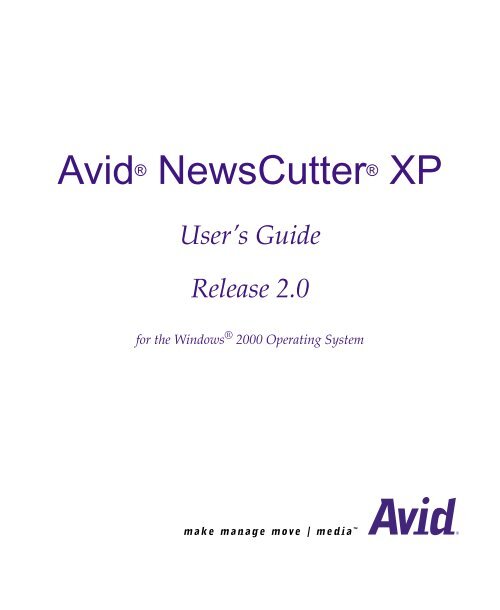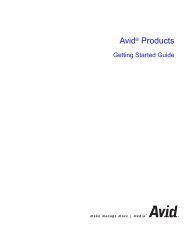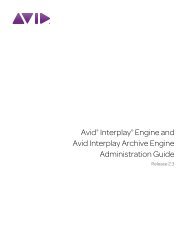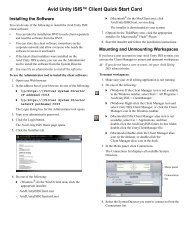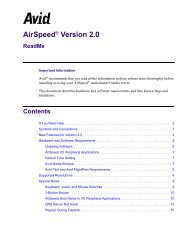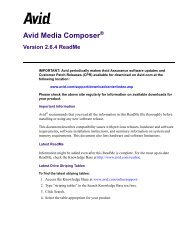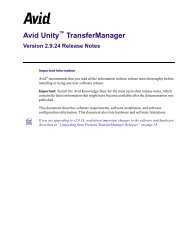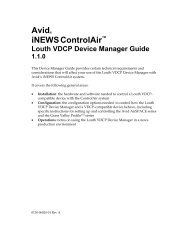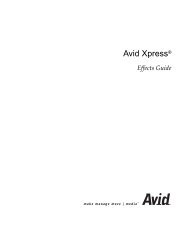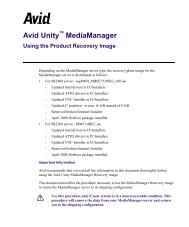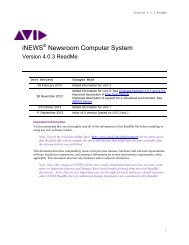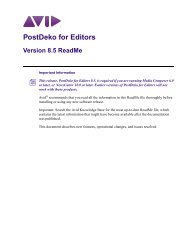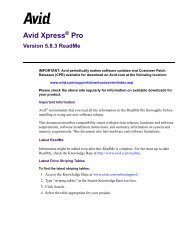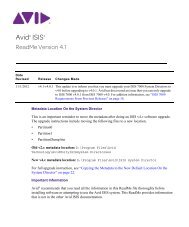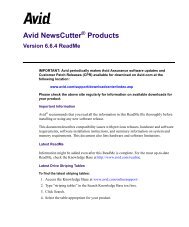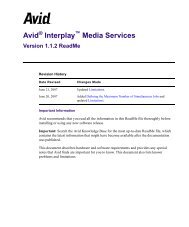Avid NewsCutter XP User's Guide
Avid NewsCutter XP User's Guide
Avid NewsCutter XP User's Guide
Create successful ePaper yourself
Turn your PDF publications into a flip-book with our unique Google optimized e-Paper software.
<strong>Avid</strong> ® <strong>NewsCutter</strong> ® <strong>XP</strong><br />
User’s <strong>Guide</strong><br />
Release 2.0<br />
for the Windows ® 2000 Operating System
© 2000–2001 <strong>Avid</strong> Technology, Inc. All rights reserved.<br />
<strong>Avid</strong> <strong>NewsCutter</strong> <strong>XP</strong> User’s <strong>Guide</strong> • Part 0130-04911-01 Rev. A • July 2001<br />
2
Contents<br />
Chapter 1<br />
Chapter 2<br />
Desktop Basics<br />
Working with the Desktop . . . . . . . . . . . . . . . . . . . . . . . . . . . . . . . . . . . 31<br />
Creating an Emergency Repair Disk . . . . . . . . . . . . . . . . . . . . . . . 31<br />
Using Shortcut Menus . . . . . . . . . . . . . . . . . . . . . . . . . . . . . . . . . . . 32<br />
Using the Windows Taskbar . . . . . . . . . . . . . . . . . . . . . . . . . . . . . . 32<br />
Dragging Windows. . . . . . . . . . . . . . . . . . . . . . . . . . . . . . . . . . . . . . 33<br />
Setting the <strong>Avid</strong> Color Scheme. . . . . . . . . . . . . . . . . . . . . . . . . . . . 34<br />
Setting Your Screen Resolution . . . . . . . . . . . . . . . . . . . . . . . . . . . 34<br />
About the <strong>NewsCutter</strong> <strong>XP</strong> Folder . . . . . . . . . . . . . . . . . . . . . . . . . . . . . 35<br />
Managing the <strong>Avid</strong> Projects and <strong>Avid</strong> Users Folders . . . . . . . . . . . . 36<br />
About the <strong>Avid</strong> Projects and <strong>Avid</strong> Users Folders . . . . . . . . . . . . 36<br />
Changing Project and User Names . . . . . . . . . . . . . . . . . . . . . . . . 37<br />
Deleting Projects and User Profiles. . . . . . . . . . . . . . . . . . . . . . . . 37<br />
Starting the <strong>NewsCutter</strong> <strong>XP</strong> Application. . . . . . . . . . . . . . . . . . . . . . . 38<br />
Accepting Your <strong>NewsCutter</strong> <strong>XP</strong> License Electronically . . . . . . . . . . 39<br />
Starting a Project<br />
Opening a Project. . . . . . . . . . . . . . . . . . . . . . . . . . . . . . . . . . . . . . . . . . . 41<br />
Identifying a User . . . . . . . . . . . . . . . . . . . . . . . . . . . . . . . . . . . . . . . 42<br />
Creating a New User . . . . . . . . . . . . . . . . . . . . . . . . . . . . . . . . . 42<br />
Selecting an Existing User . . . . . . . . . . . . . . . . . . . . . . . . . . . . 42<br />
Selecting a Project . . . . . . . . . . . . . . . . . . . . . . . . . . . . . . . . . . . . . . . 43<br />
Selecting an Existing Project . . . . . . . . . . . . . . . . . . . . . . . . . . 43<br />
Creating a New Project . . . . . . . . . . . . . . . . . . . . . . . . . . . . . . . 44<br />
Nesting Projects in Folders . . . . . . . . . . . . . . . . . . . . . . . . . . . 45<br />
3
Opening a Project in <strong>NewsCutter</strong> <strong>XP</strong> . . . . . . . . . . . . . . . . . . . . . . 46<br />
Closing a Project . . . . . . . . . . . . . . . . . . . . . . . . . . . . . . . . . . . . . . . . 47<br />
Backing Up Your Project Information . . . . . . . . . . . . . . . . . . . . . . . . . 47<br />
Saving Your Project Information on a Drive or<br />
Floppy Disk . . . . . . . . . . . . . . . . . . . . . . . . . . . . . . . . . . . . . . . . . . 47<br />
Restoring from a Backup . . . . . . . . . . . . . . . . . . . . . . . . . . . . . . . . . 48<br />
Ending an Edit Session . . . . . . . . . . . . . . . . . . . . . . . . . . . . . . . . . . . . . . 48<br />
Quitting the <strong>NewsCutter</strong> <strong>XP</strong> Application . . . . . . . . . . . . . . . . . . 49<br />
Turning Off Your Equipment . . . . . . . . . . . . . . . . . . . . . . . . . . . . . 51<br />
Mounting and Ejecting Drives . . . . . . . . . . . . . . . . . . . . . . . . . . . . . . . 51<br />
Ejecting Drives. . . . . . . . . . . . . . . . . . . . . . . . . . . . . . . . . . . . . . . . . . 52<br />
Mounting All Drives . . . . . . . . . . . . . . . . . . . . . . . . . . . . . . . . . . . . 52<br />
Connecting to the <strong>Avid</strong> Production Network . . . . . . . . . . . . . . . . . . . 53<br />
Using Shortcut Menus. . . . . . . . . . . . . . . . . . . . . . . . . . . . . . . . . . . . . . . 53<br />
Using Help. . . . . . . . . . . . . . . . . . . . . . . . . . . . . . . . . . . . . . . . . . . . . . . . . 54<br />
Chapter 3<br />
Working with the Project Window<br />
Opening and Closing the Project Window . . . . . . . . . . . . . . . . . . . . . 56<br />
Using the Bins Display . . . . . . . . . . . . . . . . . . . . . . . . . . . . . . . . . . . . . . 57<br />
Viewing a List of Bins . . . . . . . . . . . . . . . . . . . . . . . . . . . . . . . . . . . 58<br />
Displaying Bins . . . . . . . . . . . . . . . . . . . . . . . . . . . . . . . . . . . . . . . . . 62<br />
Creating a Folder in a Project . . . . . . . . . . . . . . . . . . . . . . . . . . . . . 63<br />
Creating a New Bin. . . . . . . . . . . . . . . . . . . . . . . . . . . . . . . . . . . . . . 64<br />
Renaming a Bin . . . . . . . . . . . . . . . . . . . . . . . . . . . . . . . . . . . . . . . . . 64<br />
Opening and Closing a Bin. . . . . . . . . . . . . . . . . . . . . . . . . . . . . . . 64<br />
Opening Selected Bins . . . . . . . . . . . . . . . . . . . . . . . . . . . . . . . 65<br />
Closing a Bin. . . . . . . . . . . . . . . . . . . . . . . . . . . . . . . . . . . . . . . . 66<br />
Deleting a Bin or Folder. . . . . . . . . . . . . . . . . . . . . . . . . . . . . . . . . . 66<br />
Viewing Contents in the Trash . . . . . . . . . . . . . . . . . . . . . . . . . . . . 66<br />
Emptying the Trash. . . . . . . . . . . . . . . . . . . . . . . . . . . . . . . . . . . . . . 67<br />
Managing Folders and Bins . . . . . . . . . . . . . . . . . . . . . . . . . . . . . . 68<br />
Saving Bins Automatically . . . . . . . . . . . . . . . . . . . . . . . . . . . . . . . 69<br />
Saving Bins Manually . . . . . . . . . . . . . . . . . . . . . . . . . . . . . . . . . . . 70<br />
4
Retrieving Bin Files from the Attic Folder. . . . . . . . . . . . . . . . . . 71<br />
Modifying the Creation Date . . . . . . . . . . . . . . . . . . . . . . . . . . . . . 73<br />
Using the Settings Scroll List. . . . . . . . . . . . . . . . . . . . . . . . . . . . . . . . . 74<br />
About Settings . . . . . . . . . . . . . . . . . . . . . . . . . . . . . . . . . . . . . . . . . . 75<br />
Defining Settings . . . . . . . . . . . . . . . . . . . . . . . . . . . . . . . . . . . . . . . 75<br />
Reviewing Basic Settings . . . . . . . . . . . . . . . . . . . . . . . . . . . . . . . . 76<br />
Bin Settings . . . . . . . . . . . . . . . . . . . . . . . . . . . . . . . . . . . . . . . . . 76<br />
General Settings. . . . . . . . . . . . . . . . . . . . . . . . . . . . . . . . . . . . . 79<br />
Interface Settings . . . . . . . . . . . . . . . . . . . . . . . . . . . . . . . . . . . . 80<br />
General Interface Settings . . . . . . . . . . . . . . . . . . . . . . . . . . . . 81<br />
Appearance Interface Settings. . . . . . . . . . . . . . . . . . . . . . . . . 84<br />
Changing Interface Component Colors. . . . . . . . . . . . . . . . . 86<br />
Interface Appearance Templates. . . . . . . . . . . . . . . . . . . . . . . 90<br />
Changing Shading Depth. . . . . . . . . . . . . . . . . . . . . . . . . . . . . 91<br />
Changing Button Separation . . . . . . . . . . . . . . . . . . . . . . . . . . 92<br />
Changing Button Style . . . . . . . . . . . . . . . . . . . . . . . . . . . . . . . 94<br />
Displaying Project Settings. . . . . . . . . . . . . . . . . . . . . . . . . . . . . . . 96<br />
Changing the Settings Scroll List Display . . . . . . . . . . . . . . . . . . 97<br />
About the Settings Scroll List. . . . . . . . . . . . . . . . . . . . . . . . . . . . . 98<br />
Working with Settings . . . . . . . . . . . . . . . . . . . . . . . . . . . . . . . . . . 101<br />
Selecting Another User . . . . . . . . . . . . . . . . . . . . . . . . . . . . . . 101<br />
Modifying Settings . . . . . . . . . . . . . . . . . . . . . . . . . . . . . . . . . 102<br />
Working with Multiple Settings . . . . . . . . . . . . . . . . . . . . . . 103<br />
Duplicating Settings . . . . . . . . . . . . . . . . . . . . . . . . . . . . . . . . 103<br />
Naming Settings. . . . . . . . . . . . . . . . . . . . . . . . . . . . . . . . . . . . 104<br />
Selecting Among Multiple Settings. . . . . . . . . . . . . . . . . . . 105<br />
Deleting Settings . . . . . . . . . . . . . . . . . . . . . . . . . . . . . . . . . . . 105<br />
Copying Settings Between Settings Files . . . . . . . . . . . . . . 106<br />
Moving Settings Between Systems . . . . . . . . . . . . . . . . . . . 106<br />
Using Site Settings. . . . . . . . . . . . . . . . . . . . . . . . . . . . . . . . . . 107<br />
Using the Info Display . . . . . . . . . . . . . . . . . . . . . . . . . . . . . . . . . . . . . 108<br />
Displaying Project Info . . . . . . . . . . . . . . . . . . . . . . . . . . . . . . . . . 108<br />
Viewing Memory. . . . . . . . . . . . . . . . . . . . . . . . . . . . . . . . . . . . . . . 108<br />
5
About the Memory Window . . . . . . . . . . . . . . . . . . . . . . . . . . . . . 109<br />
Accessing the Hardware Tool . . . . . . . . . . . . . . . . . . . . . . . . . . . . 110<br />
Customizing Your Workspace . . . . . . . . . . . . . . . . . . . . . . . . . . . . . . . 110<br />
Creating a New Workspace Setting . . . . . . . . . . . . . . . . . . . . . . . 111<br />
Linking User Settings and Workspaces . . . . . . . . . . . . . . . . . . . 113<br />
Switching Between Workspaces. . . . . . . . . . . . . . . . . . . . . . . . . . 114<br />
Deleting a Workspace. . . . . . . . . . . . . . . . . . . . . . . . . . . . . . . . . . . 115<br />
Navigating in Dialog Boxes and Menus . . . . . . . . . . . . . . . . . . . . . . 116<br />
Chapter 4<br />
Chapter 5<br />
Using Basic Tools<br />
Using the Tools Menu . . . . . . . . . . . . . . . . . . . . . . . . . . . . . . . . . . . . . . 117<br />
Using the Deck Controller . . . . . . . . . . . . . . . . . . . . . . . . . . . . . . . . . . 118<br />
Using the Command Palette. . . . . . . . . . . . . . . . . . . . . . . . . . . . . . . . . 120<br />
About Button Mapping . . . . . . . . . . . . . . . . . . . . . . . . . . . . . . . . . 121<br />
Mapping User-Selectable Buttons . . . . . . . . . . . . . . . . . . . . . . . . 122<br />
Using the Blank Button . . . . . . . . . . . . . . . . . . . . . . . . . . . . . . . . . 123<br />
Mapping the Modifier Key . . . . . . . . . . . . . . . . . . . . . . . . . . . . . . 123<br />
Mapping Menu Commands . . . . . . . . . . . . . . . . . . . . . . . . . . . . . 124<br />
Activating Commands from the Command Palette . . . . . . . . . 125<br />
Using the <strong>Avid</strong> Calculator. . . . . . . . . . . . . . . . . . . . . . . . . . . . . . . . . . . 126<br />
Using the Console . . . . . . . . . . . . . . . . . . . . . . . . . . . . . . . . . . . . . . . . . 127<br />
Displaying System Information. . . . . . . . . . . . . . . . . . . . . . . . . . 128<br />
Reviewing a Log of Errors . . . . . . . . . . . . . . . . . . . . . . . . . . . . . . . 128<br />
Getting Information with the Console Window. . . . . . . . . . . . 128<br />
Using the Hardware Tool . . . . . . . . . . . . . . . . . . . . . . . . . . . . . . . . . . . 129<br />
Checking the Hardware Configuration . . . . . . . . . . . . . . . . . . . 129<br />
Logging<br />
Logging Tips . . . . . . . . . . . . . . . . . . . . . . . . . . . . . . . . . . . . . . . . . . . . . . 131<br />
Logging Preroll . . . . . . . . . . . . . . . . . . . . . . . . . . . . . . . . . . . . . . . . 132<br />
Logging Timecode. . . . . . . . . . . . . . . . . . . . . . . . . . . . . . . . . . . . . . 133<br />
Naming Tapes . . . . . . . . . . . . . . . . . . . . . . . . . . . . . . . . . . . . . . . . . 133<br />
6
Double-Checking the Logs . . . . . . . . . . . . . . . . . . . . . . . . . . . . . . 134<br />
Adding a Memory Mark . . . . . . . . . . . . . . . . . . . . . . . . . . . . . . . . 134<br />
Preparing Logs for Import . . . . . . . . . . . . . . . . . . . . . . . . . . . . . . . . . . 135<br />
Creating <strong>Avid</strong> Logs . . . . . . . . . . . . . . . . . . . . . . . . . . . . . . . . . . . . . 135<br />
Importing Shot Log Files . . . . . . . . . . . . . . . . . . . . . . . . . . . . . . . . . . . 136<br />
Converting Log Files with <strong>Avid</strong> Log Exchange . . . . . . . . . . . . . . . . 139<br />
Converting a Log File to an ALE File . . . . . . . . . . . . . . . . . . . . . 140<br />
Using Drag-and-Drop Conversion . . . . . . . . . . . . . . . . . . . . . . . 145<br />
Logging Directly to a Bin . . . . . . . . . . . . . . . . . . . . . . . . . . . . . . . . . . . 148<br />
Logging with an <strong>Avid</strong>-Controlled Camera or Deck . . . . . . . . . 148<br />
Logging with a Non-<strong>Avid</strong>-Controlled Camera or Deck. . . . . . 152<br />
Modifying Clip Information Before Recording . . . . . . . . . . . . . . . . 154<br />
About the Modify Command . . . . . . . . . . . . . . . . . . . . . . . . . . . . 154<br />
Using the Modify Command . . . . . . . . . . . . . . . . . . . . . . . . . . . . 155<br />
Options for Modifying Bin Information . . . . . . . . . . . . . . . . . . 156<br />
Modifying in the Bin . . . . . . . . . . . . . . . . . . . . . . . . . . . . . . . . . . . 157<br />
Exporting Shot Log Files. . . . . . . . . . . . . . . . . . . . . . . . . . . . . . . . . . . . 158<br />
Chapter 6<br />
Preparing to Record<br />
Understanding Digital Video (DV) . . . . . . . . . . . . . . . . . . . . . . . . . . 160<br />
What Is IEEE Standard 1394? . . . . . . . . . . . . . . . . . . . . . . . . . . . . 161<br />
What Is DV? . . . . . . . . . . . . . . . . . . . . . . . . . . . . . . . . . . . . . . . . . . . 161<br />
What Is OHCI? . . . . . . . . . . . . . . . . . . . . . . . . . . . . . . . . . . . . . . . . . . . . 162<br />
Selecting Settings . . . . . . . . . . . . . . . . . . . . . . . . . . . . . . . . . . . . . . . . . . 162<br />
Using General Settings . . . . . . . . . . . . . . . . . . . . . . . . . . . . . . . . . 162<br />
Choosing Record Settings . . . . . . . . . . . . . . . . . . . . . . . . . . . . . . . 163<br />
General Record Settings . . . . . . . . . . . . . . . . . . . . . . . . . . . . . 164<br />
Batch Record Settings . . . . . . . . . . . . . . . . . . . . . . . . . . . . . . . 166<br />
Edit Record Settings . . . . . . . . . . . . . . . . . . . . . . . . . . . . . . . . 168<br />
Media Files Record Settings . . . . . . . . . . . . . . . . . . . . . . . . . 169<br />
Setting Media Creation Resolutions and Selecting Drives . . 171<br />
7
Configuring Decks. . . . . . . . . . . . . . . . . . . . . . . . . . . . . . . . . . . . . . . . . 173<br />
Deck Settings Options . . . . . . . . . . . . . . . . . . . . . . . . . . . . . . . . . . 177<br />
Deleting Deck Configurations . . . . . . . . . . . . . . . . . . . . . . . . . . . 179<br />
Setting Deck Preferences. . . . . . . . . . . . . . . . . . . . . . . . . . . . . . . . 180<br />
Setting Up the Record Tool. . . . . . . . . . . . . . . . . . . . . . . . . . . . . . . . . . 182<br />
Opening the Record Tool. . . . . . . . . . . . . . . . . . . . . . . . . . . . . . . . 183<br />
Selecting a Deck . . . . . . . . . . . . . . . . . . . . . . . . . . . . . . . . . . . . . . . 183<br />
Selecting Audio Input . . . . . . . . . . . . . . . . . . . . . . . . . . . . . . . . . . 184<br />
Selecting a Tape . . . . . . . . . . . . . . . . . . . . . . . . . . . . . . . . . . . . . . . . 185<br />
Selecting Source Tracks . . . . . . . . . . . . . . . . . . . . . . . . . . . . . . . . . 186<br />
Methods for Setting the Video and Audio Input . . . . . . . . . . . 187<br />
Choosing a Resolution in the Record Tool. . . . . . . . . . . . . . . . . 188<br />
Choosing a Target Bin . . . . . . . . . . . . . . . . . . . . . . . . . . . . . . . . . . 188<br />
Selecting the Target Drives . . . . . . . . . . . . . . . . . . . . . . . . . . . . . . 189<br />
Targeting a Single Drive. . . . . . . . . . . . . . . . . . . . . . . . . . . . . 189<br />
Targeting Separate Drives for Audio and Video . . . . . . . . 190<br />
Interpreting the Time Remaining Display. . . . . . . . . . . . . . . . . 192<br />
Recording to Multiple Media Files . . . . . . . . . . . . . . . . . . . . . . . 192<br />
Recording Across Timecode Breaks . . . . . . . . . . . . . . . . . . . . . . 195<br />
Preparing for Audio Input . . . . . . . . . . . . . . . . . . . . . . . . . . . . . . . . . . 196<br />
Choosing the Audio File Format . . . . . . . . . . . . . . . . . . . . . . . . . 196<br />
Adjusting Audio Project Settings . . . . . . . . . . . . . . . . . . . . . . . . 198<br />
Using the Audio Tool . . . . . . . . . . . . . . . . . . . . . . . . . . . . . . . . . . . 200<br />
Resizing the Audio Tool . . . . . . . . . . . . . . . . . . . . . . . . . . . . . 203<br />
Adjusting the Reference Level . . . . . . . . . . . . . . . . . . . . . . . 203<br />
Adjusting Audio Input Levels . . . . . . . . . . . . . . . . . . . . . . . 203<br />
Creating Tone Media . . . . . . . . . . . . . . . . . . . . . . . . . . . . . . . . 205<br />
Using the Console to Check Audio Levels. . . . . . . . . . . . . . . . . 206<br />
Compression Resolutions and Storage Requirements . . . . . . . . . . 208<br />
Screen Resolution . . . . . . . . . . . . . . . . . . . . . . . . . . . . . . . . . . . . . . 208<br />
Digital Video Resolutions . . . . . . . . . . . . . . . . . . . . . . . . . . . . . . . 208<br />
Setting Media Creation Resolutions and Selecting Drives . . 208<br />
Data Rate Calculations. . . . . . . . . . . . . . . . . . . . . . . . . . . . . . . . . . 211<br />
8
Chapter 7<br />
Recording<br />
Before You Begin . . . . . . . . . . . . . . . . . . . . . . . . . . . . . . . . . . . . . . . . . . 214<br />
Adding Clip Names and Comments On-the-Fly . . . . . . . . . . . . . . . 215<br />
Adding Locators On-the-Fly. . . . . . . . . . . . . . . . . . . . . . . . . . . . . . . . . 215<br />
Recording and Logging at the Same Time. . . . . . . . . . . . . . . . . . . . . 216<br />
Recording from One Point to Another . . . . . . . . . . . . . . . . . . . . 217<br />
Recording from an IN Point to an OUT Point . . . . . . . . . . 217<br />
Setting Both Marks . . . . . . . . . . . . . . . . . . . . . . . . . . . . . . . . . 218<br />
Setting Only One Mark . . . . . . . . . . . . . . . . . . . . . . . . . . . . . 219<br />
Recording On-the-Fly. . . . . . . . . . . . . . . . . . . . . . . . . . . . . . . . . . . 219<br />
Autorecording . . . . . . . . . . . . . . . . . . . . . . . . . . . . . . . . . . . . . . . . . 223<br />
Recording from a Non-<strong>Avid</strong>-Controlled Deck . . . . . . . . . . . . . 225<br />
Recording with Time-of-Day Timecode . . . . . . . . . . . . . . . . . . . 228<br />
Recording Audio from a Music CD . . . . . . . . . . . . . . . . . . . . . . . . . . 229<br />
Recording to the Timeline . . . . . . . . . . . . . . . . . . . . . . . . . . . . . . . . . . 231<br />
Patching When Recording to the Timeline . . . . . . . . . . . . . . . . 232<br />
Batch Recording from Logged Clips. . . . . . . . . . . . . . . . . . . . . . . . . . 233<br />
Preparing to Batch Record . . . . . . . . . . . . . . . . . . . . . . . . . . . . . . . 234<br />
Resizing the Record Tool . . . . . . . . . . . . . . . . . . . . . . . . . . . . 234<br />
Preparing Settings for Unattended Batch Recording . . . . 234<br />
Batch Recording Clips . . . . . . . . . . . . . . . . . . . . . . . . . . . . . . . . . . 235<br />
Rerecording Your Material . . . . . . . . . . . . . . . . . . . . . . . . . . . . . . . . . . 237<br />
Rerecording Master Clips and Subclips. . . . . . . . . . . . . . . . . . . 238<br />
Rerecording Sequences . . . . . . . . . . . . . . . . . . . . . . . . . . . . . . . . . 238<br />
Saving Two Versions of a Sequence<br />
When Rerecording . . . . . . . . . . . . . . . . . . . . . . . . . . . . . . . . 239<br />
Rerecording the Sequence . . . . . . . . . . . . . . . . . . . . . . . . . . . 239<br />
Other Recording Functions . . . . . . . . . . . . . . . . . . . . . . . . . . . . . . . . . 240<br />
Controlling Decks from the Keyboard . . . . . . . . . . . . . . . . . . . . 241<br />
Naming a New Tape from the Keyboard . . . . . . . . . . . . . . . . . . 242<br />
Ejecting Tapes with a Button or Key . . . . . . . . . . . . . . . . . . . . . . 242<br />
Returning to the Previous Place in the Select Tape<br />
Dialog Box. . . . . . . . . . . . . . . . . . . . . . . . . . . . . . . . . . . . . . . . . . . 243<br />
9
Chapter 8<br />
Chapter 9<br />
Importing Files<br />
Preparing to Import Files . . . . . . . . . . . . . . . . . . . . . . . . . . . . . . . . . . . 244<br />
Creating and Using Import Settings. . . . . . . . . . . . . . . . . . . . . . . . . . 245<br />
Importing Files . . . . . . . . . . . . . . . . . . . . . . . . . . . . . . . . . . . . . . . . . . . . 256<br />
Using the Drag-and-Drop Method to Import Files . . . . . . . . . . . . . 260<br />
Using Open Media Management (OMM) . . . . . . . . . . . . . . . . . . . . . 261<br />
Preparing to Use OMM . . . . . . . . . . . . . . . . . . . . . . . . . . . . . . . . . 261<br />
OMM Settings . . . . . . . . . . . . . . . . . . . . . . . . . . . . . . . . . . . . . 262<br />
Creating an OMM Setting . . . . . . . . . . . . . . . . . . . . . . . . . . . 262<br />
Using OMM to Import Clips . . . . . . . . . . . . . . . . . . . . . . . . . . . . 264<br />
Reimporting Files. . . . . . . . . . . . . . . . . . . . . . . . . . . . . . . . . . . . . . . . . . 265<br />
The Batch Import Dialog Box . . . . . . . . . . . . . . . . . . . . . . . . . . . . 265<br />
Selected Clips Section. . . . . . . . . . . . . . . . . . . . . . . . . . . . . . . 266<br />
Import Target Section . . . . . . . . . . . . . . . . . . . . . . . . . . . . . . . 267<br />
Import Options Section . . . . . . . . . . . . . . . . . . . . . . . . . . . . . 267<br />
Starting the Reimport Process . . . . . . . . . . . . . . . . . . . . . . . . . . . 268<br />
Organizing with Bins<br />
Before You Begin . . . . . . . . . . . . . . . . . . . . . . . . . . . . . . . . . . . . . . . . . . 270<br />
Setting the Bin Display . . . . . . . . . . . . . . . . . . . . . . . . . . . . . . . . . 271<br />
About Bin Views. . . . . . . . . . . . . . . . . . . . . . . . . . . . . . . . . . . . . . . . . . . 273<br />
Text View. . . . . . . . . . . . . . . . . . . . . . . . . . . . . . . . . . . . . . . . . . . . . . 273<br />
Frame View. . . . . . . . . . . . . . . . . . . . . . . . . . . . . . . . . . . . . . . . . . . . 274<br />
Script View . . . . . . . . . . . . . . . . . . . . . . . . . . . . . . . . . . . . . . . . . . . . 275<br />
Custom Bin Views. . . . . . . . . . . . . . . . . . . . . . . . . . . . . . . . . . . . . . 276<br />
Customizing Bin Views in Text View . . . . . . . . . . . . . . . . . 276<br />
Saving a Custom Bin View. . . . . . . . . . . . . . . . . . . . . . . . . . . 277<br />
Bin Fast Menu . . . . . . . . . . . . . . . . . . . . . . . . . . . . . . . . . . . . . . . . . 278<br />
Basic Bin Procedures . . . . . . . . . . . . . . . . . . . . . . . . . . . . . . . . . . . . . . . 278<br />
Setting the Bin Font . . . . . . . . . . . . . . . . . . . . . . . . . . . . . . . . . . . . 279<br />
Selecting Clips and Sequences. . . . . . . . . . . . . . . . . . . . . . . . . . . 279<br />
Duplicating Clips and Sequences . . . . . . . . . . . . . . . . . . . . . . . . 280<br />
Moving Clips and Sequences . . . . . . . . . . . . . . . . . . . . . . . . . . . . 281<br />
10
Copying Clips and Sequences . . . . . . . . . . . . . . . . . . . . . . . . . . . 281<br />
Deleting Clips and Sequences . . . . . . . . . . . . . . . . . . . . . . . . . . . 282<br />
Assigning Colors to Bin Objects . . . . . . . . . . . . . . . . . . . . . . . . . 283<br />
Adding a Color Column to a Bin . . . . . . . . . . . . . . . . . . . . . 283<br />
Assigning a Source Color . . . . . . . . . . . . . . . . . . . . . . . . . . . . 284<br />
Assigning a Custom Source Color . . . . . . . . . . . . . . . . . . . . 285<br />
Limiting Color Choices. . . . . . . . . . . . . . . . . . . . . . . . . . . . . . 285<br />
Sorting by Color . . . . . . . . . . . . . . . . . . . . . . . . . . . . . . . . . . . . 286<br />
Sifting by Color . . . . . . . . . . . . . . . . . . . . . . . . . . . . . . . . . . . . 286<br />
Sifting Clips and Sequences . . . . . . . . . . . . . . . . . . . . . . . . . . . . . 287<br />
Selecting Offline Items in a Bin. . . . . . . . . . . . . . . . . . . . . . . . . . 288<br />
Selecting Media Relatives for an Object . . . . . . . . . . . . . . . . . . 289<br />
Displaying Audio File Information. . . . . . . . . . . . . . . . . . . . . . . 290<br />
Using Text View . . . . . . . . . . . . . . . . . . . . . . . . . . . . . . . . . . . . . . . . . . . 290<br />
Arranging Bin Columns. . . . . . . . . . . . . . . . . . . . . . . . . . . . . . . . . 291<br />
Moving and Rearranging Columns . . . . . . . . . . . . . . . . . . . 291<br />
Aligning Bin Columns . . . . . . . . . . . . . . . . . . . . . . . . . . . . . . 292<br />
Showing and Hiding Columns . . . . . . . . . . . . . . . . . . . . . . . 293<br />
Deleting Columns . . . . . . . . . . . . . . . . . . . . . . . . . . . . . . . . . . 294<br />
Duplicating Columns . . . . . . . . . . . . . . . . . . . . . . . . . . . . . . . 294<br />
Adding Customized Columns to a Bin . . . . . . . . . . . . . . . . 295<br />
Changing a Custom Column Heading. . . . . . . . . . . . . . . . . 297<br />
Managing Clip Information in Text View . . . . . . . . . . . . . . . . . 297<br />
Moving Within Column Cells . . . . . . . . . . . . . . . . . . . . . . . . 297<br />
Modifying Clip Information . . . . . . . . . . . . . . . . . . . . . . . . . 298<br />
Modifying Data Directly . . . . . . . . . . . . . . . . . . . . . . . . . . . . 298<br />
Modifying Data by Using the Modify Command. . . . . . . 299<br />
Copying Information Between Columns . . . . . . . . . . . . . . 301<br />
Sorting Clips . . . . . . . . . . . . . . . . . . . . . . . . . . . . . . . . . . . . . . . . . . 301<br />
Sorting Clips in Ascending Order . . . . . . . . . . . . . . . . . . . . 301<br />
Sorting Clips in Descending Order . . . . . . . . . . . . . . . . . . . 302<br />
Performing Multilevel Sorting with Columns. . . . . . . . . . 302<br />
11
Using Frame View . . . . . . . . . . . . . . . . . . . . . . . . . . . . . . . . . . . . . . . . . 303<br />
Changing the Bin Background Color . . . . . . . . . . . . . . . . . . . . . 304<br />
Enlarging or Reducing Frame Size . . . . . . . . . . . . . . . . . . . . . . . 305<br />
Rearranging Frames . . . . . . . . . . . . . . . . . . . . . . . . . . . . . . . . . . . . 306<br />
Changing the Frame Identifying the Clip . . . . . . . . . . . . . . . . . 306<br />
Arranging Frames in a Bin . . . . . . . . . . . . . . . . . . . . . . . . . . . . . . 307<br />
Using Script View. . . . . . . . . . . . . . . . . . . . . . . . . . . . . . . . . . . . . . . . . . 307<br />
Entering Script View . . . . . . . . . . . . . . . . . . . . . . . . . . . . . . . . . . . 308<br />
Adding Text in Script View. . . . . . . . . . . . . . . . . . . . . . . . . . . . . . 308<br />
Rearranging Clips in Script View . . . . . . . . . . . . . . . . . . . . . . . . 309<br />
Printing Bins . . . . . . . . . . . . . . . . . . . . . . . . . . . . . . . . . . . . . . . . . . . . . . 309<br />
Gathering Format Elements . . . . . . . . . . . . . . . . . . . . . . . . . . . . . . . . . 310<br />
Preparing Digital Bars and Tone . . . . . . . . . . . . . . . . . . . . . . . . . 311<br />
Importing Color Bars and Other Test Patterns . . . . . . . . . . . . . 311<br />
Creating Leader . . . . . . . . . . . . . . . . . . . . . . . . . . . . . . . . . . . . . . . . 313<br />
Creating Video Leader . . . . . . . . . . . . . . . . . . . . . . . . . . . . . . 313<br />
Creating Audio Leader . . . . . . . . . . . . . . . . . . . . . . . . . . . . . . 314<br />
Chapter 10<br />
Managing Media Files<br />
Using the Media Tool . . . . . . . . . . . . . . . . . . . . . . . . . . . . . . . . . . . . . . 315<br />
Basic Media Tool Features. . . . . . . . . . . . . . . . . . . . . . . . . . . . . . . 316<br />
Opening the Media Tool . . . . . . . . . . . . . . . . . . . . . . . . . . . . . . . . 317<br />
Deleting Media Files with the Media Tool . . . . . . . . . . . . . . . . 319<br />
Consolidating Media . . . . . . . . . . . . . . . . . . . . . . . . . . . . . . . . . . . . . . . 322<br />
About the Consolidate Feature. . . . . . . . . . . . . . . . . . . . . . . . . . . 322<br />
Using the Consolidate Command . . . . . . . . . . . . . . . . . . . . . . . . 325<br />
Loading the Media Database . . . . . . . . . . . . . . . . . . . . . . . . . . . . 326<br />
Backing Up Media Files . . . . . . . . . . . . . . . . . . . . . . . . . . . . . . . . . . . . 328<br />
Finding a Related Media File. . . . . . . . . . . . . . . . . . . . . . . . . . . . . . . . 328<br />
Relinking Media Files . . . . . . . . . . . . . . . . . . . . . . . . . . . . . . . . . . . . . . 329<br />
Relinking to Selected Clips. . . . . . . . . . . . . . . . . . . . . . . . . . . . . . 331<br />
Relinking Consolidated Clips . . . . . . . . . . . . . . . . . . . . . . . . . . . 332<br />
Unlinking Media Files . . . . . . . . . . . . . . . . . . . . . . . . . . . . . . . . . . . . . 333<br />
12
Workgroup Support . . . . . . . . . . . . . . . . . . . . . . . . . . . . . . . . . . . . . . . . 334<br />
About MediaManager . . . . . . . . . . . . . . . . . . . . . . . . . . . . . . . . . . 334<br />
About TransferManager. . . . . . . . . . . . . . . . . . . . . . . . . . . . . . . . . 335<br />
Chapter 11<br />
Viewing and Marking Footage<br />
Changing the Pop-up Monitor Size . . . . . . . . . . . . . . . . . . . . . . . . . . 337<br />
Using the 16:9 Display Format. . . . . . . . . . . . . . . . . . . . . . . . . . . . . . . 337<br />
Displaying Tracking Information . . . . . . . . . . . . . . . . . . . . . . . . . . . . 338<br />
Tracking Format Options. . . . . . . . . . . . . . . . . . . . . . . . . . . . . . . . 339<br />
Displaying Clip Information . . . . . . . . . . . . . . . . . . . . . . . . . . . . 341<br />
Copying Text from the Info Window . . . . . . . . . . . . . . . . . . . . . 341<br />
Displaying the Timecode Window . . . . . . . . . . . . . . . . . . . . . . . 342<br />
Displaying Multiple Timecodes . . . . . . . . . . . . . . . . . . . . . . . . . 344<br />
Setting the Font and Point Size for Monitor Displays . . . . . . 345<br />
Viewing Methods . . . . . . . . . . . . . . . . . . . . . . . . . . . . . . . . . . . . . . . . . . 345<br />
Loading and Clearing Footage. . . . . . . . . . . . . . . . . . . . . . . . . . . . . . . 346<br />
Loading into the Pop-up and Source/Record Monitors. . . . . . 346<br />
Using the Clip Name Menu . . . . . . . . . . . . . . . . . . . . . . . . . . . . . 347<br />
Switching Between Loaded Sequences . . . . . . . . . . . . . . . . 347<br />
Clearing Sequences from Monitors . . . . . . . . . . . . . . . . . . . 349<br />
Resizing Monitors . . . . . . . . . . . . . . . . . . . . . . . . . . . . . . . . . . . . . . . . . 349<br />
Hiding the Video in the Source/Record Monitor . . . . . . . . . . . 349<br />
Resizing the Source/Record Monitor . . . . . . . . . . . . . . . . . . . . . 350<br />
Controlling Playback. . . . . . . . . . . . . . . . . . . . . . . . . . . . . . . . . . . . . . . 350<br />
Using Position Bars and Position Indicators . . . . . . . . . . . . . . . 351<br />
Using Buttons. . . . . . . . . . . . . . . . . . . . . . . . . . . . . . . . . . . . . . . . . . 352<br />
About the Keyboard . . . . . . . . . . . . . . . . . . . . . . . . . . . . . . . . . . . . 353<br />
Shuttling with the J-K-L Keys . . . . . . . . . . . . . . . . . . . . . . . . 354<br />
Navigating with Home, End, and Arrow Keys . . . . . . . . . 356<br />
Playing in Bins. . . . . . . . . . . . . . . . . . . . . . . . . . . . . . . . . . . . . . . . . 356<br />
Playing Video to the Client Monitor . . . . . . . . . . . . . . . . . . . . . . . . . 356<br />
Connecting a Client Monitor . . . . . . . . . . . . . . . . . . . . . . . . . . . . 356<br />
Selecting the Client Monitor Setting . . . . . . . . . . . . . . . . . . . . . 357<br />
13
Supporting a Camera Without Video Input. . . . . . . . . . . . . . . . 358<br />
Play Length “In Use” Indicator . . . . . . . . . . . . . . . . . . . . . . . . . . 358<br />
Marking and Subcataloging Footage . . . . . . . . . . . . . . . . . . . . . . . . . 359<br />
Marking IN and OUT Points . . . . . . . . . . . . . . . . . . . . . . . . . . . . 359<br />
Clearing a Mark and Setting a New One . . . . . . . . . . . . . . 361<br />
Dragging IN and OUT Points . . . . . . . . . . . . . . . . . . . . . . . . 361<br />
Marking an Entire Clip or Segment . . . . . . . . . . . . . . . . . . . . . . 362<br />
Marking Audio Clips . . . . . . . . . . . . . . . . . . . . . . . . . . . . . . . . . . . 363<br />
Using the Tool Palette. . . . . . . . . . . . . . . . . . . . . . . . . . . . . . . . . . . 364<br />
Opening the Tool Palette . . . . . . . . . . . . . . . . . . . . . . . . . . . . 364<br />
Using the Tool Palette Options . . . . . . . . . . . . . . . . . . . . . . . 365<br />
Using the Tool Palette from the Record Monitor. . . . . . . . 366<br />
Using the Timeline Top Toolbar. . . . . . . . . . . . . . . . . . . . . . . . . . 366<br />
Creating Subclips . . . . . . . . . . . . . . . . . . . . . . . . . . . . . . . . . . . . . . 367<br />
Using Locators . . . . . . . . . . . . . . . . . . . . . . . . . . . . . . . . . . . . . . . . . 368<br />
Ways to Use Locators . . . . . . . . . . . . . . . . . . . . . . . . . . . . . . . . 369<br />
Adding Locators While Editing . . . . . . . . . . . . . . . . . . . . . . 370<br />
Moving to the Previous or Next Locator . . . . . . . . . . . . . . . 372<br />
Deleting Locators . . . . . . . . . . . . . . . . . . . . . . . . . . . . . . . . . . . 372<br />
Marking an Area Using Locators . . . . . . . . . . . . . . . . . . . . . 372<br />
Deleting a Locator . . . . . . . . . . . . . . . . . . . . . . . . . . . . . . . . . . 373<br />
Using the Locators Window . . . . . . . . . . . . . . . . . . . . . . . . . . . . . 373<br />
Viewing and Navigating in the Locators Window . . . . . . 374<br />
Sorting Information in the Locators Window . . . . . . . . . . 375<br />
Displaying Frames in the Locators Window . . . . . . . . . . . 376<br />
Changing the Color of the Locator Icon . . . . . . . . . . . . . . . 376<br />
Accessing a Locator in a Sequence or Clip . . . . . . . . . . . . . 376<br />
Printing the Locators Window. . . . . . . . . . . . . . . . . . . . . . . . 377<br />
Deleting Locators by Using the Locators Window . . . . . . 377<br />
Displaying Information in the Locators Window . . . . . . . 378<br />
Finding Frames and Clips. . . . . . . . . . . . . . . . . . . . . . . . . . . . . . . . . . . 378<br />
Using Frame Offset Timecode to Cue a Frame . . . . . . . . . . . . . 379<br />
Using Timecode to Find a Frame . . . . . . . . . . . . . . . . . . . . . . . . . 379<br />
14
Using Match Frame. . . . . . . . . . . . . . . . . . . . . . . . . . . . . . . . . . . . . 380<br />
Performing a Reverse Match Frame . . . . . . . . . . . . . . . . . . . . . . 381<br />
Chapter 12<br />
First Edits<br />
Setting Up a New Sequence . . . . . . . . . . . . . . . . . . . . . . . . . . . . . . . . . 382<br />
Starting a New Sequence. . . . . . . . . . . . . . . . . . . . . . . . . . . . . . . . 383<br />
Changing the Sequence Info. . . . . . . . . . . . . . . . . . . . . . . . . . . . . 386<br />
Changing the Start Timecode for Sequences. . . . . . . . . . . . . . . 387<br />
Setting Up Tracks for the New Sequence. . . . . . . . . . . . . . . . . . 387<br />
Deleting Tracks . . . . . . . . . . . . . . . . . . . . . . . . . . . . . . . . . . . . . . . . 389<br />
Adding Filler . . . . . . . . . . . . . . . . . . . . . . . . . . . . . . . . . . . . . . . . . . 389<br />
Making the First Edit. . . . . . . . . . . . . . . . . . . . . . . . . . . . . . . . . . . . . . . 391<br />
Beginning to Edit . . . . . . . . . . . . . . . . . . . . . . . . . . . . . . . . . . . . . . 391<br />
Creating an Instant Rough Cut. . . . . . . . . . . . . . . . . . . . . . . . . . . 393<br />
Undoing or Redoing Edits. . . . . . . . . . . . . . . . . . . . . . . . . . . . . . . 394<br />
Monitoring Audio While Editing . . . . . . . . . . . . . . . . . . . . . . . . 395<br />
Editing Additional Clips into the Sequence. . . . . . . . . . . . . . . . . . . 395<br />
Performing a Splice-in Edit. . . . . . . . . . . . . . . . . . . . . . . . . . . . . . 395<br />
Performing an Overwrite Edit . . . . . . . . . . . . . . . . . . . . . . . . . . . 396<br />
Lifting, Extracting, and Copying Material. . . . . . . . . . . . . . . . . . . . . 397<br />
Lifting Material . . . . . . . . . . . . . . . . . . . . . . . . . . . . . . . . . . . . . . . . 398<br />
Extracting Material . . . . . . . . . . . . . . . . . . . . . . . . . . . . . . . . . . . . . 399<br />
Copying Material . . . . . . . . . . . . . . . . . . . . . . . . . . . . . . . . . . . . . . 399<br />
Using the Clipboard . . . . . . . . . . . . . . . . . . . . . . . . . . . . . . . . . . . . 400<br />
Placing a Sequence into the Clipboard . . . . . . . . . . . . . . . . 400<br />
Recovering Material from the Clipboard . . . . . . . . . . . . . . 401<br />
Playing the New Sequence. . . . . . . . . . . . . . . . . . . . . . . . . . . . . . . . . . 402<br />
Playing a Sequence . . . . . . . . . . . . . . . . . . . . . . . . . . . . . . . . . . . . . 402<br />
Starting a Playback Loop . . . . . . . . . . . . . . . . . . . . . . . . . . . . . . . . 402<br />
Improving Playback Performance . . . . . . . . . . . . . . . . . . . . . . . . 403<br />
Proceeding with Editing . . . . . . . . . . . . . . . . . . . . . . . . . . . . . . . . . . . . 404<br />
15
Chapter 13<br />
Using the Timeline<br />
Customizing Timeline Views. . . . . . . . . . . . . . . . . . . . . . . . . . . . . . . . 405<br />
Accessing the Timeline Settings . . . . . . . . . . . . . . . . . . . . . . . . . 406<br />
Using the Timeline Fast Menu . . . . . . . . . . . . . . . . . . . . . . . . . . . 409<br />
Additional Procedures for Customizing the Timeline . . . . . . 411<br />
Enlarging and Reducing Tracks . . . . . . . . . . . . . . . . . . . . . . 411<br />
Changing the Timeline Track Color . . . . . . . . . . . . . . . . . . . 412<br />
Saving a Custom Timeline View . . . . . . . . . . . . . . . . . . . . . . . . . 412<br />
Replacing a Timeline View . . . . . . . . . . . . . . . . . . . . . . . . . . . . . . 413<br />
Restoring the Default Timeline View . . . . . . . . . . . . . . . . . . . . . 413<br />
Navigating in the Timeline . . . . . . . . . . . . . . . . . . . . . . . . . . . . . . . . . 413<br />
Using the Position Indicator . . . . . . . . . . . . . . . . . . . . . . . . . . . . . 414<br />
Using the Timeline Scroll Bar. . . . . . . . . . . . . . . . . . . . . . . . . . . . 414<br />
Displaying Detail in the Timeline. . . . . . . . . . . . . . . . . . . . . . . . 415<br />
Controlling Movement in the Timeline . . . . . . . . . . . . . . . . . . . 415<br />
Selecting and Deselecting Segments. . . . . . . . . . . . . . . . . . . . . . 416<br />
Selecting Segments with the Segment Mode Pointer. . . . 417<br />
Selecting One or More Segments by Lassoing. . . . . . . . . . 417<br />
Deselecting Segments . . . . . . . . . . . . . . . . . . . . . . . . . . . . . . . 418<br />
About Finding Black Holes and Flash Frames . . . . . . . . . . . . . 418<br />
Finding Black Holes . . . . . . . . . . . . . . . . . . . . . . . . . . . . . . . . 419<br />
Finding Flash Frames . . . . . . . . . . . . . . . . . . . . . . . . . . . . . . . 419<br />
Editing in the Timeline . . . . . . . . . . . . . . . . . . . . . . . . . . . . . . . . . . . . . 420<br />
Performing Segment Mode Edits. . . . . . . . . . . . . . . . . . . . . . . . . 421<br />
Extracting/Splicing-in Segments. . . . . . . . . . . . . . . . . . . . . . 421<br />
Lifting/Overwriting Segments . . . . . . . . . . . . . . . . . . . . . . . 422<br />
Deleting Segments with Segment Mode. . . . . . . . . . . . . . . 423<br />
Bin Editing into the Timeline . . . . . . . . . . . . . . . . . . . . . . . . . . . . 424<br />
Bin Editing Directly into a Sequence . . . . . . . . . . . . . . . . . . . . . 425<br />
Using the Top and Tail Commands . . . . . . . . . . . . . . . . . . . . . . . 426<br />
Setting the Duration for Filler at the Start of a Sequence. . . . 427<br />
Cutting, Copying, and Pasting in the Timeline . . . . . . . . . . . . 427<br />
About Effects Editing . . . . . . . . . . . . . . . . . . . . . . . . . . . . . . . . . . . 428<br />
16
About Nesting . . . . . . . . . . . . . . . . . . . . . . . . . . . . . . . . . . . . . . . . . 428<br />
Using the Track Selector Panel . . . . . . . . . . . . . . . . . . . . . . . . . . . 429<br />
Selecting Tracks . . . . . . . . . . . . . . . . . . . . . . . . . . . . . . . . . . . . . . . . 430<br />
Monitoring Tracks. . . . . . . . . . . . . . . . . . . . . . . . . . . . . . . . . . . . . . 430<br />
Monitoring Video . . . . . . . . . . . . . . . . . . . . . . . . . . . . . . . . . . 431<br />
Monitoring Audio . . . . . . . . . . . . . . . . . . . . . . . . . . . . . . . . . . 431<br />
Monitoring a Solo Track . . . . . . . . . . . . . . . . . . . . . . . . . . . . . 433<br />
Locking Tracks . . . . . . . . . . . . . . . . . . . . . . . . . . . . . . . . . . . . . . . . 433<br />
Patching Tracks . . . . . . . . . . . . . . . . . . . . . . . . . . . . . . . . . . . . . . . . 434<br />
Sync Locking Tracks . . . . . . . . . . . . . . . . . . . . . . . . . . . . . . . . . . . . 436<br />
Deleting Tracks . . . . . . . . . . . . . . . . . . . . . . . . . . . . . . . . . . . . . . . . 437<br />
Adding an Edit. . . . . . . . . . . . . . . . . . . . . . . . . . . . . . . . . . . . . . . . . 437<br />
Removing Match-Frame Edits . . . . . . . . . . . . . . . . . . . . . . . . . . . 438<br />
Backtiming Edits . . . . . . . . . . . . . . . . . . . . . . . . . . . . . . . . . . . . . . . 439<br />
Printing the Timeline. . . . . . . . . . . . . . . . . . . . . . . . . . . . . . . . . . . . . . . 440<br />
Chapter 14<br />
Working in Trim Mode<br />
Customizing Trim Mode. . . . . . . . . . . . . . . . . . . . . . . . . . . . . . . . . . . . 441<br />
Using Basic Trim Procedures . . . . . . . . . . . . . . . . . . . . . . . . . . . . . . . . 442<br />
Entering Trim Mode . . . . . . . . . . . . . . . . . . . . . . . . . . . . . . . . . . . . 442<br />
Exiting Trim Mode . . . . . . . . . . . . . . . . . . . . . . . . . . . . . . . . . . . . . 444<br />
Selecting Between Trim Sides . . . . . . . . . . . . . . . . . . . . . . . . . . . 444<br />
Selecting Additional Transitions . . . . . . . . . . . . . . . . . . . . . . . . . 445<br />
Performing a Basic Trim. . . . . . . . . . . . . . . . . . . . . . . . . . . . . . . . . 446<br />
Reviewing the Trim Edit . . . . . . . . . . . . . . . . . . . . . . . . . . . . . . . . 447<br />
Trimming Video Tracks . . . . . . . . . . . . . . . . . . . . . . . . . . . . . . . . . 447<br />
Slipping or Sliding Clips or Segments . . . . . . . . . . . . . . . . . . . . 448<br />
Selecting Segments for Slip or Slide Trimming . . . . . . . . 448<br />
Performing the Slip or Slide Trim . . . . . . . . . . . . . . . . . . . . 450<br />
Creating Overlap Edits . . . . . . . . . . . . . . . . . . . . . . . . . . . . . . . . . . . . . 451<br />
Maintaining Sync While Trimming . . . . . . . . . . . . . . . . . . . . . . . . . . 452<br />
Adding Black While Trimming . . . . . . . . . . . . . . . . . . . . . . . . . . 453<br />
Trimming with Sync-Locked Tracks . . . . . . . . . . . . . . . . . . . . . . 454<br />
17
Chapter 15<br />
Working with Audio<br />
About Audio Tools. . . . . . . . . . . . . . . . . . . . . . . . . . . . . . . . . . . . . . . . . 458<br />
Accessing Audio Effect Tools. . . . . . . . . . . . . . . . . . . . . . . . . . . . . . . . 459<br />
Audio Editing Aids . . . . . . . . . . . . . . . . . . . . . . . . . . . . . . . . . . . . . . . . 460<br />
Soloing Audio Tracks in the Timeline . . . . . . . . . . . . . . . . . . . . 460<br />
Using Audio Scrub . . . . . . . . . . . . . . . . . . . . . . . . . . . . . . . . . . . . . 460<br />
Smooth Scrub Versus Digital Scrub. . . . . . . . . . . . . . . . . . . 461<br />
Selecting Tracks for Scrubbing . . . . . . . . . . . . . . . . . . . . . . . 461<br />
Performing Smooth Audio Scrub . . . . . . . . . . . . . . . . . . . . . . . . 463<br />
Using the J-K-L Keys to Perform Smooth Scrub . . . . . . . . 463<br />
Using the Mouse to Perform Smooth Scrub . . . . . . . . . . . . 463<br />
Using Digital Audio Scrub . . . . . . . . . . . . . . . . . . . . . . . . . . . . . . 464<br />
Adjusting Digital Scrub Parameters . . . . . . . . . . . . . . . . . . 465<br />
Performing the Digital Scrub Procedure. . . . . . . . . . . . . . . 466<br />
Adjusting Pan Defaults. . . . . . . . . . . . . . . . . . . . . . . . . . . . . . . . . 467<br />
Adjusting Default Pan Settings . . . . . . . . . . . . . . . . . . . . . . . . . . 467<br />
Displaying Waveform Plots . . . . . . . . . . . . . . . . . . . . . . . . . . . . . 468<br />
Using the Audio Mix Tool . . . . . . . . . . . . . . . . . . . . . . . . . . . . . . . . . . 470<br />
Resizing the Audio Mix Tool . . . . . . . . . . . . . . . . . . . . . . . . . . . . 472<br />
Adjusting One Audio Track at a Time . . . . . . . . . . . . . . . . . . . . 472<br />
Changing an Audio Level . . . . . . . . . . . . . . . . . . . . . . . . . . . 474<br />
Adjusting Pan Values . . . . . . . . . . . . . . . . . . . . . . . . . . . . . . . 475<br />
Applying Pan Value Adjustments . . . . . . . . . . . . . . . . . . . . 475<br />
Ganging and Adjusting Multiple Tracks . . . . . . . . . . . . . . . . . . 476<br />
Rendering an Audio Effect . . . . . . . . . . . . . . . . . . . . . . . . . . . . . . 477<br />
Modifying Pan Values . . . . . . . . . . . . . . . . . . . . . . . . . . . . . . . . . . 478<br />
Creating or Modifying an Audio Pan/Vol Effect . . . . . . . . 478<br />
Modifying How the System Interprets Pan . . . . . . . . . . . . 478<br />
Bypassing Existing Volume Settings. . . . . . . . . . . . . . . . . . . . . . 479<br />
Adjusting Volume While Playing an Audio Mix Effect . . . . . 479<br />
Limitations on Adjusting Volume . . . . . . . . . . . . . . . . . . . . 481<br />
Improving Response Time . . . . . . . . . . . . . . . . . . . . . . . . . . . 481<br />
18
Using Audio Gain Automation . . . . . . . . . . . . . . . . . . . . . . . . . . . . . . 481<br />
Automation Gain Values and System Clip Gain Values. . . . . 482<br />
Adjusting Volume in the Timeline . . . . . . . . . . . . . . . . . . . . . . . 484<br />
Deleting Audio Gain Keyframes . . . . . . . . . . . . . . . . . . . . . 486<br />
Moving Audio Gain Keyframes in the Timeline. . . . . . . . 486<br />
About the Automation Gain Tool . . . . . . . . . . . . . . . . . . . . . . . . 487<br />
Track Solo Button. . . . . . . . . . . . . . . . . . . . . . . . . . . . . . . . . . . 489<br />
Selecting Tracks in the Automation Gain Tool . . . . . . . . . 490<br />
Automation Gain Tool Fast Menu . . . . . . . . . . . . . . . . . . . . 491<br />
Recording Automation Gain Information . . . . . . . . . . . . . . . . . 492<br />
Using the Automation Gain Tool Sliders . . . . . . . . . . . . . . 493<br />
Using a Keyboard Shortcut . . . . . . . . . . . . . . . . . . . . . . . . . . 494<br />
Using the Audio EQ Tool . . . . . . . . . . . . . . . . . . . . . . . . . . . . . . . . . . . 495<br />
Audio EQ Tool Features . . . . . . . . . . . . . . . . . . . . . . . . . . . . . . . . . 496<br />
Basic EQ Tool Features . . . . . . . . . . . . . . . . . . . . . . . . . . . . . . 496<br />
EQ-Specific Features . . . . . . . . . . . . . . . . . . . . . . . . . . . . . . . . 498<br />
Applying Audio EQ Effects . . . . . . . . . . . . . . . . . . . . . . . . . . . . . 500<br />
Saving Audio EQ Effects . . . . . . . . . . . . . . . . . . . . . . . . . . . . . . . . 503<br />
Removing Audio EQ Effects . . . . . . . . . . . . . . . . . . . . . . . . . . . . . 505<br />
Audio EQ Examples . . . . . . . . . . . . . . . . . . . . . . . . . . . . . . . . . . . . 505<br />
Low Shelf Example . . . . . . . . . . . . . . . . . . . . . . . . . . . . . . . . . 505<br />
Small Octave Range Example . . . . . . . . . . . . . . . . . . . . . . . . 506<br />
Using Audio EQ Templates. . . . . . . . . . . . . . . . . . . . . . . . . . . . . . 507<br />
Applying an EQ Template . . . . . . . . . . . . . . . . . . . . . . . . . . . 508<br />
Creating Your Own Templates . . . . . . . . . . . . . . . . . . . . . . . 509<br />
Adding an EQ Template to the Fast Menu . . . . . . . . . . . . . 510<br />
Adjusting EQ While Playing an Audio Effect. . . . . . . . . . . . . . 511<br />
Digidesign AudioSuite Plug-Ins. . . . . . . . . . . . . . . . . . . . . . . . . . . . . 512<br />
Installing AudioSuite Plug-Ins . . . . . . . . . . . . . . . . . . . . . . . . . . 512<br />
Using Digidesign AudioSuite Plug-Ins . . . . . . . . . . . . . . . . . . . 513<br />
Applying an AudioSuite Plug-in to a Clip<br />
in the Timeline . . . . . . . . . . . . . . . . . . . . . . . . . . . . . . . . . . . . . . . 514<br />
19
Using a Plug-in Dialog Box. . . . . . . . . . . . . . . . . . . . . . . . . . . . . . 515<br />
AudioSuite Plug-in Fast Menu . . . . . . . . . . . . . . . . . . . . . . . 517<br />
Rendering Plug-in Effects . . . . . . . . . . . . . . . . . . . . . . . . . . . . . . . 517<br />
Creating New Master Clips. . . . . . . . . . . . . . . . . . . . . . . . . . . . . . 518<br />
AudioSuite Controls for Creating New Master Clips . . . 518<br />
Mono, Stereo, and Multichannel Processing . . . . . . . . . . . 521<br />
Creating New Master Clips by Using Plug-Ins . . . . . . . . . 522<br />
Using AudioSuite Effect Templates . . . . . . . . . . . . . . . . . . . 523<br />
Plug-in Limitations . . . . . . . . . . . . . . . . . . . . . . . . . . . . . . . . . . . . . 525<br />
Troubleshooting AudioSuite Plug-Ins . . . . . . . . . . . . . . . . . . . . 525<br />
Canceling a Render Operation . . . . . . . . . . . . . . . . . . . . . . . 525<br />
Addressing Errors When Rendering a Plug-in Effect. . . . 526<br />
Recording Voice-Over Narration. . . . . . . . . . . . . . . . . . . . . . . . . . . . . 526<br />
Creating the Voice-Over. . . . . . . . . . . . . . . . . . . . . . . . . . . . . . . . . 527<br />
About Voice-Over Media Files . . . . . . . . . . . . . . . . . . . . . . . . . . . 529<br />
Using Auto VO . . . . . . . . . . . . . . . . . . . . . . . . . . . . . . . . . . . . . . . . . . . . 530<br />
Fine-Tuning Audio Transitions . . . . . . . . . . . . . . . . . . . . . . . . . . . . . . 533<br />
Fading and Dipping Audio . . . . . . . . . . . . . . . . . . . . . . . . . . . . . . 533<br />
Fading Audio . . . . . . . . . . . . . . . . . . . . . . . . . . . . . . . . . . . . . . 534<br />
Dipping Audio . . . . . . . . . . . . . . . . . . . . . . . . . . . . . . . . . . . . . 536<br />
Mixing Down Audio Tracks. . . . . . . . . . . . . . . . . . . . . . . . . . . . . . . . . 537<br />
Changing the Sample Rate . . . . . . . . . . . . . . . . . . . . . . . . . . . . . . . . . . 539<br />
Chapter 16<br />
Syncing Methods<br />
Autosyncing Clips . . . . . . . . . . . . . . . . . . . . . . . . . . . . . . . . . . . . . . . . . 541<br />
Managing Sync Breaks . . . . . . . . . . . . . . . . . . . . . . . . . . . . . . . . . . . . . 544<br />
Editing to Avoid Sync Breaks . . . . . . . . . . . . . . . . . . . . . . . . . . . . 544<br />
Fixing Sync Breaks . . . . . . . . . . . . . . . . . . . . . . . . . . . . . . . . . . . . . 545<br />
Fixing Sync in Trim Mode . . . . . . . . . . . . . . . . . . . . . . . . . . . 545<br />
Fixing Sync in Segment Mode. . . . . . . . . . . . . . . . . . . . . . . . 546<br />
Managing Sync with Multiple Tracks . . . . . . . . . . . . . . . . . . . . . . . . 546<br />
Using Sync Lock . . . . . . . . . . . . . . . . . . . . . . . . . . . . . . . . . . . . . . . 547<br />
Syncing with Tail Leader . . . . . . . . . . . . . . . . . . . . . . . . . . . . . . . . 548<br />
20
Syncing with Locators . . . . . . . . . . . . . . . . . . . . . . . . . . . . . . . . . . 549<br />
Using Add Edit When Trimming . . . . . . . . . . . . . . . . . . . . . . . . . 551<br />
Chapter 17<br />
Chapter 18<br />
Output Options<br />
Preparing for Output . . . . . . . . . . . . . . . . . . . . . . . . . . . . . . . . . . . . . . . 552<br />
Selecting Video Output . . . . . . . . . . . . . . . . . . . . . . . . . . . . . . . . . 553<br />
Preparing for Audio Output . . . . . . . . . . . . . . . . . . . . . . . . . . . . . 553<br />
Audio Sample Rates . . . . . . . . . . . . . . . . . . . . . . . . . . . . . . . . . . . . 554<br />
Calibrating for Audio Output. . . . . . . . . . . . . . . . . . . . . . . . . . . . 555<br />
Setting the Calibration Tone . . . . . . . . . . . . . . . . . . . . . . . . . 555<br />
Calibrating Global Output Levels . . . . . . . . . . . . . . . . . . . . 556<br />
Adjusting Output on Two-Channel Audio Systems. . . . . 557<br />
Preparing Record Tapes . . . . . . . . . . . . . . . . . . . . . . . . . . . . . . . . . 559<br />
Frame-Accurate Recording. . . . . . . . . . . . . . . . . . . . . . . . . . . 559<br />
Manual Recording . . . . . . . . . . . . . . . . . . . . . . . . . . . . . . . . . . 560<br />
Enabling Assemble-Edit Recording . . . . . . . . . . . . . . . . . . . . . . 560<br />
Using the Digital Cut Tool . . . . . . . . . . . . . . . . . . . . . . . . . . . . . . . . . . 562<br />
Previewing a Digital Cut . . . . . . . . . . . . . . . . . . . . . . . . . . . . . . . . 564<br />
Recording a Digital Cut to Tape . . . . . . . . . . . . . . . . . . . . . . . . . . 565<br />
Understanding Passthrough . . . . . . . . . . . . . . . . . . . . . . . . . . . . . 568<br />
Using EDL Manager. . . . . . . . . . . . . . . . . . . . . . . . . . . . . . . . . . . . . . . . 569<br />
Exporting and Exchanging Material<br />
About Exporting Files . . . . . . . . . . . . . . . . . . . . . . . . . . . . . . . . . . . . . . 571<br />
Preparing to Export a Sequence. . . . . . . . . . . . . . . . . . . . . . . . . . . . . . 572<br />
Publishing with the <strong>Avid</strong> Publishing Wizard . . . . . . . . . . . . . . . . . 574<br />
Using the Review & Approval Service . . . . . . . . . . . . . . . . . . . . . . . 574<br />
Obtaining Review & Approval Comments . . . . . . . . . . . . . . . . 575<br />
Opening Review & Approval Files . . . . . . . . . . . . . . . . . . . . . . . 576<br />
Displaying Information in the Locators Window. . . . . . . . . . . 577<br />
Using Locator Colors with Review & Approval Files . . . . . . . 578<br />
Mixing Down Video Tracks . . . . . . . . . . . . . . . . . . . . . . . . . . . . . . . . . 578<br />
21
Exporting Frames, Clips, or Sequences . . . . . . . . . . . . . . . . . . . . . . . 580<br />
Using the Drag-and-Drop Method for Export. . . . . . . . . . . . . . 582<br />
Using Media Cleaner. . . . . . . . . . . . . . . . . . . . . . . . . . . . . . . . . . . . . . . 584<br />
Using ProEncode . . . . . . . . . . . . . . . . . . . . . . . . . . . . . . . . . . . . . . . . . . 586<br />
Using <strong>Avid</strong>Links. . . . . . . . . . . . . . . . . . . . . . . . . . . . . . . . . . . . . . . . . . . 587<br />
Creating Files for a DVD . . . . . . . . . . . . . . . . . . . . . . . . . . . . . . . . . . . 590<br />
Exporting Video in DV Stream Format . . . . . . . . . . . . . . . . . . . . . . . 592<br />
Using OMM to Export Clips . . . . . . . . . . . . . . . . . . . . . . . . . . . . . . . . 596<br />
Exporting a Clip with OMM and the Drag-and-Drop<br />
Method. . . . . . . . . . . . . . . . . . . . . . . . . . . . . . . . . . . . . . . . . . . . . . 597<br />
Customizing Export Settings . . . . . . . . . . . . . . . . . . . . . . . . . . . . . . . . 597<br />
Creating a New Export Setting . . . . . . . . . . . . . . . . . . . . . . . . . . . 598<br />
About OMF Interchange . . . . . . . . . . . . . . . . . . . . . . . . . . . . . . . . . . . . 600<br />
Choosing an OMFI Transfer Method . . . . . . . . . . . . . . . . . . . . . 601<br />
Exporting OMFI Compositions Only . . . . . . . . . . . . . . . . . 601<br />
Exporting OMFI Compositions with Media Files. . . . . . . 602<br />
Exporting as an AAF File . . . . . . . . . . . . . . . . . . . . . . . . . . . . . . . . . . . 604<br />
Exporting AAF Compositions Only . . . . . . . . . . . . . . . . . . . . . . 605<br />
Exporting AAF Compositions with Media Files. . . . . . . . . . . . 607<br />
QuickTime Reference Movies . . . . . . . . . . . . . . . . . . . . . . . . . . . . . . . 610<br />
Exporting as a QuickTime Reference Movie . . . . . . . . . . . . . . . 610<br />
QuickTime Reference Export Options . . . . . . . . . . . . . . . . . . . . 613<br />
Exporting as a QuickTime Movie . . . . . . . . . . . . . . . . . . . . . . . . . . . . 615<br />
Selecting QuickTime Codecs . . . . . . . . . . . . . . . . . . . . . . . . . . . . 620<br />
Exporting as an AVI File . . . . . . . . . . . . . . . . . . . . . . . . . . . . . . . . . . . . 627<br />
AVI Settings . . . . . . . . . . . . . . . . . . . . . . . . . . . . . . . . . . . . . . . . . . . 631<br />
AVI Video Compression Dialog Box Options . . . . . . . . . . . . . . 633<br />
About <strong>Avid</strong> Codecs . . . . . . . . . . . . . . . . . . . . . . . . . . . . . . . . . . . . . . . . 635<br />
Using the <strong>Avid</strong> Codecs for QuickTime . . . . . . . . . . . . . . . . . . . . 635<br />
Exporting with an <strong>Avid</strong> Meridien Codec . . . . . . . . . . . . . . 635<br />
Exporting with the <strong>Avid</strong> ABVB NuVista Codec for<br />
QuickTime . . . . . . . . . . . . . . . . . . . . . . . . . . . . . . . . . . . . . . . 637<br />
Using the <strong>Avid</strong> Codec for AVI . . . . . . . . . . . . . . . . . . . . . . . . . . . 640<br />
22
Installing an <strong>Avid</strong> Codec on Other Systems . . . . . . . . . . . . . . . 643<br />
Copying an <strong>Avid</strong> Codec for QuickTime . . . . . . . . . . . . . . . 643<br />
Copying an <strong>Avid</strong> Codec for AVI . . . . . . . . . . . . . . . . . . . . . . 644<br />
Exporting from a Third-Party Application. . . . . . . . . . . . . . . . . 644<br />
Exporting Tracks as Audio Files . . . . . . . . . . . . . . . . . . . . . . . . . . . . . 645<br />
Exporting as a Graphics File. . . . . . . . . . . . . . . . . . . . . . . . . . . . . . . . . 647<br />
Exporting as an MPEG File. . . . . . . . . . . . . . . . . . . . . . . . . . . . . . . . . . 656<br />
Transferring a Project Between Systems . . . . . . . . . . . . . . . . . . . . . . 659<br />
Methods for Transferring Files Between<br />
<strong>NewsCutter</strong> <strong>XP</strong> Systems. . . . . . . . . . . . . . . . . . . . . . . . . . . . . . . 660<br />
Compatibility Requirements for Transfer . . . . . . . . . . . . . . . . . 661<br />
Transferring a Project and Associated Media Files . . . . . . . . . 661<br />
Transferring Projects, User Profiles, and Site Settings . . . . . . 663<br />
Transferring Media to and from a Video Server . . . . . . . . . . . . . . . 665<br />
Setting Up a Video Server . . . . . . . . . . . . . . . . . . . . . . . . . . . . . . . 665<br />
Configuring the Video Server . . . . . . . . . . . . . . . . . . . . . . . . 665<br />
Configuring the Video Server as a Deck . . . . . . . . . . . . . . . 666<br />
Transferring from <strong>NewsCutter</strong> <strong>XP</strong> to the Video Server . . . . . . 667<br />
Transferring from the Video Server to <strong>NewsCutter</strong> <strong>XP</strong> . . . . . . 668<br />
Chapter 19<br />
Using the NRCS Tool<br />
Configuring the NRCS Tool. . . . . . . . . . . . . . . . . . . . . . . . . . . . . . . . . 670<br />
Starting the NRCS Tool. . . . . . . . . . . . . . . . . . . . . . . . . . . . . . . . . . . . . 673<br />
Understanding the NRCS Tool . . . . . . . . . . . . . . . . . . . . . . . . . . . . . . 675<br />
Using the Directory Panel. . . . . . . . . . . . . . . . . . . . . . . . . . . . . . . . . . . 677<br />
Opening a Story. . . . . . . . . . . . . . . . . . . . . . . . . . . . . . . . . . . . . . . . 677<br />
Making a Shortcut to a Directory. . . . . . . . . . . . . . . . . . . . . . . . . 678<br />
Removing a Shortcut to a Directory . . . . . . . . . . . . . . . . . . . . . . 679<br />
Deleting a Story. . . . . . . . . . . . . . . . . . . . . . . . . . . . . . . . . . . . . . . . 679<br />
Changing the Text View. . . . . . . . . . . . . . . . . . . . . . . . . . . . . . . . . 680<br />
23
Editing Story Text. . . . . . . . . . . . . . . . . . . . . . . . . . . . . . . . . . . . . . . . . . 681<br />
Entering Edit Mode. . . . . . . . . . . . . . . . . . . . . . . . . . . . . . . . . . . . . 681<br />
Formatting Text. . . . . . . . . . . . . . . . . . . . . . . . . . . . . . . . . . . . . 681<br />
Rearranging Text in a Story . . . . . . . . . . . . . . . . . . . . . . . . . . 682<br />
Marking Text as Presenter Instructions . . . . . . . . . . . . . . . . 682<br />
Marking Text as Closed Caption. . . . . . . . . . . . . . . . . . . . . . 683<br />
Adding a Production Cue. . . . . . . . . . . . . . . . . . . . . . . . . . . . 683<br />
Deleting a Production Cue. . . . . . . . . . . . . . . . . . . . . . . . . . . 685<br />
Marking Text as Machine Control . . . . . . . . . . . . . . . . . . . . 685<br />
Marking Text as Normal . . . . . . . . . . . . . . . . . . . . . . . . . . . . . 686<br />
Finding the Read Time of a Story . . . . . . . . . . . . . . . . . . . . . . . . . . . . 686<br />
Building a Sequence from a Story . . . . . . . . . . . . . . . . . . . . . . . . . . . 688<br />
Script-Based IN and OUT Points . . . . . . . . . . . . . . . . . . . . . . . . . 690<br />
Setting Timeline IN and OUT Points Based<br />
on Story Timing . . . . . . . . . . . . . . . . . . . . . . . . . . . . . . . . . . . . . . 690<br />
Adjusting the Story Timing . . . . . . . . . . . . . . . . . . . . . . . . . . . . . . . . . 692<br />
Adjusting the Story Timing with a Time Marker. . . . . . . . . . . 693<br />
Adjusting the Story Timing with a Time Pad . . . . . . . . . . . . . . 694<br />
Saving Changes to a Story . . . . . . . . . . . . . . . . . . . . . . . . . . . . . . . . . . 697<br />
Sending and Receiving NRCS Mail . . . . . . . . . . . . . . . . . . . . . . . . . . 698<br />
Sending NRCS Tool Mail . . . . . . . . . . . . . . . . . . . . . . . . . . . . . . . 699<br />
Receiving NRCS Tool Mail . . . . . . . . . . . . . . . . . . . . . . . . . . . . . . 700<br />
Disconnecting from the iNEWS Server . . . . . . . . . . . . . . . . . . . . . . . 700<br />
Appendix A<br />
Using AudioSuite Plug-Ins<br />
Accessing the AudioSuite Plug-Ins . . . . . . . . . . . . . . . . . . . . . . . . . . 702<br />
Core AudioSuite Plug-Ins. . . . . . . . . . . . . . . . . . . . . . . . . . . . . . . . . . . 703<br />
Additional Supported Plug-Ins . . . . . . . . . . . . . . . . . . . . . . . . . . . . . . 705<br />
Digidesign Intelligent Noise Reduction–Broadband Noise<br />
Reduction . . . . . . . . . . . . . . . . . . . . . . . . . . . . . . . . . . . . . . . . . . . 705<br />
Focusrite d3. . . . . . . . . . . . . . . . . . . . . . . . . . . . . . . . . . . . . . . . . . . . 705<br />
Maxim . . . . . . . . . . . . . . . . . . . . . . . . . . . . . . . . . . . . . . . . . . . . . . . . 706<br />
24
Digidesign D-Fi . . . . . . . . . . . . . . . . . . . . . . . . . . . . . . . . . . . . . . . . 706<br />
Digidesign D-fx . . . . . . . . . . . . . . . . . . . . . . . . . . . . . . . . . . . . . . . . 707<br />
Description of Core AudioSuite Plug-Ins . . . . . . . . . . . . . . . . . . . . . 707<br />
DeEsser . . . . . . . . . . . . . . . . . . . . . . . . . . . . . . . . . . . . . . . . . . . . . . . 707<br />
Using DeEsser Effectively . . . . . . . . . . . . . . . . . . . . . . . . . . . 708<br />
DeEsser Parameters . . . . . . . . . . . . . . . . . . . . . . . . . . . . . . . . . 708<br />
Invert . . . . . . . . . . . . . . . . . . . . . . . . . . . . . . . . . . . . . . . . . . . . . . . . . 709<br />
Duplicate. . . . . . . . . . . . . . . . . . . . . . . . . . . . . . . . . . . . . . . . . . . . . . 709<br />
Normalize . . . . . . . . . . . . . . . . . . . . . . . . . . . . . . . . . . . . . . . . . . . . . 710<br />
Gain . . . . . . . . . . . . . . . . . . . . . . . . . . . . . . . . . . . . . . . . . . . . . . . . . . 711<br />
Reverse . . . . . . . . . . . . . . . . . . . . . . . . . . . . . . . . . . . . . . . . . . . . . . . 711<br />
Signal Generator . . . . . . . . . . . . . . . . . . . . . . . . . . . . . . . . . . . . . . . 711<br />
DC Offset Removal. . . . . . . . . . . . . . . . . . . . . . . . . . . . . . . . . . . . . 712<br />
Time Compression Expansion . . . . . . . . . . . . . . . . . . . . . . . . . . . 712<br />
Master Clip Mode Parallel Processing. . . . . . . . . . . . . . . . . 713<br />
Time Compression Expansion Parameters . . . . . . . . . . . . . 714<br />
Pitch Shift . . . . . . . . . . . . . . . . . . . . . . . . . . . . . . . . . . . . . . . . . . . . . 716<br />
Pitch Shift Parameters. . . . . . . . . . . . . . . . . . . . . . . . . . . . . . . 717<br />
EQ. . . . . . . . . . . . . . . . . . . . . . . . . . . . . . . . . . . . . . . . . . . . . . . . . . . . 719<br />
EQ II Parameters . . . . . . . . . . . . . . . . . . . . . . . . . . . . . . . . . . . 720<br />
Compressor. . . . . . . . . . . . . . . . . . . . . . . . . . . . . . . . . . . . . . . . . . . . 722<br />
Using Compression Effectively. . . . . . . . . . . . . . . . . . . . . . . 722<br />
Compressor Parameters . . . . . . . . . . . . . . . . . . . . . . . . . . . . . 723<br />
Limiter . . . . . . . . . . . . . . . . . . . . . . . . . . . . . . . . . . . . . . . . . . . . . . . . 725<br />
Limiter Parameters. . . . . . . . . . . . . . . . . . . . . . . . . . . . . . . . . . 726<br />
Gate . . . . . . . . . . . . . . . . . . . . . . . . . . . . . . . . . . . . . . . . . . . . . . . . . . 727<br />
Gate Parameters . . . . . . . . . . . . . . . . . . . . . . . . . . . . . . . . . . . . 727<br />
Expander/Gate . . . . . . . . . . . . . . . . . . . . . . . . . . . . . . . . . . . . . . . . . 729<br />
Expander/Gate Parameters . . . . . . . . . . . . . . . . . . . . . . . . . . . 730<br />
Mod Delay . . . . . . . . . . . . . . . . . . . . . . . . . . . . . . . . . . . . . . . . . . . . 732<br />
Mod Delay Parameters . . . . . . . . . . . . . . . . . . . . . . . . . . . . . . 732<br />
25
Appendix B<br />
Appendix C<br />
File Format Specifications<br />
Graphics (Image) Files. . . . . . . . . . . . . . . . . . . . . . . . . . . . . . . . . . . . . . 735<br />
Preparing Graphics Files for Import . . . . . . . . . . . . . . . . . . . . . . 737<br />
Graphics File Import Specifications . . . . . . . . . . . . . . . . . . . . . . 738<br />
Animation Files . . . . . . . . . . . . . . . . . . . . . . . . . . . . . . . . . . . . . . . . . . . 743<br />
Audio File Formats. . . . . . . . . . . . . . . . . . . . . . . . . . . . . . . . . . . . . . . . . 746<br />
OMFI Files . . . . . . . . . . . . . . . . . . . . . . . . . . . . . . . . . . . . . . . . . . . . . . . . 747<br />
Field Ordering in Graphics Imports and Exports . . . . . . . . . . . . . . 748<br />
<strong>Avid</strong> Log Specifications<br />
Log Formats . . . . . . . . . . . . . . . . . . . . . . . . . . . . . . . . . . . . . . . . . . . . . . . 753<br />
Understanding <strong>Avid</strong> Log Specifications . . . . . . . . . . . . . . . . . . . . . . 754<br />
Describing an <strong>Avid</strong> Log File. . . . . . . . . . . . . . . . . . . . . . . . . . . . . . . . . 755<br />
Global Headings . . . . . . . . . . . . . . . . . . . . . . . . . . . . . . . . . . . . . . 756<br />
Column Headings . . . . . . . . . . . . . . . . . . . . . . . . . . . . . . . . . . . . . . 757<br />
Data Headings . . . . . . . . . . . . . . . . . . . . . . . . . . . . . . . . . . . . . . . . . 759<br />
Sample <strong>Avid</strong> Log . . . . . . . . . . . . . . . . . . . . . . . . . . . . . . . . . . . . . . . . . . 762<br />
Index<br />
26
Tables<br />
Table 3-1 Bin Settings Options . . . . . . . . . . . . . . . . . . . . . . . . . . . . 77<br />
Table 3-2 General Settings Options . . . . . . . . . . . . . . . . . . . . . . . . 79<br />
Table 3-3 Interface Settings Options (General Tab) . . . . . . . . . . . 82<br />
Table 3-4 Interface Settings Options (Appearance Tab) . . . . . . . 85<br />
Table 3-5 Customizable Interface Components . . . . . . . . . . . . . . 86<br />
Table 3-6 Settings Menu Options . . . . . . . . . . . . . . . . . . . . . . . . . . 97<br />
Table 3-7 Settings Scroll List . . . . . . . . . . . . . . . . . . . . . . . . . . . . . . 99<br />
Table 3-8 Navigation Keys. . . . . . . . . . . . . . . . . . . . . . . . . . . . . . . 116<br />
Table 5-1 Options for Modifying Bin Information . . . . . . . . . . . 156<br />
Table 6-1 Record Settings (General Tab) . . . . . . . . . . . . . . . . . . . 165<br />
Table 6-2 Record Settings (Batch Tab) . . . . . . . . . . . . . . . . . . . . . 167<br />
Table 6-3 Record Settings (Edit Tab) . . . . . . . . . . . . . . . . . . . . . . 169<br />
Table 6-4 Record Settings (Media Files tab) . . . . . . . . . . . . . . . . 170<br />
Table 6-5 Deck Settings Options . . . . . . . . . . . . . . . . . . . . . . . . . . 178<br />
Table 6-6 Deck Preferences Options . . . . . . . . . . . . . . . . . . . . . . . 181<br />
Table 6-7 Adjustable Audio Project Settings . . . . . . . . . . . . . . . . 199<br />
Table 6-8<br />
Table 6-9<br />
Drive Storage Capacities (Minutes)<br />
for NTSC Video. . . . . . . . . . . . . . . . . . . . . . . . . . . . . . 211<br />
Drive Storage Capacities (Minutes)<br />
for PAL Video . . . . . . . . . . . . . . . . . . . . . . . . . . . . . . . 211<br />
Table 6-10 Data Rate Storage Calculations for NTSC Video. . . . 212<br />
Table 6-11 Data Rate Storage Calculations for PAL Video . . . . . 212<br />
Table 8-1 Import Settings Options (Image Tab) . . . . . . . . . . . . . 248<br />
Table 8-2 Import Setting Options (OMFI Tab) . . . . . . . . . . . . . . 253<br />
Table 8-3 Import Setting Options (Shot Log Tab). . . . . . . . . . . . 255<br />
Table 9-1 Object Icon Descriptions . . . . . . . . . . . . . . . . . . . . . . . . 272<br />
27
Table 9-2 Modify Command Options . . . . . . . . . . . . . . . . . . . . . 299<br />
Table 11-1 Timecode Display Options . . . . . . . . . . . . . . . . . . . . . . 343<br />
Table 13-1 Timeline Settings Options. . . . . . . . . . . . . . . . . . . . . . . 407<br />
Table 13-2 Timeline Settings Options (Edit Tab) . . . . . . . . . . . . . 408<br />
Table 13-3 Timeline Fast Menu Options . . . . . . . . . . . . . . . . . . . . 410<br />
Table 14-1 Key Functions in Slip or Slide Trim. . . . . . . . . . . . . . . 451<br />
Table 15-1 Number of Tracks and Scrub Speeds . . . . . . . . . . . . . 462<br />
Table 18-1 Applications for <strong>Avid</strong>Links Export . . . . . . . . . . . . . . . 588<br />
Table 18-2<br />
Export Settings Dialog Box<br />
(DV Stream Options) . . . . . . . . . . . . . . . . . . . . . . . . . 595<br />
Table 18-3 Export Settings Dialog Box Options . . . . . . . . . . . . . . 599<br />
Table 18-4<br />
Table 18-5<br />
Table 18-6<br />
Export Settings Dialog Box<br />
(OMFI Options). . . . . . . . . . . . . . . . . . . . . . . . . . . . . . 603<br />
Export Settings Dialog Box<br />
(AAF Options). . . . . . . . . . . . . . . . . . . . . . . . . . . . . . . 609<br />
Export Settings Dialog Box<br />
(QuickTime Reference Options) . . . . . . . . . . . . . . . . 613<br />
Table 18-7 QuickTime Movie Export Options . . . . . . . . . . . . . . . 618<br />
Table 18-8 QuickTime Compression Settings . . . . . . . . . . . . . . . . 622<br />
Table 18-9 AVI Settings Options . . . . . . . . . . . . . . . . . . . . . . . . . . . 631<br />
Table 18-10<br />
Table 18-11<br />
Table 18-12<br />
AVI Video Compression Dialog Box<br />
Options. . . . . . . . . . . . . . . . . . . . . . . . . . . . . . . . . . . . . 634<br />
Export Settings Dialog Box<br />
(Audio Options) . . . . . . . . . . . . . . . . . . . . . . . . . . . . . 647<br />
Export Settings Dialog Box<br />
(Graphic Options). . . . . . . . . . . . . . . . . . . . . . . . . . . . 650<br />
Table 18-13 Graphic Format Settings Options . . . . . . . . . . . . . . . . 651<br />
Table 18-14 Devices for Transferring Files . . . . . . . . . . . . . . . . . . . 661<br />
28
Table 18-15 Default Folder and File Locations . . . . . . . . . . . . . . . . 664<br />
Table 19-1 NRCS Tool Options . . . . . . . . . . . . . . . . . . . . . . . . . . . . 676<br />
Table B-1 Graphics File Import Specifications. . . . . . . . . . . . . . . 739<br />
Table B-2 Animation File Import Specifications . . . . . . . . . . . . . 743<br />
Table B-3<br />
QuickTime File Import and Export<br />
Specifications. . . . . . . . . . . . . . . . . . . . . . . . . . . . . . . . 744<br />
Table B-4 AVI File Import and Export Specifications . . . . . . . . 745<br />
Table B-5 OMFI File Import Specifications . . . . . . . . . . . . . . . . . 747<br />
Table B-6<br />
Recommended Field Settings for Two-Field<br />
Import and Export. . . . . . . . . . . . . . . . . . . . . . . . . . . 750<br />
Table C-1 Compatible Log Formats. . . . . . . . . . . . . . . . . . . . . . . . 754<br />
Table C-2 <strong>Avid</strong> Log Sample Table. . . . . . . . . . . . . . . . . . . . . . . . . 755<br />
Table C-3 <strong>Avid</strong> Log Global Headings. . . . . . . . . . . . . . . . . . . . . . 756<br />
Table C-4 <strong>Avid</strong> Log Column Headings . . . . . . . . . . . . . . . . . . . . 758<br />
Table C-5 <strong>Avid</strong> Log Data Headings . . . . . . . . . . . . . . . . . . . . . . . 760<br />
29
CHAPTER 1<br />
Desktop Basics<br />
Although most of your work is performed within the <strong>NewsCutter</strong> <strong>XP</strong><br />
application, you need to use a few basic desktop procedures.<br />
The following sections describe basic procedures involving the<br />
Windows operating system and the <strong>Avid</strong> folders:<br />
• Working with the Desktop<br />
• About the <strong>NewsCutter</strong> <strong>XP</strong> Folder<br />
• Managing the <strong>Avid</strong> Projects and <strong>Avid</strong> Users Folders<br />
• Starting the <strong>NewsCutter</strong> <strong>XP</strong> Application<br />
• Accepting Your <strong>NewsCutter</strong> <strong>XP</strong> License Electronically<br />
n<br />
This<br />
chapter refers to the default installation directory path for the various<br />
<strong>Avid</strong> folders. If you choose a different directory path during the installation,<br />
you must substitute that path when using this chapter.<br />
30
Working with the Desktop<br />
For information on the<br />
Windows operating<br />
system, such as the<br />
desktop and icons, see<br />
your Microsoft ®<br />
Windows Help.<br />
This section describes the following desktop features that you will use<br />
when working with <strong>NewsCutter</strong> <strong>XP</strong>:<br />
• Creating an Emergency Repair Disk<br />
• Using Shortcut Menus<br />
• Using the Windows Taskbar<br />
• Dragging Windows<br />
• Setting the <strong>Avid</strong> Color Scheme<br />
• Setting Your Screen Resolution<br />
Creating an Emergency Repair Disk<br />
You or your system administrator needs to create a Windows<br />
emergency repair disk (ERD) to rebuild your system configuration if it<br />
becomes damaged. You need to update the ERD any time you make a<br />
system change, like installing new software.<br />
To create an emergency repair disk:<br />
1. Click the Start button, and click Run.<br />
2. In the text box, type:<br />
rdisk /s<br />
3. Click OK.<br />
4. Follow the instructions to create the disk.<br />
5. Store the disk in a safe, dry, static-free location.<br />
If you have a problem, search for Emergency Repair Disk in the<br />
Windows Help.<br />
31
Using Shortcut Menus<br />
Instead of using the standard menus to find the command you need in<br />
a window, try using the shortcut menus.<br />
To use a shortcut menu, do one of the following:<br />
t<br />
t<br />
Right-click in a window to access a shortcut menu that shows the<br />
most frequently used commands for that window. For a list of the<br />
available shortcuts, see the <strong>Avid</strong> <strong>NewsCutter</strong> <strong>XP</strong> Quick Reference.<br />
You can also right-click a screen object to access What’s This? Help<br />
for the object.<br />
Using the Windows Taskbar<br />
By default, the Microsoft Windows taskbar always appears on the<br />
bottom of your screen, on top of your application. You have two other<br />
choices:<br />
• Keeping the taskbar hidden behind the application<br />
• Setting the taskbar to appear only when you drag the mouse<br />
pointer to it<br />
n<br />
If<br />
you keep the taskbar hidden while running <strong>NewsCutter</strong> <strong>XP</strong> and you<br />
minimize an application such as Help, you will not see the minimized icon. To<br />
see the taskbar and minimized icons, minimize <strong>NewsCutter</strong> <strong>XP</strong>.<br />
To change the taskbar settings:<br />
1. Right-click an unused part of the taskbar.<br />
2. Choose Properties from the shortcut menu.<br />
The Taskbar Properties dialog box appears.<br />
3. Click the Taskbar Options tab.<br />
32
4. Select the options you want:<br />
n<br />
The<br />
t<br />
t<br />
5. Click OK.<br />
To keep the taskbar hidden, deselect Always on top and Auto<br />
hide.<br />
To set the taskbar to appear when you want, select Always on<br />
top and Auto hide.<br />
taskbar can to be dragged to the top, bottom, or either side of the monitor.<br />
For more information, see your Windows Help.<br />
Dragging Windows<br />
By default, Windows systems show the contents of windows when<br />
you drag them. Deselect this option to improve screen display and to<br />
avoid problems repainting the screen.<br />
To deselect the option “Show window contents while dragging”:<br />
1. Click the Start button, point to Settings, and then select Control<br />
Panel.<br />
2. Double-click Display.<br />
3. In the Display Properties dialog box, click the Plus! tab.<br />
4. Deselect “Show window contents while dragging.”<br />
5. Click OK.<br />
n<br />
For<br />
a shortcut to the Display Properties dialog box, right-click an empty part<br />
of the desktop, and choose Properties.<br />
33
Setting the <strong>Avid</strong> Color Scheme<br />
By default, <strong>NewsCutter</strong> <strong>XP</strong> is set to the gray and purple <strong>Avid</strong> color<br />
scheme.<br />
To change the color scheme:<br />
1. Click the Start button, point to Settings, and then select Control<br />
Panel.<br />
2. Double-click Display.<br />
3. In the Display Properties dialog box, click the Appearance tab.<br />
4. Choose a different color scheme from the Scheme list.<br />
5. Click OK.<br />
n<br />
For<br />
a shortcut to the Display Properties dialog box, right-click an empty part<br />
of the desktop, and choose Properties.<br />
Setting Your Screen Resolution<br />
<strong>NewsCutter</strong> <strong>XP</strong> works best with the following screen resolutions:<br />
• 1024 x 768 pixels<br />
• 1152 x 864 pixels<br />
• 1280 x 1024 pixels<br />
A larger resolution displays more pixels and lets you view more<br />
objects in the monitors. The objects will appear smaller.<br />
To view or change the screen resolution:<br />
1. Click the Start button, point to Settings, and then select Control<br />
Panel.<br />
2. Double-click Display.<br />
3. In the Display Properties dialog box, click the Settings tab.<br />
34
4. Under Desktop Area, drag the slider to the resolution you want.<br />
5. Click OK.<br />
n<br />
Also<br />
n<br />
For<br />
in the Settings tab, make sure the Color Palette is set to True Color.<br />
a shortcut to the Display Properties dialog box, right-click an empty part<br />
of the desktop, and choose Properties.<br />
About the <strong>NewsCutter</strong> <strong>XP</strong> Folder<br />
The <strong>NewsCutter</strong> <strong>XP</strong> folder contains essential operational files and<br />
supporting files. You can find it in the following location:<br />
drive:\Program Files\<strong>Avid</strong>\<br />
You should not touch any of these files, except where noted in the<br />
following descriptions:<br />
• Help folder: This folder contains the Help files. You can find<br />
information about Help in “Using Help” on page 54.<br />
• <strong>NewsCutter</strong> <strong>XP</strong> application: The application icon resides here.<br />
You can start the application by following the procedures<br />
described in “Starting the <strong>NewsCutter</strong> <strong>XP</strong> Application” on<br />
page 38.<br />
• Settings: In addition to Project and User settings, the system<br />
maintains two settings files in this folder that apply to all users<br />
and all projects on the system. You can copy or move the Site<br />
Settings file to other systems on the desktop, using the same<br />
procedure described in “Moving Settings Between Systems” on<br />
page 106.<br />
• Supporting Files: A series of files located in the SupportingFiles<br />
folder that add functionality to the application. The system<br />
accesses most of these files from within the application. You can<br />
add third-party effects to the 3rd Party Plug-Ins folder and<br />
35
AVX_Plug-Ins folder from programs such as <strong>Avid</strong> Visual<br />
Extensions (AVX ) for use in effects editing, as described in the<br />
<strong>Avid</strong> <strong>NewsCutter</strong> <strong>XP</strong> Effects <strong>Guide</strong>.<br />
Managing the <strong>Avid</strong> Projects and <strong>Avid</strong> Users Folders<br />
Managing projects, user profiles, and settings involves moving,<br />
copying, or deleting files and folders, and changing project or user<br />
names. You use the desktop to move projects and user profiles<br />
between systems. For information about moving a project from one<br />
system to another, see the <strong>Avid</strong> Products Collaboration <strong>Guide</strong>.<br />
About the <strong>Avid</strong> Projects and <strong>Avid</strong> Users Folders<br />
When you create a new project or user profile, the system creates the<br />
following files and folders:<br />
• When you create a new user, the system creates three items: a user<br />
profile file, a User Settings file, and a user folder containing both.<br />
Each item is given the user name you provide. The new folder is<br />
stored in the <strong>Avid</strong> Users folder on the internal hard drive.<br />
• When you create a new project, the system creates three items: a<br />
project file, a Project Settings file, and a project folder containing<br />
both. Each item is given the project name you provide. This new<br />
folder is stored in the <strong>Avid</strong> Projects folder on the internal hard<br />
drive.<br />
<strong>Avid</strong> Projects and <strong>Avid</strong> Users folders allow you to move entire projects<br />
or selected Project and User settings between systems by copying and<br />
moving files on your desktop.<br />
36
Changing Project and User Names<br />
You cannot change project or user names from within <strong>NewsCutter</strong> <strong>XP</strong>.<br />
You must change the name from your desktop before starting the<br />
application.<br />
To change a project or user name:<br />
1. Double-click the internal hard drive to open it.<br />
2. Double-click the <strong>Avid</strong> Users or the <strong>Avid</strong> Projects folder to open it.<br />
3. Click the name of the folder you want to change.<br />
The name is highlighted for text entry, and the arrow changes to<br />
an I-beam.<br />
4. Type the new name of the folder.<br />
n<br />
When<br />
you change a user name or project name, make sure you change the<br />
name of the folder and all the files in the folder that have the old name. The<br />
system does not automatically change the names of corresponding files in the<br />
folder.<br />
5. Close the windows, and restart <strong>NewsCutter</strong> <strong>XP</strong>.<br />
Deleting Projects and User Profiles<br />
You cannot delete projects and user profiles from within the<br />
<strong>NewsCutter</strong> <strong>XP</strong> application. You must make the change from your<br />
desktop before starting the application. The <strong>Avid</strong> Users and <strong>Avid</strong><br />
Projects folders are now located in:<br />
drive:\Program Files\<strong>Avid</strong>\<strong>Avid</strong> <strong>NewsCutter</strong> <strong>XP</strong><br />
To delete a project or user profile:<br />
1. Double-click the internal hard drive to open it.<br />
2. Double-click the <strong>Avid</strong> Users or the <strong>Avid</strong> Projects folder to open it.<br />
37
c<br />
n<br />
Recorded<br />
3. Drag the project or user folder you want to delete to the Recycle<br />
Bin. Empty the Recycle Bin to remove the files from the system.<br />
Deleting a project also deletes any bins that are in that project.<br />
4. Close the windows, and restart <strong>NewsCutter</strong> <strong>XP</strong>.<br />
media related to a deleted project is not eliminated with the project<br />
folder. For more information on deleting media files, see “Deleting Clips and<br />
Sequences” on page 282 and “Deleting Media Files with the Media<br />
Tool” on page 319.<br />
Starting the <strong>NewsCutter</strong> <strong>XP</strong> Application<br />
The <strong>NewsCutter</strong> <strong>XP</strong> application is now located in:<br />
drive:\Program Files\<strong>Avid</strong>\<strong>Avid</strong> <strong>NewsCutter</strong> <strong>XP</strong><br />
For most users, the desktop is a more convenient location for starting<br />
the application.<br />
To create a shortcut on the desktop:<br />
t<br />
See your Windows documentation.<br />
To start <strong>NewsCutter</strong> <strong>XP</strong>:<br />
1. Click the Start button.<br />
2. Point to Programs.<br />
3. Point to the <strong>Avid</strong> folder.<br />
4. Select <strong>NewsCutter</strong> <strong>XP</strong>.<br />
After a few moments, the Select User and Project dialog box appears.<br />
38
Accepting Your <strong>NewsCutter</strong> <strong>XP</strong> License<br />
Electronically<br />
The <strong>NewsCutter</strong> <strong>XP</strong> license agreement appears the first few times you<br />
start the system.<br />
To accept your <strong>NewsCutter</strong> <strong>XP</strong> license electronically:<br />
1. Read the License Agreement, and then click Accept or Decline at<br />
the bottom of the screen.<br />
After the agreement appears a few times, a new button appears at<br />
the bottom of the screen.<br />
2. If you do not want to see the license agreement again, click Accept<br />
and Don’t Show Again.<br />
A dialog box appears.<br />
3. Type the name of your organization in the dialog box, and click<br />
OK.<br />
The Select User and Project dialog box appears, and you can begin<br />
working with <strong>NewsCutter</strong> <strong>XP</strong>.<br />
39
CHAPTER 2<br />
Starting a Project<br />
Your work in <strong>NewsCutter</strong> <strong>XP</strong> begins when you turn on the system,<br />
start the application, and open an existing project or create a new<br />
project. This chapter describes these and other procedures for starting<br />
a project. You can use several techniques to safeguard and restore your<br />
work if necessary. These topics are covered in the following sections:<br />
• Opening a Project<br />
• Backing Up Your Project Information<br />
• Ending an Edit Session<br />
• Connecting to the <strong>Avid</strong> Production Network<br />
• Mounting and Ejecting Drives<br />
• Using Shortcut Menus<br />
• Using Help<br />
For information on the Windows operating system and terminology,<br />
see the Windows Help. For information on turning on your system,<br />
see the <strong>Avid</strong> <strong>NewsCutter</strong> <strong>XP</strong> Setup <strong>Guide</strong>.<br />
n<br />
This<br />
chapter refers to the default installation directory path for the various<br />
<strong>Avid</strong> folders. If you chose a different directory path during the installation,<br />
you must substitute that path when using this chapter.<br />
40
Opening a Project<br />
Each time you start the <strong>NewsCutter</strong> <strong>XP</strong> application, the Select User<br />
and Project dialog box appears.<br />
Users scroll list<br />
Projects scroll list<br />
To establish your identity as a user with the system and to select or<br />
create a project to open, use the following procedures:<br />
• Identifying a User<br />
• Selecting a Project<br />
• Opening a Project in <strong>NewsCutter</strong> <strong>XP</strong><br />
• Closing a Project<br />
You can also create additional folders within which to store projects, or<br />
you can quit the application from the Select User and Project dialog<br />
box.<br />
41
Identifying a User<br />
To identify a user for the project, do one of the following:<br />
t<br />
t<br />
Create and identify a new user.<br />
Select a user from a list of existing users. This user name<br />
represents the user profile, which includes the settings associated<br />
with the user.<br />
Creating a New User<br />
To create a new user profile:<br />
1. Click New User in the Select User and Project dialog box.<br />
2. Type the name of the new user, and press Enter.<br />
n<br />
If<br />
you plan to move bins and projects from one platform to another, do not use<br />
the characters / \ : * ? “ < > |when naming projects, bins, and users.<br />
3. Click OK.<br />
The Select User and Project dialog box reappears with your user<br />
name highlighted in the list of users.<br />
You are ready to select a project. See “Selecting a Project” on page 43.<br />
Selecting an Existing User<br />
To select from the list of existing users:<br />
t<br />
Click the user name to highlight it in the Users scroll list on the left<br />
side of the Select User and Project dialog box.<br />
Folders containing collections of users appear in the list with asterisks<br />
preceding them.<br />
42
To select a user in a folder:<br />
1. Double-click the folder to open it and display the user names.<br />
2. Click a user name to select it.<br />
Selecting a Project<br />
To select a project, do one of the following:<br />
t<br />
t<br />
Open an existing project.<br />
Create and open a new project.<br />
You can also place projects in folders and nest the folders within other<br />
folders.<br />
Selecting an Existing Project<br />
Existing projects appear in the Projects scroll list in the Select User and<br />
Project dialog box.<br />
Projects pop-up menu<br />
Projects scroll list<br />
43
To select an existing project, do one of the following in the Select<br />
User and Project dialog box:<br />
t<br />
t<br />
Click an existing project name to highlight it.<br />
Press the first letter of the project name on the keyboard to<br />
highlight it.<br />
To open a project nested in a folder:<br />
1. Double-click the folder name to open it and display the contents in<br />
the Projects scroll list.<br />
2. Click the project name to highlight it.<br />
To locate a project in another folder:<br />
1. Click the Projects pop-up menu, and choose a drive from the<br />
pop-up menu.<br />
2. Double-click a folder name to open it. Continue opening folders<br />
until the Projects scroll list displays the project folder you want.<br />
3. Click the project name to highlight it.<br />
Creating a New Project<br />
When you create a project for the first time, <strong>NewsCutter</strong> <strong>XP</strong> saves the<br />
video format as a Site setting; all projects you create subsequently use<br />
the same video format setting.<br />
To create a new project the first time you open <strong>NewsCutter</strong> <strong>XP</strong>:<br />
1. Click New Project in the Select User and Project dialog box.<br />
The New NTSC Project dialog box appears.<br />
44
2. Type the name of your new project in the Project Name text box.<br />
3. Click OK.<br />
The system creates the new project files and folder and returns<br />
you to the Select User and Project dialog box. The project name is<br />
highlighted in the Projects scroll list.<br />
Nesting Projects in Folders<br />
You can create folders in the Select User and Project dialog box for<br />
storing related products. To nest a folder, you must first create a folder.<br />
To create a folder:<br />
1. Click New Folder in the Select User and Project dialog box.<br />
The New Folder dialog box appears.<br />
2. Type a name for the folder, and press Enter or click OK.<br />
The folder name appears in the Projects scroll list with an asterisk<br />
preceding it.<br />
3. Double-click the folder name to open the folder.<br />
Any new projects you create now are displayed and stored in this<br />
folder. Any existing projects you move into this folder from your<br />
desktop are displayed in this folder.<br />
45
Opening a Project in <strong>NewsCutter</strong> <strong>XP</strong><br />
To open a project, do one of the following:<br />
t<br />
t<br />
t<br />
Click OK.<br />
Double-click the highlighted project name in the Projects scroll list.<br />
Double-click the highlighted user name in the Users scroll list.<br />
The Source/Record monitor and the bin open with the selected<br />
User settings loaded.<br />
The title bar of the Project window contains the project name and user<br />
name you selected in the Select User and Project dialog box.<br />
Project name<br />
User name<br />
Close button<br />
Project window<br />
46
Closing a Project<br />
When you close the current project, you return to the Select User and<br />
Project dialog box.<br />
To close the current project, do one of the following:<br />
t<br />
t<br />
With the Project window active, choose Close from the File menu.<br />
Click the Close button in the Project window.<br />
Backing Up Your Project Information<br />
For information on<br />
using the Auto-save<br />
feature, see “Saving<br />
Bins Automatically” on<br />
page 69.<br />
Although <strong>NewsCutter</strong> <strong>XP</strong> automatically saves your bins, projects, and<br />
settings, you should back up these items frequently to avoid losing<br />
any of your work in case your hard drive fails. Because the storage<br />
requirements are minimal, you can back up these files easily to a<br />
variety of storage devices, including:<br />
• Floppy disk<br />
• Network storage device (such as a file server)<br />
• Mass storage device<br />
Saving Your Project Information on a Drive or Floppy Disk<br />
To save your work on a drive or floppy disk:<br />
1. Mount the drive or insert a floppy disk as appropriate.<br />
2. From the Windows desktop, double-click the My Computer icon.<br />
3. Double-click the icon for the targeted storage drive or floppy disk<br />
to open it. Double-click any additional folders to target the<br />
appropriate storage location.<br />
4. Double-click the internal hard drive to open it.<br />
47
5. Drag a project folder, user folder, or settings file to the targeted<br />
storage location.<br />
6. When the system finishes copying the files, unmount the drive or<br />
eject the floppy disk and store it where appropriate.<br />
Restoring from a Backup<br />
To restore a project, user profile, or settings from a backup storage<br />
device:<br />
1. Mount the drive or insert a floppy disk as appropriate.<br />
2. From the desktop, double-click the drive or floppy disk and the<br />
internal hard drive.<br />
3. Drag the copies from the storage device to the appropriate folder<br />
on the internal hard drive:<br />
- Project folders and settings files go in the <strong>Avid</strong> Projects folder.<br />
- User folders and settings files go in the <strong>Avid</strong> Users folder.<br />
- Site settings files go in the <strong>Avid</strong> <strong>NewsCutter</strong> <strong>XP</strong> folder.<br />
4. Start the <strong>NewsCutter</strong> <strong>XP</strong> application.<br />
Ending an Edit Session<br />
To end the session, you must first quit the application, and then turn<br />
off your equipment in the order described in this section.<br />
48
Quitting the <strong>NewsCutter</strong> <strong>XP</strong> Application<br />
There are two ways to quit <strong>NewsCutter</strong> <strong>XP</strong>, depending upon whether<br />
you are between projects or you have a project open.<br />
To quit the <strong>NewsCutter</strong> <strong>XP</strong> application if you are between projects:<br />
1. Click Quit in the Select User and Project dialog box.<br />
Quit button<br />
A message box appears.<br />
2. Click Leave to quit the <strong>NewsCutter</strong> <strong>XP</strong> application. Click Cancel<br />
to return to the Select User and Project dialog box and select<br />
another project.<br />
49
To quit the <strong>NewsCutter</strong> <strong>XP</strong> application from an open project:<br />
1. Click the Close button at the far right of the title bar.<br />
Close button<br />
The Select User and Project dialog box appears.<br />
2. Click Quit.<br />
3. Click Leave.<br />
n<br />
If<br />
you want to turn off your system, see “Turning Off Your Equipment” on<br />
page 51.<br />
50
Turning Off Your Equipment<br />
c<br />
Quit <strong>NewsCutter</strong> <strong>XP</strong> before turning off your equipment. See<br />
“Quitting the <strong>NewsCutter</strong> <strong>XP</strong> Application” on page 49.<br />
To turn off your equipment without damaging your computer or<br />
media storage drives:<br />
1. Choose Shut Down from the Start menu.<br />
The Shut Down Windows dialog box appears.<br />
2. Click “Shut down the computer,” and click Yes.<br />
3. Turn off your speakers and monitors.<br />
4. Turn off each drive.<br />
c<br />
Move your drives only when the system is completely off.<br />
Never remove drives from your <strong>NewsCutter</strong> <strong>XP</strong> system when it is<br />
turned on.<br />
Mounting and Ejecting Drives<br />
The Eject command makes selected media drives inaccessible to<br />
<strong>NewsCutter</strong> <strong>XP</strong>. If the drive you eject supports the auto-eject feature<br />
(for example, Jaz ® drives), the command ejects the disk from the drive.<br />
By default, all media drives connected to your system are listed and<br />
can be seen by <strong>NewsCutter</strong> <strong>XP</strong>. You can remove one or more drives<br />
from the list at any time by choosing Eject from the File menu. For<br />
example, if you want to use only some of your drives for a particular<br />
project, choose Eject to prevent other drives from appearing in<br />
<strong>NewsCutter</strong> <strong>XP</strong>. The Eject command does not remove drives from the<br />
Windows system.<br />
51
c<br />
n<br />
On<br />
Before you physically remove or add drives, shut down the<br />
Windows system completely. For information on removing and<br />
adding drives, see the <strong>Avid</strong> MediaDrive Utilities User’s <strong>Guide</strong>.<br />
systems with multiple media drives, ejecting unused drives can improve<br />
the performance of the Media tool. You need to eject the drives before you can<br />
open the Media tool. See “Using the Media Tool” on page 315.<br />
Ejecting Drives<br />
To eject a disk or make a drive unavailable to <strong>NewsCutter</strong> <strong>XP</strong>:<br />
1. With the <strong>NewsCutter</strong> <strong>XP</strong> application active, choose Eject from the<br />
File menu.<br />
The Select a Disk or Drive to Eject dialog box appears. The scroll<br />
list displays all drives currently available.<br />
2. Select a drive to eject. Ctrl+click to select additional drives.<br />
3. Click Eject.<br />
The drives are no longer available to <strong>NewsCutter</strong> <strong>XP</strong>.<br />
Mounting All Drives<br />
Because the system cannot interface with ejected drives individually,<br />
you cannot mount selected drives. However, you can mount all drives<br />
connected to the system, including those previously ejected.<br />
To mount all drives:<br />
t<br />
Choose Mount All from the File menu.<br />
All drives turned on and connected to the system become<br />
available to <strong>NewsCutter</strong> <strong>XP</strong>.<br />
52
Connecting to the <strong>Avid</strong> Production Network<br />
The <strong>Avid</strong> Production Network (<strong>Avid</strong>ProNet ) is a Web site<br />
community designed specifically for professionals in the media<br />
creation business. The purpose of the <strong>Avid</strong>ProNet Web site is to<br />
provide you with Web-based tools and services to allow you to take<br />
full advantage of the Internet in your business.<br />
You can use Review & Approval services for an easy method to<br />
obtain the required reviews and approvals for your material during<br />
the production process. Review & Approval services are available on<br />
the <strong>Avid</strong>ProNet Web site. See “Using the Review & Approval<br />
Service” on page 574.<br />
To access the <strong>Avid</strong>ProNet Web site from your <strong>Avid</strong> system:<br />
t<br />
Choose www.<strong>Avid</strong>ProNet.com from the Help menu.<br />
Using Shortcut Menus<br />
The Windows environment allows you to access frequently used<br />
commands by using the right mouse button (right-clicking) to click an<br />
object. <strong>NewsCutter</strong> <strong>XP</strong> takes advantage of this feature. When working<br />
with <strong>NewsCutter</strong> <strong>XP</strong>, right-click in a window to access a menu that<br />
shows the most frequently used commands for that window.<br />
You can also right-click a screen object to access What’s This? Help for<br />
the object.<br />
53
Using Help<br />
You can get help and background information for tasks, windows,<br />
dialog boxes, and screen objects through your <strong>Avid</strong> Help system. Your<br />
Help system is HTML-based and operates in the Web browser<br />
Microsoft Internet Explorer. <strong>Avid</strong> recommends using version 5 or<br />
higher.<br />
To open Help from within <strong>NewsCutter</strong> <strong>XP</strong>:<br />
t<br />
Choose <strong>NewsCutter</strong> <strong>XP</strong> Help from the Help menu.<br />
Help opens in Microsoft Internet Explorer.<br />
To find out how to use Help:<br />
t<br />
Click the Using Help button in the Help system.<br />
54
CHAPTER 3<br />
Working with the Project<br />
Window<br />
The Project window provides controls in three different display modes<br />
for structuring and viewing important information about your current<br />
project. These include a display of bins and folders associated with the<br />
project, a list of all settings, and basic information about the format of<br />
the project and use of system memory. These topics are described in<br />
the following sections:<br />
• Opening and Closing the Project Window<br />
• Using the Bins Display<br />
• Using the Settings Scroll List<br />
• Using the Info Display<br />
• Customizing Your Workspace<br />
• Navigating in Dialog Boxes and Menus<br />
n<br />
This<br />
chapter refers to the default installation directory path for the various<br />
<strong>Avid</strong> folders. If you chose a different directory path during the installation,<br />
you must substitute that path when using this chapter.<br />
55
Opening and Closing the Project Window<br />
The Project window provides three different displays (Bins, Settings<br />
and Info) for structuring and viewing information about your current<br />
project.<br />
Settings button<br />
Bins button<br />
Info button<br />
Use the Project window to:<br />
• Create and open bins.<br />
• View and modify settings.<br />
• View information about the format of the project and the use of<br />
system memory.<br />
56
You can also add folders to your projects that allow you to organize<br />
the projects.<br />
Bins from other projects appear in the Project window in italic print.<br />
You can see bins and folders in a flat view, which lists only the folder<br />
contents and not the folder. Flat view is an option in the Project<br />
window’s Fast menu. You can also drag bins into folders or folders<br />
into folders.<br />
The Project window opens automatically when you select a project in<br />
the Select User and Project dialog box.<br />
To close the project, do one of the following:<br />
t<br />
t<br />
With the Project window active, choose Close from the File menu.<br />
Click the Close button in the Project window.<br />
The Select User and Project dialog box appears.<br />
To reopen the Project window from within a project:<br />
t<br />
Choose Project from the Tools menu, or click in the Project<br />
window.<br />
The Project window becomes active.<br />
Using the Bins Display<br />
Bins contain the master clips that are created when you record source<br />
material. (The master clips are linked to the media files.) Bins also<br />
contain the sequences, subclips, and effect clips that you create during<br />
a project. From the Project window, you can view a list of bins<br />
associated with the project, and open, close, and create bins. You can<br />
also open bins created for another project.<br />
57
Viewing a List of Bins<br />
To view a list of bins associated with the project:<br />
t<br />
Click the Bins button in the Project window.<br />
Bins button<br />
58
The views for working with clips in a bin are Text view, Frame view,<br />
and Script view. For more information about working with different<br />
bin views, see “About Bin Views” on page 273.<br />
• In Text view, clips are displayed in a database text format using<br />
columns and rows, with icons representing the various objects.<br />
You can save various arrangements of columns, text, and objects<br />
as customized views.<br />
Text View button<br />
59
• In Frame view, each clip is represented by a single picture frame,<br />
with the name of the clip. You can play back the footage in each<br />
frame and change the size of frames. You can also rearrange the<br />
frames in any order within the bin.<br />
Frame View button<br />
60
• In Script view, the features of Text view are combined with those of<br />
Frame view, with an added script box next to each frame. The<br />
frames are displayed vertically on the left side of your screen with<br />
the script box next to each. Use the script boxes to hold text for<br />
notes or a script.<br />
Script View button<br />
61
Displaying Bins<br />
By default, your bins display all existing media objects except source<br />
clips and rendered effects. You can display only those media objects<br />
that you need to organize your project.<br />
To set the bin display:<br />
1. Click in a bin.<br />
2. Choose Set Bin Display from the Bin menu.<br />
The Set Bin Display dialog box appears.<br />
3. Select the object types and options that you want to see. For more<br />
information about setting the bin display, see “Setting the Bin<br />
Display” on page 271.<br />
4. Click OK.<br />
The bin displays objects according to your specifications.<br />
62
Creating a Folder in a Project<br />
To create a folder in a project:<br />
1. Click the Bins button in the Project window.<br />
Bins button<br />
Fast Menu<br />
button<br />
2. Click the Fast Menu button in the lower left corner.<br />
3. Choose New Folder from the Bin Fast menu.<br />
A new, untitled folder appears.<br />
4. Type a name in the name text box.<br />
63
Creating a New Bin<br />
To create a new bin from the Project window:<br />
1. Do one of the following:<br />
t<br />
t<br />
Choose New Bin from the File menu.<br />
Click the New Bin button in the Project window.<br />
Either one of these procedures opens a new (empty) bin that is<br />
given the name of the project as displayed in the title bar of the<br />
Project window. The new bin appears in the Bins list of the Project<br />
window with a default name highlighted and a number appended<br />
to it. A corresponding file is placed in the project folder, and a<br />
backup copy is placed in the Attic folder.<br />
2. Type the name of the new bin, and press Enter.<br />
To place a bin in a folder:<br />
t<br />
Drag the bin to the folder icon.<br />
Renaming a Bin<br />
Each new bin that you create takes the name of the project that appears<br />
in the Project window, numbered incrementally.<br />
To change the name of a bin:<br />
t<br />
Click the bin name in the Project window, and type a new name.<br />
Opening and Closing a Bin<br />
To open a bin directly:<br />
1. Click the Bins button in the Project window.<br />
2. Double-click the icon next to the bin name.<br />
64
To open a bin from the File menu:<br />
1. Choose Open Bin from the File menu.<br />
The Open dialog box appears.<br />
Up One Level button<br />
2. Select a bin. Navigate to the correct folder, if necessary.<br />
c<br />
3. Click Open.<br />
Never open a bin that is stored on a floppy disk; otherwise, the<br />
system will not be able to save your work. Always copy the bin to a<br />
project folder on the internal hard drive before you open it.<br />
Opening Selected Bins<br />
To open several bins at once from the Project window:<br />
1. Click the name of one of the bins in the Bins list.<br />
2. Ctrl+click each additional bin you want to open.<br />
3. Choose Open Selected Bins from the File menu.<br />
65
Closing a Bin<br />
To close a bin, do one of the following:<br />
t<br />
t<br />
Click the Close button.<br />
Choose Close Bin from the File menu.<br />
Deleting a Bin or Folder<br />
To delete a bin or folder within a project:<br />
1. Select the bin or the folder you want to delete in the Bins list of the<br />
Project window.<br />
2. Press the Delete key.<br />
A Trash icon appears in the Bins list in the Project window. It<br />
contains the deleted item. The deleted item is stored in the Trash<br />
until you empty it.<br />
n<br />
The<br />
c<br />
Trash is not visible in the Project window until you select your first item<br />
to delete.<br />
Only clips, subclips, and effects that are in a bin enter the Trash after<br />
you delete the bin. If you select a clip, subclip, or effect directly and<br />
press the Delete key, the item does not appear in the Trash.<br />
Viewing Contents in the Trash<br />
If you need to view the contents in the Trash or decide you do not<br />
want to delete those items in the Trash, you must first move the bins<br />
and folders out of the Trash.<br />
66
Trash icon<br />
Fast Menu<br />
button<br />
To view items in the Trash:<br />
1. Double-click the Trash icon in the Bins list to open it.<br />
2. Click the bins or folders you want to remove (or view) from the<br />
Trash, and drag them from the Trash to the Bins list in the Project<br />
window.<br />
3. Double-click the bin or folder to view it.<br />
Emptying the Trash<br />
To empty the Trash:<br />
1. Click the Fast Menu button.<br />
2. Choose Empty Trash from the Fast menu.<br />
A message box appears.<br />
67
3. Click Empty Trash to delete the bins or folders from the Trash and<br />
from your internal hard drive.<br />
Managing Folders and Bins<br />
You can use the Project window to create hierarchies of folders and<br />
bins that reflect the specific workflow of the current project. This<br />
structure should provide both simplicity and backup security.<br />
Although the specifics vary depending on your production needs and<br />
habits, a few basic principles can help you get started:<br />
• Limit the number of sequences you create in each project. For<br />
instance, consider creating one new project for each show, episode,<br />
spot, or scene.<br />
• Limit the number and complexity of clips in each bin by creating<br />
and organizing bins in three groups, as follows:<br />
- Create a set of bins for the recording stage.<br />
For example, you can create one bin for each source tape or<br />
each day’s worth of dailies transfers to be recorded to avoid<br />
slowing the system with large bins and causing confusion<br />
between tapes.<br />
- Create a second set of bins for organizing your project.<br />
For example, you can create a separate bin for each segment of<br />
a video project or each scene of a project, depending upon the<br />
preferences of the editor.<br />
68
- Create a third set of gins for the editing stage, including:<br />
A current cut bin for storing each work in progress (sequence)<br />
An archive bin for keeping the original version of each cut<br />
(sequence)<br />
A selects or storyboard bin for screening selected clips or cuts<br />
gathered from the source bins<br />
A format cuts bin for storing the final cuts with added format<br />
elements such as segment breaks, color bars and tone, slate, or<br />
countdown<br />
• (Option) Create additional folders at the desktop level for better<br />
organization. For example, you can create one folder for each<br />
recording bin and show cut bin, or a folder containing all shot logs<br />
to be imported.<br />
• Save these files as a template for future productions of a similar<br />
nature.<br />
Saving Bins Automatically<br />
<strong>NewsCutter</strong> <strong>XP</strong> automatically saves changes to your work on a<br />
regular basis during each session. Two things happen when an<br />
auto-save occurs:<br />
• Any open bins are updated with changes made since the last<br />
auto-save. Updated bins have an asterisk in the title bar.<br />
• Copies of these bins are placed in the following location as<br />
backup:<br />
drive:\Program Files\<strong>Avid</strong>\<strong>Avid</strong> <strong>NewsCutter</strong> <strong>XP</strong>\Attic folder<br />
To adjust the frequency of automatic saves:<br />
1. Click the Settings button in the Project window.<br />
The Settings scroll list appears.<br />
2. Double-click Bin.<br />
69
The Bin Settings dialog box appears.<br />
3. Type a number in the minutes text box for the Auto-Save interval.<br />
4. Click OK.<br />
Saving Bins Manually<br />
For added security, you can save a bin manually. You might want to do<br />
this immediately after performing an important edit. There are three<br />
ways to save bins manually.<br />
To save a specific bin:<br />
1. Click the bin to activate it.<br />
2. Choose Save Bin from the File menu.<br />
To save selected bins:<br />
1. Activate the Project window by choosing Project from the Tools<br />
menu or by clicking anywhere in the window.<br />
2. Click a Bin icon to select it. Ctrl+click any additional bins.<br />
3. Choose Save All from the File menu.<br />
70
The system saves all the selected bins.<br />
n<br />
The<br />
Save Bin command appears dimmed if there have been no changes since<br />
the last time the active bin was saved.<br />
To save all the bins:<br />
1. Click in the Project window to activate it but do not select any<br />
individual bins in the Bins list.<br />
2. Choose Save All from the File menu.<br />
The system saves all the bins for the project.<br />
Retrieving Bin Files from the Attic Folder<br />
You retrieve files from the Attic folder in the following circumstances:<br />
• When you want to replace current changes to a sequence or clip<br />
with a previous version<br />
• When the current bin file becomes corrupted<br />
The Attic folder contains a folder for each project. When a bin is saved,<br />
a copy of the bin file is stored in the project folder in the Attic folder.<br />
The system adds the file name extension .back plus a version number<br />
to the bin name. The bin file with the highest version number<br />
represents the latest copy of the bin file.<br />
When you view a project folder in Details view, you can also identify<br />
the most recent backup file based on the name and timestamp of<br />
creation displayed in the Date Modified column.<br />
To retrieve a file from the Attic folder:<br />
1. Minimize the <strong>NewsCutter</strong> <strong>XP</strong> application.<br />
2. From the desktop, double-click the Attic folder in the following<br />
location:<br />
drive:\Program Files\<strong>Avid</strong>\<strong>Avid</strong> <strong>NewsCutter</strong> <strong>XP</strong>\<br />
71
The Attic folder opens and displays project folders that contain the<br />
backup files.<br />
3. Double-click the project folder that contains the files you want to<br />
retrieve.<br />
4. If the project folder is not already in the Details view, choose<br />
Details from the View menu.<br />
The project folder displays the file names and their creation dates.<br />
5. Ctrl+click the files you want to retrieve.<br />
6. Drag the selected backup bin files to the desktop.<br />
This makes a copy of the files, leaving the original files in the Attic<br />
folder.<br />
7. Double-click the <strong>NewsCutter</strong> <strong>XP</strong> button in the taskbar to activate<br />
it.<br />
n<br />
If<br />
n<br />
The<br />
the taskbar is hidden, see your Windows documentation.<br />
8. Click the Project window to activate it, and click the Bins button to<br />
display the Bins list.<br />
9. Choose Open Bin from the File menu. Select one of the backup bin<br />
files you copied to the desktop, and click Open.<br />
When you open the backup bin, a link to the backup bin on the<br />
desktop is created in the Other Bins folder.<br />
<strong>NewsCutter</strong> <strong>XP</strong> system does not allow a bin and a copy of a bin to be<br />
opened at the same time. You must keep all other bins closed and open the<br />
backup bins one at a time. You might also need to change the creation date to<br />
avoid conflicts. For more information, see “Modifying the Creation Date”<br />
on page 73.<br />
10. Create a new bin if you do not plan to overwrite existing files.<br />
11. Open the new bin, and open the backup bin in the Other Bins<br />
folder.<br />
72
12. Select the material you want to keep from the backup bin, and<br />
drag the files to the new bin.<br />
Repeat steps 9 through 12 for any other backup bins you copied to<br />
your desktop.<br />
13. Select and delete the backup bins in the Other Bins folder.<br />
14. Drag the backup bin files to the Recycle Bin on the desktop.<br />
Once you have moved the objects, modify their creation dates so they<br />
are considered newest by the system. The creation date is modified<br />
whenever you make a change to an object and then save the bin.<br />
Modifying the Creation Date<br />
After you have moved backup bins from the Attic folder, you must<br />
modify the creation date for these backup items so they are considered<br />
the newest items by the system. This prevents them from being<br />
overwritten by a newer item.<br />
To modify the creation date:<br />
1. Click the F button at the lower left corner of the Bin window to put<br />
the bin in Frame view.<br />
2. Choose Select All from the Edit menu.<br />
3. Click the Step Forward button or press the Step Forward key to<br />
advance the pictures displayed by one frame; click the Step<br />
Backward button or press the Step Backward key to move back<br />
again. This modifies the timestamp on these clips to the present<br />
time and date.<br />
4. Close the backup copies of the bins.<br />
5. Quit the <strong>NewsCutter</strong> <strong>XP</strong> application.<br />
6. Drag the backup copies of the bins to the Recycle Bin.<br />
73
Using the Settings Scroll List<br />
From the Settings scroll list of the Project window, you can view, select,<br />
open, and alter various User, Project, and Site settings, as described in<br />
this section.<br />
To view the Settings scroll list:<br />
t<br />
Click the Settings button in the Project window.<br />
Settings button<br />
74
About Settings<br />
Three types of settings appear in the Settings scroll list, as indicated in<br />
the second column of information: User, Project, and Site settings.<br />
• User settings are specific to a particular editor. User settings<br />
reflect individual preferences for adjusting the user interface in the<br />
system. Individual User settings are stored in each user folder,<br />
which is stored in the following location:<br />
drive:\Program Files\<strong>Avid</strong>\<strong>Avid</strong> <strong>NewsCutter</strong> <strong>XP</strong>\<strong>Avid</strong> Users<br />
• Project settings are directly related to individual projects. When<br />
you change a Project setting, it affects all editors working on the<br />
project. Specific Project settings are stored in each project folder,<br />
which is stored in the following location:<br />
drive:\Program Files\<strong>Avid</strong>\<strong>Avid</strong> <strong>NewsCutter</strong> <strong>XP</strong>\<strong>Avid</strong> Projects<br />
• Site settings establish default parameters for all new users and<br />
projects on a particular system. They can apply to particular<br />
configurations of equipment installed at the site; for example,<br />
specification and node settings for an external switcher. They can<br />
also include other User or Project settings that you copy into the<br />
Site Settings window. Site settings are stored in a separate Settings<br />
folder, in the following location:<br />
drive:\Program Files\<strong>Avid</strong>\<strong>Avid</strong> <strong>NewsCutter</strong> <strong>XP</strong>\Settings<br />
Defining Settings<br />
You can use the Settings scroll list to establish a hierarchy of settings<br />
that address the specific needs of each production phase. For example,<br />
you can establish:<br />
• User settings that facilitate logging, recording, and organizing<br />
projects, and editing interface preferences, including Bin View<br />
settings that display useful columns of information for each bin<br />
• Project settings that reflect the specific needs of the project<br />
75
By establishing these settings once, and by selecting the appropriate<br />
setting or bin view in context, you can save time and effort that would<br />
be spent searching for information or adjusting bin headings<br />
on-the-fly. You can also save these settings along with your template<br />
for use on similar projects, as described in “Managing Folders and<br />
Bins” on page 68.<br />
Reviewing Basic Settings<br />
The following sections describe basic system settings to review at the<br />
start of your project:<br />
• Bin Settings<br />
• General Settings<br />
• Interface Settings<br />
To view the settings:<br />
t<br />
Double-click each setting in the Settings scroll list of the Project<br />
window.<br />
Bin Settings<br />
Bin settings define general system functions related to bins. Select<br />
these functions in the Bin Settings dialog box.<br />
76
Table 3-1 describes the options listed in the Bin Settings dialog box.<br />
Table 3-1<br />
Bin Settings Options<br />
Option<br />
Auto-Save interval<br />
Inactivity period<br />
Force Auto-Save at<br />
Description<br />
Specifies the length of time between attempts to auto-save project files. The<br />
default is 15 minutes.<br />
To avoid interrupting an edit, the <strong>NewsCutter</strong> <strong>XP</strong> system waits until the system<br />
is inactive before auto-saving. Use the option “Force Auto-Save at” to specify an<br />
interval at which the system will interrupt an edit to make the auto-save.<br />
Specifies the length of time the <strong>NewsCutter</strong> <strong>XP</strong> system waits when the system is<br />
inactive before automatically saving the project files. The default is 0 seconds.<br />
Specifies the maximum length of time between auto-saves. When the system<br />
reaches this time, it will auto-save the project files even if it must interrupt an<br />
edit to do so. The default is 30 minutes.<br />
77
Table 3-1<br />
Bin Settings Options (Continued)<br />
Option<br />
Maximum files in<br />
attic<br />
Max versions of any<br />
one bin<br />
Double-click loads<br />
clip in<br />
Enable edit from bin<br />
(Splice, Overwrite)<br />
Enable ‘Sticky’ bins<br />
Description<br />
Specifies the total number of files stored in the Attic folder. When a bin is saved,<br />
the <strong>NewsCutter</strong> <strong>XP</strong> system copies the previous version of the bin to a project<br />
folder in a special folder called the Attic. The default is 300 files.<br />
Keep more files if there are many editors working on the system. This ensures<br />
that all the bins are backed up.<br />
When multiple editors are working on one system, store bin settings as Site or<br />
Project settings. This ensures that another user does not override your settings<br />
and delete your backups.<br />
Specifies the total number of single-bin copies stored in the Attic folder. This<br />
setting prevents filling the Attic with too many copies of one bin, at the risk of<br />
losing the others. The default is five copies.<br />
Determines if a clip loads in the Source/Record monitor or in a new pop-up<br />
monitor.<br />
Allows you to edit clips directly from a bin by selecting a clip and clicking the<br />
Splice-in or the Overwrite button.<br />
Keeps the current bin window attached to the Project window. The windows<br />
move together unless you disable this option.<br />
78
General Settings<br />
General settings define fundamental system defaults.<br />
Table 3-2 describes the General Settings options.<br />
Table 3-2<br />
General Settings Options<br />
Option<br />
Project Format<br />
Temporary File Directory<br />
Default Starting TC<br />
Description<br />
This option displays the format currently selected for the project. It cannot<br />
be changed.<br />
When you use the Drag-and-Drop Export or an export that creates an<br />
intermediate movie file, <strong>NewsCutter</strong> <strong>XP</strong> must store the intermediate file,<br />
which can be as large as the final export. By default, the Temporary File<br />
Directory is located in the same directory as <strong>NewsCutter</strong> <strong>XP</strong>.<br />
To improve efficiency or to avoid DISK_FULL errors when exporting, you<br />
can set a different directory for these temporary files. Click Set and<br />
navigate to a directory on the drive to which you will be exporting or<br />
simply one with plenty of free space.<br />
This option specifies the timecode value you want the system to use as the<br />
default starting timecode for each new sequence.<br />
79
Table 3-2<br />
General Settings Options (Continued)<br />
Option<br />
Audio File Format<br />
Locked Audio<br />
Description<br />
Choose the file format for the audio:<br />
• (OMF) WAVE, compatible with Windows applications<br />
• (OMF) AIFF-C, compatible with many third-party applications,<br />
including Pro Tools ®<br />
Choose the AIFF-C format for all audio media when you need to transfer<br />
audio media files directly to a Pro Tools or AudioVision ® system for audio<br />
sweetening.<br />
Some DV devices (cameras, transcoders, decks) check the Locked Audio<br />
setting before recording or transferring.<br />
Devices that use Locked Audio keep the audio clock locked precisely to the<br />
video clock. With Locked Audio, exactly the same number of audio<br />
samples and video frames are recorded or transmitted in each cycle of the<br />
phase relationship.<br />
Devices that do not use Locked Audio allow some imprecision in the audio<br />
sample rate, with a variation of up to +/– 25 audio samples per frame.<br />
<strong>NewsCutter</strong> <strong>XP</strong> uses Locked Audio exclusively. Locked Audio works with<br />
all devices. However, because some devices check the Locked Audio<br />
setting before transferring or recording, you should select the Locked<br />
Audio setting expected by your device.<br />
c<br />
The <strong>NewsCutter</strong> <strong>XP</strong> system does not prevent you from using<br />
non-<strong>Avid</strong> drives, but their reliability cannot be guaranteed.<br />
Interface Settings<br />
You can set general options and appearance options in the Interface<br />
dialog box. General Interface settings determine the level of basic<br />
information displayed in the interface. Interface Appearance settings<br />
give you controls for customizing the colors and button style of the<br />
<strong>NewsCutter</strong> <strong>XP</strong> user interface.<br />
80
General Interface Settings<br />
The following illustration shows the General tab of the Interface dialog<br />
box.<br />
81
Table 3-3 describes the options in the General tab of the Interface<br />
dialog box.<br />
Table 3-3<br />
Interface Settings Options (General Tab)<br />
Option<br />
Show Labels in Tool Palette<br />
Show ToolTips<br />
Delay n seconds before showing<br />
Windows ® Standard Alt Key<br />
Behavior<br />
Description<br />
When you select this option, the system displays text labels with<br />
the icons in the Tool palette. This is the default option.<br />
To tear off the Tool palette, click anywhere in the palette, press<br />
and hold the mouse button, and drag the palette to the location<br />
you want.<br />
When you select this option, the system displays labels for<br />
buttons and icons when you position the mouse pointer over<br />
them. This is the default option.<br />
You can also turn ToolTips on and off from the Help menu.<br />
If you select Show ToolTips, you can delay the label display by<br />
entering a value in this text box. A delay allows you to move the<br />
mouse pointer across the interface without displaying the labels<br />
on items between the starting point and the destination of the<br />
mouse pointer.<br />
This option switches between standard Windows Alt key<br />
behavior and <strong>Avid</strong> system Alt key behavior. When you select this<br />
option, pressing and holding the Alt key together with another<br />
key works as a keyboard shortcut for certain Windows actions<br />
(for example, opening menus).<br />
When you deselect this option, pressing and releasing the Alt<br />
key and then pressing another key works as the Windows<br />
keyboard shortcut, while pressing and holding the Alt key<br />
together with another key works as a keyboard shortcut for<br />
certain <strong>Avid</strong> functions. This is the default option.<br />
For more information on Windows shortcuts, see your Windows<br />
documentation.<br />
For more information on <strong>Avid</strong> shortcuts, see the <strong>NewsCutter</strong> <strong>XP</strong><br />
Quick Reference, or choose Shortcuts from the Help menu.<br />
82
Table 3-3<br />
Interface Settings Options (General Tab) (Continued)<br />
Option<br />
Automatic Num Lock Activation<br />
Description<br />
When you select this option, <strong>NewsCutter</strong> <strong>XP</strong> automatically sets<br />
the numeric keypad in numeric mode the next time you start the<br />
application. If you deselect this option, the Num Lock key on the<br />
keyboard controls the mode of the numeric keypad.<br />
With either selection, you can use the Num Lock key to change<br />
the mode of the numeric keypad.<br />
83
Appearance Interface Settings<br />
The following illustration shows the Appearance tab of the Interface<br />
dialog box.<br />
Table 3-4 describes the options in the Appearance tab of the Interface<br />
dialog box.<br />
84
Table 3-4<br />
Interface Settings Options (Appearance Tab)<br />
Option Selection Description<br />
Color<br />
Background<br />
Button<br />
Button Contents<br />
Button Highlight<br />
Button Spotlight<br />
Text<br />
Timeline Background<br />
Timeline V Tracks<br />
Timeline A Tracks<br />
Timeline TC Tracks<br />
Project Background<br />
Bin Default Background<br />
Controls the color of the given interface<br />
component. See “Changing Interface<br />
Component Colors” on page 86.<br />
Shading Depth 5% – 50%, in 5%<br />
increments<br />
Controls the three-dimensional “rounding” of<br />
buttons and toolbars. See “Changing Shading<br />
Depth” on page 91.<br />
Monitor Button Separation<br />
Timeline Button Separation<br />
Maximum<br />
Moderate<br />
None<br />
Maximum<br />
Moderate<br />
None<br />
Controls the spacing of the Monitor buttons.<br />
See “Changing Button Separation” on<br />
page 92.<br />
Controls the spacing of the Timeline buttons.<br />
See “Changing Button Separation” on<br />
page 92.<br />
85
Table 3-4<br />
Interface Settings Options (Appearance Tab)<br />
Option Selection Description<br />
Button Style<br />
Oval<br />
Octagonal<br />
Rounded<br />
Square<br />
Swoosh<br />
Antique<br />
Controls the shape and style of the Timeline<br />
buttons. See “Changing Button Style” on<br />
page 94.<br />
Changing Interface Component Colors<br />
You change the color of interface components by using a color grid.<br />
Table 3-5 describes the interface components that you can customize.<br />
Table 3-5<br />
Customizable Interface Components<br />
Component<br />
Description<br />
Background<br />
Button<br />
Button Contents<br />
Button Highlight<br />
Button Spotlight<br />
Text<br />
The color of toolbars and dialog boxes behind the text. The default is gray.<br />
n<br />
If you select a background color but no button color, buttons take on the<br />
background color.<br />
The color of a button behind the button contents, when the button is not<br />
selected. The default is gray.<br />
The color of text or symbols, such as icons or check marks, in the buttons. The<br />
default is black.<br />
The color of selected buttons, which is different from that of deselected<br />
buttons.<br />
The background color of a button when you pass the mouse pointer over it.<br />
The color of text in dialog boxes, toolbars, and ToolTips. The default is black.<br />
86
Table 3-5<br />
Customizable Interface Components<br />
Component<br />
Timeline Background<br />
Timeline V Tracks<br />
Timeline A Tracks<br />
Timeline TC Tracks<br />
Project Background<br />
Bin Default Background<br />
Description<br />
The color of the Timeline top toolbar and the Timeline bottom toolbar. The<br />
default is gray.<br />
The background color for the V (video), A (audio), or TC (timecode) tracks in<br />
the Timeline. The default is gray.<br />
n<br />
This setting takes precedence over the Fast Menu track color.<br />
The background color of the Project window.<br />
The color of a bin behind the bin contents. New bins first appear with the<br />
selected color as the background color. You can override the default<br />
background color by choosing Set Bin Background from the Edit menu.<br />
To set the color of an interface component:<br />
1. Click the Settings button in the Project window.<br />
The Settings scroll list appears.<br />
2. Double-click Interface.<br />
The Interface dialog box appears.<br />
3. Click the Appearance tab.<br />
87
Check box<br />
Color boxes<br />
Interface<br />
component list<br />
4. Click in the color box next to the interface component you want to<br />
customize.<br />
A color selection grid appears.<br />
88
Color selection<br />
grid<br />
5. Move the mouse pointer over the color selection grid, and release<br />
the mouse over the color to which you want to set your interface<br />
component.<br />
The color selection grid disappears. The color you selected<br />
appears in the color box. A check mark appears in the check box to<br />
show that you want your new color attribute for this selection to<br />
take effect.<br />
n<br />
If<br />
you deselect an interface component by clicking the check box, the color you<br />
specify in the color selection grid does not take effect. The color of the interface<br />
component reverts to its default value.<br />
89
6. Do one of the following:<br />
n<br />
If<br />
t<br />
Click Apply to apply the changes you selected.<br />
you click Cancel after you click Apply, interface components retain the<br />
selections you applied.<br />
t<br />
t<br />
Click OK to close the dialog box and put the new settings into<br />
effect.<br />
Click Cancel to close the dialog box. The changes you selected<br />
but did not apply do not take effect.<br />
Interface Appearance Templates<br />
<strong>NewsCutter</strong> <strong>XP</strong> provides you with several interface appearance<br />
templates that have preset background and button colors. The<br />
templates are the following:<br />
• Arctic<br />
• Brick<br />
• Camouflage<br />
• Gold<br />
• Midnight<br />
• Neon<br />
• Rainforest<br />
• Spartan<br />
To use an interface appearance template:<br />
1. Click the Settings button in the Project window.<br />
The Settings scroll list appears.<br />
2. Click one of the named Interface settings.<br />
The look of your system interface changes.<br />
90
To return to the default interface:<br />
t<br />
Click the unnamed Interface setting.<br />
Changing Shading Depth<br />
Shading depth controls the three-dimensional “rounding” of the<br />
buttons and toolbars.<br />
To set the shading depth:<br />
1. Click the Settings button in the Project window.<br />
The Settings scroll list appears.<br />
2. Double-click Interface.<br />
The Interface dialog box appears.<br />
3. Click the Appearance tab.<br />
4. Click the Shading Depth button.<br />
The Shading Depth pop-up menu appears.<br />
5. Choose a depth.<br />
6. Do one of the following:<br />
t<br />
Click Apply to apply the change you selected.<br />
91
n<br />
If<br />
you click Cancel after you click Apply, Shading Depth retains the selection<br />
you applied.<br />
t<br />
t<br />
Click OK to close the dialog box and put the new setting into<br />
effect.<br />
Click Cancel to close the dialog box. The change you selected<br />
but did not apply does not take effect.<br />
The following examples show Shading Depth selections of 5%<br />
and 50%.<br />
Shading Depth 5% Shading Depth 50%<br />
Changing Button Separation<br />
Button separation controls whether certain buttons appear as single or<br />
grouped buttons.<br />
To change the separation of Monitor or Timeline buttons:<br />
1. Click the Settings button in the Project window.<br />
The Settings scroll list appears.<br />
2. Double-click Interface.<br />
The Interface dialog box appears.<br />
92
3. Click the Appearance tab.<br />
4. Click the Monitor Button Separation button or the Timeline Button<br />
Separation button.<br />
The Button Separation pop-up menu appears.<br />
5. Choose a separation.<br />
6. Do one of the following:<br />
n<br />
If<br />
t<br />
Click Apply to apply the change you selected.<br />
you click Cancel after you click Apply, Button Separation retains the<br />
selection you applied.<br />
t<br />
t<br />
Click OK to close the dialog box and put the new setting into<br />
effect.<br />
Click Cancel to close the dialog box. The change you selected<br />
but did not apply does not take effect.<br />
93
The following examples show several Timeline buttons with each<br />
button separation selection applied.<br />
Maximum button separation<br />
Moderate button separation<br />
No button separation<br />
Changing Button Style<br />
Button style controls the shape of buttons in the interface.<br />
To change the button style:<br />
1. Click the Settings button in the Project window.<br />
The Settings scroll list appears.<br />
2. Double-click Interface.<br />
The Interface dialog box appears.<br />
3. Click the Appearance tab.<br />
4. Click the Button Style button.<br />
The Button Style pop-up menu appears.<br />
94
5. Choose a style.<br />
6. Do one of the following:<br />
n<br />
If<br />
t<br />
Click Apply to apply the change you selected.<br />
you click Cancel after you click Apply, Button Style retains the selection<br />
you applied.<br />
t<br />
t<br />
Click OK to close the dialog box and put the new setting into<br />
effect.<br />
Click Cancel to close the dialog box. The change you selected<br />
but did not apply does not take effect.<br />
95
The following examples show the different button styles available.<br />
Oval button style<br />
Octagonal button style<br />
Rounded button style<br />
Square button style<br />
Swoosh button style<br />
Antique button style<br />
Displaying Project Settings<br />
You can display the Settings scroll list of the Project window in<br />
different groups, depending on what you need to view. Table 3-6<br />
describes the different Settings menu options.<br />
96
Table 3-6<br />
Option<br />
All Settings<br />
Base Settings<br />
Bin Views<br />
Settings Menu Options<br />
Description<br />
Displays all settings available in the<br />
<strong>NewsCutter</strong> <strong>XP</strong> system<br />
Displays Project, User, and Site settings only; no<br />
views are displayed<br />
Displays Bin views<br />
Timeline Views<br />
Title Styles<br />
Import Settings<br />
Export Settings<br />
Workspaces<br />
Workspace Linked<br />
Displays Timeline views<br />
Displays all the templates you created for the Title<br />
tool<br />
Displays all the Import settings<br />
Displays all the Export settings<br />
Displays all workspaces<br />
Displays only linked workspaces<br />
Changing the Settings Scroll List Display<br />
To change the Settings scroll list display of the Project window:<br />
1. Click the Settings button in the Project window.<br />
The Settings scroll list appears.<br />
2. Choose a settings display group from the Fast menu or from the<br />
Settings menu.<br />
97
Settings<br />
menu<br />
The Settings menu displays the settings group selected and the<br />
Settings scroll list displays only the settings in that group.<br />
About the Settings Scroll List<br />
Table 3-7 briefly describes each item in the Settings scroll list. The<br />
table also lists where you can find additional information on a<br />
particular item and indicates whether the item has an associated<br />
dialog box (or window) that you can access from the Settings scroll<br />
list. See “Using the Settings Scroll List” on page 74.<br />
98
Table 3-7<br />
Settings Scroll List<br />
Setting<br />
Name<br />
Description<br />
For More<br />
Information<br />
Access to<br />
Dialog Box?<br />
Audio<br />
Sets the default audio pan; contains<br />
audio scrub options and audio setup<br />
parameters.<br />
See “Adjusting<br />
Default Pan Settings”<br />
on page 467 and<br />
“Adjusting Digital<br />
Scrub Parameters” on<br />
page 465.<br />
Yes<br />
Audio Project Sets parameters for audio setup. See “Preparing for<br />
Audio Input” on<br />
page 196.<br />
Yes<br />
Bin<br />
Sets the Auto-Save preferences for<br />
bins.<br />
See “Bin Settings” on<br />
page 76.<br />
Yes<br />
Bin View<br />
Selects and formats the information<br />
displayed in bins.<br />
See “About Bin<br />
Views” on page 273.<br />
Yes<br />
Deck Configuration Configures channels and decks into<br />
the system.<br />
See “Configuring<br />
Decks” on page 173.<br />
Yes<br />
Deck Preferences<br />
Sets preferences that affect all decks<br />
configured into the system.<br />
See “Setting Deck<br />
Preferences” on<br />
page 180.<br />
Yes<br />
Export Sets parameters for file export. See “Creating a New<br />
Export Setting” on<br />
page 598.<br />
Yes<br />
General<br />
Defines default values such as the<br />
default starting timecode and the<br />
audio file format for your project.<br />
See “General<br />
Settings” on page 79.<br />
Yes<br />
Import Sets parameters for file import. See “Creating and<br />
Using Import<br />
Settings” on page 245.<br />
Yes<br />
99
Table 3-7<br />
Settings Scroll List (Continued)<br />
Setting<br />
Name<br />
Description<br />
For More<br />
Information<br />
Access to<br />
Dialog Box?<br />
Interface<br />
Defines the appearance and function<br />
of certain interface elements.<br />
See “Interface<br />
Settings” on page 80.<br />
Yes<br />
Keyboard<br />
Displays the default keys on the<br />
keyboard.<br />
See “About the<br />
Keyboard” on<br />
page 353.<br />
Yes<br />
Media Creation<br />
Sets parameters for video resolution<br />
and selects the drives for recording,<br />
creating titles, importing, and<br />
performing audio and video<br />
mixdown.<br />
See “Setting Media<br />
Creation Resolutions<br />
and Selecting Drives”<br />
on page 208.<br />
Yes<br />
NRCS<br />
Defines the name of the Newsroom<br />
Computer System server and the<br />
default user name. Also sets Message<br />
of the Day and Mail options for the<br />
NRCS tool.<br />
See “Configuring the<br />
NRCS Tool” on<br />
page 670.<br />
No; choose<br />
NRCS Tool<br />
from the Tools<br />
menu.<br />
OMM<br />
Sets the default asset manager location<br />
and preference for logging in to your<br />
asset manager when you open a<br />
project.<br />
See “Using Open<br />
Media Management<br />
(OMM)” on page 261.<br />
Yes<br />
Record<br />
Defines how the <strong>NewsCutter</strong> <strong>XP</strong><br />
system records and batch records in<br />
specific situations.<br />
See “Choosing Record<br />
Settings” on page 163.<br />
Yes<br />
Render<br />
Controls the size of imported graphics<br />
and rendered effects to ensure that the<br />
graphic or effect will be playable.<br />
See the <strong>Avid</strong><br />
<strong>NewsCutter</strong> <strong>XP</strong> Effects<br />
<strong>Guide</strong>.<br />
Yes<br />
Timeline Contains the latest Timeline settings. See “Accessing the<br />
Timeline Settings” on<br />
page 406.<br />
Yes<br />
100
Table 3-7<br />
Settings Scroll List (Continued)<br />
Setting<br />
Name<br />
Description<br />
For More<br />
Information<br />
Access to<br />
Dialog Box?<br />
Timeline View<br />
If you save your Timeline settings,<br />
Timeline View appears in the Settings<br />
scroll list to facilitate copying settings.<br />
See “Customizing<br />
Timeline Views” on<br />
page 405.<br />
No; select<br />
saved setting<br />
files from<br />
within the<br />
Timeline.<br />
Trim<br />
Customizes the Trim mode<br />
environment.<br />
See “Customizing<br />
Trim Mode” on<br />
page 441.<br />
Yes<br />
Video Display<br />
Enables digital camera video input;<br />
enables support of cameras with video<br />
input; sets the mode and source for<br />
desktop video; sets parameters for<br />
desktop video display; enables the<br />
Client monitor.<br />
See “Playing Video to<br />
the Client Monitor”<br />
on page 356.<br />
Yes<br />
Workspace<br />
Enables you to associate settings and<br />
windows with a workspace.<br />
See “Linking User<br />
Settings and<br />
Workspaces” on<br />
page 113.<br />
Yes<br />
Working with Settings<br />
You can view and modify most of your current settings by<br />
double-clicking them in the Settings scroll list of the Project window<br />
and by selecting new options. You can duplicate, rename, copy, and<br />
move settings among files or systems.<br />
Selecting Another User<br />
Because User settings are not project or site specific, you can choose to<br />
change to another set of User settings within the Project window.<br />
101
To select another user:<br />
1. Click the Settings button in the Project window.<br />
The Settings scroll list appears.<br />
User menu<br />
2. Click and hold the user name to display the User menu.<br />
3. Select another name from the list.<br />
Modifying Settings<br />
You cannot modify two types of settings:<br />
• Settings that require the presence of standalone peripherals<br />
• Settings that can be modified only from within the tools in which<br />
they are used, such as Bin view and Timeline view<br />
To modify available settings:<br />
1. Click the Settings button in the Project window.<br />
The Settings scroll list appears.<br />
2. Double-click the name of a setting.<br />
The applicable Settings dialog box appears.<br />
3. Type new values or select new options for the settings.<br />
4. Click OK, Save, Cancel, Apply, or the Close button.<br />
102
Working with Multiple Settings<br />
You can have multiple versions of settings in your Settings scroll list in<br />
the Project window that apply to several users at various stages of<br />
production.<br />
For example, you can have:<br />
• Two Bin settings: one that automatically saves more often when<br />
you are editing intensively, and one that automatically saves less<br />
often when you are doing organizational work in the bins<br />
• Multiple Record settings for recording various types of source<br />
material<br />
• Multiple Deck Preferences settings for various types of recording<br />
or for output<br />
Duplicating Settings<br />
To create a new version of a setting:<br />
1. Click the Settings button in the Project window.<br />
The Settings scroll list appears.<br />
2. Click the setting you want to copy. Ctrl+click any additional<br />
settings you want to copy.<br />
3. Choose Duplicate from the Edit menu.<br />
A copy of each setting appears in the Settings scroll list with a<br />
version number in the second column for each Custom setting<br />
name.<br />
4. Name your settings to indicate their functions. For more<br />
information about naming settings, see “Naming Settings” on<br />
page 104.<br />
n<br />
If<br />
the original setting had a second column entry, a version number in the<br />
second column appears with each duplicate’s custom setting name.<br />
103
Naming Settings<br />
You can give settings custom names to differentiate among copies or to<br />
indicate a specific use.<br />
To rename settings:<br />
1. Click the Settings button in the Project window.<br />
The Settings scroll list appears.<br />
2. Click the Custom setting name column in the Settings scroll list<br />
(the column to the right of the setting’s name).<br />
Custom setting<br />
name column<br />
3. Type a new name and press Enter.<br />
104
Selecting Among Multiple Settings<br />
With multiple settings, only one setting at a time is active. Settings that<br />
are currently active have a check mark to the left of the setting name.<br />
To change the active setting:<br />
1. Click the Settings button in the Project window.<br />
The Settings scroll list appears.<br />
2. Click in the space to the left of the setting you want to select as the<br />
active setting.<br />
A check mark indicates that the setting is active.<br />
Deleting Settings<br />
c<br />
You can delete settings from the Settings scroll list in the Project<br />
window at any time. For example, you might choose to delete one or<br />
more versions of a particular setting, or you might want to delete all<br />
but a few settings to transfer to another Settings window.<br />
You cannot undo a deletion. You can, however, copy settings from<br />
other files. See “Copying Settings Between Settings Files” on<br />
page 106.<br />
To delete a setting:<br />
1. Click the Settings button in the Project window.<br />
The Settings scroll list appears.<br />
2. Click a setting to highlight it. Ctrl+click each additional setting<br />
you want to delete.<br />
3. Press the Delete key, or choose Delete from the Edit menu.<br />
The selected settings are removed.<br />
105
Copying Settings Between Settings Files<br />
To copy settings between files:<br />
1. With the Settings scroll list active, open the target settings file in<br />
one of three ways:<br />
t<br />
t<br />
t<br />
Create and open a new settings file by choosing New Setting<br />
File from the File menu.<br />
Open an existing settings file by choosing Open Setting File<br />
from the File menu.<br />
Locate and select the settings file you want in the <strong>Avid</strong><br />
Projects or <strong>Avid</strong> Users folder, and click Open.<br />
2. Click the setting you want to copy in the Settings scroll list of the<br />
Project window. Ctrl+click any additional settings that you want<br />
to copy.<br />
3. Drag the highlighted settings to the open Settings window.<br />
4. Click the Close button.<br />
A message box appears.<br />
5. Click Save.<br />
The copied settings are also saved when you close or save the file or<br />
project.<br />
Moving Settings Between Systems<br />
You can move selected settings between existing settings files or into a<br />
new settings file:<br />
• To use in other projects<br />
• To transfer to other <strong>NewsCutter</strong> <strong>XP</strong> systems<br />
• To change one type of setting to another<br />
You can also move selected settings into the Site Settings folder to<br />
establish standard system settings for all new projects and users.<br />
106
Using Site Settings<br />
When the system opens a new project, it first searches the Site Settings<br />
folder and loads any Site settings and other settings placed there. The<br />
system then proceeds to load any Project and User settings not<br />
included in the Site Settings folder. Adding Site settings to the Site<br />
Settings file is useful if you need to establish global settings for all new<br />
users and projects, such as Deck Configuration settings or a specific<br />
start timecode for all sequences.<br />
To load settings into the Site Settings folder:<br />
1. Open a project with the settings you want to establish as Site<br />
settings. If a project does not already exist with the settings you<br />
want, create one and make adjustments to the default settings as<br />
needed.<br />
2. Click the Settings button in the Project window.<br />
The Settings scroll list appears.<br />
3. Choose Open Setting File from the File menu.<br />
The Open dialog box appears.<br />
4. Navigate to the Settings folder, and click Open.<br />
5. Select the Site Settings file, and click Open.<br />
The Site Settings window opens.<br />
6. Click a Project or User setting in the Settings scroll list, or<br />
Ctrl+click multiple settings and drag them into the Site Settings<br />
window.<br />
Copies appear in the Site Settings window.<br />
7. Close the Site Settings window.<br />
A dialog box appears.<br />
8. Click Save.<br />
All new users and projects opened from the Select User and Project<br />
dialog box use these settings as the default settings.<br />
107
Using the Info Display<br />
The Info display in the Project window allows you to view basic<br />
project information, such as the video format, in a view called Profile<br />
(the default view). It also allows you to see information about system<br />
memory and hardware.<br />
Displaying Project Info<br />
To open the Info display:<br />
n<br />
The<br />
t Click the Info button in the Project window.<br />
The video format of the project is displayed in the project Profile.<br />
items listed in this view are for information only and cannot be changed.<br />
To view additional system information:<br />
1. Click the Fast Menu button.<br />
2. Choose Memory or Hardware from the menu.<br />
Viewing Memory<br />
To view system memory for an open project:<br />
1. Click the Info button in the Project window.<br />
The project Profile is displayed.<br />
2. Click the Fast Menu button, and choose Memory from the menu.<br />
The Memory window opens.<br />
108
About the Memory Window<br />
The Memory window displays the following information:<br />
• Objects: The total number of memory handles currently used by<br />
<strong>NewsCutter</strong> <strong>XP</strong>. Objects include memory requirements of the<br />
application, such as windows, as well as clips, sequences, and<br />
other items associated with a project.<br />
• Total Physical Memory: The total number of bytes of<br />
random-access memory (RAM).<br />
• Available Physical Memory: The amount of RAM available for<br />
allocation by Windows.<br />
• Total Page File: The total number of bytes that can be stored in the<br />
paging file. The paging file is used as virtual memory by<br />
Windows.<br />
• Available Page File: The total number of bytes available in the<br />
paging files.<br />
• Working Set (min and max): The set of memory pages currently<br />
available to the application in RAM.<br />
You can view additional memory information through the Windows<br />
tools Task Manager and Performance Monitor. You can view<br />
information about system activities, such as driver messages, through<br />
the Windows Event Viewer. For information on these tools, see the<br />
Windows Help.<br />
109
n<br />
You<br />
can improve performance on large projects by reducing the number of<br />
objects. Close unused bins, unmount unneeded media drives, consolidate<br />
finished elements, and eliminate old material from the project. Then quit and<br />
restart the <strong>NewsCutter</strong> <strong>XP</strong> application. If performance is still slow, restart<br />
your system.<br />
Accessing the Hardware Tool<br />
The Hardware tool gives a visual representation of usage for each<br />
drive and provides operating system information.<br />
For additional<br />
information on the<br />
Hardware tool, see<br />
“Using the Hardware<br />
Tool” on page 129.<br />
To view hardware for an open project:<br />
1. Click the Info button in the Project window.<br />
The project Profile is displayed.<br />
2. Click the Fast Menu button, and choose Hardware from the menu.<br />
The Hardware tool opens.<br />
Customizing Your Workspace<br />
A workspace is the arrangement and size of tool windows displayed<br />
on your <strong>NewsCutter</strong> <strong>XP</strong> system. If you are accustomed to working<br />
with a particular group of windows arranged and sized in a particular<br />
setup, you can assign them to a workspace setting that you can then<br />
recall with a workspace button. For example, during recording you<br />
might want to display the Record tool in specific locations. During<br />
effects editing, you might want to display the Effect Palette and Effect<br />
Editor in a particular location and size. For information on switching<br />
between workspaces, see “Switching Between Workspaces” on<br />
page 114.<br />
110
While in a workspace, you can move tool windows or open and close<br />
tool windows. The next time you select that workspace, the tool<br />
windows appear with either:<br />
• The arrangement from the last time you left the workspace<br />
• The arrangement you set for the workspace, regardless of any<br />
changes you made<br />
n<br />
You<br />
cannot assign certain tool windows to a workspace, such as the Hardware<br />
tool, the Serial (COM) Ports tool, and the Media tool.<br />
You can select your preference in the Workspace Settings dialog box.<br />
For more information, see “Creating a New Workspace Setting” on<br />
page 111.<br />
Creating a New Workspace Setting<br />
To create a new workspace setting:<br />
1. Click the Settings button in the Project window.<br />
The Settings scroll list appears.<br />
2. Scroll to the bottom of the Settings scroll list, and click Workspace.<br />
Workspace is highlighted.<br />
3. Choose Duplicate from the Edit menu.<br />
A new workspace setting appears in the Settings scroll list.<br />
n<br />
If<br />
you are duplicating a previously named workspace setting, a .1 appears at<br />
the end of the new name.<br />
4. Click to the left of the new workspace you want to set.<br />
A check mark appears next to the workspace.<br />
5. Assign a custom name to the new workspace:<br />
111
a. In the column between Workspace and User, click until you<br />
see a text pointer and box. Make sure you click the Custom<br />
setting name column and not the Setting name.<br />
Custom setting<br />
name column<br />
b. Type a name for the new custom workspace, for example,<br />
audio.<br />
c. Press Enter.<br />
6. Open the windows and tools with which you want to associate the<br />
workspace. Resize and move the windows to the location where<br />
you want them to appear in the monitors.<br />
7. Double-click the custom workspace setting.<br />
The Workspace Settings dialog box appears.<br />
112
8. Select or deselect the following options, depending on your<br />
preference for the behavior of the workspace:<br />
• Activate Settings Linked By Name: This setting allows you to<br />
link other settings to the workspace. See “Linking User<br />
Settings and Workspaces” on page 113.<br />
• Continually Update This Workspace: This setting<br />
automatically preserves the workspace in its most recent<br />
arrangement. Future changes to the arrangement of the tool<br />
windows are saved.<br />
• Manually Update This Workspace: This setting saves the<br />
workspace in its current arrangement when you click Save<br />
Workspace Now (which appears only after you select<br />
Manually Update This Workspace). Future changes to the<br />
arrangement of the tool windows are disregarded.<br />
9. Click OK.<br />
Linking User Settings and Workspaces<br />
User settings can be linked to a workspace. You can create a<br />
customized workspace and set up specific options in any Settings<br />
dialog box, and link them by name.<br />
For example, you can create an Audio workspace that opens the<br />
Audio Mix tool and Audio tool. This workspace can also open a<br />
113
customized Timeline (with enlarged audio tracks and Automation<br />
Gain displays). Then, you can link this workspace to a Settings dialog<br />
box with customized options selected. You do this by creating a setting<br />
and giving it the same name in the Project window as the name of the<br />
workspace.<br />
To link User settings and a workspace:<br />
1. Create a new workspace setting. See “Creating a New Workspace<br />
Setting” on page 111.<br />
2. Give the workspace a custom name.<br />
3. Click a setting from the Settings scroll list that you want to link to<br />
the new workspace. For example, click Record. Adjust the Record<br />
setting to what you want.<br />
4. Give this Record setting the same name you gave the workspace<br />
previously.<br />
5. Double-click another setting, for example, Interface. Select the<br />
new options, for example, Show ToolTips, and click OK.<br />
6. Give this setting the same name you gave the workspace<br />
previously.<br />
7. Double-click the workspace you just created.<br />
The Workspace Settings dialog box appears.<br />
8. Click Activate Settings Linked By Name.<br />
9. Click OK.<br />
All the settings and the new workspace you created will be<br />
activated when you activate this workspace.<br />
Switching Between Workspaces<br />
To switch from one workspace to another:<br />
1. Click the Settings button in the Project window.<br />
The Settings scroll list appears.<br />
114
2. Click to the left of the workspace setting you want to use.<br />
A check mark appears next to the workspace.<br />
Deleting a Workspace<br />
To delete a workspace:<br />
1. Select the workspace you want to delete from the Settings scroll<br />
list of the Project window.<br />
The workspace is highlighted.<br />
n<br />
Make<br />
sure a check mark does not appear next to the workspace you want to<br />
delete. You cannot delete the active workspace.<br />
2. Press the Delete key.<br />
The selected workspace is removed from the Settings scroll list.<br />
115
Navigating in Dialog Boxes and Menus<br />
You can use the keys listed in Table 3-8 to navigate in many dialog<br />
boxes and menus and to select and deselect options.<br />
Table 3-8<br />
Key<br />
Navigation Keys<br />
Function<br />
Page Up, Page Down<br />
Tab<br />
Right Arrow, Left Arrow,<br />
space bar<br />
Up Arrow, Down Arrow<br />
Moves from tabbed page to tabbed page within a<br />
dialog box<br />
Moves from check box to check box or option<br />
button to option button within a tabbed page in a<br />
dialog box<br />
Selects or deselects a check box or option button in<br />
a dialog box<br />
Moves up or down through a menu<br />
116
CHAPTER 4<br />
Using Basic Tools<br />
The Tools menu on the <strong>NewsCutter</strong> <strong>XP</strong> menu bar provides quick<br />
access to a collection of essential tools for use in your projects. This<br />
chapter provides information about several basic tools that you can<br />
use at any time during your project.<br />
• Using the Tools Menu<br />
• Using the Deck Controller<br />
• Using the Command Palette<br />
• Using the <strong>Avid</strong> Calculator<br />
• Using the Console<br />
• Using the Hardware Tool<br />
Using the Tools Menu<br />
You can open any of the most frequently used system tools from the<br />
Tools menu.<br />
To open a tool:<br />
t<br />
Choose its name from the Tools menu.<br />
117
Using the Deck Controller<br />
The deck controller provides direct serial or V-LAN ® VLXi ® control of<br />
an <strong>Avid</strong>-compatible video deck at any time during editing. This<br />
feature allows you to cue and screen footage from source tapes in<br />
various edit modes or when recording a digital cut.<br />
118
Timecode indicator<br />
Logging controls<br />
Close button<br />
Timecode<br />
display<br />
Deck controls<br />
Timecode display<br />
Delete Mark IN<br />
Delete Mark OUT<br />
Deck Selection<br />
pop-up menu<br />
Source Tape<br />
Display button<br />
Eject<br />
Mark IN<br />
Mark OUT<br />
Clear Memory button<br />
Go To Memory button<br />
Each deck controller includes the following elements:<br />
• The Timecode display provides information about the control<br />
status of the video deck, as follows:<br />
- If the deck is properly connected and power is on, the deck<br />
controller displays timecode when a tape is mounted.<br />
- If a deck is not properly connected to the system or power is<br />
off when you open the controller, the indicator displays the<br />
message, No Deck.<br />
- If you turn the deck power off with the deck controller already<br />
open, the indicator displays the message, Power Off.<br />
- If you switch the deck control to Local on the VTR, the<br />
indicator displays the message, Local.<br />
n<br />
The<br />
Timecode indicator flashes green during playback or recording to indicate<br />
that the system is receiving valid timecode from the source tape. If the<br />
indicator remains unlit, the system is not receiving timecode.<br />
• The deck controls and the J-K-L keys provide a standard range of<br />
playback capabilities, including fast forward and rewind, stop and<br />
play, step back and step forward, pause, and eject.<br />
• The Deck Selection pop-up menu allows you to specify a deck<br />
with deck control parameters that you can customize in the Deck<br />
119
Settings dialog box. For more information, see “Deck Settings<br />
Options” on page 177.<br />
• The deck controller allows you to associate a tape name with the<br />
controller by clicking the Source Tape Display button and selecting<br />
a tape in the Select Tape dialog box. For more information, see<br />
“Selecting a Tape” on page 185.<br />
• Logging controls allow you to log IN and OUT points while<br />
cueing your tape.<br />
• Marks you set with the deck controller are temporary and allow<br />
you to return to timecode locations entered in the window while<br />
screening and cueing a tape. If the Record tool is open, however,<br />
timecodes logged here also appear in the Record tool and can be<br />
entered into an open bin.<br />
To open a deck controller:<br />
t<br />
Choose New Deck Controller from the Tools menu.<br />
The Deck Controller window opens.<br />
Using the Command Palette<br />
The Command palette provides a central location for all user-selectable<br />
buttons that you can map to various locations for ease of use.<br />
User-selectable buttons allow you to perform a wide range of<br />
commands with a single click of the mouse.<br />
The Command palette organizes buttons by editing function. Tabs are<br />
displayed for each editing function and the buttons that perform those<br />
functions are displayed within each tab. The functions are Move, Play,<br />
Edit, Trim, FX, Other, and More.<br />
120
You can use the Command palette to:<br />
• Map buttons to the Tool palette or the keyboard. See “Mapping<br />
User-Selectable Buttons” on page 122.<br />
• Map menu commands to various buttons and keys. See “Mapping<br />
Menu Commands” on page 124.<br />
• Directly activate a command. See “Activating Commands from<br />
the Command Palette” on page 125.<br />
n<br />
For<br />
information about each button in the Command palette, right-click a<br />
button and choose What’s This? from the menu.<br />
About Button Mapping<br />
Mapping user-selectable buttons allows you to reconfigure Command<br />
palettes or the keyboard in various combinations to suit different<br />
editing needs. The following are a few examples:<br />
• Subcataloging clips: You can map the Make Subclip button and<br />
other clip management buttons.<br />
Make Subclip Find Bin Add Locator<br />
• Complex layering and effects editing: You can map buttons such<br />
as Motion Effect, Remove Effect, and Fade Effect.<br />
121
Motion Effect Remove Effect Fade Effect<br />
For more information<br />
on multiple settings, see<br />
“Working with<br />
Multiple Settings” on<br />
page 103.<br />
When you remap buttons or commands, the system immediately<br />
saves your new configuration in one of the default settings that you<br />
can open from the Project window. You can also save, rename, and<br />
recall multiple versions of any of these settings to serve various<br />
purposes.<br />
The <strong>NewsCutter</strong> <strong>XP</strong> application saves button configurations as<br />
follows:<br />
• Changes to the Keyboard palette are saved in the Keyboard<br />
settings.<br />
• Changes to the Tool palette are saved in the Interface settings.<br />
Both of these settings are saved in the User settings.<br />
Mapping User-Selectable Buttons<br />
To map buttons or keys on the keyboard by using the Command<br />
palette:<br />
1. Open a window that has a user-selectable button palette by doing<br />
one of the following:<br />
t<br />
t<br />
Activate the Source/Record monitor or the pop-up monitor,<br />
select the Fast menu, and drag to tear off the Tool palette.<br />
Open the Keyboard palette from the Settings scroll list in the<br />
Project window.<br />
2. Choose Command Palette from the Tools menu.<br />
The Command palette opens.<br />
3. Select Button to Button Reassignment.<br />
122
4. Click the tab from which you want to choose a user-selectable<br />
button.<br />
5. Drag the button from the Command palette to a button location in<br />
the Tool palette or the Keyboard palette (whichever one you<br />
opened previously).<br />
Using the Blank Button<br />
The Blank button allows you to replace a defined button with an<br />
undefined button. If you do not need or use a specific button within a<br />
Tool palette, you can replace the button with a Blank button.<br />
To access the Blank button:<br />
1. Choose Command Palette from the Tools menu.<br />
2. Click the Other tab.<br />
For information on mapping the Blank button to a new location, see<br />
“Mapping User-Selectable Buttons” on page 122.<br />
Mapping the Modifier Key<br />
You can add modifier keys to functions already associated with keys<br />
and buttons. The Other tab of the Command palette contains the Add<br />
Alt key button.<br />
123
For example, if you map the Add Alt Key button to the Mark IN key<br />
(I key), the function of the I key changes to Go to IN Point (which is<br />
equivalent to pressing the Alt and I keys). For a list of other functions<br />
that use modifier keys, see the <strong>Avid</strong> <strong>NewsCutter</strong> <strong>XP</strong> Quick Reference.<br />
n<br />
After<br />
you modify a key or button with the modifier key buttons, you can use<br />
the default function of the key or button by pressing the appropriate modifier<br />
key and the modified key, or by pressing the modifier key and clicking the<br />
modified button.<br />
Mapping Menu Commands<br />
You can map menu commands displayed in the menus on the<br />
<strong>NewsCutter</strong> <strong>XP</strong> application menu bar directly to buttons in the Tool<br />
palette or to the Keyboard palette. This is especially useful if you<br />
frequently use the keyboard or the Tool palette during editing. In some<br />
cases, you can avoid using the menus altogether.<br />
n<br />
Before<br />
you can map some commands, you must first establish the condition<br />
that enables the command. For example, before you can map the Render<br />
In/Out command from the Clip menu, you must first place IN and OUT<br />
points in the Timeline so that the menu command appears.<br />
To map menu commands:<br />
1. Open a window that has user-selectable buttons by doing one of<br />
the following:<br />
t<br />
t<br />
Tear off the Tool palette by clicking the Fast Menu button on<br />
the Source/Record monitor or the pop-up monitor and<br />
dragging the palette.<br />
Open the Keyboard palette from the Settings scroll list in the<br />
Project window.<br />
2. Choose Command Palette from the Tools menu.<br />
The Command palette opens.<br />
3. Select Menu to Button Reassignment.<br />
124
4. Click a target button in the Keyboard palette or Tool palette.<br />
The pointer changes to a small white menu.<br />
5. Choose the menu command you want to map to the target button.<br />
For example, choose Effect Editor from the Tools menu.<br />
The initials for the menu command appear on the target button.<br />
Effect Editor menu<br />
command mapped<br />
to a key<br />
Activating Commands from the Command Palette<br />
You can perform a command function directly from the Command<br />
palette. For example, in the Move tab, you can click the Go to Next<br />
Locator button to move the position indicator to the next locator.<br />
125
To activate a command from the Command palette:<br />
1. Choose Command Palette from the Tools menu.<br />
The Command palette opens.<br />
2. Select Active Palette.<br />
3. Click the tab from which you want to choose a command function.<br />
4. Click the button in the tab for the function you want to perform.<br />
Using the <strong>Avid</strong> Calculator<br />
The <strong>Avid</strong> Calculator helps you calculate video and film durations, and<br />
convert timecode and film key numbers to different formats. For<br />
example, you can:<br />
• Convert timecode durations between 30-frames-per-second (fps)<br />
and 25-fps projects.<br />
• Convert durations to total frame count.<br />
To use the <strong>Avid</strong> Calculator:<br />
1. Choose Calculator from the Tools menu.<br />
The <strong>Avid</strong> Calculator opens.<br />
Format pop-up<br />
menu<br />
126
2. Choose a format from the Format pop-up menu.<br />
3. Make calculations in one of the following ways:<br />
n<br />
You<br />
t<br />
t<br />
t<br />
Use the top row of numbers on the keyboard to enter numbers<br />
and functions in the <strong>Avid</strong> Calculator.<br />
Press the Num Lock key, and then enter numbers and<br />
functions with the numeric keypad.<br />
Use the numbers on the Calculator.<br />
do not need to enter leading zeros, colons, or semicolons for timecode.<br />
To convert your totals at any time to another format:<br />
t<br />
Choose a different frame code or key number format from the<br />
Format pop-up menu.<br />
Using the Console<br />
The Console provides a number of features, including:<br />
• Current system information, including your system ID number<br />
• A log of error messages<br />
• Detailed information about sequences in the Timeline or about<br />
objects in a bin<br />
c<br />
• Information after you record or import<br />
Do not use the programming features of the Console without<br />
guidance from <strong>Avid</strong> professionals. Contact your <strong>Avid</strong> Reseller. (In<br />
North America, you can contact <strong>Avid</strong> Customer Support.)<br />
127
Displaying System Information<br />
To display current system information:<br />
1. Choose Console from the Tools menu.<br />
The Console window opens.<br />
2. Scroll to the top of the Console window to view your system<br />
information and ID.<br />
This feature is especially useful for finding the system ID when you<br />
need to contact your <strong>Avid</strong> Reseller or <strong>Avid</strong> Customer Support.<br />
Reviewing a Log of Errors<br />
To review errors logged to the Console:<br />
1. When an error occurs and a message box appears, close the<br />
message box and choose Console from the Tools menu.<br />
2. Scroll through the Console to find a log of the error to use when<br />
you contact your <strong>Avid</strong> Reseller or <strong>Avid</strong> Customer Support.<br />
Getting Information with the Console Window<br />
The Console window provides quick access to bin information such as<br />
total duration of selected clips or total items in a bin, including hidden<br />
128
items. You can also use the Console to display information about a<br />
shot, segment, or sequence in the Timeline.<br />
To get information with the Console window:<br />
1. Choose Console from the Tools menu.<br />
The Console window opens.<br />
2. Select the item about which you want information:<br />
t<br />
t<br />
In the Timeline, move the position indicator to the chosen clip<br />
or segment.<br />
In the bin, select an object or Ctrl+click multiple objects.<br />
3. Choose Get Bin Info or Get Position Info from the File menu.<br />
Information about the clip appears in the Console window.<br />
Using the Hardware Tool<br />
The Hardware tool provides the following information about the<br />
system’s hardware configuration:<br />
• The Drives tab lists each online drive. The shaded portion of the<br />
bar next to each drive shows the total size of the drive and the<br />
amount of storage space currently filled.<br />
• The System tab lists the operating system, its version and build,<br />
and the physical memory.<br />
Checking the Hardware Configuration<br />
To check the hardware configuration of your <strong>NewsCutter</strong> <strong>XP</strong> system,<br />
do one of the following:<br />
t<br />
t<br />
Choose Hardware from the Tools menu.<br />
Click the Info button in the Project window, click the Fast Menu<br />
button, and choose Hardware from the menu.<br />
129
The Hardware tool opens.<br />
The Hardware tool contains the following information:<br />
• Each online drive is listed on the left side of the Drives tab. The<br />
name of each drive and its total size are listed below each Drive<br />
icon. The shaded portion of the bar graph to the right of each drive<br />
shows the amount of storage space currently filled. The number in<br />
the bar graph indicates the amount of available storage space for<br />
each drive.<br />
• The name of the operating system, version number, service pack,<br />
and build number and version number appear on the System tab.<br />
The total physical memory is also listed in the same location.<br />
130
CHAPTER 5<br />
Logging<br />
When you log with a deck or import shot log files, you provide the<br />
<strong>NewsCutter</strong> <strong>XP</strong> system with frame-accurate clip information used to<br />
record the source footage. The logs you create form the foundation for<br />
organizing, tracking, storing, retrieving, and generating lists of edit<br />
information throughout your project. Techniques for preparing log<br />
information prior to recording are covered in the following sections:<br />
• Logging Tips<br />
• Preparing Logs for Import<br />
• Importing Shot Log Files<br />
• Converting Log Files with <strong>Avid</strong> Log Exchange<br />
• Logging Directly to a Bin<br />
• Exporting Shot Log Files<br />
Logging Tips<br />
The following sections provide important guidelines for preroll,<br />
timecode formats, and naming of tapes when logging prior to<br />
recording.<br />
131
Logging Preroll<br />
Be sure to leave adequate preroll with continuous timecode prior to IN<br />
points when logging your tapes. The recommended minimum preroll<br />
is 2 or 3 seconds for Betacam playback, 5 seconds for 3/4-inch U-matic<br />
playback, and 6 seconds for DV playback.<br />
To set the default preroll for tape playback:<br />
1. Open the Deck Settings dialog box by doing one of the following:<br />
t<br />
t<br />
t<br />
Open the Deck Configuration dialog box from the Settings<br />
scroll list, and click Add Deck.<br />
If a deck already exists, open the Deck Configuration dialog<br />
box from the Settings scroll list, and double-click the deck<br />
name.<br />
Open the Record tool, and choose Adjust Deck from the Deck<br />
Selection pop-up menu.<br />
2. Choose a preroll time from the Preroll pop-up menu.<br />
Preroll setting<br />
132
Logging Timecode<br />
Within an NTSC project, check the timecode format of each tape<br />
(drop-frame versus non-drop-frame timecode) when you are logging<br />
without a tape in the deck.<br />
n<br />
Drop-frame<br />
timecode and non-drop-frame timecode exist only in NTSC<br />
projects.<br />
To log drop-frame timecode:<br />
t<br />
When there is no tape in the deck, choose Deck Preferences from<br />
the Settings scroll list, and choose Drop-Frame from the Log As<br />
pop-up menu. When you are bringing in a bin created outside of<br />
<strong>NewsCutter</strong> <strong>XP</strong>, use semicolons (;) between the hours, minutes,<br />
seconds, and frames.<br />
To log non-drop-frame timecode:<br />
t<br />
When there is no tape in the deck, choose Deck Preferences from<br />
the Settings scroll list, and choose Non-drop Frame from the Log<br />
As pop-up menu. When you are bringing in a bin created outside<br />
of <strong>NewsCutter</strong> <strong>XP</strong>, use colons (:) between the hours, minutes,<br />
seconds, and frames.<br />
Naming Tapes<br />
When you type tape names in the Record tool, consider the following:<br />
• It is important that you devise a naming scheme for your tapes.<br />
For example, tapes with similar names can be easily sorted and<br />
viewed together in a bin. However, it might be difficult to<br />
distinguish among tapes with similar names when you try to<br />
locate a specific tape quickly. Name tapes based upon the amount<br />
and complexity of your source material.<br />
133
• Tape names must be alphanumeric characters (A–Z, 0–9), with no<br />
spaces before the name. They can include uppercase and<br />
lowercase letters. The maximum length of a name is 32 characters.<br />
• It is possible to have a single tape listed as several different tapes if<br />
you alter the case of the letters. This can cause significant<br />
problems in keeping track of clips. Choose a case convention and<br />
maintain it throughout a project.<br />
• If you are planning to generate an edit decision list (EDL) for<br />
import into an edit controller for online editing, double-check the<br />
controller’s specifications beforehand. Some edit controllers will<br />
truncate source tape names to as few as six characters, while<br />
others will eliminate characters and truncate to three numbers.<br />
Double-Checking the Logs<br />
When importing shot logs for video, the <strong>NewsCutter</strong> <strong>XP</strong> system<br />
compares the video duration to the video out minus the video in.<br />
If the <strong>NewsCutter</strong> <strong>XP</strong> system detects a discrepancy, it reports the error<br />
and does not bring the clip into the bin.<br />
To ensure that clips are not discarded on import:<br />
t<br />
Double-check the logs for discrepancies in duration and marks.<br />
Adding a Memory Mark<br />
You can add a memory mark to a particular location on a tape. The<br />
Mark Memory button in the Record tool allows you to add one mark<br />
per tape. The Go to Memory button allows you to move through the<br />
tape to the marked location. You can clear the memory mark by using<br />
the Clear Memory button.<br />
The memory mark is not stored on the tape. When you remove the<br />
tape from the deck, the mark is cleared.<br />
134
Go to Memory button<br />
Clear Memory button<br />
Mark Memory button<br />
Preparing Logs for Import<br />
For <strong>Avid</strong> Log Exchange<br />
information, see<br />
Appendix C.<br />
<strong>NewsCutter</strong> <strong>XP</strong> provides many useful tools to help you prepare<br />
frame-accurate log information for import to the bin from any number<br />
of sources. This process might involve using a word processor or<br />
standard text editor to create and import logs, including those using<br />
the <strong>Avid</strong> Log Exchange (ALE) format.<br />
Creating <strong>Avid</strong> Logs<br />
You can prepare an <strong>Avid</strong> log on any type of IBM ® compatible or<br />
Macintosh ® computer by using a word processing application or a text<br />
editor. To ensure accuracy, you must follow the <strong>Avid</strong> log specifications.<br />
You can use any text editor to create <strong>Avid</strong> logs. However, you must<br />
save the file as a text document (ASCII format).<br />
135
Your Windows system ships with a text editor called WordPad.<br />
WordPad can handle large files, and it allows you to save the files as<br />
text documents.<br />
To start WordPad:<br />
t<br />
Click the Start button, point to Programs, point to Accessories, and<br />
then click WordPad.<br />
To create <strong>Avid</strong> logs by using a word processor:<br />
1. Enter shot log information according to the specifications.<br />
c<br />
2. Save your file as a text file in the Save As dialog box.<br />
<strong>NewsCutter</strong> <strong>XP</strong> accepts only text files (ASCII format).<br />
When you are logging manually, document the following information:<br />
• Identify the source tape for each shot.<br />
• Document each clip’s name, start timecode, and end timecode.<br />
This is the minimum information required to record successfully. You<br />
can also add other information such as comments. You can make a<br />
separate log file for each videotape, or you can log clips from several<br />
different videotapes into one log.<br />
Importing Shot Log Files<br />
You can import any log created or converted to meet <strong>Avid</strong> log<br />
specifications. You can also combine or merge events while importing<br />
a log so that fewer master tapes require recording. The system imports<br />
any additional information logged with each clip.<br />
To save this display after importing the log:<br />
t<br />
Save the bin.<br />
136
To import shot log files into a bin:<br />
1. Open a bin, click anywhere in an open bin to select it, or create a<br />
new bin for the shot log import.<br />
2. Choose Import from the File menu.<br />
The Select Files to Import dialog box appears.<br />
Up One Level button<br />
Files of Type<br />
pop-up menu<br />
Options button<br />
3. Do one of the following:<br />
t<br />
t<br />
Choose Shot Log from the Files of Type pop-up menu.<br />
The system displays file types that belong to the chosen<br />
category only.<br />
Choose All Files from the Files of Type pop-up menu.<br />
137
The system displays all files in a chosen folder, regardless of<br />
file type. Use this option if you want to batch import multiple<br />
file types.<br />
n<br />
When<br />
batch importing multiple files and file types, you should establish<br />
global Import settings in advance. See “Creating and Using Import<br />
Settings” on page 245.<br />
4. Click Options to open the Import Settings dialog box if you want<br />
to select options for combining events on import from the Import<br />
settings.<br />
5. Click the Shot Log tab. For more information about shot log<br />
options, see Table 8-3.<br />
6. After selecting the appropriate options, click OK to return to the<br />
Select Files to Import dialog box.<br />
138
7. Use the Up One Level button to locate the folder containing the<br />
source file.<br />
8. Select the file.<br />
9. Click Open.<br />
When the system finishes importing the file, the clips appear in the<br />
selected bin.<br />
Converting Log Files with <strong>Avid</strong> Log Exchange<br />
You can use the <strong>Avid</strong> Log Exchange (ALE) utility included with your<br />
system to quickly convert shot log files created by other sources. You<br />
can then import the files directly into bins, as described in “Importing<br />
Shot Log Files” on page 136.<br />
The ALE utility allows you to:<br />
• Modify the text in a log file.<br />
• Convert log files to the ALE file.<br />
• Convert an ALE file to either an ATN or FLX file.<br />
Any options you set in the ALE utility are saved each time you exit the<br />
ALE utility.<br />
When you are converting an ATN file that contains multiple sections<br />
to an ALE file, multiple ALE files are created. The <strong>Avid</strong> Log Exchange<br />
window displays only the first ALE file created. The succeeding ALE<br />
files are given the same file name with incremental numbering. For<br />
example, the file Nations1.atn is converted to Nations1.ale,<br />
Nations1_2.ale, Nations1_3.ale, and so on. The converted output files<br />
are stored in the folder containing the original input file.<br />
139
Converting a Log File to an ALE File<br />
To convert a log file to an ALE file:<br />
1. Click the Start button, and then point to Programs.<br />
2. Point to <strong>Avid</strong>, point to Utilities, and then click ALE.<br />
The <strong>Avid</strong> Log Exchange window opens.<br />
3. Choose Open from the File menu.<br />
The Open dialog box appears.<br />
4. Double-click the file you want to convert.<br />
5. Depending on the type of file you are opening, one of the<br />
following occurs:<br />
• If the file type is recognized by the ALE utility, the file appears<br />
in the <strong>Avid</strong> Log Exchange window.<br />
140
• If the file does not contain the Windows line-ending format,<br />
then the Line Endings dialog box appears.<br />
6. Do one of the following:<br />
t<br />
t<br />
Click Display & Save to open the file in the <strong>Avid</strong> Log<br />
Exchange window and change the file to the Windows format.<br />
Click Display Only to open the file in the <strong>Avid</strong> Log Exchange<br />
window but not save the file.<br />
141
t<br />
Click Ignore to display the file as is without changes.<br />
The file appears in the <strong>Avid</strong> Log Exchange window.<br />
For specific information<br />
on the various file types<br />
shown here, see<br />
Appendix C.<br />
If the file type is not recognized, the Choose File Type dialog<br />
box appears. Select the type of file you are converting, and<br />
click OK.<br />
The file appears in the <strong>Avid</strong> Log Exchange window.<br />
7. Use the Options menu to select the tracks to include in the Tracks<br />
column of the log. The default track selections are Log V, Log A1,<br />
and Log A2.<br />
After you import the log into an <strong>Avid</strong> bin, the system records all<br />
tracks shown in this column when batch recording.<br />
142
8. Choose Clean from the Options menu if you want <strong>Avid</strong> Log<br />
Exchange to clean the ALE output file to eliminate overlapping<br />
timecodes for clips. By default, Clean is selected.<br />
When you choose Clean, the utility removes the end timecode<br />
from any clip that overlaps the start of the next clip.<br />
9. If you chose Clean, you can also choose Relaxed from the Options<br />
menu to prevent deleting events that come earlier in the transfer.<br />
Relaxed is not set by default.<br />
For example, if you transfer film footage with a timecode of<br />
2:00:00:00 and then add some clips at the end with a timecode of<br />
1:00:00:00, Relaxed prevents the Clean function from deleting the<br />
clips. This occurs when you shoot footage across the midnight<br />
hour and the first half of the film has 24 hours and the second half<br />
has 0 hours.<br />
10. Choose ALE from the Convert menu.<br />
The default output selection is the <strong>Avid</strong> Log Exchange (ALE)<br />
format. This is the required format for import into an <strong>Avid</strong> bin.<br />
The <strong>Avid</strong> Log Exchange window displays the converted ALE file.<br />
The converted file has the same file name as the original file,<br />
except the file name extension matches the converted file format.<br />
143
11. (Option) Choose the original file from the Window menu if you<br />
want to convert the file again, using different options.<br />
12. Choose Close from the File menu.<br />
If you made changes in the editor, a message box appears.<br />
144
13. Click Yes.<br />
The converted file is stored in the same folder as the original log<br />
file.<br />
Using Drag-and-Drop Conversion<br />
Use this shortcut to convert any type of file into an ALE file.<br />
n<br />
Before<br />
you use the drag-and-drop conversion, check the options in the ALE<br />
utility. The current options are used when you perform the drag-and-drop<br />
conversion.<br />
To convert a log file by using drag-and-drop conversion:<br />
1. Create a shortcut for the ALE utility.<br />
2. Open the folder that contains the files you want to convert,<br />
positioning the folder so the shortcut icon for the ALE utility is<br />
visible.<br />
3. Select the files you want to convert.<br />
145
ALE shortcut icon<br />
4. Drag the selected files to the shortcut icon for the ALE utility, and<br />
release the mouse button.<br />
5. Depending on the type of files you are converting, one of the<br />
following occurs:<br />
• If the file type is recognized by the ALE utility, a message box<br />
appears, indicating the conversion was successful.<br />
• If the file type is not recognized, the Choose File Type dialog<br />
box appears. Select the type of the file you are converting, and<br />
click OK.<br />
146
A message box appears, indicating the conversion was<br />
successful.<br />
• If the file type is an ALE file, the ALE Convert Type dialog box<br />
appears. Select a file type for the converted output file, and<br />
click OK.<br />
A message box appears, indicating the conversion was<br />
successful.<br />
6. Click OK to close the message box.<br />
The converted files have the same file names as the original files,<br />
except the file name extension matches the converted file format.<br />
For example, the .ale file name extension is added to the new file<br />
names for the <strong>Avid</strong> format. The converted files are stored in the<br />
folder containing the original log files.<br />
147
Logging Directly to a Bin<br />
You can log clips directly to a bin by using the Record tool in one of<br />
two ways described in this section:<br />
For complete<br />
information on working<br />
with bin columns and<br />
clip information, see<br />
“Using Text View” on<br />
page 290.<br />
• Log directly to a bin with an <strong>Avid</strong>-controlled deck for<br />
semiautomated data entry.<br />
• Log manually during or after viewing of footage offline with a<br />
non-<strong>Avid</strong>-controlled deck or other source.<br />
Logging with an <strong>Avid</strong>-Controlled Camera or Deck<br />
When you log with a DV camera or compatible video deck controlled<br />
from within <strong>NewsCutter</strong> <strong>XP</strong>, you can automate part of the logging<br />
process by using buttons to enter frame-accurate timecode<br />
information from the camera or deck. This method is more accurate<br />
than manual entry because timecodes are transferred directly from<br />
tape to the bin.<br />
To log clips to a bin by using the Record tool:<br />
1. Make sure the camera or deck is properly connected, and turn on<br />
power to the video deck.<br />
2. Open the bin in which you want to store the clips.<br />
3. Choose Record from the Tools menu.<br />
The Record tool opens.<br />
148
Record/Log Mode button<br />
Mark IN<br />
button<br />
Channel<br />
Selection buttons<br />
Deck Selection<br />
pop-up menu<br />
4. To choose a deck or device, choose Autoconfigure or Adjust Deck<br />
from the Deck Selection pop-up menu, and then load your tape<br />
into the deck.<br />
The Select Tape dialog box appears.<br />
149
5. Do one of the following:<br />
Mark IN<br />
Mark OUT<br />
Log button<br />
Go to IN<br />
Go to OUT<br />
t<br />
t<br />
t<br />
Click Cancel to stop the process at any time.<br />
Select “Show other projects” to display the tape names and<br />
associated project names for all bins that have been opened in<br />
the current session.<br />
Click “Scan for tapes” to scan the system and display tape<br />
names and associated project names for all media files that are<br />
currently online (volumes that are currently mounted on the<br />
system).<br />
6. Click the Record/Log Mode button in the Record tool until the<br />
LOG icon appears.<br />
7. Click the Source Tape Display button.<br />
A dialog box appears.<br />
8. Click Yes to open the Select Tape dialog box.<br />
9. Double-click the name of the tape in the dialog box, or click New<br />
and type the name of the tape. Click OK.<br />
A message that the system is waiting for you to mark an IN point<br />
is displayed in the message bar. The Log button displays a Mark<br />
IN point.<br />
10. Mark either an IN point or an OUT point for the clip you want to<br />
log, using one of the following methods:<br />
t<br />
t<br />
t<br />
Use the deck controls in the Record tool to cue your source<br />
tape to the start or end point, and click the Mark IN or the<br />
Mark OUT button.<br />
Click the Mark IN button in the Record tool to enter the mark.<br />
(The Log button replaces the Mark IN button in the Record<br />
tool after you enter a Mark IN point.)<br />
If the footage starts at a known IN point or ends at a known<br />
OUT point, type the timecode in the text box next to the Mark<br />
IN or Mark OUT button, click the Go to IN or the Go to OUT<br />
button to scan the tape forward to the mark, or press Enter to<br />
enter it.<br />
150
After you set the mark, the icon in the Log button changes to the<br />
corresponding OUT or IN mark, and a pencil appears on the<br />
button.<br />
11. To finish logging the clip, do one of the following:<br />
c<br />
t<br />
t<br />
Mark the remaining IN or OUT point on-the-fly by using the<br />
Mark IN and Mark OUT buttons.<br />
Type a timecode for the clip’s IN, OUT, or duration in the<br />
timecode text boxes next to the corresponding icon, and press<br />
Enter.<br />
The system automatically calculates the appropriate timecode for<br />
the remaining IN point, OUT point, or duration, and enters the<br />
clip into the bin. The clip name, which is chosen and automatically<br />
numbered by the system, is highlighted and ready to be changed.<br />
You must enter at least two of the three timecode marks (IN point,<br />
OUT point, or duration) to complete the log entry.<br />
12. Before clicking any of the buttons in the Record tool, type a new<br />
name for the clip.<br />
n<br />
You<br />
should change the clip name immediately because it is very easy to forget<br />
the contents of each clip among the dozens that you log. You can, if necessary,<br />
accept the clip name and proceed with the logging process, and then change<br />
the clip names in the bin later.<br />
13. Select the tracks that you want to log, using the Channel Selection<br />
buttons.<br />
14. Click the Log button.<br />
The clip is logged to the bin.<br />
15. Repeat these steps until you have logged all your clips.<br />
While viewing the footage, you can continuously update your marks<br />
on-the-fly by clicking the Mark IN or the Mark OUT button repeatedly<br />
before entering the second mark.<br />
151
Logging with a Non-<strong>Avid</strong>-Controlled Camera or Deck<br />
You can use the Record tool to log clips directly to a bin from a source<br />
that is not <strong>Avid</strong>-controlled. For example, you can log clips from a<br />
camera or deck that is not connected to the system or from<br />
handwritten or printed log information for a tape that was previously<br />
logged but is not currently available.<br />
n<br />
When<br />
logging with the Record tool, you should leave the deck empty. If a tape<br />
remains in the deck, the system determines drop-frame or non-drop-frame<br />
from that tape, whether or not it matches your tape’s timecode format.<br />
To log with a non-<strong>Avid</strong>-controlled camera or deck:<br />
1. If there is a camera or deck connected to the system, eject the tape<br />
from the deck.<br />
2. Double-click Deck Preferences in the Settings scroll list of the<br />
Project window to open the Deck Preferences dialog box.<br />
3. For NTSC projects, choose Non-Drop-Frame or Drop-Frame from<br />
the “When no tape in deck log as” pop-up menu.<br />
4. Click OK to close the dialog box.<br />
5. Open the bin where you want to store the clips.<br />
6. Choose Record from the Tools menu.<br />
The Record tool opens.<br />
152
Record/Log Mode button<br />
Mark IN<br />
button<br />
Channel<br />
Selection<br />
buttons<br />
Message<br />
bar<br />
Mark IN text<br />
box<br />
Timecode<br />
display<br />
Deck controls<br />
Deck Selection<br />
pop-up menu<br />
Clear OUT<br />
button<br />
Mark OUT<br />
text box<br />
Source Tape Display button Mark OUT button Mark IN button<br />
7. Click the Record/Log Mode button in the Record tool until the<br />
LOG icon appears.<br />
8. Click the Source Tape Display button.<br />
A dialog box appears.<br />
9. Click Yes to open the Select Tape dialog box.<br />
10. Double-click the name of the tape in the dialog box, or click New<br />
and type the name of the tape. Click OK.<br />
11. Select the tracks that you want to log, using the Channel Selection<br />
buttons.<br />
12. Type the start and end timecodes in the Mark IN and Mark OUT<br />
text boxes.<br />
13. Click the Log button.<br />
The clip is logged to the bin.<br />
153
Modifying Clip Information Before Recording<br />
The following conditions apply to modifying clip information:<br />
• When you modify a clip’s information, related objects are<br />
automatically updated to reflect the new data. For example, if you<br />
change the name of a clip, the updated name appears in the<br />
sequences that use the clip.<br />
• Some data cannot be modified after recording because changes<br />
would prevent you from playing back and editing the material<br />
successfully.<br />
• Sequence information cannot be changed even though it appears<br />
in your bin. The only way to modify sequence information is to<br />
edit the sequence itself. You can, however, change the name and<br />
start time for the master timecode track.<br />
You can modify some data directly for master clips, subclips, and<br />
other objects stored in a bin.<br />
About the Modify Command<br />
The Modify command gives you specialized control over groups of<br />
clip information. For example, you can use the Modify command to<br />
change the name of source tapes for some or all of your clips, to<br />
change the timecode format from drop-frame to non-drop-frame, or to<br />
increment or decrement the start and end timecodes by a specified<br />
length of time for one or several clips at once.<br />
You can apply changes with the Modify command to master clips<br />
only; subclips and sequences cannot be altered in this way. In addition,<br />
you can perform only modifications that alter the end timecodes or the<br />
tracks before recording.<br />
154
Using the Modify Command<br />
To modify selected clips:<br />
1. Open the bin.<br />
2. Click a clip icon to select it. Ctrl+click each additional clip you<br />
want to modify.<br />
Selected<br />
clip is<br />
highlighted.<br />
3. Choose Modify from the Bin menu.<br />
The Modify dialog box appears.<br />
Pop-up<br />
menu<br />
4. Choose an option, such as Set Timecode By Field, from the pop-up<br />
menu.<br />
155
Depending on the modification you select, different options<br />
appear in the dialog box that allow you to establish the specific<br />
modification, as shown in Table 5-1.<br />
5. After choosing the type of modification, select an option or type<br />
information in the text boxes (for example, timecode values) when<br />
they appear.<br />
6. Click OK.<br />
The modification takes effect.<br />
Options for Modifying Bin Information<br />
Table 5-1 lists options available from the pop-up menu in the Modify<br />
dialog box.<br />
Table 5-1<br />
Options for Modifying Bin Information<br />
Type of Modification Options Description<br />
Set Timecode<br />
Drop/Non-drop<br />
Drop, Non-drop<br />
Changes the timecode format between<br />
drop-frame and non-drop-frame. Setting<br />
must match the timecode format of the tape.<br />
Set Timecode By Field Start or End Changes either the start or end timecode.<br />
Only start timecode can be altered after<br />
recording.<br />
Hour, Minutes, Seconds,<br />
Frames<br />
Allows you to enter custom timecode.<br />
Increment Timecode Start or End Changes either the start or end timecode.<br />
Incrementing the start timecode<br />
automatically modifies the end timecode by<br />
the same amount. Only start timecode can be<br />
incremented after recording.<br />
Timecode entry field<br />
Allows you to enter custom incremental<br />
timecode.<br />
156
Table 5-1<br />
Options for Modifying Bin Information (Continued)<br />
Type of Modification Options Description<br />
Decrement Timecode Start or End Changes either the start or end timecode.<br />
Decrementing the start timecode<br />
automatically modifies the end timecode by<br />
the same amount. Only start timecode can be<br />
decremented after recording.<br />
Timecode entry field<br />
Set Tracks V, A1, A2, A3, A4, A5, A6,<br />
A7, A8 track selector<br />
Allows you to enter new decremental<br />
timecode.<br />
Changes the clip’s configuration of tracks.<br />
Set Source None Opens the Select Tape dialog box. Selects<br />
another source tape name for the clips.<br />
Should match the original source tape name.<br />
Modifying in the Bin<br />
You can modify the start and end timecodes in the bin before a clip is<br />
recorded.<br />
To modify clip information in the bin:<br />
1. Set the bin to display Start and End. For more information about<br />
setting bin headings, see “Showing and Hiding Columns” on<br />
page 293.<br />
2. Select the clip you want to modify.<br />
3. Type the timecode numbers you want.<br />
157
Exporting Shot Log Files<br />
You can export a shot log file from the <strong>NewsCutter</strong> <strong>XP</strong> system in either<br />
Tab Delimited or <strong>Avid</strong> Log Exchange format for making adjustments<br />
in a text editor or for importing to another system.<br />
To export a shot log based on clip information in a bin:<br />
1. Open the bin containing the clips you want to export, and switch<br />
to Text view.<br />
2. Click a clip icon to select it. Ctrl+click each additional clip you<br />
want to export.<br />
3. Choose Export from the File menu.<br />
The Export As dialog box appears.<br />
4. Do one of the following:<br />
t<br />
If you have previously created an Export setting for exporting<br />
shot log files, choose the setting from the Export Setting<br />
pop-up menu. Then go to step 11.<br />
For information on creating Export settings, see “Customizing<br />
Export Settings” on page 597.<br />
t If you want to create a new Export setting, go to step 5.<br />
5. Click Options.<br />
The Export Settings dialog box appears.<br />
6. Choose either <strong>Avid</strong> Log Exchange or Tab Delimited as the file type<br />
from the Export As pop-up menu.<br />
7. Click Save As.<br />
The Save Export Setting dialog box appears.<br />
8. Type a name in the Setting Name text box.<br />
The export setting name is added to the list of formats available<br />
from the Export dialog box.<br />
9. Click OK.<br />
158
10. (Option) Change the file name, but keep the default file name<br />
extension.<br />
11. Select the destination folder for the file, and click Save.<br />
The file is exported and appears at the chosen destination.<br />
To export an entire bin:<br />
1. Ctrl+click selected clips to deselect them, so that nothing is<br />
selected in the bin.<br />
2. Choose Export from the File menu.<br />
The Export Bin As dialog box appears.<br />
3. Choose the appropriate option from the Export Bin As pop-up<br />
menu, and click OK.<br />
A shot log of only the master clips in the bin is created.<br />
159
CHAPTER 6<br />
Preparing to Record<br />
Recording is the process of creating digital media from videotape or<br />
audio input. Before you begin the recording process in Chapter 7, you<br />
need to prepare for it as described in the following sections:<br />
• Understanding Digital Video (DV)<br />
• What Is OHCI?<br />
• Selecting Settings<br />
• Configuring Decks<br />
• Setting Up the Record Tool<br />
• Preparing for Audio Input<br />
• Compression Resolutions and Storage Requirements<br />
Before recording, see the <strong>Avid</strong> <strong>NewsCutter</strong> <strong>XP</strong> Setup <strong>Guide</strong> to ensure<br />
you have properly connected your recording equipment such as a<br />
camera or deck.<br />
Understanding Digital Video (DV)<br />
DV refers to digital video that is transferred through equipment<br />
conforming to IEEE Standard 1394. This equipment (cameras, decks,<br />
160
cables, connectors, and processing boards) is sometimes referred to as<br />
FireWire ® or i.LINK .<br />
DV connections let you transfer digital data (both video and audio)<br />
directly from a DV camera to a digital nonlinear editing system with<br />
no conversion losses. DV technology simplifies the process of bringing<br />
footage from your camera into your <strong>NewsCutter</strong> <strong>XP</strong> system, and gives<br />
you high-quality video at low lost.<br />
What Is IEEE Standard 1394?<br />
IEEE 1394 is an internationally standardized, low-cost digital interface<br />
that integrates entertainment, communication, and computing<br />
electronics into consumer multimedia. IEEE 1394 is a hardware and<br />
software standard for transporting data at 100, 200, or 300 megabits<br />
per second (Mb/s). Because it’s a digital interface, there is no need to<br />
convert digital data into analog, resulting in a loss of data integrity.<br />
What Is DV?<br />
Digital video (DV) is an international standard created by a<br />
consortium of ten companies to serve as a consumer digital video<br />
format. <strong>NewsCutter</strong> <strong>XP</strong> uses DV 25 resolution.<br />
DV, originally known as DVC (Digital Video Cassette), uses a 1/4-inch<br />
tape to record very high quality digital video. The video is sampled at<br />
the same rate as D-1, D-5, or Digital Betacam ® video (720 pixels per<br />
scanline). The color information in DV 25 is sampled at the D-1 rate<br />
4:1:1 in 525-line (NTSC) and 4:2:0 in 625-line (PAL) formats.<br />
161
What Is OHCI?<br />
The Open Host Controller Interface (OHCI) specification gives the<br />
operating system a standardized way of interacting with the 1394 bus.<br />
An IEEE 1394 interface that conforms to this specification can provide<br />
a connection between a Windows computer and a DV camcorder that<br />
will operate in a standard way, using driver software that is included<br />
with the latest versions of Windows.<br />
n<br />
If<br />
you are using a 1394 board to connect a digital device, you need to assign<br />
the CustomDV.sys driver supplied by <strong>Avid</strong> to your device. See the <strong>Avid</strong><br />
<strong>NewsCutter</strong> <strong>XP</strong> Setup <strong>Guide</strong>.<br />
Selecting Settings<br />
A number of settings have a direct bearing on the recording process.<br />
Before you record, review the following options:<br />
• Using General Settings<br />
• Choosing Record Settings<br />
Using General Settings<br />
General settings include options for NTSC tape formats and drive<br />
filtering.<br />
162
c<br />
For more information about General settings, see “General Settings”<br />
on page 79.<br />
The <strong>NewsCutter</strong> <strong>XP</strong> system will not prevent you from using<br />
non-<strong>Avid</strong> drives, but their reliability cannot be guaranteed.<br />
Choosing Record Settings<br />
Record settings include essential options for recording, batch<br />
recording, autorecording, and recording to multiple media files.<br />
To open the Record Settings dialog box:<br />
1. Click the Settings button in the Project window.<br />
The Settings scroll list appears.<br />
2. Double-click Record.<br />
The Record Settings dialog box appears.<br />
163
General Record Settings<br />
The following illustration shows the General tab of the Record Settings<br />
dialog box.<br />
Table 6-1 describes the options available in the General tab of the<br />
Record Settings dialog box.<br />
164
Table 6-1<br />
Record Settings (General Tab)<br />
Option<br />
Stop deck after record, Pause<br />
deck after record<br />
Force unique clip names<br />
Activate bin window after<br />
record<br />
Space bar stops record<br />
Use control track instead of<br />
timecode for preroll<br />
Record across timecode breaks<br />
Capture a single video frame<br />
only<br />
Ask before discarding a<br />
canceled clip<br />
Description<br />
Select one of these options either to stop the deck or to pause the deck<br />
after recording.<br />
Select this option if you want <strong>NewsCutter</strong> <strong>XP</strong> to automatically assign<br />
a clip name based on the bin’s name and to make sure this name, or<br />
another name you choose, is not already used by any other object in<br />
the bin.<br />
Select this option if you want <strong>NewsCutter</strong> <strong>XP</strong> to change the focus<br />
from the Record tool to a bin window after recording is complete. This<br />
allows you to immediately start working in the bin.<br />
Select this option if you want to use the space bar to create clip names<br />
during the recording process. When you press the space bar during a<br />
record operation, the system stops recording, creates a clip from the<br />
recorded material, and places the clip in the active bin.<br />
When this option is selected, the system does not use timecode to<br />
perform 1 to 6 seconds of preroll before recording. Instead, it uses the<br />
control track to time the preroll and records all footage after the<br />
timecode break.<br />
This option is useful when you are batch recording across timecode<br />
breaks or when you are manually recording one clip at a time.<br />
When this option is selected, <strong>NewsCutter</strong> <strong>XP</strong> begins recording a new<br />
master clip at each timecode break. Select this option when you are<br />
performing unattended batch recording or autorecording. Deselect<br />
this option if you plan to record the entire tape as a single clip by<br />
recording to multiple media files.<br />
When this option is selected, <strong>NewsCutter</strong> <strong>XP</strong> records a single frame of<br />
video from your clip. When you click the Record button,<br />
<strong>NewsCutter</strong> <strong>XP</strong> captures the currently displayed frame.<br />
After you click the Trash icon, this option causes the system to query<br />
whether to discard the cancelled clip, keep it, or try again.<br />
165
Table 6-1<br />
Record Settings (General Tab) (Continued)<br />
Option<br />
Ask for name when a new tape<br />
is seen<br />
Description<br />
Causes the system to query you for a name when it detects a new tape.<br />
Batch Record Settings<br />
The following illustration shows the Batch tab of the Record Settings<br />
dialog box.<br />
Table 6-2 describes the options available in the Batch tab of the Record<br />
Settings dialog box.<br />
166
Table 6-2<br />
Record Settings (Batch Tab)<br />
Option<br />
Optimize for disk space<br />
Optimize for batch speed<br />
Switch to emptiest drive if<br />
current drive is full<br />
Rewind tape when finished<br />
Eject tape when finished<br />
Log errors to the console and<br />
continue recording<br />
Description<br />
When this option is selected, the system records only the exact amount<br />
of material in the master clips plus any additional handles. The tape<br />
will pause and pre-roll independently for each master clip that is batch<br />
recorded.<br />
When this option is selected, the system speeds up batch recording by<br />
allowing the deck to continue to roll forward between adjoining clips.<br />
To qualify for this operation, the two adjoining clips must meet the<br />
following criteria:<br />
• There must be 5 seconds or less between the OUT point of the first<br />
clip and the IN point of the second clip.<br />
• The two clips must have the same video resolution and the same<br />
audio rate.<br />
n<br />
If<br />
you select this option, the system might occasionally record more<br />
than is required.<br />
When this option is selected, the system switches to the target media<br />
storage drive with the most available space when the current target<br />
drive becomes full during batch recording. The system switches before<br />
starting to record the clip, based on the number of minutes in the clip.<br />
For complete instructions, see “Batch Recording Clips” on page 235.<br />
If you do not select this option, recording stops when a drive becomes<br />
full.<br />
When this option is selected, the system automatically rewind tapes<br />
after batch recording is finished.<br />
When this option is selected, the tape ejects as soon as the last shot<br />
from that tape has been used. This adds to efficiency since you can do<br />
other tasks while the tape is being used and yet still be alerted at the<br />
moment the tape is no longer needed.<br />
When you select this option, <strong>NewsCutter</strong> <strong>XP</strong> continues recording if an<br />
error occurs during the record process.<br />
167
Table 6-2<br />
Record Settings (Batch Tab) (Continued)<br />
Option<br />
Record the tracks logged for<br />
each clip<br />
Use the video compression<br />
logged for each clip<br />
Description<br />
When you select this option, <strong>NewsCutter</strong> <strong>XP</strong> records the tracks logged<br />
for each clip.<br />
When you select this option, <strong>NewsCutter</strong> <strong>XP</strong> uses the video<br />
compression logged for each clip.<br />
Edit Record Settings<br />
The following illustration shows the Edit tab of the Record Settings<br />
dialog box.<br />
168
Table 6-3 describes the options available in the Edit tab of the Record<br />
Settings dialog box.<br />
Table 6-3<br />
Record Settings (Edit Tab)<br />
Option<br />
Enable edit to timeline (splice,<br />
overwrite)<br />
Handles<br />
Enable voice-over<br />
Preroll<br />
Postroll<br />
Description<br />
Select this option to display the Splice-in Edit and Overwrite Edit<br />
buttons in the Record tool.<br />
Indicate the amount of footage you want to record before and after the<br />
IN and OUT points of the clips (when recording to the Timeline only).<br />
Select this option to display the Voice-Over button in the Record tool.<br />
Indicate the amount of preroll and postroll you want to record before<br />
and after the voice-over.<br />
Media Files Record Settings<br />
The following illustration shows the Media Files tab of the Record<br />
Settings dialog box.<br />
169
Table 6-4 describes the options available in the Media Files tab of the<br />
Record Settings dialog box.<br />
Table 6-4<br />
Record Settings (Media Files tab)<br />
Record to a single file, 2 GB limit<br />
Record to multiple files<br />
When this option is selected, recording stops when the media<br />
recorded has taken up 2 gigabytes (GB) of storage space on the<br />
media drive.<br />
When this option is selected, you can create longer clips whose<br />
media files would otherwise exceed the <strong>NewsCutter</strong> <strong>XP</strong> system’s<br />
file-size limitation of 2 GB.<br />
170
Table 6-4<br />
Record Settings (Media Files tab) (Continued)<br />
Maximum (default) recording time:<br />
n minutes<br />
When this option is selected, the system preallocates space on the<br />
drive partitions to accommodate the specified number of minutes.<br />
(The preallocation can take a long time.)<br />
The system records for only the specified number of minutes; be<br />
careful not to underestimate. The default is 30 minutes.<br />
During record, clip is updated in<br />
Asset Manager<br />
Switch to emptiest drive when<br />
When this option, also known as chunking, is selected, the media<br />
is sent in segments so that workgroup users can begin accessing<br />
and using the media as soon as possible. For more information,<br />
see the <strong>Avid</strong> Unity MediaManager User’s <strong>Guide</strong>.<br />
n<br />
Do<br />
not select this option unless you are part of a workgroup<br />
environment.<br />
When this option is selected, the system switches to another<br />
storage drive when the specified amount of time remains.<br />
Setting Media Creation Resolutions and Selecting Drives<br />
The Media Creation dialog box allows you to set the video resolution<br />
and to select drives for recording, creating titles, importing, and<br />
performing audio and video mixdowns.<br />
n<br />
You<br />
can also choose a video resolution and select drives directly in the Record<br />
tool, the Save Title dialog box, the Select Files to Import dialog box, the Audio<br />
Mixdown dialog box, and the Video Mixdown dialog box.<br />
To choose a video resolution and drives in the Media Creation<br />
dialog box:<br />
1. Double-click Media Creation in the Settings scroll list of the Project<br />
window or choose Media Creation from the Tools menu.<br />
The Media Creation dialog box appears.<br />
171
2. Click the tab for the area in which you want to work.<br />
3. Choose a video resolution from the Video Resolution pop-up<br />
menu.<br />
The Video Resolution pop-up menu contains a list of the available<br />
resolutions.<br />
n<br />
Clicking<br />
Apply to All sets your chosen video resolution for all four tabs. Your<br />
settings are not saved until you click OK.<br />
4. Choose a video drive and an audio drive. To choose the same<br />
drive for both audio and video, click the Single/Dual Drives<br />
Mode button. If you are working with the Record tab, you can<br />
select a drive group. For more information on selecting a drive<br />
group, see “Recording to Multiple Media Files” on page 192.<br />
n<br />
Because<br />
there is no audio associated with titles, you can choose only a video<br />
drive in the Titles tab of the Media Creation dialog box.<br />
5. Click OK to save your settings.<br />
172
Configuring Decks<br />
Deck Configuration settings allow you to establish deck control<br />
parameters for a single deck or for multiple decks. As with all settings,<br />
you can create multiple versions, allowing you to select among them<br />
for frequent changes in hardware configurations.<br />
Deck Configuration settings and global deck preferences appear as<br />
separate items in the Settings scroll list of the Project window.<br />
Deck control settings<br />
n<br />
You<br />
must manually configure the appropriate hardware connections before<br />
Deck Configuration settings can take effect. For more information, see the<br />
<strong>Avid</strong> <strong>NewsCutter</strong> <strong>XP</strong> Setup <strong>Guide</strong>.<br />
To configure a deck or multiple decks:<br />
1. Click the Settings button in the Project window.<br />
The Settings scroll list appears.<br />
2. Double-click Deck Configuration.<br />
173
The Deck Configuration dialog box appears.<br />
3. If you are configuring your system for the first time, click Add<br />
Channel to add a new channel box on the left side of the Deck<br />
Configuration dialog box and automatically open a Channel<br />
dialog box.<br />
4. Choose FireWire from the Channel Type pop-up menu, if you are<br />
connecting a deck by means of a FireWire connection.<br />
5. Choose the port to which you are connecting the deck from the<br />
Port pop-up menu.<br />
n<br />
If<br />
you are not sure which port to choose, check the 9-pin serial port connectors<br />
on the back of the system. If the ports are not labeled, see the hardware<br />
documentation supplied with your system.<br />
174
6. Click OK to close the Channel dialog box.<br />
A dialog box appears asking if you want to automatically<br />
configure the channel now.<br />
7. Click Yes if you want to automatically configure the channel.<br />
A new channel appears in the display area of the Deck<br />
Configuration dialog box, along with the autoconfigured deck.<br />
Channels appear on the left side.<br />
Decks appear on the right side.<br />
n<br />
You<br />
can reopen the Channel settings to change the options at any time by<br />
double-clicking the channel box.<br />
8. If you did not autoconfigure the deck, click the channel box to<br />
select it.<br />
9. Click Add Deck to open the Deck Settings dialog box.<br />
n<br />
With<br />
a deck already connected to the system, you can click Auto-configure to<br />
bypass the Deck Settings dialog box and automatically configure a deck with<br />
the default settings.<br />
175
n<br />
Not<br />
all DV devices respond to the Auto-configure command. Due to this<br />
limitation, Auto-configure will select only the generic devices. When a digital<br />
camera is attached to your system, choose the proper device from the Deck<br />
Type pop-up menu. When a deck with a transcoder is attached, choose the<br />
applicable deck from the Deck Type pop-up menu.<br />
.<br />
10. Select settings based on your device. For information on Deck<br />
settings, see “Deck Settings Options” on page 177.<br />
11. Click OK to close the Deck Settings dialog box and return to the<br />
Deck Configuration dialog box.<br />
n<br />
You<br />
can reopen the Deck Settings dialog box to change the options at any time<br />
by double-clicking the deck box in the Deck Configuration dialog box.<br />
12. Repeat steps 2 to 11 for each additional channel or deck you want<br />
to configure.<br />
13. (Option) Select “Verify configuration against actual decks” if you<br />
want the system to check the deck configuration against the<br />
devices physically connected to the system.<br />
176
The system checks the deck configuration after you click Apply in<br />
the Deck Configuration dialog box and when you start<br />
<strong>NewsCutter</strong> <strong>XP</strong>. A message warns you if the configuration does<br />
not match the deck.<br />
14. Type a name in the Configuration name text box to name the deck<br />
configuration. The new deck configuration will appear in the<br />
Settings scroll list of the Project window.<br />
15. Click Apply to complete the configurations and close the Deck<br />
Configuration dialog box.<br />
16. If necessary, double-click Deck Preferences in the Settings scroll<br />
list of the Project window to adjust global deck preferences. For<br />
more information, see Table 6-6 on page 181.<br />
Deck Settings Options<br />
To open the Deck Settings dialog box, do one of the following:<br />
t<br />
t<br />
t<br />
Click Add Deck in the Deck Configuration dialog box.<br />
Choose Adjust Deck from the Deck Selection pop-up menu in the<br />
Deck Controls area of the Record tool.<br />
Double-click the deck box in the Deck Configuration dialog box.<br />
The Deck Settings dialog box appears.<br />
177
Model pop-up<br />
menu<br />
Manufacturer pop-up menu<br />
Table 6-5 describes the Deck Settings options.<br />
Table 6-5<br />
Deck Settings Options<br />
Option Suboption Description<br />
Name<br />
Description<br />
Deck Type<br />
Address<br />
Type your custom name for the tape deck. The default name matches<br />
the deck type.<br />
Enter notes about the deck.<br />
Choose your manufacturer and model from the menus. If your deck<br />
does not appear in the list, choose Generic from the Manufacturer<br />
pop-up menu and choose one of the following from the Model<br />
pop-up menu:<br />
• Generic Edit-Deck-NTSC<br />
• Generic Play-Deck-NTSC<br />
• Generic Record-Deck-NTSC<br />
For VLXi use only (see your VLXi documentation). If you are using<br />
direct serial port deck control, this option is unavailable.<br />
178
Table 6-5<br />
Deck Settings Options (Continued)<br />
Option Suboption Description<br />
Preroll<br />
Fast Cue<br />
Specifies how many seconds the tape rolls before a record or digital<br />
cut starts. The default is based on the type of videotape recorder<br />
(VTR).<br />
Speeds up long searches if your decks can read timecode in fast<br />
forward or rewind mode. Otherwise, this option is not useful.<br />
Switch to ff/rew<br />
(seconds)<br />
Switch to search<br />
(seconds)<br />
When this option is selected, the system switches to fast forward or<br />
rewind if the target timecode is beyond the specified number of<br />
seconds from your current location on the tape.<br />
By default, the deck switches to fast forward or rewind to reach a<br />
target timecode that is more than 60 seconds away.<br />
If your deck shuttles very quickly, you can increase this number so<br />
that the system uses fast cue only for long searches.<br />
When this option is selected, the system switches out of fast forward<br />
or rewind when it is within the specified number of seconds of the<br />
target timecode. By default, the system switches to search mode<br />
when it is 60 seconds from the target timecode.<br />
Deleting Deck Configurations<br />
To delete a deck configuration:<br />
1. Click the Settings button in the Project window.<br />
The Settings scroll list appears.<br />
2. Double-click Deck Configuration.<br />
The Deck Configuration dialog box appears.<br />
179
Delete<br />
button<br />
3. Click the names of the currently configured channel and deck in<br />
the display area. The entire display area should have a red border.<br />
4. Click Delete.<br />
5. Click Apply to complete the changes and close the dialog box.<br />
Setting Deck Preferences<br />
Deck preferences are global settings for basic deck control. These<br />
settings apply to all decks connected to your system, regardless of<br />
your deck configuration. You can open the Deck Preferences dialog<br />
box from the Settings scroll list of the Project window.<br />
180
Table 6-6 explains the Deck Preferences options.<br />
Table 6-6<br />
Deck Preferences Options<br />
Option<br />
When the deck contains no<br />
tape Log As<br />
Allow assemble edit for<br />
digital cut<br />
Stop key pauses deck<br />
Shuttle holds speed<br />
Description<br />
Choose the timecode format (Drop Frame or Non-drop Frame) for logging<br />
clips when no tape is in the deck. When a tape is in the deck, the system<br />
automatically uses the existing timecode format on the tape.<br />
When this option is selected, you can use the assemble-edit features in the<br />
Digital Cut tool along with the assemble-editing capabilities of your record<br />
deck. Select this option to record frame-accurate digital cuts quickly and<br />
without striping entire tapes in advance. For more information about<br />
digital cuts and assemble editing, see Chapter 17.<br />
This option defines the function of the Stop key (space bar) on the<br />
keyboard. Select this option to map the space bar to the Pause button on the<br />
deck. Deselect this option to map the space bar to the Stop button.<br />
If the videotape heads are down in “Stop key pauses deck” mode, pressing<br />
the space bar brings up the heads and pauses the deck.<br />
The Stop button in the Record tool always stops the decks.<br />
When this option is selected, the Shuttle button continues shuttling at a<br />
constant speed instead of stopping when you release it.<br />
181
Table 6-6<br />
Deck Preferences Options (Continued)<br />
Option<br />
Stop any paused decks<br />
when quitting<br />
Poll deck during<br />
digital cut<br />
Description<br />
When this option is selected, any paused decks are stopped when you quit<br />
the <strong>NewsCutter</strong> <strong>XP</strong> application. Selecting this option saves wear on the<br />
deck heads.<br />
This option is selected by default. When it is selected, <strong>NewsCutter</strong> <strong>XP</strong><br />
checks the deck for the current timecode and displays it in the timecode<br />
window of the deck controller. If you see degraded image quality on your<br />
digital cut (particularly visible as noise during black), deselect this option<br />
and record the digital cut again. With the option deselected, the timecode<br />
display in the deck controller will not be updated for the duration of the<br />
digital cut.<br />
Setting Up the Record Tool<br />
The Record tool provides controls for cueing, marking, and logging<br />
footage, and specifies recording parameters such as source and target<br />
locations.<br />
182
Opening the Record Tool<br />
To open the Record tool:<br />
t<br />
Choose Record from the Tools menu.<br />
Deck Selection<br />
pop-up menu<br />
Selecting a Deck<br />
The Deck Selection pop-up menu in the Record tool contains a list of<br />
decks or cameras that were connected to the system, powered up, and<br />
initialized when you entered Record mode. The first deck or camera in<br />
the list is selected by default, unless all decks or cameras are offline.<br />
183
To activate playback from an available deck or camera, do one of the<br />
following:<br />
n<br />
Not<br />
t<br />
t<br />
Choose the name of a previously configured deck or camera from<br />
the menu.<br />
Choose Auto-configure to automatically establish the default deck<br />
settings for a VTR that is currently connected to the system.<br />
all DV devices respond to the Auto-configure command. Due to this<br />
limitation, Auto-configure selects only the generic devices. When a digital<br />
camera is attached to your system, choose the proper device from the Deck<br />
Selection pop-up menu. When a deck with a transcoder is attached, choose the<br />
applicable deck from the Deck Selection pop-up menu.<br />
If you forgot to turn on or connect a deck or camera prior to entering<br />
Record mode:<br />
1. Make sure that the deck is connected and the power is turned on.<br />
2. Choose Check Decks to reestablish deck control.<br />
Selecting Audio Input<br />
To select audio input:<br />
t<br />
Choose one of the following from the Audio pop-up menu:<br />
- Aux<br />
- Video<br />
- CD Player<br />
- Line In<br />
- Microphone<br />
- Phone Line<br />
- OHCI or 1394<br />
184
n<br />
These<br />
options vary depending on your system. If you have an OHCI board,<br />
OHCI appears in the menu. If you have a Canopus board, 1394 appears.<br />
Selecting a Tape<br />
To select a source tape:<br />
1. Load a tape into your deck.<br />
The Select Tape dialog box appears.<br />
2. In an NTSC project, play the tape briefly so that the system can<br />
detect the timecode format of the tape (drop-frame or<br />
non-drop-frame). Otherwise, the system maintains the timecode<br />
format set in the Deck Preferences dialog box, regardless of the<br />
format on the tape, and you might receive a message indicating a<br />
wrong tape.<br />
n<br />
Drop-frame<br />
timecode appears in the timecode indicator with semicolons<br />
between hours, minutes, seconds, and frames. Non-drop-frame timecode<br />
appears with colons. (Drop-frame timecode and non-drop-frame timecode<br />
exist only in NTSC projects.)<br />
185
For information on tape<br />
naming conventions,<br />
see “Naming Tapes” on<br />
page 133.<br />
3. Provide the system with a tape name in one of the following ways:<br />
t<br />
t<br />
Select the name of the tape from the list displayed in the Select<br />
Tape dialog box, and click OK.<br />
Click New if the tape is not in the list. Type the new name in<br />
the dialog box, and click OK.<br />
Selecting Source Tracks<br />
You can select the tracks to record from the source tape.<br />
To select only those tracks that you want to record:<br />
t<br />
Click the Channel Selection buttons in the Record tool.<br />
The TC (timecode) track is selected by default.<br />
Channel<br />
Selection<br />
buttons<br />
186
n<br />
If<br />
you are not seeing the source video or hearing source audio in Record mode,<br />
click the Channel Selection buttons to make sure the correct tracks have been<br />
selected.<br />
To select or deselect all tracks at once:<br />
t<br />
Press and hold the Alt key, and click any Channel Selection button.<br />
Methods for Setting the Video and Audio Input<br />
The Video and Audio pop-up menus show you the current input<br />
settings for the Video Input tool and the Audio Project Settings dialog<br />
box. The pop-up menus also provide a convenient way to change the<br />
settings if necessary. The choices are as follows:<br />
• Video input: Composite, Component, S-video, and Serial Digital<br />
• Audio input: Analog, AES/EBU, S/PDIF, Microphone,<br />
Microphone with Phantom Power<br />
For more information, see “Preparing for Audio Input” on page 196.<br />
n<br />
If<br />
you change the settings, the settings in the Video Input tool or in the Audio<br />
Project Settings dialog box change automatically.<br />
187
Choosing a Resolution in the Record Tool<br />
Choose a video resolution from the Resolution (Res) pop-up menu in<br />
the Record tool.<br />
Bin pop-up<br />
menu<br />
Resolution<br />
pop-up menu<br />
Choosing a Target Bin<br />
You select a target bin as the destination for the master clips created<br />
when you record on-the-fly. You can also select a target bin containing<br />
the logged clips you will use to batch record your media.<br />
To choose a target bin, do one of the following:<br />
t<br />
Choose an open bin from the Bin pop-up menu in the Record tool<br />
(only open bins appear in the Bin pop-up menu).<br />
188
t<br />
t<br />
Activate a previously created bin by choosing Open Bin from the<br />
File menu; then locate and open the bin in the Open Bin dialog<br />
box.<br />
Create a new bin by choosing New Bin from the File menu and<br />
then naming and opening the new bin in the New Bin dialog box.<br />
Selecting the Target Drives<br />
To target drives for the recorded media:<br />
1. Make sure you are in Record mode. If the Record tool is in Log<br />
mode, click the Record/Log Mode button to return to Record<br />
mode (that is, the REC icon appears.)<br />
2. Decide whether to record audio and video to a single drive or to<br />
separate drives.<br />
3. Choose the specific drives from the pop-up menus.<br />
Targeting a Single Drive<br />
By default, the Record tool targets a single media drive for recording<br />
the audio and video for each clip. Use this option when playback<br />
performance is generally not an issue.<br />
To target a single drive:<br />
1. Choose Record from the Tools menu.<br />
2. Click the Single/Dual Drives Mode button in the Record tool until<br />
it displays the Single-Drive icon.<br />
189
Target Drive pop-up<br />
menu<br />
Single/Dual Drives<br />
Mode button<br />
Time<br />
remaining<br />
3. Choose a drive from the Target Drive pop-up menu.<br />
The name shown in bold in the menu has the most storage available.<br />
The time remaining is calculated based on your resolution selection.<br />
Targeting Separate Drives for Audio and Video<br />
Targeting separate drives for audio and video tracks can improve<br />
performance because the system is not required to address all the<br />
information in separate locations on a single drive. You can also record<br />
for the longest continuous amount of time because the system stores<br />
material on two drives rather than one.<br />
190
To target separate drives for audio and video:<br />
1. Choose Record from the Tools menu.<br />
2. Click the Single/Dual Drives Mode button in the Record tool until<br />
it displays the Dual-Drives icon.<br />
Target Drive<br />
pop-up menu<br />
Single/Dual Drives<br />
Mode button<br />
Timeremaining<br />
3. Choose separate drives for audio and video from each Target<br />
Drive pop-up menu.<br />
The names shown in bold in the menus have the most storage<br />
available. The time remaining on each selected drive is calculated<br />
based on your resolution selection.<br />
191
Interpreting the Time Remaining Display<br />
You can interpret the numbers in the time remaining display in the<br />
Record tool based on the following factors:<br />
• Each recorded clip is limited by the <strong>NewsCutter</strong> <strong>XP</strong> system to a<br />
maximum file size of 2 GB. Any clip whose size exceeds 2 GB will<br />
have more than one media file associated with it.<br />
• When adequate space exists on the chosen drive, the time<br />
remaining displayed in the Record tool is based on 2 GB per clip at<br />
the chosen resolution. This number reappears for each clip<br />
recorded, as long as there is adequate drive space.<br />
• When you choose another resolution, the time remaining display<br />
adjusts accordingly.<br />
• When the storage space on the chosen drive is less than 2 GB, the<br />
time remaining begins to decrease for each clip recorded until the<br />
drive is full.<br />
Recording to Multiple Media Files<br />
You can record video and audio to multiple media files across multiple<br />
drives, with the following advantages:<br />
• You can create longer clips whose media files would otherwise<br />
exceed the file size limitation of 2 GB.<br />
• You can group all drives with the multiple file options, enabling<br />
the system to record long clips continuously; for example, satellite<br />
feeds.<br />
• The system makes more efficient use of drive space, particularly<br />
when recording long clips.<br />
To record video or audio to multiple media files:<br />
1. Click the Settings button in the Project window.<br />
The Settings scroll list appears.<br />
192
2. Double-click Record.<br />
The Record Settings dialog box appears.<br />
3. Click the Media Files tab.<br />
4. Select “Record to multiple files.”<br />
c<br />
5. Accept the default or type a different time limit in the Maximum<br />
(default) recording time text box.<br />
If you think that any of your recorded clips might exceed<br />
30 minutes, make sure you enter a higher estimate in this text box;<br />
otherwise, the system stops recording at 30 minutes.<br />
6. Click OK to close the dialog box and apply the options.<br />
7. Choose Record from the Tools menu.<br />
The Record tool opens.<br />
Target Drive<br />
pop-up menu<br />
193
8. To record to multiple files across drives, choose Change Group<br />
from the Target Drive pop-up menu.<br />
The Drive Group dialog box appears.<br />
9. Ctrl+click multiple drives to include in the recording session, or<br />
click All to select all drives.<br />
n<br />
If<br />
you click Clear, all selections are removed. You must select at least one drive<br />
before you can click OK to exit the dialog box.<br />
10. Click OK to close the dialog box and apply the changes.<br />
c<br />
11. Proceed with recording.<br />
For media file management purposes, any clip whose media exceeds<br />
the 2-GB limit will have more than one media file associated with it.<br />
When you view the Timeline for the clip loaded in the<br />
Source/Record or pop-up monitor, you will also notice edit breaks<br />
based on the separate media files. The breaks do not appear in the<br />
Timeline for the sequence in the Source/Record monitor.<br />
194
Recording Across Timecode Breaks<br />
For a complete<br />
description of<br />
procedures for locating<br />
and changing settings,<br />
see “Using the Settings<br />
Scroll List” on page 74.<br />
To record across timecode breaks:<br />
t<br />
Select “Record across timecode breaks” from the General tab of the<br />
Record Settings dialog box. See “General Record Settings” on<br />
page 164.<br />
To record all the footage following a timecode break:<br />
t<br />
Select “Use control track instead of timecode for preroll.”<br />
Preroll option<br />
n<br />
If<br />
you don’t select this option, the system uses approximately 1 to 6 seconds of<br />
unbroken timecode following the break to perform the preroll before recording<br />
begins.<br />
This option is especially useful when you are batch recording across<br />
timecode breaks, but you can also select this option when you are<br />
manually recording one clip at a time.<br />
195
Preparing for Audio Input<br />
The <strong>NewsCutter</strong> <strong>XP</strong> system supports direct input of four channels of<br />
audio only when a digital camera or a digital deck is connected via<br />
FireWire and the audio sample rate is set to 32 kHz. If a digital camera<br />
or digital deck is not connected and the audio sample rate is not set to<br />
32 kHz, <strong>NewsCutter</strong> <strong>XP</strong> supports input of two channels of audio.<br />
Source track assignments are mapped directly to audio tracks in the<br />
recorded clips.<br />
Choosing the Audio File Format<br />
AIFF-C and WAVE audio media files can be mixed within a project.<br />
The system default is OMF ® (WAVE) audio.<br />
n<br />
Choose<br />
the AIFF-C format for all audio media when you need to transfer<br />
media files directly to a Pro Tools system for audio sweetening.<br />
Audio is written in the chosen file format when you:<br />
• Record audio tracks in Record mode.<br />
• Create tone media by using the Audio tool.<br />
• Mix down audio tracks by using Audio Mixdown.<br />
• Import files by using the Import dialog box.<br />
• Apply an AudioSuite plug-in that creates new source audio.<br />
If you switch the audio format in the middle of a project, all new audio<br />
media files are written in the new format with the following<br />
exceptions:<br />
• Media files written when rendering audio effects: The system<br />
uses the file type of the A-side (outgoing audio) media for a<br />
transition. For example, if the A-side of an audio dissolve is in<br />
OMFI (AIFF-C) format and the B-side (incoming) is in OMFI<br />
(WAVE) format, the rendered file is OMFI (AIFF-C).<br />
196
• Audio media files written when using the Consolidate feature:<br />
Media files that are copied or created during a consolidate<br />
procedure retain their original file types.<br />
To choose the audio file format:<br />
1. Click the Settings button in the Project window.<br />
The Settings scroll list appears.<br />
2. Double-click General.<br />
The General Settings dialog box appears.<br />
3. Choose either OMF (AIFF-C) or OMF (WAVE) from the Audio File<br />
Format pop-up menu.<br />
4. Click OK to apply the settings and close the General Settings<br />
dialog box.<br />
197
Adjusting Audio Project Settings<br />
You can use the Audio Project Settings dialog box to save the<br />
track-to-channel output mappings. Use the Audio tool to create the<br />
mapping between tracks in the Timeline and output channels.<br />
To open the Audio Project Settings dialog box:<br />
1. Click the Settings button in the Project window.<br />
The Settings scroll list appears.<br />
2. Double-click Audio Projects.<br />
The Audio Project Settings dialog box appears.<br />
Some items in the dialog box are informational and cannot be changed<br />
from within the Audio tool. The options that can be changed are listed<br />
in Table 6-7.<br />
198
Table 6-7<br />
Adjustable Audio Project Settings<br />
Setting Options Description<br />
Sample Rate<br />
32 kHz<br />
44.1 kHz<br />
48 kHz<br />
Allows you to choose audio rate settings for the entire<br />
system for playing and recording. The default sample<br />
rate for DV is 48 kHz.<br />
The broadcast standard for most high-end video<br />
postproduction houses is 48 kHz. Choose the rate<br />
based on the requirements of your facility.<br />
For information on changing the sample rate for<br />
individual sequences and audio clips, see “Changing<br />
the Sample Rate” on page 539.<br />
Input Source • Aux<br />
• Video<br />
• CD Player<br />
• Line In<br />
• Microphone<br />
• Phone Line<br />
• OHCI or 1394<br />
HW Calibration<br />
Render Sample<br />
Rate Conversion<br />
Quality<br />
High and Slow<br />
Balanced<br />
Low and Fast<br />
Allows you to choose the type of input.<br />
n<br />
These options vary depending on your system.<br />
Allows you to select a default audio calibration to<br />
match your audio I/O peripheral hardware<br />
calibration.<br />
Allows you to set the conversion quality of all<br />
non-real-time sample rate conversions.<br />
199
Table 6-7<br />
Adjustable Audio Project Settings (Continued)<br />
Setting Options Description<br />
Convert Sample<br />
Rates When<br />
Playing<br />
Setting<br />
Always<br />
Never<br />
Allows you to choose whether or not to perform the<br />
conversion rate.<br />
If you choose Never, the segments not set at the<br />
sample rate chosen in the Audio Project Settings<br />
dialog box play as silence.<br />
If you choose Always, the system attempts to perform<br />
a sample rate conversion on-the-fly. Although the<br />
resulting audio quality might not be useful for a<br />
finished project, it can be useful during an editing<br />
session since it prevents audio from playing back with<br />
silence.<br />
For information on changing the sample rate for<br />
individual sequences and audio clips, see “Changing<br />
the Sample Rate” on page 539.<br />
Allows you to name this Audio Project setting.<br />
Using the Audio Tool<br />
Use the Audio tool primarily for mixing and monitoring audio. The<br />
Audio tool, along with your hardware’s audio parameters, allows you<br />
to do the following in preparation for input:<br />
• Check and manage your audio hardware setup.<br />
• Set audio levels before recording.<br />
In addition, controls in the Audio tool allow you to calibrate, set levels,<br />
and generate customized calibration tones for output to the speakers<br />
or a record device. For information about other options in the Audio<br />
tool, see “Calibrating for Audio Output” on page 555.<br />
200
To open the Audio tool, do one of the following:<br />
t<br />
Choose Audio Tool from the Tools menu.<br />
Audio Tool<br />
button<br />
t<br />
Click the Audio Tool button in the Record tool.<br />
The Audio tool opens and displays meters for two or eight channels,<br />
depending on the configuration of your system.<br />
Show/Hide Output Control button<br />
Show/Hide Setup Control button<br />
Show/Hide Input Control<br />
button<br />
Reset Peak button<br />
In/Out toggle buttons<br />
Peak Hold Menu<br />
button<br />
Digital scale (fixed)<br />
Volume unit scale<br />
(adjustable)<br />
The Audio tool has the following components:<br />
• The Show/Hide Input Control button displays a microphone and<br />
a single slider control for raising or lowering global audio input.<br />
• The Show/Hide Output Control button displays a panel that<br />
contains a single slider control for raising or lowering global audio<br />
output.<br />
• The Show/Hide Setup Control button displays a panel of audio<br />
output options for mixing tracks and ignoring audio effects and<br />
volume settings. See “Adjusting Output on Two-Channel Audio<br />
Systems” on page 557.<br />
201
• The Reset Peak button resets the current maximum peak<br />
measurements. It also stops the playback of the internal<br />
calibration tone.<br />
• The In/Out toggle buttons switch the meter displays for each<br />
channel between input levels from a source device and output<br />
levels to the speakers and record devices. I indicates Input, and O<br />
indicates Output.<br />
• The Peak Hold Menu button displays a pop-up menu that allows<br />
you to choose options for customizing the meter displays and for<br />
setting and playing back the internal calibration tone.<br />
• The digital scale to the left of the meters displays a fixed range of<br />
values from 0 to –90 decibels (dB), according to common digital<br />
peak meter standards.<br />
• The volume unit (VU) scale (analog) to the right of the meters<br />
displays a range of values that you can conform to the headroom<br />
parameters of your source audio.<br />
• The meters dynamically track audio levels for each channel as<br />
follows:<br />
- Meters show green below the target reference level (default<br />
reference level is –20 dB on the digital scale).<br />
- Meters show yellow for the normal headroom range, above<br />
the reference level to approximately –3 dB.<br />
- Meters show red for peaks approaching overload, between<br />
–3 dB and 0 (zero) dB.<br />
- Thin green lines at the bottom indicate signals below the<br />
display range.<br />
202
Resizing the Audio Tool<br />
To resize the Audio tool:<br />
t<br />
Click the lower right corner, and drag it to the preferred size.<br />
Adjusting the Reference Level<br />
The VU scale to the right of the meters in the Audio tool is a sliding<br />
scale relative to the fixed digital scale displayed on the left. You can<br />
adjust the volume unit scale up or down based on the headroom<br />
parameters of your playback devices.<br />
To customize the VU scale:<br />
1. Click the Peak Hold Menu button and choose Set Reference Level<br />
from the Peak Hold (PH) pop-up menu.<br />
The Set Reference Level dialog box appears.<br />
2. Type the new value for the reference level (–12, for example), and<br />
click OK.<br />
3. Choose Calibrate from the Peak Hold pop-up menu.<br />
The VU scale slides to match the new reference level, which is<br />
displayed on the digital scale.<br />
n<br />
If<br />
the reference level doesn’t match the hardware calibration setting, the 0 VU<br />
entry displays in red on the Audio tool.<br />
Adjusting Audio Input Levels<br />
To adjust audio input levels with the Audio tool:<br />
1. Click the In/Out toggle buttons in the Audio tool for the channels<br />
you are using for input.<br />
The Audio tool displays an I for Input.<br />
203
In/Out toggle buttons<br />
2. Play back the source audio (for example, from a digital camera or<br />
videotape). If the recording includes reference tone, cue to the tone<br />
and play it back.<br />
3. Click the Show/Hide Input Control button (the microphone icon)<br />
in the Audio tool to display the Volume Unit (VU) meter.<br />
Input button<br />
Input Level slider<br />
204
n<br />
Line<br />
levels record very loud when the default of +20 dB Gain is used. To avoid<br />
this, select the +20 dB Gain check box in the Audio tool, above the Input Level<br />
slider.<br />
4. (Option) If you are using a transcoder for analog input, do one of<br />
the following:<br />
t<br />
t<br />
With reference tone playing, adjust the output on the playback<br />
device audio meters to read 0 VU, and then adjust the Audio<br />
tool Input Control volume meter so that it also displays 0 VU.<br />
If the playback device does not allow adjustments, play your<br />
material and adjust the Audio tool Input Control volume<br />
meter so that it displays 0 VU.<br />
Creating Tone Media<br />
To create tone media:<br />
1. Choose Create Tone Media from the Peak Hold pop-up menu.<br />
Peak Hold pop-up menu<br />
205
The Create Tone Media dialog box appears.<br />
2. Set the appropriate calibration tone parameters in the dialog box.<br />
You can also use the default output tone of –20 dB (digital scale)<br />
with a 1000-Hz signal.<br />
3. Choose a target bin for the tone master clip and a target drive for<br />
the tone media from the pop-up menus.<br />
4. Click OK.<br />
After a few seconds, a master clip appears in the target bin. The<br />
default name reflects the options you chose. You can rename the clip<br />
by typing a new name.<br />
Using the Console to Check Audio Levels<br />
Once you have played back audio through the Audio tool, you can use<br />
the Console window to view a list of precise information about the<br />
peak levels.<br />
To check peak levels in the Console window:<br />
1. Choose Audio Tool from the Tools menu.<br />
The Audio tool opens.<br />
206
Reset Peak<br />
button<br />
2. Click the Reset Peak button to clear the system’s record of the<br />
most recent maximum peaks.<br />
3. Play a sequence or portion of the sequence.<br />
4. After playing back the audio, open the Console window by<br />
choosing Console from the Tools menu.<br />
5. In the Console command line, type DumpMaxPeaks.<br />
Console command line<br />
6. Press Enter.<br />
A list of peak values appears in the Console window.<br />
207
Compression Resolutions and Storage<br />
Requirements<br />
When the <strong>NewsCutter</strong> <strong>XP</strong> system records and stores video, it employs<br />
compression techniques that affect the size of the resulting files and<br />
the resolution of the images they contain.<br />
The following sections describe the different resolutions and list their<br />
specifications:<br />
• Screen Resolution<br />
• Digital Video Resolutions<br />
• Setting Media Creation Resolutions and Selecting Drives<br />
• Data Rate Calculations<br />
Screen Resolution<br />
The screen resolution for <strong>NewsCutter</strong> <strong>XP</strong> is 720 x 480 non-square<br />
pixels covering all the active video. This also includes 10 lines of<br />
blanking or vertical interval timecode (VITC) per frame (5 lines per<br />
field).<br />
Digital Video Resolutions<br />
<strong>NewsCutter</strong> <strong>XP</strong> uses the DV 25 4:1:1 digital format.<br />
Setting Media Creation Resolutions and Selecting Drives<br />
The Media Creation dialog box allows you to select drives for<br />
recording, creating titles, importing, performing audio and video<br />
mixdowns, and creating motion effects. Because media is very large,<br />
you can also remove your system and application drives from the list<br />
208
of storage locations so you store your media on other drives with<br />
ample space.<br />
n<br />
You<br />
can also select drives directly in the Record tool, the Save Title dialog box,<br />
the Select Files to Import dialog box, the Audio Mixdown dialog box, and the<br />
Video Mixdown dialog box.<br />
To choose drives in the Media Creation dialog box:<br />
1. Double-click Media Creation in the Settings scroll list of the Project<br />
window or choose Media Creation from the Tools menu.<br />
The Media Creation dialog box appears.<br />
2. Click the Drive Filtering tab.<br />
You can remove from the list of available drives the drive where<br />
your operating system is located and the drive where <strong>NewsCutter</strong><br />
<strong>XP</strong> is located. This allows you to choose to store media only on<br />
drives with sufficient space.<br />
3. Select a drive to filter out:<br />
t<br />
t<br />
Select Filter Out System Volume to remove as a storage choice<br />
the drive on which the operating system resides.<br />
Select Filter Out Launch Volume to remove as a storage choice<br />
the drive on which <strong>NewsCutter</strong> <strong>XP</strong> resides.<br />
209
The drive or drives you select do not appear in the other Media<br />
Creation tabs as possible locations where you can store media.<br />
They also do not appear in other drive selection menus in the<br />
application except for the Import, Export, and Relink dialog boxes.<br />
4. Click the tab for the area in which you want to work.<br />
Media<br />
pop-up<br />
menu<br />
5. Choose a video drive and an audio drive. To choose the same<br />
drive for both audio and video, click the Single/Dual Drives<br />
Mode button until only a single drive pop-up menu appears.<br />
n<br />
The<br />
n<br />
Because<br />
drive that appears in boldface type has the most available space.<br />
6. (Option) If you are working with the Record tab, you can select a<br />
drive group. Choose Change Group from the bottom of the Media<br />
pop-up menu. For more information on selecting a drive group,<br />
see “Recording to Multiple Media Files” on page 192.<br />
there is no audio associated with titles, you can choose only a video<br />
drive in the Titles tab of the Media Creation dialog box.<br />
7. To apply your drive selection to all the Media Creation tabs and<br />
the rest of the application, click Apply to All.<br />
210
This sets your chosen video and audio drives for all the Media<br />
Creation tabs. It also sets them for any place in the application<br />
where you choose drives.<br />
n<br />
Your<br />
settings are not saved until you click OK.<br />
8. Click OK to save your settings.<br />
Data Rate Calculations<br />
Use Table 6-8 through Table 6-11 to determine how many minutes of<br />
audio and video you can store on your <strong>Avid</strong> drive. (These numbers are<br />
approximate.)<br />
n<br />
Calculations<br />
include a 10 percent system overhead factor.<br />
Table 6-8<br />
Drive Storage Capacities (Minutes)<br />
for NTSC Video<br />
Resolution 9 GB 18 GB 36 GB 72 GB<br />
DV 25 Single-stream 40 80 160 320<br />
DV 25 Dual-stream 20 40 80 160<br />
Table 6-9<br />
Drive Storage Capacities (Minutes)<br />
for PAL Video<br />
Resolution 9 GB 18 GB 36 GB 72 GB<br />
DV 25 Single-stream 50 100 200 400<br />
DV 25 Dual-stream 25 50 100 200<br />
211
Table 6-10<br />
Data Rate Storage Calculations for NTSC Video<br />
Resolution<br />
Megabytes<br />
per Second<br />
Megabytes<br />
per Minute<br />
Minutes<br />
per Gigabyte<br />
DV 25 data rates<br />
Single-stream,<br />
four-channel audio<br />
Dual-stream,<br />
four-channel audio<br />
Single-stream,<br />
four-channel audio<br />
Dual-stream,<br />
four-channel audio<br />
4.0 240 4.3<br />
8.0 480 2.1<br />
7.75 465 2.2<br />
15.5 930 1.1<br />
Table 6-11<br />
Data Rate Storage Calculations for PAL Video<br />
Resolution<br />
Megabytes<br />
per Second<br />
Megabytes<br />
per Minute<br />
Minutes<br />
per Gigabyte<br />
DV 25 data rates<br />
Single-stream,<br />
four-channel audio<br />
Dual-stream,<br />
four-channel audio<br />
Single-stream,<br />
four-channel audio<br />
Dual-stream,<br />
four-channel audio<br />
3.2 192 5.3<br />
6.4 384 2.7<br />
6.2 372 2.7<br />
12.4 744 1.4<br />
212
CHAPTER 7<br />
Recording<br />
When you record, you convert source material from videotape to<br />
master clips that contain reference information. You also create<br />
associated media files that contain the digital audio and video. Once<br />
you prepare the record tools, as described in Chapter 6, you can record<br />
the source material in one of several ways, as described in the<br />
following sections:<br />
• Before You Begin<br />
• Adding Clip Names and Comments On-the-Fly<br />
• Adding Locators On-the-Fly<br />
• Recording and Logging at the Same Time<br />
• Recording Audio from a Music CD<br />
• Recording to the Timeline<br />
• Batch Recording from Logged Clips<br />
• Rerecording Your Material<br />
• Other Recording Functions<br />
213
Before You Begin<br />
Depending on your immediate needs and chosen recording method,<br />
use the following guidelines for working through this chapter:<br />
• If you want to add clip names and comments on-the-fly while you<br />
record, see “Adding Clip Names and Comments On-the-Fly” on<br />
page 215.<br />
• If you have no logs and would like to begin recording right away,<br />
see “Recording and Logging at the Same Time” on page 216.<br />
• If you want to record video to multiple media files across multiple<br />
drives, see “Recording to Multiple Media Files” on page 192.<br />
• If you have logs already entered in a bin and would like to<br />
automate the recording process with playback from an<br />
<strong>Avid</strong>-controlled deck, see “Batch Recording from Logged Clips”<br />
on page 233.<br />
• If you are rerecording deleted media or have imported a sequence<br />
that lacks the associated media files, see “Rerecording Your<br />
Material” on page 237.<br />
• If you have not already prepared a structure of bins for your<br />
project, as described in “Managing Folders and Bins” on page 68,<br />
consider the following tips before recording:<br />
- You can create one bin for each source tape. This method<br />
avoids slowing the system with large bins, associates each bin<br />
with a source tape for better organization, and simplifies<br />
rerecording.<br />
- You can name the bin after the tape so that when you<br />
autorecord or record on-the-fly without noting a tape name,<br />
the system will automatically name each clip after the bin<br />
(tape) and number them sequentially for easy reference.<br />
214
Adding Clip Names and Comments On-the-Fly<br />
The annotate feature allows you to type clip names and comments<br />
during the recording of a clip. The information is saved in the clip<br />
Name and Comments columns in the bin. You can add comments<br />
about the clip such as color correction or editing directions.<br />
To add clip names and comments on-the-fly:<br />
1. Start typing the clip name at any time during the recording of a<br />
clip.<br />
The Annotate window opens, allowing you to see the text as you<br />
type.<br />
2. After typing the clip name, press the Tab key and begin typing<br />
comments.<br />
You cannot edit the text until after the recording is complete, but you<br />
can backspace and retype the information.<br />
Adding Locators On-the-Fly<br />
Locators mark a single frame within a clip or sequence so that you can<br />
attach a note or find the frame at a later time. This section describes a<br />
shortcut method of adding locators on-the-fly while recording. When<br />
the Record tool is active, eight colored locators are mapped to eight<br />
Function keys on the keyboard: F3, F5–F9, F11–F12. The locators<br />
override any other functions mapped to these keys.<br />
To add a locator to a frame while recording:<br />
t<br />
Watch the playback of the footage in the monitor and press one of<br />
the locator keys when you see the appropriate shot or frame.<br />
For more information about locators, see “Using Locators” on<br />
page 368.<br />
215
Recording and Logging at the Same Time<br />
When you record without entering log information in a bin ahead of<br />
time, the system creates clips and associated media files while you<br />
record. Recording in this manner involves manually cueing source<br />
footage with an <strong>Avid</strong>-controlled deck by using the deck controls in the<br />
Record tool or the Deck Controller window.<br />
There are several ways to record and log at the same time:<br />
• Recording from an IN point to an OUT point. This method lets<br />
you specify the exact timecode location to begin and end<br />
recording. You can also specify only an IN point or an OUT point<br />
and enter the other mark on-the-fly. These procedures are<br />
described in “Recording from One Point to Another” on<br />
page 217.<br />
• Recording on-the-fly. This method is easier than setting marks,<br />
but it is less precise. It involves using the deck controls in the<br />
Record tool or the Deck Controller window to cue, play, and stop<br />
the source footage manually while recording. These procedures<br />
are described in “Recording On-the-Fly” on page 219.<br />
• Autorecording. This method requires the least amount of<br />
supervision and effort but usually calls for more recording time<br />
and drive storage space. It involves playing each source tape from<br />
a cue point near the beginning and letting the system record the<br />
entire tape, automatically naming and entering each clip into the<br />
bin. These procedures are described in “Autorecording” on<br />
page 223.<br />
Two additional techniques you can use when recording and logging at<br />
the same time are described in “Recording from a<br />
Non-<strong>Avid</strong>-Controlled Deck” on page 225 and “Recording with<br />
Time-of-Day Timecode” on page 228.<br />
216
Recording from One Point to Another<br />
Recording from an IN point to an OUT point allows you to specify<br />
exactly where to begin and end recording. You can specify only an IN<br />
point or an OUT point, and the system enters the other mark<br />
on-the-fly.<br />
Use this method in the following circumstances:<br />
• If logs exist in written or printout form but not in the proper<br />
format for quick import into the system<br />
• If the IN and OUT points are rough and need to be<br />
double-checked for accuracy<br />
• If you are familiar enough with the source material to estimate the<br />
timecode for the IN point, the OUT point, or both, quickly and<br />
accurately<br />
Recording from an IN Point to an OUT Point<br />
To record from an IN point to an OUT point:<br />
Mark IN<br />
Mark OUT<br />
Record button<br />
1. Cue the tape to the start of the clip you want to record, and mark<br />
an IN point.<br />
2. Cue the tape and mark the OUT point, or set the OUT point<br />
on-the-fly when you stop recording.<br />
3. Click the Record button in the Record tool.<br />
4. The Record tool automatically rewinds the tape to the preroll<br />
point before the IN point of the clip, and the tape begins to play.<br />
The box to the right of the Record button flashes bright red, and<br />
the message bar displays the message that the system is recording.<br />
5. While the system is recording, you can type a clip name or enter<br />
comments about the clip.<br />
When the tape reaches the clip’s OUT point or you click the<br />
Record button again, recording stops, and the system creates a<br />
new clip in the bin.<br />
217
Setting Both Marks<br />
To record by specifying an IN point and an OUT point:<br />
1. Make sure you have selected the proper Record settings as<br />
described in “Selecting Settings” on page 162 and have set up the<br />
Record and Audio tools, as described in Chapter 6.<br />
Mark IN<br />
Mark OUT<br />
Go to IN<br />
2. Set either an IN point or an OUT point for the clip you want to<br />
record, using one of the following methods:<br />
t<br />
t<br />
Use the deck controls in the Record tool or the Deck Controller<br />
window. Cue your source tape to where you want to start or<br />
end the clip, and click the Mark IN or the Mark OUT button.<br />
If the material starts at a known IN point or ends at a known<br />
OUT point, you can type the timecode in the display area next<br />
to the mark. Press Enter to enter the mark.<br />
To double-check the accuracy of the IN or OUT point, click the Go<br />
to IN button. The system cues the tape and pauses the deck at the<br />
mark. You can play the tape and reset the mark, if necessary.<br />
3. To finish logging the clip, use either of the following methods:<br />
t<br />
t<br />
Set the corresponding IN or OUT point.<br />
Type a timecode for the clip’s duration in the display area next<br />
to the Duration mark (below the OUT point) in the format<br />
HH:MM:SS:FF.<br />
The system automatically calculates the appropriate timecode for<br />
the corresponding IN point, OUT point, or duration.<br />
4. Click the Record button in the Record tool.<br />
The Record tool automatically rewinds the tape to the preroll<br />
point before the IN point of the clip, and the tape begins to play.<br />
The box to the right of the Record button flashes bright red, and<br />
the message bar displays the message that the system is recording.<br />
5. While the system is recording, you can type a clip name. To enter<br />
comments about the clip, press the Tab key after typing a clip<br />
name and enter comments in the comment box. The information<br />
218
that you type does not appear on the screen until you have<br />
completed recording. (After you log clips, you can modify<br />
information to correct input errors or to add information.)<br />
When the tape reaches the clip’s OUT point or you click the<br />
Record button again, recording stops, and the system creates a<br />
new clip in the bin.<br />
Setting Only One Mark<br />
To set only one mark and enter the other mark on-the-fly, do one of<br />
the following:<br />
t<br />
t<br />
Mark an IN point, and click the Record button to begin recording.<br />
Click the Record button again to stop recording on-the-fly and<br />
mark an OUT point.<br />
This method is useful if you do not need a precise OUT point. You<br />
save time because you do not have to shuttle to locate the OUT<br />
point before recording.<br />
Set an OUT point only, and then move to a position on the tape<br />
that is a few seconds before where you want to start recording.<br />
Play the tape, and then immediately click the Record button to<br />
begin recording on-the-fly. When the tape reaches the clip’s OUT<br />
point, recording stops.<br />
This method is useful if you do not need a precise IN point but do<br />
need to stop at a precise OUT point; for example, just before a<br />
timecode break.<br />
Recording On-the-Fly<br />
Use the recording on-the-fly method in any of the following<br />
circumstances:<br />
• If you are eager to begin editing immediately and no adequate<br />
logs exist for importing to the system or setting marks<br />
219
• If you are recording from a source deck that cannot be controlled<br />
by the Record tool or a VLXi unit<br />
• If your source tape does not have timecode<br />
• If you are recording from a digital source such as a CD-ROM or<br />
DV camera<br />
• If you are recording from a live source, such as a studio feed or an<br />
in-house router<br />
n<br />
There<br />
is a slight delay of several frames after you manually select a spot to<br />
start and to stop recording. Therefore, use this method when you don’t need<br />
precise beginning and end points in your clip.<br />
In some circumstances, the recorded material might exceed the logical<br />
file size of the <strong>NewsCutter</strong> <strong>XP</strong> application. For example, the maximum<br />
size of a media file cannot exceed the size of a 2-GB partition. A 2-GB<br />
file at a high resolution consists of approximately 10 to 18 minutes of<br />
footage. In this case, consider recording the clip in shorter overlapping<br />
pieces, breaking it at points that are likely to be removed during<br />
editing.<br />
220
To record on-the-fly:<br />
1. Click the Record/Log Mode button in the Record tool until the<br />
REC icon appears. The Record tool is ready to record.<br />
Trash button<br />
Record/Log Mode button<br />
Record button<br />
Clip Name and<br />
Comment triangular<br />
opener<br />
Name<br />
Comment<br />
Deck controls<br />
2. (Option) Click the Clip Name and Comment triangular opener in<br />
the Record tool to display the Name and Cmnt (Comment) text<br />
boxes, if you plan to enter clip names or comments during<br />
recording.<br />
3. Use the deck controls in the Record tool or the Deck Controller<br />
window to locate the position on the tape where you want to start<br />
recording.<br />
221
Fast forward button<br />
Play button<br />
Step backward 1 frame button<br />
Rewind button<br />
Stop button<br />
Pause button<br />
Single-frame step forward<br />
Eject button<br />
4. Play the deck and when it gets up to speed, click the Record<br />
button.<br />
n<br />
Make<br />
n<br />
If<br />
sure you have cleared any previous marks so that the deck does not<br />
begin cueing to the previous location.<br />
you are recording with shared volume segmentation (“chunking”) enabled,<br />
see the <strong>Avid</strong> Unity MediaManager User’s <strong>Guide</strong> for details on the<br />
recording procedure.<br />
5. While the system is recording, you can type a clip name in the<br />
Name text box. Press the Tab key after typing a clip name to enter<br />
comments about the clip.<br />
6. Click the Pause button at any time to pause play. You can also<br />
abort the record procedure by clicking the Trash button in the<br />
Record tool. The clip will be discarded.<br />
7. To stop recording and enter the OUT point of the clip, click the<br />
Record button, or press the Esc key.<br />
The system creates a new clip in the bin.<br />
n<br />
There<br />
is a slight delay of several frames after you manually select a spot to<br />
start and to stop recording. Therefore, use this procedure when you don’t need<br />
precise beginning and end points in your clip.<br />
222
Autorecording<br />
Autorecording can save you time by allowing you to bypass both the<br />
logging process and the time it takes to cue each clip. However, this<br />
process requires the most storage space, and more time is spent while<br />
the system is actually recording entire tapes.<br />
When you autorecord, you mount and cue your tape to a starting<br />
point and start the autorecording process through the Record tool.<br />
When you have long, continuous clips (for example, footage from a<br />
live event), the recorded material for a single clip might exceed the<br />
2-GB limit for file sizes in <strong>NewsCutter</strong> <strong>XP</strong>. In this case, you must select<br />
“Record to multiple files” in the Media Files tab of the Record Settings<br />
dialog box.<br />
Follow the Autorecord procedure to allow the system to complete the<br />
recording process unattended for an entire tape.<br />
To autorecord:<br />
1. Click the Settings button in the Project window.<br />
The Settings scroll list appears.<br />
2. Double-click Record.<br />
The Record Settings dialog box appears.<br />
3. Do either of the following:<br />
t<br />
t<br />
4. Click OK.<br />
Click the General tab, and select “Record across timecode<br />
breaks.”<br />
Click the Media Files tab, and select “Record to multiple files.”<br />
5. In the Record tool, click the name of the camera or deck and<br />
choose Adjust Deck from the pop-up menu.<br />
The Deck Configuration dialog box appears.<br />
223
6. Double-click the deck box for the video deck from which you are<br />
recording.<br />
The Deck Settings dialog box appears.<br />
224
7. Deselect Fast Cue, and set the preroll to approximately 4 seconds.<br />
8. Click OK to close the Deck Settings dialog box.<br />
9. Click Apply to close the Deck Configuration dialog box.<br />
10. Create one bin for each source tape. This keeps bins to a<br />
manageable size and automatically names all clips from each tape<br />
after the names of their respective bins.<br />
11. Name each bin after the source tape. By default, all clips are<br />
named after the tape and are numbered incrementally beginning<br />
with .01.<br />
12. Choose Record from the Tools menu, and open the bin for the first<br />
tape.<br />
13. Load the source tape, and cue past any false starts.<br />
Mark OUT<br />
14. (Option) If you want the system to stop recording at a chosen<br />
point on the tape, cue the tape to a chosen OUT point and click the<br />
Mark OUT button in the Record tool.<br />
15. Play the tape, and wait 4 seconds before clicking the Record<br />
button.<br />
The system automatically records the entire tape.<br />
Recording from a Non-<strong>Avid</strong>-Controlled Deck<br />
To record with manual deck control on a deck that cannot be<br />
controlled directly by the system:<br />
1. Open the Record tool and prepare to record, as described in<br />
Chapter 6.<br />
2. Choose the audio input:<br />
t<br />
t<br />
Choose Analog when inputting from a stereo mixer or a<br />
CD-ROM player.<br />
Choose Microphone when inputting from a microphone.<br />
225
t<br />
Choose 1394 when inputting directly from a camera,<br />
transcoder, or deck.<br />
3. Click the Toggle Source button in the Record tool to disable the<br />
deck controls.<br />
Toggle Source button<br />
The Deck Offline icon appears, and the Tape Name display<br />
remains. The Select Tape dialog box appears.<br />
n<br />
The<br />
TC button also disappears. The footage will be recorded with time-of-day<br />
timecode generated by the system.<br />
226
New Tape<br />
Name button<br />
List of tapes<br />
Show Tapes option<br />
4. Select “Show other projects” to display the tape names and<br />
associated project names for all bins that have been opened in the<br />
current session.<br />
n<br />
Because<br />
the media file database does not open when you start your<br />
<strong>NewsCutter</strong> <strong>XP</strong> system, tape names of all online media files do not appear<br />
automatically.<br />
If the tape name for which you are searching does not appear in the Select Tape<br />
dialog box, click the Scan for tapes button. Tape and project names are listed.<br />
227
New Tape<br />
Name<br />
button<br />
List of tapes<br />
Show Tapes option<br />
For guidelines on<br />
naming tapes, see<br />
“Logging Tips” on<br />
page 131.<br />
5. Provide a tape name in one of the following ways:<br />
t<br />
t<br />
Select a tape name from the list. Tape names and associated<br />
projects are listed in two columns.<br />
Click New if the tape is not in the list, and type a new tape<br />
name in the text box that appears at the bottom of the Tape<br />
Name list.<br />
You can stop the process at any time by clicking Cancel.<br />
6. Click OK. The tape name is displayed in the Record tool.<br />
7. Play the tape manually, and click the Record button to stop and<br />
start the recording of each clip.<br />
Recording with Time-of-Day Timecode<br />
When you record with an <strong>Avid</strong>-controlled deck, you can record your<br />
footage with time-of-day timecode rather than source timecode.<br />
228
To record with time-of-day timecode:<br />
1. Open the Record tool and prepare to record, as described in<br />
Chapter 6.<br />
2. When selecting tracks, deselect the TC button.<br />
3. Record by using the procedure described in “Recording<br />
On-the-Fly” on page 219.<br />
Recording Audio from a Music CD<br />
<strong>NewsCutter</strong> <strong>XP</strong> allows you to record selected tracks from a music CD,<br />
using the Record tool. Once the audio is recorded, you can then edit<br />
the audio clip to an audio track in your sequence.<br />
To record audio from a music CD:<br />
1. Insert the music CD in the computer’s CD-ROM drive.<br />
2. Start the CD player application, and select the track you want to<br />
record.<br />
3. Minimize the CD player application.<br />
4. Choose Record from the Tools menu.<br />
The Record tool opens.<br />
229
Record button<br />
Toggle Source button set to No Deck control<br />
Audio<br />
pop-up<br />
menu<br />
Selected<br />
Bin pop-up<br />
menu<br />
Source<br />
Tape<br />
Display<br />
button<br />
5. Click the Toggle Source button until the No Deck control icon<br />
appears.<br />
6. Choose CD Player from the Audio pop-up menu.<br />
7. Click the Source Tape Display button.<br />
The Select Tape dialog box appears.<br />
8. Click New in the Select Tape dialog box.<br />
9. Name the tape, and then select the tape.<br />
10. Click OK.<br />
11. Click the Record button.<br />
<strong>NewsCutter</strong> <strong>XP</strong> records the audio to the selected bin.<br />
12. Click the Record button again or press the Esc key to stop the<br />
recording.<br />
The audio file appears in the bin. When you are finished recording<br />
music from the CD, quit the CD player application.<br />
230
Recording to the Timeline<br />
You can record footage directly from tape into a sequence loaded in<br />
the Timeline in one step, bypassing several steps such as organizing<br />
and reviewing clips, marking edit points, and performing edits.<br />
To record to the Timeline:<br />
1. Prepare to record as described in Chapter 6.<br />
2. Select options in the Record Settings dialog box:<br />
a. Click the Settings button in the Project window.<br />
The Settings scroll list appears.<br />
b. Double-click Record.<br />
The Record Settings dialog box appears.<br />
c. Click the Edit tab.<br />
d. Select “Enable edit to timeline.”<br />
e. Set the handle length (the amount of footage you want to<br />
record before and after the IN and OUT points of the clips).<br />
f. Click OK.<br />
3. Load a sequence into the Source/Record monitor.<br />
4. (Option) Patch tracks you are recording (source tracks) to the<br />
tracks in your sequence (record tracks). See “Patching When<br />
Recording to the Timeline” on page 232.<br />
5. Mark an IN point in the sequence, or move the position indicator<br />
to the location where you want the edit to take place.<br />
6. Mark the source material that you want to record by using the<br />
Record tool logging controls. For information on setting marks in<br />
the Record tool, see “Recording and Logging at the Same Time”<br />
on page 216.<br />
231
7. (Option) You can mark an OUT point based on the following:<br />
- If you are recording to the middle of a sequence in the<br />
Timeline, mark both IN and OUT points for frame accuracy of<br />
overwrite. With splice-in, you need only an IN point.<br />
- If you are recording onto the end of a sequence, you can mark<br />
just an IN point and then mark the OUT point later on-the-fly.<br />
8. Click the Splice-in button or the Overwrite button in the Record<br />
tool to choose the type of edit.<br />
9. Click the Record button to begin recording.<br />
10. If you did not mark the OUT point in advance, click the Record<br />
button again when the footage reaches the appropriate frame.<br />
n<br />
If<br />
n<br />
Only<br />
you already marked an OUT point, recording will stop automatically.<br />
When recording ends, the clip appears in place in the sequence,<br />
and a master clip appears in the bin.<br />
two audio tracks are recorded to the Timeline even if the media you are<br />
recording has four audio tracks. You can select four tracks, but only tracks A1<br />
and A2 are recorded.<br />
Patching When Recording to the Timeline<br />
By default, the tracks you have selected for recording (V1, A1, A2, and<br />
so on) are edited to the corresponding tracks in the Timeline. You can<br />
now patch the recorded footage to any track in the Timeline.<br />
To patch tracks when recording to the Timeline:<br />
1. In the Record tool, click and hold the Channel Selection button for<br />
the track (video or audio) that you want to patch.<br />
2. From the pop-up menu, choose the track to which you want to<br />
patch the recorded footage.<br />
232
For example, if you want to record video footage to track V2, click and<br />
hold the red V button in the Record tool and choose V2 from the<br />
pop-up menu. The Track Selector panel in the Timeline displays the<br />
resulting patch.<br />
Choose the track<br />
to patch.<br />
The result is<br />
displayed in<br />
the Timeline.<br />
n<br />
You<br />
can also patch tracks in the Timeline in the same way that you patch<br />
tracks when editing from a pop-up monitor. See “Patching Tracks” on<br />
page 434.<br />
Batch Recording from Logged Clips<br />
Once you have imported a log or manually logged a group of clips to a<br />
bin, you can automate the record process by using the batch recording<br />
capabilities of <strong>NewsCutter</strong> <strong>XP</strong>. If you want to batch record, source<br />
tapes must have timecode that matches the timecode for the selected<br />
clips.<br />
You can also use the batch record process to rerecord existing clips.<br />
The rerecording process is described in “Rerecording Your Material”<br />
on page 237.<br />
233
n<br />
To<br />
batch import media without timecode, see “Reimporting Files” on<br />
page 265.<br />
Preparing to Batch Record<br />
Preparing for batch recording involves an option of resizing the<br />
Record tool and establishing settings that allow you to batch record<br />
with minimal system supervision.<br />
Resizing the Record Tool<br />
Because your clips are already logged in the bin, you can simplify the<br />
interface during batch recording by hiding the deck controller and<br />
logging controls in the Record tool.<br />
To resize the Record tool during batch recording:<br />
t<br />
Click the triangular opener to the left of the deck controls area.<br />
Preparing Settings for Unattended Batch Recording<br />
Unattended batch recording allows you to record a large number of<br />
clips with a minimum of system supervision by selecting Record<br />
settings that avoid pauses in the record process.<br />
To prepare for unattended batch recording:<br />
t<br />
Select the following options in the Record Settings dialog box:<br />
- Switch to emptiest drive if current drive is full (in the Batch<br />
tab)<br />
- Record across timecode breaks (in the General tab)<br />
234
Batch Recording Clips<br />
To batch record clips:<br />
1. Make sure you selected the correct Record settings and set up the<br />
Record tool, as described in Chapter 6.<br />
2. Open the bin that stores the clips you want to record.<br />
3. Select the clips to batch record:<br />
t<br />
t<br />
Choose Select All from the Edit menu to select all the clips.<br />
Ctrl+click to select specific clips.<br />
4. Choose Batch Record from the Bin menu.<br />
The Batch Record dialog box appears.<br />
n<br />
If<br />
the clips that you want to batch record are not highlighted in the active bin,<br />
Batch Record appears dimmed in the Bin menu.<br />
5. Select options in the dialog box:<br />
t<br />
If the bin contains some clips that are already recorded and<br />
you do not want to rerecord those clips, select “Offline media<br />
235
only.” If this option is not selected and some of the selected<br />
clips have media files, the system deletes the media files and<br />
rerecords new media files.<br />
For more information<br />
on handle lengths when<br />
rerecording, see<br />
“Rerecording<br />
Sequences” on<br />
page 238.<br />
n<br />
If<br />
t<br />
t<br />
If your selections include a sequence for batch recording, the<br />
dialog box prompts you for handle-length information. The<br />
system creates new master clips based on the length of edited<br />
clips in the sequence.<br />
If you need to extend the handles before the beginning and<br />
after the end of the selected master clips, select “Extend<br />
handles beyond master clip edges.” When you are performing<br />
a batch record, this option prevents recording across a<br />
discontinuous timecode error. For example, if the starting<br />
timecode for a master clip is 1:00:10:00 and the resulting<br />
master clip after a decompose with handles causes the new<br />
master clip to begin at 1:00:09:00, a batch record will fail if<br />
there are any timecode discontinuities between 1:00:09:00 and<br />
1:00:10:00.<br />
you are batch recording the original source master clips used in the<br />
sequence, the sequence is updated automatically. Therefore, you might want<br />
to deselect the sequence during this procedure.<br />
6. Click OK.<br />
If you have not loaded a tape, the system prompts you to insert<br />
the first tape.<br />
7. Insert the tape into the video deck, and click Mounted.<br />
A dialog box appears.<br />
8. Click OK to confirm the tape and deck entries and to begin the<br />
recording process. The system records each clip from the tape, in<br />
start timecode order.<br />
9. If the system needs another source tape, the system prompts you<br />
for the tape. At this point, you have several options:<br />
t<br />
Insert the new tape, and click Mounted to continue the<br />
recording process.<br />
236
n<br />
To<br />
t<br />
t<br />
t<br />
Click “Skip this clip” to skip just the first clip from the tape<br />
and continue recording the remaining clips.<br />
Click “Skip this tape” to skip all the clips from the mounted<br />
tape. The system then prompts you for the next tape.<br />
Click Abort to end the batch recording process. You can also<br />
stop recording at any time by clicking the Trash button in the<br />
Record tool.<br />
skip specific clips in the process of batch recording a particular tape, you<br />
must abort each clip manually by clicking the Trash button and then clicking<br />
the next clip in the Abort window to continue.<br />
When the system has finished batch recording, a message box notifies<br />
you that the process is complete.<br />
Rerecording Your Material<br />
Rerecording is the process of capturing previously recorded source<br />
footage based on existing clips and sequences. Rerecording uses the<br />
batch record process and does not require extra logging time because<br />
the clip information for items such as source tracks, timecodes, and<br />
resolutions already exists in the bin.<br />
There are several situations in which you might want to rerecord:<br />
• You can rerecord a sequence after you transfer it to another<br />
system.<br />
• You can rerecord low-resolution clips at a higher resolution setting<br />
after they have been edited into a sequence.<br />
• You can quickly rerecord selected clips if you make an error while<br />
recording the first time (for example, if you forget to check audio<br />
levels or set the wrong resolution).<br />
• You can rerecord clips if you accidentally delete media files.<br />
237
c<br />
Rerecording requires your original source footage. Do not delete the<br />
media files if the source footage is no longer available, unless you<br />
will not need the material again.<br />
Rerecording Master Clips and Subclips<br />
The procedure for rerecording master clips and subclips is identical to<br />
the process for batch recording logged clips. See “Batch Recording<br />
from Logged Clips” on page 233.<br />
Although the procedure is the same, the result is slightly different, as<br />
follows:<br />
• Master clips are linked to entire media files and serve as sources<br />
for subclips and sequences. Therefore, when you rerecord a master<br />
clip, changes in levels affect all subclips and sequences created<br />
from the master clip.<br />
• Subclips are smaller sections of master clips. When you rerecord a<br />
subclip, the system creates a new master clip that is linked to new<br />
media files and reflects the shortened length of material.<br />
Therefore, rerecording subclips streamlines the record process.<br />
Also, rerecording breaks the link from the subclip to the original<br />
master clip. If you edit the subclip into a sequence, however, the<br />
sequence will reflect any changes in the newly recorded subclip.<br />
Rerecording Sequences<br />
Rerecording a sequence creates new master clips and associated media<br />
files based on the length of each clip edited into the sequence. It breaks<br />
any links to the original source clips, and only the sequence and its<br />
new master clips are linked to the newly recorded media files.<br />
When you rerecord the sequence, the record process creates media<br />
files for each clip in the sequence. You cannot make changes after the<br />
media files are created without repeating the entire procedure.<br />
238
Saving Two Versions of a Sequence When Rerecording<br />
To save the original version of your sequence before rerecording, you<br />
can create a duplicate. For example, use this method if you create a<br />
sequence at a low resolution to save storage space and want to<br />
rerecord the sequence at a higher resolution while retaining the first<br />
version.<br />
To make a duplicate of the sequence:<br />
1. Select the sequence in the bin, and choose Duplicate from the Edit<br />
menu.<br />
2. (Option) Create a new bin by choosing New Bin from the File<br />
menu, and move the duplicate sequence to the bin.<br />
This second step is optional, but it saves you from the confusion of<br />
mingling new sequences and master clips with existing ones.<br />
Rerecording the Sequence<br />
When you rerecord the sequence, the recording process creates media<br />
files for each clip in the sequence.<br />
To rerecord a sequence:<br />
1. Open or activate the bin containing the sequence or clips.<br />
2. Select the sequences or the clips you want to rerecord:<br />
t<br />
t<br />
Choose Select All from the Edit menu to select all the clips in<br />
the bin.<br />
Ctrl+click to select specific clips.<br />
3. Choose Batch Record from the Bin menu.<br />
The Batch Record dialog box appears.<br />
4. Click the Handle Length text box, and type the number of<br />
additional frames you want to record at the head frames and tail<br />
frames of the new master clips.<br />
239
n<br />
The<br />
Handle Length text box appears only if a sequence is selected for batch<br />
recording.<br />
5. Click OK. If you have not loaded a tape, the system prompts you<br />
to insert the first tape.<br />
6. Insert the tape into the video deck, and click Mounted.<br />
A dialog box appears.<br />
7. Click OK to confirm the tape and deck entries and begin the<br />
recording process. The system records each clip from the tape, in<br />
start timecode order.<br />
If another source tape is needed, the system prompts for the tape.<br />
At this point, you have several options:<br />
t<br />
t<br />
t<br />
t<br />
Insert the new tape, and click Mounted to continue the<br />
recording process.<br />
Click “Skip this clip” to skip just the first clip from the tape<br />
and continue recording the remaining clips.<br />
Click “Skip this tape” to skip all the clips from the mounted<br />
tape. The system then prompts you for the next tape.<br />
Click Abort to end the batch process. You can also stop<br />
recording at any time by clicking the Trash button in the<br />
Record tool.<br />
Other Recording Functions<br />
The following functions are also available when recording:<br />
• Controlling Decks from the Keyboard<br />
• Naming a New Tape from the Keyboard<br />
• Ejecting Tapes with a Button or Key<br />
• Returning to the Previous Place in the Select Tape Dialog Box<br />
240
Controlling Decks from the Keyboard<br />
You can use the J-K-L keys to control a deck from the Record tool,<br />
Digital Cut tool, and Deck Controller window.<br />
The J-K-L keys work the same as they do in the Source/Record<br />
monitor, as shown in the following table.<br />
Press<br />
K<br />
L<br />
J<br />
K+L<br />
J+K<br />
To<br />
Stop the deck.<br />
Shuttle the deck at 1x, 2x, 3x, 5x, 8x, 16x, or 24x normal speed.<br />
Shuttle the deck at –1x, –2x, –3x, –5x, –8x, –16x, or –24x normal<br />
speed.<br />
Shuttle the deck at 0.25x normal speed.<br />
Shuttle the deck at –0.25x normal speed.<br />
The following restrictions apply:<br />
• The Record tool, Digital Cut tool, or Deck Controller window<br />
must be selected for the keys to be active.<br />
• Single-field stepping is not supported.<br />
• If you remap the function of the J-K-L keys, you are no longer able<br />
to control decks with those keys.<br />
241
Naming a New Tape from the Keyboard<br />
You can name a new tape without taking your hands off the keyboard.<br />
To create a new tape name by using a keystroke in Record mode:<br />
1. Choose Record from the Tools menu.<br />
The Record tool opens.<br />
2. Put a tape in the deck, or click the Source Tape Display button.<br />
The Select Tape dialog box appears.<br />
3. Press Ctrl+N.<br />
A new tape name text box appears.<br />
4. Type the new tape name.<br />
5. Press Enter to register the tape name.<br />
6. Press Enter or click OK to close the Select Tape dialog box.<br />
Ejecting Tapes with a Button or Key<br />
By clicking the Eject button and ejecting a tape, the fact that the tape<br />
must be changed can be brought to the attention of any tape operator<br />
in a remote machine room.<br />
To eject tapes by using a button:<br />
1. Choose Command Palette from the Tools menu.<br />
2. Click the Play tab.<br />
3. Select Active palette.<br />
4. Click the Eject button.<br />
n<br />
You<br />
can map the Eject button to any button on the Tool palette or any key on<br />
the Keyboard palette. See “Mapping User-Selectable Buttons” on<br />
page 122.<br />
242
Returning to the Previous Place in the Select Tape<br />
Dialog Box<br />
When working with many tapes, you need to be able to return quickly<br />
to your location when you last selected a tape. If you leave the Select<br />
Tape dialog box and reenter it, you return to where you were in the list<br />
of tape names the last time; this should help you find the next tape you<br />
need.<br />
243
CHAPTER 8<br />
Importing Files<br />
When you import files, the system converts them into objects in a bin.<br />
You can manipulate and edit these objects as you would any other clip<br />
or sequence. Any corresponding media files are stored on a target<br />
drive that you specify. You can import files by using the procedures in<br />
the following sections:<br />
• Preparing to Import Files<br />
• Creating and Using Import Settings<br />
• Importing Files<br />
• Using the Drag-and-Drop Method to Import Files<br />
• Using Open Media Management (OMM)<br />
• Reimporting Files<br />
Preparing to Import Files<br />
Before you begin the import process, make sure the system and the<br />
files are ready for import as follows:<br />
• To read about issues and tips for mixed-resolution projects, see<br />
“Creating and Using Import Settings” on page 245.<br />
244
• For graphics file and OMFI (Open Media Framework ®<br />
Interchange) file import, prepare the files in advance according to<br />
specifications described in Appendix B.<br />
• For a complete description of all options in the Import Settings<br />
dialog box, see Table 8-1 on page 248.<br />
Creating and Using Import Settings<br />
You can create one or more sets of import parameters and save them as<br />
an Import setting. For example, you can create one setting for<br />
importing QuickTime files and another for importing files from<br />
AudioVision. This feature is especially useful when you use the<br />
drag-and-drop method to import multiple files (see “Using the<br />
Drag-and-Drop Method to Import Files” on page 260).<br />
The default Import setting and any additional Import settings you<br />
create appear in the Settings scroll list (see “Using the Settings Scroll<br />
List” on page 74). After you select a setting in the Settings scroll list,<br />
the parameters remain the default settings for all imported files, unless<br />
you change them during import.<br />
To create a new Import setting:<br />
1. Click the Settings button in the Project window.<br />
The Settings scroll list appears.<br />
2. Click Import.<br />
3. Choose Duplicate from the Edit menu.<br />
4. Name the setting:<br />
a. Click the Custom setting name column (between the setting<br />
name and the setting type identifier).<br />
b. Type a name.<br />
c. Press Enter.<br />
245
Custom setting<br />
name column<br />
5. Adjust the options for the setting as described in the following<br />
procedure.<br />
To adjust the parameters in an Import Settings dialog box:<br />
1. Click the Settings button in the Project window.<br />
The Settings scroll list appears.<br />
2. Double-click an Import setting.<br />
The Import Settings dialog box appears. The following illustration<br />
shows the default settings for the Image tab of the Import Settings<br />
dialog box.<br />
246
3. Select the appropriate options according to the descriptions in<br />
Table 8-1.<br />
4. Click OK.<br />
247
Table 8-1<br />
Import Settings Options (Image Tab)<br />
Option Suboption Description<br />
Aspect Ratio,<br />
Pixel Aspect<br />
601, non-square Select this option to import images with the dimensions used<br />
by the <strong>NewsCutter</strong> <strong>XP</strong> system: 720 x 480 (NTSC) or 720 x 576<br />
(PAL). Also use this option for 720 x 540 images, or for other<br />
images that fit the 4:3 aspect ratio. You can use this option to<br />
maintain field data when you import two-field media that<br />
follows exact NTSC or PAL dimensions.<br />
The system converts the existing pixel dimensions, if necessary,<br />
so that the image fills the screen.<br />
If the aspect ratio of the original frames does not match the 4:3<br />
aspect ratio used by the <strong>NewsCutter</strong> <strong>XP</strong> system, the imported<br />
frames might appear distorted.<br />
For best full-screen resolution of files created in a square-pixel<br />
environment, use 648 x 480 (NTSC) or 768 x 576 (PAL). To create<br />
a single resolution for both NTSC and PAL, use 720 x 540.<br />
n<br />
This option is selected by default.<br />
Maintain,<br />
non-square<br />
Select this option for an image that was created in a<br />
non-square-pixel environment but does not match exact NTSC<br />
or PAL dimensions. Maintain, non-square will preserve up to<br />
480 (NTSC) or 576 (PAL) lines and will either remove additional<br />
lines or pad with video black if there are fewer lines.<br />
This option might be most useful with <strong>NewsCutter</strong> <strong>XP</strong> when<br />
you use material that has been created for non-DV products<br />
with a standard NTSC size of 720 x 486. In this situation, the top<br />
four lines and the bottom two lines are cropped.<br />
Maintain, non-square never scales or resizes.<br />
248
Table 8-1<br />
Import Settings Options (Image Tab) (Continued)<br />
Option Suboption Description<br />
Maintain, square<br />
Select this option for an image that was created in a<br />
square-pixel environment, such as a graphics application. Use<br />
this option primarily for icons, logos, and other graphics that<br />
cannot be resized and are not intended to fill the entire screen.<br />
The <strong>NewsCutter</strong> <strong>XP</strong> system maintains the source file pixel<br />
aspect ratio for the imported frames, translating the<br />
square-pixel aspect ratio to the digital video non-square-pixel<br />
environment.<br />
The system fills the rest of the screen with video black. If the<br />
image has an alpha channel, this black will be keyed out in the<br />
alpha channel.<br />
Do not use this option if you are importing:<br />
• Images in the 720 x 480 (NTSC) or 720 x 576 (PAL)<br />
non-square-pixel dimensions<br />
• A full-screen square-pixel image that has already been<br />
stretched to non-square-pixel dimensions<br />
249
Table 8-1<br />
Import Settings Options (Image Tab) (Continued)<br />
Option Suboption Description<br />
Maintain and<br />
Resize, square<br />
Select this option for an image that was created in square-pixel<br />
terms.<br />
The system fits the longest dimension to the screen size and fills<br />
in the missing pixels in the shorter dimension with video black,<br />
creating a border. If the image has an alpha channel, this black<br />
will be keyed out in the alpha channel.<br />
For example, a 540 x 300 image would have its longer<br />
dimension resized to 720, and the shorter dimension resized in<br />
proportion (to 400). The remaining “short side” pixels are<br />
replaced with black.<br />
For best full-screen resolution of files created in a square-pixel<br />
environment, use 648 x 480 (NTSC) or 768 x 576 (PAL). To create<br />
a single resolution for both NTSC and PAL, use<br />
720 x 540.<br />
Do not use this option if you are importing:<br />
• Images in the 720 x 480 (NTSC) or 720 x 576 (PAL)<br />
non-square-pixel dimensions<br />
• A full-screen square-pixel image that has already been<br />
stretched to non-square-pixel dimensions<br />
File Field<br />
Order<br />
This section allows you to select the field dominance of the<br />
media you are importing.<br />
When the field dominance of the imported media matches the<br />
field dominance of the project format, no special processing is<br />
required. For more information, see “Field Ordering in<br />
Graphics Imports and Exports” on page 748.<br />
This setting does not apply to OMFI imports when the import<br />
resolution matches the OMFI file.<br />
Non-interlaced<br />
This option allows you to import still images to all formats<br />
without concern for the temporal ordering of the fields.<br />
n<br />
This option is selected by default.<br />
250
Table 8-1<br />
Import Settings Options (Image Tab) (Continued)<br />
Option Suboption Description<br />
Odd (Upper Field<br />
First)<br />
Select this option for odd-field dominance during import. The<br />
first line in the image belongs to the odd field.<br />
Even (Lower<br />
Field First)<br />
Select this option for even-field dominance during import. The<br />
first line in the image belongs to the even field.<br />
Color Levels RGB Select this option if the imported graphics file uses RGB<br />
graphics levels. Most computer-generated graphics use RGB<br />
graphics levels. The RGB color values are remapped to ITU-R<br />
601 (formerly CCIR 601) video color values appropriate for the<br />
<strong>NewsCutter</strong> <strong>XP</strong> system.<br />
RGB, dithered<br />
Select this option if the imported graphics file uses complex<br />
color effects, such as a gradation, and you are importing at a<br />
high resolution (2:1). Do not use this option to reimport an<br />
image that has already been imported with dithering.<br />
601 Select this option if the imported graphics file uses video levels<br />
based on the ITU-R 601 (formerly CCIR 601) standard. These<br />
graphics include <strong>Avid</strong> color bars or images that include<br />
superblack (zero black) for keying purposes.<br />
Alpha Use Existing Select this option to import the image, using the existing alpha<br />
channel information.<br />
Invert Existing<br />
Ignore<br />
Select this option to reverse the black and white elements of the<br />
alpha channel if they differ from the matte key requirements of<br />
the system: a white background, a black foreground, and a gray<br />
transparency blend between the two.<br />
Select this option to import an image that contains alpha<br />
channel transparency information as one opaque graphic. The<br />
imported graphic appears as a single master clip in the bin.<br />
n<br />
If an image contains an embedded alpha channel but the system<br />
does not support alpha channel import for the file type, select<br />
this option to import the image successfully. For information<br />
on alpha channel support, see “Graphics File Import<br />
Specifications” on page 738.<br />
251
Table 8-1<br />
Import Settings Options (Image Tab) (Continued)<br />
Option Suboption Description<br />
Single Frame<br />
Import<br />
Autodetect<br />
Sequential Files<br />
Duration n<br />
seconds<br />
Select this option to specify the duration of the single frame<br />
created from the import. The default is 10 seconds. This option<br />
does not apply to importing sequential image files because each<br />
file represents one frame of the clip; therefore, the total number<br />
of files determines the total duration.<br />
Importing an image with alpha channel creates a matte key<br />
effect as a single frame, with no associated media file.<br />
Importing as a single frame takes less time and requires less<br />
storage than importing as a media file. However, a single frame<br />
has limited real-time playback capabilities, particularly at high<br />
resolutions. This occurs because the system loads the frame into<br />
memory and handles it in real time, rather than playing it back<br />
from a disk.<br />
Select this option if you are importing sequential files and you<br />
want the system to recognize that a sequence of connected files<br />
is present and to automatically import the whole sequence.<br />
When this option is deselected, the system does not<br />
automatically import a whole sequence of files that have<br />
sequential extensions. You can then select any single file for<br />
import.<br />
You can import sequential files for any of the supported<br />
still-image formats. For information on preparing a sequence of<br />
image files, see “Animation Files” on page 743.<br />
You can now choose this setting whenever you import a frame, clip, or<br />
sequence. For more information, see “Importing Files” on page 256<br />
and “Using the Drag-and-Drop Method to Import Files” on<br />
page 260.<br />
The following illustration shows the default settings for the OMFI tab<br />
of the Import Settings dialog box.<br />
252
Table 8-2 describes the options available in the OMFI tab of the Import<br />
Settings dialog box.<br />
Table 8-2<br />
Import Setting Options (OMFI Tab)<br />
Option<br />
Use the source file’s resolution.<br />
Use the current import resolution.<br />
Description<br />
Select this option to maintain the source file’s<br />
resolution. The system disregards the resolution<br />
setting in the Select Files to Import dialog box as<br />
well as resolution set in the Import tab of the<br />
Media Creation dialog box.<br />
Select this option to use the current import<br />
resolution setting. The system disregards the<br />
source file resolution.<br />
253
Table 8-2<br />
Import Setting Options (OMFI Tab) (Continued)<br />
Option<br />
Ask me to set the resolution for each file that is<br />
different from the current import resolution<br />
setting.<br />
Description<br />
Select this option to have the system display a<br />
query about resolution selection for each imported<br />
file when the resolution of the source file is<br />
different from the current import resolution<br />
setting.<br />
The following illustration shows default settings for the Shot Log tab<br />
of the Import Settings dialog box.<br />
254
Table 8-3 describes the options available in the Shot Log tab of the<br />
Import Settings dialog box.<br />
Table 8-3<br />
Import Setting Options (Shot Log Tab)<br />
Option<br />
Maintain events as logged.<br />
Description<br />
Select this option to maintain all events as<br />
originally logged.<br />
Combine events based on scene and automatically<br />
create subclips.<br />
Select this option to combine all the events for a<br />
scene into a single master clip and then link the<br />
master clip to subclips that represent the original<br />
events for that scene. To use this option, you must<br />
have scene numbers logged in a scene column in<br />
the bin.<br />
Combine events based on camera roll and<br />
automatically create subclips.<br />
Merge events with known sources and<br />
automatically create subclips.<br />
Select this option to combine all the events from a<br />
camera roll into a single master clip and then link<br />
the master clip to subclips that represent the<br />
original events for that camera roll. To use this<br />
option, you must have camera roll numbers<br />
logged in a camera roll column in the bin for a film<br />
project.<br />
Select this option to create subclips for events that<br />
are merged or relinked to their source clips upon<br />
import. Use this option if you have already<br />
entered master clips in a bin for each camera roll<br />
or master scene, and have subsequently logged all<br />
the events related to those clips for import.<br />
n<br />
You must select the clips that you want to merge<br />
before selecting this option.<br />
255
Table 8-3<br />
Import Setting Options (Shot Log Tab) (Continued)<br />
Option<br />
Merge events with known master clips.<br />
Description<br />
Select this option to merge information in the shot<br />
log onto selected master clips based on the<br />
matching tape name. Use this option if you have<br />
already logged (or recorded) master clips in a bin<br />
for each take.<br />
n<br />
You must select the clips that you want to merge<br />
before selecting this option.<br />
Importing Files<br />
You can access files for import from any folder or drive source<br />
mounted on the desktop, such as a floppy disk, fixed drive, removable<br />
drive, or network server. You can import more than one file at a time,<br />
including files of multiple types.<br />
Consider copying all graphics files to a single folder on the internal<br />
hard drive before you import the files. Using this folder helps you<br />
manage graphics from multiple sources and streamlines the<br />
reimporting process because all graphics will point to the same<br />
original path.<br />
For information on<br />
using the<br />
drag-and-drop method,<br />
see “Using the<br />
Drag-and-Drop<br />
Method to Import<br />
Files” on page 260.<br />
To import files:<br />
1. If you have created one or more Import settings, select the Import<br />
setting that you want to use from the Settings scroll list (see<br />
“Creating and Using Import Settings” on page 245).<br />
2. Open the bin in which you want to store the imported files. Click<br />
anywhere in the bin to select it.<br />
3. Choose Import from the File menu.<br />
The Select Files to Import dialog box appears.<br />
256
n<br />
For<br />
more information about the files displayed in the Select Files to Import<br />
dialog box, click the Details button.<br />
Look In pop-up menu<br />
Details button<br />
File browser<br />
File to import<br />
Files of Type<br />
pop-up menu<br />
Options button<br />
Resolution pop-up menu<br />
Media Drive pop-up menu<br />
4. Choose an import file type from the Files of Type pop-up menu to<br />
display only files of the chosen file type in the file browser:<br />
• Choose either Graphic or Audio to import one of more than 30<br />
supported graphics and audio file types. For more<br />
information on the various file types and their import<br />
specifications, see Appendix B.<br />
• Choose AAF to import files that have been saved in the AAF<br />
format, which can include composition information, or<br />
metadata, that provides the instructions needed to combine<br />
and modify the media portions of the AAF file to produce a<br />
complete multimedia program.<br />
257
• Choose OMFI to import files that have been saved in the<br />
OMFI file format, such as sequences transferred from an<br />
effects or digital audio workstation.<br />
• Choose Sequential Files to import a sequence of files. The first<br />
file in the sequence appears. To automatically select the entire<br />
sequence of files, you must select Autodetect Sequential Files<br />
in the Import Settings dialog box.<br />
• Choose Shot Log to import <strong>Avid</strong> Log Exchange (.ALE) files<br />
containing clip information to a bin. For more information<br />
about <strong>Avid</strong> log specifications, see Appendix C.<br />
By default, the system displays only file types that belong to the<br />
chosen category in the file browser section of the dialog box.<br />
5. (Option) Choose All Files from the Files of Type pop-up menu to<br />
display all files in a chosen folder, regardless of file type. Use this<br />
option if you want to batch import from multiple file types.<br />
6. Click Options to adjust the Import settings.<br />
The Import Settings dialog box appears, which allows you to edit<br />
various parameters. The following illustration shows the choices<br />
for a graphics file.<br />
258
n<br />
For<br />
a complete description of all options in the Import Settings dialog box, see<br />
Table 8-1.<br />
7. Select the options you want. Click OK to save the settings.<br />
8. Close the Import Settings dialog box, and return to the Select Files<br />
to Import dialog box.<br />
9. Use the Up One Level button to locate the folder containing the<br />
source files.<br />
10. Click the Single/Dual Drives button, and select a destination drive<br />
for the imported file from the pop-up menu.<br />
11. Select files or deselect files from the file browser section by doing<br />
one of the following:<br />
t<br />
To add a single file, Ctrl+click the file name in the file browser<br />
section.<br />
259
n<br />
If<br />
t<br />
t<br />
To add a group of files, click the first file in a group, and then<br />
Shift+click the last file in a group.<br />
To deselect a single file from the file browser section,<br />
Ctrl+click a highlighted file name.<br />
you are importing a sequential series of image files, you must select<br />
Autodetect Sequential Files in the Import Settings dialog box. Then add only<br />
the first file in the series to the file browser section.<br />
12. Click Open.<br />
When the system finishes importing the files, the clips appear in<br />
the selected bin.<br />
Using the Drag-and-Drop Method to Import Files<br />
To import one or more files by using the drag-and-drop method:<br />
1. Click the Settings button in the Project window.<br />
The Settings scroll list appears.<br />
2. Select the setting you want to use for import. Select either the<br />
default Import setting or one you have created.<br />
To view or modify the parameters, double-click the setting. For<br />
more information, see “Creating and Using Import Settings” on<br />
page 245.<br />
3. Open the bin in which you want to store the imported files.<br />
4. From the desktop, open the folder that contains the files you want<br />
to import. You might have to resize the <strong>NewsCutter</strong> <strong>XP</strong><br />
application to access the desktop.<br />
5. Click the file you want to import, and drag the file to the bin. To<br />
select multiple files, Ctrl+click the files, and drag them to the bin.<br />
260
Using Open Media Management (OMM)<br />
n<br />
OMM<br />
is available only if you have the <strong>Avid</strong> Unity system.<br />
Open Media Management (OMM ) is an <strong>Avid</strong> initiative to create a<br />
standard programming interface for integrating asset management<br />
systems with <strong>Avid</strong> editing systems. <strong>Avid</strong> has partnered with leading<br />
asset management companies to implement the OMM standard.<br />
OMM allows you to exchange video and audio clips with an asset<br />
management application.<br />
An asset manager is a powerful tool that gives you the ability to share<br />
media and composition files between <strong>Avid</strong> applications. It also has a<br />
powerful search capability to locate specific clips, and it archives large<br />
numbers of clips to be used in the future.<br />
OMM uses the OMF (Open Media Framework) data models but does<br />
not express the data model as a file. Instead, OMM simplifies<br />
workflow by using standard Internet protocols to create a rich,<br />
network-based collaboration facility.<br />
Your <strong>NewsCutter</strong> <strong>XP</strong> system can exchange information with any asset<br />
manager that uses the OMM protocol.<br />
Preparing to Use OMM<br />
You need to create three types of settings before you can use OMM to<br />
copy clips:<br />
• OMM settings<br />
• Import settings<br />
• Export settings<br />
After you create these settings, you can transfer clips simply by using<br />
the drag-and-drop method.<br />
261
OMM Settings<br />
You must set up an asset management location to let <strong>NewsCutter</strong> <strong>XP</strong><br />
know where your asset manager site is located. You set up the asset<br />
management location in the OMM Settings dialog box, which you<br />
access from the Settings scroll list of the Project window.<br />
For complete<br />
information on using<br />
settings, see “Using the<br />
Settings Scroll List” on<br />
page 74.<br />
If you have access to more than one asset manager, you can create and<br />
name a setting for each location in the same way that you create other<br />
duplicate settings (for example, see “Creating and Using Import<br />
Settings” on page 245).<br />
Creating an OMM Setting<br />
To create an OMM setting:<br />
1. Click the Settings button in the Project window.<br />
The Settings scroll list appears.<br />
2. Double-click OMM.<br />
The OMM Settings dialog box appears.<br />
262
3. In the Preferred Asset Manager text box, type the Uniform<br />
Resource Locator (URL) where the preferred asset manager is<br />
located:<br />
- For networks:<br />
http://assetmanagerlocation/hostinfo.xml<br />
- For local workstations:<br />
file:///c:mydir/filename.xml<br />
4. Select “Login to Asset Manager at launch” if you want to log in to<br />
your asset manager when you open your project.<br />
5. Click OK.<br />
The asset manager location setting is created and marked as the<br />
default.<br />
To log in directly to the asset manager:<br />
t<br />
Click OK and Login.<br />
263
c<br />
When you select an OMM setting, the <strong>NewsCutter</strong> <strong>XP</strong> system uses<br />
this location for all OMM imports and exports. If you use the<br />
drag-and-drop method to move clips to a different OMM location,<br />
the exported clip will go to the location specified in the OMM<br />
setting.<br />
Using OMM to Import Clips<br />
Importing clips by using OMM allows you to copy or “check out” a<br />
clip (with or without its associated media) from the asset manager<br />
application that you have chosen. At this time, you can import only a<br />
master clip. You cannot import an entire sequence.<br />
To import clips, you need to use the drag-and-drop method to copy<br />
files from the asset manager browser to a bin.<br />
To import a clip by using OMM:<br />
1. In the Settings scroll list of the Project window, click an OMM<br />
setting and an Import setting (see “Preparing to Use OMM” on<br />
page 261).<br />
2. Open the <strong>NewsCutter</strong> <strong>XP</strong> bin in which you want to store the<br />
imported clip.<br />
3. Start your browser, and locate your asset manager.<br />
4. In the asset manager window, click the clip you want to import<br />
and drag it to the bin. Ctrl+click to select multiple clips.<br />
The imported clip appears in the bin, and you can edit it into your<br />
sequence.<br />
For instructions on using OMM to export clips, see “About <strong>Avid</strong><br />
Codecs” on page 635.<br />
264
Reimporting Files<br />
c<br />
If you are working with master clips or sequences that contain<br />
imported material, you can use the Batch Import command to<br />
reimport the imported files. For example, you might want to create<br />
new media files when the media files are lost or accidentally deleted.<br />
Reimporting requires your original source file. Do not delete the<br />
media files for imported files if the source files are no longer<br />
available unless you will not need the material again.<br />
The Batch Import command allows you to reimport the imported files<br />
while automatically linking the new imported material with the<br />
original master clips and sequences. When you play your sequence<br />
after reimporting the files, the new imported material plays in your<br />
sequence.<br />
When you reimport a media file, the entire media file, including all<br />
tracks, is reimported. For example, if only the video track of an<br />
imported file that contains both video and audio was edited into the<br />
sequence, the reimport process will import both the video and audio<br />
from the source file.<br />
n<br />
OMFI<br />
files can contain only one master clip when you reimport them.<br />
The Batch Import Dialog Box<br />
The Batch Import dialog box allows you to select a source file for each<br />
master clip that you selected in a bin. <strong>NewsCutter</strong> <strong>XP</strong> finds the source<br />
file automatically if the source file is located in the same folder as the<br />
last time you imported the file. The Batch Import dialog box appears<br />
when you select a master clip, a group of master clips, or a sequence,<br />
and choose Batch Import from the Bin menu.<br />
265
Selected Clips<br />
section<br />
Video<br />
Resolution<br />
pop-up menu<br />
Import Target<br />
section<br />
Import<br />
Options<br />
section<br />
Selected Clips Section<br />
The Selected Clips section shows the clips you selected for import. The<br />
caption at the top of the section summarizes the total number of clips<br />
shown and how many of them were found and therefore are available<br />
to be imported. Clips displayed in black were found and will be<br />
imported. Clips displayed in red were not found in their original<br />
location. The Set File Location button finds the source files for clips<br />
266
that were not found. See “Starting the Reimport Process” on<br />
page 268.<br />
If you select one or more clips and click Skip This Clip, the clips are<br />
removed from the list and are not imported.<br />
Import Target Section<br />
The Import Target section of the Batch Import dialog box contains<br />
global settings that affect all the files you are importing.<br />
• Video Resolution pop-up menu: Allows you to choose a video<br />
resolution.<br />
• Video Drive and Audio Drive pop-up menus: Allow you to<br />
choose destination drives for the media files.<br />
Import Options Section<br />
The Import Options section of the Batch Import dialog box contains<br />
global settings that affect all the files you are importing.<br />
• Use source compression for OMFI: When selected, the resolution<br />
for OMFI files compressed with native resolution types (4:1s, 3:1,<br />
1:1) is used. This allows for fast import of these files. When<br />
deselected, the resolution in the Video Resolution pop-up menu is<br />
used as the resolution for import.<br />
• Override clip settings with current settings: Allows you to<br />
change the Import settings for all imported files. By default, each<br />
file imports using the Import settings for the last time it was<br />
imported.<br />
n<br />
If<br />
you change the Import settings by using the Import Options section, the<br />
new settings will apply to all the files you are importing.<br />
267
Starting the Reimport Process<br />
n<br />
Before<br />
beginning the reimport process, consider mounting any removable<br />
media drives that held the original graphics.<br />
To reimport imported files:<br />
1. Open the bin, and select the imported master clips and sequences<br />
that you want to reimport.<br />
2. Choose Batch Import from the Bin menu.<br />
A message box appears.<br />
3. Select one of the following:<br />
t<br />
t<br />
Offline only: Reimports only the selected imported master<br />
clips that are missing their media files.<br />
All clips: Reimports all the selected imported master clips; for<br />
example, if you need to change the video resolution of the<br />
imported master clips.<br />
The Batch Import dialog box appears.<br />
4. Click Skip This Clip to remove a clip from the list. It will not be<br />
imported.<br />
5. Locate the sources for files that weren’t found by doing the<br />
following:<br />
a. Select a clip or clips displayed in red in the Selected Clips<br />
section.<br />
b. Click Set File Location.<br />
The Locate File dialog box appears.<br />
c. Navigate to the location of the source file.<br />
268
If you select more than one clip displayed in red, the system<br />
attempts to find the rest of the clips first in the same folder as<br />
the first clip and then, if not found there, in folders that<br />
maintain the same relationship with the first clip’s folder.<br />
When the clips are found, they are displayed in black.<br />
6. Choose a video resolution for all the reimported files from the<br />
Video Resolution pop-up menu.<br />
7. Choose a destination drive or drives for all the media files from<br />
the Video Drive and Audio Drive pop-up menus.<br />
You can separate video and audio onto different drives.<br />
8. (Option) By default, the file is imported using the Import settings<br />
from the last time it was imported. You can change the Import<br />
settings for all clips being imported by doing the following in the<br />
Import Options section:<br />
a. Select “Override clip settings with current settings.”<br />
b. Click Current Settings to open the Import Settings dialog box.<br />
c. Select the appropriate options.<br />
d. Click OK to close the Import Settings dialog box.<br />
9. Click Import.<br />
The file is imported.<br />
269
CHAPTER 9<br />
Organizing with Bins<br />
The <strong>NewsCutter</strong> <strong>XP</strong> system provides powerful database tools for<br />
organizing and managing your recorded material. You can work with<br />
bins using three different views. You can rename, sort, sift, duplicate,<br />
and delete clips and sequences. You can also print single-clip frames or<br />
whole bins. These topics are covered in the following sections:<br />
• Before You Begin<br />
• About Bin Views<br />
• Basic Bin Procedures<br />
• Using Text View<br />
• Using Frame View<br />
• Using Script View<br />
• Printing Bins<br />
• Gathering Format Elements<br />
Before You Begin<br />
There are several procedures you might want to perform before<br />
organizing your project because they affect the display of information<br />
in bins or the way the clips play back during screening:<br />
270
• If you want to center the pan between left and right speakers for<br />
some or all of the clips in a bin, see “Adjusting Default Pan<br />
Settings” on page 467.<br />
• If you want to customize the types of objects (clips, subclips, and<br />
so on) displayed in a bin, see “Setting the Bin Display” on<br />
page 271.<br />
Setting the Bin Display<br />
You can use the Set Bin Display dialog box to display clips referenced<br />
by a sequence, even if the clips were not previously in the bin. Place a<br />
sequence in a new bin, and follow this procedure.<br />
To set the bin display:<br />
1. Choose Set Bin Display from the Bin menu.<br />
The Set Bin Display dialog box appears.<br />
271
Table 9-1 briefly describes the icons listed in the Set Bin Display<br />
dialog box.<br />
Table 9-1<br />
Object Icon<br />
Object Icon Descriptions<br />
Object Description<br />
Master Clips<br />
Subclips<br />
Sequences<br />
Sources<br />
Effects<br />
Motion Effects<br />
Rendered Effects<br />
A clip that references audio and video media files<br />
formed from recorded footage or imported files<br />
A clip that references a selected portion of a master<br />
clip<br />
A clip that represents an edited program, partial or<br />
complete, that you create from other clips<br />
A clip that references the original videotape source<br />
footage for master clips<br />
A clip that references an unrendered effect that<br />
you create<br />
A file in the bin that references effect media files<br />
generated when you create motion effects<br />
A clip that references an effect media file<br />
generated when you render an effect<br />
2. Select the object types that you want to see: master clips, subclips,<br />
sequences, and so on.<br />
3. The option “Show clips created by user” is selected by default.<br />
Deselect this option only if you want to hide all objects except<br />
those created by the system.<br />
4. Select the option “Show reference clips” to automatically display<br />
objects that are referenced by sequences in the bin, whether those<br />
clips were previously in the bin or not.<br />
5. Click OK.<br />
272
The bin displays objects according to your specifications.<br />
About Bin Views<br />
There are different display views for working with clips in a bin: Text<br />
view, Frame view, and Script view.<br />
Text View<br />
In Text view, clips are displayed in a database text format, using<br />
columns and rows, with icons representing the various objects.<br />
Column<br />
headings<br />
Object icons<br />
Fast Menu<br />
button<br />
Text View button<br />
For information on<br />
specific Text view<br />
features, see “Using<br />
Text View” on<br />
page 290.<br />
To enter Text view:<br />
t<br />
Click the Text View button (labeled T) in the lower left corner of<br />
the bin.<br />
273
Frame View<br />
In Frame view, each clip is represented by a single picture frame, with<br />
the name of the clip. You can play back the footage in each frame and<br />
change the size of frames. You can also rearrange the frames in any<br />
order within the bin.<br />
Clip frame<br />
Clip name<br />
Frame View button<br />
For information on<br />
specific Frame view<br />
features, see “Using<br />
Frame View” on<br />
page 303.<br />
To enter Frame view:<br />
t<br />
Click the Frame View button (labeled F) in the lower left corner of<br />
the bin.<br />
274
Script View<br />
In Script view, the system combines the features of Text view with<br />
Frame view and adds space for typing notes or script. The frames are<br />
displayed vertically on the left side of your screen with a script text<br />
box to the right of each clip. Clip information is displayed above the<br />
text box.<br />
Script text box<br />
Clip frame<br />
Clip comments<br />
Clip information<br />
Script View button<br />
275
For information on<br />
specific Script view<br />
features, see “Using<br />
Script View” on<br />
page 307.<br />
To enter Script view:<br />
t<br />
Click the Script View button (labeled S) in the lower left corner of<br />
the bin.<br />
Custom Bin Views<br />
To the right of the Text View button is the Bin View pop-up menu<br />
(Text view only) for selecting different Bin views. Bins have three<br />
default views that are automatically loaded: Custom, Film, and<br />
Statistics.<br />
Text View button<br />
Bin View pop-up menu<br />
Customizing Bin Views in Text View<br />
You can create and save customized Bin views that you can easily<br />
access from the Bin View pop-up menu. You can customize the Bin<br />
view by adding, hiding, or rearranging Bin columns. The only<br />
required column heading is the clip name, which is displayed by<br />
default.<br />
276
There are several ways to customize views of the bin:<br />
• Alter the arrangement of existing columns in the standard<br />
Statistics view to suit your needs, without adding or hiding<br />
columns. These arrangements will be recalled each time you<br />
choose Statistics view.<br />
• Add or hide columns of information to create customized<br />
Statistics or Film views. These are saved as additional view<br />
settings in numerical order, for example Statistics.1, Statistics.2,<br />
unless you choose another name.<br />
To customize views of the bin, you can add, hide, copy, or rearrange<br />
standard or customized columns in any combination to create your<br />
own custom views. You can name and save them to suit your needs.<br />
When you create a new Bin view, the system saves the settings for this<br />
view so that you can later access and alter, copy, or delete these<br />
settings. New Bin View settings appear in the Settings scroll list of the<br />
Project window.<br />
Saving a Custom Bin View<br />
Any time you add, hide, or delete a column, the Bin view name<br />
changes to italic with the file name extension .n to indicate that it no<br />
longer matches the original view. If you select a new Bin View setting<br />
while the current setting is untitled or italic, the system discards the<br />
current setting.<br />
n<br />
If<br />
you do not save the view after adding or deleting headings, it is discarded.<br />
To save a Bin view:<br />
1. Open a bin and click the Text View button (T).<br />
2. Add or hide columns according to preference. For more<br />
information about showing or hiding columns, see “Showing and<br />
Hiding Columns” on page 293.<br />
The Bin view name changes to italic.<br />
277
3. Choose Save As from the Bin View pop-up menu.<br />
The View Name dialog box appears.<br />
4. Type a name for the custom view, and click OK.<br />
Bin Fast Menu<br />
All Bin menu commands are also available in the Bin Fast menu,<br />
located in the lower left corner of every bin. The Fast menu is<br />
convenient when you are working with several open bins and need to<br />
access Bin menu commands quickly.<br />
To open the Bin Fast menu:<br />
t<br />
Click the Fast Menu button in the lower left corner of the bin.<br />
Basic Bin Procedures<br />
There are some basic procedures that you can use in either Text view<br />
or Frame view for manipulating clips in the bin. They include<br />
selecting, deleting, duplicating, moving, copying, and sifting clips and<br />
sequences.<br />
When you are working with bins, an asterisk (*) appears before the bin<br />
name in the bin’s title bar. This asterisk indicates that the changes to<br />
the bin have not been saved. Once you save the bin, the asterisk is<br />
removed.<br />
278
n<br />
To<br />
view a complete list of the bins in your project, see “Using the Bins<br />
Display” on page 57.<br />
Setting the Bin Font<br />
To set the font displayed in bins:<br />
1. Choose Set Font from the Edit menu.<br />
The Set Font dialog box appears.<br />
2. Choose one of the available fonts from the Font pop-up menu.<br />
n<br />
Any<br />
font loaded in the Fonts folder appears in the list. For information on<br />
adding fonts to your system, see your Windows documentation.<br />
3. Type another point size for the font in the Size text box.<br />
4. Click OK. The new font appears in all Bin views.<br />
Selecting Clips and Sequences<br />
To select clips or sequences in a bin, do one of the following:<br />
t<br />
t<br />
t<br />
Click the clip or sequence icon (Text view).<br />
Click the picture area of the clip or sequence (Frame view).<br />
Select multiple clips or sequences by Ctrl+clicking.<br />
279
To reverse your selection:<br />
t<br />
Choose Reverse Selection from the Bin menu.<br />
The items that you previously selected are deselected, and those<br />
that were previously deselected are selected.<br />
Duplicating Clips and Sequences<br />
When you duplicate a clip or sequence, the system creates a separate<br />
clip linked to the same media files. You can move, rename, and<br />
manipulate this clip without affecting the original clip.<br />
To duplicate a clip or sequence:<br />
1. Select the clip or sequence that you want to duplicate, or Ctrl+click<br />
multiple clips.<br />
2. Choose Duplicate from the Edit menu.<br />
A copy of the clip or sequence appears in the bin, with the original<br />
clip or sequence name followed by the file name extension<br />
.Copy.n, where n is the number of duplicates created from the<br />
original clip or sequence.<br />
Duplicated<br />
Clip<br />
Clip<br />
280
Moving Clips and Sequences<br />
You can move clips and sequences to other bins to group and organize<br />
various types of material based on project needs.<br />
To move clips or sequences from one bin to another:<br />
1. Create or open another bin. Give the bin a name that represents its<br />
purpose or contents.<br />
2. Position or resize the original bin and the new bin so that you can<br />
see both of them at the same time.<br />
3. Select the clip or sequence that you want to move, or Ctrl+click<br />
multiple clips or sequences.<br />
4. Drag the clips or sequences to the new bin.<br />
n<br />
If<br />
the destination bin’s display has been set to show reference clips, the<br />
referenced object types do not appear until you save the bin.<br />
Copying Clips and Sequences<br />
When you copy clips, you essentially clone the same clip in another<br />
bin. In other words, any change you make to the copy will affect the<br />
original as well. You cannot copy clips to the same bin, and you cannot<br />
return a clip copy to the same bin where the original resides.<br />
When you press the Alt key and drag a clip to make a copy, the system<br />
does not add the file name extension .Copy.n to the clip or sequence as<br />
it does when duplicating.<br />
When you copy clips from one bin to another, the custom columns that<br />
you created in the first bin are also copied to the second bin. The<br />
custom columns appear in the order in which you created them.<br />
281
To copy clips from one bin to another bin:<br />
1. Position the bins so that you can see both of them at the same time.<br />
You might need to resize the bins to do this.<br />
2. In the original bin, click the clip or sequence that you want to copy,<br />
or Ctrl+click multiple clips or sequences.<br />
3. Press and hold the Alt key, drag the clips or sequences to the<br />
destination bin, and release the mouse button.<br />
Deleting Clips and Sequences<br />
To delete clips or sequences from a bin:<br />
1. Select the clips and sequences that you want to delete.<br />
2. Choose Delete from the Edit menu, or press the Delete key.<br />
The Delete dialog box appears, showing information about the<br />
selected items.<br />
3. Select the items for deletion.<br />
282
4. (Option) Delete the associated media files for master clips and<br />
effect clips. You can select both clips and media files for deletion,<br />
or you can select only the media files if you want to retain the clips<br />
for rerecording later.<br />
5. Click OK.<br />
If you choose to delete media files, a message box appears.<br />
6. Click Delete.<br />
Assigning Colors to Bin Objects<br />
You can assign colors to clips, subclips, sequences, and effect clips to<br />
help you manage and organize the bin objects. Colors assigned to bin<br />
objects are referred to as source colors.<br />
Adding a Color Column to a Bin<br />
To add a Color column to a bin:<br />
1. With a bin in Text view, choose Headings from the Bin menu.<br />
The Bin Column Selection dialog box appears.<br />
283
2. Select Color.<br />
3. Click OK.<br />
The Color column appears in the bin.<br />
n<br />
By<br />
default, a new column appears as the last column in the bin. To move the<br />
Color column, select the Color column heading and drag it to the left.<br />
Assigning a Source Color<br />
To assign a color to a clip, subclip, sequence, or effect clip in a bin:<br />
1. With a bin in Text view, select the bin objects to which you want to<br />
assign a color.<br />
2. Choose Set Clip Color from the Edit menu, and choose a color<br />
from the submenu.<br />
284
The color appears in the Color column.<br />
n<br />
You<br />
can also assign a color by clicking in the Color column and choosing a<br />
color from the pop-up menu.<br />
Assigning a Custom Source Color<br />
To assign a custom color to a clip, subclip, sequence, or effect clip in<br />
a bin:<br />
1. With a bin in Text view, select the bin objects to which you want to<br />
assign a color.<br />
2. Choose Set Clip Color from the Edit menu, and choose Pick from<br />
the submenu.<br />
The Windows Color dialog box appears.<br />
3. Select a color and click OK.<br />
The custom color appears in the Color column and on the clip<br />
icon.<br />
n<br />
After<br />
you assign a custom color, the color appears as Other in the Set Clip<br />
Color submenu.<br />
Limiting Color Choices<br />
When assigning colors to bin objects, you can limit the color choices to<br />
only the colors currently used in the bin.<br />
285
To limit the colors available when assigning colors to bin objects:<br />
1. With a bin in Text view, select the bin objects to which you want to<br />
assign a color.<br />
2. Alt+click in the Color column in the bin.<br />
A menu of all the colors you are using in the bin appears. Any<br />
custom colors you assigned are labeled Other.<br />
3. Choose one of the colors.<br />
The color appears in the Color column and on the clip icon.<br />
Sorting by Color<br />
To sort bin objects by color:<br />
1. Click the Color column heading in the bin.<br />
2. Choose Sort from the Bin Fast menu.<br />
The objects in the bin are sorted by color.<br />
n<br />
Colors<br />
are sorted by hue, saturation, and value.<br />
Sifting by Color<br />
To sift bin objects by color:<br />
1. Choose Custom Sift from the Bin Fast menu.<br />
2. Type the name of the color in the text box.<br />
3. Choose Color as your sift parameter.<br />
4. Click OK.<br />
The objects in the bin are sifted by the color you specified.<br />
286
Sifting Clips and Sequences<br />
When you sift clips, the bin displays only those clips that meet a<br />
specific set of criteria. For example, you can do a custom sift to display<br />
only those clips containing the word “close-up” in the heading<br />
column. The dialog box provides you with six different levels of<br />
criteria.<br />
To sift clips and sequences:<br />
1. Choose Custom Sift from the Bin menu.<br />
The Custom Sift dialog box appears.<br />
Text to Find text box<br />
Column or Range to Search<br />
pop-up menu<br />
Criterion<br />
pop-up<br />
menu<br />
2. Click the Criterion pop-up menu, and choose one of the sifting<br />
options.<br />
287
3. Click the first Text to Find text box, and type the text that you want<br />
to use as a sift criterion. When sifting by color, type the exact name<br />
of the color by using uppercase and lowercase letters, in the text<br />
box.<br />
4. Click the Column or Range to Search pop-up menu, and choose a<br />
column heading to which you want to apply the criterion.<br />
5. Type additional sift criteria, and make additional column<br />
selections, as necessary.<br />
6. Click OK.<br />
Only the clips that meet your criteria remain in the bin, with the<br />
word “sifted” added to the bin name.<br />
After you have sifted the clips in a bin, you can display the bin in a<br />
sifted or an unsifted state as follows:<br />
To view the entire bin:<br />
t<br />
Choose Show Unsifted from the Bin menu.<br />
To view the sifted bin:<br />
t<br />
Choose Show Sifted from the Bin menu.<br />
The word “sifted” appears in parentheses after the bin name when<br />
you are viewing a sifted state.<br />
Selecting Offline Items in a Bin<br />
Offline items are clips, subclips, or sequences that are missing some or<br />
all of their original media files or that have never been recorded.<br />
To identify offline items:<br />
t<br />
Choose Select Offline Items from the Bin menu or the Bin Fast<br />
menu.<br />
The bin highlights all items that are missing media files.<br />
288
Selecting Media Relatives for an Object<br />
When you identify the media relatives of a selected clip or sequence, the<br />
system highlights all other clips linked to the selected clip, such as<br />
subclips or other sequences.<br />
To identify media relatives:<br />
1. Open the bin that contains the chosen clip or sequence.<br />
2. Open any other bins that might contain the media relatives that<br />
you want to find.<br />
3. Resize and position the bins so that you can see their contents. Text<br />
view is best for viewing as many objects as possible.<br />
4. Select the chosen clip or sequence, and choose Select Media<br />
Relatives from the Bin menu or the Bin Fast menu.<br />
The system highlights all related objects in all open bins.<br />
Highlighted media relatives<br />
289
n<br />
You<br />
can also use the Media tool to look at the recorded video and audio data<br />
files stored on your media drives.<br />
Displaying Audio File Information<br />
When recording audio in the field with a Zaxcom Diva or an Aaton<br />
InDaw recorder, information can be logged about the audio, such as:<br />
• Shoot date<br />
• Timecode<br />
• Scene<br />
• Take information<br />
• Production notes<br />
After you import the audio file to an <strong>Avid</strong> system, you can display this<br />
information in the bins. If no Tape ID is available from the audio file,<br />
the Shoot date is displayed in the TapeID column.<br />
Using Text View<br />
Text view provides the most complete view of clip information. It uses<br />
database columns that you can rearrange and customize to suit your<br />
needs.<br />
To enter Text view:<br />
t<br />
Click the Text View button (labeled T) in the lower left corner of<br />
the bin.<br />
290
Text View button<br />
Arranging Bin Columns<br />
This section provides procedures for adding, hiding, moving,<br />
duplicating, and deleting columns from a bin.<br />
Moving and Rearranging Columns<br />
To move a text column in a bin:<br />
1. Click the heading of the column that you want to move.<br />
The entire column is highlighted.<br />
291
2. Drag the column to the position you want, and release the mouse<br />
button.<br />
The column appears in the new position, and columns to the right<br />
are moved to make room.<br />
Aligning Bin Columns<br />
When you align bin columns, the system maintains the same order of<br />
columns from left to right but spaces them according to the length of<br />
their contents. This is especially useful for removing spaces left after<br />
you move or rearrange columns.<br />
To align bin columns:<br />
t<br />
Choose Align to Grid from the Bin menu.<br />
292
Showing and Hiding Columns<br />
You can select individual or multiple headings to be displayed or<br />
hidden in the bin.<br />
To choose column headings:<br />
1. With a bin in Text view, choose Headings from the Bin menu.<br />
The Bin Column Selection dialog box appears.<br />
2. Select the headings you want to add to the bin:<br />
t<br />
t<br />
t<br />
t<br />
Click the name of a heading to select it.<br />
Click a highlighted heading to deselect it.<br />
Click Select All to highlight all the headings in the bin.<br />
Click Deselect All to deselect all the headings in the bin.<br />
293
3. Click OK. Only the headings highlighted in the dialog box appear<br />
in the bin or Text view.<br />
Deleting Columns<br />
Deleting a statistical column is the same as hiding the column; you can<br />
restore the column at any time by using the Bin Column Selection<br />
dialog box. When you delete a Custom column, however, you must<br />
re-create the column.<br />
To delete a column:<br />
1. Click the column heading.<br />
2. Choose Delete from the Edit menu, or press the Delete key.<br />
The column disappears from the view, and surrounding columns<br />
close to fill the space.<br />
Duplicating Columns<br />
You can duplicate existing columns containing timecode information<br />
in other compatible columns that you target in a dialog box.<br />
To duplicate a timecode column:<br />
1. Select the column you want to duplicate by clicking its heading.<br />
2. Choose Duplicate from the Edit menu.<br />
The Select dialog box appears.<br />
294
3. The dialog box contains column names compatible with the<br />
column you selected in step 1. The column must contain the same<br />
type of data for the copy to occur. Select a column name from the<br />
list, and click OK.<br />
The column of information appears in the column you designated.<br />
Adding Customized Columns to a Bin<br />
You can add your own column headings to describe information about<br />
clips and sequences. For example, you might want to add a column<br />
heading to describe what kind of shot (close-up, wide shot, master<br />
shot, extreme close-up, and so on) is used in a clip.<br />
To add a new custom column:<br />
1. Move any existing column to the right or left to create an empty<br />
area.<br />
2. Click an empty area to the right of the current headings in the<br />
headings box.<br />
295
3. Type the column heading you want, and press Enter. Column<br />
headings must contain fewer than 30 characters, including spaces.<br />
Custom<br />
heading<br />
This places the pointer in the data box, beside the first clip in the<br />
bin.<br />
4. Choose Align Columns from the Bin menu after you have entered<br />
the new column heading.<br />
5. Type the information, and press Enter to move to the next line.<br />
296
Changing a Custom Column Heading<br />
You can change the heading name of custom columns only. You cannot<br />
change any of the standard statistical or film column headings.<br />
To change the name of a custom column:<br />
1. Press and hold the Alt key, and click the heading to highlight it.<br />
2. Type the new text for the heading, and press Enter.<br />
Managing Clip Information in Text View<br />
There are several ways to manage clip information in Bin columns.<br />
These methods include moving information with columns, modifying<br />
clip data, moving information between whole columns, copying<br />
information between cells, and sorting clip information, as described<br />
in this section.<br />
Moving Within Column Cells<br />
Use the keyboard shortcuts to move from cell to cell in bin columns:<br />
n<br />
To<br />
use these shortcuts, select the cell entry so it appears in black, not the entire<br />
row.<br />
• Tab moves the pointer to the parallel cell in the next column. You<br />
can continue to press the Tab key to scroll through the cells to the<br />
right until the cell in the last column is highlighted. The next time<br />
you press the Tab key, the cell in the first column is highlighted.<br />
• Shift+Tab moves the pointer to the cell in the previous column.<br />
You can continue to press Shift+Tab to scroll through cells to the<br />
left until the cell in the first column is highlighted. The next time<br />
you press Shift+Tab, the cell in the last column is highlighted.<br />
• Enter enters any new information typed in the cell and moves the<br />
pointer down to the cell in the next row. You can continue to press<br />
Enter to scroll down the column until the last cell in the column is<br />
297
highlighted. The next time you press Enter, the first cell in the<br />
column is highlighted.<br />
• Shift+Enter moves the pointer up to the cell in the previous row.<br />
You can continue to press Shift+Enter until the cell in the top row<br />
is highlighted. The next time you press Shift+Enter, the cell in the<br />
last row is highlighted.<br />
Modifying Clip Information<br />
You can change or modify the information in certain columns for your<br />
master clips, subclips, tapes, and other objects stored in the bin. This is<br />
especially useful if some of the data are incorrect or if you need to<br />
conform information for organizational purposes.<br />
The following conditions apply to modifying clip information:<br />
• When you modify a clip’s information, related objects are<br />
automatically updated to reflect the new data. For example, if you<br />
change the name of a clip, the updated name appears in the<br />
sequences that use the clip.<br />
• Some data cannot be modified after recording because changes<br />
would prevent you from playing back and editing the material<br />
successfully.<br />
• Sequence data cannot be changed, even though it appears in your<br />
bin. The only way to modify sequence data is to edit the sequence<br />
itself. You can, however, change the name and start time for the<br />
master timecode track, as described in “Changing the Sequence<br />
Info” on page 386.<br />
You can modify some data directly for master clips, subclips, and<br />
other objects stored in a bin.<br />
Modifying Data Directly<br />
When you modify information in a bin directly, you click a cell and<br />
type the new information. For example, you can type a new name for a<br />
clip or correct the start and end timecodes.<br />
298
To modify the clip data directly:<br />
1. Click the Text View button (labeled T) in the lower left corner of<br />
the bin.<br />
2. Click the cell that you want to modify. Select only one item at a<br />
time.<br />
3. Click the cell again to enter text.<br />
If the pointer does not change to an I-beam, you might be<br />
attempting to modify a column that cannot be directly modified.<br />
4. Type the new information, and press Enter.<br />
Modifying Data by Using the Modify Command<br />
The Modify command gives you specialized control over information<br />
in specific headings. For example, you can use the Modify command<br />
to change the name of source tapes or to increment or decrement the<br />
start and end timecodes by a specified length of time for one or several<br />
master clips at once.<br />
You can apply changes with the Modify command to master clips<br />
only; subclips and sequences cannot be altered in this way. In addition,<br />
you can perform only modifications that alter the end timecodes or the<br />
tracks before recording, as described in Table 9-2.<br />
Table 9-2<br />
Option<br />
Modify Command Options<br />
Restrictions<br />
Set Timecode<br />
Drop-Nondrop<br />
Set Timecode By Field<br />
Increment Timecode<br />
Setting must match the timecode format of the<br />
tape.<br />
Only start timecode can be altered after<br />
recording.<br />
Only start timecode can be incremented after<br />
recording.<br />
299
Table 9-2<br />
Option<br />
Modify Command Options (Continued)<br />
Restrictions<br />
Decrement Timecode<br />
Set Tracks<br />
Set Source<br />
Only start timecode can be decremented after<br />
recording.<br />
Clip must be unrecorded.<br />
Should match the original source tape name.<br />
To modify selected data by using the Modify command:<br />
1. Open the bin.<br />
2. Click the small film clip icon to the left of the clip, sequence, or<br />
other object you want to modify. Ctrl+click each additional object<br />
you want to modify.<br />
3. Choose Modify from the Bin menu.<br />
The Modify dialog box appears.<br />
Modify options<br />
pop-up menu<br />
4. Choose an option, such as Set Timecode Drop-Nondrop, from the<br />
Modify options pop-up menu.<br />
5. Select an option or type information in the text boxes (timecode<br />
values, for example) when they appear.<br />
300
6. Click OK.<br />
The modification takes effect.<br />
Copying Information Between Columns<br />
To copy information between columns:<br />
1. Select the column that you want to copy.<br />
2. Choose Duplicate from the Edit menu.<br />
A dialog box prompts you to target a column for the data.<br />
3. Select the target column for the data, and click OK.<br />
Sorting Clips<br />
Sorting clips arranges them in either numerical or alphabetical order,<br />
based on the data in the column you select as the sorting criteria. You<br />
can sort clips in several different ways, including an ascending sort, a<br />
descending sort, and a multilevel sort.<br />
n<br />
You<br />
can sort clips and sequences in Text view only. If you need to view sorted<br />
clips in Frame or Script view, sort them in Text view first and then return to<br />
Frame or Script view.<br />
Sorting Clips in Ascending Order<br />
To sort clips in ascending order:<br />
1. Click the Text View button (labeled T) in the lower left corner of<br />
the bin.<br />
2. Click the heading of the column that you want to use as the<br />
criterion.<br />
The column is highlighted.<br />
3. Choose Sort from the Bin menu.<br />
301
The objects in the bin are sorted in ascending order. For<br />
information on sorting order, see “Sorting Clips in Descending<br />
Order” on page 302.<br />
n<br />
If<br />
the Sort command appears dimmed in the menu, you have not selected a<br />
column.<br />
To reapply the last sort:<br />
t<br />
Choose Sort Again from the Bin menu with no column selected.<br />
This step is especially useful after you have added new clips to a<br />
sorted bin.<br />
Sorting Clips in Descending Order<br />
To sort clips in descending order:<br />
1. Click the Text View button (labeled T) in the lower left corner of<br />
the bin.<br />
2. Click the heading of the column that you want to use as the<br />
criterion.<br />
The column is highlighted.<br />
3. Press and hold the Alt key while you choose Sort Reversed from<br />
the Bin menu.<br />
The objects in the bin are sorted in descending order. For<br />
information on sorting order, see “Sorting Clips in Ascending<br />
Order” on page 301.<br />
Performing Multilevel Sorting with Columns<br />
You can select multiple columns in a bin and perform a multilevel sort<br />
by using the information in the columns.<br />
302
To perform a multilevel sort:<br />
t<br />
Rearrange the columns in the bin to establish the primary column.<br />
The column that appears farthest to the left in Text view becomes<br />
the primary criterion for the sorting operation.<br />
Using Frame View<br />
In Frame view, each clip is represented by a single frame, with the<br />
name of the clip displayed below the frame. The system uses the head<br />
frame as the default, but you can play back the footage within any clip<br />
and select any frame to represent the footage. You can make the<br />
pictures larger to see more detail or smaller to see more clips in the<br />
window. You can also rearrange the frames in any order.<br />
Each frame appears on your screen with its assigned name directly<br />
beneath it.<br />
303
Clip frame<br />
Clip name<br />
Frame View button<br />
Changing the Bin Background Color<br />
You can customize the background color of the bin behind the frames.<br />
Changes affect one bin at a time. However, changes you make in<br />
Frame view appear in Script view as well. Text view remains black and<br />
white.<br />
To change the bin background color:<br />
1. Activate the bin you want to change, and make sure you are in<br />
Frame view.<br />
2. Choose Set Bin Background from the Edit menu, and select a color<br />
from the palette.<br />
304
The bin color changes, based on your selection.<br />
Enlarging or Reducing Frame Size<br />
You must enlarge or reduce all frames in the bin together. You cannot<br />
change the size of an individual frame.<br />
To enlarge the frame size:<br />
t<br />
Choose Enlarge Frame from the Edit menu.<br />
The display size increases each time you choose this option, up to<br />
five times.<br />
To reduce the frame size:<br />
t<br />
Choose Reduce Frame from the Edit menu.<br />
The display size decreases each time you choose this option, up to<br />
five times.<br />
305
Rearranging Frames<br />
Frame view allows you to rearrange the display of the frames in the<br />
bin by moving them.<br />
To rearrange frames:<br />
1. Click a single frame, and drag it to its new position.<br />
To rearrange more than one frame at a time, Shift+click or lasso<br />
multiple frames and drag them to a new position in the bin.<br />
2. Click the background area of the bin to deselect the clips.<br />
n<br />
When<br />
you return to Text view, the order of the clips is changed there as well.<br />
Changing the Frame Identifying the Clip<br />
By default, Frame view displays the first frame of each clip in the bin.<br />
You can, however, change the displayed frame.<br />
To change the frame identifying the clip:<br />
1. Select the clip that you want to change.<br />
2. Press and hold the K key (Pause) on the keyboard, and press the L<br />
key (Play Forward) to roll the footage within the frame forward at<br />
slow speed. To move backward through the footage, press and<br />
hold the K key and press the J key (Play Reverse).<br />
3. When you see the frame that you want use, release the keys.<br />
<strong>NewsCutter</strong> <strong>XP</strong> saves the displayed frame as part of the bin<br />
configuration.<br />
306
Arranging Frames in a Bin<br />
To realign the frames in a bin after you have changed their display, use<br />
one of the following procedures:<br />
To align all frames to an invisible grid:<br />
t<br />
Choose Align to Grid from the Bin menu.<br />
To spread out the frames evenly to fill available space in the bin<br />
window:<br />
t<br />
Choose Fill Window from the Bin menu.<br />
Using Script View<br />
Script view combines the features of Text view with Frame view and<br />
adds space for typing notes or script. The frames are displayed<br />
vertically on the left side of your screen with a text box to the right of<br />
each clip. Clip data matching the column headings in Text view<br />
appears above each text box. You cannot change the size of the frames<br />
displayed in Script view.<br />
307
Entering Script View<br />
To enter Script view:<br />
t<br />
Click the Script View button (labeled S) in the lower left corner of<br />
the bin.<br />
Adding Text in Script View<br />
To type text in the script box:<br />
t<br />
Click the script text box, and begin typing.<br />
308
This text does not appear in sequences edited from the clips; text<br />
appears only in printouts of the bin in Script view.<br />
You can use basic word processing procedures to highlight, delete, cut,<br />
copy, and paste text between script text boxes.<br />
If the notes or text you type extends beyond the size of the text box,<br />
use the Page Up or Page Down key to scroll through the text.<br />
Rearranging Clips in Script View<br />
To rearrange the order of clips in Script view, do one of the<br />
following:<br />
t<br />
t<br />
Drag each clip up or down to a new location in the bin.<br />
Sort and sift clips in Text view, and then return to Script view to<br />
display selected clips in the sort order you want.<br />
Printing Bins<br />
<strong>NewsCutter</strong> <strong>XP</strong> allows you to print entire bins or individual frames in<br />
hardcopy form.<br />
To print entire bins:<br />
1. Make sure your printer is correctly configured. See your printer or<br />
Windows documentation, or contact your system administrator.<br />
2. Select Text view, Frame view, or Script view.<br />
n<br />
To<br />
print a frame in Frame view or Script view, you must use a printer capable<br />
of printing graphics files.<br />
3. Choose Page Setup from the File menu.<br />
309
The Page Setup dialog box appears, reflecting specific options for<br />
your printer.<br />
4. Select the appropriate options from the Page Setup dialog box, and<br />
then click OK.<br />
5. Choose Print Bin from the File menu.<br />
The Print dialog box appears, reflecting specific options for the<br />
type of printer you have.<br />
6. Select the print options in the Print dialog box, and then click OK.<br />
The system prints the active bin.<br />
Gathering Format Elements<br />
While organizing your project, you can gather various format<br />
elements into a single bin that you can open and use later during<br />
editing.<br />
Some useful format elements might be:<br />
• Bars and tone<br />
• Head and tail leader<br />
• Repeated titles<br />
• Countdowns<br />
• Graphic elements (repeated animations and so forth)<br />
For information on importing graphic elements and titles, see<br />
“Importing Files” on page 256.<br />
310
Preparing Digital Bars and Tone<br />
Your <strong>NewsCutter</strong> <strong>XP</strong> system includes a set of test pattern PICT files.<br />
You can choose the type of test pattern you want to use and import it<br />
to the system at any time.<br />
When you are ready to output a digital cut, you can generate tone to<br />
go along with bars by using the Calibration tone features of the Audio<br />
tool. For more information, see “Preparing for Output” on page 552.<br />
Importing Color Bars and Other Test Patterns<br />
To import a test pattern from a PICT file:<br />
1. Open an existing bin, or create a new one for the test pattern.<br />
2. Select the destination bin.<br />
3. Choose Import from the File menu.<br />
The Select Files to Import dialog box appears.<br />
311
Look In<br />
pop-up<br />
menu<br />
4. Use the Look In pop-up menu to navigate to the folder containing<br />
the test pattern file. Test pattern files are located in the Program<br />
Files\<strong>Avid</strong>\<strong>Avid</strong> <strong>NewsCutter</strong> <strong>XP</strong> folder.<br />
5. Click Open.<br />
The clip for the imported file appears in the selected bin.<br />
6. Create a clip of tone media by using the Audio tool. For more<br />
information, see “Creating Tone Media” on page 205.<br />
Consider recording tone at both 44 kHz and 48 kHz for use in<br />
various projects. Match the resolution of the tone to the audio<br />
resolution of the sequence.<br />
7. Create a new sequence with the SMPTE bars, and edit the tone<br />
media clip onto audio tracks 1 and 2.<br />
8. Edit the end of this sequence to an appropriate length (1 minute is<br />
a standard length for sequences).<br />
9. Rename the sequence to indicate its purpose.<br />
312
Creating Leader<br />
You can use digital leader in <strong>NewsCutter</strong> <strong>XP</strong> to mark the beginning<br />
and ending of tracks and to help you maintain sync. You can create<br />
your own leader for video, as described in this section. Whatever your<br />
choice for specification, be sure to make all your leader clips the same<br />
length, with common sync points.<br />
Creating Video Leader<br />
To create leader for picture tracks:<br />
1. Create a black screen in the Title tool for tail leader or a white<br />
screen for head leader. For information on using the Title tool, see<br />
the <strong>Avid</strong> <strong>NewsCutter</strong> <strong>XP</strong> Effects <strong>Guide</strong>.<br />
Optionally, you can type a title on the screen that says Tail Leader<br />
or Head Leader.<br />
2. Name this clip Head Leader or Tail Leader when you save the title.<br />
3. Create a subclip from an appropriate length of the clip, according<br />
to your chosen specifications.<br />
4. (Option) Mark a sync frame in the subclip as follows:<br />
a. Load the clip into the Source/Record monitor.<br />
b. Find an appropriate sync point and add a locator.<br />
c. (Option) Double-click the locator in the Source/Record<br />
monitor to add a sync point notation that appears on the<br />
monitor.<br />
Once the leader is prepared, you can splice the leader during editing<br />
onto the tracks that you want to keep in sync. You can use the sync<br />
points for visually aligning tracks.<br />
313
Creating Audio Leader<br />
To create tail leader for audio tracks:<br />
1. Load a clip that includes a section of recorded tone into the<br />
Source/Record monitor.<br />
2. Create a subclip from an appropriate section of the clip, according<br />
to your chosen specifications.<br />
3. Name this new subclip Head Leader or Tail Leader.<br />
4. Load this subclip into the Source/Record monitor.<br />
5. Prepare the sound levels for leader without a sync point (no audio<br />
pop) by opening the Audio Mix tool and bringing the audio level<br />
all the way down for the entire clip.<br />
6. For leader that includes a sync point (audio pop), do the<br />
following:<br />
a. Find the appropriate sync point.<br />
b. Step one frame backward and place an add edit before the<br />
sync frame; then step two frames forward and place an add<br />
edit after the sync frame.<br />
c. Move the position indicator before the first add edit, and open<br />
the Audio Mix tool.<br />
d. Bring the audio level all the way down.<br />
e. Move the position indicator after the second add edit, and use<br />
the Audio Mix tool to bring the level all the way down.<br />
For information on adding an edit, see “Adding an Edit” on<br />
page 437.<br />
Once the leader is prepared, you can splice the leader during editing<br />
onto the audio tracks that you want to keep in sync. You can use the<br />
sync points for visually aligning tracks.<br />
314
CHAPTER 10<br />
Managing Media Files<br />
When you record footage, the system creates digital media files for the<br />
video and audio tracks on the media drives attached to your system.<br />
In addition to the bin tools that allow you to organize the clips that<br />
reference these media files, your <strong>NewsCutter</strong> <strong>XP</strong> system provides<br />
useful tools and features for directly managing media files for storage<br />
and playback efficiency, for backup, and for transfer between systems.<br />
The following sections describe these procedures:<br />
• Using the Media Tool<br />
• Consolidating Media<br />
• Backing Up Media Files<br />
• Finding a Related Media File<br />
• Relinking Media Files<br />
• Unlinking Media Files<br />
• Workgroup Support<br />
Using the Media Tool<br />
The Media tool is your window to the recorded video and audio data<br />
files stored on your media drives. As an important counterpart to the<br />
315
ins, the Media tool provides similar database tools for manipulating<br />
digital media files in tandem with your organization of clips and<br />
sequences.<br />
Basic Media Tool Features<br />
The Media tool provides many of the same controls for viewing and<br />
managing information that you use with bins:<br />
• The two display views in the Media tool function like those in<br />
bins: Frame view and Text view.<br />
• You can use the same Frame view options described in “Using<br />
Frame View” on page 303.<br />
• You can use Text view headings and options for columns of clip<br />
and media file data. You can also use procedures such as<br />
customizing the display of columns, moving within columns, and<br />
sorting information, as described in “Using Text View” on<br />
page 290.<br />
• The Media Tool Fast menu gives you quick access to the same<br />
commands available in the Bin Fast menu.<br />
• You can highlight, move, copy, duplicate, delete, sort, and sift clips<br />
in the Media tool. You can also select media relatives, sources, and<br />
unreferenced clips, as described in “Basic Bin Procedures” on<br />
page 278.<br />
• Media tool database and display options are saved as User<br />
settings. When you close the Media tool, the view you are in<br />
(Frame or Text) is saved, and any customizations of columns are<br />
saved.<br />
• You can print Media tool data by using the same procedures for<br />
printing bins, as described in “Printing Bins” on page 309.<br />
The Media tool also has a number of unique features:<br />
• Unlike a bin, the Media tool can display all the tracks recorded for<br />
each clip as separate media files. Therefore, when you view,<br />
316
delete, and manipulate files, you have the added option of<br />
specifying individual video and audio tracks.<br />
• Unlike a bin, the Media tool does not display sequences and<br />
subclips. Only master clips, precompute (rendered effect) clips,<br />
and associated media files are available for display.<br />
• The following Bin menu commands do not apply to the Media<br />
tool: Batch Record, Batch Import, Relink, Modify, and<br />
AutoSequence. You must perform these functions from a bin.<br />
Opening the Media Tool<br />
To open the Media tool:<br />
1. Choose Media Tool from the Tools menu.<br />
The Media Tool Display dialog box appears.<br />
317
2. Select the display options as follows:<br />
• You can select individual media drives or all drives.<br />
n<br />
The<br />
Media tool loads the media database only for the drives you select. The<br />
more drives you select, the more memory is required for the Media tool to<br />
open.<br />
• You can display files for the current project, for selected<br />
projects, or for all projects.<br />
n<br />
Only<br />
projects with associated online media and the current project appear in<br />
the Project(s) list in the Media Tool Display dialog box.<br />
• You can display master clips, precompute (rendered effect)<br />
clips, or media files, or any combination of the three.<br />
3. Click OK.<br />
The Media tool opens.<br />
318
Precompute<br />
clip<br />
Media file<br />
Master Clip<br />
Text View button<br />
Deleting Media Files with the Media Tool<br />
You can use the Media tool to delete selected media files without<br />
harming the related master clips, subclips, and sequences.<br />
n<br />
If<br />
you use the Media tool to delete selected media files, you will no longer have<br />
access to visuals of the deleted material. If you load a clip for which a media<br />
file has been deleted, a blank screen appears with the message “Media<br />
Offline.” If you need to use those clips again, you must rerecord from tape.<br />
319
Depending on your needs, you can do one of the following:<br />
t<br />
t<br />
t<br />
Delete selected audio or video tracks, and retain other tracks from<br />
a clip.<br />
Delete entire sets of media files and related clips from within the<br />
Media tool.<br />
Delete all unrelated media upon completion of a project, and<br />
retain only the media required for playback of a finished sequence<br />
as described in “Consolidating Media” on page 322.<br />
To delete selected media files:<br />
1. Choose Media Tool from the Tools menu.<br />
2. In the Media Tool Display dialog box, select the types of files<br />
(master clips, precompute clips, or media files) that you want to<br />
delete.<br />
3. Click OK.<br />
The Media tool opens.<br />
4. Select one or more media files (audio, video, or both) or master<br />
clips whose media files you want to delete.<br />
5. Choose Delete from the Edit menu, or press the Delete key.<br />
The Delete Media dialog box appears.<br />
320
6. Select the media files that you want to delete:<br />
• Video media file (V). The master clip linked to that file is<br />
black, and the message “Media Offline” is displayed in the<br />
Source/Record or pop-up monitor. Related subclips and<br />
sequences are affected in the same way.<br />
• Audio media file (A1, A2, A3, A4). The master clip linked to<br />
that file is silent. Subclips and sequences created from the<br />
master clip are affected in the same way.<br />
• Precompute media file (V, A). The section of the sequence<br />
with the effect is black, and the message “Media Offline” is<br />
displayed.<br />
7. Click OK.<br />
A dialog box appears.<br />
8. Click Delete.<br />
The selected media files are deleted.<br />
321
Consolidating Media<br />
When you consolidate media files, the system finds the media files or<br />
portions of media files associated with selected clips, subclips, or<br />
sequences. It then makes copies of them and saves the copies on a<br />
target drive that you specify.<br />
n<br />
Because<br />
the Media tool displays only master clips, you cannot consolidate<br />
subclips or sequences with the Media tool. You can consolidate master clips,<br />
subclips, and sequences in the bin.<br />
About the Consolidate Feature<br />
The Consolidate feature allows you to create and save copies of the<br />
sequence’s media files to a selected drive. This makes it relatively<br />
simple to move source files with you when you work on a different<br />
system. Using the Consolidate feature has the advantage of copying<br />
only the amount of media necessary; you save only the sequences and<br />
clips used in the project. For example, it will not copy an entire 1-hour<br />
audio file to consolidate a single 10-second clip.<br />
The Consolidate feature operates differently depending on whether<br />
you are consolidating master clips, subclips, or sequences. There are<br />
also different advantages in each case, as follows:<br />
• Master clips: When you consolidate a master clip, the system<br />
creates exact copies of the media files. If you link the original<br />
master clip to the new files, the system creates a master clip with<br />
the file name extension .old that remains linked to the old files. If<br />
you maintain the link between the original master clip and the old<br />
media files, the system creates a new master clip with the file<br />
name extension .new that is linked to the new files. The new clips<br />
are also numbered incrementally beginning with .01.<br />
Consolidating master clips does not save storage space because<br />
the system copies the same amount of media for each clip.<br />
322
Consolidating a Master Clip<br />
Original media files<br />
Link the master clip<br />
to new or old files.<br />
Copy of media files<br />
Master Clip.old.01<br />
Master Clip<br />
Master Clip.new.01<br />
• Subclips: When you consolidate a subclip, the system copies only<br />
the portion of the media files represented in the subclip, and<br />
creates a new master clip that is the duration of the subclip and a<br />
new subclip. The file name extension .new is attached, along with<br />
incremental numbering beginning with .01.<br />
Consolidating a Subclip<br />
Original media files<br />
Subclipped copy of media files<br />
Master Clip<br />
Subclip<br />
Master Clip.new.01<br />
Subclip.new.01<br />
323
• Sequences: When you consolidate a sequence, the system copies<br />
only the portions of media files edited into the sequence, and<br />
creates new master clips for each clip in the sequence. The file<br />
name extension .new is attached to the master clips, along with<br />
incremental numbering beginning with .01. The sequence is not<br />
renamed but is automatically relinked to the new media files.<br />
Consolidating a Sequence<br />
Original media files<br />
Edited copy of media files<br />
Clip A Clip B Clip C Clip A.new.01 Clip B.new.01 Clip C.new.01<br />
Original links are broken.<br />
Sequence<br />
New links are established.<br />
n<br />
Because<br />
a consolidated sequence is linked to the new files by default, consider<br />
duplicating the sequence each time you consolidate if you need to maintain<br />
links to the original files.<br />
324
Using the Consolidate Command<br />
c<br />
Do not make copies of media files from the desktop while the<br />
<strong>NewsCutter</strong> <strong>XP</strong> application is running. Also, do not keep duplicate<br />
copies of media files online; either delete the originals, take the<br />
backups offline, or store the backups in a folder with a different<br />
name.<br />
To consolidate master clips, subclips, or sequences:<br />
For more information<br />
on rendering effects, see<br />
the <strong>Avid</strong> <strong>NewsCutter</strong> <strong>XP</strong><br />
Effects <strong>Guide</strong>.<br />
1. If you are consolidating a sequence, duplicate the sequence to<br />
maintain links to the original files, if necessary, and render any<br />
unrendered effects.<br />
2. With the bin open, select the clips or sequence to consolidate.<br />
3. Choose Consolidate from the Bin menu.<br />
The Consolidate dialog box appears.<br />
4. (Option) Select one or more of the following:<br />
- “Video and Audio on same Volume(s)” to store the<br />
consolidated media files on the same target drive. Deselecting<br />
this option allows you to select separate drives for the audio<br />
and video media files.<br />
- “Delete original media files when done” to delete original<br />
media files automatically.<br />
- “Skip media files already on the target disk” to skip files if<br />
some related media files are already located on the target<br />
drive.<br />
- “Relink selected clips to target disk before skipping” to ensure<br />
that all selected clips are linked to media on the target drive.<br />
This option appears when you select “Skip media files already<br />
on the target disk.”<br />
5. Select a target drive from the Target Drive(s) list. To select<br />
additional target drives, Ctrl+click the drive name.<br />
325
Make sure that you choose a target drive with enough storage<br />
space for all the consolidated media files and the ability to play<br />
back media. Drive filtering does not apply to the consolidate<br />
process.<br />
6. If you are consolidating subclips or sequences, type a handle<br />
length for the new clips, or leave it at 60 fields to accept the<br />
default. The handle length is the number of safety frames before<br />
and after the chosen media.<br />
7. If you are consolidating a group clip or a sequence that contains<br />
group clips, select the option “Consolidate all clips in a group<br />
edit” to copy media for all the clips in the group.<br />
8. Select “Do Audio Sample Rate Conversion” to convert any sample<br />
rates not set at the rate set in the Audio Project Settings dialog box.<br />
For information on setting the sample rate, see “Adjusting Audio<br />
Project Settings” on page 198.<br />
9. Click OK.<br />
If you are consolidating master clips and did not choose to delete<br />
the original media files, a second dialog box appears and offers<br />
you a choice.<br />
10. Link the original master clips to the new or old media files,<br />
according to preference.<br />
11. Click OK.<br />
Another way to back up media files is to copy them directly onto<br />
another hard drive by using the Windows desktop. You cannot,<br />
however, take advantage of the storage-saving features of the<br />
Consolidate command, and it is more difficult to identify<br />
particular media files when searching directly through folders.<br />
Loading the Media Database<br />
The media database is a catalog of master clips and precomputes<br />
stored on the external media drives. One use of the media database is<br />
to display master clips and precomputes in the Media tool.<br />
326
Bins also contain references to some of the media files based on the<br />
contents of the bin. <strong>NewsCutter</strong> <strong>XP</strong> does not maintain the entire<br />
database in memory at all times. Instead, it builds up a partial<br />
database for the bins that have been opened in the current session to<br />
preserve as much memory as possible for editing.<br />
If you store the master clips and the edited sequences for a project in<br />
separate bins, there are two scenarios in which sequences might<br />
appear to be offline. In this case, you need to load the entire database<br />
to relink clips to their media files. The scenarios are:<br />
• Rerecording: When you rerecord the master clips while the<br />
sequences bin is closed, quit <strong>NewsCutter</strong> <strong>XP</strong>, restart the<br />
application, and open the sequences bin only.<br />
• Consolidating: When you consolidate the master clips and relink<br />
them to the consolidated media while the sequences bin is closed,<br />
quit <strong>NewsCutter</strong> <strong>XP</strong>, restart the application, and open the<br />
sequences bin only.<br />
To update offline sequences with the new media files:<br />
n<br />
You<br />
c<br />
t<br />
Choose Load Media Database from the File menu.<br />
The system loads all online master clips and precomputes.<br />
need not load the media database more than once during a single editing<br />
session because the database remains in memory until you quit the<br />
application or restart the <strong>NewsCutter</strong> <strong>XP</strong> system.<br />
If a bin continues to display the message Media Offline after<br />
loading the media database, either the media files are missing or the<br />
links have been broken. For more information, see “Relinking<br />
Media Files” on page 329.<br />
327
Backing Up Media Files<br />
The OMFI MediaFiles folders on your external media drives contain<br />
the individual media files created when you recorded source material.<br />
Unlike the smaller <strong>Avid</strong> Projects and <strong>Avid</strong> User folders, these folders<br />
are too large to back up onto floppy disks.<br />
The options for backing up media files include:<br />
• Consolidating or making copies of media files for transfer to<br />
another system<br />
• Archiving larger media files and folders to a dedicated<br />
mass-storage system<br />
Finding a Related Media File<br />
The Reveal File command allows you to select a clip in a bin and<br />
automatically open its related media file. This is useful if you want to<br />
delete or move the media file.<br />
To find a related media file:<br />
1. Select the clip in a bin for which you want to find the media file.<br />
The clip is highlighted.<br />
2. Choose Reveal File from the File menu.<br />
The system searches all available drives and highlights a related<br />
media file.<br />
328
Related media file<br />
If more than one file is related to the clip, a message asks if you<br />
want to see the next file.<br />
If you click OK, you need to bring the Explorer window forward<br />
by pressing and holding the Alt key and pressing the Tab key until<br />
you select the OMFI MediaFiles folder.<br />
Relinking Media Files<br />
Sometimes, after you consolidate or move material between systems,<br />
the clips or sequences lose their links to the original media files. When<br />
a clip becomes unlinked, it displays the message Media Offline. If<br />
appropriate media exists online, you can use the Relink command to<br />
reestablish the link.<br />
329
When you select subclips or sequences and choose the Relink<br />
command, the system searches for master clips that contain the same<br />
material included in the selection.<br />
You can also relink master clips to appropriate media files. The system<br />
compares information such as source tape name, timecode<br />
information, and channels recorded. If the search is successful, the<br />
system establishes new links to the available media files. You can<br />
instruct the system to search specific drives or all available drives.<br />
To relink clips, subclips, or sequences:<br />
1. Select the unlinked object or objects in the bin.<br />
2. Choose Relink from the Bin menu.<br />
The Relink dialog box appears.<br />
3. Select a relinking option depending on the type of object you are<br />
relinking, either non-master clips or master clips:<br />
330
n<br />
To<br />
t<br />
t<br />
t<br />
Select “Relink offline non-master clips to any online items” to<br />
relink clips and sequences to the master clips that contain the<br />
same material.<br />
Select “Relink all non-master clips to selected online items” to<br />
relink related subclips or sequences to the highlighted clip in<br />
the bin.<br />
Select “Relink offline master clips to online media files” to<br />
relink master clips to media files that share similar database<br />
information.<br />
4. Choose an option from the “Relink to media on volume” pop-up<br />
menu:<br />
t<br />
t<br />
Choose All Available Drives to search across all media drives<br />
that are online.<br />
Choose a specific drive volume if you know the location of the<br />
media or if you want to relink to media on a specific media<br />
drive.<br />
5. (Option) Select “Relink only to media from the current project.”<br />
6. (Option) Select “Match case when comparing tape names.”<br />
7. Click OK.<br />
The system searches the selected media drives, and relinks clips<br />
and sequences if possible. The system disregards capture rate,<br />
video resolution, and audio resolution when matching media files.<br />
maintain the original Record settings for a subclip or sequence, use the<br />
Batch Record command; do not use the Relink command.<br />
Relinking to Selected Clips<br />
You can also use the Relink command for connecting subclips or<br />
sequences to selected master clips and subclips.<br />
331
To relink to selected master clips and subclips:<br />
1. Move the subclips or sequences that you want to relink into the<br />
bin containing the clips.<br />
2. Select the clips targeted for relinking.<br />
3. Choose Relink from the Bin menu.<br />
The Relink dialog box appears.<br />
4. Select “Relink all non-master clips to selected online items” to<br />
relink related subclips or sequences to the highlighted clip in the<br />
bin.<br />
5. Choose an option from the “Relink to media on volume” pop-up<br />
menu:<br />
t<br />
t<br />
Choose All Available Drives to search across all media drives<br />
that are online.<br />
Choose a specific drive volume if you know the location of the<br />
media or if you want to relink to media on a specific media<br />
drive.<br />
6. (Option) Select “Relink only to media from the current project.”<br />
7. (Option) Select “Match case when comparing tape names.”<br />
8. Click OK.<br />
The subclips or sequences are linked to the selected clips or<br />
subclips.<br />
Relinking Consolidated Clips<br />
If the appropriate media exists online, you can reconnect consolidated<br />
clips, subclips, or sequences to the new or old media files.<br />
For example, if you consolidated a sequence and forgot to create a<br />
duplicate, and later decide to use the original media files instead of the<br />
consolidated media files, you can break the new link and reestablish<br />
the old link to the original files.<br />
332
n<br />
Because<br />
subclips and sequences do not point directly to the media files, you<br />
can perform this procedure only by using the source master clips.<br />
To relink consolidated subclips or sequences:<br />
1. Select the new master clips for a consolidated subclip or sequence<br />
(the clips will have the file name extension .new), and unlink them.<br />
For information on unlinking, see “Unlinking Media Files” on<br />
page 333.<br />
2. Choose Relink from the Bin menu.<br />
The Relink dialog box appears.<br />
3. Select “Relink offline master clips to online media files” to relink<br />
master clips to media files that share similar database information.<br />
4. Choose a specific drive volume that contains the original media<br />
files from the “Relink to media on volume” pop-up menu.<br />
5. (Option) Select “Relink only to media from the current project.”<br />
6. (Option) Select “Match case when comparing tape names.”<br />
7. Click OK.<br />
The clips are relinked to the original media files.<br />
Unlinking Media Files<br />
You can use the Ctrl and Shift keys to modify the Relink command for<br />
unlinking clips from their media files.<br />
To unlink master clips from their current links:<br />
1. Select the master clips to unlink.<br />
2. Press Ctrl+Shift, and choose Unlink from the Bin menu.<br />
The clips are unlinked and display the message Media Offline.<br />
333
n<br />
Because<br />
subclips and sequences do not point directly to the media files, you<br />
can perform this procedure only by using the source master clips.<br />
If you have similar material from different sources, you can duplicate<br />
a set of clips, unlink the duplicates, and then modify the sources of the<br />
duplicates before recording the new source material.<br />
Workgroup Support<br />
<strong>NewsCutter</strong> <strong>XP</strong> includes support for <strong>Avid</strong> Unity workgroup products,<br />
including MediaManager and TransferManager.<br />
About MediaManager<br />
If you are using your <strong>NewsCutter</strong> <strong>XP</strong> system in an <strong>Avid</strong> Unity<br />
workgroup environment, you can use MediaManager to manage your<br />
media. MediaManager is an Open Media Management (OMM)<br />
compliant media database that allows you to search the large number<br />
of media objects (master clips, sequences, effects, and any other type of<br />
object that references digital media) in the <strong>Avid</strong> Unity MediaNet<br />
shared storage environment. For information on using the<br />
MediaManager application, see the <strong>Avid</strong> Unity MediaManager User’s<br />
<strong>Guide</strong>.<br />
334
About TransferManager<br />
When editing in a workgroup environment, you can share media by<br />
using the MediaManager application. If you want to transfer media<br />
from one workgroup to another, you can use the TransferManager<br />
application.<br />
TransferManager receives and queues transfer requests from one or<br />
more clients. Transfers are then initiated by the TransferManager<br />
server to offload the client. For information on transferring files<br />
between workgroups, see the <strong>Avid</strong> Unity TransferManager User’s <strong>Guide</strong>.<br />
335
CHAPTER 11<br />
Viewing and Marking<br />
Footage<br />
Before making your first edit, you can review your footage, add<br />
locators to clips, mark IN and OUT points, and create subclips. By<br />
viewing and marking your material in advance, you can concentrate<br />
on editing and refining your sequence at a later time without having to<br />
pause and set marks each time you load a new clip. Techniques for<br />
playback, viewing, and subcataloging clips are described in the<br />
following sections:<br />
• Changing the Pop-up Monitor Size<br />
• Using the 16:9 Display Format<br />
• Displaying Tracking Information<br />
• Viewing Methods<br />
• Loading and Clearing Footage<br />
• Resizing Monitors<br />
• Controlling Playback<br />
• Playing Video to the Client Monitor<br />
• Marking and Subcataloging Footage<br />
• Finding Frames and Clips<br />
336
Changing the Pop-up Monitor Size<br />
You can resize the pop-up monitor for better viewing.<br />
To resize the pop-up monitor:<br />
t<br />
Click and drag the lower right corner of the monitor to the size<br />
you want.<br />
Using the 16:9 Display Format<br />
<strong>NewsCutter</strong> <strong>XP</strong> supports the display of some forms of native 16:9<br />
media with the correct aspect ratio. When you shoot this “wide”<br />
format with a camera, it stores it anamorphically (into a standard 4:3<br />
frame) as opposed to letterboxed. When you select the 16:9 option in<br />
<strong>NewsCutter</strong> <strong>XP</strong>, the anamorphic 16:9 media is displayed (not<br />
letterboxed) in the Source/Record monitor, pop-up monitor, and the<br />
Title tool.<br />
Titles and effects are also created in the correct aspect ratio.<br />
To enable the 16:9 display:<br />
1. Click in the monitor to make it active.<br />
2. Choose 16:9 Monitors from the Clip menu.<br />
A check mark appears next to the 16:9 option. The monitor<br />
displays media as 16:9.<br />
n<br />
If<br />
you shoot footage as anything other than 16:9 and choose to display the<br />
monitor as 16:9, the media appears distorted.<br />
337
Displaying Tracking Information<br />
Tracking information consists of any type of format used to identify<br />
clips, audio and video tracks, individual frames, or footage durations<br />
while you work. The <strong>NewsCutter</strong> <strong>XP</strong> interface displays this<br />
information in the Tracking Information menu, located above the<br />
Source/Record monitor. This information is updated continuously to<br />
reflect your current position in the footage. You can choose various<br />
alternative tracking formats from submenus.<br />
By default, the tracking information area displays no information until<br />
you select a tracking format. In addition, tracking data is not displayed<br />
when you don’t have material loaded in the monitor. If you load a clip<br />
and no information is currently displayed, you can still open the<br />
submenu by clicking in the area above a monitor.<br />
To choose a tracking information format:<br />
1. Load a clip or sequence into the Source/Record monitor.<br />
2. Click in the gray information display area above the<br />
Source/Record monitor (to the left of the sequence name), and<br />
choose a format from the Tracking Information menu.<br />
338
Tracking Information<br />
menu<br />
Tracking Format Options<br />
The Tracking Information menu contains options for information to<br />
display above the monitors.<br />
339
The following is a summary of the contents of the menu:<br />
• The upper portion of the menu lists options for summary<br />
information, such as master timecode (Mas), duration of the entire<br />
clip (Dur), IN to OUT duration (I/O), absolute timecode (Abs),<br />
and time remaining (Rem).<br />
• The second portion of the menu lists options for displaying the<br />
timecode for a specific track (V1–V4 and A1–A8). This list contains<br />
options only for the tracks existing in the currently loaded clip or<br />
sequence. For example, a clip with only one audio track does not<br />
show an option for A2.<br />
• The third portion displays the Clip Name for the track that you<br />
choose from a submenu. The name displayed is continuously<br />
updated based on the location of the position indicator.<br />
n<br />
If<br />
you choose an item from the Clip Name submenu, the Clip Name section<br />
and the TC section trade places in the Tracking Information menu.<br />
• The bottom portion allows you to select None to turn off the<br />
display.<br />
340
Displaying Clip Information<br />
The Info window displays statistical information about the clip. You<br />
open the Info window from the Source/Record monitor or a bin. This<br />
window updates information automatically.<br />
To display clip information from a bin:<br />
1. Press Ctrl+Alt and click the clip for which you want to display<br />
information.<br />
The Info window with clip information opens.<br />
2. Drag the window to a new location to leave it open.<br />
Copying Text from the Info Window<br />
You can cut, copy, and paste information from the Info window<br />
anytime, but you cannot edit or change any information within the<br />
window.<br />
To copy text from the Info window:<br />
1. Select the information you want to copy.<br />
2. Press Ctrl+C to copy the information.<br />
341
3. Place and click the mouse pointer where you want to paste the<br />
information, and then press Ctrl+V.<br />
Displaying the Timecode Window<br />
Each pop-up monitor displays one line of timecode. The Timeline also<br />
displays one line of timecode. The Timecode window allows you to<br />
display one or more lines of timecode in a separate window.<br />
To set a timecode display:<br />
1. Choose Timecode Window from the Tools menu.<br />
The Timecode window opens.<br />
2. Click anywhere in the Timecode window.<br />
3. Choose a display option from the Timecode pop-up menu. For a<br />
description of the Timecode options, see Table 11-1.<br />
342
Close button<br />
Timecode<br />
pop-up menu<br />
The window displays the timecode you have chosen. The<br />
information is continuously updated based on the location of the<br />
position indicator and the monitor that is active.<br />
4. Click the Close button to close the Timecode window.<br />
Table 11-1<br />
Option<br />
Mas<br />
Dur<br />
I/O<br />
Abs<br />
Rem<br />
TC<br />
Timecode Display Options<br />
Description<br />
Displays master timecode at the present location<br />
Displays total duration of the sequence<br />
Displays duration between IN and OUT points<br />
Displays absolute time duration at the present position<br />
Displays time remaining at the present position<br />
Displays timecode for the chosen track<br />
343
Table 11-1<br />
Option<br />
Timecode Display Options (Continued)<br />
Description<br />
V1–V4 Displays the source timecode of the video on tracks 1, 2, 3,<br />
and 4<br />
A1–A8 Displays the source timecode of the audio on tracks 1, 2, 3,<br />
4, 5, 6, 7, and 8<br />
Clip Name<br />
None<br />
Add Display<br />
Displays the name of the clip for a specific track<br />
Hides the display<br />
Allows you to add another timecode display<br />
Displaying Multiple Timecodes<br />
To display multiple timecodes in the Timecode window:<br />
1. Choose Timecode Window from the Tools menu.<br />
The Timecode window opens.<br />
2. Click anywhere in the Timecode window to display the Timecode<br />
pop-up menu.<br />
3. Choose Add Display from the Timecode pop-up menu.<br />
A new line appears in the window.<br />
4. Click the new line to display the Timecode pop-up menu.<br />
5. Choose an option from the Timecode pop-up menu. For a<br />
description of these options, see Table 11-1.<br />
n<br />
You<br />
might need to resize the timecode display to see all the options. To do so,<br />
drag the lower right corner of the window.<br />
6. Click the Close button to close the Timecode window.<br />
344
Setting the Font and Point Size for Monitor Displays<br />
You can apply a font and point size to a sequence or clip name.<br />
To set the font and point size:<br />
1. With the Source/Record monitor active, choose Set Font from the<br />
Edit menu.<br />
The Set Font dialog box appears.<br />
2. Choose a font from the Font pop-up menu, and type a point size in<br />
the Size text box.<br />
3. Click OK.<br />
The new font and point size are applied to the sequence name or<br />
clip name.<br />
Viewing Methods<br />
You can work with clips and sequences in several different ways,<br />
depending on your needs and preferences. Each method has its own<br />
uses and advantages, as follows:<br />
• Viewing in bins: You see pictorial images of the clips in your bins<br />
by using Frame view or Script view. You can also list the clips by<br />
name by using Text view. See “Using Text View” on page 290.<br />
• Viewing in the pop-up monitors: You can load clips and<br />
sequences into pop-up monitors to view and mark or subcatalog<br />
345
clips for use in a sequence that you build in the Source/Record<br />
monitor.<br />
• Viewing in the Source/Record monitor: You can drag a sequence<br />
into the Source/Record monitor to view, mark, or modify an<br />
existing sequence. You cannot load clips directly into the<br />
Source/Record monitor.<br />
• Viewing in the Timeline: Use the Timeline to view individual<br />
tracks for either a sequence or a source clip.<br />
Loading and Clearing Footage<br />
You load individual or multiple clips into the pop-up monitor, and<br />
you load sequences into the Source/Record monitor by using different<br />
methods. You can also use the Clip Name menu to display clips and<br />
sequences.<br />
Loading into the Pop-up and Source/Record Monitors<br />
To load a clip or sequence into the pop-up monitor:<br />
1. Open a bin and locate the clip or sequence.<br />
2. Double-click the clip or sequence. Ctrl+click to load multiple clips<br />
or sequences.<br />
For each clip or sequence that you selected, a pop-up monitor<br />
opens.<br />
n<br />
You<br />
can also load sequences by clicking the sequences and dragging them<br />
from the bin to the monitor.<br />
346
To load a sequence into the Source/Record monitor:<br />
1. Open a bin and locate the sequence.<br />
2. Drag the sequence into the Source/Record monitor or the<br />
Timeline.<br />
Ctrl+click to load multiple sequences.<br />
n<br />
When<br />
you start a new sequence, you must drag the first clip into the<br />
Timeline; you cannot drag it into the Source/Record monitor.<br />
Using the Clip Name Menu<br />
When you have clips loaded in a monitor, you use the Clip Name<br />
menu located above each monitor to switch between various loaded<br />
clips or to clear clips from the monitors.<br />
Switching Between Loaded Sequences<br />
If you loaded multiple sequences into the Source/Record monitor, you<br />
see only one sequence displayed at a time.<br />
347
To view an alphabetical list of the loaded sequences and choose an<br />
alternate sequence for viewing:<br />
1. Click the name of the current sequence displayed above the<br />
monitor to reveal the Clip Name menu.<br />
Clip Name<br />
menu<br />
2. Choose a different sequence name from the menu. The selected<br />
sequence replaces the current sequence in the monitor.<br />
n<br />
To<br />
see the list of sequences sorted in the order in which they were loaded into<br />
the monitor, press the Alt key while opening the Clip Name menu.<br />
348
Clearing Sequences from Monitors<br />
To clear the monitor or the sequence names from the menu:<br />
1. Click the name of the sequence currently displayed above the<br />
Source/Record monitor to display the Clip Name menu.<br />
2. Choose one of the following commands:<br />
- Clear Monitor removes the displayed sequence from the<br />
screen, leaving black. The sequences are still loaded.<br />
- Clear Menu deletes the list of all loaded sequence names and<br />
leaves only the sequence currently displayed.<br />
Resizing Monitors<br />
You can resize the Source/Record monitor to provide more area for<br />
displaying the Timeline or other windows. You can either hide the<br />
video completely or resize the monitor.<br />
Hiding the Video in the Source/Record Monitor<br />
You can resize the Source/Record monitor, displaying only the<br />
position bars, the editing buttons, and the information portion above<br />
the monitors. No video is displayed.<br />
To hide the video in a monitor:<br />
1. Click in the Source/Record monitor to make it active.<br />
2. Right-click and choose Hide Video from the shortcut menu.<br />
The video disappears. Only the position bars, the editing buttons,<br />
and the information portion above the monitors are displayed.<br />
349
To redisplay the video in the monitor:<br />
t<br />
Right-click in the monitor, and choose Hide Video from the<br />
shortcut menu.<br />
Resizing the Source/Record Monitor<br />
You can resize the Source/Record monitor.<br />
To resize the monitor:<br />
1. Click in the Source/Record monitor to make it active.<br />
2. Click the lower right corner of the window, and drag to the new<br />
size you want the monitor to be.<br />
The monitor is displayed with the new size; aspect ratio is<br />
maintained.<br />
Controlling Playback<br />
There are several ways to play, view, and cue clips:<br />
• Instantly access frames or move through footage by using the<br />
position indicator within the position bar under the monitors.<br />
• Play, step (jog), or shuttle through the footage by using<br />
user-selectable buttons.<br />
• Play, step, or shuttle by using keyboard equivalents.<br />
350
n<br />
If<br />
you try to play a sequence and the outline of the monitor flashes, another<br />
window is covering the monitor. Click the monitor to bring it forward, or<br />
move the window that is covering it.<br />
Using Position Bars and Position Indicators<br />
To quickly access frames within a clip loaded into a monitor or to<br />
move through the footage, do one of the following:<br />
t<br />
t<br />
Use the position indicators that appear in the position bars under<br />
the pop-up and Source/Record monitors. The position indicator<br />
also appears in the Timeline when you are viewing a sequence.<br />
Move the position indicator within the position bar under the<br />
monitor by clicking anywhere in the position bar or by dragging<br />
the position indicator to the left or right. The speed with which<br />
you drag the position indicator determines the speed at which you<br />
move through the footage.<br />
Position indicator<br />
Position bar<br />
t<br />
t<br />
Click anywhere in the Timeline to relocate the position indicator,<br />
or drag the position indicator through footage at varying speeds.<br />
In the Timeline, the position indicator shows your position within<br />
the sequence. It is always in the same position as the position<br />
indicator in the Source/Record monitor’s position bar.<br />
Click at the far left or far right of the position bar or the Timeline to<br />
go directly to the beginning or end of a clip or sequence.<br />
351
Position indicator in Timeline<br />
Using Buttons<br />
You can use the buttons that appear under the Source/Record monitor<br />
and in the pop-up monitors to play and step (jog) through your<br />
footage. You can also use the keyboard to manipulate footage.<br />
To play the clip backward or forward in one-frame increments:<br />
t<br />
t<br />
Click the Step (Jog) buttons under the monitors.<br />
Press the 3 or 4 key, or the Right Arrow or Left Arrow key.<br />
To play forward or backward in 10-frame increments:<br />
t<br />
t<br />
On the keyboard, press the 1 key to play backward or the 2 key to<br />
play forward.<br />
Press and hold the Alt key while clicking the Step (Jog) buttons<br />
under the monitors.<br />
352
Step Backward<br />
Step Forward<br />
To step (jog) through footage:<br />
1. Load a clip into a pop-up monitor or a sequence into the<br />
Source/Record monitor.<br />
2. Click the appropriate button to:<br />
- Step one frame forward<br />
- Step one frame backward<br />
About the Keyboard<br />
The Keyboard palette varies, depending on the type of keyboard<br />
attached to your <strong>NewsCutter</strong> <strong>XP</strong> system. If an <strong>Avid</strong>-supported<br />
353
international keyboard is attached to your <strong>NewsCutter</strong> <strong>XP</strong> system,<br />
then the Keyboard palette matches that keyboard.<br />
Step buttons<br />
Workspace buttons<br />
Delete key<br />
Play<br />
button<br />
Home key<br />
End key<br />
Stop Play buttons Arrow keys<br />
The J-K-L keys on the keyboard allow you to play, step (jog), and<br />
shuttle through footage at varying speeds. This feature, also referred<br />
to as three-button or variable-speed play, allows you to use three fingers<br />
to manipulate the speed of playback for greater control.<br />
To view your Keyboard settings:<br />
t<br />
Double-click Keyboard in the Settings scroll list of the Project<br />
window.<br />
The Keyboard palette appears.<br />
Shuttling with the J-K-L Keys<br />
To shuttle through the footage by using the J-K-L keys on the<br />
keyboard:<br />
1. Load a clip into the pop-up monitor or a sequence into the<br />
Source/Record monitor.<br />
2. Use the J-K-L keys to shuttle at varying speeds:<br />
354
t<br />
Press the L key to move forward through the footage at<br />
normal speed. You can increase the speed according to the<br />
following table.<br />
Press the L Key To Play Footage at NTSC Rate PAL Rate<br />
2 times 2x normal speed 60 fps 50 fps<br />
3 times 3x normal speed 90 fps 75 fps<br />
4 times 5x normal speed 150 fps 125 fps<br />
5 times 8x normal speed 240 fps 200 fps<br />
t<br />
t<br />
t<br />
t<br />
Press the J key to move backward at the same shuttle speed<br />
increments.<br />
Press the K and L keys together for slow forward (8 fps for<br />
NTSC, 6 fps for PAL).<br />
Press the K and J keys together for slow backward.<br />
Press and hold the K key and tap the L key or the J key to step<br />
through footage one frame at a time.<br />
To pause the shuttling:<br />
t<br />
Press the K key.<br />
To stop shuttling:<br />
t<br />
Press the space bar.<br />
355
Navigating with Home, End, and Arrow Keys<br />
In addition to using the buttons in the application, you can use the<br />
Home, End, and arrow keys to navigate through clips and sequences.<br />
• The Home key takes you to the beginning of a clip or sequence.<br />
• The End key takes you to the end of a clip or sequence.<br />
• The Left Arrow key moves the footage one frame backward.<br />
Pressing and holding the Alt key while pressing the Left Arrow<br />
key moves 10 frames backward.<br />
• The Right Arrow key moves the footage one frame forward.<br />
Pressing and holding the Alt key while pressing the Right Arrow<br />
key moves 10 frames forward.<br />
Playing in Bins<br />
You can play clips and sequences in the bin while in Frame and Script<br />
view by using all the buttons and keys and the mouse, as described in<br />
the preceding sections.<br />
Playing Video to the Client Monitor<br />
You might want to see your sequences and effects as they will appear<br />
on an external display monitor. To do this, connect a Client monitor to<br />
your <strong>NewsCutter</strong> <strong>XP</strong> system.<br />
This section describes how to connect a Client monitor to your system<br />
and how to configure your system to play video to the Client monitor.<br />
Connecting a Client Monitor<br />
<strong>NewsCutter</strong> <strong>XP</strong> uses the hardware inside a camera or digital deck to<br />
create the video signal that the Client monitor displays.<br />
356
c<br />
To use a Client monitor, you must have a camera or digital deck<br />
connected to your <strong>NewsCutter</strong> <strong>XP</strong> system.<br />
Selecting the Client Monitor Setting<br />
After you connect the camera or digital deck and Client monitor to<br />
your <strong>NewsCutter</strong> <strong>XP</strong> system, you must configure your system to play<br />
video to the Client monitor. Use the Video Display setting in the<br />
Settings scroll list to configure your system.<br />
To configure Video Display settings:<br />
1. Click the Settings button in the Project window.<br />
The Settings scroll list appears.<br />
2. Double-click Video Display.<br />
The Video Display Settings dialog box appears.<br />
3. If it is not already selected, select “DV device supports digital<br />
video input.”<br />
357
4. Select “Send video to DV device (client monitor enabled).”<br />
5. Click OK.<br />
<strong>NewsCutter</strong> <strong>XP</strong> sends the video to the Client monitor.<br />
Supporting a Camera Without Video Input<br />
If you connect a camera that does not have video input, your<br />
<strong>NewsCutter</strong> <strong>XP</strong> system must use internal video signal processing for<br />
video display in the Source/Record monitor and pop-up monitors.<br />
You cannot use the Digital Cut tool.<br />
To support a camera without video input:<br />
1. Click the Settings button in the Project window.<br />
The Settings scroll list appears.<br />
2. Double-click Video Display.<br />
The Video Display Settings dialog box appears.<br />
3. If “DV device supports digital video input” is selected, a check<br />
mark appears in the box. Deselect it by clicking the check box.<br />
- Send video to DV device (client monitor enabled) is dimmed.<br />
- Digital Cut is dimmed in the Clip menu.<br />
The next time you connect a digital camera with video input, select<br />
“DV device supports digital video input.” <strong>NewsCutter</strong> <strong>XP</strong> returns the<br />
desktop video settings to their previous state and uses the digital<br />
camera to generate the desktop video display.<br />
Play Length “In Use” Indicator<br />
After you click the Play Length Toggle button, which appears in the<br />
Play tab of the Command palette, the Play button is highlighted in<br />
white. This reminds you to turn off the Play Length function before an<br />
358
important play and review session. When the Play Length function is<br />
active, the sequence stops playing after 1 minute.<br />
Marking and Subcataloging Footage<br />
You can speed the editing process by marking clips with IN and OUT<br />
points in advance, by using locators to subcatalog footage, and by<br />
creating subclips.<br />
Marking IN and OUT Points<br />
You can mark IN and OUT points for your clips in advance, which<br />
provides several advantages:<br />
• You can quickly build a sequence by splicing the marked clips into<br />
place one after another.<br />
• You can use the process of rough cut or storyboard editing, which<br />
allows you to instantly splice several prepared clips into a<br />
sequence. See “Creating an Instant Rough Cut” on page 393.<br />
• You can play back and mark clips in the bin before loading a single<br />
clip, saving several steps.<br />
Even if your marks are not accurate now, <strong>NewsCutter</strong> <strong>XP</strong> allows you<br />
to trim the edit points and fine-tune the sequence later without<br />
reediting the material.<br />
To mark IN and OUT points before adding them to a sequence:<br />
1. Load a sequence into the Source/Record monitor, or load a clip<br />
into a pop-up monitor.<br />
2. Play or step through the material. Use the J-K-L keys when<br />
playing a clip in a bin.<br />
359
3. Mark an IN point by doing one of the following:<br />
t<br />
t<br />
Click the Mark IN button under the monitor to mark an IN<br />
point and stop playback.<br />
Use the Mark IN key on the keyboard when marking a clip in<br />
a bin. (The Mark IN key does not stop playback.)<br />
The sawtooth icon appears on the left side of the monitor to<br />
indicate the mark IN frame.<br />
Sawtooth<br />
Icon<br />
Mark IN button<br />
Mark OUT button<br />
Clear OUT button<br />
Clear IN button<br />
4. Continue playing, stepping (jogging), or shuttling through the<br />
material.<br />
360
5. Mark an OUT point by doing one of the following:<br />
t<br />
t<br />
Click the Mark OUT button under the monitor to mark an<br />
OUT point.<br />
Use the Mark OUT key on the keyboard when marking a clip<br />
in a bin.<br />
The sawtooth icon appears on the right side of the monitor to<br />
indicate the mark OUT frame.<br />
Clearing a Mark and Setting a New One<br />
You can clear marks and set new ones.<br />
To clear the IN point:<br />
t<br />
Click the Clear IN button (or press the D key).<br />
To clear the OUT point:<br />
t<br />
Click the Clear OUT button (or press the F key).<br />
To clear both the IN and OUT points:<br />
t<br />
Press the Clear Both Marks key (the G key).<br />
To set a new IN point:<br />
t<br />
Click the Mark IN button when you reach a different frame.<br />
To set a new OUT point:<br />
t<br />
Click the Mark OUT button when you reach a different frame.<br />
Dragging IN and OUT Points<br />
To more easily position IN and OUT points based on visual<br />
feedback:<br />
t<br />
Press the Alt key, and drag marked IN and OUT points to visible<br />
locations.<br />
361
Marking an Entire Clip or Segment<br />
To mark an entire clip or segment:<br />
n<br />
A<br />
segment in a sequence consists of the material between any two edit points.<br />
1. Load a sequence into the Source/Record monitor, or load a clip<br />
into a pop-up monitor.<br />
2. In a sequence, move the position indicator to the segment that you<br />
want to mark.<br />
3. In the Track Selector panel in the Timeline, select the tracks<br />
corresponding to the cuts you want to mark.<br />
Track Selector panel<br />
4. Click the Mark Clip button under the monitor.<br />
362
Mark Clip button<br />
n<br />
To<br />
n<br />
If<br />
ignore the current track selection and to mark the smallest clip at the<br />
current position in the sequence, press and hold the Alt key while you click the<br />
Mark Clip button.<br />
you load a master clip into the Source/Record monitor, this procedure places<br />
an IN point at the beginning and an OUT point at the end of the clip.<br />
Marking Audio Clips<br />
You can mark audio and video separately for an edit by using the<br />
Audio Mark buttons. This feature is useful for creating an overlap edit<br />
(split edit or L-cut).<br />
To mark IN and OUT points on audio tracks:<br />
1. Load a clip or sequence into the Source/Record monitor.<br />
2. In the Track Selector panel, select the tracks corresponding to the<br />
cuts you want to mark.<br />
3. Move the position indicator to the location where you want to<br />
mark the audio clip.<br />
363
4. Choose Command Palette from the Tools menu.<br />
5. Click the Edit tab.<br />
6. Select Active Palette.<br />
Audio Mark<br />
IN button<br />
Audio Mark<br />
OUT button<br />
7. Do one or both of the following:<br />
t Click the Audio Mark IN button to mark an IN point.<br />
t Click the Audio Mark OUT button to mark an OUT point.<br />
You can also create an overlap edit for an audio track by using the<br />
Audio Mark buttons. See “Creating Overlap Edits” on page 451.<br />
To remove audio IN and OUT points:<br />
1. Shift+click the IN point and the OUT point.<br />
2. Click the Clear Both Marks button in the Timeline top toolbar.<br />
Using the Tool Palette<br />
The Tool palette provides additional buttons for editing and<br />
navigating. You can have the Tool palette buttons appear with or<br />
without labels.You can “tear off” the Tool palette to have it displayed<br />
in another screen location.<br />
Opening the Tool Palette<br />
To open the Tool palette:<br />
t<br />
Click the Fast Menu button under the pop-up or Source/Record<br />
monitor.<br />
The Tool palette opens.<br />
364
n<br />
If<br />
a subset of the buttons appears in the Tool palette, click the lower right<br />
corner and drag to the right and down to reveal the full Tool palette and blank,<br />
mappable buttons.<br />
Using the Tool Palette Options<br />
To see the names of the buttons in the Tool palette:<br />
t<br />
Hold the mouse pointer over a button.<br />
The name of the button appears in a yellow ToolTip box.<br />
To have labels appear on the Tool palette buttons:<br />
1. Click the Settings button in the Project window.<br />
The Settings scroll list appears.<br />
2. Double-click Interface.<br />
The Interface dialog box appears.<br />
3. Select “Show Labels in Tool palette.”<br />
4. Click OK.<br />
The names of the buttons appear on the buttons under the icons.<br />
To tear off the Tool palette and move it to another location:<br />
1. Click the Fast Menu button under the pop-up or Source/Record<br />
monitor.<br />
2. Move the mouse until an outline appears.<br />
3. Click the outline, and the Tool palette opens in the new location.<br />
365
Using the Tool Palette from the Record Monitor<br />
The Fast Menu button does not appear under the Record monitor.<br />
To use the Tool palette with the Record monitor:<br />
1. Click the Toggle Source/Record button until the word “Source”<br />
appears next to the title in the monitor and the button changes to<br />
green.<br />
2. Click the Tool palette, and drag it to another location in the<br />
application.<br />
3. Click the Toggle Source/Record button again until the word<br />
“Sequence” appears next to the title in the monitor.<br />
Using the Timeline Top Toolbar<br />
<strong>NewsCutter</strong> <strong>XP</strong> provides you with a top toolbar in the Timeline. You<br />
can use it for editing; you can also map additional buttons to it. For<br />
information about mapping buttons, see “Mapping User-Selectable<br />
Buttons” on page 122.<br />
You can choose to hide or show the Timeline top toolbar.<br />
To show the Timeline top toolbar:<br />
1. Click the Settings button in the Project window.<br />
The Settings scroll list appears.<br />
2. Double-click Timeline.<br />
The Timeline Settings dialog box appears.<br />
3. Click the Display tab.<br />
4. Select or deselect Show Toolbar, and then click OK.<br />
366
Creating Subclips<br />
When you mark footage with IN and OUT points, you can either save<br />
the entire clip along with the new marks or create subclips based on<br />
the marks you set to break up longer master clips into smaller<br />
segments of selected footage.<br />
This is similar to creating circle takes of your best footage before<br />
editing. Subclips do not directly reference the original media. Subclips<br />
remain linked to the master clips from which they are created, and the<br />
master clips, in turn, reference the recorded media files located on<br />
your storage drives. As a result, none of the original footage is lost.<br />
Subclips do not limit your access to the original, recorded master clip<br />
material when trimming. Therefore, if you must trim beyond the<br />
marked IN to OUT points of the subclip to make it longer or shorter,<br />
your system accommodates the adjustments during the trim. For more<br />
information on trimming, see Chapter 14.<br />
You can create subclips directly from the marked section of material in<br />
the monitors by using one of the following methods.<br />
To use the Alt key to create a subclip:<br />
1. Press and hold the Alt key.<br />
2. Drag the picture from the monitor to the bin in which you want to<br />
store the subclip.<br />
To use the Make Subclip button to create a subclip:<br />
1. Choose Command Palette from the Tools menu.<br />
2. Click the Edit tab.<br />
367
3. Select Active Palette.<br />
4. Click the Make Subclip button to create the subclip.<br />
The subclip is placed into the active bin by default. If you press the<br />
Alt key while you click the Make Subclip button, a dialog box<br />
allows you to select the destination bin for the subclip.<br />
The new subclip is listed in the bin, preceded by a subclip icon and<br />
identified with a numbered .Sub.n file name extension, as shown in the<br />
following illustration.<br />
A new subclip as<br />
referenced in Text<br />
view<br />
Using Locators<br />
Locators are a type of electronic bookmark. Locators allow you to find<br />
and identify specific frames during editing. Key words that you enter<br />
into the comments attached to a locator allow you to use standard<br />
Find procedures to call up the clips quickly. You can display<br />
information about the locators by using the Locators window.<br />
There are eight Add Locators buttons in the More tab of the Command<br />
palette. Each Add Locator button is a different color, which allows you<br />
to group locators by color. For example, you can use the red Add<br />
Locator button to identify certain frames and use the blue Add Locator<br />
button to identify cutaway shots.<br />
368
Ways to Use Locators<br />
Locators have many possible uses. A few examples are:<br />
• Visual track alignments: Use locators at matching points in<br />
synchronized audio and video tracks; if the tracks lose sync, you<br />
can visually realign the locators in the Timeline to restore sync. For<br />
more information on sync, see Chapter 16.<br />
• Music cues: Use locators to mark the IN and OUT points for<br />
music.<br />
• Trim markers: Use locators in the Timeline to return directly to an<br />
edit you have designated for further trimming at a later time.<br />
• Cutaway markers: Use locators to identify cutaway shots with<br />
comments, so that when you return to cover jump-frame edits<br />
with cutaway footage, you can quickly access the clips.<br />
• Replace markers: Use locators to mark filler segments with<br />
comments to identify the items that should replace the filler.<br />
• Semipermanent IN or OUT points: Use locators with the Mark<br />
Locators button to put multiple sets of locators on a long clip, and<br />
so on.<br />
• Add comments for EDLs: Use locators to add comments to<br />
sequence clips to appear in lists that you create, such as an EDL or<br />
cut list.<br />
• Viewing reviewer comments: Use the Locators window to view<br />
reviewer comments and the specific frame. See “Using the<br />
Review & Approval Service” on page 574.<br />
• Print a list of reviewer comments: Use the Locators window to<br />
print a list of changes or comments that you can distribute to other<br />
people in the production.<br />
When you insert a locator, it appears as a colored oval in the Timeline,<br />
in the position bar, and at the bottom of the frame in the monitor. The<br />
color of the oval corresponds to the color of the locator button you<br />
used.<br />
369
You can also add locators on-the-fly while you record. See “Adding<br />
Locators On-the-Fly” on page 215.<br />
Locator<br />
displayed<br />
in the monitor<br />
and the<br />
Timeline<br />
Adding Locators While Editing<br />
To add locators during an editing session:<br />
1. Load a sequence into the Source/Record monitor, or load a clip<br />
into a pop-up monitor.<br />
2. (Option) Select a specific track by using the Track Selector panel.<br />
See “Using the Track Selector Panel” on page 429.<br />
370
3. Cue to the frame and click the Add Locator button. The Add<br />
Locator button is found in the More tab of the Command palette<br />
and can be mapped to a button or a key.<br />
The locator oval appears in the Timeline, in the position bar, and at<br />
the bottom of the frame in the monitor.<br />
4. Double-click the locator in the position bar under the monitor, or<br />
click the large oval on the frame.<br />
The Locator Info window opens.<br />
Locator<br />
information<br />
area<br />
Comment<br />
area<br />
5. Click the locator’s information line displayed in the top section of<br />
the Locators window.<br />
The locator’s information line is highlighted.<br />
6. Type your comments in the comment area of the Locators window.<br />
7. Press the Tab key or close the Locators window to save your<br />
comments. You can also press Enter on the numeric keypad to<br />
save your comments.<br />
The information is stored with the marked frame. The first line of<br />
the information appears at the bottom of the frame in the monitor.<br />
To go quickly to a frame with a locator while editing:<br />
t<br />
Choose Find from the Edit menu to search for a particular<br />
comment.<br />
371
Moving to the Previous or Next Locator<br />
To move to the previous or next locator:<br />
1. Choose Command Palette from the Tools menu.<br />
2. Click the Move tab.<br />
3. Select Active Palette.<br />
4. Click the Go to Previous Locator button or the Go to Next Locator<br />
button.<br />
The position indicator moves in the direction you have indicated and<br />
the monitor displays the frame containing the locator.<br />
n<br />
You<br />
can map these buttons to your Tool palette or Keyboard palette. See<br />
“Mapping User-Selectable Buttons” on page 122.<br />
Deleting Locators<br />
To remove a locator from a clip:<br />
1. Select the locator.<br />
2. Press the Delete key.<br />
The selected locator is removed.<br />
To delete locators by using the Locators window:<br />
t<br />
See “Deleting Locators by Using the Locators Window” on<br />
page 377.<br />
Marking an Area Using Locators<br />
You can mark the area between two locators by using the Mark<br />
Locators button.<br />
372
To mark the area between two locators:<br />
1. Move the position indicator between two locators.<br />
2. Click the Mark Locators button located in the Edit tab of the<br />
Command palette.<br />
The area between the two locators is selected.<br />
Deleting a Locator<br />
To delete a single locator:<br />
1. Select a locator in the Timeline or in the position bar.<br />
2. Press the Delete key.<br />
The selected locator is removed.<br />
For more information on using the Locators window to delete locators,<br />
see “Deleting Locators by Using the Locators Window” on page 377.<br />
Using the Locators Window<br />
The Locators window allows you to quickly add comments, go to<br />
locator marks, delete locators, and print a list of locators in the<br />
currently loaded clip or sequence. Many features of the Locators<br />
window are similar to those of the Bin window.<br />
You can use the Locators window to:<br />
• Find information about each locator.<br />
• Access the Locators Fast menu, which allows you to:<br />
- Modify and sort the display.<br />
- Display frames for easy visual reference.<br />
- Change the color of the locator icons.<br />
- Open a Review & Approval file. See “Using the Review &<br />
Approval Service” on page 574.<br />
373
• Print the Locators window.<br />
This is especially useful for identifying and listing specific frames<br />
to be used in an effect, for example. You can also make a list of IN<br />
and OUT points for adding music.<br />
• Go to the locator in the sequence or clip.<br />
• Delete a single locator or multiple locators.<br />
The Locators window is divided into two sections:<br />
• The top section displays information in text columns about the<br />
locators.<br />
• The bottom section allows you to type comments about the frame<br />
marked by the selected locator.<br />
The following illustration shows a Locators window with three<br />
locators.<br />
Locator<br />
information<br />
area<br />
Comment<br />
area<br />
Viewing and Navigating in the Locators Window<br />
To view locators in the Locators window:<br />
1. Load the sequence containing the locators into the Source/Record<br />
monitor.<br />
374
2. Do one of the following:<br />
t<br />
t<br />
Choose Locators from the Tools menu.<br />
Find a video frame with a locator on it, and click the locator.<br />
To navigate in the Locators window:<br />
t<br />
t<br />
Press the Tab key to switch between the locator information area<br />
and the comment entry area.<br />
Press the Up Arrow and Down Arrow keys to select locators in the<br />
locator information area.<br />
Sorting Information in the Locators Window<br />
You can sort or reverse-sort the locators by using the locator<br />
information area in the Locators window.<br />
To sort the locators in ascending order:<br />
1. Select the column that you want to sort.<br />
The column is highlighted.<br />
2. Choose Sort from the Locators Fast menu, or press Ctrl+E.<br />
The locators are sorted.<br />
To sort the locators in descending order:<br />
1. Select the column that you want to sort.<br />
The column is highlighted.<br />
2. Click the Fast Menu button.<br />
3. Press and hold the Alt key while you choose Sort Reversed from<br />
the Locators Fast menu, or press Ctrl+Alt+E.<br />
375
Displaying Frames in the Locators Window<br />
You can display the frame associated with each locator in the Locators<br />
window.<br />
To display the frame associated with a locator:<br />
t<br />
Choose Images from the Locators Fast menu.<br />
The Locators window displays the frame associated with each<br />
locator.<br />
Changing the Color of the Locator Icon<br />
You can change the color of the locator icon from the Locators window.<br />
<strong>NewsCutter</strong> <strong>XP</strong> uses the same color in the Timeline, position bar, and<br />
monitor.<br />
To change the color of the locator icon:<br />
1. Select a locator in the locator information area of the Locators<br />
window.<br />
2. Choose a color from the Locators Fast menu.<br />
The icon color of the selected locator changes to the new color.<br />
Accessing a Locator in a Sequence or Clip<br />
From the Locators window, you can go to the frame in the sequence or<br />
clip that is marked by the locator.<br />
To go to a locator in a sequence or clip:<br />
t<br />
Double-click a locator in the locator information area of the<br />
Locators window.<br />
The appropriate frame is displayed.<br />
376
Printing the Locators Window<br />
To print the Locators window:<br />
1. Make sure your printer is set up correctly.<br />
2. Choose Page Setup from the File menu.<br />
A Page Setup dialog box appears, reflecting specific options for<br />
your printer.<br />
3. Select the appropriate options.<br />
4. Click OK.<br />
5. Choose Print from the File menu.<br />
The Print dialog box appears, reflecting specific options for your<br />
printer.<br />
6. Select the print options.<br />
7. Click OK.<br />
<strong>NewsCutter</strong> <strong>XP</strong> prints the Locators window.<br />
Deleting Locators by Using the Locators Window<br />
You can use the Locators window to delete a single locator or multiple<br />
locators.<br />
To delete locators by using the Locators window:<br />
1. Select the locators in the locator information area of the Locators<br />
window by doing one of the following:<br />
t<br />
t<br />
Click a single locator.<br />
Ctrl+click multiple locators.<br />
2. Press the Delete key.<br />
The selected locators are removed.<br />
377
Displaying Information in the Locators Window<br />
You can display creation information for each locator displayed in the<br />
Locators window. Displaying the creation information is useful when<br />
you are using the Review & Approval process.<br />
You can display the following information for each locator displayed<br />
in the Locators window:<br />
• Name of the user who created the locator<br />
• Date the locator was created<br />
• Time the locator was created<br />
To display information about a locator:<br />
t<br />
Click the Locators Window Fast Menu button, and choose Details.<br />
The Locators window shows the User, Date, and Time columns.<br />
For more information about using the Locators window, see “Using<br />
the Locators Window” on page 373.<br />
Finding Frames and Clips<br />
Once you have recorded, viewed, marked, and subcataloged<br />
numerous clips for a project, you might have difficulty relocating<br />
specific clips or frames among several bins. <strong>NewsCutter</strong> <strong>XP</strong> allows<br />
you to quickly locate and cue footage.<br />
378
Using Frame Offset Timecode to Cue a Frame<br />
To cue a frame by using frame offset timecode:<br />
1. Using the numeric keypad, type a plus (+) sign to move forward<br />
or a minus sign (–) to move backward from the current position.<br />
2. Type a number for the frame offset, and press Enter on the<br />
numeric keypad. Use the following formats:<br />
• One or two digits: Type 1 through 99 to specify a number of<br />
frames forward or backward. For example, type –42 to move<br />
backward 42 frames.<br />
• Three digits: Type 100 or a greater number to move forward<br />
or backward a specified number of seconds and frames. For<br />
example, if you type +100 and the master track timecode is<br />
selected on the Tracking Information menu, you move<br />
forward 1 second and 0 frames.<br />
• Frames only: To move forward or backward 500 frames, for<br />
example (not 5 seconds), type + or -, press the F key, and then<br />
type 500.<br />
Using Timecode to Find a Frame<br />
At any time during editing, you can type timecode values by using the<br />
numeric keypad on the right side of the keyboard to cue a loaded clip<br />
or sequence to a specific frame. In addition, you can cue backward or<br />
forward from the current location in the clip or sequence by a specified<br />
number of minutes and seconds plus frames by using positive or<br />
negative frame-offset values.<br />
The system interprets the numbers you type with the numeric keypad<br />
according to the type of tracking format you have chosen in the row of<br />
information displayed above the monitor.<br />
379
To cue to a frame based on a known timecode:<br />
1. Type the timecode for the frame by using the numeric keypad on<br />
the right side of the keyboard.<br />
2. Use one of these formats:<br />
- SMPTE timecode: Use two digits each for the hours, minutes,<br />
seconds, and frames with no leading zeros. For example, type<br />
1230200 to enter 01:23:02:00.<br />
- Current timecode: If you are finding a timecode that starts at<br />
the same time as the current timecode, just type the last digits.<br />
For example, if the current timecode is 1:05:12:13 and you type<br />
425, the system finds the frame at 1:05:04:25.<br />
3. Press Enter on the numeric keypad.<br />
Using Match Frame<br />
The Match Frame feature locates the source footage for the frame<br />
currently displayed in the Record monitor, loads it into the Source<br />
monitor, cues to the matching frame, and marks an IN point. It<br />
removes the source clip’s original IN and OUT points.<br />
In addition to helping you relocate and reedit master clips during a<br />
session, the Match Frame feature can be used to locate clips quickly,<br />
based on media relatives when you have forgotten their location.<br />
Track selection determines the match frame. If you select a video track,<br />
the system matches a frame from the video. If you enable several<br />
tracks, the system matches the frame from the highest selected track<br />
level, in descending order: V1, A1, A2, and so on.<br />
To use the Match Frame feature:<br />
1. Load a sequence into the Record monitor.<br />
2. Move to the frame that you want to match.<br />
380
3. Make sure you select the correct track for the frame that you want<br />
to match in the Track Selector panel.<br />
4. Click the Match Frame button in the Timeline top toolbar.<br />
5. The frame appears in the Source monitor.<br />
n<br />
If<br />
you do not want to mark the source clip and remove the original marks,<br />
press the Alt key as you click the Match Frame button.<br />
Performing a Reverse Match Frame<br />
To perform a reverse Match Frame:<br />
1. Place the position indicator on the frame in the source footage.<br />
2. Select the appropriate tracks in the Timeline.<br />
3. Click the Reverse Match Frame button on the Other tab of the<br />
Command palette.<br />
The system cues the sequence to the matching frame on the record<br />
side. If the clip exists in more than one place, the sequence cues to the<br />
first location of the match frame, and continues through the sequence<br />
to subsequent locations each time you click the Reverse Match Frame<br />
button.<br />
381
CHAPTER 12<br />
First Edits<br />
After you have viewed and marked your clips or have created<br />
subclips, you are ready to create a sequence. This chapter introduces<br />
you to procedures that you use to build a basic sequence, as described<br />
in the following sections:<br />
• Setting Up a New Sequence<br />
• Making the First Edit<br />
• Editing Additional Clips into the Sequence<br />
• Lifting, Extracting, and Copying Material<br />
• Playing the New Sequence<br />
• Proceeding with Editing<br />
Setting Up a New Sequence<br />
For information about setting up a new sequence, see the following<br />
sections:<br />
• Starting a New Sequence<br />
• Changing the Sequence Info<br />
• Changing the Start Timecode for Sequences<br />
382
• Setting Up Tracks for the New Sequence<br />
• Deleting Tracks<br />
• Adding Filler<br />
Starting a New Sequence<br />
To start a new sequence:<br />
1. Do one of the following:<br />
t<br />
t<br />
t<br />
Choose New Sequence from the Clip menu.<br />
Right-click in the Timeline, and choose New Sequence from<br />
the shortcut menu.<br />
Right-click in the Source/Record monitor, and choose New<br />
Sequence from the shortcut menu.<br />
One of the following actions occurs:<br />
- If just one bin is open, or if several bins are open and you have<br />
clicked a specific bin to activate it, the new sequence appears<br />
in the bin. It also appears in the Source/Record monitor and in<br />
the Timeline, with the generic title “Untitled Sequence n.”<br />
Each new sequence is numbered incrementally until you<br />
rename it.<br />
- If several bins are open but none is activated, the Select dialog<br />
box appears.<br />
383
2. Select the bin in which to store the new sequence, or click New Bin<br />
to create and open a new bin.<br />
3. Click OK.<br />
An untitled sequence appears in the bin, in the Source/Record<br />
monitor, and in the Timeline.<br />
384
To rename the new sequence:<br />
n<br />
If<br />
t<br />
Immediately type a new name while the name is highlighted in<br />
the bin.<br />
you click anywhere in the interface after creating the new sequence, you<br />
deactivate the sequence name field. You must click the sequence name again to<br />
rename the sequence.<br />
385
Changing the Sequence Info<br />
The following optional procedure allows you to rename the new<br />
sequence and to set a customized start timecode by using the Get<br />
Sequence Info command.<br />
To rename a sequence and to set a customized timecode:<br />
1. With your sequence loaded and the Source/Record monitor<br />
active, choose Get Sequence Info from the File menu.<br />
The Sequence Info dialog box appears.<br />
2. Type a new name in the Name text box.<br />
3. Drag the pointer across the Starting TC (timecode) to select it, and<br />
then type a new timecode.<br />
n<br />
You<br />
can switch from non-drop-frame timecode to drop-frame timecode by<br />
changing the colons (:) in the Starting TC text box to semicolons (;). The<br />
reverse is also true.<br />
4. Click OK.<br />
386
Changing the Start Timecode for Sequences<br />
To change the start time of a sequence that has already been created:<br />
1. Click the sequence start time in the bin.<br />
2. Type a new timecode.<br />
Setting Up Tracks for the New Sequence<br />
When you create a new sequence by using the New Sequence<br />
command, and no material is loaded in the pop-up monitor, the<br />
Timeline is empty.<br />
To add a new track to a sequence loaded in the Source/Record<br />
monitor:<br />
t<br />
Choose New Audio Track or New Video Track from the Clip<br />
menu.<br />
The new track appears in the Timeline.<br />
When you add a new track to a sequence, the <strong>NewsCutter</strong> <strong>XP</strong> system<br />
assigns a consecutive number to it. You can change the numbering<br />
scheme of tracks rather than use the consecutive numbering default.<br />
387
To add a new track and to change the numbering system:<br />
1. Press and hold the Alt key, and choose New Audio Track or New<br />
Video Track from the Clip menu.<br />
The Add Track dialog box appears.<br />
Track Type pop-up menu<br />
Track Number pop-up menu<br />
2. If you want to switch from the type of new track you chose (for<br />
example, from a new video to a new audio track), click the Track<br />
Type pop-up menu and choose the other option.<br />
3. If you want to select a track number other than the default<br />
consecutive numbering offered by the dialog box, click the Track<br />
Number pop-up menu and choose another number. You cannot<br />
choose the number of an existing track.<br />
n<br />
<strong>NewsCutter</strong><br />
<strong>XP</strong> allows a maximum of four video tracks and eight audio<br />
tracks.<br />
4. Click OK.<br />
The new track appears in the Timeline and in the Track Selector<br />
panel.<br />
388
Deleting Tracks<br />
To delete a track:<br />
1. Select the track you want to delete in the Track Selector panel.<br />
2. Press the Delete key on the keyboard.<br />
A dialog box appears.<br />
3. Click OK.<br />
The track is deleted.<br />
Adding Filler<br />
You can add a small amount of black filler at the start of your<br />
sequence. A brief moment of black before the start of your sequence is<br />
sometimes useful during playback or when recording a digital cut.<br />
You can also add filler at any time during editing to another part of the<br />
sequence.<br />
n<br />
You<br />
cannot add filler to the end of a sequence except during a digital cut, and<br />
you cannot add filler to an empty sequence.<br />
To add filler by using the Load Filler command:<br />
1. Choose Load Filler from the Clip menu. The system loads a<br />
2-minute clip of filler into a pop-up monitor.<br />
2. Select the length of filler, as needed, using the Mark IN and Mark<br />
OUT buttons.<br />
3. Click the Splice-in or the Overwrite button to edit the black into<br />
the sequence.<br />
To add filler by using the Add Filler at Start command:<br />
1. Right-click in the Timeline.<br />
2. Choose Add Filler at Start from the shortcut menu.<br />
389
To set a default duration for the filler:<br />
1. Click the Settings button in the Project window.<br />
The Settings scroll list appears.<br />
2. Double-click Timeline.<br />
The Timeline Settings dialog box appears.<br />
3. Click the Edit tab, and type the duration of the filler that you want<br />
added to the start of a sequence.<br />
4. Click OK.<br />
To add filler anywhere in a sequence:<br />
1. Choose Load Filler from the Clip menu.<br />
The system loads a 2-minute clip of filler into a pop-up monitor.<br />
Fast Menu button<br />
Mark IN<br />
Mark OUT<br />
2. Select the length of filler, as needed, by using the Mark IN and<br />
Mark OUT buttons.<br />
390
3. Click the Fast Menu button.<br />
The Tool palette opens.<br />
4. Click the Splice-in or the Overwrite button in the Tool palette to<br />
edit the black into the sequence.<br />
Making the First Edit<br />
Making the first edit involves the following procedures:<br />
• Beginning to Edit<br />
• Creating an Instant Rough Cut<br />
• Undoing or Redoing Edits<br />
Beginning to Edit<br />
To begin editing:<br />
1. Load the first clip into a pop-up monitor. If you have not already<br />
marked IN and OUT points for the clip in advance or created a<br />
subclip, view and mark the clip as necessary.<br />
Source Track<br />
buttons<br />
Source Track<br />
Monitor buttons<br />
391
2. Click buttons in the Timeline Track Selector panel to select the<br />
tracks you want to include in the edit.<br />
Only the tracks that have been recorded for the clip appear as<br />
source tracks in the Timeline. For more information on using the<br />
Track Selector panel, see “Using the Track Selector Panel” on<br />
page 429.<br />
For example, with a talking head, you might select tracks V1<br />
(picture) and A2 (sound), if the voice was recorded on that track.<br />
You would deselect track A1, which might have unwanted wild<br />
sound picked up from a second microphone or no sound at all.<br />
As another example, if you are laying down a music track first,<br />
you would select track A1 or A2, depending upon where the<br />
music was recorded, and deselect V1.<br />
3. Click the Splice-in button to add the edit to the sequence in the<br />
Source/Record monitor.<br />
The Source/Record monitor displays the end of the last frame of<br />
the new edit. (You can drag the position indicator in the Timeline<br />
or in the position bar under the Record monitor to review the clip.)<br />
The edit also generates a graphical display of the cut in the<br />
Timeline.<br />
392
Screen display of the first edit in a sequence<br />
The end of the<br />
last frame of the<br />
new edit<br />
Timeline generated by the edit<br />
Creating an Instant Rough Cut<br />
As an alternative to creating a new sequence by editing clips one at a<br />
time, you can quickly create a rough cut by selecting and loading<br />
multiple clips directly from the bin in Text view and then dragging<br />
them into the Timeline.<br />
393
n<br />
To<br />
create a more accurate rough cut, view and mark clips in the bin in<br />
advance. See “Marking IN and OUT Points” on page 359.<br />
To create a rough cut from a bin:<br />
1. In the bin, sort the clips in the order in which you want them to<br />
appear in the sequence.<br />
2. Select the tracks for the edit.<br />
n<br />
If<br />
no sequences are loaded in the Source/Record monitor, the Timeline has no<br />
features.<br />
3. Ctrl+click or lasso the clips. Choose Select All from the Edit menu<br />
if there are no other clips in the bin.<br />
4. Drag the highlighted clips to the Timeline to splice the clips into<br />
place.<br />
The clips are spliced together to form a new sequence based on the<br />
order in which they were listed in the bin.<br />
Undoing or Redoing Edits<br />
You can undo or redo up to 32 previous actions listed in the Edit<br />
menu.<br />
To undo only the previous edit or function:<br />
t<br />
Choose Undo from the Edit menu, or press Ctrl+Z.<br />
To redo only the previous edit or function:<br />
t<br />
Choose Redo from the Edit menu, or press Ctrl+R.<br />
394
Monitoring Audio While Editing<br />
You can monitor audio levels while you edit by using the Audio tool.<br />
If you have the Audio tool open and you play footage that includes<br />
audio, the audio levels are tracked in the Audio tool. For more<br />
information on using the Audio tool, see “Using the Audio Tool” on<br />
page 200.<br />
Editing Additional Clips into the Sequence<br />
The primary edit functions are splice-in and overwrite. In most cases,<br />
you perform three-point edits in which you set three marks — two in<br />
the source material and one in the sequence, or the reverse. The fourth<br />
mark is determined automatically. The way you set marks depends<br />
upon the type of edit you perform.<br />
Performing a Splice-in Edit<br />
A splice-in edit inserts material from the pop-up monitor into the<br />
sequence without replacing material already in the sequence. Existing<br />
material in the sequence is moved beyond the new material,<br />
lengthening the overall duration of the sequence.<br />
New Clip<br />
Before<br />
Splice-in<br />
Clip X<br />
Insertion point<br />
Clip Y<br />
Clip Z<br />
After<br />
Splice-in<br />
Clip X Clip Y New Clip<br />
Existing clips are moved down.<br />
Clip Z<br />
395
To perform a splice-in edit:<br />
1. Drag a clip into the Source/Record monitor.<br />
2. Mark an IN point.<br />
3. Mark an OUT point.<br />
4. Mark an IN point in the sequence as follows:<br />
a. Switch to the Record monitor by clicking the Toggle<br />
Source/Record button until the word “Sequence” appears<br />
next to the title in the monitor.<br />
b. Move the position indicator in either the Timeline or the<br />
position bar of the Record monitor to the point where you<br />
want to splice the clip into the sequence.<br />
c. Click the Mark IN button, or press the Mark IN key on the<br />
keyboard.<br />
n<br />
If<br />
you don’t mark an IN point, the system splices the new clip into the<br />
sequence at the current location of the position indicator.<br />
5. To complete the edit, click the yellow Splice-in button under the<br />
Source monitor or press the V key.<br />
Performing an Overwrite Edit<br />
An overwrite edit replaces a section of the sequence with the material<br />
you select from a pop-up monitor. Unlike a splice-in edit, an overwrite<br />
edit replaces existing material and therefore does not lengthen the<br />
overall duration of the sequence unless the material used to overwrite<br />
goes beyond the end of the sequence.<br />
396
New Clip<br />
Material to be overwritten<br />
Before<br />
Overwrite<br />
Clip X<br />
Clip Y<br />
Clip Z<br />
After<br />
Overwrite<br />
Clip X Clip Y New Clip<br />
Clip Z<br />
To perform an overwrite edit:<br />
1. In the pop-up monitor, mark an IN point or an OUT point, but not<br />
both, to show the start or end of the clip you want to use.<br />
2. In the Record monitor, mark both an IN point and an OUT point to<br />
select the material in the sequence you want to overwrite. You can<br />
also mark an OUT point and move the position indicator in the<br />
Timeline or position bar to the IN point.<br />
3. Click the red Overwrite button under the Source monitor to<br />
complete the edit.<br />
Lifting, Extracting, and Copying Material<br />
Extract/Splice-in and<br />
Lift/Overwrite are<br />
Segment mode<br />
functions you can also<br />
use to remove and<br />
reposition segments.<br />
For more information,<br />
see “Performing<br />
Segment Mode Edits”<br />
on page 421.<br />
Lifting, extracting, and copying allow you to remove or reposition<br />
material quickly in your sequence. For example, you can move a clip<br />
from the end of your sequence to the beginning; or you can remove the<br />
material from the sequence altogether. Lifting, extracting, and copying<br />
place the removed material into the Clipboard. You can then paste the<br />
material elsewhere in the sequence or in another sequence altogether.<br />
397
Lifting Material<br />
The Lift function removes selected material from a track in the<br />
sequence and leaves black filler or silence to fill the gap. You can later<br />
move or fill this gap with other footage. When you lift material, the<br />
overall duration of the track (or sequence) remains the same.<br />
Lifted Clip X<br />
Material is placed in<br />
the Clipboard.<br />
Clip W<br />
Black Filler<br />
Clip Y<br />
Clip Z<br />
To lift material:<br />
1. Mark IN and OUT points in the sequence at the start and end of<br />
the material that you want to lift.<br />
2. Select the tracks containing the material.<br />
The system performs the function on selected tracks only. See<br />
“Using the Track Selector Panel” on page 429.<br />
3. To complete the edit, click the Lift button, or press the Z key.<br />
398
Extracting Material<br />
The Extract function removes selected material from a track in the<br />
sequence and closes the gap left by its removal. As a result, when you<br />
extract material, you shrink the duration of the track or sequence.<br />
Extracted Clip Y<br />
Material is<br />
placed in the<br />
Clipboard.<br />
Before<br />
Extract<br />
Clip X<br />
Clip Y<br />
Clip Z<br />
After<br />
Extract<br />
Clip X<br />
Clip Z<br />
Track is shortened.<br />
To extract material:<br />
1. Mark IN and OUT points in the sequence at the start and end of<br />
the material that you want to extract.<br />
2. Select the tracks containing the material.<br />
The system performs the function only on selected tracks if sync<br />
locks are not on. If sync locks are on, all material on all tracks is<br />
extracted. See “Using the Track Selector Panel” on page 429 and<br />
“Sync Locking Tracks” on page 436.<br />
3. To complete the edit, click the Extract button, or press the X key.<br />
Copying Material<br />
The Copy to Clipboard function makes a duplicate of selected material<br />
in the sequence and leaves the material intact. When you copy<br />
material, the sequence remains unaffected. The material can then be<br />
inserted into the sequence elsewhere or into another sequence.<br />
399
To copy material to the Clipboard:<br />
1. Mark IN and OUT points in the sequence at the start and end of<br />
the material that you want to copy.<br />
2. Select the tracks containing the material.<br />
The system performs the function on selected tracks only.<br />
3. Click the Copy to Clipboard button, or press the C key.<br />
The system copies the selected material to the Clipboard and<br />
leaves the sequence untouched.<br />
Using the Clipboard<br />
The <strong>NewsCutter</strong> <strong>XP</strong> Clipboard is a cut, copy, and paste tool adapted to<br />
the special needs of the editing environment.<br />
Placing a Sequence into the Clipboard<br />
To place a marked section of the sequence into the Clipboard at any<br />
time:<br />
t<br />
Click the Lift, the Extract, or the Copy to Clipboard button.<br />
n<br />
These<br />
buttons are also in the Edit tab of the Command palette; you can map<br />
them to buttons in the Tool palette or keys in the Keyboard palette. See<br />
“Mapping User-Selectable Buttons” on page 122.<br />
The Copy to Clipboard function is useful for moving or repeating<br />
material in a sequence without moving multiple segments in Segment<br />
mode or for rebuilding the section at another location. For example,<br />
you can:<br />
• Copy a portion of a sequence for pasting into another sequence.<br />
• Isolate and copy a portion of an audio track for looping music or<br />
repeating a sound effect.<br />
400
• Copy graphic elements for repeating at other locations in a format<br />
cut.<br />
Recovering Material from the Clipboard<br />
The Clipboard allows you to restore lifted or extracted segments<br />
quickly. This is especially useful if you have performed one or more<br />
edits since removing the material. In contrast, if you restore the<br />
material by using the Undo function, the system also undoes all edits<br />
performed in the meantime. The Clipboard provides the benefit of<br />
restoring the material while maintaining subsequent edits.<br />
To restore material from the Clipboard:<br />
1. Open the Clipboard as a pop-up monitor by choosing Clipboard<br />
Monitor from the Tools menu.<br />
2. Click the Mark Clip button, or press the T key to mark the entire<br />
segment.<br />
3. Locate the IN point in the sequence from which the segment was<br />
removed. Move the position indicator here, or mark an IN point.<br />
4. Splice or overwrite the material into the sequence.<br />
401
Playing the New Sequence<br />
You can play a sequence at any time and view it in the Source/Record<br />
monitor.<br />
Playing a Sequence<br />
To play a sequence:<br />
1. Make sure that the Video Track Monitor icon is located on the<br />
topmost video track to display all video tracks and effects during<br />
playback.<br />
2. Make sure the Audio Track Monitor button for each audio track is<br />
selected to ensure proper playback of all audio tracks.<br />
3. Go to the start of the sequence in the Source/Record monitor or<br />
Timeline by clicking the left side of the position bar to reposition<br />
the position indicator at the beginning or by pressing the Home<br />
key on the keyboard.<br />
4. Use the position indicator, buttons, or keyboard to play or step<br />
(jog) through footage, viewing it in the Source/Record monitor.<br />
Starting a Playback Loop<br />
You can play back your sequence in a continuous loop by augmenting<br />
the Play IN to OUT command with the Alt key. You must mark IN and<br />
OUT points in the sequence to determine the range of the playback<br />
loop.<br />
n<br />
You<br />
can also use this technique to isolate and continuously play back a small<br />
portion of the sequence during a difficult edit.<br />
402
To start a playback loop:<br />
1. Mark IN and OUT points in the sequence. To play back the entire<br />
sequence, mark the IN point at the beginning and the OUT point<br />
at the end.<br />
2. Press and hold the Alt key, and press the Play IN to OUT key (6 on<br />
the keyboard).<br />
The playback loop begins and continues until you press the space bar<br />
or click anywhere with the mouse.<br />
n<br />
If<br />
there are no IN or OUT points in the sequence, pressing the 6 key moves the<br />
position indicator to the beginning of the sequence and plays IN to OUT in<br />
one step.<br />
Improving Playback Performance<br />
As you continue to edit, you might find the playback performance of<br />
the system diminishing as the sequence grows in length and layers.<br />
This can happen when you are using a great deal of RAM for playback<br />
of large and complex sequences. The following are a few tips for<br />
improving playback performance:<br />
• Check the number of media objects in use for your project in the<br />
Memory window, as described in “Viewing Memory” on<br />
page 108. If this number is more than 50,000 objects, reduce the<br />
number of media objects by doing one of the following:<br />
t<br />
t<br />
t<br />
Close bins that are not in use.<br />
Reduce the number of clips in the open bins.<br />
Unmount drives that are currently not in use. See “Mounting<br />
and Ejecting Drives” on page 51. You can remount the drives<br />
at any time by choosing Mount All from the File menu.<br />
• Restart the computer once a day to refresh the system memory.<br />
• Split the sequence into two or more segments, if possible.<br />
403
Proceeding with Editing<br />
When you have finished a rough cut, you are ready to fine-tune the<br />
sequence.<br />
To learn about the Timeline and Segment mode editing techniques:<br />
t See Chapter 13.<br />
To make frame-accurate adjustments to your edits, use Trim mode:<br />
t See Chapter 14.<br />
To edit with audio or to mix audio tracks in preparation for playback<br />
or output:<br />
t See Chapter 15.<br />
To edit with synced tracks:<br />
t See Chapter 16.<br />
To add effects to your sequence:<br />
t<br />
See the <strong>Avid</strong> <strong>NewsCutter</strong> <strong>XP</strong> Effects <strong>Guide</strong>.<br />
To output the finished sequence:<br />
t See Chapter 17.<br />
404
CHAPTER 13<br />
Using the Timeline<br />
<strong>NewsCutter</strong> <strong>XP</strong> represents each edit and effect in a graphical Timeline<br />
structure to help you track and manipulate the elements of your<br />
sequence. In addition, the Timeline has its own set of editing tools that<br />
you can use to create and revise edits and transitions across multiple<br />
tracks.<br />
The audio and video tracks in the Timeline play in the Source/Record<br />
monitor. You can continually edit your sequence and review your<br />
changes in the Source/Record monitor until you are pleased with the<br />
result. These features are described in the following sections:<br />
• Customizing Timeline Views<br />
• Navigating in the Timeline<br />
• Editing in the Timeline<br />
• Printing the Timeline<br />
Customizing Timeline Views<br />
You can customize your Timeline to display a variety of information<br />
about your sequence as well as the clips and transitions it contains.<br />
You use the Timeline Fast menu and the Timeline settings to change<br />
the display.<br />
405
Examples of customizing your Timeline include:<br />
• Visual detail: If you want to display more detailed information<br />
about clips with which you are working, you can enlarge the video<br />
tracks to display clip names and durations, and source and media<br />
names.<br />
• Audio detail: If you are doing advanced audio work with<br />
multiple tracks or are fine-tuning difficult audio edits, you can<br />
enlarge audio tracks to display waveform plots and audio levels.<br />
• Mapping buttons: You can map buttons to the Timeline top<br />
toolbar. For more information, see “Using the Timeline Top<br />
Toolbar” on page 366.<br />
Accessing the Timeline Settings<br />
The Timeline Settings options allow you to customize the Timeline.<br />
To access the Timeline settings:<br />
1. Click the Settings button in the Project window.<br />
The Settings scroll list appears.<br />
2. Double-click Timeline.<br />
The Timeline Settings dialog box appears, showing the Display<br />
tab.<br />
406
Table 13-1 describes the Timeline Settings options on the Display tab.<br />
Table 13-1<br />
Timeline Settings Options<br />
Option<br />
Show Tool Bar<br />
Show Marked Region<br />
Show Marked<br />
Waveforms<br />
Scroll While Playing<br />
Description<br />
Displays the Timeline top toolbar.<br />
Highlights the region from the IN point to the OUT point.<br />
Shows waveforms drawn between an IN point and an OUT point instead of<br />
over the entire composition.<br />
The Timeline scrolls over the position indicator while you play a sequence.<br />
The Timeline Settings dialog box contains additional options on the<br />
Edit tab.<br />
407
Table 13-2 describes the Timeline Settings options on the Edit tab.<br />
Table 13-2<br />
Timeline Settings Options (Edit Tab)<br />
Option<br />
Start Filler Duration<br />
Find Flash Frames<br />
Shorter Than n frames<br />
Auto-Patching<br />
Auto-Monitoring<br />
Description<br />
Allows you to type the amount of filler you want to appear by default when<br />
you choose Add Filler at Start from the Clip menu.<br />
Allows you to type the maximum number of flash frames you want the<br />
system to detect. The default is 10, which tells the system to detect clips with<br />
9 frames or fewer. See “About Finding Black Holes and Flash Frames” on<br />
page 418.<br />
Automatically patches the enabled source tracks to the tracks enabled in the<br />
Timeline sequence.<br />
Automatically activates the video monitor for the next available track when<br />
you delete a video track with the video monitor activated. The track you<br />
patch to is also monitored. This setting is selected by default.<br />
408
Table 13-2<br />
Timeline Settings Options (Edit Tab) (Continued)<br />
Option<br />
Segment Drag Sync<br />
Locks<br />
Description<br />
Moves segments in the Timeline and maintains sync between audio and<br />
video when sync locks are enabled. After moving a segment in the Timeline,<br />
this option maintains sync by adding filler to the location from which the<br />
segment was moved, and to the location on all other sync-locked tracks that<br />
corresponds to the new location of the segment you moved. You can move<br />
either an audio clip or a video clip.<br />
Using the Timeline Fast Menu<br />
You can also customize the appearance of the Timeline by using<br />
various options from the Timeline Fast menu.<br />
Click the Fast Menu button<br />
to display the options.<br />
To choose an item from the Timeline Fast menu:<br />
t<br />
Click the Fast Menu button and scroll through the menu to select<br />
or deselect an option. Selected options have check marks next to<br />
them.<br />
409
Table 13-3 lists the Timeline Fast menu options.<br />
Table 13-3<br />
Timeline Fast Menu Options<br />
Option Suboption Description<br />
Default Setup<br />
Clip Frames<br />
Clip Names<br />
Clip Durations<br />
Source Names<br />
Media Names<br />
Render Ranges<br />
Sets the Timeline display back to the default.<br />
Switches on and off the display of clip head frames in the<br />
Timeline.<br />
Switches on and off the display of clip names in the Timeline.<br />
Switches on and off the display of clip durations in the<br />
Timeline.<br />
Switches on and off the display of source material names in<br />
the Timeline.<br />
Switches on and off the display of original media names in<br />
the Timeline.<br />
Indicates unrendered effects; see the <strong>Avid</strong> <strong>NewsCutter</strong> <strong>XP</strong><br />
Effects <strong>Guide</strong>.<br />
None<br />
Partial<br />
All<br />
Displays a red line on the portion of any partially rendered<br />
effect that is currently unrendered (but does not mark<br />
completely unrendered effects).<br />
Displays a red line on the portion of any partially rendered<br />
effect that is currently unrendered and on all completely<br />
unrendered effects.<br />
Displays a red line on all completely unrendered effects.<br />
Audio Clip Gain<br />
Audio Auto Gain<br />
Displays audio clip gain information. See “Automation Gain<br />
Values and System Clip Gain Values” on page 482.<br />
Displays audio automation clip gain information. See<br />
“Automation Gain Values and System Clip Gain Values”<br />
on page 482.<br />
410
Table 13-3<br />
Timeline Fast Menu Options (Continued)<br />
Option Suboption Description<br />
Sample Plot<br />
Clip Color<br />
Switches on and off the display of sample plots for each<br />
audio track in the Timeline. It is easier to see this display if<br />
you expand the audio track in the Timeline.<br />
Displays local and source colors assigned to clips.<br />
Offline<br />
When this option is selected, any clips in the Timeline with<br />
media offline are highlighted in red.<br />
Track Color<br />
Displays a Color palette from which you can choose a color<br />
for the tracks displayed in the Timeline.<br />
Additional Procedures for Customizing the Timeline<br />
<strong>NewsCutter</strong> <strong>XP</strong> allows you to enlarge and reduce the sizes of the<br />
Timeline tracks, and to change the colors of the tracks and<br />
background. These procedures include:<br />
• Enlarging and Reducing Tracks<br />
• Changing the Timeline Track Color<br />
Enlarging and Reducing Tracks<br />
You can enlarge or reduce the height of one or more tracks to improve<br />
visibility and to display more information within the tracks. Use this<br />
feature to:<br />
• Reduce and view all the tracks in a multilayer sequence, and<br />
enlarge them when finished.<br />
• Enlarge all tracks to view waveform plots or other displays in<br />
multiple tracks.<br />
411
To enlarge or reduce the height of selected tracks:<br />
1. Select the tracks in the Timeline that you want to resize. See<br />
“Selecting Tracks” on page 430.<br />
2. Do one of the following:<br />
t<br />
t<br />
t<br />
Choose Enlarge Track or Reduce Track from the Edit menu.<br />
Press Ctrl+L to enlarge the track, or press Ctrl+K to reduce the<br />
track.<br />
Move the pointer over the Track Selector panel until it changes<br />
to a bar intersected by a double-headed arrow. Drag the edge<br />
up or down to make the track narrower or wider. This method<br />
applies to only one track selection at a time.<br />
Changing the Timeline Track Color<br />
To change the background color of the tracks in the Timeline:<br />
1. Click the Timeline to make it active.<br />
2. Choose Track Color from the Timeline Fast menu.<br />
3. Choose a color for the tracks from the Color palette.<br />
If you want to choose a custom color for the tracks, press the Alt key<br />
while performing this procedure. When you release the mouse button<br />
in the Color palette, the Windows Color dialog box appears.<br />
Saving a Custom Timeline View<br />
After you customize the Timeline, you can save it and access the view<br />
as you switch between projects and workspaces.<br />
To save a custom Timeline view:<br />
1. Click the View Menu button at the bottom of the Timeline.<br />
If you have not yet saved a view, the button is labeled Untitled.<br />
412
2. Choose Save As from the pop-up menu.<br />
The View Name dialog box appears.<br />
3. Type a name for your Timeline view.<br />
4. Click OK.<br />
Replacing a Timeline View<br />
If your saved views become extensive and there are views you no<br />
longer use, you can replace them.<br />
To replace saved views:<br />
1. Press and hold the Alt key while you click the View Menu button<br />
to display the list of saved view names, each appended with the<br />
Replace command.<br />
2. Select a saved view name that you want to replace from the list.<br />
The current Timeline view is applied to the selected name, and<br />
that name is displayed in the Settings scroll list in the Project<br />
window. You can change the View Name in the Settings scroll list<br />
if you want.<br />
Restoring the Default Timeline View<br />
To restore the default view in the Timeline:<br />
t<br />
Choose Default Setup from the Timeline Fast menu.<br />
Navigating in the Timeline<br />
The Timeline provides various controls for quickly moving through a<br />
sequence and adjusting your view of details displayed in the tracks<br />
while editing. You can use the position indicator, the Timeline scale<br />
413
ar, or the Timeline scroll bar to navigate within the Timeline. In<br />
addition, marked sections of the sequence are highlighted in the<br />
Timeline for visual reference.<br />
Scale bar<br />
Scale box<br />
Position indicator<br />
Scroll box<br />
Scroll bar<br />
Using the Position Indicator<br />
The position indicator in the Timeline marks your place in the<br />
sequence. It also determines how some of your commands are<br />
interpreted. When you drag the position indicator in the Timeline, the<br />
smaller position indicator within the Source/Record monitor’s<br />
position bar also moves.<br />
Using the Timeline Scroll Bar<br />
The Timeline scroll bar appears on the right side of the Timeline<br />
bottom toolbar.<br />
414
The Timeline scroll bar functions like any standard scroll bar. You can<br />
drag the scroll box to reposition yourself within the Timeline, or click<br />
the arrows to scroll left or right.<br />
Displaying Detail in the Timeline<br />
The scale bar stretches and contracts the Timeline area centered<br />
around the position indicator. This allows you either to zoom in to<br />
focus on a specific area of your sequence or to zoom out to display<br />
your whole sequence. This feature is especially useful when you have<br />
a lengthy sequence with many edits.<br />
To zoom in on a section of the Timeline at the position indicator and<br />
then zoom back to your original display:<br />
1. Click the scale box and drag it to the right.<br />
The following happens:<br />
- The Timeline expands horizontally.<br />
- The Timeline track shows more detail.<br />
- The position indicator splits into a solid blue line and a dotted<br />
blue line (or “shadow”), marking the beginning and end of the<br />
current frame. You can click either the line or the shadow to<br />
move exactly one frame forward or backward.<br />
2. Click the scale box, and drag it back to the left.<br />
The Timeline shrinks to its original size.<br />
Controlling Movement in the Timeline<br />
While working in the Timeline, you can use the Ctrl and Alt keys to<br />
control the movement of both the position indicator and any segments<br />
that you move in Segment mode.<br />
415
To snap to the head of transitions as you move through the Timeline<br />
sequence:<br />
t<br />
Press and hold the Ctrl key as you drag either the position<br />
indicator or any segments selected in Segment mode.<br />
To snap to the tail of transitions:<br />
t<br />
Press Ctrl+Alt as you drag either the position indicator or any<br />
segments selected in Segment mode.<br />
To snap the head of selected segments to an edit point in the track<br />
above or below the current track:<br />
t<br />
Drag the segments in Segment mode.<br />
To align to an edit point the tail frame of the clip you are moving:<br />
t<br />
Press and hold the Alt key as you drag either the position<br />
indicator or any segments selected in Segment mode.<br />
Selecting and Deselecting Segments<br />
Segment editing is a unique feature of digital, nonlinear editing.<br />
Unlike traditional tape editing, segment editing allows you to<br />
instantly reposition entire segments as though you were physically<br />
“dragging” portions of your sequence across a tape. You can move<br />
audio and video tracks separately or together, and individual or<br />
multiple segments can be repositioned at the same time.<br />
To perform segment editing:<br />
1. Select the segments either by clicking a Segment Mode pointer<br />
and making selections or by lassoing segments with the mouse.<br />
You can select one or several segments or tracks, as described in<br />
“Selecting Segments with the Segment Mode Pointer” on<br />
416
page 417 and “Selecting One or More Segments by Lassoing” on<br />
page 417.<br />
2. Move the segments by dragging with the mouse. Use either the<br />
Extract/Splice-in button or the Lift/Overwrite button to move the<br />
segment to a new position.<br />
3. Use additional segment editing techniques, if you want, to edit<br />
clips directly from a bin, to quickly delete segments, or to mark<br />
material in the Timeline.<br />
Selecting Segments with the Segment Mode Pointer<br />
When you enter Segment mode, the pointer becomes a hand. Outside<br />
the Timeline tracks, the pointer changes back to the standard arrow or<br />
I-beam, allowing you to perform other functions while in Segment<br />
mode.<br />
To select segments with the pointer:<br />
1. Click one of the Segment Mode buttons located in the Timeline<br />
bottom toolbar.<br />
The arrow changes to a hand.<br />
2. Click a segment in any track to select it. Ctrl+click additional<br />
segments to select a group.<br />
Selecting One or More Segments by Lassoing<br />
To select segments by lassoing:<br />
1. Do one of the following:<br />
t<br />
t<br />
Click one of the Segment Mode buttons located in the<br />
Timeline bottom toolbar.<br />
Press and hold the Alt key.<br />
2. Draw a lasso beginning in the area above the tracks in the<br />
Timeline. Drag to select more than one segment.<br />
417
Begin<br />
Lasso box<br />
Segment<br />
End<br />
To switch to Lift/Overwrite mode:<br />
t<br />
Click the Lift/Overwrite button after selecting the segments.<br />
n<br />
Position<br />
the pointer above the tracks before lassoing. If you click within the<br />
tracks in Segment mode, you simply select the segment.<br />
Deselecting Segments<br />
You can deselect one or more selected segments.<br />
To deselect an entire track:<br />
t<br />
Click the Track button in the Track Selector panel.<br />
For example, if you lasso segments on V1, V2, and A1, you can<br />
click the V2 and A1 track buttons to leave only the segment on the<br />
middle track, V1, selected.<br />
To deselect one or more segments:<br />
t<br />
Use the Segment Mode pointer to Shift+click specific segments on<br />
any track, leaving the remaining tracks selected.<br />
About Finding Black Holes and Flash Frames<br />
The following two commands help you quickly find parts of your<br />
sequence that you might want to delete from the final sequence:<br />
• Find Black Holes<br />
• Find Flash Frames<br />
418
Black holes are segments of the sequence that consist of one or more<br />
frames of filler. Flash frames are clips that have an extremely short<br />
duration, for example, less than 30 frames.<br />
Finding Black Holes<br />
To find a black hole:<br />
1. Click the Timeline to make it active.<br />
2. Select the tracks you want to search.<br />
3. Move the position indicator to the beginning of the sequence or<br />
before the part of the sequence you want to search.<br />
4. Choose Find Black Hole from the Clip menu.<br />
The position indicator moves to the first segment that contains<br />
filler. You can then edit or delete the filler if necessary.<br />
To find the next segment that contains filler:<br />
t<br />
Choose Find Black Hole again.<br />
Finding Flash Frames<br />
To find flash frames:<br />
1. Check or set the maximum frame length that you want the system<br />
to detect by doing the following:<br />
a. Click the Settings button in the Project window.<br />
b. In the Settings scroll list, double-click Timeline.<br />
The Timeline Settings dialog box appears.<br />
c. Click the Edit tab.<br />
d. In the option Find Flash Frames Shorter Than, indicate the<br />
maximum number of frames you want the system to detect.<br />
The default is 10, which tells the system to detect clips with<br />
9frames or fewer.<br />
e. Click OK.<br />
419
2. Click the Timeline to make it active.<br />
3. Select the tracks you want to search.<br />
4. Move the position indicator to the beginning of the sequence or<br />
before the part of the sequence you want to search.<br />
5. Choose Find Flash Frames from the Clip menu.<br />
The position indicator moves to the first flash frame.<br />
To find the next flash frame:<br />
t<br />
Choose Find Flash Frames again.<br />
Editing in the Timeline<br />
You can perform the following functions in the Timeline:<br />
• Segment Mode editing<br />
• Bin editing into the Timeline<br />
• Bind editing directly into a sequence<br />
• Top and tail editing<br />
• Setting the duration for filler<br />
• Cutting, copying, and pasting<br />
• Effects editing<br />
• Working with tracks<br />
• Match framing<br />
• Backtiming<br />
420
Performing Segment Mode Edits<br />
There are two methods for editing segments or adding clips:<br />
• Extract/Splice-in, indicated by a yellow arrow<br />
• Lift/Overwrite, indicated by a red arrow<br />
Consider the following when editing segments:<br />
• Transition effects on either side of a moved selection are deleted.<br />
Transition effects inside the selection are preserved.<br />
• When you are finished making an edit, Segment mode continues<br />
to affect edits you make in Trim mode, unless you click the active<br />
Segment Mode button to deactivate it.<br />
Consider the following when selecting tracks:<br />
• You cannot simultaneously move segments that are separated<br />
along the same track. You can, however, move segments separated<br />
on different tracks.<br />
• You cannot overlap the source and destination tracks. For<br />
example, you can move audio segments from A3 and A4 to A1<br />
and A2, but you cannot move them from A3 and A4 to A2 and A3<br />
(A3 overlaps).<br />
• With a group, you can click any one of the selected segments to<br />
drag the entire group to a new position.<br />
• You can select black filler as a segment.<br />
Extracting/Splicing-in Segments<br />
Use Extract/Splice-in to move the selected segments in the Timeline<br />
without affecting the adjacent material. The total duration of the<br />
sequence is unaffected.<br />
Like the standard Splice-in function, the Extract/Splice-in edit inserts<br />
the segment into the new position. However, as an additional function,<br />
it also extracts (removes) the segment from its previous position and<br />
421
closes the gap. For example, if you lasso segments on V1, V2, and A1,<br />
you can click the V2 and A1 track buttons to leave only the segment on<br />
the middle track (V1) selected.<br />
Before Splice-in<br />
Clip W (selected clip)<br />
Clip Y<br />
Clip Z<br />
After Splice-in Surrounding clips are unchanged.<br />
Clip W Clip Y (selected clip) Clip Z<br />
To perform an Extract/Splice-in edit:<br />
1. Click the Extract/Splice-in button (yellow arrow) in the Timeline<br />
bottom toolbar.<br />
2. Select the segment you want to move.<br />
3. Click the segment, and drag it to its new position.<br />
4. Release the mouse button.<br />
The system extracts the selected segment from its old position,<br />
closes the gap left by its removal, and then splices the material<br />
back into the sequence at the newly selected location.<br />
5. Click the Extract/Splice-in button again if you want to leave<br />
Segment mode.<br />
n<br />
To<br />
cancel a segment edit in progress, drag the edit out of the Timeline and<br />
release the mouse button. Alternatively, choose Undo from the Edit menu.<br />
Lifting/Overwriting Segments<br />
Use Lift/Overwrite to replace existing material at the new position,<br />
while leaving blank space in the previous position. The total duration<br />
of the sequence is unaffected.<br />
Like the standard Overwrite function, the Lift/Overwrite edit deletes<br />
and replaces underlying material at the new position, effectively<br />
422
creating new edits. It also lifts the segments from the previous<br />
position, leaving black or silence of the same duration on the middle<br />
track (V1) selected.<br />
Before Overwrite<br />
Clip W (selected clip) Clip Y Clip Z<br />
After Overwrite<br />
Clip W Clip Y (selected clip) Clip Z<br />
Blank filler<br />
Underlying materials are overwritten.<br />
To perform a Lift/Overwrite edit:<br />
1. Click the Lift/Overwrite button (red arrow) in the Timeline<br />
bottom toolbar.<br />
2. Select the segment you want to move.<br />
3. Click the segment, and drag it to its new position.<br />
4. Release the mouse button.<br />
The system lifts the selected segment from its old position, leaving<br />
black filler, and then overwrites the material into the sequence at<br />
the newly selected location.<br />
5. Click the Lift/Overwrite button again if you want to leave<br />
Segment mode, or continue to lift and overwrite segments.<br />
n<br />
To<br />
undo a segment move, choose Undo from the Edit menu or press Ctrl+Z.<br />
Deleting Segments with Segment Mode<br />
Segment mode allows you to quickly delete whole segments in the<br />
Timeline without having to first mark IN and OUT points. In addition,<br />
you can select multiple segments in separate tracks anywhere along<br />
the Timeline to delete them all at once.<br />
423
To delete segments quickly:<br />
1. Click one of the Segment Mode buttons:<br />
- Extract/Splice-in (yellow) deletes the segments and closes the<br />
remaining gaps. The total duration of the sequence is<br />
shortened, and any synchronized tracks lose sync.<br />
- Lift/Overwrite (red) deletes the segments but leaves blank<br />
space or silence in their place. The total duration of the<br />
sequence remains the same, and sync is maintained.<br />
2. Select one or multiple segments.<br />
3. Press the Delete key.<br />
The segments are deleted.<br />
n<br />
If<br />
the segment has an effect, the system deletes the effect first.<br />
Bin Editing into the Timeline<br />
Bin editing allows you to bypass the process of loading clips into a<br />
Source/Record monitor, setting marks, and clicking the Splice-in or<br />
the Overwrite button. You can use Segment mode to edit clips directly<br />
from a bin into the sequence in the Timeline.<br />
To perform a direct edit from a bin into your Timeline:<br />
1. For a more accurate edit, mark IN and OUT points for each clip or<br />
create subclips, as described in “Marking and Subcataloging<br />
Footage” on page 359. Otherwise, the entire clip is edited into the<br />
sequence.<br />
2. Click one of the Segment Mode buttons:<br />
- Lift/Overwrite (red arrow) acts as an overwrite edit, causing<br />
the clip to overwrite material of the same length in the<br />
424
sequence, while maintaining the same duration of the<br />
sequence.<br />
- Extract/Splice-in (yellow arrow) acts as a splice edit, inserting<br />
the clip into the sequence, moving existing material down,<br />
and lengthening the total duration.<br />
3. Drag a clip from the bin into the Timeline. You can edit only one<br />
clip at a time.<br />
4. When you find the right location for the clip, release the mouse<br />
button.<br />
The Timeline reflects the new edit.<br />
n<br />
Once<br />
you have completed the edit, you remain in Segment mode until you<br />
click the active Segment Mode button again to deactivate it.<br />
Bin Editing Directly into a Sequence<br />
You can use keyboard shortcut keys to edit clips directly from a bin<br />
into the sequence in the Timeline.<br />
To perform a direct edit from a bin into a sequence:<br />
1. Activate bin editing:<br />
a. Click the Settings button in the Project window.<br />
b. In the Settings scroll list, double-click Bin.<br />
c. Select “Enable edit from bin (Splice, Overwrite).”<br />
d. Click OK.<br />
2. Mark an IN point or OUT point in the Timeline, or move the<br />
position indicator to the place where you want the clip to appear.<br />
3. Select a clip in the bin.<br />
The entire clip is edited into the sequence, unless you marked IN<br />
and OUT points.<br />
425
4. Press the V key to perform a splice edit, which inserts the clip into<br />
the sequence and moves existing material down, thereby<br />
lengthening the total duration.<br />
Press the B key to perform an overwrite edit, which causes the clip<br />
to overwrite material of the same length in the sequence, while<br />
maintaining the same duration of the sequence.<br />
The Timeline reflects the new edit.<br />
Using the Top and Tail Commands<br />
The Top and Tail commands allow you to perform quick edits to<br />
segments in the Timeline.<br />
Use the Top button to extract footage from the start of the clip or<br />
segment up to the position indicator. This action is the equivalent of<br />
the T-R-X keyboard command sequence: Mark Clip, Mark OUT,<br />
Extract. The Top button appears in the Edit tab of the Command<br />
palette.<br />
Use the Tail button to extract footage from the position indicator to the<br />
end of the clip or segment. This action is the equivalent of the T-E-X<br />
keyboard command sequence: Mark Clip, Mark IN, Extract. The Tail<br />
button appears in the Edit tab of the Command palette.<br />
For information about how Mark Clip works, see “Marking an Entire<br />
Clip or Segment” on page 362.<br />
To edit using Top and Tail commands:<br />
1. Load the sequence you want to edit into the Timeline.<br />
2. Select the track or tracks you want to edit and deselect all other<br />
tracks.<br />
3. Move the position indicator to the location where you want to<br />
perform an edit.<br />
4. Choose Command Palette from the Tools menu.<br />
426
5. Click the Edit tab.<br />
6. Select Active Palette.<br />
7. Do one of the following:<br />
t<br />
t<br />
Click the Top button to extract the footage from the start of the<br />
segment to the position indicator.<br />
Click the Tail button to extract the footage from the position<br />
indicator to the end of the segment.<br />
Setting the Duration for Filler at the Start of a Sequence<br />
To set the duration of filler used at the start of a sequence:<br />
1. Click the Settings button in the Project window.<br />
2. In the Settings scroll list, double-click Timeline.<br />
The Timeline Settings dialog box appears.<br />
3. Click the Edit tab.<br />
4. In the option Start Filler Duration, type the amount of filler you<br />
want to appear by default when you choose Add Filler at Start<br />
from the Clip menu.<br />
5. Click OK.<br />
n<br />
For<br />
instructions on how to use filler, see “Adding Filler” on page 389.<br />
Cutting, Copying, and Pasting in the Timeline<br />
You can use the traditional shortcut keys for cutting, copying, and<br />
pasting segments selected in the Timeline.<br />
427
To cut or copy and paste:<br />
1. Select the segment by using one of the Segment Mode buttons.<br />
2. Choose Copy from the Edit menu (Ctrl+C) to copy, or choose Cut<br />
from the Edit menu (Ctrl+X) to cut.<br />
3. Move the position indicator to the new IN point, and press Ctrl+V<br />
to paste the segment in the Timeline.<br />
About Effects Editing<br />
Effects editing techniques fall into the following basic categories:<br />
• Motion effects, such as freeze frame and slow-motion or<br />
fast-motion effects, involve applying frame-motion parameters to<br />
selected footage, usually on a single video track.<br />
• Transition effects, such as dissolves and wipes, involve<br />
transitioning from one edited clip to another on the same video<br />
track.<br />
• Segment effects, such as picture-in-picture, keys, or color effects, are<br />
applied to whole segments. They commonly require multiple<br />
layers of video.<br />
n<br />
For<br />
more information about effects, see the <strong>Avid</strong> <strong>NewsCutter</strong> <strong>XP</strong> Effects<br />
<strong>Guide</strong>.<br />
About Nesting<br />
When editing effects, you can use a procedure known as nesting. This<br />
involves stepping into existing tracks to reveal added layers for<br />
combining multiple images and digital video effects. When the effect<br />
is applied, you can step out to view and render the effect as one<br />
segment on the track.<br />
428
n<br />
For<br />
more information on nesting techniques and effects editing, see the <strong>Avid</strong><br />
<strong>NewsCutter</strong> <strong>XP</strong> Effects <strong>Guide</strong>.<br />
Using the Track Selector Panel<br />
As your project progresses, you might need to add and edit with<br />
additional audio or video tracks. You use multiple tracks of video<br />
primarily for effects. <strong>NewsCutter</strong> <strong>XP</strong> allows you to edit up to four<br />
tracks of video and eight tracks of audio.<br />
While working with multiple tracks, you can use the Track Selector<br />
panel to select, manipulate, delete, lock, patch, and monitor your<br />
tracks. You can use multiple tracks to layer audio effects and sound or<br />
to add video titles and other effects.<br />
n<br />
Multiple<br />
video tracks do not immediately play back at the same time until you<br />
apply an appropriate effect that composites the layers. Multiple audio layers,<br />
however, do play back immediately if correctly monitored.<br />
Source Track Monitor buttons<br />
Source Track buttons<br />
Sync Lock and Lock buttons<br />
Record Track buttons<br />
Record Track Monitor buttons<br />
Video Track Monitor button with Monitor icon<br />
Audio Track Monitor button with gold Speaker icon<br />
Audio Track Monitor button with black Speaker icon<br />
Sync Lock All button<br />
Timecode button<br />
The source side on the right side of the panel displays only those<br />
tracks available for the clip currently loaded. For example, a clip that<br />
429
has audio recorded only for track A1 does not display an A2 track in<br />
the Track Selector panel.<br />
The record side on the left side of the panel displays only those tracks<br />
currently in use for the sequence. However, if you edit source material<br />
with a track selected that does not yet exist on the record side, by<br />
default the track appears on the record side after the edit takes place.<br />
Selecting Tracks<br />
Consider the following when you select tracks on either the record<br />
side or the source side of the Track Selector panel:<br />
• You can edit selected tracks on the source side directly into the<br />
sequence, assuming you have selected parallel tracks on the<br />
record side.<br />
• You cannot edit deselected tracks on the source side into the<br />
sequence, regardless of record track selections.<br />
• You cannot edit deselected tracks on the record side into the<br />
sequence, regardless of source track selections.<br />
For example, you might select the source and record tracks for V1, A1,<br />
and A2 to edit the picture and audio from the source clip into the<br />
sequence. Select only V1 source and record tracks to edit the picture<br />
without the sound, or select only A1 and A2 source and record tracks<br />
to edit the sound without the picture.<br />
Monitoring Tracks<br />
To determine the monitoring of tracks:<br />
t<br />
Click the monitor column of either the source-side or record-side<br />
tracks to activate or deactivate the monitor buttons. Video and<br />
Audio Track Monitor buttons behave differently in some<br />
circumstances.<br />
430
Monitoring Video<br />
The Video Track Monitor button determines whether you see video<br />
during playback. You can turn it off at any time to monitor only audio<br />
during editing. When there are multiple video tracks, all tracks below<br />
the monitored track are active during playback.<br />
When you edit with multiple tracks, you can activate the monitor on a<br />
lower track to monitor only the video on that track. This feature is<br />
especially useful when you have multiple layers of video effects and<br />
need to see one track without additional layers. You can also monitor a<br />
solo track, as described in “Monitoring a Solo Track” on page 433.<br />
n<br />
If<br />
you reposition the Video Track Monitor icon, be sure to return it to the<br />
topmost track to view, render, or output all the tracks together. Unmonitored<br />
tracks are not included in playback.<br />
To monitor video tracks:<br />
t<br />
Click the Video Track Monitor button for the track you want to<br />
monitor.<br />
Monitoring Audio<br />
There are two types of monitor icons that appear in the monitor<br />
column for audio tracks: a black Speaker icon and a gold Speaker icon.<br />
A Speaker icon of either type indicates that the track is monitored for<br />
playback and output. However, only the track with the gold icon is<br />
monitored for audio scrubbing.<br />
Consider the following:<br />
• The system pans odd-numbered tracks to the left speaker and<br />
even-numbered tracks to the right speaker by default.<br />
• If your sequence includes more than eight audio tracks, you can<br />
select any eight tracks to monitor at one time by clicking the<br />
Audio Track Monitor button for each audio track you want to<br />
monitor. The Audio Track Monitor button changes to purple with<br />
431
either a black or gold Speaker icon when the audio track is<br />
selected for monitoring playback and output.<br />
• To hear more than eight tracks at once, you must mix down some<br />
of them to a maximum of eight. For more information, see<br />
“Mixing Down Audio Tracks” on page 537.<br />
• By default, all monitored audio tracks are selected for scrubbing.<br />
To isolate specific audio tracks for scrubbing, see “Soloing Audio<br />
Tracks in the Timeline” on page 460.<br />
• A gold Speaker icon on the Audio Track Monitor button indicates<br />
that the track will not be dropped when the play speed increases<br />
during scrubbing. By default, the two topmost Audio Track<br />
Monitor buttons display the gold Speaker icon. For more<br />
information about setting an audio track to ensure it is not<br />
dropped during scrubbing, see “Selecting Tracks for Scrubbing”<br />
on page 461.<br />
• The Audio Track Monitor button changes to green with a black<br />
Speaker icon when selected for soloing. For more information, see<br />
“Monitoring a Solo Track” on page 433.<br />
• You can customize the output of audio tracks, as described in<br />
“Using the Audio Mix Tool” on page 470.<br />
To isolate a selected track or turn off all tracks:<br />
t<br />
Deselect the Monitor button for any or all tracks. You can<br />
simultaneously monitor as many as eight audio tracks.<br />
To activate audio scrub for a particular track:<br />
t<br />
Alt+click the Monitor button for that track. The Audio Track<br />
Monitor icon appears gold.<br />
To monitor audio tracks:<br />
t<br />
Click the Audio Track Monitor button for the track you want to<br />
monitor.<br />
432
Monitoring a Solo Track<br />
You can monitor a single video or audio track during editing. Solo<br />
monitoring has several advantages:<br />
• You can view any individual layer of a composited effect.<br />
• You can isolate an individual audio track with a single mouse click<br />
(without manually deselecting the other audio tracks).<br />
• You can eliminate slow cueing and playback when working with a<br />
complex sequence by monitoring a specific track.<br />
To select a track for solo monitoring:<br />
t<br />
Press and hold the Ctrl key, and click in the monitor column in the<br />
Track Selector panel for the chosen video or audio track. The Track<br />
Monitor button changes to green to indicate solo monitoring.<br />
To deselect solo monitoring:<br />
t<br />
Press and hold the Ctrl key, and click again in the monitor column<br />
in the Track Selector panel. The Monitor icon returns to normal<br />
functionality.<br />
Locking Tracks<br />
You can lock selected tracks to prevent further editing from being<br />
performed on them.<br />
The middle row of the Track Selector panel displays the Sync Lock<br />
icon (slash mark) for sync-locked tracks, and the lock icon (padlock)<br />
for locked tracks.<br />
Locking tracks to prevent further editing is especially useful in the<br />
following circumstances:<br />
• For video editing, you can lock tracks when you have completed a<br />
set of complex, multilayer edits and want to avoid making<br />
accidental changes while you work on other adjacent tracks.<br />
433
• For audio editing, you can lock audio tracks containing sync<br />
dialog that should be maintained while you edit adjacent video<br />
tracks or audio tracks.<br />
• For projects involving multiple editors, you can lock tracks to<br />
prevent unnecessary or accidental changes.<br />
To lock tracks:<br />
1. Select the tracks you want to lock (source, record, or both) by<br />
clicking to select each in turn.<br />
2. Do one of the following:<br />
t<br />
t<br />
Right-click in the Timeline, and choose Lock Tracks from the<br />
shortcut menu.<br />
Choose Lock Tracks from the Clip menu.<br />
The Lock icon indicates that the selected tracks are locked, and no<br />
further editing can occur on the locked tracks until you choose<br />
Unlock Tracks from the Clip menu or from the shortcut menu.<br />
To unlock tracks:<br />
1. Select the tracks you want to unlock.<br />
2. Do one of the following:<br />
t<br />
t<br />
Right-click in the Timeline, and choose Unlock Tracks from the<br />
shortcut menu.<br />
Choose Unlock Tracks from the Clip menu.<br />
The Lock icon disappears and the tracks are unlocked.<br />
Patching Tracks<br />
When working with multiple tracks, you might encounter a<br />
circumstance where you must edit source audio or video onto a track<br />
other than the parallel track displayed in the Track Selector panel. To<br />
edit the source material onto another record track above or below it,<br />
you must patch the source track to the targeted record track.<br />
434
You can perform only one patch per edit, but there is no limit on the<br />
number of times you can patch from the same source track. Audio can<br />
patch only to audio, and video only to video.<br />
To perform a patch:<br />
t<br />
Drag from a source track (audio or video) to the targeted record<br />
track (a white arrow appears during the patch).<br />
During patch<br />
After patch<br />
An audio patch from<br />
a source track to a<br />
record track<br />
New source<br />
track order<br />
identifies the<br />
patch.<br />
To undo a patch:<br />
t<br />
Manually repatch to the previous track.<br />
c<br />
The selected source track moves beside the record track to which it is<br />
patched as soon as you draw the arrow and release the mouse. The<br />
patched track remains highlighted in preparation for your edit. You<br />
can proceed to select any other tracks required for the edit.<br />
When you are patching from one video track to another, the Video<br />
Track Monitor icon moves to where you patch the track. Be sure to<br />
return the icon to the topmost track, when necessary, to play back<br />
and output all video tracks.<br />
435
Sync Locking Tracks<br />
The Sync Lock feature allows you to maintain synchronization among<br />
several tracks while adding or removing frames in Trim mode. For<br />
example, if you insert an edit into one track that is sync locked to a<br />
second track, the system automatically inserts filler in the second track<br />
to maintain sync between them.<br />
There are several unique aspects to sync locking:<br />
• Sync locking applies to single-roller trims only; dual-roller trims<br />
do not break sync.<br />
• You can sync lock any number of tracks in any combination. The<br />
tracks do not require matching timecode or common sources and<br />
can include multiple video tracks as well as audio tracks.<br />
• Sync locking affects entire tracks. This means that parallel<br />
segments in other sync-locked tracks are affected when you trim<br />
anywhere in the sequence.<br />
Sync locking affects Trim mode. This feature is especially useful when<br />
you are working with multiple tracks and want to maintain sync<br />
between two or more tracks while trimming.<br />
To sync lock the tracks:<br />
t<br />
Click in the center column between track selectors to activate the<br />
Sync Lock icon for each synchronized track.<br />
To resume editing on individual tracks:<br />
t<br />
Click again to remove the Sync Lock icon.<br />
436
Deleting Tracks<br />
To delete one or more tracks from the sequence:<br />
1. Click the Record Track buttons for the tracks, and press the<br />
Delete key.<br />
The Delete Track dialog box appears.<br />
2. Click OK.<br />
The tracks are deleted.<br />
To restore a deleted track:<br />
t<br />
Choose Undo from the Edit menu.<br />
Adding an Edit<br />
The Add Edit function places an artificial edit point between the<br />
frames of a clip. The edit appears in the Timeline as a transition<br />
between two clips; when you play the clip, the footage appears<br />
unchanged because the frames are continuous.<br />
437
Add edit placed between frames<br />
1 2 3 4 5 6 7<br />
Footage plays back continuously.<br />
This form of edit is also known as a match frame. In traditional analog<br />
editing, match framing is used to accomplish specific tasks, such as<br />
creating a dissolve between two clips. In <strong>NewsCutter</strong> <strong>XP</strong>, however,<br />
add edits (or match frames) function differently. Use match frames<br />
primarily to divide and isolate portions of a clip or sequence in order<br />
to modify that portion without affecting the rest of the footage. Once<br />
you make the adjustment (for example, adding an effect), playback of<br />
the clip is no longer seamless because the two portions of the clip are<br />
different.<br />
You can add an edit to a single audio or video track, or you can place<br />
the add edit across several tracks at once.<br />
To add a match-frame edit:<br />
1. Move the position indicator to the chosen frame.<br />
2. Select the tracks where you want to add the edit.<br />
3. Click the Add Edit button in the Tool palette. See “Opening the<br />
Tool Palette” on page 364.<br />
The edit appears in the sequence with an equal sign to indicate a<br />
match-frame edit.<br />
Removing Match-Frame Edits<br />
To remove match-frame edits, do one of the following:<br />
t<br />
Choose Undo from the Edit menu.<br />
438
If you made other edits since you performed the Add Edit<br />
function, when you use the Undo command, you will lose those<br />
additional edits.<br />
n<br />
The<br />
t<br />
Enter Trim mode at the match-frame edit point, and then press the<br />
Delete key.<br />
second method is the only way to remove match-frame edits after you<br />
have used the 32 levels of Undo, or if you want to remove match-frame edits<br />
on a subsequent day.<br />
Backtiming Edits<br />
Backtiming an edit is effectively the reverse of the process you<br />
normally use for marking footage. Instead of marking from the IN<br />
points forward, you mark according to the OUT points.<br />
For example, you might have a track of audio (music or voice) that<br />
ends at a specific point, and you want to synchronize a video clip to<br />
end on a particular clip. You can backtime the edit to match the end<br />
points of the tracks.<br />
Consider the following:<br />
• <strong>NewsCutter</strong> <strong>XP</strong> needs only three marks to perform a backtimed<br />
edit when four edits of unequal duration exist in the sequence.<br />
The IN and OUT points set in the Timeline always take<br />
precedence.<br />
• If you do not mark an IN point in the sequence, the system uses<br />
the position indicator as the IN point.<br />
• If you do not mark an OUT point in the clip and no OUT point is<br />
set in the sequence, the system uses the end of the clip as the OUT<br />
point.<br />
• If you mark OUT points in both the Source/Record monitor and in<br />
the Timeline, the system uses the OUT point in the Timeline.<br />
439
To backtime an edit:<br />
1. Mark an OUT point in the Timeline where you want the edit to<br />
end. Also, mark an IN point where the edit is to start.<br />
2. Select the appropriate tracks.<br />
3. Open a clip in a pop-up monitor.<br />
4. Mark an OUT point in the pop-up monitor to synchronize to the<br />
OUT point in the sequence.<br />
5. Click the Overwrite button, or press the Alt key and drag the clip<br />
from the pop-up monitor to the Timeline.<br />
The source material is added to the sequence, with the<br />
synchronized ending.<br />
Printing the Timeline<br />
To print the Timeline:<br />
1. Click the Timeline to make it active.<br />
2. Choose Print Timeline from the File menu.<br />
The Print dialog box appears.<br />
3. Select the printing options.<br />
4. Click OK.<br />
The system prints the current view of the Timeline.<br />
440
CHAPTER 14<br />
Working in Trim Mode<br />
Basic editing in the Timeline initially produces a rough cut, which can<br />
be loosely defined as a series of straight-cut edits with many rough<br />
edges and few effects. After creating a rough cut, you can enter Trim<br />
mode and fine-tune the transitions between each clip or between<br />
whole segments. You can also trim edits as you build a sequence,<br />
rather than create a rough cut first. The following sections describe the<br />
Trim mode procedures:<br />
• Customizing Trim Mode<br />
• Using Basic Trim Procedures<br />
• Creating Overlap Edits<br />
• Maintaining Sync While Trimming<br />
Customizing Trim Mode<br />
You can customize Trim mode by changing the Transition Play Loop<br />
settings for preroll, postroll, and intermission.<br />
To customize the Transition Play Loop settings:<br />
1. Click the Settings button in the Project window.<br />
The Settings scroll list appears.<br />
441
2. Double-click Trim.<br />
The Trim Settings dialog box appears.<br />
3. Configure the Trim settings you want.<br />
You set and alter the lengths of the preroll, postroll, and intermission<br />
intervals by clicking the appropriate text box and typing a new value.<br />
Using Basic Trim Procedures<br />
You can enter Trim mode in several different ways, depending on the<br />
type of trim you expect to perform. Once in Trim mode, you can:<br />
• Select trim sides.<br />
• Perform and review the trim.<br />
Entering Trim Mode<br />
To enter Trim mode:<br />
1. Choose Command Palette from the Tools menu.<br />
2. Click the Other tab.<br />
3. Select Active Palette.<br />
442
4. Click the Trim Mode button.<br />
By default, the system enters Trim mode and selects the transition<br />
nearest the position indicator for dual-roller trimming.<br />
This method is useful for selecting straight-cut transitions on one<br />
track or across video and audio tracks. By default, only the<br />
transitions in the tracks highlighted in the Track Selector panel are<br />
selected for trimming. If the transitions are not straight cuts<br />
(overlap cuts or L-edits), the system highlights the topmost track,<br />
nearest the position indicator.<br />
n<br />
You<br />
can map the Trim Mode button to any button in the Tool palette or any<br />
key on the Keyboard palette. For information on mapping buttons, see<br />
“Mapping User-Selectable Buttons” on page 122.<br />
443
Exiting Trim Mode<br />
To exit Trim mode, use one of the following methods:<br />
t<br />
t<br />
t<br />
Press the Trim Mode key on the keyboard, or click the Trim Mode<br />
button in the Other tab of the Command palette.<br />
Click the Step Forward button or the Step Backward button under<br />
the Source/Record monitor.<br />
Click a specific location in the Timecode (TC1) track at the bottom<br />
of the Track Selector panel.<br />
The position indicator moves to that location.<br />
Selecting Between Trim Sides<br />
You can trim a transition on either the outgoing side (A-side or tail),<br />
the incoming side (B-side or head), or both sides (dual-roller).<br />
To select sides of a transition to trim, do one of the following:<br />
t<br />
Click the outgoing (A-side) or incoming (B-side) monitor to define<br />
which side of the transition to trim. The pointer changes to a<br />
single-roller A-side, single-roller B-side, or dual-roller icon,<br />
depending on the position.<br />
A-side B-side A and B<br />
t<br />
Click in between the two frames displayed in the Source/Record<br />
monitor to trim both sides.<br />
444
Selecting Additional Transitions<br />
Select tracks on<br />
the record side<br />
to add transitions.<br />
While in Trim mode, you can select additional transitions for trimming<br />
in different contexts.<br />
To select additional transitions on contiguous tracks for trimming<br />
on the same side:<br />
t<br />
Click the corresponding Record Track buttons in the Track Selector<br />
panel.<br />
Likewise, you can deselect tracks in the Track Selector panel to<br />
remove transitions on those tracks from the trim procedure.<br />
To select additional transitions for single-roller trimming in varying<br />
locations on different tracks:<br />
t<br />
Shift+click the transitions in the Timeline.<br />
This method is useful when you are working with staggered<br />
transitions across multiple tracks. It also allows you to select both<br />
A-side and B-side transitions for simultaneous trimming in<br />
opposite directions (asymmetrical trim). This is not possible with<br />
dual-roller trims.<br />
A-side<br />
B-side<br />
As you move the pointer back and forth across a transition, the roller<br />
icon changes from an A-side roller (facing left) to a B-side roller (facing<br />
right) to indicate the type of selection.<br />
You do not see the dual-roller icon in the Timeline. To select both sides,<br />
you must first select one side, and then Shift+click to select the other<br />
side.<br />
To quickly add multiple transitions to the currently selected<br />
transition:<br />
t<br />
Press and hold the Shift key, and lasso the additional transitions.<br />
You can select and trim two heads or tails simultaneously, in any<br />
combination, for each track in the sequence. All selected transitions are<br />
trimmed the same number of frames. This allows you to save time<br />
445
and, in some cases, to maintain sync by performing a single-trim<br />
procedure across multiple tracks and transitions.<br />
Performing a Basic Trim<br />
After you select your transitions and trim sides, you can perform a<br />
basic trim.<br />
To perform a trim, use one of the following procedures:<br />
1 frame<br />
10 frames<br />
t<br />
t<br />
t<br />
Use the Trim buttons to trim forward or backward by 1-frame or<br />
10-frame increments.<br />
Use the numeric keypad on the right side of the keyboard, as<br />
follows:<br />
- To move the transition a specific number of frames, type a<br />
plus sign (+) or minus sign (–) and the number of frames (from<br />
1 to 99) you want to move forward or backward. Then press<br />
Enter.<br />
If the number of frames is larger than 99, type an f after the<br />
number to indicate frame count. For example, to enter 200<br />
frames, type 200f, and press Enter.<br />
- To move the transition to an exact timecode, type a timecode<br />
number larger than 99, including frames. For example, type<br />
102 to enter 1 second and 2 frames (1:02).<br />
Use controls in the Timeline by clicking a roller at the selected<br />
transition and dragging forward or backward in the sequence.<br />
To have greater control, do one of the following:<br />
t<br />
t<br />
Press the Alt key as you drag one frame at a time.<br />
Press the Ctrl key to snap to other transition points.<br />
As you trim, all selected transitions in the Timeline move in unison.<br />
The Trim counter displays the frame count backward or forward for<br />
446
one or both trim sides, and the monitors display the new incoming or<br />
outgoing frames.<br />
Reviewing the Trim Edit<br />
To review the most recent trim edit or to play the currently selected<br />
transition while in Trim mode:<br />
1. Click the Play Loop button.<br />
The system enters a playback loop. This repeatedly begins at a<br />
preroll point before the transition and ends at a postroll point,<br />
pausing briefly before beginning playback again.<br />
2. Stop the playback loop by clicking the Play Loop button again.<br />
3. To exit Trim mode, click the Toggle Source/Record button, the<br />
Step Forward button, or the Step Backward button.<br />
Trimming Video Tracks<br />
In Trim mode, when you click the A-side or B-side of a transition, all<br />
trim rollers are set to the selected side.<br />
To set only the trim rollers on the video tracks:<br />
t<br />
Press the Alt key and click either the A-side or B-side.<br />
The trim rollers appear only on the video tracks of the selected<br />
side.<br />
447
To save the position of the trim rollers:<br />
t<br />
Press the Alt key when you return to Trim mode using the Trim<br />
Mode button.<br />
Slipping or Sliding Clips or Segments<br />
Slip and slide procedures are two unique Trim mode techniques that<br />
allow you to make frame-accurate adjustments to a selected clip. They<br />
occur without affecting the overall duration of the sequence or the<br />
sync relationships between multiple tracks. Procedures for performing<br />
slip and slide trimming are described in this section.<br />
Slip and slide trimming is especially useful during the later stages of<br />
the edit. These procedures help you make fine adjustments to whole<br />
segments within a well-constructed sequence while maintaining the<br />
overall timing and sync of elements across tracks.<br />
Selecting Segments for Slip or Slide Trimming<br />
To select segments for either slip or slide trimming, do one of the<br />
following:<br />
t<br />
While in Editing mode, make a selection for slipping and sliding.<br />
Then, enter Trim mode by dragging a lasso from right to left<br />
around a segment (two or more transitions). To select a segment<br />
for slide trimming, press the Alt key while you drag the lasso.<br />
Drag right to left around at least two transitions.<br />
IN<br />
OUT<br />
To drag a lasso around a segment on a lower track, press the Alt<br />
key while you drag a lasso. You enter slide trim by default. To<br />
switch to slip trim, double-click the segment.<br />
448
c<br />
n<br />
You<br />
You can also select two or more contiguous segments within a<br />
track for slipping or sliding as a whole by dragging the lasso<br />
around four or more transitions.<br />
Be sure to draw the lasso from right to left; if you draw from left to<br />
right, you enter Segment mode.<br />
t<br />
t<br />
While in Trim mode, double-click a segment to select it for slip<br />
trimming. To select it for slide trimming, press the Alt key while<br />
you double-click the segment.<br />
You can also select two or more segments on different tracks for<br />
simultaneous slip or slide trimming. To do so, press the Shift key<br />
as you repeat this procedure. However, you cannot use the Shift<br />
key to select additional segments on the same track.<br />
While in Trim mode, press the Shift key and select both the head<br />
and tail of a clip for slipping. Alternatively, select the outgoing tail<br />
frame of the preceding clip and the incoming head frame of the<br />
following clip in the sequence to prepare the clip for sliding.<br />
You can also use this method to select two or more contiguous<br />
segments on the same track, and additional segments on other<br />
tracks for slipping or sliding as a group.<br />
cannot perform both slipping and sliding functions simultaneously.<br />
You can slip and slide the video and audio for a clip together.<br />
Alternatively, you can slip and slide a single segment of video or audio<br />
independently from the rest of the clip.<br />
The type of trim you perform (slip or slide) determines which frames<br />
are updated, as follows:<br />
• In slip trimming, the two inner monitors for the head and tail<br />
frames of the clip change because only the contents of the clip are<br />
adjusted. The frames that precede and follow the clip are not<br />
affected.<br />
449
Surrounding material<br />
remains fixed.<br />
Slip 1 frame to the right.<br />
Before slip<br />
1 2 3 4<br />
Frames<br />
After slip<br />
2 3 4 5<br />
• In slide trimming, the two outer monitors for the outgoing<br />
(A-side) and incoming (B-side) frames change because the clip<br />
remains fixed while the footage before and after it is trimmed.<br />
Surrounding material is selected.<br />
Slide 1 frame to the right.<br />
Before slide<br />
1 2 3 4<br />
Frames<br />
1 2 3 4<br />
After slide<br />
1<br />
2 3 4 5<br />
2 3 4<br />
Performing the Slip or Slide Trim<br />
To slip or slide a clip or segment:<br />
1. After selecting the segments, as described in “Selecting Segments<br />
for Slip or Slide Trimming” on page 448, do one of the following:<br />
t<br />
t<br />
t<br />
Click any roller in the Timeline, drag the selected material to<br />
the left or right, and release.<br />
Use the numeric keypad to enter specific frame-count or<br />
timecode values, and press Enter.<br />
Use the Trim keys to shift the selection by 1-frame or 10-frame<br />
increments.<br />
450
Table 14-1<br />
Key<br />
Key Functions in Slip or Slide Trim<br />
Slips<br />
/ 10 frames forward<br />
m<br />
period (.)<br />
comma (,)<br />
10 frames backward<br />
1 frame forward<br />
1 frame backward<br />
2. Monitor the progress of the trim by using the monitors, the Trim<br />
counters, and the Timeline.<br />
When you reach the end of available material while slipping a<br />
segment, the trim stops. Similarly, when you reach the next<br />
transition while sliding a clip along a track, the trim stops.<br />
3. Exit Slip mode or Slide mode either by clicking another transition<br />
for trimming, by clicking the Trim Mode button in the Tool palette,<br />
or by pressing the Escape key to exit Trim mode.<br />
Creating Overlap Edits<br />
You can use an overlap edit (or L-edit) to smooth a transition by giving<br />
the viewer the illusion that the audio or video is shared between two<br />
separate but adjacent clips.<br />
451
Audio overlap example<br />
Before<br />
trimming<br />
V1<br />
A1<br />
A2<br />
Clip A Clip B Clip C<br />
After<br />
trimming<br />
V1<br />
A1<br />
A2<br />
Clip B audio is extended.<br />
Clip A Clip B Clip C<br />
Clip C audio is trimmed in.<br />
To create an overlap edit:<br />
1. Perform a straight-cut edit between two clips, including audio and<br />
video tracks.<br />
- If the timing of the video edit is crucial, mark edit points<br />
according to video.<br />
- If the timing of the audio transition is crucial, edit to audio.<br />
2. Perform a dual-roller trim on either the video track or the audio<br />
tracks, but not both.<br />
- If the video transition occurs at the correct place, but you want<br />
the audio from one clip to linger into the other (or the reverse),<br />
trim the audio tracks accordingly.<br />
- If the audio transition occurs at the correct place, but you want<br />
the video to transition either before or after the audio cut, trim<br />
the video track accordingly.<br />
Maintaining Sync While Trimming<br />
The <strong>NewsCutter</strong> <strong>XP</strong> system provides two features to ensure that you<br />
do not break sync unintentionally between two or more video and<br />
audio tracks when performing single-roller trims.<br />
• You can add black filler to maintain the overall duration of the<br />
track.<br />
• You can trim with tracks sync locked.<br />
452
Adding Black While Trimming<br />
You can add black filler on either the A-side or the B-side of a<br />
transition while maintaining the overall duration of the track and the<br />
sync relationships. The system adds a black segment to fill the<br />
duration of trimmed frames.<br />
To add black while trimming:<br />
1. Enter Trim mode.<br />
2. Select the transition.<br />
3. Press and hold the Alt key while dragging the A-side or B-side<br />
trim roller.<br />
A black segment is added without changing the duration of the<br />
sequence.<br />
453
No black is added, and sync breaks appear in the Timeline.<br />
Trimming<br />
without adding<br />
black<br />
Black fills the trim duration, and sync is maintained.<br />
Adding black<br />
while trimming<br />
Trimming with Sync-Locked Tracks<br />
n<br />
Sync-locked<br />
tracks aid only single-roller trim functions in Trim mode because<br />
dual-roller trims do not cause sync breaks.<br />
454
To trim with sync-locked tracks:<br />
1. While in Trim mode, click next to the tracks you want to keep in<br />
sync.<br />
The Sync Lock icon appears, and the location of the position<br />
indicator determines the sync point across tracks.<br />
Sync Lock icon<br />
Sync Lock All button<br />
n<br />
You<br />
Timecode button<br />
can also click the Sync Lock All button next to the Timecode button to<br />
switch sync lock on and off for all tracks.<br />
2. Perform single-roller trims as necessary, with the following<br />
results:<br />
- When you trim the A-side of a transition forward, all other<br />
segments locked in sync move forward with the trim. If the<br />
transitions are staggered, this might split one or more of the<br />
segments at the sync point established by the position<br />
indicator, leaving fill.<br />
If you trim the B-side of the transition in the same direction,<br />
the additional sync-locked segments slide back in the<br />
sequence to maintain sync until they encounter another<br />
segment in the same track. At this point, you can trim no<br />
further and the system emits a warning sound.<br />
- When you trim back the A-side of a transition, additional<br />
segments locked in sync move back as well. If the segments<br />
are staggered and one of the additional sync-locked segments<br />
455
encounters another segment on the same track, you can trim<br />
no further and the system emits a warning sound.<br />
If you trim the B-side of the transition in the same direction, all<br />
other segments locked in sync move forward to stay in sync. If<br />
the transitions are staggered, this action might split one or<br />
more of the sync-locked segments at the sync point<br />
established by the position indicator. Filler is added where<br />
the split occurs.<br />
456
CHAPTER 15<br />
Working with Audio<br />
You edit audio by using many of the same techniques and tools you<br />
use to edit video, including editing, Segment mode, and Trim mode<br />
functions. <strong>NewsCutter</strong> <strong>XP</strong> also provides several unique features that<br />
facilitate audio editing, such as audio scrub, waveform displays, and<br />
tools for adjusting and mixing audio levels and pan between speakers.<br />
In addition, you can adjust the high, low, and midrange frequency<br />
ranges of segments by using the Audio Equalization (EQ) tool.<br />
• About Audio Tools<br />
• Accessing Audio Effect Tools<br />
• Audio Editing Aids<br />
• Using the Audio Mix Tool<br />
• Using Audio Gain Automation<br />
• Using the Audio EQ Tool<br />
• Recording Voice-Over Narration<br />
• Using Auto VO<br />
• Fine-Tuning Audio Transitions<br />
• Mixing Down Audio Tracks<br />
• Changing the Sample Rate<br />
457
About Audio Tools<br />
<strong>NewsCutter</strong> <strong>XP</strong> provides a collection of tools for managing and<br />
fine-tuning audio volume, pan, equalization, and transitions. The<br />
general purpose of each tool is as follows:<br />
• Audio tool: Use this tool primarily for adjusting and calibrating<br />
global input and output levels when you record from analog<br />
sources or from output to tape. For more information, see “Using<br />
the Audio Tool” on page 200 and “Calibrating for Audio<br />
Output” on page 555.<br />
• Audio Mix tool: Use this tool primarily for adjusting pan and<br />
volume levels on clips or whole tracks within a sequence. For<br />
more information, see “Using the Audio Mix Tool” on page 470.<br />
• Audio Gain Automation tool: Use this tool to fine-tune your<br />
audio tracks. The tool provides control over volume keyframes<br />
and ramps within a clip. For more information, see “Using Audio<br />
Gain Automation” on page 481.<br />
• Audio EQ tool: Use this tool for adjusting the sound characteristics<br />
of audio clips in the sequence based on three-band control over<br />
high, low, and midrange frequencies. For more information, see<br />
“Using the Audio EQ Tool” on page 495.<br />
• Digidesign AudioSuite Plug-In tool: Use this tool to access<br />
third-party audio plug-ins. For more information, see “Digidesign<br />
AudioSuite Plug-Ins” on page 512.<br />
• Audio Punch-In tool: Use this tool to record up to two channels of<br />
audio directly into the Timeline for voice-over narration. For more<br />
information, see “Recording Voice-Over Narration” on page 526.<br />
458
Accessing Audio Effect Tools<br />
You can access the following tools from any of the audio effect tools:<br />
• Audio Mix (for adjusting pan and volume)<br />
• Automation Gain<br />
• AudioSuite<br />
• Audio EQ<br />
To access one of the audio effect tools:<br />
t<br />
Choose one of the tools from the Tools menu.<br />
To switch to another tool:<br />
t<br />
Choose the new tool from the Effect Mode Selector pop-up menu.<br />
Effect Mode Selector<br />
pop-up menu<br />
To keep more than one tool open at the same time:<br />
t<br />
Choose the tool from the Tools menu, or press and hold the Alt<br />
key while choosing a new tool from the Effect Mode Selector<br />
pop-up menu.<br />
The following section describes several features that help you locate<br />
transitions and monitor audio samples while editing or adjusting<br />
sound with the tools.<br />
459
Audio Editing Aids<br />
<strong>NewsCutter</strong> <strong>XP</strong> provides audio track soloing, audio scrub features,<br />
and waveform plots specifically designed for frame-accurate cueing,<br />
marking, and editing of audio. You can use these features any time<br />
during editing or while making adjustments with the audio tools.<br />
Soloing Audio Tracks in the Timeline<br />
You can solo multiple tracks in the Timeline. This feature allows you<br />
to:<br />
• Listen to several tracks at once without turning other audio tracks<br />
off or down.<br />
• Isolate audio tracks for audio scrubbing without having to<br />
deselect monitoring of all other audio tracks.<br />
To solo an audio track:<br />
t<br />
Ctrl+click the Audio Track Monitor button for the track that you<br />
want to solo.<br />
The Audio Track Monitor icon changes to green.<br />
To turn off soloing for the track:<br />
t Click the Audio Track Monitor button again.<br />
To turn off the solo feature for all tracks:<br />
t<br />
Ctrl+Alt+click an Audio Track Monitor button for a solo track.<br />
Using Audio Scrub<br />
The term audio scrub originated in the film industry. It describes the<br />
process of “scrubbing” a magnetic audiotape across the playback<br />
heads to monitor a portion of sound. This process isolates portions of<br />
460
audio to help you accurately mark edit points or analyze transitions<br />
for careful trimming.<br />
Smooth Scrub Versus Digital Scrub<br />
You have two options for scrubbing audio in either the sequence or the<br />
source material:<br />
• Smooth audio scrub: This feature mimics the variable-pitch<br />
playback of traditional analog tape.<br />
• Digital audio scrub: This feature takes advantage of the digital<br />
environment by sampling incoming frames, outgoing frames, or<br />
both at normal pitch and playback rate.<br />
Each type of scrub has its advantages:<br />
• Smooth scrub makes it easier to examine sound at varying speeds.<br />
• Digital scrub allows you to focus quickly on individual bits of<br />
incoming or outgoing audio for frame-accurate edits and<br />
adjustments.<br />
Try both types of scrub and see which one works better in different<br />
situations.<br />
Selecting Tracks for Scrubbing<br />
By default, all monitored audio tracks are selected for scrubbing.<br />
However, as the play speed increases during audio scrubbing, some<br />
monitored audio tracks are dropped. You can select up to two tracks to<br />
ensure they play during scrubbing, even if the system has to drop<br />
some tracks.<br />
Table 15-1 shows how many tracks can be scrubbed at the varying<br />
speeds of play.<br />
461
Table 15-1<br />
Number of Tracks and Scrub Speeds<br />
When you play footage<br />
forward or backward at:<br />
Normal speed<br />
Two times normal speed<br />
Three times normal speed<br />
Greater than three times normal speed<br />
You can scrub:<br />
Up to 4 tracks<br />
Up to 4 tracks<br />
2 tracks<br />
0 tracks<br />
To ensure an audio track is monitored during scrubbing:<br />
t<br />
Alt+click the Audio Track Monitor button in the Track Selector<br />
panel for the chosen track.<br />
Audio Track Monitor buttons with<br />
gold Speaker icons<br />
The Audio Track Monitor button is purple with a gold Speaker icon to<br />
indicate which tracks will be played if the system has to drop tracks<br />
during scrubbing. By default, the two topmost Audio Track Monitor<br />
buttons display the gold Speaker icon.<br />
You can isolate specific audio tracks for scrubbing, without having to<br />
deselect monitoring of all other audio tracks, by soloing the audio<br />
tracks. See “Soloing Audio Tracks in the Timeline” on page 460.<br />
462
Performing Smooth Audio Scrub<br />
You perform the smooth audio scrub procedure by using either the<br />
J-K-L keys or the mouse, as described in this section.<br />
Using the J-K-L Keys to Perform Smooth Scrub<br />
You can use three-button play with the J-K-L keys to perform smooth<br />
audio scrubbing of selected tracks of audio at variable speeds. You<br />
cannot activate digital audio scrub with three-button play. You can<br />
monitor while stepping (jogging) or while shuttling at fixed rates up to<br />
three times normal speed. The audio cuts out at greater than three<br />
times the normal speed and comes back in after the speed drops below<br />
three times.<br />
To monitor audio with three-button play:<br />
1. Select the correct track, and adjust the playback volume as<br />
necessary.<br />
2. Play the audio by using the three-button variable speed playback<br />
procedures described in “Shuttling with the J-K-L Keys” on<br />
page 354.<br />
Using the Mouse to Perform Smooth Scrub<br />
You can use the mouse to perform smooth audio scrubbing of selected<br />
tracks. Like the J-K-L keys, you can jog and shuttle using the mouse.<br />
Unlike three-button play, however, playback rates with the mouse are<br />
not at fixed increments. They can vary from 1 to 300 fps, depending on<br />
manipulation of the mouse.<br />
To monitor audio with the mouse:<br />
1. Select the correct track and adjust the playback volume as<br />
necessary.<br />
2. Choose Command Palette from the Tools menu.<br />
3. Click the Play tab.<br />
463
4. Select Active Palette.<br />
5. Activate the mouse for jogging or shuttling by pressing the Mouse<br />
Jog button or the Mouse Shuttle button.<br />
Mouse Jog allows you to move the position indicator with the<br />
mouse. Mouse Shuttle allows you to control the speed of the<br />
position indicator by dragging the mouse.<br />
To deactivate jog or shuttle, press the space bar or the Escape key.<br />
6. Play the footage with the mouse.<br />
n<br />
You<br />
can map the Mouse Jog button or the Mouse Shuttle button to any<br />
button in the Tool palette or any key on the Keyboard palette. For information<br />
on mapping buttons, see “Mapping User-Selectable Buttons” on<br />
page 122.<br />
Using Digital Audio Scrub<br />
Digital audio scrub enables you to sample selected frames of incoming<br />
or outgoing audio as you move through the footage, without a change<br />
in pitch or speed. The following are unique characteristics of digital<br />
scrub:<br />
• The frames of audio you hear are always at your point of<br />
destination. For example, if you step forward 10 frames, you hear<br />
a selected number of audio frames from a point behind the<br />
position indicator (outgoing frames) to a point in front of the<br />
position indicator (incoming frames) as it reaches the new<br />
destination point.<br />
• The audio is always sampled in a forward playback direction;<br />
whether you step backward or forward through the material, you<br />
hear the same audio sampling at each destination frame.<br />
464
Digital scrub example<br />
This entire section is sampled.<br />
Step 10 frames<br />
Selected<br />
track<br />
Outgoing frames<br />
(behind position indicator)<br />
Incoming frames<br />
(ahead of position indicator)<br />
Adjusting Digital Scrub Parameters<br />
The default parameters for the number of frames you hear as you<br />
scrub are zero frames of outgoing audio (behind the position<br />
indicator) and one frame of incoming audio (ahead of the position<br />
indicator). To isolate frames for marking or trimming, the default<br />
parameters are sufficient.<br />
You can increase these settings to include more frames of audio on<br />
either side — for example, when you want to sample whole words or<br />
parts of words as you scrub to find edit points within a phrase. You<br />
can also reverse the settings to sample frames behind the position<br />
indicator (outgoing frames) as you scrub. You should avoid increasing<br />
the number of sampled frames on both sides at once because this can<br />
make it difficult to isolate an edit point or trim point based on the<br />
location of the position indicator.<br />
To adjust the parameters for digital scrub:<br />
1. Double-click Audio in the Settings scroll list of the Project<br />
window.<br />
The Audio Settings dialog box appears.<br />
465
2. Click in a text box, and type a new number of outgoing or<br />
incoming frames in the Source Scrub area, the Timeline Scrub area,<br />
or both.<br />
The new parameters are now in effect.<br />
Performing the Digital Scrub Procedure<br />
To locate an audio edit point in audio by using digital scrub:<br />
1. Solo an audio track for scrubbing, and adjust the output volume, if<br />
necessary.<br />
2. Press the Caps Lock key to activate digital audio scrub.<br />
n<br />
You<br />
can also activate digital audio scrub by pressing and holding the Shift key<br />
while you drag the position indicator or click the Step buttons.<br />
3. Move through the material in one of the following ways to hear<br />
the scrub:<br />
t<br />
t<br />
Drag the position indicator.<br />
Click the Step (Jog) buttons, located in the Move tab of the<br />
Command palette, to step through in fixed increments:<br />
1 frame backward, 1 frame forward, 10 frames backward, or<br />
10 frames forward.<br />
466
When you have found the correct frame, mark the location, trim the<br />
transition, or perform any other function you choose.<br />
If you are sampling incoming frames (with the default scrub<br />
parameters, for example), the system places the position indicator at<br />
the head of the last sampled audio point. If you are sampling outgoing<br />
frames, the system places the position indicator at the tail of the last<br />
sampled audio point.<br />
Adjusting Pan Defaults<br />
The way your footage was recorded in the field and was recorded with<br />
<strong>NewsCutter</strong> <strong>XP</strong> will affect the way sound pans between the speakers.<br />
By default, the system pans audio tracks 1 and 3 to the left speaker<br />
output and pans audio tracks 2 and 4 to the right speaker output.<br />
You can set global pan settings before or during editing by using the<br />
Audio Settings dialog box and by selecting All Tracks Centered.<br />
For information on using the Audio Mix tool to adjust pan for<br />
individual clips in a sequence, see “Using the Audio Mix Tool” on<br />
page 470.<br />
Adjusting Default Pan Settings<br />
To open the Audio Settings dialog box:<br />
1. Click the Settings button in the Project window.<br />
The Settings scroll list appears.<br />
2. Double-click Audio.<br />
The Audio Settings dialog box appears.<br />
467
By default, the audio tracks for clips alternate with track 1 on the left<br />
speaker and track 2 on the right speaker for monitoring and output.<br />
The option All Tracks Centered instructs the system to center the pan<br />
of all tracks between the two speakers for monitoring and output.<br />
Displaying Waveform Plots<br />
You can use sample waveform plots to help you visually locate points<br />
in an audio track for editing or trimming.<br />
To display audio waveforms:<br />
1. If you are searching for a point in a known section of the tracks,<br />
zoom in and show more detail in the sequence to isolate a section<br />
of the audio. With less audio to display, the system draws the<br />
waveform plot faster.<br />
2. Click the Timeline Fast menu button, and choose Sample Plot.<br />
The sample plot displays the entire amplitude of the audio<br />
waveform. This is the same as the sample voltage values you<br />
would see on an analog oscilloscope waveform.<br />
468
Waveform sample plot<br />
n<br />
Press<br />
Ctrl+period at any time during the redraw of the waveform plot to stop<br />
the redraw.<br />
3. (Option) Maximize the visibility of your waveform display by<br />
using any of the following procedures:<br />
t<br />
t<br />
t<br />
t<br />
t<br />
Continue to expand or shrink your view of the Timeline by<br />
using the scale bar, effectively spreading out the waveform<br />
plots to show detailed variations in the audio levels.<br />
To enlarge the height of selected audio tracks and<br />
subsequently the waveform displays, press Ctrl+L.<br />
To reduce the height of selected audio tracks and<br />
subsequently the waveform displays, press Ctrl+K.<br />
To enlarge the size of the sample plot image without enlarging<br />
its track, press Ctrl+Alt+L.<br />
This procedure is useful when you view detail in quiet<br />
passages.<br />
To reduce the size of the sample plot image without reducing<br />
its track, press Ctrl+Alt+K.<br />
This procedure is useful when you view detail in loud<br />
passages.<br />
469
n<br />
You<br />
can select Show Marked Waveforms in the Timeline Settings dialog box<br />
to narrow the view of the tracks in the Timeline. This option provides faster<br />
displaying of the Timeline because the waveform is displayed only between the<br />
IN point and the OUT point.<br />
4. Move through the audio shown in the waveform by using any of<br />
the playback methods.<br />
You hear sound as you track the audio visually. When the position<br />
indicator is at the point you want in the waveform, you can mark,<br />
trim, or perform any other function.<br />
n<br />
Audio<br />
waveform plots can slow your navigation through the Timeline.<br />
Therefore, you might want to use them selectively. To do this, you can create a<br />
custom Timeline view, as described in “Customizing Timeline Views” on<br />
page 405.<br />
Once you have created a customized waveform view, you can choose it from<br />
the Timeline View pop-up menu when needed, and return to another view<br />
when you are done.<br />
Using the Audio Mix Tool<br />
For additional<br />
information on audio<br />
levels for digital cut<br />
output, see Chapter 17.<br />
The default volume for master clips is set to zero (that is, with no<br />
attenuation) when you first record the media. The pan option in the<br />
Audio Settings dialog box determines how the system plays back the<br />
default pan. If you set the Default Pan to “Alternating Left - Right,”<br />
odd tracks are sent to the left channel and even tracks are sent to the<br />
right channel. For more information, see “Adjusting Default Pan<br />
Settings” on page 467.<br />
The Audio Mix tool allows you to:<br />
• Adjust pan and volume for an individual clip, a whole track,<br />
several tracks at once, or a whole sequence.<br />
• Adjust the volume, pan, or both for one track at a time.<br />
470
• Adjust the volume, pan, or both for multiple tracks<br />
simultaneously by ganging them together.<br />
The system uses these adjustments for all playback, including output<br />
to a digital cut.<br />
n<br />
The<br />
Audio Mix tool adjusts entire clips only. You can adjust volume levels<br />
within a clip in the Timeline by using Audio Gain Automation. For more<br />
information, see “Using Audio Gain Automation” on page 481.<br />
To open the Audio Mix tool:<br />
t<br />
Choose Audio Mix from the Effect Mode Selector pop-up menu or<br />
from the Tools menu.<br />
Render Effect button<br />
Audio Loop Play button<br />
Fast Menu button<br />
Effect Mode Selector<br />
pop-up menu<br />
Bypass Clip Gain<br />
button<br />
Volume Level<br />
display<br />
Display/Hide<br />
Sliders button<br />
Number of Mix Panes button<br />
Which Set of Tracks to Display in<br />
Mix Panes button<br />
Track Selection Menu button<br />
Gang button<br />
Level slider<br />
Pan level and slider<br />
471
Resizing the Audio Mix Tool<br />
You can simplify the Audio Mix Tool display by clicking the<br />
Display/Hide Sliders button to switch between hiding and displaying<br />
the Volume Level sliders.<br />
With the tool collapsed, you can continue to adjust levels by selecting a<br />
track and typing values by using the numeric keypad on the keyboard,<br />
or by typing a value in the Volume Level display.<br />
You can resize the entire Audio Mix tool by dragging the edge or<br />
corner of the tool. You can resize the Audio Mix tool only when the<br />
sliders are displayed.<br />
Adjusting One Audio Track at a Time<br />
To adjust one audio track at a time in the Audio Mix tool:<br />
1. Load a clip or sequence, and activate the appropriate monitor:<br />
t<br />
t<br />
To adjust a track in a source clip, make sure the Source<br />
monitor is active by clicking the Toggle Source/Record button<br />
until “Source” appears next to the title in the monitor and the<br />
button turns green.<br />
To adjust a track in a sequence, make sure the Record monitor<br />
is active by clicking the Toggle Source/Record button until<br />
“Sequence” appears next to the title in the monitor.<br />
2. Select the track or portion of a track to be adjusted:<br />
t<br />
t<br />
To adjust the track in a single edited clip in a sequence, move<br />
the position indicator to the clip.<br />
To adjust an isolated section of audio on a track, mark IN and<br />
OUT points. Adjusting a clip with IN points and OUT points<br />
adjusts the entire clip.<br />
472
n<br />
The<br />
n<br />
The<br />
t<br />
t<br />
To adjust levels from an IN point through the end of the track,<br />
mark an IN point only. One mark also adjusts the entire track<br />
from the beginning of the clip that includes the mark.<br />
To adjust levels globally throughout the track, make no marks.<br />
3. Choose Audio Mix from the Tools menu to open the Audio Mix<br />
tool.<br />
Audio Mix tool contains eight panels, one for each audio track that you<br />
can monitor and adjust. By default, only the first four tracks (A1–A4) are<br />
displayed when the Audio Mix tool opens.<br />
Audio Mix tool can display only tracks that exist in the sequence and are<br />
monitored, or tracks that were recorded with the source clip. Only monitored<br />
tracks appear in the Audio Mix tool. If a track does not appear, check the<br />
sequence to make sure the track is monitored.<br />
4. Select the audio track to be adjusted by doing one of the following:<br />
n<br />
To<br />
t<br />
t<br />
t<br />
(Option) Click the Which Set of Tracks to Display in Mix Panes<br />
button to display tracks A5–A8, or click the Number of Mix<br />
Panes button to display all eight tracks.<br />
Click the Track Selection Menu button for the appropriate<br />
audio track.<br />
Alt+click the Track Selection Menu button, and then choose a<br />
track from the pop-up menu.<br />
verify or change the output channels, use the Audio tool (choose Audio<br />
Tool from the Tools menu).<br />
5. With the Audio Mix tool active, use any playback method (such as<br />
the J-K-L keys on the keyboard) to play, shuttle, or step through<br />
the audio to check for necessary volume or pan adjustments.<br />
The keyboard can control either the pop-up or Source/Record<br />
monitor, depending on which monitor was active when you<br />
opened the Audio Mix tool. Switch your selection by clicking the<br />
appropriate monitor.<br />
473
6. Decide whether to raise or lower the volume or pan left or right,<br />
which adjusts the volume or pan for a single clip. See “Changing<br />
an Audio Level” on page 474.<br />
Volume Level display<br />
Click Gang buttons to<br />
gang multiple tracks.<br />
Level slider<br />
Pan Value display<br />
7. Adjust pan values. See “Adjusting Pan Values” on page 475.<br />
8. Apply the adjustments to a chosen region of the track by using the<br />
Audio Mix Fast menu located in the top bar of the tool. See<br />
“Applying Pan Value Adjustments” on page 475.<br />
9. Play through the audio again, using the J-K-L keys.<br />
10. Repeat steps 6 through 9 until you are satisfied with the pan and<br />
volume levels.<br />
The system uses the new settings whenever you play back or<br />
record the sequence.<br />
Changing an Audio Level<br />
To change an audio level value in the audio track panel, do one of<br />
the following:<br />
t<br />
t<br />
Click a number along the vertical edge of the Level slider.<br />
Click the Level slider, type a value, and press Enter.<br />
474
Values are cumulative until you press Enter. For example, if you<br />
want to enter the value 12, type it. However, if you enter 1 and<br />
then want to change the value to 2, press Enter before typing the 2.<br />
t<br />
t<br />
t<br />
Click the Level slider, and then drag the slider to a new position.<br />
Click the Volume Level display, type a value, and press Enter.<br />
Alt+click the Level slider to reset the value to 0 dB.<br />
Adjusting Pan Values<br />
To adjust the pan values in the audio track panel, do one of the<br />
following:<br />
t<br />
t<br />
Click the Pan Value display to reveal the pop-up slider, and then<br />
drag the slider to a new position.<br />
Alt+click the Pan Value display for MID.<br />
If the sequence is playing, notice that play stops when you make<br />
an adjustment (the Audio Mix tool does not provide real-time<br />
audio control). You can adjust volume while playing the clip. For<br />
more information, see “Adjusting Volume While Playing an<br />
Audio Mix Effect” on page 479.<br />
Applying Pan Value Adjustments<br />
To apply the adjustments:, click the Audio Mix Fast Menu button,<br />
and choose one of the commands:<br />
t<br />
t<br />
t<br />
The Set commands (Set Pan on Track, Set Level on Track) apply the<br />
same pan or volume levels currently set in the Audio Mix tool to<br />
all segments in the marked regions of the tracks.<br />
The Adjust Pan/Vols on Track command opens a dialog box for<br />
making incremental adjustments to all current settings across<br />
segments in the marked regions of selected tracks.<br />
For example, when you type –1 in the Gain Adjustment text box,<br />
the various audio level settings across all segments of the marked<br />
475
egion of selected tracks will be lowered by exactly 1 dB when you<br />
click OK.<br />
t<br />
t<br />
The Remove Clip Gain on Track and Remove Pan on Track commands<br />
remove clip gain or pan values from the marked regions of<br />
selected tracks.<br />
The Remove Pan/Vols on Track command deletes all audio mix<br />
adjustments that have been applied to segments in the marked<br />
regions of selected tracks. Each audio clip is restored to its<br />
previous pan and volume settings.<br />
The options in the Fast menu appear dimmed until you select a track<br />
by clicking the Track Selection Menu button. (To apply the<br />
adjustments to multiple tracks, click additional Track Selection Menu<br />
buttons.) The options vary depending on the types of marks you set<br />
within the clip or sequence, as follows:<br />
• With IN and OUT points: Commands apply adjustments to<br />
selected tracks between the points.<br />
• With an IN point (no OUT point): Commands apply adjustments<br />
to full clips from the IN point to the end of selected tracks.<br />
• With no points: Commands apply globally (across entire tracks).<br />
n<br />
The<br />
Clip Gain values set by the Audio Mix tool are the values for the entire<br />
segment; for example, you cannot set a subsection of a segment without<br />
affecting the entire segment. To set gain for a portion of a segment, use Audio<br />
Gain Automation. For more information, see “Using Audio Gain<br />
Automation” on page 481.<br />
Ganging and Adjusting Multiple Tracks<br />
You can gang multiple tracks in the Audio Mix tool to maintain the<br />
same relative settings between tracks when you make adjustments.<br />
This is useful in a variety of circumstances. For example, you can gang<br />
tracks to raise the overall volume of a portion of a sequence while<br />
maintaining variations in level adjustment among tracks.<br />
476
To gang and adjust multiple tracks:<br />
1. Click the Gang buttons of the required panels. To deselect a Gang<br />
button, click it a second time.<br />
2. Adjust either volume or pan for one of the tracks by using any of<br />
the techniques described in “Adjusting One Audio Track at a<br />
Time” on page 472, and the other tracks will maintain the same<br />
relative levels.<br />
When you gang two or more tracks, you gang both the Level and the<br />
Pan sliders.<br />
To set all ganged sliders to the same value for volume:<br />
t<br />
Click the number along the vertical edge of the Volume Level<br />
slider, or type a value in one of the Volume Level displays and<br />
then press Enter.<br />
To set all ganged sliders to the same value for pan:<br />
t<br />
Click the Pan Value display, and type a value.<br />
Rendering an Audio Effect<br />
The Render Effect button allows you to render an audio effect without<br />
closing the Audio Mix tool. For example, if you change the level of a<br />
clip that contains a rendered audio dissolve, the effect becomes<br />
unrendered. You can use the Render button to rerender the audio<br />
dissolves directly from the Audio Mix tool. Then, you can play it back<br />
immediately to hear the effect of the level change with the dissolve in<br />
place. For more information about rendering, see the <strong>Avid</strong> <strong>NewsCutter</strong><br />
<strong>XP</strong> Effects <strong>Guide</strong>.<br />
477
Modifying Pan Values<br />
There are two basic ways to work with pan values:<br />
• Create or modify an audio pan/vol effect. This method creates an<br />
effect that is stored with the sequence.<br />
• Modify the way that the system interprets pan values during<br />
playback.<br />
Creating or Modifying an Audio Pan/Vol Effect<br />
To create or modify an audio pan/vol effect, do one of the following:<br />
t Use the Pan sliders at the bottom of the Audio Mix tool. See step 6<br />
of “Adjusting One Audio Track at a Time” on page 472.<br />
n<br />
Stereo<br />
t<br />
Use the pan-related commands in the Audio Mix Tool Fast menu.<br />
See “Applying Pan Value Adjustments” on page 475.<br />
(available in the Audio tool) is the only Audio Mix mode that supports<br />
pan/vol effects.<br />
Modifying How the System Interprets Pan<br />
To modify the way the system interprets pan during playback:<br />
t<br />
t<br />
Set the default pan values in the Audio Settings dialog box.<br />
Choose one of the following modes from the Mix Mode Selection<br />
pop-up menu in the Audio tool:<br />
- Stereo uses the default pan settings and allows you to create<br />
pan effects.<br />
- Mono pans all tracks to center during output. This mode also<br />
ignores pan effects.<br />
- Direct Out maps tracks directly to up to two channels of<br />
output. By default, Direct Out maps all audio tracks in<br />
numerical sequence to existing output channels. You can<br />
478
emap a track to any channel by clicking the channel<br />
assignment display and by choosing another channel.<br />
Bypassing Existing Volume Settings<br />
You can have the system ignore the volume settings established with<br />
the Audio Mix tool when playing back or recording a sequence.<br />
To turn off current volume adjustments, do one of the following:<br />
t<br />
t<br />
Click the Bypass Clip Gain button in the Audio Mix tool.<br />
Click the Clip Gain button in the Bypass area in the Audio tool.<br />
The volume controls disappear.<br />
To restore the previous settings:<br />
t<br />
Deselect the Bypass Clip Gain or the Clip Gain button.<br />
Adjusting Volume While Playing an Audio Mix Effect<br />
You can use the Audio Loop Play button to change the volume on an<br />
existing Audio Mix effect while you play the clip.<br />
The Audio Loop Play button appears on several of the audio effect<br />
tools and is also a mappable button in the Command palette.<br />
You can perform the following operations while the system plays the<br />
loop:<br />
• Adjust audio effects.<br />
• Use the Peak Hold pop-up menu in the Audio tool to change<br />
between Peak Hold and Infinite Hold.<br />
• Use the Reset Peak button in the Audio tool.<br />
479
There are limitations on adjusting volume; you can also improve<br />
response time. See “Limitations on Adjusting Volume” on page 481<br />
and “Improving Response Time” on page 481.<br />
For more information on the Audio tool, see “Using the Audio Tool”<br />
on page 200.<br />
To adjust volume while playing an Audio Mix effect:<br />
1. Do one of the following:<br />
t<br />
t<br />
t<br />
Choose an existing Audio Mix effect.<br />
Identify an area of the clip with IN and OUT points.<br />
Move the position indicator to an audio clip.<br />
2. Click the Audio Loop Play button in the Audio Mix tool.<br />
The <strong>NewsCutter</strong> <strong>XP</strong> system repeatedly loops through the selected<br />
area as follows:<br />
- If you have IN and OUT points in your sequence, the<br />
command loops over the selected area.<br />
- If there are no IN or OUT points, the command loops over the<br />
smallest selected audio track identified by the position<br />
indicator.<br />
- If you have only an IN point or only an OUT point, the system<br />
uses the location of the position indicator as the second point.<br />
For example, if there is an IN point and no OUT point, the<br />
system loops from the IN point to the end of the (smallest<br />
selected) audio segment under the position indicator.<br />
3. Adjust the volume as necessary.<br />
4. Click the Audio Loop Play button to stop.<br />
<strong>NewsCutter</strong> <strong>XP</strong> automatically saves your changes as part of an<br />
Audio Mix effect.<br />
480
Limitations on Adjusting Volume<br />
If there is no Audio Mix effect on the clip before you start, you will not<br />
hear any changes until you click the Audio Loop Play button to stop<br />
and replay the effect.<br />
As you adjust the volume values on an existing Audio Mix effect, you<br />
might not hear the results immediately. It takes a few seconds for the<br />
<strong>NewsCutter</strong> <strong>XP</strong> system to apply the changes to the clip. The response<br />
time for this feature is considerably longer than it is when changing<br />
EQ parameters while using Audio Loop Play. You might need to click<br />
the Audio Loop Play button to complete the edit and then play the<br />
effect to hear the result.<br />
Improving Response Time<br />
To improve the response time, do any of the following:<br />
n<br />
For<br />
t<br />
t<br />
t<br />
Monitor as few audio tracks as possible.<br />
Deselect the video track, if practical.<br />
Use IN and OUT points to select a narrow interval to adjust.<br />
additional ways to change the volume while playing an Audio Mix effect,<br />
see “Recording Automation Gain Information” on page 492.<br />
Using Audio Gain Automation<br />
Audio Gain Automation (also known as audio volume<br />
rubberbanding) allows you to change the volume of a segment by<br />
adding and manipulating gain keyframes in the Timeline. The<br />
following illustration shows an expanded audio track containing gain<br />
keyframe information.<br />
481
Gain values in decibels<br />
Graphic representation of keyframes and gain<br />
ramps in the Timeline<br />
<strong>NewsCutter</strong> <strong>XP</strong> uses a linear ramp to change the volume from one<br />
gain keyframe to the next.<br />
Automation Gain Values and System Clip Gain Values<br />
When you add a keyframe to a clip with Clip Gain already on, the<br />
keyframe is placed at 0 dB.<br />
Values set by the volume Level sliders in the Audio Mix tool are<br />
referred to as system clip gain values. Audio gain keyframes are<br />
additive to the system clip gain values. This allows you to adjust the<br />
values separately. You typically adjust clip gain values first, as shown<br />
in the following workflow.<br />
Clip Gain<br />
Audio Effect<br />
Processing<br />
Automation Gain<br />
Adjust overall volume. Apply effects. Fine-tune volume.<br />
482
For example, assume that you have copied an audio file from a<br />
CD-ROM. You want to equalize (EQ) the audio but the overall volume<br />
is too loud. In this case, you would do the following:<br />
1. Use the Audio Mix tool to lower the overall volume. See “Using<br />
the Audio Mix Tool” on page 470.<br />
2. Apply an EQ effect and any other audio effects. See “Using the<br />
Audio EQ Tool” on page 495.<br />
3. Use Audio Gain Automation to fine-tune the volume of different<br />
sections of the audio in the sequence. See “Using Audio Gain<br />
Automation” on page 481.<br />
You can view the clip gain and the automation gain values in the<br />
Timeline at the same time.<br />
To turn on the display of clip gain values, automation gain values, or<br />
both:<br />
1. Click the Timeline Fast Menu button.<br />
2. Choose Audio Auto Gain or Audio Clip Gain.<br />
n<br />
<strong>NewsCutter</strong><br />
<strong>XP</strong> releases earlier than Release 2.0 do not support additive clip<br />
gain and automation gain. If you transfer a sequence containing additive clip<br />
gain and automation gain to a system running a release earlier than<br />
Release 2.0, you cannot hear the additive clip gain. Also, if you save the<br />
transferred sequence on the system running the earlier release, the system<br />
does not save the additive clip gain. If you need to transfer sequences from<br />
Release 2.0 to earlier releases and then bring the sequences back to<br />
Release 2.0, remove any additive clip gain before you transfer the sequence. To<br />
remove the clip gain, choose Remove Clip Gain on Track from the Audio Mix<br />
Tool Fast menu.<br />
483
Adjusting Volume in the Timeline<br />
To use Audio Gain Automation to adjust volume:<br />
1. Select an audio track for adjusting volume.<br />
2. Click the Timeline Fast menu button, and choose Audio Auto Gain<br />
from the Timeline Fast menu.<br />
n<br />
If<br />
n<br />
You<br />
there is audio volume data on a clip and you do not choose Audio Auto Gain<br />
from the Timeline Fast menu, the system displays a pink triangle on the clip<br />
to indicate that audio volume data is present but not displayed.<br />
can enable Clip Gain, Audio Auto Gain, and Sample Plot in the Timeline<br />
Fast menu to display audio information superimposed over waveform plots in<br />
the Timeline.<br />
3. (Option) Expand the audio track by doing one of the following:<br />
t<br />
t<br />
Press and hold Ctrl+L.<br />
Press and hold the Ctrl key while dragging in the Track<br />
Selector panel. When the pointer changes to a cross, drag the<br />
cross to expand or shrink the track as shown in the following<br />
illustration.<br />
484
The following illustration shows the expanded audio track with<br />
volume data.<br />
4. Click the Add Keyframe button in the FX tab of the Command<br />
palette to add keyframes along the Timeline. <strong>NewsCutter</strong> <strong>XP</strong> adds<br />
a keyframe to each enabled track.<br />
A straight line appears in the selected audio track. The line shows<br />
the current gain level for that track in the Audio Mix tool.<br />
n<br />
You<br />
adjust gain in the Automation Gain tool by dragging keyframes in the<br />
Timeline or by placing the position indicator on a keyframe and adjusting the<br />
slider.<br />
After you add the first keyframe to a segment, you can adjust the gain<br />
for the entire clip. When you move the keyframe up or down, the<br />
corresponding volume Level slider in the Automation Gain tool also<br />
moves.<br />
485
Deleting Audio Gain Keyframes<br />
To delete a single audio keyframe:<br />
1. Move the pointer over the keyframe.<br />
2. When the pointer changes to the hand pointer, press the Delete<br />
key.<br />
If there are identical keyframes in other active tracks, the system<br />
deletes them also. (Do not press the mouse button.)<br />
To delete groups of keyframes:<br />
1. Mark an IN point and an OUT point, or mark the entire segment.<br />
2. Delete any keyframes in the marked area.<br />
Moving Audio Gain Keyframes in the Timeline<br />
To move audio gain keyframes in the Timeline, do one of the<br />
following:<br />
t<br />
Click a keyframe and drag it up or down to increase or decrease<br />
the gain at that point. If there is a point at the same position on<br />
another enabled track, it moves also.<br />
486
n<br />
To<br />
snap to the decibel lines, press and hold the Ctrl key while you drag the<br />
point.<br />
t<br />
Move a keyframe horizontally to move the start or end of a ramp.<br />
Move the pointer to a keyframe. When the pointer changes to the<br />
hand pointer, press and hold the Alt key, click the keyframe, and<br />
drag it.<br />
t<br />
Move several keyframes vertically on a track at the same time by<br />
marking IN and OUT points to select the area you want. When<br />
you move one keyframe up or down within the marked area, all<br />
keyframes within the marked area move in relation to each other.<br />
This works for all enabled audio tracks.<br />
This procedure is similar to ganging sliders on an audio mixing board<br />
or in the Audio Mix tool.<br />
About the Automation Gain Tool<br />
Before this section discusses recording volume in the Timeline, it<br />
describes the Automation Gain tool in detail. The following<br />
illustration shows the Automation Gain tool.<br />
487
Cancel button<br />
Record Status light<br />
Record button<br />
Bypass Auto Gain<br />
button<br />
Audio Loop Play<br />
button<br />
Render Effect button<br />
Fast Menu button<br />
Preroll and Postroll text boxes<br />
Number of Mix Panes button<br />
Which Set of Tracks to Display in<br />
Mix Panes button<br />
Track Solo button<br />
Gang buttons<br />
Level sliders<br />
External fader controller or<br />
mixer position indicators<br />
Some portions of the Automation Gain tool are similar to the Audio<br />
Mix tool.<br />
The following features are similar to the Audio Mix tool:<br />
• Bypass Auto Gain button: This button allows you to temporarily<br />
turn off the Automation Gain effect. This button is the same as the<br />
Bypass Clip Gain button in the Audio Mix tool.<br />
• Number of Mix Panes and Which Set of Tracks to Display in<br />
Mix Panes buttons: These buttons allow you to display four or<br />
eight panes and to select which enabled tracks are displayed. They<br />
are similar to the display options in the Audio Mix tool. For more<br />
information, see “Resizing the Audio Mix Tool” on page 472.<br />
• Render Effect button: This button is particularly useful for<br />
rendering audio effects. For example, if you change the level of a<br />
488
clip that contains a rendered audio dissolve, the effect becomes<br />
unrendered. You can use the Render Effect button to rerender the<br />
audio dissolve directly from the Automation Gain tool. Then you<br />
can play back the clip immediately to hear the effect of the level<br />
change with the dissolve in place.<br />
• Audio Loop Play button: This button allows you to adjust audio<br />
effects while looping over a portion of audio. This button is also<br />
available in the Command palette. For more information, see<br />
“Adjusting Volume While Playing an Audio Mix Effect” on<br />
page 479.<br />
• Gang buttons: You can adjust the volume, pan, or both for<br />
multiple tracks simultaneously by ganging them together. The<br />
gang button turns yellow, however, if you try to gang a track that<br />
is not selected.<br />
The following record features are similar to the Audio Punch-In tool:<br />
• Record button: Starts and stops the recording.<br />
• Cancel button: Stops a recording without saving the recorded<br />
data.<br />
• Record Status light: Is black when there is no activity, green<br />
during a preroll, red during recording, and blue during a postroll.<br />
• Preroll text box: Allows you to provide a visual cue before the<br />
recording begins. The <strong>NewsCutter</strong> <strong>XP</strong> system backs up the<br />
position indicator for the prescribed number of seconds.<br />
• Postroll text box: Allows you to provide the same kind of visual<br />
cue at the end of the recording.<br />
The remainder of the features described in this section are specific to<br />
the Automation Gain tool.<br />
Track Solo Button<br />
The Track Solo button (Speaker icon) lets you mute and solo<br />
individual audio tracks during Audio Gain Automation recording.<br />
489
Button Color<br />
Purple (default)<br />
Gray<br />
Green<br />
Description<br />
The audio track is on.<br />
The audio track is muted.<br />
The track is soloed. You can solo more than one track<br />
at a time.<br />
To switch between solo and on:<br />
t<br />
Click the Track Solo button.<br />
To switch between on and mute:<br />
t<br />
Alt+click the Track Solo button.<br />
When you turn off solo, the button returns to its previous state (mute<br />
or on).<br />
To change the previous state of a button:<br />
c<br />
t<br />
Alt+click the button.<br />
While the Automation Gain tool is active, <strong>NewsCutter</strong> <strong>XP</strong> overrides<br />
any other mappings of the number keys 1 to 8 at the top of the<br />
keyboard. Number keys on the right side of the keyboard are not<br />
affected.<br />
Selecting Tracks in the Automation Gain Tool<br />
To apply adjustments to a chosen region of the track:<br />
1. Select the tracks.<br />
2. Choose an option from the Automation Gain Tool Fast menu<br />
located in the upper right portion of the tool.<br />
490
The options in the Fast menu appear dimmed until you select a<br />
track by clicking the Track Selection Menu button.<br />
To apply the adjustments to multiple tracks:<br />
t<br />
Click additional Track Selection Menu buttons.<br />
To access the Track Selection Menu button options and choose either<br />
a track or None:<br />
t<br />
Press and hold the Alt key while clicking the Track Selection Menu<br />
button.<br />
Automation Gain Tool Fast Menu<br />
To make the Automation Gain Tool Fast menu active for a given<br />
track:<br />
t<br />
Click the Track Selection Menu button for that track in the<br />
Automation Gain tool.<br />
The options in the Fast menu appear dimmed until you select a track<br />
by clicking the Track Selection Menu button. (To apply the<br />
adjustments to multiple tracks, click additional Track Selection Menu<br />
buttons.) The options vary, depending on the types of points you set<br />
within the clip or sequence, as follows:<br />
• With IN and OUT points: Adjustments applied to selected tracks<br />
between the points<br />
• With an IN point (no OUT point): Adjustments applied to full<br />
clips from the IN point to the end of selected tracks<br />
• With an OUT point (no IN point): Adjustments applied to full<br />
clips from the beginning of selected tracks to the OUT point<br />
• With no points: Globally applied (across entire tracks)<br />
491
To apply the adjustments, use one of the following commands:<br />
• Set Pan on Track: Applies the same pan or volume levels currently<br />
set in the Audio Mix tool to all segments in the marked regions of<br />
the tracks.<br />
• Filter Automation Gain on Track: Removes approximately 50<br />
percent of the keyframes in the marked region. If you press and<br />
hold the Alt key while choosing the menu item, the system<br />
removes all keyframes in the selected area, except for the<br />
minimum and maximum peaks. <strong>NewsCutter</strong> <strong>XP</strong> tries to save<br />
major gestures while removing redundant points and points on a<br />
linear ramp. This is useful for deleting extra keyframes after a<br />
recording.<br />
• Adjust Pan/Vols on Track: Opens a dialog box for making<br />
incremental adjustments to all current settings across segments in<br />
the marked regions of selected tracks.<br />
For example, if you type –1 in the Gain Adjustment text box, the<br />
various audio level settings across all segments of the marked<br />
region of selected tracks will be lowered by exactly 1 dB when you<br />
click OK.<br />
• Remove Automation Gain on Track: Removes all the audio<br />
keyframes within the marked region.<br />
• Remove Pan on Track: Deletes all pan adjustments that have been<br />
applied to segments in the marked regions of selected tracks. Each<br />
audio clip is restored to its previous pan settings.<br />
• Remove Pan/Vols on Track: Deletes all audio mix adjustments<br />
that have been applied to segments in the marked regions of<br />
selected tracks. Each audio clip is restored to its previous pan and<br />
volume settings.<br />
Recording Automation Gain Information<br />
You can instruct <strong>NewsCutter</strong> <strong>XP</strong> to record your actions while playing<br />
the clip as you move sliders to adjust the volume. The system creates<br />
492
the corresponding keyframes and saves them as part of a pan/volume<br />
audio effect. After you finish the recording, you can move, add, and<br />
delete keyframes to achieve the results you want.<br />
To record automation gain information:<br />
t<br />
Use the Level sliders in the Automation Gain tool to adjust<br />
volume while you play the clip.<br />
Using the Automation Gain Tool Sliders<br />
This procedure describes how to record audio gain information.<br />
To record audio gain information by using the Automation Gain<br />
Tool sliders:<br />
1. Select an audio track in the Timeline for adjusting volume.<br />
n<br />
Automation<br />
n<br />
If<br />
gain is applied only to Timeline tracks that are selected.<br />
2. Click the Timeline Fast Menu button, and choose Audio Auto<br />
Gain from the Timeline Fast menu.<br />
there is Automation Gain volume data on a clip and you do not choose Auto<br />
Gain from the Timeline Fast menu, the system displays a pink triangle on the<br />
clip to indicate that audio volume data is present but not displayed.<br />
3. (Option) Expand the audio track by doing one of the following:<br />
t<br />
t<br />
Press Ctrl+L.<br />
Press and hold the Ctrl key while dragging in the Track<br />
Selector panel.<br />
4. Move the position indicator to the section of audio that you want<br />
to adjust, and mark IN to OUT points.<br />
5. In the Track Selector panel, select the tracks to which you want to<br />
record automation gain.<br />
493
6. Click the Record button, or press the B key to start recording your<br />
actions.<br />
7. Listen to the audio, and adjust the Level sliders in the Automation<br />
Gain tool as necessary.<br />
n<br />
Ganged<br />
faders are yellow for tracks that are not selected in the Timeline;<br />
tracks with yellow gang buttons are not ganged during automation gain<br />
recording.<br />
8. Click the Record button again to stop recording.<br />
<strong>NewsCutter</strong> <strong>XP</strong> adds volume keyframes to the audio in the<br />
Timeline. Because it records every movement of the sliders, there<br />
are usually more keyframes than you need.<br />
9. Decrease the number of keyframes:<br />
a. Click the Track Selection Menu button for the track to enable<br />
the Fast menu.<br />
b. Choose Filter Automation Gain on Track — In/Out from the<br />
Automation Gain Tool Fast menu.<br />
10. Repeat step 9 until you have decreased the number of keyframes<br />
to an acceptable level.<br />
You should remove as many excess keyframes as possible while<br />
still maintaining the volume changes.<br />
You can move, add, and delete keyframes individually or as groups to<br />
further adjust the volume. For details on how to adjust the keyframes,<br />
see “Adjusting Volume in the Timeline” on page 484.<br />
Using a Keyboard Shortcut<br />
You can map the Fast Forward and Rewind buttons to your keyboard<br />
to speed your editing of audio keyframes.<br />
494
To use the Fast Forward and Rewind keys when editing audio<br />
keyframes:<br />
1. Choose Command Palette from the Tools menu.<br />
2. Click the Move tab.<br />
3. Map the Fast Forward and Rewind buttons to the Keyboard<br />
palette. See “Mapping User-Selectable Buttons” on page 122.<br />
4. Click the Automation Gain tool to make it active.<br />
5. Click the Track Selection Menu buttons to choose the appropriate<br />
tracks.<br />
6. Press the Fast Forward key or the Rewind key.<br />
The position indicator moves to the next or previous audio keyframe.<br />
n<br />
The<br />
Automation Gain tool must be active when you use the Fast Forward key<br />
or the Rewind key.<br />
Using the Audio EQ Tool<br />
The Audio Equalization (EQ) tool supports real-time, segment-based<br />
frequency equalization on individual clips. This feature allows you to<br />
adjust the high, low, and midrange frequency ranges of an audio clip.<br />
You can also save a variety of audio EQ effects and apply them in<br />
different circumstances, as described in this section.<br />
To access the Audio EQ tool, do one of the following:<br />
t<br />
t<br />
Choose Audio EQ from the Tools menu.<br />
If one of the Audio tools is already open, choose EQ from the<br />
Effect Mode Selector pop-up menu.<br />
The Audio EQ tool opens.<br />
495
Render Effect button<br />
Audio Loop<br />
Play button<br />
Fast Menu button<br />
Effect icon<br />
Effect Mode Selector<br />
pop-up menu<br />
Track Selection<br />
Menu button<br />
EQ Parameter display<br />
Display/Hide EQ<br />
Graph button<br />
Enable/Disable<br />
EQ Effect button<br />
Bypass RT EQ button<br />
Low shelf<br />
Parametric midrange<br />
Three bands of<br />
controls<br />
High shelf<br />
EQ Range slider<br />
EQ Parameter<br />
graph<br />
Audio EQ Tool Features<br />
This section describes the basic buttons and menus in the Audio EQ<br />
tool as well as the EQ-specific items in the tool.<br />
Basic EQ Tool Features<br />
The following buttons appear along the top portion of the Audio EQ<br />
tool:<br />
• Effect Mode Selector pop-up menu: Allows you to choose among<br />
the Audio EQ, Audio Gain Automation, Audio Mix, and<br />
AudioSuite Plug-in tools.<br />
496
• Audio Loop Play button: Allows you to make adjustments to an<br />
EQ effect while you play the effect. This button is also a mappable<br />
button in the Command palette. For more information about using<br />
this button, see “Adjusting Volume While Playing an Audio Mix<br />
Effect” on page 479.<br />
• Render Effect button: Allows you to render an effect without<br />
leaving the Audio EQ tool.<br />
• Effect icon: Allows you to create an EQ template. Drag the icon to<br />
an open bin to create the template.<br />
• Fast Menu button: Allows you to perform the following tasks:<br />
- Set EQ for enabled tracks.<br />
- Remove EQ for one or more tracks.<br />
- Apply an effect template (see “Using Audio EQ Templates”<br />
on page 507).<br />
• Track Selection Menu button: Allows you to choose which tracks<br />
are enabled for the EQ effect. When you choose an item from this<br />
menu, the system selects or deselects the corresponding track in<br />
the Timeline.<br />
n<br />
If<br />
you enable more than one track in the Timeline, the tracks are designated by<br />
plus signs (+). They indicate that the effect will be applied to more than one<br />
track.<br />
• Display/Hide EQ Graph button: Allows you to display or hide<br />
the Parametric Curve display.<br />
• Bypass RT EQ button: Allows you to instruct the system to ignore<br />
all the EQ effects. This button is also available in the Audio Mix<br />
and Automation Gain tools. If you select this feature in one tool, it<br />
is selected in the other tools as well.<br />
• Enable/Disable EQ Effect button: Allows you to enable or disable<br />
the current EQ effect. When the button is yellow, the effect is<br />
enabled. (The button text IN stands for inline.)<br />
497
EQ-Specific Features<br />
The Audio EQ tool provides three bands of control:<br />
• The first band, the low shelf, has four turnover points (50 Hz, 80 Hz,<br />
120 Hz, and 240 Hz). A turnover point is the point at which the<br />
curve starts to return to 0.<br />
A shelf affects all frequency values within the range of the shelf.<br />
The low shelf affects all frequencies from 20 Hz to the low shelf<br />
turnover point.<br />
• The second band is the parametric midrange. This band has two<br />
bandwidth values, 1/4 octave and 2 octaves. These values control<br />
the width of the curve.<br />
• The third band, the high shelf, has four turnover points (6 kHz,<br />
8 kHz, 12 kHz, and 15 kHz). The high shelf affects all frequencies<br />
from the high shelf turnover point to 20 kHz.<br />
The horizontal center line of the graph is 0 (zero). As you move the<br />
curve below the zero line, the corresponding frequencies are<br />
deemphasized. Above the zero line, the corresponding frequencies are<br />
emphasized. The parametric midrange allows a smooth transition<br />
from deemphasized frequencies to emphasized frequencies.<br />
The IN button (Enable/Disable EQ Effect) allows you to turn off an<br />
individual EQ effect (the currently selected effect). The button is<br />
yellow when the EQ effect is on (inline) and gray when the EQ effect is<br />
off.<br />
When you apply Audio EQ effects, consider the following:<br />
• Audio EQ can be applied only to entire segments. You cannot<br />
isolate portions of a segment for an Audio EQ effect by using IN to<br />
OUT points. You must use add edits (match frames) to mark off a<br />
smaller segment.<br />
• You can use IN to OUT points to select a range of complete<br />
segments for applying an Audio EQ effect. Segments that fall<br />
498
within the marks, either in part or whole, will have the effect<br />
applied to them.<br />
The following illustration shows the Audio EQ tool with the frequency<br />
response curve displayed, and identifies the related areas of the tool.<br />
EQ Parameter display<br />
Current values of the EQ<br />
parameters<br />
Bandwidth around the center<br />
point of the parametric curve<br />
– 1/4 octave (narrow) or<br />
2 octaves (wide)<br />
Turnover point where low<br />
shelf curve starts moving<br />
back toward 0<br />
Center point of the<br />
parametric midrange<br />
curve<br />
0 line<br />
Turnover point where high<br />
shelf curve starts moving<br />
back toward 0<br />
High shelf<br />
Low shelf<br />
Parametric midrange<br />
The Audio EQ tool allows you to emphasize or deemphasize audio<br />
frequencies. The height of the curve in the bottom pane shows the<br />
amount of emphasis or deemphasis (also called boost or cut) that is<br />
being applied. The range is from +15 dB to –20 dB.<br />
499
Applying Audio EQ Effects<br />
To adjust audio EQ for a track:<br />
1. Load the sequence containing the audio track.<br />
2. (Option) Isolate a portion of an audio segment by placing add<br />
edits.<br />
3. (Option) Mark a range of audio segments by adding IN to OUT<br />
points in the track.<br />
4. Open the Audio EQ tool.<br />
5. Select the audio track to be adjusted from the Track Selection<br />
pop-up menu in the Audio EQ tool.<br />
Track Selection<br />
Menu button<br />
The Track Selector panel in the Timeline is updated to reflect your<br />
selection.<br />
n<br />
If<br />
multiple tracks are enabled in the Timeline, then plus (+) signs appear next<br />
to the enabled tracks in the Audio EQ tool.<br />
6. Click the Audio Loop Play button to play the currently selected<br />
audio clip within the current IN to OUT range. To stop playing the<br />
loop, click the button again or click anywhere in the Timeline.<br />
7. Use one of the following methods to change a value in the Audio<br />
EQ tool:<br />
t<br />
t<br />
Click a number along the vertical edge of the Low Shelf,<br />
Parametric Midrange, or High Shelf sliders.<br />
Click the Low Shelf, Parametric Midrange, or High Shelf<br />
slider, and type a value.<br />
500
t<br />
t<br />
t<br />
Values are cumulative until you press Enter. For example, if<br />
you want to enter the value 12, type it. However, if you enter 1<br />
and then want to change the value to 2, press Enter before<br />
typing the 2.<br />
Click a slider, and then drag the slider to a new position.<br />
Click the EQ Parameter display, and type a value.<br />
Set a value of 0 dB by clicking the slider and entering 0, or by<br />
clicking 0 along the vertical edge of the Low Shelf, Parametric<br />
Midrange, or High Shelf sliders.<br />
8. Apply the adjustments to the track by using the Set EQ command<br />
from the Audio EQ Tool Fast menu. The command works as<br />
follows on the selected tracks:<br />
• With IN and OUT points: Apply the EQ effect to selected<br />
tracks between the points.<br />
• With an IN point (no OUT point): Apply the EQ effect to full<br />
clips from the IN point to the end of selected tracks.<br />
• With no points: Apply the EQ effect globally (across entire<br />
tracks).<br />
The Fast menu also allows you to remove EQ effects from one<br />
track or all enabled tracks and provides access to a number of<br />
predefined EQ templates. For a description of predefined audio<br />
templates, see “Using Audio EQ Templates” on page 507.<br />
For example, the following illustration shows a segment with one<br />
EQ effect applied to the Audio Clip 4 in track A2. If you choose Set<br />
EQ In/Out, the current EQ effect is also applied to all the other<br />
audio clips on track A2.<br />
501
Before Set EQ In/Out<br />
After Set EQ In/Out – EQ effect is added to all the other audio clips.<br />
If there is no EQ setting on the currently selected clip, choosing Set<br />
EQ In/Out deletes the EQ settings on all clips within the IN to<br />
OUT range. For example, because there is no EQ setting on the last<br />
audio clip in the following example, Set EQ In/Out deletes the EQ<br />
effect from all the other audio clips.<br />
502
Before Set EQ In/Out<br />
After Set EQ In/Out – EQ effect is deleted from all other audio clips.<br />
Set EQ In/Out applies only to the audio track currently selected<br />
by the Audio EQ tool. You can change your selected region by<br />
eliminating or adding marks in the Timeline, or by selecting a<br />
different track.<br />
9. Play through the audio again, using the Audio Loop Play button.<br />
10. Repeat steps 6 to 9 until you are satisfied with the EQ adjustments.<br />
Saving Audio EQ Effects<br />
<strong>NewsCutter</strong> <strong>XP</strong> treats an EQ setting as an effect. You can save EQ<br />
settings in a bin just as you save any other effect template. This makes<br />
it easy to save EQ settings and apply them whenever you need them.<br />
503
The following illustration shows an EQ Effect icon in a bin and in the<br />
Timeline.<br />
EQ effect icon in a bin<br />
EQ Effect icon in the Timeline<br />
To save EQ settings in a bin:<br />
t<br />
Drag the effect icon in the Audio EQ tool to a bin.<br />
To copy the settings to another audio clip:<br />
t<br />
Drag the effect icon in the Audio EQ tool to another audio clip in<br />
the Timeline.<br />
For more information on using effect templates, see the <strong>Avid</strong><br />
<strong>NewsCutter</strong> <strong>XP</strong> Effects <strong>Guide</strong>.<br />
504
Removing Audio EQ Effects<br />
To remove an Audio EQ effect:<br />
1. Move the position indicator to the effect in an active track.<br />
2. Do one of the following:<br />
t<br />
t<br />
Click the Remove Effect button in the Tool palette. See “Using<br />
the Tool Palette” on page 364.<br />
From Trim or Effect mode, press the Delete key.<br />
You can also use the commands from the Audio EQ Tool Fast menu.<br />
Audio EQ Examples<br />
The following examples present two different ways to use the Audio<br />
EQ tool to remove excess bass from an audio track. In these examples,<br />
assume that a bass drum in the sound track is very pronounced and<br />
the Audio EQ tool is used to deemphasize it. Also assume that there<br />
are voices on the same track as the music. The human voice covers a<br />
wide range of frequencies, and the challenge is to preserve the bass<br />
frequencies of the voices while deemphasizing the bass drum sound.<br />
Consider that the goal of the adjustments is the final sound. You<br />
should use small adjustments to preserve as much of the original<br />
sound track as possible. Do not be overly concerned about specific<br />
parameter values.<br />
Low Shelf Example<br />
This example adjusts the low shelf to deemphasize the bass. By<br />
dropping the low shelf to –20 dB, we are able to deemphasize it.<br />
However, there are voices on this track, and dropping the low shelf<br />
also removes some bass from the voices.<br />
505
To compensate for the loss of bass:<br />
1. Use the 2-octave midrange setting to create a wide midrange.<br />
2. Move the midpoint of the parametric curve to 88 Hz.<br />
3. Boost the midrange of the parametric curve to +7.7 dB.<br />
Small Octave Range Example<br />
This example isolates the particular frequency that we want to<br />
deemphasize. In this example, we do not use the low shelf, but instead<br />
we use the parametric midrange to isolate the frequency.<br />
To isolate the frequency:<br />
1. Use the 1/4-octave influence range.<br />
2. Set the midrange EQ parameter to –15 dB.<br />
3. Use the EQ Range slider to move the midpoint of the parametric<br />
curve until it isolates the bass frequency. In this case, the bass<br />
frequency that we want to deemphasize is approximately 80 Hz.<br />
506
Use the EQ Range slider to<br />
move the center point of the<br />
parametric curve and locate<br />
a specific frequency.<br />
The following technique allows you to locate a specific frequency<br />
and either emphasize or deemphasize it:<br />
• Use the 1/4-octave influence range and a large negative<br />
decibel value.<br />
• Keep both the high shelf and low shelf set to zero.<br />
• Use the EQ Range slider to move the center point of the<br />
parametric curve along the frequency range while you play<br />
the audio track.<br />
Once you locate the frequency you want, you can adjust it as needed.<br />
Using Audio EQ Templates<br />
Your <strong>NewsCutter</strong> <strong>XP</strong> system provides a set of predefined audio EQ<br />
templates. These templates address a number of common audio<br />
problems such as removing tape hiss or boosting the low frequency on<br />
a music track. The templates are accessible from the Fast menu in the<br />
507
Audio EQ tool. You can also add your own custom EQ templates to<br />
the Fast menu.<br />
The Fast menu in the Audio EQ tool provides access to a number of<br />
predefined EQ templates, as shown in the following illustration.<br />
The EQ templates are designed to fix problems that you often<br />
encounter with audio clips. For example, Tape Hiss Filter rolls off<br />
frequencies above 4 kHz. NTSC Hum Buster cuts the bass on<br />
frequencies that often cause hum on NTSC systems.<br />
Applying an EQ Template<br />
To apply an EQ template from the Audio EQ Tool Fast menu:<br />
1. Move the position indicator to the audio clip in the Timeline.<br />
2. Click the Fast Menu button, and choose the template from the<br />
Audio EQ Tool Fast menu.<br />
<strong>NewsCutter</strong> <strong>XP</strong> places the EQ effect on the audio clip.<br />
508
The following illustration shows the contents of the Audio EQ tool<br />
when you select the Female Voice with Presence template in the<br />
Timeline. As explained in the tool, you cannot change the parameters<br />
of a predefined EQ template.<br />
n<br />
To<br />
see the parameter values of one of the EQ templates that cannot be edited,<br />
view the Console window after you apply the effect. To open the Console<br />
window, choose Console from the Tools menu.<br />
Creating Your Own Templates<br />
If you create an EQ effect, you can use it again as a template in another<br />
sequence or on another track.<br />
To create your own EQ effect template:<br />
1. Drag the effect icon from the Audio EQ tool to a bin.<br />
The system creates an EQ effect in the bin.<br />
2. Rename the template by clicking the text and typing a new name.<br />
509
Effect icon<br />
Adding an EQ Template to the Fast Menu<br />
You can add your own EQ templates to the Audio EQ Tool Fast menu.<br />
You do this by storing your EQ template in the same bin as the<br />
predefined templates.<br />
<strong>NewsCutter</strong> <strong>XP</strong> stores the predefined EQ templates in a bin named<br />
Site_EQs_Bin, located in the following folder:<br />
drive:\Program Files\<strong>Avid</strong>\<strong>Avid</strong> <strong>NewsCutter</strong> <strong>XP</strong>\<br />
SupportingFiles\Site_Effects<br />
To add an EQ template to Site_EQs_Bin:<br />
1. Open the bin containing your EQ templates.<br />
2. Choose Open Bin from the File menu.<br />
A dialog box appears.<br />
3. Open the bin named Site_EQs_Bin.avb as follows:<br />
a. Open drive:\Program Files\<strong>Avid</strong>\<strong>Avid</strong> <strong>NewsCutter</strong> <strong>XP</strong>\<br />
SupportingFiles\Site_Effects<br />
b. Choose All Files from the Files of Type pop-up menu at the<br />
bottom of the dialog box. The Site_EQs_Bin.avb file appears.<br />
c. Double-click the Site_EQs_Bin.avb file.<br />
4. Drag one of your EQ templates to Site_EQs_Bin.<br />
5. If you have not already done so, name the template by clicking the<br />
text and typing a name.<br />
6. Close the bin.<br />
510
n<br />
The<br />
<strong>NewsCutter</strong> <strong>XP</strong> system does not save the effect to the bin until you close<br />
the bin.<br />
7. Click the Audio EQ Tool Fast Menu button, and look for your new<br />
template.<br />
Adjusting EQ While Playing an Audio Effect<br />
You can use the Audio Loop Play button to create or change an EQ<br />
effect while a clip is playing.<br />
Audio Loop Play button<br />
Use the same procedure as described in “Adjusting Volume While<br />
Playing an Audio Mix Effect” on page 479.<br />
If there is no existing EQ effect on the clip before you start, you will not<br />
hear any changes until you click the Audio Loop Play button to stop<br />
and replay the effect.<br />
As you adjust the EQ values on an existing EQ effect, you might not<br />
hear the results immediately. It takes a few seconds for the changes to<br />
be applied to the clip.<br />
To improve the response time, do one of the following:<br />
t<br />
t<br />
t<br />
Monitor as few audio tracks as possible.<br />
Deselect the video track, if practical.<br />
Use IN and OUT points to choose a narrow interval to adjust.<br />
511
Digidesign AudioSuite Plug-Ins<br />
<strong>NewsCutter</strong> <strong>XP</strong> supports AudioSuite, the Digidesign host-based,<br />
file-based plug-in specification. Users have access to audio-processing<br />
plug-ins developed by Digidesign and by Digidesign third-party<br />
developers. These plug-ins perform pitch processing, artifact removal,<br />
audio reversal, and many other processes. For more information on<br />
using the AudioSuite plug-ins, see Appendix A.<br />
For information on plug-ins that are not supported by your<br />
<strong>NewsCutter</strong> <strong>XP</strong> system, see “Plug-in Limitations” on page 525.<br />
Installing AudioSuite Plug-Ins<br />
The <strong>NewsCutter</strong> <strong>XP</strong> system installation software automatically creates<br />
a DAE (Digidesign Audio Engine) folder in the following location:<br />
drive:\Program Files\Digidesign\DAE<br />
The DAE folder contains the following:<br />
• A DAE Prefs folder<br />
The plug-in vendor might install settings in this folder.<br />
• A DAE Plug-Ins folder containing the following:<br />
- A set of basic plug-ins from Digidesign.<br />
- A file named <strong>Avid</strong>AppPlugIn.dpm. The <strong>NewsCutter</strong> <strong>XP</strong><br />
system requires this file; do not delete it.<br />
- A file named <strong>Avid</strong>AppPlugIn.dpm.rsr. The <strong>NewsCutter</strong> <strong>XP</strong><br />
system requires this file; do not delete it.<br />
Several basic plug-ins are installed automatically. For a description of<br />
the plug-ins, see Appendix A.<br />
512
When you purchase additional plug-ins, the third-party vendor will<br />
provide instructions on how to load the plug-ins. Some vendors might<br />
require you to drag the plug-in to the Plug-Ins folder. Other vendors<br />
might perform the task automatically for you via an installation<br />
program.<br />
Using Digidesign AudioSuite Plug-Ins<br />
To use AudioSuite plug-ins, do one of the following:<br />
t<br />
t<br />
Apply a plug-in to a clip in the Timeline. The end result is a<br />
rendered effect.<br />
Use the controls in the AudioSuite window to create a new master<br />
clip. This method allows you to process more than one channel at<br />
a time and to create new media that is longer or shorter in<br />
duration than the source media. For more information, see<br />
“Creating New Master Clips” on page 518.<br />
By default, the AudioSuite window displays the controls for applying<br />
a plug-in to a clip in the Timeline. When you drop a master clip onto<br />
the window, the window expands to display additional parameters for<br />
working with master clips. The following illustration shows the<br />
expanded view.<br />
Additional parameters<br />
for working on<br />
master clips<br />
Status display<br />
513
Applying an AudioSuite Plug-in to a Clip<br />
in the Timeline<br />
The following illustration shows the default layout of the AudioSuite<br />
window.<br />
Effect Mode<br />
Selector<br />
pop-up menu<br />
Render Effect button<br />
Audio Loop Play<br />
button<br />
Fast Menu button<br />
Effect icon<br />
Display/Hide Master<br />
Clip Controls button<br />
Plug-in Selection<br />
pop-up menu<br />
Target Drive<br />
pop-up menu<br />
Track Selection Menu button<br />
Activate Current Plug-in button<br />
Status display<br />
To apply an AudioSuite plug-in to a clip in the Timeline:<br />
1. Open the AudioSuite window by doing one of the following:<br />
n<br />
To<br />
t<br />
t<br />
Choose AudioSuite from the Tools menu.<br />
If an audio tool is already open, choose AudioSuite from the<br />
Effect Mode Selector pop-up menu.<br />
2. Use the Track Selection Menu button to choose the tracks that you<br />
want to modify. When you choose an item from this menu, the<br />
system selects or deselects the corresponding track in the<br />
Timeline.<br />
select multiple tracks, press the Shift key while you choose additional<br />
tracks from the Track Selection pop-up menu. The tracks are designated by<br />
plus signs (+), which indicate that the effect will be applied to more than one<br />
track.<br />
514
3. Choose a plug-in from the Plug-in Selection pop-up menu.<br />
<strong>NewsCutter</strong> <strong>XP</strong> automatically applies the plug-in effect to the<br />
track or tracks in the Timeline.<br />
4. Click the Activate Current Plug-in button.<br />
A dialog box associated with the plug-in appears.<br />
5. Make any necessary adjustments, and click the Preview button to<br />
preview the effect. For more information, see “Using a Plug-in<br />
Dialog Box” on page 515.<br />
6. To save the effect, click OK. To close the dialog box without saving<br />
the effect, click Cancel.<br />
7. (Option) To save the effect as a template, drag the effect icon to a<br />
bin.<br />
n<br />
If<br />
you want to use plug-ins that operate on stereo pairs or that change the<br />
length of the audio clip, use the methods described in “Creating New<br />
Master Clips” on page 518.<br />
Using a Plug-in Dialog Box<br />
The contents of the plug-in dialog boxes vary, but the top six buttons<br />
are always visible. If a particular button is not available, it appears<br />
dimmed. The following illustration shows the Digidesign Normalize<br />
plug-in.<br />
These six buttons<br />
appear on all<br />
AudioSuite Plug-in<br />
dialog boxes.<br />
515
The buttons are:<br />
• OK: Saves the effect and closes the dialog box.<br />
• Cancel: Closes the dialog box and does not save the effect.<br />
• Preview: Plays back a portion or all of the currently selected audio<br />
clip with processing.<br />
Some plug-ins can preview in real time and some cannot. If the<br />
plug-in cannot preview in real time, <strong>NewsCutter</strong> <strong>XP</strong> plays back<br />
the processed audio in 2-second intervals. <strong>NewsCutter</strong> <strong>XP</strong><br />
processes 2 seconds of audio, plays it, processes the next<br />
2 seconds, plays it, and so on.<br />
• Render: Renders the effect and creates a new audio media file.<br />
• Bypass: Plays the selected audio without processing. This is useful<br />
for comparing the audio with and without processing applied.<br />
• Find peak: Performs an analysis pass on the audio. Depending on<br />
the plug-in, the text and function of this button might change.<br />
Some plug-ins require an analysis pass on the audio data before they<br />
can process the information. If so, they perform the first pass<br />
automatically. Other plug-ins do not require a first pass but can<br />
achieve more accurate results if you allow them to perform a first pass.<br />
If the plug-in supports the optional pass, this button will be available.<br />
Otherwise, it appears dimmed.<br />
516
AudioSuite Plug-in Fast Menu<br />
The Fast menu allows you to perform the following tasks:<br />
• Apply an existing AudioSuite template (see “Using AudioSuite<br />
Effect Templates” on page 523).<br />
• Set, render, or remove AudioSuite plug-ins. The menu text differs,<br />
depending on whether you have IN to OUT points in the<br />
sequence.<br />
The following commands appear in the menu:<br />
• Global: There are no IN points on the segment. The command<br />
affects all the plug-ins on the enabled tracks.<br />
• IN/OUT: There are IN to OUT points in the segment. The<br />
command affects the plug-ins on the enabled tracks within the<br />
marked region.<br />
• From IN: There is an IN point and no corresponding OUT point.<br />
The command affects all plug-ins on enabled tracks, starting with<br />
the IN point.<br />
Rendering Plug-in Effects<br />
You need to render all AudioSuite plug-ins before you can play back<br />
the effect. If you do not render the effect manually, the <strong>NewsCutter</strong> <strong>XP</strong><br />
system automatically renders the effect before it creates an audio<br />
mixdown or audio dissolve containing the effect.<br />
For more information, see “Troubleshooting AudioSuite Plug-Ins”<br />
on page 525.<br />
517
Creating New Master Clips<br />
You can use AudioSuite plug-ins to create new master clips. This<br />
allows you to use multiple input and output channels and to change<br />
the length of the media. You can perform the following operations on<br />
the media you create:<br />
• Apply AudioSuite plug-ins to more than one track (also referred<br />
to as a channel or stream) at the same time. For example, a plug-in<br />
might allow you to process two separate tracks as a stereo pair.<br />
This enables you to use plug-ins that perform linked compression,<br />
reverb, and other effects that allow multichannel input.<br />
• Create new media that is longer or shorter in duration than the<br />
source media. This allows you to use effects that perform time<br />
compression and expansion. For example, you can use a Time<br />
Compression Expansion plug-in to change the length of the audio<br />
file, or you can lengthen the file to add a reverb trail.<br />
• Apply one mono AudioSuite effect to multiple inputs of a master<br />
clip in a multiple-mono fashion.<br />
AudioSuite Controls for Creating New Master Clips<br />
When you drag a master clip into the AudioSuite window, the<br />
window automatically expands to display additional controls. You can<br />
also click the Display/Hide Master Clip Controls button to display or<br />
hide the additional parameters.<br />
The following illustration identifies the controls that appear when you<br />
expand the AudioSuite window.<br />
518
Activate Current<br />
Plug-in button<br />
Track Selection<br />
Menu button<br />
Clip Selection<br />
pop-up menu<br />
Input Source Track<br />
selectors<br />
Processing Mode<br />
Selection pop-up<br />
menu<br />
Target Bin for New<br />
Master Clip pop-up<br />
menu<br />
Status display<br />
Load Result in Monitor check box<br />
Toggle Master<br />
Clip Mode<br />
button<br />
Mark IN to OUT<br />
indicators<br />
Find Source from<br />
Effect button<br />
Load in Pop-up<br />
Monitor button<br />
Handle Length for End of<br />
Master Clip text box<br />
The AudioSuite options are as follows:<br />
• Track Selection Menu button: This menu is not active in Master<br />
Clip Processing mode.<br />
• Clip Selection pop-up menu: This menu allows you to choose the<br />
active clip. It lists the current active clip and other clips you<br />
dragged into the AudioSuite window. The window controls<br />
change to reflect the active clip.<br />
• Input Source Track selectors: These buttons allow you to choose<br />
the input source tracks for the effect.<br />
The system automatically chooses a preview track and displays a<br />
blue Speaker icon on the track. To change the preview track,<br />
Alt+click the appropriate source track. If the source track that is<br />
set as the current preview track is deselected, the system chooses<br />
the lowest available track.<br />
• Processing Mode Selection pop-up menu: This menu display the<br />
current processing mode of the AudioSuite effect on a given clip.<br />
For more information, see “Mono, Stereo, and Multichannel<br />
Processing” on page 521.<br />
519
• Target Bin for New Master Clip pop-up menu: This menu allows<br />
you to choose the target bin. The system will place the new media<br />
and a corresponding AudioSuite effect template in the bin. The<br />
template allows you to modify the effect at a later time.<br />
• Toggle Master Clip Mode button: This button activates the<br />
Master Clip Processing mode. The button is yellow when master<br />
clip processing mode is active.<br />
• Mark IN to OUT indicators: These lights change to green when a<br />
mark IN or mark OUT exists on the current master clip.<br />
• Find Source from Effect button: This button finds the master clip<br />
associated with an AudioSuite template. When you drop an<br />
AudioSuite effect template into the AudioSuite window, the<br />
system activates this button. Click the button to load the master<br />
clip into the AudioSuite window as the active master clip.<br />
n<br />
The<br />
template you drop in the window must reference an existing master clip.<br />
• Load in Pop-up Monitor button: This button loads the current<br />
source master clip into the pop-up monitor. This is useful if you<br />
want to add or change IN to OUT points on the clip.<br />
• Load Result in Monitor check box: This check box enables you to<br />
instruct the system to automatically load the resulting master clip<br />
into the pop-up monitor.<br />
• Handle Length for End of Master Clip text box: This text box<br />
allows you to add filler at the end of a master clip. The value<br />
represents the number of seconds to add. For example, use this<br />
feature to add filler at the end of a master clip when you use a<br />
reverb effect to add a reverb trail to the end of the clip. Select the<br />
value before you run the plug-in.<br />
• Status display: This display provides information about the<br />
current state of the DAE application and the currently applied<br />
effect. For stereo and multichannel processing plug-ins, the Status<br />
display identifies the maximum number of tracks that can be<br />
processed. If more than the maximum are initially selected, the<br />
520
system automatically disables tracks until it reaches the plug-in’s<br />
maximum number.<br />
Mono, Stereo, and Multichannel Processing<br />
AudioSuite plug-ins allow you to select the following types of<br />
processing:<br />
• Mono processing only: This option is available for plug-ins that<br />
operate on only one audio track at a time. The other option<br />
(Stereo) appears dimmed. The plug-in applies the effect to each<br />
source track individually, in a serial manner.<br />
• Mono and stereo processing: These options are available for<br />
plug-ins that can treat two tracks as a stereo pair. This allows the<br />
system to apply the audio effect simultaneously to each track. For<br />
example, Time Compression plug-ins typically operate on a stereo<br />
pair. You can choose mono if you want the plug-in to operate on<br />
each track individually, in a serial manner.<br />
• Mono and multichannel processing: These options are available<br />
for plug-ins that can process multiple tracks simultaneously. For<br />
example, the Normalize plug-in allows you to adjust the volume<br />
separately for each track or to adjust the volume for all tracks at<br />
the same time. In the latter case, the system examines all enabled<br />
tracks for the loudest volume and then adjusts all tracks relative to<br />
that value.<br />
n<br />
You<br />
can think of stereo processing as a special case of multichannel<br />
processing.<br />
For mono processing, the system creates a new master clip with the<br />
same number of tracks that you selected in the AudioSuite window.<br />
For stereo and multichannel processing, the plug-in creates a master<br />
clip with the number of tracks equal to the number of output streams<br />
from the plug-in. For example, a plug-in that operates on stereo pairs<br />
creates a two-channel master clip. A plug-in such as Normalize, which<br />
521
operates on multiple channels, creates a master clip with as many<br />
tracks as were selected in the AudioSuite window.<br />
The Status display at the bottom of the AudioSuite Plug-in window<br />
indicates how many tracks the plug-in can process. If more tracks are<br />
enabled than can be processed, the plug-in automatically selects the<br />
correct number of tracks. You can change the track selection based on<br />
your needs.<br />
Most AudioSuite plug-ins automatically select the appropriate<br />
processing mode and label the values in the Processing Mode<br />
Selection pop-up menu. For example, the Normalize plug-in offers<br />
two choices: Peak On Each Track and Peaks From All Tracks. The<br />
default is Peaks From All Tracks.<br />
You choose the processing mode from a menu in the AudioSuite<br />
window as described in “Creating New Master Clips by Using<br />
Plug-Ins” on page 522.<br />
Creating New Master Clips by Using Plug-Ins<br />
To create new master clips by using the AudioSuite plug-ins:<br />
1. Drag one (or more) master clips or subclips into the AudioSuite<br />
window.<br />
The system automatically enters Master Clip Processing mode and<br />
expands the AudioSuite window, if necessary.<br />
You can click the Display/Hide Master Clip Controls button to<br />
display or hide the controls for processing a master clip. To enter<br />
or exit Master Clip Processing mode, click the Toggle Master Clip<br />
Mode button. The button is yellow when Master Clip Processing<br />
mode is active.<br />
2. If you dropped more than one master clip into the AudioSuite<br />
window, choose a clip to work on from the Clip Selection pop-up<br />
menu.<br />
3. Choose the input sources from the Input Source Track selectors.<br />
522
4. (Option) Change the preview source track; Alt+click the Input<br />
Source Track selector.<br />
5. (Option) Type a value in the Handle Length text box to lengthen<br />
the clip by a specific amount. For example, type 2 if you plan to<br />
add a 2-second reverb trail.<br />
n<br />
If<br />
you are using Time Compression Expansion plug-ins, the plug-ins will<br />
automatically lengthen or shorten the clip.<br />
6. Choose a plug-in from the Plug-in Selection pop-up menu.<br />
7. Click the Activate Current Plug-in button to open the plug-in’s<br />
dialog box. For more information, see “Using a Plug-in Dialog<br />
Box” on page 515.<br />
8. Make any changes, and click the Preview button to preview the<br />
effect.<br />
9. Either render the plug-in from the Plug-in dialog box or return to<br />
the AudioSuite window. For more information on rendering, see<br />
“Rendering Plug-in Effects” on page 517.<br />
When you click the Render Effect button, the system creates a new<br />
master clip in the target bin. The system names the new master<br />
clip by combining the original clip name with the effect name, for<br />
example, Test Audio clip_Normalize.<br />
The system also creates an AudioSuite effect template in the bin as<br />
described in “Using AudioSuite Effect Templates” on page 523.<br />
Using AudioSuite Effect Templates<br />
When you create a new master clip, the system also creates an<br />
AudioSuite effect template in the bin. This effect template contains a<br />
reference to the original master clip to which the effect was applied.<br />
The system names the template by combining the original clip name<br />
with the effect name, for example, Test Audio clip - AudioSuite<br />
Plug-In Effect: Normalize.<br />
523
The template is useful if you want to modify the effect after it is<br />
created.<br />
To use a template to modify a master clip:<br />
1. Drag an AudioSuite plug-in template into the AudioSuite<br />
window.<br />
The Find Source From Effect button becomes active.<br />
2. Click the Find Source From Effect button to load the master clip<br />
into the AudioSuite window.<br />
If a corresponding master clip exists, the system loads the master<br />
clip with its associated plug-in values.<br />
3. Modify the effect as described in “AudioSuite Controls for<br />
Creating New Master Clips” on page 518.<br />
To add a template to the AudioSuite Fast menu:<br />
1. Open the bin containing your AudioSuite templates.<br />
2. Choose Open Bin from the File menu.<br />
A dialog box appears.<br />
3. Open the bin named Site_AudioSuite_Bin.avb as follows:<br />
a. Open drive:\Program Files\<strong>Avid</strong>\<strong>Avid</strong> <strong>NewsCutter</strong> <strong>XP</strong>\<br />
SupportingFiles\Site_Effects<br />
b. Choose All Files from the Files of Type pop-up menu at the<br />
bottom of the dialog box. The Site_AudioSuite_Bin.avb file<br />
appears.<br />
c. Double-click the Site_AudioSuite_Bin.avb file.<br />
4. Drag one of your AudioSuite templates to Site_AudioSuite_Bin.<br />
5. If you have not already done so, name the template by clicking the<br />
text and typing a name.<br />
6. Close the bin.<br />
524
n<br />
The<br />
<strong>NewsCutter</strong> <strong>XP</strong> system does not save the effect to the bin until you close<br />
the bin.<br />
7. Click the AudioSuite Fast Menu button, and look for your new<br />
template.<br />
Plug-in Limitations<br />
The following limitations apply to the AudioSuite plug-ins:<br />
• Some plug-ins that perform analysis passes on the audio data are<br />
not supported. This includes plug-ins that use playlist information<br />
to cache analysis data.<br />
• If you want to use plug-ins that change the length of an audio clip<br />
or that operate on multiple inputs at the same time, use the<br />
method described in “Creating New Master Clips” on page 518.<br />
Applying an effect to a clip in the Timeline does not work for these<br />
operations.<br />
Troubleshooting AudioSuite Plug-Ins<br />
The following topics describe problems you might encounter when<br />
using the AudioSuite plug-ins.<br />
• Canceling a Render Operation<br />
• Addressing Errors When Rendering a Plug-in Effect<br />
Canceling a Render Operation<br />
You can press Ctrl+period to cancel a render operation. However, be<br />
careful not to press these keys multiple times. If you press Ctrl+period<br />
after the render operation has been stopped (from previously pressing<br />
Ctrl+period), the <strong>NewsCutter</strong> <strong>XP</strong> system closes the window after it<br />
cancels the render operation.<br />
525
Addressing Errors When Rendering a Plug-in Effect<br />
If the DAE application is not running when you start to render a<br />
plug-in effect, the system displays an error message stating that the<br />
DAE connection does not exist. The dialog box gives you the following<br />
options:<br />
• Cancel stops the rendering process. This allows you to open the<br />
AudioSuite window and then start rendering again.<br />
• Bypass continues the rendering process but doesn’t render the<br />
plug-in effect.<br />
In most cases, you should click Cancel and open the AudioSuite<br />
window.<br />
If the plug-in is not installed when you go to render a plug-in effect,<br />
the system displays an error message and tells you which plug-in is<br />
not installed. At that time, you can cancel or bypass the rendering<br />
process.<br />
Recording Voice-Over Narration<br />
The Record tool allows you to record up to two channels of audio<br />
directly into the Timeline for voice-over narration. This feature saves<br />
you the extra steps of recording the narration to tape first, recording,<br />
and then editing the audio clip into the sequence. The narrator can<br />
also watch the sequence and hear playback of edited sound tracks<br />
while recording.<br />
526
Creating the Voice-Over<br />
To capture the voice-over:<br />
1. Mark the IN and OUT points in the Timeline.<br />
2. Choose Record from the Tools menu.<br />
The Record tool opens.<br />
Voice-over button<br />
Audio<br />
input<br />
3. Click the Voice-over button in the Record tool.<br />
4. In the Record tool, set the Audio Input to Microphone.<br />
5. In the Timeline, patch the source track to the record track you<br />
want. For more information on patching, see “Patching Tracks”<br />
on page 434.<br />
527
6. Click the Record button.<br />
7. Stop the recording as follows:<br />
t<br />
t<br />
If you started with both IN and OUT points in the Timeline,<br />
<strong>NewsCutter</strong> <strong>XP</strong> automatically stops recording when it reaches<br />
the OUT point (or after it adds the appropriate audio handle<br />
after the OUT point).<br />
If you added only an IN point, click the Record button a<br />
second time to stop the recording.<br />
The following illustrations show the results of adding a voice-over.<br />
The system automatically names the voice-over. You can change the<br />
name as you would for any clip (for example, change the name in the<br />
bin).<br />
528
Voice-over adding a new track<br />
Voice-over replacing a portion of a track<br />
About Voice-Over Media Files<br />
<strong>NewsCutter</strong> <strong>XP</strong> automatically names the voice-over and stores it as an<br />
audio clip, as shown in the following illustration.<br />
529
Voice-over clip<br />
Using Auto VO<br />
The Auto VO feature allows you to automatically remove certain<br />
segments from a sequence based upon their relationship to a chosen<br />
audio track. You can do either of the following:<br />
• Extract all the segments whose audio appears on the chosen track.<br />
• Extract all other segments from the sequence, leaving only those<br />
segments whose audio appears on the chosen track.<br />
The system creates a new sequence with a .vo file name extension that<br />
contains only the material remaining after the Auto VO process. The<br />
original sequence is retained and is unaffected.<br />
Auto VO might be useful whenever you have organized the audio<br />
tracks in your sequence so that audio from one type of material is<br />
isolated on one audio track. For example, a common approach in<br />
broadcast news is to create a sequence that intersperses interview<br />
material with b-roll (background or location) footage. The audio from<br />
the interview is edited onto one audio track while the audio from the<br />
b-roll footage is edited onto another audio track, as in the following<br />
illustration.<br />
530
B-roll footage<br />
Interview footage<br />
You can use Auto VO to quickly create a new sequence that consists<br />
only of the background material or only of the interview material. You<br />
can then use the new sequence as a starting point for a revised version<br />
of the story, for example, in a follow-up newscast.<br />
To create an edited sequence by using Auto VO:<br />
1. Open the bin that contains the sequence you want to edit.<br />
2. Select the sequence in the bin.<br />
3. From the Bin menu, choose Auto VO.<br />
The Auto VO dialog box appears.<br />
4. From the Using track pop-up menu, choose the audio track that<br />
you want to control the edit.<br />
531
5. Select one of the following:<br />
- Extract segments, to remove all segments with audio on the<br />
track chosen in Step 4<br />
- Keep segments, to retain all segments with audio on the track<br />
chosen in Step 4 and remove all other segments<br />
6. Click OK.<br />
The system creates a new sequence in the bin and names it by<br />
adding a .vo extension to the original sequence name.<br />
Sequence with segments extracted with Auto VO<br />
Sequence with segments kept with Auto VO<br />
532
Fine-Tuning Audio Transitions<br />
When you are making audio level and pan adjustments,<br />
<strong>NewsCutter</strong> <strong>XP</strong> looks at either an individual clip in the Source/Record<br />
monitor, a segment in the sequence, or entire tracks. To change level or<br />
pan settings in an area not defined by a discrete clip or group of clips,<br />
use the Add Edit function to define your own custom area.<br />
To isolate clip portions for adjustment:<br />
1. Find the start of the area where you want to change the pan or<br />
level, leaving your position indicator on that frame as a marker.<br />
2. Select the appropriate track in the Track Selector panel.<br />
3. Click the Add Edit button under the Source/Record monitor.<br />
This places an edit where the position indicator is located.<br />
4. Find the end of the area where you want to change the pan or<br />
level, leaving your position indicator on that frame as a marker.<br />
5. Select the appropriate track.<br />
6. Click the Add Edit button.<br />
7. Use the process described in “Using the Audio Mix Tool” on<br />
page 470 to change the level or pan within this new segment.<br />
Fading and Dipping Audio<br />
In traditional analog editing, you manually change volume levels to<br />
smooth audio transitions between elements in an edited sequence by:<br />
• Fading audio up or down<br />
• Dipping audio to a lower level<br />
• Crossfading between audio elements on two separate channels<br />
533
With the <strong>NewsCutter</strong> <strong>XP</strong> system, these effects are more accurately<br />
termed audio dissolves because they occur instantly when you apply the<br />
same dissolve effect that you use for video tracks.<br />
Fading Audio<br />
To fade or crossfade audio, you can use the procedures described in<br />
“Using Audio Gain Automation” on page 481, or you can use the<br />
procedure described in this section.<br />
Fading and crossfading audio are easy effects to achieve. The<br />
procedure that differs most from analog editing is crossfading. In the<br />
analog world, unless you are using a mixer, you must lay down audio<br />
on two separate channels and fade one down, and then fade up the<br />
second on an overlapping section. With the <strong>NewsCutter</strong> <strong>XP</strong> system,<br />
you simply apply an audio dissolve.<br />
To apply a fade or crossfade:<br />
1. Move the position indicator to a transition.<br />
2. Click the Fast Menu button under the Source/Record monitor.<br />
The Tool palette opens.<br />
3. Click the Quick Transition button.<br />
The Quick Transition dialog box appears.<br />
534
4. Choose Dissolve from the Add pop-up menu.<br />
n<br />
Do<br />
not choose another effect from the Add pop-up menu; only dissolves work<br />
with audio tracks.<br />
5. Select a duration for the dissolve, measured in frames (30 frames<br />
equals 1 second of NTSC footage).<br />
6. Adjust the dissolve relative to the cut point by choosing the<br />
location for the dissolve from the Position pop-up menu:<br />
- Choose Ending at Cut to fade the audio on the A-side to 0,<br />
ending at the cut point.<br />
- Choose Centered on Cut to create a crossfade.<br />
- Choose Custom to create a crossfade. Custom allows you to<br />
begin the dissolve off-center — that is, closer to the transition<br />
and ending later into the B-side, or the reverse.<br />
- Choose Starting at Cut to fade the audio up from the B-side,<br />
starting at the cut point.<br />
- (Option) Click inside the effect in the graphic display, and<br />
drag it to position the effect relative to the cut point.<br />
535
n<br />
The<br />
system automatically selects the Custom option in the Position pop-up<br />
menu when you click in the graphical display.<br />
7. Select a duration for the dissolve by doing one of the following:<br />
n<br />
In<br />
n<br />
For<br />
t<br />
t<br />
Type a duration, measured in frames (30 frames equals<br />
1 second of NTSC footage), in the Duration text box.<br />
Click either the left or right edge of the Dissolve Effect icon,<br />
and drag it to change the duration.<br />
The graphic display changes — the size of the effect icon gets<br />
smaller or larger, and the numbers in the Duration and Start<br />
text boxes change — to reflect the new duration.<br />
8. If you chose Custom, type a number in the Start text box to specify<br />
how many frames before the cut point you want the effect to<br />
begin. Otherwise, leave the default value in the text box.<br />
9. (Option) Choose a media drive other than the default from the<br />
Target Drive pop-up menu.<br />
10. Click Add to place the effect at the transition point without<br />
rendering. Click Add and Render to do both at once.<br />
The effect is completed.<br />
most cases, you can click Add and Render for immediate real-time playback<br />
of the audio effect (rendering of audio dissolves is usually instantaneous).<br />
more information about the Quick Transition dialog box, see the <strong>Avid</strong><br />
<strong>NewsCutter</strong> <strong>XP</strong> Effects <strong>Guide</strong>..<br />
Dipping Audio<br />
To dip audio from a higher level to a lower one — for example, when<br />
bringing music down and under a voice-over track — you can use the<br />
procedures described in “Using Audio Gain Automation” on<br />
page 481, or use the procedure described in this section.<br />
536
To apply a dip in audio:<br />
1. Play back the section of the sequence where the dip will take place<br />
to determine the start point for the dip, and apply an add edit to<br />
the audio track. For information on add edit, see “Adding an<br />
Edit” on page 437.<br />
2. Repeat the action in step 1 for the end point where the audio dips<br />
back up.<br />
3. Move the position indicator to the new segment of audio, and<br />
open the Audio Mix tool.<br />
4. Adjust the track to the volume level you want, as described in<br />
“Using the Audio Mix Tool” on page 470.<br />
5. Apply a Quick Transition to both Add Edit points, using the<br />
techniques described in “Fading Audio” on page 534. Be sure to<br />
choose Centered on Cut or Custom Start from the Position pop-up<br />
menu.<br />
After rendering, the audio dips smoothly from the higher levels of the<br />
adjacent segments of the track to the lower level applied to the middle<br />
segment.<br />
Mixing Down Audio Tracks<br />
When you work with multiple audio tracks while editing your<br />
material, you might need to mix down the final audio to two tracks.<br />
To mix down several edited audio tracks to one or two audio tracks:<br />
1. Load a sequence into the Source/Record monitor.<br />
2. Click the Track buttons in the Track Selector panel to select the<br />
audio tracks you want to mix down.<br />
3. Mark an IN point and an OUT point at the start and end of the<br />
material you want to mix down.<br />
537
If you do not mark the section of audio you want to mix down, the<br />
system mixes down all the selected audio tracks.<br />
4. Choose Audio Mixdown from the Clip menu.<br />
The Audio Mixdown dialog box appears. The top of the dialog<br />
box displays the source audio tracks and the start and end<br />
timecodes for the section of audio you selected to mix down.<br />
Selected<br />
section of<br />
audio<br />
Destination<br />
tracks<br />
5. Do one of the following:<br />
t<br />
t<br />
Select Mono, and select the target track to which you want to<br />
mix down the audio.<br />
If you want stereo, select Stereo and select two target tracks<br />
for the mixed-down audio.<br />
6. Choose a bin and a drive.<br />
The drive is the media drive where the system stores the media<br />
files for the mixed-down audio.<br />
538
7. Click OK.<br />
The audio is mixed down, and <strong>NewsCutter</strong> <strong>XP</strong> displays the new<br />
master clip in the bin.<br />
Changing the Sample Rate<br />
You can change the sample rate for sequences and audio clips from<br />
within the Change Sample Rate dialog box. Since you can combine<br />
clips of different sample rates in the same sequence, this feature is<br />
useful when you need to ensure that the entire sequence has the same<br />
sample rate for a digital cut or export.<br />
To change the sample rate for a sequence or an audio clip:<br />
1. Select one or more sequences or audio clips in the bin.<br />
2. Choose Change Sample Rate from the Bin menu.<br />
The Change Sample Rate dialog box appears.<br />
3. Choose 32 kHz, 44.1 kHz, or 48 kHz from the Sample Rate pop-up<br />
menu.<br />
The broadcast standard for most high-end video postproduction<br />
houses is 48 kHz. Choose the rate based on the requirements of<br />
your facility.<br />
For information on setting the sample rate for a project, see<br />
“Adjusting Audio Project Settings” on page 198.<br />
539
4. Choose High, Medium, or Low conversion quality from the<br />
Quality pop-up menu.<br />
5. Select Delete Original Media to have the system automatically<br />
delete the original media after the conversion process is complete.<br />
6. Choose a destination drive to identify the drive for the new media<br />
files.<br />
Make sure that you choose a destination drive with enough<br />
storage space for the generated media files and the ability to play<br />
back media.<br />
540
CHAPTER 16<br />
Syncing Methods<br />
<strong>NewsCutter</strong> <strong>XP</strong> provides special tools that help you establish and<br />
maintain sync relationships between various clips. This includes<br />
managing sync between unrelated clips or clips with the same<br />
timecode, match-framing footage, and ganging footage. These topics<br />
are discussed in the following sections:<br />
• Autosyncing Clips<br />
• Managing Sync Breaks<br />
• Managing Sync with Multiple Tracks<br />
Autosyncing Clips<br />
When you record footage that includes both audio and video, the<br />
system automatically establishes sync when it creates clips in the bin.<br />
Autosyncing applies to audio and video clips that have been recorded<br />
separately, usually from two separate sources. Autosyncing creates a<br />
new subclip that displays sync breaks in the Timeline as though the<br />
audio and video were recorded simultaneously.<br />
Sync break displayed in<br />
the Timeline<br />
541
Autosyncing is often used for projects in which picture and sound are<br />
captured separately. These clips are often synced based on common<br />
film timecode, sound timecode, or auxiliary timecode. You can also<br />
autosync any audio and video clips based on an artificial IN point or<br />
OUT point relationship you establish with marks.<br />
Use the following guidelines when autosyncing:<br />
• You can autosync audio clips with video clips only.<br />
• You can create only one autosynced subclip at a time. You cannot<br />
autosync numerous pairs of audio and video clips simultaneously.<br />
• If the audio and video clips do not have matching source or<br />
auxiliary timecode, you must establish common sync frames. To<br />
do this, mark IN points (or OUT points) on both clips before<br />
autosyncing.<br />
• If you are autosyncing clips of different lengths, the longer clip is<br />
truncated to the length of the shorter clip.<br />
• If you autosync according to common timecodes that are<br />
staggered (one clip starts later than the other), the later starting<br />
timecode becomes the start of the new subclip. The clip with the<br />
earlier starting timecode is trimmed accordingly.<br />
To create an autosynced subclip:<br />
1. Select the two clips in the bin.<br />
2. Choose AutoSync from the Bin Fast menu.<br />
The Sync Selection dialog box appears.<br />
542
3. Select an option, based on the following:<br />
• Inpoints if you are syncing according to IN points set in both<br />
clips.<br />
• Outpoints if you are syncing according to OUT points set in<br />
both clips.<br />
• Source Timecode if the two clips have matching timecode.<br />
4. Click OK.<br />
The subclip is created and named by default after the video clip<br />
with the extension .sync.n where n is the incremental number of<br />
subclips created with the same name.<br />
You can change the name according to preference. You can load an<br />
autosynced subclip into the Source/Record monitor and<br />
immediately edit it into a sequence.<br />
543
Managing Sync Breaks<br />
Sync breaks occur when a frame-accurate relationship between two<br />
clips or between the audio and video tracks within a single clip is<br />
offset during editing. Often this happens unintentionally when you<br />
perform one of the following actions:<br />
• Selecting only one track in a synced relationship (for example,<br />
audio only or video only) and performing edit functions that<br />
lengthen the duration, such as Splice-in, Extract/Splice-in, or<br />
adding frames in Trim mode<br />
• Selecting only one synced track and performing edit functions that<br />
shorten the duration, such as Extract, Extract/Splice-in, or<br />
removing frames in Trim mode<br />
Your <strong>NewsCutter</strong> <strong>XP</strong> system provides several features for avoiding,<br />
tracking, and removing sync breaks, as described in the following<br />
sections.<br />
Editing to Avoid Sync Breaks<br />
One way to avoid breaking sync is to maintain the duration of the<br />
track when you add or remove material, as follows:<br />
• When adding material to a track, use the Overwrite function<br />
instead of Splice-in, whenever possible.<br />
• When removing material from a track, use Lift instead of Extract.<br />
(The Lift function leaves filler of the same duration when you<br />
remove footage.)<br />
• When performing Segment mode edits, use the Lift/Overwrite<br />
function instead of Extract/Splice-in whenever possible.<br />
(Lift/Overwrite leaves filler behind and overwrites material at the<br />
new destination, maintaining sync in both cases.)<br />
544
• In Trim mode, you can sync lock tracks to avoid breaking sync, or<br />
you can use the Alt key for adding black during trims, as<br />
described in “Maintaining Sync While Trimming” on page 452.<br />
You can also perform dual-roller trims (that maintain duration)<br />
instead of single-roller trims.<br />
There are many cases in which you cannot avoid splicing or extracting<br />
material, or performing single-roller trims that break sync.<br />
Fixing Sync Breaks<br />
In general, sync breaks are displayed only when the out-of-sync tracks<br />
overlap and the audio no longer matches the video. If an overlapping<br />
portion of one of the tracks is deleted, replaced, moved, or trimmed,<br />
then the sync break disappears. You fix sync breaks in one of several<br />
ways, based on the type of break and the needs of your sequence.<br />
Fixing Sync in Trim Mode<br />
To restore frames to sync in Trim mode:<br />
t<br />
Perform one or more single-roller trims on the out-of-sync tracks.<br />
Trim the exact number of sync-break frames displayed in the<br />
Timeline to reverse the break.<br />
Consider the following:<br />
• Sync lock any additional tracks that are synced to the track you are<br />
trimming. Otherwise, you might restore sync in one track and<br />
break it in the others. See “Using Sync Lock” on page 547.<br />
• Do not perform a dual-roller trim; this does not remove the sync<br />
break.<br />
• Do not perform the trim on the OUT point (A-side transition) of<br />
the out-of-sync segment. This does not remove the sync break.<br />
Always perform the trim on the IN point (B-side transition) of the<br />
out-of-sync segment.<br />
545
Fixing Sync in Segment Mode<br />
To restore frames to sync in Segment mode:<br />
t<br />
Select and move the entire out-of-sync segment. You can move the<br />
segment forward or backward in the opposite direction of the<br />
break to reverse it.<br />
Consider the following:<br />
• Use the Lift/Overwrite function to leave filler behind and<br />
maintain any other sync relationships that might be affected by<br />
the move.<br />
• Use the Lift/Overwrite function to delete the entire segment and<br />
leave filler to eliminate the break.<br />
• Use the Add Edit function to isolate a portion of the clip for<br />
moving or deleting. See “Adding an Edit” on page 437.<br />
• Move the out-of-sync track, if possible, beyond the overlapping<br />
range with the synced material to eliminate the sync break.<br />
Managing Sync with Multiple Tracks<br />
The sync breaks display in the Timeline makes it easy to manage sync<br />
between video and one or two audio tracks. You can use additional<br />
techniques to manage sync when you work with four or more tracks,<br />
including syncing with tail leader and syncing with locators.<br />
546
Using Sync Lock<br />
The sync lock feature allows you to maintain sync among several tracks<br />
while you add or remove frames in Trim mode. For example, if you<br />
insert an edit into one track that is sync locked to a second track, the<br />
system automatically inserts filler in the second track to maintain sync<br />
between the two.<br />
Sync Lock button<br />
Sync Lock All button<br />
You activate sync locking by clicking the Sync Lock button in the Track<br />
Selector panel to display the Sync Lock icon. You can also switch all<br />
sync locks on or off by clicking the Sync Lock All button.<br />
There are several unique aspects to sync locking:<br />
• Sync locking is available only in Trim mode. Edits performed in<br />
Segment or Effect mode will override sync-locked tracks.<br />
• Sync locking applies to single-roller trims only; dual-roller trims<br />
do not break sync.<br />
• You can sync lock any number of tracks in any combination. The<br />
tracks do not require matching timecode or common sources and<br />
can include multiple video tracks as well as audio tracks.<br />
• Sync locking affects entire tracks. This means that parallel<br />
segments in other sync-locked tracks are affected when you trim<br />
anywhere in the sequence.<br />
547
Syncing with Tail Leader<br />
You can add tail leader to the audio or video material in<br />
<strong>NewsCutter</strong> <strong>XP</strong> to provide a useful visual reference in the Timeline for<br />
tracking and fixing sync breaks across any number of tracks.<br />
Tail leaders lined up for multiple<br />
video (vid) and audio (aud) tracks<br />
Film editors traditionally use standard head and tail leaders for this<br />
purpose. You can create your own leader according to any<br />
specification, as described in “Creating Leader” on page 313.<br />
With tail leader added to synchronized tracks, you can go to the end of<br />
the sequence after making a complicated edit and see whether the<br />
leaders are lined up. If they are out of line, this indicates a sync break<br />
that you can measure and eliminate as follows.<br />
To restore sync by using tail leaders:<br />
1. Move the position indicator to the black segment that follows the<br />
out-of-sync leader.<br />
2. Select the track, and then click the Mark Clip button. You can<br />
measure the break by checking the IN to OUT duration of the<br />
marked segment.<br />
3. Find the point at which the sync was lost.<br />
4. Add or remove frames by using the appropriate edit function, as<br />
described in “Fixing Sync Breaks” on page 545.<br />
As a quick fix, click the Extract/Splice-in button. Drag the black<br />
segment at the end of the out-of-sync tail leader to the location where<br />
the sync was lost. This segment of black, created when the track went<br />
out of sync, is the exact length of the sync break.<br />
548
Move the black<br />
segment by using<br />
Extract/Splice-in.<br />
Syncing with Locators<br />
You can add locators to material in the Timeline to track and adjust<br />
breaks in sync between any number of tracks. With locators, you have<br />
the advantage of placing them anywhere in the sequence and adding<br />
specific notes.<br />
To mark sync points with locators:<br />
1. Move the position indicator to the point in the sequence where<br />
you want to maintain sync between two or more tracks.<br />
2. Select the top video track, and click the Add Locator button.<br />
The system adds a red locator to the top track in the Timeline and<br />
in the Source/Record monitor.<br />
To add a note that will appear in the Source/Record monitor<br />
whenever you park on the locator frame (such as Music sync or<br />
Sound Effect sync):<br />
1. Double-click the locator in the Source/Record monitor.<br />
2. Type the text in the Locator text box.<br />
3. Click OK.<br />
549
To repeat the procedure for subsequent synchronized tracks:<br />
1. Disable the video track where you placed the locator.<br />
2. Enable the top audio track. Make sure you keep the position<br />
indicator in the same location in order to line up the locators.<br />
n<br />
<strong>NewsCutter</strong><br />
<strong>XP</strong> shows the comment only for the locator on the top track.<br />
To determine if sync is broken after an edit:<br />
t<br />
Return to the segment that contains the locators. If the locators are<br />
not lined up, the sync is broken.<br />
To adjust the sync break:<br />
1. Measure the sync break by first moving the position indicator to<br />
the leftmost locator and clicking the Mark IN button. Then move it<br />
to the other locators and click the Mark OUT button.<br />
2. Check the IN to OUT duration of the marked section.<br />
To restore sync:<br />
1. Find the point at which the sync was lost.<br />
2. Add or remove frames by using the appropriate edit function, as<br />
described in “Fixing Sync Breaks” on page 545.<br />
550
Using Add Edit When Trimming<br />
When you are trimming with several audio tracks in sync, the Add<br />
Edit button allows you to create an edit in the silent or black areas of<br />
the synced tracks. They occur in line with the track you are trimming,<br />
and they trim all the tracks at once to maintain sync.<br />
To use the Add Edit button while trimming:<br />
1. Move the position indicator to the edit that you want to trim.<br />
2. Select only the additional tracks that are in sync, and click the Add<br />
Edit button in the Tool palette.<br />
The system adds a transition at the location of your position<br />
indicator in the Timeline.<br />
3. Select the transition and trim (be sure to select all the synced<br />
tracks).<br />
As you trim, frames are also added or removed from the<br />
additional tracks.<br />
4. When you have finished trimming, remove the add edits from the<br />
synced tracks by clicking each Add Edit transition and pressing<br />
the Delete key.<br />
551
CHAPTER 17<br />
Output Options<br />
The <strong>NewsCutter</strong> <strong>XP</strong> system provides tools for generating output for<br />
individual tracks or entire sequences to various videotape or<br />
audiotape formats. In addition, you can generate an edit decision list<br />
(EDL) to be used by editors in a videotape suite for preparing a master<br />
tape. These options are described in the following sections:<br />
• Preparing for Output<br />
• Using the Digital Cut Tool<br />
• Using EDL Manager<br />
Preparing for Output<br />
Preparing for video output involves the following procedures:<br />
• Render all non-real-time effects. See the <strong>Avid</strong> <strong>NewsCutter</strong> <strong>XP</strong> Effects<br />
<strong>Guide</strong>.<br />
• Select video outputs. See “Selecting Video Output” on page 553.<br />
• Select audio outputs. See “Calibrating for Audio Output” on<br />
page 555.<br />
• Calibrate and adjust video output levels. See “Calibrating Global<br />
Output Levels” on page 556.<br />
552
• Calibrate and adjust audio output levels. See “Calibrating for<br />
Audio Output” on page 555.<br />
• Decide whether you want to generate stereo or mono audio. See<br />
“Adjusting One Audio Track at a Time” on page 472.<br />
• Mix down multiple audio tracks if necessary. Systems equipped<br />
with a two-channel audio board can generate a maximum of two<br />
channels. See “Mixing Down Audio Tracks” on page 537.<br />
• Convert mixed audio sample rates. See “Audio Sample Rates” on<br />
page 554.<br />
• Prepare the record tapes. See “Preparing Record Tapes” on<br />
page 559.<br />
Selecting Video Output<br />
To choose video output:<br />
1. Choose Digital Cut from the Clip menu.<br />
The Digital Cut tool opens.<br />
2. Choose OHCI or 1394 from the Video Target menu to output<br />
directly to a digital camera, digital video deck, or analog video<br />
deck through a transcoder.<br />
n<br />
If<br />
you have an OHCI board, OHCI appears in the menu. If you have a<br />
Canopus board, 1394 appears.<br />
Preparing for Audio Output<br />
The Audio tool lets you generate and customize calibration tone and<br />
adjust global output levels. For information on additional audio mix<br />
procedures, see “Using the Audio Mix Tool” on page 470.<br />
Selecting your audio output allows you to choose the audio<br />
connection output.<br />
553
To choose audio output:<br />
1. Choose Digital Cut from the Clip menu.<br />
The Digital Cut tool opens.<br />
2. Choose 1394 from the Audio Target menu to output directly to a<br />
digital camera, digital video deck, or analog video deck through a<br />
transcoder.<br />
Audio Sample Rates<br />
You must convert to a single audio sample rate when performing a<br />
digital cut. If your sequence or master clip has multiple audio sample<br />
rates, you need to convert it to a single audio sample rate.<br />
If you have a sequence with multiple audio sample rates (for example,<br />
one clip at 32 kHz and other clips at 44.1 kHz), choose one audio<br />
sample rate.<br />
To set the audio sample rate conversion:<br />
1. If your sequence has multiple audio sample rates, click the<br />
Settings button in the Project window.<br />
The Settings scroll list appears.<br />
2. Double-click Audio Project.<br />
The Audio Project Settings dialog box appears.<br />
554
3. Choose from the Sample Rate menu: 32 kHz, 44.1 kHz, or 48 kHz.<br />
4. Click the Close button.<br />
Calibrating for Audio Output<br />
The following sections describe how to calibrate your system for audio<br />
output:<br />
• Setting the Calibration Tone<br />
• Calibrating Global Output Levels<br />
• Adjusting Output on Two-Channel Audio Systems<br />
Setting the Calibration Tone<br />
The Audio tool provides an internal calibration tone that you can<br />
customize and play as a reference signal on a digital cut. You can use<br />
the recorded reference signal for calibrating the digital cut audio at<br />
another site.<br />
The default tone playback is –14 dB (digital scale) with a 1000-Hz<br />
signal. In some cases, you might need to customize the signal. For<br />
example, a common reference signal convention for audio work<br />
involves recording 30-second segments of 100-Hz, 1-kHz, and 10-kHz<br />
tones back-to-back.<br />
555
To change the parameters for the calibration tone:<br />
1. Choose Audio Tool from the Tools menu.<br />
The Audio tool opens. See “Using the Audio Mix Tool” on<br />
page 470.<br />
2. Click the PH button to display the Peak Hold (PH) pop-up menu.<br />
3. Choose Set Calibration Tone from the Peak Hold pop-up menu.<br />
The Set Calibration Tone dialog box appears.<br />
4. Type new values for the tone level and frequency, and click OK.<br />
To play back the tone:<br />
t<br />
Choose Play Calibration Tone from the Peak Hold pop-up menu.<br />
To check the adjusted tone level in the meters:<br />
t<br />
Make sure the In/Out (I/O) toggle buttons are set to O for Output.<br />
Calibrating Global Output Levels<br />
You can use the meters and the master attenuator (output control<br />
slider) in the Audio tool to make global level adjustments for output<br />
from the system. These adjustments affect levels for all output tracks<br />
to both the speakers and record devices.<br />
556
c<br />
You should leave this output level at the factory preset of<br />
0 dB. Adjust the level only when necessary to raise or lower the<br />
overall volume, based on the headroom parameters of the record<br />
format, or for consistently overmodulated or undermodulated<br />
source material.<br />
Adjusting Output on Two-Channel Audio Systems<br />
By default, the volume scales for Output sliders in the Audio tool<br />
reflect levels for consumer-grade VCRs and recording devices.<br />
To adjust the output parameters:<br />
1. Choose Audio Tool from the Tools menu.<br />
The Audio tool opens.<br />
Show/Hide Setup<br />
Control button<br />
Show/Hide Output<br />
Control button<br />
IN/OUT toggle<br />
buttons<br />
Peak Hold<br />
pop-up menu<br />
2. Click the Show/Hide Output Control button (the Speaker icon) to<br />
display the master attenuator (slider).<br />
3. Click the Show/Hide Setup Control button to open the Setup<br />
Options panel.<br />
557
n<br />
To<br />
t<br />
t<br />
t<br />
t<br />
Choose a type of output from the Mix Mode Selection pop-up<br />
menu:<br />
Choose Stereo to mix the currently monitored audio tracks<br />
into a stereo pair.<br />
Choose Mono to pan all the currently monitored tracks to<br />
center.<br />
Choose Direct Out when the system is connected to a digital<br />
camera. With <strong>NewsCutter</strong> <strong>XP</strong>, if you are outputting to a<br />
camera at 48 kHz, the maximum output is two channels. If<br />
you are outputting to a camera at 32 kHz, the maximum<br />
output is four channels.<br />
4. Select Clip Gain, RT EQ, or Auto Gain from the Bypass pane to<br />
disable the customized volume, real-time EQ, or automation gain<br />
effects you applied with the other audio tools.<br />
5. Click the IN/OUT toggle buttons above the meters to display O<br />
for Output.<br />
6. Play back one of the following sources of reference audio:<br />
t<br />
t<br />
Choose Play Calibration Tone from the Peak Hold pop-up<br />
menu.<br />
Play back a representative sequence or clip containing audio.<br />
7. Watch the levels in the meters, and adjust the master attenuator to<br />
the level that you want.<br />
adjust levels for individual tracks, you must use the Audio Mix tool.<br />
8. Close the Audio tool.<br />
558
Preparing Record Tapes<br />
The two basic methods of recording to tape are:<br />
• Frame-accurate recording, using the Digital Cut tool<br />
• Manual recording, using controls on the record deck<br />
Each method requires different treatment of the record tapes.<br />
Frame-Accurate Recording<br />
Frame-accurate recording involves using the Digital Cut tool to record<br />
your sequence onto a prestriped tape (a tape with prerecorded control<br />
track and timecode) or a partially striped tape.<br />
Before you can record a frame-accurate digital cut, you must prepare<br />
the record tapes in advance by using either insert-editing recording or<br />
assemble-edit recording.<br />
To perform insert-edit recording:<br />
t<br />
Stripe the record tapes (record black with timecode for the entire<br />
duration of the tape) in advance (prestriped tape). See the<br />
AVIDdrive Utility User’s <strong>Guide</strong>.<br />
To perform assemble-edit recording:<br />
t<br />
Record black with timecode onto the tape, including the necessary<br />
preroll prior to the IN point plus at least 10 seconds (partially<br />
striped tape).<br />
559
Manual Recording<br />
Manual recording (sometimes referred to as crash recording) involves<br />
bypassing deck control in <strong>NewsCutter</strong> <strong>XP</strong> and using manual operation<br />
of the record deck. Because the timing of playback is based on manual<br />
procedures, the recording is not frame accurate. However, you do not<br />
need to record timecode onto the tape in advance. You can also record<br />
onto non-<strong>Avid</strong>-controlled decks, such as a consumer-grade VHS or<br />
Hi-8 .<br />
To record manually:<br />
1. If the record deck has a serial control switch, set it to Local.<br />
2. Use the controls on the deck to start the videotape recording.<br />
3. Play the sequence.<br />
Enabling Assemble-Edit Recording<br />
c<br />
Insert editing is the default setting for the Digital Cut tool. You can<br />
also use assemble-edit settings in <strong>NewsCutter</strong> <strong>XP</strong>, along with the<br />
assemble-editing capabilities of your record deck, to quickly record<br />
frame-accurate digital cuts without striping entire tapes in advance.<br />
To avoid accidentally breaking timecode on prestriped tapes during<br />
digital cut recording, enable assemble editing only when in use, and<br />
disable it during insert-edit recording.<br />
To enable assemble-edit recording:<br />
1. Click the Settings button in the Project window.<br />
The Settings Scroll list appears.<br />
2. Double-click Deck Preferences.<br />
The Deck Preferences dialog box appears.<br />
560
Assemble-edit<br />
option<br />
3. Select “Allow assemble edit for digital cut.”<br />
4. Click OK.<br />
5. Make sure the record deck has the following settings:<br />
- The free run/rec (record) run switch should be set to record<br />
run.<br />
- The Ext (external)/Int (internal) sync switch should be set to<br />
internal.<br />
- The switch for internal timecode should be set to Regen<br />
(regenerate) or Slave Lock, not Preset.<br />
- After you record 15 to 30 seconds of timecode onto the record<br />
tape for jam syncing, set the Local/Remote switch to Remote<br />
for deck control from within <strong>NewsCutter</strong> <strong>XP</strong>.<br />
6. When you are ready to record, set the options in the Digital Cut<br />
tool.<br />
561
Using the Digital Cut Tool<br />
The Digital Cut tool provides controls when you record a sequence to<br />
tape. The Digital Cut tool has the following operating modes:<br />
• Remote mode allows you to control the decks by using the deck<br />
controller in the Digital Cut tool. This mode provides<br />
frame-accurate control when you record a sequence to tape. See<br />
“Recording a Digital Cut to Tape” on page 565.<br />
• Local mode allows you to manually control the record deck by<br />
using the controls on the deck. This mode is useful when you need<br />
to use non-<strong>Avid</strong>-controlled decks, such as a consumer-grade VHS<br />
or Hi-8. Local mode also allows you to preview the output of a<br />
digital cut before recording it to tape.<br />
The Digital Cut tool allows you to:<br />
• Select the sequence video and audio tracks to record (Sequence<br />
Tracks pop-up menu and the Track Selection buttons).<br />
• Select the tracks to record to on the tape (Enable Video Track<br />
button –— Remote mode only).<br />
• Convert mixed audio sample rates.<br />
• Record an entire sequence.<br />
• Add black at the end of a digital cut.<br />
The Digital Cut tool provides several options for managing the<br />
recording of your sequence. For example, you can:<br />
• Record using either assemble or insert edits.<br />
• Record a selected portion of the sequence or selected tracks.<br />
• Record according to different timecode parameters.<br />
You can also preview the digital cut before recording it to tape.<br />
The Digital Cut tool includes its own deck controls for:<br />
562
• Cueing a record deck from the Digital Cut tool (Remote mode<br />
only).<br />
• Cueing the tape and marking an IN point.<br />
This capability applies when you choose Mark In Time from the<br />
pop-up menu in the deck control area (Remote mode only).<br />
The Mark OUT button does not appear in the deck controller section<br />
of the Digital Cut tool because it has no effect on digital cuts. Also, the<br />
Mark OUT and Duration text fields are read-only. You cannot alter<br />
them.<br />
n<br />
Depending<br />
on the system configuration, you might need to use the deck<br />
controls in the Record tool to review a digital cut.<br />
Sequence Tracks<br />
pop-up menu<br />
Audio Track<br />
Selection<br />
panel<br />
Enable Video Track button<br />
Preview Digital Cut button<br />
Timecode<br />
text boxes<br />
Deck controls<br />
Deck Selection pop-up menu<br />
563
Previewing a Digital Cut<br />
You can preview a digital cut before recording it to tape to make sure<br />
your preparations and output settings are correct or for screening<br />
purposes.<br />
n<br />
You<br />
can preview a digital cut only if a digital camera or deck is connected to<br />
your system.<br />
To preview a digital cut:<br />
1. Choose Digital Cut from the Clip menu.<br />
The Digital Cut tool opens.<br />
Sequence<br />
Tracks<br />
pop-up<br />
menu<br />
Play Digital Cut button<br />
Halt Digital Cut button<br />
Mix Mode Selection toggle button<br />
Preview Digital Cut button<br />
Deck control<br />
option area<br />
Local<br />
option<br />
2. Select Remote or Local in the deck control option area.<br />
564
3. Select the options that you want for the digital cut. See “Recording<br />
a Digital Cut to Tape” on page 565.<br />
4. Select the audio tracks and topmost video track that you want<br />
represented in the digital cut preview by using the Sequence<br />
Tracks pop-up menu. The display of tracks in the Digital Cut tool<br />
varies according to the tracks existing in the sequence.<br />
5. Click the yellow Preview Digital Cut button.<br />
The Digital Cut tool goes through the motions of an insert edit and<br />
shows you how the tape will appear before, during, and after the<br />
cut, but does not actually change the master tape. You can then<br />
modify your digital cut, if you want, before it is committed to the<br />
master tape.<br />
n<br />
To<br />
stop the playback at any time, press the space bar or click the Halt Digital<br />
Cut button.<br />
Recording a Digital Cut to Tape<br />
To record a digital cut to tape:<br />
1. Load a sequence into the Source/Record monitor. (You cannot<br />
access digital cut options without a sequence loaded.)<br />
n<br />
Make<br />
sure the Source/Record monitor is completely visible on the desktop and<br />
is not covered by any other windows or tools.<br />
2. Choose Digital Cut from the Clip menu.<br />
The Digital Cut tool opens.<br />
565
Play Digital Cut button<br />
Enable Video Track button<br />
Mix Mode Selection toggle button<br />
Sequence<br />
Tracks<br />
pop-up<br />
menu<br />
3. Switch to one of the following modes by clicking the Mix Mode<br />
Selection toggle button as follows:<br />
t<br />
Switch to Stereo to mix the currently monitored audio tracks<br />
into a stereo pair.<br />
t<br />
Switch to Mono to pan all the currently monitored tracks to<br />
center.<br />
4. Select or deselect Entire Sequence, based on the following:<br />
t<br />
t<br />
Select Entire Sequence if you want the system to ignore any<br />
IN or OUT points and play the entire sequence from start to<br />
finish.<br />
Deselect Entire Sequence if you have established IN points,<br />
OUT points, or both for recording a portion of the sequence.<br />
5. (Option) Select Add Black at Tail, and enter a timecode to add<br />
black at the end of the digital cut.<br />
566
6. Select Remote in the deck control option area.<br />
7. Choose either Insert Edit or Assemble Edit from the pop-up menu.<br />
n<br />
This<br />
menu appears only if you selected “Allow assemble edit for digital cut”<br />
in the Deck Preferences dialog box. For more information, see “Enabling<br />
Assemble-Edit Recording” on page 560.<br />
8. Choose an option from the pop-up menu in the deck control<br />
option area to indicate where to start recording on the tape:<br />
n<br />
If<br />
t<br />
t<br />
t<br />
Choose Sequence Time to start the recording at a timecode<br />
existing on tape that matches the start timecode of the<br />
sequence. If you intend to record several sequences to tape<br />
one after another, this option requires resetting the start<br />
timecode on each sequence to match the appropriate IN points<br />
on the tape.<br />
Choose Record Deck Time to ignore the timecode of the<br />
sequence and to start the recording wherever the record deck<br />
is currently cued.<br />
Choose Mark In Time to ignore the sequence timecode.<br />
Establish an IN point on the record tape by cueing and<br />
marking with the deck controls.<br />
9. (Option) Select Custom Preroll and choose the number of seconds<br />
from the pop-up menu to indicate how many seconds the tape<br />
rolls before the digital cut starts. This option overrides the preroll<br />
setting in the Deck Settings dialog box.<br />
10. Select the audio and video tracks you want represented in the<br />
digital cut preview. The display of tracks in the Digital Cut tool<br />
varies according to the tracks existing in the sequence.<br />
your sequence contains audio clips with different sample rates, use the<br />
Change Sample Rate dialog box to ensure that all the clips have the same<br />
sample rate. For more information, see “Changing the Sample Rate” on<br />
page 539.<br />
567
11. Click the Enable Video Track button to select the audio and video<br />
tracks to record to tape.<br />
12. Click the Play Digital Cut button.<br />
The system cues the record deck and then plays and records the<br />
digital cut. The playback appears in the Source/Record monitor<br />
and the video monitor (if you have one).<br />
To stop the recording at any time:<br />
n<br />
After<br />
n<br />
If<br />
t<br />
Press the space bar, or click the Halt Digital Cut button.<br />
assemble-edit recording, a freeze frame is usually added after the OUT<br />
point for 1 second or more, depending on the record deck model. This provides<br />
several frames of overlap for the next IN point before control track and<br />
timecode break up.<br />
you see degraded image quality in your digital cut (particularly visible as<br />
noise during black), deselect the option “Poll deck during digital cut” in the<br />
Deck Preferences dialog box and record the digital cut again. With this option<br />
deselected, the timecode display in the deck controller will not update for the<br />
duration of the digital cut.<br />
Understanding Passthrough<br />
When the Digital Cut tool is active, the footage you see in the monitor<br />
is passing through from an input source to the output channels.<br />
Passthrough uses the input device you specified in the Audio Project<br />
Settings dialog box, the Video Input tool Audio pop-up menu, or the<br />
Record tool Audio pop-up menu. It does not use the target device you<br />
chose in the Digital Cut tool.<br />
When you click the Play Digital Cut button, passthrough stops. You<br />
see the sequence in the Timeline that you are outputting to digital cut.<br />
Passthrough resumes when the digital cut playback is complete.<br />
568
Using EDL Manager<br />
EDL Manager is a standalone application with powerful features and<br />
sorting capabilities to help you prepare an edit decision list (EDL).<br />
For more information on specific features and capabilities of EDL<br />
Manager, see the <strong>Avid</strong> EDL Manager User’s <strong>Guide</strong> or the <strong>Avid</strong> EDL<br />
Manager Help.<br />
569
CHAPTER 18<br />
Exporting and Exchanging<br />
Material<br />
You can export and exchange material with another system, another<br />
application, or another platform. Your <strong>NewsCutter</strong> <strong>XP</strong> system<br />
provides tools for exporting clips and sequences in various formats or<br />
for transferring projects and media between systems.<br />
This chapter includes the following sections:<br />
• About Exporting Files<br />
• Preparing to Export a Sequence<br />
• Publishing with the <strong>Avid</strong> Publishing Wizard<br />
• Using the Review & Approval Service<br />
• Mixing Down Video Tracks<br />
• Exporting Frames, Clips, or Sequences<br />
• Using Media Cleaner<br />
• Using ProEncode<br />
• Using <strong>Avid</strong>Links<br />
• Creating Files for a DVD<br />
• Exporting Video in DV Stream Format<br />
570
• Using OMM to Export Clips<br />
• Customizing Export Settings<br />
• About OMF Interchange<br />
• Exporting as an AAF File<br />
• QuickTime Reference Movies<br />
• Exporting as a QuickTime Movie<br />
• Exporting as an AVI File<br />
• About <strong>Avid</strong> Codecs<br />
• Exporting Tracks as Audio Files<br />
• Exporting as a Graphics File<br />
• Exporting as an MPEG File<br />
• Transferring a Project Between Systems<br />
• Transferring Media to and from a Video Server<br />
About Exporting Files<br />
There are several reasons why you might want to export video, audio,<br />
or both from <strong>NewsCutter</strong> <strong>XP</strong>:<br />
• You can export files to be viewed as an AVI or QuickTime movie.<br />
• You can export files in MPEG-2 format.<br />
• You can export audio files for audio sweetening in a digital audio<br />
workstation (DAW), such as a Pro Tools system.<br />
• You can export video files for touching up or creating special<br />
effects in third-party applications or other <strong>Avid</strong> applications.<br />
• You can export files compatible with CD-ROM for use in<br />
multimedia projects.<br />
571
• You can use the export process to convert audio media files from<br />
one supported audio format to another. <strong>NewsCutter</strong> <strong>XP</strong> supports<br />
the AIFF-C and WAVE formats.<br />
n<br />
If<br />
you plan to transfer the exported files to another <strong>Avid</strong> system or third-party<br />
application, see the appropriate section in this chapter or the <strong>Avid</strong> Products<br />
Collaboration <strong>Guide</strong>.<br />
The following sections describe general procedures for preparing to<br />
export a sequence and for exporting frames, clips, and sequences.<br />
Preparing to Export a Sequence<br />
If you are exporting part or all of a sequence — to create an OMFI file,<br />
an AAF file, a QuickTime file, an AVI file, or a graphic sequence, for<br />
example — you can speed the export process by preparing the<br />
sequence in advance, as follows:<br />
• Make sure all media for the sequence is online. For more<br />
information about selecting offline items in a bin, see “Selecting<br />
Offline Items in a Bin” on page 288.<br />
• If you want to archive the source sequence before making any<br />
alterations, duplicate the sequence, place the duplicate in another<br />
bin, and prepare the duplicate for export. The original sequence<br />
will be unaffected.<br />
For more information<br />
on rendering, see the<br />
<strong>Avid</strong> <strong>NewsCutter</strong> <strong>XP</strong><br />
Effects <strong>Guide</strong>.<br />
• Consider rendering all effects in advance. Although any<br />
unrendered effects are rendered on export (except for an OMFI or<br />
AAF export), rendering effects in advance saves time during the<br />
export process.<br />
• Always render fast-saved titles before using OMFI or AAF to<br />
export a sequence or before creating an EDL from the sequence. In<br />
addition, make sure all rolling titles are rendered before using<br />
OMFI to export a sequence.<br />
• If your sequence contains numerous video tracks, consider mixing<br />
down the tracks in advance for faster export, unless you need to<br />
572
preserve the multiple-track information. For more information<br />
about mixing down video tracks, see “Mixing Down Video<br />
Tracks” on page 578.<br />
• If your sequence contains numerous audio tracks with various<br />
audio effects and level adjustments, consider mixing down the<br />
tracks in advance for faster export, unless you need to preserve the<br />
multiple-track information. For more information about mixing<br />
down audio tracks, see “Mixing Down Audio Tracks” on<br />
page 537.<br />
• Check and adjust all pan and audio levels in advance. All current<br />
Pan and Level settings in the sequence are carried to the exported<br />
media. For more information on performing an audio mixdown,<br />
see “Mixing Down Audio Tracks” on page 537.<br />
• For OMFI or AAF files, consider consolidating the sequence to<br />
create smaller source clips, thereby saving time and disk space.<br />
For more information on consolidating media, see “Using the<br />
Consolidate Command” on page 325.<br />
• OMFI or AAF files with very complex sequences can fail during<br />
import into some applications due to memory limitations. Try one<br />
of the following solutions:<br />
n<br />
These<br />
t<br />
t<br />
Break the sequence into smaller sequences, and export the<br />
new sequences.<br />
Add more physical memory.<br />
solutions also help solve the exported file size limit of 2 GB.<br />
• To export multiple clips in a single OMFI file, create a sequence<br />
from them. For example, you can select all the clips, Alt+drag<br />
them into the Timeline to create an instant sequence, and then<br />
export the sequence.<br />
573
Publishing with the <strong>Avid</strong> Publishing Wizard<br />
The <strong>Avid</strong> Publishing Wizard is a tool that allows you to publish<br />
encoded streaming media files to a Web site.<br />
Use one of the following procedures to download the most recent<br />
version of the <strong>Avid</strong> Publishing Wizard.<br />
If you have a Goodies icon on your desktop:<br />
1. Click the Goodies icon.<br />
2. Double-click the <strong>Avid</strong>_Publishing_Wizard.html file, and follow<br />
the instructions.<br />
If you don’t have a Goodies icon on your desktop:<br />
1. Install the <strong>NewsCutter</strong> <strong>XP</strong> application from the CD-ROM.<br />
2. Click Browse CD.<br />
3. Double-click the Goodies folder.<br />
4. Double-click the <strong>Avid</strong>_Publishing_Wizard.html file, and follow<br />
the instructions.<br />
Using the Review & Approval Service<br />
Your <strong>NewsCutter</strong> <strong>XP</strong> system and the <strong>Avid</strong> Production Network Web<br />
site (www.<strong>Avid</strong>ProNet.com ) provide an easy method for obtaining<br />
the required reviews and approvals for your material during the<br />
production process. Your selected reviewers can access the review<br />
material at the <strong>Avid</strong>ProNet Web site and can add their comments to<br />
the material. You can view the reviewer comments by using the<br />
Locators window in your <strong>NewsCutter</strong> <strong>XP</strong> system.<br />
The <strong>Avid</strong>ProNet Review & Approval service is a fee-based service.<br />
574
c<br />
Before using the review comments and approval process, you and<br />
your reviewers must have e-mail accounts, register as <strong>Avid</strong>ProNet<br />
Review & Approval users, and install the <strong>Avid</strong>ProNet<br />
Review & Approval software.<br />
Obtaining Review & Approval Comments<br />
To obtain review comments and approval of material:<br />
1. Export the sequence that you want to have reviewed as a<br />
QuickTime Progressive-Download (Fast-Start) movie.<br />
For information about using the Fast Start option, see “Exporting<br />
as a QuickTime Movie” on page 615.<br />
2. Post the QuickTime movie (the review file) to the <strong>Avid</strong>ProNet Web<br />
site, and start the review process by following the procedures on<br />
the site.<br />
The <strong>Avid</strong>ProNet Web site sends an e-mail to your selected<br />
reviewers. The e-mail provides a link to the <strong>Avid</strong>ProNet Web site<br />
to allow the reviewer access to the review files.<br />
3. (Option) If a password was assigned to access the file, send the<br />
password to the reviewers.<br />
4. Instruct reviewers to do the following:<br />
a. Follow the instructions on the <strong>Avid</strong>ProNet Web site to access<br />
the page containing the review file.<br />
b. Add comments to the review material by using the review<br />
applet available as part of the Review & Approval software.<br />
The review applet stores the reviewer’s comments in the<br />
<strong>Avid</strong>ProNet database.<br />
When the reviewer completes the review, an e-mail is<br />
automatically sent to you that indicates reviewer comments<br />
are available.<br />
For more information about using the review applet, see the<br />
<strong>Avid</strong>ProNet Web site.<br />
575
5. Save the review comments to a Review & Approval file on a local<br />
drive.<br />
n<br />
Review<br />
& Approval files usually have the file name extension .rna.<br />
6. Open the Locators window and display the reviewer comments.<br />
For procedures on displaying the reviewer comments, see<br />
“Opening Review & Approval Files” on page 576.<br />
Locators appear at the specific frame within the sequence where<br />
the reviewer commented on your review material.<br />
For more information about using the Locators window, see<br />
“Using the Locators Window” on page 373.<br />
Opening Review & Approval Files<br />
You can view and edit reviewer comments in the Locators window.<br />
There are two methods for opening Review & Approval files in the<br />
Locators window:<br />
• Choose Import R&A File from the Locators Window Fast menu or<br />
from the File menu.<br />
• Drag the Review & Approval file into the Locators window.<br />
To open a Review & Approval file from the Locators window:<br />
1. Choose Locators from the Tools menu.<br />
The Locators window opens.<br />
2. Click the Fast Menu button and choose Import R&A File from the<br />
Fast menu, or choose it from the File menu.<br />
A dialog box appears.<br />
3. Navigate to the Review & Approval file and select it.<br />
4. Click Open.<br />
The comments in the Review & Approval file appear in the<br />
Locators window.<br />
576
To open a Review & Approval file by using the drag-and-drop<br />
method:<br />
1. Choose Locators from the Tools menu.<br />
The Locators window opens.<br />
2. Open the folder that contains the Review & Approval file that you<br />
want to view, positioning the folder so the Locators window is<br />
visible.<br />
3. Select the Review & Approval file you want to view.<br />
4. Drag the Review & Approval file into the Locators window, and<br />
release the mouse button.<br />
The comments in the Review & Approval file appear in the<br />
Locators window.<br />
Displaying Information in the Locators Window<br />
You can display creation information for each locator displayed in the<br />
Locators window. Displaying the creation information is useful when<br />
you are using the Review & Approval process.<br />
To display information about a locator:<br />
n<br />
Comments<br />
t<br />
Click the Locators Fast Menu button, and choose Details from the<br />
Fast menu.<br />
The Locators window shows the User, Date, and Time columns.<br />
in the Review & Approval file appear as locators in<br />
<strong>NewsCutter</strong> <strong>XP</strong>.<br />
For more information about using the Locators window, see “Using<br />
the Locators Window” on page 373.<br />
577
Using Locator Colors with Review & Approval Files<br />
You can select the color for the locators in the next Review & Approval<br />
file you open. You can also change the color of the selected locators in<br />
the Locators window.<br />
To select locator colors or to change the color of the selected locators<br />
in the Locators window, do one of the following:<br />
n<br />
When<br />
t<br />
t<br />
Click the Locators Fast Menu button, and then choose Import<br />
R&A Color.<br />
Choose Import R&A Color from the File menu.<br />
The Import R&A Color command displays a menu with the<br />
available colors. By default, the system cycles to the next color in<br />
the list each time you open a new Review & Approval file.<br />
there is more than one comment on a frame, <strong>NewsCutter</strong> <strong>XP</strong> colors<br />
those comments black.<br />
Mixing Down Video Tracks<br />
c<br />
Video mixdown allows you to combine several tracks into a single<br />
new master clip. This is convenient for building multilayered effects,<br />
for consolidating media, and for export and exchange.<br />
When you mix down video tracks, you cannot separate them again to<br />
work on the tracks individually. Use this function only during the<br />
last stages of editing when you no longer need to make changes, or<br />
to make a copy for previewing.<br />
To perform a video mixdown:<br />
1. Render all effects. See the <strong>Avid</strong> <strong>NewsCutter</strong> <strong>XP</strong> Effects <strong>Guide</strong>.<br />
2. Select the tracks you want to mix down.<br />
578
n<br />
Make<br />
sure the Record Track Monitor button in the Track Selector panel is in<br />
the topmost track that you want to mix down. Video mixdown works from the<br />
monitored track down, regardless of track selection.<br />
3. Mark an IN point and an OUT point around the area to mix down.<br />
4. Choose Video Mixdown from the Clip menu.<br />
The Video Mixdown dialog box appears.<br />
5. (Option) Choose a different bin from the Target Bin pop-up menu.<br />
6. Choose a target drive for storing the new master clip from the<br />
Target Drive pop-up menu.<br />
7. Click OK.<br />
A progress indicator appears, showing the progress of the video<br />
mixdown. When the mixdown is completed, a new clip appears in<br />
the bin along with the sequence, and a new media file is created on<br />
the target drive.<br />
579
Exporting Frames, Clips, or Sequences<br />
For information on<br />
using the<br />
drag-and-drop method,<br />
see “Using the<br />
Drag-and-Drop<br />
Method for Export” on<br />
page 582.<br />
n<br />
When<br />
This section provides the steps for exporting frames, clips, and<br />
sequences. For information on exporting for digital distribution on the<br />
World Wide Web, CD-ROM, or DVD, see “Using Media Cleaner” on<br />
page 584.<br />
To export frames, clips, or sequences:<br />
1. Select the material you want to export in one of the following<br />
ways:<br />
t<br />
t<br />
t<br />
t<br />
To export specific tracks in a clip or sequence, enable those<br />
tracks in the Track Selector panel, and disable all others. Make<br />
sure Use Enabled Tracks is selected in the Export Settings<br />
dialog box. You can set this option before the export. See<br />
“Customizing Export Settings” on page 597.<br />
To export a single-frame graphic, mark an IN point to export<br />
the marked frame from a bin or a monitor, or move the<br />
position indicator to the frame you want to export. Make sure<br />
Use Marks is selected and Sequential Files is deselected in the<br />
Export Settings dialog box.<br />
To export part of a clip or sequence, mark IN and OUT points<br />
to export the marked range from a bin or a monitor. If you<br />
mark an IN point and no OUT point, the system exports from<br />
the IN point to the end of the clip or sequence. Make sure Use<br />
Marks is selected in the Export Settings dialog box.<br />
To export the entire clip or sequence, deselect the options<br />
Use Enabled Tracks and Use Marks in the Export Settings<br />
dialog box, and make sure the topmost track is monitored.<br />
you export to an OMFI file, you do not need to select both the sequence<br />
and its source clips. Select only the sequence to export all the necessary<br />
information, including reference clips.<br />
580
2. Select a clip or sequence in one of two ways:<br />
t<br />
t<br />
Click the monitor that displays the clip or sequence you want<br />
to export.<br />
Click the clip or sequence in a bin. Ctrl+click to select multiple<br />
clips or sequences.<br />
3. Choose Export from the File menu, or right-click and choose<br />
Export from the shortcut menu.<br />
The Export As dialog box appears with a default file name in the<br />
File name text box, based on the file type.<br />
4. Select the destination folder for the file.<br />
5. (Option) Change the file name. In most cases, keep the default file<br />
name extension.<br />
6. Choose a setting from the Export Setting pop-up menu.<br />
This setting determines the format of the exported file. The default<br />
setting is labeled Untitled.<br />
581
n<br />
<strong>NewsCutter</strong><br />
<strong>XP</strong> supplies you with several templates for Export settings. For<br />
a list of the templates and their settings, see the <strong>Avid</strong> Products<br />
Collaboration <strong>Guide</strong> on the <strong>Avid</strong> <strong>NewsCutter</strong> <strong>XP</strong> Online Publications<br />
CD-ROM.<br />
7. (Option) If you want to check the current Export setting, click<br />
Options to open the Export Settings dialog box, view the<br />
selections, and then click Save to return to the Export As dialog<br />
box. For more information about Export settings, see Table 18-3.<br />
8. Click Save.<br />
The file is exported and appears at the chosen destination.<br />
n<br />
<strong>NewsCutter</strong><br />
c<br />
c<br />
<strong>XP</strong> saves the intermediate movie that it makes for some formats<br />
in a temporary folder. Make sure the temporary folder is on a drive with<br />
plenty of space. You can view and change the location of the temporary file in<br />
the General Settings dialog box, which you access from the Settings scroll list.<br />
<strong>NewsCutter</strong> <strong>XP</strong> allows a maximum exported file size of 2 GB. If you<br />
exceed this limit, the file is unusable and an error message is<br />
displayed. Break up large sequences or master clips into smaller<br />
pieces.<br />
If a power failure or application error occurs during the export<br />
process, the entire file is unusable. You need to repeat the export<br />
process. The only exception is a sequential file sequence, where all<br />
frames up to the point of failure are usable.<br />
Using the Drag-and-Drop Method for Export<br />
To export a frame, clip, or sequence by using the drag-and-drop<br />
method:<br />
1. Select the material you want to export in one of the following<br />
ways:<br />
t<br />
To export specific tracks in a clip or sequence, enable those<br />
tracks in the Track Selector panel, and disable all others. Make<br />
582
sure Use Enabled Tracks is selected in the Export Settings<br />
dialog box. See step 2.<br />
n<br />
You<br />
n<br />
When<br />
t<br />
t<br />
t<br />
To export a single-frame graphic, mark an IN point to export<br />
the marked frame from a bin or a monitor, or move the<br />
position indicator to the frame you want to export. Make sure<br />
Use Marks is selected in the Export Settings dialog box.<br />
To export part of a clip or sequence, mark IN and OUT points<br />
to export the marked range from a bin or a monitor. If you<br />
mark an IN point and no OUT point, the system exports from<br />
the IN point to the end of the clip or sequence. Make sure Use<br />
Marks is selected in the Export Settings dialog box.<br />
To export the entire clip or sequence, deselect Use Enabled<br />
Tracks and Use Marks in the Export Settings dialog box, and<br />
make sure the topmost track is monitored.<br />
cannot use the drag-and-drop method to export ALE, tab-delimited, or<br />
sequential files.<br />
you export to an OMFI file, you do not need to select both the sequence<br />
and its source clips. Select only the sequence to export all the necessary<br />
information, including reference clips.<br />
2. In the Settings scroll list of the Project window, select the setting<br />
you want to use for export. The default Export setting, the preset<br />
templates, and any additional Export settings you create appear in<br />
the Settings scroll list.<br />
After you select a setting in the Settings scroll list, the parameters<br />
remain the default settings for all exported files, unless you<br />
change them during the export. This is especially useful when you<br />
batch export a number of files at the same time directly from a bin.<br />
To view or modify the parameters, double-click the setting.<br />
3. Export the frame, clip, or sequence by dragging the clip or<br />
sequence you want to export to the location (folder or drive)<br />
where you want to store the file. To select multiple objects,<br />
Ctrl+click the objects and drag the objects to the new location.<br />
583
n<br />
During<br />
a drag-and-drop export, <strong>NewsCutter</strong> <strong>XP</strong> saves an intermediate file in<br />
a temporary folder. Make sure the temporary folder is on a drive with plenty<br />
of space. You can view and change the location of the temporary file in the<br />
General Settings dialog box, which you access from the Settings scroll list. To<br />
save time, assign the temporary folder to a folder on the same drive where you<br />
will be dragging the export.<br />
Using Media Cleaner<br />
You can use Terran Interactive’s Media Cleaner ® to turn clips and<br />
sequences into streaming files. To use Media Cleaner with<br />
<strong>NewsCutter</strong> <strong>XP</strong>, you should install Media Cleaner EZ from the CD<br />
provided by <strong>Avid</strong>.<br />
n<br />
If<br />
you have Media Cleaner Pro 4.0.2 or later installed on your system, you do<br />
not need to install Media Cleaner EZ to use Media Cleaner with<br />
<strong>NewsCutter</strong> <strong>XP</strong>.<br />
Media Cleaner provides you with the following settings options:<br />
• QuickTime Progressive Download<br />
• QuickTime Streaming<br />
• RealG2 Web Download<br />
• RealG2 Streaming<br />
• Windows Media - Video<br />
• Windows Media - Audio<br />
• AVI CD-ROM<br />
• QuickTime CD-ROM<br />
• Still Image<br />
Media Cleaner also has a Settings Wizard, which guides you through<br />
the process of choosing the proper setting for your media.<br />
584
When <strong>NewsCutter</strong> <strong>XP</strong> exports to Media Cleaner, it creates a<br />
QuickTime reference movie. This QuickTime reference movie uses the<br />
setting Digital Mastering Defaults. If you want more control over the<br />
QuickTime reference movie, you can choose different options,<br />
manually export a QuickTime reference movie, and open it in<br />
Media Cleaner. For more information about QuickTime reference<br />
movies, see “QuickTime Reference Movies” on page 610.<br />
To send a sequence or clip to Media Cleaner:<br />
1. Select a sequence or clip to export (see “Exporting Frames, Clips,<br />
or Sequences” on page 580).<br />
2. Choose Send To from the File menu and Media Cleaner from the<br />
submenu.<br />
The Media Cleaner application starts, and the sequence or clip<br />
appears.<br />
n<br />
For<br />
help using Media Cleaner, see the documentation on the Media Cleaner<br />
CD-ROM.<br />
585
Using ProEncode<br />
You can send media files to the <strong>Avid</strong> ProEncode service for encoding<br />
in different output formats. The ProEncode option creates QuickTime<br />
reference movies from your media files. It then distributes them to<br />
multiple workstations where media files can be encoded for output as<br />
MPEG-2, RealSystem , and QuickTime, or any other format available<br />
from Terran’s Media Cleaner.<br />
ProEncode is layered on top of the <strong>Avid</strong> Distributed Media Services<br />
(DMS) software infrastructure. If you have installed the ProEncode<br />
Client software on your <strong>NewsCutter</strong> <strong>XP</strong> system and configured a DMS<br />
broker on your <strong>Avid</strong> Unity or local area network, the Send To<br />
ProEncode command submits your media files to a DMS Broker for<br />
processing.<br />
ProEncode is available separately from the <strong>NewsCutter</strong> <strong>XP</strong> application. To<br />
purchase ProEncode, see your <strong>Avid</strong> sales representative.<br />
To send a sequence or clip to ProEncode:<br />
1. Select a sequence or clip to export (see “Exporting Frames, Clips,<br />
or Sequences” on page 580).<br />
2. Choose Send To from the File menu and ProEncode from the<br />
submenu.<br />
586
ProEncode creates a QuickTime reference movie and prompts you for<br />
the name of your DMS broker. For information on configuring<br />
ProEncode, see the <strong>Avid</strong> ProEncode Setup and User’s <strong>Guide</strong>.<br />
Using <strong>Avid</strong>Links<br />
<strong>Avid</strong>Links enables you to send data from <strong>NewsCutter</strong> <strong>XP</strong> to other<br />
<strong>Avid</strong> applications. The <strong>Avid</strong>Links option provides you with a choice of<br />
several OMFI Export templates. The resulting files are either<br />
composition-only or composition with embedded audio or video. For<br />
more information on compositions, see “Choosing an OMFI Transfer<br />
Method” on page 601.<br />
You can use <strong>Avid</strong>Links to export to any of the applications listed in<br />
Table 18-1.<br />
587
Table 18-1<br />
Applications for <strong>Avid</strong>Links Export<br />
<strong>Avid</strong> Application<br />
Output File<br />
Format<br />
Options<br />
Supported Media<br />
Objects<br />
AudioVision OMFI Sequence or master clip<br />
Digidesign Pro Tools OMFI Embed Audio in<br />
OMF Interchange ®<br />
file<br />
External Audio Files<br />
(native AIFF-C only)<br />
Media Illusion (Composition) OMFI<br />
Sequence or master clip<br />
Sequence only<br />
Media Illusion (Video) OMFI Convert to 1:1 a Master clip only<br />
Softimage|DS (Composition) OMFI<br />
Sequence only<br />
a. Media Illusion Release 6.0 requires uncompressed media (1:1 resolution). If your media is<br />
not 1:1, select this option. <strong>NewsCutter</strong> <strong>XP</strong> creates uncompressed media for the exported<br />
file.<br />
To use <strong>Avid</strong>Links:<br />
1. In the bin, select the media object you want to export.<br />
2. Choose <strong>Avid</strong>Links from the File menu.<br />
The <strong>Avid</strong>Links submenu appears.<br />
588
n<br />
You<br />
can also access <strong>Avid</strong>Links by right-clicking and choosing it from the<br />
shortcut menu.<br />
3. Choose an application from the <strong>Avid</strong>Links submenu.<br />
The <strong>Avid</strong>Link Export to application name dialog box appears with a<br />
default file name in the File name text box, based on the file type.<br />
4. (Option) Change the file name.<br />
589
5. Select the destination folder for the file.<br />
6. Click Save.<br />
The file is exported and appears at the chosen destination.<br />
Creating Files for a DVD<br />
If you plan to put your sequence onto a DVD, choose Create DVD<br />
from the File menu. Depending on your hardware and software, you<br />
can:<br />
• Burn the sequence directly to a DVD from <strong>NewsCutter</strong> <strong>XP</strong>.<br />
• Create a DVD volume that you can move to another system.<br />
• Use the use the Create DVD command to create the appropriate<br />
MPEG-2 and WAVE files.<br />
To create files for a DVD:<br />
1. Before you begin creating the DVD files, create and select an<br />
MPEG-2 export setting. See “Creating a New Export Setting” on<br />
page 598.<br />
2. Select a sequence in a bin.<br />
3. Choose Create DVD from the File menu.<br />
The Create DVD dialog box appears.<br />
590
4. Choose one of the following options from the Function pop-up<br />
menu:<br />
- Export MPEG-2 and WAV files: Use this option if you want to<br />
export your sequence in a format that can be used by a DVD<br />
authoring package such as DVDit! by Sonic Solutions.<br />
- Create DVD Volume on disk: If you don’t have DVD writing<br />
hardware attached to your <strong>NewsCutter</strong> <strong>XP</strong> system, use this<br />
option to create a DVD volume. Then you can move the DVD<br />
volume to a system that has DVD writing hardware and<br />
software.<br />
- Create DVD volume and Write to DVD: If you have DVD<br />
writing hardware attached to your <strong>NewsCutter</strong> <strong>XP</strong> system,<br />
use this option to create the necessary files and send them<br />
directly to the DVD writing hardware. Make sure that the<br />
DVD writing hardware is connected and ready before you<br />
execute the command.<br />
5. Select a folder in which to store the generated files.<br />
6. Choose an MPEG-2 export setting from the Export Setting pop-up<br />
menu.<br />
7. (Option) Click Modify to make any changes to the Export setting<br />
in the Export Settings dialog box.<br />
591
8. Click OK to start the export.<br />
A progress indicator shows the status of the export.<br />
n<br />
The<br />
length of export depends on the length of the media you are exporting. For<br />
example, it might take up to 3 hours to export a 3-minute sequence.<br />
During the creation process, the system renders all effects and<br />
creates MPEG-2 files from the video media. The system also<br />
creates .wav files from the audio media.<br />
When you select the Create DVD Volume on disk option, the system<br />
creates a folder named DVDVolume. This folder contains the<br />
following two folders:<br />
• AUDIO_TS<br />
• VIDEO_TS<br />
Use the AUDIO_TS and VIDEO_TS folders with your DVD writing<br />
application to create the DVD.<br />
n<br />
The<br />
n<br />
The<br />
system creates an additional folder for storing the DVDVolume folder.<br />
The name of this additional folder is based on the sequence name. You can<br />
check for the name of this folder in the Create DVD dialog box.<br />
Create DVD Volume on disk option also allows you to save the resulting<br />
MPEG-2 and .wav files. The system prompts you with a dialog box after the<br />
volume is created.<br />
Exporting Video in DV Stream Format<br />
The DV Stream format is often used for distribution on a CD-ROM or<br />
over the Web. Use this option when exporting video that will be<br />
combined or processed with other DV-formatted media. This option<br />
requires a video track.<br />
592
To export in DV Stream format:<br />
1. Select a sequence in a bin.<br />
2. Choose Export from the File menu.<br />
The Export As dialog box appears.<br />
3. Select the Export settings by doing one of the following:<br />
t<br />
Choose a setting from the Export Setting pop-up menu if you<br />
have created a setting in advance, and go to step 7.<br />
t If you want to review or edit a setting, go to step 4.<br />
4. Click Options.<br />
The Export Settings dialog box appears.<br />
593
5. Choose DV Stream from the Export As pop-up menu.<br />
6. Select options as described in Table 18-2.<br />
594
Table 18-2<br />
Export Settings Dialog Box<br />
(DV Stream Options)<br />
Option<br />
Use Marks<br />
Description<br />
When you select this option, the system uses current IN and OUT points in the<br />
selected clip or sequence to determine starting and ending frames for the export. To<br />
export the entire clip or sequence, deselect this option.<br />
Use Enabled Tracks When you select this option, the system uses current IN and OUT points in the<br />
selected clip or sequence to determine starting and ending frames for the export. To<br />
export the entire clip or sequence, deselect this option.<br />
Format Options Click Format Options to open the DV Export Settings dialog box. See step 7.<br />
Video and Audio<br />
Video Only<br />
Select this option if you want to export both the audio and video.<br />
Select this option if you want to export only the video. For example, use this option<br />
if you want to add effects in a third-party application or to use only the video in a<br />
multimedia project.<br />
Color Levels Select this option to set color to RGB or ITU-R 601.<br />
File Field Order<br />
These options allow you to select the field that is the upper field during export.<br />
Odd (Upper Field First): In forming the export frame, Field 1 becomes the upper<br />
field; that is, Field 1’s lines become the odd-numbered lines in the frame (counted<br />
starting from 1). Field 2’s lines become the even-numbered lines.<br />
Even (Lower Field First): In forming the export frame, Field 1 becomes the lower<br />
field; that is, Field 1’s lines become the even-numbered lines in the frame. Field 2’s<br />
lines become the odd-numbered lines.<br />
Single Field: Select this option if you want the output file to consist of only Field 1.<br />
In this case, the single field of 243 lines for NTSC will be resized to fit the frame as<br />
specified in the width and height selection.<br />
7. Click Format Options.<br />
The DV Export Settings dialog box appears.<br />
595
8. Select a video format and an audio format. For compatibility with<br />
DV cameras that require unlocked audio, deselect Locked.<br />
9. Click OK to close the DV Export Settings dialog box.<br />
10. Click Save in the Export Settings dialog box.<br />
The file is exported and appears at the chosen destination.<br />
Using OMM to Export Clips<br />
n<br />
OMM<br />
is available only if you have <strong>Avid</strong> Unity.<br />
Exporting through Open Media Management (OMM) allows you to<br />
copy or “check in” clips from a bin to an asset manager application<br />
such as <strong>Avid</strong> Unity MediaManager.<br />
<strong>Avid</strong> Unity MediaManager is the asset manager used in the<br />
<strong>Avid</strong> Unity MediaNet environment, which includes <strong>Avid</strong> Unity<br />
storage. You can use MediaManager to help find and obtain access to<br />
master clips, sequences, and other media objects in the <strong>Avid</strong> Unity<br />
MediaNet environment. For more information, see the <strong>Avid</strong> Unity<br />
MediaManager User’s <strong>Guide</strong>.<br />
596
Exporting a Clip with OMM and the Drag-and-Drop<br />
Method<br />
To export a clip by using OMM and the drag-and-drop method:<br />
1. In the Settings scroll list of the Project window, click the Settings<br />
button.<br />
The Settings scroll list appears.<br />
c<br />
n<br />
To<br />
2. Select an OMM setting and an export setting.<br />
When you select an OMM setting, <strong>NewsCutter</strong> <strong>XP</strong> uses this location<br />
for all OMM imports and exports. If you use the drag-and-drop<br />
method to export to a different OMM location, the exported clip will<br />
go to the location specified in the OMM setting.<br />
change OMM settings, see “Using Open Media Management (OMM)”<br />
on page 261.<br />
3. Start your browser, and locate your asset manager.<br />
4. Open the bin that contains the clip or clips you want to export.<br />
5. In the bin, click the clip you want to export, and drag it to the asset<br />
manager window. Ctrl+click to select multiple clips.<br />
The exported clip appears in the asset manager database.<br />
n<br />
For<br />
more information on the asset manager, see the <strong>Avid</strong> Unity<br />
MediaManager User’s <strong>Guide</strong>.<br />
Customizing Export Settings<br />
In addition to selecting preset templates, <strong>NewsCutter</strong> <strong>XP</strong> allows you to<br />
customize and name your Export settings. Use the following<br />
procedures to customize your Export settings.<br />
597
Creating a New Export Setting<br />
To create a new Export setting from the Settings scroll list:<br />
1. Click the Settings button in the Project window.<br />
The Settings scroll list appears.<br />
2. Click Export.<br />
3. Choose Duplicate from the Edit menu, or right-click and select<br />
Duplicate from the shortcut menu.<br />
4. Name the setting by clicking the custom name column, typing a<br />
name, and pressing Enter.<br />
5. Double-click the new Export setting.<br />
The Export Settings dialog box appears.<br />
6. Select the appropriate file type and options from the Export As<br />
pop-up menu, as described in Table 18-3.<br />
7. Click Save.<br />
To create a new Export setting while exporting:<br />
1. Select a clip or sequence to export.<br />
2. Choose Export from the File menu.<br />
The Export As dialog box appears.<br />
3. Choose Untitled from the Export Setting pop-up menu.<br />
4. Click Options.<br />
The Export Settings dialog box appears.<br />
5. Select the appropriate file type and options from the Export As<br />
pop-up menu, as described in Table 18-3.<br />
6. Click Save As.<br />
The Save Export Setting dialog box appears.<br />
598
7. Type a name in the Setting Name text box, and click OK.<br />
The Export As dialog box appears, and the new setting appears in<br />
the Export Setting pop-up menu.<br />
8. Click Save to complete the export.<br />
Table 18-3 summarizes the options in the Export Settings dialog box.<br />
Table 18-3<br />
Export Settings Dialog Box Options<br />
Export As<br />
Option<br />
OMFI<br />
AAF<br />
QuickTime<br />
Reference<br />
MPEG-1 or<br />
MPEG-2<br />
DV Stream<br />
Description<br />
Select this option to export a standard OMFI composition for transfer to a<br />
third-party workstation that supports OMFI. You can choose to export composition<br />
only, or embed the video and audio, or both. See “About OMF Interchange” on<br />
page 600.<br />
Select this option to create an Advanced Authoring Format (AAF) file. You can<br />
choose to export composition only, or embed the video and audio, or both. See<br />
“Exporting as an AAF File” on page 604.<br />
Select this option to create a QuickTime reference movie. A QuickTime reference<br />
movie contains pointers (links) to movie files. This is similar to exporting as<br />
composition only. See “QuickTime Reference Movies” on page 610.<br />
Select one of these options to export the selected media object in the MPEG-2 file<br />
format. See “Exporting as an MPEG File” on page 656.<br />
Select this option to create a standard DV stream. The DV Stream format is often<br />
used for distribution on a CD-ROM or over the Web. Use this option when exporting<br />
video that will be combined or processed with other DV-formatted media. Requires<br />
a video track. See “Exporting Video in DV Stream Format” on page 592.<br />
599
Table 18-3<br />
Export Settings Dialog Box Options (Continued)<br />
Export As<br />
Option<br />
QuickTime<br />
Movie<br />
AVI<br />
Audio<br />
Graphic<br />
<strong>Avid</strong> Log<br />
Exchange<br />
Tab Delimited<br />
Description<br />
Select this option to create a self-contained QuickTime movie. See “Exporting as a<br />
QuickTime Movie” on page 615.<br />
Select this option to export an AVI file through the <strong>Avid</strong> Codec for AVI or other<br />
compression tool. For more information, see Table 18-9.<br />
Select this option to export audio tracks in the WAVE format or AIFF-C audio<br />
format. See “Exporting Tracks as Audio Files” on page 645.<br />
Select this option to export a single frame, a series of frames, or a file type that<br />
supports multiple frames as a graphic file. Choose a file type from the pop-up menu.<br />
See “Exporting as a Graphics File” on page 647. For information about supported<br />
file types, see Appendix B.<br />
Select this option to export the selected bin as a shot log file that complies with <strong>Avid</strong><br />
Log Exchange (ALE) specifications. For information about <strong>Avid</strong> Log Exchange, see<br />
“Converting Log Files with <strong>Avid</strong> Log Exchange” on page 139.<br />
Select this option to export the selected bin as a shot log file in the form of a<br />
tab-delimited ASCII text file.<br />
About OMF Interchange<br />
OMF Interchange (OMFI) is a platform-independent file format that<br />
stores both the digital media (video, audio, graphics, animation) and<br />
the information describing how the media is edited together to form a<br />
final sequence. This editing information, called a composition, is the<br />
OMFI representation of the sequence created in <strong>NewsCutter</strong> <strong>XP</strong>. The<br />
OMF Interchange format is the result of cooperative efforts of many<br />
industry and standards partners and <strong>Avid</strong> Technology, Inc.<br />
Any other program that supports OMFI can read OMFI files, even if<br />
the program resides on a different computer platform. As a result,<br />
600
c<br />
with OMFI, you can transfer among different applications on different<br />
platforms without worrying about cross-platform translations. This<br />
can be very effective for importing animation or audio files created on<br />
proprietary platforms.<br />
To avoid errors and incompatibilities when importing and exporting<br />
OMFI files, observe the recommendations in “OMFI Files” on<br />
page 747.<br />
Choosing an OMFI Transfer Method<br />
OMF Interchange, as implemented in <strong>NewsCutter</strong> <strong>XP</strong>, provides two<br />
basic methods for exporting files:<br />
• Exporting OMFI Compositions Only<br />
• Exporting OMFI Compositions with Media Files<br />
Exporting OMFI Compositions Only<br />
<strong>NewsCutter</strong> <strong>XP</strong> can export an OMFI file that contains only the editing<br />
information about a selected master clip or sequence. You then need to<br />
transfer both the OMFI file and the media files or to rerecord the<br />
media on the other system. After you have transferred the media once,<br />
you can transfer revised composition-only files.<br />
To export an OMFI composition only (Method 1):<br />
1. Select the file you want to export.<br />
2. Choose Export from the File menu, or right-click in the bin and<br />
choose Export from the shortcut menu.<br />
The Export As dialog box appears.<br />
3. Click Options.<br />
The Export Settings dialog box appears.<br />
4. Choose OMFI from the Export As pop-up menu and select Link to<br />
Video Media, Link to Audio Media, or both.<br />
601
5. Select OMFI 1.0 or OMFI 2.0. For more information about which to<br />
select, see Table 18-4.<br />
6. Click Save, or click Save As to create a new setting. See “Creating<br />
a New Export Setting” on page 598.<br />
The Export As dialog box reappears.<br />
7. Select the destination folder for the file.<br />
8. (Option) Change the file name. In most cases, keep the file name<br />
extension.<br />
9. Click Save.<br />
The file is exported and appears at the chosen destination.<br />
Exporting OMFI Compositions with Media Files<br />
<strong>NewsCutter</strong> <strong>XP</strong> exports an OMFI file that contains all the editing<br />
information for the selected master clip or sequence along with the<br />
video and audio media files for that master clip or sequence.<br />
To export an OMFI composition with media (Method 2):<br />
1. Select the file you want to export.<br />
2. Choose Export from the File menu, or right-click in the bin and<br />
choose Export from the shortcut menu.<br />
The Export As dialog box appears.<br />
3. Click Options.<br />
The Export Settings dialog box appears.<br />
4. Choose OMFI from the Export As pop-up menu.<br />
5. Select options as described in Table 18-4.<br />
6. Click Save, or click Save As to create a new setting. See “Creating<br />
a New Export Setting” on page 598.<br />
The Export As dialog box reappears.<br />
7. Select the destination folder for the file.<br />
602
8. (Option) Change the file name. In most cases, keep the file name<br />
extension.<br />
9. Click Save.<br />
The file is exported and appears at the chosen destination.<br />
Table 18-4<br />
Export Settings Dialog Box<br />
(OMFI Options)<br />
Option<br />
OMFI Version 1.0<br />
OMFI Version 2.0<br />
Embed Video<br />
Media<br />
Link to Video<br />
Media<br />
Description<br />
Select this option if the application to which you are exporting does not support<br />
OMFI Version 2.0.<br />
Select this option if the application to which you are exporting supports OMFI<br />
Version 2.0. If you are not sure, select 1.0.<br />
Select this option to include (embed) video media in the OMFI composition; for<br />
example, if you plan to add video or film effects in an OMFI-compatible<br />
application.<br />
Select this option when you use Method 1 (composition only).<br />
Use the Embed WAVE Audio Media or Embed AIFF-C Audio Media options if you plan to enhance<br />
audio in an OMFI-compatible application such as a digital audio workstation.<br />
Embed WAVE<br />
Audio Media<br />
Embed AIFF-C<br />
Audio Media<br />
Select this option to export audio tracks in the WAVE format (.WAV file name<br />
extension) for audio files. WAVE media is embedded in the OMFI file. Use this<br />
option if you plan to enhance audio in an OMFI-compatible application such as a<br />
digital audio workstation.<br />
Nearly all Windows applications that support sound use WAVE files. QuickTime<br />
also supports the WAVE format.<br />
Select this option to export audio tracks in the industry-standard AIFF-C format,<br />
which is compatible with many third-party sound editing and multimedia<br />
applications.<br />
n<br />
<strong>NewsCutter</strong> <strong>XP</strong> does not compress audio media. AIFF-C media is embedded in the<br />
OMFI file.<br />
603
Table 18-4<br />
Export Settings Dialog Box<br />
(OMFI Options) (Continued)<br />
Option<br />
Link to Audio<br />
Media<br />
AudioVision<br />
Compatibility<br />
Description<br />
Select this option when you use Method 1 (composition only).<br />
Select this option for exports compatible with AudioVision. When you select this<br />
option, the system automatically selects OMFI version 1.0, Link to Video Media,<br />
and Embed AIFF-C Audio Media.<br />
Exporting as an AAF File<br />
Advanced Authoring Format (AAF) is a cross-platform, multimedia<br />
file format that allows interchange of media and composition<br />
information between AAF-compliant applications. These applications<br />
are primarily content creation tools such as Adobe Photoshop and<br />
After Effects ® , <strong>Avid</strong> Symphony , <strong>Avid</strong> Media Composer ® ,<br />
<strong>Avid</strong> Xpress ® , Softimage|DS, and Sonic Foundry’s Sound Forge ® , to<br />
name a few.<br />
There are two types of data in an AAF file:<br />
• Media such as audio and video<br />
• Composition information, or metadata, that provides the<br />
instructions needed to combine and modify the media portions of<br />
the AAF file to produce a complete multimedia program<br />
As with OMFI export, there are two basic methods for exporting files:<br />
• AAF compositions only (Method 1)<br />
• AAF compositions with media files (Method 2)<br />
For more information about AAF, see www.aafassociation.org.<br />
604
Exporting AAF Compositions Only<br />
<strong>NewsCutter</strong> <strong>XP</strong> can export an AAF file that contains only the editing<br />
information about a selected master clip or sequence. You then need to<br />
transfer both the AAF file and the media files or to rerecord the media<br />
on the other system. After you have transferred the media once, you<br />
can transfer revised composition-only files, unless you consolidated<br />
the media (in which case, you must transport the media files as well).<br />
For more information on consolidating media, see “Consolidating<br />
Media” on page 322.<br />
To export an AAF composition only (Method 1):<br />
1. Select the file you want to export.<br />
2. Choose Export from the File menu.<br />
The Export As dialog box appears.<br />
3. Click Options.<br />
The Export Settings dialog box appears.<br />
605
4. Choose AAF from the Export As pop-up menu.<br />
5. Select Link to Video Media, Link to Audio Media, or both.<br />
6. Click Save.<br />
The Export As dialog box reappears.<br />
7. Select the destination folder for the file.<br />
8. (Option) Change the file name. In most cases, keep the file name<br />
extension.<br />
9. Click Save.<br />
606
The file is exported and appears at the chosen destination.<br />
Exporting AAF Compositions with Media Files<br />
<strong>NewsCutter</strong> <strong>XP</strong> exports an AAF file that contains all the editing<br />
information for the selected master clip or sequence along with the<br />
video and audio media files for that master clip or sequence.<br />
To export an AAF composition with media (Method 2):<br />
1. Select the file you want to export.<br />
2. Choose Export from the File menu.<br />
The Export As dialog box appears.<br />
3. Click Options.<br />
The Export Settings dialog box appears.<br />
607
4. Choose AAF from the Export As pop-up menu.<br />
5. Select options as described in Table 18-5.<br />
6. Click Save, or click Save As to create a new setting. See “Creating<br />
a New Export Setting” on page 598.<br />
The Export As dialog box reappears.<br />
7. Select the destination folder for the file.<br />
8. (Option) Change the file name. In most cases, keep the file name<br />
extension.<br />
608
9. Click Save.<br />
The file is exported and appears at the chosen destination.<br />
Table 18-5<br />
Export Settings Dialog Box<br />
(AAF Options)<br />
Option<br />
Description<br />
Embed Video<br />
Media<br />
Link to Video<br />
Media<br />
Select this option to include (embed) video media in the AAF composition; for<br />
example, if you plan to add video or film effects in an AAF-compatible<br />
application.<br />
Select this option when you use Method 1 (composition only).<br />
Embed WAVE<br />
Audio Media<br />
Select this option to export audio tracks in the WAVE format (.WAV file name<br />
extension) for audio files. WAVE media is embedded in the AAF file. Use this<br />
option if you plan to enhance audio in an AAF-compatible application such as<br />
a digital audio workstation.<br />
Nearly all Windows applications that support sound use WAVE files.<br />
QuickTime also supports the WAVE format.<br />
Embed AIFF-C<br />
Audio Media<br />
Select this option to export audio tracks in the industry-standard AIFF-C<br />
format, which is compatible with many third-party sound editing and<br />
multimedia applications.<br />
n<br />
<strong>NewsCutter</strong><br />
<strong>XP</strong> does not compress audio media. AIFF-C media is embedded in<br />
the AAF file.<br />
Use this option if you plan to enhance audio in an AAF-compatible application<br />
such as a digital audio workstation.<br />
Link to Audio<br />
Media<br />
Select this option when you use Method 1 (composition only).<br />
609
QuickTime Reference Movies<br />
A QuickTime reference movie is a QuickTime movie that contains<br />
composition information but no movie data. Instead, the movie<br />
contains pointers to the original media in the OMFI MediaFiles<br />
directory on local or network media drives. Because the QuickTime<br />
reference movie does not contain media, the file is much smaller than a<br />
QuickTime movie, usually only a few kilobytes per file. Therefore,<br />
exporting a sequence as a QuickTime reference movie is faster and<br />
takes up less disk space than exporting a sequence as a QuickTime<br />
movie. When you play back the movie in QuickTime Player, the movie<br />
references the media files.<br />
QuickTime reference movies are useful as long as you are working<br />
with <strong>Avid</strong> OMF media files available on your local system or in an<br />
<strong>Avid</strong> Unity workgroup environment. Advantages are speed and small<br />
file size because the system does not copy the source media files into<br />
the exported QuickTime file. However, if you expect to move the<br />
exported QuickTime file to a system that does not have access to the<br />
media, then you should use the standard QuickTime export so that the<br />
media files and QuickTime wrapper can be moved as one file. See<br />
“Exporting as a QuickTime Movie” on page 615.<br />
Exporting as a QuickTime Reference Movie<br />
To export as a QuickTime reference movie:<br />
1. Identify the portion of the clip or sequence you want to export in<br />
one of the following ways:<br />
t<br />
t<br />
t<br />
To export specific tracks in a clip or sequence, enable those<br />
tracks in the Track Selector panel, and disable all others.<br />
To export part of a clip or sequence, mark IN and OUT points<br />
to export the marked range from a bin or a monitor.<br />
To export the entire clip or sequence, make sure the topmost<br />
track is monitored.<br />
610
n<br />
For<br />
more information, see “Preparing to Export a Sequence” on page 572.<br />
2. Choose Export from the File menu.<br />
The Export As dialog box appears.<br />
3. Select the Export settings by doing one of the following:<br />
t<br />
t<br />
Choose a setting from the Export Setting pop-up menu if you<br />
have created a setting in advance, and go to step 10.<br />
If you want to review or edit a setting or create a new setting,<br />
go to step 4.<br />
4. Click Options.<br />
The Export Settings dialog box appears.<br />
5. Choose QuickTime Reference from the Export As pop-up menu.<br />
611
6. Select options as described in Table 18-6.<br />
7. Click Save to save the current setting, or click Save As to create a<br />
new setting. See “Creating a New Export Setting” on page 598.<br />
The Export As dialog box reappears with the default QuickTime<br />
reference movie file name extension in the File name text box.<br />
8. Select the destination folder for the file.<br />
9. (Option) Change the file name. In most cases, keep the default file<br />
name extension.<br />
612
10. Click Save.<br />
c<br />
The file is exported and appears at the chosen destination.<br />
If a power failure or application error occurs during the export<br />
process, the entire file is unusable. You need to repeat the export<br />
process. The only exception is a sequential file sequence, where all<br />
frames up to the point of failure are usable.<br />
QuickTime Reference Export Options<br />
Table 18-6 describes the QuickTime Reference options in the Export<br />
Settings dialog box.<br />
Table 18-6<br />
Export Settings Dialog Box<br />
(QuickTime Reference Options)<br />
Option<br />
Use Marks<br />
Use Enabled Tracks<br />
Flatten Video Tracks<br />
Description<br />
When this option is selected, the system uses current IN and OUT points<br />
in the selected clip or sequence to determine starting and ending frames<br />
for the export. To export the entire clip or sequence, deselect this option<br />
or mark the entire clip.<br />
When this option is selected (default), the system uses tracks that are<br />
enabled in the Timeline. To export the entire clip or sequence, deselect<br />
this option.<br />
When this option is selected, the composition is exported as one video<br />
track. When this option is deselected, one QuickTime video track is<br />
generated for each video track in the composition, and you cannot select<br />
Fill Spaces with Black. Because most third-party applications do not<br />
understand multiple QuickTime video tracks, it is a good idea to select<br />
this option. This option is automatically selected in the Fast Draft<br />
Defaults and the Digital Mastering Defaults options.<br />
613
Table 18-6<br />
Export Settings Dialog Box<br />
(QuickTime Reference Options)<br />
Option<br />
Fill Spaces with Black<br />
Render All Video Effects<br />
Premix Audio Tracks<br />
Fast Draft Defaults<br />
Digital Mastering Defaults<br />
Use Network Media<br />
References<br />
Description<br />
When this option is selected, blank spaces in video tracks are filled with<br />
black in the QuickTime reference movie. Because QuickTime reference<br />
movies do not recognize blank spaces, it is a good idea to select this<br />
option. When this option is deselected, a QuickTime reference movie<br />
might interpret spaces in the video track as gray or the background of<br />
the player. This option is automatically selected in the Fast Draft<br />
Defaults and Digital Mastering Defaults options.<br />
When this option is selected, all unrendered video effects, including<br />
matte keys and titles, are rendered before export. When this option is<br />
deselected, any unrendered effects are ignored. This option is<br />
automatically selected in the Digital Mastering Defaults option.<br />
When this option is selected, the audio tracks in the composition are<br />
mixed to stereo AIFF-C files created at the same location as the movie.<br />
When this option is deselected, the original audio is exported. This<br />
option is selected automatically in the Digital Mastering Defaults<br />
option.<br />
Select this option for a faster export. This option automatically selects<br />
Flatten Video Tracks and Fill Spaces with Black. It automatically<br />
deselects Render All Video Effects and Premix Audio Tracks.<br />
Select this option to render all video effects and premix audio tracks<br />
before exporting the file. This option automatically selects Flatten Video<br />
Tracks, Fill Spaces with Black, Render All Video Effects, and Premix<br />
Audio Tracks.<br />
When this option is selected, the exported movie uses the machine and<br />
drive share name of the media drive in the QuickTime reference movie<br />
instead of a drive letter. Select this option when the media files<br />
referenced by the movie are accessed remotely over the network. If the<br />
media files are stored on the same drive as the QuickTime reference<br />
movie, you do not need to select this option. When this option is<br />
deselected, you cannot select Add Shares for Media Drives.<br />
614
Table 18-6<br />
Export Settings Dialog Box<br />
(QuickTime Reference Options)<br />
Option<br />
Add Shares for Media Drives<br />
Pixel Aspect Ratio<br />
Description<br />
When this option is selected, the system creates a new drive share for<br />
referenced media files stored on unshared network drives. The drive<br />
share is hidden, that is, other users do not see the shared drive when<br />
browsing your computer. You do not need to select this option when<br />
media is stored on the same drive as the QuickTime Reference movie.<br />
The pixel aspect ratio allows you to apply a scaling to the video: square,<br />
non-square, 4:3 non-square, or 16:9 non-square. The pixel aspect ratio<br />
allows you to control the display format without modifying the source<br />
file.<br />
This feature creates metadata — additional data that is stored with the<br />
QuickTime movie. Some applications, such as the QuickTime Player, can<br />
interpret this metadata and scale the image at display time.<br />
Pixel aspect ratio is useful for QuickTime reference movies because you<br />
do not modify the source files of referenced movies. For example, if your<br />
source movies are stored at the standard 720 x 486 for NTSC, you can<br />
create two different QuickTime reference movies that use the same<br />
referenced source files — one that uses 4:3 and another that uses 16:9.<br />
Exporting as a QuickTime Movie<br />
This section presents the procedures for exporting as a QuickTime<br />
movie and the export options you can select.<br />
The QuickTime export option creates a standard QuickTime movie<br />
that combines the media files and QuickTime wrapper. The benefit of<br />
this method is that you can move all related information as one file. If<br />
you are working with <strong>Avid</strong> OMFI media files available on your local<br />
system or in an <strong>Avid</strong> Unity workgroup environment, you might want<br />
to investigate the QuickTime reference format. See “QuickTime<br />
Reference Movies” on page 610.<br />
615
To export as a QuickTime movie:<br />
1. Select the material you want to export in one of the following<br />
ways:<br />
You can use the<br />
drag-and-drop method<br />
to export QuickTime<br />
files. See “Using the<br />
Drag-and-Drop<br />
Method for Export” on<br />
page 582.<br />
n<br />
If<br />
t<br />
t<br />
t<br />
To export specific tracks in a clip or sequence, enable those<br />
tracks in the Track Selector panel, and disable all others. Make<br />
sure Use Enabled Tracks is selected in the Export Settings<br />
dialog box. You can select this option before the export.<br />
To export part of a clip or sequence, mark IN and OUT points<br />
to export the marked range from a bin or a monitor. If you<br />
mark an IN point and no OUT point, the system exports from<br />
the IN point to the end of the clip or sequence. If you mark<br />
only an OUT point, the system exports from the beginning to<br />
the OUT point. Make sure Use Marks is selected in the Export<br />
Settings dialog box.<br />
To export the entire clip or sequence, deselect Use Enabled<br />
Tracks and Use Marks in the Export Settings dialog box, and<br />
make sure the topmost track is monitored.<br />
2. Choose Export from the File menu.<br />
The Export As dialog box appears.<br />
3. Choose the Export settings by doing one of the following:<br />
t<br />
Choose a setting from the Export As pop-up menu if you<br />
created a QuickTime template in advance, and go to step 11.<br />
t If you want to review or edit a setting, go to step 4.<br />
4. Click Options.<br />
The Export Settings dialog box appears.<br />
5. Choose QuickTime Movie from the Export As pop-up menu.<br />
you installed additional QuickTime Export formats, they appear in the<br />
pop-up menu with tildes (~) before their names. This indicates that they have<br />
not been qualified and are not supported by <strong>Avid</strong>.<br />
616
QuickTime Movie (Same as Source)<br />
QuickTime Movie (Custom)<br />
6. Select Same as Source to use the resolution of the source file, or<br />
select Custom to customize your settings.<br />
7. Select the remaining options; use Table 18-7 as a reference.<br />
8. Click Save to save the current setting, or click Save As to create a<br />
new setting. See “Creating a New Export Setting” on page 598.<br />
The Export As dialog box appears with the default QuickTime file<br />
name extension in the File name text box.<br />
9. (Option) Change the file name. In most cases, keep the default file<br />
name extension.<br />
10. Select the destination folder for the file.<br />
11. Click Save.<br />
617
c<br />
c<br />
The file is exported and appears at the chosen destination.<br />
<strong>NewsCutter</strong> <strong>XP</strong> allows a maximum exported file size of 2 GB. If you<br />
exceed this limit, the file is unusable and an error message is<br />
displayed. Break up large sequences or master clips into smaller<br />
pieces.<br />
If a power failure or application error occurs during the export<br />
process, the entire file is unusable. You need to repeat the export<br />
process. The only exception is a sequential file sequence, where all<br />
frames up to the point of failure are usable.<br />
Table 18-7 describes the QuickTime Movie Export options.<br />
Table 18-7<br />
QuickTime Movie Export Options<br />
Option Suboption Description<br />
Use Marks<br />
Use Enabled Tracks<br />
Same as Source<br />
Custom<br />
When you select this option, the system uses current IN and<br />
OUT points in the selected clip or sequence to determine<br />
starting and ending frames for the export. To export the entire<br />
clip or sequence, deselect this option.<br />
When you select this option, the system exports only the<br />
currently enabled tracks for a selected sequence or clip. To<br />
export all tracks in the sequence, deselect this option.<br />
When you select this option, the system copies the media files<br />
directly with no resolution change. This method is fast and<br />
creates output that uses the same quality as your source files.<br />
Selecting Same as Source is the best method to use if you plan<br />
to process the video on another system, using a third-party<br />
application like After Effects or Media Cleaner.<br />
When you select this option, the system decompresses the<br />
files, processes them, and compresses the files at the<br />
requested resolution. This method is slower and often loses<br />
quality. You should use the Custom option only if you have to<br />
directly export a clip or sequence in a particular file format.<br />
618
Table 18-7<br />
QuickTime Movie Export Options (Continued)<br />
Option Suboption Description<br />
Format Options<br />
Video and Audio<br />
Video Only<br />
Audio Only<br />
Click Format Options to open the Movie Settings dialog box.<br />
For more information, see “Selecting QuickTime Codecs” on<br />
page 620.<br />
Select this option if you want to export both the audio and<br />
video.<br />
Select this option if you want to export only the video. For<br />
example, use this option if you want to add effects in a<br />
third-party application or to use only the video in a<br />
multimedia project.<br />
Select this option to export only the audio. For example, use<br />
this option if you want to use or enhance audio in a<br />
third-party application or you want to use the audio in a<br />
multimedia project.<br />
Video Format Width x Height Select this option to set the width of the clip.<br />
Size to Fit: This option sizes to fit the specified width and<br />
height. You can type in values or choose from the predefined<br />
values in the Fast menu.<br />
n<br />
The values in the Fast menu suggest a typical use for each<br />
size. For example, 320 x 240 (Internet video, large).<br />
Crop/Pad: This option instructs the system not to scale or<br />
resize the frames. If necessary, it adds black lines to the top<br />
and bottom of the frame to achieve the correct size.<br />
Color Levels Select this option to set the color to RGB or ITU-R 601.<br />
619
Table 18-7<br />
QuickTime Movie Export Options (Continued)<br />
Option Suboption Description<br />
File Field Order<br />
These options allow you to choose the field that will be the<br />
upper field during export.<br />
Odd (Upper Field First): In forming the export frame, Field 1<br />
becomes the upper field; that is, Field 1’s lines become the<br />
odd-numbered lines in the frame (counted starting from 1).<br />
Field 2’s lines become the even-numbered lines.<br />
Even (Lower Field First): In forming the export frame, Field 1<br />
becomes the lower field; that is, Field 1’s lines become the<br />
even-numbered lines in the frame. Field 2’s lines become the<br />
odd-numbered lines.<br />
Single Field: Select this option if you want the output file to<br />
consist of only Field 1. In this case, the single field of 243 lines<br />
for NTSC will be resized to fit the frame as specified in the<br />
width and height selection.<br />
Create Preview<br />
Pixel Aspect Ratio<br />
Select this option if you want to create a preview of the<br />
QuickTime movie.<br />
The pixel aspect ratio allows you to apply a scaling to the<br />
video: square, 4:3 non-square, or 16:9 non-square. The pixel<br />
aspect ratio allows you to control the display format without<br />
modifying the source file.<br />
This feature creates metadata — additional data that is stored<br />
with the QuickTime movie. Some applications, such as the<br />
QuickTime Player, can interpret this metadata and scale the<br />
image at display time.<br />
Pixel aspect ratio is useful for the Same as Source option<br />
because that option also preserves the original format.<br />
Selecting QuickTime Codecs<br />
<strong>NewsCutter</strong> <strong>XP</strong> includes many codecs you can use to compress and<br />
export your sequence. See “About <strong>Avid</strong> Codecs” on page 635.<br />
620
To access the QuickTime codecs:<br />
1. Choose Export from the File menu.<br />
The Export As dialog box appears.<br />
2. Click Options.<br />
The Export Settings dialog box appears.<br />
3. Choose QuickTime Movie from the Export As pop-up menu.<br />
4. Select Custom.<br />
5. Click Format Options.<br />
The Movie Settings dialog box appears.<br />
6. Click Settings in the Video pane.<br />
The Compression Settings dialog box appears.<br />
621
7. Select the options, using Table 18-8 for reference.<br />
Table 18-8<br />
Format Options Suboption<br />
QuickTime Compression Settings<br />
Description<br />
Compressor Animation For high-quality, lossless compression (in which no picture<br />
information is lost).<br />
Uses a run-length-encoded (RLE) scheme to encode each pixel,<br />
resulting in a file that is 70 to 95 percent the size of the<br />
uncompressed file.<br />
At maximum quality, this is a lossless compression (in which<br />
no picture information is lost). See the description of the<br />
Quality option in this table.<br />
622
Apple ®<br />
Photo-JPEG<br />
<strong>Avid</strong> ABVB<br />
NuVista<br />
<strong>Avid</strong> Meridien<br />
Compressed<br />
<strong>Avid</strong> Meridien<br />
Uncompressed<br />
<strong>Avid</strong> QT JPEG<br />
Compressor<br />
BMP<br />
Table 18-8<br />
Format Options Suboption<br />
QuickTime Compression Settings (Continued)<br />
Description<br />
For medium quality, lossy compression (in which some picture<br />
information is lost) requiring moderate storage space and data<br />
throughput on playback.<br />
Uses the Joint Photographic Experts Group (JPEG) algorithm<br />
for image compression; results in files that are 20 to 30 percent<br />
the size of the uncompressed files. Some data is lost during<br />
compression, and the export process takes longer to complete<br />
(typically six times longer than the Animation compression,<br />
for example).<br />
For backward compatibility with systems using AVRs.<br />
For compression compatible with <strong>Avid</strong> products. Allows fast<br />
import. See “Using the <strong>Avid</strong> Codecs for QuickTime” on<br />
page 635.<br />
For 1:1 resolution. Allows fast import. See “Using the <strong>Avid</strong><br />
Codecs for QuickTime” on page 635.<br />
n<br />
For export at the same resolution as your current clips, choose<br />
Same as Source instead of Custom. See “Exporting as a<br />
QuickTime Movie” on page 615.<br />
For medium quality, lossy compression (in which some picture<br />
information is lost) compatible with <strong>Avid</strong> applications and<br />
requiring moderate storage space and data throughput on<br />
playback.<br />
Uses the JPEG algorithm for image compression; results in files<br />
that are 20 to 30 percent the size of the uncompressed files.<br />
Some data is lost during compression, and the export process<br />
takes longer to complete (typically six times longer than the<br />
Animation compression, for example).<br />
For internal encoding of individual frames as BMP (Windows<br />
native bitmap format) files.<br />
623
Table 18-8<br />
Format Options Suboption<br />
Cinepak<br />
Component<br />
Video<br />
DV-NTSC<br />
DV-PAL<br />
Graphics<br />
QuickTime Compression Settings (Continued)<br />
Description<br />
For export at low resolution where high quality is not an issue,<br />
such as presentations or educational uses, or for<br />
small-screen-size playback from CD-ROM or hard drive. Uses<br />
compression algorithm optimized for CD-ROM playback.<br />
For high-quality, lossless compression (in which no picture<br />
information is lost). Uses the same algorithm as the Animation<br />
method but saves the file in YUV RLE format, which separates<br />
the luminance from the chrominance. All QuickTime<br />
applications can read this format, but only some can write to<br />
this format.<br />
For storing original or edited DV (digital video) footage in<br />
QuickTime files.<br />
For export at low resolution where high quality is not an issue,<br />
such as presentations or educational uses, or for<br />
small-screen-size playback from CD-ROM or hard drive. Uses<br />
a limited color palette version (16 colors) of Animation<br />
compression.<br />
H.261 For low-quality videoconferencing.<br />
H.263 For videoconferencing. Optimized for low data rates and low<br />
motion.<br />
Intel Indeo<br />
Video 4.4<br />
For export at low resolution where high quality is not an issue,<br />
such as presentations or educational uses, or for<br />
small-screen-size playback from CD-ROM or hard drive. Files<br />
do not export at 720 x 540 and 720 x 486 frame sizes, even<br />
though these sizes are listed.<br />
624
Table 18-8<br />
Format Options Suboption<br />
Motion JPEG A<br />
Motion JPEG B<br />
None<br />
Planar RGB<br />
PNG<br />
Sorensen Video<br />
TGA<br />
QuickTime Compression Settings (Continued)<br />
Description<br />
For medium-quality, lossy compression (in which some picture<br />
information is lost) requiring much storage space and<br />
additional hardware support for real-time playback.<br />
Motion JPEG (M-JPEG) is a variant of the ISO JPEG<br />
specification for use in digital video. Considered the standard<br />
for Motion JPEG, format A is supported by chips from Zoran<br />
Corporation and C-Cubed, Inc.<br />
For medium-quality, lossy compression (in which some picture<br />
information is lost) requiring much storage space and<br />
additional hardware support for real-time playback.<br />
Motion JPEG (M-JPEG) is a variant of the ISO JPEG<br />
specification for use in digital video. Format B cannot use the<br />
markers that ISO JPEG and format A do; supported by chips<br />
from LSI Logic Corporation.<br />
Does not compress the file; results in very large files.<br />
For high-quality, lossless compression (in which no picture<br />
information is lost). Results in large files.<br />
Encodes each image plane separately, using a<br />
run-length-encoded (RLE) scheme. Used primarily to support<br />
Photoshop files, which are usually stored using a planar<br />
run-length algorithm.<br />
Portable Network Graphics, used to replace GIF as a bitmap<br />
still-image format for newer Internet browsers.<br />
For medium-quality, lossy compression (in which some picture<br />
information is lost) at a low data rate and low storage<br />
requirements. This codec is particularly suited for Web or<br />
CD-ROM delivery and is recommended for<br />
Review & Approval files. See “Using the Review & Approval<br />
Service” on page 574.<br />
Saves exported file in Targa ® format.<br />
625
Table 18-8<br />
Format Options Suboption<br />
TIFF<br />
Video<br />
Colors<br />
Quality<br />
QuickTime Compression Settings (Continued)<br />
Description<br />
Tagged Image Format, a cross-platform bitmap still-image<br />
format, used often in pre-press production.<br />
For export at low resolution where high quality is not an issue,<br />
such as presentations or educational uses, or for<br />
small-screen-size playback from CD-ROM or hard drive.<br />
Choose the colors that you want included in the exported file.<br />
The selections vary according to the codec you choose. Some<br />
codecs have only one color setting.<br />
If you select the Sorensen codec, Millions of Colors is selected<br />
automatically.<br />
Do not select the option Millions of Colors +. This option<br />
creates an alpha channel that is not used for export from your<br />
<strong>Avid</strong> system. If you use one of the <strong>Avid</strong> Codecs for QuickTime<br />
with other applications that support alpha channels, you can<br />
choose the Millions of Colors + option to create an alpha<br />
channel that can be imported into your <strong>Avid</strong> system.<br />
Click the option and drag this slider to adjust the image quality<br />
for the exported file. The selections vary according to the codec<br />
you choose. Some codecs have only one Quality setting.<br />
If you selected <strong>Avid</strong> Meridien Compressed or Uncompressed,<br />
a dialog box appears, allowing you to choose a resolution.<br />
Motion<br />
Frames per<br />
second<br />
Key frame every<br />
n frames<br />
Choose a frame rate from the pop-up menu. Choose 30 to<br />
maintain full-motion video/animation. A frame rate of 29.97<br />
conforms to NTSC video frame-rate standards.<br />
Use this option to have the system use keyframes as a<br />
reference for subsequent frames. Enter a numeric value to<br />
specify the frequency of the keyframes.<br />
626
Exporting as an AVI File<br />
To export as an AVI file:<br />
1. Identify the material you want to export in one of the following<br />
ways:<br />
t<br />
t<br />
t<br />
To export specific tracks in a clip or sequence, enable those<br />
tracks in the Track Selector panel, and disable all others. Make<br />
sure Use Enabled Tracks is selected in the Export Settings<br />
dialog box. You can set this option before the export. See<br />
“Customizing Export Settings” on page 597.<br />
To export part of a clip or sequence, mark IN and OUT points<br />
to export the marked range from a bin or a monitor. If you<br />
mark an IN point and no OUT point, the system exports from<br />
the IN point to the end of the clip or sequence. If you mark<br />
only an OUT point, the system exports from the beginning to<br />
the OUT point. Make sure Use Marks is selected in the Export<br />
Settings dialog box.<br />
To export the entire clip or sequence, deselect Use Enabled<br />
Tracks and Use Marks in the Export Settings dialog box, and<br />
make sure the topmost track is monitored.<br />
2. Choose Export from the File menu.<br />
The Export As dialog box appears.<br />
You can set these<br />
options in advance. See<br />
“Customizing Export<br />
Settings” on page 597.<br />
3. Choose the Export settings by doing one of the following:<br />
t<br />
If you created a setting in advance, choose a setting from the<br />
Export pop-up menu, and go to step 13.<br />
t If you want to review or edit a setting, go to step 4.<br />
4. Click Options.<br />
The Export Settings dialog box appears.<br />
627
5. Choose AVI from the Export As pop-up menu.<br />
6. Select AVI options from the Video Format tab as described in<br />
Table 18-9.<br />
7. Select an AVI codec by clicking Codec Options.<br />
The Video Compression dialog box appears.<br />
628
8. Select the compressor you want, and click Configure to further<br />
configure the codec. For more information, see Table 18-10.<br />
9. Click OK to close the Video Compression dialog box and return to<br />
the Export Settings dialog box.<br />
10. Select AVI options from the Audio Format tab as described in<br />
Table 18-9.<br />
629
11. Click Save to save the current setting, or click Save As to create a<br />
new setting. See “Creating a New Export Setting” on page 598.<br />
The Export As dialog box appears with a default file name in the<br />
File name text box.<br />
12. Select the destination folder for the file.<br />
13. (Option) Change the file name. In most cases, keep the default file<br />
name extension.<br />
14. Click Save.<br />
630
c<br />
c<br />
The file is exported and appears at the chosen destination.<br />
<strong>NewsCutter</strong> <strong>XP</strong> allows a maximum exported file size of 2 GB. If you<br />
exceed this limit, the file is unusable and the system displays an<br />
error message. Break up large sequences and master clips into<br />
smaller pieces.<br />
If a power failure or application error occurs during the export<br />
process, the entire file is unusable. You need to repeat the export<br />
process.<br />
AVI Settings<br />
Table 18-9 describes the AVI Settings options in the Export Settings<br />
dialog box. In the Video Format tab, you can also select further options<br />
by clicking Codec Options.<br />
Table 18-9<br />
AVI Settings Options<br />
Option Suboption Description<br />
Use Marks<br />
Use Enabled<br />
Tracks<br />
Video and Audio<br />
Video Only<br />
When this option is selected, the system uses current IN and<br />
OUT points in the selected clip or sequence to determine<br />
starting and ending frames for the export. To export the entire<br />
clip or sequence, deselect this option.<br />
When this option is selected, the system uses current IN and<br />
OUT points in the selected clip or sequence to determine<br />
starting and ending frames for the export. To export the entire<br />
clip or sequence, deselect this option.<br />
Select this option if you want to export both the audio and the<br />
video. For more information, see “Using the <strong>Avid</strong> Codec for<br />
AVI” on page 640.<br />
Select this option if you want to export only the video.<br />
631
Table 18-9<br />
AVI Settings Options (Continued)<br />
Option Suboption Description<br />
Audio Only<br />
Select this option if you want to export only the audio. For<br />
example, use this option if you want to use or enhance audio in<br />
a third-party application or use the audio in a multimedia<br />
project.<br />
Video Format Codec Options When you click this button, the Video Compression dialog box<br />
appears. For more information, see Table 18-10.<br />
Width x Height<br />
This option allows you to set the width of the clip; at this time<br />
you can only select a height of 486.<br />
Scale to Fit: This option will size to fit the specified width and<br />
height.<br />
Crop/Pad: Crop/Pad never scales or resizes frames. If necessary,<br />
the system adds black lines to the top and bottom to achieve the<br />
correct size.<br />
Color Levels This options allows you to set color to RGB or ITU-R 601.<br />
FPS<br />
File Field Order<br />
This option sets the frame-per-second (fps) rate for AVI export.<br />
These options allow you to choose the field that will be the<br />
upper field during export.<br />
Odd (Upper Field First): In forming the export frame, Field 1<br />
becomes the upper field; that is, Field 1’s lines become the<br />
odd-numbered lines in the frame (counted starting from 1).<br />
Field 2’s lines become the even-numbered lines.<br />
Even (Lower Field First): In forming the export frame, Field 1<br />
becomes the lower field; that is, Field 1’s lines become the<br />
even-numbered lines in the frame. Field 2’s lines become the<br />
odd-numbered lines.<br />
Single Field: Select this option if you want the output file to<br />
consist of only Field 1. In this case, the single field of 243 lines<br />
for NTSC will be resized to fit the frame as specified in the width<br />
and height selection.<br />
632
Table 18-9<br />
AVI Settings Options (Continued)<br />
Option Suboption Description<br />
Audio Format<br />
Mono<br />
Stereo<br />
Sample Rate<br />
Sample Size<br />
Exports audio to a single channel.<br />
Exports audio to two channels.<br />
Select this option to select the sample rate.<br />
Project Rate: The native rate of the chosen audio media<br />
(44.1 kHz or 48 kHz).<br />
22.050 kHz: Half the sample rate of 44.1-kHz media.<br />
11.025 kHz: One quarter the sample rate of 44.1-kHz media.<br />
Select this option to select the sample size.<br />
16-bit: When this option is selected, the system exports a 16-bit<br />
audio sample size (currently the industry-standard bit rate for<br />
audio).<br />
8-bit: When this option is selected, the system exports an 8-bit<br />
audio sample size for use in third-party systems that do not<br />
support 16-bit. This option is also used to minimize the data<br />
throughput requirements (for example, to improve playback in<br />
multimedia projects).<br />
AVI Video Compression Dialog Box Options<br />
Table 18-10 describes the Video Compression dialog box for AVI<br />
options.<br />
633
Table 18-10<br />
AVI Video Compression Dialog Box<br />
Options<br />
Option Suboption Description<br />
Compressor<br />
Cinepak Codec<br />
by Radius<br />
Microsoft Video 1<br />
For export at low resolution where high quality is not an issue,<br />
such as presentations or educational uses, or for<br />
small-screen-size playback from CD-ROM or hard drive. This<br />
codec uses a compression algorithm optimized for CD-ROM<br />
playback.<br />
Click Configure to open the Cinepak for Windows 32<br />
configuration dialog box. You can then choose to compress to<br />
color or to black and white.<br />
Use this option when you create files that will play with Video<br />
for Windows.<br />
Click Configure to open the Configure dialog box. You can then<br />
adjust the quality of the compressed file by using the Temporal<br />
Quality Rate slider.<br />
Microsoft MPEG-4<br />
Video Codec V1,<br />
V2, V3<br />
For Web content containing both video and audio. (V3 is the<br />
most recent version.)<br />
Click Configure to open the Configure dialog box. You can then<br />
adjust the frequency of the keyframes, as well as compression<br />
control and data rate.<br />
<strong>Avid</strong> AVI Codec<br />
2.0d2<br />
Full Frames<br />
(Uncompressed)<br />
Use this option to choose <strong>Avid</strong> resolutions. See “Using the <strong>Avid</strong><br />
Codec for AVI” on page 640.<br />
For high-quality export in which no picture information is lost.<br />
This option does not compress the file and can result in very<br />
large files. To export an uncompressed file at 1:1, use the <strong>Avid</strong><br />
Codec for AVI.<br />
Key Frame<br />
Every n frames<br />
Use this option to have the system use keyframes as a reference<br />
for subsequent frames. Enter a numeric value to specify the<br />
frequency of the keyframes. This option is not available for the<br />
<strong>Avid</strong> Codec for AVI or for uncompressed files.<br />
634
Table 18-10<br />
AVI Video Compression Dialog Box<br />
Options (Continued)<br />
Option Suboption Description<br />
Data Rate n<br />
KB/sec<br />
Use this option to set a specific data rate for the compressed file,<br />
in kilobytes per second. This option is not available for the <strong>Avid</strong><br />
Codec for AVI or for uncompressed files.<br />
About <strong>Avid</strong> Codecs<br />
You can use the following <strong>Avid</strong> codecs (compressor/decompressor)<br />
when exporting QuickTime or AVI files from <strong>NewsCutter</strong> <strong>XP</strong> or from<br />
third-party applications for import into <strong>NewsCutter</strong> <strong>XP</strong>:<br />
• <strong>Avid</strong> Codecs for QuickTime<br />
• <strong>Avid</strong> Codec for AVI<br />
Using the <strong>Avid</strong> Codecs for QuickTime<br />
The <strong>Avid</strong> Codecs for QuickTime create encapsulated media files for<br />
export of high-resolution files that are readable within QuickTime<br />
applications. The <strong>Avid</strong> Codecs for QuickTime are the <strong>Avid</strong> Meridien<br />
Uncompressed and the <strong>Avid</strong> Meridien Compressed. The two <strong>Avid</strong><br />
Meridien codecs enable fast import to current <strong>Avid</strong> products.<br />
Exporting with an <strong>Avid</strong> Meridien Codec<br />
To export a clip or sequence with one of the <strong>Avid</strong> Meridien codecs:<br />
1. Select the material you want to export in one of the following<br />
ways:<br />
t<br />
To export specific tracks in a clip or sequence, enable those<br />
tracks in the Track Selector panel, and disable all others.<br />
635
t<br />
t<br />
To export part of a clip or sequence, mark IN and OUT points<br />
to export the marked range from a bin or a monitor.<br />
To export the entire clip or sequence, make sure the topmost<br />
track is monitored.<br />
2. Choose Export from the File menu.<br />
The Export As dialog box appears.<br />
3. Click Options.<br />
The Export Settings dialog box appears.<br />
4. Choose QuickTime Movie from the Export As pop-up menu.<br />
5. Select Custom.<br />
6. Click Format Options.<br />
The Movie Settings dialog box appears.<br />
636
7. Click Settings in the Video pane.<br />
The Compression Settings dialog box appears.<br />
8. Choose <strong>Avid</strong> Meridien Uncompressed or <strong>Avid</strong> Meridien<br />
Compressed from the top Compressor pop-up menu.<br />
9. Adjust the Quality slider.<br />
10. Click OK in the Compression Settings dialog box.<br />
The Export Settings dialog box reappears.<br />
11. Click Save.<br />
The file is exported and appears at the chosen destination.<br />
Exporting with the <strong>Avid</strong> ABVB NuVista Codec for QuickTime<br />
To export a clip or sequence with the <strong>Avid</strong> ABVB NuVista Codec for<br />
QuickTime:<br />
1. Select the material you want to export in one of the following<br />
ways:<br />
t<br />
To export specific tracks in a clip or sequence, enable those<br />
tracks in the Track Selector panel, and disable all others.<br />
637
t<br />
t<br />
To export part of a clip or sequence, mark IN and OUT points<br />
to export the marked range from a bin or a monitor.<br />
To export the entire clip or sequence, make sure the topmost<br />
track is monitored.<br />
2. Choose Export from the File menu.<br />
The Export As dialog box appears.<br />
3. Click Options.<br />
The Export Settings dialog box appears.<br />
4. Choose QuickTime Movie from the Export As pop-up menu.<br />
5. Select Custom.<br />
6. Click Format Options.<br />
The Movie Settings dialog box appears.<br />
638
7. Click Settings in the Video pane.<br />
The Compression Settings dialog box appears.<br />
8. Choose <strong>Avid</strong> ABVB NuVista from the top Compressor pop-up<br />
menu.<br />
9. Adjust the Quality slider.<br />
The <strong>Avid</strong> ABVB/NuVista Codec Configuration dialog box<br />
appears.<br />
10. Select the appropriate format for the media you want to create:<br />
NTSC or PAL.<br />
639
11. Select the appropriate board type for the media:<br />
- NuVista<br />
- ABVB<br />
12. Select or deselect Input, depending on your source.<br />
13. Choose a resolution from the Resolution pop-up menu.<br />
The menu is updated according to the format and system type you<br />
choose.<br />
14. Click OK to close the <strong>Avid</strong> ABVB/NuVista Codec Configuration<br />
dialog box.<br />
15. Click OK in the Compression Settings dialog box.<br />
The <strong>Avid</strong> ABVB/NuVista Codec Configuration dialog box<br />
reappears.<br />
16. Click OK.<br />
The Export Settings dialog box reappears.<br />
17. Click Save.<br />
The file is exported and appears at the chosen destination.<br />
Using the <strong>Avid</strong> Codec for AVI<br />
The <strong>Avid</strong> Codec for AVI creates encapsulated media files for export of<br />
high-resolution files that are readable within AVI-compatible<br />
applications.<br />
To export a clip or sequence with the <strong>Avid</strong> Codec for AVI:<br />
1. Identify the material you want to export in one of the following<br />
ways:<br />
t<br />
t<br />
To export specific tracks in a clip or sequence, enable those<br />
tracks in the Track Selector panel, and disable all others.<br />
To export part of a clip or sequence, mark IN and OUT points<br />
to export the marked range from a bin or a monitor.<br />
640
t<br />
To export the entire clip or sequence, make sure the topmost<br />
track is monitored.<br />
2. Choose Export from the File menu.<br />
The Export As dialog box appears.<br />
3. Click Options.<br />
The Export Settings dialog box appears.<br />
4. Choose AVI from the Export As pop-up menu.<br />
5. Click Codec Options.<br />
The Video Compression dialog box appears.<br />
6. Choose <strong>Avid</strong> AVI Codec 2.0d2 from the Compressor pop-up<br />
menu.<br />
7. Click Configure.<br />
The <strong>Avid</strong> AVI Codec Configuration dialog box appears.<br />
641
8. Select the appropriate format for the media you want to create:<br />
NTSC or PAL.<br />
9. Select the appropriate board set (Type) for the media: Interlaced or<br />
Progressive.<br />
10. Choose a resolution from the Resolution pop-up menu.<br />
11. Click Close.<br />
12. Click OK to close the Video Compression dialog box and return to<br />
the Export Settings dialog box.<br />
13. Click Save to save the current setting, or click Save As to create a<br />
new setting. See “Creating a New Export Setting” on page 598.<br />
The Export As dialog box appears with a default file name in the<br />
File Name text box.<br />
14. (Option) Change the file name. In most cases, keep the default file<br />
name extension.<br />
642
15. Select the destination folder for the file.<br />
16. Click Save.<br />
The file is exported and appears at the chosen destination.<br />
Installing an <strong>Avid</strong> Codec on Other Systems<br />
When you install <strong>NewsCutter</strong> <strong>XP</strong> on your system, the <strong>Avid</strong> Codecs for<br />
QuickTime and the <strong>Avid</strong> Codec for AVI are automatically installed.<br />
You can copy the codecs and install them on other Windows<br />
workstations where you are using QuickTime-compatible<br />
applications. Once an <strong>Avid</strong> Codec for QuickTime is installed on the<br />
workstation, you can export files from the QuickTime-compatible<br />
application for reimport into <strong>NewsCutter</strong> <strong>XP</strong>. Once the <strong>Avid</strong> AVI codec<br />
is installed on the other workstation, you can export AVI files from the<br />
AVI-compatible application for reimport into <strong>NewsCutter</strong> <strong>XP</strong>.<br />
Copying an <strong>Avid</strong> Codec for QuickTime<br />
To copy an <strong>Avid</strong> Codec for QuickTime to another Windows system:<br />
1. On your <strong>NewsCutter</strong> <strong>XP</strong> system, open the following folder:<br />
C:\WINNT\system32<br />
2. Copy the following to a floppy disk or network server:<br />
• <strong>Avid</strong>QTCodec.qtx (<strong>Avid</strong> ABVB NuVista Codec for<br />
QuickTime)<br />
• <strong>Avid</strong>QTAVJICodec.qtx (<strong>Avid</strong> Meridien Compressed Codec for<br />
QuickTime)<br />
• <strong>Avid</strong>QTAVUICodec.qtx (<strong>Avid</strong> Meridien Uncompressed Codec<br />
for QuickTime)<br />
• <strong>Avid</strong>AVICodec.dll (<strong>Avid</strong> Codec for AVI)<br />
3. Install the codec in the other workstation in the following folder:<br />
C:\WINNT\system32<br />
643
Copying an <strong>Avid</strong> Codec for AVI<br />
To copy the <strong>Avid</strong> Codec for AVI to another Windows system:<br />
1. Insert the <strong>NewsCutter</strong> <strong>XP</strong> installation CD-ROM.<br />
2. On the opening screen, click Browse CD.<br />
If the installer does not start automatically:<br />
a. Double-click the My Computer icon.<br />
b. Double-click the CD-ROM drive icon.<br />
3. Double-click the Installers folder.<br />
4. Double-click the <strong>Avid</strong>AVICodec folder.<br />
5. Double-click the Disk 1 folder.<br />
6. Double-click Setup.exe.<br />
The installer starts and the Welcome screen appears.<br />
7. Click Next.<br />
The installer installs <strong>Avid</strong>AVICodec.dll in the system’s<br />
C:\WINNT\system32 folder. A message asks if you want to<br />
restart your computer.<br />
8. Click Yes and then click Finish.<br />
Exporting from a Third-Party Application<br />
To export files from a QuickTime-compatible application or an<br />
AVI-compatible application on a Windows system for import (or<br />
reimport) into <strong>NewsCutter</strong> <strong>XP</strong>:<br />
1. Make sure the applicable codec is installed on the workstation. See<br />
“Installing an <strong>Avid</strong> Codec on Other Systems” on page 643.<br />
2. Conduct the export procedure according to the procedures used<br />
by the particular software.<br />
644
3. When you get to the step where the standard Export Settings<br />
dialog box appears, select the applicable <strong>Avid</strong> compressor.<br />
n<br />
If<br />
you select a nonstandard frame size, <strong>NewsCutter</strong> <strong>XP</strong> will not import the<br />
file quickly.<br />
4. Complete the export.<br />
Exporting Tracks as Audio Files<br />
To export the audio tracks in a clip or sequence as an audio file:<br />
1. (Option) Mark IN or OUT points to identify a particular portion of<br />
the audio in a sequence.<br />
2. (Option) Select the tracks you want to export.<br />
3. Select a clip or sequence in one of two ways:<br />
t<br />
t<br />
Click the monitor that displays the clip or sequence you want<br />
to export.<br />
Click the clip or sequence in a bin.<br />
4. Choose Export from the File menu.<br />
The Export As dialog box dialog box appears.<br />
5. Choose a setting from the Export pop-up menu. If you do not have<br />
a preset audio template, choose Untitled, and then click Options.<br />
The Export Settings dialog box appears.<br />
645
6. Choose Audio from the Export As pop-up menu.<br />
7. (Option) If you marked IN or OUT points, make sure Use Marks is<br />
selected. If you selected tracks, make sure Use Enabled Tracks is<br />
selected. To export the entire clip or sequence, deselect Use Marks<br />
and Use Enabled Tracks.<br />
8. Choose a format from the Audio Format pop-up menu. Use<br />
Table 18-11.<br />
646
9. Click Save to save the current setting, or click Save As to create a<br />
new setting. See “Creating a New Export Setting” on page 598.<br />
The Export As dialog box appears with the audio file name<br />
extension in the File name text box.<br />
10. (Option) Change the file name. In most cases, keep the file name<br />
extension.<br />
11. Select the destination folder for the file.<br />
12. Click Save.<br />
The file is exported and appears at the chosen destination.<br />
Table 18-11<br />
Export Settings Dialog Box<br />
(Audio Options)<br />
Suboption<br />
WAVE<br />
AIFF-C<br />
Description<br />
Select this option to export audio tracks in the WAVE format (.wav file name<br />
extension). Nearly all Windows applications that support sound use WAVE files.<br />
QuickTime also supports the WAVE format.<br />
Select this option to export audio tracks in the industry-standard AIFF-C format,<br />
which is compatible with many third-party sound editing and multimedia<br />
applications.<br />
Exporting as a Graphics File<br />
<strong>NewsCutter</strong> <strong>XP</strong> allows you to choose from a number of graphic format<br />
options.<br />
To export as a graphics file:<br />
1. Mark an IN point to export the marked frame from a bin or a<br />
monitor, or move the position indicator to the frame you want to<br />
export.<br />
647
2. Select a clip or sequence in one of two ways:<br />
t<br />
t<br />
Click the monitor that displays the clip or sequence you want<br />
to export.<br />
Click the clip or sequence in a bin.<br />
3. Choose Export from the File menu.<br />
The Export As dialog box appears.<br />
4. Choose a setting from the Export pop-up menu. If you do not have<br />
a preset graphic template, choose Untitled, and then click Options.<br />
The Export Settings dialog box appears.<br />
648
Graphic Format<br />
pop-up menu<br />
Format Options button<br />
5. Choose Graphic from the Export As pop-up menu.<br />
6. Select options as described in Table 18-12.<br />
7. Make sure Use Marks is selected if you want to export a specific<br />
frame.<br />
8. Choose a format from the Graphic Format pop-up menu. Use<br />
Table 18-13 to make your selection.<br />
9. Click Save to save the current setting, or click Save As to create a<br />
new setting. See “Creating a New Export Setting” on page 598.<br />
649
The Export As dialog box appears with the graphic file name<br />
extension in the File Name text box.<br />
10. (Option) Change the file name. In most cases, keep the file name<br />
extension.<br />
11. Select the destination folder for the file.<br />
12. Click Save.<br />
The file is exported and appears at the chosen destination.<br />
When you are working with the Format Options settings, you can click<br />
Default to return the settings to their default values. Table 18-13<br />
describes the additional Graphic Format options.<br />
Table 18-12<br />
Export Settings Dialog Box<br />
(Graphic Options)<br />
Option<br />
Use Marks<br />
Use Enabled Tracks<br />
Graphic Format<br />
Format Options<br />
Width x Height<br />
Description<br />
When this option is selected, the system uses current IN and OUT points in the<br />
selected clip or sequence to determine starting and ending frames for the<br />
export. To export the entire clip or sequence, deselect this option.<br />
When this option is selected, the system uses current IN and OUT points in the<br />
selected clip or sequence to determine starting and ending frames for the<br />
export. To export the entire clip or sequence, deselect this option.<br />
This option allows you to select a graphic format for export.<br />
The Format Options button allows you to set export parameters.<br />
This option allows you to set the width of the clip; at this time you can only<br />
select a height of 486.<br />
Scale to Fit: This option will size to fit the specified width and height.<br />
Crop/Pad: Crop/Pad never scales or resizes frames. If necessary, the system<br />
adds black lines to the top and bottom to achieve the correct size.<br />
Color Levels This option allows you to set color to RGB or ITU-R 601.<br />
650
Table 18-12<br />
Export Settings Dialog Box<br />
(Graphic Options) (Continued)<br />
Option<br />
Sequential Files<br />
File Field Order<br />
Description<br />
This option produces a series of still images, numbered sequentially. The fps<br />
rate of the source file determines the number of still image files that are<br />
produced.<br />
These options allow you to choose the field that will be the upper field during<br />
export.<br />
Odd (Upper Field First): In forming the export frame, Field 1 becomes the<br />
upper field; that is, Field 1’s lines become the odd-numbered lines in the frame<br />
(counted starting from 1). Field 2’s lines become the even-numbered lines.<br />
Even (Lower Field First): In forming the export frame, Field 1 becomes the<br />
lower field; that is, Field 1’s lines become the even-numbered lines in the frame.<br />
Field 2’s lines become the odd-numbered lines.<br />
Single Field: Select this option if you want the output file to consist of only<br />
Field 1. In this case, the single field of 243 lines for NTSC will be resized to fit<br />
the frame as specified in the width and height selection.<br />
Table 18-13<br />
Graphic Format Settings Options<br />
File Type Parameters Description<br />
Alias<br />
This option creates files that are compatible with<br />
Alias|Wavefront systems.<br />
BMP Windows This option creates files that are compatible with systems<br />
running the Microsoft Windows operating system.<br />
OS/2<br />
This option creates files that are compatible with systems<br />
running the IBM ® OS/2 ® operating system.<br />
Chyron<br />
Developed by Chyron Corporation for use with video<br />
frame buffers of Chyron ® character generator titles.<br />
651
Table 18-13<br />
Graphic Format Settings Options (Continued)<br />
File Type Parameters Description<br />
Cineon Blackpoint This option allows you to adjust a film exposure value that<br />
corresponds to filming a 2% black card. Values can be<br />
between 0 and 1022. The default value of 0 is adequate for<br />
most uses.<br />
Whitepoint<br />
Gamma<br />
This option allows you to adjust a film exposure value that<br />
corresponds to filming a 90% white card. Values can be<br />
between 1 and 1023.<br />
If the files came from and will be transferred back to a<br />
Cineon system, use a white point of 1023. The default<br />
value of 685 is appropriate if the final destination is not a<br />
Cineon system — for example, a video display.<br />
This option specifies an adjustment to correct for any<br />
gamma inconsistencies in the output display. Values can be<br />
between 0.01 and 100.0.<br />
Use a value of 1.0 (the default) for images displayed on a<br />
PC monitor. Use a value of 0.59 for a Silicon Graphics ®<br />
monitor.<br />
Use a value of 0.45 for ITU-R 601 (CCIR 601) video.<br />
ERIMovie Pack 24 bits This option controls whether the image data is packed into<br />
24-bit color depth (compressed) or is saved as 32-bit (raw)<br />
color depth.<br />
Framestore<br />
IFF<br />
The Framestore format is a 16-bit video image format used<br />
on the Amiga ® in conjunction with Newtek’s<br />
Video Toaster hardware. HIIP supports both compressed<br />
and uncompressed Framestore formats.<br />
Developed by Electronic Arts. IFF (Interchange File<br />
Format), or more specifically IFF-ILBM (InterLeaved<br />
BitMap), is the standard file format by which applications<br />
on the Amiga platform transfer image files.<br />
652
Table 18-13<br />
Graphic Format Settings Options (Continued)<br />
File Type Parameters Description<br />
JPEG Quality This option controls the output file size and quality. Higher<br />
values produce better images but larger file sizes.<br />
Conversely, lower values reduce the image quality but<br />
result in smaller file sizes.<br />
Baseline<br />
Progressive<br />
This option is selected by default. To see if this option is<br />
required, see the documentation that came with your<br />
JPEG-supported applications.<br />
This option allows you to save progressive JPEG files,<br />
which divide the file into a series of scans of the image that<br />
increase in quality. Each scan progressively improves the<br />
recognizability of the image.<br />
Progressive JPEG files can be recognized only by<br />
applications with progressive JPEG support, such as some<br />
Web browsers.<br />
OMF Compression This option controls the compression ratio and, therefore,<br />
the size of the file. You can choose from all the compression<br />
ratio options used by the <strong>Avid</strong> system when rerecording.<br />
For more information on <strong>Avid</strong> compression ratios, see<br />
“Compression Resolutions and Storage Requirements”<br />
on page 208.<br />
Frame Rate<br />
NTSC/PAL<br />
These options appear when you select a compression ratio<br />
that allows you to select either NTSC or PAL. When you<br />
select an option, the system displays the required image<br />
size and the default frame rate.<br />
PCX<br />
Developed by Zsoft Corporation for use with their<br />
PC PaintBrush paint software.<br />
Photoshop Compression This option controls the size of the file on disk. Disabling<br />
compression creates larger files on disk.<br />
653
Table 18-13<br />
Graphic Format Settings Options (Continued)<br />
File Type Parameters Description<br />
PICT<br />
Pixar<br />
Create<br />
MacBinary<br />
header<br />
This option creates a file with a MacBinary header.<br />
MacBinary is a file format for representing all the<br />
information in a Macintosh file in one binary file. It is a<br />
compact file format, useful for storing a Macintosh file on a<br />
non-Macintosh system for later retrieval. Use a file<br />
expander utility to decode a MacBinary file once it is back<br />
on a Macintosh system.<br />
This option allows you to save the file in the Pixar ® format.<br />
PNG Color Depth The 8 bits option saves 8-bit files. The 16 bits option saves<br />
16-bit files. The Automatic option saves the image in the<br />
same depth as the original loaded image.<br />
Interlaced<br />
This option allows you to save the file for progressive<br />
display, similar to progressive JPEG files. As the file is<br />
transmitted, the recognizability of the image improves.<br />
Interlaced PNG files can be recognized only by<br />
applications with interlaced PNG support, such as some<br />
Web browsers.<br />
QRT<br />
Rendition<br />
Developed on the Amiga personal computer to run on<br />
several operating systems. Used by many ray tracing<br />
programs, such as DKB Ray Trace and the QRT ray tracer.<br />
Developed by Numerical Design, Ltd.<br />
SGI Color Depth The 8 bits option saves 8-bit files. The 16 bits option saves<br />
16-bit files. The Automatic option saves the image in the<br />
same depth as the original loaded image.<br />
Softimage<br />
Sun Raster <br />
Developed by Softimage, Inc. for use in their Softimage<br />
software.<br />
Developed by Sun ® Microsystems, Inc. and supported<br />
mainly in Sun applications.<br />
654
Table 18-13<br />
Graphic Format Settings Options (Continued)<br />
File Type Parameters Description<br />
TARGA Color Depth This option controls how images are saved. The 5-bit<br />
option saves data in Targa 16 format. The 8-bit option saves<br />
data in Targa 24/32 format.<br />
Compression<br />
This setting controls the size of the file on disk. Disabling<br />
compression creates larger files on disk.<br />
TIFF Color Depth The 8 bits option saves 8-bit files. The 16 bits option saves<br />
16-bit files. The Automatic option saves the image in the<br />
same depth as the original loaded image.<br />
Compression<br />
JPEG Quality<br />
This setting controls the size of the file on disk. With None,<br />
image data is not compressed and can produce large file<br />
sizes. RLE (run length encoded) produces relatively small<br />
and fairly portable files. JPEG produces files that can vary<br />
in size, depending on the quality you have set using the<br />
JPEG quality slider. The higher the quality setting, the<br />
larger the file size.<br />
This option adjusts the image quality of the JPEG file on a<br />
sliding scale from 0 to 100. The higher the number you set,<br />
the higher the image quality of the JPEG file.<br />
Wavefront Format Type This option specifies one of two output file formats<br />
supported by Wavefront (either RLA or RLB).<br />
Color Depth<br />
Gamma<br />
The 8 bits option saves 8-bit files. The 16 bits option saves<br />
16-bit files. The Automatic option saves the image in the<br />
same depth as the original loaded image.<br />
This option specifies an adjustment to correct for gamma<br />
differences between Macintosh and Windows PC output<br />
display. This option is intended for cross-platform<br />
applications that require adjustment.<br />
n<br />
To see if you need to adjust this value, check the<br />
documentation that came with your Wavefront<br />
application. Usually, you can use the default setting.<br />
655
Table 18-13<br />
Graphic Format Settings Options (Continued)<br />
File Type Parameters Description<br />
XWindows<br />
Developed by the MIT X Consortium, and is supported by<br />
many X Window System applications on workstations<br />
and some personal computers.<br />
YUV Format This option controls the video format of saved images. If<br />
set to NTSC, NTSC video format (720 x 486) is used. If set<br />
to PAL, PAL video format (720 x 576) is used. Images are<br />
either padded with black or cropped.<br />
Smooth YUV<br />
This option enhances the fidelity of images saved in YUV<br />
color space (if originating in RGB color space).<br />
Exporting as an MPEG File<br />
MPEG-1 files are used for Web downloads, CD-ROM distribution, and<br />
other digital formats. They have a high compression rate and are<br />
therefore relatively small. MPEG-2 files are used by DVD authoring<br />
packages such as DVDit! by Sonic Solutions and are larger and of<br />
higher quality than MPEG-1 files.<br />
If you want to output your sequence directly to a DVD-R burner<br />
without first using a DVD authoring package, see “Exporting as an<br />
AAF File” on page 604.<br />
To export a clip or sequence as an MPEG-1 or an MPEG-2 file:<br />
1. Select the material you want to export in one of the following<br />
ways:<br />
t<br />
t<br />
To export specific tracks in a clip or sequence, enable those<br />
tracks in the Track Selector panel, and disable all others.<br />
To export part of a clip or sequence, mark IN and OUT points<br />
to export the marked range from a bin or a monitor.<br />
656
n<br />
For<br />
t<br />
To export the entire clip or sequence, make sure the topmost<br />
track is monitored.<br />
2. Select a sequence in one of two ways:<br />
t<br />
t<br />
Click the monitor that displays the clip or sequence you want<br />
to export.<br />
Click the sequence in a bin. Ctrl+click to select multiple clips<br />
or sequences.<br />
more information, see “Preparing to Export a Sequence” on page 572.<br />
3. Choose Export from the File menu.<br />
The Export As dialog box dialog box appears.<br />
4. Click Options.<br />
The Export Settings dialog box appears.<br />
657
5. Choose MPEG-1 or MPEG-2 from the Export As pop-up menu.<br />
6. Do one of the following:<br />
t<br />
t<br />
t<br />
Select Use Marks if you are exporting a marked sequence.<br />
Select Use Enabled Tracks if you are exporting specific tracks<br />
in a sequence.<br />
Deselect Use Enabled Tracks and Use Marks if you are<br />
exporting an entire sequence.<br />
658
n<br />
Use<br />
Enabled Tracks is selected by default.<br />
7. Drag the Bit Rate slider to select a bit rate between 4 and<br />
8.5 megabits per second.<br />
Low rates produce lower quality; high rates produce higher<br />
quality.<br />
8. Select the aspect ratio.<br />
9. Click Save.<br />
The system process the sequence and creates the following file in<br />
the destination folder:<br />
• filename.mov.m1v for MPEG-1<br />
• filename.mov.m2v for MPEG-2<br />
You can use the generated MPEG-2 video file with a DVD authoring<br />
packages such as DVDit! by Sonic Solutions.<br />
n<br />
To<br />
c<br />
obtain the audio from the sequence, perform a separate audio export using<br />
the WAVE format. See “Exporting Tracks as Audio Files” on page 645.<br />
If a power failure or application error occurs during the export<br />
process, the entire file is unusable. You need to repeat the export<br />
process. The only exception is a sequential file sequence, where all<br />
frames up to the point of failure are usable.<br />
Transferring a Project Between Systems<br />
This section describes how to move projects and media folders<br />
between <strong>NewsCutter</strong> <strong>XP</strong> systems. If you plan to transfer the files to a<br />
different <strong>Avid</strong> system or to a third-party application, see the <strong>Avid</strong><br />
Products Collaboration <strong>Guide</strong>.<br />
659
There are two basic methods for transferring projects between<br />
Windows systems:<br />
• Moving project folders, settings, and media files between the<br />
systems<br />
• Moving project folders and settings between the systems, and then<br />
rerecording the media (for information on rerecording, see<br />
“Rerecording Your Material” on page 237)<br />
n<br />
If<br />
you are using <strong>NewsCutter</strong> <strong>XP</strong> in an <strong>Avid</strong> Unity workgroup environment,<br />
you can use <strong>Avid</strong> Unity MediaManager to share media files between systems.<br />
You can also use <strong>Avid</strong> Unity TransferManager to share files between<br />
workgroups. For more information, see the <strong>Avid</strong> Unity MediaManager<br />
User’s <strong>Guide</strong> and the <strong>Avid</strong> Unity TransferManager User’s <strong>Guide</strong>.<br />
Methods for Transferring Files Between<br />
<strong>NewsCutter</strong> <strong>XP</strong> Systems<br />
The type of transfer device you use depends on which method of<br />
transfer you choose.<br />
• Moving project folders, settings, and media files requires large<br />
amounts of storage space because of the size of media files.<br />
• Transferring only the project folders and settings files requires<br />
minimal storage space.<br />
Table 18-14 lists the recommended devices for transferring files<br />
between systems. For more information on transfer options and<br />
instructions for transferring, see the <strong>Avid</strong> Products Collaboration <strong>Guide</strong>.<br />
660
Table 18-14<br />
Transfer Device<br />
Devices for Transferring Files<br />
For Transferring<br />
Floppy drive or equivalent device<br />
Removable storage device, such as a hard drive<br />
A network storage device, such as a file server.<br />
Project and settings files<br />
Media, project, and settings files<br />
Media, projects, and settings<br />
Compatibility Requirements for Transfer<br />
When you transfer a project between <strong>NewsCutter</strong> <strong>XP</strong> systems, make<br />
sure:<br />
• Both systems have the same release or a compatible release of the<br />
application.<br />
• The resolutions are compatible if you are transferring media files.<br />
• The fonts used in the project are installed on both systems.<br />
For more information about compatibility between <strong>Avid</strong> editing<br />
applications, see the <strong>Avid</strong> Products Collaboration <strong>Guide</strong> and the <strong>Avid</strong><br />
<strong>NewsCutter</strong> <strong>XP</strong> Release Notes.<br />
Transferring a Project and Associated Media Files<br />
There are two basic methods for transferring projects with their media<br />
files between <strong>NewsCutter</strong> <strong>XP</strong> systems:<br />
• Back up the project files and transport the media files on a<br />
removable storage device.<br />
• Send sequences, clips, or entire projects to a network storage<br />
device.<br />
661
n<br />
If<br />
you are using your <strong>NewsCutter</strong> <strong>XP</strong> system in an <strong>Avid</strong> Unity workgroup<br />
environment, you can use <strong>Avid</strong> Unity MediaManager to share media files<br />
between systems. You can also use <strong>Avid</strong> Unity TransferManager to share files<br />
between workgroups. For more information, see the <strong>Avid</strong> Unity<br />
MediaManager User’s <strong>Guide</strong> and the <strong>Avid</strong> Unity TransferManager<br />
User’s <strong>Guide</strong>.<br />
To transfer a work in progress and associated media files to another<br />
<strong>NewsCutter</strong> <strong>XP</strong> system:<br />
1. (Option) Consolidate the media for the project onto an appropriate<br />
drive for transfer to the other system.<br />
• For more information on consolidating, see “Consolidating<br />
Media” on page 322.<br />
c<br />
• For more information on transferring files by using removable<br />
storage devices, see the <strong>Avid</strong> Products Collaboration <strong>Guide</strong>.<br />
Do not rename the folders named OMFI MediaFiles located on the<br />
media drive. The target system uses the folder names to locate the<br />
media files.<br />
2. Copy the project folder and any settings files you want to maintain<br />
at the new location onto a floppy disk or a location on a server. For<br />
more information, see “Transferring Projects, User Profiles, and<br />
Site Settings” on page 663.<br />
Alternatively, create a folder at the top level of the media drive<br />
and copy the project folder and any settings files to that folder.<br />
3. Close <strong>NewsCutter</strong> <strong>XP</strong>, and shut down your system.<br />
4. Remove the drives containing the media files, and take them and<br />
the floppy disk to the new location.<br />
n<br />
For<br />
more information on moving hard drives, removable drives, and striped<br />
sets from one system to another, see the <strong>Avid</strong> MediaDrive Utilities User’s<br />
<strong>Guide</strong>.<br />
662
5. With the system at the new location turned off, insert or connect<br />
the drives and start the system.<br />
6. Copy the project folder and any settings files to the appropriate<br />
folder on drive C. For more information, see “Transferring<br />
Projects, User Profiles, and Site Settings” on page 663.<br />
7. Start <strong>NewsCutter</strong> <strong>XP</strong>, open the project, and resume work.<br />
n<br />
<strong>NewsCutter</strong><br />
<strong>XP</strong> reconstructs the MediaFiles database the first time you start<br />
the application to incorporate the new media into the system’s internal<br />
directory.<br />
Transferring Projects, User Profiles, and Site Settings<br />
To open projects, bins, and user profiles created with another<br />
<strong>Avid</strong> system, you must transfer specific folders directly into the <strong>Avid</strong><br />
Projects or <strong>Avid</strong> Users folder before starting the application. You can<br />
also transfer a Site Settings file between systems.<br />
n<br />
For<br />
information about these files and folders, see “About Settings” on<br />
page 75.<br />
When moving a project with titles, make sure that both systems have<br />
the same fonts that were used to create the titles. For information on<br />
adding fonts, see the Windows Help. For more information on<br />
compatibility requirements when working with title effects, see the<br />
<strong>Avid</strong> Products Collaboration <strong>Guide</strong>.<br />
n<br />
Adding<br />
a project folder from another system does not transfer accompanying<br />
media files.<br />
663
To transfer project files, user profiles, and site settings to another<br />
<strong>Avid</strong> system:<br />
1. On the source system, select the project folder, user folder, or Site<br />
Settings file you want to transfer. The default locations are listed in<br />
Table 18-15.<br />
Table 18-15<br />
Default Folder and File Locations<br />
Folder or File<br />
Project folder<br />
User folder<br />
Site Settings file<br />
Location<br />
drive:\Program Files\<strong>Avid</strong>\<strong>Avid</strong> <strong>NewsCutter</strong><strong>XP</strong>\<br />
<strong>Avid</strong> Projects<br />
drive:\Program Files\<strong>Avid</strong>\<strong>Avid</strong> <strong>NewsCutter</strong><strong>XP</strong>\<br />
<strong>Avid</strong> Users<br />
drive:\Program Files\<strong>Avid</strong>\<strong>Avid</strong> <strong>NewsCutter</strong><strong>XP</strong>\<br />
Settings<br />
n<br />
The<br />
exact location depends on how <strong>NewsCutter</strong> <strong>XP</strong> was installed on your<br />
system.<br />
2. Copy the files to a floppy disk or a location on a server.<br />
3. On the destination system, copy the project folder, user folder, or<br />
Site Settings file to the appropriate location, as listed in step 1.<br />
n<br />
Do<br />
c<br />
not rename the project folder. The project settings will not link to the<br />
project if you rename the project folder.<br />
The next time you view the Select User and Project dialog box, the new<br />
project will appear in the Projects scroll list. New User settings will<br />
appear in the Users scroll list. Site settings are active for all projects at<br />
the new location.<br />
Do not open a project directly from the transfer device. You must<br />
copy the folder to the system drive first.<br />
664
Transferring Media to and from a Video Server<br />
A video server is an optional component used with <strong>NewsCutter</strong> <strong>XP</strong> as<br />
part of a workgroup environment.<br />
Setting Up a Video Server<br />
You can transfer media to and from a video server, such as the Grass<br />
Valley Group Profile ® , through audio, video, and serial RS-422<br />
connections. <strong>NewsCutter</strong> <strong>XP</strong> controls the video server in much the<br />
same way as it controls a video deck.<br />
For information on connecting a video server, see the <strong>Avid</strong><br />
<strong>NewsCutter</strong> <strong>XP</strong> Setup <strong>Guide</strong>.<br />
Configuring the Video Server<br />
To configure the video server:<br />
t<br />
Select the following general settings from the video server’s user<br />
interface:<br />
- Select BVW as the deck protocol.<br />
- Select the video server port used for the serial connection.<br />
- Select the video I/O settings to match your hardware<br />
connections.<br />
- Select the audio I/O settings to match your hardware<br />
connections.<br />
For complete information, see the documentation for your video<br />
server.<br />
665
Configuring the Video Server as a Deck<br />
Before transferring media from the video server to <strong>NewsCutter</strong> <strong>XP</strong>,<br />
you must configure the video server as a deck on <strong>NewsCutter</strong> <strong>XP</strong>. For<br />
complete information on configuring a deck, see “Configuring<br />
Decks” on page 173.<br />
To configure the video server as a deck:<br />
1. Click the Settings button in the Project window.<br />
The Settings Scroll list appears.<br />
2. Double-click Deck Configuration.<br />
The Deck Configuration dialog box appears.<br />
3. Click Add Channel.<br />
The Channel dialog box appears.<br />
4. Choose Direct from the Channel Type pop-up menu.<br />
5. Choose a port from the Ports pop-up menu.<br />
Make sure that this port corresponds to the port selected for the<br />
video server’s serial connection.<br />
6. Click OK.<br />
A message box appears, asking if you want to Autoconfigure the<br />
channel.<br />
7. Click No.<br />
n<br />
<strong>NewsCutter</strong><br />
<strong>XP</strong> does not currently support the Autoconfigure function for<br />
the video server.<br />
8. In the Deck Configuration dialog box, click Add Deck.<br />
The Deck Settings dialog box appears.<br />
9. Choose the appropriate video server from the Deck Type pop-up<br />
menus, and then click OK.<br />
666
The dialog box closes and returns you to the Deck Configuration<br />
dialog box.<br />
10. Click Apply.<br />
Transferring from <strong>NewsCutter</strong> <strong>XP</strong> to the Video Server<br />
To transfer a sequence from <strong>NewsCutter</strong> <strong>XP</strong> to the video server:<br />
1. Add the TapeID heading to the bin that includes the sequence as<br />
follows:<br />
a. Click the Fast Menu button in the lower left corner of the bin<br />
window and choose Headings.<br />
The Bin Column Selection dialog box appears.<br />
b. Select TapeID and click OK.<br />
<strong>NewsCutter</strong> <strong>XP</strong> adds the TapeID column to the bin columns.<br />
n<br />
For<br />
information on saving the TapeID column as a default setting or as a Site<br />
setting, see “Working with Settings” on page 101.<br />
2. In the TapeID column, type the name of the sequence on which<br />
you want to perform a digital cut to the video server. The name on<br />
the video server is restricted to 15 characters when using the BVW<br />
controller setup. The video server will truncate any names longer<br />
than 15 characters. For seamless integration, you should not use<br />
special characters or spaces when naming the sequence.<br />
3. Choose Digital Cut from the Clip menu.<br />
The Digital Cut tool opens.<br />
4. Select Entire Sequence.<br />
5. Select Remote.<br />
6. Choose Mark In Time from the Record to Tape pop-up menu.<br />
667
7. Choose a tape name as follows:<br />
a. Click the Source Tape Display button. The Select Tape dialog<br />
box appears.<br />
b. Click New. A New Tape name line appears in the dialog box.<br />
c. Type a new name, press Enter, and click OK.<br />
8. Establish time for the IN point in the Mark IN text box. The time<br />
for the IN point must be equal to the preroll time. The default<br />
preroll time for the video server is 1 second. For a preroll time of<br />
1 second, type 01:00.<br />
9. Click the Play Digital Cut button.<br />
For complete information on creating a digital cut, see “Using the<br />
Digital Cut Tool” on page 562.<br />
Transferring from the Video Server to <strong>NewsCutter</strong> <strong>XP</strong><br />
After you connect the video server and select the appropriate settings,<br />
you can record media from the video server to <strong>NewsCutter</strong> <strong>XP</strong>. Some<br />
video servers allow you to drag clips from the video server’s user<br />
interface into the Record tool in <strong>NewsCutter</strong> <strong>XP</strong>.<br />
n<br />
Not<br />
all functionality is the same in each video server’s user interface. For<br />
details on how to transfer media, see the documentation provided with the<br />
video server.<br />
When the video server is playing media, click the Record button in the<br />
Record tool to record from the video server to <strong>NewsCutter</strong> <strong>XP</strong>.<br />
For complete information on recording, see Chapter 7.<br />
668
CHAPTER 19<br />
Using the NRCS Tool<br />
The Newsroom Computer System (NRCS) tool lets you use one<br />
computer to view stories and rundowns located on the iNEWS <br />
NRCS server and to edit sequences in <strong>NewsCutter</strong> <strong>XP</strong>.<br />
You use the NRCS tool to connect to an iNEWS (formerly Avstar)<br />
server, access stories from the server, and edit them on your<br />
<strong>NewsCutter</strong> <strong>XP</strong> system. When you open a story in the NRCS tool, you<br />
can make formatting and content changes to the story instead of<br />
moving to an iNEWS workstation to do the editing. After you have<br />
made changes to the story, you can save the changes, which are then<br />
available to others using the same server.<br />
Using the duration of the story, you can build a sequence in<br />
<strong>NewsCutter</strong> <strong>XP</strong>. Once you have the duration of the story in the<br />
Timeline, you can add footage to match the scripted story. After some<br />
quick video editing, the story is ready to go to air.<br />
The following sections describe how to use the NRCS tool:<br />
• Configuring the NRCS Tool<br />
• Starting the NRCS Tool<br />
• Understanding the NRCS Tool<br />
• Using the Directory Panel<br />
• Editing Story Text<br />
669
• Finding the Read Time of a Story<br />
• Building a Sequence from a Story<br />
• Adjusting the Story Timing<br />
• Saving Changes to a Story<br />
• Sending and Receiving NRCS Mail<br />
• Disconnecting from the iNEWS Server<br />
n<br />
Your<br />
iNEWS user permissions define how many of these procedures you can<br />
perform. If you are unsure of your permissions, consult your system<br />
administrator.<br />
Configuring the NRCS Tool<br />
You must configure the NRCS settings before you can connect to an<br />
iNEWS server.<br />
To configure the NRCS settings and connect to the server:<br />
1. Click the Settings button in the Project window.<br />
The Settings scroll list appears.<br />
2. Double-click NRCS.<br />
The NRCS Settings dialog box appears.<br />
670
n<br />
The<br />
NRCS Settings dialog box also appears when you connect to a server if<br />
the active NRCS setting has a blank server name field.<br />
3. Type the name of the server and, if you want, a default user name.<br />
4. (Option) Select “Logout when NRCS Tool is closed” if you want to<br />
terminate the connection to the server every time you close the<br />
NRCS tool.<br />
5. Click the iNEWS tab to make additional changes to the NRCS<br />
settings.<br />
671
6. Configure the Message-of-the-Day (MOTD) settings and Mail<br />
Directory as follows:<br />
• If you want the MOTD to have a different file name, type the<br />
new name in the Message-of-the-Day Directory text box.<br />
n<br />
SYSTEM.MESSAGE<br />
is the standard location on the iNEWS server for the<br />
message-of-the-day files. Enter a different location only if your system<br />
administrator suggests doing so.<br />
• Decide if you want to view the MOTD on every connection to<br />
the iNEWS server, only the first connection to the iNEWS<br />
server, or not at all, and then select the appropriate option.<br />
• If you want the Mail Directory to have a different name, type<br />
the new name in the Mail Directory text box.<br />
n<br />
SYSTEM.MAIL.OUT<br />
is the standard location on the iNEWS server for<br />
sending e-mail messages. Enter a different location only if your system<br />
administrator suggests doing so.<br />
672
c<br />
Contact your system administrator to ensure that the Mail Directory<br />
name is appropriate for use in your newsroom environment.<br />
7. Click OK to accept the NRCS settings.<br />
Starting the NRCS Tool<br />
To start the NRCS tool after it has been configured:<br />
1. Choose NRCS Tool from the Tools menu.<br />
The NRCS tool opens.<br />
2. Click the Connect button.<br />
The NRCS Login dialog box appears.<br />
673
iNEWS server name<br />
3. Type a user name if you did not set a default name in the NRCS<br />
Settings dialog box.<br />
4. Type the password.<br />
5. Click OK.<br />
The NRCS tool connects to the iNEWS server.<br />
If you selected Every Connection or First Connection in the NRCS<br />
Settings dialog box, the Message-of-the-Day dialog box appears.<br />
n<br />
The<br />
iNEWS administrator enters the Message-of-the-Day (MOTD).<br />
6. (Option) Click Next to see the next MOTD.<br />
7. Click OK to close the MOTD dialog box.<br />
The list of directories appears in the Directory panel of the NRCS<br />
tool.<br />
674
Understanding the NRCS Tool<br />
The following figure shows the parts of the NRCS tool.<br />
Connect/<br />
Disconnect<br />
button<br />
Send<br />
Mail<br />
button<br />
Show/Hide<br />
Story Form<br />
Formatting<br />
toolbar<br />
Story name Story form Mark Create<br />
IN/OUT Sequence<br />
button button<br />
Read<br />
time<br />
Directory panel<br />
Edit/Save button<br />
Production<br />
Cue text box<br />
Story panel<br />
Table 19-1 presents the options in the NRCS tool.<br />
n<br />
Many<br />
of the concepts and options in the NRCS tool are similar to those of the<br />
iNEWS client application. For more information about the iNEWS client<br />
application, see the iNEWS Help.<br />
675
Table 19-1<br />
NRCS Tool Options<br />
Name<br />
Connect/Disconnect button<br />
Send Mail button<br />
Directory panel<br />
Story form<br />
Story name<br />
Formatting toolbar<br />
Create Sequence button<br />
Edit/Save Button<br />
Read time<br />
Story panel<br />
Production Cue text box<br />
Description<br />
Establishes or releases the connection to the iNEWS server.<br />
Opens a dialog box for sending mail to others in the iNEWS<br />
workgroup.<br />
Lists the contents of the news database you are accessing.<br />
Contains summary information about the story in predefined headings.<br />
You can alter the information only in Edit mode, and not when a gray<br />
background appears.<br />
Shows the directory path and name of the story.<br />
Contains buttons used to change the appearance of story text.<br />
Builds a sequence in <strong>NewsCutter</strong> <strong>XP</strong> by using the duration in the<br />
Tape-Time field. If the story contains no tape time, the sequence<br />
defaults to 30 seconds. (Tape time in the NRCS tool corresponds to<br />
duration in the Timeline.)<br />
Provides access to editing functions and saves changes made to the<br />
story by either modifying the original story or creating a new story. The<br />
changes are saved on the iNEWS server.<br />
n<br />
The Save button is active only in Edit mode.<br />
Displays the amount of time to read the selected text on air, based on<br />
the wpm rate.<br />
Displays the text of a story. When the story is scripted, the panel<br />
contains production cues on the left and text on the right. You can click<br />
the divider between the two sections and horizontally expand or<br />
contract the Story panel.<br />
Displays production cues that have been scripted into a story.<br />
676
Using the Directory Panel<br />
In the Directory panel, you move through the directories on the<br />
iNEWS server. In this panel, you perform the following functions:<br />
• Open a story.<br />
• Make a shortcut to a directory.<br />
• Remove a shortcut to a directory.<br />
• Delete a story.<br />
Opening a Story<br />
After establishing a connection to the iNEWS server, the story panel<br />
remains blank until you open a story.<br />
To open a story:<br />
1. Navigate through the directories, and find the file you want to<br />
open.<br />
In the Directory panel, all triangles point right when you first log<br />
in, which indicates closed directories. Triangles that point down<br />
indicate open directories. Directories or files within a directory are<br />
indented below that directory. Files without a triangle next to<br />
them are stories.<br />
677
Closed<br />
directory<br />
Open<br />
directory<br />
Story<br />
2. Double-click the story name, or press Enter.<br />
The story’s text appears in the Story panel.<br />
Making a Shortcut to a Directory<br />
To save time accessing a directory you use often, create a shortcut to<br />
the directory:<br />
1. Navigate to the directory.<br />
2. Right-click the directory name.<br />
A shortcut menu appears.<br />
678
3. Choose Make Shortcut.<br />
The NRCS tool creates the shortcut, which appears in italic above<br />
the server name in the Directory panel.<br />
Shortcut<br />
Server name<br />
Removing a Shortcut to a Directory<br />
If you want to remove a shortcut to a directory:<br />
1. Right-click the directory name.<br />
A shortcut menu appears.<br />
2. Choose Remove Shortcut.<br />
The shortcut is removed.<br />
Deleting a Story<br />
The NRCS tool allows you to delete a story without having to go<br />
through the iNEWS workstation, if your iNEWS User settings have the<br />
necessary permissions. If you are unsure of your settings, see your<br />
system administrator.<br />
To delete a story:<br />
1. In the Directory panel, right-click the story you want to delete.<br />
A shortcut menu appears.<br />
679
2. Choose Delete File, or press the Delete key.<br />
A message box appears.<br />
3. Click Delete to complete the process, or click Cancel to stop the<br />
deletion.<br />
Changing the Text View<br />
You can change the screen display of the entire text of a story without<br />
entering Edit mode. The shortcut menu that opens when you<br />
right-click in the Story panel allows you to change the font and point<br />
size of the text.<br />
To alter the appearance of the text in your story:<br />
1. Right-click in the Story panel.<br />
A shortcut menu appears.<br />
2. Choose a font and a point size.<br />
n<br />
The<br />
font and point size are saved with the current NRCS settings. They are<br />
not sent to the iNEWS server and apply only to the local client.<br />
680
Editing Story Text<br />
You can perform basic editing functions on your stories by using the<br />
NRCS tool, eliminating the need to do the work on the iNEWS<br />
workstation and saving valuable time in the editing process.<br />
Entering Edit Mode<br />
You enter Edit mode by clicking the Edit button. Use Edit mode to<br />
perform the following functions:<br />
• Format text.<br />
• Rearrange text.<br />
• Mark text as Closed Caption.<br />
• Mark text as Presenter Instructions.<br />
• Add a production cue.<br />
• Delete a production cue.<br />
• Mark text as Machine Control.<br />
• Mark text as Normal.<br />
Formatting Text<br />
You use a combination of the formatting buttons and the shortcut<br />
menu to change the format of story text.<br />
To format text:<br />
1. Select the text you want to format.<br />
2. Click a button in the Formatting toolbar to make the text<br />
underlined, italic, or bold.<br />
681
To remove text formatting:<br />
1. Select the formatted text.<br />
2. Do one of the following:<br />
t<br />
t<br />
Click a button in the Formatting toolbar to remove the<br />
underlining, italic, or bold.<br />
Right-click the text, and choose Bold, Italic, or Underline from<br />
the shortcut menu.<br />
Rearranging Text in a Story<br />
The shortcut menu provides commands for cutting, copying, pasting,<br />
and deleting text.<br />
To rearrange the text in a story:<br />
1. Select the text you want to cut, copy, or delete.<br />
2. Right-click the text, and choose the appropriate command.<br />
3. To paste cut or copied text, position the cursor in the story where<br />
you want to paste the text.<br />
4. Right-click and choose Paste from the shortcut menu.<br />
Marking Text as Presenter Instructions<br />
Presenter Instructions appear in red, allowing the presenter who reads<br />
the story on camera to differentiate the instructions from the actual<br />
script. Using this formatting option, you might tell the presenter that<br />
the following lines are a voice-over to accompany footage.<br />
To mark text as Presenter Instructions:<br />
1. Select the text you want to mark.<br />
2. Do one of the following:<br />
t<br />
Click the Presenter Instructions button in the Formatting<br />
toolbar.<br />
682
t<br />
Right-click the text, and choose Presenter Instructions from<br />
the shortcut menu.<br />
The text changes to red, indicating Presenter Instructions.<br />
Text marked as Presenter Instructions is not included in the read time<br />
of a story. For more information, see “Finding the Read Time of a<br />
Story” on page 686.<br />
Marking Text as Closed Caption<br />
Your story can also contain text marked as Closed Caption. Closed<br />
captioned text is green in the Story panel. Like Presenter Instructions,<br />
the presenter does not read this text on camera.<br />
Text marked as Closed Caption is not included in the read time of a<br />
story. For more information, see “Finding the Read Time of a Story”<br />
on page 686.<br />
To mark text as Closed Caption:<br />
1. Select the text you want to mark.<br />
2. Do one of the following:<br />
t<br />
t<br />
Click the Closed Caption button in the Formatting toolbar.<br />
Right-click the text, and choose Closed Caption from the<br />
shortcut menu.<br />
The text changes to light green, indicating that the text is closed<br />
captioned.<br />
Adding a Production Cue<br />
Production cues are playback instructions for devices such as video<br />
machines, still stores, and character generators. When you insert<br />
production cues, they appear in the area to the left of the text in the<br />
Story panel. In addition, a production cue marker appears in the story<br />
text to indicate where each production cue belongs in the story.<br />
683
Production Cue<br />
text box<br />
Production Cue<br />
marker<br />
To insert a production cue into your scripted story:<br />
1. In the Story panel, move the cursor next to or within the text<br />
where you want to place the production cue.<br />
2. Right-click and choose Insert Production Cue from the shortcut<br />
menu.<br />
A blue production cue marker appears within the Story panel, and<br />
a blank box appears in the left side of the Story panel.<br />
3. Type the cue information in the text box.<br />
4. (Option) Select the text and mark as bold, italic, or underlined by<br />
using the Formatting toolbar.<br />
684
Deleting a Production Cue<br />
If you want to delete a production cue, you must delete the production<br />
cue marker, not just the text within the Production Cue text box.<br />
To delete a production cue:<br />
1. Select the production cue marker in the Story panel.<br />
2. Do one of the following:<br />
t<br />
t<br />
Press the Delete key.<br />
Right-click the marker, and choose Delete from the shortcut<br />
menu.<br />
Marking Text as Machine Control<br />
You can mark text in the Production Cue as Machine Control. The<br />
Machine Control button and the machine control text are blue.<br />
To mark text as Machine Control:<br />
1. Select the text in the Production Cue text box that you want to<br />
mark.<br />
2. Do one of the following:<br />
n<br />
You<br />
t<br />
t<br />
Click the blue Machine Control button in the Formatting<br />
toolbar.<br />
Right-click the text, and choose Machine Control from the<br />
shortcut menu.<br />
can mark text as Machine Control only in a Production Cue text box. See<br />
“Adding a Production Cue” on page 683.<br />
685
Marking Text as Normal<br />
If you have applied formatting to text, you can remove the formatting<br />
by marking the text as Normal.<br />
To mark text as Normal:<br />
1. Select the text from which you want to remove the formatting.<br />
2. Do one of the following:<br />
t<br />
t<br />
Click the Normal button in the Formatting toolbar.<br />
Right-click the text, and choose Normal from the shortcut<br />
menu.<br />
The text changes to black, indicating that the text contains no<br />
formatting.<br />
Finding the Read Time of a Story<br />
The NRCS tool calculates the read time of a story by using the number<br />
of words in the story and the read rate in words per minute (wpm) of<br />
the presenter.<br />
The default wpm rate is 180 but can differ according to the iNEWS<br />
User settings for the presenter. For example, if the presenter listed for<br />
the story has a reading rate of 150 wpm, the NRCS tool calculates the<br />
read time based on that reading rate.<br />
n<br />
If<br />
you want to change the wpm rate for the presenter, you must make the<br />
changes through the iNEWS workstation. If you want to change the presenter<br />
for a story, you can edit the name in the Presenter field and save the changes.<br />
686
To calculate the read time of a story:<br />
1. Move the cursor to the Story panel.<br />
2. Do one of the following:<br />
n<br />
If<br />
t<br />
t<br />
Right-click and choose Select All from the shortcut menu.<br />
Select a portion of the text with the mouse.<br />
The read time appears in the upper right corner of the NRCS tool.<br />
you have ToolTips enabled, the current wpm rate appears in the label for the<br />
read time display. For more information on ToolTips, see “General Interface<br />
Settings” on page 81.<br />
Presenter<br />
Calculated read time<br />
for the selected text<br />
Selected<br />
story text<br />
n<br />
The<br />
NRCS tool does not include Closed Caption or Presenter Instructions<br />
text in the read time. Only text marked as Normal (including bold, italic, or<br />
underlined text) is calculated.<br />
687
Building a Sequence from a Story<br />
The NRCS tool allows you to create a new sequence that matches the<br />
length specified by the tape time of a story. This feature makes it very<br />
easy to edit in shots and to create a sequence quickly according to the<br />
duration of the story.<br />
n<br />
Tape<br />
time in the NRCS tool corresponds to duration in the <strong>NewsCutter</strong> <strong>XP</strong><br />
Timeline.<br />
To build a sequence from a story:<br />
1. Open the bin in which you want to place your sequence.<br />
2. Do one of the following:<br />
t<br />
t<br />
t<br />
Select the story in the Directory panel, and drag the story to<br />
the open bin.<br />
Select the story in the Directory panel, right-click, and choose<br />
Build Sequence from Story.<br />
Click the Build Sequence button.<br />
n<br />
The<br />
Build Sequence button is active only when a story is displayed in the<br />
Story panel and the Tape-Time field is not blank or zero.<br />
A sequence is created in the open bin with the same name as the<br />
story. The duration of the sequence is determined from the<br />
Tape-Time field of the story. If you want to build a sequence with a<br />
different duration, you must first edit the Tape-Time field and save<br />
the story.<br />
n<br />
Sequences<br />
created with any of these methods have a fixed minimum length.<br />
You can lengthen the sequences (by adding clips) but not shorten them.<br />
688
n<br />
If<br />
you select a story from the Directory panel, <strong>NewsCutter</strong> <strong>XP</strong> creates a<br />
sequence even if the Tape-Time field is blank or zero. If the Tape-Time field for<br />
the story is blank, the duration of the sequence defaults to 30 seconds. If the<br />
Tape-Time field is set to 0:00, the duration of the sequence created is<br />
0seconds.<br />
Story name<br />
Build Sequence button<br />
Tape-Time field<br />
New sequence<br />
generated from<br />
the story in the<br />
NRCS tool<br />
Timeline with a duration time that<br />
equals the tape time of the story<br />
689
Script-Based IN and OUT Points<br />
A Mark IN/OUT button has been added to the NRCS tool. When text<br />
is highlighted, and the Mark IN/OUT button is clicked, IN and OUT<br />
points are added in the Timeline. The editor can use the IN and OUT<br />
points as a guide to build a sequence.<br />
Sequences are created based on Tape-Time (a manually extended<br />
field). IN and OUT points are based on words per minute (a property<br />
that is associated with each presenter). It is possible to create a<br />
sequence that is longer or shorter than the actual read-time of the<br />
story.<br />
An enhancement to this feature enables you to change the start time of<br />
the script in the Timeline.<br />
Setting Timeline IN and OUT Points Based<br />
on Story Timing<br />
The NRCS tool can use its calculated story timing to set IN and OUT<br />
points in the sequence loaded in the Timeline.<br />
To set IN and OUT points based on the story timing:<br />
1. Load the appropriate sequence in the Timeline.<br />
2. Select a portion of the text in the Story panel.<br />
The read time of the selected text appears in the upper right corner<br />
of the NRCS tool.<br />
690
Story panel<br />
Mark IN/OUT button<br />
Read time<br />
3. Click the Mark IN/OUT button.<br />
The NRCS tool places IN and OUT points in the Timeline, based<br />
on the computed read time of the selected text.<br />
IN and OUT points<br />
691
n<br />
You<br />
can use the Timecode pop-up menu to compare the IN and OUT points.<br />
For more information on using the Timecode display, see “Displaying the<br />
Timecode Window” on page 342.<br />
Adjusting the Story Timing<br />
You may want to adjust the story timing in cases where you will be<br />
using the Mark IN/OUT button to set marks in the Timeline based on<br />
the story text timing.<br />
For example, if there is introductory text in a story that is not part of<br />
the sequence you will be building, when you set IN/OUT points in the<br />
sequence, then the computed times will be offset by the extra text. To<br />
fix this, a Time Marker cue with a value of 0:00 can be added just<br />
before the start of the relevant text (corresponding to the sequence<br />
being built).<br />
Time Marker cue<br />
n<br />
You<br />
must be in Edit mode to insert timing cues to a story.<br />
692
Adjusting the Story Timing with a Time Marker<br />
Because the calculated story timing may not exactly match the<br />
required sequence or clip duration, the NRCS tool allows you to add<br />
cues that can assign a specific time to a point in the text.<br />
To add a cue that assigns a specific story time to a point in the text:<br />
1. In the Story panel, right-click a point in the text where you want to<br />
add a time pad.<br />
A pop-up menu appears.<br />
2. Chose Insert Time Marker.<br />
The Time Marker dialog box appears.<br />
693
3. Type that time you want to assign to that point in the text.<br />
4. Click OK.<br />
A Time Marker cue appears in the story text, and a corresponding<br />
production cue appears with an “=” (equal) character and the<br />
specified time value.<br />
Any read time calculations will now take the assigned time into<br />
account.<br />
Time Marker cue<br />
Adjusting the Story Timing with a Time Pad<br />
Because the calculated story timing may not exactly match the<br />
required sequence or clip duration, you can specify the duration of the<br />
media clip by adding a Time Pad to the sequence. The Time Pad<br />
inserts cues in the text, based on the IN and OUT points.<br />
For example, if part of the story has a video clip but no corresponding<br />
text, the timing of any following text will be offset. This can be fixed by<br />
adding a Time Pad cue at the point in the story where the video clip<br />
occurs (using the clip duration as the value).<br />
694
Time Pad cue<br />
n<br />
You<br />
must be in Edit mode to insert timing cues to a story.<br />
To add a cue that inserts a Time Pad at a point in the text:<br />
1. In the Story panel, right-click a point in the text where you want to<br />
add a Time Pad.<br />
A pop-up menu appears.<br />
695
2. Choose Insert Time Pad, and then do one of the following:<br />
t<br />
t<br />
Choose the default time, if you want the Time Pad to match<br />
the time between the IN and OUT points in the clip loaded in<br />
the Source/Record monitor.<br />
Choose Other, if you want to specify a time other than what is<br />
marked in the clip.<br />
The Time Pad window opens.<br />
3. (Option) If you selected Other, type in the Duration text box the<br />
amount of time you want to assign to that point in the text.<br />
4. Click OK.<br />
696
A Time Pad cue appears in the story text, and a corresponding<br />
production cue appears with a “+” (plus) character and the<br />
specified time value.<br />
Any read time calculations will now take the assigned time into<br />
account.<br />
Time Pad cue<br />
Read time display<br />
Saving Changes to a Story<br />
After you edit a story, you can save the changes by modifying the<br />
original story or by creating a new story. It is important to remember,<br />
however, that when you save a story in the NRCS tool, the story is<br />
actually saved on the iNEWS server. Therefore, use caution when<br />
saving a story because your changes may affect others using the same<br />
story.<br />
If more than one person accesses a story at the same time, the only<br />
changes that are saved are those made by the first person to save the<br />
story.<br />
n<br />
Your<br />
iNEWS user permissions define whether you can save changes to a<br />
story. If you are unsure of your permissions, consult your system<br />
administrator.<br />
697
To save changes:<br />
1. In Edit mode, click the Save button.<br />
A message box appears.<br />
2. Click Modify to save the changes to the original story, or click<br />
New to save the changes to a new story.<br />
n<br />
The<br />
n<br />
If<br />
n<br />
You<br />
"if possible" modifier means that if someone has already modified the<br />
story or you do not have the permission to modify, you cannot modify the<br />
story. A new story is saved instead.<br />
you click New, the NRCS tool creates a new story with the same name as<br />
the original story. You should rename the story in the NRCS tool and save it<br />
again to avoid confusion.<br />
can rename a story by editing the name in the Title field.<br />
Sending and Receiving NRCS Mail<br />
The NRCS tool contains a mail application that allows you to send<br />
mail to other iNEWS users on the network. You can also send mail to<br />
external addresses if your system administrator has configured your<br />
system for this functionality.<br />
698
n<br />
Do<br />
not use the NRCS tool mail as your primary e-mail application. Use the<br />
NRCS tool mail for iNEWS NRCS-related correspondence, such as notifying<br />
a coworker when you have edited a story.<br />
Sending NRCS Tool Mail<br />
To send mail from within the NRCS tool:<br />
1. Click the Send Mail button.<br />
The Send NRCS Mail dialog box appears.<br />
2. Type an address in the To text box.<br />
3. (Option) Type a subject in the Subject text box.<br />
4. Type your message in the message area.<br />
5. Click OK to send the message, or click Cancel to close the dialog<br />
box without sending the message.<br />
699
Receiving NRCS Tool Mail<br />
To receive NRCS tool mail:<br />
1. Navigate to and open the PEOPLE directory in the Directory<br />
panel.<br />
2. Select the letter of the alphabet that matches the first letter in your<br />
iNEWS user name.<br />
3. Select your user name from the list.<br />
4. Select the Mail directory.<br />
5. Select the mail message from the list (if there is more than one<br />
message).<br />
The mail message is displayed in the Story panel of the NRCS tool.<br />
Disconnecting from the iNEWS Server<br />
When you have finished using the NRCS tool, you should disconnect<br />
from the iNEWS server.<br />
700
To disconnect from the iNEWS server:<br />
t<br />
Click the Disconnect button.<br />
n<br />
If<br />
n<br />
You<br />
you selected “Logout when NRCS Tool is closed” in the NRCS Settings<br />
dialog box, the NRCS tool automatically disconnects from the server<br />
whenever you close the tool or switch to a workspace that does not include the<br />
NRCS tool.<br />
can also disconnect from the server by switching to a workspace that does<br />
not contain the NRCS tool.<br />
701
APPENDIX A<br />
Using AudioSuite Plug-Ins<br />
This appendix describes how to access and use the AudioSuite<br />
plug-ins, including the set of core plug-ins that comes with your<br />
<strong>NewsCutter</strong> <strong>XP</strong> system. It also provides a list of other plug-ins that are<br />
supported by this release. These topics are covered in the following<br />
sections:<br />
• Accessing the AudioSuite Plug-Ins<br />
• Core AudioSuite Plug-Ins<br />
• Additional Supported Plug-Ins<br />
• Description of Core AudioSuite Plug-Ins<br />
For details on installing and accessing the plug-ins, see Chapter 15.<br />
Accessing the AudioSuite Plug-Ins<br />
To access the plug-ins:<br />
t<br />
Choose AudioSuite from the Tools menu.<br />
The AudioSuite window opens.<br />
702
Plug-in<br />
Selection<br />
pop-up<br />
menu<br />
Drive<br />
Selection<br />
pop-up<br />
menu<br />
Status display<br />
Core AudioSuite Plug-Ins<br />
The following basic plug-ins are installed automatically as part of the<br />
<strong>NewsCutter</strong> <strong>XP</strong> system software installation:<br />
• DeEsser — Reduces sibilants (“s,” “sh,” and “t” sounds) and other<br />
high-frequency noises that can cause distortion in audio signals.<br />
• Compressor — Reduces the dynamic range of signals that exceed<br />
a selected threshold by a specific amount.<br />
• Limiter — Prevents signal peaks from exceeding a chosen level so<br />
that they don’t overload amplifiers or recording devices.<br />
• Expander/Gate — Performs the same function as the Gate plug-in<br />
with the addition of expander features. Expanders are particularly<br />
useful for reducing noise or signal leakage that creeps into<br />
recorded material as the signal level falls, which often occurs with<br />
headphone leakage.<br />
• Gate — Reduces noise by decreasing the gain of signals that fall<br />
below a user-selectable threshold.<br />
• EQ — Allows you to adjust frequency equalization on individual<br />
audio clips.<br />
• Invert — Inverts the polarity (phase of the audio file).<br />
703
• Duplicate — Creates a new master clip from a selected audio clip.<br />
The plug-in uses the IN and OUT points on the selected clip to<br />
define the boundaries of the new clip.<br />
• Mod Delay — Provides time-delay-based effects. Effects obtained<br />
through the use of Mod Delay include slap echo, doubling,<br />
chorusing, and flanging.<br />
• Normalize — Finds the peak value in the source audio file and<br />
scales the entire file proportionally to that maximum value.<br />
• Gain — Same as Normalize, but allows positive or negative gain<br />
adjustment.<br />
• Reverse — Rewrites the selected audio in reverse.<br />
• DC Offset Removal — Removes an audio artifact that is common<br />
in digital audio files. A DC offset is caused by poorly calibrated<br />
analog-to-digital converters (A/Ds), and can produce clicks and<br />
pops on clip edit transitions if not removed.<br />
• Signal Generator — Produces audio test tones in a variety of<br />
frequencies, waveforms, and amplitudes.<br />
• Time Compression Expansion — Allows you to adjust the<br />
duration of a selected clip by creating a new master clip. This<br />
increases or decreases the selection’s length without changing<br />
pitch.<br />
• Pitch Shift — Changes pitch with or without changing length.<br />
For a brief overview of each plug-in and, where appropriate, a<br />
description of how to use the plug-in, see “Description of Core<br />
AudioSuite Plug-Ins” on page 707.<br />
704
Additional Supported Plug-Ins<br />
The following AudioSuite plug-ins can be purchased separately and<br />
have been qualified for this release:<br />
• Digidesign Intelligent Noise Reduction–Broadband Noise<br />
Reduction<br />
• Focusrite d3<br />
• Maxim<br />
• Digidesign D-Fi<br />
• Digidesign D-fx<br />
These plug-ins come with their own documentation. For more<br />
information, see the Digidesign Web site at www.digidesign.com.<br />
Digidesign Intelligent Noise Reduction–Broadband Noise<br />
Reduction<br />
The Digidesign Intelligent Noise Reduction –Broadband Noise<br />
Reduction (DINR–BNR) plug-in provides broadband and<br />
narrow-band noise reduction for suppressing unwanted elements<br />
such as tape hiss, air conditioning rumble, and microphone<br />
preamplifier noise.<br />
Focusrite d3<br />
Focusrite ® d3 is a high-quality, dynamics processor plug-in that<br />
contains a compressor and a limiter. The d3 compressor reduces the<br />
dynamic range of audio signals that exceed a user-selectable threshold<br />
by a specific amount. The d3 does this by reducing output levels when<br />
input levels increase above the threshold.<br />
705
The d3 limiter operates as a fast-attack compressor with a high<br />
compression ratio. Like the compressor, the limiter is activated when<br />
the signal exceeds a user-selectable threshold. The limiter then<br />
compresses any signal above the selected threshold to the lower<br />
threshold limit that you have set.<br />
There are two versions of the plug-in:<br />
• ff d3 Mono, which operates on channels (tracks) separately.<br />
• ff d3 Stereo, which operates on a composite of the two channels of<br />
the stereo signal. It prevents image shift when signal levels differ<br />
between the two channels.<br />
Maxim<br />
The Maxim plug-in performs peak limiting and sound maximizing.<br />
Maxim takes advantage of the random-access nature of disk-based<br />
recording to anticipate peaks in audio material and preserve their<br />
transient attacks when performing reduction. It helps preserve the<br />
character of the original audio signal without clipping peaks or<br />
introducing distortion.<br />
Digidesign D-Fi<br />
The set of D-Fi plug-ins provides analog synthesizer effects:<br />
• Lo-Fi adds noise generation, bit-rate reduction, distortion, and<br />
saturation to sound.<br />
• Sci-Fi adds analog synthesizer-type ring modulation, frequency<br />
modulation, and variable frequency resonator.<br />
• Recti-Fi generates new harmonics and subharmonics through<br />
waveform rectification.<br />
• Vari-Fi adds tape and turntable “start up” and “slow down”<br />
effects.<br />
706
Digidesign D-fx<br />
The set of D-fx plug-ins contains a selected group of basic effects:<br />
• Chorus<br />
• D-Verb <br />
• Flanger<br />
• Multi-Tap Delay<br />
• Ping-Pong Delay<br />
The D-Fi and D-fx plug-ins come with their own documentation. For<br />
more information, see the Digidesign Web site at<br />
www.digidesign.com.<br />
Description of Core AudioSuite Plug-Ins<br />
The following sections give a brief overview of each plug-in and,<br />
where appropriate, describe how to use the plug-in.<br />
DeEsser<br />
The DeEsser plug-in isolates and attenuates sibilants (“ess” sounds:<br />
“s,” “sh,” and “t”) and other high-frequency distortions. It removes<br />
these sounds by using a fast-acting compression monitored by a<br />
Threshold control that sets the frequency above which compression<br />
starts and a Frequency control that sets the frequency band in which<br />
the plug-in operates.<br />
n<br />
The<br />
DeEsser is a monophonic-only plug-in.<br />
707
Using DeEsser Effectively<br />
n<br />
For<br />
best results, use the DeEsser before any other compressor or limiter<br />
plug-in.<br />
Because too much de-essing can make audio clips sound lifeless, apply<br />
the plug-in to individual tracks rather than entire mixes. To improve<br />
audio quality in your project:<br />
• Set the Frequency slider to remove sibilants (typically in the 4 to 10<br />
kHz range) and not other parts of the signal. This prevents<br />
de-essing from changing the original character of the audio<br />
material.<br />
• Set the Threshold control high enough to trigger de-essing by<br />
sibilants only. If you set the Threshold too low, a loud, nonsibilant<br />
section of audio material could cause unwanted gain reduction or<br />
overattenuation of sibilants.<br />
• Automate the Threshold control so that it is lower on soft sections<br />
when the audio material has both very loud and very soft<br />
passages.<br />
DeEsser Parameters<br />
The DeEsser plug-in has the following parameters.<br />
Input Meter<br />
Indicates the level of the unprocessed input signal to the DeEsser.<br />
Output Meter<br />
Indicates the output level of the DeEsser.<br />
Reduction<br />
Indicates the amount of gain reduction in decibels. It remains at the<br />
0 dB level when the input signal is below the threshold.<br />
708
Threshold<br />
Sets the threshold level. Signals that exceed this level will be<br />
compressed; signals that are below it will be unaffected. A setting of<br />
0 dB is equivalent to no de-essing.<br />
Frequency<br />
Sets the frequency band in which the DeEsser operates. Frequencies in<br />
the specified range will be gain-reduced. To find the optimum<br />
Frequency setting, slide this control back and forth during playback.<br />
Key Listen<br />
Monitors the sibilant peaks used by the DeEsser as a key input to<br />
trigger compression. This is useful for listening only to the sibilants<br />
and fine-tuning settings to remove them.<br />
Invert<br />
The Invert plug-in reverses the polarity of the selected audio. All<br />
positive sample amplitude values are made negative, and all negative<br />
amplitudes are made positive. This process is useful for permanently<br />
altering the phase (polarity) relationship of tracks. Inverting can be<br />
useful when mixing because it alters frequency response between<br />
source tracks recorded with multiple microphones and also allows you<br />
to correct for audio that was recorded out of phase.<br />
Duplicate<br />
The Duplicate plug-in creates a new master clip from a selected audio<br />
master clip. The plug-in uses the IN and OUT points on the selected<br />
clip to define the boundaries of the new clip. This plug-in applies only<br />
if you are using the Create New Master Clips features of the<br />
AudioSuite plug-ins.<br />
709
Normalize<br />
In cases where a sound file has been recorded with too little<br />
amplitude, the Normalize plug-in ensures that the inherent dynamics<br />
of the performance remain unchanged while the overall volume level<br />
of the passage is raised.<br />
In addition to the standard AudioSuite parameters, the Max Peak At<br />
controls let you specify how close to maximum level (the clipping<br />
threshold) the peak level of your selection or file will be boosted. You<br />
can enter this information in one of three ways:<br />
t<br />
t<br />
t<br />
Enter a numeric decibel value below the clipping threshold.<br />
Enter a percentage of the threshold.<br />
Adjust the on-screen slider.<br />
Editing any of these controls automatically calculates the equivalent<br />
value in the others.<br />
To configure the Normalize parameters:<br />
1. Type the amount of boost you want applied during the Normalize<br />
process.<br />
2. To set a specific decibel amount below maximum, double-click<br />
and type that value in the Max Peak at: (dB) text box.<br />
3. To set the amount of normalization as a percentage of maximum,<br />
type the percentage you want in the Max Peak at: (%) text box. To<br />
manually set the amount, click and adjust the Max Peak slider;<br />
press and hold the Ctrl key before clicking and dragging the slider<br />
to fine-adjust.<br />
710
Gain<br />
Gain allows you to boost or lower amplitudes in a file or selection by a<br />
specified amount. The Change Gain command is ideal for smoothing<br />
out undesirable peaks and other dynamic inconsistencies.<br />
To configure the Gain parameters, do one of the following:<br />
t<br />
t<br />
Enter the new level as a decibel amount (dB) or percentage (%) by<br />
double-clicking in the respective text box and typing a new value.<br />
Use the slider to adjust the gain manually; press and hold the Ctrl<br />
key before clicking and dragging the slider to fine-adjust.<br />
Reverse<br />
Reversed sounds are useful effects in many music and film and video<br />
projects. The Reverse plug-in lets you perform this type of processing<br />
very easily.<br />
Signal Generator<br />
The Signal Generator plug-in produces audio test tones in a variety of<br />
frequencies, waveforms, and amplitudes. The plug-in has the<br />
following options:<br />
• Frequency: This option sets the frequency of the signal in hertz.<br />
Values range from a low of 20 Hz to a high of 20 kHz.<br />
• Level: This option sets the amplitude of the signal in decibels.<br />
Values range from a low of –95 dB to a high of 0.0 dB.<br />
• Signal: These buttons allow you to select the waveform. The<br />
waveform choices are sine, square, sawtooth, triangle, white noise,<br />
and pink noise.<br />
n<br />
The<br />
Signal Generator produces a tone as soon as it is inserted on a track. To<br />
mute the tone, use the Bypass button.<br />
711
DC Offset Removal<br />
The DC Offset Removal plug-in removes DC offset from your audio<br />
files. The term “DC offset” describes a specific type of audio artifact<br />
that might appear in digital audio signals.<br />
The DC Offset plug-in can be identified in a waveform overview<br />
because it appears to have a near-vertical fade in with a constant or<br />
“steady-state” offset from zero when the file is actually “silent” (it<br />
contains no audible audio). The DC Offset plug-in can help remove (or<br />
at least reduce) the DC offset from your source audio files.<br />
Time Compression Expansion<br />
The Time Compression Expansion plug-in allows you to adjust the<br />
duration of any selected regions by increasing or decreasing the<br />
selection’s length without changing pitch. This function is particularly<br />
important in audio postproduction applications because it allows you<br />
to adjust sounds to specific time lengths or timecode durations for<br />
synchronization.<br />
n<br />
To<br />
change duration (length) and pitch simultaneously, use the Pitch Shift<br />
plug-in.<br />
712
Master Clip Mode Parallel Processing<br />
The Time Compression Expansion plug-in allows two tracks to be<br />
time-compressed or expanded as a “stereo pair,” so that the two sides<br />
of the stereo signal are processed relative to each other.<br />
The Time Compression Expansion plug-in has special parameters that<br />
let you enter time compression or expansion values in different<br />
formats, as explained in the following sections. They are located in the<br />
Source and Destination columns and include the Ratio slider.<br />
Additional controls for fine-tuning the compression and expansion<br />
process are also included.<br />
To use the special control features:<br />
t<br />
t<br />
Press and hold the Ctrl key to engage slider fine-tune mode.<br />
Alt+click a field or slider to reset its default value.<br />
713
Time Compression Expansion Parameters<br />
The Time Compression Expansion plug-in has the following<br />
parameters.<br />
Source and Destination<br />
The Source text boxes display the length of the current selection before<br />
processing in each of the listed formats. All the text boxes in both<br />
columns are constantly active, and a change made to one value is<br />
immediately reflected in the values displayed in the other text boxes.<br />
The text boxes in the Destination column display and control the<br />
length of the selection after processing by using the current settings.<br />
You can enter the length of the Destination file by double-clicking the<br />
appropriate text box in the Destination column. Type the number of<br />
samples in min:secs:msec format or type timecode values as start and<br />
end locations. All the Destination text boxes are constantly updated,<br />
and a change made to one value is immediately reflected in the values<br />
displayed in the other text boxes.<br />
You can also enter a new tempo, bars:beats:ticks length, or time<br />
signature for regions that have tempo or Bars & Beats settings. This<br />
can be any region associated with a MIDI Metronome value (such as<br />
an overdub recorded to a MIDI click) or regions that have been<br />
processed with the Pro Tools Identify Beat command.<br />
The Ratio slider lets you set the destination length in relation to the<br />
source length. Dragging the slider to the right increases the length of<br />
the destination file, and dragging the slider to the left decreases its<br />
length.<br />
The controls below the bar line allow you to fine-tune the time<br />
compression and expansion process. They include the Crossfade, Min<br />
Pitch, and Accuracy sliders.<br />
714
Crossfade<br />
The Crossfade slider allows you to manually adjust the crossfade<br />
length in milliseconds to optimize performance of the Time<br />
Compression Expansion plug-in according to the type of audio<br />
material you are processing. The Time Compression Expansion<br />
plug-in achieves length modification by replicating or subtracting very<br />
small portions of audio material and very quickly crossfading between<br />
these alterations in the waveform of the audio material.<br />
Crossfade length essentially affects the amount of smoothing<br />
performed on audio material to prevent audio artifacts such as clicks.<br />
In general, small narrow-range time (length) changes require longer<br />
crossfades while larger changes in length require shorter crossfades.<br />
The disadvantage of long crossfade times is that they smooth the<br />
signal, including any transients. While this can be desirable for audio<br />
material such as vocals, it is not appropriate for material with sharp<br />
transients such as drums or percussion.<br />
The default setting for this parameter is Auto (leftmost position), in<br />
which crossfade times are set automatically according to the<br />
percentage of change in length for the current process. This setting<br />
should be sufficient for most applications; however, you can use this<br />
slider to manually adjust and optimize crossfade times, if necessary.<br />
For audio material with sharper attack transients, use shorter<br />
crossfade times. For audio material with softer attack transients, use<br />
longer crossfade times with a range in values of 1 to 200 ms.<br />
Min Pitch<br />
The Min Pitch slider lets you select the minimum (lowest) pitch that<br />
will be used in the plug-in’s calculations during the time compression<br />
and expansion process. The slider has a range of 40 Hz to 1000 Hz. By<br />
controlling the minimum pitch, you can focus the time compression<br />
and expansion process for maximum efficiency — it all depends on the<br />
audio’s spectral shape.<br />
715
This slider should be set lower when you process bass guitar or<br />
another instrument with a similarly low range. Set the min pitch<br />
higher when processing instruments such as snare drums, violins, and<br />
other higher range instruments and sounds. Experiment with<br />
combinations of the other fine-tune controls in relation to the Min<br />
Pitch slider.<br />
Accuracy<br />
c<br />
n<br />
Normalizing<br />
Use the Accuracy slider to prioritize the processing resources allocated<br />
to audio quality (sound) or timing (rhythm). Dragging the slider<br />
toward sound generally results in better sonic quality and fewer audio<br />
artifacts. Dragging the slider toward rhythm puts the emphasis on<br />
keeping the tempo consistent. When working with loops, listen<br />
carefully and adjust accuracy until you find the setting that keeps<br />
timing solid within the region. Start and end times will be precise, but<br />
the perception of beats may be “shuffled” if the Accuracy slider’s<br />
rhythm setting is too low.<br />
The smallest time ratio allowed for time compression/expansion is<br />
0.25. The largest time ratio allowed is 4.0.<br />
a selection before applying the Time Compression Expansion<br />
plug-in can sometimes produce better-sounding results.<br />
Pitch Shift<br />
The Pitch Shift plug-in allows you to adjust the pitch of any source<br />
audio file with or without a change in its duration. This powerful<br />
function allows sounds to be transposed a maximum of a full octave<br />
up or down in pitch with or without altering playback speed.<br />
716
Edit the Pitch Shift parameters by double-clicking and typing in any<br />
text box or by clicking and dragging the sliders. All Pitch Shift plug-in<br />
controls are linked, so that changing one changes the others.<br />
Pitch Shift Parameters<br />
The Pitch Shift plug-in has the following parameters.<br />
Gain<br />
The Gain controls set the input level, in tenths of a decibel. The input<br />
level should be set so that the plug-in can adequately handle<br />
amplitude peaks in the selection. Dragging the slider to the right<br />
increases gain, and dragging the slider to the left decreases gain.<br />
717
Coarse and Fine<br />
Adjust the pitch by dragging either of the two faders or by typing<br />
values in the Coarse and Fine text boxes. The Coarse slider transposes<br />
in semitones (half steps); the Fine slider transposes in cents<br />
(hundredths of a semitone).<br />
Time Correction<br />
c<br />
Clicking the Time Correction check box allows you to enable or disable<br />
time correction.<br />
You can deselect the Time Correction check box if you are using the<br />
Create New Master Clips feature of the AudioSuite plug-ins. The<br />
Time Correction check box must be selected, however, when you are<br />
applying AudioSuite plug-ins to audio clips in the Timeline.<br />
If the Time Correction check box is deselected, it will have the effect of<br />
“permanently varispeeding” your audio file. Like working with tape,<br />
the file’s duration will be compressed or extended according to the<br />
settings of the Coarse and Fine controls. Playback speed will increase<br />
proportionally as the sound file is transposed up in pitch and decrease<br />
proportionally as it is transposed down in pitch, just like a tape<br />
recorder that is varispeeding.<br />
Consider that altering a file in this way has little detrimental effect on<br />
the fidelity of audio files, whereas time correction can affect fidelity in<br />
a pronounced way.<br />
Ratio<br />
The Ratio slider lets you set the amount of transposition (pitch<br />
change). Moving the slider to the right raises the pitch of the processed<br />
file, and moving the slider to the left decreases its pitch. Press and hold<br />
the Ctrl key before clicking and dragging the slider to fine-adjust.<br />
n<br />
For<br />
a description of the Crossfade, Min Pitch, and Accuracy sliders, see<br />
“Crossfade” on page 715.<br />
718
Reference Pitch<br />
The Reference Pitch feature generates a sine wave tone that you can<br />
adjust to match a selected portion of audio material, and then use as an<br />
audible reference when pitch-shifting other audio material in your<br />
session.<br />
To use the Reference Pitch feature:<br />
1. Select the audio material you want to use as a pitch reference.<br />
Click the Preview button to begin playback of the selected audio.<br />
2. Click the Reference Pitch button to activate the reference sine<br />
wave tone.<br />
3. Adjust the note and detune settings to match the reference tone to<br />
the pitch of the audio playback. Adjust the level setting to change<br />
the relative volume of the reference tone. It might also be helpful<br />
to switch the Reference Pitch on and off to compare pitch.<br />
4. Select the audio material to be pitch shifted.<br />
5. Adjust the Coarse and Fine controls to match the pitch of the<br />
audio playback to the reference pitch.<br />
EQ<br />
There are two EQ plug-ins:<br />
• 1-Band EQ II<br />
• 4-Band EQ II<br />
The EQ II plug-ins provide an enhanced “British EQ” sound that is<br />
favored by contemporary audio engineers and producers.<br />
719
EQ II Parameters<br />
The EQ II plug-ins have the following parameters.<br />
Input<br />
Allows you to control the input gain of the EQ to prevent the<br />
possibility of clipping.<br />
Phase Invert<br />
Allows you to invert the phase (polarity) of the input signal to change<br />
frequency response between multi-miked sources (a common<br />
technique for miking a guitar amplifier) or to correct for miswired<br />
microphone cables.<br />
Type<br />
Allows you to select an EQ type (High-Pass, Low-Shelf, Peak,<br />
High-Shelf or Low-Pass).<br />
Gain<br />
Allows you to control the amount that the selected frequencies are cut<br />
or boosted (for Peak, High-Shelf, and Low-Shelf only).<br />
Freq<br />
Allows you to designate the center of the frequency region to be cut or<br />
boosted.<br />
Q<br />
(Peak only) Allows you to set the bandwidth of the Peak filter. Higher<br />
values represent narrower bandwidths. Lower values represent wider<br />
bandwidths.<br />
720
Bypass<br />
Bypasses the EQ. The 4-Band EQ II has individual Bypass buttons for<br />
each band (black buttons with EQ curve icons).<br />
High-Pass<br />
Attenuates all frequencies below the selected cutoff frequency setting<br />
at a rate of 12 dB per octave while allowing all others above the<br />
frequency to pass through. For this reason, no gain control is available<br />
for this filter. High-pass filters can be useful for removing<br />
low-frequency rumble or thinning out the lower end of a sound for<br />
special effects, such as a “telephone simulation” effect.<br />
Low-Shelf<br />
Produces a lift or a cut below the specified frequency.<br />
Peak<br />
Boosts or cuts only those frequencies around the selected center<br />
frequency. The Q button sets the bandwidth of the Peak filter, which<br />
determines the width of the filter’s overall slope — from a broad<br />
“bell” shape to a narrow notch. Broad curves tend to be most useful<br />
for musical applications. Narrow curves are useful for special-purpose<br />
processing such as hum removal. Higher values represent narrower<br />
bandwidths. Lower values represent wider bandwidths.<br />
High-Shelf<br />
Produces a lift or a cut at the specified frequency and above it.<br />
Low-Pass<br />
Attenuates all frequencies above the selected cutoff frequency setting<br />
at a rate of 12 dB per octave while allowing all others below the<br />
frequency to pass through. For this reason, no gain control is available<br />
for this filter.<br />
721
Compressor<br />
The Compressor plug-in reduces the dynamic range of signals that<br />
exceed a selected threshold by a specific amount. The increase of input<br />
signal needed to cause a 1-dB increase in the output signal of the<br />
compressor is called the compression ratio. With a ratio of 4:1, for<br />
example, an 8-dB increase of input produces a 2-dB increase in the<br />
output.<br />
Audio material often varies in loudness and can be above the<br />
threshold at one moment and below it the next. The Attack slider sets<br />
the Compressor’s response time, or attack. The Release slider sets the<br />
amount of time that it takes for the Compressor’s gain to return to its<br />
original level.<br />
Using Compression Effectively<br />
To use compression most effectively, the attack time should be set so<br />
that signals exceed the threshold level long enough to cause an<br />
increase in the average level. This helps to ensure that gain reduction<br />
doesn’t decrease the overall volume.<br />
Release times should be set long enough so that if signal levels<br />
repeatedly rise above the threshold, they cause gain reduction only<br />
once. If the release time is too long, a loud section of the audio material<br />
could cause gain reduction that persists through a soft section. Of<br />
course, compression has many creative uses that break these rules.<br />
The Compressor has built-in metering that allows you to monitor the<br />
amount of gain reduction taking place. The Gain Reduction meter<br />
usually remains at 0 level when the input signal is below the<br />
threshold, and falls to the left to show the amount of gain reduction in<br />
decibels when the input signal exceeds the threshold.<br />
722
Compressor Parameters<br />
The Compressor plug-in has the following parameters.<br />
Input Meter<br />
Indicates the level of the unprocessed input signal to the Compressor.<br />
Output Meter<br />
Indicates the output level of the Compressor, including any gain<br />
compensation added via the Gain parameter.<br />
Reduction<br />
Indicates the amount of gain reduction in dB.<br />
Phase Invert<br />
Allows you to invert the phase (polarity) of the input signal in order to<br />
change frequency response between multi-miked sources or to correct<br />
for miswired microphone cables.<br />
Gain<br />
Provides overall output gain adjustment. It allows you to compensate<br />
for heavily compressed signals.<br />
Threshold<br />
Allows you to set the threshold level. Signals that exceed this level will<br />
be compressed. Signals that are below it will be unaffected. A level<br />
setting of 0 dB is equivalent to no compression. Unlike scales on<br />
analog compressors, metering scales on a digital device reflect a 0-dB<br />
value, which indicates full scale (FS) — the full-code signal level.<br />
There is no headroom above 0 dB.<br />
723
Ratio<br />
Allows you to set the compression ratio. The range is based on<br />
decibels above the threshold. If this parameter is set to 2:1, for<br />
example, it will compress changes in signals above the threshold by<br />
one half.<br />
Attack<br />
Allows you to set the Compressor’s attack time. The smaller the value,<br />
the faster the attack. The faster the attack, the faster the Compressor<br />
applies attenuation to the signal. If you use fast attack times and heavy<br />
limiting, you should use a proportionally longer release time,<br />
particularly with material that contains many peaks in close proximity.<br />
Release<br />
Allows you to control how long it takes for the Compressor to be fully<br />
deactivated after the input signal drops below the threshold level. If<br />
you use heavy compression, you should use proportionally longer<br />
release times. This will prevent pumping, which may occur when the<br />
Compressor is forced to jump back and forth between compressed and<br />
uncompressed signal levels. Lengthening the release time will help<br />
smooth these changes in level by introducing a lag in the ramp-up and<br />
ramp-down times of attenuation. Use shorter release times on material<br />
with few peaks that do not occur in close proximity to each other.<br />
Knee<br />
Allows you to set the rate at which the compressor reaches full<br />
compression once the threshold has been exceeded. This parameter<br />
ranges from 0 (hardest response) to 200 (softest response).<br />
Graph<br />
Displays the response curve set by the Compressor’s Threshold, Ratio,<br />
and Knee settings. As you adjust these parameters, refer to the graph<br />
724
to see how the shape of this curve changes. It allows you to see the<br />
effect of your settings.<br />
External Key<br />
This parameter has no effect on the AudioSuite plug-ins.<br />
Key Listen<br />
This parameter has no effect on the AudioSuite plug-ins.<br />
Limiter<br />
The Limiter plug-in is used to prevent signal peaks from exceeding a<br />
chosen level so that they don’t overload amplifiers or recording<br />
devices. Most limiters have ratios of 10:1 or 20:1, although some<br />
provide ratios of up to 100:1. Large ratios effectively limit the dynamic<br />
range of the signal to a specific value by setting an absolute ceiling for<br />
the dynamic range.<br />
Limiting is used to prevent short-term peaks from reaching their full<br />
amplitude. Used carefully, limiting allows you to achieve higher<br />
average levels while avoiding overload (clipping or distortion) by<br />
limiting some short-term transients in the source audio. To prevent the<br />
ear from hearing the gain changes, use extremely short attack and<br />
release times.<br />
Limiting is used to remove occasional peaks because gain reduction on<br />
successive peaks wouldn’t be noticeable. If audio material contains<br />
many peaks, the threshold should be raised and the gain manually<br />
reduced so that only occasional, extreme peaks are limited.<br />
The Limiter’s ratio is internally set to 100:1, and the attack time is<br />
automatically set to 0 milliseconds. The Limiter is similar to heavy<br />
compression. It can be useful for reducing pops and clicks or for<br />
hard-limiting dynamic range for broadcast or band-limited media<br />
such as cassette.<br />
725
Limiter Parameters<br />
The Limiter plug-in has the following parameters.<br />
Input Meter<br />
Indicates the level of the unprocessed input signal to the Limiter.<br />
Output Meter<br />
Indicates the output level of the Limiter, including any gain<br />
compensation added via the Gain parameter.<br />
Reduction<br />
Indicates the amount by which the signal is being attenuated.<br />
Phase Invert<br />
Allows you to invert the phase (polarity) of the input signal in order to<br />
change frequency response between multi-miked sources or to correct<br />
for miswired microphone cables.<br />
Gain<br />
Provides overall output Gain adjustment.<br />
Threshold<br />
Allows you to set the threshold level. Signals that exceed this level will<br />
be limited. Signals that are below it will be unaffected.<br />
Attack<br />
Allows you to set the Limiter’s attack time. The smaller the value, the<br />
faster the attack. The faster the attack, the faster the Limiter applies<br />
attenuation to the signal. If you use fast attack times and heavy<br />
limiting, you should use a proportionally longer release time,<br />
particularly with material that contains many peaks in close proximity.<br />
726
Release<br />
Allows you to control how long it takes for the Limiter to be fully<br />
deactivated after the input signal drops below the threshold level. If<br />
you use heavy limiting, you should use proportionally longer release<br />
times. This prevents pumping, which can occur when the Limiter is<br />
forced to jump back and forth between limited and unlimited signal<br />
levels. Lengthening the release time helps smooth these changes in<br />
level by introducing a lag in the ramp-up and ramp-down times of<br />
attenuation. Use shorter release times on material with few peaks that<br />
do not occur in close proximity to each other.<br />
Graph<br />
Displays the response curve set by the Limiter’s Threshold setting. As<br />
you adjust this parameter, refer to the graph to see how the shape of<br />
this curve changes. It allows you to see the effect of your settings.<br />
External Key<br />
This parameter has no effect on the AudioSuite plug-ins.<br />
Key Listen<br />
This parameter has no effect on the AudioSuite plug-ins.<br />
Gate<br />
The Gate plug-in reduces noise by decreasing the gain of signals that<br />
fall below a user-selectable threshold.<br />
Gate Parameters<br />
The Gate plug-in has the following parameters.<br />
727
Phase Invert<br />
Allows you to invert the phase (polarity) of the input signal in order to<br />
change frequency response between multi-miked sources or to correct<br />
for miswired microphone cables.<br />
Gating (Reduction Meter)<br />
Indicates the amount of reduction in dB.<br />
Threshold<br />
Allows you to set the threshold level. Signals that exceed this level will<br />
pass through. Signals that are below it will be gated, depending on the<br />
settings of the Attack, Hold, Decay, and Range parameters (explained<br />
in the following sections).<br />
Attack<br />
Allows you to set the attack time of the Gate.<br />
Hold<br />
Allows you to specify a duration (in seconds or milliseconds) that the<br />
Gate will stay open after the initial attack cycle. This parameter can be<br />
used as a one-time function to keep the Gate open for longer periods<br />
of time with a single crossing of the threshold. It can also be used to<br />
prevent gate chatter, which may occur if varying input levels near the<br />
threshold cause the Gate to open and close very rapidly.<br />
Decay<br />
Allows you to control how long it takes for the Gate to close after the<br />
signal falls below the threshold level.<br />
Range<br />
Sets the depth of the Gate when closed. This parameter has a<br />
maximum depth of –80 dB. Setting the Gate to higher range levels<br />
728
allows more of the gated audio that falls below the threshold to peek<br />
through the gate at all times. This is useful for problems such as drum<br />
leakage, where you might want to suppress the overall drum kit<br />
sound by a specific amount while emphasizing the gated instrument<br />
such as a snare.<br />
Graph<br />
Displays the response curve set by the Gate’s Threshold and Range<br />
settings. As you adjust these parameters, refer to the graph to see how<br />
the shape of this curve changes. It allows you to see the effect of your<br />
settings.<br />
External Key<br />
This parameter has no effect on the AudioSuite plug-ins.<br />
Key Listen<br />
This parameter has no effect on the AudioSuite plug-ins.<br />
Expander/Gate<br />
The Expander/Gate plug-in reduces noise by decreasing the gain of<br />
signals that fall below a user-selectable threshold. Expanders are<br />
particularly useful for reducing noise or signal leakage that creeps into<br />
recorded material as the its level falls, which often occurs with<br />
headphone leakage.<br />
Expanders can be thought of as soft-noise gates because they provide a<br />
gentler way of cutting off noisy low-level signals than the typically<br />
abrupt cutoff of a gate. If you want, however, you can use this plug-in<br />
as Gate by setting the Ratio to its maximum value and using short<br />
Attack, Decay, and Hold settings.<br />
729
Expander/Gate Parameters<br />
The Expander/Gate plug-in has the following parameters.<br />
Phase Invert<br />
Allows you to invert the phase (polarity) of the input signal in order to<br />
change frequency response between multi-miked sources or to correct<br />
for miswired microphone cables.<br />
Reduction Meter<br />
Indicates the amount of signal reduction in dB.<br />
Threshold<br />
Allows you to set the threshold level. Signals that fall below the<br />
threshold will be reduced in gain. Signals that are above it will be<br />
unaffected. (When adjusting the Threshold slider, be sure that audio<br />
material is playing through the Expander/Gate to see changes<br />
reflected in the Reduction meter.)<br />
Ratio<br />
Allows you to set the amount of expansion. If this parameter is set to<br />
2:1, for example, it will lower signals below the threshold by one half.<br />
At higher ratio levels (30:1 or 40:1, for example), the Expander/Gate<br />
functions as a gate by reducing lower level signals dramatically. As<br />
you adjust the Ratio parameter, refer to the built-in graph to see how<br />
the shape of the expansion curve changes.<br />
Attack<br />
Allows you to set the Expander’s attack time. This parameter<br />
determines how quickly a signal’s level is reduced once it falls below<br />
the threshold. This setting, along with the Ratio setting, allows you to<br />
control how soft the Expander’s gain reduction curve is.<br />
730
Hold<br />
Allows you to specify a duration (in seconds or milliseconds) that the<br />
Expander/Gate will stay open after the initial attack cycle. This<br />
parameter can be used as a one-time function to keep the<br />
Expander/Gate open for longer periods of time with a single crossing<br />
of the threshold. It can also be used to prevent gate chatter, which may<br />
occur if varying input levels near the threshold cause the Gate to open<br />
and close very rapidly.<br />
Decay<br />
Allows you to control how long it takes for the Gate to close after the<br />
input signal falls below the threshold level and the hold time has<br />
passed.<br />
Range<br />
Sets the depth of the Gate when closed. This parameter has a<br />
maximum depth of –80 dB. Setting the Gate to higher range levels<br />
allows more of the gated audio that falls below the threshold to peek<br />
through the Gate at all times.<br />
Key HPF<br />
This parameter has no effect on the AudioSuite plug-ins.<br />
Key LPF<br />
This parameter has no effect on the AudioSuite plug-ins.<br />
Graph<br />
Displays the response curve set by the Expander/Gate’s Threshold,<br />
Ratio, and Range settings. As you adjust these parameters, refer to the<br />
graph to see how the shape of this curve changes. It allows you to see<br />
the effect of your settings.<br />
731
External Key<br />
This parameter has no effect on the AudioSuite plug-ins.<br />
Key Listen<br />
This parameter has no effect on the AudioSuite plug-ins.<br />
Mod Delay<br />
The Mod Delay plug-ins provide time-delay-based effects. Effects<br />
obtained through the use of Mod Delay include slap echo, doubling,<br />
chorusing, and flanging.<br />
There are four Mod Delays, each of which is capable of a different<br />
maximum delay time:<br />
• Short Delay provides 1024 samples of delay (23.2 ms at 44.1 kHz or<br />
21.3 ms at 48 kHz).<br />
• Slap Delay provides 7186 samples of delay (162 ms at 44.1 kHz or<br />
149 ms at 48 kHz).<br />
• Medium Delay provides 16384 samples of delay (371 ms at<br />
44.1 kHz or 341 ms at 48 kHz).<br />
• Long Delay provides 162474 samples of delay (3.68 seconds at<br />
44.1 kHz or 3.38 seconds at 48 kHz).<br />
Mod Delay Parameters<br />
The Mod Delay plug-ins have the following parameters.<br />
Input<br />
Allows you to control the input volume of the delay to prevent<br />
clipping.<br />
732
Wet/Dry<br />
Allows you to control the balance between the delayed signal and the<br />
original signal. If you are using a delay for flanging or chorusing, you<br />
can control the depth of the effect somewhat with the Wet/Dry setting.<br />
LPF (Low-Pass Filter)<br />
Controls the cutoff frequency of the low-pass filter. This parameter<br />
allows you to attenuate the high-frequency content of the feedback<br />
signal. The lower the setting, the more high frequencies are attenuated.<br />
Delay<br />
Allows you to set the delay time between the original signal and the<br />
delayed signal.<br />
Depth<br />
Allows you to control the depth of the modulation applied to the<br />
delayed signal.<br />
Rate<br />
Allows you to control the rate of modulation of the delayed signal.<br />
Feedback<br />
Allows you to control the amount of feedback applied from the output<br />
of the delay back into its input. It also controls the number of<br />
repetitions of the delayed signal. Negative Feedback settings give a<br />
more intense “tunnel-like” sound to flanging effects.<br />
733
APPENDIX B<br />
File Format Specifications<br />
To be compatible with a variety of imaging standards, your<br />
<strong>NewsCutter</strong> <strong>XP</strong> system accommodates many file types and formats.<br />
For import and export procedures, see Chapter 8 and Chapter 18. This<br />
appendix contains descriptions, specifications, and notes for<br />
importing and exporting specific file formats.<br />
To ensure usability and high quality, the files in some formats require<br />
preparation before being imported to the <strong>NewsCutter</strong> <strong>XP</strong> application.<br />
Consequently, this appendix contains many more notes for import<br />
than for export. When you export a file, you choose a file format from<br />
the Export Settings dialog box and select options appropriate to the<br />
format. For descriptions of the dialog box options, see “Creating and<br />
Using Import Settings” on page 245 and “Creating a New Export<br />
Setting” on page 598.<br />
734
Graphics (Image) Files<br />
<strong>NewsCutter</strong> <strong>XP</strong> uses Image Independence ® to produce usable files<br />
from a large number of graphics formats. Once you have imported a<br />
format, you can export it.<br />
n<br />
You<br />
cannot export a file to Photo CD .<br />
The following list briefly describes the supported graphics (image) file<br />
formats:<br />
• Alias : Alias PIX image format, developed by Alias Research, Inc.<br />
(now Alias|Wavefront, a division of Silicon Graphics Limited) for<br />
use with their animation and visualization software.<br />
• BMP: Developed by Microsoft Corporation as the standard image<br />
file format used by Microsoft Windows.<br />
• Chyron: Developed by Chyron Corporation for use with video<br />
frame buffers of Chyron character-generated titles.<br />
• Cineon: Developed by Eastman Kodak for use in the<br />
Cineon Digital Film System. It is a subset of the SMPTE DPX<br />
(Digital Picture Exchange) format.<br />
• Framestore: Developed by NewTek Incorporated for use with<br />
their Video Toaster system.<br />
• IFF: Developed by Electronic Arts. IFF (Interchange File Format),<br />
or more specifically IFF-ILBM (InterLeaved BitMap), is the<br />
standard file format by which applications on the Amiga platform<br />
transfer image files.<br />
• JPEG: Developed by the Joint Photographic Experts Group<br />
(JPEG). This format is highly suited for image storage and<br />
transmission purposes because of its ability to dramatically reduce<br />
the storage requirements for a file. JFIF files (JPEG File Interchange<br />
Format, the standard for constructing JPEG files) can also be<br />
imported and exported.<br />
735
• OMFI (import only): Developed by <strong>Avid</strong> Technology, Inc. and<br />
many industry and standards partners for the interchange of<br />
digital media data between platforms and applications.<br />
• PCX: Developed by Zsoft Corporation for use with their<br />
PC PaintBrush paint software.<br />
• Photoshop: Developed by Adobe Systems Incorporated for use<br />
with their Adobe Photoshop image-editing software.<br />
• PICT: Developed by Apple Computer, Inc. as the format for<br />
Macintosh QuickDraw ® images.<br />
• Pixar: Developed by Pixar for stored pictures.<br />
• PNG: Developed by the PNG Development Group originally as<br />
an alternative to the GIF image format. PNG is an acronym for<br />
Portable Network Graphics and is pronounced “ping.”<br />
• QRT: Developed on the Amiga personal computer to run on<br />
several operating systems. This format is used by many ray<br />
tracing programs, such as DKB Ray Trace and the QRT ray tracer.<br />
• Rendition: Developed by Numerical Design Ltd.<br />
• SGI: Developed by Silicon Graphics, Inc. for use as the standard<br />
format on their line of workstations.<br />
• Softimage: Developed by Softimage, Inc. (a division of <strong>Avid</strong><br />
Technology, Inc.) for use in their Softimage software.<br />
• Sun Raster : Developed by Sun Microsystems, Inc. and<br />
supported mainly in Sun ® applications.<br />
• Targa: Developed by Truevision, Inc. (now Pinnacle Systems) and<br />
originally intended for support of the Truevision image-capturing<br />
hardware.<br />
• TIFF: Developed by Aldus Corporation (now Adobe Systems<br />
Incorporated) and Microsoft Corporation. TIFF is an acronym for<br />
Tag Image File Format.<br />
• Wavefront : Developed by Wavefront Technologies, Inc. (now<br />
Alias|Wavefront, a division of Silicon Graphics Limited) for<br />
storing pictures in a machine-independent manner.<br />
736
• XWindows: Developed by the MIT X Consortium and supported<br />
by many X Window System applications on workstations and<br />
some personal computers.<br />
• YUV: Defined by Abekas Video Systems (now Accom, Inc.), the<br />
YUV format is the raw data sent to the Abekas ® machines.<br />
Preparing Graphics Files for Import<br />
Before you import a graphics file to <strong>NewsCutter</strong> <strong>XP</strong>, you can use<br />
third-party image-editing software, such as Adobe Photoshop, to<br />
make adjustments such as the following:<br />
• Convert the file to the appropriate size, resolution, and bit depth.<br />
• Crop or color-correct an image.<br />
• Eliminate jagged edges in an image by using the image-editing<br />
application’s anti-aliasing or high-quality option.<br />
• Add transparency (to some formats) by setting the resolution to<br />
32 bits per pixel to add an alpha channel.<br />
• In some cases, you can convert an image file that does not support<br />
an alpha channel to a format that does, in order to add<br />
transparency.<br />
n<br />
You<br />
can import and key the image over video by using key effects within the<br />
<strong>NewsCutter</strong> <strong>XP</strong> application. However, importing an image with an existing<br />
alpha channel provides the best results.<br />
For specific procedures and file formats, see the documentation that<br />
accompanies the image-editing software.<br />
737
Graphics File Import Specifications<br />
Table B-1 contains graphics file import specifications. The table uses<br />
the following terms:<br />
• Full-screen image size: These numbers describe the<br />
recommended width and height, in pixels, to create a source<br />
image that will be displayed full-screen after import. Using these<br />
dimensions helps minimize distortion after conversion to the <strong>Avid</strong><br />
application native resolution of 720 x 480 non-square pixels for<br />
NTSC or 720 x 576 for PAL. An image with smaller dimensions<br />
will take up less of the screen or will be distorted, while an image<br />
that exceeds these dimensions might appear distorted. <strong>Avid</strong><br />
recommends an image resolution of 72 pixels per inch.<br />
• Bit depth: These numbers refer to color-depth resolution of the<br />
image based on the number of bits per pixel. For example, 2-bit<br />
images are displayed in black and white; 8-bit images are<br />
displayed in 256 colors; 16-bit images are displayed in thousands<br />
of colors; 24-bit images are displayed in millions of colors; and<br />
32-bit images are displayed in millions of colors with an alpha<br />
channel.<br />
• Alpha channel: This column states whether or not alpha channel<br />
import is supported. An alpha channel determines regions of<br />
transparency in the picture when it is keyed over a background.<br />
• NA: This notation means Not Applicable.<br />
738
Table B-1<br />
Graphics File Import Specifications<br />
Format<br />
Default<br />
File<br />
Name<br />
Extension<br />
Recommended<br />
Full-Screen<br />
Size (Pixels)<br />
Bit Depth<br />
Support<br />
Alpha<br />
Channel<br />
Support<br />
Notes<br />
Alias .als 720 x 480 NTSC<br />
720 x 576 PAL<br />
24-bit color,<br />
8-bit grayscale<br />
No<br />
BMP .bmp 720 x 480 NTSC<br />
720 x 576 PAL<br />
1-, 4-, 8-, and 24-bit No Dots-per-inch (dpi)<br />
information is preserved.<br />
Four-bit BMP files saved<br />
with run-length-encoded<br />
compression are not<br />
supported.<br />
Photoshop does not<br />
support four-channel BMP<br />
files.<br />
Chyron .chr 720 x 480 NTSC<br />
720 x 576 PAL<br />
32-bit<br />
Yes<br />
Cineon .cin 720 x 480 NTSC<br />
720 x 576 PAL<br />
Framestore .fs 720 x 480 NTSC<br />
720 x 576 PAL<br />
10-bit (logarithmic) NA Dots-per-inch (dpi)<br />
information is preserved.<br />
24-bit No Pixel aspect information is<br />
saved with image data.<br />
When importing files<br />
generated from<br />
Video Toaster, select the<br />
option Force to Fit Screen.<br />
739
Table B-1<br />
Graphics File Import Specifications (Continued)<br />
Format<br />
Default<br />
File<br />
Name<br />
Extension<br />
Recommended<br />
Full-Screen<br />
Size (Pixels)<br />
Bit Depth<br />
Support<br />
Alpha<br />
Channel<br />
Support<br />
Notes<br />
IFF .iff 720 x 480 NTSC<br />
720 x 576 PAL<br />
1-bit through 24-bit<br />
color;<br />
1-bit through 8-bit<br />
grayscale;<br />
64-color EHB;<br />
4096-color HAM;<br />
262,144-color HAM8;<br />
SHAM;<br />
A-HAM;<br />
A-RES<br />
1-bit<br />
alpha<br />
only<br />
Dots-per-inch (dpi)<br />
information is preserved.<br />
Pixel aspect information is<br />
saved with image data.<br />
JPEG .jpg 720 x 480 NTSC<br />
720 x 576 PAL<br />
24-bit color,<br />
8-bit grayscale<br />
No<br />
OMFI .omf 720 x 480 NTSC<br />
720 x 576 PAL<br />
See “OMFI Files” on<br />
page 747.<br />
PCX .pcx 720 x 480 NTSC<br />
720 x 576 PAL<br />
Color-mapped and<br />
24-bit color<br />
NA<br />
Dots-per-inch (dpi)<br />
information is preserved.<br />
PCX files with 1-bit color<br />
depth or odd-numbered<br />
pixel widths are not<br />
supported.<br />
Photoshop .psd 720 x 480 NTSC<br />
720 x 576 PAL<br />
Grayscale, indexed<br />
color, RGB, and<br />
duotone variations<br />
Yes<br />
Duotone files are loaded as<br />
grayscale.<br />
Multichannel (more than<br />
four channels) files are not<br />
supported.<br />
PICT .pct 720 x 480 NTSC<br />
720 x 576 PAL<br />
2-, 4-, 8-, 16-, and<br />
32-bit<br />
Yes<br />
Dots-per-inch (dpi)<br />
information is preserved.<br />
If no dpi is specified,<br />
72 dpi is used.<br />
740
Table B-1<br />
Graphics File Import Specifications (Continued)<br />
Format<br />
Default<br />
File<br />
Name<br />
Extension<br />
Recommended<br />
Full-Screen<br />
Size (Pixels)<br />
Bit Depth<br />
Support<br />
Alpha<br />
Channel<br />
Support<br />
Notes<br />
Pixar .pxr 720 x 480 NTSC<br />
720 x 576 PAL<br />
24-bit, 36-bit<br />
Yes<br />
PNG .png 720 x 480 NTSC<br />
720 x 576 PAL<br />
1-bit through 32-bit<br />
Yes<br />
QRT .dbw 720 x 480 NTSC<br />
720 x 576 PAL<br />
24-bit<br />
No<br />
Rendition .6rn 720 x 480 NTSC<br />
720 x 576 PAL<br />
32-bit<br />
Yes<br />
SGI .rgb 720 x 480 NTSC<br />
720 x 576 PAL<br />
8-bit or 16-bit<br />
grayscale;<br />
8-bit grayscale plus<br />
8-bit alpha channel;<br />
24- and 48-bit color;<br />
24-bit color plus 8-bit<br />
alpha channel;<br />
64-bit (16 bits per<br />
component)<br />
Yes<br />
Softimage .pic 720 x 480 NTSC<br />
720 x 576 PAL<br />
24-bit plus<br />
8-bit alpha<br />
Yes<br />
Pixel aspect information is<br />
saved with the image.<br />
cDouble-clicking a<br />
Softimage file will<br />
start the application<br />
associated with<br />
PICT files because<br />
they use the same<br />
extension. Avoid<br />
double-clicking<br />
Softimage files to<br />
view them.<br />
741
Table B-1<br />
Graphics File Import Specifications (Continued)<br />
Format<br />
Default<br />
File<br />
Name<br />
Extension<br />
Recommended<br />
Full-Screen<br />
Size (Pixels)<br />
Bit Depth<br />
Support<br />
Alpha<br />
Channel<br />
Support<br />
Notes<br />
Sun Raster .sun 720 x 480 NTSC<br />
720 x 576 PAL<br />
1-, 8-, or 24-bit No<br />
TARGA .tga 720 x 480 NTSC<br />
720 x 576 PAL<br />
8-, 15-, 16-, or 24-bit;<br />
32-bit<br />
Yes<br />
TIFF .tif 720 x 480 NTSC<br />
720 x 576 PAL<br />
8-bit color-mapped;<br />
8-bit or 16-bit<br />
grayscale;<br />
24- and 48-bit color;<br />
24-bit color plus 8-bit<br />
alpha;<br />
36-bit color plus<br />
12-bit alpha;<br />
42-bit color plus<br />
14-bit alpha;<br />
48-bit color plus<br />
16-bit alpha<br />
Yes<br />
Dots-per-inch (dpi)<br />
information is preserved.<br />
The following types of files<br />
are not supported:<br />
Multichannel (greater than<br />
four channels) files;<br />
Group 3-compressed (fax)<br />
files; CMYK files with<br />
extra channels; and<br />
JPEG-compressed files.<br />
Four-channel files from<br />
<strong>Avid</strong> Matador are<br />
imported as three-channel<br />
files.<br />
Wavefront .rla 720 x 480 NTSC<br />
720 x 576 PAL<br />
32-bit and 64-bit<br />
Yes<br />
XWindows .xwd 720 x 480 NTSC<br />
720 x 576 PAL<br />
1-, 2-, 4-, 8-, 16, 24-,<br />
and 32-bit<br />
No<br />
YUV .yuv 720 x 480 NTSC<br />
720 x 576 PAL<br />
24-bit No Pixel aspect information<br />
(based on the video<br />
format) is saved with<br />
image data.<br />
When importing, select the<br />
option Force to Fit Screen.<br />
742
Animation Files<br />
<strong>NewsCutter</strong> <strong>XP</strong> supports the following animation file formats:<br />
• AVI (Audio Video Interleave): Developed by Microsoft for<br />
storing video and audio information as part of its Video for<br />
Windows standard.<br />
• ERIMovie: Developed by Elastic Reality, Inc. (a division of <strong>Avid</strong><br />
Technology, Inc.) for quick playback of rendered movies on Silicon<br />
Graphics, Inc. platforms.<br />
Table B-2 lists animation file import specifications. QuickTime and<br />
AVI import and export information appears in Table B-3 and<br />
Table B-4.<br />
n<br />
<strong>NewsCutter</strong><br />
<strong>XP</strong> assumes a 29.97-fps frame rate (25-fps for PAL). Set the<br />
appropriate frame rate for the project when you export from a third-party<br />
application.<br />
Table B-2<br />
Animation File Import Specifications<br />
Format<br />
Default<br />
File Name<br />
Extension<br />
Bit Depth<br />
Support<br />
Alpha<br />
Channel<br />
Support<br />
Notes<br />
ERIMovie .eri 24-bit<br />
packed<br />
and 32-bit<br />
raw movie<br />
files<br />
Yes<br />
QuickTime for Windows also uses the .mov<br />
extension. However, QuickTime does not support<br />
ERIMovie, and double-clicking an ERIMovie file<br />
will cause an error.<br />
n<br />
There is no player for ERIMovie on Macintosh or<br />
Windows platforms; the mview program<br />
supports ERIMovie on Silicon Graphics systems.<br />
PICS<br />
Animation<br />
.pcs 2-, 4-, 8-,<br />
16-, and<br />
32-bit<br />
Yes<br />
Only uncompressed data can be stored in PICS<br />
format. PICS export does not allow PICS containers<br />
larger than 16 MB.<br />
743
Table B-2<br />
Animation File Import Specifications (Continued)<br />
Format<br />
Default<br />
File Name<br />
Extension<br />
Bit Depth<br />
Support<br />
Alpha<br />
Channel<br />
Support<br />
Notes<br />
Sequenced<br />
image files<br />
Various Yes Name each file in the sequence NameN.ext, with<br />
Name identifying the animation, N indicating the<br />
file order, and .ext indicating the file type (for<br />
example, Image1.PIC, Image2.PIC, Image3.PIC).<br />
The numbering can start at any number except 0 or<br />
use any numbering format (for example,<br />
Image010.PIC, Image012.PIC, or Imagef28.PIC,<br />
Imagef29.PIC).<br />
The information in Table B-3 applies to using QuickTime files with<br />
<strong>NewsCutter</strong> <strong>XP</strong>.<br />
Table B-3<br />
QuickTime File Import and Export<br />
Specifications<br />
QuickTime File<br />
Import Specifications<br />
QuickTime files<br />
<strong>Avid</strong> files for QuickTime<br />
Resolution<br />
Notes<br />
QuickTime import and export requires QuickTime software, Version 4.0 or<br />
later. QuickTime software is installed when you install the <strong>NewsCutter</strong> <strong>XP</strong><br />
application.<br />
Use the <strong>Avid</strong> Codec for QuickTime for importing QuickTime files into an<br />
<strong>Avid</strong> system when you export from <strong>NewsCutter</strong> <strong>XP</strong> or a third-party<br />
application.<br />
Use Export settings to specify the compression ratio of a QuickTime file for<br />
export. For more information, see Table 18-3.<br />
The resolution of a QuickTime file is set at export time from a third-party<br />
application equipped with the <strong>Avid</strong> Codec for QuickTime. <strong>NewsCutter</strong> <strong>XP</strong><br />
imports the file at this resolution.<br />
744
Table B-3<br />
QuickTime File Import and Export<br />
Specifications (Continued)<br />
QuickTime File<br />
Import Specifications<br />
Image Size<br />
File name extension<br />
QuickTime alpha<br />
Notes<br />
720 x 480 pixels for NTSC images (non-square pixels)<br />
720 x 576 pixels for PAL images (non-square pixels)<br />
After you import a QuickTime file, the file maintains the .mov file name<br />
extension, which is visible in a bin. The .mov file name extension is the<br />
default for export.<br />
To save a QuickTime movie with alpha channel in a third-party QuickTime<br />
application, use the <strong>Avid</strong> Codec for QuickTime or a codec that supports a<br />
color depth of “millions+.” The<strong>NewsCutter</strong> <strong>XP</strong> application does not support<br />
matte key or alpha channel for QuickTime export; it does import alpha<br />
channel when one exists.<br />
The information in Table B-4 applies to using AVI files with<br />
<strong>NewsCutter</strong> <strong>XP</strong>.<br />
Table B-4<br />
AVI File Import and Export Specifications<br />
AVI File Import and<br />
Export Specifications<br />
<strong>Avid</strong> Codec for AVI<br />
Notes<br />
You can export <strong>Avid</strong> AVI files by using standard AVI conversion or by using<br />
the <strong>Avid</strong> Codec for AVI. Importing AVI is done by the <strong>Avid</strong> codec for<br />
QuickTime.<br />
Use the <strong>Avid</strong> Codec for AVI for importing AVI files into an <strong>Avid</strong> system<br />
when you export from <strong>NewsCutter</strong> <strong>XP</strong> or a third-party application. Files<br />
created by the codec are readable within applications also equipped with the<br />
codec. For more information on using the codec and making it available to<br />
<strong>Avid</strong> AVI-compatible applications, see “Using the <strong>Avid</strong> Codec for AVI” on<br />
page 640.<br />
745
Table B-4<br />
AVI File Import and Export Specifications<br />
AVI File Import and<br />
Export Specifications<br />
Resolution<br />
File size<br />
File name extension<br />
AVI alpha<br />
Notes<br />
Use Export settings to specify the compression ratio of an AVI file for export.<br />
For more information, see Table 18-10.<br />
The resolution of an AVI file is set at export time from a third-party<br />
application equipped with the <strong>Avid</strong> Codec for AVI. For more information on<br />
exporting from a third-party application, see “Using the <strong>Avid</strong> Codec for<br />
AVI” on page 640.<br />
<strong>Avid</strong> AVI files can be quite large, especially at high video resolutions. They<br />
require adequate storage and transfer capabilities.<br />
After you import an AVI file, the file maintains the .avi file name extension,<br />
which is visible in a bin. The .avi file name extension is the default for export.<br />
<strong>NewsCutter</strong> <strong>XP</strong> does not support alpha channel for AVI import or export.<br />
Audio File Formats<br />
The supported audio file formats include:<br />
• Audio Interchange File Format (AIFF-C): Format for audio files<br />
developed by Apple Computer, Inc.<br />
• WAVE Format (WAV): Format for audio files developed jointly by<br />
Microsoft and IBM. WAV files are playable by nearly all Windows<br />
applications that support sound.<br />
n<br />
You<br />
can record, render, and edit audio in AIFF-C or WAV file formats.<br />
746
OMFI Files<br />
OMF Interchange (OMFI) was developed by <strong>Avid</strong> Technology, Inc.<br />
and many industry and standards partners for the interchange of<br />
digital media data between platforms and applications. For<br />
information about creating an OMFI file on a non-<strong>Avid</strong> application,<br />
see the documentation for the application.<br />
The information in Table B-5 applies to importing OMFI files.<br />
.<br />
Table B-5<br />
OMFI File Import Specifications<br />
OMFI File<br />
Import Specifications<br />
Notes<br />
Resolution<br />
Frame or Edit rate<br />
OMFI version<br />
For optimum import speed and quality, export or render the file from the<br />
source application at the resolution you want, and then import the file into<br />
the <strong>NewsCutter</strong> <strong>XP</strong> application at that resolution. To do this, click Options in<br />
the Select Files to Import dialog box, and then select Use Source from the<br />
OMFI Resolution area of the Import Settings dialog box. The system<br />
disregards the resolution setting in the Select Files to Import dialog box and<br />
automatically imports at the file’s existing resolution.<br />
You must import sequences and clips to projects that have the same edit rate<br />
(29.97 fps for NTSC, 25 fps for PAL). If the edit rates do not match, you will<br />
receive an error message.<br />
n<br />
<strong>NewsCutter</strong> <strong>XP</strong> cannot import an OMFI audio file that was produced with<br />
an edit rate equal to the audio sample rate. Trying to import such a file results<br />
in the error message Unrecognized file type. Create the source<br />
file with an edit rate at the project edit rate, most likely 29.97.<br />
<strong>NewsCutter</strong> <strong>XP</strong> recognizes and supports OMFI 1.0 composition and media<br />
files and OMFI 2.0 composition files.<br />
The following OMFI 2.0 effects are supported generally:<br />
• Video effects: dissolves, wipes, freeze frame, slow motion, fade to black<br />
• Audio effects: pan and volume, audio dissolves<br />
Other effects can be imported from other <strong>Avid</strong> applications.<br />
747
Table B-5<br />
OMFI File Import Specifications (Continued)<br />
OMFI File<br />
Import Specifications<br />
Notes<br />
Audio sample rate<br />
<strong>Avid</strong> MCXpress for<br />
Windows files<br />
File transfer<br />
Reimporting <strong>Avid</strong><br />
media files<br />
Audio media is imported at the sample rate that is set on the <strong>NewsCutter</strong> <strong>XP</strong><br />
system.<br />
n<br />
<strong>NewsCutter</strong><br />
<strong>XP</strong> cannot import an OMFI audio file that was produced with<br />
an edit rate equal to the audio sample rate. Trying to import such a file results<br />
in the error message Unrecognized file type. Set the edit rate to<br />
the project edit rate, most likely 29.97.<br />
If you are importing OMFI compositions from <strong>Avid</strong> MCXpress for<br />
Windows, you might receive an error if the sequence includes video or audio<br />
effects. If this happens, create a cuts-only version of the sequence in<br />
<strong>Avid</strong> MCXpress and export it again. You cannot import video media from<br />
<strong>Avid</strong> MCXpress for Windows; if you import a composition, you must<br />
rerecord the media.<br />
If you are transferring an OMFI file over a network, transfer it as a binary<br />
file.<br />
If you import OMFI files containing media that you exported from the same<br />
<strong>NewsCutter</strong> <strong>XP</strong> system, you need to delete the original media. Otherwise,<br />
the new media will not overwrite the original media. To learn how to locate<br />
the original media for a sequence, see Chapter 10.<br />
Field Ordering in Graphics Imports and Exports<br />
Graphics images are composed of one or more image files, each of<br />
which contains a full frame. These frames contain fields (formed from<br />
the odd-numbered and even-numbered lines of the image frame) that<br />
have three basic arrangements:<br />
• Progressive or still frame: The upper and lower fields in the frame<br />
originated at the same instant of time, or are coherent with each<br />
other, as shown in the following illustration.<br />
748
f 1<br />
f 2<br />
Dashed lines = field 1<br />
Solid lines = field 2<br />
Field 1<br />
&<br />
Field 2<br />
Frame Unit<br />
Time<br />
• Upper field is first: The upper field in the frame (odd-numbered<br />
lines, when the frame lines are numbered starting from 1) occurs<br />
temporally before the lower field, as shown in the following<br />
illustration. This arrangement can be termed “upper field first” (or<br />
“lower field second”).<br />
f 1<br />
f 2<br />
Dashed lines = field 1<br />
Solid lines = field 2<br />
Field 1 Field 2 Time<br />
Frame Unit<br />
• Lower field is first: The lower field in the frame (even-numbered<br />
lines) occurs temporally first, as shown in the following<br />
illustration. This arrangement is termed “lower field first” (or<br />
“upper field second”).<br />
749
f 1<br />
f 2<br />
Dashed lines = field 1<br />
Solid lines = field 2<br />
Field 1 Field 2 Time<br />
Frame Unit<br />
Preventing a Spatial Field Mismatch on Import<br />
Table B-6 shows the proper spatial field position for each of the<br />
common video formats in <strong>NewsCutter</strong> <strong>XP</strong> systems.<br />
Table B-6<br />
Recommended Field Settings for Two-Field Import<br />
and Export<br />
<strong>Avid</strong> Video Format<br />
Import/Export<br />
Frame Size<br />
Upper/Lower Field<br />
Spatial Setting<br />
Field Setting for<br />
Import and Export a<br />
AVR NTSC 720 x 243 x 2 Upper field is first. Odd Field<br />
AVR PAL 720 x 288 x 2 Upper field is first. Odd Field<br />
NTSC 720 x 243 x 2 Lower field is first. Even Field<br />
PAL 720 x 288 x 2 Upper field is first. Odd Field<br />
a. Odd Field or Even Field specifies whether the temporally first field in the frame has the odd<br />
or even numbered lines, starting from 1.<br />
Graphics utilities, such as Adobe After Effects, permit selection of<br />
either spatial relation for the fields when rendering a sequence of<br />
interlaced fields. If the rendering is performed as shown in Table B-6,<br />
then the import will be correct.<br />
750
If the spatial positions of the two fields are reversed (for example, the<br />
upper field should be a lower field), the import cannot be done<br />
without correcting the spatial relationship. In this spatial mismatch<br />
situation, the <strong>NewsCutter</strong> <strong>XP</strong> system will convert the upper field to a<br />
lower field by deleting the top line of the upper field and replicating<br />
the bottom line. The field will thus be converted to a lower field<br />
relative to the other field. The import operation can now proceed.<br />
Spatial Field Relationship on Export<br />
The default export operation is automatically carried out as shown in<br />
Table B-6. The fields will be properly interleaved in the export frames<br />
(one frame per file).<br />
If an import comes in mismatched and the dropping of the top line<br />
and repeating of the bottom line is performed, you might choose to<br />
have the export operation performed to prevent a shift up or down by<br />
a line. The Export Settings dialog box permits you to select the spatial<br />
arrangement that is the opposite of what is otherwise recommended.<br />
This option should rarely be used.<br />
Field Dominance<br />
Editing in <strong>Avid</strong> systems is frame based. All timecode is expressed in<br />
frame numbers, and all cuts are at frame boundaries. A raw video<br />
stream has no concept of frames (ignoring color framing) until the<br />
frame unit is defined. Defining the dominant field for the system defines<br />
the “frameness” of the video stream, as shown in the following figure.<br />
f2 f1 f2 f1 f2 (Time) f1 f2 f1 f2<br />
f1<br />
Field-1<br />
Dominant<br />
Frame<br />
Field-2<br />
Dominant<br />
Frame<br />
751
<strong>Avid</strong> editing systems all use field 1 as the dominant field. This means<br />
that the first field temporally in the edit frame will always be field 1.<br />
Field 2 will always be the second frame in the edit frame. Cuts will<br />
always precede field 1.<br />
Fields in Video<br />
In the video signal, fields have a temporal position that is<br />
unambiguously and uniquely tied to the details of the video signal,<br />
regardless of whether the signal is analog or digital (SDI). This means<br />
that working around a field spatial mismatch should be done by<br />
correcting the spatial relation between the two fields rather than the<br />
temporal position. In some cases, it is possible to modify the field<br />
dominance of the input image files, but this is cumbersome, results in<br />
the loss of two fields, and is more difficult to carry out than either the<br />
workaround provided in <strong>Avid</strong> systems or rerendering properly to the<br />
other spatial relationship.<br />
752
APPENDIX C<br />
<strong>Avid</strong> Log Specifications<br />
This section explains the <strong>Avid</strong> log file format. The <strong>NewsCutter</strong> <strong>XP</strong><br />
application can import logs that meet <strong>Avid</strong> log specifications. These<br />
logs must follow the formatting requirements described here.<br />
• Log Formats<br />
• Understanding <strong>Avid</strong> Log Specifications<br />
• Describing an <strong>Avid</strong> Log File<br />
• Sample <strong>Avid</strong> Log<br />
Log Formats<br />
Table C-1 lists the log formats that can be imported directly into the<br />
<strong>NewsCutter</strong> <strong>XP</strong> application. You can use <strong>Avid</strong> Log Exchange to adapt<br />
other log formats so that they meet <strong>Avid</strong> log specifications.<br />
753
Table C-1<br />
Log<br />
<strong>Avid</strong> logs<br />
Log right<br />
Compatible Log Formats<br />
File Name Extension<br />
.ale<br />
.ale<br />
Understanding <strong>Avid</strong> Log Specifications<br />
This section contains tables that show how to enter headings and data<br />
to create an <strong>Avid</strong> log. The tables use the following conventions:<br />
• is surrounded by angle brackets.<br />
appear underneath, also in angle<br />
brackets. You must enter exactly one of these values. For example,<br />
is one of the supported values for the FPS heading; to<br />
specify that value, type 29.97.<br />
• is also surrounded by angle brackets. For<br />
example, is the data entry for the Start heading; type<br />
the correct timecode, in the format 08:19:10:00 (or<br />
08;19;10;00, for drop-frame timecode).<br />
• [Tab] and [Enter] keys are surrounded by brackets.<br />
• The fifth column contains the word “Required” if the heading<br />
must be included in the log.<br />
• The final column contains notes about the heading or values.<br />
754
The following is a sample heading from the format table:<br />
Table C-2<br />
<strong>Avid</strong> Log Sample Table<br />
FPS [Tab] <br />
[Enter] Required Capture rate is 25 fps<br />
for PAL and 29.97 fps<br />
for NTSC video.<br />
n<br />
FPS<br />
is a required heading.<br />
To make a log entry for the FPS heading:<br />
1. Type FPS.<br />
2. Press the Tab key.<br />
3. Type one of the supported values (25 or 29.97).<br />
4. Press Enter.<br />
Describing an <strong>Avid</strong> Log File<br />
An <strong>Avid</strong> log is composed of three or four sections, in this order:<br />
• Global headings<br />
• Standard column headings<br />
• Custom column headings (optional)<br />
• Data headings<br />
The tables in this section adhere to this order. When you create an <strong>Avid</strong><br />
log, you must follow the order precisely.<br />
You might choose not to display a defined heading (including a<br />
required heading), except for Name. Name must always be displayed.<br />
755
The maximum number of combined global, standard, and custom<br />
headings in a log file is 64.<br />
Global Headings<br />
The global headings must come first in an <strong>Avid</strong> log file, and you must<br />
enter one value for each heading.<br />
Table C-3 shows the format for the global headings and the supported<br />
values for each heading.<br />
Table C-3<br />
<strong>Avid</strong> Log Global Headings<br />
GLOBAL HEADINGS: Global headings are case sensitive and must be spelled exactly as shown.<br />
Include all required headings. Other headings are optional but might be necessary for your project. The<br />
maximum number of combined global, standard, and custom headings in a log file is 64.<br />
Heading [Enter] Required This marks the start of the<br />
global headings.<br />
FIELD_DELIM [Tab] [Enter] Required Enter TABS to show that<br />
the file is Tab delimited.<br />
VIDEO_FORMAT [Tab]<br />
<br />
<br />
[Enter]<br />
Required<br />
AUDIO_FORMAT [Tab] <br />
<br />
<br />
[Enter] Audio sample rate for<br />
recording. You can override<br />
this for individual clips.<br />
756
Table C-3<br />
TAPE [Tab] <br />
<strong>Avid</strong> Log Global Headings<br />
[Enter] Required Name of the videotape reel<br />
you are logging. If you<br />
omit this heading, the file<br />
name becomes the global<br />
tape name. You can<br />
override this for individual<br />
clips.<br />
FPS [Tab] <br />
[Enter]<br />
[Enter]<br />
Required<br />
Capture rate is 25 fps for<br />
PAL and 29.97 fps for<br />
NTSC video.<br />
Press Enter a second time<br />
after entering the FPS<br />
value. This marks the end<br />
of the global headings.<br />
Column Headings<br />
The standard column headings come after the global headings in the<br />
<strong>Avid</strong> log file.<br />
n<br />
You<br />
do not enter the data for a column heading along with the heading. You<br />
will enter the data later, in a separate data section.<br />
You must include the five required standard column headings; they<br />
are listed in the top five rows of Table C-4.<br />
You can create your own custom column headings. Enter them after<br />
the standard headings (see the last heading in this table). To create a<br />
custom heading, substitute the custom heading name for<br />
. You can create several custom headings, as long as<br />
the total number of global, standard, and custom headings does not<br />
exceed 64.<br />
757
Table C-4<br />
<strong>Avid</strong> Log Column Headings<br />
COLUMN HEADINGS: Column headings are case sensitive and must be spelled exactly as shown. Note<br />
that the first five headings are required. Other headings are optional but might be necessary for your<br />
project. The maximum number of combined global, standard, and custom headings in a log file is 64.<br />
Column [Enter] Required Indicates the start of the column headings.<br />
Name [Tab] Required Heading for clip name.<br />
Tracks [Tab] Required Heading for tracks you select for recording.<br />
Start [Tab] Required Heading for video timecode of sync point — the<br />
timecode IN for clip (from address track of video).<br />
End [Tab] Required Heading for timecode OUT for clip (from address<br />
track of video).<br />
AUDIO_FORMAT [Tab] Heading for audio sample rate for recording the<br />
individual clip. If omitted, the global entry for<br />
AUDIO_FORMAT applies.<br />
Color [Tab] Heading for color.<br />
Creation Date [Tab] Heading for date of clip creation.<br />
Disk [Tab] Heading for target disk ID.<br />
Duration [Tab] Heading for timecode Start to timecode End, the<br />
length of the video clip.<br />
IN-OUT [Tab] Heading for duration between clip’s IN point and<br />
OUT point (if present).<br />
Mark IN [Tab] Heading for timecode of clip’s IN point (if<br />
present).<br />
Mark OUT [Tab] Heading for timecode of clip’s OUT point (if<br />
present).<br />
Offline [Tab] Heading for tracks currently without recorded<br />
media files online.<br />
758
Table C-4<br />
<strong>Avid</strong> Log Column Headings (Continued)<br />
Tape [Tab] Heading for source tape ID for the individual clip.<br />
If omitted, the global entry applies.<br />
Video [Tab] Heading for video resolution.<br />
COMMENTS [Tab] Heading for comments about clip.<br />
<br />
[Tab]<br />
[Enter]<br />
Press the Tab key between each heading. Do not<br />
press the Tab key after the last heading. Add any<br />
category of information you want. Add as many<br />
headings as you want, but do not use more than a<br />
total of 64 global and column headings in the file.<br />
Press Enter twice (not Tab) after the last heading.<br />
[Enter]<br />
Data Headings<br />
Some data, such as<br />
Creation Date, is<br />
gathered by the system.<br />
Table C-5 does not<br />
include entries for such<br />
data.<br />
The data headings come after the Custom column headings. Table C-5<br />
shows the format for entering data. Enter a line of data in this format<br />
for every clip. Be sure to start the data section for each clip with the<br />
word Data [Enter].<br />
You must enter data so that it aligns with its column heading. For<br />
example, the data that goes with the ninth column heading must be<br />
the ninth data entry.<br />
Be sure to enter data for all the required values. To leave a data<br />
position unfilled, press the Tab key instead of typing data. Press Enter<br />
at the end of each line.<br />
759
Table C-5<br />
<strong>Avid</strong> Log Data Headings<br />
DATA HEADINGS: The word “Data” marks the start of the data for each clip.<br />
Data [Enter] Required Enter the word “Data” to mark the start of the logged<br />
clip entries.<br />
DATA FOR EACH CLIP: Enter a line of data for each clip. Enter the data so that it aligns with its column<br />
heading. (The data that goes with the ninth column heading must be the ninth data entry.) Be sure to<br />
enter data for all the required values. To leave a data position unfilled, press the Tab key instead of<br />
typing data. Press [Enter] at the end of each line. Note that <strong>NewsCutter</strong> <strong>XP</strong> supports up to four audio<br />
tracks in imported and exported logs.<br />
[Tab] Required Under Name heading. Enter a clip identifier<br />
(32 characters maximum).<br />
<br />
<br />
<br />
<br />
<br />
<br />
[Tab] Required Under Tracks heading. Enter the tracks you want<br />
recorded for the clip. Enter V for MOS takes. Enter A1,<br />
A2, or A1A2 for wild sound.<br />
<br />
<br />
[Tab] Under AUDIO_FORMAT heading. Enter the audio<br />
sample rate for this clip only. If omitted, global entry<br />
applies.<br />
[Tab] Under Tape heading. Enter the source videotape ID<br />
for this clip only.<br />
760
Table C-5<br />
<strong>Avid</strong> Log Data Headings (Continued)<br />
[Tab] Required Under Start heading. Enter the video timecode for<br />
sync point, the first frame in clip. Use colons for<br />
non-drop-frame (for example, 01:00:12:20). Use one or<br />
more semicolons for drop-frame (for example,<br />
01;18;00;02).<br />
[Tab] Required Under End heading. Enter the video timecode for the<br />
last frame of clip.<br />
[Tab] Under Duration heading. Enter the length of the<br />
video clip, Start to End.<br />
[Enter]<br />
Press Enter (not Tab) after the last entry for the clip.<br />
Enter an additional line of data for each remaining clip.<br />
761
Sample <strong>Avid</strong> Log<br />
This section contains a sample <strong>Avid</strong> log for an NTSC video project.<br />
Formatting keys, such as [Tab] and [Enter], are shown in brackets.<br />
Heading [Enter]<br />
FIELD_DELIM [Tab] TABS [Enter]<br />
VIDEO_FORMAT [Tab] NTSC [Enter]<br />
AUDIO_FORMAT [Tab] 44.1 kHz [Enter]<br />
TAPE [Tab] 001 [Enter]<br />
[Enter]<br />
Column [Enter]<br />
Name [Tab] Tracks [Tab] Start [Tab] End [Tab]<br />
[Enter]<br />
Data [Enter]<br />
CU Josh & Mary [Tab] V [Tab] 01:00:00:00 [Tab] 01:15:05:00 [Enter]<br />
CU Josh [Tab] VA1 [Tab] 01:15:06:00 [Tab] 01:20:00:00 [Enter]<br />
762
Index<br />
A B C D E F G H I J K L M N O P Q R S T U V W X Y Z<br />
A<br />
Absolute timecode 343<br />
Add Channel button (Deck Configuration<br />
dialog box) 174<br />
Add Deck button (Deck Configuration dialog<br />
box) 175<br />
Add Edit, when trimming 551<br />
Adding<br />
filler to a sequence 389<br />
locators while editing 368<br />
Production cues (NRCS tool) 683<br />
Adjust Pan/Vols command (Audio Mix Fast<br />
menu) 475<br />
Adjust Pan/Vols command (Automation Gain<br />
Fast menu) 492<br />
Adjusting<br />
digital audio scrub parameters 465<br />
pan in the Audio Mix tool 470, 475<br />
volume in the Audio Mix tool 470<br />
volume in the Timeline 481<br />
AIFF-C file format<br />
described 746<br />
option in General settings 80, 196, 197<br />
ALE (<strong>Avid</strong> Log Exchange), converting shot log<br />
files with 139<br />
Alias file format<br />
brief description of 735<br />
import specifications for 739<br />
Alpha channel<br />
adding to a graphic image 737<br />
defined 738<br />
in imported animation 743<br />
options in Import settings 251<br />
support in graphic formats 739<br />
Anti-aliased images 737<br />
Appearance Interface settings<br />
button separation 92<br />
button shading depth 91<br />
button style 94<br />
color 86<br />
dialog box 84<br />
Arrow keys, navigating with 116<br />
Aspect Ratio options (Import settings) 249<br />
Assemble-edit recording 559, 560<br />
Attic files setting (Bin settings) 78<br />
Attic folder<br />
defined 71<br />
retrieving bin files 71<br />
Audio<br />
adjusting output on two-channel systems<br />
557<br />
applying EQ templates 508<br />
763
AudioSuite plug-ins<br />
D-fx and D-Fi plug-ins 706<br />
Auto VO 530<br />
calibrating global output levels 556<br />
creating EQ templates 509<br />
crossfading 534<br />
dipping 536<br />
dissolves 534<br />
eight-channel input 196<br />
EQ templates 507<br />
exporting 645<br />
fading 534<br />
file formats (General settings) 80, 196, 197<br />
file information, displaying 290<br />
format heading in <strong>Avid</strong> logs 758<br />
input 187, 196<br />
levels<br />
fine-tuning with add edit 533<br />
locked 80<br />
mixdown 538<br />
monitoring while editing 395<br />
pan<br />
adjusting in Audio Mix tool 470, 475<br />
pitch shift 518<br />
scrub 460, 467<br />
selecting source tracks 186<br />
setting pan defaults 467<br />
soloing tracks 460<br />
time compression 518<br />
tracks<br />
mixing down 537<br />
volume<br />
adjusting in Audio Mix tool 470<br />
adjusting in the Timeline 481<br />
adjusting while playing 479<br />
waveform plots, displaying 468<br />
Audio clips, marking 363<br />
Audio effect tools, accessing 459<br />
Audio EQ (Equalization)<br />
adjusting while playing 511<br />
templates 509<br />
Audio EQ command (Tools menu) 495<br />
Audio EQ tool<br />
adding EQ templates to Fast menu 510<br />
adjusting EQ 500<br />
applying EQ templates 508<br />
creating EQ templates 509<br />
EQ effect in 498<br />
examples of uses 505, 506<br />
Fast menu options 501<br />
features of 498<br />
opening 495<br />
options 496<br />
removing effects 505<br />
saving effects 503<br />
Audio File information<br />
displaying in bins 290<br />
Audio file types, described 746<br />
Audio Gain Automation<br />
deleting keyframes in 486<br />
enabling and adding keyframes in 484<br />
moving keyframes 486<br />
recording 492<br />
tool 487<br />
Track Solo button 489<br />
Audio IN and OUT points, removing 364<br />
Audio input<br />
adjusting levels in Audio tool 203<br />
Audio leader, creating 314<br />
Audio levels<br />
adjusting in Audio tool 203<br />
checking with Console window 206<br />
Audio Mix command (Tools menu) 470<br />
Audio Mix tool<br />
adjusting volume and pan<br />
on a single track 472<br />
on multiple tracks 474<br />
Fast menu options 474<br />
764
Audio Mixdown command (Special menu) 538<br />
Audio Mixdown Parameters dialog box 538<br />
Audio output<br />
preparing 553<br />
Audio Project Settings<br />
adjusting 198<br />
Audio Project settings<br />
access and description 99<br />
Audio sample rate, changing 539<br />
Audio sample rates 554<br />
Audio settings<br />
access and description 99<br />
adjusting 198<br />
Digital Scrub options 465<br />
Audio Settings dialog box 465<br />
Audio tool<br />
adjusting audio input levels 203<br />
digital scale, defined 202<br />
features, described 201<br />
using for mixing and monitoring audio 200<br />
volume meters, defined 202<br />
volume unit scale, defined 202<br />
Audio volume<br />
adjusting in Audio Mix tool 474<br />
adjusting in the Timeline 484<br />
adjusting while playing 480<br />
improving response time 481<br />
limitations on adjusting 480, 481<br />
Audio volume rubberbanding 481<br />
AudioSuite plug-ins<br />
applying 512, 514<br />
Compressor 722<br />
Compressor parameters 723<br />
controls 518<br />
core plug-ins 703<br />
creating new master clips 518, 522<br />
DC Offset Removal 712<br />
described 512<br />
D-fx and D-Fi plug-ins 706<br />
Digidesign D-Fi 706<br />
Digidesign D-fx 707<br />
DINR-BNR (Digidesign Intelligent Noise<br />
Reduction-Broadband Noise<br />
Reduction) 705<br />
Duplicate 709<br />
effect templates 524<br />
EQ 719<br />
EQ parameters 720<br />
Expander/Gate 729<br />
Expander/Gate parameters 730<br />
Focusrite d3 705<br />
Gain 711<br />
Gate 727<br />
Gate parameters 727<br />
installing 512<br />
Invert 709<br />
limitations 525<br />
Limiter 725<br />
Limiter parameters 726<br />
Maxim 706<br />
Mod Delay 732<br />
mono processing 521<br />
multichannel processing 521<br />
Normalize 710<br />
options 519<br />
Pitch Shift 716<br />
Pitch Shift parameters 717<br />
Reverse 711<br />
Signal Generator 711<br />
stereo processing 521<br />
supported 703, 705<br />
templates 524<br />
Time Compression Expansion 712<br />
troubleshooting 525<br />
Auto VO 530<br />
Automation Gain<br />
Fast menu 491<br />
keyboard shortcuts 494<br />
selecting tracks in 491<br />
sliders 493<br />
Autorecording 223<br />
765
Auto-Save options (Bin settings) 77<br />
AutoSync command (Bin menu) 542<br />
Autosyncing clips 541<br />
Auxiliary timecode 344<br />
AVI<br />
file format description 743<br />
import and export specifications for 745<br />
AVI (<strong>Avid</strong> Codec for AVI)<br />
export specifications 745<br />
exporting 627<br />
exporting files with 640<br />
import specifications 745<br />
installing 643<br />
settings options 631<br />
video compression options 633<br />
<strong>Avid</strong> Calculator<br />
using 126<br />
<strong>Avid</strong> Codec for QuickTime<br />
described 635<br />
exporting with 635<br />
import and export specifications 744<br />
<strong>Avid</strong> Log Exchange<br />
See ALE<br />
<strong>Avid</strong> logs<br />
audio format heading in 758<br />
clip data in 759<br />
creating 755<br />
custom headings in 757<br />
data headings in 759<br />
described 131<br />
formatting guidelines 754<br />
global headings in 756<br />
importing 753<br />
Log Right format 754<br />
sample created with text editor 762<br />
specifications 754<br />
standard headings in 757<br />
<strong>Avid</strong> MCXpress for Windows<br />
importing files from 748<br />
<strong>Avid</strong> Production Network<br />
accessing 53<br />
Review & Approval service 574<br />
<strong>Avid</strong> Publishing Wizard 574<br />
<strong>Avid</strong> QuickTime files 744<br />
<strong>Avid</strong> Unity 660<br />
<strong>Avid</strong>Links 587<br />
<strong>Avid</strong>ProNet<br />
accessing 53<br />
described 53<br />
Review & Approval service 574<br />
<strong>Avid</strong>ProNet Review & Approval 53<br />
B<br />
Background color, changing<br />
in bins 304<br />
Backing up<br />
project information 47<br />
Backtiming edits 439<br />
Backup options (Bin settings) 77<br />
Bandwidths in Audio EQ tool 498<br />
Batch importing<br />
options 267<br />
procedure 265, 268<br />
Batch Record<br />
command 235<br />
dialog box 235<br />
Batch recording<br />
procedure 235<br />
unattended 234<br />
Bin Column Selection dialog box 283<br />
Bin Fast menu, opening 278<br />
Bin settings<br />
access and description 99<br />
Attic files setting 78<br />
Auto-Save options 77<br />
backup options 77<br />
described 76<br />
options 77<br />
sticky bins option 78<br />
Bin View settings, access and description 99<br />
766
Bin views<br />
customizing 276<br />
types of 276<br />
Bins<br />
adding colors 283<br />
adding customized columns in 295<br />
aligning columns 292<br />
arranging text columns 291<br />
background color<br />
changing 304<br />
Bin View pop-up menu 276<br />
changing custom column headings in 297<br />
closing 66<br />
creating 64<br />
deleting 66<br />
deleting columns in 294<br />
display view for 273<br />
displaying audio information in 290<br />
displaying in Project window 62<br />
duplicating clips and sequences in 280<br />
duplicating columns in 294<br />
editing to sequences 425<br />
editing to Timeline 424<br />
hiding columns in 293<br />
identifying media relatives 289<br />
limiting colors 286<br />
logging directly into 148<br />
modifying clip information 298<br />
modifying creation date 73<br />
opening 64, 65<br />
organizing a project with 270<br />
preparing for recording 214<br />
printing 309<br />
renaming 64<br />
retrieving from Attic folder 71<br />
saving automatically 69<br />
saving manually 70<br />
selecting as target 188<br />
selecting clips and sequences in 279<br />
selecting offline items in 288<br />
setting clip display in 271<br />
setting the font 279<br />
sifting by colors 286<br />
sorting by colors 286<br />
sticky bins option 78<br />
trash 67<br />
viewing a list of 58<br />
Bins display<br />
in Frame view 60<br />
in Project window 62<br />
in Script view 61<br />
in Text view 59<br />
Bit depth, defined 738<br />
Black holes in Timeline<br />
described 419<br />
finding 419<br />
Blank button, using 123<br />
BMP file format<br />
additional export options 651<br />
described 735<br />
import specifications for 739<br />
Buttons<br />
Blank 123<br />
Build Sequence (NRCS tool) 676, 688<br />
changing separation 92, 94<br />
changing shading depth 91<br />
Disconnect (NRCS tool) 676<br />
Edit mode (NRCS tool) 676, 681<br />
In/Out (Audio tool) 202<br />
mapping user-selectable 122<br />
Mark Locator 372<br />
Output Control (Audio tool) 201<br />
Reset Peak (Audio tool) 202<br />
Save Story (NRCS tool) 676<br />
Send Mail (NRCS tool) 676<br />
Bypass volume settings 479<br />
767
C<br />
Calculator, using 126<br />
Calibrating<br />
global output levels 556<br />
Calibration tone, setting 555<br />
CCIR video levels, Import settings 251<br />
Change Sample Rate dialog box 539<br />
Changing interface component button<br />
separation 92<br />
Changing interface component button style 94<br />
Changing interface component color 86<br />
Changing interface component shading depth<br />
91<br />
Channel dialog box 174<br />
Choosing a user 42<br />
Chunking 171, 222<br />
Chyron file format<br />
described 735<br />
import specifications for 739<br />
Cineon file format<br />
additional Export options 652<br />
described 735<br />
import specifications for 739<br />
Clear Menu command (Monitor menus) 349<br />
Clear Monitor command (Monitor menus) 349<br />
Clearing clips from monitors 349<br />
Client monitor<br />
configuring Video Display settings 357<br />
connecting to 356<br />
supporting cameras without video input<br />
358<br />
Clip data in <strong>Avid</strong> logs 759<br />
Clip information<br />
displaying 341<br />
modifications table 156<br />
modifying 298<br />
moving 341<br />
Clip Name menus, using 347<br />
Clip names<br />
adding during recording 215<br />
setting the font and point size 345<br />
Clipboard<br />
copying to 399, 400<br />
recovering material from 401<br />
Clips<br />
See also Group clips, Master clips, Subclips<br />
clearing from monitors 349<br />
copying 282<br />
cueing, viewing, and playing back 350<br />
deleting 282<br />
duplicating 280<br />
exporting 570<br />
group clips 326<br />
loading in pop-up monitor 346<br />
locating using Match Frame 380<br />
marking IN and OUT points 359<br />
moving 281<br />
sifting 287<br />
sorting 301<br />
subcataloging 121<br />
Closed Caption, marking text as (NRCS tool)<br />
683<br />
Codecs<br />
<strong>Avid</strong> Codec for AVI 640<br />
<strong>Avid</strong> Codecs for QuickTime 635<br />
third-party 644<br />
Color<br />
changing in interface 86<br />
Color bars<br />
importing 311<br />
Color scheme 34<br />
Columns<br />
adding customized in bins 295<br />
aligning in bins 292<br />
arranging in bins 291<br />
changing custom column headings 297<br />
deleting in bins 294<br />
duplicating in bins 294<br />
hiding in bins 293<br />
768
Command palette<br />
activating commands from 126<br />
for quick edits in Timeline 426<br />
mapping 124<br />
mapping buttons from 122<br />
using 120<br />
Compression<br />
defined 208<br />
in relation to disk space 208<br />
in relation to image quality 208<br />
Compressor AudioSuite plug-in<br />
described 722<br />
parameters 723<br />
Configuring<br />
decks 173<br />
Configuring a video server 665<br />
Console window<br />
checking audio levels 206<br />
getting information with 128<br />
using 127<br />
Consolidating media files<br />
defined 322<br />
group clips 326<br />
procedure 325<br />
Converting shot log files with <strong>Avid</strong> Log<br />
Exchange 140<br />
Copy to Clipboard button 400<br />
Copying<br />
clips 282<br />
to Clipboard 399<br />
Crash recording procedure 560<br />
Creating<br />
audio leader 314<br />
autosynced subclip 542<br />
instant rough cut 393<br />
tone media 205<br />
video leader 313<br />
Creating a new tape name with a keystroke 242<br />
Creating DVD files 590<br />
Crossfading audio 534<br />
Custom headings in <strong>Avid</strong> logs 757<br />
Custom Sift command (Bin menu) 287<br />
Customizing bin views 276<br />
Customizing the Timeline 412<br />
Cutaways, marking with locators 368<br />
D<br />
DAE (Digidesign Audio Engine)<br />
starting and quitting 513<br />
Data headings in <strong>Avid</strong> logs 759<br />
DC Offset Removal AudioSuite plug-in 712<br />
Deck Configuration settings<br />
Add Channel options 174<br />
Deck Configuration settings, access and<br />
description 99<br />
Deck configurations<br />
changing settings 177<br />
deleting 179<br />
settings for 173<br />
Deck control<br />
from the keyboard 241<br />
Deck controller<br />
Deck Selection menu 119, 183<br />
defined 118<br />
opening 120<br />
status indicator 119<br />
Deck Preferences settings, access and<br />
description 99<br />
Deck Selection menu (Record tool) 119, 183<br />
Deck settings<br />
Fast Cue option 179<br />
for configuring decks 175<br />
Preroll option 179<br />
Deleting<br />
clips and sequences 282<br />
locators 373, 377<br />
Production cues (NRCS tool) 685<br />
stories (NRCS tool) 679<br />
Dialog boxes<br />
AAF export options 609<br />
769
audio export settings 647<br />
Audio Mixdown parameters 538<br />
Audio Settings 465<br />
AVI export options 631<br />
AVI Video Compression 633<br />
<strong>Avid</strong> Codec for QuickTime Configuration<br />
639<br />
<strong>Avid</strong>Links Export to 589<br />
Batch Import 265<br />
Batch Record 235<br />
Bin Column Selection 283<br />
Export As 581, 616, 621, 627, 636, 638, 645,<br />
648<br />
Export As, MPEG-2 Settings 641<br />
Export Settings 598, 599, 627<br />
Export Settings, QuickTime 618<br />
Movie settings 621<br />
navigating in 116<br />
OMFI Settings 603<br />
Quick Transition 534<br />
QuickTime Movie Settings 621<br />
Set Bin Display 271<br />
Sync Selection 542<br />
Video Compression 641<br />
Video Mixdown 579<br />
View Name (bin) 278<br />
Digidesign D-Fi plug-in 706<br />
Digidesign D-fx plug-in 707<br />
Digital audio scrub<br />
adjusting parameters for 465<br />
compared to smooth audio scrub 461<br />
performing 466<br />
using 464<br />
Digital Audio Scrub options (Audio settings)<br />
465<br />
Digital cut<br />
passthrough pausing during 568<br />
previewing 564<br />
recording to tape 559, 565<br />
Digital Cut tool 562<br />
Digital scale (Audio tool), defined 202<br />
Digital video (DV) 160<br />
DINR-BNR plug-in 705<br />
Dipping audio 536<br />
Directory panel<br />
deleting stories 679<br />
making shortcuts 678<br />
opening a story 677<br />
removing shortcuts 679<br />
saving stories 697<br />
using 677<br />
Disconnecting from the iNEWS server (NRCS<br />
tool) 700<br />
Displaying<br />
frames in Locators window 376<br />
locator comments 373<br />
Dissolves, audio 534<br />
Dominance, Import settings options 250<br />
Drag-and-drop method<br />
exporting with 582<br />
importing with 260<br />
Drives<br />
filtering 209<br />
Media Creation settings 171, 208<br />
mounting and ejecting 51<br />
removing from list 209<br />
selecting for recording 171, 189, 208<br />
Duplicate AudioSuite plug-in 709<br />
Duplicating clips and sequences 280<br />
DV Stream export 592<br />
DVD, creating 590<br />
E<br />
Edit decision list (EDL) 569<br />
Edit mode, entering (NRCS tool) 681<br />
Editing stories (NRCS tool) 681<br />
770
Edits<br />
adding (match-framing) 437<br />
backtiming 439<br />
beginning 391<br />
copying to Clipboard 399<br />
Extract 399<br />
from bins 424<br />
instant rough cut procedure 393<br />
Lift 398<br />
nesting, defined 428<br />
overwrite 396<br />
removing (match-framing) 438<br />
Segment mode 416, 421<br />
splice-in 395<br />
EDL Manager 569<br />
Effects<br />
Audio EQ 495<br />
mapping buttons for 121<br />
Eight-channel audio input 196<br />
Ejecting tapes with a button or key 242<br />
Emergency repair disk 31<br />
End key 356<br />
Entering Trim mode 442<br />
EQ AudioSuite plug-ins<br />
described 719<br />
parameters 720<br />
EQ effect<br />
adjusting while playing 511<br />
applying 498<br />
applying EQ templates 508<br />
creating EQ templates 509<br />
removing 505<br />
templates for 507<br />
ERIMovie file format<br />
additional export options 652<br />
described 743<br />
import specifications for 743<br />
Expander/Gate AudioSuite plug-in<br />
described 729<br />
parameters 730<br />
Export settings<br />
access and description 99<br />
creating new 598<br />
options for specific file types 649<br />
Video Compression options 647<br />
Exporting<br />
AAF compositions and media files 607<br />
AAF compositions only 605<br />
Advanced Authoring Format (AAF) 604<br />
audio files 645<br />
AVI files 627<br />
DV Stream files 592<br />
DVD files 590<br />
encoded streaming media files 574<br />
graphic files 647<br />
graphic files, specifications for 738<br />
Media Cleaner files 584<br />
MPEG-1 or MPEG-2 files 656<br />
OMFI files, described 600<br />
OMFI files, methods for 601<br />
preparing for 572<br />
QuickTime Movies 615, 618<br />
QuickTime Reference Movie files 610<br />
QuickTime reference options 613<br />
Targa files 655<br />
Wavefront files 655<br />
with the <strong>Avid</strong> Publishing Wizard 574<br />
YUV files 656<br />
Exporting <strong>Avid</strong> AVI files 627<br />
Exporting files<br />
creating new settings 598<br />
preparing for 572<br />
preparing for OMFI export 572<br />
procedure for 580<br />
reasons for 571<br />
settings 597<br />
using drag-and-drop method 582<br />
using OMM 596<br />
using OMM and drag-and-drop 597<br />
with <strong>Avid</strong> Codec for AVI 628<br />
with <strong>Avid</strong> Codec for AVI, described 640<br />
771
with <strong>Avid</strong> Codec for AVI, procedure for 640<br />
with <strong>Avid</strong> Codec for QuickTime, installing<br />
643<br />
with <strong>Avid</strong> Codecs for QuickTime 616, 621,<br />
635<br />
Exporting shot log files 158<br />
External video sources<br />
configuring 357<br />
Extract button 399<br />
Extract edits 399<br />
F<br />
Fading audio 534<br />
Fast Cue option (Deck settings) 179<br />
Field dominance<br />
defining 751<br />
Import Settings options 250<br />
Field ordering 748<br />
File management 315<br />
Files<br />
exporting<br />
procedure for 580<br />
reasons for 571<br />
using drag-and-drop method 582<br />
guidelines for importing 244<br />
importing using drag-and-drop method 260<br />
procedure for importing 256<br />
specifications for importing animation 743<br />
specifications for importing graphics 738<br />
specifications for importing OMFI 747<br />
Filler<br />
adding during a trim 453<br />
adding to a sequence 389<br />
setting duration of 427<br />
Filter Automation Gain command (Automation<br />
Gain Fast menu) 492<br />
Filtering drives 209<br />
Finding<br />
black holes in Timeline 419<br />
flash frames in Timeline 419<br />
frames 380<br />
related media files 328<br />
FireWire<br />
See IEEE Standard 1394<br />
Focusrite d3 plug-in 705<br />
Font<br />
setting for bins 279<br />
setting for clip name 345<br />
Footage<br />
clearing marks from 361<br />
displaying current position 338<br />
loading into monitors 346<br />
marking and subcataloging 359<br />
viewing and playing 336<br />
Frame count, total 126<br />
Frame offset timecode 379<br />
Frame view<br />
changing frame size in 305<br />
defined 274<br />
in Media tool 316<br />
rearranging frames 306<br />
using 303<br />
Frame View button 274<br />
Frame-accurate recording 559<br />
Frames<br />
accessing in footage 351<br />
aligning in bin 292<br />
cueing 379<br />
enlarging or reducing 305<br />
exporting 572<br />
finding 380<br />
flash frames, finding 419<br />
rearranging in Frame view 306<br />
Framestore file format<br />
described 735<br />
import specifications for 739<br />
772
Frequencies (audio), adjusting 495<br />
Full-screen image size<br />
defined 738<br />
G<br />
Gain AudioSuite plug-in 711<br />
Ganging<br />
multiple tracks in the Audio Mix tool 476<br />
Gate AudioSuite plug-in<br />
described 727<br />
parameters 727<br />
General interface settings 81<br />
General settings 79<br />
access and description 99<br />
audio file formats 80, 196, 197<br />
Global headings in <strong>Avid</strong> logs 756<br />
Global settings, Import 245<br />
Graphics (image) files<br />
exporting as 647<br />
field ordering in 748<br />
recommended field settings 750<br />
Grass Valley Group Profile video server 665<br />
Group clips, consolidating 326<br />
H<br />
Hardware command (Tools menu) 129<br />
Hardware tool<br />
displaying 110<br />
using 129<br />
Head leader<br />
creating audio 314<br />
creating video 313<br />
Headings command (Bin menu) 283<br />
Hiding<br />
bin columns 277<br />
video in Source/Record monitor 349<br />
High shelf in Audio EQ tool 498<br />
Home key 356<br />
I<br />
i.LINK<br />
See IEEE Standard 1394<br />
IEEE Standard 1394 161<br />
IFF file format<br />
described 735<br />
import specifications for 740<br />
Ignoring pan settings 478<br />
Ignoring volume settings 479<br />
Import settings<br />
access and description 99<br />
alpha channel options 251<br />
aspect ratio options 249<br />
CCIR video levels 251<br />
creating 245<br />
dominance options 250<br />
RGB graphics levels 251<br />
Importing<br />
animation files 743<br />
color bars 311<br />
graphics files 738<br />
OMFI files 740, 747<br />
Targa files 742<br />
TIFF files 742<br />
Wavefront files 742<br />
XWindows files 742<br />
YUV files 742<br />
Importing files<br />
before you begin 244<br />
guidelines for 244<br />
procedure for 256<br />
reimporting 265<br />
using drag-and-drop method for 260<br />
using OMM 261<br />
Importing shot log files 137<br />
In/Out buttons (Audio tool), defined 202<br />
773
iNEWS server<br />
configuring (NRCS tool) 672<br />
disconnecting from (NRCS tool) 700<br />
setting up (NRCS tool) 671<br />
Info Display window<br />
displaying Hardware 110<br />
displaying Memory 108<br />
displaying project information 108<br />
Input<br />
audio 187, 196<br />
video 187<br />
Insert-edit recording 559<br />
Installing<br />
<strong>Avid</strong> Codec for QuickTime 643<br />
Interface components<br />
changing button separation 92<br />
changing button shading depth 91<br />
changing button style 94<br />
changing color of 86<br />
Interface settings<br />
access and description 100<br />
dialog box 80<br />
Invert AudioSuite plug-in 709<br />
J<br />
J-K-L keys 354<br />
JPEG file format<br />
additional Export options for 653<br />
described 735<br />
import specifications for 740<br />
K<br />
Keyboard<br />
controlling decks with 241<br />
mapping user-selectable buttons to 122<br />
settings, access and description 100<br />
Keys<br />
navigating in dialog boxes with 116<br />
Keystroke<br />
creating a tape name with 242<br />
L<br />
Layering<br />
mapping buttons for 121<br />
L-cut<br />
See Overlap edit<br />
L-edit<br />
See Overlap edit<br />
Left Arrow key 356<br />
Lift button 398<br />
Lifting material 398<br />
Limiter AudioSuite plug-in<br />
described 725<br />
parameters 726<br />
Load Filler command (Clip Name menus) 389<br />
Loading<br />
clips and sequences 346<br />
footage 346<br />
Locators<br />
accessing in sequence or clip 376<br />
adding while editing 370<br />
adding while recording 215<br />
deleting 373, 377<br />
displaying comments 373<br />
icon, changing color of 376<br />
marking an area with 372<br />
moving to previous or next 372<br />
removing from source material 372<br />
Review & Approval process 574<br />
using 368<br />
Locators window<br />
displaying frames in 376<br />
Fast menu 373<br />
774
printing 377<br />
sorting locators 375<br />
using 374<br />
Locked audio 80<br />
Locking tracks 433<br />
Log Right log format 754<br />
Logging<br />
and recording at the same time 216<br />
guidelines for 131<br />
preroll 132<br />
procedures for 131<br />
tape names 133<br />
timecodes 133<br />
with a non-<strong>Avid</strong>-controlled deck 152<br />
with an <strong>Avid</strong>-controlled deck 148<br />
Logs<br />
creating 135<br />
described 131<br />
importing 137<br />
preparing for import 135<br />
Low shelf in Audio EQ Tool 498<br />
M<br />
Mail<br />
configuring directory for NRCS tool 672<br />
receiving (NRCS tool) 700<br />
sending (NRCS tool) 698, 699<br />
Maintaining sync with Add Edit 551<br />
Managing<br />
bins 68<br />
folders 68<br />
media files 315<br />
Mapping<br />
menu commands 124<br />
modifier keys 123<br />
user-selectable buttons 122<br />
Mark Locator button 372<br />
Marking<br />
audio clips 363<br />
entire clips or segments 359<br />
IN and OUT points 359<br />
text as Closed Caption (NRCS tool) 683<br />
text as machine control (NRCS tool) 685<br />
text as normal (NRCS tool) 686<br />
text as Presenter Instructions (NRCS tool)<br />
682<br />
with locators 368, 373<br />
Master clips, rerecording 238<br />
Match Frame, locating clips with 380<br />
Match-frame edits<br />
adding 437<br />
removing 438<br />
Maxim plug-in 706<br />
Media Cleaner<br />
described 584<br />
Media files<br />
backing up 328<br />
consolidating<br />
defined 322<br />
procedure 325<br />
deleting 319<br />
finding related 328<br />
loading the database 326<br />
managing 315<br />
manipulating with Media tool 315<br />
moving between systems 661<br />
relinking 329<br />
unlinking 333<br />
Media offline, relinking 329<br />
Media relatives 289<br />
Media Tool Fast menu 316<br />
Media tool, basic features of 316<br />
MediaDrive<br />
calculations 211<br />
MediaManager, described 334<br />
Memory marks<br />
adding to tape locations 134<br />
775
Menu commands<br />
Adjust Pan/Vols (Audio Mix Fast menu)<br />
475<br />
Adjust Pan/Vols (Audio Mix tool) 475<br />
Adjust Pan/Vols (Automation Gain Fast<br />
menu) 492<br />
Audio EQ (Tools menu) 495<br />
Audio Mix (Tools menu) 470<br />
Audio Mixdown (Special menu) 538<br />
AutoSync (Bin menu) 542<br />
Custom Sift (Bin menu) 287<br />
Filter Automation Gain (Automation Gain<br />
Fast menu) 492<br />
Hardware (Tools menu) 129<br />
Headings (Bin menu) 283<br />
Load Filler (Clip Name menu) 389<br />
mapping 124<br />
Modify (Clip menu) 154<br />
Remove Automation Gain (Automation<br />
Gain Fast menu) 492<br />
Remove Clip Gain (Audio Mix Fast menu)<br />
476<br />
Remove Clip Gain (Audio Mix tool) 476<br />
Remove Pan (Audio Mix Fast menu) 476<br />
Remove Pan (Audio Mix tool) 476<br />
Remove Pan (Automation Gain Fast menu)<br />
492<br />
Remove Pan/Vols (Audio Mix Fast menu)<br />
476<br />
Remove Pan/Vols (Automation Gain Fast<br />
menu) 492<br />
Set Level (Audio Mix tool) 475<br />
Set Pan (Audio Mix Fast menu) 475<br />
Set Pan (Automation Gain Fast menu) 492<br />
www.<strong>Avid</strong>ProNet.com (Help menu) 53<br />
accessing Web site 53<br />
Message-of-the-Day options, configuring<br />
(NRCS tool) 672<br />
Meters, volume 202<br />
Microphone<br />
audio settings 199<br />
Mixing and monitoring audio 200<br />
Mixing down audio 537<br />
Mod Delay AudioSuite plug-ins<br />
described 732<br />
parameters 732<br />
Modifier keys, mapping 123<br />
Modify command (Clip menu) 154<br />
Monitoring audio while editing 395<br />
Monitors<br />
clearing 349<br />
resizing 349<br />
Mono option (audio) 538<br />
Moving<br />
clips and sequences 281<br />
projects between systems 661<br />
settings between systems 663<br />
MPEG-1 or MPEG-2 Export 656<br />
N<br />
Navigating in dialog boxes 116<br />
Normalize AudioSuite plug-in 710<br />
NRCS tool<br />
adding production cues 683<br />
building a sequence from a story 688<br />
deleting a story 679<br />
deleting production cues 685<br />
disconnecting from the server 700<br />
editing stories 681<br />
elements of, described 676<br />
entering Edit mode 681<br />
finding read time of a story 686<br />
formatting text 681<br />
Logging out option 671<br />
Mail Directory options 672<br />
making shortcuts to directories 678<br />
marking text as Closed Caption 683<br />
marking text as machine control 685<br />
marking text as normal 686<br />
marking text as Presenter Instructions 682<br />
776
Message-of-the-Day options 672<br />
opening a story 677<br />
overview 669<br />
rearranging text 682<br />
receiving mail 700<br />
removing shortcuts to directories 679<br />
saving a story 697<br />
sending mail 698, 699<br />
starting 673<br />
understanding the NRCS tool 675<br />
using the Directory panel 677<br />
WPM rate 686<br />
NTSC frame resolution for imported files 739<br />
O<br />
Offline media, selecting in bins 288<br />
OHCI<br />
audio input 184<br />
audio project setting 199<br />
described 162<br />
OMFI file format<br />
described 736<br />
OMFI files<br />
additional export options for 653<br />
described 600, 601<br />
format, described 736<br />
import specifications for 740, 747<br />
methods for exporting 601<br />
preparing to export 572<br />
OMM<br />
described 261<br />
importing files with 261<br />
Open Host Controller Interface (OHCI) 162<br />
Opening<br />
stories (NRCS tool) 677<br />
Optional equipment<br />
video server 665<br />
Output<br />
options 552<br />
preparing for 552<br />
selecting 553<br />
Output Control button (Audio tool), defined<br />
201<br />
Overlap edits<br />
creating 451<br />
Overwrite button 397<br />
Overwrite edits 396<br />
P<br />
Page Down keys, navigating with 116<br />
Page Up keys, navigating with 116<br />
PAL frame resolution for imported files 739<br />
Palette<br />
Command 120<br />
Tool 364<br />
Pan<br />
adjusting in Audio Mix tool 475, 492<br />
modifying 478<br />
Pan adjustment<br />
ignoring 478<br />
single tracks 472<br />
Parametric midrange in Audio EQ tool 498<br />
Passthrough<br />
described 568<br />
Patching 435<br />
PCX file format<br />
described 736<br />
import specifications for 740<br />
Peak Hold pop-up menu (Audio tool)<br />
defined 202<br />
Photoshop file format<br />
additional export options for 653<br />
described 736<br />
import specifications for 740<br />
PICS sequence import specifications 744<br />
777
PICT file format<br />
additional export options for 654<br />
described 736<br />
import specifications for 740<br />
Pitch Shift AudioSuite plug-in 518<br />
described 716<br />
parameters 717<br />
Pixar file format<br />
described 736<br />
import specifications for 741<br />
Play Length “In Use” indicator 358<br />
Play tab<br />
Play Length Toggle button 358<br />
Playback<br />
improving performance 403<br />
in client monitor 356<br />
J-K-L keys 354<br />
sequences 402<br />
supporting cameras without video input<br />
358<br />
with audio scrub 460<br />
Playback loop<br />
starting 402<br />
Playing<br />
Play Length function 358<br />
Plug-ins<br />
AudioSuite 512<br />
dialog box 515<br />
Fast menu 517<br />
PNG file format<br />
additional export options for 654<br />
described 736<br />
import specifications for 741<br />
Position bar, using in the Timeline 351<br />
Position indicator, using in the Timeline 351<br />
Preparing<br />
to record 160<br />
Preparing, sequences for export 572<br />
Preroll option (Deck settings) 179<br />
Presenter Instructions, marking text as (NRCS<br />
tool) 682<br />
Printing<br />
bins 309<br />
locators 377<br />
the Timeline 440<br />
Production cues<br />
adding (NRCS tool) 683<br />
deleting (NRCS tool) 685<br />
Profile video server 665<br />
Project window<br />
bins display 57<br />
closing 56<br />
Info display, using 108<br />
opening 56<br />
settings display 74<br />
working with 55<br />
Projects<br />
changing names 37<br />
closing 47<br />
creating new 44<br />
deleting 37<br />
folders 36<br />
moving between systems 661<br />
nesting in folders 45<br />
opening 43<br />
restoring from backup 48<br />
saving 47<br />
selecting 43<br />
Publishing with the <strong>Avid</strong> Publishing Wizard<br />
574<br />
Q<br />
QRT file format<br />
described 736<br />
import specifications for 741<br />
Quick Transition dialog box 534<br />
QuickTime export<br />
described 635<br />
QuickTime file format<br />
import and export specifications for 744<br />
778
QuickTime movies<br />
export options 618<br />
exporting 616<br />
format options 622<br />
QuickTime reference movies<br />
export options 613<br />
exporting 610<br />
Quitting the <strong>NewsCutter</strong> <strong>XP</strong> application 49<br />
R<br />
Read time, finding (NRCS tool) 686<br />
Rearranging clips 309<br />
Receiving mail (NRCS tool) 700<br />
Record settings<br />
access and description 100<br />
batch 166<br />
edit 168<br />
general 164<br />
media files 169<br />
selecting 163<br />
Record tool<br />
deck selection 184<br />
opening 183<br />
time remaining display 192<br />
video resolution 188<br />
Recording<br />
See also Autorecording, Batch recording,<br />
Rerecording<br />
and logging at the same time 216<br />
assemble-edit 559<br />
defined 213<br />
digital cut 559, 565<br />
frame-accurate digital cuts 559, 560<br />
from a non-<strong>Avid</strong>-controlled deck 225<br />
from IN to OUT points 217<br />
from music CDs 229<br />
insert-edit 559<br />
manually 560<br />
master clips and subclips 238<br />
multiple media files 192<br />
on-the-fly 219<br />
patching during 232<br />
preparing for 160<br />
selecting drives for 171, 189, 208<br />
selecting separate audio and video drives<br />
191<br />
selecting target bins 188<br />
setting marks 218<br />
setting only mark IN 219<br />
single video frame (General Record Settings)<br />
165<br />
to the Timeline 231<br />
using time-of-day 228<br />
Reimporting imported files 265, 268<br />
Relinking<br />
consolidated clips 332<br />
media files 329<br />
selected clips 332<br />
Remove Automation Gain command<br />
(Automation Gain Fast menu) 492<br />
Remove Clip Gain command (Audio Mix Fast<br />
menu) 476<br />
Remove Pan command (Audio Mix Fast menu)<br />
476<br />
Remove Pan command (Automation Gain Fast<br />
menu) 492<br />
Remove Pan/Vols command (Audio Mix Fast<br />
menu) 476<br />
Remove Pan/Vols command (Automation Gain<br />
Fast menu) 492<br />
Removing audio IN and OUT points 364<br />
Removing drives from list 209<br />
Renaming<br />
bins 64<br />
sequences 386<br />
settings 104<br />
Render settings<br />
access and description 100<br />
779
Rendition file format<br />
described 736<br />
import specifications for 741<br />
Repair disk<br />
creating 31<br />
Rerecording<br />
See also Batch recording<br />
saving duplicated versions 239<br />
sequences 239<br />
Reset Peak button (Audio tool)<br />
defined 202<br />
Resizing<br />
monitors 349<br />
Source/Record monitor 350<br />
Resolutions<br />
video, setting 171, 188, 208<br />
Restricted characters, file names 42<br />
Reveal File command (File menu) 328<br />
Reverse AudioSuite plug-in 711<br />
Reverse Match Frame 381<br />
Review & Approval files<br />
described 53, 574<br />
displaying locator creation information 577<br />
opening 574<br />
using locator colors with 578<br />
Review and approval files<br />
displaying locator creation information 378<br />
RGB graphics levels, Import settings 251<br />
Right Arrow key 356<br />
Rollers<br />
See Trim mode<br />
Rough cut<br />
creating 393<br />
Rounding buttons and toolbars 91<br />
Rubberbanding in Audio Gain Automation 481<br />
S<br />
Sample rate, changing 539<br />
Saving custom bin views 277<br />
Scanning for tapes 227<br />
Screen resolution<br />
setting 34<br />
Script view<br />
defined 307<br />
entering 308<br />
rearranging clips in 309<br />
Script View button 308<br />
Scrubbing (audio) 460, 463, 466<br />
Segment mode<br />
deleting segments 424<br />
deselecting segments 418<br />
Extract/Splice-in edits 421<br />
Lift/Overwrite edits 422<br />
selecting by lassoing 417<br />
selecting segments 417<br />
Segments<br />
cutting, copying, and pasting in Timeline<br />
428<br />
Select Tape dialog box<br />
finding a tape in 227<br />
returning to previous 243<br />
Selecting<br />
projects 43<br />
Sending mail (NRCS tool) 698, 699<br />
Sequenced PICS files<br />
import specifications for 744<br />
Sequences<br />
adding tracks to 387<br />
building from a story (NRCS tool) 688<br />
changing audio sample rate 539<br />
changing start timecode for 387<br />
cueing, viewing, and playing back 350<br />
deleting 282<br />
deleting tracks from 389<br />
duplicating 280<br />
exporting 570<br />
780
loading in Source/Record monitor 346<br />
moving 281<br />
new 383<br />
output options for 552<br />
playback loop in 402<br />
renaming 386<br />
rerecording 239<br />
setting customized timecode 386<br />
sifting 287<br />
starting 383<br />
Set Bin Display command 271<br />
Set Bin Display dialog box 271<br />
Set Level commands (Audio Mix Fast menu)<br />
475<br />
Set Pan command (Automation Gain Fast<br />
menu) 492<br />
Set Pan commands (Audio Mix Fast menu) 475<br />
Settings<br />
AAF export 609<br />
Appearance Interface 84<br />
Audio export 647<br />
audio pan default 467<br />
Audio project 99<br />
basic 76<br />
bin 76<br />
bin display 271<br />
button 74<br />
copying 106<br />
deck 177<br />
deck configuration 173<br />
deck preferences 180<br />
defined 74<br />
defining 75<br />
deleting 105<br />
displaying 96<br />
duplicating 103<br />
export 599<br />
general 79<br />
general, locked audio 80<br />
import 245, 248<br />
in Settings scroll list 98<br />
interface 80, 81<br />
keyboard 354<br />
modifying 102<br />
moving between systems 106, 663<br />
naming 104<br />
OMFI export 603<br />
selecting 101<br />
selecting for recording 162<br />
Settings folder 35<br />
site settings 107<br />
Timeline 408<br />
trim 441<br />
types of 75<br />
video server 665<br />
working with multiple 103<br />
workspace 113<br />
Settings scroll list<br />
Bin view 99<br />
changing display 97<br />
described 99<br />
display 97<br />
table of settings 98<br />
Timeline View 101<br />
using 75<br />
Setup Control button (Audio tool), defined 201<br />
SGI file format<br />
additional export options for 654<br />
described 736<br />
import specifications for 741<br />
Shared volume segmentation (”chunking”) 171,<br />
222<br />
Shortcuts<br />
making (NRCS tool) 678<br />
removing (NRCS tool) 679<br />
Shot log files<br />
converting with <strong>Avid</strong> Log Exchange 140<br />
exporting 158<br />
importing 137<br />
Shot logs 131<br />
Shuttling with the J-K-L keys 354<br />
781
Signal Generator AudioSuite plug-in 711<br />
Site settings<br />
moving between systems 663<br />
Slipping and sliding clips<br />
in Trim mode 448, 450<br />
Smooth audio scrub<br />
compared to digital audio scrub 461<br />
performing 463<br />
Softimage file format<br />
described 736<br />
import specifications for 741<br />
Soloing audio tracks 460<br />
Sorting clips 301<br />
Source material<br />
loading into monitors 346<br />
Source timecode for audio tracks 344<br />
Source/Record monitor<br />
16:9 display 337<br />
resizing 350<br />
Space bar<br />
navigating with 116<br />
Specific File Type options (Export settings) 649<br />
Specifications for <strong>Avid</strong> log 754<br />
Splice-in button 392<br />
Split edit, creating 451<br />
Standard heading in <strong>Avid</strong> logs 757<br />
Start timecode, changing 387<br />
Sticky bins option 78<br />
Stories<br />
building a sequence (NRCS tool) 688<br />
deleting (NRCS tool) 679<br />
editing (NRCS tool) 681<br />
finding read time (NRCS tool) 686<br />
saving (NRCS tool) 697<br />
Story panel, adding production cues (NRCS<br />
tool) 683<br />
Striped tape 559<br />
Subclips<br />
creating with Make Subclip button 368<br />
rerecording 238<br />
Sun Raster file format<br />
described 736<br />
import specifications for 742<br />
SupportingFiles folder, defined 35<br />
Sync<br />
maintaining during trim 452<br />
sync-locked tracks, trimming with 454<br />
Sync breaks<br />
avoiding 544<br />
fixing 545<br />
managing 544<br />
Sync lock<br />
described 436<br />
maintaining 547<br />
using 547<br />
Sync locking tracks 433<br />
Sync Selection dialog box<br />
options in 542<br />
Syncing<br />
with locators 549<br />
with tail leader 548<br />
T<br />
Tab key, navigating with 116<br />
Tail leader<br />
creating audio 314<br />
creating video 313<br />
Tape deck<br />
See Video deck<br />
Tape name<br />
creating new with a keystroke 242<br />
finding 227<br />
Tapes<br />
ejecting 242<br />
naming 133<br />
naming from keyboard 242<br />
recording a digital cut to 559, 565<br />
returning to previous tape 243<br />
selecting 185<br />
782
Targa file format<br />
additional Export options 655<br />
described 736<br />
import specifications for 742<br />
Text<br />
copying (NRCS tool) 682<br />
cutting (NRCS tool) 682<br />
deleting (NRCS tool) 682<br />
formatting (NRCS tool) 681<br />
marking as Closed Caption (NRCS tool) 683<br />
marking as machine control (NRCS tool) 685<br />
marking as normal (NRCS tool) 686<br />
marking as Presenter Instructions (NRCS<br />
tool) 682<br />
pasting (NRCS tool) 682<br />
rearranging (NRCS tool) 682<br />
Text editor<br />
creating <strong>Avid</strong> logs with 755<br />
Text view (bin display)<br />
defined 273<br />
in Media tool 316<br />
moving between columns 297<br />
Text View button 273<br />
TIFF file format<br />
additional Export options 655<br />
described 736<br />
import specifications for 742<br />
Time Compression Expansion AudioSuite<br />
plug-in 518, 712<br />
Timecode<br />
changing 387<br />
custom starting 386<br />
default starting 79<br />
displaying 342<br />
displaying multiple timecodes 344<br />
finding frames 380<br />
recording with time-of-day 228<br />
table of display options 343<br />
Timeline<br />
access and description of settings 100<br />
changing color 412<br />
customizing 405<br />
default view 413<br />
displaying detail in 415<br />
enlarging tracks 412<br />
Fast menu 409<br />
first edit displayed in 392<br />
moving position indicator 415<br />
recording to 231<br />
reducing tracks 412<br />
saving a custom view 412<br />
scroll bar 414<br />
settings 406<br />
settings, Edit tab 408<br />
Top and Tail commands 426<br />
Timeline top toolbar 366<br />
Timeline View settings<br />
access and brief description 101<br />
Tips, logging 131<br />
Tone<br />
setting calibration 555<br />
Tool palette<br />
opening 364<br />
showing labels 365<br />
tearing off 365<br />
using 364<br />
Tools<br />
Audio EQ 481, 495<br />
Audio Mix 470<br />
<strong>Avid</strong> Calculator 126<br />
Console 127<br />
Digital Cut 562<br />
Hardware 129<br />
Media 315<br />
Top and Tail commands<br />
in Timeline 426<br />
using 426<br />
Track selector panel 429<br />
783
Track Solo button (Audio Gain Automation<br />
tool) 489<br />
Tracking format options 339<br />
Tracking information<br />
displaying 338<br />
Tracks<br />
adding 387<br />
audio, mixing down 538<br />
audio, selecting 186<br />
audio, soloing 460<br />
deleting 389, 437<br />
deselecting 418<br />
ganging in the Audio Mix tool 476<br />
locking 433<br />
monitoring audio 431<br />
monitoring solo track 433<br />
monitoring video 431<br />
patching 435<br />
selecting 430<br />
sync locked 436<br />
sync locking 433<br />
sync-locked, trimming with 454<br />
TransferManager, described 334<br />
Transferring<br />
projects between systems 661, 663<br />
settings between systems 663<br />
Transferring video<br />
to a video server 667<br />
to an <strong>Avid</strong> system 668<br />
Transitions, audio, fine-tuning 533<br />
Transparency<br />
adding to a graphic image 737<br />
Trash<br />
emptying 67<br />
viewing contents 66<br />
Trim<br />
maintaining sync during 452<br />
sides, selecting 444, 448<br />
slip and slide<br />
procedures 448, 450<br />
with sync-locked tracks 454<br />
Trim edit, reviewing 447<br />
Trim mode<br />
basic procedures in 446<br />
defined 441<br />
entering 442<br />
exiting 444<br />
selecting transitions 445<br />
Trim settings<br />
access and description 101<br />
Trimming edit, for video tracks 447<br />
Turnover points in Audio EQ tool 498<br />
U<br />
Unlinking media files 333<br />
User<br />
selecting 42<br />
selecting another 101<br />
User folder 36<br />
User profiles<br />
changing 37<br />
creating 42<br />
deleting 37<br />
User-selectable buttons<br />
Add Dissolve 534<br />
Add Edit 533<br />
mapping 122<br />
Mark Locator 372<br />
V<br />
Video<br />
data rate 211<br />
hiding in Source/Record monitor 349<br />
input 187<br />
leader<br />
creating 313<br />
using to maintain sync 548<br />
784
Video compression<br />
defined 208<br />
Video Compression options (Export settings)<br />
647<br />
Video deck<br />
logging with a non-<strong>Avid</strong>-controlled 152<br />
logging with an <strong>Avid</strong>-controlled 148<br />
Video Display settings (Client monitor)<br />
configuring 357<br />
Video mixdown 578<br />
Video output<br />
selecting 553<br />
Video servers<br />
configuring 665<br />
described 665<br />
transferring media from 668<br />
transferring media to 667<br />
Video tracks, trimming 447<br />
Video transfers with video server 665<br />
View mode (NRCS tool), editing in 680<br />
View Name dialog box (bin) 278<br />
Views<br />
saving a custom Timeline 412<br />
script 307<br />
script, entering 308<br />
VITC (vertical interval timecode)<br />
NTSC 208<br />
Voice-over narration<br />
about media files 529<br />
creating 527<br />
Volume<br />
adjusting in the Audio Mix tool 472<br />
bypassing adjustments 479<br />
improving response while adjusting 481<br />
in the Timeline 484<br />
limitations on adjusting 480<br />
recording audio gain 492<br />
while playing an effect 480, 481<br />
Volume meters<br />
in the Audio tool, defined 202<br />
Volume meters, in the Timeline 485<br />
Volume unit scale (Audio tool), defined 202<br />
VTR<br />
See Video deck<br />
W<br />
WAVE file format<br />
described 746<br />
option in General settings 80, 196<br />
Waveform plots (audio) 468<br />
Wavefront file format<br />
additional Export options 655<br />
described 736<br />
import specifications for 742<br />
Windows taskbar, using 32<br />
Workgroup support 334<br />
Workspace<br />
access and description 101<br />
assigning buttons to 110<br />
assigning windows to 110<br />
customizing 110<br />
deleting 110, 115<br />
linking to user setting 113, 114<br />
settings 111<br />
switching between workspaces 114<br />
WPM rate, finding (NRCS tool) 686<br />
Writing DVD files 590<br />
www.<strong>Avid</strong>ProNet.com command (Help menu)<br />
accessing Web site 53<br />
X<br />
XWindows file format<br />
described 737<br />
import specifications for 742<br />
785
Y<br />
YUV file format<br />
additional Export options for 656<br />
described 737<br />
import specifications for 742<br />
Z<br />
Zooming in the Timeline 415<br />
786