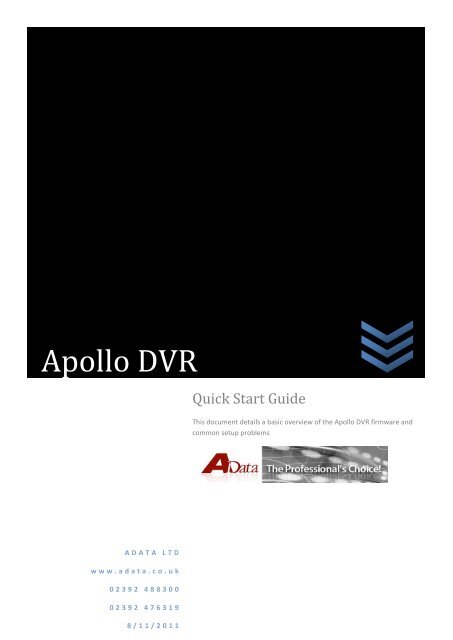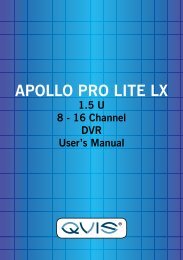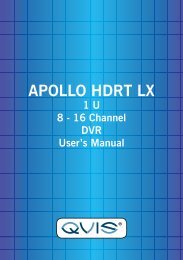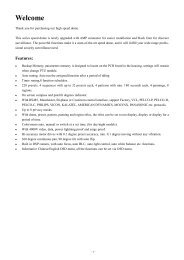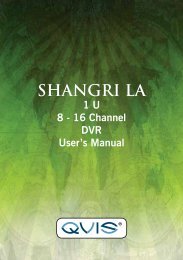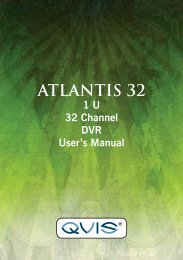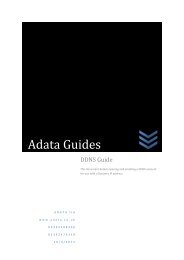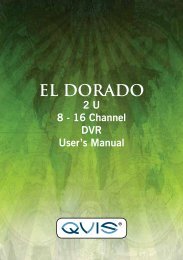Apollo Quick Start Guide - Firmware Version 2.608 ... - Qvis Security
Apollo Quick Start Guide - Firmware Version 2.608 ... - Qvis Security
Apollo Quick Start Guide - Firmware Version 2.608 ... - Qvis Security
You also want an ePaper? Increase the reach of your titles
YUMPU automatically turns print PDFs into web optimized ePapers that Google loves.
<strong>Apollo</strong> DVR<br />
<strong>Quick</strong> <strong>Start</strong> <strong>Guide</strong><br />
This document details a basic overview of the <strong>Apollo</strong> DVR firmware and<br />
common setup problems<br />
A D A T A L T D<br />
w w w . a d a t a . c o . u k<br />
0 2 3 9 2 4 8 8 3 0 0<br />
0 2 3 9 2 4 7 6 3 1 9<br />
8 / 1 1 / 2 0 1 1
INTRODUCTION<br />
This guide has been developed for the latest <strong>Firmware</strong> version of the <strong>Apollo</strong> HD DVR (<strong>Apollo</strong> HD <strong>Firmware</strong> v<strong>2.608</strong>.0024.4.R<br />
(Release/Build Date 07.04.2011). As such while most of the settings described will work with older firmware versions, not all of<br />
the options present in this guide are available.<br />
SEARCH<br />
The search interface has now changed, a new calendar sits on the right side of the screen, days with recorded footage are<br />
highlighted to allow easy spotting of available playbacks and quick double click playback. The side panel can also be switched to<br />
the standard list pane to allow for batch backups.<br />
The search function also now supports multiple channel fast forwarding to help search for incidents.<br />
A new time line section has been added to the bottom of the player, colour coding shows recording types. Green – Regular /<br />
Yellow – Motion Detect / Red – Alarm. These can all be enabled or disabled using tick boxes at the bottom of the screen allowing<br />
you to focus on just a single record type if you wish.<br />
Finally, there is a new cut & save function on the bottom right side. By clicking the scissors icon you can enter a start and end<br />
time in the function box, or set it manually on the time line using the mouse, then click the save icon to quickly back up incidents
INFO MENU<br />
This menu will give you access to various statistics regarding the DVR<br />
HDD INFO<br />
This section gives you a read out of the on board drives as well as enabling you to see the recording times<br />
BPS<br />
This Section gives you a chart read out of Bits per Second on connected cameras<br />
LOG<br />
This section provides an activity log for the DVR. It can also be helpful for fault diagnosis as it will give flags to abnormal<br />
shutdowns if they occur. The log can be searched by date and also simply be scrolled through. You can also search by fault using<br />
the drop down box at the top.<br />
VERSION<br />
This section gives you information on the firmware the unit is running.<br />
If you wish to update the firmware via USB key you will need to check the version and build date in info then go to the ADATA<br />
website here. Download the correct firmware for the unit and place a USB key formatted to FAT32 with a label into the machine<br />
with the .bin file renamed to update.bin. You can then upgrade from this screen using the upgrade button at the bottom of the<br />
window<br />
ONLINE USERS<br />
This section allows you to monitor net users on the machine and also to remove them from the system for a preset period of<br />
time.
SETTINGS<br />
GENERAL<br />
This section allows you to adjust basic settings of the DVR, including date and time and whether the hard drive stops when full<br />
or overwrites. Please note that when overwriting the unit will only delete as much data as necessary to continue the next block<br />
of recording. It will not fully overwrite the drive.<br />
ENCODE<br />
This section details the data encoding for the cameras attached to the system. Both the data transferred to the drive and the<br />
data retrieved via remote viewing.<br />
Main Stream<br />
This is the primary stream that effects data recorded to the drive, the resolution denotes image quality, frame rate is frames per<br />
second (with 25 Frames per second being “real time”) the higher the setting the better the picture quality, but also the greater<br />
room taken on the drive and harder it will effect bandwidth when viewed live. Bit rate affects both these settings and is usually<br />
dictated by a combination of the above.<br />
Lowering main stream settings are an effective way to increase available recording time.<br />
Extra Stream<br />
The extra stream is a second codec that runs alongside the main stream. This allows you to reduce outgoing bandwidth without<br />
sacrificing your recording quality. The extra stream is also exclusively used by the mobile phone apps to stream data.<br />
Lowering extra stream settings are often a common solution to no picture availability on a Smartphone.<br />
Overlay and Snapshot<br />
The overlay allows you to mask a camera on the screen without preventing recording, select your channel then click overlay. In<br />
the pop up box select monitor and preview then select 1 2 3 or 4 depending on how many areas you wish to mask with that<br />
camera. Then click set, this will full screen the camera in question and allow you to move and resize the masking areas. When<br />
you are satisfied with the masking right click and select save.<br />
Snapshot gives you details of the still images you take if using snapshots, mode defines Triggered snapshots or timed snapshots,<br />
resolution and image quality both define picture quality (1 being lowest and 6 being highest). Snapshot frequency relates to the<br />
timing between snapshots especially when using the timing trigger.
SCHEDULE<br />
The schedule allows for multiple recording types on different channels over a preset period.<br />
The channel box on the top right allows you to select individual channels or all of them, while the period section allows you to<br />
have different recording types at different sections of the day.<br />
As default the DVR will be set to Regular on period 1. As this period covers the full day the DVR is effectively set to always<br />
record. You can activate motion alarm and combined recordings by highlighting the appropriate sections. The display at the<br />
bottom of the screen will highlight the covered recording types by colour.<br />
RS232<br />
This section details the use for the RS232 Port of the DVR. A drop down list gives options for the type of device connected to the<br />
unit and the baud rate and protocol for those devices.<br />
NETWORK<br />
This section details network settings for the DVR.<br />
IP address details subnet mask and gateway settings for the unit should be entered here. The gateway address is the IP address<br />
of your router.<br />
Please note that the ports for the unit should be the default of HTTP: 80 - TCP: 37777 - UDP: 37778. These should be forwarded<br />
on your router. Please see the routers manual for details on how to do this.<br />
The advanced network section contains multiple settings which in most cases won’t need to be touched. However two of the<br />
more common settings are mentioned below:<br />
DDNS<br />
Dynamic Domain Name Servers or DDNS are used when the DVR is connecting via a Dynamic IP Address. To enable DDNS double<br />
click to open it and supply the details of your DDNS account in order to connect. (user name password server e.t.c) A good<br />
DDNS provider can be found here. However it is recommended that you use the routers DDNS option instead if it is available as<br />
this will update more accurately.<br />
Email<br />
Various sections of the DVR can be configured for email alerts such as Motion Detection and Alarm triggers. To set up email<br />
alerts, double click the email section of the network settings and enter your details in the box provided. SMTP server is the SMTP<br />
host for your email. The user and password are the account login details. Sender is the email address for those details. You can<br />
also set a title for the email. Receiver address is the address you wish to send the email to. While you can send emails to your<br />
sender address it is often a good idea to have a separate receiver address. You can also set to send health check alerts and their<br />
frequency in this section. As well as sending a test email.
Testing your network connection<br />
To ensure your network is running correctly it is often a good idea to run a network test. To do this go to a computer attached to<br />
your network and open up the command prompt (For Vista and 7 type CMD into the search box, for Windows XP/2000 go to<br />
<strong>Start</strong>->Run then type CMD).<br />
In the Command prompt box type Ping then the IP address of your DVR for example “ping 192.168.0.8” If you get a reply then<br />
your DVR is now on the network. If not, recheck your settings and ensure your IP and default gateway address are correct.<br />
If you don’t know your routers address, then instead of ping type ipconfig. This will give you the details of the computers<br />
network settings. Including the default gateway IP address<br />
ALARM<br />
This section details Alarm recording settings for the DVR<br />
Event type dictates whether the DVR is responding to a locally wired alarm system or to a net alarm system.<br />
Period dictates which times of day Alarm recording covers.<br />
Latch dictates how long the cameras will record for when an alarm is triggered<br />
Type can be set to normally open or normally closed, dependant on the alarm trigger type.<br />
The remaining settings dictate camera behavior when an alarm is triggered such as PTZ activation touring and recording, and<br />
whether an alarm message or email is sent, and finally whether a buzzer is sounded on the DVR.
DETECT<br />
This section details Motion Detection record settings for the DVR<br />
Cameras can be modified by channel or all together by selecting ALL from the drop down box.<br />
Event Type is the kind of motion event. Motion, video Loss or Privacy Masking can be selected.<br />
Enable Region allows you to modify which area of the screen is sensitive to motion.<br />
Sensitivity allows you to choose how sensitive the MD is with 1 as the least sensitive and 6 as the most. Be aware that even at<br />
the lowest sensitivity small creatures such as bugs bats and moths can still trigger the motion type.<br />
Period allows you to set which parts of the day the motion covers.<br />
Anti-dither, Delay affects the time delay before detection starts.<br />
Latch effects the post motion recording time. IE: How long after motion detect the cameras record for.<br />
Alarm out lets you decide whether to trigger an alarm relay on motion detection.<br />
Show message will pop up a box on motion detection. This will require user input to remove.<br />
Alarm upload relates to uploading an alarm signal to an alarm server<br />
Send email is related to the network email settings so when selected it will upload an email to the selected email address in<br />
network<br />
Record channel means that on a motion detect on that camera it will record on the highlighted channels.<br />
PTZ activation allows you to select a preset PTZ tour on the selected cameras when motion is detected.<br />
Tour will enable a screen tour (see display) when motion is detected. Like the show message option it requires user input to<br />
cease.<br />
Snapshot will make a single picture on motion detection in addition to any recorded images. These are uploaded with the email<br />
if that is selected.<br />
Video matrix means that the settings are also enabled via the spot monitor if you have one.<br />
Buzzer sounds a buzzer alarm on motion detection.
PAN/TILT/ZOOM<br />
This section details settings for the PTZ controls for cameras.<br />
Channel selects the camera, protocol and baud rate are the primary controls for a PTZ camera, please refer to your camera<br />
instructions for Protocol and Baud rate to use, the DVR’s settings should match the cameras. Once this has been done you will<br />
be able to control a connected PTZ via the right click PTZ menu on the main screen.<br />
Please be aware that the DVR require the PTZ control cables to be plugged into the back of the DVR for this to work, on the<br />
green relay ports at the rear of the device Port A is for Positive and Port B is for negative.<br />
DISPLAY<br />
This section controls the display settings for the DVR, covering the display type (BNC or VGA) and resolution. The display setting<br />
also has the options for the tour feature. Simply highlight which camera displays you wish the DVR to tour through and the delay<br />
between switching pictures and highlight enable.<br />
DEFAULT<br />
This section returns all highlighted Settings menu entries to their default values
ADVANCED<br />
HDD MANAGEMENT<br />
The HDD management section gives you control options for the DVR’s drives, here you can attempt to recover data and format<br />
the drive using the drop down box and executing commands. There is also the option to group hard drives and set drives on the<br />
top right. This allows you to group specific cameras to specific drives or groups of drives.<br />
The Readout display at the top left of the menu gives you a health readout of connected drives. A Circle denotes the drive is<br />
normal an X denotes an error and a dash denotes no drive in that slot. The middle section of the menu lets you see how much<br />
data is on the drive.<br />
Please note that any changes to the hard drives will require a restart of the DVR to apply. This will be prompted automatically.<br />
ABNORMALITY<br />
The Abnormality section allows you to adjust alert types for DVR issues. Such as whether a buzzer or alert or email is sent when<br />
the disk is full or faulty or disconnected.<br />
ALARM OUTPUT<br />
The Alarm output section lets you adjust whether the alarm outputs are based on schedule, manual or disabled as well as giving<br />
you a status option for each output.<br />
RECORD<br />
The Record menu allows you to adjust whether the cameras are on manual record, schedule controlled or you can select stop to<br />
disable recording completely. This can be done either on each camera individually or for all of them.<br />
ACCOUNT<br />
This section allows you to modify accounts permissions, add users and modify passwords.<br />
Please Note, to make accounts useable in more than one place (ie: online and on the DVR at the same time) the Account needs<br />
to be marked as re-useable in the modify account section.<br />
Also Please be aware that the 888888 and 666666 accounts are only useable on the DVR itself.
AUTO MAINTAIN<br />
Auto Maintain dictates time and dates for a daily or weekly shutdown for internal maintenance. This can also be disabled by<br />
selecting the Never option from the drop down box<br />
TV ADJUST<br />
This section allows you to adjust screen size for BNC monitors and TV’s in cases where the DVR screen is not sitting properly<br />
within the screen.<br />
TEXT OVERLAY<br />
This option allows you to adjust settings for camera overlay details, as well as camera/channel names for quick reference and<br />
screen icons<br />
CONFIG BACKUP<br />
This section allows you to backup your menu configurations to a USB disk in case you need to reset to defaults or make<br />
temporary changes.<br />
VIDEO MATRIX<br />
This Section allows you to adjust spot monitor layouts and tours and can also be accessed by right clicking on the main screen in<br />
most cases.<br />
BACKUP<br />
This Section allows you to back up all data on the HDD to a specified USB device or DVD. Simply insert a preconfigured USB<br />
device (see updating firmware under the info section). Click Detect then select the device and click backup.<br />
You can also delete data and stop the backup here.<br />
SHUTDOWN
This final section gives shut down options. Simply select the option from the drop down list. This is also where you logout from<br />
the current user.<br />
REMOTE VIEWING<br />
PSS<br />
Pro Surveillance Software is the preferred remote viewing software for the <strong>Apollo</strong> DVR’s.<br />
It is recommended to use the latest version (4.04) and is available here<br />
Once PSS is installed you will need to add your DVR, to do this click on the full menu icon on the top right of the application. Go<br />
to device then device manage. A new box will pop up that will allow you to enter your DVR details after clicking ‘add’<br />
Simply enter a title and a description (optional). Then your IP address, port (37777), type (DVR) and username and password.<br />
Then click save and O.K. This will add the DVR to the device list on the right. Simply select the DVR right click and select log on<br />
and the device will connect. Allowing you to activate cameras, by dragging and dropping to the appropriate window.<br />
To save your monitor setups click on config at the bottom of the screen and under option select save last monitor status.<br />
INTERNET EXPLORER<br />
It is also possible to connect to the DVR via IE, simply type the DVR’s IP address (or routers external IP address when connecting<br />
from outside) into the address bar. You will be presented with a log in box, type in the user name and pass word (default admin<br />
– admin) and the browser program will launch. Click open all on the right to view all cameras.<br />
DVR REMOTE<br />
The Remote control supplied with the DVR requires activation before it can be used.<br />
On the Remote press ADD then 008 and then ENTER.<br />
FAQ<br />
Q. My internet browser has a jumbled screen.<br />
A. Compatibility mode will need to be enabled for your version of IE. This will vary from version to version but can usually be<br />
found in Internet Options within IE.
Q. No log in box appears on internet explorer.<br />
A. Ensure ActiveX controls are set to enabled/prompt by going to internet options then security then custom level. Also ensure<br />
User Account Control is disabled on Windows Vista and 7.<br />
Q. On Internet Explorer I get the following error message after logging in: Failed to Connect to Device in Main Connection.<br />
A. Port 37777 is not opened correctly on your router. Please refer to your routers instructions to ensure the port is open or visit<br />
http://canyouseeme.org<br />
Q. My DVR has audio but it’s not playing on the main screen or search.<br />
A. Ensure that your encode settings have Audio ticked on the main stream for all channels, and that you have full screened the<br />
channel you wish to listen to.<br />
Q. My Smartphone is connecting to the DVR but I’m still not receiving images.<br />
A. Smartphones exclusively use the extra stream to connect. If you are experiencing bandwidth issues over the phone attempt<br />
to lower your extra stream settings in the encode menu<br />
Q. Pot 80 is already in use on my network.<br />
A. Change the port on the DVR to a different port 81 or 8080 are good examples. Then connect using the IP address with that<br />
port. Example: 192.168.0.8:8080