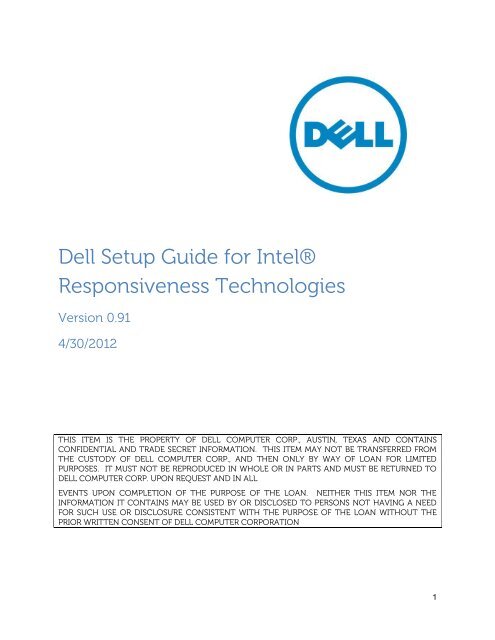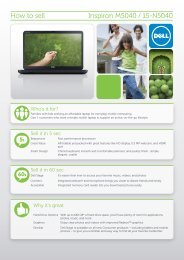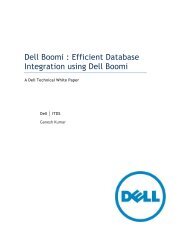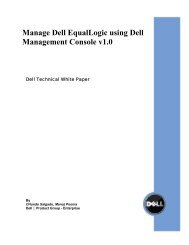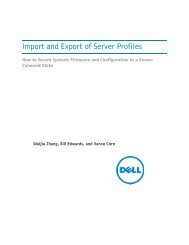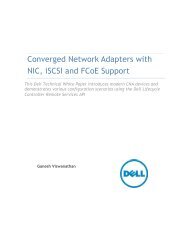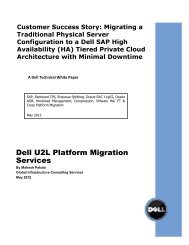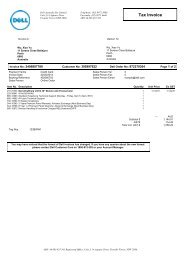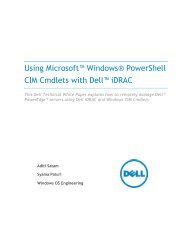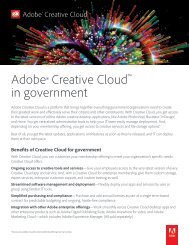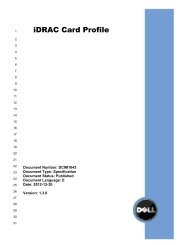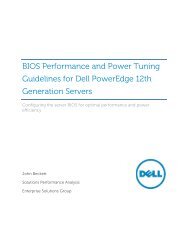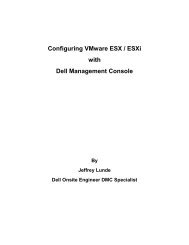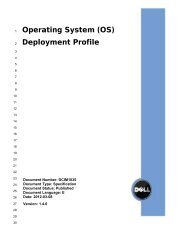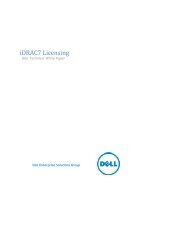Intel Responsiveness technologies 0.91.pdf - Dell Community
Intel Responsiveness technologies 0.91.pdf - Dell Community
Intel Responsiveness technologies 0.91.pdf - Dell Community
Create successful ePaper yourself
Turn your PDF publications into a flip-book with our unique Google optimized e-Paper software.
<strong>Dell</strong> Setup Guide for <strong>Intel</strong>®<br />
<strong>Responsiveness</strong> Technologies<br />
Version 0.91<br />
4/30/2012<br />
THIS ITEM IS THE PROPERTY OF DELL COMPUTER CORP., AUSTIN, TEXAS AND CONTAINS<br />
CONFIDENTIAL AND TRADE SECRET INFORMATION. THIS ITEM MAY NOT BE TRANSFERRED FROM<br />
THE CUSTODY OF DELL COMPUTER CORP., AND THEN ONLY BY WAY OF LOAN FOR LIMITED<br />
PURPOSES. IT MUST NOT BE REPRODUCED IN WHOLE OR IN PARTS AND MUST BE RETURNED TO<br />
DELL COMPUTER CORP. UPON REQUEST AND IN ALL<br />
EVENTS UPON COMPLETION OF THE PURPOSE OF THE LOAN. NEITHER THIS ITEM NOR THE<br />
INFORMATION IT CONTAINS MAY BE USED BY OR DISCLOSED TO PERSONS NOT HAVING A NEED<br />
FOR SUCH USE OR DISCLOSURE CONSISTENT WITH THE PURPOSE OF THE LOAN WITHOUT THE<br />
PRIOR WRITTEN CONSENT OF DELL COMPUTER CORPORATION<br />
1
Table of Contents<br />
Summary: What do these features do? ................................................................................................. 3<br />
System Requirements ............................................................................................................................... 4<br />
Smart Response Configuration ............................................................................................................... 6<br />
Rapid Start System Configuration ........................................................................................................ 11<br />
Smart Connect Configuration ............................................................................................................... 21<br />
Appendix A ................................................................................................................................................ 26<br />
Appendix B ................................................................................................................................................ 27<br />
2
Summary: What do these features do?<br />
Smart Response, Rapid Start, and Smart Connect are layered <strong>technologies</strong> that can work<br />
together to provide improved system responsiveness. Together they comprise <strong>Intel</strong>'s<br />
<strong>Responsiveness</strong> Technologies. The purpose of this document is to help end-users<br />
understand and configure these responsiveness <strong>technologies</strong> that are supported by the <strong>Intel</strong><br />
chipset on several <strong>Dell</strong> desktop and notebook computers. Please note that some features<br />
described below are not available on all <strong>Dell</strong> systems, as they are dependent on the <strong>Intel</strong><br />
chipset, <strong>Dell</strong> system BIOS enablement and specific hardware requirements. Please consult<br />
your product documentation to determine if your product supports these <strong>technologies</strong>.<br />
What is <strong>Intel</strong>® Smart Response Technology?<br />
Smart Response is a feature that uses both a traditional hard disk drive (HDD) and a<br />
solid state drive (SSD) of greater than 32GB together. It dynamically monitors file,<br />
data, and application use, and stores frequently used content on a special partition on<br />
the SSD device for faster access. It provides SSD-like read/write performance for the<br />
files used most frequently, while providing lower overall storage cost by sorting and<br />
storing less frequently accessed content on the larger-sized traditional HDD.<br />
What is <strong>Intel</strong>® Rapid Start Technology?<br />
Rapid Start is a feature that provides power savings similar to Windows® hibernate<br />
state, while improving resume time vs. hibernate by ~2x. Rapid Start may be<br />
combined with Smart Response on some systems to enhance overall system<br />
performance while also reducing power consumption when not in use.<br />
What is <strong>Intel</strong>® Smart Connect Technology?<br />
Smart Connect is a feature that periodically wakes the system from the Windows®<br />
sleep state to refresh email or social networking applications. When the system is<br />
equipped with specific wireless devices, it can detect the presence of known<br />
networks while asleep, waking only when connectivity is available (this feature is<br />
called Net Detect). When properly equipped with specific wireless devices, Smart<br />
Connect can also provide quick internet connection readiness by keeping wireless<br />
devices active in a low-power mode during sleep (this feature is called Quick<br />
Connect). Smart Connect may be combined with Rapid Start on some systems to<br />
help reduce power consumption while still keeping email and other application data<br />
current.<br />
3
System Requirements<br />
<strong>Intel</strong>® Smart Response Technology<br />
<br />
<br />
Storage:<br />
o System must be equipped with an SSD (either SATA or mSATA/minicard form<br />
factors) storage device with at least 18.6 GB of available storage space and a<br />
traditional HDD. (also see Appendix A)<br />
o System must have BIOS set to RAID on mode (in some system BIOS menus, this<br />
mode may be called Smart Response mode or Rapid Start mode). Note: ATA and<br />
AHCI modes are not supported.<br />
o System must have <strong>Intel</strong>® Rapid Storage driver and application installed in the OS.<br />
Processor:<br />
o System must have an <strong>Intel</strong>® Core processor installed.<br />
<strong>Intel</strong>® Rapid Start Technology<br />
<br />
<br />
<br />
<br />
<br />
Storage:<br />
o System must be equipped with an SSD storage device (either SATA or mSATA /<br />
minicard form factors), with at least 8GB of available storage space. (also see<br />
Appendix A)<br />
o Rapid Start may be combined with Smart Response; the <strong>technologies</strong> can share<br />
the same SSD space.<br />
o System cannot have multiple disks configured in a RAID array, as striped or<br />
mirrored disk arrays will hide the Rapid Start partition from the BIOS.<br />
o System may be configured to support both Rapid Start and Smart Response on<br />
the same SSD device (configuration details provided later in the document)<br />
o Windows® cannot be running in legacy ATA mode (as selected from the<br />
storage/SATA BIOS settings menu). The system must be in AHCI, RAID, Smart<br />
Response, or Rapid Start mode.<br />
Processor:<br />
o System must have an <strong>Intel</strong>® Core processor installed.<br />
Memory<br />
o System should have 8 GB of memory or less. The factory configuration only<br />
supports 8GB or less, and if a partition is created manually to support larger<br />
configurations, the expected resume time performance benefits may not be<br />
realized.<br />
Software/Drivers:<br />
o Systems must have the <strong>Intel</strong>® Rapid Start Technology driver installed.<br />
Other Limitations:<br />
o Encryption:<br />
• Systems configured with a <strong>Dell</strong> Data Protection Encryption accelerator<br />
card do not support Rapid Start.<br />
4
o<br />
• Some software encryption vendor guidelines may recommend using<br />
Windows® hibernate in place of Windows® sleep. If sleep is disabled,<br />
Rapid Start state will be disabled automatically.<br />
• <strong>Dell</strong> does not support Self-encrypting HDD’s or SSD’s with Rapid Start.<br />
Passwords:<br />
• Some <strong>Dell</strong> systems do not support Rapid Start when HDD (ATA security) or<br />
system BIOS passwords are enabled.<br />
<strong>Intel</strong>® Smart Connect Technology<br />
<br />
<br />
<br />
<br />
<br />
Storage (also see Appendix A):<br />
o Smart Connect SW can only be ordered from the <strong>Dell</strong> factory on systems ordered<br />
with an SSD.<br />
o Smart Connect technology should not be used with HDD or hybrid HDD drives.<br />
Processor:<br />
o System must have an <strong>Intel</strong>® Core processor installed.<br />
Network devices:<br />
o Netdetect (see Smart Connect Configuration for details) is supported on these<br />
<strong>Intel</strong>® wireless LAN cards in some systems:<br />
• Ultimate-N 6300<br />
• Advanced-N 6250 + WiMAX<br />
• Advanced-N 6230<br />
• Advanced-N 6235<br />
• Advanced-N 6205<br />
• Wireless-N 6150 + WiMAX<br />
• Wireless-N 1030<br />
• Wireless-N 2230<br />
• Wireless-N 1000<br />
• Wireless-N 2200<br />
o Quick Connect (see Smart Connect Configuration for details) is supported by<br />
these <strong>Dell</strong> Wireless WAN cards in some systems:<br />
• <strong>Dell</strong> Wireless 5560, 5802, 5804 (pending availability after launch),<br />
Software/Drivers:<br />
o Systems must have the <strong>Intel</strong>® Smart Connect Technology driver and application<br />
package installed.<br />
Application support:<br />
o Many social media and email applications will work with Smart Connect by<br />
design. Smart Connect support was validated by <strong>Intel</strong>® on several applications,<br />
including:<br />
• Microsoft® Outlook<br />
• Microsoft® Live Mail<br />
• Sobees®<br />
5
o<br />
VPN: Support for restoring VPN credentials across Smart Connect sleep cycles<br />
was validated by <strong>Intel</strong>® with these VPN solutions:<br />
• Cisco® AnyConnect<br />
• Check Point® VPN<br />
Smart Response Configuration<br />
<br />
How to set up or re-configure a system for use with Smart Response:<br />
This section is a summary of steps, the detailed description can be found on the <strong>Intel</strong>®<br />
support website:<br />
http://www.<strong>Intel</strong>®.com/support/chipsets/sb/CS-032826.htm<br />
There is also an <strong>Intel</strong>® setup guide available here:<br />
http://download.<strong>Intel</strong>®.com/support/chipsets/sb/<strong>Intel</strong>®_smart_response_technology_use<br />
r_guide.pdf<br />
Pre-installation notes:<br />
o<br />
o<br />
o<br />
If the system is in AHCI or ATA mode, Smart response cannot be configured. The<br />
procedure for changing SATA modes after Windows® installation is generally<br />
outside the scope of this document, however, Appendix B provides suggested<br />
methods that may help on some systems.<br />
The <strong>Intel</strong>® Rapid Storage Technology driver and application package is required<br />
for systems that support Smart Response. If the system supports it, the driver and<br />
application self-extracting executable file will be available for download from the<br />
http://support.dell.com/ website.<br />
Smart Response and Rapid Start can coexist on the same SSD device<br />
• On some systems (at time of publication), installation order of Smart<br />
Response and Rapid Start is significant.<br />
• Rapid Start configuration must take place AFTER Smart Response<br />
configuration. Smart Response configuration may erase the SSD device,<br />
including Rapid Start partition information.<br />
1. BIOS: Restart the system, and press the F2 key when the <strong>Dell</strong> splash screen appears to<br />
enter the BIOS setup menu.<br />
a. Navigate to the “SATA Operation” mode menu, usually found under “System<br />
Configuration” or “Advanced Settings.”<br />
b. Confirm that the system BIOS is set to RAID on mode (in some system BIOS<br />
menus, this mode may be called Smart Response mode or Rapid Start mode).<br />
Note: if the system is in AHCI or ATA mode, Smart response cannot be<br />
configured until the mode is changed. The procedure for changing SATA<br />
modes after Windows® installation is generally outside the scope of this<br />
document, however, Appendix B provides suggested methods that may help<br />
on some systems.<br />
6
2. Launch the <strong>Intel</strong>® Rapid Storage Manager application (from Windows® Start-> All<br />
programs -> <strong>Intel</strong> -> Rapid Storage Manager, or by double-clicking the tray Icon,<br />
which looks like this:<br />
3. The “Accelerate” button should be visible near the top the Rapid Storage Technology<br />
manager application window. Click the “Accelerate” button, and a page titled “<strong>Intel</strong>®<br />
Smart Response Technology” will appear, similar to the picture below:<br />
4. Click the “Enable acceleration” link in the middle of the Smart Response window.<br />
5. A window titled “Enable Acceleration” for configuring Smart Response will pop up.<br />
An example of what this window looks like is included below:<br />
7
6. Follow the instructions in the “Enable Acceleration” window to complete<br />
configuration of Smart Response (this text is from the <strong>Intel</strong>® Smart Response setup<br />
guide):<br />
a. Select the SSD to be used as a cache device.<br />
b. Select the size from the SSD to be allocated for the cache memory. Any<br />
remaining space on the SSD may be used for data storage. A simple data disk<br />
labeled “Volume_0000” will be automatically created.<br />
Note: If a Rapid Start will be enabled after enabling Smart Response, do<br />
not select “Full disk capacity” at the “Select the size allocated for the<br />
cache memory” prompt. Instead, select the 18.6 GB option, which will<br />
make a single-disk RAID 0 volume, labeled “Volume_0000” from the<br />
remaining disk space for creating the Rapid Start partition later.<br />
c. Select the drive (or RAID volume) to be accelerated. It is highly recommended<br />
to accelerate the system volume or system disk for maximum performance.<br />
d. Select the acceleration mode. By default, Enhanced mode is selected. See<br />
“How to use Smart Response” for more detail regarding Enhanced and<br />
Maximized modes.<br />
8
How to use Smart Response:<br />
Once the system is configured for Smart Response, the system will automatically begin<br />
to use the cache to enhance system performance by storing frequently used data on the<br />
cache device, so that it can be retrieved faster than data stored on the HDD.<br />
o<br />
<strong>Intel</strong> Rapid Storage Manager application Settings:<br />
• Enhanced mode: Acceleration is optimized for data protection. The data<br />
written to the cache will simultaneously be written to the hard drive to<br />
ensure data integrity in both cache and drive, but read operations will be<br />
accelerated by the cache.<br />
• Maximized mode: Acceleration is optimized for input/output performance.<br />
The data written to the cache is not always written simultaneously to the<br />
hard drive. This improves write performance, but also allows for the<br />
possibility of data on the cache being out of sync with the HDD if an<br />
unexpected shutdown event (such as power failure) occurs.<br />
o<br />
Disabling<br />
• Warning about deleting the Smart Response partition (!), or removing the<br />
Smart Response SSD cache device: Manually deleting/erasing the Smart<br />
Response partition is strongly discouraged. Depending on the state of the<br />
system, and what files have been cached to the SSD during use, deleting<br />
the Smart Response partition could result in permanent data loss. Should<br />
the need to disable Smart Response arise, the safest way to defeat the<br />
feature is from within the Rapid Storage Manager application.<br />
• Disabling Smart Response within the Rapid Storage application: This is the<br />
preferred method of disabling Smart Response. Doing this will allow the<br />
cache to be properly flushed back to the hard drive.<br />
o<br />
Removing the mSATA/SSD or HDD:<br />
• Before removing the HDD or cache from the system, the Smart Response<br />
feature should be disabled in the Rapid Storage Manager application by<br />
clicking the “Disable acceleration” link either on the main status page, or<br />
under the Acceleration menu.<br />
o<br />
Repairing Inaccessible Cache:<br />
• If the HDD or mSATA/SSD cache device are replaced without disabling<br />
Smart Response first (due to a HDD repair process, or upgrades), the status<br />
of the cache may appear as “Inaccessible”:<br />
9
• In this scenario, the state can be restored by clicking the “Disassociate” link.<br />
Note: Before disassociating the drive from the cache, make sure<br />
user data has been backed up.<br />
• A message will pop up explaining the risk of removing the cache device.<br />
10
• Clicking yes will return the mSATA or SSD cache device to a blank nonaccelerated<br />
state, at which point, it can be reconfigured by following the<br />
configuration steps described in the configuration section above.<br />
Rapid Start System Configuration<br />
How to set up or re-configure a system for use with Rapid Start:<br />
Pre-installation notes:<br />
o<br />
o<br />
o<br />
If the system is in ATA(or IDE) mode, Rapid Start cannot be configured until the<br />
mode is changed. The procedure for changing SATA modes after Windows®<br />
installation is generally outside the scope of this document, however, Appendix B<br />
provides suggested methods that may help on some systems.<br />
The <strong>Intel</strong>® Rapid Start Technology driver and application package is optional on<br />
some systems. It can enhance the resume performance of Rapid Start if the<br />
system supports it. If the system supports the Rapid Start software<br />
enhancements, the self-extracting executable file will be available for download<br />
from the http://support.dell.com/ website.<br />
Smart Response and Rapid Start may coexist on some systems. The sequence of<br />
configuration for Smart Response and Rapid Start is significant:<br />
• Rapid Start configuration must take place AFTER Smart Response<br />
configuration. Smart Response configuration may erase the SSD device,<br />
including Rapid Start partition information.<br />
In the event that the original factory SSD was replaced, a new SSD or mSATA / minicard<br />
SSD was installed, or the Rapid Start partition is otherwise erased, this procedure can be<br />
used to restore Rapid Storage functionality:<br />
1. BIOS: Restart the system, and press the F2 key when the <strong>Dell</strong> splash screen<br />
appears to enter the BIOS setup menu.<br />
i. Navigate to the “SATA Operation” mode menu, usually found under<br />
“System Configuration” or “Advanced Settings”.<br />
ii. Confirm that the system BIOS is set to AHCI mode or RAID on mode<br />
(or in some system BIOS menus, this mode may be called Smart<br />
Response mode or Rapid Start mode).<br />
Note: if the system is in ATA mode, Smart response cannot be<br />
configured until the mode is changed. The procedure for changing<br />
SATA modes after Windows® installation is generally outside the scope<br />
of this document, however, Appendix B provides suggested methods<br />
that may help on some systems.<br />
2. Windows®: From the Start menu, type “Disk Mangement” in the “Search<br />
programs and files” field, and select the “Create and format hard disk<br />
partitions” option:<br />
11
3. For systems with Smart Response, skip steps 3-5 and proceed to step 6.<br />
For single-SSD systems, Right click the partition furthest to the right on the<br />
SSD (representing the end of the disk), this will bring up an options list. Select<br />
“Shrink Volume”:<br />
12
4. Enter the size of the required partition in the field marked “Enter the amount<br />
of space to shrink in MB” – The <strong>Dell</strong> recommendation (and factory default) is<br />
8192:<br />
Notes on the size of the Rapid Start partition:<br />
Memory configurations and partition sizes larger than 8192 MB<br />
(8 GB) are not validated by <strong>Dell</strong>, and may cause an increase in<br />
the time it takes to wake the system up from sleep.<br />
The partition should be at least equal to the size of the DRAM<br />
memory installed on the system. For example: 2 GB of DRAM<br />
only needs a 2 GB = 2048 MB partition.<br />
5. After selecting “Shrink”, a new Unallocated 8GB partition will appear with a<br />
black bar above it on the right side:<br />
13
6. The free space on the SSD needs to be used to create an 8GB hibernate<br />
partition. This can be done using the diskpart.exe utility in Windows®. From<br />
the Start menu, type “diskpart” in the “Search programs and files” field, and<br />
press the Enter key:<br />
7. A prompt may appear: “do you want to allow the following program to make<br />
changes to this computer?”, if this appears, select “Yes”. Then a command<br />
window should appear:<br />
14
8. Section (i) is for systems with a single SSD (no Smart Response), for<br />
systems configured with Smart Response, skip to section (ii).<br />
i. For single-SSD configurations (no Smart Response): follow the steps<br />
below by clicking in the black area inside the command window, and<br />
typing the commands.<br />
1. Type “list disk”, and press the Enter key. This will list all available<br />
disks. Look for a disk that has 8 GB free. In the example, the disk<br />
is labeled “disk 0”<br />
2. Type “select disk #”, where “#” should correspond to the<br />
number listed next to the disk which was listed with of 8GB free<br />
space in the “Free” column, and press the Enter key.<br />
3. Type “list disk”, and press the Enter key. An * should appear<br />
next to the disk with 8 GB free:<br />
4. Type “create partition primary”, and press the Enter key.<br />
15
5. Type “list partition”, and press the Enter key. The color of the<br />
bar above the 8 GB partition in the Disk Management window<br />
will turn from black to blue, the text will say “Raw / Healthy<br />
(Primary Partition)”, and in the command window, a new 8 GB<br />
partition will be listed, marked with a *, as in this picture:<br />
6. Type “set id=84 override”, and press the Enter key. The 8 GB<br />
partition description in the Disk Management window should<br />
change to “Healthy (Hibernation Partition)”, and the command<br />
window should report: “DiskPart Successfully set the partition<br />
ID”, as in this picture:<br />
7. Close both Windows.<br />
16
ii. For systems with Smart Response enabled: after Smart Response is<br />
enabled, the Disk Management window should show an uninitialized<br />
disk below the OS disk. This is typically “Disk 1” if the system has both<br />
an SSD and an HDD, and it is not the same disk as the one with the OS<br />
installed on it. Follow these steps to create the 8 GB Rapid Start<br />
partition on that disk:<br />
1. In the DISKPART command window, type “list disk”, and press<br />
the Enter key. This will list all available disks. Look for a disk that<br />
has at least 8 GB in the “Free” column (Note: the free space<br />
approximately equal the size of the SSD or mSATA if you<br />
subtract 18.6 GB for the Smart Response cache). See picture:<br />
2. Type “select disk #”, and press the Enter key. The “#” should<br />
correspond to the number listed next to the disk with free<br />
space. In this example, the disk is labeled “disk 1”.<br />
3. Type “detail disk”, and press the Enter key. The first line of the<br />
output from this command should say “Volume_0000”, which<br />
corresponds with the default name of the spare disk space<br />
created when Smart Response was previously enabled, as<br />
shown in this picture, highlighted yellow for illustration<br />
purposes:<br />
17
4. Type “create partition primary size=8192”, and press the Enter<br />
key. This will create an 8GB partition in the free space on the<br />
disk selected. In the Disk Management window, an 8 GB<br />
partition will show up with a blue bar above it, the text will say<br />
“Raw / Healthy (Primary Partition)”.<br />
5. Type “set id=84 override”, and press the Enter key. The 8 GB<br />
partition description in the Disk Management window should<br />
change to “Healthy (Hibernation Partition)”, and the command<br />
window should report: “DiskPart Successfully set the partition<br />
ID”. The final result should look something like this picture (the<br />
size of the unallocated space may vary depending on the SSD or<br />
mSATA size):<br />
6. Close both Windows.<br />
9. Proceed by selecting restart from the Windows® start menu. As the system<br />
resets…<br />
18
10. BIOS: …press the F2 key when the <strong>Dell</strong> splash screen appears to enter the<br />
BIOS setup menu.<br />
i. Navigate to the “Performance” menu or “Advanced” BIOS menu,<br />
depending on the system, and enable the <strong>Intel</strong> Rapid Start setting (as<br />
described in the BIOS Menu option section of this document).<br />
ii. If Rapid Start Timer or Critical Battery settings are available, enable at<br />
least one of these settings (either Timer or Battery).<br />
iii. Select Apply or Save in the BIOS menu, and then exit BIOS Setup. The<br />
system should proceed to boot to Windows®.<br />
11. Windows®: Driver/application installation:<br />
i. The driver and application package can be installed by launching the<br />
self-extracting installer provided on support.dell.com for each<br />
supported platform.<br />
ii. Note: if the Rapid Start feature is disabled in BIOS setup, the application<br />
and driver installation will not be allowed.<br />
<br />
How to use Rapid Start:<br />
Once the system is configured for Rapid Start, and the feature has been enabled, the<br />
system will automatically attempt to save power by putting the system into Rapid Start<br />
low-power mode during Windows® sleep.<br />
o The Windows® hibernate option may be hidden if the system is configured for<br />
Rapid Start.<br />
o When the system has transitioned from Sleep to the low-power Rapid Start state,<br />
the system will appear to be off, the power LED will not pulse as it would in<br />
default Windows® sleep.<br />
o Waking the system from the low-power Rapid Start state can take several<br />
seconds. During this time, the power button or power indicator will turn on to<br />
indicate that the system is resuming, however, the screen may be blank until<br />
Windows® has resumed completely.<br />
o<br />
BIOS Menu options and configuration: The system BIOS setup menu allows<br />
users to manage Rapid Start settings.<br />
• Location: The system BIOS setup menu can be entered by pressing the F2<br />
Key during system power-up, while the <strong>Dell</strong> logo is displayed. The <strong>Dell</strong><br />
Latitude system BIOS menu location for Rapid Start settings is under the<br />
“Performance” sub-category. Other systems may alternatively use the<br />
“Advanced” menu location for Rapid Start settings.<br />
• Settings:<br />
<strong>Intel</strong> Rapid Start Enable: The Rapid Start menu contains a main<br />
enable/disable setting, which will defeat the overall feature.<br />
Disabling Rapid Start at this level also hides the device from<br />
Windows® device.<br />
o<br />
Note: Because this setting hides the device from Windows®,<br />
disabling Rapid Start will also prevent the Rapid Start<br />
Manager application and driver installation in Windows®. If<br />
the Rapid Start Manager application (described below) is<br />
installed and the feature is disabled in BIOS, it will report a<br />
19
warning message alerting the user that the feature is not<br />
functioning.<br />
Timer Enable: When the Rapid Start feature is enabled (above), this<br />
option can be used to control the timer that puts the system into<br />
Rapid Start low-power mode when the system is asleep.<br />
Timer Value: When the Rapid Start Timer is enabled, the timer<br />
value (in minutes) can be configured to specify how long the<br />
system should wait in sleep before transitioning to Rapid Start lowpower<br />
mode. If a value of 0 is specified, the system will transition<br />
immediately to Rapid Start low-power mode whenever sleep is<br />
requested.<br />
Low (Critical) Battery Enable: When the Rapid Start feature is<br />
enabled (above), this option can be used to force the system into<br />
Rapid Start low-power mode whenever the battery level drops<br />
below 3% during sleep.<br />
o Note: Not available on all systems. When disabled or not<br />
present, the default Windows® critical battery action will<br />
function normally.<br />
• Automatic Disable: Rapid Start will automatically be disabled in BIOS<br />
setup if:<br />
A non-SSD storage device (HDD or hybrid drive) is installed.<br />
The Rapid Start Partition is missing, hidden, or deleted.<br />
System or HDD passwords are enabled (some systems).<br />
“Block Sleep” is enabled in BIOS setup.<br />
ATA mode is selected from the storage/SATA BIOS menu (instead<br />
of AHCI, RAID, Smart Response, or Rapid Start mode).<br />
A <strong>Dell</strong> Encryption accelerator card is installed.<br />
A memory configuration larger than the size of Rapid Start SSD<br />
partition is installed.<br />
o<br />
<strong>Intel</strong>® Rapid Start Technology Manager application: If Installed, the Rapid Start<br />
technology manager can be used to configure Rapid Start settings.<br />
• Location: The Rapid Start Manager can be accessed from the system tray<br />
icon, the picture below shows how it will appear if present:<br />
• Settings: The settings in the application can be accessed by doubleclicking<br />
the tray icon, or by right clicking the tray icon, and selecting the<br />
“Settings…” option.<br />
Status: This option allows the user to enable or disable Rapid Start<br />
from within Windows®.<br />
o<br />
Note: a selection “off” here will not be reflected as a change<br />
in the BIOS menu, however, the feature will be disabled.<br />
This allows the user to disable the feature from windows<br />
without<br />
20
Advanced Settings: These options match the settings in the BIOS<br />
menu, updates to the application will result in updates to the BIOS<br />
menu.<br />
o<br />
Note: Some systems which do not support critical battery<br />
will prevent changes to that option. The option will appear<br />
grey, as seen in the screen shot, below:<br />
Smart Connect Configuration<br />
<br />
How to set up or re-configure a system for use with Smart Connect:<br />
o<br />
BIOS Settings:<br />
• Enable/Disable option: The Smart Connect enable/disable switch can be<br />
found in the Smart Connect BIOS menu, located under the “Power<br />
Management” menu or “Advanced” menu. The default state for this option<br />
in BIOS is “disabled”, unless the system was ordered with Smart Connect<br />
enabled.<br />
Because this setting hides the device from Windows®, disabling<br />
Smart Connect will also prevent the Smart Connect Configuration<br />
application and driver installation in Windows®. If the Smart<br />
Connect Configuration application (described below) is installed<br />
and the feature is disabled in BIOS, it will report a warning message<br />
alerting the user that the feature is not functioning.<br />
21
If the Smart Connect feature is enabled in BIOS, and the Smart<br />
Connect Configuration application and driver are not installed, an<br />
unknown device may appear in the Windows® device manager<br />
under the “System Devices” category with the Hardware ID:<br />
INT33A0.<br />
• Automatic Disable: Rapid Start will automatically be disabled in BIOS<br />
setup if:<br />
A non-SSD storage device (HDD or hybrid drive) is installed.<br />
System or HDD passwords are enabled (some systems).<br />
“Block Sleep” is enabled in BIOS setup (some systems).<br />
o<br />
<strong>Intel</strong>® Smart Connect Configuration Application and Driver package:<br />
• The Smart Connect Configuration application and driver installation<br />
package is a self-extracting executable file. If the system supports Smart<br />
Connect, the file will be available for download from the<br />
http://support.dell.com/ website.<br />
• After installing the application, the Windows® device manager in some<br />
systems will report a device listed as “<strong>Intel</strong> (R) Smart Connect Technology<br />
Device”.<br />
• Note: the Smart connect BIOS setting must be enabled prior to installing<br />
the application. If the Smart Connect feature is enabled in BIOS, and the<br />
Smart Connect Configuration application and driver are not installed, an<br />
unknown device may appear in the windows device manager with the<br />
Hardware ID: INT33A0.<br />
<br />
Using Smart Connect:<br />
o Smart Connect Configuration application: Once installed, the Smart Connect<br />
Configuration application can be found in the Windows® start menu by<br />
navigating to Start->All Programs-><strong>Intel</strong>-><strong>Intel</strong> Smart Connect Configuration.<br />
• Enable Updating button: By default the Smart Connect feature will be<br />
disabled in the application. Clicking “Enable Updating” will turn on the<br />
smart connect feature, allowing the system to silently update any open<br />
email or network applications while the system is in sleep mode.<br />
22
• Update Frequency Slider: There is a slider in the application user<br />
interface which allows the customer to configure how often the system<br />
will connect to the network to download updates. Shorter durations will<br />
provide more frequent updates, but may consume more battery power<br />
over time.<br />
• Advanced tab – Extended Power Savings: There is an option in the<br />
application user interface to set start and end times for “night mode”.<br />
During the configured window of time, the system will pause Smart<br />
Connect updates, and the Smart Connect feature will assume the user<br />
does not want frequent updates.<br />
23
• Using Smart Connect with Rapid Start: If Smart Connect and Rapid Start<br />
features are used together, updates and quick resume behavior will<br />
continue normally as long as the system is connected. If the Smart<br />
Connect wireless device does not find a network connection while in sleep<br />
mode, the Rapid Start timer will put the system into a lower-power state to<br />
save battery.<br />
Note: If Rapid Start is enabled, the Smart Connect will<br />
automatically send the system into Rapid Start low-power mode<br />
between the hours configured in the “Advanced” tab extended<br />
power savings options.<br />
• Wireless Radio Disable Switch (some systems): Disabling wireless<br />
networking by means of the mechanical wireless disable switch or<br />
software wireless disable in Windows® will temporarily pause operation of<br />
Smart Connect. This allows platform to operate in an “airplane mode”, for<br />
travel, without permanently disabling the Smart Connect feature. When<br />
the physical wireless network switch or setting is re-enabled, Smart<br />
Connect will resume normal functionality.<br />
• Using Net Detect: Some platforms support an additional Smart Connect<br />
feature known as Net Detect, when equipped with specific <strong>Intel</strong> wireless<br />
devices (WLAN). The Net Detect feature will automatically wake and when<br />
a “known” network is detected. The Net Detect feature keeps track of past<br />
network connections, and will prevent unnecessary wake events until a<br />
24
connection can be re-established, which can improve battery life. The Net<br />
Detect feature will automatically be disabled during Extended Power<br />
Savings hours. Net Detect may not be available on all systems at launch.<br />
• Using Quick Connect: Some platforms support an additional Smart<br />
Connect feature known as Quick Connect, when equipped with specific<br />
<strong>Dell</strong> wireless devices (WWAN). The Quick Connect feature keeps the<br />
network connection partially active in a low power mode while the system<br />
is in sleep state, allowing for faster access to network when the system<br />
wakes. Quick Connect may not be available on all systems at launch.<br />
25
Appendix A<br />
Table of Storage configurations supported:<br />
Boot Disk (below)/<br />
Technology (right)<br />
Smart Connect Rapid Start<br />
Smart Response<br />
HDD only Not supported Not supported Not supported<br />
HDD + SSD Not supported Supported Supported<br />
HDD + mSATA Not supported Supported Supported<br />
SSD only Supported Supported Not supported (Note: SSD<br />
performance achieved without Smart<br />
Response)<br />
mSATA only Supported Supported Not supported (Note: SSD<br />
performance achieved without Smart<br />
Response)<br />
Hybrid Drive Not supported Not supported Not supported (Note: Hybrid Drive is<br />
similar in performance to Smart<br />
Response)<br />
26
Appendix B<br />
Registry modifications to allow transitions between BIOS ATA, AHCI,<br />
and RAID modes<br />
Warning: Procedures for making manual changes to Windows® registry settings are<br />
generally not recommended by <strong>Dell</strong>. As with any registry modification procedure,<br />
please be advised to back up any important files and account settings before attempting<br />
the modifications below.<br />
Microsoft® Method:<br />
<br />
<br />
Microsoft® Support provides a Knowledge Base (KB) article which explains the<br />
error condition that occurs when attempting to switch modes here:<br />
http://support.microsoft.com/kb/922976<br />
The article includes manual instructions for alleviating the problem, as well as a<br />
FIXME tool which can help automate the task on some systems.<br />
27