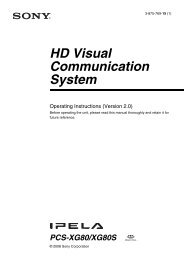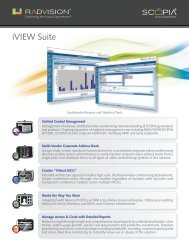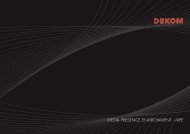Cisco (Tandberg) Codec C60 Admin Guide - Vidofon
Cisco (Tandberg) Codec C60 Admin Guide - Vidofon
Cisco (Tandberg) Codec C60 Admin Guide - Vidofon
You also want an ePaper? Increase the reach of your titles
YUMPU automatically turns print PDFs into web optimized ePapers that Google loves.
Software version TC1.1<br />
FEBRUARY 2009<br />
TANDBERG <strong>Codec</strong> <strong>C60</strong><br />
<strong>Admin</strong>istrator <strong>Guide</strong><br />
D14334.02—FEBRUARY 2009 1
<strong>Codec</strong> <strong>C60</strong> <strong>Admin</strong>istrator <strong>Guide</strong><br />
Contents<br />
Introduction Getting started About the menus <strong>Admin</strong>istrator settings Settings Library Cameras Appendices Contact us<br />
What’s in<br />
this guide?<br />
The top menu bar and the entries in the Table<br />
of Contents are all hyperlinks, just click on<br />
them to go to the topic.<br />
We recommend you visit the TANDBERG<br />
web site regularly for updated versions of this<br />
guide. Go to: http://www.tandberg.com/docs<br />
Table of Contents<br />
Introduction<br />
Intellectual Property Rights ........................................................... 5<br />
Trademark ..................................................................................... 5<br />
Disclaimer ..................................................................................... 5<br />
Patent Information ......................................................................... 5<br />
Copyright Notice ........................................................................... 5<br />
Safety Instructions ........................................................................ 6<br />
Environmental Issues .................................................................... 7<br />
Getting started<br />
Assemble your system .................................................................. 9<br />
Using the Remote Control ........................................................... 10<br />
Initial configurations .................................................................... 12<br />
Waking up the system ............................................................. 12<br />
Verify IP address settings ........................................................ 12<br />
Password protection of the administrator settings .................. 12<br />
If you need to set a static IP address ...................................... 12<br />
Add the system to the network ............................................... 13<br />
Verify your settings .................................................................. 13<br />
Set the time and date .............................................................. 13<br />
Set the administrator settings menu password ....................... 14<br />
About main and dual monitors .................................................... 15<br />
The main monitor .................................................................... 15<br />
Dual monitors .......................................................................... 15<br />
About the menus<br />
The Home menu ......................................................................... 17<br />
The Settings menu ...................................................................... 17<br />
The System settings menu .......................................................... 17<br />
The <strong>Admin</strong>istrator settings .......................................................... 17<br />
The administrator settings menu<br />
<strong>Admin</strong>istrator settings ................................................................. 19<br />
The IP Settings menu .............................................................. 19<br />
The Advanced configuration menu ......................................... 20<br />
The Change password menu .................................................. 21<br />
<strong>Admin</strong>istrator Settings Library<br />
Description of the administrator settings ..................................... 23<br />
The Audio settings .................................................................. 23<br />
The Camera settings ............................................................... 25<br />
The Conference settings ......................................................... 26<br />
The Do not disturb setting ...................................................... 27<br />
The H323 Profile settings ........................................................ 27<br />
The Network settings .............................................................. 28<br />
The Network services settings ................................................30<br />
The Phone book server settings ............................................. 31<br />
The Provisioning settings ........................................................ 31<br />
The Serial port settings ........................................................... 32<br />
The SIP Profile settings ........................................................... 32<br />
The Standby settings ..............................................................33<br />
The System unit settings .........................................................33<br />
The Time settings....................................................................34<br />
The Video settings ..................................................................34<br />
The Experimental menu ..........................................................36<br />
D14334.02—FEBRUARY 2009 2<br />
Cameras<br />
The PrecisionHD 1080p camera .................................................38<br />
Connecting the camera ..........................................................39<br />
Best view—Face recognition ...................................................40<br />
Using Best view ..................................................................40<br />
Video output formats .............................................................. 41<br />
DIP switch settings for video output formats ...................... 41<br />
Line voltage frequency ........................................................ 41<br />
Cameras in daisy chain ........................................................... 42<br />
The PrecisionHD camera ............................................................43<br />
Connecting the camera ..........................................................43<br />
Appendices<br />
General room guidelines .............................................................45<br />
The physical conditions ..........................................................45<br />
The room equipment...............................................................45<br />
Environmental considerations .................................................45<br />
The audio quality ..................................................................... 46<br />
Natural communication ........................................................... 46<br />
<strong>Guide</strong>lines for meeting room setup ............................................. 47<br />
Sharing a PC presentation ......................................................48<br />
Other presentation sources ....................................................48<br />
TANDBERG Remote Control TRC5 ............................................. 49
<strong>Codec</strong> <strong>C60</strong> <strong>Admin</strong>istrator <strong>Guide</strong><br />
Contents<br />
Introduction Getting started About the menus <strong>Admin</strong>istrator settings Settings Library Cameras Appendices Contact us<br />
Software upgrade ....................................................................... 50<br />
Upload certificates ...................................................................... 51<br />
XML files ...................................................................................... 52<br />
Log files .......................................................................................53<br />
NTP Time Zone expressions .......................................................54<br />
Supported RFCs in SIP ............................................................... 57<br />
Current RFCs and drafts supported in SIP ............................. 57<br />
Media capabilities supported in SIP ........................................ 57<br />
CE Declaration for <strong>Codec</strong> <strong>C60</strong> ....................................................58<br />
China RoHS table ....................................................................... 59<br />
Dimensions <strong>Codec</strong> <strong>C60</strong> ..............................................................60<br />
PrecisionHD 1080p camera dimensions ..................................... 61<br />
PrecisionHD camera dimensions ................................................ 62<br />
Technical specifications ..............................................................63<br />
D14334.02—FEBRUARY 2009 3
<strong>Codec</strong> <strong>C60</strong> <strong>Admin</strong>istrator <strong>Guide</strong><br />
Contents Introduction Introduction<br />
Getting started About the menus <strong>Admin</strong>istrator settings Settings Library Cameras Appendices Contact us<br />
Thank you for choosing TANDBERG!<br />
Your TANDBERG <strong>Codec</strong> <strong>C60</strong> has been<br />
designed to give you many years of safe,<br />
reliable operation.<br />
How to read this document<br />
You will find that some places information<br />
has been copied from other chapters (but<br />
adapted, when needed) to let you have all<br />
the relevant information there and then.<br />
This helps eliminating the need to read<br />
through long sections before you can even<br />
think of getting started.<br />
Our main objective with this user guide is<br />
to address your goals and needs. Please<br />
let us know how well we succeeded!<br />
We recommend you visit the TANDBERG<br />
web site regularly for updated versions of<br />
the manual.<br />
Go to: http://www.tandberg.com/docs<br />
Chapter 1<br />
Introduction<br />
In this chapter...<br />
Intellectual property rights<br />
D14334.02—FEBRUARY 2009 4<br />
Trademark<br />
Copyright<br />
Disclaimer<br />
Patent information<br />
Safety instructions<br />
Environmental issues
<strong>Codec</strong> <strong>C60</strong> <strong>Admin</strong>istrator <strong>Guide</strong><br />
Contents Introduction Introduction<br />
Getting started About the menus <strong>Admin</strong>istrator settings Settings Library Cameras Appendices Contact us<br />
Intellectual Property Rights<br />
This <strong>Admin</strong>istrator <strong>Guide</strong> and the Products to which it relates contain<br />
information that is proprietary to TANDBERG and its licensors.<br />
Information regarding the Products is found on the page entitled<br />
License Agreements and Patent Information.<br />
This <strong>Admin</strong>istrator <strong>Guide</strong> may be reproduced in its entirety,<br />
including all copyright and intellectual property notices, in limited<br />
quantities in connection with the use of the Products. Except for<br />
the limited exception set forth in the previous sentence, no part of<br />
this <strong>Admin</strong>istrator <strong>Guide</strong> may be reproduced, stored in a retrieval<br />
system, or transmitted, in any form, or by any means, electronically,<br />
mechanically, by photocopying, or otherwise, without the prior written<br />
permission of TANDBERG. Requests for such permission should be<br />
addressed to tandberg@tandberg.com.<br />
Trademark<br />
TANDBERG® is a registered trademark belonging to <strong>Tandberg</strong> ASA.<br />
Other trademarks used in this document are the property of their<br />
respective holders.<br />
COPYRIGHT © 2008, TANDBERG<br />
All rights reserved.<br />
Philip Pedersens vei 20<br />
1366 Lysaker, Norway<br />
Tel: +47 67 125 125 Fax: +47 67 125 234<br />
E-mail: tandberg@tandberg.com<br />
Disclaimer<br />
The specifications for the Products and the information in this<br />
document are subject to change at any time, without notice, by<br />
TANDBERG.<br />
Every effort has been made to supply complete and accurate<br />
information in this <strong>Admin</strong>istrator <strong>Guide</strong>, however, TANDBERG<br />
assumes no responsibility or liability for any errors or inaccuracies that<br />
may appear in this document.<br />
INTELLECTUAL PROPERTY RIGHTS<br />
The Products that are covered by this <strong>Admin</strong>istrator <strong>Guide</strong> are<br />
protected under copyright, patent, and other intellectual property<br />
rights of various jurisdictions. Any applicable software licenses and<br />
any limited warranty are located in the License Information section in<br />
this TANDBERG <strong>Codec</strong> <strong>C60</strong> <strong>Admin</strong>istrator <strong>Guide</strong>.<br />
This Product is<br />
COPYRIGHT © 2008, TANDBERG<br />
All rights reserved.<br />
Patent Information<br />
The products described in this manual are covered by one or more of<br />
the following patents:<br />
US6,584,077 US5,838,664 US5,600,646<br />
US5,003,532 US5,768,263 US5,991,277<br />
US7,034,860 US7,010,119 EP01953201<br />
US6.731.334 GB1338127<br />
Other patents pending.<br />
Please view www.tandberg.com/tandberg_pm.jsp for an updated<br />
list<br />
Copyright Notice<br />
The product that is covered by this <strong>Admin</strong>istrator <strong>Guide</strong> is protected<br />
under copyright, patent, and other intellectual property rights of<br />
various jurisdictions. This product is Copyright © 2008, <strong>Tandberg</strong><br />
Telecom AS. All rights reserved. This product includes copyrighted<br />
software licensed from others.<br />
A document describing the copyright notices and the terms and<br />
conditions of use can be found at: http://www.tandberg.com/docs<br />
Navigate to User manuals > TANDBERG <strong>Codec</strong> <strong>C60</strong> Copyright and<br />
License Information to download the pdf.<br />
IMPORTANT: USE OF THIS PRODUCT IS SUBJECT IN ALL CASES<br />
TO THE COPYRIGHT RIGHTS AND THE TERMS AND CONDITIONS<br />
OF USE REFERRED TO ABOVE. USE OF THIS PRODUCT<br />
CONSTITUTES AGREEMENT TO SUCH TERMS AND CONDITIONS.<br />
D14334.02—FEBRUARY 2009 5
<strong>Codec</strong> <strong>C60</strong> <strong>Admin</strong>istrator <strong>Guide</strong><br />
Contents Introduction Introduction<br />
Getting started About the menus <strong>Admin</strong>istrator settings Settings Library Cameras Appendices Contact us<br />
Safety Instructions<br />
For your protection please read these safety<br />
instructions completely before you connect the<br />
equipment to the power source. Carefully observe<br />
all warnings, precautions and instructions both on<br />
the apparatus and in these operating instructions.<br />
Retain this manual for future reference.<br />
Water and Moisture<br />
Do not operate the apparatus under or near water –<br />
for example near a bathtub, kitchen sink, or laundry<br />
tub, in a wet basement, near a swimming pool or in<br />
other areas with high humidity.<br />
• Never install jacks for communication cables<br />
in wet locations unless the jack is specifically<br />
designed for wet locations.<br />
•<br />
Do not touch the product with wet hands.<br />
Cleaning<br />
Unplug the apparatus from communication lines,<br />
mains power-outlet or any power source before<br />
cleaning or polishing. Do not use liquid cleaners<br />
or aerosol cleaners. Use a lint-free cloth lightly<br />
moistened with water for cleaning the exterior of<br />
the apparatus.<br />
Ventilation<br />
Do not block any of the ventilation openings of the<br />
apparatus. Never cover the slots and openings with<br />
a cloth or other material. Never install the apparatus<br />
near heat sources such as radiators, heat registers,<br />
stoves, or other apparatus (including amplifiers)<br />
that produce heat.<br />
Do not place the product in direct sunlight or close<br />
to a surface directly heated by the sun.<br />
Lightning<br />
Never use this apparatus, or connect/disconnect<br />
communication cables or power cables during<br />
lightning storms.<br />
Dust<br />
Do not operate the apparatus in areas with high<br />
concentration of dust.<br />
Vibration<br />
Do not operate the apparatus in areas with<br />
vibration or place it on an unstable surface.<br />
Power Connection and Hazardous<br />
Voltage<br />
The product may have hazardous voltage inside.<br />
• Never attempt to open this product, or any<br />
peripherals connected to the product, where<br />
this action requires a tool.<br />
This product should always be powered from<br />
an earthed power outlet.<br />
If the cabinet has been damaged.<br />
D14334.02—FEBRUARY 2009 6<br />
•<br />
•<br />
Never connect attached power supply cord to<br />
other products.<br />
• In case any parts of the product has visual<br />
damage never attempt to connect main power,<br />
or any other power source, before consulting<br />
service personnel<br />
• The plug connecting the power cord to the<br />
product/power supply serves as the main<br />
disconnect device for this equipment. The<br />
power cord must always be easily accessible.<br />
• Route the power cord so as to avoid it being<br />
walked on or pinched by items placed upon or<br />
against it. Pay particular attention to the plugs,<br />
receptacles and the point where the cord exits<br />
from the apparatus.<br />
•<br />
•<br />
Do not tug the power cord.<br />
If the provided plug does not fit into your outlet,<br />
consult an electrician.<br />
• Never install cables, or any peripherals, without<br />
first unplugging the device from its power<br />
source.<br />
Servicing<br />
• Do not attempt to service the apparatus<br />
yourself as opening or removing covers may<br />
expose you to dangerous voltages or other<br />
hazards, and will void the warranty. Refer all<br />
servicing to qualified service personnel.<br />
• Unplug the apparatus from its power source<br />
and refer servicing to qualified personnel under<br />
the following conditions:<br />
•<br />
•<br />
•<br />
•<br />
•<br />
If the power cord or plug is damaged or<br />
frayed.<br />
If liquid has been spilled into the apparatus.<br />
If objects have fallen into the apparatus.<br />
If the apparatus has been exposed to rain<br />
or moisture<br />
If the apparatus has been subjected to<br />
excessive shock by being dropped.<br />
•<br />
•<br />
•<br />
•<br />
If the apparatus seems to be overheated.<br />
If the apparatus emits smoke or abnormal<br />
odor.<br />
If the apparatus fails to operate in<br />
accordance with the operating instructions.<br />
Accessories<br />
Use only accessories specified by the<br />
manufacturer, or sold with the apparatus.<br />
Communication Lines<br />
Do not use communication equipment to report a<br />
gas leak in the vicinity of the leak.<br />
IMPORTANT!<br />
There should always be a distance of minimum<br />
10 cm (0.33 ft) free space in the front of the codec.<br />
Min. 10 cm<br />
WARNING!<br />
Make sure the <strong>Codec</strong><br />
<strong>C60</strong> is not mounted with<br />
the front side down.
<strong>Codec</strong> <strong>C60</strong> <strong>Admin</strong>istrator <strong>Guide</strong><br />
Contents Introduction Introduction<br />
Getting started About the menus <strong>Admin</strong>istrator settings Settings Library Cameras Appendices Contact us<br />
Environmental Issues<br />
Thank you for buying a product which contributes<br />
to a reduction in pollution, and thereby helps save<br />
the environment. Our products reduce the need for<br />
travel and transport and thereby reduce pollution.<br />
Our products have either none or few consumable<br />
parts (chemicals, toner, gas, paper).<br />
TANDBERG’s Environmental Policy<br />
Environmental stewardship is important to<br />
TANDBERG’s culture. As a global company with<br />
strong corporate values, TANDBERG is committed<br />
to following international environmental legislation<br />
and designing technologies that help companies,<br />
individuals and communities creatively address<br />
environmental challenges.<br />
TANDBERG’s environmental objectives are to:<br />
• Develop products that reduce energy<br />
consumption, CO2 emissions, and traffic<br />
congestion<br />
•<br />
•<br />
•<br />
Provide products and services that improve<br />
quality of life for our customers<br />
Produce products that can be recycled or<br />
disposed of safely at the end of product life<br />
Comply with all relevant environmental<br />
legislation.<br />
Digital User <strong>Guide</strong>s<br />
TANDBERG is pleased to announce that we have<br />
replaced the printed versions of our user guides<br />
with digital versions available on the TANDBERG<br />
web site: http://www.tandberg.com/docs. The<br />
environmental benefits of this are significant. The<br />
user guides can still be printed locally, whenever<br />
needed.<br />
European Environmental Directives<br />
As a manufacturer of electrical and electronic<br />
equipment TANDBERG is responsible for<br />
compliance with the requirements in the European<br />
Directives 2002/96/EC (WEEE - Waste Electrical<br />
and Electronic Equipment) and 2002/95/EC<br />
(RoHS).<br />
The primary aim of the WEEE Directive and RoHS<br />
Directive is to reduce the impact of disposal of<br />
electrical and electronic equipment at end-of-life.<br />
The WEEE Directive aims to reduce the amount<br />
of waste electrical and electronic equipment sent<br />
for disposal to landfill or incineration by requiring<br />
producers to arrange for collection and recycling.<br />
The RoHS Directive bans the use of certain heavy<br />
metals and brominated flame retardants to reduce<br />
the environmental impact of WEEE which is in<br />
landfill or incinerated.<br />
TANDBERG has implemented necessary process<br />
changes to comply with the European WEEE<br />
Directive (2002/96/EC) and the European RoHS<br />
Directive (2002/95/EC).<br />
Waste Handling<br />
In order to avoid the dissemination of hazardous<br />
substances in our environment and to diminish the<br />
pressure on natural resources, we encourage you<br />
to use the appropriate recycling systems in your<br />
area. Those systems will reuse or recycle most<br />
of the materials of your end of life equipment in a<br />
sound way.<br />
TANDBERG products put on the market after<br />
August 2005 are marked with a crossed-out<br />
wheelie bin symbol that invites you to use<br />
those take-back systems.<br />
Please contact your local supplier, the regional<br />
waste administration or visit our web page http://<br />
www.tandberg.com/recycling if you need more<br />
information on the collection and recycling system<br />
in your area.<br />
Information for Recyclers<br />
As part of compliance with the European<br />
WEEE Directive, TANDBERG provides recycling<br />
information on request for all types of new<br />
equipment put on the market in Europe after<br />
August 13th 2005.<br />
Please contact TANDBERG and provide the<br />
following details for the product for which you<br />
would like to receive recycling information:<br />
Model number of TANDBERG product<br />
D14334.02—FEBRUARY 2009 7<br />
•<br />
•<br />
•<br />
•<br />
•<br />
•<br />
Your company’s name<br />
Contact name<br />
Address<br />
Telephone number<br />
E-mail.
<strong>Codec</strong> <strong>C60</strong> <strong>Admin</strong>istrator <strong>Guide</strong><br />
Contents Introduction Getting started About the menus <strong>Admin</strong>istrator settings Settings Library Cameras Appendices Contact us<br />
This chapter introduces you to the codec<br />
and gets you up and going.<br />
This guide has been divided into several<br />
chapters, all of which provide different<br />
information. You can access the chapters<br />
directly by clicking on the menu bar at the<br />
top of this page.<br />
Chapter 2<br />
Getting started<br />
In this chapter...<br />
Assemble your system<br />
Using the remote control<br />
Turn on the system<br />
Verify IP address settings<br />
Setting a static IP address<br />
Add the system to the network<br />
Verify your settings<br />
Time zone settings<br />
About monitors<br />
D14334.02—FEBRUARY 2009 8
1 Assemble<br />
!<br />
<strong>Codec</strong> <strong>C60</strong> <strong>Admin</strong>istrator <strong>Guide</strong><br />
Contents Introduction Getting started About the menus <strong>Admin</strong>istrator settings Settings Library Cameras Appendices Contact us<br />
your system<br />
The illustration shows you the basic setup when connecting the monitor, PC,<br />
camera, microphone, loudspeakers (if applicable), LAN and line voltage to the<br />
TANDBERG <strong>Codec</strong> <strong>C60</strong>.<br />
Video to the camera<br />
(HDMI to HDMI)<br />
Monitor (audio from<br />
HDMI 1 or Line Out 1-2)<br />
Make sure the codec has been switched off and<br />
disconnected from the line voltage whenever<br />
connecting or disconnecting other equipment.<br />
Camera control cable<br />
(RJ45 to DSUB)<br />
Microphone<br />
PC (audio to Line In 1)<br />
Loudspeakers<br />
D14334.02—FEBRUARY 2009 9<br />
(optional)<br />
INPUTS OUTPUTS TANDBERG Basic Setup<br />
1 1<br />
LAN/<br />
Ethernet<br />
The main connectors for<br />
TANDBERG basic setup<br />
are highlighted in orange.<br />
Mains Power<br />
Cable<br />
Power Switch<br />
After having<br />
connected the<br />
cables, you may<br />
turn the codec<br />
On.
<strong>Codec</strong> <strong>C60</strong> <strong>Admin</strong>istrator <strong>Guide</strong><br />
Contents Introduction Getting started About the menus <strong>Admin</strong>istrator settings Settings Library Cameras Appendices Contact us<br />
Using the Remote Control<br />
Batteries<br />
The functions keys<br />
in the upper part of<br />
the remote control<br />
reflects the soft keys<br />
on screen.<br />
... and the middle<br />
part of the remote<br />
control is used to<br />
handle the video<br />
part of the call.<br />
... while the lower<br />
part of the remote<br />
control resembles<br />
very much the<br />
keypad of a mobile<br />
phone<br />
Make sure the remote control has<br />
working batteries (4 x AAA batteries).<br />
MICROPHONE: Press the<br />
Microphone key to toggle<br />
the microphones on/off.<br />
VOLUME: Press<br />
the + or – on the<br />
Volume key to adjust<br />
the codec volume.<br />
FUNCTION KEYS: Each key reflects<br />
a soft key on screen and represents<br />
shortcuts and advanced functions.<br />
PRESENTATION: Press the<br />
Presentation key to show/hide<br />
a presentation.<br />
ZOOM: Press<br />
the + or – on the Zoom<br />
key to zoom the camera<br />
in and out.<br />
ARROW LEFT: Press<br />
the left arrow key<br />
to go one step back<br />
in the menu or to<br />
move to the left in a<br />
text field.<br />
PHONE BOOK: Press<br />
the Phone Book key to<br />
display the local phone<br />
book.<br />
ARROW UP/DOWN: Use<br />
the up and down<br />
arrow keys to navigate in<br />
the menu.<br />
HOME: Press the<br />
Home key to go back<br />
to the main menu.<br />
ARROW RIGHT: Press<br />
the right arrow key<br />
to expand the selected<br />
menu item or to move<br />
to the right in a text<br />
field.<br />
OK/SELECT: Press the OK/<br />
Select key to confirm your<br />
choice or selection.<br />
LAYOUT: Press the Layout<br />
key to display the layout<br />
menu, then select a view<br />
in the menu.<br />
D14334.02—FEBRUARY 2009 10
<strong>Codec</strong> <strong>C60</strong> <strong>Admin</strong>istrator <strong>Guide</strong><br />
Contents Introduction Getting started About the menus <strong>Admin</strong>istrator settings Settings Library Cameras Appendices Contact us<br />
Using the Remote<br />
Control, cont...<br />
The functions keys<br />
in the upper part of<br />
the remote control<br />
reflects the soft keys<br />
on screen.<br />
... and the middle<br />
part of the remote<br />
control is used to<br />
handle the video<br />
part of the call.<br />
... while the lower<br />
part of the remote<br />
control resembles<br />
very much the<br />
keypad of a mobile<br />
phone<br />
CALL KEY<br />
INITIATE CALL: Select a name from the Phone book or enter the<br />
name, number or URI and press the Call key to initiate the call.<br />
SHORTCUT TO RECENT CALLS: Use the Call button as a<br />
shortcut to Recent Calls when the Call menu is not visible.<br />
Waking up the system<br />
Press any key on the remote control to wake up the system.<br />
Press the HOME<br />
key to show the<br />
menu on screen<br />
Touch the rubber<br />
line sensors along<br />
the sides to wake<br />
up the system<br />
CLEAR: Press the Cancel<br />
key to remove characters<br />
in a text field.<br />
END CALL, STANDBY:<br />
Press the End Call<br />
key to end a call, or<br />
when idle, press and<br />
hold the key to go into<br />
standby mode.<br />
IR sensor range (DIP switch setting)<br />
The IR sensor has a short and long range. Open the battery cover and remove<br />
the batteries to set the DIP switch.<br />
Short range (1 m): Move the DIP switch down<br />
D14334.02—FEBRUARY 2009 11<br />
•<br />
•<br />
ALPHANUMERIC KEYPAD<br />
Use the keypad in the same way as you would<br />
use a cellular phone.<br />
Long range: Move the DIP switch up.<br />
The DIP<br />
switch<br />
0-9, a-z, period (.), @, space, *:<br />
Press a key repeatedly to toggle<br />
between the options displayed<br />
on each key.<br />
abc/123 #: Press the # key to<br />
toggle between lower case<br />
characters and numbers.
<strong>Codec</strong> <strong>C60</strong> <strong>Admin</strong>istrator <strong>Guide</strong><br />
Contents Introduction Getting started About the menus <strong>Admin</strong>istrator settings Settings Library Cameras Appendices Contact us<br />
Initial configurations<br />
Before you can start using the system you will need to set the IP address, add the<br />
system to the network and set date and time. While doing this the administrator<br />
password is blank, but when done, it is recommended to set an administrator<br />
password for the system.<br />
1<br />
2<br />
3 Password<br />
Waking up the system<br />
If no menu on screen, press Home ( ) on the remote control to show<br />
the menu on screen.<br />
If the system does not show any menus on screen:<br />
1.<br />
2.<br />
3.<br />
Make sure the monitor has been turned on<br />
Make sure the remote control has the batteries installed<br />
Make sure the codec has been turned on<br />
4. If the system has just been turned on, wait for about two minutes to<br />
allow the system to startup<br />
Verify IP address settings<br />
Go to System Information to verify the IP address:<br />
1. Navigate to Settings > System settings > System Information<br />
2. When the IP address is automatically assigned from a DHCP server, the<br />
network IP address of the codec is shown on the System Information<br />
page.<br />
3. Press Home ( ) to exit.<br />
protection of the administrator settings<br />
When you access the <strong>Admin</strong>istrator settings you will be asked to enter<br />
a password. The administrator password is blank by default. Press OK<br />
to proceed. After having finished the initial configurations we would<br />
recommend that you define an administrator password.<br />
4 If<br />
you need to set a static IP address<br />
Go to IP Settings to set static IP addresses:<br />
1. Navigate to Settings > System settings > <strong>Admin</strong>istrator settings > IP settings.<br />
2. Set IP Assignment to Static. Press the left arrow key to go back one step<br />
3. Enter the IP Address, Subnet Mask and Gateway address in the address fields. The<br />
sequence is shown below.<br />
4. Press OK to save the changes, or Cancel to leave without saving.<br />
5. Press Home ( ) to exit.<br />
D14334.02—FEBRUARY 2009 12
<strong>Codec</strong> <strong>C60</strong> <strong>Admin</strong>istrator <strong>Guide</strong><br />
Contents Introduction Getting started About the menus <strong>Admin</strong>istrator settings Settings Library Cameras Appendices Contact us<br />
5<br />
Add the system to the network<br />
6<br />
Your service provider should have provided you with the information you<br />
need to get on-line.<br />
For H.323 type of communication, this will include such things as system<br />
name, H.323 alias, gatekeeper address, etc. For SIP type of communication,<br />
similar type of information will be supplied.<br />
For networks administrated through TMS (TANDBERG Management Suite),<br />
your TMS administrator will be able to assist you when configuring.<br />
The H.323 and SIP settings are configured from the Advanced<br />
configurations menu:<br />
Navigate to Settings > System settings > <strong>Admin</strong>istrator settings ><br />
Advanced configuration and select H323 or SIP<br />
•<br />
Expand the items in need of modification and enter the information<br />
supplied by your service provider.<br />
Configure H.323 Profile<br />
Configure SIP Profile<br />
Verify your settings<br />
We strongly recommend that you verify the settings by inspecting the System<br />
Information list.<br />
You do this by accessing the System Information in the same way as you did<br />
when you verified you IP address setting.<br />
Go to System Information to verify the settings:<br />
1. Navigate to Settings > System settings > System Information<br />
2. Verify the previous configurations. For example, if you successfully registered<br />
to a SIP server the Status will show Registered. If the registration failed the<br />
Status will show Not registered.<br />
3. Press Home ( ) to exit.<br />
D14334.02—FEBRUARY 2009 13<br />
7 Set<br />
the time and date<br />
Verify the date and time to see if the time zone settings need to be adjusted. The<br />
date and time is located in the upper right corner on screen.<br />
Go to the Time settings to set the date and time:<br />
1. Navigate to Settings > System settings > Date and time<br />
• If you configure Set date and time to Auto:<br />
•<br />
Select the GMT time zone from the list and a select format for the date<br />
and time.<br />
• If you configure Set date and time to Manual:<br />
•<br />
Set the date, month, year, time and select a format for the date and<br />
time.<br />
2. Press Save to save the changes, or Cancel to leave without saving.<br />
3. Press Home ( ) to exit.
8 Set<br />
<strong>Codec</strong> <strong>C60</strong> <strong>Admin</strong>istrator <strong>Guide</strong><br />
Contents Introduction Getting started About the menus <strong>Admin</strong>istrator settings Settings Library Cameras Appendices Contact us<br />
the administrator settings menu password<br />
When you access the <strong>Admin</strong>istrator settings menu you will be asked to enter<br />
a password. By default the administrator password is blank.<br />
NOTE! It is highly recommended to define a password to access the<br />
administrator settings menus. Changing these settings may affect the<br />
behavior of the system and should be done by the system administrator.<br />
NOTE! When you define or change the administrator password make sure<br />
you save a copy of the password in a safe place.<br />
Define the password<br />
Navigate to Settings > System settings > <strong>Admin</strong>istrator settings ><br />
Change password<br />
1. On the remote control, press the # key to toggle between lower or upper<br />
case characters and numbers: abc/ABC/123<br />
2. Enter the password. The password you enter is hidden, as each character<br />
is replaced with a star (*).<br />
3. Press Save to save the changes, or Cancel to leave without saving.<br />
4. Press Home ( ) to exit.<br />
D14334.02—FEBRUARY 2009 14
<strong>Codec</strong> <strong>C60</strong> <strong>Admin</strong>istrator <strong>Guide</strong><br />
Contents Introduction Getting started About the menus <strong>Admin</strong>istrator settings Settings Library Cameras Appendices Contact us<br />
About main and dual monitors<br />
The main monitor<br />
The main monitor can be connected to the default video output HDMI<br />
1 or DVI-I 2.<br />
Connecting to HDMI 1<br />
When you connect the main monitor to the default video output on<br />
<strong>Codec</strong> <strong>C60</strong> the menu, icons and other information on screen (OSD -<br />
on screen display) will show on this monitor.<br />
Connecting to DVI-I 2<br />
When connecting the main monitor to another video output, and there<br />
is no menu shown on screen, you must run a shortcut on the remote<br />
control to reset the resolution and move the OSD to this output.<br />
The resolution will be set to the default value, which is<br />
1280x720@60Hz for HDMI and 1024x768@60Hz for DVI.<br />
The menu on screen, icons and other information (OSD - on screen<br />
display) will be moved to the selected output.<br />
Key sequence<br />
If the main monitor is connected to DVI-I 2 video output you must run<br />
the following shortcut or key sequence on the remote control.<br />
• Disconnect * # * # 0 x # (where x is output 2)<br />
Example: Set DVI-I 2 as the OSD output:<br />
– * – # – * – # – 0 – 2 – #<br />
You can also set the resolution and the OSD output by setting up a<br />
serial port connection and run API commands. See the <strong>Codec</strong> <strong>C60</strong><br />
System Integrator <strong>Guide</strong> for information about API commands.<br />
The video outputs at <strong>Codec</strong> <strong>C60</strong><br />
Dual monitors<br />
When you want to run a dual monitor setup, connect the second<br />
monitor to video output DVI-I 2 video output on <strong>Codec</strong> <strong>C60</strong>.<br />
Dual monitor configuration<br />
Go to <strong>Admin</strong>istrator settings to set the monitor to dual:<br />
1. Navigate to Settings > <strong>Admin</strong>istrator Settings > Video > Output ><br />
Monitor<br />
2. Set the Monitor to Dual.<br />
3. Press Home ( ) to exit.<br />
DVI-I 2<br />
HDMI 1<br />
(the default connector<br />
for the main monitor)<br />
D14334.02—FEBRUARY 2009 15
<strong>Codec</strong> <strong>C60</strong> <strong>Admin</strong>istrator <strong>Guide</strong><br />
Contents Introduction Getting started About the menus <strong>Admin</strong>istrator settings Settings Library Cameras Appendices Contact us<br />
Chapter 3<br />
About the menus<br />
In this chapter...<br />
Explains the menu system<br />
D14334.02—FEBRUARY 2009 16
<strong>Codec</strong> <strong>C60</strong> <strong>Admin</strong>istrator <strong>Guide</strong><br />
Contents Introduction Getting started About the menus <strong>Admin</strong>istrator settings Settings Library Cameras Appendices Contact us<br />
About the menus<br />
The menu system is divided into several levels:<br />
1. The Home menu<br />
2. The Settings menu<br />
3. The System settings menu<br />
4. The <strong>Admin</strong>istrator settings menu<br />
5. The Advanced configuration menu<br />
The user documentation structure<br />
• The TANDBERG Profile <strong>Admin</strong>istrator <strong>Guide</strong><br />
explains all settings found in the <strong>Admin</strong>istrator<br />
settings menu<br />
• The TANDBERG Profile User <strong>Guide</strong> explains<br />
how to make use of the video system, which<br />
includes the settings found in the Home menu,<br />
Settings menu and the System settings menu.<br />
Navigating in the menus<br />
Use the remote control to navigate in the menus:<br />
•<br />
•<br />
•<br />
Use the arrows down/up to select a menu item<br />
Use the arrow right to expand the selection<br />
Use the arrow left to go one step back<br />
Changing a value<br />
• Select a value from a drop down list and press<br />
the OK button to save, or press the left arrow to<br />
leave without saving.<br />
• Enter a value/text in a value/text field. Press<br />
Save to save the change or Cancel to leave<br />
without saving.<br />
You can download the TANDBERG<br />
Profile User <strong>Guide</strong> from our web site.<br />
Go to: http://www.tandberg.com/docs<br />
HOME<br />
The Home menu<br />
The Home menu will be explained in the TANDBERG Profile User <strong>Guide</strong>.<br />
• Open the Call menu to make a call<br />
• Open the Presentation menu to select a presentation source<br />
• Open the Camera control menu to pan, tilt or zoom the camera<br />
• Open the Settings menu to configure the system<br />
SETTINGS<br />
The Settings menu<br />
The Settings menu will be explained in the TANDBERG Profile User <strong>Guide</strong>.<br />
• Open the Layout control menu to control the screen layout, including selfview<br />
• Select Ring tones to choose a ring tone<br />
• Set the Ring tone volume<br />
• Select Wallpaper to choose a background picture on screen<br />
• Go to System settings to configure the system.<br />
SYSTEM SETTINGS<br />
The System settings menu<br />
The System settings menu will be explained in the TANDBERG Profile User <strong>Guide</strong>.<br />
• Select the Main source to choose the main video source<br />
• Open the Call settings menu to configure the default bit rate and auto answer settings<br />
• Open the Language menu to select the menu language<br />
• Open the Date and time menu to configure date and time settings<br />
• Open the System Information page to see an overview of the system configurations<br />
• Open the <strong>Admin</strong>istrator settings menu to configure the system<br />
• Select Restart to restart the system.<br />
ADMINISTRATOR SETTINGS<br />
The <strong>Admin</strong>istrator settings<br />
The <strong>Admin</strong>istrator settings will be explained in this<br />
guide. The menu is password protected.<br />
• The IP settings menu<br />
• The Advanced configuration menu<br />
• The Change password menu<br />
D14334.02—FEBRUARY 2009 17
<strong>Codec</strong> <strong>C60</strong> <strong>Admin</strong>istrator <strong>Guide</strong><br />
Contents Introduction Getting started About the menus <strong>Admin</strong>istrator <strong>Admin</strong>istrator settings Settings Library Cameras Appendices Contact us<br />
Chapter 4<br />
The administrator settings menu<br />
In this chapter...<br />
Explaining the<br />
administrator settings<br />
D14334.02—FEBRUARY 2009 18
<strong>Codec</strong> <strong>C60</strong> <strong>Admin</strong>istrator <strong>Guide</strong><br />
Contents Introduction Getting started About the menus <strong>Admin</strong>istrator <strong>Admin</strong>istrator settings Settings Library Cameras Appendices Contact us<br />
<strong>Admin</strong>istrator settings<br />
The IP Settings menu<br />
The IP Settings are easy accessible in the<br />
<strong>Admin</strong>istrator settings menu. You will also find<br />
these settings in the Advanced Configuration menu<br />
in the Network settings menu.<br />
Each setting is explained in the<br />
The settings library section.<br />
Changing a value<br />
• Select a value from a drop down list and press<br />
the OK button to save, or press the left arrow to<br />
leave without saving.<br />
• Enter a value/text in a value/text field. Press<br />
Save to save the change or Cancel to leave<br />
without saving.<br />
!<br />
HOME<br />
SETTINGS<br />
SYSTEM SETTINGS<br />
ADMINISTRATOR SETTINGS<br />
Type in the password and press<br />
OK to proceed or Cancel to go<br />
back to System settings.<br />
Changes in the administrator settings may<br />
affect the behavior of the system and should<br />
be configured by the system administrator.<br />
ADMINISTRATOR SETTINGS<br />
The IP Settings are easy accessible<br />
in the <strong>Admin</strong>istrator settings menu.<br />
You will also find these settings in<br />
the Advanced Configuration menu<br />
in the Network settings menu.<br />
If IP Assignment is set to DHCP the IP address,<br />
Subnet Mask and Gateway will automatically be<br />
assigned to the codec from the DHCP server.<br />
If IP Assignment is set to Static the IP address,<br />
Subnet Mask and Gateway must be defined<br />
manually:<br />
• On the remote control, press the arrow<br />
down key to highlight an address field.<br />
Enter the IP address, Subnet Mask and<br />
Gateway address.<br />
Press OK to confirm the new value or Left<br />
arrow to cancel.<br />
D14334.02—FEBRUARY 2009 19<br />
•
<strong>Codec</strong> <strong>C60</strong> <strong>Admin</strong>istrator <strong>Guide</strong><br />
Contents Introduction Getting started About the menus <strong>Admin</strong>istrator <strong>Admin</strong>istrator settings Settings Library Cameras Appendices Contact us<br />
<strong>Admin</strong>istrator settings<br />
The Advanced configuration menu<br />
The Advanced configuration defines the system<br />
settings. The system settings are structured in<br />
a hierarchy, making up a database of system<br />
settings.<br />
Each setting is explained in the<br />
The settings library section.<br />
Search for a setting<br />
• On the remote control, press the # key to toggle<br />
between lower or upper case characters and<br />
numbers: abc/ABC/123<br />
• Enter the as many characters as needed until<br />
the setting you are searching for displays in the<br />
list.<br />
Changing a value<br />
• Select a value from a drop down list and press<br />
the OK button to save, or press the left arrow to<br />
leave without saving.<br />
• Enter a value/text in a value/text field. Press<br />
Save to save the change or Cancel to leave<br />
without saving.<br />
!<br />
HOME<br />
SETTINGS<br />
SYSTEM SETTINGS<br />
ADMINISTRATOR SETTINGS<br />
Type in the password and press<br />
OK to proceed or Cancel to go<br />
back to System settings.<br />
Changes in the administrator settings may<br />
affect the behavior of the system and should<br />
be configured by the system administrator.<br />
ADMINISTRATOR SETTINGS<br />
ADVANCED CONFIGURATION<br />
D14334.02—FEBRUARY 2009 20<br />
Search<br />
Enter the as many characters as needed, until the setting you<br />
are searching for displays in the list.<br />
ADVANCED CONFIGURATION
<strong>Codec</strong> <strong>C60</strong> <strong>Admin</strong>istrator <strong>Guide</strong><br />
Contents Introduction Getting started About the menus <strong>Admin</strong>istrator <strong>Admin</strong>istrator settings Settings Library Cameras Appendices Contact us<br />
<strong>Admin</strong>istrator settings<br />
The Change password menu<br />
When you access the <strong>Admin</strong>istrator settings you<br />
will be asked to enter a password. By default the<br />
administrator password is blank.<br />
NOTE! When you define or change the<br />
administrator password make sure you save a copy<br />
of the password in a safe place.<br />
!<br />
HOME<br />
SETTINGS<br />
SYSTEM SETTINGS<br />
ADMINISTRATOR SETTINGS<br />
Type in the password and press<br />
OK to proceed or Cancel to go<br />
back to System settings.<br />
Changes in the administrator settings may<br />
affect the behavior of the system and should<br />
be configured by the system administrator.<br />
ADMINISTRATOR SETTINGS<br />
SET PASSWORD<br />
Set a new password<br />
1. On the remote control, press the # key<br />
to toggle between lower or upper case<br />
characters and numbers: abc/ABC/123<br />
2. Enter the password. The password you<br />
enter is hidden, as each character is<br />
replaced with a star (*).<br />
3. Press OK to save the changes, or Cancel<br />
to leave without saving.<br />
4. Press Home ( ) to exit.<br />
D14334.02—FEBRUARY 2009 21
<strong>Codec</strong> <strong>C60</strong> <strong>Admin</strong>istrator <strong>Guide</strong><br />
Contents Introduction Getting started About the menus <strong>Admin</strong>istrator settings The Settings settings Library library<br />
Cameras Appendices Contact us<br />
This chapter gives a detailed description of<br />
the administrator settings<br />
The administrator settings defines the<br />
system settings and are structured in a<br />
hierarchy, making up a database of system<br />
settings.<br />
NOTE: The description of the <strong>Admin</strong>istrator<br />
settings are preliminary, and subject to<br />
change.<br />
Chapter 5<br />
<strong>Admin</strong>istrator Settings Library<br />
In this chapter...<br />
D14334.02—FEBRUARY 2009 22<br />
Audio<br />
Cameras<br />
Conference<br />
Do Not Disturb<br />
H323<br />
Network<br />
Network Services<br />
Phone Book Server<br />
Provisioning<br />
Serial Port<br />
SIP<br />
Standby<br />
System Unit<br />
Video
<strong>Codec</strong> <strong>C60</strong> <strong>Admin</strong>istrator <strong>Guide</strong><br />
Contents Introduction Getting started About the menus <strong>Admin</strong>istrator settings The Settings settings Library library<br />
Cameras Appendices Contact us<br />
Description of the administrator settings<br />
In the following pages you will find a complete list of the administrator settings. The examples shows<br />
either the default value or an example of a value.<br />
All specifications are subject to change without notice.<br />
We recommend you visit the TANDBERG web site regularly for an updated version of this guide.<br />
Go to: http://www.tandberg.com/docs<br />
The Audio settings<br />
Audio Volume: <br />
Sets the volume level [0-100] on the loudspeaker output in steps of 0.5dB from -34.5dB to 15dB. Volume 0<br />
= Off.<br />
The volume level bar which is displayed on screen, when using the remote control, goes from 0 to 20.<br />
Range: The volume level goes from 0 to 100<br />
Volum level equals Audio gain value<br />
0 equals 0<br />
1 equals -34.5 dB<br />
70 equals 0.0 dB<br />
100 equals 15.0 dB<br />
Example: Audio Volume: 70<br />
Audio Input Microphone [1..4] Type: <br />
The microphone inputs are intended for electret type microphones. The microphone inputs are balanced<br />
with 48 V phantom power. The microphone input can be set to line or microphone mode. Addresses the<br />
specific microphone.<br />
Microphone: Phantom voltage and pre-amplification is On<br />
Line: Select Line when you have a standard balanced line input. The phantom voltage and pre-amplification<br />
is Off.<br />
Example: Audio Input Microphone 1 Type: Line<br />
Audio Input Microphone [1..4] Mode: <br />
By default, all inputs are enabled. Just plug in an audio source and it is active. Audio inputs that are On<br />
will automatically be mixed. Unconnected inputs will automatically be muted. Addresses the specific<br />
microphone.<br />
On: Turns the microphone On.<br />
Off: Connected but unused inputs should be set to Off to prevent audio/noise from the inputs.<br />
Example: Audio Input Microphone 1 Mode: On<br />
Audio Input Microphone [1..4] Level: <br />
Defines the input level of each microphone in steps of 1dB from 0dB to 18 dB. Addresses the specific<br />
microphone.<br />
Please see the Audio Level tables in the <strong>Codec</strong> <strong>C60</strong> System Integrators <strong>Guide</strong> for a complete overview of<br />
the menu values represented in dB.<br />
Range: 0 to 18 dB<br />
Example: Audio Input Microphone 1 Level: 14<br />
Audio Input Microphone [1..4] EchoControl Mode: <br />
The echo canceller continuously adjusts itself to the audio characteristics of the room and compensate for<br />
any changes it detects in the audio environment. If the changes in the audio conditions are very significant<br />
the echo canceller may take a second or two to re-adjust. Addresses the specific microphone.<br />
On: Echo Control is normally set to On to prevent the far end from hearing their own audio. Once selected,<br />
echo cancellation is active at all times.<br />
Off: Echo Control should be switched Off if external echo cancellation or playback equipment is used.<br />
Example: Audio Input Microphone 1 EchoControl Mode: On<br />
Audio Input Microphone [1..4] EchoControl NoiseReduction: <br />
The system has a built-in noise reduction which reduces constant background noise (e.g. noise from airconditioning<br />
systems, cooling fans etc.). In addition, a high pass filter (Humfilter) reduces very low frequency<br />
noise. Requires the Echo Control Mode to be enabled for the specified microphone. Addresses the specific<br />
microphone.<br />
On: The Noice Reduction should be set to On in the presence of low frequency noise.<br />
Off: Turns Noise Reduction Off for the specified microphone input.<br />
Example: Audio Input Microphone 1 EchoControl NoiseReduction: On<br />
Audio Input HDMI [2] Mode: <br />
Determines whether or not the audio channel on the HDMI 2 input should be active.<br />
On: Set to On to enable the audio channel on the HDMI 2 input.<br />
Off: Set to Off to disable the audio channel on the HDMI 2 input.<br />
Example: Audio Input HDMI 2 Mode: On<br />
Audio Input Line [1..2] Mode: <br />
Determines whether or not an Audio Line input is active. Addresses the specific Audio Line input.<br />
On: Set to On to enable the Audio Line input.<br />
Off: Set to Off to disable the Audio Line input.<br />
Example: Audio Input Line 1 Mode: On<br />
D14334.02—FEBRUARY 2009 23
<strong>Codec</strong> <strong>C60</strong> <strong>Admin</strong>istrator <strong>Guide</strong><br />
Contents Introduction Getting started About the menus <strong>Admin</strong>istrator settings The Settings settings Library library<br />
Cameras Appendices Contact us<br />
Audio Input Line [1..2] Level: <br />
Defines the input level of each Line input in steps of 1dB from 0dB to 18 dB. Addresses the specific Audio<br />
Line input.<br />
Please see the Audio Level tabels in the <strong>Codec</strong> C90 System Integrators <strong>Guide</strong> for a complete overview of<br />
the menu values represented in dB.<br />
Range: 0 to 18 dB<br />
Example: Audio Input Line 1 Level: 10<br />
Audio Input Line [1..2] Channel: <br />
Defines whether the Audio Line input is a mono signal or part of a multichannel signal.<br />
Left: The Audio Line input signal is the left channel of a stereo signal.<br />
Right: The Audio Line input signal is the right channel of a stereo signal.<br />
Mono: The Audio Line input signal is a mono signal.<br />
Example: Audio Input 1 Channel: Left<br />
Audio Input Line [1..2] LoopSuppression: <br />
Loop suppression detects whether a delayed signal loop is present from an audio Line output to an audio<br />
Line input on the codec. If a loop is detected, this unwanted feedback is suppressed. This function may be<br />
useful if a DVD player is connected to both an input and an output of the codec. If the DVD player is in stop<br />
or record mode it will loop the output signal from the codec directly back to the codec’s input.<br />
On: Set to On to activate Loop Suppression. When Loop Suppression is activated the codec will detect<br />
delayed signal loops from line output 1 to line input 1 and from line output 2 to line input 2.<br />
Off: Set to Off to deactivate Loop Suppression.<br />
Note! <strong>Codec</strong> <strong>C60</strong> does currently not support Loop Suppression, hence Loop Suppression can be set to Off<br />
only for these outputs.<br />
Example: Audio Input Line 1 LoopSuppression: Off<br />
Audio Output Line [1..2] Mode: <br />
Determines whether or not an Audio Line output is active. Addresses the specific Audio Line output.<br />
On: Set to On to enable the Audio Line output.<br />
Off: Set to Off to disable the Audio Line output.<br />
Example: Audio Output Line 1 Mode: On<br />
Audio Output Line [1] Type: <br />
Applies to Line 1: Determines if the Audio Line output is an analog or digital type output. Addresses the<br />
specified Audio Line output.<br />
Auto: The system will select analog or digital (SPDIF) mode depending on the detected Audio Module. If<br />
a TANDBERG Digital NAM is detected then SPDIF mode will be selected, otherwise analog mode will be<br />
selected.<br />
SPDIF: Set to SPDIF when you want the Audio Line 1 output to be in digital mode.<br />
Example: Audio Output Line 1 Type: Auto<br />
Audio Output Line [2] Type: <br />
Applies to Line 2: This is an analog output.<br />
Example: Audio Output Line 1 Type: Analog<br />
Audio Output Line [1..2] Level: <br />
Defines the output level of the specified Audio Output Line in steps of 1dB from -18dB to 0dB. Addresses<br />
the specific Audio Line output connector.<br />
Please see the Audio Level tabels in the <strong>Codec</strong> C90 System Integrators <strong>Guide</strong> for a complete overview of<br />
the menu values represented in dB.<br />
Range: -18 to 0 dB<br />
Example: Audio Output Line 1 Level: -10<br />
Audio Output Line [1..2] Channel: <br />
Defines whether the Audio Line output is a mono signal or part of a multichannel signal.<br />
Left: The Audio Line output signal is the left channel of a stereo signal.<br />
Right: The Audio Line output signal is the right channel of a stereo signal.<br />
Mono: The Audio Line output signal is a mono signal.<br />
Example: Audio Output Line 1 Channel: Left<br />
Audio Output HDMI [1..1] Mode: <br />
Determines whether or not the audio channel on the HDMI output should be active. Addresses the specific<br />
Audio HDMI output.<br />
On: Set to On to enable the audio channel on the HDMI 1 or HDMI 3 output.<br />
Off: Set to On to disable the audio channel on the HDMI 1 or HDMI 3 output.<br />
Example: Audio Output HDMI 1 mode: On<br />
Audio SoundsAndAlerts KeyTones Mode: <br />
Determines whether or not the system should produce a sound every time a key on the remote control is<br />
pressed.<br />
On: There will be a sound indicator when pressing keys on the remote control.<br />
Off: The remote control Key Tones is switched off.<br />
Example: Audio SoundsAndAlerts KeyTones Mode: Off<br />
D14334.02—FEBRUARY 2009 24
<strong>Codec</strong> <strong>C60</strong> <strong>Admin</strong>istrator <strong>Guide</strong><br />
Contents Introduction Getting started About the menus <strong>Admin</strong>istrator settings The Settings settings Library library<br />
Cameras Appendices Contact us<br />
Audio SoundsAndAlerts RingVolume: <br />
Defines the volume of the ring tone for an incoming call.<br />
The ring tone volume level bar which is displayed on screen, when using the remote control, goes from 0 to<br />
20.<br />
Range: The ring tone volume goes from 0 to 100<br />
Volum level equals Audio gain value<br />
0 equals 0<br />
1 equals -34.5 dB<br />
70 equals 0.0 dB<br />
100 equals 15.0 dB<br />
Example: Audio SoundsAndAlerts RingVolume: 50<br />
Audio SoundsAndAlerts RingTone: <br />
Defines the ringtone for incoming calls.<br />
Range: Select a tone from the list of ringtones.<br />
Example: Audio SoundsAndAlerts RingTone: Jazz<br />
The Camera settings<br />
Cameras Camera [1..7] Backlight: <br />
Backlight is used to compensate for lights shining directly at the camera (usually the sun entering the<br />
window) to avoid a too dark image from the room. Addresses the specific camera.<br />
On: Set to On to turn on the backlight compensation.<br />
Off: Set to Off to turn the backlight compensation off.<br />
Example: Cameras Camera 1 Backlight: Off<br />
Cameras Camera [1..7] Mirror: <br />
The Mirror mode makes it possible to reverse the the video on screen. Normally you will see yourself in the<br />
same view as other people sees you. With mirror enabled the experience will be like looking at yourself in a<br />
mirror. Addresses the specific camera.<br />
On: Set to On to see the selfview in mirror mode, e.g. the selfview is reversed and the experience of selfview<br />
is as seeing yourself in a mirror.<br />
Off: Set to Off to see the selfview in normal mode, e.g. the experience of selfview is as seeing yourself as<br />
other people see you.<br />
Example: Cameras Camera 1 Mirror: Off<br />
Cameras Camera [1..7] Flip: <br />
Applies to cameras which supports Flip mode. Enables the video on screen to be flipped upside down.<br />
Addresses the specific camera. TANDBERG PrecisionHD 1080p camera auto detects if the camera is<br />
mounted upside down, hence flip mode is not necessary.<br />
On: When set to On the video on screen is flipped. This setting is used with cameras that can be mounted<br />
upside down, but cannot auto detect that the camera is mounted upside down.<br />
Off: Set to Off to display the video on screen the normal way.<br />
Example: Cameras Camera 1 Flip: Off<br />
Cameras Camera [1..7] IrSensor: <br />
The Camera IR setting determines whether the infrared receiver at the camera should be enabled or not.<br />
The IR sensor LED is located in the front of the camera and flickers when the IR sensor is activated from the<br />
remote control. Addresses the specific camera.<br />
On: Set to On to enable the IR sensor on the camera.<br />
Off: Set to Off to disable the IR sensor on the camera.<br />
Example: Cameras Camera 1 IrSensor: On<br />
Cameras Camera [1..7] Brightness Mode: <br />
Define whether to control the camera brightness manually or to have it automatically adjusted by the system.<br />
Addresses the specific camera.<br />
Auto: When set to Auto, the camera brightness is automatically set by the system.<br />
Manual: Set to Manual to enable manual control of the camera brightness, e.g. the level of the brightness<br />
level setting will be used for the camera.<br />
Example: Cameras Camera 1 Brightness Mode: auto<br />
Cameras Camera [1..7] Brightness Level: <br />
Define the Brightness Level for the camera. Requires the Brightness Mode to be set to manual. Addresses<br />
the specific camera.<br />
Range: 1-31<br />
Example: Cameras Camera 1 Brightness Level: 1<br />
Cameras Camera [1..7] Whitebalance Mode: <br />
Define whether to control the camera whitebalance manually or to have it automatically adjusted by the<br />
system. Addresses the specific camera.<br />
Auto: When set to Auto, the camera will continuously adjust the whitebalance depending on the camera<br />
view.<br />
Manual: Set to Manual to enable manual control of the camera whitebalance, e.g. the level of the<br />
whitebalance level setting will be used for the camera.<br />
Example: Cameras Camera 1 Whitebalance Mode: auto<br />
D14334.02—FEBRUARY 2009 25
<strong>Codec</strong> <strong>C60</strong> <strong>Admin</strong>istrator <strong>Guide</strong><br />
Contents Introduction Getting started About the menus <strong>Admin</strong>istrator settings The Settings settings Library library<br />
Cameras Appendices Contact us<br />
Cameras Camera [1..7] Whitebalance Level: <br />
Specify which camera to control. Define the Whitebalance Level for the camera. Requires the Whitebalance<br />
Mode to be set to manual. Addresses the specific camera.<br />
Range: 1-16<br />
Example: Cameras Camera 1 Whitebalance Level: 1<br />
Cameras Camera [1..7] Focus Mode: <br />
Determines whether the camera should be in auto focus or manual focus mode. Addresses the specific<br />
camera.<br />
Auto: When set to Auto the focus will be updated throughout the call. When moving the camera, the system<br />
will use auto focus for a few seconds to set the right focus of the new camera position. After a few seconds<br />
auto focus is turned off to prevent continuous focus adjustments of the camera.<br />
Manual: If set to Manual the focus is adjusted manually.<br />
Example: Cameras Camera 1 Focus Mode: auto<br />
Cameras Camera [1..7] Gamma Mode: <br />
Applies to cameras which supports Gamma mode. The Gamma Mode setting enables for gamma<br />
corrections. Gamma describes the nonlinear relationship between image pixels and monitor brightness.<br />
Addresses the specific camera. The TANDBERG PrecisionHD 1080p camera do not need Gamma Mode.<br />
The TANDBERG PrecisionHD camera do support Gamma Mode.<br />
Auto: Auto is the default and the recommended setting.<br />
Manual: In severe light conditions, you may switch mode to manual and specify explicitly which gamma<br />
table to use by setting the Gamma Level.<br />
Example: Cameras Camera 1 Gamma Mode: auto<br />
Cameras Camera [1..7] Gamma Level: <br />
By setting the Gamma Level you can select which gamma correction table to use. This setting may be useful<br />
in difficult lighting conditions, where changes to the the brightness setting does not provide satisfactory<br />
results. Requires the Gamma Mode to be set to Manual. Addresses the specific camera.<br />
Range: 0-7<br />
Example: Cameras Camera 1 Gamma Level: 0<br />
The Conference settings<br />
Conference [1..1] AutoAnswer Mode: <br />
The Autoanswer setting determines whether an incoming call is put through automatically or manually.<br />
On: The system will automatically answer all incoming calls.<br />
Off: All incoming call must be answered manually by pressing the OK key or the green Call key on the<br />
remote control.<br />
Example: Conference 1 AutoAnswer Mode: Off<br />
Conference [1..1] AutoAnswer Delay: <br />
Defines how long (in seconds) an incoming call has to wait before it is answered automatically by the<br />
system. Requires the Autoanswer Mode to be enabled.<br />
Range: 0-50 seconds<br />
Example: Conference 1 AutoAnswer Delay: 0<br />
Conference [1..1] IncomingMultisiteCall Mode: <br />
The Incoming Multisite Call setting determines whether or not the system should accept incoming calls to an<br />
already active conference.<br />
Allow: When set to Allow, and with an ongoing MCU call/conference, the user can accept another incoming<br />
call. This will result in the incoming call being added to the MCU conference.<br />
Deny: The system will not accept incoming calls when you are in a call. The calling side will receive a busy<br />
signal.<br />
Example: Conference 1 IncomingMultisiteCall Mode: Allow<br />
Conference [1..1] FarEndControl Mode: <br />
Lets you control if the remote side (far end) should be allowed to select your video sources and control your<br />
local camera (pan, tilt, zoom).<br />
On: Set to On when you want the the far end to be able to select your video sources and control your<br />
local camera (pan, tilt, zoom). You will still be able to control your camera and select your video sources as<br />
normal.<br />
Off: When set to Off the far end can not access any of the features above on your system.<br />
Example: Conference 1 FarEndControl Mode: On<br />
D14334.02—FEBRUARY 2009 26
<strong>Codec</strong> <strong>C60</strong> <strong>Admin</strong>istrator <strong>Guide</strong><br />
Contents Introduction Getting started About the menus <strong>Admin</strong>istrator settings The Settings settings Library library<br />
Cameras Appendices Contact us<br />
Conference [1..1] Encryption Mode: <br />
BestEffort: The system will use encryption whenever possible.<br />
In Point to point calls: If the far end system supports encryption (AES-128), the call will be encrypted. If not,<br />
the call will proceed without encryption.<br />
In MultiSite calls: In order to have encrypted MultiSite conferences, all sites must support encryption. If not,<br />
the conference will be unencrypted.<br />
Icons on screen: A padlock with the text “Encryption On” displays on screen, for a few seconds, when the<br />
conference starts.<br />
Off: The system will not use encryption.<br />
Example: Conference 1 Encryption Mode: BestEffort<br />
Conference [1..1] DefaultCall Protocol: <br />
Specify the default call protocol to be used when placing calls from the system. The call protocol can also<br />
be defined directly for each call when setting up a call.<br />
H.323: Select H.323 to ensure that calls are set up as a H.323 calls.<br />
SIP: Select SIP to ensure that calls are set up as a SIP calls.<br />
Example: Conference 1 DefaultCall Protocol: H323<br />
Conference [1..1] DefaultCall Rate: <br />
Specify the default call rate to be used when placing calls from the system. The call rate can also be defined<br />
directly for each call when setting up a call.<br />
Range: 64-6000 kbps<br />
Example: Conference 1 DefaultCall Rate: 768<br />
The Do not disturb setting<br />
DoNotDisturb Mode: <br />
The Do Not Disturb setting determines whether or not there should be an alert on incoming calls.<br />
On: Set to On when you do not want any alert to incoming calls. The calling side will receive a busy signal<br />
when trying to call the codec.<br />
Off: Set to Off when you want incoming calls to be alerted. This is the default setting.<br />
Example: DoNotDisturb Mode: Off<br />
The H323 Profile settings<br />
H323 Profile [1..1] PortAllocation: <br />
The H.323 Port Allocation setting affects the H.245 port numbers used for H.323 call signalling.<br />
Dynamic: The system will allocate which ports to use when opening a TCP connection. The reason for doing<br />
this is to avoid using the same ports for subsequent calls, as some firewalls consider this as a sign of attack.<br />
When Dynamic is selected, the H.323 ports used are from 11000 to 20999. Once 20999 is reached they<br />
restart again at 11000. For RTP and RTCP media data, the system is using UDP ports in the range 2326 to<br />
2487. Each media channel is using two adjacent ports, ie 2330 and 2331 for RTP and RTCP respectively.<br />
The ports are automatically selected by the system within the given range. Firewall administrators should not<br />
try to deduce which ports are used when, as the allocation schema within the mentioned range may change<br />
without any further notice.<br />
Static: When set to Static the ports are given within a static predefined range [5555–6555].<br />
Example: H323 Profile 1 PortAllocation: Dynamic<br />
H323 Profile [1..1] H323Alias ID: <br />
Lets you specify the H.323 Alias ID which is used to address the system on a H.323 Gatekeeper and will be<br />
displayed in the call lists. Example: “name.surname@company.com”, “My H.323 Alias ID”<br />
Format: String with a maximum of 49 characters<br />
Example: H323 Profile 1 H323Alias ID: “”<br />
H323 Profile [1..1] H323Alias E164: <br />
The H.323 Alias E.164 defines the address of the system, according to the numbering plan implemented<br />
in the H.323 Gatekeeper. The E.164 alias is equivalent to a telephone number, sometimes combined with<br />
access codes. Example: “9047615901”, “”550092”<br />
Format: Compact string with a maximum of 30 characters. Valid characters are 0–9, * and #.<br />
Example: H323 Profile 1 H323Alias E164: “”<br />
H323 Profile [1..1] CallSetup Mode: <br />
The H.323 Call Setup Mode defines whether to use a Gatekeeper or Direct calling when establishing H323<br />
calls.<br />
Direct: An IP-address must be used when dialling in order to make the H323 call.<br />
Gatekeeper: The system will use a Gatekeeper to make a H.323 call. When selecting this option the H323<br />
Profile Gatekeeper Address and H323 Profile Gatekeeper Discovery settings must also be configured.<br />
NOTE! Direct H.323 calls can be made even though the H.323 Call Setup Mode is set to Gatekeeper.<br />
Example: H323 Profile 1 CallSetup Mode: Gatekeeper<br />
H323 Profile [1..1] Gatekeeper Address: <br />
Specifies the IP address of the Gatekeeper. Requires the H.323 Call Setup Mode to be set to Gatekeeper<br />
and the Gatekeeper Discovery to be set to Manual.<br />
Format: String with a maximum of 64 characters.<br />
Example: H323 Profile 1 Gatekeeper Address: “10.47.1.58”<br />
D14334.02—FEBRUARY 2009 27
<strong>Codec</strong> <strong>C60</strong> <strong>Admin</strong>istrator <strong>Guide</strong><br />
Contents Introduction Getting started About the menus <strong>Admin</strong>istrator settings The Settings settings Library library<br />
Cameras Appendices Contact us<br />
H323 Profile [1..1] Gatekeeper Discovery: <br />
Determines how the system shall register to a H.323 Gatekeeper.<br />
Manual: The system will use a specific Gatekeeper identified by the Gatekeeper’s IP-address.<br />
Auto: The system will automatically try to register to any available Gatekeeper. If a Gatekeeper responds<br />
to the request sent from the codec within 30 seconds this specific Gatekeeper will be used. This requires<br />
that the Gatekeeper is in auto discovery mode as well. If no Gatekeeper responds, the system will not use a<br />
Gatekeeper for making H.323 calls and hence an IP-address must be specified manually.<br />
Example: H323 Profile 1 Gatekeeper Discovery: Manual<br />
H323 Profile [1..1] Authentication LoginName: <br />
The system sends the Authentication Login Name and the Authentication Password to a H.323 Gatekeeper<br />
for authentication. The authentication is a one way authentication from the codec to the H.323 Gatekeeper,<br />
i.e. the system is authenticated to the gatekeeper. If the H.323 Gatekeeper indicates that no authentication<br />
is required, the system will still try to register. Requires the H.323 Gatekeeper Authentication Mode to be<br />
enabled.<br />
Format: String with a maximum of 50 characters.<br />
Example: H323 Profile 1 Authentication Loginname: “”<br />
H323 Profile [1..1] Authentication Password: <br />
The system sends the Authentication Login Name and the Authentication Password to a H.323 Gatekeeper<br />
for authentication. The authentication is a one way authentication from the codec to the H.323 Gatekeeper,<br />
i.e. the system is authenticated to the gatekeeper. If the H.323 Gatekeeper indicates that no authentication<br />
is required, the system will still try to register. Requires the H.323 Gatekeeper Authentication Mode to be<br />
enabled.<br />
Format: String with a maximum of 50 characters.<br />
Example: H323 Profile 1 Authentication Password:<br />
H323 Profile [1..1] Authentication Mode: <br />
On: If the H.323 Gatekeeper Authentication Mode is set to On and a H.323 Gatekeeper indicates<br />
that it requires authentication, the system will try to authenticate itself to the gatekeeper. Requires the<br />
Authentication ID and Authentication Password to be defined on both the codec and the Gatekeeper.<br />
Off: If the H.323 Gatekeeper Authentication Mode is set to Off the system will not try to authenticate itself to<br />
a H.323 Gatekeeper, but will still try a normal registration.<br />
Example: H323 Profile 1 Authentication Mode: Off<br />
The Network settings<br />
Network [1..1] Assignment: <br />
Defines whether to use DHCP or Static IP assignment.<br />
Static: The IP Address, Subnet Mask and Default Gateway for the system must be specified in the<br />
respective address fields.<br />
DHCP: The system adresses are automatically assigend by the DHCP server.<br />
Changes to this setting requires a restart of the codec.<br />
Example: Network 1 Assignment: DHCP<br />
Network [1..1] DNS Server [1..5] Address: <br />
Defines the network addresses for DNS servers. Up to 5 addresses may be specified. If the network<br />
addresses are unknown, please contact your administrator or Internet Service Provider.<br />
Format: String with a maximum of 64 characters.<br />
Example: Network 1 DNS Server [1..5] Address: “”<br />
Network [1..1] DNS Domain Name: <br />
DNS Domain Name is the default domain name suffix which is added to unqualified names.<br />
Example: If the DNS Domain Name is “company.com” and the name to lookup is “MyVideoSystem”, this will<br />
result in the DNS lookup “MyVideoSystem.company.com”.<br />
Format: String with a maximum of 64 characters.<br />
Example: Network 1 DNS Domain Name: “company.com”<br />
Network [1..1] IEEE8021X AnonymousIdentity: <br />
The 802.1X Anonymous ID string is to be used as unencrypted identity with EAP types that support<br />
different tunneled identity, like EAP-PEAP and EAP-TTLS. If set, the anonymous ID will be used for the initial<br />
(unencrypted) EAP Identity Request.<br />
Format: String with a maximum of 64 characters.<br />
Example: Network 1 IEEE8021X AnonymousIdentity: “”<br />
Network [1..1] IEEE8021X Identity: <br />
The 802.1X Identity is the user name needed for 802.1X authentication.<br />
Format: String with a maximum of 64 characters.<br />
Example: Network 1 IEEE8021X Identity: “”<br />
D14334.02—FEBRUARY 2009 28
<strong>Codec</strong> <strong>C60</strong> <strong>Admin</strong>istrator <strong>Guide</strong><br />
Contents Introduction Getting started About the menus <strong>Admin</strong>istrator settings The Settings settings Library library<br />
Cameras Appendices Contact us<br />
Network [1..1] IEEE8021X Mode: <br />
The system may be connected to an IEEE 802.1X LAN network with a port-based network access control<br />
that is used to provide authenticated network access for Ethernet networks.<br />
On: The 802.1X authentication is enabled.<br />
Off: The 802.1X authentication is disabled. Default mode is Off.<br />
Example: Network 1 IEEE8021X Mode: Off<br />
Network [1..1] IEEE8021X Password: <br />
The 802.1X Password is the password needed for 802.1X authentication.<br />
Format: String with a maximum of 32 characters.<br />
Example: Network 1 IEEE8021X Password: “***”<br />
Network [1..1] IEEE8021X Eap Md5: <br />
Message-Digest algorith 5. Is a Challenge Handshake Authentication Protocol that relies on a shared secret.<br />
MD5 is a Weak security. EAP - Extensible Authentication Protocol. MD5 - Message Digest Algorithm 5.<br />
On: The EAP-MD5 protocol is enabled. Default mode is On.<br />
Off: The EAP-MD5 protocol is disabled.<br />
Example: Network 1 IEEE8021X Eap Md5: On<br />
Network [1..1] IEEE8021X Eap Peap: <br />
Protected Transport Layer Security. Developed by Microsoft, <strong>Cisco</strong> and RSA Security. Authenticates LAN<br />
clients without the need for client certificates. EAP - Extensible Authentication Protocol. PEAP - Protected<br />
Extensible Authentication Protocol.<br />
On: The EAP-PEAP protocol is enabled. Default mode is On.<br />
Off: The EAP-PEAP protocol is disabled.<br />
Example: Network 1 IEEE8021X Eap Peap: On<br />
Network [1..1] IEEE8021X Eap Peap: <br />
Tunneled Transport Layer Security. Developed by Funk Software and Certicom. Usually supported by<br />
Agere Systems, Proxim and Avaya. Authenticates LAN clients without the need for client certificates. EAP -<br />
Extensible Authentication Protocol. TTLS - Tunneled Transport Layer Security.<br />
On: The EAP-TTLS protocol is enabled. Default mode is On.<br />
Off: The EAP-TTLS protocol is disabled.<br />
Example: Network 1 IEEE8021X Eap Peap: On<br />
Network [1..1] IPv4 Address: <br />
Defines the Static IP address for the system. Only applicable if Static IP assignment is chosen.<br />
Format: Compact string with a maximum of 64 characters.<br />
Example: Network 1 IPv4 Address: “10.47.5.100”<br />
Network [1..1] IPv4 SubnetMask: <br />
Defines the IP subnet mask. Only applicable if Static IP assignment is chosen.<br />
Format: Compact string with a maximum of 64 characters.<br />
Example: Network 1 IPv4 SubnetMask: “255.255.255.0”<br />
Network [1..1] IPv4 Gateway: <br />
Defines the IP default gateway. Only applicable if Static IP assignment is chosen.<br />
Format: Compact string with a maximum of 64 characters.<br />
Example: Network 1 IPv4 Gateway: “10.47.5.100”<br />
Network [1..1] IPv4 QoS Mode: <br />
Defines whether IP Diffserv QoS should be used. The QoS (Quality of Service) is a method which<br />
handles the priority of audio, video and data in the network. The QoS settings must be supported by the<br />
infrastructure. DiffServ (Differentiated Services) is a computer networking architecture that specifies a<br />
simple, scalable and coarse-grained mechanism for classifying, managing network traffic and providing<br />
QoS priorities on modern IP networks.<br />
Off: When set to Off no QoS method is used.<br />
Diffserv: Select Diffserv and then go to the Diffserv sub-menus (Audio, Data, Signalling and Video) to<br />
configure these settings.<br />
Example: Network 1 IPv4 QoS Mode: diffserv<br />
Network [1..1] IPv4 QoS Diffserv Audio: <br />
The DiffServ Audio setting is used to define which priority Audio packets should have in an IP network.<br />
Enter a priority, which ranges from 0 to 63 for the packets. The higher the number, the higher the priority.<br />
These priorities might be overridden when packets are leaving the network controlled by the local network<br />
administrator.<br />
Audio: A recommended value is DiffServ Code Point (DSCP) is AF41, which equals the value 34. If in doubt,<br />
contact your network administrator.<br />
Range: 0-63<br />
Example: Network 1 IPv4 QoS Diffserv Audio: 0<br />
Network [1..1] IPv4 QoS Diffserv Data: <br />
The DiffServ Data setting is used to define which priority Data packets should have in an IP network.<br />
Enter a priority, which ranges from 0 to 63 for the packets. The higher the number, the higher the priority.<br />
These priorities might be overridden when packets are leaving the network controlled by the local network<br />
administrator.<br />
Data: A recommended value is DiffServ Code Point (DSCP) AF23, which equals the value 22. If in doubt,<br />
contact your network administrator.<br />
Range: 0-63<br />
Example: Network 1 IPv4 QoS Diffserv Data: 0<br />
D14334.02—FEBRUARY 2009 29
<strong>Codec</strong> <strong>C60</strong> <strong>Admin</strong>istrator <strong>Guide</strong><br />
Contents Introduction Getting started About the menus <strong>Admin</strong>istrator settings The Settings settings Library library<br />
Cameras Appendices Contact us<br />
Network [1..1] IPv4 QoS Diffserv Signalling: <br />
The DiffServ Signalling setting is used to define which priority Signalling packets should have in an IP<br />
network. Enter a priority, which ranges from 0 to 63 for the packets. The higher the number, the higher the<br />
priority. These priorities might be overridden when packets are leaving the network controlled by the local<br />
network administrator.<br />
Signalling: A recommended value is DiffServ Code Point (DSCP) AF31 which equals the value 26. If in<br />
doubt, contact your network administrator.<br />
Range: 0-63<br />
Example: Network 1 IPv4 QoS Diffserv Signalling: 0<br />
Network [1..1] IPv4 QoS Diffserv Video: <br />
The DiffServ Video setting is used to define which priority Video packets should have in an IP network.<br />
Enter a priority, which ranges from 0 to 63 for the packets. The higher the number, the higher the priority.<br />
These priorities might be overridden when packets are leaving the network controlled by the local network<br />
administrator.<br />
Video: A recommended value is DiffServ Code Point (DSCP) AF41, which equals the value 34. If in doubt,<br />
contact your network administrator.<br />
Range: 0-63<br />
Example: Network 1 IPv4 QoS Diffserv Video: 0<br />
The Network services settings<br />
NetworkServices Telnet Mode: <br />
Telnet is a network protocol used on the Internet or local area network (LAN) connections.<br />
On: The Telnet protocol is enabled.<br />
Off: The Telnet protocol is disabled. This is the default factory setting.<br />
Example: NetworkServices Telnet Mode: Off<br />
NetworkServices HTTP Mode: <br />
HTTP is a web-interface for system management, call management such as call transfer, diagnostics and<br />
software uploads.<br />
On: The HTTP protocol is enabled.<br />
Off: The HTTP protocol is disabled.<br />
Example: NetworkServices HTTP Mode: On<br />
NetworkServices HTTPS Mode: <br />
HTTPS is a Web protocol that encrypts and decrypts user page requests as well as the pages that are<br />
returned by the Web server.<br />
On: The HTTPS protocol is enabled.<br />
Off: The HTTPS protocol is disabled.<br />
Example: NetworkServices HTTPS Mode: On<br />
NetworkServices SNMP Mode: <br />
SNMP (Simple Network Management Protocol) is used in network management systems to monitor<br />
network-attached devices (routers, servers, switches, projectors, etc) for conditions that warrant<br />
administrative attention. SNMP exposes management data in the form of variables on the managed<br />
systems, which describe the system configuration. These variables can then be queried (set to ReadOnly)<br />
and sometimes set (set to ReadWrite) by managing applications.<br />
Off: Set to Off when you want to disable the SNMP network service.<br />
ReadOnly: Set to ReadOnly when you want to enable the SNMP network service for queries only.<br />
ReadWrite: Set to ReadOnly when you want to enable the SNMP network service for both queries and<br />
commands.<br />
Example: NetworkServices SNMP Mode: ReadWrite<br />
NetworkServices SNMP CommunityName: <br />
Enter the name of the Network Services SNMP Community. SNMP Community names are used to<br />
authenticate SNMP requests. SNMP requests must have a ‘password’ (case sensitive) in order to receive a<br />
response from the SNMP Agent in the codec. The default password is “public”. If you have the TANDBERG<br />
Management Suite (TMS) you must make sure the same SNMP Community is configured there too. Note!<br />
The SNMP Community password is case sensitive.<br />
Format: String with a maximum of 50 characters.<br />
Example: NetworkServices SNMP CommunityName: “public”<br />
NetworkServices SNMP SystemContact: <br />
Enter the name of the Network Services SNMP System Contact.<br />
Format: String with a maximum of 50 characters.<br />
Example: NetworkServices SNMP SystemContact: “”<br />
NetworkServices SNMP SystemLocation: <br />
Enter the name of the Network Services SNMP System Location.<br />
Format: String with a maximum of 50 characters.<br />
Example: NetworkServices SNMP SystemLocation: “”<br />
D14334.02—FEBRUARY 2009 30
<strong>Codec</strong> <strong>C60</strong> <strong>Admin</strong>istrator <strong>Guide</strong><br />
Contents Introduction Getting started About the menus <strong>Admin</strong>istrator settings The Settings settings Library library<br />
Cameras Appendices Contact us<br />
NetworkServices SNMP HostIpAddress [1..3]: <br />
Enter the IP address of up to three SNMP Managers. All traps will then be sent to the hosts listed.<br />
The system’s SNMP Agent (in the codec) responds to requests from SNMP Managers (a PC program etc.).<br />
SNMP Traps are generated by the SNMP Agent to inform the SNMP Manager about important events. Can<br />
be used to send event created messages to the SNMP agent about different events like: system reboot,<br />
system dialing, system disconnecting, MCU call, packet loss etc. Traps can be sent to multiple SNMP Trap<br />
Hosts.<br />
Format: String with a maximum of 64 characters.<br />
Example: NetworkServices SNMP HostIpAddress 1: “”<br />
NetworkServices H323 Mode: <br />
Determines whether the system should be able to place and receive H.323 calls.<br />
On: Set to On to enable the possibility to place and receive H.323 calls.This is the default setting.<br />
Off: Set to Off to disable the possibility to place and receive H.323 calls.<br />
NOTE! Changes in this setting requires the codec to be restarted.<br />
Example: NetworkServices H323 Mode: On<br />
NetworkServices SIP Mode: <br />
Determines whether the system should be able to place and receive SIP calls.<br />
On: Set to On to enable the possibility to place and receive SIP calls.This is the default setting.<br />
Off: Set to Off to disable the possibility to place and receive SIP calls.<br />
NOTE! Changes in this setting requires the codec to be restarted.<br />
Example: NetworkServices SIP Mode: On<br />
NetworkServices NTP Mode: <br />
The Network Time Protocol (NTP) is used to synchronize the time of the system to a reference time server.<br />
The time server will subsequently be queried every 24th hour for time updates. The time will be displayed<br />
on the top of the screen. The system will use the time to timestamp messages transmitted to Gatekeepers<br />
or Border Controllers requiring H.235 authentication. The system will use the time to timestamp messages<br />
transmitted to Gatekeepers or Border Controllers that requires H.235 authentication. It is also used for<br />
timestamping Placed Calls, Missed Calls and Received Calls.<br />
Auto: The system will use the NTP server, by which address is supplied from the DHCP server in the<br />
network. If no DHCP server is used, or the DHCP server does not provide the system with a NTP server<br />
address, the system will use the static defined NTP server address specified by the user.<br />
Manual: The system will always use the static defined NTP server address specified by the user.<br />
Example: NetworkServices NTP Mode: Manual<br />
NetworkServices NTP Address: <br />
Enter the NTP Address to define the network time protocol server address. This address will be used if NTP<br />
Mode is set to Manual, or if set to Auto and no address is supplied by a DHCP server.<br />
Format: String with a maximum of 64 characters.<br />
Example: NetworkServices NTP Address: “1.tandberg.pool.ntp.org”<br />
The Phone book server settings<br />
Phonebook Server [1..5] ID: <br />
Enter a name for the external phonebook. Addresses the specific phonebook.<br />
Format: String with a maximum of 64 characters.<br />
Example: Phonebook Server 1 ID: “”<br />
Phonebook Server [1..5] URL: <br />
Enter the address (URL) to the external phonebook server. Addresses the specific phonebook server.<br />
Format: String with a maximum of 255 characters.<br />
Example: Phonebook Server 1 URL: “http://tms.company.com/tms/public/external/<br />
phonebook/phonebook.asmx”<br />
The Provisioning settings<br />
Provisioning Mode: <br />
Provides the possibility of managing the codec (endpoint) by using an external manager/management<br />
system.<br />
Off: The system will not try to register to any management system.<br />
TMS: If set to TMS the system will try to register with a TMS server as described in Provisioning<br />
ExternalManager settings. TMS is short for TANDBERG Management System. Please contact your<br />
TANDBERG representative for more information.<br />
Example: Provisioning Mode: TMS<br />
Provisioning ExternalManager Address: <br />
If an External Manager address and a path is configured, the system will post an HTTP message to this<br />
address when starting up. When receiving this HTTP posting the External Manager (typically a management<br />
system) can return configurations/commands to the unit as a result. If the DHCP Option 242 is returned in<br />
the DHCP response from the DHCP server the system will interpret this as the External Manager address to<br />
use.<br />
Specifies the IP Address to the External Manager/Management system.<br />
Format: String with a maximum of 64 characters.<br />
Example: Provisioning ExternalManager Address: “”<br />
D14334.02—FEBRUARY 2009 31
<strong>Codec</strong> <strong>C60</strong> <strong>Admin</strong>istrator <strong>Guide</strong><br />
Contents Introduction Getting started About the menus <strong>Admin</strong>istrator settings The Settings settings Library library<br />
Cameras Appendices Contact us<br />
Provisioning ExternalManager Protocol: <br />
Determines whether or not to use secure management.<br />
HTTP: Set to HTTP to disable secure management. Requires HTTP to be enabled in the Network Services<br />
HTTP Mode setting.<br />
HTTPS: Set to HTTPS to enable secure management. Requires HTTPS to be enabled in the Network<br />
Services HTTPS Mode setting.<br />
Example: Provisioning ExternalManager Protocol: http<br />
Provisioning ExternalManager Path: <br />
If an External Manager address and a path is configured, the system will post an HTTP message to this<br />
address when starting up. When receiving this HTTP posting the External Manager (typically a management<br />
system) can return configurations/commands to the unit as a result. If the DHCP Option 242 is returned in<br />
the DHCP response from the DHCP server the system will interpret this as the External Manager address to<br />
use.<br />
Specifies the path to the External Manager/Management system.<br />
Example: tms/public/external/management/SystemManagementService.asmx<br />
Format: String with a maximum of 255 characters.<br />
Example: Provisioning ExternalManager Path: “”<br />
The Serial port settings<br />
SerialPort BaudRate: <br />
Specify the baud rate (bps) on the COM port (data port). The default value is 38400.<br />
Other default parameters for the COM port are: Parity: None Databits: 8 Stopbits: 1 Flow control: None.<br />
Valid inputs for baud rate: 9600, 19200, 38400, 115200<br />
Example: SerialPort BaudRate: 38400<br />
SerialPort LoginRequired: <br />
The Serial Login setting determines whether or not there should be a login when connecting to the COM<br />
port (data port).<br />
On: Login is required when connecting to the COM port (data port).<br />
Off: The user can access the COM port (data port) without any login.<br />
Example: SerialPort LoginRequired: Off<br />
The SIP Profile settings<br />
SIP Profile [1..1] URI [1..1]: <br />
The SIP URI or number is used to address the system. This is the URI that is registered and used by the<br />
SIP services to route inbound calls to the system. A Uniform Resource Identifier (URI) is a compact string of<br />
characters used to identify or name a resource.<br />
Example: “sip:name@example.com”, “1234”, “1234@example.com”<br />
Format: Compact string with a maximum of 255 characters.<br />
Example: SIP Profile 1 URI 1: “sip:name@example.com”<br />
SIP Profile [1..1] DefaultTransport: <br />
Select the transport protocol to be used over the LAN.<br />
UDP: The system will always use UDP as the default transport method.<br />
TCP: The system will always use TCP as the default transport method.<br />
TLS: The system will always use TLS as the default transport method. For TLS connections a SIP CA-list<br />
can be uploaded using the web interface. If no such CA-list is available on the system then anonymous Diffie<br />
Hellman will be used.<br />
Auto: The system will try to connect using transport protocols in the following order: TLS, TCP, UDP.<br />
Example: SIP Profile 1 DefaultTransport: Auto<br />
SIP Profile [1..1] TlsVerify: <br />
For TLS connections a CA-list can be uploaded from the web interface.<br />
On: Set to On to verify TLS connections. Only TLS connections to servers, whom x.509 certificate is<br />
validated against the CA-list, will be allowed.<br />
Off: Set to Off to allow TLS connections without verifying them. The TLS connections are allowed to be<br />
set up without verifying the x.509 certificate received from the server against the local CA-list. This should<br />
typically be selected if no SIP CA-list has been uploaded.<br />
Example: SIP Profile 1 TlsVerify: Off<br />
SIP Profile [1..1] Type: <br />
Enables SIP extensions and special behaviour for a vendor or provider<br />
Auto: Should be used when registering to standard SIP proxy like OpenSer.<br />
Nortel: Must be used when registering to a Nortel MCS 5100 or MCS 5200 PBX.<br />
Microsoft: Must be used when registering to a Microsoft LCS or OCS server.<br />
<strong>Cisco</strong>: Must be used when registering to a <strong>Cisco</strong> CallManager version 5 or later.<br />
Alcatel: Must be used when registering to a Alcatel-Lucent OmniPCX Enterprise R7 or later.<br />
Siemens: Must be used when registering to a Siemens HiPath 8000.<br />
Avaya: Must be used when registered to a Avaya Communication Manager.<br />
Experimental: Can be used if auto is not working Note! This mode is for testing purposes only.<br />
Example: SIP Profile 1 Type: Auto<br />
D14334.02—FEBRUARY 2009 32
<strong>Codec</strong> <strong>C60</strong> <strong>Admin</strong>istrator <strong>Guide</strong><br />
Contents Introduction Getting started About the menus <strong>Admin</strong>istrator settings The Settings settings Library library<br />
Cameras Appendices Contact us<br />
SIP Profile [1..1] Proxy [1..1] Discovery: <br />
Manual: When Manual is selected, the manually configured SIP Proxy address will be used<br />
Auto: When Auto is selected, the SIP Proxy address is obtained using Dynamic Host Configuration Protocol<br />
(DHCP).<br />
Example: SIP Profile 1 Proxy 1 Discovery: Manual<br />
SIP Profile [1..1] Proxy [1..1] Address: <br />
The Proxy Address is the manually configured address for the outbound proxy. It is possible to use a fully<br />
qualified domain name, or an IP address. The default port is 5060 for TCP and UDP but another one can be<br />
provided.<br />
Format: Compact string with a maximum of 255 characters.<br />
Example: SIP Profile 1 Proxy 1 Address: “”<br />
SIP Profile [1..1] Authentication [1..1] LoginName: <br />
This is the user name part of the credentials used to authenticate towards the SIP proxy.<br />
Format: String with a maximum of 50 characters.<br />
Example: SIP Profile 1 Authentication 1 LoginName: “”<br />
SIP Profile [1..1] Authentication [1..1] Password: <br />
This is the password part of the credentials used to authenticate towards the SIP proxy.<br />
Format: String with a maximum of 50 characters.<br />
Example: SIP Profile 1 Authentication 1 Password:<br />
The Standby settings<br />
Standby Control: <br />
The Standby Control setting determines whether the system should go into standby mode or not.<br />
On: The system will go into standby mode when the Standby Delay has timed out. Requires the Standby<br />
Delay to be set to an appropriate value.<br />
Off: The system will not go into standby.<br />
Example: Standby Control: On<br />
Standby Delay: <br />
Defines how long (in seconds) the system will wait before it goes into standby mode. Requires the Standby<br />
Control to be enabled.<br />
Range: 1-480 seconds<br />
Example: Standby Delay: 10<br />
The System unit settings<br />
SystemUnit Name: <br />
Enter a System Name to define a name of the system unit. If the H.323 Alias ID is configured on the system<br />
then this ID will be used instead of the system name. The system name will be displayed:<br />
* When the codec is acting as an SNMP Agent<br />
* Towards a DHCP server<br />
Format: String with a maximum of 50 characters.<br />
Example: SystemUnit Name: “Meeting Room Name”<br />
SystemUnit IrSensor Mode: <br />
The System Unit IR Sensor setting determines whether the infrared receiver on the codec should be enabled<br />
or not. The IR sensor LED is located in the front of the codec and flickers when an ir signal is received from<br />
the remote control.<br />
On: Set to On to enable the IR sensor on the codec.<br />
Off: Set to Off to disable the IR sensor on the codec.<br />
Auto: The system will automatically disable the IR sensor on the codec if the IR sensor at camera is enabled.<br />
Otherwise the IR sensor on the codec will be enabled.<br />
Example: SystemUnit IrSensor Mode: On<br />
The Time settings<br />
Time DateFormat: <br />
Specifies the date format.<br />
Example: Time DateFormat: DD_MM_YY<br />
Time TimeFormat: <br />
Specifies the time format.<br />
Example: Time TimeFormat: 24H<br />
Time Zone: <br />
Specifies the NTP time zone where the system is located. See a list of the NTP Time Zone expressions in the<br />
Appendices section.<br />
Format: String with a maximum of 100 characters.<br />
Example: Time Zone: “Etc/UTC”<br />
D14334.02—FEBRUARY 2009 33
<strong>Codec</strong> <strong>C60</strong> <strong>Admin</strong>istrator <strong>Guide</strong><br />
Contents Introduction Getting started About the menus <strong>Admin</strong>istrator settings The Settings settings Library library<br />
Cameras Appendices Contact us<br />
The Video settings<br />
Video Selfview: <br />
The Video Selfview setting determines whether or not the main video source (selfview) should be displayed<br />
on screen.<br />
On: Set to On when you want selfview to be displayed on screen.<br />
Off: Set to Off when you do not want selfview to be displayed on screen.<br />
Example: Video Selfview: On<br />
Video WallPaper: <br />
The Video Wallpaper setting determines whether or not a background picture should be displayed on<br />
screen.<br />
Summersky, Growing: Select the wallpaper to be displayed on screen.<br />
None: Set to None when you do not want a wallpaper to be displayed on screen.<br />
Example: Video Selfview: None<br />
Video MainVideoSource: <br />
Define which video input source shall be used as the main video source. The input source is configured<br />
to a video input connector. See the Video Input Matrix table description of the Video Input Matrix in the<br />
Interfaces section.<br />
Range: 1-3 video sources<br />
Example: Video MainVideoSource: 1<br />
Video DefaultPresentationSource: <br />
Define which video input source shall be used as the default presentation source (e.g. when you press the<br />
Presentation key on the remote control). The input source is configured to a video input connector. See the<br />
Video Input Matrix table description of the Video Input Matrix in the Interfaces section.<br />
Range: 1-3 presentation sources<br />
Example: Video DefaultPresentationSource: 3<br />
Video Monitors: <br />
The codec can be used with more than one monitor and this setting lets you set the codec’s monitor layout<br />
mode to Single or Dual.<br />
Single: The same layout is shown on all monitors.<br />
Dual: The layout is distributed on two monitors.<br />
Example: Video Monitors: Single<br />
Video OSD Mode: <br />
The Video OSD (On Screen Display) Mode lets you define whether or not information and icons on screen<br />
should be displayed.<br />
On: Set to On to display the on screen menus, icons and indicators (microphone on/off, encryption on/off).<br />
Off: Set to Off to hide the on screen menus, icons and indicators (microphone on/off, encryption on/off).<br />
Example: Video OSD Mode: On<br />
Video OSD Output: <br />
The Video OSD (On Screen Display) Output lets you define which monitor should display the on screen<br />
menus, information and icons.<br />
Range: Monitor 1-3<br />
Example: Video OSD Output: 1<br />
Video Input DVI [2..3] Type: <br />
The official DVI standard supports both digital and analog signals. In most cases the default AutoDetect<br />
setting can detect whether the signal is analog RGB or digital. However, in some rare cases when DVI-I<br />
cables are used (these cables can carry both the analog and digital signals) this detection might fail. This<br />
setting makes it possible to override the AutoDetect and select the correct DVI video input.<br />
This setting should also be used if the video input is an analog component (YPbPr) type signal. This is<br />
used by some cameras (Sony EVI-HD1) and DVD/Blu-ray players. Since it is not possible to auto detect the<br />
difference between AnalogRGB and AnalogYPbPr, the Analog YPbPr setting has to be selected.<br />
AutoDetect: Set to AutoDetect to automatically detect if the signal is analog RGB or digital.<br />
Digital: Set to Digital to force the DVI video input to Digital when using DVI-I cables with both analog and<br />
digital pins and AutoDetect fails.<br />
AnalogRGB: Set to AnalogRGB to force the DVI video input to AnalogRGB when using DVI-I cables with<br />
both analog and digital pins and AutoDetect fails.<br />
AnalogYPbPr: Set to AnalogYPbPr to force the DVI video input to AnalogYPbPr, as the component (YPbPr)<br />
signal cannot be auto detected.<br />
Example: Video Input DVI 2 Type: AutoDetect<br />
Video Input Source [1..3] CameraControl Mode: <br />
Determines whether or not the camera control should be enabled for the specific video input source.<br />
Addresses the specific video input source.<br />
On: Set to On to enable camera control for the camera connected to the selected video input connector.<br />
Off: Set to Off to disable camera control for the camera connected to the selected video input connector.<br />
Example: Video Input Source 1 CameraControl Mode: On<br />
D14334.02—FEBRUARY 2009 34
<strong>Codec</strong> <strong>C60</strong> <strong>Admin</strong>istrator <strong>Guide</strong><br />
Contents Introduction Getting started About the menus <strong>Admin</strong>istrator settings The Settings settings Library library<br />
Cameras Appendices Contact us<br />
Video Input Source [1..3] CameraControl CameraId: <br />
Select the ID of the camera in the Visca chain that is connected to this camera source. The CameraId<br />
setting represents the camera’s position in the Visca chain. Addresses the specific video input source.<br />
Cascaded cameras and Visca commands are described in the PrecisionHD 1080p User <strong>Guide</strong>. The user<br />
guide is found at www.tandberg.com/docs<br />
Example: Video Input Source 1 CameraControl CameraId: 1<br />
Video Input Source [1..3] Name: <br />
Customizable name of the connector group. Enter the name of the video input source 1-5.<br />
Format: String with a maximum of 50 characters.<br />
Example: Video Input Source 1 Name: “”<br />
Video Input Source 1 Connector: <br />
Select which video input connector to be active on connector group 1<br />
HDMI: Select HDMI when you want to use the HDMI 1 connector as input<br />
Example: Video Input Source 1 Connector: HDMI<br />
Video Input Source 2 Connector: <br />
Select which video input connector to be active on connector group 2<br />
HDMI: Select HDMI when you want to use the HDMI 2 connector as input<br />
DVI: Select DVI-I when you want to use the DVI-I 3 connector as input<br />
Example: Video Input Source 2 Connector: HDMI<br />
Video Input Source 3 Connector: <br />
Select which video input connector to be active on connector group 3<br />
DVI: Select DVI-I when you want to use the DVI-I 3 connector as input<br />
Example: Video Input Source 3 Connector: DVI<br />
Video Input Source [1..3] Quality: <br />
When encoding and transmitting video there will be a tradeoff between high resolution and high framerate.<br />
For some video sources it is more important to transmit high framerate than high resolution and vice versa.<br />
The Quality setting specifies whether to give priority to high frame rate or to high resolution for a given<br />
source. Addresses the selected video input connector.<br />
Motion: Gives the highest possible framerate. Used when there is a need for higher frame rates, typically<br />
when a large number of participants are present or when there is a lot of motion in the picture.<br />
Sharpness: Gives the highest possible resolution. Used when you want the highest quality of detailed<br />
images and graphics.<br />
Example: Video Input Source 1 HDMI 1 Quality: Motion<br />
Video Output HDMI [1] Resolution: <br />
Select the preferred resolution for the monitor connected to video output HDMI 1. This will force the selected<br />
resolution on the monitor.<br />
Range: 640x480@60p, 800x600@60p, 1024x768@60p, 1280x1024@60p, 1280x720@60p,<br />
1920x1080@60p, 1280x768@60p, 1360x768@60p, 1366x768@60p<br />
Example: Video Output HDMI 1 Resolution: 1920_1080_60<br />
Video Output HDMI [1] MonitorRole: <br />
The monitor role describes what video stream will be shown on the monitor connected to the output<br />
connector.<br />
First: Show main video stream.<br />
Second: Show presentation video stream.<br />
Example: Video Output HDMI 1 MonitorRole: First<br />
Video Output DVI [2] Resolution: <br />
Select the preferred resolution for the monitor connected to video output DVI-I 2. This will force the selected<br />
resolution on the monitor.<br />
Range: 640x480@60p, 800x600@60p, 1024x768@60p, 1280x1024@60p, 1280x720@60p,<br />
1920x1080@60p, 1280x768@60p, 1360x768@60p, 1366x768@60p<br />
Example: Video Output DVI 2 Resolution: 1920_1080_60<br />
Video Output DVI [2] MonitorRole: <br />
The monitor role describes what video stream will be shown on the monitor connected to the output<br />
connector.<br />
First: Show main video stream.<br />
Second: Show presentation video stream.<br />
Example: Video Output DVI 1 MonitorRole: Second<br />
D14334.02—FEBRUARY 2009 35
<strong>Codec</strong> <strong>C60</strong> <strong>Admin</strong>istrator <strong>Guide</strong><br />
Contents Introduction Getting started About the menus <strong>Admin</strong>istrator settings The Settings settings Library library<br />
Cameras Appendices Contact us<br />
The Experimental menu<br />
The Advanced configurations menu has an option called Experimental. The settings within this menu can be<br />
used ‘as is’ and will not be documented.<br />
NOTE! The Experimental menu WILL change.<br />
We recommend you visit the TANDBERG web site regularly for updated versions of the manual.<br />
Go to: http://www.tandberg.com/docs<br />
D14334.02—FEBRUARY 2009 36
<strong>Codec</strong> <strong>C60</strong> <strong>Admin</strong>istrator <strong>Guide</strong><br />
Contents Introduction Getting started About the menus <strong>Admin</strong>istrator settings Settings Library Cameras Cameras<br />
Appendices Contact us<br />
Your TANDBERG PrecisionHD 1080p<br />
Camera has been designed to give you<br />
many years of safe, reliable operation.<br />
Additional information about the camera<br />
is found in the TANDBERG PrecisionHD<br />
1080p User <strong>Guide</strong>.<br />
Chapter 8<br />
Cameras<br />
In this chapter...<br />
The PrecisionHD 1080p camera<br />
Connecting the camera<br />
Best view—Face recognition<br />
Video output formats<br />
Cameras in daisy chain<br />
D14334.02—FEBRUARY 2009 37
<strong>Codec</strong> <strong>C60</strong> <strong>Admin</strong>istrator <strong>Guide</strong><br />
Contents Introduction Getting started About the menus <strong>Admin</strong>istrator settings Settings Library Cameras Cameras<br />
Appendices Contact us<br />
The PrecisionHD 1080p camera<br />
Video out (HDMI, HD-SDI). For video signals, connect from the<br />
video out on the camera to the video in on the codec.<br />
Power and camera control. For power in and camera control,<br />
connect from the camera control & power on the camera to<br />
the Camera port on the codec. When the camera is used with<br />
TANDBERG codecs power will be supplied through Camera Control<br />
cable. When used with non-TANDBERG <strong>Codec</strong>s, you may have to<br />
connect power separately.<br />
HDMI and HD-SDI<br />
•<br />
•<br />
HDMI is the main source for video out when connected to <strong>Codec</strong><br />
<strong>C60</strong>. Maximum resolution is 1080p60.<br />
HD-SDI is the secondary source for video. Maximum resolution<br />
is 1080p30.<br />
• The HDMI and HD-SDI can be used simultaneously. The<br />
maximum resolution is then 1080p30 if you want both to run with<br />
the same resolution.<br />
Kensington lock<br />
The Kensington lock may be used to prevent the camera to be<br />
moved from its place or to prevent theft.<br />
Cascaded cameras<br />
The sockets named Extra Camera Out and Power In are used when<br />
connecting cameras in daisy chain.<br />
•<br />
•<br />
The first camera in the chain is powered up by the camera<br />
control cable. The next cameras must use the 12V DC Power in.<br />
The daisy chained cameras are connected by using an extra<br />
camera cable between the Extra Camera sockets.<br />
See the TANDBERG PrecisionHD 1080p User <strong>Guide</strong> for<br />
comprehensive information about the camera.<br />
Go to: http://www.tandberg.com/docs<br />
The<br />
green LED<br />
is continuously<br />
illuminated when power<br />
is On, but it flickers when<br />
receiving signals from<br />
the remote control.<br />
The orange LED illuminates while in a<br />
call and flickers when there is an<br />
incoming call.<br />
Power Supply<br />
Extra Camera Out and for Daisy Chaining<br />
The lens hood is detachable.<br />
We recommend that you<br />
mount it to prevent stray light<br />
from disturbing your video<br />
experience.<br />
Just snap it on gently.<br />
HDMI and HD-SDI can be<br />
used simultaneously.<br />
Camera Control HDMI Video Out Not Used<br />
HD-SDI Out<br />
Kensington lock<br />
D14334.02—FEBRUARY 2009 38
<strong>Codec</strong> <strong>C60</strong> <strong>Admin</strong>istrator <strong>Guide</strong><br />
Contents Introduction Getting started About the menus <strong>Admin</strong>istrator settings Settings Library Cameras Cameras<br />
Appendices Contact us<br />
The PrecisionHD 1080p<br />
camera, cont...<br />
Connecting the camera<br />
The HDMI and HD-SDI can be used<br />
simultaneously.<br />
HDMI cable<br />
The HDMI cable delivered with the camera is<br />
5 meters.<br />
Maximum length is 15 meter with a category 2<br />
certified good quality HDMI cable.<br />
HD-SDI cable<br />
The HD-SDI cable must be purchased<br />
separately. The maximum recommendable<br />
length of HD SDI cable is 100 m.<br />
HDMI to DVI-D adapter<br />
The HDMI to DVI-D adapter is used when<br />
connecting to a TANDBERG MXP codec or<br />
TANDBERG Video Switch<br />
Power supply connection<br />
is NOT needed when the<br />
camera is used with a<br />
TANDBERG <strong>Codec</strong>.<br />
HD-SDI socket<br />
HDMI and HD-SDI<br />
can be used simultaneously.<br />
Connect the camera control cable, RJ45 to RS-232.<br />
Visca protocol is supported.<br />
Connecting HDMI HD Video out on camera to HDMI 1 In on the <strong>Codec</strong>.<br />
If you need to connect the camera to a TANDBERG Video Switch or to a system with a DVI-D socket, use<br />
the enclosed HDMI to DVI-D adapter.<br />
VISCA is a trademark of Sony Corporation<br />
D14334.02—FEBRUARY 2009 39
<strong>Codec</strong> <strong>C60</strong> <strong>Admin</strong>istrator <strong>Guide</strong><br />
Contents Introduction Getting started About the menus <strong>Admin</strong>istrator settings Settings Library Cameras Cameras<br />
Appendices Contact us<br />
The PrecisionHD 1080p camera,<br />
cont...<br />
Best view—Face recognition<br />
This camera is capable of face recognition when used with<br />
TANDBERG <strong>C60</strong>/C90 <strong>Codec</strong>s. Consequently, the functionality is<br />
subject to change without further notice in order to take advantage of<br />
further developments.<br />
NOTE: Observe that the Best view feature is still a preview feature.<br />
The face recognition system aims to search for faces in order to<br />
optimize the picture frame, hence the name Best view. Once a face<br />
or group of faces has been detected camera zoom and camera angle<br />
will be changed accordingly to obtain an optimal presentation on the<br />
screen.<br />
Kindly observe the following:<br />
• The Best view optimization process may take up to 5 seconds.<br />
•<br />
•<br />
•<br />
The detection of faces works better when people look towards the<br />
camera.<br />
The area from the eyebrows down to just below the lips should be<br />
uncovered.<br />
Beard is normally not a problem.<br />
Using Best view<br />
Note that Best view works with TANDBERG <strong>C60</strong>/C90 <strong>Codec</strong>s only!<br />
1. Press the Layout key on the remote control to display the<br />
Layout menu. Select Selfview to be shown as required.<br />
2. Press the Home key on the remote control to display the<br />
Home menu and select Camera control<br />
3. In the Camera control menu, locate the Best view button at the<br />
bottom of the screen.<br />
4. Press the corresponding Soft key on the remote control to start<br />
the Best view optimization process. Look towards the camera for<br />
about five seconds.<br />
5. The system will now look for human faces and adjust the zoom<br />
and camera angle to obtain a best fit.<br />
The Best view feature is found<br />
in the Camera control menu.<br />
D14334.02—FEBRUARY 2009 40<br />
1.@<br />
2 abc def 3<br />
4 ghi 5 jkl mno 6<br />
7 pqrs 8 tuv wxyz 9<br />
0<br />
abc/123 #<br />
Best view (beta) Exit<br />
Press the corresponding<br />
Soft key to start the Best<br />
view optimization process.
<strong>Codec</strong> <strong>C60</strong> <strong>Admin</strong>istrator <strong>Guide</strong><br />
Contents Introduction Getting started About the menus <strong>Admin</strong>istrator settings Settings Library Cameras Cameras<br />
Appendices Contact us<br />
The PrecisionHD 1080p camera,<br />
cont...<br />
Video output formats<br />
This section describes the video output formats for the TANDBERG<br />
PrecisionHD 1080p camera.<br />
DIP switch settings for video output formats<br />
The video output format for the camera is set by DIP switches. The<br />
DIP switches are found on the bottom side of the camera.<br />
The default setting is Auto. When using HDMI, the video output format<br />
is automatically detected. See the table to the right.<br />
Maximum resolution for HDMI is 1080p60.<br />
Maximum resolution for HD-SDI is 1080p30.<br />
Line voltage frequency<br />
The camera will automatically detect the line voltage frequency when it<br />
is 50 or 60 Hz. You may set the video output format to a specific value<br />
(use the DIP switches) to override the auto frequency detection, if a<br />
different line voltage frequency is an issue.<br />
The DIP switch<br />
Bottom side of the TANDBERG<br />
PrecisionHD 1080p camera<br />
1<br />
0<br />
DIP Switch table for video formats<br />
1 2 3 4 5 HDMI HD-SDI<br />
0 0 0 0 0 Auto<br />
0 0 0 0 1 1920x1080p25 1920x1080p25<br />
0 0 0 1 0 1920x1080p30 1920x1080p30<br />
0 0 0 1 1 1920x1080p50 1280x720p50<br />
0 0 1 0 0 1920x1080p60 1280x720p60<br />
0 0 1 0 1 1280x720p25 1280x720p25<br />
0 0 1 1 0 1280x720p30 1280x720p30<br />
0 0 1 1 1 1280x720p50 1280x720p50<br />
0 1 0 0 0 1280x720p60 1280x720p60<br />
0 1 0 0 1 Software control<br />
The table shows the different settings available for the HDMI and<br />
the HD-SDI outputs.<br />
Auto: Camera negotiates format over HDMI. HD-SDI tracks HDMI<br />
and defaults to 1080p30 in absence of HDMI sync.<br />
Software: For more on the Software control setting, read about<br />
video mode selections in the TANDBERG PrecisionHD 1080p User<br />
<strong>Guide</strong>.<br />
D14334.02—FEBRUARY 2009 41
<strong>Codec</strong> <strong>C60</strong> <strong>Admin</strong>istrator <strong>Guide</strong><br />
Contents Introduction Getting started About the menus <strong>Admin</strong>istrator settings Settings Library Cameras Cameras<br />
Appendices Contact us<br />
The PrecisionHD 1080p<br />
camera, cont...<br />
Cameras in daisy chain<br />
A single daisy chain can have up to three cameras<br />
when using <strong>Codec</strong> <strong>C60</strong>.<br />
Cascaded cameras<br />
The sockets named Extra Camera and Power In<br />
are used when connecting cameras in daisy chain.<br />
•<br />
HDMI and HD-SDI. The HDMI and HD-SDI can<br />
be used simultaneously on the same camera.<br />
• Power. The first camera in the chain is powered<br />
up from the codec by the VISCA camera control<br />
cable. Additional cameras must use the 12V DC<br />
Power in.<br />
• Extra camera cable. The daisy chained<br />
cameras are connected by using the VISCA<br />
Extra Camera cable between the Extra Camera<br />
In and <strong>Codec</strong> Control In sockets<br />
Example. Three daisy chained TANDBERG PrecisionHD 1080p cameras.<br />
Connect to the Camera<br />
Control socket on the<br />
<strong>Codec</strong>. When used with<br />
TANDBERG <strong>Codec</strong>s, this<br />
first camera will need no<br />
power supply connected.<br />
Main<br />
camera<br />
RJ11–RJ45<br />
Connect to the<br />
Video Input 1<br />
on the codec<br />
D14334.02—FEBRUARY 2009 42<br />
Power in<br />
12V DC<br />
Second<br />
camera<br />
RJ11–RJ45<br />
Connect to the<br />
Video Input 2<br />
on the codec<br />
Power in<br />
12V DC<br />
Third<br />
camera<br />
Connect to the<br />
Video Input 3<br />
on the codec<br />
VISCA is a trademark of Sony Corporation
<strong>Codec</strong> <strong>C60</strong> <strong>Admin</strong>istrator <strong>Guide</strong><br />
Contents Introduction Getting started About the menus <strong>Admin</strong>istrator settings Settings Library Cameras Cameras<br />
Appendices Contact us<br />
The PrecisionHD camera<br />
This page describes the TANDBERG PrecisionHD camera, which was<br />
the first TANDBERG HD camera.<br />
Connecting the camera<br />
Video out. For video out signals, connect from the HDMI on the<br />
camera to a HDMI video input on the codec.<br />
Power and camera control. For power in and camera control,<br />
connect from the camera control & power on the camera to the<br />
Camera port on the codec.<br />
HDMI<br />
•<br />
•<br />
HDMI is the main source for video out when connected to a <strong>Codec</strong><br />
<strong>C60</strong>. Maximum resolution is 1280x720p30<br />
This output does not support HDCP (High Bandwidth Digital<br />
Content Protection).<br />
Cascaded cameras<br />
The sockets named Extra Camera and Power In are used when<br />
connecting cameras in daisy chain.<br />
•<br />
•<br />
The first camera in the chain is powered up by the camera control<br />
cable. The next cameras must use the 12V DC Power in.<br />
The daisy chained cameras are connected by using an extra<br />
camera cable between the Extra Camera sockets.<br />
Kensington lock<br />
The Kensington lock may be used to prevent the camera to be moved<br />
from its place or to prevent theft.<br />
Pin-out—VISCA Daisy chain<br />
RJ 6 pins modular jack<br />
Pin Signal name<br />
6 GND<br />
5 GND<br />
4 RXD (in)<br />
3 TXD (out)<br />
2 Presence (12V in daisy chain)<br />
1 GND<br />
TANDBERG Precision HD camera<br />
TANDBERG Precision HD camera<br />
Description Ranges<br />
Pan 0..816<br />
Tilt 0..89<br />
Zoom 0..2768<br />
Focus 4096..4246<br />
The TANDBERG Precision HD camera does not automatically<br />
adjust movement speed depending on zoom level. See the table for<br />
suggested speed values when moving the Precision HD camera.<br />
Movement speed for Precision HD camera<br />
Zoom Level Pan Speed Tilt Speed<br />
0..922 6 7<br />
923..1845 3 5<br />
D14334.02—FEBRUARY 2009 43<br />
EXTRA<br />
CAMERA<br />
VISCA<br />
Daisy<br />
chain<br />
12V DC IN<br />
POWER<br />
Power in<br />
12 V DC<br />
Pin-out—VISCA camera control<br />
RJ 8 pins shielded modular jack<br />
Pin Signal name<br />
8 +12V (presence 2.8mA current<br />
source when connected in daisy<br />
chain)<br />
7 GND<br />
6 TXD (out)<br />
5 NC (no connect)<br />
4 NC (no connect)<br />
3 RXD (in)<br />
2 GND<br />
1 +12V<br />
HD<br />
HD<br />
KENSINGTON<br />
1846..2768 VIDEO OUT<br />
HDMI<br />
VIDEO OUT<br />
CODEC<br />
Camera<br />
1 LOCK<br />
Kensington<br />
3<br />
video control & lock<br />
out Power<br />
Signal<br />
name<br />
Pin-out—TANDBERG camera cable<br />
RJ45 (8 pin) to D-SUB<br />
RJ45<br />
pin<br />
+12V DC 1 Twisted 4<br />
GND 2<br />
pair<br />
5<br />
RX 3 Twisted 2<br />
TX 6<br />
pair<br />
3<br />
NC 4 Twisted 1<br />
NC 5<br />
pair<br />
6<br />
GND 7 Twisted 5<br />
+12V DC 8<br />
pair<br />
4<br />
D-SUB<br />
pin
<strong>Codec</strong> <strong>C60</strong> <strong>Admin</strong>istrator <strong>Guide</strong><br />
Contents Introduction Getting started About the menus <strong>Admin</strong>istrator settings Settings Library Cameras Appendices Appendices<br />
Contact us<br />
Chapter 7<br />
Appendices<br />
In this chapter...<br />
General room guidelines<br />
Meeting room setup<br />
Software upgrade<br />
Upload certificates<br />
D14334.02—FEBRUARY 2009 44<br />
XML files<br />
Log files<br />
NTP Time Zone expression<br />
Supported RFCs in SIP<br />
Remote Control TRC5<br />
Remote Control key map<br />
PrecisionHD camera<br />
CE Declaration<br />
China RoHS<br />
<strong>Codec</strong> <strong>C60</strong> dimensions<br />
PrescisionHD 1080p dim.<br />
PrescisionHD dimensions<br />
Technical specifications
<strong>Codec</strong> <strong>C60</strong> <strong>Admin</strong>istrator <strong>Guide</strong><br />
Contents Introduction Getting started About the menus <strong>Admin</strong>istrator settings Settings Library Cameras Appendices Appendices<br />
Contact us<br />
General room guidelines<br />
The physical conditions<br />
When building a video meeting room, or using an existing room for<br />
video meetings there are a few guidelines to consider.<br />
Lighting<br />
•<br />
The illumination should be distributed evenly in the room to obtain<br />
low contrast<br />
• The ideal light intensity is a little higher than in an ordinary meeting<br />
room. Typically, the luminous intensity should be 800–1400Lux,<br />
measured at the table with an incident light meter<br />
Seating area and table<br />
•<br />
•<br />
Walls<br />
The seating area and table should be non-shiny and non-patterned<br />
The seating area should allow all participants to see the monitor<br />
• The color of the wall should be in good contrast to skin tonality<br />
Light blue is a complementary color to skin tonality, it gives a good<br />
contrast and is commonly used<br />
•<br />
Acoustically reflective surfaces (such as glass or concrete) should<br />
be covered with curtains or sound treatment<br />
Audio<br />
•<br />
•<br />
The Noise Floor (the sum of all the noise sources) should be less<br />
than max 35dBA<br />
The reverberation time should be 0,3 to 0,5 seconds<br />
Ventilation<br />
• The requirements for ventilation may be a little higher than in an<br />
ordinary meeting room. Consult the specifications for the monitor<br />
for data about the energy consumption. The TANDBERG <strong>Codec</strong><br />
C90 together with the TANDBERG PrecisionHD 1080p camera<br />
has the following specifications:<br />
•<br />
•<br />
•<br />
•<br />
•<br />
Max rating – 130 Watts<br />
Normal operation – 70 Watts<br />
Standby – 70 Watts<br />
Keep in mind the Noise Floor (see Audio)<br />
Velocity creates noise, therefore keep velocity of air low<br />
The room equipment<br />
When placing and using the room equipment there are a few<br />
recommendations and guidelines to consider.<br />
The microphone<br />
• The microphones should be evenly distributed on the table. Avoid<br />
positions where they can be hidden behind obstacles like laptop,<br />
projector or other equipment placed on the table<br />
• Do not place a microphone close to noisy equipment like computer<br />
and projector fans, power outlets or similar arrangements on the<br />
table. The microphone will pick up noise from these arrangements<br />
quite strongly.<br />
The camera<br />
•<br />
The camera should be able to “see” all participants in the room.<br />
Use the pan, tilt and zoom features to adjust the picture.<br />
The PC<br />
•<br />
PC’s placed on the table should not cover the microphones as this<br />
will reduce the audio quality at the far end<br />
Position of the system<br />
•<br />
•<br />
Position the video system in such a way that all participants<br />
attending the meeting are visible to the far end.<br />
If appropriate, the far end should be able to see people entering or<br />
leaving the room<br />
The document camera<br />
•<br />
•<br />
The document camera should be close to the chair person or a<br />
designated controller of the document camera for ease of use<br />
Make sure this person is visible on screen while carry out the task<br />
Other peripherals<br />
• Arrange all the peripherals so that the chair person can reach each<br />
of them to point, change the display, DVD, and still be fully visible<br />
on screen while carry out the task<br />
Environmental considerations<br />
This section explains how to carry out basic adjustments and simple<br />
tests to ensure that you send and receive the best possible image and<br />
audio quality when using your system.<br />
Iris control and lighting<br />
By default the system camera will use an automatic iris to compensate<br />
for changes in lighting. In addition to this feature, you may further<br />
assist the system to maintain the best possible image quality by<br />
paying special attention to environmental lighting and background<br />
colors as described below.<br />
Remember the system will send live images of both yourself and your<br />
immediate surroundings.<br />
• Avoid direct sunlight on the subject matter i.e. yourself, the<br />
background or onto the camera lens as this will create harsh<br />
contrasts<br />
Avoid placing the seatings in front of a window with natural<br />
daylight, as this will make the faces of people very dark<br />
D14334.02—FEBRUARY 2009 45<br />
•<br />
• If light levels are too low you may need to consider using artificial<br />
lighting. As described above, direct illumination of the subject<br />
matter and camera lens should be avoided<br />
•<br />
•<br />
When using artificial lighting, daylight type lamps will produce the<br />
most effective results. Avoid colored lighting<br />
Indirect light from shaded sources or reflected light from pale walls<br />
often produces excellent results<br />
• Avoid harsh side lighting or strong light from above. Strong sunlight<br />
from a window or skylight may put part or all of the subject matter<br />
in shadow or cause silhouetting<br />
Loudspeaker volume<br />
The audio system will use the Digital Natural Audio Module (DNAM)<br />
which is integrated in the system. The volume of the audio is controlled<br />
by the Volume key on the remote control.
<strong>Codec</strong> <strong>C60</strong> <strong>Admin</strong>istrator <strong>Guide</strong><br />
Contents Introduction Getting started About the menus <strong>Admin</strong>istrator settings Settings Library Cameras Appendices Appendices<br />
Contact us<br />
The audio quality<br />
To keep the high quality audio, make sure there is<br />
free sight to the speaker module<br />
• There should be free sight between the ears<br />
of the participants and the system speaker<br />
module<br />
• Participant sitting too far away from the video<br />
system may not have the same audio quality as<br />
the others.<br />
Natural communication<br />
Making eye contact with the far end participants<br />
will improve the natural communication between<br />
the people<br />
• Adjust the camera view (using zoom in/out) to<br />
allow the participants to be shown in full size<br />
on screen, and to keep eye contact with each<br />
other at the same eye level<br />
• If the participants are sitting too close to<br />
the monitor the camera will “look down” at<br />
the participants. This may not give a good<br />
presentation of the participants at the far end.<br />
The best audio quality to all participants<br />
The line of free sight<br />
This participant may not have<br />
the same audio quality as the<br />
others<br />
Making eye contact<br />
Eye height<br />
Speaker module<br />
(DNAM)<br />
The far end participants<br />
D14334.02—FEBRUARY 2009 46<br />
Ear height<br />
HD Camera<br />
Monitor<br />
The picture (TANDBERG Profile) serves as<br />
an illustration to exemplify the content.<br />
The picture (TANDBERG Profile) serves as<br />
an illustration to exemplify the content.
<strong>Codec</strong> <strong>C60</strong> <strong>Admin</strong>istrator <strong>Guide</strong><br />
Contents Introduction Getting started About the menus <strong>Admin</strong>istrator settings Settings Library Cameras Appendices Appendices<br />
Contact us<br />
<strong>Guide</strong>lines for meeting room setup<br />
For team collaboration rooms, team meeting rooms and showroom<br />
floor.<br />
General recommendations for the room layout<br />
To fully utilize the experience there are some guidelines you should<br />
consider.<br />
The distance between the table and the video system<br />
• Consult the user documentation for the monitor to find the<br />
distance to the table to allow all participants to see a clear picture<br />
on screen.<br />
• Make sure all participants are covered within the camera angle.<br />
The maximum zoom out for TANDBERG PrecisionHD 1080p<br />
camera is 72°.<br />
• Adjust the camera view (using zoom in/out) to allow the<br />
participants to be shown in full size on screen, and to keep eye<br />
contact with each other at the same eye level<br />
•<br />
The camera should capture all participants in the room<br />
• If the participants are sitting too close to the monitor the camera<br />
will “look down” at the participants. This may not give a good<br />
presentation of the participants at the far end.<br />
The speaker module<br />
•<br />
There should be free sight between the system speaker module<br />
and the ear of the participants.<br />
The microphones<br />
•<br />
•<br />
The microphones should be evenly distributed on the table<br />
Avoid positions where they can be hidden behind obstacles like<br />
laptop or other equipment placed on the table<br />
• Do not place a microphone close to noisy equipment like computer<br />
and projector fans, power outlets or similar arrangements on the<br />
table. The microphone will pick up noise from these arrangements<br />
quite strongly.<br />
Microphones<br />
Video system<br />
D14334.02—FEBRUARY 2009 47<br />
Remote<br />
control<br />
1.@<br />
2 abc def 3<br />
4 ghi 5 jkl mno 6<br />
7 pqrs 8 tuv wxyz9<br />
0<br />
abc/123 #<br />
Camera view<br />
- with max zoom<br />
out<br />
Adjust the camera view<br />
Press the Zoom +/– button on the<br />
remote control to adjust the picture<br />
on screen.<br />
Adjust the camera view to allow the<br />
participants to have eye contact with<br />
each other at the same eye level.
<strong>Codec</strong> <strong>C60</strong> <strong>Admin</strong>istrator <strong>Guide</strong><br />
Contents Introduction Getting started About the menus <strong>Admin</strong>istrator settings Settings Library Cameras Appendices Appendices<br />
Contact us<br />
Sharing a PC presentation<br />
General recommendations for the team collaboration rooms, team<br />
meeting rooms and showroom floor are described on the previous<br />
page.<br />
Dual video stream<br />
With dual video stream you can view two different live video streams<br />
simultaneously, the main video and one additional source. This could<br />
for example be both a PC presentation and the person who gives the<br />
presentation.<br />
If one of the video systems does not support Dual Video Stream, no<br />
second video stream will be established and the PC presentation will<br />
be shown as the main video.<br />
Sharing the presentation<br />
1. Make sure the PC do not cover any of the microphones as this will<br />
reduce the audio quality at the far end<br />
2.<br />
Locate the DVI cable and connect the PC to the video system<br />
3. When pressing the Presentation button on the remote control the<br />
default presentation source is activated.<br />
The DVI/VGA input is compliant with VESA Extended Display<br />
Identification Data (EDID) and will be able to notify the PC of the<br />
supported output formats.<br />
Troubleshooting if the presentation does not show<br />
•<br />
On most PC’s you must press a special key combination to switch<br />
the PC image from the PC screen to the video screen<br />
• Make sure the connector used for PC presentation is configured as<br />
the default presentation source.<br />
Go to: Home > <strong>Admin</strong>istrator settings > Advanced<br />
configurations > Video > DefaultPresentationSource (the<br />
default value is 3, and corresponds to ...Video > Input > Source 3)<br />
•<br />
Make sure your PC is set to activate your VGA output<br />
Other presentation sources<br />
You can also connect other presentation sources like:<br />
•<br />
•<br />
DVD<br />
Document camera<br />
The screen layout<br />
Press the Layout button on the<br />
remote control to select a suitable<br />
layout on screen.<br />
The default layout when showing<br />
a PC presentation is designed to<br />
allow the participants to keep eye<br />
contact with each other during the<br />
presentation. Default layout with a wide signal in<br />
from the PC (currently only supported<br />
on digital input)<br />
D14334.02—FEBRUARY 2009 48<br />
PC<br />
#<br />
abc/123<br />
1.@<br />
2<br />
4 ghi 5 jkl<br />
7 pqrs 8<br />
0<br />
abc def 3<br />
mno 6<br />
tuv wxyz9<br />
Shows the PC presentation<br />
and the participants<br />
Default layout with a 4/3 signal in from<br />
the PC.
<strong>Codec</strong> <strong>C60</strong> <strong>Admin</strong>istrator <strong>Guide</strong><br />
Contents Introduction Getting started About the menus <strong>Admin</strong>istrator settings Settings Library Cameras Appendices Appendices<br />
Contact us<br />
TANDBERG Remote Control TRC5<br />
Microphone: Press the key to toggle the microphones on/off.<br />
Volume: Press the + or – on the key to adjust the codec<br />
volume.<br />
OK/Select: Press the key to confirm your choice or selection.<br />
Phone book: Press the key to display the local Phone book.<br />
Home: Press the key to key to show the menu on screen.<br />
Call: Using the key:<br />
INITIATE A CALL: Select a name from the Phone book or enter the<br />
name, number or URI and press the Call key to initiate the call.<br />
SHORTCUT TO RECENT CALLS: Use the Call key as a shortcut to<br />
Recent Calls when the Call menu is not visible.<br />
Clear: Press the key to remove characters in a text field.<br />
Waking up the system<br />
Grab the remote control and make sure your hand<br />
touches the rubber line sensors going along both<br />
sides of the remote control.<br />
or: Touch any key on the remote control.<br />
Function keys: Represents shortcuts and advanced<br />
functions. Each key reflects a soft key on screen.<br />
Presentation: Press the key to show/hide a presentation.<br />
Zoom: Press the + or – on the key to zoom the camera in<br />
and out.<br />
D14334.02—FEBRUARY 2009 49<br />
Arrows:<br />
• Up/Down: Use the<br />
menu.<br />
and arrow keys to navigate in the<br />
• Arrow Right: Press the arrow key to expand the selected<br />
menu item or to move to the right in a text field.<br />
• Arrow Left: Press the arrow key to go one step back in<br />
the menu or to move to the left in a text field.<br />
Layout: Press the key to display the Layout menu, then<br />
select a view in the menu.<br />
End call/Standby: Press the key to end a call, or when<br />
idle, press and hold the key to go into standby mode.<br />
Alphanumeric keypad: Use the keypad in the same way as you<br />
would use a cellular phone.<br />
• 0-9, a-z, period (.), @, space, *: Press a key repeatedly to<br />
toggle between the options displayed on each key.<br />
• abc/123 #: Press the # key to toggle between touch tones<br />
mode (long press), lower case characters and numbers.<br />
IR transmitter range (DIP switch setting)<br />
The IR transmitter has a short and long range. Open the battery<br />
cover and remove the batteries to set the DIP switch.<br />
•<br />
•<br />
Short range (1 m): Move the DIP switch down.<br />
Longer range: Move the DIP switch up.
<strong>Codec</strong> <strong>C60</strong> <strong>Admin</strong>istrator <strong>Guide</strong><br />
Contents Introduction Getting started About the menus <strong>Admin</strong>istrator settings Settings Library Cameras Appendices Appendices<br />
Contact us<br />
Software upgrade<br />
The Upgrade tab lets you select the software<br />
upgrade file for TANDBERG <strong>Codec</strong> <strong>C60</strong> and install<br />
the new software.<br />
Please follow the procedure described on this<br />
page.<br />
The software upgrade procedure<br />
Contact your TANDBERG representative to obtain the software upgrade file.<br />
1. Open a web browser and enter the<br />
IP address to connect to the <strong>Codec</strong><br />
<strong>C60</strong> by HTTP<br />
2. Select the Upgrade tab<br />
3. Click Browse... and locate the<br />
upgrade file (.PKG)<br />
4. Click the Install software button to<br />
start the installation.<br />
5. Leave the system for a few minutes<br />
to allow the installation process to<br />
complete. The upgrade process<br />
takes about 4–5 minutes.<br />
D14334.02—FEBRUARY 2009 50
<strong>Codec</strong> <strong>C60</strong> <strong>Admin</strong>istrator <strong>Guide</strong><br />
Contents Introduction Getting started About the menus <strong>Admin</strong>istrator settings Settings Library Cameras Appendices Appendices<br />
Contact us<br />
Upload certificates<br />
The Upload certificates tab lets you upload a CA list<br />
(ROOT certificate) to authenticate TLS connections<br />
on SIP and a HTTPS certificate to enable HTTPS.<br />
The system administrator issues/obtains and installs<br />
unique certificates to each system.<br />
For TLS connections a ROOT Certificate (CA-list) can<br />
be uploaded from the web interface.<br />
When the SIP setting TlsVerify is enabled, only TLS<br />
connections to servers, whom x.509 certificate is<br />
validated against the CA-list, will be allowed.<br />
Go to: Settings > <strong>Admin</strong>istrator settings > Advanced<br />
configuration > SIP > Profile > TlsVerify<br />
To install a certificate, you need:<br />
•<br />
•<br />
•<br />
•<br />
HTTPS certificate ( .PEM format)<br />
ROOT certificate ( .PEM format)<br />
Private key ( .PEM format)<br />
Passphrase (optional)<br />
The certificates upload procedure<br />
Contact your system administrator to obtain the required files (.PEM format).<br />
How to upload the certificate<br />
1. Open a web browser and enter the IP<br />
address to connect to the <strong>Codec</strong> <strong>C60</strong><br />
by HTTP.<br />
2. Select the Upload certificates tab<br />
3. Click Browse... and locate the<br />
certificate files (.PEM)<br />
4. Type in the Passphrase<br />
Click the<br />
5. Upload button to start the<br />
certificate installation.<br />
D14334.02—FEBRUARY 2009 51
<strong>Codec</strong> <strong>C60</strong> <strong>Admin</strong>istrator <strong>Guide</strong><br />
Contents Introduction Getting started About the menus <strong>Admin</strong>istrator settings Settings Library Cameras Appendices Appendices<br />
Contact us<br />
XML files<br />
The XML files tab gives a complete overview of the<br />
status of the system and the commands available<br />
on XML format.<br />
Configuration<br />
Configuration type commands defines the system<br />
settings and are controlled from the <strong>Admin</strong>istrator<br />
Settings menu or from the API. Configuration type<br />
commands are either supplied or read by the user.<br />
Example: Set IP addresses, default presentation<br />
source, standby delay, and enabling/disabling of<br />
various features etc.<br />
The configuration commands are structured in<br />
a hierarchy, making up a database of system<br />
settings.<br />
Status<br />
Status type commands returns information about<br />
the system and system processes and are issued<br />
from the API. Status type commands are read by<br />
the user.<br />
Example: Information generated by the system<br />
about ongoing calls, network status, conference<br />
status etc.<br />
All status information is structured in a hierarchy,<br />
making up a database constantly being updated by<br />
the system to reflect system and process changes.<br />
Command<br />
Command type commands instructs the system<br />
to perform an action and are issued from the API.<br />
Command type commands are supplied by the<br />
user.<br />
Example: instructing the system to place a call,<br />
mute/unmute microphones, disconnect a call, etc.<br />
A Command type command is usually followed by<br />
a set of parameters to specify how the given action<br />
is to be executed.<br />
View XML files<br />
Select the XML file to see a tree structure of all the configuration commands<br />
D14334.02—FEBRUARY 2009 52
<strong>Codec</strong> <strong>C60</strong> <strong>Admin</strong>istrator <strong>Guide</strong><br />
Contents Introduction Getting started About the menus <strong>Admin</strong>istrator settings Settings Library Cameras Appendices Appendices<br />
Contact us<br />
Log files<br />
In the Logs tab you will find debug log files.<br />
These are TANDBERG specific debug files which<br />
may be required by TANDBERG in the need of<br />
technical support.<br />
Debug log files<br />
Select a debug log file by clicking on the name of the file.<br />
Some of the log files can be opened or saved.<br />
Some of the log files can be saved.<br />
You will then see the following dialog<br />
box:<br />
D14334.02—FEBRUARY 2009 53
<strong>Codec</strong> <strong>C60</strong> <strong>Admin</strong>istrator <strong>Guide</strong><br />
Contents Introduction Getting started About the menus <strong>Admin</strong>istrator settings Settings Library Cameras Appendices Appendices<br />
Contact us<br />
NTP Time Zone expressions<br />
With reference to the Time zone setting in the <strong>Admin</strong>istrator settings menu, see the Settings library section.<br />
Specifies the NTP time zone where the system is located.<br />
Example 1: Time Zone: “America/New_York”<br />
Example 2: Time Zone: “Etc/UTC”<br />
NOTE: Spelling correctly is important when entering the NTP Time Zone expression.<br />
Africa<br />
Africa/Abidjan<br />
Africa/Accra<br />
Africa/Addis_Ababa<br />
Africa/Algiers<br />
Africa/Asmara<br />
Africa/Asmera<br />
Africa/Bamako<br />
Africa/Bangui<br />
Africa/Banjul<br />
Africa/Bissau<br />
Africa/Blantyre<br />
Africa/Brazzaville<br />
Africa/Bujumbura<br />
Africa/Cairo<br />
Africa/Casablanca<br />
Africa/Ceuta<br />
Africa/Conakry<br />
Africa/Dakar<br />
Africa/Dar_es_Salaam<br />
Africa/Djibouti<br />
Africa/Douala<br />
Africa/El_Aaiun<br />
Africa/Freetown<br />
Africa/Gaborone<br />
Africa/Harare<br />
Africa/Johannesburg<br />
Africa/Kampala<br />
Africa/Khartoum<br />
Africa/Kigali<br />
Africa/Kinshasa<br />
Africa/Lagos<br />
Africa/Libreville<br />
Africa/Lome<br />
Africa/Luanda<br />
Africa/Lubumbashi<br />
Africa/Lusaka<br />
Africa/Malabo<br />
Africa/Maputo<br />
Africa/Maseru<br />
Africa/Mbabane<br />
Africa/Mogadishu<br />
Africa/Monrovia<br />
Africa/Nairobi<br />
Africa/Ndjamena<br />
Africa/Niamey<br />
Africa/Nouakchott<br />
Africa/Ouagadougou<br />
Africa/Porto-Novo<br />
Africa/Sao_Tome<br />
Africa/Timbuktu<br />
Africa/Tripoli<br />
Africa/Tunis<br />
Africa/Windhoek<br />
America<br />
America/Adak<br />
America/Anchorage<br />
America/Anguilla<br />
America/Antigua<br />
America/Araguaina<br />
America/Argentina<br />
America/Argentina/Buenos_Aires<br />
America/Argentina/Catamarca<br />
America/Argentina/ComodRivadavia<br />
America/Argentina/Cordoba<br />
America/Argentina/Jujuy<br />
America/Argentina/La_Rioja<br />
America/Argentina/Mendoza<br />
America/Argentina/Rio_Gallegos<br />
America/Argentina/San_Juan<br />
America/Argentina/San_Luis<br />
America/Argentina/Tucuman<br />
America/Argentina/Ushuaia<br />
America/Aruba<br />
America/Asuncion<br />
America/Atikokan<br />
America/Atka<br />
America/Bahia<br />
America/Barbados<br />
America/Belem<br />
America/Belize<br />
America/Blanc-Sablon<br />
America/Boa_Vista<br />
America/Bogota<br />
America/Boise<br />
America/Buenos_Aires<br />
America/Cambridge_Bay<br />
America/Campo_Grande<br />
America/Cancun<br />
America/Caracas<br />
America/Catamarca<br />
America/Cayenne<br />
America/Cayman<br />
America/Chicago<br />
America/Chihuahua<br />
America/Coral_Harbour<br />
America/Cordoba<br />
America/Costa_Rica<br />
America/Cuiaba<br />
America/Curacao<br />
America/Danmarkshavn<br />
America/Dawson<br />
America/Dawson_Creek<br />
America/Denver<br />
America/Detroit<br />
America/Dominica<br />
America/Edmonton<br />
America/Eirunepe<br />
America/El_Salvador<br />
America/Ensenada<br />
America/Fort_Wayne<br />
America/Fortaleza<br />
America/Glace_Bay<br />
America/Godthab<br />
America/Goose_Bay<br />
America/Grand_Turk<br />
America/Grenada<br />
America/Guadeloupe<br />
America/Guatemala<br />
America/Guayaquil<br />
America/Guyana<br />
America/Halifax<br />
America/Havana<br />
America/Hermosillo<br />
America/Indiana<br />
America/Indiana/Indianapolis<br />
America/Indiana/Knox<br />
America/Indiana/Marengo<br />
America/Indiana/Petersburg<br />
America/Indiana/Tell_City<br />
America/Indiana/Vevay<br />
America/Indiana/Vincennes<br />
America/Indiana/Winamac<br />
America/Indianapolis<br />
America/Inuvik<br />
America/Iqaluit<br />
America/Jamaica<br />
America/Jujuy<br />
America/Juneau<br />
America/Kentucky<br />
America/Kentucky/Louisville<br />
America/Kentucky/Monticello<br />
America/Knox_IN<br />
America/La_Paz<br />
America/Lima<br />
America/Los_Angeles<br />
America/Louisville<br />
America/Maceio<br />
America/Managua<br />
America/Manaus<br />
America/Marigot<br />
America/Martinique<br />
America/Mazatlan<br />
America/Mendoza<br />
America/Menominee<br />
America/Merida<br />
America/Mexico_City<br />
America/Miquelon<br />
America/Moncton<br />
America/Monterrey<br />
America/Montevideo<br />
America/Montreal<br />
America/Montserrat<br />
America/Nassau<br />
America/New_York<br />
America/Nipigon<br />
America/Nome<br />
America/Noronha<br />
America/North_Dakota<br />
America/North_Dakota/Center<br />
America/North_Dakota/New_Salem<br />
America/Panama<br />
D14334.02—FEBRUARY 2009 54
<strong>Codec</strong> <strong>C60</strong> <strong>Admin</strong>istrator <strong>Guide</strong><br />
Contents Introduction Getting started About the menus <strong>Admin</strong>istrator settings Settings Library Cameras Appendices Appendices<br />
Contact us<br />
NTP Time Zone expressions, cont...<br />
America/Pangnirtung<br />
America/Paramaribo<br />
America/Phoenix<br />
America/Port_of_Spain<br />
America/Port-au-Prince<br />
America/Porto_Acre<br />
America/Porto_Velho<br />
America/Puerto_Rico<br />
America/Rainy_River<br />
America/Rankin_Inlet<br />
America/Recife<br />
America/Regina<br />
America/Resolute<br />
America/Rio_Branco<br />
America/Rosario<br />
America/Santiago<br />
America/Santo_Domingo<br />
America/Sao_Paulo<br />
America/Scoresbysund<br />
America/Shiprock<br />
America/St_Barthelemy<br />
America/St_Johns<br />
America/St_Kitts<br />
America/St_Lucia<br />
America/St_Thomas<br />
America/St_Vincent<br />
America/Swift_Current<br />
America/Tegucigalpa<br />
America/Thule<br />
America/Thunder_Bay<br />
America/Tijuana<br />
America/Toronto<br />
America/Tortola<br />
America/Vancouver<br />
America/Virgin<br />
America/Whitehorse<br />
America/Winnipeg<br />
America/Yakutat<br />
America/Yellowknife<br />
Antarctica<br />
Antarctica/Casey<br />
Antarctica/Davis<br />
Antarctica/DumontDUrville<br />
Antarctica/Mawson<br />
Antarctica/McMurdo<br />
Antarctica/Palmer<br />
Antarctica/Rothera<br />
Antarctica/South_Pole<br />
Antarctica/Syowa<br />
Antarctica/Vostok<br />
Arctic<br />
Arctic/Longyearbyen<br />
Asia<br />
Asia/Aden<br />
Asia/Almaty<br />
Asia/Amman<br />
Asia/Anadyr<br />
Asia/Aqtau<br />
Asia/Aqtobe<br />
Asia/Ashgabat<br />
Asia/Ashkhabad<br />
Asia/Baghdad<br />
Asia/Bahrain<br />
Asia/Baku<br />
Asia/Bangkok<br />
Asia/Beirut<br />
Asia/Bishkek<br />
Asia/Brunei<br />
Asia/Calcutta<br />
Asia/Choibalsan<br />
Asia/Chongqing<br />
Asia/Chungking<br />
Asia/Colombo<br />
Asia/Dacca<br />
Asia/Damascus<br />
Asia/Dhaka<br />
Asia/Dili<br />
Asia/Dubai<br />
Asia/Dushanbe<br />
Asia/Gaza<br />
Asia/Harbin<br />
Asia/Ho_Chi_Minh<br />
Asia/Hong_Kong<br />
Asia/Hovd<br />
Asia/Irkutsk<br />
Asia/Istanbul<br />
Asia/Jakarta<br />
Asia/Jayapura<br />
Asia/Jerusalem<br />
Asia/Kabul<br />
Asia/Kamchatka<br />
Asia/Karachi<br />
Asia/Kashgar<br />
Asia/Katmandu<br />
Asia/Kolkata<br />
Asia/Krasnoyarsk<br />
Asia/Kuala_Lumpur<br />
Asia/Kuching<br />
Asia/Kuwait<br />
Asia/Macao<br />
Asia/Macau<br />
Asia/Magadan<br />
Asia/Makassar<br />
Asia/Manila<br />
Asia/Muscat<br />
Asia/Nicosia<br />
Asia/Novosibirsk<br />
Asia/Omsk<br />
Asia/Oral<br />
Asia/Phnom_Penh<br />
Asia/Pontianak<br />
Asia/Pyongyang<br />
Asia/Qatar<br />
Asia/Qyzylorda<br />
Asia/Rangoon<br />
Asia/Riyadh<br />
Asia/Riyadh87<br />
Asia/Riyadh88<br />
Asia/Riyadh89<br />
Asia/Saigon<br />
Asia/Sakhalin<br />
Asia/Samarkand<br />
D14334.02—FEBRUARY 2009 55<br />
Asia/Seoul<br />
Asia/Shanghai<br />
Asia/Singapore<br />
Asia/Taipei<br />
Asia/Tashkent<br />
Asia/Tbilisi<br />
Asia/Tehran<br />
Asia/Tel_Aviv<br />
Asia/Thimbu<br />
Asia/Thimphu<br />
Asia/Tokyo<br />
Asia/Ujung_Pandang<br />
Asia/Ulan_Bator<br />
Asia/Ulaanbaatar<br />
Asia/Urumqi<br />
Asia/Vientiane<br />
Asia/Vladivostok<br />
Asia/Yakutsk<br />
Asia/Yekaterinburg<br />
Asia/Yerevan<br />
Atlantic<br />
Atlantic/Azores<br />
Atlantic/Bermuda<br />
Atlantic/Canary<br />
Atlantic/Cape_Verde<br />
Atlantic/Faeroe<br />
Atlantic/Faroe<br />
Atlantic/Jan_Mayen<br />
Atlantic/Madeira<br />
Atlantic/Reykjavik<br />
Atlantic/South_Georgia<br />
Atlantic/St_Helena<br />
Atlantic/Stanley<br />
Australia<br />
Australia/ACT<br />
Australia/Adelaide<br />
Australia/Brisbane<br />
Australia/Broken_Hill<br />
Australia/Canberra<br />
Australia/Currie<br />
Australia/Darwin<br />
Australia/Eucla<br />
Australia/Hobart<br />
Australia/LHI<br />
Australia/Lindeman<br />
Australia/Lord_Howe<br />
Australia/Melbourne<br />
Australia/North<br />
Australia/NSW<br />
Australia/Perth<br />
Australia/Queensland<br />
Australia/South<br />
Australia/Sydney<br />
Australia/Tasmania<br />
Australia/Victoria<br />
Australia/West<br />
Australia/Yancowinna<br />
Brazil<br />
Brazil/Acre<br />
Brazil/DeNoronha<br />
Brazil/East<br />
Brazil/West<br />
Canada<br />
Canada/Atlantic<br />
Canada/Central<br />
Canada/Eastern<br />
Canada/East-Saskatchewan<br />
Canada/Mountain
D14334.02—FEBRUARY 2009 56<br />
<strong>Codec</strong> <strong>C60</strong> <strong>Admin</strong>istrator <strong>Guide</strong><br />
Contents Introduction Getting started About the menus <strong>Admin</strong>istrator settings Settings Library Cameras Appendices Contact us<br />
Appendices<br />
Canada/Newfoundland<br />
Canada/Pacific<br />
Canada/Saskatchewan<br />
Canada/Yukon<br />
CET<br />
Chile<br />
Chile/Continental<br />
Chile/EasterIsland<br />
CST6CDT<br />
Cuba<br />
EET<br />
Egypt<br />
Eire<br />
EST<br />
EST5EDT<br />
Etc<br />
Etc/GMT<br />
Etc/GMT+0<br />
Etc/GMT+1<br />
Etc/GMT+10<br />
Etc/GMT+11<br />
Etc/GMT+12<br />
Etc/GMT+2<br />
Etc/GMT+3<br />
Etc/GMT+4<br />
Etc/GMT+5<br />
Etc/GMT+6<br />
Etc/GMT+7<br />
Etc/GMT+8<br />
Etc/GMT+9<br />
Etc/GMT0<br />
Etc/GMT-0<br />
Etc/GMT-1<br />
Etc/GMT-10<br />
Etc/GMT-11<br />
Etc/GMT-12<br />
Etc/GMT-13<br />
Etc/GMT-14<br />
Etc/GMT-2<br />
Etc/GMT-3<br />
Etc/GMT-4<br />
Etc/GMT-5<br />
Etc/GMT-6<br />
Etc/GMT-7<br />
Etc/GMT-8<br />
Etc/GMT-9<br />
Etc/Greenwich<br />
Etc/UCT<br />
Etc/Universal<br />
Etc/UTC<br />
Etc/Zulu<br />
Europe<br />
Europe/Amsterdam<br />
Europe/Andorra<br />
Europe/Athens<br />
Europe/Belfast<br />
Europe/Belgrade<br />
Europe/Berlin<br />
Europe/Bratislava<br />
Europe/Brussels<br />
Europe/Bucharest<br />
Europe/Budapest<br />
Europe/Chisinau<br />
Europe/Copenhagen<br />
Europe/Dublin<br />
Europe/Gibraltar<br />
Europe/Guernsey<br />
Europe/Helsinki<br />
Europe/Isle_of_Man<br />
Europe/Istanbul<br />
Europe/Jersey<br />
Europe/Kaliningrad<br />
Europe/Kiev<br />
Europe/Lisbon<br />
Europe/Ljubljana<br />
Europe/London<br />
Europe/Luxembourg<br />
Europe/Madrid<br />
Europe/Malta<br />
Europe/Mariehamn<br />
Europe/Minsk<br />
Europe/Monaco<br />
Europe/Moscow<br />
Europe/Nicosia<br />
Europe/Oslo<br />
Europe/Paris<br />
Europe/Podgorica<br />
Europe/Prague<br />
Europe/Riga<br />
Europe/Rome<br />
Europe/Samara<br />
Europe/San_Marino<br />
Europe/Sarajevo<br />
Europe/Simferopol<br />
Europe/Skopje<br />
Europe/Sofia<br />
Europe/Stockholm<br />
Europe/Tallinn<br />
Europe/Tirane<br />
Europe/Tiraspol<br />
Europe/Uzhgorod<br />
Europe/Vaduz<br />
Europe/Vatican<br />
Europe/Vienna<br />
Europe/Vilnius<br />
Europe/Volgograd<br />
Europe/Warsaw<br />
Europe/Zagreb<br />
Europe/Zaporozhye<br />
Europe/Zurich<br />
Factory<br />
GB<br />
GB-Eire<br />
GMT<br />
GMT+0<br />
GMT0<br />
GMT-0<br />
Greenwich<br />
Hongkong<br />
HST<br />
Iceland<br />
Indian<br />
Indian/Antananarivo<br />
Indian/Chagos<br />
Indian/Christmas<br />
Indian/Cocos<br />
Indian/Comoro<br />
Indian/Kerguelen<br />
Indian/Mahe<br />
Indian/Maldives<br />
Indian/Mauritius<br />
Indian/Mayotte<br />
Indian/Reunion<br />
Iran<br />
iso3166.tab<br />
Israel<br />
Jamaica<br />
Japan<br />
Kwajalein<br />
Libya<br />
localtime<br />
MET<br />
Mexico<br />
Mexico/BajaNorte<br />
Mexico/BajaSur<br />
Mexico/General<br />
Mideast<br />
Mideast/Riyadh87<br />
Mideast/Riyadh88<br />
Mideast/Riyadh89<br />
MST<br />
MST7MDT<br />
Navajo<br />
NZ<br />
NZ-CHAT<br />
Pacific<br />
Pacific/Apia<br />
Pacific/Auckland<br />
Pacific/Chatham<br />
Pacific/Easter<br />
Pacific/Efate<br />
Pacific/Enderbury<br />
Pacific/Fakaofo<br />
Pacific/Fiji<br />
Pacific/Funafuti<br />
Pacific/Galapagos<br />
Pacific/Gambier<br />
Pacific/Guadalcanal<br />
Pacific/Guam<br />
Pacific/Honolulu<br />
Pacific/Johnston<br />
Pacific/Kiritimati<br />
Pacific/Kosrae<br />
Pacific/Kwajalein<br />
Pacific/Majuro<br />
Pacific/Marquesas<br />
Pacific/Midway<br />
Pacific/Nauru<br />
Pacific/Niue<br />
Pacific/Norfolk<br />
Pacific/Noumea<br />
Pacific/Pago_Pago<br />
Pacific/Palau<br />
Pacific/Pitcairn<br />
Pacific/Ponape<br />
Pacific/Port_Moresby<br />
Pacific/Rarotonga<br />
Pacific/Saipan<br />
Pacific/Samoa<br />
Pacific/Tahiti<br />
Pacific/Tarawa<br />
Pacific/Tongatapu<br />
Pacific/Truk<br />
Pacific/Wake<br />
Pacific/Wallis<br />
Pacific/Yap<br />
Poland<br />
Portugal<br />
posixrules<br />
PRC<br />
PST8PDT<br />
ROC<br />
ROK<br />
Singapore<br />
Turkey<br />
UCT<br />
Universal<br />
US<br />
US/Alaska<br />
US/Aleutian<br />
US/Arizona<br />
US/Central<br />
US/Eastern<br />
US/East-Indiana<br />
US/Hawaii<br />
US/Indiana-Starke<br />
US/Michigan<br />
US/Mountain<br />
US/Pacific<br />
US/Pacific-New<br />
US/Samoa<br />
UTC<br />
WET<br />
W-SU<br />
zone.tab<br />
Zulu<br />
NTP Time Zone expressions, cont...
<strong>Codec</strong> <strong>C60</strong> <strong>Admin</strong>istrator <strong>Guide</strong><br />
Contents Introduction Getting started About the menus <strong>Admin</strong>istrator settings Settings Library Cameras Appendices Appendices<br />
Contact us<br />
Supported RFCs in SIP<br />
The RFC (Request for Comments) series contains technical and<br />
organizational documents about the Internet, including the technical<br />
specifications and policy documents produced by the Internet<br />
Engineering Task Force (IETF).<br />
Current RFCs and drafts supported in SIP<br />
•<br />
•<br />
•<br />
•<br />
•<br />
•<br />
•<br />
•<br />
•<br />
•<br />
•<br />
•<br />
•<br />
•<br />
•<br />
•<br />
•<br />
•<br />
•<br />
•<br />
•<br />
•<br />
•<br />
•<br />
•<br />
•<br />
•<br />
•<br />
•<br />
•<br />
•<br />
•<br />
RFC 1889 RTP: A Transport Protocol for Real-time Applications<br />
RFC 2190 RTP Payload Format for H.263 Video Streams<br />
RFC 2327 SDP: Session Description Protocol<br />
RFC 2396 Uniform Resource Identifiers (URI): Generic Syntax<br />
RFC 2429 RTP Payload Format for the 1998 Version of ITU-T Rec.<br />
H.263 Video (H.263+)<br />
RFC 2617 Digest Authentication<br />
RFC 2782 DNS RR for specifying the location of services (DNS<br />
SRV)<br />
RFC 2833 RTP Payload for DTMF Digits, Telephony Tones and<br />
Telephony Signals<br />
RFC 2976 The SIP INFO Method<br />
RFC 3016 RTP Payload Format for MPEG-4 Audio/Visual Streams<br />
RFC 3047 RTP Payload Format for ITU-T Recommendation<br />
G.722.1<br />
RFC 3261 SIP: Session Initiation Protocol<br />
RFC 3262 Reliability of Provisional Responses in SIP<br />
RFC 3263 Locating SIP Servers<br />
RFC 3264 An Offer/Answer Model with SDP<br />
RFC 3311 UPDATE method<br />
RFC 3361 DHCP Option for SIP Servers<br />
RFC 3420 Internet Media Type message/sipfrag<br />
RFC 3515 Refer method<br />
RFC 3550 RTP: A Transport Protocol for Real-Time Applications<br />
RFC 3581 Symmetric Response Routing<br />
RFC 3605 RTCP attribute in SDP<br />
RFC 3711 The Secure Real-time Transport Protocol (SRTP)<br />
RFC 3840 Indicating User Agent Capabilities in SIP<br />
RFC 3890 A Transport Independent Bandwidth Modifier for SDP<br />
RFC 3891 The SIP “Replaces” Header<br />
RFC 3892 Referred-By Mechanism<br />
RFC 3960 Early Media<br />
RFC 3984 RTP Payload Format for H.264 Video<br />
RFC 4028 Session Timers in SIP<br />
RFC 4145 TCP-Based Media Transport in the SDP<br />
RFC 4568 SDP:Security Descriptions for Media Streams<br />
RFC 4574 The Session Description Protocol (SDP) Label Attribute<br />
D14334.02—FEBRUARY 2009 57<br />
•<br />
•<br />
•<br />
•<br />
•<br />
•<br />
•<br />
•<br />
•<br />
•<br />
•<br />
RFC 4582 The Binary Floor Control Protocol<br />
RFC 4585 Extended RTP Profile for RTCP-Based Feedback<br />
RFC 4587 RTP Payload Format for H.261 Video Streams<br />
RFC 4629 RTP Payload Format for ITU-T Rec. H.263 Video<br />
RFC 5168 XML Schema for Media Control<br />
RFC 4796 The SDP Content Attribute<br />
RFC 4583 SDP Format for BFCP Streams<br />
draft-ietf-sipping-cc-transfer-06.txt<br />
draft-ietf-avt-rtp-h264-rcdo-01.txt<br />
draft-ietf-avt-rtp-h264-params-01.txt<br />
Media capabilities supported in SIP<br />
The audio and video media capabilities supported in SIP are the same<br />
as for H.323.
<strong>Codec</strong> <strong>C60</strong> <strong>Admin</strong>istrator <strong>Guide</strong><br />
Contents Introduction Getting started About the menus <strong>Admin</strong>istrator settings Settings Library Cameras Appendices Appendices<br />
Contact us<br />
CE Declaration for <strong>Codec</strong> <strong>C60</strong><br />
For an official, signed version of this document, or details regarding documentation from<br />
the technical construction file, please contact TANDBERG.<br />
EC Declaration of conformity<br />
MANUFACTURER: TANDBERG Telecom AS<br />
PRODUCT NAME: TANDBERG <strong>Codec</strong> <strong>C60</strong><br />
TYPE NUMBER: TTC6-10<br />
DESCRIPTION: Video Conferencing Equipment<br />
DIRECTIVES:<br />
This equipment complies with.<br />
HARMONIZED STANDARDS:<br />
Applied in order to verify compliance with<br />
directives.<br />
TEST REPORTS and<br />
CERTIFICATES ISSUED BY:<br />
TECHNICAL CONSTRUCTION FILE NO.: X14347<br />
YEAR WHICH THE CE-MARK WAS AFFIXED: 2008<br />
LVD 2006/95/EC<br />
EMC 2004/108/EC<br />
EN 60950-1:2006<br />
EN 55022 (2006)<br />
EN 55024 (1998) + A1 (2001) + A2 (2003)<br />
EN 61000-3-2 (2006)<br />
EN 61000-3-3 (1995) + A1 (2001) + A2 (2005)<br />
Reports/Certificates No.:<br />
LVD (Nemko AS) 117881<br />
EMC (Nemko AS) E08586.00<br />
D14334.02—FEBRUARY 2009 58
<strong>Codec</strong> <strong>C60</strong> <strong>Admin</strong>istrator <strong>Guide</strong><br />
Contents Introduction Getting started About the menus <strong>Admin</strong>istrator settings Settings Library Cameras Appendices Appendices<br />
Contact us<br />
China RoHS table<br />
This product complies with the Chineese RoHS.<br />
D14334.02—FEBRUARY 2009 59
<strong>Codec</strong> <strong>C60</strong> <strong>Admin</strong>istrator <strong>Guide</strong><br />
Contents Introduction Getting started About the menus <strong>Admin</strong>istrator settings Settings Library Cameras Appendices Appendices<br />
Contact us<br />
Dimensions <strong>Codec</strong> <strong>C60</strong><br />
Dimensions in mm.<br />
0<br />
,<br />
4<br />
4<br />
0<br />
,<br />
8<br />
7<br />
2<br />
Front view<br />
442,<br />
0<br />
Top view<br />
Left side view<br />
D14334.02—FEBRUARY 2009 60<br />
10,<br />
8<br />
1<br />
,<br />
5<br />
2
<strong>Codec</strong> <strong>C60</strong> <strong>Admin</strong>istrator <strong>Guide</strong><br />
Contents Introduction Getting started About the menus <strong>Admin</strong>istrator settings Settings Library Cameras Appendices Appendices<br />
Contact us<br />
PrecisionHD 1080p camera dimensions<br />
Dimensions in mm.<br />
148,1<br />
32,2<br />
105,0<br />
220,0<br />
ø79,6<br />
ø82,0<br />
105,9 (eye centre)<br />
20,5<br />
114,6<br />
D14334.02—FEBRUARY 2009 61<br />
34,5<br />
2,5<br />
142,0 4,4<br />
125,4<br />
190,0<br />
191,0<br />
14,0<br />
2,5<br />
62,4<br />
63,0<br />
106,3°
<strong>Codec</strong> <strong>C60</strong> <strong>Admin</strong>istrator <strong>Guide</strong><br />
Contents Introduction Getting started About the menus <strong>Admin</strong>istrator settings Settings Library Cameras Appendices Appendices<br />
Contact us<br />
PrecisionHD camera dimensions<br />
Dimensions in mm.<br />
D14334.02—FEBRUARY 2009 62
<strong>Codec</strong> <strong>C60</strong> <strong>Admin</strong>istrator <strong>Guide</strong><br />
Contents Introduction Getting started About the menus <strong>Admin</strong>istrator settings Settings Library Cameras Appendices Appendices<br />
Contact us<br />
Technical specifications<br />
UNIT DELIVERED COMPLETE WITH:<br />
Video conferencing codec, remote control, rack<br />
mounting rails, LAN cable, power cable<br />
BANDWIDTH<br />
•<br />
H.323/SIP up to 6 Mbps point-to-point<br />
FIREWALL TRAVERSAL<br />
•<br />
•<br />
TANDBERG Expressway Technology<br />
H.460.18, H.460.19 Firewall Traversal<br />
VIDEO STANDARDS<br />
•<br />
H.261, H.263, H.263+, H.264<br />
VIDEO FEATURES<br />
•<br />
•<br />
•<br />
•<br />
Native 16:9 Widescreen<br />
Advanced Screen Layouts<br />
Intelligent Video Management<br />
Local Auto Layout<br />
VIDEO INPUTS (5 INPUTS)<br />
2 X HDMI INPUTS, SUPPORTED FORMATS:<br />
•<br />
•<br />
•<br />
•<br />
•<br />
•<br />
•<br />
•<br />
•<br />
•<br />
1920 x 1080@60 fps (1080p60)<br />
1920 x 1080@50 fps (1080p50)<br />
1920 x 1080@30 fps (1080p30)<br />
1920 x 1080@25 fps (1080p25)<br />
1280 x 720@60 fps (720p60)<br />
1280 x 720@50 fps (720p50)<br />
640 x 480@60 fps (480p60)<br />
800 x 600@60 fps (SVGA)<br />
1024 x 768@60, 70, 75, 85 fps (XGA)<br />
1280 x 1024@60, 75 fps (SXGA)<br />
2 X DVI-I INPUTS, SUPPORTED FORMATS:<br />
Analog (VGA):<br />
•<br />
•<br />
1024 x 768@60, 70, 75, 85 fps (XGA)<br />
1280 x 1024@60, 75 fps (SXGA)<br />
Digital (DVI-D):<br />
•<br />
•<br />
1920 x 1080@60 fps (1080p60)<br />
1920 x 1080@50 fps (1080p50)<br />
•<br />
•<br />
•<br />
•<br />
•<br />
•<br />
•<br />
•<br />
1920 x 1080@30 fps (1080p30)<br />
1920 x 1080@25 fps (1080p25)<br />
1280 x 720@60 fps (720p60)<br />
1280 x 720@50 fps (720p50)<br />
640 x 480@60 fps (480p60)<br />
800 x 600@60 fps (SVGA)<br />
1024 x 768@60, 70, 75, 85 fps (XGA)<br />
1280 x 1024@60, 75 fps (SXGA)<br />
1 X COMPOSITE INPUT (BNC CONNECTORS)*<br />
•<br />
•<br />
PAL/NTSC<br />
Extended Display Identification Data (EDID)<br />
VIDEO OUTPUTS (2 OUTPUTS)<br />
1 X HDMI OUTPUT, 1 X DVI-I OUTPUT,<br />
SUPPORTED FORMATS:<br />
•<br />
•<br />
•<br />
•<br />
•<br />
•<br />
•<br />
•<br />
1920 x 1080@60fps (1080p60)<br />
1280 x 720@60fps (720p60)<br />
1366 x 768@60fps (WXGA)<br />
1280 x 768@60fps (WXGA)<br />
1024 x 768@60fps (XGA)<br />
1280 x 1024@60fps (SXGA)<br />
640 x 480@60fps (VGA)<br />
800 x 600@60fps (SVGA)<br />
1 X COMPOSITE OUTPUT (BNC CONNECTOR),<br />
SUPPORTED FORMATS:<br />
•<br />
•<br />
PAL/NTSC<br />
VESA Monitor Power Management<br />
LIVE VIDEO RESOLUTIONS (ENCODE/DECODE)<br />
•<br />
•<br />
•<br />
•<br />
•<br />
•<br />
•<br />
•<br />
•<br />
•<br />
•<br />
•<br />
•<br />
176 x 144@30fps (QCIF)<br />
352 x 288@30fps (CIF)<br />
512 x 288@30fps (w288p)<br />
576 x 448@30fps (448p)<br />
768 x 448@30fps (w448p)<br />
704 x 576@30fps (4CIF)<br />
1024 x 576@30fps (w576p)<br />
640 x 480@30fps (VGA)<br />
800 x 600@30fps (SVGA)<br />
1024 x 768@30fps (XGA)<br />
1280 x 1024@30fps (SXGA)<br />
1280 x 720@30fps (HD720p30)<br />
1920 x 1080@30fps (HD1080p30)**<br />
AUDIO STANDARDS<br />
G.711, G.722, G.722.1, 64 bit & 128 bit MPEG4<br />
AAC-LD, AAC-LD Stereo<br />
D14334.02—FEBRUARY 2009 63<br />
•<br />
AUDIO FEATURES<br />
•<br />
•<br />
•<br />
•<br />
•<br />
•<br />
CD-Quality 20KHz Mono and Stereo<br />
Four separate acoustic echo cancellers<br />
4-port Audio mixer<br />
Automatic Gain Control (AGC)<br />
Automatic Noise Reduction<br />
Active lip synchronization<br />
AUDIO INPUTS (7 INPUTS)<br />
• 4 x microphone, 48V phantom powered, XLR<br />
connector each with separate echo cancellers<br />
and noise reduction,all microphones can be set<br />
for balanced line level<br />
• 2 x RCA/Phono, Line Level: Stereo PC input,<br />
configurable to 2 x RCA/Phono, Line Level:<br />
Mono auxiliary/DVD input<br />
•<br />
1 x HDMI, digital: Stereo PC/DVD inputs<br />
AUDIO OUTPUTS (3 OUTPUTS)<br />
• 2 x RCA/Phono, line level, stereo main audio,<br />
configurable to S/PDIF or 2 x RCA/Phono, line<br />
level, mono to recording device<br />
•<br />
1 x HDMI, digital, stereo main audio<br />
DUAL STREAM<br />
•<br />
•<br />
•<br />
H.239 (H.323) dual stream<br />
BFCP (SIP) dual stream<br />
Support for resolutions up to 1080p30 in both<br />
main stream and dual stream simultaneously<br />
MULTISITE FEATURES*<br />
•<br />
•<br />
•<br />
•<br />
•<br />
•<br />
•<br />
•<br />
4-way 720p30 High Definition SIP/H.323<br />
MultiSite<br />
Full individual audio and video transcoding<br />
Individual layouts in MultiSite CP (Takes out<br />
SelfView)<br />
H.323/SIP/VoIP in the same conference<br />
Best Impression (Automatic CP Layouts)<br />
H.264, Encryption, Dual Stream from any site<br />
IP Downspeeding<br />
Dial in/Dial out<br />
•<br />
Conference rates up to 10 Mbps<br />
PROTOCOLS<br />
•<br />
•<br />
H.323<br />
SIP<br />
EMBEDDED ENCRYPTION<br />
•<br />
•<br />
•<br />
•<br />
H.323/SIP point-to-point<br />
Standards-based: H.235 v2 & v3 and AES<br />
Automatic key generation and exchange<br />
Supported in Dual Stream<br />
IP NETWORK FEATURES<br />
•<br />
•<br />
•<br />
•<br />
•<br />
•<br />
•<br />
•<br />
•<br />
•<br />
•<br />
DNS lookup for service configuration<br />
Differentiated Services (QoS)<br />
IP adaptive bandwidth management (including<br />
flow control)<br />
Auto gatekeeper discovery<br />
Dynamic playout and lip-sync buffering<br />
H.245 DTMF tones in H.323<br />
Date and Time support via NTP<br />
Packet Loss based Downspeeding<br />
URI Dialing<br />
TCP/IP<br />
DHCP<br />
SECURITY FEATURES<br />
•<br />
•<br />
•<br />
•<br />
•<br />
Management via HTTPS and SSH<br />
IP <strong>Admin</strong>istration Password<br />
Menu <strong>Admin</strong>istration Password<br />
Disable IP services<br />
Network Settings protection<br />
NETWORK INTERFACES***<br />
•<br />
1 x LAN/Ethernet (RJ-45) 10/100/1000 Mbit<br />
* not supported in version 1<br />
** requires option<br />
*** only one LAN/Ethernet interface supported in version 1
<strong>Codec</strong> <strong>C60</strong> <strong>Admin</strong>istrator <strong>Guide</strong><br />
Contents Introduction Getting started About the menus <strong>Admin</strong>istrator settings Settings Library Cameras Appendices Appendices<br />
Contact us<br />
OTHER INTERFACES<br />
•<br />
•<br />
•<br />
USB host for future usage<br />
USB device for future usage<br />
GPIO*<br />
PRECISIONHD 1080P CAMERA<br />
•<br />
•<br />
•<br />
•<br />
•<br />
•<br />
•<br />
•<br />
•<br />
•<br />
•<br />
•<br />
•<br />
1/3” CMOS<br />
12 x zoom<br />
+15°/-25° tilt, +/- 90° pan<br />
43.5° vertical field of view<br />
72° horizontal field of view<br />
Focus distance 0.3m–infinity<br />
1920 x 1080 pixels progressive @ 60fps<br />
Other formats supported (configurable through<br />
Dip-switch):<br />
•<br />
•<br />
•<br />
•<br />
•<br />
•<br />
•<br />
•<br />
1920x1080@60fps (HDMI only)<br />
1920x1080@50fps (HDMI only)<br />
1920x1080@30fps<br />
1920x1080@25fps<br />
1280x720@60fps<br />
1280x720@50fps<br />
1280x720@30fps<br />
1280x720@25fps<br />
Automatic or manual focus/brightness/white<br />
balance<br />
Far-end camera control<br />
Daisy-chain support (Visca protocol camera)<br />
Dual HDMI and HD-SDI output<br />
Upside-down mounting with automatic flipping<br />
of picture<br />
SYSTEM MANAGEMENT<br />
•<br />
•<br />
•<br />
•<br />
•<br />
Support for the TANDBERG Management Suite<br />
Total management via embedded SNMP,<br />
Telnet, SSH, XML, SOAP<br />
Remote software upload: via web server, SCP,<br />
HTTP, HTTPS<br />
1 x RS-232 for local control and diagnostics<br />
Remote control and on-screen menu system<br />
DIRECTORY SERVICES<br />
•<br />
•<br />
•<br />
•<br />
•<br />
•<br />
•<br />
•<br />
•<br />
Support for Local directories (My Contacts)<br />
Corporate Directory<br />
Unlimited entries using Server directory<br />
supporting<br />
LDAP and H.350<br />
Unlimited number for Corporate directory<br />
(through TMS)<br />
200 number local directory<br />
Received Calls<br />
Placed Calls<br />
Missed Calls with Date and Time<br />
POWER<br />
•<br />
•<br />
•<br />
Auto-sensing power supply<br />
100–240 VAC, 50/60 Hz<br />
175 watts max. for codec and main camera<br />
OPERATING TEMPERATURE AND HUMIDITY<br />
•<br />
•<br />
0° C to 35° C (32° F to 95° F) ambient<br />
temperature<br />
10% to 90% Relative Humidity (RH)<br />
STORAGE AND TRANSPORT TEMPERATURE<br />
•<br />
-20° C to 60° C (-4° F to 140° F) at RH 10–90%<br />
(non-condensing)<br />
APPROVALS<br />
•<br />
Directive 2006/95/EC (Low Voltage Directive)–<br />
Standard EN 60950-1<br />
• Directive 2004/108/EC (EMC Directive)–<br />
Standard EN 55022, Class B– Standard EN<br />
55024– Standard EN 61000-3-2/-3-3<br />
•<br />
•<br />
Approved according to UL 60950-1 and CSA<br />
60950-1-07<br />
Complies with FCC15B Class B<br />
DIMENSIONS<br />
•<br />
•<br />
•<br />
•<br />
Length: 17.36”/44.1 cm<br />
Height: 3.67”/9.3 cm<br />
Depth: 11.8”/30 cm<br />
Weight: 11.22 lbs/5.1 kg<br />
All specifications subject to change without notice,<br />
system specifics may vary.<br />
All images in these materials are for<br />
representational purposes only, actual products<br />
may differ.<br />
TANDBERG and Expressway are registered<br />
trademarks or trademarks of TANDBERG in the<br />
U.S. and other countries.<br />
All other trademarks are property of their respective<br />
owners.<br />
MTBF PRODUCT RELIABILITY/MTBF<br />
The predicted reliability is expressed in the<br />
expected random Mean Time Between Failures<br />
(MTBF) for the electronic components based on<br />
the Power On Hours:<br />
Power On Hours (POH) > 69 000 hours<br />
Useful Life Cycle > 6 years<br />
ISO 9001 certificate is available upon request<br />
February 2008<br />
* not supported in version 1<br />
** requires option<br />
*** only one LAN/Ethernet interface supported in version 1<br />
D14334.02—FEBRUARY 2009 64
<strong>Codec</strong> <strong>C60</strong> <strong>Admin</strong>istrator <strong>Guide</strong><br />
Contents Introduction Getting started About the menus <strong>Admin</strong>istrator settings Settings Library Cameras Appendices Contact Contact us<br />
U.S. HEADQUARTERS<br />
TANDBERG<br />
1212 Avenue of the Americas<br />
24th Floor<br />
New York, NY 10036<br />
Telephone: +1 212 692 6500<br />
Fax: +1 212 692 6501<br />
Video: +1 212 692 6535<br />
E-mail: tandberg@tandberg.com<br />
EUROPEAN HEADQUARTERS<br />
TANDBERG<br />
Philip Pedersens vei 20<br />
1366 Lysaker<br />
D14334.02—FEBRUARY 2009 65<br />
Norway<br />
Telephone: +47 67 125 125<br />
Fax: +47 67 125 234<br />
Video: +47 67 126 126<br />
E-mail: tandberg@tandberg.com