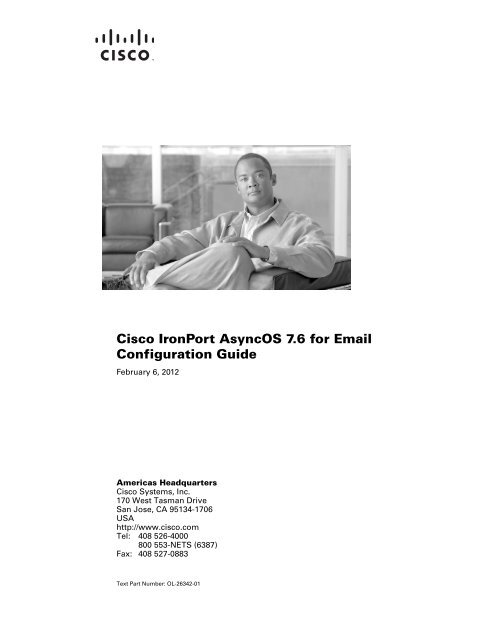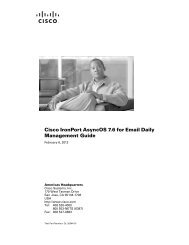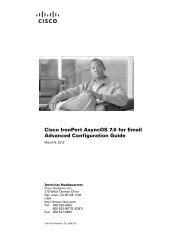Create successful ePaper yourself
Turn your PDF publications into a flip-book with our unique Google optimized e-Paper software.
Cisco <strong>IronPort</strong> <strong>AsyncOS</strong> 7.6 for Email<br />
<strong>Configuration</strong> <strong>Guide</strong><br />
February 6, 2012<br />
Americas Headquarters<br />
Cisco Systems, Inc.<br />
170 West Tasman Drive<br />
San Jose, CA 95134-1706<br />
USA<br />
http://www.cisco.com<br />
Tel: 408 526-4000<br />
800 553-NETS (6387)<br />
Fax: 408 527-0883<br />
Text Part Number: OL-26342-01
THE SPECIFICATIONS AND INFORMATION REGARDING THE PRODUCTS IN THIS MANUAL ARE SUBJECT TO CHANGE WITHOUT NOTICE. ALL<br />
STATEMENTS, INFORMATION, AND RECOMMENDATIONS IN THIS MANUAL ARE BELIEVED TO BE ACCURATE BUT ARE PRESENTED WITHOUT<br />
WARRANTY OF ANY KIND, EXPRESS OR IMPLIED. USERS MUST TAKE FULL RESPONSIBILITY FOR THEIR APPLICATION OF ANY PRODUCTS.<br />
THE SOFTWARE LICENSE AND LIMITED WARRANTY FOR THE ACCOMPANYING PRODUCT ARE SET FORTH IN THE INFORMATION PACKET THAT<br />
SHIPPED WITH THE PRODUCT AND ARE INCORPORATED HEREIN BY THIS REFERENCE. IF YOU ARE UNABLE TO LOCATE THE SOFTWARE LICENSE<br />
OR LIMITED WARRANTY, CONTACT YOUR CISCO REPRESENTATIVE FOR A COPY.<br />
The Cisco implementation of TCP header compression is an adaptation of a program developed by the University of California, Berkeley (UCB) as part of UCB’s public<br />
domain version of the UNIX operating system. All rights reserved. Copyright © 1981, Regents of the University of California.<br />
NOTWITHSTANDING ANY OTHER WARRANTY HEREIN, ALL DOCUMENT FILES AND SOFTWARE OF THESE SUPPLIERS ARE PROVIDED “AS IS” WITH<br />
ALL FAULTS. CISCO AND THE ABOVE-NAMED SUPPLIERS DISCLAIM ALL WARRANTIES, EXPRESSED OR IMPLIED, INCLUDING, WITHOUT<br />
LIMITATION, THOSE OF MERCHANTABILITY, FITNESS FOR A PARTICULAR PURPOSE AND NONINFRINGEMENT OR ARISING FROM A COURSE OF<br />
DEALING, USAGE, OR TRADE PRACTICE.<br />
IN NO EVENT SHALL CISCO OR ITS SUPPLIERS BE LIABLE FOR ANY INDIRECT, SPECIAL, CONSEQUENTIAL, OR INCIDENTAL DAMAGES, INCLUDING,<br />
WITHOUT LIMITATION, LOST PROFITS OR LOSS OR DAMAGE TO DATA ARISING OUT OF THE USE OR INABILITY TO USE THIS MANUAL, EVEN IF CISCO<br />
OR ITS SUPPLIERS HAVE BEEN ADVISED OF THE POSSIBILITY OF SUCH DAMAGES.<br />
CCDE, CCENT, CCSI, Cisco Eos, Cisco HealthPresence, Cisco <strong>IronPort</strong>, the Cisco logo, Cisco Nurse Connect, Cisco Pulse, Cisco SensorBase, Cisco StackPower,<br />
Cisco StadiumVision, Cisco TelePresence, Cisco Unified Computing System, Cisco WebEx, DCE, Flip Channels, Flip for Good, Flip Mino, Flipshare (Design), Flip Ultra,<br />
Flip Video, Flip Video (Design), Instant Broadband, and Welcome to the Human Network are trademarks; Changing the Way We Work, Live, Play, and Learn, Cisco Capital,<br />
Cisco Capital (Design), Cisco:Financed (Stylized), Cisco Store, Flip Gift Card, and One Million Acts of Green are service marks; and Access Registrar, Aironet, AllTouch,<br />
<strong>AsyncOS</strong>, Bringing the Meeting To You, Catalyst, CCDA, CCDP, CCIE, CCIP, CCNA, CCNP, CCSP, CCVP, Cisco, the Cisco Certified Internetwork Expert logo,<br />
Cisco IOS, Cisco Lumin, Cisco Nexus, Cisco Press, Cisco Systems, Cisco Systems Capital, the Cisco Systems logo, Cisco Unity, Collaboration Without Limitation,<br />
Continuum, EtherFast, EtherSwitch, Event Center, Explorer, Follow Me Browsing, GainMaker, iLYNX, IOS, iPhone, <strong>IronPort</strong>, the <strong>IronPort</strong> logo, Laser Link, LightStream,<br />
Linksys, MeetingPlace, MeetingPlace Chime Sound, MGX, Networkers, Networking Academy, PCNow, PIX, PowerKEY, PowerPanels, PowerTV, PowerTV (Design),<br />
PowerVu, Prisma, ProConnect, ROSA, SenderBase, SMARTnet, Spectrum Expert, StackWise, WebEx, and the WebEx logo are registered trademarks of Cisco Systems, Inc.<br />
and/or its affiliates in the United States and certain other countries.<br />
All other trademarks mentioned in this document or website are the property of their respective owners. The use of the word partner does not imply a partnership relationship<br />
between Cisco and any other company. (0910R)<br />
Any Internet Protocol (IP) addresses and phone numbers used in this document are not intended to be actual addresses and phone numbers. Any examples, command display<br />
output, network topology diagrams, and other figures included in the document are shown for illustrative purposes only. Any use of actual IP addresses or phone numbers in<br />
illustrative content is unintentional and coincidental.<br />
Cisco <strong>IronPort</strong> <strong>AsyncOS</strong> 7.6 for Email <strong>Configuration</strong> <strong>Guide</strong><br />
© 2011 Cisco Systems, Inc. All rights reserved.
OL-25136-01<br />
iii<br />
CONTENTS<br />
CHAPTER 1 Getting Started with the Cisco <strong>IronPort</strong> Email Security Appliance 1-1<br />
CHAPTER 2 Overview 2-1<br />
What’s New in This Release 1-1<br />
New Feature: IPv6 Support 1-1<br />
New Feature: RSA Enterprise Manager Integration 1-2<br />
Enhancement: DLP Message Actions 1-2<br />
Enhancement: DLP Message Tracking Privileges By User Group 1-2<br />
Enhancement: RSA Email DLP’s “Quarantine a Copy and Deliver” Option 1-3<br />
Enhancement: SenderBase Reputation Service Requires an Anti-Spam Feature Key 1-3<br />
New Feature: DKIM Verification Profiles 1-3<br />
Enhancement: New Tags for DKIM Signing Profiles 1-3<br />
New Feature: DKIM Signing of System-Generated Messages 1-3<br />
Enhancement: Skip DKIM Signing Action 1-4<br />
Enhancement: Rate Limiting and Enforced TLS for Envelope Senders in Mail Flow Policies 1-4<br />
Enhancement: Separate Update Servers for <strong>AsyncOS</strong> Upgrades and Other Service Updates 1-4<br />
Enhanced: Web User Interface Protection 1-4<br />
The Email Security Appliance Documentation Set 1-5<br />
How to Use This <strong>Guide</strong> 1-5<br />
Before You Begin 1-6<br />
How This Book Is Organized 1-6<br />
Topics Discussed in the Cisco <strong>IronPort</strong> <strong>AsyncOS</strong> for Email Advanced <strong>Configuration</strong> <strong>Guide</strong> 1-7<br />
The following topics are discussed in the Cisco <strong>IronPort</strong> <strong>AsyncOS</strong> for Email Daily Management<br />
<strong>Guide</strong> 1-8<br />
Typographic Conventions 1-9<br />
Where to Find More Information 1-9<br />
Third Party Contributors 1-11<br />
Cisco <strong>IronPort</strong> Welcomes Your Comments 1-11<br />
Cisco <strong>IronPort</strong> Email Security Appliance Overview 1-11<br />
Mail Flow and the Cisco <strong>IronPort</strong> M-Series Appliance 1-13<br />
Web-based Graphical User Interface (GUI) 2-1<br />
Viewing Active Sessions 2-5<br />
Cisco <strong>IronPort</strong> <strong>AsyncOS</strong> 7.6 for Email <strong>Configuration</strong> <strong>Guide</strong><br />
iii
Contents<br />
iv<br />
Command Line Interface (CLI) 2-5<br />
Command Line Interface Conventions 2-6<br />
General Purpose CLI Commands 2-9<br />
CHAPTER 3 Setup and Installation 3-1<br />
Installation Planning 3-1<br />
Before You Begin 3-1<br />
Installation Scenarios 3-3<br />
Support Languages 3-5<br />
Physical Dimensions 3-5<br />
Physically Connecting the Cisco <strong>IronPort</strong> Appliance<br />
to the Network 3-6<br />
<strong>Configuration</strong> Scenarios 3-6<br />
Preparing for Setup 3-8<br />
Determine Method for Connecting to the Appliance 3-9<br />
Determining Network and IP Address Assignments 3-9<br />
Gathering the Setup Information 3-10<br />
Using the System Setup Wizard 3-13<br />
Accessing the Web-Based Graphical User Interface (GUI) 3-13<br />
Running the Web-Based System Setup Wizard 3-14<br />
Configuring Active Directory 3-24<br />
Proceeding to the Next Steps 3-25<br />
Accessing the Command Line Interface (CLI) 3-25<br />
Running the Command Line Interface (CLI) System Setup Wizard 3-26<br />
What’s Next: Understanding the Email Pipeline 3-38<br />
CHAPTER 4 Understanding the Email Pipeline 4-1<br />
Overview: Email Pipeline 4-1<br />
Incoming / Receiving 4-4<br />
Host Access Table (HAT), Sender Groups, and Mail Flow Policies 4-4<br />
Received: Header 4-5<br />
Default Domain 4-5<br />
Bounce Verification 4-5<br />
Domain Map 4-5<br />
Recipient Access Table (RAT) 4-5<br />
Alias Tables 4-5<br />
LDAP Recipient Acceptance 4-6<br />
SMTP Call-Ahead Recipient Validation 4-6<br />
Work Queue / Routing 4-6<br />
Cisco <strong>IronPort</strong> <strong>AsyncOS</strong> 7.6 for Email <strong>Configuration</strong> <strong>Guide</strong><br />
OL-25136-01
OL-25136-01<br />
Email Pipeline and Security Services 4-6<br />
LDAP Recipient Acceptance 4-7<br />
Masquerading or LDAP Masquerading 4-7<br />
LDAP Routing 4-7<br />
Message Filters 4-8<br />
Email Security Manager (Per-Recipient Scanning) 4-8<br />
Quarantines 4-9<br />
Delivery 4-9<br />
Virtual gateways 4-10<br />
Delivery Limits 4-10<br />
Domain-Based Limits 4-10<br />
Domain-Based Routing 4-10<br />
Global Unsubscribe 4-10<br />
Bounce Limits 4-11<br />
CHAPTER 5 Configuring the Gateway to Receive Email 5-1<br />
Receiving Email with Listeners 5-1<br />
Enterprise Gateway <strong>Configuration</strong> 5-2<br />
The Host Access Table (HAT):<br />
Sender Groups and Mail Flow Policies 5-7<br />
Mail Flow Policies: Access Rules and Parameters 5-8<br />
Sender Groups 5-19<br />
Managing Sender Groups and Mail Flow Policies via the GUI 5-30<br />
Modifying the HAT for a Listener via the GUI 5-37<br />
Working with the HAT 5-38<br />
Address Lists 5-39<br />
Creating an Address List 5-39<br />
Editing an Address List 5-40<br />
Deleting an Address List 5-40<br />
Sender Verification 5-40<br />
Sender Verification: Host 5-41<br />
Sender Verification: Envelope Sender 5-41<br />
Implementing Sender Verification — Example Settings 5-43<br />
Testing Sender Verification Settings 5-48<br />
Sender Verification and Logging 5-50<br />
Enabling Host DNS Verification via the CLI 5-50<br />
Accepting Email for Local Domains or Specific Users on Public Listeners (RAT) 5-50<br />
Recipient Access Table (RAT) 5-51<br />
Modifying the RAT for a Listener via the GUI 5-54<br />
Cisco <strong>IronPort</strong> <strong>AsyncOS</strong> 7.6 for Email <strong>Configuration</strong> <strong>Guide</strong><br />
Contents<br />
v
Contents<br />
vi<br />
Adding New RAT Entries 5-54<br />
Deleting RAT Entries 5-55<br />
Modifying RAT Entries 5-55<br />
Changing the Order of RAT Entries 5-55<br />
Exporting RAT Entries 5-56<br />
Importing RAT Entries 5-56<br />
CHAPTER 6 Email Security Manager 6-1<br />
CHAPTER 7 Reputation Filtering 7-1<br />
CHAPTER 8 Anti-Virus 8-1<br />
Overview of User-Based Policies 6-1<br />
Incoming vs. Outgoing Messages 6-2<br />
Policy Matching 6-3<br />
Message Splintering 6-4<br />
Contents of Policies 6-6<br />
Content Filters Overview 6-6<br />
Practical Example (GUI) 6-19<br />
Accessing Email Security Manager 6-19<br />
Editing the Default Policy: Anti-Spam Settings 6-21<br />
Creating a New Policy 6-22<br />
Creating Custom Policies 6-25<br />
Finding Users in Policies of the Email Security Manager 6-28<br />
Creating New Content Filters 6-30<br />
Enabling and Applying Content Filters to Individual Policies 6-33<br />
Notes on Configuring Content Filters in the GUI 6-35<br />
Reputation Filtering 7-1<br />
Reputation Filtering: the Cisco <strong>IronPort</strong> SenderBase Reputation Service 7-2<br />
SenderBase Reputation Score (SBRS) 7-3<br />
Implementing SenderBase Reputation Filters 7-4<br />
Configuring Reputation Filtering 7-6<br />
Implementing Reputation Filtering in a Listener’s HAT 7-7<br />
Testing Reputation Filtering Using the SBRS 7-8<br />
Monitoring the Status of the SenderBase Reputation Service 7-10<br />
Anti-Virus Scanning 8-1<br />
Evaluation Key 8-1<br />
Multi-Layer Anti-Virus Scanning 8-2<br />
Sophos Anti-Virus Filtering 8-2<br />
Cisco <strong>IronPort</strong> <strong>AsyncOS</strong> 7.6 for Email <strong>Configuration</strong> <strong>Guide</strong><br />
OL-25136-01
CHAPTER 9 Anti-Spam 9-1<br />
OL-25136-01<br />
Virus Detection Engine 8-2<br />
Virus Scanning 8-3<br />
Detection Methods 8-3<br />
Virus Descriptions 8-4<br />
Sophos Alerts 8-4<br />
When a Virus is Found 8-4<br />
McAfee Anti-Virus Filtering 8-4<br />
Pattern-Matching Virus Signatures 8-5<br />
Encrypted Polymorphic Virus Detection 8-5<br />
Heuristics Analysis 8-5<br />
When a Virus is Found 8-5<br />
Enabling Virus Scanning and Configuring Global Settings 8-6<br />
Overview 8-6<br />
Enabling Anti-Virus Scanning and Configure Global Settings 8-6<br />
Retrieving Anti-Virus Updates via HTTP 8-7<br />
Monitoring and Manually Checking for Updates 8-7<br />
Configuring Virus Scanning Actions for Users 8-8<br />
Message Scanning Settings 8-8<br />
Message Handling Settings 8-9<br />
Configuring Settings for Message Handling Actions 8-10<br />
Editing the Anti-Virus Settings for a Mail Policy 8-13<br />
Notes on Anti-Virus <strong>Configuration</strong>s 8-16<br />
Flow Diagram for Anti-Virus Actions 8-17<br />
Testing Virus Scanning 8-18<br />
Anti-Spam Overview 9-1<br />
Enabling Anti-Spam Scanning 9-2<br />
Anti-Spam Scanning Engine Settings 9-3<br />
Anti-Spam Scanning and Messages Generated by the Cisco <strong>IronPort</strong> Appliance 9-4<br />
Cisco <strong>IronPort</strong> Anti-Spam Filtering 9-4<br />
Cisco <strong>IronPort</strong> Anti-Spam and CASE: an Overview 9-4<br />
Enabling Cisco <strong>IronPort</strong> Anti-Spam and Configuring Global Settings 9-6<br />
Cisco <strong>IronPort</strong> Intelligent Multi-Scan Filtering 9-9<br />
Enabling Cisco <strong>IronPort</strong> Intelligent Multi-Scan and Configuring Global Settings 9-9<br />
Configuring Anti-Spam Rule Updating 9-11<br />
Configuring Per-Recipient Policies for Anti-Spam 9-12<br />
Positive and Suspect Spam Threshold 9-15<br />
Positively Identified versus Suspected Spam 9-16<br />
Cisco <strong>IronPort</strong> <strong>AsyncOS</strong> 7.6 for Email <strong>Configuration</strong> <strong>Guide</strong><br />
Contents<br />
vii
Contents<br />
viii<br />
Unwanted Marketing Message Detection 9-16<br />
Headers Added by Cisco <strong>IronPort</strong> Anti-Spam and Intelligent Multi-Scan 9-16<br />
Reporting Incorrectly Classified Messages to Cisco <strong>IronPort</strong> Systems 9-17<br />
Testing Cisco <strong>IronPort</strong> Anti-Spam 9-17<br />
Incoming Relays 9-19<br />
The Incoming Relays Feature: Overview 9-21<br />
Message Headers and Incoming Relays 9-22<br />
Configuring the Incoming Relays Feature (GUI) 9-26<br />
Incoming Relays and Logging 9-28<br />
CHAPTER 10 Outbreak Filters 10-1<br />
Outbreak Filters Overview 10-1<br />
Threat Categories 10-2<br />
Outbreak Filters - Multi-Layered Targeted Protection 10-3<br />
Cisco Security Intelligence Operations 10-3<br />
Context Adaptive Scanning Engine 10-4<br />
Delaying Messages 10-4<br />
Redirecting URLs 10-5<br />
Modifying Messages 10-6<br />
Types of Rules: Adaptive and Outbreak 10-6<br />
Outbreaks 10-7<br />
Threat Levels 10-7<br />
How the Outbreak Filters Feature Works 10-8<br />
Dynamic Quarantine 10-9<br />
Managing Outbreak Filters (GUI) 10-11<br />
Configuring Outbreak Filters Global Settings 10-12<br />
Outbreak Filters Rules 10-13<br />
The Outbreak Filters Feature and Mail Policies 10-13<br />
The Outbreak Filters Feature and the Outbreak Quarantine 10-17<br />
Monitoring Outbreak Filters 10-19<br />
Outbreak Filters Report 10-20<br />
Outbreak Filters Overview and Rules Listing 10-20<br />
Outbreak Quarantine 10-20<br />
Alerts, SNMP Traps, and Outbreak Filters 10-20<br />
Troubleshooting The Outbreak Filters Feature 10-20<br />
CHAPTER 11 Data Loss Prevention 11-1<br />
Data Loss Prevention Overview 11-2<br />
Cisco <strong>IronPort</strong> <strong>AsyncOS</strong> 7.6 for Email <strong>Configuration</strong> <strong>Guide</strong><br />
OL-25136-01
OL-25136-01<br />
Data Loss Prevention Global Settings 11-2<br />
Enabling RSA Email DLP 11-3<br />
Enabling RSA Enterprise Manager 11-3<br />
Exporting the DLP <strong>Configuration</strong> 11-4<br />
Switching Data Loss Prevention Modes 11-5<br />
Message Actions 11-5<br />
Creating a Message Action 11-6<br />
Editing a Message Action 11-8<br />
Deleting a Message Action 11-8<br />
Duplicating a Message Action 11-8<br />
RSA Email DLP 11-8<br />
Understanding How RSA Email DLP Works 11-8<br />
Hardware Requirements 11-10<br />
DLP Policies 11-10<br />
Content of Policies 11-10<br />
DLP Policy Manager 11-11<br />
Creating an Email DLP Policy Based on a Predefined Template 11-13<br />
Customizing Classifiers for DLP Policies 11-14<br />
Filtering Messages for DLP Policies 11-14<br />
Setting the Severity Levels 11-15<br />
Arranging the Order of the Email DLP Policies 11-16<br />
Editing an Email DLP Policy 11-16<br />
Deleting an Email DLP Policy 11-17<br />
Duplicating an Email DLP Policy 11-17<br />
Using the DLP Assessment Wizard 11-17<br />
Running the DLP Assessment Wizard 11-18<br />
Content Matching Classifiers 11-20<br />
Regular Expressions for Content Matching Classifiers 11-24<br />
Advanced RSA Email DLP Policy Customization 11-25<br />
RSA Enterprise Manager 11-27<br />
How RSA Enterprise Manager DLP Works 11-27<br />
Setting Up the Email Security Appliance for RSA Enterprise Manager DLP 11-28<br />
Quarantines 11-30<br />
Connectivity Between the Email Security Appliance and Enterprise Manager 11-31<br />
Using Enterprise Manager with Clustered Appliances 11-31<br />
Configuring Per-Recipient Policies for DLP 11-31<br />
RSA Email DLP 11-31<br />
RSA Enterprise Manager 11-32<br />
Cisco <strong>IronPort</strong> <strong>AsyncOS</strong> 7.6 for Email <strong>Configuration</strong> <strong>Guide</strong><br />
Contents<br />
ix
Contents<br />
CHAPTER 12 Cisco <strong>IronPort</strong>Email Encryption 12-1<br />
x<br />
Cisco <strong>IronPort</strong>Email Encryption: Overview 12-1<br />
Encryption Workflow 12-2<br />
Configuring the Email Encryption Profile 12-3<br />
Editing Email Encryption Global Settings 12-3<br />
Adding an Encryption Profile 12-3<br />
Updating the PXE Engine 12-7<br />
Configuring the Encryption Content Filter 12-7<br />
Using a TLS Connection as an Alternative to Encryption 12-8<br />
Creating a Content Filter to Encrypt and Deliver Now 12-8<br />
Creating a Content Filter to Encrypt on Delivery 12-10<br />
Inserting Encryption Headers into Messages 12-11<br />
Encryption Headers 12-12<br />
Encryption Headers Examples 12-14<br />
CHAPTER 13 SenderBase Network Participation 13-1<br />
Sharing Statistics with SenderBase 13-1<br />
Frequently Asked Questions 13-2<br />
CHAPTER 14 Text Resources 14-1<br />
Overview 14-1<br />
Content Dictionaries 14-1<br />
DLP Dictionaries 14-1<br />
Text Resources 14-2<br />
Message Disclaimer Stamping 14-2<br />
Content Dictionaries 14-2<br />
Dictionary Content 14-2<br />
Importing and Exporting Dictionaries as Text Files 14-3<br />
Managing Content Dictionaries (GUI) 14-4<br />
Adding Dictionaries 14-4<br />
Editing Dictionaries 14-6<br />
Deleting Dictionaries 14-6<br />
Importing Dictionaries 14-6<br />
Exporting Dictionaries 14-7<br />
Using and Testing Content Dictionaries 14-8<br />
Dictionary Match Filter Rule 14-8<br />
DLP Dictionaries 14-9<br />
Adding Custom Dictionaries 14-9<br />
Cisco <strong>IronPort</strong> <strong>AsyncOS</strong> 7.6 for Email <strong>Configuration</strong> <strong>Guide</strong><br />
OL-25136-01
OL-25136-01<br />
Editing Custom DLP Dictionaries 14-10<br />
Deleting Custom DLP Dictionaries 14-10<br />
Importing and Exporting DLP Dictionaries 14-11<br />
Understanding Text Resources 14-12<br />
Importing and Exporting Text Resources as Text Files 14-13<br />
Managing Text Resources (GUI) 14-13<br />
Adding Text Resources 14-13<br />
Editing Text Resources 14-14<br />
Deleting Text Resources 14-14<br />
Importing Text Resources 14-14<br />
Exporting Text Resources 14-15<br />
Working with HTML-Based Text Resources 14-16<br />
Using Text Resources 14-17<br />
Disclaimer Template 14-17<br />
Disclaimer Stamping and Multiple Encodings 14-21<br />
Notification Templates 14-24<br />
Anti-Virus Notification Templates 14-24<br />
Bounce and Encryption Failure Notification Templates 14-27<br />
DLP Notification Templates 14-28<br />
Encryption Notification Templates 14-30<br />
CHAPTER 15 System Administration 15-1<br />
Upgrading <strong>AsyncOS</strong> 15-1<br />
Before You Upgrade 15-1<br />
Upgrading <strong>AsyncOS</strong> After Configuring Update Setings 15-2<br />
Upgrading <strong>AsyncOS</strong> from the CLI 15-3<br />
Configuring <strong>AsyncOS</strong> Upgrade Settings 15-3<br />
Streaming Upgrade Overview 15-4<br />
Remote Upgrade Overview 15-5<br />
Configuring Upgrade Settings from the GUI 15-6<br />
Configuring Upgrade Settings from the CLI 15-7<br />
<strong>AsyncOS</strong> Reversion 15-7<br />
Available Versions 15-8<br />
Important Note About Reversion Impact 15-8<br />
Performing <strong>AsyncOS</strong> Reversion 15-8<br />
Service Updates 15-10<br />
The Service Updates Page 15-10<br />
Editing Update Settings 15-11<br />
Configuring the Return Address for Various Generated Messages 15-15<br />
Cisco <strong>IronPort</strong> <strong>AsyncOS</strong> 7.6 for Email <strong>Configuration</strong> <strong>Guide</strong><br />
Contents<br />
xi
Contents<br />
xii<br />
Alerts 15-15<br />
Alerting Overview 15-16<br />
Cisco <strong>IronPort</strong> AutoSupport 15-17<br />
Alert Messages 15-17<br />
Managing Alert Recipients 15-19<br />
Configuring Alert Settings 15-21<br />
Alert Listing 15-22<br />
Changing Network Settings 15-38<br />
Changing the System Hostname 15-38<br />
Configuring Domain Name System (DNS) Settings 15-39<br />
Configuring TCP/IP Traffic Routes 15-42<br />
Configuring the Default Gateway 15-43<br />
Changing the admin User’s Password 15-43<br />
Configuring Access to the Email Security Appliance 15-43<br />
Adding a Login Banner 15-47<br />
System Time 15-47<br />
Selecting a Time Zone 15-47<br />
Editing Time Settings 15-48<br />
CHAPTER 16 Enabling Your C350D Appliance 16-1<br />
Overview: The C350D Appliance 16-1<br />
Additional Features for the C350D 16-1<br />
Features Disabled in the C350D 16-2<br />
<strong>AsyncOS</strong> Features Applicable to the C350D 16-2<br />
Configuring the C350D Appliance 16-3<br />
Configuring Resource-Conserving Bounce Settings 16-4<br />
<strong>IronPort</strong> Mail Merge (IPMM) 16-4<br />
Overview 16-4<br />
Benefits 16-5<br />
Using the Mail Merge 16-5<br />
Command Descriptions 16-8<br />
Notes on Defining Variables 16-9<br />
Example IPMM Conversation 16-9<br />
CHAPTER 17 The Cisco <strong>IronPort</strong> M-Series Security Management Appliance 17-1<br />
Overview 17-1<br />
Network Planning 17-2<br />
Mail Flow and the Cisco <strong>IronPort</strong> M-Series Appliance 17-2<br />
Configuring Monitoring Services 17-3<br />
Cisco <strong>IronPort</strong> <strong>AsyncOS</strong> 7.6 for Email <strong>Configuration</strong> <strong>Guide</strong><br />
OL-25136-01
APPENDIX A Accessing the Appliance A-1<br />
OL-25136-01<br />
Configuring an Email Security Appliance to Use Centralized Reporting 17-3<br />
Configuring an Email Security Appliance to Use Centralized Tracking 17-4<br />
Cisco <strong>IronPort</strong> <strong>AsyncOS</strong> 7.6 for Email <strong>Configuration</strong> <strong>Guide</strong><br />
Contents<br />
Configuring an Email Security Appliance to Use an External Cisco <strong>IronPort</strong> Spam Quarantine 17-5<br />
IP Interfaces A-1<br />
Configuring IP Interfaces A-2<br />
FTP Access A-4<br />
Secure Copy (scp) Access A-6<br />
Accessing via a Serial Connection A-7<br />
APPENDIX B Assigning Network and IP Addresses B-1<br />
Ethernet Interfaces B-1<br />
Selecting IP Addresses and Netmasks B-1<br />
Sample Interface <strong>Configuration</strong>s B-2<br />
IP Addresses, Interfaces, and Routing B-3<br />
Summary B-3<br />
APPENDIX C Firewall Information C-1<br />
Strategies for Connecting Your Cisco <strong>IronPort</strong> Appliance B-3<br />
APPENDIX D Cisco <strong>IronPort</strong> End User License Agreement D-1<br />
G LOSSARY<br />
I NDEX<br />
Cisco <strong>IronPort</strong> Systems, LLC Software License Agreement D-1<br />
xiii
Contents<br />
xiv<br />
Cisco <strong>IronPort</strong> <strong>AsyncOS</strong> 7.6 for Email <strong>Configuration</strong> <strong>Guide</strong><br />
OL-25136-01
OL-26342-01<br />
CHAPTER<br />
1<br />
Getting Started with the Cisco <strong>IronPort</strong> Email<br />
Security Appliance<br />
• What’s New in This Release, page 1-1<br />
The Email Security Appliance Documentation Set, page 1-5<br />
How to Use This <strong>Guide</strong>, page 1-5<br />
Cisco <strong>IronPort</strong> Email Security Appliance Overview, page 1-11<br />
What’s New in This Release<br />
New Feature: IPv6 Support<br />
This section describes the new features and enhancements in <strong>AsyncOS</strong> for Email Security 7.6. For more<br />
information about the release, see the product release notes, which are available on the Cisco <strong>IronPort</strong><br />
Customer Support page at the following URL:<br />
http://www.cisco.com/web/ironport/index.html<br />
You might also find it useful to review release notes for earlier releases to see the features and<br />
enhancements that were previously added. To view those release notes on the Support Portal, click the<br />
Earlier Releases link on the appropriate appliance documentation page.<br />
<strong>AsyncOS</strong> 7.6 adds Internet Protocol Version 6 (IPv6) address compatibility to your Email Security<br />
appliance. You can use both IPv4 and IPv6 addresses for your appliance’s IP interfaces. IPv6 addresses<br />
are also an option for the following features:<br />
Gateways (default routers) and static routes.<br />
SMTP routes.<br />
SMTP Call Ahead.<br />
Trace.<br />
Senders for Host Access Tables.<br />
Recipients for Recipient Access Tables.<br />
Content Filter’s Remote IP condition and Send to Alternate Destination Host action.<br />
Destination Controls, where you can specify whether IPv4 or IPv6 addresses are preferred.<br />
Cisco <strong>IronPort</strong> <strong>AsyncOS</strong> 7.6 for Email <strong>Configuration</strong> <strong>Guide</strong><br />
1-1
1-2<br />
Outbreak Filters’ Bypass Domain Scanning field.<br />
Report searches.<br />
<strong>AsyncOS</strong> supports the following formats for IPv6 addresses:<br />
2620:101:2004:4202::0-2620:101:2004:4202::ff<br />
2620:101:2004:4202::<br />
2620:101:2004:4202::23<br />
2620:101:2004:4202::/64<br />
New Feature: RSA Enterprise Manager Integration<br />
Cisco <strong>IronPort</strong> <strong>AsyncOS</strong> 7.6 for Email <strong>Configuration</strong> <strong>Guide</strong><br />
Chapter 1 Getting Started with the Cisco <strong>IronPort</strong> Email Security Appliance<br />
<strong>AsyncOS</strong> 7.6’s RSA Enterprise Manager Integration allows your organization to migrate an Email<br />
Security appliance’s Data Loss Prevention policies to RSA Security’s Enterprise Manager software in<br />
order to distribute those policies to all of your vectors enforcement. With RSA Enterprise Manager<br />
Integration, you can ensure consistent DLP policies across your enterprise and still have the option to<br />
manage policies on a local Email Security appliance when needed. For users of RSA’s DLP Datacenter,<br />
RSA Enterprise Manager Integration also provides fingerprinting detection for scanning source code and<br />
documents to certain DLP policies.<br />
Enterprise Manager is a third-party software offered by RSA Security, Inc. It is not a part of the Cisco<br />
<strong>IronPort</strong> Email Security appliance.<br />
See the Chapter 11, “Data Loss Prevention” for more information.<br />
As part of RSA Enterprise Manager Integration, <strong>AsyncOS</strong> now includes a User Distinguished Name<br />
LDAP query for LDAP profiles. This query returns a message sender’s distinguished name for the Email<br />
Security appliance to include with all the other DLP incident data it sends to Enterprise Manager. See<br />
the “LDAP Queries” chapter in the Cisco <strong>IronPort</strong> <strong>AsyncOS</strong> for Email Advanced <strong>Configuration</strong> <strong>Guide</strong><br />
for more information.<br />
Enhancement: DLP Message Actions<br />
Starting in <strong>AsyncOS</strong> 7.6, the primary and secondary actions performed by DLP policies are now defined<br />
as message actions. You create message actions using the Mail Policies > DLP Message Actions page in<br />
the GUI and then add the actions to your DLP policies. When updating from a previous version of<br />
<strong>AsyncOS</strong>, the system automatically generates new message actions based on the primary and secondary<br />
actions defined in your existing DLP policies.<br />
See the Chapter 11, “Data Loss Prevention” for more information.<br />
Enhancement: DLP Message Tracking Privileges By User Group<br />
<strong>AsyncOS</strong> 7.6 allows you to choose which non-administrator user can view sensitive DLP-related<br />
information in Message Tracking by user role. See the “Common Administrative Tasks” chapter in the<br />
Cisco <strong>IronPort</strong> <strong>AsyncOS</strong> for Email Daily Management <strong>Guide</strong> for more information.<br />
OL-26342-01
Chapter 1 Getting Started with the Cisco <strong>IronPort</strong> Email Security Appliance<br />
Enhancement: RSA Email DLP’s “Quarantine a Copy and Deliver” Option<br />
OL-26342-01<br />
<strong>AsyncOS</strong> 7.6 provides an option to quarantine a copy of a message that violates a RSA Email DLP policy<br />
while still delivering the original message.<br />
See DLP Policies, page 11-10 for more information.<br />
Enhancement: SenderBase Reputation Service Requires an Anti-Spam Feature<br />
Key<br />
Starting in <strong>AsyncOS</strong> 7.6, an Email Security appliance requires an anti-spam system feature key in order<br />
to use the SenderBase Reputation Service.<br />
New Feature: DKIM Verification Profiles<br />
<strong>AsyncOS</strong> 7.6 adds DKIM verification profiles, which are lists of parameters that the Email Security<br />
appliance’s mail flow policies use for verifying DKIM signatures. For example, you can create two<br />
verification profiles, one that allows 30 seconds before a query times out and a second that allows only<br />
3 seconds before a query times out. You can assign the second verification profile to the Throttled mail<br />
flow policy to prevent connection starvation in case of a DDoS.<br />
See the “Email Authentication” chapter in the Cisco <strong>IronPort</strong> <strong>AsyncOS</strong> for Email Advanced<br />
<strong>Configuration</strong> <strong>Guide</strong> for more information.<br />
Enhancement: New Tags for DKIM Signing Profiles<br />
<strong>AsyncOS</strong> 7.6 adds a new list of tags to include in DKIM message signatures. You select which tags you<br />
want to include in the signatures when creating a DKIM signing profile. The following tags are available:<br />
“i” Tag. The identity of the user or agent (e.g., a mailing list manager) on whose behalf the message<br />
is signed.<br />
“q” Tag. A comma-separated list of query methods used to retrieve the public key.<br />
“t” Tag. The timestamp of when the signature was created.<br />
“x” Tag. The expiration time of the signature, in seconds. (The option in include “x” tag information<br />
existed in previous versions of <strong>AsyncOS</strong> 7.6.)<br />
“z” Tag. A vertical bar-separated (i.e., |) list of header fields present when the message was signed.<br />
See the “Email Authentication” chapter in the Cisco <strong>IronPort</strong> <strong>AsyncOS</strong> for Email Advanced<br />
<strong>Configuration</strong> <strong>Guide</strong> for more information.<br />
New Feature: DKIM Signing of System-Generated Messages<br />
<strong>AsyncOS</strong> 7.6 allows you to choose whether to sign system-generated messages with a DKIM signature.<br />
The types of system-generated message that the Email Security appliance will sign include the<br />
following:<br />
Cisco <strong>IronPort</strong> Spam Quarantine notifications<br />
Content filter-generated notifications<br />
Cisco <strong>IronPort</strong> <strong>AsyncOS</strong> 7.6 for Email <strong>Configuration</strong> <strong>Guide</strong><br />
1-3
1-4<br />
Cisco <strong>IronPort</strong> <strong>AsyncOS</strong> 7.6 for Email <strong>Configuration</strong> <strong>Guide</strong><br />
Chapter 1 Getting Started with the Cisco <strong>IronPort</strong> Email Security Appliance<br />
<strong>Configuration</strong> messages<br />
Support requests<br />
See the “Email Authentication” chapter in the Cisco <strong>IronPort</strong> <strong>AsyncOS</strong> for Email Advanced<br />
<strong>Configuration</strong> <strong>Guide</strong> for more information.<br />
Enhancement: Skip DKIM Signing Action<br />
In <strong>AsyncOS</strong> 7.6, content filters now include an action to skip DKIM signing.<br />
See Content Filter Actions, page 6-12 for more information.<br />
Enhancement: Rate Limiting and Enforced TLS for Envelope Senders in Mail<br />
Flow Policies<br />
<strong>AsyncOS</strong> 7.6 updates Mail Flow Policies with the option to limit number of recipients during a specified<br />
time period that a listener will receive from a unique envelope sender, based on the mail-from address.<br />
Each listener tracks its own rate limiting threshold; however, because all listeners validate against a<br />
single counter, it is more likely that the rate limit will be exceeded if messages from the same mail-from<br />
address are received by multiple listeners.<br />
You can also make TLS connections mandatory for envelope senders from a certain domain or with a<br />
specific email address when the mail flow policy has a setting of Preferred for encryption over TLS.<br />
See Mail Flow Policies: Access Rules and Parameters, page 5-8 for more information.<br />
You specify the domains and email addresses for these enevelop senders using an address list. See<br />
Address Lists, page 5-39 for more information.<br />
<strong>AsyncOS</strong> also adds a Rate Limiting report that allows you to quickly identify individual senders of large<br />
numbers of messages. Use this report to help you to control spam from internal user accounts, identify<br />
compromised user accounts, limit out-of-control applications that use email, and avoid damaging your<br />
organization’s online reputation and the attendant hassles resulting from this situation.<br />
See the “Using Email Security Monitor” chapter in the Cisco <strong>IronPort</strong> <strong>AsyncOS</strong> for Email Daily<br />
Management <strong>Guide</strong> for more information.<br />
Enhancement: Separate Update Servers for <strong>AsyncOS</strong> Upgrades and Other<br />
Service Updates<br />
<strong>AsyncOS</strong> 7.6 allows you to specify a different update server for <strong>AsyncOS</strong> upgrades than the one used<br />
for other service updates, such as feature key updates, outbreak filters, and time zone rules. For example,<br />
you can specify a local server for downloading <strong>AsyncOS</strong> upgrades while using the Cisco <strong>IronPort</strong> update<br />
servers for the other service updates.<br />
See Service Updates, page 15-10 for more information.<br />
Enhanced: Web User Interface Protection<br />
<strong>AsyncOS</strong> 7.6 for Email includes additional protection from cross-site request forgeries (CSRF) and other<br />
attacks on the web user interface.<br />
OL-26342-01
Chapter 1 Getting Started with the Cisco <strong>IronPort</strong> Email Security Appliance<br />
The Email Security Appliance Documentation Set<br />
OL-26342-01<br />
The documentation for the Email Security appliance includes the following books:<br />
Cisco <strong>IronPort</strong> <strong>AsyncOS</strong> for Email Daily Management <strong>Guide</strong>. This guide provides instructions for<br />
performing common, everyday tasks that system administrators use to manage and monitor the<br />
Cisco <strong>IronPort</strong> appliance, such as viewing email traffic using the Email Security Monitor, tracking<br />
email messages, managing system quarantines, and troubleshooting the appliance. It also provides<br />
reference information for features that system administrators interact with on a regular basis,<br />
including Email Security Monitor pages, <strong>AsyncOS</strong> logs, CLI support commands, and quarantines.<br />
Cisco <strong>IronPort</strong> <strong>AsyncOS</strong> for Email <strong>Configuration</strong> <strong>Guide</strong>. This guide is recommended for system<br />
administrators who are setting up a new Cisco <strong>IronPort</strong> appliance and want to learn about its email<br />
delivery features. It provides instructions on installing the appliance into an existing network<br />
infrastructure and setting it up as an email gateway appliance. It also includes reference information<br />
and configuration instructions for email delivery features such as the Email Pipeline, Outbreak<br />
Filters, content filters, RSA Email DLP, email encryption, anti-virus scanning, and anti-spam<br />
scanning.<br />
Cisco <strong>IronPort</strong> <strong>AsyncOS</strong> for Email Advanced <strong>Configuration</strong> <strong>Guide</strong>. This guide provides instructions<br />
configuring the advanced features of the Cisco <strong>IronPort</strong> appliance. Topics include configuring the<br />
appliance to work with LDAP, creating message filters to enforce email policies, organizing multiple<br />
appliances into clusters, and customizing the listeners on the appliance. In addition to configuration,<br />
this guide provides reference material for advanced features such as message filter rules and actions,<br />
regular expressions used in content dictionaries and message filter rules, and LDAP query syntax<br />
and attributes.<br />
Cisco <strong>IronPort</strong> <strong>AsyncOS</strong> CLI Reference <strong>Guide</strong>. This guide provides a detailed list of the commands<br />
in the <strong>AsyncOS</strong> command line interface (CLI), as well as examples of the commands in use. System<br />
administrators can use this guide for reference when using the CLI on the Cisco <strong>IronPort</strong> appliance.<br />
Occasionally, this book refers to the other guides for additional information about topics. These guides<br />
are available on the Documentation CD that came with your Cisco <strong>IronPort</strong> appliance as well as the<br />
Cisco <strong>IronPort</strong> Customer Support Portal. For more information, see Cisco <strong>IronPort</strong> Support Community,<br />
page 1-10.<br />
How to Use This <strong>Guide</strong><br />
Use this guide as a resource to learn about the features of your Cisco <strong>IronPort</strong> appliance. The topics are<br />
organized in a logical order. You might not need to read every chapter in the book. Review the Table of<br />
Contents and the section called How This Book Is Organized, page 1-6 to determine which chapters are<br />
relevant to your system.<br />
You can also use this guide as a reference book. It contains important information, such as network and<br />
firewall configuration settings, that you can refer to throughout the life of the appliance.<br />
The guide is distributed in print and electronically as PDF and HTML files. The electronic versions of<br />
the guide are available on the Cisco <strong>IronPort</strong> Customer Support Portal. You can also access the HTML<br />
online help version of the book in the appliance GUI by clicking the Help and Support link in the<br />
upper-right corner.<br />
Cisco <strong>IronPort</strong> <strong>AsyncOS</strong> 7.6 for Email <strong>Configuration</strong> <strong>Guide</strong><br />
1-5
Before You Begin<br />
1-6<br />
Cisco <strong>IronPort</strong> <strong>AsyncOS</strong> 7.6 for Email <strong>Configuration</strong> <strong>Guide</strong><br />
Chapter 1 Getting Started with the Cisco <strong>IronPort</strong> Email Security Appliance<br />
Before you read this guide, review the Cisco <strong>IronPort</strong> Quickstart <strong>Guide</strong> and the latest product release<br />
notes for your appliance. In this guide, it is assumed that you have unpacked the appliance, physically<br />
installed it in a rack, and turned it on.<br />
Note If you have already cabled your appliance to your network, ensure that the default IP address for the<br />
Cisco <strong>IronPort</strong> appliance does not conflict with other IP addresses on your network. The IP address that<br />
is pre-configured on the Management port (on Cisco <strong>IronPort</strong> X1000/1000T/1050/1060/1070,<br />
C60/600/650/660/670, and C30/300/300D/350/350D/360/370 appliances) or the Data 1 port (on Cisco<br />
<strong>IronPort</strong> C10/100/150/160 appliances) is 192.168.42.42.<br />
How This Book Is Organized<br />
Chapter 1, “Getting Started with the Cisco <strong>IronPort</strong> Email Security Appliance” provides an introduction<br />
to the Cisco <strong>IronPort</strong> appliance and defines its key features and role in the enterprise network. New<br />
features of the current release are described.<br />
Chapter 2, “Overview” introduces Cisco <strong>IronPort</strong> <strong>AsyncOS</strong> for Email and discusses administration of<br />
the Cisco <strong>IronPort</strong> appliance through its GUI and CLI. Conventions for using the CLI are described. This<br />
chapter also contains an overview of general purpose CLI commands.<br />
Chapter 3, “Setup and Installation” describes the options for connecting to the Cisco <strong>IronPort</strong> appliance,<br />
including network planning, and initial system setup and configuration of the appliance.<br />
Chapter 4, “Understanding the Email Pipeline” provides an overview of the email pipeline — the flow<br />
that email follows as it is processed by the Cisco <strong>IronPort</strong> appliance — and brief descriptions of the<br />
features that comprise the pipeline. The descriptions include cross-references to the sections containing<br />
detailed explanations of the features.<br />
Chapter 5, “Configuring the Gateway to Receive Email” describes the process of configuring the<br />
appliance as an email gateway. This chapter introduces the concepts of interfaces, listeners, and the Host<br />
Access Table (HAT) — which support incoming email traffic and the Mail Flow Monitor.<br />
Chapter 6, “Email Security Manager” describes Email Security Manager, the single, comprehensive<br />
dashboard to manage all email security services and applications on Cisco <strong>IronPort</strong> appliances. Email<br />
Security Manager allows you to manage the Outbreak Filters feature, Anti-Spam, Anti-Virus, and email<br />
content policies — on a per-recipient or per-sender basis, through distinct inbound and outbound<br />
policies.<br />
Chapter 7, “Reputation Filtering” provides an overview of how SenderBase Reputation Service scores<br />
are used to control incoming mail based on the reputation of the message sender.<br />
Chapter 9, “Anti-Spam” describes the unique approach to fighting spam with the SenderBase Reputation<br />
Filters, Cisco <strong>IronPort</strong> Anti-Spam, and Cisco <strong>IronPort</strong> Intelligent Multi-Scan features integrated into the<br />
Cisco <strong>IronPort</strong> appliance.<br />
Chapter 8, “Anti-Virus” explains the Sophos and McAfee Anti-Virus scanning features integrated into<br />
the Cisco <strong>IronPort</strong> appliance.<br />
Chapter 10, “Outbreak Filters” explains how Outbreak Filters proactively provide a critical first layer of<br />
defense against new virus, scam, and phishing outbreaks. By detecting new outbreaks in real-time and<br />
dynamically responding to prevent suspicious traffic from entering the network, Outbreak Filters offer<br />
protection until new signature updates are deployed.<br />
OL-26342-01
Chapter 1 Getting Started with the Cisco <strong>IronPort</strong> Email Security Appliance<br />
OL-26342-01<br />
Chapter 11, “Data Loss Prevention” describes how to use the data loss prevention features from RSA<br />
Security, Inc. to protect your organization’s information and intellectual property, as well as enforce<br />
regulatory and organizational compliance by preventing users from unintentionally emailing sensitive<br />
data.<br />
Chapter 12, “Cisco <strong>IronPort</strong>Email Encryption” describes the process you use to encrypt email using the<br />
Cisco <strong>IronPort</strong> Encryption appliance or the hosted key service.<br />
Chapter 13, “SenderBase Network Participation” describes how to share data from your appliance with<br />
the SenderBase Network.<br />
Chapter 14, “Text Resources” details creating text resources such as content dictionaries, notification<br />
templates, and disclaimers for use in various components of <strong>AsyncOS</strong>.<br />
Chapter 15, “System Administration” describes typical administration commands for managing and<br />
monitoring the Cisco <strong>IronPort</strong> appliance, such as working with feature keys, upgrading <strong>AsyncOS</strong>,<br />
reverting <strong>AsyncOS</strong>, and performing routine system maintenance. Maintenance tasks include setting the<br />
system time, changing the administrator password, and taking the system offline. This chapter also<br />
describes how to configure the network operation of the Cisco <strong>IronPort</strong> appliance, including DNS,<br />
interface, routing, and hostname settings.<br />
Chapter 16, “Enabling Your C350D Appliance” describes the Cisco <strong>IronPort</strong> C300D, C350D, and<br />
C360D appliances.<br />
Chapter 17, “The Cisco <strong>IronPort</strong> M-Series Security Management Appliance” describes the Cisco<br />
<strong>IronPort</strong> M-Series appliance, which is designed to centralize and consolidate important policy and<br />
runtime data, providing administrators and end users with a single interface for managing reporting and<br />
auditing information.<br />
Appendix A, “Accessing the Appliance” describes how to access the Cisco <strong>IronPort</strong> appliance for<br />
uploading and downloading files.<br />
Appendix B, “Assigning Network and IP Addresses” describes general rules on networks and IP address<br />
assignments and presents strategies for connecting the Cisco <strong>IronPort</strong> appliance within an enterprise<br />
network infrastructure.<br />
Appendix C, “Firewall Information” describes the possible ports that may need to be opened for proper<br />
operation of the Cisco <strong>IronPort</strong> appliance behind a security firewall.<br />
Appendix D, “Cisco <strong>IronPort</strong> Systems, LLC Software License Agreement” includes the software license<br />
agreement for the Cisco <strong>IronPort</strong> Email Security appliance.<br />
Topics Discussed in the Cisco <strong>IronPort</strong> <strong>AsyncOS</strong> for Email Advanced<br />
<strong>Configuration</strong> <strong>Guide</strong><br />
The following topics are discussed in the Cisco <strong>IronPort</strong> <strong>AsyncOS</strong> for Email Advanced <strong>Configuration</strong><br />
<strong>Guide</strong>:<br />
Chapter 1, “Customizing Listeners” describes the process for tailoring the configuration of your<br />
Enterprise Email Gateway. This chapter discusses, in detail, advanced features available to you as you<br />
configure interfaces and listeners to handle email receiving through the gateway.<br />
Chapter 2, “Configuring Routing and Delivery Features” explains the features that affect email routing<br />
and delivery of email traveling through the Cisco <strong>IronPort</strong> appliance.<br />
Chapter 3, “LDAP Queries” describes how your Cisco <strong>IronPort</strong> appliance can connect to your corporate<br />
Lightweight Directory Access Protocol (LDAP) servers and perform queries for the purposes of<br />
verifying recipients to accept (including group membership), mail routing and address rewriting.<br />
masquerading headers, and supporting for SMTP authentication.<br />
Cisco <strong>IronPort</strong> <strong>AsyncOS</strong> 7.6 for Email <strong>Configuration</strong> <strong>Guide</strong><br />
1-7
1-8<br />
Cisco <strong>IronPort</strong> <strong>AsyncOS</strong> 7.6 for Email <strong>Configuration</strong> <strong>Guide</strong><br />
Chapter 1 Getting Started with the Cisco <strong>IronPort</strong> Email Security Appliance<br />
Chapter 4, “Email Authentication” details the process of configuring and enabling email authentication<br />
on an Cisco <strong>IronPort</strong> appliance. Cisco <strong>IronPort</strong> <strong>AsyncOS</strong> supports several types of email authentication,<br />
including Sender Policy Framework (SPF), Sender ID Framework (SIDF), and DomainKeys Identified<br />
Mail (DKIM) verification of incoming mail, as well as DomainKeys and DKIM signing of outgoing<br />
mail.<br />
Chapter 5, “Using Message Filters to Enforce Email Policies” describes how to use Message Filters to<br />
define rules for handling email, including the ability to modify the content of messages through the<br />
attachment filtering, image analysis, and content dictionary features.<br />
Chapter 7, “Advanced Network <strong>Configuration</strong>” includes information about NIC pairing, virtual LANs<br />
and more.<br />
Chapter 8, “Centralized Management” describes the centralized management feature, which allows you<br />
to manage and configure multiple appliances. The centralized management feature provides increased<br />
reliability, flexibility, and scalability within your network, allowing you to manage globally while<br />
complying with local policies.<br />
Appendix A, “<strong>AsyncOS</strong> Quick Reference <strong>Guide</strong>” provides a quick reference for most commands in the<br />
CLI.<br />
Appendix B, “Accessing the Appliance” describes how to access the Cisco <strong>IronPort</strong> appliance to send<br />
and retrieve files from Cisco <strong>IronPort</strong> appliance.<br />
The following topics are discussed in the Cisco <strong>IronPort</strong> <strong>AsyncOS</strong> for Email<br />
Daily Management <strong>Guide</strong><br />
Chapter 1, “Managing the Cisco <strong>IronPort</strong> Email Appliance,” provides an introduction to the Cisco<br />
<strong>IronPort</strong> appliance and defines its key features and role in the enterprise network.<br />
Chapter 2, “Using Email Security Monitor,” describes the Mail Flow Monitor feature: a powerful,<br />
web-based console that provides complete visibility into all inbound email traffic for your enterprise.<br />
Chapter 3, “Tracking Email Messages,” describes local message tracking. You can use message tracking<br />
to determine if a particular message was delivered, found to contain a virus, or placed in a spam<br />
quarantine.<br />
Chapter 4, “Quarantines,” describes the special queues or repositories used to hold and process<br />
messages. Messages in quarantines can be delivered or deleted, based on how you configured the<br />
quarantine. This includes the Cisco <strong>IronPort</strong> Spam quarantine.<br />
Chapter 5, “Logging,” describes the logging and log subscription functionality of the Cisco <strong>IronPort</strong><br />
appliance.<br />
Chapter 6, “Managing and Monitoring via the CLI,” describes the commands available in the CLI<br />
available to you as you monitor the mail flow through the gateway.<br />
Chapter 7, “Other Tasks in the GUI,” describes typical administration tasks for managing and monitoring<br />
the Cisco <strong>IronPort</strong> appliance through the GUI.<br />
Chapter 8, “Common Administrative Tasks,” describes typical administration commands for managing<br />
and monitoring the Cisco <strong>IronPort</strong> appliance, such adding users, managing the configuration file, and<br />
managing SSH keys. This chapter also describes how to request technical support, allow Cisco <strong>IronPort</strong><br />
customer support remote access to your appliance, and use feature keys.<br />
Chapter 9, “Testing and Troubleshooting” describes the process of creating so-called black hole listeners<br />
for testing the system performance and troubleshooting configuration problems.<br />
OL-26342-01
Chapter 1 Getting Started with the Cisco <strong>IronPort</strong> Email Security Appliance<br />
Typographic Conventions<br />
OL-26342-01<br />
Appendix A, “Accessing the Appliance,” describes how to access the Cisco <strong>IronPort</strong> appliance for<br />
uploading and downloading files.<br />
Where to Find More Information<br />
Cisco <strong>IronPort</strong> Technical Training<br />
Typeface Meaning Examples<br />
AaBbCc123 The names of commands, files,<br />
and directories; on-screen<br />
computer output.<br />
AaBbCc123 User input, in contrast to<br />
on-screen computer output.<br />
AaBbCc123 Book titles, new terms,<br />
emphasized words, and command<br />
line variables; for command line<br />
variables, the italicized text is a<br />
placeholder for the actual name or<br />
value.<br />
Cisco offers the following resources to learn more about the Cisco <strong>IronPort</strong> Email Security appliance.<br />
Cisco <strong>IronPort</strong> Systems Technical Training Services can help you acquire the knowledge and skills<br />
necessary to successfully evaluate, integrate, deploy, maintain, and support Cisco <strong>IronPort</strong> security<br />
products and solutions.<br />
Use one of the following methods to contact Cisco <strong>IronPort</strong> Technical Training Services:<br />
Training. For question relating to registration and general training:<br />
http://training.ironport.com<br />
training@ironport.com<br />
Certifications. For questions relating to certificates and certification exams:<br />
http://training.ironport.com/certification.html<br />
certification@ironport.com<br />
Please choose an IP interface for this<br />
Listener.<br />
The sethostname command sets the name of<br />
the Cisco <strong>IronPort</strong> appliance.<br />
mail3.example.com> commit<br />
Please enter some comments describing<br />
your changes:<br />
[]> Changed the system hostname<br />
Read the Cisco <strong>IronPort</strong> Quickstart <strong>Guide</strong>.<br />
The Cisco <strong>IronPort</strong> appliance must be able to<br />
uniquely select an interface to send an outgoing<br />
packet.<br />
Before you begin, please reset your<br />
password to a new value.<br />
Old password: ironport<br />
New password: your_new_password<br />
Retype new password: your_new_password<br />
Cisco <strong>IronPort</strong> <strong>AsyncOS</strong> 7.6 for Email <strong>Configuration</strong> <strong>Guide</strong><br />
1-9
Knowledge Base<br />
1-10<br />
Cisco <strong>IronPort</strong> <strong>AsyncOS</strong> 7.6 for Email <strong>Configuration</strong> <strong>Guide</strong><br />
Chapter 1 Getting Started with the Cisco <strong>IronPort</strong> Email Security Appliance<br />
You can access the Cisco <strong>IronPort</strong> Knowledge Base on the Customer Support Portal at the following<br />
URL:<br />
http://www.cisco.com/web/ironport/knowledgebase.html<br />
Note You need a Cisco.com User ID to access the site. If you do not have a Cisco.com User ID, you can<br />
register for one here: https://tools.cisco.com/RPF/register/register.do<br />
Cisco <strong>IronPort</strong> Support Community<br />
The Knowledge Base contains a wealth of information on topics related to Cisco <strong>IronPort</strong> products.<br />
Articles generally fall into one of the following categories:<br />
How-To. These articles explain how to do something with a Cisco <strong>IronPort</strong> product. For example, a<br />
how-to article might explain the procedures for backing up and restoring a database for an appliance.<br />
Problem-and-Solution. A problem-and-solution article addresses a particular error or issue that<br />
you might encounter when using a Cisco <strong>IronPort</strong> product. For example, a problem-and-solution<br />
article might explain what to do if a specific error message is displayed when you upgrade to a new<br />
version of the product.<br />
Reference. Reference articles typically provide lists of information, such as the error codes<br />
associated with a particular piece of hardware.<br />
Troubleshooting. Troubleshooting articles explain how to analyze and resolve common issues<br />
related to Cisco <strong>IronPort</strong> products. For example, a troubleshooting article might provide steps to<br />
follow if you are having problems with DNS.<br />
Each article in the Knowledge Base has a unique answer ID number.<br />
The Cisco <strong>IronPort</strong> Support Community is an online forum for Cisco <strong>IronPort</strong> customers, partners, and<br />
employees. It provides a place to discuss general email and web security issues, as well as technical<br />
information about specific Cisco <strong>IronPort</strong> products. You can post topics to the forum to ask questions<br />
and share information with other Cisco <strong>IronPort</strong> users.<br />
You access the Cisco <strong>IronPort</strong> Support Community on the Customer Support Portal at the following<br />
URL:<br />
https://supportforums.cisco.com<br />
Cisco <strong>IronPort</strong> Customer Support<br />
You can request Cisco <strong>IronPort</strong> product support by phone, email, or online 24 hours a day, 7 days a week.<br />
During customer support hours (24 hours per day, Monday through Friday excluding U.S. holidays), an<br />
engineer will contact you within an hour of your request.<br />
To report a critical issue that requires urgent assistance outside of our office hours, please contact Cisco<br />
<strong>IronPort</strong> using one of the following methods:<br />
U.S. toll-free: 1(877) 641- 4766<br />
International: http://cisco.com/web/ironport/contacts.html<br />
Support Site: http://cisco.com/web/ironport/index.html<br />
OL-26342-01
Chapter 1 Getting Started with the Cisco <strong>IronPort</strong> Email Security Appliance<br />
Third Party Contributors<br />
OL-26342-01<br />
If you purchased support through a reseller or another supplier, please contact that supplier directly with<br />
your product support issues.<br />
Some software included within Cisco <strong>IronPort</strong> <strong>AsyncOS</strong> is distributed under the terms, notices, and<br />
conditions of software license agreements of FreeBSD, Inc., Stichting Mathematisch Centrum,<br />
Corporation for National Research Initiatives, Inc., and other third party contributors, and all such terms<br />
and conditions are incorporated in Cisco <strong>IronPort</strong> license agreements.<br />
The full text of these agreements can be found here:<br />
https://support.ironport.com/3rdparty/<strong>AsyncOS</strong>_User_<strong>Guide</strong>-1-1.html.<br />
Portions of the software within Cisco <strong>IronPort</strong> <strong>AsyncOS</strong> is based upon the RRDtool with the express<br />
written consent of Tobi Oetiker.<br />
Portions of this document are reproduced with permission of Dell Computer Corporation. Portions of<br />
this document are reproduced with permission of McAfee, Inc. Portions of this document are reproduced<br />
with permission of Sophos Plc.<br />
Cisco <strong>IronPort</strong> Welcomes Your Comments<br />
The Cisco <strong>IronPort</strong> Technical Publications team is interested in improving the product documentation.<br />
Your comments and suggestions are always welcome. You can send comments to the following email<br />
address:<br />
contentsecuritydocs@cisco.com<br />
Please include the following part number in the subject of your message: OL-26342-01.<br />
Cisco <strong>IronPort</strong> Email Security Appliance Overview<br />
The Cisco <strong>IronPort</strong> Email Security appliance is a high-performance appliance designed to meet the email<br />
infrastructure needs of the most demanding enterprise networks. The Email Security appliance<br />
eliminates spam and viruses, enforces corporate policy, secures the network perimeter, and reduces the<br />
total cost of ownership (TCO) of enterprise email infrastructure.<br />
Cisco <strong>IronPort</strong> Systems combines hardware, a hardened operating system, application, and supporting<br />
services to produce a purpose-built, rack-mount server appliance dedicated for enterprise messaging.<br />
The Cisco <strong>IronPort</strong> <strong>AsyncOS</strong> operating system integrates several intelligent features into the Cisco<br />
<strong>IronPort</strong> appliance:<br />
Anti-Spam at the gateway, through the unique, multi-layer approach of SenderBase Reputation<br />
Filters and Cisco <strong>IronPort</strong> Anti-Spam integration.<br />
Anti-Virus at the gateway with the Sophos and McAfee Anti-Virus scanning engines.<br />
Outbreak Filters, Cisco <strong>IronPort</strong>’s unique, preventive protection against new virus, scam, and<br />
phishing outbreaks that can quarantine dangerous messages until new updates are applied, reducing<br />
the window of vulnerability to new message threats.<br />
Spam Quarantine either on-box or off, providing end user access to quarantined spam and<br />
suspected spam.<br />
Cisco <strong>IronPort</strong> <strong>AsyncOS</strong> 7.6 for Email <strong>Configuration</strong> <strong>Guide</strong><br />
1-11
1-12<br />
Cisco <strong>IronPort</strong> <strong>AsyncOS</strong> 7.6 for Email <strong>Configuration</strong> <strong>Guide</strong><br />
Chapter 1 Getting Started with the Cisco <strong>IronPort</strong> Email Security Appliance<br />
Email Authentication. Cisco <strong>IronPort</strong> <strong>AsyncOS</strong> supports various forms of email authentication,<br />
including Sender Policy Framework (SPF), Sender ID Framework (SIDF), and DomainKeys<br />
Identified Mail (DKIM) verification of incoming mail, as well as DomainKeys and DKIM signing<br />
of outgoing mail.<br />
Cisco <strong>IronPort</strong> Email Encryption. You can encrypt outgoing mail to address HIPAA, GLBA and<br />
similar regulatory mandates. To do this, you configure an encryption policy on the Email Security<br />
appliance and use a local key server or hosted key service to encrypt the message.<br />
Email Security Manager, a single, comprehensive dashboard to manage all email security services<br />
and applications on the appliance. Email Security Manager can enforce email security based on user<br />
groups, allowing you to manage Cisco <strong>IronPort</strong> Reputation Filters, Outbreak Filters, Anti-Spam,<br />
Anti-Virus, and email content policies through distinct inbound and outbound policies.<br />
On-box Quarantine areas to hold messages that violate email policies. Quarantines seamlessly<br />
interact with the Outbreak Filters feature.<br />
On-box message tracking. <strong>AsyncOS</strong> for Email includes an on-box message tracking feature that<br />
makes it easy to find the status of messages that the Email Security appliance processes.<br />
Mail Flow Monitoring of all inbound and outbound email that provides complete visibility into all<br />
email traffic for your enterprise.<br />
Access control for inbound senders, based upon the sender’s IP address, IP address range, or<br />
domain.<br />
Extensive message filtering technology allows you to enforce corporate policy and act on specific<br />
messages as they enter or leave your corporate infrastructure. Filter rules identify messages based<br />
on message or attachment content, information about the network, message envelope, message<br />
headers, or message body. Filter actions allow messages to be dropped, bounced, archived, blind<br />
carbon copied, or altered, or to generate notifications.<br />
Message encryption via secure SMTP over Transport Layer Security ensures messages<br />
travelling between your corporate infrastructure and other trusted hosts are encrypted.<br />
Virtual Gateway technology allows the Cisco <strong>IronPort</strong> appliance to function as several email<br />
gateways within a single server, which allows you to partition email from different sources or<br />
campaigns to be sent over separate IP addresses. This ensures that deliverability issues affecting one<br />
IP address do not impact others.<br />
<strong>AsyncOS</strong> for Email is a proprietary operating system that has been highly optimized for the task of<br />
Internet messaging. <strong>AsyncOS</strong> is a “hardened” operating system: all unnecessary services have been<br />
removed, which increases security and optimizes system performance. Cisco <strong>IronPort</strong> stackless<br />
threading technology eliminates allocation of a dedicated memory stack to each task, which increases<br />
concurrency and stability of the MTA. The custom I/O-driven scheduler is optimized for massively<br />
concurrent I/O events required by the email gateway versus the preemptive time slicing of the CPU in<br />
traditional operating systems. AsyncFS, the file system underlying <strong>AsyncOS</strong>, is optimized for millions<br />
of small files and ensures data recoverability in the case of system failure.<br />
<strong>AsyncOS</strong> for email supports RFC 2821-compliant Simple Mail Transfer Protocol (SMTP) to accept and<br />
deliver messages. The Cisco <strong>IronPort</strong> appliance is designed to be easy to configure and manage. Most<br />
reporting, monitoring, and configuration commands are available through both the web-based GUI via<br />
HTTP or HTTPS. In addition, an interactive Command Line Interface (CLI) which you access from a<br />
Secure Shell (SSH), telnet, or direct serial connection is provided for the system. The Cisco <strong>IronPort</strong><br />
appliance also features a robust logging capability, allowing you to configure log subscriptions spanning<br />
the functionality of the entire system and reducing the time spent finding the information you need.<br />
OL-26342-01
Chapter 1 Getting Started with the Cisco <strong>IronPort</strong> Email Security Appliance<br />
Mail Flow and the Cisco <strong>IronPort</strong> M-Series Appliance<br />
OL-26342-01<br />
If you include an M-Series appliance in your configuration, mail is sent to the Cisco <strong>IronPort</strong> M-Series<br />
appliance from other Cisco <strong>IronPort</strong> (C- and X-Series) appliances. A Cisco <strong>IronPort</strong> appliance that is<br />
configured to send mail to a Cisco <strong>IronPort</strong> M-Series appliance will automatically expect to receive mail<br />
released from the M-Series appliance and will not re-process those messages when they are received<br />
back — messages will bypass the HAT and other policy or scanning settings and be delivered. For this<br />
to work, the IP address of the Cisco <strong>IronPort</strong> M-Series appliance must not change. If the IP address of<br />
the Cisco <strong>IronPort</strong> M-Series appliance changes, the receiving C- or X-Series appliance will process the<br />
message as it would any other incoming message. Always use the same IP address for receiving and<br />
delivery on the Cisco <strong>IronPort</strong> M-Series appliance.<br />
The Cisco <strong>IronPort</strong> M-Series appliance accepts mail for quarantining from the IP addresses specified in<br />
the Cisco <strong>IronPort</strong> Spam Quarantine settings. To configure the local quarantine on the Cisco <strong>IronPort</strong><br />
M-Series appliance see the Cisco <strong>IronPort</strong> <strong>AsyncOS</strong> for Security Management User <strong>Guide</strong> . Note that the<br />
local quarantine on the Cisco <strong>IronPort</strong> M-Series appliance is referred to as an external quarantine by the<br />
other Cisco <strong>IronPort</strong> appliances sending mail to it.<br />
Mail released by the Cisco <strong>IronPort</strong> M-Series appliance is delivered to the primary and secondary hosts<br />
(Cisco <strong>IronPort</strong> appliance or other groupware host) as defined in the Spam Quarantine Settings (see the<br />
Cisco <strong>IronPort</strong> <strong>AsyncOS</strong> for Security Management User <strong>Guide</strong> ). Therefore, regardless of the number of<br />
Cisco <strong>IronPort</strong> appliances delivering mail to the Cisco <strong>IronPort</strong> M-Series appliance, all released mail,<br />
notifications, and alerts are sent to a single host (groupware or Cisco <strong>IronPort</strong> appliance). Take care to<br />
not overburden the primary host for delivery from the Cisco <strong>IronPort</strong> M-Series appliance.<br />
Cisco <strong>IronPort</strong> <strong>AsyncOS</strong> 7.6 for Email <strong>Configuration</strong> <strong>Guide</strong><br />
1-13
1-14<br />
Cisco <strong>IronPort</strong> <strong>AsyncOS</strong> 7.6 for Email <strong>Configuration</strong> <strong>Guide</strong><br />
Chapter 1 Getting Started with the Cisco <strong>IronPort</strong> Email Security Appliance<br />
OL-26342-01
OL-25136-01<br />
Overview<br />
CHAPTER<br />
2<br />
This chapter introduces the Cisco <strong>IronPort</strong> <strong>AsyncOS</strong> operating system and administration of the Cisco<br />
<strong>IronPort</strong> appliance through both the web-based Graphical User Interface (GUI) and Command Line<br />
Interface (CLI). Conventions for using each interface are described. This chapter also contains<br />
general-purpose CLI commands.<br />
Web-based Graphical User Interface (GUI), page 2-1<br />
Command Line Interface (CLI), page 2-5<br />
Web-based Graphical User Interface (GUI)<br />
The graphical user interface (GUI) is the web-based alternative to the command line interface (CLI) for<br />
system monitoring and configuration. The GUI enables you to monitor the system using a simple<br />
web-based interface without having to learn the Cisco <strong>IronPort</strong> <strong>AsyncOS</strong> command syntax.<br />
The GUI contains most of the functionality you need to configure and monitor the system. However, not<br />
all CLI commands are available in the GUI; some features are only available through the CLI. Many of<br />
the tasks listed throughout this book demonstrate how to accomplish a task from the GUI (when<br />
possible) first, followed by the CLI commands to accomplish the same task.<br />
In the following chapters, you will learn how to use the GUI to:<br />
access the System Setup Wizard to perform the initial installation and configuration of the Cisco<br />
<strong>IronPort</strong> appliance.<br />
access Email Security Manager to enforce email security based on user groups, allowing you to<br />
manage Cisco <strong>IronPort</strong> Reputation Filters, Outbreak Filters, Anti-Spam, Anti-Virus, and email<br />
content filtering policies through distinct inbound and outbound policies.<br />
edit the Host Access Table (HAT) for a listener, customizing your own sender groups (updating<br />
whitelists, blacklists, and greylists) and tailoring mail flow policies by querying for a sender’s<br />
reputation, including the SenderBase Reputation Score (SBRS).<br />
create and manage dictionaries, disclaimers, and other text resources.<br />
configure an encryption profile to use Cisco <strong>IronPort</strong> Email Encryption to encrypt outbound emails.<br />
configure global settings for Cisco <strong>IronPort</strong> Anti-Spam, Sophos Anti-Virus, Outbreak Filters, and<br />
SenderBase Network Participation.<br />
view status through XML pages, or access XML status information programmatically.<br />
Cisco <strong>IronPort</strong> <strong>AsyncOS</strong> 7.6 for Email <strong>Configuration</strong> <strong>Guide</strong><br />
2-1
Browser Requirements<br />
Accessing the GUI<br />
2-2<br />
Cisco <strong>IronPort</strong> <strong>AsyncOS</strong> 7.6 for Email <strong>Configuration</strong> <strong>Guide</strong><br />
Chapter 2 Overview<br />
To access the web-based UI, your browser must support and be enabled to accept JavaScript and cookies,<br />
and it must be able to render HTML pages containing Cascading Style Sheets (CSS).<br />
Note Beginning with <strong>AsyncOS</strong> 5.5, the web-based UI incorporates libraries from the Yahoo! User Interface<br />
(YUI) Library, which is a set of utilities and controls, written in JavaScript, for building richly interactive<br />
web applications. The purpose of this change is to provide an improved user experience in the web-based<br />
UI.<br />
The YUI library supports the vast majority of browsers that are in general use. The YUI library also has<br />
a comprehensive, public approach to browser support and is committed to making sure that components<br />
work well in all of what are designated as "A-Grade" browsers. For more information on graded browser<br />
support, see:<br />
http://developer.yahoo.com/yui/articles/gbs/<br />
Cisco <strong>IronPort</strong> tests our web application with and recommends the following list of A-grade browsers to<br />
access the web-based UI:<br />
Firefox 3.6<br />
Windows XP and Vista: Internet Explorer 7 and 8<br />
Windows 7: Internet Explorer 8 and 9, Google Chrome, Firefox 4<br />
Mac OS X: Safari 4 and later, Firefox 4<br />
Please note that when accessing the GUI, do not use multiple browser windows or tabs simultaneously<br />
to make changes to the Cisco <strong>IronPort</strong> appliance. Do not use concurrent GUI and CLI sessions either.<br />
Doing so will cause unexpected behavior and is not supported.<br />
You may need to configure your browser’s pop-up blocking settings in order to use the GUI because<br />
some buttons or links in the interface will cause additional windows to open.<br />
By default, the system ships with HTTP enabled on the Management interface (for Cisco <strong>IronPort</strong><br />
C60/600/650/660/670, C30/300/350/360/370, and X1000/1050/1060/1070 appliances) or Data 1 (Cisco<br />
<strong>IronPort</strong> C10/100/150/160) interface. (For more information, see Enabling the GUI on an Interface,<br />
page -442.)<br />
To access the GUI on a brand new system, access the following URL:<br />
http://192.168.42.42<br />
Factory Default Username and Password<br />
When the login page is displayed, log in to the system using the default username and password:<br />
Username: admin<br />
Password: ironport<br />
For example:<br />
OL-25136-01
Chapter 2 Overview<br />
Logging In<br />
OL-25136-01<br />
Figure 2-1 The Login Screen<br />
On brand new (not upgraded from previous releases of <strong>AsyncOS</strong>) systems, you will automatically be<br />
redirected to the System Setup Wizard.<br />
During the initial system setup, you choose IP addresses for interfaces and whether to run HTTP and/or<br />
HTTPS services for those interfaces. When HTTP and/or HTTPS services have been enabled for an<br />
interface, you can use any supporting browser to view the GUI by entering the IP address or hostname<br />
of the IP interface as a URL in the location field (“address bar”) of the browser. For example:<br />
http://192.168.1.1 or<br />
https://192.168.1.1 or<br />
http://mail3.example.com or<br />
https://mail3.example.com<br />
Note If HTTPS has been enabled for an interface (and HTTP requests are not being redirected to the secure<br />
service), remember to access the GUI using the “https://” prefix.<br />
All users accessing the GUI must log in. Type your username and password, and then click Login to<br />
access the GUI. You must use a supported web browser (see Browser Requirements, page 2-2). You can<br />
log in with the admin account or with a specific user account you have created. (For more information,<br />
see “Adding Users” in the “Common Administrative Tasks” chapter of the Cisco <strong>IronPort</strong> <strong>AsyncOS</strong> for<br />
Email Daily Management <strong>Guide</strong>.)<br />
After you have logged in, the Monitor > Incoming Mail Overview page is displayed.<br />
GUI Sections and Basic Navigation<br />
The GUI consists of the following menus which correspond to functions in your Cisco <strong>IronPort</strong><br />
appliance: Monitor, Mail Policies, Security Services, Network, and System Administration. The<br />
following chapters will describe each section, including the tasks you perform on pages within each<br />
section.<br />
Note Online help for the GUI is available from every page within the GUI. Click the Help > Online Help link<br />
at the top right of the page to access the online help.<br />
You navigate among sections of the interface by clicking the menu headings for each main section<br />
(Monitor, Mail Policies, Security Services, Network, and System Administration). Within each menu are<br />
sub-sections that further group information and activities. For example, the Security Services section<br />
Cisco <strong>IronPort</strong> <strong>AsyncOS</strong> 7.6 for Email <strong>Configuration</strong> <strong>Guide</strong><br />
2-3
Monitor menu<br />
Mail Policies menu<br />
Security Services menu<br />
Network menu<br />
System Administration menu<br />
Centralized Management<br />
The Commit Changes Button<br />
2-4<br />
Cisco <strong>IronPort</strong> <strong>AsyncOS</strong> 7.6 for Email <strong>Configuration</strong> <strong>Guide</strong><br />
Chapter 2 Overview<br />
contains the Anti-Spam section that lists the Anti-Spam pages. Accordingly, when referring to specific<br />
pages in the GUI, the documentation uses the menu name, followed by an arrow and then the page name.<br />
For example, Security Services > SenderBase.<br />
The Monitor section contain pages for the Mail Flow Monitor feature (Overview, Incoming Mail,<br />
Outgoing Destinations, Outgoing Senders, Delivery Status, Internal Users, Content Filters, Virus<br />
Outbreaks, Virus Types, System Capacity, System Status), Local and External Quarantines, and<br />
Scheduled Reports features. You can also access message tracking from this menu.<br />
The Mail Policies section contains pages for the Email Security Manager feature (including Mail<br />
Policies and Content Filters), the Host Access Table (HAT) and Recipient Access Table (RAT)<br />
configuration, Destination Controls, Bounce Verification, Domain Keys, Text Resources, and<br />
Dictionaries.<br />
The Security Services section contains pages to set global settings for the Anti-Spam, Anti-Virus, Cisco<br />
<strong>IronPort</strong> Email Encryption, Outbreak Filters, and SenderBase Network Participation features. You also<br />
enable the following features from this menu: Reporting, Message Tracking, External Spam Quarantine.<br />
The Network section contains pages for creating and managing IP interfaces, Listeners, SMTP Routes,<br />
DNS, Routing, Bounce Profiles, SMTP Authentication, and Incoming Relays.<br />
The System Administration section contains pages for the Trace, Alerting, User Management, LDAP,<br />
Log Subscription, Return Addresses, System Time, <strong>Configuration</strong> File management, Feature Key<br />
Settings, Feature Keys, Shutdown/Reboot, Upgrades, and System Setup Wizard features.<br />
If you have the Centralized Management feature and have enabled a cluster, you can browse machines<br />
in the cluster, create, delete, copy, and move settings among clusters, groups, and machines (that is,<br />
perform the equivalent of the clustermode and clusterset commands) from within the GUI.<br />
For more information, see “Administering a Cluster from the GUI” in the Cisco <strong>IronPort</strong> <strong>AsyncOS</strong> for<br />
Email Advanced <strong>Configuration</strong> <strong>Guide</strong>.<br />
The commit model in the GUI matches the same “explicit commit” model as used in the CLI. (For more<br />
information, see Committing <strong>Configuration</strong> Changes, page 2-9.) As you make configuration changes in<br />
the GUI, you now must explicitly commit those changes by clicking the Commit Changes button. This<br />
button displays when you have uncommitted changes that need to be saved.<br />
OL-25136-01
Chapter 2 Overview<br />
Viewing Active Sessions<br />
OL-25136-01<br />
Figure 2-2 The Commit Changes Button<br />
Clicking the Commit Changes button displays a page where you can add a comment and commit the<br />
changes, abandon all changes made since the most recent commit (the equivalent of the clear command<br />
in the CLI; see Clearing <strong>Configuration</strong> Changes, page 2-10), or cancel.<br />
Figure 2-3 Confirming Committed Changes<br />
From the GUI, you can view all users currently logged into the Email Security appliance and information<br />
about their sessions.<br />
To view these active sessions, click Options > Active Sessions at the top right of the page.<br />
From the Active Sessions page you can view the user name, the user role, the time the user logged in,<br />
idle time, and whether the user is logged in from the command line or the GUI.<br />
Figure 2-4 Active Sessions<br />
Command Line Interface (CLI)<br />
The Cisco <strong>IronPort</strong> <strong>AsyncOS</strong> Command Line Interface is an interactive interface designed to allow you<br />
to configure and monitor the Cisco <strong>IronPort</strong> appliance. The commands are invoked by entering the<br />
command name with or without any arguments. If you enter the command without arguments, the<br />
command prompts you for the required information.<br />
The Command Line Interface is accessible via SSH or Telnet on IP interfaces that have been configured<br />
with these services enabled, or via terminal emulation software on the serial port. By factory default,<br />
SSH and Telnet are configured on the Management port. Use the interfaceconfig command described<br />
in Configuring the Gateway to Receive Email, page 5-1 to disable these services.<br />
For more information about specific CLI commands, see the Cisco <strong>IronPort</strong> <strong>AsyncOS</strong> CLI Reference<br />
<strong>Guide</strong>.<br />
Cisco <strong>IronPort</strong> <strong>AsyncOS</strong> 7.6 for Email <strong>Configuration</strong> <strong>Guide</strong><br />
2-5
Command Line Interface Conventions<br />
Command Prompt<br />
2-6<br />
This section describes the rules and conventions of the <strong>AsyncOS</strong> CLI.<br />
Cisco <strong>IronPort</strong> <strong>AsyncOS</strong> 7.6 for Email <strong>Configuration</strong> <strong>Guide</strong><br />
Chapter 2 Overview<br />
The top-level command prompt consists of the fully qualified hostname, followed by the greater than (>)<br />
symbol, followed by a space. For example:<br />
mail3.example.com><br />
If the appliance has been configured as part of a cluster with the Centralized Management feature, the<br />
prompt in the CLI changes to indicate the current mode. For example:<br />
(Cluster Americas) ><br />
or<br />
(Machine losangeles.example.com) ><br />
See “Centralized Management” in the Cisco <strong>IronPort</strong> <strong>AsyncOS</strong> for Email Advanced <strong>Configuration</strong> <strong>Guide</strong><br />
for more information.<br />
When running commands, the CLI requires input from you. When the CLI is expecting input from you,<br />
the command prompt shows the default input enclosed in square brackets ([]) followed by the greater<br />
than (>) symbol. When there is no default input, the command-prompt brackets are empty.<br />
For example:<br />
Please create a fully-qualified hostname for this Gateway<br />
(Ex: "mail3.example.com"):<br />
[]> mail3.example.com<br />
When there is a default setting, the setting is displayed within the command-prompt brackets. For<br />
example:<br />
Ethernet interface:<br />
1. Data 1<br />
2. Data 2<br />
3. Management<br />
[1]> 1<br />
When a default setting is shown, typing Return is equivalent to typing the default:<br />
Ethernet interface:<br />
1. Data 1<br />
2. Data 2<br />
3. Management<br />
[1]> (type Return)<br />
OL-25136-01
Chapter 2 Overview<br />
Command Syntax<br />
Select Lists<br />
Yes/No Queries<br />
Subcommands<br />
OL-25136-01<br />
When operating in the interactive mode, the CLI command syntax consists of single commands with no<br />
white spaces and no arguments or parameters. For example:<br />
mail3.example.com> systemsetup<br />
When you are presented with multiple choices for input, some commands use numbered lists. Enter the<br />
number of the selection at the prompt.<br />
For example:<br />
Log level:<br />
1. Error<br />
2. Warning<br />
3. Information<br />
4. Debug<br />
5. Trace<br />
[3]> 3<br />
When given a yes or no option, the question is posed with a default in brackets. You may answer Y, N,<br />
Yes, or No. Case is not significant.<br />
For example:<br />
Do you want to enable FTP on this interface? [Y]> n<br />
Some commands give you the opportunity to use subcommands. Subcommands include directives such<br />
as NEW, EDIT, and DELETE. For the EDIT and DELETE functions, these commands provide a list of the<br />
records previously configured in the system.<br />
For example:<br />
mail3.example.com> interfaceconfig<br />
Currently configured interfaces:<br />
1. Management (192.168.42.42/24: mail3.example.com)<br />
Choose the operation you want to perform:<br />
- NEW - Create a new interface.<br />
- EDIT - Modify an interface.<br />
Cisco <strong>IronPort</strong> <strong>AsyncOS</strong> 7.6 for Email <strong>Configuration</strong> <strong>Guide</strong><br />
2-7
Escape<br />
History<br />
Command Completion<br />
<strong>Configuration</strong> Changes<br />
2-8<br />
- GROUPS - Define interface groups.<br />
- DELETE - Remove an interface.<br />
[]><br />
Cisco <strong>IronPort</strong> <strong>AsyncOS</strong> 7.6 for Email <strong>Configuration</strong> <strong>Guide</strong><br />
Chapter 2 Overview<br />
Within subcommands, typing Enter or Return at an empty prompt returns you to the main command.<br />
You can use the Control-C keyboard shortcut at any time within a subcommand to immediately exit<br />
return to the top level of the CLI.<br />
The CLI keeps a history of all commands you type during a session. Use the Up and Down arrow keys<br />
on your keyboard, or the Control-P and Control-N key combinations, to scroll through a running list of<br />
the recently-used commands.<br />
mail3.example.com> (type the Up arrow key)<br />
mail3.example.com> interfaceconfig (type the Up arrow key)<br />
mail3.example.com> topin (type the Down arrow key)<br />
The Cisco <strong>IronPort</strong> <strong>AsyncOS</strong> CLI supports command completion. You can type the first few letters of<br />
some commands followed by the Tab key, and the CLI completes the string for unique commands. If the<br />
letters you entered are not unique among commands, the CLI “narrows” the set. For example:<br />
mail3.example.com> set (type the Tab key)<br />
setgateway, sethostname, settime, settz<br />
mail3.example.com> seth (typing the Tab again completes the entry with sethostname)<br />
For both the history and file completion features of the CLI, you must type Enter or Return to invoke the<br />
command.<br />
You can make configuration changes to Cisco <strong>IronPort</strong> <strong>AsyncOS</strong> while email operations proceed<br />
normally.<br />
<strong>Configuration</strong> changes will not take effect until you:<br />
1. Issue the commit command at the command prompt.<br />
2. Give the commit command the input required.<br />
OL-25136-01
Chapter 2 Overview<br />
OL-25136-01<br />
3. Receive confirmation of the commit procedure at the CLI.<br />
Changes to configuration that have not been committed will be recorded but not put into effect until the<br />
commit command is run.<br />
Note Not all commands in <strong>AsyncOS</strong> require the commit command to be run. See Appendix A, “<strong>AsyncOS</strong><br />
Quick Reference <strong>Guide</strong>,” in the Cisco <strong>IronPort</strong> <strong>AsyncOS</strong> for Email Advanced <strong>Configuration</strong> <strong>Guide</strong> or<br />
view the Cisco <strong>IronPort</strong> <strong>AsyncOS</strong> CLI Reference <strong>Guide</strong> for a summary of commands that require commit<br />
to be run before their changes take effect.<br />
Exiting the CLI session, system shutdown, reboot, failure, or issuing the clear command clears changes<br />
that have not yet been committed.<br />
General Purpose CLI Commands<br />
This section describes the commands used to commit or clear changes, to get help, and to quit the<br />
command-line interface.<br />
Committing <strong>Configuration</strong> Changes<br />
The commit command is critical to saving configuration changes to the Cisco <strong>IronPort</strong> appliance. Many<br />
configuration changes are not effective until you enter the commit command. (A few commands do not<br />
require you to use the commit command for changes to take effect. See Appendix A, “<strong>AsyncOS</strong> Quick<br />
Reference <strong>Guide</strong>,” in the Cisco <strong>IronPort</strong> <strong>AsyncOS</strong> for Email Advanced <strong>Configuration</strong> <strong>Guide</strong> for more<br />
information. The commit command applies configuration changes made to Cisco <strong>IronPort</strong> <strong>AsyncOS</strong><br />
since the last commit command or the last clear command was issued. You may include comments up<br />
to 255 characters. Changes are not verified as committed until you receive confirmation along with a<br />
timestamp.<br />
Entering comments after the commit command is optional.<br />
mail3.example.com> commit<br />
Please enter some comments describing your changes:<br />
[]> Changed "psinet" IP Interface to a different IP address<br />
Changes committed: Wed Jan 01 12:00:01 2003<br />
Note To successfully commit changes, you must be at the top-level command prompt. Type Return at an empty<br />
prompt to move up one level in the command line hierarchy.<br />
Cisco <strong>IronPort</strong> <strong>AsyncOS</strong> 7.6 for Email <strong>Configuration</strong> <strong>Guide</strong><br />
2-9
Clearing <strong>Configuration</strong> Changes<br />
2-10<br />
Cisco <strong>IronPort</strong> <strong>AsyncOS</strong> 7.6 for Email <strong>Configuration</strong> <strong>Guide</strong><br />
Chapter 2 Overview<br />
The clear command clears any changes made to the Cisco <strong>IronPort</strong> <strong>AsyncOS</strong> configuration since the<br />
last commit or clear command was issued.<br />
mail3.example.com> clear<br />
Are you sure you want to clear all changes since the last commit? [Y]> y<br />
Changes cleared: Mon Jan 01 12:00:01 2003<br />
mail3.example.com><br />
Quitting the Command Line Interface Session<br />
The quit command logs you out of the CLI application. <strong>Configuration</strong> changes that have not been<br />
committed are cleared. The quit command has no effect on email operations. Logout is logged into the<br />
log files. (Typing exit is the same as typing quit.)<br />
mail3.example.com> quit<br />
<strong>Configuration</strong> changes entered but not committed. Exiting will lose changes.<br />
Type 'commit' at the command prompt to commit changes.<br />
Are you sure you wish to exit? [N]> Y<br />
Seeking Help on the Command Line Interface<br />
The help command lists all available CLI commands and gives a brief description of each command.<br />
The help command can be invoked by typing either help or a single question mark (?) at the command<br />
prompt.<br />
mail3.example.com> help<br />
OL-25136-01
Installation Planning<br />
Before You Begin<br />
OL-25136-01<br />
Setup and Installation<br />
CHAPTER<br />
3<br />
This chapter guides you through the process of configuring your Cisco <strong>IronPort</strong> C- or X-Series appliance<br />
for email delivery using the System Setup Wizard. If you are configuring an Cisco <strong>IronPort</strong> M-Series<br />
appliance, please see Chapter 17, “The Cisco <strong>IronPort</strong> M-Series Security Management Appliance”.<br />
When you have completed this chapter, the Cisco <strong>IronPort</strong> appliance will be able to send SMTP email<br />
over the Internet or within your network.<br />
To configure your system as an Enterprise Gateway (accepting email from the Internet), complete this<br />
chapter first, and then see Chapter 5, “Configuring the Gateway to Receive Email” for more information.<br />
Installation Planning, page 3-1<br />
Physically Connecting the Cisco <strong>IronPort</strong> Appliance to the Network, page 3-6<br />
Preparing for Setup, page 3-8<br />
Using the System Setup Wizard, page 3-13<br />
What’s Next: Understanding the Email Pipeline, page 3-38<br />
You can install your Cisco <strong>IronPort</strong> appliance into your existing network infrastructure in several ways.<br />
This section addresses several options available to you as you plan your installation.<br />
Plan to Place the Cisco <strong>IronPort</strong> Appliance at the Perimeter of Your Network<br />
Please note that your Cisco <strong>IronPort</strong> appliance is designed to serve as your SMTP gateway, also known<br />
as a mail exchanger or “MX.” In addition to the “hardened” operating system dedicated for Internet<br />
messaging, many of the newest features in the <strong>AsyncOS</strong> operating system function optimally when the<br />
appliance is situated at the first machine with an IP address that is directly accessible to the Internet (that<br />
is, it is an external IP address) for sending and receiving email. For example:<br />
The per-recipient reputation filtering, anti-spam, anti-virus, and Virus Outbreak Filter features (see<br />
Reputation Filtering, page 7-1, Cisco <strong>IronPort</strong> Anti-Spam Filtering, page 9-4, Sophos Anti-Virus<br />
Filtering, page 8-2, and Outbreak Filters, page 10-1) are designed to work with a direct flow of<br />
messages from the Internet and from your internal network. You can configure the Cisco <strong>IronPort</strong><br />
appliance for policy enforcement (The Host Access Table (HAT): Sender Groups and Mail Flow<br />
Policies, page 5-7) for all email traffic to and from your enterprise.<br />
Cisco <strong>IronPort</strong> <strong>AsyncOS</strong> 7.6 for Email <strong>Configuration</strong> <strong>Guide</strong><br />
3-1
3-2<br />
Cisco <strong>IronPort</strong> <strong>AsyncOS</strong> 7.6 for Email <strong>Configuration</strong> <strong>Guide</strong><br />
Chapter 3 Setup and Installation<br />
You need to ensure that the Cisco <strong>IronPort</strong> appliance is both accessible via the public Internet and is the<br />
“first hop” in your email infrastructure. If you allow another MTA to sit at your network’s perimeter and<br />
handle all external connections, then the Cisco <strong>IronPort</strong> appliance will not be able to determine the<br />
sender’s IP address. The sender’s IP address is needed to identify and distinguish senders in the Mail<br />
Flow Monitor, to query the SenderBase Reputation Service for the sender’s SenderBase Reputation<br />
Score (SBRS), and to improve the efficacy of the Cisco <strong>IronPort</strong> Anti-Spam and Outbreak Filters<br />
features.<br />
Note If you cannot configure the appliance as the first machine receiving email from the Internet, you can still<br />
exercise some of the security services available on the appliance. Refer to Incoming Relays, page 9-19<br />
for more information.<br />
When you use the Cisco <strong>IronPort</strong> appliance as your SMTP gateway:<br />
The Mail Flow Monitor feature (see “Using Email Security Monitor” in the Cisco <strong>IronPort</strong> <strong>AsyncOS</strong><br />
for Email Daily Management <strong>Guide</strong>) offers complete visibility into all email traffic for your<br />
enterprise from both internal and external senders.<br />
LDAP queries (“LDAP Queries” in the Cisco <strong>IronPort</strong> <strong>AsyncOS</strong> for Email Advanced <strong>Configuration</strong><br />
<strong>Guide</strong>) for routing, aliasing, and masquerading can consolidate your directory infrastructure and<br />
provide for simpler updates.<br />
Familiar tools like alias tables (“Creating Alias Tables” in the Cisco <strong>IronPort</strong> <strong>AsyncOS</strong> for Email<br />
Advanced <strong>Configuration</strong> <strong>Guide</strong>), domain-based routing (“The Domain Map Feature” in the Cisco<br />
<strong>IronPort</strong> <strong>AsyncOS</strong> for Email Advanced <strong>Configuration</strong> <strong>Guide</strong>), and masquerading (“Configuring<br />
Masquerading” in the Cisco <strong>IronPort</strong> <strong>AsyncOS</strong> for Email Advanced <strong>Configuration</strong> <strong>Guide</strong>) make the<br />
transition from Open-Source MTAs easier.<br />
Register the Cisco <strong>IronPort</strong> Appliance in DNS<br />
Malicious email senders actively search public DNS records to hunt for new victims. You need to ensure<br />
that the Cisco <strong>IronPort</strong> appliance is registered in DNS, if you want to utilize the full capabilities of Cisco<br />
<strong>IronPort</strong> Anti-Spam, Outbreak Filters, McAfee Antivirus and Sophos Anti-Virus. To register the Cisco<br />
<strong>IronPort</strong> appliance in DNS, create an A record that maps the appliance’s hostname to its IP address, and<br />
an MX record that maps your public domain to the appliance’s hostname. You must specify a priority<br />
for the MX record to advertise the Cisco <strong>IronPort</strong> appliance as either a primary or backup MTA for your<br />
domain.<br />
In the following example, the Cisco <strong>IronPort</strong> appliance (ironport.example.com) is a backup MTA for the<br />
domain example.com, since its MX record has a higher priority value (20). In other words, the higher<br />
the numeric value, the lower the priority of the MTA.<br />
$ host -t mx example.com<br />
example.com mail is handled (pri=10) by mail.example.com<br />
example.com mail is handled (pri=20) by ironport.example.com<br />
By registering the Cisco <strong>IronPort</strong> appliance in DNS, you will attract spam attacks regardless of how you<br />
set the MX record priority. However, virus attacks rarely target backup MTAs. Given this, if you want<br />
to evaluate an anti-virus engine to its fullest potential, configure the Cisco <strong>IronPort</strong> appliance to have an<br />
MX record priority of equal or higher value than the rest of your MTAs.<br />
OL-25136-01
Chapter 3 Setup and Installation<br />
Installation Scenarios<br />
<strong>Configuration</strong> Overview<br />
Incoming<br />
Outgoing<br />
Ethernet Interfaces<br />
OL-25136-01<br />
You may want to review all features of the appliance prior to installing. Chapter 4, “Understanding the<br />
Email Pipeline” provides an overview of all functions available on the appliance that may affect the<br />
placement of the Cisco <strong>IronPort</strong> appliance within your infrastructure.<br />
Most customers’ network configurations are represented in the following scenarios. If your network<br />
configuration varies significantly and you would like assistance planning an installation, please contact<br />
Cisco <strong>IronPort</strong> Customer Support (see Cisco <strong>IronPort</strong> Support Community, page 1-10).<br />
The following figure shows the typical placement of the Cisco <strong>IronPort</strong> appliance in an enterprise<br />
network environment:<br />
Figure 3-1 Enterprise Network Environment<br />
In some scenarios, the Cisco <strong>IronPort</strong> appliance resides inside the network “DMZ,” in which case an<br />
additional firewall sits between the Cisco <strong>IronPort</strong> appliance and the groupware server.<br />
The following network scenarios are described:<br />
Behind the Firewall (see Figure 3-2 on page 3-7)<br />
Choose the configuration that best matches your infrastructure. Then proceed to the next section,<br />
Preparing for Setup, page 3-8.<br />
Incoming mail is accepted for the local domains you specify. (See )<br />
All other domains are rejected.<br />
External systems connect directly to the Cisco <strong>IronPort</strong> appliance to transmit email for the local<br />
domains, and the Cisco <strong>IronPort</strong> appliance relays the mail to the appropriate groupware servers (for<br />
example, Exchange, Groupwise, Domino) via SMTP routes. (See “Routing Email for Local<br />
Domains” in the Cisco <strong>IronPort</strong> <strong>AsyncOS</strong> for Email Advanced <strong>Configuration</strong> <strong>Guide</strong>.)<br />
Outgoing mail sent by internal users is routed by the groupware server to the Cisco <strong>IronPort</strong><br />
appliance.<br />
The Cisco <strong>IronPort</strong> appliance accepts outbound email based on settings in the Host Access Table for<br />
the private listener. (For more information, see Receiving Email with Listeners, page 5-1.)<br />
Only one of the available Ethernet interfaces on the Cisco <strong>IronPort</strong> appliance is required in these<br />
configurations. However, you can configure two Ethernet interfaces and segregate your internal<br />
network from your external Internet network connection.<br />
Cisco <strong>IronPort</strong> <strong>AsyncOS</strong> 7.6 for Email <strong>Configuration</strong> <strong>Guide</strong><br />
3-3
3-4<br />
Cisco <strong>IronPort</strong> <strong>AsyncOS</strong> 7.6 for Email <strong>Configuration</strong> <strong>Guide</strong><br />
Chapter 3 Setup and Installation<br />
See “Using Virtual Gateway Technology” in the Cisco <strong>IronPort</strong> <strong>AsyncOS</strong> for Email Advanced<br />
<strong>Configuration</strong> <strong>Guide</strong> and Appendix B, “Assigning Network and IP Addresses” for more information<br />
about assigning multiple IP addresses to the available interfaces.<br />
Note The Cisco <strong>IronPort</strong> X1000/1050/1060/1070, C60/600/650/660/670, and C30/300/350/360/370 Email<br />
Security appliances have three available Ethernet interfaces by default. The Cisco <strong>IronPort</strong><br />
C10/100/150/160 Email Security appliances have two available Ethernet interfaces.<br />
Advanced <strong>Configuration</strong>s<br />
Firewall Settings (NAT, Ports)<br />
In addition to this configurations shown in Figure 3-2 and Figure 3-3, you can also configure:<br />
Multiple Cisco <strong>IronPort</strong> appliances using the Centralized Management feature<br />
Redundancy at the network interface card level by “teaming” two of the Ethernet interfaces on Cisco<br />
<strong>IronPort</strong> appliances using the NIC Pairing feature.<br />
Both of these features are discussed in the Cisco <strong>IronPort</strong> <strong>AsyncOS</strong> for Email Advanced <strong>Configuration</strong><br />
<strong>Guide</strong>.<br />
Depending on your network configuration, your firewall may need to be configured to allow access on<br />
the following ports.<br />
SMTP and DNS services must have access to the Internet. For other system functions, the following<br />
services may be required:<br />
Table 3-1 Firewall Ports<br />
SMTP: port 25<br />
DNS: port 53<br />
HTTP: port 80<br />
HTTPS: port 443<br />
SSH: port 22<br />
Telnet: port 23<br />
Appendix C, “Firewall Information” contains all information about the possible ports that may need to<br />
be opened for proper operation of the Cisco <strong>IronPort</strong> appliance. For example, ports in the firewall may<br />
need to be opened for connections:<br />
from the external clients (MTAs) to the Cisco <strong>IronPort</strong> appliance<br />
to and from groupware servers<br />
to the Internet root DNS servers or internal DNS servers<br />
to the Cisco <strong>IronPort</strong> downloads servers for McAfee and Sophos Anti-Virus updates, Outbreak<br />
Filters rules, and updates to <strong>AsyncOS</strong><br />
to the NTP servers<br />
to LDAP servers<br />
LDAP: port 389 or 3268<br />
NTP: port 123<br />
LDAP over SSL: port 636<br />
LDAP with SSL for Global Catalog queries: port 3269<br />
FTP: port 21, data port TCP 1024 and higher<br />
Cisco <strong>IronPort</strong> Spam Quarantine: port 6025<br />
OL-25136-01
Chapter 3 Setup and Installation<br />
Support Languages<br />
OL-25136-01<br />
<strong>AsyncOS</strong> can display its GUI and CLI in any of the following languages:<br />
English<br />
French<br />
Spanish<br />
German<br />
Italian<br />
Korean<br />
Japanese<br />
Portuguese (Brazil)<br />
Chinese (zh-cn and zh-tw)<br />
Russian<br />
Physical Dimensions<br />
The following physical dimensions apply to the Cisco <strong>IronPort</strong> X1050/1060, C650/660, and C350/360<br />
Email Security appliances:<br />
Height: 8.656 cm (3.40 inches)<br />
Width: 48.26 cm (19.0 inches) with rails installed (without rails, 17.5 inches)<br />
Depth: 75.68cm (29.79 inches)<br />
Weight: maximum 26.76 kg (59 lbs)<br />
The following physical dimensions apply to the Cisco <strong>IronPort</strong> X1070, C670 and C370 Email Security<br />
appliances:<br />
Height: 8.64 cm (3.40 inches)<br />
Width: 48.24 cm (18.99 inches) with or without rails<br />
Depth: 72.06 cm (28.40 inches)<br />
Weight: maximum 23.59 kg (52 lbs)<br />
The following physical dimensions apply to the Cisco <strong>IronPort</strong> C150 and C160 Email Security<br />
appliances:<br />
Height: 4.2 cm (1.68 inches)<br />
Width: 48.26 cm (19.0 inches) with rails installed (without rails, 17.5 inches)<br />
Depth: 57.6 cm (22.7 inches)<br />
Weight: maximum 11.8 kg (26 lbs)<br />
Cisco <strong>IronPort</strong> <strong>AsyncOS</strong> 7.6 for Email <strong>Configuration</strong> <strong>Guide</strong><br />
3-5
Physically Connecting the Cisco <strong>IronPort</strong> Appliance<br />
to the Network<br />
<strong>Configuration</strong> Scenarios<br />
3-6<br />
Cisco <strong>IronPort</strong> <strong>AsyncOS</strong> 7.6 for Email <strong>Configuration</strong> <strong>Guide</strong><br />
Chapter 3 Setup and Installation<br />
The typical configuration scenario for the Cisco <strong>IronPort</strong> appliance is as follows:<br />
Interfaces - Only one of the three available Ethernet interfaces on the Cisco <strong>IronPort</strong> appliance is<br />
required for most network environments. However, you can configure two Ethernet interfaces and<br />
segregate your internal network from your external Internet network connection.<br />
Public Listener (incoming email) - The public listener receives connections from many external<br />
hosts and directs messages to a limited number of internal groupware servers.<br />
– Accepts connections from external mail hosts based on settings in the HAT. By default, the HAT<br />
is configured to ACCEPT connections from all external mail hosts.<br />
– Accepts incoming mail only if it is addressed for the local domains specified in the RAT. All<br />
other domains are rejected.<br />
– Relays mail to the appropriate internal groupware server, as defined by SMTP Routes.<br />
Private Listener (outgoing email) - The private listener receives connections from a limited<br />
number of internal groupware servers and directs messages to many external mail hosts.<br />
Segregating Incoming and Outgoing Mail<br />
– Internal groupware servers are configured to route outgoing mail to the Cisco <strong>IronPort</strong> C- or<br />
X-Series appliance.<br />
– The Cisco <strong>IronPort</strong> appliance accepts connections from internal groupware servers based on<br />
settings in the HAT. By default, the HAT is configured to RELAY connections from all internal<br />
mail hosts.<br />
You can segregate incoming and outgoing email traffic over separate listeners and on separate IP<br />
addresses. You can use Internet Protocol version 4 (IPv4) and version 6 (IPv6) addresses. However, the<br />
System Setup Wizard on the appliance supports initial configuration of the following configurations:<br />
2 separate listeners on 2 logical IPv4 and 2 IPv6 addresses configured on separate physical<br />
interfaces<br />
– segregates incoming and outgoing traffic<br />
– you can assign an IPv4 and an IPv6 address to each listener<br />
1 listener on 1 logical IPv4 address configured on one physical interface<br />
– combines both incoming and outgoing traffic<br />
– you can assign both an IPv4 and an IPv6 address to the listener<br />
<strong>Configuration</strong> worksheets for both one and two listener configurations are included below (see<br />
Gathering the Setup Information, page 3-10). Most configuration scenarios are represented by one of the<br />
following three figures.<br />
OL-25136-01
Chapter 3 Setup and Installation<br />
Figure 3-2 Behind the Firewall Scenario / 2 Listeners <strong>Configuration</strong><br />
OL-25136-01<br />
Firewall<br />
Internet<br />
SMTP<br />
Public Listener:<br />
“InboundMail”<br />
IPv4 interface: PublicNet (e.g. 1.2.3.4)<br />
IPv6:<br />
IPv6: 2001:0db8:85a3::8a2e:0370:733<br />
Ethernet interface: Data 2<br />
Ethernet interface: Data 2<br />
IP interface: PublicNet (e.g. 1.2.3.5)<br />
Private Listener:<br />
“OutboundMail”<br />
Groupware server<br />
(Exchange, Domino,<br />
Groupwise)<br />
Groupware Client<br />
Notes:<br />
2 Listeners<br />
2 IPv4 addresses<br />
2 IPv6 addresses<br />
1 or 2 Ethernet interfaces (only 1 interface<br />
shown)<br />
SMTP routes configured<br />
Inbound Listener: “InboundMail” (public)<br />
IPv4 address: 1.2.3.4<br />
IPv6 address:<br />
2001:0db8:85a3::8a2e:0370:7334<br />
Listener on the Data2 interface listens on<br />
port 25<br />
HAT (accept ALL)<br />
RAT (accept mail for local domains; reject<br />
ALL)<br />
Outbound Listener: “OutboundMail” (private)<br />
IP address: 1.2.3.5<br />
IPv6 address:<br />
2001:0db8:85a3::8a2e:0370:7335<br />
Listener on the Data2 interface listens on<br />
port 25<br />
HAT (relay for local domains; reject ALL)<br />
DNS can be configured to use Internet Root servers or<br />
internal DNS servers<br />
SMTP routes direct mail to proper groupware server<br />
Firewall ports opened for appropriate services to and<br />
from the Cisco <strong>IronPort</strong> appliance<br />
Cisco <strong>IronPort</strong> <strong>AsyncOS</strong> 7.6 for Email <strong>Configuration</strong> <strong>Guide</strong><br />
3-7
Figure 3-3 One Listener <strong>Configuration</strong><br />
3-8<br />
Firewall<br />
Internet<br />
SMTP<br />
Public Listener:<br />
“AllMail”<br />
IP interface: PublicNet (e.g. 1.2.3.4)<br />
Ethernet interface: Data 1<br />
Groupware server<br />
(Exchange, Domino,<br />
Groupwise)<br />
Preparing for Setup<br />
Notes:<br />
1 Listener<br />
1 IP addresses<br />
Step 1 Determine how you will connect to the appliance.<br />
Cisco <strong>IronPort</strong> <strong>AsyncOS</strong> 7.6 for Email <strong>Configuration</strong> <strong>Guide</strong><br />
1 Ethernet interface<br />
SMTP routes configured<br />
Inbound Listener: “InboundMail” (public)<br />
IP address: 1.2.3.4<br />
Chapter 3 Setup and Installation<br />
Step 2 Determine network and IP address assignments. You can use both IPv4 and IPv6 addresses.<br />
Step 3 Gather information about your system setup.<br />
Listener on the Data2 interface listens on<br />
port 25<br />
HAT (accept ALL) includes entries for<br />
Groupware servers in RELAYLIST<br />
RAT (accept mail for local domains; reject<br />
ALL)<br />
DNS can be configured to use Internet Root<br />
servers or internal DNS servers<br />
SMTP routes direct mail to proper groupware<br />
server<br />
Firewall ports opened for appropriate services to<br />
and from the Cisco <strong>IronPort</strong> appliance<br />
Step 4 Launch a web browser and enter the IP address of the appliance. (Alternatively, you can access the<br />
command line interface (CLI) described in Running the Command Line Interface (CLI) System Setup<br />
Wizard, page 3-26)<br />
Step 5 Run the System Setup Wizard to configure your system.<br />
OL-25136-01
Chapter 3 Setup and Installation<br />
Determine Method for Connecting to the Appliance<br />
Connecting to the Appliance<br />
OL-25136-01<br />
To successfully set up the Cisco <strong>IronPort</strong> appliance in your environment, you must gather important<br />
network information from your network administrator about how you would like to connect the Cisco<br />
<strong>IronPort</strong> appliance to your network.<br />
During the initial setup, you can connect to the appliance in one of two ways:<br />
Table 3-2 Options for Connecting to the Appliance<br />
Ethernet An Ethernet connection between a PC and the network and between the network<br />
and the Cisco <strong>IronPort</strong> Management port. The IPv4 address that has been assigned<br />
to the Management port by the factory is 192.168.42.42. This is the easiest way<br />
to connect if it works with your network configuration.<br />
Serial A serial communications connection between the PC and the Cisco <strong>IronPort</strong> Serial<br />
Console port. If you cannot use the Ethernet method, a straight serial-to-serial<br />
connection between the computer and the appliance will work until alternate<br />
network settings can be applied to the Management port. For pinout information,<br />
see Accessing via a Serial Connection, page A-7. The communications settings for<br />
the serial port are:<br />
Bits per second: 9600<br />
Data bits: 8<br />
Parity: None<br />
Stop bits: 1<br />
Flow control: Hardware<br />
Note Keep in mind that the initial connection method is not final. This process applies only for the initial<br />
configuration. You can change network settings at a later time to allow different connection methods.<br />
(See Appendix A, “Accessing the Appliance” for more information.) You can also create multiple user<br />
accounts with differing administrative privileges to access the appliance. (For more information, see<br />
“Adding Users” in the Cisco <strong>IronPort</strong> <strong>AsyncOS</strong> for Email Daily Management <strong>Guide</strong>.)<br />
Determining Network and IP Address Assignments<br />
Choosing Network Connections to Receive and Deliver Email<br />
Most users take advantage of the two Data Ethernet ports on the Cisco <strong>IronPort</strong> appliance by connecting<br />
to two networks from the appliance:<br />
The private network accepts and delivers messages to your internal systems.<br />
The public network accepts and delivers messages to the Internet.<br />
Cisco <strong>IronPort</strong> <strong>AsyncOS</strong> 7.6 for Email <strong>Configuration</strong> <strong>Guide</strong><br />
3-9
3-10<br />
Cisco <strong>IronPort</strong> <strong>AsyncOS</strong> 7.6 for Email <strong>Configuration</strong> <strong>Guide</strong><br />
Chapter 3 Setup and Installation<br />
Other users may want to use only one Data port serving both functions. Although the Management<br />
Ethernet port can support any function, it is preconfigured for access to the graphical user interface and<br />
the command line interface.<br />
Binding Logical IP Addresses to Physical Ethernet Ports<br />
You can segregate incoming and outgoing email traffic over separate listeners and on separate IP<br />
addresses. You can use Internet Protocol version 4 (IPv4) and version 6 (IPv6) addresses. However, the<br />
System Setup Wizard on the appliance supports initial configuration of the following configurations:<br />
2 separate listeners on 2 logical IPv4 and 2 IPv6 addresses configured on separate physical<br />
interfaces<br />
– segregates incoming and outgoing traffic<br />
– you can assign an IPv4 and an IPv6 address to each listener<br />
1 listener on 1 logical IPv4 address configured on one physical interface<br />
– combines both incoming and outgoing traffic<br />
– you can assign both an IPv4 and an IPv6 address to the listener<br />
The Email Security appliance can support both IPv4 and IPv6 addresses on single listener. The listener<br />
will accept mail on both the addresses. All settings on a listener apply to both IPv4 and IPv6 addresses.<br />
Choosing Network Settings for Your Connections<br />
You will need the following network information about each Ethernet port that you choose to use:<br />
IP address (IPv4 or IPv6 or both)<br />
Netmask for IPv4 address in CIDR format<br />
Prefix for IPv6 address in CIDR format<br />
In addition, you will need the following information about your overall network:<br />
IP address of the default router (gateway) on your network<br />
IP address and hostname of your DNS servers (not required if you want to use Internet root servers)<br />
Hostname or IP address of your NTP servers (not required if you want to use Cisco <strong>IronPort</strong>’s time<br />
servers)<br />
See Appendix B, “Assigning Network and IP Addresses” for more information.<br />
Note If you are running a firewall on your network between the Internet and the Cisco <strong>IronPort</strong> appliance, it<br />
may be necessary to open specific ports for the Cisco <strong>IronPort</strong> appliance to work properly. See<br />
Appendix C, “Firewall Information” for more information.<br />
Gathering the Setup Information<br />
Now that you understand the requirements and strategies when making the necessary selections in the<br />
System Setup Wizard, use the following tables to gather information about your system setup while<br />
reading this section.<br />
OL-25136-01
Chapter 3 Setup and Installation<br />
OL-25136-01<br />
See Appendix B, “Assigning Network and IP Addresses” for more detailed information on network and<br />
IP addresses. See Chapter 17, “The Cisco <strong>IronPort</strong> M-Series Security Management Appliance” if you<br />
are configuring a Cisco <strong>IronPort</strong> M-Series appliance.<br />
Table 3-3 System Setup Worksheet: 2 Listeners for Segregating Email Traffic<br />
System Settings<br />
Default System Hostname:<br />
Email System Alerts To:<br />
Deliver Scheduled Reports To:<br />
Time Zone Information:<br />
NTP Server:<br />
Admin Password:<br />
SenderBase Network Participation: Enable / Disable<br />
AutoSupport: Enable / Disable<br />
Network Integration<br />
Gateway:<br />
DNS (Internet or Specify Own):<br />
Interfaces<br />
Data 1 Port<br />
IPv4 Address / Netmask:<br />
IPv6 Address / Prefix:<br />
Fully Qualified Hostname:<br />
Accept Incoming Mail: Domain Destination<br />
Relay Outgoing Mail: System<br />
Data 2 Port<br />
IPv4 Address / Netmask:<br />
IPv6 Address / Prefix:<br />
Fully Qualified Hostname:<br />
Accept Incoming Mail: Domain Destination<br />
Relay Outgoing Mail: System<br />
Management Port<br />
IP Address:<br />
Network Mask:<br />
IPv6 Address:<br />
Prefix:<br />
Fully Qualified Hostname:<br />
Accept Incoming Mail: Domain Destination<br />
Relay Outgoing Mail: System<br />
Cisco <strong>IronPort</strong> <strong>AsyncOS</strong> 7.6 for Email <strong>Configuration</strong> <strong>Guide</strong><br />
3-11
3-12<br />
Message Security<br />
SenderBase Reputation Filtering: Enable / Disable<br />
Anti-Spam Scanning Engine None / <strong>IronPort</strong><br />
McAfee Anti-Virus Scanning Engine Enable / Disable<br />
Sophos Anti-Virus Scanning Engine Enable / Disable<br />
Outbreak Filters Enable / Disable<br />
Table 3-4 System Setup Worksheet: 1 Listener for All Email Traffic<br />
Cisco <strong>IronPort</strong> <strong>AsyncOS</strong> 7.6 for Email <strong>Configuration</strong> <strong>Guide</strong><br />
Chapter 3 Setup and Installation<br />
Table 3-3 System Setup Worksheet: 2 Listeners for Segregating Email Traffic (Continued)<br />
System Settings<br />
Default System Hostname:<br />
Email System Alerts To:<br />
Deliver Scheduled Reports To:<br />
Time Zone:<br />
NTP Server:<br />
Admin Password:<br />
SenderBase Network Participation: Enable / Disable<br />
AutoSupport:<br />
Network Integration<br />
Gateway:<br />
DNS (Internet or Specify Own):<br />
Interfaces<br />
Data2 Port<br />
IPv4 Address / Netmask:<br />
IPv6 Address / Prefix:<br />
Fully Qualified Hostname:<br />
Enable / Disable<br />
Accept Incoming Mail: Domain Destination<br />
Relay Outgoing Mail: System<br />
Data1 Port<br />
IPv4 Address / Netmask:<br />
IPv6 Address / Prefix:<br />
Fully Qualified Hostname:<br />
Message Security<br />
SenderBase Reputation Filtering: Enable / Disable<br />
Anti-Spam Scanning Engine None / <strong>IronPort</strong><br />
McAfee Anti-Virus Scanning Engine Enable / Disable<br />
OL-25136-01
Chapter 3 Setup and Installation<br />
OL-25136-01<br />
Table 3-4 System Setup Worksheet: 1 Listener for All Email Traffic (Continued)<br />
Sophos Anti-Virus Scanning Engine Enable / Disable<br />
Outbreak Filters Enable / Disable<br />
Using the System Setup Wizard<br />
The Cisco <strong>IronPort</strong> <strong>AsyncOS</strong> operating system provides a browser-based System Setup Wizard to guide<br />
you through the five step process of system configuration. Also included is a command line interface<br />
(CLI) version of the System Setup Wizard. See Running the Command Line Interface (CLI) System<br />
Setup Wizard, page 3-26 for more information. Some users will want to take advantage of custom<br />
configuration options not available in the System Setup Wizard. However, you must use the System<br />
Setup Wizard for the initial setup to ensure a complete configuration. If you have gathered the<br />
information required in Preparing for Setup, page 3-8, the configuration process will take less time to<br />
complete.<br />
Warning The System Setup Wizard will completely reconfigure your system. You should only use the System<br />
Setup Wizard the very first time you install the appliance, or if you want to completely overwrite your<br />
existing configuration.<br />
Warning The Cisco <strong>IronPort</strong> appliance ships with a default IP address of 192.168.42.42 on the Management<br />
port of C650/660/670, C350/360/370, and X1050/1060/1070 systems, and the Data 1 port of C150/160<br />
systems. Before connecting the Cisco <strong>IronPort</strong> appliance to your network, ensure that no other<br />
device’s IP address conflicts with this factory default setting. If you are configuring a Cisco <strong>IronPort</strong><br />
M-Series appliance, please see The Cisco <strong>IronPort</strong> M-Series Security Management Appliance,<br />
page 17-1.<br />
If you are connecting multiple factory-configured Cisco <strong>IronPort</strong> appliances to your network, add them<br />
one at a time, reconfiguring each Cisco <strong>IronPort</strong> appliance’s default IP address as you go.<br />
Accessing the Web-Based Graphical User Interface (GUI)<br />
To access the web-based Graphical User Interface (GUI), open your web browser and point it to<br />
192.168.42.42.<br />
The login screen is displayed:<br />
Figure 3-4 Logging in to the Appliance<br />
Log in to the appliance by entering the username and password below.<br />
Cisco <strong>IronPort</strong> <strong>AsyncOS</strong> 7.6 for Email <strong>Configuration</strong> <strong>Guide</strong><br />
3-13
Factory Default Username and Password<br />
3-14<br />
Username: admin<br />
Password: ironport<br />
Cisco <strong>IronPort</strong> <strong>AsyncOS</strong> 7.6 for Email <strong>Configuration</strong> <strong>Guide</strong><br />
Chapter 3 Setup and Installation<br />
Note If your session times out, you will be asked to re-enter your username and password. If your session<br />
times out while you are running the System Setup Wizard, you will have to start over again.<br />
Running the Web-Based System Setup Wizard<br />
Step 1 Start<br />
Step 2 System<br />
To launch the System Setup Wizard, log in to the graphical user interface as described in Accessing the<br />
Web-Based Graphical User Interface (GUI), page 3-13. On the System Administration tab, click System<br />
Setup Wizard in the list of links on the left. On brand new (not upgraded from previous releases of<br />
<strong>AsyncOS</strong>) systems, your browser will automatically be redirected to the System Setup Wizard.<br />
The System Setup Wizard walks you through completing the following configuration tasks, broken down<br />
into 5 categories:<br />
Step 3 Network<br />
Step 4 Security<br />
Step 5 Review<br />
– Read and accept the license agreement<br />
– Setting the hostname of the appliance<br />
– Configuring alert settings, report delivery settings, and AutoSupport<br />
– Setting the system time settings, and NTP server<br />
– Resetting the admin password<br />
– Enabling SenderBase Network participation<br />
– Defining the default router and DNS settings<br />
– Enabling and configuring network interfaces, including:<br />
Configuring incoming mail (inbound listener)<br />
Defining SMTP routes (optional)<br />
Configuring outgoing mail (outbound listener) and defining systems allowed to relay mail<br />
through the appliance (optional)<br />
– Enabling SenderBase Reputation Filtering<br />
– Enabling the Anti-Spam service<br />
– Enabling the Cisco <strong>IronPort</strong> Spam Quarantine<br />
– Enabling the Anti-Virus service<br />
– Enabling the Outbreak Filters service<br />
– Reviewing your setup and installing the configuration<br />
OL-25136-01
Chapter 3 Setup and Installation<br />
Step 1: Start<br />
Step 2: System<br />
Setting the Hostname<br />
Configuring System Alerts<br />
Configuring Report Delivery<br />
OL-25136-01<br />
Step through the System Setup Wizard, clicking Next after you complete each step. You can move back<br />
to a previous step by clicking Previous. At the end of the process, you are prompted to commit the<br />
changes you have made. Your changes will not take effect until they have been committed. If you click<br />
Next, but have left a required field blank (or entered incorrect information), the fields in question are<br />
outlined in red. Make your corrections and click Next again.<br />
Begin by reading the license agreement. Once you have read and agreed to the license agreement, check<br />
the box indicating that you agree and then click Begin Setup to proceed.<br />
Figure 3-5 System Setup Wizard: Step 1. Start<br />
You can also view the text of the agreement here:<br />
https://support.ironport.com/license/eula.html<br />
Define the fully-qualified hostname for the Cisco <strong>IronPort</strong> appliance. This name should be assigned by<br />
your network administrator.<br />
Cisco <strong>IronPort</strong> <strong>AsyncOS</strong> sends alert messages via email if there is a system error that requires the user’s<br />
intervention. Enter the email address (or addresses) to which to send those alerts.<br />
You must add at least one email address that receives System Alerts. Enter a single email address, or<br />
separate multiple addresses with commas. The email recipients initially receive all types of alerts at all<br />
levels, except for Directory Harvest Attack Prevention alerts. You can add more granularity to the alert<br />
configuration later. For more information, see Alerts, page 15-15.<br />
Enter the address to which to send the default scheduled reports. If you leave this value blank, the<br />
scheduled reports are still run. They will be archived on the appliance rather than delivered.<br />
Cisco <strong>IronPort</strong> <strong>AsyncOS</strong> 7.6 for Email <strong>Configuration</strong> <strong>Guide</strong><br />
3-15
Setting the Time<br />
Setting the Password<br />
Participating in SenderBase Network<br />
Enabling AutoSupport<br />
3-16<br />
Cisco <strong>IronPort</strong> <strong>AsyncOS</strong> 7.6 for Email <strong>Configuration</strong> <strong>Guide</strong><br />
Chapter 3 Setup and Installation<br />
Set the time zone on the Cisco <strong>IronPort</strong> appliance so that timestamps in message headers and log files<br />
are correct. Use the drop-down menus to locate your time zone or to define the time zone via GMT offset<br />
(see Selecting a GMT Offset, page 15-48 for more information).<br />
You can set the system clock time manually later, or you can use the Network Time Protocol (NTP) to<br />
synchronize time with other servers on your network or the Internet. By default, one entry to the Cisco<br />
<strong>IronPort</strong> Systems time servers (time.ironport.com) to synchronize the time on your Cisco <strong>IronPort</strong><br />
appliance is already configured.<br />
Set the password for the admin account. This is a required step. When changing the password for the<br />
Cisco <strong>IronPort</strong> <strong>AsyncOS</strong> admin account, the new password must be six characters or longer. Be sure to<br />
keep the password in a secure location.<br />
SenderBase is an email reputation service designed to help email administrators research senders,<br />
identify legitimate sources of email, and block spammers.<br />
If you agree to participate in the SenderBase Network, Cisco will collect aggregated email traffic<br />
statistics about your organization. This includes only summary data on message attributes and<br />
information on how different types of messages were handled by Cisco <strong>IronPort</strong> appliances. For<br />
example, Cisco does not collect the message body or the message subject. Personally identifiable<br />
information or information that identifies your organization will be kept confidential. To learn more<br />
about SenderBase, including examples of the data collected, follow the Click here for more<br />
information about what data is being shared… link (see Frequently Asked Questions, page 13-2).<br />
To participate in the SenderBase Network, check the box next to “Allow <strong>IronPort</strong> to gather anonymous<br />
statistics on email and report them to SenderBase in order to identify and stop email-based threats” and<br />
click Accept.<br />
See Chapter 13, “SenderBase Network Participation” for more information.<br />
The Cisco <strong>IronPort</strong> AutoSupport feature (enabled by default) keeps the Cisco <strong>IronPort</strong> Customer Support<br />
team aware of issues with your Cisco <strong>IronPort</strong> appliance so that we can provide better support to you.<br />
(For more information, see Cisco <strong>IronPort</strong> AutoSupport, page 15-17.)<br />
OL-25136-01
Chapter 3 Setup and Installation<br />
Step 3: Network<br />
OL-25136-01<br />
Figure 3-6 System Setup Wizard: Step 2. System<br />
Click Next to continue.<br />
Configuring DNS and Default Gateway<br />
In Step 3, you define the default router (gateway) and configure the DNS settings, and then set up the<br />
appliance to receive and or relay email by configuring the Data 1, Data 2, and Management interfaces.<br />
Type the IP address of the default router (gateway) on your network. You can use an IPv4 address, an<br />
IPv6 address, or both.<br />
Next, configure the DNS (Domain Name Service) settings. Cisco <strong>IronPort</strong> <strong>AsyncOS</strong> contains a<br />
high-performance internal DNS resolver/cache that can query the Internet’s root servers directly, or the<br />
system can use DNS servers you specify. If you choose to use your own servers, you will need to supply<br />
the IP address and hostname of each DNS server. You can enter up to four DNS servers via the System<br />
Setup Wizard. Please note that DNS servers you enter will have an initial priority of 0. For more<br />
information, see Configuring Domain Name System (DNS) Settings, page 15-39.<br />
Note The appliance requires access to a working DNS server in order to perform DNS lookups for incoming<br />
connections. If you cannot specify a working DNS server that is reachable by the appliance while you<br />
are setting up the appliance, a workaround is to either select “Use Internet Root DNS Servers” or to<br />
specify, temporarily, the IP address of the Management interface so that you can complete the System<br />
Setup Wizard.<br />
Configuring Network Interfaces<br />
Your Cisco <strong>IronPort</strong> appliance has network interfaces that are associated with the physical ports on the<br />
machine. For example, on C650/660/670, C350/360/370, and X1050/1060/1070 appliances, three<br />
physical Ethernet interfaces are available. On C150/160 appliances, two physical Ethernet interfaces are<br />
available.<br />
Cisco <strong>IronPort</strong> <strong>AsyncOS</strong> 7.6 for Email <strong>Configuration</strong> <strong>Guide</strong><br />
3-17
Accepting Mail<br />
3-18<br />
Cisco <strong>IronPort</strong> <strong>AsyncOS</strong> 7.6 for Email <strong>Configuration</strong> <strong>Guide</strong><br />
Chapter 3 Setup and Installation<br />
To use an interface, mark the “Enable” checkbox and then specify an IP address, network mask, and fully<br />
qualified hostname. The IP address you enter should be the address intended for your inbound mail as<br />
reflected in your DNS records. Typically this address would have an MX record associated with it in<br />
DNS. You can use an IPv4 address, an IPv6 address, or both. If you use both, the interface will accept<br />
both types of connections.<br />
Each interface can be configured to accept mail (incoming), relay email (outgoing), or appliance<br />
management. During setup, you are limited to one of each. Typically, you would use one interface for<br />
incoming, one for outgoing, and one for appliance management. On the C150 and C160 appliances, you<br />
would typically use one interface for both incoming and outgoing mail, and the other interface for<br />
management.<br />
You must configure one interface to receive email.<br />
Assign and configure a logical IP address to one of the physical Ethernet interfaces on the appliance. If<br />
you decide to use both the Data 1 Ethernet port and the Data 2 Ethernet port, you need this information<br />
for both connections.<br />
C650/660/670, C350/360/370, and X1050/1060/1070 customers: Cisco recommends using one of the<br />
physical Ethernet ports to connect directly to the Internet for the purposes of receiving inbound email<br />
through public listeners, and using another physical Ethernet port to connect directly to your internal<br />
network for the purposes of relaying outbound email through private listeners.<br />
C150/160 customers: Typically, the System Setup Wizard will configure only one physical Ethernet<br />
port with one listener for both receiving inbound email and relaying outbound email.<br />
See Binding Logical IP Addresses to Physical Ethernet Ports, page 3-10.<br />
The following information is required:<br />
The IP address assigned by your network administrator. This can be an IPv4 address, an IPv6<br />
address, or both.<br />
For IPv4 addresses: the netmask of the interface. <strong>AsyncOS</strong> only accepts a netmask in CIDR format.<br />
For example, /24 for the 255.255.255.0 subnet.<br />
For IPv6 addresses: the prefix in CIDR format. For example /64 for a 64-bit prefix.<br />
(optional) A fully-qualified hostname for the IP address.<br />
Note IP addresses within the same subnet cannot be configured on separate physical Ethernet interfaces. See<br />
Appendix B, “Assigning Network and IP Addresses” for more detailed information on Network and IP<br />
Address configuration.<br />
When configuring your interfaces to accept mail, you define:<br />
the domain for which to accept mail<br />
destination (SMTP Route) for each domain, this is optional<br />
Mark the checkbox for Accept Incoming Mail to configure the interface to accept mail. Enter the name<br />
of the domain for which to accept mail.<br />
Enter the Destination. This is the SMTP Route or name of the machine(s) where you would like to route<br />
email for the domains specified.<br />
OL-25136-01
Chapter 3 Setup and Installation<br />
Relaying Mail (Optional)<br />
OL-25136-01<br />
This is the first SMTP Routes entry. The SMTP Routes table allows you to redirect all email for each<br />
domain (also known as a Recipient Access Table (RAT) entry) you enter to a specific mail exchange<br />
(MX) host. In typical installations, the SMTP Routes table defines the specific groupware (for example,<br />
Microsoft Exchange) server or the “next hop” in the email delivery for your infrastructure.<br />
For example, you can define a route that specifies that mail accepted for the domain example.com and<br />
all of its subdomains .example.com is routed the to the groupware server exchange.example.com.<br />
You can enter multiple domains and destinations. Click Add Row to add another domain. Click the trash<br />
can icon to remove a row.<br />
Note Configuring SMTP Routes in this step is optional. If no SMTP routes are defined, the system will use<br />
DNS to lookup and determine the delivery host for the incoming mail received by the listener. (See<br />
“Routing Email for Local Domains” in the Cisco <strong>IronPort</strong> <strong>AsyncOS</strong> for Email Advanced <strong>Configuration</strong><br />
<strong>Guide</strong> for more information.)<br />
You must add at least one domain to the Recipient Access Table. Enter a domain —example.com, for<br />
example. To ensure that mail destined for any subdomain of example.net will match in the Recipient<br />
Access Table, enter .example.net as well as the domain name. For more information, see Defining<br />
Recipients, page 5-51.<br />
When configuring your interfaces to relay mail, you define the systems allowed to relay email through<br />
the appliance.<br />
These are entries in the RELAYLIST of the Host Access Table for a listener. See Sender Group Syntax,<br />
page 5-21 for more information.<br />
Mark the check box for Relay Outgoing Mail to configure the interface to relay mail. Enter the hosts that<br />
may relay mail through the appliance.<br />
When you configure an interface to relay outbound mail, the System Setup Wizard turns on SSH for the<br />
interface as long as no public listeners are configured to use the interface.<br />
In the following example, two interfaces with IPv4 addresses are created:<br />
192.168.42.42 remains configured on the Management interface.<br />
192.168.1.1 is enabled on the Data 1 Ethernet interface. It is configured to accept mail for domains<br />
ending in .example.com and an SMTP route is defined for exchange.example.com.<br />
192.168.2.1 is enabled on the Data 2 Ethernet interface. It is configured to relay mail from<br />
exchange.example.com.<br />
Note The following example pertains to X1050/1060/1070, C650/660/670, and C350/360/370 appliances. For<br />
C150/160 appliances, the Data 2 interface is typically configured for both incoming and outgoing mail<br />
while the Data 1 interface is used for appliance management (see C150/160 Installations, page 3-20).<br />
Cisco <strong>IronPort</strong> <strong>AsyncOS</strong> 7.6 for Email <strong>Configuration</strong> <strong>Guide</strong><br />
3-19
C150/160 Installations<br />
3-20<br />
Cisco <strong>IronPort</strong> <strong>AsyncOS</strong> 7.6 for Email <strong>Configuration</strong> <strong>Guide</strong><br />
Chapter 3 Setup and Installation<br />
Figure 3-7 Network Interfaces: 2 Interfaces in Addition to Management (Segregated Traffic)<br />
Use this configuration if you want your network to look like Figure 3-2 on page 3-7.<br />
When configuring a single IP address for all email traffic (nonsegregated traffic), step 3 of the System<br />
Setup Wizard will look like this:<br />
Figure 3-8 Network Interfaces: 1 IP Address for Incoming and Outgoing (Nonsegregated) Traffic<br />
Use this configuration if you want your network to look like Figure 3-3 on page 3-8.<br />
Click Next to continue.<br />
OL-25136-01
Chapter 3 Setup and Installation<br />
Step 4: Security<br />
Enabling SenderBase Reputation Filtering<br />
Enabling Anti-Spam Scanning<br />
Enabling Anti-Virus Scanning<br />
Enabling Outbreak Filters<br />
OL-25136-01<br />
In step 4, you configure anti-spam and anti-virus settings. The anti-spam options include SenderBase<br />
Reputation Filtering and selecting an anti-spam scanning engine. For anti-virus, you can enable<br />
Outbreak Filters and Sophos or McAfee anti-virus scanning.<br />
The SenderBase Reputation Service can be used as a stand-alone anti-spam solution, but it is primarily<br />
designed to improve the effectiveness of a content-based anti-spam system such as Cisco <strong>IronPort</strong><br />
Anti-Spam.<br />
The SenderBase Reputation Service (http://www.senderbase.org) provides an accurate, flexible way for<br />
users to reject or throttle suspected spam based on the connecting IP address of the remote host. The<br />
SenderBase Reputation Service returns a score based on the probability that a message from a given<br />
source is spam. The SenderBase Reputation Service is unique in that it provides a global view of email<br />
message volume and organizes the data in a way that makes it easy to identify and group related sources<br />
of email. Cisco strongly suggests that you enable SenderBase Reputation Filtering.<br />
Once enabled, SenderBase Reputation Filtering is applied on the incoming (accepting) listener.<br />
Your Cisco <strong>IronPort</strong> appliance may ship with a 30-day evaluation key for Cisco <strong>IronPort</strong> Anti-Spam<br />
software. During this portion of the System Setup Wizard, you can choose to enable Cisco <strong>IronPort</strong><br />
Anti-Spam globally on the appliance. You can also elect to not enable the service.<br />
If you choose to enable the anti-spam service, you can configure <strong>AsyncOS</strong> to send spam and suspected<br />
spam messages to the local Cisco <strong>IronPort</strong> Spam Quarantine. The Cisco <strong>IronPort</strong> Spam Quarantine<br />
serves as the end-user quarantine for the appliance. Only administrators can access the quarantine until<br />
end-user access is configured.<br />
See Chapter 9, “Anti-Spam” for all of the Cisco <strong>IronPort</strong> Anti-Spam configuration options available on<br />
the appliance. See “Quarantines” in the Cisco <strong>IronPort</strong> <strong>AsyncOS</strong> for Email Daily Management <strong>Guide</strong> for<br />
information about the Cisco <strong>IronPort</strong> Spam Quarantine.<br />
Your Cisco <strong>IronPort</strong> appliance may ship with a 30-day evaluation key for the Sophos Anti-Virus or<br />
McAfee Anti-Virus scanning engines. During this portion of the System Setup Wizard, you can choose<br />
to enable an anti-virus scanning engine globally on the appliance.<br />
If you choose to enable an anti-virus scanning engine, it is enabled for both the default incoming and<br />
default outgoing mail policies. The Cisco <strong>IronPort</strong> appliance scans mail for viruses, but it does not repair<br />
infected attachments. The appliance drops infected messages.<br />
See Chapter 8, “Anti-Virus” for all of the anti-virus configuration options available on the appliance.<br />
Your Cisco <strong>IronPort</strong> appliance may ship with a 30-day evaluation key for Outbreak Filters. Outbreak<br />
Filters provide a “first line of defense” against new virus outbreaks by quarantining suspicious messages<br />
until traditional anti-virus security services can be updated with a new virus signature file.<br />
See Chapter 10, “Outbreak Filters” for more information.<br />
Cisco <strong>IronPort</strong> <strong>AsyncOS</strong> 7.6 for Email <strong>Configuration</strong> <strong>Guide</strong><br />
3-21
Step 5: Review<br />
3-22<br />
Figure 3-9 System Setup Wizard: Step 4. Configuring Message Security<br />
Click Next to continue.<br />
Cisco <strong>IronPort</strong> <strong>AsyncOS</strong> 7.6 for Email <strong>Configuration</strong> <strong>Guide</strong><br />
Chapter 3 Setup and Installation<br />
A summary of the configuration information is displayed. You can edit the System Settings, Network<br />
Integration, and Message Security information by clicking the Previous button or by clicking the<br />
corresponding Edit link in the upper-right of each section. When you return to a step to make a change,<br />
you must proceed through the remaining steps until you reach this review page again. All settings you<br />
previously entered will be remembered.<br />
OL-25136-01
Chapter 3 Setup and Installation<br />
OL-25136-01<br />
Figure 3-10 System Setup Wizard: Step 5. Review<br />
Once you are satisfied with the information displayed click Install This <strong>Configuration</strong>. A confirmation<br />
dialog is displayed. Click Install to install the new configuration.<br />
Figure 3-11 System Setup Wizard: Confirm Install<br />
Your Cisco <strong>IronPort</strong> appliance is now ready to send email.<br />
Note Clicking Install will cause the connection to the current URL (http://192.168.42.42) to be lost if you<br />
changed the IP address of the interface you used to connect to the appliance (the Management interface<br />
on X1050/1060/1070, C650/660/670, and C350/360/370 systems, or the Data 1 interface on C150/160<br />
systems) from the default. However, your browser will be redirected to the new IP address.<br />
Once System Setup is complete, several alert messages are sent. See Immediate Alerts, page 3-38 for<br />
more information.<br />
Cisco <strong>IronPort</strong> <strong>AsyncOS</strong> 7.6 for Email <strong>Configuration</strong> <strong>Guide</strong><br />
3-23
Configuring Active Directory<br />
3-24<br />
Cisco <strong>IronPort</strong> <strong>AsyncOS</strong> 7.6 for Email <strong>Configuration</strong> <strong>Guide</strong><br />
Chapter 3 Setup and Installation<br />
If the System Setup Wizard properly installs the configuration on the Email Security appliance, the<br />
Active Directory Wizard appears. If you are running an Active Directory server on your network, use the<br />
Active Directory Wizard to configure an LDAP server profile for the Active Directory server and assign<br />
a listener for recipient validation. If you are not using Active Directory or want to configure it later, click<br />
Skip this Step. You can run the Active Directory Wizard on the System Administration > Active<br />
Directory Wizard page. You can also configure Active Directory and other LDAP profiles on the System<br />
Administration > LDAP page.<br />
The Active Directory Wizard retrieves the system information needed to create an LDAP server profile,<br />
such as the authentication method, the port, the base DN, and whether SSL is supported. The Active<br />
Directory Wizard also creates LDAP accept and group queries for the LDAP server profile.<br />
After the Active Directory Wizard creates the LDAP server profile, use the System Administration ><br />
LDAP page to view the new profile and make additional changes.<br />
Step 1 On the Active Directory Wizard page, click Run Active Directory Wizard.<br />
Figure 3-12 Active Directory Wizard – Step 1: Start<br />
Step 2 Enter the host name for the Active Directory server.<br />
Step 3 Enter a username and password for the authentication request.<br />
Step 4 Click Next to continue.<br />
The Active Directory Wizard tests the connection to the Active Directory server. If successful, the<br />
Test Directory Settings page is displayed.<br />
Figure 3-13 Active Directory Wizard – Step 2: Directory Lookup Test<br />
Step 5 Test the directory settings by entering an email address that you know exists in the Active Directory and<br />
clicking Test. The results appear in the connection status field.<br />
Step 6 Click Done.<br />
OL-25136-01
Chapter 3 Setup and Installation<br />
Proceeding to the Next Steps<br />
OL-25136-01<br />
After you successfully configure your appliance to work with your Active Directory Wizard, or skip the<br />
process, the System Setup Next Steps page appears.<br />
Figure 3-14 System Setup is Complete<br />
Click the links on the System Setup Next Steps page to proceed with the configuration of your Cisco<br />
<strong>IronPort</strong> appliances.<br />
Accessing the Command Line Interface (CLI)<br />
Access to the CLI varies depending on the management connection method you chose in Connecting to<br />
the Appliance, page 3-9. The factory default username and password are listed next. Initially, only the<br />
admin user account has access to the CLI. You can add other users with differing levels of permission<br />
after you have accessed the command line interface for the first time via the admin account. (For<br />
information about adding users, see “Common Administrative Tasks” in the Cisco <strong>IronPort</strong> <strong>AsyncOS</strong> for<br />
Email Daily Management <strong>Guide</strong>.) The System Setup Wizard asks you to change the password for the<br />
admin account. The password for the admin account can also be reset directly at any time using the<br />
password command.<br />
To connect via Ethernet: Start an SSH or Telnet session with the factory default IP address<br />
192.168.42.42. SSH is configured to use port 22. Telnet is configured to use port 23. Enter the username<br />
and password below.<br />
To connect via a Serial connection: Start a terminal session with the communication port on your<br />
personal computer that the serial cable is connected to. Use the settings for serial port outlined in<br />
Connecting to the Appliance, page 3-9. Enter the username and password below.<br />
Log in to the appliance by entering the username and password below.<br />
Factory Default Username and Password<br />
Username: admin<br />
Password: ironport<br />
For example:<br />
login: admin<br />
password: ironport<br />
Cisco <strong>IronPort</strong> <strong>AsyncOS</strong> 7.6 for Email <strong>Configuration</strong> <strong>Guide</strong><br />
3-25
Running the Command Line Interface (CLI) System Setup Wizard<br />
3-26<br />
Cisco <strong>IronPort</strong> <strong>AsyncOS</strong> 7.6 for Email <strong>Configuration</strong> <strong>Guide</strong><br />
Chapter 3 Setup and Installation<br />
The CLI version of the System Setup Wizard basically mirrors the steps in the GUI version, with a few<br />
minor exceptions:<br />
The CLI version includes prompts to enable the web interface.<br />
The CLI version allows you to edit the default Mail Flow Policy for each listener you create.<br />
The CLI version contains prompts for configuring the global Anti-Virus and Outbreak Filters<br />
security settings.<br />
The CLI version does not prompt you to create an LDAP profile after the system setup is complete.<br />
Use the ldapconfig command to create an LDAP profile.<br />
To run the System Setup Wizard, type systemsetup at the command prompt.<br />
The System Setup Wizard warns you that you will reconfigure your system. If this is the very first time<br />
you are installing the appliance, or if you want to completely overwrite your existing configuration,<br />
answer “Yes” to this question.<br />
Note The remainder of the system setup steps are described below. Examples of the CLI System Setup Wizard<br />
dialogue will only be included for sections that deviate from the GUI System Setup Wizard described<br />
above in Running the Web-Based System Setup Wizard, page 3-14.<br />
Change the Admin Password<br />
Accept the License Agreement<br />
Set the Hostname<br />
<strong>IronPort</strong>> systemsetup<br />
WARNING: The system setup wizard will completely delete any existing<br />
'listeners' and all associated settings including the 'Host Access Table' - mail<br />
operations may be interrupted.<br />
Are you sure you wish to continue? [Y]> Y<br />
First, you change the password for the <strong>AsyncOS</strong> admin account. You must enter the old password to<br />
continue. The new password must be six characters or longer. Be sure to keep the password in a secure<br />
location. Changes made to the password are effective once the system setup process is finished.<br />
Read and accept the software license agreement that is displayed.<br />
Next, you define the fully-qualified hostname for the Cisco <strong>IronPort</strong> appliance. This name should be<br />
assigned by your network administrator.<br />
OL-25136-01
Chapter 3 Setup and Installation<br />
Assign and Configure Logical IP Interface(s)<br />
OL-25136-01<br />
The next step assigns and configures a logical IP interface on the physical Ethernet interface named<br />
Management (on X1000/1050/1060/1070, C60/600/650/660/670, and C30/300/350/360/370 appliances)<br />
or Data 1 (on C10/100/150/160 appliances), and then prompts you to configure a logical IP interface on<br />
any other physical Ethernet interfaces available on the appliance.<br />
Each Ethernet interface can have multiple IP interfaces assigned to it. An IP interface is a logical<br />
construct that associates an IP address and hostname with a physical Ethernet interface. If you decided<br />
to use both the Data 1 and Data 2 Ethernet ports, you need the IP addresses and hostnames for both<br />
connections.<br />
X1050/1060/1070, C650/660/670, and C350/360/370 customers: Cisco recommends using one of the<br />
physical Ethernet ports to connect directly to the Internet for the purposes of receiving inbound email<br />
through public listeners, and using another physical Ethernet port to connect directly to your internal<br />
network for the purposes of relaying outbound email through private listeners.<br />
C150/160 customers: By default, the systemsetup command will configure only one physical Ethernet<br />
port with one listener for receiving inbound email and relaying outbound email.<br />
Note When you configure an interface to relay outbound mail, the system turns on SSH for the interface as<br />
long as no public listeners are configured to use the interface.<br />
The following information is required:<br />
A name (nickname) created by you to refer to the IP interface later. For example, if you are using<br />
one Ethernet port for your private network and the other for the public network, you may want to<br />
name them PrivateNet and PublicNet, respectively.<br />
Note The names you define for interfaces are case-sensitive. <strong>AsyncOS</strong> will not allow you to create two<br />
identical interface names. For example, the names Privatenet and PrivateNet are considered as two<br />
different (unique) names.<br />
The IP address assigned by your network administrator. This is can be an IPv4 or IPv6 address, You<br />
can assign both types of IP addresses to a single IP interface.<br />
The netmask of the interface. The netmask must be in CIDR format. For example, use /24 for the<br />
255.255.255.0 subnet.<br />
Note IP addresses within the same subnet cannot be configured on separate physical Ethernet interfaces. See<br />
Appendix B, “Assigning Network and IP Addresses”for more detailed information on Network and IP<br />
Address configuration.<br />
Note For C10/100 customers, the Data 2 interface is configured first.<br />
Specify the Default Gateway<br />
In the next portion of the systemsetup command, you type the IP address of the default router (gateway)<br />
on your network.<br />
Cisco <strong>IronPort</strong> <strong>AsyncOS</strong> 7.6 for Email <strong>Configuration</strong> <strong>Guide</strong><br />
3-27
Enable the Web Interface<br />
Configure the DNS Settings<br />
Create a Listener<br />
3-28<br />
Cisco <strong>IronPort</strong> <strong>AsyncOS</strong> 7.6 for Email <strong>Configuration</strong> <strong>Guide</strong><br />
Chapter 3 Setup and Installation<br />
In the next portion of the systemsetup command, you enable the web interface for the appliance (for the<br />
Management Ethernet interface). You can also choose to run the web interface over secure HTTP<br />
(https). If you choose to use HTTPS, the system will use a demonstration certificate until you upload<br />
your own certificate. For more information, see “Enabling a Certificate for HTTPS” in the Cisco<br />
<strong>IronPort</strong> <strong>AsyncOS</strong> for Email Advanced <strong>Configuration</strong> <strong>Guide</strong>.<br />
Next, you configure the DNS (Domain Name Service) settings. Cisco <strong>IronPort</strong> <strong>AsyncOS</strong> contains a<br />
high-performance internal DNS resolver/cache that can query the Internet’s root servers directly, or the<br />
system can use your own DNS servers. If you choose to use your own servers, you will need to supply<br />
the IP address and hostname of each DNS server. You can enter as many DNS servers as you need (each<br />
server will have a priority of 0.). By default, systemsetup prompts you to enter the addresses for your<br />
own DNS servers.<br />
A “listener” manages inbound email processing services that will be configured on a particular IP<br />
interface. Listeners only apply to email entering the Cisco <strong>IronPort</strong> appliance — either from your<br />
internal systems or from the Internet. Cisco <strong>IronPort</strong> <strong>AsyncOS</strong> uses listeners to specify criteria that<br />
messages must meet in order to be accepted and relayed to recipient hosts. You can think of a listener as<br />
an email listener (or even a “SMTP daemon”) running for IP addresses you specified above.<br />
X1050/1060/1070, C650/660/670 and C350/360/370 customers: By default, the systemsetup<br />
command configures two listeners — one public and one private. (For more information on the types of<br />
listeners available, see Configuring the Gateway to Receive Email, page 5-1.)<br />
C150/160 customers: By default, the systemsetup command configures one public listener for both<br />
receiving mail from the Internet and for relaying email from your internal network. See<br />
C10/100/150/160 Listener Example, page 3-32.<br />
When you define a listener, you specify the following attributes:<br />
A name (nickname) created by you to refer to the listener later. For example, the listener that accepts<br />
email from your internal systems to be delivered to the Internet may be called OutboundMail.<br />
One of the IP interfaces (that you created earlier in the systemsetup command) on which to receive<br />
email.<br />
The name of the machine(s) to which you want to route email (public listeners only). (This is the<br />
first smtproutes entry. See “Routing Email for Local Domains” in the Cisco <strong>IronPort</strong> <strong>AsyncOS</strong> for<br />
Email Advanced <strong>Configuration</strong> <strong>Guide</strong> for more information.)<br />
Whether or not to enable filtering based on SenderBase Reputation Scores (SBRS) for public<br />
listeners. If enabled, you are also prompted to select between Conservative, Moderate, or Aggressive<br />
settings.<br />
Rate-limiting per host: the maximum number of recipients per hour you are willing to receive from<br />
a remote host (public listeners only).<br />
The recipient domains or specific addresses you want to accept email for (public listeners) or the<br />
systems allowed to relay email through the appliance (private listeners). (These are the first<br />
Recipient Access Table and Host Access Table entries for a listener. See Sender Group Syntax,<br />
page 5-21 and Accepting Email for Local Domains or Specific Users on Public Listeners (RAT),<br />
page 5-50 for more information.)<br />
OL-25136-01
Chapter 3 Setup and Installation<br />
Public Listener<br />
OL-25136-01<br />
Note The following examples of creating a public and private listener apply to X1050/1060/1070,<br />
C650/660/670, and C350/360/370 customers only. Cisco <strong>IronPort</strong> C150/160 customers should skip to<br />
the next section C10/100/150/160 Listener Example, page 3-32.<br />
In this example portion of the systemsetup command, a public listener named InboundMail is<br />
configured to run on the PublicNet IP interface. Then, it is configured to accept all email for the domain<br />
example.com. An initial SMTP route to the mail exchange exchange.example.com is configured. Rate<br />
limiting is enabled, and the maximum value of 4500 recipients per hour from a single host is specified<br />
for the public listener.<br />
Note The value you enter for maximum recipients per hour you are willing to receive from a remote host is a<br />
completely arbitrary value, one that is usually relative to the size of the enterprise for which you are<br />
administering email. For example, a sender who sends 200 messages in an hour might be considered a<br />
“spammer” (sender of unsolicited bulk email), but if you are configuring the Cisco <strong>IronPort</strong> appliance<br />
to handle all email for a 10,000 person company, 200 messages per hour from a remote host may be a<br />
reasonable value. Conversely, in a 50-person company, someone sending 200 messages in an hour to you<br />
may be an obvious spammer. You must choose an appropriate value when you enable rate-limiting on a<br />
public listener (throttle) inbound email for your enterprise. For more information on Default Host Access<br />
policies, see Sender Group Syntax, page 5-21.<br />
The default host access policy for the listener is then accepted.<br />
You are now going to configure how the <strong>IronPort</strong> C60 accepts mail by<br />
creating a "Listener".<br />
Please create a name for this listener (Ex: "InboundMail"):<br />
[]> InboundMail<br />
Please choose an IP interface for this Listener.<br />
1. Management (192.168.42.42/24: mail3.example.com)<br />
2. PrivateNet (192.168.1.1/24: mail3.example.com)<br />
3. PublicNet (192.168.2.1/24: mail3.example.com)<br />
[1]> 3<br />
Enter the domains or specific addresses you want to accept mail for.<br />
Hostnames such as "example.com" are allowed.<br />
Cisco <strong>IronPort</strong> <strong>AsyncOS</strong> 7.6 for Email <strong>Configuration</strong> <strong>Guide</strong><br />
3-29
3-30<br />
Partial hostnames such as ".example.com" are allowed.<br />
Usernames such as "postmaster@" are allowed.<br />
Cisco <strong>IronPort</strong> <strong>AsyncOS</strong> 7.6 for Email <strong>Configuration</strong> <strong>Guide</strong><br />
Chapter 3 Setup and Installation<br />
Full email addresses such as "joe@example.com" or "joe@[1.2.3.4]" are allowed.<br />
Separate multiple addresses with commas.<br />
[]> example.com<br />
Would you like to configure SMTP routes for example.com? [Y]> y<br />
Enter the destination mail server which you want mail for example.com to be delivered.<br />
Separate multiple entries with commas.<br />
[]> exchange.example.com<br />
Do you want to enable rate limiting for this listener? (Rate limiting defines the maximum<br />
number of recipients per hour you are willing to receive from a remote domain.) [Y]> y<br />
Enter the maximum number of recipients per hour to accept from a remote domain.<br />
[]> 4500<br />
Default Policy Parameters<br />
==========================<br />
Maximum Message Size: 100M<br />
Maximum Number Of Connections From A Single IP: 1,000<br />
Maximum Number Of Messages Per Connection: 1,000<br />
Maximum Number Of Recipients Per Message: 1,000<br />
Maximum Number Of Recipients Per Hour: 4,500<br />
Maximum Recipients Per Hour SMTP Response:<br />
452 Too many recipients received this hour<br />
Use SenderBase for Flow Control: Yes<br />
Virus Detection Enabled: Yes<br />
Allow TLS Connections: No<br />
OL-25136-01
Chapter 3 Setup and Installation<br />
Private Listener<br />
OL-25136-01<br />
Would you like to change the default host access policy? [N]> n<br />
Listener InboundMail created.<br />
Defaults have been set for a Public listener.<br />
Use the listenerconfig->EDIT command to customize the listener.<br />
*****<br />
In this example portion of the systemsetup command, a private listener named OutboundMail is<br />
configured to run on the PrivateNet IP interface. Then, it is configured to relay all email for all hosts<br />
within the domain example.com. (Note the dot at the beginning of the entry: .example.com)<br />
The default value for rate limiting (not enabled) and the default host access policy for this listener are<br />
then accepted.<br />
Note that the default values for a private listener differ from the public listener created earlier. For more<br />
information, see Public and Private Listeners, page 5-3.<br />
Do you want to configure the C60 to relay mail for internal hosts? [Y]> y<br />
Please create a name for this listener (Ex: "OutboundMail"):<br />
[]> OutboundMail<br />
Please choose an IP interface for this Listener.<br />
1. Management (192.168.42.42/24: mail3.example.com)<br />
2. PrivateNet (192.168.1.1/24: mail3.example.com)<br />
3. PublicNet (192.168.2.1/24: mail3.example.com)<br />
[1]> 2<br />
Please specify the systems allowed to relay email through the <strong>IronPort</strong> C60.<br />
Hostnames such as "example.com" are allowed.<br />
Partial hostnames such as ".example.com" are allowed.<br />
IP addresses, IP address ranges, and partial IP addressed are allowed.<br />
Separate multiple entries with commas.<br />
Cisco <strong>IronPort</strong> <strong>AsyncOS</strong> 7.6 for Email <strong>Configuration</strong> <strong>Guide</strong><br />
3-31
3-32<br />
[]> .example.com<br />
C10/100/150/160 Listener Example<br />
Note The following example of creating a listener applies to C150/160 customers only.<br />
Cisco <strong>IronPort</strong> <strong>AsyncOS</strong> 7.6 for Email <strong>Configuration</strong> <strong>Guide</strong><br />
Chapter 3 Setup and Installation<br />
Do you want to enable rate limiting for this listener? (Rate limiting defines the<br />
maximum number of recipients per hour you are willing to receive from a remote domain.)<br />
[N]> n<br />
Default Policy Parameters<br />
==========================<br />
Maximum Message Size: 100M<br />
Maximum Number Of Connections From A Single IP: 600<br />
Maximum Number Of Messages Per Connection: 10,000<br />
Maximum Number Of Recipients Per Message: 100,000<br />
Maximum Number Of Recipients Per Hour: Disabled<br />
Use SenderBase for Flow Control: No<br />
Virus Detection Enabled: Yes<br />
Allow TLS Connections: No<br />
Would you like to change the default host access policy? [N]> n<br />
Listener OutboundMAil created.<br />
Defaults have been set for a Private listener.<br />
Use the listenerconfig->EDIT command to customize the listener.<br />
*****<br />
In this example portion of the systemsetup command, a listener named MailInterface is configured to<br />
run on the MailNet IP interface. Then, it is configured to accept all email for the domain example.com.<br />
An initial SMTP route to the mail exchange exchange.example.com is configured. Then, the same<br />
listener is configured to relay all email for all hosts within the domain example.com. (Note the dot at the<br />
beginning of the entry: .example.com)<br />
Rate limiting is enabled, and the maximum value of 450 recipients per hour from a single host is<br />
specified for the public listener.<br />
OL-25136-01
Chapter 3 Setup and Installation<br />
OL-25136-01<br />
Note The value you enter for maximum recipients per hour you are willing to receive from a remote host is a<br />
completely arbitrary value, one that is usually relative to the size of the enterprise for which you are<br />
administering email. For example, a sender who sends 200 messages in an hour might be considered a<br />
“spammer” (sender of unsolicited bulk email), but if you are configuring the Cisco <strong>IronPort</strong> appliance<br />
to handle all email for a 10,000 person company, 200 messages per hour from a remote host may be a<br />
reasonable value. Conversely, in a 50-person company, someone sending 200 messages in an hour to you<br />
may be an obvious spammer. You must choose an appropriate value when you enable rate-limiting on a<br />
public listener (throttle) inbound email for your enterprise. For more information on Default Host Access<br />
policies, see Sender Group Syntax, page 5-21.<br />
The default host access policy for the listener is then accepted.<br />
You are now going to configure how the <strong>IronPort</strong> C10 accepts mail by creating a<br />
"Listener".<br />
Please create a name for this listener (Ex: "MailInterface"):<br />
[]> MailInterface<br />
Please choose an IP interface for this Listener.<br />
1. MailNet (10.1.1.1/24: mail3.example.com)<br />
2. Management (192.168.42.42/24: mail3.example.com)<br />
[1]> 1<br />
Enter the domain names or specific email addresses you want to accept mail for.<br />
Hostnames such as "example.com" are allowed.<br />
Partial hostnames such as ".example.com" are allowed.<br />
Usernames such as "postmaster@" are allowed.<br />
Full email addresses such as "joe@example.com" or "joe@[1.2.3.4]" are allowed.<br />
Separate multiple addresses with commas.<br />
[]> example.com<br />
Would you like to configure SMTP routes for example.com? [Y]> y<br />
Enter the destination mail server where you want mail for example.com to be delivered.<br />
Separate multiple entries with commas.<br />
Cisco <strong>IronPort</strong> <strong>AsyncOS</strong> 7.6 for Email <strong>Configuration</strong> <strong>Guide</strong><br />
3-33
3-34<br />
[]> exchange.example.com<br />
Please specify the systems allowed to relay email through the <strong>IronPort</strong> C10.<br />
Hostnames such as "example.com" are allowed.<br />
Partial hostnames such as ".example.com" are allowed.<br />
IP addresses, IP address ranges, and partial IP addresses are allowed.<br />
Separate multiple entries with commas.<br />
[]> .example.com<br />
Cisco <strong>IronPort</strong> <strong>AsyncOS</strong> 7.6 for Email <strong>Configuration</strong> <strong>Guide</strong><br />
Chapter 3 Setup and Installation<br />
Do you want to enable rate limiting for this listener? (Rate limiting defines the<br />
maximum number of recipients per hour you are willing to receive from a remote domain.)<br />
[Y]> y<br />
Enter the maximum number of recipients per hour to accept from a remote domain.<br />
[]> 450<br />
Default Policy Parameters<br />
==========================<br />
Maximum Message Size: 10M<br />
Maximum Number Of Connections From A Single IP: 50<br />
Maximum Number Of Messages Per Connection: 100<br />
Maximum Number Of Recipients Per Message: 100<br />
Maximum Number Of Recipients Per Hour: 450<br />
Maximum Recipients Per Hour SMTP Response:<br />
452 Too many recipients received this hour<br />
Use SenderBase for Flow Control: Yes<br />
Spam Detection Enabled: Yes<br />
Virus Detection Enabled: Yes<br />
Allow TLS Connections: No<br />
Would you like to change the default host access policy? [N]><br />
OL-25136-01
Chapter 3 Setup and Installation<br />
OL-25136-01<br />
Listener MailInterface created.<br />
Note Because the systemsetup command only configures one listener for both inbound and outbound mail for<br />
C10/100 customers, all outgoing mail will be calculated in the Mail Flow Monitor feature (which is<br />
normally used for inbound messages). See “Using the Email Security Monitor” in the Cisco <strong>IronPort</strong><br />
<strong>AsyncOS</strong> for Email Daily Management <strong>Guide</strong> for more information.<br />
Enable Cisco <strong>IronPort</strong> Anti-Spam<br />
Defaults have been set for a Public listener.<br />
Use the listenerconfig->EDIT command to customize the listener.<br />
*****<br />
Your Cisco <strong>IronPort</strong> appliance ships with a 30-day evaluation key for the Cisco <strong>IronPort</strong> Anti-Spam<br />
software. During this portion of the systemsetup command, you can choose to accept the license<br />
agreements and enable Cisco <strong>IronPort</strong> Anti-Spam globally on the appliance.<br />
Cisco <strong>IronPort</strong> Anti-Spam scanning will then be enabled on the incoming mail policy.<br />
Note If you do not accept the license agreement, Cisco <strong>IronPort</strong> Anti-Spam is not enabled on the appliance.<br />
See Chapter 9, “Anti-Spam” for all of the Cisco <strong>IronPort</strong> Anti-Spam configuration options available on<br />
the appliance.<br />
Select a Default Anti-Spam Scanning Engine<br />
If you have enabled more than one anti-spam scanning engine, you are prompted to select which engine<br />
will be enabled for use on the default incoming mail policy.<br />
Enable Cisco <strong>IronPort</strong> Spam Quarantine<br />
If you choose to enable an anti-spam service, you can enable the incoming mail policy to send spam and<br />
suspected spam messages to the local Cisco <strong>IronPort</strong> Spam Quarantine. Enabling the Cisco <strong>IronPort</strong><br />
Spam Quarantine also enables the end-user quarantine on the appliance. Only administrators can access<br />
the end-user quarantine until end-user access is configured.<br />
See “Quarantines” in the Cisco <strong>IronPort</strong> <strong>AsyncOS</strong> for Email Daily Management <strong>Guide</strong> for information<br />
on the Cisco <strong>IronPort</strong> Spam Quarantine.<br />
Cisco <strong>IronPort</strong> <strong>AsyncOS</strong> 7.6 for Email <strong>Configuration</strong> <strong>Guide</strong><br />
3-35
Enable Anti-Virus Scanning<br />
3-36<br />
Cisco <strong>IronPort</strong> <strong>AsyncOS</strong> 7.6 for Email <strong>Configuration</strong> <strong>Guide</strong><br />
Chapter 3 Setup and Installation<br />
Your Cisco <strong>IronPort</strong> appliance ships with a 30-day evaluation key for virus scanning engines. During this<br />
portion of the systemsetup command, you can choose to accept one or more license agreements and<br />
enable anti-virus scanning on the appliance. You must accept a license agreement for each anti-virus<br />
scanning engine you want to enable on your appliance.<br />
After you accept the agreement, the anti-virus scanning engine you selected is enabled on the incoming<br />
mail policy. The Cisco <strong>IronPort</strong> appliance scans incoming mail for viruses, but it does not repair infected<br />
attachments. The appliance drops infected messages.<br />
See Chapter 8, “Anti-Virus” for the anti-virus configuration options available on the appliance.<br />
Enable Outbreak FiltersOutbreak Filters and SenderBase Email Traffic Monitoring Network<br />
Outbreak Filters<br />
SenderBase Participation<br />
This next step prompts you to enable both SenderBase participation and Outbreak Filters. Your Cisco<br />
<strong>IronPort</strong> appliance ships with a 30-day evaluation key for Outbreak Filters.<br />
Outbreak Filters provide a “first line of defense” against new virus outbreaks by quarantining suspicious<br />
messages until traditional Anti-Virus security services can be updated with a new virus signature file. If<br />
enabled, Outbreak Filters will be enabled on the default Incoming Mail Policy.<br />
If you choose to enable Outbreak Filters, enter a threshold value and whether you would like to receive<br />
Outbreak Filters alerts. For more information about Outbreak Filters and threshold values, see Outbreak<br />
Filters, page 10-1.<br />
SenderBase is an email reputation service designed to help email administrators research senders,<br />
identify legitimate sources of email, and block spammers.<br />
If you agree to participate in the SenderBase Email Traffic Monitoring Network, Cisco will collect<br />
aggregated statistics about email sent to your organization. This includes summary data on message<br />
attributes and information on how different types of messages were handled by Cisco <strong>IronPort</strong><br />
appliances.<br />
See Chapter 13, “SenderBase Network Participation” for more information.<br />
Configure the Alert Settings and AutoSupport<br />
Cisco <strong>IronPort</strong> <strong>AsyncOS</strong> sends alert messages to a user via email if there is a system error that requires<br />
the user’s intervention. Add at least one email address that receives system alerts. Separate multiple<br />
addresses with commas. The email addresses that you enter initially receive all types of alerts at all<br />
levels, except for Directory Harvest Attack Prevention alerts. You can add more granularity to the alert<br />
configuration later using the alertconfig command in the CLI or the System Administration > Alerts<br />
page in the GUI. For more information, see Alerts, page 15-15.<br />
The Cisco <strong>IronPort</strong> AutoSupport feature keeps the Cisco <strong>IronPort</strong> Customer Support team aware of<br />
issues with your Cisco <strong>IronPort</strong> appliance so that Cisco can provide industry-leading support to you.<br />
Answer “Yes” to send Cisco support alerts and weekly status updates. (For more information, see Cisco<br />
<strong>IronPort</strong> AutoSupport, page 15-17.)<br />
OL-25136-01
Chapter 3 Setup and Installation<br />
Configure Scheduled Reporting<br />
Configure Time Settings<br />
Commit Changes<br />
Test the <strong>Configuration</strong><br />
OL-25136-01<br />
Enter an address to which to send the default scheduled reports. You can leave this value blank and the<br />
reports will be archived on the appliance instead of sent via email.<br />
Cisco <strong>IronPort</strong> <strong>AsyncOS</strong> allows you to use the Network Time Protocol (NTP) to synchronize time with<br />
other servers on your network or the Internet, or to manually set the system clock. You must also set the<br />
time zone on the Cisco <strong>IronPort</strong> appliance so that timestamps in message headers and log files are<br />
correct. You can also use the Cisco <strong>IronPort</strong> Systems time servers to synchronize the time on your Cisco<br />
<strong>IronPort</strong> appliance.<br />
Choose the Continent, Country, and Timezone and whether to use NTP including the name of the NTP<br />
server to use.<br />
Finally, the System Setup Wizard will ask you to commit the configuration changes you have made<br />
throughout the procedure. Answer “Yes” if you want to commit the changes.<br />
When you have successfully completed the System Setup Wizard, the following message will appear and<br />
you will be presented with the command prompt:<br />
Congratulations! System setup is complete. For advanced configuration, please refer to<br />
the User <strong>Guide</strong>.<br />
mail3.example.com><br />
The Cisco <strong>IronPort</strong> appliance is now ready to send email.<br />
To test the Cisco <strong>IronPort</strong> <strong>AsyncOS</strong> configuration, you can use the mailconfig command immediately<br />
to send a test email containing the system configuration data you just created with the systemsetup<br />
command:<br />
mail3.example.com> mailconfig<br />
Please enter the email address to which you want to send<br />
the configuration file. Separate multiple addresses with commas.<br />
[]> user@example.com<br />
The configuration file has been sent to user@example.com.<br />
mail3.example.com><br />
Cisco <strong>IronPort</strong> <strong>AsyncOS</strong> 7.6 for Email <strong>Configuration</strong> <strong>Guide</strong><br />
3-37
Immediate Alerts<br />
3-38<br />
Cisco <strong>IronPort</strong> <strong>AsyncOS</strong> 7.6 for Email <strong>Configuration</strong> <strong>Guide</strong><br />
Chapter 3 Setup and Installation<br />
Send the configuration to a mailbox to which you have access to confirm that the system is able to send<br />
email on your network.<br />
The Cisco <strong>IronPort</strong> appliance uses feature keys to enable features. The first time you create a listener in<br />
the systemsetup command, enable Cisco <strong>IronPort</strong> Anti-Spam, enable Sophos or McAfee Anti-Virus, or<br />
enable Outbreak Filters, an alert is generated and sent to the addresses you specified in Step 2: System,<br />
page 3-15.<br />
The alert notifies you periodically of the time remaining on the key. For example:<br />
Your "Receiving" key will expire in under 30 day(s). Please contact <strong>IronPort</strong> Customer<br />
Support.<br />
Your "Sophos" key will expire in under 30 day(s). Please contact <strong>IronPort</strong> Customer<br />
Support.<br />
Your "Outbreak Filters" key will expire in under 30 day(s). Please contact <strong>IronPort</strong><br />
Customer Support.<br />
For information on enabling a feature beyond the 30-day evaluation period, contact your Cisco <strong>IronPort</strong><br />
sales representative. You can see how much time remains on a key via the System Administration ><br />
Feature Keys page or by issuing the featurekey command. (For more information, see the section on<br />
working with feature keys in “Common Administrative Tasks” in the Cisco <strong>IronPort</strong> <strong>AsyncOS</strong> for Email<br />
Daily Management <strong>Guide</strong>.)<br />
What’s Next: Understanding the Email Pipeline<br />
Now that systemsetup is complete, your Cisco <strong>IronPort</strong> appliance should be sending and receiving email.<br />
If you have enabled the anti-virus, anti-spam, and virus-outbreak filters security features, the system will<br />
also be scanning incoming and outgoing mail for spam and viruses.<br />
The next step is to understand how to customize your appliances’ configuration. Chapter 4,<br />
“Understanding the Email Pipeline” provides a detailed overview of how email is routed through the<br />
system. Each feature is processed in order (from top to bottom) and is described in the remaining<br />
chapters of this guide.<br />
OL-25136-01
OL-25136-01<br />
CHAPTER<br />
Understanding the Email Pipeline<br />
4<br />
The Email Pipeline is the process or flow email follows as it is processed by the Cisco <strong>IronPort</strong><br />
appliance. Understanding the Email Pipeline is essential to getting the best performance from your Cisco<br />
<strong>IronPort</strong> appliance.<br />
This chapter provides an overview of the Email Pipeline for incoming mail and a brief description of<br />
each feature. The brief description also includes a link to the chapter or book containing a detailed<br />
explanation of the feature.<br />
Overview: Email Pipeline, page 4-1<br />
Incoming / Receiving, page 4-4<br />
Work Queue / Routing, page 4-6<br />
Delivery, page 4-9<br />
Overview: Email Pipeline<br />
Table 4-1 and Table 4-2 provide an overview of how email is processed through the system, from<br />
reception to routing to delivery. Each feature is processed in order (from top to bottom) and is briefly<br />
described below. A full description of each feature can be found in the following chapters. Some features<br />
are described in the Cisco <strong>IronPort</strong> <strong>AsyncOS</strong> for Email Advanced <strong>Configuration</strong> <strong>Guide</strong> and Cisco<br />
<strong>IronPort</strong> <strong>AsyncOS</strong> for Email Daily Management <strong>Guide</strong>.<br />
Cisco <strong>IronPort</strong> <strong>AsyncOS</strong> 7.6 for Email <strong>Configuration</strong> <strong>Guide</strong><br />
4-1
4-2<br />
Cisco <strong>IronPort</strong> <strong>AsyncOS</strong> 7.6 for Email <strong>Configuration</strong> <strong>Guide</strong><br />
Chapter 4 Understanding the Email Pipeline<br />
Shaded areas in Table 4-2 represent processing that occurs in the Work Queue (see Work Queue /<br />
Routing, page 4-6). You can test most of the configurations of features in this pipeline using the trace<br />
command. For more information, seeDebugging Mail Flow Using Test Messages: Trace, page -446.<br />
Table 4-1 Email Pipeline for the Cisco <strong>IronPort</strong> Appliance: Receiving Email Features<br />
Feature Description<br />
Host Access Table (HAT)<br />
Host DNS Sender Verification<br />
Sender Groups<br />
Envelope Sender Verification<br />
Sender Verification Exception Table<br />
Mail Flow Policies<br />
ACCEPT, REJECT, RELAY, or TCPREFUSE connections<br />
Maximum outbound connections<br />
Maximum concurrent inbound connections per IP address<br />
Maximum message size and messages per connection<br />
Maximum recipients per message and per hour<br />
TCP listen queue size<br />
TLS: no/preferred/required<br />
SMTP AUTH: no/preferred/required<br />
Drop email with malformed FROM headers<br />
Always accept or reject mail from entries in the Sender<br />
Verification Exception Table.<br />
Received Header<br />
SenderBase on/off (IP profiling/flow control)<br />
Adds a received header to accepted email: on/off.<br />
Default Domain Adds default domain for “bare” user addresses.<br />
Bounce Verification Used to verify incoming bounce messages as legitimate.<br />
Domain Map Rewrites the Envelope Recipient for each recipient in a<br />
message that matches a domain in the domain map table.<br />
Recipient Access Table (RAT) (Public listeners only) ACCEPT or REJECT recipients in RCPT<br />
TO plus Custom SMTP Response. Allow special recipients to<br />
bypass throttling.<br />
Alias tables Rewrites the Envelope Recipient. (Configured system-wide.<br />
aliasconfig is not a subcommand of listenerconfig.)<br />
LDAP Recipient Acceptance LDAP validation for recipient acceptance occurs within the<br />
SMTP conversation. If the recipient is not found in the LDAP<br />
directory, the message is dropped or bounced. LDAP validation<br />
can be configured to occur within the work queue instead.<br />
SMTP Call-Ahead Validation SMTP call-ahead recipient validation occurs within the SMTP<br />
conversation. The SMTP conversation is paused while the<br />
Email Security appliance calls ahead to the external SMTP<br />
server. The message is dropped or bounced, or the mailing<br />
action is allowed depending on the SMTP server response.<br />
OL-25136-01
Chapter 4 Understanding the Email Pipeline<br />
OL-25136-01<br />
Table 4-2 Email Pipeline for the Cisco <strong>IronPort</strong> Appliance: Routing and Delivery Features<br />
Work Queue<br />
LDAP Recipient Acceptance LDAP validation for recipient acceptance<br />
occurs within the work queue. If the recipient<br />
is not found in the LDAP directory, the<br />
message is dropped or bounced. LDAP<br />
validation can be configured to occur within<br />
the SMTP conversation instead.<br />
Masquerading<br />
Masquerading occurs in the work queue; it<br />
or LDAP Masquerading<br />
rewrites the Envelope Sender, To:, From:,<br />
and/or CC: headers, from a static table or via<br />
an LDAP query.<br />
LDAP Routing LDAP queries are performed for message<br />
routing or address rewriting. Group LDAP<br />
queries work in conjunction with message<br />
filter rules mail-from-group and<br />
rcpt-to-group.<br />
Message Filters* Message Filters are applied prior to message<br />
“splintering.” * Can send messages to<br />
quarantines.<br />
Safelist/Blocklist Scanning <strong>AsyncOS</strong> checks the sender address against<br />
the end user safelist/blocklist database. If the<br />
sender address is safelisted, anti-spam<br />
scanning is skipped. The message may be<br />
splintered if there are multiple recipients.<br />
*Can send messages to quarantines if sender is<br />
blocklisted.<br />
Anti-Spam**<br />
Anti-Spam scanning engine examines<br />
messages and returns a verdict for further<br />
processing.<br />
Anti-Virus* Anti-Virus scanning examines messages for<br />
viruses. Messages are scanned and optionally<br />
repaired, if possible. * Can send messages to<br />
quarantines.<br />
Content Filters* Content Filters are applied. DKIM, SPF, and<br />
SIDF verification is performed if appropriate<br />
content filter conditions are defined. * Can<br />
send messages to quarantines.<br />
Outbreak Filters* The Outbreak Filters feature helps protect<br />
against virus outbreaks, as well as new scam,<br />
phishing and malware attacks. * Can send<br />
messages to quarantines.<br />
Data Loss Prevention (Outgoing<br />
Messages Only)<br />
Email Security Manager Scanning (Per Recipient)<br />
RSA Email Data Loss prevention examines<br />
outgoing messages for sensitive data. RSA<br />
Email DLP is for outgoing messages only. *<br />
Can send messages to quarantines.<br />
Virtual gateways Sends mail over particular IP interfaces or<br />
groups of IP interfaces.<br />
Cisco <strong>IronPort</strong> <strong>AsyncOS</strong> 7.6 for Email <strong>Configuration</strong> <strong>Guide</strong><br />
4-3
Incoming / Receiving<br />
4-4<br />
* These features can send messages to special queues called Quarantines.<br />
** Can send messages to the Cisco <strong>IronPort</strong> Spam Quarantine.<br />
Cisco <strong>IronPort</strong> <strong>AsyncOS</strong> 7.6 for Email <strong>Configuration</strong> <strong>Guide</strong><br />
Chapter 4 Understanding the Email Pipeline<br />
Table 4-2 Email Pipeline for the Cisco <strong>IronPort</strong> Appliance: Routing and Delivery Features<br />
Delivery limits 1. Sets the default delivery interface.<br />
2. Sets the total maximum number of<br />
outbound connections.<br />
Domain-based Limits Defines, per-domain: maximum outbound<br />
connections for each virtual gateway and for<br />
the entire system; the bounce profile to use;<br />
the TLS preference for delivery:<br />
no/preferred/required<br />
Domain-based routing Routes mail based on domain without<br />
rewriting Envelope Recipient.<br />
Global unsubscribe Drops recipients according to specific list<br />
(configured system-wide).<br />
Bounce profiles Undeliverable message handling.<br />
Configurable per listener, per Destination<br />
Controls entry, and via message filters.<br />
The receiving phase of the Email Pipeline involves the initial connection from the sender’s host. Each<br />
message’s domains can be set, the recipient is checked, and the message is handed off to the work queue.<br />
Host Access Table (HAT), Sender Groups, and Mail Flow Policies<br />
The HAT allows you to specify hosts that are allowed to connect to a listener (that is, which hosts you<br />
will allow to send email).<br />
Sender Groups are used to associate one or more senders into groups, upon which you can apply message<br />
filters, and other Mail Flow Policies. Mail Flow Policies are a way of expressing a group of HAT<br />
parameters (access rule, followed by rate limit parameters and custom SMTP codes and responses).<br />
Together, sender groups and mail flow policies are defined in a listener’s HAT.<br />
Host DNS verification settings for sender groups allow you to classify unverified senders prior to the<br />
SMTP conversation and include different types of unverified senders in your various sender groups.<br />
While the connecting host was subject to Host DNS verification in sender groups — prior to the SMTP<br />
conversation — the domain portion of the envelope sender is DNS verified in mail flow policies, and the<br />
verification takes place during the SMTP conversation. Messages with malformed envelope senders can<br />
be ignored. You can add entries to the Sender Verification Exception Table — a list of domains and email<br />
addresses from which to accept or reject mail despite envelope sender DNS verification settings.<br />
Reputation Filtering allows you to classify email senders and restrict access to your email infrastructure<br />
based on sender’s trustworthiness as determined by the Cisco <strong>IronPort</strong> SenderBase Reputation Service.<br />
For more information, see The Host Access Table (HAT): Sender Groups and Mail Flow Policies,<br />
page 5-7.<br />
OL-25136-01
Chapter 4 Understanding the Email Pipeline<br />
Received: Header<br />
Default Domain<br />
Bounce Verification<br />
Domain Map<br />
OL-25136-01<br />
Using the listenerconfig command, you can configure a listener to not include the Received: header<br />
by default to all messages received by the listener.<br />
For more information, see “Advanced <strong>Configuration</strong> Options” in the “Customizing Listeners” chapter of<br />
the Cisco <strong>IronPort</strong> <strong>AsyncOS</strong> for Email Advanced <strong>Configuration</strong> <strong>Guide</strong>.<br />
You can configure a listener to automatically append a default domain to sender addresses that do not<br />
contain fully-qualified domain names; these are also known as “bare” addresses (such as “joe” vs.<br />
“joe@example.com”).<br />
For more information, see “SMTP Address Parsing Options” in the “Customizing Listeners” chapter of<br />
the Cisco <strong>IronPort</strong> <strong>AsyncOS</strong> for Email Advanced <strong>Configuration</strong> <strong>Guide</strong>.<br />
Outgoing mail is tagged with a special key, and so if that mail is sent back as a bounce, the tag is<br />
recognized and the mail is delivered. For more information, see “<strong>IronPort</strong> Bounce Verification” in the<br />
“Configuring Routing and Delivery Features” chapter of the Cisco <strong>IronPort</strong> <strong>AsyncOS</strong> for Email<br />
Advanced <strong>Configuration</strong> <strong>Guide</strong>.<br />
For each listener you configure, you can construct a domain map table which rewrites the envelope<br />
recipient for each recipient in a message that matches a domain in the domain map table. For example,<br />
joe@old.com -> joe@new.com<br />
For more information, see “The Domain Map Feature” in the “Configuring Routing and Delivery<br />
Features” chapter of the Cisco <strong>IronPort</strong> <strong>AsyncOS</strong> for Email Advanced <strong>Configuration</strong> <strong>Guide</strong>.<br />
Recipient Access Table (RAT)<br />
Alias Tables<br />
For inbound email only, the RAT allows you to specify a list of all local domains for which the Cisco<br />
<strong>IronPort</strong> appliance will accept mail.<br />
For more information, see Accepting Email for Local Domains or Specific Users on Public Listeners<br />
(RAT), page 5-50.<br />
Alias tables provide a mechanism to redirect messages to one or more recipients. Aliases are stored in a<br />
mapping table. When the envelope recipient (also known as the Envelope To, or RCPT TO) of an email<br />
matches an alias as defined in an alias table, the envelope recipient address of the email will be rewritten.<br />
For more information about Alias Tables, see “Creating Alias Tables” in the “Configuring Routing and<br />
Delivery Features” chapter of the Cisco <strong>IronPort</strong> <strong>AsyncOS</strong> for Email Advanced <strong>Configuration</strong> <strong>Guide</strong>.<br />
Cisco <strong>IronPort</strong> <strong>AsyncOS</strong> 7.6 for Email <strong>Configuration</strong> <strong>Guide</strong><br />
4-5
LDAP Recipient Acceptance<br />
4-6<br />
Cisco <strong>IronPort</strong> <strong>AsyncOS</strong> 7.6 for Email <strong>Configuration</strong> <strong>Guide</strong><br />
Chapter 4 Understanding the Email Pipeline<br />
You can use your existing LDAP infrastructure to define how the recipient email address of incoming<br />
messages (on a public listener) should be handled during the SMTP conversation or within the<br />
workqueue. See “Accept Queries” in the “Customizing Listeners” chapter of the Cisco <strong>IronPort</strong> <strong>AsyncOS</strong><br />
for Email Advanced <strong>Configuration</strong> <strong>Guide</strong>. This allows the Cisco <strong>IronPort</strong> appliance to combat directory<br />
harvest attacks (DHAP) in a unique way: the system accepts the message and performs the LDAP<br />
acceptance validation within the SMTP conversation or the work queue. If the recipient is not found in<br />
the LDAP directory, you can configure the system to perform a delayed bounce or drop the message<br />
entirely.<br />
For more information, see the “LDAP Queries” chapter in the Cisco <strong>IronPort</strong> <strong>AsyncOS</strong> for Email<br />
Advanced <strong>Configuration</strong> <strong>Guide</strong>.<br />
SMTP Call-Ahead Recipient Validation<br />
Work Queue / Routing<br />
When you configure your Email Security appliance for SMTP call-ahead recipient validation, the Email<br />
Security appliance suspends the SMTP conversation with the sending MTA while it “calls ahead” to the<br />
SMTP server to verify the recipient. When the Cisco <strong>IronPort</strong> appliance queries the SMTP server, it<br />
returns the SMTP server’s response to the Email Security appliance. The Email Security appliance<br />
resumes the SMTP conversation and sends a response to the sending MTA, allowing the conversation to<br />
continue or dropping the connection based on the SMTP server response (and settings you configure in<br />
the SMTP Call-Ahead profile).<br />
For more information, see the “Validating Recipients Using an SMTP Server” chapter in the Cisco<br />
<strong>IronPort</strong> <strong>AsyncOS</strong> for Email Advanced <strong>Configuration</strong> <strong>Guide</strong>.<br />
The Work Queue is where the received message is processed before moving to the delivery phase.<br />
Processing includes masquerading, routing, filtering, safelist/blocklist scanning, anti-spam and<br />
anti-virus scanning, Outbreak Filters, and quarantining.<br />
Note Data loss prevention (DLP) scanning is only available for outgoing messages. For information on where<br />
DLP message scanning occurs in the Work Queue, see Message Splintering, page 6-4.<br />
Email Pipeline and Security Services<br />
Note, as a general rule, changes to security services (anti-spam scanning, anti-virus scanning, and<br />
Outbreak Filters) do not affect messages already in the work queue. As an example:<br />
If a message bypasses anti-virus scanning when it first enters the pipeline because of any of these<br />
reasons:<br />
anti-virus scanning was not enabled globally for the appliance, or<br />
the HAT policy was to skip anti-virus scanning, or<br />
there was a message filter that caused the message to bypass anti-virus scanning,<br />
OL-25136-01
Chapter 4 Understanding the Email Pipeline<br />
OL-25136-01<br />
then the message will not be anti-virus scanned upon release from the quarantine, regardless of whether<br />
anti-virus scanning has been re-enabled. However, messages that bypass anti-virus scanning due to mail<br />
policies may be anti-virus scanned upon release from a quarantine, as the mail policy's settings may have<br />
changed while the message was in the quarantine. For example, if a message bypasses anti-virus<br />
scanning due to a mail policy and is quarantined, then, prior to release from the quarantine, the mail<br />
policy is updated to include anti-virus scanning, the message will be anti-virus scanned upon release<br />
from the quarantine.<br />
Similarly, suppose you had inadvertently disabled anti-spam scanning globally (or within the HAT), and<br />
you notice this after mail is in the work queue. Enabling anti-spam at that point will not cause the<br />
messages in the work queue to be anti-spam scanned.<br />
LDAP Recipient Acceptance<br />
You can use your existing LDAP infrastructure to define how the recipient email address of incoming<br />
messages (on a public listener) should be handled during the SMTP conversation or within the<br />
workqueue. See “Accept Queries” in the “Customizing Listeners” chapter of the Cisco <strong>IronPort</strong> <strong>AsyncOS</strong><br />
for Email Advanced <strong>Configuration</strong> <strong>Guide</strong>. This allows the Cisco <strong>IronPort</strong> appliance to combat directory<br />
harvest attacks (DHAP) in a unique way: the system accepts the message and performs the LDAP<br />
acceptance validation within the SMTP conversation or the work queue. If the recipient is not found in<br />
the LDAP directory, you can configure the system to perform a delayed bounce or drop the message<br />
entirely.<br />
For more information, see the “LDAP Queries” chapter in the Cisco <strong>IronPort</strong> <strong>AsyncOS</strong> for Email<br />
Advanced <strong>Configuration</strong> <strong>Guide</strong>.<br />
Masquerading or LDAP Masquerading<br />
LDAP Routing<br />
Masquerading is a feature that rewrites the envelope sender (also known as the sender, or MAIL FROM)<br />
and the To:, From:, and/or CC: headers on email processed by a private listener according to a table you<br />
construct. You can specify different masquerading parameters for each listener you create in one of two<br />
ways: via a static mapping table, or via an LDAP query.<br />
For more information about masquerading via a static mapping table, see “Configuring Masquerading”<br />
in the “Configuring Routing and Delivery Features” chapter of the Cisco <strong>IronPort</strong> <strong>AsyncOS</strong> for Email<br />
Advanced <strong>Configuration</strong> <strong>Guide</strong>.<br />
For more information about masquerading via an LDAP query, see the “LDAP Queries” chapter in the<br />
Cisco <strong>IronPort</strong> <strong>AsyncOS</strong> for Email Advanced <strong>Configuration</strong> <strong>Guide</strong>.<br />
You can configure your Cisco <strong>IronPort</strong> appliance to route messages to the appropriate address and/or<br />
mail host based upon the information available in LDAP directories on your network.<br />
For more information, see “LDAP Queries” in the Cisco <strong>IronPort</strong> <strong>AsyncOS</strong> for Email Advanced<br />
<strong>Configuration</strong> <strong>Guide</strong>.<br />
Cisco <strong>IronPort</strong> <strong>AsyncOS</strong> 7.6 for Email <strong>Configuration</strong> <strong>Guide</strong><br />
4-7
Message Filters<br />
4-8<br />
Cisco <strong>IronPort</strong> <strong>AsyncOS</strong> 7.6 for Email <strong>Configuration</strong> <strong>Guide</strong><br />
Chapter 4 Understanding the Email Pipeline<br />
Message filters allow you to create special rules describing how to handle messages and attachments as<br />
they are received. Filter rules identify messages based on message or attachment content, information<br />
about the network, message envelope, message headers, or message body. Filter actions allow messages<br />
to be dropped, bounced, archived, quarantined, blind carbon copied, or altered.<br />
For more information, see the “Using Message Filters to Enforce Email Policies” chapter in the Cisco<br />
<strong>IronPort</strong> <strong>AsyncOS</strong> for Email Advanced <strong>Configuration</strong> <strong>Guide</strong>.<br />
Multi-recipient messages are “splintered” after this phase, prior to Email Security Manager. Splintering<br />
messages refers to creating splinter copies of emails with single recipients, for processing via Email<br />
Security Manager.<br />
Email Security Manager (Per-Recipient Scanning)<br />
Safelist/Blocklist Scanning<br />
Anti-Spam<br />
Anti-Virus<br />
End user safelists and blocklists are created by end users and stored in a database that is checked prior<br />
to anti-spam scanning. Each end user can identify domains, sub domains or email addresses that they<br />
wish to always treat as spam or never treat as spam. If a sender address is part of an end users safelist,<br />
anti-spam scanning is skipped, and if the sender address is listed in the blocklist, the message may be<br />
quarantined or dropped depending on administrator settings. For more information about configuring<br />
safelists and blocklists, see the “Quarantines” chapter in the Cisco <strong>IronPort</strong> <strong>AsyncOS</strong> for Email Daily<br />
Management <strong>Guide</strong>.<br />
The Anti-Spam feature involves Cisco <strong>IronPort</strong> Anti-Spam scanning. Anti-spam scanning offers<br />
complete, Internet-wide, server-side anti-spam protection. It actively identifies and defuses spam attacks<br />
before they inconvenience your users and overwhelm or damage your network, allowing you to remove<br />
unwanted mail before it reaches your users’ inboxes, without violating their privacy.<br />
Anti-spam scanning can be configured to deliver mail to the Cisco <strong>IronPort</strong> Spam Quarantine (either on-<br />
or off-box). Messages released from the Cisco <strong>IronPort</strong> Spam Quarantine proceed directly to the<br />
destination queue, skipping any further work queue processing in the email pipeline.<br />
See Chapter 9, “Anti-Spam” for more information.<br />
Your Cisco <strong>IronPort</strong> appliance includes integrated virus scanning engines. You can configure the<br />
appliance to scan messages and attachments for viruses on a per-“mail policy” basis. You can configure<br />
the appliance to do the following when a virus is found:<br />
attempt to repair the attachment<br />
drop the attachment<br />
modify the subject header<br />
add an additional X- header<br />
send the message to a different address or mailhost<br />
OL-25136-01
Chapter 4 Understanding the Email Pipeline<br />
Content Filters<br />
Outbreak Filters<br />
Quarantines<br />
Delivery<br />
OL-25136-01<br />
archive the message<br />
delete the message<br />
Messages released from quarantines (see Quarantines, page 4-9) are scanned for viruses. See Chapter 8,<br />
“Anti-Virus” for more information about Anti-Virus scanning.<br />
You can create content filters to be applied to messages on a per-recipient or per-sender basis. Content<br />
filters are similar to message filters, except that they are applied later in the email pipeline — after a<br />
message has been “splintered” into a number of separate messages for each matching Email Security<br />
Manager policy. The functionality of content filters is applied after message filters processing and<br />
anti-spam and anti-virus scanning have been performed on a message.<br />
For more information about Content Filters, see Content Filters Overview, page 6-6.<br />
Cisco <strong>IronPort</strong>’s Outbreak Filters feature includes special filters that act proactively to provide a critical<br />
first layer of defense against new outbreaks. Based on Outbreak Rules published by Cisco <strong>IronPort</strong>,<br />
messages with attachments of specific filetypes can be sent to a quarantine named Outbreak.<br />
Messages in the Outbreak quarantine are processed like any other message in a quarantine. For more<br />
information about quarantines and the Work Queue, see Quarantines, page 4-9.<br />
See Chapter 10, “Outbreak Filters” for more information.<br />
Cisco <strong>IronPort</strong> <strong>AsyncOS</strong> allows you to filter incoming or outgoing messages and place them into<br />
quarantines. Quarantines are special queues or repositories used to hold and process messages. Messages<br />
in quarantines can be delivered or deleted, based on how you configure the quarantine.<br />
The following Work Queue features can send messages to quarantines:<br />
Message Filters<br />
Anti-Virus<br />
Outbreak Filters<br />
Content Filters<br />
Messages released from quarantines are re-scanned for viruses.<br />
See the “Quarantines” chapter of the Cisco <strong>IronPort</strong> <strong>AsyncOS</strong> for Email Daily Management <strong>Guide</strong> for<br />
more information.<br />
The delivery phase of the Email Pipeline focuses on the final phase of email processing, including<br />
limiting connections, bounces, and recipients.<br />
Cisco <strong>IronPort</strong> <strong>AsyncOS</strong> 7.6 for Email <strong>Configuration</strong> <strong>Guide</strong><br />
4-9
Virtual gateways<br />
Delivery Limits<br />
Domain-Based Limits<br />
Domain-Based Routing<br />
Global Unsubscribe<br />
4-10<br />
Cisco <strong>IronPort</strong> <strong>AsyncOS</strong> 7.6 for Email <strong>Configuration</strong> <strong>Guide</strong><br />
Chapter 4 Understanding the Email Pipeline<br />
The Cisco <strong>IronPort</strong> Virtual Gateway technology enables users to separate the Cisco <strong>IronPort</strong> appliance<br />
into multiple Virtual Gateway addresses from which to send and receive email. Each Virtual Gateway<br />
address is given a distinct IP address, hostname and domain, and email delivery queue.<br />
For more information, see “Using Virtual Gateway Technology” in the “Configuring Routing and<br />
Delivery Features” chapter of the Cisco <strong>IronPort</strong> <strong>AsyncOS</strong> for Email Advanced <strong>Configuration</strong> <strong>Guide</strong>.<br />
Use the deliveryconfig command to set limits on delivery, based on which IP interface to use when<br />
delivering and the maximum number of concurrent connections the appliance makes for outbound<br />
message delivery.<br />
For more information, see “Set Email Delivery Parameters” in the “Configuring Routing and Delivery<br />
Features” chapter of the Cisco <strong>IronPort</strong> <strong>AsyncOS</strong> for Email Advanced <strong>Configuration</strong> <strong>Guide</strong>.<br />
For each domain, you can assign a maximum number of connections and recipients that will never be<br />
exceeded by the system in a given time period. This “good neighbor” table is defined through the Mail<br />
Policies > Destination Controls page (or the destconfig command).<br />
For more information, see “Controlling Email Delivery” in the “Configuring Routing and Delivery<br />
Features” chapter in the Cisco <strong>IronPort</strong> <strong>AsyncOS</strong> for Email Advanced <strong>Configuration</strong> <strong>Guide</strong>.<br />
Use the Network > SMTP Routes page (or the smtproutes command) to redirect all email for a particular<br />
domain to a specific mail exchange (MX) host, without rewriting the envelope recipient.<br />
For more information, see “Routing Email for Local Domains” in the “Configuring Routing and<br />
Delivery Features” chapter of the Cisco <strong>IronPort</strong> <strong>AsyncOS</strong> for Email Advanced <strong>Configuration</strong> <strong>Guide</strong>.<br />
Use Global Unsubscribe to ensure that specific recipients, recipient domains, or IP addresses never<br />
receive messages from the Cisco <strong>IronPort</strong> appliance. If Global Unsubscribe is enabled, the system will<br />
check all recipient addresses against a list of “globally unsubscribed” users, domains, email addresses,<br />
and IP Addresses. Matching emails are not sent.<br />
For more information, see “Using Global Unsubscribe” in the “Configuring Routing and Delivery<br />
Features” chapter of the Cisco <strong>IronPort</strong> <strong>AsyncOS</strong> for Email Advanced <strong>Configuration</strong> <strong>Guide</strong>.<br />
OL-25136-01
Chapter 4 Understanding the Email Pipeline<br />
Bounce Limits<br />
OL-25136-01<br />
You use the Network > Bounce Profiles page (or the bounceconfig command) to configure how Cisco<br />
<strong>IronPort</strong> <strong>AsyncOS</strong> handles hard and soft conversational bounces for each listener you create. You create<br />
bounce profiles and then apply profiles to each listener using the Network > Listeners page (or the<br />
listenerconfig command). You can also assign bounce profiles to specific messages using message<br />
filters.<br />
For more information about bounce profiles, see “Directing Bounced Email” in the “Configuring<br />
Routing and Delivery Features” chapter of the Cisco <strong>IronPort</strong> <strong>AsyncOS</strong> for Email Advanced<br />
<strong>Configuration</strong> <strong>Guide</strong>.<br />
Cisco <strong>IronPort</strong> <strong>AsyncOS</strong> 7.6 for Email <strong>Configuration</strong> <strong>Guide</strong><br />
4-11
4-12<br />
Cisco <strong>IronPort</strong> <strong>AsyncOS</strong> 7.6 for Email <strong>Configuration</strong> <strong>Guide</strong><br />
Chapter 4 Understanding the Email Pipeline<br />
OL-25136-01
OL-25136-01<br />
CHAPTER<br />
5<br />
Configuring the Gateway to Receive Email<br />
After you have configured the basic settings of your Cisco <strong>IronPort</strong> appliance via the GUI’s System<br />
Setup Wizard (or the CLI systemsetup command), you are now ready to begin tailoring the<br />
configuration of your Cisco <strong>IronPort</strong> Email Security appliance to receive email. This chapter discusses,<br />
in detail, all of the features available to you as you begin to configure listeners on the appliance to handle<br />
receiving email.<br />
The concept of the Host Access Table (HAT) is introduced. The Host Access Tables (HATs) of public<br />
listeners — with their specific sender groups and mail flow policies — provide the underlying<br />
framework that makes possible the Mail Flow Monitor feature. (“Using Email Security Monitor” in the<br />
Cisco <strong>IronPort</strong> <strong>AsyncOS</strong> for Email Daily Management <strong>Guide</strong> describes the Mail Flow Monitor feature<br />
in detail.)<br />
Receiving Email with Listeners, page 5-1<br />
The Host Access Table (HAT): Sender Groups and Mail Flow Policies, page 5-7<br />
– Mail Flow Policies: Access Rules and Parameters, page 5-8<br />
– Sender Groups, page 5-19<br />
Modifying the HAT for a Listener via the GUI, page 5-37<br />
Address Lists, page 5-39<br />
Sender Verification, page 5-40<br />
Accepting Email for Local Domains or Specific Users on Public Listeners (RAT), page 5-50<br />
Modifying the RAT for a Listener via the GUI, page 5-54<br />
Receiving Email with Listeners<br />
The Cisco <strong>IronPort</strong> <strong>AsyncOS</strong> operating system allows the Cisco <strong>IronPort</strong> appliance to function as the<br />
inbound email gateway for your enterprise, servicing SMTP connections from the Internet, accepting<br />
messages, and relaying messages to the appropriate systems.<br />
In this configuration, you enable listeners to service these connections. A listener describes an email<br />
processing service that will be configured on a particular IP interface. Listeners only apply to email<br />
entering the Cisco <strong>IronPort</strong> appliance — either from the internal systems within your network or from<br />
the Internet. Cisco <strong>IronPort</strong> <strong>AsyncOS</strong> uses listeners to specify criteria that messages must meet in order<br />
to be accepted and relayed to recipient hosts. You can think of a listener as an “email injector” or even<br />
a “SMTP daemon” running on a specific port for each IP address you specify (including the initial<br />
addresses you configured with the systemsetup command).<br />
Cisco <strong>IronPort</strong> <strong>AsyncOS</strong> 7.6 for Email <strong>Configuration</strong> <strong>Guide</strong><br />
5-1
5-2<br />
Cisco <strong>IronPort</strong> <strong>AsyncOS</strong> 7.6 for Email <strong>Configuration</strong> <strong>Guide</strong><br />
Chapter 5 Configuring the Gateway to Receive Email<br />
Mail delivery policies cannot be configured so that mail is delivered to multiple ports on a single IP<br />
address (for example, port 25 for normal delivery and port 6025 for Cisco <strong>IronPort</strong> Spam quarantine).<br />
Cisco recommends running each delivery option on a separate IP address or host. Further, it is not<br />
possible to use the same hostname for regular email delivery and quarantine delivery.<br />
Listeners support both Internet Protocol version 4 (IPv4) and version 6 (IPv6) addresses. You can use<br />
either protocol version or both on a single listener. The listener uses the same protocol version for mail<br />
delivery as the connecting host. For example, if the listener is configured for both IPv4 and IPv6 and<br />
connects to a host that uses IPv6, the listener uses IPv6. However, if the listener is configured to only<br />
use IPv6 addresses, it cannot connect to a host that is only using IPv4 addresses.<br />
The System Setup Wizard or the systemsetup command (CLI) initially configures the IP interfaces that<br />
run on the available Ethernet interfaces on the Cisco <strong>IronPort</strong> appliance. On Cisco <strong>IronPort</strong> C150 and<br />
C160 appliances, these Ethernet interfaces are labeled Data1 and Data2. On all other Cisco <strong>IronPort</strong><br />
appliances, they are labeled Data1, Data2, and Management. You can edit these interfaces at a later time<br />
via the IP Interfaces page on the Network menu or the interfaceconfig command. If you have<br />
completed the GUI’s System Setup Wizard (or the systemsetup command) and committed the changes,<br />
at least one listener should already be configured on the appliance. (Refer to the settings you entered in<br />
the Step 3: Network, page 3-17.) The specific addresses to accept mail for were entered at that time, as<br />
well as the first SMTP Routes (Network > SMTP Routes or smtproutes) entry.<br />
Note When you create a new listener via the System Setup Wizard, <strong>AsyncOS</strong> creates the listener with default<br />
values. However, when you create a listener manually, <strong>AsyncOS</strong> does not use these default SBRS values.<br />
Use the Listeners page (Network > Listeners) or the listenerconfig command to configure listeners<br />
that run over available IP interfaces on the Cisco <strong>IronPort</strong> appliance. For more information about<br />
creating and configuring listeners, see the “Customizing Listeners” chapter in the Cisco <strong>IronPort</strong><br />
<strong>AsyncOS</strong> for Email Advanced <strong>Configuration</strong> <strong>Guide</strong>. In “Using Virtual Gateway Technology” in the<br />
Cisco <strong>IronPort</strong> <strong>AsyncOS</strong> for Email Advanced <strong>Configuration</strong> <strong>Guide</strong>, the Cisco <strong>IronPort</strong> Virtual Gateway<br />
technology is explained, in which you can further define and group IP interfaces over one or many IP<br />
addresses, or groups of IP addresses.<br />
Figure 5-1 Relationship Between Listeners, IP Interfaces, and Physical Ethernet Interfaces<br />
Enterprise Gateway <strong>Configuration</strong><br />
Listener Port<br />
IP interface<br />
Physical Ethernet interface<br />
IP address<br />
Physical interface<br />
<strong>IronPort</strong> Email<br />
Security appliance<br />
In this configuration, the Enterprise Gateway configuration accepts email from the Internet and relays<br />
email to groupware servers, POP/IMAP servers, or other MTAs. At the same time, the enterprise gateway<br />
accepts SMTP messages from groupware servers and other email servers for relay to recipients on the<br />
Internet.<br />
OL-25136-01
Chapter 5 Configuring the Gateway to Receive Email<br />
Figure 5-2 Using the Cisco <strong>IronPort</strong> Appliance as an Enterprise Gateway<br />
<strong>IronPort</strong> Email Security appliance<br />
Groupware client<br />
Public and Private Listeners<br />
OL-25136-01<br />
Groupware server<br />
(Exchange, Domino,<br />
Groupwise)<br />
Firewall<br />
SMTP<br />
Large Small ISPs<br />
corporations corporations<br />
POP/IMAP server<br />
Internet<br />
POP/IMAP client<br />
In this configuration, at least two listeners are required:<br />
SMTP<br />
One listener configured specifically to accept mail from the Internet<br />
One listener configured specifically to accept mail from your internal groupware and email servers<br />
(POP/IMAP)<br />
Consider the first listener a “public” listener and the second listener a “private” listener. Cisco <strong>IronPort</strong><br />
<strong>AsyncOS</strong> differentiates between public listeners — which by default have the characteristics for<br />
receiving email from the Internet — and private listeners that are intended to accept email only from<br />
internal (groupware, POP/IMAP, and other message generation) systems. Public and private listeners, by<br />
default, have different features available to them and different default settings. By creating distinct<br />
public and private listeners for different public and private networks, you can distinguish among email<br />
for security, policy enforcement, reporting, and management. For example, email received on public<br />
listeners is scanned by your configured anti-spam engine and the anti-virus scanning engine by default,<br />
while email received on private listeners is not scanned. The same illustration, with listeners, is shown<br />
in Figure 3-3.<br />
Cisco <strong>IronPort</strong> <strong>AsyncOS</strong> 7.6 for Email <strong>Configuration</strong> <strong>Guide</strong><br />
5-3
Figure 5-3 Public and Private Listeners for an Enterprise Gateway<br />
5-4<br />
<strong>IronPort</strong> Email Security appliance<br />
Groupware client<br />
B<br />
Groupware server<br />
(Exchange, Domino,<br />
Groupwise)<br />
A<br />
Cisco <strong>IronPort</strong> <strong>AsyncOS</strong> 7.6 for Email <strong>Configuration</strong> <strong>Guide</strong><br />
Large Small<br />
corporations corporations<br />
SMTP<br />
Firewall<br />
POP/IMAP server<br />
Internet<br />
Chapter 5 Configuring the Gateway to Receive Email<br />
POP/IMAP client<br />
In Figure 3-3, one public listener (A) and one private listener (B) are configured on the appliance in this<br />
Enterprise Gateway configuration.<br />
Figure 3-4 further illustrates the differences between the default settings of public and private listeners.<br />
A public listener is intended to receive email from the internet. The public listener receives connections<br />
from many hosts and directs messages to a limited number of recipients. Conversely, a private listener is<br />
intended to receive email from your internal network. The private listener receives connections from a<br />
limited (known) number of hosts and directs messages to many recipients.<br />
C10/100 customers: By default, the System Setup Wizard walks you through configuring one public<br />
listener for both receiving mail from the Internet and for relaying email from your internal network. That<br />
is, one listener can perform both functions.<br />
Later in the chapter, these differences will be demonstrated in the Host Access Table and Recipient<br />
Access Table for each type of listener.<br />
ISPs<br />
SMTP<br />
OL-25136-01
Chapter 5 Configuring the Gateway to Receive Email<br />
OL-25136-01<br />
Figure 5-4 Public and Private Listeners<br />
Private Listener<br />
Internal Network:<br />
Hosts: Limited<br />
Recipients: Many<br />
Public Listener<br />
Internet:<br />
Hosts: Many<br />
Recipients: Limited<br />
<strong>IronPort</strong> Email<br />
Security appliance<br />
Figure 5-5 illustrates a typical Email Gateway configuration created by the System Setup Wizard Setup<br />
Wizard (or CLI systemsetup command) on Cisco <strong>IronPort</strong> X1050/1060/1070, C650/660/670, and<br />
C350/360/370 appliances. Two listeners are created: a public listener to serve inbound connections on<br />
one interface and a private listener to serve outbound connections on a second IP interface.<br />
Figure 5-6 illustrates a typical Email Gateway configuration created by the System Setup Wizard (or CLI<br />
systemsetup command) on an Cisco <strong>IronPort</strong> C150/160 appliance. One public listener on a single IP<br />
interface is created to serve both inbound and outbound connections.<br />
Cisco <strong>IronPort</strong> <strong>AsyncOS</strong> 7.6 for Email <strong>Configuration</strong> <strong>Guide</strong><br />
5-5
5-6<br />
Cisco <strong>IronPort</strong> <strong>AsyncOS</strong> 7.6 for Email <strong>Configuration</strong> <strong>Guide</strong><br />
Chapter 5 Configuring the Gateway to Receive Email<br />
Figure 5-5 Public and Private Listeners on X1050/1060/1070, C650/660/670, C350/360/370 Appliances<br />
SMTP<br />
Public Listener:<br />
“InboundMail”<br />
IP interface: PublicNet (e.g. 192.168.2.1)<br />
Ethernet interface: Data 2<br />
Ethernet interface: Data 1<br />
IP interface: PrivateNet (e.g. 192.168.1.1)<br />
Private Listener:<br />
“OutboundMail”<br />
Groupware server / Message generation system<br />
Note This public listener uses SMTP<br />
protocol on Port 25 of the<br />
PublicNet IP interface on the<br />
Data2 Ethernet interface to<br />
accept messages from the<br />
Internet.<br />
IP interface PublicNet sends<br />
messages to destination hosts<br />
on the Internet.<br />
<strong>IronPort</strong> Email<br />
Security appliance<br />
IP interface PrivateNet sends messages to<br />
internal mail hosts.<br />
Note This private listener uses SMTP<br />
protocol on Port 25 of the<br />
PrivateNet IP interface on the<br />
Data1 Ethernet interface to<br />
accept messages from internal<br />
systems in the .example.com<br />
domain.<br />
OL-25136-01
Chapter 5 Configuring the Gateway to Receive Email<br />
Figure 5-6 Public Listener on C150/160 Appliance<br />
Groupware server /<br />
Message generation system<br />
The Host Access Table (HAT):<br />
Sender Groups and Mail Flow Policies<br />
OL-25136-01<br />
SMTP<br />
Public Listener:<br />
“MailInterface”<br />
IP interface: MailNet (e.g. 192.168.2.1)<br />
Ethernet interface: Data 2<br />
<strong>IronPort</strong> C10 Email<br />
Security appliance<br />
Note This public listener uses SMTP protocol on Port 25 of the PublicNet IP<br />
interface on the Data2 Ethernet interface to accept messages from the<br />
Internet and to relay messages from internal systems in the .example.com<br />
domain.<br />
IP interface MailNet sends messages to destination hosts on the Internet<br />
and to internal mail hosts.<br />
Each listener that is configured on an appliance has properties that you can configure to modify the<br />
behavior of the message it receives. As discussed in the Overview: Email Pipeline, page 4-1, one of the<br />
first configurable features that influences a listener’s behavior is its Host Access Table (HAT).<br />
The HAT maintains a set of rules that control incoming connections from remote hosts for a listener.<br />
Every listener you create has its own HAT. HATs are defined for public and private listeners.<br />
Entries in HAT are defined by this basic syntax:<br />
Table 5-1 Basic HAT Syntax<br />
Remote Host Definition Rule<br />
The remote host definition is the way in which a remote host that is attempting to connect to the listener<br />
is defined (for example, by a single IP address).<br />
A rule defines whether the remote host specified can or cannot connect to the listener.<br />
Cisco <strong>IronPort</strong> <strong>AsyncOS</strong> 7.6 for Email <strong>Configuration</strong> <strong>Guide</strong><br />
5-7
Default HAT Entries<br />
5-8<br />
Cisco <strong>IronPort</strong> <strong>AsyncOS</strong> 7.6 for Email <strong>Configuration</strong> <strong>Guide</strong><br />
Chapter 5 Configuring the Gateway to Receive Email<br />
Extending the basic syntax, HATs in <strong>AsyncOS</strong> support the ability to create named sets of remote host<br />
definitions; these are called sender groups. Named sets of access rules combined with parameter sets are<br />
called mail flow policies. This extended syntax is illustrated in Table 5-2:<br />
The order that rules appear in the HAT is important. The HAT is read from top to bottom for each host<br />
that attempts to connect to the listener. If a rule matches a connecting host, the action is taken for that<br />
connection immediately.<br />
Predefined and custom entries you place in the HAT are entered above the final “ALL” host entry.<br />
For all public listeners you create, by default, the HAT is set to accept email from all hosts. For all private<br />
listeners you create, by default, the HAT is set up to relay email from the host(s) you specify, and reject<br />
all other hosts.<br />
Note By rejecting all hosts other than the ones you specify, the listenerconfig and systemsetup commands<br />
prevent you from unintentionally configuring your system as an “open relay.” An open relay (sometimes<br />
called an “insecure relay” or a “third party” relay) is an SMTP email server that allows third-party relay<br />
of email messages. By processing email that is neither for nor from a local user, an open relay makes it<br />
possible for an unscrupulous sender to route large volumes of spam through your gateway.<br />
Mail Flow Policies: Access Rules and Parameters<br />
Step 1 ACCEPT<br />
Step 2 REJECT<br />
Table 5-2 Advanced HAT Syntax<br />
Sender Group:<br />
Remote Host<br />
Remote Host<br />
Remote Host<br />
...<br />
Mail Flow Policy:<br />
Access Rule + Parameters<br />
Mail Flow Policies of the HAT allow you to control or limit the rates at which the listener will receive<br />
mail from remote hosts. You can also modify the SMTP codes and responses communicated during the<br />
SMTP conversation.<br />
The HAT has four basic access rules for acting on connections from remote hosts:<br />
Connection is accepted, and email acceptance is then further restricted by listener settings, including<br />
the Recipient Access Table (for public listeners).<br />
Connection is initially accepted, but the client attempting to connect gets a 4XX or 5XX greeting.<br />
No email is accepted.<br />
OL-25136-01
Chapter 5 Configuring the Gateway to Receive Email<br />
OL-25136-01<br />
Note You can also configure <strong>AsyncOS</strong> to perform this rejection at the message recipient level (RCPT<br />
TO), rather than at the start of the SMTP conversation. Rejecting messages in this way delays<br />
the message rejection and bounces the message, allowing <strong>AsyncOS</strong> to retain more detailed<br />
information about the rejected messages. This setting is configured from the CLI<br />
listenerconfig --> setup command. For more information, see “Customizing Listeners” in<br />
the Cisco <strong>IronPort</strong> <strong>AsyncOS</strong> for Email Advanced <strong>Configuration</strong> <strong>Guide</strong>.<br />
Step 3 TCPREFUSE<br />
Step 4 RELAY<br />
Connection is refused at the TCP level.<br />
Connection is accepted. Receiving for any recipient is allowed and is not constrained by the<br />
Recipient Access Table.<br />
CONTINUE<br />
The mapping in the HAT is ignored, and processing of the HAT continues. If the incoming<br />
connection matches a later entry that is not CONTINUE, that entry is used instead. The CONTINUE<br />
rule is used to facilitate the editing of the HAT in the Graphical User Interface (GUI). For more<br />
information, see Adding a New Sender Group, page 5-31.<br />
In addition to these basic access control parameters, the following parameters are available for listeners<br />
you create. Parameters combined with an access rule (ACCEPT or REJECT) are called mail flow<br />
policies. A mail flow policy is a way of expressing a group of HAT parameters (access rule, followed by<br />
connection parameters, rate limiting parameters, custom SMTP codes and responses, and anti-spam,<br />
anti-virus, encryption, and authentication parameters).<br />
Mail flow policies are then mapped to sender groups as entries in a listener’s HAT.<br />
Table 5-3 HAT Mail Flow Policy Parameters<br />
Parameter Description<br />
Connections<br />
Maximum message size The maximum size of a message that will be accepted by this listener.<br />
The smallest possible maximum message size is 1 kilobyte.<br />
Maximum concurrent<br />
connections from a single IP<br />
Maximum messages per<br />
connection<br />
Maximum recipients per<br />
message<br />
SMTP Banner<br />
The maximum number of concurrent connections allowed to connect to<br />
this listener from a single IP address.<br />
The maximum number of messages that can be sent through this listener<br />
per connection from a remote host.<br />
That maximum number of recipients per message that will be accepted<br />
from this host.<br />
Custom SMTP Banner Code The SMTP code returned when a connection is established with this<br />
listener.<br />
Custom SMTP Banner Text The SMTP banner text returned when a connection is established with<br />
this listener.<br />
Custom SMTP Reject Banner The SMTP code returned when a connection is rejected by this listener.<br />
Code<br />
Custom SMTP Reject Banner<br />
Text<br />
The SMTP banner text returned when a connection is rejected by this<br />
listener.<br />
Cisco <strong>IronPort</strong> <strong>AsyncOS</strong> 7.6 for Email <strong>Configuration</strong> <strong>Guide</strong><br />
5-9
5-10<br />
Table 5-3 HAT Mail Flow Policy Parameters (Continued)<br />
Parameter Description<br />
Override SMTP Banner Host<br />
Name<br />
Cisco <strong>IronPort</strong> <strong>AsyncOS</strong> 7.6 for Email <strong>Configuration</strong> <strong>Guide</strong><br />
Chapter 5 Configuring the Gateway to Receive Email<br />
By default, the appliance will include the hostname associated with the<br />
interface of the listener when displaying the SMTP banner to remote<br />
hosts (for example: 220-hostname ESMTP). You may choose to override<br />
this banner by entering a different hostname here. Additionally, you<br />
may leave the hostname field blank to choose not to display a hostname<br />
in the banner.<br />
Rate Limit for Hosts<br />
Max. Recipients per Hour The maximum number of recipients per hour this listener will receive<br />
from a remote host. The number of recipients per sender IP address is<br />
tracked globally. Each listener tracks its own rate limiting threshold;<br />
however, because all listeners validate against a single counter, it is<br />
more likely that the rate limit will be exceeded if the same IP address<br />
(sender) is connecting to multiple listeners.<br />
Max. Recipients per Hour<br />
Code<br />
Max. Recipients Per Hour<br />
Exceeded Text<br />
Rate Limit for Sender<br />
Max. Recipients per Time<br />
Interval<br />
Sender Rate Limit Exceeded<br />
Error Code<br />
Sender Rate Limit Exceeded<br />
Error Text<br />
The SMTP code returned when a host exceeds the maximum number of<br />
recipients per hour defined for this listener.<br />
The SMTP banner text returned when a host exceeds the maximum<br />
number of recipients per hour defined for this listener.<br />
The maximum number of recipients during a specified time period that<br />
this listener will receive from a unique envelope sender, based on the<br />
mail-from address. The number of recipients is tracked globally. Each<br />
listener tracks its own rate limiting threshold; however, because all<br />
listeners validate against a single counter, it is more likely that the rate<br />
limit will be exceeded if messages from the same mail-from address are<br />
received by multiple listeners.<br />
Select whether to use the default maximum recipients, accept unlimited<br />
recipients, or specify another maximum number of recipients.<br />
Use the Default Mail Flow Policy settings to specify the maximum<br />
number of recipients and the time interval that will be used by the other<br />
mail flow policies by default. The time interval can only be specified<br />
using the Default Mail Flow Policy.<br />
The SMTP code returned when an envelope exceeds the maximum<br />
number of recipients for the time interval defined for this listener.<br />
The SMTP banner text returned when an envelope sender exceeds the<br />
maximum number of recipients for the time interval defined for this<br />
listener.<br />
Exceptions If you want certain envelope senders to be exempt from the defined rate<br />
limit, select an address list that contains the envelope senders. See<br />
Address Lists, page 5-39 for more information.<br />
Flow Control<br />
Use SenderBase for Flow<br />
Control<br />
Enable “look ups” to the Cisco <strong>IronPort</strong> SenderBase Reputation Service<br />
for this listener.<br />
OL-25136-01
Chapter 5 Configuring the Gateway to Receive Email<br />
OL-25136-01<br />
Table 5-3 HAT Mail Flow Policy Parameters (Continued)<br />
Parameter Description<br />
Group by Similarity of IP<br />
Addresses: (significant bits<br />
0-32)<br />
Directory Harvest Attack Prevention (DHAP)<br />
Directory Harvest Attack<br />
Prevention: Maximum<br />
Invalid Recipients Per Hour<br />
Directory Harvest Attack<br />
Prevention: Drop Connection<br />
if DHAP threshold is<br />
Reached within an SMTP<br />
Conversation<br />
Max. Invalid Recipients Per<br />
Hour Code:<br />
Max. Invalid Recipients Per<br />
Hour Text:<br />
Drop Connection if DHAP<br />
threshold is reached within<br />
an SMTP Conversation<br />
Max. Invalid Recipients Per<br />
Hour Code<br />
Max. Invalid Recipients Per<br />
Hour Text:<br />
Spam Detection<br />
Used to track and rate limit incoming mail on a per-IP address basis<br />
while managing entries in a listener’s Host Access Table (HAT) in large<br />
CIDR blocks. You define a range of significant bits (from 0 to 32) by<br />
which to group similar IP addresses for the purposes of rate limiting,<br />
while still maintaining an individual counter for each IP address within<br />
that range. Requires “Use SenderBase” to be disabled. For more<br />
information about HAT significant bits, see “HAT Significant Bits<br />
Feature” in the “Configuring Routing and Delivery Features” chapter of<br />
the Cisco <strong>IronPort</strong> <strong>AsyncOS</strong> for Email Advanced <strong>Configuration</strong> <strong>Guide</strong>.<br />
The maximum number of invalid recipients per hour this listener will<br />
receive from a remote host. This threshold represents the total number<br />
of RAT rejections and SMTP call-ahead server rejections combined<br />
with the total number of messages to invalid LDAP recipients dropped<br />
in the SMTP conversation or bounced in the work queue (as configured<br />
in the LDAP accept settings on the associated listener). For more<br />
information on configuring DHAP for LDAP accept queries, see<br />
“LDAP Queries” in the Cisco <strong>IronPort</strong> <strong>AsyncOS</strong> for Email Advanced<br />
<strong>Configuration</strong> <strong>Guide</strong>.<br />
The Cisco <strong>IronPort</strong> appliance will drop a connection to a host if the<br />
threshold of invalid recipients is reached.<br />
Specify the code to use when dropping connections. The default code is<br />
550.<br />
Specify the text to use for dropped connections. The default text is “Too<br />
many invalid recipients.”<br />
Enable to drop connections if the DHAP threshold is reached within an<br />
SMTP conversation.<br />
Specify the code to use when dropping connections due to DHAP<br />
within an SMTP conversation. The default code is 550.<br />
Specify the text to use when dropping connections due to DHAP within<br />
an SMTP conversation.<br />
Anti-spam scanning Enable anti-spam scanning on this listener.<br />
Virus Detection<br />
Anti-virus scanning Enable the anti-virus scanning on this listener.<br />
Encryption and Authentication<br />
Cisco <strong>IronPort</strong> <strong>AsyncOS</strong> 7.6 for Email <strong>Configuration</strong> <strong>Guide</strong><br />
5-11
5-12<br />
Table 5-3 HAT Mail Flow Policy Parameters (Continued)<br />
Parameter Description<br />
Cisco <strong>IronPort</strong> <strong>AsyncOS</strong> 7.6 for Email <strong>Configuration</strong> <strong>Guide</strong><br />
Chapter 5 Configuring the Gateway to Receive Email<br />
Allow TLS Connections Deny, Prefer, or Require Transport Layer Security (TLS) in SMTP<br />
conversations for this listener.<br />
If you select Preferred, you can make TLS mandatory for envelope<br />
senders from a specific domain or with a specific email address by<br />
selecting an Address List that specifies those domains and email<br />
addresses. When an envelope sender matching a domain or address in<br />
this list tries to send a message over a connection that does not use TLS,<br />
the appliance rejects the connection and the sender will have to try<br />
again using TLS.<br />
For information on creating an address list, see Address Lists,<br />
page 5-39.<br />
SMTP Authentication Allows, disallow, or requires SMTP Authentication from remote hosts<br />
connecting to the listener. SMTP Authentication is described in detail<br />
in the “LDAP Queries” chapter of the Cisco <strong>IronPort</strong> <strong>AsyncOS</strong> for<br />
Email Advanced <strong>Configuration</strong> <strong>Guide</strong>.<br />
If Both TLS and SMTP Require TLS to offer SMTP Authentication.<br />
Authentication are enabled:<br />
Domain Key Signing<br />
Domain Key/ DKIM Signing Enable Domain Keys or DKIM signing on this listener (ACCEPT and<br />
RELAY only).<br />
DKIM Verification Enable DKIM verification.<br />
SPF/SIDF Verification<br />
Enable SPF/SIDF<br />
Verification<br />
Enable SPF/SIDF signing on this listener. For more information, see the<br />
“Email Authentication” chapter of the Cisco <strong>IronPort</strong> <strong>AsyncOS</strong> for<br />
Email Advanced <strong>Configuration</strong> <strong>Guide</strong>.<br />
Conformance Level Set the SPF/SIDF conformance level. You can choose from SPF, SIDF<br />
or SIDF Compatible. For details, see the “Email Authentication”<br />
chapter of the Cisco <strong>IronPort</strong> <strong>AsyncOS</strong> for Email Advanced<br />
<strong>Configuration</strong> <strong>Guide</strong>.<br />
Downgrade PRA<br />
verification result if<br />
'Resent-Sender:' or<br />
'Resent-From:' were used:<br />
If you choose a conformance level of SIDF compatible, configure<br />
whether you want to downgrade Pass result of the PRA Identity<br />
verification to None if there are Resent-Sender: or Resent-From:<br />
headers present in the message. You may choose this option for security<br />
purposes.<br />
HELO Test Configure whether you want to perform a test against the HELO<br />
identity (Use this for SPF and SIDF Compatible conformance levels).<br />
Untagged Bounces<br />
Consider Untagged Bounces<br />
to be Valid<br />
Applies only if bounce verification tagging (discussed in the<br />
“Configuring Routing and Delivery Features” chapter of the Cisco<br />
<strong>IronPort</strong> <strong>AsyncOS</strong> for Email Advanced <strong>Configuration</strong> <strong>Guide</strong>) is<br />
enabled. By default, the appliance considers untagged bounces invalid<br />
and either rejects the bounce or adds a custom header, depending on the<br />
Bounce Verification settings. If you choose to consider untagged<br />
bounces to be valid, the appliance accepts the bounce message.<br />
OL-25136-01
Chapter 5 Configuring the Gateway to Receive Email<br />
HAT Variable Syntax<br />
Using HAT Variables<br />
OL-25136-01<br />
Table 5-3 HAT Mail Flow Policy Parameters (Continued)<br />
Parameter Description<br />
Envelope Sender DNS Verification<br />
Exception Table<br />
See Sender Verification, page 5-40.<br />
Use Exception Table Use the sender verification domain exception table. You can only have<br />
one exception table, but you can enable it per mail flow policy. See<br />
Sender Verification Exception Table, page 5-43 for more information.<br />
By default, these parameters are set to the following default values shown in Table 5-5 and Table 5-6 for<br />
each listener on the appliance.<br />
Note If anti-spam or anti-virus scanning is enabled globally in the HAT, messages are flagged for anti-spam<br />
or anti-virus scanning as they are accepted by the Cisco <strong>IronPort</strong> appliance. If anti-spam or anti-virus<br />
scanning is disabled after the message is accepted, the message will still be subject to scanning when it<br />
leaves the work queue.<br />
Table 5-4 defines a set of variables that can also be used in conjunction with the custom SMTP and Rate<br />
Limiting banners defined for a Mail Flow Policy. Variable names are case-insensitive. (That is, $group<br />
is equivalent to $Group.)<br />
Table 5-4 HAT Variable Syntax<br />
Variable Definition<br />
$Group Replaced by the name of the sender group that was matched in the HAT. If the sender<br />
group has no name, “None” is displayed.<br />
$Hostname Replaced by the remote hostname if and only if is has been validated by the Cisco<br />
<strong>IronPort</strong> appliance. If the reverse DNS lookup of the IP address is successful but<br />
returns no hostname, then “None” is displayed. If the reverse DNS lookup fails (for<br />
example, if the DNS server cannot be reached, or no DNS server has been configured)<br />
then “Unknown” is displayed.<br />
$OrgID Replaced by the SenderBase Organization ID (an integer value).<br />
If the Cisco <strong>IronPort</strong> appliance cannot obtain a SenderBase Organization ID, or if the<br />
SenderBase Reputation Service did not return a value, “None” is displayed.<br />
$RemoteIP Replaced by the IP address of the remote client.<br />
$HATEntry Replaced by the entry in the HAT that the remote client matched.<br />
Note These variables can be used with the smtp_banner_text and max_rcpts_per_hour_text advanced HAT<br />
parameters shown in Table 1-3 of the “Customizing Listeners” chapter in the Cisco <strong>IronPort</strong> <strong>AsyncOS</strong><br />
for Email Advanced <strong>Configuration</strong> <strong>Guide</strong>.<br />
Cisco <strong>IronPort</strong> <strong>AsyncOS</strong> 7.6 for Email <strong>Configuration</strong> <strong>Guide</strong><br />
5-13
Testing HAT Variables<br />
5-14<br />
Cisco <strong>IronPort</strong> <strong>AsyncOS</strong> 7.6 for Email <strong>Configuration</strong> <strong>Guide</strong><br />
Chapter 5 Configuring the Gateway to Receive Email<br />
Using these variables, you could edit the custom SMTP banner response text for accepted connections<br />
in the $TRUSTED policy in the GUI:<br />
Figure 5-7 Using HAT Variables<br />
Or like this, in the CLI:<br />
Would you like to specify a custom SMTP response? [Y]> y<br />
Enter the SMTP code to use in the response. 220 is the standard code.<br />
[220]> 200<br />
Enter your custom SMTP response. Press Enter on a blank line to finish.<br />
You've connected from the hostname: $Hostname, IP address of: $RemoteIP, matched the<br />
group: $Group, $HATEntry and the SenderBase Organization: $OrgID.<br />
To test these variables, add the IP address of a known, trusted machine to the $WHITELIST sender group<br />
of a listener on the Cisco <strong>IronPort</strong> appliance. Then, connect from that machine via telnet. You can see<br />
the variable substitution in the SMTP response. For example:<br />
# telnet IP_address_of_<strong>IronPort</strong>_Appliance<br />
220 hostname ESMTP<br />
200 You've connected from the hostname: hostname, IP address of:<br />
IP-address_of_connecting_machine, matched the group: WHITELIST, 10.1.1.1 the SenderBase<br />
Organization: OrgID.<br />
Viewing Default Mail Flow Policies<br />
Figure 5-8 shows the default policy parameters for a public listener.<br />
Step 1 Access the GUI (see Accessing the GUI, page 2-2).<br />
Step 2 Click Mail Policies > Mail Flow Policies.<br />
The Mail Flow Policies page is displayed. If listeners are configured, the mail flow policies defined<br />
for the first alphabetical listener are displayed.<br />
OL-25136-01
Chapter 5 Configuring the Gateway to Receive Email<br />
OL-25136-01<br />
Figure 5-8 Mail Flow Policies Page<br />
Step 3 Click the Default Policy Parameters link.<br />
The default policy parameters page is displayed. See Figure 5-9.<br />
Cisco <strong>IronPort</strong> <strong>AsyncOS</strong> 7.6 for Email <strong>Configuration</strong> <strong>Guide</strong><br />
5-15
5-16<br />
Figure 5-9 Default Policy Parameters for a Public Listener (one of two)<br />
Cisco <strong>IronPort</strong> <strong>AsyncOS</strong> 7.6 for Email <strong>Configuration</strong> <strong>Guide</strong><br />
Chapter 5 Configuring the Gateway to Receive Email<br />
OL-25136-01
Chapter 5 Configuring the Gateway to Receive Email<br />
OL-25136-01<br />
Figure 5-10 Default Policy Parameters for a Public Listener (two of two)<br />
Default Policy Parameters for Listeners<br />
The following table lists the default parameters for public listeners.<br />
Table 5-5 HAT Default Policy Parameters for Public Listeners<br />
Parameters Default Value<br />
Maximum message size: 20 MB<br />
Max. concurrent connections allowed to this listener: 10 connections<br />
Maximum messages per connection: 10 messages<br />
Maximum recipients per message: 50 recipients<br />
SMTP Banner Code: 220<br />
SMTP Banner Text: “hostname ESMTP”<br />
SMTP Reject Banner Code: 554<br />
SMTP Reject Banner Text: “Access Denied”<br />
Override SMTP Banner Hostname Use hostname from<br />
Interface<br />
Maximum Recipients per Hour: No default. User-defined.<br />
Maximum Recipients per Hour Code: 452<br />
Maximum Recipients per Hour Text: “Too many recipients<br />
Maximum Recipients Per Time Interval: Unlimited<br />
Maximum Sender Rate Limit Error Code 452<br />
received this hour”<br />
Cisco <strong>IronPort</strong> <strong>AsyncOS</strong> 7.6 for Email <strong>Configuration</strong> <strong>Guide</strong><br />
5-17
5-18<br />
Table 5-5 HAT Default Policy Parameters for Public Listeners<br />
The following table lists the default parameters for private listeners.<br />
Cisco <strong>IronPort</strong> <strong>AsyncOS</strong> 7.6 for Email <strong>Configuration</strong> <strong>Guide</strong><br />
Chapter 5 Configuring the Gateway to Receive Email<br />
Parameters Default Value<br />
Sender Rate Limit Error Text “Too many recipients<br />
received from the<br />
sender”<br />
Exceptions None<br />
Directory Harvest Attack Prevention OFF<br />
Use SenderBase: ON<br />
Group by Similarity of IP address: DISABLED<br />
Use anti-spam scanning: ON (If anti-spam enabled)<br />
Use anti-virus scanning: ON (If anti-virus enabled)<br />
Allow TLS Connections: NO<br />
Override Hostname NO<br />
SMTP Auth OFF<br />
Domainkey/DKIM Signing OFF<br />
DKIM Verification OFF<br />
SPF/SIDF Verification OFF<br />
Envelope Sender DNS Verification OFF<br />
Use Exception Table OFF<br />
Table 5-6 HAT Default Policy Parameters for Private Listeners<br />
Parameters Default Value<br />
Maximum messages per connection: 10,000 messages<br />
Maximum recipients per message: 100,000 recipients<br />
Maximum message size: 100 MB (104857600 bytes)<br />
Max. concurrent connections from a single IP 50 connections<br />
SMTP Banner Code: 220<br />
SMTP Banner Text: “hostname ESMTP”<br />
SMTP Reject Banner Code: 554<br />
SMTP Reject Banner Text: “Access Denied”<br />
Override SMTP Banner Hostname Use Hostname from<br />
Interface<br />
Use SenderBase: OFF<br />
Maximum Recipients per Hour: No default. User-defined.<br />
Maximum Recipients per Hour Code: 452<br />
Maximum Recipients per Hour Text: “Too many recipients<br />
Maximum Recipients Per Time Interval: Unlimited<br />
received this hour”<br />
OL-25136-01
Chapter 5 Configuring the Gateway to Receive Email<br />
Sender Groups<br />
OL-25136-01<br />
Table 5-6 HAT Default Policy Parameters for Private Listeners<br />
Parameters Default Value<br />
Maximum Sender Rate Limit Error Code 452<br />
Sender Rate Limit Error Text “Too many recipients<br />
received from the<br />
sender”<br />
Exceptions None<br />
Group by Similarity of IP address: OFF<br />
Directory Harvest Attack Prevention OFF<br />
Use anti-spam scanning: OFF (If anti-spam enabled)<br />
Use anti-virus scanning: ON (If anti-virus enabled)<br />
Allow TLS Connections: NO<br />
Override Hostname NO<br />
SMTP Auth OFF<br />
Domainkeys/DKIM Signing OFF<br />
DKIM Verification OFF<br />
SPF/SIDF Verification OFF<br />
Accept Untagged Bounces NO<br />
Envelope Sender DNS Verification OFF<br />
Use Exception Table OFF<br />
HAT parameters are combined with an access rule to create a mail flow policy (see Figure 5-6Mail Flow<br />
Policies: Access Rules and Parameters, page 5-8). When you group together different HAT parameters<br />
and assign a name to them, you are defining a mail flow policy that can be applied to groups of senders.<br />
A sender group is simply a list of senders gathered together for the purposes of handling email from<br />
those senders in the same way (that is, applying a mail flow policy to a group of senders). A sender group<br />
is a list of senders identified by:<br />
IP address (IPv4 or IPv6)<br />
IP range<br />
Specific host or domain name<br />
SenderBase Reputation Service “organization” classification<br />
SenderBase Reputation Score (SBRS) range (or lack of score)<br />
DNS List query response<br />
See Table 5-7 for the syntax of defining remote hosts (sender entries) that make up sender groups. These<br />
sender entries are separated by commas in a listener’s HAT. You assign a name for sender groups, as well<br />
as mail flow policies.<br />
Together, sender groups and mail flow policies are defined in a listener’s HAT. By default, your Cisco<br />
<strong>IronPort</strong> appliance ships with the predefined mail flow policies and sender groups described in<br />
Accessing Predefined Mail Flow Policies for Public Listeners, page 5-25.<br />
Cisco <strong>IronPort</strong> <strong>AsyncOS</strong> 7.6 for Email <strong>Configuration</strong> <strong>Guide</strong><br />
5-19
5-20<br />
Cisco <strong>IronPort</strong> <strong>AsyncOS</strong> 7.6 for Email <strong>Configuration</strong> <strong>Guide</strong><br />
Chapter 5 Configuring the Gateway to Receive Email<br />
In Chapter 6, “Email Security Manager” you will use the predefined sender groups and mail flow<br />
policies to quickly and powerfully classify the mail flowing through your gateway, enabling real-time<br />
changes to a listener’s HAT.<br />
Note The system acquires and verifies the validity of the remote host’s IP address by performing a double DNS<br />
lookup. This consists of a reverse DNS (PTR) lookup on the IP address of the connecting host, followed<br />
by a forward DNS (A) lookup on the results of the PTR lookup. The system then checks that the results<br />
of the A lookup match the results of the PTR lookup. If the results do not match, or if an A record does<br />
not exist, the system only uses the IP address to match entries in the HAT.<br />
OL-25136-01
Chapter 5 Configuring the Gateway to Receive Email<br />
Sender Group Syntax<br />
Sender Groups Defined by Network Owners, Domains, and IP Addresses<br />
OL-25136-01<br />
Table 5-7 Defining Remote Hosts in the HAT: Sender Group Syntax<br />
Syntax Meaning<br />
n:n:n:n:n:n:n:n IPv6 address; does not need to include leading zeroes.<br />
n:n:n:n:n:n:n:n-<br />
n:n:n:n:n:n:n:n<br />
n:n:n-n:n:n:n:n:n<br />
n.n.n.n Full (complete) IPv4 Address<br />
n.n.n.<br />
n.n.n<br />
n.n.<br />
n.n<br />
n.<br />
n<br />
n.n.n.n-n<br />
n.n.n-n.<br />
n.n.n-n<br />
n.n-n.<br />
n.n-n<br />
n-n.<br />
n-n<br />
Range of IPv6 addresses; does not need to include leading zeroes.<br />
Partial IPv4 address<br />
Range of IPv4 addresses<br />
yourhost.example.com A fully-qualified domain name<br />
.partialhost Everything within the partialhost domain<br />
n/c<br />
n.n/c<br />
n.n.n/c<br />
n.n.n.n/c<br />
IPv4 CIDR address block<br />
n:n:n:n:n:n:n:n/c IPv6 CIDR address block; does not need to include leading zeroes<br />
SBRS[n:n]<br />
SBRS[none]<br />
SenderBase Reputation Score. For more information, see Sender<br />
Groups defined by SenderBase Reputation Scores, page 5-23.<br />
SBO:n SenderBase Network Owner Identification Number. For more<br />
information, see Sender Groups defined by SenderBase Reputation<br />
Scores, page 5-23.<br />
dnslist[dnsserver.domain] DNS List query. For more information, see Sender Groups Defined<br />
by Querying DNS Lists in the HAT, page 5-24.<br />
ALL Special keyword that matches ALL addresses. This applies only to<br />
the ALL sender group, and is always included (but not listed).<br />
Cisco <strong>IronPort</strong> <strong>AsyncOS</strong> 7.6 for Email <strong>Configuration</strong> <strong>Guide</strong><br />
5-21
Setting Policies Based on the HAT<br />
5-22<br />
Cisco <strong>IronPort</strong> <strong>AsyncOS</strong> 7.6 for Email <strong>Configuration</strong> <strong>Guide</strong><br />
Chapter 5 Configuring the Gateway to Receive Email<br />
Since the SMTP protocol has no built-in method for authenticating senders of email, senders of<br />
unsolicited bulk email have been successful at employing a number of tactics for hiding their identity.<br />
Examples include spoofing the Envelope Sender address on a message, using a forged HELO address,<br />
or simply rotating through different domain names. This leaves many mail administrators asking<br />
themselves the fundamental question, “Who is sending me all of this email?” To answer this question,<br />
the SenderBase Reputation Service has developed a unique hierarchy for aggregating identity-based<br />
information based on the IP address of the connecting host — the one thing that is almost impossible for<br />
a sender to forge in a message.<br />
An IP Address is defined as the IP address of the sending mail host. The Email Security appliance<br />
supports both Internet Protocol version 4 (IPv4) and version 6 (IPv6) addresses.<br />
A Domain is defined as an entity that uses hostnames with a given second-level domain name (for<br />
example, yahoo.com), as determined by a reverse (PTR) lookup on the IP address.<br />
A Network Owner is defined as an entity (usually a company) that controls a block of IP addresses, as<br />
determined based on IP address space assignments from global registries such as ARIN (the American<br />
Registry for Internet Numbers) and other sources.<br />
An Organization is defined as an entity that most closely controls a particular group of mail gateways<br />
within a network owner’s IP block, as determined by SenderBase. An Organization may be the same as<br />
the Network Owner, a division within that Network Owner, or a customer of that Network Owner.<br />
Table 5-8 lists some examples of network owners and organizations.<br />
Table 5-8 Example of Network Owners and Organizations<br />
Example Type Network Owner Organization<br />
Network Service Provider Level 3 Communications Macromedia Inc.<br />
AllOutDeals.com<br />
Email Service Provider GE<br />
GreatOffers.com<br />
GE Appliances<br />
GE Capital<br />
Commercial Sender The Motley Fool<br />
GE Mortgage<br />
The Motley Fool<br />
As network owners can range dramatically in size, the appropriate entity to base your mail flow policy<br />
on is the organization. The SenderBase Reputation Service has a unique understanding of the source of<br />
the email down to the organization level, which the Cisco <strong>IronPort</strong> appliance leverages to automatically<br />
apply policies based on the organization. In the example above, if a user specified “Level 3<br />
Communications” as a sender group in the Host Access Table (HAT), SenderBase will enforce policies<br />
based on the individual organizations controlled by that network owner.<br />
For example, in Table 3-7 above, if a user enters a limit of 10 recipients per hour for Level 3, the Cisco<br />
<strong>IronPort</strong> appliance will allow up to 10 recipients per hour for Macromedia Inc., Alloutdeals.com and<br />
Greatoffers.com (a total of 30 recipients per hour for the Level 3 network owner). The advantage of this<br />
approach is that if one of these organizations begins spamming, the other organizations controlled by<br />
Level 3 will not be impacted. Contrast this to the example of “The Motley Fool” network owner. If a user<br />
sets rate limiting to 10 recipients per hour, the Motley Fool network owner will receive a total limit of<br />
10 recipients per hour.<br />
OL-25136-01
Chapter 5 Configuring the Gateway to Receive Email<br />
OL-25136-01<br />
The Cisco <strong>IronPort</strong> Mail Flow Monitor feature is a way of defining the sender and providing you with<br />
monitoring tools to create mail flow policy decisions about the sender. To create mail flow policy<br />
decisions about a given sender, ask these questions:<br />
Step 1 Which IP addresses are controlled by this sender?<br />
The first piece of information that the Mail Flow Monitor feature uses to control the inbound email<br />
processing is the answer to this question. The answer is derived by querying the SenderBase<br />
Reputation Service. The SenderBase Reputation Service provides information about the relative size<br />
of the sender (either the SenderBase network owner or the SenderBase organization). Answering<br />
this question assumes the following:<br />
– Larger organizations tend to control more IP addresses, and send more legitimate email.<br />
Step 2 Depending on its size, how should the overall number of connections be allotted for this sender?<br />
– Larger organizations tend to control more IP addresses, and send more legitimate email.<br />
Therefore, they should be allotted more connections to your appliance.<br />
– The sources of high-volume email are often ISPs, NSPs, companies that manage outsourced<br />
email delivery, or sources of unsolicited bulk email. ISPs, NSPS, and companies that manage<br />
outsourced email delivery are examples of organizations that control many IP addresses, and<br />
should be allotted more connections to your appliance. Senders of unsolicited bulk email<br />
usually do not control many IP addresses; rather, they send large volumes of mail through a few<br />
number of IP addresses. They should be allotted fewer connections to your appliance.<br />
The Mail Flow Monitor feature uses its differentiation between SenderBase network owners and<br />
SenderBase organizations to determine how to allot connections per sender, based on logic in<br />
SenderBase. See the “Using Email Security Monitor” chapter in Cisco <strong>IronPort</strong> <strong>AsyncOS</strong> for Email<br />
Daily Management <strong>Guide</strong> for more information on using the Mail Flow Monitor feature.<br />
Sender Groups defined by SenderBase Reputation Scores<br />
The Cisco <strong>IronPort</strong> appliance can query the Cisco <strong>IronPort</strong> SenderBase Reputation Service to determine<br />
a sender’s reputation score (SBRS). The SBRS is a numeric value assigned to an IP address, domain, or<br />
organization based on information from the SenderBase Reputation Service. The scale of the score<br />
ranges from -10.0 to +10.0, as described in Table 5-9.<br />
Table 5-9 Definition of the SenderBase Reputation Score<br />
Score Meaning<br />
-10.0 Most likely to be a source of spam<br />
0 Neutral, or not enough information to make a recommendation<br />
+10.0 Most likely to be a trustworthy sender<br />
none No data available for this sender (typically a source of spam)<br />
Using the SBRS, you configure the Cisco <strong>IronPort</strong> appliance to apply mail flow policies to senders based<br />
on their trustworthiness. For example, all senders with a score less than -7.5 could be rejected. This is<br />
most easily accomplished via the GUI; see Creating a Sender Group with SenderBase Reputation Scores,<br />
Cisco <strong>IronPort</strong> <strong>AsyncOS</strong> 7.6 for Email <strong>Configuration</strong> <strong>Guide</strong><br />
5-23
5-24<br />
Cisco <strong>IronPort</strong> <strong>AsyncOS</strong> 7.6 for Email <strong>Configuration</strong> <strong>Guide</strong><br />
Chapter 5 Configuring the Gateway to Receive Email<br />
page 5-34. However, if you are modifying an exported HAT in a text file, the syntax for including<br />
SenderBase Reputation Scores is described in Table 5-10. See “Customizing Listeners” in the Cisco<br />
<strong>IronPort</strong> <strong>AsyncOS</strong> for Email Advanced <strong>Configuration</strong> <strong>Guide</strong>.<br />
Table 5-10 Syntax for SenderBase Reputation Scores within a HAT<br />
SBRS[n:n] SenderBase Reputation Score. Senders are identified by querying the<br />
SenderBase Reputation Service, and the scores are defined between the<br />
ranges.<br />
SBRS[non<br />
e]<br />
Specify no SBRS (very new domains may not have SenderBase<br />
Reputation Scores yet).<br />
Note Network owners added to a HAT via the GUI use the syntax SBO:n, where n is the network owner’s<br />
unique identification number in the SenderBase Reputation Service.<br />
Use the Network > Listeners page or listenerconfig -> setup command in the CLI to enable a listener<br />
to query the SenderBase Reputation Service. You can also define the timeout value that the appliance<br />
should wait when querying the SenderBase Reputation Service. Then, you can configure different<br />
policies to use look ups to the SenderBase Reputation Service by using the values in the Mail Policies<br />
Pages in the GUI or the listenerconfig -> edit -> hostaccess commands in the CLI.<br />
Note You can also create message filters to specify “thresholds” for SenderBase Reputation Scores to further<br />
act upon messages processed by the system. For more information, see “SenderBase Reputation Rule,”<br />
“Bypass Anti-Spam System Action,” and “Bypass Anti-Virus System Action” in the Cisco <strong>IronPort</strong><br />
<strong>AsyncOS</strong> for Email Advanced <strong>Configuration</strong> <strong>Guide</strong>.<br />
Sender Groups Defined by Querying DNS Lists in the HAT<br />
You also have the ability in a listener’s HAT to define a sender group as matching a query to a specific<br />
DNS List sever. The query is performed via DNS at the time of the remote client’s connection. The<br />
ability to query a remote list also exists currently as a message filter rule (see “DNS List Rule” in the<br />
Cisco <strong>IronPort</strong> <strong>AsyncOS</strong> for Email Advanced <strong>Configuration</strong> <strong>Guide</strong>), but only once the message content<br />
has been received in full.<br />
This mechanism allows you to configure a sender within a group that queries a DNS List so that you can<br />
adjust your mail flow policies accordingly. For example, you could reject connections or limit the<br />
behavior of the connecting domain.<br />
Note Some DNS Lists use variable responses (for example, “127.0.0.1” versus “127.0.0.2” versus<br />
“127.0.0.3”) to indicate various facts about the IP address being queried against. If you use the message<br />
filter DNS List rule (see “DNS List Rule” in the Cisco <strong>IronPort</strong> <strong>AsyncOS</strong> for Email Advanced<br />
<strong>Configuration</strong> <strong>Guide</strong>), you can compare the result of the query against different values. However,<br />
specifying a DNS List server to be queried in the HAT only supports a Boolean operation for simplicity<br />
(that is, does the IP address appear in the list or not)<br />
OL-25136-01
Chapter 5 Configuring the Gateway to Receive Email<br />
OL-25136-01<br />
Note Be sure to include brackets in the query in the CLI. Brackets are not necessary when specifying a DNS<br />
List query in the GUI. Use the dnslistconfig command in the CLI to test a query, configure general<br />
settings for DNL queries, or flush the current DNS list cache.<br />
Note that this mechanism can be used to identify “good” connections as well as “bad” connections. For<br />
example, a query to query.bondedsender.org will match on connecting hosts who have posted a financial<br />
bond with Cisco <strong>IronPort</strong> Systems’ Bonded Sender program to ensure the integrity of their email<br />
campaign. You could modify the default WHITELIST sender group to query the Bonded Sender<br />
program’s DNS servers (which lists these legitimate email senders who have willingly posted bonds) and<br />
adjust the mail flow policy accordingly.<br />
Accessing Predefined Mail Flow Policies for Public Listeners<br />
When combined with an access rule (ACCEPT or REJECT), the parameters listed in Table 5-3 on<br />
page 5-9 are predefined as the following four mail flow policies for each public listener you create:<br />
$ACCEPTED<br />
$BLOCKED<br />
$THROTTLED<br />
$TRUSTED<br />
Step 1 Access the GUI. (See Accessing the GUI, page 2-2.)<br />
Step 2 Click Mail Policies > HAT Overview.<br />
The Overview page is displayed. If listeners are configured, the Host Access Table overview page<br />
defined for the first alphabetical listener is displayed. Select the desired listener from the Listener<br />
list.<br />
Figure 5-11 Predefined Mail Flow Policies for Public Listeners<br />
Step 3 Click the name of a Mail Flow Policy to view the connection behavior and parameters for that policy.<br />
Note By default, C150/160 customers are prompted to create only one public listener during the<br />
systemsetup command. Public listeners created on Cisco <strong>IronPort</strong> C150/160 appliances also<br />
include a $RELAYED mail flow policy that is used to relay mail for internal systems (as shown<br />
in Figure 5-12). For more information, see RELAYLIST, page 5-30. The $RELAYLIST policy<br />
is shown only on private listeners on Cisco <strong>IronPort</strong> X1050/1060/1070, C650/660/670, and<br />
C350/360/370 appliances.<br />
Cisco <strong>IronPort</strong> <strong>AsyncOS</strong> 7.6 for Email <strong>Configuration</strong> <strong>Guide</strong><br />
5-25
5-26<br />
Figure 5-12 Predefined Mail Flow Policies for Single Listener<br />
Cisco <strong>IronPort</strong> <strong>AsyncOS</strong> 7.6 for Email <strong>Configuration</strong> <strong>Guide</strong><br />
Chapter 5 Configuring the Gateway to Receive Email<br />
In this table, “Default” means that the default value as defined by the listener is used.<br />
Table 5-11 Predefined Mail Flow Policies for Public Listeners<br />
Policy Name<br />
$ACCEPTED<br />
(Used by All)<br />
Primary<br />
Behavior<br />
(Access<br />
Rule) Parameters Value<br />
ACCEPT Maximum messages / session:<br />
Maximum recipients / message:<br />
Maximum message size:<br />
Maximum concurrent connections:<br />
SMTP Banner Code:<br />
SMTP Banner Text:<br />
Override Hostname:<br />
Use TLS:<br />
Use McAfee virus scanning:<br />
Maximum recipients / hour:<br />
Maximum rcpt / hour Error Code:<br />
Max recipients / hour Text:<br />
Use SenderBase:<br />
Default<br />
Default<br />
Default<br />
Default<br />
Default<br />
Default<br />
Default<br />
Default<br />
Default<br />
No default<br />
Default<br />
Default<br />
ON<br />
Note: All parameters for the $ACCEPTED policy are user-defined in the CLI systemsetup and<br />
listenerconfig commands. Select “y” when prompted with the question:<br />
Would you like to change the default host access policy?<br />
to modify these values. To change these values using the GUI, follow the steps in Figure 5-7Viewing<br />
Default Mail Flow Policies, page 5-14.<br />
$BLOCKED REJECT Maximum messages / session:<br />
Maximum recipients / message:<br />
Maximum message size:<br />
Maximum concurrent connections:<br />
SMTP Banner Code:<br />
SMTP Banner Text:<br />
Override Hostname:<br />
Use TLS:<br />
Use McAfee virus scanning:<br />
Maximum recipients / hour:<br />
Maximum rcpt / hour Error Code:<br />
Max recipients / hour Text:<br />
Use SenderBase:<br />
N/A<br />
N/A<br />
N/A<br />
N/A<br />
Default<br />
Default<br />
Default<br />
N/A<br />
N/A<br />
N/A<br />
N/A<br />
N/A<br />
N/A<br />
OL-25136-01
Chapter 5 Configuring the Gateway to Receive Email<br />
OL-25136-01<br />
Table 5-11 Predefined Mail Flow Policies for Public Listeners (Continued)<br />
Policy Name<br />
* If enabled.<br />
Primary<br />
Behavior<br />
(Access<br />
Rule) Parameters Value<br />
$THROTTLED ACCEPT Maximum messages / session:<br />
Maximum recipients / message:<br />
Maximum message size:<br />
Maximum concurrent connections:<br />
SMTP Banner Code:<br />
SMTP Banner Text:<br />
Override Hostname<br />
Use TLS:<br />
Use McAfee virus scanning:<br />
Maximum recipients / hour:<br />
Maximum rcpt / hour Error Code:<br />
Max recipients / hour Text:<br />
Use SenderBase:<br />
Envelope Sender DNS Ver:<br />
$TRUSTED ACCEPT Maximum messages / session:<br />
Maximum recipients / message:<br />
Maximum message size:<br />
Maximum concurrent connections:<br />
SMTP Banner Code:<br />
SMTP Banner Text:<br />
Override Hostname:<br />
Use TLS:<br />
Use McAfee virus scanning:<br />
Maximum recipients / hour:<br />
Maximum rcpt / hour Error Code:<br />
Max recipients / hour Text:<br />
Use SenderBase:<br />
1<br />
25<br />
10MB<br />
1<br />
Default<br />
Default<br />
Default<br />
Default<br />
Default*<br />
20<br />
Default<br />
Default<br />
ON<br />
ON<br />
5,000<br />
5,000<br />
100 MB<br />
600<br />
Default<br />
Default<br />
Default<br />
Default<br />
OFF*<br />
-1(Disable)<br />
N/A<br />
N/A<br />
OFF<br />
$ACCEPTED is a named policy, which is the same as the public listener’s default HAT settings. You can<br />
assign the $ACCEPTED policy to any sender group you create. (See Adding a New Sender Group,<br />
page 5-31 and Connections, page 5-9. See also Working with the HAT, page 5-38).<br />
The final ALL entry in a HAT for a public listener also uses the $ACCEPTED policy as the primary<br />
behavior.<br />
Each public listener, by default, has the sender groups and corresponding mail flow policies shown in<br />
Table 5-12 defined by default.<br />
Table 5-12 Predefined Sender Groups and Mail Flow Policies for Public Listeners<br />
This Sender Group: Uses this Mail Flow Policy:<br />
WHITELIST $TRUSTED<br />
BLACKLIST $BLOCKED<br />
SUSPECTLIST $THROTTLED<br />
UNKNOWNLIST $ACCEPTED<br />
These four basic sender groups and mail flow policies enable a framework for you to begin classifying<br />
the email flowing into your gateway on a public listener. In “Using Email Security Monitor” in the Cisco<br />
<strong>IronPort</strong> <strong>AsyncOS</strong> for Email Daily Management <strong>Guide</strong>, you will be able to see the real-time flow of email<br />
Cisco <strong>IronPort</strong> <strong>AsyncOS</strong> 7.6 for Email <strong>Configuration</strong> <strong>Guide</strong><br />
5-27
WHITELIST<br />
BLACKLIST<br />
SUSPECTLIST<br />
UNKNOWNLIST<br />
5-28<br />
Cisco <strong>IronPort</strong> <strong>AsyncOS</strong> 7.6 for Email <strong>Configuration</strong> <strong>Guide</strong><br />
Chapter 5 Configuring the Gateway to Receive Email<br />
into your gateway and be able to make changes to a listener’s HAT in real-time. (You can add IP<br />
addresses, domains, or organizations to an existing sender group, edit the existing or pre-defined<br />
policies, or create new mail flow policies.)<br />
Add senders you trust to the Whitelist sender group. The $TRUSTED mail flow policy is configured so<br />
that email from senders you trust has no rate limiting enabled, and the content from those senders is not<br />
scanned by the Anti-Spam or Anti-Virus software.<br />
Senders in the Blacklist sender group are rejected (by the parameters set in the $BLOCKED mail flow<br />
policy). Adding senders to this group rejects connections from those hosts by returning a 5XX SMTP<br />
response in the SMTP HELO command.<br />
The Suspectlist sender group contains a mail flow policy that throttles, or slows, the rate of incoming<br />
mail. If senders are suspicious, you can add them to the Suspectlist sender group, where the mail flow<br />
policy dictates that:<br />
Rate limiting limits the maximum number of messages per session, the maximum number of<br />
recipients per message, the maximum message size, and the maximum number of concurrent<br />
connections you are willing to accept from a remote host.<br />
The maximum recipients per hour from the remote host is set to 20 recipients per hour. Note that<br />
this setting is the maximum throttling available. You can increase the number of recipients to receive<br />
per hour if this parameter is too aggressive.<br />
The content of messages will be scanned by the anti-spam scanning engine and the anti-virus<br />
scanning engine (if you have these feature enabled for the system).<br />
The Cisco <strong>IronPort</strong> SenderBase Reputation Service will be queried for more information about the<br />
sender.<br />
The Unknownlist sender group may be useful if you are undecided about the mail flow policy you should<br />
use for a given sender. The mail flow policy for this group dictates that mail is accepted for senders in<br />
this group, but the Cisco <strong>IronPort</strong> Anti-Spam software (if enabled for the system), the anti-virus scanning<br />
engine, and the Cisco <strong>IronPort</strong> SenderBase Reputation Service should all be used to gain more<br />
information about the sender and the message content. Rate limits for senders in this group are also<br />
enabled with default values. For more information on virus scanning engines, see Anti-Virus Scanning,<br />
page 8-1. For more information on the SenderBase Reputation Service, see Reputation Filtering,<br />
page 7-1.<br />
Predefined Mail Flow Policies for Private Listeners<br />
When combined with an access rule (RELAY or REJECT), the parameters listed in Table 5-3 are<br />
predefined as the following two mail flow policies for each private listener you create:<br />
$RELAYED<br />
OL-25136-01
Chapter 5 Configuring the Gateway to Receive Email<br />
OL-25136-01<br />
$BLOCKED<br />
These policies are summarized in Table 5-12.<br />
Figure 5-13 Predefined Mail Flow Policies for a Private Listener<br />
Table 5-13 Predefined Mail Flow Policies for Private Listeners<br />
Policy Name<br />
Primary<br />
Behavior<br />
(Access Rule) Parameters Value<br />
$RELAYED RELAY Maximum messages / session:<br />
Maximum recipients / message:<br />
Maximum message size:<br />
Maximum concurrent connections:<br />
SMTP Banner Code:<br />
SMTP Banner Text:<br />
Override Hostname:<br />
Use TLS:<br />
Use Sophos virus scanning:<br />
Maximum recipients / hour:<br />
Maximum rcpt / hour Error Code:<br />
Max recipients / hour Text:<br />
Use SenderBase:<br />
$BLOCKED<br />
(Used by All)<br />
REJECT Maximum messages / session:<br />
Maximum recipients / message:<br />
Maximum message size:<br />
Maximum concurrent connections:<br />
SMTP Banner Code:<br />
SMTP Banner Text:<br />
Override Hostname:<br />
Use TLS:<br />
Use Sophos virus scanning:<br />
Maximum recipients / hour:<br />
Maximum rcpt / hour Error Code:<br />
Max recipients / hour Text:<br />
Use SenderBase:<br />
Default<br />
Default<br />
Default<br />
Default<br />
Default<br />
Default<br />
Default<br />
Default<br />
Off (if enabled)<br />
-1 (Disabled)<br />
Not applicable<br />
Not applicable<br />
Default<br />
Not applicable<br />
Not applicable<br />
Not applicable<br />
Not applicable<br />
Default<br />
Default<br />
Default<br />
Not applicable<br />
Not applicable<br />
Not applicable<br />
Not applicable<br />
Not applicable<br />
Not applicable<br />
$BLOCKED is a named policy, which is the same as the private listener’s default HAT settings. The final<br />
ALL entry in a HAT for a private listener also uses the $BLOCKED policy as the default behavior.<br />
Each private listener, by default, has the following predefined sender group and corresponding mail flow<br />
policy shown in Table 5-14 defined by default:<br />
Table 5-14 Predefined Sender Groups and Mail Flow Policies for Private Listener<br />
This Sender Group: Uses this Mail Flow Policy:<br />
RELAYLIST $RELAYED<br />
ALL $BLOCKED<br />
Cisco <strong>IronPort</strong> <strong>AsyncOS</strong> 7.6 for Email <strong>Configuration</strong> <strong>Guide</strong><br />
5-29
RELAYLIST<br />
5-30<br />
Cisco <strong>IronPort</strong> <strong>AsyncOS</strong> 7.6 for Email <strong>Configuration</strong> <strong>Guide</strong><br />
Chapter 5 Configuring the Gateway to Receive Email<br />
This basic sender group and mail flow policy enables a framework for you to begin classifying the email<br />
flowing out of your gateway on a private listener.<br />
Add senders you know should be allowed to relay to the Relaylist sender group. The $RELAYED mail<br />
flow policy is configured so that email from senders you are allowing to relay has no rate limiting, and<br />
the content from those senders is not scanned by the anti-spam scanning engine or anti-virus software.<br />
Note The systems you allowed to relay email through the Cisco <strong>IronPort</strong> appliance when you created an<br />
outbound (private) listener in the GUI System Setup wizard (or CLI systemsetup command) are<br />
automatically added to the RELAYLIST sender group. See Step 3: Network, page 3-17.<br />
Note By default, C10/100 customers are prompted to create only one public listener during the systemsetup<br />
command. Public listeners created on Cisco <strong>IronPort</strong> C10/100 appliances also include a $RELAYED<br />
mail flow policy that is used to relay mail for internal systems.<br />
Managing Sender Groups and Mail Flow Policies via the GUI<br />
The Mail Policies > HAT Overview and Mail Flow Policy pages allow you to configure a HAT settings<br />
for a listener. From these pages, you can:<br />
See the mapping of sender groups to mail flow policies.<br />
Create, edit, or delete sender groups.<br />
Create, edit, or delete mail flow policies.<br />
Re-order HAT entries for a listener.<br />
Click the Mail Policies > HAT Overview link. See Figure 5-14. Choose the listener you want to configure<br />
from the Listener: drop-down list.<br />
Figure 5-14 Host Access Table Overview Page<br />
From the HAT Overview page, you can add a sender group and edit the mail flow policies for a listener.<br />
OL-25136-01
Chapter 5 Configuring the Gateway to Receive Email<br />
Adding a New Sender Group<br />
OL-25136-01<br />
Step 1 From the HAT Overview page, click Add Sender Group.<br />
Figure 5-15 Add Sender Group Page<br />
Step 2 Type the name of the sender group, select the order in which it will be placed in the list of sender groups,<br />
and a comment (optional) in the fields provided.<br />
Step 3 If you do not know the mail flow policy you would like to apply to this group (or if no mail flow policies<br />
exist yet), then use the default “CONTINUE (no policy)” mail flow policy. Otherwise, choose a mail<br />
flow policy from the drop-down list.<br />
Step 4 Select a SBRS range and DNS list (optional). You can also mark the checkbox to include senders for<br />
which SBRS has no information. This is referred to as “none” and generally denotes a suspect.<br />
Step 5 Configure any host DNS verification settings (see Implementing Sender Verification — Example<br />
Settings, page 5-43).<br />
Step 6 Click Submit to save the sender group and return to the Host Access Table page, or... click Submit and<br />
Add Senders to create the group and begin adding senders to it.<br />
Step 7 Commit your changes.<br />
Note If you attempt to enter duplicate entries (identical domain or IP addresses) in a single sender group, the<br />
duplicates are discarded.<br />
Editing a Sender Group<br />
Step 1 From the HAT Overview page, click the name of an existing sender group. The selected sender group is<br />
displayed:<br />
Cisco <strong>IronPort</strong> <strong>AsyncOS</strong> 7.6 for Email <strong>Configuration</strong> <strong>Guide</strong><br />
5-31
5-32<br />
Figure 5-16 Sender Group Detail Page<br />
Step 2 Click Edit Settings The Edit Sender Group page is displayed.<br />
Figure 5-17 Edit Sender Group Page<br />
Step 3 Make changes to the sender group and click Submit.<br />
Step 4 Commit your changes.<br />
Deleting a Sender Group<br />
Cisco <strong>IronPort</strong> <strong>AsyncOS</strong> 7.6 for Email <strong>Configuration</strong> <strong>Guide</strong><br />
Chapter 5 Configuring the Gateway to Receive Email<br />
Step 1 From the HAT Overview page, click the trash can icon in the Delete column for the sender group to<br />
delete. You are prompted to confirm the deletion.<br />
Step 2 Click Yes to delete the sender group, or click No to cancel.<br />
Step 3 Commit your changes.<br />
Adding a New Mail Flow Policy<br />
Step 1 Click the Mail Policies > Mail Flow Policies link. The Mail Flow Policies page is displayed.<br />
OL-25136-01
Chapter 5 Configuring the Gateway to Receive Email<br />
OL-25136-01<br />
Step 2 Click Add Policy. The Mail Flow Policies Add Policy page is displayed.<br />
Step 3 Enter the information for the Mail Flow Policy.<br />
Step 4 Configure envelope sender DNS verification settings (see Implementing Sender Verification — Example<br />
Settings, page 5-43).<br />
Step 5 Submit and commit your changes.<br />
Note Defaults for the policy are “greyed out” while the “Use Default” radio button is selected. To overwrite<br />
the default values, enable the feature or setting by selecting the “On” radio button and making changes<br />
to the now accessible values.<br />
Note The Custom SMTP Banner Text and Max. Recipients Per Hour text string fields support the HAT<br />
variables discussed in HAT Variable Syntax, page 5-13.<br />
Note Some parameters depend on certain pre-configurations. (For example, the Directory Harvest Attack<br />
prevention setting requires that you have configured an LDAP Acceptance Query.)<br />
Editing a Mail Flow Policy<br />
Step 1 From the Mail Flow Policy overview page, click the name of a policy. The Mail Flow Policy Edit Policy<br />
page is displayed.<br />
Step 2 Make changes to the policy.<br />
Step 3 Submit and commit your changes.<br />
Deleting a Mail Flow Policy<br />
Step 1 Click the trash can icon in the delete column for the mail flow policy to delete. You are prompted to<br />
confirm the deletion.<br />
Step 2 Click Yes to delete the mail flow policy, or click No to cancel.<br />
Step 3 Commit your changes.<br />
Adding a Sender to a Sender Group<br />
Step 1 From a domain, IP, or network owner profile page, click the Add to Sender Group link.<br />
Figure 5-18 Add to Sender Group Link on a Profile Page<br />
The Add to Sender Group page is displayed. See Figure 5-19.<br />
Cisco <strong>IronPort</strong> <strong>AsyncOS</strong> 7.6 for Email <strong>Configuration</strong> <strong>Guide</strong><br />
5-33
5-34<br />
Figure 5-19 Add to Sender Group Page<br />
Step 2 Choose the sender group from the list defined for each listener.<br />
Step 3 Click Submit to add the domain to the selected sender groups, or click Cancel.<br />
Step 4 Commit your changes.<br />
Cisco <strong>IronPort</strong> <strong>AsyncOS</strong> 7.6 for Email <strong>Configuration</strong> <strong>Guide</strong><br />
Chapter 5 Configuring the Gateway to Receive Email<br />
Note When you add a domain to a sender group, two actual domains are listed in the GUI. For<br />
example, if you were adding the domain example.net, on the Add to Sender Group page, both<br />
example.net and .example.net are added. The second entry ensures that any host in the<br />
subdomain of example.net will be added to the sender group. For more information, see Sender<br />
Group Syntax, page 5-21.<br />
Note If one or more of the senders you are adding to a sender group is a duplicate of a sender that is<br />
already present in that sender group, the duplicate senders will not be added and you will see a<br />
confirmation message.<br />
Step 5 Click Save to add the sender and return to the Incoming Mail Overview page.<br />
Adding a Sender to a New Sender Group<br />
Step 1 When creating a new Sender Group, click Submit and Add Senders. The Add Sender page is displayed.<br />
Step 2 Enter a sender using an IPv4 address, an IPv6 address, or a hostname. A sender can include a range of<br />
IP addresses and partial hostnames.<br />
Step 3 Enter an optional comment for the sender.<br />
Step 4 Click Submit to add the domain to the sender group, or click Cancel.<br />
Step 5 Commit your changes.<br />
Creating a Sender Group with SenderBase Reputation Scores<br />
Step 1 Click Add Sender Group from the HAT Overview page.<br />
Step 2 On the Add Sender Group page, type the name of the sender group and an optional comment.<br />
Step 3 Choose a mail flow policy from the list.<br />
Step 4 In the Senders section, choose SBRS from the drop-down list and click Add Sender.<br />
The page refreshes.<br />
OL-25136-01
Chapter 5 Configuring the Gateway to Receive Email<br />
OL-25136-01<br />
Step 5 Type the range in the SBRS from: and to: fields, and an optional comment.<br />
In Figure 5-20, senders with a SenderBase Reputation Score less than -7.5 are blocked using the<br />
BLOCKED mail flow policy.<br />
Figure 5-20 Creating a Sender Group with SenderBase Reputation Scores (1)<br />
In Figure 5-21, senders with a SenderBase Reputation Score greater than 8.0 bypass the anti-spam<br />
scanning for the listener:<br />
Figure 5-21 Creating a Sender Group with SenderBase Reputation Scores (2)<br />
Note You can also modify the default policies of the TRUSTED and BLOCKED to include senders<br />
based on SenderBase Reputation Scores using these same parameters. See Implementing<br />
SenderBase Reputation Filters, page 7-4 for more information.<br />
Step 6 Click Submit to create the sender group based on SenderBase Reputation Scores.<br />
Step 7 Commit your changes.<br />
Cisco <strong>IronPort</strong> <strong>AsyncOS</strong> 7.6 for Email <strong>Configuration</strong> <strong>Guide</strong><br />
5-35
Reordering the HAT<br />
5-36<br />
Figure 5-22 Host Access Table Using SenderBase Reputation Scores<br />
Cisco <strong>IronPort</strong> <strong>AsyncOS</strong> 7.6 for Email <strong>Configuration</strong> <strong>Guide</strong><br />
Chapter 5 Configuring the Gateway to Receive Email<br />
The order of entries in a HAT is important. Remember that the HAT is read from top to bottom for each<br />
host that attempts to connect to the listener. If a rule matches a connecting host, the action is taken for<br />
that connection immediately.<br />
For example, if you specify a CIDR block in Sender Group A (using policy 1) and create Sender Group<br />
B for an IP address within that CIDR block, the policy in Sender Group B will never be applied.<br />
Step 1 From the HAT Overview page, click Edit Order The Edit Sender Group Order page is displayed.<br />
Step 2 Type the new order for existing rows of the HAT.<br />
Step 3 Submit and commit your changes.<br />
The HAT Overview page refreshes with the new order displayed.<br />
In the following example shown in Figure 5-23, the order is being changed so that trusted senders are<br />
processed first, blocked senders are processed next, and unknown or suspected senders are processed<br />
last.<br />
OL-25136-01
Chapter 5 Configuring the Gateway to Receive Email<br />
Searching for Senders<br />
OL-25136-01<br />
Figure 5-23 Changing the Order of Entries in the HAT<br />
You can find senders by entering text in the Find Senders field at the top of the HAT Overview page.<br />
Enter the text to search with and click Find.<br />
Modifying the HAT for a Listener via the GUI<br />
Log in to the Graphical User Interface (GUI) and click the Mail Policies tab. (For information about how<br />
to access the GUI, see Accessing the GUI, page 2-2.) Click the HAT Overview link in the left menu. The<br />
Host Access Table Overview page is displayed:<br />
Figure 5-24 The Host Access Table Overview Page<br />
The Host Access Table Overview shows a listing of the sender groups in the HAT, including the order,<br />
SenderBase Reputation Score range, and associated Mail Flow Policy.<br />
From the Host Access Table Overview, you can:<br />
Add sender groups to the HAT<br />
Delete sender groups from the HAT<br />
Modify existing sender groups<br />
Change the order of the entries<br />
Cisco <strong>IronPort</strong> <strong>AsyncOS</strong> 7.6 for Email <strong>Configuration</strong> <strong>Guide</strong><br />
5-37
Working with the HAT<br />
Exporting the HAT<br />
Importing a HAT<br />
5-38<br />
Cisco <strong>IronPort</strong> <strong>AsyncOS</strong> 7.6 for Email <strong>Configuration</strong> <strong>Guide</strong><br />
Chapter 5 Configuring the Gateway to Receive Email<br />
Import a HAT (overwrites existing entries) from a file (importing and exporting the HAT is<br />
described below, see Working with the HAT, page 5-38)<br />
Export the HAT to a file<br />
Search for senders<br />
Once you are editing a sender group, you can:<br />
Add senders to (and remove senders from) sender groups<br />
Edit settings for a sender group<br />
For more information about working with Sender Groups, see Managing Sender Groups and Mail Flow<br />
Policies via the GUI, page 5-30.<br />
Step 1 Click Export HAT The Export Host Access Table page is displayed:<br />
Figure 5-25 Exporting the HAT<br />
Step 2 Enter a file name for the exported HAT. This is the name of the file that will be created in the<br />
configuration directory on the appliance.<br />
Step 3 Submit and commit your changes.<br />
When you import a HAT, all of the existing HAT entries are removed from the current HAT.<br />
Step 1 Click Import HAT The Import Host Access Table page is displayed:<br />
Figure 5-26 Exporting a HAT<br />
Step 2 Select a file from the list.<br />
OL-25136-01
Chapter 5 Configuring the Gateway to Receive Email<br />
OL-25136-01<br />
Note The file to import must be in the configuration directory on the appliance.<br />
Step 3 Click Submit. You will see a warning message, asking you to confirm that you wish to remove all of the<br />
existing HAT entries.<br />
Step 4 Click Import.<br />
Step 5 Commit your changes.<br />
Address Lists<br />
Creating an Address List<br />
You can place “comments” in the file. Lines that begin with a ‘#’ character are considered comments and<br />
are ignored by <strong>AsyncOS</strong>. For example:<br />
# File exported by the GUI at 20060530T215438<br />
$BLOCKED<br />
[ ... ]<br />
REJECT {}<br />
Mail flow policies allow you to use of an address list for certain settings that apply to a group of envelope<br />
senders, such as rate limiting exemptions and mandatory TLS connections. An address list can consist<br />
of email addresses, domains, partial domains, and IP addresses. You can use the Mail Policies > Address<br />
Lists page in the GUI or the addresslistconfig command in the CLI to create an address list. The<br />
Address Lists page displays all address lists on the appliance, along with any mail flow policies that use<br />
an address list.<br />
Step 1 Select Mail Policies > Address Lists.<br />
Step 2 Click Add Address List.<br />
The Add Address List page is displayed.<br />
Step 3 Enter a name for the address list.<br />
Step 4 Enter a description of the address list.<br />
Step 5 Enter the addresses you want to include. You can use the following formats:<br />
Full email address: user@example.com<br />
Cisco <strong>IronPort</strong> <strong>AsyncOS</strong> 7.6 for Email <strong>Configuration</strong> <strong>Guide</strong><br />
5-39
5-40<br />
Partial email address: user@<br />
All users in a domain: @example.com<br />
All users in a partial domain: @.example.com<br />
All users from a host with a certain IP address: @[1.2.3.4]<br />
Note that domains and IP addresses must start with a @ character.<br />
Cisco <strong>IronPort</strong> <strong>AsyncOS</strong> 7.6 for Email <strong>Configuration</strong> <strong>Guide</strong><br />
Chapter 5 Configuring the Gateway to Receive Email<br />
Separate email addresses with a comma. If you separate the addresses using a new line, <strong>AsyncOS</strong><br />
automatically converts your entries into a comma-separate list.<br />
Step 6 Submit and commit your changes.<br />
Editing an Address List<br />
Step 1 Select Mail Policies > Address Lists.<br />
Step 2 Click the name of the address list you want to edit.<br />
Step 3 Modify the address list.<br />
Step 4 Submit and commit your changes.<br />
Deleting an Address List<br />
Sender Verification<br />
To delete an address list, check the Delete check box next to the message action you want to delete. A<br />
confirmation message notifies you if any mail flow policies use the address list. Deleting a list removes<br />
it from the mail flow policies that use it. Commit your changes.<br />
Spam and unwanted mail is frequently sent by senders whose domains or IP addresses cannot be resolved<br />
by DNS. DNS verification means that you can get reliable information about senders and process mail<br />
accordingly. Sender verification prior to the SMTP conversation (connection filtering based on DNS<br />
lookups of the sender’s IP address) also helps reduce the amount of junk email processed through the<br />
mail pipeline on the Cisco <strong>IronPort</strong> appliance.<br />
Mail from unverified senders is not automatically discarded. Instead, <strong>AsyncOS</strong> provides sender<br />
verification settings that allow you to determine how the appliance handles mail from unverified senders:<br />
you can configure your Cisco <strong>IronPort</strong> appliance to automatically block all mail from unverified senders<br />
prior to the SMTP conversation or throttle unverified senders, for example.<br />
The sender verification feature consists of two components: verification of the connecting host, which<br />
occurs prior to the SMTP conversation, and verification of the domain portion of the envelope sender,<br />
which occurs during the SMTP conversation.<br />
OL-25136-01
Chapter 5 Configuring the Gateway to Receive Email<br />
Sender Verification: Host<br />
OL-25136-01<br />
Senders can be unverified for different reasons. For example, the DNS server could be “down” or not<br />
responding, or the domain may not exist. Host DNS verification settings for sender groups allow you to<br />
classify unverified senders prior to the SMTP conversation and include different types of unverified<br />
senders in your various sender groups.<br />
The Cisco <strong>IronPort</strong> appliance attempts to verify the sending domain of the connecting host via DNS for<br />
incoming mail. This verification is performed prior to the SMTP conversation. The system acquires and<br />
verifies the validity of the remote host’s IP address (that is, the domain) by performing a double DNS<br />
lookup. A double DNS lookup is defined as a reverse DNS (PTR) lookup on the IP address of the<br />
connecting host, followed by a forward DNS (A) lookup on the results of the PTR lookup. The appliance<br />
then checks that the results of the A lookup match the results of the PTR lookup. If the PTR or A lookups<br />
fail, or the results do not match, the system uses only the IP address to match entries in the HAT and the<br />
sender is considered as not verified.<br />
Unverified senders are classified into three categories:<br />
Connecting host PTR record does not exist in the DNS.<br />
Connecting host PTR record lookup fails due to temporary DNS failure.<br />
Connecting host reverse DNS lookup (PTR) does not match the forward DNS lookup (A).<br />
Using the sender group “Connecting Host DNS Verification” settings, you can specify a behavior for<br />
unverified senders (see Implementing Host Sender Verification for the SUSPECTLIST Sender Group,<br />
page 5-44).<br />
You can enable host DNS verification in the sender group settings for any sender group; however, keep<br />
in mind that adding host DNS verification settings to a sender group means including unverified senders<br />
in that group. That means that spam and other unwanted mail will be included. Therefore, you should<br />
only enable these settings on sender groups that are used to reject or throttle senders. Enabling host DNS<br />
verification on the WHITELIST sender group, for example, would mean that mail from unverified<br />
senders would receive the same treatment as mail from your trusted senders in your WHITELIST<br />
(including bypassing anti-spam/anti-virus checking, rate limiting, etc., depending on how the mail flow<br />
policy is configured).<br />
Sender Verification: Envelope Sender<br />
With envelope sender verification, the domain portion of the envelope sender is DNS verified. (Does the<br />
envelope sender domain resolve? Is there an A or MX record in DNS for the envelope sender domain?)<br />
A domain does not resolve if an attempt to look it up in the DNS encounters a temporary error condition<br />
such as a timeout or DNS server failure. On the other hand, a domain does not exist if an attempt to look<br />
it up returns a definitive “domain does not exist” status. This verification takes place during the SMTP<br />
conversation whereas host DNS verification occurs before the conversation begins — it applies to the IP<br />
address of connecting SMTP server.<br />
In more detail: <strong>AsyncOS</strong> performs an MX record query for the domain of the sender address. <strong>AsyncOS</strong><br />
then performs an A record lookup based on the result of the MX record lookup. If the DNS server returns<br />
“NXDOMAIN” (there is no record for this domain), <strong>AsyncOS</strong> treats that domain as non-existent. This<br />
falls into the category of “Envelope Senders whose domain does not exist.” NXDOMAIN can mean that<br />
the root name servers are not providing any authoritative name servers for this domain.<br />
However, if the DNS server returns “SERVFAIL,” it is categorized as “Envelope Senders whose domain<br />
does not resolve.” SERVFAIL means that the domain does exist but DNS is having transient problems<br />
looking up the record.<br />
Cisco <strong>IronPort</strong> <strong>AsyncOS</strong> 7.6 for Email <strong>Configuration</strong> <strong>Guide</strong><br />
5-41
5-42<br />
Cisco <strong>IronPort</strong> <strong>AsyncOS</strong> 7.6 for Email <strong>Configuration</strong> <strong>Guide</strong><br />
Chapter 5 Configuring the Gateway to Receive Email<br />
A common technique for spammers or other illegitimate senders of mail is to forge the MAIL FROM<br />
information (in the envelope sender) so that mail from unverified senders that is accepted will be<br />
processed. This can lead to problems as bounce messages sent to the MAIL FROM address are<br />
undeliverable. Using envelope sender verification, you can configure your Cisco <strong>IronPort</strong> appliance to<br />
reject mail with malformed (but not blank) MAIL FROMs.<br />
For each mail flow policy, you can:<br />
Enable envelope sender DNS verification.<br />
Offer custom SMTP code and response for malformed envelope sender. Malformed envelope<br />
senders are blocked if you have enabled envelope sender DNS verification.<br />
Offer custom response for envelope sender domains which do not resolve.<br />
Offer custom response for envelope sender domains which do not exist in DNS.<br />
You can use the sender verification exception table to store a list of domains or addresses from which<br />
mail will be automatically allowed or rejected (see Sender Verification Exception Table, page 5-43). The<br />
sender verification exception table can be enabled independently of Envelope Sender verification. So,<br />
for example, you can still reject special addresses or domains specified in the exception table without<br />
enabling envelope sender verification. You can also always allow mail from internal or test domains,<br />
even if they would not otherwise be verified.<br />
Though most spam is from unverifiable senders, there are reasons why you might want to accept mail<br />
from an unverified sender. For example, not all legitimate email can be verified through DNS lookups<br />
— a temporary DNS server problem can stop a sender from being verified.<br />
When mail from unverified senders is attempted, the sender verification exception table and mail flow<br />
policy envelope sender DNS verification settings are used to classify envelope senders during the SMTP<br />
conversation. For example, you may accept and throttle mail from sending domains that are not verified<br />
because they do not exist in DNS. Once that mail is accepted, messages with malformed MAIL FROMs<br />
are rejected with a customizable SMTP code and response. This occurs during the SMTP conversation.<br />
You can enable envelope sender DNS verification (including the domain exception table) in the mail flow<br />
policy settings for any mail flow policy via the GUI or the CLI (listenerconfig -> edit -><br />
hostaccess -> ).<br />
Partial Domains, Default Domains, and Malformed MAIL FROMs<br />
If you enable envelope sender verification or disable allowing partial domains in SMTP Address Parsing<br />
options for a listener (see the SMTP Address Parsing Options section in “Customizing Listeners” in the<br />
Cisco <strong>IronPort</strong> <strong>AsyncOS</strong> for Email Advanced <strong>Configuration</strong> <strong>Guide</strong>), the default domain settings for that<br />
listener will no longer be used.<br />
These features are mutually exclusive.<br />
Custom SMTP Code and Response<br />
You can specify the SMTP code and response message for messages with malformed envelope senders,<br />
for envelope senders which do not exist in DNS, and for envelope senders which do not resolve via DNS<br />
queries (DNS server might be down, etc.).<br />
In the SMTP response, you can include a variable, $EnvelopeSender, which is expanded to the value of<br />
the envelope sender when the custom response is sent.<br />
While typically a “Domain does not exist” result is permanent, it is possible for this to be a transient<br />
condition. To handle such cases, “conservative” users may wish to change the error code from the default<br />
5XX to a 4XX code.<br />
OL-25136-01
Chapter 5 Configuring the Gateway to Receive Email<br />
Sender Verification Exception Table<br />
OL-25136-01<br />
The sender verification exception table is a list of domains or email addresses that will either be<br />
automatically allowed or rejected during the SMTP conversation. You can also specify an optional<br />
SMTP code and reject response for rejected domains. There is only one sender verification exception<br />
table per Cisco <strong>IronPort</strong> appliance and it is enabled per mail flow policy.<br />
The sender verification exception table can be used to list obviously fake but correctly formatted<br />
domains or email addresses from which you want to reject mail. For example, the correctly formatted<br />
MAIL FROM: pres@whitehouse.gov could be listed in the sender verification exception table and set<br />
to be automatically rejected. You can also list domains that you want to automatically allow, such as<br />
internal or test domains. This is similar to envelope recipient (SMTP RCPT TO command) processing<br />
which occurs in the Recipient Access Table (RAT).<br />
The sender verification exception table is defined in the GUI via the Mail Policies > Exception Table<br />
page (or the CLI, via the exceptionconfig command) and then is enabled on a per-policy basis via the<br />
GUI (see Implementing Sender Verification for the ACCEPTED Mail Flow Policy, page 5-46) or the CLI<br />
(see the Cisco <strong>IronPort</strong> <strong>AsyncOS</strong> CLI Reference <strong>Guide</strong>.<br />
Entries in the sender verification exception table have the following syntax:<br />
Figure 5-27 Exception Table Listing<br />
See Creating the Sender Verification Exception Table via the GUI, page 5-47 for more information about<br />
modifying the exception table.<br />
Implementing Sender Verification — Example Settings<br />
This section provides an example of a typical conservative implementation of host and envelope sender<br />
verification.<br />
For this example, when implementing host sender verification, mail from connecting hosts for which<br />
reverse DNS lookup does not match is throttled via the existing SUSPECTLIST sender group and<br />
THROTTLED mail flow policy.<br />
A new sender group (UNVERIFIED) and a new mail flow policy (THROTTLEMORE) are created. Mail<br />
from connecting hosts which are not verified will be throttled (using the UNVERIFIED sender group<br />
and the more aggressive THROTTLEMORE mail flow policy) prior to the SMTP conversation.<br />
Envelope sender verification is enabled for the ACCEPTED mail flow policy.<br />
Cisco <strong>IronPort</strong> <strong>AsyncOS</strong> 7.6 for Email <strong>Configuration</strong> <strong>Guide</strong><br />
5-43
5-44<br />
Table 5-15 shows the suggested settings for implementing sender verification:<br />
Table 5-15 Sender Verification: Suggested Settings<br />
Sender Group Policy Include<br />
UNVERIFIED<br />
SUSPECTLIST<br />
THROTTLEMORE<br />
THROTTLED<br />
ACCEPTED<br />
Implementing Host Sender Verification for the SUSPECTLIST Sender Group<br />
Step 1 Select Mail Policies > HAT Overview.<br />
Step 2 Click SUSPECTLIST in the list of sender groups.<br />
Figure 5-28 HAT Overview Page<br />
Step 3 The Sender Group: SUSPECTLIST page is displayed:<br />
Cisco <strong>IronPort</strong> <strong>AsyncOS</strong> 7.6 for Email <strong>Configuration</strong> <strong>Guide</strong><br />
Prior to SMTP conversation:<br />
Chapter 5 Configuring the Gateway to Receive Email<br />
Connecting host PTR record does not exist in the DNS.<br />
Connecting host reverse DNS lookup (PTR) does not match<br />
the forward DNS lookup (A).<br />
Envelope Sender Verification during SMTP conversation:<br />
- Malformed MAIL FROM:<br />
- Envelope sender does not exist in DNS.<br />
- Envelope sender DNS does not resolve.<br />
OL-25136-01
Chapter 5 Configuring the Gateway to Receive Email<br />
OL-25136-01<br />
Figure 5-29 Sender Group: SUSPECTLIST<br />
Step 4 Click Edit Settings The Edit Settings dialog is displayed:<br />
Figure 5-30 Sender Group: SUSPECTLIST: Edit Settings<br />
Step 5 Select the THROTTLED policy from the list.<br />
Step 6 Check the “Connecting host reverse DNS lookup (PTR) does not match the forward DNS lookup (A)”<br />
checkbox under Connecting Host DNS Verification.<br />
Step 7 Submit and commit your changes.<br />
Now, senders for which reverse DNS lookups fail will match the SUSPECTLIST sender group and will<br />
receive the default action from the THROTTLED mail flow policy.<br />
Note You can also configure host DNS verification via the CLI. See Enabling Host DNS Verification via the<br />
CLI, page 5-50 for more information.<br />
Implementing Sender Verification<br />
First, create a new mail flow policy (for this example, it is named THROTTLEMORE) and configure it<br />
with more stringent throttling settings.<br />
Step 1 On the Mail Flow Policies page, click Add Policy<br />
Step 2 Enter a name for the mail flow policy, and select Accept as the Connection Behavior.<br />
Step 3 Configure the policy to throttle mail.<br />
Step 4 Submit and commit your changes.<br />
Next, create a new sender group (for this example, it is named UNVERIFIED) and configure it to use<br />
the THROTTLEMORE policy:<br />
Step 1 On the HAT Overview page, click Add Sender Group<br />
Cisco <strong>IronPort</strong> <strong>AsyncOS</strong> 7.6 for Email <strong>Configuration</strong> <strong>Guide</strong><br />
5-45
5-46<br />
Figure 5-31 Add Sender Group: THROTTLEMORE<br />
Step 2 Select the THROTTLEMORE policy from the list.<br />
Cisco <strong>IronPort</strong> <strong>AsyncOS</strong> 7.6 for Email <strong>Configuration</strong> <strong>Guide</strong><br />
Chapter 5 Configuring the Gateway to Receive Email<br />
Step 3 Check the “Connecting host PTR record does not exist in DNS” checkbox under Connecting Host DNS<br />
Verification.<br />
Step 4 Submit and commit your changes. The HAT Overview page now looks like this:<br />
Figure 5-32 HAT Overview<br />
For the next step, configure the ACCEPTED mail flow policy to handle unverified senders.<br />
Implementing Sender Verification for the ACCEPTED Mail Flow Policy<br />
Step 1 Select Mail Policies > Mail Flow Policies.<br />
Step 2 On the Mail Flow Policies page, click on the ACCEPTED mail flow policy.<br />
Step 3 Scroll to the bottom of the mail flow policy:<br />
OL-25136-01
Chapter 5 Configuring the Gateway to Receive Email<br />
OL-25136-01<br />
Figure 5-33 ACCEPTED Mail Flow Policy Envelope Sender DNS Verification Settings<br />
Step 4 Select On to enable envelope sender DNS verification for this mail flow policy.<br />
Step 5 You may also define custom SMTP code and responses.<br />
Step 6 Enable the domain exception table by selecting On for “Use Domain Exception Table.”<br />
Step 7 Submit and commit your changes.<br />
And for the last step, create the sender verification exception table to list exceptions to the sender<br />
verification settings.<br />
Creating the Sender Verification Exception Table via the GUI<br />
Step 1 Select Mail Policies > Exception Table.<br />
Note The exception table applies globally to all mail flow policies with “Use Exception Table”<br />
enabled.<br />
Step 2 Click Add Domain Exception on the Mail Policies > Exception Table page. The Add Domain Exception<br />
page is displayed:<br />
Figure 5-34 Adding Addresses to the Exception Table<br />
Step 3 Enter an email address. You can enter a specific address (pres@whitehouse.gov), a name (user@), a<br />
domain (@example.com or @.example.com), or an address with a bracketed IP address<br />
(user@[192.168.23.1]).<br />
Step 4 Specify whether to allow or reject messages from the address. When rejecting mail, you can also specify<br />
an SMTP code and custom response.<br />
Cisco <strong>IronPort</strong> <strong>AsyncOS</strong> 7.6 for Email <strong>Configuration</strong> <strong>Guide</strong><br />
5-47
5-48<br />
Step 5 Submit and commit your changes.<br />
Searching for Addresses within the Sender Verification Exception Table<br />
Cisco <strong>IronPort</strong> <strong>AsyncOS</strong> 7.6 for Email <strong>Configuration</strong> <strong>Guide</strong><br />
Chapter 5 Configuring the Gateway to Receive Email<br />
Step 1 Enter the email address in the Find Domain Exception section of the Exception Table page and click<br />
Find.<br />
Figure 5-35 Searching for Matching Entries in the Exception Table<br />
Step 2 If the address matches any of the entries in the table, the first matching entry is displayed:<br />
Figure 5-36 Listing Matching Entries in the Exception Table<br />
Testing Sender Verification Settings<br />
Now that you have configured sender verification settings, you can verify the behavior of your Cisco<br />
<strong>IronPort</strong> appliance.<br />
Note that testing DNS-related settings is beyond the scope of this document.<br />
Testing the Envelope Sender Verification Settings<br />
While it may be difficult to test the various DNS-related settings for your THROTTLED policy, you can<br />
test the malformed MAIL FROM setting.<br />
Step 1 Open a Telnet session to your Cisco <strong>IronPort</strong> appliance.<br />
Step 2 Use SMTP commands to send a test message with a malformed MAIL FROM (something like “admin”<br />
without a domain).<br />
OL-25136-01
Chapter 5 Configuring the Gateway to Receive Email<br />
OL-25136-01<br />
Note If you have configured your Cisco <strong>IronPort</strong> appliance to use a default domain or to specifically<br />
allow partial domains when sending or receiving email or if you have enabled address parsing<br />
(see “Customizing Listeners” in the Cisco <strong>IronPort</strong> <strong>AsyncOS</strong> for Email Advanced <strong>Configuration</strong><br />
<strong>Guide</strong>) you may not be able to create, send, and receive an email with a missing or malformed<br />
domain.<br />
Step 3 Verify that the message is rejected.<br />
# telnet IP_address_of_<strong>IronPort</strong>_Appliance port<br />
220 hostname ESMTP<br />
helo example.com<br />
250 hostname<br />
mail from: admin<br />
553 #5.5.4 Domain required for sender address<br />
Note that the SMTP code and response is the one you configured for the envelope sender verification<br />
settings for the THROTTLED mail flow policy.<br />
Testing the Sender Verification Exception Table<br />
To confirm that mail from the email address listed in the sender verification exception table is not subject<br />
to envelope sender verification:<br />
Step 1 Add the following address to the exception table with an “Allow” behavior: admin@zzzaaazzz.com<br />
Step 2 Commit your changes.<br />
Step 3 Open a Telnet session to your Cisco <strong>IronPort</strong> appliance.<br />
Step 4 Use SMTP commands to send a test message from the email address you entered in the sender<br />
verification exception table (admin@zzzaaazzz.com).<br />
Step 5 Verify that the message is accepted.<br />
# telnet IP_address_of_<strong>IronPort</strong>_Appliance port<br />
220 hostname ESMTP<br />
helo example.com<br />
250 hostname<br />
mail from: admin@zzzaaazzz.com<br />
250 sender ok<br />
If you remove that email address from the sender verification exception table, mail from that sender will<br />
be rejected because the domain portion of the envelope sender is not DNS verified.<br />
Cisco <strong>IronPort</strong> <strong>AsyncOS</strong> 7.6 for Email <strong>Configuration</strong> <strong>Guide</strong><br />
5-49
Sender Verification and Logging<br />
Envelope Sender Verification<br />
5-50<br />
The following log entries provide an example of Sender Verification verdicts.<br />
Malformed Envelope Senders:<br />
Domain does not exist (NXDOMAIN):<br />
Domain does not resolve (SERVFAIL):<br />
Enabling Host DNS Verification via the CLI<br />
Cisco <strong>IronPort</strong> <strong>AsyncOS</strong> 7.6 for Email <strong>Configuration</strong> <strong>Guide</strong><br />
Chapter 5 Configuring the Gateway to Receive Email<br />
Thu Aug 10 10:14:10 2006 Info: ICID 3248 Address: sender rejected, envelope<br />
sender domain missing<br />
Wed Aug 9 15:39:47 2006 Info: ICID 1424 Address: sender rejected,<br />
envelope sender domain does not exist<br />
Wed Aug 9 15:44:27 2006 Info: ICID 1425 Address: sender rejected,<br />
envelope sender domain could not be resolved<br />
To enable host DNS verification in the CLI, use the listenerconfig->edit->hostaccess command (see<br />
the Cisco <strong>IronPort</strong> <strong>AsyncOS</strong> CLI Reference <strong>Guide</strong> for more information).<br />
Table 5-16 shows the types of unverified senders and the corresponding CLI setting:<br />
Table 5-16 Sender Group Settings and Corresponding CLI Values<br />
Connecting Host DNS Verification Equivalent CLI Setting<br />
Connecting host PTR record does not exist in the DNS. nx.domain<br />
Connecting host PTR record lookup fails due to temporary DNS<br />
failure.<br />
serv.fail<br />
Connecting host reverse DNS lookup (PTR) does not match the<br />
forward DNS lookup (A)<br />
not.double.verified<br />
Accepting Email for Local Domains or Specific Users on Public<br />
Listeners (RAT)<br />
When you create a public listener, you define all local domains that the appliance will accept messages<br />
for using the Recipient Access Table (RAT). Many enterprise gateways are configured to receive<br />
messages for several local domains. For example, suppose your company changed its name. You would<br />
need to receive email messages for recipients addressed to currentcompanyname.com and<br />
oldcompanyname.com. In this case, both local domains would be included in the RAT for your public<br />
OL-25136-01
Chapter 5 Configuring the Gateway to Receive Email<br />
OL-25136-01<br />
listener. (Note: the Domain Map feature can map messages from one domain to another. See the Domain<br />
Map feature section of the “Configuring Routing and Domain Features” in the Cisco <strong>IronPort</strong> <strong>AsyncOS</strong><br />
for Email Advanced <strong>Configuration</strong> <strong>Guide</strong>.)<br />
Note If you have completed System Setup Wizard or the systemsetup command and issued the commit<br />
command, one public listener should already be configured on your appliance. (Refer to the settings you<br />
entered for: Step 3: Network, page 3-17.) The default local domains or specific addresses to accept mail<br />
that you entered at that time were the first entries in the RAT for that public listener.<br />
Recipient Access Table (RAT)<br />
Rules<br />
Defining Recipients<br />
The Recipient Access Table defines which recipients will be accepted by the public listener. The table<br />
specifies the address (which may be a partial address, username, domain, or hostname) and whether to<br />
accept or reject it. You can optionally include the SMTP response to the RCPT TO command for that<br />
recipient or bypass throttling control for specific entries.<br />
RAT entries are defined by this basic syntax:<br />
Table 5-17 Basic RAT Syntax<br />
Recipient Definition Rule (Optional) Custom SMTP Response<br />
The RAT has two basic actions that it performs on recipients as they communicate in the SMTP<br />
conversation:<br />
ACCEPT The recipient is accepted.<br />
REJECT The recipient is rejected.<br />
The RAT allows you to define a recipient or group of recipients. Recipients can be defined by full email<br />
address, domain, partial domain, username, or IP address:<br />
[IPv4 address] Specific Internet Protocol version 4 (IPv4) address of the host.<br />
Note that the IP address must be between the “[]” characters.<br />
[IPv6 address] Specific Internet Protocol version 6 (IPv6) address of the host.<br />
Note that the IP address must be between the “[]” characters.<br />
division.example.com Fully-qualified domain name.<br />
.partialhost Everything within the “partialhost” domain.<br />
user@domain Complete email address.<br />
Cisco <strong>IronPort</strong> <strong>AsyncOS</strong> 7.6 for Email <strong>Configuration</strong> <strong>Guide</strong><br />
5-51
5-52<br />
Cisco <strong>IronPort</strong> <strong>AsyncOS</strong> 7.6 for Email <strong>Configuration</strong> <strong>Guide</strong><br />
Chapter 5 Configuring the Gateway to Receive Email<br />
user@ Anything with the given username.<br />
user@[IP_address] Username at a specific IPv4 or IPv6 address. Note that the IP<br />
address must be between the “[]” characters.<br />
Note When you add a domain to the Recipient Access Table in step 4 of the System Setup Wizard in the GUI<br />
(see Step 3: Network, page 3-17), you might want to consider adding a second entry to specify<br />
subdomains. For example, if you type the domain example.net, you might also want to enter<br />
.example.net. The second entry ensures that mail destined for any subdomain of example.net will<br />
match in the Recipient Access Table. Note that only specifying .example.com in the RAT will accept for<br />
all subdomains of .example.com but will not accept mail for complete email address recipients without<br />
a subdomain (for example joe@example.com).<br />
Bypassing Throttling for Special Recipients<br />
For recipient entries, you can specify that the recipient bypasses throttling control mechanisms enabled<br />
on the listener.<br />
This feature is useful if there are certain recipients for whom you do not want to limit messages. For<br />
example, many users will want to receive email for the address “postmaster@domain” on a listener, even<br />
if the sending domain is being throttled based on the receiving control defined in mail flow policies.<br />
Specifying this recipient to bypass receiving control in a listener’s RAT allows the listener to receive<br />
unlimited messages for the recipient “postmaster@domain” while retaining mail flow policies for other<br />
recipients in the same domain. Recipients will avoid being counted against the recipients-per-hour<br />
counter maintained by the system if the sending domain is being limited.<br />
To specify certain recipients to bypass receiving control via the GUI, select “Yes” for Bypass Receiving<br />
Control when adding or editing a RAT entry:<br />
Figure 5-37 Bypassing Receiving Control<br />
To specify certain recipients to bypass receiving control via the CLI, answer yes to the following<br />
question when you enter recipients using the listenerconfig -> edit -> rcptaccess command:<br />
Bypassing LDAP Accept for Special Recipients<br />
Note that “user@IP_address” (without the bracket characters) is<br />
not a valid address. The system will append the brackets when it<br />
receives the message to create a valid address, which could affect<br />
whether a recipient is matched in the RAT.<br />
Would you like to bypass receiving control for this entry? [N]> y<br />
If you configure LDAP acceptance queries, you may wish to bypass the acceptance query for certain<br />
recipients. This feature can be useful if there are recipients for whom you receive email which you do<br />
not want to be delayed or queued during LDAP queries, such as customercare@example.com.<br />
OL-25136-01
Chapter 5 Configuring the Gateway to Receive Email<br />
Default RAT Entries<br />
OL-25136-01<br />
If you configure the recipient address to be rewritten in the work queue prior to the LDAP acceptance<br />
query, (such as aliasing or using a domain map), the rewritten address will not bypass LDAP acceptance<br />
queries. For example you use an alias table to map customercare@example.com to bob@example.com and<br />
sue@example.com. If you configure bypassing LDAP acceptance for customercare@example.com, an<br />
LDAP acceptance query is still run for bob@example.com and sue@example.com after the aliasing takes<br />
place.<br />
To configure bypassing LDAP acceptance via the GUI, select Bypass LDAP Accept Queries for this<br />
Recipient when you add or edit the RAT entry.<br />
To configure bypassing LDAP acceptance queries via the CLI, answer yes to the following question<br />
when you enter recipients using the listenerconfig -> edit -> rcptaccess command:<br />
Would you like to bypass LDAP ACCEPT for this entry? [Y]> y<br />
When you configure a RAT entry to bypass LDAP acceptance, be aware that the order of RAT entries<br />
affects how recipient addresses are matched. The RAT matches the recipient address with the first RAT<br />
entry that qualifies. For example, you have the following RAT entries: postmaster@ironport.com and<br />
ironport.com. You configure the entry for postmaster@ironport.com to bypass LDAP acceptance<br />
queries, and you configure the entry for ironport.com for ACCEPT. When you receive mail for<br />
postmaster@ironport.com, the LDAP acceptance bypass will occur only if the entry for<br />
postmaster@ironport.com is before the entry for ironport.com. If the entry for ironport.com is before the<br />
postmaster@ironport.com entry, the RAT matches the recipient address to this entry and applies the<br />
ACCEPT action.<br />
For all public listeners you create, by default, the RAT is set to reject email from all recipients:<br />
ALL REJECT<br />
In the Recipient Access Table Overview listing, the default entry is named “All Other Recipients.”<br />
Note By default, the RAT rejects all recipients so that you do not accidentally create an open relay on the<br />
Internet. An open relay (sometimes called an “insecure relay” or a “third-party” relay) is an SMTP email<br />
server that allows third-party relay of email messages. By processing mail that is neither for — nor from<br />
— a local user, an open relay makes it possible for an unscrupulous sender to route large volumes of<br />
spam through your gateway. Use caution when changing the default values of Recipient Access Tables<br />
for public listeners you create.<br />
You can not delete the default “ALL” entry from the RAT.<br />
Importing and Exporting Text Resources as Text Files<br />
You will need access to the configuration directory on the appliance. Imported text files must be present<br />
in the configuration directory on the appliance. Exported text files are placed in the configuration<br />
directory.<br />
See Appendix A, “Accessing the Appliance” for more information accessing on the configuration<br />
directory.<br />
Cisco <strong>IronPort</strong> <strong>AsyncOS</strong> 7.6 for Email <strong>Configuration</strong> <strong>Guide</strong><br />
5-53
Modifying the RAT for a Listener via the GUI<br />
5-54<br />
Cisco <strong>IronPort</strong> <strong>AsyncOS</strong> 7.6 for Email <strong>Configuration</strong> <strong>Guide</strong><br />
Chapter 5 Configuring the Gateway to Receive Email<br />
To modify the RAT from the GUI, click Mail Policies > Recipient Access Table (RAT). The Recipient<br />
Access Table Overview page is displayed:<br />
Figure 5-38 The Recipient Access Table Overview Page<br />
The Recipient Access Table Overview shows a listing of the entries in your RAT, including the order,<br />
default action, and whether or not the entry has been configured for bypassing LDAP accept queries.<br />
From the Recipient Access Table Overview, you can:<br />
Add entries to the RAT<br />
Adding New RAT Entries<br />
Delete entries from the RAT<br />
Modify existing RAT entries<br />
Change the order of the entries<br />
Import RAT entries (overwrites existing entries) from a file<br />
Export RAT entries to a file<br />
The RAT can be edited directly from the Command Line Interface (CLI). To customize a RAT for a<br />
listener you have defined, use the edit -> rcptaccess -> new subcommands of the listenerconfig<br />
command to add accepted local domains to the RAT for each public listener you configure. See the Cisco<br />
<strong>IronPort</strong> <strong>AsyncOS</strong> CLI Reference <strong>Guide</strong> for more information.<br />
Step 1 Click Add Recipient The Add to Recipient Access Table page is displayed:<br />
Figure 5-39 Adding RAT Entries<br />
Step 2 Select an order for the entry.<br />
OL-25136-01
Chapter 5 Configuring the Gateway to Receive Email<br />
OL-25136-01<br />
Step 3 Enter the recipient address (see Defining Recipients, page 5-51 for more information about valid<br />
entries).<br />
Step 4 Choose to accept or reject the recipient.<br />
Step 5 Optionally, you can choose to bypass LDAP acceptance queries for the recipient (See Bypassing LDAP<br />
Accept for Special Recipients, page 5-52).<br />
Step 6 If you want to use a custom SMTP response for this entry, select Yes for Custom SMTP Response. Enter<br />
a response code and text.<br />
Step 7 Optionally, you can choose to bypass throttling (see Bypassing Throttling for Special Recipients,<br />
page 5-52) select Yes for Bypass Receiving Control.<br />
Step 8 Submit and commit your changes.<br />
Deleting RAT Entries<br />
Step 1 Mark the checkbox in the Delete column for each entry you want to delete.<br />
Step 2 Click Delete.<br />
Step 3 The entry or entries you marked are removed from the RAT.<br />
Step 4 Commit your changes.<br />
Modifying RAT Entries<br />
Step 1 Click the RAT entry in the Recipient Access Table Overview. The Edit Recipient Access Table page is<br />
displayed.<br />
Step 2 Make changed to the entry.<br />
Step 3 Commit your changes.<br />
Changing the Order of RAT Entries<br />
Step 1 Click Edit Order The Edit Recipient Access Table Order page is displayed:<br />
Figure 5-40 Changing the Order of RAT Entries<br />
Step 2 Change the order by arranging the values in the Order column.<br />
Step 3 Commit your changes.<br />
Cisco <strong>IronPort</strong> <strong>AsyncOS</strong> 7.6 for Email <strong>Configuration</strong> <strong>Guide</strong><br />
5-55
Exporting RAT Entries<br />
5-56<br />
Step 1 Click Export RAT The Export Recipient Access Table page is displayed:<br />
Figure 5-41 Exporting RAT Entries<br />
Cisco <strong>IronPort</strong> <strong>AsyncOS</strong> 7.6 for Email <strong>Configuration</strong> <strong>Guide</strong><br />
Chapter 5 Configuring the Gateway to Receive Email<br />
Step 2 Enter a file name for the exported entries. This is the name of the file that will be created in the<br />
configuration directory on the appliance.<br />
Step 3 Submit and commit your changes.<br />
Importing RAT Entries<br />
When you import RAT entries, all of the existing RAT entries are removed from the RAT.<br />
Step 1 Click Import RAT The Import Recipient Access Table page is displayed:<br />
Figure 5-42 Exporting RAT Entries<br />
Step 2 Select a file from the list.<br />
Note The file to import must be in the configuration directory on the appliance.<br />
Step 3 Click Submit. You will see a warning message, asking you to confirm that you wish to remove all of the<br />
existing RAT entries.<br />
Step 4 Click Import.<br />
Step 5 Commit your changes.<br />
You can place “comments” in the file. Lines that begin with a ‘#’ character are considered comments and<br />
are ignored by <strong>AsyncOS</strong>. For example:<br />
# File exported by the GUI at 20060530T220526<br />
.example.com ACCEPT<br />
ALL REJECT<br />
OL-25136-01
Chapter 5 Configuring the Gateway to Receive Email<br />
OL-25136-01<br />
At this point, our Email Gateway configuration looks like this:<br />
Figure 5-43 Editing the RAT for a Public Listener<br />
SMTP<br />
Public Listener: InboundMail<br />
Host Access Table (HAT):<br />
WHITELIST: $TRUSTED<br />
BLACKLIST: $BLOCKED<br />
SUSPECTLIST: $THROTTLED<br />
UNKNOWNLIST: $ACCEPTED<br />
spamdomain.com REJECT<br />
.spamdomain.com REJECT<br />
251.192.1. TCPREFUSE<br />
169.254.10.10 RELAY<br />
ALL: $ACCEPTED<br />
IP interface: PublicNet (e.g. 192.168.2.1)<br />
Ethernet interface: Data 2<br />
Ethernet interface: Data 1<br />
IP interface: PrivateNet (e.g. 192.168.1.1)<br />
Private Listener: OutboundMail<br />
Host Access Table (HAT):<br />
RELAYLIST: $RELAYED<br />
Groupware server / Message generation system<br />
Note This public listener’s RAT<br />
was modified to accept<br />
connections for the<br />
domain<br />
newcompanyname.com. A<br />
custom SMTP response<br />
was also created.<br />
<strong>IronPort</strong> Email<br />
Security appliance<br />
Note This private listener<br />
remains unchanged.<br />
Private listeners do not<br />
have a RAT.<br />
Figure 5-44 expands the illustration shown in Figure 5-4 to include the processing sequence of a<br />
listener’s HAT and (if applicable) RAT, and the default values for each.<br />
Cisco <strong>IronPort</strong> <strong>AsyncOS</strong> 7.6 for Email <strong>Configuration</strong> <strong>Guide</strong><br />
5-57
5-58<br />
Figure 5-44 Public and Private Listeners<br />
Private Listener<br />
Internal Network:<br />
Hosts: Limited<br />
Recipients: Many<br />
Public:<br />
Cisco <strong>IronPort</strong> <strong>AsyncOS</strong> 7.6 for Email <strong>Configuration</strong> <strong>Guide</strong><br />
Public Listener<br />
Host Access Table (HAT)<br />
Host<br />
ACCEPT<br />
Host<br />
RELAY<br />
ALL<br />
ACCEPT<br />
Chapter 5 Configuring the Gateway to Receive Email<br />
Internet:<br />
Hosts: Many<br />
Recipients: Limited<br />
<strong>IronPort</strong> Email<br />
Security appliance<br />
Private:<br />
Host Access Table (HAT)<br />
Host<br />
RELAY<br />
ALL<br />
REJECT<br />
No RAT<br />
Recipient Access Table (RAT)<br />
Domain<br />
ACCEPT<br />
ALL<br />
REJECT<br />
OL-25136-01
OL-25136-01<br />
Email Security Manager<br />
CHAPTER<br />
6<br />
Email Security Manager is a single, comprehensive dashboard to manage all email security services and<br />
applications on Cisco <strong>IronPort</strong> appliances. Prior to this release, the anti-spam and anti-virus settings<br />
were configured on a per-listener basis — meaning the policy was applied based on the receiving listener<br />
of an IP address, and not based on the recipient or sender of the message. Chapter 5, “Configuring the<br />
Gateway to Receive Email” describes how to create and configure listeners.<br />
Email Security Manager allows you to manage the Outbreak Filters feature, anti-spam, anti-virus, and<br />
email content policies — on a per-recipient or per-sender basis, through distinct inbound and outbound<br />
policies.<br />
Through the Mail Policies menu in the GUI (or the policyconfig command in the CLI), you create and<br />
manage incoming or outgoing mail policies. Mail policies are defined as a specific set of users (Envelope<br />
Recipients, Envelope Sender, From: header, or Reply-To: header) that map to specific settings for the<br />
following features:<br />
Anti-Spam Scanning<br />
Anti-Virus Scanning<br />
Outbreak Filters<br />
Content Filters<br />
RSA Email Data Loss Prevention Policies (outbound mail only)<br />
Users can be defined by email address, email domains, or LDAP group queries.<br />
Overview of User-Based Policies, page 6-1<br />
Content Filters Overview, page 6-6<br />
Practical Example (GUI), page 6-19<br />
Overview of User-Based Policies<br />
User-based policies in Email Security Manager are designed to allow you to create the policies that<br />
satisfy the different and sometimes disparate security needs of all users within your organization.<br />
For example, using this feature, you can quickly create policies to enforce the following conditions:<br />
Disable Cisco <strong>IronPort</strong> Anti-Spam scanning for all email to the Sales organization. Enable it for the<br />
Engineering organization with a moderate policy: tag the subject lines of suspected spam and<br />
legitimate marketing messages, and drop positively identified spam. For the Human Resources<br />
organization, enable anti-spam scanning with an aggressive policy: quarantine suspected spam<br />
messages, quarantine legitimate marketing messages, and drop positively identified spam.<br />
Cisco <strong>IronPort</strong> <strong>AsyncOS</strong> 7.6 for Email <strong>Configuration</strong> <strong>Guide</strong><br />
6-1
6-2<br />
Cisco <strong>IronPort</strong> <strong>AsyncOS</strong> 7.6 for Email <strong>Configuration</strong> <strong>Guide</strong><br />
Chapter 6 Email Security Manager<br />
Drop dangerous executable attachments for all users except those in the System Administrator<br />
group.<br />
Scan and attempt to repair viruses in messages destined for the Engineering organization, but drop<br />
infected attachments for all messages sent to the address jobs@example.com.<br />
Scan all outgoing messages using RSA Email Data Loss Prevention (DLP) for possible confidential<br />
information. If a message matches, quarantine the message and send a blind-carbon copy to the<br />
Legal department.<br />
Note If you are using RSA Enterprise Manager for DLP, the outgoing mail policy is assigned to a DLP<br />
policy in Enterprise Manager. See RSA Enterprise Manager, page 11-27 for more information.<br />
If an incoming message contains an MP3 attachment, quarantine the message and send a message<br />
to the intended recipient with instructions for calling the Network Operations Center to retrieve the<br />
message. Expire such messages after 10 days.<br />
Include a disclaimer to all outgoing mail from the Executive Staff with the company’s newest tag<br />
line, but include a different “forward-looking statements” disclaimer to all outgoing mail from the<br />
Public Relations organization.<br />
Enable the Outbreak Filters feature for all incoming messages, but bypass scanning for messages<br />
with links to example.com or attachments whose file extension is .dwg.<br />
Note Content dictionaries, disclaimers, and notification templates must be created before they can be<br />
referenced by content filters. For more information, see Text Resources, page 14-1.<br />
Incoming vs. Outgoing Messages<br />
Two policy tables are defined in the Email Security Manager: one table for messages from sending hosts<br />
that are stipulated by HAT policies with the “Accept” behavior, the other table for sending hosts qualified<br />
as having HAT “Relay” behavior. The former table is the incoming policy table, the latter is the outgoing<br />
policy table.<br />
Incoming messages are messages received from connections that match an ACCEPT HAT policy in<br />
any listener.<br />
Outgoing messages are messages from connections that match a RELAY HAT policy in any listener.<br />
This includes any connection that was authenticated with SMTP AUTH.<br />
Note In certain installations, “internal” mail being routed through the Cisco <strong>IronPort</strong> appliance will be<br />
considered outgoing, even if all the recipients are addressed to internal addresses. For example, by<br />
default for Cisco <strong>IronPort</strong> C10/100 customers, the system setup wizard will configure only one physical<br />
Ethernet port with one listener for receiving inbound email and relaying outbound email.<br />
For many configurations, you can think of the incoming table as Public, while the Outgoing table is<br />
Private, although both could be used by a single listener. The policy table used on a particular message<br />
is not dependant on the direction of the message, with respect to sender or recipient addresses, out to the<br />
internet or in to an intranet.<br />
OL-25136-01
Chapter 6 Email Security Manager<br />
Policy Matching<br />
First Match Wins<br />
OL-25136-01<br />
You manage these tables using the Mail Policies > Incoming Mail Policies or Outgoing Mail Policies<br />
pages in the GUI, or the policyconfig command in the CLI. You can assign individual mail policies to<br />
delegated administrators whose responsibilities include managing your mail system. See the “Common<br />
Administrative Tasks” chapter in Cisco <strong>IronPort</strong> <strong>AsyncOS</strong> for Email Daily Management <strong>Guide</strong> for more<br />
information.<br />
Note DLP scanning can only be performed on outgoing messages.<br />
Examples of Policy Matching<br />
As incoming messages are received by listeners on the system, each message recipient matches a policy<br />
in one of the tables, regardless of the number of listeners configured on the system. Matches are based<br />
on either the recipient’s address or the sender’s address:<br />
Recipient address matches the Envelope Recipient address<br />
When matching recipient addresses, the recipient addresses entered are the final addresses after<br />
processing by preceding parts of the email pipeline. For example, if enabled, the default domain,<br />
LDAP routing or masquerading, alias table, domain map, and message filters features can rewrite<br />
the Envelope Recipient address and may affect whether the message matches a policy in the Email<br />
Security Manager (Anti-Spam, Anti-Virus, Content Filters, and Outbreak Filters).<br />
Sender address matches:<br />
– Envelope Sender (RFC821 MAIL FROM address)<br />
– Address found in the RFC822 From: header<br />
– Address found in the RFC822 Reply-To: header<br />
Addresses may be matched on either a full email address, user, domain, or partial domain, and addresses<br />
may also match LDAP group membership.<br />
Each recipient is evaluated for each policy in the appropriate table (incoming or outgoing) in a top-down<br />
fashion.<br />
For each recipient of a message, the first matching policy wins. If a recipient does not match any specific<br />
policy, the recipient will automatically match the default policy of the table.<br />
If a match is made based on a sender address (or on the special “Listener” rule created by an upgrade —<br />
see below), all remaining recipients of a message will match that policy. (This is because there can be<br />
only one sender or one listener per message.)<br />
The following examples help show how the policy tables are matched in a top-down fashion.<br />
Cisco <strong>IronPort</strong> <strong>AsyncOS</strong> 7.6 for Email <strong>Configuration</strong> <strong>Guide</strong><br />
6-3
Example 1<br />
Example 2<br />
Example 3<br />
Message Splintering<br />
6-4<br />
Cisco <strong>IronPort</strong> <strong>AsyncOS</strong> 7.6 for Email <strong>Configuration</strong> <strong>Guide</strong><br />
Chapter 6 Email Security Manager<br />
Given the following Incoming Mail Email Security Policy table shown in Table 6-1, incoming messages<br />
will match different policies.<br />
Table 6-1 Policy Matching Example<br />
Order Policy Name Users<br />
1 special_people Recipient: joe@example.com<br />
Recipient: ann@example.com<br />
2 from_lawyers Sender: @lawfirm.com<br />
3 acquired_domains Recipient: @newdomain.com<br />
Recipient: @anotherexample.com<br />
4 engineering Recipient: PublicLDAP.ldapgroup: engineers<br />
5 sales_team Recipient: jim@<br />
Recipient: john@<br />
Recipient: larry@<br />
Default Policy (all users)<br />
A message from sender bill@lawfirm.com sent to recipient jim@example.com will match policy #2,<br />
because the user description that matches the sender (@lawfirm.com) appears sooner in the table than the<br />
user description that matches the recipient (jim@).<br />
Sender joe@yahoo.com sends an incoming message with three recipients: john@example.com,<br />
jane@newdomain.com, and bill@example.com. The message for recipient jane@newdomain.com will<br />
receive the anti-spam, anti-virus, outbreak filters, and content filters defined in policy #3, while the<br />
message for recipient john@example.com will receive the settings defined in policy #5. Because the<br />
recipient bill@example.com does not match the engineering LDAP query, the message will receive the<br />
settings defined by the default policy. This example shows how messages with multiple recipients can<br />
incur message splintering. See Message Splintering, page 6-4 for more information.<br />
Sender bill@lawfirm.com sends a message to recipients ann@example.com and larry@example.com.<br />
The recipient ann@example.com will receive the anti-spam, anti-virus, outbreak filters, and content filters<br />
defined in policy #1, and the recipient larry@example.com will receive the anti-spam, anti-virus,<br />
outbreak filters, and content filters defined in policy #2, because the sender (@lawfirm.com) appears<br />
sooner in the table than the user description that matches the recipient (jim@).<br />
Intelligent message splintering (by matching policy) is the mechanism that allows for differing<br />
recipient-based policies to be applied independently to message with multiple recipients.<br />
Each recipient is evaluated for each policy in the appropriate Email Security Manager table (incoming<br />
or outgoing) in a top-down fashion.<br />
Each policy that matches a message creates a new message with those recipients. This process is defined<br />
as message splintering:<br />
OL-25136-01
Chapter 6 Email Security Manager<br />
OL-25136-01<br />
If some recipients match different policies, the recipients are grouped according to the policies they<br />
matched, the message is split into a number of messages equal to the number of policies that<br />
matched, and the recipients are set to each appropriate “splinter.”<br />
If all recipients match the same policy, the message is not splintered. Conversely, a maximum<br />
splintering scenario would be one in which a single message is splintered for each message<br />
recipient.<br />
Each message splinter is then processed by anti-spam, anti-virus, DLP scanning (outgoing messages<br />
only), Outbreak Filters, and content filters independently in the email pipeline.<br />
Table 6-2 illustrates the point at which messages are splintered in the email pipeline.<br />
Note Email DLP scanning is only available for outgoing messages.<br />
Work Queue<br />
Managed Exceptions<br />
Table 6-2 Message Splintering in the Email Pipeline<br />
Message Filters<br />
(filters) ↓ message for all recipients<br />
Anti-Spam<br />
(antispamconfig, antispamupdate)<br />
Anti-Virus<br />
(antivirusconfig,<br />
antivirusupdate)<br />
Content Filters<br />
(policyconfig -> filters)<br />
Outbreak Filters<br />
(outbreakconfig, outbreakflush,<br />
outbreakstatus, outbreakupdate)<br />
Data Loss Prevention<br />
(policyconfig)<br />
Note New MIDs (message IDs) are created for each message splinter (for example, MID 1 becomes MID 2<br />
and MID 3). For more information, see the “Logging” chapter in the Cisco <strong>IronPort</strong> <strong>AsyncOS</strong> for Email<br />
Daily Management <strong>Guide</strong>. In addition, the trace function shows which policies cause a message to be<br />
split.<br />
Email Security Manager Scanning (Per Recipient)<br />
Messages are splintered immediately after<br />
message filter processing but before anti-spam<br />
processing:<br />
message for all recipients<br />
matching policy 1<br />
message for all recipients<br />
matching policy 2<br />
message for all other recipients<br />
(matching the default policy)<br />
Note DLP scanning is only performed on<br />
outgoing messages.<br />
Policy matching and message splintering in Email Security Manager policies obviously affect how you<br />
manage the message processing available on the appliance.<br />
Because the iterative processing of each splinter message impacts performance, Cisco recommends<br />
using the Incoming and Outgoing Mail Policies tables of Email Security Manager to configure policies<br />
on a managed exception basis. In other words, evaluate your organization’s needs and try to configure<br />
the feature so that the majority of messages will be handled by the default policy and the minority of<br />
Cisco <strong>IronPort</strong> <strong>AsyncOS</strong> 7.6 for Email <strong>Configuration</strong> <strong>Guide</strong><br />
6-5
Contents of Policies<br />
6-6<br />
Cisco <strong>IronPort</strong> <strong>AsyncOS</strong> 7.6 for Email <strong>Configuration</strong> <strong>Guide</strong><br />
Chapter 6 Email Security Manager<br />
messages will be handled by a few additional “exception” policies. In this manner, message splintering<br />
will be minimized and you are less likely to impact system performance from the processing of each<br />
splinter message in the work queue.<br />
Email Security Manager tables match incoming or outgoing messages for specific groups of users<br />
(Envelope Recipients, Envelope Sender, From: header, or Reply-To: header) and map them to specific<br />
settings for the following features:<br />
Anti-Spam Scanning — See Anti-Spam, page 9-1 for more information.<br />
Anti-Virus Scanning — See Anti-Virus, page 8-1 for more information.<br />
Content Filters — See Content Filters Overview, page 6-6 for more information.<br />
Outbreak Filters<br />
Cisco <strong>IronPort</strong>’s Outbreak Filters feature is a predictive security service that provides a “first line of<br />
defense” against new virus, phishing, and scam outbreaks by quarantining suspicious messages until<br />
traditional anti-virus and anti-spam security services can be updated to detect them. You can enable<br />
or disable Outbreak filters for given recipients, and also define the file types that will bypass the<br />
Outbreak Filters feature in Email Security Manager. See Chapter 10, “Outbreak Filters” for more<br />
information.<br />
Data Loss Prevention — See Chapter 11, “Data Loss Prevention” for more information.<br />
Figure 6-1 illustrates the Email Security Manager in the GUI that maps users defined in a policy to<br />
specific Anti-Spam, Anti-Virus, Outbreak Filter, DLP, and Content Filters settings.<br />
Figure 6-1 Summary of Email Security Manager Policies in the GUI<br />
Content Filters Overview<br />
Email Security Manager policies allow you to create content filters to be applied to messages on a<br />
per-recipient or per-sender basis. Content filters are similar to message filters, except that they are<br />
applied later in the email pipeline — after a message has been “splintered” into a number of separate<br />
OL-25136-01
Chapter 6 Email Security Manager<br />
Content Filter Conditions<br />
OL-25136-01<br />
messages for each matching Email Security Manager policy. The functionality of content filters is<br />
applied after message filters processing and anti-spam and anti-virus scanning have been performed on<br />
a message.<br />
Like regular message filters, you define a name for each content filter. The name must be unique to the<br />
Incoming or Outgoing Mail Policies table in which it will be used. Each Incoming and Outgoing Mail<br />
Policies table will have its own, singular “master list” of content filters. The order is defined on a<br />
per-table basis (for incoming or outgoing). However, each individual policy determines which particular<br />
filters will be executed.<br />
Unlike regular message filters (which are applied before anti-spam and anti-virus scanning), content<br />
filters can be configured both in the CLI and in the GUI. The GUI includes a “rule builder” page that<br />
allows you to easily create the conditions and actions that constitute a content filter. Email Security<br />
Manager incoming or outgoing mail policy tables manage which content filters are enabled the order in<br />
which they will be applied for any given policy. Table 6-3 lists the available conditions you can use to<br />
create a content filter. Table 6-4 lists the non-final and final actions you can use to define a content filter.<br />
Together, conditions and action constitute a content filter. Table 6-5 shows the action variables you can<br />
use when creating content filters.<br />
You can specify which delegated administration user roles can edit the content filter and enable them in<br />
mail policies. For more information on delegated administrators’ access privileges for content filters, see<br />
the “Common Administrative Tasks” chapter in Cisco <strong>IronPort</strong> <strong>AsyncOS</strong> for Email Daily Management<br />
<strong>Guide</strong>.<br />
Specifying conditions in content filters is optional.<br />
In the content filter conditions, when you add filter rules that search for patterns in the message body or<br />
attachments, you can specify the minimum threshold for the number of times the pattern must be found.<br />
When <strong>AsyncOS</strong> scans the message, it totals the “score” for the number of matches it finds in the message<br />
and attachments. If the minimum threshold is not met, the regular expression does not evaluate to true.<br />
You can specify this threshold for text, smart identifiers, or content dictionary terms.<br />
You can also use “smart identifiers” to identify patterns in data. Smart identifiers can detect the<br />
following patterns:<br />
Credit card numbers<br />
U.S. Social Security numbers<br />
CUSIP (Committee on Uniform Security Identification Procedures) numbers<br />
ABA (American Banking Association) routing numbers<br />
For more information about specifying a minimum threshold for the number of times a pattern must be<br />
found, and smart identifiers, see the “Using Message Filters to Enforce Email Policies” chapter in the<br />
Cisco <strong>IronPort</strong> <strong>AsyncOS</strong> for Email Advanced <strong>Configuration</strong> <strong>Guide</strong>.<br />
Cisco <strong>IronPort</strong> <strong>AsyncOS</strong> 7.6 for Email <strong>Configuration</strong> <strong>Guide</strong><br />
6-7
6-8<br />
Cisco <strong>IronPort</strong> <strong>AsyncOS</strong> 7.6 for Email <strong>Configuration</strong> <strong>Guide</strong><br />
Chapter 6 Email Security Manager<br />
Multiple conditions may defined for each filter. When multiple conditions are defined, you can choose<br />
whether the conditions are tied together as a logical OR (“Any of the following conditions...”) or a logical<br />
AND (“All of the following conditions”).<br />
Table 6-3 Content Filter Conditions<br />
Condition Description<br />
(no conditions) Specifying conditions in content filters is optional. If no conditions are<br />
specified, a true rule is implied. The true rule matches all messages, and<br />
the actions are always performed.<br />
Message Body or<br />
Attachments<br />
Contains text: Does the message body contain text or an attachment that<br />
matches a specific pattern?<br />
Contains smart identifier: Does content in the message body or<br />
attachment match a smart identifier?<br />
Contains term in content dictionary: Does the message body contain any<br />
of the regular expressions or terms in the content dictionary named<br />
?<br />
For this option to be enabled, the dictionary must already have been<br />
created. See Content Dictionaries, page 14-2.<br />
Number of matches required. Specify the number of matches required<br />
for the rule to evaluate to true. You can specify this threshold for text, smart<br />
identifiers, or content dictionary terms.<br />
This includes delivery-status parts and associated attachments.<br />
Message Body Contains text: Does the message body contain text that matches a specific<br />
pattern?<br />
Contains smart identifier: Does content in the message body match a<br />
smart identifier?<br />
Contains term in content dictionary: Does the message body contain any<br />
of the regular expressions or terms in the content dictionary named<br />
?<br />
For this option to be enabled, the dictionary must already have been<br />
created. See Content Dictionaries, page 14-2.<br />
Number of matches required. Specify the number of matches required<br />
for the rule to evaluate to true. You can specify this threshold for text or<br />
smart identifiers.<br />
This rule applies to the body of the message only. It does not include<br />
attachments or headers.<br />
OL-25136-01
Chapter 6 Email Security Manager<br />
OL-25136-01<br />
Table 6-3 Content Filter Conditions (Continued)<br />
Condition Description<br />
Message Size Is the body size within a specified range? Body size refers to the size of the<br />
message, including both headers and attachments. The body-size rule<br />
selects those messages where the body size compares as directed to a<br />
specified number.<br />
Attachment Content Contains text. Does the message contain an attachment that contains text<br />
or another attachment that matches a specific pattern? This rule is similar<br />
to the body-contains() rule, but it attempts to avoid scanning the entire<br />
“body” of the message. That is, it attempts to scan only that which the user<br />
would view as being an attachment.<br />
Contains a smart identifier. Does content in the message attachment<br />
match the specified smart identifier?<br />
Contains terms in content dictionary. Does the attachment contain any<br />
of the regular expressions or terms in the content dictionary named<br />
?<br />
To search for dictionary terms, the dictionary must already have been<br />
created. See Content Dictionaries, page 14-2.<br />
Number of matches required. Specify the number of matches required<br />
for the rule to evaluate to true. You can specify this threshold for text, smart<br />
identifier, or content dictionary matches.<br />
Attachment File Info Filename. Does the message contain an attachment with a filename that<br />
matches a specific pattern?<br />
File type. Does the message contain an attachment of a file type that<br />
matches a specific pattern based on its fingerprint (similar to a UNIX file<br />
command)?<br />
MIME type. Does the message contain an attachment of a specific MIME<br />
type? This rule is similar to the attachment-type rule, except only the<br />
MIME type given by the MIME attachment is evaluated. (The appliance<br />
does not try to “guess” the type of the file by its extension if there is no<br />
explicit type given.)<br />
Image Analysis. Does the message contain an image attachment that<br />
matches the image verdict specified? Valid image analysis verdicts<br />
include: Suspect, Inappropriate, Suspect or Inappropriate, Unscannable,<br />
or Clean.<br />
Cisco <strong>IronPort</strong> <strong>AsyncOS</strong> 7.6 for Email <strong>Configuration</strong> <strong>Guide</strong><br />
6-9
6-10<br />
Table 6-3 Content Filter Conditions (Continued)<br />
Cisco <strong>IronPort</strong> <strong>AsyncOS</strong> 7.6 for Email <strong>Configuration</strong> <strong>Guide</strong><br />
Chapter 6 Email Security Manager<br />
Condition Description<br />
Attachment Protection Contains an attachment that is password-protected or encrypted.<br />
(For example, use this condition to identify attachments that are potentially<br />
unscannable.)<br />
Contains an attachment that is NOT password-protected or encrypted.<br />
Subject Header Subject Header: Does the subject header match a certain pattern?<br />
Contains terms in content dictionary: Does the subject header contain<br />
any of the regular expressions or terms in the content dictionary<br />
?<br />
To search for dictionary terms, the dictionary must already have been<br />
created. See Content Dictionaries, page 14-2.<br />
Other Header Header name: Does the message contain a specific header?<br />
Header value: Does the value of that header match a certain pattern?<br />
Header value contains terms in the content dictionary. Does the<br />
specified header contain any of the regular expressions or terms in the<br />
content dictionary named ?<br />
To search for dictionary terms, the dictionary must already have been<br />
created. See Content Dictionaries, page 14-2<br />
Envelope Sender Envelope Sender. Does the Envelope Sender (i.e., the Envelope From,<br />
) match a given pattern?<br />
Matches LDAP group. Is the Envelope Sender, i.e., the Envelope From,<br />
) in a given LDAP group?<br />
Contains term in content dictionary. Does the envelope sender contain<br />
any of the regular expressions or terms in the content dictionary named<br />
?<br />
To search for dictionary terms, the dictionary must already have been<br />
created. See Content Dictionaries, page 14-2.<br />
OL-25136-01
Chapter 6 Email Security Manager<br />
OL-25136-01<br />
Table 6-3 Content Filter Conditions (Continued)<br />
Condition Description<br />
Envelope Recipient Envelope Recipient. Does the Envelope Recipient, (i.e. the Envelope To,<br />
) match a given pattern?<br />
Matches LDAP group. Is the Envelope Recipient, (i.e. the Envelope To,<br />
) in a given LDAP group?<br />
Contains term in content dictionary. Does the envelope recipient contain<br />
any of the regular expressions or terms in the content dictionary named<br />
?<br />
To search for dictionary terms, the dictionary must already have been<br />
created. See Content Dictionaries, page 14-2.<br />
Note: The Envelope Recipient rule is message-based. If a message has<br />
multiple recipients, only one recipient has to be found in a group for the<br />
specified action to affect the message to all recipients.<br />
Is the Envelope Sender (i.e., the Envelope From, ) in a<br />
given LDAP group?<br />
Receiving Listener Did the message arrive via the named listener? The listener name must be<br />
the name of a listener currently configured on the system.<br />
Remote IP Was the message sent from a remote host that matches a given IP address<br />
or IP block? The Remote IP rule tests to see if the IP address of the host<br />
that sent that message matches a certain pattern. This can be an Internet<br />
Protocol version 4 (IPv4) or version 6 (IPv6) address. The IP address<br />
pattern is specified using the allowed hosts notation described in Sender<br />
Group Syntax, page 5-21, except for the SBO, SBRS, dnslist notations and<br />
the special keyword ALL.<br />
Reputation Score What is the sender’s SenderBase Reputation Score? The Reputation Score<br />
rule checks the SenderBase Reputation Score against another value.<br />
DKIM Authentication Did DKIM authentication pass, partially verify, return temporarily<br />
unverifiable, permanently fail, or were no DKIM results returned?<br />
SPF Verification What was the SPF verification status? This filter rule allows you to query<br />
for different SPF verification results. For more information about SPF<br />
verification, see “Email Authentication” in Cisco <strong>IronPort</strong> <strong>AsyncOS</strong> for<br />
Email Advanced <strong>Configuration</strong> <strong>Guide</strong>.<br />
Note The dictionary-related conditions are only available if you have one or more dictionaries enabled. For<br />
information about creating content dictionaries, see Content Dictionaries, page 14-2.<br />
Cisco <strong>IronPort</strong> <strong>AsyncOS</strong> 7.6 for Email <strong>Configuration</strong> <strong>Guide</strong><br />
6-11
Content Filter Actions<br />
6-12<br />
Figure 6-2 Content Filter Conditions<br />
At least one action must be defined for each content filter.<br />
Cisco <strong>IronPort</strong> <strong>AsyncOS</strong> 7.6 for Email <strong>Configuration</strong> <strong>Guide</strong><br />
Chapter 6 Email Security Manager<br />
Actions are performed in order on messages, so consider the order of actions when defining multiple<br />
actions for a content filter.<br />
When you configure a quarantine action for messages that match Attachment Content conditions,<br />
Message Body or Attachment conditions, Message body conditions, or the Attachment content<br />
conditions, you can view the matched content in the quarantined message. When you display the<br />
message body, the matched content is highlighted in yellow. You can also use the $MatchedContent<br />
action variable to include the matched content in the message subject. For more information, see Cisco<br />
<strong>IronPort</strong> <strong>AsyncOS</strong> for Email Advanced <strong>Configuration</strong> <strong>Guide</strong>.<br />
OL-25136-01
Chapter 6 Email Security Manager<br />
OL-25136-01<br />
Only one final action may be defined per filter, and the final action must be last action listed. Bounce,<br />
deliver, and drop are final actions. When entering actions for content filters, the GUI and CLI will force<br />
final actions to be placed last.<br />
Table 6-4 Content Filter Actions<br />
Action Description<br />
Quarantine Quarantine. Flags the message to be held in one of the system quarantine<br />
areas.<br />
Duplicate message: Sends a copy of the message to the specified quarantine<br />
and continues processing the original message. Any additional actions apply<br />
to the original message.<br />
Encrypt on Delivery The message continues to the next stage of processing. When all processing<br />
is complete, the message is encrypted and delivered.<br />
Strip Attachment by<br />
Content<br />
Encryption rule: Always encrypts the message or only encrypts it if an<br />
attempt to send it over a TLS connection first fails. See Using a TLS<br />
Connection as an Alternative to Encryption, page 12-8 for more information.<br />
Encryption Profile. Once processing is complete, encrypts the message<br />
using the specified encryption profile, then delivers the message. This action<br />
is for use with a Cisco <strong>IronPort</strong> Encryption Appliance or a hosted key<br />
service.<br />
Subject. Subject for the encrypted message. By default, the value is<br />
$Subject.<br />
Attachment contains. Drops all attachments on messages that contain the<br />
regular expression. Archive files (zip, tar) will be dropped if any of the files<br />
they contain match the regular expression pattern.<br />
Contains smart identifier. Drops all attachments on a message that contains<br />
the specified smart identifier.<br />
Attachment contains terms in the content dictionary. Does the<br />
attachment contain any of the regular expressions or terms in the content<br />
dictionary named ?<br />
Number of matches required. Specify the number of matches required for<br />
the rule to evaluate to true. You can specify this threshold for text, smart<br />
identifier, or content dictionary matches.<br />
Replacement message. The optional comment serves as the means to<br />
modify the text used to replace the attachment that was dropped. Attachment<br />
footers simply append to the message.<br />
Cisco <strong>IronPort</strong> <strong>AsyncOS</strong> 7.6 for Email <strong>Configuration</strong> <strong>Guide</strong><br />
6-13
6-14<br />
Table 6-4 Content Filter Actions (Continued)<br />
Action Description<br />
Strip Attachment by File<br />
Info<br />
Cisco <strong>IronPort</strong> <strong>AsyncOS</strong> 7.6 for Email <strong>Configuration</strong> <strong>Guide</strong><br />
Chapter 6 Email Security Manager<br />
File name. Drops all attachments on messages that have a filename that<br />
match the given regular expression. Archive file attachments (zip, tar) will<br />
be dropped if they contain a file that matches.<br />
File size. Drops all attachments on the message that, in raw encoded form,<br />
are equal to or greater than the size (in bytes) given. Note that for archive or<br />
compressed files, this action does not examine the uncompressed size, but<br />
rather the size of the actual attachment itself.<br />
File type. Drops all attachments on messages that match the given<br />
“fingerprint” of the file. Archive file attachments (zip, tar) will be dropped<br />
if they contain a file that matches.<br />
MIME type. Drops all attachments on messages that have a given MIME<br />
type.<br />
Image Analysis Verdict. Drops attachments for image attachments that<br />
match the image verdict specified. Valid image analysis verdicts include:<br />
Suspect, Inappropriate, Suspect or Inappropriate, Unscannable, or Clean.<br />
Replacement message. The optional comment serves as the means to<br />
modify the text used to replace the attachment that was dropped. Attachment<br />
footers simply append to the message.<br />
Add Disclaimer Text Above. Add disclaimer above message (heading).<br />
Below. Add disclaimer below message (footer).<br />
Note: You must have already created disclaimer text in order to use this<br />
content filter action.<br />
See Disclaimer Template, page 14-17 for more information.<br />
Bypass Outbreak Filter Bypass Outbreak Filter scanning for this message.<br />
Scanning<br />
Bypass DKIM Signing Bypass DKIM signing for this message.<br />
OL-25136-01
Chapter 6 Email Security Manager<br />
OL-25136-01<br />
Table 6-4 Content Filter Actions (Continued)<br />
Action Description<br />
Send Copy (Bcc:) Email addresses. Copies the message anonymously to the specified<br />
recipients.<br />
Subject. Add a subject for the copied message.<br />
Return path (optional). Specify a return path.<br />
Alternate mail host (optional). Specify an alternate mail host.<br />
Notify Notify. Reports this message to the specified recipients. You can optionally<br />
notify the sender and recipients.<br />
Subject. Add a subject for the copied message.<br />
Return path (optional). Specify a return path.<br />
Use template. Select a template from the templates you created.<br />
Include original message as an attachment. Adds the original message as<br />
an attachment.<br />
Change Recipient to Email address. Changes the recipient of the message to the specified email<br />
address.<br />
Send to Alternate<br />
Destination Host<br />
Mail host. Changes the destination mail host for the message to the specified<br />
mail host.<br />
Note This action prevents a message classified as spam by an anti-spam<br />
scanning engine from being quarantined. This action overrides the<br />
quarantine and sends it to the specified mail host.<br />
Deliver from IP Interface Send from IP interface. Send from the specified IP Interface. The Deliver<br />
from IP Interface action changes the source host for the message to the<br />
source specified. The source host consists of the IP interface that the<br />
messages should be delivered from.<br />
Strip Header Header name. Remove the specified header from the message before<br />
delivering.<br />
Cisco <strong>IronPort</strong> <strong>AsyncOS</strong> 7.6 for Email <strong>Configuration</strong> <strong>Guide</strong><br />
6-15
6-16<br />
Table 6-4 Content Filter Actions (Continued)<br />
Cisco <strong>IronPort</strong> <strong>AsyncOS</strong> 7.6 for Email <strong>Configuration</strong> <strong>Guide</strong><br />
Chapter 6 Email Security Manager<br />
Action Description<br />
Add/Edit Header Inserts a new header into the message or modifies an existing header.<br />
Header name. Name of new or existing header.<br />
Specify value of new header. Inserts a value for the new header into the<br />
message before delivering.<br />
Prepend to the Value of Existing Header. Prepends the value to the existing<br />
header before delivering.<br />
Append to the Value of Existing Header. Appends the value to the existing<br />
header before delivering.<br />
Search & Replace from the Value of Existing Header. Enter a search term<br />
to find the value you want to replace in the existing header in the Search for<br />
field. Enter the value you want to insert into the header in the Replace with<br />
field. You can use a regular expression to search for the value. Leave the<br />
Replace with field empty if you want to delete the value from the header.<br />
Add Message Tag Inserts a custom term into the message to use with RSA Email DLP policy<br />
filtering. You can configure a RSA Email DLP policy to limit scanning to<br />
messages with the message tag. The message tag is not visible to recipients.<br />
For information on using messages tags in a DLP policy, see DLP Policies,<br />
page 11-10.<br />
Add Log Entry Inserts customized text into the <strong>IronPort</strong> Text Mail logs at the INFO level. The<br />
text can include action variables. The log entry also appears in message<br />
tracking.<br />
Encrypt and Deliver Now<br />
(Final Action)<br />
Encrypts and delivers the message, skipping any further processing.<br />
Encryption rule: Always encrypts the message or only encrypts it if an<br />
attempt to send it over a TLS connection first fails. See Using a TLS<br />
Connection as an Alternative to Encryption, page 12-8 for more information.<br />
Encryption Profile. Encrypts the message using the specified encryption<br />
profile, then delivers the message. This action is for use with a Cisco<br />
<strong>IronPort</strong> Encryption Appliance or a hosted key service.<br />
Subject. Subject for the encrypted message. By default, the value is<br />
$Subject.<br />
Bounce (Final Action) Sends the message back to the sender.<br />
Skip Remaining Content<br />
Filters (Final Action)<br />
Delivers the message to the next stage of processing, skipping any further<br />
content filters. Depending on configuration, this may mean deliver the<br />
message to recipient(s), quarantine, or begin Outbreak Filters scanning.<br />
Drop (Final Action) Drops and discards the message.<br />
OL-25136-01
Chapter 6 Email Security Manager<br />
Action Variables<br />
OL-25136-01<br />
Figure 6-3 Content Filter Actions in GUI<br />
Headers added to messages processed by content filters can contain variables that will be automatically<br />
replaced with information from the original message when the action is executed. These special variables<br />
are called action variables. Your Cisco <strong>IronPort</strong> appliance supports the following set of action variables:<br />
Table 6-5 Action Variables<br />
Variable Syntax Description<br />
All Headers $AllHeaders Replaced by the message headers.<br />
Body Size $BodySize Replaced by the size, in bytes, of the<br />
message.<br />
Date $Date Replaced by the current date, using the<br />
format MM/DD/YYYY.<br />
Dropped File Name $dropped_filename Returns only the most recently dropped<br />
filename.<br />
Dropped File Names $dropped_filenames Same as $filenames, but displays list of<br />
dropped files.<br />
Dropped File Types $dropped_filetypes Same as $filetypes, but displays list of<br />
dropped file types.<br />
Envelope Sender $envelopefrom<br />
or<br />
$envelopesender<br />
Replaced by the Envelope Sender (Envelope<br />
From, ) of the message.<br />
Envelope Recipients $EnvelopeRecipients Replaced by all Envelope Recipients<br />
(Envelope To, ) of the message.<br />
File Names $filenames Replaced with a comma-separated list of the<br />
message’s attachments’ filenames.<br />
File Sizes $filesizes Replaced with a comma-separated list of the<br />
message’s attachment’s file sizes.<br />
Cisco <strong>IronPort</strong> <strong>AsyncOS</strong> 7.6 for Email <strong>Configuration</strong> <strong>Guide</strong><br />
6-17
6-18<br />
Table 6-5 Action Variables (Continued)<br />
Cisco <strong>IronPort</strong> <strong>AsyncOS</strong> 7.6 for Email <strong>Configuration</strong> <strong>Guide</strong><br />
Chapter 6 Email Security Manager<br />
Variable Syntax Description<br />
File Types $filetypes Replaced with a comma-separated list of the<br />
message's attachments' file types.<br />
Filter Name $FilterName Replaced by the name of the filter being<br />
processed.<br />
GMTimeStamp $GMTimeStamp Replaced by the current time and date, as<br />
would be found in the Received: line of an<br />
email message, using GMT.<br />
HAT Group Name $Group Replaced by the name of the sender group<br />
the sender matched on when injecting the<br />
message. If the sender group had no name,<br />
the string “>UnknownUnknown
Chapter 6 Email Security Manager<br />
OL-25136-01<br />
Table 6-5 Action Variables (Continued)<br />
Variable Syntax Description<br />
Time $Time Replaced by the current time, in the local<br />
time zone.<br />
Timestamp $Timestamp Replaced by the current time and date, as<br />
would be found in the Received: line of an<br />
email message, in the local time zone.<br />
Practical Example (GUI)<br />
The following example demonstrates the features of Email Security Manager by illustrating the<br />
following tasks:<br />
Step 1 Editing the anti-spam, anti-virus, Outbreak Filter, and Content Filters for the default Incoming Mail<br />
Policy.<br />
Step 2 Adding two new policies for different sets of users — the sales organization and the engineering<br />
organization — and then configuring different email security settings for each.<br />
Step 3 Creating three new content filters to be used in the Incoming Mail Overview policy table.<br />
Step 4 Editing the policies again to enable the content filters for some groups, but not for others.<br />
This example is meant to show the power and flexibility with which you can manage different<br />
recipient-based settings for anti-spam, anti-virus, Outbreak Filter, and Content Filters in Email Security<br />
Manager. This example assigns these a custom user role called “Policy Administrator” that has mail<br />
policy and content filters access privileges. For more detailed information about how anti-spam,<br />
anti-virus, Outbreak filters, and delegated administration work, refer to the chapters following this one:<br />
Anti-Spam, page 9-1<br />
Anti-Virus, page 8-1<br />
Outbreak Filters, page 10-1<br />
Common Administrative Tasks, Cisco <strong>IronPort</strong> <strong>AsyncOS</strong> for Email Daily Management <strong>Guide</strong><br />
Accessing Email Security Manager<br />
On newly-installed or upgraded systems, access Email Security Manager by clicking the Mail Policies<br />
tab. By default, The Incoming Mail Policies table is displayed.<br />
On brand new systems, if you completed all steps in the system setup wizard and you chose to enable<br />
Cisco <strong>IronPort</strong> Anti-Spam, Sophos or McAfee Anti-Virus, and Outbreak Filters, the Incoming Mail<br />
Policies Page will resemble Figure 6-4.<br />
By default, these settings are enabled for the default Incoming Mail Policy:<br />
Anti-Spam (if the Cisco <strong>IronPort</strong> Spam Quarantine is enabled): Enabled<br />
– Positively-identified spam: quarantine, prepend the message subject<br />
– Suspected spam: quarantine, prepend the message subject<br />
– Marketing email: scanning not enabled<br />
Anti-Spam (if the Cisco <strong>IronPort</strong> Spam Quarantine is not enabled): Enabled<br />
Cisco <strong>IronPort</strong> <strong>AsyncOS</strong> 7.6 for Email <strong>Configuration</strong> <strong>Guide</strong><br />
6-19
6-20<br />
Cisco <strong>IronPort</strong> <strong>AsyncOS</strong> 7.6 for Email <strong>Configuration</strong> <strong>Guide</strong><br />
Chapter 6 Email Security Manager<br />
– Positively-identified spam: deliver, prepend the message subject<br />
– Suspected spam: deliver, prepend the message subject<br />
– Marketing email: scanning not enabled<br />
Anti-Virus: Enabled, Scan and Repair viruses, include an X-header with anti-virus scanning results<br />
– Repaired messages: deliver, prepend the message subject<br />
– Encrypted messages: deliver, prepend the message subject<br />
– Unscannable messages: deliver, prepend the message subject<br />
– Virus infected messages: drop<br />
Outbreak Filters: Enabled<br />
– No file extensions are excepted<br />
– Retention time for messages with suspect viral attachments is 1 day<br />
– Message modification is not enabled<br />
Content Filters: Disable<br />
Figure 6-4 Incoming Mail Policies Page: Defaults for a Brand New Appliance<br />
Note In this example, the Incoming Mail Policy will use the default anti-spam settings for when the Cisco<br />
<strong>IronPort</strong> Spam Quarantine is enabled.<br />
Enabled, Disabled, and “Not Available”<br />
The columns in an Email Security Manager table (either incoming or outgoing) display links for the state<br />
of the security service for each policy name. If a service is enabled, the word “Enabled” or a summary<br />
of the configuration is displayed. Similarly, the word “Disabled” is displayed if a service is disabled.<br />
“Not Available” is displayed as a link if the license agreement for a service has not been accepted yet or<br />
a service has expired. In these cases, clicking the “Not Available” link will display the global page within<br />
the Security Services tab, rather than the page where you can configure per-policy settings for a service.<br />
An alert is displayed to let you know that your page has changed to a different tab. See Figure 6-5.<br />
OL-25136-01
Chapter 6 Email Security Manager<br />
OL-25136-01<br />
Figure 6-5 Security Services Not Available<br />
Editing the Default Policy: Anti-Spam Settings<br />
Each row in the Email Security Manager represents a different policy. Each column represents a different<br />
security service.<br />
To edit the default policy, click any of the links for a security service in the bottom row of the Email<br />
Security Manager incoming or outgoing mail policy table.<br />
In this example, you will change the anti-spam settings for the default policy for incoming mail to be<br />
more aggressive. The default value is to quarantine positively identified and suspected spam messages,<br />
with marketing email scanning disabled. This example shows how to change the setting so that positively<br />
identified spam is dropped. Suspected spam continues to be quarantined. Marketing email scanning is<br />
enabled, with marketing messages being delivered to the intended recipients. The subjects of marketing<br />
messages will be prepended with the text [MARKETING].<br />
Step 1 Click the link for the anti-spam security service. The Anti-Spam settings page shown in Figure 6-6 is<br />
displayed.<br />
Note For default security service settings, the first setting on the page defines whether the service is<br />
enabled for the policy. You can click “Disable” to disable the service altogether.<br />
Step 2 In the “Positively Identified Spam Settings” section, change the “Action to apply to this message” to<br />
Drop.<br />
Step 3 In the “Marketing Email Settings” section, click Yes to enable marketing email scanning.<br />
If enabled, the default action is to deliver legitimate marketing messages while prepending the<br />
subject with the text [MARKETING].<br />
The “Add text to message” field only accepts US-ASCII characters.<br />
Step 4 Click Submit. The Incoming Mail Policies table page is re-displayed. Note that the summary link for<br />
the anti-spam security service has changed to reflect the new values.<br />
Similar to the steps above, you can change the default anti-virus and virus outbreak filter settings<br />
for the default policy.<br />
Cisco <strong>IronPort</strong> <strong>AsyncOS</strong> 7.6 for Email <strong>Configuration</strong> <strong>Guide</strong><br />
6-21
Creating a New Policy<br />
6-22<br />
Figure 6-6 Anti-Spam Settings Page<br />
Cisco <strong>IronPort</strong> <strong>AsyncOS</strong> 7.6 for Email <strong>Configuration</strong> <strong>Guide</strong><br />
Chapter 6 Email Security Manager<br />
In this part of the example, you will create two new policies: one for the sales organization (whose<br />
members will be defined by an LDAP acceptance query), and another for the engineering organization.<br />
Both policies will be assigned to the Policy Administrator custom user role to make delegated<br />
administrators belonging to this role responsible for managing these policies. You will then configure<br />
different email security settings for each.<br />
Step 1 Click the Add Policy button to begin creating a new policy.<br />
The Add Users page is displayed.<br />
Step 2 Define a unique name for and adjust the order of the policy (if necessary).<br />
The name of the policy must be unique to the Mail Policies table (either incoming or outgoing) in<br />
which it is defined.<br />
Remember that each recipient is evaluated for each policy in the appropriate table (incoming or<br />
outgoing) in a top-down fashion. See First Match Wins, page 6-3 for more information.<br />
Step 3 Click the Editable by (Roles) link and select the custom user roles for the delegated administrators who<br />
will be responsible for managing the mail policy.<br />
When you click the link, <strong>AsyncOS</strong> displays the custom roles for delegated administrators that have<br />
edit privileges for mail policies. Delegated administrators can edit a policy’s Anti-Spam, Anti-Virus,<br />
and Outbreak Filters settings and enable or disable content filters for the policy. Only operators and<br />
administrators can modify a mail policy’s name or its senders, recipients, or groups. Custom user<br />
roles that have full access to mail policies are automatically assigned to mail policies.<br />
See the “Common Administrative Tasks” chapter in the Cisco <strong>IronPort</strong> <strong>AsyncOS</strong> for Email Daily<br />
Management <strong>Guide</strong> for more information on delegated administration.<br />
OL-25136-01
Chapter 6 Email Security Manager<br />
OL-25136-01<br />
Step 4 Define users for the policy.<br />
You define whether the user is a sender or a recipient. (See Policy Matching, page 6-3 for more<br />
detail.) The form shown in Figure 6-7 defaults to recipients for incoming mail policies and to<br />
senders for outgoing mail policies.<br />
Users for a given policy can be defined in the following ways:<br />
– Full email address: user@example.com<br />
– Partial email address: user@<br />
– All users in a domain: @example.com<br />
– All users in a partial domain: @.example.com<br />
– By matching an LDAP Query<br />
Note Entries for users are case-insensitive in both the GUI and CLI in <strong>AsyncOS</strong>. For example, if you<br />
enter the recipient Joe@ for a user, a message sent to joe@example.com will match.<br />
If you store user information within LDAP directories in your network infrastructure — for<br />
example, in Microsoft Active Directory, SunONE Directory Server (formerly known as “iPlanet<br />
Directory Server”), or Open LDAP directories — you can configure the Cisco <strong>IronPort</strong> appliance to<br />
query your LDAP servers for the purposes of accepting recipient addresses, rerouting messages to<br />
alternate addresses and/or mail hosts, masquerading headers, and determining if messages have<br />
recipients or senders from specific groups.<br />
If you have configured the appliance to do so, you can use the configured queries to define users for<br />
a mail policy in Email Security Manager.<br />
See the “LDAP Queries” chapter in the Cisco <strong>IronPort</strong> <strong>AsyncOS</strong> for Email Advanced <strong>Configuration</strong><br />
<strong>Guide</strong> for more information.<br />
Figure 6-7 Defining Users for a Policy<br />
Step 5 Click the Add button to add users into the Current Users list.<br />
Cisco <strong>IronPort</strong> <strong>AsyncOS</strong> 7.6 for Email <strong>Configuration</strong> <strong>Guide</strong><br />
6-23
6-24<br />
Policies can contain mixtures of senders, recipients, and LDAP queries.<br />
Use the Remove button to remove a defined user from the list of current users.<br />
Step 6 When you are finished adding users, click Submit.<br />
The Mail Policies page is displayed with the new policy added.<br />
Cisco <strong>IronPort</strong> <strong>AsyncOS</strong> 7.6 for Email <strong>Configuration</strong> <strong>Guide</strong><br />
Chapter 6 Email Security Manager<br />
Note that all security services settings are set to use the default values when you first add a policy.<br />
Figure 6-8 Newly Added Policy — Sales Group<br />
Step 7 Click the Add Policy button again to add another new policy.<br />
In this policy, individual email addresses for members of the engineering team are defined:<br />
Figure 6-9 Creating a Policy for the Engineering Team<br />
Step 8 When you are finished adding users for the engineering policy, click Submit.<br />
The Mail Policies page is displayed with the new policy added. See Figure 6-10.<br />
Step 9 Commit your changes.<br />
OL-25136-01
Chapter 6 Email Security Manager<br />
OL-25136-01<br />
Figure 6-10 Newly Added Policy — Engineering Team<br />
Note At this point, both newly created policies have the same settings applied to them as those in the default<br />
policy. Messages to users of either policy will match; however, the mail processing settings are not any<br />
different from the default policy. Therefore, messages that match users in the “Sales_Group” or<br />
“Engineering” policies will not be processed any differently than the default policy.<br />
Default, Custom, and Disabled<br />
Creating Custom Policies<br />
The key at the bottom of the table shows how the color coding of cells for specific policies relates to the<br />
policy defined for the default row:<br />
Yellow shading shows that the policy is using the same settings as the default policy.<br />
No shading (white) shows that the policy is using different settings than the default policy.<br />
Grey shading shows that the security service has been disabled for the policy.<br />
In this part of the example, you will edit the two policies just created in the previous section.<br />
For the sales group, you will change the anti-spam settings to be even more aggressive than the<br />
default policy. (See Editing the Default Policy: Anti-Spam Settings, page 6-21.) The default policy<br />
of dropping positively identified spam messages will be kept. However, in this example, you will<br />
change the setting for marketing messages so that they will be sent to the Cisco <strong>IronPort</strong> Spam<br />
quarantine.<br />
This aggressive policy has the effect of minimizing unwanted messages being sent to sales team<br />
inboxes.<br />
See Anti-Spam, page 9-1 for more information on anti-spam settings.<br />
For the engineering team, customize the Outbreak Filters feature setting so that it will modify the<br />
URLs in suspicious messages, except for links to example.com. Attachment files with the extension<br />
“dwg” will be bypassed by the Outbreak Filter scanning.<br />
See Outbreak Filters, page 10-1 for more information on configuring Outbreak Filters.<br />
To edit the anti-spam settings for the sales team policy:<br />
Step 1 Click the link for the Anti-Spam security service (the Anti-Spam) column in the sales policy row.<br />
Because the policy was just added, the link is named: (use default).<br />
Cisco <strong>IronPort</strong> <strong>AsyncOS</strong> 7.6 for Email <strong>Configuration</strong> <strong>Guide</strong><br />
6-25
6-26<br />
Figure 6-11 Editing the Anti-Spam Settings for the Sales Team Policy<br />
The anti-spam settings page is displayed.<br />
Cisco <strong>IronPort</strong> <strong>AsyncOS</strong> 7.6 for Email <strong>Configuration</strong> <strong>Guide</strong><br />
Chapter 6 Email Security Manager<br />
Step 2 On the anti-spam security service page, change the value for “Enable Anti-Spam Scanning for this<br />
Policy” from “Use Default Settings” to “Use Cisco <strong>IronPort</strong> Anti-Spam service.”<br />
Choosing “Use Cisco <strong>IronPort</strong> Anti-Spam service” here allows you to override the settings defined<br />
in the default policy.<br />
Step 3 In the “Positively-Identified Spam Settings” section, change the “Apply This Action to Message” to<br />
“Drop.”<br />
Step 4 In the “Suspected Spam Settings” section, click Yes to enable suspected spam scanning.<br />
Step 5 In the “Suspected Spam Settings” section, change the “Apply This Action to Message” to “Spam<br />
Quarantine.”<br />
Note Selecting the Cisco <strong>IronPort</strong> Spam quarantine forwards mail according to the settings defined in<br />
the “Quarantines” chapter in the Cisco <strong>IronPort</strong> <strong>AsyncOS</strong> for Email Daily Management <strong>Guide</strong>.<br />
Step 6 In the “Add text to subject” field, click None.<br />
Messages delivered to the Cisco <strong>IronPort</strong> Spam quarantine will have no additional subject tagging.<br />
Step 7 In the “Marketing Email Settings” section, click Yes to enable scanning for marketing mail from<br />
legitimate sources.<br />
Step 8 In the “Apply This Action to Message” section, select “Spam Quarantine.”<br />
Step 9 Submit and commit your changes.<br />
The Incoming Mail Policies page is displayed with the changes shown for the sales policy. See<br />
Figure 6-12. Not that the shading shows that the policy is using different settings than the default<br />
policy.<br />
Figure 6-12 Anti-Spam Settings for the Sales Group Policy Changed<br />
At this point, any message that is suspected spam and whose recipient matches the LDAP query defined<br />
for the sales team policy will be delivered to the Cisco <strong>IronPort</strong> Spam Quarantine.<br />
To edit the Outbreak Filter settings for the engineering team policy:<br />
OL-25136-01
Chapter 6 Email Security Manager<br />
OL-25136-01<br />
Step 1 Click the link for the Outbreak Filters feature security service (the Outbreak Filters column) in the<br />
engineering policy row.<br />
Because the policy was just added, the link is named: (use default).<br />
Figure 6-13 Editing the Outbreak Filters Feature Settings for the Engineering Team Policy<br />
Step 2 On the Outbreak Filters feature security service page, change the scanning setting for the policy to<br />
“Enable Outbreak Filtering (Customize settings).”<br />
Choosing “(Customize settings)” here allows you to override the settings defined in the default<br />
policy.<br />
Doing so will also enable the contents of the rest of the page to allow you to select different settings.<br />
Step 3 In the “Bypass Attachment Scanning” section of the page, type dwg in the in the file extension field.<br />
The file extension “dwg” is not in the list of known file type that the Cisco <strong>IronPort</strong> appliance can<br />
recognize by its fingerprint when attachment scanning.<br />
Note You do not need to type the period (.) before the three letter filename extension.<br />
Step 4 Click Add Extension to add .dwg files to the list of file extensions that will bypass Outbreak Filters<br />
feature scanning.<br />
Step 5 Click Enable Message Modification.<br />
Enabling message modification allows the appliance to scan for targeted threats, such as phishing<br />
and scams, and URLs to suspicious or malicious websites. The appliance can rewrite links in<br />
messages to redirect the user through the Cisco Security proxy if they attempt to access the website.<br />
Note Anti-spamming scanning must be enabled on the mail policy in order for Outbreak Filters to scan<br />
for targeted, non-viral threats.<br />
Step 6 Select for Enable for Unsigned Messages.<br />
This allows the appliance to rewrite URLs in signed messages. You must enable URL rewriting to<br />
be able to configure other Message Modification settings and the length of time that messages found<br />
to be non-viral threats stay in the quarantine before being released. This example uses the default<br />
retention time of 4 hours.<br />
Step 7 Enter example.com in the Bypass Domain Scanning field.<br />
The appliance will not modify links to example.com.<br />
Step 8 Select System Generated for the Threat Disclaimer.<br />
The appliance can insert a disclaimer above the message body to warn the user about the message’s<br />
contents. This example uses the system generated threat disclaimer.<br />
Cisco <strong>IronPort</strong> <strong>AsyncOS</strong> 7.6 for Email <strong>Configuration</strong> <strong>Guide</strong><br />
6-27
6-28<br />
Figure 6-14 Outbreak Filters Settings<br />
Cisco <strong>IronPort</strong> <strong>AsyncOS</strong> 7.6 for Email <strong>Configuration</strong> <strong>Guide</strong><br />
Chapter 6 Email Security Manager<br />
Step 9 Submit and commit your changes.<br />
The Incoming Mail Policies page is displayed with the changes shown for the engineering policy.<br />
See Figure 6-15. Note that the shading shows that the policy is using different settings than the<br />
default policy.<br />
Figure 6-15 Virus Filters Settings for the Engineering Policy Changed<br />
At this point, any message that contains an attachment whose file extension is dwg — and whose recipient<br />
matches the recipients defined for the engineering team policy — will bypass the Outbreak Filter<br />
scanning and continue processing. Messages that contain links to the example.com domain will not have<br />
their links modified to redirect through the Cisco Security proxy and will not be considered suspicious.<br />
Finding Users in Policies of the Email Security Manager<br />
Use the “Find Policies” button to search for users already defined in policies defined in the Email<br />
Security Manager Incoming or Outgoing Mail Policies pages.<br />
For example, typing joe@example.com and clicking the Find Policies button will display results showing<br />
which policies contain defined users that will match the policy.<br />
OL-25136-01
Chapter 6 Email Security Manager<br />
OL-25136-01<br />
Figure 6-16 Finding Users in Policies<br />
Click the name of the policy to jump to the Edit Policy page to edit the users for that policy.<br />
Note that the default policy will always be shown when you search for any user, because, by definition,<br />
if a sender or recipient does not match any other configured policies, it will always match the default<br />
policy.<br />
Email Security Manager: Managed Exceptions<br />
Using the steps shown in the two examples above, you can begin to create and configure policies on a<br />
managed exception basis. In other words, after evaluating your organization’s needs you can configure<br />
policies so that the majority of messages will be handled by the default policy. You can then create<br />
additional “exception” policies for specific users or user groups, managing the differing policies as<br />
needed. In this manner, message splintering will be minimized and you are less likely to impact system<br />
performance from the processing of each splinter message in the work queue.<br />
You can define policies based on your organizations’ or users’ tolerance for spam, viruses, and policy<br />
enforcement. Table 6-6 on page 6-29 outlines several example policies. “Aggressive” policies are<br />
designed to minimize the amount of spam and viruses that reach end-users mailboxes. “Conservative”<br />
policies are tailored to avoid false positives and prevent users from missing messages, regardless of<br />
policies.<br />
Table 6-6 Aggressive and Conservative Email Security Manager Settings<br />
Aggressive Settings Conservative Settings<br />
Anti-Spam Positively identified spam: Drop Positively identified spam: Quarantine<br />
Suspected spam: Quarantine<br />
Marketing mail: Deliver and<br />
prepend “[Marketing]” to the<br />
subject messages<br />
Anti-Virus Repaired messages: Deliver<br />
Virus<br />
Filters<br />
Encrypted messages: Drop<br />
Unscannable messages: Drop<br />
Suspected spam: Deliver and prepend<br />
“[Suspected Spam]” to the subject of messages<br />
Marketing mail: Disabled<br />
Repaired messages: Deliver<br />
Encrypted messages: Quarantine<br />
Unscannable messages: Quarantine<br />
Infectious messages: Drop Infectious messages: Drop<br />
Enabled, no specific filename Enabled with specific filename extensions or<br />
extensions or domains allowed to domains allowed to bypass<br />
bypass<br />
Enable message modification for unsigned<br />
Enable message modification for<br />
all messages<br />
messages<br />
Cisco <strong>IronPort</strong> <strong>AsyncOS</strong> 7.6 for Email <strong>Configuration</strong> <strong>Guide</strong><br />
6-29
Creating New Content Filters<br />
6-30<br />
Cisco <strong>IronPort</strong> <strong>AsyncOS</strong> 7.6 for Email <strong>Configuration</strong> <strong>Guide</strong><br />
Chapter 6 Email Security Manager<br />
In this part of the example, you will create three new content filters to be used in the Incoming Mail<br />
Policy table. All of these content filters will be editable by delegated administrators belonging to the<br />
Policy Administration custom user role. You will create the following:<br />
Step 1 “scan_for_confidential”<br />
Step 2 “no_mp3s”<br />
Step 3 “ex_employee”<br />
Scan for Confidential<br />
This filter will scan messages for the string “confidential.” If the string is found, a copy of the<br />
message will be sent to email alias hr@example.com, and the message will be sent to the Policy<br />
quarantine area.<br />
This filter will strip MP3 attachments and notify the recipients that an MP3 file was stripped.<br />
This content filter will scan for messages sent to a specific envelope recipient address (an<br />
ex-employee). If the message matches, a specific notification message will be sent to the sender of<br />
the message and then the message will be bounced.<br />
After creating the content filters, you will then configure each of the policies (including the default<br />
policy) to enable the specific content filters in differing combinations.<br />
The first example content filter contains one condition and two actions.<br />
Step 1 Click the Mail Policies tab.<br />
Step 2 Click Incoming Content Filters.<br />
The Incoming Content Filters page is displayed. On newly installed or upgraded systems, no content<br />
filters are defined by default.<br />
Figure 6-17 Incoming Content Filters Page<br />
Step 3 Click the Add Filter button.<br />
The Add Content Filter page is displayed.<br />
Step 4 In the Name field, type scan_for_confidential as the name of the new filter.<br />
Filter names can contain ASCII characters, numbers, underscores or dashes. The first character of a<br />
content filter name must be a letter or an underscore.<br />
Step 5 Click the Editable By (Roles) link, select the Policy Administrator and click OK.<br />
Delegated administrators who belong to the Policy Administrator user role will be able to edit this<br />
content filter and use it in their mail policies.<br />
Step 6 In the Description field, type the description. For example: scan all incoming mail for the string<br />
‘confidential’.<br />
OL-25136-01
Chapter 6 Email Security Manager<br />
OL-25136-01<br />
Step 7 Click Add Condition.<br />
Step 8 Select Message Body.<br />
Step 9 Type confidential in the Contains text: field and click OK.<br />
The Add Content Filter page shows the condition added.<br />
Step 10 Click Add Action.<br />
Step 11 Select Send Copy To (Bcc:).<br />
Step 12 In the Email Addresses field, type hr@example.com.<br />
Step 13 In the Subject field, type [message matched confidential filter].<br />
Step 14 Click OK.<br />
The Add Content Filter page shows the action added.<br />
Step 15 Click Add Action.<br />
Step 16 Select Quarantine.<br />
Step 17 In the drop-down menu, select the Policy quarantine area.<br />
Step 18 Click OK.<br />
The Add Content Filter page shows the second action added.<br />
Step 19 Submit and commit your changes.<br />
No MP3 Attachments<br />
At this point, the content filter is not enabled for any incoming Mail Policy; in this example, you<br />
have only added a new content filter to the master list. Because it has not been applied to any policy,<br />
no email processing by Email Security Manager will be affected by this filter.<br />
The second example content filter contains no conditions and one action.<br />
Step 1 Click the Add Filter button.<br />
The Add Content Filter page is displayed.<br />
Step 2 In the Name field, type no_mp3s as the name of the new filter.<br />
Step 3 Click the Editable By (Roles) link, select the Policy Administrator and click OK.<br />
Step 4 In the Description field, type the description. For example: strip all MP3 attachments.<br />
Step 5 Click Add Action.<br />
Step 6 Select Strip Attachment by File Info.<br />
Step 7 Select File type is.<br />
Step 8 In the drop-down field, select -- mp3.<br />
Step 9 Enter a replacement message if desired.<br />
Step 10 Click OK.<br />
The Add Content page shows the action added.<br />
Step 11 Submit and commit your changes.<br />
Cisco <strong>IronPort</strong> <strong>AsyncOS</strong> 7.6 for Email <strong>Configuration</strong> <strong>Guide</strong><br />
6-31
Ex-employee<br />
6-32<br />
Cisco <strong>IronPort</strong> <strong>AsyncOS</strong> 7.6 for Email <strong>Configuration</strong> <strong>Guide</strong><br />
Chapter 6 Email Security Manager<br />
Note It is not necessary to specify a condition when creating a content filter. When no condition is defined,<br />
any actions defined will always apply in the rule. (Specifying no condition is equivalent to using the<br />
true() message filter rule — all messages will be matched if the content filter is applied to a policy.)<br />
The third content filter example uses one condition and two actions.<br />
Step 1 Click the Add Filter button.<br />
The Add Content Filter page is displayed.<br />
Step 2 In the Name: field, type ex_employee as the name of the new filter.<br />
Step 3 Click the Editable By (Roles) link, select the Policy Administrator and click OK.<br />
Step 4 In the Description: field, type the description. For example: bounce messages intended for Doug.<br />
Step 5 Click Add Condition.<br />
Step 6 Select Envelope Recipient.<br />
Step 7 For the envelope recipient, select Begins with, and type doug@.<br />
Step 8 Click OK.<br />
The Content Filters page refreshes to show the condition added. Note that you could create an LDAP<br />
directory containing the email addresses of former employees. As ex-employees are added to that<br />
directory, this content filter would be dynamically updated.<br />
Step 9 Click Add Action.<br />
Step 10 Select Notify.<br />
Step 11 Select the checkbox for Sender and, in the Subject field, type message bounced for ex-employee of<br />
example.com.<br />
Step 12 In the Use template section, select a notification template.<br />
Note Some sections of the content filter rule builder will not appear in the user interface if the resource<br />
has not been preconfigured. For example, content dictionaries, notification templates, and<br />
message disclaimers will not appear as options if they have not been configured previously via<br />
the Mail Policies > Dictionaries page (or the dictionaryconfig command in the CLI). For more<br />
information about creating dictionaries, see Content Dictionaries, page 14-2.<br />
Step 13 Click OK.<br />
The Add Content Filters page shows the action added.<br />
Step 14 Click Add Action.<br />
Step 15 Select Bounce (Final Action) and click OK.<br />
You can only specify one final action for a content filter. If you try to attempt to add more than one<br />
final action, the GUI displays an error.<br />
Adding this action may will cause senders of messages to this ex-employee to potentially receive<br />
two messages: one for the notification template, and one for the bounce notification template.<br />
Step 16 Submit and commit your changes.<br />
OL-25136-01
Chapter 6 Email Security Manager<br />
OL-25136-01<br />
The Incoming Content Filters page is displayed to show the newly-added content filter.<br />
Enabling and Applying Content Filters to Individual Policies<br />
In the examples above, you created three content filters using the Incoming Content Filters pages. The<br />
Incoming Content Filters and Outgoing Content filters pages hold the “master lists” of all possible<br />
content filters that can be applied to a policy.<br />
Figure 6-18 Incoming Content Filters: Three Filters Created<br />
In this part of the example, you will apply the three new content filters to be used in the Incoming Mail<br />
Policy table.<br />
The default policy will receive all three content filters.<br />
The engineering group will not receive the no_mp3s filter.<br />
The sales group will receive the content filters as the default incoming mail policy.<br />
Click the links to enable and select content filters for individual policies.<br />
Step 1 Click Incoming Mail Policies to return to the Incoming Mail Policy table.<br />
The page is refreshed to show the default policy and the two policies added in Creating a New Policy,<br />
page 6-22. Note that content filtering is disable by default for all policies.<br />
Step 2 Click the link for the Content Filters security service (the Content Filters column) in the default policy<br />
row. See Figure 6-19.<br />
Figure 6-19 Editing the Content Filters Setting for the Default Incoming Mail Policy<br />
Step 3 On the Content Filtering security service page, change the value Content Filtering for Default Policy<br />
from “Disable Content Filters” to “Enable Content Filters (Customize settings).”<br />
Cisco <strong>IronPort</strong> <strong>AsyncOS</strong> 7.6 for Email <strong>Configuration</strong> <strong>Guide</strong><br />
6-33
6-34<br />
Cisco <strong>IronPort</strong> <strong>AsyncOS</strong> 7.6 for Email <strong>Configuration</strong> <strong>Guide</strong><br />
Chapter 6 Email Security Manager<br />
Figure 6-20 Enabling Content Filters for the Policy and Selecting Specific Content Filters<br />
The content filters defined in the master list (which were created in Content Filters Overview,<br />
page 6-6 using the Incoming Content Filters pages) are displayed on this page. When you change<br />
the value to “Enable Content Filters (Customize settings),” the checkboxes for each filter change<br />
from disabled (greyed out) to become enabled.<br />
Step 4 Check the Enable checkbox for each content filter.<br />
Step 5 Click Submit.<br />
The Incoming Mail Policies page is displayed, and the table is updated to show the names of the<br />
filters that have been enabled for the default policy.<br />
Figure 6-21 Three Content Filters Enabled for the Default Incoming Mail Policy<br />
To disable the “no_mp3s” content filters for the “engineering” policy:<br />
Step 1 Click the link for the Content Filters security service (the Content Filters column) in the engineering<br />
team policy row.<br />
Step 2 On the Content Filtering security service page, change the value for Content Filtering for Policy:<br />
Engineering from “Enable Content Filtering (Inherit default policy settings)” to “Enable Content<br />
Filtering (Customize settings).”<br />
Because this policy was using the default values, when you change the value from “Use Default<br />
Settings” to “Yes,” the checkboxes for each filter change from disabled (greyed out) to become<br />
enabled.<br />
Step 3 Deselect the checkbox for the “no_mp3s” filter.<br />
Figure 6-22 Deselecting a Content Filter<br />
Step 4 Click Submit.<br />
The Incoming Mail Policies page is displayed, and the table is updated to show the names of the<br />
filters that have been enabled for the engineering policy.<br />
OL-25136-01
Chapter 6 Email Security Manager<br />
OL-25136-01<br />
Figure 6-23 Updated Content Filters for Incoming Mail Policies<br />
Step 5 Commit your changes.<br />
At this point, incoming messages that match the user list for the engineering policy will not have MP3<br />
attachments stripped; however, all other incoming messages will have MP3 attachments stripped.<br />
Notes on Configuring Content Filters in the GUI<br />
It is not necessary to specify a condition when creating a content filter. When no action is defined,<br />
any actions defined will always apply in the rule. (Specifying no action is equivalent to using the<br />
true() message filter rule — all messages will be matched if the content filter is applied to a policy.)<br />
If you do not assign a custom user role to a content filter, the content filter is public and can be used<br />
by any delegated administrator for their mail policies. See the “Common Administrative Tasks” in<br />
the Cisco <strong>IronPort</strong> <strong>AsyncOS</strong> for Email Daily Management <strong>Guide</strong> for more information on delegated<br />
administrators and content filters.<br />
Administrators and operators can view and edit all content filters on an appliance, even when the<br />
content filters are assigned to custom user roles.<br />
When entering text for filter rules and actions, the following meta characters have special meaning<br />
in regular expression matching: . ^ $ * + ? { [ ] \ | ( )<br />
If you do not wish to use regular expression you should use a '\' (backslash) to escape any of these<br />
characters. For example: "\*Warning\*"<br />
When you define more than one Condition for a content filter, you can define whether all of the<br />
defined actions (that is, a logical AND) or any of the defined actions (logical OR) need to apply in<br />
order for the content filter to be considered a match.<br />
Figure 6-24 Choosing Any or All of the Following Conditions<br />
You can test message splintering and content filters by creating “benign” content filters. For<br />
example, it is possible to create a content filter whose only action is “deliver.” This content filter<br />
will not affect mail processing; however, you can use this filter to test how Email Security Manager<br />
policy processing affects other elements in the system (for example, the mail logs).<br />
Conversely, using the “master list” concept of the Incoming or Outgoing Content Filters, it is<br />
possible to create very powerful, wide-sweeping content filters that will immediately affect message<br />
processing for all mail handled by the appliance. The process for this is to:<br />
Cisco <strong>IronPort</strong> <strong>AsyncOS</strong> 7.6 for Email <strong>Configuration</strong> <strong>Guide</strong><br />
6-35
6-36<br />
Cisco <strong>IronPort</strong> <strong>AsyncOS</strong> 7.6 for Email <strong>Configuration</strong> <strong>Guide</strong><br />
Chapter 6 Email Security Manager<br />
– Use the Incoming or Outgoing Content Filters page to create a new content filter whose order<br />
is 1.<br />
– Use the Incoming or Outgoing Mail Policies page to enable the new content filter for the default<br />
policy.<br />
– Enable the content filter for all remaining policies.<br />
The Bcc: and Quarantine actions available in Content Filters can help you determine the retention<br />
settings of quarantines you create. (See the “Quarantines” chapter in the Cisco <strong>IronPort</strong> <strong>AsyncOS</strong><br />
for Email Daily Management <strong>Guide</strong> for more details.) You can create filters that would simulate mail<br />
flow into and out of your system quarantines so that messages are not released too quickly from the<br />
system (that is, the quarantine areas do not fill their allotted disk space too quickly).<br />
Because it uses the same settings as the scanconfig command, the “Entire Message” condition does<br />
not scan a message’s headers; choosing the “Entire Message” will scan only the message body and<br />
attachments. Use the “Subject” or “Header” conditions to search for specific header information.<br />
Configuring users by LDAP query will only appear in the GUI if you have LDAP servers configured<br />
on the appliance (that is, you have configured the appliance to query specific LDAP servers with<br />
specific strings using the ldapconfig command).<br />
Some sections of the content filter rule builder will not appear in the GUI if the resource has not<br />
been preconfigured. For example, notification templates and message disclaimers will not appear as<br />
options if they have not been configured previously using the Text Resources page or the<br />
textconfig command in the CLI.<br />
Content filters features will recognize, can contain, and/or scan for text in the following character<br />
encodings:<br />
– Unicode (UTF-8)<br />
– Unicode (UTF-16)<br />
– Western European/Latin-1 (ISO 8859-1)<br />
– Western European/Latin-1 (Windows CP1252)<br />
– Traditional Chinese (Big 5)<br />
– Simplified Chinese (GB 2312)<br />
– Simplified Chinese (HZ GB 2312)<br />
– Korean (ISO 2022-KR)<br />
– Korean (KS-C-5601/EUC-KR)<br />
– Japanese (Shift-JIS (X0123))<br />
– Japanese (ISO-2022-JP)<br />
– Japanese (EUC)<br />
You can mix and match multiple character sets within a single content filter. Refer to your web<br />
browser’s documentation for help displaying and entering text in multiple character encodings. Most<br />
browsers can render multiple character sets simultaneously.<br />
OL-25136-01
Chapter 6 Email Security Manager<br />
OL-25136-01<br />
Figure 6-25 Multiple Character Sets in a Content Filter<br />
On the Incoming or Outgoing Content Filters summary pages, use the links for “Description,”<br />
“Rules,” and “Policies” to change the view presented for the content filters:<br />
– The Description view shows the text you entered in the description field for each content filter.<br />
(This is the default view.)<br />
– The Rules view shows the rules and regular expressions build by the rule builder page.<br />
– The Policies shows the policies for which each content filter is enabled.<br />
Figure 6-26 Using the Links to Toggle Description, Rules, and Policy for Content Filters<br />
Cisco <strong>IronPort</strong> <strong>AsyncOS</strong> 7.6 for Email <strong>Configuration</strong> <strong>Guide</strong><br />
6-37
6-38<br />
Cisco <strong>IronPort</strong> <strong>AsyncOS</strong> 7.6 for Email <strong>Configuration</strong> <strong>Guide</strong><br />
Chapter 6 Email Security Manager<br />
OL-25136-01
OL-25136-01<br />
Reputation Filtering<br />
CHAPTER<br />
7<br />
The Cisco <strong>IronPort</strong> appliance offers a unique, layered approach to stopping spam at the email gateway.<br />
The first layer of spam control, reputation filtering, allows you to classify email senders and restrict<br />
access to your email infrastructure based on senders’ trustworthiness as determined by the Cisco<br />
<strong>IronPort</strong> SenderBase Reputation Service. The second layer of defense (discussed in the next chapter),<br />
scanning, is powered by Cisco <strong>IronPort</strong> Anti-Spam technology. Coupled together, reputation filtering<br />
and anti-spam scanning offer the most effective and highest performing anti-spam solution available<br />
today.<br />
Using the Cisco <strong>IronPort</strong> appliance, it is very easy to create policies to deliver messages from known or<br />
highly reputable senders — such as customers and partners — directly to the end user without any<br />
anti-spam scanning. Messages from unknown or less reputable senders can be subjected to anti-spam<br />
scanning, and you can also throttle the number of messages you are willing to accept from each sender.<br />
Email senders with the worst reputation can have their connections rejected or their messages bounced<br />
based on your preferences.<br />
The unique, two-layer approach to fighting spam of the Cisco <strong>IronPort</strong> appliance provides you with a<br />
powerful and unprecedented flexibility to manage and protect your enterprise email gateway.<br />
Note Starting in <strong>AsyncOS</strong> 7.6, an Email Security appliance requires an anti-spam system feature key in order<br />
to use the SenderBase Reputation Service.<br />
Reputation Filtering<br />
Reputation Filtering, page 7-1<br />
Configuring Reputation Filtering, page 7-6<br />
The SenderBase Reputation Service provides an accurate, flexible way for users to reject or throttle<br />
suspected spam based on the connecting IP address of the remote host. The SenderBase Reputation<br />
Service returns a score based on the probability that a message from a given source is spam and exposes<br />
objective data in the Mail Flow Monitor feature to allow mail administrators to get a more complete<br />
picture of who is sending them email (see “Using Email Security Monitor” in the Cisco <strong>IronPort</strong><br />
<strong>AsyncOS</strong> for Email Daily Management <strong>Guide</strong>). The SenderBase Reputation Service can is primarily<br />
designed to improve the effectiveness of a content-based anti-spam system such as Cisco <strong>IronPort</strong><br />
Anti-Spam and requires anti-spam to be enabled on the service in order to use it.<br />
Using the SenderBase Reputation Service, you can:<br />
Reduce spam<br />
Cisco <strong>IronPort</strong> <strong>AsyncOS</strong> 7.6 for Email <strong>Configuration</strong> <strong>Guide</strong><br />
7-1
7-2<br />
Cisco <strong>IronPort</strong> <strong>AsyncOS</strong> 7.6 for Email <strong>Configuration</strong> <strong>Guide</strong><br />
Chapter 7 Reputation Filtering<br />
The SenderBase Reputation Service allows enterprises to identify known spam based on the connecting<br />
IP address, allowing organizations to block spam as soon as it reaches the gateway. This increases the<br />
effectiveness of the anti-spam scanning engine being used or any content-based filter.<br />
Protect against spam floods<br />
Viruses such as SoBig and “hit and run” spam attacks can create sudden and unexpected spikes in<br />
message volume. If a particular sender starts sending at high volumes, the SenderBase Reputation<br />
Service can detect this through its global affiliate network and assign a more negative score, which the<br />
Cisco <strong>IronPort</strong> appliance can use to immediately begin limiting the number of recipients per hour<br />
allowed from the sender. (See also Outbreak Filters, page 10-1.)<br />
Improve throughput<br />
The Cisco <strong>IronPort</strong> appliance can reduce system load and increase message throughput by immediately<br />
rejecting known spam and routing known good messages past content filters.<br />
Reputation Filtering: the Cisco <strong>IronPort</strong> SenderBase Reputation Service<br />
The Cisco <strong>IronPort</strong> SenderBase Reputation Service (available at http://www.senderbase.org) is a<br />
service designed to help email administrators better manage incoming email streams by providing<br />
objective data about the identity of senders. The SenderBase Reputation Service is similar to a credit<br />
reporting service for email; it provides data that enterprises can use to differentiate legitimate senders<br />
from spam sources. Integrated directly into the Cisco <strong>IronPort</strong> appliance GUI, the SenderBase<br />
Reputation Service provides objective data that allows you to identify reliably and block IP addresses<br />
originating unsolicited commercial email (UCE) or to verify the authenticity of legitimate incoming<br />
email from business partners, customers, or any other important source. The SenderBase Reputation<br />
Service is unique in that it provides a global view of email message volume and organizes the data in a<br />
way that makes it easy to identify and group related sources of email.<br />
Note If your Cisco <strong>IronPort</strong> appliance is set to receive mail from a local MX/MTA, you must identify upstream<br />
hosts that may mask the sender's IP address. See Incoming Relays, page 9-19 for more information.<br />
Several key elements of the SenderBase Reputation Service are that it is:<br />
Non-spoofable<br />
The email sender’s reputation is based on the IP addresses of the email sender. Because SMTP is a<br />
two-way conversation over TCP/IP, it is nearly impossible to “spoof” an IP address — the IP address<br />
presented must actually be controlled by the server sending the message.<br />
Comprehensive<br />
The SenderBase Reputation Service uses global data from the SenderBase Affiliate network such as<br />
complaint rates and message volume statistics as well as data from carefully selected public blacklists<br />
and open proxy lists to determine the probability that a message from a given source is spam.<br />
Configurable<br />
Unlike other “identity-based” anti-spam techniques like blacklists or whitelists that return a simple<br />
yes/no decision, the SenderBase Reputation Service returns a graduated response based on the<br />
probability that a message from that source is spam. This allows you to set your own threshold for where<br />
you choose to block spam and automatically assign senders to different groups based on their<br />
SenderBase Reputation Score.<br />
OL-25136-01
Chapter 7 Reputation Filtering<br />
SenderBase Reputation Score (SBRS)<br />
OL-25136-01<br />
The SenderBase Reputation Score (SBRS) is a numeric value assigned to an IP address based on<br />
information from the SenderBase Reputation Service. The SenderBase Reputation Service aggregates<br />
data from over 25 public blacklists and open proxy lists, and combines this data with global data from<br />
SenderBase to assign a score from -10.0 to +10.0, as follows:<br />
Score Meaning<br />
-10.0 Most likely to be a source of spam<br />
0 Neutral, or not enough information to make a recommendation<br />
+10.0 Most likely to be a trustworthy sender<br />
The lower (more negative) the score, the more likely that a message is spam. A score of -10.0 means that<br />
this message is “guaranteed” to be spam, while a score of 10.0 means that the message is “guaranteed”<br />
to be legitimate.<br />
Using the SBRS, you configure the Cisco <strong>IronPort</strong> appliance to apply mail flow policies to senders based<br />
on their trustworthiness. (You can also create message filters to specify “thresholds” for SenderBase<br />
Reputation Scores to further act upon messages processed by the system. For more information, refer to<br />
“SenderBase Reputation Rule” and “Bypass Anti-Spam System Action” in the “Using Message Filters<br />
to Enforce Email Policies” chapter in the Cisco <strong>IronPort</strong> <strong>AsyncOS</strong> for Email Advanced <strong>Configuration</strong><br />
<strong>Guide</strong>.)<br />
Cisco <strong>IronPort</strong> <strong>AsyncOS</strong> 7.6 for Email <strong>Configuration</strong> <strong>Guide</strong><br />
7-3
7-4<br />
Figure 7-1 The SenderBase Reputation Service<br />
5 250-Recipient Accepted<br />
or 452-Too many recipients this hour<br />
Sending MTA<br />
or 554-Access Denied<br />
<strong>IronPort</strong> appliance<br />
SenderBase Affiliate Network<br />
Step 1 SenderBase affiliates send real-time, global data<br />
Step 2 Sending MTA opens connection with the Cisco <strong>IronPort</strong> appliance<br />
Step 3 Cisco <strong>IronPort</strong> appliance checks global data for the connecting IP address<br />
Cisco <strong>IronPort</strong> <strong>AsyncOS</strong> 7.6 for Email <strong>Configuration</strong> <strong>Guide</strong><br />
Chapter 7 Reputation Filtering<br />
Step 4 SenderBase Reputation Service calculates the probability this message is spam and assigns a SenderBase<br />
Reputations Score<br />
Step 5 Cisco <strong>IronPort</strong> returns the response based on the SenderBase Reputation Score<br />
Implementing SenderBase Reputation Filters<br />
2<br />
HELO<br />
1<br />
Global complaint data<br />
Global volume data<br />
3 4<br />
1.2.3.4<br />
SBRS = x.x<br />
SBRS Scoring Engine<br />
1.2.3.4 Rule hits<br />
for 1.2.3.4<br />
Cisco <strong>IronPort</strong> Reputation Filter technology aims to shunt as much mail as possible from the remaining<br />
security services processing that is available on the Cisco <strong>IronPort</strong> appliance. (See Understanding the<br />
Email Pipeline, page 4-1.)<br />
When enabling reputation filtering, mail from known bad senders is simply refused. Known good mail<br />
from global 2000 companies is automatically routed around the spam filters, reducing the chance of false<br />
positives. Unknown, or “grey” email is routed to the anti-spam scanning engine. Using this approach,<br />
reputation filters can reduce the load on the content filters by as much as 50%.<br />
OL-25136-01
Chapter 7 Reputation Filtering<br />
OL-25136-01<br />
Figure 7-2 Reputation Filtering Example<br />
Table 7-2 lists a set of recommended policies for implementing SenderBase reputation filtering.<br />
Depending on the objectives of your enterprise, you can implement a conservative, moderate, or<br />
aggressive approach.<br />
Note Although Cisco recommends throttling, an alternative for implementing the SenderBase Reputation<br />
Service is to modify the subject line of suspected spam messages. To do this, use the following message<br />
filter shown in Table 7-1. This filter uses the reputation filter rule and the strip-header and<br />
insert-header filter actions to replace the subject line of messages with a SenderBase Reputation Score<br />
lower than -2.0 with a subject line that includes the actual SenderBase Reputation Score represented as:<br />
{Spam SBRS}. Replace listener_name in this example with the name of your public listener. (The period<br />
on its own line is included so that you can cut and paste this text directly into the command line interface<br />
of the filters command.)<br />
Refer to “Using Message Filters to Enforce Email Policies” chapter in the Cisco <strong>IronPort</strong> <strong>AsyncOS</strong> for<br />
Email Advanced <strong>Configuration</strong> <strong>Guide</strong>. for more information.<br />
Table 7-1 Message Filter to Modify Subject Header with SBRS: Example 1<br />
sbrs_filter:<br />
if ((recv-inj == "listener_name" AND subject != "\\{Spam -?[0-9.]+\\}"))<br />
{<br />
{<br />
.<br />
}<br />
}<br />
insert-header("X-SBRS", "$REPUTATION");<br />
if (reputation
Configuring Reputation Filtering<br />
Conservative<br />
Moderate<br />
Aggressive<br />
7-6<br />
Cisco <strong>IronPort</strong> <strong>AsyncOS</strong> 7.6 for Email <strong>Configuration</strong> <strong>Guide</strong><br />
Chapter 7 Reputation Filtering<br />
Configure reputation filtering via the Mail Policies > HAT Overview page. For more information, see<br />
Implementing SenderBase Reputation Filters, page 7-4.<br />
A conservative approach is to block messages with a SenderBase Reputation Score lower than -4.0,<br />
throttle between -4.0 and -2.0, apply the default policy between -2.0 and +6.0, and apply the trusted<br />
policy for messages with a score greater than +6.0. Using this approach ensures a near zero false positive<br />
rate while achieving better system performance.<br />
A moderate approach is to block messages with a SenderBase Reputation Score lower than -3.0, throttle<br />
between -3.0 and 0, apply the default policy between 0 and +6.0, and apply the trusted policy for<br />
messages with a score greater than +6.0. Using this approach ensures a very small false positive rate<br />
while achieving better system performance (because more mail is shunted away from Anti-Spam<br />
processing).<br />
An aggressive approach is to block messages with a SenderBase Reputation Score lower than -2.0,<br />
throttle between -2.0 and 0.5, apply the default policy between 0 and +4.0, and apply the trusted policy<br />
for messages with a score greater than +4.0. Using this approach, you might incur some false positives;<br />
however, this approach maximizes system performance by shunting the most mail away from Anti-Spam<br />
processing.<br />
Note Users are also recommended to assign all messages with a SenderBase Reputation Score greater than 6.0<br />
to the $TRUSTED policy.<br />
Table 7-2 Recommended Phased Approach to Implementing Reputation Filtering using the<br />
SBRS<br />
Policy Blacklist Throttle Default Whitelist<br />
Conservative -10 to -4 -4 to -2 -2 to 7 7 to 10<br />
Moderate -10 to -3 -3 to -1 -1 to 6 6 to 10<br />
Aggressive -10 to -2 -2 to -0.5 -0.5 to 4 4 to 10<br />
Policy: Characteristics: Mail Flow Policy to Apply:<br />
Conservative: Near zero false positives, better performance $BLOCKED<br />
Moderate: Very few false positives, high performance $THROTTLED<br />
Aggressive: Some false positives, maximum performance $DEFAULT<br />
The steps below outline a phased approach to implementing reputation filtering:<br />
OL-25136-01
Chapter 7 Reputation Filtering<br />
Implementing Reputation Filtering in a Listener’s HAT<br />
OL-25136-01<br />
Step 1 From the Mail Policies tab, select Host Access Table > HAT Overview. Select the public listener from<br />
the Sender Groups (Listener) menu. The HAT Overview page shows the SenderBase Reputation Score<br />
settings for each Sender Group.<br />
Figure 7-3 Listing Sender Groups’ SenderBase Reputation Score Ranges<br />
The HAT Overview shows the range of SenderBase Reputation Scores that are assigned to each<br />
sender group (the horizontal bar) as well as the associated mail flow policy.<br />
Step 2 Click the link for a sender group.<br />
For example, click the “SUSPECTLIST” link. The Edit Sender Group page is displayed:<br />
Figure 7-4 Modifying a Sender Group’s SBRS Ranges<br />
Step 3 Type the range of SenderBase Reputation Scores to define the sender group. You can also define an<br />
optional comment.<br />
Step 4 Click Submit.<br />
For example, for “SUSPECTLIST,” enter a range from -4.0 to 0. Refer to Sender Groups defined by<br />
SenderBase Reputation Scores, page 5-23 for the syntax.<br />
Cisco <strong>IronPort</strong> <strong>AsyncOS</strong> 7.6 for Email <strong>Configuration</strong> <strong>Guide</strong><br />
7-7
7-8<br />
Cisco <strong>IronPort</strong> <strong>AsyncOS</strong> 7.6 for Email <strong>Configuration</strong> <strong>Guide</strong><br />
Chapter 7 Reputation Filtering<br />
Repeat steps 2-5 for each group in the listener’s HAT. For example, define the values for<br />
conservative approach. You can configure the values shown in Table 7-2 for a moderate or<br />
aggressive approach as well.<br />
Sender Group SBRS Range Mail Flow Policy<br />
WHITELIST 6 to 10 TRUSTED<br />
BLACKLIST -10 to -7 BLOCKED<br />
SUSPECTLIST -7 to -2 THROTTLED<br />
UNKOWNLIST -2 to 6 ACCEPTED<br />
Note Remember that order matters when defining sender groups in a listener’s HAT. (The HAT is read<br />
from top to bottom for each host that attempts to connect to the listener. If a rule matches a<br />
connecting host, the action is taken for that connection immediately.) Cisco recommends<br />
maintaining the default order of the predefined sender groups in a listener’s HAT — that is,<br />
RELAYLIST (C10/100 customers only), followed by WHITELIST, BLACKLIST,<br />
SUSPECTLIST, and UNKNOWNLIST.<br />
Step 5 Click the Commit Changes button, add an optional comment if necessary, and then click Commit<br />
Changes to finish implementing reputation filtering in a listener’s HAT.<br />
Testing Reputation Filtering Using the SBRS<br />
Unless you regularly receive a large portion of spam, or you have set up “dummy” accounts to<br />
specifically receive spam for your organization, it may be difficult to immediately test the SBRS policies<br />
you have implemented. However, if you add entries for reputation filtering with SenderBase Reputation<br />
Scores into a listener’s HAT as indicated in Table 7-3, you will notice that a smaller percentage of<br />
inbound mail will be “unclassified.”<br />
OL-25136-01
Chapter 7 Reputation Filtering<br />
OL-25136-01<br />
You test the policies you have created using the trace command with an arbitrary SBRS. See Debugging<br />
Mail Flow Using Test Messages: Trace, page -446. The trace command is available in the CLI as well<br />
as the GUI.<br />
Table 7-3 Suggested Mail Flow Policies for Implementing the SBRS<br />
Policy Name<br />
$BLOCKED REJECT None<br />
Primary<br />
Behavior<br />
(Access<br />
Rule) Parameters Value<br />
$THROTTLED ACCEPT Maximum messages / session:<br />
$ACCEPTED<br />
(Public Listener)<br />
Maximum recipients / message:<br />
Maximum message size:<br />
Maximum concurrent connections:<br />
Use Spam Detection:<br />
Use TLS:<br />
Maximum recipients / hour:<br />
Use SenderBase:<br />
ACCEPT Maximum messages / session:<br />
Maximum recipients / message:<br />
Maximum message size:<br />
Maximum concurrent connections:<br />
Use Spam Detection:<br />
Use TLS:<br />
Use SenderBase:<br />
$TRUSTED ACCEPT Maximum messages / session:<br />
Maximum recipients / message:<br />
Maximum message size:<br />
Maximum concurrent connections:<br />
Use Spam Detection:<br />
Use TLS:<br />
Maximum recipients / hour:<br />
Use SenderBase:<br />
Note In the $THROTTLED policy, the maximum recipients per hour from the remote host is set to 20 recipient<br />
per hour, by default. Note that this setting controls the maximum throttling available. You can increase<br />
the number of recipients to receive per hour if this parameter is too aggressive. For more information on<br />
Default Host Access policies, see Accessing Predefined Mail Flow Policies for Public Listeners,<br />
page 5-25.<br />
10<br />
20<br />
1 MB<br />
10<br />
ON<br />
OFF<br />
Cisco <strong>IronPort</strong> <strong>AsyncOS</strong> 7.6 for Email <strong>Configuration</strong> <strong>Guide</strong><br />
20 (recommended)<br />
ON<br />
1,000<br />
1,000<br />
100 MB<br />
1,000<br />
ON<br />
OFF<br />
ON<br />
1,000<br />
1,000<br />
100 MB<br />
1,000<br />
OFF<br />
OFF<br />
-1 (disabled)<br />
OFF<br />
7-9
Monitoring the Status of the SenderBase Reputation Service<br />
7-10<br />
Cisco <strong>IronPort</strong> <strong>AsyncOS</strong> 7.6 for Email <strong>Configuration</strong> <strong>Guide</strong><br />
Chapter 7 Reputation Filtering<br />
The SenderBase page in the Security Services menu displays the connection status and the timestamp of<br />
the most recent query from the Cisco <strong>IronPort</strong> appliance to the SenderBase Network Status Server and<br />
SenderBase Reputation Score Service. The SenderBase Reputation Score Service sends the SRBS scores<br />
to the appliance. The SenderBase Network Server sends the appliance information the IP addresses,<br />
domains, and organizations that are sending mail to you. <strong>AsyncOS</strong> uses this data for its reporting and<br />
email monitoring features.<br />
Figure 7-5 SenderBase Network Status on the SenderBase Page<br />
The sbstatus command in CLI displays the same information.<br />
OL-25136-01
OL-25136-01<br />
Anti-Virus<br />
Anti-Virus Scanning<br />
Evaluation Key<br />
CHAPTER<br />
8<br />
The Cisco <strong>IronPort</strong> appliance includes integrated virus scanning engines from Sophos, Plc and McAfee,<br />
Inc. You can obtain license keys for the Cisco <strong>IronPort</strong> appliance to scan messages for viruses using one<br />
or both of these virus scanning engines.<br />
You can configure the appliance to scan messages for viruses (based on the matching incoming or<br />
outgoing mail policy), and, if a virus is found, to perform different actions on the message (including<br />
“repairing” the message of viruses, modifying the subject header, adding an additional X-header,<br />
sending the message to an alternate address or mailhost, archiving the message, or deleting the message).<br />
If enabled, virus scanning is performed in the “work queue” on the appliance, immediately after<br />
Anti-Spam scanning. (See Understanding the Email Pipeline, page 4-1.)<br />
By default, virus scanning is enabled for the default incoming and outgoing mail policies.<br />
Anti-Virus Scanning, page 8-1<br />
Sophos Anti-Virus Filtering, page 8-2<br />
McAfee Anti-Virus Filtering, page 8-4<br />
Enabling Virus Scanning and Configuring Global Settings, page 8-6<br />
Configuring Virus Scanning Actions for Users, page 8-8<br />
Testing Virus Scanning, page 8-18<br />
You can configure your Cisco <strong>IronPort</strong> appliance to scan for viruses using the McAfee or Sophos<br />
anti-virus scanning engines.<br />
The McAfee and Sophos engines contain the program logic necessary to scan files at particular points,<br />
process and pattern-match virus definitions with data they find in your files, decrypt and run virus code<br />
in an emulated environment, apply heuristic techniques to recognize new viruses, and remove infectious<br />
code from legitimate files.<br />
Your Cisco <strong>IronPort</strong> appliance ships with a 30-day evaluation key for each available anti-virus scanning<br />
engine. You enable the evaluation key by accessing the license agreement in the System Setup Wizard<br />
or Security Services > Sophos/McAfee Anti-Virus pages (in the GUI) or running the antivirusconfig<br />
or systemsetup commands (in the CLI). Once you have accepted the agreement, the Anti-Virus scanning<br />
Cisco <strong>IronPort</strong> <strong>AsyncOS</strong> 7.6 for Email <strong>Configuration</strong> <strong>Guide</strong><br />
8-1
8-2<br />
Cisco <strong>IronPort</strong> <strong>AsyncOS</strong> 7.6 for Email <strong>Configuration</strong> <strong>Guide</strong><br />
Chapter 8 Anti-Virus<br />
engine will be enabled, by default, for the default incoming and outgoing mail policies. For information<br />
on enabling the feature beyond the 30-day evaluation period, contact your Cisco <strong>IronPort</strong> sales<br />
representative. You can see how much time remains on the evaluation via the System Administration ><br />
Feature Keys page or by issuing the featurekey command. (For more information, see the section on<br />
working with feature keys in “Common Administrative Tasks” in the Cisco <strong>IronPort</strong> <strong>AsyncOS</strong> for Email<br />
Daily Management <strong>Guide</strong>).<br />
Multi-Layer Anti-Virus Scanning<br />
<strong>AsyncOS</strong> supports scanning messages with multiple anti-virus scanning engines — multi-layer<br />
anti-virus scanning. You can configure your Cisco <strong>IronPort</strong> appliance to use one or both of the licensed<br />
anti-virus scanning engines on a per mail policy basis. You could create a mail policy for executives, for<br />
example, and configure that policy to scan mail with both Sophos and McAfee engines.<br />
Scanning messages with multiple scanning engines provides “defense in depth” by combining the<br />
benefits of both Sophos and McAfee anti-virus scanning engines. Each engine has leading anti-virus<br />
capture rates, but because each engine relies on a separate base of technology (discussed in McAfee<br />
Anti-Virus Filtering, page 8-4 and Sophos Anti-Virus Filtering, page 8-2) for detecting viruses, the<br />
multi-scan approach can be even more effective. Using multiple scanning engines can lead to reduced<br />
system throughput, please contact your Cisco <strong>IronPort</strong> support representative for more information.<br />
You cannot configure the order of virus scanning. When you enable multi-layer anti-virus scanning, the<br />
McAfee engine scans for viruses first, and the Sophos engine scans for viruses second. If the McAfee<br />
engine determines that a message is virus-free, the Sophos engine scans the message, adding a second<br />
layer of protection. If the McAfee engine determines that a message contains a virus, the Cisco <strong>IronPort</strong><br />
appliance skips Sophos scanning and performs actions on the virus message based on settings you<br />
configured.<br />
Sophos Anti-Virus Filtering<br />
Virus Detection Engine<br />
The Cisco <strong>IronPort</strong> appliance includes integrated virus-scanning technology from Sophos, Plc. Sophos<br />
Anti-Virus provides cross-platform anti-virus protection, detection and disinfection.<br />
Sophos Anti-Virus provides a virus detection engine that scans files for viruses, Trojan horses, and<br />
worms. These programs come under the generic term of malware, meaning “malicious software.” The<br />
similarities between all types of malware allow anti-virus scanners to detect and remove not only viruses,<br />
but also all types of malicious software.<br />
The Sophos virus detection engine lies at the heart of the Sophos Anti-Virus technology. It uses a<br />
proprietary architecture similar to Microsoft’s COM (Component Object Model), consisting of a number<br />
of objects with well-defined interfaces. The modular filing system used by the engine is based on<br />
separate, self-contained dynamic libraries each handling a different “storage class,” for example, file<br />
type. This approach allows virus scanning operations to be applied on generic data sources, irrespective<br />
of type.<br />
Specialized technology for loading and searching data enables the engine to achieve very fast scanning<br />
speeds. Incorporated within it are:<br />
a full code emulator for detecting polymorphic viruses<br />
OL-25136-01
Chapter 8 Anti-Virus<br />
Virus Scanning<br />
Detection Methods<br />
Pattern matching<br />
Heuristics<br />
Emulation<br />
OL-25136-01<br />
an on-line decompressor for scanning inside archive files<br />
an OLE2 engine for detecting and disinfecting macro viruses<br />
The Cisco <strong>IronPort</strong> appliance integrates with the virus engine using SAV Interface.<br />
In broad terms, the engine’s scanning capability is managed by a powerful combination of two important<br />
components: a classifier that knows where to look, and the virus database that knows what to look for.<br />
The engine classifies the file by type rather than by relying on the extension.<br />
The virus engine looks for viruses in the bodies and attachments of messages received by the system; an<br />
attachment’s file type helps determine its scanning. For example, if a message’s attached file is an<br />
executable, the engine examines the header which tells it where the executable code starts and it looks<br />
there. If the file is a Word document, the engine looks in the macro streams. If it is a MIME file, the<br />
format used for mail messaging, it looks in the place where the attachment is stored.<br />
How viruses are detected depends on their type. During the scanning process, the engine analyzes each<br />
file, identifies the type, and then applies the relevant technique(s). Underlying all methods is the basic<br />
concept of looking for certain types of instructions or certain ordering of instructions.<br />
In the technique of pattern matching, the engine knows the particular sequence of code and is looking<br />
for an exact match that will identify the code as a virus. More often, the engine is looking for sequences<br />
of code that are similar, but not necessarily identical, to the known sequences of virus code. In creating<br />
the descriptions against which files are compared during scanning, Sophos virus researchers endeavor to<br />
keep the identifying code as general as possible so that – using heuristics, as explained below – the<br />
engine will find not just the original virus but also its later derivatives.<br />
The virus engine can combine basic pattern matching techniques with heuristics – a technique using<br />
general rather than specific rules – to detect several viruses in the same family, even though Sophos<br />
researchers might have analyzed only one virus in that family. The technique enables a single description<br />
to be created that will catch several variants of one virus. Sophos tempers its heuristics with other<br />
methods, minimizing the incidence of false positives.<br />
Emulation is a technique applied by the virus engine to polymorphic viruses. Polymorphic viruses are<br />
encrypted viruses that modify themselves in an effort to hide themselves. There is no visible constant<br />
virus code and the virus encrypts itself differently each time it spreads. When it runs, it decrypts itself.<br />
The emulator in the virus detection engine is used on DOS and Windows executables, while polymorphic<br />
macro viruses are found by detection code written in Sophos’s Virus Description Language.<br />
The output of this decryption is the real virus code and it is this output that is detected by the Sophos<br />
virus detection engine after running in the emulator.<br />
Cisco <strong>IronPort</strong> <strong>AsyncOS</strong> 7.6 for Email <strong>Configuration</strong> <strong>Guide</strong><br />
8-3
Virus Descriptions<br />
Sophos Alerts<br />
When a Virus is Found<br />
8-4<br />
Cisco <strong>IronPort</strong> <strong>AsyncOS</strong> 7.6 for Email <strong>Configuration</strong> <strong>Guide</strong><br />
Chapter 8 Anti-Virus<br />
Executables that are sent to the engine for scanning are run inside the emulator, which tracks the<br />
decryption of the virus body as it is written to memory. Normally the virus entry point sits at the front<br />
end of a file and is the first thing to run. In most cases, only a small amount of the virus body has to be<br />
decrypted in order for the virus to be recognized. Most clean executables stop emulating after only a few<br />
instructions, which reduces overhead.<br />
Because the emulator runs in a restricted area, if the code does turn out to be a virus, the virus does not<br />
infect the appliance.<br />
Sophos exchanges viruses with other trusted anti-virus companies every month. In addition, every month<br />
customers send thousands of suspect files directly to Sophos, about 30% of which turn out to be viruses.<br />
Each sample undergoes rigorous analysis in the highly secure virus labs to determine whether or not it<br />
is a virus. For each newly discovered virus, or group of viruses, Sophos creates a description.<br />
Cisco encourages customers who enable Sophos Anti-Virus scanning to subscribe to Sophos alerts on<br />
the Sophos site at http://www.sophos.com/virusinfo/notifications/.<br />
Subscribing to receive alerts directly from Sophos will ensure you are apprised of the latest virus<br />
outbreaks and their available solutions.<br />
When a virus has been detected, Sophos Anti-Virus can repair (disinfect) the file. Sophos Anti-Virus can<br />
usually repair any file in which a virus has been found, after which the file can be used without risk. The<br />
precise action taken depends on the virus.<br />
There can be limitations when it comes to disinfecting, because it is not always possible to return a file<br />
to its original state. Some viruses overwrite part of the executable program which cannot be reinstated.<br />
In this instance, you define how to handle messages with attachments that could not be repaired. You<br />
configure these settings on a per-recipient basis using the Email Security Feature: the Mail Policies ><br />
Incoming or Outgoing Mail Policies pages (GUI) or the policyconfig -> antivirus command (CLI).<br />
For more information on configuring these settings, see Configuring Virus Scanning Actions for Users,<br />
page 8-8.<br />
McAfee Anti-Virus Filtering<br />
The McAfee® scanning engine:<br />
Scans files by pattern-matching virus signatures with data from your files.<br />
Decrypts and runs virus code in an emulated environment.<br />
Applies heuristic techniques to recognize new viruses.<br />
Removes infectious code from files.<br />
OL-25136-01
Chapter 8 Anti-Virus<br />
Pattern-Matching Virus Signatures<br />
OL-25136-01<br />
McAfee uses anti-virus definition (DAT) files with the scanning engine to detect particular viruses, types<br />
of viruses, or other potentially unwanted software. Together, they can detect a simple virus by starting<br />
from a known place in a file, then searching for a virus signature. Often, they must search only a small<br />
part of a file to determine that the file is free from viruses.<br />
Encrypted Polymorphic Virus Detection<br />
Heuristics Analysis<br />
When a Virus is Found<br />
Complex viruses avoid detection with signature scanning by using two popular techniques:<br />
Encryption. The data inside the virus is encrypted so that anti-virus scanners cannot see the<br />
messages or computer code of the virus. When the virus is activated, it converts itself into a working<br />
version, then executes.<br />
Polymorphism. This process is similar to encryption, except that when the virus replicates itself, it<br />
changes its appearance.<br />
To counteract such viruses, the engine uses a technique called emulation. If the engine suspects that a<br />
file contains such a virus, the engine creates an artificial environment in which the virus can run<br />
harmlessly until it has decoded itself and its true form becomes visible. The engine can then identify the<br />
virus by scanning for a virus signature, as usual.<br />
Using only virus signatures, the engine cannot detect a new virus because its signature is not yet known.<br />
Therefore the engine can use an additional technique — heuristic analysis.<br />
Programs, documents or email messages that carry a virus often have distinctive features. They might<br />
attempt unprompted modification of files, invoke mail clients, or use other means to replicate<br />
themselves. The engine analyzes the program code to detect these kinds of computer instructions. The<br />
engine also searches for legitimate non-virus-like behavior, such as prompting the user before taking<br />
action, and thereby avoids raising false alarms.<br />
By using these techniques, the engine can detect many new viruses.<br />
When a virus has been detected, McAfee can repair (disinfect) the file. McAfee can usually repair any<br />
file in which a virus has been found, after which the file can be used without risk. The precise action<br />
taken depends on the virus.<br />
Occasionally, there can be limitations when it comes to disinfecting files because it is not always<br />
possible to return a file to its original state. Some viruses overwrite part of the executable program which<br />
cannot be reinstated. In this instance, you define how to handle messages with attachments that could<br />
not be repaired. You configure these settings on a per-recipient basis using the Email Security Feature:<br />
the Mail Policies > Incoming or Outgoing Mail Policies pages (GUI) or the policyconfig -> antivirus<br />
command (CLI). For more information on configuring these settings, see Configuring Virus Scanning<br />
Actions for Users, page 8-8.<br />
Cisco <strong>IronPort</strong> <strong>AsyncOS</strong> 7.6 for Email <strong>Configuration</strong> <strong>Guide</strong><br />
8-5
Enabling Virus Scanning and Configuring Global Settings<br />
Overview<br />
8-6<br />
Cisco <strong>IronPort</strong> <strong>AsyncOS</strong> 7.6 for Email <strong>Configuration</strong> <strong>Guide</strong><br />
Chapter 8 Anti-Virus<br />
To perform virus scanning, you must first enable virus scanning on the Cisco <strong>IronPort</strong> appliance. After<br />
you enable the virus scanning engine or engines, you can apply the virus scanning engine to incoming<br />
or outgoing mail policies.<br />
You can enable a virus scanning engine when you run the System Setup Wizard. Or, you can enable and<br />
modify the virus scanning engine global configuration settings via Security Services > Sophos/McAfee<br />
Anti-Virus pages (GUI) or the antivirusconfig command (CLI). You can configure the following<br />
global settings:<br />
Globally enable McAfee or Sophos anti-virus scanning for the entire system.<br />
Specify the anti-virus scanning timeout value.<br />
In addition to the two values on the global settings page, you can further configure the anti-virus settings<br />
via the Service Updates page (available from the Security Services tab). Additional settings include:<br />
How (from which URL) the system will receive anti-virus updates. The virus definitions are updated<br />
from a dynamic URL. If you have strict firewall policies, you may need to configure your Cisco<br />
<strong>IronPort</strong> appliance to obtain updates from a static URL.<br />
How frequently the system checks for new virus definitions. (You define the number of minutes<br />
between checks.)<br />
You can optionally enable a proxy server for obtaining anti-virus updates.<br />
For more information about configuring these additional settings, see Service Updates, page 15-10.<br />
Enabling Anti-Virus Scanning and Configure Global Settings<br />
Step 1 Select Security Services > McAfee.<br />
Or<br />
Select Security Services > Sophos.<br />
Step 2 Click Enable. The license agreement page is displayed.<br />
Note Clicking Enable enables the feature globally for the appliance. However, you must later enable<br />
per-recipient settings in Mail Policies.<br />
Step 3 After reading the agreement, scroll to the bottom of the page and click Accept to accept the agreement.<br />
Step 4 Click Edit Global Settings.<br />
Step 5 Choose a maximum virus scanning timeout value.<br />
Configure a timeout value for the system to stop performing anti-virus scanning on a message. The<br />
default value is 60 seconds.<br />
Step 6 Submit and commit your changes.<br />
Step 7 You can now configure anti-virus settings on a per-recipient basis. See Configuring Virus Scanning<br />
Actions for Users, page 8-8.<br />
OL-25136-01
Chapter 8 Anti-Virus<br />
OL-25136-01<br />
Note For information about how and when anti-virus scanning is applied, see Email Pipeline and<br />
Security Services, page 4-6.<br />
Retrieving Anti-Virus Updates via HTTP<br />
By default, the Cisco <strong>IronPort</strong> appliance is configured to check for updates every 5 minutes. For the<br />
Sophos and McAfee anti-virus engines, the server updates from a dynamic website.<br />
The system does not timeout on updates as long as the update is actively downloading to the appliance.<br />
If the update download pauses for too long, then the download times out.<br />
The maximum amount of time that the system waits for an update to complete before timing out is a<br />
dynamic value that is defined as 1 minute less than the anti-virus update interval (defined on Security<br />
Services > Service Updates). This configuration value aids appliances on slower connections while<br />
downloading large updates that may take longer than 10 minutes to complete.<br />
Monitoring and Manually Checking for Updates<br />
Once you have accepted the license agreement and configured the global settings, you can use the<br />
Security Services > Sophos or McAfee Anti-Virus page (GUI) or the antivirusstatus command (CLI)<br />
to verify that you have the latest anti-virus engine and identity files installed, and to confirm when the<br />
last update was performed.<br />
You can also manually perform updates. From the Security Services > Sophos or McAfee Anti-Virus<br />
page, click Update Now in the Current McAfee/Sophos Anti-Virus Files table. The appliance checks for<br />
and downloads the latest updates.<br />
Figure 8-1 Manually Checking for Sophos Updates<br />
In the CLI, use the antivirusstatus command to check the status of your virus files and<br />
antivirusupdate command to manually check for updates:<br />
example.com> antivirusstatus<br />
Choose the operation you want to perform:<br />
- MCAFEE - Display McAfee Anti-Virus version information<br />
- SOPHOS - Display Sophos Anti-Virus version information<br />
> sophos<br />
SAV Engine Version 3.2.07.286_4.58<br />
IDE Serial 0<br />
Last Engine Update Base Version<br />
Last IDE Update Never updated<br />
Cisco <strong>IronPort</strong> <strong>AsyncOS</strong> 7.6 for Email <strong>Configuration</strong> <strong>Guide</strong><br />
8-7
8-8<br />
example.com> antivirusupdate<br />
Choose the operation you want to perform:<br />
- MCAFEE - Request updates for McAfee Anti-Virus<br />
- SOPHOS - Request updates for Sophos Anti-Virus<br />
>sophos<br />
Requesting check for new Sophos Anti-Virus updates<br />
example.com><br />
Cisco <strong>IronPort</strong> <strong>AsyncOS</strong> 7.6 for Email <strong>Configuration</strong> <strong>Guide</strong><br />
Chapter 8 Anti-Virus<br />
You can view the Updater Logs to verify whether or not the antivirus files have been successfully<br />
downloaded, extracted, or updated. Use the tail command to show the final entries in the Updater log<br />
subscription to ensure that virus updates were obtained.<br />
Configuring Virus Scanning Actions for Users<br />
Once enabled globally, the virus scanning engine integrated into the Cisco <strong>IronPort</strong> appliance processes<br />
messages for viruses for incoming and outgoing mail based on policies (configuration options) you<br />
configure using the Email Security Manager feature. You enable Anti-Virus actions on a per-recipient<br />
basis using the Email Security Feature: the Mail Policies > Incoming or Outgoing Mail Policies pages<br />
(GUI) or the policyconfig > antivirus command (CLI).<br />
Message Scanning Settings<br />
Scan for Viruses Only:<br />
Messages processed by the system are scanned for viruses. Repairs are not attempted for infected<br />
attachments. You can choose whether to drop attachments and deliver mail for messages that contain<br />
viruses or could not be repaired.<br />
Scan and Repair Viruses:<br />
Messages processed by the system are scanned for viruses. If a virus is found in an attachment, the<br />
system will attempt to “repair” the attachment.<br />
Dropping Attachments<br />
You can choose to drop infected attachments.<br />
When infected attachments to messages have been scanned and dropped by the anti-virus scanning<br />
engine, the attachment is replaced with a new attachment called “Removed Attachment.” The<br />
attachment type is text/plain and contains the following:<br />
This attachment contained a virus and was stripped.<br />
Filename: filename<br />
Content-Type: application/filetype<br />
OL-25136-01
Chapter 8 Anti-Virus<br />
OL-25136-01<br />
Users will always be notified if their messages were modified in any way because they were infected<br />
with a bad attachment. You can configure a secondary notification action, as well (see Sending<br />
Notifications, page 8-12). The notify action is not needed to inform users that a message was<br />
modified if you choose to drop infected attachments.<br />
X-<strong>IronPort</strong>-AV Header<br />
Message Handling Settings<br />
Repaired Message Handling<br />
Encrypted Message Handling<br />
All messages that are processed by the Anti-Virus scanning engine on the appliance have the header<br />
X-<strong>IronPort</strong>-AV: added to messages. This header provides additional information to you when<br />
debugging issues with your anti-virus configuration, particularly with messages that are considered<br />
“unscannable.” You can toggle whether the X-<strong>IronPort</strong>-AV header is included in messages that are<br />
scanned. Including this header is recommended.<br />
You configure the virus scanning engine to handle four distinct classes of messages that are received by<br />
a listener, with separate actions for each. Figure 8-2 summarizes the actions the system performs when<br />
the virus scanning engine is enabled. See also Figure 8-3 and Figure 8-4 for the GUI configuration.<br />
For each of the following message types, you can choose which actions are performed. The actions are<br />
described below (see Configuring Settings for Message Handling Actions, page 8-10). For example, you<br />
can configure your anti- virus settings for virus-infected messages so that the infected attachment is<br />
dropped, the subject of the email is modified, and a custom alert is sent to the message recipient.<br />
Messages are considered repaired if the message was completely scanned and all viruses have been<br />
repaired or removed. These messages will be delivered as is.<br />
Messages are considered encrypted if the engine is unable to finish the scan due to an encrypted or<br />
protected field in the message. Messages that are marked encrypted may also be repaired.<br />
Note the differences between the encryption detection message filter rule (refer to “Encryption Detection<br />
Rule” in the “Using Message Filters to Enforce Email Policies” chapter of the Cisco <strong>IronPort</strong> <strong>AsyncOS</strong><br />
for Email Advanced <strong>Configuration</strong> <strong>Guide</strong>) and the virus scanning actions for “encrypted” messages. The<br />
encrypted message filter rule evaluates to “true” for any messages that are PGP or S/MIME encrypted.<br />
The encrypted rule can only detect PGP and S/MIME encrypted data. It does not detect password<br />
protected ZIP files, or Microsoft Word and Excel documents that include encrypted content. The virus<br />
scanning engine considers any message or attachment that is password protected to be “encrypted.”<br />
Note If you upgrade from a 3.8 or earlier version of <strong>AsyncOS</strong> and you configured Sophos Anti-Virus<br />
scanning, you must configure the Encrypted Message Handling section after you upgrade.<br />
Unscannable Message Handling<br />
Messages are considered unscannable if a scanning timeout value has been reached, or the engine<br />
becomes unavailable due to an internal error. Messages that are marked unscannable may also be<br />
repaired.<br />
Cisco <strong>IronPort</strong> <strong>AsyncOS</strong> 7.6 for Email <strong>Configuration</strong> <strong>Guide</strong><br />
8-9
Virus Infected Message Handling<br />
8-10<br />
Cisco <strong>IronPort</strong> <strong>AsyncOS</strong> 7.6 for Email <strong>Configuration</strong> <strong>Guide</strong><br />
Chapter 8 Anti-Virus<br />
The system may be unable to drop the attachment or completely repair a message. In these cases, you<br />
can configure how the system handles messages that could still contain viruses.<br />
The configuration options are the same for encrypted messages, unscannable messages, and virus<br />
messages.<br />
Configuring Settings for Message Handling Actions<br />
Action to Apply<br />
Choose which overall action to take on each message type for encrypted, unscannable, or virus positive<br />
messages: drop the message, deliver the message as an attachment to a new message, deliver the message<br />
as is, or send the message to the anti-virus quarantine area (Quarantines and Anti-Virus Scanning,<br />
page 8-10). See the “Quarantines” chapter in Cisco <strong>IronPort</strong> <strong>AsyncOS</strong> for Email Daily Management<br />
<strong>Guide</strong> for more information about quarantines.<br />
Configuring the appliance to deliver the infected messages as an attachment to a new message allows the<br />
recipient to choose how to deal with the original, infected attachment.<br />
If you choose to deliver the message or deliver the message as an attachment to a new message, you can<br />
additionally:<br />
Modify message subject<br />
Archive original message<br />
Send generic notification<br />
The following actions are available in the “Advanced” section of the GUI:<br />
Add custom header to message<br />
Modify message recipient<br />
Send message to alternate destination host<br />
Send custom alert notification (to recipient only)<br />
Note These actions are not mutually exclusive; you can combine some or all of them differently within<br />
different incoming or outgoing policies for different processing needs for groups of users. See the<br />
following sections and Notes on Anti-Virus <strong>Configuration</strong>s, page 8-16 for more information on defining<br />
various scanning policies using these options.<br />
Note Repaired messages have only two advanced options: Add custom header and Send custom alert<br />
notification. All other message types have access to all of the advanced options.<br />
Quarantines and Anti-Virus Scanning<br />
When flagged for quarantine, the message continues through the rest of the email pipeline. When the<br />
message reaches the end of the pipeline, if the message has been flagged for one or more quarantines<br />
then it enters those queues. Note that if the message does not reach the end of the pipeline, it is not placed<br />
in a quarantine.<br />
OL-25136-01
Chapter 8 Anti-Virus<br />
OL-25136-01<br />
For example, a content filter can cause a message to be dropped or bounced, in which case the message<br />
will not be quarantined.<br />
Modify the Message Subject Header<br />
You can alter the text of identified messages by prepending or appending certain text strings to help users<br />
more easily identify and sort identified messages.<br />
Note White space is not ignored in the “Modify message subject” field. Add spaces after (if prepending) or<br />
before (if appending) the text you enter in this field to separate your added text from the original subject<br />
of the message. For example, add the text [WARNING: VIRUS REMOVED] with a few trailing spaces if you<br />
are prepending.<br />
The default text is:<br />
Archive Original Message<br />
Table 8-1 Default Subject Line Text for Anti-Virus Subject Line Modification<br />
Verdict Default Text to Add to Subject<br />
Encrypted [WARNING: MESSAGE ENCRYPTED]<br />
Infected [WARNING: VIRUS DETECTED]<br />
Repaired [WARNING: VIRUS REMOVED]<br />
Unscannable [WARNING: A/V UNSCANNABLE]<br />
Any message with multiple states causes a multi-part notification message informing users what actions<br />
the appliance performed on the message (for example, the user is notified that the message was repaired<br />
of a virus, but another part of the message was encrypted).<br />
You can archive messages the system has identified as containing (or possibly containing) viruses to the<br />
“avarchive” directory. The format is an mbox-format log file. You must configure an “Anti-Virus<br />
Archive” log subscription to archive messages with viruses or messages that could not be completely<br />
scanned. For more information, refer to “Logging” in the Cisco <strong>IronPort</strong> <strong>AsyncOS</strong> for Email Daily<br />
Management <strong>Guide</strong> for more information.<br />
Note In the GUI, you may need to click the “Advanced” link to reveal the “Archive original message” setting.<br />
Cisco <strong>IronPort</strong> <strong>AsyncOS</strong> 7.6 for Email <strong>Configuration</strong> <strong>Guide</strong><br />
8-11
Sending Notifications<br />
Add Custom Header to Message<br />
Modify message recipient<br />
8-12<br />
Cisco <strong>IronPort</strong> <strong>AsyncOS</strong> 7.6 for Email <strong>Configuration</strong> <strong>Guide</strong><br />
Chapter 8 Anti-Virus<br />
When the system has identified a message as containing viruses, you can send the default notification to<br />
the sender, the recipient, and/or additional users. When specifying additional users to notify, separate<br />
multiple addresses with commas (in both the CLI and the GUI). The default notification messages are:<br />
Table 8-2 Default Notifications for Anti-Virus Notifications<br />
Verdict Notification<br />
Repaired The following virus(es) was detected in a mail message: <br />
You can define an additional, custom header to be added to all messages that are scanned by the<br />
anti-virus scanning engine. Click Yes and define the header name and text.<br />
You can also create filters that use the skip-viruscheck action so that certain messages bypass virus<br />
scanning. See “Bypass Anti-Virus System Action” in the “Using Message Filters to Enforce Email<br />
Policies” chapter of the Cisco <strong>IronPort</strong> <strong>AsyncOS</strong> for Email Advanced <strong>Configuration</strong> <strong>Guide</strong> for more<br />
information.<br />
You can modify the message recipient, causing the message to be delivered to a different address. Click<br />
Yes and enter the new recipient address.<br />
Send message to alternate destination host<br />
You can choose to send the notification to a different recipient or destination host for encrypted,<br />
unscannable, or virus infected messages. Click Yes and enter an alternate address or host.<br />
For example, you could route suspected messages to an administrator’s mailbox or a special mail server<br />
for subsequent examination. In the case of a multi-recipient message, only a single copy is sent to the<br />
alternative recipient.<br />
Send custom alert notification (to recipient only)<br />
Actions taken: Infected attachment dropped (or Infected attachment repaired).<br />
Encrypted The following message could not be fully scanned by the anti-virus engine due to<br />
encryption.<br />
Unscannable The following message could not be fully scanned by the anti-virus engine.<br />
Infectious The following unrepairable virus(es) was detected in a mail message: .<br />
You can send a custom notification to the recipient. To do so, you must first create the custom<br />
notification prior to configuring the settings. See Understanding Text Resources, page 14-12 for more<br />
information.<br />
OL-25136-01
Chapter 8 Anti-Virus<br />
OL-25136-01<br />
Figure 8-2 Options for Handling Messages Scanned for Viruses<br />
� Modify message subject<br />
Internet mail<br />
� Add custom header to message<br />
Note By default, Anti-Virus scanning is enabled in the $TRUSTED mail flow policy for public listeners,<br />
which is referenced by the WHITELIST sender group. See Mail Flow Policies: Access Rules and<br />
Parameters, page 5-8.<br />
Editing the Anti-Virus Settings for a Mail Policy<br />
SMTP<br />
Firewall<br />
<strong>IronPort</strong> Email Security appliance<br />
with Anti-Virus scanning enabled<br />
� Scanned – virus found<br />
and repaired<br />
� Scanned – virus found,<br />
� Scanned – virus found but<br />
unable to clean<br />
� Could not scan: unscannable<br />
� Scanned –<br />
no virus<br />
found<br />
attachment dropped � Could not scan: encrypted<br />
The message is “known clean.” The message could be infected.<br />
Deliver message, and optionally:<br />
� Archive original message<br />
� Send notification to sender,<br />
recipient, and/or others<br />
� Send custom notification to<br />
recipient<br />
Drop message, deliver message,<br />
deliver message as an attachment<br />
to a new message, or quarantine<br />
message, and optionally:<br />
� Modify message subject<br />
� Add custom header to message<br />
� Modify message recipient<br />
� Modify destination host<br />
� Archive original message<br />
� Send notification to sender,<br />
recipient, and/or others<br />
� Send custom notification to<br />
recipient<br />
The process for editing the per-user anti-virus settings for a mail policy is essentially the same for<br />
incoming or outgoing mail.<br />
Individual policies (not the default) have an additional field to “Use Default” settings. Select this setting<br />
to inherit the default mail policy settings.<br />
Cisco <strong>IronPort</strong> <strong>AsyncOS</strong> 7.6 for Email <strong>Configuration</strong> <strong>Guide</strong><br />
Deliver<br />
message.<br />
8-13
8-14<br />
Cisco <strong>IronPort</strong> <strong>AsyncOS</strong> 7.6 for Email <strong>Configuration</strong> <strong>Guide</strong><br />
Chapter 8 Anti-Virus<br />
You enable anti-virus actions on a per-recipient basis using the Email Security Feature: the Mail Policies<br />
> Incoming or Outgoing Mail Policies pages (GUI) or the policyconfig -> antivirus command (CLI).<br />
After you enable anti-virus settings globally, you configure these actions separately for each mail policy<br />
you create. You can configure different actions for different mail policies.<br />
Step 1 Click the link for the anti-virus security service in any row of the Email Security Manager incoming or<br />
outgoing mail policy table.<br />
The Anti-Virus settings page similar to the one shown in Figure 8-3 and Figure 8-4 is displayed.<br />
Click the link in the default row to edit the settings for the default policy. Figure 8-3 and Figure 8-4<br />
show the settings for an individual policy (not the default).<br />
Step 2 Click Yes or Use Default to enable Anti-Virus Scanning for the policy.<br />
The first setting on the page defines whether the service is enabled for the policy. You can click<br />
Disable to disable the service altogether.<br />
For mail policies other than the default, choosing “Yes” enables the fields in the Repaired,<br />
Encrypted, Unscannable, and Virus Infected Messages areas to become active.<br />
Step 3 Select an Anti-Virus scanning engine. You can select McAfee or Sophos engines.<br />
Step 4 Configure Message Scanning settings.<br />
See Message Scanning Settings, page 8-8 for more information.<br />
Step 5 Configure settings for Repaired, Encrypted, Unscannable, and Virus Infected messages.<br />
Step 6 Click Submit.<br />
Figure 8-3 and Figure 8-4 show the Anti-Virus settings for the mail policy named “Engineering”<br />
about to be edited. See Message Handling Settings, page 8-9 and Configuring Settings for Message<br />
Handling Actions, page 8-10.<br />
The Mail Policies > Incoming or Outgoing Mail Policies page is refreshed to reflect the values you<br />
chose in the previous steps.<br />
Step 7 Commit your changes.<br />
OL-25136-01
Chapter 8 Anti-Virus<br />
OL-25136-01<br />
Figure 8-3 Anti-Virus Settings for a Mail Policy (not default) - 1 of 2<br />
Cisco <strong>IronPort</strong> <strong>AsyncOS</strong> 7.6 for Email <strong>Configuration</strong> <strong>Guide</strong><br />
8-15
8-16<br />
Figure 8-4 Anti-Virus Settings for a Mail Policy (not default) - 2 of 2<br />
Notes on Anti-Virus <strong>Configuration</strong>s<br />
Cisco <strong>IronPort</strong> <strong>AsyncOS</strong> 7.6 for Email <strong>Configuration</strong> <strong>Guide</strong><br />
Chapter 8 Anti-Virus<br />
The drop attachments flag makes a considerable difference in how anti-virus scanning works. When the<br />
system is configured to “Drop infected attachments if a virus is found and it could not be repaired,” any<br />
viral or unscannable MIME parts are removed from messages. The output from Anti-Virus scanning,<br />
then, is almost always a clean message. The action defined for Unscannable Messages, as shown in the<br />
GUI pane, rarely takes place.<br />
In a “Scan for Viruses only” environment, these actions “clean” messages by dropping the bad message<br />
parts. Only if the RFC822 headers themselves are attacked or encounter some other problem would this<br />
result in the unscannable actions taking place. However, when Anti-Virus scanning is configured for<br />
“Scan for Viruses only” and “Drop infected attachments if a virus is found and it could not be repaired,”<br />
is not chosen, the unscannable actions are very likely to take place.<br />
OL-25136-01
Chapter 8 Anti-Virus<br />
OL-25136-01<br />
Table 8-3 lists some common Anti-Virus configuration options.<br />
Table 8-3 Common Anti-Virus <strong>Configuration</strong> Options<br />
Situation Anti-Virus <strong>Configuration</strong><br />
Widespread Virus Outbreak Drop-attachments: NO<br />
Any viral message is simply dropped<br />
from the system with little other<br />
processing taking place.<br />
Liberal Policy<br />
As many documents as possible are<br />
sent.<br />
Flow Diagram for Anti-Virus Actions<br />
Scanning: Scan-Only<br />
Cleaned messages: Deliver<br />
Unscannable messages: DROP message<br />
Encrypted messages: Send to administrator or quarantine for<br />
review.<br />
Viral messages: Drop message<br />
Drop-attachments: YES<br />
Scanning: Scan and Repair<br />
Cleaned messages: [VIRUS REMOVED] and Deliver<br />
Unscannable messages: Forward as attachment<br />
Encrypted messages: Mark and forward<br />
Viral messages: Quarantine or mark and forward.<br />
More Conservative Policy Drop-attachments: YES<br />
Conservative with Review<br />
Possible virus messages are sent to<br />
a quarantine mailbox so that an<br />
administrator can review the<br />
content.<br />
Scanning: Scan and Repair<br />
Cleaned messages: [VIRUS REMOVED] and Deliver<br />
(Archive cleaned messages for a more cautious policy.)<br />
Unscannable messages: Send notification(s), quarantine, OR drop<br />
and archive.<br />
Encrypted messages: Mark and forward OR treat as unscannable<br />
Viral messages: Archive and drop<br />
Drop-attachments: NO<br />
Scanning: Scan-Only<br />
Cleaned messages: Deliver (this action won't normally be taken)<br />
Unscannable messages: Forward as attachment, alt-src-host, or<br />
alt-rcpt-to actions.<br />
Encrypted messages: Treat as unscannable<br />
Viral messages: Forward to quarantine or administrator.<br />
Figure 8-5 on page 8-18 explains how anti-virus actions and options affect messages processed by the<br />
appliance.<br />
Cisco <strong>IronPort</strong> <strong>AsyncOS</strong> 7.6 for Email <strong>Configuration</strong> <strong>Guide</strong><br />
8-17
8-18<br />
Figure 8-5 Flow Diagram for Anti-Virus Actions<br />
Cisco <strong>IronPort</strong> <strong>AsyncOS</strong> 7.6 for Email <strong>Configuration</strong> <strong>Guide</strong><br />
Chapter 8 Anti-Virus<br />
Note If you configure multi-layer anti-virus scanning, the Cisco <strong>IronPort</strong> appliance performs virus scanning<br />
with the McAfee engine first and the Sophos engine second. It scans messages using both engines, unless<br />
the McAfee engine detects a virus. If the McAfee engine detects a virus, the Cisco <strong>IronPort</strong> appliance<br />
performs the anti-virus actions (repairing, quarantining, etc.) defined for the mail policy.<br />
Testing Virus Scanning<br />
Step 1 Enable virus scanning for a mail policy.<br />
Use the Security Services > Sophos/McAfee Anti-virus page or the antivirusconfig command to set<br />
global settings, and then use the Email Security Manager pages (GUI) or the antivirus subcommand of<br />
policyconfig to configure the settings for a specific mail policy.<br />
Step 2 Open a standard text editor, then type the following character string as one line, with no spaces or line<br />
breaks:<br />
X5O!P%@AP[4\PZX54(P^)7CC)7}$EICAR-STANDARD-ANTIVIRUS-TEST-FILE!$H+H*<br />
OL-25136-01
Chapter 8 Anti-Virus<br />
OL-25136-01<br />
Note The line shown above should appear as one line in your text editor window, so be sure to<br />
maximize your text editor window and delete any line breaks. Also, be sure to type the letter O,<br />
not the number 0, in the “X5O...” that begins the test message.<br />
If you are reading this manual on your computer, you can copy the line directly from the PDF file or<br />
HTML file and paste it into your text editor. If you copy the line, be sure to delete any extra carriage<br />
returns or spaces.<br />
Step 3 Save the file with the name EICAR.COM.<br />
The file size will be 68 or 70 bytes.<br />
Note This file is not a virus — it cannot spread or infect other files, or otherwise harm your computer.<br />
However, you should delete the file when you have finished testing your scanner to avoid<br />
alarming other users.<br />
Step 4 Attach the file EICAR.COM to an email message, and send it to the listener that will match the mail policy<br />
you configured in step 1.<br />
Ensure the that the recipient you specify in the test message will be accepted on the listener. (For more<br />
information, see Accepting Email for Local Domains or Specific Users on Public Listeners (RAT),<br />
page 5-50.)<br />
Note that it may be difficult to email the file if you have virus scanning software is installed for outgoing<br />
mail on a gateway other than the Cisco <strong>IronPort</strong> (for example, a Microsoft Exchange server).<br />
Note The test file always scans as unrepairable.<br />
Step 5 Evaluate the actions you configured for virus scanning on the listener and ensure they are enabled and<br />
working as expected.<br />
This is most easily accomplished by performing one of the following actions:<br />
Configure the virus scanning settings to Scan and Repair mode or Scan only mode without<br />
dropping attachments.<br />
Send an email with the Eicar test file as an attachment.<br />
Confirm that the actions taken match your configuration for Virus Infected Message Handling<br />
(the settings in Virus Infected Message Handling, page 8-10).<br />
Configure the virus scanning settings to Scan and Repair mode or Scan only mode with<br />
dropping attachments.<br />
Send an email with the Eicar test file as an attachment.<br />
Confirm that the actions taken match your configuration for Repaired Message Handling (the<br />
settings in Repaired Message Handling, page 8-9).<br />
Cisco <strong>IronPort</strong> <strong>AsyncOS</strong> 7.6 for Email <strong>Configuration</strong> <strong>Guide</strong><br />
8-19
8-20<br />
Cisco <strong>IronPort</strong> <strong>AsyncOS</strong> 7.6 for Email <strong>Configuration</strong> <strong>Guide</strong><br />
Chapter 8 Anti-Virus<br />
For more information obtaining virus files for testing anti-virus scanning, see:<br />
http://www.eicar.org/anti_virus_test_file.htm<br />
This page provides 4 files for downloading. Note that it may be difficult to download and extract these<br />
files if you have a client-side virus scanning software installed.<br />
OL-25136-01
OL-25136-01<br />
Anti-Spam<br />
CHAPTER<br />
9<br />
The Cisco <strong>IronPort</strong> appliance offers a unique, layered approach to stopping spam at the email gateway.<br />
The first layer of spam control, reputation filtering (discussed previously in Chapter 7, “Reputation<br />
Filtering”) allows you to classify email senders and restrict access to your email infrastructure based on<br />
senders’ trustworthiness as determined by the Cisco <strong>IronPort</strong> SenderBase Reputation Service. The<br />
second layer of defense, scanning, is powered by Cisco <strong>IronPort</strong> Anti-Spam and Cisco <strong>IronPort</strong><br />
Intelligent Multi-Scan technology. Coupled together, reputation filtering and anti-spam scanning offer<br />
the most effective and highest performing anti-spam solution available today.<br />
Using the Cisco <strong>IronPort</strong> appliance, it is very easy to create policies to deliver messages from known or<br />
highly reputable senders — such as customers and partners — directly to the end user without any<br />
anti-spam scanning. Messages from unknown or less reputable senders can be subjected to anti-spam<br />
scanning, and you can also throttle the number of messages you are willing to accept from each sender.<br />
Email senders with the worst reputation can have their connections rejected or their messages dropped<br />
based on your preferences.<br />
The unique, two-layer approach to fighting spam of the Cisco <strong>IronPort</strong> appliance provides you with a<br />
powerful and unprecedented flexibility to manage and protect your enterprise email gateway.<br />
Anti-Spam Overview, page 9-1<br />
Cisco <strong>IronPort</strong> Anti-Spam Filtering, page 9-4<br />
Cisco <strong>IronPort</strong> Intelligent Multi-Scan Filtering, page 9-9<br />
Configuring Anti-Spam Rule Updating, page 9-11<br />
Configuring Per-Recipient Policies for Anti-Spam, page 9-12<br />
Incoming Relays, page 9-19<br />
Anti-Spam Overview<br />
Your Cisco <strong>IronPort</strong> appliance offers two anti-spam solutions: the Cisco <strong>IronPort</strong> Anti-Spam engine and<br />
Cisco <strong>IronPort</strong> Intelligent Multi-Scan. You can license and enable these solutions on your Cisco <strong>IronPort</strong><br />
appliance, but you cannot enable both for the same policy. Using the Email Security Manager, you can<br />
quickly and easily specify a different anti-spam solution for different groups of users.<br />
Cisco <strong>IronPort</strong> <strong>AsyncOS</strong> 7.6 for Email <strong>Configuration</strong> <strong>Guide</strong><br />
9-1
Enabling Anti-Spam Scanning<br />
9-2<br />
Cisco <strong>IronPort</strong> <strong>AsyncOS</strong> 7.6 for Email <strong>Configuration</strong> <strong>Guide</strong><br />
Chapter 9 Anti-Spam<br />
When using the System Setup Wizard (or systemsetup command in the CLI), you are presented with<br />
option to enable either Cisco <strong>IronPort</strong> Intelligent Multi-Scan or the Cisco <strong>IronPort</strong> Anti-Spam engine.<br />
You cannot enable both during system setup, but you can enable the anti-spam solution that you didn’t<br />
choose by using the Security Services menu after system setup is complete. During system setup, you<br />
have the option to enable the Cisco <strong>IronPort</strong> Spam Quarantine for positive and suspect spam.<br />
To enable the engine for the first time (either during system setup or later), read and agree to the license<br />
agreement.<br />
Figure 9-1 Anti-Spam Engine - Selecting During System Setup<br />
Note Please see Email Pipeline and Security Services, page 4-6 for information about how and when<br />
anti-spam scanning is applied.<br />
After the system is set up, you can configure the anti-spam scanning solution for incoming mail policies<br />
via the Mail Policies > Incoming Mail Policies page. (Anti-spam scanning is typically disabled for<br />
outgoing mail policies.) You can even disable anti-spam scanning for a policy.<br />
In this example, the default mail policy and the “Partners” policy are using the Cisco <strong>IronPort</strong> Anti-Spam<br />
scanning engine to quarantine positive and suspected spam.<br />
Figure 9-2 Mail Policies - Anti-Spam Engine Per Recipient<br />
To change the Partners policy to use Cisco <strong>IronPort</strong> Intelligent Multi-Scan and scan for unwanted<br />
marketing messages, click on the entry in the Anti-Spam column corresponding with the Partners row<br />
(“use default”).<br />
Select Cisco <strong>IronPort</strong> Intelligent Multi-Scan for the scanning engine, and select Yes to enable unwanted<br />
marketing message detection. Use the default settings for unwanted marketing message detection.<br />
OL-25136-01
Chapter 9 Anti-Spam<br />
OL-25136-01<br />
Figure 9-3 shows Cisco <strong>IronPort</strong> Intelligent Multi-Scan and unwanted marketing message detection<br />
enabled in a policy.<br />
Figure 9-3 Mail Policies - Enabling Cisco <strong>IronPort</strong> Intelligent Multi-Scan<br />
After submitting and committing the changes, the mail policy looks like this:<br />
Figure 9-4 Mail Policies - Intelligent Multi-Scan Enabled in Policy<br />
Anti-Spam Scanning Engine Settings<br />
Each anti-spam solution has a group of configuration settings associated with it. These settings apply<br />
only to the corresponding engine, and are available on the Cisco <strong>IronPort</strong> Anti-Spam page and Cisco<br />
<strong>IronPort</strong> Intelligent Multi-Scan page on the Security Services menu, and the Incoming/Outgoing Mail<br />
Policies Anti-Spam settings page. The scanning solution’s specific settings are discussed in the<br />
corresponding sections. The Cisco <strong>IronPort</strong> Anti-Spam and Cisco <strong>IronPort</strong> Intelligent Multi-Scan pages<br />
also display a list of their most recent anti-spam rule updates.<br />
For more information on configuring global anti-spam settings, see:<br />
Enabling Cisco <strong>IronPort</strong> Anti-Spam and Configuring Global Settings, page 9-6 and<br />
Enabling Cisco <strong>IronPort</strong> Intelligent Multi-Scan and Configuring Global Settings, page 9-9.<br />
For more information on configuring anti-spam scanning on a per recipient basis, see Configuring<br />
Per-Recipient Policies for Anti-Spam, page 9-12.<br />
Cisco <strong>IronPort</strong> <strong>AsyncOS</strong> 7.6 for Email <strong>Configuration</strong> <strong>Guide</strong><br />
9-3
9-4<br />
Cisco <strong>IronPort</strong> <strong>AsyncOS</strong> 7.6 for Email <strong>Configuration</strong> <strong>Guide</strong><br />
Chapter 9 Anti-Spam<br />
Anti-Spam Scanning and Messages Generated by the Cisco <strong>IronPort</strong> Appliance<br />
Cisco recommends that recipients who receive email alerts, scheduled reports, and other automated<br />
messages from the Cisco <strong>IronPort</strong> appliance be placed in an incoming mail policy that bypasses<br />
anti-spam scanning. These messages may contain URLs or other information associated with spam<br />
sources not ordinarily found in a company's mail stream which may occasionally cause such messages<br />
to be marked as SPAM. Alternatively, you can choose to add the IP addresses sending mail on behalf of<br />
the Cisco <strong>IronPort</strong> appliance to the 'WHITELIST' policy in the host access table (see Adding a Sender<br />
to a Sender Group, page 5-33). For more information, please contact your authorized Cisco <strong>IronPort</strong><br />
appliance support center.<br />
Cisco <strong>IronPort</strong> Anti-Spam Filtering<br />
Evaluation Key<br />
Cisco <strong>IronPort</strong> Anti-Spam uses conventional techniques and innovative context-sensitive detection<br />
technology to eliminate a diverse range of known and emerging email threats.<br />
Your Cisco <strong>IronPort</strong> appliance ships with a 30-day evaluation key for the Cisco <strong>IronPort</strong> Anti-Spam<br />
software. This key is not enabled until you accept the license agreement in the system setup wizard or<br />
Security Services > <strong>IronPort</strong> Anti-Spam pages (in the GUI) or the systemsetup or antispamconfig<br />
commands (in the CLI). Once you have accepted the agreement, Cisco <strong>IronPort</strong> Anti-Spam will be<br />
enabled, by default, for the default incoming Mail Policy. An alert is also sent to the administrator<br />
address you configured (see Step 2: System, page 3-15) noting that the Cisco <strong>IronPort</strong> Anti-Spam license<br />
will expire in 30 days. Alerts are sent 30, 15, 5, and 0 days prior to expiration. For information on<br />
enabling the feature beyond the 30-day evaluation period, contact your Cisco <strong>IronPort</strong> sales<br />
representative. You can see how much time remains on the evaluation via the System Administration ><br />
Feature Keys page or by issuing the featurekey command. (For more information, see the section on<br />
working with feature keys in “Common Administrative Tasks” in the Cisco <strong>IronPort</strong> <strong>AsyncOS</strong> for Email<br />
Daily Management <strong>Guide</strong>.)<br />
Cisco <strong>IronPort</strong> Anti-Spam and CASE: an Overview<br />
Cisco <strong>IronPort</strong> Anti-Spam filtering is based on Context Adaptive Scanning Engine (CASE) , and is<br />
the first anti-spam scanning engine to combine email and web reputation information to:<br />
Eliminate the broadest range of email threats — detect spam, “phishing,” zombie-based attacks, and<br />
other “blended” threats.<br />
Deliver the highest accuracy — anti-spam rules based on email and web reputation from SenderBase<br />
Reputation Service.<br />
Offer ease of use — due to reduced hardware and administrative costs.<br />
Deliver industry leading performance — CASE uses dynamic early exit criteria and off-box network<br />
calculations to deliver breakthrough performance.<br />
Address the needs of international users — Cisco <strong>IronPort</strong> Anti-Spam is tuned to deliver<br />
industry-leading efficacy world-wide.<br />
OL-25136-01
Chapter 9 Anti-Spam<br />
Broadest Threat Prevention<br />
OL-25136-01<br />
CASE combines content analysis, email reputation, and web reputation to deliver the broadest set of<br />
threat prevention factors.<br />
Cisco designed Cisco <strong>IronPort</strong> Anti-Spam from the ground up to detect the broadest range of email<br />
threats. Cisco <strong>IronPort</strong> Anti-Spam addresses a full range of known threats including spam, phishing and<br />
zombie attacks, as well as hard-to-detect low volume, short-lived email threats such as “419” scams. In<br />
addition, Cisco <strong>IronPort</strong> Anti-Spam identifies new and evolving blended threats such as spam attacks<br />
distributing malicious content through a download URL or an executable.<br />
To identify these threats, Cisco <strong>IronPort</strong> Anti-Spam uses the industry's most complete approach to threat<br />
detection, examining the full context of a message-its content, methods of message construction, the<br />
reputation of the sender, and the reputation of web sites advertised in the message and more. Only Cisco<br />
<strong>IronPort</strong> Anti-Spam combines the power of email and web reputation data, leveraging the full power of<br />
the world's largest email and web traffic monitoring network — SenderBase — to detect new attacks as<br />
soon as they begin.<br />
Note If your Cisco <strong>IronPort</strong> appliance is set to receive mail from a local MX/MTA, you must identify upstream<br />
hosts that may mask the sender’s IP address. See Incoming Relays, page 9-19 for more information.<br />
Lowest False Positive Rate<br />
Cisco <strong>IronPort</strong> Anti-Spam and Cisco <strong>IronPort</strong> Outbreak Filters are powered by Cisco <strong>IronPort</strong>’s<br />
patent-pending Context Adaptive Scanning Engine (CASE) . CASE provides breakthrough accuracy<br />
and performance by analyzing over 100,000 message attributes across four dimensions:<br />
Step 1 Email reputation — who is sending you this message?<br />
Step 2 Message content — what content is included in this message?<br />
Step 3 Message structure — how was this message constructed?<br />
Step 4 Web reputation — where does the call to action take you?<br />
Industry-Leading Performance<br />
Analyzing multi-dimensional relationships allows CASE to catch a broad range of threats while<br />
maintaining exceptional accuracy. For example, a message that has content claiming to be from a<br />
legitimate financial institution but that is sent from an IP address on a consumer broadband network or<br />
that contains a URL hosted on a “zombie” PC will be viewed as suspicious. In contrast, a message<br />
coming from a pharmaceutical company with a positive reputation will not be tagged as spam even if the<br />
message contains words closely correlated with spam.<br />
CASE combines the following features to deliver accurate verdicts quickly:<br />
Multiple threats are scanned for in a single pass<br />
Dynamic “early exit” system<br />
System performance is optimized using Cisco <strong>IronPort</strong>'s unique “early exit” system. Cisco <strong>IronPort</strong><br />
developed a proprietary algorithm to determine the order in which rules are applied based on rule<br />
accuracy and computational expense. Lighter and more accurate rules are run first, and if a verdict<br />
is reached, additional rules are not required. This improves system throughput, allowing our<br />
Cisco <strong>IronPort</strong> <strong>AsyncOS</strong> 7.6 for Email <strong>Configuration</strong> <strong>Guide</strong><br />
9-5
International Users<br />
9-6<br />
Cisco <strong>IronPort</strong> <strong>AsyncOS</strong> 7.6 for Email <strong>Configuration</strong> <strong>Guide</strong><br />
Chapter 9 Anti-Spam<br />
products to meet the needs of large-scale enterprises. Conversely, the efficiency of the engine allows<br />
for implementation on low-cost hardware, making Cisco <strong>IronPort</strong>’s security services attractive for<br />
low-end customers.<br />
Off-box network calculations<br />
Cisco <strong>IronPort</strong> Anti-Spam is tuned to deliver industry-leading efficacy world-wide. In addition to<br />
locale-specific content-aware threat detection techniques, you can further optimize anti-spam scanning<br />
for specific regions using regional rules profiles. The anti-spam engine includes a regional rules profile.<br />
The regional rules profile targets spam on a regional basis. For example, China and Taiwan receive a high<br />
percentage of spam in traditional or modern Chinese. The Chinese regional rules are optimized for this<br />
type of spam. Cisco strongly recommends you use the Chinese regional rules profile if you receive mail<br />
primarily for mainland China, Taiwan, and Hong Kong. You can enable the regional rules profile from<br />
Security Services > <strong>IronPort</strong> Anti-Spam.<br />
Note Because the regional rules profile optimizes the anti-spam engine for a particular region, it can<br />
reduce capture rates for other types of spam. Therefore, Cisco recommends you enable this<br />
feature only if you receive the bulk of your email from the specified region.<br />
Cisco <strong>IronPort</strong> Anti-Spam leverages globally representative email and web content-agnostic data<br />
contributed by over 125,000 ISPs, universities and corporations throughout the Americas, Europe, and<br />
Asia. The Threat Operations Center is set up for global operations with centers in Sao Paulo, Beijing and<br />
London. In addition, analysts speak 32 languages including Chinese, Japanese, Korean, Portuguese, and<br />
Spanish.<br />
Enabling Cisco <strong>IronPort</strong> Anti-Spam and Configuring Global Settings<br />
Overview<br />
You enable Cisco <strong>IronPort</strong> Anti-Spam and modify its global configuration settings using the Security<br />
Services > <strong>IronPort</strong> Anti-Spam and Security Services > Service Updates pages (GUI) or the<br />
antispamconfig and updateconfig commands (CLI). The following global settings are configured:<br />
Enable Cisco <strong>IronPort</strong> Anti-Spam globally for the appliance.<br />
Configure the thresholds for message scanning by Cisco <strong>IronPort</strong> Anti-Spam.<br />
To optimize the throughput of your appliance while still being able to scan the increasing larger<br />
messages sent by spammers, you can define an always scan message size, where messages smaller<br />
than the defined size are completely scanned by CASE, delivering Cisco <strong>IronPort</strong>’s industry-leading<br />
level of efficacy, and a never scan message size, where messages larger than the defined size are not<br />
scanned by CASE. For messages larger than the always scan size and smaller than the never scan<br />
size, CASE performs a limited and faster scan.<br />
Note If the Outbreak Filters maximum message size is greater than Cisco <strong>IronPort</strong> Anti-Spam’s<br />
always scan message, CASE fully scans messages smaller than the Outbreak Filters<br />
maximum size.<br />
Enter a length of time to wait for timeout when scanning a message.<br />
OL-25136-01
Chapter 9 Anti-Spam<br />
OL-25136-01<br />
Define and (optionally) enable a proxy server for obtaining Cisco <strong>IronPort</strong> Anti-Spam rules updates<br />
(Security Services > Service Updates). If you define a proxy server to retrieve rules updates, you<br />
can optionally configure an authenticated username, password, and specific port when connecting<br />
to the proxy server.<br />
Define and (optionally) enable a download server from which to receive Cisco <strong>IronPort</strong> Anti-Spam<br />
rules updates (Security Services > Service Updates).<br />
Enable or disable receiving automatic updates to Cisco <strong>IronPort</strong> Anti-Spam rules, and also specify<br />
the update interval.<br />
Note The proxy server setup is available via the Security Services > Service Updates page. For more<br />
information about specifying a proxy server, see The Service Updates Page, page 15-10. Note that the<br />
proxy server is global in that all services that are configured to use a proxy server will use the same proxy<br />
server.<br />
Note If you chose to enable Cisco <strong>IronPort</strong> Anti-Spam in the GUI’s system setup wizard (or the CLI<br />
systemsetup command), it will be enabled for the default incoming mail policy with the default values<br />
for the global settings.<br />
Figure 9-5 shows the global settings that you configure on the Security Services > <strong>IronPort</strong> Anti-Spam<br />
page.<br />
Figure 9-5 Cisco <strong>IronPort</strong> Anti-Spam Global Settings: Editing<br />
Step 1 If you have not enabled Cisco <strong>IronPort</strong> Anti-Spam in the system setup wizard, select Security Services<br />
> <strong>IronPort</strong> Anti-Spam.<br />
Step 2 Click Enable.<br />
The license agreement page is displayed.<br />
Note If you do not accept the license agreement, Cisco <strong>IronPort</strong> Anti-Spam is not enabled on the<br />
appliance.<br />
Step 3 Scroll to the bottom of the page and click Accept to accept the agreement.<br />
A page similar to Figure 9-6 is displayed.<br />
Step 4 Click Edit Global Settings.<br />
Step 5 Check the box next to Enable <strong>IronPort</strong> Anti-Spam scanning.<br />
Cisco <strong>IronPort</strong> <strong>AsyncOS</strong> 7.6 for Email <strong>Configuration</strong> <strong>Guide</strong><br />
9-7
Additional Steps<br />
9-8<br />
Cisco <strong>IronPort</strong> <strong>AsyncOS</strong> 7.6 for Email <strong>Configuration</strong> <strong>Guide</strong><br />
Chapter 9 Anti-Spam<br />
Checking this box enables the feature globally for the appliance. However, you must still enable<br />
per-recipient settings in Mail Policies. For more information, see Configuring Per-Recipient Policies for<br />
Anti-Spam, page 9-12<br />
Step 6 Enter a value for the always scan message size for Cisco <strong>IronPort</strong> Anti-Spam.<br />
The recommended value is 512 Kb or less. Messages smaller than the always scan size will be fully<br />
scanned by CASE, except in cases of “early exit.” Messages larger than this size are partially scanned<br />
by CASE if they are smaller than the never scan size entered in Step 7. See Industry-Leading<br />
Performance, page 9-5 for more information on the “early exit” system.<br />
Note Cisco advises not to exceed 3 MB for the always scan message size. A larger value may result<br />
in decreased performance.<br />
Step 7 Enter a value for the never scan message size.<br />
The recommended value is 1024 Kb or less. Messages larger than this size will not be scanned by Cisco<br />
<strong>IronPort</strong> Anti-Spam and the X-<strong>IronPort</strong>-Anti-Spam-Filtered: true header will not be added to the<br />
message.<br />
Note Cisco advises not to exceed 10 MB for the never scan message size. A larger value may result<br />
in decreased performance.<br />
Step 8 Enter the number of seconds to wait for timeout when scanning a message.<br />
When specifying the number of seconds, enter an integer from 1 to 120. The default value is 60 seconds.<br />
Step 9 Enable or disable regional scanning. Regional scanning optimizes Cisco <strong>IronPort</strong> Anti-Spam scanning<br />
for a particular region. Because this feature optimizes the anti-spam engine for a particular region, it can<br />
reduce capture rates for other types of spam. Therefore, Cisco recommends you enable this feature only<br />
if you receive the bulk of your email from the specified region. For more information about regional<br />
scanning, see International Users, page 9-6.<br />
Step 10 Submit and commit your changes.<br />
The Security Services > <strong>IronPort</strong> Anti-Spam page is refreshed to display the values you chose in the<br />
previous steps.<br />
Figure 9-6 Cisco <strong>IronPort</strong> Anti-Spam Global Settings<br />
Once you have enabled Cisco <strong>IronPort</strong> Anti-Spam, enable SenderBase Reputation Service scoring, even<br />
if you are not rejecting connections based on SenderBase Reputation Scores. For more information on<br />
enabling SBRS, see Implementing SenderBase Reputation Filters, page 7-4.<br />
OL-25136-01
Chapter 9 Anti-Spam<br />
Cisco <strong>IronPort</strong> Intelligent Multi-Scan Filtering<br />
OL-25136-01<br />
Cisco <strong>IronPort</strong> Intelligent Multi-Scan incorporates multiple anti-spam scanning engines, including<br />
Cisco <strong>IronPort</strong> Anti-Spam, to provide an intelligent, multi-layer anti-spam solution. This method<br />
provides more accurate verdicts that increase the amount of spam that is caught but without increasing<br />
the false positives rate.<br />
When processed by Cisco <strong>IronPort</strong> Intelligent Multi-Scan, a message is first scanned by third-party<br />
anti-spam engines. Cisco <strong>IronPort</strong> Intelligent Multi-Scan then passes the message and the verdicts of the<br />
third-party engines to Cisco <strong>IronPort</strong> Anti-Spam, which assumes responsibility for the final verdict.<br />
After Cisco <strong>IronPort</strong> Anti-Spam performs its scan, it returns a combined multi-scan score to <strong>AsyncOS</strong>.<br />
Combining the benefits of the third-party scanning engines and Cisco <strong>IronPort</strong> Anti-Spam results in<br />
more caught spam while maintaining Cisco <strong>IronPort</strong> Anti-Spam’s low false positive rate.<br />
You cannot configure the order of the scanning engines used in Cisco <strong>IronPort</strong> Intelligent Multi-Scan;<br />
Cisco <strong>IronPort</strong> Anti-Spam will always be the last to scan a message and Cisco <strong>IronPort</strong> Intelligent<br />
Multi-Scan will not skip it if a third-party engine determines that a message is spam.<br />
Using Cisco <strong>IronPort</strong> Intelligent Multi-Scan can lead to reduced system throughput. Please contact your<br />
Cisco <strong>IronPort</strong> support representative for more information.<br />
This feature is supported on all C-Series and X-Series appliances, except for the C100 appliance.<br />
Note The Intelligent Multi-Scan feature key also enables Cisco <strong>IronPort</strong> Anti-Spam on the appliance, giving<br />
you the option of enabling either Cisco <strong>IronPort</strong> Intelligent MultiScan or Cisco <strong>IronPort</strong> Anti-Spam for<br />
a mail policy.<br />
Enabling Cisco <strong>IronPort</strong> Intelligent Multi-Scan and Configuring Global Settings<br />
Overview<br />
You enable Cisco <strong>IronPort</strong>Intelligent Multi-Scan and modify its global configuration settings using the<br />
Security Services > <strong>IronPort</strong> Intelligent Multi-Scan and Security Services > Service Updates pages<br />
(GUI) or the antispamconfig and updateconfig commands (CLI). The following global settings are<br />
configured:<br />
Enable Cisco <strong>IronPort</strong> Intelligent Multi-Scan globally for the appliance.<br />
Configure the maximum size of message to be scanned by Cisco <strong>IronPort</strong> Intelligent Multi-Scan.<br />
Enter a length of time to wait for timeout when scanning a message.<br />
Most users will not need to change the maximum message size to be scanned or the timeout value.<br />
That said, you may be able to optimize the throughput of your appliance by lowering the maximum<br />
message size setting.<br />
Define and (optionally) enable a proxy server for obtaining Cisco <strong>IronPort</strong> Intelligent Multi-Scan<br />
rules updates (Security Services > Service Updates). If you define a proxy server to retrieve rules<br />
updates, you can optionally configure an authenticated username, password, and specific port when<br />
connecting to the proxy server.<br />
Define and (optionally) enable a download server from which to receive Cisco <strong>IronPort</strong> Intelligent<br />
Multi-Scan rules updates (Security Services > Service Updates).<br />
Enable or disable receiving automatic updates to Cisco <strong>IronPort</strong> Intelligent Multi-Scan rules, and<br />
also specify the update interval.<br />
Cisco <strong>IronPort</strong> <strong>AsyncOS</strong> 7.6 for Email <strong>Configuration</strong> <strong>Guide</strong><br />
9-9
9-10<br />
Cisco <strong>IronPort</strong> <strong>AsyncOS</strong> 7.6 for Email <strong>Configuration</strong> <strong>Guide</strong><br />
Chapter 9 Anti-Spam<br />
Note The proxy server setup is available via the Security Services > Service Updates page. For more<br />
information about specifying a proxy server, see The Service Updates Page, page 15-10. Note that the<br />
proxy server is global in that all services that are configured to use a proxy server will use the same proxy<br />
server.<br />
Note If you chose to enable Cisco <strong>IronPort</strong> Intelligent Multi-Scan in the GUI’s system setup wizard (or the<br />
CLI systemsetup command), it will be enabled for the default incoming mail policy with the default<br />
values for the global settings.<br />
Figure 9-7 shows the global settings that you configure on the Security-Services > <strong>IronPort</strong> Intelligent<br />
Multi-Scan page.<br />
Figure 9-7 Cisco <strong>IronPort</strong> Intelligent Multi-Scan Global Settings: Editing<br />
To enable Cisco <strong>IronPort</strong> Intelligent Multi-Scan, follow these steps:<br />
Step 1 If you did not enable Cisco <strong>IronPort</strong> Intelligent Multi-Scan in the system setup wizard, select Security<br />
Services > <strong>IronPort</strong> Intelligent Multi-Scan.<br />
Step 2 Click Enable.<br />
The license agreement page is displayed.<br />
Note If you do not accept the license agreement, Cisco <strong>IronPort</strong> Intelligent Multi-Scan is not enabled<br />
on the appliance.<br />
Step 3 Scroll to the bottom of the page and click Accept to accept the agreement.<br />
A page similar to Figure 9-8 is displayed.<br />
Step 4 Click Edit Global Settings.<br />
Step 5 Check the box next to Enable <strong>IronPort</strong> Intelligent Multi-Scan.<br />
Checking this box enables the feature globally for the appliance. However, you must still enable<br />
per-recipient settings in Mail Policies. For more information, see Configuring Per-Recipient Policies for<br />
Anti-Spam, page 9-12.<br />
Step 6 Choose a value for the maximum message size to scan by Cisco <strong>IronPort</strong> Intelligent Multi-Scan.<br />
The default value is 128 Kb. Messages larger than this size will not be scanned by Cisco <strong>IronPort</strong><br />
Intelligent Multi-Scan.<br />
Step 7 Enter the number of seconds to wait for timeout when scanning a message.<br />
When specifying the number of seconds, enter an integer from 1 to 120. The default value is 60 seconds.<br />
Step 8 Submit and commit your changes.<br />
OL-25136-01
Chapter 9 Anti-Spam<br />
Additional Steps<br />
OL-25136-01<br />
The Security Services > <strong>IronPort</strong> Intelligent Multi-Scan page is refreshed to display the values you chose<br />
in the previous steps.<br />
Figure 9-8 Cisco <strong>IronPort</strong> Intelligent Multi-Scan Global Settings<br />
Once you have enabled Cisco <strong>IronPort</strong> Intelligent Multi-Scan, enable SenderBase Reputation Service<br />
scoring, even if you are not rejecting connections based on SenderBase Reputation scores. For more<br />
information on enabling SBRS, see Implementing SenderBase Reputation Filters, page 7-4.<br />
Configuring Anti-Spam Rule Updating<br />
Cisco <strong>IronPort</strong> Anti-Spam and Cisco <strong>IronPort</strong> Intelligent Multi-Scan rules are retrieved (by default) from<br />
Cisco <strong>IronPort</strong>’s update servers. You can specify a local server for updates, a proxy server to use for<br />
retrieving updates, and whether and how frequently to check for rule updates. To configure updates for<br />
your anti-spam solution, click Edit Update Settings on the Security Services > Service Updates page.<br />
See Service Updates, page 15-10 for more information.<br />
Enabling a Proxy Server for Obtaining Cisco <strong>IronPort</strong> Anti-Spam Rules Updates<br />
The Cisco <strong>IronPort</strong> appliance is configured to connect directly to Cisco <strong>IronPort</strong>’s update servers to<br />
receive anti-spam rules updates. This connection is made by HTTP on port 80 and the content is<br />
encrypted. If you do not want to open this port in your firewall, you can define a proxy server and specific<br />
port from which the appliance can receive updated rules.<br />
If you choose to use a proxy server, you can specify an optional authentication and port.<br />
Cisco <strong>IronPort</strong> Anti-Spam and Cisco <strong>IronPort</strong> Intelligent Multi-Scan will automatically use a proxy<br />
server if one has been defined. There is no way to turn off the proxy server for the anti-spam solution<br />
without disabling it for all other service updates (Outbreak Filters, Sophos Anti-Virus, etc.).<br />
Note If you define a proxy server, it will be used for all service updates that are configured to use a proxy<br />
server, automatically.<br />
For more information about defining a proxy server, see Specify an HTTP Proxy Server (Optional),<br />
page 15-14.<br />
Cisco <strong>IronPort</strong> <strong>AsyncOS</strong> 7.6 for Email <strong>Configuration</strong> <strong>Guide</strong><br />
9-11
Monitoring Rules Updates<br />
9-12<br />
Cisco <strong>IronPort</strong> <strong>AsyncOS</strong> 7.6 for Email <strong>Configuration</strong> <strong>Guide</strong><br />
Chapter 9 Anti-Spam<br />
Once you have accepted the license agreement, the most recent Cisco <strong>IronPort</strong> Anti-Spam and Cisco<br />
<strong>IronPort</strong> Intelligent Multi-Scan rules updates are listed on the their corresponding page in the Security<br />
Services menu (GUI) and in the antispamstatus command (CLI).<br />
Note If the update has not occurred, or a server has not been configured, the string “Never Updated” is<br />
displayed.<br />
Figure 9-9 Rules Updates Section of Security Services > <strong>IronPort</strong> Anti-Spam Page: GUI<br />
Configuring Per-Recipient Policies for Anti-Spam<br />
The Cisco <strong>IronPort</strong> Anti-Spam and Cisco <strong>IronPort</strong> Intelligent Multi-Scan solutions process email for<br />
incoming (and outgoing) mail based on policies (configuration options) you configure using the Email<br />
Security Manager feature. Cisco <strong>IronPort</strong> Anti-Spam and Cisco <strong>IronPort</strong> Intelligent Multi-Scan scan<br />
messages through their filtering modules for classification. The classification, or verdict, is then returned<br />
for subsequent delivery action. Four verdicts are possible: messages can be identified as not spam,<br />
identified as a unwanted marketing email, positively identified as spam, or suspected to be spam. Actions<br />
taken on messages positively identified as spam, suspected to be spam, or identified as unwanted<br />
marketing messages include:<br />
Specifying a Positive or Suspected Spam threshold.<br />
Choosing which overall action to take on unwanted marketing messages, positively identified spam,<br />
or suspected spam messages: deliver, drop, bounce, or quarantine.<br />
Archiving messages to an mbox-format log file. You must create a log to enable archiving messages<br />
identified as spam. See Archiving Identified Messages, page 9-14.<br />
Altering the subject header of messages identified as spam or marketing.<br />
Sending messages to an alternate destination mailhost.<br />
Adding a custom X-Header to messages.<br />
Sending messages to an alternate envelope recipient address. (For example, you could route<br />
messages identified as spam to an administrator’s mailbox for subsequent examination.) In the case<br />
of a multi-recipient message, only a single copy is sent to the alternate recipient.<br />
Note These actions are not mutually exclusive; you can combine some or all of them differently within<br />
different incoming or outgoing policies for different processing needs for groups of users. You can also<br />
treat positively identified spam differently from suspected spam in the same policy. For example, you<br />
may want to drop messages positively identified as spam, but quarantine suspected spam messages.<br />
OL-25136-01
Chapter 9 Anti-Spam<br />
OL-25136-01<br />
You enable Cisco <strong>IronPort</strong> Anti-Spam or Cisco <strong>IronPort</strong> Intelligent Multi-Scan actions on a per-recipient<br />
basis using the Email Security Manager feature: the Mail Policies > Incoming or Outgoing Mail Policies<br />
pages (GUI) or the policyconfig -> antispam command (CLI). After the anti-spam solution has been<br />
enabled globally, you configure these actions separately for each mail policy you create. You can<br />
configure different actions for different mail policies.You can only enable one anti-spam solution per<br />
policy; you cannot enable both on the same policy.<br />
Note To enable anti-spam scanning for outgoing mail, you also need to check the anti-spam settings of the<br />
relevant host access table, especially for a private listener. For more information, see Mail Flow Policies:<br />
Access Rules and Parameters, page 5-8.<br />
Each row in the Email Security Manager represents a different policy. Each column represents a different<br />
security service.<br />
Figure 9-10 Mail Policies - Anti-Spam Engine<br />
Editing the Anti-Spam Settings for a Mail Policy<br />
The process for editing the per-user anti-spam settings for a mail policy is essentially the same, whether<br />
the policy is for incoming or outgoing mail.<br />
Individual policies (not the default) have an additional field to “Use Default” settings. Selecting this<br />
causes the policy to adopt all of the Anti-Spam settings from the default mail policy.<br />
See also Editing the Default Policy: Anti-Spam Settings, page 6-21 for more information.<br />
Step 1 Click the link for the Anti-Spam security service in any row of the Email Security Manager incoming or<br />
outgoing mail policy table.<br />
The Anti-Spam settings page similar to the one shown in Figure 9-11 is displayed.<br />
Click the link in the default row to edit the settings for the default policy. Figure 9-11 shows the settings<br />
for a specific policy (not the default). Compare this screen with Figure 6-6 on page 6-22. Note how<br />
individual policies have the “Use Default” option.<br />
Step 2 Select the anti-spam solution you want to use for the policy.<br />
You can click Disabled to disable anti-spam scanning altogether for the mail policy.<br />
Step 3 Configure settings for positively identified spam, suspected spam, and unwanted marketing messages.<br />
Figure 9-11 shows the Cisco <strong>IronPort</strong> Anti-Spam settings for the default mail policy about to be edited.<br />
See Positively Identified versus Suspected Spam, page 9-16 and Notes on Configuring Settings for<br />
Identified Messages, page 9-14.<br />
Step 4 Submit and commit your changes.<br />
Cisco <strong>IronPort</strong> <strong>AsyncOS</strong> 7.6 for Email <strong>Configuration</strong> <strong>Guide</strong><br />
9-13
9-14<br />
Cisco <strong>IronPort</strong> <strong>AsyncOS</strong> 7.6 for Email <strong>Configuration</strong> <strong>Guide</strong><br />
Chapter 9 Anti-Spam<br />
The Mail Policies > Incoming or Outgoing Mail Policies page is refreshed to reflect the values you chose<br />
in the previous steps.<br />
Notes on Configuring Settings for Identified Messages<br />
Positive/Suspected Spam Threshold<br />
Action to Apply<br />
Archiving Identified Messages<br />
Altering the Subject Header<br />
Enter a threshold value for positively identified spam and a value for suspected spam. For more<br />
information about spam thresholds, see Positive and Suspect Spam Threshold, page 9-15.<br />
Choose which overall action to take on positively identified spam, suspected spam, or unwanted<br />
marketing messages: Deliver, Drop, Bounce, or Quarantine.<br />
You can archive identified messages into the “Anti-Spam Archive” log. The format is an mbox-format<br />
log file. For more information, see the example below and refer to the “Logging” chapter of the Cisco<br />
<strong>IronPort</strong> <strong>AsyncOS</strong> for Email Daily Management <strong>Guide</strong>.<br />
You can alter the text of the Subject header on identified messages by prepending or appending certain<br />
text strings to help users more easily identify and sort spam and unwanted marketing messages.<br />
Note White space is not ignored in the “Modify message subject” field. Add spaces after (if prepending) or<br />
before (if appending) the text you enter in this field to separate your added text from the original subject<br />
of the message. For example, add the text [SPAM] with a few trailing spaces if you are prepending.<br />
Note The “Add text to message” field only accepts US-ASCII characters.<br />
Sending Identified Messages to an Alternate Destination Host<br />
Adding a Custom X-Header<br />
Changing the Envelope Recipient Address<br />
You can send identified messages to an alternate destination mailhost.<br />
You can add a custom X-Header to identified messages.<br />
Click Yes and define the header name and text.<br />
You can have identified messages sent to an alternate envelope recipient address.<br />
Click Yes and define an alternate address.<br />
For example, you could route messages identified as spam to an administrator’s mailbox for subsequent<br />
examination. In the case of a multi-recipient message, only a single copy is sent to the alternate recipient.<br />
OL-25136-01
Chapter 9 Anti-Spam<br />
OL-25136-01<br />
Figure 9-11 Cisco <strong>IronPort</strong> Anti-Spam Settings for a Mail Policy<br />
Positive and Suspect Spam Threshold<br />
When evaluating messages for spam, Cisco <strong>IronPort</strong> Anti-Spam and Cisco <strong>IronPort</strong> Intelligent<br />
Multi-Scan apply thousands of rules in order to arrive at an overall spam score for the message. To<br />
maintain its high accuracy, the both anti-spam solutions by default set this threshold value quite high.<br />
Messages returning a score between 90 and 100 are considered to be positively identified as spam. You<br />
can change the positively identified spam threshold to a value between 75 (most aggressive) and 99 (most<br />
conservative). You can configure the anti-spam solution to reflect the spam tolerance levels of your<br />
organization. Both Cisco <strong>IronPort</strong> Anti-Spam and Cisco <strong>IronPort</strong> Intelligent Multi-Scan provide a<br />
configurable Positive and Suspected spam threshold, applicable per mail policy. This allows you to<br />
create an optional category of “suspected spam” — a gray area of messages that are suspiciously similar<br />
to spam, but also share some traits with legitimate messages.<br />
You can change the threshold setting of this new category to different levels of aggressiveness, so that<br />
any messages with scores below the configured suspected spam range will be considered legitimate, and<br />
any messages above the suspected threshold but below the positive threshold will be considered to be<br />
suspected spam and will be treated accordingly. You can also define a separate action to take on<br />
suspected spam; for example, you may wish to drop “positively identified” spam, but quarantine<br />
“suspected” spam.<br />
The higher the number you enter, the higher the threshold for Cisco <strong>IronPort</strong> Anti-Spam rules used to<br />
determine if a message qualifies as suspected spam. Enter a lower number to enable a lower threshold<br />
and subsequently mark more messages as “possible spam” (which may result in a higher false positive<br />
rate). Conversely, enter a higher number if you want to ensure that only spam messages are being filtered<br />
(which may result in some spam getting through). The default value is 50. See Positively Identified<br />
versus Suspected Spam, page 9-16 for common configurations using this two categories.<br />
The suspected spam threshold is set per mail policy for Cisco <strong>IronPort</strong> Anti-Spam.<br />
Cisco <strong>IronPort</strong> <strong>AsyncOS</strong> 7.6 for Email <strong>Configuration</strong> <strong>Guide</strong><br />
9-15
Positively Identified versus Suspected Spam<br />
9-16<br />
Cisco <strong>IronPort</strong> <strong>AsyncOS</strong> 7.6 for Email <strong>Configuration</strong> <strong>Guide</strong><br />
Chapter 9 Anti-Spam<br />
Because Cisco <strong>IronPort</strong> Anti-Spam and Cisco <strong>IronPort</strong> Intelligent Multi-Scan make the distinction<br />
between positively identified and suspected spam (Positive and Suspect Spam Threshold, page 9-15),<br />
many users configure their systems in one of the following ways:<br />
Table 9-1 Common Example <strong>Configuration</strong>s of Positively Identified and Suspected Spam<br />
Spam<br />
Positively<br />
Identified<br />
Method 1 Actions<br />
(Aggressive)<br />
The first configuration method tags only suspected spam messages, while dropping those messages that<br />
are positively identified. Administrators and end-users can check the subject line of incoming message<br />
for false positives, and an administrator can adjust, if necessary, the suspected spam threshold.<br />
In the second configuration method, positively identified and suspected spam is delivered with an altered<br />
subject. Users can delete suspected and positively identified spam. This method is more conservative<br />
than the first.<br />
See Table 6-6 on page 6-29 for a further discussion of mixing aggressive and conservative policies on a<br />
per-recipient basis using the Email Security Manager feature.<br />
Unwanted Marketing Message Detection<br />
Method 2 Actions<br />
(Conservative)<br />
Drop Deliver with “[Positive Spam]” added to<br />
the subject of messages<br />
Suspected Deliver with “[Suspected Spam]”<br />
added to the subject of messages<br />
Cisco <strong>IronPort</strong> Anti-Spam and Cisco <strong>IronPort</strong> Intelligent Multi-Scan can distinguish between spam and<br />
unwanted marketing messages from a legitimate source. Even though marketing messages are not<br />
considered spam, your organization or end-users may not want to receive them. Like spam, you have the<br />
option to deliver, drop, quarantine, or bounce unwanted marketing message. You also have the option to<br />
tag unwanted marketing messages by adding text to the message’s subject to identify it as marketing.<br />
Headers Added by Cisco <strong>IronPort</strong> Anti-Spam and Intelligent Multi-Scan<br />
If Cisco <strong>IronPort</strong> Anti-Spam scanning or Intelligent Multi-Scan is enabled for a mail policy, each<br />
message that passes through that policy will have the following header added to the message:<br />
X-<strong>IronPort</strong>-Anti-Spam-Filtered: true<br />
A second header will also be inserted for each message filtered by Cisco <strong>IronPort</strong> Anti-Spam or<br />
Intelligent Multi-Scan. This header contains information that allows Cisco <strong>IronPort</strong> Support to identify<br />
the CASE rules and engine version used to scan the message:<br />
X-<strong>IronPort</strong>-Anti-Spam: result<br />
Deliver with “[Suspected Spam]” added to<br />
the subject of messages<br />
Cisco <strong>IronPort</strong> Intelligent Multi-Scan also adds headers from the third-party anti-spam scanning<br />
engines.<br />
OL-25136-01
Chapter 9 Anti-Spam<br />
OL-25136-01<br />
In addition, using the Email Security Manager feature, you can define an additional custom header to be<br />
added to all messages for a given policy that are positively identified as spam, suspected to be spam, or<br />
identified as unwanted marketing mail. (See Adding a Custom X-Header, page 9-14.)<br />
You can also create message filters that use the skip-spamcheck action so that certain messages skip<br />
Cisco <strong>IronPort</strong> Anti-Spam scanning. For more information, refer to “Bypass Anti-Spam System Action”<br />
in “Using Message Filters to Enforce Email Policies,” of the Cisco <strong>IronPort</strong> <strong>AsyncOS</strong> for Email<br />
Advanced <strong>Configuration</strong> <strong>Guide</strong>.<br />
Reporting Incorrectly Classified Messages to Cisco <strong>IronPort</strong> Systems<br />
Messages that appear to be incorrectly classified may be reported to Cisco <strong>IronPort</strong> for analysis. Each<br />
message is reviewed by a team of human analysts and used to enhance the accuracy and effectiveness of<br />
the product. Each message should be forwarded as an RFC 822 attachment to the following addresses:<br />
spam@access.ironport.com - for reporting missed spam<br />
ham@access.ironport.com - for reporting false-positives<br />
Due to the volume of submissions, Cisco <strong>IronPort</strong> cannot provide individual feedback or results to<br />
customers.<br />
For more information about reporting incorrectly classified messages, please see the Cisco <strong>IronPort</strong><br />
Knowledge base or contact your Cisco <strong>IronPort</strong> Support provider.<br />
Testing Cisco <strong>IronPort</strong> Anti-Spam<br />
Step 1 Enable Cisco <strong>IronPort</strong> Anti-Spam on a mail policy (as above).<br />
Step 2 Send a test email that includes the following header to a user in that mail policy: X-Advertisement:<br />
spam<br />
For testing purposes, Cisco <strong>IronPort</strong> Anti-Spam considers any message with an X-header formatted as<br />
X-Advertisement: spam to be spam. The test message you send with this header is flagged by Cisco<br />
<strong>IronPort</strong> Anti-Spam, and you can confirm that the actions you configured for the mail policy<br />
(Configuring Per-Recipient Policies for Anti-Spam, page 9-12) are performed. You can use the trace<br />
command and include this header, or use a Telnet program to send SMTP commands to the appliance.<br />
See the “Testing and Troubleshooting” chapter in the Cisco <strong>IronPort</strong> <strong>AsyncOS</strong> for Email Daily<br />
Management <strong>Guide</strong> and Appendix A, “Accessing the Appliance” for more information.<br />
Note Examining a message’s headers for specific headers added by Cisco <strong>IronPort</strong> Anti-Spam is another<br />
method to test the configuration of Cisco <strong>IronPort</strong> Anti-Spam on your appliance. See Headers Added by<br />
Cisco <strong>IronPort</strong> Anti-Spam and Intelligent Multi-Scan, page 9-16.<br />
Evaluating Anti-Spam Efficacy<br />
Cisco strongly recommends evaluating the product using a live mail stream directly from the Internet.<br />
This is because Cisco <strong>IronPort</strong> Anti-Spam and Cisco <strong>IronPort</strong> Intelligent Multi-Scan rules are added<br />
quickly to prevent active spam attacks and quickly expire once attacks have passed. Testing using old<br />
messages will therefore lead to inaccurate test results.<br />
Cisco <strong>IronPort</strong> <strong>AsyncOS</strong> 7.6 for Email <strong>Configuration</strong> <strong>Guide</strong><br />
9-17
Example<br />
9-18<br />
Cisco <strong>IronPort</strong> <strong>AsyncOS</strong> 7.6 for Email <strong>Configuration</strong> <strong>Guide</strong><br />
Chapter 9 Anti-Spam<br />
Using the X-Advertisement: spam header is the best method to test if your system configuration is<br />
correctly handling a message that would be considered spam if it were “live.” Use the trace command<br />
(see Debugging Mail Flow Using Test Messages: Trace, page -446) or see the following example.<br />
Common pitfalls to avoid while evaluating include:<br />
Evaluating using resent or forwarded mail or cut-and-pasted spam messages<br />
Mail lacking the proper headers, connecting IP, signatures, etc. will result in inaccurate scores.<br />
Testing “hard spam” only<br />
Removing the “easy spam” using SBRS, blacklists, message filters, etc. will result in a lower overall<br />
catch rate percentage.<br />
Resending spam caught by another anti-spam vendor<br />
Testing older messages<br />
CASE adds and removes rules rapidly based on current threats. Testing using an older collection of<br />
messages will significantly distort the results.<br />
Use SMTP commands to send a test message with the X-advertisement: spam header to an address to<br />
which you have access. Ensure that the mail policy is configured to receive messages for the test address<br />
(see Accepting Email for Local Domains or Specific Users on Public Listeners (RAT), page 5-50) and<br />
that the HAT will accept the test connection.<br />
# telnet IP_address_of_<strong>IronPort</strong>_Appliance_with_<strong>IronPort</strong>_Anti-Spam port<br />
220 hostname ESMTP<br />
helo example.com<br />
250 hostname<br />
mail from: <br />
250 sender ok<br />
rcpt to: <br />
250 recipient ok<br />
data<br />
354 go ahead<br />
Subject: Spam Message Test<br />
X-Advertisement: spam<br />
spam test<br />
.<br />
OL-25136-01
Chapter 9 Anti-Spam<br />
OL-25136-01<br />
Then, check the mailbox of the test account and confirm that the test message was correctly delivered<br />
based upon the actions you configured for the mail policy.<br />
For example:<br />
Incoming Relays<br />
250 Message MID accepted<br />
221 hostname<br />
quit<br />
Was the subject line altered?<br />
Was your additional custom header added?<br />
Was the message delivered to an alternate address?<br />
Was the message dropped?<br />
The Incoming Relays feature helps your Cisco <strong>IronPort</strong> appliance obtain the IP address of an external<br />
machine that is sending mail to the Cisco <strong>IronPort</strong> appliance via one or more mail exchange/transfer<br />
agents (MX or MTA), filtering servers, etc. at the edge of the network. In this type of configuration, the<br />
IP address of the external machine is not automatically known by the Cisco <strong>IronPort</strong> appliance. Instead,<br />
mail appears to originate from the local MX/MTA (the incoming relay) rather than from the external<br />
machine. Cisco <strong>IronPort</strong> Anti-Spam and Cisco <strong>IronPort</strong> Intelligent Multi-Scan depend on accurate IP<br />
addresses for external senders so it is vital for the Cisco <strong>IronPort</strong> appliance to have this information.<br />
Note You should only enable this feature if you have a local MX/MTA relaying mail to your Cisco <strong>IronPort</strong><br />
appliance.<br />
Figure 9-12 shows a very basic example of an incoming relay. Mail from IP address 7.8.9.1 appears to<br />
come from IP address 10.2.3.4 because the local MX/MTA is relaying mail to the Cisco <strong>IronPort</strong><br />
appliance.<br />
Cisco <strong>IronPort</strong> <strong>AsyncOS</strong> 7.6 for Email <strong>Configuration</strong> <strong>Guide</strong><br />
9-19
Hop 2<br />
Hop 1<br />
9-20<br />
Firewall<br />
MX<br />
MTA<br />
<strong>IronPort</strong> Email Security appliance<br />
Figure 9-12 Mail Relayed by MX/MTA — Simple<br />
Firewall<br />
IP: 10.2.3.4<br />
MX / MTA<br />
IP: 10.2.3.5<br />
Cisco <strong>IronPort</strong> <strong>AsyncOS</strong> 7.6 for Email <strong>Configuration</strong> <strong>Guide</strong><br />
Chapter 9 Anti-Spam<br />
<strong>IronPort</strong> Email Security appliance<br />
Figure 9-13 shows two other, slightly more complicated examples of how mail may be relayed inside the<br />
network and how mail may be processed by several servers within the network before it is passed to the<br />
Cisco <strong>IronPort</strong> appliance. In example A, mail from 7.8.9.1 passes through the firewall and is processed<br />
by an MX and an MTA before being delivered to the Cisco <strong>IronPort</strong> appliance. In example B, mail from<br />
7.8.9.1 is sent to a load balancer or other type of traffic shaping appliance and is sent to any one of a<br />
range of MXs prior to being delivered to the Cisco <strong>IronPort</strong> appliance.<br />
Figure 9-13 Mail Relayed by MX/MTA — Advanced<br />
A B<br />
IP: 10.2.3.6<br />
IP: 10.2.3.4<br />
IP: 10.2.3.5<br />
Hop 2<br />
Hop 1<br />
IP: 7.8.9.1<br />
Sending<br />
Machine<br />
MX<br />
IP: 10.2.5.1-n<br />
MX<br />
IP: 10.2.6.1<br />
Mail Filter<br />
IP: 7.8.9.1<br />
Sending<br />
Machine<br />
OL-25136-01
Chapter 9 Anti-Spam<br />
The Incoming Relays Feature: Overview<br />
OL-25136-01<br />
Occasionally, administrators need to run the Cisco <strong>IronPort</strong> appliance behind the mail exchange (MX)<br />
or mail transfer agent (MTA) at the edge of the network instead of receiving mail directly from the<br />
Internet. Unfortunately, when using this configuration the Cisco <strong>IronPort</strong> appliance is not receiving the<br />
mail directly from the Internet and so it does not have access to the last connecting IP address from the<br />
external network. Instead mail received is listed as being received from the local MX/MTA. It is critical<br />
for successful operation of the Cisco <strong>IronPort</strong> appliance that the connecting IP address be known so that<br />
SenderBase Reputation Service can be used in Cisco <strong>IronPort</strong> Intelligent Multi-Scan and Cisco <strong>IronPort</strong><br />
Anti-Spam scanning.<br />
The solution is to configure an incoming relay. When configuring an incoming relay, you specify the<br />
names and IP addresses of all of the internal MX/MTAs connecting to the Cisco <strong>IronPort</strong> appliance, as<br />
well as the header used to store the originating IP address. You can specify either an Internet Protocol<br />
version 4 (IPv4) or version 6 (IPv6) address for the internal MX/MTA. You have two options for<br />
specifying the header: a custom header or an existing received header.<br />
Incoming Relays and Email Security Monitor<br />
Incoming Relays and Filters<br />
When using the Incoming Relay feature, data provided by the Email Security Monitor will contain data<br />
for both the external IP and the MX/MTA. For example, if an external machine (IP 7.8.9.1) sent 5 emails<br />
through the internal MX/MTA (IP 10.2.3.4), Mail Flow Summary will show 5 messages coming from IP<br />
7.8.9.1 and 5 more coming from the internal relay MX/MTA (IP 10.2.3.5).<br />
The Incoming Relays feature provides the various SenderBase Reputation Service related filter rules<br />
(reputation, no-reputation) with the correct SenderBase Reputation score.<br />
Incoming Relays, HAT, SBRS, and Sender Groups<br />
Incoming Relays and Reporting<br />
Please note that HAT policy groups do not currently use information from Incoming Relays. However,<br />
because the Incoming Relays feature does supply the SenderBase Reputation score, you can simulate<br />
HAT policy group functionality via message filters and the $reputation variable.<br />
When using Incoming Relays, the SenderBase Reputation score is not reported correctly in the Email<br />
Security Monitor reports. Also, sender groups may not be resolved correctly.<br />
Incoming Relays and Message Tracking<br />
Incoming Relays and Trace<br />
When using Incoming Relays, the Message Tracking Details page displays the relay’s IP address and the<br />
relay’s SenderBase Reputation Score for a message instead of the IP address and reputation score of the<br />
sender.<br />
Trace returns the Incoming Relay’s SenderBase Reputation Score in its results instead of the reputation<br />
score for the source IP address.<br />
Cisco <strong>IronPort</strong> <strong>AsyncOS</strong> 7.6 for Email <strong>Configuration</strong> <strong>Guide</strong><br />
9-21
Incoming Relays and Directory Harvest Attack Prevention<br />
IP Addresses<br />
9-22<br />
Cisco <strong>IronPort</strong> <strong>AsyncOS</strong> 7.6 for Email <strong>Configuration</strong> <strong>Guide</strong><br />
Chapter 9 Anti-Spam<br />
If a remote host attempts a directory harvest attack by sending messages to the MX or MTA serving as<br />
an incoming realy on your network, the appliance drops the connection from the incoming relay if the<br />
relay is assigned to a sender group with a mail flow policy with Directory Harvest Attack Prevention<br />
(DHAP) enabled. This prevents all messages from the relay, including legitimate messages, from<br />
reaching the Email Security applianc. The appliance does not have the opportunity to recognize the<br />
remote host as the attacker and the MX or MTA that’s acting as the incoming relay continues to receive<br />
mail from the attacking host. To work around this issue and continue receiving messages from the<br />
incoming relay, add the relay to a sender group with a mail flow policy that has unlimited messages for<br />
DHAP.<br />
As a general rule, when specifying an IP address (of the machine connecting to the Cisco <strong>IronPort</strong><br />
appliance — the incoming relay), be as specific as possible. That said, IP addresses can also be entered<br />
using standard CIDR format or an IP address range. For example, if you have several MTAs at the edge<br />
of your network receiving email, you might want to enter a range of IP addresses to include all of your<br />
MTAs, such as 10.2.3.1/8 or 10.2.3.1-10. You can use IPv4 or IPv6 addresses for the MTAs.<br />
For IPv6 addresses, <strong>AsyncOS</strong> supports the following formats:<br />
2620:101:2004:4202::0-2620:101:2004:4202::ff<br />
2620:101:2004:4202::<br />
2620:101:2004:4202::23<br />
2620:101:2004:4202::/64<br />
Message Headers and Incoming Relays<br />
Custom Header<br />
Use this method to specify a custom header. This is the recommended method. The machine connecting<br />
to the original sender needs to add this custom header. The value of the header is expected to be the IP<br />
address of the external sending machine. For example:<br />
SenderIP: 7.8.9.1<br />
X-CustomHeader: 7.8.9.1<br />
When entering a header, you do not need to enter the trailing colon.<br />
If your local MX/MTA can receive mail from a variable number of hops, inserting a custom header is<br />
the only way to enable the Incoming Relays feature. For example, in Figure 9-14 both path C and D lead<br />
to IP address 10.2.3.5; however, path C has two hops and path D has one. Because the number of hops<br />
can vary in this situation, you must use a custom header in order to have Incoming Relays configured<br />
correctly.<br />
OL-25136-01
Chapter 9 Anti-Spam<br />
Received Header<br />
OL-25136-01<br />
Figure 9-14 Mail Relayed by MX/MTA — Variable Number of Hops<br />
Hop 2<br />
Hop 1<br />
Firewall<br />
MX<br />
MTA<br />
C<br />
IP: 10.2.3.6<br />
IP: 10.2.3.4<br />
IP: 10.2.3.5<br />
<strong>IronPort</strong> Email Security appliance<br />
D<br />
If configuring the MX/MTAs to include a custom header containing the sending IP address is not an<br />
option, you can configure the incoming relays feature to attempt to determine the sending IP address by<br />
examining the “Received:” headers in the message. Using the “Received:” header will only work if the<br />
number of network “hops” will always be constant for an IP address. In other words, the machine at the<br />
first hop (10.2.3.5 in Figure 9-13) should always be the same number of hops away from the edge of your<br />
network. If incoming mail can take different paths (resulting in a different number of hops, as described<br />
in Figure 9-14) to the machine connecting to your Cisco <strong>IronPort</strong> appliance, you must use a custom<br />
header (see Custom Header, page 9-22).<br />
Specify a parsing character or string and the number of network hops (or Received: headers) back to<br />
look. A hop is basically the message travelling from one machine to another (being received by the Cisco<br />
<strong>IronPort</strong> appliance does not count as a hop. See Determining Which Headers are Used, page 9-25 for<br />
more information). <strong>AsyncOS</strong> looks for the first IP address following the first occurrence of the parsing<br />
character or string in the Received: header corresponding to the number of specified hops. For example,<br />
if you specify two hops, the second Received: header, working backward from the Cisco <strong>IronPort</strong><br />
appliance is parsed. If the parsing character is not found, or if there is not a valid IP address found, the<br />
Cisco <strong>IronPort</strong> appliance uses the real IP address of the connecting machine.<br />
If you specify an opening square bracket ([) and two hops for the following example mail headers, the<br />
IP address of the external machine is 7.8.9.1. However, if you specify an closing parenthesis ()) as the<br />
parsing character, a valid IP address will not be found. In this case, the Incoming Relays feature is treated<br />
as disabled, and the IP of the connecting machine is used (10.2.3.5).<br />
In the example in Figure 9-13 the incoming relays are:<br />
Path A — 10.2.3.5 (with 2 hops when using received headers) and<br />
Path B — 10.2.6.1 (with 2 hops when using received headers)<br />
IP: 7.8.9.1<br />
Sending<br />
Machine<br />
Cisco <strong>IronPort</strong> <strong>AsyncOS</strong> 7.6 for Email <strong>Configuration</strong> <strong>Guide</strong><br />
9-23
9-24<br />
Cisco <strong>IronPort</strong> <strong>AsyncOS</strong> 7.6 for Email <strong>Configuration</strong> <strong>Guide</strong><br />
Chapter 9 Anti-Spam<br />
Table 9-2 shows example email headers for a message as it moves through several hops on its way to the<br />
Cisco <strong>IronPort</strong> appliance as in Figure 9-13. This example shows extraneous headers (ignored by your<br />
Cisco <strong>IronPort</strong> appliance) which are present once the message has arrived in the recipient’s inbox. The<br />
number of hops to specify would be two. Table 9-3 shows the headers for the same email message,<br />
without the extraneous headers<br />
Table 9-2 A Series of Received: Headers (Path A Example 1)<br />
1 Microsoft Mail Internet Headers Version 2.0<br />
Received: from smemail.rand.org ([10.2.2.7]) by smmail5.customerdoamin.org with<br />
Microsoft SMTPSVC(5.0.2195.6713);<br />
Received: from ironport.customerdomain.org ([10.2.3.6]) by<br />
smemail.customerdoamin.org with Microsoft SMTPSVC(5.0.2195.6713);<br />
2 Received: from mta.customerdomain.org ([10.2.3.5]) by ironport.customerdomain.org<br />
with ESMTP; 21 Sep 2005 13:46:07 -0700<br />
3 Received: from mx.customerdomain.org (mx.customerdomain.org) [10.2.3.4]) by<br />
mta.customerdomain.org (8.12.11/8.12.11) with ESMTP id j8LKkWu1008155 for<br />
<br />
4 Received: from sending-machine.spamham.com (sending-machine.spamham.com [7.8.9.1])<br />
by mx.customerdomain.org (Postfix) with ESMTP id 4F3DA15AC22 for<br />
<br />
5 Received: from linux1.thespammer.com (HELO linux1.thespammer.com) ([10.1.1.89])<br />
by sending-machine.spamham.com with ESMTP;<br />
Received: from exchange1.thespammer.com ([10.1.1.111]) by linux1.thespammer.com<br />
with Microsoft SMTPSVC(6.0.3790.1830);<br />
Subject: Would like a bigger paycheck?<br />
Date: Wed, 21 Sep 2005 13:46:07 -0700<br />
From: "A. Sender" <br />
To: <br />
Notes for Table 9-2:<br />
Step 1 The Cisco <strong>IronPort</strong> appliance ignores these headers.<br />
Step 2 The Cisco <strong>IronPort</strong> appliance receives the message (not counted as a hop).<br />
Step 3 First hop (and incoming relay).<br />
Step 4 Second hop. This is the sending MTA. The IP address is 7.8.9.1.<br />
Step 5 The Cisco <strong>IronPort</strong> appliance ignores these Microsoft Exchange headers.<br />
Table 9-3 A Series of Received: Headers (Path A Example 2)<br />
1 Received: from mta.customerdomain.org ([10.2.3.5]) by ironport.customerdomain.org<br />
with ESMTP; 21 Sep 2005 13:46:07 -0700<br />
OL-25136-01
Chapter 9 Anti-Spam<br />
Determining Which Headers are Used<br />
OL-25136-01<br />
Table 9-3 A Series of Received: Headers (Path A Example 2) (Continued)<br />
2 Received: from mx.customerdomain.org (mx.customerdomain.org) [10.2.3.4]) by<br />
mta.customerdomain.org (8.12.11/8.12.11) with ESMTP id j8LKkWu1008155 for<br />
;<br />
3 Received: from sending-machine.spamham.com (sending-machine.spamham.com [7.8.9.1])<br />
by mx.customerdomain.org (Postfix) with ESMTP id 4F3DA15AC22 for<br />
;<br />
Figure 9-15 shows the incoming relay for path A (above) as configured in the Add Relay page in the<br />
GUI:<br />
Figure 9-15 A Configured Incoming Relay<br />
Your Cisco <strong>IronPort</strong> appliance will only examine the headers that were present when the message was<br />
received. So, additional headers added locally (such as Microsoft Exchange headers, etc.) or when the<br />
message is received by the Cisco <strong>IronPort</strong> appliance are not processed. One way to help determine which<br />
headers are used is to configure <strong>AsyncOS</strong> logging to include received headers via the logheaders<br />
subcommand of the logconfig CLI command:<br />
mail3.example.com> logconfig<br />
Currently configured logs:<br />
[ ... list of configured logs ... ]<br />
Choose the operation you want to perform:<br />
- NEW - Create a new log.<br />
- EDIT - Modify a log subscription.<br />
- DELETE - Remove a log subscription.<br />
- SETUP - General settings.<br />
Cisco <strong>IronPort</strong> <strong>AsyncOS</strong> 7.6 for Email <strong>Configuration</strong> <strong>Guide</strong><br />
9-25
Configuring the Incoming Relays Feature (GUI)<br />
9-26<br />
The Incoming Relays page is available via the Network tab.<br />
Enabling the Incoming Relays Feature Globally<br />
Cisco <strong>IronPort</strong> <strong>AsyncOS</strong> 7.6 for Email <strong>Configuration</strong> <strong>Guide</strong><br />
Chapter 9 Anti-Spam<br />
Step 1 Click the Incoming Relays link on the Network Tab. The Incoming Relays page is displayed:<br />
Figure 9-16 Incoming Relays Page<br />
Step 2 Click Enable to enable Incoming Relays. (If the Incoming Relays feature is enabled, you can disable it<br />
by clicking Disable.)<br />
Step 3 Commit your changes.<br />
Incoming Relays and Mail Logs<br />
Adding a Relay<br />
- LOGHEADERS - Configure headers to log.<br />
- HOSTKEYCONFIG - Configure SSH host keys.<br />
- CLUSTERSET - Set how logs are configured in a cluster.<br />
- CLUSTERSHOW - Display how logs are configured in a cluster.<br />
[]> logheaders<br />
Please enter the list of headers you wish to record in the log files.<br />
Separate multiple headers with commas.<br />
[]> Received<br />
The following example shows a typical log entry containing Incoming Relay information:<br />
Wed Aug 17 11:20:41 2005 Info: MID 58298 IncomingRelay(myrelay): Header Received found,<br />
IP 192.168.230.120 being used<br />
Step 1 Click the Add Relay button on the Incoming Relays page. The Add Relay page is displayed:<br />
OL-25136-01
Chapter 9 Anti-Spam<br />
Editing a Relay<br />
Deleting a Relay<br />
OL-25136-01<br />
Figure 9-17 Add Relay Page<br />
Step 2 Enter a name for the relay.<br />
Step 3 Enter an IP address for the relay. For more information about valid IP address entries, including IPv6<br />
address formatting, see IP Addresses, page 9-22.<br />
Step 4 Select a header type (Custom or Received). For more information about custom headers, see Custom<br />
Header, page 9-22. When entering a header, you do not need to enter the trailing colon.<br />
For custom headers, enter the header name.<br />
For Received: headers, enter the character or string after which the IP address will appear. Enter the<br />
number for the “hop” to check for the IP address. For more information, see Received Header,<br />
page 9-23.<br />
Step 5 Commit your changes.<br />
Step 1 Click on the relay’s name in the Incoming Relay page. The Edit Relay page is displayed.<br />
Step 2 Make changes to the relay.<br />
Step 3 Commit your changes.<br />
Step 1 Click on the trash can icon in the corresponding row for the relay you want to delete. You are prompted<br />
to confirm the deletion.<br />
Step 2 Click Delete.<br />
Step 3 Commit your changes.<br />
Cisco <strong>IronPort</strong> <strong>AsyncOS</strong> 7.6 for Email <strong>Configuration</strong> <strong>Guide</strong><br />
9-27
Incoming Relays and Logging<br />
9-28<br />
Cisco <strong>IronPort</strong> <strong>AsyncOS</strong> 7.6 for Email <strong>Configuration</strong> <strong>Guide</strong><br />
Chapter 9 Anti-Spam<br />
In the following log example, the SenderBase Reputation score for the sender is reported initially on line<br />
1. Later, once the Incoming Relay is processed, the correct SenderBase Reputation score is reported on<br />
line 5.<br />
1 Fri Apr 28 17:07:29 2006 Info: ICID 210158 ACCEPT SG UNKNOWNLIST match<br />
nx.domain SBRS rfc1918<br />
2 Fri Apr 28 17:07:29 2006 Info: Start MID 201434 ICID 210158<br />
3 Fri Apr 28 17:07:29 2006 Info: MID 201434 ICID 210158 From: <br />
4 Fri Apr 28 17:07:29 2006 Info: MID 201434 ICID 210158 RID 0 To: <br />
5 Fri Apr 28 17:07:29 2006 Info: MID 201434 IncomingRelay(senderdotcom): Header<br />
Received found, IP 192.192.108.1 being used, SBRS 6.8<br />
6 Fri Apr 28 17:07:29 2006 Info: MID 201434 Message-ID<br />
''<br />
7 Fri Apr 28 17:07:29 2006 Info: MID 201434 Subject 'That report...'<br />
8 Fri Apr 28 17:07:29 2006 Info: MID 201434 ready 2367 bytes from <br />
9 Fri Apr 28 17:07:29 2006 Info: MID 201434 matched all recipients for per-recipient policy<br />
DEFAULT in the inbound table<br />
10 Fri Apr 28 17:07:34 2006 Info: ICID 210158 close<br />
11 Fri Apr 28 17:07:35 2006 Info: MID 201434 using engine: CASE spam negative<br />
12 Fri Apr 28 17:07:35 2006 Info: MID 201434 antivirus negative<br />
13 Fri Apr 28 17:07:35 2006 Info: MID 201434 queued for delivery<br />
OL-25136-01
OL-25136-01<br />
Outbreak Filters<br />
CHAPTER<br />
10<br />
Low-volume, targeted email attacks such as phishing messages, scams, and malware links are on the rise<br />
while viruses spread through attachments are on the decline. The messages used for these non-viral<br />
attacks are complex and evolving; they are professional-looking messages that use social engineering<br />
tricks, including using the recipient’s information, in an attempt to trick the recipient into clicking<br />
custom URLs that point to phishing and malware websites. These URLs can be unique for each recipient<br />
or a small group of recipients and these websites are online only for a short period of time and are<br />
unknown to web security services. All of these factors make these small scale, non-viral outbreaks more<br />
difficult to detect than widespread virus outbreaks and spam campaigns. Cisco <strong>IronPort</strong>’s Outbreak<br />
Filters feature protects your users from this growing trend of targeted attacks in addition to new virus<br />
outbreaks.<br />
Outbreak Filters Overview, page 10-1<br />
Outbreak Filters - Multi-Layered Targeted Protection, page 10-3<br />
How the Outbreak Filters Feature Works, page 10-8<br />
Managing Outbreak Filters (GUI), page 10-11<br />
Monitoring Outbreak Filters, page 10-19<br />
Outbreak Filters Overview<br />
Troubleshooting The Outbreak Filters Feature, page 10-20<br />
Messages designed to steal sensitive information from users or deliver malware to their computers<br />
continue to evolve and can slip by traditional anti-virus and anti-spam scanning software. Outbreak<br />
Filters act proactively to provide a critical first layer of defense against these new outbreaks. By<br />
detecting new outbreaks in real-time and dynamically responding to prevent suspicious traffic from<br />
entering the network, Cisco <strong>IronPort</strong>’s Outbreak Filters feature offers protection until new anti-virus and<br />
anti-spam updates are deployed. The Outbreak Filters use Cisco <strong>IronPort</strong>’s outbreak detection<br />
technology and intelligent quarantine system to protect your users.<br />
The Outbreak Filters feature protects your users and your network by gathering information about<br />
outbreaks as they occur and using this data to prevent the spread of these outbreaks to your users.<br />
Outbreak Filters compares incoming messages with published Outbreak Rules from Cisco Security<br />
Intelligence Operations (SIO) to determine if the message is a part of a large-scale virus outbreak or a<br />
smaller, non-viral attack. <strong>AsyncOS</strong> assigns messages that match the Outbreak Rules a threat level that<br />
indicates the severity of the message’s threat and compares that threat level to the quarantine and<br />
message modfication thresholds you set for your mail policy. Messages that meet or exceed one of those<br />
thresholds are quarantined or modified to protect the recipient.<br />
Cisco <strong>IronPort</strong> <strong>AsyncOS</strong> 7.6 for Email <strong>Configuration</strong> <strong>Guide</strong><br />
10-1
Threat Categories<br />
Virus Outbreaks<br />
10-2<br />
Cisco <strong>IronPort</strong> <strong>AsyncOS</strong> 7.6 for Email <strong>Configuration</strong> <strong>Guide</strong><br />
Chapter 10 Outbreak Filters<br />
The process of outbreak detection and filtering begins with SenderBase, part of SIO. SenderBase is the<br />
world’s largest email and web traffic monitoring system and has a view into approximately 25% of the<br />
world’s email traffic. Cisco <strong>IronPort</strong> uses historical SenderBase data to create a statistical view of normal<br />
global traffic patterns. Outbreak Filters depends on the set of rules developed from this data to determine<br />
the threat levels of incoming messages.<br />
Outbreak Filters has significant enhancements in features and usability. At a high level the enhancements<br />
include, but are not limited to:<br />
The increased threat types detected by Cisco Security Intelligence Operations (SIO) and used to<br />
create Outbreak Rules to detect non-viral attacks, such as phishing scams and malware distribution,<br />
in addition to virus outbreaks.<br />
CASE (Context Adaptive Scanning Engine) scanning that scans for URLs to detect non-viral threats,<br />
in addition to combining content analysis from Adaptive Rules and Outbreak Rules from SIO to<br />
detect outbreaks.<br />
Dynamic Quarantine, which re-evaluates messages periodically and auto-releases them from the<br />
quarantine based on Outbreak Rule updates.<br />
URL rewriting to redirect traffic to potentially harmful websites through the Cisco web security<br />
proxy, which either warns users that the website they are attempting to access may be malicious or<br />
blocks the website completely.<br />
These feature enhancements are designed to increase the system’s capture rate for outbreaks, provide<br />
enhanced visibility into an outbreak, and protect your users’ computers and sensitive information.<br />
Your Cisco <strong>IronPort</strong> appliance ships with a 30-day evaluation license for the Outbreak Filters feature.<br />
The Outbreak Filters feature provides protection from two categories of message-based outbreaks: virus<br />
outbreaks, which are messages with never-before-seen viruses in their attachments, and non-viral<br />
threats, which includes phishing attempts, scams, and malware distribution through links to an external<br />
website.<br />
By default, the Outbreak Filters feature scans your incoming and outgoing messages for possible viruses<br />
during an outbreak. You can enable scanning for non-viral threats in addition to virus outbreaks if you<br />
enable anti-spam scanning on the appliance.<br />
Note Your appliance needs a feature key for Cisco <strong>IronPort</strong> Anti-Spam or Cisco <strong>IronPort</strong> Intelligent<br />
Multi-Scan in order for Outbreak Filters to scan for non-viral threats.<br />
The Outbreak Filters feature provides you with a head start when battling virus outbreaks. An outbreak<br />
occurs when messages with attachments containing never-before-seen viruses or variants of existing<br />
viruses spread quickly through private networks and the Internet. As these new viruses or variants hit the<br />
Internet, the most critical period is the window of time between when the virus is released and when the<br />
anti-virus vendors release an updated virus definition. Having advanced notice — even a few hours —<br />
is vital to curbing the spread of the malware or virus. During that vulnerability window, the newly-found<br />
virus can propagate globally, bringing email infrastructure to a halt.<br />
OL-25136-01
Chapter 10 Outbreak Filters<br />
Phishing, Malware Distribution, and Other Non-Viral Threats<br />
OL-25136-01<br />
Messages containing non-viral threats are designed to look like a message from a legitimate sources and<br />
often sent out to a small number of recipients. These messages may have one or more of the following<br />
characteristics in order to appear trustworthy:<br />
The recipient’s contact information.<br />
HTML content designed to mimic emails from legitimate sources, such as social networks and<br />
online retailers.<br />
URLs pointing to websites that have new IP addresses and are online only for a short time, which<br />
means that email and web security services do not have enough information on the website to<br />
determine if it is malicious.<br />
URLs pointing to URL shortening services.<br />
All of these characteristics make these messages more difficult to detect as spam. The Outbreak Filters<br />
feature provides a multi-layer defense from these non-viral threats to prevent your users from<br />
downloading malware or providing personal information to suspicious new websites.<br />
If CASE discovers URLs in the message, it compares the message to existing Outbreak Rules to<br />
determine if the message is part of a small-scale non-viral outbreak and then assigns a threat level.<br />
Depending on the threat level, the Email Security appliance delays delivery to the recipient until more<br />
threat data can be gathered and rewrites the URLs in the message to redirect the recipient to the Cisco<br />
web security proxy if they attempt to access the website. The proxy displays a splash page warning the<br />
user that the website may contain malware.<br />
Outbreak Filters - Multi-Layered Targeted Protection<br />
The Outbreak Filters feature uses three tactics to protect your users from outbreaks:<br />
Delay. The Outbreak Filters feature delays messages that may be part of a virus outbreak or<br />
non-viral attack by quarantining the message. While quarantined, CASE receives updated Outbreak<br />
Rules and rescans the message to confirm whether any of them is part of an attack. CASE determines<br />
the rescan period based on the message’s threat level. See Delaying Messages, page 10-4 for more<br />
information.<br />
Redirect. Based on the threat level, Outbreak Filters rewrites the URLs in non-viral attack messages<br />
to redirect the recipient through the Cisco web security proxy if they attempt to access any of the<br />
linked websites. The proxy displays a splash screen that warns the user that the website may contain<br />
malware, if the website is still operational, or displays an error message if the website has been taken<br />
offline. See Redirecting URLs, page 10-5 for more information on redirecting URLs.<br />
Modify. In addition to rewriting URLs in non-viral threat messages, Outbreak Filters can modify a<br />
message’s subject and add a disclaimer above the message body to warn users about the message’s<br />
content. See Modifying Messages, page 10-6 for more information.<br />
Cisco Security Intelligence Operations<br />
Cisco Security Intelligence Operations (SIO) is a security ecosystem that connects global threat<br />
information, reputation-based services, and sophisticated analysis to Cisco security appliances to<br />
provide stronger protection with faster response times.<br />
SIO consists of three components:<br />
Cisco <strong>IronPort</strong> <strong>AsyncOS</strong> 7.6 for Email <strong>Configuration</strong> <strong>Guide</strong><br />
10-3
10-4<br />
Cisco <strong>IronPort</strong> <strong>AsyncOS</strong> 7.6 for Email <strong>Configuration</strong> <strong>Guide</strong><br />
Chapter 10 Outbreak Filters<br />
SenderBase. The world’s largest threat monitoring network and vulnerability database.<br />
Threat Operations Center (TOC). A global team of security analysts and automated systems that<br />
extract actionable intelligence gathered by SenderBase.<br />
Dynamic Update. Real-time updates automatically delivered to Cisco <strong>IronPort</strong> appliances as<br />
outbreaks occur.<br />
SIO compares real-time data from the global SenderBase network to common traffic patterns to identify<br />
anomalies that are proven predictors of an outbreak. TOC reviews the data and issues a threat level of<br />
the possible outbreak. Cisco <strong>IronPort</strong> Email Security appliances download updated threat levels and<br />
Outbreak Rules and use them to scan incoming and outgoing messages, as well as messages already in<br />
the Outbreak quarantine.<br />
Information about current virus outbreaks can be found on SenderBase’s website here:<br />
http://www.senderbase.org/<br />
The SIO website provides a list of current non-viral threats, including spam, phishing, and malware<br />
distribution attempts:<br />
http://tools.cisco.com/security/center/home.x<br />
Context Adaptive Scanning Engine<br />
Delaying Messages<br />
Outbreak Filters are powered by Cisco <strong>IronPort</strong>’s unique Context Adaptive Scanning Engine (CASE).<br />
CASE leverages over 100,000 adaptive message attributes tuned automatically and on a regular basis,<br />
based on real-time analysis of messaging threats.<br />
For virus outbreaks, CASE analyzes the message content, context and structure to accurately determine<br />
likely Adaptive Rule triggers. CASE combines Adaptive Rules and the real-time Outbreak Rules<br />
published by SIO to evaluate every message and assign a unique threat level.<br />
To detect non-viral threats, CASE scans messages for URLs and uses Outbreak Rules from SIO to<br />
evaluate a message’s threat level if one or more URLs are found.<br />
Based on the message’s threat level, CASE recommends a period of time to quarantine the message to<br />
prevent an outbreak. CASE also determines the rescan intervals so it can reevaluate the message based<br />
on updated Outbreak Rules from SIO. The higher the threat level, the more often it rescans the message<br />
while it is quarantined.<br />
CASE also rescans messages when they’re released from the quarantine. A message can be quarantined<br />
again if CASE determines that it is spam or contains a virus upon rescan.<br />
For more information about CASE, see Cisco <strong>IronPort</strong> Anti-Spam and CASE: an Overview, page 9-4.<br />
The period between when an outbreak or email attack occurs and when software vendors release updated<br />
rules is when your network and your users are the most vulnerable. A modern virus can propagate<br />
globally and a malicious website can deliver malware or collect your users’ sensitive information during<br />
this period. Outbreak Filters protects your users and network by quarantining suspect messages for a<br />
limited period of time, giving Cisco and other vendors time to investigate the new outbreak.<br />
When a virus outbreak occurs, suspicious messages with attachments are quarantined until updated<br />
Outbreak Rules and new anti-virus signatures prove the email’s attachment is clean or a virus.<br />
OL-25136-01
Chapter 10 Outbreak Filters<br />
Redirecting URLs<br />
OL-25136-01<br />
Small scale, non-viral threats contain URLs to malicious websites that may be online for a short period<br />
of time in order to evade detection by web security services or through URL shortening services in order<br />
to circumvent web security by putting a trustworthy website in the middle. By quarantining messages<br />
containing URLs that meet your threat level threshold, not only does CASE have the opportunity to<br />
reevaluate the message’s content based on updated Outbreak Rules from SIO, but the messages can<br />
remain in the quarantine long enough that the linked website may go offline or be blocked by a web<br />
security solution.<br />
See Dynamic Quarantine, page 10-9 more information on how Outbreak Filters quarantine suspicious<br />
messages.<br />
When CASE scans a message at the Outbreak Filters stage, it searches for URLs in the message body in<br />
addition to other suspicious content. CASE uses published Outbreak Rules to evaluate whether the<br />
message is a threat and then scores the message with the appropriate threat level. Depending on the threat<br />
level, Outbreak Filters protects the recipient by rewriting all the URLs to redirect the recipient to the<br />
Cisco web security proxy, except for URLs pointing to bypassed domains, and delaying the delivery of<br />
the message in order for TOC to learn more about the website if it appears to be part of a larger outbreak.<br />
See URL Rewriting and Bypassing Domains, page 10-16 for more information on bypassing URLs for<br />
trusted domains.<br />
After the Email Security appliance releases and delivers the message, any attempt by the recipient to<br />
access the website is redirected through the Cisco web security proxy. This is an external proxy hosted<br />
by Cisco that displays a splash screen that warns the user that the website may be dangerous, if the<br />
website is still operational. If the website has been taken offline, the splash screen displays an error<br />
message.<br />
If the recipient decides to click the message’s URLs, the Cisco web security proxy displays a splash<br />
screen in the user’s web browser to warn the user about the content of the message. Figure 10-1 shows<br />
an example of the splash screen warning. The recipient can either click Ignore this warning to continue<br />
on to the website or Exit to leave and safely close the browser window.<br />
Figure 10-1 Cisco Security Splash Screen Warning<br />
The only way to access the Cisco web security proxy is through a rewritten URL in a message. You<br />
cannot access the proxy by typing a URL in your web browser.<br />
Cisco <strong>IronPort</strong> <strong>AsyncOS</strong> 7.6 for Email <strong>Configuration</strong> <strong>Guide</strong><br />
10-5
Modifying Messages<br />
10-6<br />
Cisco <strong>IronPort</strong> <strong>AsyncOS</strong> 7.6 for Email <strong>Configuration</strong> <strong>Guide</strong><br />
Chapter 10 Outbreak Filters<br />
The Outbreak Filters feature modifies the message body of a non-viral threat message not only to rewrite<br />
the URLs but to alert the user that the message is a suspected threat. The Outbreak Filters feature can<br />
modify the subject header and add a disclaimer about the message’s content above the message body.<br />
See Message Modification, page 10-16 for more information.<br />
The threat disclaimer is created using the Disclaimer template through the Mail Policies > Text<br />
Resources page. See Managing Text Resources (GUI), page 14-13 for more information.<br />
Types of Rules: Adaptive and Outbreak<br />
Outbreak Rules<br />
Adaptive Rules<br />
Two types of rules are used by Outbreak Filters to detect potential outbreaks: Adaptive and Outbreak.<br />
The Outbreak Filters feature uses these two rule sets to provide the highest efficacy and the most focused<br />
set of criteria for threat detection to ensure that filters can be laser focused on a particular outbreak. The<br />
Outbreak Filters rules and actions are visible to the administrator, not hidden away behind the scenes,<br />
providing instant access to quarantined messages and the reason why they were quarantined.<br />
Outbreak Rules are generated by the Cisco <strong>IronPort</strong> Threat Operations Center (TOC), which is a part of<br />
the Cisco Security Intelligence Operations, and focus on the message as a whole, rather than just<br />
attachment filetypes. Outbreak Rules use SenderBase data (real time and historical traffic data) and any<br />
combination of message parameters such as attachment file type, file name keywords, or anti-virus<br />
engine update to recognize and prevent outbreaks in real time. Outbreak Rules are given a unique ID<br />
used to refer to the rule in various places in the GUI (such as the Outbreak quarantine).<br />
Real-time data from the global SenderBase network is then compared to this baseline, identifying<br />
anomalies that are proven predictors of an outbreak. The TOC reviews the data and issues a threat<br />
indicator or Threat Level. The Threat Level is a numeric value between 0 (no threat) and 5 (extremely<br />
risky), and measures the likelihood that a message is a threat for which no other gateway defense is<br />
widely deployed by Cisco <strong>IronPort</strong> customers (for more information, see Threat Levels, page 10-7).<br />
Threat Levels are published as Outbreak Rules by the TOC.<br />
Some example characteristics that can be combined in Outbreak Rules include:<br />
File Type, File Type & Size, File Type & File Name Keyword, etc.<br />
File Name Keyword & File Size<br />
File Name Keyword<br />
Message URL<br />
File Name & Sophos IDE<br />
Adaptive Rules are a set of rules within CASE that accurately compare message attributes to attributes<br />
of known virus outbreak messages. These rules have been created after studying known threat messages<br />
and known good messages within an extensive Cisco <strong>IronPort</strong> virus corpus. Adaptive Rules are updated<br />
often as the corpus is evaluated. They complement existing Outbreak Rules to detect outbreak messages<br />
at all times. While Outbreak Rules take effect when a possible outbreak is occurring, Adaptive Rules<br />
OL-25136-01
Chapter 10 Outbreak Filters<br />
Outbreaks<br />
Threat Levels<br />
OL-25136-01<br />
(once enabled) are “always on,” catching outbreak messages locally before the full anomaly has formed<br />
on a global basis. Additionally, Adaptive Rules continuously respond to small and subtle changes in<br />
email traffic and structure, providing updated protection to customers.<br />
A Outbreak Filter rule is basically a Threat Level (e.g. 4) associated with a set of characteristics for an<br />
email message and attachment — things such as file size, file type, file name, message content, and so<br />
on. For example, assume the Cisco <strong>IronPort</strong> SIO notices an increase in the occurrences of a suspicious<br />
email message carrying a .exe attachment that is 143 kilobytes in size, and whose file name includes a<br />
specific keyword (“hello” for example). An Outbreak Rule is published increasing the Threat Level for<br />
messages matching this criteria. Your Cisco <strong>IronPort</strong> appliance checks for and downloads newly<br />
published Outbreak and Adaptive Rules every 5 minutes by default (see Updating Outbreak Filter Rules,<br />
page 10-13). Adaptive Rules are updated less frequently than Outbreak Rules. On the Cisco <strong>IronPort</strong><br />
appliance, you set a threshold for quarantining suspicous messages. If the Threat Level for a message<br />
equals or exceeds the quarantine threshold, the message is sent to the Outbreak quarantine area. You can<br />
also set up a threshold for modifying non-viral threat messages to rewrite any URLs found in suspicious<br />
messages or add a notification at the top of message body.<br />
Table 10-1 on page 10-7 provides a basic set of guidelines or definitions for each of the various levels.<br />
Table 10-1 Threat Level Definitions<br />
Level Risk Meaning<br />
0 None There is no risk that the message is a threat.<br />
1 Low The risk that the message is a threat is low.<br />
2 Low/Medium The risk that the message is a threat is low to medium. It is a<br />
“suspected” threat.<br />
3 Medium Either the message is part of a confirmed outbreak or there is a medium<br />
to large risk of its content being a threat.<br />
4 High Either the message is confirmed to be part of a large scale outbreak or<br />
its content is very dangerous.<br />
5 Extreme The message’s content is confirmed to part of an outbreak that is either<br />
extremely large scale or large scale and extremely dangerous.<br />
For more information about threat levels and outbreak rules, see Outbreak Filters Rules, page 10-13.<br />
<strong>Guide</strong>lines for Setting Your Quarantine Threat Level Threshold<br />
The quarantine threat level threshold allows administrators to be more or less aggressive in quarantining<br />
suspicious messages. A low setting (1 or 2) is more aggressive and will quarantine more messages;<br />
conversely, a higher score (4 or 5) is less aggressive and will only quarantine messages with an extremely<br />
high likelihood of being malicious.<br />
Cisco <strong>IronPort</strong> <strong>AsyncOS</strong> 7.6 for Email <strong>Configuration</strong> <strong>Guide</strong><br />
10-7
10-8<br />
Cisco <strong>IronPort</strong> <strong>AsyncOS</strong> 7.6 for Email <strong>Configuration</strong> <strong>Guide</strong><br />
Chapter 10 Outbreak Filters<br />
The same threshold applies to both virus outbreaks and non-virus threats, but you can specify different<br />
quarantine retention times for virus attacks and other threats. See Dynamic Quarantine, page 10-9 for<br />
more information.<br />
Cisco recommends the default value of 3.<br />
Containers: Specific and Always Rules<br />
Container files are files, such as zipped (.zip) archives, that contain other files. The TOC can publish<br />
rules that deal with specific files within archive files.<br />
For example, if a virus outbreak is identified by TOC to consist of a .zip file containing a .exe, a specific<br />
Outbreak Rule is published that sets a threat level for .exe files within .zip files (.zip(exe)), but does not<br />
set a specific threat level for any other file type contained within .zip files (e.g. .txt files). A second rule<br />
(.zip(*)) covers all other file types within that container file type. An Always rule for a container will<br />
always be used in a message's Threat Level calculation regardless of the types of files that are inside a<br />
container. An always rule will be published by the SIO if all such container types are known to be<br />
dangerous.<br />
How the Outbreak Filters Feature Works<br />
Message Scoring<br />
Table 10-2 Fallback Rules and Threat Level Scores<br />
Outbreak Rule Threat Level Description<br />
.zip(exe) 4 This rule sets a threat level of 4 for .exe files within .zip files.<br />
.zip(doc) 0 This rule sets a threat level of 0 for .doc files within .zip files.<br />
zip(*) 2 This rule sets a threat level of 2 for all .zip files, regardless of<br />
the types of files they contain.<br />
Email messages pass through a series of steps, the “email pipeline,” when being processed by your Cisco<br />
<strong>IronPort</strong> appliance (for more information about the email pipeline, see Understanding the Email<br />
Pipeline, page 4-1). As the messages proceed through the email pipeline, they are run through the<br />
anti-spam and anti-virus scanning engines if they are enabled for that mail policy. Only messages that<br />
pass through those scans are scanned by the Outbreak Filters feature (see Message and Content Filters<br />
and the Email Pipeline, page 10-21 for more information about how the email pipeline can affect which<br />
messages are scanned by the Outbreak Filters feature). In other words, known spam or messages<br />
containing recognized viruses are not scanned by the Outbreak Filters feature because they will have<br />
already been removed from the mail stream — deleted, quarantined, etc. — based on your anti-spam and<br />
anti-virus settings. Messages that arrive at the Outbreak Filters feature have therefore been marked<br />
spam- and virus-free. Note that a message quarantined by Outbreak Filters may be marked as spam or<br />
containing a virus when it is released from the quarantine and rescanned by CASE, based on updated<br />
spam rules and virus definitions.<br />
When a new virus attack or non-viral threat is released into the wild, no anti-virus or anti-spam software<br />
is able to recongnize the threat yet, so this is where the Outbreak Filters feature can be invaluable.<br />
Incoming messages are scanned and scored by CASE using the published Outbreak and Adaptive Rules<br />
(see Types of Rules: Adaptive and Outbreak, page 10-6). The message score corresponds with the<br />
OL-25136-01
Chapter 10 Outbreak Filters<br />
OL-25136-01<br />
message’s threat level. Based on which, if any, rules the message matches, CASE assigns the<br />
corresponding threat level. If there is no associated threat level (the message does not match any rules),<br />
then the message is assigned a threat level of 0.<br />
Once that calculation has been completed, the Email Security appliance checks whether the threat level<br />
of that message meets or exceeds your quarantine or message modification threshold value and<br />
quarantines message or rewrites its URLs. It the threat level is below the thresholds, it will be passed<br />
along for further processing in the pipeline.<br />
Additionally, CASE reevaluates existing quarantined messages against the latest rules to determine the<br />
latest threat level of a message. This ensures that only messages that have a threat level consistent with<br />
an outbreak message stay within the quarantine and messages that are no longer a threat flow out of the<br />
quarantine after an automatic reevaluation.<br />
In the case of multiple scores for an outbreak message — one score from an Adaptive Rule (or the highest<br />
score if multiple Adaptive Rules apply), and another score from an Outbreak Rule (or the highest score<br />
if multiple Outbreak Rules apply) — intelligent algorithms are used to determine the final threat level.<br />
Note It is possible to use the Outbreak Filters feature without having enabled anti-virus scanning on the Cisco<br />
<strong>IronPort</strong> appliance. The two security services are designed to complement each other, but will also work<br />
separately. That said, if you do not enable anti-virus scanning on your Cisco <strong>IronPort</strong> appliance, you will<br />
need to monitor your anti-virus vendor’s updates and manually release or re-evaluate some messages in<br />
the Outbreak quarantine. When using Outbreak Filters without anti-virus scanning enabled, keep the<br />
following in mind:<br />
You should disable Adaptive Rules<br />
Messages will get quarantined by Outbreak Rules<br />
Messages will get released if the threat level is lowered or time expires<br />
Downstream anti-virus vendors (desktops/groupware) may catch the message on release.<br />
Note Anti-spam scanning needs to be enabled globally on an appliance in order for the Outbreak Filters<br />
feature to scan for non-viral threats.<br />
Dynamic Quarantine<br />
The Outbreak Filters feature’s Outbreak quarantine is a temporary holding area used to store messages<br />
until they’re confirmed to be threats or it’s safe to deliver to users. (See Outbreak Lifecycle and Rules<br />
Publishing, page 10-10 for more information.) Quarantined messages can be released from the Outbreak<br />
quarantine in several ways. As new rules are downloaded, messages in the Outbreak quarantine are<br />
reevaluated based on a recommended rescan interval calculated by CASE. If the revised threat level of<br />
a message falls under the quarantine retention threshold, the message will automatically be released<br />
(regardless of the Outbreak quarantine’s settings), thereby minimizing the time it spends in the<br />
quarantine. If new rules are published while messages are being re-evaluated, the rescan is restarted.<br />
Please note that messages quarantined as virus attacks are not automatically released from the outbreak<br />
quarantine when new anti-virus signatures are available. New rules may or may not reference new<br />
anti-virus signatures; however, messages will not be released due to an anti-virus engine update unless<br />
an Outbreak Rule changes the threat level of the message to a score lower than your Threat Level<br />
Threshold.<br />
Cisco <strong>IronPort</strong> <strong>AsyncOS</strong> 7.6 for Email <strong>Configuration</strong> <strong>Guide</strong><br />
10-9
10-10<br />
Cisco <strong>IronPort</strong> <strong>AsyncOS</strong> 7.6 for Email <strong>Configuration</strong> <strong>Guide</strong><br />
Chapter 10 Outbreak Filters<br />
Messages are also released from the Outbreak quarantine after CASE’s recommended retention period<br />
has elapsed. CASE calculates the retention period based on the message’s threat level. You can define<br />
separate maximum retention times for virus outbreaks and non-viral threats. If CASE’s recommended<br />
retention time exceeds the maximum retention time for the threat type, the Email Security appliance<br />
releases messages when the maximum retention time elapses. For viral messages the default maximum<br />
quarantine period is 1 day. The default period for quarantining non-viral threats is 4 hours. You can<br />
manually release messages from the quarantine.<br />
The Email Security appliance also releases messages when the quarantine is full and more messages are<br />
inserted (this is referred to as overflow). Overflow only occurs when the Outbreak quarantine is at 100%<br />
capacity, and a new message is added to the quarantine. At this point, messages are released in the<br />
following order of priority:<br />
Messages quarantined by Adaptive Rules (those scheduled to be released soonest are first)<br />
Messages quarantined by Outbreak Rules (those scheduled to be released soonest are first)<br />
Overflow stops the moment the Outbreak quarantine is below 100% capacity. For more information<br />
about how quarantine overflow is handled, see the “Quarantines” chapter in the Cisco <strong>IronPort</strong> <strong>AsyncOS</strong><br />
for Email Daily Management <strong>Guide</strong>.<br />
Messages released from the Outbreak quarantine are scanned by the anti-virus and anti-spam engines<br />
again if they’re enabled for the mail policy. If it is now marked as a known virus or spam, then it will be<br />
subject to your mail policy settings (including a possible second quarantining in the Virus quarantine or<br />
Cisco <strong>IronPort</strong> Spam quarantine). For more information, see The Outbreak Filters Feature and the<br />
Outbreak Quarantine, page 10-17.<br />
Thus it is important to note that in a message's lifetime, it may actually be quarantined twice — once<br />
due to the Outbreak Filters feature, and once when it is released from the Outbreak quarantine. A<br />
message will not be subject to a second quarantine if the verdicts from each scan (prior to Outbreak<br />
Filters, and when released from the Outbreak quarantine) match. Also note that the Outbreak Filters<br />
feature does not take any final actions on messages. The Outbreak Filters feature will either quarantine<br />
a message (for further processing) or move the message along to the next step in the pipeline.<br />
Outbreak Lifecycle and Rules Publishing<br />
Very early in a virus outbreak’s lifecycle, broader rules are used to quarantine messages. As more<br />
information becomes available, increasingly focused rules are published, narrowing the definition of<br />
what is quarantined. As the new rules are published, messages that are no longer considered possible<br />
virus messages are released from quarantine (messages in the outbreak quarantine are rescanned as new<br />
rules are published).<br />
Table 10-3 Example Rules for an Outbreak Lifecycle<br />
Time Rule Type Rule Description Action<br />
T=0 Adaptive Rule<br />
(based on past<br />
outbreaks)<br />
A consolidated rule set based<br />
on over 100K message<br />
attributes, which analyzes<br />
message content, context and<br />
structure<br />
T=5 min Outbreak Rule Quarantine messages<br />
containing .zip (exe) files<br />
Messages are automatically quarantined<br />
if they match Adaptive Rules<br />
Quarantine all attachments that are .zips<br />
containing a .exe<br />
OL-25136-01
Chapter 10 Outbreak Filters<br />
Managing Outbreak Filters (GUI)<br />
OL-25136-01<br />
Table 10-3 Example Rules for an Outbreak Lifecycle (Continued)<br />
Time Rule Type Rule Description Action<br />
T=10<br />
min<br />
T=20<br />
min<br />
T=12<br />
hours<br />
Outbreak Rule Quarantine messages that have<br />
.zip (exe) files greater than 50<br />
KB<br />
Outbreak Rule Quarantine messages that have<br />
.zip (exe) files between 50 to 55<br />
KB, and have “Price” in the file<br />
name<br />
Log in to the Graphical User Interface (GUI), select Security Services in the menu, and click Outbreak<br />
Filters.<br />
Figure 10-2 Outbreak Filters Main Page<br />
Any message with .zip (exe) files that<br />
are less than 50 KB would be released<br />
from quarantine<br />
Any message that does not match this<br />
criteria would be released from<br />
quarantine<br />
Outbreak Rule Scan against new signature All remaining messages are scanned<br />
against the latest anti-virus signature<br />
The Outbreak Filters page shows two sections: the Outbreak Filters Overview and a listing of current<br />
Outbreak Filter Rules (if any).<br />
In Figure 10-2, Outbreak Filters are enabled, Adaptive Scanning is enabled, and the maximum message<br />
size is set to 512k. To change these settings, click Edit Global Settings For more information about<br />
editing Global Settings, see Configuring Outbreak Filters Global Settings, page 10-12.<br />
Cisco <strong>IronPort</strong> <strong>AsyncOS</strong> 7.6 for Email <strong>Configuration</strong> <strong>Guide</strong><br />
10-11
10-12<br />
Cisco <strong>IronPort</strong> <strong>AsyncOS</strong> 7.6 for Email <strong>Configuration</strong> <strong>Guide</strong><br />
Chapter 10 Outbreak Filters<br />
The Outbreak Filter Rules section lists the time, date, and version of the latest update for various<br />
components (the rules engine as well as the rules themselves), as well as a listing of the current Outbreak<br />
Filter rules with threat level.<br />
For more information about Outbreak Rules, see Outbreak Filters Rules, page 10-13.<br />
Configuring Outbreak Filters Global Settings<br />
To configure the Global Settings for Outbreak Filters, click Edit Global Settings The Outbreak Filters<br />
Global Settings page is displayed:<br />
Figure 10-3 Outbreak Filters Global Settings Page<br />
Use this page to:<br />
Enable Outbreak Filters globally.<br />
Enable Adaptive Rules scanning.<br />
Set a maximum size for files to scan (note that you are entering the size in bytes)<br />
Elect whether to enable alerts for the Outbreak Filter.<br />
Note that alerts and Adaptive Rules are not enabled by default. This functionality is also available via<br />
the outbreakconfig CLI command (see the Cisco <strong>IronPort</strong> <strong>AsyncOS</strong> CLI Reference <strong>Guide</strong>). After you<br />
make your changes, submit and commit them.<br />
Enabling the Outbreak Filters Feature<br />
To enable the Outbreak Filters feature globally, check the box next to Enable Outbreak Filters on the<br />
Outbreak Filters Global Settings page, and click Submit. You must have agreed to the Outbreak Filters<br />
license agreement first.<br />
Once enabled globally, the Outbreak Filters feature can then be enabled or disabled individually for each<br />
incoming and outgoing mail policy, including the default policies. For more information, see The<br />
Outbreak Filters Feature and Mail Policies, page 10-13.<br />
The Outbreak Filters feature uses the Context Adaptive Scanning Engine (CASE) to detect viral threats,<br />
regardless of whether anti-spam scanning is enabled, but you do need to have Cisco <strong>IronPort</strong> Anti-Spam<br />
or Intelligent Multi-Scan enabled globally on the aplliance in order to scan for non-viral threats.<br />
Note If you have not already agreed to the license during system setup (see Step 4: Security, page 3-21), you<br />
must click Enable on the Security Services > Outbreak Filters page, and then read and agree to the<br />
license.<br />
OL-25136-01
Chapter 10 Outbreak Filters<br />
Enabling Adaptive Rules<br />
OL-25136-01<br />
Adaptive Scanning enables the use of Adaptive Rules in Outbreak Filters. A set of factors or traits (file<br />
size, etc.) are used to determine the likelihood of a message being part of an outbreak when no virus<br />
signature or spam criteria relating to the message’s content is available. To enable Adaptive Scanning,<br />
check the box next to Enable Adaptive Rules on the Outbreak Filters Global Settings page, and click<br />
Submit.<br />
Enabling Alerts for Outbreak Filters<br />
Outbreak Filters Rules<br />
Managing Outbreak Filter Rules<br />
Updating Outbreak Filter Rules<br />
Check the box labeled “Emailed Alerts” to enable alerting for the Outbreak Filters feature. Enabling<br />
emailed alerts for Outbreak Filters merely enables the alerting engine to send alerts regarding Outbreak<br />
Filters. Specifying which alerts are sent and to which email addresses is configured via the Alerts page<br />
in the System Administration tab. For more information on configuring alerts for Outbreak Filters, see<br />
Alerts, SNMP Traps, and Outbreak Filters, page 10-20.<br />
Outbreak Rules are published by the Cisco <strong>IronPort</strong> Security Intelligence Operations and your Cisco<br />
<strong>IronPort</strong> appliance checks for and downloads new outbreak rules every 5 minutes. You can change this<br />
update interval. See Editing Update Settings, page 15-11 for more information.<br />
Because the Outbreak Filters Rules are automatically downloaded for you, there really is no management<br />
needed on the part of the user.<br />
However, if for some reason your Cisco <strong>IronPort</strong> appliance is not able to reach Cisco <strong>IronPort</strong>’s update<br />
servers for new rules over a period of time, it is possible that your locally-cached scores are no longer<br />
valid, i.e., if a known viral attachment type now has an update in the anti-virus software and/or is no<br />
longer a threat. At this time, you may wish to no longer quarantine messages with these characteristics.<br />
You can manually update the current outbreak rules by clicking Update Rules Now. This is identical to<br />
issuing the outbreakupdate command via the CLI (see the Cisco <strong>IronPort</strong> <strong>AsyncOS</strong> CLI Reference<br />
<strong>Guide</strong>).<br />
By default, your Cisco <strong>IronPort</strong> appliance will attempt to download new Outbreak Filters rules every 5<br />
minutes. You can change this interval via the Security Services > Service Updates page. For more<br />
information, see Service Updates, page 15-10.<br />
The Outbreak Filters Feature and Mail Policies<br />
The Outbreak Filters feature has settings that can be set per mail policy. The Outbreak Filters feature can<br />
be enabled or disabled for each mail policy on the appliance. Specific file extensions and domains can<br />
be exempted from processing by the Outbreak Filters feature, per mail policy. This functionality is also<br />
available via the policyconfig CLI command (see the Cisco <strong>IronPort</strong> <strong>AsyncOS</strong> CLI Reference <strong>Guide</strong>).<br />
Cisco <strong>IronPort</strong> <strong>AsyncOS</strong> 7.6 for Email <strong>Configuration</strong> <strong>Guide</strong><br />
10-13
10-14<br />
Cisco <strong>IronPort</strong> <strong>AsyncOS</strong> 7.6 for Email <strong>Configuration</strong> <strong>Guide</strong><br />
Chapter 10 Outbreak Filters<br />
Note Cisco <strong>IronPort</strong> Anti-Spam or Intelligent Multi-Scan scanning needs to be enabled globally on an<br />
appliance in order for the Outbreak Filters feature to scan for non-viral threats.<br />
Figure 10-4 Mail Policy Listing<br />
To modify the Outbreak Filters feature settings for a specific mail policy, click the link in the Outbreak<br />
Filters column of the policy to change. The Outbreak Filter Settings page is displayed.<br />
Figure 10-5 Outbreak Filters Settings and Mail Policies<br />
To enable and customize the Outbreak Filters feature for a particular mail policy, select Enable<br />
Outbreak Filtering (Customize Settings).<br />
You can configure the following Outbreak Filter settings for a mail policy:<br />
OL-25136-01
Chapter 10 Outbreak Filters<br />
OL-25136-01<br />
Quarantine threat level.<br />
Maximum quarantine retention time.<br />
File extension types for bypassing.<br />
Message modification threshold.<br />
Message subject.<br />
URL rewriting.<br />
Threat disclaimer.<br />
Select Enable Outbreak Filtering (Inherit Default mail policy settings) to use the Outbreak Filters<br />
settings that are defined for the default mail policy. If the default mail policy has the Outbreak Filters<br />
feature enabled, all other mail policies use the same Outbreak Filter settings unless they are customized.<br />
Once you have made your changes, commit your changes.<br />
Setting a Quarantine Level Threshold<br />
Maximum Quarantine Retention<br />
Bypassing File Extension Types<br />
Select a Quarantine Threat Level threshold for outbreak threats from the list. A smaller number means<br />
that you will be quarantining more messages, while a larger number results in fewer messages<br />
quarantined. Cisco recommends the default value of 3.<br />
For more information, see <strong>Guide</strong>lines for Setting Your Quarantine Threat Level Threshold, page 10-7.<br />
Specify the maximum amount of time in either hours or days that messages stay in the Outbreak<br />
Quarantine. You can specify different retention times for messages that may contain viral attachments<br />
and messages that may contain other threats, like phishing or malware links. You cannot quarantine<br />
non-viral threats unless you enable Message Modification for the policy.<br />
CASE recommends a quarantine retention period when assigning the threat level to the message. The<br />
Email Security appliance keeps the message quarantined for the length of time that CASE recommends<br />
unless it exceeds the maximum quarantine retention time for its threat type.<br />
You can modify a policy to bypass specific file types. Bypassed file extensions are not included when<br />
CASE calculates the threat level for the message; however, the attachments are still processed by the rest<br />
of the email security pipeline.<br />
To bypass a file extension, click Bypass Attachment Scanning, select or type in a file extension, and click<br />
Add Extension. <strong>AsyncOS</strong> displays the extension type in the File Extensions to Bypass list.<br />
To remove an extension from the list of bypassed extensions, click the trash can icon next to the<br />
extension in the File Extensions to Bypass list.<br />
Bypassing File Extensions: Container File Types<br />
When bypassing file extensions, files within container files (a .doc file within a .zip, for example) are<br />
bypassed if the extension is in the list of extensions to bypass. For example, if you add .doc to the list of<br />
extensions to bypass, all .doc files, even those within container files are bypassed.<br />
Cisco <strong>IronPort</strong> <strong>AsyncOS</strong> 7.6 for Email <strong>Configuration</strong> <strong>Guide</strong><br />
10-15
Message Modification<br />
10-16<br />
Cisco <strong>IronPort</strong> <strong>AsyncOS</strong> 7.6 for Email <strong>Configuration</strong> <strong>Guide</strong><br />
Chapter 10 Outbreak Filters<br />
Enable Message Modification if you want the appliance to scan messages for non-viral threats, such as<br />
phishing attempts or links to malware websites.<br />
Based on the message’s threat level, <strong>AsyncOS</strong> can modify the message to rewrite all of the URLs to<br />
redirect the recipient through the Cisco web security proxy if they attempt to open the website from the<br />
message. The appliance can also add a disclaimer to the message to alert the user that the message’s<br />
content is suspicious or malicious.<br />
You need to enable message modification in order to quarantine non-viral threat messages.<br />
Message Modification Threat Level<br />
Message Subject<br />
Select a Message Modification Threat Level threshold from the list. This setting determines whether to<br />
modify a message based on the threat level returned by CASE. A smaller number means that you will be<br />
modifying more messages, while a larger number results in fewer messages being modified. Cisco<br />
recommends the default value of 3.<br />
You can alter the text of the Subject header on non-viral threat messages containing modified links by<br />
prepending or appending certain text strings to notify users that the message has been modified for their<br />
protection.<br />
Note White space is not ignored in the Message Subject field. Add spaces after (if prepending) or before (if<br />
appending) the text you enter in this field to separate your added text from the original subject of the<br />
message. For example, add the text [MODIFIED FOR PROTECTION] with a few trailing spaces if you are<br />
prepending.<br />
Note The Message Subject field only accepts US-ASCII characters.<br />
URL Rewriting and Bypassing Domains<br />
If the message’s threat level exceeds the message modification threshold, the Outbreak Filters feature<br />
rewrites all URLs in the message to redirect the user to the Cisco web security proxy’s splash page if<br />
they click on any of them. (See Redirecting URLs, page 10-5 for more information.) If the message’s<br />
threat level exceeds the quarantine threshold, the appliance also quarantines the message. If a small<br />
scale, non-viral outbreak is in progress, quarantining the message gives TOC time to analyze any suspect<br />
websites linked from possible outbreak messages and determine whether the websites are malicious.<br />
CASE uses updated Outbreak Rules from SIO to rescan the message to determine if it is part of the<br />
outbreak. After the retention period expires, the appliance releases the message from the quarantine.<br />
<strong>AsyncOS</strong> rewrites all of the URLs inside a message except for the ones pointing to bypassed domains.<br />
The following options are available for URL rewriting:<br />
Enable only for unsigned messages. This option allows <strong>AsyncOS</strong> to rewrite URLs in unsigned<br />
messages that meet or exceed the message modification threshold, but not signed messages. Cisco<br />
recommends using this setting for URL rewriting.<br />
OL-25136-01
Chapter 10 Outbreak Filters<br />
Threat Disclaimer<br />
OL-25136-01<br />
Note The Email Security appliance may rewrite URLs in a DomainKeys/DKIM-signed message and<br />
invalidate the message’s signature if a server or appliance on your network other than the Email<br />
Security appliance is responsible for verifying the DomainKeys/DKIM signature.<br />
Enable for all messages. This option allows <strong>AsyncOS</strong> to rewrite URLs in all messages that meet or<br />
exceed the message modification threshold, including signed ones. If <strong>AsyncOS</strong> modifies a signed<br />
message, the signature becomes invalid.<br />
Disable. This option disables URL rewriting for Outbreak Filters.<br />
You can modify a policy to exclude URLs to certain domains from modification. To bypass domains,<br />
enter the IPv4 address, IPv6 address, CIDR range, hostname, partial hostname or domain in the Bypass<br />
Domain Scanning field. Separate multiple entries using commas.<br />
The Email Security appliance can append a disclaimer message above the heading of a suspicious<br />
message to warn the user of its content. This disclaimer can be in HTML or plain text, depending on the<br />
type of message.<br />
Select the disclaimer text you want to use from the Threat Disclaimer list or click the Mail Policies ><br />
Text Resources link to create a new disclaimer using the Disclaimer Template. The Disclaimer Template<br />
includes variables for outbreak threat information. You can see a preview of the threat disclaimer by<br />
clicking Preview Disclaimer. For custom disclaimer messages, you can use variables to display the threat<br />
level, the type of threat, and a description of the threat in the message. For information on creating a<br />
disclaimer message, see Managing Text Resources (GUI), page 14-13.<br />
The Outbreak Filters Feature and the Outbreak Quarantine<br />
Messages quarantined by the Outbreak Filters feature are sent to the Outbreak quarantine. This<br />
quarantine functions like any other quarantine (for more information about working with quarantines,<br />
see the “Quarantines” chapter in the Cisco <strong>IronPort</strong> <strong>AsyncOS</strong> for Email Daily Management <strong>Guide</strong>)<br />
except that it has a “summary” view, useful for deleting or releasing all messages from the quarantine,<br />
based on the rule used to place the message in the quarantine (for Outbreak Rules, the Outbreak ID is<br />
shown, and for Adaptive Rules, a generic term is shown). For more information about the summary view,<br />
see Outbreak Quarantine and the Manage by Rule Summary View, page 10-19.<br />
Cisco <strong>IronPort</strong> <strong>AsyncOS</strong> 7.6 for Email <strong>Configuration</strong> <strong>Guide</strong><br />
10-17
10-18<br />
Figure 10-6 The Outbreak Quarantine<br />
Monitoring the Outbreak Quarantine<br />
Cisco <strong>IronPort</strong> <strong>AsyncOS</strong> 7.6 for Email <strong>Configuration</strong> <strong>Guide</strong><br />
Chapter 10 Outbreak Filters<br />
Though a properly configured quarantine requires little if any monitoring, it is a good idea to keep an<br />
eye on the Outbreak Quarantine, especially during and after virus outbreaks when legitimate messages<br />
may be delayed.<br />
If a legitimate message is quarantined, one of the following occurs depending on the settings for the<br />
Outbreak quarantine:<br />
If the quarantine’s Default Action is set to Release, the message will be released when the retention<br />
time period expires or when the quarantine overflows. You can configure the Outbreak quarantine<br />
so that the following actions are performed on messages before they are released due to overflow:<br />
strip attachments, modify the subject, and add an X-Header. For more information about these<br />
actions, see the “Quarantines” chapter in the Cisco <strong>IronPort</strong> <strong>AsyncOS</strong> for Email Daily Management<br />
<strong>Guide</strong>.<br />
If the quarantine’s Default Action is set to Delete, the message will be deleted when the retention<br />
time period expires, or when the quarantine overflows.<br />
Overflow occurs when the quarantine is full and more messages are added. In this case the messages<br />
closest to their expiration date (not necessarily the oldest messages) are released first, until enough<br />
room is available for the new messages. You can configure the Outbreak quarantine so that the<br />
following actions are performed on messages before they are released due to overflow: strip<br />
attachments, modify the subject, add an X-Header.<br />
Because quarantined messages are rescanned whenever new rules are published, it is very likely that<br />
messages in the Outbreak quarantine will be released prior to the expiration time.<br />
Still, it can be important to monitor the Outbreak quarantine if the Default Action is set to Delete. Cisco<br />
recommends most users to not set the default action to Delete. For more information about releasing<br />
messages from the Outbreak quarantine, or changing the Default Action for the Outbreak Quarantine,<br />
see the “Quarantines” chapter in the Cisco <strong>IronPort</strong> <strong>AsyncOS</strong> for Email Daily Management <strong>Guide</strong>.<br />
Conversely, if you have messages in your Outbreak quarantine that you would like to keep in the<br />
quarantine longer while you wait for a new rule update, for example, you can delay the expiration of<br />
those messages. Keep in mind that increasing the retention time for messages can cause the size of the<br />
quarantine to grow.<br />
Note If anti-virus scanning is disabled globally (not via a mail policy) while a message is in the Outbreak<br />
quarantine, the message is not anti-virus scanned when it leaves the quarantine, even if anti-virus<br />
scanning is re-enabled prior to the message leaving the quarantine.<br />
OL-25136-01
Chapter 10 Outbreak Filters<br />
OL-25136-01<br />
Note You can use the Outbreak Filters feature without having enabled anti-virus scanning on the Cisco<br />
<strong>IronPort</strong> appliance. However, Outbreak Filters cannot scan for non-viral threats if anti-spam scanning is<br />
not enabled on the appliance.<br />
Outbreak Quarantine and the Manage by Rule Summary View<br />
You can view the contents of the Outbreak quarantine by clicking on the name of the quarantine in the<br />
listing on the Monitor menu in the GUI. The Outbreak quarantine has an additional view as well, the<br />
Outbreak Quarantine Manage by Rule Summary link.<br />
Figure 10-7 The Outbreak Quarantine Manage by Rule Summary Link<br />
Using the Summary View to Perform Message Actions on Messages in the Outbreak Quarantine Based on Rule ID.<br />
Click on the Manage by Rule Summary link to see a listing of the contents of the Outbreak quarantine,<br />
grouped by rule ID:<br />
Figure 10-8 The Outbreak Quarantine Manage by Rule Summary View<br />
From this view, you can choose to release, delete, or delay the exit for all messages pertaining to a<br />
specific outbreak or adaptive rule, rather than selecting individual messages. You can also search through<br />
or sort the listing.<br />
This functionality is also available via the quarantineconfig -> outbreakmanage CLI command. For<br />
more information, see the Cisco <strong>IronPort</strong> <strong>AsyncOS</strong> CLI Reference <strong>Guide</strong>.<br />
Monitoring Outbreak Filters<br />
The Cisco <strong>IronPort</strong> appliance includes several tools to monitor the performance and activity of the<br />
Outbreak Filters feature.<br />
Cisco <strong>IronPort</strong> <strong>AsyncOS</strong> 7.6 for Email <strong>Configuration</strong> <strong>Guide</strong><br />
10-19
Outbreak Filters Report<br />
10-20<br />
Cisco <strong>IronPort</strong> <strong>AsyncOS</strong> 7.6 for Email <strong>Configuration</strong> <strong>Guide</strong><br />
Chapter 10 Outbreak Filters<br />
The Outbreak Filters report to view the current status and configuration of Outbreak Filters on your<br />
Cisco <strong>IronPort</strong> appliance as well as information about recent outbreaks and messages quarantined due<br />
to Outbreak Filters. View this information on the Monitor > Outbreak Filters page. For more<br />
information, see the “Email Security Monitor” chapter in the Cisco <strong>IronPort</strong> <strong>AsyncOS</strong> for Email Daily<br />
Management <strong>Guide</strong>.<br />
Outbreak Filters Overview and Rules Listing<br />
Outbreak Quarantine<br />
The overview and rules listing provide useful information about the current status of the Outbreak Filters<br />
feature. View this information via the Security Services > Outbreak Filters page.<br />
Use the outbreak quarantine to monitor how many messages are being flagged by your Outbreak Filters<br />
threat level threshold. Also available is a listing of quarantined messages by rule. View this information<br />
via the Monitor > Local Quarantines > Outbreak link and the Manage Rule by Summary link on the<br />
Monitor > Local Quarantines page. See the “Quarantines” chapter in the Cisco <strong>IronPort</strong> <strong>AsyncOS</strong> for<br />
Email Daily Management <strong>Guide</strong> for more information.<br />
Alerts, SNMP Traps, and Outbreak Filters<br />
The Outbreak Filters feature supports two different types of notifications: regular <strong>AsyncOS</strong> alerts and<br />
SNMP traps.<br />
SNMP traps are generated when a rule update fails. For more information about SNMP traps in<br />
<strong>AsyncOS</strong>, see the “Managing and Monitoring via the CLI” chapter in the Cisco <strong>IronPort</strong> <strong>AsyncOS</strong> for<br />
Email Daily Management <strong>Guide</strong>.<br />
<strong>AsyncOS</strong> has two types of alerts for the Outbreak Filter feature: size and rule<br />
<strong>AsyncOS</strong> alerts are generated whenever the Outbreak quarantine’s size goes above 5, 50, 75, and 95 of<br />
the maximum size. The alert generated for the 95% threshold has a severity of CRITICAL, while the<br />
remaining alert thresholds are WARNING. Alerts are generated when the threshold is crossed as the<br />
quarantine size increases. Alerts are not generated when thresholds are crossed as the quarantine size<br />
decreases. For more information about alerts, see Alerts, page 15-15.<br />
<strong>AsyncOS</strong> also generates alerts when rules are published, the threshold changes, or when a problem<br />
occurs while updating rules or the CASE engine.<br />
Troubleshooting The Outbreak Filters Feature<br />
This section provides some basic troubleshooting tips for the Outbreak Filters feature.<br />
Use the checkbox on the Manage Quarantine page for the Outbreak quarantine to notify Cisco of<br />
mis-classifications.<br />
OL-25136-01
Chapter 10 Outbreak Filters<br />
Multiple Attachments and Bypassed Filetypes<br />
OL-25136-01<br />
Bypassed file types are only excluded if a message’s only attachment is of that type, or in the case of<br />
multiple attachments, if the other attachments do not yet have existing rules. Otherwise the message is<br />
scanned.<br />
Message and Content Filters and the Email Pipeline<br />
Message and content filters are applied to messages prior to scanning by Outbreak Filters. Filters can<br />
cause messages to skip or bypass the Outbreak Filters scanning.<br />
Cisco <strong>IronPort</strong> <strong>AsyncOS</strong> 7.6 for Email <strong>Configuration</strong> <strong>Guide</strong><br />
10-21
10-22<br />
Cisco <strong>IronPort</strong> <strong>AsyncOS</strong> 7.6 for Email <strong>Configuration</strong> <strong>Guide</strong><br />
Chapter 10 Outbreak Filters<br />
OL-25136-01
OL-25136-01<br />
Data Loss Prevention<br />
CHAPTER<br />
11<br />
In the Information Age, your organization’s data is one of its most prized possessions. Your organization<br />
spends a lot of money making data available to your employees, customers, and partners over email and<br />
the Web. This increased access poses challenges for information security professionals to figure out how<br />
to prevent the malicious or unintentional distribution of sensitive and proprietary information over the<br />
Internet.<br />
Cisco provides the following methods to protect your organization’s information and intellectual<br />
property and enforce compliancy with state and federal regulations using the Email Security appliance:<br />
RSA Email DLP. A solution local to the Email Security appliance that includes an integrated data<br />
loss prevention (DLP) scanning engine and DLP policy templates designed by RSA Security Inc. to<br />
identify and protect sensitive data.<br />
RSA Enterprise Manager. Users of RSA’s Enterprise Manager can partner their Email Security<br />
appliances with the Enterprise Manager software and use RSA’s DLP technologies to scan outgoing<br />
message. Whereas RSA Email DLP is local to an individual Email Security appliance, RSA<br />
Enterprise Manager allows you to manage multiple Email Security appliances on the same network<br />
from a centralized interface. Users of RSA’s DLP Datacenter can use its fingerprinting detection<br />
method for scanning source code and documents in certain DLP policies. Enterprise Manager is a<br />
third-party software from RSA and cannot be purchased from Cisco.<br />
Note This chapter describes how to configure the settings on the Email Security appliance to connect it to<br />
Enterprise Manager and provides an overview of how the appliance works as an Enterprise Manager<br />
partner device. For information on configuring the Enterprise Manager and its DLP policies, see RSA’s<br />
documentation for Enterprise Manager, including the online help and the technical note Managing<br />
Partner Device DLP with Enterprise Manager.<br />
Data Loss Prevention Overview, page 11-2<br />
Data Loss Prevention Global Settings, page 11-2<br />
Message Actions, page 11-5<br />
RSA Email DLP, page 11-8<br />
DLP Policies, page 11-10<br />
RSA Enterprise Manager, page 11-27<br />
Configuring Per-Recipient Policies for DLP, page 11-31<br />
Cisco <strong>IronPort</strong> <strong>AsyncOS</strong> 7.6 for Email <strong>Configuration</strong> <strong>Guide</strong><br />
11-1
Data Loss Prevention Overview<br />
11-2<br />
Cisco <strong>IronPort</strong> <strong>AsyncOS</strong> 7.6 for Email <strong>Configuration</strong> <strong>Guide</strong><br />
Chapter 11 Data Loss Prevention<br />
The Cisco <strong>IronPort</strong> Email Security appliance’s Data Loss Prevention feature secures your organization’s<br />
information and intellectual property and enforces regulatory and organizational compliance by<br />
preventing users from emailing sensitive data from your network. You define what kind of data your<br />
employees are not allowed to email by creating DLP policies that scan outgoing messages for any data<br />
that may violate laws or corporate policies.<br />
This document refers to any message content that violates your DLP policies as DLP violation and the<br />
occurrence of message containing a violation as a DLP incident. When a DLP incident occurs, the<br />
appliance takes the appropriate actions with the message to secure the information, such as quarantining<br />
the message and sending a notification to someone in your organization responsible for data security.<br />
The Email Security appliance has an integrated DLP scanning engine and a set of DLP policies created<br />
by RSA, which is referred to collectively in this documentation and on the appliance as RSA Email DLP.<br />
You can configure the Email Security appliance’s outgoing mail policies to scan messages and<br />
attachments for DLP violations. RSA Email DLP includes over 100 DLP policy templates designed by<br />
RSA. See RSA Email DLP, page 11-8 for more information.<br />
For users of RSA’s Enterprise Manager, you can connect your Email Security appliances to Enterprise<br />
Manager as partner devices, allowing the appliances to use Enterprise Manager as a centralized<br />
management interface for multiple appliance on the network. Enterprise Manager provides a wider array<br />
of DLP technologies than RSA Email DLP does on the local Email Security appliance.<br />
RSA Email DLP’s policies are configured locally on the appliance while Enterprise Manager can<br />
manage the DLP policies for multiple Email Security appliances, including clustered appliances, and<br />
pushes those policies to the appliances for when the outgoing mail policies perform DLP scans.<br />
If enabled, DLP scanning is performed in the appliance’s “work queue” for outgoing mail immediately<br />
after the Outbreak Filters stage. See Message Splintering, page 6-4 for more information.<br />
Data Loss Prevention Global Settings<br />
To scan outgoing emails for sensitive data, you must first enable the Data Loss Prevention feature using<br />
the Security Services > RSA Email DLP page. You can choose whether to use RSA Enterprise Manager<br />
or RSA Email DLP for data loss prevention.<br />
Select RSA Email DLP if you want to configure and manage your DLP policies on the local Email<br />
Security appliance. You can choose to either run the DLP Assessment Wizard to enable the most popular<br />
DLP policies on the appliance or manually configure DLP policies. To learn how to run the DLP<br />
Assessment Wizard, see Using the DLP Assessment Wizard, page 11-17. To learn how to manually<br />
configure DLP policies, see DLP Policy Manager, page 11-11.<br />
After you enable RSA Email DLP, you can enable the policies on your outgoing mail policies using the<br />
Email Security Manager. For more information, see Configuring Per-Recipient Policies for DLP,<br />
page 11-31.<br />
Select RSA Enterprise Manager if you want to use Enterprise Manager to configure and manage the DLP<br />
policies for your appliances. Enterprise Manager receives outgoing mail policy and message action<br />
definitions from the Email Security appliance and then pushes DLP policies to connected Email Security<br />
appliances. Administrators can also view DLP incidents and send commands to delete or release<br />
messages from quarantines using Enterprise Manager.<br />
OL-25136-01
Chapter 11 Data Loss Prevention<br />
Enabling RSA Email DLP<br />
OL-25136-01<br />
Both RSA Email DLP and RSA Enterprise Manager offer the option to log the content that violates your<br />
DLP policies, along with the surround content, which can then be viewed in the Message Tracking. This<br />
content may include sensitive data such as credit card numbers and social security numbers. Do not<br />
select this option if you don’t want the appliance to log this information.<br />
You can switch back to managing data loss prevention on the local appliance using RSA Email DLP<br />
whenever you want.<br />
Note If you want to use the DLP Assessment Wizard to configure the appliance’s DLP policies, see Using the<br />
DLP Assessment Wizard, page 11-17.<br />
Step 1 Select Security Services > RSA Email DLP.<br />
Step 2 Click Enable.<br />
Step 3 The license agreement page is displayed.<br />
Note If you do not accept the license agreement, RSA Email DLP is not enabled on the appliance.<br />
Step 4 Scroll to the bottom of the page and click Accept to accept the agreement.<br />
Step 5 Under Data Loss Prevention, select RSA Email DLP.<br />
Step 6 Check the Enable RSA Email Data Loss Prevention check box.<br />
Step 7 If message tracking is already enabled on your appliance, choose whether or not to enable matched<br />
content logging. By selecting this, the Cisco <strong>IronPort</strong> appliance logs DLP violations and <strong>AsyncOS</strong><br />
displays the DLP violations and surrounding content in Message Tracking, including sensitive data such<br />
as credit card numbers and social security numbers.<br />
Step 8 Submit and commit your changes.<br />
Enabling RSA Enterprise Manager<br />
If you want to use RSA Enterprise Manager to manage data loss prevention for your appliances, you need<br />
to configure your Email Security appliance as a partner device for Enterprise Manager. After you<br />
configure the RSA Enterprise Manager settings, the Email Security appliance sends its configuration to<br />
Enterprise Manager, which automatically adds the appliance as a partner device. The next time you open<br />
Enterprise Manager, the appliance will be shown as a partner device.<br />
If you want to use SSL for communication between the Email Security appliance and Enterprise<br />
Manager, import one or more certificates to use as a server and client certificate into the appliance along<br />
with a certificate file for a certificate authority. The server and client certificates can be the same<br />
certificate, but must have the Email Security appliance’s hostname for the common name. You can use<br />
a certificate generation tool provided by RSA to create the certificate, if you choose. See Certificates,<br />
page 11-28 for more information.<br />
Cisco <strong>IronPort</strong> <strong>AsyncOS</strong> 7.6 for Email <strong>Configuration</strong> <strong>Guide</strong><br />
11-3
11-4<br />
Cisco <strong>IronPort</strong> <strong>AsyncOS</strong> 7.6 for Email <strong>Configuration</strong> <strong>Guide</strong><br />
Chapter 11 Data Loss Prevention<br />
When you switch the Email Security appliance’s data into RSA Enterprise Manager mode, the Email<br />
Security appliance saves your existing RSA Email DLP policies in case you switch back to RSA Email<br />
DLP mode later on.<br />
Note See RSA’s technical documentation on Enterprise Manager for information on managing DLP policies<br />
for the Email Security appliance.<br />
Step 1 Select Security Services > RSA Email DLP.<br />
Step 2 Click Enable.<br />
Step 3 The license agreement page is displayed.<br />
Note If you do not accept the license agreement, RSA Email DLP is not enabled on the appliance.<br />
Step 4 Scroll to the bottom of the page and click Accept to accept the agreement.<br />
Step 5 Under Data Loss Prevention, select RSA Enterprise Manager.<br />
Step 6 Enter the hostname for the Enterprise Manager on your network that you want to use to manage DLP<br />
policies and 20000 for the port number. Separate the hostname and port number using a colon (:).<br />
Step 7 Enter the service port on Email Security to which Enterprise Manager will connect.<br />
Step 8 If you want the Email Security appliance and Enterprise Manager’s connection to use SSL, check the<br />
Enable SSL Communication check box and then select the server certificate for Enterprise Manager and<br />
the client certificate for the Email Security appliance. The certificates must have the appliance’s<br />
hostname for the common name. You can use the same certificate for both the client and server.<br />
See Certificates, page 11-28 for information on setting up certificates for SSL communication between<br />
the appliance and Enterprise Manager.<br />
Step 9 Choose whether to enable fingerprinting for source code and document detection If you select this<br />
option, Enterprise Manager sends fingerprinting detection content to the Email Security appliance.<br />
Fingerprinting can be used to detect the following:<br />
Databases<br />
Full or partial text matches in the text of a document<br />
Full binary match, which is a bit-by-bit exact match of a file<br />
Step 10 If message tracking is already enabled on your appliance, choose whether or not to enable matched<br />
content logging. By selecting this, the Cisco <strong>IronPort</strong> appliance logs DLP violations and <strong>AsyncOS</strong><br />
displays the DLP violations and surrounding content in Message Tracking, including sensitive data such<br />
as credit card numbers and social security numbers.<br />
Step 11 Submit and commit your changes.<br />
Exporting the DLP <strong>Configuration</strong><br />
If you want to use the active policies in your existing RSA Email DLP configuration to Enterprise<br />
Manager, you can export the configuration as a .zip file and import the policies into Enterprise Manager.<br />
OL-25136-01
Chapter 11 Data Loss Prevention<br />
OL-25136-01<br />
To create the .zip file, click Export DLP <strong>Configuration</strong> on the Data Loss Prevention Settings page.<br />
Enter a name for the .zip file and click Export. The Email Security appliance includes all active DLP<br />
policies assigned to an outgoing mail in the .zip file. Disabled DLP policies and DLP that are not<br />
assigned to an outgoing mail policy are not included in the .zip file.<br />
If the Email Security appliance is part of the cluster, the appliance only exports the policies from the<br />
lowest level of the cluster. For example, if there are DLP policies at both the cluster and machine level,<br />
the appliance only exports the DLP policies from the machine level.<br />
If the appliance is using RSA Enterprise Manager for DLP, you can use these instructions to export the<br />
active DLP policies that Enterprise Manager sent to the appliance.<br />
The file is ready to be imported in Enterprise Manager. See the RSA Enterprise Manager help for<br />
instructions on importing the configuration into Enterprise Manager.<br />
Switching Data Loss Prevention Modes<br />
Message Actions<br />
If you want to go back to using RSA Email DLP for data loss prevention after using RSA Enterprise<br />
Manager, use the Global Settings page to switch back to RSA Email DLP mode by following the steps<br />
in Enabling RSA Email DLP, page 11-3.<br />
The Email Security appliance automatically reverts back to the RSA Email DLP policies it used before<br />
you configured it to use RSA Enterprise Manager mode. If the appliance did not use any local DLP<br />
policies when it was in RSA Email DLP mode, the appliance will continue to use the DLP policies from<br />
Enterprise Manager until you create a local DLP policy.<br />
If you want to use local DLP policies similar to the ones on Enterprise Manager, you can recreate them<br />
using the DLP Policy Manager. The Email Security appliance does not automatically create new policies<br />
based on the ones used by Enterprise Manager and they cannot be imported from Enterprise Manager.<br />
See Creating an Email DLP Policy Based on a Predefined Template, page 11-13 for information on<br />
creating DLP policies using the DLP Policy Manager.<br />
See the RSA Enterprise Manager help for instructions on removing the Email Security appliance as a<br />
partner device in Enterprise Manager if you want to stop using Enterprise Manager to manage the<br />
appliance’s DLP policies.<br />
When the Email Security appliance detects a possible DLP violation in an outgoing message, it needs to<br />
know what to do with the message. Message actions define a primary action for the Email Security<br />
appliance to take with the message, which can be Deliver, Drop, or Quarantine. You can also specify<br />
secondary actions to take on messages. Secondary actions include:<br />
Sending a copy to a system quarantine if you choose to deliver the message. The copy is a perfect<br />
clone of the original, including the Message ID. Quarantining a copy allows you to test the RSA<br />
Email DLP system before deployment in addition to providing another way to monitor DLP<br />
violations. When you release the copy from the quarantine, the appliance delivers the copy to the<br />
recipient, who will have already received the original message.<br />
Encrypting messages. The appliance only encrypts the message body. It does not encrypt the<br />
message headers.<br />
Altering the subject header of messages containing a DLP violation.<br />
Adding disclaimer text to messages.<br />
Cisco <strong>IronPort</strong> <strong>AsyncOS</strong> 7.6 for Email <strong>Configuration</strong> <strong>Guide</strong><br />
11-5
11-6<br />
Cisco <strong>IronPort</strong> <strong>AsyncOS</strong> 7.6 for Email <strong>Configuration</strong> <strong>Guide</strong><br />
Chapter 11 Data Loss Prevention<br />
Sending messages to an alternate destination mailhost.<br />
Sending copies (bcc) of messages to other recipients. (For example, you could copy messages with<br />
critical DLP violations to a compliance officer’s mailbox for subsequent examination.)<br />
Sending a DLP violation notification message to the sender or other contacts, such as a manager or<br />
DLP compliance officer.<br />
Message actions can be taken on all DLP policy severity levels except Ignore. See Setting the Severity<br />
Levels, page 11-15 for more information on severity levels for RSA Email DLP.<br />
Note These actions are not mutually exclusive: you can combine some of them within different DLP policies<br />
for various processing needs for different user groups. You can also configure different treatments based<br />
on the different severity levels in the same policy. For example, you may want to quarantine messages<br />
with critical DLP violations and send a notification to a compliance officer but deliver messages with<br />
low severity levels.<br />
Creating a Message Action<br />
For RSA Email DLP, specify the message actions you want your DLP policies to use when creating or<br />
editing the policies using the DLP Policy Manager. See DLP Policy Manager, page 11-11 for more<br />
information.<br />
For RSA Enterprise Manager, create the message actions on your Email Security appliance first. The<br />
appliance sends the names and metadata of the message actions to Enterprise Manager, allowing you to<br />
use the actions in the DLP policies you create and manage in Enterprise Manager. See the RSA<br />
Enterprise Manager technical documentation for more information.<br />
If you upgrade an appliance with existing DLP policies to <strong>AsyncOS</strong> 7.6, the operating system<br />
automatically converts the actions defined in the existing policies into message actions and updates the<br />
policies accordingly. <strong>AsyncOS</strong> generates names for the message actions but you can rename them using<br />
the DLP Message Actions page in the GUI. For information on renaming actions, see Editing a Message<br />
Action, page 11-8.<br />
The DLP Message Actions page displays a list of the actions on your appliance. Click the Policies link<br />
in the Message Actions table to see the policies to which each action is assigned. Click the Description<br />
link to see a description of each action.<br />
Figure 11-1 List of Actions on an Email Security Appliance<br />
Step 1 Select Mail Policies > DLP Message Actions.<br />
Step 2 Click Add Message Action. The Add Message Action page is displayed.<br />
OL-25136-01
Chapter 11 Data Loss Prevention<br />
OL-25136-01<br />
Step 3 Enter a name for the message action.<br />
Step 4 Enter a description of the message action.<br />
Step 5 Choose whether to drop, deliver, or quarantine messages containing DLP violations.<br />
Note If you select Deliver, you can choose to have a copy of the message sent to a system quarantine.<br />
The copy of the message is a perfect clone, including the Message ID.<br />
Step 6 If you want to encrypt the message upon delivery or its release from quarantine, check the Enable<br />
Encryption check box and select the following options:<br />
Encryption Rule. Always encrypts the message or only encrypt it if an attempt to send it over a TLS<br />
connection first fails.<br />
Encryption Profile. Encrypts the message using the specified encryption profile and delivers it if<br />
you use a Cisco <strong>IronPort</strong> Encryption Appliance or a hosted key service.<br />
Encrypted Message Subject. Subject for the encrypted message. Use the value is $Subject to keep<br />
the existing message subject.<br />
Step 7 If you select Quarantine as the action, choose the quarantine you want to use for messages containing<br />
DLP violations.<br />
Step 8 Click Advanced if you want to modify the message using any of the following options:<br />
Add a custom header<br />
Modify the message subject<br />
Deliver it to an alternate host<br />
Send a copy (bcc) to another recipient<br />
Send a DLP notification message<br />
For information on DLP notifications, see the “Text Resources” chapter in the Cisco <strong>IronPort</strong><br />
<strong>AsyncOS</strong> for Email <strong>Configuration</strong> <strong>Guide</strong>.<br />
Step 9 Submit and commit your changes.<br />
Cisco <strong>IronPort</strong> <strong>AsyncOS</strong> 7.6 for Email <strong>Configuration</strong> <strong>Guide</strong><br />
11-7
Editing a Message Action<br />
11-8<br />
Step 1 Select Security Settings > DLP Message Actions.<br />
Step 2 Click the name of the message action you want to edit.<br />
Step 3 Modify the message action.<br />
Step 4 Submit and commit your changes.<br />
Deleting a Message Action<br />
Cisco <strong>IronPort</strong> <strong>AsyncOS</strong> 7.6 for Email <strong>Configuration</strong> <strong>Guide</strong><br />
Chapter 11 Data Loss Prevention<br />
To delete a message action, click on the trash can icon next to the message action you want to delete. A<br />
confirmation message notifies you if the message is used in one or more DLP policies. Deleting a<br />
message action removes it from these DLP policies. Submit and commit your changes.<br />
Duplicating a Message Action<br />
If you want to create a message action that is similar to an existing one but with different settings, you<br />
have the option to create a duplicate message action.<br />
Step 1 On the DLP Message Actions page, click on the Duplicate icon next to the message action that you want<br />
to duplicate.<br />
Step 2 Enter a name for the new message action.<br />
Step 3 Make your changes to the message action’s settings.<br />
Step 4 Submit and commit your changes.<br />
RSA Email DLP<br />
RSA Email DLP allows you to create and manage DLP policies locally on an individual Email Security<br />
appliance.<br />
Understanding How RSA Email DLP Works<br />
The RSA Email DLP feature uses a three-level policy structure to define your organization’s data loss<br />
prevention rules for detecting sensitive data in outgoing messages:<br />
Detection Rules. At the lowest level, DLP content scanning consists of detection rules used to scan<br />
for particular patterns in a block of text. These detection rules include regular expressions, words<br />
and phrases, dictionaries, and entities, which are similar to the smart identifiers in used previously<br />
in <strong>AsyncOS</strong>.<br />
OL-25136-01
Chapter 11 Data Loss Prevention<br />
OL-25136-01<br />
Content Matching Classifier. The next level is the content matching classifier, which scans an<br />
outgoing message and its attachments and headers for sensitive information, such as credit card data<br />
or other personal information. A classifier contains a number of detection rules along with context<br />
rules that impose additional requirements. As an example, consider the Credit Card Number<br />
classifier developed by RSA. This classifier not only requires that the message contains a text string<br />
that matches a credit card number pattern, but that it also contains supporting information such as<br />
an expiration date, a credit card company name (Visa, AMEX, etc.), or a person’s name and address.<br />
Requiring this additional information results in more accurate verdicts of a message’s content,<br />
leading to less false positives. A DLP violation occurs when a classifier detects sensitive information<br />
in a message.<br />
DLP Policy. At the highest level is a DLP policy, which consists of a set of conditions, as well as an<br />
assigned message action. The conditions include classifiers for a message’s content and tests for<br />
message metadata, such as the sender, the recipient, or an attachment file type. The message action<br />
specifies both the overall action to take on messages (deliver, drop, or quarantine) and secondary<br />
actions such as encrypting the message, altering the header, and sending notifications to members<br />
of your organization.<br />
You define your organization’s DLP policies in the DLP Policy Manager and then enable the DLP<br />
policies in your outgoing mail policies. The appliance scans outgoing messages for DLP policy<br />
violations after the Outbreak Filters stage of the “work queue.” <strong>AsyncOS</strong> also provides the DLP<br />
Assessment Wizard to guide you through setting up the most popular DLP policies. For more<br />
information, see Using the DLP Assessment Wizard, page 11-17.<br />
The RSA Email DLP scanning engine scans each message, along with its headers and attachments, using<br />
every classifier in the DLP policies enabled in the outgoing mail policy. To scan message headers, the<br />
Cisco <strong>IronPort</strong> appliance’s content scanning engine prepends the headers to the message body or any<br />
MIME parts that are content, and the RSA Email DLP scanning engine performs a content matching<br />
classifier scan. To scan attachments, the appliance’s content scanning engine extracts the attachment for<br />
the RSA Email DLP scanning engine to analyze.<br />
After scanning is complete, the RSA Email DLP engine determines if the message violated any of the<br />
enabled DLP policies. If the violation matches more than one DLP policy, the RSA Email DLP engine<br />
chooses the first matching DLP policy listed in the outgoing mail policy in a top-down fashion. You<br />
define the order of the DLP policies in the DLP Policy Manager.<br />
The RSA Email DLP engine decides how to handle a message by first calculating a risk factor score for<br />
the DLP violation. The risk factor score represents the severity of the DLP violation, ranging from 0 to<br />
100. The RSA Email DLP engine compares the risk factor score to the Severity Scale defined for that<br />
DLP policy. The Severity Scale categorizes the possible DLP violation as one of the following severity<br />
levels:<br />
Ignore<br />
Low<br />
Medium<br />
High<br />
Critical<br />
The severity level determines which actions, if any, are taken on the message.<br />
You can use the DLP Incidents report to view information on DLP violations discovered in outgoing<br />
mail. You can also use message tracking to search for messages based on the severity of the DLP<br />
violation.<br />
For more information on DLP email policies and content matching classifiers, see DLP Policies,<br />
page 11-10.<br />
Cisco <strong>IronPort</strong> <strong>AsyncOS</strong> 7.6 for Email <strong>Configuration</strong> <strong>Guide</strong><br />
11-9
11-10<br />
Cisco <strong>IronPort</strong> <strong>AsyncOS</strong> 7.6 for Email <strong>Configuration</strong> <strong>Guide</strong><br />
Chapter 11 Data Loss Prevention<br />
For more information on content matching classifiers, see Content Matching Classifiers,<br />
page 11-20.<br />
For more information on the DLP Incidents report, see the “Using Email Security Monitor” chapter<br />
in the Cisco <strong>IronPort</strong> <strong>AsyncOS</strong> for Email Daily Management <strong>Guide</strong>.<br />
For information on searching for messages with DLP violations in Message Tracking, see the<br />
“Tracking Email Messages” chapter in the Cisco <strong>IronPort</strong> <strong>AsyncOS</strong> for Email Daily Management<br />
<strong>Guide</strong>.<br />
Note The scanning engine only uses a classifier once when scanning a message. If an outgoing mail policy<br />
has two or more DLP policies that use the same classifier, the policies use the result from a single<br />
classifier scan.<br />
Hardware Requirements<br />
DLP Policies<br />
Content of Policies<br />
The RSA Email DLP feature is supported on all C-Series and X-Series appliances, except for the C10,<br />
C30, C60, C100, C300D, C350D, C360D, and C370D appliances.<br />
A DLP policy is a set of conditions that the RSA Email DLP scanning engine uses to determine whether<br />
an outgoing message contains sensitive data and the actions that <strong>AsyncOS</strong> takes when a message<br />
contains such data.<br />
DLP policies include content matching classifiers developed by RSA, which the RSA Email DLP<br />
scanning engine uses to detect sensitive data in messages and attachments. The classifiers search for<br />
more than data patterns like credit card numbers and driver license IDs; they examine the context of the<br />
patterns leading to fewer false positives. For more information, see Content Matching Classifiers,<br />
page 11-20.<br />
Before RSA Email DLP scanning takes place, <strong>AsyncOS</strong>’s content scanning engine prepends the To,<br />
From, CC, and Subject headers to the message body, or any MIME parts that are tagged as content. This<br />
allows the RSA Email DLP scanning engine to scan these headers using the DLP policy’s content<br />
matching classifiers.<br />
If the DLP scanning engine detects a DLP violation in a message or an attachment, the DLP scanning<br />
engine determines the risk factor of the violation and returns the result to the matching DLP policy. The<br />
policy uses its own Severity Scale to evaluate the severity of the DLP violation based on the risk factor<br />
and applies the appropriate actions to the message. The scale includes five severity levels: Ignore, Low,<br />
Medium, High, and Critical. You decide what the Email Security appliance does with the message by<br />
specifying a message action for each severity level, except Ignore. For more information on message<br />
actions, see Message Actions, page 11-5.<br />
Email DLP policies contain the following information:<br />
Name and description of the policy.<br />
OL-25136-01
Chapter 11 Data Loss Prevention<br />
DLP Policy Manager<br />
RSA Email DLP Policy Templates<br />
OL-25136-01<br />
A list of content matching classifiers. Depending on the policy, you may be required to create a<br />
regular expression to search for identification numbers. See Content Matching Classifiers,<br />
page 11-20 for more information.<br />
A list of specific senders and recipients for filtering messages. See Filtering by Senders and<br />
Recipients, page 11-15 for more information.<br />
A list of attachment file types for filtering messages. See Filtering by Attachment Types, page 11-15<br />
for more information.<br />
Severity settings, including the message actions applied to settings and Severity Scale adjustment.<br />
See Setting the Severity Levels, page 11-15 for more information.<br />
The DLP Policy Manager is a single dashboard for managing all DLP policies on your Cisco <strong>IronPort</strong><br />
appliance. You access the DLP Policy Manager from the Mail Policies menu. From the DLP Policy<br />
Manager you can perform the following actions:<br />
Create and manage DLP policies based on a predefined template. For more information, see<br />
Creating an Email DLP Policy Based on a Predefined Template, page 11-13.<br />
Create and manage DLP policies based on a custom template. For more information, see Creating a<br />
DLP Policy Using the Custom Policy Template, page 11-26.<br />
Create, import, and manage custom DLP dictionaries. For more information, see the “Text<br />
Resources” chapter in the Cisco <strong>IronPort</strong> <strong>AsyncOS</strong> for Email <strong>Configuration</strong> <strong>Guide</strong>.<br />
Manage US drivers license classifiers. For more information, see US Drivers License Classifiers,<br />
page 11-13.<br />
Figure 11-2 DLP Policy Manager with Active DLP Policies<br />
<strong>AsyncOS</strong> comes with a large collection of predefined policy templates developed by RSA, Inc. to protect<br />
your organization’s intellectual property and confidential information and enforce rules and regulations<br />
defined by laws and industry standards. When creating a DLP policy using the DLP Policy Manager, you<br />
first select the template that you want to use.<br />
Figure 11-3 shows the categories of DLP policy templates available.<br />
Cisco <strong>IronPort</strong> <strong>AsyncOS</strong> 7.6 for Email <strong>Configuration</strong> <strong>Guide</strong><br />
11-11
11-12<br />
Figure 11-3 Add DLP Policy From Templates<br />
Cisco <strong>IronPort</strong> <strong>AsyncOS</strong> 7.6 for Email <strong>Configuration</strong> <strong>Guide</strong><br />
Chapter 11 Data Loss Prevention<br />
DLP policy templates are organized into the following categories:<br />
Regulatory Compliance. Identifies messages and attachments that contain personally identifiable<br />
information, credit information, or other protected or non-public information.<br />
Acceptable Use. Identifies messages sent to competitors or restricted recipients that contain<br />
sensitive information about an organization.<br />
Privacy Protection. Identifies messages and attachments that contain identification numbers for<br />
financial accounts, tax records, or national IDs.<br />
Intellectual Property Protection. Identifies popular publishing and design document file types that<br />
may contain intellectual property that an organization would want to protect.<br />
Company Confidential. Identifies documents and messages that contain information about<br />
corporate accounting information and upcoming mergers and acquisitions.<br />
Custom Policy. <strong>AsyncOS</strong> also provides the option to create your own policy from scratch using<br />
classifiers developed by RSA or your organization. This option is considered advanced and should<br />
be used only in the rare cases when the predefined policy templates do not meet the unique<br />
requirements of your network environment. See Advanced RSA Email DLP Policy Customization,<br />
page 11-25 for more information.<br />
For information on DLP policy templates that require customization, see Customizing Classifiers for<br />
DLP Policies, page 11-14.<br />
Figure 11-4 shows a predefined RSA policy template for detecting Payment Card Industry Data Security<br />
Standard (PCI-DSS) violations.<br />
OL-25136-01
Chapter 11 Data Loss Prevention<br />
US Drivers License Classifiers<br />
OL-25136-01<br />
Figure 11-4 Predefined RSA Email DLP Policy Template<br />
Many policies use a US Drivers License classifier. By default, this classifier searches for drivers licenses<br />
for all 50 US states and the District of Columbia. Even US state-specific policies such as California<br />
AB-1298 and Montana HB-732 search for all 51 types of US drivers licenses. If you are concerned about<br />
false positives or appliance performance, you can limit searching to specific US states or no states by<br />
clicking the link for US Drivers Licenses under Advanced Settings in the DLP Policy Manager. For<br />
more information on how the RSA scanning engine uses drivers license classifies, see US Drivers<br />
License, page 11-23.<br />
Creating an Email DLP Policy Based on a Predefined Template<br />
You can create a DLP policy using either a predefined template or a custom template. See Creating a<br />
DLP Policy Using the Custom Policy Template, page 11-26 for information on using a custom template.<br />
Step 1 Select Mail Policies > DLP Policy Manager.<br />
Step 2 Click Add DLP Policy.<br />
Step 3 Click the name of a category to display a list of the available RSA Email DLP policy templates.<br />
Note You can click Display Policy Descriptions to view detailed descriptions of the available policy<br />
templates.<br />
Step 4 Click Add for the RSA Email DLP policy template that you want to use.<br />
A page similar to Figure 11-4 on page 11-13 opens. All predefined templates already have a name<br />
and a description, which you can change. Most templates have one or more classifiers, and some<br />
have predefined attachment types for filtering messages.<br />
Step 5 If the policy requires a customized classifier, enter a regular expression to define the pattern of your<br />
organization’s identification numbering system and a list of words or phrases related to the identification<br />
numbers. See Customizing Classifiers for DLP Policies, page 11-14 for more information.<br />
Cisco <strong>IronPort</strong> <strong>AsyncOS</strong> 7.6 for Email <strong>Configuration</strong> <strong>Guide</strong><br />
11-13
11-14<br />
Cisco <strong>IronPort</strong> <strong>AsyncOS</strong> 7.6 for Email <strong>Configuration</strong> <strong>Guide</strong><br />
Chapter 11 Data Loss Prevention<br />
Note You cannot add or remove classifiers for policies based on a predefined template.<br />
Step 6 Optionally, you can limit the DLP policy to messages with specific recipients or senders, attachment<br />
types, or message tags. For more information, see Filtering Messages for DLP Policies, page 11-14.<br />
Step 7 In the Critical Severity Settings section, choose the action to perform on messages containing critical<br />
DLP violations.<br />
Step 8 By default, the other severity levels inherit the message action from the level above it. If you want to<br />
define different settings for messages that match the high, medium, or low severity level, select the<br />
message action you want the appliance to perform.<br />
Step 9 If you want adjust the DLP violation severity scale for the policy, click Edit Scale and adjust the settings.<br />
For more information, see Setting the Severity Levels, page 11-15.<br />
Step 10 Submit and commit your changes.<br />
The policy is added to the DLP Policy Manager.<br />
Customizing Classifiers for DLP Policies<br />
Some of the DLP policy templates require customized classifiers for better efficacy. These classifiers<br />
search for confidential identification numbers in outgoing messages, such as patient or student<br />
identification numbers, but require one or more regular expressions that define the patterns of your<br />
organization’s record numbering system. You can also add a list of words and phrases that are associated<br />
with the record identification number for supporting information. If the classifier detects the number<br />
pattern in an outgoing message, it searches for the supporting information to verify that the pattern is an<br />
identification number and not a random number string. This results in less false positives.<br />
For example, use the HIPAA and HITECH template to create a policy. This template includes the Patient<br />
Identification Numbers content matching classifier, which you can customize to detect a patient’s<br />
identification number. Enter the regular expression [0-9]{3}\-[A-Z]{2}[0-9]{6} for the classifier.<br />
This regular expression detects numbers in the pattern of 123-CL456789. Enter “Patient ID” for a related<br />
phrase. Finish creating the policy and enable it in an outgoing mail policy. Submit and commit your<br />
changes. Now, if the policy detects the number pattern in an outgoing message with the phrase “Patient<br />
ID” in close proximity to the number pattern, the DLP policy returns a DLP violation.<br />
For information on how to create a regular expression, see Regular Expressions for Content Matching<br />
Classifiers, page 11-24. For more information on how content matching classifiers detect DLP<br />
violations, see Content Matching Classifiers, page 11-20.<br />
Filtering Messages for DLP Policies<br />
You have the option of limiting a DLP policy to scanning only messages based on specific information<br />
first detected by <strong>AsyncOS</strong>. DLP policy scanning can be limited by the following information:<br />
Senders and recipients<br />
Attachment types<br />
Message tags<br />
OL-25136-01
Chapter 11 Data Loss Prevention<br />
Filtering by Senders and Recipients<br />
Filtering by Attachment Types<br />
Filtering by Message Tag<br />
OL-25136-01<br />
You can limit the DLP policy to scan messages with specific recipients or senders in one of the following<br />
ways:<br />
Full email address: user@example.com<br />
Partial email address: user@<br />
Setting the Severity Levels<br />
All users in a domain: @example.com<br />
All users in a partial domain: @.example.com<br />
You can separate multiple entries using a line break or a comma.<br />
For an outgoing message, <strong>AsyncOS</strong> first matches the recipient or sender to an outgoing mail policy. After<br />
the recipient or sender is matched, RSA Email DLP then matches the sender or recipient to the DLP<br />
policies enabled for the mail policy.<br />
You can limit the DLP policy to messages with specific attachment types. Attachments are first extracted<br />
using <strong>AsyncOS</strong>’s content scanning engine and then the content of the attachment is scanned by the RSA<br />
Email DLP scanning engine. The appliance provides a number of predefined file types for scanning, but<br />
you can also specify file types that are not listed. If you specify a file type that is not predefined,<br />
<strong>AsyncOS</strong> searches for the file type based on the attachment’s extension. You can limit RSA Email DLP<br />
scanning to attachments with a minimum file size in bytes.<br />
If you want to limit a DLP policy to scanning messages containing a specific phrase, you can use a<br />
message or content filter to search outgoing messages for the phrase and insert a custom message tag<br />
into the message. When creating a DLP policy, select the message tags you want to use for filtering<br />
outgoing messages. For more information, see Content Filter Actions, page 6-12 and the “Using<br />
Message Filters to Enforce Mail Policies” in the Cisco <strong>IronPort</strong> <strong>AsyncOS</strong> for Email Advanced<br />
<strong>Configuration</strong> <strong>Guide</strong>.<br />
If RSA Email DLP scanning engine detects a DLP violation, it calculates a risk factor score that<br />
represents the severity of the violation, ranging from 0 to 100. The policy compares the risk factor score<br />
to the Severity Scale. The Severity Scale includes five severity levels: Ignore, Low, Medium, High, and<br />
Critical. The severity level determines the actions taken on the message. By default, all severity levels<br />
(except Ignore) inherit the settings of the higher severity level; the High severity level inherits the<br />
settings from Critical, Medium inherits from High, and Low inherits from Medium. You can edit the<br />
level to specify different actions for different severities.<br />
For information on how the DLP scanning engine calculates a risk factor, see Understanding How RSA<br />
Email DLP Works, page 11-8.<br />
Cisco <strong>IronPort</strong> <strong>AsyncOS</strong> 7.6 for Email <strong>Configuration</strong> <strong>Guide</strong><br />
11-15
11-16<br />
Cisco <strong>IronPort</strong> <strong>AsyncOS</strong> 7.6 for Email <strong>Configuration</strong> <strong>Guide</strong><br />
Chapter 11 Data Loss Prevention<br />
You can also adjust the Severity Scale for a policy to define the estimated severity of the DLP violation<br />
returned by the scanning engine. Figure 11-5 shows the severity scale. Use the scale’s arrows to adjust<br />
the scores for the severity levels.<br />
Figure 11-5 Adjusting the DLP Policy Severity Scale<br />
Arranging the Order of the Email DLP Policies<br />
The order of policies in the DLP Policy Manager is important. When a DLP violation occurs, RSA Email<br />
DLP matches the violation to the DLP policies enabled in the outgoing mail policy. If the violation<br />
matches more than one DLP policy, RSA Email DLP chooses the first matching DLP policy in the<br />
top-down order.<br />
Step 1 On the DLP Policy Manager page, click Edit Policy Order.<br />
Step 2 Click on the row for a policy you want to move and drag it to a new position in the order.<br />
Step 3 Once you have finished reordering the policies, submit and commit your changes.<br />
Editing an Email DLP Policy<br />
Step 1 Click on the name of the RSA Email DLP policy in the listing on the DLP Policy Manager page. The<br />
Mail Policies: DLP page is displayed.<br />
Step 2 Make changes to the DLP policy.<br />
Step 3 Submit and commit your changes.<br />
Note If you rename a policy, you will have to re-enable it in your outgoing mail policies.<br />
OL-25136-01
Chapter 11 Data Loss Prevention<br />
Deleting an Email DLP Policy<br />
OL-25136-01<br />
To delete a DLP policy, click on the trash can icon next to the policy in the listing. A confirmation<br />
message is displayed. This message notifies you if the DLP policy is used in one or more outgoing mail<br />
policies. Deleting a DLP policy removes it from these mail policies. Submit and commit your changes.<br />
Duplicating an Email DLP Policy<br />
If you want to create a DLP policy that is similar to an existing one but with some different settings, the<br />
DLP Policy Manager gives you the option to create a duplicate policy.<br />
Step 1 On the DLP Policy Manager page, click on the Duplicate icon next to the policy in the listing that you<br />
want to duplicate.<br />
Step 2 Enter a name for the policy.<br />
Step 3 Make your changes to the policy’s settings.<br />
Step 4 Submit and commit your changes.<br />
Using the DLP Assessment Wizard<br />
<strong>AsyncOS</strong> provides a browser-based DLP Assessment Wizard to guide you through the three-step process<br />
of configuring popular RSA Email DLP policies and enabling them in the appliance’s default outgoing<br />
mail policy.<br />
The DLP policies added using the DLP Assessment Wizard deliver all messages by default, regardless<br />
of the severity of detected DLP violations. Use the DLP Policy Manager to edit the overall action on<br />
messages, the severity level settings, and any other policy settings you want. For more information on<br />
editing DLP policies, see DLP Policy Manager, page 11-11.<br />
To launch the DLP Assessment Wizard when the appliance is using RSA Email DLP, go to the Security<br />
Services > RSA Email DLP page. Click Edit Settings. Check the Enable and configure DLP using<br />
the DLP Assessment Wizard check box and click Enable.<br />
You can only use the DLP Assessment Wizard if there are no existing DLP policies on the appliance.<br />
Figure 11-6 shows the option of running the DLP Assessment Wizard from the RSA Email Data Loss<br />
Prevention Settings page.<br />
Cisco <strong>IronPort</strong> <strong>AsyncOS</strong> 7.6 for Email <strong>Configuration</strong> <strong>Guide</strong><br />
11-17
11-18<br />
Figure 11-6 RSA Email Data Loss Prevention Settings Page<br />
Running the DLP Assessment Wizard<br />
Step 1: Policies<br />
Step 1 Policies<br />
Step 2 Reports<br />
Step 3 Review<br />
Selecting the DLP Policies<br />
Cisco <strong>IronPort</strong> <strong>AsyncOS</strong> 7.6 for Email <strong>Configuration</strong> <strong>Guide</strong><br />
Chapter 11 Data Loss Prevention<br />
The DLP Assessment Wizard walks you through completing the following DLP configuration tasks,<br />
broken down into three steps:<br />
Select the DLP policies for the types of information you want to protect on your network<br />
Customize the DLP policies that require additional information to find sensitive data<br />
Configure DLP Incident Summary report delivery settings<br />
Review and enable your DLP policies<br />
Step through the DLP Assessment Wizard, clicking Next after you complete each step. You can move<br />
back to a previous step by clicking Previous. At the end of the process, you are prompted to commit the<br />
changes you have made. Your changes will not take effect until they have been committed.<br />
Select the DLP policies for the types of sensitive information you want the appliance to detect in<br />
outgoing messages.<br />
The following policies are available:<br />
FERPA (Family Educational Rights and Privacy Act) detects student records and can be<br />
customized to detect student identification numbers.<br />
GLBA (Gramm-Leach Bliley Act) detects credit card numbers, US Social Security numbers, US<br />
Drivers License numbers and may be customized to detect custom account numbers.<br />
OL-25136-01
Chapter 11 Data Loss Prevention<br />
Customizing the DLP Policies<br />
Step 2: Reports<br />
OL-25136-01<br />
California SB-1386 detects documents and transmissions that contain personally identifiable<br />
information (PII) as regulated by California SB-1386 (Civil Code 1798), such as US Social Security<br />
numbers, credit card numbers, and US drivers license numbers. Any business that operates in<br />
California and owns or licenses computerized PII data for California residents, regardless of their<br />
physical location, is required to comply.<br />
Restricted Files detects emails that contain restricted files, including .mdb, .exe, .bat and Oracle<br />
executable files (.fmx, .frm). This policy can be customized to add additional file attributes to the<br />
policy violation rules.<br />
You can create other types of DLP policies using the DLP Policy Manager.<br />
Some DLP policies use content matching classifiers that can be customized to detect sensitive<br />
information in outgoing messages. The customized classifiers for the FERPA and GLB, policies use a<br />
regular expression to search for identification number patterns in outgoing messages. If you select the<br />
Restricted Files policy, you can choose the attachment file types you want the DLP policy to detect. The<br />
Restricted Files policy detects .exe and .mdb files by default, but you can remove these file types. You<br />
can also configure the Restricted Files policy to apply only to encrypted or password-protected files.<br />
For more information on customizing the content matching classifiers for these DLP policies, see<br />
Customizing Classifiers for DLP Policies, page 11-14.<br />
Click Next to continue.<br />
Figure 11-7 DLP Assessment Wizard: Step 1. Policies<br />
Enter an email address for the scheduled DLP Incident Summary report. Use commas to separate<br />
multiple addresses. If you leave this value blank, the scheduled report is not created. For more<br />
information on DLP Incident Summary reports, see the “Using Email Security Monitor” chapter in the<br />
Cisco <strong>IronPort</strong> <strong>AsyncOS</strong> for Email Daily Management <strong>Guide</strong>.<br />
Click Next to continue.<br />
Cisco <strong>IronPort</strong> <strong>AsyncOS</strong> 7.6 for Email <strong>Configuration</strong> <strong>Guide</strong><br />
11-19
Step 3: Review<br />
11-20<br />
Figure 11-8 DLP Assessment Wizard: Step 2. Reports<br />
Cisco <strong>IronPort</strong> <strong>AsyncOS</strong> 7.6 for Email <strong>Configuration</strong> <strong>Guide</strong><br />
Chapter 11 Data Loss Prevention<br />
A summary of the DLP configuration information is displayed. You can edit the Policies and Reporting<br />
information by clicking the Previous button or by clicking the corresponding Edit link in the upper-right<br />
of each section. When you return to a step to make a change, you must proceed through the remaining<br />
steps until you reach this review page again. All settings you previously entered will be remembered.<br />
Figure 11-9 DLP Assessment Wizard: Step 3. Review<br />
Once you are satisfied with the information displayed click Finish. <strong>AsyncOS</strong> displays the Outgoing Mail<br />
Policies page with your DLP policies enabled in the default outgoing mail policy. A summary of your<br />
DLP policy configuration is displayed at the top of the page. Commit your changes.<br />
For information on editing the DLP policies and creating additional ones, see DLP Policy Manager,<br />
page 11-11. For information on enabling the DLP policies for other outgoing mail policies, see<br />
Configuring Per-Recipient Policies for DLP, page 11-31.<br />
Content Matching Classifiers<br />
Content matching classifiers are the detection components of the RSA Email DLP scanning engine. They<br />
search messages, message headers, and the content of extracted attachments for data patterns, such as<br />
credit card numbers or driver license identification numbers, and the context in which the patterns<br />
appear. For example, a classifier for detecting credit card numbers scans for not only patterns of numbers<br />
that match the credit card number format, but supporting data like expiration dates and the names of<br />
credit card companies. Evaluating the context of the data decreases the number of false positives.<br />
Many of the policy templates from RSA include a predefined set of classifiers. When creating a policy<br />
based on the Custom Policy template, you can choose an RSA classifier or add one of your own. For<br />
information on creating your own classifier to use in custom DLP policies, see Creating a Content<br />
Matching Classifier, page 11-26.<br />
A number of policy templates require customization of one or more classifiers in order to detect sensitive<br />
data. Customization includes creating a regular expression to search for identification numbers and a list<br />
of words and phrases that may consistently appear with the identification number. For example, adding<br />
a policy based on the FERPA (Family Educational Rights and Privacy Act) template requires creating a<br />
regular expression to match custom student ID numbers. If the ID numbers consistently appear with the<br />
phrase “Student ID,” such as “Student ID: 123-45-6789,” adding the phrase to the policy would improve<br />
content matching accuracy. For more information on required customization for DLP policies, see<br />
Customizing Classifiers for DLP Policies, page 11-14.<br />
OL-25136-01
Chapter 11 Data Loss Prevention<br />
OL-25136-01<br />
Note For policies that do not have a classifier, the scanning engine always returns a risk factor value of “75”<br />
when a message violates the policy. You may want to adjust the severity scale for such policies,<br />
depending on the type of DLP violations that may occur. See Setting the Severity Levels, page 11-15 for<br />
more information.<br />
Classifier Detection Rules<br />
Classifiers require rules for detecting DLP violations in a message or document. Classifiers can use one<br />
or more of the following detection rules:<br />
Words or Phrases. A list of words and phrases for which the classifier should look. Separate<br />
multiple entries with a comma or line break.<br />
Regular Expression. A regular expression to define a search pattern for a message or attachment.<br />
You can also define a pattern to exclude from matching to prevent false positives. See Examples of<br />
Regular Expressions for DLP, page 11-25 for more information.<br />
Dictionary. A dictionary of related words and phrases. RSA Email DLP comes with dictionaries<br />
created by RSA, but you can create your own. See the Chapter 14, “Text Resources” for more<br />
information.<br />
Entity. Similar to smart identifiers in previous versions of <strong>AsyncOS</strong>, an entity identifies patterns in<br />
data, such as ABA routing numbers, credit card numbers, addresses, and social security numbers.<br />
Classifiers assign a numeric value to the detection rule matches found in a message and calculate a score<br />
for the message. The risk factor used to determine the severity of a message’s DLP violation is a 0 - 100<br />
version of the classifier’s final score. Classifiers use the following values to detect patterns and calculate<br />
the risk factor:<br />
Proximity. How close the rule matches must occur in the message or attachment to count as valid.<br />
For example, if a numeric pattern similar to a social security number appears near the top of a long<br />
message and an address appears in the sender’s signature at the bottom, they are probably not related<br />
and the classifier does not count them as a match.<br />
Minimum Total Score. The minimum score required for the classifier to return a result. If the score<br />
of a message’s matches does not meet the minimum total score, its data is not considered sensitive.<br />
Weight. For each rule, you specify a “weight” to indicate the importance of the rule. The classifier<br />
scores the message by multiplying the number of detection rule matches by the weight of the rule.<br />
Two instances of a rule with a weight of 10 results in a score of 20. If one rule is more important for<br />
the classifier than the others, it should be assigned a greater weight.<br />
Maximum Score. A rule’s maximum score prevents a large number of matches for a low-weight<br />
rule to skew the final score of the scan.<br />
To calculate the risk factor, the classifier multiplies the number of matches for a detection rule by the<br />
weight of the rule. If this value exceeds the detection rule’s maximum score, the classifier uses the<br />
maximum score value. If the classifier has more than one detection rule, it adds the scores for all of its<br />
detection rules into a single value. The classifier maps the detection rules score (10 - 10000) on a scale<br />
of 10 -100 using the logarithmic scale shown in Table 11-1 to create the risk factor.<br />
Table 11-1 Logarithmic Scale for Calculating the Risk Factor<br />
Rule Scores Risk Factor<br />
10 10<br />
20 20<br />
Cisco <strong>IronPort</strong> <strong>AsyncOS</strong> 7.6 for Email <strong>Configuration</strong> <strong>Guide</strong><br />
11-21
Classifier Examples<br />
Credit Card Number<br />
US Social Security Number<br />
11-22<br />
Table 11-1 Logarithmic Scale for Calculating the Risk Factor<br />
Rule Scores Risk Factor<br />
30 30<br />
50 40<br />
100 50<br />
150 60<br />
300 70<br />
500 80<br />
1000 90<br />
10000 100<br />
The following examples show how classifiers match message content.<br />
Cisco <strong>IronPort</strong> <strong>AsyncOS</strong> 7.6 for Email <strong>Configuration</strong> <strong>Guide</strong><br />
Chapter 11 Data Loss Prevention<br />
Several DLP policy templates include the Credit Card Number classifier. The credit card number itself<br />
is subject to various constraints, such as the pattern of digits and punctuation, the issuer-specific prefix,<br />
and the final check digit. The classifier requires additional supporting information to make a match, such<br />
as a second credit card number, an expiration date, or the name of the card issuer. This reduces the<br />
number of false positives.<br />
Examples:<br />
4999-9999-9999-9996 (No match because of no supporting information)<br />
4999-9999-9999-9996 01/09 (Match)<br />
Visa 4999-9999-9999-9996 (Match)<br />
4999-9999-9999-9996 4899 9999 9999 9997 (Match because of more than one credit card number)<br />
The US Social Security Number classifier requires a properly formatted number as well as supporting<br />
data, such as a date of birth, name, or the string SSN.<br />
Examples:<br />
321-02-3456 (No match because of no supporting information)<br />
321-02-3456 July 4 (Match)<br />
321-02-3456 7/4/1980 (Match)<br />
321-02-3456 7/4 (No match)<br />
321-02-3456 321-02-7654 (Match because of more than one SSN)<br />
SSN: 321-02-3456 (Match)<br />
Joe Smith 321-02-3456 (Match)<br />
321-02-3456 CA 94066 (Match)<br />
OL-25136-01
Chapter 11 Data Loss Prevention<br />
ABA Routing Number<br />
US Drivers License<br />
OL-25136-01<br />
The ABA Routing Number classifier is similar to the Credit Card Number classifier.<br />
Examples:<br />
119999992 (No match because of no supporting information)<br />
routing 119999992 account 1234567 (Match)<br />
Several DLP policy templates use the US Drivers License classifier. This classifier contains a separate<br />
set of detection rules for each US state and the District of Columbia. You can selectively enable or<br />
disable states that are not important for your organization’s policies by clicking the link for US Drivers<br />
Licenses under Advanced Settings in the DLP Policy Manager.<br />
Note A predefined DLP policy template for a specific state, such as California SB 1386, uses the detection<br />
rules for all states and will return a DLP violation for data with a non-California driver license because<br />
it is still considered a privacy violation.<br />
The individual state classifiers match against the patterns for that state, and requires the corresponding<br />
state name or abbreviation, and additional supporting data.<br />
Examples:<br />
US National Provider Identifier<br />
Student Records<br />
CA DL: C3452362 (Match because it has the correct pattern for the number and supporting data)<br />
California DL: C3452362 (Match)<br />
DL: C3452362 (No match because there is not enough supporting data)<br />
California C3452362 (No match because there is not enough supporting data)<br />
OR DL: C3452362 (No match because it is the incorrect pattern for Oregon)<br />
OR DL: 3452362 (Match because it is the correct pattern for Oregon)<br />
WV DL: D654321 (Match because it is the correct pattern for West Virginia)<br />
WV DL: G6543 (No match because it is the incorrect pattern for West Virginia)<br />
The US National Provider Identifier classifier scans for a US National Provider Identifier (NPI)<br />
numbers, which is a 10-digit number with a check digit.<br />
Examples:<br />
NPI: 3459872347 (Match for NPI)<br />
3459872347 (No match because of no supporting information)<br />
NPI: 3459872342 (No match because of incorrect check digit)<br />
The predefined FERPA (Family Educational Rights and Privacy Act) DLP policy template uses the<br />
Student Records classifier. Combine it with a customized Student Identification Number classifier to<br />
detect specific student ID patterns for better accuracy.<br />
Cisco <strong>IronPort</strong> <strong>AsyncOS</strong> 7.6 for Email <strong>Configuration</strong> <strong>Guide</strong><br />
11-23
Corporate Financials<br />
11-24<br />
Example:<br />
Joe Smith, Class Rank: 234, Major: Chemistry Transcript (Match)<br />
Cisco <strong>IronPort</strong> <strong>AsyncOS</strong> 7.6 for Email <strong>Configuration</strong> <strong>Guide</strong><br />
Chapter 11 Data Loss Prevention<br />
The predefined Sarbanes-Oxley (SOX) policy template uses the Corporate Financials classifier to search<br />
for non-public corporate financial information.<br />
Examples:<br />
2009 Cisco net sales, net income, depreciation (Match)<br />
FORM 10-Q 2009 I.R.S. Employer Identification No. (Match)<br />
Regular Expressions for Content Matching Classifiers<br />
A number of policy templates require customization of one or more classifiers, which involves creating<br />
a regular expression to search for identification numbers that may be linked to confidential information,<br />
such as a custom account number or patient identification number. The style of regular expressions used<br />
for content matching classifiers is the POSIX Basic Regular Expression style regular expressions.<br />
Use the following table as a guide for creating regular expressions for classifiers:<br />
Table 11-2 Regular Expression in Classifiers<br />
Regular expression (abc) Regular expressions for classifiers match a string if the sequence of<br />
directives in the regular expression match any part of the string.<br />
For example, the regular expression ACC matches the string ACCOUNT<br />
as well as ACCT.<br />
[ ] Use brackets to indicate a set of characters. Characters can defined<br />
individually or within a range.<br />
For example, [a-z] matches all lowercase letters from a to z, while<br />
[a-zA-Z] matches all uppercase and lowercase letters from A to Z.<br />
[xyz] matches only the letters x, y, or z.<br />
Backslash special characters (\) The backslash character escapes special characters. Thus the<br />
sequence \. only matches a literal period, the sequence \$ only<br />
matches a literal dollar sign, and the sequence \^ only matches a<br />
literal caret symbol.<br />
The backslash character also begins tokens, such as \d.<br />
Important Note: The backslash is also a special escape character for<br />
the parser. As a result, if you want to include a backslash in your<br />
regular expression, you must use two backslashes — so that after<br />
parsing, only one “real” backslash remains, which is then passed to<br />
the regular expression system.<br />
\d Token that matches a digit (0-9). To match more than one digit, enter<br />
an integer in {} to define the length of the number.<br />
For example, \d matches only a single digit such as 5, but not 55.<br />
Using \d{2} matches a number consisting of two digits, such as 55,<br />
but not 5.<br />
OL-25136-01
Chapter 11 Data Loss Prevention<br />
OL-25136-01<br />
Table 11-2 Regular Expression in Classifiers<br />
Number of repetitions {min,max} The regular expression notation that indicates the number of<br />
repetitions of the previous token is supported.<br />
For example, the expression “\d{8}” matches 12345678 and<br />
11223344 but not 8.<br />
Or (|) Alternation, or the “or” operator. If A and B are regular expressions,<br />
the expression “A|B” will match any string that matches either “A” or<br />
“B.” Can be used to combine number patterns in a regular expression.<br />
Examples of Regular Expressions for DLP<br />
The primary case for using regular expressions in content matching classifiers is to detect specific<br />
account, patient, or student identification numbers. These are usually simple regular expressions that<br />
describe patterns of numbers and letters. For example:<br />
An 8-digit number: \d{8}<br />
Identification code with hyphens between sets of numbers: \d{3}-\d{4}-\d<br />
Identification code that begins with a single letter that can be upper or lower case: [a-zA-Z]\d{7}<br />
Identification code that begins with three digits and is followed by nine uppercase letters:<br />
\d{3}[A-Z]{9}<br />
Using | to define two different number patterns to search for: \d{3}[A-Z]{9}|\d{2}[A-Z]{9}-\d<br />
Note Regular expressions are case sensitive, so they should include upper and lower case, such as [a-zA-Z].<br />
If only certain letters are used, you can define the regular expression accordingly.<br />
The less specific the pattern, such as an 8-digit number, the more likely you will want the policy to search<br />
for additional words and phrases to distinguish a random 8-digit number from an actual customer<br />
number.<br />
Advanced RSA Email DLP Policy Customization<br />
If the available RSA Email DLP policy templates do not meet the unique requirements of your<br />
organization, a number of options are available for creating your own DLP policies from scratch. These<br />
options include:<br />
Creating your own DLP policy using the Custom Policy Template<br />
Creating your own classifiers to use in a custom policy<br />
For example, the expression “foo|bar” will match either foo or bar,<br />
but not foobar.<br />
Creating and importing your own DLP dictionaries to use in a custom policy<br />
Note These options are advanced and should only be used in cases where predefined settings do not meet your<br />
organization’s needs.<br />
Cisco <strong>IronPort</strong> <strong>AsyncOS</strong> 7.6 for Email <strong>Configuration</strong> <strong>Guide</strong><br />
11-25
Creating a DLP Policy Using the Custom Policy Template<br />
11-26<br />
Cisco <strong>IronPort</strong> <strong>AsyncOS</strong> 7.6 for Email <strong>Configuration</strong> <strong>Guide</strong><br />
Chapter 11 Data Loss Prevention<br />
You can create a custom DLP policy using the Custom Policy template add either a predefined RSA<br />
classifier or a custom classifier to the policy. See Creating a Content Matching Classifier, page 11-26 for<br />
instructions on creating a classifier.<br />
Custom policies can return a DLP violation if the content matches a single classifier or all classifiers,<br />
depending on how the policy is defined. To prevent false positives, a DLP policy can include a classifier<br />
that the message content must not match. By checking the NOT checkbox for a classifier, a message that<br />
includes matching content for the classifier is not reported as a DLP violation.<br />
Step 1 Select Mail Policies > DLP Policy Manager.<br />
Step 2 Click Add DLP Policy.<br />
Step 3 Click the name of the Custom Policy category.<br />
Step 4 Click Add for the Custom Policy template.<br />
Step 5 Enter a name and description for the policy.<br />
Step 6 Select a classifier for the policy. You can use an existing classifier or select the option Create a<br />
Classifier.<br />
Step 7 Click Add.<br />
If you selected Create a Classifier, the Add Content Matching Classifier page opens. Otherwise,<br />
the predefined classifier is added to the policy.<br />
Step 8 To add more than one classifier to the policy, repeat steps 6 - 7.<br />
Step 9 Optionally, you can limit the DLP policy to messages with specific recipients, senders, or attachment<br />
types. You can separate multiple entries using a line break or a comma. For more information, see<br />
Filtering by Senders and Recipients, page 11-15 and Filtering by Attachment Types, page 11-15.<br />
Step 10 In the Critical Violations Settings section, choose the action to take on messages containing critical DLP<br />
violations.<br />
Step 11 If you want to define different settings for messages that match the high, medium, or low severity level,<br />
uncheck the Inherit settings check box for the appropriate security level. Edit the overall action for the<br />
message and the other settings.<br />
Step 12 If you want to adjust the DLP violation severity scale for the policy, click Edit Scale and adjust the<br />
settings. For more information, see Setting the Severity Levels, page 11-15.<br />
Step 13 Submit and commit your changes.<br />
Creating a Content Matching Classifier<br />
The policy is added to the DLP Policy Manager.<br />
When creating a custom policy, you can create a custom classifier by selecting the Create a Classifier<br />
option. See Classifier Detection Rules, page 11-21 for more information on the rules and values required<br />
to create a classifier.<br />
After you have created and submitted the classifier, it will appear in the list of available classifiers when<br />
creating a custom policy.<br />
Step 1 Enter a name and description for the classifier.<br />
OL-25136-01
Chapter 11 Data Loss Prevention<br />
OL-25136-01<br />
Step 2 Enter the number of characters within which the classifier’s rules must be found in order to count as a<br />
proximity match.<br />
Step 3 Enter the minimum total score for the classifier.<br />
Step 4 Define a rule for the classifier, including the weight and maximum score.<br />
Step 5 Click Add Rule to add the rule to the classifier. You can add multiple rules.<br />
Step 6 Submit your classifier and continue creating the custom policy.<br />
RSA Enterprise Manager<br />
Starting in <strong>AsyncOS</strong> 7.6, Cisco provides the option of using RSA Enterprise Manager to create and<br />
manage DLP policies for the Email Security appliances on your network. RSA Enterprise Manager is a<br />
third-party software offered by RSA Security, Inc. It is not a part of the Cisco <strong>IronPort</strong> Email Security<br />
appliance. Partnering your Email Security appliances with Enterprise Manager opens up a robust set of<br />
DLP capabilities to your appliances while turning management of the appliances’ DLP functionality<br />
over to Enterprise Manager. RSA Enterprise Manager also acts as a centralized manager for DLP across<br />
all connected Email Security appliances.<br />
Note This guide provides an overview of how the Email Security appliance integrates with RSA Enterprise<br />
Manager along with instructions on configuring the Email Security appliance. Use the RSA Enterprise<br />
Manager technical documentation for information on configuring Enterprise Manager to work with the<br />
Email Security appliance and managing DLP policies using Enterprise Manager. This guide references<br />
the RSA Enterprise Manager help when appropriate.<br />
How RSA Enterprise Manager DLP Works<br />
When you use RSA Enterprise Manager for DLP, Enterprise Manager becomes your interface for<br />
managing the DLP policies for the Email Security appliances on your network and handling messages<br />
that contain DLP violations. Setting up RSA Enterprise Manager for DLP requires you to configure both<br />
your Email Security appliances and Enterprise Manager to work together to exchange data.<br />
First, create the outgoing mail policies and message actions you want to use for your DLP monitoring<br />
and enforcement on the Email Security appliance. When you connect the Email Security appliance to<br />
Enterprise Manager, as described in Enabling RSA Enterprise Manager, page 11-3, the Email Security<br />
appliance sends the names and metadata of the mail policies and message actions to Enterprise Manager,<br />
where you use this information when creating DLP policies. After you create and enable a DLP policy<br />
in Enterprise Manager, Enterprise Manager sends the DLP policy as part of a data package to the Email<br />
Security appliance. The Email Security appliance stores the DLP policies and uses them to scan outgoing<br />
messages for violations based on the Enterprise Manager DLP policies and sends information on<br />
incidents of DLP violations to Enterprise Manager for the administrator to view and manage. RSA<br />
Enterprise Manager requires the User Distinguished Name LDAP query to retrieve the sender’s name<br />
from messages in order to include this information as part of the DLP incident data sent by the appliance<br />
when it detects a DLP violation.<br />
The order of the DLP policies defined in Enterprise Manager is important. When a DLP violation occurs,<br />
the Email Security appliance matches DLP violations in a top-down manner and takes action against the<br />
message based on the first policy it matches. You configure the policy order in Enterprise Manager,<br />
which is sent as part of the data package to the Email Security appliance.<br />
Cisco <strong>IronPort</strong> <strong>AsyncOS</strong> 7.6 for Email <strong>Configuration</strong> <strong>Guide</strong><br />
11-27
11-28<br />
Cisco <strong>IronPort</strong> <strong>AsyncOS</strong> 7.6 for Email <strong>Configuration</strong> <strong>Guide</strong><br />
Chapter 11 Data Loss Prevention<br />
Use the Security Services > RSA Email DLP page to see information on the latest DLP policy updates<br />
from Enterprise Manager and the Mail Policies > DLP Policy Manager page to enable and disable<br />
individual DLP policies for the Email Security appliance.<br />
The Email Security appliance will continue to use any existing local RSA Email DLP policies until it<br />
receives its first package of DLP policies from Enterprise Manager.<br />
Setting Up the Email Security Appliance for RSA Enterprise Manager DLP<br />
Certificates<br />
There are a number of settings on the Email Security appliance that you need to configure in order for<br />
Enterprise Manager to work with the Email Security appliance.<br />
If you want to use an SSL connection between the Email Security appliance and Enterprise Manager,<br />
you will need a one or more certificates and signing keys from a recognized certificate authority to use<br />
for mutual authorization of the two machines. The common name of the certificates should be the<br />
appliance’s hostname. Use the Email Security appliance’s Networks > Certificates page to manage the<br />
certificates and add the certificate authority to the appliance’s list of recognized certificate authorities.<br />
When configuring an SSL connection using the DLP Global Settings, the Enterprise Manager server is<br />
the server and the Email Security appliance is the client.<br />
RSA Enterprise Manager provides a certificate generation tool that you can use to generate a .p12 file<br />
that you can use as both the server and client certificate for the connection. This tool can only generate<br />
a single certificate. If you want to use different certificates for the appliance and the Enterprise Manager<br />
server, you will have to get them from another source.<br />
The directory on the Enterprise Manager server that contains the .p12 certificate file also has a .pem<br />
certificate file. Import this file onto the Email Security appliance as a certificate authority if you want to<br />
use the .p12 file.<br />
Step 1 Open a command prompt.<br />
Step 2 Change to C:\Program Files\RSA\Enterprise Manager\etc.<br />
Step 3 Run the following command:<br />
"%JAVA_HOME%/bin/java" -cp ./emcerttool.jar<br />
com.rsa.dlp.tem.X509CertGenerator -clientservercasigned -cacn -cakeystore catem-keystore -castorepass -cn -storepass -keystore <br />
A sample command may look like the following:<br />
"%JAVA_HOME%/bin/java" -cp ./emcerttool.jar<br />
com.rsa.dlp.tem.X509CertGenerator -clientservercasigned -cacn emc-cisco<br />
-cakeystore catem-keystore -castorepass esaem -cn ironport -storepass esaem<br />
-keystore device-store<br />
This outputs the device-store.p12 file in the same folder.<br />
Step 4 .p12 is the desired file. Please use this on Email Security appliance as its<br />
certificate.<br />
OL-25136-01
Chapter 11 Data Loss Prevention<br />
OL-25136-01<br />
You can also use the following additional command-line switches:<br />
-org <br />
-orgunit <br />
-title <br />
-validity <br />
To use client and server certificates for the SSL connection:<br />
1. Add the certificate authority to the appliance using the Networks > Certificates page. If you<br />
generated a client/server certificate using the tool provided by RSA, import the .pem file.<br />
1. Upload the client and server certificate(s) to the Email Security appliance using the Networks ><br />
Certificates page. See the “Customizing Listeners” chapter in the Cisco <strong>IronPort</strong> <strong>AsyncOS</strong> for<br />
Email Advanced <strong>Configuration</strong> <strong>Guide</strong> for more information. You can use the same certificate for the<br />
client and server. If you generated a certificate using the RSA tool, import the .p12 certificate and<br />
use it for both the client and server certificate.<br />
2. The common name of the client and server certificates must be the hostname of the Email Security<br />
appliance.<br />
3. When configuring the SSL connection using the DLP Global Settings, assign the client certificate<br />
to the Email Security appliance and the server certificate to Enterprise Manager. See Data Loss<br />
Prevention Global Settings, page 11-2 for more information.<br />
If Enterprise Manager manages the connected Email Security appliances at the group or cluster level,<br />
the appliances should each have their own certificate with a common name that matches their appliance’s<br />
hostname, but all of the certificates should have the same certificate name. Use the Network ><br />
Certificates page on the appliances to make sure that the certificate names match. If a certificate cannot<br />
be found on the Email Security appliance, Enterprise Manager disconnects the appliance.<br />
LDAP User Distinguished Name Query<br />
Message Actions<br />
When the Email Security appliance sends data to Enterprise Manager on DLP incident, the appliance<br />
must include the complete distinguished names for the message senders. To acquire the sender name for<br />
Enterprise Manager, create a user distinguished name query for your LDAP server and add the query to<br />
the listeners that send outgoing messages on your Email Security appliance. The Email Security<br />
appliance only uses this query when RSA Enterprise Manager is enabled for DLP. See the “LDAP<br />
Queries” chapter in the Cisco <strong>IronPort</strong> <strong>AsyncOS</strong> for Email Advanced <strong>Configuration</strong> <strong>Guide</strong> for more<br />
information.<br />
When you create message actions on the Email Security appliance, the appliance sends the name of the<br />
action and some read-only metadata about the action to Enterprise Manager for DLP policies. You<br />
cannot use Enterprise Manager to modify the action or create new ones.<br />
Message actions can order the Email Security appliance to notify a user, such as a DLP compliance<br />
officer, if a DLP violation occurs. Enterprise Manager’s DLP policies can also send DLP violation<br />
notifications to users. Cisco recommends that you set up notifications using either Enterprise Manager<br />
or the Message Actions page in the Email Security appliance, but not both, to prevent duplicate<br />
notifications.<br />
See Chapter 11, “Message Actions” for more information.<br />
Cisco <strong>IronPort</strong> <strong>AsyncOS</strong> 7.6 for Email <strong>Configuration</strong> <strong>Guide</strong><br />
11-29
DLP Policy Manager for Enterprise Manager DLP Policies<br />
11-30<br />
Cisco <strong>IronPort</strong> <strong>AsyncOS</strong> 7.6 for Email <strong>Configuration</strong> <strong>Guide</strong><br />
Chapter 11 Data Loss Prevention<br />
The DLP Policy Manager shows the RSA Enterprise Manager DLP policies currently in use on the Email<br />
Security appliance. You can use the Manager to enable or disable individual DLP policies on the Email<br />
Security appliance. Any outgoing mail policies assigned to the disable DLP policy will skip the policy<br />
when evaluating messages for DLP violations.<br />
Figure 11-10 Enterprise Manager DLP Policies in DLP Policy Manager<br />
If the Email Security appliance has not received the DLP policies from Enterprise Manager, it will<br />
continue to use any existing RSA Email DLP policies until it receives a data package with the new<br />
policies from Enterprise Manager.<br />
RSA Enterprise Manager and Language Support<br />
Quarantines<br />
The Email Security appliance displays any data it receives from RSA Enterprise Manager in the language<br />
that was used in Enterprise Manager. The appliance does not display this information in the language<br />
you selected for the appliance interface. This applies to DLP policies, classifiers, dictionaries, and<br />
anything else created in Enterprise Manager that the appliance receives in the data package. For example,<br />
if the DLP policies and classifiers from Enterprise Manager were written in English but the interface of<br />
the Email Security appliance is displayed in French, the Email Security appliance displays the name and<br />
descriptions of the DLP policies and classifiers from Enterprise Manager in English. The rest of the<br />
interface remains in French.<br />
If a message containing a DLP violation matches a DLP policy that requires the message to be<br />
quarantined, the Email Security appliance sends the message to the quarantine specified by the DLP<br />
policy’s message action. The user responsible for evaluating DLP violations can review the incident<br />
using Enterprise Manager and can then use Enterprise Manager to instruct the appliance to release or<br />
delete the message from the quarantine. If the message action requires the message to be encrypted on<br />
release, it is the Email Security appliance that encrypts the message, not Enterprise Manager.<br />
Users can view messages quarantined by Enterprise Manager using the Monitor > Quarantines page in<br />
the Email Security appliance’s GUI. Cisco recommends that users only release or delete messages with<br />
DLP violations from Enterprise Manager, not the local Email Security appliance’s GUI.<br />
Cisco also recommends the following procedures for using quarantines with Enterprise Manager:<br />
Use one or more dedicated quarantines for DLP violations.<br />
Set a timeout large enough for Enterprise Manager to complete its tasks.<br />
Be aware that Email Security appliance will still release or delete quarantine messages when the<br />
quarantine exceeds the allotted space.<br />
For more information on how quarantines work on the Email Security appliance, see the “Quarantines”<br />
chapter in the Cisco <strong>IronPort</strong> <strong>AsyncOS</strong> for Email Daily Management <strong>Guide</strong>.<br />
OL-25136-01
Chapter 11 Data Loss Prevention<br />
Connectivity Between the Email Security Appliance and Enterprise Manager<br />
OL-25136-01<br />
In cases where connectivity between the Email Security appliance and Enterprise Manger is lost, any<br />
data that the appliance and Enterprise Manager cannot send is queued for delivery until the connection<br />
is restored. For the appliance, that means any data on messages containing possible DLP violations is<br />
queued. For Enterprise Manager, that means any data packages with new DLP policy information are<br />
queued. In cases where the appliance does not receive updated DLP policy data from Enterprise<br />
Manager, the appliance continues to use the DLP policies it had previously received from Enterprise<br />
Manager.<br />
Using Enterprise Manager with Clustered Appliances<br />
If you are using Enterprise Manager to manage the DLP policies for clustered Email Security appliances,<br />
be aware of the following:<br />
The Email Security appliance sends Enterprise Manager the outgoing mail policies and message<br />
actions from the lowest cluster level where these settings are configured. If these settings are<br />
configured differently at the cluster and machine level, the Email Security appliance sends<br />
Enterprise Manager the settings from the machine level. If you want to use the outgoing mail<br />
policies and message actions configured at a higher cluster level, delete the policies and actions<br />
defined at the lower levels that you do not want to use.<br />
The Email Security appliance uses the Data Loss Prevention mode used at the lowest cluster level<br />
where this setting is configured. For example, if a clustered appliance is configured to use the local<br />
RSA Email DLP mode at machine level and RSA Enterprise Manager at the cluster level, the<br />
appliance uses RSA Email DLP for data loss prevention and does not communicate with Enterprise<br />
Manager.<br />
Configuring Per-Recipient Policies for DLP<br />
RSA Email DLP<br />
You configure outgoing mail policies to use your DLP policies differently depending on whether you are<br />
using RSA Email DLP or RSA Enterprise Manager. For RSA Email DLP, you assign DLP policies to the<br />
mail policies using the Email Security appliance. For RSA Enterprise Manager, you assign the Email<br />
Security appliance’s mail policies to DLP policies using Enterprise Manager.<br />
You enable RSA Email DLP policies on a per-recipient basis using the Mail Policies > Outgoing Mail<br />
Policies page (GUI) or the policyconfig command (CLI). You can enable different DLP policies for the<br />
different outgoing mail policies. You can only use DLP policies in outgoing mail policies.<br />
DLP scanning takes place after the Outbreak Filters stage of the email “work queue.” See Chapter 6,<br />
“Email Security Manager” for more information.<br />
Cisco <strong>IronPort</strong> <strong>AsyncOS</strong> 7.6 for Email <strong>Configuration</strong> <strong>Guide</strong><br />
11-31
11-32<br />
Figure 11-11 Default Outgoing Mail Policy with Enabled DLP Policies<br />
Editing the DLP Settings for a Mail Policy<br />
Cisco <strong>IronPort</strong> <strong>AsyncOS</strong> 7.6 for Email <strong>Configuration</strong> <strong>Guide</strong><br />
Chapter 11 Data Loss Prevention<br />
The process for editing the per-user DLP settings for an outgoing mail policy is essentially the same for<br />
the default policy and individual policies. Individual policies (not the default) have an additional option<br />
for the DLP settings to Enable DLP (Inherit default mail policy settings). Selecting this causes the<br />
policy to adopt all of the DLP settings from the default outgoing mail policy.<br />
Figure 11-12 shows a list of DLP policies enabled for the default outgoing mail policy.<br />
Figure 11-12 Enabling DLP Policies in the Default Outgoing Mail Policy<br />
Step 1 Click the link for the DLP security service in any row of the Email Security Manager outgoing mail<br />
policy table. The DLP settings page is displayed.<br />
Step 2 Click the link in the default row to edit the settings for the default policy.<br />
Step 3 Select Enable DLP (Customize Settings) for the mail policy.<br />
A list of the policies defined in the DLP Policy Manager is displayed.<br />
Step 4 Select the RSA Email DLP policies that you want to use on this outgoing mail policy.<br />
Step 5 Submit and commit your changes.<br />
RSA Enterprise Manager<br />
When using RSA Enterprise Manager for data loss prevention, you assign an outgoing mail policy to a<br />
DLP policy using Enterprise Manager instead of assigning a DLP policy to a mail policy using the Email<br />
Security appliance. See the RSA Enterprise Manager help for information on how to configure a DLP<br />
policy in Enterprise Manager.<br />
OL-25136-01
Chapter 11 Data Loss Prevention<br />
OL-25136-01<br />
Unlike with RSA Email DLP, outgoing mail policies cannot use the default policy’s DLP policy when<br />
Enterprise Manager is enabled. If a mail policy is not specified for a DLP policy in Enterprise Manager,<br />
DLP scanning is not enabled on the mail policy.<br />
If you try to delete an outgoing mail policy that is linked to a DLP policy, the Email Security appliance<br />
displays a message warning you that the mail policy is currently in use. If you decide to continue and<br />
delete the policy, Enterprise Manager automatically unlinks the deleted outgoing mail policy from any<br />
DLP policy that used it. Other than not scanning for messages based on the configuration of the deleted<br />
mail policy, DLP scanning will continue to work as before. The next DLP policy package sent to the<br />
Email Security appliance by Enterprise Manager will not include anything related to the deleted mail<br />
policy.<br />
If you are managing multiple Email Security appliances with Enterprise Manager and you do not want<br />
one of the appliances to use a certain DLP policy, you can disable the DLP policies on an Email Security<br />
using the DLP Policy Manager. Go to Mail Policies > DLP Policy Manager and click Enable or Disable<br />
Policies. Clear the check box for any DLP policies you do not want to use on the Email Security<br />
appliance. See DLP Policy Manager for Enterprise Manager DLP Policies, page 11-30 for more<br />
information.<br />
Figure 11-13 Enabling and Disabling DLP Policies Using DLP Policy Manager<br />
Cisco <strong>IronPort</strong> <strong>AsyncOS</strong> 7.6 for Email <strong>Configuration</strong> <strong>Guide</strong><br />
11-33
11-34<br />
Cisco <strong>IronPort</strong> <strong>AsyncOS</strong> 7.6 for Email <strong>Configuration</strong> <strong>Guide</strong><br />
Chapter 11 Data Loss Prevention<br />
OL-25136-01
OL-25136-01<br />
CHAPTER<br />
Cisco <strong>IronPort</strong>Email Encryption<br />
12<br />
Cisco <strong>IronPort</strong> <strong>AsyncOS</strong> supports using encryption to secure inbound and outbound email.<br />
Cisco <strong>IronPort</strong>Email Encryption: Overview, page 12-1<br />
Configuring the Email Encryption Profile, page 12-3<br />
Configuring the Encryption Content Filter, page 12-7<br />
Inserting Encryption Headers into Messages, page 12-11<br />
Cisco <strong>IronPort</strong>Email Encryption: Overview<br />
To use this feature, you create an encryption profile that specifies characteristics of the encrypted<br />
message and connectivity information for the key server. The key server may either be the Cisco<br />
Registered Envelope Service (managed service) or an Cisco <strong>IronPort</strong> Encryption appliance (locally<br />
managed server). Next, you create content filters or message filters (or both) to determine which<br />
messages to encrypt.<br />
An outgoing message that meets the filter condition is placed in a queue on the Email Security appliance<br />
for encryption processing. Once the message is encrypted, the key used to encrypt it is stored on the key<br />
server specified in the encryption profile and the encrypted message is queued for delivery. If a<br />
temporary condition exists that prohibits the encryption of emails in the queue (i.e., temporary C-Series<br />
busyness or CRES unavailability), messages are re-queued and retried at a later time.<br />
Note You can also set up the appliance to first attempt to send a message over a TLS connection before<br />
encrypting it. For more information, see Using a TLS Connection as an Alternative to Encryption,<br />
page 12-8.<br />
Step 1 If you want to use a local key server, configure the Cisco <strong>IronPort</strong> Encryption appliance. For<br />
instructions on configuring key servers, see the <strong>IronPort</strong> Encryption Appliance Local Key Server User<br />
<strong>Guide</strong>.<br />
Step 2 Configure an encryption profile. For instructions on configuring the encryption profile, see<br />
Configuring the Email Encryption Profile, page 12-3.<br />
Step 3 If you want to use the hosted key service, create a Cisco Registered Envelope Service corporate<br />
account. You create the account by clicking the Provision button after configuring an encryption<br />
profile.<br />
Cisco <strong>IronPort</strong> <strong>AsyncOS</strong> 7.6 for Email <strong>Configuration</strong> <strong>Guide</strong><br />
12-1
12-2<br />
Cisco <strong>IronPort</strong> <strong>AsyncOS</strong> 7.6 for Email <strong>Configuration</strong> <strong>Guide</strong><br />
Chapter 12 Cisco <strong>IronPort</strong>Email Encryption<br />
Step 4 Configure an outgoing content filter. You need to configure a content filter to tag the outbound emails<br />
that should be encrypted. For instructions on creating the content filter, see Configuring the Encryption<br />
Content Filter, page 12-7.<br />
Encryption Workflow<br />
The following web browsers are supported:<br />
Microsoft® Internet Explorer 7 (Windows XP and Vista)<br />
Microsoft® Internet Explorer 8 (Windows XP and Vista)<br />
Firefox 3.0 and 3.5<br />
Safari 4.0 (Mac OS X)<br />
When using email encryption, the Cisco <strong>IronPort</strong> Email Security appliance encrypts a message and<br />
stores the message key on a local key server or a hosted key service. When the recipient opens an<br />
encrypted message, the recipient is authenticated by the key service, and the decrypted message is<br />
displayed.<br />
Figure 12-1 Encryption Workflow<br />
1) Email Security appliance encrypts and<br />
stores message key in key server<br />
Password<br />
Key Server or Hosted Key Service<br />
Key<br />
3) User authenticates<br />
and gets message key.<br />
The basic workflow for opening encrypted messages is:<br />
Step 1 When you configure an encryption profile, you specify the parameters for message encryption. For an<br />
encrypted message, the Email Security appliance creates and stores a message key on a local key server<br />
or on the hosted key service (Cisco Registered Envelope Service).<br />
Step 2 The recipient opens the secure envelope in a browser.<br />
2) User opens secure<br />
envelope in browser<br />
4) Decrypted message is<br />
displayed.<br />
Step 3 When a recipient opens an encrypted message in a browser, a password may be required to authenticate<br />
the recipient’s identity. The key server returns the encryption key associated with the message.<br />
OL-25136-01
Chapter 12 Cisco <strong>IronPort</strong>Email Encryption<br />
OL-25136-01<br />
Note When opening an encrypted email message for the first time, the recipient is required to register<br />
with the key service to open the secure envelope. After registering, the recipient may be able to<br />
open encrypted messages without authenticating, depending on settings configured in the<br />
encryption profile. The encryption profile may specify that a password isn’t required, but certain<br />
features will be unavailable.<br />
Step 4 The decrypted message is displayed.<br />
Configuring the Email Encryption Profile<br />
To use encryption with the Email Security appliance, you must configure an encryption profile. You can<br />
enable and configure an encryption profile using the encryptionconfig CLI command, or via Security<br />
Services > <strong>IronPort</strong> Email Encryption in the GUI.<br />
Editing Email Encryption Global Settings<br />
Step 1 Click Security Services > <strong>IronPort</strong> Email Encryption.<br />
Step 2 Click Enable.<br />
Step 3 Optionally, click Edit Settings and configure a proxy server.<br />
Figure 12-2 Configuring Global Settings<br />
Adding an Encryption Profile<br />
You can create one or more encryption profiles if you use a local key service. You might want to create<br />
different encryption profiles if you want to use different levels of security for different groups of email.<br />
For example, you might want messages containing sensitive material to be sent with high security, but<br />
other messages to be sent with medium security. In this case, you might create a high security encryption<br />
profile to associate with the messages containing certain key words (such as ‘confidential’), and create<br />
another encryption profile for other outgoing messages.<br />
You can assign an encryption profile to a custom user role to allow delegated administrators assigned to<br />
that role to use the encryption profile with their DLP policies and content filters. Only administrators,<br />
operators, and delegated users can use encryption profiles when configuring DLP policies and content<br />
Cisco <strong>IronPort</strong> <strong>AsyncOS</strong> 7.6 for Email <strong>Configuration</strong> <strong>Guide</strong><br />
12-3
12-4<br />
Cisco <strong>IronPort</strong> <strong>AsyncOS</strong> 7.6 for Email <strong>Configuration</strong> <strong>Guide</strong><br />
Chapter 12 Cisco <strong>IronPort</strong>Email Encryption<br />
filters. Encryption profiles that are not assigned to a custom role are available for use by all delegated<br />
administrators with mail or DLP policy privileges. See the “Common Administrative Tasks” chapter in<br />
the Cisco <strong>IronPort</strong> <strong>AsyncOS</strong> for Email Daily Management <strong>Guide</strong> for more information on<br />
Note You can configure multiple encryption profiles for a hosted key service. If your organization has multiple<br />
brands, this allows you to reference different logos stored on the key server for the PXE envelopes.<br />
You create and save an encryption profile to store the following encryption settings:<br />
Key server settings. Specify a key server and information for connecting to that key server.<br />
Envelope settings. Specify details about the message envelope, such as the level of security,<br />
whether to return read receipts, the length of time a message is queued for encryption before it times<br />
out, the type of encryption algorithm to use, and whether to enable a decryption applet to run on the<br />
browser.<br />
Message settings. Specify details about messages, such as whether to enable secure message<br />
forwarding and secure Reply All.<br />
Notification settings. Specify the notification template to use for text and HTML notifications, as<br />
well as encryption failure notifications. You create the templates in text resources and select the<br />
templates when creating the encryption profile. You can also specify a message subject for<br />
encryption failure notifications. For more information about notifications, see Encryption<br />
Notification Templates, page 14-30 and Bounce and Encryption Failure Notification Templates,<br />
page 14-27.<br />
OL-25136-01
Chapter 12 Cisco <strong>IronPort</strong>Email Encryption<br />
OL-25136-01<br />
Figure 12-3 Adding an Encryption Envelope Profile<br />
Step 1 In the Email Encryption Profiles section, click Add Encryption Profile.<br />
Step 2 Enter a name for the Encryption Profile.<br />
Step 3 Click the Used By (Roles) link, select the custom user role you want to have access to the encryption<br />
profile, and click OK.<br />
Delegated administrators assigned to this custom role can use the encryption profile for any DLP<br />
policies and content filters for which they are responsible.<br />
Step 4 In the Key Server Settings section, select from the following key servers:<br />
Cisco <strong>IronPort</strong> Encryption appliance (in network)<br />
Cisco Registered Envelope Service (hosted key service)<br />
Step 5 If you select the Cisco <strong>IronPort</strong> Encryption appliance (local key service), enter the following settings:<br />
Internal URL. This URL is used by the Cisco <strong>IronPort</strong> Email Security appliance to contact the<br />
in-network Cisco <strong>IronPort</strong> Encryption appliance.<br />
External URL. This URL is used when the recipient’s message accesses keys and other services on<br />
the Cisco <strong>IronPort</strong> Encryption appliance. The recipient uses this URL to make inbound HTTP or<br />
HTTPS requests.<br />
Step 6 If you select the Cisco Registered Envelope Service, enter the URL for the hosted key service. The key<br />
service URL is https://res.cisco.com.<br />
Cisco <strong>IronPort</strong> <strong>AsyncOS</strong> 7.6 for Email <strong>Configuration</strong> <strong>Guide</strong><br />
12-5
12-6<br />
Cisco <strong>IronPort</strong> <strong>AsyncOS</strong> 7.6 for Email <strong>Configuration</strong> <strong>Guide</strong><br />
Chapter 12 Cisco <strong>IronPort</strong>Email Encryption<br />
Step 7 Click Advanced under Key Server Settings to specify whether to use HTTP or HTTPS for transfering<br />
the envelope’s encrypted payload when the recipient opens the envelope. You can from one of the<br />
following:<br />
Use the Key Service with HTTP. Transfers the encrpyted payload from the key service using HTTP<br />
when the recipient opens the envelope. If you are using Cisco Registered Envelope Service, this is<br />
the URL you specified in Step 6. If you are using the Cisco <strong>IronPort</strong> Encryption appliance, this is<br />
the external URL you specified in Step 5.<br />
Since the payload is already encrypted, transporting it over HTTP is safe and faster than sending<br />
over HTTPS. This provides better performance than sending image requests over HTTPS.<br />
Use the Key Service with HTTPS. Transfers the encrpyted payload from the key service using<br />
HTTPS when the recipient opens the envelope. If you are using Cisco Registered Envelope Service,<br />
this is the URL you specified in Step 6. If you are using the Cisco <strong>IronPort</strong> Encryption appliance,<br />
this is the external URL you specified in Step 5.<br />
Specify a separate URL for payload transport. If you don’t want to use the key server for your<br />
encrypted payload, you can use another URL and specify whether to use HTTP or HTTPS for the<br />
payload transfer.<br />
Step 8 In the Envelope Settings section, select the level of message security:<br />
High Security. The recipient must always enter a password to open encrypted messages.<br />
Medium Security. The recipient does not need to enter credentials to open the encrypted message<br />
if the recipient credentials are cached.<br />
No Password Required. This is the lowest level of encrypted message security. The recipient does<br />
not need to enter a password to open the encrypted message, but the read receipts, Secure Reply,<br />
Secure Reply All, and Secure Message Forwarding features will be unavailable to prevent another<br />
email user from sending a message on behalf of the original recipient.<br />
Step 9 To enable users to open your organization’s URL by clicking its logo, you can add a link to the logo.<br />
Choose from the following options:<br />
No link. A live link is not added to the message envelope.<br />
Custom link URL. Enter the URL to add a live link to the message envelope.<br />
Step 10 Optionally, enable read receipts. If you enable this option, the sender receives a receipt when recipients<br />
open the secure envelope.<br />
Step 11 Optionally, click Advanced under Envelope Settings to configure the following settings:<br />
Enter the length of time (in seconds) that a message can be in the encryption queue before timing<br />
out. Once a message times out, the appliance bounces the message and sends a notification to the<br />
sender.<br />
Select an encryption algorithm:<br />
– ARC4. ARC4 is the most common choice, providing strong encryption with minimal<br />
decryption delays for message recipients.<br />
– AES. AES provides stronger encryption but also takes longer to decrypt, introducing delays for<br />
recipients. AES is typically used in government and banking applications.<br />
Enable or disable the decryption applet. Enabling this option causes the message attachment to be<br />
opened in the browser environment. Disabling this option causes message attachments to be<br />
decrypted at the key server. If you disable this option, messages may take longer to open, but are not<br />
dependent on the browser environment.<br />
Step 12 In the Message Settings section, enable or disable Secure Reply All.<br />
Step 13 Enable or disable Secure Message Forwarding.<br />
OL-25136-01
Chapter 12 Cisco <strong>IronPort</strong>Email Encryption<br />
OL-25136-01<br />
Step 14 Select an HTML notification template. Choose from HTML notifications you configured in text<br />
resources. If you did not configure a template, the system uses the default template.<br />
Note The key server uses an HTML or text notification based on the recipient’s email application. You<br />
must configure notifications for both.<br />
Step 15 Select a text notification template. Choose from text notifications you configured in text resources. If<br />
you did not configure a template, the system uses the default template.<br />
Step 16 Enter a subject header for encryption failure notifications. The appliance sends a notification if the<br />
encryption process times out.<br />
Step 17 Select an encryption failure notification template for the message body. Choose from an encryption<br />
failure notification template you configured in text resources. If you did not configure a template, the<br />
system uses the default template.<br />
Step 18 Submit and commit your changes.<br />
Step 19 If you use Cisco Registered Envelope Service, you must take the additional step of provisioning your<br />
appliance. Provisioning the appliance registers the encryption profile with the hosted key service. To<br />
provision the appliance, click the Provision button for the encryption profile you want to register.<br />
Updating the PXE Engine<br />
The Cisco <strong>IronPort</strong> Email Encryption Settings page displays the current versions of the PXE engine and<br />
the Domain Mappings file used by your appliance. In previous versions of <strong>AsyncOS</strong>, you had to update<br />
<strong>AsyncOS</strong> in order to update the PXE engine. Now, you can use the Security Services > Service Updates<br />
page (or the updateconfig command in the CLI) to configure the Cisco <strong>IronPort</strong> appliance to<br />
automatically update the PXE engine. For more information, see Service Updates, page 15-10.<br />
You can also manually update the engine using the Update Now button of the PXE Engine Updates<br />
section of <strong>IronPort</strong> Email Encryption Settings page (or the encryptionupdate command in the CLI).<br />
Figure 12-4 PXE Engine Updates on the <strong>IronPort</strong> Email Encryption Settings Page<br />
Configuring the Encryption Content Filter<br />
After you create an encryption profile, you need to create an outgoing content filter that determines<br />
which email messages should be encrypted. The content filter scans outgoing email and determines if<br />
the message matches the conditions specified. Once the content filter determines a message matches the<br />
condition, the Cisco <strong>IronPort</strong> Email Security appliance encrypts the message and sends the generated<br />
key to the key server. It uses settings specified in the encryption profile to determine the key server to<br />
use and other encryption settings.<br />
Cisco <strong>IronPort</strong> <strong>AsyncOS</strong> 7.6 for Email <strong>Configuration</strong> <strong>Guide</strong><br />
12-7
Using a TLS Connection as an Alternative to Encryption<br />
12-8<br />
Cisco <strong>IronPort</strong> <strong>AsyncOS</strong> 7.6 for Email <strong>Configuration</strong> <strong>Guide</strong><br />
Chapter 12 Cisco <strong>IronPort</strong>Email Encryption<br />
Based on the destination controls specified for a domain, your Cisco <strong>IronPort</strong> appliance can securely<br />
relay a message over a TLS connection instead of encrypting it, if a TLS connection is available. The<br />
appliance decides whether to encrypt the message or send it over a TLS connection based on the TLS<br />
setting in the destination controls (Required, Preferred, or None) and the action defined in the encryption<br />
content filter.<br />
When creating the content filter, you can specify whether to always encrypt a message or to attempt to<br />
send it over a TLS connection first, and if a TLS connection is unavailable, to encrypt the message.<br />
Table 12-1 shows you how an Email Security appliance will send a message based on the TLS settings<br />
for a domain’s destination controls, if the encryption control filter attempts to send the message over a<br />
TLS connection first.<br />
Table 12-1 TLS Support on ESA Appliances<br />
Action if TLS Connection Action if TLS Connection<br />
Destination Controls TLS Setting Available<br />
Unavailable<br />
None Encrypt envelope and send Encrypt envelope and send<br />
TLS Preferred Send over TLS Encrypt envelope and send<br />
TLS Required Send over TLS Retry/bounce message<br />
For more information on enabling TLS on destination controls, see the “Customizing Listeners” chapter<br />
in the Cisco <strong>IronPort</strong> <strong>AsyncOS</strong> for Email Advanced <strong>Configuration</strong> <strong>Guide</strong>.<br />
Creating a Content Filter to Encrypt and Deliver Now<br />
Step 1 Go to Mail Policies > Outgoing Content Filters.<br />
Step 2 In the Filters section, click Add Filter.<br />
Step 3 In the Conditions section, click Add Condition.<br />
Step 4 Add a condition to filter the messages that you want to encrypt. For example, to encrypt sensitive<br />
material, you might add a condition that identifies messages containing particular words or phrases, such<br />
as “Confidential,” in the subject or body.<br />
Step 5 Click OK.<br />
For more details about building conditions, see Content Filters Overview, page 6-6.<br />
Step 6 Optionally, click Add Action and select Add Header to insert an encryption header into the messages<br />
to specify an additional encryption setting.<br />
For more information about encryption headers, see Inserting Encryption Headers into Messages,<br />
page 12-11.<br />
Step 7 In the Actions section, click Add Action.<br />
Step 8 Select Encrypt and Deliver Now (Final Action).<br />
OL-25136-01
Chapter 12 Cisco <strong>IronPort</strong>Email Encryption<br />
OL-25136-01<br />
Figure 12-5 Configuring the Encrypt and Deliver Now Action<br />
Step 9 Select whether to always encrypt messages that meet the condition or to only encrypt messages if the<br />
attempt to send it over a TLS connection fails.<br />
Step 10 Select the encryption profile to associate with the content filter.<br />
The encryption profile specifies settings about the key server to use, levels of security, formatting<br />
of the message envelope, and other message settings. When you associate an encryption profile with<br />
the content filter, the content filter uses these stored settings to encrypt messages.<br />
Step 11 Enter a subject for the message.<br />
Step 12 Click OK.<br />
The content filter in Figure 12-6 shows a content filter that searches for ABA content in the message<br />
body. The action defined for the content filter specifies that the email is encrypted and delivered.<br />
Figure 12-6 Encryption Content Filter<br />
Step 13 After you add the encrypt action, click Submit.<br />
Step 14 Commit your changes.<br />
Cisco <strong>IronPort</strong> <strong>AsyncOS</strong> 7.6 for Email <strong>Configuration</strong> <strong>Guide</strong><br />
12-9
12-10<br />
Cisco <strong>IronPort</strong> <strong>AsyncOS</strong> 7.6 for Email <strong>Configuration</strong> <strong>Guide</strong><br />
Chapter 12 Cisco <strong>IronPort</strong>Email Encryption<br />
Step 15 Once you add the content filter, you need to add the filter to an outgoing mail policy. You may want to<br />
enable the content filter on the default policy, or you may choose to apply the filter to a specific mail<br />
policy, depending on your organization’s needs. For information about working with mail policies, see<br />
Overview of User-Based Policies, page 6-1.<br />
Creating a Content Filter to Encrypt on Delivery<br />
To create a content filter to encrypt a message on delivery, which means that the message continues to<br />
the next stage of processing, and when all processing is complete, the message is encrypted and<br />
delivered:<br />
Step 1 Go to Mail Policies > Outgoing Content Filters.<br />
Step 2 In the Filters section, click Add Filter.<br />
Step 3 In the Conditions section, click Add Condition.<br />
Step 4 Add a condition to filter the messages that you want to encrypt. For example, to encrypt sensitive<br />
material, you might add a condition that identifies messages containing particular words or phrases, such<br />
as “Confidential,” in the subject or body.<br />
Step 5 Click OK.<br />
For more details about building conditions, see Content Filters Overview, page 6-6.<br />
Step 6 Optionally, click Add Action and select Add Header to insert an encryption header into the messages<br />
to specify an additional encryption setting.<br />
For more information about encryption headers, see Inserting Encryption Headers into Messages,<br />
page 12-11.<br />
Step 7 In the Actions section, click Add Action.<br />
Step 8 Select Encrypt on Delivery.<br />
OL-25136-01
Chapter 12 Cisco <strong>IronPort</strong>Email Encryption<br />
OL-25136-01<br />
Figure 12-7 Configuring the Encrypt on Delivery Action<br />
Step 9 Select whether to always encrypt messages that meet the condition or to only encrypt messages if the<br />
attempt to send it over a TLS connection fails.<br />
Step 10 Select the encryption profile to associate with the content filter.<br />
The encryption profile specifies settings about the key server to use, levels of security, formatting<br />
of the message envelope, and other message settings. When you associate an encryption profile with<br />
the content filter, the content filter uses these stored settings to encrypt messages.<br />
Step 11 Enter a subject for the message.<br />
Step 12 Click OK.<br />
Step 13 After you add the encrypt action, click Submit.<br />
Step 14 Commit your changes.<br />
Step 15 Once you add the content filter, you need to add the filter to an outgoing mail policy. You may want to<br />
enable the content filter on the default policy, or you may choose to apply the filter to a specific mail<br />
policy, depending on your organization’s needs. For information about working with mail policies, see<br />
Overview of User-Based Policies, page 6-1.<br />
Inserting Encryption Headers into Messages<br />
<strong>AsyncOS</strong> enables you to add encryption settings to a message by inserting an SMTP header into a<br />
message using either a content filter or a message filter. The encryption header can override the<br />
encryption settings defined in the associated encryption profile, and it can apply specified encryption<br />
features to messages.<br />
To add an encryption header to a message by using a content filter, add the Add Header filter action to<br />
the content filter, and enter the encryption header and its value. For example, if you want a Registered<br />
Envelope to expire in 24 hours after you send it, type X-PostX-ExpirationDate as the header name<br />
and +24:00:00 as the header value.<br />
Cisco <strong>IronPort</strong> <strong>AsyncOS</strong> 7.6 for Email <strong>Configuration</strong> <strong>Guide</strong><br />
12-11
Encryption Headers<br />
12-12<br />
Figure 12-8 Configuring the Add Header Action<br />
Cisco <strong>IronPort</strong> <strong>AsyncOS</strong> 7.6 for Email <strong>Configuration</strong> <strong>Guide</strong><br />
Chapter 12 Cisco <strong>IronPort</strong>Email Encryption<br />
For more information about creating an encryption content filter, see Creating a Content Filter to Encrypt<br />
and Deliver Now, page 12-8. For information about inserting a header using a message filter, see the<br />
“Using Message Filters to Enforce Email Policies” chapter in the Cisco <strong>IronPort</strong> <strong>AsyncOS</strong> for Email<br />
Advanced <strong>Configuration</strong> <strong>Guide</strong>.<br />
Table 12-2 displays the encryption headers that you can add to messages.<br />
Table 12-2 Email Encryption Headers<br />
MIME Header Description Value<br />
X-PostX-Reply-Enabled Indicates whether to enable secure reply<br />
for the message and displays the Reply<br />
button in the message bar. This header<br />
adds an encryption setting to the<br />
message.<br />
X-PostX-Reply-All-Enabled Indicates whether to enable secure “reply<br />
all” for the message and displays the<br />
Reply All button in the message bar. This<br />
header overrides the default profile<br />
setting.<br />
A Boolean for whether to<br />
display the Reply button. Set<br />
to true to display the button.<br />
The default value is false.<br />
A Boolean for whether to<br />
display Reply All button.<br />
Set to true to display the<br />
button. The default value is<br />
false.<br />
OL-25136-01
Chapter 12 Cisco <strong>IronPort</strong>Email Encryption<br />
OL-25136-01<br />
Table 12-2 Email Encryption Headers<br />
MIME Header Description Value<br />
X-PostX-Forward-Enabled Indicates whether to enable secure<br />
message forwarding and displays the<br />
Forward button in the message bar. This<br />
header overrides the default profile<br />
setting.<br />
X-PostX-Send-Return-Recei<br />
pt<br />
Indicates whether to enable read receipts.<br />
The sender receives a receipt when<br />
recipients open the Secure Envelope.<br />
This header overrides the default profile<br />
setting.<br />
X-PostX-ExpirationDate Defines a Registered Envelope’s<br />
expiration date before sending it. The key<br />
server restricts access to the Registered<br />
Envelope after the expiration date. The<br />
Registered Envelope displays a message<br />
indicating that the message has expired.<br />
This header adds an encryption setting to<br />
the message.<br />
X-PostX-ReadNotificationD<br />
ate<br />
X-PostX-Suppress-Applet-F<br />
or-Open<br />
If you use Cisco Registered Envelope<br />
Service, you can log in to the website at<br />
http://res.cisco.com and use the<br />
message management features to set,<br />
adjust, or eliminate the expiration dates<br />
of messages after you send them.<br />
Defines the Registered Envelope’s “read<br />
by” date before sending it. The local key<br />
server generates a notification if the<br />
Registered Envelope has not been read by<br />
this date. Registered Envelopes with this<br />
header do not work with Cisco<br />
Registered Envelope Service, only a local<br />
key server. This header adds an<br />
encryption setting to the message.<br />
Indicates whether to disable the<br />
decryption applet. The decryption applet<br />
causes message attachments to be opened<br />
in the browser environment. Disabling<br />
the applet causes the message attachment<br />
to be decrypted at the key server. If you<br />
disable this option, messages may take<br />
longer to open, but they are not<br />
dependent on the browser environment.<br />
This header overrides the default profile<br />
setting.<br />
A Boolean for whether to<br />
display the Forward button.<br />
Set to true to display the<br />
button. The default value is<br />
false.<br />
A Boolean for whether to<br />
send a read receipt. Set to<br />
true to display the button.<br />
The default value is false.<br />
A string value containing<br />
relative date or time. Use the<br />
+HH:MM:SS format for<br />
relative hours, minutes, and<br />
seconds, and the +D format<br />
for relative days. By default,<br />
there is no expiration date.<br />
A string value containing<br />
relative date or time. Use the<br />
+HH:MM:SS format for<br />
relative hours, minutes, and<br />
seconds, and the +D format<br />
for relative days. By default,<br />
there is no expiration date.<br />
A Boolean for whether to<br />
disable the decryption<br />
applet. Set to true to disable<br />
the applet. The default value<br />
is false.<br />
Cisco <strong>IronPort</strong> <strong>AsyncOS</strong> 7.6 for Email <strong>Configuration</strong> <strong>Guide</strong><br />
12-13
12-14<br />
Table 12-2 Email Encryption Headers<br />
MIME Header Description Value<br />
X-PostX-Use-Script Indicates whether to send JavaScript-free<br />
envelopes. A JavaScript-free envelope is<br />
a Registered Envelope that does not<br />
include the JavaScript that is used to<br />
open envelopes locally on the recipient's<br />
computer. The recipient must use either<br />
the Open Online method or the Open by<br />
Forwarding method to view the message.<br />
Use this header if a recipient domain's<br />
gateway strips JavaScript and makes the<br />
encrypted message unopenable.This<br />
header adds an encryption setting to the<br />
message.<br />
X-PostX-Remember-Envelope<br />
-Key-Checkbox<br />
Encryption Headers Examples<br />
This section provides examples of encryption headers.<br />
Enabling Envelope Key Caching for Offline Opening<br />
Cisco <strong>IronPort</strong> <strong>AsyncOS</strong> 7.6 for Email <strong>Configuration</strong> <strong>Guide</strong><br />
Chapter 12 Cisco <strong>IronPort</strong>Email Encryption<br />
To send a Registered Envelope with envelope key caching enabled, insert the following header into the<br />
message:<br />
X-PostX-Remember-Envelope-Key-Checkbox: true<br />
The “Remember the password for this envelope” check box is displayed on the Registered Envelope.<br />
Enabling JavaScript-Free Envelopes<br />
To send a Registered Envelope that is JavaScript-free, insert the following header into the message:<br />
X-PostX-Use-Script: false<br />
Indicates whether to allow<br />
envelope-specific key caching for offline<br />
opening of envelopes. With envelope key<br />
caching, the decryption key for a<br />
particular envelope is cached on the<br />
recipient’s computer when the recipient<br />
enters the correct password and selects<br />
the “Remember the password for this<br />
envelope” check box. After that, the<br />
recipient does not need to enter a<br />
password again to reopen the envelope on<br />
the computer. This header adds an<br />
encryption setting to the message.<br />
A Boolean for whether the<br />
JavaScript applet should be<br />
included or not. Set to false<br />
to send a JavaScript-free<br />
envelope. The default value<br />
is true.<br />
A Boolean for whether to<br />
enable envelope key caching<br />
and display the “Remember<br />
the password for this<br />
envelope” check box. The<br />
default value is false.<br />
When the recipient opens the securedoc.html attachment, the Registered Envelope is displayed with an<br />
Open Online link, and the Open button is disabled.<br />
OL-25136-01
Chapter 12 Cisco <strong>IronPort</strong>Email Encryption<br />
Enabling Message Expiration<br />
Disabling the Decryption Applet<br />
OL-25136-01<br />
To configure a message so that it expires 24 hours after you send it, insert the following header into the<br />
message:<br />
X-PostX-ExpirationDate: +24:00:00<br />
The recipient can open and view the content of the encrypted message during the 24-hour period after<br />
you send it. After that, the Registered Envelope displays a message indicating that the envelope has<br />
expired.<br />
To disable the decryption applet and have the message attachment decrypted at the key server, insert the<br />
following header into the message:<br />
X-PostX-Suppress-Applet-For-Open: true<br />
Note The message may take longer to open when you disable the decryption applet, but it is not dependent on<br />
the browser environment.<br />
Cisco <strong>IronPort</strong> <strong>AsyncOS</strong> 7.6 for Email <strong>Configuration</strong> <strong>Guide</strong><br />
12-15
12-16<br />
Cisco <strong>IronPort</strong> <strong>AsyncOS</strong> 7.6 for Email <strong>Configuration</strong> <strong>Guide</strong><br />
Chapter 12 Cisco <strong>IronPort</strong>Email Encryption<br />
OL-25136-01
OL-25136-01<br />
CHAPTER<br />
SenderBase Network Participation<br />
13<br />
SenderBase is an email reputation service designed to help email administrators research senders,<br />
identify legitimate sources of email, and block spammers.<br />
In the System Setup Wizard (GUI) and the systemsetup command (CLI) you can agree to participate in<br />
the SenderBase Network. Cisco will collect aggregated email traffic statistics about your organization.<br />
This includes only summary data on message attributes and information on how different types of<br />
messages were handled by Cisco <strong>IronPort</strong> appliances. For example, Cisco does not collect the message<br />
body or the message subject. Personally identifiable information or information that identifies your<br />
organization will be kept confidential.<br />
Sharing Statistics with SenderBase, page 13-1<br />
Frequently Asked Questions, page 13-2<br />
Sharing Statistics with SenderBase<br />
Step 1 Access the Security Services > SenderBase page.<br />
Figure 13-1 Security Services > SenderBase Page<br />
Note If you have not already agreed to the license agreement during system setup (see Step 2: System,<br />
page 3-15), this page will look different. You must click Enable on the Security Services ><br />
SenderBase page and then read and agree to the license before you can edit global settings.<br />
Step 2 Click Edit Global Settings.<br />
Cisco <strong>IronPort</strong> <strong>AsyncOS</strong> 7.6 for Email <strong>Configuration</strong> <strong>Guide</strong><br />
13-1
13-2<br />
Figure 13-2 Security Services > SenderBase page: Edit<br />
Cisco <strong>IronPort</strong> <strong>AsyncOS</strong> 7.6 for Email <strong>Configuration</strong> <strong>Guide</strong><br />
Chapter 13 SenderBase Network Participation<br />
Step 3 Mark the box to enable sharing statistical data with the SenderBase Information Service. Checking this<br />
box enables the feature globally for the appliance. When enabled, the Context Adaptive Scanning Engine<br />
(CASE) is used to collect and report the data (regardless of whether or not Cisco <strong>IronPort</strong> anti-spam<br />
scanning is enabled).<br />
Step 4 As an option, you can enable a proxy server for sharing statistical data with the SenderBase Information<br />
Service. If you define a proxy server to retrieve rules updates, you can also configure an authenticated<br />
username, password, and specific port when connecting to the proxy server in the additional fields<br />
provided. To edit these settings, see System Time, page 15-47. You can configure the same settings using<br />
the senderbaseconfig command in the CLI<br />
Frequently Asked Questions<br />
Why should I participate?<br />
What data do I share?<br />
Cisco recognizes that privacy is important to you, so we design and operate our services with the<br />
protection of your privacy in mind. If you enroll in SenderBase Network Participation, Cisco will collect<br />
aggregated statistics about your organization’s email traffic; however, we do not collect or use any<br />
personally identifiably information. Any information Cisco collects that would identify your users or<br />
your organization will be treated as confidential.<br />
Participating in the SenderBase Network helps us help you. Sharing data with us is important to helping<br />
stop email-based threats such as spam, viruses and directory harvest attacks from impacting your<br />
organization. Examples of when your participation is especially important include:<br />
Email attacks that are specifically targeted at your organization, in which case the data you<br />
contribute provides the primary source of information to protect you.<br />
Your organization is one of the first to be hit by a new global email attack, in which case the data<br />
you share with us will dramatically improve the speed with which we are able to react to a new<br />
threat.<br />
The data is summarized information on message attributes and information on how different types of<br />
messages were handled by Cisco <strong>IronPort</strong> appliances. We do not collect the full body of the message.<br />
Again, information provided to Cisco that would identify your users or your organization will be treated<br />
as confidential. (See What does Cisco do to make sure that the data I share is secure?, page 13-4 below).<br />
OL-25136-01
Chapter 13 SenderBase Network Participation<br />
OL-25136-01<br />
Table 13-1 and Table 13-2 explain a sample log entry in a “human-friendly” format.<br />
Table 13-1 Statistics Shared Per Cisco <strong>IronPort</strong> Appliance<br />
Item Sample Data<br />
MGA Identifier MGA 10012<br />
Timestamp Data from 8 AM to 8:05 AM on July 1, 2005<br />
Software Version Numbers MGA Version 4.7.0<br />
Rule Set Version Numbers Anti-Spam Rule Set 102<br />
Anti-virus Update Interval Updates every 10 minutes<br />
Quarantine Size 500 MB<br />
Quarantine Message Count 50 messages currently in quarantine<br />
Virus Score Threshold Send messages to quarantine at threat level 3 or<br />
higher<br />
Sum of Virus Scores for messages entering<br />
quarantine<br />
120<br />
Count of messages entering quarantine 30 (yields average score of 4)<br />
Maximum quarantine time 12 hours<br />
Count of Outbreak quarantine messages broken<br />
down by why they entered and exited quarantine,<br />
correlated with Anti-Virus result<br />
Count of Outbreak quarantine messages broken<br />
down by what action was taken upon leaving<br />
quarantine<br />
Sum of time messages were held in quarantine 20 hours<br />
Table 13-2 Statistics Shared Per IP Address<br />
Item Sample Data<br />
50 entering quarantine due to .exe rule<br />
30 leaving quarantine due to manual release, and all<br />
30 were virus positive<br />
10 messages had attachments stripped after leaving<br />
quarantine<br />
Message count at various stages within the appliance Seen by Anti-Virus engine: 100<br />
Sum of Anti-Spam and Anti-Virus scores and verdicts<br />
Seen by Anti-Spam engine: 80<br />
2,000 (sum of anti-spam scores for all messages<br />
seen)<br />
Number of messages hitting different Anti-Spam and 100 messages hit rules A and B<br />
Anti-Virus rule combinations<br />
50 messages hit rule A only<br />
Number of Connections 20 SMTP Connections<br />
Number of Total and Invalid Recipients 50 total recipients<br />
10 invalid recipients<br />
Hashed Filename(s): (a) A file .pif was found<br />
inside an archive attachment called<br />
.zip.<br />
Cisco <strong>IronPort</strong> <strong>AsyncOS</strong> 7.6 for Email <strong>Configuration</strong> <strong>Guide</strong><br />
13-3
13-4<br />
Table 13-2 Statistics Shared Per IP Address<br />
Cisco <strong>IronPort</strong> <strong>AsyncOS</strong> 7.6 for Email <strong>Configuration</strong> <strong>Guide</strong><br />
Chapter 13 SenderBase Network Participation<br />
Item Sample Data (Continued)<br />
Obfuscated Filename(s): (b) A file aaaaaaa0.aaa.pif was found inside a file<br />
aaaaaaa.zip.<br />
URL Hostname (c) There was a link found inside a message to<br />
www.domain.com<br />
Obfuscated URL Path (d) There was a link found inside a message to hostname<br />
www.domain.com, and had path aaa000aa/aa00aaa.<br />
Number of Messages by Spam and Virus Scanning<br />
Results<br />
(a) Filenames will be encoded in a 1-way hash (MD5).<br />
(b) Filenames will be sent in an obfuscated form, with all lowercase ASCII letters ([a-z]) replaced with “a,” all uppercase ASCII<br />
letters ([A-Z]) replaced with “A,” any multi-byte UTF-8 characters replaced with “x” (to provide privacy for other character<br />
sets), all ASCII digits ([0-9]) replaced with “0,” and all other single byte characters (whitespace, punctuation, etc.)<br />
maintained. For example, the file Britney1.txt.pif would appear as Aaaaaaa0.aaa.pif.<br />
(c) URL hostnames point to a web server providing content, much as an IP address does. No confidential information, such as<br />
usernames and passwords, are included.<br />
(d) URL information following the hostname is obfuscated to ensure that any personal information of the user is not revealed.<br />
What does Cisco do to make sure that the data I share is secure?<br />
If you agree to participate in the SenderBase Network:<br />
10 Spam Positive<br />
10 Spam Negative<br />
5 Spam Suspect<br />
4 Virus Positive<br />
16 Virus Negative<br />
Number of messages by different Anti-Spam and<br />
Anti-Virus verdicts<br />
5 Virus Unscannable<br />
500 spam, 300 ham<br />
Count of Messages in Size Ranges 125 in 30K-35K range<br />
Count of different extension types 300 “.exe” attachments<br />
Correlation of attachment types, true file type, and 100 attachments that have a “.doc” extension but are<br />
container type<br />
actually “.exe”<br />
Correlation of extension and true file type with<br />
attachment size<br />
50 attachments are “.exe” extensions within a zip<br />
30 attachments were “.exe” within the 50-55K range<br />
Data sent from your Cisco <strong>IronPort</strong> appliances will be sent to the Cisco <strong>IronPort</strong> SenderBase Network<br />
servers using the secure protocol HTTPS.<br />
All customer data will be handled with care at Cisco. This data will be stored in a secure location and<br />
access to the data will be limited to employees and contractors at Cisco who require access in order to<br />
improve the company's email security products and services or provide customer support.<br />
No information identifying email recipients or the customer's company will be shared outside of Cisco<br />
Systems when reports or statistics are generated based on the data.<br />
OL-25136-01
Chapter 13 SenderBase Network Participation<br />
Will sharing data impact the performance of my Cisco <strong>IronPort</strong> appliances?<br />
OL-25136-01<br />
Cisco believes that there will be a minimal performance impact for most customers. We record data that<br />
already exists as part of the mail delivery process. Customer data is then aggregated on the appliance and<br />
sent to SenderBase servers in batches, typically every 5 minutes. We anticipate that the total size of data<br />
transferred via HTTPS will be less than 1% of the bandwidth of a typical company's email traffic.<br />
When enabled, the Context Adaptive Scanning Engine (CASE) is used to collect and report the data<br />
(regardless of whether or not Cisco <strong>IronPort</strong> anti-spam scanning is enabled).<br />
Note If you choose to participate in the SenderBase Network, a “body scan” is performed on each message.<br />
This happens regardless of whether a filter or other action applied to the message would have triggered<br />
a body scan. See “Body Scanning Rule” in the “Using Message Filters to Enforce Email Policies”<br />
chapter of the Cisco <strong>IronPort</strong> <strong>AsyncOS</strong> for Email Advanced <strong>Configuration</strong> <strong>Guide</strong> for more information<br />
about body scanning.<br />
If you have additional questions, please contact Cisco <strong>IronPort</strong> Customer Support. See Cisco <strong>IronPort</strong><br />
Support Community, page 1-10.<br />
Are there other ways I can share data?<br />
For customers that want to share additional data to do even more to help Cisco provide top quality<br />
security services, there is also a command that allows this. This higher level of data sharing will also<br />
provide attachment filenames in clear, unhashed text, as well as hostnames of URLs in messages. If you<br />
are interested in learning more about this feature, please talk to your Systems Engineer or contact Cisco<br />
<strong>IronPort</strong> Customer Support.<br />
Cisco <strong>IronPort</strong> <strong>AsyncOS</strong> 7.6 for Email <strong>Configuration</strong> <strong>Guide</strong><br />
13-5
13-6<br />
Cisco <strong>IronPort</strong> <strong>AsyncOS</strong> 7.6 for Email <strong>Configuration</strong> <strong>Guide</strong><br />
Chapter 13 SenderBase Network Participation<br />
OL-25136-01
Overview<br />
Content Dictionaries<br />
DLP Dictionaries<br />
OL-25136-01<br />
Text Resources<br />
Overview, page 14-1<br />
Content Dictionaries, page 14-2<br />
Managing Content Dictionaries (GUI), page 14-4<br />
Using and Testing Content Dictionaries, page 14-8<br />
DLP Dictionaries, page 14-9<br />
Understanding Text Resources, page 14-12<br />
Managing Text Resources (GUI), page 14-13<br />
Using Text Resources, page 14-17<br />
CHAPTER<br />
14<br />
This chapter discusses creating and managing various text resources, such as content dictionaries, DLP<br />
dictionaries, disclaimers, and templates.<br />
You can use content dictionaries to scan messages against message or content filters in order to take<br />
appropriate action in accordance with your corporate policies. You can create, delete, and view<br />
dictionaries; add and delete entries from a dictionary; and import and export entire dictionaries. You can<br />
also determine case sensitivity and word boundary detection for each dictionary. For example, you could<br />
create a list of confidential or profane words, and, using a filter rule to scan messages for words in the<br />
list, drop or archive messages containing matching words. And you can add a “weight” terms in a<br />
dictionary so that certain terms trigger a filter action more easily.<br />
Dictionaries can contain non-ASCII characters.<br />
You can use data los prevention (DLP) dictionaries in custom DLP policies to scan outgoing messages<br />
for sensitive information. Similar to content dictionaries, you can create, delete, and view dictionaries;<br />
add and delete entries from a dictionary; and import and export entire dictionaries. Unlike content<br />
dictionaries, terms in DLP policies do not have a “weight.” <strong>AsyncOS</strong> comes with a set of predefined<br />
dictionaries from RSA Security Inc., but you can create custom DLP dictionaries.<br />
Cisco <strong>IronPort</strong> <strong>AsyncOS</strong> 7.6 for Email <strong>Configuration</strong> <strong>Guide</strong><br />
14-1
Text Resources<br />
14-2<br />
Cisco <strong>IronPort</strong> <strong>AsyncOS</strong> 7.6 for Email <strong>Configuration</strong> <strong>Guide</strong><br />
Chapter 14 Text Resources<br />
Dictionary terms are case-sensitive and can contain non-ASCII characters. For more information on data<br />
loss prevention, see Chapter 11, “Data Loss Prevention.”<br />
Text resources are text objects, such as disclaimers, notification templates, and anti-virus templates. You<br />
can create new objects for use in various components of <strong>AsyncOS</strong>. You can import and export text<br />
resources.<br />
Message Disclaimer Stamping<br />
Content Dictionaries<br />
Dictionary Content<br />
Message disclaimer stamping allows you to add a disclaimer text resource to messages. For example,<br />
you could append a copyright statement, promotional message, or disclaimer to every message sent from<br />
within your enterprise.<br />
<strong>AsyncOS</strong> provides two types of dictionaries: content and DLP dictionaries. For information on<br />
managing DLP dictionaries, see DLP Dictionaries, page 14-9.<br />
Content dictionaries are groups of words or entries that work in conjunction with the Body Scanning<br />
feature on the appliance and are available to both content and message filters. Use the dictionaries you<br />
define to scan messages, message headers, and message attachments for terms included in the dictionary<br />
in order to take appropriate action in accordance with your corporate policies. For example, you could<br />
create a list of confidential or profane words, and, using a filter rule to scan messages that contain words<br />
in the list, drop, archive, or quarantine the message.<br />
The <strong>AsyncOS</strong> operating system includes the ability to define a total of 100 content dictionaries using the<br />
GUI (Mail Policies > Dictionaries) or the CLI’s dictionaryconfig command. You can create, delete,<br />
and view dictionaries; add and delete entries from a dictionary; and import and export entire dictionaries.<br />
Words in dictionaries are created with one text string per line, and entries can be in plain text or in the<br />
form of regular expressions. Dictionaries can also contain non-ASCII characters. Defining dictionaries<br />
of regular expressions can provide more flexibility in matching terms, but doing so requires you to<br />
understand how to delimit words properly. For a more detailed discussion of Python style regular<br />
expressions, consult the Python Regular Expression HOWTO, accessible from<br />
http://www.python.org/doc/howto/<br />
Note To use the special character # at the beginning of a dictionary entry, you can use a character class [#] to<br />
prevent it being treated as a comment.<br />
OL-25136-01
Chapter 14 Text Resources<br />
OL-25136-01<br />
For each term, you specify a “weight,” so that certain terms can trigger filter conditions more easily.<br />
When <strong>AsyncOS</strong> scans messages for the content dictionary terms, it “scores” the message by multiplying<br />
the number of term instances by the weight of term. Two instances of a term with a weight of three would<br />
result in a score of six. <strong>AsyncOS</strong> then compares this score with a threshold value associated with the<br />
content or message filter to determine if the message should trigger the filter action.<br />
You can also add smart identifiers to a content dictionary. Smart identifiers are algorithms that search<br />
for patterns in data that correspond to common numeric patterns, such as social security numbers and<br />
ABA routing numbers. These identifiers can useful for policy enforcement. For more information about<br />
regular expressions, see “Regular Expressions in Rules” in the “Using Message Filters to Enforce Email<br />
Policies” chapter of the Cisco <strong>IronPort</strong> <strong>AsyncOS</strong> for Email Advanced <strong>Configuration</strong> <strong>Guide</strong>. For more<br />
information about smart identifiers, see “Smart Identifiers” in the “Using Message Filters to Enforce<br />
Email Policies” chapter of the Cisco <strong>IronPort</strong> <strong>AsyncOS</strong> for Email Advanced <strong>Configuration</strong> <strong>Guide</strong>.<br />
Note Dictionaries containing non-ASCII characters may or may not display properly in the CLI on your<br />
terminal. The best way to view and change dictionaries that contain non-ASCII characters is to export<br />
the dictionary to a text file, edit that text file, and then import the new file back into the appliance. For<br />
more information, see Importing and Exporting Dictionaries as Text Files, page 14-3.<br />
Word Boundaries and Double-byte Character Sets<br />
In some languages (double-byte character sets), the concepts of a word or word boundary, or case do not<br />
exist. Complex regular expressions that depend on concepts like what is or is not a character that would<br />
compose a word (represented as “\w” in regex syntax) cause problems when the locale is unknown or if<br />
the encoding is not known for certain. For that reason, you may want to disable word-boundary<br />
enforcement.<br />
Importing and Exporting Dictionaries as Text Files<br />
The content dictionary feature also includes, by default, the following text files located in the<br />
configuration directory of the appliance:<br />
config.dtd<br />
profanity.txt<br />
proprietary_content.txt<br />
sexual_content.txt<br />
These text files are intended to be used in conjunction with the content dictionaries feature to aid you in<br />
creating new dictionaries. These content dictionaries are weighted and use smart identifiers to better<br />
detect patterns in data and trigger filters when the patterns indicate compliance issues.<br />
Note Importing and exporting dictionaries does not preserve the Match Whole Words and Case Sensitive<br />
settings. This settings are only preserved in the configuration file.<br />
See Appendix A, “Accessing the Appliance” for more information accessing on the configuration<br />
directory.<br />
Cisco <strong>IronPort</strong> <strong>AsyncOS</strong> 7.6 for Email <strong>Configuration</strong> <strong>Guide</strong><br />
14-3
14-4<br />
Cisco <strong>IronPort</strong> <strong>AsyncOS</strong> 7.6 for Email <strong>Configuration</strong> <strong>Guide</strong><br />
Chapter 14 Text Resources<br />
You can also create your own dictionary files and import them onto the appliance. The best way to add<br />
non-ASCII characters to dictionaries is to add the terms into the dictionary in a text file off the appliance,<br />
move that file onto the appliance, and then import that file as a new dictionary. For more information<br />
about importing dictionaries, see Importing Dictionaries, page 14-6. For information about exporting<br />
dictionaries, see Exporting Dictionaries, page 14-7.<br />
You can also import and export custom DLP dictionaries. For more information, see Importing and<br />
Exporting DLP Dictionaries, page 14-11.<br />
Warning These text files contain terms that some persons may consider obscene, indecent or offensive. If you<br />
import terms from these files into your content dictionaries, the terms will be displayed when you<br />
later view the content dictionaries you have configured on the appliance.<br />
Managing Content Dictionaries (GUI)<br />
Adding Dictionaries<br />
Log in to the GUI and click the Mail Policies tab. Click the Dictionaries link in the left menu.<br />
Figure 14-1 The Dictionaries Page<br />
Step 1 Click Add Dictionary on the Dictionaries page. The Add Dictionary page is displayed:<br />
OL-25136-01
Chapter 14 Text Resources<br />
OL-25136-01<br />
Figure 14-2 The Dictionaries Page<br />
Step 2 Type a name for the dictionary.<br />
Step 3 Specify whether to match whole words only by marking the checkbox next to Match Whole Words Only.<br />
See Matching Whole Words Only, page 14-6 for more information.<br />
Step 4 Specify whether to perform case-sensitive searches. See Matching Case-Sensitive Words, page 14-6 for<br />
more information.<br />
Note AysncOS preserves the Match Whole Words and Case Sensitive settings when they are saved in<br />
the configuration file. These settings are not preserved when importing and exporting<br />
dictionaries.<br />
Step 5 Optionally, add a smart-identifier to the dictionary. Smart identifiers are algorithms that search for<br />
patterns in data that correspond to common numeric patterns, such as social security numbers and ABA<br />
routing numbers. For more information about smart identifiers, see the “Using Message Filters to<br />
Enforce Email Policies” chapter in Cisco <strong>IronPort</strong> <strong>AsyncOS</strong> for Email Advanced <strong>Configuration</strong> <strong>Guide</strong>.<br />
Step 6 Enter new dictionary entries into the list of terms. For more information about the kinds of entries that<br />
are supported, see Dictionary Content, page 14-2.<br />
Step 7 Specify a weight for the term. You can “weight” a dictionary term so that it is more likely than other<br />
terms to trigger a filter action. For more information about how this weight is used to determine filter<br />
actions, see “Threshold Scoring for Content Dictionaries” in the “Using Message Filters to Enforce<br />
Email Policies” chapter of the Cisco <strong>IronPort</strong> <strong>AsyncOS</strong> for Email Advanced <strong>Configuration</strong> <strong>Guide</strong>.<br />
Step 8 Click Add.<br />
Step 9 Submit and commit your changes.<br />
The Dictionaries page now lists the new dictionary, along with the terms included and the setting<br />
configured for the dictionary.<br />
Note Content dictionary entries with the regular expression: “.*” at the beginning or end will cause the system<br />
to lock if a match for the “word” MIME part is found. Cisco Systems recommends you do not use “.*”<br />
at the beginning or end of a content dictionary entry.<br />
Cisco <strong>IronPort</strong> <strong>AsyncOS</strong> 7.6 for Email <strong>Configuration</strong> <strong>Guide</strong><br />
14-5
Matching Case-Sensitive Words<br />
Matching Whole Words Only<br />
Sorting Terms<br />
Editing Dictionaries<br />
14-6<br />
Cisco <strong>IronPort</strong> <strong>AsyncOS</strong> 7.6 for Email <strong>Configuration</strong> <strong>Guide</strong><br />
Chapter 14 Text Resources<br />
Checking this box will cause <strong>AsyncOS</strong> to consider the case of the word when matching. For example,<br />
the words “codename” would match a dictionary entry of “codename”, but the word “CodeName” would<br />
not match.<br />
Checking this box will cause words to match only if they match the whole entry. For example, the word<br />
“codename” would match a dictionary entry of “codename,” while “code” and “codenam” would not.<br />
You can click the column heading to sort by term or weight. If you click the column heading a second<br />
time, it reverses the sort order.<br />
Step 1 Click the name of the dictionary in the listing on the Dictionaries page. The Edit Dictionary page is<br />
displayed.<br />
Step 2 Make changes to the entries or the settings for the dictionary, and click Submit.<br />
Step 3 Commit your changes.<br />
Deleting Dictionaries<br />
Step 1 Click the trash can icon next to the dictionary to delete in the dictionary listing. A confirmation message<br />
is displayed.<br />
Step 2 The confirmation message lists any filters that are currently referencing the dictionary.<br />
Step 3 Click Delete to delete the dictionary.<br />
Step 4 Commit your changes.<br />
Step 5 Any message filters that reference the deleted dictionary are marked as invalid.<br />
Step 6 Any content filters that reference the deleted dictionary are left enabled, but will evaluate to false.<br />
Importing Dictionaries<br />
Step 1 Click Import Dictionary on the Dictionaries page. The Import Dictionary dialog is displayed:<br />
OL-25136-01
Chapter 14 Text Resources<br />
OL-25136-01<br />
Figure 14-3 The Import Dictionary Page<br />
Step 2 Select the location to import from.<br />
Step 3 Select a file to import.<br />
Note The file to import must be in the configuration directory on the appliance.<br />
Step 4 Select the default weight to use for dictionary terms. <strong>AsyncOS</strong> will assign a default weight to any terms<br />
with unspecified weights. You can edit the weights after importing the file.<br />
Step 5 Select an encoding.<br />
Step 6 Click Next.<br />
Step 7 The imported dictionary is displayed in the Add Dictionary page.<br />
Step 8 You can now name and edit the dictionary before adding it.<br />
Step 9 Submit and commit your changes.<br />
Exporting Dictionaries<br />
Step 1 Click Export Dictionary on the Dictionaries page. The Export Dictionary dialog is displayed:<br />
Figure 14-4 The Export Dictionary Page<br />
Step 2 Select a dictionary to export.<br />
Step 3 Enter a file name for the dictionary. This is the name of the file that will be created in the configuration<br />
directory on the appliance.<br />
Step 4 Select the location to export to.<br />
Step 5 Select an encoding for the text file.<br />
Step 6 Submit and commit your changes.<br />
Cisco <strong>IronPort</strong> <strong>AsyncOS</strong> 7.6 for Email <strong>Configuration</strong> <strong>Guide</strong><br />
14-7
Using and Testing Content Dictionaries<br />
14-8<br />
Cisco <strong>IronPort</strong> <strong>AsyncOS</strong> 7.6 for Email <strong>Configuration</strong> <strong>Guide</strong><br />
Chapter 14 Text Resources<br />
Dictionaries can be used along with the various dictionary-match() message filter rules and with<br />
content filters.<br />
Dictionary Match Filter Rule<br />
The message filter rule named dictionary-match() (and its counterparts) evaluates<br />
to true if the message body contains any of the regular expressions in the content dictionary named<br />
dictionary_name. If that dictionary does not exist, the rule evaluates to false.<br />
Note that the dictionary-match() rule functions similarly to the body-contains() body scanning rule:<br />
it only scans the body and attachments of messages, and not the headers.<br />
For scanning headers, you can use the appropriate *-dictionary-match()-type rule (there are rules for<br />
specific headers, such as subject-dictionary-match() and a more generic rule,<br />
header-dictionary-match(), in which you can specify any header including custom headers). See<br />
“Dictionary Rules” in the “Using Message Filters to Enforce Email Policies” chapter of the Cisco<br />
<strong>IronPort</strong> <strong>AsyncOS</strong> for Email Advanced <strong>Configuration</strong> <strong>Guide</strong> for more information about dictionary<br />
matching.<br />
Table 14-1 Message Filter Rules for Content Dictionaries<br />
Rule Syntax Description<br />
Dictionary Match dictionary-match()<br />
In the following example, a new message filter using the dictionary-match() rule is created to blind<br />
carbon copy the administrator when the Cisco <strong>IronPort</strong> appliance scans a message that contains any<br />
words within the dictionary named “secret_words” (created in the previous example). Note that because<br />
of the settings, only messages that contain the whole word “codename” matching the case exactly will<br />
evaluate to true for this filter.<br />
bcc_codenames:<br />
if (dictionary-match ('secret_words'))<br />
{<br />
bcc('administrator@example.com');<br />
}<br />
In this example, we send the message to the Policy quarantine:<br />
quarantine_codenames:<br />
if (dictionary-match ('secret_words'))<br />
{<br />
Does the message contain a word that<br />
matches all the regular expressions listed in<br />
the named dictionary?<br />
OL-25136-01
Chapter 14 Text Resources<br />
Example Dictionary Entries<br />
Testing Content Dictionaries<br />
DLP Dictionaries<br />
OL-25136-01<br />
quarantine('Policy');<br />
The trace function can provide quick feedback on message filters that use the dictionary-match()<br />
rule. See Debugging Mail Flow Using Test Messages: Trace, page -446 for more information. You can<br />
also use the quarantine() action to test filters, as in the quarantine_codenames filter example above.<br />
DLP dictionaries are groups of words or phrases that work in conjunction with the RSA DLP scanning<br />
feature on the appliance and are available to custom DLP policies. Use the DLP dictionaries to scan<br />
messages and message attachments for the words and phrases included in the dictionary in order to take<br />
appropriate action in accordance with your corporate policies. <strong>AsyncOS</strong> comes with a set of predefined<br />
dictionaries from RSA Security Inc., but you can create custom DLP dictionaries.<br />
You can also create your own dictionary as a text file on your local machine and import it onto the<br />
appliance. Use line breaks for each term in the dictionary text file. Dictionary terms are case-sensitive<br />
and can contain non-ASCII characters.<br />
You manage DLP dictionaries using the DLP Policy Manager. To open the DLP Policy Manager, select<br />
the Mail Policies > DLP Policy Manager menu in the GUI. For more information on the DLP Policy<br />
Manager, see Chapter 11, “Data Loss Prevention.”<br />
Adding Custom Dictionaries<br />
Step 1 Click the Custom DLP Dictionaries link in the DLP Policy Manager.<br />
The DLP Dictionaries page appears.<br />
Step 2 Click Add Dictionary.<br />
}<br />
Table 14-2 Example Dictionary Entries<br />
Description Example<br />
Wildcard *<br />
Anchors Ends with: foo$<br />
Begins with: ^foo<br />
Email address<br />
(Do not escape the period)<br />
foo@example.com, @example.com<br />
example.com$ (ends with)<br />
@example.*<br />
Subject An email subject<br />
(keep in mind when using the ^ anchor in email subjects that<br />
subjects are often prepended with “RE:” or “FW:” and the like)<br />
Cisco <strong>IronPort</strong> <strong>AsyncOS</strong> 7.6 for Email <strong>Configuration</strong> <strong>Guide</strong><br />
14-9
14-10<br />
The Add Dictionary Page appears.<br />
Figure 14-5 Add DLP Dictionaries<br />
Step 3 Enter a name for the custom dictionary.<br />
Cisco <strong>IronPort</strong> <strong>AsyncOS</strong> 7.6 for Email <strong>Configuration</strong> <strong>Guide</strong><br />
Chapter 14 Text Resources<br />
Step 4 Enter new dictionary entries into the list of terms. You can use line breaks to enter multiple entries at<br />
once.<br />
Step 5 Click Add.<br />
Step 6 Submit and commit the new dictionary.<br />
The Dictionaries page now lists the new dictionary, along with the terms included and the setting<br />
configured for the dictionary.<br />
Editing Custom DLP Dictionaries<br />
Step 1 Click on the name of the dictionary in the listing on the DLP Dictionaries page.<br />
Step 2 Make changes to the entries.<br />
Step 3 Submit and commit your changes.<br />
Deleting Custom DLP Dictionaries<br />
Step 1 Click the trash can icon next to the dictionary to delete in the dictionary listing. A confirmation message<br />
is displayed listing any filters that are currently referencing the dictionary.<br />
Step 2 Click Delete to delete the dictionary.<br />
Step 3 Commit your changes.<br />
OL-25136-01
Chapter 14 Text Resources<br />
Importing and Exporting DLP Dictionaries<br />
OL-25136-01<br />
You can create your own DLP dictionary as a text file on your local machine and import it into <strong>AsyncOS</strong>,<br />
as well as export existing custom dictionaries as text files. Predefined DLP dictionaries cannot be<br />
exported.<br />
The DLP dictionary file includes a list of the words and phrases used as dictionary terms with line breaks<br />
separating each term. If you export an existing content dictionary to use as a DLP dictionary, you need<br />
to strip the weight values from the text file and convert any regular expressions to words or phrases<br />
before importing the file as a DLP dictionary.<br />
Importing DLP Dictionaries as a Text File<br />
Step 1 Click Import Dictionary on the DLP Dictionaries page.<br />
The Import Dictionary dialog is displayed:<br />
Figure 14-6 Importing Dictionaries<br />
Step 2 Select a file to import from either your local machine or the configuration directory on the appliance.<br />
Step 3 Select an encoding.<br />
Step 4 Click Next.<br />
Step 5 The imported dictionary is displayed in the Add Dictionary page.<br />
Step 6 You can now name and edit the dictionary before adding it.<br />
Step 7 Submit and commit your changes.<br />
Exporting DLP Dictionaries as a Text File<br />
Step 1 Click Export Dictionary on the Dictionaries page.<br />
The Export Dictionary dialog is displayed:<br />
Cisco <strong>IronPort</strong> <strong>AsyncOS</strong> 7.6 for Email <strong>Configuration</strong> <strong>Guide</strong><br />
14-11
14-12<br />
Figure 14-7 Exporting Dictionaries<br />
Step 2 Select a dictionary to export.<br />
Step 3 Enter a file name for the dictionary.<br />
Cisco <strong>IronPort</strong> <strong>AsyncOS</strong> 7.6 for Email <strong>Configuration</strong> <strong>Guide</strong><br />
Chapter 14 Text Resources<br />
Step 4 Choose where to save the exported dictionary, either on your local computer or in the configuration<br />
directory on the appliance.<br />
Step 5 Select an encoding for the file.<br />
Step 6 Submit and commit your changes.<br />
Understanding Text Resources<br />
Text resources are text templates that can be attached to messages or sent as messages. Text resources<br />
can be one of the following types:<br />
Message disclaimers — Text that is added to messages. For more information, see Disclaimer<br />
Template, page 14-17.<br />
Notification templates — Messages that are sent as notifications, used with the notify() and<br />
notify-bcc() actions. For more information, see Notification Templates, page 14-24.<br />
Anti-virus Notification templates — Messages that are sent as notifications when a virus is found<br />
in a message. You can create a template for a container (which appends the original message), or as<br />
a notice that is sent without the appended message. For more information, see Anti-Virus<br />
Notification Templates, page 14-24.<br />
Bounce and Encryption Failure Notification templates — Messages that are sent as notifications<br />
when a message is bounced or message encryption fails. For more information, see Bounce and<br />
Encryption Failure Notification Templates, page 14-27.<br />
DLP Notification templates — Messages that are sent when an email message contains information<br />
that violates your organization’s data loss prevention policies. For more information, see DLP<br />
Notification Templates, page 14-28.<br />
Encryption Notification Templates — Messages that are sent when you configure the Cisco<br />
<strong>IronPort</strong> appliance to encrypt outgoing email. The message notifies recipients that they have<br />
received an encrypted message and provides instructions for reading it. For more information, see<br />
Encryption Notification Templates, page 14-30.<br />
You can use the CLI (textconfig) or the GUI to manage text resources, including: adding, deleting,<br />
editing, importing, and exporting. For information on managing text resources using the GUI, see<br />
Managing Text Resources (GUI), page 14-13.<br />
Text resources can contain non-ASCII characters.<br />
OL-25136-01
Chapter 14 Text Resources<br />
OL-25136-01<br />
Note Text resources containing non-ASCII characters may or may not display properly in the CLI on your<br />
terminal. To view and change text resources that contain non-ASCII characters, export the text resource<br />
to a text file, edit that text file, and then import the new file back into the appliance. For more<br />
information, see Importing and Exporting Text Resources as Text Files, page 14-13.<br />
Importing and Exporting Text Resources as Text Files<br />
You must have access to the configuration directory on the appliance. Imported text files must be present<br />
in the configuration directory on the appliance. Exported text files are placed in the configuration<br />
directory.<br />
See Appendix A, “Accessing the Appliance” for more information on accessing the configuration<br />
directory.<br />
To add non-ASCII characters to text resources, add the terms into the text resource in a text file off the<br />
appliance, move that file onto the appliance, and then import that file as a new text resource. For more<br />
information about importing text resources, see Importing Text Resources, page 14-14. For information<br />
about exporting text resources, see Exporting Text Resources, page 14-15.<br />
Managing Text Resources (GUI)<br />
You can manage text resources in the GUI on the Mail Policies > Text Resources page. From the Text<br />
Resources page you can add, edit, delete, export, and import text resources.<br />
You can define plain text messages for all text resource types, and you can also define HTML-based<br />
messages for some text resource types. For more information, see Working with HTML-Based Text<br />
Resources, page 14-16.<br />
Figure 14-8 The Text Resources Page<br />
Note You can manage text resources from the CLI using the textconfig command.<br />
Adding Text Resources<br />
Step 1 On the Mail Policies > Text Resources page, click Add Text Resource. The Add Text Resource page is<br />
displayed.<br />
Cisco <strong>IronPort</strong> <strong>AsyncOS</strong> 7.6 for Email <strong>Configuration</strong> <strong>Guide</strong><br />
14-13
14-14<br />
Figure 14-9 Adding a Text Resource<br />
Step 2 Enter a name for the text resource in the Name field.<br />
Step 3 Select the type of text resource from the Type field.<br />
Cisco <strong>IronPort</strong> <strong>AsyncOS</strong> 7.6 for Email <strong>Configuration</strong> <strong>Guide</strong><br />
Chapter 14 Text Resources<br />
Step 4 Enter the message text in the appropriate field. If the text resource allows only plain text messages, use<br />
the Text field. If the text resource allows both HTML and plain text messages, use the HTML and Plain<br />
Text fields. For more information, see Working with HTML-Based Text Resources, page 14-16.<br />
Step 5 Submit and commit your changes.<br />
Editing Text Resources<br />
Step 1 On the Mail Policies > Text Resources page, click the name of the text resource you want to edit. The<br />
Edit Text Resource page is displayed.<br />
Step 2 Make changes to the text resource.<br />
Step 3 Submit and commit your changes.<br />
Deleting Text Resources<br />
You can delete text resources from the Text Resources page. However, please note the following impact:<br />
Any message filters that reference the deleted text resource are marked as invalid.<br />
Any content filters that reference the deleted text resource are left enabled, but will evaluate to false.<br />
Step 1 On the Mail Policies > Text Resources page, click the trash can icon under the Delete column for the text<br />
resource you want to delete. A confirmation message is displayed.<br />
Step 2 Click Delete to delete the text resource.<br />
Step 3 Commit your changes.<br />
Importing Text Resources<br />
Step 1 On the Mail Policies > Text Resources page, click Import Text Resource. The Import Text Resource<br />
page is displayed.<br />
OL-25136-01
Chapter 14 Text Resources<br />
OL-25136-01<br />
Figure 14-10 Importing a Text Resource<br />
Step 2 Select a file to import.<br />
Note The file to import must be in the configuration directory on the appliance.<br />
Step 3 Specify an encoding.<br />
Step 4 Click Next.<br />
The imported text resource is displayed in the Text field of the Add Text Resource page.<br />
Step 5 Choose a name, edit, and select the text resource type.<br />
Step 6 Submit and commit your changes.<br />
Exporting Text Resources<br />
When you export a text resource, a text file is created in the configuration directory on the appliance.<br />
Step 1 On the Mail Policies > Text Resources page, click Export Text Resource. The Export Text Resource<br />
dialog is displayed:<br />
Figure 14-11 Exporting a Text Resource<br />
Step 2 Select a text resource to export.<br />
Step 3 Enter a file name for the text resource.<br />
Step 4 Select an encoding for the text file.<br />
Step 5 Click Submit to create the text file containing the text resource in the configuration directory.<br />
Cisco <strong>IronPort</strong> <strong>AsyncOS</strong> 7.6 for Email <strong>Configuration</strong> <strong>Guide</strong><br />
14-15
Working with HTML-Based Text Resources<br />
14-16<br />
Cisco <strong>IronPort</strong> <strong>AsyncOS</strong> 7.6 for Email <strong>Configuration</strong> <strong>Guide</strong><br />
Chapter 14 Text Resources<br />
You can create some text resources with both HTML-based and plain text messages, such as Disclaimers.<br />
When a text resource containing both HTML-based and plain text messages is applied to an email<br />
message, the HTML-based text resource message is applied to the text/html part of the email message,<br />
and the plain text message is applied to the text/plain part of the email message.<br />
When you add or edit an HTML-based text resource, the GUI includes a rich text edit that allows you to<br />
enter rich text without having to manually write HTML code.<br />
Figure 14-12 shows the rich text editor for an HTML-based text resource.<br />
Figure 14-12 Creating HTML-Based Text Resources<br />
Consider the following rules and guidelines when adding and editing an HTML-based text resource:<br />
You can choose to have the plain text version of the message to be automatically generated based on<br />
the HTML version, or you can define the plain text version independently.<br />
You can switch between the rich text editor and HTML code by clicking the Code View button.<br />
To enter HTML code that is not supported in the rich text editor in the GUI, switch to code view and<br />
manually enter HTML code. For example, you might want to do this to insert a reference to an image<br />
file located on an external server using the HTML tag.<br />
Importing and Exporting HTML-Based Text Resources<br />
You can export to and import from a text file HTML-based text resources. When you export an<br />
HTML-based text resource to a file, the file contains the following sections for each version of the text<br />
resource:<br />
[html_version]<br />
[text_version]<br />
OL-25136-01
Chapter 14 Text Resources<br />
OL-25136-01<br />
The order of these sections does not matter.<br />
For example, an exported file might contain the following text:<br />
[html_version]<br />
Sample message.<br />
[text_version]<br />
Sample message.<br />
Using Text Resources<br />
Disclaimer Template<br />
Consider the following rules and guidelines when exporting and importing HTML-based text resources:<br />
When you export an HTML-based text resource whose plain text message is automatically generated<br />
from the HTML version, the exported file does not contain the [text_version] section.<br />
When you import from a text file, any HTML code under the [html_version] section is converted<br />
to the HTML message in the created text resource if the text resource type supports HTML<br />
messages. Similarly, any text under the [text_version] section is converted to the plain text<br />
message in the created text resource.<br />
When you import from a file that contains an empty or nonexistent [html_version] section to create<br />
a HTML-based text resource, the Cisco <strong>IronPort</strong> appliance creates both an HTML and plain text<br />
message using the text in the [text_version] section.<br />
All types of text resources are created in the same way, using the Text Resources page or the textconfig<br />
CLI command. Once created, each type is used in a different way. Disclaimers and notification templates<br />
are used with filters and listeners, while anti-virus notification templates are used with mail policies and<br />
anti-virus settings.<br />
The Cisco <strong>IronPort</strong> appliance can add a default disclaimer above or below the text (heading or footer)<br />
for some or all messages received by a listener. You can add disclaimers to messages on the Cisco<br />
<strong>IronPort</strong> appliance using the following methods:<br />
Via a listener, using the GUI or the listenerconfig command (see Adding Disclaimer Text via a<br />
Listener, page 14-18).<br />
Using the content filter action, Add Disclaimer Text (see Content Filter Actions, page 6-12).<br />
Using the message filter action, add-footer() (see the “Using Message Filters to Enforce Email<br />
Policies” chapter in the Cisco <strong>IronPort</strong> <strong>AsyncOS</strong> for Email Advanced <strong>Configuration</strong> <strong>Guide</strong>).<br />
Using a data loss prevention profile (see Data Loss Prevention, page 11-1).<br />
Using message modification for Outbreak Filters to alert the user that the message may be an attempt<br />
at phishing or malware distribution (see Modifying Messages, page 10-6). Disclaimers added for<br />
this type of notification are added above the text.<br />
For example, you can append a copyright statement, promotional message, or disclaimer to every<br />
message sent from within your enterprise.<br />
Prior to using disclaimer text you have to create the disclaimer template. Use the Text Resources page<br />
in the GUI (see Adding Text Resources, page 14-13) or the textconfig command (see the Cisco<br />
<strong>IronPort</strong> <strong>AsyncOS</strong> CLI Reference <strong>Guide</strong>) to create and manage a set of text strings to be used.<br />
Cisco <strong>IronPort</strong> <strong>AsyncOS</strong> 7.6 for Email <strong>Configuration</strong> <strong>Guide</strong><br />
14-17
Adding Disclaimer Text via a Listener<br />
Adding Disclaimers via Filters<br />
14-18<br />
Cisco <strong>IronPort</strong> <strong>AsyncOS</strong> 7.6 for Email <strong>Configuration</strong> <strong>Guide</strong><br />
Chapter 14 Text Resources<br />
Once you have disclaimer text resources created, select which text strings will be appended to messages<br />
received by the listener. You can add disclaimer text above or below a message. This feature is available<br />
on both public (inbound) and private (outbound) listeners.<br />
If you send a message that consists of text and HTML (Microsoft Outlook calls this type of message a<br />
“multipart alternative”), the Cisco <strong>IronPort</strong> appliance will stamp the disclaimer on both parts of the<br />
message. However, if your message has signed content, the content will not be modified because the<br />
modification will invalidate the signature. Instead, a new part is created with a disclaimer stamp that says<br />
“Content-Disposition inline attachment.” For more information on multipart messages, see<br />
“Message Bodies vs. Message Attachments” in the “Using Message Filters to Enforce Email Policies”<br />
chapter of the Cisco <strong>IronPort</strong> <strong>AsyncOS</strong> for Email Advanced <strong>Configuration</strong> <strong>Guide</strong>.<br />
The following example shows how to select a disclaimer to apply to messages on a listener via the GUI:<br />
Figure 14-13 Editing a Listener to Include a Disclaimer<br />
You can also append specific, predefined text strings to the disclaimers of messages using the filter<br />
action add-footer() or the content filter action “Add Disclaimer Text.” For example, the following<br />
message filter rule appends the text string named legal.disclaimer to all messages sent from users in<br />
the LDAP group “Legal:”<br />
Add-Disclaimer-For-Legal-Team:<br />
if (mail-from-group == 'Legal')<br />
{<br />
}<br />
add-footer('legal.disclaimer');<br />
Disclaimers and Filter Action Variables<br />
You can also use message filter action variables (see “Action Variables” in the “Using Message Filters<br />
to Enforce Email Policies” chapter in the Cisco <strong>IronPort</strong> <strong>AsyncOS</strong> for Email Advanced <strong>Configuration</strong><br />
<strong>Guide</strong> for more information).<br />
OL-25136-01
Chapter 14 Text Resources<br />
OL-25136-01<br />
The following variables are available for the Disclaimer Template:<br />
Table 14-3 Anti-Virus Notification Variables<br />
Variable Substituted With<br />
$To Replaced by the message To: header (not the Envelope<br />
Recipient).<br />
$From Replaced by the message From: header (not the Envelope<br />
Sender).<br />
$Subject Replaced by the subject of the original message.<br />
$Date Replaced by the current date, using the format MM/DD/YYYY.<br />
$Time Replaced by the current time, in the local time zone.<br />
$GMTimestamp Replaced by the current time and date, as would be found in the<br />
Received: line of an email message, using GMT.<br />
$MID Replaced by the Message ID, or “MID” used internally to<br />
identify the message. Not to be confused with the RFC822<br />
“Message-Id” value (use $Header to retrieve that).<br />
$Group Replaced by the name of the sender group the sender matched on<br />
when injecting the message. If the sender group had no name, the<br />
string “>UnknownUnknown
14-20<br />
Table 14-3 Anti-Virus Notification Variables (Continued)<br />
Cisco <strong>IronPort</strong> <strong>AsyncOS</strong> 7.6 for Email <strong>Configuration</strong> <strong>Guide</strong><br />
Chapter 14 Text Resources<br />
Variable Substituted With<br />
$MatchedContent Returns the content that triggered a scanning filter rule (including<br />
filter rules such as body-contains and content dictionaries).<br />
$DLPPolicy Replaced by the name of the email DLP policy violated.<br />
$DLPSeverity Replaced by the severity of violation. Can be “Low,” “Medium,”<br />
“High,” or “Critical.”<br />
$DLPRiskFactor Replaced by the risk factor of the message’s sensitive material<br />
(score 0 - 100).<br />
$threat_category Replaced with the type of Outbreak Filters threat, such as<br />
phishing, virus, scam, or malware.<br />
$threat_type Replaced by a subcategory of the Outbreak Filters threat<br />
category. For example, can be a charity scam, a financial phishing<br />
attempt, a fake deal, etc.<br />
$threat_description Replaced by a description of the Outbreak Filters threat.<br />
$threat_level Replaced by the message’s threat level (score 0 - 5).<br />
To use message filter action variables in disclaimers, create a message disclaimer (via the Text Resource<br />
page in the GUI or the textconfig command), and reference the variable:<br />
(running textconfig command)<br />
Enter or paste the message disclaimer here. Enter '.' on a blank line to end.<br />
This message processed at: $Timestamp<br />
.<br />
Message disclaimer "legal.disclaimervar" created.<br />
Current Text Resources:<br />
1. legal.disclaimer (Message Disclaimer)<br />
2. legal.disclaimervar (Message Disclaimer)<br />
Choose the operation you want to perform:<br />
- NEW - Create a new text resource.<br />
- IMPORT - Import a text resource from a file.<br />
OL-25136-01
Chapter 14 Text Resources<br />
OL-25136-01<br />
- EXPORT - Export text resource to a file.<br />
- PRINT - Display the content of a resource.<br />
- EDIT - Modify a resource.<br />
- DELETE - Remove a resource from the system.<br />
[]><br />
mail3.example.com>commit<br />
Now, use the new disclaimer in a filter<br />
Add-Timestamp:<br />
if (mail-from-group == 'Legal')<br />
{<br />
}<br />
add-footer('legal.disclaimervar');<br />
The add-footer() action supports non-ASCII text by adding the footer as an inline, UTF-8 coded,<br />
quoted printable attachment.<br />
Disclaimer Stamping and Multiple Encodings<br />
<strong>AsyncOS</strong> includes a setting used to modify the way disclaimer stamping with different character<br />
encodings works. By default, <strong>AsyncOS</strong> attempts to place the disclaimers it attaches within the body part<br />
of an email message. You can use a setting configured within the localeconfig command to configure<br />
the behavior if the encodings of the body part and the disclaimer are different. To understand this setting,<br />
it is helpful to view an email message as consisting of several parts:<br />
To: joe@example.com<br />
From: mary@example.com<br />
Subject: Hi!<br />
<br />
Headers<br />
Hello! Body part<br />
This message has been scanned... First attachment part<br />
Example.zip Second attachment part<br />
Cisco <strong>IronPort</strong> <strong>AsyncOS</strong> 7.6 for Email <strong>Configuration</strong> <strong>Guide</strong><br />
14-21
14-22<br />
Cisco <strong>IronPort</strong> <strong>AsyncOS</strong> 7.6 for Email <strong>Configuration</strong> <strong>Guide</strong><br />
Chapter 14 Text Resources<br />
The message body after the first blank line may contain many MIME parts. The second and following<br />
parts are often called “attachments,” while the first is often called the “body” or “text.”<br />
A disclaimer can be included in an email as either an attachment (above) or as part of the body<br />
To: joe@example.com<br />
From: mary@example.com<br />
Headers<br />
Subject: Hi!<br />
<br />
Hello! Body part<br />
This message has been scanned... Disclaimer now included in body part<br />
Example.zip First attachment part<br />
Typically, when there is an encoding mismatch between the message body and a disclaimer, <strong>AsyncOS</strong><br />
attempts to encode the entire message in the same encoding as the message body so that the disclaimer<br />
will be included in the body (“inline”) and not included as a separate attachment. In other words, the<br />
disclaimer will be included inline if the encoding of the disclaimer matches that of the body, or if the<br />
text in the disclaimer contains characters that can be displayed inline (in the body). For example, it is<br />
possible to have a ISO-8859-1 encoded disclaimer that only contains US-ASCII characters;<br />
consequently, this will display “inline” without problems.<br />
However, if the disclaimer cannot be combined with the body, you can use the localeconfig command<br />
to configure <strong>AsyncOS</strong> to attempt to promote, or convert, the body text to match the encoding of the<br />
disclaimer so that the disclaimer can be included in the body of the message:<br />
example.com> localeconfig<br />
Behavior when modifying headers: Use encoding of message body<br />
Behavior for untagged non-ASCII headers: Impose encoding of message body<br />
Behavior for mismatched footer or heading encoding: Only try encoding from<br />
message body<br />
Choose the operation you want to perform:<br />
- SETUP - Configure multi-lingual settings.<br />
[]> setup<br />
If a header is modified, encode the new header in the same encoding as<br />
the message body? (Some MUAs incorrectly handle headers encoded in a<br />
different encoding than the body. However, encoding a modified header<br />
OL-25136-01
Chapter 14 Text Resources<br />
OL-25136-01<br />
in the same encoding as the message body may cause certain characters in the modified<br />
header to be lost.) [Y]><br />
If a non-ASCII header is not properly tagged with a character set and<br />
is being used or modified, impose the encoding of the body on the<br />
header during processing and final representation of the message?<br />
(Many MUAs create non-RFC-compliant headers that are then handled in<br />
an undefined way. Some MUAs handle headers encoded in character sets<br />
that differ from that of the main body in an incorrect way. Imposing the encoding of the<br />
body on the header may encode<br />
the header more precisely. This will be used to interpret the content of headers for<br />
processing, it will not modify or rewrite the header<br />
unless that is done explicitly as part of the processing.) [Y]><br />
Footers or headings are added in-line with the message body whenever<br />
possible. However, if the footer or heading is encoded differently<br />
than the message body, and if imposing a single encoding will cause<br />
loss of characters, it will be added as an attachment. The system will<br />
always try to use the message body's encoding for the footer or<br />
heading. If that fails, and if the message body's encoding is US-<br />
ASCII, the system can try to edit the message body to use the footer's<br />
or heading's encoding. Should the system try to impose the footer's<br />
or headings's encoding on the message body? [N]> y<br />
Behavior when modifying headers: Use encoding of message body<br />
Behavior for untagged non-ASCII headers: Impose encoding of message<br />
body. Behavior for mismatched footer or heading encoding: Try both<br />
body and footer or heading encodings<br />
Choose the operation you want to perform:<br />
Cisco <strong>IronPort</strong> <strong>AsyncOS</strong> 7.6 for Email <strong>Configuration</strong> <strong>Guide</strong><br />
14-23
Notification Templates<br />
14-24<br />
- SETUP - Configure multi-lingual settings.<br />
Cisco <strong>IronPort</strong> <strong>AsyncOS</strong> 7.6 for Email <strong>Configuration</strong> <strong>Guide</strong><br />
Chapter 14 Text Resources<br />
For more information about the localeconfig command, see the “Customizing Listeners” chapter in the<br />
Cisco <strong>IronPort</strong> <strong>AsyncOS</strong> for Email Advanced <strong>Configuration</strong> <strong>Guide</strong>.<br />
Notification templates are used with the notify() and notify-copy() filter actions. Notification<br />
templates may contain non-ascii text and action variables (see “Action Variables” in the “Using Message<br />
Filters to Enforce Email Policies” chapter in the Cisco <strong>IronPort</strong> <strong>AsyncOS</strong> for Email Advanced<br />
<strong>Configuration</strong> <strong>Guide</strong>), including the anti-virus-related variables used by anti-virus notifications. For<br />
example, you could use the $Allheaders action variable to include the headers from the original<br />
message. You can configure the From: address for notifications, see Configuring the Return Address for<br />
Various Generated Messages, page 15-15.<br />
Once you have created a notification template, you can refer to it in content and message filters.<br />
Figure 14-14 shows a content filter where the notify-copy() filter action is set to send the “grape_text”<br />
notification to “grapewatchers@example.com:”<br />
Figure 14-14 Notify Example in a Content Filter<br />
Anti-Virus Notification Templates<br />
There are two types of anti-virus notification templates:<br />
anti-virus notification template. The anti-virus notification template is used when the original<br />
message is not attached to the virus notification.<br />
OL-25136-01
Chapter 14 Text Resources<br />
OL-25136-01<br />
anti-virus container template. The container template is used when the original message is sent as<br />
an attachment.<br />
Anti-virus notification templates are used in basically the same way as notification templates except that<br />
they are used with the anti-virus engine instead of filters. You can specify a custom notification to send<br />
while editing a mail policy. You can configure the From: address for anti-virus notifications. For<br />
information, see Configuring the Return Address for Various Generated Messages, page 15-15.<br />
Custom Anti-Virus Notification Templates<br />
Anti-Virus Notification Variables<br />
Figure 14-15 shows a mail policy where a custom anti-virus notification is specified.<br />
Figure 14-15 Anti-Virus Container Template Notification Example in a Mail Policy<br />
When creating an anti-virus notification, you can use any of the notification variables listed in<br />
Table 14-4:<br />
Table 14-4 Anti-Virus Notification Variables<br />
Variable Substituted With<br />
$To Replaced by the message To: header (not the Envelope<br />
Recipient).<br />
$From Replaced by the message From: header (not the Envelope<br />
Sender).<br />
$Subject Replaced by the subject of the original message.<br />
$AV_VIRUSES Replaced by the list of all the viruses found anywhere in the<br />
message:<br />
“Unix/Apache.Trojan”, “W32/Bagel-F”<br />
$AV_VIRUS_TABLE Replaced by the table of MIME-Part/Attachment names and<br />
viruses in each part:<br />
“HELLO.SCR” : “W32/Bagel-F”<br />
: “Unix/Apache.Trojan”<br />
$AV_VERDICT Replaced by the anti-virus verdict.<br />
Cisco <strong>IronPort</strong> <strong>AsyncOS</strong> 7.6 for Email <strong>Configuration</strong> <strong>Guide</strong><br />
14-25
14-26<br />
Table 14-4 Anti-Virus Notification Variables (Continued)<br />
Cisco <strong>IronPort</strong> <strong>AsyncOS</strong> 7.6 for Email <strong>Configuration</strong> <strong>Guide</strong><br />
Chapter 14 Text Resources<br />
Variable Substituted With<br />
$AV_DROPPED_TABLE Replaced by the table of attachments that were dropped. Each<br />
row is composed of a part or filename followed by the list of<br />
viruses associated with that part:<br />
“HELLO.SCR” : “W32/Bagel-f”, “W32/Bagel-d” “Love.SCR” :<br />
“Netsky-c”, “W32/Bagel-d”<br />
$AV_REPAIRED_VIRUSES Replaced by the list of all the viruses found and repaired.<br />
$AV_REPAIRED_TABLE Replaced by the table of all parts and viruses found and repaired:<br />
“HELLO.SCR” : “W32/Bagel-F”<br />
$AV_DROPPED_PARTS Replaced by the list of filenames that were dropped:<br />
$AV_REPAIRED_PARTS<br />
“HELLO.SCR”, “CheckThisOut.exe”<br />
Replaced by the list of filenames or parts that were repaired.<br />
$AV_ENCRYPTED_PARTS Replaced by the list of filenames or parts that were encrypted.<br />
$AV_INFECTED_PARTS Replaced by a comma-separated list of filenames for the files that<br />
contained a virus.<br />
$AV_UNSCANNABLE_PARTS Replaced by the list of filenames or parts that were unscannable.<br />
$Date Replaced by the current date, using the format MM/DD/YYYY.<br />
$Time Replaced by the current time, in the local time zone.<br />
$GMTimestamp Replaced by the current time and date, as would be found in the<br />
Received: line of an email message, using GMT.<br />
$MID Replaced by the Message ID, or “MID” used internally to<br />
identify the message. Not to be confused with the RFC822<br />
“Message-Id” value (use $Header to retrieve that).<br />
$Group Replaced by the name of the sender group the sender matched on<br />
when injecting the message. If the sender group had no name, the<br />
string “>UnknownUnknown
Chapter 14 Text Resources<br />
OL-25136-01<br />
Table 14-4 Anti-Virus Notification Variables (Continued)<br />
Variable Substituted With<br />
$EnvelopeFrom Replaced by the Envelope Sender (Envelope From, ) of the message.<br />
$Hostname Replaced by the hostname of the Cisco <strong>IronPort</strong> appliance.<br />
Note Variable names are not case-sensitive. For example, specifying “$to” is equivalent to specifying “$To”<br />
in the text resource. If an “AV_” variable is empty in the original message, the string is<br />
substituted.<br />
After the text resource has been defined, use the Mail Policies > Incoming/Outgoing Mail Policies > Edit<br />
Anti-Virus Settings page or the policyconfig -> edit -> antivirus command to specify that the<br />
original message is to be included as an RFC 822 attachment for Repaired, Unscannable, Encrypted, or<br />
Virus Positive messages. See Send custom alert notification (to recipient only), page 8-12 for more<br />
information.<br />
Bounce and Encryption Failure Notification Templates<br />
Bounce and encryption failure notification templates are used in basically the same way as notification<br />
templates except that they are used with bounce notifications and message encryption failure<br />
notifications. You can specify a custom bounce notification to send while editing a bounce profile and a<br />
custom message encryption failure notification while editing an encryption profile.<br />
Figure 14-16 shows a bounce notification template specified in a bounce profile.<br />
Figure 14-16 Bounce Notification Example in a Bounce Profile<br />
Note You must use RFC-1891 DSNs to use custom templates.<br />
Figure 14-17 shows an encryption failure template specified in an encryption profile.<br />
Cisco <strong>IronPort</strong> <strong>AsyncOS</strong> 7.6 for Email <strong>Configuration</strong> <strong>Guide</strong><br />
14-27
14-28<br />
Figure 14-17 Encryption Failure Notification Example in an Encryption Profile<br />
Bounce and Encryption Failure Notification Variables<br />
Cisco <strong>IronPort</strong> <strong>AsyncOS</strong> 7.6 for Email <strong>Configuration</strong> <strong>Guide</strong><br />
Chapter 14 Text Resources<br />
When creating a bounce or encryption failure notification, you can use any of the notification variables<br />
listed in Table 14-5:<br />
DLP Notification Templates<br />
Table 14-5 Bounce Notification Variables<br />
Variable Substituted With<br />
$Subject The subject of the original message.<br />
$Date Replaced by the current date, using the format MM/DD/YYYY.<br />
$Time Replaced by the current time, in the local time zone.<br />
$GMTimeStamp Replaced by the current time and date, as would be found in the<br />
Received: line of an email message, using GMT.<br />
$MID Replaced by the Message ID, or “MID” used internally to<br />
identify the message. Not to be confused with the RFC822<br />
“Message-Id” value (use $Header to retrieve that).<br />
$BouncedRecipient Bounced recipient address<br />
$BounceReason Reason for this notification<br />
$remotehost Replaced by the hostname of the system that sent the message to<br />
the Cisco <strong>IronPort</strong> appliance.<br />
DLP notification templates are used when you configure your appliance to use the RSA Email DLP<br />
feature. The notification informs recipients that an outgoing message may contain sensitive data that<br />
violates your organization’s data loss prevention policies. You can specify a custom DLP notification<br />
while editing a DLP policy in the DLP Policy Manager.<br />
Figure 14-18 shows an example of a DLP notification template being used in a DLP policy.<br />
OL-25136-01
Chapter 14 Text Resources<br />
DLP Notification Variables<br />
OL-25136-01<br />
Figure 14-18 DLP Notification Templates Enabled in a DLP Policy<br />
DLP notification templates can use the following variables.<br />
Table 14-6 DLP Notification Variables<br />
Variable Substituted With<br />
$DLPPolicy Replaced by the name of the email DLP policy violated.<br />
$DLPSeverity Replaced by the severity of violation. Can be “Low,” “Medium,”<br />
“High,” or “Critical.”<br />
$DLPRiskFactor Replaced by the risk factor of the message’s sensitive material<br />
(score 0 - 100).<br />
$To Replaced by the message To: header (not the Envelope<br />
Recipient).<br />
$From Replaced by the message From: header (not the Envelope<br />
Sender).<br />
$Subject Replaced by the subject of the original message.<br />
$Date Replaced by the current date, using the format MM/DD/YYYY.<br />
$Time Replaced by the current time, in the local time zone.<br />
$GMTimestamp Replaced by the current time and date, as would be found in the<br />
Received: line of an email message, using GMT.<br />
$MID Replaced by the Message ID, or “MID” used internally to<br />
identify the message. Not to be confused with the RFC822<br />
“Message-Id” value (use $Header to retrieve that).<br />
$Group Replaced by the name of the sender group the sender matched on<br />
when injecting the message. If the sender group had no name, the<br />
string “>Unknown
Encryption Notification Templates<br />
14-30<br />
Table 14-6 DLP Notification Variables<br />
Variable Substituted With<br />
Cisco <strong>IronPort</strong> <strong>AsyncOS</strong> 7.6 for Email <strong>Configuration</strong> <strong>Guide</strong><br />
Chapter 14 Text Resources<br />
$remotehost Replaced by the hostname of the system that sent the message to<br />
the Cisco <strong>IronPort</strong> appliance.<br />
$AllHeaders Replaced by the message headers.<br />
$EnvelopeFrom Replaced by the Envelope Sender (Envelope From, ) of the message.<br />
$Hostname Replaced by the hostname of the Cisco <strong>IronPort</strong> appliance.<br />
$bodysize Replaced by the size, in bytes, of the message.<br />
$header[‘string’] Replaced by the value of the quoted header, if the original<br />
message contains a matching header. Note that double quotes<br />
may also be used.<br />
$remoteip Replaced by the IP address of the system that sent the message to<br />
the Cisco <strong>IronPort</strong> appliance.<br />
$recvlistener Replaced by the nickname of the listener that received the<br />
message.<br />
$dropped_filenames Same as $filenames, but displays list of dropped files.<br />
$dropped_filename Returns only the most recently dropped filename.<br />
$recvint Replaced by the nickname of the interface that received the<br />
message.<br />
$timestamp Replaced by the current time and date, as would be found in the<br />
Received: line of an email message, in the local time zone.<br />
$Time Replaced by the current time, in the local time zone.<br />
$orgid Replaced by the SenderBase Organization ID (an integer value).<br />
$enveloperecipients Replaced by all Envelope Recipients (Envelope To, )<br />
of the message.<br />
$dropped_filetypes Same as $filetypes, but displays list of dropped file types.<br />
$dropped_filetype Returns only the file type of the most recently dropped file.<br />
Encryption notification templates are used when you configure Cisco <strong>IronPort</strong> Email Encryption to<br />
encrypt outbound email. The notification informs recipients that they have received an encrypted<br />
message and provides instructions for reading it. You can specify a custom encryption notification to<br />
send with encrypted messages. You specify both an HTML and a text encryption notification when you<br />
create an encryption profile. Therefore, if you want to create a custom profile, you should create both<br />
text and HTML notifications.<br />
Figure 14-19 shows encryption notifications specified in an encryption profile.<br />
OL-25136-01
Chapter 14 Text Resources<br />
OL-25136-01<br />
Figure 14-19 Encryption Notification Templates Enabled on Encryption Profile<br />
Cisco <strong>IronPort</strong> <strong>AsyncOS</strong> 7.6 for Email <strong>Configuration</strong> <strong>Guide</strong><br />
14-31
14-32<br />
Cisco <strong>IronPort</strong> <strong>AsyncOS</strong> 7.6 for Email <strong>Configuration</strong> <strong>Guide</strong><br />
Chapter 14 Text Resources<br />
OL-25136-01
OL-25136-01<br />
System Administration<br />
CHAPTER<br />
15<br />
System administration in general is handled primarily via the System Administration menu in the<br />
Graphical User Interface (GUI). Some system administration features are accessible only via the<br />
Command Line Interface (CLI).<br />
In addition, you may want to access the Cisco <strong>IronPort</strong> appliance’s system monitoring features via the<br />
Cisco <strong>IronPort</strong> Graphical User Interface (GUI), which is described in Other Tasks in the GUI, page -441.<br />
Note Several of the features or commands described in this section will affect, or be affected by routing<br />
precedence. Please see IP Addresses, Interfaces, and Routing, page B-3 for more information.<br />
Upgrading <strong>AsyncOS</strong>, page 15-1<br />
<strong>AsyncOS</strong> Reversion, page 15-7<br />
Service Updates, page 15-10<br />
Configuring the Return Address for Various Generated Messages, page 15-15<br />
Alerts, page 15-15<br />
Changing Network Settings, page 15-38<br />
System Time, page 15-47<br />
Upgrading <strong>AsyncOS</strong><br />
Before You Upgrade<br />
Upgrading <strong>AsyncOS</strong> uses the following two step process:<br />
Step 1 Configure the upgrade settings. You can configure settings that affect how the Email Security<br />
appliance downloads the upgrade information. For example, you can choose where to download the<br />
upgrade images from and more. For more information, see Configuring Upgrade Settings from the GUI,<br />
page 15-6.<br />
Step 2 Upgrade <strong>AsyncOS</strong>. After you configure the upgrade settings, upgrade the version of <strong>AsyncOS</strong> on the<br />
appliance. For more information see Upgrading <strong>AsyncOS</strong> After Configuring Update Setings, page 15-2<br />
and Upgrading <strong>AsyncOS</strong> from the CLI, page 15-3.<br />
As a best practice, Cisco recommends preparing for an upgrade by taking the following steps:<br />
Cisco <strong>IronPort</strong> <strong>AsyncOS</strong> 7.6 for Email <strong>Configuration</strong> <strong>Guide</strong><br />
15-1
15-2<br />
Step 1 Save the XML config file off-box.<br />
Cisco <strong>IronPort</strong> <strong>AsyncOS</strong> 7.6 for Email <strong>Configuration</strong> <strong>Guide</strong><br />
Chapter 15 System Administration<br />
Step 2 If you are using the Safelist/Blocklist feature, export the list off-box.<br />
Step 3 Suspend all listeners. If you perform the upgrade from the CLI, use the suspendlistener command. If<br />
you perform the upgrade from the GUI, listener suspension occurs automatically.<br />
Step 4 Wait for the queue to empty. You can use the workqueue command to view the number of messages in<br />
the work queue or the rate command in the CLI to monitor the message throughput on your appliance.<br />
Note Re-enable the listeners post-upgrade.<br />
Upgrading <strong>AsyncOS</strong> After Configuring Update Setings<br />
Step 1 Click Available Upgrades on the System Administration > System Upgrade page. The Available<br />
Upgrades page is displayed.<br />
Figure 15-1 The Available Upgrades Page<br />
Step 2 Select an upgrade from the list of available upgrades.<br />
Step 3 Choose whether or not to save the current configuration to the configuration directory.<br />
Step 4 Choose whether or not to mask the passwords in the configuration file.<br />
Note You cannot load a configuration file with masked passwords using the <strong>Configuration</strong> File page<br />
in the GUI or the loadconfig command in the CLI.<br />
Step 5 If you want to email a copies of the configuration file, enter the email addresses to which you want to<br />
email the file. Use commas to separate multiple email addresses.<br />
Step 6 Click Begin Upgrade. A progress bar appears near the top of the page. You may be asked one or more<br />
times to confirm changes or read and agree to new license agreements, etc.<br />
Step 7 After the upgrade is finished, you are asked to reboot the appliance.<br />
Step 8 Click Reboot Now.<br />
OL-25136-01
Chapter 15 System Administration<br />
Upgrading <strong>AsyncOS</strong> from the CLI<br />
OL-25136-01<br />
Issue the upgrade command to show a list of available upgrades. Select the desired upgrade from the list<br />
to install it. You may be asked to confirm messages or read and agree to license agreements, etc. You can<br />
choose whether or not to save the current configuration to the configuration directory. If so, you can<br />
choose whether or not to mask the passwords in the configuration file. You can also choose to email a<br />
copy of the configuration files.<br />
Note You cannot load a configuration file with masked passwords using the loadconfig command.<br />
When upgrading, do not pause for long amounts of time at the various prompts. If the TCP session should<br />
happen to time out during the download, your upgrade may fail.<br />
Differences from Traditional Upgrading Method<br />
Please note these differences when upgrading <strong>AsyncOS</strong> from a local server as opposed to the traditional<br />
method:<br />
Step 1 The upgrading installs immediately while downloading.<br />
A banner displays for 10 seconds at the beginning of the upgrade process. While this banner is displayed,<br />
you have the option to type Control-C to exit the upgrade process before downloading starts.<br />
Configuring <strong>AsyncOS</strong> Upgrade Settings<br />
You can configure how the Email Security appliance downloads <strong>AsyncOS</strong> upgrades. Cisco <strong>IronPort</strong><br />
provides two methods (or “sources”) for upgrading: streaming upgrades and remote upgrades.<br />
With streaming upgrades, your Cisco <strong>IronPort</strong> appliances download the <strong>AsyncOS</strong> upgrades directly from<br />
the Cisco <strong>IronPort</strong> update servers. Each Cisco <strong>IronPort</strong> appliance downloads the upgrade separately. For<br />
more information, see Streaming Upgrade Overview, page 15-4.<br />
For remote upgrades, your Cisco <strong>IronPort</strong> appliances download the <strong>AsyncOS</strong> upgrades from a server<br />
within your network. You only download the upgrade image from Cisco <strong>IronPort</strong> one time, and then<br />
serve it to your Cisco <strong>IronPort</strong> appliances. For more information, see Remote Upgrade Overview,<br />
page 15-5.<br />
Use the Security Services > Service Updates page to switch between the two upgrading methods<br />
(streaming is the default), as well as configure the interface to use to download the upgrade and proxy<br />
server settings. For more information, see Configuring Upgrade Settings from the GUI, page 15-6.<br />
Optionally, use the updateconfig command in the CLI.<br />
Cisco <strong>IronPort</strong> <strong>AsyncOS</strong> 7.6 for Email <strong>Configuration</strong> <strong>Guide</strong><br />
15-3
15-4<br />
Figure 15-2 The Service Updates Page<br />
Cisco <strong>IronPort</strong> <strong>AsyncOS</strong> 7.6 for Email <strong>Configuration</strong> <strong>Guide</strong><br />
Chapter 15 System Administration<br />
Note Regardless of which upgrade method you use, you should also consider saving your configuration via<br />
the saveconfig command after your upgrade is complete. For more information, see “Managing the<br />
<strong>Configuration</strong> File” in the Cisco <strong>IronPort</strong> <strong>AsyncOS</strong> for Email Daily Management <strong>Guide</strong>.<br />
Upgrading Clustered Systems<br />
If you are upgrading clustered machines, please see “Upgrading Machines in a Cluster” in the<br />
“Centralized Management” chapter of the Cisco <strong>IronPort</strong> <strong>AsyncOS</strong> for Email Advanced <strong>Configuration</strong><br />
<strong>Guide</strong>.<br />
Streaming Upgrade Overview<br />
In Streaming upgrades, your Cisco <strong>IronPort</strong> appliance connects directly to the Cisco <strong>IronPort</strong> update<br />
servers to find and download upgrades:<br />
Figure 15-3 Streaming Update Method<br />
Your <strong>IronPort</strong> Appliance<br />
<strong>IronPort</strong> Systems<br />
Update Servers<br />
Cisco <strong>IronPort</strong> Systems uses a distributed upgrade server architecture to make sure customers can<br />
quickly download <strong>AsyncOS</strong> upgrades wherever in the world they are located. Because of this distributed<br />
server architecture, the Cisco <strong>IronPort</strong> update servers use dynamic IP addresses. If you have strict<br />
firewall policies, you may need to configure a static location for <strong>AsyncOS</strong> upgrades. For more<br />
information, see Configuring a Static Address for Streaming Upgrades, page 15-4.<br />
You will need to create a firewall rule to allow downloading of upgrades from Cisco <strong>IronPort</strong> update<br />
servers on ports 80 and 443. If you have any existing firewall rules allowing download of legacy<br />
upgrades from upgrades.ironport.com on ports such as 22, 25, 80, 4766, they will need to be removed<br />
and/or replaced with revised firewall rules. For more information, see Appendix C, “Firewall<br />
Information”.<br />
Configuring a Static Address for Streaming Upgrades<br />
HTTP connection through firewall<br />
The McAfee Anti-Virus and Cisco <strong>IronPort</strong> <strong>AsyncOS</strong> update servers use dynamic IP addresses. If you<br />
have strict firewall policies, you may need to configure a static location for updates and <strong>AsyncOS</strong><br />
upgrades.<br />
OL-25136-01
Chapter 15 System Administration<br />
OL-25136-01<br />
Step 1 Contact Cisco <strong>IronPort</strong> Customer support to obtain the static URL address.<br />
Step 2 Create a firewall rule to allow downloading of upgrades from the static IP address on port 80.<br />
Step 3 Navigate to the Security Services > Service Updates page, and click Edit Update Settings.<br />
Step 4 On the Edit Update Settings page, in the “Update Servers (images)” section, choose Local Update<br />
Servers and enter the static URL received in step 1 in the Base URL field for <strong>AsyncOS</strong> upgrades and<br />
McAfee Anti-Virus definitions.<br />
Step 5 Verify that <strong>IronPort</strong> Update Servers is selected for the “Update Servers (list)” section.<br />
Step 6 Submit and commit your changes.<br />
Remote Upgrade Overview<br />
You can also download <strong>AsyncOS</strong> upgrade images to a local server and host upgrades from within your<br />
own network rather than obtaining upgrades directly from Cisco <strong>IronPort</strong>’s update servers. Using this<br />
feature, an upgrade image is downloaded via HTTP to any server in your network that has access to the<br />
Internet. If you choose to download the update image, you can then configure an internal HTTP server<br />
(an “update manager”) to host the <strong>AsyncOS</strong> images to your Cisco <strong>IronPort</strong> appliances.<br />
Figure 15-4 Remote Update Method<br />
<strong>IronPort</strong> Systems<br />
Update Servers<br />
Web Server with HTTP access<br />
to Internet<br />
Step 1 Configure a local server to retrieve and serve the upgrade files.<br />
Step 2 Download the upgrade files.<br />
HTTP connection to Internet through firewall<br />
local HTTP connections<br />
Step 3 Configure the appliance to use the local server using either the Security Services > Service Updates page<br />
in the GUI or the updateconfig command in the CLI.<br />
Step 4 Upgrade the appliance using either the System Administration > System Upgrade page or the upgrade<br />
command in the CLI.<br />
Hardware and Software Requirements for Remote Upgrades<br />
Your <strong>IronPort</strong> Appliances<br />
For downloading <strong>AsyncOS</strong> upgrade files, you must have a system in your internal network that has:<br />
Cisco <strong>IronPort</strong> <strong>AsyncOS</strong> 7.6 for Email <strong>Configuration</strong> <strong>Guide</strong><br />
15-5
15-6<br />
Internet access to the Cisco <strong>IronPort</strong> Systems update servers.<br />
A web browser (see Browser Requirements, page 2-2).<br />
Cisco <strong>IronPort</strong> <strong>AsyncOS</strong> 7.6 for Email <strong>Configuration</strong> <strong>Guide</strong><br />
Chapter 15 System Administration<br />
Note For this release, if you need to configure a firewall setting to allow HTTP access to this address, you<br />
must configure it using the DNS name and not a specific IP address.<br />
Hosting a Remote Upgrade Image<br />
For hosting <strong>AsyncOS</strong> update files, you must have a server in your internal network that has:<br />
A web server — for example, Microsoft IIS (Internet Information Services) or the Apache open<br />
source server — which:<br />
– supports the display of directory or filenames in excess of 24 characters<br />
– has directory browsing enabled<br />
– is configured for anonymous (no authentication) or basic (“simple”) authentication<br />
– contains at least 350MB of free disk space for each <strong>AsyncOS</strong> update image<br />
After setting up a local server, go to http://updates.ironport.com/fetch_manifest.html to<br />
download a ZIP file of an upgrade image. To download the image, enter your serial number and the<br />
version number of the Cisco <strong>IronPort</strong> appliance. You will then be presented with a list of available<br />
upgrades. Click on the upgrade version that you want to download, and unzip the ZIP file in the root<br />
directory on the local server while keeping the directory structure intact. To use the upgrade image,<br />
configure the appliance to use the local server on the Edit Update Settings page (or use updateconfig<br />
in the CLI).<br />
The local server also hosts an XML file that limits the available <strong>AsyncOS</strong> upgrades for the Cisco<br />
<strong>IronPort</strong> appliances on your network to the downloaded upgrade image. This file is called the “manifest.”<br />
The manifest is located in the asyncos directory of the upgrade image ZIP file. After unzipping the ZIP<br />
file in the root directory of the local server, enter the full URL for the XML file, including the filename,<br />
on the Edit Update Settings page (or use updateconfig in the CLI).<br />
For more information about remote upgrades, please see the Cisco <strong>IronPort</strong> Knowledge Base or contact<br />
your Cisco <strong>IronPort</strong> Support provider.<br />
Note Only use a local update server for <strong>AsyncOS</strong> upgrade images, not security update images. When you<br />
specify a local update server, the local server does not automatically receive updated security updates<br />
from Cisco <strong>IronPort</strong>, so the appliances in your network eventually become out of date. Use a local update<br />
server for upgrading <strong>AsyncOS</strong>, and then change the update and upgrade settings back to use the Cisco<br />
<strong>IronPort</strong> update servers so the security services update automatically again.<br />
Configuring Upgrade Settings from the GUI<br />
Update settings include the source for the <strong>AsyncOS</strong> upgrade (remote or streaming), the interface to use<br />
to download the upgrade, and proxy server settings. In addition to <strong>AsyncOS</strong> upgrades, you can also edit<br />
settings for various Cisco <strong>IronPort</strong> services such as anti-spam, ant-virus, and Outbreak Filter services.<br />
For information about updating services, see Service Updates, page 15-10.<br />
Step 1 Click Edit Update Settings on the Security Services > Service Updates page.<br />
OL-25136-01
Chapter 15 System Administration<br />
OL-25136-01<br />
The Edit Update Settings page is displayed.<br />
Step 2 Choose whether to download the <strong>AsyncOS</strong> upgrade image from the Cisco <strong>IronPort</strong> update servers or a<br />
local server.<br />
If you choose a local server, enter the base URL for the local server hosting the <strong>AsyncOS</strong> upgrade<br />
image. If the server requires authentication, you can also enter a valid user name and password.<br />
Note When you specify a local server for <strong>AsyncOS</strong> upgrades, the local server does not automatically<br />
receive updated McAfee Anti-Virus definitions, so the appliances in your network eventually<br />
become out of date. Change the settings back to use the Cisco <strong>IronPort</strong> update servers after the<br />
upgrade so the McAfee Anti-Virus definitions update automatically again.<br />
Step 3 If you choose to download the <strong>AsyncOS</strong> upgrade image from a local server, select the local server as the<br />
source for the list of available updates (the manifest XML file). Enter the full URL for the manifest,<br />
including the file name, and the HTTP port number. If the server requires authentication, you can also<br />
enter a valid user name and password.<br />
Step 4 Select the interface to use for the upgrade.<br />
Step 5 Enter HTTP proxy server or HTTPS proxy server information if desired.<br />
Step 6 Submit and commit changes.<br />
Configuring Upgrade Settings from the CLI<br />
The updateconfig Command<br />
To tell your appliances where to retrieve the <strong>AsyncOS</strong> upgrade (local or from Cisco <strong>IronPort</strong>’s servers),<br />
run the updateconfig command. To install an upgrade, run the upgrade command.<br />
The updateconfig command is used to tell your Cisco <strong>IronPort</strong> appliance where to look for service<br />
updates, including <strong>AsyncOS</strong> upgrades. By default, when you type the upgrade command, the appliance<br />
will contact Cisco <strong>IronPort</strong>’s upgrade servers for the latest update. For remote upgrades, issue the<br />
updateconfig command and configure the appliance to use a local update server (the local server<br />
configured above).<br />
Note You can use the ping command to ensure that the appliance can contact the local server. You can also<br />
use the telnet command to telnet to port 80 of the local server to ensure the local server is listening on<br />
that port.<br />
<strong>AsyncOS</strong> Reversion<br />
<strong>AsyncOS</strong> includes the ability to revert the <strong>AsyncOS</strong> operating system to a previous qualified build for<br />
emergency uses.<br />
Note After upgrading to <strong>AsyncOS</strong> 7.0, you cannot revert to a version of <strong>AsyncOS</strong> earlier than 6.5.<br />
Cisco <strong>IronPort</strong> <strong>AsyncOS</strong> 7.6 for Email <strong>Configuration</strong> <strong>Guide</strong><br />
15-7
Available Versions<br />
15-8<br />
Cisco <strong>IronPort</strong> <strong>AsyncOS</strong> 7.6 for Email <strong>Configuration</strong> <strong>Guide</strong><br />
Chapter 15 System Administration<br />
Because upgrades cause one-way transformation of key subsystems, the reversion process is complex<br />
and requires qualification by Cisco <strong>IronPort</strong> Quality Assurance teams. Cisco <strong>IronPort</strong> certifies specific<br />
versions of CASE, Sophos, Outbreak Filters, and McAfee to <strong>AsyncOS</strong> versions. Not all prior versions<br />
of the <strong>AsyncOS</strong> operating system are available for reversion. The earliest <strong>AsyncOS</strong> version supported<br />
for this functionality is <strong>AsyncOS</strong> 5.5.0; prior versions of <strong>AsyncOS</strong> are not supported.<br />
Important Note About Reversion Impact<br />
Using the revert command on a Cisco <strong>IronPort</strong> appliance is a very destructive action. This command<br />
destroys all configuration logs and databases. Only the network information for the management<br />
interface is preserved--all other network configuration is deleted. In addition, reversion disrupts mail<br />
handling until the appliance is reconfigured. Because this command destroys network configuration, you<br />
may need physical local access to the Cisco <strong>IronPort</strong> appliance when you want to issue the revert<br />
command.<br />
Warning You must have a configuration file for the version you wish to revert to. <strong>Configuration</strong> files are not<br />
backwards-compatible.<br />
Performing <strong>AsyncOS</strong> Reversion<br />
Step 1 Ensure that you have the configuration file for the version you wish to revert to. <strong>Configuration</strong> files are<br />
not backwards-compatible. To do this, you can email the file to yourself or FTP the file. A simple way<br />
to do this is to run the mailconfig CLI command.<br />
Step 2 Save a backup copy of the current configuration of your appliance (with passwords unmasked) on<br />
another machine.<br />
Note This is not the configuration file you will load after reverting.<br />
Step 3 If you use the Safelist/Blocklist feature, export the Safelist/Blocklist database to another machine.<br />
Step 4 Wait for the mail queue to empty.<br />
Step 5 Log into the CLI of the appliance you want to revert.<br />
When you run the revert command, several warning prompts are issued. After these warning prompts<br />
are accepted, the revert action takes place immediately. Therefore, do not begin the reversion process<br />
until after you have completed the pre-reversion steps.<br />
Step 6 From the CLI, Issue the revert command.<br />
Note The reversion process is time-consuming. It may take fifteen to twenty minutes before reversion<br />
is complete and console access to the Cisco <strong>IronPort</strong> appliance is available again.<br />
OL-25136-01
Chapter 15 System Administration<br />
OL-25136-01<br />
The following example shows the revert command:<br />
mail.mydomain.com> revert<br />
This command will revert the appliance to a previous version of <strong>AsyncOS</strong>.<br />
WARNING: Reverting the appliance is extremely destructive.<br />
The following data will be destroyed in the process:<br />
- all configuration settings (including listeners)<br />
- all log files<br />
- all databases (including messages in Virus Outbreak and Policy<br />
quarantines)<br />
- all reporting data (including saved scheduled reports)<br />
- all message tracking data<br />
- all <strong>IronPort</strong> Spam Quarantine message and end-user safelist/blocklist data<br />
Only the network settings will be preserved.<br />
Before running this command, be sure you have:<br />
- saved the configuration file of this appliance (with passwords<br />
unmasked)<br />
- exported the <strong>IronPort</strong> Spam Quarantine safelist/blocklist database<br />
to another machine (if applicable)<br />
- waited for the mail queue to empty<br />
Reverting the device causes an immediate reboot to take place.<br />
After rebooting, the appliance reinitializes itself and reboots again to the desired<br />
version.<br />
Do you want to continue?<br />
Cisco <strong>IronPort</strong> <strong>AsyncOS</strong> 7.6 for Email <strong>Configuration</strong> <strong>Guide</strong><br />
15-9
15-10<br />
Step 7 The appliance will reboot twice.<br />
Cisco <strong>IronPort</strong> <strong>AsyncOS</strong> 7.6 for Email <strong>Configuration</strong> <strong>Guide</strong><br />
Chapter 15 System Administration<br />
Step 8 After the machine reboots twice, use the serial console to configure an interface with an accessible IP<br />
address using the interfaceconfig command.<br />
Step 9 Enable FTP or HTTP on one of the configured interfaces.<br />
Step 10 Either FTP the XML configuration file you created, or paste it into the GUI interface.<br />
Step 11 Load the XML configuration file of the version you are reverting to.<br />
Step 12 If you use the Safelist/Blocklist feature, import and restore the Safelist/Blocklist database.<br />
Step 13 Commit your changes.<br />
Service Updates<br />
The Service Updates Page<br />
Are you *really* sure you want to continue? yes<br />
Available version Install date<br />
================= ============<br />
Available version Install date<br />
1. 5.5.0-236 Tue Aug 28 11:03:44 PDT 2007<br />
2. 5.5.0-330 Tue Aug 28 13:06:05 PDT 2007<br />
3. 5.5.0-418 Wed Sep 5 11:17:08 PDT 2007<br />
Please select an <strong>AsyncOS</strong> version: 2<br />
You have selected "5.5.0-330".<br />
The system will now reboot to perform the revert operation.<br />
The reverted Cisco <strong>IronPort</strong> appliance should now run using the selected <strong>AsyncOS</strong> version.<br />
Many of the settings used to configure how the Cisco <strong>IronPort</strong> appliance updates various services (such<br />
as the anti-spam, anti-virus, and Outbreak Filter services) are accessible via the Service Updates page<br />
from the Security Services menu or via the updateconfig command in the CLI.<br />
The Service Updates page (available via the Security Services menu in the GUI) displays the current<br />
settings for updating various services for your Cisco <strong>IronPort</strong> appliance. The update settings include:<br />
Update Server (images), Update Server (list), Update URLs for various components, Enable Automatic<br />
Updates, Automatic Update interval, and the HTTP and HTTPS Proxy Servers.<br />
OL-25136-01
Chapter 15 System Administration<br />
OL-25136-01<br />
Note The Cisco <strong>IronPort</strong> update servers use dynamic IP addresses. If you have strict firewall policies, you may<br />
need to configure a static location for security component updates and <strong>AsyncOS</strong> upgrades. If you<br />
determine that your firewall settings require a static IP address for updates and upgrades, follow<br />
instructions below for editing the update settings and contact Cisco <strong>IronPort</strong> Customer support to obtain<br />
the required URL addresses.<br />
Editing Update Settings<br />
To edit the update settings for your Cisco <strong>IronPort</strong> appliance, click the Edit Update Settings button. You<br />
can configure the following types of settings: Update Servers (images), Update Servers (list), Automatic<br />
Updates, Interface, and Proxy Servers. See Table 15-1 on page 15-13 for more details on the update<br />
settings.<br />
Figure 15-5 shows the settings available for Update Servers.<br />
Figure 15-5 Update Servers Settings for Images and Lists<br />
Cisco <strong>IronPort</strong> <strong>AsyncOS</strong> 7.6 for Email <strong>Configuration</strong> <strong>Guide</strong><br />
15-11
15-12<br />
Figure 15-6 shows the settings available for Automatic Updates and the Interface.<br />
Figure 15-6 Automatic Updates and Interfaces Settings<br />
Figure 15-7 shows the settings available for Proxy Servers.<br />
Figure 15-7 Proxy Servers Settings<br />
Cisco <strong>IronPort</strong> <strong>AsyncOS</strong> 7.6 for Email <strong>Configuration</strong> <strong>Guide</strong><br />
Chapter 15 System Administration<br />
OL-25136-01
Chapter 15 System Administration<br />
OL-25136-01<br />
Table 15-1 describes the update settings you can configure.<br />
Table 15-1 Update Settings<br />
Setting Description<br />
Update Servers (images) Choose whether to download Cisco <strong>IronPort</strong> <strong>AsyncOS</strong> upgrade images and<br />
service updates from the Cisco <strong>IronPort</strong> update servers or a from a local web<br />
server. The default is the Cisco <strong>IronPort</strong> update servers for both upgrades<br />
and updates.<br />
In addition to <strong>AsyncOS</strong> upgrades, these servers are used to obtain update<br />
images for Sophos and McAfee Anti-Virus definitions, Cisco <strong>IronPort</strong><br />
Anti-Spam and Cisco <strong>IronPort</strong> Intelligent Multi-Scan rules, Outbreak Filter<br />
rules, time zone rules, feature key updates, and PXE Engine updates.<br />
To view settings for <strong>AsyncOS</strong> upgrades, click the Click to use different<br />
settings for <strong>AsyncOS</strong> link.<br />
You might want to choose a local web server to:<br />
Download images from Cisco <strong>IronPort</strong>, if you need to enter a static<br />
address provided by Cisco <strong>IronPort</strong> Customer Support.<br />
Download Cisco <strong>IronPort</strong> <strong>AsyncOS</strong> upgrade images at your<br />
convenience. (You can still download service update images<br />
dynamically from the Cisco <strong>IronPort</strong> update servers.)<br />
When you choose a local update server, enter the base URL and port number<br />
for the servers used to download the upgrades and updates. If the server<br />
requires authentication, you can also enter a valid user name and password.<br />
Note Cisco <strong>IronPort</strong> Intelligent Multi-Scan requires a second local server<br />
to download updates for third-party anti-spam rules.<br />
Update Servers (lists) Choose whether to download the lists of available upgrades and service<br />
updates (the manifest XML files) from the Cisco <strong>IronPort</strong> update servers or<br />
from a local web server. The manifest XML file includes updates for<br />
different security components, such as McAfee Anti-Virus and the PXE<br />
Engine, as well as <strong>AsyncOS</strong> upgrades.<br />
The default for both upgrades and updates is the Cisco <strong>IronPort</strong> update<br />
servers. There are separate sections for specifying servers for updates and<br />
for <strong>AsyncOS</strong> upgrades.<br />
If you choose local update servers, enter the full path to the manifest XML<br />
file for each list including the file name and port number for the server. If<br />
you leave the port field blank, <strong>AsyncOS</strong> uses port 80. If the server requires<br />
authentication, you can also enter a valid user name and password.<br />
For more information, see Remote Upgrade Overview, page 15-5.<br />
Automatic Updates Enable automatic updates and the update interval (how often the appliance<br />
checks for updates) for Sophos and McAfee Anti-Virus definitions, Cisco<br />
<strong>IronPort</strong> Anti-Spam rules, Cisco <strong>IronPort</strong> Intelligent Multi-Scan rules, PXE<br />
Engine updates, Outbreak Filter rules, and time zone rules.<br />
Interface Choose which network interface to use when contacting the update servers<br />
for the listed security component updates and Cisco <strong>IronPort</strong> <strong>AsyncOS</strong><br />
upgrades. The available proxy data interfaces are shown. By default, the<br />
appliance selects an interface to use.<br />
Cisco <strong>IronPort</strong> <strong>AsyncOS</strong> 7.6 for Email <strong>Configuration</strong> <strong>Guide</strong><br />
15-13
Configuring the Update Server<br />
15-14<br />
Cisco <strong>IronPort</strong> <strong>AsyncOS</strong> 7.6 for Email <strong>Configuration</strong> <strong>Guide</strong><br />
Chapter 15 System Administration<br />
Step 1 Select either the Cisco <strong>IronPort</strong> update servers or local update servers for obtaining update images for<br />
services<br />
Note If you select a local server as an upgrade source, automatic updates for several security<br />
component updates, such as Sophos and McAfee Anti-Virus definitions, cease. To continue<br />
updating these security component updates, host the update images or a list of the updates on the<br />
local server.<br />
Step 2 If you select local update servers for update images, first enter the base URL, port number, and the<br />
optional authentication information for the local server hosting all service updates except <strong>AsyncOS</strong><br />
upgrades and McAfee Anti-Virus definitions.<br />
Step 3 If you want to get <strong>AsyncOS</strong> upgrade and McAfee Anti-Virus definitions from a different location than<br />
the other service updates, click the Click to use different settings for <strong>AsyncOS</strong> link at the bottom of the<br />
same section and select one of the following options:<br />
Cisco <strong>IronPort</strong> Update Servers.<br />
Local Update Servers. Enter the base URL and port number for the local server hosting the<br />
<strong>AsyncOS</strong> upgrades.<br />
Step 4 If you select a local update server for the list of available upgrades, enter the full path to the XML file<br />
for the list, including the file name, and the HTTP port number as well as the optional authentication<br />
information.<br />
Configuring Automatic Updates<br />
Table 15-1 Update Settings (Continued)<br />
Setting Description<br />
HTTP Proxy Server An optional proxy server used for the services listed in the GUI.<br />
Note that if you specify a proxy server, it will be used for ALL of these<br />
services.<br />
HTTPS Proxy Server An optional proxy server using HTTPS. If you define the HTTPS proxy<br />
server, it will be used to update the services listed in the GUI.<br />
Step 1 Select the check box to enable automatic updates.<br />
Step 2 Enter an update interval (time to wait between checks for updates). Add a trailing m for minutes and h<br />
for hours. The maximum update interval is 1 hour.<br />
Specify an HTTP Proxy Server (Optional)<br />
Step 1 Enter a server URL and port number.<br />
Step 2 Enter a username and password for an account on that server, if necessary.<br />
Step 3 Submit and commit your changes.<br />
OL-25136-01
Chapter 15 System Administration<br />
Specify an HTTPS Proxy Server (Optional)<br />
OL-25136-01<br />
Step 1 Enter a server URL and port number.<br />
Step 2 Enter a username and password for an account on that server, if necessary.<br />
Step 3 Submit and commit your changes.<br />
Configuring the Return Address for Various Generated<br />
Messages<br />
Alerts<br />
You can configure the envelope sender for mail generated by <strong>AsyncOS</strong> for the following circumstances:<br />
Anti-Virus notifications<br />
Bounces<br />
Notifications (notify() and notify-copy() filter actions)<br />
Quarantine notifications (and “Send Copy” in quarantine management)<br />
Reports<br />
You can specify the display, user, and domain names of the return address. You can also choose to use<br />
the Virtual Gateway domain for the domain name.<br />
Use the Return Addresses page available on the System Administration menu in the GUI, or use the<br />
addressconfig command via the CLI.<br />
Figure 15-8 The Return Addresses Page<br />
To modify the return address for system-generated email messages via the GUI, click Edit Settings on<br />
the Return Addresses page. Make changes to the address or addresses you want to modify, click Submit,<br />
and, finally, commit your changes.<br />
Alerts are email notifications containing information about events occurring on the Cisco <strong>IronPort</strong><br />
appliance. These events can be of varying levels of importance (or severity) from minor to major and<br />
pertain generally to a specific component or feature on your appliance. Alerts are generated by the Cisco<br />
<strong>IronPort</strong> appliance. You can specify, at a much more granular level, which alert messages are sent to<br />
which users and for which severity of event they are sent. Manage alerts via the System Administration<br />
> Alerts page in the GUI (or via the alertconfig command in the CLI).<br />
Cisco <strong>IronPort</strong> <strong>AsyncOS</strong> 7.6 for Email <strong>Configuration</strong> <strong>Guide</strong><br />
15-15
Alerting Overview<br />
15-16<br />
Cisco <strong>IronPort</strong> <strong>AsyncOS</strong> 7.6 for Email <strong>Configuration</strong> <strong>Guide</strong><br />
Chapter 15 System Administration<br />
The alerting feature consists of two main parts:<br />
Alerts - consist of an Alert Recipient (email addresses for receiving alerts), and the alert notification<br />
(severity and alert type) sent to the recipient.<br />
Alert Settings - specify global behavior for the alerting feature, including alert sender (FROM:)<br />
address, seconds to wait between sending duplicate alerts, and whether to enable AutoSupport (and<br />
optionally send weekly AutoSupport reports).<br />
Alerts: Alert Recipients, Alert Classifications, and Severities<br />
Alert Classifications<br />
Severities<br />
Alert Settings<br />
Alerts are email messages or notifications containing information about a specific function (or alert<br />
classification) or functions such as a hardware or anti-virus problem, sent to an alert recipient. An alert<br />
recipient is simply an email address to which the alert notifications are sent. The information contained<br />
in the notification is determined by an alert classification and a severity. You can specify which alert<br />
classifications, at which severity, are sent to any alert recipient. The alerting engine allows for granular<br />
control over which alerts are sent to which alert recipients. For example, you can configure the system<br />
to send only specific alerts to an alert recipient, configuring an alert recipient to receive notifications<br />
only when Critical (severity) information about the System (alert type) is sent. You can also configure<br />
general settings (see Configuring Alert Settings, page 15-21).<br />
See Alert Listing, page 15-22 for a complete list of alerts.<br />
<strong>AsyncOS</strong> sends the following alert classifications:<br />
System<br />
Hardware<br />
Updater<br />
Outbreak Filters<br />
Anti-Virus<br />
Anti-Spam<br />
Directory Harvest Attack Prevention<br />
Alerts can be sent for the following severities:<br />
Critical: Requires immediate attention.<br />
Warning: Problem or error requiring further monitoring and potentially immediate attention.<br />
Information: Information generated in the routine functioning of this device.<br />
Alert settings control the general behavior and configuration of alerts, including:<br />
The RFC 2822 Header From: when sending alerts (enter an address or use the default<br />
“alert@”). You can also set this via the CLI, using the alertconfig -> from command.<br />
OL-25136-01
Chapter 15 System Administration<br />
Sending Duplicate Alerts<br />
SMTP Routes and Alerts<br />
Cisco <strong>IronPort</strong> AutoSupport<br />
Alert Messages<br />
Alert From Address<br />
OL-25136-01<br />
The initial number of seconds to wait before sending a duplicate alert.<br />
The maximum number of seconds to wait before sending a duplicate alert.<br />
The status of AutoSupport (enabled or disabled).<br />
The sending of AutoSupport’s weekly status reports to alert recipients set to receive System alerts<br />
at the Information level.<br />
You can specify the initial number of seconds to wait before <strong>AsyncOS</strong> will send a duplicate alert. If you<br />
set this value to 0, duplicate alert summaries are not sent and instead, all duplicate alerts are sent without<br />
any delay (this can lead to a large amount of email over a short amount of time). The number of seconds<br />
to wait between sending duplicate alerts (alert interval) is increased after each alert is sent. The increase<br />
is the number of seconds to wait plus twice the last interval. So a 5 second wait would have alerts sent<br />
at 5 seconds, 15, seconds, 35 seconds, 75 seconds, 155 seconds, 315 seconds, etc.<br />
Eventually, the interval could become quite large. You can set a cap on the number of seconds to wait<br />
between intervals via the maximum number of seconds to wait before sending a duplicate alert field. For<br />
example, if you set the initial value to 5 seconds, and the maximum value to 60 seconds, alerts would be<br />
sent at 5 seconds, 15 seconds, 35 seconds, 60 seconds, 120 seconds, etc.<br />
Alerts sent from the appliance to addresses specified in the Alert Recipient follow SMTP routes defined<br />
for those destinations.<br />
To allow Cisco to better support and design future system changes, the Cisco <strong>IronPort</strong> appliance can be<br />
configured to send Cisco Systems a copy of all alert messages generated by the system. This feature,<br />
called AutoSupport, is a useful way to allow our team to be proactive in supporting your needs.<br />
AutoSupport also sends weekly reports noting the uptime of the system, the output of the status<br />
command, and the <strong>AsyncOS</strong> version used.<br />
By default, alert recipients set to receive Information severity level alerts for System alert types will<br />
receive a copy of every message sent to Cisco. This can be disabled if you do not want to send the weekly<br />
alert messages internally. To enable or disable this feature, see Configuring Alert Settings, page 15-21.<br />
Alert messages are standard email messages. You can configure the Header From: address, but the rest<br />
of the message is generated automatically.<br />
You can configure the Header From: address via the Edit Settings button or via the CLI (see the Cisco<br />
<strong>IronPort</strong> <strong>AsyncOS</strong> CLI Reference <strong>Guide</strong>).<br />
Cisco <strong>IronPort</strong> <strong>AsyncOS</strong> 7.6 for Email <strong>Configuration</strong> <strong>Guide</strong><br />
15-17
Alert Subject<br />
Alert Delivery<br />
15-18<br />
An alert email message's subject follows this format:<br />
Subject: [severity]-[hostname]: ([class]) short message<br />
Cisco <strong>IronPort</strong> <strong>AsyncOS</strong> 7.6 for Email <strong>Configuration</strong> <strong>Guide</strong><br />
Chapter 15 System Administration<br />
Because alert messages can be used to inform you of problems within your Cisco <strong>IronPort</strong> appliance,<br />
they are not sent using <strong>AsyncOS</strong>’s normal mail delivery system. Instead, alert messages pass through a<br />
separate and parallel email system designed to operate even in the face of significant system failure in<br />
<strong>AsyncOS</strong>.<br />
The alert mail system does not share the same configuration as <strong>AsyncOS</strong>, which means that alert<br />
messages may behave slightly differently from other mail delivery:<br />
Alert messages are delivered using standard DNS MX and A record lookups.<br />
– They do not use smtproutes in <strong>AsyncOS</strong> versions older then 5.X.<br />
– They do cache the DNS entries for 30 minutes and the cache is refreshed every 30 minutes, so<br />
in case of DNS failure the alerts still go out.<br />
Alert messages do not pass through the work queue, so they are not scanned for viruses or spam.<br />
They are also not subjected to message filters or content filters.<br />
Alert messages do not pass through the delivery queue, so they are not affected by bounce profiles<br />
or destination control limits.<br />
OL-25136-01
Chapter 15 System Administration<br />
Example Alert Message<br />
OL-25136-01<br />
Date: 23 Mar 2005 21:10:19 +0000<br />
To: joe@example.com<br />
Managing Alert Recipients<br />
From: <strong>IronPort</strong> C60 Alert [alert@example.com]<br />
Subject: Critical-example.com: (Anti-Virus) update via http://newproxy.example.com<br />
failed<br />
The Critical message is:<br />
update via http://newproxy.example.com failed<br />
Version: 4.5.0-419<br />
Serial Number: XXXXXXXXXXXX-XXXXXXX<br />
Timestamp: Tue May 10 09:39:24 2005<br />
For more information about this error, please see<br />
http://support.ironport.com<br />
If you desire further information, please contact your support provider.<br />
Log in to the Graphical User Interface (GUI) and click the System Administration tab. (For information<br />
about how to access the GUI, see Accessing the GUI, page 2-2.) Click the Alerts link in the left menu.<br />
Cisco <strong>IronPort</strong> <strong>AsyncOS</strong> 7.6 for Email <strong>Configuration</strong> <strong>Guide</strong><br />
15-19
15-20<br />
Figure 15-9 The Alerts Page<br />
Cisco <strong>IronPort</strong> <strong>AsyncOS</strong> 7.6 for Email <strong>Configuration</strong> <strong>Guide</strong><br />
Chapter 15 System Administration<br />
Note If you enabled AutoSupport during System Setup, the email address you specified will receive alerts for<br />
all severities and classes by default. You can change this configuration at any time.<br />
Adding New Alert Recipients<br />
The Alerts page lists the existing alert recipients and alert settings.<br />
From the Alerts page, you can:<br />
Add, configure, or delete alert recipients<br />
Modify the alert settings<br />
Step 1 Click Add Recipient on the Alerts page. The Add Alert Recipients page is displayed:<br />
Figure 15-10 Adding a New Alert Recipient<br />
Step 2 Enter the recipient’s email address. You can enter multiple addresses, separated by commas.<br />
Step 3 Select which alert severities to receive.<br />
Step 4 Submit and commit your changes.<br />
Configuring Existing Alert Recipients<br />
Step 1 Click the alert recipient in the Alert Recipients listing. The Configure Alert Recipient page is displayed.<br />
Step 2 Make changes to the alert recipient.<br />
Step 3 Submit and commit your changes.<br />
OL-25136-01
Chapter 15 System Administration<br />
Deleting Alert Recipients<br />
OL-25136-01<br />
Step 1 Click the trash can icon corresponding to the alert recipient in the Alert Recipient listing.<br />
Step 2 Confirm the deletion by clicking Delete in the warning dialog that appears.<br />
Step 3 Commit your changes.<br />
Configuring Alert Settings<br />
Editing Alert Settings<br />
Alert settings are global settings, meaning that they affect how all of the alerts behave.<br />
Step 1 Click Edit Settings on the Alerts page. The Edit Alert Settings page is displayed:<br />
Figure 15-11 Editing Alert Settings<br />
Step 2 Enter a Header From: address to use when sending alerts, or select Automatically Generated<br />
(“alert@”).<br />
Step 3 Mark the checkbox if you want to specify the number of seconds to wait between sending duplicate<br />
alerts. For more information, see Sending Duplicate Alerts, page 15-17.<br />
– Specify the initial number of seconds to wait before sending a duplicate alert.<br />
– Specify the maximum number of seconds to wait before sending a duplicate alert.<br />
Step 4 You can enable AutoSupport by checking the <strong>IronPort</strong> AutoSupport option. For more information about<br />
AutoSupport, see Cisco <strong>IronPort</strong> AutoSupport, page 15-17.<br />
– If AutoSupport is enabled, the weekly AutoSupport report is sent to alert recipients set to<br />
receive System alerts at the Information level. You can disable this via the checkbox.<br />
Step 5 Submit and commit your changes.<br />
Cisco <strong>IronPort</strong> <strong>AsyncOS</strong> 7.6 for Email <strong>Configuration</strong> <strong>Guide</strong><br />
15-21
Alert Listing<br />
Anti-Spam Alerts<br />
Anti-Virus Alerts<br />
15-22<br />
Cisco <strong>IronPort</strong> <strong>AsyncOS</strong> 7.6 for Email <strong>Configuration</strong> <strong>Guide</strong><br />
Chapter 15 System Administration<br />
The following tables list alerts by classification, including the alert name (internal descriptor used by<br />
Cisco <strong>IronPort</strong>), actual text of the alert, description, severity (critical, information, or warning) and the<br />
parameters (if any) included in the text of the message. The value of the parameter is replaced in the<br />
actual text of the alert. For example, an alert message below may mention “$ip” in the message text.<br />
“$ip” is replaced by the actual IP address when the alert is generated.<br />
Table 15-2 contains a list of the various anti-spam alerts that can be generated by <strong>AsyncOS</strong>, including a<br />
description of the alert and the alert severity.<br />
Table 15-2 Listing of Possible Anti-Spam Alerts<br />
Alert Name Message and Description Parameters<br />
AS.SERVER.ALERT $engine anti-spam - $message $tb ‘engine’ - The type of<br />
Critical. Sent when the anti-spam<br />
anti-spam engine.<br />
engine fails.<br />
’message’ - The log<br />
message.<br />
AS.TOOL.INFO_ALERT Update - $engine - $message<br />
’tb’ - Traceback of the event.<br />
‘engine’ - The anti-spam<br />
Information. Sent when there is a<br />
engine name<br />
problem with the anti-spam engine. ’message’ - The message<br />
AS.TOOL.ALERT Update - $engine - $message ‘engine’ - The anti-spam<br />
Critical. Sent when an update is<br />
engine name<br />
aborted due to a problem with one of<br />
the tools used to manage the anti-spam<br />
engine.<br />
’message’ - The message<br />
Table 15-3 contains a list of the various Anti-Virus alerts that can be generated by <strong>AsyncOS</strong>, including<br />
a description of the alert and the alert severity.<br />
Table 15-3 Listing of Possible Anti-Virus Alerts<br />
Alert Name Message and Description Parameters<br />
AV.SERVER.ALERT /<br />
$engine antivirus - $message $tb ‘engine’ - The type of<br />
AV.SERVER.CRITICAL<br />
Critical. Sent when there is a critical<br />
anti-virus engine.<br />
problem with the anti-virus scanning ’message’ - The log<br />
engine.<br />
message.<br />
’tb’ - Traceback of the<br />
event.<br />
OL-25136-01
Chapter 15 System Administration<br />
Directory Harvest Attack Prevention (DHAP) Alerts<br />
OL-25136-01<br />
Table 15-3 Listing of Possible Anti-Virus Alerts (Continued)<br />
Alert Name Message and Description Parameters<br />
AV.SERVER.ALERT.INFO $engine antivirus - $message $tb ‘engine’ - The type of<br />
Information. Sent when an<br />
anti-virus engine.<br />
informational event occurs with the ’message’ - The log<br />
anti-virus scanning engine.<br />
message.<br />
AV.SERVER.ALERT.WARN $engine antivirus - $message $tb<br />
’tb’ - Traceback of the<br />
event.<br />
‘engine’ - The type of<br />
MAIL.ANTIVIRUS.<br />
ERROR_MESSAGE<br />
MAIL.SCANNER.<br />
PROTOCOL_MAX_RETRY<br />
Warning. Sent when there is a problem<br />
with the anti-virus scanning engine.<br />
anti-virus engine.<br />
’message’ - The log<br />
message.<br />
’tb’ - Traceback of the<br />
event.<br />
MID $mid antivirus $what error $tag ‘mid’ - MID<br />
Critical. Sent when anti-virus scanning<br />
produces an error while scanning a<br />
message.<br />
MID $mid is malformed and cannot be<br />
scanned by $engine.<br />
Critical. The scanning engine<br />
attempted to scan the message<br />
unsuccessfully because the message is<br />
malformed. The maximum number of<br />
retries has been exceeded, and the<br />
message will be processed without<br />
being scanned by this engine.<br />
’what’ - The error that<br />
happened.<br />
’tag’ - Virus outbreak name<br />
if set.<br />
‘mid’ - MID<br />
’engine’ - The engine being<br />
used<br />
Table 15-4 contains a list of the various DHAP alerts that can be generated by <strong>AsyncOS</strong>, including a<br />
description of the alert and the alert severity.<br />
Table 15-4 Listing of Possible Directory Harvest Attack Prevention Alerts<br />
Alert Name Message and Description Parameters<br />
LDAP.DHAP_ALERT LDAP: Potential Directory Harvest Attack<br />
detected. See the system mail logs for more<br />
information about this attack.<br />
Warning. Sent when a possible directory harvest<br />
attack is detected.<br />
Cisco <strong>IronPort</strong> <strong>AsyncOS</strong> 7.6 for Email <strong>Configuration</strong> <strong>Guide</strong><br />
15-23
Hardware Alerts<br />
15-24<br />
Cisco <strong>IronPort</strong> <strong>AsyncOS</strong> 7.6 for Email <strong>Configuration</strong> <strong>Guide</strong><br />
Chapter 15 System Administration<br />
Table 15-5 contains a list of the various Hardware alerts that can be generated by <strong>AsyncOS</strong>, including a<br />
description of the alert and the alert severity.<br />
Table 15-5 Listing of Possible Hardware Alerts<br />
Alert Name Message and Description Parameters<br />
INTERFACE.ERRORS Port $port: has detected $in_err input ‘port’ - Interface name.<br />
errors, $out_err output errors, $col<br />
collisions please check your media<br />
settings.<br />
’in_err’ - The number of<br />
input errors since the last<br />
message.<br />
Warning. Sent when interface errors<br />
are detected.<br />
’out_err’ - The number of<br />
output errors since the last<br />
message.<br />
MAIL.MEASUREMENTS_<br />
FILESYSTEM<br />
MAIL.MEASUREMENTS_<br />
FILESYSTEM.CRITICAL<br />
SYSTEM.RAID_EVENT_<br />
ALERT<br />
SYSTEM.RAID_EVENT_<br />
ALERT_INFO<br />
Cisco <strong>IronPort</strong> Spam Quarantine Alerts<br />
The $file_system partition is at<br />
$capacity% capacity<br />
Warning. Sent when a disk partition is<br />
nearing capacity (75%).<br />
The $file_system partition is at<br />
$capacity% capacity<br />
Critical. Sent when a disk partition<br />
reaches 90% capacity (and at 95%,<br />
96%, 97%, etc.).<br />
’col’ - The number of packet<br />
collisions since the last<br />
message.<br />
‘file_system’ - The name of<br />
the filesystem<br />
’capacity’ - How full the<br />
filesystem is in percent.<br />
‘file_system’ - The name of<br />
the filesystem<br />
’capacity’ - How full the<br />
filesystem is in percent.<br />
A RAID-event has occurred: $error ‘error’ - The text of the<br />
Warning. Sent when a critical<br />
RAID-event occurs.<br />
RAID error.<br />
A RAID-event has occurred: $error ‘error’ - The text of the<br />
Information. Sent when a RAID-event<br />
occurs.<br />
RAID error.<br />
Table 15-6 contains a list of the various Cisco <strong>IronPort</strong> Spam Quarantine alerts that can be generated by<br />
<strong>AsyncOS</strong>, including a description of the alert and the alert severity.<br />
Table 15-6 Listing of Possible Cisco <strong>IronPort</strong> Spam Quarantine Alerts<br />
Alert Name Message and Description Parameters<br />
ISQ.CANNOT_CONNECT_OFF_<br />
BOX<br />
ISQ: Could not connect to<br />
off-box quarantine at<br />
$host:$port<br />
Information. Sent when<br />
<strong>AsyncOS</strong> was unable to connect<br />
to the (off-box) IP address.<br />
‘host’ - address of off-box<br />
quarantine<br />
’port’ - port to connect to on<br />
off-box quarantine<br />
OL-25136-01
Chapter 15 System Administration<br />
OL-25136-01<br />
Table 15-6 Listing of Possible Cisco <strong>IronPort</strong> Spam Quarantine Alerts (Continued)<br />
Alert Name Message and Description Parameters<br />
ISQ.CRITICAL ISQ: $msg ’msg’ - message to be<br />
Critical. Sent when a critical<br />
error with Cisco <strong>IronPort</strong> Spam<br />
Quarantine is encountered.<br />
displayed<br />
ISQ.DB_APPROACHING_<br />
FULL<br />
ISQ: Database over $threshold%<br />
full<br />
Warning. Sent when the Cisco<br />
<strong>IronPort</strong> Spam Quarantine<br />
database is nearly full.<br />
ISQ.DB_FULL ISQ: database is full<br />
Critical. Sent when the Cisco<br />
<strong>IronPort</strong> Spam Quarantine<br />
database is full.<br />
ISQ.MSG_DEL_FAILED ISQ: Failed to delete MID $mid<br />
for $rcpt: $reason<br />
Warning. Sent when an email is<br />
not successfully deleted from<br />
the Cisco <strong>IronPort</strong> Spam<br />
Quarantine.<br />
ISQ.MSG_NOTIFICATION_<br />
FAILED<br />
ISQ.MSG_QUAR_FAILED<br />
ISQ: Failed to send notification<br />
message: $reason<br />
Warning. Sent when a<br />
notification message is not<br />
successfully sent.<br />
Warning. Sent when a message<br />
is not successfully quarantined.<br />
ISQ.MSG_RLS_FAILED ISQ: Failed to release MID $mid<br />
to $rcpt: $reason<br />
Warning. Sent when a message<br />
is not successfully released.<br />
ISQ.MSG_RLS_FAILED_<br />
UNK_RCPTS<br />
ISQ: Failed to release MID<br />
$mid: $reason<br />
Warning. Sent when a message<br />
is not successfully released<br />
because the recipient is<br />
unknown.<br />
ISQ.NO_EU_PROPS ISQ: Could not retrieve $user’s<br />
properties. Setting defaults<br />
Information. Sent when<br />
<strong>AsyncOS</strong> is unable to retrieve<br />
information about a user.<br />
‘threshold’ - the percent full<br />
threshold at which alerting<br />
begins<br />
’mid’ - MID<br />
’rcpt’ - Recipient or “all”<br />
’reason’ - Why the message<br />
was not deleted<br />
’reason’ - Why the<br />
notification was not sent<br />
‘mid’ - MID<br />
’rcpt’ - Recipient or “all”<br />
’reason’ - Why the message<br />
was not released<br />
‘mid’ - MID<br />
’reason’ - Why the message<br />
was not released<br />
’user’ - end user name<br />
Cisco <strong>IronPort</strong> <strong>AsyncOS</strong> 7.6 for Email <strong>Configuration</strong> <strong>Guide</strong><br />
15-25
Safelist/Blocklist Alerts<br />
System Alerts<br />
15-26<br />
ISQ.NO_OFF_BOX_HOST_<br />
SET<br />
Cisco <strong>IronPort</strong> <strong>AsyncOS</strong> 7.6 for Email <strong>Configuration</strong> <strong>Guide</strong><br />
ISQ: Setting up off-box ISQ<br />
without setting host<br />
Information. Sent when<br />
<strong>AsyncOS</strong> is configured to<br />
reference an external<br />
quarantine, but the external<br />
quarantine is not defined.<br />
Chapter 15 System Administration<br />
Table 15-6 Listing of Possible Cisco <strong>IronPort</strong> Spam Quarantine Alerts (Continued)<br />
Alert Name Message and Description Parameters<br />
contains a list of the various Safelist/Blocklist alerts that can be generated by <strong>AsyncOS</strong>, including a<br />
description of the alert and the alert severity<br />
Table 15-7 Listing of Possible Safelist/Blocklist Alerts<br />
Alert Name Message and Description Parameters<br />
SLBL.DB.RECOVERY_FAILED SLBL: Failed to recover<br />
End-User Safelist/Blocklist<br />
database: ’$error’.<br />
’error’ - error reason<br />
Critical. Failed to recover the<br />
Safelist/Blocklist database.<br />
SLBL.DB.SPACE_LIMIT SLBL: End-User<br />
Safelist/Blocklist database<br />
exceeded allowed disk space:<br />
$current of $limit.<br />
Critical. The safelist/blocklist<br />
database exceeded the allowed<br />
disk space.<br />
’current’ - how much it has<br />
used, in MB<br />
’limit’ - the configured limit,<br />
in MB<br />
Table 15-8 contains a list of the various System alerts that can be generated by <strong>AsyncOS</strong>, including a<br />
description of the alert and the alert severity.<br />
Table 15-8 Listing of Possible System Alerts<br />
Alert Name Message and Description Parameters<br />
COMMON.APP_FAILURE An application fault occurred: $error ’error’ - The text of the<br />
Warning. Sent when there is an<br />
unknown application failure.<br />
error, typically a traceback.<br />
COMMON.KEY_EXPIRED_ALERT Your "$feature" key has expired.<br />
Please contact your authorized Cisco<br />
<strong>IronPort</strong> sales representative.<br />
Warning. Sent when a feature key has<br />
expired.<br />
’feature’ - The name of the<br />
feature that is about to<br />
expire.<br />
OL-25136-01
Chapter 15 System Administration<br />
OL-25136-01<br />
Table 15-8 Listing of Possible System Alerts (Continued)<br />
Alert Name Message and Description Parameters<br />
COMMON.KEY_EXPIRING_ALERT Your "$feature" key will expire in<br />
under $days day(s). Please contact<br />
your authorized Cisco <strong>IronPort</strong> sales<br />
representative.<br />
Warning. Sent when a feature key is<br />
about to expire.<br />
COMMON.KEY_FINAL_<br />
EXPIRING_ALERT<br />
This is a final notice. Your "$feature"<br />
key will expire in under $days day(s).<br />
Please contact your authorized Cisco<br />
<strong>IronPort</strong> sales representative.<br />
Warning. Sent as a final notice that a<br />
feature key is about to expire.<br />
DNS.BOOTSTRAP_FAILED Failed to bootstrap the DNS resolver.<br />
Unable to contact root servers.<br />
Warning. Sent when the appliance is<br />
unable to contact the root DNS servers.<br />
INTERFACE.<br />
FAILOVER.FAILURE_<br />
BACKUP_DETECTED<br />
INTERFACE.<br />
FAILOVER.FAILURE_<br />
BACKUP_RECOVERED<br />
INTERFACE.FAILOVER.<br />
FAILURE_DETECTED<br />
INTERFACE.FAILOVER.<br />
FAILURE_DETECTED_NO_<br />
BACKUP<br />
INTERFACE.FAILOVER.<br />
FAILURE_RECOVERED<br />
Standby port $port on $pair_name<br />
failure<br />
Warning. Sent when a backup NIC<br />
pairing interface fails.<br />
Standby port $port on $pair_name<br />
okay<br />
Information. Sent when a NIC pair<br />
failover is recovered.<br />
Port $port failure on $pair_name,<br />
switching to $port_other<br />
Critical. Sent when a NIC pairing<br />
failover is detected due to an interface<br />
failure.<br />
Port $port_other on $pair_name is<br />
down, can’t switch to $port_other<br />
Critical. Sent when a NIC pairing<br />
failover is detected due to an interface<br />
failure, but a backup interface is not<br />
available.<br />
Recovered network on $pair_name<br />
using port $port<br />
Information. Sent when a NIC pair<br />
failover is recovered.<br />
’feature’ - The name of the<br />
feature that is about to<br />
expire.<br />
’days’ - The number of days<br />
it will expire.<br />
’feature’ - The name of the<br />
feature that is about to<br />
expire.<br />
’days’ - The number of days<br />
it will expire.<br />
’port’ - Detected port<br />
’pair_name’ - Failover pair<br />
name.<br />
’port’ - Failed port<br />
’pair_name’ - Failover pair<br />
name.<br />
’port’ - Failed port.<br />
’port_other’ - New port.<br />
’pair_name’ - Failover pair<br />
name.<br />
’port’ - Failed port.<br />
’port_other’ - New port.<br />
’pair_name’ - Failover pair<br />
name.<br />
’port’ - Failed port<br />
’pair_name’ - Failover pair<br />
name.<br />
Cisco <strong>IronPort</strong> <strong>AsyncOS</strong> 7.6 for Email <strong>Configuration</strong> <strong>Guide</strong><br />
15-27
15-28<br />
Table 15-8 Listing of Possible System Alerts (Continued)<br />
INTERFACE.FAILOVER.<br />
MANUAL<br />
Cisco <strong>IronPort</strong> <strong>AsyncOS</strong> 7.6 for Email <strong>Configuration</strong> <strong>Guide</strong><br />
Manual failover to port $port on<br />
$pair_name<br />
Information. Sent when a manual<br />
failover to another NIC pair is<br />
detected.<br />
Chapter 15 System Administration<br />
Alert Name Message and Description Parameters<br />
’port’ - New active port.<br />
’pair_name’ - Failover pair<br />
name.<br />
COMMON.INVALID_FILTER Invalid $class: $error ‘class’ - Either "Filter",<br />
Warning. Sent when an invalid filter is<br />
encountered.<br />
"SimpleFilter", etc.<br />
LDAP.GROUP_QUERY_<br />
FAILED_ALERT<br />
LDAP: Failed group query $name,<br />
comparison in filter will evaluate as<br />
false<br />
Critical. Sent when an LDAP group<br />
query fails.<br />
LDAP.HARD_ERROR LDAP: work queue processing error in<br />
$name reason $why<br />
Critical. Sent when an LDAP query<br />
fails completely (after trying all<br />
servers).<br />
LOG.ERROR.* Critical. Various logging errors.<br />
MAIL.PERRCPT.LDAP_<br />
GROUP_QUERY_FAILED<br />
LDAP group query failure during<br />
per-recipient scanning, possible LDAP<br />
misconfiguration or unreachable<br />
server.<br />
Critical. Sent when an LDAP group<br />
query fails during per-recipient<br />
scanning.<br />
MAIL.QUEUE.ERROR.* Critical. Various mail queue hard<br />
errors.<br />
MAIL.RES_CON_START_<br />
ALERT.MEMORY<br />
This system (hostname: $hostname)<br />
has entered a ‘resource conservation’<br />
mode in order to prevent the rapid<br />
depletion of critical system resources.<br />
RAM utilization for this system has<br />
exceeded the resource conservation<br />
threshold of<br />
$memory_threshold_start%. The<br />
allowed receiving rate for this system<br />
will be gradually decreased as RAM<br />
utilization approaches<br />
$memory_threshold_halt%.<br />
Critical. Sent when RAM utilization<br />
has exceeded the system resource<br />
conservation threshold.<br />
’error’ - Additional<br />
why-filter-is-invalid info.<br />
’name’ - The name of the<br />
query.<br />
’name’ - The name of the<br />
query.<br />
’why’ - Why the error<br />
happened.<br />
’hostname’ - The name of<br />
the host.<br />
’memory_threshold_start’<br />
- The percent threshold<br />
where memory tarpitting<br />
starts.<br />
’memory_threshold_halt’ -<br />
The percent threshold where<br />
the system will halt due to<br />
memory being too full.<br />
OL-25136-01
Chapter 15 System Administration<br />
OL-25136-01<br />
Table 15-8 Listing of Possible System Alerts (Continued)<br />
Alert Name Message and Description Parameters<br />
MAIL.RES_CON_START_<br />
ALERT.QUEUE_SLOW<br />
MAIL.RES_CON_START_<br />
ALERT.QUEUE<br />
MAIL.RES_CON_START_<br />
ALERT.WORKQ<br />
MAIL.RES_CON_START_<br />
ALERT<br />
This system (hostname: $hostname)<br />
has entered a ‘resource conservation’<br />
mode in order to prevent the rapid<br />
depletion of critical system resources.<br />
The queue is overloaded and is unable<br />
to maintain the current throughput.<br />
Critical. Sent when the mail queue is<br />
overloaded and system resource<br />
conservation is enabled.<br />
This system (hostname: $hostname)<br />
has entered a ‘resource conservation’<br />
mode in order to prevent the rapid<br />
depletion of critical system resources.<br />
Queue utilization for this system has<br />
exceeded the resource conservation<br />
threshold of $queue_threshold_start%.<br />
The allowed receiving rate for this<br />
system will be gradually decreased as<br />
queue utilization approaches<br />
$queue_threshold_halt%.<br />
Critical. Sent when queue utilization<br />
has exceeded the system resource<br />
conservation threshold.<br />
This system (hostname: $hostname)<br />
has entered a ‘resource conservation’<br />
mode in order to prevent the rapid<br />
depletion of critical system resources.<br />
Listeners have been suspended<br />
because the current work queue size<br />
has exceeded the threshold of<br />
$suspend_threshold. Listeners will be<br />
resumed once the work queue size has<br />
dropped to $resume_threshold. These<br />
thresholds may be altered via use of the<br />
‘tarpit’ command on the system CLI.<br />
Information. Sent when listeners are<br />
suspended because the work queue size<br />
is too big.<br />
This system (hostname: $hostname)<br />
has entered a ‘resource conservation’<br />
mode in order to prevent the rapid<br />
depletion of critical system resources.<br />
Critical. Sent when the appliance<br />
enters “resource conservation” mode.<br />
’hostname’ - The name of<br />
the host.<br />
‘hostname’ - The name of<br />
the host.<br />
‘queue_threshold_start’ -<br />
The percent threshold where<br />
queue tarpitting starts.<br />
‘queue_threshold_halt’ -<br />
The percent threshold where<br />
the system will halt due to<br />
the queue being too full.<br />
‘hostname’ - The name of<br />
the host.<br />
‘suspend_threshold’ - Work<br />
queue size above which<br />
listeners are suspended.<br />
‘resume_threshold’ - Work<br />
queue size below which<br />
listeners are resumed.<br />
‘hostname’ - The name of<br />
the host.<br />
Cisco <strong>IronPort</strong> <strong>AsyncOS</strong> 7.6 for Email <strong>Configuration</strong> <strong>Guide</strong><br />
15-29
15-30<br />
Table 15-8 Listing of Possible System Alerts (Continued)<br />
Alert Name Message and Description Parameters<br />
MAIL.RES_CON_STOP_<br />
ALERT<br />
MAIL.WORK_QUEUE_<br />
PAUSED_NATURAL<br />
MAIL.WORK_QUEUE_<br />
UNPAUSED_NATURAL<br />
Cisco <strong>IronPort</strong> <strong>AsyncOS</strong> 7.6 for Email <strong>Configuration</strong> <strong>Guide</strong><br />
This system (hostname: $hostname)<br />
has exited ‘resource conservation’<br />
mode as resource utilization has<br />
dropped below the conservation<br />
threshold.<br />
Information. Sent when the appliance<br />
leaves ‘resource conservation’ mode.<br />
work queue paused, $num msgs,<br />
$reason<br />
Critical. Sent when the work queue is<br />
paused.<br />
Chapter 15 System Administration<br />
‘hostname’ - The name of<br />
the host.<br />
‘num’ - The number of<br />
messages in the work queue.<br />
‘reason’ - The reason the<br />
work queue is paused.<br />
work queue resumed, $num msgs ‘num’ - The number of<br />
messages in the work queue.<br />
Critical. Sent when the work queue is<br />
resumed.<br />
NTP.NOT_ROOT Not running as root, unable to adjust<br />
system time<br />
Warning. Sent when the Cisco <strong>IronPort</strong><br />
appliance is unable to adjust time<br />
because NTP is not running as root.<br />
QUARANTINE.ADD_DB_<br />
ERROR<br />
QUARANTINE.DB_<br />
UPDATE_FAILED<br />
QUARANTINE.DISK_<br />
SPACE_LOW<br />
Unable to quarantine MID $mid -<br />
quarantine system unavailable<br />
Critical. Sent when a message cannot<br />
be sent to a quarantine.<br />
Unable to update quarantine database<br />
(current version: $version; target<br />
$target_version)<br />
Critical. Sent when a quarantine<br />
database cannot be updated.<br />
The quarantine system is unavailable<br />
due to a lack of space on the<br />
$file_system partition.<br />
Critical. Sent when the disk space for<br />
quarantines is full.<br />
QUARANTINE.THRESHOLD_ALERT Quarantine "$quarantine" is $full%<br />
full<br />
Warning. Sent when a quarantine<br />
reaches 5%, 50%, or 75% of capacity.<br />
QUARANTINE.THRESHOLD_ALERT<br />
.SERIOUS<br />
Quarantine "$quarantine" is $full%<br />
full<br />
Critical. Sent when a quarantine<br />
reaches 95% of capacity.<br />
’mid’ - MID<br />
’version’ - The schema<br />
version detected.<br />
’target_version’ - The target<br />
schema version.<br />
’file_system’ - The name of<br />
the filesystem.<br />
’quarantine’ - The name of<br />
the quarantine.<br />
’full’ - The percentage of<br />
how full the quarantine is.<br />
’quarantine’ - The name of<br />
the quarantine.<br />
’full’ - The percentage of<br />
how full the quarantine is.<br />
OL-25136-01
Chapter 15 System Administration<br />
OL-25136-01<br />
Table 15-8 Listing of Possible System Alerts (Continued)<br />
Alert Name Message and Description Parameters<br />
REPORTD.DATABASE_<br />
OPEN_FAILED_ALERT<br />
REPORTD.AGGREGATION_DISABL<br />
ED_ALERT<br />
REPORTING.CLIENT.<br />
UPDATE_FAILED_ALERT<br />
REPORTING.CLIENT.<br />
JOURNAL.FULL<br />
REPORTING.CLIENT.<br />
JOURNAL.FREE<br />
The reporting system has encountered<br />
a critical error while opening the<br />
database. In order to prevent disruption<br />
of other services, reporting has been<br />
disabled on this machine. Please<br />
contact customer support to have<br />
reporting enabled. The error message<br />
is: $err_msg<br />
Critical. Sent if the reporting engine is<br />
unable to open the database.<br />
Processing of collected reporting data<br />
has been disabled due to lack of<br />
logging disk space. Disk usage is<br />
above $threshold percent. Recording<br />
of reporting events will soon become<br />
limited and reporting data may be lost<br />
if disk space is not freed up (by<br />
removing old logs, etc.). Once disk<br />
usage drops below $threshold percent,<br />
full processing of reporting data will<br />
be restarted automatically.<br />
Warning. Sent if the system runs out of<br />
disk space. When the disk usage for a<br />
log entry exceeds the log usage<br />
threshold, reportd disables aggregation<br />
and sends the alert.<br />
Reporting Client: The reporting<br />
system has not responded for an<br />
extended period of time ($duration).<br />
Warning. Sent if the reporting engine<br />
was unable to save reporting data.<br />
Reporting Client: The reporting<br />
system is unable to maintain the rate of<br />
data being generated. Any new data<br />
generated will be lost.<br />
Critical. Sent if the reporting engine is<br />
unable to store new data.<br />
Reporting Client: The reporting<br />
system is now able to handle new data.<br />
Information. Sent when the reporting<br />
engine is again able to store new data.<br />
’err_msg’ - The error<br />
message raised<br />
’threshold’ - The threshold<br />
value<br />
’duration’ - Length of time<br />
the client has been trying to<br />
contact the reporting<br />
daemon. This is a string in a<br />
human readable format (’1h<br />
3m 27s’).<br />
Cisco <strong>IronPort</strong> <strong>AsyncOS</strong> 7.6 for Email <strong>Configuration</strong> <strong>Guide</strong><br />
15-31
15-32<br />
Table 15-8 Listing of Possible System Alerts (Continued)<br />
Alert Name Message and Description Parameters<br />
PERIODIC_REPORTS.<br />
REPORT_TASK.BUILD_<br />
FAILURE<br />
PERIODIC_REPORTS.<br />
REPORT_TASK.EMAIL_<br />
FAILURE<br />
PERIODIC_REPORTS.<br />
REPORT_TASK.ARCHIVE_FAILURE<br />
Cisco <strong>IronPort</strong> <strong>AsyncOS</strong> 7.6 for Email <strong>Configuration</strong> <strong>Guide</strong><br />
A failure occurred while building<br />
periodic report ‘$report_title’. This<br />
subscription has been removed from<br />
the scheduler.<br />
Critical. Sent when the reporting<br />
engine is unable to build a report.<br />
A failure occurred while emailing<br />
periodic report ‘$report_title’. This<br />
subscription has been removed from<br />
the scheduler.<br />
Critical. Sent when a report could not<br />
be emailed.<br />
A failure occurred while archiving<br />
periodic report ’$report_title’. This<br />
subscription has been removed from<br />
the scheduler.<br />
Critical. Sent when a report could not<br />
be archived.<br />
SENDERBASE.ERROR Error processing response to query<br />
$query: response was $response<br />
Information. Sent when an error<br />
occurred while processing a response<br />
from SenderBase.<br />
SMTPAUTH.FWD_SERVER_FAILED<br />
_ALERT<br />
SMTP Auth: could not reach<br />
forwarding server $ip with reason:<br />
$why<br />
Warning. Sent when the SMTP<br />
Authentication forwarding server is<br />
unreachable.<br />
SMTPAUTH.LDAP_QUERY_FAILED SMTP Auth: LDAP query failed, see<br />
LDAP debug logs for details.<br />
Warning. Sent when an LDAP query<br />
fails.<br />
SYSTEM.HERMES_<br />
SHUTDOWN_FAILURE.<br />
REBOOT<br />
SYSTEM.HERMES_<br />
SHUTDOWN_FAILURE.<br />
SHUTDOWN<br />
While preparing to ${what}, failed to<br />
stop mail server gracefully:<br />
${error}$what:=reboot<br />
Warning. Sent when there was a<br />
problem shutting down the system on<br />
reboot.<br />
While preparing to ${what}, failed to<br />
stop mail server gracefully:<br />
${error}$what:=shut down<br />
Warning. Sent when there was a<br />
problem shutting down the system.<br />
Chapter 15 System Administration<br />
‘report_title’ - the report<br />
title<br />
’report_title’ - the report<br />
title<br />
’report_title’ - the report<br />
title<br />
’query’ - The query address.<br />
’response’ - Raw data of<br />
response received.<br />
’ip’ - The IP of the remote<br />
server.<br />
’why’ - Why the error<br />
happened.<br />
’error’ - The error that<br />
happened.<br />
’error’ - The error that<br />
happened.<br />
OL-25136-01
Chapter 15 System Administration<br />
Updater Alerts<br />
OL-25136-01<br />
Table 15-8 Listing of Possible System Alerts (Continued)<br />
Alert Name Message and Description Parameters<br />
’why’ - The error message.<br />
SYSTEM.<br />
RCPTVALIDATION.UPDATE_FAILE<br />
D<br />
SYSTEM.SERVICE_<br />
TUNNEL.DISABLED<br />
SYSTEM.SERVICE_<br />
TUNNEL.ENABLED<br />
Error updating recipient validation<br />
data: $why<br />
Critical. Sent when a recipient<br />
validation update failed.<br />
Tech support: Service tunnel has been<br />
disabled<br />
Information. Sent when a tunnel<br />
created for Cisco <strong>IronPort</strong> Support<br />
Services is disabled.<br />
Tech support: Service tunnel has been<br />
enabled, port $port<br />
Information. Sent when a tunnel<br />
created for Cisco <strong>IronPort</strong> Support<br />
Services is enabled.<br />
’port’ - The port used for the<br />
service tunnel.<br />
Table 15-9 contains a list of the varius Updater alerts that can be generated by <strong>AsyncOS</strong>.<br />
Table 15-9 Listing of Possible Updater Alerts<br />
Alert Name Message and Description Parameters<br />
UPDATER.APP.UPDATE_ABANDO<br />
NED<br />
UPDATER.UPDATERD.MANIFEST_<br />
FAILED_ALERT<br />
UPDATER.UPDATERD.RELEASE_N<br />
OTIFICATION<br />
UPDATER.UPDATERD.UPDATE_FA<br />
ILED<br />
$app abandoning updates until a new<br />
version is published. The $app<br />
application tried and failed $attempts<br />
times to successfully complete an<br />
update. This may be due to a network<br />
configuration issue or temporary<br />
outage<br />
Warning. The application is<br />
abandoning the update.<br />
The updater has been unable to<br />
communicate with the update server<br />
for at least $threshold.<br />
Warning. Failed to acquire a server<br />
manifest.<br />
‘app’ - The application<br />
name.<br />
‘attempts’ - The number of<br />
attempts tried.<br />
‘threshold’ - Human<br />
readable threshold string.<br />
$mail_text ‘mail_text’ - The<br />
Warning. Release notification.<br />
notification text.<br />
‘notification_subject’ - The<br />
notification text.<br />
Unknown error occured: $traceback ‘traceback’ - The<br />
Critical. Failed to run an update.<br />
traceback.<br />
Cisco <strong>IronPort</strong> <strong>AsyncOS</strong> 7.6 for Email <strong>Configuration</strong> <strong>Guide</strong><br />
15-33
Outbreak Filter Alerts<br />
Clustering Alerts<br />
15-34<br />
Cisco <strong>IronPort</strong> <strong>AsyncOS</strong> 7.6 for Email <strong>Configuration</strong> <strong>Guide</strong><br />
Chapter 15 System Administration<br />
Table 15-10 contains a list of the various Outbreak Filter alerts that can be generated by <strong>AsyncOS</strong>,<br />
including a description of the alert and the alert severity. Please note that Outbreak Filters can also be<br />
referenced in system alerts for quarantines (the Outbreak quarantine, specifically).<br />
Table 15-10 Listing of Possible Outbreak Filter Alerts<br />
Alert Name Message and Description Parameters<br />
VOF.GTL_THRESHOLD_<br />
Cisco <strong>IronPort</strong> Outbreak Filters Rule ’text’ - Update alert text.<br />
ALERT<br />
Update Alert:$text All rules last<br />
updated at: $time on $date.<br />
’time’ - Time of last update.<br />
Information. Sent when the Outbreak<br />
Filters threshold has changed.<br />
’date’ - Date of last update.<br />
AS.UPDATE_FAILURE $engine update unsuccessful. This may ’engine’ - The engine that<br />
be due to transient network or DNS failed to update.<br />
issues, HTTP proxy configuration<br />
causing update transmission errors or<br />
unavailability of<br />
downloads.ironport.com. The specific<br />
error on the appliance for this failure<br />
is: $error<br />
Warning. Sent when the anti-spam<br />
engine or CASE rules fail to update.<br />
’error’ - The error that<br />
happened.<br />
Table 15-10 contains a list of the various clustering alerts that can be generated by <strong>AsyncOS</strong>, including<br />
a description of the alert and the alert severity.<br />
Table 15-11 Listing of Possible Clustering Alerts<br />
Alert Name Message and Description Parameters<br />
CLUSTER.CC_ERROR.AUTH_<br />
ERROR<br />
Error connecting to cluster<br />
machine $name at IP $ip -<br />
$error - $why$error:=Machine<br />
does not appear to be in the<br />
cluster<br />
Critical. Sent when there was<br />
an authentication error. This<br />
can occur if a machine is not a<br />
member of the cluster.<br />
CLUSTER.CC_ERROR.DROPPED Error connecting to cluster<br />
machine $name at IP $ip -<br />
$error - $why$error:=Existing<br />
connection dropped<br />
Warning. Sent when the<br />
connection to the cluster was<br />
dropped.<br />
’name’ - The hostname<br />
and/or serial number of the<br />
machine.<br />
’ip’ - The IP of the remote<br />
host.<br />
’why’ - Detailed text about<br />
the error.<br />
’name’ - The hostname<br />
and/or serial number of the<br />
machine.<br />
’ip’ - The IP of the remote<br />
host.<br />
’why’ - Detailed text about<br />
the error.<br />
OL-25136-01
Chapter 15 System Administration<br />
OL-25136-01<br />
Table 15-11 Listing of Possible Clustering Alerts (Continued)<br />
Alert Name Message and Description Parameters<br />
CLUSTER.CC_ERROR.FAILED Error connecting to cluster<br />
machine $name at IP $ip -<br />
$error -<br />
$why$error:=Connection<br />
failure<br />
Warning. Sent when the<br />
connection to the cluster<br />
failed.<br />
CLUSTER.CC_ERROR.FORWARD_<br />
FAILED<br />
Error connecting to cluster<br />
machine $name at IP $ip -<br />
$error - $why$error:=Message<br />
forward failed, no upstream<br />
connection<br />
Critical. Sent when the<br />
appliance was unable to<br />
forward data to a machine in<br />
the cluster.<br />
CLUSTER.CC_ERROR.NOROUTE Error connecting to cluster<br />
machine $name at IP $ip -<br />
$error - $why$error:=No route<br />
found<br />
Critical. Sent when the<br />
machine was unable to obtain<br />
a route to another machine in<br />
the cluster.<br />
CLUSTER.CC_ERROR.SSH_KEY Error connecting to cluster<br />
machine $name at IP $ip -<br />
$error - $why$error:=Invalid<br />
host key<br />
Critical. Sent when there was<br />
an invalid SSH host key.<br />
CLUSTER.CC_ERROR.TIMEOUT Error connecting to cluster<br />
machine $name at IP $ip -<br />
$error -<br />
$why$error:=Operation timed<br />
out<br />
Warning. Sent when the<br />
specified operation timed out.<br />
’name’ - The hostname<br />
and/or serial number of the<br />
machine.<br />
’ip’ - The IP of the remote<br />
host.<br />
’why’ - Detailed text about<br />
the error.<br />
’name’ - The hostname<br />
and/or serial number of the<br />
machine.<br />
’ip’ - The IP of the remote<br />
host.<br />
’why’ - Detailed text about<br />
the error.<br />
’name’ - The hostname<br />
and/or serial number of the<br />
machine.<br />
’ip’ - The IP of the remote<br />
host.<br />
’why’ - Detailed text about<br />
the error.<br />
’name’ - The hostname<br />
and/or serial number of the<br />
machine.<br />
’ip’ - The IP of the remote<br />
host.<br />
’why’ - Detailed text about<br />
the error.<br />
’name’ - The hostname<br />
and/or serial number of the<br />
machine.<br />
’ip’ - The IP of the remote<br />
host.<br />
’why’ - Detailed text about<br />
the error.<br />
Cisco <strong>IronPort</strong> <strong>AsyncOS</strong> 7.6 for Email <strong>Configuration</strong> <strong>Guide</strong><br />
15-35
15-36<br />
Table 15-11 Listing of Possible Clustering Alerts (Continued)<br />
Alert Name Message and Description Parameters<br />
CLUSTER.CC_ERROR_NOIP Error connecting to cluster<br />
machine $name - $error -<br />
$why<br />
Critical. Sent when the<br />
appliance could not obtain a<br />
valid IP address for another<br />
machine in the cluster.<br />
CLUSTER.CC_ERROR_NOIP.<br />
AUTH_ERROR<br />
CLUSTER.CC_ERROR_<br />
NOIP.DROPPED<br />
CLUSTER.CC_ERROR_<br />
NOIP.FAILED<br />
Cisco <strong>IronPort</strong> <strong>AsyncOS</strong> 7.6 for Email <strong>Configuration</strong> <strong>Guide</strong><br />
Error connecting to cluster<br />
machine $name - $error -<br />
$why$error:=Machine does<br />
not appear to be in the cluster<br />
Critical. Sent when there was<br />
an authentication error<br />
connecting to a machine in a<br />
cluster. This can occur if a<br />
machine is not a member of<br />
the cluster.<br />
Error connecting to cluster<br />
machine $name - $error -<br />
$why$error:=Existing<br />
connection dropped<br />
Warning. Sent when the<br />
machine was unable to obtain<br />
a valid IP address for another<br />
machine in the cluster and the<br />
connection to the cluster was<br />
dropped.<br />
Error connecting to cluster<br />
machine $name - $error -<br />
$why$error:=Connection<br />
failure<br />
Warning. Sent when there was<br />
an unknown connection failure<br />
and the machine was unable to<br />
obtain a valid IP address for<br />
another machine in the cluster.<br />
Chapter 15 System Administration<br />
’name’ - The hostname<br />
and/or serial number of the<br />
machine.<br />
’why’ - Detailed text about<br />
the error.<br />
’name’ - The hostname<br />
and/or serial number of the<br />
machine.<br />
’why’ - Detailed text about<br />
the error.<br />
’name’ - The hostname<br />
and/or serial number of the<br />
machine.<br />
’why’ - Detailed text about<br />
the error.<br />
’name’ - The hostname<br />
and/or serial number of the<br />
machine.<br />
’why’ - Detailed text about<br />
the error.<br />
OL-25136-01
Chapter 15 System Administration<br />
OL-25136-01<br />
Table 15-11 Listing of Possible Clustering Alerts (Continued)<br />
Alert Name Message and Description Parameters<br />
CLUSTER.CC_ERROR_<br />
NOIP.FORWARD_FAILED<br />
CLUSTER.CC_ERROR_<br />
NOIP.NOROUTE<br />
CLUSTER.CC_ERROR_<br />
NOIP.SSH_KEY<br />
CLUSTER.CC_ERROR_<br />
NOIP.TIMEOUT<br />
Error connecting to cluster<br />
machine $name - $error -<br />
$why$error:=Message<br />
forward failed, no upstream<br />
connection<br />
Critical. Sent when the<br />
machine was unable to obtain<br />
a valid IP address for another<br />
machine in the cluster and the<br />
appliance was unable to<br />
forward data to the machine.<br />
Error connecting to cluster<br />
machine $name - $error -<br />
$why$error:=No route found<br />
Critical. Sent when the<br />
machine was unable to obtain<br />
a valid IP address for another<br />
machine in the cluster and it<br />
was unable to obtain a route to<br />
the machine.<br />
Error connecting to cluster<br />
machine $name - $error -<br />
$why$error:=Invalid host key<br />
Critical. Sent when the<br />
machine was unable to obtain<br />
a valid IP address for another<br />
machine in the cluster and was<br />
unable to obtain a valid SSH<br />
host key.<br />
Error connecting to cluster<br />
machine $name - $error -<br />
$why$error:=Operation timed<br />
out<br />
Warning. Sent when the<br />
machine was unable to obtain<br />
a valid IP address for another<br />
machine in the cluster and the<br />
specified operation timed out.<br />
CLUSTER.SYNC.PUSH_ALERT Overwriting $sections on<br />
machine $name<br />
Critical. Sent when<br />
configuration data has gotten<br />
out of sync and has been sent<br />
to a remote host.<br />
’name’ - The hostname<br />
and/or serial number of the<br />
machine.<br />
’why’ - Detailed text about<br />
the error.<br />
’name’ - The hostname<br />
and/or serial number of the<br />
machine.<br />
’why’ - Detailed text about<br />
the error.<br />
’name’ - The hostname<br />
and/or serial number of the<br />
machine.<br />
’why’ - Detailed text about<br />
the error.<br />
’name’ - The hostname<br />
and/or serial number of the<br />
machine.<br />
’why’ - Detailed text about<br />
the error.<br />
’name’ - The hostname<br />
and/or serial number of the<br />
machine.<br />
’sections’ - List of cluster<br />
sections being sent.<br />
Cisco <strong>IronPort</strong> <strong>AsyncOS</strong> 7.6 for Email <strong>Configuration</strong> <strong>Guide</strong><br />
15-37
Changing Network Settings<br />
15-38<br />
Cisco <strong>IronPort</strong> <strong>AsyncOS</strong> 7.6 for Email <strong>Configuration</strong> <strong>Guide</strong><br />
Chapter 15 System Administration<br />
This section describes the features used to configure the network operation of the Cisco <strong>IronPort</strong><br />
appliance. These features give you direct access to the hostname, DNS, and routing settings that you<br />
configured via the System Setup Wizard (or the systemsetup command) in Using the System Setup<br />
Wizard, page 3-13.<br />
The following features are described:<br />
sethostname<br />
DNS <strong>Configuration</strong> (GUI and via the dnsconfig command)<br />
Routing <strong>Configuration</strong> (GUI and via the routeconfig and setgateway commands)<br />
dnsflush<br />
Password<br />
Network Access<br />
Login Banner<br />
Changing the System Hostname<br />
The sethostname Command<br />
The hostname is used to identify the system at the CLI prompt. You must enter a fully-qualified<br />
hostname. The sethostname command sets the name of the Cisco <strong>IronPort</strong> appliance. The new hostname<br />
does not take effect until you issue the commit command.<br />
oldname.example.com> sethostname<br />
[oldname.example.com]> mail3.example.com<br />
oldname.example.com><br />
For the hostname change to take effect, you must enter the commit command. After you have successfully<br />
committed the hostname change, the new name appears in the CLI prompt:<br />
oldname.example.com> commit<br />
Please enter some comments describing your changes:<br />
[]> Changed System Hostname<br />
Changes committed: Mon Jan 01 12:00:01 2003<br />
The new hostname appears in the prompt as follows: mail3.example.com><br />
OL-25136-01
Chapter 15 System Administration<br />
Configuring Domain Name System (DNS) Settings<br />
Specifying DNS Servers<br />
OL-25136-01<br />
You can configure the DNS settings for your Cisco <strong>IronPort</strong> appliance through the DNS page on the<br />
Network menu of the GUI, or via the dnsconfig command.<br />
You can configure the following settings:<br />
whether to use the Internet’s DNS servers or your own, and which specific server(s) to use<br />
which interface to use for DNS traffic<br />
the number of seconds to wait before timing out a reverse DNS lookup<br />
clear DNS cache<br />
Multiple Entries and Priority<br />
Cisco <strong>IronPort</strong> <strong>AsyncOS</strong> can use the Internet root DNS servers, your own DNS servers, or the Internet<br />
root DNS servers and authoritative DNS servers you specify. When using the Internet root servers, you<br />
may specify alternate servers to use for specific domains. Since an alternate DNS server applies to a<br />
single domain, it must be authoritative (provide definitive DNS records) for that domain.<br />
<strong>AsyncOS</strong> supports “splitting” DNS servers when not using the Internet’s DNS servers. If you are using<br />
your own internal server, you can also specify exception domains and associated DNS servers.<br />
When setting up “split DNS,” you should set up the in-addr.arpa (PTR) entries as well. So, for example,<br />
if you want to redirect “.eng” queries to the nameserver 1.2.3.4 and all the .eng entries are in the 172.16<br />
network, then you should specify “eng,16.172.in-addr.arpa” as the domains in the split DNS<br />
configuration.<br />
For each DNS server you enter, you can specify a numeric priority. <strong>AsyncOS</strong> will attempt to use the DNS<br />
server with the priority closest to 0. If that DNS server is not responding <strong>AsyncOS</strong> will attempt to use<br />
the server at the next priority. If you specify multiple entries for DNS servers with the same priority, the<br />
system randomizes the list of DNS servers at that priority every time it performs a query. The system<br />
then waits a short amount of time for the first query to expire or “time out” and then a slightly longer<br />
amount of time for the second, etc. The amount of time depends on the exact total number of DNS servers<br />
and priorities that have been configured. The timeout length is the same for all IP addresses at any<br />
particular priority. The first priority gets the shortest timeout, each subsequent priority gets a longer<br />
timeout. Further, the timeout period is roughly 60 seconds. If you have one priority, the timeout for each<br />
server at that priority will be 60 seconds. If you have two priorities, the timeout for each server at the<br />
first priority will be 15 seconds, and each server at the second priority will be 45 seconds. For three<br />
priorities, the timeouts are 5, 10, 45.<br />
For example, suppose you configure four DNS servers, with two of them at priority 0, one at priority 1,<br />
and one at priority 2:<br />
Table 15-12 Example of DNS Servers, Priorities, and Timeout Intervals<br />
Priority Server(s) Timeout (seconds)<br />
0 1.2.3.4, 1.2.3.5 5, 5<br />
1 1.2.3.6 10<br />
2 1.2.3.7 45<br />
Cisco <strong>IronPort</strong> <strong>AsyncOS</strong> 7.6 for Email <strong>Configuration</strong> <strong>Guide</strong><br />
15-39
Using the Internet Root Servers<br />
15-40<br />
Cisco <strong>IronPort</strong> <strong>AsyncOS</strong> 7.6 for Email <strong>Configuration</strong> <strong>Guide</strong><br />
Chapter 15 System Administration<br />
<strong>AsyncOS</strong> will randomly choose between the two servers at priority 0. If one of the priority 0 servers is<br />
down, the other will be used. If both of the priority 0 servers are down, the priority 1 server (1.2.3.6) is<br />
used, and then, finally, the priority 2 (1.2.3.7) server.<br />
The timeout period is the same for both priority 0 servers, longer for the priority 1 server, and longer still<br />
for the priority 2 server.<br />
The Cisco <strong>IronPort</strong> <strong>AsyncOS</strong> DNS resolver is designed to accommodate the large number of<br />
simultaneous DNS connections required for high-performance email delivery.<br />
Note If you choose to set the default DNS server to something other than the Internet root servers, that server<br />
must be able to recursively resolve queries for domains for which it is not an authoritative server.<br />
Reverse DNS Lookup Timeout<br />
DNS Alert<br />
Clearing the DNS Cache<br />
The Cisco <strong>IronPort</strong> appliance attempts to perform a “double DNS lookup” on all remote hosts connecting<br />
to a listener for the purposes of sending or receiving email. [That is: the system acquires and verifies the<br />
validity of the remote host's IP address by performing a double DNS lookup. This consists of a reverse<br />
DNS (PTR) lookup on the IP address of the connecting host, followed by a forward DNS (A) lookup on<br />
the results of the PTR lookup. The system then checks that the results of the A lookup match the results<br />
of the PTR lookup. If the results do not match, or if an A record does not exist, the system only uses the<br />
IP address to match entries in the Host Access Table (HAT).] This particular timeout period applies only<br />
to this lookup and is not related to the general DNS timeout discussed in Multiple Entries and Priority,<br />
page 15-39.<br />
The default value is 20 seconds. You can disable the reverse DNS lookup timeout globally across all<br />
listeners by entering ‘0’ as the number of seconds.<br />
If the value is set to 0 seconds, the reverse DNS lookup is not attempted, and instead the standard timeout<br />
response is returned immediately. This also prevents the appliance from delivering mail to domains that<br />
require TLS-verified connections if the receiving host’s certificate has a common name (CN) that maps<br />
to the host’s IP lookup.<br />
Occasionally, an alert may be generated with the message “Failed to bootstrap the DNS cache” when an<br />
appliance is rebooted. The messages means that the system was unable to contact its primary DNS<br />
servers, which can happen at boot time if the DNS subsystem comes online before network connectivity<br />
is established. If this message appears at other times, it could indicate network issues or that the DNS<br />
configuration is not pointing to a valid server.<br />
The Clear Cache button from the GUI, or the dnsflush command (for more information about the<br />
dnsflush command, see the Cisco <strong>IronPort</strong> <strong>AsyncOS</strong> CLI Reference <strong>Guide</strong>), clears all information in the<br />
DNS cache. You may choose to use this feature when changes have been made to your local DNS system.<br />
The command takes place immediately and may cause a temporary performance degradation while the<br />
cache is repopulated.<br />
OL-25136-01
Chapter 15 System Administration<br />
Configuring DNS Settings via the Graphical User Interface<br />
OL-25136-01<br />
Step 1 Select Network > DNS.<br />
Step 2 Click Edit Settings. The Edit DNS page is displayed:<br />
Figure 15-12 The Edit DNS Page<br />
Step 3 Select whether to use the Internet’s root DNS servers or your own internal DNS server or the Internet’s<br />
root DNS servers and specify alternate DNS servers.<br />
Step 4 If you want to use your own DNS server(s) enter the server ID and click Add Row. Repeat this for each<br />
server. When entering your own DNS servers, specify a priority as well. For more information, see<br />
Specifying DNS Servers, page 15-39.<br />
Step 5 If you want to specify alternate DNS servers for certain domains, enter the domain and the alternate DNS<br />
server IP address. Click Add Row to add additional domains.<br />
Note You can enter multiple domains for a single DNS server by using commas to separate domain<br />
names. You can also enter multiple DNS servers by using commas to separate IP addresses.<br />
Step 6 Choose an interface for DNS traffic.<br />
Step 7 Enter the number of seconds to wait before cancelling a reverse DNS lookup.<br />
Step 8 You can also clear the DNS cache by clicking Clear Cache.<br />
Step 9 Submit and commit your changes.<br />
Cisco <strong>IronPort</strong> <strong>AsyncOS</strong> 7.6 for Email <strong>Configuration</strong> <strong>Guide</strong><br />
15-41
Configuring TCP/IP Traffic Routes<br />
Managing Static Routes (GUI)<br />
Adding Static Routes<br />
Deleting Static Routes<br />
Editing Static Routes<br />
15-42<br />
Cisco <strong>IronPort</strong> <strong>AsyncOS</strong> 7.6 for Email <strong>Configuration</strong> <strong>Guide</strong><br />
Chapter 15 System Administration<br />
Some network environments require the use of traffic routes other than the standard default gateway. You<br />
can manage static routes via the GUI through the Routing page on the Network tab, or the CLI, via the<br />
routeconfig command.<br />
You can create, edit, or delete static routes via the Routing page on the Network tab. The Email Security<br />
appliance can use both Internet Protocol version 4 (IPv4) and Internet Protocol version 6 (IPv6) static<br />
routes, which you can create and manage separately on the Routing page. You can also modify the<br />
default IPv4 and IPv6 gateways from this page.<br />
Step 1 Click Add Route for the type of static route you want to create on the Routing page. The Add Static<br />
Route page is displayed. The following figure shows the IPv6 Static Route Settings.<br />
Figure 15-13 Adding a Static Route<br />
Step 2 Enter a name for the route.<br />
Step 3 Enter the destination IP address.<br />
Step 4 Enter the Gateway IP address.<br />
Step 5 Submit and commit your changes.<br />
Step 1 Click the trash can icon corresponding to the static route name in the Static Routes listing.<br />
Step 2 Confirm the deletion by clicking Delete in the warning dialog that appears.<br />
Step 3 Commit your changes.<br />
Step 1 Click the name of the route in the Static Route listing. The Edit Static Route page is displayed.<br />
Step 2 Make changes to the route.<br />
Step 3 Commit your changes.<br />
OL-25136-01
Chapter 15 System Administration<br />
Modifying the Default Gateway<br />
OL-25136-01<br />
Step 1 Click Default Route in the route listing for the Internet Protocol version you want to modify on the<br />
Routing page. The Edit Default Route page is displayed. The following figure shows the Edit Default<br />
Route page for the IPv6 default gateway.<br />
Figure 15-14 Editing the Default Gateway<br />
Step 2 Change the Gateway IP address.<br />
Step 3 Submit and commit your changes.<br />
Configuring the Default Gateway<br />
You can configure the default gateway via the GUI though the Static Routes page on the Network menu<br />
(see Modifying the Default Gateway, page 15-43) or via the setgateway command in the CLI.<br />
Changing the admin User’s Password<br />
The password for the admin user can be changed via the GUI or the CLI.<br />
To change the password via the GUI, use the Users page available via the System Administration tab.<br />
For more information, see the section on managing users in “Common Administrative Tasks” in the<br />
Cisco <strong>IronPort</strong> <strong>AsyncOS</strong> for Email Daily Management <strong>Guide</strong>.<br />
To change the password for the admin user via the CLI, use the password command. Passwords must be<br />
six characters or longer. The password command requires you to enter the old password for security.<br />
Note Changes to the password take effect immediately and do not require you to execute the commit command.<br />
Configuring Access to the Email Security Appliance<br />
<strong>AsyncOS</strong> provides administrators controls to manage users’ access to the Email Security appliance,<br />
including a timeout for Web UI session and an access list that specifies the IP addresses from which users<br />
and your organization’s proxy servers can access the appliance.<br />
Configuring IP-Based Network Access<br />
You can control from which IP addresses users access the Email Security appliance by creating access<br />
lists for users who connect directly to the appliance and users who connect through a reverse proxy, if<br />
your organization uses reverse proxies for remote users.<br />
Cisco <strong>IronPort</strong> <strong>AsyncOS</strong> 7.6 for Email <strong>Configuration</strong> <strong>Guide</strong><br />
15-43
Direct Connections<br />
Connecting Through a Proxy<br />
Creating the Access List<br />
15-44<br />
Cisco <strong>IronPort</strong> <strong>AsyncOS</strong> 7.6 for Email <strong>Configuration</strong> <strong>Guide</strong><br />
Chapter 15 System Administration<br />
You can specify the IP addresses, subnets, or CIDR addresses for machines that can connect to the Email<br />
Security appliance. Users can access the appliance from any machine with IP address from the access<br />
list. Users attempting to connect to the appliance from an address not included in the list are denied<br />
access.<br />
If your organization’s network uses reverse proxy servers between remote users’ machines and the Email<br />
Security appliance, <strong>AsyncOS</strong> allows you create an access list with the IP addresses of the proxies that<br />
can connect to the appliance.<br />
Even when using a reverse proxy, <strong>AsyncOS</strong> still validates the IP address of the remote user’s machine<br />
against a list of IP addresses allowed for user connections. To send the remote user’s IP address to the<br />
Email Security appliance, the proxy needs to include the x-forwarded-for HTTP header in its<br />
connection request to the appliance.<br />
The x-forwarded-for header is a non-RFC standard HTTP header with the following format:<br />
x-forwarded-for: client-ip, proxy1, proxy2,... CRLF.<br />
The value for this header is a comma-separated list of IP addresses with the left-most address being the<br />
address of the remote user’s machine, followed by the addresses of each successive proxy that forwarded<br />
the connection request. (The header name is configurable.) The Email Security appliance matches the<br />
remote user’s IP address from the header and the connecting proxy’s IP address against the allowed user<br />
and proxy IP addresses in the access list.<br />
Note <strong>AsyncOS</strong> supports only IPv4 addresses in the x-forwarded-for header.<br />
You can create the network access list either via the Network Access page in the GUI or the<br />
adminaccessconfig > ipaccess CLI command. Figure 15-15 shows the Network Access page with a<br />
list of user IP addresses that are allowed to connect directly to the Email Security appliance.<br />
OL-25136-01
Chapter 15 System Administration<br />
OL-25136-01<br />
Figure 15-15 Network Access Settings<br />
<strong>AsyncOS</strong> offers four different modes of control for the access list:<br />
Allow All. This mode allows all connections to the appliance. This is the default mode of operation.<br />
Only Allow Specific Connections. This mode allows a user to connection to the appliance if the<br />
user’s IP address matches the IP addresses, IP ranges, or CIDR ranges included in the access list.<br />
Only Allow Specific Connections Through Proxy. This mode allows a user to connect to the<br />
appliance through a reverse proxy if the following conditions are met:<br />
– The connecting proxy’s IP address is included in the access list’s IP Address of Proxy Server<br />
field.<br />
– The proxy includes the x-forwarded-header HTTP header in its connection request.<br />
– The value of x-forwarded-header is not empty.<br />
– The remote user’s IP address is included in x-forwarded-header and it matches the IP<br />
addresses, IP ranges, or CIDR ranges defined for users in the access list.<br />
Only Allow Specific Connections Directly or Through Proxy. This mode allows users to connect<br />
through a reverse proxy or directly to the appliance if their IP address matches the IP addresses, IP<br />
ranges, or CIDR ranges included in the access list. The conditions for connecting through a proxy<br />
are the same as in the Only Allow Specific Connections Through Proxy mode.<br />
Please be aware that you may lose access to the appliance after submitting and committing your changes<br />
if one of the following conditions is true:<br />
If you select Only Allow Specific Connections and do not include the IP address of your current<br />
machine in the list.<br />
If you select Only Allow Specific Connections Through Proxy and the IP address of the proxy<br />
currently connected to the appliance is not in the proxy list and the value of the Origin IP header is<br />
not in the list of allowed IP addresses.<br />
If you select Only Allow Specific Connections Directly or Through Proxy and<br />
Cisco <strong>IronPort</strong> <strong>AsyncOS</strong> 7.6 for Email <strong>Configuration</strong> <strong>Guide</strong><br />
15-45
15-46<br />
Cisco <strong>IronPort</strong> <strong>AsyncOS</strong> 7.6 for Email <strong>Configuration</strong> <strong>Guide</strong><br />
Chapter 15 System Administration<br />
– the value of the Origin IP header is not in the list of allowed IP addresses<br />
OR<br />
– the value of the Origin IP header is not in the list of allowed IP Addresses and the IP address of<br />
the proxy connected to the appliance is not in the list of allowed proxies.<br />
Step 1 Use the System Administration > Network Access page.<br />
Step 2 Click Edit Settings.<br />
Step 3 Select the mode of control for the access list.<br />
Step 4 Enter the IP addresses from which users will be allowed to connect to the appliance.<br />
You can enter an IP address, IP address range or CIDR range. Use commas to separate multiple<br />
entries.<br />
Step 5 If connecting through a proxy is allowed, enter the following information:<br />
The IP addresses of the proxies allowed to connect to the appliance. Use commas to separate<br />
multiple entries.<br />
The name of the origin IP header that the proxy sends to the appliance, which contains the IP<br />
addresses of the remote user’s machine and the proxy servers that forwarded the request. By default,<br />
the name of the header is x-forwarded-for.<br />
Step 6 Submit and commit your changes.<br />
Configuring the Web UI Session Timeout<br />
You can specify how long a user can be logged into the Email Security appliance’s Web UI before<br />
<strong>AsyncOS</strong> logs the user out due to inactivity. This Web UI session timeout applies to all users, including<br />
admin, and it is used for both HTTP and HTTPS sessions.<br />
Once <strong>AsyncOS</strong> logs a user out, the appliance redirects the user’s web browser to login page.<br />
Note The Web UI Session Timeout does not apply to Cisco <strong>IronPort</strong> Spam Quarantine sessions, which have a<br />
30 minute timeout that cannot be configured.<br />
Figure 15-16 Web UI Inactivity Timeout<br />
Step 1 Use the System Administration > Network Access page.<br />
Step 2 Click Edit Settings.<br />
Step 3 Enter the number of minutes users can be inactive before being logged out. You can define a timeout<br />
period between 5 and 1440 minutes.<br />
Step 4 Submit and commit your changes.<br />
OL-25136-01
Chapter 15 System Administration<br />
Adding a Login Banner<br />
System Time<br />
Selecting a Time Zone<br />
OL-25136-01<br />
You can configure the Email Security appliance to display a message called a “login banner” when a user<br />
attempts to log into the appliance through SSH, Telnet, FTP, or Web UI. The login banner is<br />
customizable text that appears above the login prompt in the CLI and to the right of the login prompt in<br />
the GUI. You can use the login banner to display internal security information or best practice<br />
instructions for the appliance. For example, you can create a simple note that saying that unauthorized<br />
use of the appliance is prohibited or a detailed warning concerning the organization’s right to review<br />
changes made by the user to the appliance.<br />
Use the adminaccessconfig > banner command in the CLI to create the login banner. The maximum<br />
length of the login banner is 2000 characters to fit 80x25 consoles. A login banner can be imported from<br />
a file in the /data/pub/configuration directory on the appliance. After creating the banner, commit<br />
your changes.<br />
Figure 15-17 shows a login banner displayed on the Web UI login screen.<br />
Figure 15-17 Web UI Login Screen with Banner<br />
To set the System Time on your Cisco <strong>IronPort</strong> appliance, set the Time Zone used, or select an NTP<br />
server and query interface, use the Time Zone or Time Settings page from the System Administration<br />
menu in the GUI or use the following commands in the CLI: ntpconfig, settime, and settz.<br />
You can also verify the time zone files used by <strong>AsyncOS</strong> on the System Administration > Time Settings<br />
page or using the tzupdate CLI command.<br />
The Time Zone page (available via the System Administration menu in the GUI) displays the time zone<br />
for your Cisco <strong>IronPort</strong> appliance. You can select a specific time zone or GMT offset.<br />
Step 1 Click Edit Settings on the System Administration > Time Zone page. The Edit Time Zone page is<br />
displayed:<br />
Cisco <strong>IronPort</strong> <strong>AsyncOS</strong> 7.6 for Email <strong>Configuration</strong> <strong>Guide</strong><br />
15-47
15-48<br />
Figure 15-18 The Time Zone Page<br />
Step 2 Select a Region, country, and time zone from the pull-down menus.<br />
Step 3 Submit and commit your changes.<br />
Selecting a GMT Offset<br />
Cisco <strong>IronPort</strong> <strong>AsyncOS</strong> 7.6 for Email <strong>Configuration</strong> <strong>Guide</strong><br />
Chapter 15 System Administration<br />
Step 1 Click Edit Settings on the System Administration > Time Zone page. The Edit Time Zone page is<br />
displayed.<br />
Step 2 Select GMT Offset from the list of regions. The Time Zone Setting page is updated:<br />
Figure 15-19 The Time Zone Page<br />
Step 3 Select an offset in the Time Zone list. The offset refers to the amount of hours that must be<br />
added/subtracted in order to reach GMT (the Prime Meridian). Hours preceded by a minus sign (“-”) are<br />
east of the Prime Meridian. A plus sign (“+”) indicates west of the Prime Meridian.<br />
Step 4 Submit and commit your changes.<br />
Editing Time Settings<br />
To edit the time settings for your Cisco <strong>IronPort</strong> appliance, click the Edit Settings button on the System<br />
Administration > Time Settings page. The Edit Time Settings page is displayed:<br />
OL-25136-01
Chapter 15 System Administration<br />
OL-25136-01<br />
Figure 15-20 The Edit Time Settings Page<br />
Editing the Network Time Protocol (NTP) <strong>Configuration</strong> (Time Keeping Method)<br />
Step 1 Click Edit Settings on the System Administration > Time Settings page. The Edit Time Settings page is<br />
displayed.<br />
Step 2 In the Time Keeping Method section, select Use Network Time Protocol.<br />
Step 3 Enter an NTP server address and click Add Row. You can add multiple NTP servers.<br />
Step 4 To delete an NTP server from the list, click the trash can icon for that server.<br />
Step 5 Select an interface for NTP queries. This is the IP address from which NTP queries should originate.<br />
Step 6 Submit and commit your changes.<br />
Setting System Time (not using NTP Server)<br />
Step 1 Click Edit Settings on the System Administration > Time Settings page. The Edit Time Settings page is<br />
displayed.<br />
Step 2 In the Time Keeping Method section, select Set Time Manually.<br />
Step 3 Enter the month, day, year, hour, minutes, and seconds.<br />
Step 4 Select A.M or P.M.<br />
Step 5 Submit and commit your changes.<br />
Cisco <strong>IronPort</strong> <strong>AsyncOS</strong> 7.6 for Email <strong>Configuration</strong> <strong>Guide</strong><br />
15-49
15-50<br />
Cisco <strong>IronPort</strong> <strong>AsyncOS</strong> 7.6 for Email <strong>Configuration</strong> <strong>Guide</strong><br />
Chapter 15 System Administration<br />
OL-25136-01
OL-25136-01<br />
CHAPTER<br />
Enabling Your C350D Appliance<br />
16<br />
The C350D/C360D/C370D appliance is a special model of the Cisco <strong>IronPort</strong> appliances, specifically<br />
designed for outbound email delivery. This chapter discusses the various features of and modifications<br />
to the <strong>AsyncOS</strong> operating system specific to the C350D appliance. Note that in this chapter, the C350D,<br />
C360D, and C370D, Cappliances are interchangeable. The remainder of the text in this chapter refers<br />
only to the C350D; however, all information discussed is also applicable to the C370D and C360D<br />
appliances.<br />
Overview: The C350D Appliance, page 16-1<br />
Configuring the C350D Appliance, page 16-3<br />
<strong>IronPort</strong> Mail Merge (IPMM), page 16-4<br />
Overview: The C350D Appliance<br />
The C350D appliance is a C350/360/370 appliance with a feature key for <strong>AsyncOS</strong> modifications<br />
designed and optimized for outbound delivery of mail. The C350D appliance includes dramatically<br />
enhanced performance intended to meet the specific needs of outbound customer messaging.<br />
Additional Features for the C350D<br />
Additional features:<br />
As part of the optimization for message delivery, the C350D appliance contains some additional features<br />
not found in the standard Cisco <strong>IronPort</strong> appliances.<br />
256 Virtual Gateway Addresses - The Cisco <strong>IronPort</strong> Virtual Gateway technology allows you to<br />
configure enterprise mail gateways for all domains you host — with distinct IP addresses, hostname<br />
and domains — and create separate corporate email policy enforcement and anti-spam strategies for<br />
those domains, while hosted within the same physical appliance. For more information, see<br />
“Customizing Listeners” in the Cisco <strong>IronPort</strong> <strong>AsyncOS</strong> for Email Advanced <strong>Configuration</strong> <strong>Guide</strong>.<br />
<strong>IronPort</strong> Mail Merge (IPMM) - <strong>IronPort</strong> Mail Merge (IPMM) removes the burden of generating<br />
individual personalized messages from customer systems. By removing the need to generate<br />
thousands of individual messages and transmit them between message generating systems and the<br />
email gateway, users benefit from the decreased load on their systems and increased throughput of<br />
email delivery. For more information, see <strong>IronPort</strong> Mail Merge (IPMM), page 16-4.<br />
Cisco <strong>IronPort</strong> <strong>AsyncOS</strong> 7.6 for Email <strong>Configuration</strong> <strong>Guide</strong><br />
16-1
Features Disabled in the C350D<br />
Non-Applicable Features:<br />
16-2<br />
Cisco <strong>IronPort</strong> <strong>AsyncOS</strong> 7.6 for Email <strong>Configuration</strong> <strong>Guide</strong><br />
Chapter 16 Enabling Your C350D Appliance<br />
Resource-conserving bounce setting - The C350D appliance allows you to configure the system to<br />
detect potential blocked destinations and bounce all messages bound for that destination. For more<br />
information, see Configuring Resource-Conserving Bounce Settings, page 16-4.<br />
Software based performance enhancement - The C350D appliance includes a software module that<br />
dramatically enhances the outbound delivery performance.<br />
Your C350D appliance contains several modifications to the <strong>AsyncOS</strong> operating system. Some features<br />
of the standard C- and X-Series appliances are not applicable to outbound email delivery and to improve<br />
system performance have been disabled. These modifications and differences are discussed below.<br />
Cisco <strong>IronPort</strong> anti-spam scanning and on or off box spam quarantining — Because anti-spam<br />
scanning pertains mostly to incoming mail, the Cisco <strong>IronPort</strong> Anti-Spam scanning engine is<br />
disabled. Chapter 9 is, therefore, not applicable.<br />
Outbreak Filters — Because Cisco <strong>IronPort</strong>’s Outbreak Filters feature is used to quarantine<br />
incoming mail, this feature has been disabled on the C350D. Chapter 11 is, therefore, not applicable.<br />
SenderBase Network Participation capabilities — Because SenderBase Network Participation<br />
reports information about incoming mail, this feature has been disabled on the C350D appliance.<br />
Chapters 8 and 12 are, therefore, not applicable.<br />
Reporting — Reporting is limited. Some reports are not available, and the reporting that does occur<br />
is set to run at a very limited level due to the performance issues.<br />
RSA Data Loss Prevention — RSA DLP scanning for outgoing messages has been disabled on<br />
C350D appliances.<br />
The totals shown in the Email Security Monitor Overview report for 350D appliances may<br />
erroneously include spam and suspect spam counts although these features are disabled for the<br />
C350D appliances.<br />
<strong>AsyncOS</strong> Features Applicable to the C350D<br />
The C350D appliance incorporates most of the latest <strong>AsyncOS</strong> features, many of which are of interest<br />
to C350D users. Table 16-1 lists some of these features:<br />
Table 16-1 <strong>AsyncOS</strong> Features Included in the C350D Appliance<br />
Feature More Information<br />
Domain Key signing DKIM/Domain Keys is a method for verifying authenticity of email<br />
based on a signing key used by the sender. See the “Email<br />
Authentication” chapter in the Cisco <strong>IronPort</strong> <strong>AsyncOS</strong> for Email<br />
Advanced <strong>Configuration</strong> <strong>Guide</strong>.<br />
Centralized management See the “Centralized Management” chapter in the Cisco <strong>IronPort</strong><br />
<strong>AsyncOS</strong> for Email Advanced <strong>Configuration</strong> <strong>Guide</strong>.<br />
OL-25136-01
Chapter 16 Enabling Your C350D Appliance<br />
OL-25136-01<br />
Table 16-1 <strong>AsyncOS</strong> Features Included in the C350D Appliance (Continued)<br />
Feature More Information<br />
Delivery throttling For each domain, you can assign a maximum number of connections<br />
and recipients that will never be exceeded by the system in a given<br />
time period. This “good neighbor” table is defined through the<br />
destconfig command.<br />
For more information, see the section on Controlling Email Delivery<br />
in “Configuring Routing and Delivery Features” the Cisco <strong>IronPort</strong><br />
<strong>AsyncOS</strong> for Email Advanced <strong>Configuration</strong> <strong>Guide</strong>.<br />
Bounce Verification Verify the authenticity of bounce messages. See the section on Cisco<br />
<strong>IronPort</strong> Bounce Verification in the “Configuring Routing and<br />
Delivery Features” chapter of the Cisco <strong>IronPort</strong> <strong>AsyncOS</strong> for Email<br />
Advanced <strong>Configuration</strong> <strong>Guide</strong>.<br />
Delegated administration See information on adding users in the “Common Administrative<br />
Tasks” chapter of the Cisco <strong>IronPort</strong> <strong>AsyncOS</strong> for Email Daily<br />
Management <strong>Guide</strong>.<br />
Trace (debug) See Debugging Mail Flow Using Test Messages: Trace, page -446.<br />
VLAN, NIC-pairing See the “Advanced Network <strong>Configuration</strong>” chapter in the Cisco<br />
<strong>IronPort</strong> <strong>AsyncOS</strong> for Email Advanced <strong>Configuration</strong> <strong>Guide</strong>.<br />
Optional Anti-virus engine You can add optional anti-virus scanning to ensure the integrity of<br />
your outbound messages. See Anti-Virus Scanning, page 8-1.<br />
Configuring the C350D Appliance<br />
Step 1 Apply the provided feature key. You will need to apply the key to your C350D Cisco <strong>IronPort</strong> Email<br />
Security appliance prior to running the system setup wizard (prior to configuring the appliance). Apply<br />
the key via the System Administration > Feature Key page or by issuing the featurekey command in the<br />
CLI.<br />
Note The preceding feature keys include a sample 30 day Sophos or McAfee Anti-Virus license you<br />
can use to test anti-virus scanning on outbound mail.<br />
Step 2 Reboot the appliance.<br />
Step 3 Run the system setup wizard (GUI or CLI) and configure your appliance.<br />
Please keep in mind that the Cisco <strong>IronPort</strong> C350D appliance does not include anti-spam scanning or the<br />
Outbreak Filters feature. (Please ignore these chapters in the <strong>Configuration</strong> <strong>Guide</strong>.)<br />
Note In a clustered environment, you cannot combine C350D appliances with <strong>AsyncOS</strong> appliances that are<br />
not configured with the delivery performance package.<br />
Cisco <strong>IronPort</strong> <strong>AsyncOS</strong> 7.6 for Email <strong>Configuration</strong> <strong>Guide</strong><br />
16-3
Configuring Resource-Conserving Bounce Settings<br />
16-4<br />
Cisco <strong>IronPort</strong> <strong>AsyncOS</strong> 7.6 for Email <strong>Configuration</strong> <strong>Guide</strong><br />
Chapter 16 Enabling Your C350D Appliance<br />
Once the C350D appliance is configured, you can configure the system to detect potential delivery<br />
problems and bounce all messages for a destination.<br />
Note Using this setting will bounce all messages in the queue for a destination domain that is deemed<br />
undeliverable. You will need to re-send the message once the delivery issues have been resolved.<br />
Example of Enabling Resource-Conserving Bounce Settings<br />
When using this feature, a host is considered “down” after at least 10 consecutive connection attempts<br />
fail. <strong>AsyncOS</strong> scans for down hosts every 15 minutes, so it is possible that more than 10 attempts will<br />
be made before the queue is cleared.<br />
<strong>IronPort</strong> Mail Merge (IPMM)<br />
Overview<br />
mail3.example.com> bounceconfig<br />
Choose the operation you want to perform:<br />
- NEW - Create a new profile.<br />
- EDIT - Modify a profile.<br />
- DELETE - Remove a profile.<br />
- SETUP - Configure global bounce settings.<br />
[]> setup<br />
Do you want to bounce all enqueued messages bound for a domain if the host is down? [N]><br />
y<br />
Note <strong>IronPort</strong> Mail Merge is only available on the <strong>IronPort</strong> C350D appliance.<br />
<strong>IronPort</strong> Mail Merge removes the burden of generating individual personalized messages from customer<br />
systems. By removing the need to generate thousands of individual messages and transmit them between<br />
message generating systems and the email gateway, users benefit from the decreased load on their<br />
systems and increased throughput of email delivery.<br />
OL-25136-01
Chapter 16 Enabling Your C350D Appliance<br />
Benefits<br />
Using the Mail Merge<br />
SMTP Injection<br />
OL-25136-01<br />
With IPMM, a single message body is created with variables representing locations in the message to be<br />
replaced for personalization. For each individual message recipient, only the recipient email address and<br />
the variable substitutions need to be transmitted to the email gateway. In addition, IPMM can be used to<br />
send certain recipients specific “parts” of the message body, while excluding certain parts from others<br />
recipients. (For example, suppose you needed to include a different copyright statements at the end of<br />
your messages to recipients in two different countries.)<br />
Using the Mail Merge function of the Cisco <strong>IronPort</strong> C350D appliance has many benefits:<br />
Ease of use for the mail administrator. The complexities of creating personalized messages for each<br />
recipient are removed, as IPMM provides variable substitution and an abstracted interface in many<br />
common languages.<br />
Reduced load on message generation systems. By requiring one copy of the message body and a<br />
table of required substitutions, most of the message generation “work” is off-loaded from message<br />
generation systems and moved to the Cisco <strong>IronPort</strong> C350D appliance.<br />
Increased delivery throughput. By reducing the resources necessary to accept and queue thousands<br />
of incoming messages, the Cisco <strong>IronPort</strong> appliance can significantly increase out-bound delivery<br />
performance.<br />
Queue storage efficiency. By storing less information for each message recipient, users can achieve<br />
orders-of- magnitude, better use of queue storage on the C350D appliance.<br />
IPMM extends SMTP as the transport protocol. There is no special configuration that needs to be made<br />
to the Cisco <strong>IronPort</strong> C350D appliance. (By default, IPMM can be enabled for private listeners and<br />
disabled for public listeners on the Cisco <strong>IronPort</strong> C350D Email Security appliance.) However, if you<br />
are not currently using SMTP as your injection protocol, you must create a new private listener that<br />
utilizes SMTP through the Cisco <strong>IronPort</strong> C350D appliance interface.<br />
Refer to the “Customizing Listeners” chapter in the Cisco <strong>IronPort</strong> <strong>AsyncOS</strong> for Email Advanced<br />
<strong>Configuration</strong> <strong>Guide</strong> for more information on configuring listeners. Use the setipmm subcommand of<br />
listenerconfig to enable IPMM on the injector.<br />
IPMM modifies SMTP by altering two commands — MAIL FROM and DATA — and adding another: XDFN.<br />
The MAIL FROM command is replaced with XMRG FROM and, the DATA command is replaced with XPRT.<br />
To generate a Mail Merge message, the commands used to generate the message need to be issued in a<br />
particular sequence.<br />
1. The initial EHLO statement, identifying the sending host.<br />
2. Each message starts with an XMRG FROM: statement, indicating the sender address.<br />
3. Each recipient is then defined:<br />
One or more XDFN variable allocation statements are made, including defining the parts<br />
(XDFN *PART=1,2,3…), and any other recipient specific variables.<br />
Cisco <strong>IronPort</strong> <strong>AsyncOS</strong> 7.6 for Email <strong>Configuration</strong> <strong>Guide</strong><br />
16-5
Variable Substitution<br />
Reserved Variables<br />
16-6<br />
Cisco <strong>IronPort</strong> <strong>AsyncOS</strong> 7.6 for Email <strong>Configuration</strong> <strong>Guide</strong><br />
Chapter 16 Enabling Your C350D Appliance<br />
The recipient email address is defined with the RCPT TO: statement. Any variable allocations<br />
prior to the RCPT TO:, but after the prior XMRG FROM, or RCPT TO command, will be<br />
mapped to this recipient email address.<br />
4. Each part is defined using the XPRT n command, with each part terminated by a period (.) character<br />
similar to the DATA command. The last part is defined by the XPRT n LAST command.<br />
Any part of the message body, including message headers, can contain variables for substitution.<br />
Variables can appear in HTML messages, as well. Variables are user-defined and must begin with the<br />
ampersand (&) character and end with the semi-colon character (;). Variable names beginning with an<br />
asterisk (*) are reserved and cannot be used.<br />
IPMM contains five special “reserved” variables that are predefined.<br />
Table 16-2 IPMM: Reserved Variables<br />
*FROM The reserved variable *FROM is derived from the “Envelope From” parameter. The<br />
“Envelope From” parameter is set by the “XMRG FROM:” command.<br />
*TO The reserved variable *TO is derived from the envelope recipient value, as set by the<br />
“RCPT TO:” command.<br />
*PARTS The reserved variable *PARTS holds a comma separated list of parts. It is set prior to<br />
defining a recipient with the “RCPT TO:” and determines which of the “XPRT n”<br />
message body blocks a given user will receive.<br />
*DATE The reserved variable *DATE is replaced with the current date stamp.<br />
*DK The reserved variable *DK is used to specify a DomainKeys Signing profile (this<br />
profile must already exist in <strong>AsyncOS</strong>). For more information about creating<br />
DomainKeys Signing profiles, see the “Email Authentication” chapter in Cisco<br />
<strong>IronPort</strong> <strong>AsyncOS</strong> for Email Advanced <strong>Configuration</strong> <strong>Guide</strong>.<br />
For example, the following example message body (including headers) contains four distinct variables<br />
and five substitution locations that will be replaced in the final message. Note that the same variable may<br />
be used more than once in the message body. Also, the reserved variable &*TO; is used, which will be<br />
replaced with the recipient email address. This reserved variable does not need to be passed in as a<br />
separate variable. The variables in the example appear in bold.<br />
OL-25136-01
Chapter 16 Enabling Your C350D Appliance<br />
Example Message #1<br />
Part Assembly<br />
OL-25136-01<br />
From: Mr.Spacely <br />
To: &first_name;&last_name;&*TO;<br />
Subject: Thanks for Being a Spacely Sprockets Customer<br />
Dear &first_name;,<br />
Thank you for purchasing a &color; sprocket.<br />
This message needs only be injected once into the Cisco <strong>IronPort</strong> C350D appliance. For each recipient,<br />
the following additional information is required:<br />
A recipient email address<br />
Name-value pairs for the variable substitution<br />
Where SMTP uses a single DATA command for each message body, IPMM uses one or many XPRT<br />
commands to comprise a message. Parts are assembled based upon the order specified per-recipient.<br />
Each recipient can receive any or all of the message parts. Parts can be assembled in any order.<br />
The special variable *PARTS holds a comma separated list of parts.<br />
For example, the following example message contains two parts.<br />
The first part contains the message headers and some of the message body. The second part contains an<br />
offer that can be variably included for specific customers.<br />
Cisco <strong>IronPort</strong> <strong>AsyncOS</strong> 7.6 for Email <strong>Configuration</strong> <strong>Guide</strong><br />
16-7
Example Message #2, Part 1<br />
Example Message #2, Part 2<br />
16-8<br />
Cisco <strong>IronPort</strong> <strong>AsyncOS</strong> 7.6 for Email <strong>Configuration</strong> <strong>Guide</strong><br />
Chapter 16 Enabling Your C350D Appliance<br />
The message parts need only be injected once into the Cisco <strong>IronPort</strong> C350D appliance. In this case, each<br />
recipient requires the following additional information:<br />
The ordered list of parts to be included in the final message<br />
A recipient email address<br />
IPMM and DomainKeys Signing<br />
Command Descriptions<br />
XMRG FROM<br />
From: Mr. Spacely <br />
To: &first_name; &last_name; &*TO;<br />
Subject: Thanks for Being a Spacely Sprockets Customer<br />
Dear &first_name;,<br />
Thank you for purchasing a &color; sprocket.<br />
Please accept our offer for 10% off your next sprocket purchase.<br />
Name value pairs for the variable substitution<br />
IPMM does support DomainKeys Signing. Use the *DK reserved variable to specify a DomainKeys<br />
profile. For example:<br />
XDFN first_name="Jane" last_name="User" color="red" *PARTS=1,2 *DK=mass_mailing_1<br />
In this example, “mail_mailing_1” is the name of a previously configured DomainKeys profile.<br />
When a client injects IPMM messages to the listener, it uses extended SMTP with the following key<br />
commands.<br />
Syntax:<br />
XMRG FROM: <br />
This command replaces the SMTP MAIL FROM: command and indicates that what follows is an IPMM<br />
message. An IPMM job is initiated with the XMRG FROM: command.<br />
OL-25136-01
Chapter 16 Enabling Your C350D Appliance<br />
XDFN<br />
XPRT<br />
OL-25136-01<br />
Syntax:<br />
XDFN [KEY=VALUE]<br />
The XDFN command sets the per-recipient metadata. Note that key-value pairs can optionally be enclosed<br />
in angle brackets or square brackets.<br />
*PARTS is a special reserved variable that indicates the index number as defined by the XPRT command<br />
(described below). The *PARTS variable is split as a comma-delimited list of integers. The integers match<br />
the body parts to be sent as defined by the XPRT commands. The other reserved variables are: *FROM, *TO,<br />
and *DATE.<br />
Syntax:<br />
XPRT index_number LAST<br />
Message<br />
.<br />
The XPRT command replaces the SMTP DATA command. The command accepts the transfer of the<br />
message part after the command is issued. The command is completed with a single period on a line<br />
followed by a return (which is the same way an SMTP DATA command is completed).<br />
The special keyword LAST indicates the end of the mail merge job and must be used to specify the final<br />
part that will be injected.<br />
After the LAST keyword is used, the message is queued, and delivery begins.<br />
Notes on Defining Variables<br />
Example IPMM Conversation<br />
When you define variables with the XDFN command, note that the actual command line cannot exceed<br />
the physical limit of the system. In the case of the Cisco <strong>IronPort</strong> C350D appliance, this limit is 4<br />
kilobytes per line. Other host systems may have lower thresholds. Use caution when defining<br />
multiple variables on very large lines.<br />
You can escape special characters using the forward slash “/” character when defining variables<br />
key-value pairs. This is useful if your message body contains HTML character entities that might be<br />
mistakenly replaced with variable definitions. (For example, the character entity ™ defines the<br />
HTML character entity for a trademark character. If you created the command XDFN trade=foo and<br />
then created a IPMM message containing the HTML character entity “™” the assembled<br />
message would contain the variable substitution (“foo”) instead of the trademark character. The<br />
same concept is true for the ampersand character “&” which is sometimes used in URLs containing<br />
GET commands.<br />
The following is an example IPMM conversation of Example Message #2 (shown above). The message<br />
will be sent to two recipients in this example: “Jane User” and “Joe User.”<br />
Cisco <strong>IronPort</strong> <strong>AsyncOS</strong> 7.6 for Email <strong>Configuration</strong> <strong>Guide</strong><br />
16-9
16-10<br />
Cisco <strong>IronPort</strong> <strong>AsyncOS</strong> 7.6 for Email <strong>Configuration</strong> <strong>Guide</strong><br />
Chapter 16 Enabling Your C350D Appliance<br />
In this example, the type in bold represents what you would type in a manual SMTP conversation with<br />
the Cisco <strong>IronPort</strong> C350D appliance, type in monospaced type represents the responses from the SMTP<br />
server, and italic type represents comments or variables.<br />
A connection is established:<br />
220 ESMTP<br />
EHLO foo<br />
250-ehlo responses from the injector enabled for IPMM<br />
The conversation is started:<br />
XMRG FROM: [Note: This replaces the MAIL FROM: SMTP command.]<br />
250 OK<br />
Variables and parts are set for each recipient:<br />
XDFN first_name="Jane" last_name="User" color="red" *PARTS=1,2<br />
[Note: This line defines three variables (first_name, last_name, and color) and then<br />
uses the *PARTS reserved variable to define that the next recipient defined will receive<br />
message parts numbers 1 and 2.]<br />
250 OK<br />
RCPT TO:<br />
250 recipient ok<br />
XDFN first_name="Joe" last_name="User" color="black" *PARTS=1<br />
[Note: This line defines three variables (first_name, last_name, and color) and then<br />
uses the *PARTS reserved variable to define that the next recipient defined will receive<br />
message parts numbers 1 only.]<br />
RCPT TO:<br />
250 recipient ok<br />
Next, part 1 is transmitted:<br />
XPRT 1 [Note: This replaces the DATA SMTP command.]<br />
354 OK, send part<br />
From: Mr. Spacely <br />
To: &first_name; &last_name; &*TO;<br />
Subject: Thanks for Being a Spacely Sprockets Customer<br />
OL-25136-01
Chapter 16 Enabling Your C350D Appliance<br />
OL-25136-01<br />
&*DATE;<br />
Dear &first_name;,<br />
Thank you for purchasing a &color; sprocket.<br />
.<br />
And then part 2 is transmitted. Note that the LAST keyword is used to identify Part 2 as the final part to<br />
assemble:<br />
XPRT 2 LAST<br />
Please accept our offer for 10% off your next sprocket purchase.<br />
.<br />
250 Ok, mailmerge message enqueued<br />
The “250 Ok, mailmerge message queued” notes that the message has been accepted.<br />
Based on this example, recipient Jane User will receive this message:<br />
From: Mr. Spacely <br />
To: Jane User <br />
Subject: Thanks for Being a Spacely Sprockets Customer<br />
message date<br />
Dear Jane,<br />
Thank you for purchasing a red sprocket.<br />
Please accept our offer for 10% off your next sprocket purchase.<br />
Cisco <strong>IronPort</strong> <strong>AsyncOS</strong> 7.6 for Email <strong>Configuration</strong> <strong>Guide</strong><br />
16-11
Example Code<br />
16-12<br />
Recipient Joe User will receive this message:<br />
From: Mr. Spacely <br />
To: Joe User <br />
Subject: Thanks for Being a Spacely Sprockets Customer<br />
message date<br />
Dear Joe,<br />
Thank you for purchasing a black sprocket.<br />
Cisco <strong>IronPort</strong> <strong>AsyncOS</strong> 7.6 for Email <strong>Configuration</strong> <strong>Guide</strong><br />
Chapter 16 Enabling Your C350D Appliance<br />
Cisco <strong>IronPort</strong> has created libraries in common programming languages to abstract the task of injecting<br />
IPMM messages into the Cisco <strong>IronPort</strong> appliance listener enabled for IPMM. Contact Cisco <strong>IronPort</strong><br />
Customer Support for examples of how to use the IPMM library. The code is commented extensively to<br />
explain its syntax.<br />
OL-25136-01
Overview<br />
OL-25136-01<br />
CHAPTER<br />
The Cisco <strong>IronPort</strong> M-Series Security<br />
Management Appliance<br />
17<br />
The Cisco <strong>IronPort</strong> M-Series appliance is a special model of the Cisco <strong>IronPort</strong> appliances, specifically<br />
designed to serve as an external or “off box” spam quarantine for use with other Cisco <strong>IronPort</strong><br />
appliances. This chapter discusses network planning, system setup, and general use of the Cisco <strong>IronPort</strong><br />
M-Series appliance.<br />
Overview, page 17-1<br />
Network Planning, page 17-2<br />
Configuring Monitoring Services, page 17-3<br />
You can use an Cisco <strong>IronPort</strong> M-Series Security Management appliance to complement your Cisco<br />
<strong>IronPort</strong> Email Security appliance. The Cisco <strong>IronPort</strong> M-Series Security Management appliance is<br />
designed to serve as an external or “off box” location to monitor corporate policy settings and audit<br />
information. It combines hardware, an operating system (<strong>AsyncOS</strong>), and supporting services to<br />
centralize and consolidate important policy and runtime data, providing administrators and end users<br />
with a single interface for managing reporting and auditing information for the Cisco <strong>IronPort</strong> C-Series<br />
and X-Series Email Security appliances. The Cisco <strong>IronPort</strong> M-Series appliance ensures top<br />
performance from Cisco <strong>IronPort</strong> Email Security appliances, and protects corporate network integrity by<br />
increasing deployment flexibility. You can coordinate your security operations from a single Cisco<br />
<strong>IronPort</strong> M-Series appliance, or spread the load across multiple appliances.<br />
The <strong>AsyncOS</strong> for Security Management appliance includes the following features:<br />
External Cisco <strong>IronPort</strong> Spam Quarantine. Hold spam and suspected spam messages for end users,<br />
and allow end users and administrators to review messages that are flagged as spam before making<br />
a final determination.<br />
Centralized reporting. Run reports on aggregated data from multiple Email Security appliances.<br />
Centralized tracking. Track email messages that traverse multiple Email Security appliances.<br />
For information about configuring and using your Cisco <strong>IronPort</strong> Security Management appliance, see<br />
the Cisco <strong>IronPort</strong> <strong>AsyncOS</strong> for Security Management User <strong>Guide</strong> .<br />
Cisco <strong>IronPort</strong> <strong>AsyncOS</strong> 7.6 for Email <strong>Configuration</strong> <strong>Guide</strong><br />
17-1
Network Planning<br />
17-2<br />
Cisco <strong>IronPort</strong> <strong>AsyncOS</strong> 7.6 for Email <strong>Configuration</strong> <strong>Guide</strong><br />
Chapter 17 The Cisco <strong>IronPort</strong> M-Series Security Management Appliance<br />
The Cisco <strong>IronPort</strong> M-Series appliance lets you separate the end user interfaces (mail applications, etc.)<br />
from the more secure gateway systems residing in your various DMZs. Using a two-layer firewall can<br />
provide you with flexibility in network planning so that end users will not connect directly to the outer<br />
DMZ (see Figure 17-1).<br />
Figure 17-1 Typical Network <strong>Configuration</strong> Incorporating the Cisco <strong>IronPort</strong> M-Series Appliance<br />
Outer DMZ Inner DMZ<br />
Corporate<br />
Network<br />
C-Series Appliance<br />
C-Series Appliance<br />
C-Series Appliance Groupware<br />
Internal Users<br />
Large corporate data centers can share one Cisco <strong>IronPort</strong> M-Series appliance acting as an external Cisco<br />
<strong>IronPort</strong> Spam quarantine for one or more Cisco <strong>IronPort</strong> C- or X-Series appliances. Further, remote<br />
offices can be set up to maintain their own local Cisco <strong>IronPort</strong> appliance quarantines for local use (using<br />
the local Cisco <strong>IronPort</strong> Spam quarantine on C- or X-Series appliances).<br />
Figure 17-1 shows a typical network configuration incorporating the Cisco <strong>IronPort</strong> M-Series appliance<br />
and multiple DMZs. Incoming mail from the Internet is received by the Cisco <strong>IronPort</strong> appliances in the<br />
outer DMZ. Clean mail is sent along to the MTA (groupware) in the inner DMZ and eventually to the<br />
end users within the corporate network.<br />
Spam and suspected spam (depending on your mail flow policy settings) is sent to the Cisco <strong>IronPort</strong><br />
M-Series appliance’s Spam quarantine. End users may then access the quarantine and elect to delete<br />
spam and release messages they would like to have delivered to themselves. Messages remaining in the<br />
Cisco <strong>IronPort</strong> Spam quarantine are automatically deleted after a configurable amount of time (see the<br />
“Quarantines” chapter in the Cisco <strong>IronPort</strong> <strong>AsyncOS</strong> for Email Daily Management <strong>Guide</strong>).<br />
Mail Flow and the Cisco <strong>IronPort</strong> M-Series Appliance<br />
M-Series Appliance<br />
Mail is sent to the Cisco <strong>IronPort</strong> M-Series appliance from other Cisco <strong>IronPort</strong> (C- and X-Series)<br />
appliances. A Cisco <strong>IronPort</strong> appliance that is configured to send mail to a Cisco <strong>IronPort</strong> M-Series<br />
appliance will automatically expect to receive mail released from the M-Series appliance and will not<br />
re-process those messages when they are received back — messages will bypass the HAT and other<br />
policy or scanning settings and be delivered. For this to work, the IP address of the Cisco <strong>IronPort</strong><br />
M-Series appliance must not change. If the IP address of the Cisco <strong>IronPort</strong> M-Series appliance changes,<br />
the receiving C- or X-Series appliance will process the message as it would any other incoming message.<br />
You should always use the same IP address for receiving and delivery on the Cisco <strong>IronPort</strong> M-Series<br />
appliance.<br />
OL-25136-01
Chapter 17 The Cisco <strong>IronPort</strong> M-Series Security Management Appliance<br />
OL-25136-01<br />
The Cisco <strong>IronPort</strong> M-Series appliance accepts mail for quarantining from the IP addresses specified in<br />
the Cisco <strong>IronPort</strong> Spam Quarantine settings. To configure the local quarantine on the Cisco <strong>IronPort</strong><br />
M-Series appliance see the Cisco <strong>IronPort</strong> <strong>AsyncOS</strong> for Security Management User <strong>Guide</strong> . Note that the<br />
local quarantine on the Cisco <strong>IronPort</strong> M-Series appliance is referred to as an external quarantine by the<br />
other Cisco <strong>IronPort</strong> appliances sending mail to it.<br />
Mail released by the Cisco <strong>IronPort</strong> M-Series appliance is delivered to the primary and secondary hosts<br />
(Cisco <strong>IronPort</strong> appliance or other groupware host) as defined in the Spam Quarantine Settings (see the<br />
Cisco <strong>IronPort</strong> <strong>AsyncOS</strong> for Security Management User <strong>Guide</strong> ). Therefore, regardless of the number of<br />
Cisco <strong>IronPort</strong> appliances delivering mail to the Cisco <strong>IronPort</strong> M-Series appliance, all released mail,<br />
notifications, and alerts are sent to a single host (groupware or Cisco <strong>IronPort</strong> appliance). Take care to<br />
not overburden the primary host for delivery from the Cisco <strong>IronPort</strong> M-Series appliance.<br />
Configuring Monitoring Services<br />
Before you can use a Security Management appliance for centralized reporting and centralized tracking<br />
or as an external Cisco <strong>IronPort</strong> Spam Quarantine, you need to configure the monitoring services on the<br />
Email Security appliances.<br />
When you configure the monitoring services on the Email Security appliances, you must also enable the<br />
services on the Security Management appliance. For more information, see the Cisco <strong>IronPort</strong> <strong>AsyncOS</strong><br />
for Security Management User <strong>Guide</strong> .<br />
You use monitoring services to run reports on email traffic, track message routing, and deliver suspect<br />
and spam messages to an external Cisco <strong>IronPort</strong> Spam Quarantine. You can configure one or more of<br />
the following services:<br />
Centralized Reporting. For more information, see Configuring an Email Security Appliance to Use<br />
Centralized Reporting, page 17-3.<br />
Centralized Tracking. For more information, see Configuring an Email Security Appliance to Use<br />
Centralized Tracking, page 17-4.<br />
Cisco <strong>IronPort</strong> Spam Quarantine. For more information, see Configuring an Email Security<br />
Appliance to Use an External Cisco <strong>IronPort</strong> Spam Quarantine, page 17-5.<br />
Configuring an Email Security Appliance to Use Centralized Reporting<br />
You can configure centralized reporting on an Email Security appliance at any time. Typically, you<br />
configure centralized reporting after you enable the feature on a Security Management appliance.<br />
Note Before enabling centralized reporting, ensure that sufficient disk space is allocated to that service.<br />
Step 1 Click Security Services > Reporting.<br />
The Reporting Service Settings page is displayed.<br />
Cisco <strong>IronPort</strong> <strong>AsyncOS</strong> 7.6 for Email <strong>Configuration</strong> <strong>Guide</strong><br />
17-3
17-4<br />
Figure 17-2 The Reporting Service Settings Page<br />
Cisco <strong>IronPort</strong> <strong>AsyncOS</strong> 7.6 for Email <strong>Configuration</strong> <strong>Guide</strong><br />
Chapter 17 The Cisco <strong>IronPort</strong> M-Series Security Management Appliance<br />
Step 2 In the Reporting Service section, select the Centralized Reporting option.<br />
Step 3 Submit and commit your changes.<br />
Note To use centralized reporting, you must enable the feature on the Email Security appliances and on the<br />
Security Management appliance. For information about enabling centralized reporting on the Security<br />
Management appliance, see the Cisco <strong>IronPort</strong> <strong>AsyncOS</strong> for Security Management User <strong>Guide</strong> .<br />
Centralized Reporting Mode<br />
After an Email Security appliance is configured to use centralized reporting and you add it to the<br />
Security Management appliance as a managed appliance, the Email Security appliance operates in<br />
centralized reporting mode. When an Email Security appliance is in centralized reporting mode, the<br />
scheduled reports for that appliance are suspended, and you can no longer access the scheduled report<br />
configuration page and the archived reports for the appliance. Also, the appliance stores only a week’s<br />
worth of data. New data for the monthly and yearly reports is stored on the Security Management<br />
appliance. Existing data on the Email Security appliance for the monthly report is not transferred to the<br />
Security Management appliance. After centralized reporting is disabled, the Email Security appliance<br />
begins storing new monthly report data.<br />
If you disable centralized reporting on the Email Security appliance, scheduled reports resume, and you<br />
can access its archived reports. After disabling centralized reporting, the appliance only displays data<br />
for the past hour and day, but not the past week or month. This is temporary. The appliance will display<br />
the reports for the past week and month after it accumulates enough data. If the Email Security appliance<br />
is placed back into centralized reporting mode, it will display data for the past week in the interactive<br />
reports.<br />
Configuring an Email Security Appliance to Use Centralized Tracking<br />
You can configure an Email Security appliance to use either local (on-box) tracking or centralized<br />
tracking.<br />
Note You cannot enable both centralized and local tracking on an Email Security appliance.<br />
Step 1 Click Security Services > Message Tracking.<br />
The Message Tracking Service page is displayed.<br />
Figure 17-3 The Message Tracking Service Page<br />
Step 2 In the Message Tracking Service section, click Edit Settings.<br />
OL-25136-01
Chapter 17 The Cisco <strong>IronPort</strong> M-Series Security Management Appliance<br />
OL-25136-01<br />
Figure 17-4 The Message Tracking Service Settings Page<br />
Step 3 Select the Enable Message Tracking Service check box.<br />
Step 4 Select the Centralized Tracking option.<br />
Step 5 Optionally, select the check box to save information for rejected connections.<br />
Note Saving tracking information for rejected connections can adversely affect the performance of the<br />
Security Management appliance.<br />
Step 6 Submit and commit your changes.<br />
Note To use centralized tracking, you must enable the feature on the Email Security appliances and the<br />
Security Management appliance. For information about enabling centralized tracking on the Security<br />
Management appliance, see the Cisco <strong>IronPort</strong> <strong>AsyncOS</strong> for Security Management User <strong>Guide</strong> .<br />
Configuring an Email Security Appliance to Use an External Cisco <strong>IronPort</strong><br />
Spam Quarantine<br />
You need to enable the external spam quarantine feature on an Email Security appliance to use a Security<br />
Management appliance as an Cisco <strong>IronPort</strong> Spam Quarantine. You also need to provide the IP address<br />
and port number that the Email Security appliance uses to connect to the external spam quarantine.<br />
Step 1 Click Security Services > External Spam Quarantine.<br />
Step 2 Click Configure.<br />
The External Spam Quarantine page is displayed.<br />
The Configure External Spam Quarantine page is displayed.<br />
Figure 17-5 The Configure External Spam Quarantine Page<br />
Step 3 In the External Spam Quarantine section, select the Enable External Spam Quarantine check box.<br />
Step 4 In the Name field, enter the name of the Security Management appliance.<br />
Cisco <strong>IronPort</strong> <strong>AsyncOS</strong> 7.6 for Email <strong>Configuration</strong> <strong>Guide</strong><br />
17-5
17-6<br />
Cisco <strong>IronPort</strong> <strong>AsyncOS</strong> 7.6 for Email <strong>Configuration</strong> <strong>Guide</strong><br />
Chapter 17 The Cisco <strong>IronPort</strong> M-Series Security Management Appliance<br />
Step 5 Enter an IP address and port number. The IP address and port number for the Security Management<br />
appliance are configured on the Cisco <strong>IronPort</strong> Spam Quarantine page.<br />
Step 6 Optionally, select the check box to enable the End User Safelist/Blocklist feature, and specify the<br />
appropriate blocklist action.<br />
Step 7 Submit and commit your changes.<br />
For more information about the Cisco <strong>IronPort</strong> Spam Quarantine and the End User Safelist/Blocklist<br />
feature, see “Quarantines” chapter in the Cisco <strong>IronPort</strong> <strong>AsyncOS</strong> for Email Daily Management <strong>Guide</strong>.<br />
For more information about working with the Cisco <strong>IronPort</strong> Spam Quarantine on an M-Series<br />
appliance, see the Cisco <strong>IronPort</strong> <strong>AsyncOS</strong> for Security Management User <strong>Guide</strong> .<br />
OL-25136-01
IP Interfaces<br />
OL-25136-01<br />
Accessing the Appliance<br />
APPENDIXA<br />
You can access any IP interface you create on the appliance through a variety of services.<br />
By default, the following services are either enabled or disabled on each interface:<br />
Table A-1 Services Enabled by Default on IP Interfaces<br />
Enabled by default?<br />
Service Default port Management interface New IP interfaces you create<br />
FTP 21 No No<br />
Telnet 23 Yes No<br />
SSH 22 Yes No<br />
HTTP 80 Yes No<br />
HTTPS 443 Yes No<br />
(a) the “Management Interface” settings shown here are also the default settings for the Data 1 Interface<br />
on Cisco <strong>IronPort</strong> C10/100 appliances.<br />
If you need to access the appliance via the graphical user interface (GUI), you must enable HTTP<br />
and/or HTTPS on an interface.<br />
If you need to access the appliance for the purposes of uploading or downloading configuration files,<br />
you must enable FTP or Telnet on an interface. See FTP Access, page A-4.<br />
You can also upload or download files using secure copy (scp).<br />
An IP interface contains the network configuration data needed for an individual connection to the<br />
network. You can configure multiple IP interfaces to a physical Ethernet interface. You can also<br />
configure access to the Cisco <strong>IronPort</strong> Spam quarantine via an IP interface. For email delivery and<br />
Virtual Gateways, each IP interface acts as one Virtual Gateway address with a specific IP address and<br />
hostname. You can assign an Internet Protocol version 4 (IPv4) or version 6 (IPv6) to an IP inteface or<br />
both. You can also “join” interfaces into distinct groups (via the CLI), and the system will cycle through<br />
these groups when delivering email. Joining or grouping Virtual Gateways is useful for load-balancing<br />
large email campaigns across several interfaces. You can also create VLANs, and configure them just as<br />
you would any other interface (via the CLI). For more information, see the “Advanced Networking”<br />
chapter in the Cisco <strong>IronPort</strong> <strong>AsyncOS</strong> for Email Advanced <strong>Configuration</strong> <strong>Guide</strong>.<br />
Cisco <strong>IronPort</strong> <strong>AsyncOS</strong> 7.6 for Email <strong>Configuration</strong> <strong>Guide</strong><br />
A-1
A-2<br />
Figure A-1 IP Interfaces Page<br />
Configuring IP Interfaces<br />
Cisco <strong>IronPort</strong> <strong>AsyncOS</strong> 7.6 for Email <strong>Configuration</strong> <strong>Guide</strong><br />
Appendix A Accessing the Appliance<br />
The Network > IP Interfaces page (and interfaceconfig command) allows you to add, edit, or delete<br />
IP interfaces.<br />
Note You can not change the name or ethernet port associated with the Management interface on the M-Series<br />
appliance. Further, the Cisco <strong>IronPort</strong> M-Series appliance does not support all of the features discussed<br />
below (Virtual Gateways, for example).<br />
The following information is required when you configure an IP interface:<br />
Table A-2 IP Interface Components<br />
Name The nickname of the interface.<br />
IPv4 address / Netmask The IPv4 addresses within the same subnet cannot be configured on<br />
separate physical Ethernet interfaces. You can enter the subnetmask<br />
as a prefix in CIDR notation (e.g. /24 for the 255.255.255.0 subnet).<br />
IPv6 address / Prefix The IPv6 addresses within the same subnet cannot be configured on<br />
separate physical Ethernet interfaces. IPv6 addresses must use<br />
leading zeros, such as 2001:0db8:85a3::8a2e:0370:7334. You can<br />
enter the subnetmask is a prefix in CIDR notation (e.g.<br />
2001:0db8:85a3::8a2e:0370:7334/64.)<br />
Broadcast address Cisco <strong>IronPort</strong> <strong>AsyncOS</strong> automatically calculates the default<br />
broadcast address from the IP address and the netmask.<br />
Hostname The hostname that is related to the interface. This hostname will be<br />
used to identify the server during the SMTP conversation. You are<br />
responsible for entering a valid hostname associated with each IP<br />
address. The software does not check that DNS correctly resolves<br />
the hostname to the matching IP address, or that reverse DNS<br />
resolves to the given hostname.<br />
Allowed services FTP, SSH, Telnet, Cisco <strong>IronPort</strong> Spam Quarantine, HTTP, and<br />
HTTPS can be enabled or disabled on the interface. You can<br />
configure the port for each service. You can also specify the<br />
HTTP/HTTPS, port, and URL for the Cisco <strong>IronPort</strong> Spam<br />
Quarantine.<br />
OL-25136-01
Appendix A Accessing the Appliance<br />
OL-25136-01<br />
Note If you have completed the GUI’s System Setup Wizard (or the Command Line Interface systemsetup<br />
command) as described in Chapter 3, “Setup and Installation” and committed the changes, one or two<br />
interfaces should already be configured on your appliance. (Refer to the settings you entered in the<br />
“Assign and Configure Logical IP Interface(s)” section.) In addition, the Management interface is<br />
configured on the Cisco <strong>IronPort</strong> appliance.<br />
Creating IP Interfaces via the GUI<br />
Step 1 Click Add IP Interface on the Network > IP Interfaces page. The Add IP Interface page is displayed:<br />
Figure A-2 Add IP Interface Page<br />
Step 2 Enter a name for the interface.<br />
Step 3 Select an Ethernet port.<br />
Step 4 Enter an IP address. You can enter an IPv4 address, an IPv6 address, or both. You can enter a subnetmask<br />
for the addresses using a CIDR format prefix, such as /24 for the for IPv4 or /64 for IPv6. If you enter<br />
both IPv4 and IPv6 addresses, the interface will use the version appropriate for each connection.<br />
Step 5 Enter a hostname for the interface.<br />
Step 6 Select a TLS certificate for HTTPS services.<br />
Step 7 Mark the checkbox next to each service you wish to enable on this IP interface. Change the<br />
corresponding port if necessary.<br />
Step 8 Select whether or not to enable redirecting HTTP to HTTPS for appliance management on the interface.<br />
Cisco <strong>IronPort</strong> <strong>AsyncOS</strong> 7.6 for Email <strong>Configuration</strong> <strong>Guide</strong><br />
A-3
FTP Access<br />
A-4<br />
Cisco <strong>IronPort</strong> <strong>AsyncOS</strong> 7.6 for Email <strong>Configuration</strong> <strong>Guide</strong><br />
Appendix A Accessing the Appliance<br />
Step 9 If you are using the Cisco <strong>IronPort</strong> Spam quarantine, you can select HTTP or HTTPS or both and specify<br />
the port numbers for each. You can also select whether to redirect HTTP requests to HTTPS. Finally,<br />
you can specify whether the IP interface is the default interface for the Cisco <strong>IronPort</strong> Spam quarantine,<br />
whether to use the hostname as the URL, or provide a custom URL.<br />
Step 10 Click Submit.<br />
Step 11 Click the Commit Changes button, add an optional comment if necessary, and then click Commit<br />
Changes to finish creating the IP interface.<br />
Warning By disabling services via the Network > IP Interfaces page or the interfaceconfig command, you have<br />
the potential to disconnect yourself from the GUI or CLI, depending on how you are connected to the<br />
appliance. Do not disable services with this command if you are not able to reconnect to the<br />
appliance using another protocol, the Serial interface, or the default settings on the Management<br />
port.<br />
Step 1 Use the Network > IP Interfaces page (or the interfaceconfig command) to enable FTP access for the<br />
interface. The interface must have an IPv4 address in order to be accessed using FTP.<br />
In this example, the Management interface is edited to enable FTP access on port 21 (the default<br />
port):<br />
Figure A-3 Edit IP Interface Page<br />
Note Remember to commit your changes before moving on to the next step.<br />
Step 2 Access the interface via FTP. Ensure you are using the correct IP address for the interface. For example:<br />
ftp 192.168.42.42<br />
Many browsers also allow you to access interfaces via FTP. For example:<br />
ftp://192.10.10.10<br />
Note The FTP service on an appliance only uses IPv4 addresses, not IPv6 addresses.<br />
OL-25136-01
Appendix A Accessing the Appliance<br />
OL-25136-01<br />
Step 3 Browse to the directory for the specific task you are trying to accomplish. After you have accessed an<br />
interface via FTP, you can browse the following directories to copy and add (“GET” and “PUT”) files.<br />
See Table A-2 on page A-5.<br />
Table A-3 Directories available for access<br />
Directory Name Description<br />
/antivirus The directory where the Sophos Anti-Virus engine log files are kept. You can<br />
inspect the log files this directory to manually check for the last successful<br />
download of the virus definition file (scan.dat).<br />
/avarchive<br />
Created automatically for logging via the System Administration > Logging<br />
/bounces<br />
page or the logconfig and rollovernow commands. See the “Logging” chapter<br />
in the Cisco <strong>IronPort</strong> <strong>AsyncOS</strong> for Email Daily Management <strong>Guide</strong> for a detailed<br />
/cli_logs<br />
description of each log.<br />
/delivery<br />
/error_logs<br />
/ftpd_logs<br />
/gui_logs<br />
/mail_logs<br />
/rptd_logs<br />
/sntpd.logs<br />
/status<br />
/system_logs<br />
See “Log File Type Comparison” in the Logging chapter for the differences<br />
between each log file type.<br />
Cisco <strong>IronPort</strong> <strong>AsyncOS</strong> 7.6 for Email <strong>Configuration</strong> <strong>Guide</strong><br />
A-5
A-6<br />
Cisco <strong>IronPort</strong> <strong>AsyncOS</strong> 7.6 for Email <strong>Configuration</strong> <strong>Guide</strong><br />
Appendix A Accessing the Appliance<br />
Step 4 Use your FTP program to upload and download files to and from the appropriate directory.<br />
Secure Copy (scp) Access<br />
Table A-3 Directories available for access (Continued)<br />
Directory Name Description<br />
/MFM The Mail Flow Monitoring database directory contains data for the Mail Flow<br />
Monitor functionality available from the GUI. Each subdirectory contains a<br />
README file that documents the record format for each file.<br />
You can copy these files to a different machine for record keeping, or load the<br />
files into a database and create your own analysis application. The record format<br />
is the same for all files in all directories; this format may change in future<br />
releases.<br />
/saved_reports The directory where all archived reports configured on the system are stored.<br />
/configuration The directory where data from the following pages and commands is exported to<br />
and/or imported (saved) from:<br />
Virtual Gateway mappings (altsrchost)<br />
configuration data in XML format<br />
(saveconfig, loadconfig)<br />
Host Access Table (HAT) Page (hostaccess)<br />
Recipient Access Table (RAT) Page (rcptaccess)<br />
SMTP Routes Page (smtproutes)<br />
alias tables (aliasconfig)<br />
masquerading tables (masquerade)<br />
message filters (filters)<br />
global unsubscribe data (unsubscribe)<br />
test messages for the trace command<br />
If your client operating system supports a secure copy (scp) command, you can copy files to and from<br />
the directories listed in Table A-2. For example, in the following example, the file<br />
/tmp/test.txt is copied from the client machine to the configuration directory of the appliance with<br />
the hostname of mail3.example.com.<br />
Note that the command prompts for the password for the user (admin). This example is shown for<br />
reference only; your particular operating system’s implementation of secure copy may vary.<br />
% scp /tmp/test.txt admin@mail3.example.com:configuration<br />
The authenticity of host 'mail3.example.com (192.168.42.42)' can't be established.<br />
DSA key fingerprint is 69:02:01:1d:9b:eb:eb:80:0c:a1:f5:a6:61:da:c8:db.<br />
Are you sure you want to continue connecting (yes/no)? yes<br />
Warning: Permanently added 'mail3.example.com ' (DSA) to the list of known hosts.<br />
OL-25136-01
Appendix A Accessing the Appliance<br />
OL-25136-01<br />
admin@mail3.example.com's password: (type the password)<br />
test.txt 100% |****************************| 1007 00:00<br />
%<br />
In this example, the same file is copied from the appliance to the client machine:<br />
% scp admin@mail3.example.com:configuration/text.txt .<br />
admin@mail3.example.com's password: (type the password)<br />
test.txt 100% |****************************| 1007 00:00<br />
You can use secure copy (scp) as an alternative to FTP to transfer files to and from the Cisco <strong>IronPort</strong><br />
appliance.<br />
Note Only users in the operators and administrators group can use secure copy (scp) to access the appliance.<br />
For more information, see information on adding users in “Common Admistrative Tasks” in Cisco<br />
<strong>IronPort</strong> <strong>AsyncOS</strong> for Email Daily Management <strong>Guide</strong>.<br />
Accessing via a Serial Connection<br />
If you are connecting to the appliance via a serial connection (see Connecting to the Appliance,<br />
page 3-9), Figure A-4 illustrates the pin numbers for the serial port connector, and Table A-4 defines the<br />
pin assignments and interface signals for the serial port connector.<br />
Figure A-4 Pin Numbers for the Serial Port<br />
Table A-4 Serial Port Pin Assignments<br />
Pin Signal I/O Definition<br />
1 DCD I Data carrier detect<br />
2 SIN I Serial input<br />
3 SOUT O Serial output<br />
4 DTR O Data terminal ready<br />
5 GND n/a Signal ground<br />
6 DSR I Data set ready<br />
7 RTS I Request to send<br />
Cisco <strong>IronPort</strong> <strong>AsyncOS</strong> 7.6 for Email <strong>Configuration</strong> <strong>Guide</strong><br />
A-7
A-8<br />
Table A-4 Serial Port Pin Assignments (Continued)<br />
Pin Signal I/O Definition<br />
8 CTS O Clear to send<br />
9 RI I Ring indicator<br />
Shell n/a n/a Chassis ground<br />
Cisco <strong>IronPort</strong> <strong>AsyncOS</strong> 7.6 for Email <strong>Configuration</strong> <strong>Guide</strong><br />
Appendix A Accessing the Appliance<br />
OL-25136-01
Ethernet Interfaces<br />
OL-25136-01<br />
APPENDIXB<br />
Assigning Network and IP Addresses<br />
This appendix describes general rules on networks and IP address assignments, and it presents some<br />
strategies for connecting the Cisco <strong>IronPort</strong> appliance to your network.<br />
Ethernet Interfaces, page B-1<br />
Selecting IP Addresses and Netmasks, page B-1<br />
Strategies for Connecting Your Cisco <strong>IronPort</strong> Appliance, page B-3<br />
The Cisco <strong>IronPort</strong> X1050/1060/1070, C650/660/670, and C350/360/370 appliances are equipped with<br />
as many as four Ethernet interfaces located on the rear panel of the system depending on the<br />
configuration (whether or not you have the optional optical network interface). They are labeled:<br />
Management<br />
Data1<br />
Data2<br />
Data3<br />
Data4<br />
The Cisco <strong>IronPort</strong> C150/160 appliance is equipped with two Ethernet interfaces located on the rear<br />
panel of the system. They are labeled:<br />
Data1<br />
Data2<br />
Selecting IP Addresses and Netmasks<br />
When you configure the network, the Cisco <strong>IronPort</strong> appliance must be able to uniquely select an<br />
interface to send an outgoing packet. This requirement will drive some of the decisions regarding IP<br />
address and netmask selection for the Ethernet interfaces. The rule is that only one interface can be on<br />
a single network (as determined through the applications of netmasks to the IP addresses of the<br />
interfaces).<br />
Cisco <strong>IronPort</strong> <strong>AsyncOS</strong> 7.6 for Email <strong>Configuration</strong> <strong>Guide</strong><br />
B-1
B-2<br />
Cisco <strong>IronPort</strong> <strong>AsyncOS</strong> 7.6 for Email <strong>Configuration</strong> <strong>Guide</strong><br />
Appendix B Assigning Network and IP Addresses<br />
An IP address identifies a physical interface on any given network. A physical Ethernet interface can<br />
have more than one IP address for which it accepts packets. An Ethernet interface that has more than one<br />
IP address can send packets over that interface with any one of the IP addresses as the source address in<br />
the packet. This property is used in implementing Virtual Gateway technology.<br />
The purpose of a netmask is to divide an IP address into a network address and a host address. The<br />
network address can be thought of as the network part (the bits matching the netmask) of the IP address.<br />
The host address is the remaining bits of the IP address. The number of bits in a four octet address that<br />
are significant are sometimes expressed in CIDR (Classless Inter-Domain Routing) style. This is a slash<br />
followed by the number of bits (1-32).<br />
A netmask can be expressed in this way by simply counting the ones in binary, so 255.255.255.0<br />
becomes “/24” and 255.255.240.0 becomes “/20”.<br />
Sample Interface <strong>Configuration</strong>s<br />
Network 1:<br />
Network 2:<br />
This section shows sample interface configurations based on some typical networks. The example will<br />
use two interfaces called Int1 and Int2. In the case of the Cisco <strong>IronPort</strong> appliance, these interface names<br />
can represent any two interfaces out of the three Cisco <strong>IronPort</strong> interfaces (Management, Data1, Data2).<br />
Separate interfaces must appear to be on separate networks.<br />
Interface IP address netmask net address<br />
Int1 192.168.1.10 255.255.255.0 192.168.1.0/24<br />
Int2 192.168.0.10 255.255.255.0 192.168.0.0/24<br />
Data addressed to 192.168.1.X (where X is any number 1-255, except for your own address, 10 in this<br />
case) will go out on Int1. Anything addressed to 192.168.0.X will go out on Int2. Any packet headed<br />
for some other address not in these formats, most likely out on a WAN or the Internet, will be sent to the<br />
default gateway which must itself be on one of these networks. The default gateway will then forward<br />
the packet on.<br />
The network addresses (network parts of the IP addresses) of two different interfaces cannot be the same.<br />
Ethernet Interface IP address netmask net address<br />
Int1 192.168.1.10 255.255.0.0 192.168.0.0/16<br />
Int2 192.168.0.10 255.255.0.0 192.168.0.0/16<br />
This situation presents a conflict in that two different Ethernet interfaces have the same network address.<br />
If a packet from the Cisco <strong>IronPort</strong> appliance is sent to 192.168.1.11, there is no way to decide which<br />
Ethernet interface should be used to deliver the packet. If the two Ethernet interfaces are connected to<br />
two separate physical networks, the packet may be delivered to the incorrect network and never find its<br />
destination. The Cisco <strong>IronPort</strong> appliance will not allow you to configure your network with conflicts.<br />
You can connect two Ethernet interfaces to the same physical network, but you must construct IP<br />
addresses and netmasks to allow the Cisco <strong>IronPort</strong> appliance to select a unique delivery interface.<br />
OL-25136-01
Appendix B Assigning Network and IP Addresses<br />
IP Addresses, Interfaces, and Routing<br />
Summary<br />
OL-25136-01<br />
When selecting an interface on which to perform a command or function in the GUI or CLI that allows<br />
you to select an interface (for example, upgrading <strong>AsyncOS</strong>, or configuring DNS, etc.), routing (your<br />
default gateway) will take precedence over your selection.<br />
For example, suppose you have an Cisco <strong>IronPort</strong> appliance with the 3 network interfaces configured,<br />
each on a different network segment (assume all /24):<br />
Ethernet IP<br />
Management 192.19.0.100<br />
data1 192.19.1.100<br />
data2 192.19.2.100<br />
And your Default gateway is 192.19.0.1.<br />
Now, if you perform an <strong>AsyncOS</strong> upgrade (or other command or function that allows you to select an<br />
interface) and you select the IP that is on data1 (192.19.1.100), you would expect all the TCP traffic to<br />
occur over the data1 ethernet interface. However, what happens is that the traffic will go out of the<br />
interface that is set as your default gateway, in this case Management, but will be stamped with the source<br />
address of the IP on data1.<br />
The Cisco <strong>IronPort</strong> appliance must always be able to identify a unique interface over which a packet will<br />
be delivered. To make this decision, the Cisco <strong>IronPort</strong> appliance uses a combination of the packet’s<br />
destination IP address, and the network and IP address settings of its Ethernet interfaces. The following<br />
table summarizes the preceding examples:<br />
Same Network Different Network<br />
Same Physical Interface Allowed Allowed<br />
Different Physical Interface Not Allowed Allowed<br />
Strategies for Connecting Your Cisco <strong>IronPort</strong> Appliance<br />
Keep these things in mind when connecting your Cisco <strong>IronPort</strong> appliance:<br />
Administrative traffic (CLI, web interface, log delivery) traffic is usually small compared to email<br />
traffic.<br />
If two Ethernet interfaces are connected to the same network switch, but end up talking to a single<br />
interface on another host downstream, or are connected to a network hub where all data are echoed<br />
to all ports, no advantage is gained by using two interfaces.<br />
SMTP conversations over an interface operating at 1000Base-T will be slightly faster than ones over<br />
the same interfaces operating at 100Base-T, but only under ideal conditions.<br />
There is no point in optimizing connections to your network if there is a bottleneck in some other<br />
part of your delivery network. Bottlenecks most often occur in the connection to the Internet and<br />
further upstream at your connectivity provider.<br />
Cisco <strong>IronPort</strong> <strong>AsyncOS</strong> 7.6 for Email <strong>Configuration</strong> <strong>Guide</strong><br />
B-3
B-4<br />
Cisco <strong>IronPort</strong> <strong>AsyncOS</strong> 7.6 for Email <strong>Configuration</strong> <strong>Guide</strong><br />
Appendix B Assigning Network and IP Addresses<br />
The number of Cisco <strong>IronPort</strong> appliance interfaces that you choose to connect and how you address them<br />
should be dictated by the complexity of your underlying network. It is not necessary to connect multiple<br />
interfaces if your network topology or data volumes do not call for it. It is also possible to keep the<br />
connection simple at first as you familiarize yourself with the gateway and then increase the connectivity<br />
as volume and network topology require it.<br />
OL-25136-01
OL-25136-01<br />
Firewall Information<br />
APPENDIXC<br />
The following table lists the possible ports that may need to be opened for proper operation of the Cisco<br />
<strong>IronPort</strong> appliance (these are the default values).<br />
Table C-1 Firewall Ports<br />
Port Protocol In/Out Hostname Description<br />
20/21 TCP In or Out <strong>AsyncOS</strong> IPs, FTP Server FTP for aggregation of log files.<br />
22 TCP In <strong>AsyncOS</strong> IPs SSH access to the CLI, aggregation of<br />
log files.<br />
22 TCP Out SSH Server SSH aggregation of log files.<br />
22 TCP Out SCP Server SCP Push to log server<br />
23 Telnet In <strong>AsyncOS</strong> IPs Telnet access to the CLI, aggregation of<br />
log files.<br />
23 Telnet Out Telnet Server Telnet upgrades, aggregation of log<br />
files (not recommended).<br />
25 TCP Out Any SMTP to send email.<br />
25 TCP In <strong>AsyncOS</strong> IPs SMTP to receive bounced email or if<br />
injecting email from outside firewall.<br />
80 HTTP In <strong>AsyncOS</strong> IPs HTTP access to the GUI for system<br />
monitoring.<br />
80 HTTP Out downloads.ironport.com Service updates, except for <strong>AsyncOS</strong><br />
upgrades and McAfee definitions.<br />
80 HTTP Out updates.ironport.com <strong>AsyncOS</strong> upgrades and McAfee<br />
Anti-Virus definitions.<br />
80 HTTP Out cdn-microupdates.cloud Used for updates to third-party spam<br />
mark.com<br />
component in Intelligent MultiScan.<br />
Appliance must also connect to CIDR<br />
range 208.83.136.0/22 for third-party<br />
phone home updates.<br />
82 HTTP In <strong>AsyncOS</strong> IPs Used for viewing the Cisco <strong>IronPort</strong><br />
Anti-Spam quarantine.<br />
83 HTTPS In <strong>AsyncOS</strong> IPs Used for viewing the Cisco <strong>IronPort</strong><br />
Anti-Spam quarantine.<br />
Cisco <strong>IronPort</strong> <strong>AsyncOS</strong> 7.6 for Email <strong>Configuration</strong> <strong>Guide</strong><br />
C-1
C-2<br />
Table C-1 Firewall Ports (Continued)<br />
Cisco <strong>IronPort</strong> <strong>AsyncOS</strong> 7.6 for Email <strong>Configuration</strong> <strong>Guide</strong><br />
Appendix C Firewall Information<br />
53 UDP/TCP In & Out DNS Servers DNS if configured to use Internet root<br />
servers or other DNS servers outside<br />
the firewall. Also for SenderBase<br />
queries.<br />
110 TCP Out POP Server POP authentication for end users for<br />
Cisco <strong>IronPort</strong> Spam Quarantine<br />
123 UDP In & Out NTP Server NTP if time servers are outside<br />
firewall.<br />
143 TCP Out IMAP Server IMAP authentication for end users for<br />
Cisco <strong>IronPort</strong> Spam Quarantine<br />
161 UDP In <strong>AsyncOS</strong> IPs SNMP Queries<br />
162 UDP Out Management Station SNMP Traps<br />
389 LDAP Out LDAP Servers LDAP if LDAP directory servers are<br />
3268<br />
outside firewall. LDAP authentication<br />
for Cisco <strong>IronPort</strong> Spam Quarantine<br />
636<br />
3269<br />
LDAPS Out LDAPS LDAPS — ActiveDirectory’s Global<br />
Catalog Server<br />
443 TCP In <strong>AsyncOS</strong> IPs Secure HTTP (https) access to the<br />
GUI for system monitoring.<br />
443 TCP Out res.cisco.com Cisco Registered Envelope Service<br />
443 TCP Out updates-static.ironport.co<br />
m<br />
443 TCP Out phonehome.senderbase.or<br />
g<br />
Verify the latest files for the update<br />
server.<br />
Receive/Send Outbreak Filters<br />
514 UDP/TCP Out Syslog Server Syslog logging<br />
628 TCP In <strong>AsyncOS</strong> IPs QMQP if injecting email from outside<br />
firewall.<br />
2222 CCS In & Out <strong>AsyncOS</strong> IPs Cluster Communication Service (for<br />
Centralized Management).<br />
6025 TCP Out <strong>AsyncOS</strong> IPs Cisco <strong>IronPort</strong> Spam Quarantine<br />
OL-25136-01
OL-25136-01<br />
APPENDIXD<br />
Cisco <strong>IronPort</strong> End User License Agreement<br />
Cisco <strong>IronPort</strong> Systems, LLC Software License Agreement, page D-1<br />
Cisco <strong>IronPort</strong> Systems, LLC Software License Agreement<br />
NOTICE TO ALL USERS: CAREFULLY READ THE FOLLOWING LEGAL AGREEMENT<br />
(“AGREEMENT”) FOR THE LICENSE OF THE SOFTWARE (AS DEFINED BELOW). BY<br />
CLICKING THE ACCEPT BUTTON OR ENTERING “Y” WHEN PROMPTED, YOU (EITHER AN<br />
INDIVIDUAL OR A SINGLE ENTITY, COLLECTIVELY, THE “COMPANY”) CONSENT TO BE<br />
BOUND BY AND BECOME A PARTY TO THE FOLLOWING AGREEMENT BETWEEN CISCO<br />
IRONPORT SYSTEMS, LLC, A DELAWARE CORPORATION (“IRONPORT”) AND COMPANY<br />
(COLLECTIVELY, THE “PARTIES”). BY CLICKING THE ACCEPT BUTTON OR ENTERING “Y”<br />
WHEN PROMPTED, YOU REPRESENT THAT (A) YOU ARE DULY AUTHORIZED TO<br />
REPRESENT YOUR COMPANY AND (B) YOU ACCEPT THE TERMS AND CONDITIONS OF<br />
THIS AGREEMENT ON BEHALF OF YOUR COMPANY, AND AS SUCH, AN AGREEMENT IS<br />
THEN FORMED. IF YOU OR THE COMPANY YOU REPRESENT (COLLECTIVELY,<br />
“COMPANY”) DO NOT AGREE TO THE TERMS AND CONDITIONS OF THIS AGREEMENT,<br />
CLICK THE CANCEL BUTTON OR ENTER “N” WHEN PROMPTED AND PROMPTLY (BUT NO<br />
LATER THAT THIRTY (30) DAYS OF THE DELIVERY DATE, AS DEFINED BELOW) NOTIFY<br />
IRONPORT, OR THE RESELLER FROM WHOM YOU RECEIVED THE SOFTWARE, FOR A FULL<br />
REFUND OF THE PRICE PAID FOR THE SOFTWARE.<br />
1. DEFINITIONS<br />
1.1 “Company Service” means the Company’s email or internet services provided to End Users for the<br />
purposes of conducting Company’s internal business and which are enabled via Company’s products as<br />
described in the purchase agreement, evaluation agreement, beta or pre-release agreement, purchase<br />
order, sales quote or other similar agreement between the Company and <strong>IronPort</strong> or its reseller<br />
(“Agreement”) and the applicable user interface and <strong>IronPort</strong>’s standard system guide documentation<br />
that outlines the system architecture and its interfaces (collectively, the “License Documentation”).<br />
1.2 “End User” means the employee, contractor or other agent authorized by Company to access to the<br />
Internet or use email services via the Company Service.<br />
1.3 “Service(s)” means (i) the provision of the Software functionality, including Updates and Upgrades,<br />
and (ii) the provision of support by <strong>IronPort</strong> or its reseller, as the case may be.<br />
Cisco <strong>IronPort</strong> <strong>AsyncOS</strong> 7.6 for Email <strong>Configuration</strong> <strong>Guide</strong><br />
D-1
D-2<br />
Cisco <strong>IronPort</strong> <strong>AsyncOS</strong> 7.6 for Email <strong>Configuration</strong> <strong>Guide</strong><br />
Appendix D Cisco <strong>IronPort</strong> End User License Agreement<br />
1.4 “Software” means: (i) <strong>IronPort</strong>’s proprietary software licensed by <strong>IronPort</strong> to Company along with<br />
<strong>IronPort</strong>’s hardware products; (ii) any software provided by <strong>IronPort</strong>’s third-party licensors that is<br />
licensed to Company to be implemented for use with <strong>IronPort</strong>’s hardware products; (iii) any other<br />
<strong>IronPort</strong> software module(s) licensed by <strong>IronPort</strong> to Company along with <strong>IronPort</strong>’s hardware products;<br />
and (iv) any and all Updates and Upgrades thereto.<br />
1.5 “Updates” means minor updates, error corrections and bug fixes that do not add significant new<br />
functions to the Software, and that are released by <strong>IronPort</strong> or its third party licensors. Updates are<br />
designated by an increase to the Software’s release number to the right of the decimal point (e.g.,<br />
Software 1.0 to Software 1.1). The term Updates specifically excludes Upgrades or new software<br />
versions marketed and licensed by <strong>IronPort</strong> or its third party licensors as a separate product.<br />
1.6 “Upgrade(s)” means revisions to the Software, which add new enhancements to existing<br />
functionality, if and when it is released by <strong>IronPort</strong> or its third party licensors, in their sole discretion.<br />
Upgrades are designated by an increase in the Software’s release number, located to the left of the<br />
decimal point (e.g., Software 1.x to Software 2.0). In no event shall Upgrades include any new versions<br />
of the Software marketed and licensed by <strong>IronPort</strong> or its third party licensors as a separate product.<br />
2. LICENSE GRANTS AND CONSENT TO TERMS OF DATA COLLECTION<br />
2.1 License of Software. By using the Software and the License Documentation, Company agrees to be<br />
bound by the terms of this Agreement, and so long as Company is in compliance with this Agreement,<br />
<strong>IronPort</strong> hereby grants to Company a non-exclusive, non-sublicensable, non-transferable, worldwide<br />
license during the Term to use the Software only on <strong>IronPort</strong>’s hardware products, solely in connection<br />
with the provision of the Company Service to End Users. The duration and scope of this license(s) is<br />
further defined in the License Documentation. Except as expressly provided herein, no right, title or<br />
interest in any Software is granted to the Company by <strong>IronPort</strong>, <strong>IronPort</strong>’s resellers or their respective<br />
licensors. This license and any Services are co-terminus.<br />
2.2 Consent and License to Use Data. Subject to Section 8 hereof, and subject to the <strong>IronPort</strong> Privacy<br />
Statement at http://www.<strong>IronPort</strong>.com/privacy.html, as the same may be amended from time to time by<br />
<strong>IronPort</strong> with notice to Company, Company hereby consents and grants to <strong>IronPort</strong> a license to collect<br />
and use the data from the Company as described in the License Documentation, as the same may be<br />
updated from time to time by <strong>IronPort</strong> (“Data”). To the extent that reports or statistics are generated<br />
using the Data, they shall be disclosed only in the aggregate and no End User identifying information<br />
may be surmised from the Data, including without limitation, user names, phone numbers, unobfuscated<br />
file names, email addresses, physical addresses and file content. Notwithstanding the foregoing,<br />
Company may terminate <strong>IronPort</strong>’s right to collect and use Data at any time upon prior written or<br />
electronic notification, provided that the Software or components of the Software may not be available<br />
to Company if such right is terminated.<br />
3. CONFIDENTIALITY. Each Party agrees to hold in confidence all Confidential Information of the<br />
other Party to the same extent that it protects its own similar Confidential Information (and in no event<br />
using less than a reasonable degree of care) and to use such Confidential Information only as permitted<br />
under this Agreement. For purposes of this Agreement “Confidential Information” means information<br />
of a party marked “Confidential” or information reasonably considered by the disclosing Party to be of<br />
a proprietary or confidential nature; provided that the Data, the Software, information disclosed in<br />
design reviews and any pre-production releases of the Software provided by <strong>IronPort</strong> is expressly<br />
designated Confidential Information whether or not marked as such.<br />
4. PROPRIETARY RIGHTS; OWNERSHIP. Title to and ownership of the Software and other materials<br />
and all associated Intellectual Property Rights (as defined below) related to the foregoing provided by<br />
<strong>IronPort</strong> or its reseller to Company will remain the exclusive property of <strong>IronPort</strong> and/or its superior<br />
licensors. Company and its employees and agents will not remove or alter any trademarks, or other<br />
proprietary notices, legends, symbols, or labels appearing on or in copies of the Software or other<br />
materials delivered to Company by <strong>IronPort</strong> or its reseller. Company will not modify, transfer, resell for<br />
OL-25136-01
Appendix D Cisco <strong>IronPort</strong> End User License Agreement<br />
OL-25136-01<br />
profit, distribute, copy, enhance, adapt, translate, decompile, reverse engineer, disassemble, or otherwise<br />
determine, or attempt to derive source code for any Software or any internal data files generated by the<br />
Software or to create any derivative works based on the Software or the License Documentation, and<br />
agrees not to permit or authorize anyone else to do so. Unless otherwise agreed in writing, any programs,<br />
inventions, concepts, documentation, specifications or other written or graphical materials and media<br />
created or developed by <strong>IronPort</strong> or its superior licensors during the course of its performance of this<br />
Agreement, or any related consulting or professional service agreements, including all copyrights,<br />
database rights, patents, trade secrets, trademark, moral rights, or other intellectual property rights<br />
(“Intellectual Property Right(s)”) associated with the performance of such work shall belong exclusively<br />
to <strong>IronPort</strong> or its superior licensors and shall, in no way be considered a work made for hire for Company<br />
within the meaning of Title 17 of the United States Code (Copyright Act of 1976).<br />
5. LIMITED WARRANTY AND WARRANTY DISCLAIMERS<br />
5.1 Limited Warranty. <strong>IronPort</strong> warrants to Company that the Software, when properly installed and<br />
properly used, will substantially conform to the specifications in the License Documentation for a period<br />
of ninety (90) days from the delivery date or the period set forth in the License Documentation,<br />
whichever is longer (“Warranty Period”). FOR ANY BREACH OF THE WARRANTY CONTAINED<br />
IN THIS SECTION, COMPANY’S EXCLUSIVE REMEDY AND IRONPORT’S ENTIRE LIABILITY,<br />
WILL BE PROMPT CORRECTION OF ANY ERROR OR NONCONFORMITY, PROVIDED THAT<br />
THE NONCONFORMITY HAS BEEN REPORTED TO IRONPORT AND/OR ITS RESELLER BY<br />
COMPANY WITHIN THE WARRANTY PERIOD. THIS WARRANTY IS MADE SOLELY TO<br />
COMPANY AND IS NOT TRANSFERABLE TO ANY END USER OR OTHER THIRD PARTY.<br />
<strong>IronPort</strong> shall have no liability for breach of warranty under this Section or otherwise for breach of this<br />
Agreement if such breach arises directly or indirectly out of or in connection with the following: (i) any<br />
unauthorized, improper, incomplete or inadequate maintenance or calibration of the Software by<br />
Company or any third party; (ii) any third party hardware software, services or system(s); (iii) any<br />
unauthorized modification or alteration of the Software or Services; (iv) any unauthorized or improper<br />
use or operation of the Software or Company’s failure to comply with any applicable environmental<br />
specification; or (v) a failure to install and/or use Updates, Upgrades, fixes or revisions provided by<br />
<strong>IronPort</strong> or its resellers from time to time.<br />
5.2 WARRANTY DISCLAIMER. THE EXPRESS WARRANTIES SET FORTH IN SECTION 5.1 OF<br />
THIS AGREEMENT CONSTITUTE THE ONLY PERFORMANCE WARRANTIES WITH RESPECT<br />
TO THE SOFTWARE OR SERVICES. TO THE MAXIMUM EXTENT PERMITTED BY<br />
APPLICABLE LAW, IRONPORT LICENSES THE SOFTWARE AND SERVICES HEREUNDER ON<br />
AN “AS IS” BASIS. EXCEPT AS SPECIFICALLY SET FORTH HEREIN, IRONPORT AND ITS<br />
SUPERIOR LICENSORS MAKE NO REPRESENTATIONS OR WARRANTIES OF ANY KIND,<br />
WHETHER EXPRESS, IMPLIED, OR STATUTORY (EITHER IN FACT OR BY OPERATION OF<br />
LAW), AND EXPRESSLY DISCLAIM ALL OTHER WARRANTIES, INCLUDING WITHOUT<br />
LIMITATION, THE IMPLIED WARRANTIES OF MERCHANTABILITY OR FITNESS FOR A<br />
PARTICULAR PURPOSE. NEITHER IRONPORT NOR ITS THIRD PARTY LICENSORS<br />
WARRANT THAT THE SOFTWARE OR SERVICES (1) IS FREE FROM DEFECTS, ERRORS OR<br />
BUGS, (2) THAT OPERATION OF THE SOFTWARE WILL BE UNINTERRUPTED, OR (3) THAT<br />
ANY RESULTS OR INFORMATION THAT IS OR MAY BE DERIVED FROM THE USE OF THE<br />
SOFTWARE WILL BE ACCURATE, COMPLETE, RELIABLE AND/OR SECURE.<br />
6. LIMITATION OF LIABILITY. TO THE MAXIMUM EXTENT PERMITTED BY APPLICABLE<br />
LAW, IN NO EVENT WILL EITHER PARTY BE LIABLE TO THE OTHER FOR ANY LOSS OF<br />
PROFITS, COSTS OF PROCUREMENT OF SUBSTITUTE GOODS OR SERVICES, LOSS OF<br />
BUSINESS, LOSS OF USE OR DATA, INTERRUPTION OF BUSINESS, OR FOR INDIRECT,<br />
SPECIAL, INCIDENTAL OR CONSEQUENTIAL DAMAGES OF ANY KIND, EVEN IF SUCH<br />
PARTY RECEIVED ADVANCE NOTICE OF THE POSSIBILITY OF SUCH DAMAGES. IN NO<br />
EVENT SHALL THE LIABILITY OF EITHER PARTY ARISING UNDER ANY PROVISION OF<br />
THIS AGREEMENT, REGARDLESS OF WHETHER THE CLAIM FOR SUCH DAMAGES IS<br />
Cisco <strong>IronPort</strong> <strong>AsyncOS</strong> 7.6 for Email <strong>Configuration</strong> <strong>Guide</strong><br />
D-3
D-4<br />
Cisco <strong>IronPort</strong> <strong>AsyncOS</strong> 7.6 for Email <strong>Configuration</strong> <strong>Guide</strong><br />
Appendix D Cisco <strong>IronPort</strong> End User License Agreement<br />
BASED IN CONTRACT, TORT, OR OTHER LEGAL THEORY, EXCEED THE TOTAL AMOUNT<br />
PAID FOR THE SOFTWARE OR SERVICES DURING THE TWELVE (12) MONTHS PRIOR TO<br />
THE EVENT GIVING RISE TO SUCH LIABILITY.<br />
7. TERM AND TERMINATION. The term of this Agreement shall be as set forth in the License<br />
Documentation (the “Term”). If <strong>IronPort</strong> defaults in the performance of any material provision of this<br />
Agreement or the License Documentation, then Company may terminate this Agreement upon thirty (30)<br />
days written notice if the default is not cured during such thirty (30) day period. If Company defaults in<br />
the performance of any material provision of this Agreement or the License Documentation, <strong>IronPort</strong><br />
may terminate this Agreement upon thirty (30) days written notice if the default is not cured during such<br />
thirty (30) day notice and without a refund. This Agreement may be terminated by one Party immediately<br />
at any time, without notice, upon (i) the institution by or against the other Party of insolvency,<br />
receivership or bankruptcy proceedings or any other proceedings for the settlement of such Party’s debts,<br />
(ii) such other Party making a general assignment for the benefit of creditors, or (iii) such other Party’s<br />
dissolution. The license granted in Section 2 will immediately terminate upon this Agreement’s<br />
termination or expiration. Within thirty (30) calendar days after termination or expiration of this<br />
Agreement, Company will deliver to <strong>IronPort</strong> or its reseller or destroy all copies of the Software and any<br />
other materials or documentation provided to Company by <strong>IronPort</strong> or its reseller under this Agreement.<br />
8. U.S. GOVERNMENT RESTRICTED RIGHTS; EXPORT CONTROL. The Software and<br />
accompanying License Documentation are deemed to be “commercial computer software” and<br />
“commercial computer software documentation,” respectively, pursuant to DFAR Section 227.7202 and<br />
FAR Section 12.212, as applicable. Any use, modification, reproduction, release, performance, display<br />
or disclosure of the Software and accompanying License Documentation by the United States<br />
Government shall be governed solely by the terms of this Agreement and shall be prohibited except to<br />
the extent expressly permitted by the terms of this Agreement. Company acknowledges that the Software<br />
and License Documentation must be exported in accordance with U.S. Export Administration<br />
Regulations and diversion contrary to U.S. laws is prohibited. Company represents that neither the<br />
United States Bureau of Export Administration nor any other federal agency has suspended, revoked or<br />
denied Company export privileges. Company represents that Company will not use or transfer the<br />
Software for end use relating to any nuclear, chemical or biological weapons, or missile technology<br />
unless authorized by the U.S. Government by regulation or specific license. Company acknowledges it<br />
is Company’s ultimate responsibility to comply with any and all import and export restrictions, and other<br />
applicable laws, in the U.S. or elsewhere, and that <strong>IronPort</strong> or its reseller has no further responsibility<br />
after the initial sale to Company within the original country of sale.<br />
9. MISCELLANEOUS. This Agreement is governed by the laws of the United States and the State of<br />
California, without reference to conflict of laws principles. The application of the United Nations<br />
Convention of Contracts for the International Sale of Goods is expressly excluded. Nothing contained<br />
herein shall be construed as creating any agency, partnership, or other form of joint enterprise between<br />
the parties. Neither party shall be liable hereunder by reason of any failure or delay in the performance<br />
of its obligations hereunder (except for the payment of money) on account of (i) any provision of any<br />
present or future law or regulation of the United States or any applicable law that applies to the subject<br />
hereof, and (ii) interruptions in the electrical supply, failure of the Internet, strikes, shortages, riots,<br />
insurrection, fires, flood, storm, explosions, acts of God, war, terrorism, governmental action, labor<br />
conditions, earthquakes, or any other cause which is beyond the reasonable control of such party. This<br />
Agreement and the License Documentation set forth all rights for the user of the Software and is the<br />
entire agreement between the parties and supersedes any other communications with respect to the<br />
Software and License Documentation. The terms and conditions of this Agreement will prevail,<br />
notwithstanding any variance with the License Documentation or any purchase order or other written<br />
instrument submitted by a party, whether formally rejected by the other party or not. This Agreement<br />
may not be modified except by a written addendum issued by a duly authorized representative of<br />
<strong>IronPort</strong>, except that <strong>IronPort</strong> may modify the <strong>IronPort</strong> Privacy Statement at any time, in its discretion,<br />
via notification to Company of such modification that will be posted at<br />
http://www.<strong>IronPort</strong>.com/privacy.html. No provision hereof shall be deemed waived unless such waiver<br />
OL-25136-01
Appendix D Cisco <strong>IronPort</strong> End User License Agreement<br />
OL-25136-01<br />
shall be in writing and signed by <strong>IronPort</strong> or a duly authorized representative of <strong>IronPort</strong>. If any<br />
provision of this Agreement is held invalid, the remainder of this Agreement shall continue in full force<br />
and effect. The parties confirm that it is their wish that this Agreement has been written in the English<br />
language only.<br />
10. IRONPORT CONTACT INFORMATION. If Company wants to contact <strong>IronPort</strong> for any reason,<br />
please write to <strong>IronPort</strong> Systems, Inc., 950 Elm Avenue, San Bruno, California 94066, or call or fax us<br />
at tel: 650.989.6500 and fax: 650.989.6543.<br />
Cisco <strong>IronPort</strong> <strong>AsyncOS</strong> 7.6 for Email <strong>Configuration</strong> <strong>Guide</strong><br />
D-5
D-6<br />
Cisco <strong>IronPort</strong> <strong>AsyncOS</strong> 7.6 for Email <strong>Configuration</strong> <strong>Guide</strong><br />
Appendix D Cisco <strong>IronPort</strong> End User License Agreement<br />
OL-25136-01
A<br />
OL-25136-01<br />
GLOSSARY<br />
Allowed Hosts Computers that are allowed to relay email through the Cisco <strong>IronPort</strong> appliance<br />
via a private listener. Allowed hosts are defined by their hostnames or IP<br />
addresses.<br />
Anti-Virus Sophos and McAfee Anti-Virus scanning engines provide cross-platform<br />
anti-virus protection, detection and disinfection. through virus detection engines<br />
which scans files for viruses, Trojan horses and worms. These programs come<br />
under the generic term of malware, meaning “malicious software.” The<br />
similarities between all types of malware allow anti-virus scanners to detect and<br />
remove not only viruses, but also all types of malicious software.<br />
B<br />
Blacklist A list of known bad senders. By default, senders in the Blacklist sender group of<br />
a public listener are rejected by the parameters set in the $BLOCKED mail flow<br />
policy.<br />
C<br />
Character Set<br />
(Double-byte)<br />
Double Byte Character Sets are foreign-language character sets requiring more<br />
than one byte of information to express each character.<br />
CIDR Notation Classless Inter-Domain Routing. A convenient shorthand for describing a range<br />
of IP addresses within their network contexts using an arbitrary number of bits.<br />
Using this notation, you note the network prefix part of an address by adding a<br />
forward slash (/) followed by the number of bits used for the network part. Thus<br />
a Class C network can be described in prefix notation as 192.168.0.1/24. A<br />
CIDR specification of 206.13.1.48/25 would include any address in which the<br />
first 25 bits of the address matched the first 25 bits of 206.13.1.48.<br />
Content Filters Content-based filters used to process messages during the Per-Recipient<br />
Scanning phase of the work queue in the email pipeline. Content filters are<br />
evoked after Message filters, and act on individual splintered messages.<br />
Cisco <strong>IronPort</strong> <strong>AsyncOS</strong> 7.6 for Email <strong>Configuration</strong> <strong>Guide</strong><br />
GL-1
Glossary<br />
Content Matching<br />
Classifier<br />
Conversational<br />
Bounce<br />
D<br />
GL-2<br />
The detection component of the RSA data loss prevention scanning engine. A<br />
classifier contains a number of rules for detecting sensitive data, along with<br />
context rules that search for supporting data. For example, a credit card classifier<br />
not only requires that the message contain a string that matches a credit card<br />
number, but that it also contains supporting information such as an expiration<br />
data, a credit card company name, or an address.<br />
A bounce that occurs within the SMTP conversation. The two types of<br />
conversational bounces are hard bounces and soft bounces.<br />
Debounce Timeout The amount of time, in seconds, the system will refrain from sending the<br />
identical alert to the user.<br />
Delayed Bounce A bounce that occurs within the SMTP conversation. The recipient host accepts<br />
the message for delivery, only to bounce it at a later time.<br />
Delivery The act of delivering email messages to recipient domains or internal mail hosts<br />
from the Cisco <strong>IronPort</strong> appliance from a specific IP interface. The Cisco<br />
<strong>IronPort</strong> appliance can deliver messages from multiple IP interfaces within same<br />
physical machine using Virtual Gateway technology. Each Virtual Gateway<br />
contains a distinct IP address, hostname and domain, and email queue, and you<br />
can configure different mail flow policies and scanning strategies for each.<br />
You can tailor the configuration of the delivery that the Cisco <strong>IronPort</strong> appliance<br />
performs, including the maximum simultaneous connections to remote hosts, the<br />
per-Virtual Gateway limit of maximum simultaneous connections to the host,<br />
and whether the conversations to remote hosts are encrypted.<br />
DLP Data loss prevention. RSA Security DLP scanning engine protects your<br />
organization’s information and intellectual property and enforces regulatory and<br />
organizational compliance by preventing users from unintentionally emailing<br />
sensitive data.<br />
DLP Incident A data loss prevention incident occurs when a DLP policy detects one or more<br />
DLP violations that merit attention in an outgoing message.<br />
DLP Policy A data loss prevention policy is a set of conditions used to determine whether an<br />
outgoing message contains sensitive data and the actions that <strong>AsyncOS</strong> takes on<br />
a message that contains such data.<br />
DLP Risk Factor A score of 0 to 100 that represents the security risk of the DLP violations<br />
detected in an outgoing message. Based on the risk factor, the DLP policy<br />
determines the actions to take on the message.<br />
DLP Violation An instance of data being found in a message that violates your organization’s<br />
DLP rules.<br />
DNS Domain Name System. See RFC 1045 and RFC 1035. DNS servers on a network<br />
resolve IP addresses to hostnames, and vice versa.<br />
Cisco <strong>IronPort</strong> <strong>AsyncOS</strong> 7.6 for Email <strong>Configuration</strong> <strong>Guide</strong><br />
OL-25136-01
DoS attack Denial of Service attack, can also be in the form of DDos (Distributed Denial of<br />
Service Attack). An attack on a network or computer, the primary aim of which<br />
is to disrupt access to a given service.<br />
DSN Delivery Status Notification, a bounced message.<br />
E<br />
Email Security<br />
Manager<br />
OL-25136-01<br />
A single, comprehensive dashboard to manage all email security services and<br />
applications on <strong>IronPort</strong> appliances. Email Security Manager allows you to<br />
manage Outbreak Filters, Anti-Spam, Anti-Virus, and email content policies —<br />
on a per-recipient or per-sender basis, through distinct inbound and outbound<br />
policies. See also Content Filters.<br />
Envelope Recipient The recipient of an email message, as defined in the RCPT TO: SMTP command.<br />
Also sometimes referred to as the “Recipient To” or “Envelope To” address.<br />
Envelope Sender The sender of an email message, as defined in the MAIL FROM: SMTP<br />
command. Also sometimes referred to as the “Mail From” or “Envelope From”<br />
address.<br />
F<br />
False Negative A spam message or a message containing a virus or a DLP violation that was not<br />
detected as such.<br />
False Positive A message falsely categorized as spam or as containing a virus or DLP violation.<br />
Fully-Qualified<br />
Domain Name<br />
(FQDN)<br />
H<br />
Hard Bounced<br />
Message<br />
A domain name including all higher level domain names up to the top-level<br />
domain name; for example: mail3.example.com is a fully qualified domain<br />
name for the host at 192.168.42.42; example.com is the fully qualified domain<br />
name for the example.com domain. The fully qualified domain name must be<br />
unique within the Internet.<br />
A message that is permanently undeliverable. This can happen during the SMTP<br />
conversation or afterward.<br />
HAT Host Access Table. The HAT maintains a set of rules that control incoming<br />
connections from remote hosts for a listener. Every listener has its own HAT.<br />
HATs are defined for public and private listeners, and contain mail flow policies<br />
and sender groups.<br />
Cisco <strong>IronPort</strong> <strong>AsyncOS</strong> 7.6 for Email <strong>Configuration</strong> <strong>Guide</strong><br />
Glossary<br />
GL-3
I<br />
Glossary<br />
IDE File Virus Definition File. An IDE file contains signatures or definitions used by<br />
anti-virus software to detect viruses.<br />
L<br />
LDAP Lightweight Directory Access Protocol. A protocol used to access information<br />
about people (including email addresses), organizations, and other resources in<br />
an Internet directory or intranet directory.<br />
Listener A listener describes an email processing service that will be configured on a<br />
particular IP interface. Listeners only apply to email entering the Cisco <strong>IronPort</strong><br />
appliance — either from the internal systems within your network or from the<br />
Internet. <strong>IronPort</strong> <strong>AsyncOS</strong> uses listeners to specify criteria that messages must<br />
meet in order to be accepted and relayed to recipient hosts. You can think of a<br />
listener as an “email injector” or even a “SMTP daemon” running for each IP<br />
address you specify.<br />
GL-4<br />
<strong>IronPort</strong> <strong>AsyncOS</strong> differentiates between public listeners — which by default<br />
have the characteristics for receiving email from the Internet — and private<br />
listeners that are intended to accept email only from internal (groupware,<br />
POP/IMAP, and other message generation) systems.<br />
Log Subscription Creation of log files that monitor the performance of the Cisco <strong>IronPort</strong><br />
appliance. The log files are stored in local disk(s) and can also be transferred and<br />
stored in a remote system. Typical attributes of a log subscription include: name,<br />
component to monitor (email operations, server), format, and transfer method.<br />
M<br />
Mail Flow Policies A mail flow policy is a way of expressing a group of Host Access Table (HAT)<br />
parameters (an access rule, followed by rate limiting parameters and custom<br />
SMTP codes and responses) for a listener. Together, sender groups and mail<br />
flow policies are defined in a listener’s HAT. Your Cisco <strong>IronPort</strong> appliance<br />
ships with the predefined mail flow policies and sender groups for listeners.<br />
MAIL FROM See Envelope Sender.<br />
Maximum Number<br />
of Retries<br />
Maximum Time in<br />
Queue<br />
The maximum number of times that redelivery of a soft bounced message will<br />
be attempted before being hard bounced.<br />
The maximum length of time that a soft bounced message will stay in the email<br />
queue for delivery before being hard bounced.<br />
Cisco <strong>IronPort</strong> <strong>AsyncOS</strong> 7.6 for Email <strong>Configuration</strong> <strong>Guide</strong><br />
OL-25136-01
MTA Mail Transfer Agent, or Messaging Transfer Agent. The program responsible for<br />
accepting, routing, and delivering email messages. Upon receiving a message<br />
from a Mail User Agent or another MTA, the MTA stores a message temporarily<br />
locally, analyses the recipients, and routes it to another MTA (routing). It may<br />
edit and/or add to the message headers. The Cisco <strong>IronPort</strong> appliance is an MTA<br />
that combines hardware, a hardened operating system, application, and<br />
supporting services to produce a purpose-built, rack-mount server appliance<br />
dedicated for enterprise messaging.<br />
MUA Mail User Agent. The program that allows the user to compose and read email<br />
messages. The MUA provides the interface between the user and the Message<br />
Transfer Agent. Outgoing mail is eventually handed over to an MTA for delivery.<br />
MX Record Specifies the MTA on the Internet responsible for accepting mail for a specified<br />
domain. A Mail Exchange record creates a mail route for a domain name. A<br />
domain name can have multiple mail routes, each assigned a priority number.<br />
The mail route with the lowest number identifies the primary server responsible<br />
for the domain. Other mail servers listed will be used as backup.<br />
N<br />
Non-Conversational<br />
Bounce<br />
OL-25136-01<br />
A bounce that occurs due to a message being returned after the message was<br />
accepted for delivery by the recipient host. These can be soft (4XX) or hard<br />
(5XX) bounces. You can analyze these bounce responses to determine what to<br />
do with the recipient messages (e.g. re-send soft bounced recipient messages and<br />
remove hard bounced recipients from database).<br />
NTP Network Time Protocol. The ntpconfig command configures <strong>IronPort</strong><br />
<strong>AsyncOS</strong> to use Network Time Protocol (NTP) to synchronize the system clock<br />
with other computers.<br />
O<br />
Open Relay An open relay (sometimes called an “insecure relay” or a “third party” relay) is<br />
an SMTP email server that allows unchecked third-party relay of email<br />
messages. By processing email that is neither for nor from a local user, an open<br />
relay makes it possible for an unknown senders to route large volumes of email<br />
(typically spam) through your gateway. The listenerconfig and<br />
systemsetup commands prevent you from unintentionally configuring your<br />
system as an open relay.<br />
Outbreak Filters <strong>IronPort</strong>’s Outbreak Filters feature provides an additional layer of protection<br />
from viruses. The Outbreak Filters feature quarantines suspicious email<br />
messages, holding the messages until an updated virus IDE is available. or until<br />
they are deemed not a threat.<br />
Cisco <strong>IronPort</strong> <strong>AsyncOS</strong> 7.6 for Email <strong>Configuration</strong> <strong>Guide</strong><br />
Glossary<br />
GL-5
Q<br />
Glossary<br />
Queue In the Cisco <strong>IronPort</strong> appliance, you can delete, bounce, suspend, or redirect<br />
messages in the email queue. This email queue of messages for destination<br />
domains is also referred to as the delivery queue. The queue of messages waiting<br />
to be processed by <strong>IronPort</strong> Anti-Spam or message filter actions is referred to as<br />
the work queue. You can view the status of both queues using the status<br />
detail command.<br />
R<br />
RAT Recipient Access Table. The Recipient Access Table defines which recipients<br />
will be accepted by a public listener. The table specifies the address (which may<br />
be a partial address or hostname) and whether to accept or reject it. You can<br />
optionally include the SMTP response to the RCPT TO command for that<br />
recipient. The RAT typically contains your local domains.<br />
Rate Limiting Rate limiting limits the maximum number of messages per session, the<br />
maximum number of recipients per message, the maximum message size, the<br />
maximum recipients per hour, and the maximum number of concurrent<br />
connections you are willing to accept from a remote host.<br />
RCPT TO See Envelope Recipient.<br />
Receiving The act of receiving email messages on a specific listener configured on an IP<br />
interface. The Cisco <strong>IronPort</strong> appliance configures listeners to receive email<br />
messages — either inbound from the Internet, or outbound from your internal<br />
systems.<br />
Reputation Filter A way of filtering suspicious senders based on their reputation. The SenderBase<br />
Reputation Service provides an accurate, flexible way for you to reject or<br />
“throttle” suspected spam based on the connecting IP address of the remote host.<br />
S<br />
Sender Group A sender group is simply a list of senders gathered together for the purposes of<br />
handling email from those senders in the same way (that is, applying a mail flow<br />
policy to a group of senders). A sender group is a list of senders (identified by<br />
IP address, IP range, host/domain, SenderBase Reputation Service<br />
classification, SenderBase Reputation score range, or DNS List query response)<br />
separated by commas in a listener’s Host Access Table (HAT). You assign a<br />
name for sender groups, as well as mail flow policies.<br />
Soft Bounced<br />
Message<br />
GL-6<br />
A message whose delivery will be reattempted at a later time base on the<br />
configured maximum number of retries or maximum time in queue.<br />
Cisco <strong>IronPort</strong> <strong>AsyncOS</strong> 7.6 for Email <strong>Configuration</strong> <strong>Guide</strong><br />
OL-25136-01
Spam Unwanted, Unsolicited Commercial bulk Email (UCE/UBE). Anti-spam<br />
scanning identifies email messages that are suspected to be spam, according to<br />
its filtering rules.<br />
STARTTLS Transport Layer Security (TLS) is an improved version of the Secure Socket<br />
Layer (SSL) technology. It is a widely used mechanism for encrypting SMTP<br />
conversations over the Internet. The <strong>IronPort</strong> <strong>AsyncOS</strong> operating system<br />
supports the STARTTLS extension to SMTP (Secure SMTP over TLS),<br />
described in RFC 2487.<br />
T<br />
TOC Threat Operations Center. This refers to all the staff, tools, data and facilities<br />
involved in detecting and responding to virus outbreaks.<br />
W<br />
Whitelist A list of known good senders. Add senders you trust to the Whitelist sender<br />
group. The $TRUSTED mail flow policy is configured so that email from<br />
senders you trust has no rate limiting enabled, and the content from those<br />
senders is not subject to anti-spam scanning.<br />
OL-25136-01<br />
Cisco <strong>IronPort</strong> <strong>AsyncOS</strong> 7.6 for Email <strong>Configuration</strong> <strong>Guide</strong><br />
Glossary<br />
GL-7
Glossary<br />
GL-8<br />
Cisco <strong>IronPort</strong> <strong>AsyncOS</strong> 7.6 for Email <strong>Configuration</strong> <strong>Guide</strong><br />
OL-25136-01
Symbols<br />
$ACCEPTED mail flow policy 5-25<br />
$BLOCKED mail flow policy 5-25, 5-29<br />
$EnvelopeSender variable 5-42<br />
$RELAYED mail flow policy 5-28<br />
$THROTTLED mail flow policy 5-25<br />
$TRUSTED mail flow policy 5-25, 8-13<br />
Numerics<br />
5XX SMTP response 5-28<br />
A<br />
accepting email 5-8<br />
access rules<br />
in HAT 5-8<br />
predefined 5-25<br />
Active Directory Wizard 3-24<br />
active sessions 2-5<br />
Adaptive Scanning 10-13<br />
address lists 5-39<br />
creating 5-39<br />
deleting 5-40<br />
editing 5-40<br />
sender rate limit exceptions 5-10<br />
Add to Sender Group page 5-33<br />
administration commands 15-1<br />
admin password<br />
changing 3-16, 3-26<br />
alertlisting 15-22<br />
alert messages 3-15, 3-36<br />
OL-25136-01<br />
INDEX<br />
alert recipient 15-16<br />
alerts<br />
alert classifications 15-16<br />
enabling for Outbreak Filters 10-13<br />
recipients 15-16<br />
settings 15-16<br />
severities 15-16<br />
alert settings 3-15, 3-36, 15-16<br />
ALL entry<br />
in HAT 5-21, 5-27, 5-29<br />
in RAT 5-53<br />
alternate address 8-1<br />
always rule 10-8<br />
anti-spam<br />
HAT entry 5-11<br />
<strong>IronPort</strong> Anti-Spam 9-4<br />
positive spam threshold 9-12<br />
reporting false positives and negatives 9-17<br />
scanning appliance-generated messages 9-4<br />
scanning for large messages 9-6<br />
selecting a default scanning engine 9-2<br />
suspected spam threshold 9-12<br />
testing 9-17<br />
using multiple scanning engines 8-2<br />
X-IPASFiltered header 9-8<br />
antispam subcommand 8-14, 9-13<br />
anti-virus 14-25<br />
actions 8-10<br />
add custom header 8-12<br />
advanced options 8-10<br />
archive original message 8-11<br />
dropping attachments 8-8<br />
enabling globally 8-6<br />
Cisco <strong>IronPort</strong> <strong>AsyncOS</strong> 7.6 for Email <strong>Configuration</strong> <strong>Guide</strong><br />
IN-1
Index<br />
Encrypted 8-9<br />
global options 8-6<br />
mail flow policy 5-11<br />
modify message recipient 8-12<br />
modify message subject 8-11<br />
per-listener actions 8-8<br />
scan and repair 8-8<br />
scan only 8-8<br />
send custom alert notification 8-12<br />
sending default notification 8-12<br />
send to alternate destination host 8-12<br />
Unscannable 8-9<br />
Virus Infected 8-10<br />
antivirus subcommand 8-8<br />
<strong>AsyncOS</strong> reversion 15-7<br />
<strong>AsyncOS</strong> update servers 15-13<br />
<strong>AsyncOS</strong> upgrades 15-1<br />
automatic update<br />
interval 15-13<br />
automatic updates 15-13<br />
AutoSupport feature 3-16, 3-36, 15-17<br />
available upgrades 15-2<br />
B<br />
BLACKLIST sender group 5-27<br />
browser<br />
multiple windows or tabs 2-2<br />
bypassing<br />
throttling 5-52<br />
C<br />
case-sensitive matches 14-6<br />
case-sensitivity<br />
in CLI 2-7<br />
systemsetup command 3-27<br />
certificates<br />
IN-2<br />
Cisco <strong>IronPort</strong> <strong>AsyncOS</strong> 7.6 for Email <strong>Configuration</strong> <strong>Guide</strong><br />
demo 3-28<br />
CIDR address block 5-21<br />
Cisco Security Intelligence Operations 10-3<br />
classifying email 5-20, 5-27<br />
clear command 2-10<br />
CLI<br />
see Command Line Interface<br />
command completion 2-8<br />
command line interface (CLI) 2-5<br />
case-sensitivity in 2-7<br />
command completion in 2-8<br />
conventions 2-6<br />
default setting 2-6<br />
exit 2-8<br />
history 2-8<br />
subcommands 2-7<br />
white space 2-7<br />
comments 5-39<br />
comments in imported files 5-39<br />
commit command 2-9<br />
configuration<br />
Email Security Appliance 17-3<br />
configuration, testing 3-37<br />
content dictionary 14-1<br />
content filters<br />
actions 6-12<br />
applied during email pipeline 6-6<br />
compared to message filters 6-7<br />
conditions 6-7<br />
example 6-30, 6-31, 6-32<br />
naming 6-7<br />
non-ascii character sets 6-36<br />
variables 6-17<br />
custom header 9-22<br />
custom SMTP response<br />
variable 5-42<br />
OL-25136-01
D<br />
data loss prevention<br />
see DLP<br />
default<br />
domain 5-51<br />
gateway 3-17, 3-27<br />
hostname 3-15, 3-26<br />
IP address 3-13<br />
router 3-17, 3-27<br />
default DNS server 15-40<br />
default router 3-17<br />
demo certificate 3-28<br />
depth of appliance 3-5<br />
DHAP<br />
mail flow policy 5-11<br />
dimensions of appliance 3-5<br />
disclaimers<br />
adding to messages 14-18<br />
HTML text resources 14-16<br />
using text resources 14-17<br />
disclaimer stamping 14-18<br />
DLP<br />
multiple encodings 14-21<br />
Assessment Wizard 11-17<br />
content matching classfiers 11-20<br />
content of policies 11-10<br />
customizing classifiers 11-14<br />
dictionaries 14-9<br />
enabling policies in outgoing mail policies 11-31<br />
exporting configuration 11-4<br />
global settings 11-2<br />
Policy Manager 11-11<br />
regular expressions 11-24<br />
RSA Email DLP 11-8<br />
RSA Enterprise Manager 11-27<br />
scanning headers 11-9<br />
switching modes 11-5<br />
DLP policies<br />
OL-25136-01<br />
advanced configuration 11-25<br />
arranging the order 11-16<br />
content matching classifiers 11-20<br />
content of policies 11-10<br />
creating a custom policy 11-26<br />
creating a policy based on a template 11-13<br />
deleting 11-17<br />
DLP Policy Manager 11-11<br />
duplicating 11-17<br />
editing 11-16<br />
enabling for outgoing mail policies 11-31<br />
filtering attachments 11-15<br />
filtering senders and recipients 11-15<br />
overview 11-10<br />
regular expressions 11-24<br />
severity scale 11-15<br />
templates 11-11<br />
DNS C-2<br />
authoritative server 15-39<br />
disabling reverse DNS lookup timeout 15-40<br />
double lookup 5-20, 5-41<br />
priority 15-39<br />
servers 3-17, 3-28<br />
setting 3-17, 3-28<br />
splitting 15-39<br />
timeout 15-39<br />
timeout for reverse DNS lookups 15-40<br />
DNS cache, flushing 15-40<br />
dnsconfig command 15-39<br />
dnsflush command 15-40<br />
DNS servers 15-39<br />
DNS settings 15-41<br />
Domain Keys<br />
enabled via mail flow policy 5-12<br />
Domain Name Service (DNS)<br />
settings 3-17, 3-28<br />
dummy accounts 7-8<br />
Cisco <strong>IronPort</strong> <strong>AsyncOS</strong> 7.6 for Email <strong>Configuration</strong> <strong>Guide</strong><br />
Index<br />
IN-3
E<br />
Index<br />
editing DNS settings via GUI 15-41<br />
email injector<br />
see listener<br />
Email Security Appliance<br />
configuration 17-3<br />
encoding<br />
in disclaimers 14-21<br />
encryption<br />
use with filter action 12-7<br />
encryptionconfig CLI command 12-3<br />
encryption headers 12-11<br />
encryption profiles<br />
configuring 12-3<br />
enterprise gateway 3-1<br />
Enterprise Gateway configuration 5-2<br />
envelope sender DNS verification 5-42<br />
Ethernet interfaces 5-2, B-1<br />
evaluation key<br />
McAfee 3-36<br />
Sophos 3-36<br />
evaluation key for <strong>IronPort</strong> Anti-Spam 3-35, 9-4<br />
evaluation key for McAfee 8-1<br />
evaluation key for Outbreak Filters 3-21, 3-36<br />
exception table<br />
adding entries 5-47<br />
exit command 2-10<br />
explained 5-42<br />
exporting<br />
F<br />
HTML text resources 14-16<br />
text resources 14-15<br />
factory configuration 3-13<br />
featurekey command 3-38, 8-2, 9-4<br />
final entry, in HAT 5-27, 5-29<br />
finding senders 5-37<br />
IN-4<br />
Cisco <strong>IronPort</strong> <strong>AsyncOS</strong> 7.6 for Email <strong>Configuration</strong> <strong>Guide</strong><br />
firewall ports C-1<br />
forcing updates 8-7<br />
FTP A-1, C-1<br />
FTP Access A-4<br />
fully-qualified domain name 5-21<br />
G<br />
gateway configuration 5-1<br />
getting started 3-1<br />
graphical user interface<br />
GUI<br />
see GUI<br />
accessing 2-2<br />
browser requirements 2-2<br />
enabling 3-28<br />
logging in 2-3<br />
navigating 2-3<br />
overview 2-1<br />
GUI session timeout 15-46<br />
H<br />
HAT 5-37<br />
delayed rejection 5-9<br />
exporting 5-38<br />
importing 5-38<br />
significant bits 5-11<br />
testing HAT variables 5-14<br />
using HAT variables 5-13<br />
using HAT variables - CLI example 5-14<br />
using HAT variables - GUI example 5-14<br />
HAT delayed rejection 5-9<br />
HAT order<br />
editing via GUI 5-36<br />
headers, inserting 12-11<br />
height of appliance 3-5<br />
help command 2-10<br />
OL-25136-01
history, in CLI 2-8<br />
Host Access Table (HAT)<br />
comma separators in 5-19<br />
default policies, private 5-29<br />
default policies, public 5-27<br />
order in 5-8<br />
parameters 5-9<br />
reordering in GUI 5-36<br />
rules 5-7<br />
syntax 5-7<br />
Host DNS Verification, explained 5-41<br />
hostname 3-15, 3-26<br />
specifying the hostname during setup 3-15<br />
hostname, setting 15-38<br />
HTTP A-1, C-1<br />
enabling 3-28<br />
HTTP proxy server 15-14<br />
HTTPS A-1<br />
enabling 3-28<br />
HTTPS login 2-3<br />
HTTPS proxy server 15-14<br />
I<br />
image analysis 6-9, 6-14<br />
implementsv 5-43<br />
importing<br />
HTML text resources 14-16<br />
text resources 14-14<br />
inbound email gateway 5-1<br />
incoming messages, defined 6-2<br />
Incoming Relay 9-19<br />
incoming relay<br />
custom header 9-22<br />
received header 9-23<br />
Incoming Relays<br />
example log entry 9-26<br />
injector<br />
see listener<br />
OL-25136-01<br />
insecure relay 5-53<br />
inserting headers 12-11<br />
installation 3-1<br />
reverting 15-7<br />
IP interfaces 5-2<br />
assigning 3-18, 3-27<br />
defining listeners on 3-28<br />
grouping 5-2<br />
<strong>IronPort</strong> Anti-Spam<br />
archivingY 9-14<br />
enabling 9-6<br />
evaluation key 3-21, 3-35, 9-4<br />
filters 9-17<br />
introduction 7-1, 9-1<br />
testing 9-17<br />
<strong>IronPort</strong> Email Encryption<br />
configuring 12-1<br />
encryption profiles 12-3<br />
envelope settings 12-4<br />
key server settings 12-4<br />
message settings 12-4<br />
notification settings 12-4<br />
use with filter action 12-7<br />
<strong>IronPort</strong> Intelligent Multi-Scan<br />
enabling 9-9<br />
<strong>IronPort</strong> Spam Quarantine<br />
L<br />
released messages and email pipeline 4-8<br />
large message scanning 9-6<br />
LDAP C-2<br />
mail policy 6-23<br />
LDAPS C-2<br />
listener<br />
Global Catalog Server C-2<br />
adding disclaimers 14-18<br />
configuring 5-1<br />
definition 5-1<br />
Cisco <strong>IronPort</strong> <strong>AsyncOS</strong> 7.6 for Email <strong>Configuration</strong> <strong>Guide</strong><br />
Index<br />
IN-5
Index<br />
listenerconfig command 5-2<br />
logconfig command 9-25<br />
logging in to GUI 2-3<br />
logical IP interface 3-18, 3-27<br />
log subscription<br />
<strong>IronPort</strong> Anti-Spam 9-14<br />
Sophos 8-11<br />
lookup<br />
DNS A 5-20, 5-41<br />
DNS PTR 5-20, 5-41<br />
M<br />
mailconfig command 3-37<br />
mail flow policies<br />
$ACCEPTED 5-25<br />
$BLOCKED 5-25, 5-29<br />
$RELAYED 5-28<br />
$THROTTLED 5-25<br />
$TRUSTED 5-25<br />
definition of 5-19<br />
deleting via GUI 5-33<br />
editing via GUI 5-30, 5-33<br />
for private listener 5-28<br />
for public listener 5-25<br />
HAT parameters for 5-9<br />
in GUI 2-1<br />
MAIL FROM 6-10, 6-11<br />
configuring for notifications 15-15<br />
mail policies 6-1<br />
adding users 6-23<br />
example of anti-spam settings 6-21<br />
First Match Wins 6-3<br />
LDAP 6-23<br />
removing users 6-24<br />
malware<br />
defined 8-2<br />
maximum<br />
concurrent connections in HAT 5-9<br />
IN-6<br />
Cisco <strong>IronPort</strong> <strong>AsyncOS</strong> 7.6 for Email <strong>Configuration</strong> <strong>Guide</strong><br />
message size in HAT 5-9<br />
messages per connection in HAT 5-9<br />
recipients per hour, in systemsetup 3-29, 3-33<br />
recipients per hour code in HAT 5-10<br />
recipients per hour exceeded text in HAT 5-10<br />
recipients per hour in HAT 5-10, 7-9<br />
recipients per message in HAT 5-9<br />
recipients per time interval in HAT 5-10<br />
mbox-format log file 8-11, 9-14<br />
McAfee<br />
evaluation key 3-36<br />
update servers 15-13<br />
McAfee anti-virus engine 8-4<br />
menus in GUI 2-3<br />
message actions 11-5<br />
creating 11-6<br />
deleting 11-8<br />
duplicating 11-8<br />
editing 11-8<br />
primary action 11-5<br />
secondary actions 11-5<br />
upgrading from earlier version 11-6<br />
message filter action variables<br />
using in disclaimers 14-20<br />
message filter for SBRS 7-5<br />
message modification level threshold 10-16<br />
message splintering<br />
defined 6-4<br />
monitoring services<br />
configuring on C-Series 17-3<br />
MTA 3-1, 5-1, 5-2<br />
multilayer anti-virus scanning 8-2<br />
multiple appliances 3-13<br />
multiple recipients 6-4<br />
N<br />
negative scores 5-23<br />
netmask 3-18, 3-27<br />
OL-25136-01
netmasks, selecting B-1<br />
network access list 15-43<br />
networking worksheet 3-10<br />
network time protocol (NTP)<br />
settings 3-16, 3-37<br />
network topology B-4<br />
not.double.verified 5-41, 5-50<br />
NTP C-2<br />
NTP server 15-47<br />
removing 15-49<br />
nx.domain 5-50<br />
NXDOMAIN 5-41, 5-50<br />
O<br />
online help 2-3, 2-10<br />
open relay, definition 5-53<br />
Outbreak Filters<br />
Adaptive rules defined 10-6<br />
Adaptive Scanning 10-13<br />
alerts 10-20<br />
always rule 10-8<br />
anti-virus updates 10-9<br />
bypassed file extensions 10-15<br />
CASE 10-4<br />
Context Adaptive Scanning Engine 10-4<br />
delaying messages 10-4<br />
enabling alerts 10-13<br />
evaluation key 3-21, 3-36<br />
message modification 10-6<br />
modifying messages 10-6<br />
multiple scores 10-9<br />
non-viral threats 10-3<br />
Outbreak rules defined 10-6<br />
overview 10-1<br />
redirecting links 10-5<br />
re-evaluating messages 10-9, 10-10<br />
rule 10-7<br />
setting a message modification level threshold 10-16<br />
OL-25136-01<br />
setting a quarantine level threshold 10-15<br />
skipping 6-14<br />
SNMP Traps 10-20<br />
threat categories 10-2<br />
updating rules 10-13<br />
using without anti-virus scanning 10-9<br />
virus outbreaks 10-2<br />
outgoing messages, defined 6-2<br />
overflow 10-10<br />
P<br />
partial address<br />
in HAT 5-21<br />
in RAT 5-51<br />
password 2-3<br />
password command 15-43<br />
passwords, changing 15-43<br />
phased approach to reputation filters 7-5<br />
phased approach to throttling 7-6<br />
phishing 9-4<br />
physical dimensions of appliance 3-5<br />
pinout for serial connection 3-9<br />
policies, predefined 5-19<br />
POP/IMAP servers 5-2<br />
positive scores 5-23<br />
private injector 3-31<br />
private listener 5-3<br />
private listeners<br />
default entries 5-8<br />
proxy server 15-14<br />
proxy server for <strong>IronPort</strong> Anti-Spam Rules 9-11<br />
public listener 3-29, 5-3<br />
public listeners<br />
default entries 5-8<br />
Cisco <strong>IronPort</strong> <strong>AsyncOS</strong> 7.6 for Email <strong>Configuration</strong> <strong>Guide</strong><br />
Index<br />
IN-7
Q<br />
Index<br />
QMQP C-2<br />
quarantine level threshold 10-15<br />
quarantine overflow 10-10<br />
Quarantine Threat Level Threshold<br />
recommended default 10-8<br />
setting 10-7<br />
query interface 15-47<br />
quit command 2-10<br />
R<br />
RAT<br />
bypassing recipients 5-52<br />
bypassing recipients (CLI) 5-52<br />
bypassing recipients (GUI) 5-52<br />
rate limiting 5-28, 5-30<br />
RCPT TO 6-11<br />
RCPT TO command 5-51<br />
real-time, changes to HAT 5-28<br />
received header 9-23<br />
receiving control, bypass 5-52<br />
receiving email, configuring to 5-1<br />
Recipient Access Table (RAT)<br />
default entries 5-53<br />
definition 5-50<br />
editing via CLI 5-54<br />
rules 5-51<br />
syntax 5-51<br />
reconfigure 3-13<br />
recursive DNS queries 15-40<br />
redirecting email 3-19<br />
regional scanning 9-8<br />
relaying email 5-8<br />
relaying messages 3-28, 5-1<br />
remote upgrades 15-5<br />
reputation filtering 7-1, 9-1<br />
Reverse DNS Lookup<br />
IN-8<br />
Cisco <strong>IronPort</strong> <strong>AsyncOS</strong> 7.6 for Email <strong>Configuration</strong> <strong>Guide</strong><br />
disabling 15-40<br />
reverse DNS lookup 5-13<br />
timeout 15-39<br />
reversion<br />
versions available 15-8<br />
revert<br />
installation 15-7<br />
RFC<br />
2821 1-12<br />
821 6-3<br />
822 6-3<br />
root servers (DNS) 3-17, 3-28<br />
routing taking precendence over selected interface B-3<br />
RSA Email DLP 11-8<br />
enabling 11-3<br />
message actions 11-6<br />
outgoing mail policies 11-31<br />
switching modes 11-5<br />
understanding how it works 11-8<br />
RSA Enterprise Manager 11-27<br />
certificates 11-28<br />
clustered appliances 11-31<br />
DLP Policy Manager 11-30<br />
enabling 11-3<br />
LDAP user distinguished name query 11-29<br />
message actions 11-6<br />
outgoing mail policies 11-32<br />
quarantines 11-30<br />
setting up the Email Security appliance 11-28<br />
switching modes 11-5<br />
understanding how it works 11-27<br />
S<br />
SBRS<br />
none 5-24<br />
testing 7-9<br />
SBRS see Senderbase Reputation Service Score<br />
scp command A-6<br />
OL-25136-01
secure copy A-6<br />
selecting a notification 14-25<br />
sender<br />
adding senders to sender groups via GUI 5-33<br />
SenderBase 5-10, 5-28, C-2<br />
SBO in sender groups 5-24<br />
SenderBase, querying 5-24<br />
SenderBase Affiliate network 7-2<br />
SenderBase Network Owner Identification Number 5-21<br />
SenderBase Reputation Score 5-24, 5-34, 7-3<br />
SenderBase Reputation Scores, syntax in CLI 5-24<br />
SenderBase Reputation Service 7-1<br />
SenderBase Reputation Service Score 5-23<br />
sender group<br />
adding via GUI 5-31<br />
BLACKLIST 5-27<br />
deleting via GUI 5-32<br />
editing via GUI 5-31<br />
SUSPECTLIST 5-27<br />
UNKNOWNLIST 5-27<br />
WHITELIST 5-27<br />
Sender Groups 5-9<br />
sender groups<br />
adding via GUI 5-32<br />
sender rate limit<br />
exceeded error code 5-10<br />
exceeded error text 5-10<br />
exceptions 5-10<br />
maximum recipients per time interval 5-10<br />
sender verification<br />
malformed MAIL FROM and default domain 5-42<br />
sender verification exception table 5-43<br />
serial connection pinouts A-7<br />
serv.fail 5-50<br />
SERVFAIL 5-41, 5-50<br />
services for interfaces A-1<br />
Service Updates page 15-10<br />
sethostname command 15-38<br />
setup 3-1<br />
OL-25136-01<br />
significant bits<br />
set in mail flow policy 5-11<br />
SMTP C-1<br />
banner host name 5-10<br />
banner text 5-8<br />
code 5-8<br />
HELO command 5-28<br />
messages 5-2<br />
response 5-51<br />
testing <strong>IronPort</strong> Anti-Spam 9-18<br />
SMTP Authentication<br />
HAT entry 5-12<br />
SMTP daemon<br />
see injector<br />
Sophos<br />
see listener<br />
evaluation key 3-21, 3-36, 8-1<br />
updates 8-7<br />
Sophos virus scanning<br />
filters 8-12<br />
sorting dictionary terms 14-6<br />
spam<br />
altering the subject line of 9-12, 9-14<br />
archiving 9-12, 9-14<br />
including a custom X-Header in 9-12, 9-14<br />
sending to an alternate address 9-12, 9-14<br />
sending to an alternate mailhost 9-12, 9-14<br />
testing 9-17<br />
specifying an offset 15-48<br />
spoofing IP addresses 7-2<br />
square brackets 2-6<br />
SSH 2-5, C-1<br />
streaming upgrades 15-4<br />
subnet 3-18, 3-27<br />
SUSPECTLIST sender group 5-27<br />
suspicious senders, throttling 5-28<br />
synchronizing time 3-16, 3-37<br />
system administration 15-1<br />
system clock 3-16, 3-37<br />
Cisco <strong>IronPort</strong> <strong>AsyncOS</strong> 7.6 for Email <strong>Configuration</strong> <strong>Guide</strong><br />
Index<br />
IN-9
Index<br />
system monitoring through the GUI 2-1<br />
system setup 3-1<br />
systemsetup command 3-26<br />
system setup next steps 3-25<br />
system setup wizard 3-13<br />
system time<br />
setting 3-16, 3-37<br />
T<br />
TCPREFUSE 5-9<br />
Telnet 2-5, A-1, C-1<br />
testing<br />
<strong>IronPort</strong> Anti-Spam 9-17<br />
Sophos virus engine 8-18<br />
system setup 3-37<br />
testing HAT variables 5-14<br />
text resources<br />
code view 14-16<br />
content dictionary 14-1<br />
disclaimers 14-17<br />
exporting 14-15<br />
exporting and importing into HTML resources 14-16<br />
HTML-based 14-16<br />
importing 14-14<br />
managing 14-13<br />
non-ASCII characters 14-13<br />
understanding 14-12<br />
using in policies and settings 14-17<br />
third-party relay 5-53<br />
Threat Level<br />
defined 10-6<br />
Threat Operations Center (TOC) 10-6<br />
thresholds, in SenderBase Reputation Scores 5-24<br />
throttling 5-28, 7-1, 9-1<br />
time, system 3-16, 3-37<br />
time servers 3-16, 3-37<br />
time zone 15-47, 15-48<br />
time zone, setting 3-16, 3-37<br />
IN-10<br />
Cisco <strong>IronPort</strong> <strong>AsyncOS</strong> 7.6 for Email <strong>Configuration</strong> <strong>Guide</strong><br />
time zone files<br />
updating 15-47<br />
Time Zone page 15-47<br />
trace command 7-9<br />
Transport Layer Security (TLS) 5-12<br />
trustworthiness 5-23<br />
tzupdate<br />
CLI command 15-47<br />
U<br />
UNKNOWNLIST sender group 5-27<br />
unsolicited commercial email 7-2<br />
update server 15-13<br />
upgrades<br />
available 15-2<br />
obtaining via GUI 15-4<br />
obtain via CLI 15-3, 15-7<br />
remote 15-5<br />
streaming 15-4<br />
upgrade server 15-5<br />
using HAT variables 5-13<br />
V<br />
verdict<br />
image analysis 6-9, 6-14<br />
verifying senders<br />
exception table 5-47<br />
Virtual Gateway technology 5-2<br />
virus definition<br />
automatic update interval 15-13<br />
W<br />
web interface<br />
enabling 3-28<br />
Web UI session timeout 15-46<br />
OL-25136-01
weekly status updates 3-36<br />
weight of appliance 3-5<br />
WHITELIST sender group 5-27, 8-13<br />
whitespace 8-11, 9-14<br />
width of appliance 3-5<br />
wizard<br />
Active Directory 3-24<br />
system setup 3-1, 3-13<br />
word boundary matching 14-6<br />
X<br />
X-advertisement header 9-18<br />
X-<strong>IronPort</strong>-Anti-Spam-Filtered header 9-16<br />
X-<strong>IronPort</strong>-Anti-Spam header 9-16<br />
X-<strong>IronPort</strong>-AV header 8-9<br />
XML 2-1<br />
OL-25136-01<br />
Cisco <strong>IronPort</strong> <strong>AsyncOS</strong> 7.6 for Email <strong>Configuration</strong> <strong>Guide</strong><br />
Index<br />
IN-11
Index<br />
IN-12<br />
Cisco <strong>IronPort</strong> <strong>AsyncOS</strong> 7.6 for Email <strong>Configuration</strong> <strong>Guide</strong><br />
OL-25136-01