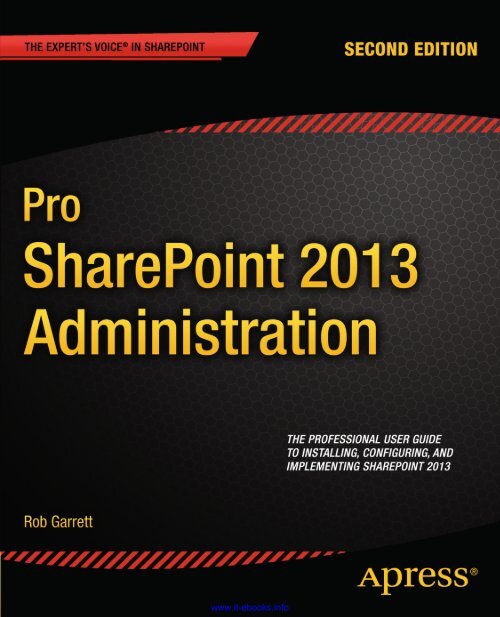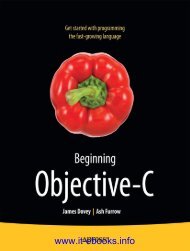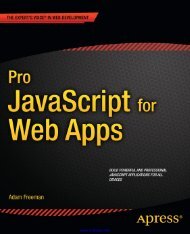Pro SharePoint 2013 Administration - EBook Free Download
Pro SharePoint 2013 Administration - EBook Free Download
Pro SharePoint 2013 Administration - EBook Free Download
You also want an ePaper? Increase the reach of your titles
YUMPU automatically turns print PDFs into web optimized ePapers that Google loves.
www.it-ebooks.info
For your convenience Apress has placed some of the frontmatter material after the index. Please use the Bookmarksand Contents at a Glance links to access them.www.it-ebooks.info
Contents at a GlanceForeword xixAbout the Author xxiAbout the Technical Reviewer xxiiiAcknowledgments xxvIntroduction xxvii■■Chapter 1: <strong>SharePoint</strong> <strong>2013</strong> Overview and New Features1■■Chapter 2: New Installation and Configuration21■■Chapter 3: Working with PowerShell59■■Chapter 4: Upgrading from <strong>SharePoint</strong> 201075■■Chapter 5: Health Monitoring and Disaster Recovery105■■Chapter 6: Users, <strong>Pro</strong>files, and Social Networking151■■Chapter 7: Security and Policy203■■Chapter 8: Claims-Based and Federated Authentication235■■Chapter 9: Content Model and Managed Metadata279■■Chapter 10: Publishing and Web Content Management317■■Chapter 11: Documents and Records Management371■■Chapter 12: Business Intelligence427■■Chapter 13: Business Connectivity Services463www.it-ebooks.infov
■ Contents at a Glance■■Chapter 14: Microsoft Office Integration and Office Web Applications501■■Chapter 15: <strong>SharePoint</strong> Search551■■Chapter 16: <strong>SharePoint</strong> Designer and Branding603Index631viwww.it-ebooks.info
IntroductionHello, and welcome to <strong>Pro</strong> <strong>SharePoint</strong> <strong>2013</strong> <strong>Administration</strong>. In the next sixteen chapters of this book, you willdiscover administration of the latest version of <strong>SharePoint</strong>.<strong>SharePoint</strong> administration can be intimidating to anyone looking at the platform for the first time, and so thisbook was written to cover all the major areas and demonstrate configuration in a systematic fashion. Chapter 1 kicksoff with an overview of the new <strong>SharePoint</strong> <strong>2013</strong> platform, changes from the previous version, and what you canexpect of the new features.In this book, you will read about the installation of <strong>SharePoint</strong> Server <strong>2013</strong> on a new Windows Server. Chapter 1highlights the prerequisites for the installation and minimal hardware and operating system software requirements.Even if you are a seasoned <strong>SharePoint</strong> administrator and have performed many installations of <strong>SharePoint</strong> before, youmight gain additional insight from this chapter. Chapter 2 also serves as a great instruction set for anyone looking toinstall <strong>SharePoint</strong> <strong>2013</strong> for the first time.With <strong>SharePoint</strong> installed, you will embark on a journey through the various areas of <strong>SharePoint</strong> <strong>2013</strong> coveredin this book, which include security and policy; user profiles; social networking; documents, records, and metadata;business intelligence; Microsoft Office integration; health and disaster recovery; search; and user interface branding;among others.Thank you—for your interest in this book and <strong>SharePoint</strong> <strong>2013</strong> administration.Who This Book Is ForThe title gives it away that this book is focused at <strong>SharePoint</strong> administrators (or want-to-be administrators), but this isnot to say that <strong>Pro</strong> <strong>SharePoint</strong> <strong>2013</strong> <strong>Administration</strong> has no value for business experts or developer audiences. It shouldappeal to anyone with an interest in <strong>SharePoint</strong> <strong>2013</strong>—installing it, configuring it, and using many of the best featuresthe platform has to offer.If you are new to <strong>SharePoint</strong>, congratulations on joining a large community of like-minded <strong>SharePoint</strong>enthusiasts. You will gain a wealth of information on grassroots installations, configuration, and administration of<strong>SharePoint</strong> <strong>2013</strong> from this book. For those audience members familiar with <strong>SharePoint</strong> <strong>2013</strong>, this book serves as greatreference material and best practice for what you may already know. For the casual reader in the bookstore, this bookshould, I hope, whet your palate regarding what <strong>SharePoint</strong> <strong>2013</strong> has to offer and provide you with an overview if youare curious about what <strong>SharePoint</strong> is or interested in finding out how the platform has changed since the 2010 version.Contacting the AuthorShould you have any questions or comments—or even spot a mistake that you think the author should knowabout—you can contact the Rob at feedback@robgarrett.com. Feel free to visit the author’s blog athttp://blog.robgarrett.com.www.it-ebooks.infoxxvii
Chapter 1<strong>SharePoint</strong> <strong>2013</strong> Overviewand New FeaturesHello, and welcome to <strong>SharePoint</strong> <strong>2013</strong>. Microsoft has provided another great release of the <strong>SharePoint</strong> Serverplatform. Since the earliest version of <strong>SharePoint</strong> 2001, and Content Management Server prior to that, Microsofthas continued to expand and grow the <strong>SharePoint</strong> platform into the sophisticated information storage and retrievalsystem it is today.Thank you for buying this book (or thinking about buying it, if you are browsing it in the store or online). Inthe next sixteen chapters, you will learn about the various new features and capabilities of <strong>SharePoint</strong> <strong>2013</strong> from anadministration point of view, and how to use these capabilities to host your own <strong>SharePoint</strong> <strong>2013</strong> farm.As with all good technical books, you can read this book cover to cover or dip into the chapters that interest youthe most. I cannot make any assumptions about your previous experience with <strong>SharePoint</strong>, and so I wrote this bookto appeal to a range of experience levels, starting with new administrators through to seasoned <strong>SharePoint</strong> experts.This book is an administration book, so if you are looking for development knowledge, then I recommend readingone of the development books in the <strong>SharePoint</strong> series from Apress. If you fall into the category that consists of newand upcoming <strong>SharePoint</strong> administrators, then I urge you to read all chapters in <strong>Pro</strong> <strong>SharePoint</strong> <strong>Administration</strong> <strong>2013</strong>,starting with this chapter, where I offer an overview of <strong>SharePoint</strong> <strong>2013</strong>. Those with extensive experience in <strong>SharePoint</strong>can also benefit from this chapter, because I cover the additions and enhancements in <strong>SharePoint</strong> <strong>2013</strong>. Withoutfurther delay, it is time to start learning <strong>SharePoint</strong> <strong>2013</strong>.No More DoughnutNo, you are not seeing things, and yes, this is the topic of this section. In the previous version of <strong>SharePoint</strong>—<strong>SharePoint</strong> 2010—Microsoft liked to show off a circle diagram that described the various high-level modules in theplatform. Magazine articles and books frequently included this diagram; my previous book (<strong>Pro</strong> <strong>SharePoint</strong> 2010<strong>Administration</strong> [Apress, 2011]) was no exception. The circle diagram, or donut, as I liked to call it, described the sixmain areas of <strong>SharePoint</strong> 2010: Sites, Composites, Communities, Insights, Content, and Search. I could have includedthis diagram, except that Microsoft has now adopted a new way to describe the main modules of <strong>SharePoint</strong> <strong>2013</strong>.I always thought the classifications in the <strong>SharePoint</strong> 2010 donut were a little lofty, which is to say they resembledlanguage you might expect to find in typical business literature or words used in meetings. With <strong>SharePoint</strong> <strong>2013</strong>,Microsoft has adopted simple terms to describe better the aims of the high-level areas of the new <strong>SharePoint</strong> platform.The following summarizes each term that classifies the high-level capabilities of <strong>SharePoint</strong> <strong>2013</strong>:• Share—The term “sharing” has become ubiquitous with the explosion of social media. No longerdo we grant access to our content, we share it instead. Throughout the various pages in <strong>SharePoint</strong><strong>2013</strong>, you will see share icons dotted around, which give owners of content the ability to sharetheir content with other users. Sharing is also about empowering users to share their contentacross multiple devices and platforms while maintaining content in one place—<strong>SharePoint</strong>.www.it-ebooks.info1
Chapter 1 ■ <strong>SharePoint</strong> <strong>2013</strong> Overview and New Features• Organize—Organization is about how you store your content in <strong>SharePoint</strong>. Whether you uselists or document libraries, it is about site hierarchy and structure to represent your content;it is about the metadata you assign your content to make it available to search; it is aboutsynchronizing <strong>SharePoint</strong> content with your desktops so you can organize access to your content.Organizing is all about how you structure your data for optimum use in <strong>SharePoint</strong> <strong>2013</strong>.• Discover—Discovery focuses on the capability to search for content in <strong>SharePoint</strong>. Much ofthe functionality associated with content access in <strong>SharePoint</strong> <strong>2013</strong> utilizes search. Microsofthas included the search platform formerly known as FAST as the default Enterprise SearchPlatform in <strong>SharePoint</strong> <strong>2013</strong> (at no extra cost). Discovery also includes business intelligencecapabilities and ability to discover information presented after applying business intelligencelogic to related data.• Build—Microsoft has made some significant changes in the way it builds applicationsfor <strong>SharePoint</strong> <strong>2013</strong>. The new App Model supports creation of portable and lightweightapplications that host in <strong>SharePoint</strong> <strong>2013</strong> and other Office applications. The MicrosoftApp Marketplace promotes sharing of custom applications with other organizations andindividuals, much like how the Marketplace for Windows Phone operates.• Manage—<strong>SharePoint</strong> <strong>2013</strong> provides better capabilities to “manage” itself, whether as anon-premises <strong>SharePoint</strong> farm or as part of an Office 365 account (Microsoft’s Office in the cloud).<strong>SharePoint</strong> <strong>2013</strong> integrates well with Exchange and Lync <strong>2013</strong>, and the configuration of thisintegration is robust and not overcomplicated to achieve. Many of the sophisticated featuresof <strong>SharePoint</strong>, such as business intelligence, records management, search, etc., have greaterflexibility in their management and configuration.From the previous list, you should see that Microsoft has strived to describe the core capabilities of <strong>SharePoint</strong><strong>2013</strong> with labels that make sense to everyone. I know I certainly appreciate the new labels when asked to provide asimple one- to two-sentence answer to the question “What is <strong>SharePoint</strong>?”Foundation and ServerSimilar to its predecessor, <strong>SharePoint</strong> <strong>2013</strong> comes in two different flavors: Foundation and Server. Foundation isthe core platform for <strong>SharePoint</strong> Server and is free to install and use as long as you have proper Microsoft Windowslicenses. <strong>SharePoint</strong> <strong>2013</strong> Server builds atop of Foundation and includes many more features. Unlike Foundation,Microsoft charges for <strong>SharePoint</strong> Server licenses (more on licensing shortly), and Server provides either Standard orEnterprise license types, each offering a different set of features.Deciding on the version of <strong>SharePoint</strong> you want usually involves determining your purpose for <strong>SharePoint</strong>. Useof Foundation is certainly compelling at zero cost (having licensed Windows Server first), but it is very limited infunctionality out of the box. If you simply need to provide team collaboration and a location to upload documents,with no frills, then Foundation might be enough. In my experience, organizations that are serious about implementingan information management solution in <strong>SharePoint</strong> tend to go with <strong>SharePoint</strong> Server because it provides manyattractive features that easily justify the expense. However, I have seen some very nice working solutions running onFoundation.When deciding to implement <strong>SharePoint</strong> Server, organizations must choose whether to purchase a Standard orEnterprise version. Both versions use the same installation. Which license you activate will determine the featuresavailable for use in your farm.Table 1-1 lists the high-level features available in Foundation, Server Standard, and Server Enterprise. ServerEnterprise provides the complete suite of features, whereas Foundation and Server Standard provide a subset. Do notworry if you have not heard of many of the features in Table 1-1; I cover the majority of them throughout this book.2www.it-ebooks.info
Chapter 1 ■ <strong>SharePoint</strong> <strong>2013</strong> Overview and New FeaturesTable 1-1. Feature Comparison in <strong>SharePoint</strong> <strong>2013</strong>FeatureAvailable inAvailable in Server Available in ServerFoundationStandardEnterpriseAccess Services (2010 and <strong>2013</strong>) No No YesApplication Management Yes Yes YesBusiness Connectivity Services Yes Yes YesBusiness Intelligence No No Yese-Discovery and Records Management No Yes YesExcel Services No No YesHealth Analyzer Yes Yes YesManaged Metadata Service No Yes YesPerformancePoint No No YesSearch No Yes YesSecure Store Service No Yes YesSocial Features No Yes YesState Service No Yes YesUsage and Health Data Collection Yes Yes YesUser Authentication and Authorization Yes Yes YesUser <strong>Pro</strong>files No Yes YesVisio Graphics Service No No YesWeb Content Management No Yes YesWindows PowerShell Cmdlets Yes Yes YesWord Automation No Yes YesWorkflow No Yes YesOf course, Table 1-1 is not exhaustive. <strong>SharePoint</strong> includes many features and to list them all would consumeseveral pages. Table 1-1 covers the high-level features, some of which include different capabilities depending on theversion and license. For example, not all capabilities of Business Connectivity Services are available in Foundation,such as use of the Secure Store Service.Licensing<strong>SharePoint</strong> licensing is confusing. Depending on which Microsoft representative or <strong>SharePoint</strong> vendor/provider youtalk with, you may get a different answer on the cost of Standard and Enterprise licenses.Like Windows, <strong>SharePoint</strong> requires a Client Access License (CAL) for every user or device accessing <strong>SharePoint</strong>.As I mentioned earlier, Foundation is free as long as you have Windows CALs for all your users and you are notexposing <strong>SharePoint</strong> to anonymous users on the Internet (more on this in a moment), so assume I am talking about<strong>SharePoint</strong> <strong>2013</strong> Server with regards to licensing, from here on. Depending on your desired functionality from<strong>SharePoint</strong>, you must buy either Standard CALs or Enterprise CALs, which have different prices. The cost per CALdiffers depending on the license provider, how many CALs you buy in each purchase batch, and whether you qualifywww.it-ebooks.info3
Chapter 1 ■ <strong>SharePoint</strong> <strong>2013</strong> Overview and New Featuresfor Microsoft discounts (typically applicable only to government, not-for-profit, and charity organizations)—I did saylicensing is complicated.Prior to <strong>SharePoint</strong> <strong>2013</strong>, you had to decide whether to purchase Enterprise CALs or Standard CALs for all usersof your <strong>SharePoint</strong> farm. <strong>SharePoint</strong> Server <strong>2013</strong> introduces the ability to mix and match Standard and EnterpriseCALs in the same farm. For example, you may have a small subset of users in your organization who require use of theEnterprise features, whereas the majority of users require only Standard features. Rather than buy all users EnterpriseCALs, you can now save expense by buying Enterprise CALs for only those users who require them. By default,<strong>SharePoint</strong> Server <strong>2013</strong> operates in single license type mode. To enable per user license types, use the followingPowerShell Cmdlets on the server running Central <strong>Administration</strong>:1. Click the Start button.2. Click All <strong>Pro</strong>grams and then click Microsoft <strong>SharePoint</strong> <strong>2013</strong> <strong>Pro</strong>ducts.3. Click <strong>SharePoint</strong> <strong>2013</strong> Management Shell (this loads PowerShell).4. Type in the Cmdlet: Get-SPUserLicensing at the prompt and press Enter.5. If per user licensing is disabled the Cmdlet will return False.6. To enable per user licensing, enter the following Cmdlet at the prompt and then pressEnter: Enable-SPUserLicensing7. You may now map different license types to users or groups.8. Enter the following PowerShell Cmdlets to assign a license type to a set of usersin an AD group (enter each Cmdlet on a new line, followed by Enter):$a = New-SPUserLicenseMapping -SecurityGroup "AD group" -License TypeAdd-SPUserLicenseMapping -Mapping $a9. In the previous Cmdlets, you can provide the license type as Unlicensed, Standard,Enterprise, <strong>Pro</strong>ject, and WACEdit.■ ■Note Discussion of the various license types available in per user licensing is outside the scope of this book,but Standard and Enterprise correlate to those license types listed in Table 1-1.User and device CALs work for on-premise scenarios when you know exactly how many users to support, andall your users authenticate with your <strong>SharePoint</strong> <strong>2013</strong> farm, but what about scenarios involving anonymous users forpublic-facing solutions in <strong>SharePoint</strong>? The good news is that Microsoft has finally addressed this need in <strong>SharePoint</strong><strong>2013</strong>. In prior versions, you had to buy a different type of license called “<strong>SharePoint</strong> for Internet Sites,” which came ata high premium because it assumed use of all Enterprise features. With <strong>SharePoint</strong> <strong>2013</strong>, Microsoft requires you tobuy only the <strong>SharePoint</strong> Server product. Of course, if you use your farm for both Internet-facing and internal-facingsites, you still need to provide CALs for users authenticating with <strong>SharePoint</strong> from within the office.■ ■Note To understand more on <strong>SharePoint</strong> Server <strong>2013</strong> licensing, consult a Microsoft representative or third-partyvendor of <strong>SharePoint</strong>.4www.it-ebooks.info
System RequirementsChapter 1 ■ <strong>SharePoint</strong> <strong>2013</strong> Overview and New FeaturesLike any other server platform, <strong>SharePoint</strong> <strong>2013</strong> has a number of hardware and software requirements. Hardwarerequirements are strongly recommended by Microsoft but open for deviation, depending on your deployment plan for<strong>SharePoint</strong>. Adherence to hardware requirements ensures optimal operation and good user experience and caters tomost situations involving all features enabled in the platform. On the other hand, you must meet the minimal softwarerequirements to install and operate <strong>SharePoint</strong> <strong>2013</strong> (both Foundation and Server).Hardware RequirementsWhen Microsoft devises the hardware requirements for <strong>SharePoint</strong>, it assumes typical scenarios that account foraverage user load and availability of features. Of course, what may work for one organization may not work foranother—the hardware requirements to support thousands of concurrent users, utilizing search and businessintelligence, with redundant hardware is very different from those of a one- or two-server farm for a small back-officedeployment (see Chapter 5 for server farm planning and redundancy). Fortunately, Microsoft published its hardwarerequirements for <strong>SharePoint</strong> <strong>2013</strong> to account for a variety of scenarios, as shown in Table 1-2.Table 1-2. <strong>SharePoint</strong> Web and Application Server Minimum Hardware RequirementsScenario Deployment Type and Scale RAM <strong>Pro</strong>cessor Hard Drive SpaceSingle <strong>SharePoint</strong> Serverwith built-in database orseparate SQL ServerSingle <strong>SharePoint</strong> Serverwith built-in database orseparate SQL ServerSingle <strong>SharePoint</strong> Serverwith built-in database orseparate SQL Server<strong>SharePoint</strong> Server in athree-tier farmDevelopment deployment withminimum number of servicesinstalled.Development deployment withminimum number of servicesinstalled and Visual Studio 2012.Development deployment withall available services installed andVisual Studio 2012.Staging or production deploymentwith all services installed.8GB 64-bit, 4 cores 80GB for system drive10GB 64-bit, 4 cores 80GB for system drive24GB 64-bit, 4 cores 80GB for system drive12GB 64-bit, 4 cores 80GB for system driveI remember when Microsoft first released the beta version of <strong>SharePoint</strong> <strong>2013</strong> and published the hardwarerequirements for development farms. I was shocked to read that my development server would need 24GB of RAM,especially since I typically use close to this amount of RAM for complete virtual server host. However, with furtherclarification, you can see from Table 1-2 that 8GB of RAM could work for most development scenarios, but it assumesthe absence of Visual Studio (an application that is heavy on RAM) and installation of a minimum number of services.Notice the last line in Table 1-2, which caters to staging and production environments. These deploymentshost SQL Server separately and assume separate <strong>SharePoint</strong> application and web servers (three-tier). To cater totypical user load on a single web server, 12GB of RAM with a four-core CPU should provide enough horsepower.The beauty of <strong>SharePoint</strong> is that it scales, so if you overload one server with concurrent user requests, then you mayadd additional servers to the farm and load balance requests. Each new web or application server added to the farmrequires the same minimum hardware specifications as listed in Table 1-2. Just as with <strong>SharePoint</strong> 2010, <strong>SharePoint</strong><strong>2013</strong> requires 64-bit hardware and operating system to operate.■ ■Note See the following information for <strong>SharePoint</strong> <strong>2013</strong> capacity planning:http://technet.microsoft.com/en-us/library/Cc261700.aspx.www.it-ebooks.info5
Chapter 1 ■ <strong>SharePoint</strong> <strong>2013</strong> Overview and New FeaturesI covered the hardware requirements for <strong>SharePoint</strong> web and application servers in the previous paragraphs.SQL Server also requires minimum hardware requirements. The requirements shown in Table 1-3 assume that youdedicate SQL Server to one <strong>SharePoint</strong> <strong>2013</strong> farm instance. SQL Server supports multiple instances and can hostdatabases for any number of other applications, which could exceed the capacity of your SQL Server hardware.Table 1-3. SQL Server Minimum Hardware Requirements for <strong>SharePoint</strong> <strong>2013</strong>ComponentMinimum Requirement<strong>Pro</strong>cessor • 64-bit, 4 cores for small deployments (fewer than 1000 users)• 64-bit, 8 cores for large deployments (between 1000 and 10,000 users)RAM • 8GB for small deployments (fewer than 1000 users)• 16GB for large deployments (between 1000 and 10,000 users)Review Microsoft capacity planning guidelines for deployments consisting of more than 10,000 users.Hard Disk80GB for system driveSpace for content and logs is dependent on your plan for <strong>SharePoint</strong> and what content yourorganization wishes to store in <strong>SharePoint</strong>. Allocate separate logical disks for content and logs foroptimal performance.Software RequirementsUnlike with hardware requirements, <strong>SharePoint</strong> <strong>2013</strong> is very strict on the minimum level of software it requires toinstall and operate. Since <strong>SharePoint</strong> 2010, servers and host operating systems must be 64-bit. <strong>SharePoint</strong> <strong>2013</strong> nolonger supports SQL Server prior to 2008 R2. <strong>SharePoint</strong> requires at least Windows Server 2008, as shown in Table 1-4.Table 1-4. Minimum Software Requirements for <strong>SharePoint</strong> <strong>2013</strong>ComponentDatabase server in a<strong>SharePoint</strong> <strong>2013</strong> farmSingle <strong>SharePoint</strong> <strong>2013</strong>Server with built-indatabase server<strong>SharePoint</strong> <strong>2013</strong> webservers and applicationserversMinimum Requirements• One of the following:• 64-bit edition of Microsoft SQL Server 2012• 64-bit edition of Microsoft SQL Server 2008 R2 (SP1)• One of the following:• 64-bit version of Windows Server 2008 R2 (Standard, Enterprise, or Datacenter)• 64-bit edition of Windows 2012 (Standard or Datacenter)• Microsoft .NET Framework 4.5• All recent hotfixes• One of the following:• 64-bit version of Windows Server 2008 R2 (Standard, Enterprise, or Datacenter)• 64-bit edition of Windows 2012 (Standard or Datacenter)• Microsoft .NET Framework 4.5• All recent hotfixes• <strong>SharePoint</strong> installs Microsoft SQL Server 2008 R2 Express• One of the following:• 64-bit version of Windows Server 2008 R2 (Standard, Enterprise, or Datacenter)• 64-bit edition of Windows 2012 (Standard or Datacenter)• Microsoft .NET Framework 4.5• All recent hotfixes6www.it-ebooks.info
Chapter 1 ■ Sharepoint <strong>2013</strong> overview and new FeatureSI cover <strong>SharePoint</strong> <strong>2013</strong> installation in Chapter 2. Installation consists of running a prerequisite installer, whichinstalls any prerequisite software and configures server roles in Windows Server.Development or <strong>Pro</strong>duction?Before jumping into the new and exciting changes that <strong>SharePoint</strong> <strong>2013</strong> brings, I wanted to mention environment typeplanning briefly. It is not my intent to dive deep into the topic of planning for development, staging, and productionenvironments. Many good books exist on this topic that explore the differences among each environment type andconsiderations of each. However, before I turn you into an experienced <strong>SharePoint</strong> administrator (if you are notalready) through your reading the pages in this book, I wanted to brief you on this topic before you start installing andconfiguring <strong>SharePoint</strong>.Development and production <strong>SharePoint</strong> farms behave very differently. Typically, a development environmentis looser with security constraints, has all or most features enabled, and is seldom optimized. Compare this to aproduction farm, which has limited administration access (<strong>SharePoint</strong> administrators only), has only those featuresenabled to provide a working solution, and undergoes rigorous performance testing and configuration tweaking.In Chapter 2, I shall walk you through the process of installing <strong>SharePoint</strong> <strong>2013</strong> Server. I discuss use of the FarmConfiguration Wizard (not to be confused with the Installation Configuration Wizard), which is a helpful automatedprocess for provisioning services and service applications. Bear in mind that this wizard is strictly for developmentand non-production environments. The Farm Configuration Wizard makes assumptions about service databases,default service application configuration, allocation of application pools, and default configuration as a whole. Thepreferred approach to standing up a production environment is to use <strong>SharePoint</strong> PowerShell Cmdlets (see Chapter 3)to script a minimal footprint installation and configuration. This requires intricate working knowledge of <strong>SharePoint</strong><strong>2013</strong> configuration and the use of many PowerShell Cmdlets. I touch on many of these Cmdlets throughout this bookand guide you in configuration for best practice. However, after reading this book, do consider further research onbest practices for advanced <strong>SharePoint</strong> <strong>2013</strong> deployment.User Interface and User Experience ChangesThe first thing you will notice when opening <strong>SharePoint</strong> <strong>2013</strong> is the new user interface and experience changes.Compare the screenshot from <strong>SharePoint</strong> 2010 (Figure 1-1) to that of <strong>SharePoint</strong> <strong>2013</strong> (Figure 1-2). The versions havesimilar page layouts and high-level functional areas, with links to various operations. <strong>SharePoint</strong> <strong>2013</strong> now adopts the“Windows 8” theme (formally known as “Metro”). I cover <strong>SharePoint</strong> <strong>2013</strong> branding in detail in Chapter 16, but as youread this book, you will begin to appreciate the new branding.Figure 1-1. Central <strong>Administration</strong> in <strong>SharePoint</strong> Server 20107www.it-ebooks.info
Chapter 1 ■ <strong>SharePoint</strong> <strong>2013</strong> Overview and New FeaturesFigure 1-2. Central <strong>Administration</strong> in <strong>SharePoint</strong> Server <strong>2013</strong>Although not immediately obvious from the previous screenshots, one change apparent to anyone using<strong>SharePoint</strong> <strong>2013</strong> after <strong>SharePoint</strong> 2010 is the change to the Site Actions menu. In <strong>SharePoint</strong> 2010, the Site Actionsmenu resided in the top left corner and provided access to view all site content and settings for <strong>SharePoint</strong> sites.<strong>SharePoint</strong> <strong>2013</strong> replaces the Site Actions menu with a gear icon (or cog, if you prefer), which resides in the top rightcorner. <strong>SharePoint</strong> <strong>2013</strong> clusters the pervasive operations in the top right, as the go-to place for users to administertheir site and access personal settings.<strong>SharePoint</strong> 2010 introduced dialog boxes to limit the number of page refreshes inherent in <strong>SharePoint</strong> 2007.Dialogs certainly made working with <strong>SharePoint</strong> better, but they added to the complexity of the user interface.<strong>SharePoint</strong> <strong>2013</strong> minimizes dialog boxes—a number of the settings pages revert to regular pages. Microsoft hasaddressed the page refresh issue with in-place refresh.Open a regular team site in <strong>SharePoint</strong> <strong>2013</strong>. As you navigate around the site, you should notice that the pageURL in the browser address bar refers to the same file: start.aspx. The following is an example of the home page:http://sp<strong>2013</strong>/_layouts/15/start.aspx#/SitePages/Home.aspx. When navigating from page to page, the browserstays on the start.aspx page and the value after the hash symbol in the URL tells the browser to load new pagecontent via JavaScript. This effectively gives the user the impression that page refreshes occur snappily without theredraw effect that you may typically expect with general web browsing. The idea is to give the user a feeling of a richapplication, rather than a view of web pages. In development circles, this out-bound JavaScript rendering of pagecontent is referred to as AJAX.Architectural ChangesIf you are familiar with <strong>SharePoint</strong> 2010 architecture, from a high-level view, you might think that <strong>SharePoint</strong> <strong>2013</strong>architecture is the same but with a UI facelift. In fact, much of the architecture in <strong>SharePoint</strong> <strong>2013</strong> is identical to thatof <strong>SharePoint</strong> 2010, but with a number of improvements and additions. I shall cover the majority of enhancements in8www.it-ebooks.info
Chapter 1 ■ <strong>SharePoint</strong> <strong>2013</strong> Overview and New Featuresthis section, although the list is not exhaustive. I could write a chapter on each of these architectural enhancementareas, and I recommend further reading on these in addition to my synopsis in this chapter.Database EnhancementsMicrosoft SQL Server 2012 contains many new enhancements to support <strong>SharePoint</strong> <strong>2013</strong> business intelligence (BI)features. SQL Server 2012 is also cloud-ready. This is not to say that your experience of <strong>SharePoint</strong> <strong>2013</strong> is sub-par onSQL Server 2008 R2, just that some of the more advanced BI features require the latest version of SQL Server.Part of the new enhancements to <strong>SharePoint</strong> databases includes support for Shredded Storage, which I shalldiscuss in the next section. In addition, Microsoft has optimized <strong>SharePoint</strong> database schema to optimizeinput/output (IO) for large lists and document libraries. All <strong>SharePoint</strong> databases comply with Windows Azure criteria,which I assume is to support <strong>SharePoint</strong> in the cloud as part of Office 365.Shredded StorageShredded Storage is new to <strong>SharePoint</strong> <strong>2013</strong> and a regularly talked-about topic in the <strong>SharePoint</strong> community.Shredded Storage reduces the amount of data flowing to and from SQL Server from <strong>SharePoint</strong> servers by sendingonly deltas—that is, changed data only.Shredded Storage really comes into its own when saving and loading large documents (BLOBs) to and from thedatabase, because instead of transmitting large documents (megabytes in size) <strong>SharePoint</strong> <strong>2013</strong> now sends only theincremental changes. Think about how you collaborate with peers on document creation; most of the time you mightmake small changes that you regularly save back to <strong>SharePoint</strong>. Shredded Storage optimizes this process for faster andmore responsive load and save times.In an effort to use industry standards (or to at least publish standards for use by others), Microsoft built ShreddedStorage using the MS-FSSHTTP standard protocol: Microsoft File Sync via SOAP over HTTP. This protocol handlessynchronization of small file changes (delta) via SOAP (Simple Object Access <strong>Pro</strong>tocol) via HTTP (Hyper TextTransmission <strong>Pro</strong>tocol)—it is a bit of a mouthful!With MS-FSSHTTP, users can see the benefit in working with files stored in <strong>SharePoint</strong> and work together withpeers on the same document, because MS-FSSHTTP manages synchronization of independent changes to the samefile by different users. Some of the benefits of Shredded Storage are• Reduced network bandwidth• Significantly reduced database size• Faster read and save times• Ability to read cached documents• Ability to start work on a document before the entire file has downloaded• Background saving of changes, giving the impression that documents save immediatelyShredded Storage is not limited to Office-type documents. <strong>SharePoint</strong> <strong>2013</strong> and Shredded Storage support anyfile type. <strong>SharePoint</strong> utilizes a feature of Windows called Remote Differential Compression (RDC) to ascertain deltasin binary files.■ ■Note When upgrading from <strong>SharePoint</strong> 2010 to <strong>SharePoint</strong> <strong>2013</strong>, existing content does not use Shredded Storage;it is used only when modifying an existing file or adding a new file to <strong>SharePoint</strong> <strong>2013</strong>. Thus upgrading from <strong>SharePoint</strong>2010 does not reduce the size of content databases. For more information on Shredded Storage, read http://blogs.technet.com/b/wbaer/archive/2012/11/12/introduction-to-shredded-storage-in-sharepoint-<strong>2013</strong>.aspx.www.it-ebooks.info9
Chapter 1 ■ <strong>SharePoint</strong> <strong>2013</strong> Overview and New FeaturesRequest ManagementRequest Management assists in directing incoming web requests from client web browsers to servers capable ofservicing the requests. In essence, Request Management is a rules-based engine that directs incoming client requeststo <strong>SharePoint</strong> servers in order to serve users quickly and appropriately.Request Management exists in <strong>SharePoint</strong> <strong>2013</strong> as a service called <strong>SharePoint</strong> Foundation Web ApplicationService. The presence of the word “Foundation” should tip you off that Request Management operates in all versionsof <strong>SharePoint</strong> <strong>2013</strong>, including Foundation, as well as Server. Each web-front-end server in a <strong>SharePoint</strong> <strong>2013</strong> farm runsthe service and can therefore play a part in Request Management.Request Management relies on a series of rules to determine how to route incoming web requests. You can addnew rules or change the provided rules to influence how different servers in your farm respond to different requests.Furthermore, you can configure Request Management rules to deny certain requests to your farm and manageload-intensive web requests with throttle rules.Request Management assumes the existence of multiple servers to satisfy web requests (Request Managementhas little purpose in a single-server farm). I cover Request Management in detail in Chapter 5.New Workflow Framework“Workflow” is a common term given to any process flow that involves work. In business, we use workflow all daylong—as part of company policy, in the way we do our jobs, and in the way we use information systems to handledata. Automated workflow is the delegation of certain business processes to computers and systems such that we canalleviate repetitive and mundane tasks normally assigned to humans.Microsoft introduced Windows Workflow some time back before the release of <strong>SharePoint</strong> 2007. In fact, WindowsWorkflow is not a <strong>SharePoint</strong>-based technology; Microsoft released the Windows Workflow Framework with the earlyversion of .NET 3.0. Since <strong>SharePoint</strong> 2007, Microsoft has embraced the use of automated workflow in the platformto handle document approval, language content translation, and task assignment, and as part of a number of otherareas in <strong>SharePoint</strong>. Because Windows Workflow exists as a framework, <strong>SharePoint</strong> has always supported customworkflows, implemented in either <strong>SharePoint</strong> Designer or Visual Studio. As the workflow framework has evolved,<strong>SharePoint</strong> has continued to support it in <strong>SharePoint</strong> 2010 and now as part of <strong>SharePoint</strong> <strong>2013</strong>.Automated workflow can consume system resources. Each running workflow relies on the framework to track itsstatus, interact with users with delegated tasks, integrate with e-mail and <strong>SharePoint</strong>, and utilize with data. As a result,some complicated workflows (there is no end to how complicated you can make custom workflows) consume RAMand processor resources in <strong>SharePoint</strong>. Microsoft has addressed this issue with a completely redesigned distributableworkflow system, which Microsoft hosts in the cloud as part of its Azure Cloud Services.Figure 1-3 shows the new workflow architecture integrated into <strong>SharePoint</strong> <strong>2013</strong>. The new architecturesupports both legacy workflow (“Workflow 2010”) and the new distributed workflow infrastructure in Azure. Thenew architecture abstracts the workflow plumbing and allows you to create new custom workflows in <strong>SharePoint</strong>Designer and Visual Studio, as before. The <strong>SharePoint</strong> Object Model continues to provide access to the <strong>SharePoint</strong>infrastructure so you can design custom workflow around data and events with <strong>SharePoint</strong> sites. Within the<strong>SharePoint</strong> <strong>2013</strong> object model is the Workflow Services Manager, which handles the execution of custom workflow,either via the legacy Workflow 2010 engine, by making Representational State Transfer (REST) calls, or hostedWorkflow in Azure (Windows Azure Workflow).10www.it-ebooks.info
Chapter 1 ■ <strong>SharePoint</strong> <strong>2013</strong> Overview and New FeaturesFigure 1-3. New workflow architectureWindows Azure Workflow (WAW) does not integrate with <strong>SharePoint</strong> <strong>2013</strong> out of the box. In Chapter 12, I coverthe steps to configure WAW and demonstrate distributed workflow.■ ■Note See http://msdn.microsoft.com/en-us/library/jj163177.aspx for more information on the newworkflow model in <strong>SharePoint</strong> <strong>2013</strong>.Separation of Office Web ApplicationsOffice Web Applications (OWA) complement the full suite of Office applications by allowing users to open Officedocuments in a web browser. Office Web Apps support opening Word documents, Excel documents, PowerPointpresentations, and OneNote notebooks, either from <strong>SharePoint</strong> document libraries or via SkyDrive. The purpose ofOWA is to provide the basic editing capabilities of Word, Excel, PowerPoint, and OneNote without users having toinstall full Office applications.Prior to <strong>SharePoint</strong> <strong>2013</strong>, OWA consisted of an installable package (binaries), which hosted OWA servicesin <strong>SharePoint</strong> 2010. Installation was separate from the main <strong>SharePoint</strong> installation, and at times complicated toconfigure. With the release of <strong>SharePoint</strong> <strong>2013</strong>, OWA now consists of a separate server application, which you mustinstall on a separate server to that of <strong>SharePoint</strong>—OWA will not let you install it on a <strong>SharePoint</strong> server. Part ofthe reason to separate OWA from <strong>SharePoint</strong> is because OWA consumes a large amount of RAM and processoron the server, which affected operation of <strong>SharePoint</strong> when multiple users were editing documents in OWAapplications. Another likely reason for the separation is that Microsoft now provides OWA services via Office 365,its Office in the cloud. To support the many users who might use OWA and <strong>SharePoint</strong>, it makes sense to provideOWA as a stand-alone product.Like much of <strong>SharePoint</strong> <strong>2013</strong>, Office Web Apps have a number of new features as part of the new release.Table 1-5 summarizes the enhancements and changes in OWA.www.it-ebooks.info11
Chapter 1 ■ <strong>SharePoint</strong> <strong>2013</strong> Overview and New FeaturesTable 1-5. Changes in Office Web AppsChange/EnhancementChange TrackingCo-authoringCommentsEmbeddingInk SupportInstallationLicensingQuick PreviewShare by LinkDescriptionUsers can view track changes in Word documents opened in OWA.Previously, only Excel and OneNote supported co-authoring in OWA. Now Word andPowerPoint join the fold.Users can view, add, and reply to comments added to Word and PowerPoint documentsin OWA.OWA now supports embedding Word, Excel, and PowerPoint web apps in otherapplications.Enables users to view Word and OneNote files that contain Ink.OWA no longer installs as part of <strong>SharePoint</strong>. Instead, install and deploy OWA anda separate server and then configure <strong>SharePoint</strong> <strong>2013</strong> to open Office documents via theOWA Server.Editing of Office documents in OWA requires that users have the appropriate license.If users have no license or you have not configured <strong>SharePoint</strong> user licensing, then userscan only view and not edit Office via OWA.When integrated with <strong>SharePoint</strong> <strong>2013</strong>, users can hover over search results and OWAwill display previews of documents listed in the search results.Users may send a URL to a document and allow other users to open the documentin OWA.■ ■Note I cover integration of an existing OWA Server with <strong>SharePoint</strong> <strong>2013</strong> in Chapter 14. For additional information,consult the following article: http://technet.microsoft.com/en-us/library/ff431685.aspx.Distributed CachePrior to <strong>SharePoint</strong> <strong>2013</strong>, <strong>SharePoint</strong> provided per-server caching. Each <strong>SharePoint</strong> server held items in its memorycache until either someone removed the item from the cache or the cache time expired and the cache infrastructureremoved it. <strong>SharePoint</strong> itself would use its cache, and developers of custom solutions could make good use of thecache to speed up access to data. If an item exists in memory cache, <strong>SharePoint</strong> has no need to fetch the data itemfrom a SQL database or other data repository.The problem with per-server caching is that load balanced servers cannot take full advantage of caching toincrease performance. Different web servers in a <strong>SharePoint</strong> farm may service two identical sequential web requests.If the first server queries the database for an item and then loads the item into cached memory, the cached item isgood only as long as subsequent requests query the same server. <strong>SharePoint</strong> <strong>2013</strong> includes the Distributed Cache,which alleviates this problem with a common cache for all servers in the farm.The <strong>SharePoint</strong> <strong>2013</strong> Distributed Cache Service (DCS) builds on the Microsoft App Fabric 1.1 caching model.A number of <strong>SharePoint</strong> components utilize DCS to maintain cached data across all servers in the farm; thesecomponents include elements of the user newsfeeds, search, and authentication.12www.it-ebooks.info
Chapter 1 ■ <strong>SharePoint</strong> <strong>2013</strong> Overview and New Features■ ■Note For more information on App Fabric Caching, consult the following article: http://msdn.microsoft.com/en-us/library/ff383731%28v=azure.10%29.aspx.When installing <strong>SharePoint</strong> <strong>2013</strong>, the installation process installs a version of the App Fabric Caching model. Thisis important to note, because <strong>SharePoint</strong> <strong>2013</strong> requires the precise version of App Fabric it installs, and not necessarilya later or earlier version of App Fabric available from Microsoft. DCS relies on several open TCP ports to communicateacross server boundaries. If all <strong>SharePoint</strong> servers communicate on the same network, behind firewalls, then you haveno need to open these ports on your firewalls. However, if you have a distributed <strong>SharePoint</strong> farm, then make sureyou open the TCP ports 22233–22236. Table 1-6 lists the <strong>SharePoint</strong> <strong>2013</strong> components that rely on DCS, and in whatcapacity.Table 1-6. <strong>SharePoint</strong> <strong>2013</strong> Use of the Distributed Cache ServiceComponentFeedsLogon TokensSearchDetails<strong>SharePoint</strong> stores activities and events in DCS for My Site newsfeeds. <strong>SharePoint</strong> leverages thecache mainly for activities you follow and for displaying the Everyone feed (see Chapter 6 formore information on My Site newsfeeds).<strong>SharePoint</strong> <strong>2013</strong> federates authentication by using a Secure Token Service, which identifiesauthenticated users with signed SAML tokens (Security Assertion Markup Language). Eachsigned SAML token (which is an encrypted and signed XML file) represents a user identity thatauthenticated and has permitted access to <strong>SharePoint</strong> (see more information in Chapter 8). Thistoken is the “Logon Token” for the user.<strong>SharePoint</strong> continuously performs security checks as users access parts of the platform, whichis why <strong>SharePoint</strong> <strong>2013</strong> requires access to each user’s logon token to ensure that the user is stillauthenticated (i.e., their session has not expired) and is authorized. <strong>SharePoint</strong> stores logontokens in DCS, so every server in the farm can access the token without requiring the user tore-authenticate on each server.The Content Search Web Part stores queried data in DCS so that multiple <strong>SharePoint</strong> web-front-endservers can optimally render pages without repeated search queries. (See Chapter 15 for moreinformation on search and the Content Search Web Part).The App Fabric Cache operates as a Windows service on each <strong>SharePoint</strong> server. However, you should nevermake configuration changes to App Fabric Caching directly, and instead use <strong>SharePoint</strong> <strong>2013</strong> Central <strong>Administration</strong>.Later in this book, you shall see examples of how to start, stop, and configure services running within the <strong>SharePoint</strong><strong>2013</strong> farm. The Distributed Cache Service is one of these services. Ideally, you should never have to play with the DCSsettings, but on occasion, if DCS should fail (authentication, My Site newsfeeds, and Content Search Web Parts willbreak) you may have to look to the DCS settings to get to the root of the problem.■ ■Note For more details on the Distributed Cache Service, seehttp://technet.microsoft.com/en-us/library/jj219613/8v=office.159.aspx.www.it-ebooks.info13
Chapter 1 ■ <strong>SharePoint</strong> <strong>2013</strong> Overview and New FeaturesService Application Changes<strong>SharePoint</strong> 2010 introduced the new Service Application Architecture, which replaced the legacy Shared Service<strong>Pro</strong>vider (SSP) in <strong>SharePoint</strong> 2007. <strong>SharePoint</strong> <strong>2013</strong> continues to use the Service Application Architecture, with somechanges to existing service applications and some new service applications added. I shall now briefly recap theService Application Architecture.Service Application Architecture Overview<strong>SharePoint</strong> is a highly scalable platform, which Microsoft made possible with its distributed architecture. A <strong>SharePoint</strong>farm (2010 and <strong>2013</strong>) can contain any number of web-front-end servers to handle user web requests and any numberof application servers to distribute back-end services, such as search, business intelligence, managed metadata, etc.Prior to <strong>SharePoint</strong> 2010, <strong>SharePoint</strong> 2007 only allowed scaling of web-front-end servers and limited services to asingle server as part of the SSP. Since <strong>SharePoint</strong> 2010, the Service Application model implements aSoftware-As-A-Service (SAAS) design, such that the platform makes a variety of services available across a <strong>SharePoint</strong>farm, and each service may reside on any <strong>SharePoint</strong> server—this is known as distributed services. Furthermore,because of the distributed nature of the design, multiple <strong>SharePoint</strong> farms may share the use of services from other<strong>SharePoint</strong> farms.Each service provided by <strong>SharePoint</strong> <strong>2013</strong> operates on one or more servers in the farm. I say one or more becausea <strong>SharePoint</strong> farm may require only one instance of a running service to perform some work, but running the serviceon multiple servers ensures redundancy and allows for load balancing. Take PerformancePoint as an example.PerformancePoint runs as a physical <strong>SharePoint</strong> service on an application server in your farm. If you enable thisservice, you can take advantage of the business intelligence capabilities PerformancePoint has to offer. However,enabling the PerformancePoint Service on one or many application servers in your farm is not enough to distributethis service as available across the farm.Each distributed <strong>SharePoint</strong> Service exposes a WCF (Windows Communication Foundation) end point, whichis a fancy way of saying that the service exposes itself as a web service. The PerformancePoint Service exposes anend point, which any WCF client may connect to utilize PerformancePoint business intelligence. Managementand configuration of the service require a Managed Application. Managed Applications are similar to regular webapplications in <strong>SharePoint</strong> (see Chapter 2), but instead of hosting site collections, they associate with services on theserver to allow configuration.Continuing to use the PerformancePoint Service as an example, if you open <strong>SharePoint</strong> <strong>2013</strong> Central<strong>Administration</strong>, click the link to manage service applications and then click the PerformancePoint Service Application(assuming you have it installed), the PerformancePoint Service Application renders pages in your browser toconfigure the working parameters of the PerformancePoint Service.Typically, each <strong>SharePoint</strong> service and service application has one or many associated databases to maintainconfiguration settings and working data. These three components represent the server side of a distributed service.A proxy is required for servers in the <strong>SharePoint</strong> farm to communicate with <strong>SharePoint</strong> Services hosted on adifferent server. The proxy is a WCF client that communicates directly with the distributed WCF service end point andenables use of the remote functionality on the local server in which the proxy resides. Irrespective of where the serviceresides, each server looking to consume a service requires a locally installed proxy. In a single-application <strong>SharePoint</strong>farm, each service and associated service application also has a local proxy talking with the service on the same server.In conclusion, <strong>SharePoint</strong> <strong>2013</strong> provides a number of service applications each performing a role. Examplesinclude Business Connectivity Services, Search Service, PerformancePoint Services, Excel Services, ManagedMetadata Service, etc. Each service application consists of the following components:14• Configuration databases• The WCF service with exposed end point• A Managed Service Application (IIS application) that provides management and configuration• A proxy to communicate with the service end point.www.it-ebooks.info
New Service ApplicationsChapter 1 ■ <strong>SharePoint</strong> <strong>2013</strong> Overview and New FeaturesWith the Service Application Architecture recap out of the way, I shall now discuss some of the service applicationsthat Microsoft added to <strong>SharePoint</strong> <strong>2013</strong>. <strong>SharePoint</strong> <strong>2013</strong> includes three new service applications, as follows:• Machine Translation Service• Work Management• App Management■ ■Note The Machine Translation Service is the only one of the three service applications that you may distributecross-farm. The Work Management and App Management services work only within their respective farms.The Machine Translation Service provides language translation services for sites, pages, and managed term setsin <strong>SharePoint</strong>, by using Microsoft Bing to perform the translation work. This managed service relies on a handful oftimer jobs to process requested translation tasks by sending content to Bing and replacing foreign-language contentwith translated data.The Work Management Service aggregates user tasks to provide a centralized task list. This service aggregatestasks from Exchange, <strong>Pro</strong>ject Server, and <strong>SharePoint</strong> <strong>2013</strong> and allows users to manage centrally all their tasks via theirMy Site.■ ■Note For more information on configuring synchronization with the Work Management Service, please consult thefollowing article: http://technet.microsoft.com/en-us/library/jj554516.aspx.The App Management Service is responsible for hosting new <strong>SharePoint</strong> apps, either custom-developed orinstalled from the App Marketplace. Everything is an app in <strong>SharePoint</strong> <strong>2013</strong>; Microsoft refers to lists and librariesas apps—the task list is a particular type of list app that handles storage of tasks. When adding a new list or library in<strong>SharePoint</strong> <strong>2013</strong> you should see the Add an App menu item, under the Settings menu (gear icon); see Figure 1-4.www.it-ebooks.info15
Chapter 1 ■ <strong>SharePoint</strong> <strong>2013</strong> Overview and New FeaturesFigure 1-4. Add an app in the Settings menuApps are not just the new terminology for lists and libraries in <strong>SharePoint</strong> <strong>2013</strong>. Apps are modules of functionalitythat you may host in <strong>SharePoint</strong> and/or other Office applications. With the mass adoption of Office 365 and hostingbusiness <strong>SharePoint</strong> in the cloud, apps allow development of lightweight functionality, which you may deploy toO365, whereas full-blown farm features may deploy only to on-premise <strong>SharePoint</strong>.Figure 1-5 shows a screenshot of the App Marketplace (App Store) within my <strong>SharePoint</strong> team site. The App Storeitself resides with Microsoft, but <strong>SharePoint</strong> <strong>2013</strong> does a great job of integrating it with the platform as if it is part ofyour site. If you have permissions to install apps in your site, feel free to download some of the apps in the store andinstall them.16www.it-ebooks.info
Chapter 1 ■ Sharepoint <strong>2013</strong> overview and new FeatureSFigure 1-5. The App Store for <strong>SharePoint</strong> appsTo host apps inside your <strong>SharePoint</strong> sites, you must:1. Enable the App Managed Service in <strong>SharePoint</strong>.2. Enable the Microsoft <strong>SharePoint</strong> Foundation Subscription Settings Service.3. Create a Managed Service Application for the App Managed Service.4. Create a Managed Service Application for the Subscription Settings Service.5. Create proxies for both of the previous Managed Application Services.6. Create an Apps Catalog.To start the App Management and Subscription Settings services, open Central <strong>Administration</strong> and click the linkfor “Services on Server”; from here you can start each service, if not already started. To create the managed serviceapplications and proxies, first open a PowerShell window with the following steps:1. Click the Start button.2. Click All <strong>Pro</strong>grams and then click Microsoft <strong>SharePoint</strong> <strong>2013</strong> <strong>Pro</strong>ducts.3. Click <strong>SharePoint</strong> <strong>2013</strong> Management Shell (this loads PowerShell).Next, execute each of the following PowerShell Cmdlets (followed by Enter after each):$appPool= Get-SPServiceApplicationPool -Identity "Name of Managed Service Account"$app = New-SPSubscriptionSettingsServiceApplication -ApplicationPool $appPool '-Name SettingsServiceApp -DatabaseName SettingServiceDBwww.it-ebooks.info17
Chapter 1 ■ <strong>SharePoint</strong> <strong>2013</strong> Overview and New Features$proxy = New-SPSubscriptionSettingsServiceApplication<strong>Pro</strong>xy -ServiceApplication $app$appServ = New-SPAppManagementServiceApplication -ApplicationPool $appPool '-Name AppManServiceApp -DatabaseName AppManServiceDB$app<strong>Pro</strong>xy = New-SPAppManagementServiceApplication<strong>Pro</strong>xy -ServiceApplication $appServTo host apps in <strong>SharePoint</strong>, you must create a Managed App Catalog for each web application. If you havemultiple web applications for your sites then you must create a Managed App Catalog for each. Navigate to CentralAdmin and then click the Manage App Catalog link under the App Management heading.Figure 1-6 shows the administration page to configure a new App Catalog for a selected web application.To manage an existing App Catalog, type the URL in the text box and then click the OK button.Figure 1-6. Manage App Catalog in Central <strong>Administration</strong>■ ■Note For more information on the <strong>SharePoint</strong> App Model and App development, please consult the following article:http://msdn.microsoft.com/en-us/library/jj164084.aspx.Depreciated and Changed Service ApplicationsWith any new version of <strong>SharePoint</strong>, you can expect Microsoft to depreciate or change certain features. This sectiondiscusses depreciated and changed Managed Service Applications.Microsoft implemented a new version of the Search Service Application, from the ground up. <strong>SharePoint</strong> 2010offered FAST as an alternative Enterprise Search Platform at additional cost while still providing <strong>SharePoint</strong> Enterprise18www.it-ebooks.info
Chapter 1 ■ <strong>SharePoint</strong> <strong>2013</strong> Overview and New FeaturesSearch. <strong>SharePoint</strong> <strong>2013</strong> includes FAST as the default Enterprise Search offering, which meant redesigning the SearchService Application. I cover search in much detail in Chapter 15.<strong>SharePoint</strong> <strong>2013</strong> offers a more robust version of the Managed Metadata Service (MMS) Application. MMS nowsupports term properties; you can provide site navigation using terms in the term store and pin terms to reduce thenumber of duplicate terms in the store. Microsoft has also improved how users can create terms and term sets. SeeChapter 9 for details on the Managed Metadata Service.Web Analytics no longer exists as its own Managed Service Application; Microsoft rolled this functionality intothe <strong>SharePoint</strong> <strong>2013</strong> search platform.As mentioned earlier in this chapter, Office Web Apps is no longer a service application. OWA now exists as astand-alone server application.<strong>SharePoint</strong> <strong>2013</strong> brings a new improved User <strong>Pro</strong>file Service (UPS). If you have experience with UPS in <strong>SharePoint</strong>2010, you may remember the vast number of configuration issues and errors associated with UPS provisioning andsetting up directory synchronization. Each hotfix and service pack solved some issues with UPS and introducedothers. Fortunately, the User <strong>Pro</strong>file Service and synchronization capabilities of <strong>SharePoint</strong> <strong>2013</strong> are more robust. UPSsynchronization still uses Forefront Identity Management (FIM) services as the core for user profile synchronization,but <strong>SharePoint</strong> <strong>2013</strong> also provides an additional synchronization feature that allows one-way synchronization withActive Directory, much like that provided in <strong>SharePoint</strong> 2007. This additional synchronization feature allows for themore common configuration of one-way synchronization with Active Directory without the overhead of FIM.Microsoft built a new version of Access Services but kept the original version from <strong>SharePoint</strong> 2010, which it callsAccess Services 2010. I would expect that the legacy version might disappear with the next release of <strong>SharePoint</strong>.<strong>SharePoint</strong> <strong>2013</strong> includes a new PowerPoint Automation Service, which is similar to the Word AutomationService, for translating PowerPoint presentations into other formats, such as HTML and PDF. PowerPoint AutomationServices is not strictly a Managed Application Service, because it consists of only the service, meaning there is noconfiguration aspect to this feature.Finally, the Business Connectivity Services Managed Service Application has undergone some enhancements.Namely, BCS now supports Open Data (OData) and JavaScript Object Notation (JSON) protocols for communicatingwith external sources. BCS also adds the very much anticipated event receivers for external data, such that customcode can detect changes to external data. Other changes include support for the new <strong>SharePoint</strong> Apps Model and anumber of performance enhancements for external lists and external content types.Security ChangesNot much has changed in the security features of <strong>SharePoint</strong> <strong>2013</strong>. Similar to <strong>SharePoint</strong> 2010, <strong>SharePoint</strong> <strong>2013</strong>supports Claims-Based-Authentication, using federated authentication (see Chapter 8 for more information onClaims-Based-Authentication). Earlier in this chapter, I touched on how the Distributed Cache Service maintainscopies of logon tokens—signed and encrypted XML files representing authenticated user identities. One notablechange is that <strong>SharePoint</strong> <strong>2013</strong> requires all web applications created from Central <strong>Administration</strong> to useClaims-Based-Authentication. It is still possible to create web applications that use Classic Mode Authentication,via PowerShell, but Microsoft no longer supports this method of authentication, and you can expect Microsoft toretire it completely in later releases of <strong>SharePoint</strong>.With the inclusion of the new App Model, <strong>SharePoint</strong> now supports the OAUTH authorization protocol. OAUTHprovides a method for clients to access server resources on behalf of a resource owner (such as a different client oran end user). It also provides a process for end users to authorize third-party access to their server resources withoutsharing their credentials (typically, a username and password pair).OAUTH enables users to authorize <strong>SharePoint</strong> <strong>2013</strong> to provide tokens instead of credentials (for example,username and password) to their data hosted by <strong>SharePoint</strong> <strong>2013</strong>. Each token grants access to a specific site (forexample, a <strong>SharePoint</strong> document repository) for specific resources (for example, documents from a folder) and for adefined duration (for example, 30 minutes). This enables users to grant a third-party site access to information that isstored with <strong>SharePoint</strong> without sharing their username and password and without sharing all the data that they haveon <strong>SharePoint</strong>. OAUTH makes it possible to run apps developed and hosted by other people inside the context of your<strong>SharePoint</strong> site, such that the app can only access certain resources for a definite length of time.www.it-ebooks.info19
Chapter 1 ■ <strong>SharePoint</strong> <strong>2013</strong> Overview and New FeaturesSummaryI hope that this chapter has given you a taste of what to expect in <strong>SharePoint</strong> <strong>2013</strong>. I also hope that I have given youa sense of what to expect in the remaining fifteen chapters in this book. It was my goal to give you an overview of the<strong>SharePoint</strong> platform, from an administrative perspective, and to dive into many of the new features and changes withthis new release. I deliberately stayed away from lengthy descriptions of <strong>SharePoint</strong> from a business standpoint andthe sort of information that I would provide business users when asked of the end-user purpose of <strong>SharePoint</strong> <strong>2013</strong>.Instead, I hope I provided you with enough insight into <strong>SharePoint</strong> <strong>2013</strong> as a technical person, and set the stage forthe administration theme of this book.In this chapter, I covered the different versions of <strong>SharePoint</strong> <strong>2013</strong>—Foundation and Server—and spent sometime detailing the license differences between <strong>SharePoint</strong> <strong>2013</strong> Server Standard and Enterprise.I furnished you with the hardware and software prerequisites, so that you start on the right track with yourinstallation and deployment.I was excited to cover the new architecture changes that <strong>SharePoint</strong> <strong>2013</strong> brings over its predecessor and to coveradditions and changes to the Managed Service Application infrastructure. I included details about the new App Modeland a brief note on the use of the OAUTH authorization protocol for apps.This chapter was a short one, and it was my intention to use it as a springboard for the rest of the book. Do notworry if some of the topics mentioned in this chapter caught you by surprise. I cover many of the topics in detailthroughout this book. Where possible, I provide you with reference links to topics outside the scope of this book. Withthe introduction out of the way, now it is time to begin Chapter 2, where you will learn how to install <strong>SharePoint</strong> <strong>2013</strong>.20www.it-ebooks.info
Chapter 2New Installation and ConfigurationIn this chapter, we shall follow a series of steps for the installation of <strong>SharePoint</strong> <strong>2013</strong>. Some readers may haveexperience with installation of <strong>SharePoint</strong> <strong>2013</strong>, or a previous version of <strong>SharePoint</strong>. The installation of <strong>SharePoint</strong> <strong>2013</strong>is similar to that of <strong>SharePoint</strong> 2010. Whether you are a <strong>SharePoint</strong> guru, or you are new to <strong>SharePoint</strong>, this chapterwill guide you through the typical steps and best practices for standing up a small farm, for use in your organization,or for use as part of your development environment. The principles for standing up a large farm also follow those inthis chapter and involve repeating many of the steps for additional web-front-end (WFE) or application servers inyour farm.<strong>SharePoint</strong> <strong>2013</strong> Prerequisites<strong>SharePoint</strong> <strong>2013</strong> includes a prerequisites installer application, which ensures that <strong>SharePoint</strong> has all the necessarysoftware components to operate. Such components include various hot fixes, SQL Server Reporting and Analysiscomponents, .NET 4.5, Microsoft Sync Framework, Windows Server AppFabric, and Windows Identity Framework. . .to name a few.The prerequisites installer is available in the root folder of the <strong>SharePoint</strong> <strong>2013</strong> installation media and namedPrerequisiteInstaller.exe. Executing this application with no command-line argument parameters will presentyou with the dialog shown in Figure 2-1.www.it-ebooks.info21
Chapter 2 ■ New Installation and ConfigurationFigure 2-1. The prerequisites installer opening dialog■ ■Note When executing any of the installation applications for <strong>SharePoint</strong> <strong>2013</strong>, be sure to run as an elevatedprivilege administrator if you have Windows User Account Control enabled. See the following link on Windows UAC:http://windows.microsoft.com/en-US/windows-vista/What-is-User-Account-Control.As you can see in Figure 2-1, the prerequisites installer also configures the server with the Application Server andWeb Server (IIS) roles, which <strong>SharePoint</strong> <strong>2013</strong> requires to operate.The prerequisites installer does not require all the packages to be available on the server before installing themand will attempt to download any package before installing. Of course, in certain scenarios, automatic download ofsoftware may violate company policy in a secure environment, so the prerequisites installer allows the administratorto choose which packages to install using the command line, by providing the path to previously downloadedpackages. Running the prerequisites installer from the command line with the ‘/?’ option will display the dialogshown in Figure 2-2.22www.it-ebooks.info
Chapter 2 ■ New Installation and ConfigurationFigure 2-2. Prerequisites installer options■ ■Note Paul Papanek wrote a great blog post that includes a PowerShell script to download all the prerequisitesahead of time, for cases when you are installing <strong>SharePoint</strong> <strong>2013</strong> without an Internet connection:www.dontpapanic.com/blog/?p=241.23www.it-ebooks.info
Chapter 2 ■ New Installation and ConfigurationChoosing the Installation TypeLike its predecessor, <strong>SharePoint</strong> allows an administrator to install either a stand-alone or a server farm configuration.Running setup.exe from the installation media presents you with the dialog shown in Figure 2-3, at which point youmust make a choice.Figure 2-3. Choosing a <strong>SharePoint</strong> installation type■ ■Note Setup.exe will determine if the system requires a reboot—the prerequisites installer is not always good atensuring a reboot and leaves this determination to the individual packages it installs.Stand-Alone InstallationFirst and most important, be sure that the stand-alone installation is right for you. Too often, <strong>SharePoint</strong>administrators install a stand-alone configuration of <strong>SharePoint</strong> to try out the product and then find they have tosupport it in production, because end users have quickly loaded <strong>SharePoint</strong> with working content (documents andso on). Therefore, I do not recommend stand-alone installations, but understand that sometimes they servea purpose.24www.it-ebooks.info
Chapter 2 ■ New Installation and ConfigurationIf that scenario does not scare you away, or does not apply, then consider the following list of limitations specificto the stand-alone installation:• No Domain Controller: The stand-alone installation will fail if you attempt to install it on adomain controller.• Installation of SQL Server 2008 R2 SP1 Express: The installer will install a new instance ofSQL Server 2008 R2 with Service Pack 1 Express Edition, regardless of whether you have aninstallation of full SQL Server on the same server. Express has a limit of 4GB storage, causinga major headache for the IT team later when the stand-alone install of <strong>SharePoint</strong> generatesincreased user adoption.• Inability to scale: The stand-alone installation does not allow the integration of additionalWFE servers or query/index servers to scale the farm. Essentially, a stand-alone installationtells <strong>SharePoint</strong> that the one single server is the farm in its entirety and that the administratoris fine with not scaling out later.• Use of Network Service and Local System accounts: Microsoft designed the stand-aloneinstall as a simple option, leaving the user with few complications in setup. The decisionssimplified include those surrounding security and managed accounts (more on managedaccounts later in this chapter). The stand-alone install will leverage the built-in NetworkService and Local System accounts to configure <strong>SharePoint</strong> services—including the<strong>SharePoint</strong> timer service. These accounts share across the server, and service packs and otherproduct installs may affect the volatility of their configuration and system-level passwords,rendering the <strong>SharePoint</strong> installation susceptible to problems.• Selective Services: The stand-alone installation does not allow installation of all serviceapplications, such as the User <strong>Pro</strong>file Synchronization Service.After considering these facts, if you still wish to continue with the stand-alone installation, click that option onthe dialog as in Figure 2-3. From here on the install is very much hands-off and concludes with Internet Exploreropening to Central <strong>Administration</strong> having created default service applications, a default web application, and sitecollection.Server Farm InstallationIf you are reading this far, then you have probably decided to pass on the stand-alone install—the stand-alone installis fine for testing and development purposes but not recommended for scalable production uses of <strong>SharePoint</strong>. Clickthe server farm installation option on the dialog (shown in Figure 2-3) and we shall walk through the steps.After choosing the server farm installation option, the setup application begins installation and shows progressas in Figure 2-4.www.it-ebooks.info25
Chapter 2 ■ New Installation and ConfigurationFigure 2-4. Installation progressAfter a brief break to refresh your cup of coffee, while the installer installs <strong>SharePoint</strong> <strong>2013</strong> binaries, you should seethe dialog shown in Figure 2-5 upon your return. Leaving the check box checked and closing this dialog will launch the<strong>SharePoint</strong> <strong>Pro</strong>ducts Configuration Wizard allowing you to configure your new <strong>SharePoint</strong> farm or join this server to anexisting farm. If you uncheck the option to run the Configuration Wizard now (if you are installing binaries on multipleWFE servers first), you can execute the Configuration Wizard from the <strong>SharePoint</strong> <strong>Pro</strong>ducts group in Windows.Figure 2-5. Conclusion of the binary server farm installation26www.it-ebooks.info
<strong>SharePoint</strong> <strong>Pro</strong>ducts Configuration WizardChapter 2 ■ New INstallatIoN aNd CoNfIguratIoNWe are now ready to proceed through the <strong>SharePoint</strong> <strong>Pro</strong>ducts Configuration Wizard—or Configuration Wizard forshort. The Configuration Wizard performs the tasks necessary to join a server (with <strong>SharePoint</strong> binaries installed)to an existing farm, or to provision a new farm. In simple terms, a farm consists of one or more <strong>SharePoint</strong> serversassociated with a central SQL Server instance, containing a main configuration database. When creating a newfarm, the wizard provisions a new configuration database and content database for Central <strong>Administration</strong> in thedesignated SQL Server instance.The Configuration Wizard is responsible for more than adding and removing servers from a farm. After applyingservice packs, the wizard also ensures that database schemas correlate with that of the latest installed binariesand ensures database integrity. At this stage, we are concerned only with provisioning a new farm, as part of ourinstallation steps.After a brief welcome message and a popup message about restarting some services, you will see a dialog like thatof Figure 2-6.Figure 2-6. The Connect to a server farm wizard pageAssuming this is your first installation of <strong>SharePoint</strong> <strong>2013</strong> and you have no existing <strong>SharePoint</strong> farm to join,choose the option to create a new server farm, followed by a click of the Next button.The dialog shown in Figure 2-7 asks you to specify a SQL Server name and default configuration database namefor <strong>SharePoint</strong> <strong>2013</strong>. This server is the location of the main farm configuration database and Central <strong>Administration</strong>web site content database. <strong>Pro</strong>vide the user credentials of the <strong>SharePoint</strong> farm account for connecting to the database(see the later section on Managed Accounts).www.it-ebooks.info27
Chapter 2 ■ New Installation and ConfigurationFigure 2-7. SQL Server parameters■ ■Note You must assign the “Setup user administrator account,” the securityadmin and dbcreator SQL Server securityroles, during setup and configuration. This account does not need to be in the local admin group on the SQL Server. Thisaccount is different from the farm account specified in this wizard.The dialog that follows (Figure 2-8) asks for the passphrase for the installation. <strong>SharePoint</strong> requires thepassphrase later when adding additional servers to the farm or removing existing servers from the farm, so be sureto keep the passphrase safe. You may change the passphrase later with PowerShell, but retrieving the passphrase isimpossible—you may only reset it.28www.it-ebooks.info
Chapter 2 ■ New Installation and ConfigurationFigure 2-8. Passphrase dialogFigure 2-9 asks you for the port number and authentication type for the Central <strong>Administration</strong> Web Application.Like any other web site running on <strong>SharePoint</strong>, Central <strong>Administration</strong> is a special web site running its own webapplication within IIS (Internet Information Server). The Configuration Wizard will suggest a port for the Central<strong>Administration</strong> web site, based on a random available port on the server. I typically like to override the chosen portwith <strong>2013</strong> as an easy-to-remember port number.www.it-ebooks.info29
Chapter 2 ■ New Installation and ConfigurationFigure 2-9. Configure Central <strong>Administration</strong> Web ApplicationOptions for security include NTLM or Kerberos. NTLM (Windows Challenge-Response Authentication) is thetypical choice in most installations as this is the default Windows authentication type for most applications. However,if you are familiar with Kerberos and have this authentication mechanism configured in your infrastructure, then feelfree to use it here.■ ■Note The Configuration Wizard creates a new IIS Web Application on the server at the following location:c:\InetPub\wwwroot\wss\VirtualDirectories\{PortNumber}. What is interesting is that the port number in thedisk location is that originally chosen by the wizard, and not the value entered by the administrator.Before proceeding with the configuration, the Configuration Wizard provides a summary of the configuration youentered (Figure 2-10). Double-check these values—changing them later potentially involves removing the server fromthe farm and going through the Configuration Wizard steps again.30www.it-ebooks.info
Chapter 2 ■ New Installation and ConfigurationFigure 2-10. Summary of farm settings before provisioning the farmOnce the Configuration Wizard starts the provisioning process, you should not interrupt it, unless you needto cancel the operation and start again. A failed provision process leaves stale databases and configurations in SQLServer, which you should remove before attempting another run at configuration.Figure 2-11 shows the provisioning process in operation. The Configuration Wizard completes several steps(approximately ten) in the process, which include creating databases, creating new IIS web applications, etc.31www.it-ebooks.info
Chapter 2 ■ New Installation and ConfigurationFigure 2-11. <strong>Pro</strong>visioning process by the Configuration WizardOnce complete, the Configuration Wizard should show a dialog like that in Figure 2-12. If, on the other hand, thewizard encounters a problem, it will show an error message and a link to the log file, so you may troubleshoot whatcaused the error.32www.it-ebooks.info
Chapter 2 ■ New Installation and ConfigurationFigure 2-12. Configuration Wizard completedManaged Accounts<strong>SharePoint</strong> makes use of various domain-level accounts to operate securely. Even if your <strong>SharePoint</strong> installationoperates on a single server and is part of a work group, all accounts used in <strong>SharePoint</strong> <strong>2013</strong> require the full domainname syntax: DOMAIN\username (domain is the machine name in a stand-alone installation). <strong>SharePoint</strong> 2010had the same requirement.As with its predecessor, <strong>SharePoint</strong> <strong>2013</strong> uses managed accounts. Managed accounts allow administratorsto maintain Windows system accounts, in use by <strong>SharePoint</strong>, in a central location. Thus, if you need to change<strong>SharePoint</strong> to use a different service account, you have to change it in only one place in Central <strong>Administration</strong>, andnot across various services and applications (except for a few rare circumstances). Managed accounts also allow<strong>SharePoint</strong> to manage password change, enforced by Domain Group Policy.I will discuss managed accounts further, a little later in this chapter; for now I am focusing on the variousaccounts required in the domain and their purposes as managed accounts. Table 2-1 lists the accounts that Microsoftrecommends for a maintainable and secure <strong>SharePoint</strong> farm (you can choose the account names, as long as you canassign the permissions as listed).www.it-ebooks.info33
Chapter 2 ■ New Installation and ConfigurationTable 2-1. Recommended Domain Accounts for <strong>SharePoint</strong> <strong>2013</strong>AccountSQL Server Service AccountSetup User AccountServer Farm AccountApplication Pool Account<strong>SharePoint</strong> Service AccountPurposeThe domain user account for running SQL Server and SQL Server Agent.Example: DOMAIN\sp_sqlThe domain user account for installing <strong>SharePoint</strong> <strong>2013</strong> on each server andrunning the Configuration Wizard; this account should have local administratorprivileges on the server and have access to the SQL Server as part of thesecurityadmin and dbcreator roles.Example: DOMAIN\sp_adminThe domain user account nominated as the database account during executionof the Configuration Wizard; you do not need to apply specific permissions to thisaccount, as the Configuration Wizard will take care of granting this account accessto the SQL Server databases and configuring the <strong>SharePoint</strong> Timer Service, CodeHost Service, and Central <strong>Administration</strong> site application pool. After configuration,the farm account is a member of the following security groups on the local server:• IIS_IUSRS• WSS_ADMIN_WPG• WSS_WPG• WSS_RESTRICTED_WPG• Performance Log Users• Performance Monitor UsersThe farm account also has the following local security policy rights:• Adjust memory quotas for a process• Logon as a service• Replace a process-level tokenExample: DOMAIN\sp_farmThe domain user to run all <strong>SharePoint</strong> web site applications in the farm; do notgrant any explicit privileges—you may have several managed accounts (one foreach web application) in the farm, but only need one domain user account.Example: DOMAIN\sp_app_poolThe domain user account with no explicit privileges to run <strong>SharePoint</strong> serviceapplications.Example: DOMAIN\sp_service(continued)34www.it-ebooks.info
Chapter 2 ■ New Installation and ConfigurationTable 2-1. (continued)AccountSearch Crawl AccountUser <strong>Pro</strong>file SynchronizationAccountBusiness Intelligence AccountPurposeThe domain user account with no explicit privileges to crawl content for indexedsearch.Example: DOMAIN\sp_crawlThis account must have domain replication rights for UPS to operate correctly.Example: DOMAIN\sp_upsThe domain user account and trusted account for Reporting Services andPerformance Point when not using Kerberos; grant database access as appropriateto access external content.Example: DOMAIN\sp_biYou need only the first three accounts in Table 2-1 to install <strong>SharePoint</strong> <strong>2013</strong>, and in many test and developmentenvironments, you can live with just the first five accounts for all aspects of the farm configuration. However, in thespirit of good practice and in preparation for the day when you have to stand up a production <strong>SharePoint</strong> <strong>2013</strong> farm,I recommend getting in the habit of creating all of these accounts for configuration.■ ■Note To ensure smooth installation of the User <strong>Pro</strong>file Synchronization Service, grant the farm account ReplicatingDirectory Changes permission in the domain.Configuring Your <strong>SharePoint</strong> FarmThe <strong>SharePoint</strong> Farm Configuration Wizard (called the “White Wizard” in some circles, as opposed to the “GrayWizard,” which is the <strong>Pro</strong>ducts Configuration Wizard) walks the administrator through configuration of the farm. Aswith any wizard, <strong>SharePoint</strong> makes certain assumptions to guide you. If you are looking for a more hands-on tailoredconfiguration setup, then you must perform configuration manually. The wizard saves you most of the complicationsof manual configuration but makes default configuration decisions on your behalf.■ ■Note If you skip the Farm Configuration Wizard after completing the <strong>SharePoint</strong> <strong>Pro</strong>ducts Configuration Wizard, youmay execute it at any time from the bottom-right link of the main Central <strong>Administration</strong> home page.The first page of the Farm Configuration Wizard asks if you want to participate in a Customer ExperienceImprovement <strong>Pro</strong>gram—a worthwhile exercise if you have not done this before. Skipping this dialog takes you to thepage with a wizard summary and the chance to cancel the wizard or begin the process, as shown in Figure 2-13.www.it-ebooks.info35
Chapter 2 ■ New Installation and ConfigurationFigure 2-13. Start of the <strong>SharePoint</strong> <strong>2013</strong> Farm Configuration WizardClick the button to start the wizard, and you should see the page shown in Figure 2-14. The top section of the pageallows you to specify the service account for all Managed Services, created by the wizard. Use the DOMAIN\sp_serviceaccount you read about earlier in this chapter. You may be tempted to use the <strong>SharePoint</strong> farm account to run yourservices. Microsoft recommends supplying a dedicated service account, with lesser privileges than the farm account.Figure 2-14. Service configuration36www.it-ebooks.info
Chapter 2 ■ New INstallatIoN aNd CoNfIguratIoNThe remainder of the page, shown in Figure 2-14, allows you to configure the various Managed Services includedin the default service group of the farm. Service groups allow you to define different groups of services for differentpurposes. For example, a publishing web site might need only a restricted set of services provisioned, whereas acorporate intranet might require many more services, such as the Office service applications. <strong>SharePoint</strong> <strong>2013</strong> insistson a default group of services, which <strong>SharePoint</strong> applies to any web application created where you have not specifieda service application group (more on this in a later section on creating web applications).Select your desired default service applications and then click the Next button. If you are unsure what serviceapplications you need by default, it is always safe to err on the side of minimal. Typical service applications to includeare (do not worry for now if you are unsure of the purpose of each of the listed service applications).• Managed Metadata Service• App Management Service• Application Discovery and Load Balancer Service Application• Search Service Application• State Service• Secure Store Service• Secure Token Service ApplicationBy now, you will have noticed that <strong>SharePoint</strong> <strong>2013</strong> has a similar look and feel to Microsoft Windows 8 UserInterface (previously known as Metro). Microsoft has taken some tips from Google and made its applicationsfriendlier, and <strong>SharePoint</strong> <strong>2013</strong> now gives you a nice friendly “Working on it . . . ” message, as shown in Figure 2-15.Figure 2-15. Friendly progress messageAfter completing the configuration of farm services, the farm wizard prompts you to configure the top-levelroot site collection, as shown in Figure 2-16. At this stage, <strong>SharePoint</strong> has already provisioned a new IIS WebApplication—called <strong>SharePoint</strong> 80—on the default HTTP port (80) and presented the page shown in Figure 2-16www.it-ebooks.info37
Chapter 2 ■ New Installation and Configurationso the user may choose the site definition (template) for the new site collection at the root of this new application.Administrators of the previous <strong>SharePoint</strong> 2010 version may already be familiar with creating new site collections,and the following page is similar to that of the previous version.Figure 2-16. Configuring the top-level site collection■ ■Note If you already have a working non-<strong>SharePoint</strong> IIS application/site on port 80, <strong>SharePoint</strong> will disable it in IIS toallow creation of the default application in <strong>SharePoint</strong>.After creating the default site collection, the farm wizard should show a summary completion page. Thesummary page lists the URL of the default site collection and the various service applications configured in the farm.To change the default web application, site collection, and service applications, visit the Application Managementsection in the Central <strong>Administration</strong> site.Configure Outgoing E-MailBefore our farm is ready for use, you should configure outgoing e-mail settings. <strong>SharePoint</strong> is very social and likesto notify you via e-mail when events occur on sites, so it is important that you at least configure outgoing e-mailcorrectly. If you have closed your browser, open it back up to the home page of Central <strong>Administration</strong> (or click theFinish button if on summary page of the farm wizard).• Click the main heading for the section System Settings.• Click the Configure Outgoing E-Mail Settings link.• <strong>Pro</strong>vide configuration for your outbound SMTP server. You can leave the code page as default(65001 – Unicode) for most purposes.38www.it-ebooks.info
Chapter 2 ■ New Installation and Configuration■ ■Note Installation and configuration of a local SMTP server on the <strong>SharePoint</strong> server is outside the scope of this bookand not recommended for production installs. The following URL references instructions for installing SMTP in IIS 7 fordevelopment and testing purposes: http://technet.microsoft.com/en-us/library/cc772058%28v=ws.10%29.aspx.Welcome to the Central <strong>Administration</strong> Web SiteIf you read the previous sections of this chapter, you will already have seen references to the <strong>SharePoint</strong>Central <strong>Administration</strong> web site (Central <strong>Administration</strong> for short). I previously glossed over the use of Central<strong>Administration</strong>, so now shall take you on a more extensive tour.Simply put, the Central <strong>Administration</strong> web site is the graphical user interface to management of a <strong>SharePoint</strong> <strong>2013</strong>farm. Figure 2-17 shows the opening Central <strong>Administration</strong> home page, familiar to any administrator who hasinstalled <strong>SharePoint</strong> <strong>2013</strong>.Figure 2-17. The Central <strong>Administration</strong> web site home page for <strong>SharePoint</strong> <strong>2013</strong>The Central <strong>Administration</strong> interface is not the only means to administer <strong>SharePoint</strong> <strong>2013</strong>. Microsoft providesa whole bunch of PowerShell Cmdlets to script <strong>SharePoint</strong> administration. I shall cover PowerShell in Chapter 3.Users who administered <strong>SharePoint</strong> 2007 may remember the STSADM tool, which Microsoft now considers legacy.<strong>SharePoint</strong> <strong>2013</strong> still includes STSADM in the C:\<strong>Pro</strong>gram Files\Common Files\Microsoft Shared\Web ServerExtensions\15\bin directory, but PowerShell is the new way of scripting <strong>SharePoint</strong> administration.www.it-ebooks.info39
Chapter 2 ■ New Installation and Configuration■ ■Note All examples in this book will assume use of the <strong>SharePoint</strong> graphical user interface or PowerShell.No doubt, you have already realized that the Central <strong>Administration</strong> site runs atop of <strong>SharePoint</strong> itself andconsists of the typical navigation elements and ribbon that users of a <strong>SharePoint</strong> team site would expect. TheCentral <strong>Administration</strong> home page provides a plethora of links to various functional areas for configuration andadministration of the farm, and <strong>SharePoint</strong> groups these links by functional area (also listed in the left navigation).Clicking on the heading name for any of these functional areas takes you to another sub-page with many more links toconfigure <strong>SharePoint</strong> in that functional category. The following sections describe the functional areas, at a high level,available in Central <strong>Administration</strong>. The majority of these functional areas will be covered in greater depth in laterchapters.Application ManagementThe Application Management section allows you to configure web applications, site collections, service applications,and content databases. In the section titled “Creating Your First Web Application,” you will discover how to createa new web application, and in the section titled “Creating a Site Collection,” you will create a new site collection.Figure 2-18 shows the Application Management operations.Figure 2-18. Application Management in Central <strong>Administration</strong>A web application is a physical ASP.NET application that resides on disk within each WFE <strong>SharePoint</strong> server andregisters within IIS to handle incoming requests on a given URL. Since a web application is an ASP.NET application, aweb app has a web.config file that contains all application-relevant settings.A site collection is the topmost content collection for sites in <strong>SharePoint</strong>. Sites, lists, documents, web parts, et al.,must all belong to a site collection. <strong>SharePoint</strong> stores the site collection in a content database, and a web applicationrenders a site collection on a URL. A site collection can only store in one content database, but a content database40www.it-ebooks.info
Chapter 2 ■ New Installation and Configurationcan store multiple site collections. A web application can render multiple site collections, if each site collection has aunique URL. A single web application renders a site collection, but multiple extended web applications may renderthe same site collection. (In <strong>SharePoint</strong> 2007, this was how you could achieve multiple authentication types for a givensite collection. <strong>SharePoint</strong> 2010 and now <strong>2013</strong> provide Claims-Based-Authentication, avoiding the need for extendedweb applications.) Figure 2-19 shows the relationships between web applications, site collections, and contentdatabases, at a high level.Extended WebApplicationWeb ApplicationSite CollectionSite CollectionSite CollectionContentDatabaseContentDatabaseContentDatabaseFigure 2-19. Relationship between web applications, site collections, and content databasesAnything and everything related to web applications is accessible via the Manage web applications link. I coveralternate access mappings in the section titled “Alternate Access Mappings,” which deals with providing access to webapplications on different URLs and mapping external URLs to internal URLs.The Site Collections subsection within Application Management allows you to perform many operations. Youmay create and delete site collections, modify the settings of site collections (view all site collections), allow users tocreate their own site collections via self-service, impose quotas, and apply policy to site collections when dormant.I provided an overview of Services and Service Applications in Chapter 1, as part of <strong>SharePoint</strong> Architecture. Youcan create new service applications, delete them, and configure existing service applications via the Manage serviceapplications link. You may start and stop services on a given WFE/app server using the Manage services on server link.The last subsection under Application Management deals with content databases. Content databases store(you guessed it): content from one or many site collections. You may create new content databases, delete them, orcontrol storage limits for each content database (number of site collections, etc.) using the Manage content databaseslink. This subsection also allows you to specify the default SQL Server for content databases and configure retrievalprotocols for access to the data, via the Configure data retrieval service link.www.it-ebooks.info41
Chapter 2 ■ New Installation and ConfigurationSystem SettingsThe System Settings section contains settings for management of servers in the farm and services on a server,configuring outgoing and incoming e-mail, and managing farm settings for installed custom and third-party solutionpackages. Notice this Farm Management subsection also contains a link to configuring alternate access mappings,which is the same link as in the Application Management section. Figure 2-20 shows the System Settings in Central<strong>Administration</strong>.Figure 2-20. System Settings in Central <strong>Administration</strong><strong>Pro</strong>bably the most important link in this section, when setting up a new farm, is Configure outgoing e-mailsettings, because <strong>SharePoint</strong> likes to use e-mail a lot for notifications.Developers will likely frequent the Manage farm solutions and Manage user solutions settings. A farm solutionconsists of a WSP (<strong>SharePoint</strong> Solution Package) and might deploy DLLs to the GAC or web application BIN folder, orinstall files in the hive (c:\program files\common files\Microsoft Shared\Web Server Extensions\15). User solutions,on the other hand, may only install content to a site collection and not deploy any asset that may affect other sitecollections or web applications running in the farm. App model manifests can also deploy WSP files.Features provide discrete functionality, such as a feature to install a list in a site collection, or a feature to addweb.config settings to a web application. Features may have one of four scope levels: farm, web application, site,and web. The scope depends on the functionality that the feature provides. In the System Settings section of Central<strong>Administration</strong> you may activate and deactivate features at the farm scope.MonitoringThe Monitoring section is very important for diagnosing problems in your farm. The Reporting subsection containslinks to settings to configure administrative reports, diagnostic logging, health reports, and usage reports. Developersand administrators who install custom components that have failed are likely familiar with the diagnostic loggingsection, which allows you to throttle the severity of information, warning, and error messages reported in the ULS42www.it-ebooks.info
Chapter 2 ■ New Installation and Configuration(Unified Logging System) log. I shall cover logging in more depth in Chapter 5 when we discuss Monitoring, Health,and Disaster Recover. Figure 2-21 shows the Monitoring section in Central <strong>Administration</strong>.Figure 2-21. Monitoring in Central <strong>Administration</strong>Timer jobs are an important part of <strong>SharePoint</strong> infrastructure. A centralized timer service (OWS Timer) runs oneach <strong>SharePoint</strong> server and coordinates communication between different <strong>SharePoint</strong> servers, and also executes tasksat scheduled times. <strong>SharePoint</strong> maintains a number of scheduled tasks—jobs—to maintain the health of the farm andto background-task lengthy processes, which would otherwise delay users in real time. You may review scheduledtimer jobs and change settings for jobs in the Timer Jobs subsection of Monitoring.Backup and RestoreBackup and Restore is an important process in the operation of your farm. In the event of disaster, a previous backupand successful restore might be the difference between continued use of your farm with full data integrity andfull/partial loss of services and data. I cover Backup and Restore in greater depth in Chapter 5. Figure 2-22 shows theBackup and Restore section in Central <strong>Administration</strong>.www.it-ebooks.info43
Chapter 2 ■ New Installation and ConfigurationFigure 2-22. Backup and Restore in Central <strong>Administration</strong><strong>SharePoint</strong> backup comes in two flavors: farm and granular (and there is SQL backup for those diehard databaseadmins). Farm backups allow you to select what parts of your farm you wish to back up and can consist of the entirefarm or a particular service or content database. Granular backup is essentially site collection backup and exportof sites and lists. <strong>SharePoint</strong> 2007 provided granular backups via STSADM; since <strong>SharePoint</strong> 2010, administratorscan perform granular backups from this section of Central <strong>Administration</strong>. <strong>SharePoint</strong> <strong>2013</strong> provides “unattacheddatabase restore,” which essentially means you can restore content to your farm if you have an offline database file;I discuss this method and other disaster recovery methods in Chapter 5.SecurityThe Security section in Central <strong>Administration</strong> allows you to configure all aspects of security at the farm level. Typically,one of the most frequented settings in this section is the setting to manage the farm administrators group. A farmadministrator is the highest level of security a user may obtain, and with this level of access, a user can perform alloperations in the farm.The setting to specify user policy for a web application allows you to grant or deny access (different permissionlevels) to users for a given web application. The same setting exists as an icon in the ribbon on the management pageof a selected web application under Application Management.User policy for a web application is ideal when granting user access without needing to add the user as a sitecollection administrator in all site collections under a web application. Figure 2-23 shows the Security section inCentral <strong>Administration</strong>.44www.it-ebooks.info
Chapter 2 ■ New Installation and ConfigurationFigure 2-23. Security in Central <strong>Administration</strong>General Security and Information Policy subsections provide you access to settings for Managed Accounts(see earlier in this chapter), managing trust, specifying authentication providers, anti-virus, web part security, andself-service site creation (same link as in Application Management). The setting to configure service accounts is worthan important mention because you may apply different service accounts to any or all of the service applications inyour farm. When configuring your farm via the farm wizard, <strong>SharePoint</strong> uses the same service account for all services,which you might not desire if you want to secure service applications differently.The settings in the subsection for Information Policy allow you to configure rights management with ActiveDirectory or RIMS (Rights Information Management Service). The information management policies allow youto enable available policies throughout the farm, such as bar codes, retention, Office document labels, etc. I coverInformation Management in greater depth in Chapter 11.Upgrade and MigrationThe Upgrade and Migration section has very few settings. This section allows you to upgrade the license type ofthe farm and take advantage of the enterprise features—you would provide an enterprise license key and enable theenterprise features if you had previously installed your farm with a standard license and wished to upgrade tothe enterprise version.This section also provides a link to determine the status of database attach upgrades from <strong>SharePoint</strong> 2010.I cover upgrading from <strong>SharePoint</strong> 2010 to <strong>SharePoint</strong> <strong>2013</strong> in greater depth in Chapter 4. Figure 2-24 shows theUpgrade and Migration section in Central <strong>Administration</strong>.www.it-ebooks.info45
Chapter 2 ■ New Installation and ConfigurationFigure 2-24. Upgrade and Migration in Central <strong>Administration</strong>General Application SettingsThe General Application Settings section provides configuration of InfoPath services, <strong>SharePoint</strong> Designer, ContentDeployment, External Service Connections, and Search. Links to search administration and crawler impact rulesare identical to those when managing the settings for a <strong>SharePoint</strong> Search Service Application in ApplicationManagement.Microsoft introduced InfoPath services in <strong>SharePoint</strong> Server 2007 as an enterprise feature and allows <strong>SharePoint</strong>to host custom-developed InfoPath forms. InfoPath forms are Microsoft’s answer to hosting dynamic forms, whichbusiness users otherwise would accomplish with third-party or custom-developed ASP.NET forms, PDF forms, orWord forms. Since <strong>SharePoint</strong> 2010, InfoPath fully integrates into the platform, rather than being an add-on servicelike that of <strong>SharePoint</strong> 2007. Using <strong>SharePoint</strong> Designer, developers can convert regular list edit forms into InfoPathforms for custom data input and form design for users. This subsection of the General Application Settings sectionallows you to upload form templates, for use across the farm, manage data connections—in the case where forms callout to <strong>SharePoint</strong> or external data sources to show data in forms—and configure InfoPath services to use web services.I cover more on InfoPath integration and InfoPath services in Chapter 14.Figure 2-25 shows the section for General Application Settings in Central <strong>Administration</strong>.46www.it-ebooks.info
Chapter 2 ■ New INstallatIoN aNd CoNfIguratIoNFigure 2-25. General Application Settings in Central <strong>Administration</strong>AppsThe Apps section in Central <strong>Administration</strong> is new to <strong>SharePoint</strong> <strong>2013</strong>. Microsoft has introduced the concept ofthe Apps, App Store, and Marketplace to Office and <strong>SharePoint</strong>. The idea is that developers will now develop smallapplications that integrate with any Office application and <strong>SharePoint</strong>, and authenticate users through a commonOAUTH protocol.This section in Central <strong>Administration</strong> provides configuration with a Microsoft App Store, integrated apps in thefarm, and permission of apps. Monitoring of apps and configuration of app licenses is also possible from this section.Figure 2-26 shows the Apps section in Central <strong>Administration</strong>.www.it-ebooks.info47
Chapter 2 ■ New Installation and ConfigurationFigure 2-26. Apps section in Central <strong>Administration</strong>■ ■Note At the time of this writing, <strong>SharePoint</strong> <strong>2013</strong> is still in beta—notice the icons for the App settings are genericicons, used by Microsoft as placeholders in beta versions of <strong>SharePoint</strong>.Other Noteworthy Areas of Central <strong>Administration</strong>Before we move on to the next section in this document, I would like to highlight some other noteworthy areas inCentral <strong>Administration</strong> that you should be aware but that do not warrant a section of their own in this chapter.Navigation<strong>SharePoint</strong> 2010 introduced the ribbon to users of <strong>SharePoint</strong>. Prior to <strong>SharePoint</strong> 2010, navigation consisted ofpage links, the site actions menu, and tabs. Introducing the ribbon into <strong>SharePoint</strong> followed Microsoft’s strategyof enhancing navigation and control in Office applications. Anyone who has used <strong>SharePoint</strong> 2010 or Office 2010applications is likely very familiar with how the ribbon works, with icons appearing on the ribbon bar, based oncurrent context.As you would expect, Microsoft continued the use of the ribbon in <strong>SharePoint</strong> <strong>2013</strong>. Figure 2-27 shows anexample of the ribbon in <strong>SharePoint</strong> <strong>2013</strong> within the Application Management section of Central <strong>Administration</strong>.48www.it-ebooks.info
Chapter 2 ■ New Installation and ConfigurationFigure 2-27. The ribbon in <strong>SharePoint</strong> <strong>2013</strong>A New LookSince the release of Windows 8 tablets and upcoming release of Windows 8 for the desktop, Microsoft has adopted anew look for the development of the user interface in their applications. At present the name of this new look is beingdebated because Microsoft gave it the name “Metro,” which has recently come under fire because of a copyright issue,so for now the new look goes by the name “Windows 8 UI.”The new look is crisp and clean. Personally, it took me a little while to get used to the plainness of the UI, butonce I embraced the clean, no-cluttered, and rapid rendering user experience, I soon learned to appreciate it.<strong>SharePoint</strong> <strong>2013</strong> now includes the Windows 8 UI look. I shall not belabor this point, as you can see it for yourself bylooking back at the various screenshots in this chapter and by installing <strong>SharePoint</strong> <strong>2013</strong> and immerse yourself in theexperience.Creating Your First Web ApplicationIn Chapter 1, you read about <strong>SharePoint</strong> <strong>2013</strong> Architecture. As you have probably gathered, <strong>SharePoint</strong>maintains a collection of web applications, where each web application is synonymous with a typical ASP.NETapplication, hosted in IIS, complete with associated binaries and a location on disk underc:\inetpub\wwwroot\WSS\VirtualDirectories\{Port}. Think of a <strong>SharePoint</strong> web application as the bridgebetween incoming requests in IIS and dynamic content processing in <strong>SharePoint</strong>.You may recall from an earlier section of this chapter that the Farm Configuration Wizard provisions a default<strong>SharePoint</strong> web application on port 80 (default HTTP web port). The wizard was helpful, but you are readingthis book to know how to perform such operations yourself. Thus, this section demonstrates creating your firstweb application—manually. Like most configurations, you start from the home page of <strong>SharePoint</strong> <strong>2013</strong> Central<strong>Administration</strong>.1. Click on the Manage Web Applications link.2. The next page shows a list of already configured web applications, which includes Central<strong>Administration</strong> and possibly the My Sites host application.3. Click the icon in the ribbon to create a new web application.4. Next, <strong>SharePoint</strong> shows a dialog with a form for you to enter details about the new webapplication, as in Figure 2-28. Here we see a new feature, introduced in the previousversion (<strong>SharePoint</strong> 2010), dialogs, reducing the amount of navigation between pages thatusers experienced in <strong>SharePoint</strong> 2007.www.it-ebooks.info49
Chapter 2 ■ New Installation and ConfigurationFigure 2-28. Create a new web application505. Complete the details for IIS, the name of the web application, location on disk (I advisesticking with the default location), port number, and any host headers.6. Configure anonymous access if you intend to expose your <strong>SharePoint</strong> sites to the Internet.7. If you have preconfigured an SSL certificate for your web application and domain name,you may select to use SSL, otherwise leave this option set to: No.8. If you plan to allow public access to your site, or parts of your site, click Yes to AllowAnonymous access (you will need to allow this in the site collection also).9. <strong>SharePoint</strong> <strong>2013</strong> now insists on Claims-Based-Authentication for web applications, andno longer supports Classic Mode. Enable Windows Authentication and configure any ASP.NET membership providers and/or third-party trusted claims providers.10. I recommend using the default sign-in page and changing this to a custom page later, oncethe application is up and running.11. Leave the Public URL and Zone as default.12. Create a new Application Pool, using an application pool managed account. If you havenot defined an application pool managed account, you may do so by clicking the Registermanaged account link.13. <strong>Pro</strong>vide the name of a new Content Database and database authentication as Windows.14. Leave Failover database as empty (unless you have a failover in place).15. Choose your service application group (or default if you have none defined).16. Choose whether to enroll in the Customer Experience Improvement <strong>Pro</strong>gram.17. Click OK and wait a few seconds while <strong>SharePoint</strong> creates your new web application.www.it-ebooks.info
Chapter 2 ■ New Installation and ConfigurationAfter <strong>SharePoint</strong> finishes creating the web application, you should see a page with a completion message, a linkto create a site collection, and an OK button. Clicking OK will return you back to the manage web applications page inCentral <strong>Administration</strong>.Administering Your Web ApplicationNow that you have a new web application, you will most likely want to configure this application (if not now, later). Inthis section, I shall briefly show you some of the settings associated with your web application and how to configureyour web application by changing these settings.1. Open Central <strong>Administration</strong>.2. Click Application Management.3. Click the link to manage web applications.4. Click one of the listed web applications—a good one to experiment with is the web appyou just created in the previous section in this chapter, not the Central <strong>Administration</strong> app.5. You should see the ribbon enabled, like that in Figure 2-29.Figure 2-29. Ribbon for managing a web applicationThe tab section of the ribbon labeled “Contribute” provides operations to add a new web application (you readabout this in the previous section), extend a web application, or delete a web application.Extended web applications are similar to regular web applications except that they expose the same sitecollections as the parent web application. Think of an extended application as a mirror copy of the parent, only asfar as IIS is concerned, the extended application has a separate location on disk, and separate entry in the web siteslist of IIS. Why the need for such extended application? In the days of <strong>SharePoint</strong> 2007, the only possible way toconfigure multiple authentication types for a given web site was to host the web site (site collection) in different webapplications, each with their own authentication settings in the web.config file. This approach had the drawback thateach application must reside on a different domain or port. <strong>SharePoint</strong> 2010 introduced Claims-Based-Authentication(CBA) and the ability to federate authentication outside of <strong>SharePoint</strong>; thus you needed only one web application formultiple authentication types. Both <strong>SharePoint</strong> 2010 and now <strong>SharePoint</strong> <strong>2013</strong> provide extended web applications,because administrators still like to host separate applications in different zones with different authenticationaccess. For example, a good practice is to extend an NTLM authenticated web application, hosting a public web sitecollection, and configure the extended app to disable all authentication methods. The administrator then exposes theextended application only outside the company firewall on a separate public IP address and domain name to that ofthe parent Windows authenticated site. This provides a layer of security—the internal employees can log into the siteand make content changes (via the NTLM app), while anonymous users have no way to access secured areas of theweb site.The Manage tab allows you to configure general settings, managed paths, features, and service associations.Clicking the Service Connections link in this tab of the ribbon shows a dialog like in Figure 2-30.www.it-ebooks.info51
Chapter 2 ■ New Installation and ConfigurationFigure 2-30. Service connections for a web applicationEarlier in this chapter, I mentioned service application groups. Figure 2-14 included a screenshot asking you tochoose the default service applications. These same service applications are those selected in the dialog in Figure 2-30.To change the service application associated with the current web application, change the group to another, or selectCustom, and choose service applications from the list in the dialog. It is important to associate a web application withthe correct service applications. For example, in a multi-tenant installation, where each client has a dedicated webapplication, you should associate each client web application with its own Search Service Application instance, soeach client sees only search results for its sites, and not that of another client.The General Settings icon in the Manage tab provides you access to general application settings, such as thoselisted in Figure 2-31.52www.it-ebooks.info
Chapter 2 ■ New Installation and ConfigurationFigure 2-31. General web application settingsThe security tab allows you to configure authentication providers, self-service sites, user permissions, web partpermissions, etc. These settings are similar to those listed in the General Security section (under the main Securitysection) in Central <strong>Administration</strong>, only in this context they apply to the selected web application.The last tab, labeled “Policy,” allows you to apply user and anonymous permission policies to the selected webapplication. The permissions policy icon allows you to create a permission-set (permission level) to apply as policy toeither users or anonymous users, using the other two icons in the tab.Creating a Site CollectionWith our web application created, it is now time to create a root site collection, so that we can host content and makeuse of our new web application as a <strong>SharePoint</strong> site. The following steps take you through the process of creatinga new site collection for the web application created earlier:1. Open Central <strong>Administration</strong>.2. Click Application Management.3. Click the Create Site Collection link.4. Select the correct web application in the drop-down box at the top left of the page(Figure 2-32).www.it-ebooks.info53
Chapter 2 ■ New Installation and ConfigurationFigure 2-32. Create site collection5. Give the site collection a name and description.6. Choose the desired template. Various template types (site definitions) exist, each with itsown set of features enabled and default sub-sites and lists. Choose Team as an example ofan intranet collaboration work site.7. <strong>Pro</strong>vide a DOMAIN\name username for the primary and secondary site collectionadministrators (you can add additional site collection administrators later) using the sitecollection administrator settings on the site collection.8. Leave the quota option default.9. Click OK to create the site collection.<strong>SharePoint</strong> should complete the site collection provisioning process with a page containing the default link to thenew site collection and a message indicating successful creation.Alternate Access MappingsAlternate access mappings allow mapping of multiple internal and public URLs to a given <strong>SharePoint</strong> web application.Think of them as a fancy way of informing <strong>SharePoint</strong> about requests on a given alternate URL domain.For example, a company may access its intranet internally on http://intranet, but outside the organization, thesame intranet is accessible at http://intranet.company.com. As far as <strong>SharePoint</strong> is concerned, requests coming inon either domain resolve to the same place. Without an alternate access mapping, <strong>SharePoint</strong> would resolve all URLsper the default application URL, which might be http://server-name:port. Even though IIS might have multiplehost headers configured, and all requests reach <strong>SharePoint</strong>, without an AAM, <strong>SharePoint</strong> will convert all relativeURLs to absolute with the internal application URL.54www.it-ebooks.info
Chapter 2 ■ New Installation and ConfigurationTypical uses of AAM include the creation of multiple public URLs to map to a single <strong>SharePoint</strong> application sothat the application is accessible from different zones, each with its own different authentication scheme. The topicof AAM can get quite involved, so I have attempted to explain the configuration of AAM, at a high level, using thefollowing scenarios.Scenario 1: Extended Publishing SiteIn this scenario, two web applications exist in <strong>SharePoint</strong>; the first is an internally based application on the URLhttp://intranet, which requires NTLM authentication for users on the internal network to access the companyintranet. The site collection attached to the web application is a publishing site. The extended web application usesforms-based authentication with a SQL database as the user store and allows external users of the network to log intothe company intranet across the Internet using the URL http://intranet.company.com.Figure 2-33 shows the Alternate Access Mappings for the intranet application described in the scenario. Here wesee two public URLs mapped to each internal URL. Depending on which URL a user contacts the site, <strong>SharePoint</strong> willinfer absolute links to pages, documents, and other content on the site: http://intranet/lists/mylist/blah.docor http://intranet.company.com/list/mylist/blah.doc as an example.Figure 2-33. Alternate Access Mappings for scenario 1Click Edit Public URLs to see the public URLs for a given application. Each public URL associated with a<strong>SharePoint</strong> application binds to one of five zones: Default, Intranet, Internet, Custom, or Extranet (shown inFigure 2-34). The names of these zones hold no functional meaning except to provide the administrator meaningfullabels for each public access point to the web application.www.it-ebooks.info55
Chapter 2 ■ New Installation and ConfigurationFigure 2-34. Zones for public URLsScenario 2: Reverse <strong>Pro</strong>xy and Load-Balanced Web ApplicationIn this scenario, a reverse proxy server, like that built into ISA server (a firewall server application) sits between theusers and the <strong>SharePoint</strong> application. The public URL of the <strong>SharePoint</strong> application is http://intranet.company.com,and the ISA server forwards requests to either http://intranet1.local or http://intranet2.local, depending onload (controlled by a load balancer). Figure 2-35 shows the Alternate Access Mappings for scenario 2.56www.it-ebooks.info
Chapter 2 ■ New INstallatIoN aNd CoNfIguratIoNFigure 2-35. Alternate Access Mappings for scenario 2Users access the site using the public URL http://intranet.company.com and the ISA server performs reverseproxy to authenticate the users before forwarding the request to <strong>SharePoint</strong>. Regardless of which load-balanced serverISA redirects the user, all links on returned pages start with http://intranet.company.com. This ensures that thereare no broken links and that the user does not see links to an internal server application. To add additional internalURLs, click the link for adding internal URLs; in the resulting page, add the new internal URL and choose the zone tomap to the public URL, in this case the intranet zone.Mapping to an External ResourceClicking the Map to External Resource link on the AAM page allows the administrator to map a URL, not hosted in<strong>SharePoint</strong>, to a web application. This feature is especially useful when configuring federated search to crawl anexternal resource. For example, let us assume that the administrator has configured search to crawl a separate HR sitethat is not in <strong>SharePoint</strong>—http://hrsite. This URL is not accessible to users coming into the <strong>SharePoint</strong> applicationon a public URL across the Internet but is available on http://hrsite.company.com.In Figure 2-36, I created a new external resource called http://hrsite, by clicking the Map to External Resourcelink. I then clicked Edit Public URLs and added the URL http://hrsite.company.com to the intranet zone for theexternal resource I just created. <strong>SharePoint</strong> search will index the site http://hrsite, but the links in the search resultsshow http://hrsite.compamy.com (you may need to provide a server name mapping in the search settings—seeChapter 15) if the user accessed the hosting <strong>SharePoint</strong> application from the Internet. This behavior is very much likethat in scenario 1, but in this case, the resource is not a <strong>SharePoint</strong> application but an external HR site.www.it-ebooks.info57
Chapter 2 ■ New Installation and ConfigurationFigure 2-36. External resource mappingSummaryThis chapter covered installation of <strong>SharePoint</strong> <strong>2013</strong> from scratch on a new server infrastructure. We visited theinfrastructure requirements, had a look at the <strong>SharePoint</strong> <strong>2013</strong> prerequisites installer, and walked though a serverfarm installation. I detailed Managed Accounts and which Active Directory Domain accounts Microsoft recommendsfor a best-practice setup of a <strong>SharePoint</strong> <strong>2013</strong> farm.This chapter covered both the <strong>SharePoint</strong> <strong>Pro</strong>ducts Configuration Wizard, detailing the process of establishinga new <strong>SharePoint</strong> farm with SQL Server 2008 R2 SP1, and the <strong>SharePoint</strong> Farm Configuration Wizard in Central<strong>Administration</strong>, and we visited the various areas of the Central <strong>Administration</strong> web site.This chapter is by no means exhaustive, and I could write many, many, more pages on the topic of installationand configuration alone. However, I wanted to provide you with a blend of useful insight on the installation andconfiguration process and the right amount of technical detail to enable you to stand up a typical <strong>SharePoint</strong> <strong>2013</strong>farm for development, QA, or production purposes.58www.it-ebooks.info
Chapter 3Working with PowerShellAnyone familiar with <strong>SharePoint</strong> 2010 or Windows Server <strong>Administration</strong> is likely familiar with PowerShell—it is hardto escape it. Microsoft introduced PowerShell as a more advanced script language to replace legacy DOS batch files,which are clunky and difficult to work with. PowerShell includes a number of programming concepts that we are usedto seeing in modern-day programming languages, like C# and VB.NET. Furthermore, Microsoft built PowerShell atop ofthe .NET platform, so scriptwriters can take advantage of the .NET Framework to manipulate objects, instead of strings.<strong>SharePoint</strong> 2010 embraced PowerShell with Cmdlets (units of functionality accessible in PowerShell scripts) andallowed users to script <strong>SharePoint</strong> via the API. With the release of <strong>SharePoint</strong> <strong>2013</strong>, PowerShell is now the acceptedstandard for configuring <strong>SharePoint</strong>, via script, as opposed to via the graphical user interface (GUI).Windows 7 and Server 2008 R2 include PowerShell out of the box, which is good, because <strong>SharePoint</strong> <strong>2013</strong>requires, at a minimum, Windows Server 2008 R2. All the same, installing <strong>SharePoint</strong> <strong>2013</strong> gets you a PowerShellinstance, called the <strong>SharePoint</strong> <strong>2013</strong> Management Shell. In this chapter, I shall introduce you to the basics ofPowerShell. You will also learn how to write scripts that interface with your <strong>SharePoint</strong> <strong>2013</strong> farm.Like many topics in <strong>SharePoint</strong>, PowerShell is a vast one, and many good books exist on the topic. I included thischapter on PowerShell so you may appreciate the script functionality available to you as a <strong>SharePoint</strong> administrator.This chapter focuses on the basics of PowerShell and specifics relating to <strong>SharePoint</strong> <strong>Administration</strong>. If you arefamiliar with PowerShell, feel free to skip some of the sections in this chapter, or the complete chapter.What About STSADM?The web user interface to <strong>SharePoint</strong> is powerful, but as good as Central <strong>Administration</strong> is you cannot escape theneed to script commands in batch via a command line. <strong>SharePoint</strong> 2007 included a nifty command-line application,called STSADM. STSADM is a versatile and very powerful tool for administering <strong>SharePoint</strong> and operates, like manycommand-line tools, with string parameters and switches.As <strong>SharePoint</strong> evolved, from the early beta version of MOSS 2007/WSS 3.0, through <strong>SharePoint</strong> 2010, and now<strong>SharePoint</strong> <strong>2013</strong>, STSADM also evolved. The problem was that STSADM became bloated with many operations,and yet the tool remains limited by command-line string parameters. Microsoft released PowerShell so we couldadminister Windows, so it made sense to add support for PowerShell in <strong>SharePoint</strong>. STSADM still exists as a tool, andsome <strong>SharePoint</strong> administrators will continue to use it until the tool is snatched from their tight clutches. However,Microsoft has deemed PowerShell the new standard for command-line interaction with <strong>SharePoint</strong>, and we canexpect STSADM to depreciate over time.Many of the operations you can perform in STSADM, you can also perform in PowerShell, but with better control,since PowerShell works with objects instead of string parameters. <strong>SharePoint</strong> <strong>2013</strong> includes the same operations viaSTSADM as it always has, but any new functionality is now part of PowerShell. Thus, STSADM commands are a subsetof those available in PowerShell.www.it-ebooks.info59
Chapter 3 ■ Working with PowerShellPowerShell BasicsIf you have read the introduction in this chapter, I hope I have convinced you that PowerShell is the way forwardfor scripting command-line operations in <strong>SharePoint</strong> <strong>2013</strong>. Without further delay, I will now dive into the basics ofPowerShell. You begin by opening a PowerShell window.1. Log in to your <strong>SharePoint</strong> Application server (the same server hosting <strong>SharePoint</strong> Central<strong>Administration</strong>).2. Search for the application named <strong>SharePoint</strong> <strong>2013</strong> Management Shell and execute it.3. You should see a new shell window, like that in Figure 3-1.60Figure 3-1. <strong>SharePoint</strong> <strong>2013</strong> Management ShellThat was easy! Opening a PowerShell window is as easy as opening a command prompt window. If you arefamiliar with the PowerShell window available via Windows, you might be tempted to use this entry into PowerShell,rather than the <strong>SharePoint</strong> Management Shell. If you take this route, I shall make you aware of the required plug-in toenable <strong>SharePoint</strong> Cmdlets.Loading the <strong>SharePoint</strong> CmdletsMicrosoft has provided a number of <strong>SharePoint</strong>-specific Cmdlets, so you can easily manipulate <strong>SharePoint</strong> objects(applications, site collections, sites, lists, etc.) via PowerShell. These Cmdlets are available to you via a DLL plug-in,which you must enable in a regular Windows PowerShell window. If you launch the <strong>SharePoint</strong> Management Shell,the shell preloads the <strong>SharePoint</strong> Cmdlets for you. Type the following commands into your PowerShell window to seeif you have the <strong>SharePoint</strong> Cmdlets loaded:Get-PSSnapin -Registered | Where-Object { $_.Name -eq "Microsoft.<strong>SharePoint</strong>.PowerShell" }The preceding command executes a PowerShell Cmdlet to get all registered snap-in objects, which you then pipeto another built-in Cmdlet, called Where-Object, to filter the list to a specific snap-in for <strong>SharePoint</strong>. If the <strong>SharePoint</strong>snap-in is loaded, you should see details about the registered snap-in object. If the preceding command produces nooutput, you can register the snap-in with the following:Add-PSSnapin "Microsoft.<strong>SharePoint</strong>.PowerShell"www.it-ebooks.info
Chapter 3 ■ Working with PowerShellAfter adding the snap-in, re-run the script to check for the registered snap-in, and you should see detailsof the snap-in.■ ■Note It is a good idea to use the <strong>SharePoint</strong> Management Shell for all <strong>SharePoint</strong> scripts, since all Cmdlets andfunctions run within the same thread. Scripts that run in the standard Windows PowerShell use separate threads forCmdlets and functions, which can cause memory leaks when using <strong>SharePoint</strong> objects.PowerShell SyntaxOnce you start using PowerShell frequently, you will understand the terminology and syntax for PowerShell Cmdletsand script notation. PowerShell Cmdlets assume the syntax verb-prefix noun. The verb always indicates the action onthe Cmdlet, and PowerShell supports the verb standards, listed in Table 3-1.Table 3-1. PowerShell VerbsVerbAddClearCloseCopyEnterExitFindFormatGetHideJoinLockMoveNewOpenPopPushRedoRemoveRenameResetActionAdds an object to a container or attaches an item to another itemRemoves all objects from a containerChanges the state of an object to closedCopies an object from one container to anotherSpecifies an action that allows the user to enter a resourceSpecifies an action that allows the user to exit out of a resourceLooks for an object in a containerFormats an object to a specific form or layoutRetrieves a specific object; paired with the Set verbMakes an object undetectable; paired with the Show verbCombines objects to one single objectSecures an object; paired with the Unlock verbMoves an object from one container to anotherCreates a new object instance; the Set verb may often be usedOpens an existing objectRemoves an object from the top of a stack containerPushes an object to the top of a stack containerResets an object to a state that was undone; pairs with the Undo verbRemoves an object from a containerRenames the name of an objectSets an object to its default state(continued)61www.it-ebooks.info
Chapter 3 ■ Working with PowerShellTable 3-1. (continued)VerbSearchSelectSetShowSkipSplitStepSwitchUndoUnlockWatchActionCreates a reference to an object in a container; do not use Find orLocate verbsLocates an object in a containerCreates an object that contains data, or replaces data on an object;paired with the Get verbMakes an object detectable; paired with the Hide verbBypasses an object in a sequenceSeparates parts of an object, such as a stringMoves to the next object in a sequenceSpecifies an action that alternates between two objects, such as tochange between two locations, responsibilities, or statesSet an object to its previous state; paired with the Redo verbReleases a locked object; paired with the Lock verbContinually monitors an object for changesThe prefix in a Cmdlet is usually a two-letter qualifier that identifies the technology; for example, PS identifiesPowerShell, AD identifies Active Directory, and SP identifies <strong>SharePoint</strong>. Finally, the noun is the affected object orresource; for example, Get-SPSite calls the <strong>SharePoint</strong> Cmdlet to “get” a new <strong>SharePoint</strong> “site” object.Exploring <strong>SharePoint</strong> CmdletsAs I mentioned in the earlier sections, <strong>SharePoint</strong> provides a number of Cmdlets, enabling you to interface with<strong>SharePoint</strong> and configure your farm. What do you do if you want to see a list of these Cmdlets? In using STSADM,you could provide the –o parameter to see a list of operations. Fortunately, PowerShell has a nice built-in Cmdletcalled Get-Command.Executing the Get-Command Cmdlet with no parameters will list every single available Cmdlet in PowerShell—yes,all of them! Passing the –Noun parameter to the Get-Command Cmdlet allows you to filter the list by a given nounname. If you cast your memory back to the previous section, you may remember that I mentioned standard syntaxincludes a noun prefix to identify the technology. <strong>SharePoint</strong> prefixes all nouns with “SP,” so you can easily get a list ofall <strong>SharePoint</strong> Cmdlets as follows:Get-Command –Noun SP*The previous command uses a wildcard character, which tells the Get-Command Cmdlet to return any Cmdletsthat start with “SP” and end with any other string of characters. There is still a large number of Cmdlets listed just for<strong>SharePoint</strong> operations; the following command tells us exactly how many (my install lists over 770):(Get-Command –Noun SP*).Count62www.it-ebooks.info
Chapter 3 ■ Working with PowerShellI think you need to narrow down the list; the Get-Command Cmdlet allows you to search for specific words inthe noun. For example, if you wanted to list all the Cmdlets that deal with subsites (SPWeb) objects, you would use thefollowing syntax:Get-Command –Noun SPWebFigure 3-2 shows a much smaller (and manageable) list of Cmdlets. You can use the same trick to find all Cmdletsfor site collection control—using the SPSite noun, rather than SPWeb.Figure 3-2. SPWeb CmdletsGetting HelpGetting a list of PowerShell Cmdlets is good, but knowing more about a specific Cmdlet is better. PowerShell includesanother built-in Cmdlet to get help for a specific Cmdlet: Get-Help. The Get-Help Cmdlet provides details aboutCmdlets, providers, aliases, functions, and scripts. The following line demonstrates how to execute the Get-HelpCmdlet to get help about the Get-SPWeb Cmdlet:Get-Help Get-SPWebFigure 3-3 shows a screenshot of the Get-Help Cmdlet used with the Get-SPWeb Cmdlet as a parameter.As you can see, the Get-Help Cmdlet displays the name, a synopsis, syntax, and description of the Cmdletpassed as argument. The syntax information is probably most important because it details the variousarguments for the Cmdlet.www.it-ebooks.info63
Chapter 3 ■ Working with PowerShellFigure 3-3. Using Get-Help Cmdlet■ ■Note PowerShell incorporates auto-complete with the Tab key. Typing a ‘-‘, followed by Tab will cycle through thevarious arguments of a Cmdlet.The Get-Help Cmdlet includes parameters to get information that is more detailed on a Cmdlet. Passing the–Examples parameter will return various examples to demonstrate the use of the Cmdlet. Passing the –Detailedparameter will give more detail beyond the basic information, and passing the –Full parameter will provide thecomplete help file for a Cmdlet. Try out the Get-Help Cmdlet on a number of well-known Cmdlets as well as someyou have not encountered to get a good understanding of available help information.The –Parameter argument is helpful in conjunction with the Get-Help Cmdlet because it provides details abouta given parameter. Typically, when introduced to a new Cmdlet, you would use the Get-Help Cmdlet to get the syntax ofavailable parameters and then provide the –Parameter argument to get details on a specific parameter for a Cmdlet. Youcan pass a * as the name to the –Parameter argument to get detailed information on all parameters supported by a Cmdlet.AliasesAn alias is a shortcut for lengthy Cmdlets. For example, typing the lengthy Cmdlet namedGet-SPBrowserCustomerExperienceImprovement<strong>Pro</strong>gram might get annoying quickly. By creating an alias for the64www.it-ebooks.info
Chapter 3 ■ Working with PowerShellCmdlet, you can then use the alias in place of the full-length Cmdlet. Of course, I deliberately chose a Cmdlet namethat stood out as long, but the likelihood of needing to get the browser customer experience program too often issmall. However, this example does demonstrate that some PowerShell Cmdlets can get quite long.The following example demonstrates how to create an alias, called web, for the Get-SPWeb Cmdlet:Set-Alias –Name web –Value Get-SPWebYou can then get the alias value with the following line:Get-Alias webTo use the alias, simply replace the full name of the Cmdlet with the alias, complete with required parameters,as follows:web http://sp<strong>2013</strong>■ ■Note Aliases exist only in the current PowerShell session. If you close and reopen the PowerShell window, anyprevious aliases are gone.PipelinesPipelines, in my opinion, really set PowerShell apart from standard command-line operations in Windows. Pipelinesallow passing of output information from one PowerShell script or Cmdlet to another. Earlier in the chapter,I mentioned that PowerShell deals with objects rather than strings, and this becomes apparent when using pipelines.The following Cmdlet lists all SPList objects within the root web of a site collection:(Get-SPSite http://sp<strong>2013</strong>).RootWeb.ListsLooking at the preceding command, you see that I use parentheses around the Get-SPSite Cmdlet and thenaccess the RootWeb property and Lists collection. This further illustrates the fact that PowerShell uses objects—theGet-SPSite Cmdlet returns a SPSite object, which has a property called RootWeb. Now, back to our discussionabout pipelines.If you execute the preceding command, you will get back pages of unhelpful information as PowerShell displaysevery SPList object returned from the Lists collection. By default, PowerShell displays all information about an objectif you do not specify the property or method associated with the object.The following modified example shows the same command piping the output to the ForEach Cmdlet. TheForEach Cmdlet iterates a collection and allows you to control fine-grained operation on each object in the collection.(Get-SPSite http://sp<strong>2013</strong>).RootWeb.Lists | ForEach-Object { $_.Title }The preceding command pipes the results to the ForEach Cmdlet, which iterates the collection and executesthe commands in the curly braces. When working with Cmdlets that iterate over collections or filter collections, thespecial syntax $_ denotes the current object in the iteration. The preceding command outputs the title of each list inthe collection.www.it-ebooks.info65
Chapter 3 ■ Working with PowerShellPowerShell and <strong>SharePoint</strong>In the previous section and subsections of this chapter, I introduced you to the beginning concepts in PowerShell.As mentioned in the introduction, whole books exist on the subject, and my goal was to get you started on PowerShell,such that you can administer <strong>SharePoint</strong> <strong>2013</strong>. With the basics out of the way, I shall now dive into specifics aboutmanaging <strong>SharePoint</strong> via PowerShell.If you followed the examples in the previous section about the Get-Command and used this Cmdlet to get a list of<strong>SharePoint</strong> Cmdlets, you will know that <strong>SharePoint</strong> <strong>2013</strong> has many, many, many Cmdlets. My goal in this chapter isnot to bore you by reviewing every Cmdlet laboriously, but to cover the mainstream of Cmdlets required to performtypical administration of your <strong>SharePoint</strong> <strong>2013</strong> farm.<strong>Administration</strong> PermissionsIf you have used STSADM in any capacity, you might understand the frustration that comes from failure to executeoperations because the current user does not have enough permissions in <strong>SharePoint</strong> content and configurationdatabases. The typical response from IT is to provide you the credentials of the <strong>SharePoint</strong> farm account and have yourun the <strong>SharePoint</strong> Management Shell as the farm user—not ideal.<strong>SharePoint</strong> requires the current user (running the PowerShell session) to be a member of the <strong>SharePoint</strong>Shell Access role, and be a member of the local Windows security group WSS_ADMIN_WPG. Assuming you haveadministrator rights on the SQL Server hosting <strong>SharePoint</strong>, and the local <strong>SharePoint</strong> server, you could assign users tothe SQL role for a <strong>SharePoint</strong> database and assign the same users to the local security group via server management.However, this is a chapter on PowerShell, so you should learn how to accomplish the same result using the <strong>SharePoint</strong>Management Shell.To grant administration rights for a user, you first have to possess administration rights—a chicken and eggsituation. In all likelihood, because you are reading this book, you have already established farm administration rightsand have SQL administration rights on the SQL Server. All the same, it is good to try out the following commands andassign an otherwise-non-admin user permissions to execute shell commands against <strong>SharePoint</strong>.In this example, I am going to grant my user permissions on my default WSS content database, by providing thedatabase parameter. If you do not include the database parameter in the following command, then <strong>SharePoint</strong> willassign the permission in the main <strong>SharePoint</strong> configuration database—this is fine if you plan to perform PowerShellcommands that configure the farm. If you plan to use PowerShell to administer site collections, subsites, lists, etc.belonging to a specific content database, then I recommend using the database parameter with a specific contentdatabase.$db = Get-SPContentDatabase -Identity WSS_ContentAdd-SPShellAdmin -database $db -UserName ROBDEV\sp_adminFollow up the preceding command with the following one to get a list of shell administrators for the defaultcontent database:$db = Get-SPContentDatabase -Identity WSS_ContentGet-SPShellAdmin –database $dbIt probably goes without saying (but I will say it regardless) that you can revoke shell administration rights withthe following commands:$db = Get-SPContentDatabase -Identity WSS_ContentRemove-SPShellAdmin -database $db -UserName ROBDEV\sp_admin66www.it-ebooks.info
Content DatabasesChapter 3 ■ Working With poWerShellIn the previous section, ”<strong>Administration</strong> Permissions,” I included the Cmdlet Get-SPContentDatabase. This Cmdlet isone of a small list that deals with content databases. A content database, as you may already know, stores all contentfor one or many site collections. The following command lists the content database Cmdlets, explained in Table 3-2.Of course, you can leverage the Get-Help Cmdlet to get more information on any of the listed Cmdlets.Get-Command *SPContentDatabase*Table 3-2. Content Database CmdletsCmdletDismount-SPContentDatabaseGet-SPContentDatabaseMount-SPContentDatabaseNew-SPContentDatabaseRemove-SPContentDatabaseSet-SPContentDatabaseTest-SPContentDatabaseUpgrade-SPContentDatabaseDescriptionDetaches a currently mounted content database from its associated webapplication—use this command if you are planning to take a content databaseout of service. The database remains attached to SQL Server.Gets an instance of a content database; an example of this Cmdlet is in theprevious section on administration permissions when you assigned shellpermissions to a content database.Attaches an existing content database to an existing web application. If thecontent database requires upgrade to a newer version, <strong>SharePoint</strong> will performthe upgrade before mounting. I demonstrate use of this Cmdlet as part of<strong>SharePoint</strong> 2010 to <strong>2013</strong> upgrade in Chapter 4. <strong>SharePoint</strong> requires you to haveattached the content database to SQL Server already.Creates a new content database and attaches it to a specified web application.This Cmdlet assumes you do not already have a content database by thedesignated name in SQL Server.Similar to the Dismount-SPContentDatabase Cmdlet, but this Cmdlet will detachthe content database from SQL Server and delete it. Do not use this Cmdlet ifyou wish to retain the database (and data within) for later attach to another<strong>SharePoint</strong> farm.Sets global properties of an existing content database, such as the maximumnumber of site collections, status, etc.Tests a content database against an existing web application to verify that allcustomizations referenced within the content database also reside in the webapplication. You can issue this Cmdlet against a content database currentlyattached to the farm, or a content database not connected to the farm, and it isuseful for testing <strong>SharePoint</strong> 2010 content database pre-upgrade.Initiates upgrade of an existing content database that otherwise failed toupgrade in a previous operation. This Cmdlet assumes the content databaseattached to SQL Server.67www.it-ebooks.info
Chapter 3 ■ Working with PowerShellOf the Cmdlets listed in Table 3-2, the Cmdlet Mount-SPContentDatabase plays an important part indatabase-attach upgrades from <strong>SharePoint</strong> 2010 to <strong>SharePoint</strong> <strong>2013</strong>. We use the Get-SPContentDatabase Cmdlet mostoften because it returns an object instance representing the content database, which we may then pass to otherCmdlets. This Cmdlet returns a SPContentDatabase object, which has many properties. To see a list of them,execute the following command:Get-SPContentDatabase | Format-List *The Format-List Cmdlet displays the properties of a piped object in list format (Figure 3-4).Figure 3-4. List properties for the Get-SPContentDatabase CmdletThe Get-SPContentDatabase Cmdlet lists all content database–associated web applications; using the–WebApplication parameter, provide the name of the web application.Get-SPContentDatabase –WebApplication "<strong>SharePoint</strong> -80"Every site collection resides in at least and no more than one content database, which you can establish using the–Site parameter, as follows:Get-SPContentDatabase –Site "http://hostname/sitecollection"Web ApplicationsPowerShell includes a selection of Cmdlets to manipulate web applications. A web application is the hostingapplication that resides in Internet Information Server and hosts one or many site collections. Execute the followingPowerShell command to obtain a list of web application Cmdlets:Get-Command –Noun SPWebApplicationTable 3-3 provides a description of each of the web application–related Cmdlets.68www.it-ebooks.info
Chapter 3 ■ Working with PowerShellTable 3-3. List of Web Application CmdletsCmdletConvert-SPWebApplicationGet-SPWebApplicationNew-SPWebApplicationRemove-SPWebApplicationSet-SPWebApplicationDescriptionConverts the authentication mode of an existing web application from Classicto Claims-Based Authentication (CBA). <strong>SharePoint</strong> 2010 used to allow you tocreate Classic Mode web applications via Central <strong>Administration</strong>, and this Cmdletprovided conversion to CBA after creation. Since the default authentication modein <strong>SharePoint</strong> <strong>2013</strong> is CBA, this Cmdlet comes into play only if you create a ClassicMode web application via PowerShell and then decide to convert to CBA later.Gets an instance of a SPWebApplication object. Pipe the result of this commandto the Format-List Cmdlet to see the properties belonging to the object. Use thisCmdlet with other Cmdlets to make changes to or operate on an existing webapplication in your farm.Creates a new web application in the farm. This Cmdlet takes a number ofparameters, including the content database, application pool managed account, URL,port, etc. Cast back to Chapter 2 when I demonstrated creating a new web applicationvia Central <strong>Administration</strong>—the dialog for creating a new web application containedmany options, all of which are also available to this PowerShell Cmdlet.Deletes an existing web application for all zones or a particular zone. Using thiscommand preserves content databases and, depending on the –DeleteIISSiteparameter, will delete the IIS site entry.Takes in a SPWebApplication object and allows you to set properties on the webapplication. This Cmdlet provides behavior in PowerShell similar to how you canedit an existing web application’s settings via Central <strong>Administration</strong>.Now that I have covered web applications in PowerShell, I shall examine site collections next, followed by sitesand subsites.Site Collections (SPSite)A site collection represents the taxonomy of a web site, and hosts a hierarchy of sites. In Central <strong>Administration</strong>,you create, edit, and delete site collections under the Application Management section. Table 3-4 lists the availableCmdlets; you can see a list of these Cmdlets by executing the following command:Get-Command –Noun SPSiteTable 3-4. List of Site Collection CmdletsCmdletBackup-SPSiteCopy-SPSiteDescriptionPerforms a backup of a site collection to a file on disk. This Cmdlet locks the site collectionwhile the backup process completes. The –UseSqlSnapshot parameter ensures integrity whenbacking up the site collection while allowing users to read and write to the active site collection.Copies a site collection to a new URL and content database. This Cmdlet assumes the abilityto create SQL snapshots and effectively provides the same operation as using the Backup andRestore Cmdlets with SQL snapshot and content database parameters.When copying the site collection, the new site collection has a new unique identifier.(continued)69www.it-ebooks.info
Chapter 3 ■ Working with PowerShellTable 3-4. (continued)CmdletGet-SPSiteMove-SPSiteNew-SPSiteRemove-SPSiteRepair-SPSiteRestore-SPSiteSet-SPSiteTest-SPSiteUpgrade-SPSiteDescriptionGets a new instance of a SPSite object from a provided URL.Moves a site collection to a new URL and content database. During the move, <strong>SharePoint</strong>applies a no-access lock on the site collection so users cannot read or write to the sitecollection.Similar to the Copy Cmdlet, the new site collection has a new unique ID and resides in a newcontent database.Creates a new site collection. This Cmdlet accepts parameters for site owners, target URL,and template for the new site collection.Removes an existing site collection, including all contained sites and subsites.Performs a health check on the site collection and automatically repairs any encounteredissues (when possible). Run the Test-SPSite Cmdlet to get a report on repairs required.Restores a site collection from a backup file on disk. This Cmdlet will not allow you tooverwrite an existing site collection at the destination URL, unless you provide the –Forceparameter.A content database may not host multiple site collections with the same unique identifier,which the backup operation preserves. Therefore, to restore a site collection to a different URLin the same farm as the backup, create a new content database and pass an object instance ofthis database to the Restore Cmdlet.<strong>Pro</strong>vides ability to set property values on a provided SPSite object and the site collection.To obtain a list of available properties, use the Format-List * Cmdlet with the SPSite object.Runs the same set of rules as the Repair-SPSite Cmdlet without repairs, and produces areport of issues.Performs an upgrade on site collection as either build-to-build (default) or version-to-version.Execute this Cmdlet after patching for build-to-build. When executing in version-to-versionmode the Cmdlet performs a health check before performing an upgrade.The more common of the SPSite Cmdlets are the Backup and Restore Cmdlets. As administrators, we arefamiliar with the STSADM backup and restore commands, which provide granular backup of complete site collections(often used when deploying a version of a web solution from development to staging and production). The newPowerShell Backup and Restore Cmdlets support the use of SQL snapshots, which ensures integrity of the backup,while allowing users to continue reading and writing to the active site collection. STSADM backup places a read-onlylock on the site collection, prohibiting backup of a busy <strong>SharePoint</strong> site collection during business hours.Sites (SPWeb)Consider a modern intranet or public web site, which consists of multiple levels, accessible via navigation elements.A site represents a single level in a site hierarchy. In <strong>SharePoint</strong>, a single site contains document libraries, lists, andsubsites. It does not matter if the site is a publishing site, team site, meeting site, etc. The site represents one node inthe overall site taxonomy.70www.it-ebooks.info
Chapter 3 ■ Working with PowerShellThe <strong>SharePoint</strong> object model, and hence PowerShell, represents a site as a SPWeb object. Similar to otherobjects in PowerShell, you can get an idea of the number of properties associated with the SPWeb object by using thefollowing command:Get-SPWeb http://web-url | Format-List *Table 3-5 lists the available Cmdlets, using the following command:Get-Command –Noun SPWebTable 3-5. List of Site CmdletsCmdletDescriptionExport-SPWebGet-SPWebImport-SPWebNew-SPWebRemove-SPWebExports a subsite hierarchy, starting at a particular site node in the site collection, to a file ondisk (if using compression, or files in a directory otherwise).Unlike backing up a site collection, exporting a subsite hierarchy allows you to attach the subtreeto another site collection or another subsite in a different location. Export assigns new IDsto objects.This Cmdlet provides export of the entire site (and subsites), or a single document library, orsingle list in the site.Returns a series of SPWeb objects representing sites that match the scope in the identityparameter –URL or site collection SPSite object.Imports a previously exported site hierarchy, list, or library to an existing site, whether the rootsite in the site collection or another subsite.Creates a new subsite under an existing site, whether the parent is the root site in the collectionor an existing subsite in the hierarchy. This Cmdlet expects the URL of the new site, whichresides under an existing site in the site collection. You may provide a template for the new siteor assume the default template associated with the site collection.Removes a site from the site collection and any subsites belonging to the site specified.Deleting the root (top-level) site in a site collection causes deletion of the site collection, sinceevery site collection must include at least one site.Set-SPWeb <strong>Pro</strong>vides ability to set the value of a property on an existing SPWeb object. Use the Format-List *Cmdlet to get a list of available properties.Typically, the most common of the preceding SPWeb Cmdlets is the Get-SPWeb Cmdlet, with which you mightperform multiple operations via different SP Cmdlets. The SPSite site collection maintains a list of all SPWeb objectsavailable in the site collection, which you can iterate as follows:(Get-SPSite http://sp<strong>2013</strong>).AllWebs | Foreach-Object { $_.Title }The preceding command gets SPWeb objects via the AllWebs collection on the SPSite object returned by theGet-SPSite Cmdlet. In my example, I am simply displaying the title of each site in the site collection, but I could justas easily pass the SPWeb object to a Cmdlet that performs an operation on the SPWeb object.www.it-ebooks.info71
Chapter 3 ■ Working with PowerShellMemory and DisposalDevelopers of <strong>SharePoint</strong> applications understand the need for memory disposal practice. <strong>SharePoint</strong> objects, suchas SPSite, SPWeb, etc., consume resources, and it is the developer’s responsibility to release these resources by callingthe Dispose method on these types of objects when done using them. Do you have to concern yourself with memorydisposal when using these objects in PowerShell? Fortunately, PowerShell, in conjunction with the <strong>SharePoint</strong> objectmodel, assists in the disposal of expensive <strong>SharePoint</strong> objects.Earlier in this chapter, I mentioned using the <strong>SharePoint</strong> Management Shell, rather than the standard WindowsPowerShell, because each command or single-line pipeline runs in a single thread. This is important when usingobjects like SPSite and SPWeb, because we often like to pipe these objects and Cmdlets that return these objectstogether, which would ordinarily leak memory in a multi-threaded Windows PowerShell window.So, how does PowerShell manage memory disposal? I shall provide an example.Get-SPWebApplication | Get-SPSite –limit all | Foreach-Object { $._Url }The preceding command iterates over every site collection for every web application in the farm. For each sitecollection, the command displays the URL. The issue with this command is that the call to Get-SPSite for each webapplication uses space in memory for the new SPSite object. In a standard Windows PowerShell, not disposing ofthe SPSite object after each iteration would cause a memory leak. The <strong>SharePoint</strong> Management Shell caters to thesescenarios and ensures disposal of all objects allocated in the preceding pipeline sequence.Now, consider the following scenario, where SPSite and SPWeb objects are used over several lines of aPowerShell script:$site = Get-SPSite "http://sp<strong>2013</strong>"Foreach ($web in $site.AllWebs) {Write-Host $web.Title}The preceding script gets a new instance of a SPSite object for a site collection URL, then iterates every site inthe site collection (represented by SPWeb objects) displaying the title. In this example, PowerShell cannot help youbecause it has no way of knowing whether to dispose of the SPSite object nor each SPWeb object in the iteration, sincethe operations span several lines in the script. In this case, disposal is the responsibility of the script developer.As a rule, I like to dispose of all <strong>SharePoint</strong> objects that implement the IDisposable interface. The followingmodified script ensures disposal:$site = Get-SPSite "http://sp<strong>2013</strong>"try {Foreach ($web in $site.AllWebs) {try {Write-Host $web.Title} finally {$web.Dispose();}}} finally {$site.Dispose();}72www.it-ebooks.info
Chapter 3 ■ Working with PowerShellAlthough the second version of the script ensures disposal of memory, the script is messy. Developers writingcode in C# have a shortcut to clean up disposable objects with the using keyword. In PowerShell, we also havea shortcut, shown as follows:Start-SPAssignment –Global$site = Get-SPSite "http://sp<strong>2013</strong>"Foreach ($web in $site.AllWebs) {Write-Host $web.Title}Stop-SPAssignment –GlobalWrapping our script between the Start-SPAssignment –Global and Stop-SPAssignment –Global statementsensures that PowerShell disposes of any object allocated and assigned to the global space. Objects in the global spaceare those that the script has not scoped to a particular named space. The following example shows the script usingtwo scoped name spaces:$siteScope = Start-SPAssignment$site = Get-SPSite "http://sp<strong>2013</strong>"for ($i=0;$i -lt $site.AllWebs.Count; $i++) {$webScope = Start-SPAssignmentWrite-Host $site.AllWebs[$i].TitleStop-SPAssignment $webScope}Stop-SPAssignment $siteScopeAs you have discovered, memory management of <strong>SharePoint</strong> objects in PowerShell is important. If you arewriting small scripts that have a short execution time—as in they complete within a few seconds—then memorymanagementis probably not one of your major concerns. However, if you have a script that iterates a large sitecollection and performs significant processing, then you can easily find yourself eating memory until your PowerShellinstance crashes.Before I conclude this section on memory and disposal, there is one more important point to be awareof—PowerShell does not clean up leaked objects at the end of scripts. In other words, if you have a leaky script, whichyou execute several times (perhaps because you are debugging), PowerShell is unable to claim the leaked memoryuntil you terminate the PowerShell process. Again, this is not a big consideration if you are executing your scripts in ashort window of time, but if you have a PowerShell script running for a lengthy duration, pay close attention to theamount of memory the PowerShell process consumes.SummaryIn this chapter, I introduced you to the basic concepts of PowerShell, including how to establish available Cmdlets, gethelp on Cmdlet syntax, and learn about pipelines. You then jumped into administration of your <strong>SharePoint</strong> <strong>2013</strong> farmwith the common <strong>SharePoint</strong> objects: SPWebApplication, SPSite, and SPWeb.Throughout this chapter, I provided examples on how to use some of the Cmdlets for manipulating sitecollections, sites, and web applications. You read about permissions required to execute PowerShell scripts against<strong>SharePoint</strong>. Finally, I provided you some best practices for memory disposal of expensive objects.In Chapter 4, I will show you how to use some of your knowledge of PowerShell to perform an upgrade of contentin a working <strong>SharePoint</strong> 2010 farm to a new empty instance of a <strong>SharePoint</strong> <strong>2013</strong> farm.www.it-ebooks.info73
Chapter 4Upgrading from <strong>SharePoint</strong> 2010It seems like only yesterday that Microsoft released <strong>SharePoint</strong> 2010. But almost as soon as the previous bookI authored, <strong>Pro</strong> <strong>SharePoint</strong> 2010 <strong>Administration</strong> (Apress 2011), hit the shelves, I was working on this book for the newversion: <strong>SharePoint</strong> <strong>2013</strong>. Many organizations are still using <strong>SharePoint</strong> 2010 because it remains a solid platform forinformation collaboration and sharing.As with previous versions of <strong>SharePoint</strong>, Microsoft has addressed the need to upgrade from <strong>SharePoint</strong> 2010 to<strong>SharePoint</strong> <strong>2013</strong>. Those who have traveled the upgrade path in the past for previous incarnations of <strong>SharePoint</strong> willlikely have some concerns about the upgrade process, since upgrade of past versions of <strong>SharePoint</strong> were rife withproblems. The good news is that Microsoft has addressed many of the upgrade ills of the past and you can now lookforward to an upgrade process that takes you from <strong>SharePoint</strong> 2010 to <strong>SharePoint</strong> <strong>2013</strong> with less frustration.In this chapter, I shall walk you through the planning exercise—because you should always plan your approachwhen upgrading <strong>SharePoint</strong>—the upgrade process itself, and considerations along the way, such as how to deal withcustomizations in your <strong>SharePoint</strong> farm. Without further delay, I will discuss the planning process.PlanningBefore entering into the process of a <strong>SharePoint</strong> upgrade, it is important to understand what is involved. If you arereading this chapter, then in all likelihood, you have a production version of <strong>SharePoint</strong> 2010, hosting data for usersin your organization, and you have plans to upgrade your <strong>SharePoint</strong> farm to <strong>SharePoint</strong> <strong>2013</strong>. Although Microsoft hasmade the upgrade process better (over time), there is still much to consider, which is why you need to plan.Undoubtedly, upgrade of your <strong>SharePoint</strong> 2010 farm, which I will call the “legacy farm,” will involve somedowntime for users and at the very least impact users if the legacy farm is read-only for the duration of upgrade. Theplanning process takes into account impact on your data and users of your <strong>SharePoint</strong> farm, and if executed correctly,planning will provide data integrity and peace of mind that you are minimizing downtime and disruption to your users.■ ■Note Similar to previous upgrade versions, you can upgrade to <strong>SharePoint</strong> <strong>2013</strong> only from <strong>SharePoint</strong> 2010. Thereexists no direct upgrade path from earlier versions of <strong>SharePoint</strong>.What Is New?You might be familiar with the <strong>SharePoint</strong> upgrade process already. Perhaps you upgraded <strong>SharePoint</strong> 2007 to<strong>SharePoint</strong> 2010 and are now about to embark on a similar process for upgrade to <strong>SharePoint</strong> <strong>2013</strong>. Do not worryif you are new to <strong>SharePoint</strong> upgrade. If you are staring at your <strong>SharePoint</strong> 2010 production farm and wonderingwhere to start in upgrading to <strong>SharePoint</strong> <strong>2013</strong>, this chapter applies to you as much as to a seasoned <strong>SharePoint</strong>administrator.www.it-ebooks.info75
Chapter 4 ■ Upgrading from <strong>SharePoint</strong> 2010Those of you familiar with the upgrade process of <strong>SharePoint</strong> 2007 to <strong>SharePoint</strong> 2010 may remember the variousflavors of upgrade: in-place, database attach, and hybrid. As the names suggest, in-place consisted of upgrading thelegacy farm by installing the new version on top of the old. Database attach was, and remains today, the process ofattaching legacy databases to a new <strong>SharePoint</strong> farm. The hybrid approach consisted of parts of both in-place anddatabase attach methods to minimize downtime to users of the legacy farm.<strong>SharePoint</strong> 2010 to <strong>2013</strong> upgrade does not support in-place upgrade. This makes a whole lot of sense becausean in-place upgrade was volatile; if something went wrong in the upgrade process, then the legacy farm was lost!Those with virtual farms could roll back to an earlier snapshot, prior to upgrade, but that meant rolling back SQLand <strong>SharePoint</strong> servers, and this was often a thankless exercise. In-place upgrade allowed organizations with limitedhardware to upgrade to the latest version of <strong>SharePoint</strong>, whereas database attach and hybrid required additionalhardware. In my experience, most organizations took my recommendation for using the database attach route, so thatthey could maintain their legacy <strong>SharePoint</strong> farm in the event of upgrade failure.■ ■Note Microsoft no longer supports in-place upgrade from <strong>SharePoint</strong> 2010 to <strong>2013</strong>.<strong>SharePoint</strong> <strong>2013</strong> uses a similar service architecture to that of <strong>SharePoint</strong> 2010. This makes the process ofupgrading some of the shared service applications easier. The upgrade process now supports database attach of someof the service applications. Table 4-1 shows the service applications in <strong>SharePoint</strong> 2010 that <strong>SharePoint</strong> <strong>2013</strong> willsupport as a database attach upgrade.Table 4-1. Services Supporting Database Attach UpgradeService ApplicationBusiness Data ConnectivityManaged MetadataPerformancePointSecure StoreUser <strong>Pro</strong>file (<strong>Pro</strong>file, Social, and Sync)Search <strong>Administration</strong>Details<strong>SharePoint</strong> <strong>2013</strong> Server and <strong>SharePoint</strong> <strong>2013</strong> Foundation support thisservice application.<strong>SharePoint</strong> <strong>2013</strong> Server only supports this service application.<strong>SharePoint</strong> <strong>2013</strong> Server only supports this service application.<strong>SharePoint</strong> <strong>2013</strong> Server only supports this service application.<strong>SharePoint</strong> <strong>2013</strong> Server only supports this service application.<strong>SharePoint</strong> <strong>2013</strong> Server only supports this service application. <strong>SharePoint</strong><strong>2013</strong> now includes what was previously called FAST—a completeEnterprise Search Platform—thus, <strong>SharePoint</strong> <strong>2013</strong> only supports upgradeof the Search <strong>Administration</strong> site. You must reconfigure your searchtopology anew in <strong>SharePoint</strong> <strong>2013</strong>.<strong>SharePoint</strong> 2010 required administrators to upgrade all site collections immediately as part of an in-placeupgrade or either immediately or individually using PowerShell. <strong>SharePoint</strong> <strong>2013</strong> provides “deferred site collectionupgrade” via site collection settings. This allows administrators of site collections to choose when they wishto upgrade from the legacy <strong>SharePoint</strong> 2010 user interface to the new <strong>SharePoint</strong> <strong>2013</strong> user interface. Because<strong>SharePoint</strong> <strong>2013</strong> supports side-by-side binaries, layouts, and control templates, administrators can continue to usethe legacy look and feel while other site collection owners in the farm use the new <strong>SharePoint</strong> <strong>2013</strong> interface. Bothreside on the new <strong>SharePoint</strong> <strong>2013</strong> platform. Additionally, site collection owners and administrators can request an“evaluation” site collection, so they can see what their content looks like in the new branding without losing theirproduction site collection. The evaluation site is essentially referencing the site collection data from the legacy versionbut leveraging the new branding and binaries to host the content in <strong>SharePoint</strong> <strong>2013</strong> look and feel. I shall discussevaluation site collections and deferred upgrade later in this chapter.76www.it-ebooks.info
Chapter 4 ■ Upgrading from <strong>SharePoint</strong> 2010■ ■Note Site collection owners and administrators can now defer upgrade of their site collection user interface to<strong>SharePoint</strong> <strong>2013</strong> look and feel.The entire upgrade process now flows through the Health Checker. Similar to how the Health Checker serviceprovides feedback to farm administrators on the health of and potential issues with the <strong>SharePoint</strong> farm, the HealthChecker provides site collection owners and administrators with information on the health of their upgrade process.<strong>SharePoint</strong> <strong>2013</strong> also includes throttling to ensure that multiple requests for site collection owners and administratorsdo not take down a server or farm.Database Attach <strong>Pro</strong>cessFigure 4-1 shows a high-level view of the database attach upgrade process. The process consists of five main parts,described as follows:1. Database attach requires a working <strong>SharePoint</strong> <strong>2013</strong> farm, ready for you to attach legacydatabases from a <strong>SharePoint</strong> 2010 farm.2. You copy databases from the legacy farm to your new <strong>SharePoint</strong> <strong>2013</strong> farm databaseserver. This process typically involves using backups or detaching the databases from thelegacy farm first (which incurs downtime).3. First, you upgrade service applications in the new <strong>SharePoint</strong> <strong>2013</strong> farm by attachingservice application databases. See earlier in this chapter, and Table 4-1, for a list ofapplicable services you may upgrade.4. Next, you upgrade content databases in the new <strong>SharePoint</strong> <strong>2013</strong> farm.5. Finally, site collection owners and administrators may decide when to upgrade theirsite collections to the new user interface and branding (this replaces the visual upgradeprocess in <strong>SharePoint</strong> 2010).Figure 4-1. The <strong>SharePoint</strong> <strong>2013</strong> Upgrade <strong>Pro</strong>cessIn Chapter 2, I detailed the process for installing and configuring a new <strong>SharePoint</strong> <strong>2013</strong> farm. This describedprocess begins the upgrade process, as shown in Figure 4-1. There are some slight differences in the configuration ofthe new <strong>SharePoint</strong> <strong>2013</strong> farm. If you are upgrading service applications (described in Table 4-1), you have no needto provision these services in the new farm. The farm wizard normally creates new web applications and serviceapplication databases for each desired service application, so you should not run the configuration wizard afterprovisioning a new <strong>SharePoint</strong> <strong>2013</strong> farm instance. Instead, you will create new application instances for each serviceapplication and attach the legacy service database. I cover the upgrade process in detail later in this chapter.www.it-ebooks.info77
ChaPTer 4 ■ UPgrading from SharePoinT 2010Minimizing DowntimeWhen upgrading an existing <strong>SharePoint</strong> 2010 system, minimizing downtime and maintaining data integrity are veryimportant. You might not impress users of your current legacy system if the <strong>SharePoint</strong> site goes down. Furthermore,an offline <strong>SharePoint</strong> system, used for business, could cost your organization serious revenue if offline for a longlength of time. Fortunately, <strong>SharePoint</strong> provides capability to allow you to maintain your legacy system online whileyou work on the upgrade to <strong>SharePoint</strong> <strong>2013</strong> in parallel.Setting the legacy <strong>SharePoint</strong> content and system databases to read-only allows users continuous use of yourlegacy system as a read-only resource. <strong>SharePoint</strong> 2010 is smart enough not to throw errors when encounteringread-only SQL databases, and instead allows a read-only view of the data. This means users can continue to readdocuments and information in the legacy site and continue business as long as they do not need to write data backto <strong>SharePoint</strong>. Read-only use of data in the legacy system also ensures that users do not update data, which wouldrender any copy in use for upgrade stale.Setting <strong>SharePoint</strong> as read-only only buys you a small amount of time (relative to the size of your legacy systemand number of users accessing it). You might have some angry users knocking on your door if you leave the legacy siteread-only for a number of days without providing a new system to store new content. What you need is a fast way toupgrade content in the new <strong>SharePoint</strong> <strong>2013</strong> system.<strong>SharePoint</strong> <strong>2013</strong> supports parallel upgrade of service application and content databases. Since the new farmis not yet operational, there is no real downside to pushing the resource limits of the system with parallel upgrades,if doing so allows a faster upgrade path. Since <strong>SharePoint</strong> <strong>2013</strong> also supports deferred site collection upgrade andside-by-side customizations (with side-by-side 14 and 15 hive directories), you can roll out the new <strong>SharePoint</strong> <strong>2013</strong>farm as soon as you have completed content and service application upgrades. The idea is to move users over to usingthe new <strong>SharePoint</strong> <strong>2013</strong> platform as quickly as possible, without causing discomfort to your users with a new userinterface and changes in customizations.I shall demonstrate read-only databases and parallel upgrade in the section on upgrading, later in this chapter.Pre-Upgrade MaintenanceGenerally, <strong>SharePoint</strong> upgrades go much smoother when sourced from a well-maintained legacy <strong>SharePoint</strong> farm.If your legacy farm is several versions behind on service packs and fixes, your legacy farm reports critical issues in yourhealth monitoring service, or perhaps your Windows event log reports some serious errors, chances are that yourupgrade will not go well.As part of any upgrade plan, it is essential that you take care of some housekeeping tasks in your legacy systemfirst. I mentioned a few of them in the previous paragraph. The following lists those I previously mentioned and somemore maintenance tasks for you to consider before starting an upgrade:• Patch all <strong>SharePoint</strong> servers to the latest major service pack.• Patch all SQL servers to the latest major service pack.• Consider patching to the latest Cumulative Update (taking into account that Microsoft usuallydoes not recommend these updates on production servers).• Ensure that you run the <strong>SharePoint</strong> Configuration Wizard after installing updates on allservers.• Check the <strong>SharePoint</strong> version number of each server in your farm to ensure that each server isfully patched. I have witnessed a number of upgrades go wrong because one server was not atthe same patch level as other servers in the farm.• Review all Windows event log errors and warnings and fix as many of these as possible.• Take care of any critical errors reported in the Health Monitor service (Health Checker).78www.it-ebooks.info
Chapter 4 ■ Upgrading from <strong>SharePoint</strong> 2010• Delete any unused subsites and site collections. You can obtain a report containing lastaccessed date of sites—consult with your users on whether a site is no longer required.• Carefully review large lists (containing more than 2000 items). <strong>SharePoint</strong> 2010 supportslarge lists, as does <strong>SharePoint</strong> <strong>2013</strong>. However, large lists can make the upgrade process morecomplex and so consider the implications of their upgrade in the overall process.• Review the size of your content databases. Typically, a database of 10GB will upgrade quickerthan a database of 1TB. Plan for upgrade of large databases by avoiding parallel upgrades,since parallel upgrading of large databases might overtax your new <strong>SharePoint</strong> <strong>2013</strong> farm.• Consider splitting multiple site collections in large databases to smaller and more manageabledatabases.• Look for wide-lists—lists with a large number of columns and metadata. You can use thePowerShell Cmdlet Test-SPContentDatabase to search for wide-lists.• Consider reducing the number of document versions maintained in document libraries, asthese can significantly increase the time it takes to complete an upgrade. Use PowerShell andcode against the <strong>SharePoint</strong> API to reduce stored versions.• Uninstall any unused customizations as customizations can add complexity to the upgradeprocess (more on customization in the next subsection of this chapter).• Remove any PowerPoint broadcast sites because <strong>SharePoint</strong> <strong>2013</strong> does not support these sitetemplates. The new Office Web Apps server provides PowerPoint broadcast support.• Remove any FAST Search Center sites because these sites do not upgrade in <strong>SharePoint</strong> <strong>2013</strong>.<strong>SharePoint</strong> <strong>2013</strong> supports standard Enterprise Search <strong>Administration</strong> upgrade. If you use FASTin <strong>SharePoint</strong> 2010 you must provision a new <strong>SharePoint</strong> <strong>2013</strong> Enterprise Search Application.• Make sure that all site collections and sites use the <strong>SharePoint</strong> 2010 experience, which you cancheck using the PowerShell Cmdlet:Get-SPSite | ForEach-Object{$_.GetVisualReport()}• Ensure that you repair any issues in content databases, prior to upgrade, using STSADM tocheck for corruption.• Check for any issues with Variation Publishing sites (multilingual sites).Managing CustomizationsAlthough not unheard of, seldom have I seen a <strong>SharePoint</strong> system without any customization. Customization of a<strong>SharePoint</strong> farm, site collection, or subsite may consist of the installation of a third-party module, in-house developedcomponents, and/or branding. Since <strong>SharePoint</strong> builds on top of ASP.NET, and Microsoft promotes extending<strong>SharePoint</strong> capabilities with an extensive API, any manner of customizations can be conceived of in a <strong>SharePoint</strong> 2010farm, prior to upgrade.If something is to go wrong with an upgrade, the first place I usually look (having combed the log files) is atany customizations. Even when an upgrade appears to complete without issue, I am expecting something in thenew <strong>SharePoint</strong> <strong>2013</strong> farm to fail if the legacy farm included customizations. If you think about it, this is inevitable:Microsoft cannot account for every possible scenario in the development of the upgrade process and can reallyaccount only for situations occurring from its own technology. So, if a third party extends <strong>SharePoint</strong> (especiallyif it does not maintain Microsoft <strong>SharePoint</strong> development guidelines), it is entirely possible that a third-partycustomization will break the upgrade process. This is not to say you should avoid installing third-party <strong>SharePoint</strong>components, or shy away from <strong>SharePoint</strong> custom development; the key is isolating these customizations during theupgrade process.www.it-ebooks.info79
Chapter 4 ■ Upgrading from <strong>SharePoint</strong> 2010The first task in managing customizations is to itemize them. If you have only ever installed customizations using<strong>SharePoint</strong> deployment packages (Microsoft best practice), then you are in a good place. However, if your <strong>SharePoint</strong>site has evolved over time with various manual edits to files in the hive (the file location where <strong>SharePoint</strong> maintainsstatic files), manual changes to configuration files, and manual placement of custom assemblies in the GAC or webapplication, then you have a greater task to manage.<strong>SharePoint</strong> 2007 to 2010 upgrade used to include a pre-upgrade check tool, which would list all potential issuesprior to an upgrade. This tool included a report of all installed features and customizations in the farm. Microsofthas since retired this tool. Although the process of identifying customizations is not as straightforward as withthe pre-upgrade checker, the good news is that <strong>SharePoint</strong> <strong>2013</strong> supports parallel hives, so you can maintain yourcustomizations in a “14” hive directory structure without breaking your customizations.■ ■Note <strong>SharePoint</strong> <strong>2013</strong> no longer supports the pre-upgrade checker.I recommend that you upgrade all customizations to <strong>SharePoint</strong> <strong>2013</strong>, which might involve installing the latestversion of a third-party product, or may involve some in-house development of custom components. However, thisprocess need not hold up the upgrade process and prevent users using the post-upgraded site on the new platformwhile your development team undertakes this effort.Once you have itemized your customizations, you should next evaluate the impact of each customization on theupgrade. Customizations typically fall into one of three categories, as described in Table 4-2.Table 4-2. Customization CategoriesCategory of Customization Types of Customization Potential Effects on UpgradeVisualData StructureNon-VisualMaster pagesThemesCustom controlsWeb pagesWeb PartsCustom JavaScriptCustom CSS filesContent typesList typesWeb templatesSite definitionsWeb servicesWindows servicesHTTP handlersHTTP modulesCustom classesNo impact on database attach upgrades; shouldwork in <strong>SharePoint</strong> 2010 user interface mode; likelyrequires change to work in <strong>SharePoint</strong> <strong>2013</strong> userinterfaceMay affect database upgrade if content or list typesconflict with new <strong>SharePoint</strong> <strong>2013</strong> list or contenttypes; missing list definitions or templates may alsocause the upgrade to failMight not work with <strong>SharePoint</strong> <strong>2013</strong>; test thoroughlyin the new platform and consider updating to anew version (third-party) or developing againstthe latest version of <strong>SharePoint</strong> <strong>2013</strong> API (in-housedevelopment)After evaluating every customization and assessing the impact of the customization on the upgrade to the new<strong>SharePoint</strong> system, you can decide the outcome of each customization as follows:80• Keep the customization but do not upgrade site collections—In cases where a customizationdepends on the <strong>SharePoint</strong> 2010 platform, e.g., a particular branding married to the<strong>SharePoint</strong> 2010 branding style, you can continue to use the customization in the legacy visualmode. Users are unable to use some of the newer features of <strong>SharePoint</strong> <strong>2013</strong> (especially someof the visual capabilities) until you convert the customization to use <strong>SharePoint</strong> <strong>2013</strong>.www.it-ebooks.info
Chapter 4 ■ Upgrading from <strong>SharePoint</strong> 2010• Replace the customization—Perhaps you are taking this upgrade opportunity to redesignyour site or redevelop existing customizations. In this case, redeveloping customizations ordeploying the latest <strong>SharePoint</strong> <strong>2013</strong>–supported version of a third-party component will allowyour users to take full advantage of the <strong>SharePoint</strong> <strong>2013</strong> capabilities.• Discard the customization—Sometimes a customization is no longer relevant. Perhaps<strong>SharePoint</strong> <strong>2013</strong> now provides capabilities that <strong>SharePoint</strong> 2010 lacked and the customizationfulfilled. Perhaps the upgrade is part of a larger strategy to redesign and there is no place fora particular customization. In these cases, retire the customization from service and removereferences of the customizations prior to upgrade (as part of pre-maintenance). The extentof the customization in the database (e.g., a content type) will determine how easy it is toremove the customization prior to upgrade, and therefore determine if you should remove thecustomization from a production copy of your <strong>SharePoint</strong> 2010 farm, rather than productionitself—I never said dealing with customizations is easy.Different types of customization require different consideration in their upgrade to work in <strong>SharePoint</strong> <strong>2013</strong>. Letme assume you have a customization that you intend to upgrade to <strong>SharePoint</strong> <strong>2013</strong> and fully integrate into the newvisual style of <strong>SharePoint</strong> <strong>2013</strong>. The implementation type of the customization will determine the best course of actionto upgrade, as shown in Table 4-3.Table 4-3. Customization Types and Upgrade ApproachCustomizationSite definitionFeatureWorkflow and server controlsEvent handlerThemesMaster pages and CSS filesJavaScriptWeb PartsUpgrade ApproachApply the main components of your site definition to an existing definition in<strong>SharePoint</strong> <strong>2013</strong>—apply features, files, etc. In cases where you no longer wish to createnew sites based on the custom site definition in <strong>SharePoint</strong> <strong>2013</strong>, you can move overthe custom site definition as is and run legacy sites in <strong>SharePoint</strong> 2010 mode.Evaluate your feature and redesign as necessary. The feature-packaging modelin <strong>SharePoint</strong> <strong>2013</strong> is identical to that of <strong>SharePoint</strong> 2010—it is the capabilitiescontained in the feature itself that usually require redevelopment.Upgrade of workflow and server components depends on the implementation andtypically aligns closely to a business need. Consult the users of said workflow orcomponent to determine the need of such functionality in the new <strong>SharePoint</strong> <strong>2013</strong>system.Event handlers should continue to operate in <strong>SharePoint</strong> <strong>2013</strong> after upgradingcontent. However, any API calls that event handlers make, or assumptions about theenvironment, may affect the continual successful operation of these event handlers.You should re-create themes, based on best practices for creating themes for<strong>SharePoint</strong> <strong>2013</strong>.Rework visual customizations into <strong>SharePoint</strong> <strong>2013</strong> master pages and CSS files soyour brand works with the latest <strong>SharePoint</strong> <strong>2013</strong> user interface.Validate that your JavaScript works with the new <strong>SharePoint</strong> <strong>2013</strong> page mode, andredevelop as appropriate.Similar to event handlers, Web Parts may make API calls, which require changes tosupport <strong>SharePoint</strong> <strong>2013</strong> API. Additionally, visual Web Parts should comply withXHTML and support the user interface of <strong>SharePoint</strong> <strong>2013</strong> if not operating in legacy<strong>SharePoint</strong> 2010 compatibility mode.(continued)81www.it-ebooks.info
Chapter 4 ■ Upgrading from <strong>SharePoint</strong> 2010Table 4-3. (continued)CustomizationServicesAuthentication providersCustom search solutionsusing SQL syntaxUpgrade ApproachServices should remain unaffected by an upgrade to <strong>SharePoint</strong> <strong>2013</strong>, if you hostthe service outside of <strong>SharePoint</strong>. Services hosted inside <strong>SharePoint</strong> infrastructurefollow the same rules as any other code customization that leverages the <strong>SharePoint</strong>API and should adhere to the new version of API.<strong>SharePoint</strong> <strong>2013</strong> implements Claims-Based-Authentication (CBA), which Microsoftintroduced in <strong>SharePoint</strong> 2010. <strong>SharePoint</strong> <strong>2013</strong> has dropped support for ClassicMode Authentication, so you should redevelop any custom authentication providerthat supported Classic Mode and not CBA. Redeploy and provide to the new<strong>SharePoint</strong> <strong>2013</strong> farm as part of the upgrade process.<strong>SharePoint</strong> now uses FQL (FAST Query Language) and KQL (Keyword QueryLanguage) instead of SQL-based search query. Redevelop any component that usesthe legacy SQL syntax.Having itemized, evaluated, and reworked (when necessary) your customizations, the final step is to determinethe packaging type of your customization. Table 4-4 details the various packaging and deployment types forcustomizations to a <strong>SharePoint</strong> farm.Table 4-4. Packing Consideration of CustomizationsPackage TypeMSI filesManuallydeployed–dropped fileson the serverSandbox solutionsSolution packages (WSP)Administrator-deployedform templatesDetailsVendors sometimes like to package their customizations into MSI files. In this situation,contact the vendor for the latest version of the package with customizations that support<strong>SharePoint</strong> <strong>2013</strong>.As with the previous version, you can deploy these customizations the same way in<strong>SharePoint</strong> <strong>2013</strong>. As a best practice, I recommend that you use this opportunity topackage all manual configurations into <strong>SharePoint</strong> solution packages and features foreasy deployment and retraction.Sandbox solutions (user solutions) deploy to a site collection and live in thecontent database. These solutions operate within a restricted environment, which<strong>SharePoint</strong> <strong>2013</strong> supports. You need not make any changes to these types of deployedcustomizations, since they upgrade with the content database.Solution packages are the Microsoft-recommended way to deploy customizations.Redeploy these solution packages to the new farm and validate correct operation of yourcustomizations in the new <strong>SharePoint</strong> <strong>2013</strong> farm.These templates live in the <strong>SharePoint</strong> farm and therefore do not upgrade as part ofservice application and content database upgrade. Extract these form templates as XSNfiles and redeploy them to the new <strong>SharePoint</strong> <strong>2013</strong> farm.82www.it-ebooks.info
UpgradeChapter 4 ■ Upgrading from <strong>SharePoint</strong> 2010Now that you have completed the planning stage for your <strong>SharePoint</strong> 2010 to <strong>SharePoint</strong> <strong>2013</strong> upgrade, it is time to getdown to the business of the actual upgrade.The journey to upgrade <strong>SharePoint</strong> is seldom uneventful. In my experience, no two <strong>SharePoint</strong> system upgradesare the same. Therefore, I strongly recommend that you execute a few test upgrade runs before rolling out a finalupgrade of <strong>SharePoint</strong> 2010 to <strong>2013</strong> to production. The theory is that you can perform as many test upgrades as youneed to feel comfortable that you may predict the outcome of the final production upgrade—the upgrade, whichtypically occurs over a weekend or late night outside core business hours. The beauty of database attach upgradesis that you can perform them over and over again on test <strong>SharePoint</strong> <strong>2013</strong> farms without ever affecting users of yourcurrent production legacy farm.■ ■Note Perform a number of test upgrades before settling on the final upgrade for production.In the following subsections of this chapter, I shall walk you through the process of upgrading a <strong>SharePoint</strong> 2010farm to an already provisioned <strong>SharePoint</strong> <strong>2013</strong> farm. If you are unsure how to stand up a new <strong>SharePoint</strong> <strong>2013</strong> farm,flip back to Chapter 2, where I detail the installation and configuration steps.Before diving into the upgrade process, I shall discuss version compatibility first. Similar to <strong>SharePoint</strong> <strong>2013</strong>,<strong>SharePoint</strong> 2010 shipped in various editions. Editions of <strong>SharePoint</strong> 2010 must match editions of <strong>SharePoint</strong> <strong>2013</strong> fora successful upgrade. Table 4-5 lists the various product editions of <strong>SharePoint</strong> before upgrade with those editionssupported and unsupported post upgrade.Table 4-5. Upgrade Edition CompatibilityPre-Upgrade <strong>SharePoint</strong> Supported <strong>SharePoint</strong> <strong>2013</strong> Unsupported <strong>SharePoint</strong> <strong>2013</strong><strong>SharePoint</strong> Foundation 2010 <strong>SharePoint</strong> Foundation <strong>2013</strong><strong>SharePoint</strong> Server <strong>2013</strong><strong>SharePoint</strong> Foundation <strong>2013</strong> <strong>SharePoint</strong> Server <strong>2013</strong><strong>SharePoint</strong> Server 2010 <strong>SharePoint</strong> Server <strong>2013</strong> <strong>SharePoint</strong> Foundation <strong>2013</strong><strong>SharePoint</strong> Server <strong>2013</strong> <strong>SharePoint</strong> Server <strong>2013</strong> <strong>SharePoint</strong> Foundation <strong>2013</strong>Search Server 2010 <strong>SharePoint</strong> Server <strong>2013</strong> <strong>SharePoint</strong> Foundation <strong>2013</strong>Search Server <strong>2013</strong><strong>Pro</strong>ject Server 2010 with <strong>SharePoint</strong>Server 2010, Enterprise Edition<strong>Pro</strong>ject Server <strong>2013</strong> with<strong>SharePoint</strong> <strong>2013</strong>, Enterprise Edition<strong>SharePoint</strong> Foundation <strong>2013</strong>Looking at Table 4-5 it is easy to see that Foundation editions of <strong>SharePoint</strong> upgrade to <strong>SharePoint</strong> Server <strong>2013</strong>.Foundation 2010 also upgrades to the newer Foundation <strong>2013</strong>. However, downgrading from <strong>SharePoint</strong> Server to aFoundation version of <strong>SharePoint</strong> <strong>2013</strong> is unsupported.Additionally, the license version of <strong>SharePoint</strong> plays a part in the upgrade to <strong>SharePoint</strong> <strong>2013</strong>. Table 4-6 shows thelicense compatibility matrix when upgrading to <strong>SharePoint</strong> <strong>2013</strong>.www.it-ebooks.info83
Chapter 4 ■ Upgrading from <strong>SharePoint</strong> 2010Table 4-6. License Compatibility for <strong>SharePoint</strong> <strong>2013</strong> UpgradeStarting Edition Supported <strong>SharePoint</strong> <strong>2013</strong> Edition Unsupported <strong>SharePoint</strong> <strong>2013</strong> Edition<strong>SharePoint</strong> Server 2010,Standard Edition<strong>SharePoint</strong> Server 2010,Enterprise Edition<strong>SharePoint</strong> Server 2010,Trial Edition<strong>SharePoint</strong> <strong>2013</strong>, Standard Edition<strong>SharePoint</strong> Server <strong>2013</strong>,Enterprise Edition<strong>SharePoint</strong> Server <strong>2013</strong>,Trial Edition<strong>SharePoint</strong> Server <strong>2013</strong>, Enterprise Edition—youcan convert to Enterprise after upgrade<strong>SharePoint</strong> Server <strong>2013</strong>, Standard Edition<strong>SharePoint</strong> Server <strong>2013</strong>, Full <strong>Pro</strong>duct Edition— youcan convert to the full product version afterupgradeIt might appear obvious that you cannot downgrade the license version of <strong>SharePoint</strong> as part of the upgrade to<strong>SharePoint</strong> <strong>2013</strong> process. I have seen cases where an organization wishes to drop its Enterprise License to Standardand expects to perform this operation as part of the upgrade. Furthermore, the same is true for the oppositedirection—if you plan to upgrade to <strong>SharePoint</strong> Server <strong>2013</strong> Enterprise, install the Enterprise License after the productupgrade.Copying Legacy DatabasesAt this stage, I shall assume that you have a working <strong>SharePoint</strong> 2010 farm and a new installation of <strong>SharePoint</strong> <strong>2013</strong>on different hardware (virtual or physical). In this section, I shall demonstrate the process of setting the legacydatabases to read-only, backing them up, and copying them to the new <strong>SharePoint</strong> <strong>2013</strong> farm—ready for upgrade.For my examples, I have a working <strong>SharePoint</strong> 2010 farm with the following configuration:• Two web applications, one on port 80 and another on port 5000• A team site collection at the root of the port 80 application—“The Intranet”• A publishing site collection at the root of the port 5000 application—“The Web Site”• The publishing site collection contains custom branding• The team site includes an external content type to a SQL Adventure Works database• The team site includes an external list based on the external content type• The farm includes a Managed Metadata Store with a default group, term set, and terms,associated with both applications• I configured a search service for each of the Intranet and Web Site applications• I configured the User <strong>Pro</strong>file Service and associated it with the Intranet applicationFigure 4-2 shows a screenshot of an example publishing site with some branding (thanks to Andrew Connell andAndy Drisgill). This site includes a custom master page, custom page layout, some custom CSS, and image files.84www.it-ebooks.info
Chapter 4 ■ Upgrading from <strong>SharePoint</strong> 2010Figure 4-2. Sample publishing site with brandingFigure 4-3 shows a screenshot from SQL Management Studio for my <strong>SharePoint</strong> 2010 farm. I created thedatabases with prefix ROBDEMO with script when I established my farm, and the Search Service Applicationdatabases via Central <strong>Administration</strong> for the purpose of this demonstration.85www.it-ebooks.info
Chapter 4 ■ Upgrading from <strong>SharePoint</strong> 2010Figure 4-3. Databases in my <strong>SharePoint</strong> 2010 farmRecall, from earlier in the chapter, that <strong>SharePoint</strong> <strong>2013</strong> supports some service application upgrades via databaseattach. You can upgrade the business data, managed metadata, and search administration, as well as your contentdatabases. Using SQL Management Studio, I shall set each of the following databases (listed previously in Figure 4-3)to read-only and then create a backup of each:86• ROBDEMO_BDC_SERVICE_DB• ROBDEMO_METADATA• ROBDEMO_PROFILE• ROBDEMO_SOCIAL• ROBDEMO_SYNC• ROBDEMO_SECURESTORE• SEARCH_SERVICE_APPLICATION__PUBLIC__DB_ GUID• SEARCH_SERVICE_APPLICATION_DB_ GUID• ROBDEMO_PORTALCONTENT• ROBDEMO_MYSITES_CONTENT• WSS_CONTENT_PUB• ADVENTUREWORKS2003R2www.it-ebooks.info
Chapter 4 ■ Upgrading from <strong>SharePoint</strong> 2010This list includes databases for the content of my Intranet and public Web Site, My Sites content, the BDCdatabase, managed metadata database, User <strong>Pro</strong>file Service databases, and the administration sites for search. Noticethat I did not back up the other search databases because <strong>SharePoint</strong> <strong>2013</strong> does not support upgrade of the propertydatabase and crawl store.For those of you unfamiliar with SQL Management Studio, the following steps detail how to set a database asread-only:1. Right-click the database in SQL Management Studio.2. Select the <strong>Pro</strong>perties menu item.3. Choose the Options category on the right of the dialog (Figure 4-4).Figure 4-4. Setting a database to read-only4. Scroll down to the option for Database Read-Only.5. Set the option to True and then click the OK button.www.it-ebooks.info87
ChaPTer 4 ■ UPgrading from SharePoinT 2010Repeat the preceding steps for all of the databases you wish to set as read-only. I recommend that you performthis operation outside peak usage hours, so that you lessen the impact on your users.With the databases set to read-only, verify that you can continue to use your <strong>SharePoint</strong> sites in a read-only state.Follow these steps to create a backup of each of the aforementioned databases.1. Right-click the database in SQL Management Studio.2. Click the Tasks menu item.3. Click the Backup Sub-task menu item.4. Make sure the backup type is Full.5. Change the location of the backup, if you desire.6. Click the OK button to start the backup.■ Note depending on the size of each database, the backup process might take some time.After completing the previous steps to backup each database, you should have a series of backup files in thebackup location specified. If you did not change the default location, your backup files will reside in the Backupsfolder within your SQL Server installation directory. All that remains to complete this section is to copy the backupfiles to the new SQL Server, which hosts your SQL Server <strong>2013</strong> farm.You might be tempted to go back to your <strong>SharePoint</strong> 2010 farm and mark all databases writable again.Remember, the purpose of marking these databases as read-only is so that the data restored to the new <strong>SharePoint</strong><strong>2013</strong> farm remains current. If you allow users to write data to your <strong>SharePoint</strong> 2010 farm, you will have to repeat thebackup process again. Of course, if you are testing the upgrade process (which you should), setting the productiondatabases back to writable is necessary to ensure that users may continue to use your production farm while you testthe upgrade process.■ Note do not set <strong>SharePoint</strong> 2010 database back to writable, unless you are performing a test upgrade.Attach Service ApplicationsBy now, you have successfully set your <strong>SharePoint</strong> 2010 production databases to read-only and created backupsof each database. The remainder of the upgrade section of this chapter focuses on the <strong>SharePoint</strong> <strong>2013</strong> side of theupgrade process.I shall assume at this point that you have a new provisioned <strong>SharePoint</strong> <strong>2013</strong> farm with copies of the databasebackups on the SQL Server.■ Note avoid hosting your <strong>SharePoint</strong> 2010 farm and <strong>SharePoint</strong> <strong>2013</strong> farm on the same SQL Server instance. Thiscan cause confusion with database name conflicts. generally, it is not a good idea to host multiple versions of <strong>SharePoint</strong>farms on the same SQL Server instance.I recommend that you take a quick look at the service applications provisioned in your <strong>SharePoint</strong> <strong>2013</strong> farm.<strong>SharePoint</strong> will not prohibit you from upgrading a legacy service application while a new <strong>SharePoint</strong> <strong>2013</strong> version ofthe same service application exists in the farm. However, for demonstrating a clean upgrade process, ensure that youhave only the bare minimum farm provisioned.88www.it-ebooks.info
Chapter 4 ■ Upgrading from <strong>SharePoint</strong> 2010You are now ready to begin the process of attaching your service application database. Cast back to the previoussubsection and review the list of databases—you should have a backup file for each database listed. The followingsteps detail how to restore these databases using SQL Management Studio:1. Open SQL Management Studio.2. Right-click the Databases node in the Object Explorer.3. Click the Restore Database menu item.4. Change the source location as From device.5. Click the ellipses and then the Add button on the next dialog.6. Browse for the database backup file.7. Click the OK button.8. Check the check box to restore the selected database (Figure 4-5).Figure 4-5. Restore Database from filewww.it-ebooks.info89
Chapter 4 ■ Upgrading from <strong>SharePoint</strong> 20109. Click the drop-down for the destination database.10. Select the database to restore.■ ■Note Do not restore to an existing database; you should see the new name of the database found in the backup.If you have a name conflict, provide a new database name in the database drop-down box.Repeat the previous steps to restore databases from backup for all of the application service databases youcreated a backup for in the previous section of this chapter. Figure 4-6 shows a screenshot of my SQL ManagementStudio with databases restored.Figure 4-6. Service databases restored to <strong>SharePoint</strong> <strong>2013</strong> SQL ServerThe next step in the upgrade process is to enable write access to these attached databases. If you leave these databasesin read-only state, <strong>SharePoint</strong> cannot make changes to the underlying schema and data to support <strong>SharePoint</strong> <strong>2013</strong>.The steps required to set a database as writable are the mirror of the steps to make a database read-only.90www.it-ebooks.info
Chapter 4 ■ Upgrading from <strong>SharePoint</strong> 20101. Right-click the database in SQL Management Studio.2. Select the <strong>Pro</strong>perties menu item.3. Choose the Options category on the right of the dialog.4. Scroll down to the option for Database Read-Only.5. Set the option to False and then click the OK button.Up until now, life has been peachy. Now is the part where you marry your legacy service configuration with yournew <strong>SharePoint</strong> <strong>2013</strong> farm. If you have any database issues, or did not configure the destination correctly, now isthe time when you will run into issues (hopefully not). This highlights the need for good planning and pre-upgrademaintenance.Before embarking on the process of upgrade, this is a good time to review each of the restored databases, makingsure that you can query each, and that security is intact. If you share a common Active Directory between environments,and use Windows accounts for all SQL databases, chances are that security and permissions remain intact.The process to upgrade service application databases into working service applications requires four major steps,described as follows:1. Start the service instances.2. Create service applications and attach the databases.3. Create proxies for each service application.4. Verify that proxies reside in the default group.Using the Business Connectivity Services (BCS) as an example, I shall now review the major steps and provisiona new service application from the legacy backup data and demonstrate BCS working in my new <strong>SharePoint</strong> <strong>2013</strong> farm.I shall begin by ensuring that I have started the BCS service in the farm.1. Open Central <strong>Administration</strong>.2. Click the link for Manage Services on Server.3. Scroll to the Business Connectivity Services service.4. Click the link to start the service (if not started).5. Feel free to start other service for service applications you intend to upgrade later.STARTING THE SEARCH SERVICEUnfortunately, you cannot start the search service instance from Central <strong>Administration</strong>, but you can accomplishthis task using PowerShell, demonstrated as follows:1. Open a <strong>SharePoint</strong> <strong>2013</strong> Management Shell (see Chapter 3) with elevated permissions2. Enter the following PowerShell Cmdlets:$SearchInst = Get-SPEnterpriseSearchServiceInstanceStart-SPServiceInstance $SearchInstwww.it-ebooks.info91
Chapter 4 ■ Upgrading from <strong>SharePoint</strong> 2010You have now successfully started the services in the <strong>SharePoint</strong> <strong>2013</strong> farm. <strong>SharePoint</strong> services typically translateto Windows services on the <strong>SharePoint</strong> servers and provide a specific set of operations. <strong>SharePoint</strong> provides accessto these service operations via hosted service applications. A service application consists of a WCF service, hostedin Internet Information Services (IIS) server, which exposes an endpoint so application proxies can connect to theservice application and leverage the functionality of the underlying service. The following steps demonstrate how toprovision a new Business Connectivity Service application and proxy, using PowerShell:1. Open a <strong>SharePoint</strong> <strong>2013</strong> Management Shell (see Chapter 3).2. Obtain the identity of the service application pool with the following Cmdlet:$applicationPool = Get-SPServiceApplicationPool -Identity 'App Pool Identity'3. The name of my application pool is “<strong>SharePoint</strong> Hosted Services.” You can obtain a list byexecuting the previous Cmdlet with no assignment or parameters.4. Create a new BCS service application with the following Cmdlet, replacing the name of thedatabase with that attached to SQL Server, mentioned earlier.New-SPBusinessDataCatalogServiceApplication -Name 'BCS Service' -ApplicationPool$applicationPool -DatabaseName 'BDC_Service_DB'5. Open Central <strong>Administration</strong>.6. Click the link to check the upgrade status, under the Upgrade and Migration heading.7. You should see a page like that in Figure 4-7.■ ■Note Each service application uses different PowerShell Cmdlets to provision a new service application instanceand proxy. I demonstrate creating a service application and proxy for BCS. Refer to the following MSDN article forcreating a service application and proxy for the other upgrading services:http://technet.microsoft.com/en-us/library/jj839719.aspx.92www.it-ebooks.info
Chapter 4 ■ Upgrading from <strong>SharePoint</strong> 2010Figure 4-7. Upgrade StatusThe preceding example should provide you with the necessary steps to upgrade the Managed Metadata Service,Secure Store, PerformancePoint, User <strong>Pro</strong>file, and Search, as well. To assist you further, refer to Table 4-7 for thespecific PowerShell Cmdlets to perform the database and service upgrades.Table 4-7. PowerShell Cmdlets for Service Application UpgradesManaged Service ApplicationSecure StoreBusiness DataPowerShell Cmdlets$sss = New-SPSecureStoreServiceApplication -Name 'Secure Store'-ApplicationPool $applicationPool -DatabaseName'SecureStore_Upgrade_DB' –AuditingEnabled$sssp = New-SPSecureStoreServiceApplication<strong>Pro</strong>xy -Name <strong>Pro</strong>xyName-ServiceApplication $sss -Default<strong>Pro</strong>xyGroupNew-SPBusinessDataCatalogServiceApplication -Name 'BCS Service'-ApplicationPool $applicationPool -DatabaseName 'BDC_Service_DB'(continued)93www.it-ebooks.info
Chapter 4 ■ Upgrading from <strong>SharePoint</strong> 2010Table 4-7. (continued)Managed Service ApplicationManaged MetadataPerformancePointUser <strong>Pro</strong>fileSearch <strong>Administration</strong>PowerShell Cmdlets$mms = New-SPMetadataServiceApplication -Name 'Managed Metadata ServiceApplication' -ApplicationPool $applicationPool -DatabaseName 'ManagedMetadata Service_DB'New-SPMetadataServiceApplication<strong>Pro</strong>xy -Name 'Managed Metadata ServiceApplication' -ServiceApplication $mms –Default<strong>Pro</strong>xyGroup$pps = New-SPPerformancePointServiceApplication -Name 'PerformancePointService' -ApplicationPool $applicationPool -DatabaseName'PerformancePoint Service Application_DB'New-SPPerformancePointServiceApplication<strong>Pro</strong>xy -Name 'PerformancePointService' -ServiceApplication $pps -Default$upa = New-SP<strong>Pro</strong>fileServiceApplication -Name 'User <strong>Pro</strong>file ServiceApplication' -ApplicationPool $applicationPool -<strong>Pro</strong>fileDBName 'User<strong>Pro</strong>file Service Application_<strong>Pro</strong>fileDB' -SocialDBName 'User <strong>Pro</strong>fileService Application_SocialDB' -<strong>Pro</strong>fileSyncDBName 'User <strong>Pro</strong>file ServiceApplication_SyncDB'New-SP<strong>Pro</strong>fileServiceApplication<strong>Pro</strong>xy -Name 'User <strong>Pro</strong>file ServiceApplication' -ServiceApplication $upa –Default<strong>Pro</strong>xyGroupOnce you have created the User <strong>Pro</strong>file Service Application, start the User <strong>Pro</strong>fileSynchronization Service.Import the Encryption Key for the User <strong>Pro</strong>file Service Application with thefollowing command (use the specified fixed GUID):Cd %<strong>Pro</strong>gram Files%\Microsoft Office Servers\15.0\SynchronizationService\Bin\miiskmu.exe /i Path {0E19E162-827E-4077-82D4-E6ABD531636E}$searchInst = Get-SPEnterpriseSearchServiceInstance -localRestore-SPEnterpriseSearchServiceApplication -Name'' -applicationpool $applicationPool-databasename '' -databaseserver -AdminSearchServiceInstance $searchInst$ssa = Get-SPEnterpriseSearchServiceApplication –Identity''New-SPEnterpriseSearchServiceApplication<strong>Pro</strong>xy -Name'' -SearchApplication $ssa$ssap = Get-SPEnterpriseSearchServiceApplication<strong>Pro</strong>xy –Identity''Add-SPServiceApplication<strong>Pro</strong>xyGroupMember –member $ssap -identity " "94www.it-ebooks.info
Chapter 4 ■ Upgrading from <strong>SharePoint</strong> 2010Now that you have completed upgrade of all of the managed service applications, you must check that eachproxy resides in the default group. Open a <strong>SharePoint</strong> <strong>2013</strong> Management Shell and execute the following PowerShellCmdlets:$pg = Get-SPServiceApplication<strong>Pro</strong>xyGroup -Identity " "$pg.<strong>Pro</strong>xiesSpecifying a blank name for the proxy group tells the preceding Cmdlet that you want the “default” proxy group.Attach Content DatabasesIf you have followed the previous section about attaching service application databases, then the process for attachingcontent databases should not phase you. The process to attach content databases to the <strong>SharePoint</strong> <strong>2013</strong> SQL Serverinstance is identical to that of the service applications, as follows:1. Open SQL Management Studio.2. Right-click the Databases node in the Object Explorer.3. Click the Restore Database menu item.4. Change the source location as From device.5. Click the ellipses, then the Add button on the next dialog.6. Browse for the database backup file.7. Click the OK button.8. Check the check box to restore the selected database.9. Click the drop-down for the destination database.10. Select the database to restore.Once you have attached the content databases, you will notice that the databases are read-only (if you followedthe earlier detachment process). The following steps demonstrate setting the content databases as writable, which<strong>SharePoint</strong> <strong>2013</strong> requires to perform an upgrade:1. Right-click the database in SQL Management Studio.2. Select the <strong>Pro</strong>perties menu item.3. Choose the Options category on the right of the dialog.4. Scroll down to the option for Database Read-Only.5. Set the option to False and then click the OK button.With the content databases attached to SQL Server and set as writable, you are now ready to begin the upgradeprocess. Each web application hosts a single content database, so you must create your web applications first, beforeattaching the content databases for upgrade.Before creating your web applications, consider the following points, which will make the process of upgrading to<strong>SharePoint</strong> <strong>2013</strong> smoother:• Create your web applications on the same URLs and ports, to keep compatibility withbookmarks and Office applications• Configure alternate access mappings and managed paths so site collections upgrade correctlywww.it-ebooks.info95
Chapter 4 ■ Upgrading from <strong>SharePoint</strong> 2010• Use the same authentication configuration—if you wish to upgrade from Classic toClaims-Based-Authentication, upgrade the web application post database upgrade• Configure e-mail settings for the application• Configure self-service settings for the application• Re-create any web application security policiesYou can create new web applications within Central <strong>Administration</strong>. However, CA will create a default contentdatabase, and CA will not allow you to create Classic Authentication Mode applications. As is often the case,PowerShell provides granular control and is what I shall use in my demonstration.Remember from earlier in this chapter that I had two applications provisioned in my legacy <strong>SharePoint</strong> 2010farm: one for my Intranet and one for my public-facing Web Site. I shall re-create both these applications in my new<strong>SharePoint</strong> <strong>2013</strong> farm. I adopted best practice and used Claims-Based-Authentication prior and so provision the newweb applications the same. The following Cmdlet creates a new web application for my Intranet:New-SPWebApplication -Name 'Intranet' -ApplicationPool 'Intranet App Pool' -ApplicationPoolAccount'ROBDEMO\sp_app_pool' -URL 'http://robdemo-sp/' -Port 80 -Authentication<strong>Pro</strong>vider(New-SPAuthentication<strong>Pro</strong>vider)The following Cmdlet creates a similar web application for my public facing Web Site:New-SPWebApplication -Name 'Public Web Site' -ApplicationPool 'Public Site App Pool'-ApplicationPoolAccount 'ROBDEMO\sp_app_pool' -URL 'http://robdemo-sp/' -Port 5000-Authentication<strong>Pro</strong>vider (New-SPAuthentication<strong>Pro</strong>vider) –AllowAnonymousAccessNotice that in the previous Cmdlet I specified a different port allow anonymous access, because my public sitedoes not require authentication for most users.INSTALL CUSTOMIZATIONSNow that you have your web applications created, it is a good time to install any customizations that apply to theapplications. You can ignore any visual customizations and metadata customizations that reside in the databasebecause the database attach upgrade will take care of these. However, you must install any Global Assemblyassemblies, assemblies installed in the web application BIN, and files deployed to the hive.If you have any “globally deployed” solution packages, you can deploy them to the farm and activate any webapplication scoped features. Make sure you also deploy any site collection and site scoped features; even thoughthe site collection or sites in the database reference the feature, you still need to ensure that you deploy anydependencies (such as hive files).If you have made manual configuration changes to your configuration files in the legacy farm, and not packagedthese as solution packages (tsk, tsk), now is also the time to apply these changes to the newly created webapplications.My demonstration sites do not depend on any visual files in the hive (they live in the Style Gallery and MasterPage Gallery), so I have no need to perform any additional customizations to my <strong>SharePoint</strong> <strong>2013</strong> farm.96www.it-ebooks.info
Chapter 4 ■ Upgrading from <strong>SharePoint</strong> 2010■ ■Note <strong>SharePoint</strong> <strong>2013</strong> supports legacy hive customizations. Deploy any legacy customizations to the Web ServerExtensions\14 directory if you plan to operate sites in <strong>SharePoint</strong> 2010 legacy mode. New customizations deploy to theWeb Server Extensions\15 directory.Before you upgrade your content databases and attach them to your web applications, you should test them first.Content databases can reach large sizes, and the last thing you want is to wait hours for an upgrade only to have itfail part way. The following PowerShell Cmdlet allows users to test a content database. If you have multiple contentdatabases for a web application, test them all:Test-SPContentDatabase -Name DatabaseName -WebApplication URLNow, finally, the moment you have been waiting for—it is time to mount your legacy content databases and let<strong>SharePoint</strong> <strong>2013</strong> upgrade them. Issue the following PowerShell Cmdlet for each of your content databases:Mount-SPContentDatabase -Name DatabaseName -DatabaseServer ServerName -WebApplication URLEarlier in the chapter, I mentioned parallel upgrades as an aid to reduce the upgrade time, and thus time theproduction <strong>SharePoint</strong> remains in read-only state. You can execute as many mount Cmdlets as you wish to upgrademultiple databases in parallel.■ ■Note Use separate PowerShell windows to upgrade multiple content databases in parallel.I executed the following PowerShell Cmdlets in my environment to upgrade my two web application contentdatabases:Mount-SPContentDatabase -Name 'WSS_Content_Pub' -DatabaseServer ROBDEMO-SP -WebApplicationhttp://robdemo-sp:5000Mount-SPContentDatabase -Name 'ROBDEMO_PortalContent' -DatabaseServer ROBDEMO-SP -WebApplicationhttp://robdemo-spSimilar to upgrading the service application database, you can check on the status of your content databaseupgrades from Central <strong>Administration</strong>, under the Upgrade and Migration heading (Figure 4-8).www.it-ebooks.info97
ChaPTer 4 ■ UPgrading from SharePoinT 2010Figure 4-8. Upgrade Status of content databases■ Note Upgrading the my Sites database is a similar process to upgrading content databases. however, make sure thatyou have a working my Site host web application and that you upgrade the database containing the my Site host root sitecollection first.Upgrading Site CollectionsThe visual upgrade approach that existed in <strong>SharePoint</strong> 2010 for upgrades from <strong>SharePoint</strong> 2007 has changed.<strong>SharePoint</strong> <strong>2013</strong> now uses “deferred site collection upgrade.” Essentially, <strong>SharePoint</strong> <strong>2013</strong> puts visual upgrade of sitecollections in the hands of the site collection owners.In the previous sections of this chapter, I demonstrated upgrading managed service application databases andcontent databases. My example used a team site (my Intranet) and a publishing site (my Web Site). Figure 4-9 showsa screenshot of my team site running in <strong>SharePoint</strong> <strong>2013</strong> after upgrade. Notice the pink banner at the top of the page,prompting the site collection administrator to upgrade the site collection to the new <strong>SharePoint</strong> <strong>2013</strong> (aka <strong>SharePoint</strong> 15)look and feel. If you look at the publishing site, you will see the same banner when you log into the site as a sitecollection owner or site collection administrator.98www.it-ebooks.info
Chapter 4 ■ Upgrading from <strong>SharePoint</strong> 2010Figure 4-9. Upgraded team site in <strong>SharePoint</strong> 2010 modeIf you click the X to close the red banner, or opt for <strong>SharePoint</strong> to remind you later, you can always return to sitecollection upgrade from the Site Collections Settings page. If you are not a site collection owner or site collectionadministrator you probably will not see the red banner, but owners and administrators might find <strong>SharePoint</strong> nagging,because the banner appears frequently until you proceed with the upgrade.If you do not see the red banner, have site collection administration permissions, and want to perform anupgrade, you can perform the upgrade as follows:1. Open the Site Collection.2. Click the Site Actions menu (remember you are still using <strong>SharePoint</strong> 2010 look and feel).3. Select Site Settings from the menu.4. Click the link for site collection upgrade from the Site Collection <strong>Administration</strong> section.5. You should see a page like that in Figure 4-10.www.it-ebooks.info99
Chapter 4 ■ Upgrading from <strong>SharePoint</strong> 2010Figure 4-10. Site Collection Upgrade page■ ■Note You might notice the Visual Upgrade link in the Site Settings page. Ignore this option—Visual Upgrade is anoption in <strong>SharePoint</strong> 2010.Notice the link on the Site Collection Upgrade page (Figure 4-10) to try a demo upgrade. This is the “EvaluationSite Collection” feature and is new to <strong>SharePoint</strong> <strong>2013</strong>. You can stand up a test site collection, containing the samecontent as your upgraded site, but using the new <strong>SharePoint</strong> <strong>2013</strong> user interface. You can decide to let selected usersloose on the evaluation site to validate that the site operates correctly in the new style.1. Click the link to try a demo upgrade.2. Click the button to create an evaluation site.3. <strong>SharePoint</strong> lets you know that it might be a day or two before the evaluation site isavailable.4. You do not need to wait so long.5. Open Central <strong>Administration</strong>.100www.it-ebooks.info
Chapter 4 ■ Upgrading from <strong>SharePoint</strong> 20106. Click the Monitoring heading.7. Click the link to review job definitions.8. Scroll to the job called Create Upgrade Evaluation Site Collections job for the specific webapplication.9. Run this job to complete evaluation site creation for the web application.If you have e-mail configured correctly, the site collection administrator should receive an e-mail when<strong>SharePoint</strong> completes the process of creating an evaluation site. You can easily find the URL of evaluation sites fromCentral <strong>Administration</strong>.1. Open Central <strong>Administration</strong>.2. Click the Application Management heading.3. Click the link to view all site collections.4. Change the drop-down to the desired web application.5. Open the evaluation site collection.6. You should see a page similar to Figure 4-11.Figure 4-11. Evaluation site collectionwww.it-ebooks.info101
Chapter 4 ■ Upgrading from <strong>SharePoint</strong> 2010Figure 4-11 shows that <strong>SharePoint</strong> has provided an evaluation site for 30 days (implied by the date). <strong>SharePoint</strong>also lets you know that you should not do any work in the evaluation site collection—evaluation site collections arecopies, and you lose any changes made to them when they expire.If you are happy with your evaluation site and get the thumbs-up from your test group of users (let your usersdecided when an upgrade is working), you can now complete the site collection upgrade.1. Return to the upgraded site collection.2. Either click the link on the red banner to Start now, or click the link to upgrade the sitecollection from the Site Collection Settings page.3. On the Upgrade page (Figure 4-10), click the button to upgrade the site collection.4. Click the button to confirm that you wish to continue.5. <strong>SharePoint</strong> displays a temporary page, showing progress of the upgrade.6. When complete, click the link to see the new site.7. Your site should look something like that in Figure 4-12.Figure 4-12. Upgraded team site in <strong>SharePoint</strong> <strong>2013</strong> branding102www.it-ebooks.info
SummaryChapter 4 ■ Upgrading from <strong>SharePoint</strong> 2010In this chapter, I demonstrated the overarching process to upgrade <strong>SharePoint</strong> 2010 to <strong>SharePoint</strong> <strong>2013</strong>. The upgradeprocess is often a daunting one, and many <strong>SharePoint</strong> engineers groan at the prospect. However, if you undertakethe necessary planning and go into the upgrade process aware of all the potential pitfalls, the process need notbe so scary.I devoted half of this chapter to planning, where I discussed the changes to the <strong>SharePoint</strong> upgrade process.I covered pre-upgrade maintenance tips and shared some suggestions on handling customizations, the typical stickingpoint in many <strong>SharePoint</strong> upgrades.In the second half of this chapter, I walked you through the upgrade process itself, using a demonstration<strong>SharePoint</strong> 2010 farm in my development environment. All of the examples in this chapter (and this book) use realexamples running within my <strong>SharePoint</strong> development farm, so you can have peace of mind that my examples work.As part of the upgrade section, you read about upgrading the managed service application services that<strong>SharePoint</strong> <strong>2013</strong> supports: Secure Store, Managed Metadata, PerformancePoint, User <strong>Pro</strong>file, Search <strong>Administration</strong>,and Business Data. I then showed you how to upgrade content databases and attach them to working <strong>SharePoint</strong> <strong>2013</strong>web applications.In the last section of this chapter (not including this summary), I covered the site collection upgrade changes in<strong>SharePoint</strong> <strong>2013</strong> and how they replace the legacy visual upgrade process in <strong>SharePoint</strong> 2010. Site collection ownersand administrators now have the power to roll out visual changes in their own time, having viewed new user interfacechanges in evaluation site collections.In Chapter 5, you shall read about health monitoring and disaster recovery.www.it-ebooks.info103
Chapter 5Health Monitoring and DisasterRecoveryAs more and more organizations deploy <strong>SharePoint</strong> within an enterprise, and user adoption of the <strong>SharePoint</strong>solutions snowballs with each deployment, disaster recovery becomes very important. <strong>SharePoint</strong> <strong>2013</strong> has thecapability to host terabytes of important data, so backup of this data is likely to be high on the agenda for any IT groupthat maintains <strong>SharePoint</strong> in an organization.<strong>SharePoint</strong> includes capabilities to make backup and restoration easier than in the past, and <strong>SharePoint</strong>continues to provide good backup and restore functionality to maintain the integrity of important data. I devote alarge chunk of this chapter to the administration of disaster recovery features in <strong>SharePoint</strong> <strong>2013</strong>, but, as the titlesuggestions, this chapter also contains details on health and monitoring of a <strong>SharePoint</strong> <strong>2013</strong> infrastructure.<strong>SharePoint</strong> provides extensive logging, but previous versions before <strong>SharePoint</strong> 2010 lacked some key monitoringfunctionality that administrators require to ensure that their <strong>SharePoint</strong> solution is operating at peak performance.Administrators of <strong>SharePoint</strong> 2007 could consult the ULS logs and the Windows event log, but these features requirea certain amount of proactive behavior from the <strong>SharePoint</strong> administrator. <strong>SharePoint</strong> 2010 and <strong>2013</strong> includesophisticated health and monitoring features to alert the administrator when <strong>SharePoint</strong> is feeling a little underthe weather.After reading this chapter, any <strong>SharePoint</strong> administrator will, I am confident, be able to provide his or herorganization with the peace of mind that its data integrity is intact and that the organization can count on bounceback of its <strong>SharePoint</strong> service in the event of downtime or disaster.Planning for Disaster RecoveryIt is never a happy day for the IT group when an online service goes down, and this includes <strong>SharePoint</strong>. As fantasticas <strong>SharePoint</strong> is, it is inevitable that at some point in the life cycle, your <strong>SharePoint</strong> solution will suffer from downtime.Of course, downtime may occur for any number of reasons: human error, underlying hardware failure, power outage,faulty customizations, and so on. Since failure cannot be entirely averted, your role as a <strong>SharePoint</strong> administrator isto account for such downtime and restore service to the users of the platform in a timely manner. Planning for andrecovering from loss of service is what I refer as to as planning for disaster recovery.Minimizing downtime and averting loss in a disaster involves proactive processes and planning. Thoseunfortunate readers who have experienced loss of data are likely all too familiar with data backup, which is one aspectof disaster recovery—I will discuss managing content and data integrity shortly in this chapter. Another importantaspect of disaster recovery includes techniques to minimize service downtime.Minimizing downtime of a service factors both the total time to recover the service and the point in time fromwhich recovery resumes. In short, if recovery consists of restoring data in a <strong>SharePoint</strong> site collection because ofdatabase corruption, then the time to restore the database from backup and the time when the last backup took placeare both important factors for the success of restoration of the <strong>SharePoint</strong> site collection. A speedy restore is one thing,www.it-ebooks.info105
Chapter 5 ■ Health Monitoring and Disaster Recoverybut if the data is already three months old then, depending on the frequency of change of the live data, the restorationis not necessarily successful.Data/content recovery is one piece of a good disaster recovery plan—restoration of system hardware, theunderlying operating system, system software, and configuration are all part of the plan. Since this book is about<strong>SharePoint</strong> administration, the topics concerning hardware and operating system recovery are outside its scope, butI will say that virtualized platforms and snapshots now play a major part in alleviating many of the ills associated withhardware failure and/or operating system failure. At a conceptual (and practical) level, consider the techniques in thefollowing sections to minimize downtime and provide warm recovery of service.Warm recovery is the quickest form of recovery in the event of a disaster and typically involves a level of hardwareand software redundancy. Conversely, cold recovery refers to the restoration of service from scratch in a completelyinoperable state. Cold recovery typically involves restoration of data from an offline backup store. A good disasterrecovery strategy involves both warm and cold recovery methods.Load-Balanced ServiceLoad balancing involves either a hardware or a software load balancer, which intercepts all incoming web traffic on aspecific IP address and redirects it to one of at least two web servers to service the request. The load balancer directstraffic either to the server with the least load (intelligent load balancing) or in turn, based on which server served theprevious request (round-robin).Load balancing serves two purposes: distributing user requests load and warm redundancy in the event ofa server failure that was serving requests. <strong>SharePoint</strong> <strong>2013</strong> includes a new request manager service to manageintelligently which servers in a multiple server farm handle which requests. I shall discuss the request manager laterin this chapter.Load balancing <strong>SharePoint</strong> consists of pointing a configured load balancer to multiple front-end <strong>SharePoint</strong>servers in the farm that serve pages. A <strong>SharePoint</strong> farm may include as many front-end web and application servers asthe infrastructure can provide; thus, scaling out to handle more traffic is simply a case of adding a new web server tothe farm and registering the IP with the load balancer.As well as providing for distributed load, most load balancers can detect if one of the servers in the pool is notresponding and then redirect all traffic to the other responding servers. Large enterprise organizations that have thecapability to host different servers in multiple geographic locations may redirect traffic to passive <strong>SharePoint</strong> servers,or completely mirrored <strong>SharePoint</strong> farms, to achieve redundancy and rapid recovery if a primary site hosting the main<strong>SharePoint</strong> infrastructure fails.SQL Server Failover ClusteringSQL Server clustering consists of multiple SQL Server nodes, managed by a root cluster that provides redundancy atthe SQL Server application level.A cluster typically consists of an active node and at least one passive node, although you can have multiplenodes. The cluster maintains all nodes so that any database write operations update both the active and passivenodes, but the active node is handling all of the incoming requests. In the event that the active node fails, then theWindows Failover Cluster Service switches over to use one of the passive nodes (running on different hardware).I should highlight some important points about SQL clustering:106• SQL clustering does not help performance, since only one node of the cluster is active at anyone time• Recovery in the event of failure of the active node is dependent on the time it takes to bringa passive node online—this is not always an immediate process and dependent on when theWindows Failover Cluster Service detects a down node• SQL clustering uses shared storage to ensure timely and accurate copies of data from theactive node to the passive nodeswww.it-ebooks.info
Chapter 5 ■ Health Monitoring and Disaster RecoveryThe specifics of Microsoft SQL Server 2008 and 2012 clustering are outside the scope of this book, but I will notethat clustering abstracts redundancy away from <strong>SharePoint</strong> and provides data integrity without <strong>SharePoint</strong> everneeding to switch database servers. This is the beauty of it. <strong>SharePoint</strong> talks to a SQL cluster in the same way it talks toa single SQL Server and never gets involved when the cluster fails over to a passive node.■ ■Note You can read more about setting up clustering on SQL Server 2008 R2 at the following location:http://msdn.microsoft.com/en-us/library/ms189134.aspx.I recommend the use of SQL clustering in any large organization or enterprise where <strong>SharePoint</strong> data is criticaland exceeds 100GB, and the organization must limit the downtime in the event of failure. Traditionally, large-scaleorganizations using <strong>SharePoint</strong> with SQL clustering would host the actual data on a Storage Area Network, attached tothe cluster, to provide an extra level of data redundancy and hot swap capability with inexpensive disk storage.SQL Server Database MirroringSQL Server mirroring also provides data redundancy at the SQL Server, but unlike clustering, where the cluster is thedata repository in entirety, mirroring consists of a warm backup SQL Server, separate from the main live server.Clustering involves multiple storage nodes, connected by network links to a root SQL instance. Mirroring consistsof two completely independent SQL Servers with either synchronous or asynchronous copy, managed by each SQLServer instance. Synchronous mode provides hot standby because SQL Server ensures no data discrepancy between theprincipal and the mirror, whereas asynchronous provides warm backup and operates in a more passive copy mode.■ ■Note You can read more about SQL Server 2008 mirroring at the following link:http://msdn.microsoft.com/en-us/library/ms189852.aspx.Administrators may provide high availability for <strong>SharePoint</strong> when using SQL Server mirroring in synchronousmode and using the database failover capabilities built into the <strong>SharePoint</strong> platform. <strong>SharePoint</strong> requires a SQL Serverwitness to manage the failover, in the event that the principal fails. The details surrounding SQL Server mirroring falloutside the scope of this book, but I will show you how to configure <strong>SharePoint</strong> for it, assuming you have SQL Server2008 or 2012 mirroring established in your infrastructure.The following steps consist of PowerShell commands. Launch the <strong>SharePoint</strong> Management Shell to begin, whereyou will enter the following commands:1. Enter the following command into the PowerShell console to configure mirroring for the<strong>SharePoint</strong> configuration database:$database = Get-SPDatabase | where {$_.Name –match "<strong>SharePoint</strong>_Config"}$database.AddFailoverServiceInstance("mirror server name")$databse.Update()2. Enter the following command into the PowerShell console to configure mirroring for yourcontent database:$database = Get-SPDatabase | where {$_.Name –match "WSS_Content"}$database.AddFailoverServiceInstance("mirror server name")$databse.Update()www.it-ebooks.info107
Chapter 5 ■ Health Monitoring and Disaster Recovery■ ■Note Both of the preceding commands assume your configuration database has the name <strong>SharePoint</strong>_Config andyou have named your content database as WSS_Content. Change the names in the script to match your database names.If you prefer to configure database mirroring via Central <strong>Administration</strong>, follow these steps:1. Open Central <strong>Administration</strong>.2. Click the Application Management heading link.3. Click the Manage Content Databases link.4. Choose the relevant web application from the drop-down list.5. Select the relevant content database.6. On the settings page for the selected database, populate the Failover Database Server fieldwith the mirrored server.7. Click the OK button.<strong>SharePoint</strong> Farm DesignThe design of your <strong>SharePoint</strong> farm has a large impact on the level of disaster recovery. At the lower end of the scale, asimple farm with minimal redundant hardware provides little to no recovery in the event of failure, whereas a multipleserver farm with multiple redundant servers provides rapid recovery. Microsoft designed <strong>SharePoint</strong> <strong>2013</strong> to scale,to allow reuse of common services across multiple infrastructure hardware, and to embrace virtualization. In thissection, I shall discuss some of the high-level considerations when planning an Enterprise <strong>SharePoint</strong> infrastructurefor maximum uptime.Looking at a <strong>SharePoint</strong> farm from a 50,000-foot view, we see the farm essentially consists of a data storagecomponent, some service middleware, and web-front-end to render pages to end users. Consider Figure 5-1 as thebare minimum components of a <strong>SharePoint</strong> farm, which consists ofFigure 5-1. Minimal <strong>SharePoint</strong> infrastructure for an enterprise108www.it-ebooks.info
Chapter 5 ■ health Monitoring and disaster reCovery• A SQL data store• An application server for middleware services• Two web-front-end serversThe diagram in Figure 5-1 provides very little redundancy—should the SQL Server fail, the farm goes offline.<strong>SharePoint</strong> can partially operate without a working application server, but services like search, user profiles, BusinessConnectivity Services, business intelligence, managed metadata, etc. that rely on the application server will fail,rendering <strong>SharePoint</strong> to basic collaboration. There is minimal redundancy with two web-front-end servers and theability to distribute user request load to these servers. This is important because the WFE servers are the entry to the<strong>SharePoint</strong> farm for users, and without them, the farm might as well be inoperable.Now consider the diagrams in Figure 5-2 and Figure 5-3—this infrastructure is vastly larger than the examplepresented in Figure 5-1. This design separates the farm into six tiers, consisting of the web server tier, applicationserver tier, search index and query tier, other search components tier, database search tier, and database contenttier. One immediate observation in this larger design is the separation of search services and search data fromother tiers in the farm. <strong>SharePoint</strong> <strong>2013</strong> relies heavily on the Search platform (FAST) to allow users’ to search anddiscover content. Unlike previous versions of <strong>SharePoint</strong>, <strong>SharePoint</strong> also leverages the search platform for contentrollup and rendering of dynamic content, which constantly changes. As you can imagine, with the search platformplaying such an important role in the <strong>SharePoint</strong> farm, it deserves big consideration in the overall farm design.The search platform itself consists of multiple components, which, like the rest of the farm, require redundancy tocombat anticipated failure.Figure 5-2. Large Enterprise <strong>SharePoint</strong> Farm Design (Part A)www.it-ebooks.info109
Chapter 5 ■ Health Monitoring and Disaster RecoveryFigure 5-3. Large Enterprise <strong>SharePoint</strong> Farm Design (Part B)The design in Figure 5-2 and Figure 5-3 leverages virtual server technology, which provides greater number ofredundant virtual servers. Infrastructure consisting of large number of servers benefit from virtual servers, running onmultiple virtual host servers (the physical hardware) and save the organization the cost for procurement of physicalhardware and costs associated with maintaining physical hardware.Notice the design provides redundancy across the physical infrastructure – multiple virtual hosts – as well asredundancy with multiple virtual servers. This is important because physical hardware often fails. Operating multipleredundant virtual servers on one physical host fails disaster recovery if the physical server dies.The design in Figure 5-2 and Figure 5-3 also caters for distribution of services and data across multiple virtualservers and across multiple host servers. In the event that either a virtual server fails, or a physical server fails, the dataand operating service resides on another virtual server on another physical host.Of course, the design in Figure 5-2 and Figure 5-3 is quite elaborate and caters for many disaster scenarios. Thereare plenty of scaled-down designs that provide a good level of redundancy, which fall in between the design shown inFigure 5-1, Figure 5-2 and Figure 5-3. This is the beauty of <strong>SharePoint</strong>; you can design your <strong>SharePoint</strong> farm aroundthe business need of the organization.Depending on the size of your organization, you might have to consider multiple global office locations acrossin your <strong>SharePoint</strong> infrastructure design (Figure 5-4). If your organization shares data across multiple offices and that110www.it-ebooks.info
Chapter 5 ■ Health Monitoring and Disaster Recoverydata resides in <strong>SharePoint</strong>, it may not make sense to host one copy of the data in a single <strong>SharePoint</strong> farm at one officelocation. <strong>SharePoint</strong> <strong>2013</strong> scales globally and allows cross-pollination of data between multiple offices. This designprovides location redundancy—if an entire office goes dark (perhaps because of power failure or natural disaster), thebusiness can continue using one of the other office locations.Figure 5-4. Global <strong>SharePoint</strong>Design of globalized <strong>SharePoint</strong> farms is nontrivial and impacts network connectivity design. Globalizedscenarios require considerable planning for how to replicate data and must consider peak usage of data for multipleoffices in multiple time zones. This design is outside the scope of this book, but the diagram in Figure 5-4 illustratesthe vast capabilities of <strong>SharePoint</strong> <strong>2013</strong> for almost any deployment scenario.Maintaining Content IntegrityWhen I discuss disaster recovery, I am really talking about minimizing loss of user data and access to that user data.Loss of actual data (documents, files, web page content, data in a database or line of business system, and so on) isa disaster, and we strive to avoid it in any trustworthy data management system, but loss of access to data becauseof downtime of the management system is almost as bad. In today’s connected world, users rely on the uptime ofdata management systems—like <strong>SharePoint</strong>—and trust that these systems maintain the integrity of their content.Fortunately, <strong>SharePoint</strong> provides a number of approaches to maintaining content/data integrity.<strong>SharePoint</strong> stores all content of your site in a content database. <strong>SharePoint</strong> content databases may contain one ormany site collections, associated with a web application. One site collection may not span multiple content databases,which is important to note because backing up your content databases ensures complete recovery of your sitecollection. I discuss backup and restore of content and configuration databases a little later in this chapter.Database backup is good in a disaster scenario. What if a user loses a single document from a document libraryand wants to recover it? A complete database restore would be overkill, not to mention considerable work in restoringthe database to a separate location to retrieve the file. As administrators, we know users tend to lose files all the time.Fortunately, <strong>SharePoint</strong> includes features to retain content and data integrity without the need for complete databaserestore after small losses.www.it-ebooks.info111
Chapter 5 ■ Health Monitoring and Disaster RecoveryThe Recycle BinSince <strong>SharePoint</strong> 2007 (WSS 3), the Recycle Bin has provided a mechanism for users to retrieve deleted lists and listitems—this includes documents and document libraries. Users can find the Recycle Bin on the top right of the SiteContents page (see Figure 5-5). In addition to lists and libraries, since <strong>SharePoint</strong> 2010 Service Pack 1, <strong>SharePoint</strong>allows administrators to recover deleted sites.Figure 5-5. Location of Recycle BinThe Recycle Bin works in two stages, as described in Table 5-1, and scopes to the web application level. Differentweb applications may have different configurations for their Recycle Bin.Table 5-1. Recycle Bin StagesStage Location DetailsStage one Site The stage one Recycle Bin is available to users with Contribute, Design, orFull Control permissions. Items and lists deleted at the site level reside in thestage one Recycle Bin until a time (defined by the administrator in Central<strong>Administration</strong>—typically 30 days) when the content moves to the stage two RecycleBin. Content in the stage one Recycle Bin counts toward user storage quota.Stage two Site Collection The stage two Recycle Bin lives at the site collection level and is populatedfrom stage one Recycle Bin content by a timer service. Only a site collectionadministrator may restore content from a stage two Recycle Bin, and contentresides in this Recycle Bin for a time or until the Recycle Bin reaches a size, bothspecified by an administrator in Central <strong>Administration</strong>, before <strong>SharePoint</strong>deletes the oldest items. In addition to lists and list items, populated from thestage one Recycle Bin, the stage two Recycle Bin contains deleted sites.The size of the stage two Recycle Bin is a percentage of the quota allocated tothe entire site collection. Items in the stage two Recycle Bin do not count towarduser storage quota, but they do eat up space in the overall site collection quota.The following steps demonstrate how administrators may configure the Recycle Bin from Central <strong>Administration</strong>,to allow different item expiration times.1121. Open Central <strong>Administration</strong>.2. Click the Manage Web Applications link under the Application Management heading.3. Select the desired web application.www.it-ebooks.info
Chapter 5 ■ Health Monitoring and Disaster Recovery4. Click the General Settings icon on the ribbon.5. Scroll to the Recycle Bin section (see Figure 5-6).Figure 5-6. Recycle Bin settings for the web applicationThe following steps demonstrate working with the stage one and stage two Recycle Bins:1. Navigate to a <strong>SharePoint</strong> site with at least contributor permissions.2. Navigate to the All Site Contents page.3. Click the Recycle Bin link.4. Figure 5-7 shows my stage one Recycle Bin for my root site.113www.it-ebooks.info
Chapter 5 ■ Health Monitoring and Disaster RecoveryFigure 5-7. Stage one Recycle Bin5. Check the boxes next to the items you wish to restore to original location before deletion,or to delete, and send to the stage two Recycle Bin.■ ■Note The root site collection Recycle Bin is not the stage two Recycle Bin; the root site also has a stage one Recycle Bin.Items in the stage one Recycle Bin remain there until you either delete them or the time elapses (see Figure 5-6)and <strong>SharePoint</strong> moves the items to the stage two recycle bin. Once they are in the stage two Recycle Bin, you can viewthese deleted items, as follows:1. Navigate to the root site of the site collection.2. Clear the gear icon and select the Site Settings menu option.3. Click the Recycle Bin link under the Site Collection <strong>Administration</strong> heading.4. Click the link in the left navigation to show items deleted from the end user Recycle Bin.5. Figure 5-8 shows the site collection stage two Recycle Bin page.114www.it-ebooks.info
Chapter 5 ■ Health Monitoring and Disaster RecoveryFigure 5-8. Stage two Recycle Bin, showing items deleted from the stage one Recycle BinYou might be wondering about the difference between the views for the End User Recycle Bin items and Deletedfrom End User Recycle Bin. As I demonstrated previously, the link for Deleted from End User Recycle Bin shows allitems moved from stage one Recycle Bins in subsites to the stage two Recycle Bin in the site collection. The link for EndUser Recycle Bin shows all items that currently reside in stage one Recycle Bins across the site collection hierarchy.In similar fashion to the stage one Recycle Bin, you can delete items from the stage two Recycle Bin by selectingitems in the Deleted from End User Recycle Bin page and clicking the link to delete selection.■ ■Note You cannot recover any item deleted from the stage two Recycle Bin.VersioningDocument and page versioning is another way in which users may self-maintain integrity of their content in <strong>SharePoint</strong>.Library owners may enable versioning on a list or library so that when users with collaborative permissions uploadchanges, <strong>SharePoint</strong> keeps track of the version history. <strong>SharePoint</strong> library versioning is not new to <strong>SharePoint</strong> <strong>2013</strong>;Microsoft introduced it with WSS 2.0, and it comes in two flavors:• Major version numbers• Major and minor version numberswww.it-ebooks.info115
Chapter 5 ■ Health Monitoring and Disaster RecoveryMajor and minor version numbers tie into the publication status of a document item. A major version in theformat of xx.0 constitutes a published version, meaning that it is available to all users (including anonymous if the siteallows anonymous user access). A minor version number, in the format of xx.1-9, constitutes an intermediate revision,and only the owner of the document, users with approval permissions, and site owners may see the latest changes.The following steps detail how to enable versioning for a document library:1. Navigate to your <strong>SharePoint</strong> site or subsite.2. Navigate to the default view of the document library.3. Click the Library tab on the ribbon.4. Click the Library Settings icon on the ribbon.5. Click the Versioning Settings link.6. <strong>SharePoint</strong> displays a page like that in Figure 5-9.Figure 5-9. Enable versioning in a document library7. Under Document Version History, select the desired versioning type.8. Select the maximum number of draft and major versions to keep.116www.it-ebooks.info
Chapter 5 ■ Health Monitoring and Disaster Recovery■ ■Note Lists allow major versioning but do not provide minor (draft) versioning capability.On the Version Settings page (Figure 5-9), you may have noticed the other options, to enable content approvaland require check out before editing. These options also allow you to maintain the integrity of your content.Enabling content approval turns on the parallel approval workflow, which requires one or several approvers(in the approvers security group) to approve changes to content before <strong>SharePoint</strong> publishes the content to a majorversion. I discuss the parallel approval workflow in Chapter 10 as part of Publishing.Requiring users to check out content before editing ensures no two users can overwrite each other’s changes. Ofcourse, this limits work to a single thread, and only one user can make changes to a document at a time. Furthermore,there is nothing preventing one user from checking out a document indefinitely. Microsoft introduced co-authoring toaddress the need for multiple users to edit a document at the same time. I discuss co-authoring in Chapter 14.Backup and RestoreBackup and restoration of user data and system configuration is an intricate part of disaster recovery planning.After all, the user data is most precious and typically tantamount to the running of the organization’s business.<strong>SharePoint</strong> <strong>2013</strong> includes a number of backup and restoration methods, from complete farm backup/restore togranular backup/restore, such as site import and export and site collection backup. In this section, I will visit eachmethod and discuss the specific benefits and shortcomings of each, enabling you as the <strong>SharePoint</strong> administrator tomake effective decisions in your disaster recovery plan.As a general rule of thumb, I recommend that you employ various backup methods to ensure that you are ableto recover your <strong>SharePoint</strong> farm in the event of a disaster. The following list summarizes, from a high level, what youshould back up:• All content databases• All configuration and service application databases• The <strong>SharePoint</strong> <strong>2013</strong> hive on each web server(c:\program files\common files\Microsoft shared\web server extensions\14\)• All virtual application directories on each web server(c:\Inetpub\wwwroot\wss\VirtualDirectories)• Any custom databases or additional files that do not live in the hive or virtual applicationdirectories on each web server• Site collection backups for faster restore, in the event of isolated data corruption or dataloss in a particular site collectionWhen it comes to backup, more is better. If space for backup is not as plentiful, then backup of all databases andcustom “changes” to the hive and virtual application directories should allow you to recover your farm after a newinstallation.With the high-level stuff out of the way, I shall now detail the various backup methods available in <strong>SharePoint</strong> <strong>2013</strong>.Site Collection BackupsSite collection backups are compelling in that they enable administrators to save a complete site collection to afile on disk. Administrators may back up a site collection using the STSADM command, PowerShell, or Central<strong>Administration</strong>—I shall demonstrate each.www.it-ebooks.info117
Chapter 5 ■ Health Monitoring and Disaster Recovery■ ■Note Site collection backup puts stress on <strong>SharePoint</strong> and consumes resources to complete the process. Microsoftdoes not recommend backing up site collections of more than 15GB, because of the drain on the live site collection,hosting web application, and the time to complete the backup. Site collection backup works well when moving data fromone farm to another, or in conjunction with another backup scheme to ensure data integrity.Site Collection Backup and Restore Using PowerShellThe following steps demonstrate backing up a site collection to a disk file, using PowerShell:1. From the Start menu, choose All <strong>Pro</strong>grams.2. Click Microsoft <strong>SharePoint</strong> <strong>2013</strong> <strong>Pro</strong>ducts.3. Click <strong>SharePoint</strong> <strong>2013</strong> Management Shell to launch the console.4. Type the following text into the console, replacing the appropriate placeholders:Backup-SPSite -Path [-Force][-NoSiteLock] [-UseSQLSnapshot] [-Verbose]Include the [Force] parameter to overwrite an existing backup file. I recommend not using the [NoSiteLock]option, as this prevents <strong>SharePoint</strong> from putting the site collection in read-only state, meaning that users can write tothe site collection during backup and potentially corrupt the database. Use the [UseSQLSnapshot] option if you haveSQL Server Enterprise edition, for more consistent backup. The [Verbose] option provides additional output.Now that I have shown you how to back up your site collection, restoring it is just as easy. The followingcommand demonstrates restoring a site collection from a backup file, using PowerShell:5. Type the following text into the console, replacing the appropriate placeholders:Restore-SPSite -Path [-DatabaseServer] [-DatabaseName ] [-HostHeader] [-Force] [-GradualDelete] [-Verbose]Include the [Force] parameter to overwrite an existing backup file. Use the [-DatabaseServer] option if theserver is not part of your farm. Include the [-GradualDelete] option to minimize locks on the database and providefor better restore performance for backups over 1GB when replacing an existing site collection, which <strong>SharePoint</strong>marks as deleted; the timer service deletes the legacy site collection later. Use the [-HostHeader] option if restoring asite collection to a web application that requires a unique host header.Site Collection Backup and Restore Using STSADMUse the following STSADM command, inside a command shell, to back up a site collection to a disk file, replacing theappropriate placeholders:STSADM –o backup –url -filename Similar to the PowerShell command for backing up a site collection, you may provide the -overwrite option tooverwrite an existing backup file, -nositelock to prevent site collection lock, and -usesqlsnapshot to use SQL ServerEnterprise snapshot. Use the following STSADM command to restore a site collection from a backup file, replacing theappropriate placeholders:STSADM –o restore –url -filename 118www.it-ebooks.info
Chapter 5 ■ health Monitoring and disaster reCoverySimilar to the PowerShell command for restoring a site collection, you may provide the –overwrite optionto overwrite an existing site collection, -hostheaderwebapplicationurl to provide a host header URL, and-gradualdelete to provide better performance in overwriting an existing site collection (marks the overwritten sitecollection as deleted and the timer service deletes it later).Site Collection Backup and Restore Using Central <strong>Administration</strong>The following steps demonstrate backing up a site collection to a disk file, using Central <strong>Administration</strong>:1. Open Central <strong>Administration</strong>.2. Click the Backup and Restore heading.3. Click the Perform a Site Collection Backup link. You will see a page like that in Figure 5-10.Figure 5-10. Perform a site collection backup in Central <strong>Administration</strong>4. Click the drop-down control to change the site collection.5. In the resulting dialog box, select the web application containing the site collection.6. <strong>Pro</strong>vide the UNC path of the file name to save the backup.7. Click the Start Backup button.119www.it-ebooks.info
Chapter 5 ■ Health Monitoring and Disaster RecoveryExport and Import<strong>SharePoint</strong> supports granular export and import of sites, lists, and libraries. In this section, I shall demonstrateexporting and importing using the three tools of choice—PowerShell, STSADM, and Central <strong>Administration</strong>.Export and Import Using PowerShellThe following steps demonstrate using PowerShell commands from the PowerShell console to export a site to a file:1. From the Start menu, choose All <strong>Pro</strong>grams.2. Click Microsoft <strong>SharePoint</strong> <strong>2013</strong> <strong>Pro</strong>ducts.3. Click <strong>SharePoint</strong> <strong>2013</strong> Management Shell to launch the console.4. Type in the following text into the console, replacing the appropriate placeholders:Export-SPWeb -Path 5. To export a specific list or library, provide the full URL to the list or library, otherwisePowerShell will export the site if the URL is to the main site location.6. Include the [-Force] option to overwrite the file.7. Include the [-HaltonError] or [-HaltOnWarning] options to stop the export processin the event of an error or warning.8. Specify the [-IncludeUserSecurity] option if you need to ensure that all permissionsapplied to exported sites, lists, libraries, and contained items are included in the export file.9. Include the [-IncludeVersions] option to instruct PowerShell to include versioninformation of items in the export file.10. Include the [-NoFileCompression] option to turn off file compression; this makesfor a faster export but larger files on disk.11. The [-NoLogFile] option prevents PowerShell from creating a log of the export(not recommended generally).12. The [-UseSQLSnapshot] option is the familiar SQL snapshot option for deploymentsrunning on SQL Server Enterprise.■ ■Note PowerShell provides help for all commands—you may get help on the export command by typingGet-help Export-SPWeb into the PowerShell console.In partner to the export command, the following step demonstrates importing an export file to a <strong>SharePoint</strong> site,list, or library:1<strong>2013</strong>. Type the following text into the console, replacing the appropriate placeholders:Import-SPWeb -Path To import a specific list or library, provide the full URL to the list or library, otherwise PowerShell will import thesite if the URL is to the main site location. For brevity, most of the options specified in the previous export steps existfor the import command. Use the Get-help feature of PowerShell to see all options.Exporting of lists and libraries was new to <strong>SharePoint</strong> 2010. In <strong>SharePoint</strong> 2007, administrators could export andimport sites only, using STSADM. <strong>SharePoint</strong> 2010, and now <strong>2013</strong>, supports STSADM export/import, but adds thecapability of list and library export by providing the full URL to the list or library.www.it-ebooks.info
Export and Import Using STSADMChapter 5 ■ Health Monitoring and Disaster RecoveryThe following steps demonstrate export of a site, list, or library using the STSADM command from a regular Windowscommand prompt:1. Type the following text into the console, replacing the appropriate placeholders:STSADM –o export –url -filename 2. To export a specific list or library, provide the full URL to the list or library. Otherwise,PowerShell will export the site if the URL is to the main site location.3. Include the –overwrite option to overwrite the file.4. Include the -haltonfatalerror or -haltonwarning options to stop the export process inthe event of an error or warning.5. Specifying the -includeusersecurity option will ensure that all permissions applied toexported sites, lists, libraries, and contained items are included in the export file.6. The -versions option instructs PowerShell to include version information of items in theexport file.7. Include the -nofilecompression option to turn off file compression; this makes for a fasterexport but larger files on disk.8. The -nologfile option prevents PowerShell from creating a log of the export (notrecommended generally).9. The -usesqlsnapshot option is the familiar SQL snapshot option for deployments runningon SQL Server Enterprise.The following steps demonstrate using STSADM to import a site, list, or library. Look back through the commandoptions previously listed for the export, as some also apply to the import command.10. Type the following text into the console, replacing the appropriate placeholders:STSADM –o import –url -filename 11. To import a specific list or library, provide the full URL to the list or library.Export Using Central <strong>Administration</strong>In this section, I demonstrate how to use Central <strong>Administration</strong> to export a site, list, or library. You may have noticedthat this section does not cover import via the Central <strong>Administration</strong> web browser interface—this is because Central<strong>Administration</strong> does not provide a mechanism for site, list, or library import from a file. To import, use either STSADMor PowerShell options, previously discussed.1. Open Central <strong>Administration</strong>.2. Click on the Backup and Restore heading link.3. Click the Export a Site or List link under the Granular Backup heading.4. Select the site collection and then the site and/or list (see Figure 5-11).www.it-ebooks.info121
Chapter 5 ■ Health Monitoring and Disaster RecoveryFigure 5-11. Exporting a site, list, or library from Central <strong>Administration</strong>1225. <strong>Pro</strong>vide the file location and toggle options for security and versions.6. Click the Start Export button to begin the export.Unattached Content Database Data RecoveryIT staff and database admins like to back up SQL databases—and there is nothing wrong with that! SQL Server providesoptions to administrators to run nightly backups, and many good backup applications include a SQL agent to back uplive SQL database data to backup storage. What is not to like? The problem is that full SQL Server database backupsonly provide all-or-nothing restore of data. Restoring a single piece of data, such as a document, requires standing upcontent backup in a new <strong>SharePoint</strong> web application and site collection to access the required data.Rewind the clock a couple of years to the days of <strong>SharePoint</strong> 2007. In the event that an administrator wanted to restoreselected data (such as a site, list, or library) from an offline database, the process went something like the following:1. Restore the SQL database backup from cold storage to a disk location, seen by SQL Server.2. Attach the offline database data file and log file to SQL Server, using a different name fromthe current live SQL Server, now becoming the backup database.3. Associate the backup database with a fresh web application in <strong>SharePoint</strong> 2007, or another<strong>SharePoint</strong> 2007 farm.www.it-ebooks.info
Chapter 5 ■ Health Monitoring and Disaster Recovery4. Export the selected content from the backup, using STSADM (the minimum granularitywas a subsite).5. Import the exported content to the current live site collection.6. Restore the site, list, or library to the correct place in the live site collection using<strong>SharePoint</strong> content tools, such as the Content Management UI.The steps above seem like a lot of work to me. Further complications arose for the administrator in that<strong>SharePoint</strong> 2007 required installation of any feature customizations to the backup web application before theadministrator could access the backup site collection. If using a separate farm to host backup content data,the administrator would have to ensure that the version of the production farm was equal to or exceeded that ofthe backup farm for the data import to work. Yuk!You no longer need to worry. <strong>SharePoint</strong> now allows you to drill into a SQL content database without ever havingto attach it to the farm, as the following steps demonstrate:1. Open Central <strong>Administration</strong>.2. Click the Backup and Restore heading link.3. Click the Recover Data from an Unattached Content Database link.4. <strong>Pro</strong>vide the SQL Server name and database name for the warm unattached databasebackup (you still need to host the offline database in SQL Server somewhere).5. <strong>SharePoint</strong> displays a page like that in Figure 5-12.Figure 5-12. Unattached Content Database Recoverywww.it-ebooks.info123
Chapter 5 ■ Health Monitoring and Disaster Recovery6. In the Operation to Perform section, you have three choices:a. Browse content in the backup database.b. Backup a site collection contained in the database.c. Export a site or list from the database.7. Select the Browse content option.8. Click the Next button.9. On the next page (Figure 5-13), you may browse a site collection, site, and list and theneither back up the site collection or export the selected site and list.Figure 5-13. Browse an unattached content database12410. Try the site collection backup option and click the Next button.<strong>SharePoint</strong> navigates you to a page to provide the site collection backup details, similar to the page for sitecollection backup of an attached content database, discussed earlier in this chapter.Had you selected the option to export a site or a list, or gone directly to the site collection backup or exportoperation on the main page, you would see the appropriate page for site collection backup or export.11. Click the Start Backup button.www.it-ebooks.info
Chapter 5 ■ Health Monitoring and Disaster RecoverySo far, I have covered the granular backup methods. Next, I will visit complete farm backup and restorecapabilities for <strong>SharePoint</strong> <strong>2013</strong>. Before leaving granular backup, navigate back to the Backup and Restore page inCentral <strong>Administration</strong> and click the Check Granular Backup Job Status link. Figure 5-14 shows the Job Status page forall granular backups, which provides for easy review of the health of your backup operations.Figure 5-14. Granular backup statusFarm Backup and Restore<strong>SharePoint</strong> provides complete <strong>SharePoint</strong> farm backup, using Central <strong>Administration</strong>. <strong>SharePoint</strong> also allows forcomplete backup and restore of the farm using PowerShell, and I will present steps for both procedures in this sectionof the chapter.Up to now, I have discussed backup of content. Of course, content is vitally important because it is the user data of asystem that gives the system its value, and contributes to the running of the business for which the organization employsthe system. But now that I am discussing farm backup, more than just content has to be considered—for example, systemconfiguration settings. When faced with a total disaster and system loss, the IT team and administrators want to get a newsystem online as quickly as possible. Unfortunately, <strong>SharePoint</strong>, like most other enterprise systems today, has a considerablenumber of configuration options, and no administrator wants to reconfigure a virgin <strong>SharePoint</strong> farm installation,from the ground up, under the pressure of disaster recovery. Fortunately, the features in <strong>SharePoint</strong> <strong>2013</strong> that provide forcomplete farm backup allow for configuration backup. I shall discuss configuration backup and restore as part of farm backup.www.it-ebooks.info125
Chapter 5 ■ Health Monitoring and Disaster RecoveryIn the following sections, I shall walk you through backup via the Central <strong>Administration</strong> browser interface, andthen I shall cover PowerShell backup and restore commands.Farm Backup SettingsBefore you begin your first <strong>SharePoint</strong> farm backup, you should first visit the settings page, as follows:1. Open Central <strong>Administration</strong>.2. Click on the Backup and Restore heading link.3. Click the Configure Backup Settings link.4. <strong>SharePoint</strong> displays a page for you to configure the number of threads for backup andrestore, and a directory location (UNC path) to store farm backup files (Figure 5-15).Figure 5-15. Backup and Restore Settings5. The default of three threads is fine for most purposes.6. <strong>Pro</strong>vide a UNC path for the backup directory because the timer service (which performsthe backups) may not have the same drive mappings as your current user context.126www.it-ebooks.info
Chapter 5 ■ Health Monitoring and Disaster Recovery“Threads,” in computer terms, much like the threads in clothing, consist of granular processing in the overallapplication process life cycle. The CPU in the server slices time given to threads in a process to give the illusion ofmulti-threading or multiple things happening at once. Modern CPUs consist of multiple cores, which can processseparate threads of a process at the same time (true multi-threading). Backup and restore operations work well withmulti-threading because each thread dedicated to a CPU core may run independent backup and restore operations,thus providing for a more efficient backup and restore, which by its very nature is a timely process.Performing a BackupWith the overall farm backup settings configured, you are now ready to perform your first backup. Follow the steps below:1. Navigate to the Backup and Restore page in Central <strong>Administration</strong>.2. Click the Perform a Backup link.3. <strong>SharePoint</strong> displays a page like that in Figure 5-16.Figure 5-16. Back up the farm from Central <strong>Administration</strong>This page is where it is all happening! Looking at Figure 5-16, which shows a summary of my farm, you can seeseveral selection options to include in the farm backup.Checking the check box at the top Farm level will enable all the options below it, which include backup of thecontent databases, web application settings, and service application configuration. At this point you may choose whatto back up à la carte style, but for demonstration purposes, I shall assume backup of the entire farm. This will also giveyou an idea of how long the process for complete farm backup usually takes (which changes by order of magnitudebased on the content in your farm and services installed).www.it-ebooks.info127
Chapter 5 ■ Health Monitoring and Disaster Recovery■ ■Note When backing up content, backup files typically consume 1.5 times as much space as the originalcontent databases.4. Check the check box next to the Farm level, and then click the Next button.5. Figure 5-17 shows the next page, where you specify the backup type.Figure 5-17. Select farm backup optionsIf you provided a UNC path for backups in the backup settings (earlier), then <strong>SharePoint</strong> suggests this location inthe Backup Options page (Figure 5-17). If you didn’t, there is no need to worry; just provide it now.<strong>SharePoint</strong> provides you with a helpful summary of the running services, required for a farm backup, whichinclude the timer service and administration service. The Backup Component section reminds you what you selectedin the previous screen.1. Select the backup type as either Full or Differential.A full backup is exactly that—<strong>SharePoint</strong> backs up everything. Differential backups run much smaller and faster,but they only back up changes since the last full backup. Consider the restore process when choosing the backuptypes. Full backup restores are easier but take longer than differential, which require multiple restores of the variousdifferential backups to get the system current after a disaster.128www.it-ebooks.info
Chapter 5 ■ health Monitoring and disaster reCovery■ Note as a good practice, i recommend a weekly full backup and daily differential backups.2. For demonstration purposes, and since this is your first backup, choose Full.The next section of the Backup page allows you to specify backup of both content and configuration, or justconfiguration. The latter option comes in handy if you already have a content redundancy or backup process in placeand now just want to save the farm configuration.3. Click the option to back up both content and configuration.4. Click the Start Backup button to begin the process.5. <strong>SharePoint</strong> shows the status of the backup (Figure 5-18).Figure 5-18. Farm backup status6. Navigate back to the Central <strong>Administration</strong> main Backup and Restore page.7. Click the View Backup and Restore History link to see a history of past backups.8. If the backup is still running, then <strong>SharePoint</strong> will inform you with a link to the Status pageat the top of the History page—Backup and Restore Job Status.9. You may also get to the Backup and Restore Status page by clicking the Check Backup andRestore Job Status link in the Backup and Restore page.www.it-ebooks.info129
Chapter 5 ■ Health Monitoring and Disaster RecoveryPerforming a RestorePerforming a <strong>SharePoint</strong> farm restore is much the inverse of the backup process. Assuming you have performed asuccessful farm backup, the following steps demonstrate the farm restore process:1. Navigate to the Backup and Restore main page in Central <strong>Administration</strong>.2. Click the Restore from a Backup link.3. <strong>SharePoint</strong> displays a page like that in Figure 5-19.Figure 5-19. Restoring the farm from backup4. <strong>Pro</strong>vide the backup directory location.5. Choose the backup instance from the history list, and then click the Next button.6. <strong>SharePoint</strong> shows a page like that in Figure 5-20.130www.it-ebooks.info
Chapter 5 ■ Health Monitoring and Disaster RecoveryFigure 5-20. Farm restore selectionSimilar to the backup process, this selection screen allows you to choose what configuration and content in thefarm to restore.7. Make your selection and then click the Next button.8. The next page (too large to illustrate here) shows various options for the selected serviceand content configuration.9. Choose whether you wish to overwrite configuration or create new.10. The option to create new services from backup is useful when restoring a new farm fromscratch after a disaster.11. Use Overwrite when replacing the existing configuration.12. Click the Start Restore button to begin the restore process.Using PowerShellAs one might expect, <strong>SharePoint</strong> allows administrators to perform farm backup with PowerShell.■ ■Note Before embarking on this route of backup/restore, ensure that the user running the script is a member of the<strong>SharePoint</strong>_Shell_Access role in the main <strong>SharePoint</strong> configuration database and is a member of the Windows securitygroup WSS_ADMIN_WPG.www.it-ebooks.info131
Chapter 5 ■ Health Monitoring and Disaster RecoveryFollow these steps to back up the farm using PowerShell.1. From the Start menu, choose All <strong>Pro</strong>grams.2. Click Microsoft <strong>SharePoint</strong> <strong>2013</strong> <strong>Pro</strong>ducts.3. Click <strong>SharePoint</strong> <strong>2013</strong> Management Shell to launch the console.4. Type the following text into the console, replacing the appropriate placeholders:Backup-SPFarm –Directory -BackupMethod {Full | Differential}[-Verbose]5. Add the [-Force] parameter to force overwrite of existing backup files.6. Add the [-ConfigurationOnly] option to backup configuration without content.Follow these steps to restore a farm from backup using PowerShell.1. From the Start menu, choose All <strong>Pro</strong>grams.2. Click Microsoft <strong>SharePoint</strong> <strong>2013</strong> <strong>Pro</strong>ducts.3. Click <strong>SharePoint</strong> <strong>2013</strong> Management Shell to launch the console.4. Type the following text into the console, replacing the appropriate placeholders:Restore-SPFarm –Directory -RestoreMethod {New | Overwrite}[-Verbose]5. Add the [-Force] parameter to force overwrite of existing backup files.6. Add the [-ConfigurationOnly] option to backup configuration without content.<strong>SharePoint</strong> <strong>2013</strong> Request ManagementRequest Management is a new feature of <strong>SharePoint</strong> <strong>2013</strong>. Although the topic of Request Management does notdirectly relate to disaster recovery and health, I wanted to include mention of this new service in this chapter becauseRequest Management maintains load on a <strong>SharePoint</strong> farm, and therefore correlates to the overall health of your<strong>SharePoint</strong> <strong>2013</strong> farm.Request Management allows <strong>SharePoint</strong> to understand more about, and control the handling of, incomingrequests for pages, documents, and any other content that <strong>SharePoint</strong> may deliver to end users. The RequestManagement service encompasses a rules engine to make decisions on delegation of server requests to differentservers in a multi-server <strong>SharePoint</strong> <strong>2013</strong> farm.A new <strong>SharePoint</strong> service called “Microsoft <strong>SharePoint</strong> Foundation Web Application” handles RequestManagement for the <strong>SharePoint</strong> farm. The following steps show the location of this service in Central <strong>Administration</strong>:1. Navigate to Central <strong>Administration</strong>.2. Click the link for Manage Services on Server, under the System Settings heading.3. Scroll down the list of services.4. The Microsoft <strong>SharePoint</strong> Foundation Web Application should have a state of Started.As the service name suggests, Request Management is part of the core <strong>SharePoint</strong> platform and available to allversions of <strong>SharePoint</strong> <strong>2013</strong>, including Foundation.Wait a minute! Request Management sounds like the job of a load balancer, outside the responsibility of<strong>SharePoint</strong>. Yes and no. Any administrator responsible for a multi-server and multiple web-front-end <strong>SharePoint</strong>farm is probably aware of the role of a hardware or software load balancer. A load balancer sits in front of all incoming132www.it-ebooks.info
Chapter 5 ■ Health Monitoring and Disaster Recoveryrequests and redirects traffic to one of a pool of web servers, depending on availability of these servers. Typically,load balancers make determinations on what server they forward requests to based on DNS settings and servers thatrespond to IP requests. Some more intelligent load balancers can monitor server utilization and route traffic based onavailable load. However, <strong>SharePoint</strong> is a dynamic platform, which might consist of many different servers, providingdifferent services. Some servers in a <strong>SharePoint</strong> farm may provide multiple functions. Request Management providesbetter granular control over which servers receive which requests, based on data in each request. For example, bylooking at the user agent, content type, etc. within a request, the Request Management service can direct traffic to a<strong>SharePoint</strong> server that is best equipped to service a response.The Request Management <strong>Pro</strong>cessRequest Management consists of the Web Application service, running on every <strong>SharePoint</strong> server in the farm. Thisis important to note—Request Management requires knowledge of the performance and characteristics of each<strong>SharePoint</strong> server available to service requests, and this is the job of this service.The Request Manager (the service running on each <strong>SharePoint</strong> server) provides three levels of operation:• Load balancing• Prioritization• Throttling and routingFigure 5-21 illustrates rule flow of Request Management in <strong>SharePoint</strong> <strong>2013</strong>. Based on a set of routing rules,Request Management makes decisions on where to route server requests.Figure 5-21. Request Management flowEach potential target server to respond to a request resides within a machine pool. Each server in a machinepool has a static weighting and health weighting, which the routing rules use to determine the eligibility of servers toservice requests. Static weights are numeric values assigned by administrators to weight particular servers in the farm,whereas <strong>SharePoint</strong> changes health weights as the performance and health of servers changes over time.Routing rules group into execution groups, of which there are three: Execution Group 0, 1, and 2 (ExecutionGroup 2 not shown in Figure 5-21). Any rule not explicitly assigned to an execution group assumes Execution Group 0.Execution groups denote precedence; rules in Group 0 are evaluated before those in Group 1, which are evaluatedbefore those in Group 2. It is the job of routing rules to determine which machine pool will service an incoming request.Throttling rules (not shown in Figure 5-21) refuse incoming requests that match these rules, and act as agatekeeper for all requests. For example, requests that have inappropriate parameters or request data might trigger athrottling rule.www.it-ebooks.info133
Chapter 5 ■ Health Monitoring and Disaster RecoveryThe Request Manager evaluates which server shall service an incoming request as follows:1. Compare the request with a set of throttling rules; if the request matches any of these rulesthen refuse the request.2. Evaluate the request by matching it against all routing rules in Execution Group 0, followedby Execution Group 1, and then Execution Group 2.3. Depending on matching to routing rules in a specific execution group, route the request tothe machine pool associated with the routing rule satisfied by the request.Any routing rule can route requests to any machine pool. The presence of the routing rule in one of the executiongroups ascertains priority. Thus, rules in Execution Group 0 will evaluate first and target machine pools determinedbest equipped to satisfy the requests.Request Management <strong>Administration</strong>There is no browser user interface for Request Management in <strong>SharePoint</strong> <strong>2013</strong>. Instead, administration of RequestManagement is via PowerShell Cmdlets.The following example demonstrates how to get access to the Request Management settings for a particular webapplication:1. From the Start menu, choose All <strong>Pro</strong>grams.2. Click Microsoft <strong>SharePoint</strong> <strong>2013</strong> <strong>Pro</strong>ducts.3. Click <strong>SharePoint</strong> <strong>2013</strong> Management Shell to launch the console.4. Type the following text into the console:$app = Get-WebApplication "http://webappUrl"$rmSettings = $app | Get-SPRequestManagementSettings$rmSettingsYou should see a list of settings for the Request Manager associated with the web application. Figure 5-22 showsa screenshot from my console when I executed the previous PowerShell Cmdlets to retrieve the Request Managementsettings for my default web application.134www.it-ebooks.info
Chapter 5 ■ Health Monitoring and Disaster RecoveryFigure 5-22. Request Management settings for web applicationThe following set of steps demonstrates how to create a couple of machine pools:5. Type the following PowerShell Cmdlets into the console:$pool1 = Add-SPRoutingMachinePool –RequestManagementSettings $rmSettings-Name "Machine Pool 1" –MachineTargets @("Server1", "Server2")6. The previous PowerShell assumes Server 1 and Server 2 belong to a new machine pool,called Machine Pool 1.7. Add another machine pool, as follows:$pool2 = Add-SPRoutingMachinePool –RequestManagementSettings $rmSettings-Name "Machine Pool 2" –MachineTargets @("Server3")8. The previous PowerShell assumes Server 3 belongs to a new machine pool, calledMachine Pool 2.9. Now to add some static weightings for servers in the pools.10. Enter the following PowerShell Cmdlets:$rmServerInfo = $rmSettings | Get-SPRoutingMachineInfo –Name "Server1"Set-SPRoutingMachineInfo –Identity $rmServerInfo –StaticWeight 811. Repeat step 10 for each server in both pools.135www.it-ebooks.info
Chapter 5 ■ Health Monitoring and Disaster Recovery13612. With the machine pools created and servers in those pools, I will demonstrate adding athrottling rule.13. Type the following PowerShell Cmdlets to add a throttling rule when the user agentincludes “Robot”—this rule will prevent any search engine with the word “Robot” in theuser agent from issuing requests.$criteria = New-SPRequestManagementRuleCriteria –<strong>Pro</strong>perty UserAgent–MatchType Regex –Value ".*Robot.*"$rmSettings | Add-SPThrottlingRule –Name "Refuse Robot Agents" –Criteria $criteria14. Now to add some routing rules, which bind to machine pools. Enter the followingPowerShell Cmdlets:$criteria = New-SPRequestManagementRuleCriteria –<strong>Pro</strong>perty Url –MatchTypeRegex –Value ".*\.pdf"$rule = Add-SPRoutingRule –RequestManagementSettings $rmSettings –Name"Handle PDF Requests" –ExecutionGroup 0 –MachinePool $pool1 –Criteria$criteria15. The previous PowerShell Cmdlets create a new request rule that forwards all requests forPDF files to Machine Pool 1. The rule resides in Execution Group 0.16. Experiment by creating more throttling and routing rules. Once complete, you can surveythe rules with the following PowerShell Cmdlet:Get-SPRoutingRule | $rmSettingsThe previous set of steps took you on a whirlwind tour of Request Management with PowerShell. I recommendthat you read more on the subject of Request Management and planning for your particular scenario. Many of theCmdlets in the previous examples include additional parameters—especially the rules Cmdlets, which supportmultiple property and matching types.Health and MonitoringThe health of your new <strong>SharePoint</strong> <strong>2013</strong> deployment is very important. Your organization, you, and youradministration team have likely spent considerable time installing, configuring, and deploying <strong>SharePoint</strong> toaccommodate the needs of the enterprise. In my time as a <strong>SharePoint</strong> architect, I have seen a number of organizationsstop here, but the fact of the matter is that <strong>SharePoint</strong> requires a certain amount of care and feeding, just like anyenterprise computer system. This is not to say that <strong>SharePoint</strong> left alone will fall over in time, but as more users pumpdata into the system, eating up storage space, and the system grows a larger user base, administrators should expect tomonitor <strong>SharePoint</strong> and the underlying server infrastructure for stress areas and efficiency optimization.Organizations understand that it is costly to stand up large-scale enterprise systems, and they rely on them as anintegral part of their daily business. Spending more money ensuring that such systems remain healthy and sustainsignificant uptime is just as important as the upfront investment in the creation of the system. Consider how muchmoney an organization might lose if its core information system falls over and suffers downtime.Earlier in this chapter, I covered disaster recovery. I demonstrated several planning techniques to recover in theevent that your <strong>SharePoint</strong> infrastructure fails. Disaster recovery is akin to planning for what to do when a hurricanehits your town, but it would sure be nice to factor in some notice before the storm hits—this analogy is what healthand monitoring is all about.In the previous versions of <strong>SharePoint</strong>, administrators tended to work in reactive mode—typically, users of thesystem would report performance issues or loss of access to their data in <strong>SharePoint</strong>, and the IT department would thenjump on the case to rectify the issue. <strong>SharePoint</strong> now provides health and monitoring features to give the IT group aheads-up of potential issues in the platform, long before users ever see an issue. In the remainder of this chapter, I shallwww.it-ebooks.info
Chapter 5 ■ Health Monitoring and Disaster Recoverydescribe these new features. I will discuss how to configure these features to give you advanced warning of problemsbrewing in the platform, so that you may remedy issues and users may never know there was a problem in the first place.LoggingLogging is an important part of health monitoring because it is via various log files that <strong>SharePoint</strong> may alertadministrators to issues in the system. The Unified Logging Service (ULS provides administrators with an extensivedump of information, warnings, and errors occurring in the platform. When something goes wrong, the user typicallysees either a custom-developed “oops” message in his or her browser, or a default <strong>SharePoint</strong> error message. It is thejob of <strong>SharePoint</strong> administrators to find out what went wrong, and the ULS logs will likely give an indication of theproblem—especially if it is recurring.■ ■Note By default, the ULS logs live on each <strong>SharePoint</strong> <strong>2013</strong> server in the Logs folder of the hive, typicallyc:\program files\common files\Microsoft shared\web server extensions\15\logs.Figure 5-23 shows the explorer view of the ULS log folder on my <strong>SharePoint</strong> <strong>2013</strong> development server.The log folder consists of a number of files, both log and usage files (all text files), that have a file name in the formatof year, month, day, and time. If you crack open any of the log files you can see lots of detail, reported by the variousfunctional areas of the <strong>SharePoint</strong> platform—notice that the Timer Service reports lots of information events.Figure 5-23. The ULS log folder on a <strong>SharePoint</strong> <strong>2013</strong> serverViewing the ULS log files in the raw is not always helpful. Fortunately, you can download a ULS viewerapplication to browse ULS. Explicit details of the ULS viewer application are outside the scope of this book, but thewww.it-ebooks.info137
Chapter 5 ■ Health Monitoring and Disaster Recoverytool provides filtering capabilities and continued monitoring of the log entries in real time. I strongly recommend thistool to anyone looking to scrutinize the ULS log for <strong>SharePoint</strong> issues.■ ■Note <strong>Download</strong> the ULS viewer tool from http://archive.msdn.microsoft.com/ULSViewer.<strong>SharePoint</strong> allows you to fine-tune the ULS log files to contain information most important to you. The Trace LogWindows Service, which controls output of the ULS log files, also operates in a variety of verbosity modes, rangingfrom error reporting to very detailed information for every action in the platform. As you might expect, Central<strong>Administration</strong> is the place to configure the ULS settings, as demonstrated in the following steps:1. Open Central <strong>Administration</strong>.2. Click on the Monitoring link.3. Click the Configure Diagnostic Logging link.4. <strong>SharePoint</strong> shows a page like that in Figure 5-24.Figure 5-24. ULS logging configuration138www.it-ebooks.info
Chapter 5 ■ health Monitoring and disaster reCovery5. Expand the Categories node.6. Specify the types of events you wish <strong>SharePoint</strong> to log in the ULS logs.7. When an error occurs in the platform, <strong>SharePoint</strong> reports events to both the ULS andWindows event log; you may control the severity (verbosity level) of events logged to bothin the Throttling section of the page.■ Note this page does not show you the current configuration for throttling; it defaults to empty drop-down controlsand no categories selected.8. Flood protection consists of preventing <strong>SharePoint</strong> logging the same repeated event to theWindows event log when a consistent problem arises. For example, if a timer service jobruns every five minutes and fails, you really do not want hundreds of event log errors of thesame message because an administrator did not get to the issue for a few hours.9. Finally, the Trace Log section defines the location of ULS log files, the number of days ofhistory to store, and the maximum size of log files.■ Note When changing settings for diagnostic logging, i recommend you restart the sharepoint <strong>2013</strong> tracing service inWindows services. also, stop this service if you need to delete any of the Uls log files.Correlation IDsSince the previous version of <strong>SharePoint</strong>, Microsoft has introduced Correlation IDs GUIDs (Global Unique Identifiers)that map an event in <strong>SharePoint</strong> with the error or warning in the ULS log (see Figure 5-25). Prior to <strong>SharePoint</strong> <strong>2013</strong>,the administrator had to hunt and peck through the log files looking for the event that caused the error. CorrelationIDs now allow a user experiencing a problem and an error page to send the ID to the administrator to find moredetails about the issue.Figure 5-25. Correlation ID in a <strong>SharePoint</strong> error pagewww.it-ebooks.info139
Chapter 5 ■ Health Monitoring and Disaster RecoveryAs well as using a text-editor-find action to find errors in the ULS log files, <strong>SharePoint</strong> includes a very nicePowerShell command to simplify finding the messages with a given Correlation ID:Get-SPLogEvent | ?{$_.Correlation -eq ""}The Logging DatabaseThe logging database in <strong>SharePoint</strong> provides developers with a central data store to capture all events occurring inthe platform. Microsoft introduced the logging database both to provide a transactional database of all events foreasy query and to herd developers away from executing custom queries directly against content and configurationdatabases in the farm.The logging database provides a central location to query all events occurring in the farm, whereas ULS logs onlyreport information per the verbosity settings (see previous sections of this chapter) and spread across servers in thefarm. The following steps demonstrate how to configure the logging database for your farm:1. Open Central <strong>Administration</strong>.2. Click the Monitoring heading link.3. Click the Configure Usage and Health Data Collection link.4. Figure 5-26 shows a page for configuring the health data collection events.Figure 5-26. Configure Health Data Collection140www.it-ebooks.info
Chapter 5 ■ Health Monitoring and Disaster Recovery5. Ensure that the topmost check box is checked to enable usage data collection.6. Select the events you wish <strong>SharePoint</strong> to capture.■ ■Note In the Usage Data Collection Settings section, notice that the location defaults to the same folder as ULS logs;if you look into this folder you should see usage files as well as the familiar log files.7. Check the box for the Health Data Collection setting to monitor <strong>SharePoint</strong> farm health,which is in addition to usage.8. Click the Health Logging Schedule link if you wish to change the schedules that the healthlogging timer services run (several of them).9. <strong>SharePoint</strong> populates the logging database using the various usage files on each<strong>SharePoint</strong> server.10. A timer service collects data from these files and populates the database configured in theLogging Database Server section.11. Click the link to configure the schedule of the log collection timer service.Allow the usage collection to run for a day or two and interact with your farm to generate usage events. Next,I shall show you the logging database, which in my farm is the ROBDEMO_UsageandHealth database.1. Open SQL Server Management Studio.2. Navigate to the logging database.3. If you expand the Tables node, you should see a large number of partitioned tables,which is not too helpful.4. Expand the Views node instead.5. You may execute SQL queries against the views.6. In Figure 5-27, I ran a select T-SQL statement over the dbo.FeatureUsage view.www.it-ebooks.info141
Chapter 5 ■ Health Monitoring and Disaster RecoveryFigure 5-27. SQL Server Management Studio and the logging databaseThe logging database also contains a number of stored procedures that return tabular usage data. As you can see,the logging database provides a nice collection of usage event data that developers may query in custom controls,without having to dip into the main farm content and configuration databases. The premise here is that Microsoftoptimizes the configuration and content databases for <strong>SharePoint</strong> and does not guarantee consistency in the schemabetween versions. The logging database is isolated from the other farm databases and offers consistency, allowingdevelopers the confidence that their queries remain working with future upgrades of the platform.AnalyticsIn the previous version of <strong>SharePoint</strong>—<strong>SharePoint</strong> Server 2010—the Web Analytics Service Application maintainedusage and analytics data for the <strong>SharePoint</strong> farm. With the new <strong>SharePoint</strong> <strong>2013</strong> platform, Microsoft redesigned theanalytics components and integrated analytics with <strong>SharePoint</strong> search.■ ■Note <strong>SharePoint</strong> <strong>2013</strong> replaces the Web Analytics Service Application of <strong>SharePoint</strong> 2010 with the new analyticsengine that is part of search.142www.it-ebooks.info
Chapter 5 ■ Health Monitoring and Disaster RecoveryFrom a high level, the new analytics features of <strong>SharePoint</strong> <strong>2013</strong> provide the following advantages:• User recommendations based on usage data tracking• <strong>Pro</strong>moted search results based on usage and visit tracking of content• More sophisticated usage tracking with the <strong>SharePoint</strong> search engine platform• Search is ubiquitous across the <strong>SharePoint</strong> platform and, therefore, better equipped tomanage usage and analyticsI cover search configuration and usage reports in Chapter 15.The Health AnalyzerThe previous few sections of this chapter were concerned with reviewing the health of <strong>SharePoint</strong> proactively. WhenI first mentioned health and monitoring in this chapter, I said that <strong>SharePoint</strong> has the capability to monitor and reportitself and give administrators a heads-up when potential problems in the platform are brewing. This is the job of theHealth Analyzer. The following steps demonstrate how to access the Health Analyzer settings and reports from Central<strong>Administration</strong>:1. Open Central <strong>Administration</strong>.2. Click the Monitoring heading link.3. Review the links under the Health Analyzer heading.Because the job of the Health Analyzer and reporting issues is important, you may notice that the HealthAnalyzer displays a banner on the Central <strong>Administration</strong> home page when it detects errors or warnings. If you donot see this banner on your Central <strong>Administration</strong> home page then all is good with your farm. Do not be alarmedif you just installed <strong>SharePoint</strong> <strong>2013</strong> and now see a red or yellow banner (see Figure 5-28). The Health Analyzerhas a number of extensive rules, which it uses to report anything that might pertain to a configuration, security, oroperational issue. Sometimes, these rules trigger to warn users, but the issue is not always serious—such as the rulethat warns users of the potential to run out of disk space, which occurs if the amount of memory in the system is morethan half the available disk space on the system drive (for core dump purposes). This being said, you should payattention to every warning and error, just in case <strong>SharePoint</strong> reports a serious issue.■ ■Note You should pay close attention to every warning and error reported by the Health Analyzer.www.it-ebooks.info143
Chapter 5 ■ Health Monitoring and Disaster RecoveryFigure 5-28. Health Analyzer alerts in Central <strong>Administration</strong>Click the View these issues link, which navigates you to the same page as the Review problems and solutionslink under the Monitoring heading. If the Health Analyzer has picked up issues to address in your farm, the Review<strong>Pro</strong>blems and Solutions page should list those issues. See Figure 5-29 for an example from my development farm.In my case, I was expecting a number of warnings in my development environment because I had not completed afull farm configuration at the time I wrote this chapter, such as configuration of search and outgoing e-mail. If I wereconfiguring a farm for production, I would want to address all the issues reported.144www.it-ebooks.info
Chapter 5 ■ Health Monitoring and Disaster RecoveryFigure 5-29. Issues reported by the Health Analyzer1. Click any of the issues, and <strong>SharePoint</strong> will open a page with more specifics about the issue.2. In some cases, <strong>SharePoint</strong> can help you fix issues, with the Repair Automatically icon onthe dialog ribbon.3. If <strong>SharePoint</strong> cannot automatically fix an issue, fix the issue manually and then comeback to the issue and click the Reanalyze Now icon to request that the Health Analyzerdetermine if you remedied the issue.The Health Analyzer uses a series of rules to determine if a particular area of the <strong>SharePoint</strong> platform needs attention.1. Navigate back to the Monitoring page in Central <strong>Administration</strong>.2. Click the Review Rule Definitions link.3. <strong>SharePoint</strong> shows a page consisting of a standard list of rules (Figure 5-30).www.it-ebooks.info145
Chapter 5 ■ Health Monitoring and Disaster RecoveryFigure 5-30. Rule definitions for the Health Analyzer4. Click the name of any list item in the appropriate category to view the rule definition.5. You may click the Edit icon to edit the rule list item—you may change the name, scope,schedule, and whether <strong>SharePoint</strong> can configure the issue automatically.Timer JobsTimer jobs work at the heart of a <strong>SharePoint</strong> farm. Each <strong>SharePoint</strong> server (web-front-end or application server)hosts a <strong>SharePoint</strong> timer service, which is a Windows service. This service is responsible for running <strong>SharePoint</strong>jobs—designated units of functionality to execute a designated time and perhaps recurring.<strong>SharePoint</strong> relies on a vast number of timer service jobs to maintain operation of the farm. The following stepsdemonstrate how to view the available timer job definitions in the farm:1. Open Central <strong>Administration</strong>.2. Click the Monitoring heading link.3. Click the Review Job Definitions link, under the Timer Jobs heading.4. <strong>SharePoint</strong> displays a page like that in Figure 5-31.146www.it-ebooks.info
Chapter 5 ■ Health Monitoring and Disaster RecoveryFigure 5-31. Timer Job DefinitionsTimer job definitions are <strong>SharePoint</strong> Foundation Timer services, or associated with other <strong>SharePoint</strong> services,such as the Access or Excel services.5. Click the View drop-down box in the top right to list timer services by web application,services, or list all jobs.6. Click the name of any of the timer job definitions to see the details of the job.Administrators may change the schedule of most jobs. They may also disable and enable jobs. <strong>SharePoint</strong>allows creation of new jobs only via code and feature deployment, so seek a developer if you need a special job created.Some of the functional features of <strong>SharePoint</strong> create timer jobs to perform their tasks; for example, ContentDeployment creates a new timer job to deploy content to another farm.7. Navigate back to the Monitoring page of Central <strong>Administration</strong>.8. Click the Check Job Status link.9. <strong>SharePoint</strong> shows you a page of upcoming scheduled jobs, running jobs, and a history ofjobs executed, with their completion status (Figure 5-32).www.it-ebooks.info147
Chapter 5 ■ Health Monitoring and Disaster RecoveryFigure 5-32. Timer Job StatusesThe Developer DashboardAs much as this book is about administration and not development, I need to say a few words about the <strong>SharePoint</strong>Developer Dashboard. Microsoft introduced this feature with <strong>SharePoint</strong> 2010, and it provides performance and tracinginformation within <strong>SharePoint</strong> rendered pages. Developers (and administrators) may diagnose slow-rendering pagesusing the Developer Dashboard. Figure 5-33 is an example of the Developer Dashboard output.148www.it-ebooks.info
Chapter 5 ■ health Monitoring and disaster reCoveryFigure 5-33. Example output from the Developer DashboardThe following STSADM command demonstrates enabling the Developer Dashboard:STSADM-o setproperty –pn developer-dashboard –pv ondemand onThe following command disables it:STSADM-o setproperty –pn developer-dashboard –pv ondemand off149www.it-ebooks.info
Chapter 5 ■ Health Monitoring and Disaster RecoverySummaryIn this chapter, I discussed planning for disaster, and you read about how to recover in the event of service downtime.Good planning of your infrastructure enables you to take advantage of warm standby scenarios, and I covered how<strong>SharePoint</strong> may leverage SQL clustering, SQL mirroring, and failover.<strong>SharePoint</strong> provides users of the platform with a degree of control over content integrity, via documentversioning and the Recycle Bin to recover deleted lists and list items.No disaster recovery plan is complete without a mention of backup and restore of content and configuration.I walked you through backup and restore of both content and <strong>SharePoint</strong> configuration, using Central <strong>Administration</strong>,PowerShell, and STSADM tools.Toward the end of this chapter, you explored the Health Analyzer, usage, and health monitoring capabilities of<strong>SharePoint</strong> <strong>2013</strong> to alert administrators of potential problems in their <strong>SharePoint</strong> farm. As a nice treat for developers,I introduced you to the Developer Dashboard, so that you may troubleshoot slow-rendering pages in <strong>SharePoint</strong>.In Chapter 6, I will change topics and discuss user profiles and the social capabilities of <strong>SharePoint</strong> <strong>2013</strong>.See you on the next page.150www.it-ebooks.info
Chapter 6Users, <strong>Pro</strong>files, and Social Networking<strong>SharePoint</strong> revolves around user collaboration. User collaboration thrives with user adoption of a <strong>SharePoint</strong> system,and for a <strong>SharePoint</strong> solution to engage users requires integration of user identity in the system. In Chapter 7, I shallcover security, which has an identity component and focuses on authentication in <strong>SharePoint</strong> <strong>2013</strong>. In this chapter,I will discuss user profiles, which map user identity to the details about users.Each user profile in <strong>SharePoint</strong> retains metadata about a person using the <strong>SharePoint</strong> platform, such as theirrole in the organization, photo, summary of skills, office demographics, and so on. After reading this chapter, youwill know what constitutes a user profile and how you can configure the User <strong>Pro</strong>file Service (UPS) application in a<strong>SharePoint</strong> <strong>2013</strong> farm, establishing two-way synchronization between user profiles in <strong>SharePoint</strong> and those of theorganization Active Directory. You will also learn about configuring people search.Later in this chapter, I shall dive into social networking. Thanks to the proliferation of social networking sites suchas Facebook, Google+, and others in most people’s personal lives, social networking has crept into the business world.Microsoft has addressed the need for social networking components, such as newsfeeds, event tracking, and likes,within the <strong>SharePoint</strong> platform, and I shall highlight some of the new features within <strong>SharePoint</strong> <strong>2013</strong>.A User’s <strong>Pro</strong>fileA user profile is a collection of data about a person. <strong>SharePoint</strong> synonymizes the term “people” with “users”; therefore,user profiles in <strong>SharePoint</strong> consist of data about users of the <strong>SharePoint</strong> platform. When you think about the profileof a user, you typically think about demographic information—name, address, phone, e-mail, and so on. <strong>SharePoint</strong>stores this demographic data, and more, as fields in the user profile associated with a user in a <strong>SharePoint</strong> farm.<strong>SharePoint</strong> terms these fields “profile properties.”Users of a <strong>SharePoint</strong> site may view their profile at any time by clicking their name either on the top right of theribbon (followed by the About Me link), or next to any document or list item when shown. <strong>SharePoint</strong> will display apage with main demographic information, a picture (if you have one in your profile), and other information aboutyou—such as the About Me description, and skills. Your profile page also includes an Edit My <strong>Pro</strong>file link, allowingyou to edit your own profile. Later on in this chapter, I will demonstrate how to add profile properties, in addition tothe default properties included with <strong>SharePoint</strong>, so that users may add more data about themselves. Figure 6-1 showsthe default profile for my user identity in my <strong>SharePoint</strong> <strong>2013</strong> development farm. Notice that I added a picture to myprofile to make it appealing to those viewing it.www.it-ebooks.info151
Chapter 6 ■ Users, <strong>Pro</strong>files, and Social NetworkingFigure 6-1. Default <strong>Pro</strong>file page in <strong>SharePoint</strong> <strong>2013</strong>Similar to the way you view your own profile; other users of <strong>SharePoint</strong> may see your public profile informationby clicking your name where it appears next to list items and documents in the site. Your association with a usergoverns how you see his or her profile. For example, users can set the visibility of their profile properties to Everyone,Manager, Team, Colleagues, or just themselves.If you are thinking that user profiles in <strong>SharePoint</strong> are very much like user records in Active Directory (or anyother directory system), you are right. Keeping user profile information in both places may seem like unnecessarywork, which is why Microsoft provided the User Synchronization Service in <strong>SharePoint</strong>, so you can populate userprofiles in <strong>SharePoint</strong> with those in your directory system. User <strong>Pro</strong>file Synchronization now also allows you toestablish bidirectional sync, so that users may update their profiles in <strong>SharePoint</strong> and see the changes reflected in thedirectory store. I will cover User <strong>Pro</strong>file Synchronization in the next section of this chapter.The User <strong>Pro</strong>file InfrastructureIn this section, my aim is to give you some context for various architectural components that combine to make theuser profile and User <strong>Pro</strong>file Synchronization infrastructure. Figure 6-2 offers a pictorial overview of the componentsand provides a logical view of the services and service applications involved. Following this infrastructure overview,you will configure a new User <strong>Pro</strong>file Service and Synchronization in a virgin <strong>SharePoint</strong> <strong>2013</strong> farm.152www.it-ebooks.info
Chapter 6 ■ Users, <strong>Pro</strong>files, and Social NetworkingFigure 6-2. The user profile infrastructure architecture■ ■Note Although most deployments of User <strong>Pro</strong>file Synchronization use Active Directory, there is no reason why youcannot configure User <strong>Pro</strong>file Synchronization to another directory store, such as an LDAP service.The User <strong>Pro</strong>file Service ApplicationA <strong>SharePoint</strong> service application exists in a context similar to that of a <strong>SharePoint</strong> web application—it resides inInternet Information Services (IIS) and offers application presence to other <strong>SharePoint</strong> and non-<strong>SharePoint</strong> serviceson the network. Within Internet Information Services Manager 7.0 (INETMGR), expand the <strong>SharePoint</strong> Web Servicesapplication to see a list of IIS applications, some with GUID names—these are the service applications hosted on thecurrent server of your farm.The User <strong>Pro</strong>file Service application is actually a WCF (Windows Communication Foundation) service, whichexposes service end-points. Other servers in the farm may leverage the User <strong>Pro</strong>file Service application to access userprofile data. Discussion of WCF is beyond the scope of this book, but I will say that all <strong>SharePoint</strong> service applicationsoperate as WCF services and expose functionality via the standard WCF service patterns. The User <strong>Pro</strong>file Serviceapplication uses three <strong>SharePoint</strong> databases to host user profile–related data, which I will discuss in the section onconfiguration, later in this chapter.Administrators may configure multiple User <strong>Pro</strong>file Service applications in the farm, but only one User <strong>Pro</strong>fileService application associates with a User <strong>Pro</strong>file Synchronization <strong>SharePoint</strong> Service.www.it-ebooks.info153
Chapter 6 ■ Users, <strong>Pro</strong>files, and Social NetworkingThe User <strong>Pro</strong>file ServiceThe User <strong>Pro</strong>file Service is a <strong>SharePoint</strong> service. Note that a <strong>SharePoint</strong> service is not the same as a Windows service.<strong>SharePoint</strong> services exist only in the <strong>SharePoint</strong> context and consist of functionality abstracted into .NET assemblieswithin the <strong>SharePoint</strong> platform and exposed to the administrator in the list of services in the <strong>SharePoint</strong> farm inCentral <strong>Administration</strong>. Take the following steps to view this list:1. Open Central <strong>Administration</strong>.2. Click the link Manage Services on Server in the System Settings section.3. Look for the User <strong>Pro</strong>file Service in the list.Only one server in the <strong>SharePoint</strong> farm should have the User <strong>Pro</strong>file Service running, which is the servicemachine instance for the User <strong>Pro</strong>file role.The User <strong>Pro</strong>file Synchronization ServiceLike the User <strong>Pro</strong>file Service, the User <strong>Pro</strong>file Synchronization Service exists as a <strong>SharePoint</strong> service and lists alongsideits sibling User <strong>Pro</strong>file Service on the server in the farm, delegated as the service machine instance for the User <strong>Pro</strong>filerole. This particular service provides .NET wrapper functionality to <strong>SharePoint</strong>, beyond that provided by the ForefrontIdentity Manager (discussed next).Only one server in the farm should run the User <strong>Pro</strong>file Synchronization Service, typically the same serverrunning the User <strong>Pro</strong>file Service. This service associates with only one User <strong>Pro</strong>file Service application and acceptscredentials under which the FIM operates.The Forefront Identity Manager (FIM)<strong>SharePoint</strong> bundles a lightweight version of the Forefront Identity Manager application, which has the primary jobof managing user and server identity. The FIM consists of two Windows services—configured by the User <strong>Pro</strong>fileSynchronization Service <strong>SharePoint</strong> Service.■ ■Note The FIM client tool, part of Windows, does not support customizing the FIM services that bundle in<strong>SharePoint</strong> 2010 and <strong>2013</strong> but supports monitoring and troubleshooting.The topic of Forefront Identity Management is outside the scope of this book, but it is worth understanding itsrole in the User <strong>Pro</strong>file Synchronization infrastructure as managing identity as it pertains to users in <strong>SharePoint</strong>.You can find the FIM client tool for <strong>SharePoint</strong> at the following location on the service machine instance:C:\<strong>Pro</strong>gram Files\Microsoft Office Servers\14.0\Synchronization Service\UIShell\miisclient.exe.154www.it-ebooks.info
Configuring User <strong>Pro</strong>file SynchronizationChapter 6 ■ Users, <strong>Pro</strong>files, and Social NetworkingConfiguration of User <strong>Pro</strong>file Synchronization in <strong>SharePoint</strong> is a task that seems to give administrators more troublethan any other area of <strong>SharePoint</strong> installation and configuration. User <strong>Pro</strong>file Synchronization in <strong>SharePoint</strong> iscomplicated and therefore gives administrators the most trouble when it does not work. Do not worry, though—I shallguide you through the configuration of User <strong>Pro</strong>file Sync on a virgin <strong>SharePoint</strong> <strong>2013</strong> environment.■ ■Note The steps in this chapter assume no prior configuration of User <strong>Pro</strong>file Service and no User <strong>Pro</strong>file Serviceapplication existing in the farm. They also assume the use of Active Directory (AD) as the source of user profiles, althoughyou may use another directory service.Establishing Managed AccountsEstablishing the correct credentials and configuring the necessary services and service applications under thecorrect set of credentials is essential to ensuring smooth installation and operation of User <strong>Pro</strong>file Service andSynchronization. Most of the time, when User <strong>Pro</strong>file Service and User <strong>Pro</strong>file Synchronization fails, it is because ofincorrect credentials, or credentials with insufficient privileges.Chapter 2 introduced the notion of managed service accounts in <strong>SharePoint</strong>—rather than specifyingActive Directory account credentials everywhere, you can map these credentials to a managed account name in<strong>SharePoint</strong> in one central location. Assuming that you have installed <strong>SharePoint</strong> <strong>2013</strong> and have access to the Central<strong>Administration</strong> site, the following steps allow you to view a list of managed service accounts in the farm:1. Open Central <strong>Administration</strong>.2. Click the Security section heading.3. Click the link Configure Managed Accounts in the General Security subsection.You should see a page similar to Figure 6-3, although you will likely see a different list of managed accounts fromthat in my environment.www.it-ebooks.info155
Chapter 6 ■ Users, <strong>Pro</strong>files, and Social NetworkingFigure 6-3. Managed AccountsBefore you begin configuring the User <strong>Pro</strong>file Service infrastructure, make sure the following statements are true:• <strong>SharePoint</strong> is installed and configured without a User <strong>Pro</strong>file Service application (you candelete the application and proxy from the managed service applications list).• You have configured a farm account, e.g. DOMAIN\spfarm as a managed account.• You have not logged into the server or Central <strong>Administration</strong> as the farm account.• The farm account is not a local administrator on the server running User <strong>Pro</strong>file Service.• Your farm does not use a Fully Qualified Domain Name or IP address to connect <strong>SharePoint</strong> <strong>2013</strong>with SQL Server—use a SQL alias or NetBIOS name to avoid issues with provisioningservices later.• Your environment has the latest Cumulative Update applied.With the above provisions met, you are ready to begin configuring User <strong>Pro</strong>file Synchronization in your<strong>SharePoint</strong> <strong>2013</strong> farm.156www.it-ebooks.info
Chapter 6 ■ Users, <strong>Pro</strong>files, and Social Networking■ ■Note Follow all steps, from this point on, in sequence. Do not be tempted to skip or attempt steps in a different order,or you will risk failure in the setup.The first step, and pertinent to this section, is to create some service accounts in your organization’s ActiveDirectory forest. In a typical <strong>SharePoint</strong> <strong>2013</strong> configuration, you will need at least the following three domain accounts:• DOMAIN\spcontent• DOMAIN\spservices• DOMAIN\spupsEnsure that these accounts exist as normal users with no password expiration. The DOMAIN\spups account musthave Replicating Directory Changes permission in the Active Directory. This account does not run any Windows or<strong>SharePoint</strong> services nor does it run any application pools.■ ■Note Not granting Replicating Directory Changes to the User <strong>Pro</strong>file Service account is typically the first mistakeadministrators make when configuring User <strong>Pro</strong>file Synchronization, and this may lead to issues later.The following steps detail how to grant Replicating Directory Changes from within the Active Directory Users andComputers configuration snap-in (please note that these steps require AD Security Account Operators rights):1. Log on to your server hosting Active Directory.2. Right-click the domain name in Active Directory Users and Computers.3. Choose Delegate Control and then click the Next button.4. Add the DOMAIN\spups account and click the Next button.5. Select Create Custom Task to Delegate and click the Next button.6. Click the Next button again.7. Select the Replicating Directory Changes permission and click the Next button.8. Click the Finish button.Next, you configure Replicating Directory Changes on the Configuration Naming Context for the domain:1. Run ADSIEDIT.msc.2. Connect to the Configuration partition.3. Select Configuration in the Select a Well-Known Naming Context drop-down list.4. Right-click the Configuration partition and choose <strong>Pro</strong>perties.5. Select the Security tab.6. Add the DOMAIN\spups user to the list and give it Replicating Directory Changespermission.www.it-ebooks.info157
Chapter 6 ■ Users, <strong>Pro</strong>files, and Social Networking■ ■Note When running the Domain Controller on Windows 2003 or earlier, add the DOMAIN\spups user to the PreWindows 2000 Compatible Access built-in group.The <strong>SharePoint</strong> farm account must have Log on Locally rights on the server performing User <strong>Pro</strong>file Sync. Thefollowing steps detail how to configure this:1. Log on to the server running <strong>SharePoint</strong> and host for User <strong>Pro</strong>file Synchronization.2. Open <strong>Administration</strong> Tools.3. Open either Group Policy editor or the Local Security Policy editor.4. Navigate to Security Settings, Local Policies, User Rights and Assignments.5. Click Allow Logon Locally.6. Make sure the farm account is either in one of the groups listed or explicitly listed.7. If running <strong>SharePoint</strong> on a domain controller (this is a bad practice), use GPMC.msc to editthe default domain policy.8. Execute GPUPDATE.exe from an elevated command line to refresh the policy.■ ■Note At this stage, I recommend a server reboot to ensure that the DOMAIN\spups account picks up all permissionand policy changes—this will help avoid issues with the service provisioning process hanging later.Next, register managed accounts for the DOMAIN\spcontent and DOMAIN\spservices accounts:1. Open Central <strong>Administration</strong>.2. Click the Security section heading.3. Click the link Configure Managed Accounts, in the General Security subsection.4. Click Register Managed Account.5. <strong>Pro</strong>vide details for the two domain accounts to register.6. You can register the DOMAIN\spups account if you like, but User <strong>Pro</strong>file Service does notuse managed accounts and expects a Windows domain account, so there is little point.With Windows domain accounts and managed accounts configured, now create two web applications—oneto host your site collection and another to act as the My Site Host. Use the content account as the application poolaccount for both web applications. Create a new site collection in the My Site Host, using the My Site Host Template.Flip back to Chapter 2 if you need a refresher on how to create web applications and site collections.158www.it-ebooks.info
Chapter 6 ■ Users, profiles, and soCial networking■ Note as a best practice for large deployment (more than 5000 users), consider hosting a My site host in a separateweb application.After creating a new host application for My Sites, and provisioning service accounts, you can now configure theUser <strong>Pro</strong>file Service application.Creating the User <strong>Pro</strong>file Service ApplicationThe following steps assume that you have completed the steps in the previous section to establish managed serviceaccounts. This is very important; failure to establish correct accounts and permissions affects the steps in this andfollowing subsections. Assuming that you have completed the prior steps with no errors, or issues, follow these stepsto provision the User <strong>Pro</strong>file Service application:1. Open Central <strong>Administration</strong>.2. Click the Application Management link.3. Click the Manage Service Applications link.4. Make sure no other User <strong>Pro</strong>file Service application or proxy exists in the list. If there areany, delete them.5. From the ribbon, click the New icon and then select User <strong>Pro</strong>file Service Application fromthe list.6. Give the new service application a name, such as User <strong>Pro</strong>file Service Application.7. Create a new application pool for the application and use the DOMAIN\spservicesaccount.8. Check the names of the three databases—<strong>Pro</strong>file, Sync, and Social. Either leave the defaultnames, or change them to your desired names.9. Enter the My Site Host application (the form will validate this entry).10. Select the managed path and site name scheme.11. Leave the proxy setting as is.12. Click the Create button and wait while <strong>SharePoint</strong> creates the User <strong>Pro</strong>file Serviceapplication.13. If the NetBIOS name is different from the Fully Qualified Domain Name, configure theservice application with the following PowerShell script:$upssa = Get-SpServiceAplication -Id $upssa.NetBIOSDomainNamesEnabled = 1$upssa.Update()You should now have a working User <strong>Pro</strong>file Service application and proxy in your farm (you may need to refreshthe Managed Services List page). The next section details the steps for starting the necessary <strong>SharePoint</strong> services forUser <strong>Pro</strong>file Synchronization.www.it-ebooks.info159
Chapter 6 ■ Users, <strong>Pro</strong>files, and Social NetworkingStarting the ServicesAt this point, you should have completed the steps in the previous sections and have a working User <strong>Pro</strong>file Serviceapplication and proxy. Take the following steps to start the User <strong>Pro</strong>file Service and User <strong>Pro</strong>file Sync Service<strong>SharePoint</strong> Services:1. Add the DOMAIN\spfarm account to the Administrators group on the server running FIM/UPS(you can remove this account from the group later).2. Perform an IISRESET and reset the <strong>SharePoint</strong> timer service.3. Open Central <strong>Administration</strong>.4. Click the System Settings section title link.5. Click the Manage Services on Server link.6. If not already started, start the User <strong>Pro</strong>file Service, which requires no options.7. Start the User <strong>Pro</strong>file Sync Service (see Figure 6-4).Figure 6-4. Starting the User <strong>Pro</strong>file Synchronization Service8. Select the User <strong>Pro</strong>file Service Application in the drop-down.9. Enter the farm password and click OK (Yes, the account is hard coded to the farm account,which is less than ideal.).160www.it-ebooks.info
Chapter 6 ■ Users, <strong>Pro</strong>files, and Social Networking10. Wait. The status of the service will appear as Starting. Do not be alarmed if the statusremains in the Starting state for 10 minutes or longer, as <strong>SharePoint</strong> is doing a lot of workto configure FIM.11. While you wait, open the services control panel (SERVICES.msc).12. You should see two Forefront Identity services in the list. The User <strong>Pro</strong>file Sync Servicestarts these services. Do not be tempted to start these services yourself—this will break User<strong>Pro</strong>file Synchronization in <strong>SharePoint</strong>.13. Once the User <strong>Pro</strong>file Sync Service has started, remove the DOMAIN\spfarm account fromthe administrators group on the FIM/UPS server.14. Perform an IISRESET and reset the <strong>SharePoint</strong> timer service.15. If you have a named instance of SQL, you may need to allow inbound connections toMSDTC on the server running FIM.If all has gone according to plan and you have a green Started status next to both your User <strong>Pro</strong>file Service andUser <strong>Pro</strong>file Sync Service in your Services list, give yourself a pat on the back—if something goes wrong, it typicallyhappens before now.Importing User <strong>Pro</strong>files from Active DirectoryThis procedure assumes you have completed the steps in the previous section—and thus have a working User <strong>Pro</strong>fileService application, and the User <strong>Pro</strong>file Service and User <strong>Pro</strong>file Sync Service started in <strong>SharePoint</strong>. The followingsteps demonstrate setting up a connection to Active Directory to perform a profile import for the users in the domain:1. Open Central <strong>Administration</strong>.2. Click the Application Management link.3. Click the link for Manage Service Applications.4. Find the User <strong>Pro</strong>file Service application, which you created earlier in this chapter.5. Click to the right of the name to highlight the row; then click Manage from the ribbon.6. If all is well, you should see a page like that in Figure 6-5.www.it-ebooks.info161
Chapter 6 ■ Users, <strong>Pro</strong>files, and Social NetworkingFigure 6-5. User <strong>Pro</strong>file Service <strong>Administration</strong> page7. In the Synchronization section, click the Configure Synchronization Connections link.8. Click the Create New Connection button.9. Give the connection a name and set the type as Active Directory.10. Enter the forest name (you can use the domain name for purposes of demonstration).11. Select the authentication type as Windows.12. Enter the credentials as DOMAIN\spups and its password; you must use this account as it isthe account used by FIM to establish sync with AD.13. Click the Populate Containers button to get a list of containers, as shown in Figure 6-6.162www.it-ebooks.info
Chapter 6 ■ Users, <strong>Pro</strong>files, and Social NetworkingFigure 6-6. Populated containers for AD connection—import14. You might be tempted to click the check box for the entire domain, or hit that Select Allbutton. Avoid this; instead, expand the hierarchy and select the OU that contains the users.15. Click the OK button, and <strong>SharePoint</strong> will configure the import connection.16. Navigate back to the User <strong>Pro</strong>files Admin page.17. Click the Start <strong>Pro</strong>file Synchronization link.18. On the next page, change the radio button to Full Synchronization and click OK.19. Refresh the User <strong>Pro</strong>file Service <strong>Administration</strong> page, and you should see thesynchronization status on the right of the page change from Idle to Synchronizing.20. The synchronization process is very slow! So be prepared to wait a while.21. To see the status of the import, you can click the Synchronizing link. For a more verboseview of the import status, run the FIM client tool, available from C:\<strong>Pro</strong>gram Files\Microsoft Office Servers\15.0\Synchronization Service\UIShell\miisclient.exe.163www.it-ebooks.info
Chapter 6 ■ Users, <strong>Pro</strong>files, and Social Networking22. Assuming there were no errors, once the synchronization job completes, you can see thenumber of imported profiles in the top right of the Admin page.23. In the People section, click the Manage User <strong>Pro</strong>files link to search and view user profilesfor those users imported.This completes configuration of the User <strong>Pro</strong>file Service and Synchronization for what is the equivalent one-wayimport that you could do with <strong>SharePoint</strong> 2007. The nice thing about <strong>SharePoint</strong> 2010 and <strong>2013</strong> is that User <strong>Pro</strong>fileSynchronization works both ways—so users may update their profile in <strong>SharePoint</strong> and see the changes push backto AD (or other LDAP system). The next section covers the additional configuration steps to write back to ActiveDirectory.Writing Back to Active DirectoryOne-way synchronization from Active Directory to <strong>SharePoint</strong> is fine, but better is the ability to allow users to updatetheir profile in <strong>SharePoint</strong> and update the changes back to Active Directory. Two-way User <strong>Pro</strong>file Synchronizationdefines true user-profile synchronization as opposed to isolated import, which assumed that Active Directory (or theLDAP server) was the single-point authority for all profile data. The following steps configure Active Directory and<strong>SharePoint</strong> to allow write back of profile changes to Active Directory.To allow write back to Active Directory, your DOMAIN\spups sync account requires additional directorypermissions—Create Child Objects (for the OU you are writing back into).1. Log on to the server hosting your Active Directory.2. Run ADSIEdit.msc.3. Connect to the default-naming context for the domain.4. Navigate down the tree to the OU that you wish to allow write back.5. Right click the OU and select <strong>Pro</strong>perties.6. Click the Security tab.7. At this point, you need to add the DOMAIN\spups user and grant Create Child Objectspermission and read and write permissions—but wait!8. The DOMAIN\spups user already exists in this list because you delegated DirectoryReplicating Changes permission. If you are tempted to add the additional permissions tothis user, do not. This will result in breaking the profile import.9. From the dialog shown in Figure 6-7, click the Add button, to add the user again.164www.it-ebooks.info
Chapter 6 ■ Users, <strong>Pro</strong>files, and Social NetworkingFigure 6-7. Organzational unit security10. Do not click OK just yet.11. Click the Advanced button, and in the dialog that appears, scroll down to the instance ofDOMAIN\spups account that has .12. Click the Edit button.13. Ensure that the Apply To combo box value is This Object and All Descendent Objects.14. Click the check box in the Allow column for the permissions: Write All <strong>Pro</strong>perties andCreate Child Objects.15. Click OK several times to get back to the main ADSIEdit.msc window.At this stage, the profile import connection, which you established in an earlier configuration stage, imports only!If you think about it, this makes sense—could you imagine how upset HR might be if <strong>SharePoint</strong> were to overwrite itsprofile data with user changes, without management control?The following steps configure the User <strong>Pro</strong>file Synchronization Service for more granular control of propertieswritten back to AD:1. Return to the User <strong>Pro</strong>file Service <strong>Administration</strong> page.2. Click the Manage User <strong>Pro</strong>perties link.www.it-ebooks.info165
Chapter 6 ■ Users, <strong>Pro</strong>files, and Social Networking3. Choose the property, with mapping to AD, to write back.4. Make a mental note of the AD property-mapped field.5. Click the combo box over the property name and select Edit.6. Scroll to the section <strong>Pro</strong>perty Mapping for Synchronization.7. Click the Remove button.8. In the Add New Mapping section, select the AD property in the Attribute combo box.9. Change the direction to Export.10. Click the Add button.11. Click the OK button to save changes.You can now make changes to the data in the profile field you changed previously, and when the synchronizationprocess runs, you should see the changes for the property reflected in Active Directory.User <strong>Pro</strong>files in <strong>SharePoint</strong> <strong>2013</strong>A user profile consists of a series of attributes that define the profile of a given user known to <strong>SharePoint</strong>. User profileseffectively give individuals of the system—the users—substance in a <strong>SharePoint</strong> site by providing more details abouta user than his or her username, e-mail address, and display name. A user profile is synonymous with a struct, ormethod-less class, in programming terms, that holds data in various fields. In fact, in the <strong>SharePoint</strong> API/ObjectModel, there exists a class to access user profile properties. In a similar vein, DBA folks would synonymize a userprofile with a database record or SQL table.With the basic principle of a user profile covered, the following sections will explore the various properties andsubtypes of a user profile in <strong>SharePoint</strong> <strong>2013</strong>, including organizational profiles and properties, as well as audiencesand policy for user profiles.User <strong>Pro</strong>file <strong>Pro</strong>perties and Subtypes<strong>SharePoint</strong> <strong>2013</strong> looks after user profile management via a dedicated managed service application. I will revisit theUser <strong>Pro</strong>file Service and User <strong>Pro</strong>file Service application later in this chapter, but at this stage, I can demonstrate viewof the user profile properties via the managed service in Central <strong>Administration</strong>, as follows:1. Open Central <strong>Administration</strong>.2. Click the Application Management link.3. Click Manage Service Applications in the Service Applications section.4. Scroll to the User <strong>Pro</strong>file Service application—do not worry if you do not see one in the list;I discussed configuring User <strong>Pro</strong>file Service earlier in this chapter.5. <strong>SharePoint</strong> shows the User <strong>Pro</strong>file Service Admin page (see Figure 6-5 earlierin this chapter).6. Click the Manage User <strong>Pro</strong>perties link.7. You should see a page like that in Figure 6-8.166www.it-ebooks.info
Chapter 6 ■ Users, <strong>Pro</strong>files, and Social NetworkingFigure 6-8. User profile propertiesIn Figure 6-8, notice the Mapped Attribute column, which shows how a profile property maps to an attribute inActive Directory, or other LDAP directory service, configured as part of User <strong>Pro</strong>file Synchronization. Out of the box,<strong>SharePoint</strong> provides a default set of user profiles to describe an individual in an organization. Not all profile propertiesmap nicely to Active Directory user attributes, which is why not all properties have a mapping.Each profile property consists of a type, shown in the <strong>Pro</strong>perty Type column in Figure 6-8. The property typeindicates the type of value data a user profile instance might contain for the property. For example, the First Nameproperty is a single String type, because first names typically contain alphanumeric characters and most names havea length less than 255 characters (the <strong>SharePoint</strong> limit for strings). Other property types used by <strong>SharePoint</strong> includeintegers, Booleans, date/time, unique identifiers, person, and binary.Now to explore a user profile property—I will start with an easy one: the last name.1. Scroll down the page shown in Figure 6-8 and find the Last Name property.2. Hover over the name of the property.3. In the drop-down combo box, select Edit.4. You should see a page like that in Figure 6-9.www.it-ebooks.info167
Chapter 6 ■ Users, <strong>Pro</strong>files, and Social NetworkingFigure 6-9. Editing user profile property settingsThe <strong>Pro</strong>perty Settings page displays a number of sections for editing specific details about the property. Table 6-1details the various sections.Table 6-1. User <strong>Pro</strong>file <strong>Pro</strong>perty Settings Page SectionsSection Name<strong>Pro</strong>perty SettingsSubtype of <strong>Pro</strong>fileUsageUser DescriptionDetailsDefines the name, display name, property type, length, and whether the property maps toa term set in the term storeThe subtype that this property associates (more on subtypes in a moment)The number of active profiles in the user profile store that have data values in thisproperty—this is important information because <strong>SharePoint</strong> search only indexes userprofile properties that have data; if this value is 0, then this property will not show up insearch mapping laterDescription of the property, displayed when users are asked to enter data for the propertywhen editing their profile(continued)168www.it-ebooks.info
Chapter 6 ■ Users, profiles, and soCial networkingTable 6-1. (continued)Section NamePolicyEdit SettingsDisplay SettingsSearch Settings<strong>Pro</strong>perty Mapping forSynchronizationAdd New MappingDetailsPolicy for the profile property; you will learn more about policy for user profiles later inthis chapterThese determine whether users can edit the data in this property or notThe context of where this property displaysAlias and Index settings for user profile search (more on user profile search later inthe chapter)I briefly discussed use of this section and the next section in configuring two-way profilesynchronization—this section defines the property mappings to Active Directory andLDAP storesSection to establish a new mapping to an existing Active Directory or LDAP storeconnection (configured in User <strong>Pro</strong>file Synchronization)User <strong>Pro</strong>file SubtypesUser profile subtypes provide a more granular grouping of property types for a user profile. They allow the creationof different kinds of user profiles, each with its own unique fields, for different purposes. For example, suppose anorganization wants a special user profile type for contractors to complete, which has all the attributes of a default userprofile but with additional properties. The following steps demonstrate creating the Contractor subtype.1. Open Central <strong>Administration</strong>.2. Click the Manage Applications link.3. Click the Manage Service Applications link under Service Applications.4. Scroll down to the User <strong>Pro</strong>file Service application.5. Click to the right of the name and then click Manage from the ribbon.6. From the User <strong>Pro</strong>file Service <strong>Administration</strong> page shown, click the link ManageUser Subtypes.7. Figure 6-10 shows the page for managing user profile subtypes.www.it-ebooks.info169
Chapter 6 ■ Users, <strong>Pro</strong>files, and Social NetworkingFigure 6-10. Managing user profile subtypes8. Enter a name in the Name field for the new subtype, such as Contractor.9. Enter a display name.10. Click the Create button.11. You should now see a new subtype listed in the section below this button.12. Navigate back to the User <strong>Pro</strong>file Service <strong>Administration</strong> page.Next, you can create a new custom property to include in the Contractor subtype—one that regular profile usersneed not populate.170www.it-ebooks.info
Adding Custom User <strong>Pro</strong>file <strong>Pro</strong>pertiesChapter 6 ■ Users, <strong>Pro</strong>files, and Social NetworkingThe <strong>SharePoint</strong> User <strong>Pro</strong>file Service allows the addition of custom profile properties, in addition to those provided by<strong>SharePoint</strong>. The set of user properties that <strong>SharePoint</strong> provides is quite extensive, but an organization may require itsown custom properties for capturing very specific details about people in the organization. Just like the out-of-boxuser profile properties, custom profile properties surface in user profile pages, indexes for search, and groups in userprofile subtypes. The following steps show how to create a new user profile property and add this property to thesubtype created in the previous subsection:1. From the User <strong>Pro</strong>file Service <strong>Administration</strong> page, click the Manage User <strong>Pro</strong>perties link.2. Click the New <strong>Pro</strong>perty button at the top of the page.3. <strong>SharePoint</strong> shows a new <strong>Pro</strong>file <strong>Pro</strong>perty Settings page with blank form fields to configurethe property (see Figure 6-11).Figure 6-11. New User <strong>Pro</strong>file <strong>Pro</strong>perty page4. Give the property a name and a display name.5. Set the property type and max character length of the field—see Table 6-2 for a list ofavailable user profile property data types.www.it-ebooks.info171
Chapter 6 ■ Users, <strong>Pro</strong>files, and Social NetworkingTable 6-2. User <strong>Pro</strong>file <strong>Pro</strong>perty Data TypesData TypeBig integerBinaryBooleanDateDate no yearDate timeE-mailFloatHTMLIntegerPersonString (multivalue)String (single value)Time zoneUnique identifierURLDescriptionLarge positive or negative 64-bit numberBinary blog data (usually populated programmatically)True or FalseDateDate without the year (ideal for birthday)Date and timeE-mail addressFloating point numberText with Hypertext MarkupPositive or negative 32-bit numberUsername of another user in <strong>SharePoint</strong> or directory systemMultiple lines of Unicode textSingle line of Unicode text (255 characters)Integer value indicating the time zone offset32-bit unique HEX based identifierUniform Resource Locator6. Leave the check box for configuring term set unchecked—you will explore term sets ina later chapter—this option effectively couples the property with a term set, so valuesentered for the profile field map to a term in a term set.7. In the Subtype of <strong>Pro</strong>file section, choose the user profile subtype you created in theprevious subsection, and uncheck the default subtype.8. Add an optional description.9. In the Policy Settings section (not shown in Figure 6-11), set the privacy policy for theproperty and the visibility of the property.10. In the Search Settings, leave the check box for Indexed checked to surface data for thisproperty in people search results.11. You may also map the custom property to a synchronization connection (see earlier on inthis chapter).12. Click the OK button to commit the changes.13. Assuming there are no errors on the form, <strong>SharePoint</strong> takes you back to the profileproperties list—notice the absence of the new property in the list; this is because youcreated the property for the Contractor subtype, and by default the <strong>Pro</strong>perties page showsthose properties for the default subtype.172www.it-ebooks.info
Chapter 6 ■ Users, <strong>Pro</strong>files, and Social Networking14. At the top of the page, change the subtype to Contractor.15. Scroll to the bottom of the page and you should see the new property in the Custom<strong>Pro</strong>perties section.A Custom <strong>Pro</strong>file <strong>Pro</strong>perty and Subtype in ActionHaving completed the steps in the previous two sections, you should now have a new custom user profile propertyadded, and you have contained this custom property in a new Contractor subtype. The following steps show thesubtype and custom property in action:1. Navigate back to the User <strong>Pro</strong>file Service <strong>Administration</strong> page.2. Click the Manage User <strong>Pro</strong>files link.3. For the sake of demonstration, I will create a new user profile by hand.4. Click the New <strong>Pro</strong>file button.5. Figure 6-12 shows the new user profile form.Figure 6-12. Create a new User <strong>Pro</strong>file page173www.it-ebooks.info
Chapter 6 ■ Users, <strong>Pro</strong>files, and Social Networking6. Notice the combo box at the top of the page that allows you to change the subtype—selectthe new Contractor subtype.7. Changing the subtype to Contractor exposes the new property you added a fewsubsections back, and thus defines this user profile as type Contractor.8. Scroll to the bottom of the page to see the new custom property.Organization <strong>Pro</strong>files<strong>SharePoint</strong> 2007 managed organization staff hierarchy via the Manager property of the profile, which was a propertyof type Person. The main limitation of this approach is that it does not provide much flexibility to arrange anorganization chart. For example, if you reported to multiple managers, or you were not the manager of your directreport, or if you had managers with multiple roles, then the organization chart became unmanageable in <strong>SharePoint</strong> 2007.The Organization <strong>Pro</strong>file feature of <strong>SharePoint</strong> 2010 and <strong>2013</strong> User <strong>Pro</strong>file Service aim to remedy this issue with bettercontrol over the organization structure.Organization profiles work in a similar vein to user profiles. Within the User <strong>Pro</strong>file Service Admin page, you shouldsee three links: Manage Organization <strong>Pro</strong>perties, Manage Organization <strong>Pro</strong>files, and Manage Organization Subtypes. Thesteps for displaying management of organization properties, managing subtypes, and creating organization profiles aresimilar, so I shall not repeat them; see the earlier sections of this chapter for details. The principles shown there apply toorganization profiles as well. Figure 6-13 shows the form to enter organization profile data.Figure 6-13. Create a new Organization <strong>Pro</strong>file page174www.it-ebooks.info
Chapter 6 ■ Users, <strong>Pro</strong>files, and Social NetworkingFollowing are some points worth noting about organization profiles:• Every organization profile may define one or many leaders• Every organization profile may include one or many members• All direct reports of a leader may be members automatically• Every organization profile has a mandatory parent person or group• Correct management of your organization chart in <strong>SharePoint</strong> allows users of your sites to seea graphical org chartAudiencesAn audience defines a set of people who see targeted content. Do not confuse audiences with <strong>SharePoint</strong> securitygroups—although both combine a set of users, audiences define only those users who see specific content in lists andlist items, and you define membership of an audience by rule criteria, not explicit inclusion.For example, a publishing page on a <strong>SharePoint</strong> site may include a specific content area that only certain users see.Users who are not in the audience get to see all other content areas on the page, and the page itself. Only members ofthe audience can view the specific content area with designated audience assigned. To accomplish this same behaviorwithout audiences would involve multiple page instances with different security permissions and duplicate contentacross these pages.You must compile audiences before use, and they can allow targeting of content at the list or list item level. Thefollowing steps demonstrate how to create a new audience from the User <strong>Pro</strong>file Service application and use theaudience in targeted areas. Start configuration in Central <strong>Administration</strong>.1. Open Central <strong>Administration</strong>.2. Click the Manage Applications link.3. Click the Manage Service Applications link, under Service Applications.4. Scroll down to the User <strong>Pro</strong>file Service application.5. Click to the right of the name and then click Manage from the ribbon.6. From the User <strong>Pro</strong>file Service Admin page, click the link Manage Audiences.7. The page shown in Figure 6-14 displays the total existing audiences and anynon-compiled audiences.www.it-ebooks.info175
Chapter 6 ■ Users, <strong>Pro</strong>files, and Social NetworkingFigure 6-14. Audience list8. Click the New Audience button.9. Give the audience a name, description, and owner.10. Decide whether members must satisfy all criteria or some criteria of the rules.11. Click the OK button.12. In the next screen, shown in Figure 6-15, Create a rule based on the value of a user/groupproperty or user association.176www.it-ebooks.info
Chapter 6 ■ Users, <strong>Pro</strong>files, and Social NetworkingFigure 6-15. Rule creation for an audience13. In my example, I created a rule that all users of my audience must have the profile propertyOffice set as Rockville.14. Click the OK button when ready to save your rule.The Audience <strong>Pro</strong>perties page, shown in Figure 6-16, details the audience you just created and the rule(s)you applied for inclusion of users in the audience. Notice that the status of the audience shows as not compiled. Imentioned earlier that any audience requires compilation. This compilation process allows <strong>SharePoint</strong> to processthe rules and process existing user accounts, such that <strong>SharePoint</strong> can deliver audience targeted content efficientlyfor any member of the audience who views a page with targeted content based on this audience. Compilation isan important process; without it, <strong>SharePoint</strong> would have to process rules for every audience definition applied totargeted content. Compilation provides efficiency because <strong>SharePoint</strong> has processed rules ahead of time. Of course,this means <strong>SharePoint</strong> must continually compile audiences as new users join the farm and audience criteria change.www.it-ebooks.info177
Chapter 6 ■ Users, <strong>Pro</strong>files, and Social NetworkingFigure 6-16. Audience <strong>Pro</strong>perties pageIn the prior steps, I demonstrated creating an audience with a single criteria rule—based on a user profileproperty. Feel free to experiment by adding additional rules for more complex inclusion criteria. With the audiencedefined, I shall now demonstrate how to compile your audience.1. Click the Compile Audience link.2. <strong>SharePoint</strong> will now include members in the audience that satisfy the audienceinclusion criteria.3. Once compilation completes (without error), click the View Membership link to see allthose members in the audience.■ ■Note <strong>SharePoint</strong> updates audience membership based on a schedule, which you may change from the ScheduleAudience Compilation link in the main User <strong>Pro</strong>file Service Admin page.178www.it-ebooks.info
Chapter 6 ■ Users, profiles, and soCial networkingOnce you complete the compilation of an audience, you may then use this audience to target content to thosemembers for list items and Web Parts. The following steps configure audience targeting for a list:1. For a list in your site collection, click the List Settings from the ribbon.2. Click the Audience Targeting Settings link in the General Settings section.3. Check the check box to enable audience targeting for the list.4. Click the OK button.To apply audience targeting for a specific list item, follow these steps:1. View the properties of the list item.2. Find the item field named Target Audiences.3. Choose a compiled target audience and save the item.Web Parts provide a location in their Web Part properties to assign targeted audiences.Social Networking“Social networking,” also referred to as “social computing,” is the practice of many people collaborating and sharinginformation about their lives, preferences, thoughts, and feelings online. The IT industry and personal computingspace have seen a prolific increase in the adoption of social networking, through community-based web siteslike Facebook.com and Twitter.com, and collaboration via blogs and wikis. <strong>SharePoint</strong> has always been aboutcollaboration in the workspace, and with the large drive in social networking from the home and personal computingspace, corporations and non-corporate organizations are waking up to the benefits that social networking provides.If you ask any person familiar with social networking to define it, he or she will most likely mention Facebook. Inrecent years, Facebook has become a household name in the social networking space because it provides an intuitivemeans for those who can use a computer and the Internet to share information about themselves and collaborate onthis information with others. Prior to Facebook, those with writing skills, and something to write about, hosted blogson sites like blogger.com and livejournal.com. In fact, the livejournal.com site today is very different from whatit was a few years ago; it embraces collaboration and user adoption through information sharing and is no longer aspace to write a monolithic stream of thought.<strong>SharePoint</strong> has always provided a level of personal space in the platform, from as far back as <strong>SharePoint</strong> PortalServer 2003, with My Sites, which allow users in an organization to store documents and lists and disseminate theirown content to others in the organization. <strong>SharePoint</strong> 2007 went the next step and introduced wiki and blog sitedefinitions, and with the addition of public-facing web site capability via the publishing infrastructure, <strong>SharePoint</strong>could participate in the public blogosphere world. <strong>SharePoint</strong> included many of the information-sharing andcontent-tagging features that users have come to expect from other social networking platforms. <strong>SharePoint</strong> 2010 alsointroduced the Managed Metadata Service, which allows organizations to build managed taxonomy of tags and allowuser self-expression tagging—folksonomy—with custom tagging capabilities. Blogs and wikis still exist in <strong>SharePoint</strong>,only better—they now include the ability to host rich media in the form of video and audio content in their pages.How has <strong>SharePoint</strong> <strong>2013</strong> enhanced the social networking scene? <strong>SharePoint</strong> <strong>2013</strong> includes all of theaforementioned social networking features of <strong>SharePoint</strong> 2007 and 2010, with a fresh branding and new layout.<strong>SharePoint</strong> <strong>2013</strong> also centralizes users’ social networking around their newsfeed—the core of any good socialnetworking platform. Users of <strong>SharePoint</strong> 2010 had use of the newsfeed. <strong>SharePoint</strong> <strong>2013</strong> makes the newsfeed easierto use and more intuitive, and organizations no longer need to look to third-party tools to provide the rich immersiveexperience they have come to expect from social networking.www.it-ebooks.info179
Chapter 6 ■ Users, <strong>Pro</strong>files, and Social NetworkingA feature new to <strong>SharePoint</strong> <strong>2013</strong> is integration of SkyDrive <strong>Pro</strong>, which allows organizations to treat <strong>SharePoint</strong>like their professional version of the public SkyDrive offering from Microsoft. Users in the organization cansynchronize folders on their workstations with <strong>SharePoint</strong>, just as they do with the cloud at home. I discuss SkyDrive<strong>Pro</strong> integration in detail in Chapter 14.You will visit the social networking features of <strong>SharePoint</strong> <strong>2013</strong> in the upcoming sections in this chapter.Those of you familiar with <strong>SharePoint</strong> 2010 will see how Microsoft has enhanced the look and feel and capabilitiesin the platform.My SitesEach My Site in <strong>SharePoint</strong> exists as a personal site collection for individuals in the organization. My Sites providea space for users to store documents, host custom and out-of-the-box lists, access their profile information, showtheir news, and contribute thru a blog, feed, and so on. The My Site is the central hub for identity in a <strong>SharePoint</strong>infrastructure and is the place that each user can call his or her own. Just as a Facebook or Twitter account is theidentity of a user in these social network platforms, the My Site is the main area for users in their working social space.■ ■Note <strong>SharePoint</strong> <strong>2013</strong> does not require users to have a My Site to view their user profile information. However,My Sites tie together many of the social networking features and are a requirement for many of the social components.Creating the My Site Host Site CollectionEach My Site exists as a separate site collection. Site collections provide a level of independence in that each definesits own security model and each may reside in different databases from other site collections. Think of each sitecollection as its own contained ecosystem for data, which makes them ideal for hosting each My Site—an ecosystemfor one particular user in the organization (flip back to Chapter 2 for more details on site collections). Since each MySite is its own site collection, each My Site has at least one site collection administrator, who is typically the owner ofthe My Site and person with whom a user profile associates.<strong>SharePoint</strong> maintains many site collections for My Sites in a single web application, called the My Site Hostapplication. If you utilized the Farm Configuration Wizard to configure your <strong>SharePoint</strong> farm, then you likely have aMy Site Host application instantiated. Since this is an administration book, I shall assume that you want to know howto create your own My Site infrastructure without the aid of the wizard. To start, I shall demonstrate the steps to createa new My Site Host application and root site collection using the My Site Host template. As you so often do, start byopening Central <strong>Administration</strong>.1. Open Central <strong>Administration</strong>.2. Click the Manage Web Applications link from the home page.3. On the next page, if you see an application with a name that looks like it might be a My SiteHost, then the My Site Host application may already exist.4. Click the New icon from the ribbon.5. Complete the form for the new web application (see Chapter 2).■ ■Note Typically, I like to create a My Site Host on port 8080 and then create an alternate access mapping on port 80with a fully qualified domain name, such as http://my.domain.com.180www.it-ebooks.info
Chapter 6 ■ Users, <strong>Pro</strong>files, and Social Networking6. Return to the Central <strong>Administration</strong> home page.7. Click the Application Management link.8. Click the Create Site Collections link.9. In the next page, select the correct web application in the drop-down box.10. Give the site collection a name and description.11. Choose the My Site Host template.12. <strong>Pro</strong>vide a DOMAIN\name username for the primary and secondary site collectionadministrators.13. Leave the quota option default.14. Click the OK button to create the site collection.If you completed all of the previous steps without error, you should now have a new My Site Host root sitecollection residing in a dedicated My Site Host web application. The root My Site Host collection is the administrationsite for all My Sites. I previously mentioned that each My Site is a site collection that resides in the My Site Hostapplication. The root My Site Host administration site collection allows you to provide settings that pertain to all userMy Sites in the application.■ ■Note It is a good practice to create a dedicated web application as a My Site Host and only store the root My SiteHost site collection and user My Sites in this application.Configuring Managed PathsBefore you are ready to create site collections for user My Sites, you must define a managed path. Managed paths tell<strong>SharePoint</strong> the location for hosting site collections within a host web application.By default for each web application, <strong>SharePoint</strong> creates an explicit managed path for the root (“/”) and a wildcardmanaged path for offspring site collections (“/sites/”). I shall assume you created a My Site Host application and a MySite Host root site collection in the previous sections.In my environment, I have a web application at http://myserver:8080/. When users provision their My Sitecollections, I would like these site collections to reside at http://myserver:8080/personal/name-of-person/. Toaccomplish my goal, I need to define a wildcard managed path for “/personal/” as follows:1. Open Central <strong>Administration</strong>.2. Click the Manage Web Applications link from the home page.3. Click to the right of the name of the new My Sites Host application.4. From the ribbon, click the Managed Paths icon.5. Add a wildcard managed path for “personal.”Great! Now you have a My Site Host, My Site administration root site collection, and a wildcard managed path tostore all user My Site collections. However, you are not quite done with the configuration. You need to configure theUser <strong>Pro</strong>file Service, such that User <strong>Pro</strong>file Service knows where to create new site collections for user My Sites. Youwill do this now.www.it-ebooks.info181
Chapter 6 ■ Users, <strong>Pro</strong>files, and Social NetworkingAt this stage, you should have a working My Site Host application and root site collection; you also have amanaged path to host all user site collections (personal) and the host application path (my). The next set of stepsassumes a working User <strong>Pro</strong>file Service.1. From the Central Admin home page, click the Application Management link.2. Click the Manage Service Applications link.3. Click to the right of the existing User <strong>Pro</strong>file Service application name listed.4. Click the Manage icon on the ribbon.5. Scroll to the My Site Settings section.6. Click the link to Setup My Sites.7. You should see a page like that in Figure 6-17.Figure 6-17. My Site Setup page1828. Set the My Site Host location as the location of the root site collection in your My Site Hostapplication (or site collection location if not at the root).9. Set the personal site location as the managed path you created earlier for the location ofuser My Site collections.www.it-ebooks.info
Chapter 6 ■ Users, <strong>Pro</strong>files, and Social Networking10. Optionally, click the Configure Trusted Host Locations link to configure other trustedhost locations. Trusted host locations are other My Site Host locations in which users of aspecific audience host their My Site collection. For example, if you have an audience forall contractors in your organization and want their My Sites to host in a separate locationfrom all other users, then Trusted My Site Locations are what you need.■ ■Note If you created an alternate access mapping for your My Site Host application (perhaps on port 80), change thelocation in the User <strong>Pro</strong>file Service application so users can access their My Sites on this address.The My Site Settings section in the User <strong>Pro</strong>file Service application provides a few other options that administratorsmay deem useful in the organization—personalization site links and publish links to Office applications.Personalization site links are additional links added to each user My Site, based on audience membership. Forexample, say your organization has a series of committees, and each user belongs to zero, one, or many committees,stipulated by a profile property. When users visit their My Site, they should see links to their committee sites in theorganization. The following steps assume the existence of committee audiences and demonstrate configuration ofpersonalization site links:1. Navigate to the My Sites Settings section in the User <strong>Pro</strong>file Service Application page.2. Click the Configure Personalization Site link.3. Click the New link.4. <strong>Pro</strong>vide the URL to the landing page of the committee, the committee name in thedescription field, the owner, and the target audience.Published links to Office applications are a feature that <strong>SharePoint</strong> provides to expose known locations in yourportal that users may access in Microsoft Office applications. For example, if a user wishes to save his or her MicrosoftWord document to a common location in <strong>SharePoint</strong>, and the location is available as a published link, the user mayselect Save to <strong>SharePoint</strong> from Microsoft Word and use this link location. Users may similarly save to <strong>SharePoint</strong>published links in other Office applications. The following steps demonstrate configuration of published links in<strong>SharePoint</strong>:1. Navigate to the My Sites Settings section in the User <strong>Pro</strong>file Service Application page.2. Click the Publish Links to Office Client Applications link.3. Click the New link.4. <strong>Pro</strong>vide the URL for the published link and description.5. Select the publication end-point type in the drop-down.Capacity Planning for My SitesMy Sites are individual site collections, supporting document libraries, lists, and subsites. By default, the owner of a MySite has full control over the collection, and carte blanche on what he or she may store in the collection. This suggeststhat the size of the default content database for the My Site Host application may grow quite large, as the number ofusers in an organization (with a My Site) grows. Furthermore, <strong>SharePoint</strong> provides incentive for users to store contentand track events in their My Site, thus increasing user adoption and the need for better capacity planning.www.it-ebooks.info183
Chapter 6 ■ Users, <strong>Pro</strong>files, and Social NetworkingIt is good practice to ensure portability of the content databases and dispersal of My Sites across many contentdatabases in the host application. You may recall from Chapter 2 that each site collection may occupy at mostone content database, but a content database may host multiple site collections. Since each user’s My Site is a sitecollection, you need to make sure that as more users sign up for My Site space, <strong>SharePoint</strong> ensures creation of newcontent databases as the number of site collections grow.How many content databases do you need, and what limit should you set for the number of My Site collectionsper database? This depends on the expected amount of content in each My Site (site collection). Microsoft now allowsdatabase sizes up to four terabytes, and this limit will grow in the future. Depending on your need for portability anddesire for smaller database sizes, the number of site collections in a given database and the expected size of these sitecollections will roughly define the size of your database. Quota management (see the settings of the My Site Host webapplication, in the web application list) will allow administrators to restrict the amount of content that users uploadto their personal My Sites. If you have the luxury of multiple SQL Servers, you may decide to host My Site contentdatabases on a different server from other areas in your <strong>SharePoint</strong> farm. The following steps demonstrate restrictingMy Site collections in a content database to 50 instances:1. Open Central <strong>Administration</strong>.2. Click the Application Management link.3. Click the Manage Content Databases link.4. Select the content database for the My Site Host application.5. In the Database Capacity Settings section, change the maximum number of sites to 50, andset the warning 10% less (45). This ensures that the administrators receive a warning whenthe number of sites in the current content database grows to 45 and when at 50 <strong>SharePoint</strong>will create a new content database.A Tour of <strong>SharePoint</strong> <strong>2013</strong> My SitesMy Sites in <strong>SharePoint</strong> <strong>2013</strong> have a new look and feel compared to those of the previous version. Like the rest of theuser interface of <strong>SharePoint</strong> <strong>2013</strong>, Microsoft redesigned the look and feel of user profile information and My Sites fora more social immersive experience. In previous versions of <strong>SharePoint</strong>, the My Site was clunky and often perceivedas an afterthought, and interrupted the flow of the user interface. Even <strong>SharePoint</strong> 2010 had issues with the cleardelineation of My Content and My <strong>Pro</strong>file in the top My Site navigation.With My Site capability enabled in the farm, users now see a pervasive set of links at the top right of the page;these links link to the current user’s newsfeed, favorite sites, and SkyDrive location in My Site. Figure 6-18 showsan image of the standard team site in my development environment. Because I have My Sites enabled, I see theNewsfeed, SkyDrive, and Sites links at the top right. No matter what page I visit in the site, I always see these links.184www.it-ebooks.info
Chapter 6 ■ Users, <strong>Pro</strong>files, and Social NetworkingFigure 6-18. Standard team site with pervasive links at top rightThe familiar display name of the current user also displays in the top right, and irrespective of whether youhave enabled My Sites, clicking the name and selecting the “About Me” menu option will display a profile page ofthe current logged on user. This is an important distinction—in the past I have witnessed confusion among users of<strong>SharePoint</strong> who believed you had to enable My Sites to take advantage of user profiles and user profile managementin a <strong>SharePoint</strong> farm.■ ■Note User profiles and profile editing operate independent of My Sites, but inclusion of My Site enhances the socialexperience for users.My User <strong>Pro</strong>file Page<strong>SharePoint</strong> <strong>2013</strong> continues to support user profiles as it always has done since <strong>SharePoint</strong> 2007. The way in which<strong>SharePoint</strong> manages profile organization under the hood has changed over time, but users have always been ableto see some demographic details about themselves and their peers, irrespective of My Sites. Even WSS 3.0 andFoundation provided some rudimentary user profile management, albeit a series of user properties and not acomplete implementation of the user profile infrastructure offered by the full <strong>SharePoint</strong> version of the time.www.it-ebooks.info185
Chapter 6 ■ Users, <strong>Pro</strong>files, and Social NetworkingIf you have not configured the User <strong>Pro</strong>file Service application and, by extension, not configured the My Site Hostapplication in your farm, you can still access user settings. These settings are the very basic settings of a user and donot constitute a full user profile, nor can you synchronize these settings with any directory service, such as ActiveDirectory. Figure 6-19 shows an example User Settings page in my team site when I do not have a User <strong>Pro</strong>file Serviceapplication provisioned.Figure 6-19. Basic user setting with absence of User <strong>Pro</strong>file ServiceContrast the basic User Settings page (Figure 6-19) with that of the User <strong>Pro</strong>file page from the User <strong>Pro</strong>file Serviceapplication. When clicking the name of the logged on user, instead of seeing the “My Settings” link, you should see an“About Me” link, which, when clicked, shows a page like that in Figure 6-20. Also, notice the absence of the Newsfeed,SkyDrive, and Sites links, which require User <strong>Pro</strong>file Service and a working My Site. I do have to admit that my User<strong>Pro</strong>file page in my development farm is a little bland, so I at least uploaded a picture to make it more appealing.186www.it-ebooks.info
Chapter 6 ■ Users, <strong>Pro</strong>files, and Social NetworkingFigure 6-20. User <strong>Pro</strong>file page from User <strong>Pro</strong>file ServiceEven with the User <strong>Pro</strong>file Service application provisioned and a My Site Host application and root site collection,I want to make a clear distinction between user profiles and user profiles with My Sites. Some organizations wantto take advantage of social networking in <strong>SharePoint</strong> but have concerns about providing a space for users to uploaddocuments and content. Up to now, I have not actually provisioned a My Site. I am using features of the My Site Hostroot site collection to display profile information. By default, the User <strong>Pro</strong>file Service will provision user My Sites in thebackground. You can disable user access to My Sites, leaving the rest of the user profile and social networking piecesintact, with the following steps:1. Open Central <strong>Administration</strong>.2. Click the Manage Service Applications link.3. Click to the right of the existing User <strong>Pro</strong>file Service application name listed.4. Click the Manage icon on the ribbon.5. Click the link to manage user permissions.6. Disable Create Personal Site option for authenticated users.■ ■Note Disabling creation of personal sites will disable newsfeed and personal content storage, such as documents.www.it-ebooks.info187
Chapter 6 ■ Users, <strong>Pro</strong>files, and Social NetworkingLooking at Figure 6-20, you see that <strong>SharePoint</strong> is in the process of provisioning My Site and that you should seecontent and your newsfeed shortly. A timer service (User <strong>Pro</strong>file Service Application—Activity Feed Job), which runsevery 10 minutes, completes the provisioning process. I could switch over to Central <strong>Administration</strong> and run the jobnow but will use this opportunity to show you how to edit the user’s profile.1. From the About Me page, click the Edit link to edit the profile.2. <strong>SharePoint</strong> displays the Edit <strong>Pro</strong>file page, like that in Figure 6-21.Figure 6-21. Edit User <strong>Pro</strong>file pageThe Edit User <strong>Pro</strong>file page is much simpler than in previous versions of <strong>SharePoint</strong>. For instance, you do not haveto scroll through lots of profile properties; all the common properties reside on one page, under the Basic Informationtab. Try clicking the Contact Information tab, Details, and ellipses to see other profile property values you can change.To demonstrate, I uploaded my profile picture.You might see that some of the profile properties do not allow you to edit the value. Typically, these profileproperties link to Active Directory, or perhaps some other directory service, with the synchronization direction setas import only. In these cases, you cannot edit the profile property value because the value comes from the importedprofile of the directory service.188www.it-ebooks.info
My NewsfeedChapter 6 ■ Users, profiles, and soCial networkingThe newsfeed is akin to those seen on Facebook and Twitter and shows a feed of current activity of my colleaguesand me. Activities on the newsfeed consist of a list of <strong>SharePoint</strong> tracked events, configured in each personal profile.Clicking the name of any of my colleagues in the newsfeed takes me to that colleague’s <strong>Pro</strong>file page, which includes anewsfeed filtered to that person’s activities.After <strong>SharePoint</strong> finished completing provisioning of My Site, the About Me page for my profile shows mynewsfeed, as in Figure 6-22. Since I have not yet interacted with <strong>SharePoint</strong> socially, you do not see any activities in myfeed. As I begin interacting with other users and adding content to My Site, my newsfeed will start to show activities.Figure 6-22. User <strong>Pro</strong>file page with empty newsfeed<strong>SharePoint</strong> tracks many social networking activities across the farm. By default, your newsfeed will showeverything you do, but you might want to change the sorts of events that appear on your newsfeed. You can changewhich activities and events show in your newsfeed from your Edit User <strong>Pro</strong>file page, as follows:1. From your About Me page, click the Edit link to edit your user profile.2. Click the ellipses.3. Click the Newsfeed Settings tab.4. <strong>SharePoint</strong> displays a page like that in Figure 6-23.www.it-ebooks.info189
Chapter 6 ■ Users, <strong>Pro</strong>files, and Social NetworkingFigure 6-23. Newsfeed Settings pageThe Newsfeed Settings page allows fine-grained control over activities you wish to share in your newsfeed, thee-mail notifications you receive, people you follow, and topics of interest—hash tags.You can also access your newsfeed at any time by clicking the Newsfeed link at the top right of any <strong>SharePoint</strong>page. The Newsfeed page differs from the About Me page in that it shows just your newsfeed and no personaldemographic information like that on the About Me page.My Content<strong>SharePoint</strong> 2010 used the concept of “My Content” and provided a link on the top menu of your My Site that linkedthe user to stored content. <strong>SharePoint</strong> <strong>2013</strong> also allows stored content and is one of the main reasons to provision a MySite (in addition to newsfeeds, etc.). Unlike <strong>SharePoint</strong> 2010, <strong>SharePoint</strong> <strong>2013</strong> integrates your My Site content in withyour User <strong>Pro</strong>file page and newsfeed, as part of the social space that belongs to you in the <strong>SharePoint</strong> farm. <strong>SharePoint</strong>no longer views personal storage as a separate entity from a user’s profile, even though from a technical perspectivethey are. When you view your profile, or someone else views your profile, in <strong>SharePoint</strong> <strong>2013</strong>, the expectation is to seeeverything about you, which includes any personal stored content, assuming you have shared it.Notice the absence of a “My Content” link anywhere on your My Site or profile pages. This is because yourcontent combines in with your profile information. To see what I mean, click the Blog link in the left navigation. Youshould see a page like that in Figure 6-24. Look carefully at the URL and you should see that your blog hosts underyour My Site location, which indicates that you have personal content in your My Site.190www.it-ebooks.info
Chapter 6 ■ Users, <strong>Pro</strong>files, and Social NetworkingFigure 6-24. My blog in My SiteJust like any other site collection for which you have owner or site collection administration rights, you can click thegear icon in the top right corner and see all site content and site settings for your My Site. Since your My Site is just anothersite collection, the settings behave similarly to those of any other site collection settings you have seen in this book.As a simple example to demonstrate further hosting your own personal content in your My Site, I shalldemonstrate creating a new document library in your My Site (there already exists document libraries and lists, whichyou can access from the gear icon and site content).1. Click the gear icon in the top right of any of your profile pages.2. Click the Site Contents menu item.3. You should see a familiar page, like that in Figure 6-25.www.it-ebooks.info191
Chapter 6 ■ Users, <strong>Pro</strong>files, and Social NetworkingFigure 6-25. My Site Contents4. Click the Add an App tile (remember lists and libraries are apps).5. Click the Document Library tab.6. Give the document library a name and click the OK button.7. Notice that a new link to the document library appears in the left navigation, under Recent.<strong>SharePoint</strong> tracks recent activity and maintains links to recently created apps in the left navigation. I can ofcourse make my new document library a permanent fixture in the left navigation by changing the library settings todisplay in quick links.Notes and Tagging“Tagging” is the flavor of the Internet these days. With the explosion of social networking, and sites like Facebook,everyone is in the mode to tag and “like” content. <strong>SharePoint</strong> <strong>2013</strong> is on the tagging bandwagon and offers users theability to perform extensive tagging using the Managed Metadata Service application.When discussing <strong>SharePoint</strong> tagging, notes, and social networking capabilities, the topic of metadata willinvariably come into play. Metadata is “data about data.” For example, a database schema defines the structureand properties of SQL tables—this is metadata for the actual row data in the table. In the world of <strong>SharePoint</strong>,192www.it-ebooks.info
Chapter 6 ■ Users, <strong>Pro</strong>files, and Social Networkingtags are metadata, because they give the reader of certain content some level of categorization and thus context.<strong>SharePoint</strong> bakes metadata into the platform and surfaces it in basic lists, document libraries, document and recordsmanagement, publishing, and social networking. The topic of metadata is vast enough that I cover it in Chapter 9.Tagging in <strong>SharePoint</strong> <strong>2013</strong>Tagging is ubiquitous throughout the site collection. At the top right of any standard <strong>SharePoint</strong> page, you will see theShare and Follow icons. (I say “standard <strong>SharePoint</strong> page” because publishing pages follow templates defined by sitedesigners and may not include these icons, except as part of the ribbon when editing the page.) See Figure 6-26 for anexample of these icons.Figure 6-26. Share and Follow iconsThe <strong>SharePoint</strong> Follow icon is synonymous with “Like.” When clicking the Follow icon, <strong>SharePoint</strong> tags the siteand it appears under favorite sites, which you may access at any time from the Sites link in the top right. <strong>SharePoint</strong>allows following of various objects in the platform, including• Sites• Lists• Libraries• List Items• Documents and Images• PagesI clicked Follow on a few sites and a document in my development environment. As you can see fromFigure 6-27, activities are starting to show up in my newsfeed. Just like with Facebook, the more interaction you havewith <strong>SharePoint</strong>, the more populated your newsfeed becomes.www.it-ebooks.info193
Chapter 6 ■ Users, <strong>Pro</strong>files, and Social NetworkingFigure 6-27. Activities are showing up in my newsfeed■ ■Note New content tagged or new notes added to your <strong>SharePoint</strong> MySite do not show up in your newsfeedimmediately. The Activity Feed Job in Central <strong>Administration</strong> updates newsfeeds on a schedule.Document libraries do not enable the tagging capability on contained documents by default. The following set ofsteps details how to enable tagging for a document library:1. From any Document Library View page, click the Library tab from the ribbon.2. Click the Library Settings icon from the ribbon.3. Click the Enterprise Metadata and Keywords Settings link.4. Check the Add Enterprise Keywords check box to add the Enterprise Keywords Metadatacolumn to the document library. <strong>SharePoint</strong> will not allow you to opt out of this optiononce it is checked and the Settings page saved. The Enterprise Keywords Metadata columnallows folksonomy behavior for documents in the library.5. Check the Metadata Publishing check box to allow any folksonomy tags entered for adocument to appear in your newsfeed, profile pages, tag cloud, and so on, as a social tag.194www.it-ebooks.info
Chapter 6 ■ Users, <strong>Pro</strong>files, and Social Networking■ ■Note When saving a document from Microsoft Word to a <strong>SharePoint</strong> 2010/<strong>2013</strong> document library with an EnterpriseKeywords column, the Save As dialog displays a Tags text box to save entered tags to the Enterprise Keywords column inthe library list item associated with the document.RatingsLike its predecessor, <strong>SharePoint</strong> <strong>2013</strong> includes ratings. Ratings collect user feedback with star ratings—similar toratings seen in iTunes and Windows Media Player. When you enable the feature for a list or library, users can applytheir rating for the list item or document and <strong>SharePoint</strong> keeps track of all user ratings to display a collective ranking.Figure 6-28 shows an example of ratings in action.Figure 6-28. Star ratings<strong>SharePoint</strong> does not enable ratings on lists or document libraries by default. The following steps demonstratehow to enable rating functionality for a document library:1. From any Document Library View page, click the Library tab from the ribbon.2. Click the Library Settings icon from the ribbon.www.it-ebooks.info195
Chapter 6 ■ Users, <strong>Pro</strong>files, and Social Networking3. Click the Rating Settings link.4. Set the radio button option for Allow Items in This List to Be Rated as Yes.■ ■Note If you are trying to find the Rating Settings and not seeing it (perhaps you are attempting the preceding stepsfor a document library on your My Site), then ensure that you have enabled the Site Collection Publishing feature.In Figure 6-28, I am hovering the mouse over the rating for a document in one of my document libraries.<strong>SharePoint</strong> indicates that I have rated the document with four stars. <strong>SharePoint</strong> keeps current track of my rating butcollates all user ratings for the document. Notice the numeric counter next to the rating that shows how many ratingsthis document has received.<strong>SharePoint</strong> also supports “Like” ratings as an alternative to star ratings. Navigate back to the rating settings ofyour document library and change the voting experience to “Like.” Instead of star ratings, users can now elect to likeyour list items, as shown in Figure 6-29.Figure 6-29. Like voting style196www.it-ebooks.info
BlogsChapter 6 ■ Users, <strong>Pro</strong>files, and Social NetworkingLong before sites like Facebook and Twitter, blogs (short for weblogs) existed for those people who had something toshare with the Internet. Initially, techie and literary folks had blogs and wrote articles for select pockets of readership.Around the year 2000, the blogosphere evolved and people woke up to the fact that they could easily host a blog andsay whatever they wanted to the world via the Internet. It seemed that everyone had a blog, ranging from intellectualideas to ramblings of one’s personal life and social sharing. Sites such as Live Journal promoted personal blogging andwere part of the beginnings of social networking.Microsoft acknowledged the demand for blog engines and incorporated the blog site definition in <strong>SharePoint</strong> 2007.<strong>SharePoint</strong> 2010, and now <strong>2013</strong>, continues to offer blogging capabilities and offers more integration with My Sites andsocial sharing of self-authored content in the enterprise. I’ll begin with blogs in My Sites.1. Click the name of your logged on user in the upper right corner of the page.2. Select the menu option “About Me.”3. Click the Blog link in the left navigation of your My Site.4. If you do not have a blog, <strong>SharePoint</strong> will create you one.5. Your My Site blogs exists at the following location, by default:/mysite-managed-path//Blog/default.aspx6. See Figure 6-24 for a typical newly created blog in My Site.Blogs are not just limited to My Sites; administrators and site owners may add them into the site collectionanywhere as subsites. Follow these steps to create a new blog underneath a site of your choice in your site collection:1. Click the gear icon in the parent site or root site collection.2. Click the Site Contents menu item.3. Scroll to the bottom of the page and click the New Subsite link.4. <strong>SharePoint</strong> shows a new Subsite Creation page, like that in Figure 6-30.www.it-ebooks.info197
Chapter 6 ■ Users, <strong>Pro</strong>files, and Social NetworkingFigure 6-30. New <strong>SharePoint</strong> Site5. <strong>Pro</strong>vide a name and description for the blog site.6. <strong>Pro</strong>vide the URL of the blog subsite.7. Select the Blog template.8. Change any of the navigation and permissions settings, if you desire.9. Click the Create button.Blog posts are effectively a collection of list items in a dedicated list, called Posts, in the blog site. From the Bloglanding page, click the gear icon, followed by the Site Contents menu item. You should see the Posts list. Also, noticethe Comments and Categories lists, which store—you guessed it—the comments and categories of blog posts.WikisA wiki is a web site that allows users to create and edit any number of interlinked pages. Wiki pages typically renderas HTML, and users edit text and image content on wiki pages using WYSIWYG (What-you-see-is-what-you-get). Thepurpose of wiki sites is to foster collaboration of content creation and editing by allowing any user to edit the content,regardless of his or her security access. Wiki sites, like Wikipedia.com, have become trusted sources for informationon the Internet because readers constantly vet and update the content.198www.it-ebooks.info
Chapter 6 ■ Users, profiles, and soCial networkingMicrosoft designed wiki sites in <strong>SharePoint</strong> for ease of use for the content owners and contributors. Like mostother content containers in <strong>SharePoint</strong>, a wiki exists as a list in a site, and the pages of a wiki exist as the list items inthe wiki library.In <strong>SharePoint</strong> 2007, wiki lists were more of an afterthought, whereas wikis integrate better into the <strong>SharePoint</strong> 2010and <strong>2013</strong> platform. For example, the new Team and Blank site definitions now default to use wiki libraries and pagesfor all content pages. This replaces the legacy Web Part pages of SP 2007, in which content owners would have to dropcontent Web Parts into specific zones of the page to host content. Content contributors now have free rein to place textcontent anywhere on the page and still use Web Part zones—determined by site designers in the page layout—thuswrapping text and image content around typical functional Web Parts.Users create wiki sites in <strong>SharePoint</strong> <strong>2013</strong> much like any other site, and I shall demonstrate the steps in just amoment. Before doing so, I must distinguish between <strong>SharePoint</strong> Enterprise wiki sites and Blank or Team sites.<strong>SharePoint</strong> 2007 Blank and Team sites used Web Part pages, which are ASPX pages containing HTML markupand Web Part zones for users to drop Web Parts. Site designers would need to use the publishing features and sitetemplates if they wanted to provide page customization and web content management capabilities in <strong>SharePoint</strong> 2007.Sites created from the Enterprise wiki template in <strong>SharePoint</strong> 2010 and <strong>2013</strong> include a special library and publishingfeatures typically associated with publishing sites—page ratings, managed metadata, customization capabilities,and so on. Sites created from Team and Blank site templates consist of the standard collaboration features, offeredin the Foundation platform, and a Site Pages library, to contain wiki pages. <strong>SharePoint</strong> Blank and Team sites allowwiki-style editing of content and the placement of Web Parts without the need for Web Part zones, and rudimentarycustomization of the page, because of the free flow of content editing that wiki pages provide.Enterprise wiki sites, in <strong>SharePoint</strong>, provide users with greater control of content, using the publishing features,and adhere more to web content management. Wiki pages in an Enterprise wiki site use page layouts and masterpages, so designers may customize metadata on wiki pages, much like on publishing pages.You may create wiki libraries by creating a new wiki site or by adding a wiki library to an existing site. Thefollowing steps demonstrate both approaches:New wiki site:1. Click the gear icon and click the Site Contents menu item.2. Scroll to the bottom of the page and click the New Subsite link.3. Give the wiki site a name and description.4. <strong>Pro</strong>vide a subsite URL.5. Click the Publishing tab in the templates section.6. Your page should look something like that in Figure 6-31.www.it-ebooks.info199
Chapter 6 ■ Users, <strong>Pro</strong>files, and Social NetworkingFigure 6-31. Create an Enterprise wiki site7. Click the Enterprise wiki site.8. Click the Create button when ready to create the wiki site.New wiki library:1. Click the gear icon and click the Site Contents menu item.2. Click the Add an App tile.3. Find the Wiki Page Library app and click its tile.4. Give the library a title and click the Advanced Options link if you wish to apply moreoptions before <strong>SharePoint</strong> creates the library.5. Click the Create button.A wiki site is really just a team site with a default wiki library, with the Site Welcome page pointing to the mainlanding page in the wiki library.Since both blogs and wikis consist of list/library containers to store content, site owners and collaborators maymake use of all the tagging, notes, and rating social networking tools in the platform in conjunction with blog andwiki content.200www.it-ebooks.info
SummaryChapter 6 ■ Users, <strong>Pro</strong>files, and Social NetworkingIn this chapter, you took an in-depth look at configuring the User <strong>Pro</strong>file Service in <strong>SharePoint</strong> <strong>2013</strong>—one of themost troublesome areas to configure. You read about user profiles, along with their properties and user subtypes andlooked at organization profiles in brief. Another key concept is audiences—administrators can generate groups ofpeople based on inclusion rules and then apply those audiences to targeted content areas.In the second half of this chapter, you read about social networking and some of the features that <strong>SharePoint</strong> <strong>2013</strong>provides as part of the My Site infrastructure. I demonstrated the newsfeed, tagging, rating, and the use of blogs andwikis as part of social networking.In Chapter 7, I will switch topics and look at the security aspects of <strong>SharePoint</strong> <strong>2013</strong>.www.it-ebooks.info201
Chapter 7Security and PolicyAsking users to upload important documents and information content to <strong>SharePoint</strong> without providing a levelof security to protect their data is like driving without a seatbelt. Users like to know that their data is secure whenthey are asked to move it from their work machines to shared servers and collaborative platforms, like <strong>SharePoint</strong>.Therefore, Microsoft has ensured that <strong>SharePoint</strong>, since the early days, has had security measures baked into theplatform. The security model in <strong>SharePoint</strong> <strong>2013</strong> itself has not changed a lot since the previous versions, <strong>SharePoint</strong>2007 and 2010, which benefits users of the legacy versions, since they do not have to learn a new model for securinguser content.Security in <strong>SharePoint</strong> has similarities to typical file system security—as in Windows’ New Technology FileSystem (NTFS), for example. The implementation of security in <strong>SharePoint</strong> is very different from that of file systemsecurity, but the model and security configuration are similar. The model consists of Access Control Lists (ACLs) tosecure sites, lists, files, and folders; permissions to perform actions on the secured objects; and users or groups withcollections of permissions for the secured objects.At the heart of any good security model is a set of permissions, allowing users of the model to perform certainactions in a specific context. The context might pertain to a location in a hierarchical structure and the set ofpermissions established for sets of users to a particular securable object. For example, in <strong>SharePoint</strong> terminology,the security model grants users, or groups of users, access to secured objects—such as sites, lists, and list items.This chapter walks you through the various concepts that constitute the security model in <strong>SharePoint</strong> <strong>2013</strong>.Security <strong>Administration</strong>The IT department typically played a large role in web site security administration in days of old. For its <strong>SharePoint</strong>collaboration tool, Microsoft wanted to break this dependency on IT and empower end users—content owners—tohave control of the content they create and disseminate to their audience. However, Microsoft also recognized thatno large enterprise content management system operates completely without involvement from IT. So it structuredthe security model in hierarchical fashion so that IT can manage high-level access and overall control, while allowingcontent owners to manage their own content islands with <strong>SharePoint</strong> sites and site collections.In Chapter 2, we visited the Central <strong>Administration</strong> web site, which allows the IT folks and <strong>SharePoint</strong>administrators to configure <strong>SharePoint</strong> <strong>2013</strong>—and security configuration is no exception. From Central <strong>Administration</strong>,administrators may configure web application permission policies, grant users site collection rights to new andexisting site collections, and configure the farm with farm administration rights.You should have noticed by now that I throw around the term “<strong>SharePoint</strong> administrator” loosely. In fact,a well-organized <strong>SharePoint</strong> farm consists of various types of administrators for different configuration areas. Sobefore getting knee-deep in security terminology, I will visit the different types of <strong>SharePoint</strong> administrators.www.it-ebooks.info203
Chapter 7 ■ Security and Policy<strong>SharePoint</strong> AdministratorsHave you seen a <strong>SharePoint</strong> farm configured where the farm administrator account has rights to perform every<strong>SharePoint</strong> task under the sun? I am willing to bet that the farm administrator account has local server administrationrights on the web-front-end servers and database cluster, too. Convenient as this scenario is, it leaves a large attacksurface open for hackers; once a hacker gains access to the farm account, he or she has access to the entire farmconfiguration. The alternative <strong>SharePoint</strong> provides is to assign administrators specific roles. Read on through thissection for the various administration roles in <strong>SharePoint</strong>.• Local Server Administrators—Contrary to common belief, the main <strong>SharePoint</strong> Farm accountdoes not have to be a local server admin—Microsoft recommends quite the opposite. Oneexception is when installing <strong>SharePoint</strong> <strong>2013</strong> (see Chapter 2), where making the farm accountuser a local admin ensures access to configure IIS, access to SQL, and installation of <strong>SharePoint</strong>binaries. After installation, ensure that the farm account is not a local administrator byaccessing the Administrators Security Group under Server Management in Windows.■ ■Note All members of the local server administrators group are automatically <strong>SharePoint</strong> farm administrators.204• <strong>SharePoint</strong> Farm Administrators—They have full control of the entire <strong>SharePoint</strong> farm. Ensurethat the main <strong>SharePoint</strong> farm account is a member of this group (the default post-installation)for <strong>SharePoint</strong> <strong>2013</strong> to function correctly. Members of the local server administrators groupalready have farm access. An existing farm administrator may add another user, not part of thelocal server administrators group, via Central <strong>Administration</strong>, as follows:1. Click the Manage the Farm Administrators Group link, under the Security heading.2. <strong>SharePoint</strong> shows you the list of users already in the farm administrators group.3. From the horizontal sub-menu, click the New button and select Add Users from thedrop-down box.4. A people picker dialog should appear and allow you to select users from any of theuser credential stores (the default is typically Active Directory).5. To remove one or more users from the farm administrators group, click the Actionsmenu after selecting existing users from the list (check the check box next to eachuser to delete) and then Remove Selected Users from Group.• PowerShell Administrators—PowerShell administrators require additional permissionsto provide administration operations via the <strong>SharePoint</strong> Management Shell (PowerShell).The following PowerShell Cmdlet provides shell administration permissions. Supply theusernames to receive shell administration permissions and the content database instance inwhich they can perform operations.Add-SPShellAdmin -UserName -Database • Service Administrators—Service administrators control specific service applications and cannotadminister service applications other than those they are granted access to by farm administrators.For example, a farm administrator may delegate administration of the Managed Metadata ServiceApplication to one set of administrators and the Search Service Application to another set. To grantadministration access to a service application, visit Central Admin ➤ Application Management➤ Manage Service Applications ➤ Highlight the service application item, and then click theAdministrators icon on the ribbon for the selected managed service application.www.it-ebooks.info
Chapter 7 ■ Security and Policy• Feature Administrators—Feature administrators manage administration of particular featuresas part of existing managed service applications. Not all managed service applications permitsuch granular control with permissions, but for those that do—such as the User <strong>Pro</strong>file ServiceApplication—you can highlight the Manage Service Applications item in Central <strong>Administration</strong>(see the previous bullet) and then click the Permissions icon on the ribbon to access the settings.• Site Collection Administrators—Site collection administrators have rights to configureand change settings across a particular site collection. Farm administrators by default donot belong to all site collection administration groups, but they do have the power to addthemselves to any site collection administration group via Central <strong>Administration</strong>. Regardlessof how users secure content within a site, within a list, or at the list item, site collectionadministrators have exclusive full control access to all content in the site collection. Thus,assign users to the site collection administrators group with care.A farm administrator may adda user as a site collection administrator from Central <strong>Administration</strong> as follows:1. Click the Application Management heading.2. Under Site Collection, click the link to change site collection administrators.3. You should see a page like Figure 7-1.Figure 7-1. Assigning site collection administrators from Central <strong>Administration</strong>www.it-ebooks.info205
Chapter 7 ■ Security and Policy4. Ensure that the correct site collection is in the drop-down.5. Central <strong>Administration</strong> enables assignment of one primary and one secondary sitecollection administrator; use the people picker boxes on this page to assign them.• Existing site collection administrators may add other users to the site collection administratorsgroup from the site collection, using the following steps:1. Click the gear icon.2. Click the Site Settings menu option from the menu.3. Click the Site Collection Administrators link from the Users and Permissions heading.4. Add users in the page shown in Figure 7-2.Figure 7-2. Assigning site collection administrators from Site Settings5. You should see existing site collection administrators, already assigned by a farmadministrator—<strong>SharePoint</strong> will not allow you to remove all site administrators.206www.it-ebooks.info
Permissions and Permission LevelsChapter 7 ■ Security and PolicyA single permission in <strong>SharePoint</strong> is a specific action that a user may take on a securable object. For example—readingthe value of a <strong>SharePoint</strong> list item is a specific permission, often granted to groups of users who need to read listsand their contained items. <strong>SharePoint</strong> maintains many permissions in the platform, and the different permissionsavailable to users depend on what an administrator (or owner of content) wishes to secure. Documents in documentlibraries offer a different set of permissions from those of a site in a site collection. Table 7-1 shows a sample subset ofpermissions available for lists; other permissions exist for sites and personalization.Table 7-1. Subset List Permissions in <strong>SharePoint</strong>PermissionAdd ItemsEdit ItemsDelete ItemsView ItemsOpen ItemsView VersionsDelete VersionsCreate AlertsView Application PagesApprove ItemsOverride CheckoutManage ListsDescriptionAdd new items to lists and add new documents to document libraries.Edit items in lists and edit documents in document libraries.Delete items from lists and documents from document libraries.View items in lists and documents in document libraries.View the content within documents of a document library, not just the metadataof the associated list item.View previous versions of a list or document library.Delete previous versions of a list or document library.Create e-mail alerts for lists whenever something changes (configured when the usercreates the alert).View forms, views, and application pages. The view lockdown feature turns off thispermission on pages and document libraries in publishing sites so anonymous usersmay not view back-end list content.Approve a minor version of a list item in a list or document in a document library.Override checkout by another user on a list item in a list or document in a documentlibrary.Create and delete lists, add and remove columns in a list, and add and remove publicviews of the list.With the vast number of permissions available in the <strong>SharePoint</strong> platform, managing them and assigningthe correct permissions to users or groups of users is no trivial task, which is where permission levels come in. Apermission level is analogous to a permission set—a set of permissions that group together and when applied to asecurable object provide the user or user group with related operations on the securable object. For example, theRead permission level consists of various read permissions for most read-like operations of a securable object and theContribute permission level provides a number of write permissions to securable objects.Microsoft labels permission levels with role-like titles, which new users sometimes confuse with those of<strong>SharePoint</strong> security groups. If you think about it, using role names makes sense, as a set of permissions often definesthe role of the user or groups of users applied. Table 7-2 defines the standard set of permission levels availablein <strong>SharePoint</strong>.www.it-ebooks.info207
Chapter 7 ■ Security and PolicyTable 7-2. Standard Permission LevelsPermission LevelFull ControlDesignContributeReadLimited AccessView OnlyRestricted ReadApproveManage HierarchyDescriptionUsers with this permission level have full access to all operations on the securedobject, including that of administrative operations. This is not the same as the distinctset of permissions granted to site collection administrators, who have a greater set ofadministration capabilities.Users at this permission level have contributor rights and certain permissions to effectchange of a securable object, but not administrative rights. Designers typically havepermission to change the content in containers (lists and sites) and configure containers,whereas contributors can only write and delete content within containers. Users with Designpermission level may also approve content in lists with content approval enabled.This is a standard permission level to grant users or groups of users add, edit, and deleterights to lists and list items. Typically, users asked to join a <strong>SharePoint</strong> site to collaborate oncontent have contribute rights to make edits to existing content, add new content, or deleteold content.Users with the Read permission level can access all content in containers in read-only mode.Readers may download documents in document libraries and view lists and list items butnot change anything.This permission level is special in that <strong>SharePoint</strong> grants it to users or groups of users fora specific secured object that has custom permissions. For example, if the owner of a listapplies specific permissions, not as part of a specific permission set, then <strong>SharePoint</strong> showsthe permission set as Limited Access. Limited Access permissions typically apply only to oneitem at a time in the container, not to all other items.Users or groups of users with View Only permissions cannot download content. This levelhas similar permissions to the Read permission level but does not allow users to downloaddocuments from document libraries.This permission level is similar to the Read permission level but has only four of the elevenpermissions that Read contains. This permission is available only in publishing sites.It provides users with this permission level access to read content without the ability to createalerts, browse user information, or use client integration (interact with Microsoft Office).This permission level is available in publishing sites only and grants users or groups thecapability to edit list items and documents as well as approve items in lists with contentapproval enabled.This permission level is available in publishing sites only and is similar to the Designpermission level. It enables users or groups of users to create sites and edit list items anddocuments. The major difference between the Design permission level and the ManageHierarchy level is that this permission level does not grant approval rights on list itemsor documents in lists that have content approval enabled.Figure 7-3 shows an example list of permission levels applied to a site. To get to this page, select Site Permissionsunder the Users and Permissions section within Site Settings, and then click Permission Levels on the ribbon.208www.it-ebooks.info
Chapter 7 ■ Security and PolicyFigure 7-3. Site Permission LevelsCreating Custom Permission Levels<strong>SharePoint</strong> allows site administrators to create their own unique permission levels. For example, perhaps the contentowner would like to allow contributor access to items in a list, but prevent deletion of any list item. The standardpermission levels provide only Contributor or Read levels, but not a mix of the two, so a custom permission level cansolve this requirement.The easiest method for creating a permission level in <strong>SharePoint</strong> is to create the new level based on an existingpermission level—in this case use the Contribute permission level. Permission levels reside at the site level andinherit through subsites in the hierarchy. Choosing to add a new site permission level at the top of the site collectionenables use of the permission level across the entire site collection.■ ■Note Permission levels reside within sites.www.it-ebooks.info209
Chapter 7 ■ SeCurity and poliCy1. Click the gear icon and select the Site Settings menu option.2. Click the link for Site Permissions.3. Click the Permission Levels icon on the ribbon.4. Click the link for the permission level you want to copy—in this case, the Contributepermission level. <strong>SharePoint</strong> will show you a page of the permissions contained in theselected permission level.5. Scroll to the bottom of the page and click the Copy Permission Level button.6. <strong>Pro</strong>vide a name and description for the new permission level and change the containedpermissions. In this case, find the Delete Items permission and uncheck the check box.7. Scroll to the bottom of the page and click the Create button. <strong>SharePoint</strong> will navigate youback to the site Permission Levels page with the new permission level shown along withthe default permission levels (Figure 7-4).Figure 7-4. New permission level created210www.it-ebooks.info
Chapter 7 ■ Security and PolicyHow do you create a new permission level without starting from an existing one?1. Follow steps 1 and 2 in the previous procedure.2. Click the Add a Permission Level button at the top of the list in the Permission Levels page.3. <strong>Pro</strong>vide a name and description and select the desired permissions in the permission level.■ ■Note Some permission items depend on others, so you may see <strong>SharePoint</strong> automatically select permissions basedon the permissions you choose to include in the permission level.4. Click the Create button to create the new permission level.Editing an existing permission is also an easy process, although not recommended. Microsoft best practicesstipulate that it is better to create a new permission level based on an existing one. Users familiar with <strong>SharePoint</strong>expect that the stock permission levels behave as installed, and changing these permission levels may affect thestability of user permissions in the site hierarchy. If you wish to proceed, follow these steps:1. Follow steps 1 and 2 of the first procedure in this section.2. Click the Permission Level Name to edit. <strong>SharePoint</strong> will show the name, description,and contained permissions in the permission level.3. Edit the permission level and then click the Submit button at the bottom of the page.Deleting permission levels is also an easy process.1. Follow steps 1 and 2 at the beginning of this section.2. Check the check box next to the permission levels you desire to delete.3. Click the Delete Selected Permission Levels button at the top of the page.4. <strong>SharePoint</strong> will display a confirmation dialog, like that in Figure 7-5; click OK to proceedwith the delete or Cancel to revert.Figure 7-5. Confirmation dialog to delete permission levelswww.it-ebooks.info211
Chapter 7 ■ Security and Policy■ ■Note Deletion of a permission level that is in use by a user or group for a particular context (site, list, or whateverlevel) causes <strong>SharePoint</strong> to lose the permissions for the deleted level. Take care in deleting permission levels, especiallythe standard permission levels, which Microsoft does not recommend.<strong>SharePoint</strong> UsersMost security models assume the existence of users and groups of users. Different users require different sets ofpermissions to perform their work, depending on the level of access to data in the system. In a previous section of thischapter, I covered the topic of <strong>SharePoint</strong> administrators—an administrator is a specific type of user with elevatedpermissions within the <strong>SharePoint</strong> farm or site collection.At the basic level, a user of <strong>SharePoint</strong> is an “identity.” User identity typically consists of various attributes thatdescribe the user with access to the <strong>SharePoint</strong> site collection. <strong>SharePoint</strong> retains minimal information about a userto distinguish one user from another, which typically involves the username, password, and display name fromthe credential store that the user authenticates (Active Directory). <strong>SharePoint</strong> 2007 classified users using either theActive Directory username DOMAIN\username or a username with membership provider prefix (more on membershipproviders later in this chapter). <strong>SharePoint</strong> 2010, and now <strong>SharePoint</strong> <strong>2013</strong>, uses Claims-Based-Authentication (CBA),which tracks user identity via abstract token (more on CBA in Chapter 8).■ ■Note With the exception of administrators, <strong>SharePoint</strong> maintains topmost user security at the site collection level.Farm administrators must grant relevant access to users for each site collection in a web application.Most users of <strong>SharePoint</strong> identify other users by the friendly display name, and, by default, Active Directory usesthe first name and last name. Any object that I modify or own in <strong>SharePoint</strong> shows my name as “Rob Garrett,” butunder the hood, <strong>SharePoint</strong> uses the username or unique token to identify my user identity.Users have more than just username, password, and display name attributes in <strong>SharePoint</strong>. In Chapter 6, I discusseduser profiles, which consist of collections of attributes for each user known to <strong>SharePoint</strong>. Each user profile associateswith a user identity by the unique user identity token or username.<strong>SharePoint</strong> tracks each user added to a site collection in a hidden list at the root of the site collection. To view thislist, type the following URL into your browser (replacing the domain name of the server, as appropriate):http://domain_name/_catalogs/users/. Figure 7-6 shows the user list from within my environment.212www.it-ebooks.info
Chapter 7 ■ Security and PolicyFigure 7-6. All users in the site collection<strong>SharePoint</strong> Security Groups<strong>SharePoint</strong> security groups are groups of users, defined within a site collection, and assigned permissions to securedobjects. Security groups work to make administration of security easier by collecting users in groups according to theiraccess role. For example, the default Visitors, Members, and Owners groups of a site collection establish separationof users that have permissions to view secured objects (visitors), write and change secured objects (members), andenjoy full access to secured objects (owners). Follow these steps to view the current groups in the site collection:1. Click the gear icon (from the top right of the home page of the site collection).2. Click Site Settings from the menu.3. Under the Users and Permissions heading, click the People and Groups link.4. By default, <strong>SharePoint</strong> will open a page of the Members group.5. From the quick launch left navigation, click the Groups heading.6. You should see a page like Figure 7-7.www.it-ebooks.info213
Chapter 7 ■ Security and PolicyFigure 7-7. Default groups in a team site collectionNotice, in Figure 7-7, that <strong>SharePoint</strong> created default groups, described as follows:• [Site Name] Members—This group has Contribute permission level access to the site; thus,any users in this group have contribute access to the site and subsites that inherit permissionsfrom this site. Add those users to this group whom you wish to allow contributor access, sothose users may add, edit, or delete content in lists and containers, and edit pages and othercontent.• [Site Name] Owners—This group has Full Control permission level access to the site; thus, anyusers in this group have full control access to the site and subsites that inherit permissionsfrom this site. Add those users to this group who have ownership rights, so those users mayadd, edit, or delete content and change, add, edit, or delete lists, subsites, and so on.• [Site Name] Visitors—This group has Read permission level access to the site; thus, any usersin this group have read access to the site and subsites that inherit permissions from this site.Add those users to this group who have read-only access to see content in lists and subsites,but who may not change anything.• Excel Services Viewers—This group allows rendered view only of pages, list items, anddocuments using server rendering. For example, users in this group only cannot downloaddocuments to open in Microsoft Word. This group primarily provides access to users for ExcelServices–rendered sheets.214www.it-ebooks.info
Chapter 7 ■ Security and PolicyPublishing and Enterprise site collections have the following additional default groups:• Approvers—Users added to this group have approval rights for any lists that have contentapproval enabled.• Designers—Users added to this group have design rights (see the previous section in thischapter on permission levels for a description of the Design permission level).• Hierarchy Managers—Users in this group have hierarchical change rights (see the previoussection in this chapter on permission levels for a description of the Hierarchy Managementpermission level).• Restricted Readers—Users in this group have restricted read rights (see the previous sectionin this chapter on permission levels for a description of the Restricted Read permission level).All security groups in <strong>SharePoint</strong> work the same way via the <strong>SharePoint</strong> user interface. For the sake of brevity,the sets of steps in the following subsections discuss adding and removing users from the Members group, via the pagein Figure 7-7, but the same steps apply to any other group in <strong>SharePoint</strong>.Adding Users to a GroupThe following steps detail how to add a new user to an existing group:1. Click the gear icon (from the top right of the home page of the site collection).2. Click Site Settings from the menu.3. Under the Users and Permissions heading, click the People and Groups link.4. By default, <strong>SharePoint</strong> will open a page of the Members group.5. From the sub-menu (New, Actions, and Settings), click New (or the arrow next to New andselect Add Users).6. <strong>SharePoint</strong> will show a dialog like that in Figure 7-8. Add users to the dialog by typingin their usernames, names, or e-mail addresses.Figure 7-8. New share dialog in <strong>SharePoint</strong> <strong>2013</strong>www.it-ebooks.info215
Chapter 7 ■ Security and PolicyThe new share dialog in <strong>SharePoint</strong> <strong>2013</strong>, shown in Figure 7-8, replaces the people picker dialog. When you grantusers access to a site, list, or list item in <strong>SharePoint</strong> <strong>2013</strong> you are effectively “sharing” the content with them, hencethe name of the new dialog. You might be wondering how you can search users. The new share dialog automaticallysearches for users in <strong>SharePoint</strong> (or other sources available via membership and claims providers); just start typing tosee suggestions.Removing Users from a GroupThe following steps detail how to remove a user from the Members group:1. Click the gear icon (from the top right of the home page of the site collection).2. Click Site Settings from the menu.3. Under the Users and Permissions heading, click the People and Groups link.4. By default, <strong>SharePoint</strong> will open a page of the Members group.5. Check the check box next to each user you wish to remove from the group.6. From the sub-menu (New, Actions, and Settings), click Actions, and then click RemoveUsers from Group.7. Click OK in the warning dialog that appears.■ ■Note Removing a user from a <strong>SharePoint</strong> security group does not remove the user from the site collection.Group Settings and PermissionsFrom within any of the Group pages (see the previous subsections), click the Settings menu item from the sub-menu(New, Actions, and Settings). The following list describes the various settings options available for the group incontext:• Group Settings—Click this option and <strong>SharePoint</strong> shows a page like that of Figure 7-9, whichdetails general settings for the group, such as the group owner, who has rights to see intothe group for lists of users, whether users can request to join or leave the group, and similaractions. The group owner may also delete the group from this page.216www.it-ebooks.info
Chapter 7 ■ Security and PolicyFigure 7-9. Group SettingsThe Name and About Me sections of this page contain the name and description of the group.The Group Owner field is a people field that contains the name of the person who created thegroup and is therefore the owner.The Group Settings section allows you to specify who has access to view the members inthe group and who may edit members of the group. Either all group members have accessto see other members of the group or everyone with access to the site collection has thisaccess. You may choose either the group owner or members of the group (thus delegatingresponsibility of group membership to other members of the group) to allow editing ofmembership of the group.217www.it-ebooks.info
Chapter 7 ■ Security and PolicyThe Membership Requests section allows you to control how users may request access toa group and how to leave. By default, <strong>SharePoint</strong> does not allow requests from users to join orleave the group. Toggle the option to Yes to allow this capability. Once users may request tojoin a group, the second option tells <strong>SharePoint</strong> whether to auto-accept all requests. Be carefulenabling this option—if you secure areas of your site with group permissions and then allowanyone to request membership of the group with auto-accept turned on, then any user cangain access to the secured areas to which the group has access.• View Group Permissions—Click this option to see what permission levels this group has andfor what securable objects (sites, lists, pages).• Make Default Group—Click this option to assign the group as the default “Members” group.• List Settings—Shows a List Settings page similar to the standard list settings page; in this casethe group owner can modify the views and columns shown.Creating a New Group (and Assigning Permissions)Site collection administrators may create new custom security groups, and then apply permission levels to thesegroups within the context of a secured object (site, list, or page). For example, your organization may decide thatthe default Members, Visitors, and Owners roles are not sufficient and want to create a specialized group of users,called Steering Committee Members. This group might have contributor access to a site in the collection but notdelete rights. Look back at the section “Permissions and Permission Levels” for creating a custom permission levelthat allows contribute without delete. Apply this custom permission level to this custom committee group at the sitelevel (see the next section on granting permissions) to grant this unique set of users the custom permission level.The following steps detail creating the new group as described:1. Click the gear icon (from the top right of the home page of the site collection).2. Click Site Settings from the menu.3. Under the Users and Permissions heading , click the People and Groups link.4. By default, <strong>SharePoint</strong> will open a page of the Members group.5. Click the Groups heading in the left navigation.6. Click New from the sub-menu.7. <strong>SharePoint</strong> displays a page like Figure 7-10.218www.it-ebooks.info
Chapter 7 ■ Security and PolicyFigure 7-10. Create a new group8. Give the group a new name and description.9. Configure the group settings and assign the default permission levels.10. You do not have to assign default permission levels at this stage; you can do so later whenapplying permissions to a secured object for users contained in this group.11. Click the Create button to create the group.Deleting a GroupDeleting a <strong>SharePoint</strong> Security Group is a straightforward process, summarized in the following steps:1. Click the gear icon (from the top right of the home page of the site collection).2. Click Site Settings from the menu.3. Under the Users and Permissions heading, click the People and Groups link.4. By default, <strong>SharePoint</strong> will open a page of the Members group.5. Click the Groups heading in the left navigation.6. Click the Edit icon next to the group you wish to delete.219www.it-ebooks.info
Chapter 7 ■ SeCurity and poliCy7. <strong>SharePoint</strong> shows the settings page for the group.8. At the bottom of the page click the Delete button.9. Click OK on the dialog box that appears.Assigning New Visitor, Member, and Owner Groups at Site CreationThe default for a new site collection is to create the Visitors, Members, and Owners (VMO) groups. When creatinga subsite in the site collection, an administrator or site owner may decide to create a new set of VMO groups and assignpermission levels. The following steps detail creation of a subsite and assigning new VMO groups:1. From the parent site (or root site collection), click the gear icon.2. Select the Site Contents menu item.3. Scroll and click the link to add a new subsite.4. <strong>SharePoint</strong> presents a page like that shown in Figure 7-11.Figure 7-11. Create a new subsite■ Note Sharepoint <strong>2013</strong> presents a page for creating new subsites, which differs from the Silverlight dialog thatSharepoint 2010 provided as part of the new subsite creation process.220www.it-ebooks.info
Chapter 7 ■ Security and Policy1. Fill in the title and URL name fields and choose a template for the new subsite.2. Scroll to the Permissions section.3. By default, <strong>SharePoint</strong> assumes you want to inherit the same site permission levelassignments as that of the parent site; change this option to use unique permissions(for this demonstration).4. Leave all the other options as default and click the Create button.5. After a brief moment, <strong>SharePoint</strong> navigates you to a page like that shown in Figure 7-12.Figure 7-12. Set up groups for a new subsite6. On this page, you can specify creation of new groups for the new site created. <strong>SharePoint</strong>helps you out with the naming by prefixing the site title to the group type, but you maychange the groups to anything you like.7. Click the OK button, and <strong>SharePoint</strong> creates the new subsite and new default groups.Navigate back to the Groups page and you should see the three new groups created andstored at the site collection level.www.it-ebooks.info221
Chapter 7 ■ Security and PolicyGranting PermissionsAt this stage of the chapter, I have established how <strong>SharePoint</strong> handles groups of related permissions withinpermission levels, reviewed basic user identity, and discussed security groups and best practices in using them. In thissection I discuss granting of permissions (via permission levels) to groups of users for specific securable objects (sites,lists, pages, list items, and so on) in a site collection.Granting Permissions at the Root Site CollectionThe following steps detail granting permissions at the root site in the site collection:1. Click the gear icon from the root site in the site collection.2. Click the Site Settings menu item.3. Click the link for site permissions, under the Users and Permissions heading.4. Click the Grant Permissions icon on the ribbon.5. <strong>SharePoint</strong> displays the share dialog (remember, sharing and granting permissionsto users or groups are synonymous in <strong>SharePoint</strong> <strong>2013</strong>).6. <strong>Pro</strong>vide the name, username, or e-mail address of users to assign permission.7. Click the link to show options.8. Select the group or permission level to assign for the specified users—selecting a groupadds the users to that security group; selecting a permission level assigns the users thispermission level for the site collection.■ ■Note <strong>SharePoint</strong> treats AD groups or ASP.NET role provider identities as users. Thus, you can assign an AD group orASP.NET role provider role a particular permission level or add it to a <strong>SharePoint</strong> security group, and all users of the ADgroup or role provider role have access to the site collection based on the permission level assigned or <strong>SharePoint</strong> groupthey belong to.Permission Inheritance (and Breaking It)Granting permissions to users or AD groups for a subsite is identical to the procedure shown in the previous section,“Granting Permissions at the Root Site Collection”—as long as the subsite breaks inheritance. Permission inheritanceis an important topic and worthy of a mention here.Every subsite belongs to one parent site, and the root site of the site collection is special because it has no parentsite. Every list or document library resides within a site or subsite. You can quickly see that nested subsites chainedtogether create a tree hierarchy: your site hierarchy. Your site hierarchy is analogous to that of a folder structure ina file system, where sites are synonymous with folders. Similar to file and folder structures, you can assign defaultpermissions for users or groups of users to the top-level site (the root site) and all subsites in the tree inherit thepermissions from the parent site. For example, if all subsites inherit from their parent, and I assign my user identitycollaboration access via the collaboration permission level, then I have collaboration permissions across the entiresite collection hierarchy.222www.it-ebooks.info
Chapter 7 ■ Security and PolicyPermission inheritance does not stop at the site level—lists and libraries also inherit permissions from theircontainer site (by default). Thus, in the previous example, I have collaboration access to all lists and libraries in eachsubsite.If you can simply grant permissions at the top of a site collection, why bother with permissions for subsites, lists,and libraries? The situation may arise in which the default permissions do not work at a particular level in the hierarchy.For example, you might grant collaboration access across the site collection, but the accounting subsite requires specialconsideration and only members of the accounting <strong>SharePoint</strong> group have access. In this case, you would “break”inheritance at the accounting subsite and then assign discrete permissions for the accounting security group.As a general rule of thumb, it is a good practice to assign permissions at the site collection level that reflect thegeneral populous, and then break inheritance for specific circumstances. For example, if your site is an intranetthen perhaps you want generalized read-only access for all users across the site collection (except site collectionadministrators who have full control) and then will grant specific Write or Collaboration permissions for certainsubsites. Contrary, if your site collection represents a collection of project sites, to which everyone has collaborationrights, then it makes sense to grant collaboration rights to the site collection and then restrict rights to particularsubsites that do not fit the generalized rule.The following steps demonstrate how to break inheritance for a subsite:1. Navigate to the subsite where you wish to assign unique permissions (break inheritance).2. Click the gear icon and then choose the Site Settings menu item.3. Click the link for Site Permissions under the Users and Permissions heading.4. <strong>SharePoint</strong> displays a page like that in Figure 7-13.Figure 7-13. Site permissionswww.it-ebooks.info223
Chapter 7 ■ Security and Policy5. Notice the helpful information panel in yellow—<strong>SharePoint</strong> <strong>2013</strong> tells you if you haveany lists, libraries, or list items that have unique permissions (i.e., broken permissioninheritance further down the chain).6. In my example, my subsite inherits permissions from the parent, but I have a micro-feedlist in the site that has its own unique permissions. (Click the link in the yellow informationbox to see content with unique permissions.)7. Click the icon on the ribbon to stop inheriting permissions.8. <strong>SharePoint</strong> now copies all the permissions of the parents and assigns them as copies to thecurrent subsite.9. You may now change the existing permissions of the subsite and/or grant newpermissions.10. To revert back to inheriting permissions, click the icon to Delete Unique Permissions.■ ■Note If you find yourself breaking permission inheritance often, to prevent user access, then this suggests that youhave too many permission rights applied further up the hierarchy. The best practice is to apply restrictive permissionshigher up the chain and less restrictive permissions in specialist sites deeper down the chain.Granting Permissions to a List or Document LibraryFor the purpose of this discussion, documents and lists work the same way when it comes to applying uniquepermissions. By default, lists inherit permissions from the parent site, just as sites inherit their permissions from theirparent.The following steps demonstrate how to view permissions applied to a list, and how to break the inheritance soyou can apply unique permissions at the list level:1. Navigate to the default view of any list.2. From the ribbon, click the List (or Library) tab.3. In the Settings section, click the icon for Shared With (remember permissions aresynonymous with sharing in <strong>SharePoint</strong> <strong>2013</strong>).4. You should see a dialog like that in Figure 7-14.224www.it-ebooks.info
Chapter 7 ■ Security and PolicyFigure 7-14. Shared With dialog5. Click the link to invite people, which shows a dialog similar to that in Figure 7-8.6. Click the link for advanced settings to see a page with the assigned permissions for the list(similar to the page for site permissions—Figure 7-13).Clicking the Advanced link on the Shared With dialog (Figure 7-14) shows the Permissions page for the list.This Permissions page works exactly like the Permissions page for a site. To grant unique permissions, break thepermission inheritance and assign specific permission levels to new or existing users or groups of users.Granting Permissions to a List Item or DocumentGranting unique permissions to list items or documents in a document library is a process similar to grantingpermissions at the site and list levels. The difference is in how you navigate to the Permissions page.1. From a List View page, select the List item.2. Click the ellipses and choose the Shared With menu item (Figure 7-15).225www.it-ebooks.info
Chapter 7 ■ Security and PolicyFigure 7-15. Shared With for a list item3. <strong>SharePoint</strong> shows a dialog, similar to that shown for list permissions (Figure 7-14).4. Click the link for advanced options.5. As you did with sites and lists, you must break the permission inheritance to apply uniquepermissions to the list item.■ ■Note Try to avoid granting unique permissions to list items and documents in a document library. Doing so is badpractice and may lead to security management difficulties later.Anonymous AccessBy default, <strong>SharePoint</strong> requires users to authenticate before gaining access to a site collection. In some cases, theorganization may have a desire to open a site to anonymous users. Anonymous users are those users who visita <strong>SharePoint</strong> site without ever authenticating—as far as <strong>SharePoint</strong> is concerned, there is no user information or usercontext for the user accessing the site collection anonymously. Typically, anonymous user access does not makea whole lot of sense for team sites and intranet-like site collections, but it makes perfect sense when used inconjunction with publishing web sites in <strong>SharePoint</strong>.226www.it-ebooks.info
Chapter 7 ■ Security and Policy■ ■Note A publishing site is a site based on the Publishing Site Collection template, which provides contentmanagement services for owners of an organization’s public web site (see Chapter 10 for more information on publishingand public-facing web sites in <strong>SharePoint</strong> <strong>2013</strong>).Anonymous access begins with the web application, which ties configuration to the application in InternetInformation Server (IIS). If an administrator does not enable anonymous access at the creation of the web application,or later in the web application settings, then <strong>SharePoint</strong> does not allow anonymous access at the site collection level.See Chapter 2 for the details of creating a web application and enabling anonymous access. The following steps detailhow to enable anonymous access for an existing web application:1. Open Central <strong>Administration</strong>.2. Click the Manage Web Applications option under the Application Management heading.3. Select the desired web application from the list.4. Click the Authentication <strong>Pro</strong>viders icon on the ribbon.5. <strong>SharePoint</strong> shows a dialog containing configured zones for the web application (Figure 7-16).Figure 7-16. Authentication <strong>Pro</strong>viders for a web applicationwww.it-ebooks.info227
Chapter 7 ■ Security and Policy6. Click the title of the zone to change the authorization and enable anonymous access(typically Default).7. In the dialog that appears, check the check box in the Anonymous Access section.8. Scroll to the bottom of the dialog and click the Save button. (Note: you may notice a slightdelay before the dialog closes.)You should now have enabled anonymous access for the web application. However, you must now also enableanonymous access at the site collection. The following steps demonstrate how to achieve this:1. Open the site collection of the site to enable anonymous access.2. Click the gear icon and then select the Site Settings menu option.3. Click the link for site permissions, under the Users and Permissions heading.4. Click the Anonymous Access icon on the ribbon (this icon grayed out if anonymous accessnot enabled at the web application level).Figure 7-17 shows the options for anonymous access:• Entire Web Site—Anonymous users see everything in read mode.• Lists and Libraries—Anonymous users can only see lists and list items where the owner hasexplicitly granted permissions to anonymous users.• Nothing—No anonymous access to the site collection.228Figure 7-17. Anonymous Access permissionswww.it-ebooks.info
Chapter 7 ■ Security and PolicyThe Client Object Permission Requirement ensures that anonymous users cannot interact with your sitecollection without the Remote Interfaces permission. This is important—without this option checked, anonymoususers can write script via the Client Object Model to interact with your site collection. This is not to say that securecontent in the site collection is available to anonymous users—the Client Object Model respects security—but leavingthis option checked provides another layer of protection.Web Application PoliciesSite collection security, discussed in the previous sections of this chapter, provides nice granular control of user accessto the site collection, sites, lists, and even list items. However, sometimes an administrator needs to grant access tousers for an entire web application. <strong>SharePoint</strong> provides this capability via the Central <strong>Administration</strong> web site.■ ■Note Granting users access to the entire web application via Web Application policy bypasses all security settingsapplied at the site collection, subsite, list, and list item levels. I strongly recommend you use this capability under onlyspecial or rare circumstances, such as troubleshooting or granting access to very important administrators.1. Open Central <strong>Administration</strong>.2. Click the Security heading from the home page.3. From the Users section, click Specify Web Application User Policy.4. <strong>SharePoint</strong> shows a page like that in Figure 7-18.Figure 7-18. Web application security policieswww.it-ebooks.info229
Chapter 7 ■ SeCurity and poliCyThe page, shown in Figure 7-18, displays a list of current user policies for the selected web application in thedrop-down on the far right. Notice the strange user names, like i:0#.w|robdev\sp_admin, which is how <strong>SharePoint</strong>stores user identity as part of the Claims-Based-Authentication model (see Chapter 8).1. Ensure that you select the correct web application (top right).2. Click Add Users from the sub-menu.3. From the next page, choose the desired zone or all zones if you want the new policy toapply to all security zones for the application.■ Note Sharepoint maintains four zones for each web application: default, Custom, intranet, and internet. the labels arenot important but help administrators assign policy for typical purposes. the drop-down that appears in step 3 shows onlythose zones in which the administrator has configured an authentication scheme (Windows, Kerberos, or Claims-Based).4. Click the Next button.5. Enter the users or AD groups in the Users box; then click the tick icon to validate the enteredtext, or click the book icon to choose users via the people picker dialog (Figure 7-19) .Figure 7-19. People picker dialog in the Web Application Policies page230www.it-ebooks.info
Chapter 7 ■ Security and Policy6. Select the appropriate permissions—this is the only place in the <strong>SharePoint</strong> securitymodel where an administrator may deny access rights. This feature comes in handy if anadministrator needs to revoke access for users in the web application, without editing thepermissions in site collections.7. You may choose to operate the account policy as System, meaning the account does notshow up in user information lists (it’s effectively hidden).8. Click the Finish button to enact the policy.Returning to the web application security policies, shown in Figure 7-18, you see a big bold message at the topof the page about search crawling. Changing the security policy for a web application instructs <strong>SharePoint</strong> to executea full search crawl (see Chapter 15)—this is to ensure security trimming of content per the policy and permissionsassigned to all users. For example, if you create a new security policy to deny a user access to content in all sitecollections hosted by the web application, then that user should not see this content in search results. Makingmultiple changes to the web application security policy might add strain on your environment if these changes causea search crawl during busy usage periods. The information message recommends applying web application policiesto security groups; thus, adding users to and removing users from the group avoids a full search crawl.Also on the Web Application Security Policies page are some links (top left) to change policy for anonymous usersand to change the permission levels for policy. Similar to how you grant or deny access to specific users for the entireweb application, you can perform these actions for anonymous users. Thus, if you want to deny access to all anonymoususers without turning off anonymous access, you can add a policy to deny access at the web application level.The link to manage permission policy levels takes you to a page that lists all permission levels for web applicationsecurity policy (Figure 7-20). Similar to permission levels for site and site collections, the available permission levelsfor web application security policies reflect typical groupings of permissions for a specific role. You can add your ownpermission levels to apply as policy to the web application, and change the existing permission policy levels, but thisis not recommended; it is always best to create your own permission levels.Figure 7-20. Permission Policy Levels231www.it-ebooks.info4
Chapter 7 ■ Security and PolicyBest PracticesWhen working with clients, I often receive questions about the Microsoft best practices for applying securitypermissions to sites, lists, and pages in <strong>SharePoint</strong>. Although there is no hard-and-fast right or wrong answer toconfiguring <strong>SharePoint</strong> security, there are some good best-practice rules to follow, which involve the use of securitygroups.• Avoid granting permissions (permission levels) to individual users. I am sure we have allbeen there—someone calls the help desk and asks that “Bob” have access to a <strong>SharePoint</strong>site, list, or document. The quick-and-dirty solution is to find the securable object and grantcontributor permission rights to Bob. The problem is what happens when Bob no longerworks for the organization and someone else needs to follow up on his work. Magnify thisissue across multiple users in the organization and in different areas of the site collectionhierarchy, and you will have a security management nightmare growing. Adding Bob intoa security group and applying permissions to the group is more effective, because you as theadministrator can add more users into the group, and/or remove Bob from the group withouthaving to go hunting for areas where Bob has specific permissions.• Avoid too much security group specialization. The default Visitors, Members, and Ownersgroup should suffice in most scenarios, but on occasion you may need to create a group forusers who have a specific set of permissions in a given security context. This approach is finein rare circumstances, but if you find yourself managing more than a handful of specializedsecurity groups and needing to remember complicated permission assignments, then Irecommend rethinking your security model and clumping your users into more abstractgroups.• Employ Active Directory groups as users in <strong>SharePoint</strong>. <strong>SharePoint</strong> does not really distinguishbetween AD users and AD groups; both have an identity from the user store, and both mayreceive permissions for a given secured object (site, list, or page). AD groups are a good thingin general because they allow IT to manage user access to Windows-based services (forexample, file shares). However, applying direct permissions to AD groups in <strong>SharePoint</strong> tightlycouples your site collection permissions with IT operations. For example, say you assignpermissions within your site collection to an AD group called Developers. Somewhere alongthe line, you want to grant access to your new developer recruit—Bob—to the site collection.Now you have to call IT to ensure that Bob is in the correct AD group. In theory, if IT isreligious about putting new employees in the correct AD groups and removing ex-employeesfrom AD groups, then all is peachy, but if not, then you cannot grant Bob access to the sitecollection until IT commits. Instead, if you add the Developers AD group to a <strong>SharePoint</strong>security group, and then assign permissions to the SP group, you can add Bob temporarily tothe SP group until IT adds him to the AD group. With the introduction of continuous searchcrawling in <strong>SharePoint</strong> <strong>2013</strong>, changing user permissions on a site, list, or list item triggersa crawl. Leveraging groups allows you to add and remove users from groups without triggeringsearch crawl.• Apply permission levels to collections only. Anyone who manages file system permissionswill tell you that it is a nightmare managing permissions applied to individual files, simplybecause there are too many of them. The same theory applies to <strong>SharePoint</strong> list/library items.<strong>SharePoint</strong> administrators will have a much easier time applying permissions to collections(lists, sites, and so on) rather than individual list/library items.232www.it-ebooks.info
Chapter 7 ■ Security and Policy• Break permission inheritance only when necessary. <strong>SharePoint</strong> leverages inheritance ofsecurity permission levels from the root of the site collection, through sites and subsites, intolists and list items. When applying permissions to users (via SP groups) at the top of a virgin<strong>SharePoint</strong> site collection, the same permissions apply to the user for all subsites, lists, andlist items—that is, until someone breaks the permission inheritance. Breaking the securityinheritance chain in a subsite, list, or list item means that any change to the permissions ata level above will not affect the permissions configured below the break point. This is oftendone deliberately when separating sections of the site collection hierarchy from the main sitetrunk access, but when it happens too often, administrators have a hard time applying newpermissions from the top level to all sites and lists below.SummaryIn this chapter, I took you on a brief tour of <strong>SharePoint</strong> security. <strong>SharePoint</strong> uses role-based security, which requiresan understanding of the permissions model. I covered the existence of permission levels, how to use them, and thecreation of custom levels. I visited best practices and discussed how to leverage <strong>SharePoint</strong> security groups to applypermissions to a particular securable object (sites, lists, pages, list items, and so on). In the next chapter, Chapter 8,I shall continue discussion about security as it relates to Claims-Based-Authentication and Identity Management.www.it-ebooks.info233
Chapter 8Claims-Based and FederatedAuthentication<strong>SharePoint</strong> 2010 introduced a new Claims-Based-Authentication (CBA) method for authenticating users.<strong>SharePoint</strong> <strong>2013</strong> continues use of CBA as the now only mechanism for authenticating users.CBA addresses the need of the industry to identify users of a system via claims, rather than via username andpassword. In this chapter, I shall detail Digital Identity and open standards for identifying users in electronic systems,such as <strong>SharePoint</strong>. <strong>SharePoint</strong> and CBA support federated authentication, meaning abstraction of the authenticationprocess from the <strong>SharePoint</strong> platform. I shall cover integration of Active Directory Federated Services for providingabstraction.Digital IdentityHave you ever stopped to consider the number of systems you access with a username and password? I have awonderful password management system to take the headache out of remembering multiple passwords, and ittells me that I have accounts on at least 93 different web sites. Imagine if every one of these systems used a differentusername and password set . . . many of them do! The OpenID Foundation saw this as an issue in 2005, when itproduced a new standard—the OpenID standard—for identifying users by more than a username and password.OpenID is a standard that describes how users may authenticate with a system in a decentralized manner,eliminating the need for systems to maintain their own credentials and authentication mechanisms. OpenIDalso describes user identities as consisting of sets of attributes, or claims, rather than a username specific to anauthentication scenario.As OpenID gained rapid adoption from 2005, Microsoft, and other system implementation vendors, adoptedOpenID standards in its products and systems. Microsoft first introduced Windows Card Space as the solutionto avoiding usernames and passwords, and instead managing a set of claims about a person with a given card.<strong>SharePoint</strong> 2010 includes Claims-Based-Authentication to fully abstract authentication from the <strong>SharePoint</strong> platformand identifies authenticated users via a set of augmented claims. The remainder of this section of this chapterdiscusses the principles of OpenID and Digital Identity. In the sections that follow, I shall demonstrate how theseprinciples apply to <strong>SharePoint</strong> <strong>2013</strong>, which also adopts Claims-Based-Authentication.Identity ManagementThe principal idea of Identity Management is that identities consist of a set of attributes in a given context space. Insimple terms, an identity for a given individual might consist of several attributes, such as first name, last name, e-mailaddress, social security number, etc. On its own, each attribute means very little, but combined with other attributesconstitutes the identity. For example, my name is Rob Garrett; several other people in the world have the same firstwww.it-ebooks.info235
Chapter 8 ■ Claims-Based and Federated Authenticationname, and likely the same last name. My first name, last name, or even both together do not uniquely identify meas a person, so how is a system, like <strong>SharePoint</strong>, to know I am who I claim to be? Add my e-mail into the mix and webegin to define my identity, and not that of another Rob Garrett, since my e-mail is unique to me. As we continue toadd more attributes to my identity, there is no doubt that the identity refers to me specifically, and not some otherfortunate person to share the name Rob Garrett.Although I am one individual with one physical presence, I can have multiple identities in the electronic world.My bank might require my identity to have a large collection of attributes, to ensure I am really who I claim to be,whereas a social site might not need so many attributes because security is more relaxed. Of course, when I refer tothe attributes of my identity, what I am really describing are “claims”—I claim my last name is Garrett, I claim myfirst name is Robert, and I claim my twitter ID as @RGarrett<strong>Pro</strong>. Figure 8-1shows a graphical view of identities andattributes (claims) and how they map to entities (people and objects) in the real world.Figure 8-1. Relationship of identities to entitiesIdentity AuthenticationWith an understanding of how identity works, how does an entity (person) authenticate with a system that supportsdigital identifiers? There is lots of information about this subject on the Web, so I shall cover the process at a highlevel. To begin, the following are the main components in an abstracted authentication process:• Identity: a set of attributes describing the user or other form of entity with secured access toa system.• Relying Party: the system that requires authentication of an entity—the system itself, in ourcase—<strong>SharePoint</strong>.• Claim: a piece of information (attribute) of a given identity. A set of claims constitutes anidentity. We use the term “claim” rather than attribute because the delivery of claims is suchthat an entity asserts a set of claims about him/her, rather than looking up an attribute in adirectory by the Relying Party.• Security Token: an encrypted piece of information, consisting of a set of claims and request ofa given Relying Party. An Issuing Authority might encrypt a Security Token and always signsit. The signature is very important because this ensures that only the Issuing Authority createdthe token and not anyone else.236www.it-ebooks.info
Chapter 8 ■ Claims-Based and Federated Authentication• Issuing Authority: the party responsible for providing a set of claims about an entity. TheRelying Party passes the responsibility of authentication of an entity to one or more IssuingAuthorities, who provide a Security Token for an authenticated entity. The Issuing Authoritymakes use of X509 certificates to sign Secure Tokens so that the Relying Party can validatesecured tokens as authentic.• Secure Token Service (STS): a service that issues Secure Tokens according to WS-Trust andWS-Federation protocols. Examples of STS include Active Directory Federated Services(ADFS) and the STS built into <strong>SharePoint</strong> 2010 and <strong>2013</strong>.• Client: typically a web browser and user looking to authenticate with a web application(Relying Party).Figure 8-2 shows a basic authentication scenario, described as follows:UserIssuing Authority4b. Lookup User Details4. Authentication, Request TokenClient1. Request3. Select Identity <strong>Pro</strong>vider (IA)2. Send PolicyRelying PartyApplication6. Return Token5. Return TokenSecure TokenServiceFigure 8-2. Basic authentication scenario1. Client sends a request to the Relying Party (RP) to access secured content.2. RP sends back policy for authentication—RP may send a selection of identity providers foruser to choose.3. User selects an identity provider (if multiple providers)—the Secure Token Service (STS) ofan Issuing Authority (IA).4. Client sends an authentication request to the STS of an IA.5. Assuming successful authentication with the IA, the STS sends an encrypted and signedtoken back to the RP.6. The STS sends the same token back to the client. The RP and client now have a commontrust via a shared secure token.237www.it-ebooks.info
Chapter 8 ■ Claims-Based and Federated AuthenticationSecure TokensSecure Tokens consist of an XML file (typically encrypted) that includes a list of claims about an identity. This XML filegoes by the common name of Security Assertion Markup Language (SAML) token.The number of claims within a SAML token and provided by a Secure Token Service depends on the policy ofan Issuing Authority and the policy of a Relying Party discovering a set of claims about an entity. The SAML token isencrypted using the public key of an RP (if encrypted) and signed using the private key of an IA—this ensures thatthe RP can check that the token originated from the IA and that only the RP can decrypt the secure token. Shouldsomeone intercept a secure token in transit, the signature and encryption ensure that a third party cannot read ormodify the contents of the token.<strong>SharePoint</strong> Authentication<strong>SharePoint</strong> <strong>2013</strong> now uses Claims-Based-Authentication (CBA) for all web applications added to the farm. Usingstandard protocols and principles, like those described earlier in this chapter, <strong>SharePoint</strong> abstracts user authenticationfrom user identity such that <strong>SharePoint</strong> can maintain his or her identity, regardless of the authentication mechanism.The impact of abstracted authentication is that a user can now maintain his or her identity in a <strong>SharePoint</strong>site regardless of how the user authenticated on a given day. For example, in my <strong>SharePoint</strong> <strong>2013</strong> installation, myuser presence goes by that of a common claim—my e-mail address—but I can authenticate via NTLM Windowscredentials, SQL credentials (via a membership provider), or some other trusted domain type (via custom claimsprovider). As long as each authentication mechanism makes the claim that I have common claim identifier(dependent on the issuing provider type) my identity remains consistent.Before I delve deeper into how <strong>SharePoint</strong> <strong>2013</strong> implements CBA principles, let me first remind you of the legacyapproach—Classic Mode Authentication (CMA), which was available to you as of <strong>SharePoint</strong> 2010.Legacy Approach—Classic Mode AuthenticationI promise I shall keep this section short and not dwell too much on this legacy implementation of authentication.However, it is important to have some background knowledge on Classic Mode Authentication so you understandwhy CBA is so much better and why <strong>SharePoint</strong> <strong>2013</strong> no longer supports CMA.Prior to <strong>SharePoint</strong> 2010, Classic Mode Authentication was the only mechanism of authenticating users.<strong>SharePoint</strong> 2007 at least included support for custom membership credentials such that we could store usercredentials in SQL databases or third-party systems. Even so, authentication was still the job of <strong>SharePoint</strong>.Let us consider a common scenario, implemented for many <strong>SharePoint</strong> 2007 solutions. Users can authenticatewith their Active Directory credentials: when in the office they access the company intranet using their workstationcredentials and when at home they access the intranet via a forms-based login. In both cases, the username andpassword is the same, just the authentication mechanism differs. In the office, users authenticate using NTLM—standardWindows challenge response protocol synonymous with workstation login. When accessing the Internet from home,users enter their credentials into an SSL-hosted form, and <strong>SharePoint</strong> authenticates these users against ActiveDirectory using a Microsoft Membership <strong>Pro</strong>vider component.Everything seems peachy, but there are a couple of major drawbacks with this implementation:1. <strong>SharePoint</strong> 2007 allows only one authentication mechanism per web application(a restriction because <strong>SharePoint</strong> builds on ASP.NET). Therefore, the implementationconsists of a primary web application, using NTLM, and an extended web application,configured for forms authentication.2. The identity of the user ties to the username of the user—if accessing the site from theoffice the user has the username DOMAIN\username, whereas accessing the intranet viaforms gives a username of Membership-<strong>Pro</strong>vider:username.238www.it-ebooks.info
Chapter 8 ■ Claims-Based and Federated AuthenticationPerhaps we can overcome the first issue, although it does mean accessing the intranet from a URL in the officedifferent from that outside the office because each <strong>SharePoint</strong> application requires a unique domain name or portnumber. I have seen some clever DNS tricks to redirect users to a different domain based on location in the network.This aside, bookmarks become a problem with different URLs because the links you saved in the office differ fromthose used when accessing the same document or pages at home.The second issue is more of a deal-breaker—consider how identity mapped to username and authenticationmethod affects services like User <strong>Pro</strong>file Import. User <strong>Pro</strong>file Import maps users with a given username to records ina directory, such as Active Directory or an LDAP system. If we have multiple usernames then the profile import hasno way of knowing that each username is that of the same person: we effectively have multiple identities and thusmultiple profiles. The problem also surfaces when tracking version history and changes to a document, since this alsoassumes unique username.Fortunately for us, <strong>SharePoint</strong> 2010 introduced Claims-Based-Authentication, and made the world a better place.<strong>SharePoint</strong> 2010 still supported CMA and we had a choice when provisioning a new web application of which modeof authentication to use. With the release of <strong>SharePoint</strong> <strong>2013</strong>, Microsoft depreciated CMA, and CBA is now the onlymechanism for authentication.Claims-Based-Authentication ApproachClaims-Based-Authentication is a new flexible and abstract approach to user authentication. CBA supports a varietyof credential systems, including Active Directory, Live ID, LDAP directories, and any credential store that adopts CBAand federated authentication standards (via SAML).CBA is composed of a number of components, akin to those described in the earlier part of this chapter. Thesecomponents operate in unison to authenticate users per the following high-level process:1. A non-authenticated user (anonymous user) attempts to access secured content in<strong>SharePoint</strong>.2. <strong>SharePoint</strong> determines available identity providers—CBA supports Windows (NTLM),Membership <strong>Pro</strong>vider, and Trusted Claims <strong>Pro</strong>vider types. If the application allows formultiple providers, then <strong>SharePoint</strong> presents the user with a choice to select the desiredprovider, otherwise <strong>SharePoint</strong> uses the only selected provider.3. For Windows and Membership authentication, <strong>SharePoint</strong> forwards the request to theSecure Token Service, which integrates with <strong>SharePoint</strong> <strong>2013</strong> on the same server. Therequest to STS uses the industry standard web service protocol WS-Trust. Requestsdestined to trusted providers route to the STS of each provider.4. STS looks up the username in a credential store and verifies the given password with thatin the store. In the case of Windows NTLM or Membership <strong>Pro</strong>vider, <strong>SharePoint</strong> uses thebuilt-in STS; in the case of Trusted Claims <strong>Pro</strong>vider, the STS might exist elsewhere.5. If successfully authenticated, the STS returns a SAML token, containing claims aboutthe user’s identity. In the case of built-in STS, the claims returned are limited to detailsprovided by the directory or membership provider.<strong>SharePoint</strong> CBA uses the Windows Identity Foundation (WIF), a collection of APIs that provides for creation ofclaims-aware applications and federated identity.With the theory part of CBA covered, I will now run through a series of steps for creating a new CBA webapplication and configuring it for multiple authentication types.www.it-ebooks.info239
Chapter 8 ■ Claims-Based and Federated AuthenticationConfiguring a Claims Web ApplicationIn Chapter 2, I demonstrated how to create a new web application in <strong>SharePoint</strong> <strong>2013</strong>. Since all user web applicationsare CBA applications in <strong>SharePoint</strong> <strong>2013</strong>, I shall summarize the same steps, but provide additional details for theconfiguration of different authentication methods (NTLM, Membership <strong>Pro</strong>vider, etc.). Further, in this section, I shalldemonstrate how to make changes to the authentication methods for an existing web application.Creating a New CBA ApplicationThe following set of steps demonstrates how to create a new Claims-Based-Authentication aware web application in<strong>SharePoint</strong> <strong>2013</strong>. The steps below demonstrate creating our application via Central <strong>Administration</strong>.1. Open Central <strong>Administration</strong>.2. Click the Manage web application link.3. Click the New button in the ribbon.4. Under the IIS Web Site section, give the web application a name, port number, host header(optional), and path (default is fine).5. Under the Security Configuration, check Allow Anonymous if you intend to make yourapplication available to anonymous users.6. Click User Secure Sockets Layer (SSL) if you have a certificate ready for your application.7. Skip the Claims Authentication Types and Sign In Page URL sections (we’ll come back tothese in a moment).8. Leave the public URL as default, unless you need to change it.9. Create a new application pool (unless you wish to reuse one of the existing ones). It isgenerally good practice to give each web application its own application pool, so you canrecycle it without affecting other applications.10. In the Database Name and Authentication section, provide a name for the database, andcredentials for application to access the content database—I usually leave the credentialsblank and <strong>SharePoint</strong> uses the farm account.11. If you have a mirrored failover database server, you may specify it in the Failover Serversection.12. Select the associated service applications in the Service Application Connections section.13. Finally, choose to opt in or out for the Customer Experience Improvement <strong>Pro</strong>gram.14. At this point, we are ready to look closer at the Claims Authentication Types and Sign InURL sections—scroll back up until you see the dialog like in Figure 8-3.240www.it-ebooks.info
Chapter 8 ■ Claims-Based and Federated authentiCationFigure 8-3. Claims authentication types15. Out of the box, <strong>SharePoint</strong> supports Windows and Membership <strong>Pro</strong>vider authentication types.16. Windows Authentication comes in two flavors: NTLM and Kerberos, with NTLM beingmost typical. Kerberos is a ticket-based authentication system and recommended by<strong>SharePoint</strong>. However, using Kerberos requires that you configure the application poolaccount as NETWORK SERVICE or a domain account configured for Kerberos. In most allscenarios I have come across, administrators use NTLM.17. You should not allow Basic Windows Authentication unless you have a good reason to doso—this option passes passwords in plain text and was the only way to allow Netscape andearly non-Microsoft browsers to authenticate with <strong>SharePoint</strong>. Most modern browsers,including Firefox, support NTLM.18. Forms-Based-Authentication (FBA) uses the traditional Membership and Role <strong>Pro</strong>vidermodel to incorporate custom, SQL, or AD authentication with a forms login page.241www.it-ebooks.info
Chapter 8 ■ Claims-Based and Federated Authentication■ ■Note Developers should note that custom Membership and Role <strong>Pro</strong>vider code now runs under the STS Web ServiceApplication Pool, so SPContext and HttpContext objects may return null.19. Check Enable ASP.NET membership and specify either or both Membership and Roleproviders. Membership providers concern themselves with authentication and users,whereas Role providers expose custom groups.The last option in the Claims Authentication Types section is for Trusted Identity <strong>Pro</strong>viders. <strong>SharePoint</strong> allowsyou to specify an IPSTS as trusted provider. An IPSTS forwards users to separate login pages to authenticate users,before returning SAML tokens containing claims. I discuss use of Trusted Identity <strong>Pro</strong>viders (specifically ADFS) in thesection titled “Federated Authentication.”20. The Sign In URL section includes a toggle option to use the default <strong>SharePoint</strong> sign in pageor a custom sign in page you specify.21. If you have multiple authentication types selected the default sign in page shows adrop-down option when you attempt to authenticate (see Figure 8-4).Figure 8-4. Default Sign In Page, with multiple authentication typesConfiguring an Existing CBA Web ApplicationIn this section, we shall configure an existing CBA web application to use claims-aware providers.1. Open Central <strong>Administration</strong>.2. Click the Manage web application link.3. Select an existing web application in the list shown.4. Click the Authentication <strong>Pro</strong>viders icon in the ribbon, and <strong>SharePoint</strong> will display a dialoglike that in Figure 8-5.242Figure 8-5. Authentication providers for a web applicationwww.it-ebooks.info
Chapter 8 ■ Claims-Based and Federated Authentication5. The dialog in Figure 8-5 shows the authentication type assigned to each web applicationzone in use. In my case I only have one—the default zone. In <strong>SharePoint</strong> 2010, you had theoption of using classic mode or CBA. <strong>SharePoint</strong> <strong>2013</strong> now insists on CBA, so this is all youshould ever see in this dialog.6. Click the zone you wish to configure CBA.7. <strong>SharePoint</strong> shows a dialog, similar to that which we saw when creating an application(Figure 8-3), only now with sections to configure the Claims Authentication Types,Anonymous Access, Sign In Page URL, Client Integration, and an option specific to thisdialog for Client Object Model Permissions Requirement.Configuring SSL for <strong>SharePoint</strong>When dealing in any kind of web-based security, we must rely on the industry standard use of Secure Socket Layer,which operates via the use of X509 Public/Private key certificates. In-depth discussion on X509 and SSL is outside thescope of this book, but you can read more about it at the following links:• http://en.wikipedia.org/wiki/Transport_Layer_Security• http://en.wikipedia.org/wiki/X.509<strong>SharePoint</strong> <strong>2013</strong> supports use of SSL, and it is a requirement when integrating federated authentication. Toestablish a certificate for SSL, the process typically goes something like this:1. An administrator exports a Certificate Server Request (CSR) from IIS for a givenapplication and domain name.2. The administrator sends the CSR to a trusted authority, such as VeriSign.3. The trusted authority validates the authenticity of the purchaser via a series of securityprotocols.4. With trust established, the trusted authority generates a new SSL certificate for thepurchaser’s domain name and signs it as trusted.5. The administrator installs the certificate in IIS.6. Users who request secure pages from the organization’s application can trust returneddata because the encryption certificate is trusted from a well-known source—VeriSign orother root certificate provider.■ ■Note For more information on purchasing an SSL certificate, visit http://verisign.com.For development purposes and demonstration, purchasing of an SSL certificate might seem overkill. Fortunately,we can generate self-signed certificates, via IIS. These self-signed certificates are untrusted, because a trust source hasnot signed them, but they provide a suitable free alternative for demonstration and development. The following stepsdetail how to create a self-signed certificate for <strong>SharePoint</strong> <strong>2013</strong>, via IIS:1. Open Internet Information Service Manager 7.2. Click the server name in the left navigation tree and then double-click the ServerCertificates icon on the right, under IIS section (Figure 8-6).www.it-ebooks.info243
Chapter 8 ■ Claims-Based and Federated AuthenticationFigure 8-6. Server certificates in IIS3. Click the link to create a self-signed certificate.4. Give the certificate a friendly name, and then click the OK button.5. Double-click the Self-signed certificate to see the details.6. Click the Details tab and then click the button to copy the certificate to a file.7. Click the Next button.8. Select the option to not export the private key, then click the Next button.9. Choose the export format (I chose the default DER format) and then the Next button.10. Give the certificate a file name and browse to a location on disk.11. Click the Next button, then Finish button to export the certificate to the file.12. Open the Microsoft Management Console (MMC.exe).13. Add the certificates snap-in for the computer account and local machine.14. Import the certificate into the Trusted Root Certificate Authorities node.15. Import the certificate into the <strong>SharePoint</strong> node.In the preceding steps, we have created a new certificate and allowed the local server to trust the certificate byadding it to the Trusted Root Certificate Authorities store. This avoids annoying messages in Internet Explorer aboutuntrusted certificates. Even though we trust the certificate, we have to inform <strong>SharePoint</strong> it may trust the certificatealso, via the steps that follow:■ ■Note Never use self-signed certificates in production or non-development environments.244www.it-ebooks.info
Chapter 8 ■ Claims-Based and Federated Authentication16. Open Central <strong>Administration</strong>.17. Click the Security header.18. Click the link to manage trust.19. Click the new icon from the ribbon.20. <strong>Pro</strong>vide a friendly name and browse for the certificate (CER) file in the dialog shown in Figure 8-7.Figure 8-7. New certificate in Manage Trust21. Click OK.Now, we need to associate our new self-signed certificate with our web application in IIS, as follows:22. Return to IIS Management.23. Click the <strong>SharePoint</strong> application in the left navigation, under Sites.24. Click the Bindings link (on the far right).25. Click the Add button.245www.it-ebooks.info
Chapter 8 ■ Claims-Based and Federated Authentication26. Choose HTTPS, and select the certificate to use (Figure 8-8).Figure 8-8. Add an HTTPS binding27. Click OK to complete the binding configuration.Lastly, with the new SSL domain binding in place, we must create a new Alternate Access Mapping for theapplication so <strong>SharePoint</strong> understands requests coming in on the new SSL URL:28. Open Central <strong>Administration</strong>.29. Click the Application Management heading.30. Click the link to configure alternate access mappings.31. Click the button to edit public URLs.32. Change the Alternate Access Mapping Collection for the correct web application.33. Choose an empty zone and add the HTTPS URL (this should be the full domain name thatis listed for the self-signed certificate in IIS)—see Figure 8-9.246www.it-ebooks.info
Chapter 8 ■ Claims-Based and Federated AuthenticationFigure 8-9. Configure AAM for HTTPS34. You can now access your web application on the new HTTPS/SSL URL.■ ■Note If you access your <strong>SharePoint</strong> Web Application from another machine, the certificate is untrusted, unless yourepeat the preceding steps 12 to 14 for the machine you are using.Federated AuthenticationIn the section titled “Configuring a Claims Web Application” I briefly touched on federated authentication within<strong>SharePoint</strong> via Trusted Identity <strong>Pro</strong>viders. In this section, we shall explore the use of federated authentication, usingActive Directory Federated Services.Active Directory Federated ServicesActive Directory Federated Services is a service provided by Microsoft to provide federated claims authentication.ADFS uses the WS-Federation standard protocol and returns secure tokens in Security Assertion Markup Languageformat. The current version is 2.0, which is the version I refer to in this chapter when I discuss ADFS.Administrators may download ADFS from the following link, install it, and configure it via a MicrosoftManagement Console (MMC): www.microsoft.com/en-us/download/details.aspx?id=10909.Why would you be interested in federated authentication and why ADFS? Although <strong>SharePoint</strong> is not strictlyfederating authentication, since the platform is still authenticating users, it has abstracted authentication via itsown Secure Token Service. ADFS brings true federated authentication because ADFS is a separate service that anywww.it-ebooks.info247
Chapter 8 ■ Claims-Based and Federated Authenticationapplication can leverage, as long as it supports WS-Federation and SAML. The following is a list of some of thebenefits that ADFS brings to your organization:• Single-Sign-On (SSO): If ADFS is the central hub for authentication of any application inthe organization then these applications can offer SSO. A user authenticates through oneapplication and ADFS generates a SAML token for the user. When the same user attempts toauthenticate via a different application—also using ADFS—ADFS sends back the same tokenwithout prompting the user for credentials because ADFS remembers the user (via cookie orNTLM token) from the first authentication success.• WS-* Interoperability: ADFS interoperates with any system that supports WS-Federation andsupports the WS-* standards of other security-based services. Without ADFS, applicationson the Microsoft Windows Server platform must implement claims authentication usingthe Windows Identity Framework to support authentication federation. ADFS enablesauthentication federation for applications that do not provide their own authenticationfederation via WS-Federation protocols.• Avoids Credential Management: Using ADFS, you can allow users to authenticate with otherclaims-aware applications (such as Windows Azure) and provide access for users of theseapplications to your applications without having to manage account credentials. Usersmaintain their own credentials via these independent account providers, ADFS facilitatesthe authentication process, and your applications only have to keep a record of unique useridentity (based on claims in SAML tokens) to identify an authenticated user.• Claims Mapping: ADFS understands claims provided by federated providers and can mapthem into different claim types in use in your organization.• Extensible Architecture: ADFS supports custom claims augmentation (associating claims witha user’s identity), via custom extensions implemented by developers and third parties.ADFS System RequirementsADFS will install on all of the following Windows Server platforms:• Windows Server 2008 Datacenter• Windows Server 2008 Enterprise• Windows Server 2008 R2• Windows Server 2008 R2 Datacenter• Windows Server 2008 R2 Enterprise• Windows Server 2008 R2 Foundation• Windows Server 2008 R2 Standard• Windows Server 2008 Service Pack 2• Windows Server 2008 Standard• Windows Small Business Server 2008 Premium• Windows Small Business Server 2008 Standard248www.it-ebooks.info
Chapter 8 ■ Claims-Based and Federated AuthenticationADFS requires the following software components installed to operate correctly:• Internet Information Server (IIS) 7 or above• .NET Framework 3.5 with Service Pack 1• SQL Server 2005 (Express, Standard, or Enterprise) or SQL Server 2008 (Express, Standard, orEnterprise)Install Certificate AuthorityADFS requires certificates to encrypt and sign SAML tokens. In a production deployment, you would installpurchased certificates, signed by a trusted root certificate authority such as VeriSign. However, for developmentand demonstration purposes, we shall install Active Directory Certificate Services and create our own CertificationAuthority for issuing ADFS certificates.1. Open the Windows control panel.2. Double-click the <strong>Pro</strong>gram and Features icon.3. Click the link to turn Windows features on or off.4. Click Roles in the left navigation.5. If Active Directory Certificate Services is not installed, click the link to add a new role.6. Select the Active Directory Certificate Services role from the list (Figure 8-10), then clickthe Next button.Figure 8-10. Select the Active Directory Certificate Services rolewww.it-ebooks.info249
Chapter 8 ■ Claims-Based and Federated Authentication7. Select Certification Authority and Certification Authority Web Enrollmentservices (Figure 8-11).Figure 8-11. Certification services8. Specify the CA type as Enterprise, click Next.9. Select Root CA and click Next.10. Create a new private key for the CA.11. Select the cryptography for the CA—SH1 with the size of 2048 is a good configuration.12. Give the CA a distinguished name. I chose the default name provided, which the wizarddetermined by using the name of my domain and server name, then click Next.13. On the confirmation dialog, click the Install button.14. Assuming no errors occurred, you should see an installation status dialog (Figure 8-12).250www.it-ebooks.info
Chapter 8 ■ Claims-Based and Federated authentiCationFigure 8-12. Successful configuration of Certification AuthorityPreparing for ADFS InstallationBefore we install ADFS, it is important that we complete a series of pre-installation steps, to establish a new DNSname and certificate with which we shall access ADFS. The following steps assume you completed the steps in theearlier section “Install Certificate Authority.”1. Create a new ADFS user account in the domain; do not add the account to any groups.ADFS will assign privileges (Figure 8-13).www.it-ebooks.info251
Chapter 8 ■ Claims-Based and Federated AuthenticationFigure 8-13. Create an account for ADFS2. Run the Microsoft Management Console (MMC.exe).3. Add the following snap-ins:a. Certificate Templatesb. Certificates (Local Computer)c. Certification Authority (Local Computer)d. ADFS 2.04. Expand the Certificate Templates node.5. Right-click the Web Server template and select the option to duplicate the template(Figure 8-14).252www.it-ebooks.info
Chapter 8 ■ Claims-Based and Federated AuthenticationFigure 8-14. Duplicate the Web Server certificate template6. Select the version of template for Windows Server 2008 Enterprise.7. Give the template a name and display name of ADFS.8. Click the security tab to assign the new ADFS service account, Read and Enrollpermissions (Figure 8-15).www.it-ebooks.info253
Chapter 8 ■ Claims-Based and Federated AuthenticationFigure 8-15. Read and Enroll permissions for the ADFS service account2549. Assign authenticated users the Read and Enroll permissions (I had to do this to allow me tocreate a new certificate later).10. Click the Request Handling tab and then check the option to allow the private key to be exported.11. Click the OK button on the dialog.12. Expand the Certification Authority node.13. Expand the Server Name node.14. Right-click Certificate Templates.15. Select Certificate Template to Issue (Figure 8-16).www.it-ebooks.info
Chapter 8 ■ Claims-Based and Federated AuthenticationFigure 8-16. Create new certificate template for ADFS16. Choose the ADFS certificate template (Figure 8-17), then click the OK button.Figure 8-17. ADFS Certificate Template for new ADFS certificate255www.it-ebooks.info
Chapter 8 ■ Claims-Based and Federated Authentication17. Create a new CNAME in your DNS, which resolves the IP of the ADFS server—I use theWindows DNS services on my AD server (Figure 8-18).Figure 8-18. New CNAME in DNS18. Expand the Certificates node in the MMC.19. Expand the Personal node, and then expand Certificates.20. Right-click the Certificates node and then select the option to request a new certificate,within the All Tasks menu (Figure 8-19. Request a new certificate for ADFS).256www.it-ebooks.info
Chapter 8 ■ Claims-Based and Federated AuthenticationFigure 8-19. Request a new certificate for ADFS21. Click the Next button on the certificate enrollment dialog.22. Choose the Active Directory Enrollment Policy (Figure 8-20) and click the Next button.Figure 8-20. Active Directory Enrollment Policy257www.it-ebooks.info
Chapter 8 ■ Claims-Based and Federated Authentication23. Check the ADFS certificate, shown in Figure 8-21.Figure 8-21. Select ADFS certificate template24. Click the link to configure more settings.25. Change the Type drop-down to Common Name in the Subject name section.26. Enter the DNS name in the Value field of the Subject name section.27. Click the Add button; my dialog now looks like that in Figure 8-22.258www.it-ebooks.info
Chapter 8 ■ Claims-Based and Federated AuthenticationFigure 8-22. Configuration settings for ADFS certificate28. Click OK to close the configuration settings dialog, then the Enroll button on theenrollment dialog.29. Click the Finish button once the enrollment process completes.30. Right-click the new certificate you just created.31. Select All Tasks, then click the option to manage private keys.32. Grant the ADFS service account Full Control and Read permissions.With the pre-installation configuration steps complete, you are now ready to begin the installation of ADFS.Installing ADFSIn this section, I shall walk you through the process of installing ADFS. If you do not have the installation downloadedalready, you may download ADFS from the following URL: www.microsoft.com/en-us/download/details.aspx?id=10909.Please ensure you have completed the pre-installation steps in the section titled “Preparing for ADFS Installation.”www.it-ebooks.info259
Chapter 8 ■ Claims-Based and Federated Authentication1. Execute ADFSSETUP.EXE as an elevated administrator.2. Click the Next button on the dialog show in Figure 8-23.Figure 8-23. First dialog for installation of ADFS 2.03. Accept the license terms on the next dialog and then click the Next button.4. In the dialog show in Figure 8-24, choose the Federation server role.260www.it-ebooks.info
Chapter 8 ■ Claims-Based and Federated authentiCationFigure 8-24. Choose ADFS server role5. ADFS might show a dialog to install prerequisite software; click the Next button toproceed.6. When you see the dialog in Figure 8-25, you have completed the installation. Next wemove on to the configuration—check the check box to start the Management Console, andthen click the Finish button.261www.it-ebooks.info
Chapter 8 ■ Claims-Based and Federated AuthenticationFigure 8-25. Completed installation of ADFS7. When the Management Console launches, you should see something similar to Figure 8-26.262www.it-ebooks.info
Chapter 8 ■ Claims-Based and Federated AuthenticationFigure 8-26. ADFS Management Console8. Click the link to launch the ADFS Configuration Wizard, shown in Figure 8-26.9. On the next dialog, shown in Figure 8-27, select the option to create a new federationservice.263www.it-ebooks.info
Chapter 8 ■ Claims-Based and Federated AuthenticationFigure 8-27. Create a new Federation Service10. The next dialog provides you the option to install a federation farm or stand-alone farm.Creating a new farm requires a SQL Server connection and is suited to production environments, or systemsrequiring multiple ADFS instances in a farm. The stand-alone option, much like <strong>SharePoint</strong>, will configure a localSQL Server instance and perform the configuration for you but will not allow you to add additional ADFS instancesalongside the present instance of ADFS.11. Choosing the farm installation type will prompt the installer to require SQL Serverconnection settings and credentials.12. I chose the stand-alone option, and after clicking the Next button, I see a dialog like that inFigure 8-28.264www.it-ebooks.info
Chapter 8 ■ Claims-Based and Federated AuthenticationFigure 8-28. ADFS—Choose certificate13. Click the Next button.14. <strong>Pro</strong>vide the ADFS service account to use, and when prompted, click the Next button.15. On the summary screen, click the Next button to begin the configuration.■ ■Note The certificate used by ADFS, and shown in the wizard, is that of the SSL certificate configured for the ADFSdefault web site in Internet Information Services Manager. If you only have one SSL certificate configured, ADFS wizardfills out the certificate choice for you.16. After a few dialogs showing installation progress, you should see a status dialog like that inFigure 8-29, showing the completed installation.www.it-ebooks.info265
Chapter 8 ■ Claims-Based and Federated AuthenticationFigure 8-29. ADFS installation statusConfiguring a Relying Party in ADFSWe have now installed and configured ADFS, and we are ready to create a Relying Party. We established in thebeginning of this chapter that a Relying Party is a system or application that permits authenticated user access, butrelies on an Issuing Authority (via Secure Token Service) to perform the actual authentication. In this case, <strong>SharePoint</strong>is our Relying Party, ADFS is our STS, and Active Directory is our Issuing Authority.1. Open the ADFS 2.0 Management Console and click the link to create trusted relying party.2. A wizard starts and shows a welcome message; after reading the dialog, click the Startbutton.3. ADFS next asks for our data source, from which we can import configuration from anetwork resource or file, or configure manually (Figure 8-30).266www.it-ebooks.info
Chapter 8 ■ Claims-Based and Federated AuthenticationFigure 8-30. Configure Relying Party data source4. For our <strong>SharePoint</strong> Relying Party, choose the manual option and click the Next button.5. Enter a display name for the Relying Party and description (optional) on the next dialog.6. ADFS supports legacy 1.0, 1.1, and the new 2.0 profile formats. We need the 2.0 format,which supports SAML via STS (Figure 8-31).267www.it-ebooks.info
Chapter 8 ■ Claims-Based and Federated AuthenticationFigure 8-31. <strong>Pro</strong>file Type7. The next dialog gives you the option to encrypt SAML tokens with selected certificate,which we would normally do, but since <strong>SharePoint</strong> requires an SSL address tocommunicate with the ADFS STS, this is unnecessary, so click the Next button.8. ADFS requires us to configure a URL for WS-Federation at the Relying Party(Figure 8-32)—this is the URL with which ADFS will return SAML tokens. At this point,we can also configure Web SSO for SAML Single-Sign-On, but this is outside scope ofthese instructions.268www.it-ebooks.info
Chapter 8 ■ Claims-Based and Federated AuthenticationFigure 8-32. Configure URL9. In the dialog shown in Figure 8-32, check the Passive option, and provide an SSL-basedURL for your <strong>SharePoint</strong> site. <strong>SharePoint</strong> <strong>2013</strong> includes a special URL end point foracceptance of SAML tokens: https://domain-name/_trust/.■ ■Note Before configuring <strong>SharePoint</strong> as a Relying Party, remember to set up SSL for the site—ADFS requires a secureconnection to pass back SAML tokens.10. In the next dialog (Figure 8-33), add an additional identifier for the realm—the realm is theidentifier that <strong>SharePoint</strong> will pass to ADFS to identify itself as the Relying Party. Typically,the realm is in the format urn:domain:server.www.it-ebooks.info269
Chapter 8 ■ Claims-Based and Federated AuthenticationFigure 8-33. Configure realm as an identifier11. Click the Next button, and then check the Radio button to permit all users to access theRelying Party, followed by the Next button.12. Click the Next button on the summary dialog to finish creation of Relying Partyconfiguration.13. The last dialog (Figure 8-34) should show a successful message and include a check box toadd claims rules, which we shall do next, after clicking the Close button.270www.it-ebooks.info
Chapter 8 ■ Claims-Based and Federated authentiCationFigure 8-34. Successful configuration of the Relying Party14. A dialog should appear to add claims rules.15. Click the Add Rule button.16. In the dialog that appears (Figure 8-35), select the option to send LDAP attributes asclaims. Our Issuing Authority—Active Directory—provides user profile attributes via LDAP.www.it-ebooks.info271
Chapter 8 ■ Claims-Based and Federated AuthenticationFigure 8-35. Add claim rule17. Give the rule name.18. Select Active Directory as the attribute store.19. Map E-Mail-Addresses to the E-Mail Address claim.20. Map Token Groups (unqualified names) to the Role claim.21. Map the User-Principal-Name to the UPN claim.■ ■Note Ensure that you populate the e-mail address in Active Directory user properties for the user.22. Click the Finish button on the dialog (Figure 8-36).272www.it-ebooks.info
Chapter 8 ■ Claims-Based and Federated AuthenticationFigure 8-36. Map LDAP attributes to claims23. Click the Add Rule button.24. Select the option Pass Through or Filter an Incoming Claim.25. Click the Next button.26. Enter the name “Primary SID” and select the type as Primary SID.27. Click the OK button on the rules dialog.We have now successfully configured <strong>SharePoint</strong> <strong>2013</strong> as our Relying Party in ADFS. Earlier in the chapter youmay have configured your <strong>SharePoint</strong> <strong>2013</strong> web application for HTTPS requests; if not, you must enable SSL for yourapplication, since ADFS expects all relying parties to communicate on secure transport channels. Flip back to thesection “Configuring SSL for <strong>SharePoint</strong>” to find out how to enable SSL for your <strong>SharePoint</strong> web application.The final part of our configuration for ADFS Authentication Federation involves configuration of <strong>SharePoint</strong><strong>2013</strong> with a trusted provider to use ADFS. First, we need to export the signing certificate from ADFS and add it to<strong>SharePoint</strong> as a trusted certificate.1. Open the ADFS Management Console.2. Expand the Service node and click Certificates (Figure 8-37).www.it-ebooks.info273
Chapter 8 ■ Claims-Based and Federated AuthenticationFigure 8-37. Certificates in ADFS3. Right-click the Token-signing certificate and click View Certificate in the pop-up menu.4. You should see a dialog showing the certificate, like that in Figure 8-38.274www.it-ebooks.info
Chapter 8 ■ Claims-Based and Federated AuthenticationFigure 8-38. Token-signing certificate5. Click the Details tab, then click the Copy to file button.6. Click the Next button.7. Select the option to not export the private key, then click the Next button.8. Choose the export format (I chose the default DER format) and then click the Next button.9. Give the certificate a file name and browse to a location on disk.10. Click the Next button, then the Finish button to export the certificate to the file.11. Open the Microsoft Management Console (MMC.exe) on the <strong>SharePoint</strong> server.12. Add the Certificates snap-in for the computer account and local machine.13. Import the certificate into the Trusted Root Certificate Authorities node.14. Import the certificate into the <strong>SharePoint</strong> node.275www.it-ebooks.info
Chapter 8 ■ Claims-Based and Federated AuthenticationAfter exporting the token-signing certificate, we shall now import the certificate into <strong>SharePoint</strong>, using aPowerShell script:$cert = New-Object System.Security.Cryptography.X509Certificates.X509Certificate2("c:\ADFS.cer ")New-SPTrustedRootAuthority -Name "ADFS Token Signing Cert" -Certificate $cert■ ■Note The above script requires the full path to the certificate file.The final set of steps consists of running some PowerShell scripts to create a new Trusted <strong>Pro</strong>vider entry andallow <strong>SharePoint</strong> to federate with ADFS for authentication. First, we map the ADFS claims to those in <strong>SharePoint</strong>.$map = New-SPClaimTypeMapping -IncomingClaimType"http://schemas.xmlsoap.org/ws/2005/05/identity/claims/emailaddress" -IncomingClaimTypeDisplayName "EmailAddress" -SameAsIncoming$map2 = New-SPClaimTypeMapping -IncomingClaimType"http://schemas.microsoft.com/ws/2008/06/identity/claims/role" -IncomingClaimTypeDisplayName"Role" -SameAsIncomingFinally, the following script creates the trusted provider. Do not forget to include the same realm as that of theRelying Party configuration in ADFS.$realm = "urn:robdev:sp<strong>2013</strong>"$signin = "https://sts.robdev.local/adfs/ls"$ap = New-SPTrustedIdentityTokenIssuer -Name "ADFS SAML <strong>Pro</strong>vider" -Description "<strong>SharePoint</strong>secured by ADFS SAML" -realm $realm -ImportTrustCertificate $cert -ClaimsMappings $map,$map2 -SignInUrl $signin -IdentifierClaim"http://schemas.xmlsoap.org/ws/2005/05/identity/claims/emailaddress"The above commands include the claims mappings; realm; name and description of the provider; and HTTPS ofthe ADFS server, which is typically of the format https://domain/adfs/ls. Notice that <strong>SharePoint</strong> trusted providersrequire a designated claim to identify users, in this case the e-mail address claim.Now that we have configured the trusted provider in <strong>SharePoint</strong>, it is time to enable it on one of our applications,as follows:1. Open Central <strong>Administration</strong>.2. Click the Manage web applications link.3. Click the web application to add the trusted provider.4. Scroll down to the Claims Authentication Types section, and you should see the newprovider (Figure 8-39).276www.it-ebooks.info
Chapter 8 ■ Claims-Based and Federated AuthenticationFigure 8-39. Claims authentication types with trusted provider5. Check the check box to enable Trusted Identity <strong>Pro</strong>vider.6. Check the check box for the SAML identity provider we just installed.7. Click the Save button at the bottom of the dialog.8. Open the web application in a new browser window.9. If everything works properly, you see a page like that in Figure 8-40.www.it-ebooks.info277
Chapter 8 ■ Claims-Based and Federated AuthenticationFigure 8-40. Sign in page with Windows Authentication and trusted ADFS provider10. Select the ADFS SAML provider.SummaryIn this chapter, the concept of Digital Identities was explored. You read about how OpenID has created standards tosupport users with identities, rather than usernames and passwords.I introduced Claims-Based-Authentication in <strong>SharePoint</strong> <strong>2013</strong>. I briefly provided background on the legacyClassic Mode Authentication, so you could see why CBA is much better.Finally, I devoted a large part of this chapter to configuring a secure CBA application with Secure Sockets Layer(SSL), establishing self-signed certificates and certificates via a local Certification Authority, and integrating federatedauthentication via Active Directory Federated Service.I could write much more on the topic of secure federated authentication, and with enough research time,I would love to journey with you on integrating some third-party systems, such as Facebook and Google, with ADFS,for real-world example federation. However, I hope that the steps provided in this chapter, to install and configureADFS, give you a sense of federated authentication and a zest to research further.In Chapter 9, we switch gears to a new topic, and you shall learn about Content Models and Managed Metadatain <strong>SharePoint</strong> <strong>2013</strong>.278www.it-ebooks.info
Chapter 9Content Model and Managed Metadata“Metadata” is data about data and is essentially the categorization of the content within a content managementsystem. A good example of metadata is in the classification of documents in a content management system (CMS) ordocument management system (DMS). A proposal document might have some essential attributes associated, asidefrom the actual content in the proposal document, such as <strong>Pro</strong>posal Number, Client, Date, and so on. These attributesare the metadata associated with the document.Why is metadata important? Simply, metadata allows rapid search of content in a system and grouping of contentwhen browsing. Sophisticated search engines—such as the one included in <strong>SharePoint</strong> <strong>2013</strong>—allow searching insidethe content of documents, but sometimes a user wants to navigate quickly to a document without dealing with thesearch result noise typically associated with keyword searching. Metadata and categorization help users to retrievecontent without a lot of hunting and pecking into document or file content.Metadata also assists a search engine. Search engine optimization (SEO) algorithms assign more relevance todata stored in metadata, because content owners typically provide metadata explicitly.In this chapter I examine metadata in <strong>SharePoint</strong> <strong>2013</strong>, the Content Type Model, and the Managed MetadataService—the central hub that manages metadata in <strong>SharePoint</strong>.The <strong>SharePoint</strong> Content Type ModelIf metadata is data about data, then a metadata model is a system that allows the creation, editing, and managementof metadata. <strong>SharePoint</strong> has a metadata model—called the Content Type Model.The <strong>SharePoint</strong> Content Type Model consists of metadata types: content types, which themselves consistof metadata fields; columns; and the management of these types in the core of the <strong>SharePoint</strong> platform. I cover<strong>SharePoint</strong> metadata types in the next section of this chapter, but first I shall present the <strong>SharePoint</strong> Content TypeModel at a high level.What are Content Types and Site Columns?A <strong>SharePoint</strong> content type is a grouping of fields that describe a data entity in the <strong>SharePoint</strong> site collection or site,such as a document, calendar event, task, or any other list item. Each content type consists of one or multiple fields,better known as columns.Content types exist at either the root site collection or subsite level. Lower sites in the hierarchy may use contenttypes from parent sites to define data elements. In both cases, content types reside in the Content Type Gallery of thesite or site collection.The fields of content types exist as centrally managed site columns, at the same level as the containing contenttype or at parent levels to it. For example, a content type defined at a subsite level may contain site columns that residein the root site collection or parent site in the hierarchy. Sites may not leverage content types and site columns atlower subsite levels than the current site—just up the hierarchy chain.www.it-ebooks.info279
Chapter 9 ■ Content Model and Managed MetadataThere is a difference between centrally managed site columns and list columns. When creating a custom list,the user may define columns specifically for the new list, meaning the columns bind only to that list. By contrast, sitecolumns reside in the Site Column Gallery, and users may reuse these columns in lists (add an existing column) andcontent types.Content types may inherit from other content types at the same level in the site hierarchy or a parent level. Eventhe most basic content types at least inherit from the stock Item content type, which contains the Title site column.Through inheritance, users may customize content types by defining new types that have the same columns as the parent,with additional columns to complete the specialization. For example, if you want to customize task list items with newcolumns, rather than creating a new content type, you can inherit the existing Task content type and add the new customcolumns. Inheritance provides the added benefit that any changes to a parent content type apply to content subtypes.■ ■Note Never change stock content types and site columns; always inherit from content types, and then specialize.New Content Type Model Functionality<strong>SharePoint</strong> has included lists, libraries, content types, site columns, and list columns since <strong>SharePoint</strong> 2007. However,each version of <strong>SharePoint</strong> has brought change to content types. Following are some of the more noteworthy features,beyond the basic content type behavior (described previously). Microsoft introduced many of the following features in<strong>SharePoint</strong> 2010, which of course also exist in <strong>SharePoint</strong> <strong>2013</strong>.• Content types and lists that use lookup site columns may specify additional columns of thelookup list to include, in addition to the primary lookup column.• <strong>SharePoint</strong> includes referential integrity in lookup columns. For example, when you deletea list item from a list, referenced by a lookup column, <strong>SharePoint</strong> will delete the dependentlist item, prevent the deletion of the parent, or do nothing, depending on a referentialintegrity setting.• Document sets (a special content type) allow collection of documents in one list item. Theyare ideal for collecting multiple documents that combine to a single finished entity, such asa proposal.• A Managed Metadata column type that maps to term sets in the Managed Metadata ServiceTerm Store exists.• An Enterprise Keywords column allows users to add their own tags (folksonomy) as part of theManaged Metadata Service.• Since <strong>SharePoint</strong> 2010, users can now share content types across site collections viaa centralized content type hub.• <strong>SharePoint</strong> includes columns and content types to access external data via the BusinessConnectivity Service.• <strong>SharePoint</strong> includes a Rating site column.• Since <strong>SharePoint</strong> 2010, <strong>SharePoint</strong> includes advanced routing of documents via ContentOrganizer and policy rules.280www.it-ebooks.info
<strong>SharePoint</strong> Metadata TypesChapter 9 ■ Content Model and Managed MetadataMicrosoft embraced metadata in <strong>SharePoint</strong> 2007; <strong>SharePoint</strong> 2003 incorporated “categories” for list data, but this wasvery different from deserving the title of metadata. <strong>SharePoint</strong> 2007 introduced the concept of the content type, whichis a grouping of related attributes that describe a piece of content. Using the example in the preface of this chapter,a content type for a “proposal” document would typically contain all the attributes that content owners may assignto a proposal document.<strong>SharePoint</strong> 2007 managed content types at the site collection level and enabled site collection administrators tocreate new content types in the Content Type Gallery, for use in the site collection hierarchy. Site owners of subsitesin the hierarchy could elect to use content types defined at parent sites or the top-level site collection, or they coulddefine new ones for their site and subsites. Content types also make inheritance possible, so site owners could inheritfrom a site collection content type and add additional attributes for the specific site instance.The Managed Metadata Service—introduced with <strong>SharePoint</strong> 2010—provides a central hub in a <strong>SharePoint</strong> farmfor management of metadata across site collections and web applications in the farm. Centralizing metadata in thisfashion releases content owners from the shackles of the site collection, and it allows for content types shared acrossmultiple site collections—very useful if the enterprise site consists of multiple site collections, as it should accordingto best practices for content distribution.Before I dig into the specific details of the Managed Metadata Service, I will review the principal metadatacomponents in <strong>SharePoint</strong>: site columns and content types.Site Columns<strong>SharePoint</strong> maintains a list of site columns, which represent attributes for metadata. If you have created a custom list,or looked at an existing list defined in <strong>SharePoint</strong>, then you will have seen the site columns in action as the “columnsor fields” of the list.For example, a list of contacts in a site maintains names and addresses of project members. The list retains thefirst name, last name, street address, city, state, ZIP code, and DOB of the contact. Each of these attributes exists as sitecolumns in <strong>SharePoint</strong>, and when applied to a list definition they constitute the columns or fields of the list.Site columns have attributes of their own: title, description, and type. Table 9-1 lists the various types of sitecolumns in <strong>SharePoint</strong>.Table 9-1. Column Types in <strong>SharePoint</strong>Site Column TypeSingle line of textMultiple lines of textChoiceNumberCurrencyDate and TimeLookupYes/NoDescriptionString of text up to a maximum of 255 characters.Multiple lines of text; content owners specify how many lines to show in edit forms.Single choice of fixed values; choices are defined with the site column and displayedas radio buttons or drop-down list.Floating-point number.Two-decimal place number with currency symbol.Date, Time, or both.Single or multiple-choice lookup of value from another list in the collection (at orbelow the location of the site column in the hierarchy).Boolean value, shown as a check box in edit forms.(continued)281www.it-ebooks.info
Chapter 9 ■ Content Model and Managed MetadataTable 9-1. (continued )Site Column TypePerson or GroupHyperlink or PictureCalculatedFull HTML (Publishing)Image (Publishing)Hyperlink (Publishing)Summary Links(Publishing)Rich Media (Publishing)External DataManaged MetadataDescriptionSelection of people or groups from user credential store (Active Directory or otheruser store, such as LDAP).Either a link to another location or link to an image to display; the content ownerchooses at site column creation.Site column value calculated from formula (Excel-like) from other columns in thelist row.HTML field available with the Publishing feature. Allows rich text or fullHTML markup.Image-only field available with the Publishing feature.Hyperlink-only field available with the Publishing feature.Allows collection of hyperlinks by the end user. When this column is added to a pagelayout and publishing page content type, page editors may add links to show asa collection on the page.Inclusion of movie, audio, and image media on Publishing pages.Single or multiple-choice lookup of value from an external list or content type.These columns surface terms from a term set in the Managed Metadata Service TermStore and are further discussed later in this chapter.The following steps show how to access the Site Column Gallery in a site collection, and how to add a newcolumn for use in the site collection:1. Click the gear icon.2. Click the Site Settings menu item.3. From the Site Settings page, in the Galleries section, click the Site Columns link.4. <strong>SharePoint</strong> displays the Site Column Gallery, like that in Figure 9-1.282www.it-ebooks.info
Chapter 9 ■ Content Model and Managed MetadataFigure 9-1. Site Column GalleryThe page in Figure 9-1 shows a list of the site column names, the type, and the location. If you access the SiteColumn Gallery from a subsite, the location values show where the site column resides in the hierarchy.1. Click the Birthday column.2. <strong>SharePoint</strong> displays the edit screen as in Figure 9-2.283www.it-ebooks.info
Chapter 9 ■ Content Model and Managed MetadataFigure 9-2. Edit site column propertiesHere you may change the column name, contained group, description, and whether existing list columnsbased on this column will update with changes. To change the column type you have no choice but to create a newcolumn, as follows:1. Navigate back to the Site Column Gallery, showing the list of site columns.2. Click the Create link.3. <strong>SharePoint</strong> shows a new edit form to populate with site column properties.4. Change the type to Person or Group.5. Wait for the page to post back and then scroll to the bottom.6. See the options to allow selection of people only, people and groups or a <strong>SharePoint</strong>Security Group to limit choice of person.7. Complete all mandatory properties on this page and then click OK to create the newsite column.■ ■Note The page posts back automatically when you select different site column types, because different typeswarrant additional properties.284www.it-ebooks.info
Content TypesChapter 9 ■ Content Model and Managed MetadataContent types provide content owners with the powerful capability to manage metadata content in <strong>SharePoint</strong>.The basic anatomy of a content type is that of a group of site columns (fields) that represents a content object in thecontent management system. For example, a content type may include several site columns that constitute a person’scontact details—name, address, telephone, and so on.Understanding the use of content types is important when discussing content and metadata management in<strong>SharePoint</strong>, because <strong>SharePoint</strong> uses content types practically everywhere there is categorization or definition ofcontent schema. The following are some of the areas in which <strong>SharePoint</strong> employs the use of content types:• Column definitions in lists and list items• Document metadata (document properties) in document libraries• Content fields in publishing pages• External data definition via Business Connectivity Services• Search filtering and scopesContent types incorporate inheritance in the <strong>SharePoint</strong> Metadata System, which provides for greater levels offlexibility in metadata modeling and abstraction of content definition. Content owners may define basic content typesand then subclass these content types to define new content types with greater refinement of metadata.As an example, Table 9-2 defines a Bio-Page content type for a publishing page, containing biographicinformation for staff members on an organization’s public web site.Table 9-2. Site Columns for a Bio-Page Content TypeSite Column Name Column Type DescriptionFirst Name Single line of text First name of staff memberLast Name Single line of text Last name of staff memberAbstract Multiple lines of text Small blurb about the staff memberBiographic Text Full HTML Complete bio of the staff memberBiographic Image Publishing image Headshot image of the staff memberWhen coupling this content type with a page layout, <strong>SharePoint</strong> allows content owners to define new pageinstances, with the defined site columns, to contain data about a staff member. The page layout defines HTMLmarkup, which tells <strong>SharePoint</strong> how to render the page content. The actual content of the page resides in a list itemthat is the page instance in a Pages document library.The organization hosting the web site decides one day to provide a new advanced biographic page type thatnot only shows the standard details on a staff member, but also includes education information. To achieve this newadvanced Bio-Page implementation, the site designers provide a new page layout, based on the standard Bio-Pagelayout, with placeholders for the new education fields. Rather than create a completely new content type to associatewith the page layout, <strong>SharePoint</strong> allows the content owners to subclass the standard Bio-Page content type and addthe additional fields.Using content type inheritance, users may create elaborate metadata models with basic content types at the rootof the model, and more specification of content types throughout the branches of the model. Figure 9-3 illustrates theconcept of content type inheritance. Both the MSA and SOW content types exist as separate document content types,which inherit from the common Contract content type parent. The Contract content type inherits from the stockDocument content type, which itself inherits from the stock Item content type. All the columns in each content typeof the chain exist in the leaf content type, so the SOW content type includes the following columns: <strong>Pro</strong>ject, Contact,Customer, Size, and File name.www.it-ebooks.info285
Chapter 9 ■ Content Model and Managed MetadataItem Content TypeTitle: Single Line of TextDocument Content TypeFilename: FileContract Content TypeCustomer: LookupSize: ChoiceMSA Content TypeLawyer: PersonExecute Date: DateSOW Content Type<strong>Pro</strong>ject: Single Line of TextContact: EmailFigure 9-3. Content type inheritance<strong>SharePoint</strong> defines a basic content type, called Item, which contains the site column Title. Examples of contenttypes that subclass the Item content type include Document, which adds the Name column for the file name, andAnnouncement, which includes columns for the Body of an announcement and a date field for Expiration. <strong>SharePoint</strong>ships with many stock content types in Basic and Team site definitions, and even more in Publishing site definitions.As it does with site columns, <strong>SharePoint</strong> maintains a list of content types in a site. The following stepsdemonstrate how to create a new content type for our Bio-Page (Table 9-2):■ ■Note Even though <strong>SharePoint</strong> will allow you to create content types and site columns at any subsite level in the sitecollection, as a general best practice, define all content types and site columns at the root of the site collection so youmay use them throughout the entire hierarchy.286www.it-ebooks.info
Chapter 9 ■ Content Model and Managed Metadata1. From the root of the site collection, click the gear icon.2. Click the Site Settings menu item.3. On the Site Settings page, under Galleries, click the Site Content Types link.<strong>SharePoint</strong> shows all the content types defined in the site collection, as in Figure 9-4. There you can see that eachcontent type belongs to a group and specifies both a parent and the source location in the site collection hierarchy.Figure 9-4. Site Content Types■ ■Note Every content type inherits from a parent, even if it is just the base Item content type.1. Click the Create link at the top of the page.2. Give the new content type a name and a description.3. Specify the parent content type. <strong>SharePoint</strong> helps you out here by providing a drop-downto restrict the choices by group.4. <strong>Pro</strong>vide either an existing group or a new group name to file the new content type.5. Click the OK button.www.it-ebooks.info287
Chapter 9 ■ Content Model and Managed Metadata<strong>SharePoint</strong> should now show you the Settings page (Figure 9-5) for the content type created. <strong>SharePoint</strong> allowsyou to attach workflow and information management policy, change general settings for the content type in theSettings section of this page, and much more.Figure 9-5. Content Type Settings page1. Scroll to the Columns section.2. You should see those columns present from the parent content type. In my case,I inherited from the Item content type, and so I see the Title column only.3. <strong>SharePoint</strong> indicates the parent content type under the Source heading (linked). You mayclick this link to visit the settings of the parent content type.4. Click the Add from existing site columns link to navigate to a page to choose from existingsite columns at the current site and above (if not at the root of the site collection).5. Click the Add from new site column link to create a new site column for the contenttype—any new site column created resides in the Site Columns Gallery of the current site.288www.it-ebooks.info
Chapter 9 ■ Content Model and Managed MetadataContent types provide for powerful, yet flexible definition of the metadata. Like most things in life, this power andflexibility comes with caveats, as follows:• You cannot delete a content type once it is in use by a container, list item, or page, or inheritedby another content type.• Once you create a content type, you may not change its inheritance relationship with theparent. You must delete the content type and re-create it to inherit from a different contenttype. This restriction, coupled with the first caveat, can make for difficulty in restructuring anexisting metadata model in use by content. Design your model with flexibility at the onset.• Deleting an inherited column from a content type is ill advised. Instead, make thecolumn hidden.• Avoid modifying stock content types. Instead, create a new content type and addcustomization to your new type—content owners expect standard behavior when using stockcontent types.• You may not delete any content type deployed via a custom-developed feature.Content types not only define metadata for documents in libraries and list items in lists, they also provideadditional functionality, outlined in Table 9-3.Table 9-3. Functionality Associated with Content TypesContent Type FunctionalityTemplatesDocument Information Panel (DIP)WorkflowManagement PolicyDescriptionYou may associate a document template with a document content type,such as a Contract content type that associates with a Word document,containing the skeleton of a contract document. When users create anew list item, using the content type, <strong>SharePoint</strong> will open the templateso the user may begin editing the document.You may also specify an ASPX page in the <strong>SharePoint</strong> site collection asthe template, so <strong>SharePoint</strong> opens a web page when a user creates a newcontent type.This panel appears in Office applications to show users the metadataassociated with a document they opened from <strong>SharePoint</strong>. I cover theDIP and templates in Chapter 14.You may associate a workflow with a content type, so when userscreate a new list item based on the content type, <strong>SharePoint</strong> startsthe workflow.Management policy applies to content types. You may audit events onlist items that use a content type, apply retention rules, and do similartasks. I cover records management and auditing in Chapter 11.Of course, Table 9-3 is not exhaustive. Content types play a major role in <strong>SharePoint</strong> and provide the centralcore for many data-associated functions. Content types provide data portability in that each content type describesdata—the schema—such that you can use these content types anywhere you wish to apply specific functionality tocertain data types.www.it-ebooks.info289
Chapter 9 ■ Content Model and Managed MetadataMetadata in ListsLists and content types marry together nicely—if a content type describes some data, and lists contain instancesof data, then the content type effectively describes the schema of a list. For example, if a list is to contain contactaddresses, you could imagine the list having columns for the person’s name, street address, city, state, ZIP, etc.If you create a content type, which includes these aforementioned columns, your content type defines the schemafor hosting contact information in the list.By default, new custom lists do not maintain columns with content types. You simply create a new list instanceand begin adding columns to the list. In this case, <strong>SharePoint</strong> implies a local list content type from the list definition.Changing a list to allow the management of content types provides for greater control of content in the list—for one,a list may associate with multiple content types, and thus have list items with different columns. This is a very powerfulconcept, which separates <strong>SharePoint</strong> lists from tables found in relational databases (which limit rows to a single setschema). Using the previous example, picture the ability to add different classifications of contacts to the list, someUS contacts and some European, where the US addresses contain City, State, and ZIP, and the European addressescontain City, <strong>Pro</strong>vince, and Postcode.The following steps demonstrate adding content types to a document library or list:1. Navigate to a list or document library.2. From the ribbon, click the Library tab, or List tab if a list.3. From the ribbon, click the Library Settings (or List Settings) icon.4. Under General Settings on the Settings page, click the Advanced Settings link.5. Toggle the option to Allow Management of Content Types to Yes.6. Scroll to the bottom of the page and click the OK button.7. The List/Library Settings page should now show a Content Types section, as shownin Figure 9-6.Figure 9-6. Content types section in the List/Library Settings pageIn my example (using a document library), you see that my document library has one content type—Document—and this content type is the default for all new items added to the list. Farther down the page (not shown in the figure),in the Columns section, is the Title column, sourced from the Document content type. <strong>SharePoint</strong> adds the specialModified By, Create By, and Checked Out columns to each list, which are not associated with any content type. Addan additional content type to your library (assuming you are following at home using a document library; the stepswork similarly for lists).1. From the List/Library Settings page, click the Add from Existing Site Content Types link.2. In the Content Type Section page, change the drop-down to display Document ContentTypes group.3. Select the content type Picture, and click the Add button.4. Click the OK button.2905. In the Library Settings page, within the Content Types section, you should see the additionof a Picture content type.www.it-ebooks.info
Chapter 9 ■ Content Model and Managed Metadata6. Scroll to the Columns section and notice the presence of new columns, as used in thePicture content type.7. Navigate back to the default view of the Shared Documents library (hint: you can use thebreadcrumb at the top of the page).8. Click the Files tab on the ribbon.9. From the ribbon, click the New Document (lower part of the icon), as shown in Figure 9-7.Figure 9-7. Creating a new document of a specific content typeYou may apply the preceding series of steps to regular lists so that content owners and contributors may add listitems to a list with different column data. This practice greatly comes into play when creating multiple content typesfor different publishing pages within a single Pages document library of a publishing site.One area of confusion I have seen with lists and content types is in the inheritance chain. When adding a contenttype to a list, <strong>SharePoint</strong> makes a new content type at the list level, which inherits from the site content type of thesame name. The purpose of this action is to provide a degree of abstraction from changes applied to content types atthe site level that differ from specific changes at the list level.■ Note list-level content types inherit from site-level content types. this provides a level of abstraction, and providesdata integrity at the list level if you delete columns from the site content type.www.it-ebooks.info291
Chapter 9 ■ Content Model and Managed MetadataThe following series of steps demonstrates this thinking:1. Navigate to your Library Settings page.2. Scroll to the Content Types section.3. Click the Document content type.<strong>SharePoint</strong> shows the Content Type Settings page for the Document content type. At the top of the page, noticethat the parent of this selected content type is Document also. The heading at the top of the page shows as ListContent Type Information.4. Click the parent Document content type.5. <strong>SharePoint</strong> now shows a page for the site-level Document content type.6. The page heading changes to show Site Content Type Information.7. Click Add from New Site Column to navigate to the new column page.8. Scroll to the bottom of the page and notice the setting for Update All Content TypesInheriting from This Type.9. Toggle this option to Yes.10. Navigate back to the List page and notice that the list-level content type has this columnbecause you propagated the change down.11. Repeat the steps to add a new column but toggle the option to update inheriting contenttypes to No.12. Navigate back to the List page and notice that the column is absent.Metadata in PublishingI cover publishing in <strong>SharePoint</strong> in greater depth in Chapter 10. However, in this section, I will elaborate further onhow site columns and content types play a part in the publishing infrastructure of the <strong>SharePoint</strong> platform, to expandon metadata use in <strong>SharePoint</strong>.For most intended purposes, you can consider the core platform of <strong>SharePoint</strong> as a list management system,which leverages site columns, content types, and list containers to house data. No matter whether the data underdiscussion is documents in a document library, forms data entered through an InfoPath form, a calendar event, or apublishing page on a public <strong>SharePoint</strong>-hosted web site, they all rely on the basic premise of lists, content types, andsite columns—metadata.Publishing pages in <strong>SharePoint</strong> consist of the ASPX files that live in a document library—called pages. Unlikeregular Web Part pages and wiki pages in non-publishing sites, publishing pages contain no data or markup, justreferences to a page layout in the Master Page Gallery, and metadata associated with the page file. Next time you openthe Pages library in <strong>SharePoint</strong> for a publishing site, try downloading one of the page files to your local computer andopening the file with Notepad. You should see that the file consists mainly of XML references for the page layout andother publishing infrastructure data—the page will not contain any layout markup or content.In Figure 9-8, the content type defines the columns that content owners of the page may edit (either in WYSIWYGmode or as page instance properties in the list item). The content type is associated with the Pages library—a list—andthe page instance file resides in the library with applied metadata property values. The page layout resides in theMaster Page Gallery, as another ASPX file, and contains HTML markup for the presentation of the page. Embeddedin the markup are field controls that map metadata fields in the content type to the layout. When <strong>SharePoint</strong> rendersthe page instance, the platform replaces these field controls in the layout with the content stored as metadata andassociated with the page instance file in the Pages library.292www.it-ebooks.info
Chapter 9 ■ Content Model and Managed MetadataWithout going too far into the specifics of Web Content Management and the publishing infrastructure in<strong>SharePoint</strong> (I shall leave that for the next chapter), the diagram in Figure 9-8 and the previous discussion give ahigh-level overview of how metadata works with publishing pages. The purpose of the model is to abstract contentfrom presentation, so that content owners may influence content without concern for presentation (editing themetadata properties of a page list item), and page designers may work on one or multiple flavors of page designwithout requirement to embed content in their templates. Use of the publishing infrastructure and metadatamodel promotes not only content abstraction but also reuse of page design—using the same template for multiplepages—and the ability to change the visual design of the site without having to change the content.Figure 9-8. Components of a publishing pageBefore I leave the topic of metadata in the publishing infrastructure, it is worth mentioning that the publishingfeature includes a number of new site column types and content types. The following list describes some of theavailable site columns for publishing:• Full HTML• Image• Hyperlink• Summary Links• Rich MediaThese additional site column types provide for richer content on publishing pages, aside from the typicalsingle/multiple lines of text, image, and hyperlink columns in the core platform. The Full HTML column type isinteresting in that it allows content owners to embed full HTML in content areas on the page. A word of caution: don’tbreak best practices here—try not to embed layout or branding elements with content in full HTML fields, as thistightly couples content with formatting, which is exactly what page layouts and content abstraction try to avoid.The Managed Metadata ServiceIn this section, I shall discuss the Managed Metadata Service, which many associate with tagging and taxonomy,but it is essentially the central hub for managing metadata across site collections and applications in a <strong>SharePoint</strong>2010/<strong>2013</strong> farm (and potentially across farms, using the service and service proxy components).The Managed Metadata Service exists as a managed service application in a <strong>SharePoint</strong> farm and acts as a centralhub for the management of metadata. Content types and site columns (general metadata) are great but very muchwww.it-ebooks.info293
Chapter 9 ■ Content Model and Managed Metadatatied to a particular site collection (unless you use shared content types—more on this topic later). The ManagedMetadata Service allows content owners to create sets of terms, forming a taxonomy, in a central location for useacross any <strong>SharePoint</strong> web application connected to the service.Taxonomy and Folksonomy“Taxonomy” and “folksonomy” are now very prevalent terms in business. Thanks to the invasion of social networking,people have become more aware of the benefits of tagging and categorization of information, which requiretaxonomies and folksonomies. What exactly is taxonomy and folksonomy, and what are the differences?Taxonomy describes a hierarchy of classification nodes, called terms. Each term in a taxonomy provides a categoryor classification of other data. The purpose of the hierarchy is to provide a greater level of specificity as you navigatedown the hierarchy. For example, you could define a hierarchy of cities, grouped by country and then by continent.You might then tag a person’s contact record with a city term, country term, or continent term—or all three—from thehierarchy. Taxonomies are typically defined as an organized hierarchy of terms, managed by content owners.Folksonomy describes a user self-tagging vocabulary, which evolves over the life of the data tagged. As anexample, users may submit articles to a newsfeed and categorize their posts with their own made-up tags. The tags donot belong to an overarching taxonomy, nor do content owners manage them. The idea is that users will gravitate tousing the same tag names for related content, and the tagging infrastructure will evolve as more related content growsin the system.Folksonomy provide a greater level of categorization growth as users tag their content; hence, folksonomy worksbest in scenarios where users self-publish content. Taxonomies are better suited to situations of more organized andrestricted publication of content, where content owners restrict the vocabulary of tags available.Now that you have a basic understanding of taxonomy and folksonomy, I will show you how <strong>SharePoint</strong>implements them via the Managed Metadata Service.Initial SetupTypically, the Managed Metadata Service already exists in a working <strong>SharePoint</strong> 2010/<strong>2013</strong> farm. Since the majorityof readers of this book are administrators, it would be a disservice on my part not to present the steps for provisioningthe Managed Metadata Service. The following steps demonstrate how to create a new Managed Metadata Servicefrom Central <strong>Administration</strong>:1. Open Central <strong>Administration</strong>.2. Click the Manage Service Application link under the Application Management heading.3. In the list of service applications, if you see the Managed Service Application (orsomething like it), leave it alone—for the purpose of this demonstration you will just createanother.4. Click the New icon from the ribbon and select Managed Metadata Service from thedrop-down list. <strong>SharePoint</strong> opens a dialog for the service provisioning properties, asshown in Figure 9-9.294www.it-ebooks.info
Chapter 9 ■ Content Model and Managed MetadataFigure 9-9. New Managed Metadata Service dialog5. Give the application a name.6. <strong>Pro</strong>vide database details for storing the metadata service configuration and data.7. The Managed Metadata Service is an application, hosted in <strong>SharePoint</strong> via IIS, andtherefore requires an application pool account, so provide the credentials.8. The content type hub is an existing site collection that acts as the central store for allshared content types, so provide the site collection URL for a new hub for this ManagedMetadata Service application; you will use this later.9. Check Report Syndication Report Errors if you want the service to reportsynchronization errors.10. Check Add This Service Application to the Farm’s Default List if you want all sites to usethis service by default (recommended).11. Click the OK button to provision the new Managed Metadata Service.12. From the Managed Service Applications list, click the name of the new Managed MetadataService application, or select it and then click the Manage icon on the ribbon.13. <strong>SharePoint</strong> displays the Term Store Management Tool, shown in Figure 9-10.295www.it-ebooks.info
Chapter 9 ■ Content Model and Managed MetadataFigure 9-10. The Term Store Management ToolWhat is a term store? Each Managed Metadata Service contains at least one term store, which consists of ahierarchy of term sets, or groups of term sets. I cover this terminology in more depth shortly, so for now you only needto know that a new provisioned Managed Metadata Service contains a default term store, which is the beginning ofyour tagging taxonomy.The Term Store Management Tool enables administrators (and users with access rights to the service) tomanipulate settings for the Managed Metadata Service. Table 9-4 identifies the various settings in Figure 9-10.Table 9-4. Settings on the Landing Page of Term Store Management ToolSettingAvailable Service ApplicationsSample ImportTerm Store AdministratorsDefault LanguageWorking LanguagesDescriptionDrop-down list of provisioned Managed Metadata Service Applications inthe farm.Click the sample link to see a sample CSV file so that you may create your ownto import tags into the term store.Users who have full control over the term store.The Managed Metadata Service supports multilingual terms; this settingstipulates the default language.Specifies the languages available for terms in the term store.296www.it-ebooks.info
Associating with a Web ApplicationChapter 9 ■ Content Model and Managed MetadataOne of the options when provisioning a new web application is to opt into the default farm list of managed serviceapplications, or allow the administrator to choose from available services.Recall from the procedure for provisioning a new Managed Metadata Service the check box option “Add this serviceapplication to the farm’s default list,” which, when checked, adds the new Managed Metadata Service to the defaultfarm list of available services. This is important to note, because if administrators choose to accept the farm defaults forservice applications, they will include the new Managed Metadata Service you provisioned earlier in this chapter.■ ■Note To remove a managed service from the default farm list, use the Central <strong>Administration</strong> Farm Association Pageunder Application Management.Worth mentioning is the Managed Metadata Service <strong>Pro</strong>perties page, which differs from the settings discussedin the previous section. From the list of managed service applications, click to the right of the name of the ManagedMetadata Service <strong>Pro</strong>xy and then click the <strong>Pro</strong>perties icon on the ribbon. <strong>SharePoint</strong> displays a dialog like that inFigure 9-11.Figure 9-11. Managed Metadata Service propertiesThe first two check boxes tell <strong>SharePoint</strong> whether this Managed Metadata Service will be the default forEnterprise Keywords (folksonomy) and for term sets (taxonomy). Only one Managed Metadata Service may act asdefault storage location for tags of either type. The other two properties involve the use of content types and a hub,which I cover later in this chapter.www.it-ebooks.info297
Chapter 9 ■ Content Model and Managed MetadataAccess to the Term Store Management Tool from a SiteYou might be wondering how to grant access to the Term Store Management Tool to your content owners, withoutproviding them access to Central <strong>Administration</strong>. The good news is that this tool is also available via sites in a sitecollection, as follows:1. Open the site collection.2. Click the gear icon.3. Select the menu option for Site Settings.4. Click the Term Store Management link under the Site <strong>Administration</strong> heading.Taxonomy—Managed MetadataEarlier in this chapter, I discussed the differences between taxonomy and folksonomy. Here is a quick recap, sinceboth principles apply to tagging in the Managed Metadata Service.Taxonomy is the hierarchical structure of terms and terms sets, where a term is what <strong>SharePoint</strong> calls thedefinition of “tag.” For example, “USA” might be a term identified in a term set called “Countries.” This term setmay likely include other terms. When tagging content for specific country, users in <strong>SharePoint</strong> may select the term“USA” to identify the content as belonging to or originating from the USA. The term set “Countries” may exist withina sub-hierarchy, perhaps under “Regions.” You can quickly see how easily terms and term sets constitute a hierarchy,which is the taxonomy. In Figure 9-10, the taxonomy hierarchy lives in the left panel of the Term Store Management Tool.Whereas taxonomy is structured, and typically predetermined by a term store or taxonomy administrator,folksonomy evolves as users of a content management system invent tag names (terms) for content. Folksonomyprovides for only a flat and ad-hoc tagging model, but it is effective because tags evolve as more users participate intagging of a piece of content. Tag clouds are a classic example of folksonomy; they show the proliferation of certaintags based on popularity. Clicking the Keywords node under System in Figure 9-10 displays Enterprise Keywordsentered by users for folksonomy.When working with managed metadata, administrators and taxonomy administrators need to understandthe following components: term store, groups, term sets, and terms. The following sections cover each of thesecomponents individually.Term StoreThe term store is the entry home of the taxonomy and structured tags. Looking back at Figure 9-10, you can see that inour Managed Metadata Service, the term store (shown with the house icon) has the same name, “Managed MetadataService.” You may create a term store with any name you choose; by default, <strong>SharePoint</strong> has named the term store.At the term store level, administrators of the farm may define term store administrators. These users have fullcontrol of the term store to manipulate the taxonomy.Term store administrators differ from Managed Metadata Service administrators. The first control changes to aterm store; the second have access to the entire managed service. Figure 9-12 shows the location for adding ManagedMetadata Service administrators (in Central <strong>Administration</strong>), and Figure 9-13 shows the location for term storeadministrators (in the Term Store Management Tool).298www.it-ebooks.info
Chapter 9 ■ Content Model and Managed MetadataFigure 9-12. The location for adding administrators for the Managed Metadata ServiceFigure 9-13. The location for adding term store administratorswww.it-ebooks.info299
Chapter 9 ■ Content Model and Managed MetadataGroupsGroups provide an important role in maintaining a collection of term sets. Groups provide security for the term setsthey contain, as both group managers and contributors to the group. The following steps demonstrate how to createa new term set group:1. Open the Term Store Management Tool.2. Click the drop-down arrow on the Term Store node in the taxonomy tree.3. Click New Group to create a new group.4. <strong>Pro</strong>vide a name for the group.5. <strong>SharePoint</strong> displays the Group <strong>Pro</strong>perties page, as shown in Figure 9-14.Figure 9-14. Group properties in the Term Store Management ToolFrom within the group properties pane, you can change the name of the group, give it a Description, and addusers to Group Managers and Contributors. Group Managers may add other users as contributors, as well as removeand add new term sets. Contributors may add new terms to term sets and configure group hierarchies.300www.it-ebooks.info
Term SetsChapter 9 ■ Content Model and Managed MetadataA term set provides the container for terms. Later in this chapter, you will see how term sets bind to managedmetadata columns in content types and lists so that users may choose from a set of term values in a given term set forthe data of a column.1. Create a new term group, per the previous section, if you have not already done so.2. Click the drop-down arrow on the Group node to contain a new Term Set.3. Click the New Term Set menu item.4. <strong>SharePoint</strong> displays the term set properties pane, like that of Figure 9-15.Figure 9-15. Term Store Management Tool—term set propertiesNotice, when you clicked the arrow on the group to create a term set, you had the option to import term set datafrom a Comma-Separated Values (CSV) file. The Term Store Management Tool also allows you to import a whole set ofgroups, term sets, and terms at the top level of the term store. Importing data for your term store is very powerful anda must-have feature when deploying <strong>SharePoint</strong>—it makes for happier content owners if they do not have to type inlots of term store data whenever you deploy a new <strong>SharePoint</strong> farm.On the properties pane of the term set, you may change the name of the term set and the description. The owner(typically the person who created the term set) is the person with full control of the life cycle of the term set. The termset owner and term store administrators may make significant structural changes to the terms in the term set.www.it-ebooks.info301
Chapter 9 ■ Content Model and Managed MetadataStakeholders are those users who receive e-mail notification when the term set owner or term store administratormakes changes to the term set. Imagine you have a body of people who want to monitor the evolution of terms fora given term set—these people would be the stakeholders.The submission policy governs whether the term set allows users to add new terms to the set from managedmetadata site columns. By default, <strong>SharePoint</strong> creates the term set as closed and assumes the term set owner andstakeholders wish tight management of the terms in the taxonomy term set. Toggling the policy to open allows users’and programmatic addition of terms in the set—edging more toward folksonomy than taxonomy behavior.The property to set the term set as “Available for Tagging” tells <strong>SharePoint</strong> whether to show the term values in themanaged metadata site column UI when a user starts typing a term value. The “Custom Sort” property allows the termset owner to custom sort the order of the terms contained in the set—alphabetical order may not always make senseto users for certain term sets.TermsTerms are the actual values used in managed metadata site columns for the value chosen from a defined set—theterm set. For example, the term set might include terms for food such as fruits. In the site, a user would see the list offruits to choose from, and the <strong>SharePoint</strong> user interface will limit the list of available terms as the user types the firstfew letters of a known term.<strong>SharePoint</strong> supports nesting of term values, enabling the creation of a complete taxonomy of terms. For most,the grouping and term sets, constituting the first two levels of the taxonomy, followed by a list of terms in eachterm set, is enough for a rudimentary taxonomy. However, with additional nested terms you can create some quiteelaborate taxonomies.Figure 9-16 shows some term values I created by clicking the arrow on the right of a term set and selecting theoption to create a new term.Figure 9-16. Creating a new term302www.it-ebooks.info
Chapter 9 ■ Content Model and Managed MetadataA term has an expected name and description property, designated language, option for tagging, and other labelsor properties. The language property is important—term set owners may designate certain term values for specificlanguages. For example, when viewing the site in French, users would see a different set of term values from usersviewing the site in English.The option to make a term available for tagging allows the owner to determine whether a particular term valueshows up in the UI of choices for managed metadata site columns.The Other Labels property provides synonym capability for the term. For example, SPS is a synonym for<strong>SharePoint</strong> Server. If a user selects the term value as SPS in a managed metadata site column, <strong>SharePoint</strong> understandsthat the value SPS corresponds to the <strong>SharePoint</strong> Server term.Managed Metadata in <strong>SharePoint</strong> SitesTerms within a Managed Metadata Service Term Store surface in a site collection via special site column types.Assuming the administrator has associated a <strong>SharePoint</strong> site with the term store contained in the Managed MetadataService, content owners may add the new metadata columns to lists, content types, and the Site Column Gallery.Table 9-5 details the different Managed Metadata site column types.■ ■Note New to <strong>SharePoint</strong> <strong>2013</strong> is the ability to drive site navigation from term store metadata within a publishing sitecollection. I cover this topic in Chapter 10.Table 9-5. Managed Metadata Column TypesManaged Metadata Column TypeManaged MetadataEnterprise KeywordsDescription<strong>Pro</strong>vides a column mapping to a term set in the site-associated term store;depending on the configuration of the term set, this type will depict whetherusers see all available term sets when selecting a term, have the ability tosubmit feedback to the term set owner, or are able to add new terms.Use the Managed Metadata column type when you wish to provide userswith a choice of tags from a given term set in the term store.A special column type added to a list when users enable EnterpriseKeywords in the Enterprise Keywords and Metadata Settings section of theList Settings page. Terms entered by users in Enterprise Keywords columnsappear under the System/Keywords node in the term store.Use the Enterprise Keywords column type when you want to allow users totag with their own tag values.Earlier in this chapter, I demonstrated how to create a new site column. Follow the same steps to create a new sitecolumn in your site collection, except choose the Managed Metadata column type this time as the column type. Afteryour browser posts back to display available properties for the selected column type, scroll to the section on Term SetSettings, as shown in Figure 9-17.www.it-ebooks.info303
Chapter 9 ■ Content Model and Managed MetadataFigure 9-17. Term Set Settings in the Create New Site Column pageThe Term Set Settings section includes the option to bind the new Managed Metadata column to a particularterm set in the term store. In Figure 9-17, I created a simple group called Food and a term set called Fruits. In the nextsection of this chapter, I will show how <strong>SharePoint</strong> presents the available terms under this term set to the user via theuser interface.If the term set has an open policy, users can add new terms to the set from the column user interface. If theadministrator specified the feedback e-mail address, then users also have the option to suggest terms via a feedbacke-mail, which appears at the top of term selection dialogs.Owners of a site column can choose to create a customized term set rather than use an existing term set in theterm store, which then creates a term set in the Managed Metadata Service Term Store.■ ■Note If <strong>SharePoint</strong> displays an error message that there is no default term store associated with the site, ensure thatyou check the check box for default term store, as in Figure 9-11 earlier.The Enterprise Keywords column type is a special <strong>SharePoint</strong> column type. The following steps demonstrate howto enable Enterprise Keywords on a list:1. From a list page, click the List/Library tab on the ribbon.2. Click the List/Library Settings icon.304www.it-ebooks.info
Chapter 9 ■ Content Model and Managed Metadata3. Click the Enterprise Keywords and Metadata Settings link.4. Enable the Enterprise Keywords option.5. Return to the List/Library Settings page; you should see a new Enterprise Keywordscolumn added to the list columns definition (Figure 9-18).Figure 9-18. Enterprise Keywords enabled on a list or document library■ ■Note You cannot create a new site column of Enterprise Keyword type. They apply only at the list/library level.In the next section, you will see how both Enterprise Keywords and Managed Metadata columns appear to endusers in the <strong>SharePoint</strong> site user interface.Tagging User InterfaceTo demonstrate the user interface for Managed Metadata columns and Enterprise Keywords, I performed thefollowing steps as a precursor, using the Term Store Management Tool:1. Created two term sets—Fruits and Veggies (Figure 9-19).www.it-ebooks.info305
Chapter 9 ■ Content Model and Managed MetadataFigure 9-19. Example term store to demonstrate Managed Metadata User Interface2. Set the policy for Fruits as open and for Veggies as closed.3. Created a custom list with two Managed Metadata columns, one bound to the Fruit termset and the other to the Veggies term set.4. Enabled Enterprise Keywords on the custom list.Creating the new custom list and then adding a new list item to my custom list produces a page as shownin Figure 9-20.Figure 9-20. New list item dialog with metadata columns306www.it-ebooks.info
Chapter 9 ■ Content Model and Managed MetadataWith the page displayed, as in Figure 9-20, start typing the name of a fruit in the Fruit field. Start with the letter B(hint, hint), and <strong>SharePoint</strong> will show suggestions of all fruits beginning with the letter B. You can try the same test onthe Veggies field, although, if you use the letter B you should notice that <strong>SharePoint</strong> has no suggestions because I didnot create any vegetable terms starting with the letter B.Switch to the Enterprise Keywords field and begin typing the name of a fruit that exists in the Fruit term set. Eventhough the term is part of another term set, <strong>SharePoint</strong> allows the Enterprise Keywords column to query terms in termsets of the same term store. Before leaving this field, type the name of another food that is neither a fruit nor a vegetable,save the list item, and then come back to this dialog to enter another item. Back in the Enterprise Keywords field, youcan now start typing the name of the new food item (I chose donut) and see that <strong>SharePoint</strong> saved the new term.■ ■Note To prevent Enterprise Keyword fields from offering suggestions from a term set, uncheck the setting Availablefor Tagging in the term set settings.Before leaving the New Item dialog, click the small tag icon to the right of the Fruit field. This icon links theuser to the dialog for browsing terms, as shown in Figure 9-21. From this dialog, users may visualize all terms in aterm set and select the appropriate term. Notice in the top of the dialog a link to Add New Item (term). Rememberthat I configured the Fruit term set as open, meaning that users can add new terms. Compare this dialog to that ofthe browse term dialog for the Vegetable field—the Add New Item link is missing in the Veggies dialog because theVeggies term set has a closed policy.Figure 9-21. Browsing for a termThe Send Feedback link is a standard mail-to link that will open your mail application with the e-mail addressconfigured in the Feedback setting for the term set.www.it-ebooks.info307
Chapter 9 ■ Content Model and Managed MetadataFiltering<strong>SharePoint</strong> allows you to filter data in lists using Managed Metadata values (similar to using facets in Search). In theprevious section in this chapter, I set up a new demo list and add a couple of Managed Metadata site columns to the list.In this section, I will demonstrate how to add taxonomy browsing and keyword filtering to a list or document library.1. Navigate to the list you created in the previous section.2. Click the List tab on the ribbon and then click the List Settings icon on the ribbon.3. From the List Settings page, click the Metadata Navigation Settings link.4. <strong>SharePoint</strong> shows a page like that in Figure 9-22.Figure 9-22. Metadata Navigation Settings■ ■Note If you do not see the link to manage navigation settings, then ensure that you activate the Metadata Navigationand Filtering feature at the site level.308www.it-ebooks.info
Chapter 9 ■ Content Model and Managed Metadata5. Choose one or multiple Managed Metadata fields from the list for the navigation hierarchy.6. Choose one or multiple Managed Metadata fields from the list for the key filters.7. Scroll to the bottom of the page and click the OK button.8. Navigate back to the List page and add some list items.9. From any of the List View pages, glance to the left under the quick navigation links, andyou should see a tag browser and keyword filter (Figure 9-23).Figure 9-23. Navigation hierarchy and keyword filterswww.it-ebooks.info309
Chapter 9 ■ Content Model and Managed MetadataHere you can see that <strong>SharePoint</strong> has added a hierarchy tree for the Fruit field (I only added the Fruit columnin my example, but you could just as easily add Vegetables or both) in my list. Selecting one of the terms in the treefilters the list of items, similar to filtering lists the traditional way from the list column in the view. The Key Filtersfeature also provides filtering, but it does so via typed keyword, with a UI similar to that of adding values to ManagedMetadata fields.Tagging in Office ApplicationsOffice applications understand managed metadata (2010 and upwards) when applied to documents opened froma <strong>SharePoint</strong> source that have Managed Metadata columns. With the introduction of Managed Metadata site columntypes and the Managed Metadata Service in <strong>SharePoint</strong>, Office can now access term sets and term data from theDocument Information Panel.■ ■Note Only Office 2010 applications and later recognize Managed Metadata site column types. Older Officeapplications cannot update these columns but continue to show standard site columns present in <strong>SharePoint</strong> 2007.To demonstrate Managed Metadata types in Office, bind some Managed Metadata type columns to a documentlibrary, then open a Word document (or Excel or PowerPoint document) from the document library and view theDocument Information Panel in the Office application. See the result like in Figure 9-24.Figure 9-24. Managed Metadata in Word <strong>2013</strong>310www.it-ebooks.info
Content Type HubsChapter 9 ■ Content Model and Managed MetadataContent types provide a powerful classification of content in <strong>SharePoint</strong>, whether it is a document, list item,publishing page, or external data. Most <strong>SharePoint</strong> content involves content types somewhere. <strong>SharePoint</strong> 2007introduced content types, and users of <strong>SharePoint</strong> have never looked back since. However, in <strong>SharePoint</strong> 2007,content types had a major limitation—the scope of a content type went no higher than a site collection. <strong>SharePoint</strong>best practice is to use multiple site collections in large content systems to distribute content across content databases.This made for a major headache in managing content types in a large enterprise content management system.<strong>SharePoint</strong> 2010 and <strong>2013</strong> solve this issue with content type hubs.Earlier in this chapter, I described the steps for creating a new Managed Metadata Service application. During thecreation process, <strong>SharePoint</strong> allows the administrator to specify the site collection as a content type hub. As long asthe Managed Metadata Service administrator has Site Collection <strong>Administration</strong> rights to a site collection, he or shecan specify this site collection as the hub for all new content types. The content type hub is effectively the authoritativesite collection for the management of content types, and all other content types that subscribe to the same ManagedMetadata Service may share content types from the hub.■ Note When delegating a site collection as a new content type hub, I recommend leaving the option to reportSyndication errors so that the log contains important errors if content types fail to synchronize across site collections.The following steps confirm the existence of a content type hub for an existing Managed Metadata ServiceApplication, or the option to delegate a site collection as a content type hub:1. Open Central <strong>Administration</strong>.2. Click the Manage Service Applications link.3. Scroll down to the Managed Metadata Service (or name you gave it).4. Select the service (do not click it) and then click the <strong>Pro</strong>perties icon from the ribbon.5. Scroll to the bottom of the dialog that appears in the content type hub section (Figure 9-25).www.it-ebooks.info311
Chapter 9 ■ Content Model and Managed MetadataFigure 9-25. Configure the content type hub in the Managed Metadata Service6. Ensure that a URL of a site collection exists in the field.7. Ensure that the check box for Report Syndication Errors is checked.■ ■Note Ensure that you enable the Content Type Hub Syndication feature for the site collection that is to act asa content type hub.With the hub established, head over to the site collection content type hub and see the introduction of new sitecollection settings.3121. Navigate to the Content Type Hub Site Collection URL in your browser.2. Access the Site Settings page and scroll to the Site Collection <strong>Administration</strong> section.3. You should notice two links: Content Type Publishing and Content Type ServiceApplication Error Log.<strong>SharePoint</strong> manages publication of content types from the hub and subscription to published content typesfrom consumers of the hub via two timer jobs. The content type hub job publishes all new content types from thehub where the site collection administrator has marked a content type for publishing. This job also manages thewww.it-ebooks.info
Chapter 9 ■ Content Model and Managed Metadatasyndication error log. The content type subscriber job exists for all applications where a contained site collectionsubscribes to the hub for a published content type. In the next subsection of this chapter, I discuss publishinga content type from the hub and consuming the content type in another site collection—the consumer.Publishing, Un-publishing, and RepublishingThe creation of a content type for publication in the content type hub is identical to that of creating a content type ina non-hub site collection. However, when a site collection administrator creates a content type in the hub, <strong>SharePoint</strong>displays additional configuration options in the Content Type Settings page. Once you have completed the steps inthe previous section to designate a content type hub, the following steps demonstrate creating a new content type forpublication to another subscriber site collection.1. Open the Content Type Hub Site Collection.2. Navigate to the Content Type Gallery from the Site Collections Settings page.3. Click the Create link at the top of the page to create a new content type.4. Give the new content type a name, description, and parent and save it.5. I created a simple content type and inherited from the standard Item content type.6. Navigate to the Content Type Settings page, like that in Figure 9-26.Figure 9-26. Content Type Settings page with publishing optionswww.it-ebooks.info313
Chapter 9 ■ Content Model and Managed Metadata7. Click the link to Manage publishing for this content type.8. The next page shows three options: Publish, Un-publish, and Re-publish (update).9. Choose Publish and click the OK button.■ ■Note If you receive an error about an incorrect proxy at this stage, then either your site collection hub in theManaged Metadata Service is incorrect (if it is a root site collection, use the / on the end of the URL), or you need tochange the URL using the following PowerShell command:Set-SPMetadataServiceApplication "Managed Metadata Service" –HubUri http://site_collection_hub10. From the consumer site collection, navigate to the Site Settings page.11. In the Site Collection <strong>Administration</strong> section, click the Content Type Publishing link.12. If you do not see your published content type in the Hubs section, check the error log byclicking the link shown.■ ■Note By default, the consumer timer job runs every hour and the hub timer job every 15 minutes. The consumertimer job looks after creating and updating shared content types in consumer site collections; the hub timer job notifiesconsumers of changes to existing shared content types or the existence of new shared content types.To stop publishing the content type at the hub, continue with the following steps:1. Navigate to the Content Type Gallery from the Site Settings page of the hub site collection.2. Select the published content type to view the settings for the content type.3. Click the Manage Publishing for This Content Type link.4. Click the Un-publish option and then the OK button.■ ■Note You cannot delete a published content type. In addition, changes to a content type in the hub do not update theconsumers until you republish the content type.Once a site collection administrator publishes a content type, the timer jobs complete and the contenttype is available to consumers, who may use the content type as if defined locally. Site collection administrators ofthe consumer site collection may inherit from the content type or use the content type in the sites and lists of thesite collection.1. Navigate to the Content Type Gallery in the consumer site collection.2. Scroll to find the Consumed content type in the gallery.3. Click the name of the Consumed content type to view the Settings page.4. Click the Advanced Settings link.5. By default, the Consumed content type is read-only; to allow changes to the Consumedcontent type, change the read-only setting.314www.it-ebooks.info
The Error LogChapter 9 ■ Content Model and Managed MetadataWhen either the content type syndication consumer or publisher timer job encounters an error, it reports an error inthe syndication error log—a list available under the Site <strong>Administration</strong> section of the Site Collection Site Settings page.Administrators may also access the error log from the link on the Manage Publishing for This Content Type page.Assuming the administrator did not disable the setting to report syndication errors in the Managed MetadataService, <strong>SharePoint</strong> tries to be as verbose as possible in the syndication log. Table 9-6 depicts the columns in theerror log.Table 9-6. Columns in the Content Type Syndication Error LogColumn NameTitleTaxonomy Service Store IDTaxonomy Service NameContent Type Subscriber SiteSyndication ItemSyndication Failure StageSyndication Failure MessageSyndication Failure TimeDescriptionError titleGUID of the term store in the Managed Metadata ServiceName of the Managed Metadata ServiceLink to the consumer site with syndication errorContent type that failed to synchronizeStage at which the syndication failedSpecific details about the errorTimestamp that the error occurredSometimes the error log may report no errors and after successful execution of syndication timer jobs, theconsumer site collection has no content types from the hub. The following list identifies a few reasons for this thatI have encountered during my research:• The document ID feature is enabled on either hub or consumer but not on the other—thisfeature must be enabled or disabled on both.• The Managed Metadata Service proxy is not configured to consume content typepublications—enable it from the properties of the Managed Metadata Service.• I came across one instance in which the consumer failed with an error in the log aboutunknown site ID. This occurred when I checked the option to consume content types inthe properties of the Managed Metadata Service proxy, post creation of the consumer sitecollection. I remedied the issue by re-creating the site collection, once the Consumer WebApplication MMS proxy allowed the content type consuming option.SummaryIn this chapter, I introduced the reader to basic metadata—site columns and content types. This chapter includeddetails on how site columns and content types operate in sites and lists, and how content owners can build a metadatamodel via content type inheritance.With the basics understood, you dove into the specifics of the Managed Metadata Service, which handlestaxonomy, folksonomy, and use of both for content tagging. The Managed Metadata Service provides content typesynchronization capabilities across site collections in the farm (and across farms), using the service and service proxymodel of the Managed Service Architecture. I demonstrated how to designate a site collection as the content typewww.it-ebooks.info315
Chapter 9 ■ Content Model and Managed Metadatahub, for published content types. I then demonstrated how other consuming site collections (within a consumerweb application) consume published content types from the hub. I briefly covered the syndication error log that<strong>SharePoint</strong> utilizes when a failure occurs in synchronizing published content types.Metadata and the Managed Metadata Service are important topics in the land of <strong>SharePoint</strong>. Of all the chaptersin this book, this chapter is one I recommend revisiting, especially if you are deploying a content management systemin <strong>SharePoint</strong> across the enterprise.In Chapter 10, I cover publishing and Web Content Management, which requires a good understanding ofmetadata, described in this chapter.316www.it-ebooks.info
Chapter 10Publishing and Web ContentManagementWeb Content Management (WCM) is the management of web content. In the days of old, we used to place some staticHTML pages on a web server and call it a day for the development of web sites. Although this served a purpose at thetime, the sort of information we could display on the World Wide Web was really limited. Then, we matured some andadded dynamic rendering with technologies like PHP, ASP, VBS, Java, etc. and could render content from databasesand other data sources. The problem was that we still relied on IT to put anything on the web server and requireddevelopers to design and implement web sites, often a very costly endeavor. Meanwhile, content managementsystems were springing up to address the need for document management and centralized content management inthe organization. What we needed was this same CMS technology for the Web—a Web Content Management system.To put it succinctly, Web Content Management is about the tools and processes for managing web-based content,without the need for complex development and IT control. By web content, I refer to text content, streaming videoand audio, interactive applications built in Silverlight, Flash applications, and now HTML5 content. No matter thetechnology, content is content—it is data someone wants to share with someone else, and a WCM system empowerscontent owners to manage and render their information for an audience without requiring the complex knowledge ofthe underlying technology.This book is all about <strong>SharePoint</strong> <strong>2013</strong>, so I shall focus on Web Content Management functionality in <strong>SharePoint</strong>.Microsoft builds diverse products, and most of its software solutions provide middle-of-the-road capability. This is notto say that <strong>SharePoint</strong> is an inferior product—far from it—just that <strong>SharePoint</strong> is everything to some, in comparisonto some very expensive high-end dedicated CMS and WCM systems. In the following sections of this chapter, I willdescribe the WCM and publishing functionality that <strong>SharePoint</strong> <strong>2013</strong> has to offer.<strong>SharePoint</strong> Publishing InfrastructureIf Web Content Management is the management of web site content, the <strong>SharePoint</strong> publishing infrastructure is theimplementation of such WCM functionality. At the very basic level, the publishing infrastructure consists of a series offeatures and site templates. In this section of the chapter, I take a closer look at the main site collection and site-levelfeatures, master page, and page layouts that provide the core of WCM capabilities.A Publishing SiteBefore delving into the specific publishing features of <strong>SharePoint</strong> <strong>2013</strong>, you will create a new publishing site collection,so that you may see the various features and functionality available as part of this site definition. Whether you plan tohost a public-facing web site, an extranet, intranet (with WCM capabilities), or some other WCM-based site, you willlikely want to start with the Publishing Site template (there are others, but the Publishing Site is most common).www.it-ebooks.info317
Chapter 10 ■ Publishing and Web Content Management1. Open Central <strong>Administration</strong>.2. Click the link to create site collections.3. Choose the hosting web application.4. <strong>Pro</strong>vide a title, description, and URL.5. Under the template selection section, click the Publishing tab.6. Choose the Publishing Portal.7. <strong>Pro</strong>vide the primary and secondary administrators.8. Choose the quota profile.9. Click the OK button to create.10. Once <strong>SharePoint</strong> completes creation of the new site collection, navigate to the new site,which should look something like that in Figure 10-1.Figure 10-1. Home page of a <strong>SharePoint</strong> <strong>2013</strong> publishing site318www.it-ebooks.info
Chapter 10 ■ Publishing and Web Content ManagementThe home page shown in Figure 10-1 provides some helpful links to get you started with the configuration of yournew publishing site. All of these links point to admin pages, which you may also access through the site collectionsettings page. However, having a series of links in one place is helpful to more quickly configure the publishing site.I will now examine them in more detail.Table 10-1 lists the jump links on the publishing home page, as shown in Figure 10-1. Configuring a publishingsite is typically a two-team operation, consisting of the administration team and the designer team. Administratorsfollow the links on the left side of the page, and designers the links on the right side. The great thing about <strong>SharePoint</strong>is that each team may work in parallel, without relying on the other to complete its work. This is an importantcapability of <strong>SharePoint</strong> publishing sites: content owners and site administrators need not concern themselves withthe visual design of the publishing site, and the designers need not concern themselves with the content of the site.This principle is one of the major pillars of a Web Content Management system: content people manage content, anddesign people manage look and feel.Table 10-1. Jump Links on the Publishing Site Home PageLink Role DescriptionSet up site permissions <strong>Administration</strong> Link to the site permissions page; assign site permissions to groups;<strong>SharePoint</strong> has a default set of permissions configured for the rootsite and any subsites inheriting the permissions; administrators mayenable anonymous access for public-facing web sitesMake your sitemultilingual<strong>Administration</strong>Create variation labels for set up of site structure variants for eachcontent language supportedDefine content types <strong>Administration</strong> Link to the site content type gallery; define content types, whichinherit from publishing content types (such as Page) to facilitategranular content storageConfigure navigation <strong>Administration</strong> Link to the navigation settings for the site; configure strategyfor top navigation bar and quick launch navigation, as well astaxonomy-based navigationCreate and configure sitecontentCustomize your searchcenter<strong>Administration</strong><strong>Administration</strong>Link to the view site content page; look to the pages documentlibrary to host publishing pages for the siteLink to configure search settings; define a search center (either as asubsite or a separate site collection)—it is good practice to centralizesearch results with a search centerImport a design package Designer New capability in <strong>SharePoint</strong> <strong>2013</strong>: import a design package for lookand feel of the siteConfigure imagerenditionsDesign your siteChoose availability of sitetemplatesDesignerLink to the image renditions settings page; configure different imagerenditions for renditions (display) of image sizesNew in <strong>SharePoint</strong> <strong>2013</strong>: link to the new Design Manager pagesLink to the site templates and page layout settings; configureavailability of page layouts and site templates for users creatingsubsites in the publishing site hierarchyTable 10-1 includes a description of each link and the capability provided at each link destination; I shall covermore on each capability throughout this chapter.www.it-ebooks.info319
Chapter 10 ■ Publishing and Web Content ManagementPublishing FeaturesThe publishing infrastructure consists of a number of features. Each feature is a unit of discrete functionalityand exists within <strong>SharePoint</strong> as a collection of files in the hive and (most often) assembly files in the GlobalAssembly Cache.The <strong>SharePoint</strong> User Interface exposes two publishing-based features—one at the site collection scope andanother at each publishing subsite scope in the site collection. Of course, if you created a site collection using thePublishing Portal template, then <strong>SharePoint</strong> has already activated these features for you.1. Navigate to the publishing site (or any other site collection if activating publishing).2. Click the gear icon.3. Select the Site settings menu item.4. Click the link for site collection features, under the Site Collection <strong>Administration</strong> heading.5. Scroll down the list of the features and ensure that the <strong>SharePoint</strong> Server PublishingInfrastructure feature is activated (Figure 10-2).Figure 10-2. <strong>SharePoint</strong> Server Publishing Infrastructure site collection feature6. Navigate to any subsite in the publishing site collection (you can also use the root site).7. Navigate to the site settings (as previously).8. Click the link to manage site features, under the Site Actions heading.9. Ensure that the <strong>SharePoint</strong> Server Publishing feature is activated (Figure 10-3).Figure 10-3. <strong>SharePoint</strong> Server publishing site featureThe <strong>SharePoint</strong> User Interface shows two features for publishing, but these two features rely on a number of otherfeature dependencies. When you activate the <strong>SharePoint</strong> Server Publishing Infrastructure feature and the <strong>SharePoint</strong>Server Publishing features, <strong>SharePoint</strong> requires activation of the dependent features. Ordinarily, you need not concernyourself about the details of the features, shown in Table 10-2, unless you are interested or one of these featuresfailed to activate. You will not find any of the features listed in Table 10-2 via the <strong>SharePoint</strong> UI; instead, you must usePowerShell or STSADM to activate and deactivate these features. I provide the Global Unique Identifier (GUID) foreach feature for this purpose.320www.it-ebooks.info
Chapter 10 ■ publishing and Web Content ManageMentTable 10-2. Publishing Feature DependenciesGUID Name DescriptionA392DA98-270B-4e85-9769-04C0FDE267AA Publishing Prerequisites Calls an event handler to installprerequisitesAEBC918D-B20F-4a11-A1DB-9ED84D79C87E Publishing Resources Installs Web Parts, XSL, Silverlight89E0306D-453B-4ec5-8D68-42067CDBF98E Navigation Installs custom actions and handlers fornavigationD3F51BE2-38A8-4e44-BA84-940D35BE1566 Publishing Layouts Installs master pages, page layouts, andstylesEAF6A128-0482-4F71-9A2F-B1C650680E77 Search Server Web Parts Installs search Web Parts8B2C6BCB-C47F-4F17-8127-F8EAE47A44DDSearch Templates andResourcesInstalls search templates and resourcesA4C654E4-A8DA-4db3-897C-A386048F7157 HTML Design Enables HTML Design4BCCCD62-DCAF-46dc-A7D4-E38277EF33F4 Asset Library Installs asset libraries068BC832-4951-11DC-8314-0800200C9A66 Enhanced Theming Installs theming controlsA942A218-FA43-4d11-9D85-C01E3E3A37CB Enterprise Wiki Layouts Installs content types, page layouts, andhandlers for wikis57CC6207-AEBF-426E-9ECE-45946EA82E4A Mobile Publishing Installs support for mobile browsing915c240e-a6cc-49b8-8b2c-0bff8b553ed3 Ratings Installs rating controls0C8A9A47-22A9-4798-82F1-00E62A96006EDocument RoutingResourcesInstalls content types, fields, andhandler for document routing5BCCB9A4-B903-4fd1-8620-B795FA33C9BA Record Resources Installs policy fields and custom actions5B79B49A-2DA6-4161-95BD-7375C1995EF9 Media Web Parts Installs media Web Parts4E7276BC-E7AB-4951-9C4B-A74D44205C32 Translation Installs handlers for languagetranslation67AE7D04-6731-42dd-ABE1-BA2A5EAA3B488C34F59F-8DFB-4a39-9A08-7497237E3DC4Search TaxonomyRefinement Web PartsSearch TaxonomyRefinement HTML WebPartsInstalls search refinement Web Parts,using taxonomyInstalls search refinement Web Parts,using taxonomy for HTML content94C94CA6-B32F-4da9-A9E3-1F3D343D7ECB Publishing Web Main publishing feature for the webscope—visible in the UIF6924D36-2FA8-4f0b-B16D-06B7250180FA Publishing Site Main publishing feature for the sitescope—visible in the UI22A9EF51-737B-4ff2-9346-694633FE4416 Publishing Installs handlers and prerequisites forpublishingDFFAAE84-60EE-413A-9600-1CF431CF0560 Rollup pages Installs rollup capabilitywww.it-ebooks.info321
Chapter 10 ■ Publishing and Web Content ManagementContent ManagementA primary reason for using <strong>SharePoint</strong> publishing is to make use of content management. The whole point of contentmanagement—Web Content Management to be precise—is to allow content owners to create and edit contentwithout needing IT, or worrying about how their content impacts site design.<strong>SharePoint</strong> publishing abstracts content management from user interface design and web site development byproviding rich features for content orchestration, allowing content owners to do what they do best—worry about justcontent. Even though the end result is a web page consisting of content merged with HTML, JavaScript, and perhapsSilverlight, the content owners should never have to worry about these UI concepts. <strong>SharePoint</strong> performs the heavylifting in providing content abstraction from presentation. At the core, <strong>SharePoint</strong> consists of lists, libraries, contenttypes, and site columns (fields), and it is these core elements that provide the base content management capabilities.Of course, the assertions made in the preceding paragraph predicate good content model design. A page that consistsof one page body field of HTML type is not good design, because content owners have only one place to insert theirpage content, and this model assumes the content marked up with HTML. A better model consists of pages and pagetemplates with a variety of fields for more granular control of the content.Site ColumnsIn Chapter 9, I covered the basics of content models and managed metadata, and I introduced site columns anddiscussed how they apply to lists and content types. The publishing infrastructure introduces some additional sitecolumn types, specifically for the purpose of publishing content.<strong>SharePoint</strong> includes all site column types as part of the installation of the product. Although there is nothingstopping site owners from using them in any situation, Table 10-3 lists those site column types specific for use inpublishing situations. Worth noting is that the site column types in Table 10-3 appear when creating new site columninstances, but not all types listed appear when creating list columns.■ ■Note <strong>SharePoint</strong> defines the publishing site column types in C:\<strong>Pro</strong>gram Files\Common Files\MicrosoftShared\Web Server Extensions\15\TEMPLATE\XML\FLDTYPES_Publishing.xml. This file includes some non–usercreatable site column types, not listed in Table 10-3, but required for publishing.Table 10-3. Site Columns for PublishingSite Column TypeFull HTML content withformatting and constraints forpublishingImage with formatting andconstraints for publishing322DescriptionThis column type provides a richer text editing experience by using the RichText Editor. You use this column type to enable users to apply styles, apply tableformatting, and work with reusable content. The column type stores HTML, andthe editor provides these authoring and styling capabilities. This column type alsohelps you control or limit the options users have when creating new content byplacing content field controls within <strong>SharePoint</strong> page layouts. Users may applycontent and formatting constraints to the column to ensure that new contentappears according to pre-established styles and themes.This column type stores links to images defined in the item properties. Eachcolumn displays a thumbnail preview in list views, and users may apply optionalformatting. Use this column type to provide users with an easier way to add imagesrather than having to manually input the URL of the image or web reference.Control over images can be set when placing content field controls within<strong>SharePoint</strong> page layouts.(continued)www.it-ebooks.info
Chapter 10 ■ Publishing and Web Content ManagementTable 10-3. (continued)Site Column TypeHyperlink with formatting andconstraints for publishingSummary links dataRich media data for publishingDescriptionThis column type stores hyperlinks and displays the hyperlink names definedin the item properties. Use the column type to provide a browsing interfacethat allows users to browse to an object to link to instead of typing a URL. Linkformatting and other options can be set when placing content field controls within<strong>SharePoint</strong> page layouts.This column type enables users to create bulleted content without the need for adedicated list to populate the data. Use this column type on publishing pages topresent grouped links that use a set of shared styles. Summary links include a title,description, image, and URL. Summary links control and behavior can be set whenplacing a Summary Links field in <strong>SharePoint</strong> page layouts.This column type enables users to add video to a publishing page. Using thiscolumn type, you may link to a media file (audio or video) the same way you linkto an image. You can insert this column type in a page layout to show the specifiedvideos on pages using that layout.Enabling the site and web publishing features, <strong>SharePoint</strong> creates a number of new site column instances. Thesesite columns facilitate content management as suggested columns for typical content. However, content owners maycreate their own site columns, based on the site column types listed in Table 10-3 and in Chapter 9.Content TypesSimilar to how I covered site columns, I also covered content types in Chapter 9, so I shall not burden you with detailsabout them, except to detail those content types available when activating the publishing features. Content typesrepresent an entity in a <strong>SharePoint</strong> site collection or subsite and consist of a number of site columns. Content typesare the schema of list items, where each contained field defines the columns of a list item row in a list or documentlibrary. In similar vein, page content types define the schema of a publishing page, where each field represents acontent placeholder for a page instance, where each page instance is in fact a list item in a special documentlibrary—called Pages.Having either activated the publishing features in your site collection or created a publishing site, follow thesesteps to access the publishing site content types:1. Click the gear icon.2. Select the Site settings menu item.3. Click the link for site content types under the Web Designer Galleries heading.4. Scroll down to Page Layout Content Types and Publishing Content Types (Figure 10-4).www.it-ebooks.info323
Chapter 10 ■ Publishing and Web Content ManagementFigure 10-4. Publishing and page layout content typesThe publishing content types include content types that represent base publishing objects, such as master pages,page layouts, and HTML page types. The page layout content types define specific page metadata types from whichpage instances are created. To illustrate these two sets of content types, I shall provide an example.Imagine you have created a publishing site for a product company. The web site contains various page instances,each with details about a product that is part of the company’s product line. On each product page, the companywishes to include a high-res image of the product, a brief description, and date the product went into production. Oneapproach to representing products in the publishing site is to create a new content type, called <strong>Pro</strong>duct, which inheritsfrom the page content type because products display as pages. The page content type includes site columns for theimage, production date, and description. You would then associate this product content type with the pages librariesin the publishing site to allow content owners to create page instances based on this new product content type. As youread further in this section, I shall explain how page layouts and master pages control the presentation of content bymapping content types. To continue my example, each page layout infers how <strong>SharePoint</strong> should render page contentwith HTML markup. Master pages define the general look and feel of the site, also including HTML markup, anddefine the common areas included on all pages in the site. Just like the page instances, page layouts and master pagesalso consist of properties, which <strong>SharePoint</strong> defines with the publishing content types.If the page layout content types represent the metadata types for our page instances, why does <strong>SharePoint</strong>provide content types for the base publishing types? Master pages and page layouts live in the Master Page Gallery inyour publishing site collection. The Master Page Gallery is a special document library that contains the master pageand page layout files. Similar to other document libraries, and the documents contained in them, master pages andpage layouts in the Master Page Gallery may have metadata associated with them. For example, the base page contenttype includes site columns to define start and end publishing date/time values for time-restricted content.324www.it-ebooks.info
Master PagesChapter 10 ■ Publishing and Web Content ManagementTypical modern day User Interface design of web sites calls for a consistent look and feel throughout all pages inthe web site. Before <strong>SharePoint</strong> and WCM, creation and management of UI consistency across multiple pages wasa painful experience—each page included the same cut and pasted markup for the design, and the only differencebetween one page and another was the main body content of each page. As the number of pages in the site grew, thetasks to maintain a consistent look and feel across them became increasingly more difficult. Then came the frightfulday on which management requested a new UI design for the site; this involved editing every single page on the siteand making the same design changes—a nontrivial task. Fortunately, ASP.NET 2.0, and <strong>SharePoint</strong> 2007 provided uswith master pages.Think of a master page as the skeleton of any page in a web site, containing HTML markup for common areas ofall pages and placeholders for the areas that change from page to page. Common areas of a master page might includethe page header and footer, top navigation, and left navigation, because these areas do not change (not much anyway)from one page instance to another. Using a master page, a site UI designer has to define the HTML and CSS markupfor common page areas in only one place. Should the UI design change, then only the master page requires change.To use a real-world example, a master page is like the framework of your house—the framework defines thestructure of your house, where the rooms reside and the window and door locations, and includes fixed structureelements defined by the builder. The framework for every house in your neighborhood might be identical, but theinterior decor, color, and style of doors and windows may differ with each property.<strong>SharePoint</strong> <strong>2013</strong> includes several Master Page files, each serving a different purpose. <strong>SharePoint</strong> stores all MasterPage files in the Master Page Gallery, a special document library that resides at the root of every site collection. MasterPage files consist of HTML markup, with embedded ASP.NET controls, CSS styling, and placeholders for what will beactual content markup later—provided by page layouts (more on these in a moment). The main master page for userpages of a <strong>SharePoint</strong> site is the v5.master Master Page. All <strong>SharePoint</strong> master pages have the .master extension, andif you edit one, either by using <strong>SharePoint</strong> Designer or by downloading the file and opening it in Notepad, you will seefamiliar markup like that of a typical ASP.NET (ASPX) page.By default, the out-of-the-box <strong>SharePoint</strong> <strong>2013</strong> Publishing Site uses two master pages (for most pages):v5.master and Application.master. The former defines the common elements for viewable publishing pages andthe latter defines the common elements for administration pages. Typically, when designing a brand for a <strong>SharePoint</strong>publishing site, you would create a custom master page for publishing pages, with the v5.master file as a startingtemplate.■ ■Note It is generally not a good idea to edit the v5.master and other stock master pages directly—always make acopy with a different name and assign your site the new custom master page.With the theory on master pages covered, I shall now walk you through the steps involved in customizing apublishing site, using a renamed copy of the v5.master page file.To illustrate the common areas typically defined in a <strong>SharePoint</strong> master page, Figure 10-5 shows the header andleft navigation areas in color and the page content—provided by a page layout—in black and white and blurred.www.it-ebooks.info325
Chapter 10 ■ Publishing and Web Content ManagementFigure 10-5. Master page colored elementsPage LayoutsPage layouts are template files, which map page instance content into HTML markup for rendered pages. ASP.NET 2.0provided pages (ASPX files) and master pages (master files), and combined they rendered a complete HTML page,including content. <strong>SharePoint</strong> publishing, in addition to the same model as ASP.NET, abstracts the content from theASPX page and stores this information as metadata in a pages library list item.So, if the master page is the presentation of common page elements, and <strong>SharePoint</strong> abstracts page content datainto list metadata columns, then what is the page layout? Simply put, a page layout is an ASPX file that lives in theMaster Page Gallery and maps content column data to HTML markup.Similar to how I illustrated master page elements in Figure 10-5, Figure 10-6 shows the page layout presentationareas in color and the common master page elements blurred out and in black and white.326www.it-ebooks.info
Chapter 10 ■ Publishing and Web Content ManagementFigure 10-6. Page layout colored elementsPage layouts contain HTML markup, CSS, JavaScript, etc., similar to master pages, but in addition a <strong>SharePoint</strong>page layout associates with a publishing page content type and includes mapping of site columns in the markup.For example, a press release page might be represented with a content type, which consists of publication data,abstract text, header image, and main press release article text. To render press release pages in a <strong>SharePoint</strong>publishing site, you would create a page layout for all press releases and associate the press release content type withthe page layout. The page layout will contain ASP.NET control references for each site column (field) in the associatedcontent type that you wish to display as part of the rendered page.Like master pages, page layouts reside in the Master Page Gallery at the root of the publishing site collection.Figure 10-7 shows some example HTML/ASP.NET markup from a page layout. Notice the presence of field valuecontrols, which map specific site columns from the associated content type to the presentation within the page layout.www.it-ebooks.info327
Chapter 10 ■ Publishing and Web Content ManagementFigure 10-7. Page layout markupPutting It All TogetherNow that you have a general idea of how publishing content types, master pages, and page layouts work. I willdemonstrate how they all work together. For the sake of my demonstration I shall use out-of-the-box content types,page layouts, and master pages.In Chapter 16, I cover <strong>SharePoint</strong> Designer and branding. <strong>SharePoint</strong> Designer is a tool for editing page layoutswithin <strong>SharePoint</strong> sites. The alternative method of downloading page layouts, making edits, and uploading the fileagain is less palatable. Feel free to flip ahead and read Chapter 16 (I wrote this book with the intention that readerscan choose chapters of interest) if you feel inclined to implement your own page layouts and master pages.1. Open the <strong>SharePoint</strong> publishing site (created earlier in this chapter).2. Click the gear icon.3. Select the menu item to view all site content.4. Click the Pages document library ellipses.5. Navigate to the Pages document library settings.6. Scroll to the section for content types.Figure 10-8 shows the content types listed in my publishing site pages library, which tells me I can createWelcome Pages, Article Pages, Error Pages, and base Publishing Pages.328www.it-ebooks.info
Chapter 10 ■ Publishing and Web Content ManagementFigure 10-8. Pages library settings■ ■Note Error Pages are new to <strong>SharePoint</strong> <strong>2013</strong>.7. Return to the Site contents page.8. Click the Pages document library to access the pages in the current site.9. You should see a page similar to that in Figure 10-9.329www.it-ebooks.info
Chapter 10 ■ Publishing and Web Content ManagementFigure 10-9. Pages libraryAs you can see by looking at Figure 10-9, the pages library is similar to any other document library, in that itcontains a file and associated metadata—page instances. Each page instance is a list item with attached ASPX file.You might assume that the attached ASPX file is the page layout, but it is not. If you download the ASPX file andopen the file in Notepad, the file contains references to the page layout in the Master Page Gallery and otherpublishing-related data.10. Click the ellipses for the page instance.11. From the settings popup ellipses, click the menu item to view properties.12. Figure 10-10 shows a list of site columns and associated values.330www.it-ebooks.info
Chapter 10 ■ publishing and Web Content ManageMentFigure 10-10. Page instance view propertiesThe page shown in Figure 10-10 is the “list view” of a publishing page. Just like any other list or document library,a content owner may edit the values (properties) for each column of the list item. Next, I shall show you how theproperty data renders on publishing pages, using a page layout.13. Click the gear icon.14. Select the menu item for creating a new page.15. In the dialog that appears, give the page a name.16. Click the OK button.17. You should see a page like that in Figure 10-11.www.it-ebooks.info331
Chapter 10 ■ Publishing and Web Content ManagementFigure 10-11. New page instance createdWhat just happened? In response to you requesting a new page, <strong>SharePoint</strong> created a new page instance in thePages document library, using the default content type for the library and default page layout. You might be wonderinghow <strong>SharePoint</strong> decided which content type and page layout it chose. I shall enlighten you in the following steps:18. Click the gear icon.19. Select the Site settings menu item.20. On the site settings page, click the link for page layouts and site templates.21. Scroll to the section New Page Default Settings (Figure 10-12).332www.it-ebooks.info
Chapter 10 ■ Publishing and Web Content ManagementFigure 10-12. New page default settingsYou remember from my description of page layouts, in an earlier section of this chapter, that page layoutsassociate with a content type; read Chapter 16 for details on creating new page layouts and associating them withcontent types. Page layouts must associate with a content type because they map the site columns of a content type toHTML markup.As shown in Figure 10-12, <strong>SharePoint</strong> has provided a list of all available page layouts from the Master Page Galleryand their associated content types (in parentheses). You might have noticed that different page layouts associate withthe same content type as others. Content owners create page instances using the content type, and the site designercan choose from a number of presentation formats, based on the chosen page layout. For example, the Article contenttype associates with the page layouts “Image on left” and “Image on right.” The content owner does not care wherethe page image appears—this is the job of the site designer, and the reason for multiple layouts. The site designer canchange the page layout of any given page as long as the content type of the page associates with the chosen page layout.Getting back to the example, you created a new page instance, which defaulted to the Article content type andBody only page layout. I will show you how to change these for the page you just created if you did not want thiscontent type or page layout.22. Navigate back to the page view of the page you just created (Figure 10-11).23. If you are not already in edit mode, click the gear icon and select the edit page menu item.24. Click the Page tab on the ribbon.25. Click the page layout icon, and <strong>SharePoint</strong> shows you a list of available of page layouts,grouped by content type.26. Choose one by clicking on it (I chose one with a different content type).27. <strong>SharePoint</strong> now shows you the page in the new layout.www.it-ebooks.info333
Chapter 10 ■ Publishing and Web Content ManagementWhat is nice about changing page layouts is that <strong>SharePoint</strong> will also change the associated content type of the pageinstance. The new effect is that your page instance may now have additional site columns and may have lost some youhad before. Do not worry about content loss—if you populated with data a site column field that is not present in thenew content type, <strong>SharePoint</strong> will retain the data, should you decide to switch back the content type and page layout.■ ■Note The process for creating page instances with default content type and page layout, and then changing pagelayout later, is simpler than the method required by <strong>SharePoint</strong> 2007 and 2010.Check In/Out, Versioning, and Content ApprovalIf you followed the steps in the previous sections, you should have a publishing site and a new page instance—currently checked out and unpublished. Do not worry if you do not; I will walk you through content approval andversioning via one of the default published pages in the publishing site collection.<strong>SharePoint</strong> publishing enables check-in and checkout on document libraries and lists. While you have a pagechecked out, no other content owner can edit the page. I will review the check-in and checkout process.1. Navigate to the root site of your publishing site.2. Ensure that you are signed in, if you have anonymous access enabled.3. Click the Page tab in the ribbon.4. Click the edit icon in the ribbon.5. <strong>SharePoint</strong> shows you the previous page open in WYSIWYG edit mode (Figure 10-13).334Figure 10-13. Publishing page edit modewww.it-ebooks.info
Chapter 10 ■ Publishing and Web Content Management6. Make an edit to the page, such as adding content to one of the page areas.7. Click the Page tab on the ribbon.8. Click the save icon to save your changes.9. <strong>SharePoint</strong> shows you the rendered page, but with a yellow banner, indicating you havethe page checked out.10. Either click the check-in link on the yellow bar or,11. Click the Page tab in the ribbon.12. Click the Check-in button.13. <strong>Pro</strong>vide a comment in the dialog and then click the Continue button.14. The page is now checked in.VersioningBy default, document libraries in publishing sites have major and minor versioning enabled. <strong>SharePoint</strong> includesthree options for tracking the versions of documents and list items in document libraries and lists, as follows:• No versioning• Major only• Major and minorNo versioning is self-explanatory. Major version only tells <strong>SharePoint</strong> to keep a running count of integer value forthe version number—each time you change and check in a document or list item, <strong>SharePoint</strong> increments the versionnumber by one. Major and minor version works a little differently: this type of versioning consists of a numberingscheme as X.Y, where X is the major version number and Y is the minor version number. With each check-in,<strong>SharePoint</strong> increments the minor version number. Major version number increments have significance over minorversion number increments in that major versions represent published content and minor versions representdraft-unpublished content.Before I delve into an example of versioning, this is how to change the versioning method for any documentlibrary or list.1. Navigate to a document library or list.2. Click the Library or List tab in the ribbon.3. Click the icon for Library or List settings.4. Click the link for Versioning Settings.5. Figure 10-14 shows a screenshot of the versioning settings.www.it-ebooks.info335
Chapter 10 ■ Publishing and Web Content ManagementFigure 10-14. Versioning settings for a list or library6. Ensure that major and minor versions are enabled.7. For now, turn off content approval.■ ■Note Notice in Figure 10-14 there is the option to toggle content approval, which I shall demonstrate shortly.If you followed all the steps in this section of the chapter, you should have checked out the default page, madea content change, and then checked in the file again. Since you have major and minor versions enabled (by default),<strong>SharePoint</strong> has incremented the version of the page from 1.0 to 1.1. Complete the following steps to view the versionhistory of the site home page:8. Navigate to the site home page (navigate to the site with no page specified).9. Click the Page tab on the ribbon.10. Click the icon for Page History.11. <strong>SharePoint</strong> displays a page like that in Figure 10-15.336www.it-ebooks.info
Chapter 10 ■ Publishing and Web Content ManagementFigure 10-15. Page version history12. Depending on what you changed in the page, the version history page shows the contentchanges from each version (not Web Part change).Since you are currently using major and minor versions and you last checked in the page as a minor version, thestatus of the page is unpublished. The following steps demonstrate how to publish the page to the next major versionnumber—anonymous users and non–content owners see changes once you publish the page.13. Navigate back to the page.14. Click the Publish tab in the ribbon.15. Click the Publish icon.16. Navigate back to the version history page.17. You should see that the version now shows version 2.0.What happens if you use major versioning only? You shall find out in the following steps:18. Navigate to the list/library settings page.19. Click the link for Versioning Settings.20. Change versioning to Major Only.21. Return to the content page.22. Click the Page tab.www.it-ebooks.info337
Chapter 10 ■ Publishing and Web Content Management23. Click the icon to edit the page.24. Make a change and then check in the page.25. Navigate to the version history page.26. You should see the next version as 3.0, meaning the page is visible to non–content ownersand anonymous users.Content ApprovalWithout content approval enabled, minor version indicates a draft version of a document, page, or list item, andmajor version indicates a published status. Content approval adds workflow to ensure that content approvers in theorganization approve content before publication. Figure 10-16 depicts the content approval flow.Figure 10-16. Content approval processThe flow in Figure 10-16 is straightforward and includes three actors: the Author, Approver, and Administrator.You are probably already familiar with the author and administrator roles by now. I have not previously mentionedapprovers—these are users with a specific set of permissions to approve content in the content approval workflow.<strong>SharePoint</strong> classifies a user as a content approver by the assignment of approval permissions or by membership in thesite approvers group. The approvers group is a default <strong>SharePoint</strong> group with approval permissions assigned.When you created the publishing site, earlier in this chapter, <strong>SharePoint</strong> had already created the approversgroup and assigned the group approval permissions. Out of the box, publishing content approval workflow usesthe approvers group to determine which users may approve a document. I will now return to the example anddemonstrate content approval in action.3381. Navigate to the home page of your publishing site.2. Click the Library tab in the ribbon.3. Click the icon for Library Settings.4. Click the link for Versioning Settings.5. Enable content approval for the Pages document library.6. Make sure to enable major/minor versioning.7. Return to the home page.8. Click the Page tab in the ribbon.9. Click the edit icon in the ribbon and make an edit to the page.www.it-ebooks.info
Chapter 10 ■ Publishing and Web Content Management10. Check in the page.11. Click the Publish tab in the ribbon.12. You should see an icon to submit the changes for approval; click it.13. Log in as a user with approval permissions (site owner, administrator, member of theapprovers group).14. Click the Publish tab in the ribbon.15. You should see options to approve or reject changes.16. Click the Approve icon to approve the content and complete the publish step.Content approval requires major and minor versioning enabled to work correctly. If you enable major versioningonly, then pages, documents, or list items are either checked out for edit or published—there is no concept of checkedin and draft.■ ■Note The content approval process, illustrated in Figure 10-16, requires both content approval and major/minorversioning enabled.Sometimes the content owner has approval rights—perhaps he or she is an administrator or the site owner—inwhich case he or she can skip the step to submit changes for approval and jump directly to published by clicking theApprove button in the Publish tab of the ribbon.New in <strong>SharePoint</strong> <strong>2013</strong>Microsoft dazzled us with the introduction of publishing features in <strong>SharePoint</strong> 2007—organizations could nowuse <strong>SharePoint</strong> to host their public web sites, brand them, and manage content with WCM. <strong>SharePoint</strong> 2010 addedrobustness with better content deployment, richer UI (with AJAX), and managed metadata integration (tagging) andcontinued to offer the same functionality we grew to appreciate in the 2007 publishing offering. <strong>SharePoint</strong> <strong>2013</strong>continues to provide enhancements to the WCM and publishing features of <strong>SharePoint</strong>.Content Authoring Improvements<strong>SharePoint</strong> <strong>2013</strong> provides a better experience for content authors. The emphasis is on facilitating content upload andediting with greater ease. For example, content owners may cut and copy text from Microsoft Word, and <strong>SharePoint</strong>ensures that the content respects the style and markup, as intended by the site designer. This capability may seemtrivial to techie types, but it is a big deal for content owners because they can lift content directly from companydocuments and host the same information on the organization’s web site, without including irregular HTMLformatting, which Word likes to include for preserving formatting.Inclusion of video and media is now much simpler, with the help of Silverlight rendering and video content typesfor management of metadata. Furthermore, <strong>SharePoint</strong> will create thumbnail images for any uploaded video, whichwas often a task left to the marketing team or some third-party/custom component.■ ■Note Video thumbnail creation requires Desktop Experience installed on the server—seehttp://technet.microsoft.com/en-us/library/cc772567.aspx.www.it-ebooks.info339
Chapter 10 ■ Publishing and Web Content ManagementContent owners can now insert IFRAME content into HTML fields to allow rich content from other existing websites. <strong>SharePoint</strong> allows control of the sites sourced from IFRAME via the HTML Field Security option under SiteCollection <strong>Administration</strong> in site settings.Figure 10-17 shows a screenshot for default HTML Field Security, which includes references from a collection ofwell-known media sites.Figure 10-17. HTML Field SecurityImage RenditionImage Rendition controls the rendering of images, across a site collection, in different sizes. Previously, contentowners had to upload different versions of image files—full size, low bandwidth sizes, thumbnails, etc.—for differentviews of a single image. <strong>SharePoint</strong> <strong>2013</strong> now provides content owners control over rendition of a single image file indifferent sizes.Image Rendition is extremely important for minimizing space on the server and the amount of data downloadedto the client browser. For example, a content owner might upload several high-resolution images for display on a website but want to provide a page of thumbnails for user selection. In previous versions of <strong>SharePoint</strong>, content ownersaccomplished this in one of three ways:3401. Upload the high-res images and thumbnail versions.2. Upload the high-res image only and scale the image at the client.3. Integrate third-party software to dynamically resize the high-res image.www.it-ebooks.info
Chapter 10 ■ publishing and Web Content ManageMentOf the options above, the optimal solution is option three. Storing alternate versions (option one) quicklybecomes unmanageable when images require multiple different size versions and content owners need to updatea particular image. Option one is not especially optimal for storage space—it is fine for small numbers of imagesbut quickly eats storage space as the number of images in the site grows. Option two is simply bad practice! Scalingimages at the client requires the browser to download the full-size image and then reduce the size. Rendering a pageof thumbnails with client scaling increases the payload of the page data downloaded.Image Rendition is effectively option three, provided by <strong>SharePoint</strong> <strong>2013</strong>.■ Note image rendition requires configuration of blob Cache.Image Rendition requires configuration of Blob Cache. Blob Cache is a disk cache for storing rendered versions ofimages. With Blob Cache, the server does not have the overhead of converting images (often an expensive operation)when the image rendition is requested multiple times by client browsers. The following steps demonstrate configuringBlob Cache:1. Ensure that you are a member of the administrators group on each <strong>SharePoint</strong>web-front-end server.2. Open Internet Information Services (IIS) Management Console (see Figure 10-18).Figure 10-18. Internet Information Server Management Consolewww.it-ebooks.info341
Chapter 10 ■ Publishing and Web Content Management3. Expand the Local Server and Sites node in the left panel.4. Right-click the web application to configure Blob Caching.5. Click Explore from the menu to open the location of the web application on disk.6. Edit the web.config file.7. Look for the following line in the web.config file:8. <strong>Pro</strong>vide a full path to a folder on disk, in the location attribute.■ ■Note I recommend a Blob Cache location that is on a separate drive from system swap files.9. Toggle the enabled attribute to True.10. Save and close the web.config file.Now that you have configured Blob Cache, I shall illustrate using image renditions. For the following exercise, youmay use any image of your choice, but I recommend finding a high-resolution image or large size, since scaling thesesized images is the purpose of the Image Rendition feature.1. Navigate to your publishing site in <strong>SharePoint</strong> <strong>2013</strong>.2. Click the gear settings icon.3. Click the View Site Contents menu item.4. Navigate to the Site Collection Images library (or any image/media asset library).5. Click the Files tab on the ribbon and then the upload document icon.6. Browse your disk and upload the high-res image.7. Feel free to complete field values for the image content type.8. Click the OK button to complete the upload.9. Click the gear settings icon.10. Select the Site settings menu item.11. Click the link for Image Renditions, under the Look and Feel heading.12. Figure 10-19 shows the out-of-the-box image rendition templates.342www.it-ebooks.info
Chapter 10 ■ Publishing and Web Content ManagementFigure 10-19. Image Renditions13. Create the link to add a new item.14. Give the new rendition a name, width, and height for image.15. I created a rendition of 200 x 200px.16. Navigate to a publishing page.17. Edit the page and insert an image from the ribbon.18. Click the ribbon icon to pick a rendition (Figure 10-20).343www.it-ebooks.info
Chapter 10 ■ Publishing and Web Content ManagementFigure 10-20. Choose Image Rendition19. After choosing my rendition I see a newly rendered image of 200 x 200px.■ ■Note To maintain aspect ratios, you may create image rendition templates with either width or height only.<strong>SharePoint</strong> provides dynamic image renditions by providing a rendition ID in the URL of a <strong>SharePoint</strong> image. Usingthe image rendition in the previous steps, right-click the image when in page browse mode and check out the URL ofthe image. <strong>SharePoint</strong> will render any image in any rendition by providing the rendition ID parameter, as follows:http://sp<strong>2013</strong>/pub/SiteCollectionImages/zen.jpg?RenditionID=5To determine the ID of a specific rendition, follow these steps.1. Click the gear icon.2. Select Site settings from the menu.3. Click the link for Image Renditions, under the Look and Feel heading.4. The item ID in the list (Figure 10-19) is the rendition ID.344www.it-ebooks.info
Chapter 10 ■ Publishing and Web Content ManagementCross-Site Publishing and Catalog Enabled Lists and LibrariesCross-site publishing is a new feature in <strong>SharePoint</strong> <strong>2013</strong> that enables content owners to create content in one sitecollection and publish the same content in another site collection. If a content owner updates the content in thesource collection then the update shows in the dependent collections. Cross-site publishing requires catalog enabledlists and libraries, as well as search configuration to work.Figure 10-21 shows the infrastructure for cross-site publishing. Lists and libraries within the source site collectionmust enable cross-site publication and a search must crawl over these lists and libraries before the content is availablein destination site collections.Figure 10-21. Cross-site publishing infrastructureDestination site collections use cross-site published content via Content Search Web Parts. These Content SearchWeb Parts use the search index to retrieve the content from the source collection.www.it-ebooks.info345
Chapter 10 ■ Publishing and Web Content ManagementCatalog Enable List/LibraryI shall now demonstrate this configuration, as follows:1. Navigate to your publishing site collection.2. Click the gear icon.3. Select Site settings from the menu.4. Click the link to access the site collection features, under Site Collection <strong>Administration</strong>.5. Enable the Cross-Site Publishing feature.6. Click the gear icon.7. Click the link to view site contents.8. Choose a list or library to catalog content for cross-site publishing.9. View the list or library settings page.10. Click the Catalog settings link.11. <strong>SharePoint</strong> shows a page like that in Figure 10-22.Figure 10-22. List/Library catalog settings346www.it-ebooks.info
Chapter 10 ■ Publishing and Web Content Management12. Check the check box under the Catalog Sharing section—this enables the list as a catalog.13. If the content of this list/library is to show on anonymous-accessible pages, click thebutton to enable anonymous access.14. Choose fields that represent the primary key for items (I used ID and Title).15. If you wish to allow catalog navigation, select the tagging field from your list to bind to aterm set.16. Click the OK button.Configure SearchIn the previous subsections, I demonstrated how to enable cross-site publishing and how to enable cataloging in alist/library. Feel free to catalog several lists and libraries before completing the following steps to configure searchcrawling of these libraries.■ ■Note See Chapter 15 for more in-depth details on search configuration. The steps in this section assume that youhave a provisioned Search Service Application—if not, use the farm wizard to create one for the purpose of this exercise.1. Open Central <strong>Administration</strong>.2. Click the General Application Settings header.3. Click the Farm Search <strong>Administration</strong> link.4. Choose a Search Service Application from the list.5. Click the Content Sources link in the left navigation.6. Edit the Local <strong>SharePoint</strong> Sites content source.7. Ensure that this source includes the site collection (or root site collection if under amanaged path) for your publishing site.8. Return to the content sources page.9. Start a full crawl of the content source.10. Click the link for the Crawl log.11. Monitor for errors and ensure that the crawler indexes content from your publishing sitecollection.Using the Content Search Web PartAll being well, you have designated one or several lists/libraries as catalog enabled, and run a successful full searchcrawl over these lists. It is now time to demonstrate exposing the cross-published content in other site collectionsusing the Content Search Web Part.1. Navigate to a different site collection in your farm. For simplicity I created another sitecollection under a managed path of the same web application.2. Navigate to a page on your site where you wish to include cross-published content.www.it-ebooks.info347
Chapter 10 ■ Publishing and Web Content Management3. Edit the page, and insert a Web Part from the ribbon.4. Choose the Content Search Web Part, under Content Rollup (Figure 10-23).Figure 10-23. Inserting a Content Search Web Part5. Edit the Web Part properties.6. Click the Change Query button to edit the search query (using a query builder) and setresult sources to refine the content shown in the Web Part.■ ■Note See Chapter 15 for more information on query builder and result sources.348www.it-ebooks.info
Chapter 10 ■ Publishing and Web Content Management7. Choose a desired list template. If you want to see all available content exposed by thesearch results, select the diagnostic template.8. You may change the presentation of search results by creating custom search templatesfrom within site settings.Managed Navigation<strong>SharePoint</strong> <strong>2013</strong> now offers much-awaited custom navigation of sites via the Managed Metadata Term Store. I covereduse of the Managed Metadata Service (MMS) in Chapter 9. <strong>SharePoint</strong> 2010 introduced managed metadata for taggingpurposes, with hierarchical terms. This same hierarchical infrastructure bodes well for site navigation, which is alsohierarchical. I often hear the word “taxonomy,” pertaining to both tagging taxonomy and site structure, which justspeaks to the fact that the Managed Metadata Term Store is great for managing custom navigation.Prior to <strong>SharePoint</strong> <strong>2013</strong>, custom navigation typically involved some custom component, to read navigationstructure from a list, XML file, or some other hierarchical node store. The out-of-the-box offering provided very littlein the way of custom navigation—just the ability to include headers and links at each site level. The main issue withthe out-of-the-box offering is that it was limited in the number of nested navigation nodes, without adhering to theactual structure of sites and subsites in the collection. Despite typical site navigation following site structure, contentowners should have the ability to store their content (sites and pages) in any structure and have the navigation lookcompletely different. Content storage and structure suits how content owners maintain content, and navigation isabout how end users access content, and the two may look very different. Managed metadata navigation finally allowscontent owners to create a navigation structure independent of that of their content model.To demonstrate managed navigation, I shall first create a hierarchy in the default term store for our application:1. Open Central <strong>Administration</strong>.2. Click the link for manage service applications.3. Scroll down the list and click Managed Metadata Service.4. Click the Manage icon in the ribbon to open the term store editor (Figure 10-24).www.it-ebooks.info349
Chapter 10 ■ Publishing and Web Content ManagementFigure 10-24. Managed Metadata Term Store editor5. Ensure that you have permissions to edit the term store—add your username to the termstore administrators field.6. Managed navigation binds to term sets, so I created a new group for navigation and then aterm set for site navigation.■ ■Note <strong>SharePoint</strong> creates a default term set in the Managed Metadata Term Store for your site collection; I created myown for demonstration purposes.Figure 10-25 shows a sample managed navigation term set, which I defined for demonstrating custom managednavigation in my publishing site. Before you proceed to configuring your publishing site to use this structure, I mustpoint out the steps to ensure that term sets behave as navigation nodes.350www.it-ebooks.info
Chapter 10 ■ publishing and Web Content ManageMentFigure 10-25. Sample managed navigation term set1. Create a term set structure, similar to that in Figure 10-25.2. Click the Site Navigation term set.3. In the right panel, click the Intended Use tab.4. Check the check box to enable the term set for navigation—you can also use the term setfor tagging if you wish by toggling the other check box option.5. Click the Save button to save the changes.6. Click the tab for term driven pages—this page shows the settings for friendly URLs for theterm set (more on friendly URLs shortly).7. Now you are ready to configure your publishing site to use the managed navigation.8. Open your publishing site (assuming the hosting web application uses the ManagedMetadata Service you just configured).9. Click the gear icon, then select the menu item for site settings.10. Click the link for Navigation, under the Look and Feel header.11. <strong>SharePoint</strong> displays the navigation settings page like that in Figure 10-26.351www.it-ebooks.info
Chapter 10 ■ Publishing and Web Content ManagementFigure 10-26. Managed navigation in <strong>SharePoint</strong> site12. Choose the radio button option for Managed Navigation for either or both the left andglobal (top) navigation.13. Scroll to the bottom of the page to the Managed Navigation Term Set section.14. Select the term set to use for managed navigation.15. The check boxes below the term set browser tell <strong>SharePoint</strong> whether to populate your termset with nodes when you create new pages in the site and whether to generate friendlyURLs for new pages.16. Click the OK button at the bottom of the page to save your changes.Figure 10-27 shows the managed navigation nodes in the working site. If you compare the left navigation withthe global (top) navigation, you should see that they show the same structure, except the global navigation rendersnavigation pop-out menus for levels greater than the two deep of the current node. This is typical behavior: leftnavigation usually shows two levels below the current site node and global navigation all, depending on thesite design.352www.it-ebooks.info
Chapter 10 ■ Publishing and Web Content ManagementFigure 10-27. Managed navigation in operationFriendly URLsTry clicking one of the navigation nodes in the managed navigation structure you just created in the last section. Youmight see an unexpected Page Not Found error page. Firstly, the page is a nice 404-error page and rendered via thePageNotFoundError.aspx page in the pages library at the root of the site collection. Why could <strong>SharePoint</strong> not find thepage? In my case, I created a managed navigation structure but did not back the structure with real content.Notice that the URLs for the managed navigation nodes point to friendly URLs. You should understand friendlyURLs as virtual URLs that do not point to a specific location. Instead, <strong>SharePoint</strong> maps these friendly virtual URLs toreal pages. Friendly URLs are part of the managed navigation capabilities of <strong>SharePoint</strong> <strong>2013</strong>.1. Navigate to the Managed Metadata Term Store editor.2. Find one of your navigation terms in the hierarchy and click it.3. Click the Term Driven Pages tab in the right pane.4. Scroll to the target page settings section.5. Assign the actual URL for the friendly URL in the Managed Navigation node.www.it-ebooks.info353
Chapter 10 ■ Publishing and Web Content ManagementYou do not need to map the friendly URL to a real page location for every node in the managed navigationstructure. <strong>SharePoint</strong> will imfer real URLs from the parent node settings.SEO Page OptimizationSearch engine optimization (SEO) is big business for business owners of public web sites. Top ranking in Google,Bing, and other major search engines can mean the difference between thriving business and business going tothe competition. It is no wonder that organizations want to improve their visibility on search engine results forpopular search terms. Google, Bing, and others publish search engine optimization configuration to enhance searchresult ranking. Unfortunately, previous versions of <strong>SharePoint</strong> were a little thin in offering good SEO configurationcapabilities—that has changed with <strong>SharePoint</strong> <strong>2013</strong>.Page-Level SEOAll pages in <strong>SharePoint</strong> <strong>2013</strong> publishing sites now include configuration options for SEO. Figure 10-28 shows atypical SEO configuration page, in this case, for my home page. You can access SEO optimization settings by thefollowing steps:Figure 10-28. Search engine optimizations for a publishing page354www.it-ebooks.info
Chapter 10 ■ Publishing and Web Content Management1. Navigate to a publishing page.2. Click the Page tab in the ribbon.3. Click the down arrow at the bottom of the edit properties icon.4. Select the menu item to edit SEO properties.The SEO properties, shown in Figure 10-28, exist as site columns for pages derived from the publishing pagecontent type. This means you can query SEO property values in code, use them as refiners in search, and query as partof cross-site query.Table 10-4 lists the various properties for SEO optimization.Table 10-4. SEO Settings for Publishing PagesSEO <strong>Pro</strong>pertyTitleBrowser TitleMeta DescriptionKeywordsSitemap PrioritySitemap Change FrequencyExclude from Internet Search EnginesDescriptionPage title and in navigationTitle shown in the browser title bar and also used in search enginesearch resultsDescription sometimes shown in search engine search resultsKeywords to categorize the page contents, rarely used by search enginesPriority when generating a sitemap XML—special jump links in searchresultsFrequency with which the XML sitemap changesRenders a NOINDEX field in the robots.txt file for the pageSite Collection SEOOf course, editing SEO properties for every page on the site is somewhat tedious. Fortunately, <strong>SharePoint</strong> allowscontent owners to modify SEO properties at the site collection level, as follows:1. Navigate to the root of the site collection.2. Click the gear icon.3. Click the menu item for the site settings page.4. Click the link for Search Engine Optimization Settings, under Site Collection<strong>Administration</strong> header.5. <strong>SharePoint</strong> shows a page like that in Figure 10-29.355www.it-ebooks.info
Chapter 10 ■ Publishing and Web Content ManagementFigure 10-29. SEO settings for a site collectionXML Site MapHave you ever seen search results from Google or Bing that include a series of jump links, like that in Figure 10-30?Search engines determine these useful jump links from sitemap XML. <strong>SharePoint</strong> 2010 had very little support forsitemap XML for SEO. <strong>SharePoint</strong> <strong>2013</strong> provides greater support, with the addition of a site collection feature.356www.it-ebooks.info
Chapter 10 ■ Publishing and Web Content ManagementFigure 10-30. Search engine search results with jump links1. Navigate to the root of your publishing site collection.2. Click the gear icon.3. Select the menu item for site settings.4. Click the link for site collection features, under Site Collection <strong>Administration</strong> header.5. Scroll down the page and activate the Search Engine Sitemap feature.After activating the feature in the preceding steps, <strong>SharePoint</strong> adds a link into the robots.txt file to the sitemapXML file. <strong>SharePoint</strong> generates the sitemap XML from the site structure file using a timer job.■ ■Note You must enable anonymous access on your site collection to use the search engine sitemap.Site Design Manager<strong>SharePoint</strong> <strong>2013</strong> introduces the Design Manager (DM) to assist site designers in branding publishing sites. The DesignManager incorporates uploading and application of design packages, editing of page layouts and master pages, andmanaging device channels—specific rendering for different devices. In this section, I shall provide just an overview ofthe Design Manager capabilities and leave the specifics to Chapter 16.1. Open your publishing site.2. Click the gear icon.3. Select the Design Manager menu item.4. <strong>SharePoint</strong> displays the Design Manager welcome page (Figure 10-31).www.it-ebooks.info357
Chapter 10 ■ Publishing and Web Content ManagementFigure 10-31. Design Manager in <strong>SharePoint</strong> <strong>2013</strong>From the DM home page, you should see two links: one to import a design package and another to pick apredefined look. Both of these options essentially deal with themes. Changing the look with a predefined look is prettymuch like changing themes in Windows—<strong>SharePoint</strong> will provide you a series of themes to choose, and then you cantry out the look on your site before committing to it.Device ChannelsDevice channels allow <strong>SharePoint</strong> to render different content design for different devices. Each device channel usescriteria in the user agent string as part of every HTTP web request to <strong>SharePoint</strong>.Imagine you can define different content based on the functionality of the device accessing <strong>SharePoint</strong>. Forexample, Apple iPad will not render Flash content. Using device channels, you can define a channel for Apple deviceswhere <strong>SharePoint</strong> renders different content in place of any Flash content.Defining a device channel is as easy as following these steps.3581. Open your publishing site.2. Click the gear icon.3. Select the Design Manager menu item.www.it-ebooks.info
Chapter 10 ■ Publishing and Web Content Management4. Click the left navigation link to manage device channels.5. On the next page, click the link to create a device channel.6. <strong>Pro</strong>vide name, description, alias, etc.7. <strong>Pro</strong>vide substrings of a user agent string to identify the device.8. Click the Save button.Leveraging device channels in publishing pages requires the mobile browsing support feature activated.The publishing features in <strong>SharePoint</strong> enable mobile support automatically.<strong>SharePoint</strong> associates different master pages with different device channels. After you have created a devicechannel, follow these steps to associate a master page with the channel.1. Open your publishing site.2. Click the gear icon.3. Select the Design Manager menu item.4. Click the link for Master Page under the Look and Feel heading.5. Select the device channel and associated master page.6. Click the OK button to save your changes.Upload Design FilesClicking the link to upload design files from the Design Manager provides you with a page to configure a mappeddrive to the Master Page Gallery. <strong>SharePoint</strong> has essentially exposed the Master Page Gallery via WEBDAV. Mapping adrive to the Master Page Gallery makes life easier for designers looking to upload files, without needing the <strong>SharePoint</strong>UI or <strong>SharePoint</strong> Designer.1. Open your publishing site.2. Click the gear icon.3. Select the Design Manager menu item.4. Click the link to upload design files.5. <strong>SharePoint</strong> shows a page like that in Figure 10-32.www.it-ebooks.info359
Chapter 10 ■ Publishing and Web Content ManagementFigure 10-32. Upload design files in the Design Manager6. Copy the location specified in the top left of the page.7. Open file explorer on your Windows client.8. Find and click the option to map a network drive.9. In the dialog that appears (Figure 10-33), choose a drive letter.360www.it-ebooks.info
Chapter 10 ■ publishing and Web Content ManageMentFigure 10-33. Map a network drive10. Paste the WEBDAV location, specified in the Design Manager (Figure 10-32).11. Click the Finish button.12. You can now upload files to the Master Page Gallery using the new mapped drive letter.■ Note You must enable the desktop experience feature in Windows server if you wish to use WebdaV on the server.Edit Master Pages<strong>SharePoint</strong> <strong>2013</strong> now makes the task of creating new master pages and uploading custom branding for master pageseasier. The Design Manager contains capability to convert HTML into master pages for your site and to create newstarter master pages, without the need for <strong>SharePoint</strong> Designer.1. Open your publishing site.2. Click the gear icon.www.it-ebooks.info361
Chapter 10 ■ Publishing and Web Content Management3. Select the Design Manager menu item.4. Click the link to edit master pages.5. Click the link to create a minimal master page.6. <strong>Pro</strong>vide a name and then click the OK button.7. <strong>SharePoint</strong> creates a new minimal master page, with the name you provided, in the MasterPage Gallery.The following steps demonstrate how to create a new master page from an existing HTML template:8. Navigate back to the Design Manager.9. Upload an HTML template (and associated files) to the Master Page Gallery—I used amapped drive to the Master Page Gallery, created earlier.10. From the Design Manager page, click the link to edit master pages.11. Click the link to convert an HTML to a <strong>SharePoint</strong> master page.12. Navigate to the HTML file in the Master Page Gallery.13. Click the Insert button.14. Wait for <strong>SharePoint</strong> to convert the HTML file, which will appear in the list of convertedmaster pages.15. Click the name of the converted master page.16. You should now see a preview of the converted master page—mine looks like that inFigure 10-34.362www.it-ebooks.info
Chapter 10 ■ Publishing and Web Content ManagementFigure 10-34. Converted master page from HTML17. Click the Snippets link at the top of the page.18. You should now see the snippets manager (Figure 10-35).363www.it-ebooks.info
Chapter 10 ■ Publishing and Web Content ManagementFigure 10-35. Snippets managerThe snippets manager, shown in Figure 10-35, allows you to insert common <strong>SharePoint</strong> markup into yourconverted master page file. Typical snippets include those for navigation, breadcrumbs, site logo, etc. We shall revisitthe snippet manager in Chapter 16.Edit Display TemplatesDisplay templates provide markup for search results and search-related Web Parts in <strong>SharePoint</strong> <strong>2013</strong>. Previousversions of <strong>SharePoint</strong> rendered all search results the same, unless you customized the output with XSL and customcode. Design templates are small pieces of HTML that search components use to render specific output by injectingcontent into the specified templates before rendering the output.Consider the page of search results in Figure 10-36; the search results use three different display templates:• Template for the person result• Template for documents by the person• Template for the standard search results364www.it-ebooks.info
Chapter 10 ■ Publishing and Web Content ManagementFigure 10-36. Search results using display templatesThe easiest way to create display templates is to copy an existing template, by navigating to the display templatespage in the Design Manager and then copying a display template list item and attachment. Each display templatelist item has an attached HTML file, which contains the markup of the template. You may use display templates byconfiguring their use via search settings and search-related Web Parts (such as the site search box).Edit Page LayoutsI covered the premise of page layouts earlier in this chapter. Like master pages, <strong>SharePoint</strong> <strong>2013</strong> supports creation ofnew page layouts via the Design Manager. The following steps demonstrate creating a new page layout that has anassociated content type and uses an existing master page:1. Open your publishing site.2. Click the gear icon.3. Select the Design Manager menu item.4. Click the link to edit page layouts.5. Click the link to create a new page layout.6. You should see a dialog, like that in Figure 10-37.www.it-ebooks.info365
Chapter 10 ■ Publishing and Web Content ManagementFigure 10-37. Create a page layout from Design Manager7. Give the page layout a name.8. Associate the page layout with a content type and existing master page.9. Once created, you can access the page layout by clicking the name of the page layout inthe list.Similar to master page conversion, you can preview your new page layout and access the snippets manager.Snippets for page layouts differ from those in master page creation in that you may apply page fields, media content,zones, dynamic content, etc.■ ■Note I shall cover end-to-end creation of branding, via the Design Manager, in Chapter 16.Publish and Apply DesignThe link to publish and apply a design, from the Design Manager, essentially provides links to the master page settingspage for the current site collection. From this page, you can apply the master page and assign a specific designchannel.366www.it-ebooks.info
Create Design PackageChapter 10 ■ Publishing and Web Content ManagementThe last link on the left side of the Design Manager enables you to complete the last task and package the brandingdesign for reuse, as described below:1. Open your publishing site.2. Click the gear icon.3. Select the Design Manager menu item.4. Click the link to create a design package.5. <strong>Pro</strong>vide the name for your package.6. Check whether you wish to include search configuration (display templates, etc.).7. <strong>SharePoint</strong> will provide a link to a WSP file.Once you have completed the generation of the design package, <strong>SharePoint</strong> will provide a link to the WSP. TheWSP file is also available in the user solutions gallery for the site collection.Content DeploymentIn most organizations, the public web site is of significant importance. The web site presents an organization’s publicimage, along with the products and services it offers, to a public audience and is susceptible to criticism if the sitebreaks or is offline for any duration. Therefore, when it comes to the infrastructure that hosts a web site, typically theorganization will maintain a production, staging, and perhaps a development copy of the site. Open any good book onbest practice web site deployment, and you will most likely find reference to staging and production environments.Microsoft developed the web publishing aspects of <strong>SharePoint</strong> with content integrity in mind. Content ownersmay edit and add new content to the web site, free from worry that the public audience will see their changesbefore new and changed content undergoes an approval and publish process. The content approval process andversioning/publish features in <strong>SharePoint</strong> allow complete confidence that the public may view an approved version ofcontent and design while editors and designers work on the same infrastructure without jeopardizing the public view.Even so, management and the IT group often balk at the idea of making changes to the production web site. This iswhere content deployment comes in.Content deployment allows content owners to work on one <strong>SharePoint</strong> farm—completely independent from theproduction farm—and then deploy published changes to the production environment on a schedule. The instructionsin the following section provide high-level configuration of content deployment from Farm A to Farm B.■ ■Note Content deployment deploys only user content from one <strong>SharePoint</strong> farm to another—sites, list, list items,documents, metadata, and so on. It will not deploy customizations (such as code deployed via features and packagesolutions).Configuring the Destination FarmTake the following steps to configure a destination farm for content deployment:1. Open Central <strong>Administration</strong> on the destination farm.2. Click the General Application Settings link in the left navigation.www.it-ebooks.info367
Chapter 10 ■ Publishing and Web Content Management3. Scroll to the section for Content Deployment.4. Click the Configure Content Deployment link to allow the destination farm to acceptincoming content deployment.5. Set the import server in the destination farm to accept the import content (Figure 10-38).Figure 10-38. The Content Deployment Settings pageConfiguring the Source FarmTake the following steps to configure a source farm for content deployment:1. Open Central <strong>Administration</strong> on the source farm.2. Click the General Application Settings link in the left navigation.3. Scroll to the section for Content Deployment.4. Click the Configure Content Deployment link.5. Configure the export server for this farm, by providing a path for the export files andspecifying whether you want to use encryption (in case you are deploying across networksecurity boundaries).368www.it-ebooks.info
Chapter 10 ■ Publishing and Web Content Management6. Navigate back to the General Application Settings page.7. Click the Configure Content Deployment Paths and Jobs link.8. Click the icon to create a new path (Figure 10-39).Figure 10-39. Configuring a content deployment path9. Give the path a name and description, and specify the source web application and sourcesite collection.10. <strong>Pro</strong>vide the URL of the destination Central <strong>Administration</strong> site.11. <strong>Pro</strong>vide the authentication (I recommend using the Farm account on the destinationfarm), click the Connect button, and make sure you see the “Connection succeeded”message.12. Select the destination web application and site collection.13. Check the check box to deploy user names (typically a good idea if you want the users topersist in the site collection, unless your production farm allows new user login).14. Set the security information for the content deployment and click OK.369www.it-ebooks.info
Chapter 10 ■ Publishing and Web Content ManagementWith the path defined, you now need to configure a job to deploy on a schedule.1. Click the icon to create a new content deployment job.2. <strong>Pro</strong>vide a name for the job.3. <strong>Pro</strong>vide a schedule and scope for the deployment job.4. You can use a SQL snapshot.5. <strong>Pro</strong>vide e-mail addresses for notification.6. Select the deployment type—Deploy All Content is a full deployment, New or ChangedContent is an incremental deployment.7. Click OK.8. From the same page where you created the deployment path—Manage ContentDeployment Path and Jobs page—you can view the status of current jobs and paths.9. Click the Status column of running and completed jobs to see the status of contentdeployment jobs.Common Issues with Content DeploymentContent deployment is complicated to get working right. Microsoft addressed a number of the bugs, since introducingcontent deployment in <strong>SharePoint</strong> 2007, that frustrated administrators. However, there are some known points to notewhen configuring content deployment:370• The first time you configure content deployment to your production environment, provide anew blank site collection as the destination. Then run a full content deployment job.• Once you complete a successful full content deployment job, run only incremental jobs fromthen on.• Try to avoid deleting metadata elements from the destination farm—content deploymentbalks when it cannot find a content type on the destination farm that it finds on the source.This issue often comes about when deploying content types via features, and deployment ofthe feature on the destination farm may differ from that of the source farm.• Ensure that the destination farm has all the same features deployed as the source farm.SummaryPublishing is an important part of <strong>SharePoint</strong> functionality, and in this chapter, you read about the fundamentals ofpublishing. I covered the basics of creating a new publishing site collection in <strong>SharePoint</strong> <strong>2013</strong> and the features thatthe publishing infrastructure brings to content owners and site designers.In the first half of the chapter, you read about Web Content Management, which includes the use of site columns,content types, lists, and workflow to provide WCM capability. You also read about master pages and page layouts,from the designer’s perspective, and how content maps to presentation for <strong>SharePoint</strong> publishing pages.<strong>SharePoint</strong> <strong>2013</strong> brings about some exciting new features, such as friendly URLs, managed navigation (via theManaged Metadata Service), SEO optimization, image renditions, cross-site publishing, and better branding with theDesign Manager. I wrote about each of the aforementioned new features in turn and provided examples to wet yourpublishing taste buds.Finally, at the end of this chapter, I covered content deployment—often underused and a very powerful capabilityof <strong>SharePoint</strong> to publish content across <strong>SharePoint</strong> farms—development to staging to production.www.it-ebooks.info
Chapter 11Documents and Records ManagementWalk into any enterprise organization and ask someone in a department to describe his or her document storageand processing operations, and the person will likely give you a story about how management of documents anddata is far from ideal.In the time that I have been working with <strong>SharePoint</strong> and various clients looking to implement an informationmanagement system in <strong>SharePoint</strong>, the situation has been typical—documents and files scattered on a shared driveor file share, no categorization, multiple copies of the same document floating around in e-mails. Even the moreorganized groups have issues with multiple document and information silos.Documents Management Systems and Records Management Systems are about the “management” ofdocuments and data at an enterprise level. This chapter focuses on documents and records management featuresin <strong>SharePoint</strong>.Before diving into the topics of document management and records management, I should mention that bothof these fall under the umbrella of Enterprise Content Management (ECM) in <strong>SharePoint</strong>.What Is a Documents Management System?Even though the name implies management of documents in an organization, document management is really aboutempowering users who create and collaborate around documents to do so with more structure and control. Considerasking users of your organization the following questions:• How many documents does your organization produce in a year?• Are these documents stored on a central file-share with any form of structure?• How do users search and browse for particular documents?• Does your organization suffer from multiple versions of the same document in yourdocument store?• Are users’ e-mail copies of documents, or links to documents, stored in a central location?• Are any documents in your organization security-sensitive? If so, how does your organizationsecure them?• Does your organization have a business policy or practices for the location of documents,movement of documents, and archiving?• How does your IT department back up the organization document silo?• Does your organization use non–Microsoft Office type documents?• Do you know of any approval or manual workflow for documents, such as proposalmanagement?www.it-ebooks.info371
Chapter 11 ■ Documents and Records ManagementThe preceding questions are a small subset of those that I send new clients who are looking to move froma file-share document silo to a Documents Management System. A Documents Management System aims to providea secure, central location for storage of all documents in an organization. Typical features of a Documents ManagementSystem include the following capabilities:• Apply metadata to categorize documents• <strong>Pro</strong>mote browsing and searching of documents based on document content or metadata• Manage versions and change control of documents• Secure sensitive documents to groups of users without intervention of the IT department• <strong>Pro</strong>vide a consistent reference link to a document, so that despite the location of thedocument in the Documents Management System, users can still access the document froma shared link• Scale to handle growth of document and metadata contentAny good Documents Management System provides features/functionality to address some or all of thequestions raised previously. The next section introduces the features of <strong>SharePoint</strong> <strong>2013</strong> document management.Document Management in <strong>SharePoint</strong> <strong>2013</strong>At the core platform, <strong>SharePoint</strong> provides document libraries for storage of documents. This feature addresses animmediate need to prevent e-mailing of multiple copies of a document under construction. Instead, users can e-maila link to the most recent document in a <strong>SharePoint</strong> site. This is collaboration in basic form.<strong>SharePoint</strong> offers many more features in the document management suite. The best way to get started exploringthese features is to create a new site collection with the Document Center features installed, as in the following steps:1. Open Central <strong>Administration</strong>.2. If you need to create a new IIS web application, see Chapter 2 for instructions.3. Click the Application Management heading on the Central <strong>Administration</strong> home page.4. Under Site Collections, click the Create Site Collection link.5. <strong>SharePoint</strong> displays the Create Site Collection page.6. Change the web application to the application you want to host the new site collection.7. Give the site a name, and a URL suffix if it is not a root site collection.8. In the Site Templates section, click the Enterprise tab and then select Document Center asthe template type.9. <strong>Pro</strong>vide the primary and secondary (optional) site administrators.10. Click the OK button and wait for <strong>SharePoint</strong> to finish creating the Document Center, whichis our Documents Management System.■ ■Note You may install/activate all the features available in the Document Center in another site template, but for thepurpose of this chapter, it is easier to create a Document Center site collection. The Document Center site template is an easyway to create a new site collection with all the document management features included. Some document managementfeatures default to document libraries, so users may make use of these features in any site that uses document libraries.372www.it-ebooks.info
Chapter 11 ■ Documents and Records Management11. Navigate to the new Document Center site, and you should see a page like that in Figure 11-1.Figure 11-1. Document Management SiteThe home page of the <strong>SharePoint</strong> <strong>2013</strong> Document Center consists of various content Web Parts, some contentquery Web Parts, to display recent documents, and the Find by Document ID Web Part. You may arrange theseWeb Parts differently by editing the page, and you may place these Web Parts on any other page in the site collectionthat includes Web Part zones.Overview of Documents Management System FeaturesWith the Document Center, created in the previous section, you are now ready to explore the document managementfeatures in <strong>SharePoint</strong>. The first place I would like you to look is in the Site Collection Features page:1. Click the settings gear icon.2. Select Site Settings from the menu.3. In the Site Collection <strong>Administration</strong> section, click the Site Collection Features link.4. Notice the activated Document ID Service and Document Sets features.www.it-ebooks.info373
Chapter 11 ■ Documents and Records ManagementTable 11-1 describes the Documents Management System capabilities in <strong>SharePoint</strong> <strong>2013</strong> at a high level, andI will discuss each capability in greater depth in the following sections in this chapter. Some of the capabilities listedare not specific to Documents Management System but part of the core functionality and list behavior in <strong>SharePoint</strong>.Table 11-1. Documents Management Features in <strong>SharePoint</strong> <strong>2013</strong>Capability/FunctionDocument LibrariesDocument Content TypesDocument SetsDocument IDs and BarcodesWorkflowsDocument VersionsDocument WorkspacesDescriptionAvailable in the core, document libraries derive from a basic list and allow users toupload, edit, and manage documents (files) to a library. Document libraries provideall the niceties of lists—workflow, versioning, custom content types, and so on.All document libraries contain the document content type, by default. Thiscontent type inherits the item content type and includes the site column tocontain the file name of the document.Document sets provide a special content type and function that allows usersto encapsulate multiple document files in a single document library item.Document sets apply nicely to those documents that constitute multiple parts,such as proposal documents, where users need to work on the component partsas documents in their own right. Document sets allow users to assign documentcomponents their own content type.The Document ID Service assigns newly uploaded documents a unique ID(included in the document URL on the site). If a document moves location withinthe site collection then <strong>SharePoint</strong> keeps track of the location and the DocumentID still allows users to access the document. This feature allows users to e-maillinks to documents without worrying about the links breaking because anotheruser moved a document or changed the document library structure. This featuregives users of the Documents Management System peace of mind in uniquelyidentifying a document link.<strong>SharePoint</strong> Server includes a number of out-of-the-box workflows, which usersmay apply to lists, libraries, and sites. Notable is the Approval workflow, whichroutes tasks to users for document approval, either serially or in parallel. Otherworkflows, including Collect Signatures, Collect Feedback, and DispositionApproval, execute on document library items.Document libraries and lists maintain versions and change (when enabled) sousers may roll back to prior versions of a list item in time. <strong>SharePoint</strong> supportsMajor Version numbers, in which each major version constitutes publication ofthe list item for non-approver users, and Major/Minor Versions, in whicha minor version denotes draft version, and users need to publish the item asa major version to make the changes available to non-approvers. In additionto versioning, <strong>SharePoint</strong> lists and libraries also support check in/out, so anyone user may ensure another does not change a document while he or she hasit checked out for edit.Document workspaces provide user collaboration for a document. At any time, auser with collaboration rights to a document, and site creation rights, may electto create a new document workspace site, which contains lists and libraries tocollaborate on the document. For example, a proposal document may requirea team of people to complete, who meet regularly and keep detailed notes andmanaged tasks for their work on the document.(continued)374www.it-ebooks.info
Chapter 11 ■ Documents and Records ManagementTable 11-1. (continued)Capability/FunctionDrop off LibrariesSearch within DocumentsDocument Conversion ServiceDescriptionRather than leaving users the arduous task of deciding or knowing where toupload/save documents to a library in a site collection hierarchy, a drop offlibrary provides a single upload point for all documents. Based on metadata anddocument content, administrators of the drop off libraries may then apply rulesto uploaded documents to move them to correct locations automatically.<strong>SharePoint</strong> indexes the content of typical Microsoft Office documents (Word, Excel,PowerPoint, Access, Visio, and so on). <strong>SharePoint</strong> <strong>2013</strong> can access other non-MS document types as long as an IFILTER exists. New in <strong>SharePoint</strong> <strong>2013</strong> is theability to search within PDF documents out-of-the-box. When users search fordocuments by keyword, <strong>SharePoint</strong> will use the data found in documents, as wellas the metadata applied to each document list item, to provide search results.The Document Conversion Service is a <strong>SharePoint</strong> Managed Service Application,which handles the load balancing and conversion of documents converted fromone format to another.■ ■Note The capabilities/functions listed in Table 11-1 may belong to specific <strong>SharePoint</strong> site or site collection featuresor be part of the core platform.Document Library Settings PageThe typical approach to navigating to the Document Library Settings page is to click the Library tab on the ribbon andthen click the Library Settings button in the settings section. However, you may also access the same library settingsas follows. Throughout this chapter, when I reference navigating to the Library Settings page, I assume that you willeither follow the steps below or click the Library Settings icon on the ribbon within the Library tab.1. Click the settings gear icon.2. Click the View Site Contents menu item.3. <strong>SharePoint</strong> shows you a page that looks like Figure 11-2.www.it-ebooks.info375
Chapter 11 ■ Documents and Records ManagementFigure 11-2. Site Contents4. Hover over the document library.5. Click the ellipses.6. Click the settings link on the details box that appears.Document Content Types and Document SetsIn Chapter 9, I discussed content types at length. I showed you how to create new custom content types and how touse them in lists and libraries. If you are new to content types, I recommend taking a quick look back at this chapterto familiarize yourself with creation of content types.Document Content TypesWhy are content types important in a Documents Management System? Any good Documents Management Systemmust allow users to distinguish one document type from another, without expecting users to open documents.Metadata, and thus content types, provide the baseline functionality to allow content owners to categorize theircontent with properties—the fields of content types.376www.it-ebooks.info
Chapter 11 ■ Documents and Records ManagementThe action of creating a content type and applying a content type to a document constitutes basiccategorization—without even adding fields/properties to the aforementioned content type. For example, in myproject management system I may need documents for <strong>Pro</strong>ject Plans, Statement of Work, Client Presentation, Invoice,and so on. Creating custom content types, which derive from the stock document content type, and then adding thesecontent types to a document library allows users to upload Office documents of the designated aforementioned types.■ ■Note A good practice is to remove the stock Document and Item content types from the document library, whichforces users to choose a content type that classifies the document.The following lists some best practices to consider when creating new content types for documents in yourDocuments Management System:• Avoid ambiguous content type names. Ironically, “Document” itself is a bad example of acontent type name because it is too generic, but it suffices as a base type.• Try not to create content types too specific to context. For example, “Customer Name WeeklyMeeting Notes” restricts the content type to a particular client and meeting context. A betterexample (in this case) is “Meeting Notes.”• Create content types at the root site collection., This way you may repurpose them throughoutthe Documents Management System site collection.• Avoid adding too many properties/fields to any one content type. This suggests that the contenttype is too specific to context. Abstracting properties to a base content type is more effectiveand manageable.• Use Choice, Lookup, and Manage Metadata fields when possible. This will ease the populationof metadata for the end user. If you insist on too many string or text fields, users will likely skipfilling them in when uploading or saving a document, thus defeating the point of metadata.Best practice with <strong>SharePoint</strong> is to use the Managed Metadata fields because the ManagedMetadata Service gives the greatest flexibility to manage taxonomy and tagging.• Use just the right blend of required and optional fields in your content types. <strong>SharePoint</strong> willinsist that users provide values for all required fields before allowing them to upload/savea document. If you specify too many required fields, users will become frustrated; if there areno required fields, some users might not populate any metadata.• Limit the choice of content types for your document library to a finite amount. A good rule ofthumb is ten or fewer. Too many content types, especially when they are similar, will causeyour users confusion.Once a user adds a document to a document library in <strong>SharePoint</strong>, and then applies metadata via content type,subsequent editing of the document from <strong>SharePoint</strong> integrates the field/properties in Microsoft Office applications(I cover this in Chapter 14). Say I create a content type for a Statement of Work (SOW) document, including propertiesfor client, contract type, and cost estimate, and then upload an SOW document to a library and then classify thedocument as an SOW. When I open the same document from <strong>SharePoint</strong>, I can see and edit the properties directlyfrom the Office application. The following series of steps demonstrates this example:1. Navigate to the Document Center site we created earlier.2. Click the settings gear icon.3. Click the Site Settings menu item.www.it-ebooks.info377
Chapter 11 ■ Documents and Records Management4. From the Site Settings page, click the Site Content Types link under Web DesignerGalleries.5. Click the Create link.6. Give the new content type the name Statement of Work.7. Inherit from the parent Document content type in Document Content Types.8. Choose an existing or custom group in which to place your content type.■ ■Note It is usually a good idea to put all custom content types in a separate group from the stock content types.9. Click OK to create the content type.10. Click the Add from New Site Column link.11. Add a new Choice column to the content type, called Estimate Range. Assign the Choicecolumn the values: Less than $50k, $50k to $100k, More than $100k.12. Choose an existing group or custom group in which to place the site column.13. Leave all other options as default and click the OK button.14. Add a Single Line of Text column, called Client Name, using similar steps to that of theChoice column you created.15. This concludes the creation of your content type.16. Navigate to the Documents Library Settings page.17. Scroll to the Content Types section, notice the presence of the link to Document andDocument Set content types—I will discuss these later.18. Click the Add from Existing Site Content Types link.19. Add the Statement of Work content type (this is where groups come in handy).20. Navigate back to the All Documents view of the document library.21. Click the Files tab on the ribbon; then click the lower portion of the New Document icon;see Figure 11-3.378www.it-ebooks.info
Chapter 11 ■ Documents and Records ManagementFigure 11-3. Create a new document with content type22. You might be tempted to click the Add Document link. However, this assumes the defaultcontent type and does not demonstrate use of our Statement of Work content type.23. Click the Statement of Work menu item.24. If you have Microsoft Word installed, it will open with a new document.25. Notice the Document Information Panel in Word, as shown Figure 11-4 (Office 2007, 2010,and <strong>2013</strong> versions only).379www.it-ebooks.info
Chapter 11 ■ Documents and Records ManagementFigure 11-4. Microsoft Word with Document Information PanelHow did <strong>SharePoint</strong> know how to open a Word document? Navigate back to the Statement of Work content typein the Content Types Gallery to see.1. In the settings page of the content type, click the Advanced Settings link.<strong>SharePoint</strong> displays a page like Figure 11-5. The Document Template section governs the document template touse when creating a new list item of this content type. Figure 11-5 shows the template as the default template.dotx;thus, <strong>SharePoint</strong> defaults to opening Microsoft Word.380www.it-ebooks.info
Chapter 11 ■ DoCuments anD reCorDs managementFigure 11-5. Advanced Settings page for our custom content type2. Compare this setting with that of other stock content types to see how this settinginfluences the default document.3. Before leaving the content type settings page, click the Document Information Panelsettings link.4. In this settings page, <strong>SharePoint</strong> allows you to specify the XSN of a custom InfoPath form,or the URL location of a custom page to render from the Office application.■ Note Document Information panel requires at least office 2007, 2010, or <strong>2013</strong>.Uploading a DocumentPerhaps you have a document on disk and want to upload it to a <strong>SharePoint</strong> document library. How does <strong>SharePoint</strong>know which content type to assign? It asks you.www.it-ebooks.info381
Chapter 11 ■ Documents and Records Management1. Navigate back to the All Documents view of the document library.2. Click the Files tab on the ribbon.3. Click the Upload Document icon (if your browser supports it and your <strong>SharePoint</strong> site is inthe Intranet or Trusted Sites zone, you can upload multiple documents).4. Navigate to a document on disk.5. You can upload the document as a new version, if the file already exists, by checking thecheck box.6. Click the OK button.7. After a brief moment during the document upload, <strong>SharePoint</strong> displays a dialog like that inFigure 11-6.Figure 11-6. Select document content type after upload8. Change the drop-down to the desired content type and fill in the fields.9. Click the Save button to commit the metadata to the document and complete theupload process.Using the Save As feature in an Office application and then specifying the location as a <strong>SharePoint</strong> documentlibrary renders a similar dialog to choose the content type (Figure 11-7).382www.it-ebooks.info
Chapter 11 ■ Documents and Records ManagementFigure 11-7. Choose Content Type from Microsoft Word■ ■Note <strong>SharePoint</strong> will assume the library default content type and field values when uploading multiple documents.Saving a Document to <strong>SharePoint</strong> from OfficeOffice 2007, 2010, and <strong>2013</strong> applications allow you to save directly to a <strong>SharePoint</strong> location from within theapplication. The following steps demonstrate how to save an open Word <strong>2013</strong> document to an existing documentlibrary in <strong>SharePoint</strong> <strong>2013</strong>:1. From inside Microsoft Word <strong>2013</strong>, click the File tab in the top left corner.2. Click the Save As link from the left navigation.3. Click the Browse button.4. In the Save As dialog, provide the URL of the document library in the file name field.5. Click the OK button to save the file.6. Choose the content type in the dialog that appears (Figure 11-7).7. Click the OK button to complete the save.■ ■Note The easiest way to get the URL of a document library is to navigate to the library page in your browser and thenstrip off the /Forms/AllItems.aspx part from the URL. For example, http://server/site/DocumentLibName/.www.it-ebooks.info383
Chapter 11 ■ Documents and Records ManagementLinking to Other Documents<strong>SharePoint</strong> allows users to add links in a document library to another document in a different document library.<strong>SharePoint</strong> achieves this with a simple content type that contains a URL field and an ASPX page that allows a user toenter the name and URL of the linked document.1. Navigate back to the All Documents view of the document library in <strong>SharePoint</strong>.2. Click the Files tab on the ribbon.3. Click the lower portion of the New Document icon.4. Choose the Link to a Document menu item.5. <strong>SharePoint</strong> shows a page, asking for the name and URL of the remote document.6. <strong>Pro</strong>vide any name you desire for the name of the document link.7. <strong>Pro</strong>vide the full URL to the linked document.8. You can test the URL by clicking the link to test.9. Click the OK button to create the link.10. When you click the link in the document library, <strong>SharePoint</strong> will open the document at theend of the link.Document SetsA document set consists of several documents in a single list item of a document library. The purpose of documentsets is to group related documents and manage the set as a single item, just like a regular document list item.A good example of the use of a document sets is for a proposal document. Typically, in business, a proposal isa large document and requires contributions from many authors to complete. One way to accomplish the creationof the proposal is to have authors write independent documents for the various sections and then combine thesedocuments into a finished proposal document at the end. I have seen this approach in action on earlier versions of<strong>SharePoint</strong> (pre-2010), and the authors maintained the document pieces in a folder of a larger project documentlibrary. Document sets now allow users to continue to work on document pieces but manage them together in adocument set of a document library. Since a document set is a special content type, each document set has its ownmetadata, in addition to the metadata specified by the content types of the documents contained inside thedocument set.The following steps demonstrate how document sets operate using Document Center and default documentlibrary:1. Navigate back to the All Documents view of the document library in <strong>SharePoint</strong>.2. Click the Files tab on the ribbon.3. Click the lower portion of the New Document icon.4. Choose the Document Set menu item.■ ■Note If you do not see the Document Set menu item, follow the steps at the bottom of this section for addingdocument sets to existing document libraries.384www.it-ebooks.info
Chapter 11 ■ Documents and Records Management5. <strong>SharePoint</strong> asks for the name and description of the document set.6. Give the document set the name <strong>Pro</strong>posal and click the OK button.7. <strong>SharePoint</strong> displays a Document Set page, like that in Figure 11-8.Figure 11-8. Document Set pageThe Document Set page provides a similar interface to that of a regular document library. Click the Manage tabon the ribbon (Document Set). The ribbon shows various options for the document set (Figure 11-9), such as• Edit <strong>Pro</strong>perties: Populate the fields, defined in the Document Set content type• Permissions: Permissions for the document set• Delete: Delete the document set• E-mail a Link: Send a link of this document set to a colleague• Capture Version: Create a version label of documents in the set• Version History: See the history of changes• Workflows: Apply workflow to the document set385www.it-ebooks.info
Chapter 11 ■ Documents and Records ManagementFigure 11-9. Manage tab for a document setAdding Document Sets to an Existing Document LibraryYou are not required to use the Document Center site template to use document sets. Document sets exist as a featureat the site collection level, and as a content type, which you must add to your document library as follows:1. Open a site that is not a Document Center.2. Click the settings gear icon and select the Site Settings menu.3. Click the Site Collection Features link, under the Site Collection <strong>Administration</strong> heading.4. Activate the Document Sets feature.5. Navigate to the Documents Library Settings page.6. If you do not see the Content Types section on the Documents Library Settings page, thenfollow steps 7-11; otherwise, skip to step 12.7. Click the Advanced settings link.8. Toggle the Allow Management of Content Types setting to Yes.9. Scroll to the bottom of the page and click OK.10. Click the Add from Existing Site Content Types link.11. On the next page, add the Document Set content type, and then click OK.12. Navigate back to the default view of the document library, and you can now add documentsets, per the information preceding this subsection.Document WorkflowsLike many of the topics in <strong>SharePoint</strong>, workflow is the subject of whole books. A workflow is a process, eitherautomated by computer or manual with human intervention. Workflow may consist of both human and automatedelements, but the premise is the same—a workflow management system keeps track of the steps in a process (theactivities) and alerts different actors in the process of tasks to complete an activity/step in the process chain. Microsoftworkflows come in two flavors: sequential, meaning that each step succeeds the next; and state machine, in which theworkflow system tracks overall state at any time and transition from state to state via activities.<strong>SharePoint</strong> uses Microsoft Workflow Foundation (WF) to provide business process on documents, web pages,forms, and list items. <strong>SharePoint</strong> allows attachment of workflow to sites, lists, libraries, and content types. Since386www.it-ebooks.info
Chapter 11 ■ Documents and Records Managementworkflow in <strong>SharePoint</strong> uses WF, developers may create custom workflows to automate the process of documentsand list items, or process data in a site. <strong>SharePoint</strong> Designer allows developers to create sequential workflows,with drag-and-drop ease, and Visual Studio provides for creating more elaborate coded workflow. Even though<strong>SharePoint</strong> allows for the adoption of custom workflow, the platform provides out-of-the-box workflow for use ofdocument approval, signature collection, disposition approval, and so on. Table 11-2 describes the out-of-the-boxworkflows available.Table 11-2. <strong>SharePoint</strong> <strong>2013</strong> WorkflowsWorkflow Name Description Available in <strong>SharePoint</strong> FoundationThree-StatePublishing ApprovalTracks the business state of adocument through three defined phasesSends a document for approval,typically before publishingDisposition Handles document expiration and disposition NoYesNo■ ■Note <strong>SharePoint</strong> 2010 included the Collect Feedback, Collect Signatures, and Approval workflows. These workflowsare still available by activating the site collection workflows feature.In the days of <strong>SharePoint</strong> 2007, users could only apply workflow activation to lists. Since <strong>SharePoint</strong> 2010, usersare able to apply workflows to sites and content types. Because content types provide portability of metadata in asite collection, applying workflow to content types now means that users can provide business process with reusableworkflows. If a content type exists for a proposal document in an organization site collection, the organization canattach the workflow process whenever someone creates a new proposal document—anywhere in the site collection,not just in a particular list instance.Adding a Workflow to a Library or ListTake the following steps to add a workflow to a library or list:1. Browse to the list or library.2. Click the List or Library tab on the ribbon.3. Click the Workflow Settings icon on the ribbon.4 On the Workflow Settings page (Figure 11-10), click the Add a Workflow link.www.it-ebooks.info387
Chapter 11 ■ Documents and Records ManagementFigure 11-10. Add a workflow to a list5. Select the workflow.6. Assign the tasks and history lists.7. Apply the appropriate options.Adding a Workflow to a Library or List Content TypeTake the following steps to add a workflow to a library or list content type:1. Navigate to the List or Libraries Settings page.2. Scroll to the Content Types section (if it is missing, enable Content Types underAdvanced Settings).3. Click the name of the content type to associate with the workflow.4. Click the Workflow Settings link.5. On the Workflow Settings page, click the Add a Workflow link.6. Select the workflow.388www.it-ebooks.info
Chapter 11 ■ Documents and Records Management7. Assign the tasks and history lists.8. Apply the appropriate options.Adding a Workflow to a Site Content TypeAdding a workflow to a site content type is a similar process to that of adding to a list content type, only you accessthe content type via the Content Type Gallery instead of the list.Take the following steps to add a workflow to a site content type:1. Click the settings gear icon.2. Choose the Site Settings menu item.3. Click the Site Content Types link under Galleries.4. Click the name of the content type to associate the workflow.5. Click the Workflow Settings link.6. On the Workflow Settings page, click the Add a Workflow link.7. Select the workflow.8. Assign the tasks and history lists.9. Apply the appropriate options.Editing and Developing Custom WorkflowWith a whole workflow platform and plenty of ideas to automate business process, it is natural that users will want tocreate their own custom workflows. Creation of custom workflow falls under development and is out of the scope ofthis administration book. However, I do wish to mention some of the new enhancements that <strong>SharePoint</strong> brings toworkflow in the platform.• <strong>SharePoint</strong> Designer <strong>2013</strong> allows editing of out-of-the-box workflow.• <strong>SharePoint</strong> Designer <strong>2013</strong> deploys custom workflow as WSP (<strong>SharePoint</strong> Package) files, whichdevelopers may then open and edit in Visual Studio.• <strong>SharePoint</strong> <strong>2013</strong> brings many more <strong>SharePoint</strong>-based activities, for inclusion asworkflow steps.• <strong>SharePoint</strong> <strong>2013</strong> provides more events to subscribe workflow.Document TrackingAny good Documents Management System allows users to reference documents from the system, without concernabout other users changing the location of such documents in the Documents Management System. The blog sphereaddressed this very topic with permalinks—links that do not directly link to blog articles but provide virtual links,which the blog engine translates into the physical link. <strong>SharePoint</strong> 2007 pretty much ignored the issue of documentlink tracking, but fortunately, <strong>SharePoint</strong> 2010 and now <strong>SharePoint</strong> <strong>2013</strong> provide this functionality. I shall describe thevarious methods for document tracking in the following sections.www.it-ebooks.info389
Chapter 11 ■ Documents and Records ManagementThe Document ID Service<strong>SharePoint</strong> incorporates a Document ID Service feature for keeping track of the location of documents and providingusers with virtual URLs for documents with unique ID. The platform does not enable the Document ID Service featureby default, although the Document Center template does enable it. To confirm the existence of Document ID tracking,follow these steps:1. From the root of the site collection, click the settings gear icon.2. Click the Site Settings menu item.3. Click the Site Collection Features link in the Site Collection <strong>Administration</strong> section.4. Scroll down the list and see if the Document ID Service feature is activated.5. Navigate back to the Site Settings page for the site collection.6. Click the Document ID Settings link in the Site Collection <strong>Administration</strong> section.7. <strong>SharePoint</strong> displays a page like that in Figure 11-11.Figure 11-11. Document ID Settings for the site collection390www.it-ebooks.info
Chapter 11 ■ DoCuments anD reCorDs management8. Ensure that the box for Assign Document IDs is checked.9. You may optionally change the prefix for all document IDs and change the search scopefor lookup search.10. Upload a new document to one of the document libraries in the site.11. From the All Documents view, select the name of the document you just uploaded.12. Click the ellipses to show the document summary.13. Click the ellipses on the summary popup (Figure 11-12).Figure 11-12. View properties of a document14. Click the View <strong>Pro</strong>perties link in the menu.15. Look for the Document ID field and assigned Document ID on the displayed page.16. Hover over the Document ID and get the properties of the hyperlink from your browser.It should look something like this:http://site-collection/_layouts/15/DocIdRedir.aspx?ID=MDAUWFT375PW-1-3.391www.it-ebooks.info
Chapter 11 ■ Documents and Records Management■ ■Note The document ID link does not reference any particular document library, just a common redirection page, andthe document ID.17. Move the document to another document library and repeat the steps to get theDocument ID—notice that the link remains the same. Users may e-mail this link aroundthe organization without fear of the link breaking because the document has moved.18. Try deleting the document and then accessing the Document ID link from the earlier step.Notice that the user receives a nice message about no document, not a 404 or convolutederror message.BarcodesBarcodes have become an accepted method for providing unique identification to objects. Next time you visit thegrocery store, peek at the back of every packaged product and you will find a barcode. A barcode consists of a uniquepattern of lines, of varying thickness, that combine to provide a unique stamp for the object.■ ■Note Although <strong>SharePoint</strong> <strong>2013</strong> still supports barcodes, there is talk that Microsoft may depreciate this feature inlater versions of <strong>SharePoint</strong> and Office: http://office.microsoft.com/en-us/sharepoint-help/discontinuedfeatures-and-modified-functionality-in-microsoft-sharepoint-<strong>2013</strong>-preview-HA102892827.aspx#_Toc330374495.<strong>SharePoint</strong> includes functionality for adding unique barcodes to documents, so users may track documentswhen printed or part of a manual processing workflow. The following steps detail how to enable barcodes at the sitecollection level and then for a particular document library:3921. From the root of the site collection, click the settings gear icon.2. Choose the Site Settings menu item.3. Click the Site Collection Policies link under the Site Collection <strong>Administration</strong> heading.4. Click the Create link to create a new policy.5. Give the policy a name and policy statement.6. Check the option to enable barcodes.7. Click OK.8. Navigate to the list to apply the new policy.9. Navigate to the Library Settings page.10. Click the content type to apply the policy (ensure that content types are applied to thelibrary under Advanced Settings).11. Click the Information Management Policy Settings link.12. Change the radio button option to Use a Site Collection Policy, and select the new policyyou created.www.it-ebooks.info
Chapter 11 ■ Documents and Records Management13. Click OK.14. From the desired view for the document library, add the Barcode and Barcode Valuecolumns (modify this view from the ellipses).15. Upload a document and select the correct content type, and see that <strong>SharePoint</strong> assignsbarcodes (Figure 11-13).Figure 11-13. Barcodes added to a document libraryDocument Conversion<strong>SharePoint</strong> includes a Document Conversion Service for converting documents of one type to another, such as Worddocument to PDF. Document conversion is important in any Documents Management System because it allows usersto upload documents of a type and allow other users to read and edit these documents in another type, typically acommon type that most users can access. Office 2010 and upward uses an XML format for document data, and theDocument Conversion Service converts documents of these types to viewable web pages for those users who do nothave Microsoft Office 2010 or <strong>2013</strong> installed on their desktop.The Document Conversion Service consists of two parts: a Load Balancer Service and a Launcher Service.<strong>SharePoint</strong> requires both services configured and running to enable the Documents Conversion Service.The following steps detail how to configure document conversion in your <strong>SharePoint</strong> farm.■ ■Note You must start the Load Balancer Service before the Launcher Service for document conversion to work.The Launcher Service stops if the Load Balancer Service is not started or is stopped.1. Open Central <strong>Administration</strong>.2. Click the Manage Services on Server link, under System Settings (Figure 11-14).www.it-ebooks.info393
Chapter 11 ■ Documents and Records ManagementFigure 11-14. Services on Server, showing the Document Conversion Services3. Click the Start link for the Document Conversions Load Balancer Service.4. Click the Start link for the Document Conversions Launcher Service.5. Select the server for the launcher, load balance server, and port number.6. Click OK.7. You may change the settings of either service by clicking the name of the service; optionsinclude choosing the server on which the service is running and port numbers.The next set of steps demonstrates how to enable document conversion in a web application.1. Open Central <strong>Administration</strong>.2. Click the General Application Settings section title.3. Click the Configure Document Conversions link under External Service Connections.4. Select the web application in the drop-down control.5. Flip the setting to enable document conversion.6. Specify the load balancer server.7. Configure schedule for blocks of conversion.394www.it-ebooks.info
Chapter 11 ■ Documents and Records Management8. <strong>SharePoint</strong> lists the current installed converters at the bottom of the page as a series oflinks (Figure 11-15). Click the link to configure the converter.Figure 11-15. Configure Document Conversions9. Click the OK button when done configuring.With the conversion services started, and the web application configured for document conversion, navigate toany document library in a site/site collection hosted by the web application. Upload a Word DOCX document,and then follow these steps to convert the document:1. Click the ellipses for the document in the list.2. In the popup properties box, click the ellipses.3. Select the Convert Document menu item (Figure 11-16).www.it-ebooks.info395
Chapter 11 ■ Documents and Records ManagementFigure 11-16. Convert Document menu item4. Choose the conversion.5. <strong>SharePoint</strong> will display a page for obtaining settings for the conversion process(e.g., Figure 11-17).396www.it-ebooks.info
Chapter 11 ■ Documents and Records ManagementFigure 11-17. Create Page from DocumentIf you are not seeing the menu option to convert a document, ensure the following:• The document is in an Office XML (DOCX, XLSX, PPTX) format• The Document Conversions Load Balancer Service is started• The Document Conversions Launcher Service is started (after the load balancer)• The web application has document conversion enabled• The site content type (as opposed to the list content type) allows document conversionDocument Workspaces<strong>SharePoint</strong> has always been great at providing space for users to collaborate. At the core of the platform, Foundationoffers basic and team sites, which include task lists, calendars, document libraries, and so on for users of the space toshare and collaborate on a topic of interest.<strong>SharePoint</strong> 2007 and 2010 included document workspace site templates for users to collaborate on a specificdocument. Microsoft depreciated the document workspace in <strong>SharePoint</strong> <strong>2013</strong>, and users should now utilize teamsites for document collaboration.www.it-ebooks.info397
Chapter 11 ■ Documents and Records Management■ ■Note Microsoft depreciated document workspaces in <strong>SharePoint</strong> <strong>2013</strong>—use <strong>SharePoint</strong> <strong>2013</strong> team sites to collaborateon document life cycle. You can re-enable them by editing the WEBTEMP.XML file in the templates folder on the hive.Records Management in <strong>SharePoint</strong> <strong>2013</strong>A record is an object in a Records Management System that adheres to set of policy rules. A Records ManagementSystem is a system responsible for storing many records and asserting information policy. Information policies arerules, adopted by an organization, to impose restriction on the use of content and the life cycle of content in theorganization. Just like document management, the industry provides a number of sophisticated Records ManagementSystems. Microsoft has included records management in with <strong>SharePoint</strong>.<strong>SharePoint</strong> includes the Records Center site template, which includes functionality for centralized collectionand management of records, adhering to policy. One of the many jobs of the Records Center is to manage thelong-term archive of documents—converting them to records. The Records Center is just another site template witha set of features pre-activated, but owners of other site collections can also enable records management features.Since version 2010, <strong>SharePoint</strong> allows in-place records management, meaning that any site owner may convertdocuments of a document library to records, with assigned policy.Table 11-3 lists some of the features included in the Records Center, which I shall discuss further in this section.Table 11-3. Features Included in the Records CenterFeatureDocument IDContent OrganizerDrop Off LibrariesRecords RetentionHold and e-DiscoveryDescriptionSee the earlier section of this chapter about document management, which discusses theDocument ID feature.Routes documents and records in the Records Center based on defined policy.Let the user drop documents in the drop off library and have the Content Organizer routedropped documents, based on policy.Determines when documents and records expire and how <strong>SharePoint</strong> handles deposition.<strong>Pro</strong>vides auditing and tracking of external actions that might interrupt normal documentlife cycle (for example, because of litigation).To start, the following steps demonstrate how to create a new instance of a Records Center. I created a managedpath (see Chapter 2) to host my Records Center in my default web application.1. Open Central <strong>Administration</strong>.2. Ensure that you have a web application provisioned to host your Records Center (see Chapter 2).3. Click the Create Site Collections link (under Application Management).4. Select the web application to host the new Records Center site collection.5. Give the site collection a name (such as Records Center).6. Select the desired URL to host the site collection.7. In the Template Selection, click the Enterprise tab, and then select Records Center.8. <strong>Pro</strong>vide user names for the administrators.398www.it-ebooks.info
Chapter 11 ■ Documents and Records Management9. Click OK.10. Once it is complete, navigate to the new Records Center site collection (Figure 11-18).Figure 11-18. Records Center in <strong>SharePoint</strong> <strong>2013</strong>The Records Center home page includes a handful of helpful Web Parts to assist you with management of records inthe Records Center. Remember, a record is an object (typically a document) in Records Management System with policyapplied. The <strong>SharePoint</strong> Records Center deals primarily in list item and document records. Click the Submit a Record buttonand <strong>SharePoint</strong> will prompt you for a file to upload (Figure 11-19) and convert to a record. <strong>SharePoint</strong> leverages the ContentOrganizer to route the file to a correct location, based on policy rules. I shall discuss the Content Organizer in the next section.Figure 11-19. Submit a document as a record399www.it-ebooks.info
Chapter 11 ■ Documents and Records ManagementSetting Up the Content OrganizerThe Content Organizer feature is responsible for routing documents to other areas in <strong>SharePoint</strong>. In the next section,I take a closer look at the Content Organizer in the context of the Records Center, which you created in the previoussection. First, look at the Content Organizer settings in the Records Center site settings, as follows:1. Navigate to the Records Center.2. Click the settings gear icon.3. Click the Site Settings menu item.4. Click the Content Organizer Settings link, under the Site <strong>Administration</strong> heading.5. <strong>SharePoint</strong> shows a page like that in Figure 11-20.Figure 11-20. The Settings page for the Content Organizer400www.it-ebooks.info
Chapter 11 ■ DoCuments anD reCorDs managementThe Content Organizer Settings page provides the following settings:• Redirect Users to the Drop Off Library: Ensures that users cannot upload documents todocument libraries that have content organizer rules assigned. This forces the user to complywith using the drop off library to route content to final location in <strong>SharePoint</strong>, rather thandecide manually.• Sending to Another Site: Check this option if you would like to submit documents to anotherlocation. Check it for this exercise so you can try this capability later.• Folder Partitioning: Ensures that target document libraries do not become too large bypartitioning them into several folders of a maximum number of documents per folder.• Duplicate Submissions: Tells the Content Organizer how to handle repeat submissions of thesame document.• Preserving Context: When checked, <strong>SharePoint</strong> will preserve audit and document propertieswith the submitted document.• Rule Managers: Specifies the users who can execute rules for incoming content and whoreceive notification for rules mismatch.• Submission Points: URLs for other sites to submit documents to this site collectionContent Organizer.■ Note Content organizer settings and rules apply to sites and subsites. each discrete subsite may have Contentorganizer rules different from another subsite.Ordinarily, when configuring Content Organizer rules in a Records Center, you would likely want documentsrouted to a document or record library. For the purpose of demonstration, I am going to show you how to specify theDocuments Center site collection as a destination location. Once configured, users can submit a record (document)and have the document routed to the Document Center.1. Open Central <strong>Administration</strong>.2. Click the General Application Settings link from the left navigation.3. Click the Configure Send To Connections link, under External Service Connections.4. Add a new connection to a documents library in the Document Center, such ashttp://server/sites/dms/_vti_bin/officialfile.asmx.5. You may need to enable the Content Organizer feature for the destination site. I did,because it was not enabled in my Documents Center.6. You may configure the connection properties with action to copy, move, or move and leavea link to the new destination.7. To establish the destination URL for the connection, visit the Content Organizer settingsfor a site in the destination site collection—in my case, my Documents Center.8. See Figure 11-21 for how I configured a Send To link for my Documents Center.www.it-ebooks.info401
Chapter 11 ■ Documents and Records ManagementFigure 11-21. New Send To location for my Documents Center■ ■Note The URL http://server/sites/dms/_vti_bin/officialfile.asmx is specific to the structure of the target site.9. Navigate to the Document Center site collection.10. Navigate to the site that has the target location to route documents, in my case the root ofthe site collection.11. Click the settings gear icon, and then click the Site Settings menu item.12. Click the Manage Site Features link.13. Activate the Content Organizer feature (if not already activated).402www.it-ebooks.info
Setting Up the Records CenterChapter 11 ■ Documents and Records ManagementAssuming you followed the steps in the earlier section, you now have a new Records Center site collection.The following steps detail setting up the Records Center to accept documents as records.1. Navigate to the Records Center.2. Click the settings gear icon.3. Notice the new menu item Manage Records Center; click it.4. The Manage Records Center page provides high-level steps for establishing tasks and fileplans so the new Records Center may accept documents as records (Figure 11-22).Figure 11-22. Records Center Management5. Click the Step1: Create content types link, and <strong>SharePoint</strong> navigates you to the sitecollection Content Type Gallery.6. Create content types for all documents you wish to store as records in the Records Center.Please review Chapter 9, on metadata, for steps for creating content types.www.it-ebooks.info403
Chapter 11 ■ Documents and Records Management7. Navigate back to the management page.8. Click the Step2: Create records libraries link. <strong>SharePoint</strong> navigates you to a page to createnew libraries.9. Under Libraries, click Record Library.10. In the resulting page, give the new library a name and click the Create button.■ ■Note The Records Center has a default record library and drop off library.11. Navigate back to the management page.12. Click the Step3: Create content organizer rules link.13. <strong>SharePoint</strong> navigates you to a list of rules. Each contains a list item based on the rulecontent type. Take this opportunity to create a new rule.14. Click the new item link.15. Give the rule a name, and make sure the rule is active.16. Choose the content type; rules apply to documents added to the records list withdesignated content type. In this case, choose the default Document content type.17. Add any conditions, based on the properties of the content type, name, or title.18. Specify the target location for the document. I chose the documents library in myDocument Center site—shown in the drop-down, if you completed the steps in theprevious section.19. Click OK.20. At this stage, you have a Content Organizer rule to route all documents submitted to thedrop off library in the Records Center to the Document Center drop off library. You nowneed a similar Content Organizer rule to route documents in the Document Center.21. Navigate to the Document Center.22. Click the settings gear icon and click the Site Settings menu item.23. Click the Content Organizer Rules link, under Site <strong>Administration</strong>.24. Repeat the previous steps to create a new rule to route documents, only this time from theDocument Center drop off library to a library in the Documents Center.This procedure is a lot to digest, so allow me to recap.• You provisioned a new Documents Center (earlier in the chapter).• You provisioned a new Records Center site collection.• You created Send To rules for the Documents Center in Central <strong>Administration</strong>.• You set up the Content Organizer to route documents from the Records Center drop off libraryto the Documents Center drop off library.• You set up the Content Organizer to route documents from the Documents Center drop offlibrary to a document library in the Documents Center.404www.it-ebooks.info
Chapter 11 ■ Documents and Records ManagementAssuming all is well, you can now click the Submit a Record button, on the home page of the Records Center,specify a document, and see the document route to the Document Center.1. Click the Submit a Record button on the home page of the Records Center. This effectivelyis the same process as dropping a document in the drop off library in the Records Center.2. Choose a document from your computer.3. Click OK.4. <strong>SharePoint</strong> shows a dialog to provide a title and confirm the file name.5. Click the Submit button.6. <strong>SharePoint</strong> pauses to think and then shows a dialog with status. If all worked, then thestatus indicates that the Content Organizer routed your document to the drop off library inthe Document Center.7. Head over to the Document Center drop off library, and notice that it is empty; this isbecause the Content Organizer rule in the Document Center routed the document to thedocuments library. The net effect here is that the document passed from Record Centerdrop off library, to Document Center drop off library, and then to a final document libraryin the Document Center.Hold and e-DiscoveryAny organization that maintains a large enough collection of documents, and defines policy that warrants the use ofRecords Management, may need to locate documents and put policy on hold. One common example in US businessis that of litigation—when a court wants to review an organization’s documents, the organization may want to isolatedocuments from typical routing and retention polices. This is where the Hold and e-Discovery feature of <strong>SharePoint</strong>comes in handy.<strong>SharePoint</strong> <strong>2013</strong> includes a new site template for e-Discovery, called the e-Discovery Center. The e-DiscoveryCenter allows management of discovery cases and holds placed on content, such that an organization may analyzeand collaborate around the content for a given case. Each new e-Discovery subsite represents a case and consists ofa document library to store documents relating to the case, lists of queries and exports for the case, and varioussources of content (Exchange mailboxes, <strong>SharePoint</strong> sites, and file shares).Follow these steps to create a new e-Discovery site collection for an already provisioned web application ormanaged path.1. Open Central <strong>Administration</strong>.2. Ensure that you have a web application provisioned to host your e-Discovery Center(see Chapter 2).3. Click the Create Site Collections link (under Application Management).4. Select the web application to host the new e-Discovery Center site collection.5. Give the site collection a name (such as Discovery Center).6. Select the desired URL to host the site collection.7. In the Template Selection, click the Enterprise tab, and then select Discovery Center.8. <strong>Pro</strong>vide usernames for the administrators.9. Click OK.10. Once it is complete, navigate to the new e-Discovery Center site collection (see Figure 11-23).www.it-ebooks.info405
Chapter 11 ■ Documents and Records ManagementFigure 11-23. e-Discovery CenterThe home page of the e-Discovery Center provides helpful information to set up security and permissions foryour legal team, working on discovery cases. A good practice is to create a new group for all members of your legalteam (in Active Directory) and then grant rights to this group to review content in <strong>SharePoint</strong> sites, file shares, andExchange mailboxes (specific steps outside the scope of this chapter).Creating a CaseImagine that the legal team has taken on a big case to audit all content across the organization. I will now demonstratethe functionality of the e-Discovery Center, using a fictitious case. Exchange and file share discovery is outside thescope of this book, so I shall concentrate on discovery of <strong>SharePoint</strong> sites. Start by creating a new case.1. Open the e-Discovery Center.2. On the home page, click the button to create a new case.3. <strong>SharePoint</strong> displays a page to create a new e-Discovery subsite for the new case (Figure 11-24).406www.it-ebooks.info
Chapter 11 ■ Documents and Records ManagementFigure 11-24. Create a new e-Discovery subsite for a case4. The page to create a new e-Discovery subsite is not too different from that of creating anyother subsite.5. Give the case site a name, description, and URL.6. Decide if the site should inherit permissions from the parent e-Discovery Center.7. Decide on navigation options for left and top bar.8. Click the OK button to create the case subsite.9. <strong>SharePoint</strong> displays the home page of the new case subsite (Figure 11-25).407www.it-ebooks.info
Chapter 11 ■ Documents and Records ManagementFigure 11-25. Home page of an e-Discovery case subsite■ ■Note The look and feel of the e-Discovery Center and case subsites is subject to change once <strong>SharePoint</strong> <strong>2013</strong>releases to market.Now that you have a new case collaboration site, the next task is to start collecting content to review, which iswhere Discovery Sets come in.1. Click the new item link, next to the tile for Discovery Sets.2. I created a new Discovery Set for the Documents Center and Records Center sites, createdearlier in this chapter.3. <strong>Pro</strong>vide a name for the Discovery Set.4. Click the link to add and manage sources.5. <strong>SharePoint</strong> displays a dialog to add new sources and manage existing sources (Figure 11-26).408www.it-ebooks.info
Chapter 11 ■ Documents and Records ManagementFigure 11-26. Add and manage Discovery Set sources■ ■Note Discovery of <strong>SharePoint</strong> content requires the content to be indexed by search and permissions to view thecontent. I cover search in Chapter 15.6. Make sure that you have crawled the <strong>SharePoint</strong> sites with search.7. Add the sources and click the icon on the right to validate each source.8. Click the OK button.9. Apply any filters, such as content by a particular author or for a date range.10. Select to enable/disable in-place holds.■ ■Note Enabling in-place hold means the content stays in the source location until someone modifies or deletes it,in which case the held content moves to a secured location.409www.it-ebooks.info
Chapter 11 ■ Documents and Records Management11. Click the Preview Results button.12. Click the <strong>SharePoint</strong> tab on the dialog.13. <strong>SharePoint</strong> shows a summary of sites, lists, libraries, list/document items (Figure 11-27).Figure 11-27. Summary of the discovered content14. Click the Close button on the dialog.15. Click the Save button on the Discovery Set page.16. <strong>SharePoint</strong> is now busy discovering content, using the sources you provided.17. Click the In-place Holds link (top-right tile) to see a summary of the holds status.18. While the status shows “processing” <strong>SharePoint</strong> is applying holds to the content.19. Once the discovery and holds process completes, the status of the in-place holds showslike that in Figure 11-28 (at least for my configuration).410www.it-ebooks.info
Chapter 11 ■ DoCuments anD reCorDs managementFigure 11-28. In-place holds summary■ Note a timer job, called Discovery In-Place Hold <strong>Pro</strong>cessing, runs hourly to process holds.In my example, I have created discovery of two <strong>SharePoint</strong> site collections and applied holds to them. I enabledin-place hold so that any changes to content do not affect the original discovered content. If I were to change contentin either of the site collections, defined in Discovery Sets, <strong>SharePoint</strong> would move the original content to a securedlocation in the site collection. Now that there is some held content, I shall demonstrate how to query this content,which is typically the role of the legal team, as part of their content reviewing tasks.Querying Held ContentIn the previous section, you created a new Discovery Case, defined a Discovery Set within the case, and successfullyheld <strong>SharePoint</strong> sources (defined within the Discovery Set). As part of their job, the legal team must present reportsof discovered content and export the content for review. The following steps demonstrate how to accomplish thesetasks:1. Navigate to the e-Discovery Center Case subsite.2. Click the new item link next to the Queries tile.3. <strong>SharePoint</strong> displays a page to create a query (Figure 11-29).www.it-ebooks.info411
Chapter 11 ■ Documents and Records ManagementFigure 11-29. Create a new query of held content4. <strong>Pro</strong>vide a name for the query.5. Enter the search query syntax in the query box.6. <strong>Pro</strong>vide optional filters for date range and author.7. Click the Search button, and <strong>SharePoint</strong> will indicate found data.8. Click the <strong>SharePoint</strong> tab.9. You may restrict results by file extension and additional properties.10. When done, click the Save button to save the query.11. At this point you may close the Query page, or begin the export process.12. Click the Export button to create an export job.13. <strong>SharePoint</strong> displays a page for the creation of a new export (Figure 11-30).412www.it-ebooks.info
Chapter 11 ■ Documents and Records ManagementFigure 11-30. Export held content14. Decide on any of the options to include version information, remove rights managementprotection, include encrypted content, and remove duplicates, etc.15. Click the OK button.16. <strong>SharePoint</strong> displays a page, where you may download the content (Results) and a report ofthe queried content (Report). (Figure 11-31).413www.it-ebooks.info
Chapter 11 ■ Documents and Records ManagementFigure 11-31. <strong>Download</strong> results and reports for held content17. Click the button to <strong>Download</strong> Results.18. Specify a folder on disk to save the exported content.19. Click the button to <strong>Download</strong> Report.20. Specify a folder on disk to save Excel reports of the exportable content.21. When finished, click the Close button.22. The discovered, held, and exported content is now on your disk—in a folder youdesignated.23. You also have a report of discovered, held, and exported content.414www.it-ebooks.info
Closing a CaseChapter 11 ■ Documents and Records ManagementWhen the legal team has completed their work, it is time to close the case. Case closure releases any holds on contentand marks the case subsite as closed. The following steps allow you to close the case:1. Navigate to the e-Discovery Center Case subsite.2. Click the gear icon for the site.3. Click the Case Closure menu item.4. <strong>SharePoint</strong> will display a brief message about undoing holds.5. Click the Close This Case button.Records RetentionRecords retention and deposition is the process of managing the life cycle of a document, from inception todepreciation. Records retention is vitally important in some organizations that deal with sensitive information, whichthey must ensure is current and that older versions are depreciated over a finite time.The good news is that <strong>SharePoint</strong> provides records retention and deposition functionality at the very core of itsrecords management features. <strong>SharePoint</strong> considers every list item or document a record, once it has undergoneadoption of policy—policy that defines retention and deposition. In this section, my aim is to show you the corefunctionality inherent in <strong>SharePoint</strong> for records management.In an earlier section, we created a Records Center site collection. For the purpose of this section, I shall continueuse of this Records Center in my demonstration steps. To begin, I will review records retention for <strong>SharePoint</strong> sites,which is new in <strong>SharePoint</strong> <strong>2013</strong>.Sites Records RetentionNew in <strong>SharePoint</strong> <strong>2013</strong> is records retention for site. <strong>SharePoint</strong> 2010 supported records retention at the list/libraryand content type level. Now, site owners may apply similar policies to the life cycle of their sites within <strong>SharePoint</strong>.I shall demonstrate this functionality with a new subsite within the Records Center, which you can create now byfollowing these steps.1. Navigate to the Records Center site collection.2. Click the Site Contents link in the left navigation.3. Scroll to the bottom of the page.4. Click the New Subsite link.5. Give the subsite a name, description, and URL.6. Choose a site template; for demonstration, I chose the blank site template.7. Click the Create button to create the subsite.With your new subsite created, you can now define a retention policy, which you configure at the site collectionlevel. You may define multiple different retention policies for different sites, but they all reside at the site collection level.1. Navigate to the Records Center top level site (root of the site collection).2. Click the gear icons.3. Select the Site Settings menu item.4. Click the link for Site Policies, under the Site Collection <strong>Administration</strong> heading.www.it-ebooks.info415
Chapter 11 ■ Documents and Records Management5. Click the Create button to create a new site policy.6. <strong>SharePoint</strong> shows a page like that in Figure 11-32.Figure 11-32. New Site Policy7. Give the policy a name and description.8. Choose the site closure policy type (see Table 11-4).416www.it-ebooks.info
Chapter 11 ■ Documents and Records ManagementTable 11-4. Site Deletion PoliciesPolicyDo not close ordelete site automaticallyDelete site automaticallyClose and deletesites automaticallyRun a workflow automaticallyto manage site closureDescriptionDefault option—the policy ensures that a site is never deleted automatically andonly site owners and administrators may delete the site manually.<strong>Pro</strong>vide a time after site created or closed that <strong>SharePoint</strong> deletes a site, definetimes when site owners receive notifications and how many times they maypostpone deletion.<strong>Pro</strong>vide a time when <strong>SharePoint</strong> should close a site, and when <strong>SharePoint</strong> shoulddelete a site, define times when site owners receive notifications and how manytimes they may postpone deletion.Run a workflow at a time after site creation and optionally repeat the workflowuntil the site closes. <strong>Pro</strong>vide a time after closure that <strong>SharePoint</strong> deletes the site,and define times when site owners receive notifications and how many times theymay postpone deletion.■ ■Note You may optionally make a site collection read-only when closed via site policy, by checking the check box onthe Site Policy creation page.9. Once you have defined site policies for sites, navigate to the subsite you created earlier.10. Click the gear icon, then select site settings from the menu.11. Click the link for site closure and deletion, under the Site <strong>Administration</strong> heading.12. Choose the site policy for this subsite (Figure 11-33).www.it-ebooks.info417
Chapter 11 ■ Documents and Records ManagementFigure 11-33. Apply site policy to a site13. You may use this page to close the site now, assuming you assign a policy.■ ■Note Users may continue to access closed sites in read-only mode.Content Type Retention PolicyContent types provide good portability in a site collection. A site content type defines an entity—list item ordocument—in a site collection to which the content type belongs. Applying retention policy to a content type instructs<strong>SharePoint</strong> to apply the policy to all list items or documents that use the content type. In the same way that contenttypes provide abstraction of metadata (site columns), they also provide abstraction and portability of policy. This isbecause the policy is not restricted to one specific list item, document, or containing list.In this section, I shall demonstrate the steps involved in creating a new retention policy and applying it toa document content type. As previously, start by using the Records Center.4181. Navigate to the Records Center site collection.2. Click the settings gear icon.www.it-ebooks.info
Chapter 11 ■ Documents and Records Management3. Select the Site Settings menu item.4. Click the Site Content Types link under Galleries.5. Click the content type name to add a retention schedule; I chose the Document content type.6. Click the Information Management Policy Settings link.7. Check the Enable Retention check box (wait for the page to post back). (See Figure 11-34.)Figure 11-34. Add retention policy to a content typeI am sure that you have already gathered that content type retention policies apply to records and non-records.Non-records are essentially list items or documents that a user has not converted to a record. Why allow differentretention policies for non-records and records? Content owners may wish to treat non-records differently fromrecords. For example, a content owner may decide that records undergo more stringent retention policy than thatof non-records, and content owners define documents as records when they require special consideration. In myexample, I shall define different retention policies for records and non-records, as follows:8. Click the link to add a retention stage for non-records.9. <strong>SharePoint</strong> displays a dialog, like that in Figure 11-35.www.it-ebooks.info419
Chapter 11 ■ Documents and Records ManagementFigure 11-35. Add a retention stage for a system content type42010. <strong>SharePoint</strong> has indicated that you should use a derived content type for stage based ondate time, so do that.11. I created a new content type, called Statement of Work, which derives from the Documentcontent type.12. Following the previous steps to add retention policy to the new Statement of Work contenttype, I now see the dialog in Figure 11-35, without the warning.www.it-ebooks.info
Chapter 11 ■ DoCuments anD reCorDs management13. Choose a time after the non-record is created, to execute the policy.14. Choose an action, as shown in Figure 11-36.Figure 11-36. Add a retention stage for non-system content type15. Click the OK button to save the retention stage.■ Note You may only set a custom retention formula from custom code.16. You should be back at the Information Policy Settings page (Figure 11-34).17. Choose the radio button to define a different retention stage for a record.www.it-ebooks.info421
Chapter 11 ■ Documents and Records Management18. Repeat the earlier steps, listed previously, to create a new retention stage, only this timefor records.19. Click OK.I think a quick recap is in order. . . You created a new content type, derived from a document and appliedretention policy to the content type as a non-record and also applied retention policy to the content type as a record.Now, let us see the policy in action. Follow the next steps to add the content type to an existing document library andto see the different retention policies when a document converts to a record.1. Navigate to any documents library in the site collection (I created a new documents libraryin the root of the Records Center).2. Navigate to the Library Settings page.3. Make sure the library allows management of content types (advanced settings).4. Click the link to add new content types from existing.5. Add the Statement of Work content type you created earlier.6. Upload a new file to the document library and classify it as a Statement of Work.7. Click the ellipses for the newly uploaded document.8. Click the ellipses on the popup list item settings.9. Select the Compliance Details menu item.10. You should see a dialog like that in Figure 11-37.Figure 11-37. Compliance details for a document422www.it-ebooks.info
Chapter 11 ■ Documents and Records Management11. Notice the policy details at the top of the dialog.12. Next convert the document to a record.13. Close the dialog, shown in Figure 11-37.14. Navigate to the Document Library Settings page.15. Click the link for records declaration settings.16. By default, my Records Center does not allow manual declaration of records, so I set thisoption for the document library.17. Navigate back to the All Documents view of the library.18. Select the earlier uploaded document.19. Click the Files tab on the ribbon.20. Click the icon to declare the document as a record.21. Accept the warning message.22. Follow the earlier steps to view the compliance details of what is now a record.List Item Retention PoliciesList retention policies follow closely those of content type retention policies. Because list retention policies bind toa specific list instance, they are not portable, like content type policies. However, list policies can override contenttype policies, which you may desire in cases where the overarching policy defined by a site collection is not what youintend for a given list.The following steps detail how to apply retention policies to items within a list. I will not provide too many steps,as many of the steps are similar to those taken when creating content type retention policies.1. Navigate to any document library or list in the site (I chose a document library for thisexample).2. Navigate to the List/Library Settings page.3. Click the link for information management policy settings.4. Click the link to change the source from adhering to content type policy.5. Add retention stages for all items in the list (see the steps in the section “Content TypeRetention Policy”).In-Place Records Management<strong>SharePoint</strong> includes the ability to define documents as records in regular document libraries. Prior to <strong>SharePoint</strong>2010, you had to move documents to a Records Center with a records library to use records retention and policies(different from those defined for documents). <strong>SharePoint</strong> now allows for “in-place records management” fordocument libraries and lists, with configuration starting at the site collection level.1. Navigate to the root of any site collection.2. Click the gear icon and select the Site Settings menu item.3. Click the Site Collection Features link, under the Site Collection <strong>Administration</strong> heading.4. Ensure that the In-Place Records Management feature is activated.www.it-ebooks.info423
Chapter 11 ■ Documents and Records Management5. Navigate back to the Site Settings page.6. Click the Record Declaration Settings link, under the Site Collection <strong>Administration</strong> heading.7. <strong>SharePoint</strong> presents a page to configure in-place records management (Figure 11-38).Figure 11-38. Records Declarations Settings4248. The page, shown in Figure 11-38, defines settings for the edit/delete restrictions once adocument becomes a record, whether in-place records management is availableglobally in the site collection, and which user roles may turn a document into a recordand back again.9. Navigate to any document library in the site collection.10. Navigate to the Library Settings page.11. Click the Record Declaration Settings link.12. In the next page, you may override the setting at that site collection level to enable/disablein-place records management. You may also check the setting so that all documents addedto the library become records.www.it-ebooks.info
Chapter 11 ■ Documents and Records Management13. Enable manual declaration of records for the document library.14. Navigate to the default view page of the document library.15. Select one or many documents in the view, and then click the Files tab on the ribbon.16. Check out the document, and then click the Declare Record icon on the ribbon.Auditing<strong>SharePoint</strong> provides basic auditing for events in a list or document library. Similar to the way you configured barcodesin a document library, a list owner may configure auditing at the content type level, as follows:1. Navigate to the root of the site collection.2. Click the gear icon, and select the Site Settings menu.3. Select the link for site content types, under Web Designer Galleries.4. Choose a non-system content type (Document, Item, etc.).5. Click the Information Management Policy Settings link.6. Scroll to the auditing section.7. Check the check box to allow auditing.8. Select your choice from the available events to audit.9. Click OK to save the audit settings.10. To view audit reports, navigate to the site collection Site Settings page.11. Click the Audit Log Reports link.12. In addition to auditing at the content type level (or list), you can track auditing eventsacross the site collection.13. From the Site Collection Settings page, click the link for site collection audit settings.SummaryIn this chapter, I described the various features for document management within <strong>SharePoint</strong>. I demonstratedhow some of these features allow your users to organize their document content better—often the lifeblood of anyorganization that processes information.Among the interesting areas of records management I covered were information management policy, theRecords Center, holds and e-Discovery, and auditing. Records management is all about maintaining the life cycle ofdocuments and data in <strong>SharePoint</strong> in adherence with organization or business policies.New to <strong>SharePoint</strong> <strong>2013</strong> is the e-Discovery Center site template and features for better management of holds anddiscovery, allowing legal teams to place holds on content for review. Also new to <strong>SharePoint</strong> <strong>2013</strong> are site retentionpolicies, which you spent some time exploring.In Chapter 12, I shall introduce business intelligence features within <strong>SharePoint</strong> <strong>2013</strong>—stay tuned.www.it-ebooks.info425
Chapter 12Business IntelligenceBusiness intelligence (BI) is big news for business. Thanks to information storage systems, like <strong>SharePoint</strong>,information storage and sharing is ubiquitous across many business verticals. What use is this data if we cannot makesense of it in meaningful and useful ways to grow business?Business intelligence is all about allowing organizations to make intelligent business decisions based on collecteddata. The subject of business intelligence is vast, and you probably will not be surprised to hear that whole booksexist on it. <strong>SharePoint</strong> contains many new business intelligence offerings, including integrated PerformancePointServices, which used to exist as a stand-alone Microsoft product (until <strong>SharePoint</strong> 2010). Although you will not findmuch information about the implementation of business intelligence concepts or the use of OLAP cubes and datawarehouses in this book, you can expect to read about configuration of <strong>SharePoint</strong> <strong>2013</strong> to support implementationof business intelligence practice. Microsoft introduced a number of great business intelligence features in <strong>SharePoint</strong>2010, and <strong>SharePoint</strong> <strong>2013</strong> improves on the business intelligence feature set with new capabilities, which I willdescribe in this chapter.In this chapter, you will take a journey of discovery, installing PerformancePoint Services, Visio Services, andExcel Services. I will also touch on Business Connectivity Services (the successor to the Business Data Catalog in<strong>SharePoint</strong> 2007), which I cover in detail in Chapter 13.Before diving in to business intelligence, I want to point out that most if not all the business intelligence featuresin <strong>SharePoint</strong> <strong>2013</strong> require an Enterprise license, although in some cases, you can get away with Standard. If you areusing a Foundation version of <strong>SharePoint</strong> <strong>2013</strong>, many of the steps and examples in this chapter will not work.Business Intelligence Features in <strong>SharePoint</strong>A large part of business intelligence is about rendering dashboards from existing data. Data may exist in <strong>SharePoint</strong>,or not; it really should not matter to the end business users. Microsoft has ensured that the business intelligencefeatures of <strong>SharePoint</strong> are salable, modular—in that you can choose which features to use—and able to integrate withother features of the platform, such as search.At the core, <strong>SharePoint</strong> includes the following business intelligence features, each of which I shall review in detailin this chapter.• PerformancePoint Services and the Dashboard Designer: PerformancePoint Services isabout providing data analysts and business experts with dashboards of real-time data, hostedwithin pages of <strong>SharePoint</strong>. With PerformancePoint Services and Business ConnectivityServices, users can hook up their Online Analytical <strong>Pro</strong>cessing (OLAP) cube and OnlineTransaction <strong>Pro</strong>cessing (OLTP) table data to dashboards that allow users to drill down intodata and explore axes. The Dashboard Designer is a stand-alone application that installs intoWindows and provides the mechanism of implementing rich dashboard technology, which<strong>SharePoint</strong> can then host for data reviewers.www.it-ebooks.info427
Chapter 12 ■ Business Intelligence• Business Connectivity Services: Business Connectivity Services replaces the Business DataCatalog of <strong>SharePoint</strong> Server 2007 and provides sophisticated integration of external data.Business Data Catalog integrated external data via Web Parts, which provided limited controlof the view of the data. By contrast, Business Connectivity Services integrates external data viaexternal content types and presents external data to users just as if they were looking at regularlist data. Business Connectivity Services provides bidirectional data exchange and can updatethe external source data as well as aggregate. This is a large improvement over Business DataCatalog, which did not provide updating and could only aggregate external data.• Visio Services: Visio diagrams need no longer remain static and can show real-time data live.The power of Visio Services provides this capability, and the best part is you do not need toinstall Visio on client machines for your users to take advantage of the rich diagrams Visio mayprovide.• Excel Services: <strong>SharePoint</strong> provides hosted Excel data, complete with graphing capabilities,without requiring users to deploy the Excel Office application. <strong>SharePoint</strong> includesPowerPivot, so you may take advantage of the Excel web application in <strong>SharePoint</strong> to rendermultiple-axis data contained in OLAP cubes.• Reporting Services: <strong>SharePoint</strong> makes the inclusion of SQL Server Reporting Services in theplatform simpler. Reporting Web Parts allow users to surface report data on <strong>SharePoint</strong> pages,and the Report Builder facilitates creation of complex reports with data stored in SQL Server.• Secure Store Services: Although Secure Store Services is not directly about businessintelligence, the replacement of the Single-Sign-On Service (SSO) in <strong>SharePoint</strong> 2007 allowsintegration of multiple channels of data, handling multiple authentication methods. TheSecure Store Service is claims authentication–aware. It is a critical element of the businessintelligence offering in <strong>SharePoint</strong> and is required in most cases.New to <strong>SharePoint</strong> <strong>2013</strong>As with many other areas in <strong>SharePoint</strong>, Microsoft did not leave out business intelligence when applyingenhancement to the platform.Excel ServicesMicrosoft introduced Excel Services to <strong>SharePoint</strong> 2007 and gave site owners the capability to host Excel data withintheir <strong>SharePoint</strong> sites, without users needing Excel installed. <strong>SharePoint</strong> 2010 enhanced Excel Services with theintroduction of PowerPivot and the ability to create engaging views of data in Excel that ported to Excel Services in<strong>SharePoint</strong>. <strong>SharePoint</strong> <strong>2013</strong> includes the following Excel Services enhancements:• Better data analysis with PowerPivot and SQL Analysis; drill down navigation enhancements• Use of timeline controls, similar to Excel Client• Ability to designate SQL Analysis Servers for analytics in Excel Services• Streamlined look to the Business Intelligence Center• Support for calculated measures and members428www.it-ebooks.info
PerformancePoint ServicesChapter 12 ■ Business IntelligencePerformancePoint Services is the heart of business intelligence in <strong>SharePoint</strong>. PerformancePoint Services providesinteractive dashboard and Key Performance Indicator presentation from live data. Prior to <strong>SharePoint</strong> 2010,PerformancePoint existed as a separate server product. <strong>SharePoint</strong> <strong>2013</strong> now includes the following enhancements:• Dashboards have a level A portability—administrators can copy whole dashboards to otherusers, sites, or site collections. Administrators may also copy dashboards using PowerShellscripts.• PerformancePoint Services UI is cleaner and allows easier searching of data filters; the BICenter is cleaner and crisper, making the process of dashboard creation easier.• No need for complicated Kerberos delegation between PerformancePoint Services and SQLServer Analysis services with the support of Analysis Services Effective User.• PerformancePoint Services now renders on iPad and Safari browsers.Visio ServicesAlso introduced in <strong>SharePoint</strong> 2010, Visio Services provides the ability to view live Visio data in the browser, and usersno longer require Visio installed to view diagrams. Visio Services integrates with Workflow to provide a graphical viewof workflow design. <strong>SharePoint</strong> <strong>2013</strong> introduces the following enhancements to Visio Services:• Administrators can now change the maximum cache size in Central <strong>Administration</strong>.• The Health Analyzer reflects usage and adherence to the maximum cache size.• <strong>Pro</strong>vides updated PowerShell Cmdlets.• Users can annotate hosted Visio diagrams with comments.In reviewing the preceding enhancements to business intelligence components in <strong>SharePoint</strong> <strong>2013</strong>, you cansee that the improvements are less significant than those Microsoft introduced with <strong>SharePoint</strong> 2010. Therefore,this chapter will provide details about business intelligence that are common to both <strong>SharePoint</strong> 2010 and<strong>SharePoint</strong> <strong>2013</strong>. However, all of my examples are those tested under <strong>SharePoint</strong> <strong>2013</strong>.The Secure Store ServiceThe Secure Store Service is not specifically a business intelligence component but is integral to the operation of otherBI services in the <strong>SharePoint</strong> farm. The Secure Store retains credentials of external systems, such that other servicescan call out to these external systems for data. Since business intelligence is all about the aggregation and analysis ofdata, it makes sense that you need the Secure Store Service to maintain credentials to these services.The Secure Store Service replaces the Single-Sign-On Service from <strong>SharePoint</strong> 2007 and, of course, includesmany enhancements since the early SSO offering. The Secure Store is not just about providing Single-Sign-On, asintended by the previous service, which suggests the name change to Secure Store. All data in the Secure Store is, well,secure and maintained by an encryption key. In the series of steps that follow, I shall demonstrate how to create a newinstance of the Secure Store Service in <strong>SharePoint</strong> <strong>2013</strong>, and how to configure it, before I cover the first of the businessintelligence components—PerformancePoint Services.1. Open Central <strong>Administration</strong>.2. Click the link to manage service applications, under the Application Management heading.3. Check to see if the Secure Store Service is already installed.www.it-ebooks.info429
Chapter 12 ■ Business Intelligence4. Click the New button on the ribbon and select the Secure Store Service from the menu.5. <strong>SharePoint</strong> displays a dialog, like that in Figure 12-1.Figure 12-1. Create a new Secure Store Service6. Give the service a name, such as Secure Store Service.7. I like to give the database a more meaningful name.8. Create a new application pool for the service application.9. Decide if you want audit enabled (recommended) and the duration for each purge cycle.10. Click the OK button.11. Wait a few minutes for <strong>SharePoint</strong> to provision a new Secure Store Service Application.430www.it-ebooks.info
Chapter 12 ■ Business IntelligenceNow that you have created a new Secure Store Service, it is time to configure it. <strong>SharePoint</strong> should have returnedyou to the list of service applications, and the Secure Store Service should now be in the list. If not, navigate to thispage and find the Secure Store Service.1. Click the Secure Store Service and then click the Manage button on the ribbon.2. You should see a message about creating a new key before creating a Secure Store TargetApplication.3. Click the icon on the ribbon to generate a new key.4. <strong>Pro</strong>vide a passphrase and verification—keep this passphrase safe.5. Click the OK button to generate the key.■ ■Note Keep a record of the Secure Store Service passphrase in a secure place, as you may need it later to reconfigurethe service.This is the only configuration of the Secure Store Service you need for the moment. In the next section of thischapter, I will review the configuration of PerformancePoint Services, which will create a new target application in theSecure Store. Target applications are references in the Secure Store that allow said applications to use credentials inthe Secure Store.PerformancePoint ServicesPerformancePoint Services replaces PerformancePoint Server, which used to exist as a stand-alone server application.PerformancePoint Services integrates within <strong>SharePoint</strong> as a shared service application. PerformancePoint Servicesworks with the Dashboard Designer (more on this later) to execute business intelligence dashboards within<strong>SharePoint</strong> sites. Before getting into the specific uses of PerformancePoint Services, I shall demonstrate installationin the following steps:1. Open Central <strong>Administration</strong>.2. Click the link to manage service applications.3. Scroll down the list and make sure that you do not already have PerformancePointServices installed.4. Make sure the Secure Store Service is configured and operational (see previous section).5. Click the New icon from the ribbon.6. Select PerformancePoint Service Application.7. Give the new service application a name, such as PerformancePoint Services, and choosewhether to include the proxy in the farm default list (meaning the PerformancePointServices application is available to all new web applications).8. I like to give the database a meaningful name.9. Create an new application pool for the PerformancePoint Services application.10. Click the OK button and wait for <strong>SharePoint</strong> to create the application.www.it-ebooks.info431
Chapter 12 ■ Business intelligenCeAssuming you ran into no issues with creating a new PerformancePoint Services application, you will nowconfigure the service application to work with the Secure Store Service.11. Select the PerformancePoint Services application in the list of managed serviceapplications.12. Click the Manage icon on the ribbon to enter configuration.13. <strong>SharePoint</strong> displays a page like that in Figure 12-2.Figure 12-2. Configure PerformancePoint Services14. Click the link for PerformancePoint Services application settings.15. <strong>Pro</strong>vide the credentials of the Unattended Service Account—PerformancePoint Serviceswill use this account when collecting data from external services.16. The settings page has a number of configuration options for PerformancePoint Services;for now, leave them all as default.17. Click the OK button.432www.it-ebooks.info
Chapter 12 ■ Business Intelligence18. Navigate back to the managed service applications list.19. Select the Secure Store Service application, followed by a click of the Manage button.20. You should see a new target application ID for the PerformancePoint Services application.Creating a New Business Intelligence CenterSo far, we have installed and configured a new Secure Store Service and PerformancePoint Service application.Similar to the other enterprise features of <strong>SharePoint</strong>, <strong>SharePoint</strong> <strong>2013</strong> includes a dedicated Business IntelligenceCenter site collection template. This template includes all of the necessary features for business intelligence work.There is nothing stopping you from enabling the business intelligence features in other site collection types, but theBusiness Intelligence Center provides a one-stop shop for all business intelligence work in a single site collection.The following steps demonstrate how to create a new business intelligence site collection, using Central<strong>Administration</strong>:1. Open Central <strong>Administration</strong>.2. Click the link to create a new site collection, under the Application Management heading.3. Select the web application to host the new site collection (see Chapter 2 for creating newweb applications).4. Give the new site collection a name (such as Business Intelligence Center), a description,and a URL.5. I chose to host my Business Intelligence Center under an explicit managed path.6. In the template section, click the Enterprise tab and select the Business IntelligenceCenter.■ ■Note If you do not see the Enterprise tab, ensure that you have the Enterprise license version of <strong>SharePoint</strong> <strong>2013</strong>.7. <strong>Pro</strong>vide usernames for the primary and secondary administrators.8. Select the desired quota, then click the OK button.9. After <strong>SharePoint</strong> thinks for a moment, you should see a page with a link to the newBusiness Intelligence Center.10. Click the link to see the new Business Intelligence Center, which looks something like thatin Figure 12-3.www.it-ebooks.info433
Chapter 12 ■ Business IntelligenceFigure 12-3. Business Intelligence CenterThe new Business Intelligence Center in <strong>SharePoint</strong> <strong>2013</strong> has a cleaner look to it. The home page has very littlegoing for it, except for brief information about exploratory analysis of data, designing of interactive reports, andsharing dashboards, but the site is the central hub for hosting PerformancePoint dashboards, Key PerformanceIndicator lists, maintaining data connectors, etc. To get a hint about what the Business Intelligence Center is all about,click the gear icon and select the menu option to view all site content.Installing the Dashboard DesignerThe Dashboard Designer is a Windows application that enables users to create sophisticated dashboards, which theymay then deploy to <strong>SharePoint</strong>. The Dashboard Designer and PerformancePoint Services work together to providereal-time user interaction with data via the <strong>SharePoint</strong> web interface. Users who view dashboards, reports, scorecards,and so on do not need the Dashboard Designer, just PerformancePoint Services installed to render first-class objects(FCOs)(more on these shortly) in <strong>SharePoint</strong>. Only authors of these first-class objects need the Dashboard Designer.434www.it-ebooks.info
Chapter 12 ■ Business IntelligenceThe Dashboard Designer is a click-once application, meaning you can click an icon in <strong>SharePoint</strong> to download,install, and launch the application. The icon for launching the Dashboard Designer exists anywhere within <strong>SharePoint</strong><strong>2013</strong> where a list includes the Web Part Page content type. This is an improvement over <strong>SharePoint</strong> 2010 in that youcan now launch the designer to add dashboard content in more than one location of a site collection, depending onthe use of the content type. The following steps demonstrate launching the Dashboard Designer for the Dashboardslist in the Business Intelligence Center:1. Navigate to the Business Intelligence Center.2. Click the gear icon, and then click the menu item to view site contents.3. Click the new Dashboards library.4. Click the PerformancePoint tab on the ribbon.5. Your page should resemble something like Figure 12-4.Figure 12-4. Dashboards library with the PerformancePoint tab6. Click the Dashboard Designer icon to launch.www.it-ebooks.info435
Chapter 12 ■ Business Intelligence■ ■Note If you have issues launching the Dashboard Designer, you can launch from the following URL:http://site-collection/_layouts/PPSWebParts/DesignerRedirect.aspxOnce the Dashboard Designer installs and launches, you should see the application as in Figure 12-5. Now thatthe Dashboard Designer is installed, I shall walk you through some real examples for creating dashboards and hostingthem in the Business Intelligence Center.Figure 12-5. PerformancePoint Dashboard DesignerFirst-Class ObjectsPerformancePoint Services (PPS) and <strong>SharePoint</strong> <strong>2013</strong> use first-class objects to render business intelligenceinformation. You will see FCOs in action shortly, when you create a dashboard for PerformancePoint Services.Table 12-1 lists the available first-class objects and their purpose.436www.it-ebooks.info
Chapter 12 ■ Business IntelligenceTable 12-1. First-Class ObjectsFCODescriptionReportsKPIScorecardFilterIndicatorDashboardData SourcePerformancePoint Services provides various charts to summarize data visually. These are knownas reports and include Excel Services, SQL Server Reporting Reports, Analytic Chart and Grid, andStrategy Map, among others.Key Performance Indicator: <strong>Pro</strong>vides a status against a known metric and typically displaysvalue based on certain thresholds. Red/Amber/Green indicators are one example of the visualrepresentation of a KPI.Collection of KPIs on a dashboard, used for tracking status and comparing multiple performanceindicators.<strong>Pro</strong>vides a limited view of a dashboard, as the display is filtered, similar to the way you filter data inExcel by column filters.The visual representation of a KPI, such as the Red/Amber/Green light—the indicator is whatdisplays based on the value of the KPI.The actual display of reports, scorecards, and KPIs in <strong>SharePoint</strong> to provide a business intelligenceview of data.The source that PPS uses to pull in data for dashboards, reports, KPIs.Examples of data sources include <strong>SharePoint</strong> lists, Excel Services, SQL Server tables, and OLAP cubes.Creating a SSAS DatabaseThe business intelligence examples in the following sections of this chapter use a sample OLAP database, hosted bySQL Server Analysis Services (SSAS). I use the Adventure Works sample data warehouse on Codeplex to create myOLAP cubes. To proceed through this section, ensure that you have both SQL Server Analysis Services installed foryour version of SQL Server (2008R2 or 2012) and Visual Studio Business Intelligence Studio.■ ■Note <strong>Download</strong> the Adventure Works DW database for your version of SQL Server at the following location:http://msftdbprodsamples.codeplex.com/.1. Attach the Adventure Works DW database, using SQL Server Management Studio.2. <strong>Download</strong> the Adventure Works sample SSAS project fromhttp://msftdbprodsamples.codeplex.com/releases/view/88252.3. Open the sample SSAS project in Visual Studio Business Intelligence Studio.4. From the solution explorer, double-click the Adventure Works DS and point the datasource to the data warehouse (DW) database you attached to your SQL Server.5. Edit the project settings and change the SQL Server and SSAS database underdeployment—this is the new SSAS database created when you build and deploy the project.6. Build the project and deploy it.7. In the solution explorer, right-click one of the cubes and select the menu item to browsethe cube.8. An example of cube browsing is shown in Figure 12-6.www.it-ebooks.info437
Chapter 12 ■ Business IntelligenceFigure 12-6. Browse OLAP Cube in VS BI StudioCreating a Simple Business Intelligence DashboardAlthough the primary focus of this book is administration, I would be doing you a disservice if I did not demonstratehow easy it is to create a simple dashboard in <strong>SharePoint</strong>, using PerformancePoint Services and the DashboardDesigner. Dashboards can often get quite complicated, and since there is no end to the shapes and forms that datamay take, the same applies to that of data reporting and dashboards.I should clarify that my goal in this section and those following is not to turn you into a professional dataanalyst by diving deep into the topic of OLAP and OLTP but simply to show you the power of <strong>SharePoint</strong> andPerformancePoint Services. The details that follow will show you how to demonstrate dashboard capabilities tobusiness users in your organization and how to manage the administration of PerformancePoint Services.Creating the Data SourcePerformancePoint Services maintains data connections to data used for dashboards. You can see a list of thesedata connections in the data connections library in the Business Intelligence Center. Begin by creating a new dataconnection to the Adventure Works OLAP database you created previously.4381. Open the Dashboard Designer, following the steps in the previous section.2. Right-click the Data Connections node in the left pane.3. Select the menu option to create a new data connection.4. The Dashboard Designer shows a dialog of data connection types (Figure 12-7).www.it-ebooks.info
Chapter 12 ■ Business IntelligenceFigure 12-7. New data source in the Dashboard Designer5. My example uses Analysis Services, so select this in the template section.6. Click the OK button.7. Give the new connection a name.8. <strong>Pro</strong>vide the name of your SQL Server Analysis Service (typically the same as your SQLDatabase Server).9. Select the new OLAP database in the drop-down.10. Select the cube; I chose the Adventure Works cube.■ ■Note If you do not see your OLAP database in the drop-down, the unattended service account for PerformancePointhas no access, or you have not created a SSAS database correctly.11. Click the Test Data Source button to make sure the connection is good.12. Now is a good time to save the designer workspace project. Click the Save icon from thetop bar to save the workspace to disk.www.it-ebooks.info439
Chapter 12 ■ Business IntelligenceCreating a ScorecardNow that you have a data connection established, I shall demonstrate how to create a scorecard from the cube data,using this connection. Your scorecard will indicate Internet sales orders and sales quantity, using the data from thecube. The scorecard in <strong>SharePoint</strong> will render Key Performance Indicators (KPIs), such that you can see how well youare doing with your Internet sales.1. Return to the Dashboard Designer, having created the connection in the previous section.2. Right-click the PerformancePoint content node in the left pane.3. Select the option to create a new scorecard from the menus.4. Choose the Analysis Services template, and leave the check box checked to use the wizard.5. The wizard launches, like that in Figure 12-8.Figure 12-8. Create scorecard wizard6. Select the relevant data source from those listed in the <strong>SharePoint</strong> tab, and click theNext button.7. Leave the radio button selection to create KPIs from SSAS measures, and click Next.440www.it-ebooks.info
Chapter 12 ■ Business Intelligence8. You are now ready to choose your KPI measures; click the button to add a KPI.9. Add the Internet Sales Amount with the band method as Increasing Is Better.10. Repeat adding KPI for Internet Order Quantity.11. Click the Next button.12. Skip the filters page, unless you wish to filter some values, by clicking Next.13. Skip adding column members (did I say this was a simple example?) by clicking Next.14. Leave the drop-down option to create KPIs in PerformancePoint content, then click theFinish button.15. The wizard completes, and you should now see the scoreboard created in the DashboardDesigner.My scorecard is a little boring! Rather than display the Internet sales for the company as a whole, it would be greatto see a breakdown by country offices. This is where dimensions come in . . .16. Expand the Dimensions node in the details pane of the Dashboard Designer.17. Expand Sales Territories and then select Countries.18. Hold the Shift key (this is important), and then left-click-drag the Country dimension tothe scorecard so that all the KPI names in the far left column highlight; then let go of themouse and Shift key.19. Choose all sales territories and click OK.20. Your Dashboard Designer should look like Figure 12-9.www.it-ebooks.info441
Chapter 12 ■ Business intelligenCeFigure 12-9. Scorecard with territories dimensionsYou now have a scorecard within your dashboard. Business users might want a nice pie chart to show thepercentage of Internet sales per country. Therefore, in the next section I will show you how to create a report.Creating a ReportIn the previous sections, you created a data connection to an OLAP cube, hosted by SQL Server Analysis Services, andused this data connection to create a scorecard of Key Performance Indicators so you could see company Internetsales by country. Your next task is to create a report, so you can visualize the same data in a pie chart report. This is theessence of business intelligence: providing multiple views of the same data to promote business intelligent decisions.4421. Return to the Dashboard Designer.2. Right-click the PerformancePoint Content node.3. Select a new report, and choose the Analysis Chart template.4. Choose the relevant data connection in the wizard.5. Click the Finish button to generate a default report.www.it-ebooks.info
Chapter 12 ■ Business Intelligence6. From the details pane, drag the Average Sales Amount metric to the Bottom Axis.7. Drag the Sales Territory Country dimension to the Series Axis.8. Right-click the chart and change the report type to a pie chart.9. Your Dashboard Designer view should now look like that in Figure 12-10.Figure 12-10. Pie chart report for average Internet salesCreating a FilterNo fancy business intelligence dashboard is complete without a way for users to filter their data. Filters enable users tomanipulate reports and scorecards and see the results in real time. Filters provide users with a “what if?” mechanismto play with data and home in on the parts of their data that matter most for business decisions.1. Return to the Dashboard Designer.2. Right-click the PerformancePoint Content node in the left pane.3. Select a new members selection filter from the available filter templates.www.it-ebooks.info443
Chapter 12 ■ Business Intelligence4. In the wizard, select the appropriate data source connection and click the Next button.5. Click the Dimensions button and select a dimension for the filter; I chose the CountryTerritory.6. Click the Members button and choose some countries for the filter.7. Leave the default measure as is.8. Click the Next button.9. Choose the multi-select tree type for the filter.10. Click the Finish button to close the wizard.Creating the DashboardIt is now time to bring the scorecard, report, and filter—created in the previous sections—together into a completeddashboard, which you can view in <strong>SharePoint</strong>. To recap, you created a data source to the Adventure Works cube andthen created a scorecard of Internet sales by country, followed by a pie chart report of the average sales and, finally,a filter by country. The following steps demonstrate pulling all these pieces together and deploying the completedashboard to PerformancePoint Services in <strong>SharePoint</strong>:1. Return to the Dashboard Designer.2. Right-click the PerformancePoint Content node in the left panel.3. Select a new dashboard.4. Choose the layout type and then click the Finish button.5. I chose the two-column layout.6. Drag the BI components from the Details panel on the right onto the Zones of yourdashboard.7. To link the scorecard and report to the filter, hover over the filter you dragged to a zone,and then click and drag the Member Unique Name field to the zone containing thescorecard. Repeat for the report.8. Click the Save-All icon on the top of the Dashboard Designer.9. Right-click the dashboard you just created and select the Deploy to <strong>SharePoint</strong> menuoption (Figure 12-11).444www.it-ebooks.info
Chapter 12 ■ Business IntelligenceFigure 12-11. Dashboard in <strong>SharePoint</strong>What is cool about the preceding demo is that you have managed to create an impressive-looking dashboard,containing a filter and two reports, without writing a single line of code. Using PerformancePoint Services and theDashboard Designer, business intelligence experts can construct some really neat and exciting reports—the best partis that these dashboards run off live data in the OLAP cube. Before leaving the demo, I want to demonstrate all thePerformancePoint content stored in the <strong>SharePoint</strong> Business Intelligence Center site collection.1. Open the Business Intelligence Center in <strong>SharePoint</strong>.2. Click the gear icon and then view site content menu item.3. Click to view the PerformancePoint Content library.4. Figure 12-12 shows the various components you created in the Dashboard Designer, nowin the PerformancePoint library.www.it-ebooks.info445
Chapter 12 ■ Business IntelligenceFigure 12-12. PerformancePoint Content in the Business Intelligence Center5. Each business intelligence component has a different content type.Security Permissions for PerformancePoint ServicesPerformancePoint ties in with the security and permissions system of <strong>SharePoint</strong> <strong>2013</strong>. Some users in yourorganization will have permissions to create business intelligence dashboards, and others only permission to viewdashboards, created by others. For example, data collection experts might collect data in <strong>SharePoint</strong>, SQL Server,or some other store, and then create data sources to these stores; a business intelligence expert might create thedashboards; and managers consume the data within dashboards to make business decisions.Certain tasks of PerformancePoint Services map to permission sets within <strong>SharePoint</strong>, as shown in Table 12-2.Table 12-2. Permissions for PerformancePoint ServicesPerformancePoint TaskView dashboardsCreate dashboard items and save them in <strong>SharePoint</strong>Publish new dashboards from the Dashboard DesignerManage user permissionsPermission SetReadContributeDesignFull Control446www.it-ebooks.info
PerformancePoint Dashboards in <strong>Pro</strong>ductionChapter 12 ■ Business IntelligenceIn previous sections of this chapter, I demonstrated how to create PerformancePoint first-class objects and arrangethem in dashboards within <strong>SharePoint</strong>. This process is fine for development, but what happens if you wish to packagedashboards and FCOs and deploy to a production environment?One obvious approach to deploying business intelligence dashboards is to leverage site collection backup andrestore, because this approach collects everything in the Business Intelligence Center. However, this approach is lessdesirable when deploying updates to just dashboard components in an integrated <strong>SharePoint</strong> site composed of othercontent, such as an intranet. Fortunately, the Dashboard Designer has a solution for packaging business intelligencedashboards and FCOs.Before reviewing the steps for a production deployment, I should point out a few caveats for a productiondeployment to work.• Both source and destination <strong>SharePoint</strong> <strong>2013</strong> farms must have exactly the same versionnumber; if one farm differs from the other, the import will likely have issues withcompatibility.• Make sure you deploy all dependencies with the FCOs (such as Data Connections); failure todo so will result in your dashboards failing in the destination environment.• If the Dashboard Designer encounters an FCO or Data Connection in the destination farmwith the same name as that of the source, prior to import, the import process will overwritethe version in the destination. This is sometimes desirable for updating an older version ofFCOs, but not always the case if the destination contains a completely different FCO of thesame name.Now that you understand the preceding messages, I shall demonstrate the steps for packaging businessintelligence dashboards and first-class objects for production deployment.1. Open the Dashboard Designer (see earlier section of this chapter) in your productionenvironment.2. From the Home tab, click the Import Items icon.3. Navigate to the Dashboard Designer project (DDWX file) that you created in yourdevelopment environment containing your dashboards and first-class objects.4. The file contains references to the development Business Intelligence Center sitecollection, so the Dashboard Designer will know how to import the items.5. When the wizard opens, configure the mapping of importing items to destination locationsin the production farm.6. Decide if you wish to import data sources that already exist in the destination, in whichcase the Dashboard Designer will replace them, and decide on importing dependencies(usually a good idea).7. Click the Next button and <strong>SharePoint</strong> will provide an import summary once the importcompletes.8. Check the check box if you want the imported items added to the current openworkspace in the Dashboard Designer; otherwise, they just import to the new <strong>SharePoint</strong>environment only, once you click the Finish button.9. Click the Finish button to complete the import process.www.it-ebooks.info447
Chapter 12 ■ Business IntelligenceYou should now have the same working business intelligence dashboard and first-class objects in productionas you have in development. The preceding steps are not perfect—the person deploying the BI components toproduction must have knowledge of the Dashboard Designer and complete the preceding series of steps. At thetime of writing, there are no <strong>SharePoint</strong> deployment package options for deploying <strong>SharePoint</strong> business intelligencedashboards. BI dashboards fall into the category of content, and like most other content in <strong>SharePoint</strong>, the choicesavailable for deployment to production consist of backup/restore, manual push of content (essentially the precedingsteps), or content deployment.■ ■Note Content deployment caters to publishing content, so I am unsure that this mechanism will work for businessintelligence dashboards and FCOs.Visio ServicesVisio Services is a wonderful addition to the suite of business intelligence tools in <strong>SharePoint</strong>. Visio Services bringsvisual design to workflows and provides real-time views of Visio diagrams. Prior to this change, users could uploadVisio diagrams to document libraries, but other users required Visio or a Visio viewer application installed on theircomputer to view these documents. Visio Services now allows users to view and interact with Visio diagrams withoutneeding to install Visio on their computer.Microsoft introduced Visio Services in <strong>SharePoint</strong> 2010. The core of Visio Services has not changed greatly in<strong>SharePoint</strong> <strong>2013</strong>, except for added cache support and ability to annotate Visio drawings with comments. All the same,Visio Services is a large part of the business intelligence offerings in <strong>SharePoint</strong> <strong>2013</strong>, so I shall discuss it at length inthis part of the chapter.Like the other BI components, Visio Services exists as a service application in <strong>SharePoint</strong>, and you provision anew instance via Managed Service Applications in Central <strong>Administration</strong>, via the farm configuration wizard(see Chapter 2). I shall now demonstrate the steps to install Visio Services from Central <strong>Administration</strong>.1. Open Central <strong>Administration</strong>.2. Click the link to manage services on server.3. Ensure that the Visio Graphics Services is started on your application server.4. Navigate back to the home page of Central <strong>Administration</strong>.5. Click the link to manage service applications, under the Application Managementheading.6. Scroll down and look for a Visio Services Application; if not already installed, continuethe steps.7. Click the New icon from the ribbon.8. Select the Visio Graphics Service from the menu.9. Give the service a name and configure the application pool to use your application poolmanaged account (see Chapter 2 for more details on managed accounts).10. Include the proxy in the farm default group.11. Click the OK button to provision the Visio Service application.448www.it-ebooks.info
Save from Visio to <strong>SharePoint</strong>Chapter 12 ■ Business IntelligenceIf you followed the steps in the previous section, or you ran the farm wizard and checked Visio Services, then youshould have a working Visio Service application in your farm. In this section, I shall demonstrate saving a Visiodiagram from within Visio (Visio <strong>2013</strong> in my case) directly to <strong>SharePoint</strong>.You may save a Visio diagram to <strong>SharePoint</strong> using the latest version of Visio (Visio <strong>2013</strong>) or Visio 2010<strong>Pro</strong>fessional or Premium.■ ■Note Office 2010 included an option to save to <strong>SharePoint</strong> from the Save & Send tab in the back office section. Office<strong>2013</strong> appears to support Office 365 but does not include a “Save to <strong>SharePoint</strong>” option. However, you can provide a URLto your document library in the Save As dialog.1. Open Visio with a diagram you wish to publish to <strong>SharePoint</strong> (Figure 12-13).Figure 12-13. Diagram in Visio2. Click the File tab.3. Click the Save As tab.www.it-ebooks.info449
Chapter 12 ■ Business Intelligence4. If you opened a file, or saved a file to <strong>SharePoint</strong> recently, click the Other Web Locationsoption, followed by a click of the Browse button.5. If Other Web Locations is not shown, click Computer and then the Browse button todisplay the Save As dialog.6. Paste the URL of your <strong>SharePoint</strong> document library into the file name field.7. Press Enter.8. <strong>Pro</strong>vide the file name to save, and then click the Save button to save the file to <strong>SharePoint</strong>.A new feature in <strong>SharePoint</strong> <strong>2013</strong>, worth mentioning, is the ability to drag and drop files onto your documentlibrary, via the browser. Open the document library in IE, Firefox, or Chrome, and then drag the file from WindowsExplorer to the browser.Now that you have the Visio file in <strong>SharePoint</strong>, click the file name in the document library from within<strong>SharePoint</strong>. Assuming you have Visio Services configured (see earlier section of this chapter), <strong>SharePoint</strong> shouldrender your Visio diagram in the browser without having to launch the Visio application on your desktop (Figure 12-14).Test out this last part by accessing the same Visio file from another computer that does not have Visio installed on theclient machine.Figure 12-14. Visio diagram shown in <strong>SharePoint</strong> via Visio ServicesFigure 12-14 depicts another new feature of <strong>SharePoint</strong> <strong>2013</strong>: the ability to add comments to your Visio diagram.Clicking the Comments button at the top of the page shows the comments pane on the right, where you can addcomments.450www.it-ebooks.info
Create Workflows from VisioChapter 12 ■ Business IntelligenceAnyone who has developed his or her own workflow, in Visual Studio or <strong>SharePoint</strong> Designer, will likely tell you thatit can be a difficult process. Microsoft provides a very extensive workflow engine, and this engine operates withinthe <strong>SharePoint</strong> platform to provide business-automated process around list items, documents, and sites. However,creation of custom workflows still requires some talent to get working right—usually in the hands of <strong>SharePoint</strong>developers.Extensibility of workflows has spawned a number of Consumer Off-The-Shelf (COTS) products—Nintex andK2, to name a couple. These products enhance the out-of-the-box workflow functionality with visual designers andactivities that are more sophisticated. Of course, these products typically come with a hefty price tag, on top of the costfor <strong>SharePoint</strong> and Windows licenses.Using Visio <strong>2013</strong>, <strong>SharePoint</strong> Designer <strong>2013</strong>, and <strong>SharePoint</strong> <strong>2013</strong>, business owners and analysts can now createworkflow to automate their business processes with the same visual capabilities offered by third-party products.In this section, I shall demonstrate creating a new workflow inside Visio <strong>2013</strong> and then importing this workflow into<strong>SharePoint</strong>. You will start by creating a simple workflow in Visio.1. Open Visio <strong>2013</strong> <strong>Pro</strong>fessional or Premium.2. Within the featured categories, create a new Microsoft <strong>SharePoint</strong> <strong>2013</strong> Workflow.3. Choose your metrics (US is fine) and click the Create button.4. Visio now shows an empty workflow, ready to add activities (Figure 12-15).Figure 12-15. New workflow template in Visio <strong>2013</strong>www.it-ebooks.info451
Chapter 12 ■ Business intelligenCe5. On the left are the shape stencils for dragging into your workflow.6. Each stencil represents an activity for your workflow process.You are now ready to begin construction of your workflow. To make life simpler, I have chosen an easy-to-implementworkflow, which fires with the addition of list items in a list. The list is a list of new employees of the company toonboard. Each onboarding employee in the list is represented as a list item and assigned a status. As members ofvarious departments complete successive onboarding tasks, the status of the employee changes, until the employeecompletes the onboarding process.■ Note Because of the underlying differences between the Microsoft sharepoint 2010 Workflow template and thesharepoint <strong>2013</strong> preview Workflow template, you cannot use shapes from one template within a diagram created by theother. You can only use shapes from the sharepoint <strong>2013</strong> preview Workflow actions, sharepoint <strong>2013</strong> preview WorkflowConditions, and sharepoint <strong>2013</strong> preview Workflow terminators stencils to build a sharepoint <strong>2013</strong> preview Workflow.1. Make sure you have Visio <strong>2013</strong> open, as shown in Figure 12-15).2. From within the <strong>SharePoint</strong> <strong>2013</strong> Workflow Actions category, drag the Set Field in CurrentItem activity to the workflow timeline.3. Rename the activity (double-click it) as Set Status to Onboarding.4. Notice that you do not have to bind this activity to a list item field—<strong>SharePoint</strong> Designertakes care of this later.5. Drag the Send an E-mail activity to the timeline.6. Rename this activity as Inform HR.7. Drag the Assign Task activity and rename it as User to complete paperwork.8. Drag another Assign Task activity and rename it as Create computer accounts.9. Drag the Send E-mail activity and rename it as Welcome employee.10. Finally, drag the Set Field in Current Item activity to the workflow timeline.11. Click the <strong>Pro</strong>cess tab on the ribbon.12. Click the Check Diagram button.13. If all is good, you should see a message that the workflow validation completed.14. At this point, your workflow diagram should look something like Figure 12-16.452www.it-ebooks.info
Chapter 12 ■ Business IntelligenceFigure 12-16. Workflow diagram in Visio <strong>2013</strong>15. Save the workflow as a Visio VSDX file.INSTALLING WINDOWS AZURE WORKFLOW<strong>SharePoint</strong> <strong>2013</strong> now abstracts workflow processing to the cloud—using Windows Azure Workflow (WAW).<strong>SharePoint</strong> still maintains the legacy workflow engine, as part of the .NET Framework 3.5.1, to enable executionof <strong>SharePoint</strong> 2010 workflows. However, <strong>SharePoint</strong> <strong>2013</strong> does not install WAW by default. The following stepsdetail additional configuration:1. Ensure that you are not installing on a domain controller—WAW integration does not workwith <strong>SharePoint</strong> <strong>2013</strong> running on a single server domain controller.2. Create an account in your domain for WAW.3. Add this account to the local administrators group on the <strong>SharePoint</strong> server and grantlog on locally permissions.4. Ensure that the SQL Server accepts connections via TCP/IP—use the SQL ServerConfiguration Manager tool.5. <strong>Pro</strong>vide the WAW account access to SQL Server and include create database permissions(or you could grant administrative permissions if you are brave).6. Log on to the <strong>SharePoint</strong> server as that account.7. Install Workflow Beta 1.0 (http://technet.microsoft.com/en-us/library/jj193478),using the Web Platform Installer.8. After installation, you should see the WAW Configuration Wizard.9. Click to create a new farm, using Custom settings.10. Configure databases and click the Test Connection button for each.11. Make sure the WAW service account is correct—use the fully qualified domain name (FQDN);by default it prepopulates the text box with a non-FQDN.12. <strong>Pro</strong>vide certificate generation keys.453www.it-ebooks.info
Chapter 12 ■ Business Intelligence13. Leave the ports as default.14. Check the check box to allow management over HTTP.15. Click the Next button to move on to configuring the service bus.16. Complete similar steps for database, service account, and certificates settings as youdid previously.17. Again, leave the ports as default.18. Review the summary page, then click the tick button to complete the configuration.19. Wait for the configuration to complete—this might take a little time.20. After WAW configuration completes, run the following PowerShell command:Register-SPWorkflowService –SPSite "http://{sitecollectionurl}"–WorkflowHostUri "http://{workflowserve}:12291" –AllowOAuthHttp21. Assuming no errors, you have now configured WAW in <strong>SharePoint</strong> <strong>2013</strong> for your sitecollection.More information on installing and configuring WAW is available at the following URL:http://technet.microsoft.com/en-us/library/jj658588%28v=office.15%29.With the visual aspects of your workflow complete, now it is time to import the Visio file into <strong>SharePoint</strong>, using<strong>SharePoint</strong> Designer <strong>2013</strong>.Before starting this part of the process, create a custom list in your <strong>SharePoint</strong> site, with string fields for employeename and onboarding status.■ ■Note Do not use the export function in Visio to create a WSP file; <strong>SharePoint</strong> Designer <strong>2013</strong> reads the VSDXfile directly.1. Open <strong>SharePoint</strong> Designer <strong>2013</strong>.2. Click the Open Site button.3. <strong>Pro</strong>vide the URL to your <strong>SharePoint</strong> site.4. Click Workflows, in the left navigation pane.5. Click the down arrow on the icon on the ribbon to import from Visio.6. You should see the option to import from Visio <strong>2013</strong>; if not, ensure that Windows AzureWorkflow is installed.7. <strong>SharePoint</strong> Designer displays a dialog for creating a new workflow from the imported Visiodiagram (Figure 12-17).454www.it-ebooks.info
Chapter 12 ■ Business IntelligenceFigure 12-17. Create a new workflow from a Visio Diagram8. <strong>Pro</strong>vide a name and description, and type of workflow.9. I created a List Workflow and so bound the workflow to an existing New Employees list.10. <strong>SharePoint</strong> Designer shows the imported Visio Workflow diagram, similar to the lookin Visio.11. For each workflow activity, hover in the bottom left corner and then click on the <strong>Pro</strong>pertiesicon that appears.12. Set the properties for each activity with fields in the list (Figure 12-18).455www.it-ebooks.info
Chapter 12 ■ Business IntelligenceFigure 12-18. Edit properties of a workflow activity13. Click the icon on the ribbon to check for errors and fix any errors reported.14. When <strong>SharePoint</strong> Designer reports no more errors, click the Publish icon on the ribbon.15. You can now open your list in your <strong>SharePoint</strong> <strong>2013</strong> site and test out the workflow youcreated.The Visio Web Part<strong>SharePoint</strong> includes a Visio Access Web Part. This Web Part will render a Visio diagram within <strong>SharePoint</strong> and displayany live data in the diagram in real time. Earlier in this chapter, I demonstrated Visio Services rendering a hosteddiagram and a screenshot in Figure 12-14. The Visio Access Web Part is essentially the same functionality withina Web Part, so content owners can place Visio-rendered diagrams within their pages.1. Upload a Visio diagram file to a document library in your site.2. Edit a Wiki or publishing page (if a publishing site).3. Insert a Web Part from the ribbon.4. Choose the Visio Access Web Part from the Business Data folder.5. Click the link to open the Web Part settings tool pane.6. Change the Visio Web Drawing URL to the location of your Visio drawing in the documentlibrary.7. Save the Web Part settings and the page.8. You should now see your Visio diagram on the page (Figure 12-19).456www.it-ebooks.info
Chapter 12 ■ Business IntelligenceFigure 12-19. Visio diagram on a page using the Visio Access Web PartExcel ServicesExcel Services is an enterprise application that allows you to load, calculate, and display Excel workbooks within<strong>SharePoint</strong>. Microsoft introduced Excel Services in <strong>SharePoint</strong> 2007, enhanced it in <strong>SharePoint</strong> 2010, and furtherenhanced this service in <strong>SharePoint</strong> <strong>2013</strong>.In the initial version, Excel Services offered considerably less functionality than that of the full Excel application,but when <strong>SharePoint</strong> 2010 released to market it supported a lot more in the way of data manipulation with pivottables, better graphs, and ability to connect to external data via Business Connectivity Services. I mentioned someof the new features in Excel Services for <strong>SharePoint</strong> <strong>2013</strong> at the beginning of this chapter. Like most services in<strong>SharePoint</strong>, <strong>SharePoint</strong> <strong>2013</strong> implements Excel Services as a service application. By now, you are probably veryknowledgeable at creating new service applications, or perhaps you ran the farm wizard to configure Excel Services.Either way, for the benefit of those readers who may have jumped to this section of the chapter, the following isa series of steps to configure Excel Services in your <strong>SharePoint</strong> farm:1. Open Central <strong>Administration</strong>.2. Click the link to manage services on server.3. Ensure that the Excel Calculation Service has started.4. From the home page in Central <strong>Administration</strong>, click the link for managing serviceapplications.5. Scroll down the list and check to see if an Excel Services Application already exists.6. If not, click the New icon from the ribbon.7. Select Excel Services Application from the menu.8. In the page that appears, give the service a name.9. Configure the application pool using your application pool managed account (see Chapter 2).www.it-ebooks.info457
Chapter 12 ■ Business Intelligence10. You may choose to include the Excel Services Application proxy in the default farm groupfor new web applications.11. Click the OK button to provision the service application.With Excel Services configured in the farm, it is now time to demonstrate creating a simple Excel Servicesdashboard. Of course, when it comes to dashboards, PerformancePoint Services provides a greater level ofsophistication, but if you are looking for simple hosting of Excel sheets and pivot tables, Excel Services may suffice.Creating a Simple Dashboard in Excel ServicesThe following steps detail creating a simple dashboard, hosted in <strong>SharePoint</strong> <strong>2013</strong>, originating from data stored in anExcel sheet. Excel Services, like Visio Services, allows users to host sheets and workbooks in <strong>SharePoint</strong> <strong>2013</strong>, withoutrequiring the client to have the full-blown Excel application on his or her desktop.Excel Services is much more than a lightweight Excel sheet-rendering application. Administrators can coupleExcel Services to external data, using Business Connectivity Services and the Secure Store Service to render live data.I shall demonstrate a simple dashboard by creating an Excel sheet in the Office application, importing live data fromSQL Server, and then promoting it to <strong>SharePoint</strong> <strong>2013</strong>.■ ■Note The following demonstration requires the Adventure Works sample databases, available for download athttp://msftdbprodsamples.codeplex.com/.1. Open Excel <strong>2013</strong>.2. Click the Data tab, and then click the From Other Sources icon on the ribbon to importdata into Excel.3. I chose to import SQL Server data from the Employee View in my Adventure Works DataWarehouse database.4. Follow the instructions in the wizard—most of the steps are straightforward. Other thanproviding the name of my SQL Server, database choice, and table name, I left alloptions default.5. When finished, ask the wizard to import the data into an empty Excel sheet as a tableat position $A$1 (Figure 12-20).458www.it-ebooks.info
Chapter 12 ■ Business IntelligenceFigure 12-20. Imported data from SQL into Excel6. Open another sheet in the Excel workbook.7. Within the Data tab, click the icon on the ribbon to get external data, and use the existingconnection you created a moment ago.8. Insert a pivot chart, which also creates you a pivot table.9. Your Excel page should look something like that in Figure 12-21.459www.it-ebooks.info
Chapter 12 ■ Business IntelligenceFigure 12-21. Insertion of a pivot chart and table10. Drag the CountryRegionName field to the Report Filter section, and the City to the RowAxis (Categories) and Sum Values.11. Change the filter value to United States.12. Right-click the pivot chart and change the chart type to a line graph.13. Your pivot chart and table should look something like that in Figure 12-22.460www.it-ebooks.info
Chapter 12 ■ Business IntelligenceFigure 12-22. Pivot chart and table after defining axis and totals14. Save the workbook to a <strong>SharePoint</strong> document library (provide the document library URLin the Save As dialog).15. Open the Excel workbook inside <strong>SharePoint</strong> by clicking on the file in the document library.16. Assuming you have Excel Services configured and running, you should see your workbookopen in the browser.17. Close the pivot data fields, and your page should look like that in Figure 12-23.461www.it-ebooks.info
Chapter 12 ■ Business intelligenCeFigure 12-23. Excel workbook running in Excel ServicesSummaryIn this chapter, I covered a variety of business intelligence topics. Understanding the importance of businessintelligence in any modern data-centric organization, and the vast capabilities of business intelligence that <strong>SharePoint</strong><strong>2013</strong> provides, I aimed to cover the major topics at a high level.PerformancePoint Services and the Dashboard Designer are still relatively new topics in <strong>SharePoint</strong>, even thoughMicrosoft introduced them in <strong>SharePoint</strong> 2010. I demonstrated how to couple PerformancePoint Services to an OLAPcube in SQL Server Analysis to create an appealing data dashboard in <strong>SharePoint</strong>, with no code whatsoever.In the latter part of this chapter, you visited Visio Services and Excel Services to render interactive data (dynamic,not static) in Visio diagrams and Excel workbooks. I tried to ensure that you grasped a strong hold on the majorcomponents of business intelligence in <strong>SharePoint</strong> <strong>2013</strong>, and the administration that <strong>SharePoint</strong> requires to installand configure these components.In the next chapter, Chapter 13, I shall introduce you to Business Connectivity Services and aggregationline-of-business data from third-party data sources.462www.it-ebooks.info
Chapter 13Business Connectivity Services<strong>SharePoint</strong> <strong>2013</strong> is a great productivity hub for storing data and creating collaborative solutions so users in yourorganization can share files and information. However, organizations infrequently store all their data in oneplatform or application. Despite the wonderful functionality available in <strong>SharePoint</strong> <strong>2013</strong>, other applications mightsuit an organization’s needs better for a specific task, such as an accounting system. Fortunately, the collaborativefeatures and search capabilities of <strong>SharePoint</strong> are not lost to you because you have data in other systems. BusinessConnectivity Services (BCS) is a set of components within the <strong>SharePoint</strong> platform that enables <strong>SharePoint</strong> to extendits reach to other line of business systems.Using Business Connectivity Services, you can aggregate data stored in another application, database, web service,or third-party accessible system, using standard protocols. <strong>SharePoint</strong> exposes external data within <strong>SharePoint</strong> usingthe same content type and list model as native <strong>SharePoint</strong> data. Business solutions within <strong>SharePoint</strong> may interact withexternal data, via Business Connectivity Services, just as they would native list content in <strong>SharePoint</strong>. In Chapter 12,I discussed business intelligence, which provides reports and dashboards from analytical and tabular data. When pairingbusiness intelligence with Business Connectivity Services, business owners can produce some appealing dashboardsand reports that include data from external systems. Imagine a dashboard in your organization’s team site that marriesaccounting data from purchasing with project data hosted in <strong>SharePoint</strong>, and infused with customer information fromyour association management system (AMS) or customer management system (CMS).In this chapter, I will describe installing and configuring Business Connectivity Services as part of <strong>SharePoint</strong> <strong>2013</strong>and integrating some third-party data from web services and SQL sources.Overview of Business Connectivity ServicesBusiness Connectivity Services replaces the legacy Business Data Catalog (BDC) from <strong>SharePoint</strong> 2007. BusinessConnectivity Services allows administrators to configure external data sources or line of business data connectorsfrom almost any source outside <strong>SharePoint</strong> 2010/<strong>2013</strong>. Business Connectivity Services then allows users of <strong>SharePoint</strong>to interact with external data via external content types and lists, which for all intents and purposes, look and behavejust like their internal counterparts.Business Connectivity Services components package with <strong>SharePoint</strong> <strong>2013</strong> Foundation and allow administratorsto configure external content types (ECTs) when referencing external data types. These external content types thenshape the data exposed to users via external data lists. Administrators and developers define external content types via<strong>SharePoint</strong> Designer or Visual Studio 2010/2012. By writing them in code, developers have almost limitless capabilityin exposing external data in <strong>SharePoint</strong> as long as they can query the external data source via some form of code API.Business Connectivity Services exists as a service application in your <strong>SharePoint</strong> <strong>2013</strong> farm. However, the corefunctionality of Business Connectivity Services consists of a number of services and components. Figure 13-1 showsa visual of the various components. It is worth mentioning that while Business Connectivity Services is availableto Foundation users, certain components, such as user profile extensions, Business Data Web Parts, and searchintegration, are still available only to Enterprise license users. The majority of Business Connectivity Servicescomponents, however, reside in the core offering—available to all <strong>SharePoint</strong> license types—and include connectorsto standard data sources via OData, WCF, SQL, and .NET code.www.it-ebooks.info463
Chapter 13 ■ Business Connectivity ServicesFigure 13-1. Components of Business Connectivity ServicesFigure 13-1 shows that Business Connectivity Services consists of a number of component areas. <strong>Pro</strong>bably themost interesting to administrators are the connector framework components, which control connectivity to externaldata sources. Developers will most likely take an interest in the extensibility components, which consist of severalAPIs to develop custom entities and connectors for nonstandard data sources.You may recognize some of the components in the <strong>SharePoint</strong> <strong>2013</strong> Enterprise group, which includes Web Partsto surface external data, extensions, search, and use of the Secure Store Service to facilitate management of third-partyservice credentials.The grouping of Outlook <strong>2013</strong> components illustrates those components that enable the reuse of BusinessConnectivity Services components in Outlook. Outlook works closely with <strong>SharePoint</strong> to provide user access to lists,libraries, and feeds. Now, Outlook <strong>2013</strong> can aggregate certain third-party external data.Because this section is an overview of Business Connectivity Services, I shall mention some of the followingbenefits that Business Connectivity Services provides:464• True integration: Users view all external data like <strong>SharePoint</strong> data. <strong>SharePoint</strong> abstracts theend user from the external data.• Read/Write: Whereas legacy BDC (<strong>SharePoint</strong> 2007) only allowed read-only view of data,Business Connectivity Services allows write-back. Users can make changes to data in externaldata lists, and Business Connectivity Services will update the external data source.• Office application integration: Since external data surfaces via <strong>SharePoint</strong> external lists, anyOffice application that understands <strong>SharePoint</strong> list technology may query the external data.Developers may access external data via the same API they would use to open any standardlist in <strong>SharePoint</strong>.• Support for BLOBs: Business Connectivity Services supports source content in the form ofBinary Objects (BLOBs).www.it-ebooks.info
Chapter 13 ■ Business Connectivity Services• Extensive security control: Business Connectivity Services provides greater security over dataaggregated into <strong>SharePoint</strong>, as well as the various authentication methods required to accessexternal data sources.• Search Integration: Business Connectivity Services integrates in with <strong>SharePoint</strong> search,meaning users can search across external data stores, like any source internal to <strong>SharePoint</strong>.• Support for OData: Business Connectivity Services now supports Open Data protocols (HTTP,JSON, and Atom).What Is New in <strong>SharePoint</strong> <strong>2013</strong>?Microsoft introduced Business Connectivity Services in <strong>SharePoint</strong> 2010, which replaced the Business Data Catalogfunctionality in <strong>SharePoint</strong> 2007. Business Connectivity Services also opened up external data integration toFoundation users because Business Connectivity Services is no longer solely an Enterprise license feature (some partsstill require an Enterprise license). Now, <strong>SharePoint</strong> <strong>2013</strong> brings additional enhancements to Business ConnectivityServices, as described in Table 13-1.Table 13-1. New Business Connectivity Services Functionality in <strong>SharePoint</strong> <strong>2013</strong>New Feature<strong>SharePoint</strong> can now connect to OData sources<strong>SharePoint</strong> can receive events fromexternal systemsDescriptionOData is a protocol that uses either HTTP, Atom, or JSON andprovides a single URL to access a data source. OData protocols area growing standard, and their use in Business Connectivity Servicesallows <strong>SharePoint</strong> to access a wealth of external data. BusinessConnectivity Services supports connection to any OData producerto aggregate data. Some examples of OData producers are:• <strong>SharePoint</strong> 2010• SQL Azure• Microsoft Dynamics CRM• Windows Live<strong>SharePoint</strong> handles events via event receivers, attached to lists andsites. An event receiver is a piece of code that traps a particularevent and then performs an action based on this event, forexample, an action performed when a user updates a list item.Business Connectivity Services previously lacked the ability tointegrate event receivers with external lists and content types. Newto <strong>SharePoint</strong> <strong>2013</strong> is the ability to respond to events in externalsources, just as you do with internal lists. Thus, if a user updatescontent in an external data source, you can execute tasks and kickoff workflow tasks in response to the event.(continued)465www.it-ebooks.info
Chapter 13 ■ Business Connectivity ServicesTable 13-1. (continued)New FeatureYou can now scope external types to appsEnhancements to the REST ClientObject ModelDescription<strong>SharePoint</strong> 2010 allowed you to create external content types fora farm. <strong>SharePoint</strong> <strong>2013</strong> introduces the app model, where an appis an isolated piece of functionality that can execute outside thecontext of the <strong>SharePoint</strong> farm. Business Connectivity Servicessupports apps, such that the apps may use external content viaexternal content types.The Client Object Model is an API set that uses the REST protocolto provide <strong>SharePoint</strong> object model capabilities client-side (withinthe browser). <strong>SharePoint</strong> <strong>2013</strong> adds enhancement to the APIclasses and methods for Business Connectivity Services.Configuring Business Connectivity ServicesLike most architecture components in <strong>SharePoint</strong>, Business Connectivity Services operates as a service application.In the full server version of <strong>SharePoint</strong> <strong>2013</strong>, Business Connectivity Services makes use of the Secure Store Service.I explained how to install this service application in Chapter 12. The following steps demonstrate how to create a newBusiness Connectivity Services application:1. Open Central <strong>Administration</strong>.2. Click the link to manage services on the server.3. Ensure the Business Data Connectivity Service is started.4. Navigate back to the home page in Central <strong>Administration</strong>.5. Click the link to manage service applications, under the Application Managementheading.6. Scroll down the list and see if a Business Connectivity Services application already exists;if not, continue with these steps.7. Click the New icon on the ribbon.8. Choose the Business Data Connectivity application in the menu.9. <strong>SharePoint</strong> displays a dialog for Business Connectivity Services configuration options.10. <strong>Pro</strong>vide a name and description for the service application.11. <strong>Pro</strong>vide the SQL Server name and database name for Business Connectivity Services.12. Create a new application pool using your application pool managed account (see Chapter 2for details on Managed Accounts).13. Click the OK button to create the Business Connectivity Services application.14. Once <strong>SharePoint</strong> finishes provisioning the service application, return to the list and clickthe newly created Business Connectivity Services application.15. You should see a page like that in Figure 13-2.466www.it-ebooks.info
Chapter 13 ■ Business Connectivity ServicesFigure 13-2. Business Connectivity Services Application pageOnce you have completed the preceding steps, Business Connectivity Services is ready to start hosting externalcontent types. Additionally, you can host profile pages, which provide details about external systems and contenttypes. Click the Configure icon on the ribbon and then provide the URL to the site collection to store external contenttype profiles on the page shown (Figure 13-3).www.it-ebooks.info467
Chapter 13 ■ Business Connectivity ServicesFigure 13-3. Configure external content type profile host■ ■Note To provide users with the ability to create external content type profile pages, they should have designpermissions, or belong to a group that has design permissions. The web application hosting the External Content Type<strong>Pro</strong>file Host site must also associate with this instance of the Business Connectivity Service application.Configure the Secure StoreMost external data systems require credentials for accessing the contained data. This can pose a problem whenyou try to access these systems from Business Connectivity Services. Fortunately, Business Connectivity Servicescan leverage the Secure Store Service to maintain and access account information for external systems. The SecureStore Service ensures that you do not leave credentials for these important line of business systems lying around inconfiguration files or database rows.I covered installation of the Secure Store Service in Chapter 12, as part of the PerformancePoint configuration,so I shall not burden you with the installation process here. However, I will cover the steps involved to create a newtarget application ID, which you can later use for data source connections when creating new external content types.468www.it-ebooks.info
Chapter 13 ■ Business Connectivity Services1. Open Central <strong>Administration</strong>.2. Click the link to manage service applications, under the Application Management heading.3. Scroll down to the Secure Store Service (read the section on configuring the Secure StoreService in Chapter 12 if you do not have an instance already established).4. Select the Secure Store Service and then click the Manage icon on the ribbon.5. Click the New icon on the ribbon to create a new target application ID—this is a uniqueidentifier, which your external content types will use.6. <strong>Pro</strong>vide the target application ID—this can be any text value, as long as it is unique acrossthe Secure Store.7. <strong>Pro</strong>vide a display name and contact e-mail for the target application.8. Change the application type to Group because you use one account for all users to accessyour SQL Server database.■ ■Note There are several types of target applications. They fall into two broad categories: individual target applications andgroup target applications. The type of target applications corresponds to the type of account used to map user credentials.If each user has an account in the target application, choose the individual type. If the target application uses one account forall users, choose the group type. The remaining target application types are based on these two main types.9. Click the Next button.10. On the next page (Figure 13-4), leave the field name and type in the Windows User Nameand Windows Password because you are using Windows account types to authenticatewith SQL Server.www.it-ebooks.info469
Chapter 13 ■ Business Connectivity ServicesFigure 13-4. Fields for credentials in the Secure Store Service11. Click the Next button.12. <strong>Pro</strong>vide the target application administrators.13. Specify the users and groups that map to the credentials in the store. I recommendthat you create a designated group in your domain, or a specific user in your domain,that all credentials map and you can use in external systems (for simplicity, I used theAuthenticated Users group).14. Click the OK button to return to the Secure Store landing page.15. Check the check box of the target application you just created.16. Click the Set icon in the Credentials section of the ribbon.17. On the next page, provide the Windows username (DOMAIN\username) and password—thisis the account that has access to your SQL store.18. Click OK to set the credential.470www.it-ebooks.info
Chapter 13 ■ Business Connectivity ServicesYou have created a target application ID and specified a domain account that has access to your SQL Serverdatabase; you then mapped that account to a group of users (all authenticated users in my case) that can use thiscredential to access the database. Now, you are ready to create your external content type.External Content TypesExternal content types (ECTs) are the linchpin for bridging connectivity between external data sources and<strong>SharePoint</strong>. Similar to regular content types in <strong>SharePoint</strong> (see Chapter 9), external content types represent an entityor classification of an object in your solution. An external content type contains fields, which are the attributes of theentity. If you have a background in software development, you may consider external content types analogous to codeclasses—classes describe objects, which are the concrete instances of a class.Most content in <strong>SharePoint</strong> centralizes in content types because they represent a discrete portable entity inthe <strong>SharePoint</strong> farm, which content owners may apply in different situations. Publishing, records management,document management, business intelligence, collaboration lists and libraries—they all leverage content types atthe core to describe data schema in <strong>SharePoint</strong>. External content types integrate and operate in a similar fashion tothat of internal content types, except that they describe entities of external data. For example, if you are aggregatingpersonnel records from an external HR system, you might define an external content type that represents anemployee, with fields for names, office location, and any other attribute of the employee.The Business Connectivity Services Application page, shown in Figure 13-2, will display external content typesafter you define them. To define a new external content type, you must use <strong>SharePoint</strong> Designer. The followingsteps demonstrate creation of an external content type, which represents an employee from an Adventure WorksSQL database:■ ■Note <strong>Download</strong> the Adventure Works DW database for your version of SQL Server at the following location:http://msftdbprodsamples.codeplex.com/.1. Open <strong>SharePoint</strong> Designer <strong>2013</strong> (<strong>SharePoint</strong> Designer <strong>2013</strong> is a free download:http://www.microsoft.com/en-us/download/details.aspx?id=30346).2. Open your <strong>SharePoint</strong> <strong>2013</strong> site. I used a simple business intelligence site collection fromChapter 12, but any <strong>SharePoint</strong> <strong>2013</strong> site collection will do.3. From the left navigation, click the External Content Types link, under the Site Objects leftpane (see Figure 13-5).www.it-ebooks.info471
Chapter 13 ■ Business ConneCtivity serviCesFigure 13-5. External Content Types in <strong>SharePoint</strong> Designer <strong>2013</strong>4. <strong>SharePoint</strong> Designer will show you any external content types you have in the sitecollection. In my case, I have none because I have not yet defined any.5. Click the button for external content type in the new group within the ribbon.6. On the new External Content Type page, give it a name and display name; I called mineEmployee.7. Set the Office Item type to the List type within <strong>SharePoint</strong>. I went with a generic list.8. Decide if you want offline sync, meaning that <strong>SharePoint</strong> will allow you to read and updateexternal data via cache when the external system is offline.9. Click the link for the external system to discover your external system connection.10. You should see a page like that in Figure 13-6.472www.it-ebooks.info
Chapter 13 ■ Business Connectivity ServicesFigure 13-6. Connect to an external system11. Click the Add Connection button.12. Select the connection type. I chose SQL Server because I am demonstrating connection tothe Adventure Works database.13. <strong>Pro</strong>vide the connection details in the dialog box, as shown in Figure 13-7.473www.it-ebooks.info
Chapter 13 ■ Business Connectivity ServicesFigure 13-7. SQL Server connection dialog for ECT creation14. The dialog box for SQL Server database is not too helpful in that it will not enumerate theavailable databases for you.15. Choose the security method for the connection—here you can use a Secure Store connection(see Chapter 12), or identity of the logged in user, or the impersonated user identity.16. Choose Connect with Impersonated Windows Identity and provide the application IDfrom the Secure Store (default is to use the User’s Identity, as shown).17. Click OK and provide the credentials you entered in the Secure Store.18. You should see the connection to the data source created (Figure 13-8).474www.it-ebooks.info
Chapter 13 ■ Business Connectivity ServicesFigure 13-8. SQL Server data source created19. Expand the views node and right-click on the view for Employee.20. You should see a list of operations to create—these are the Create, Read, Update, andDelete (CRUD) operations, used by <strong>SharePoint</strong> to access your data entity via the externalcontent type—I chose all operations, to make life simple.21. <strong>SharePoint</strong> Designer shows a wizard to configure the operations.22. Click the Next button to configure the parameters for the entity (Figure 13-9). Here you getto choose the columns from the view and how they map to the external content type entity.475www.it-ebooks.info
Chapter 13 ■ Business Connectivity ServicesFigure 13-9. Parameters Configuration in the ECT SQL Server Data Source Wizard23. Click the E-mail Address column and then check the check box to map this field asan identifier.24. Check the check box to show this column in the picker; this allows you to show values ofthis column in picker dialogs for choosing a specific entity.25. Check the check box to show the value in picker dialogs for job title, last name, and firstname columns.26. The last page of the wizard shows the filter options that <strong>SharePoint</strong> Designer recommendsfor the data source (Figure 13-10).476www.it-ebooks.info
Chapter 13 ■ Business Connectivity ServicesFigure 13-10. Filter page of the ECT SQL Server Data Source Wizard27. Click the button to add a new filter.28. Change the Data Source Element to the E-mail Address column.29. Click the link to add the filter.30. In the filter dialog, change the type to Limit and then click the OK button.31. Enter the value 1000 in the Default Value.32. Click the Finish button.■ ■Note The wizard shows verbose warning and error messages for correct configuration of your external contenttype—<strong>SharePoint</strong> Designer disables the Finish button until you remedy all errors.33. On the External Content Type details page, click the E-mail Address column in the Fields box.34. Click the Set as Title icon on the ribbon.477www.it-ebooks.info
Chapter 13 ■ Business Connectivity ServicesMapping the title to a field in the external content type is important for search. Later in this chapter, I shall showyou how to crawl your external data source and render search results in <strong>SharePoint</strong>; mapping the title ensures you seea nice set of search results with appropriate titles.At this point, you should have an external content type—I named mine Employee—some CRUD operations,and a limit of 1000 items returned. If you switch back to Central <strong>Administration</strong> and view the Business ConnectivityServices Management page (Figure 13-11), you should see your external content type in the list.Figure 13-11. External Content Type listed in the BCS Management pageExternal Content Type <strong>Pro</strong>file PagesIn the previous section of this chapter, you created a new external content type, called Employee, which referencesthe Employee view in the Adventure Works SQL database. Before you create an external list and interact with yourexternal data via <strong>SharePoint</strong>, I would like to demonstrate creating a profile page for your external content type.External content type profile pages display the data for an item of an external content type, and they play an importantrole when showing details in search results for matches against external lists.1. Open Central <strong>Administration</strong>.2. Click the link to manage service applications.478www.it-ebooks.info
Chapter 13 ■ Business Connectivity Services3. Select the Business Connectivity Services application in the list.4. Click the Manage icon on the ribbon.5. Check the check box next to the Employee External Content Type, then click the Configureicon on the ribbon.6. <strong>Pro</strong>vide a site to host external content type profile pages (Figure 13-12). I chose the rootsite collection, but I recommend you create a site specifically for the purpose.Figure 13-12. Configure location of ECT profile pages479www.it-ebooks.info
Chapter 13 ■ Business Connectivity Services7. Now you will create the profile page for your external content type, using<strong>SharePoint</strong> Designer.8. Open <strong>SharePoint</strong> Designer <strong>2013</strong>.9. Click the External Content Types node in the left navigation pane.10. Double-click the Employee External Content Type in the list to open.11. In the External Content Type Detail page, click the Create <strong>Pro</strong>file Page icon on the ribbon.■ ■Note An External Content Type <strong>Pro</strong>file page is simply a page containing a Web Part to display the contents of someBCS entity data. You can see the link to this page as a custom action in the external content type within <strong>SharePoint</strong>Designer. You can create a custom profile page by creating a new default custom action, if you feel inclined.External ListsAn external list is a list in <strong>SharePoint</strong> that connects to a third-party external system, using a predefined externalcontent type. In the previous section of this chapter, I demonstrated creating an external content type with a SQLServer database source. In this section, I shall show you how to create an external list from an external content typeand how the list operates within your <strong>SharePoint</strong> site.Assuming you followed the steps in the previous section, or you have a working predefined external content type,creating an external list within <strong>SharePoint</strong> Designer <strong>2013</strong> is easy.1. Open <strong>SharePoint</strong> Designer <strong>2013</strong>.2. Open your <strong>SharePoint</strong> <strong>2013</strong> site containing your external content type and where you willcreate the external list.3. Click the External Content Types node in the left navigation pane.4. Right-click the External Content Type in the right pane; I chose my Employee ECT.5. <strong>SharePoint</strong> shows a dialog; enter the list name and description.6. Click the OK button to complete the creation of the external list.7. In the left navigation, click the node for Lists and Libraries.8. Scroll down the page to see the external list (Figure 13-13).480www.it-ebooks.info
Chapter 13 ■ Business Connectivity ServicesFigure 13-13. Lists and libraries showing the external listThis is all there is to do to create an external list in <strong>SharePoint</strong> Designer. If you click the External List instance inDesigner, you will see a page that has all the details about the list (just like regular internal lists). From this page, youcan edit the list permissions, create views, create custom actions, etc. Now, view this list in your <strong>SharePoint</strong> site.1. Open the <strong>SharePoint</strong> <strong>2013</strong> site, to which you deployed the external list.2. Click the gear icon and then select the menu item to view site contents.3. Scroll down the page until you find the external list—notice how it does not look muchdifferent from the regular list, except for the tile icon.4. Click the tile to open the external list.If you are lucky, after clicking the tile to view your external list you might see data. The majority of readers(myself included) might see an access denied error. This is because the current logged in user does not have accessrights to use the external content type entity to access the external data. I shall demonstrate how to remedy this issueas follows:1. Open Central <strong>Administration</strong>.2. Click the link to manage service applications, under the Application Managementheading.www.it-ebooks.info481
Chapter 13 ■ Business ConneCtivity serviCes3. Scroll to the Business Connectivity Services application.4. Select the Business Connectivity Services application and click the Manage icon onthe ribbon.5. Click the drop-down arrow next to the External Content Type and select the menu optionto set permissions.6. <strong>SharePoint</strong> displays a dialog like that in Figure 13-14.Figure 13-14. Set permissions for an external content type7. Add user to the top-most box and then click the Add button (or you could assign access tothe group Authenticated User to allow everyone access to the ECT).8. For each added user or group, assign permission from those listed (Figure 13-14).9. Click the OK button to save.482www.it-ebooks.info
Chapter 13 ■ Business Connectivity Services10. Return to the external list in your <strong>SharePoint</strong> site.11. Refresh the page and you should see data (Figure 13-15).Figure 13-15. External data shown in <strong>SharePoint</strong> via BCSIn the example demonstrated in the preceding steps, you created a new Employee external content type. ThisECT connected to the Employees view in an Adventure Works database, within SQL Server. You configured the externalcontent type to implement all CRUD operations, allowing Create, Read, Update, and Delete on the data. From theexternal content type, you created an external list.Try viewing the external list in your <strong>SharePoint</strong> site and then editing one of the rows of data. After saving yourchanges in <strong>SharePoint</strong>, switch over to your SQL Server and execute a select of the Employees view—notice how thedata reflects the change you made in <strong>SharePoint</strong>.External Data ColumnsIf you have been playing along at home, you should now have an external content type defined for employees in theAdventure Works SQL database, and an external list that uses the Employee external content type to provide useraccess to the employees via <strong>SharePoint</strong>.www.it-ebooks.info483
Chapter 13 ■ Business Connectivity Services<strong>SharePoint</strong> allows content owners to define their data in <strong>SharePoint</strong> by using an array of site column types andlist templates. Since the introduction of Business Connectivity Services in <strong>SharePoint</strong> 2010, content owners cannow include site columns that link to external sources, just as they would use lookup columns to access columns ofanother internal list.Continuing with the example, imagine that Human Resources wishes to store a list of employee salaries in <strong>SharePoint</strong>.A plain list of employee names and salaries with the employee name as string column is a little dull; besides, HR would liketo map salaries to employees contained in their Adventure Works employee table—your makeshift HR database, for allintents and purposes. Using external data columns, you can provide exactly what I just described. Here’s how.1. Open the <strong>SharePoint</strong> site where you created your external list of employees.2. Create a new run-of-the-mill <strong>SharePoint</strong> custom list, called Salaries (look back to Chapter 9if you need a reminder).3. Add a currency site column to the list, called Salary.4. Add a new site column for the employee name, using the external data site column type(Figure 13-16).Figure 13-16. Add an external data column5. Click the farthest right icon next to the external content type field.6. <strong>SharePoint</strong> displays the External Content Type Picker (Figure 13-17).484www.it-ebooks.info
Chapter 13 ■ Business Connectivity ServicesFigure 13-17. External Content Type Picker7. Select the external content type containing the column to map your external data column.8. After <strong>SharePoint</strong> refreshes the page, you should see a drop-down list of the fields to choosefor the external data column.9. Select the column to map. I chose last name.10. Check the check boxes for any additional columns you would like to create additionallinked external data columns.11. Click OK at the bottom of the page to finish creating the column.In the previous steps, you configured a new list for employee salaries, added a salary column, and created anexternal data column, which maps to the employee last name column in the previous defined Employee externalcontent type. Now, you get to see the new list with external data column in action.485www.it-ebooks.info
Chapter 13 ■ Business Connectivity Services1. Navigate to the Salaries list.2. Click the link to add a new list item.3. In the list entry form, choose the icon farthest from the Employee column.4. <strong>SharePoint</strong> presents a dialog to select an employee (Figure 13-18).Figure 13-18. Select an employeeHold on a second! Why is the dialog in Figure 13-18 showing e-mail addresses? Cast back a few sections to whenyou created the external content type for the employee—you selected the e-mail address column to appear in pickerdialogs. You essentially told <strong>SharePoint</strong> that you want to identify users via the e-mail address when selecting from achoice of employees.5. Select one of the employees in the list.6. Click the OK button.7. Since you chose Last Name as your mapped external data column, the last name of theselected employee shows in the Employee column in the form.8. Add a salary and a title, then click the Save button to save the list item.486www.it-ebooks.info
Connecting to an OData SourceChapter 13 ■ Business Connectivity ServicesOData, short for Open Data protocol, is a web protocol to consume Create, Read, Update, and Delete operations usingstandard web protocols, such as HTTP, Atom, and JSON. OData is a new emerging standard that allows producers toexpose their data via a Uniform Resource Locator (URL) and allows consumers to access this data over the web usingthe aforementioned protocol standards.Business Connectivity Services in <strong>SharePoint</strong> <strong>2013</strong> can consume OData feeds. <strong>SharePoint</strong> 2010 requiredmiddleware code to integrate OData, whereas users can now create a simple app connector for <strong>SharePoint</strong> <strong>2013</strong> andintegrate external data.In this section, I shall provide a short demonstration to integrate a Netflix OData feed into <strong>SharePoint</strong>. Of course,Netflix is not about to let me make changes to the company’ video catalog data, so the feed is read-only, but thisservice suffices to demonstrate OData integration with <strong>SharePoint</strong>.My example makes use of Visual Studio 2012. Although this book is an administrative book, I want to show youhow simple OData integration is with a simple connector, built-in Visual Studio.■ ■Note Prerequisites for the steps in this section include Visual Studio 2012 and Microsoft Office Developer Tools forVisual Studio 2012: http://msdn.microsoft.com/en-us/office/apps/fp123627.aspx.1. Launch Visual Studio 2012.2. Start a new project.3. Select the template App for <strong>SharePoint</strong> <strong>2013</strong> (Figure 13-19).Figure 13-19. App for <strong>SharePoint</strong> <strong>2013</strong> template in Visual Studio 2012www.it-ebooks.info487
Chapter 13 ■ Business Connectivity Services4. Give the app a name and location to store the project on disk.5. Click the OK button.6. In the next dialog, confirm the name and URL of the <strong>SharePoint</strong> site.7. Change the drop-down option to host the app in <strong>SharePoint</strong>.8. Click the Finish button.9. Right-click the project name in the Solution Explorer.10. Choose the Add menu item and then select the Content Types for External Data Sourcesub-menu item.11. <strong>Pro</strong>vide the OData service URL for Netflix and a friendly name—see Figure 13-20.Figure 13-20. Netflix OData URL and friendly name12. Click the Next button.13. On the last dialog, check the check box for Title entity.488www.it-ebooks.info
Chapter 13 ■ Business Connectivity Services14. Leave the check box for Create list instances for the selected data entries (except ServiceOperations) to create list instances.15. Click the Finish button.Visual Studio has created a new external content type for the OData Netflix Title entity, and created an externallist instance for the new external content type. Open the elements.xml file for the Titles list, and you should see theXML for the list definition (Figure 13-21). Be sure to make a note of the list URL.Figure 13-21. List instance XML for the OData external feed16. Right-click the AppManifest.xml file and view the code.17. Change the start page of the app to load the list you created, using the URL you notedearlier—in my case: ~appWebUrl/Lists/Title.Deploy the project app to <strong>SharePoint</strong> (right-click the project name in the solution explorer and then select thedeploy menu option).■ ■Note The deploy steps assume that you have a working on-premise app domain configured; seehttp://msdn.microsoft.com/en-us/library/office/apps/fp179923(v=office.15).18. Open your <strong>SharePoint</strong> site, where you just deployed the app.19. Click the gear icon.20. Select the menu item to view site contents.21. Scroll and find the Netflix Titles list.22. Click on the tile to open the external list.23. You should see Netflix aggregated data in <strong>SharePoint</strong> (Figure 13-22).www.it-ebooks.info489
Chapter 13 ■ Business Connectivity ServicesFigure 13-22. External content using ODataUser <strong>Pro</strong>file <strong>Pro</strong>pertiesEarlier in this chapter, I demonstrated how to include external data columns in your lists to surface BusinessConnectivity Services data along with natural <strong>SharePoint</strong> list data. In Chapter 6, you read about user profiles and howthe User <strong>Pro</strong>file Service Application provides synchronization with external directory sources to populate user profileproperties. Leveraging Business Connectivity Services, you can integrate line of business data in with user profile data,imported from AD or LDAP.When it comes to user profiles in <strong>SharePoint</strong>, I frequently hear the same request: “I’d like to include fields frommy HR database in user profiles.” In this section, I shall demonstrate how to set up this process. The steps that followmake the following assumptions:• You have a working User <strong>Pro</strong>file Service Application.• You have a working User <strong>Pro</strong>file Synchronization with AD or LDAP.• You have My Sites configured.• You have created an external content type for Employees in the Adventure Works database, asshown earlier in this chapter.490www.it-ebooks.info
Chapter 13 ■ Business Connectivity ServicesWith the prerequisite assumptions out of the way, it’s time to get started with configuring user profile fields thatlink to Business Connectivity Service sources. For the scenario to work, you need a common attribute that links userprofiles in <strong>SharePoint</strong> and records in your external line of business system. I have chosen the e-mail address attribute,since the e-mail address is present in Active Directory and my Employee external content type.For simplicity, you will create a new managed user property that links the e-mail address in Active Directory withthat in your external line of business system.1. Open Central <strong>Administration</strong>.2. Click the link to manage service applications, under the Application Managementheading.3. Scroll and select the User <strong>Pro</strong>file Service application.4. Click the Manage icon on the ribbon.5. Click the link to manage user properties.6. Click the link to create a new property.7. Give the property a unique name and display name.8. Leave the property type as String.9. Scroll to the Mappings section.10. Map the AD “mail” attribute using an import mapping.■ ■Note If the Source Data Connection drop-down control is empty, then you must configure a sync connection withActive Directory—see Chapter 6 for User <strong>Pro</strong>file Synchronization with Active Directory.11. My mapping looks like that in Figure 13-23.www.it-ebooks.info491
Chapter 13 ■ Business ConneCtivity serviCesFigure 13-23. User property mapping to AD attribute12. Set the policy for the property as optional and visible to everyone—this is not arequirement, but it makes life easier for dealing with users who do not have the e-mailaddress populated in AD.13. Click the OK button to save the property.14. Return to the main User <strong>Pro</strong>file Service Application home page.15. Click the link to start a profile synchronization.16. Start a full synchronization.17. Wait for the synchronization to complete.18. Click the link to manage user profiles.19. Search for a user who is present both in <strong>SharePoint</strong> and AD.20. Check to see if the e-mail address populated into the custom-created profile property(assuming you populated the e-mail address in AD!).You now have a custom user profile property, mapped to an attribute in Active Directory; you have completeda full import and confirmed that user profiles contain this field with populated data. Next, you will configure asynchronization connection in the User <strong>Pro</strong>file Service (UPS) Application that maps records in the Adventure WorksECT with user profiles.492www.it-ebooks.info
Chapter 13 ■ Business Connectivity Services21. Return to the main User <strong>Pro</strong>file Service Application home page.22. Click the link to create a new synchronization connection.23. On the next page, click the link to create new connection.24. Change the type to Business Data Connectivity and wait for the page to refresh (Figure 13-24).Figure 13-24. UPS synchronization connection to Business Connectivity Services25. Give the connection a name.26. Choose the external content type using the entity picker.27. Choose the 1:1 mapping and select the Unique Email property you created earlier for thee-mail mapped to the AD user profile.28. Click the OK button.The last set of steps in this demonstration involves surfacing columns from the external content type withinuser profiles. <strong>Pro</strong>files in Active Directory map to records in the external Adventure Works database using the e-mailaddress property you configured earlier.29. Return to the main User <strong>Pro</strong>file Service Application home page.30. Click the link to manage user properties.31. Click the Job Title property and then select Edit in the drop-down control.493www.it-ebooks.info
Chapter 13 ■ Business Connectivity Services32. The Job Title property currently maps to an attribute in AD; scroll to the Mappings sectionand click the Remove button.33. Change the Source Data Connection to the external data connection for the AdventureWorks database.34. Select the Job Title column in the attribute drop-down control.35. Click the Add button.36. Click the OK button to save the property.37. Feel free to add new properties, or use existing properties, and then map them to othercolumns in the Adventure Works Employee external content type.38. Ensure that a user profile exists in Active Directory with an e-mail (mail attribute) valuethat matches a record with e-mail address in the Adventure Works database.39. Return to the main User <strong>Pro</strong>file Service Application home page.40. Click the link to start a profile synchronization.41. Run a full synchronization.42. Once the profile sync completes, click the link to manage user profiles.43. Search for a profile that exists in AD and Adventure Works with the same e-mail.44. Edit the profile and confirm that the job title is that from the Adventure Works source.Export and Import ModelsYou can spend an immense amount of time creating Business Connectivity models in development, get them justright, and then want to deploy the model to staging and production. Fortunately, you do not have to repeat theconfiguration steps again for each deployment—this is where export and import models come in.In the previous sections of this chapter, you created an external content type for Employees in the AdventureWorks database and an external list to surface the employees in <strong>SharePoint</strong>. At this point, I shall assume that youfollowed my examples and were able to render the Employees list, and are therefore ready to export your model foruse in another environment.1. Open Central <strong>Administration</strong>.2. Click the link to manage service applications.3. Select the Business Connectivity Services application in the list.4. Click the Manage icon on the ribbon.5. In the view section of the ribbon, change the drop-down control to show BDC models(Figure 13-25).494www.it-ebooks.info
Chapter 13 ■ Business Connectivity ServicesFigure 13-25. BDC modelsA BDC model is an XML file that contains all of the Business Connectivity Services information for a given datasource. In Figure 13-25, see that <strong>SharePoint</strong> created a model when you created a new data source to the AdventureWorks SQL database from <strong>SharePoint</strong> Designer. You can save this file to disk and open it in a text editor to see theXML. BDC model files are inherent from the legacy Business Data Catalog in <strong>SharePoint</strong> 2007. Back in those days, youhad to create the XML file yourself, or use a third-party tool, such as BDC Meta-man. Although Business ConnectivityServices still uses the BDC model file, the capabilities of the service greatly enhance that of BDC.6. Check the check box next to the BDC model.7. Click the Export icon on the ribbon.8. Choose the file type to export and the various advanced attributes to include or excludefrom the export (Figure 13-26).www.it-ebooks.info495
Chapter 13 ■ Business Connectivity ServicesFigure 13-26. Export BDC Model9. Click the Export button to save the file locally to disk.With a BDC model exported to disk, you can now import the model into another environment, using the Importicon in the Business Connectivity Services application.■ ■Note After importing a BDC model, you may need to re-create external lists from the imported external content types.SearchOne of the powerful features of Business Connectivity Services is the ability to integrate it with search. Microsoftdesigned the service to expose external line of business data sources inside <strong>SharePoint</strong> as external lists, which operateidentically to internal native <strong>SharePoint</strong> lists. Ensuring that users can search for data in external sources, just as theywould for internal data, completes the integration experience.Business Connectivity Services data sources surface in search as a specific content source type, similar to the<strong>SharePoint</strong>, Web Site, and File Share content sources. In this section, I shall briefly cover the configuration steps. Thesesteps assume that you followed the previous steps in this chapter and have a working external employees list, sourcedfrom the Adventure Works SQL database. I shall also assume that you have a working Search Service Application.496www.it-ebooks.info
Chapter 13 ■ Business Connectivity Services■ ■Note I cover provisioning of the Search Service Application in Chapter 15. For now you can create a new SSA usingthe farm wizard (unless you have one configured already).1. Open Central <strong>Administration</strong>.2. Click the link to manage service application, under the Application Management heading.3. Scroll down the list of service applications and select your Search Service Application.4. Click the Manage icon on the ribbon.5. You should see the Search <strong>Administration</strong> page, like that in Figure 13-27.Figure 13-27. Search Service Application <strong>Administration</strong>www.it-ebooks.info497
Chapter 13 ■ Business Connectivity Services6. Click the link for content sources, under the Crawling heading in the left navigation.7. Click the link to add a new content source.8. On the next page, give the content source a name.9. Change the Content Source Type to Line of Business Data.10. Wait for the page to refresh, then select the Business Connectivity ServicesApplication—I have only the one.11. You have the option to crawl all data sources associated with the application or particularsources. I have found that it is best to select the desired data sources.12. Configure crawl schedules and priorities.13. Click OK.Congratulations! You have now created a content source for your Business Connectivity Services data source andcan now index your external data. Start a full crawl of the new content source, wait for the process to complete, andthen open up a Search Center window.■ ■Note As a best practice, I recommend creating a Search Center site collection for your <strong>SharePoint</strong>application—see Chapter 2 for details on creating new site collections. I created a managed path called “Search”where I hosted my Search Center.After opening your Search Center and searching for a term (it helps if you search for a term you know is presentin your external data), you should see a series of results like that in Figure 13-28. Click on the title of any one-searchresult, and you should then see a profile page for the external data entity.498www.it-ebooks.info
Chapter 13 ■ Business Connectivity ServicesFigure 13-28. Search results for external dataDo you remember how to create the External Content Type <strong>Pro</strong>file page? Not to worry if not, just skip back to thesection called External Content Type <strong>Pro</strong>file Pages. <strong>Pro</strong>file pages enable users to view external data surfaced in searchresults.SummaryIn this chapter, you explored all the major aspects of external data aggregation in <strong>SharePoint</strong> via Business ConnectivityServices. I kicked off this chapter with some details about the enhancements to BCS in <strong>SharePoint</strong> <strong>2013</strong>. You thenjumped in with configuration of the Secure Store Service and Business Connectivity Services application.I walked you through the process of creating a new external content type, which represents each employee fromthe Adventure Works SQL database, a sample SQL Server database. Having created your external content type, youlearned how to create an external list, so that you could interact with the external data via the <strong>SharePoint</strong> user interface.You got a glimpse of Visual Studio 2012 when you created an external connector to an OData source. Toward theend of this chapter, you read how to integrate Business Connectivity Services in with user profiles and search, in orderto provide an experience of complete external data integration within <strong>SharePoint</strong> <strong>2013</strong>.In Chapter 14, I will continue the theme of integration, this time integrating <strong>SharePoint</strong> <strong>2013</strong> withMicrosoft Office applications.www.it-ebooks.info499
Chapter 14Microsoft Office Integration and OfficeWeb Applications<strong>SharePoint</strong> <strong>2013</strong> is a sophisticated web-based information platform that stands tall alongside many of Microsoft’saccomplishments. The <strong>SharePoint</strong> platform succeeds in being the central storage hub for enterprise and organizationdata, engages users in collaboration, and integrates external data to facilitate business intelligence in a modern-dayorganization. However, <strong>SharePoint</strong> is not an island, and Microsoft designed the platform to work alongside andintegrate with Microsoft Office—one of the most widely used pieces of software installed on office computers today.In this chapter I will take the reader on a tour of the main Microsoft Office applications and show how theyintegrate with <strong>SharePoint</strong> <strong>2013</strong>. As with previous versions of <strong>SharePoint</strong>, Microsoft designed many of the newintegration features to work with the latest version of Office—in this case Office <strong>2013</strong>. This is not to say that usersof Office 2003, 2010, and even Office XP cannot integrate with <strong>SharePoint</strong> <strong>2013</strong>, but the feature set and end-userexperience are better when working with Office 2010 or <strong>2013</strong>.Office <strong>2013</strong> and an Overview of IntegrationPay a visit to any typical corporate or government office today and you are certain to see a number of people in frontof computers. Statistically, most of these computers will be running Microsoft Windows, and I would bet you they alsohave a copy of Microsoft Office installed.With the exception of software developers, most organization workers use Office applications several times aday. Take Outlook, as an example; despite several rather appealing alternatives, Microsoft Outlook is one of the mostpopular business applications in use in organizations each day. As another example, Word is the most widely usedword processing application and is the application I chose to write this book.What are all those users doing with the files that they create from Microsoft Office applications? Sadly, manydocuments, spreadsheets, presentation decks, diagrams, etc. end up on shared drives (on the network) or embeddedin e-mail messages. A typical Microsoft Word document ranges in size from a few kilobytes to megabytes. Nowimagine a large Word document floating around the e-mail system—several copies in every recipient’s e-mail box,different versions in multiple e-mail messages. Aside from the confusion in ascertaining the most recent version, theIT department has a hard time dealing with Exchange e-mail boxes that continue to grow over the life of an employeeat an organization.In Chapter 11, I wrote about the document management features of <strong>SharePoint</strong>. I demonstrated how <strong>SharePoint</strong>provides a central location for all documents, to meet the needs of users. This is all good, but how tedious is it if a userworking on a masterpiece in Microsoft Word has to exit the application and then remember to upload the documentto <strong>SharePoint</strong>, and what about the nice metadata and categorization of documents in <strong>SharePoint</strong>? Users wouldlove to access this same metadata in the Office application. Fortunately, Microsoft designed <strong>SharePoint</strong> and Officeapplications to communicate with each other.www.it-ebooks.info501
Chapter 14 ■ Microsoft Office Integration and Office Web ApplicationsUsers can access <strong>SharePoint</strong> features from the comfort of their Office application, and may access their Officeapplication from the web interface of <strong>SharePoint</strong>. Earlier versions of <strong>SharePoint</strong> (2003/2007) and Office (2003/2007)made similar claims but, honestly, the integration was somewhat half-baked. Since <strong>SharePoint</strong> 2010, <strong>SharePoint</strong> andOffice have gone a step further and truly provide seamless integration.By now, I assume you are familiar with the Windows 8 look and feel of <strong>SharePoint</strong> <strong>2013</strong>. Users of Office <strong>2013</strong> alsoexperience a similar look and feel as part of the user interface. Figure 14-1 shows a screenshot from PowerPoint <strong>2013</strong>,which has a clean crisp look to it, similar to that of <strong>SharePoint</strong> <strong>2013</strong>.Figure 14-1. Windows 8 look and feel in PowerPoint <strong>2013</strong>The Backstage AreaAll Office 2010 and <strong>2013</strong> applications have a File tab in the main menu of their main screen; clicking this tab navigatesyou to the backstage area. Clicking the File tab in Microsoft Word shows a page like that in Figure 14-2.502www.it-ebooks.info
Chapter 14 ■ MiCrosoft offiCe integration and offiCe Web appliCationsFigure 14-2. The backstage area in Microsoft Word <strong>2013</strong>On the left of the page shown in Figure 14-2, you can see the familiar Save, Save As, Open, and Closeoptions—similar to what you came to expect of the File menu in pre-2010 versions of Office applications.The middle area of the Backstage page typically displays operation and action buttons and links for the tabselected on the left. To give you a sense of capabilities of the backstage area, Table 14-1 lists the various actionsavailable in Word <strong>2013</strong>, depending on the tab selected in the left navigation. Table 14-1 is not exhaustive, and theactions available will likely differ between the Office applications in the suite. The far right panel, shown in Figure 14-2,also changes depending on the selected left tab; it currently shows properties of the document, since I have the Infotab selected.www.it-ebooks.info503
Chapter 14 ■ Microsoft Office Integration and Office Web ApplicationsTable 14-1. Action Buttons in the Backstage Area of Word <strong>2013</strong>Tab Button ActionInfo <strong>Pro</strong>tect Document Allows author to add restrictions to the document to prevent furtherediting, mark the document as a final version, encrypt the documentcontents, and digitally sign the document.Info Inspect Document Allows author to review hidden properties, check for accessibility issues,and check for compatibility with earlier versions of Office.Info Versions and Check Out Allows author to check in and check out the document via the sourcedocument library in <strong>SharePoint</strong>, and to manage version history.New - Selects a new document template to create a new document.Open Recent Documents Lists recent documents edited.Open SkyDrive Opens an existing document from SkyDrive (more on SkyDrive later inthis chapter).Open Other Web Locations Browses HTTP/HTTPS locations, such as <strong>SharePoint</strong>, for existingdocuments to open.Open Computer Browses the local computer for existing documents to open.Open Add a Place Adds locations for easier opening of existing documents and saving,locations such as Office 365 and SkyDrive.Save - Saves the current document to the last known location (otherwise sameas the Save As tab).Save As SkyDrive Saves the current document to a SkyDrive location.Save As Other Web Locations Saves the current document to an HTTP/HTTPS web location, such as<strong>SharePoint</strong>.Save As Computer Saves the current document to a folder on the local computer.Save As Add a Place Adds locations for easier opening of existing documents and saving,locations such as Office 365 and SkyDrive.Print - Allows author to choose a printer associated with the local computer,change print options, and print the current document.Share Invite People Changes permissions of the current document in the <strong>SharePoint</strong>document library, such that other users can read or edit the documentfrom <strong>SharePoint</strong>.Share E-mail Allows author to convert the current document to different formats(such as PDF) and add as an attachment to e-mail, using the defaulte-mail application.Share Present Online Uploads document to a temporary cloud location on Live.com andprovides author a unique URL—author can then send link to other usersfor presentation purposes. After closing the presentation, Live.comdeletes the document from the cloud.Share Post to Blog Allows the author to post a blog, hosted on <strong>SharePoint</strong>, Wordpress.com,Blogger, etc.(continued)504www.it-ebooks.info
Chapter 14 ■ Microsoft Office Integration and Office Web ApplicationsTable 14-1.(continued)Tab Button ActionExport Create PDF/XPS Document Creates a PDF or XPS document version of the current document.Export Change File Type Allows the author to change the file type of the current open document,such as DOC to DOCX format.Close - Closes the current document; the Office application will ask you if youwish to save any unsaved changes.Account - Accesses connected account information, such as Facebook, Flickr,SkyDrive, Twitter, etc.Options - Accesses preferences of the Office application.■ ■Note If you have opened an Office document from <strong>SharePoint</strong>, the details in the Info tab change to those whenopening a document from disk.Opening and Saving to <strong>SharePoint</strong>Office and <strong>SharePoint</strong> are like husband and wife, especially in enterprise environments (although perhaps not for thereal husband and wife relationship in the workplace). After opening an Office document on your local PC, you surelywant to upload it to <strong>SharePoint</strong> for version management and collaboration.As a general practice, I upload any document in process to <strong>SharePoint</strong> immediately, because this gives me peaceof mind that my document is in a safe place and available, should my local PC crash. You will see later that uploadingunfinished documents to <strong>SharePoint</strong> also allows for co-authoring and editing, which is possible only when yourdocument resides in a shared location.I assume that by now you are familiar with <strong>SharePoint</strong> document libraries and how you upload documents tothese libraries via your web browser. However, there must be a better way—can you open and save documents fromand to <strong>SharePoint</strong> directly from the Office application?Saving to <strong>SharePoint</strong>I shall start with a scenario in which you might have opened a new instance of PowerPoint—or any other Officeapplication—have made some edits to a new document, and now wish to save the document to <strong>SharePoint</strong>. Asdescribed earlier, you start from the backstage area by clicking the File tab on the ribbon.1. Click the File tab in the Office application (my example uses PowerPoint <strong>2013</strong>).2. Click the Save As left navigation tab.3. You should see some saving options, like those in Figure 14-3.www.it-ebooks.info505
Chapter 14 ■ Microsoft Office Integration and Office Web ApplicationsFigure 14-3. Save As tab in PowerPoint <strong>2013</strong>Looking at the Save As tab in Figure 14-3, you can see three options: save to SkyDrive, save to the localcomputer, or add another place. I shall cover saving to SkyDrive further on in this chapter. Saving to the computer isself-explanatory: clicking this option and the Browse button on the right will bring up a familiar Save As dialog withlocations on disk to save the open document.Saving to <strong>SharePoint</strong> from Office <strong>2013</strong> is different from that of Office 2010. Forget looking for the Send to<strong>SharePoint</strong> operation under the Save and Send heading—Microsoft has changed the save operations to: Saving to thecloud via SkyDrive and Office 365, Saving to on-premise <strong>SharePoint</strong> via SkyDrive <strong>Pro</strong>, and publishing for a specificpurpose, such as publishing to a blog from Word, or publishing to a slide library from PowerPoint.Personally, I miss the very explicit option to save to <strong>SharePoint</strong> within Office 2010 but can understand Microsoft’sneed to reduce confusion, now that <strong>SharePoint</strong> exists both as an on-premise service and in the cloud. I shall leave thetheorizing on this topic to the books on business and strategy.Fortunately, Office <strong>2013</strong> and <strong>SharePoint</strong> still support saving to a URL (via WebDAV). The following steps continue todemonstrate how to save an open document to <strong>SharePoint</strong> by providing the URL of the destination document library:4. Select the option to save to the computer.5. Click the Browse icon.6. In the dialog that appears, enter the on-premise <strong>SharePoint</strong> document library URL in thelocation field (at the top of the dialog).7. Give the file a name.5068. Click the Save button.www.it-ebooks.info
Opening from <strong>SharePoint</strong>Chapter 14 ■ Microsoft Office Integration and Office Web ApplicationsOpening an existing Office document from <strong>SharePoint</strong> is less confusing than Save As, but just as easy. In this scenarioand my example, a document resides in a document library in a <strong>SharePoint</strong> <strong>2013</strong> team site.Figure 14-4 shows a screenshot of my example document library in my <strong>SharePoint</strong> <strong>2013</strong> team site. Depending onwhether you have installed Office Web Applications (OWA), clicking on the document name (link) will either openthe document on the Office application on the local computer (assuming you installed Office) or within OWA. Thefollowing steps demonstrate how to open the document in the local Office application:1. Click the ellipsis to the right of the document name in the document library.2. A pop-up should appear.3. Click the Edit link.4. Accept the warning about opening files from the web (assuming you trust the document).Figure 14-4. Document in <strong>SharePoint</strong> <strong>2013</strong> document librarywww.it-ebooks.info507
Chapter 14 ■ Microsoft Office Integration and Office Web ApplicationsNow that you have opened a document from <strong>SharePoint</strong> (or successfully saved a new document to <strong>SharePoint</strong>,I would like to point out a few user interface changes in the Office application. Figure 14-5 shows the quick save iconat the top left of the application, with synchronization symbol. This indicates that the document resides in a locationthat supports collaboration (such as <strong>SharePoint</strong>); clicking this icon will save any local changes and retrieve anychanges from the server.Figure 14-5. New quick save iconFrom within your Office application, click the File tab and then the Save As tab in the left navigation, asI demonstrated earlier. You should notice a new option in the list of save options: Other Web Locations (Figure 14-6).Office is smart enough to know that you opened/saved your document to a location accessible via web browser. Thisoption in the Save As tab now provides a list of recent locations that you have saved documents to and the familiarBrowse button to browse to another web location (via WebDAV).Figure 14-6. Save to Other Web Locations508www.it-ebooks.info
Chapter 14 ■ Microsoft Office Integration and Office Web ApplicationsYou can also open a document from <strong>SharePoint</strong> via the Office application user interface, as follows:1. Click the File tab in the Office application.2. Click the Open tab in the left navigation tabs.3. If you saved the document to a <strong>SharePoint</strong> location earlier, you may see the same locationin Recent Folders under the Other Web Locations.4. You can browse the location of a <strong>SharePoint</strong> document library, similarly to how youbrowsed to a save location. Either use the Browse button under Other Web Locations orunder Computer and paste a URL of a <strong>SharePoint</strong> site.SkyDrive and Office 365Thanks to a large proliferation of online storage services and hosted solutions, consumers and organizations are nowtaking advantage of the “cloud.” As the days of saving sensitive and important data on local computers and serversbecome outdated, so does the complexity that typically associates with maintaining recent and relevant backups.As with most new inventions, the home market was the first to embrace the cloud with services to sync andhost working files, such that home users could save files to a working folder on their computer and software wouldensure that these files replicated on a cloud service, somewhere on the Internet. The commercial and governmentmarkets soon followed the home market when organizations began to realize the cost savings and benefits of hostingimportant data on secure replicated cloud services.Microsoft has long been a player in the race to provide cloud-computing services, competing with suchorganizations as Google and Amazon. You may have heard of Microsoft Windows Azure Services—a cloud solution forhosting scalable server infrastructure and services like SQL Server, Exchange, and now <strong>SharePoint</strong>.After the release of <strong>SharePoint</strong> 2010, Microsoft launched Office 365, an online-hosted Office solution for small,medium, and large businesses to take advantage of Microsoft Office Enterprise software solutions for a monthly fee.Office 365 has gained a lot of interest over the last few years because organizations no longer need to purchase andown costly network infrastructure and pay licenses for Windows Server, Exchange, SQL Server, <strong>SharePoint</strong>, and Officeon workstations. As a result, Microsoft has increased marketing for Office 365 and targeted this platform as the wayforward for all business organizations to embrace <strong>SharePoint</strong> in the cloud.In the previous sections of this chapter, I mentioned Office 365 and SkyDrive. Microsoft is pushing integrationof these online services in Office <strong>2013</strong>, and you saw brief examples of this integration in the screenshots I providedearlier. Although specific discussion about Office 365 is outside the scope of this book, I shall cover the integrationpoints with Office <strong>2013</strong> applications, before discussing SkyDrive and SkyDrive <strong>Pro</strong>.Office 365As I mentioned in the previous section, Office 365 (O365) is Microsoft’s hosted Office solution, which includes<strong>SharePoint</strong>. For the purposes of this discussion, I shall focus only on the <strong>SharePoint</strong> aspects of O365 and leavediscussion of the Enterprise services to another book.The great thing about Office 365 is that organizations can host <strong>SharePoint</strong> solutions, be it an intranet, extranet, orpublishing site, via Microsoft’s O365 platform and make the service available to their audience of choice seamlessly.The end user has no idea that the <strong>SharePoint</strong> solution is in the cloud, rather than on-premise (hosted by theorganization). Office 365 will federate with an organization’s Active Directory and can host on any purchased domainname; thus, <strong>SharePoint</strong> in O365 looks and feels like an on-premise hosted version of <strong>SharePoint</strong>, accessible via acommon organization-specified URL.Because Office 365 is a large topic and beyond the scope of this book, I shall cover only the integration with Office<strong>2013</strong>. For the following text, assume that you have a hosted version of a <strong>SharePoint</strong> team site in O365, complete with adocument library for saving Office documents.www.it-ebooks.info509
Chapter 14 ■ Microsoft Office Integration and Office Web Applications■ ■Note At the time of writing, Office 365 provides both <strong>SharePoint</strong> 2010 for older customers and <strong>2013</strong> for newcustomers. Microsoft is in the process of migrating customers from 2010 to <strong>2013</strong>.In the following set of steps, I shall demonstrate saving a new Word document to a team site that I have hosted inOffice 365 Preview (<strong>SharePoint</strong> <strong>2013</strong>).1. Open Word <strong>2013</strong> and create a new blank document.2. Add some content/text.3. Click the File tab.4. Click the Save As tab in the left navigation tabs.5. Click the Add a Place option and then select Office 365 <strong>SharePoint</strong> (Figure 14-7).Figure 14-7. Saving to Office 365 <strong>SharePoint</strong>5106. Sign in to your O365 <strong>SharePoint</strong>—unless your organization has federated authentication,your username will likely be something like user @company.onmicrosoft.com.www.it-ebooks.info
Chapter 14 ■ Microsoft Office Integration and Office Web Applications7. After signing in, click the Browse button.8. Similar to how we saved a document to an on-premise <strong>SharePoint</strong> site, Word displays aSave As dialog with browse capability in the O365 <strong>SharePoint</strong> site (Figure 14-8).Figure 14-8. Save As Dialog to save to <strong>SharePoint</strong>9. Navigate to the Documents document library.10. <strong>Pro</strong>vide a file name for the new document.11. Click the Save button.As you can see, saving to Office 365 <strong>SharePoint</strong> is almost identical to saving to a <strong>SharePoint</strong> on-premise instance.This is exactly the point—Microsoft has achieved the same user experience with Office 365 as users would experiencewith an on-premise hosted version of <strong>SharePoint</strong> <strong>2013</strong>.Opening a file from Office 365 <strong>SharePoint</strong> is as easy as opening a document from on-premise <strong>SharePoint</strong>. You cannavigate to the document via the <strong>SharePoint</strong> web interface and edit the document or open the document from withinthe Office application, as I demonstrated in the section “Opening from <strong>SharePoint</strong>.”www.it-ebooks.info511
Chapter 14 ■ Microsoft Office Integration and Office Web ApplicationsSkyDrive and SkyDrive <strong>Pro</strong>SkyDrive is Microsoft’s answer to synchronized files in the cloud, and part of the Live.com suite of services. SkyDriveis a free service with a limited amount of disk space (7GB at the time of writing), but it offers users the ability toincrease the storage with a paid subscription. SkyDrive requires software installed to your local computer, which thenhandles the task of keeping local folders on your computer in sync with the storage account in the cloud. Users cansynchronize as many computers as they wish with a single account, meaning multiple computers retain the mostrecent version of files.■ ■Note For more information on SkyDrive, visit http://windows.microsoft.com/en-US/skydrive/download.Similar to the experience with Office 365 <strong>SharePoint</strong>, Microsoft has integrated SkyDrive into the Office <strong>2013</strong> suiteof applications. Opening and saving documents to your SkyDrive is as easy as opening and saving documents fromthe synchronized folder on your local computer. The Office <strong>2013</strong> applications also have the option to open and saveto SkyDrive if you have previously configured a SkyDrive account within Windows 8. Figure 14-9 shows a screenshotfrom Excel <strong>2013</strong>. I have configured my SkyDrive account as part of my Live.com identity in Windows 8, so Office <strong>2013</strong>understands that I have a SkyDrive location to save and open my files.Figure 14-9. Save to SkyDrive512www.it-ebooks.info
Chapter 14 ■ MiCrosoft offiCe integration and offiCe Web appliCationsThere appears to be some confusion in the marketplace regarding the existence of SkyDrive <strong>Pro</strong> with on-premiseand O365 <strong>SharePoint</strong>. SkyDrive <strong>Pro</strong> is a version of SkyDrive that ships with Office <strong>2013</strong> and allows synchronization offiles with on-premise and 0365 <strong>SharePoint</strong>. SkyDrive <strong>Pro</strong> caters to business and enterprise users.For many of those who are not developers or prerelease software advocates, Office <strong>2013</strong> is out of mind untilit releases to the general populous, whereas SkyDrive and Live.com are very much mainstream, which mayhave contributed to confusion on the role played by SkyDrive <strong>Pro</strong>. Some thought that SkyDrive <strong>Pro</strong> was the paidsubscription service of SkyDrive. SkyDrive <strong>Pro</strong> is very different from SkyDrive on Live.com, but both offer similarfunctionality for management and synchronization of Office files in the cloud and enterprise. For the remainder ofthis section, I shall concentrate on how SkyDrive <strong>Pro</strong> relates to <strong>SharePoint</strong>.Figure 14-10 shows the SkyDrive and SkyDrive <strong>Pro</strong> tiles that I have installed in my Windows 8. I included thisfigure to illustrate that SkyDrive and SkyDrive <strong>Pro</strong> are very different applications. For the following examples, I assumethat you have SkyDrive <strong>Pro</strong> installed on your Windows 7 or Windows 8 computer.Figure 14-10. SkyDrive <strong>Pro</strong> and SkyDrive tiles in Windows 81. Click the tile to launch SkyDrive <strong>Pro</strong> on your local computer (Figure 14-10).2. When launching SkyDrive <strong>Pro</strong> for the first time, you should see a dialog like that inFigure 14-11.Figure 14-11. SkyDrive <strong>Pro</strong> opening dialog513www.it-ebooks.infos
Chapter 14 ■ Microsoft Office Integration and Office Web Applications3. <strong>Pro</strong>vide the URL of a <strong>SharePoint</strong> (on-premise or O365) document library in the text box.4. Optionally, change the local sync folder location on disk (click the Change link).5. Click the Sync Now button when ready.If you followed all the previous steps, you should now have a synchronized folder on your computer, whichsynchronizes with the document library in <strong>SharePoint</strong>. You can open, edit, and save documents on the local computerand SkyDrive <strong>Pro</strong> will synchronize the changes to <strong>SharePoint</strong>. Similarly, you (or someone else on your team) canopen, edit, and save documents via <strong>SharePoint</strong>, and SkyDrive <strong>Pro</strong> ensures that all changes synchronize with those onthe local disk. By default (unless you changed the location), SkyDrive creates sync locations in the profile folder for thecurrent user (c:\users\username\<strong>SharePoint</strong>).SkyDrive <strong>Pro</strong> is smart enough to handle multiple <strong>SharePoint</strong> locations. I created a sync location for a documentlibrary in my O365 <strong>SharePoint</strong> team site, and a sync location for a document library in my on-premise <strong>SharePoint</strong>.Looking in the c:\user\username\<strong>SharePoint</strong> folder on my disk, I see the two locations, as in Figure 14-12.Figure 14-12. SkyDrive <strong>Pro</strong> sync locationsLook at the screenshot in Figure 14-12; if you cast your eyes to the favorites in the left pane, you can see thatSkyDrive <strong>Pro</strong> has created an entry for <strong>SharePoint</strong>, so you can get at your files quickly from within Windows Explorer.514www.it-ebooks.info
Chapter 14 ■ Microsoft Office Integration and Office Web ApplicationsThere is a more convenient method for adding sync locations via the <strong>SharePoint</strong> web interface.1. Open your <strong>SharePoint</strong> <strong>2013</strong> site.2. Navigate to any document library to which you have permissions.3. Click the Sync link in the top left of the page (Figure 14-13).Figure 14-13. Sync link from within <strong>SharePoint</strong> <strong>2013</strong>What do you think happens if you open a file from <strong>SharePoint</strong>, via SkyDrive <strong>Pro</strong>, and another user on your teamperforms the same action? The good news is that <strong>SharePoint</strong> and SkyDrive <strong>Pro</strong> understand live co-authoring, whichis the topic in the next section. Both users can edit the same document and save whenever they wish, and <strong>SharePoint</strong>will manage live editing and keeping changes to the same file in sync. <strong>SharePoint</strong> 2010 and Office 2010 included thecapability to live co-author, but third-party disk sync tools did/do not support it.Live Co-AuthoringPrior to Office 2010, any user wanting to edit a document checked out by another user in <strong>SharePoint</strong> had to wait untilthe other user checked the document back in. This situation did not present a big issue in small groups, but when manyusers collaborated and worked on a large document, checkout on a central document prevented efficient progress.With the integration of <strong>SharePoint</strong>, users of Microsoft Word, PowerPoint, and OneNote may now co-author adocument in real time. The following steps demonstrate live co-authoring in action, using Office <strong>2013</strong>:1. Have User 1 open a PowerPoint <strong>2013</strong> document from a <strong>SharePoint</strong> document library, andensure that this user opens the document in Edit mode.2. Have User 2 open the same document from <strong>SharePoint</strong>, also in Edit mode (on a differentcomputer).3. Look to the bottom bar of PowerPoint <strong>2013</strong> and you should see a notification, like that inFigure 14-14, that multiple users are editing the document. You may click this notificationto see the users editing the document.www.it-ebooks.info515
Chapter 14 ■ Microsoft Office Integration and Office Web ApplicationsFigure 14-14. Multiple users editing a documentOffice <strong>2013</strong> supports co-authoring in Word, PowerPoint, Excel, and OneNote. Word and PowerPoint supportformal co-authoring, meaning that the application buffers changes until the user saves the changes. Conversely, Exceland OneNote support semiformal co-authoring, meaning anyone can make changes in real time.■ ■Note Co-authoring requires at least Office 2010 or Office Web Applications. Previous versions of Office do notsupport co-authoring. For more information on co-authoring, see http://office.microsoft.com/en-us/sharepoint-server-help/document-collaboration-and-co-authoring-HA101812148.aspx.Document Information PanelIn Chapter 9, I demonstrated metadata in <strong>SharePoint</strong>. Metadata is data associated with a document in a <strong>SharePoint</strong>document library. Metadata exists as site columns (fields) in content types and lists. For example, metadata about aproposal document might consist of the client name and proposal unique identifier.Microsoft Word, Excel, and PowerPoint <strong>2013</strong> display metadata of documents sourced from <strong>SharePoint</strong> via theDocument Information Panel. To view the Document Information Panel in Word <strong>2013</strong>, complete the following steps:1. Click the File tab to enter the backstage area.2. Ensure that the Info tab in the left navigation tabs is selected.3. Click the <strong>Pro</strong>perties drop-down on the far right of the page (Figure 14-15).516www.it-ebooks.info
Chapter 14 ■ Microsoft Office Integration and Office Web ApplicationsFigure 14-15. How to show the Document Panel in Word <strong>2013</strong>4. Word will show the Document Information Panel (Figure 14-16).www.it-ebooks.info517
Chapter 14 ■ Microsoft Office Integration and Office Web ApplicationsFigure 14-16. Document Panel in Word <strong>2013</strong><strong>SharePoint</strong> maintains default settings, per document library, for the Document Information Panel for documentsof given content types contained in the document library. The following steps demonstrate accessing these settingsand changes administrators may apply:1. Open the document library to the default view.2. Click the Library tab from the ribbon.3. Click the Library Settings icon from the ribbon.4. Click the Advanced Settings link.5. Ensure that the library allows management of content types.6. Navigate back to the Settings page for the library.7. Click the name of the content type that classifies documents where you wish to makeDocument Information Panel Settings changes.8. Click the Document Information Panel Settings link.9. <strong>SharePoint</strong> shows a page like that in Figure 14-17.518www.it-ebooks.info
Chapter 14 ■ Microsoft Office Integration and Office Web ApplicationsFigure 14-17. Document Information Panel Settings for a document content type10. The Template section allows you to provide a default document template to use; forexample, you may have a proposal document template from which you start all newproposals.11. Check the check box in the Show Always section to ensure that the Document InformationPanel displays whenever a user opens a document of this content type in the Officeapplication.■ ■Note Perform the same steps for content types in the site Content Types Gallery if you want to enable DocumentInformation Panel Settings globally to documents of the content type at the site level.www.it-ebooks.info519
Chapter 14 ■ Microsoft Office Integration and Office Web ApplicationsIntegrating <strong>SharePoint</strong> <strong>2013</strong> with the Office Applications<strong>SharePoint</strong> allows export of most lists and libraries to Office applications. Depending on the list/library type, theConnect & Export section of the ribbon shows enabled options to export list items to the relevant Office application.1. Navigate to the default view of any document library.2. Click the Library tab on the ribbon.3. See Figure 14-18 as an example of the Connect & Export section.Figure 14-18. Connect & Export options for a document libraryTable 14-2 details the various options available for a given list type.Table 14-2. Connect and Export Options for Lists and LibrariesExport Function List/Library Type DescriptionConnect to Office Lists and Libraries Creates a favorite link in your My Site, under My Links;these links appear in the backstage area of Officeapplications when opening and saving to <strong>SharePoint</strong>.Requires My Site and User <strong>Pro</strong>file Service working.Connect to OutlookDocument Libraries, Tasks,Contacts, Calendars,Discussion Boards, and ExternalContent ListsWhen exporting lists of the available type to Outlook,the list becomes a particular type of folder in Outlook(for example, a Calendar list becomes a Calendarfolder in Outlook). Users may read and edit the listitems from Outlook.Export to Excel Lists and Libraries Exports all metadata of a list or library to columns androw data in an Excel sheet.Open with <strong>Pro</strong>ject Tasks Opens the tasks from the task list in Microsoft <strong>Pro</strong>jectas a new series of project tasks.Open with Access Lists and Libraries Opens Microsoft Access and shows the list or librarymetadata in an Access table. Editing the data in Accessupdates the list data in real time.The great thing about interacting with <strong>SharePoint</strong> lists and libraries from Office applications is that most of theexport capabilities work with external lists (Business Connectivity Services; see Chapter 13). For example, you can useExcel to open and edit a list in <strong>SharePoint</strong> that connects to a table in SQL Server via BCS.Thus far, you have seen common and general Office application integration with <strong>SharePoint</strong>, both from thebackstage area of Office and as export from <strong>SharePoint</strong> 2010. The following sections of this chapter address thespecific areas of Office application integration for each application.520www.it-ebooks.info
Microsoft WordChapter 14 ■ Microsoft Office Integration and Office Web ApplicationsIn addition to the aforementioned integration features, Microsoft Word works with <strong>SharePoint</strong> to allow users to writeblog posts, compare document versions, and add Quick Parts. The following sections discuss these features.Writing Blog PostsMicrosoft Word includes a template to author blog posts. Microsoft Word works with many blogging engines, not just<strong>SharePoint</strong>, but because this book is about <strong>SharePoint</strong> <strong>2013</strong> administration, I will focus on creating blog posts for the<strong>SharePoint</strong> platform.1. Open Microsoft Word.2. Click the File tab and then the left tab item, named New.3. Search for the Blog Post template.4. Click the Create button (Figure 14-19).Figure 14-19. Blog post template in Word <strong>2013</strong>www.it-ebooks.info521
Chapter 14 ■ Microsoft Office Integration and Office Web ApplicationsIf you have not registered a blogging service (such as <strong>SharePoint</strong>), Word will give you the option to do so, with adialog, as shown in Figure 14-20.Figure 14-20. Notice to register a blog account■ ■Note You may register new blogging service accounts at any time by clicking the Manage Accounts icon in the Blogsection of the ribbon. Then click the New button.1. Click the Register Now button.2. Change the blog provider to <strong>SharePoint</strong> Blog and then click the Next button.3. Enter the URL of the blog site in your <strong>SharePoint</strong> site collection.4. You may click the Picture Options button to configure where Word saves images; bydefault, <strong>SharePoint</strong> stores the pictures in the Photos library of the blog site.5. Click the OK button.6. After editing the blog post in Word, click the Publish icon on the ribbon to publish thedocument to the <strong>SharePoint</strong> blog.You may wish to publish a regular Word document to <strong>SharePoint</strong> without creating a new blog post document andusing copy-and-paste.1. From an open Word document, click the File tab.2. Click the Share tab in the left navigation.3. Click the Post to Blog Post link.■ ■Note You may launch Word with a fresh instance of a blog template from within a <strong>SharePoint</strong> blog site by clicking theLaunch Blogging App link from the Blog tools callout on the left of the blog site pages.522www.it-ebooks.info
Compare Document VersionsChapter 14 ■ MiCrosoft offiCe integration and offiCe Web appliCationsMicrosoft permits users to manipulate versions of a document opened from a <strong>SharePoint</strong> document library withversioning enabled. The following steps demonstrate how to enable version settings for a document library, and howto compare versions of a document from Microsoft Word:1. Navigate to the default view of a document library in <strong>SharePoint</strong>.2. Click the Library tab on the ribbon and then click the Library Settings icon.3. Click the Versioning Settings link.4. Under the section Document Versioning History, enable the desired version scheme.Create Major Versions: Every document version represents a major version, thereforepublished for each save or check-in.Create Major and Minor Versions: Every check-in or save creates a minor version, meaningthat the document is in draft mode; users must publish a major version to make the documentchanges available to other users, which may involve approval workflow.5. Click the OK button.6. Navigate back to the default view of the document library.7. Select the name of a Word document in the document library (click the Upload icon on theribbon and upload a Word document if none exists).8. Click the ellipsis and then click the Edit option.9. <strong>Pro</strong>vide credentials for <strong>SharePoint</strong>, if asked.10. Wait for Microsoft Word to open.11. Make some changes to the document.12. Save the document (which saves it back to <strong>SharePoint</strong>).13. Click the Review tab on the ribbon in Microsoft Word.14. Click the Compare icon in the Compare section of the ribbon.15. See Figure 14-21 for the options available.www.it-ebooks.info523
Chapter 14 ■ Microsoft Office Integration and Office Web ApplicationsFigure 14-21. Options for comparing document versions in Microsoft WordMost of the options available in Figure 14-21 are self-explanatory. Users may compare the current open documentwith a major version, the latest version, or another specific version, and they may combine document versions.Quick PartsMicrosoft Word documents allow authors to enter Quick Parts, which, when you open a document from <strong>SharePoint</strong>,allow inclusion of field values from metadata attached to the document library. The following steps demonstrateadding a Quick Part to your open Word document:5241. Navigate to the default view of the document library.2. Select the name of a Word document in the document library (click the Upload icon on theribbon and upload a Word document if none exists).3. Click the ellipsis, and then click the Edit option.4. <strong>Pro</strong>vide credentials for <strong>SharePoint</strong>, if asked.5. Wait for Microsoft Word to open.6. Click the Insert tab on the ribbon in Word.7. In the Text section of the ribbon, click the Quick Parts icon.www.it-ebooks.info
Chapter 14 ■ Microsoft Office Integration and Office Web Applications8. Select the Document <strong>Pro</strong>perty menu item and then select the metadata field from thesub-menu.9. Figure 14-22 shows an example where I added the author Quick Part—whenever theauthor of the document changes in <strong>SharePoint</strong>, Word will update this value, because theauthor property is part of the document metadata.Figure 14-22. Quick Part property added to a Word documentMicrosoft ExcelMicrosoft Excel does a phenomenal job of managing columns and rows in a sheet. Users can import Excelspreadsheets as custom lists into <strong>SharePoint</strong> with the same columns and row data as list items. Users may alsoreverse the process, exporting existing lists as new Excel sheets. <strong>SharePoint</strong> also includes Excel Services, a businessintelligence service to host Excel spreadsheets within <strong>SharePoint</strong> for BI data manipulation, sourced from Excel.I covered business intelligence and Excel Services in Chapter 12, so I will not cover BI in this section. However, I shalldemonstrate the simple aspects of importing and exporting Excel data into <strong>SharePoint</strong> <strong>2013</strong>.The following steps demonstrate how to import an existing Excel spreadsheet into <strong>SharePoint</strong> as a new customlist. Before starting, ensure that your Excel sheet contains the correct formatting. The first row of the sheet defines thecolumns (fields) of the new custom list, so make sure to use nice neat short column names. Start data from row twowww.it-ebooks.info525
Chapter 14 ■ Microsoft Office Integration and Office Web Applicationsin the sheet. The first column of the sheet maps to the mandatory Title column in the list, so ensure that this containstext data. I created my columns as described in Table 14-3.Table 14-3. Columns Created in ExcelColumn Number Column NameColumn 1NameColumn 2 Address 1Column 3 Address 2Column 4CityColumn 5StateColumn 6ZIPAfter adding the first row for the column headings, add some data in the successive rows. Complete the followingsteps to import your Excel sheet as a new list in <strong>SharePoint</strong>:■ ■Note If you have trouble with import and export of Excel data, ensure that your <strong>SharePoint</strong> site is in the IE browserTrusted Sites Zone or Local Intranet Zone.1. Open the <strong>SharePoint</strong> site to import the Excel sheet as a new list.2. Click the gear icon in the top right.3. Select the menu option for Site Contents.4. Click the tile to add an app.5. Page through the available apps until you find the tile for Importing from a Spreadsheet;click this tile.6. <strong>Pro</strong>vide the name and description of the custom list and then click the Browse button tobrowse your local disk for the Excel Spreadsheet file (Figure 14-23).526www.it-ebooks.info
Chapter 14 ■ Microsoft Office Integration and Office Web ApplicationsFigure 14-23. Import spreadsheet as a new custom list7. Click the Import button.8. Excel opens with a dialog asking what data to import—Table Range, Range of Cells, orNamed Range. I went with Range of Cells and then highlighted the cells in the sheet.9. Click the Import button on the dialog. After a brief pause, <strong>SharePoint</strong> will load the pagewith the default view of the new column.■ ■Note <strong>SharePoint</strong> makes an educated guess about the types of columns to create in <strong>SharePoint</strong>, based on columnformatting and data in the Excel column. For example, ZIP codes may come over as numeric fields unless formattedcorrectly as text in Excel.An alternative way to import data into <strong>SharePoint</strong> from Excel is as follows:1. Open Excel and the file to import into <strong>SharePoint</strong>.2. Select the cells to import.527www.it-ebooks.info
Chapter 14 ■ Microsoft Office Integration and Office Web Applications3. Click the Format as Table icon from the Home tab on the ribbon and choose a style (it doesnot matter which you choose).4. Click the Design tab on the ribbon.5. Click the Export icon from the Export Table Data section on the ribbon.6. Choose the Export Table Data to <strong>SharePoint</strong> List menu item.7. Enter the URL of the destination <strong>SharePoint</strong> site in the dialog that appears.8. Give the list a name and description and then click Next.9. Ensure that the correct columns and data types appear in the dialog (Figure 14-24).Figure 14-24. Export table to <strong>SharePoint</strong> dialog10. Click the Finish button.11. Excel shows a final dialog with export result (hopefully successful) and a link to the newlist in <strong>SharePoint</strong>. Click the link to see the Datasheet view of the new list in your browser.The following steps demonstrate the reverse of the above—exporting data from an existing <strong>SharePoint</strong> listto Excel:1. Navigate to a Datasheet view of a list, to export to Excel, from within <strong>SharePoint</strong>.2. Click the List tab on the ribbon, and then the Datasheet View icon (Figure 14-25).528www.it-ebooks.info
Chapter 14 ■ Microsoft Office Integration and Office Web ApplicationsFigure 14-25. Datasheet view of <strong>SharePoint</strong> list3. Click the Export to Excel icon on the ribbon.■ ■Note If this button is disabled, check the settings for the list to make sure Datasheet is permitted; also check if thesite is in either the Trusted Sites Zone or Local Intranet Zone in your browser.Excel ServicesSince <strong>SharePoint</strong> 2007, <strong>SharePoint</strong> has included Excel Services. Excel Services allows the hosting of Excel sheets andExcel data within <strong>SharePoint</strong> pages, without the need for Excel installed on the <strong>SharePoint</strong> Server, nor installed on theclient. I covered Excel Services as part of business intelligence in Chapter 12.Microsoft PowerPointOffice <strong>2013</strong> includes functionality to present documents to others. PowerPoint 2010 included this functionality with<strong>SharePoint</strong> 2010. Now with the cloud taking an active presence in the workplace, you can share your Office documentswith others via Office in the cloud. The following steps demonstrate how to broadcast PowerPoint slides:1. From an open PowerPoint deck, click the File tab to enter the backstage area of theapplication.2. Click the Share tab in the left navigation tabs.3. Click the option to present online.4. If you Lync installed, change the drop-down option to Office Presentation Service.5. Click the Present Online button.www.it-ebooks.info529
Chapter 14 ■ Microsoft Office Integration and Office Web Applications6. Click the Broadcast Slide Show item and then click the Broadcast Slide Show button.7. PowerPoint provides a link to give to viewers of the broadcast (Figure 14-26).Figure 14-26. Present Online dialog8. Click the Start Presentation button to begin.Slide LibrariesSince <strong>SharePoint</strong> 2007, <strong>SharePoint</strong> has included a Slide Library list type (available only with <strong>SharePoint</strong> Standardedition and above). Slide libraries consist of collections of slides, taken from one or many PowerPoint decks. The ideais to collect a repository of popular and commonly used slides for new presentations.As of <strong>SharePoint</strong> <strong>2013</strong>, the slide library template is no longer available in the list of app/list templates accessedfrom the site contents area. Microsoft might depreciate slide libraries completely in later versions of <strong>SharePoint</strong>, butfor now you can still access the Create page for slide libraries by typing the following link into your browser:http://your-site-collection/_layouts/15/slnew.aspx?FeatureId={0be49fe9-9bc9-409d-abf9-702753bd878d}&ListTemplate=21001. Give the library a name and description.2. Click the Create button.3. Open PowerPoint and a slide deck with a selection of slides.4. Click the File tab to enter the backstage area.530www.it-ebooks.info
Chapter 14 ■ Microsoft Office Integration and Office Web Applications5. Click the Share tab in the list of left navigation tabs.6. Click the option to publish slides and then the Publish Slides button.7. PowerPoint then displays a dialog asking you which slides to publish (Figure 14-27).Figure 14-27. Select slides to publish to <strong>SharePoint</strong>8. Check the check boxes (or click the Select All button for all) for publishing.9. Enter the URL of the slide library location in the Publish To box (note that you do not needthe filename.aspx in the URL, such as AllItems.aspx).10. Click the Publish button.■ ■Note You may need to authenticate with your username and password.Head over to your slide library in <strong>SharePoint</strong>, and you should start seeing the slides appearing (hit Refresh a fewtimes). You may not see all the slides immediately, as <strong>SharePoint</strong> processes and creates thumbnails for each slidebefore showing the slide in the library.www.it-ebooks.info531
Chapter 14 ■ Microsoft Office Integration and Office Web ApplicationsNow that you have a set of slides in your slide library, I can demonstrate creating a new PowerPoint deck from aselected number of slides from the new slide library, as follows:1. Navigate to your slide library.2. Check the check boxes next to the slides in the <strong>SharePoint</strong> slide library that you wish toinclude in the new presentation (deck).3. Click the Copy Slide to Presentation link at the top of the list, just below the ribbon.4. PowerPoint opens and presents a dialog, like that shown in Figure 14-28, asking the userwhether to copy to a new presentation or an open presentation (if PowerPoint was alreadyopen with a deck loaded), with some other options, as shown.Figure 14-28. Copy to presentation dialog5. Click the OK button to commit the slides to your PowerPoint deck.Microsoft OneNoteMicrosoft OneNote is a powerful note-taking application, allowing textual notes, images, media, and handwritingnote-authoring capabilities. With the integration with <strong>SharePoint</strong>, OneNote goes beyond a personal note-taking tooland becomes a collaborative tool, much like the rest of the Office suite applications. Similar to Microsoft Word andMicrosoft PowerPoint, Microsoft OneNote works with live co-authoring—discussed earlier in this chapter. OneNotealso works with SkyDrive; thus, you can store all of your important notes in the cloud.There is not a whole lot to demonstrate with OneNote’s integration with <strong>SharePoint</strong>, except the following steps tosave a new OneNote notebook to a <strong>SharePoint</strong> document library from the backstage area of the application:1. Click the File tab to enter the backstage area.2. Click the New tab from the left navigation tabs.3. Choose the option to store on your computer (for the moment).532www.it-ebooks.info
Chapter 14 ■ MiCrosoft offiCe integration and offiCe Web appliCations4. <strong>Pro</strong>vide a new name for your notebook.5. Click the link to create the note in a different folder; a dialog appears.6. Enter the <strong>SharePoint</strong> site URL in the notebook name box.7. Navigate to a document library to save the notebook.8. <strong>Pro</strong>vide the notebook file name in the document library.9. Click the Create button.10. OneNote asks if you wish to share your notebook with others (Figure 14-29).Figure 14-29. Invite others to share your notebook11. Click the Invite People button.12. Enter names or e-mails of people to invite (Figure 14-30).533www.it-ebooks.info
Chapter 14 ■ Microsoft Office Integration and Office Web ApplicationsFigure 14-30. Share notebook13. Click the Share button.14. Users with collaboration permissions may now co-author content in the newOneNote notebook.Microsoft AccessMicrosoft Access is a small file-based Relational Database Management System (RDBMS). Microsoft Access is lesspowerful than, and does not scale for performance and enterprise use like, SQL Server, but it is portable and ideal formanipulation of small chunks of data in relational form.Similar to SQL Server and other RDBMS applications, Access uses terminology to define certain features andfunctionality, as described in Table 14-4.534www.it-ebooks.info
Chapter 14 ■ Microsoft Office Integration and Office Web ApplicationsTable 14-4. Microsoft Access TerminologyTerminologyTableQueriesFormsReportsDescriptionStores all data, just like SQL Server and <strong>SharePoint</strong> lists. A table consists of columns and rows,where the columns define the data fields and the rows define the data itself (the records).Think of queries like saved T-SQL queries in SQL Server. Queries produce result data byquerying one or many tables, using T-SQL syntax.Forms allow users to interact with data in tables. Defining a form allows a user to enter datainto text boxes, check boxes, radio buttons, drop-down list controls, and the like.Reports in Access, as in any other data reporting system, display data queried from Access in areadable format for end users.With the terminology out of the way, I shall demonstrate how to export data in a <strong>SharePoint</strong> list to Access from<strong>SharePoint</strong>, and how to import lists in <strong>SharePoint</strong> to Access.1. Open a <strong>SharePoint</strong> list at the default view.2. Click the Library tab on the ribbon.3. In the Connect & Export section of the ribbon, click the Open with Access icon.4. Microsoft Access opens and displays a dialog, asking if you wish to link the list or exportthe data as a copy (Figure 14-31).Figure 14-31. Open in Microsoft Access dialog■ ■Note <strong>SharePoint</strong> disables the Open with Access button if you do not have Access installed. This icon does not exist atall for document libraries.www.it-ebooks.info535
Chapter 14 ■ Microsoft Office Integration and Office Web ApplicationsLink Tables in Access allow users to work with data, as they would any other Access table, except that the datadoes not reside in Access—in this case, it is within a <strong>SharePoint</strong> list. With Microsoft Access, <strong>SharePoint</strong>, and LinkTables, you could create a lightweight Access application that provides a business intelligent interface for enteringdata into <strong>SharePoint</strong>.Connecting to <strong>SharePoint</strong> from Microsoft Access, and importing data, is just as painless as exporting from<strong>SharePoint</strong>.1. Open Access.2. Choose to create a blank desktop database from the list of templates (Figure 14-32).Figure 14-32. Access—create a blank desktop database3. Give the new database a name and location on disk.4. Click the Create button.5. Define a table that you will import into <strong>SharePoint</strong>.6. Add some data; my table looks like that in Figure 14-33.536www.it-ebooks.info
Chapter 14 ■ Microsoft Office Integration and Office Web ApplicationsFigure 14-33. My table in Access <strong>2013</strong>7. Save the file.8. Click the Database Tools tab on the ribbon.9. Click the <strong>SharePoint</strong> icon on the ribbon.10. Access opens a dialog, asking where to export data into <strong>SharePoint</strong> (Figure 14-34).537www.it-ebooks.info
Chapter 14 ■ Microsoft Office Integration and Office Web ApplicationsFigure 14-34. Export table to <strong>SharePoint</strong> dialog11. <strong>Pro</strong>vide the URL to your <strong>SharePoint</strong> site.12. Click the Next button.13. Authenticate with <strong>SharePoint</strong>, if asked.14. Access makes the necessary connection to <strong>SharePoint</strong>. If all goes well then Access shows aconfirmation of completion dialog.You now have a table in your Access database that connects directly with <strong>SharePoint</strong>. Your table data is no longercontained in the Access database, but in <strong>SharePoint</strong>, which is why Access created a backup database of your originaldatabase file.Access Services<strong>SharePoint</strong> includes a managed service application for Access—Access Services. With Access Services, users cando much more than just host an Access file in a document library, or link lists with Access tables. Access Servicesintegrates the complete Access functionality into <strong>SharePoint</strong>, so legacy Access users need not rely on the Office Accessapplication to host forms, run queries, and provide reports.Access Services provides several benefits to collaborative users of data retained in an Access file using <strong>SharePoint</strong>.• Access Services locks objects and not the entire file when users make changes (unlike thefull Access application).• Access Services secures data in an Access database using the same <strong>SharePoint</strong> permissions model.538www.it-ebooks.info
Chapter 14 ■ Microsoft Office Integration and Office Web Applications• Access Service is a middle-tier service and web service application, so users can share accessto their Access data across the farm and other connecting <strong>SharePoint</strong> farms.• Everything runs in the world of the browser; users do not need the Access Office applicationon their computer.The following steps demonstrate how to set up Access Services, via Central Admin, and how to leverage thecapabilities of Access Services:1. Open Central <strong>Administration</strong>.2. Click the Manage Services on Server link, under the System Settings heading.3. Make sure the Access Database Service is in a started state.4. Click the Manage Service Applications link, under the Application Management heading,from the Central Admin home page.5. Scroll down the list and see if an Access Services application already exists. If not,continue.6. Click the New icon on the ribbon and select Access Services from the menu.7. In the dialog, give the service a name and create an application pool.8. Click the OK button and wait while <strong>SharePoint</strong> creates the new service application.9. You may configure the settings for Access Services by selecting the service application;then click the Manage icon on the ribbon.■ ■Note Access Services is different from Access Services 2010, the latter being the service to support Accessapplications created in <strong>SharePoint</strong> 2010.Now that you have Access Services configured, I shall demonstrate how to create an Access web application.This is an Access database application residing in <strong>SharePoint</strong>. Much like Excel Services, Access Services allows youto host Access databases in <strong>SharePoint</strong> and manipulate them without the requirement of Access installed on clientcomputers.1. Navigate to your <strong>SharePoint</strong> site, to host your Access web app.2. Click the gear icon in the top right.3. Select the menu item to add an app.4. Page through the available templates until you find the Access app.5. Click the tile and then the button to add it.6. <strong>SharePoint</strong> will prompt you for a name for your app (Figure 14-35).www.it-ebooks.info539
Chapter 14 ■ Microsoft Office Integration and Office Web ApplicationsFigure 14-35. Add an Access app to <strong>SharePoint</strong> <strong>2013</strong>7. <strong>Pro</strong>vide a name and click the Create button.8. Wait a moment while <strong>SharePoint</strong> creates the Access app.If you prefer to start your Office applications from the Office application, you can also create a new Accessapplication using Access <strong>2013</strong>, as follows:1. Open Access <strong>2013</strong>.2. Choose the Custom Web App template.3. Give the application a name.4. <strong>Pro</strong>vide the location of the app as your <strong>SharePoint</strong> site.5. Click the Create button.6. You may need to authenticate, as necessary.540www.it-ebooks.info
Microsoft InfoPathChapter 14 ■ Microsoft Office Integration and Office Web ApplicationsMicrosoft introduced InfoPath in Office 2003 as an application to visually create forms and deploy them to anaudience to fill out. As a stand-alone Office application, InfoPath provides good form design capabilities, and theauthor of a form has various deployment options.In 2007, Microsoft Office <strong>SharePoint</strong> Server (MOSS) 2007 included InfoPath Server as an Enterprise license feature.The purpose of InfoPath Server was to render forms, designed in InfoPath, within the <strong>SharePoint</strong> environment, to userswith a web browser. InfoPath 2007 included the new <strong>SharePoint</strong> InfoPath Server deployment path.The problem with InfoPath Server in MOSS 2007 was that the expectation from Microsoft that InfoPath Serverwould provide site designers the overarching solution for integrating custom forms into the <strong>SharePoint</strong> platformmissed the mark. InfoPath Server came to <strong>SharePoint</strong> as an additional feature and did not fully integrate into theplatform, and so InfoPath-hosted forms in MOSS 2007 looked more like an afterthought.Since <strong>SharePoint</strong> 2010, InfoPath and <strong>SharePoint</strong> now fully integrate. For example, <strong>SharePoint</strong> <strong>2013</strong> allowsadministrators to customize any list-based form, via <strong>SharePoint</strong> Designer <strong>2013</strong>, which consists of converting the formto an InfoPath form. Most of the annoying branding that informed the user that InfoPath Server was powering theform rendering is gone, and forms render within the same <strong>SharePoint</strong> site chrome.The InfoPath <strong>2013</strong> Office application itself is in two parts: Designer and Filler. You use the Designer part of theapplication for designing and deploying new forms, and the Filler for users to complete forms. Form designers maydeploy both browser-based forms and those that are not browser based to <strong>SharePoint</strong>. Forms that are browser basedand sourced from a form library with setting to render InfoPath forms in the browser will do so. Forms that are notbrowser based or those sourced from a forms library that does not permit browser rendering will open InfoPath Filleron the client desktop.<strong>SharePoint</strong> supports three deployment options for browser-based InfoPath forms, as follows:• Form Library: A <strong>SharePoint</strong> Form Library is a special type of document library that containsXSN files—the XML definition of an InfoPath form. Form Libraries work well when deployingforms to a single location at the current site level and when the form creator has noexpectation of hosting the form in other sites or libraries.• Site Content Type: Forms may now deploy as content types in <strong>SharePoint</strong> to the site or sitecollection Content Type Gallery. This method supports reuse of the form across sites andlibraries in the hierarchy.• Administrator-approved Form Template: This type of form deployment involves deployingthe form to the InfoPath Forms Services application in the farm (via Central Admin).Administrator-approved forms are reusable across the farm as templates wherever the farmhas access to the InfoPath Forms Services.Before you dive into the various deployments of InfoPath forms and see InfoPath Forms Services in action, youmust first configure InfoPath Forms Services, via Central Admin.1. Open Central <strong>Administration</strong>.2. Click the General Application Settings heading.3. Click the Configure InfoPath Forms Services link, under the InfoPath Forms Servicesheading.4. <strong>SharePoint</strong> shows a page like that in Figure 14-36.www.it-ebooks.info541
Chapter 14 ■ Microsoft Office Integration and Office Web ApplicationsFigure 14-36. Configure InfoPath Forms ServicesMost of the settings on this page are self-explanatory. The User Browser-enabled Form Templates are specificallyof interest because unchecking these options prevents browser-based forms from rendering in the browser.1. Go back to the General Application Settings page and review the various links under theInfoPath Forms Services heading:• Manage form templates: Navigates the administrator to the master form templates list.By default, this list contains forms for use in various workflows across the farm.• Configure InfoPath Forms Services: As described previously, this link takes theadministrator to a page to configure the general settings for InfoPath Forms Services.• Upload form template: <strong>Pro</strong>vides a page where the administrator can upload anadministrator-approved form to the master list.• Manage data connection files: InfoPath forms typically use data connection files todefine how to integrate data into the form (such as for drop-down list values) and whereto submit posted data. This link provides the administrator with a place to upload andmanage data connection files.542• Configure InfoPath Forms Services Web Service <strong>Pro</strong>xy: Allows the administrator to enablea web service proxy for forms.www.it-ebooks.info
Deploying a Form Via Central <strong>Administration</strong>Chapter 14 ■ MiCrosoft offiCe integration and offiCe Web appliCationsForms deployed to Central Admin by administrators are available for use by other users in designated site collections.The following steps detail how to upload an InfoPath template (XSN file) to Central <strong>Administration</strong>:1. Open Central <strong>Administration</strong>.2. Click the General Application Settings heading.3. Under the InfoPath Forms Services heading, click the Upload Form Template link.4. Browse to the location of the XSN on disk.5. You may click the Verify button to confirm that the form has no errors (I recommenddoing this).6. Click the Upload button and then look to the Status page, which should read success.7. From the Manage Form Templates page, hover over the name of the form template youjust uploaded.8. Click the Activate to a Site Collection link.9. Choose a site collection to activate the form; after completing this step, <strong>SharePoint</strong> makesthe form available as a content type in the Content Type Gallery, for users to add to newand existing lists/libraries.Rendering a Form Using the InfoPath Form Web Part<strong>SharePoint</strong> 2007 used to render forms in a new browser window executed by <strong>SharePoint</strong>, or site designers could hostInfoPath forms in a Forms Server User Control. Neither option was particularly compelling. <strong>SharePoint</strong> now providesan InfoPath Web Part.The InfoPath Web Part allows any page contributor to host an existing InfoPath form on pages that support WebParts, such as wiki pages and pages with Web Part zones. After inserting the Web Part on the page, you should seesomething like Figure 14-37. Click the link to show the tool pane and follow these steps to configure the Web Part to anexisting InfoPath form:1. The list or library drop-down control contains all lists and libraries using InfoPath formcontent types. Select the desired list to render the form.2. Select the appropriate InfoPath form content type in the next drop-down control.3. The check box Show InfoPath Ribbon or Toolbar instructs the Web Part to display theInfoPath ribbon in the Web Part rendering. Unchecking this option will cause the Web Partto render only the form (which is often desirable for end users).4. The check box Send Data to Connected Web Parts When Page Loads instructs the WebPart to activate any Web Part connections during page load.5. The remaining controls pertain to rendering, such as the default view to render and whathappens to the form after submission.6. Click the OK button at the bottom of the tool pane to save your changes.www.it-ebooks.info543
Chapter 14 ■ Microsoft Office Integration and Office Web ApplicationsFigure 14-37. The InfoPath Web PartCustomizing the Document Information Panel and List FormsEarlier in this chapter, I introduced the Document Information Panel, which displays the metadata of a documentfrom within the Office application. The Document Information Panel associates with a particular <strong>SharePoint</strong> contenttype for the open document. Using InfoPath and <strong>SharePoint</strong>, administrators may customize the look of the DocumentInformation Panel, following these steps:1. Open InfoPath Designer <strong>2013</strong>.2. In the list of available templates shown, click the Document Information Panel template.3. Click the Design Form button on the right.4. A wizard dialog appears (see Figure 14-38). Enter the URL of the <strong>SharePoint</strong> documentlibrary and then click the Next button.Figure 14-38. Data Source Wizard for editing the Document Information Panel from InfoPath Designer <strong>2013</strong>544www.it-ebooks.info
Chapter 14 ■ Microsoft Office Integration and Office Web Applications5. Select the content type to edit the Document Information Panel and click the Next button.6. The wizard displays a message about publishing the content type for the InfoPath form towork; click the Finish button.7. InfoPath Designer <strong>2013</strong> now shows you a form to edit, complete with the DocumentInformation Panel fields (see Figure 14-39).Figure 14-39. Document Information Panel in InfoPath Designer <strong>2013</strong>8. Experiment with editing the form; for example, change some colors, fonts, and so on.9. To publish your changes to <strong>SharePoint</strong>, click the File tab and then the QuickPublish button.InfoPath Designer also allows administrators to edit List Form pages, such as the Edit form, or the New Item form.The following steps demonstrate this:1. Navigate to the <strong>SharePoint</strong> list or library.2. Click the List tab on the ribbon and then click the Customize Form icon on the ribbon.www.it-ebooks.info545
Chapter 14 ■ Microsoft Office Integration and Office Web Applications3. InfoPath Designer opens, showing the Edit form with the active fields.4. Customize the form. You may change the presentation any way you like, even adding orremoving fields.5. To publish your changes to <strong>SharePoint</strong>, click the File tab and then the QuickPublish button.6. Once published, your changes apply to the Edit (EditForm.aspx), New Item(NewForm.aspx), and Display (DispForm.aspx) forms.7. Navigate to the list in <strong>SharePoint</strong> and add a new item. You should see the new InfoPathform loaded.How do you revert to the <strong>SharePoint</strong> stock list forms?1. Using Internet Explorer, navigate to the default view of the list.2. Click the List tab on the ribbon and then click the List Settings icon.3. Click the Form Settings link under General Settings.4. Revert back to the <strong>SharePoint</strong> list forms and click OK.Microsoft OutlookMicrosoft Outlook is probably the most used Office application in the suite. Microsoft Word and Excel are certainlypopular, but business users look at their e-mail in Outlook most often. It seems that Outlook is central to the world ofthe business user.Despite this popularity, Microsoft is working to break users from the practice of storing all their businessinformation in e-mails contained in Outlook. Storing multiple copies of documents in Outlook burdens the e-mailserver (typically Microsoft Exchange), and users who maintain personal folders effectively retain important data ontheir personal computers—not ideal for data integrity. So, how does Microsoft release user cohesiveness with Outlookand encourage these users to leverage <strong>SharePoint</strong> <strong>2013</strong> as a centralized collaborative repository for their data? Theshort answer is by making Outlook communicate with <strong>SharePoint</strong>, so users do not have to leave the comfort of theirfavorite e-mail client.Lists and LibrariesUsers may connect many types of lists or document libraries to Outlook. These lists and libraries then appear in thehierarchy of folders with which users of Outlook are familiar. Furthermore, the list type determines how Outlookdisplays the folder and the types of items contained. The following steps demonstrate how to connect a sharedcalendar in <strong>SharePoint</strong> with Outlook:1. Open <strong>SharePoint</strong> and navigate to a shared calendar, default view.2. Click the Calendar tab on the ribbon and then click the Connect to Outlook icon in theConnect & Export section of the ribbon (Figure 14-40).546www.it-ebooks.info
Chapter 14 ■ Microsoft Office Integration and Office Web ApplicationsFigure 14-40. Connect to Outlook from <strong>SharePoint</strong> <strong>2013</strong>3. Outlook launches and displays a dialog asking you to confirm connecting the listto Outlook.4. You may click the Advanced button to see additional options, such as to edit the name ofthe folder in Outlook.5. Click the Yes button; Outlook displays the new calendar in the calendar area of thefolder hierarchy.6. If you have events in your <strong>SharePoint</strong> calendar, you should see them in Outlook (after thenext Send & Receive); you can also make direct changes to the calendar in Outlook and seethe changes reflected in <strong>SharePoint</strong>.Outlook allows users to connect the following lists to Outlook in a similar process to the preceding steps:Document Libraries, Calendars, Tasks, Contacts, Picture Libraries, Document Sets (Individual Owned), DiscussionBoards, and <strong>Pro</strong>ject Tasks.www.it-ebooks.info547
Chapter 14 ■ Microsoft Office Integration and Office Web ApplicationsOutlook stores all connected list data in an offline PST file, called <strong>SharePoint</strong> Lists.pst. Readers should notethat <strong>SharePoint</strong> downloads all content to this PST file, so if you have a large document library connected to Outlook,the combination of documents and metadata may take up considerable space on the client machine (not the e-mailserver). Fortunately, administrators and list owners may prevent download of list content with the following steps:1. Navigate to the list in <strong>SharePoint</strong>.2. Click the List or Library tab on the ribbon.3. Click the List or Library Settings on the ribbon.4. Click the Advanced Settings link.5. Change the setting for Offline Client Availability to No. <strong>SharePoint</strong> then disables theConnect to Outlook icon on the ribbon. Users with previous downloaded content stillretain the offline copy in Outlook but can no longer sync with <strong>SharePoint</strong>.Office Web ApplicationsOffice Web Applications (Office Web Apps) are web browser–based applications that enable users to edit Word,Excel, PowerPoint, and OneNote files without needing Microsoft Office applications installed on client machines.The Windows Live service provides an Office Web Apps service for personal users and consumers, and enterpriseorganizations may install Office Web Apps within the <strong>SharePoint</strong> <strong>2013</strong> infrastructure, which is what I shall discuss inthis section of this chapter.<strong>SharePoint</strong> Office Web Applications (OWA) no longer exists as a service application in a <strong>SharePoint</strong> farm. Instead,OWA <strong>2013</strong> installs a separate server farm. You must now install Office Web Apps Server on a different server from<strong>SharePoint</strong> <strong>2013</strong>. This has the advantage that you can maintain patches to OWA separate from <strong>SharePoint</strong> and canmaintain both farms differently from a user load perspective.Unlike <strong>SharePoint</strong>, the Office Web Applications installer does not include a prerequisites installer application.Make sure you install the following prerequisites before installing OWA <strong>2013</strong>:• Windows Server 2008 R2 SP1 (or Windows 2012)• .NET Framework 4.5• Windows PowerShell 3.0• KB2592525 (http://www.microsoft.com/en-us/download/details.aspx?displaylang=en&id=27929)After completing installation of the prerequisites, open a new PowerShell window on the server and execute thefollowing Cmdlets—for Windows 2008 R2:Import-Module ServerManagerAdd-WindowsFeature Web-Server,Web-WebServer,Web-Common-Http,Web-Static-Content,Web-App-Dev,Web-Asp-Net,Web-Net-Ext,Web-ISAPI-Ext,Web-ISAPI-Filter,Web-Includes,Web-Security,Web-Windows-Auth,Web-Filtering,Web-Stat-Compression,Web-Dyn-Compression,Web-Mgmt-Console,Ink-Handwriting,IH-Ink-Support548www.it-ebooks.info
Chapter 14 ■ Microsoft Office Integration and Office Web ApplicationsRestart the server if/when prompted. If you are running Windows Server 2012, execute the following PowerShellCmdlets instead of those preceding:Add-WindowsFeature Web-Server,Web-Mgmt-Tools,Web-Mgmt-Console,Web-WebServer,Web-Common-Http,Web-Default-Doc,Web-Static-Content,Web-Performance,Web-Stat-Compression,Web-Dyn-Compression,Web-Security,Web-Filtering,Web-Windows-Auth,Web-App-Dev,Web-Net-Ext45,Web-Asp-Net45,Web-ISAPI-Ext,Web-ISAPI-Filter,Web-Includes,InkandHandwritingServicesNow, you are ready to install the OWA <strong>2013</strong> binaries. Run the setup.exe file in the OWA installation media. If youhave a single IMG or ISO file, you may need to burn this to a DVD, or extract the package using a tool, such as WINISOor WINRAR.I recommend that you install the OWA language packs if you plan to display multi-language documents fromyour OWA Server. Installation of the language packs is straightforward and requires you to run the installer.Configuring OWA for <strong>SharePoint</strong> <strong>2013</strong>I hope that you have installed the Office Web Apps prerequisites and binaries without error. If so, now you are readyto configure OWA for <strong>SharePoint</strong> <strong>2013</strong>. Simply installing OWA is not enough, <strong>SharePoint</strong> requires configuration tocommunicate with the OWA Server, now that it is not an included service application with <strong>SharePoint</strong>.1. Create an OWA farm—execute the following PowerShell on the OWA Server:New-OfficeWebAppsFarm –InternalURL "http://servername" –AllowHttp –EditingEnabled■ ■Note If you receive 500 server errors when executing OWA Cmdlets, try the following command, followed by anIISRESET: %systemroot%\Microsoft.NET\Framework64\v4.0.30319\aspnet_regiis.exe -iru.2. Verify the OWA Server is serving data via HTTP by navigating tohttp://servername/hosting/discovery.3. You should see some XML returned, which is the WOPI (Web app Open PlatformInterface) discovery file.4. Ensure that your <strong>SharePoint</strong> web applications use Claims-Based-Authentication.5. Open the <strong>SharePoint</strong> <strong>2013</strong> Management Shell (PowerShell) as ELEVATED.6. Execute the following Cmdlet to bind <strong>SharePoint</strong> to the OWA Server; if you forget theparameter to allow HTTP, the Cmdlet will assume HTTPS:New-SPWOPIBinding -ServerName -AllowHTTP7. Run the following Cmdlet to determine the zone that <strong>SharePoint</strong> uses to connect to OWA:Get-SPWOPIZone8. If the preceding Cmdlet returns the zone as internal-https, then change the zone tointernal-http with the following Cmdlet:Set-SPWOPIZone –zone "internal-http"www.it-ebooks.info549
Chapter 14 ■ Microsoft Office Integration and Office Web Applications9. Ensure that you can use OAUTH to communicate with the OWA Server with the followingCmdlets:$config = (Get-SPSecurityTokenServiceConfig)$config.AllowOAuthOverHttp = $true$config.Update()10. Test that you can open Office documents from <strong>SharePoint</strong> <strong>2013</strong> via OWA.Of course, the previous steps should work fine for a non-production environment, but for productiondeployment, I recommend using HTTPS between <strong>SharePoint</strong> and your OWA Server. In this case, drop the -AllowHTTPparameter in step 6, and use “external-https” in step 8.SummaryIn this chapter, I covered most of the default applications part of the Microsoft Office <strong>2013</strong> suite. I showed you howthese applications integrate with <strong>SharePoint</strong> <strong>2013</strong>. You learned the basics of exporting and importing data, thecommonalities in the backstage area, live co-authoring, and the Document Information Panel.As you progressed through the chapter, you looked at each application in turn, and I demonstrated some of thespecific integration features with <strong>SharePoint</strong> <strong>2013</strong>.You took a quick tour of InfoPath <strong>2013</strong>—the Filler and Designer applications. You saw how to customize<strong>SharePoint</strong> <strong>2013</strong> list forms and the Document Information Panel.At the end of this chapter, you tackled the installation and configuration of Office Web Applications, so your userscan view and edit Office documents without the Office applications installed on client machines.In the next chapter, I shall tackle the mammoth topic of <strong>SharePoint</strong> search.550www.it-ebooks.info
Chapter 15<strong>SharePoint</strong> SearchWhat use is a system if users cannot find the information contained within it? It seems like the days of hunting andbrowsing for content in an information system have passed and users want to type keywords into a text box andretrieve information rapidly. Google revolutionized e-mail by offering its users the ability to store all their e-mail andsearch it quickly, using Google’s search engine technology. Unlike earlier e-mail systems, users no longer need tostore e-mail in folders and sub-folders to find their most important information quickly. Another great example ofhow search has revolutionized the way we do business is in the phase out of large network drives in favor of documentmanagement systems, like <strong>SharePoint</strong>. We have replaced large laborious network drives with <strong>SharePoint</strong> documentlibraries, tagging, metadata, and advanced search capabilities.In this chapter, you will learn about the <strong>SharePoint</strong> search platform (ESP—Enterprise Search Platform). I shallstart with an overview of the search platform and the components involved and then move on to configuration ofsearch to meet the needs of your organization. I shall spend some time showing you how to get the best out of searchand how to structure your data such that search is most effective at retrieving it. Toward the end of this chapter I shalldiscuss the reporting functionality that <strong>SharePoint</strong> search provides, which is often overlooked by administrators, inunderstanding what users search for and the health of the search platform.New ArchitectureMicrosoft has redesigned the architecture of <strong>SharePoint</strong> <strong>2013</strong> search. Unlike previous versions of <strong>SharePoint</strong>, thesearch platform is the same across all version types of <strong>SharePoint</strong> <strong>2013</strong>: Foundation, Standard, and Enterprise.<strong>SharePoint</strong> <strong>2013</strong> search uses a combination of components to create the search platform, and provides pervasivesearch functionality throughout the product.<strong>SharePoint</strong> 2010 provided an Enterprise version of search, to suit the needs of most. In addition, organizationscould purchase the FAST version of search, which existed as a true Enterprise Search Platform and came at a premiumcost. <strong>SharePoint</strong> <strong>2013</strong> now includes the major components of FAST in the search offering, and installs them by defaultas part of <strong>SharePoint</strong> Enterprise Search, after executing the Farm Configuration Wizard.<strong>SharePoint</strong> <strong>2013</strong> brings many new advantages, including but not limited to the following:• Search-driven navigation• Better people and expertise search• Compliance via eDiscovery• Easier management for administrators• Catalog-based search and recommendations for business users• New improved user interface and experience (Figure 15-1)www.it-ebooks.info551
Chapter 15 ■ <strong>SharePoint</strong> SearchFigure 15-1. Example search resultsThe new architecture addresses the need for a search platform that caters to configuration and greaterredundancy. The architecture consists of several databases and search processing components. Search processingcomponents reside on <strong>SharePoint</strong> application servers and search databases reside within SQL Server. Bothwork together cohesively to provide the overall search functionality. In the next few sections, I will review themajor components and the part they each play in the overall search platform architecture. Figure 15-2 shows thecomponents within the <strong>SharePoint</strong> <strong>2013</strong> Logical Architecture.552www.it-ebooks.info
Chapter 15 ■ Sharepoint SearChContent SourcesHTTPFiles haresContent is fed to the search index in this directionQuery is sent to the search index in this direction<strong>SharePoint</strong>ContentQueryFront-endUser <strong>Pro</strong>filesExchangeCrawl1 Content 2Component<strong>Pro</strong>cessingComponent4IndexComponent5Query <strong>Pro</strong>cessingComponentClient ApplicationLotus NotesDocumentumACrawlDatabase3Analytics<strong>Pro</strong>cessingComponentBLinkDatabaseCustomAnalytics CReportingDatabaseIndex file store on diskSearch6<strong>Administration</strong>ComponentSearch D<strong>Administration</strong>DatabaseEvent storeFigure 15-2. <strong>SharePoint</strong> Search <strong>2013</strong> Logical ArchitectureComponents<strong>SharePoint</strong> <strong>2013</strong> search consists of several components in the overarching search architecture. The search componentsassociate with each Search Service Application (SSA) in the farm, and administrators may scale the components tomultiple application servers to distribute load and provide redundancy. The following sections cover each of the searchcomponents at a high level.Crawl ComponentThe crawl component is responsible for crawling over multiple content sources, which might vary in type. The followinglists most of the content source types available, and you may create multiple content sources of any type to crawl datafor <strong>SharePoint</strong> search results:• <strong>SharePoint</strong> content• <strong>SharePoint</strong> user profiles• Web pages via HTTP• File shares• Exchange• Lotus Notes• Custom sourcesLater in this chapter, I shall demonstrate setting up content sources for <strong>SharePoint</strong> and web pages over HTTP.In Chapter 13, you read about Business Connectivity Services (BCS) and I demonstrated how to integrate third-partydata into <strong>SharePoint</strong>. Using BCS, <strong>SharePoint</strong> can crawl over third-party data and expose this data within <strong>SharePoint</strong>search results.553www.it-ebooks.info4
Chapter 15 ■ <strong>SharePoint</strong> SearchContent <strong>Pro</strong>cessing ComponentThe content processing component is responsible for processing items crawled by the crawl component and passingthese items to the index component. This component is responsible for parsing document content, property mapping,and leveraging IFILTERs to parse content from Office and third-party document types. This component also handleslanguage detection and entity extraction, which were originally features of FAST.Index ComponentThe index component serves two purposes: to take items from the content processing component and index themand to satisfy search queries from the query processing component by providing search results. In both cases, theindex component utilizes index files, stored on the disk of the application server. Just like in FAST, the structure ofindexes is in tabular format, with rows representing index replicas—redundancy in groups of servers—and columnsrepresenting index partitions—indexes split across multiple servers.Query <strong>Pro</strong>cessing ComponentThe query processing component handles search query linguistics. Functions of this component include processingof words, stemming, spell check, thesaurus, etc. This component understands Keyword Query Language (KQL)and FAST Query Language (FQL) syntax for complex structured queries. The query processing component feedsprocessed queries to the index component to produce a set of search results.■ ■Note The following URL provides a reference for Keyword Query Language and FAST Query Language:http://msdn.microsoft.com/en-us/library/sharepoint/jj163973%28v=office.15%29.Analytics ComponentThe analytics component monitors search queries, the results produced, and usage of search results. This componenteffectively learns what the users search and how the search infrastructure provides the results required by users tomeet their needs. Organizations often overlook the analytics component, once search is up and running. However,this component provides some valuable insights into how users are searching and leveraging results from searches.Search <strong>Administration</strong> ComponentThe search administration component provides the user interface for configuring and managing search settings, ofthe various components. This component consists of a service application, running within <strong>SharePoint</strong>, and accessedvia Managed Application Settings.TopologyFigure 15-3 shows an example search topology within a <strong>SharePoint</strong> <strong>2013</strong> farm. The topology assumes multipleapplication servers, web-front-end (WFE) servers, and databases. In this example, the hosts are physical servers andservers within each host exist as virtual machines.554www.it-ebooks.info
Chapter 15 ■ <strong>SharePoint</strong> SearchHost AHost BWeb serverWeb serverWeb serverWeb serverOffice WebApps ServerOffice WebApps ServerApplicationserversHost CHost DHost EHost FApplication ServerApplication ServerApplication ServerApplication ServerQuery <strong>Pro</strong>cessingQuery <strong>Pro</strong>cessingReplicaIndex partition 0ReplicaReplicaIndex partition 2ReplicaApplication ServerApplication ServerApplication ServerApplication ServerReplicaIndex partition 1ReplicaReplicaIndex partition 3ReplicaHost GHost HApplication server— All otherapplication rolesApplication erver—All otherapplication rolesApplication serverAnalyticsContent processingApplication serverAnalyticsContent processingApplication serverAdminApplication serverAdminCrawlContent processingCrawlContent processingDatabase serversHost IHost JAll Share Point databasesAll Share Point databasesCrawl dbSearch admin dbCrawl dbLink dbAnalytics dbShare Point Config dbRedundant copies of all databases usingSQL clustering,mirroring, or SQL Server2012 AlwaysOnAll other Share Point databasesPaired hosts for fault-toleranceFigure 15-3. Example search topologyNotice how none of the WFE servers host search components—this is advantageous and recommended in highlyscalable and highly redundant scenarios, consisting of multiple <strong>SharePoint</strong> servers. Typically, you want to ensure thatyour WFE servers do what they do best, which is to server pages to users.The application servers in Figure 15-3 are where all the search components reside. In this example, hosts Cthrough F maintain replicated indexes, each index replica is a mirror image of another, and there are four replicas.Partitions consist of splitting the index across two web application servers. The replicas ensure redundancy—shouldone set of servers (host) fail, then the index resides on three other hosts. Partitioning the index replicas across twovirtual servers ensures division of load when crawling and querying the index. In Figure 15-3 two query processingcomponents exist (on hosts C and E) to split the job of responding to user search queries. In this case, hosts D and Fprovide redundancy for partition pairs. We could add additional query processing components on these hosts also,but providing two query processing components is enough coverage in the event that one physical host server fails.Hosts G and H contain the remaining search components, including a crawl component on one virtualapplication server of each host. In this example, we have separated query from the rest of the search componentswww.it-ebooks.info555
Chapter 15 ■ <strong>SharePoint</strong> Searchbecause we should ensure query performs well, such that users see search results quickly. Hosts G and H take on theheavy lifting of crawling, indexing, content processing, and analytics. Since we do not need the search administrationcomponents all the time, these can also reside on hosts G and H.Hosts I and J house the SQL databases and provide typical fault tolerance for data storage with SQL mirroring,clustering, or 2012 Always-On.The topology represented in Figure 15-3 is only one example of distributing search components across multipleservers and hosts in the infrastructure. Depending on the availability of hardware and need for high availability andredundancy, the topology will change accordingly.Creating a New Search Service ApplicationNot unlike most other functional areas in <strong>SharePoint</strong> <strong>2013</strong>, search exists as a specific service application in thefarm—the Search Service Application—and installs on an application server, within the <strong>SharePoint</strong> <strong>2013</strong> farm. In thissection, I will demonstrate creating a new Search Service Application, to which I shall then refer in later sections ofthis chapter, as you explore some of the functions that <strong>SharePoint</strong> search has to offer.When you installed your <strong>SharePoint</strong> farm (back in Chapter 2), you more than likely ran the Farm ConfigurationWizard. One of the tasks of this wizard is to create a default Search Service Application. Irrespective, <strong>SharePoint</strong>supports multiple instances of Search Service Application, which is typical when hosting multiple client web sites ona single farm, so you can ignore the default application and create a new one. Once you create the new Search ServiceApplication, I will demonstrate how you associate this Search Service Application with a web application in the farm.You start by opening Central <strong>Administration</strong>.1. Open Central <strong>Administration</strong>.2. Click the link to manage service applications (under the Application Managementheading).3. Click the New button on the ribbon and then select Search Service Application.4. A dialog appears, like that in Figure 15-4.556www.it-ebooks.info
Chapter 15 ■ <strong>SharePoint</strong> SearchFigure 15-4. Create a new Search Service Application (topology)5. Give the Search Service Application a name.6. Select the managed service account—you should have a service account defined alreadyfrom the install process in Chapter 2.7. Create a new application pool for the administration component, using a managedaccount for the application pool identity.8. Create a new application pool for the Search Query and Settings web service, using yourapplication pool identity managed account.9. Click the OK button, and then wait while <strong>SharePoint</strong> creates the new Search ServiceApplication topology.10. Once complete, you should see a dialog like that in Figure 15-5.557www.it-ebooks.info
Chapter 15 ■ <strong>SharePoint</strong> SearchFigure 15-5. New Search Service Application (topology) created11. Click the OK button the exit the dialog.12. Scroll down the list of managed service applications until you find the Search ServiceApplication you just created.13. Click the application name and then press the Manage button on the ribbon to access thenew Search Service Application settings.Splitting Search Service Application Components Across Multiple ServersEarlier in the chapter, I listed the various components of a Search Service Application and discussed the possibility ofscaling these components to different servers. In the “Topology” section, I provided a sample scenario and diagram of theSearch Service Application components spread across several hosts and virtual machines. Central <strong>Administration</strong> doesnot appear to offer users the capability to distribute Search Service Application components across different servers, so toachieve Search Service Application redundancy and load distribution of these components, use PowerShell.The UI in Central <strong>Administration</strong> caters to typical topology situations. The scenario I described earlier in thischapter provides redundancy and load distribution for a large enterprise search solution. On the other hand, whatyou typically see in the majority of <strong>SharePoint</strong> deployments are <strong>SharePoint</strong> farms with dedicated servers for theentirety of a Search Service Application. It is likely for this reason, and to reduce complexity in the UI, that Central<strong>Administration</strong> provides the simplest creation of a complete Search Service Application.558www.it-ebooks.info
Chapter 15 ■ <strong>SharePoint</strong> SearchOf course, you are reading this book so that you may understand how to distribute Search Service Applicationcomponents for maximum benefit in your <strong>SharePoint</strong> farm deployments. Therefore, I will demonstrate the variousPowerShell commands required to achieve Search Service Application component distribution. I shall assume you arefamiliar with PowerShell; if not, just flip back to Chapter 3 in this book.Figure 15-6 shows a screen capture from my <strong>SharePoint</strong> development farm Search Service Application mainadministration page. The grid shows the status of the various Search Service Application components and serverplacement. Unfortunately, my development farm does not have enough capacity to host multiple <strong>SharePoint</strong> servers,but if it did, they would be listed in the grid. Nonetheless, I shall now cover the steps required to deploy the variousSearch Service Application components across different servers, using PowerShell. For the purposes of the followingsteps assume that I have two search servers: SEARCH1 and SEARCH2.Figure 15-6. Search Service Application Topology1. Open <strong>SharePoint</strong> <strong>2013</strong> Management Shell (it is usually a good idea to run this elevated) onthe application server in your farm.2. If you have already created a Search Service Application, skip to step #7.3. Create a new application pool for the Search Service Application and the administration.$SearchServiceApplicationPool = New-SPServiceApplicationPool -name "My Search ServiceApplication App Pool" -account Account-Name$adminPool = New-SPServiceApplicationPool -name "My Search Service Application Admin AppPool" -account Account-Name4. Start the search service instances on each server.Start-SPEnterpriseSearchServiceInstance –identity "SERVER1"Start-SPEnterpriseSearchServiceInstance –identity "SERVER2"$srv1 = Get-SPEnterpriseSearchServiceInstance –identity "SERVER1"$srv2 = Get-SPEnterpriseSearchServiceInstance –identity "SERVER2"www.it-ebooks.info559
Chapter 15 ■ <strong>SharePoint</strong> Search5. Create a new Search Service Application.$SearchServiceApplication = New-SPEnterpriseSearchServiceApplication-Name "My Search Service Application"-ApplicationPool $SearchServiceApplicationPool-DatabaseServer "SERVERNAME"-DatabaseName "DATABASE NAME"6. Create a new Search Service Application proxy.New-SPEnterpriseSearchServiceApplication<strong>Pro</strong>xy -Name "My Search Service Application <strong>Pro</strong>xy"-SearchApplication "My Search Service Application"7. The Search Service Application contains an existing topology, but you want to create your own.$origTop = $SearchServiceApplication | Get-SPEnterpriseSearchTopology –Active$newTop = $SearchServiceApplication | New-SPEnterpriseSearchTopology8. Now you get to decide where each component goes. For the purposes of demonstration,I shall put the crawl, content processing, and index components on SERVER1 and theadministration, query processing, and analytics on SERVER2.New-SPEnterpriseSearchCrawlComponent -SearchTopology $newTop -SearchServiceInstance $srv1New-SPEnterpriseSearchContent<strong>Pro</strong>cessingComponent -SearchTopology $newTop-SearchServiceInstance $srv1New-SPEnterpriseSearchIndexComponent -SearchTopology $newTop -SearchServiceInstance $srv1–RootDirectory Path-for-Index-FilesNew-SPEnterpriseSearchAdminComponent -SearchTopology $newTop -SearchServiceInstance $srv2$SearchServiceApplication | Get-SPEnterpriseSearch<strong>Administration</strong>Component | Set-SPEnterpriseSearch<strong>Administration</strong>Component -SearchServiceInstance $srv2$SearchServiceApplication | Get-SPEnterpriseSearch<strong>Administration</strong>ComponentNew-SPEnterpriseSearchQuery<strong>Pro</strong>cessingComponent -SearchTopology $newTop-SearchServiceInstance $srv2New-SPEnterpriseSearchAnalytics<strong>Pro</strong>cessingComponent -SearchTopology $newTop-SearchServiceInstance $srv29. Now replace the existing Search Service Application topology with the new.$newTop | Set-SPEnterpriseSearchTopology10. Finally, clean up the old topology.$SearchServiceApplication | Get-SPEnterpriseSearchTopology | Where {$_.State -eq "Inactive" }|Remove-SPEnterpriseSearchTopology -Confirm:$false11. After completing these steps, open the Search Service Application <strong>Administration</strong> page onSERVER2, and confirm the components are associated with the correct server.560www.it-ebooks.info
CrawlingChapter 15 ■ <strong>SharePoint</strong> SearchI am assuming, at this point, that you have created yourself a new Search Service Application (via the Farm Wizard,manually via Central <strong>Administration</strong>, or through PowerShell). Your Search Service Application needs to start doingsome work of crawling content before you can begin to see search results. Remember from earlier in the chapterthat the crawl component takes on the heavy lifting of crawling over content, and the content processing componentparses found content from the crawler and passes raw content to the indexing component.Content <strong>SharePoint</strong> SourcesThe Crawl Component will crawl over a number of content sources, available out of the box. The following is a listof the available content sources that <strong>SharePoint</strong> provides:• <strong>SharePoint</strong> content• <strong>SharePoint</strong> user profiles• Web pages via HTTP• File shares• Exchange• Lotus NotesOf the previous content sources, the easiest to comprehend is <strong>SharePoint</strong> content. This content source is also themost popular; after all, you surely want the capability to search content stored in <strong>SharePoint</strong>, as well as other sources.The following set of steps demonstrates how to set up a new content source to crawl over <strong>SharePoint</strong> content. For thisdemonstration, I shall assume a default site collection on my server http://sp<strong>2013</strong>.1. Open Central <strong>Administration</strong>.2. Click the General Application Settings header.3. Click the Farm Search <strong>Administration</strong> link (under the Search heading).4. Click the relevant Search Service Application from the list.5. From herein, I shall generalize the preceding four steps as “Open the Search ServiceApplication <strong>Administration</strong> page.”6. Figure 15-7 shows a view of my Search Service Application <strong>Administration</strong> page.www.it-ebooks.info561
Chapter 15 ■ <strong>SharePoint</strong> SearchFigure 15-7. Search Service Application <strong>Administration</strong> page■ ■Note You might want multiple Search Service Applications in a multi-tenant farm, where each web applicationassociates with a different Search Service Application.The administration page, shown in Figure 15-7, contains a number of interesting regions. On the left is the searchadministration navigation—most of the configuration options live here. The grid in the bottom half of the page is thatwhich I discussed a few sections ago; it shows the status of the search components belonging to this Search ServiceApplication and hosting server. The middle-top region of the page displays the system status of the Search ServiceApplication, which includes the status of the crawler, crawler performance, default service account (more on thislater), proxy server for federation, alert/log options, and the URL of the default Search Center.■ ■Note In solutions consisting of multiple site collections, it is good practice to create a Search Center to centralize allsearch results (especially if branding the UI).562www.it-ebooks.info
Chapter 15 ■ Sharepoint SearChThe steps now resume to configure a content source for <strong>SharePoint</strong> content.7. Click the Content Sources link (under Crawling in the left navigation).8. You should see a page like that in Figure 15-8.Figure 15-8. Manage Content Sources9. Notice that your Search Service Application has a default content source already. The“Local <strong>SharePoint</strong> sites” is an all-encompassing content source for all site collections inthe farm (at least at the time the Search Service Application was created).10. However the content source name, and then click the Edit option in the pop-up menu.11. Figure 15-9 shows the page for the content source settings.563www.it-ebooks.info
Chapter 15 ■ <strong>SharePoint</strong> SearchFigure 15-9. Content source settings12. In this page, the start addresses are most important, because they tell the crawlercomponent which <strong>SharePoint</strong> site collections to crawl.■ ■Note You cannot include the same start address in multiple <strong>SharePoint</strong> content sources of the same SearchService Application.56413. The SPS3://sp<strong>2013</strong> is a special start address that references the people profiles in thefarm. This address instructs the crawler component to crawl the user profiles and surfacepeople in a People search.14. The default content source works fine for most purposes, but for demonstration purposesyou will create a new <strong>SharePoint</strong> content source.15. Since you cannot crawl the same starting address twice within the same Search ServiceApplication with multiple content sources, remove the main HTTP site collection(http://sp<strong>2013</strong> in my case).16. Scroll to the bottom of the page and click the OK button.17. You should see the list of content sources again (Figure 15-8).www.it-ebooks.info
Chapter 15 ■ <strong>SharePoint</strong> Search18. Click the New Content Source link.19. You should see a page like that in Figure 15-9, but empty of settings.20. <strong>Pro</strong>vide a name for the content source.21. Leave the content source type as <strong>SharePoint</strong>.22. In the start addresses, add the URL you deleted in the previous default content source.If you forgot to remove it or have included the same URL in another content source,<strong>SharePoint</strong> will give you an error message when you try to save the content source.23. Under the crawl settings, decide if you want the crawl component to crawl over everythingunder the start host address, or remain inside the site collection. In my case, I have one sitecollection at the root of the domain and nothing else. If I had multiple site collections underthe host name, the option to crawl everything would include these site collections also.24. New to <strong>SharePoint</strong> <strong>2013</strong> is the option to crawl continuously. Continuous crawls instruct<strong>SharePoint</strong> to crawl new content as it becomes available, such as in newsfeeds and blogs.This option avoids the issue of new content not showing up in search results until theincremental schedule kicks in.25. Finally, you have a crawling schedule and priority (if not using continuous crawling).26. Click the OK button to save the new content source.27. Microsoft dropped the option to start a full crawl in the Content Source Settings page, so tostart a full crawl, click the new content source, then select the option to “Start a Full Crawl”from the pop-up menu.Crawling External Web SitesThe steps in the preceding section are essentially all there is to setting up a content source, although differentcontent source types provide different options. To demonstrate I shall now walk you through the steps to crawla third-party web site.1. Open the Search Service Application <strong>Administration</strong> page.2. Click the Content Sources link in the left navigation.3. Click the link to create a new content source.4. Give the content source a name.5. Change the type to Web Sites.6. <strong>Pro</strong>vide the home page URL of the web site you intend to crawl.■ ■Note Sites that restrict crawling with a robots.txt will not allow <strong>SharePoint</strong> to crawl their content.7. Set the crawl settings to crawl the start page—the crawl component will ignore links toother pages, stay within the server of the start address, or configure maximum server hopsand page depth from the source.8. Set up the schedule and priority.565www.it-ebooks.info
Chapter 15 ■ <strong>SharePoint</strong> Search9. Notice, there is no option to crawl continuously, because this is a feature of <strong>SharePoint</strong>content sources.10. Click OK, then start a full crawl of the new content source.11. If you have a Search Center configured for the web application associated with the SearchService Application, you can try searching for results against the web site you just crawled.Other Content SourcesYou might be wondering about the other content sources. Table 15-1 lists the details on all the out-of-the-box contentsource types (including those we already discussed) provided by <strong>SharePoint</strong> <strong>2013</strong>.Table 15-1. Content Source TypesContent Source Type<strong>SharePoint</strong> SitesWeb SitesFile SharesExchange Public FoldersLine of Business DataCustom RepositoryDetailsCrawls <strong>SharePoint</strong> site content, including People data from user profiles; you canconfigure continuous crawling or schedule crawls and designate crawling of anumber of <strong>SharePoint</strong> or single site collectionsCrawls external web sites; configured with server hops and depth; this contentsource crawls on a designated scheduleCrawls file content at one or many UNC path or file:// locations; this content sourcecrawls on a designated schedule; the content processing component uses IFILTERsto extract content from files for known file typesCrawls one or many Exchange public folder locations, using HTTP; this contentsource crawls on a designated scheduleCrawls external line of business (external) data, accessible via Business ConnectivityServices; this content source crawls on a designated schedule; this content sourceassumes correct configuration of BCS entities and sourcesCrawls custom locations based on registered connectors; custom search connectordevelopment is outside the scope of this book; this content source crawls on adesignated scheduleCrawl RulesCrawl rules define a set of rules such that the crawl processor can determine whether to process a piece of content forindexing. For example, earlier in the chapter I set up a content source to crawl over my blog site. If I want to excludesome pages or subsites of my blog, I can create crawl rules to restrict what the crawler considers content to index.There is more to crawl rules than just inclusion or exclusion of entities in the search index. Crawl rules alsoallow users to instruct the crawler what authentication to apply to given content. By default, the crawler uses a SearchService account (defined when you installed <strong>SharePoint</strong> <strong>2013</strong>) to access content. In the case of external content, youmay need to apply alternate authentication methods to crawl the content.From the Search Service Application <strong>Administration</strong> page, click the link for Crawl Rules to access a page whereyou can administer existing crawl rules and new rules. Figure 15-10 shows an example of the Crawl Rules page in myenvironment. Notice that I already have a crawl rule for the crawling of my blog—it is typically a good idea to create atleast one crawl rule for any content source that crawls over external web site content.566www.it-ebooks.info
Chapter 15 ■ <strong>SharePoint</strong> SearchFigure 15-10. Crawl Rules page■ ■Note When crawling over external web site content it is a good idea to create a crawl rule to include all content atthe given entry URL.At the top of the Crawl Rules page (Figure 15-10), <strong>SharePoint</strong> provides a test text box and button. This enablesyou to quickly check if a given URL of a content source matches any of the listed rules. For example, a user complainsto you that some of the pages of a web site do not show up in search results. You confirmed that you created a contentsource for the web site and no errors or warnings surface in the log for the missing results. Entering the URL into thetest box of the Crawl Rules page will immediately tell you if any rule exists prohibiting the crawl of the specified page.The crawler is good at crawling over <strong>SharePoint</strong>, but when it comes to other sources, the crawler is only as goodas the structure of the content. Web sites provide a good example: crawlers and spiders rely on HREF links to pageswithin web sites to discover new content. In some cases, a web site might contain a number of orphaned pages.Orphaned pages are those where no other parent page in the hierarchy or page within sibling sub trees points to theorphaned page. This can often happen when creating non-navigable subsites or pages in a site, which users access bywww.it-ebooks.info567
Chapter 15 ■ <strong>SharePoint</strong> Searchknowing the direct URL. Since the <strong>SharePoint</strong> crawler has no way of getting to orphaned pages, the crawler must beinstructed to include these locations when crawling. I shall demonstrate this configuration in the following steps:1. Click on the Crawl Rules link in the left navigation of your Search Service Application toaccess the Crawl Rules page.2. Click the link to add a new crawl rule.3. You should see a page like that in Figure 15-11.Figure 15-11. Adding a crawl rule4. <strong>SharePoint</strong> might indicate at the top of the page that the page is unencrypted and to becareful passing credentials—you might see many warnings like this in your dealings with<strong>SharePoint</strong> <strong>2013</strong> when not using SSL.5. <strong>Pro</strong>vide the path to content for your crawl rule. You can use regular expressions bychecking the check box. The path allows wildcard characters.6. The Crawl Configuration allows you to specify whether the crawler includes or excludescontent matching the rule.568www.it-ebooks.info
Chapter 15 ■ <strong>SharePoint</strong> Search7. Depending on whether you choose inclusion or exclusion, you have additional options tocrawl complex URLs.8. Finally, the crawl rule allows you to specify the authentication. This part is slightly differentfrom that in <strong>SharePoint</strong> 2010 in that there are additional options to authenticate viacookies, certificates, etc.9. Click the OK button to save the rule.10. You can test the rule using the text box and test button.Server Name MappingsSometimes content sources are set up for crawling content on an internal domain name. A good example of this is incrawling over line of business (LOB) content, using BCS. The LOB system might reside on a local URI and the contentconfigured as such. An issue arises when the search results, seen by end users, include the internal name locationsinstead of an addressable URI by the end users. Use server name mappings to solve this issue.1. Click the Server Name Mappings link in the Search Service Application left navigation.2. Click the link to add a new mapping (Figure 15-12).Figure 15-12. Mapping server names3. <strong>Pro</strong>vide the server name in use by the crawler (without a protocol prefix—HTTP/HTTPS).4. <strong>Pro</strong>vide the domain name for search results.5. Click the OK button to save the rule.■ ■Note Server name mapping rules map only server domain names and will not allow you to convert complete URLs.File TypesBy default, <strong>SharePoint</strong> <strong>2013</strong> search will crawl and index only files of known type. Out of the box, <strong>SharePoint</strong> supportsall the Office-type documents, e-mail files, ZIP files, and PDF documents.www.it-ebooks.info569
Chapter 15 ■ <strong>SharePoint</strong> Search■ ■Note <strong>SharePoint</strong> 2007 and 2010 did not natively support PDF documents, and required additional configurationto crawl and index PDF files.Using the File Types page, you can add new files types for <strong>SharePoint</strong> to crawl. Simply click the link for File Typesin the Search Service Application <strong>Administration</strong> page and then add a new extension. Adding an icon for your newextension requires some tinkering in the hive.1. Navigate to the folder on each <strong>SharePoint</strong> server, as follows:C:\<strong>Pro</strong>gram Files\Common Files\Microsoft Shared\Web Server Extensions\15\TEMPLATE\IMAGES2. Add a new icon GIF file to this folder.3. Navigate to the following XML folder on each <strong>SharePoint</strong> server:C:\<strong>Pro</strong>gram Files\Common Files\Microsoft Shared\Web Server Extensions\14\TEMPLATE\XML4. Open the DOCICON.XML file and add a new mapping node for the extension and GIF file.Adding a new file extension and image file will instruct the crawler to consider files with this extension and todisplay the designated icon in the search results.■ ■Note Adding a new file extension and icon mapping will not guarantee that <strong>SharePoint</strong> crawls inside documents ofunknown type.I must point out that adding the extension and icon of a new file type into the search settings for the SearchService Application will not guarantee that the crawler will search inside documents of this type, just that the crawlerwill not ignore the files to start and that search results will include a nice icon. The content processing component inyour Search Service Application is responsible for processing the content of documents, and it accomplishes this withIFILTERs. An IFILTER is a compiled DLL that contains logic to open a designated file type and extract the content astext. Microsoft provides IFILTERs with <strong>SharePoint</strong>, to extract content from Microsoft Office documents. Prior to thisversion of <strong>SharePoint</strong>, the Adobe PDF IFILTER had to be installed to index inside PDF files (as well as adding a fileextension and icon mapping). <strong>SharePoint</strong> <strong>2013</strong> includes support for PDF documents and ships with IFILTER to extractcontent inside PDF files.Crawler Impact RulesWhen crawling over content outside of <strong>SharePoint</strong>—especially web sites—you must observe the impact of searchingthese sources. Web site administrators are all too familiar with their web sites crashing because of too manyconcurrent user requests or high activity on their web servers. Search crawlers and spiders are often the culprits incausing slow web site performance. Most crawlers run multiple concurrent requests and queue up page requests untilthe crawler has covered all pages in a given web site. Typically, crawlers do not pose an issue for large-scale web sites,designed to handle high load, but this is not the case for all web sites. <strong>SharePoint</strong> incorporates throttling of the searchcrawler, using impact rules.5701. Click the link for Crawler Impact Rules in the left navigation of Search Service Application<strong>Administration</strong>.2. Click the link to add a rule. You should see a page like that in Figure 15-13.www.it-ebooks.info
Chapter 15 ■ <strong>SharePoint</strong> SearchFigure 15-13. Adding a crawler impact rule3. <strong>Pro</strong>vide the domain name of the site, without the protocol (HTTP/HTTPS).4. Tweak the number of simultaneous requests or time between single requests.In the case of a fragile web site, you should lower the number of concurrent requests or choose the option torequest pages/documents one at a time with duration in between requests. Lessening the impact of crawling over aweb site will cause <strong>SharePoint</strong> to take longer to crawl over the site, but ensure that the site does not fall over from toomuch traffic.Queries and ResultsIn this section of the chapter, I discuss search queries and search results. <strong>SharePoint</strong> <strong>2013</strong> handles search queryprocessing via the query processing control (within each Search Service Application) and renders results fromquery of search indexes. The query processor provides many options, configurable via Search Service Application<strong>Administration</strong>, which I cover in the following subsections.www.it-ebooks.info571
Chapter 15 ■ <strong>SharePoint</strong> SearchAuthoritative Pages<strong>SharePoint</strong> <strong>2013</strong> includes some sophisticated relevance-ranking algorithms, to determine order of search results,based on search criteria, provided by users. In certain cases, you may wish to help <strong>SharePoint</strong> search by influencingsearch results based on your own criteria of ranking, which is where Authoritative Pages come in.Authoritative Pages are pages in <strong>SharePoint</strong> that you designate as requiring special mention in search results.Within the Authoritative Pages section of Search Service Application <strong>Administration</strong>, you can designate any numberof pages as first-, second-, or third-level authority. <strong>SharePoint</strong> considers the level of these pages when renderingsearch results. Pages designated as top-most authority present soonest in search results.Figure 15-14 shows an example Authoritative Pages configuration page in Search Service Application <strong>Administration</strong>.Configuring certain pages as authoritative is a simple case of adding them to the first, second, or third box.Figure 15-14. Authoritative PagesScrolling down the page (not shown in Figure 15-14), you should see a box to enter pages to demote. Demotedpages are those that you feel are unimportant, and those that you do not wish to see high in the list of search results.Sometimes the query processor decides a page is highly relevant because it contains many instances of a keyword, ormatches many query rules, but your content owners may feel differently. Having the ability to demote a page ensuresthat the content owners remain happy.572www.it-ebooks.info
Result SourcesChapter 15 ■ Sharepoint SearCh<strong>SharePoint</strong> <strong>2013</strong> has done away with search scopes and replaced them with result sources. Search scopes usedto allow users to refine search results returned from an index, so that you could scope the results for a particularscenario. For example, a search scope might restrict search results of a particular subsite and below in a sitecollection, so that users who use this scope in their search see only results for a narrow set of content. Result sourcesprovide a similar function to search scopes, but with greater control over the filtering.■ Note result sources effectively combine search scopes and federated locations, which existed in Sharepoint 2010.Clicking on the Result Sources link in the left navigation shows a page like that in Figure 15-15. <strong>SharePoint</strong>provides a number of result sources, based on what users typically search. Among those on the list are Pages,Documents, Pictures, and Local People Results. To understand how a result source works, you will now explore one ofthem by clicking the name and selecting the view option in the pop-up menu. I chose the Local People Results entry,which provides a page like that in Figure 15-16.Figure 15-15. Result Sources in <strong>SharePoint</strong> <strong>2013</strong> Search Service Applicationwww.it-ebooks.info573
Chapter 15 ■ <strong>SharePoint</strong> SearchFigure 15-16. Result Source for Local People Results<strong>SharePoint</strong> provides a large warning message at the top of the page, indicating that you do not have permissions tomodify this result source. This is a little misleading, in this case, because you do not have rights to edit any out-of-theboxresult source. I am a farm administrator and administrator of my Search Service Application, so this clearly is not apermissions issue. In a moment, I shall demonstrate creating a new result source, where you do not see this warning.Every result source has a name and description, and applies to Local <strong>SharePoint</strong> content, Remote <strong>SharePoint</strong>content, Open Search 1.0/1.1 content, or Exchange. Open Search is interesting in that you can request result sourcesfrom other search engines that support the 1.0/1.1 protocol. For brevity, I shall concentrate on result sources thatapply to Local <strong>SharePoint</strong> content in this book.The result source type applies to either <strong>SharePoint</strong> Search Results or People Search Results—<strong>SharePoint</strong> treatsthese types of search as distinctly different and applies different result sources to each accordingly.Scroll to the Query Transform section of the Result Source page and you get into something more interesting.Before moving onto this sub-topic, I shall finish my summary of this result source with a brief mention about theauthentication options at the bottom of the page. You have the choice to configure the result source using thecommon search account identity, or by providing a specific account—this comes in handy if you want results sets thata specific account has read rights to view.574www.it-ebooks.info
Chapter 15 ■ <strong>SharePoint</strong> SearchTo demonstrate query transform for result sources, I shall back out of the page (Figure 15-16) and return to thelist of the Result Sources page (Figure 15-15). To create a new result source, execute the following steps:1. Click the New Result Source link.2. <strong>Pro</strong>vide a name and description—I created a result source that shows blog posts from myblog in the last month, so created a name and description as appropriate.3. Choose the Local <strong>SharePoint</strong> to scope results from <strong>SharePoint</strong> content in the SearchService Application local index.4. Leave all options default.5. Click the Launch Query Builder button to configure the Query Transform.6. You should see a dialog like that in Figure 15-17.Figure 15-17. Query builder for result sourcewww.it-ebooks.info575
Chapter 15 ■ <strong>SharePoint</strong> SearchThe query builder understands both Keyword Query Language (KQL) and FAST Query Language (FQL), whichare used to define result source criteria. KQL and FQL provide superior query syntax to that of CAML (CollaborativeApplication Markup Language), used in earlier versions of <strong>SharePoint</strong>. <strong>SharePoint</strong> <strong>2013</strong> inherits FQL from that of theFAST ESP, which Microsoft included in the <strong>SharePoint</strong> <strong>2013</strong> platform. The syntax available for KQL and FQL is vast, soI shall provide you a reference at the following location: http://msdn.microsoft.com/en-us/library/sharepoint/jj163973%28v=office.15%29.7. The keyword filter provides filter capabilities of the entered keywords of a given search.For example, you can easily create a result source that lists recent documents edited bythe user performing the search, or include a parameter from the query string in the searchcriteria. For my example, I only need the query from the search box.8. Choose your keyword filter and then click the button to add the keyword filter.9. The property filter allows you to apply additional filter properties to the search query, suchas the Content Type, Author, or one or many managed properties.10. I added a property filter for Content Source and set a manual value to my content source:“My Blog.”11. Adding a restriction for last modified date is not so obvious. In the query text box I addedthe following to the end of the text: Write>{Today-30}12. My query text now looks as follows:{SearchBoxQuery} ContentSource="My Blog" Write>{Today-30}13. Click the Sorting tab.14. Change the “Sort by value” to desired sorting criteria, and add sort levels as desired.15. Click the Test tab; then click the Show More link.16. My Test tab looks like that in Figure 15-18.576www.it-ebooks.info
Chapter 15 ■ <strong>SharePoint</strong> SearchFigure 15-18. Test tab in the query builder17. <strong>Pro</strong>vide a search query value to test.18. Click the Test query button to see the results in the right pane.19. Click the OK button to return to the Result Source page.20. Click OK again to save the result source.At this stage, you might be wondering how to use the result source in your search results. Similar to how<strong>SharePoint</strong> 2010 allowed you to use scopes in search result Web Parts, <strong>SharePoint</strong> also allows you to apply resultsources to search result Web Parts.577www.it-ebooks.info
Chapter 15 ■ <strong>SharePoint</strong> SearchThe ResultScriptWebPart now replaces the CoreResultsWebPart and provides greater functionality. One of the moreobvious improvements is previous display, which <strong>SharePoint</strong> 2010 only provided with FAST. The ResultScriptWebPartunderstands result sources like the CoreResultsWebPart understood scopes. I shall demonstrate this behavior in thefollowing steps:■ ■Note As a good practice, you should create a Search Center to centralize search for various site collections.This provides the added benefit of a single place to apply search result branding.1. I am using a Search Center to render search results—you can just as easily create a page inyour site collection and drop the ResultScriptWebPart.2. From the main landing page of the Search Center, execute a search to navigate to theResults page.3. Edit the page.4. Select the Search Results Web Part and then edit the Web Part properties (Figure 15-19).578Figure 15-19. <strong>Pro</strong>perties for the Search Results Web Partwww.it-ebooks.info
Chapter 15 ■ <strong>SharePoint</strong> Search5. Click the Change query button.6. You should see a query builder dialog appear (similar to that when creating a resultsource)—see Figure 15-20.Figure 15-20. Query builder for Search Results Web Part7. Since you have a query builder in front of you, you can create some on-the-fly queryfiltering. In your case you just need to select the Result Source from the drop-down menu.8. Click the OK button.9. Click OK on the Web Part properties box and then save the page.10. Execute a search via the Search Center, and the results returned will be those filtered byyour result source.Query RulesQuery rules are a new feature of <strong>SharePoint</strong> <strong>2013</strong> that allows users to tailor search results in a flexible manner. Queryrules consist of conditions and actions that <strong>SharePoint</strong> applies when a search query meets a condition. Think of queryrules as a replacement for Best Bets, only smarter.We are all familiar with Bing and Google, and you have probably seen promoted results when searching for acomment term. You can accomplish the same behavior using query rules in <strong>SharePoint</strong> <strong>2013</strong>.579www.it-ebooks.infor
Chapter 15 ■ <strong>SharePoint</strong> Search1. Click the Query Rules link in the left navigation of your Search Service Application.2. Change the source drop-down to Local <strong>SharePoint</strong> Results.3. You should see a page like that in Figure 15-21.Figure 15-21. Query rules for the Local <strong>SharePoint</strong> Results sourceFigure 15-21 shows a page of query rules for the result source: Local <strong>SharePoint</strong> Results. The query rules consistof several conditions and matching actions. Take the “People Name in <strong>SharePoint</strong> Search” as an example. This queryrule consists of a condition that matches the search terms with the People dictionary to determine if any of the termsmatch a person’s name. If the search terms satisfy the condition, the action promotes the search result at the top of allother search results, and additionally executes another sub-search for the last two recent documents modified by theperson. When searching for my name in my Search Center, I see the result in Figure 15-22.580www.it-ebooks.info
Chapter 15 ■ <strong>SharePoint</strong> SearchFigure 15-22. <strong>Pro</strong>moted search results with query builderTo demonstrate creation of custom query rules, I shall provide some steps to include a promoted block at the topof the search results when a user searches for the term “<strong>SharePoint</strong>.” I previously created a content source to crawl myblog, and am using the “Local <strong>SharePoint</strong> Results” results source in my demonstration.1. Click on Query Rules from the left navigation of the Search Service Application.2. Change the source to Local <strong>SharePoint</strong> Results (System).3. Click the Add Rule button.4. On the next page, provide a name for the rule.5. Choose the option to match a keyword exactly.6. <strong>Pro</strong>vide the keyword: <strong>SharePoint</strong>.7. Scroll down the page and click the Add <strong>Pro</strong>moted Result link.8. In the dialog that appears, give the promotion a title, URL, and description—I used my blog.9. Click the Save button on the promotion result dialog.www.it-ebooks.info581
Chapter 15 ■ <strong>SharePoint</strong> Search10. Click the Save button on the Query Result page.11. Open the Search Center and execute a search, using the keyword “<strong>SharePoint</strong>” (make sureto type the casing correctly).12. My results look like that in Figure 15-23.Figure 15-23. <strong>Pro</strong>moted result in search resultsOf course, my example was a trivial one. Feel free to add multiple query rules and order them according to yourdesired rank. You can also arrange certain query rules to fire in certain date ranges, so you can promote content fordifferent times.Query Client TypesThere really is not a whole lot to say about query client types—they are a series of labels, used by differentapplications. Each application that requires the use of <strong>SharePoint</strong> <strong>2013</strong> search should provide a client type. <strong>SharePoint</strong>then throttles performance of search result generation based on three tiers: top, middle, or bottom. For example,applications using the client type as “Alerts” get a top tier search classification, whereas applications using the clienttype “Monitoring” receive a bottom tier classification.■ ■Note <strong>SharePoint</strong> provides search results at regular performance until exceeding resource limits, and then assumesthrottle mode, which attends top tier searches first, then middle, then bottom.Query client types come in handy when monitoring search query reports. Figure 15-24 shows the query latencyreport, filtered by query client type. Filtering by client type allows you to see what applications are consuming mostresources for search.582www.it-ebooks.info
Chapter 15 ■ Sharepoint SearChFigure 15-24. Query LatencySearch SchemaSearch schema is the new name for managed properties and crawled properties. Managed properties and crawledproperties are metadata properties that drive search results and map back to content. <strong>SharePoint</strong> 2010 introducedrefiners, which are essentially facets and allow filtering of search results by different fields, such as Author, Language,etc. Managed and crawled properties facilitate refiners. I shall tackle each of these properties’ types separately.Crawled <strong>Pro</strong>pertiesCrawled properties consist of automatically extracted crawled content, grouped by category based on the protocolhandler or IFILTER used by the content processor. In layperson’s terms, the <strong>SharePoint</strong> crawler crawls content froma content source and extracts metadata—such as that defined by content owners. When the crawler extracts thecontent for a piece of metadata it creates a new crawled property and assigns it the value of the extracted content.For example, a document might contain title metadata, which defines the title of the document within a contenttype or document library. When the crawler stumbles upon a document with the title metadata, it will create a newcrawled property for the title field.Why are crawled properties important? They essentially define discrete pieces of information within content andallow users to search by keywords. Without crawled properties, the search index has no real value, because <strong>SharePoint</strong>indexes consist of many crawled properties that map content to potential searchable keywords.■ Note Search is not magic! it requires some assistance with good content organization and classification withmetadata (content types) and managed metadata (tags).www.it-ebooks.info583
Chapter 15 ■ <strong>SharePoint</strong> SearchIn the beginning of this chapter, I mentioned good structuring of content for search. Contrary to mistakenopinion, search is not magic! I have consulted with many clients who have asked me why their <strong>SharePoint</strong> searchis not providing valuable results. To this question I typically retort with a question about the structure of theircontent. Search is only as good as the content available and some form of organization. Look at it this way—if Iwas to point you at a directory of many randomly named files and ask you to pull out all the proposal documents,this might take some time for you to visit every file, laboriously checking the content. If I then told you that allproposal documents lived in a sub-folder, you would have an easier time locating them. Similarly, <strong>SharePoint</strong>search needs some help identifying and classifying content. <strong>SharePoint</strong> search is smart enough to understandcontext of content (sites, document libraries, and lists), and takes advantage of metadata (content types), andmanaged metadata (tags), to index content for relevant search results.Crawled properties work hand-in-hand with metadata and managed metadata. As well as searching insidedocuments with IFILTERs, the content processor can extract content type fields and tags from content and createcrawled properties. Before I move on to the topic of managed properties, I will take a quick look at crawled propertiesin Search Service Application <strong>Administration</strong>.Figure 15-25 shows a screenshot from my Search Service Application <strong>Administration</strong>, listing crawledproperties. To navigate to this page, click the Search Schema link in the left navigation of Search Service Application<strong>Administration</strong>, then click the crawled properties. Notice that each crawled property maps to a managed property.I shall discuss managed properties in the next subsection, but mapping a crawled property to a managed property allowsusers to then filter search results in keyword searches.Figure 15-25. Crawled propertiesYou will not find a link or button to create a new crawled property—remember that the crawler has theresponsibility of creating crawled properties, based on discovered content. Looking down the list of available crawledproperties (Figure 15-25), you should notice that they do not all have names conducive to their purpose. However,you do not need to concern yourself with the name of crawled properties because you map them to zero or manymanaged properties, which have friendly names.Clicking on any of the listed crawled properties shows a page about the crawled property (Figure 15-26). Eachcrawled property has a Name, Category, <strong>Pro</strong>perty Set ID, and mappings to managed properties (not all crawledproperties map to a managed property, in which case the check box to include the property in the full-text indexdetermines whether values of a given crawled property show up in search results).584www.it-ebooks.info
Chapter 15 ■ <strong>SharePoint</strong> SearchFigure 15-26. Crawled <strong>Pro</strong>perty Settings pageManaged <strong>Pro</strong>pertiesMicrosoft must like the word “Managed,” because <strong>SharePoint</strong> contains the term in various places: Managed Metadata,Managed Service Applications, Managed <strong>Pro</strong>perties, etc. However, in this section I shall focus on managed propertiesas they belong to search.Figure 15-27 shows a screenshot from my Managed <strong>Pro</strong>perties page in my Search Service Application<strong>Administration</strong>. To navigate to this page, click the Search Schema link in the left navigation of Search ServiceApplication <strong>Administration</strong>, then click the Managed <strong>Pro</strong>perties. Notice how “Managed <strong>Pro</strong>perties” is a nicer namethan “Crawled <strong>Pro</strong>perties”; this is how managed properties are exposed to end users in search refiners and searchfilters. Each managed property has a number of settings, as described in Table 15-2.www.it-ebooks.info585
Chapter 15 ■ <strong>SharePoint</strong> SearchFigure 15-27. Managed propertiesTable 15-2. Managed <strong>Pro</strong>perty SettingsSetting<strong>Pro</strong>perty NameDescriptionTypeSearchableQueryableRetrievableDescriptionName of the managed metadata property, name contains no spaces or special characters.Description of the managed property.The type describes the type of data associated with this managed property. Types availableare: Text, Integer, Decimal, Date and Time, Yes/No, Double precision float, and Binary.<strong>SharePoint</strong> includes values of this managed property into the full-text index; e.g., if themanaged property is “Author” and a user searches for “Smith,” then the search resultsinclude all results where the managed property contains an author with the value Smith.Allows the search terms to contain the managed property, e.g., Author:Smith, whichprovides results where the Author property is Smith. This is subtly different from theSearchable settings.<strong>SharePoint</strong> returns contents of this managed property in search results—this allows youto display managed property values in the search result template.(continued)586www.it-ebooks.info
Chapter 15 ■ <strong>SharePoint</strong> SearchTable 15-2. (continued)SettingAllow Multiple ValuesRefinableSortableAliasToken NormalizationComplete MatchingMappings to Crawled<strong>Pro</strong>pertiesCompany NameExtractionCustom Entity ExtractionDescriptionAllow multiple values of the same type; e.g., if the managed property is Author, anda document has authors Garrett and Kaplan, then searching Author:Garrett orAuthor:Kaplan will produce the same document result.Allows the managed property to appear as a refiner in the search results.Has three values: Yes, No, and Yes Latent. Yes creates a refiner for the property but requiresa full crawl; latent does not create a refiner now, but allows flipping from latent to yes, later,without the need of a full crawl. No indicates that this managed property is not a refiner.Allows sorting of search results by this managed property, after search execution, suchas in cases when the search results are too large to allow search result retrieval and sortat the same time.Has three values: Yes, No, and Yes Latent. Yes allows sorting for the property butrequires a full crawl; latent does not allow sorting now, but allows flipping from latentto yes, later, without the need of a full crawl. No indicates that this managed propertydoes not allow sorting.An alias is another name for a managed property. Use the original managed propertyname to map to a crawl property and an alias if you would like to use a different namein search results and queries. If you possess insufficient permissions to create managedproperties, you may create aliases for existing managed properties.When checked, the managed properties will return results from the content regardless ofcase or diacritics (special characters).When checked, <strong>SharePoint</strong> will only match results when the value of the managedproperty matches exactly that of what the user provided; e.g., ID:12345 will only matchID:12345 and not ID:12345678 or ID:12 345Maps the managed property to one or many crawled properties.Generally managed properties have at least one crawled property, otherwise they are oflittle use, whereas crawled properties need no managed property to provide search results.Managed properties can map values to all specified crawled properties, or the firstnon-empty Crawled <strong>Pro</strong>perty listed.Enables the system to extract company name entities from the managed property whencrawling new or updated items.There is a pre-populated dictionary for company name extraction. The system saves theoriginal managed property content unchanged in the index and, in addition, copiesthe extracted entities to the managed property “companies.”Allows association of custom entity extractor such that content values in this Managed<strong>Pro</strong>perty appear within custom refiners.Query SuggestionsQuery Suggestions show search suggestions as users’ type text into search boxes. <strong>SharePoint</strong> maintains a list of searchterms and a list of terms not to show. You may import and export both lists via text files, as shown in Figure 15-28. Thefile format calls for one term per line (each term may include spaces).www.it-ebooks.info587
Chapter 15 ■ <strong>SharePoint</strong> SearchFigure 15-28. Query Suggestions ConfigurationSearch DictionariesSearch Dictionaries use the Managed Metadata Term Store to contain dictionaries for storage of company names,people, and spelling. A dictionary – just like a real world dictionary – contains a series of words for classification, only inthe case of <strong>SharePoint</strong>, the dictionaries do not provide English meaning to words, but instead enhance search queries.Anyone familiar with the Managed Metadata Term Store in <strong>SharePoint</strong> 2010/<strong>2013</strong> will recognize the interface(shown in Figure 15-29) for search dictionaries.1. Open Search Service Application <strong>Administration</strong>2. Click the link for Search Dictionaries588www.it-ebooks.info
Chapter 15 ■ <strong>SharePoint</strong> SearchFigure 15-29. Search DictionariesPeopleThe People Dictionary contains a structure for people, consisting of Department, Job Title, and Location. When theCrawler crawls over the people profile store it extracts these field values and populates the values of these fields inthe term store under the People node. The terms values provide distinct values for searching people – for example,we can search or filter all people by a specific location and job title, using specific values in the term store.Figure 15-30 shows an example of searching the People Result Source. The results provide include refiners (on theleft) corresponding to the Department, Job Title, and Location (my profile does not happen to include a location). Thisexample is a little thin because I have only one user in my farm, but if I had multiple users then the refiners would containa selection of locations, departments, and job title values from which to choose.589www.it-ebooks.infow
Chapter 15 ■ <strong>SharePoint</strong> SearchFigure 15-30. Filter by People refinersCompany Entity ExtractionIn the section about searching managed properties, I briefly described company name extraction. The crawler extractscompany names from content and associates this content with the companies’ managed property with the help of aCompany dictionary.Figure 15-31 shows the default search dictionaries provided by <strong>SharePoint</strong>. The Company Name dictionary consistsof Enterprise keyword term sets for inclusions and exclusions. When crawling over content, if the crawler encounterswords in the inclusion term set, it then adds the values to the company name managed property. If the crawler encounterswords in the exclusion term set, <strong>SharePoint</strong> ensures no entry for the value in the company’s managed property. Thefollowing steps demonstrate adding a new company name to the inclusion and exclusion term sets:1. Open Search Service Application <strong>Administration</strong>.2. Click Search Dictionaries.3. Click the Managed Metadata Service node.4. Ensure the username of the current user is listed in the Term Store Administrators (if not,add name and click the Save button).5. Click the node Company Inclusions (under the Search Dictionaries group).6. Click the down arrow and add a new term.7. Repeat the last two steps for Company Exclusions.590www.it-ebooks.info
Chapter 15 ■ <strong>SharePoint</strong> Search8. Ensure that one of your managed properties (see earlier section) has the check boxchecked for Company Name extraction.9. Run a full crawl.10. Issue a search, and you should start seeing company name refiners.Figure 15-31. Search dictionariesQuery Spell CheckSimilar to the Company Name dictionary, <strong>SharePoint</strong> provides a Query Spelling dictionary. This dictionary consistsof a term set for inclusions and exclusive terms to match spelling. When users enter incorrectly spelled names in thesearch query box, <strong>SharePoint</strong> uses the terms in the Query Spelling Inclusion and Query Spelling Exclusion term sets toprovide a “Did you mean?” message. I shall provide you an example in the following steps:1. Open Search Service Application <strong>Administration</strong>.2. Click Search Dictionaries.3. Click the Managed Metadata Service node.4. Ensure that the username of the current user is listed in the Term Store Administrators(if not, add name and click the Save button).5. Click the node Query Spelling Inclusions.6. Click the down arrow and type in the term “<strong>SharePoint</strong>.”7. Wait 10–15 minutes.8. Run a search for SHAREPINT (intentionally misspelled) in the Search Center.Custom Entity ExtractionIn the last few subsections, you read how search dictionaries provide search query enhancement with people refiners,company name extraction, and query spelling. You probably thought that it sure would be wonderful if you couldcreate your own custom dictionaries and extractors to match content and provide your own refiners. It turns out that<strong>SharePoint</strong> <strong>2013</strong> does provide this functionality, and I will show you how, in this section of this chapter.Before getting into the specifics of custom entities and refiners, I’d like to recap the process by which <strong>SharePoint</strong>uses the out-of-the-box dictionaries to create refiners.1. <strong>SharePoint</strong> provides a dictionary, consisting of inclusion and exclusion term sets.2. The search crawler finds a word or term as part of the crawl process.3. The crawler matches the word/term against the inclusion term set.www.it-ebooks.info591
Chapter 15 ■ <strong>SharePoint</strong> Search4. If the crawler matches the word/term with a term in the exclusion term set, the word/termis ignored.5. If not, the crawler applies to the word/term a crawl property and mapped managed property.The process of custom term extraction is similar to the preceding process. The following steps demonstrate howto create a custom extractor for “product names” and how to create a refiner for search results:1. Ensure that you have a content source defined and have completed a full crawl.2. Decide on the type of entity extraction, using Table 15-3. I shall use “Word Extraction” inmy example.Table 15-3. Entity Extraction TypesCustom entityextractor / custom entityextractor dictionaryDescription Example Dictionary NameWord ExtractionCase-insensitive,dictionary entriesmatching tokenizedcontent, maximum 5dictionariesThe entry “anchor”matches “anchor”and “Anchor,” but not“anchorage”Microsoft.UserDictionaries.EntityExtraction.Custom.Word.n[where n = 1,2,3,4 or 5]Word Part ExtractionCase-insensitive,dictionary entriesmatching un-tokenizedcontent, maximum 5dictionariesThe entry “anchor”matches “anchor,”“Anchor,” and“anchorage”Microsoft.UserDictionaries.EntityExtraction.Custom.ExactWord.1Word Exact ExtractionCase-sensitive,dictionary entriesmatching tokenizedcontent, maximum 1dictionaryThe entry “anchor”matches “anchor”but not “Anchor” or“Anchorage”Microsoft.UserDictionaries.EntityExtraction.Custom.Wordpart.n[where n = 1,2,3,4 or 5]Word Part Exact ExtractionCase-sensitive,dictionary entriesmatching un-tokenizedcontent, maximum 1dictionaryThe entry “anchor”matches “anchor” and“anchorage” but not“Anchor”Microsoft.UserDictionaries.EntityExtraction.Custom.ExactWordpart.13. Open PowerShell and execute the following script:$searchApp = Get-SPEnterpriseSearchServiceApplicationImport-SPEnterpriseSearchCustomExtractionDictionary –SearchApplication$searchApp –Filename –DictionaryName 4. <strong>Pro</strong>vide the CSV file in the file path.5. The dictionary name corresponds to the last column in Table 15-3.6. Create a CSV file with two columns: Key and Display Form.592www.it-ebooks.info
Chapter 15 ■ Sharepoint SearCh7. <strong>Pro</strong>vide rows of keys to match terms and optional display form (display name) for therefiner—if not then the refiner value is the same as the key name.8. Return to Search Service Application <strong>Administration</strong>.9. Click the Search Schema link.10. Click the Managed <strong>Pro</strong>perties link.11. Search for the Managed <strong>Pro</strong>perty to apply the custom extractor.12. Click the name of the Managed <strong>Pro</strong>perty to edit the settings.13. Check the custom entity extractor to use (under Custom Entity Extraction), based onTable 15-3.14. Run a full crawl.15. Next, add a custom refiner Web Part to your Search Results page (or use an existing refinerWeb Part if already on the page).16. Edit the refiner Web Part settings and add the custom refiner, for example:WordCustomRefiner1.17. Execute a search, and you should see your refiner values showing up.Search Result RemovalPicture this scenario: <strong>SharePoint</strong> has crawled some content and this content is appearing in search results, onlysomeone in the organization is unhappy about it. Someone has asked you to remove a search result from the<strong>SharePoint</strong> index. How do you go about it?Lucky for you, <strong>SharePoint</strong> provides a mechanism for you to remove individual search results, without having toreset the index and re-crawling over all content, after adding exclusion crawl rules.1. Open Search Service Application <strong>Administration</strong>.2. Click the Search Removal Result link.3. In the page that appears, paste the offending URLs in the “URLs to Remove” box.4. Click the Remove Now link.5. That is all there is to it.Diagnostics<strong>SharePoint</strong> <strong>2013</strong> provides a number of diagnostic tools to assist with performance tuning and error diagnosis. In thissection of the chapter, you will explore the tools available as part of the Search Service Application.Crawl LogCrawling over data does not always go as planned, especially when crawling over data that is outside the <strong>SharePoint</strong>farm. Perhaps a line of business system is not operational, perhaps an external web site has a too restrictive robots.txtfile, maybe <strong>SharePoint</strong> does not have permission to crawl all folders in a file share . . . the possibilities for failure areendless. Fortunately, <strong>SharePoint</strong> provides sophisticated crawl logging.www.it-ebooks.info593
Chapter 15 ■ <strong>SharePoint</strong> SearchThe crawl log is separate to that of the ULS log. The ULS log will certainly contain search-related events, but thesetend to be infrastructure related, whereas the crawl log contains events relating to crawling of content sources.Figure 15-32 shows a screenshot from the Search Service Application in my environment. I have two contentsources: the default Local <strong>SharePoint</strong> sites and a content source to crawl the content of my external blog. Look a littlecloser at the log details on this page.Figure 15-32. Crawl Log pageThe summary grid (Figure 15-33) provides crawl durations and a summary count of successes, warnings, errors,and deletes.Figure 15-33. Crawl log summary594www.it-ebooks.info
Chapter 15 ■ <strong>SharePoint</strong> SearchThe Average Crawl Duration summary (blue) speaks for itself. It is here you can see the average crawl times overthe last 24 hours, 7 days, and 30 days and the duration of the current crawl. A crawl that takes longer than the averageduration might suggest an issue with performance and ability to crawl the source. Of course, it could also mean arecent addition of a lot of content at source, and now the crawl takes longer.The main summary (green) provides a cumulative count of successes, warnings, errors, top-level errors, anddeletes. You might be wondering why the crawl processor keeps track of deletions. This is important because ascontent disappears from the source—perhaps because users delete it or move it elsewhere—you should understandwhy your search results do not contain the same results now compared to an earlier time. A high number of deletesmight suggest that the crawler is unable to crawl parts of the content, and has therefore instructed the indexer toremove entries from the index. Table 15-4 lists the different log classification types and their meaning.Table 15-4. Crawl Log ClassificationClassificationSuccessWarningErrorTop-Level ErrorDeleteMeaningThe crawler successfully crawled an item, the indexer created an entry in the index, or theindex entry was already present.The crawler found an issue with content, which the crawler crawled, partially crawled, orfailed to crawl. In some cases the crawler might crawl some content but the content processorcannot extract content from the item to index the content, which would result in an error.The crawler encountered an error crawling content. These errors include top-level as well asitems deeper in the source hierarchy, such as second-level pages in a web site.The crawler encountered an issue crawling some content at the entry point of a contentsource. These errors suggest access issues to the content source, such as not having access toa web site, or a site collection is offline. Top-level errors are a subset of errors.Deletions are items removed from the index because the content entry is no longer available,perhaps because a user deleted content or a crawl rule excludes the content entry from the index.■ ■Note The crawl log summary contains cumulative values across multiple content source crawls.Looking at Figure 15-32, we see the crawler encountered five warnings when crawling my blog, found no errors(which is good!), and successfully crawled 1,620 entries, which the indexer added to the index. I shall click the value forthe warning classification so we may view the warnings. After clicking the value, we see a page like that in Figure 15-34.www.it-ebooks.info595
Chapter 15 ■ <strong>SharePoint</strong> SearchFigure 15-34. Crawl log warningsThe page shown in Figure 15-34 is the same as that for the other classifications. Had I clicked the 1,620 valuein the previous page, I would have seen a similar page to that in Figure 15-34, only showing the successes insteadof the warnings. The value links in the crawl summary (Figure 15-33) link to the same page with the status filterpresent. Try changing the status in the filter to another classification, followed by a click of the Search button, to seea different set of log results.Back to my five warnings—here see that the crawler attempted to crawl some pages in my blog and encounteredan HTTP 301, indicating that the content permanently moved to a new location. We see this a lot with public websites—web site administrators preserve links to old content so that users with bookmarks may still access content atthe new location with an HTTP 301 or 302 redirect. In this case, the crawler reported an error to help users understandthat the content is available and indexed, but in a different location from that which might be expected.As I previously mentioned, the crawl log can grow beyond a page with each scheduled crawl attempt. Findingwarnings, errors, and successes requires use of the filter controls at the top of the Log page (Figure 15-34). The filter allowsyou to filter the log based on content source, classification (status), date/time range, and even message type (such as, “thecontent was permanently moved”). If you know the URL of the content, and are interested, you can provide it in the searchbox. This feature is especially useful when a user reports, “I searched for x and it did not show up in the search results.”Returning to the Crawl Log Summary page (Figure 15-32), the Search Service Application provides other detailsabout previous content crawls. See the following links at the top of the page:596• Content Source—shows logs by content source• Host Name—shows logs by host domain name• Crawl History—shows statistics on previous crawl attempts (Figure 15-35)www.it-ebooks.info
Chapter 15 ■ <strong>SharePoint</strong> SearchFigure 15-35. Crawl History• Error Breakdown—provides a breakdown of errors in the crawl log• Databases—shows the state of databases used by the Search Service Application• URL View—shows the crawl log filtered by a specific URLCrawl Health Reports<strong>SharePoint</strong> provides information on the health of the crawling and content processes via crawl health reports. Thesereports offer a pictorial view of how search crawling affects system resources. Each of the reports provides the ability tofilter by date/time range, and some of the reports provide filtering by content source, search component, and server.<strong>SharePoint</strong> <strong>2013</strong> includes the following crawl health reports:• Crawl Rate—rate of crawl based on item status types• Crawl Latency—time spent in SQL, adding to repositories, crawl, etc.• Crawl Queue—shows the historical chart of items in the queue for crawling• Crawl Freshness—percentage of content that is new versus n days or weeks oldwww.it-ebooks.info597
Chapter 15 ■ <strong>SharePoint</strong> Search• Content <strong>Pro</strong>cessing Activity—activity load managed by the content processor• CPU and Memory Load—resource load taken by crawling• Continuous Crawl—metrics of the crawler when continuously crawling new or changed contentFigure 15-36 shows a chart from my environment, depicting memory usage by process for the crawling. To accessthe various crawl health reports, follow these steps:1. Open Search Service Application <strong>Administration</strong>.2. Click the Crawl Health Reports link.3. Click each of the report type links at the top of the page to access each report type.Figure 15-36. Crawl health report—Memory Usage by <strong>Pro</strong>cessQuery Health ReportsThe query health reports are to query what the crawl health reports are to crawling. <strong>SharePoint</strong> <strong>2013</strong> closely monitorsactive searches and results provided to users to provide you with reports on performance of the query components.<strong>SharePoint</strong> <strong>2013</strong> includes the following query health reports:598• Trend—query latency over time for different percentile searches• Overall—query latency over time for server rendering, object model, and back-end processeswww.it-ebooks.info
• Main Flow—query latency over time based on flow through query processes• Federation—query latency over time for various federated sources• <strong>SharePoint</strong> Search <strong>Pro</strong>vider—query latency over time for <strong>SharePoint</strong> search processes• People Search <strong>Pro</strong>vider—query latency over time for People search processes• Index Engine—query latency over time for calls to the indexChapter 15 ■ <strong>SharePoint</strong> SearchAll query health reports provide filtering by date, and some provide filters for client type, server, etc. Figure 15-37shows a screenshot of the index engine health report in my environment. To access the various query health reports,follow these steps:1. Open Search Service Application <strong>Administration</strong>.2. Click the Query Health Reports link.3. Click each of the report type links at the top of the page to access each report type.Figure 15-37. Query health report—Index Enginewww.it-ebooks.info599
Chapter 15 ■ <strong>SharePoint</strong> SearchUsage ReportsUsage reports provide a series of Excel documents that detail historical data about how users are using <strong>SharePoint</strong> <strong>2013</strong>search. Examples include top queries by day and month and no result queries. You may download these reports anddistribute them to content owners and marketing individuals in your organization, so they can gain an understandingof what users search and the results they look to obtain. The query analysis component is mainly responsible for thegeneration of data in these reports.To access the various usage reports, follow these steps:1. Open Search Service Application <strong>Administration</strong>.2. Click the Usage Reports link.3. Click each of the report type links at the top of the page to access each report type.Figure 15-38 shows a screenshot of the various available usage reports.Figure 15-38. Usage reports600www.it-ebooks.info
SummaryChapter 15 ■ <strong>SharePoint</strong> SearchSearch is a large <strong>SharePoint</strong> topic, and is very important to allow your users the ability to find content in your<strong>SharePoint</strong> farm. In this chapter, my aim was to break down the various parts of search—much of which we haveinherited from FAST ESP.To start with, I introduced the new <strong>SharePoint</strong> <strong>2013</strong> Search Architecture and how the various components cometogether to provide crawl, content processing, indexing, and query capabilities. I demonstrated how to create a newSearch Service Application and access its configuration via the Search Service Application <strong>Administration</strong> pages.Using PowerShell, I demonstrated how to provide redundancy and load distribution of search components acrossvarious <strong>SharePoint</strong> servers as part of search topology design.I dissected the crawling and querying aspects of a typical Search Service Application and introduced a number ofnew features and features brought over from <strong>SharePoint</strong> 2010.Finally, I completed this chapter with an overview of the various reporting and diagnostic tools to triage issueswith performance or search component errors.I hope that this chapter gave you enough information to understand the major components of <strong>SharePoint</strong> <strong>2013</strong>search. In approximately 60 pages, I attempted to impart knowledge on all areas of the search platform, a subjectabout which others have written complete books.In my next chapter, Chapter 16, you will read about <strong>SharePoint</strong> designer and branding.www.it-ebooks.info601
Chapter 16<strong>SharePoint</strong> Designer and BrandingI was hesitant to include a chapter on <strong>SharePoint</strong> Designer and branding in this administration book. However,<strong>SharePoint</strong> <strong>2013</strong> includes a wonderful new user interface. I would be doing you, the reader, a disservice if I did notcover branding <strong>SharePoint</strong>’s user interface at least a high level. Microsoft coined the name “Metro” to describe its newbrand of recent applications and operating systems. The plan for Metro is to provide a clean and simple brand designthat works on a number of applications, platforms, and devices. Pick up a new Windows 8 phone and you will see thecommon user interface paradigms present in Windows 8 on desktop computers and on the Xbox 360. Alas, due tolegal issues in using the name “Metro,” Microsoft now calls the brand “Windows 8 Theme,” although the design anduser interface is the same.Since <strong>SharePoint</strong> 2007, Microsoft has provided a Windows application called <strong>SharePoint</strong> Designer to allowdesigners to modify the look of <strong>SharePoint</strong>. When discussing <strong>SharePoint</strong> branding, I have to discuss <strong>SharePoint</strong>Designer. With the release to manufacturing of <strong>SharePoint</strong> <strong>2013</strong>, Microsoft released <strong>SharePoint</strong> Designer <strong>2013</strong> shortlythereafter.In this chapter, you will visit the Windows 8 branding in <strong>SharePoint</strong> <strong>2013</strong>. You will read about the DesignManager—a new feature of <strong>SharePoint</strong> <strong>2013</strong> that supports simple branding of <strong>SharePoint</strong>—before getting into advancedbranding with <strong>SharePoint</strong> Designer. I will not insult the authors of the many books on the subject of <strong>SharePoint</strong>branding and <strong>SharePoint</strong> Designer by trying to cover everything within the topic here. Nonetheless, I hope that youshall leave, having read this last chapter of my book, with some basic understanding of <strong>SharePoint</strong> branding andknowledge to support the designers in your organization as their <strong>SharePoint</strong> administrator.<strong>SharePoint</strong> <strong>2013</strong> User InterfaceI shall assume at this point that you are familiar with <strong>SharePoint</strong> <strong>2013</strong>’s user interface (at least a little), or that youhave flipped through the pages of this book and seen some of the screenshots of <strong>SharePoint</strong> <strong>2013</strong> in action. Of course,you might be standing in a book store (or online) and have decided to turn directly to this chapter to get a keensense of the user interface design changes in <strong>SharePoint</strong> <strong>2013</strong>, so I have provided you with a screenshot of Central<strong>Administration</strong> in Figure 16-1.www.it-ebooks.info603
Chapter 16 ■ Sharepoint DeSigner anD BranDingFigure 16-1. New look in Central <strong>Administration</strong>I mentioned that Microsoft has adopted a new “Metro” design for its applications and operating systems, and<strong>SharePoint</strong> <strong>2013</strong> joins the fold with this new look to the user interface. Because the code name “Metro” is no longerused (due to legal conflict), we now refer to the new design branding, or theme, as “Windows 8.” However, beforemoving on from this history lesson, I shall mention that the code name had significance. The metro brandingemulates the look and feel of signage in typical metropolitan transport facilities, with greater emphasis on text thangraphics, to provide clear and concise instruction to users. Those familiar with Windows 8, Xbox 360, and the newWindows Phone can appreciate the simplicity of the new Windows 8 design.Because the new Windows 8 branding is less graphic intensive and geared more to simplicity with text, the codingbehind the design is less complex. Designers can easily integrate the design of custom functionality with minimal useof Cascading Style Sheet (CSS) elements and HTML. This is not to say that the user interface loses capability. Muchof <strong>SharePoint</strong> <strong>2013</strong> continues to use AJAX and JQuery to achieve direct user feedback without multiple page refreshcycles that plagued users of <strong>SharePoint</strong> 2007 and earlier. Spend some time in <strong>SharePoint</strong> <strong>2013</strong> and you will get usedto the “Working” message appearing in the top right of the page, indicating that <strong>SharePoint</strong> is processing a requestwithout page post-back and that the user interface will reflect update shortly.■ Note Sharepoint <strong>2013</strong> continues to use aJaX and JQuery rather than page post-back cycles to update the userinterface. Look for the “Working” message that appears in the top right corner when Sharepoint is busy processing the page.604www.it-ebooks.info
Chapter 16 ■ <strong>SharePoint</strong> Designer and Branding<strong>SharePoint</strong> 2010 introduced the ribbon interface, also present in the other Office applications, which providedgreater navigation around the vast functions available in <strong>SharePoint</strong>. The ribbon provides functional context byshowing icons for only those functions pertinent to the current user context. For example, if editing the settings forweb applications, the ribbon displays icons for those functions relevant to web application settings. <strong>SharePoint</strong> <strong>2013</strong>does not disappoint—the new branding includes updates to the ribbon, so the icons fit in with the Windows 8 styleand provide users with snappy navigation. Figure 16-2 shows a view of the new <strong>SharePoint</strong> <strong>2013</strong> ribbon.Figure 16-2. Ribbon in <strong>SharePoint</strong> <strong>2013</strong>The ribbon is not the only area that has a fresh new face. The Site Contents area (shown in Figure 16-3) nowdisplays lists and libraries with tiles. <strong>SharePoint</strong> <strong>2013</strong> refers to lists and libraries as “apps,” hence the main icon to“add an app” rather than a link to create a new list or library. No need to fear: lists and libraries work the same asthey always have (for the most part). Microsoft now considers everything an app in <strong>SharePoint</strong> to fit in with the AppDevelopment Model, which is the new way of developing portable applications that work in <strong>SharePoint</strong> and otherOffice applications. Office and <strong>SharePoint</strong> App Development is outside the scope of this book, but I recommend thatyou take the time to read more on the subject.Figure 16-3. Tiles in the Site Contents page605www.it-ebooks.info
Chapter 16 ■ <strong>SharePoint</strong> Designer and BrandingNotice how the tiles, shown in Figure 16-3, provide a very simple graphic and monotone coloring. This is providesa crisp look to icons and tiles in the user interface without confusing the user—exactly like the signs displayed in theWashington, DC, Metro Transit System, most major airports, and the subway system in New York City. I wonder whereMicrosoft got its inspiration!You might be wondering what happened to the Site Actions menu (or not if you have read other chaptersin this book). <strong>SharePoint</strong> <strong>2013</strong> did away with the Site Actions menu and replaced it with the gear icon in the topright. Figure 16-4 shows a cluster of icons in the top right of every <strong>SharePoint</strong> site (except custom branded sitesand publishing sites in anonymous user mode). Clicking the gear icon is akin to clicking the Site Actions menuin <strong>SharePoint</strong> 2010—it is here that you can get access to the site settings, site contents view, and some owner andadministrative functions.Figure 16-4. New icon cluster, including the site settings gearThe Newsfeed, SkyDrive, and Sites links navigate you to these areas within <strong>SharePoint</strong>. If you have My Sites anduser profiles enabled, these links are your access to personal content. Typically, users like to access their personalcontent most, which is why these links reside in this cluster as pervasive links with the site. In similar fashion, youcan access details about your profile by clicking your name, which shows a drop-down to access your user profile,customize the page, or sign out of <strong>SharePoint</strong>. You can read more about user profiles and My Sites in Chapter 6.The Share icon is the new approach to granting permissions to the site. If you have permissions to grant othersaccess to the site, the Share icon displays a dialog box (Figure 16-5) to invite other users to the site. Sharing versusgranting permissions aligns with what you see in social networking sites. You do not grant users access to yourFacebook page, but you do share information on the page with others.Figure 16-5. Invite others with sharingThe box icon on the far right bottom of the cluster (Figure 16-4) is an interesting feature of the design. Clickingthis icon tells <strong>SharePoint</strong> to focus the page on content by hiding the site icon and header information. After clickingthis icon, notice in Figure 16-6 that the ribbon and pervasive links remain intact, because you still need thisinformation on the page to navigate and access important personal content.606www.it-ebooks.info
Chapter 16 ■ <strong>SharePoint</strong> Designer and BrandingFigure 16-6. Focus on content viewAesthetics are not the only changes in the new <strong>SharePoint</strong> <strong>2013</strong> user interface. The design brings some functionalenhancements too. One of the more significant changes is the ability to drag and drop files into document libraries.Open your browser, navigate to the document library, and then try dragging a file from your disk to the browser. Youshould see a drag area appear where you can drop the file, which the browser then uploads to <strong>SharePoint</strong>. Wait… Ican hear the Safari, Firefox, and Chrome users screaming from here, “I bet it’s only supported in Internet Explorer.”The good news is that drag and drop to document libraries works on the latest version of Safari, Firefox, Chrome, andInternet Explorer. Curiously, Internet Explorer 8 and 9 also support drag and drop, but only if you install Office <strong>2013</strong>.■ ■Note Drag and drop to document libraries works in the latest version of Safari, Firefox, Chrome, and IE (IE 8 and 9work also, with Office <strong>2013</strong> installed).The new <strong>SharePoint</strong> <strong>2013</strong> branding brings many, many, new enhancements—far too many to cover in onechapter of this book. If you are interested in a <strong>SharePoint</strong> <strong>2013</strong> deep dive, I recommend reading <strong>Pro</strong> <strong>SharePoint</strong><strong>2013</strong> Branding and Responsive Web Development, by Eric Overfield, Rita Zhang, Oscar Medina, and Kanwal Khipple(Apress, <strong>2013</strong>). Before moving on to discussing branding <strong>SharePoint</strong> <strong>2013</strong> with the new Design Manager, I shallquickly demonstrate the new preview capabilities in the <strong>SharePoint</strong> document libraries. If <strong>SharePoint</strong> recognizes anwww.it-ebooks.info607
Chapter 16 ■ <strong>SharePoint</strong> Designer and Brandingimage file type uploaded to a document library, hovering over the document library entry in the browser shows a briefpreview (Figure 16-7). In Chapter 15, you read about the new <strong>SharePoint</strong> <strong>2013</strong> search features. Search results nowinclude preview for many document types, not just images.Figure 16-7. Preview in document librariesBranding with the Design ManagerBranding <strong>SharePoint</strong> has never been a trivial task. I know a number of talented <strong>SharePoint</strong> UI designers who havedevoted their careers to doing just that. Designing a good user interface brand for any web site requires experienceand knowledge of web rendering principles. A good web designer knows the intricacies of a good design thatpromotes usability. Designs are very much at home with technologies like Cascading Style Sheets (CSS), HTML,JQuery, JavaScript, Silverlight, Flash, and many others geared for styling rendered content on the web. Add <strong>SharePoint</strong>into the mix and the game changes, because <strong>SharePoint</strong> brings about its own constraints and complexity in what itwill and will not allow in the user interface. It is no wonder that <strong>SharePoint</strong> UI designers are not hurting for work.The good news is that Microsoft has gone a long way in simplifying branding of <strong>SharePoint</strong>, as you will see in this section.One of the new design features of <strong>SharePoint</strong> <strong>2013</strong> is the Design Manager. The Design Manager makes life a littleeasier for those without a career in user interface and user experience design to apply some branding to <strong>SharePoint</strong>publishing sites.608www.it-ebooks.info
Chapter 16 ■ <strong>SharePoint</strong> Designer and Branding■ ■Note Either create a <strong>SharePoint</strong> Publishing Site Collection or enable the publishing infrastructure feature to use theDesign Manager.To demonstrate the Design Manager and to simplify my demonstrations, I created a new site collection in Central<strong>Administration</strong>. If you need a refresher on how to accomplish this, flip back to Chapter 2, where I discuss installingweb applications and new site collections as part of setting up <strong>SharePoint</strong> <strong>2013</strong>. It is also worth your time to readChapter 10, where I discuss the publishing infrastructure and publishing features of <strong>SharePoint</strong> <strong>2013</strong>.Figure 16-8 shows a screenshot of my publishing site that I created in my <strong>SharePoint</strong> <strong>2013</strong> development farm.Similar to other out-of-the-box <strong>SharePoint</strong> <strong>2013</strong> site templates, and Central <strong>Administration</strong>, the publishing site startsout with the Windows 8 branding. Typically, organizations use the publishing template in <strong>SharePoint</strong> for hostingpublic-facing web sites and extranets, because this template allows the greatest flexibility in custom branding, alongwith content management features. Publishing separates branding from content, with master pages, page layouts,and content management features, so content owners may concentrate on the content and web designers mayconcentrate on the look and feel, separately.Figure 16-8. Publishing sitewww.it-ebooks.info609
Chapter 16 ■ <strong>SharePoint</strong> Designer and BrandingOf course, there is nothing preventing you from enabling the publishing infrastructure site collection feature foran existing team site, or any other site that is not a publishing site. This enables all the benefits of a publishing sitewithin a site created earlier for a different purpose.In this chapter, I shall concentrate on the Design Manager and branding aspects of publishing. If you wish tolearn more about the overall publishing features of <strong>SharePoint</strong> <strong>2013</strong>, flip back and read Chapter 10. Without furtherdelay, you will now take a closer look at the Design Manager.As you see from Figure 16-8, <strong>SharePoint</strong> makes life easy by listing the actions available to you if you are aninformation architect or a visual designer. Because this chapter focuses on <strong>SharePoint</strong> branding, I will concentrate onthe links on the right side of the page. Table 16-1 lists the available actions for a visual designer and a summary ofeach operation.Table 16-1. Visual Designer ActionsActionImport a design packageConfigure Image RenditionsDesign your siteChoose availability of site templatesSummaryAllows importing of an existing design package, for use by site collectionadministrators. I shall demonstrate creating a design package as part of mydiscussion on the Design Manager.I covered Image Renditions in Chapter 10. Essentially, Image Renditionsare dynamically scaled versions of one single image upload. Rather thanmaintain multiple sizes of an image (such as a thumbnail, a low-res version,and a hi-res version), you can maintain a single hi-res version and multiplerenditions of this image for different purposes. Users do not have todownload large image files and have the browser resize images, which is abandwidth-costly exercise.This action link takes you to the Design Manager and is the focus of this topic.You can also access the Design Manager at any time from the gear icon in thepervasive navigation at the top right of the page. If you do not see the DesignManager listed here, then you likely do not have publishing features enabled.This action links to the Area Template Settings, where you may designatewhat page and site templates you wish to make available for new publishingpages and new site collections. The settings in this page affect the availabilityof site templates shown in the new Site Collection Configuration page(see Chapter 2).Now that you understand the purpose of the Visual Design links on the home page of your publishing site,you will dive more into the Design Manager specifically. Either click the link to design your site or select the DesignManager menu item in the gear menu at the top right of the page.610www.it-ebooks.info
Chapter 16 ■ <strong>SharePoint</strong> Designer and BrandingFigure 16-9 shows a screenshot of the Design Manager Welcome page. The Design Manager includes a series ofhigh-level steps to undertake to complete the redesign of your publishing site brand. Before you visit each of thesesteps, notice the link to install a predefined look. Clicking this link takes you to the page to select a site composition.A composition is essentially a color scheme that applies to a brand—the physical layout of information in a brandremains consistent, but the composition changes the colors and possibly some of the graphics to provide an overalltheme change of the existing brand. Figure 16-10 illustrates this point by showing a number of views of the samepage; notice how each image looks similar in layout and content, but the colors differ—this is the whole point ofcompositions.Figure 16-9. Design Manager Welcome pagewww.it-ebooks.info611
Chapter 16 ■ <strong>SharePoint</strong> Designer and BrandingFigure 16-10. Change the Look page<strong>SharePoint</strong> <strong>2013</strong> themes work differently from how they did in the previous versions of <strong>SharePoint</strong>. Themes are nowa component part of compositions. Compositions live in a special gallery, called Composed Looks (Figure 16-11), whichyou can access from the Web Designer Galleries section under the site collection settings for a publishing site. Eachcomposition consists of a master page, color palette, fonts, thumbnail image, name, and display order (for the gallery).Compositions provide greater flexibility than the older themes structure because designers can mix and match colorpalettes and font schemes with different master pages to create unique compositions. The color palette and the fontscheme are the theme files. Color palettes consist of XML markup files (.SPCOLOR) that describe different colors,whereas font schemes describe fonts, also in XML (.SPFONT).612www.it-ebooks.info
Chapter 16 ■ <strong>SharePoint</strong> Designer and BrandingFigure 16-11. Composed LooksTheme files reside in their own gallery, called Themes, also accessed via the site collection settings. The bestway to understand Theme files and Composition files is to navigate to the aforementioned galleries in a publishingsite collection and open the files to see the markup contained. Because the files reside in <strong>SharePoint</strong> galleries andconsist of standard XML markup, you can easily create new or modify existing compositions by editing these files anduploading them via the site user interface. As you continue looking at the various capabilities of the Design Manager,you shall see that Microsoft is trying to lessen the reliance on <strong>SharePoint</strong> Designer and the need for sophisticatedexpertise in branding <strong>SharePoint</strong>. As more and more users adopt <strong>SharePoint</strong> in the cloud, via Office 365, it isimportant that users can brand their sites with minimal complication.Getting back to the Design Manager, now that you have reviewed the Welcome page, you will click the link in theleft navigation to manage device channels. Device channels allow targeting of specific content to certain device types.For example, you might want to restrict display of heavy UI controls, such as Flash and Silverlight, on devices that donot render this type of content. Device channels work off the user agent string—sent with every page request—andallow <strong>SharePoint</strong> to determine what type of page markup to return.By default, <strong>SharePoint</strong> displays the same content to all device types until you define additional device channels.Figure 16-12 shows a screenshot of my <strong>SharePoint</strong> site in the Device Channels page. I only have the default channeldefined, which <strong>SharePoint</strong> created with my publishing site.www.it-ebooks.info613
Chapter 16 ■ Sharepoint DeSigner anD BranDingFigure 16-12. Device channels1. Click the link to create a new channel.2. In the dialog, provide a name for the new channel.3. <strong>Pro</strong>vide an alias, which you use in code to indicate that markup is destined for a particularchannel.4. <strong>Pro</strong>vide a description.5. <strong>Pro</strong>vide some device inclusion rules—these are substrings that appear in the user agentstring and define the device type.6. Check the check box to make the device channel active.7. Click the Save button to save the new rule.If you were playing along at home, you now have a new device channel. If you specified a real user agentsubstring, then you can try accessing <strong>SharePoint</strong> from a device that sends this user agent string to see the devicechannel in action. However, you have only defined a new device channel; you have yet to change the markup inrendered pages such that it renders differently for your new device channel.614www.it-ebooks.info
Chapter 16 ■ <strong>SharePoint</strong> Designer and Branding1. Navigate to the Site Settings page (via the gear icon).2. Click the link to change the master page, under the Look and Feel section.3. You should see the option to select a site and system master page for each device channellisted (Figure 16-13).Figure 16-13. Select a master page for each device channelSelecting a different master page for each device type is a good practice. However, you might want granularcontrol of content on the page for different devices. For example, perhaps your <strong>SharePoint</strong> pages render fine on anApple iPad, but you really want to disable the Flash control, embedded on your home page, for these device types.Rather than define a separate master page just for iPads, you can use the Device Channel Panel (a nice ring to thatname, you think?). The Device Channel Panel control only renders content within the panel when the currentchannel alias matches that specified for the panel. You may specify that the Device Channel Panel render the contentfor multiple channel types by providing comma-separated alias names in the IncludedChannels attribute/property ofthe control.www.it-ebooks.info615
Chapter 16 ■ <strong>SharePoint</strong> Designer and BrandingCreating a BrandYou are now getting to the fun part of Design Manager: the capability to design a <strong>SharePoint</strong> brand from raw HTML,CSS, and JavaScript files.In previous versions of <strong>SharePoint</strong>, Microsoft advised users that it is a best practice to apply all custom brandingto an existing <strong>SharePoint</strong> master page (e.g., v5.master). This ensures that the finished master page contains therequired markup and JavaScript so <strong>SharePoint</strong> pages do not break. Those adventurous types could start with a cleanslate and create a new master page with the required elements (remember those talented designers I spoke of in thebeginning of this chapter), but for most of us, using an out-of-the-box master page is the way to go.Sometimes, organizations hire a different group of people to design a site brand from the <strong>SharePoint</strong> developerswho implement it. This is common in business scenarios in which organizations hire large design firms to handlethe overall branding of the organization, from business cards, to the building logo, and yes . . . the company web site.These design firms typically produce web site branding in the form of Adobe Photoshop files, high-resolution images,and (if you are lucky) HTML and CSS markup. Seldom do design firms provide a working <strong>SharePoint</strong> master page withthe custom branding. This is the job of the development team.Step 3 of the Design Manager addresses uploading designer files to <strong>SharePoint</strong>, as possibly delivered by a designfirm. Figure 16-14 shows the page resulting from clicking the action link Upload Design Files on the left menu. Noticethat <strong>SharePoint</strong> is not asking you to upload master pages, or page layouts—these are <strong>SharePoint</strong>-specific files; instead,<strong>SharePoint</strong> is asking for your HTML, CSS, and JavaScript files. Most designs include some images, which you canalso upload.Figure 16-14. Uploading design files616www.it-ebooks.info
Chapter 16 ■ <strong>SharePoint</strong> Designer and BrandingThe page shown in Figure 16-14 provides an HTTP location of the Master Page Gallery. <strong>SharePoint</strong> <strong>2013</strong> supportsthe WebDAV protocol, which allows users to access the Master Page Gallery from a Windows Explorer window. If youhave a typical installation of Windows and <strong>SharePoint</strong> <strong>2013</strong>, you can add a network location from Windows Explorerto the Master Page Gallery, at the URL provided, and then upload files via this network path. If, for some reason,WebDAV is not working for you (perhaps your organization does not allow it on your network), you can access theMaster Page Gallery from the Site Collection Settings page. Uploading multiple files might be painful, but it gets thejob done.■ ■Note If you are familiar with <strong>SharePoint</strong> Designer, you can upload files directly to the site Master Page Gallery.However, the whole point of the Design Manager is to avoid you needing this tool.To demonstrate creating a new brand for <strong>SharePoint</strong> <strong>2013</strong>, I have a simple HTML file that I shall later convert toa site master page file, using the Design Manager. You can follow along at home with an HTML file that you createfrom scratch or grab from the Internet.As you can probably imagine, converting an HTML file to a <strong>SharePoint</strong> master page automatically has somecaveats. The following list includes some best practices to adopt with your HTML file, before uploading it to<strong>SharePoint</strong>:• Consider the <strong>SharePoint</strong> page model—<strong>SharePoint</strong> renders pages from page list contentapplied to page layouts, which themselves use a master page. If you have an HTML page thatincludes sophisticated layout and lots of content, it may not convert to a good master page.HTML files will convert to master pages, but not page layouts, so choose an HTML file that hasthe basic essentials of what will be the master page brand in use across the site.• Ensure that your HTML is XHTML compliant (which overrides some HTML 5 standards).<strong>SharePoint</strong> uses a DOM model to convert HTML to a master page and can only work withXHTML-compliant pages.• Remove any FORM tags from HTML.• Convert any embedded CSS styles (in the head section of your HTML) to their own CSS filesand link the file to your HTML. <strong>SharePoint</strong> will strip any embedded CSS styles from the pagehead before converting.• The conversion process creates a master page file with the same name as the HTML file, butwithout the suffix. Therefore, Index.html and Index.htm both convert to Index.master.• Make sure that any embedded JavaScript inside SCRIPT tags resides on a separate line fromthe opening SCRIPT tag element.Having uploaded your design files and observing the best practices, you will now begin the conversion process tocreate a new master page.1. Return to the Design Manager.2. Click the Edit Master Pages link (option 4 in the left navigation).3. Click the link to convert an HTML file to a <strong>SharePoint</strong> master page.4. Select the HTML file you uploaded earlier.5. Click the Insert button on the File Selection dialog.6. <strong>SharePoint</strong> converts your HTML file to a new master page file with the same name.www.it-ebooks.info617
Chapter 16 ■ <strong>SharePoint</strong> Designer and Branding7. View the status column of the new master page in the Master Page Gallery.a. “Warnings and Errors” means that the conversion encountered some issues.b. “Conversion Successful” indicates a complete conversion with no issues.8. Click the status value in the column to see a preview of the new master page.9. You can see my demonstration result in Figure 16-15.Figure 16-15. Converted HTML to a master page618www.it-ebooks.info
Chapter 16 ■ <strong>SharePoint</strong> Designer and BrandingYou need not worry if you have errors in your converted master page. You can review the errors and then makechanges to the original HTML. It is important to edit the HTML errors in the version of the file that resides in theMaster Page Gallery. <strong>SharePoint</strong> has linked the uploaded HTML file with the new master page file, such that anychanges you make to the uploaded HTML file translate to the master page file.■ ■Note Edit the HTML file that resides in <strong>SharePoint</strong>, not the version on disk.With your HTML converted to a <strong>SharePoint</strong> master page, it is time to take advantages of Snippets. Snippets aresmall pieces of HTML markup that replace HTML in your converted master page to provide <strong>SharePoint</strong> functionality.For example, you removed all FORM tags (per the earlier best practices) and have no <strong>SharePoint</strong> search box at thetop of your page. Even if the conversion process could configure a <strong>SharePoint</strong> search box from the form on the page(it cannot!), there is no guarantee that this is what you want. Now that you have this sophisticated HTML to masterpage converter, it seems a shame to have to call in the expert designers to add <strong>SharePoint</strong> functionality to your masterpage—this is where Snippets help you. There exists a Snippet for the <strong>SharePoint</strong> search box, which you can pluck outof the Snippets Gallery as follows:1. Open the Design Manager.2. Click the Edit Master Pages action link.3. Choose the master page or page layout to edit (you can use Snippets in page layouts!).4. Preview the master page or page layout.5. Click the Snippets link at the top right of the page to open the Snippets Gallery.6. Figure 16-16 shows a screenshot of the Snippets Gallery on my server.www.it-ebooks.info619
Chapter 16 ■ <strong>SharePoint</strong> Designer and BrandingFigure 16-16. Snippets Gallery7. From the Design tab, choose the Snippet you wish to add to your page.8. Configure any properties of the Snippet in the right pane.9. After changing Snippet properties, click the Update button to reflect the change in thepreview pane.10. When happy with the Snippet configuration, click the button to copy it to the clipboard.11. Paste the markup into the HTML for the master page in the Master Page Gallery.12. You may also paste Snippets into converted master pages and page layouts.■ ■Note The properties most important for the core purpose of the Snippet appear in the top section named “Important.”620www.it-ebooks.info
Chapter 16 ■ <strong>SharePoint</strong> Designer and BrandingBefore you publish and apply your new design to the site, look at steps 5 and 6 in the Design Manager. I coveredboth these areas in Chapter 10 but shall mention them here for completeness (because you are reading about theDesign Manager as a whole).In Chapter 15, I covered the new <strong>SharePoint</strong> <strong>2013</strong> search platform, which now includes the FAST elements(an additional expense in <strong>SharePoint</strong> 2010). <strong>SharePoint</strong> <strong>2013</strong> boasts a number of neat features, including search resultpreview and different displays for different result types. For example, if I search <strong>SharePoint</strong> <strong>2013</strong> for the term “Garrett,”I see search results for any documents I have uploaded as well as People search results for my profile. Documentsearch results and People search results display differently on the page, as shown in Figure 16-17. <strong>SharePoint</strong> <strong>2013</strong>achieves mixed display result rendering using display templates. In previous versions of <strong>SharePoint</strong>, all search resultsrendered the same and the only way to change the rendered results was to edit complicated XSL files. In the spirit ofmaking life easier and performing design operations via the <strong>SharePoint</strong> UI, you can now edit design templates andupload them via the Design Manager to change the look and feel of search results.Figure 16-17. Search results with mixed typeswww.it-ebooks.info621
Chapter 16 ■ <strong>SharePoint</strong> Designer and BrandingStep 6 focuses on page layout creation. In a publishing site, page layouts define the content regions on a pageand map page content to HTML markup. Think of a page layout as a blueprint of a page, or template of sorts. Thepage layout does not contain any real content but contains placeholders for content instead, with HTML markupsurrounding the placeholders to apply styling to what will be the finished page. Page instances then invoke pagelayouts to render specific content in a page layout presentation. In a typical publishing site, you might design ahandful of page templates for different page styles: articles, press releases, landing pages, etc. Page layouts differ frommaster pages in that publishing sites typically employ one or two (at most) master pages to provide the commonbranding of all pages in the site, whereas page layouts define flavors of page types in the site. If you are interested inlearning more about page layouts and master pages, flip back and read Chapter 10.With your site design essentially complete, it is now time to package and apply this design to the publishing site(up to now you have seen your design in preview). Return to the Design Manager and click the action link for step 7:Publish and Apply Design. On the resulting page, what you see might surprise you. Publishing and applying a design isa simple process of publishing any uploaded files in the Master Page Gallery and applying a new master page to the site.In Chapter 10, I covered the content approval process for document libraries. The Master Page Gallery is a specialkind of document library that contains master pages, page layouts, and different asset files that represent a brand. Bydefault, the publishing site template enables content approval on the Master Page Gallery, so your audience will notsee your new design until you “publish” and approve the files in this gallery.Applying your design to the site is a simple process of selecting the new published master page for the sitecollection. Click the link to assign the master page based on device channel. Earlier in this chapter, I explainedthe purpose of device channels and you read how to apply a master page to a specific device type with designatedchannel. This link takes you to the same page as before. You can also navigate to the Master Page Assignment pagevia the Site Settings page for the site collection or site (you can assign different master pages to different subsites).As you have visited the steps in the Design Manager, hopefully, you began to appreciate that many of the steps linkto functionality in <strong>SharePoint</strong> that has always existed. The Design Manager consolidates the various actions a visualdesigner may undertake to apply a new design to a publishing site.The Design Manager allows you to import an existing design package, and thus enables you to apply a brand toany number of publishing site collections (or site collections with the publishing feature enabled). I promised thatI would demonstrate how to create a package that you can later import. This is the last step in the Design Manager:step 8. Click the action link associated with this step from the Design Manager page. Figure 16-18 shows the page forcreating a design package.622www.it-ebooks.info
Chapter 16 ■ <strong>SharePoint</strong> Designer and BrandingFigure 16-18. Create a design packageOn the page, shown in Figure 16-18, <strong>SharePoint</strong> has prepopulated the package design name, using the name ofthe site collection. Feel free to change this name to describe the package. Remember, the idea of design packages is toreuse them on other site collections, so choose a name that reflects your design, rather than a name that describes thesite where the design applies.The Design Manager is smart enough to include only design elements that you created as part of your brand. Youneed not worry that the package contains a copy of the out-of-the-box design files.Earlier I touched on design templates for search results. The check box on the Export page allows you to decidewhether to include these templates with your design. If your design does not include any design templates for searchresults, you can leave this check box unchecked.Click the Create button when you are ready to create a design package. <strong>SharePoint</strong> displays a nice messageindicating that it is working before displaying a page indicating successful creation of the design package (or error ifsomething went wrong). Do not be alarmed if the creation process takes a little while; <strong>SharePoint</strong> has to package upseveral files and ensure that no out-of-the-box files make their way into the package. When complete, <strong>SharePoint</strong> willprovide a link to allow you to download the package as a WSP file.WSP files are <strong>SharePoint</strong> solution files, which <strong>SharePoint</strong> uses for both farm and user solution packages. It makessense that Microsoft chose this same package model to package design files. After downloading the WSP file, you mayimport the design into another site collection from the Design Manager of the other site.www.it-ebooks.info623
Chapter 16 ■ Sharepoint DeSigner anD BranDing<strong>SharePoint</strong> Designer <strong>2013</strong>In this <strong>SharePoint</strong> administration book, site design is a fringe topic, and I am stretching the boundaries by includingit. Many good books exist on the subject of web site design, and plenty of these books tailor to <strong>SharePoint</strong>-specificdesign. It was not my goal to compete with such publications, but to cover the core enhancements in <strong>SharePoint</strong> <strong>2013</strong>,which include the Design Manager and support for a new version of <strong>SharePoint</strong> Designer <strong>2013</strong>.Since the first release of <strong>SharePoint</strong> 2007, Microsoft has released a version of <strong>SharePoint</strong> Designer to pairwith the release of <strong>SharePoint</strong>. <strong>SharePoint</strong> Designer is a free Windows installed application that provides designand configuration capabilities for advanced users. Authors have written whole books on the subject of <strong>SharePoint</strong>Designer also, but since Designer is a close sibling to <strong>SharePoint</strong>, I felt I should include a mention in this last chapterof my book.Unlike Office applications, <strong>SharePoint</strong> Designer does not mix and match well with different versions of<strong>SharePoint</strong>. <strong>SharePoint</strong> Designer 2007 works with <strong>SharePoint</strong> 2007, <strong>SharePoint</strong> Designer 2010 works with <strong>SharePoint</strong>2010, and a new release of <strong>SharePoint</strong> Designer <strong>2013</strong> works with <strong>SharePoint</strong> <strong>2013</strong>. I can only guess that Microsoftadopted this approach because Designer contains many capabilities that rely on specific functionality present in<strong>SharePoint</strong>, and cross-version support would complicate the product.Before providing you an overview of <strong>SharePoint</strong> Designer, I should mention that Designer is not just a design tool(as its name suggests). You can administer and configure many areas of <strong>SharePoint</strong> with Designer. For example, youcan open list settings and change the configuration for all lists, which for some is more desirable than the <strong>SharePoint</strong>browser interface.■ Note Sharepoint Designer is not just a design tool—you can perform some configuration and administrationfunctions with it also.<strong>SharePoint</strong> Designer <strong>2013</strong> does not ship with <strong>SharePoint</strong> Server <strong>2013</strong>. In fact, some administratorsare quite happy never needing to install Designer. Users had to pay for earlier versions of Designer, butnow the application is free. You can download the latest version of <strong>SharePoint</strong> Designer <strong>2013</strong> fromhttp://www.microsoft.com/en-us/download/details.aspx?id=30346. You need not install Designer on the sameserver as <strong>SharePoint</strong>—it is a good practice not to—because <strong>SharePoint</strong> Designer communicates with <strong>SharePoint</strong>using the <strong>SharePoint</strong> Server web services.Like most Microsoft applications, Designer ships as both 32-bit and 64-bit. It is important to know which versionyou want to install before downloading it. If you have any other Office applications installed you must ensure that youdownload and install the same architecture version of Designer. <strong>SharePoint</strong> Designer 64-bit will not install on a serverthat has Office 32-bit, and vice versa.■ Note You can download the latest version of Sharepoint Designer fromhttp://www.microsoft.com/en-us/download/details.aspx?id=30346.Figure 16-19 shows a screenshot of my installation of <strong>SharePoint</strong> Designer <strong>2013</strong> after I opened my publishingsite collection. <strong>SharePoint</strong> Designer <strong>2013</strong> looks and feels much like its Office <strong>2013</strong> siblings with the Windows 8 brand.From a usability standpoint, Designer has a similar layout to the previous version, with the left pane containing siteobjects and the right side panes showing open object in context. Similar to the previous version, <strong>SharePoint</strong> Designer<strong>2013</strong> also includes a ribbon.624www.it-ebooks.info
Chapter 16 ■ <strong>SharePoint</strong> Designer and BrandingFigure 16-19. <strong>SharePoint</strong> Designer <strong>2013</strong>New Features<strong>SharePoint</strong> <strong>2013</strong> includes all of the existing capabilities of the previous version with some new features andenhancements.In Chapter 12, I briefly touched on workflow changes in <strong>SharePoint</strong> <strong>2013</strong>, as part of my demonstration onbusiness intelligence. <strong>SharePoint</strong> <strong>2013</strong> includes the same .NET 3.5 workflow capabilities you had in <strong>SharePoint</strong> 2010,but .NET 4.0 now hosts workflow in the cloud with Windows Azure. To take advantage of the new workflow features in<strong>SharePoint</strong> Designer, you must configure Windows Azure Workflow (as described in Chapter 12). <strong>SharePoint</strong> Designer<strong>2013</strong> now allows you to create state machine based workflows; previously you needed Visual Studio to create statemachine workflows because Designer only supported creation of serial workflows. <strong>SharePoint</strong> Designer <strong>2013</strong> includesseveral enhancements to the visual workflow designer, supports loops, integrates with REST services, and allows youto package workflows.<strong>Pro</strong>bably one of the biggest changes in <strong>SharePoint</strong> Designer <strong>2013</strong> is no Design View. The Design View usedto show a visual view of a file while editing. You could switch between Design View and Code View and configure<strong>SharePoint</strong> Design into split view (showing both). <strong>SharePoint</strong> Designer <strong>2013</strong> now supports only Code View for editingfiles. I can only speculate on why Microsoft chose to depreciate this functionality—word is that Designer’s editor isnot in line with recent versions of Internet Explorer, which supports HTML 5. The change does have somerepercussions on how some users use Designer from a WYSIWYG perspective. Editing Data View Web Parts is onesignificant loss without the Design View, since you can no longer see a view of the Data View Web Part populated withdata in the editor.www.it-ebooks.info625
Chapter 16 ■ <strong>SharePoint</strong> Designer and Branding■ ■Note <strong>SharePoint</strong> Designer <strong>2013</strong> dropped the Design View of files in the editor.Locking Down <strong>SharePoint</strong> Designer<strong>SharePoint</strong> Designer is a great tool for editing design files, uploading files in bulk to <strong>SharePoint</strong>, and makingconfiguration changes to lists and sites. However, now that <strong>SharePoint</strong> Designer is free, and easy to download from theInternet, as administrators, the thought of anyone in the organization being able to make changes to our <strong>SharePoint</strong>site could be a scary one. Fortunately, <strong>SharePoint</strong> Designer respects <strong>SharePoint</strong> security—thus, if a user has nopermission to make changes to files in the Master Page Gallery, then that user has no rights via <strong>SharePoint</strong> Designer.<strong>SharePoint</strong> itself has additional <strong>SharePoint</strong> Designer settings to restrict further what operations you allow users toperform with Designer, as you will discover in this section.<strong>SharePoint</strong> <strong>2013</strong> provides Designer restrictions at the web applications and the site collection level. Open upthe publishing Site Collection Settings page (or the Site Collection Settings page on any <strong>SharePoint</strong> site). Scroll to thesection with heading Site Collection <strong>Administration</strong> and then click the link for <strong>SharePoint</strong> Designer Settings, as shownin Figure 16-20.Figure 16-20. <strong>SharePoint</strong> Designer Settings626www.it-ebooks.info
Chapter 16 ■ <strong>SharePoint</strong> Designer and BrandingClicking the link for <strong>SharePoint</strong> Designer Settings takes you to a page like that in Figure 16-21. From here youhave control over whether designers can customize master pages and page layouts, deviate from the site definition(detach page), and alter the structure of the site. This page also includes an overarching setting to disable <strong>SharePoint</strong>Designer access completely.Figure 16-21. Site collection <strong>SharePoint</strong> Designer settingsOf course, you can manage permissions granted to users in the site collection to prevent many actions via<strong>SharePoint</strong> Designer. However, depending on the design of your security model, this might get quite complicated.In some circumstances, you might want to simply turn off <strong>SharePoint</strong> Designer access (perhaps when your site goes live)and not have to worry about tweaking permissions.If the decision to restrict change, via <strong>SharePoint</strong> Designer, sits in the hands of those higher up the food chain thansite collection administrators, you can affect the same settings for the web application. Changing <strong>SharePoint</strong> Designersettings for a web application requires access to Central <strong>Administration</strong>, which ensures a higher level of access.1. Open Central <strong>Administration</strong>.2. Click the heading for Application Management.3. Click the link to manage web applications.www.it-ebooks.info627
Chapter 16 ■ <strong>SharePoint</strong> Designer and Branding4. Select one of the web applications in the list.5. Click the drop-down arrow on the General Settings icon on the ribbon.6. Select the <strong>SharePoint</strong> Designer menu item (Figure 16-22).Figure 16-22. <strong>SharePoint</strong> Designer settings at the web application levelThe <strong>SharePoint</strong> Designer settings at the web application level emulate those at the site collection level, but thesettings at the web application level trump those at the site collection level. For example, if you disable <strong>SharePoint</strong>Designer access at the web application level, site collection administrators cannot enable the settings at the sitecollection level.SummaryThe end of this chapter concludes this book. In this chapter, I provided a brief overview of the new Windows 8branding in <strong>SharePoint</strong> <strong>2013</strong> and how this brand aligns with other Microsoft applications and operating systems byproviding a metro-like feel to the imagery in the site.628www.it-ebooks.info
Chapter 16 ■ <strong>SharePoint</strong> Designer and BrandingYou read about how the Design Manager encapsulates both existing and new designer functionality intoworkable action steps for visual designers. Furthermore, I demonstrated that you do not require extensive experiencein <strong>SharePoint</strong> design and knowledge of <strong>SharePoint</strong> Designer to upload an HTML file for your site design, which youcan then convert to a <strong>SharePoint</strong> master page.In the last part of this chapter, I touched on <strong>SharePoint</strong> Designer. To keep this chapter light, I mentioned onlysome of the changes that <strong>SharePoint</strong> Designer <strong>2013</strong> brings and how, as an administrator, you can lock down Designerto prevent users in your organization from misusing the tool and making changes to your <strong>SharePoint</strong> sites.I hope that you have enjoyed the journey with me as we have explored <strong>SharePoint</strong> <strong>2013</strong> administration in thisbook. In its more than 600 pages, I have tried to cover the major topics from a setup, configuration, and administrationperspective. I am sure there are areas I could dive into deeper, so if I piqued your interest in a certain topic, feel free toexplore further, using the wealth of free information on the Internet and in other books and magazines.If you were new to <strong>SharePoint</strong> when you started this book, I hope to have provided you with some insight andknowledge to get you started in <strong>SharePoint</strong> <strong>2013</strong> administration. If you are a seasoned <strong>SharePoint</strong> professional, thenI hope you gleaned some new useful knowledge to complement what you already know in the field of <strong>SharePoint</strong>administration. With this, I shall leave you with one last thought: <strong>SharePoint</strong> is a vast platform; just when you thinkyou have mastered all there is to know, there is still more to learn. Happy <strong>SharePoint</strong> learning.www.it-ebooks.info629
Index• AAccess Control Lists (ACLs), 203Access Services, 538Active Directory (AD), 151importing user profile, 161User <strong>Pro</strong>file Synchronization, 153writing to, 164Alternate access mappings, 41AAM configuration, 55external resource mapping, 57–58public URLs, 55–56reverse proxy server, 56–57URL domain, 54App Fabric Caching model, 13Association management system (AMS), 463• BBackup and restorationexport and importusing Central <strong>Administration</strong>, 121using PowerShell, 120using STSADM, 121Farm Backup and RestoreCentral <strong>Administration</strong>, 127Farm restore selection, 131history list, 130options, 128settings, 126status, 129using PowerShell, 131rule of, 117site collection backupsusing Central <strong>Administration</strong>, 119using PowerShell, 118using STSADM, 118unattached content database data recoverybrowsing, 124fresh web application, 122Granular backup status, 125offline database data file, 122SQL database backup restoration, 122using STSADM, 123Barcodes, 392Bio-Page content type, 285Blogs, 197Brand creationcontent approval process, 622conversion process, 617–618design files, 616design package, 622–623HTML file, 617master page, 616Master Page Gallery, 617page layouts, 622search results, 621Snippets, 619–620Business connectivity services (BCS), 91application page, 466–467BDC, 463benefits, 464components, 463ECTAdventure Works SQL database, 471data columns, 483error messages, 477external list, 480external system, 473filter page, 477management page, 478parameters configuration, 476profile page creation, 478<strong>SharePoint</strong> Designer <strong>2013</strong>, 471–472SQL server connection dialogcreation, 474SQL server data source, 475verbose warning, 477631www.it-ebooks.info
■ indexBusiness connectivity services (BCS) (cont.)export and import models, 494external content type profile host, 467–468functionality, 465OData sourceexternal content, 490Netflix OData, 488template App, 487URL, 487Visual Studio 2012, 487XML, 489secure store service, 468SSA, 496user profile dataActive Directory, 491Adventure Works database, 493–494assumptions, 490business system, 491mapping, 492UPS synchronization, 493Business Data Catalog (BDC), 463Business intelligence (BI), 9business connectivity services, 428Excel Services (see Excel Services)PerformancePoint Services(PPS)(see PerformancePoint Services (PPS))Reporting Services, 428Secure Store Service (see Secure Store Service)Visio Services (see Visio Services)• CCentral <strong>Administration</strong>, 154, 166Central <strong>Administration</strong> web siteApplication Management, 40–41Apps section, 47–48Backup and Restore, 43–44functional area, 40General Application Settings, 46–47home page, 39Monitoring, 42–43noteworthy areas, 48–49Security, 44–45STSADM tool, 39System Settings, 42Upgrade and Migration, 45–46Claims-Based-Authentication (CBA), 51digital identity (see Digital identity)federated authentication (see Federatedauthentication, Active DirectoryFederated Services)sharepoint authentication (see Sharepointauthentication)Client Access License (CAL), 3Client Object Model, 229Cloud-computing, 509Collaborative Application MarkupLanguage (CAML), 576Company Name dictionary, 590Content deploymentcommon issues, 370configuring destination farm, 367configuring source farm, 368Content Organizer, 400Content Type Hubsdelegate a site collection, 311error log, 315publishing, 313–314site collection settings, 312Content Type Syndication Error Log, 315Crawlingcontent sources, 561configuration, 563management, 563Search Service Application<strong>Administration</strong> page, 562settings, 563–564Settings page, 565<strong>SharePoint</strong> content set up, 561types, 566crawler impact rules, 570external web sites, 565file types, 569rulesauthentication, 566configuration, 568definition, 566orphaned pages, 567page, 566–567server name mappings, 569Crawl Logclassification, 595content sources, 594HTTP 301, 596links, 596page, 594summary grid, 594warnings, 595–596Cross-site publishing, 345Customer management system (CMS), 463• DDesign Manager (DM)converted master page from HTML, 363creating design package, 367device channels, 358editing display templates, 364editing master pages, 361editing page layouts, 365632www.it-ebooks.info
■ Indexpublishing and applying design, 366snippets manager, 364uploading design files, 359–360Digital identityauthenticationbasic authentication scenario, 237claim, 236client, 237identity, 236issuing authority, 237relying party, 236Secure Token Service (STS), 237Security Token, 236identity management, 235OpenID, 235password management system, 235secure tokens, 238Discovery In-Place Hold <strong>Pro</strong>cessing, 411Distributed Cache Service (DCS), 12Document Conversion Serviceconfiguration steps, 393conversion steps, 395enabling in web application, 394Launcher Service, 393Document ID Service, 390Document Information Panel, 544document content type, 519document library, 518metadata, 516settings, 518–519in Word <strong>2013</strong>, 517–518Documents Management Systemcapabilities, 372, 374–375content typesAdvanced Settings page, 380–381creation, 377metadata, 376–377Microsoft Word with DocumentInformation Panel, 380Statement of Work (SOW) document, 377conversion (See Document Conversion Service)definition, 371Document Center features installation, 372Document Library Settings page, 375document setsadding to library, 386Document Set page, 385grouping related documents, 384Manage tab, 385–386operation, 384proposal document, 384linking documents, 384saving document, 383Site Collection Features page, 373trackingbarcodes, 392Document ID Service, 390uploading document, 381workflowsadding to library/list, 387adding to list content type, 388adding to site content type, 389definition, 386editing and developing, 389Microsoft Workflow Foundation (WF), 386sequential, 386state machine, 386workspaces, 397• Ee-Discovery Centercase closing, 415case creationadd and manage sources, 409case subsites, 407–408discovered content summary, 410Discovery Sets, 408in-place holds summary, 411new case creation, 406document library, 405home page, 406querying held content, 411site collection steps, 405Enterprise Content Management (ECM), 371Enterprise search platform (ESP)crawling (see Crawling)diagnostic toolscrawl health reports, 597Crawl Log (see Crawl Log)query health reports, 598usage reports, 600new architectureadvantages, 551analytics component, 554content processing component, 554crawl component, 553index component, 554logical architecture, 553query processing component, 554search administration component, 554topology, 554queries and resultsauthoritative pages, 572query client types, 582query rules (see Query rules)query suggestions, 587result sources (see Result sources)Search Dictionaries (see Search Dictionaries)search result removal, 593633www.it-ebooks.info
■ indexEnterprise search platform (ESP) (cont.)Search Schema (see Search Schema)search service application (see Search serviceapplication)Excel Servicesconfiguration steps, 457cubes, OLAP, 428dashboard creation, 458enhancements, 428PowerPivot, 428Excel workbook, 462External content types (ECTs)Adventure Works SQL database, 471data columns, 483error messages, 477external list, 480external system, 473filter page, 477management page, 478parameters configuration, 476profile page creation, 478<strong>SharePoint</strong> Designer <strong>2013</strong>, 471–472SQL server connection dialog creation, 474SQL server data source, 475verbose warning, 477• F, G, HFAST Query Language (FQL), 576Federated authentication, Active DirectoryFederated ServicesActive Directory Enrollment Policy, 257ADFSSETUP.EXE, 260Avoids Credential Management, 248Certificate Authority installation, 249certificates in, 274Certificate Templates node, 252claim rules, 271–272Claims Mapping, 248CNAME, 256Configuration settings, 259Details tab, 275Extensible Architecture, 248Federation server role, 260installation progress, 265license terms, 260Management Console, 262Map LDAP attributes, claims, 273Microsoft Management Console(MMC.exe), 252, 275new federation service, 263Passive option, 269<strong>Pro</strong>file Type, 268Read and Enroll permissions, 254realm configuration, 269Relying Party data source, 267Request Handling tab, 254security tab, 253Single-Sign-On (SSO), 248snap-ins, 252SQL Server connection, 264system requirements, 248template duplication, 252Token-signing certificate, 274–275Trusted <strong>Pro</strong>vider entry, 276URL configuration, 268user account creation, 251Windows Server 2008 Enterprise, 253WS-* Interoperability, 248FIM. See Forefront Identity Management (FIM);Forefront Identity ManagerFirst-class objects (FCOs), 436Folksonomy, 294Forefront Identity Management (FIM), 19Forefront Identity Manager, 154• IImage rendition, 340InfoPath Web Part, 543–544Information policies, 398Internet Information Server (IIS), 227Internet Information Services (IIS), 92–153Internet Information Services Manager 7.0(INETMGR), 153• JJavaScript Object Notation (JSON), 19• KKeyword Query Language (KQL), 576• LLauncher Service, 393Live co-authoring, 515Load Balancer Service, 393• MManaged accountsCentral <strong>Administration</strong>, 155Configuration Naming Context, 157configuration steps, 158creating web applications, 158credentials, 155domain accounts, 157Domain Controller, 158634www.it-ebooks.info
■ indexlist, 155My Site Host, 159Pre Windows 2000 Compatible Access, 158registration, 158Replicating Directory Changes, 157verifying statements, 156Managed metadata service (MMS), 19, 281Central <strong>Administration</strong>, 294<strong>SharePoint</strong> Sitescolumn types, 303Enterprise Keywords, 304filtering, 308–310office applications, 310tagging user interface, 305–307Term Set Settings, 304taxonomyCountries, 298groups, 300new term creation, 302–303term sets, 301term store, 298, 302taxonomy and folksonomy, 294Term Store Management Tool, 295–296, 298web application, 297Managed navigationManaged Metadata Term Store editor, 349–350in operation, 352–353sample managed navigation term set, 351in <strong>SharePoint</strong> site, 351–352Metadata, 192, 516Microsoft AccessAccess Services, 538backup database, 538blank desktop database, 536exporting data, 535Export table to <strong>SharePoint</strong> dialog, 538importing data, 536Link Tables, 536My table in Access <strong>2013</strong>, 537Open in Microsoft Access dialog, 535RDBMS, 534terminology, 535Microsoft Excelcolumns and rows management, 525columns creation, 526Excel Services, 529exporting data from <strong>SharePoint</strong> list, 528export table, 528import as new list, 526–527import data into <strong>SharePoint</strong>, 527Microsoft InfoPathconfiguration, 541–542deploying form via Central <strong>Administration</strong>, 543deployment options, 541Designer and Filler, 541Document Information Panel and List Forms, 544form rendering, 543MOSS 2007, 541User Browser-enabled Form Templates, 542Microsoft Office <strong>SharePoint</strong> Server (MOSS) 2007, 541Microsoft OneNote, 532Microsoft Outlook, 501, 546Microsoft PowerPointslide libraries, 530slides broadcast, 529Microsoft Wordblog posts, 521comparing document versions, 523Quick Parts, 524My Site Host application, 187My Sites“About Me” menu, 185capacity planning, 183content, 190host site collectiondatabases, 180Farm Configuration Wizard, 180managed paths configuration, 181My Site Host application, 180My Site Host template, 180personalization site links, 183published links, 183security model, 180newsfeed, 189personal site collection, 180standard team site, 185user profile information, 180user profile pagebasic user settings, 186demographic details, 185disabling user access, 187Edit User <strong>Pro</strong>file page, 188Host root site collection, 187from User <strong>Pro</strong>file Service, 187WSS 3.0 and Foundation, 185user’s newsfeed, 184• NNew Technology File System (NTFS), 203Notes, 192• OOffice 365 (O365)Active Directory, 509saving new Word document, 510–511Office applicationsConnect & Export options, 520list/library, 520635www.it-ebooks.info
■ indexOffice applications (cont.)Microsoft AccessAccess Services, 538backup database, 538blank desktop database, 536exporting data, 535Export table to <strong>SharePoint</strong> dialog, 538importing data, 536Link Tables, 536My table in Access <strong>2013</strong>, 537Open in Microsoft Access dialog, 535RDBMS, 534terminology, 535Microsoft Excelcolumns and rows management, 525columns creation, 526Datasheet view, 529Excel Services, 529exporting data from <strong>SharePoint</strong> list, 528export table, 528import as new list, 526–527import data into <strong>SharePoint</strong>, 527Microsoft InfoPathconfiguration, 541–542deploying form via Central <strong>Administration</strong>, 543deployment options, 541Designer and Filler, 541Document Information Panel andList Forms, 544form rendering, 543MOSS 2007, 541User Browser-enabled Form Templates, 542Microsoft OneNote, 532Microsoft Outlook, 546Microsoft PowerPointpresent online dialog, 530slide libraries, 530slides broadcast, 529Microsoft Wordblog posts, 521comparing document versions, 523Quick Parts, 524Office <strong>2013</strong> integrationbackstage areaaction buttons, 504File menu, 503File tab, 502in Microsoft Word <strong>2013</strong>, 503cloud-computing services, 509Document Information Panel (see DocumentInformation Panel)live co-authoring, 515metadata, 501Microsoft Outlook, 501Microsoft Windows Azure Services, 509Microsoft Word document, 501O365 (see Office 365 (O365))opening from <strong>SharePoint</strong>, 507PowerPoint <strong>2013</strong>, 502saving to <strong>SharePoint</strong>, 505SkyDrive(see SkyDrive)Office Web Applications (OWAs), 11Cmdlets execution, 548configuration, 549OWA <strong>2013</strong> binaries, 549OWA language packs, 549PowerShell window, 548prerequisites, 548web browser–based applications, 548Windows Live service, 548Open data protocol (OData)external content, 490Netflix OData, 488template App, 487URL, 487Visual Studio 2012, 487XML, 489Organizational unit security, 165• PPerformancePoint Services (PPS)Business Intelligence Center creation, 433configuration, 432Dashboard Designer installation, 434data filters, 429FCOs, 436installation, 431iPad and Safari browsers, 429Kerberos delegation, 429PowerShell scripts, 429production dashboards, 447security permissions, 446simple BI dashboard creation (see Simple BIdashboard creation)SSAS database creation, 437stand-alone application, 427Pivot chart and table, 460–461Planning processcustomizationscategory, 80deletion, 81GAC/web application, 80legacy visual mode, 80package, 82pre-upgrade check tool, 80replace, 81<strong>SharePoint</strong> builds, 79types and upgrade approach, 81upgrade process, 79636www.it-ebooks.info
■ Indexdatabase attach method, 76–77in-place method, 76legacy farm, 75minimizing downtime, 78pre-upgrade maintenance, 78service applications, 76site collections, 76PowerShell, 558–559basics ofaliases, 64command-line operations, 60Get-Help Cmdlet, 63pipelines, 65<strong>SharePoint</strong> Cmdlets, 60, 62syntax, 61verbs, 61Cmdlets, 429and <strong>SharePoint</strong>administration permissions, 66content databases, 67memory and disposal, 72site collections (SPSite), 69sites (SPWeb), 70web applications, 68STSADM, 59Publishing pages in <strong>SharePoint</strong>, 292• QQuery rulesconditions and actions, 579creation, 581Local <strong>SharePoint</strong> Results source, 580search results with query builder, 580–581Query Spelling dictionary, 591Query Spelling Exclusion, 591Query Spelling Inclusion, 591Quick Parts, 524• RRatings, 195Records Management Systemauditing, 425Content Organizer, 400Hold and e-Discovery (see e-Discovery Center)information policies, 398in-place records management, 423record, definition, 398Records Centerfeatures, 398home page, 399new instance creation, 398set up, 403Submit document, 399retention (see Records retention)Records retentioncontent type retention policyadding to document library, 422compliance details, 422metadata abstraction, 418new policy creation, 418and deposition, 415list item retention policies, 423sitesdefining policy, 415New Site Policy, 416subsite creation, 415Relational Database Management System(RDBMS), 534Representational State Transfer (REST), 10Result sourcesCoreResultsWebPart, 578creation steps, 575for Local People, 573–574Open Search 1.0/1.1, 574query builder, 575query builder test tab, 577query transform section, 574ResultScriptWebPart, 578search scopes, 573Search Service Application, 573Web Part properties, 578Web Part query builder, 579Rights Information Management Service (RIMS), 45• SSearch Dictionariescompany entity extraction, 590custom entity extraction, 591Managed Metadata Term Store, 588People Dictionary, 589query spell check, 591Search engine optimization (SEO)page-level SEO, 354site collection, 355–356XML sitemap, 356Search Schemacrawled properties, 583managed properties, 585Search Service Application (SSA), 496components splitting, 558web application, 556Secure Store Serviceapplication creation, 430authentication–aware, 428configuration, 429single-sign-on service, 429Securityfeature administrators, 205granting permissions637www.it-ebooks.info
■ indexSecurity (cont.)anonymous access, 226inheritance, 222list/document library, 224list item/document, 225root site collection, 222groupsdeletion, 219group settings and permissions, 216new group creation, 218team site collection, 214user addition, 215user removal, 216VMO, 220local server administrators, 204permission levelcustom permission level creation, 209site, 209standard set, 208subset list, 207PowerShell, 204practice rules, 232service administrators, 204<strong>SharePoint</strong> farm administrators, 204site collection, 205–206users, 212web application policycentral administration web site, 229Claims-Based-Authentication model, 230crawl, 231drop-down, 230granting access, 229people picker dialog, 230permission policy level, 231user policy, 229Service application architectureApp Management Service, 15–16components, 14depreciate and changes, 18distributed service, 14host apps, 17Machine Translation Service, 15Manage App Catalog, 18PowerShell Cmdlets, 17proxy, 14SAAS design, 14SSP, 14WCF, 14Work Management, 15Shared Service <strong>Pro</strong>vider (SSP), 14Share notebook, 534<strong>SharePoint</strong>backup and restoration (see Backup and restoration)content integrityRecycle Bin, 112Versioning, 115content type modeldefinition, 279functionality, 280site columns, 279disaster recoveryData/content recovery, 106downtime minimizing, 105Load-Balanced Service, 106SQL Server Database Mirroring, 107SQL Server Failover Clustering, 106total time, 105health and monitoringanalytics, 142correlation IDs, 139developer dashboard, 148health analyzer, 143logging, 137logging database, 140timer jobs, 146Request Management<strong>Administration</strong>, 134Load balancing, 133Prioritization, 133routing rules, 133Throttling and routing, 133<strong>SharePoint</strong> Farm DesignGlobal <strong>SharePoint</strong>, 111Large Enterprise <strong>SharePoint</strong> Farm Design, 109Minimal <strong>SharePoint</strong> infrastructure, 108<strong>SharePoint</strong> <strong>2013</strong>accounts management, 33–35administration functions, 624alternate access mappingsAAM configuration, 55external resource mapping, 57–58public URLs, 55–56reverse proxy server, 56–57URL domain, 54architecturedatabase enhancement, 9distributed cache service, 12office web applications, 11Request Management, 10Shredded Storage, 9workflow framework, 10Central <strong>Administration</strong> (see Central<strong>Administration</strong> web site)configuration, 624Configuration WizardCentral <strong>Administration</strong> Web Application, 29–30completion, 32–33complications, 35638www.it-ebooks.info
■ Indexdefault site collection, 38definition, 27farm account, 35–36farm settings, 30–31Friendly progress message, 37NTLM, 30outgoing e-mail settings, 38Passphrase dialog, 28–29provisioning process, 31–32server farm wizard page, 27service applications, 36–37SQL Server parameters, 27–28top-level site collection, 38Design Managerbranding(see Brand creation)Composed Looks, 612–613device channel management, 613–614Look page, 611–612master page, 615new site collection, 609publishing features, 610<strong>SharePoint</strong> UI designers, 608Themes, 613visual designer, 610Welcome page, 610–611development/production, 7Doughnut, 1foundation and serverdefinition, 2high-level features, 2licensing, 3installation, 624prerequisites, 21–22Server Farm installation, 25–26stand-alone installation, 24–25type, 24locking downdesigner settings, 626–627editing and uploading, 626web application, 627–628new features and enhancements, 625security features, 19service application architectureApp Management Service, 15–16components, 14depreciate and changes, 18distributed service, 14host apps, 17Machine Translation Service, 15Manage App Catalog, 18PowerShell Cmdlets, 17proxy, 14SAAS design, 14SSP, 14WCF, 14Work Management, 15system requirementshardware, 5software, 6user interfaceCentral <strong>Administration</strong>, 603–604content view, 606–607document library, 607–608and experience changes, 7icon cluster, 606icon sharing, 606“Metro” design branding, 604ribbon interface, 605Site Contents, 605Windows 8 branding, 604WCMcatalog enable list/library, 346content authoring improvements, 339content deployment, 367cross-site publishing, 345DM, 357friendly URLs, 353Image Rendition, 340Managed Navigation, 349SEO, 354<strong>SharePoint</strong> Publishing Infrastructure, 317steps to configure search, 347using Content Search Web Part, 347web applicationsadministration, 52ASP.NET application, 49CBA, 51Central <strong>Administration</strong>, 49–51general application settings, 52permission policy, 53ribbon, 51Service connections, 51–52site collection, 53–54web site design, 624<strong>SharePoint</strong> authenticationclaims web applicationconfiguration, 242Sign In URL section, 242SSL configuration, 243steps for, 240types, 242legacy approach, 238non-authenticated user, 239STS, 239for Windows and Membershipauthentication, 239Windows Identity Foundation(WIF), 239<strong>SharePoint</strong> metadata typescontent typesBio-Page content type, 285Contract, 285639www.it-ebooks.info
■ index<strong>SharePoint</strong> metadata types (cont.)functionality associated, 289inheritance, 286Pages document library, 285power and flexibility, 289Settings page, 288<strong>SharePoint</strong> employs, 285<strong>SharePoint</strong> Metadata System, 285site, 287list, 290–291Managed Metadata Service, 281publishing, 292site columns, 281–282, 284<strong>SharePoint</strong> Office Web Applications(OWA), 548<strong>SharePoint</strong> <strong>2013</strong> Preview Workflow, 452Simple BI dashboard creationdashboard creation, 444data source creation, 438filter creation, 443report creation, 442scorecard creation, 440Site Column Gallery, 282–283Site Pages library, 199SkyDrive, 180saving, 512storage space, 512synchronization, 512sync locations, 514tiles, 513SkyDrive <strong>Pro</strong>, 180live co-authoring, 515opening dialog, 513Sync link, 515sync locations, 514tiles, 513Social computing. See Social networkingSocial networkingFacebook, 179newsfeed, 179SkyDrive, 180SkyDrive <strong>Pro</strong>, 180wiki and blog, 179Software-As-A-Service (SAAS), 14SQL Server Analysis Services (SSAS), 437• TTaggingactivities in newsfeed, 193–194document libraries, 194Managed Metadata Service application, 192objects, 193Share and Follow icons, 193Target application, 469Term Store Management Tool, 295–296, 298• UULS log, 594Uniform Resource Locator (URL), 487Upgrade processcontent databaseCentral <strong>Administration</strong>, 96New-SPWebApplication, 96PowerShell Cmdlets, 97read-only database, 95SQL Server instance, 95web applications, 95customization, 96editions, 83legacy databaseconfiguration, 84publishing site, 84read-only state, 88<strong>SharePoint</strong> 2010 farm, 85–86, 88SQL Management Studio, 86–87license compatibility, 84planning (see Planning process)search service, 91service applicationBCS, 91PowerShell, 92PowerShell Cmdlets, 93read-only database, 90restore database, 89SQL Management Studio, 89–90SQL Server, 88site collectionsevaluation, 100–101publishing site, 98team site, 98–99, 102Upgrade page, 100User collaboration, 151User profileActive Directory, 151audiencesAudience <strong>Pro</strong>perties page, 177–178compilation, 179compilation process, 177content targeting, 179creation, 175definition, 175list, 176membership update, 178rule creation, 177specific content area, 175default profile page, 151–152definition, 151demographic information, 151Edit My <strong>Pro</strong>file link, 151importing from Active Directory, 161infrastructure640www.it-ebooks.info
■ Indexarchitecture, 152–153FIM, 154UPS application, 153User <strong>Pro</strong>file Service, 154User <strong>Pro</strong>file Synchronization Service, 154metadata, 151organization profiles, 174profile properties, 151properties, 167custom properties, 171, 173data types, 172managed service, 166Mapped Attribute column, 167<strong>Pro</strong>perty Type column, 167settings, 168subtype, 173public profile information, 152subtypes, 169UPS application, 151User <strong>Pro</strong>file Synchronization (see User <strong>Pro</strong>fileSynchronization)User Synchronization Service, 152User <strong>Pro</strong>file Service (UPS), 19application, 151, 153, 159, 187list, 154User <strong>Pro</strong>file SynchronizationActive Directory (AD), 155bidirectional sync, 152establishing managed accounts(see Managed accounts)importing user profiles from Active Directory, 161service, 154, 160UPS application, 159writing to Active Directory, 164• VVisio diagrams, 429Visio Servicesenhancements, 429installation, 448real-time data, 428Visio Access Web Part, 456visio diagram, 449–450visio save option, 449workflow creationcustom list creation, 454diagram, 453Edit properties, 456list, 452steps, 451template, 451windows azure workflow, 454workflow construction, 452workflow design, 429Visitors, Members, and Owners (VMO) groups, 220• WWeb applicationcentral administration web site, 229Claims-Based-Authentication model, 230crawl, 231drop-down, 230granting access, 229people picker dialog, 230permission policy level, 231user policy, 229Web Content Management (WCM), 293catalog enable list/library, 346content authoring improvements, 339content deployment, 367cross-site publishing, 345DM, 357friendly URLs, 353Image Rendition, 340Managed Navigation, 349SEO, 354page-level SEO, 354site collection, 355–356XML sitemap, 356<strong>SharePoint</strong> Publishing Infrastructurecheck-in and checkout process, 334content approval, 338content types, 323–324, 328master pages, 325new page default settings, 333new page instance created, 332Page instance view properties, 331page layouts, 326–328Pages library, 330Pages library settings, 329publishing site, 317publishing site feature, 320–321site collection feature, 320site columns, 322versioning, 335steps to configure search, 347using Content Search Web Part, 347Web-front-end (WFE) servers, 555Web Part pages, 199Wikipedia.com, 198Wikis, 198Windows Azure Workflow (WAW), 11, 453Windows Communication Foundation (WCF), 14, 153Windows Identity Foundation (WIF), 239Windows 8 UI, 49• X, Y, ZXML sitemap, 356641www.it-ebooks.info
<strong>Pro</strong> <strong>SharePoint</strong> <strong>2013</strong><strong>Administration</strong>Rob Garrettwww.it-ebooks.info
<strong>Pro</strong> <strong>SharePoint</strong> <strong>2013</strong> <strong>Administration</strong>Copyright © <strong>2013</strong> by Rob GarrettThis work is subject to copyright. All rights are reserved by the Publisher, whether the whole or part of the materialis concerned, specifically the rights of translation, reprinting, reuse of illustrations, recitation, broadcasting,reproduction on microfilms or in any other physical way, and transmission or information storage and retrieval,electronic adaptation, computer software, or by similar or dissimilar methodology now known or hereafter developed.Exempted from this legal reservation are brief excerpts in connection with reviews or scholarly analysis or materialsupplied specifically for the purpose of being entered and executed on a computer system, for exclusive use by thepurchaser of the work. Duplication of this publication or parts thereof is permitted only under the provisions of theCopyright Law of the Publisher’s location, in its current version, and permission for use must always be obtained fromSpringer. Permissions for use may be obtained through RightsLink at the Copyright Clearance Center. Violations areliable to prosecution under the respective Copyright Law.ISBN-13 (pbk): 978-1-4302-4941-2ISBN-13 (electronic): 978-1-4302-4942-9Trademarked names, logos, and images may appear in this book. Rather than use a trademark symbol with everyoccurrence of a trademarked name, logo, or image we use the names, logos, and images only in an editorial fashionand to the benefit of the trademark owner, with no intention of infringement of the trademark.The use in this publication of trade names, trademarks, service marks, and similar terms, even if they are not identifiedas such, is not to be taken as an expression of opinion as to whether or not they are subject to proprietary rights.While the advice and information in this book are believed to be true and accurate at the date of publication, neitherthe authors nor the editors nor the publisher can accept any legal responsibility for any errors or omissions that maybe made. The publisher makes no warranty, express or implied, with respect to the material contained herein.President and Publisher: Paul ManningLead Editor: Jonathan HassellTechnical Reviewer: Pranav SharmaEditorial Board: Steve Anglin, Ewan Buckingham, Gary Cornell, Louise Corrigan, Morgan Ertel, JonathanGennick, Jonathan Hassell, Robert Hutchinson, Michelle Lowman, James Markham, Matthew Moodie,Jeff Olson, Jeffrey Pepper, Douglas Pundick, Ben Renow-Clarke, Dominic Shakeshaft, Gwenan Spearing,Matt Wade, Tom WelshCoordinating Editor: Kevin SheaCopy Editor: Robin PerlowCompositor: SPi GlobalIndexer: SPi GlobalArtist: SPi GlobalCover Designer: Anna IshchenkoDistributed to the book trade worldwide by Springer Science+Business Media New York, 233 Spring Street, 6th Floor,New York, NY 10013. Phone 1-800-SPRINGER, fax (201) 348-4505, e-mail orders ny@springer-sbm.com, or visitwww.springeronline.com.For information on translations, please e-mail rights@apress.com, or visit www.apress.com.Apress and friends of ED books may be purchased in bulk for academic, corporate, or promotional use.E-Book versions and licenses are also available for most titles. For more information, reference our Special BulkSales–e-Book Licensing web page at www.apress.com/bulk-sales.Any source code or other supplementary materials referenced by the author in this text are available to readersat www.apress.com. For detailed information about how to locate your book’s source code, go towww.apress.com/source-code.www.it-ebooks.info
I dedicate this manuscript to my wife, Jessica. Without her support and encouragementfor writing, this book would never have become a reality.www.it-ebooks.info
ContentsForeword xixAbout the Author xxiAbout the Technical Reviewer xxiiiAcknowledgments xxvIntroduction xxvii■ Chapter 1: <strong>SharePoint</strong> <strong>2013</strong> Overview and New Features 1No More Doughnut 1Foundation and Server 2Licensing 3System Requirements 5Hardware Requirements 5Software Requirements 6Development or <strong>Pro</strong>duction? 7User Interface and User Experience Changes 7Architectural Changes 8Database Enhancements 9Shredded Storage 9Request Management 10New Workflow Framework 10Separation of Office Web Applications 11Distributed Cache 12www.it-ebooks.infovii
■ ContentsService Application Changes14Service Application Architecture Overview 14New Service Applications 15Depreciated and Changed Service Applications 18Security Changes19Summary20■■Chapter 2: New Installation and Configuration21<strong>SharePoint</strong> <strong>2013</strong> Prerequisites21Choosing the Installation Type24Stand-Alone Installation 24Server Farm Installation 25<strong>SharePoint</strong> <strong>Pro</strong>ducts Configuration Wizard27Managed Accounts33Configuring Your <strong>SharePoint</strong> Farm35Configure Outgoing E-Mail 38Welcome to the Central <strong>Administration</strong> Web Site39Application Management 40System Settings 42Monitoring 42Backup and Restore 43Security 44Upgrade and Migration 45General Application Settings 46Apps 47Other Noteworthy Areas of Central <strong>Administration</strong> 48Creating Your First Web Application49Administering Your Web Application51Creating a Site Collection53viiiwww.it-ebooks.info
■ ContentsAlternate Access Mappings54Scenario 1: Extended Publishing Site 55Scenario 2: Reverse <strong>Pro</strong>xy and Load-Balanced Web Application 56Mapping to an External Resource 57Summary58■■Chapter 3: Working with PowerShell59What About STSADM?59PowerShell Basics60Loading the <strong>SharePoint</strong> Cmdlets 60PowerShell Syntax 61Exploring <strong>SharePoint</strong> Cmdlets 62Getting Help 63Aliases 64Pipelines 65PowerShell and <strong>SharePoint</strong>66<strong>Administration</strong> Permissions 66Content Databases 67Web Applications 68Site Collections (SPSite)69Sites (SPWeb) 70Memory and Disposal 72Summary73■■Chapter 4: Upgrading from <strong>SharePoint</strong> 201075Planning75What Is New? 75Database Attach <strong>Pro</strong>cess 77Minimizing Downtime 78Pre-Upgrade Maintenance 78Managing Customizations 79www.it-ebooks.infoix
■ ContentsUpgrade83Copying Legacy Databases 84Attach Service Applications 88Attach Content Databases 95Upgrading Site Collections 98Summary103■■Chapter 5: Health Monitoring and Disaster Recovery105Planning for Disaster Recovery105Load-Balanced Service 106SQL Server Failover Clustering 106SQL Server Database Mirroring 107<strong>SharePoint</strong> Farm Design108Maintaining Content Integrity111The Recycle Bin 112Versioning 115Backup and Restore117Site Collection Backups 117Export and Import 120Unattached Content Database Data Recovery 122Farm Backup and Restore 125<strong>SharePoint</strong> <strong>2013</strong> Request Management132The Request Management <strong>Pro</strong>cess 133Request Management <strong>Administration</strong> 134Health and Monitoring136Logging 137Correlation IDs 139The Logging Database 140Analytics 142The Health Analyzer 143Timer Jobs 146The Developer Dashboard 148Summary150xwww.it-ebooks.info
■ Contents■■Chapter 6: Users, <strong>Pro</strong>files, and Social Networking151A User’s <strong>Pro</strong>file151The User <strong>Pro</strong>file Infrastructure152The User <strong>Pro</strong>file Service Application 153The User <strong>Pro</strong>file Service 154The User <strong>Pro</strong>file Synchronization Service 154The Forefront Identity Manager (FIM) 154Configuring User <strong>Pro</strong>file Synchronization155Establishing Managed Accounts 155Creating the User <strong>Pro</strong>file Service Application 159Starting the Services 160Importing User <strong>Pro</strong>files from Active Directory 161Writing Back to Active Directory 164User <strong>Pro</strong>files in <strong>SharePoint</strong> <strong>2013</strong>166User <strong>Pro</strong>file <strong>Pro</strong>perties and Subtypes 166Organization <strong>Pro</strong>files 174Audiences 175Social Networking179My Sites180Creating the My Site Host Site Collection 180Capacity Planning for My Sites 183A Tour of <strong>SharePoint</strong> <strong>2013</strong> My Sites 184Notes and Tagging192Tagging in <strong>SharePoint</strong> <strong>2013</strong> 193Ratings195Blogs197Wikis198Summary201www.it-ebooks.infoxi
■ Contents■■Chapter 7: Security and Policy203Security <strong>Administration</strong>203<strong>SharePoint</strong> Administrators 204Permissions and Permission Levels207Creating Custom Permission Levels 209<strong>SharePoint</strong> Users212<strong>SharePoint</strong> Security Groups213Adding Users to a Group 215Removing Users from a Group 216Group Settings and Permissions 216Creating a New Group (and Assigning Permissions) 218Deleting a Group 219Assigning New Visitor, Member, and Owner Groups at Site Creation 220Granting Permissions222Granting Permissions at the Root Site Collection 222Permission Inheritance (and Breaking It) 222Granting Permissions to a List or Document Library 224Granting Permissions to a List Item or Document 225Anonymous Access 226Web Application Policies229Best Practices232Summary233■■Chapter 8: Claims-Based and Federated Authentication235Digital Identity235Identity Management 235Identity Authentication 236Secure Tokens 238<strong>SharePoint</strong> Authentication238Legacy Approach—Classic Mode Authentication 238Claims-Based-Authentication Approach 239Configuring a Claims Web Application 240xiiwww.it-ebooks.info
■ ContentsFederated Authentication247Active Directory Federated Services 247Summary278■■Chapter 9: Content Model and Managed Metadata279The <strong>SharePoint</strong> Content Type Model279What are Content Types and Site Columns? 279New Content Type Model Functionality 280<strong>SharePoint</strong> Metadata Types281Site Columns 281Content Types 285Metadata in Lists 290Metadata in Publishing 292The Managed Metadata Service293Taxonomy and Folksonomy 294Initial Setup 294Associating with a Web Application 297Access to the Term Store Management Tool from a Site 298Taxonomy—Managed Metadata 298Managed Metadata in <strong>SharePoint</strong> Sites303Tagging User Interface 305Filtering 308Tagging in Office Applications 310Content Type Hubs311Publishing, Un-publishing, and Republishing 313The Error Log 315Summary315■■Chapter 10: Publishing and Web Content Management317<strong>SharePoint</strong> Publishing Infrastructure317A Publishing Site 317Publishing Features 320www.it-ebooks.infoxiii
■ ContentsContent Management 322Check In/Out, Versioning, and Content Approval 334New in <strong>SharePoint</strong> <strong>2013</strong>339Content Authoring Improvements 339Image Rendition 340Cross-Site Publishing and Catalog Enabled Lists and Libraries 345Managed Navigation 349SEO Page Optimization 354Site Design Manager 357Content Deployment 367Configuring the Destination Farm 367Configuring the Source Farm 368Common Issues with Content Deployment 370Summary370■■Chapter 11: Documents and Records Management371What Is a Documents Management System?371Document Management in <strong>SharePoint</strong> <strong>2013</strong>372Overview of Documents Management System Features 373Document Content Types and Document Sets 376Document Workflows 386Document Tracking 389Document Conversion 393Document Workspaces 397Records Management in <strong>SharePoint</strong> <strong>2013</strong>398Setting Up the Content Organizer 400Setting Up the Records Center 403Hold and e-Discovery 405Records Retention 415In-Place Records Management 423Auditing 425Summary425xivwww.it-ebooks.info
■ Contents■■Chapter 12: Business Intelligence427Business Intelligence Features in <strong>SharePoint</strong>427New to <strong>SharePoint</strong> <strong>2013</strong> 428The Secure Store Service429PerformancePoint Services431Creating a New Business Intelligence Center 433Installing the Dashboard Designer 434First-Class Objects 436Creating a SSAS Database 437Creating a Simple Business Intelligence Dashboard 438Security Permissions for PerformancePoint Services 446PerformancePoint Dashboards in <strong>Pro</strong>duction 447Visio Services448Save from Visio to <strong>SharePoint</strong> 449Create Workflows from Visio 451The Visio Web Part 456Excel Services457Creating a Simple Dashboard in Excel Services 458Summary462■■Chapter 13: Business Connectivity Services463Overview of Business Connectivity Services463What Is New in <strong>SharePoint</strong> <strong>2013</strong>?465Configuring Business Connectivity Services466Configure the Secure Store468External Content Types471External Content Type <strong>Pro</strong>file Pages478External Lists480External Data Columns483Connecting to an OData Source487User <strong>Pro</strong>file <strong>Pro</strong>perties490xvwww.it-ebooks.info
■ ContentsExport and Import Models494Search496Summary499■■Chapter 14: Microsoft Office Integration and Office Web Applications501Office <strong>2013</strong> and an Overview of Integration501The Backstage Area 502Opening and Saving to <strong>SharePoint</strong> 505SkyDrive and Office 365 509Live Co-Authoring 515Document Information Panel 516Integrating <strong>SharePoint</strong> <strong>2013</strong> with the Office Applications520Microsoft Word 521Microsoft Excel 525Microsoft PowerPoint 529Microsoft OneNote 532Microsoft Access 534Microsoft InfoPath 541Microsoft Outlook 546Office Web Applications548Configuring OWA for <strong>SharePoint</strong> <strong>2013</strong> 549Summary550■■Chapter 15: <strong>SharePoint</strong> Search551New Architecture551Components 553Topology 554Creating a New Search Service Application556Splitting Search Service Application Components Across Multiple Servers 558Crawling561Content <strong>SharePoint</strong> Sources 561Crawling External Web Sites 565xviwww.it-ebooks.info
■ ContentsOther Content Sources 566Crawl Rules 566Server Name Mappings 569File Types 569Crawler Impact Rules 570Queries and Results 571Authoritative Pages 572Result Sources 573Query Rules 579Query Client Types 582Search Schema 583Query Suggestions 587Search Dictionaries 588Search Result Removal 593Diagnostics 593Crawl Log 593Crawl Health Reports 597Query Health Reports 598Usage Reports 600Summary 601■ Chapter 16: <strong>SharePoint</strong> Designer and Branding 603<strong>SharePoint</strong> <strong>2013</strong> User Interface 603Branding with the Design Manager 608Creating a Brand 616<strong>SharePoint</strong> Designer <strong>2013</strong> 624New Features 625Locking Down <strong>SharePoint</strong> Designer 626Summary 628Index 631www.it-ebooks.infoxvii
ForewordThank you for taking the time to read this book. Whether you are interested in dipping in to find answers toyour <strong>SharePoint</strong> questions, or are intending to read it from cover to cover, this book has plenty of informationto quench your thirst for <strong>SharePoint</strong> <strong>2013</strong> administration knowledge.<strong>Pro</strong> <strong>SharePoint</strong> <strong>2013</strong> <strong>Administration</strong> is intended for <strong>SharePoint</strong> administrators. However, this book will not be loston readers who want an end-user <strong>SharePoint</strong> <strong>2013</strong> manual. It provides plenty of useful information about the new<strong>SharePoint</strong> <strong>2013</strong> platform and the changes since the previous version, and expert information for non-<strong>SharePoint</strong>administrators.<strong>SharePoint</strong>, like any other web server–based product, requires a certain amount of care and feeding to keepit operational, so the underlying theme of this book is to help both end-users and administrators ensure that their<strong>SharePoint</strong> <strong>2013</strong> farm runs at its finest. The aim of this book is to provide you with consistent and reliable knowledgeof the <strong>SharePoint</strong> <strong>2013</strong> platform, so that you have an arsenal of information to install <strong>SharePoint</strong> <strong>2013</strong>, configure it,and maintain it.Within these sixteen chapters, you will read about a variety of topics, including the installation and securing ofa <strong>SharePoint</strong> <strong>2013</strong> farm; management of content, documents, and metadata; social networking features; businessintelligence; Microsoft Office integration; and search.Why should you buy this book? Reading <strong>Pro</strong> <strong>SharePoint</strong> <strong>2013</strong> <strong>Administration</strong> will help you by providing you withan all-around understanding of <strong>SharePoint</strong> <strong>2013</strong> administration and the features of the new <strong>SharePoint</strong> platform.This book is not a quick read nor a huge reference textbook for the occasional glance, but it is a nice comfortable readfor anyone interested in <strong>SharePoint</strong> <strong>2013</strong>.Please Enjoy.—Rob Garrettwww.it-ebooks.infoxix
About the AuthorRobert Garrett (“Rob” for short) has worked in the field of <strong>SharePoint</strong> since2006 and has grown his career as a <strong>SharePoint</strong> developer and now as anestablished <strong>SharePoint</strong> architect. Prior to 2006, Rob was an enthusiasticsoftware developer, talented in many programming languages, including C++,C#, Visual Basic, and even Java.<strong>Pro</strong> <strong>SharePoint</strong> <strong>2013</strong> <strong>Administration</strong> is the second <strong>SharePoint</strong> administration bookRob has written, following on his success with <strong>Pro</strong> <strong>SharePoint</strong> 2010 <strong>Administration</strong>.Rob has designed, developed, and deployed various high-profile customer websites, intranet, and extranet solutions using <strong>SharePoint</strong> Server 2007, 2010, and now<strong>2013</strong>. These days Rob works exclusively as a <strong>SharePoint</strong> architect (when not writingor reviewing books) and continues to design and build custom <strong>SharePoint</strong> solutionswith Planet Technologies for the United States Federal Government.As Microsoft continues to invest in the <strong>SharePoint</strong> product, Rob plans to keep staying ahead of the <strong>SharePoint</strong>technology curve and to share new and interesting information with anyone who cares to read what he writes.Rob is very active in the social community and likes to tweet fun <strong>SharePoint</strong> facts and solutions to problems,as well as follow other like-minded <strong>SharePoint</strong> experts on Twitter. You can follow Rob on Twitter using his handle:@rgarrettpro.www.it-ebooks.infoxxi
About the Technical ReviewerPranav Sharma is a co-founder at Almond Labs (@AlmondLabs). He possessesfive years of deep <strong>SharePoint</strong> expertise, and he is also a Microsoft Certified<strong>SharePoint</strong> Solution Developer (MCTS) and <strong>SharePoint</strong> IT <strong>Pro</strong>fessional(MCITP). Pranav has a diverse background that allows him to approachtechnology and business challenges and solutions from multiple perspectives.As a well-versed <strong>SharePoint</strong> consultant he has learned to tackle technologyand business concerns from all angles, and he works to understand his clients’true business needs before proposing a technology solution. This business-firstapproach allows Pranav to become a trusted adviser and valued member ofany team. Over the years, he has helped clients to understand and leverage the<strong>SharePoint</strong> platform to meet their long-term strategic goals. He specializes inthe architecture and development of complex custom solutions, he is adept atproject management, and he is a strong proponent of SCRUM (an agile software development methodology).Pranav has successfully worked for prestigious firms including Accenture Technology Consulting and PortalSolutions, a boutique <strong>SharePoint</strong> provider. Pranav is an alumnus of the University of Maryland with degrees incomputer engineering and business management.www.it-ebooks.infoxxiii
AcknowledgmentsI would like to take this opportunity to thank the following people for their support and encouragement in mywriting of this book:Jessica Garrett—my wife, who tirelessly encouraged me to write this book, who waited patiently when I said “justone more paragraph,” and who kept me nourished on long weeks and evenings. Thanks for being my anchor in thisfast-paced world.Pranav Sharma—a good friend and colleague, who is both the technical reviewer of this book and talented in thefield of <strong>SharePoint</strong> development and administration.Prashant Bhoyer—who dedicated his free time to helping review the technicalities in this book and was happy todo so in exchange for just the wealth of knowledge.My Family (The Village) for all the support they provided, especially Dexter and Pam, who kept the Internet andpower going during those stormy book-writing weekends and holidays in Richmond.All my colleagues at Planet Technologies as well as others in the field of <strong>SharePoint</strong> development andadministration whom I have had the pleasure of working with in some capacity.www.it-ebooks.infoxxv