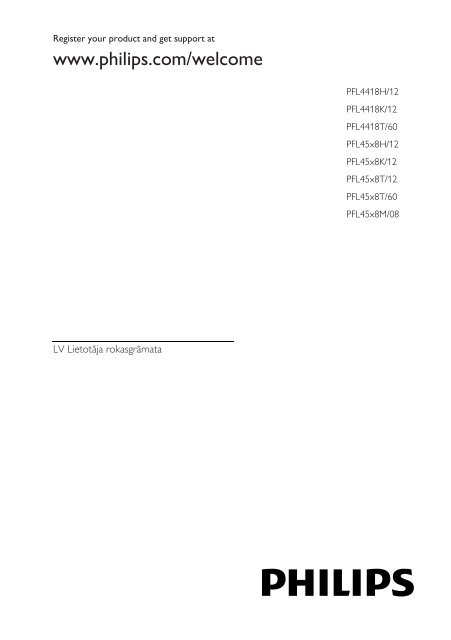Philips 4000 series Téléviseur LED Smart TV ultra-plat 3D - Mode d’emploi - LAV
Philips 4000 series Téléviseur LED Smart TV ultra-plat 3D - Mode d’emploi - LAV
Philips 4000 series Téléviseur LED Smart TV ultra-plat 3D - Mode d’emploi - LAV
You also want an ePaper? Increase the reach of your titles
YUMPU automatically turns print PDFs into web optimized ePapers that Google loves.
Register your product and get support at<br />
www.philips.com/welcome<br />
PFL4418H/12<br />
PFL4418K/12<br />
PFL4418T/60<br />
PFL45x8H/12<br />
PFL45x8K/12<br />
PFL45x8T/12<br />
PFL45x8T/60<br />
PFL45x8M/08<br />
LV Lietotāja rokasgrāmata
Saturs<br />
1 Svarīgi 3<br />
Drošība 3<br />
Apkope 5<br />
Juridiska informācija 6<br />
Ilgtspējīgums 8<br />
Palīdzība un atbalsts 10<br />
2 Televizora izmantošana 11<br />
Televizora vadības taustiņi 11<br />
Televizora lietošana 13<br />
Programmu gida skatīšana 17<br />
<strong>3D</strong> satura skatīšanās 18<br />
Multivides failu atskaņošana 19<br />
<strong>Smart</strong> <strong>TV</strong> 22<br />
Interaktīvā televīzija 25<br />
3 Plašāka televizora izmantošana 26<br />
Pause <strong>TV</strong> 26<br />
Televīzijas pārraižu ierakstīšana 27<br />
Skype izmantošana 30<br />
Spēļu spēlēšana 34<br />
Teleteksta skatīšana 35<br />
Bloķēšanas un taimeru iestatīšana 36<br />
4 Televizora iestatījumu maiņa 38<br />
Attēls un skaņa 38<br />
Kanāli 40<br />
Satelītu iestatījumi 43<br />
Valodas iestatījumi 45<br />
Universālās piekļuves iestatījumi 46<br />
Citi iestatījumi 47<br />
Programmatūras atjaunināšana 47<br />
Visu iestatījumu atiestate 49<br />
5 Televizora pievienošana 50<br />
Informācija par kabeļiem 50<br />
Antenas pievienošana 51<br />
Ierīču pievienošana 51<br />
Papildu ierīču pievienošana 58<br />
Pievienoto ierīču skatīšana 61<br />
EasyLink ierīču iestatīšana 61<br />
Savienojuma izveide ar tīklu un<br />
internetu 64<br />
CAM (Conditional Access Module<br />
— Nosacītās pieejas modulis)<br />
pievienošana 67<br />
6 Traucējummeklēšana 68<br />
Galvenās problēmas 68<br />
Kanālu problēmas 69<br />
Attēla problēmas 69<br />
Skaņas problēmas 70<br />
Savienojuma problēmas 71<br />
Tīkla traucējumi 71<br />
Saziņa ar <strong>Philips</strong> 72<br />
7 Specifikācijas 73<br />
Strāvas padeves un uztveršanas<br />
parametri 73<br />
Attēls un skaņa 73<br />
Ekrāna izšķirtspēja 73<br />
Multivide 74<br />
Savienojamība 76<br />
Palīdzības versija 76<br />
8 Indekss 77<br />
LV 2
Latviešu<br />
1 Svarīgi<br />
Drošība<br />
Piesardzības pasākumi<br />
Pirms televizora lietošanas izlasiet un<br />
izprotiet visas instrukcijas. Ja bojājumi<br />
radušies instrukciju neievērošanas dēļ,<br />
garantija nav spēkā.<br />
Elektriskā strāvas trieciena vai aizdegšanās<br />
risks!<br />
Nekad nepakļaujiet televizoru lietus vai<br />
ūdens ietekmei. Nekad nenovietojiet<br />
traukus ar šķidrumu, piemēram, vāzes,<br />
televizora tuvumā. Ja uz televizora izlīst<br />
vai tajā iekļūst šķidrums, nekavējoties<br />
atvienojiet televizoru no elektrotīkla.<br />
Sazinieties ar <strong>Philips</strong> Klientu servisa<br />
dienestu, lai pirms lietošanas pārbaudītu<br />
televizoru.<br />
Nekad nenovietojiet televizoru,<br />
tālvadības pulti vai baterijas atklātas<br />
liesmas vai citu siltuma avotu tuvumā,<br />
tostarp tiešā saulesgaismā. Lai<br />
nepieļautu uguns iz<strong>plat</strong>īšanos, vienmēr<br />
nodrošiniet, lai televizora, tālvadības<br />
pults un bateriju tuvumā neatrastos<br />
sveces vai citi liesmu avoti.<br />
<br />
<br />
Nekad televizora ventilācijas atverēs vai<br />
citos atvērumos neievietojiet nekādus<br />
priekšmetus.<br />
Nekad nepakļaujiet tālvadības pulti vai<br />
baterijas lietus, ūdens vai pārmērīga<br />
karstuma ietekmei.<br />
Izvairieties piemērot elektrības vada<br />
kontaktspraudnim pārlieku lielu spēku.<br />
Pārliecinieties, vai elektrības vada<br />
kontaktspraudnis ir pilnībā ievietots<br />
kontaktligzdā. Vaļīgs elektrības vada<br />
kontaktspraudnis var izraisīt<br />
dzirksteļošanu vai aizdegšanos.<br />
Kad televizors ir pagriezts, nodrošiniet,<br />
lai elektrības vads netiktu nostiepts.<br />
Nostiepts elektrības vads var izraisīt<br />
savienojuma pārtraukumu un<br />
dzirksteļošanu.<br />
Lai atvienotu televizoru no strāvas<br />
padeves avota, strāvas vada<br />
kontaktspraudnis ir jāatvieno no<br />
televizora. Atvienojot strāvas padeves<br />
avotu, vienmēr velciet aiz strāvas vada<br />
kontaktspraudņa, nevis vada.<br />
Nodrošiniet, lai jums vienmēr būtu<br />
piekļuve strāvas vada kontaktspraudnim,<br />
strāvas vadam un sienas kontaktrozetei.<br />
Pastāv risks, ka televizors var tikt sabojāts!<br />
Ja televizora svars pārsniedz 25 kg (55<br />
mārciņas), tā pacelšana un pārvietošana<br />
jāveic diviem cilvēkiem.<br />
Uzstādot televizoru uz statīva,<br />
izmantojiet tikai komplektā ietilpstošo<br />
statīvu. Cieši piestipriniet statīvu pie<br />
televizora. Novietojiet televizoru uz<br />
plakanas, līdzenas virsmas, kas noturēs<br />
televizora un statīva kopējo svaru.<br />
Montējot televizoru pie sienas,<br />
izmantojiet tikai tādu stiprinājumu, kas<br />
noturēs televizora svaru. Nofiksējiet<br />
sienas stiprinājumu pie tādas sienas, kas<br />
var noturēt televizora un sienas<br />
stiprinājuma kopējo svaru. Uzņēmums<br />
TP Vision Netherlands B.V. neuzņemas<br />
nekādu atbildību par neatbilstoši veiktu<br />
stiprināšanu pie sienas, kuras rezultātā<br />
noticis negadījums, gūts savainojums vai<br />
nodarīti bojājumi.<br />
Ja televizors jānovieto glabāšanā,<br />
noņemiet statīvu no televizora. Nekad<br />
nebalstiet televizoru uz tā aizmugurējās<br />
daļas, ja statīvs ir piestiprināts.<br />
LV 3
Pirms pieslēdzat televizoru strāvas<br />
padevei, pārliecinieties, ka strāvas<br />
spriegums atbilst vērtībai, kas uzdrukāta<br />
televizora aizmugurē. Nekādā gadījumā<br />
nepieslēdziet televizoru strāvas padevei,<br />
ja spriegums atšķiras.<br />
Šī izstrādājuma daļas var būt izgatavotas<br />
no stikla. Apejieties uzmanīgi, lai<br />
izvairītos no traumām un bojājumiem.<br />
Savainojumu gūšanas risks bērniem!<br />
Ievērojiet šos drošības brīdinājumus, lai<br />
nepieļautu televizora apgāšanos un bērnu<br />
savainošanos.<br />
Nekad nenovietojiet televizoru uz<br />
virsmas, kas pārklāta ar drānu vai citu<br />
materiālu, kuru iespējams paraut.<br />
Pārliecinieties, vai neviena televizora<br />
daļa neatrodas pāri atbalsta virsmas<br />
malām.<br />
Nekādā gadījumā nenovietojiet<br />
televizoru uz augstām mēbelēm,<br />
piemēram, uz grāmatplaukta,<br />
nepiestiprinot gan attiecīgo mēbeli, gan<br />
televizoru pie sienas vai piemērota<br />
balsta.<br />
Paskaidrojiet bērniem, cik bīstami var<br />
būt rāpties uz mēbelēm, mēģinot<br />
aizsniegt televizoru.<br />
Pastāv bateriju norīšanas risks!<br />
Produktā/tālvadības pultī, iespējams, ir<br />
pogveida baterija, kuru var norīt.<br />
Vienmēr turiet bateriju bērniem<br />
nesasniedzamā vietā!<br />
Pārkaršanas risks!<br />
Nekad neuzstādiet televizoru<br />
ierobežotā telpā. Ap televizoru vienmēr<br />
atstājiet vismaz 4 collu (10 centimetru)<br />
brīvu vietu ventilācijai. Nodrošiniet, lai<br />
aizkari vai citi priekšmeti nekad<br />
neaizklātu televizora ventilācijas atveres.<br />
Savainojuma gūšanas, aizdegšanās vai<br />
elektrības vada bojājuma risks!<br />
Nekad nenovietojiet televizoru vai citu<br />
priekšmetu uz elektrības vada.<br />
Pirms pērkona negaisa atvienojiet<br />
televizoru no strāvas padeves<br />
kontaktligzdas un antenas. Negaisa laikā<br />
nekādā gadījumā nepieskarieties<br />
nevienai televizora daļai, elektrības<br />
vadam vai antenas kabelim.<br />
Dzirdes bojājumu risks!<br />
Izvairieties no austiņu izmantošanas lielā<br />
skaļumā vai ilgstošu laika posmu.<br />
Zema temperatūra<br />
Ja televizors tika transportēts<br />
temperatūrā, kas ir zemāka par 5 °C<br />
(41 °F), pirms televizora pieslēgšanas<br />
strāvas padevei izpakojiet to un<br />
uzgaidiet, līdz tā temperatūra sasniedz<br />
istabas temperatūru.<br />
Brīdinājums par veselību, skatoties<br />
<strong>3D</strong> saturu<br />
Tikai <strong>3D</strong> televizoriem.<br />
Ja jums vai jūsu ģimenes locekļiem ir<br />
bijušas epilepsijas lēkmes vai<br />
paaugstināta fotojutība, konsultējieties ar<br />
ārstu, pirms pakļaut sevi zibošas gaismas,<br />
ātri mainīgu attēlu vai <strong>3D</strong> satura<br />
skatīšanās ietekmei.<br />
Lai izvairītos no tāda diskomforta kā<br />
reiboņi, galvassāpes vai dezorientācija,<br />
ieteicams neskatīties <strong>3D</strong> saturu ilgstošu<br />
laika periodu. Ja izjūtat jebkādu<br />
diskomfortu, pārtrauciet skatīties <strong>3D</strong><br />
saturu un atturieties no potenciāli<br />
bīstamām darbībām (piemēram,<br />
automašīnas vadīšanas), līdz simptomi ir<br />
pārgājuši. Ja simptomi nepāriet,<br />
neatsāciet <strong>3D</strong> satura skatīšanos, pirms<br />
neesat konsultējies ar ārstu.<br />
Vecākiem ir jāpieskata bērni <strong>3D</strong> satura<br />
skatīšanās laikā un jāpārliecinās, ka<br />
bērniem nav iepriekš norādīto<br />
diskomforta simptomu. <strong>3D</strong> saturu nav<br />
ieteicams skatīties bērniem, kas jaunāki<br />
par sešiem gadiem, jo to redzes sistēma<br />
vēl nav pilnīgi attīstījusies.<br />
LV 4
Latviešu<br />
<br />
<br />
Izmantojiet <strong>3D</strong> brilles tikai <strong>3D</strong> <strong>TV</strong><br />
skatīšanās nolūkā.<br />
Skatoties <strong>3D</strong> saturu ar ieslēgtām <strong>3D</strong><br />
brillēm luminiscējošā vai <strong>LED</strong><br />
apgaismojumā, iespējams, pamanīsiet<br />
gaismas mirgošanu. Ja rodas mirgošana,<br />
izslēdziet gaismu.<br />
Apkope<br />
Ekrāns<br />
Televizora ekrāna bojājumu risks!<br />
Nekad nepieskarieties ekrānam,<br />
nestumiet, neberziet un nesitiet to ar<br />
kādu priekšmetu.<br />
Pirms tīrīšanas atvienojiet televizoru no<br />
strāvas.<br />
Tīriet televizoru un tā korpusa rāmi ar<br />
mīkstu, mitru drānu un saudzīgi<br />
noslaukiet. Televizora tīrīšanai nekad<br />
neizmantojiet tādas vielas kā alkoholu,<br />
ķimikālijas vai mājsaimniecībā<br />
izmantojamos tīrīšanas līdzekļus.<br />
Lai izvairītos no deformācijas un krāsu<br />
balēšanas, pēc iespējas ātrāk noslaukiet<br />
ūdens lāses.<br />
Pēc iespējas izvairieties no stacionāru<br />
attēlu demonstrēšanas. Stacionāri attēli<br />
ir tie attēli, kas ekrānā ir redzami ilgāku<br />
laika posmu. Stacionāri attēli ir ekrāna<br />
izvēlnes, melnas joslas, laika rādījumi u.c.<br />
Lietojot stacionāros attēlus, samaziniet<br />
ekrāna kontrastu un spilgtumu, lai<br />
izvairītos no ekrāna bojājumiem.<br />
Novietošanas padomi<br />
Novietojiet televizoru vietā, kur tā<br />
ekrānu neapspīd tieši saules stari.<br />
Ideālo šī televizora skatīšanās attālumu<br />
var aprēķināt, tā ekrāna diagonālo<br />
lielumu sareizinot ar trīs. Piemēram, ja<br />
televizora ekrāna diagonāles garums ir<br />
81 cm/32 collas, vispiemērotākais<br />
skatīšanās attālums ir aptuveni 2,5 m/92<br />
collas no ekrāna priekšpuses.<br />
Atrodoties sēdus stāvoklī, acīm jābūt<br />
vienā līmenī ar ekrāna vidusdaļu.<br />
Televizora novietojums<br />
Varat lietot labākos sava televizora skaņas<br />
iestatījumus, izvēloties piemērotu televizora<br />
novietojumu (novietošana uz statīva vai<br />
izmantojot sienas stiprinājumu).<br />
1. Nospiediet .<br />
2. Atlasiet [Uzstādīšana] un tad nospiediet<br />
OK.<br />
3. Atlasiet [<strong>TV</strong> iestatījumi] > [Vispārīgie<br />
iestatījumi] > [Televizora novietojums].<br />
4. Atlasiet [Uz <strong>TV</strong> statīva] vai [Sienas<br />
stiprin.] un pēc tam nospiediet OK.<br />
Televizora bloķēšana<br />
Televizora apakšdaļā ir izvietota Kensington<br />
drošības atslēgas pieslēgvieta. Lai televizors<br />
netiktu apdraudēts, iegādājieties Kensington<br />
pretnozagšanas bloķēšanu (nopērkama<br />
atsevišķi).<br />
LV 5
Juridiska informācija<br />
Paziņojums<br />
2013 © TP Vision Netherlands B.V. Visas<br />
tiesības paturētas. Tehniskie parametri var<br />
tikt mainīti bez iepriekšēja brīdinājuma. Preču<br />
zīmes ir uzņēmuma Koninklijke <strong>Philips</strong><br />
Electronics N.V vai to attiecīgo īpašnieku<br />
īpašums. Uzņēmums TP Vision Netherlands<br />
B.V. patur tiesības mainīt produktus jebkurā<br />
laikā, un tam nav obligāti attiecīgi jāpielāgo<br />
agrāk piegādātie krājumi.<br />
Šajā pamācībā izklāstītais materiāls uzskatāms<br />
par adekvātu paredzētajai sistēmas lietošanai.<br />
Ja šis produkts vai atsevišķi tā moduļi, vai<br />
procedūras tiek izmantots citiem nolūkiem,<br />
nevis šeit norādītajiem, nepieciešams to<br />
atbilstības un pamatotības apstiprinājums.<br />
Uzņēmums TP Vision Netherlands B.V.<br />
garantē, ka pats materiāls nepārkāpj nekādus<br />
ASV patentus. Netiek precizēta vai ietverta<br />
nekāda papildu garantija.<br />
Uzņēmums TP Vision Netherlands B.V.<br />
Uzņēmums nav atbildīgs par nekādām<br />
kļūdām šī dokumenta saturā, nedz arī par<br />
jebkādām problēmām, kas rodas šī<br />
dokumenta satura rezultātā. Kļūdas, par<br />
kurām ziņots uzņēmumam TP Vision, tiks<br />
izlabotas un pēc iespējas ātrāk publicētas TP<br />
Vision atbalsta vietnē.<br />
Garantijas noteikumi<br />
Pastāv savainojumu, televizora bojājumu<br />
vai garantijas anulēšanas risks! Nekādā<br />
gadījumā nemēģiniet pašu spēkiem<br />
saremontēt televizoru.<br />
Izmantojiet televizoru un papildu<br />
aksesuārus tikai tā, kā to paredzējis<br />
ražotājs.<br />
Televizora aizmugurē uzdrukātā<br />
brīdinājuma zīme norāda, ka pastāv<br />
elektriskās strāvas trieciena risks.<br />
Nekādā gadījumā nenoņemiet<br />
televizora pārsegu. Ja nepieciešama<br />
apkope vai remonts, noteikti sazinieties<br />
ar <strong>Philips</strong> Klientu atbalsta dienestu.<br />
Ja veiksiet kādu darbību, kas šajā<br />
rokasgrāmatā skaidri aizliegta, vai kādus<br />
pielāgojumus vai montāžas procedūras,<br />
kas šajā rokasgrāmatā nav ieteiktas vai<br />
atļautas, garantija tiks anulēta.<br />
Pikseļu raksturlielumi<br />
Šajā LCD/<strong>LED</strong> produktā ir liels skaits krāsu<br />
pikseļu. Lai gan efektīvais pikseļu skaits ir<br />
99,999 % vai vairāk, ekrānā var pastāvīgi<br />
parādīties melni punkti vai spilgti, gaiši punkti<br />
(sarkanā, zaļā vai zilā krāsā). Tā ir ekrāna<br />
strukturāla īpašība (vispārējo rūpniecības<br />
standartu ietvaros) un nav darbības kļūme.<br />
Atbilst CE standartiem<br />
Šis izstrādājums atbilst Direktīvas 2006/95/EC<br />
(zemsprieguma iekārtas), Direktīvas<br />
2004/108/EC (EMC) un Direktīvas<br />
2011/65/EU (ROHS) galvenajām prasībām<br />
un citiem būtiskiem noteikumiem.<br />
Atbilstība EMF<br />
Uzņēmums TP Vision Netherlands B.V. ražo<br />
un pārdod daudz uz patērētājiem mērķētu<br />
produktu, kuri, tāpat kā jebkuras<br />
elektroniskās ierīces, spēj izstarot uz uztvert<br />
elektromagnētiskos signālus.<br />
Viens no uzņēmuma <strong>Philips</strong> svarīgākajiem<br />
darbības principiem ir veikt visus<br />
nepieciešamos veselības un drošība<br />
pasākumus saviem produktiem, lai<br />
nodrošinātu atbilstību visām piemērotajām<br />
likuma prasībām, kā arī elektromagnētiskā<br />
lauka (EMF) standartiem, kas ir spēkā<br />
produkta ražošanas brīdī.<br />
<strong>Philips</strong> ir apņēmies attīstīt, ražot un tirgot<br />
produktus, kas nerada nekādu ietekmi uz<br />
veselību. <strong>Philips</strong> apstiprina, ka tā produkti ir<br />
aprīkoti atbilstoši paredzētajai lietošanai, un<br />
to lietošana ir droša, ko apliecina pieejamie<br />
zinātniskie pierādījumi.<br />
<strong>Philips</strong> aktīvi piedalās starptautiskā EML un<br />
drošības standartu izstrādes procesā, tādēļ<br />
<strong>Philips</strong> jau iepriekš var paredzēt turpmāko<br />
standartizācijas attīstību un jau laikus ieviest<br />
to savos produktos.<br />
LV 6
Latviešu<br />
Atklātais pirmkods<br />
Šis produkts satur programmatūru, kurai ir<br />
piešķirta atklātā pirmkoda licence.<br />
Apliecinājumus un licences tekstu, lūdzu,<br />
skatiet produktam pievienotajā elektroniskajā<br />
lietotāja rokasgrāmatā. Uzņēmums TP Vision<br />
Netherlands B.V. pēc pieprasījuma piedāvā<br />
piegādāt tāda pilnīga atbilstošā pirmkoda<br />
kopiju, kurš paredzēts ar autortiesībām<br />
aizsargātajām atklātā pirmkoda<br />
programmatūras pakotnēm, kas tiek<br />
izmantotas šajā produktā, kuram saskaņā ar<br />
atbilstošajām licencēm tiek pieprasīts šāds<br />
piedāvājums.<br />
Piedāvājums ir spēkā trīs gadus pēc produkta<br />
iegādes, un to var izmantot ikviens šīs<br />
informācijas saņēmējs. Lai iegūtu atklāto<br />
pirmkodu, lūdzu, sūtiet pieprasījumu angļu<br />
valodā, norādot produkta numuru, uz šādu<br />
pasta adresi:<br />
"Intellectual Property Department, TP Vision<br />
Netherlands B.V., P.O. Box 80077, 5600 KA<br />
Eindhoven, The Netherlands."<br />
Preču zīmes un autortiesības<br />
Windows Media ir vai nu reģistrēta preču<br />
zīme, vai Microsoft Corporation preču zīme<br />
ASV un/vai citās valstīs.<br />
Izgatavots pēc Dolby Laboratories licences.<br />
―Dolby‖ un dubultā D simbols ir Dolby<br />
Laboratories preču zīmes.<br />
Preču zīmes HDMI un HDMI High-Definition<br />
Multimedia Interface, kā arī HDMI logotips ir<br />
uzņēmuma HDMI Licensing LLC preču zīmes<br />
vai reģistrētas preču zīmes Amerikas<br />
Savienotajās Valstīs un citās valstīs.<br />
Kensington un Micro Saver ir korporācijas<br />
ACCO World Corporation Amerikas<br />
Savienotajās Valstīs reģistrētas preču zīmes ar<br />
izsniegtām reģistrācijas apliecībām un citās<br />
pasaules valstīs iesniegtiem iesniegumiem, kas<br />
vēl tiek izskatīti.<br />
DLNA ® , DLNA logotips un DLNA<br />
CERTIFIED ® ir Digital Living Network<br />
Alliance preču zīmes, pakalpojuma zīmes vai<br />
apliecinājuma zīmes.<br />
Šī preču zīme ir aizsargāta ar visiem vai<br />
vairākiem šiem ASV patentiem: 7295673;<br />
7460668; 7515710; 7519274.<br />
DivX ® , DivX Certified ® un saistītie logotipi ir<br />
korporācijas Rovi Corporation vai tās meitas<br />
uzņēmumu preču zīmes, un to lietošanu<br />
nosaka licence.<br />
Sertifikācija DivX Certified ® , lai atskaņotu<br />
DivX ® videoklipus ar izšķirtspēju līdz HD<br />
1080p, tostarp ―Premium‖ (šifrētu) saturu.<br />
LV 7
PAR DIVX VIDEO: DivX ® ir ciparvideo<br />
formāts, ko izstrādāja korporācijas Rovi<br />
Corporation meitas uzņēmums DivX, LLC. Šī<br />
ir apstiprināta DivX Certified ® iekārta DivX<br />
video atskaņošanai. Lai saņemtu plašāku<br />
informāciju un programmatūras rīkus failu<br />
konvertēšanai DivX video formātā,<br />
apmeklējiet vietni divx.com.<br />
PAR DIVX VIDEO PĒC PIEPRASĪJUMA: lai<br />
skatītos iegādātās DivX video pēc<br />
pieprasījuma (Video-on-Demand — VOD)<br />
filmas, šī DivX Certified ® ierīce ir jāreģistrē.<br />
Lai saņemtu reģistrācijas kodu, skatiet sadaļu<br />
DivX VOD iekārtas uzstādījumu izvēlnē. Lai<br />
saņemtu plašāku informāciju reģistrācijas<br />
veikšanu, apmeklējiet vietni vod.divx.com.<br />
Skype ir uzņēmuma Skype Limited vai tā<br />
saistīto uzņēmumu preču zīme.<br />
PlayReady izstrādājumi<br />
Lai aizsargātu intelektuālo īpašumu, tostarp ar<br />
autortiesībām aizsargāto saturu, satura<br />
īpašnieki lieto satura piekļuves tehnoloģiju<br />
Microsoft PlayReady . Šī ierīce lieto<br />
tehnoloģiju PlayReady, lai piekļūtu PlayReady<br />
aizsargātajam saturam un/vai WMDRM<br />
aizsargātajam saturam. Ja nav iespējams<br />
nodrošināt ierīces satura lietošanas<br />
ierobežojumu pareizu īstenošanu, satura<br />
īpašnieki var pieprasīt korporācijai Microsoft<br />
anulēt ierīces tiesības lietot PlayReady<br />
aizsargāto saturu. Anulēšana neietekmē<br />
neaizsargāto saturu vai saturu, kuru aizsargā<br />
citas satura piekļuves tehnoloģijas. Satura<br />
īpašnieki var pieprasīt veikt PlayReady<br />
jaunināšanu, lai piekļūtu to saturam. Ja<br />
jaunināšana netiks veikta, nebūs iespējama<br />
piekļuve saturam, kas nosaka nepieciešamību<br />
veikt jaunināšanu.<br />
Visas pārējās reģistrētās un nereģistrētās<br />
preču zīmes ir to attiecīgo īpašnieku īpašums.<br />
Ilgtspējīgums<br />
Energoefektivitāte<br />
Šis televizors ir izveidots ar energoefektīvām<br />
funkcijām. Lai piekļūtu šīm funkcijām,<br />
nospiediet tālvadības pults Zaļais taustiņš<br />
taustiņu.<br />
Enerģijas taupīšanas attēla iestatījumi:<br />
varat lietot vairāku enerģijas taupīšanas<br />
attēla iestatījumu kombināciju. Skatoties<br />
televizoru, nospiediet taustiņu Zaļais<br />
taustiņš un atlasiet [Enerģij.taupīšana].<br />
Tad atlasiet [Enerģij.taupīšana] attēla<br />
iestatījumu.<br />
Ekrāna izslēgšana: ja vēlaties klausīties<br />
tikai skaņu, varat izslēgt televizora<br />
ekrānu. Citu funkciju darbība netiek<br />
ietekmēta. Skatoties televizoru,<br />
nospiediet taustiņu Zaļais taustiņš un<br />
atlasiet [Izslēgt ekrānu].<br />
Gaismas sensors: kad apkārtējā gaisma<br />
kļūst tumšāka, iebūvētais apkārtējās<br />
gaismas sensors samazina televizora<br />
ekrāna spilgtumu. Lai ieslēgtu sensoru,<br />
skatoties televizoru, nospiediet Zaļais<br />
taustiņš un atlasiet [Gaismas sensors].<br />
Mazs elektroenerģijas patēriņš<br />
gaidstāves režīmā: uzlabotā barošanas<br />
shēma samazina televizora enerģijas<br />
patēriņu līdz ļoti zemam līmenim,<br />
neietekmējot gaidstāves režīma<br />
funkcionalitāti.<br />
Automātiska izslēgšanās: lai taupītu<br />
enerģiju, iestata automātisku televizora<br />
izslēgšanu, ja pēc noteikta laika netiek<br />
veikta neviena darbība. Skatoties<br />
televizoru, nospiediet taustiņu Zaļais<br />
taustiņš un atlasiet [Autom. izslēgšana].<br />
Tad atlasiet laiku, pēc kura televizoram<br />
jāizslēdzas.<br />
Neaktīvu ierīču izslēgšana: izslēdziet ar<br />
EasyLink HDMI-CEC (Consumer<br />
Electronic Control — klienta<br />
elektroniskā vadība) saderīgas ierīces,<br />
kas attiecīgajā brīdī nav aktīvas. Skatoties<br />
televizoru, nospiediet taustiņu Zaļais<br />
taustiņš un atlasiet [Neaktīvās iekārtas<br />
ir izslēgtas].<br />
LV 8
Latviešu<br />
<br />
Enerģijas pārvaldība: uzlabotā enerģijas<br />
pārvaldība palīdz ietaupīt televizora<br />
patērētās enerģijas daudzumu. Lai<br />
skatītu, kā televizora personalizētie<br />
iestatījumi ietekmē televizora relatīvo<br />
strāvas patēriņu, nospiediet un pēc<br />
tam atlasiet [Uzstādīšana] > [Skat.<br />
demonstr.] > [Aktīvās vadības<br />
demonstrācija].<br />
Jūsu produktā ievietotas baterijas, uz kurām<br />
attiecas Eiropas direktīva 2006/66/EK un<br />
kuras nedrīkst utilizēt kopā ar parastiem<br />
sadzīves atkritumiem. Lūdzu, uzziniet vietējos<br />
noteikumus attiecībā uz bateriju atsevišķu<br />
savākšanu, jo pareiza utilizācija palīdz novērst<br />
negatīvo ietekmi uz vidi un cilvēka veselību.<br />
Otrreizējā pārstrāde<br />
Jūsu produkts ir konstruēts un izgatavots no<br />
augstas kvalitātes materiāliem un sastāvdaļām,<br />
kuras ir iespējams pārstrādāt un izmantot<br />
atkārtoti.<br />
Ja uz produkta redzams pārsvītrotas<br />
atkritumu urnas simbols, tas nozīmē, ka uz šo<br />
produktu attiecas Eiropas direktīva<br />
2002/96/EK. Lūdzu, uzziniet par elektrisko un<br />
elektronisko produktu vietējo atsevišķo<br />
savākšanas sistēmu.<br />
energoefektivitātes marķējums<br />
Eiropas energoefektivitātes marķējums<br />
informē par šī izstrādājuma efektivitātes klasi.<br />
Jo zaļāka izstrādājuma energoefektivitātes<br />
klase, jo mazāk enerģijas tas patērē.<br />
Marķējumā varat redzēt energoefektivitātes<br />
klasi, izstrādājuma vidējo strāvas patēriņu<br />
lietošanas laikā un vidējo enerģijas patēriņu<br />
viena gada laikā. Turklāt šī izstrādājuma<br />
strāvas patēriņa vērtības varat redzēt arī jūsu<br />
valstij paredzētajā <strong>Philips</strong> vietnē:<br />
www.philips.com/<strong>TV</strong>.<br />
Lūdzu, rīkojieties atbilstoši vietējiem<br />
noteikumiem un neutilizējiet vecos<br />
produktus kopā ar parastajiem sadzīves<br />
atkritumiem. Pareiza jūsu vecā produkta<br />
utilizācija palīdz novērst potenciālo negatīvo<br />
ietekmi uz vidi un cilvēka veselību.<br />
LV 9
Palīdzība un atbalsts<br />
Palīdzības lietošana<br />
Lai piekļūtu ekrāna izvēlnei [Pal.], nospiediet<br />
Zilais taustiņš.<br />
Lai aizvērtu izvēlni [Pal.], nospiediet .<br />
<strong>Philips</strong> vietnes apmeklēšana<br />
Ja nepieciešamo informāciju nevarat atrast<br />
ekrāna izvēlnē [Pal.], apmeklējiet <strong>Philips</strong><br />
atbalsta vietni www.philips.com/support.<br />
<strong>Philips</strong> atbalsta vietnē varat arī:<br />
rast atbildes uz bieži uzdotajiem<br />
jautājumiem;<br />
lejupielādēt izdrukājamu šīs lietošanas<br />
rokasgrāmatas versiju PDF formātā;<br />
nosūtīt mums e-pasta ziņojumu ar<br />
specifisku jautājumu;<br />
tiešsaistē tērzēt ar <strong>Philips</strong> Klientu servisa<br />
dienestu (šī iespēja pieejama tikai<br />
noteiktās valstīs).<br />
Izmantojiet <strong>Philips</strong> pievienošanas<br />
pamācību<br />
Ērti lietojamā pievienošanas pamācībā ir<br />
sniegti norādījumi par to, kā televizoru<br />
pievienot citām ierīcēm. Skatiet vietni<br />
http://www.connectivityguide.philips.com.<br />
Meklēšana <strong>TV</strong> forumā<br />
Iespējams, uz jūsu jautājumu <strong>Philips</strong> <strong>TV</strong><br />
lietotāju kopiena jau ir atbildējusi.<br />
Apmeklējiet vietni<br />
www.supportforum.philips.com.<br />
Saziņa ar <strong>Philips</strong><br />
Atbalsta saņemšanas nolūkos varat sazināties<br />
ar <strong>Philips</strong> Klientu apkalpošanas centru savā<br />
valstī. Tā numurs ir pieejams brošūrā, kas<br />
iekļauta šī izstrādājuma komplektācijā, vai<br />
tiešsaistē — vietnē<br />
www.philips.com/support.<br />
Pirms sazināties ar <strong>Philips</strong>, pierakstiet sava<br />
televizora modeli un sērijas numuru. Šo<br />
informāciju skatiet televizora aizmugurē vai<br />
uz tā iepakojuma.<br />
LV 10
Latviešu<br />
2 Televizora<br />
izmantošana<br />
Televizora vadības taustiņi<br />
Aizmugurējie vadības taustiņi<br />
1. Gaidstāves indikatora <strong>LED</strong> un tālvadības<br />
sensors<br />
Gaidstāves <strong>LED</strong> norāda, ka televizors ir<br />
gaidstāves režīmā. Pavērsiet tālvadības pulti<br />
pret sensoru. Pārliecinieties, ka starp<br />
tālvadības pulti un televizoru neatrodas<br />
mēbeles vai citi priekšmeti.<br />
Tālvadības pults<br />
1. (Gaidstāve): izslēgt vai ieslēgt<br />
televizoru.<br />
2. CH +/-: pārslēgt nākamo vai iepriekšējo<br />
kanālu.<br />
3. (SOURCE): skatīt pievienoto ierīci.<br />
4. +/- (Skaļums): palielināt vai samazināt<br />
skaļumu.<br />
Sensori un indikatori<br />
1. (Gaidstāve): ieslēgt televizoru vai<br />
pārslēgt to gaidstāves režīmā.<br />
2. Atskaņošanas taustiņi: pārvaldīt multivides<br />
failu atskaņošanu.<br />
3. SOURCE: skatīt pievienoto ierīci.<br />
4. GUIDE: skatīt programmu ceļvedi.<br />
5. EXIT: iziet no izvēlnēm vai televizora<br />
funkciju sadaļas.<br />
6. (Sākums): piekļūt sākuma izvēlnei.<br />
7. OK: apstiprināt ievadi vai atlasi.<br />
8. SMART <strong>TV</strong>: piekļūt <strong>Smart</strong> <strong>TV</strong>.<br />
9. (Navigācijas taustiņi):<br />
pārvietoties starp izvēlnēm un atlasīt<br />
objektus.<br />
LV 11
10. LIST: piekļūt <strong>TV</strong> kanālu sarakstam.<br />
11. FORMAT: mainīt attēla formātu<br />
atbilstoši video avotam.<br />
12. INFO: parādīt informāciju par<br />
pašreizējo aktivitāti.<br />
13. OPTIONS: piekļūt pašreiz pieejamām<br />
opcijām, attēla un skaņas izvēlnēm.<br />
14. (Atpakaļ): atgriezties iepriekšējā<br />
izvēlnes lapā vai iziet no televizora funkcijas.<br />
15. CH +/-: pārslēgt kanālus.<br />
16. +/- (Skaļums): regulēt skaļumu.<br />
17. (Skaņas izslēgšana): izslēgt vai ieslēgt<br />
skaņu.<br />
18. Krāsainie taustiņi: atlasīt uzdevumus vai<br />
opcijas.<br />
Taustiņi darbojas atbilstoši pakalpojumu<br />
sniedzēja piedāvātajiem pakalpojumiem.<br />
19. SUBTITLE: ieslēgt vai izslēgt subtitrus.<br />
20. 0-9 (Ciparu taustiņi): atlasīt televīzijas<br />
kanālus vai ievadīt tekstu.<br />
21. TEXT: iespējot vai atspējot teletekstu.<br />
EasyLink vadības taustiņi<br />
Ja pievienojat televizoru ierīcēm, kurām<br />
iespējota HDMI-CEC (Consumer Electronic<br />
Control — klienta elektroniskā vadība),<br />
piemēram, Blu-ray atskaņotājam vai mājas<br />
kinozālei, varat tās visas vadīt ar vienu<br />
tālvadības pulti. Pēc pievienošanas vienkārši<br />
ieslēdziet EasyLink.<br />
Plašāku informāciju par EasyLink lasiet sadaļā<br />
Televizora pievienošana > EasyLink ierīču<br />
iestatīšana > Ierīču vadība (Puslapis 62).<br />
Ekrāna tālvadības pults<br />
Pievienotās ar HDMI-CEC saderīgās ierīces<br />
varat vadīt, arī izmantojot citas ekrāna<br />
tālvadības pults pogas. Pēc pievienošanas<br />
pārliecinieties, vai ir ieslēgts Easylink. Plašāku<br />
informāciju par EasyLink lasiet sadaļā<br />
Televizora pievienošana > EasyLink ierīču<br />
iestatīšana > Ierīču vadība (Puslapis 62).<br />
Lai piekļūtu ekrāna tālvadības pultij<br />
1. Skatoties pievienotajā ierīcē pieejamo<br />
saturu, nospiediet OPTIONS.<br />
2. Atlasiet [Rādīt tālvadības pulti] un tad<br />
nospiediet OK.<br />
3. Atlasiet ekrāntastatūras taustiņu un<br />
nospiediet OK.<br />
Viedtālruņa vadība<br />
Izmantojot viedtālruņa lietojumprogrammu<br />
<strong>Philips</strong> MyRemote, varat lietot savu<br />
viedtālruni ne tikai kā otru tālvadības pulti,<br />
bet arī kā tastatūru. Televizorā varat skatīt arī<br />
savā viedtālrunī saglabāto attēlu slaidrādi.<br />
Piezīme. Pārbaudiet, vai jūsu televizors un<br />
viedtālrunis ir pievienots pie viena un tā paša<br />
lokālā tīkla. Plašāku informāciju skatiet sadaļā<br />
Televizora pievienošana > Pievienošana<br />
tīklam un internetam (Puslapis 64).<br />
Lai lejupielādētu lietojumprogrammu ―<strong>Philips</strong><br />
MyRemote‖, izpildiet tālāk norādītās<br />
darbības.<br />
1. Lietojumprogrammas ―<strong>Philips</strong> MyRemote‖<br />
lejupielādei viedtālrunī apmeklējiet Apple<br />
lietojumprogrammu veikalu vai Google Play.<br />
2. Izpildiet lietojumprogrammu veikalā<br />
sniegtos norādījumus.<br />
LV 12
Latviešu<br />
Televizora lietošana<br />
Televizora ieslēgšana vai izslēgšana<br />
Automātiska izslēgšanās<br />
Varat taupīt enerģiju, izmantojot šajā<br />
televizorā pēc noklusējuma iespējotos<br />
energoefektivitātes iestatījumus. Ja četru<br />
stundu laikā lietotājs neveic nekādas darbības<br />
(piemēram, nelieto tālvadības pults pogas vai<br />
priekšējā paneļa vadības elementus),<br />
televizors automātiski pārslēdzas gaidstāves<br />
režīmā.<br />
Automātiskā izslēgšanās režīma atspējošana<br />
1. Kamēr skatāties televizoru, uz tālvadības<br />
pults nospiediet Zaļais taustiņš.<br />
2. Atlasiet [Autom. izslēgšana] un tad<br />
nospiediet OK.<br />
3. Izmantojiet Navigācijas taustiņi, lai atlasītu,<br />
un tad nospiediet OK.<br />
Televizora skaļuma regulēšana<br />
Televizora ieslēgšana<br />
Pieslēdziet televizoru strāvas<br />
kontaktligzdai un ieslēdziet barošanu.<br />
Ja televizors nav ieslēgts, gaidstāves <strong>LED</strong><br />
neiedegsies. Nospiediet televizora<br />
taustiņu .<br />
Ja gaidstāves <strong>LED</strong> iedegsies, nospiediet<br />
tālvadības pults taustiņu .<br />
Piezīme. Televizors reaģēs pēc neilga brīža.<br />
Padoms: ja nevarat atrast tālvadības pulti un<br />
vēlaties ieslēgt televizoru, kad tas ir<br />
gaidstāves režīmā, nospiediet jebkuru<br />
televizora taustiņu.<br />
Televizora pārslēgšana gaidstāves režīmā<br />
Nospiediet uz tālvadības pults.<br />
Televizora gaidstāves <strong>LED</strong> iedegsies sarkanā<br />
krāsā.<br />
Televizora izslēgšana<br />
Nospiediet televizora taustiņu .<br />
Gaidstāves <strong>LED</strong> izslēgsies.<br />
Piezīme. Lai gan gaidstāves režīmā vai izslēgtā<br />
stāvoklī televizors patērē ļoti maz enerģijas,<br />
noteiktu enerģijas daudzumu tas tomēr lieto.<br />
Ja televizoru plānojat nelietot ilgstoši,<br />
atvienojiet to no strāvas spraudņa.<br />
Televizora skaļuma palielināšana vai<br />
samazināšana<br />
Nospiediet +/- uz tālvadības pults.<br />
Nospiediet televizora taustiņu +/-.<br />
Televizora skaņas izslēgšana vai ieslēgšana<br />
Lai atslēgtu skaņu, uz tālvadības pults<br />
nospiediet .<br />
Lai atkal ieslēgtu skaņu, vēlreiz<br />
nospiediet .<br />
Austiņu skaļuma pielāgošana<br />
1. Nospiediet .<br />
2. Atlasiet [Uzstādīšana] > [<strong>TV</strong> iestatījumi]<br />
> [Skaņa] > [Skaļums austiņām], tad<br />
nospiediet OK.<br />
3. Atlasiet līmeni.<br />
LV 13
Televīzijas kanālu pārslēgšana<br />
<br />
<br />
Uz tālvadības pults vai televizora<br />
spiediet CH +/-.<br />
Tālvadības pultī nospiediet Ciparu<br />
taustiņi, lai ievadītu kanāla numuru.<br />
Izlases kanālu pārvaldība<br />
Varat skatīt visus kanālus vai tikai izlases<br />
kanālu sarakstu.<br />
Izlases kanālu saraksta izveide<br />
1. Nospiediet LIST.<br />
Tiek parādīts kanālu saraksts.<br />
2. Atlasiet kanālu, lai to atzīmētu kā izlases<br />
kanālu, tad nospiediet OPTIONS.<br />
3. Atlasiet [Pievienot/noņemt izlasi], pēc<br />
tam nospiediet OK.<br />
Atlasītie kanāli ir atzīmēti ar zvaigznīti.<br />
Lai izņemtu kanālu no iecienīto kanālu<br />
saraksta, atlasiet [Pievienot/noņemt izlasi] un<br />
nospiediet OK.<br />
Izlases kanālu saraksta parādīšana<br />
1. Nospiediet LIST un pēc tam<br />
nospiediet OPTIONS.<br />
2. Lai parādītu izlases sarakstā iekļautos<br />
kanālus, atlasiet [Saraksts] > [Iecienīti].<br />
3. Nospiediet OK, lai apstiprinātu veikto<br />
atlasi.<br />
Kanālu sarakstu pārvaldīšana<br />
Kad kanāli instalēti, varat:<br />
filtrēt kanālus;<br />
pārslēgties starp antenas un<br />
kabeļkanāliem;<br />
pārdēvēt kanālus;<br />
pārvietot kanālus;<br />
bloķēt kanālu;<br />
klausīties digitālo radio.<br />
Kanālu filtrēšana<br />
1. Skatoties televizoru, nospiediet LIST.<br />
2. Nospiediet OPTIONS, tad atlasiet<br />
[Filtrs].<br />
3. Atlasiet opciju, tad nospiediet OK.<br />
[Digit.+Analogs]: parādīt visus kanālu<br />
sarakstā iekļautos kanālus.<br />
[Digitālie <strong>TV</strong> kanāli]: parādīt tikai<br />
digitālos kanālus.<br />
[Analogie kanāli]: parādīt tikai analogos<br />
kanālus.<br />
[Bezmaksas/kodētie]: parādīt visus<br />
kanālu sarakstā iekļautos kanālus.<br />
[Kodēti kanāli]: parādīt tikai kodētos<br />
kanālus.<br />
[Brīvie kanāli]: parādīt tikai bezmaksas<br />
kanālus.<br />
Piezīme. Filtrēšanas opcijas var mainīties<br />
atkarībā no raidsabiedrības.<br />
Pārslēgties starp antenas un kabeļkanāliem<br />
Skatoties televizoru, varat pārslēgties starp<br />
antenas kanāliem un kabeļkanāliem.<br />
1. Skatoties televizoru, nospiediet .<br />
2. Atlasiet [Uzstādīšana] > [Kanālu<br />
iestatījumi] > [Kanāla instalēšana] ><br />
[Antenas savienojums].<br />
3. Atlasiet [Antena (DVB-T)], lai skatītos<br />
virszemes apraides kanālus vai [Kabelis<br />
(DVB-C)], lai skatītos kabeļkanālus, tad<br />
nospiediet OK.<br />
LV 14
Latviešu<br />
Kanālu pārdēvēšana<br />
Kad kanāls atlasīts, parādās tā nosaukums.<br />
Varat to mainīt.<br />
1. Skatoties televizoru, nospiediet LIST.<br />
Tiek parādīts kanālu saraksts.<br />
2. Atlasiet pārdēvējamo kanālu, tad atlasiet<br />
OPTIONS.<br />
3. Atlasiet [Pārdēvēt], pēc tam nospiediet<br />
OK.<br />
Tiks parādīta ekrāna tastatūra.<br />
4. Nospiediet Navigācijas taustiņi, lai atlasītu<br />
katru rakstzīmi, un pēc tam nospiediet OK.<br />
5. Kad darbība pabeigta, atlasiet [Pabeigts]<br />
un pēc tam nospiediet OK, lai apstiprinātu.<br />
Kanālu pārvietošana<br />
Kad kanāli ir instalēti, varat pārkārtot kanālu<br />
sarakstu.<br />
1. Skatoties televizoru, nospiediet LIST.<br />
Tiek parādīts kanālu saraksts.<br />
2. Nospiediet OPTIONS.<br />
3. Atlasiet [Pārkārtot] un tad nospiediet OK.<br />
4. Atlasiet pārkārtojamo kanālu un pēc tam<br />
nospiediet OK.<br />
5. Nospiediet Navigācijas taustiņi, lai<br />
pārvietotu iezīmēto kanālu uz citu atrašanās<br />
vietu, un pēc tam nospiediet OK.<br />
6. Kad darbība pabeigta, nospiediet<br />
OPTIONS.<br />
7. Atlasiet [Aizvērt pārkārtošanu] un pēc<br />
tam nospiediet OK.<br />
Kanāla bloķēšana<br />
Var nepieļaut nesankcionētu piekļuvi<br />
kanāliem, tos bloķējot.<br />
1. Skatoties televizoru, nospiediet LIST.<br />
Tiek parādīts kanālu saraksts.<br />
2. Atlasiet bloķējamo kanālu, tad nospiediet<br />
OPTIONS.<br />
3. Atlasiet [Bloķēt kanālu], pēc tam<br />
nospiediet OK.<br />
4. Ja tiek parādīta uzvedne ar aicinājumu<br />
ievadīt PIN kodu, ievadiet to.<br />
Kanāls kanālu sarakstā tiek atzīmēts ar<br />
bloķēšanas ikonu.<br />
Padoms. Lai skatītos bloķēto kanālu, pēc<br />
uzaicinājuma ievadiet PIN kodu.<br />
Digitālā radio klausīšanās<br />
Ja ir pieejami digitāli radio kanāli, varat tos<br />
klausīties. To instalēšana notiek automātiski,<br />
kad instalējat <strong>TV</strong> kanālus.<br />
1. Skatoties televizoru, nospiediet LIST.<br />
Tiek parādīts kanālu saraksts.<br />
2. Nospiediet OPTIONS.<br />
3. Izvēlieties elementu [Filtrs] > [Radio] un<br />
pēc tam nospiediet taustiņu OK.<br />
4. Atlasiet radio kanālu, tad nospiediet OK.<br />
Pievienoto ierīču skatīšana<br />
Pirms ierīces satura skatīšanas ierīce ir<br />
jāpievieno televizoram. Skatiet sadaļu<br />
Televizora pievienošana > Ierīču<br />
pievienošana (Puslapis 51).<br />
Ierīces atlase ar SOURCE (Avots)<br />
1. Nospiediet SOURCE.<br />
2. Atlasiet ierīci, tad nospiediet OK.<br />
Ierīces atlasīšana, izmantojot sākuma izvēlni<br />
1. Nospiediet .<br />
2. Atlasiet [Avots] un tad nospiediet OK.<br />
3. Atlasiet ierīci, tad nospiediet OK.<br />
Informāciju par pievienoto ierīču<br />
pievienošanu vai pārvaldību skatiet sadaļā<br />
Televizora pievienošana > Pievienoto ierīču<br />
skatīšana > Ierīces iestatījumu maiņa<br />
(Puslapis 61).<br />
LV 15
Sākotnējo attēla un skaņas iestatījumu<br />
izmantošana<br />
Jūsu televizoram ir iepriekš noteikti attēla un<br />
skaņas iestatījumi. Šos iestatījumus varat lietot<br />
un pielāgot.<br />
Vēlamo attēla iestatījumu atlasīšana<br />
1. Skatoties televizoru, nospiediet<br />
OPTIONS.<br />
2. Atlasiet [Attēls un skaņa] > [Attēla stils]<br />
un tad nospiediet OK.<br />
3. Atlasiet no tālāk uzskaitītajām opcijām un<br />
pēc tam nospiediet OK.<br />
[Personīgi]: izmanto personalizētus<br />
attēla iestatījumus.<br />
[Spilgts]: bagātināti un dinamiski<br />
iestatījumi, lieliski piemēroti<br />
izmantošanai dienasgaismā.<br />
[Dabisks]: dabiska attēla iestatījumi.<br />
[Standarta]: noklusējuma iestatījumi, kas<br />
ir piemēroti dažādām vidēm un<br />
vairumam video veidu.<br />
[Filma]: iestatījumi ir lieliski piemēroti<br />
filmu skatīšanai.<br />
[Fotoattēls]: iestatījums ir lieliski<br />
piemērots fotoattēlu skatīšanai.<br />
[Enerģij.taupīšana]: izmantojot šos<br />
iestatījumus, elektroenerģija tiek taupīta<br />
visefektīgāk.<br />
Vēlamo skaņas iestatījumu atlasīšana<br />
1. Skatoties televizoru, nospiediet<br />
OPTIONS.<br />
2. Atlasiet [Attēls un skaņa] > [Skaņas stils]<br />
un tad nospiediet OK.<br />
3. Atlasiet no tālāk uzskaitītajām opcijām un<br />
pēc tam nospiediet OK.<br />
[Personīgi]: izmanto personalizētus<br />
skaņas iestatījumus.<br />
[Sākotnējais]: iestatījumi, kas ir<br />
piemēroti dažādām vidēm un vairumam<br />
skaņas veidu.<br />
[Filma]: iestatījumi ir lieliski piemēroti<br />
filmu skatīšanai.<br />
[Mūzika]: iestatījumi ir lieliski piemēroti,<br />
lai klausītos mūziku.<br />
[Spēle]: iestatījumi ir lieliski piemēroti<br />
spēlēm.<br />
[Ziņas]: iestatījumi ir lieliski piemēroti<br />
runai, piemēram, ziņu pārraidēm.<br />
Attēla formāta maiņa<br />
Varat mainīt attēla formātu, lai tas atbilstu<br />
video avotam.<br />
1. Nospiediet FORMAT.<br />
2. Atlasiet attēla formātu, tad nospiediet OK.<br />
Pieejamie attēla formāti var atšķirties atkarībā<br />
no video avota.<br />
[Aizpildīt automātiski]: pielāgo attēlu,<br />
lai tas aizpildītu ekrānu (subtitri ir<br />
redzami). Ieteicams, lai iegūtu minimālu<br />
attēla kropļojumu (nav ieteicams lietot<br />
HD vai personālajam datoram).<br />
[Automātisks palielinājums]: palielina<br />
attēlu, lai tas aizpildītu ekrānu. Ieteicams,<br />
lai iegūtu minimālu attēla kropļojumu<br />
(nav ieteicams lietot HD vai<br />
personālajam datoram).<br />
[Super palielinājums]: noņem melnās<br />
joslas 4:3 formāta pārraižu malās. Nav<br />
ieteicams HD vai PC.<br />
[Filma paplašināta 16:9]: pārveido attēlu<br />
no 4:3 formāta uz 16:9 formātu. Nav<br />
ieteicams HD vai PC.<br />
[Platekrāns]: rāda <strong>plat</strong>ekrāna formāta<br />
saturu neizstieptu. Nav ieteicams HD<br />
vai PC.<br />
[Bez mēroga]: nodrošina datoram<br />
maksimālu detaļu daudzumu. Pieejams<br />
tikai tad, ja attēla izvēlnē ir atlasīts<br />
datora režīms.<br />
[4:3]: rāda klasisko 4:3 formātu.<br />
LV 16
Latviešu<br />
Programmu gida skatīšana<br />
Iespējamās darbības<br />
NonPu blish<br />
Izmantojot raidsabiedrības piedāvātos<br />
programmu gidus, varat skatīt digitālo<br />
televīzijas kanālu raidījumu laikus un īsus<br />
aprakstus. Programmu gidu pieejamība ir<br />
atkarīga no raidsabiedrības.<br />
Varat skatīt programmu gidus, izmantojot<br />
kādu no tālāk norādītajiem diviem<br />
paņēmieniem.<br />
Izmantojot raidsabiedrību<br />
Izmantojot internetu<br />
Kanāla programmu gidu informāciju nevar<br />
skatīt tad, ja:<br />
kanāla vecuma ierobežojums ir tāds<br />
pats vai lielāks nekā televizorā iestatītais;<br />
kanāls ir bloķēts.<br />
Izmantojot raidsabiedrību<br />
Raidsabiedrības programmu gida atlase<br />
Pirms programmu gida izmantošanas<br />
pārbaudiet tālāk norādītos iestatījumus.<br />
1. Nospiediet .<br />
2. Atlasiet [Uzstādīšana] > [<strong>TV</strong> iestatījumi]<br />
> [Vispārīgie iestatījumi] > [<strong>TV</strong> gids].<br />
3. Atlasiet [No raidsabiedrības], tad<br />
nospiedietOK.<br />
Piekļuve raidsabiedrības programmu gidam<br />
1. Nospiediet .<br />
2. Atlasiet [<strong>TV</strong> gids] un tad nospiediet OK.<br />
3. Ja laikā, kad pirmo reizi apskatāt<br />
programmu gidu, tiek ieteikts to atjaunināt,<br />
izpildiet ekrānā redzamos norādījumus.<br />
Raidsabiedrības programmu gida<br />
pielāgošana<br />
Parādīto informāciju var pielāgot šādiem<br />
mērķiem:<br />
lai atgādinātu par pārraides sākumu;<br />
lai tiktu rādīti tikai izvēlētie kanāli.<br />
Displejā redzamās dienas maiņa.<br />
Plānotu pārraižu ierakstu. Skatiet sadaļu<br />
Plašāka televizora izmantošana ><br />
Televīzijas pārraižu ierakstīšana ><br />
Ierakstu plānošana (Puslapis 28).<br />
Piezīme. Opcijas var mainīties atkarībā no<br />
raidsabiedrības programmas informācijas.<br />
1. Programmu gidā nospiediet OPTIONS.<br />
2. Atlasiet no tālāk uzskaitītajām opcijām un<br />
pēc tam nospiediet OK.<br />
[Iegūt EPG datus]: atjaunina<br />
programmu gida informāciju.<br />
[Mainīt dienu]: atlasiet programmu gidā<br />
parādāmo dienu.<br />
[Meklēt pēc žanriem]: meklē pārraides<br />
pēc žanriem.<br />
[Visi atgādinājumi]: parāda visu<br />
programmu atgādinājumu sarakstu.<br />
Izmantojot internetu<br />
Pārliecinieties, vai jūsu televizors ir pievienots<br />
ātrgaitas <strong>plat</strong>joslas internetam. Skatiet sadaļu<br />
Televizora pievienošana > Pievienošana<br />
tīklam un internetam (Puslapis 64).<br />
Interneta programmu ceļveža atlase<br />
Pirms programmu gida izmantošanas<br />
pārbaudiet tālāk norādītos iestatījumus.<br />
1. Nospiediet .<br />
2. Atlasiet [Uzstādīšana] > [<strong>TV</strong> iestatījumi]<br />
> [Vispārīgie iestatījumi] > [<strong>TV</strong> gids].<br />
3. Atlasiet [No interneta] un tad nospiediet<br />
OK.<br />
Piekļuve interneta programmu gidam<br />
1. Nospiediet .<br />
2. Atlasiet [<strong>TV</strong> gids] un tad nospiediet OK.<br />
Piezīme. Ja laikā, kad pirmo reizi apskatāt<br />
programmu gidu, tiek ieteikts to atjaunināt,<br />
izpildiet ekrānā redzamos norādījumus.<br />
Interneta programmu gida pielāgošana<br />
Programmu gidu varat izmantot, lai veiktu<br />
tālāk norādītās darbības.<br />
Plānotu pārraižu ierakstu. Skatiet sadaļu<br />
Plašāka televizora izmantošana ><br />
Televīzijas pārraižu ierakstīšana ><br />
Ierakstu plānošana (Puslapis 29).<br />
Noteiktu kanālus.<br />
Atlasītu displejā redzamo dienu.<br />
Atkārtoti ielādētu un tuvinātu<br />
programmu ceļveža informāciju.<br />
Skatītu drošības informāciju.<br />
Piezīme. Opcijas var mainīties atkarībā no<br />
raidsabiedrības programmas informācijas.<br />
1. Programmu gidā nospiediet OPTIONS.<br />
2. Atlasiet no tālāk uzskaitītajām opcijām un<br />
pēc tam nospiediet OK.<br />
LV 17
[Ierakstīt]: iestata plānoto ierakstīšanu.<br />
[Nosakiet kanālu]: manuāli atjaunina<br />
kanālu informāciju.<br />
[Atlasiet dienu]: atlasa dienu, ko<br />
vēlaties skatīt.<br />
[Manuāls ieraksts]: iestata manuālo<br />
ierakstīšanu.<br />
[Vēlreiz ielādēt lapu]: atsvaidzina lapas<br />
attēlojumu.<br />
[Tālumm.]: maina lapas attēlojuma<br />
tālummaiņas līmeni.<br />
[Informācija par drošību]: parāda<br />
pārraides drošības informāciju.<br />
<strong>3D</strong> satura skatīšanās<br />
Nepieciešamais aprīkojums<br />
Jūsu televizors ir <strong>3D</strong> <strong>TV</strong>. Pirms <strong>3D</strong> satura<br />
skatīšanās izlasiet sadaļā Svarīgi > Drošība ><br />
Brīdinājums par veselību, skatoties <strong>3D</strong><br />
saturu (Puslapis 4) minēto brīdinājumu par<br />
veselību.<br />
Lai šajā televizorā varētu skatīties <strong>3D</strong> saturu,<br />
izmantojiet <strong>Philips</strong> Active <strong>3D</strong> brilles PTA508<br />
vai PTA518 (jāiegādājas atsevišķi).<br />
Piezīme<br />
Citu ražotāju <strong>3D</strong> brilles var mazināt vai<br />
likvidēt <strong>3D</strong> efektu.<br />
Daži <strong>3D</strong> formāti netiek atbalstīti.<br />
Skatoties <strong>3D</strong> saturu luminiscējošā vai<br />
<strong>LED</strong> apgaismojumā, iespējams,<br />
pamanīsiet gaismas mirgošanu. Ja rodas<br />
mirgošana, izslēdziet gaismu.<br />
Lai panāktu maksimālu <strong>3D</strong> efektu, skatoties<br />
<strong>3D</strong> pārraides:<br />
sēdiet tādā attālumā no televizora, kas ir<br />
vismaz trīs reizes lielāks par <strong>TV</strong> ekrāna<br />
<strong>plat</strong>umu (h); nesēdiet vairāk kā 6 m<br />
attālumā no televizora.<br />
<strong>3D</strong> sākšana<br />
Automātiska <strong>3D</strong> iespējošana<br />
Televizors nosaka, vai ir pieejams <strong>3D</strong> režīms,<br />
un parāda paziņojumu ar lūgumu uzlikt <strong>3D</strong><br />
brilles, lai sāktu skatīšanos. Lai iestatītu<br />
televizora reakciju, ja tiek noteikts <strong>3D</strong> signāls,<br />
rīkojieties tālāk aprakstītajā veidā.<br />
1. Nospiediet .<br />
2. Atlasiet [Uzstādīšana] > [<strong>TV</strong> iestatījumi]<br />
> [<strong>3D</strong>] > [Pārslēgt uz <strong>3D</strong>].<br />
3. Atlasiet iestatījumu un nospiediet OK.<br />
[Automāt.]: televizors automātiski<br />
pārslēdzas uz <strong>3D</strong>.<br />
[Tikai paziņojums]: televizors vispirms<br />
parāda paziņojumu.<br />
[Nekad]: paziņojuma nav.<br />
<strong>3D</strong> avota atlasīšana<br />
<strong>3D</strong> disku satura skatīšanās<br />
1. Atskaņojiet disku, lietojot <strong>3D</strong> Blu-ray disku<br />
atskaņotāju, kas savienots ar televizora HDMI<br />
savienotāju.<br />
2. Nospiediet SOURCE un pēc tam<br />
atlasiet <strong>3D</strong> Blu-ray disku atskaņotāju.<br />
<strong>3D</strong> <strong>TV</strong> pārraižu skatīšanās<br />
1. Atlasiet [Skatīties <strong>TV</strong>] un tad pārslēdziet<br />
televīzijas kanālu, kas raida <strong>3D</strong> saturu.<br />
Piezīme<br />
Lai atkal pārslēgtu uz 2D, nospiediet<br />
OPTIONS. Atlasiet [Attēls un<br />
skaņa] > [<strong>3D</strong> iestatījumi] > [2D].<br />
Ja pārslēdzat citu kanālu vai pievienotu<br />
ierīci, televizors pārslēdzas uz 2D saturu.<br />
LV 18
Latviešu<br />
<strong>3D</strong> ievades formāta atlasīšana<br />
Televizors nosaka, vai ir pieejams <strong>3D</strong> režīms,<br />
un parāda paziņojumu ar lūgumu uzlikt <strong>3D</strong><br />
brilles, lai sāktu skatīšanos. Ja televizors nevar<br />
uztvert <strong>3D</strong> signālu, jo trūkst <strong>3D</strong> signāla taga,<br />
attēls pārklājas.<br />
Lai attēlu, kas pārklājas, pārslēgtu uz <strong>3D</strong><br />
režīmu, mainiet <strong>3D</strong> formātu.<br />
1. Nospiediet OPTIONS.<br />
2. Atlasiet [Attēls un skaņa] > [<strong>3D</strong><br />
iestatījumi].<br />
3. Atlasiet iestatījumu un pēc tam nospiediet<br />
OK.<br />
[<strong>3D</strong> - blakus]: atlasiet, ja televizora<br />
<br />
attēls pārklājas vertikāli.<br />
[<strong>3D</strong> - augšā / apakšā]: atlasiet, ja<br />
televizora attēls pārklājas horizontāli.<br />
[<strong>3D</strong> - augšā / apakšā invertēts] vai [<strong>3D</strong><br />
- blakus invertēts]: atlasiet, ja televizora<br />
attēli ir kropļoti, piemēram, fons izskatās<br />
tuvāk nekā priekšplāns.<br />
2D pārveidošana par <strong>3D</strong><br />
Jūs varat pārveidot jebkuru 2D pārraidi tā, lai<br />
varētu to skatīties <strong>3D</strong> formātā.<br />
1. Nospiediet OPTIONS.<br />
2. Atlasiet [Attēls un skaņa] > [<strong>3D</strong><br />
iestatījumi] > [2D pārvēršana <strong>3D</strong>].<br />
Lai regulētu <strong>3D</strong> dziļumu, rīkojieties tālāk<br />
aprakstītajā veidā.<br />
1. Nospiediet OPTIONS.<br />
2. Atlasiet [Attēls un skaņa] > [<strong>3D</strong> efekts].<br />
3. Atlasiet opciju, tad nospiediet OK.<br />
Lai izslēgtu 2D pārveidošanu par <strong>3D</strong>,<br />
rīkojieties tālāk aprakstītajā veidā:<br />
1. Nospiediet OPTIONS.<br />
2. Atlasiet [Attēls un skaņa] > [<strong>3D</strong><br />
iestatījumi] > [2D] un nospiediet OK.<br />
Piezīme: ja pārslēdzat citu aktivitāti,<br />
pārveidošana tiek apturēta.<br />
Multivides failu atskaņošana<br />
Iespējamās darbības<br />
Televizorā varat atskaņot video, fotoattēlus<br />
un mūziku, izmantojot:<br />
datoru, kas pievienots, izmantojot mājas<br />
tīklu;<br />
televizoram pievienotu USB ierīci.<br />
Failu atskaņošana no datora<br />
Nepieciešamais aprīkojums<br />
Mājas vadu vai bezvadu tīkls, kas ir<br />
pievienots ―Universal Plug and Play‖<br />
(uPnP) maršrutētājam.<br />
Papildu: lokālā tīkla kabelis, kurš<br />
televizoru savieno ar mājas tīklu.<br />
Multivides servera programma, kas<br />
darbojas jūsu datorā.<br />
Atbilstoši datora ugunsmūra iestatījumi,<br />
lai ļautu lietot multivides servera<br />
iespējas.<br />
Tīkla iestatīšana<br />
1. Pievienojiet televizoru un datoru vienam<br />
mājas tīklam. Skatiet sadaļu Televizora<br />
pievienošana > Pievienošana tīklam un<br />
internetam (Puslapis 64).<br />
2. Ieslēdziet datoru un maršrutētāju.<br />
Piezīme<br />
Ja iekārtai ārēju elektrisku traucējumu dēļ<br />
(piemēram, elektrostatiskās izlādes dēļ)<br />
DLNA režīmā nevar veikt atkopšanu,<br />
nepieciešama lietotāja iejaukšanās.<br />
Multivides kopīgošanas iestatīšana<br />
1. Instalējiet datorā multivides servera<br />
programmas, lai varētu kopīgot multivides<br />
failus. Pieejamas šādas multivides servera<br />
programmas:<br />
PC: Windows Media Player 11 (vai<br />
jaunāka versija) vai <strong>TV</strong>ersity<br />
Mac: Twonky<br />
2. Izmantojot multivides serveri, datorā<br />
ieslēdziet multivides kopīgošanu.<br />
Papildinformāciju par multivides servera<br />
iestatīšanu skatiet multivides servera vietnē.<br />
LV 19
Failu atskaņošana<br />
1. Nospiediet SOURCE.<br />
2. Atlasiet [Pārlūkot tīklu] un tad nospiediet<br />
OK.<br />
3. Satura pārlūkā atlasiet failu, tad nospiediet<br />
OK, lai sāktu tā atskaņošanu.<br />
4. Nospiediet Atskaņošanas taustiņi, lai<br />
vadītu atskaņošanu.<br />
5. Neobligāti: lai atlasītu citu multivides<br />
serveri, atlasiet [Datu nesēja serveris].<br />
Padomi:<br />
Atlasiet augšējo joslu, lai filtrētu failus<br />
pēc to veida.<br />
Atlasiet [Kārtot], lai kārtotu failus pēc<br />
albuma nosaukuma, izpildītāja vai citiem<br />
laukiem.<br />
Lai notīrītu multivides serveru sarakstu,<br />
nospiediet OPTIONS, pēc tam<br />
atlasiet [Dzēst bezsaistes serverus] un<br />
nospiediet OK.<br />
Failu atskaņošana no USB ierīces<br />
Ja USB atmiņas ierīcē ir saglabāti fotoattēli,<br />
videoklipi vai mūzikas faili, šos failus varat<br />
atskaņot televizorā.<br />
Ievērībai!<br />
<strong>TV</strong> Vision nav atbildīgs ne par<br />
gadījumiem, kad netiek atbalstīts USB<br />
cietais disks, ne par ierīcē saglabāto datu<br />
bojājumiem vai zudumu.<br />
Nepārslogojiet USB pieslēgvietu. Ja<br />
pievienojat USB ierīci, kas patērē vairāk<br />
par 500 mA, pieslēdziet to ārējam<br />
barošanas avotam.<br />
USB ierīces pārlūkošana<br />
1. Pievienojiet USB ierīci televizora USB<br />
savienotājam.<br />
2. Nospiediet SOURCE, atlasiet [USB],<br />
tad nospiediet OK.<br />
3. Satura pārlūkā atlasiet failu, tad nospiediet<br />
OK, lai sāktu tā atskaņošanu.<br />
4. Nospiediet Atskaņošanas taustiņi, lai<br />
vadītu atskaņošanu.<br />
5. Neobligāti: lai atlasītu citu USB ierīci,<br />
televizora ekrāna apakšdaļā atlasiet [USB<br />
ierīce].<br />
Padomi:<br />
Atlasiet augšējo joslu, lai filtrētu failus<br />
pēc to veida.<br />
Atlasiet [Kārtot], lai kārtotu failus pēc<br />
nosaukuma, datuma vai citiem laukiem.<br />
Atskaņošanas opcijas<br />
Video skatīšanās<br />
1. Augšējā joslā atlasiet .<br />
2. Atlasiet video, tad nospiediet OK.<br />
3. Neobligāti: lai atskaņotu visus mapē<br />
saglabātos videoklipus, atlasiet videoklipu un<br />
pēc tam atlasiet [Atskaņot visu].<br />
Lai pārietu pie nākamā vai iepriekšējā<br />
video, nospiediet CH+ vai CH -.<br />
Lai iestatītu video pauzes režīmā,<br />
nospiediet OK.<br />
Nospiediet OK vēlreiz, lai atsāktu<br />
atskaņošanu.<br />
Lai pārietu ierakstā uz priekšu vai<br />
atpakaļ pa 10 sekundēm, nospiediet<br />
vai .<br />
Lai meklētu uz priekšu vai atpakaļ,<br />
nospiediet vai . Atkārtoti<br />
nospiediet pogu, lai pārslēgtos starp<br />
dažādiem ātrumiem.<br />
Lai apstādinātu video, nospiediet .<br />
Video opcijas<br />
Video demonstrēšanas laikā nospiediet<br />
OPTIONS, tad nospiediet OK, lai atlasītu<br />
tālāk norādītās opcijas.<br />
[Subtitri]: atlasīt pieejamos subtitru<br />
iestatījumus.<br />
[Subtitru valoda]: atlasīt subtitru valodu<br />
(ja pieejama).<br />
[Rakstzīmju kopa]: atlasīt pareizos<br />
subtitru rakstzīmju komplektus.<br />
[Audio valoda]: atlasīt audio valodu.<br />
[Atkārtot]: atlasīt [Atkārtot], lai<br />
demonstrētu video failu atkārtoti vai<br />
[Atskaņot vienreiz], lai to demonstrētu<br />
vienu reizi.<br />
[Datu nesēja serveris]: atskaņojot<br />
saturu no multivides servera, varat<br />
atlasīt citu multivides serveri.<br />
[Jaukta secība ieslēgta] / [Jaukta secība<br />
izslēgta]: iespējot vai atspējot video failu<br />
demonstrēšanu nejaušā secībā.<br />
LV 20
Latviešu<br />
[DivX® VOD]: parādīt šim televizoram<br />
paredzētos DivX reģistrācijas un<br />
reģistrācijas atcelšanas kodus.<br />
Piezīme<br />
Lai skatītu informāciju par video (piemēram,<br />
par demonstrēšanas pozīciju, ilgumu,<br />
nosaukumu vai datumu), atlasiet video, tad<br />
nospiediet INFO.<br />
Lai paslēptu informāciju, vēlreiz nospiediet<br />
INFO.<br />
Mūzikas klausīšanās<br />
1. Augšējā joslā atlasiet .<br />
2. Atlasiet ierakstu, tad nospiediet OK.<br />
3. Neobligāti: lai atskaņotu visus mapē<br />
saglabātos ierakstus, atlasiet ierakstu un pēc<br />
tam atlasiet [Atskaņot visu].<br />
Lai pārietu pie nākamā vai iepriekšējā<br />
ieraksta, nospiediet CH+ vai CH-.<br />
Lai iestatītu ierakstu pauzes režīmā,<br />
nospiediet OK.<br />
Nospiediet OK vēlreiz, lai atsāktu<br />
atskaņošanu.<br />
Lai pārietu ierakstā uz priekšu vai<br />
atpakaļ pa 10 sekundēm, nospiediet<br />
vai .<br />
Lai meklētu uz priekšu vai atpakaļ,<br />
nospiediet vai . Nospiediet<br />
atkārtoti, lai pārslēgtos starp dažādiem<br />
ātrumiem.<br />
Lai apstādinātu video, nospiediet .<br />
Mūzikas opcijas<br />
Mūzikas atskaņošanas laikā nospiediet<br />
OPTIONS, tad nospiediet OK, lai atlasītu<br />
opciju:<br />
<br />
<br />
<br />
[Atkārtot]: Atlasiet [Atkārtot], lai<br />
atskaņotu ierakstu vai albumu atkārtoti,<br />
vai atlasiet [Atskaņot vienreiz], lai<br />
atskaņotu ierakstu vienreiz.<br />
[Datu nesēja serveris]: atskaņojot<br />
saturu no multivides servera, varat<br />
atlasīt citu multivides serveri.<br />
[Jaukta secība ieslēgta]/[Jaukta secība<br />
izslēgta]: iespējo vai atspējo ierakstu<br />
atskaņošanu nejaušā secībā.<br />
Piezīme<br />
Lai skatītu informāciju par dziesmu<br />
(piemēram, par nosaukumu, izpildītāju vai<br />
ilgumu), atlasiet dziesmu, tad nospiediet<br />
INFO.<br />
Lai paslēptu informāciju, vēlreiz nospiediet<br />
INFO.<br />
Skatīt fotoattēlus<br />
1. Augšējā joslā atlasiet .<br />
2. Atlasiet fotoattēla sīktēlu, tad<br />
nospiedietOK.<br />
Slaidrādes sākšana<br />
Ja mapē ir vairāki fotoattēli, izvēlieties<br />
fotoattēlu, tad atlasiet [Slaidrāde].<br />
Lai pārietu pie nākamā vai iepriekšējā<br />
fotoattēla, nospiediet CH+ vai CH -.<br />
Lai apturētu slaidrādi vai aizvērtu<br />
fotoattēlu, nospiediet LIST vai .<br />
Slaidrādes opcijas<br />
Slaidrādes demonstrēšanas laikā nospiediet<br />
OPTIONS, tad nospiediet OK, lai atlasītu<br />
opciju:<br />
[Jaukta secība izslēgta]/[Jaukta secība<br />
ieslēgta]: slaidrādē iespējo vai atspējo<br />
attēlu rādīšanu nejaušā secībā.<br />
[Atkārtot]: atlasīt [Atkārtot], lai<br />
slaidrādi skatītu atkārtoti, vai [Atskaņot<br />
vienreiz], lai to skatītu vienu reizi.<br />
[Slaidrādes laiks]: atlasīt katra fotoattēla<br />
rādīšanas laiku slaidrādē.<br />
[Slīdrādes pārejas]: atlasīt pāreju no<br />
viena fotoattēla uz nākamo.<br />
[Datu nesēja serveris]: atskaņojot<br />
saturu no multivides servera, varat<br />
atlasīt citu multivides serveri.<br />
LV 21
DivX® VOD (Video On Demand —<br />
video pēc pieprasījuma) demonstrēšana<br />
Šis televizors ir saņēmis vērtējumu DivX<br />
Certified® un tajā var demonstrēt augstas<br />
kvalitātes DivX VOD video.<br />
Lai demonstrētu DivX VOD video no video<br />
veikala vai no datora, vispirms televizorā<br />
jāaktivizē DivX VOD. DivX VOD<br />
aktivizēšana televizorā ir bez maksas.<br />
Televizora reģistrēšana<br />
Ja sākot demonstrēt nomātu DivX video, vēl<br />
nav veikta aktivizēšana televizorā, tiek<br />
parādīts televizorā aktivizējams DivX<br />
reģistrācijas kods.<br />
Lai reģistrētu televizoru, izpildiet tālāk<br />
norādītās darbības.<br />
1. Kad televizora ekrānā tiek parādīts 8 vai<br />
10 ciparu reģistrācijas kods, pierakstiet to un<br />
atveriet vietni http://vod.divx.com.<br />
2. Datorā lejupielādējiet un instalējiet DivX<br />
atskaņotājam paredzēto programmatūru.<br />
3. Startējiet DivX atskaņotājam paredzēto<br />
programmatūru un izveidojiet DivX kontu:<br />
noklikšķiniet uz VOD > Izveidot DivX kontu.<br />
4. DivX atskaņotājā reģistrējiet televizoru,<br />
izmantojot iepriekš pierakstīto reģistrācijas<br />
kodu: noklikšķiniet uz VOD > Reģistrēt DivX<br />
sertificētu ierīci.<br />
5. Kad tiek parādīta uzvedne, lejupielādējiet<br />
un saglabājiet reģistrācijas video USB<br />
zibatmiņas diskā vai pievienotajā multivides<br />
serverī.<br />
6. Televizorā atskaņojiet reģistrācijas video.<br />
Tagad reģistrācija ir pabeigta un televizorā ir<br />
aktivizēts DivX.<br />
Papildinformāciju skatiet DivX vietnē.<br />
Lai anulētu televizora reģistrāciju, izpildiet<br />
tālāk norādītās darbības.<br />
1. Nospiediet SOURCE.<br />
2. Atlasiet [Pārlūkot USB] un tad nospiediet<br />
OK.<br />
3. Nospiediet OPTIONS, atlasiet [DivX®<br />
VOD] un pēc tam nospiediet OK.<br />
4. Izpildiet ekrānā redzamos norādījumus.<br />
<strong>Smart</strong> <strong>TV</strong><br />
Iespējamās darbības<br />
NonPu blish<br />
Izmantojot interneta lietojumprogrammas, ar<br />
kurām vietnes tiek īpaši pielāgotas jūsu<br />
televizoram, varat baudīt šādas funkcijas:<br />
lasīt laikrakstu ziņu virsrakstus;<br />
skatīties un iznomāt video;<br />
skatīt laika apstākļu prognozi.<br />
noskatīties nokavētās <strong>TV</strong> pārraides.<br />
Plašāku informāciju par <strong>Smart</strong> <strong>TV</strong><br />
pakalpojumiem skatiet <strong>Smart</strong> <strong>TV</strong> foruma<br />
vietnē www.supportforum.philips.com.<br />
Piezīme<br />
dažādās valstīs pieejamie <strong>Smart</strong> <strong>TV</strong><br />
pakalpojumi un lietojumprogrammas<br />
atšķiras.<br />
Noskatīšanās <strong>TV</strong> lietojumprogrammu<br />
un to <strong>TV</strong> pārraižu pieejamība ir atkarīga<br />
no jūsu televizora valsts iestatījumiem.<br />
Lai noskaidrotu, kuras <strong>TV</strong> programmas<br />
ir pieejamas, skatiet <strong>TV</strong> programmu<br />
gidu šajā lietojumprogrammā.<br />
<strong>Smart</strong> <strong>TV</strong> vienlaicīgi pilnekrāna režīmā<br />
parāda vienu lapu.<br />
Noteiktas tīmekļa vietnes var tikt<br />
parādītas tikai daļēji. Iespējams, nav<br />
pieejamas funkcijas, kam nepieciešami<br />
spraudņi.<br />
Uzņēmums TP Vision Netherlands B.V.<br />
neuzņemas atbildību par satura<br />
pakalpojumu sniedzēju piedāvāto saturu<br />
un tā kvalitāti.<br />
LV 22
Latviešu<br />
Nepieciešamais aprīkojums<br />
1. Mājas tīklā izveidojiet televizora<br />
savienojumu ar internetu.<br />
2. Televizorā konfigurējiet <strong>Smart</strong> <strong>TV</strong>.<br />
3. Neobligāti: datorā reģistrējieties <strong>Philips</strong><br />
vietnē, lai saņemtu īpašas priekšrocības un<br />
iegūtu jaunāko informāciju par izstrādājumu.<br />
Piereģistrēties varat jebkurā laikā.<br />
Savienojuma ar internetu izveidošana<br />
televizoram<br />
1. Mājas tīklā izveidojiet maršrutētāja ātrgaitas<br />
savienojumu ar internetu.<br />
2. Ieslēdziet maršrutētāju.<br />
3. Instalējiet tīklu. Skatiet sadaļu Televizora<br />
pievienošana > Pievienošana tīklam un<br />
internetam (Puslapis 64).<br />
<strong>Smart</strong> <strong>TV</strong> uzsākšana<br />
1. Nospiediet SMART <strong>TV</strong>.<br />
Tiek parādīti lietošanas noteikumi un<br />
nosacījumi.<br />
2. Ievērojiet ekrānā redzamās instrukcijas, lai<br />
pabeigtu reģistrāciju.<br />
Piezīme. Pirmo reizi sākot darbu ar <strong>Smart</strong><br />
<strong>TV</strong>, uzvednē tiek vaicāts, vai vēlaties iespējot<br />
vecāku kontroli, lai bloķētu pieaugušo<br />
lietojumprogrammas. Ja pieaugušo<br />
lietojumprogramma tiek bloķēta, <strong>Smart</strong> <strong>TV</strong><br />
nepielāgotām reklāmām un vietnēm tomēr<br />
iespējams piekļūt.<br />
Piekļūšana <strong>Smart</strong> <strong>TV</strong><br />
lietojumprogrammām<br />
Lietojumprogrammām varat piekļūt caur<br />
<strong>Smart</strong> <strong>TV</strong> sākumlapu. Šajā lapā attēlotās<br />
ikonas apzīmē televizorā instalētās<br />
lietojumprogrammas.<br />
Lai piekļūtu lietojumprogrammai, atlasiet to,<br />
tad nospiediet OK, lai apstiprinātu.<br />
Lietojumprogrammu pievienošana<br />
1. Atlasiet [App galerija], un pēc tam<br />
nospiediet OK.<br />
2. Atlasiet lietojumprogrammu, tad<br />
nospiediet OK, lai pievienotu to sākuma<br />
ekrānam.<br />
3. Lai pievienotu lietojumprogrammu,<br />
izpildiet ekrānā redzamos norādījumus.<br />
Padomi:<br />
Varat sameklēt citās valstīs pieejamās<br />
lietojumprogrammas.<br />
Lai atgrieztos <strong>Smart</strong> <strong>TV</strong> sākumlapā,<br />
nospiediet LIST.<br />
Piezīme: <strong>Smart</strong> <strong>TV</strong> pakalpojumi tiek<br />
atjaunināti automātiski. Lai skatītu jaunākos<br />
atjauninājumus, sadaļā [App galerija] atlasiet<br />
[Visi], tad nomainiet uz [Jauns].<br />
Piekļuve vietnēm<br />
1. Atlasiet interneta lietojumprogrammu un<br />
pēc tam nospiediet OK.<br />
2. Atlasiet tīmekļa adreses lauku un pēc tam<br />
nospiediet OK.<br />
Ekrānā tiek parādīta tastatūra.<br />
3. Lai ievadītu katru tīmekļa adreses rakstzīmi,<br />
atlasiet rakstzīmi, tad nospiediet OK.<br />
Padoms: lai ievadītu tīmekļa adresi, varat<br />
izmantot arī Ciparu taustiņi televizora<br />
tālvadības pultī.<br />
LV 23
Lapas tālummaiņa<br />
Lai tuvinātu vai tālinātu interneta lapu,<br />
rīkojieties, kā norādīts tālāk.<br />
1. Nospiediet OPTIONS, tad atlasiet<br />
[Tālumm.].<br />
2. Palielinājuma iestatīšanai izmantojiet<br />
slīdjoslu.<br />
3. Izmantojiet Navigācijas taustiņi, lai<br />
pārlēktu starp iezīmētajiem objektiem un<br />
ritinātu interneta lapu.<br />
Lapu ritināšana<br />
Nospiediet Navigācijas taustiņi un , lai<br />
ritinātu tīmekļa lapu uz augšu vai uz leju.<br />
Lapas pārlādēšana<br />
Ja lapa nav ielādēta pareizi, nospiediet<br />
OPTIONS un pēc tam atlasiet [Vēlreiz<br />
ielādēt lapu].<br />
Drošības informācijas skatīšana<br />
Lai skatītu lapas drošības informāciju,<br />
nospiediet OPTIONS un pēc tam atlasiet<br />
[Informācija par drošību].<br />
<strong>Smart</strong> <strong>TV</strong> opcijas<br />
<strong>Smart</strong> <strong>TV</strong> atmiņas notīrīšana<br />
<strong>Smart</strong> <strong>TV</strong> atmiņu var pilnībā notīrīt, tostarp<br />
izlases vienumus, vecāku kontroles kodu,<br />
paroles, sīkfailus un vēsturi.<br />
Brīdinājums: šī opcija pilnībā atiestata <strong>TV</strong><br />
atmiņu. Tiek izdzēsti arī interaktīvo<br />
lietojumprogrammu, piemēram, D<strong>TV</strong>i<br />
(Digital <strong>TV</strong> interactive — Digitālā interaktīvā<br />
televīzija) iestatījumi.<br />
1. Nospiediet .<br />
2. Atlasiet [Uzstādīšana] > [Tīkla<br />
iestatījumi].<br />
3. Atlasiet [Notīrīt interneta atmiņu] un tad<br />
nospiediet OK.<br />
Tiešsaistes video iznomāšana<br />
Nepieciešamais aprīkojums<br />
Pārliecinieties, vai jūsu televizors ir pievienots<br />
ātrgaitas <strong>plat</strong>joslas internetam. Skatiet sadaļu<br />
Televizora pievienošana > Pievienošana<br />
tīklam un internetam (Puslapis 64).<br />
Piekļuve video veikalam<br />
1. Nospiediet SMART <strong>TV</strong>.<br />
2. Piekļūstiet [App galerija], lai meklētu<br />
pieejamās video veikala lietojumprogrammas<br />
jūsu valstī.<br />
3. Atlasiet veikalu, tad nospiediet OK, lai<br />
apstiprinātu.<br />
Sākumlapai tiks pievienota video veikala<br />
ikona.<br />
4. Lai skatītu veikalu, atlasiet tā ikonu un<br />
nospiediet OK.<br />
Videonoma<br />
Lai nomātu un skatītos video, izpildiet ekrānā<br />
redzamos norādījumus.<br />
1. Atveriet video veikala lietojumprogrammu.<br />
Iespējams, jums būs jāreģistrējas vai jāievada<br />
pieteikšanās dati.<br />
2. Atlasiet video.<br />
3. Veiciet tiešsaistes maksājumu.<br />
4. Sāciet video skatīšanos.<br />
LV 24
Latviešu<br />
Interaktīvā televīzija<br />
Iespējamās darbības<br />
Ar interaktīvo televīziju varat apskatīt<br />
papildus informāciju vai izklaides lapas, kuras<br />
piedāvā digitālas televīzijas raidsabiedrības.<br />
Varat izbaudīt patiesu interaktivitāti, tieši<br />
reaģējot uz digitālo saturu.<br />
Piezīme. Lietojot šo funkciju, nevar televizorā<br />
lejupielādēt failus.<br />
Raidsabiedrības izmanto dažādas interaktīvas<br />
televīzijas sistēmas, piemēram:<br />
Hbb<strong>TV</strong> (Hibrīda apraides <strong>plat</strong>joslas<br />
televīzija)<br />
i<strong>TV</strong> (interaktīvā televīzija — MHEG)<br />
MHP (multivides mājas <strong>plat</strong>forma)<br />
D<strong>TV</strong>i (digitālā interaktīvā televīzija)<br />
Lai iegūtu plašāku informāciju par savā valstī<br />
pieejamo interaktīvo sistēmu, apmeklējiet<br />
raidsabiedrības vietni.<br />
Tālāk minētas dažas no izmantojamajām<br />
interaktīvajām aktivitātēm.<br />
Plašāka televīzijas programmu<br />
informācijas apskate<br />
Dalība viktorīnās vai sacensībās<br />
Spēļu spēlēšana<br />
Iepirkšanās tiešsaistē<br />
Video pēc pieprasījuma (VOD)<br />
programmas atskaņošana<br />
Balsošana<br />
Tērzēšana<br />
Nepieciešamais aprīkojums<br />
Lai izmantotu šo pakalpojumu, nepieciešami:<br />
digitālie kanāli ar interaktīviem<br />
pakalpojumiem;<br />
mājas vadu vai bezvadu tīkls, kas<br />
pievienots ―Universal Plug and Play‖<br />
(uPnP) maršrutētājam.<br />
Informāciju par tīkla savienojumu skatiet<br />
sadaļā Televizora pievienošana ><br />
Pievienošana tīklam un internetam (Puslapis<br />
64).<br />
Piekļuve interaktīvajai televīzijai<br />
Varat noteikt kanālus, kuri piedāvā<br />
interaktīvos pakalpojumus, sūtot ziņojumu,<br />
kas aicina nospiest Sarkanais taustiņš vai OK,<br />
lai piekļūtu interaktīvai programmai.<br />
1. Ieslēdziet digitālo kanālu ar interaktīvajiem<br />
pakalpojumiem.<br />
Kad lietojumprogramma tiek ielādēta, tiek<br />
parādīts mirgojošs simbols. Kad<br />
lietojumprogrammas lejupielāde ir pabeigta,<br />
tiek parādīta ikona.<br />
2. Nospiediet Sarkanais taustiņš vai OK, lai<br />
sāktu darbu ar interaktīvo<br />
lietojumprogrammu.<br />
3. Lai pārvietotos pa interaktīvajām lapām,<br />
izpildiet ekrānā redzamos norādījumus un<br />
izmantojiet tālvadības pulti.<br />
LV 25
3 Plašāka<br />
televizora<br />
izmantošana<br />
Pause <strong>TV</strong><br />
Iespējamās darbības<br />
Kamēr skatāties digitālo kanālu, varat apturēt<br />
pārraidi, lai atbildētu uz tālruņa zvanu vai<br />
paņemtu pauzi. Pārraide tiek saglabāta<br />
televizoram pievienotajā USB cietajā diskā.<br />
Pārraides atskaņošanu varat atsākt jebkurā<br />
laikā.<br />
Piezīme<br />
Pārraides pauze nevar būt ilgāka par 90<br />
minūtēm.<br />
Nepieciešamais aprīkojums<br />
Noskaņojiet televizoru digitālo kanālu<br />
uztveršanai. Skatiet sadaļu Televizora<br />
iestatījumu maiņa > Kanāli ><br />
Automātiskā noskaņošana (Puslapis<br />
40).<br />
Pievienojiet ar USB 2.0 saderīgu cieto<br />
disku, kura ietilpība ir vismaz 4 GB un<br />
minimālais pārsūtīšanas ātrums —<br />
vismaz 30 MB/sekundē. Optimālai<br />
darbībai izmantojiet cieto disku, kurā ir<br />
vismaz 32 GB vietas.<br />
USB cietā diska instalēšana<br />
Lai izmantotu funkciju Pause <strong>TV</strong>, televizoram<br />
jāpievieno USB cietais disks un jāveic tā<br />
formatēšana.<br />
Ja televizorā netiek atpazīts USB cietais disks,<br />
datorā formatējiet disku kā NTFS vai FAT32<br />
sistēmu un pēc tam mēģiniet vēlreiz.<br />
Ievērībai!<br />
<strong>TV</strong> Vision nav atbildīgs ne par<br />
gadījumiem, kad netiek atbalstīts USB<br />
cietais disks, ne par ierīcē saglabāto datu<br />
bojājumiem vai zudumu.<br />
Formatēšanas laikā tiek noņemti visi<br />
pievienotā USB cietā diska dati.<br />
USB cietais disks ir formatēts tikai šī<br />
televizora vajadzībām. Neatvienojiet<br />
cieto disku no televizora. USB cietā<br />
diska saturam nevar piekļūt no cita<br />
televizora vai datora.<br />
Nepārslogojiet USB pieslēgvietu. Ja<br />
pievienojat USB cietā diska ierīci, kas<br />
patērē vairāk par 500 mA, pieslēdziet to<br />
ārējam barošanas avotam.<br />
Piezīme<br />
Pārliecinieties, vai televizors un USB<br />
cietais disks ir izslēgts.<br />
Piezīme. Formatējot USB cieto disku,<br />
nepievienojiet televizoram citas USB<br />
ierīces.<br />
1. Savienojiet USB cieto disku tieši ar<br />
televizoru vai, ja plānojat pievienot citas USB<br />
ierīces, pievienojiet USB cieto disku,<br />
izmantojot USB centrmezglu.<br />
2. Ieslēdziet televizoru un USB cieto disku, ja<br />
tam ir ārējais barošanas avots.<br />
3. Pārslēdzieties uz digitālo televīzijas kanālu.<br />
4. Nospiediet , lai sāktu USB cietā diska<br />
formatēšanu.<br />
5. Lai pabeigtu formatēšanu, izpildiet ekrānā<br />
redzamos norādījumus.<br />
Brīdinājums! Formatēšana var ilgt kādu brīdi.<br />
Televizoru nedrīkst izslēgt un USB cieto<br />
disku nedrīkst atvienot, kamēr tā nav<br />
pabeigta.<br />
LV 26
Latviešu<br />
Televīzijas pārraides iestatīšanas pauzes<br />
režīmā<br />
Televīzijas pārraižu<br />
ierakstīšana<br />
Iespējamās darbības<br />
Ja televizors var saņemt programmu ceļvežus,<br />
varat ierakstīt televīzijas raidījumus USB<br />
cietajā diskā. Varat ierakstīt gan pašreiz<br />
skatāmo televīzijas raidījumu, gan turpmākos.<br />
Piezīme<br />
Ierakstīšana ir pieejama tikai tajās valstīs,<br />
kur piedāvā interneta programmu gidu.<br />
Skandināvijas valstīs, ierakstot televīzijas<br />
programmas, televizors piedāvā<br />
ierobežotu subtitru atbalstu.<br />
1. Digitālā kanālā nospiediet , lai ieslēgtu<br />
televīzijas pārraides pauzi.<br />
2. Nospiediet , lai turpinātu skatīšanos.<br />
Statusa joslā ir redzami tālāk aprakstītie laika<br />
indikatori.<br />
A. Ja pārraide ir apturēta pirmo reizi.<br />
B. Kur tiek atskaņota pašreiz pauzētā<br />
programma.<br />
C. Ja tiek atskaņota pārraides tiešraide.<br />
Lai skatītos saglabāto pārraidi, spiediet<br />
vai , meklējot atpakaļ vai uz<br />
priekšu.<br />
Lai mainītu atskaņošanas ātrumu,<br />
atkārtoti spiediet vai .<br />
Lai skatītos televīzijas tiešraidi,<br />
nospiediet .<br />
Piezīme. Ja tiek veikts ieraksts, nevar pauzēt<br />
televīzijas pārraidi.<br />
USB cietajā diskā saglabātā pārraide tiek<br />
dzēsta, ja:<br />
atvienojat USB cieto disku;<br />
sākat televīzijas programmas ierakstu;<br />
piekļūstat <strong>Smart</strong> <strong>TV</strong>;<br />
pārslēdzat televizoru gaidstāves režīmā;<br />
pārslēdzaties uz citu kanālu;<br />
pārslēdziet pārraides avotu, lai skatītu<br />
pievienotās ierīces, piemēram, Blu-ray<br />
disku atskaņotāja vai digitālā uztvērēja,<br />
pārraidīto saturu.<br />
Nepieciešamais aprīkojums<br />
Noregulējiet televizoru tādu digitālo<br />
televīzijas kanālu uztveršanai kā DVB<br />
pārraides. Skatiet sadaļu Televizora<br />
iestatījumu maiņa > Kanāli ><br />
Automātiskā noskaņošana (Puslapis<br />
40).<br />
Pievienojiet ar USB 2.0 saderīgu cieto<br />
disku, kura ietilpība ir vismaz 32 GB un<br />
pārsūtīšanas ātrums — vismaz<br />
30 MB/sekundē. Optimālai darbībai<br />
izmantojiet cieto disku, kurā ir vismaz<br />
250 GB vietas. Ierakstu veikšanai un<br />
televīzijas pārraižu pauzēšanai varat<br />
izmantot to pašu USB cieto disku.<br />
USB cietā diska instalēšana<br />
Lai ierakstītu televīzijas pārraides, televizoram<br />
jāpievieno USB cietais disks un jāveic tā<br />
formatēšana.<br />
Ja televizorā netiek atpazīts USB cietais disks,<br />
datorā formatējiet disku kā NTFS vai FAT32<br />
sistēmu un pēc tam mēģiniet vēlreiz.<br />
Ievērībai!<br />
<strong>TV</strong> Vision nav atbildīgs ne par<br />
gadījumiem, kad netiek atbalstīts USB<br />
cietais disks, ne par ierīcē saglabāto datu<br />
bojājumiem vai zudumu.<br />
Formatēšanas laikā tiek noņemti visi<br />
pievienotā USB cietā diska dati.<br />
LV 27
USB cietais disks ir formatēts tikai šī<br />
televizora vajadzībām. Neatvienojiet<br />
cieto disku no televizora. USB cietā<br />
diska saturam nevar piekļūt no cita<br />
televizora vai datora.<br />
Nepārslogojiet USB pieslēgvietu. Ja<br />
pievienojat USB cietā diska ierīci, kas<br />
patērē vairāk par 500 mA, pieslēdziet to<br />
ārējam barošanas avotam.<br />
Piezīme<br />
Pārliecinieties, vai televizors un USB<br />
cietais disks ir izslēgts.<br />
Piezīme. Formatējot USB cieto disku,<br />
nepievienojiet televizoram citas USB<br />
ierīces.<br />
Ierakstīšanas sākšana<br />
Ierakstīšana ar vienu pieskārienu<br />
Varat ierakstīt pašreiz skatīto programmu,<br />
nospiežot vienu pogu.<br />
1. Skatoties televizoru, nospiediet .<br />
Ierakstīšana sākas nekavējoties. Tiks parādīts<br />
uznirstošais logs, kurā būs parādīts<br />
programmas beigu laiks.<br />
2. Neobligāti: izmantojiet Navigācijas<br />
taustiņi, lai atzīmētu ieraksta beigu laiku.<br />
3. Atlasiet [Apstiprināt] un tad nospiediet<br />
OK.<br />
4. Lai apturētu ierakstu, nospiediet .<br />
Piezīme<br />
Ierakstīšanas laikā nevar pārslēgt<br />
televīzijas kanālus vai pauzēt televīzijas<br />
pārraidi.<br />
Ja televīzijas gida informācija nav<br />
pieejama, ierakstīšanas ilgumam tiks<br />
iestatīts noklusējuma laiks 30 minūtes.<br />
To var mainīt, ja nepieciešams.<br />
1. Savienojiet USB cieto disku tieši ar<br />
televizoru vai, ja plānojat pievienot citas USB<br />
ierīces, pievienojiet USB cieto disku,<br />
izmantojot USB centrmezglu.<br />
2. Ieslēdziet televizoru un USB cieto disku, ja<br />
tam ir ārējais barošanas avots.<br />
3. Pārslēdzieties uz digitālo televīzijas kanālu.<br />
4. Nospiediet , lai sāktu USB cietā diska<br />
formatēšanu.<br />
5. Lai pabeigtu formatēšanu, izpildiet ekrānā<br />
redzamos norādījumus.<br />
Brīdinājums! Formatēšana var ilgt kādu brīdi.<br />
Televizoru nedrīkst izslēgt un USB cieto<br />
disku nedrīkst atvienot, kamēr tā nav<br />
pabeigta.<br />
LV 28
Latviešu<br />
Ierakstu plānošana<br />
Programmas informācijas skatīšana<br />
Atkarībā no programmas statusa varat sākt<br />
skatīties programmu vai ieplānot tās<br />
ierakstīšanu.<br />
1. Nospiediet .<br />
2. Atlasiet [<strong>TV</strong> gids].<br />
3. Atlasiet kanālu un programmu, tad<br />
nospiediet OK.<br />
Tiks parādīta informācija par programmu.<br />
Piezīme. Ja ieplānojat ierakstus, kamēr esat<br />
ārpus mājām, pārliecinieties, ka televizors ir<br />
ieslēgts gaidstāves režīmā un ir ieslēgts arī<br />
USB cietais disks.<br />
Televīzijas programmas ieraksta plānošana<br />
Varat ieplānot nākotnes programmu, kas tiks<br />
raidīta šajā dienā vai līdz pat astoņām dienām<br />
vēlāk, ierakstīšanu. Ja programmas ceļveža<br />
informācija nav pieejama, varat arī plānot<br />
ierakstīšanu, neatlasot noteiktu programmu.<br />
1. Nospiediet un pēc tam atlasiet [<strong>TV</strong><br />
gids].<br />
2. Atlasiet kanālu un ierakstāmo programmu.<br />
3. Neobligāti: lai ierakstītu programmu, kas<br />
tiks pārraidīta citā dienā, nospiediet<br />
OPTIONS, atlasiet [Mainīt dienu] un pēc<br />
tam atlasiet citu dienu.<br />
4. Atlasiet [Ierakstīt].<br />
Tiks parādīts uznirstošais logs.<br />
5. Atlasiet un mainiet ierakstīšanas datus,<br />
izmantojot Ciparu taustiņi un Navigācijas<br />
taustiņi.<br />
6. Atlasiet [Apstiprināt] un pēc tam<br />
nospiediet OK.<br />
Plānotās ierakstīšanas mainīšana<br />
1. Nospiediet .<br />
2. Atlasiet [Ieraksti] un tad nospiediet OK.<br />
Tiek parādīts plānotās ierakstīšanas saraksts.<br />
3. Izvēlieties ierakstu, tad atlasiet [Kor. laiku].<br />
4. Mainiet ierakstīšanas laiku un pēc tam<br />
atlasiet [Apstiprināt].<br />
Konkrētā laikā plānotās ierakstīšanas<br />
atcelšana<br />
1. Nospiediet .<br />
2. Atlasiet [Ieraksti] un tad nospiediet OK.<br />
Tiek parādīts ierakstu saraksts.<br />
3. Atlasiet ierakstīšanu un pēc tam atlasiet<br />
[Noņemt].<br />
Plānotā ierakstīšana ir atcelta.<br />
Ierakstu skatīšanās<br />
1. Nospiediet .<br />
2. Atlasiet [Ieraksti] un tad nospiediet OK.<br />
Tiek parādīts ierakstu saraksts.<br />
3. Sarakstā atlasiet ierakstu, tad nospiediet<br />
OK.<br />
Tiek sākta ieraksta atskaņošana.<br />
Ierakstu kārtošana<br />
1. Nospiediet .<br />
2. Atlasiet [Ieraksti] un tad nospiediet OK.<br />
Tiek parādīts ierakstu saraksts.<br />
3. Nospiediet OPTIONS.<br />
4. Atlasiet kārtošanu pēc nosaukuma,<br />
datuma, termiņa vai veida un pēc tam<br />
nospiediet OK.<br />
Piezīme<br />
Ja raidsabiedrība nosaka ieraksta dienu<br />
skaita ierobežojumu pēc programmas<br />
pārraides, ierakstu sarakstā tiek uzrādīts,<br />
pēc cik dienām ieraksta derīguma<br />
periods būs beidzies.<br />
Ja ieraksta periods ir beidzies vai<br />
raidsabiedrība ierobežo atskaņošanu,<br />
ierakstu nav iespējams atskaņot.<br />
Ja raidsabiedrība nepieļauj ieplānotu<br />
ierakstīšanu vai arī ieraksts netiek veikts<br />
ieplānotā laikā, ierakstu sarakstā tas tiek<br />
apzīmēts kā [Neizdevās].<br />
Ierakstu dzēšana<br />
Varat redzēt visu ierakstu sarakstu un USB<br />
cietajā diskā atlikušo brīvo vietu. Lai diskā<br />
atbrīvotu vietu, izdzēsiet ierakstus.<br />
1. Nospiediet .<br />
2. Atlasiet [Ieraksti] un tad nospiediet OK.<br />
Tiek parādīts ierakstu saraksts.<br />
3. Izvēlieties ierakstu, tad atlasiet [Noņemt].<br />
LV 29
Skype izmantošana<br />
Iespējamās darbības<br />
Sarunājieties pakalpojumā Skype ar<br />
jebkur pasaulē esošu abonentu, turklāt<br />
bez maksas.<br />
Veiciet zvanus uz tālruņiem un<br />
mobilajiem tālruņiem par zemu maksu.<br />
Nepieciešams Skype abonements.<br />
Apmeklējiet www.skype.com.<br />
Piedalieties konferences zvanos.<br />
Sūtiet un saņemiet balss pasta<br />
ziņojumus.<br />
Pārsūtiet zvanu.<br />
Pārvaldiet savu tiešsaistes statusu,<br />
―noskaņojuma‖ ziņojumu un profila<br />
informāciju.<br />
Piezīme<br />
Pakalpojumā Skype nevar veikt ārkārtas<br />
zvanus. Skype neaizstāj parasto tālruni,<br />
to nevar izmantot ārkārtas zvanu<br />
veikšanai.<br />
Šajā televizorā ir sākotnēji instalēts un<br />
lietošanai gatavs Skype. Skype<br />
izmantošanai nav nepieciešams instalēt<br />
vai lejupielādēt nevienu failu. Lai varētu<br />
lietot pakalpojumu Skype, pievienojiet<br />
<strong>Philips</strong> <strong>TV</strong> video kameru.<br />
Nepieciešamais aprīkojums<br />
<strong>Philips</strong> <strong>TV</strong> video kamera PTA317/00<br />
(nopērkama atsevišķi) ar iebūvētu<br />
mikrofonu. Skatiet sadaļu Televizora<br />
pievienošana > Papildu ierīču<br />
pievienošana > Video zvanu kamera<br />
(Puslapis 59).<br />
Interneta savienojums.<br />
Vadu vai bezvadu mājas tīkls.<br />
Informāciju par tīkla savienojumu skatiet<br />
sadaļā Televizora pievienošana ><br />
Pievienošana tīklam un internetam<br />
(Puslapis 64).<br />
Skype konts. Varat izveidot Skype kontu<br />
šajā televizorā vai datorā.<br />
Padoms. Ja šim televizoram pieslēdzat USB<br />
tastatūru, ar to varat ievadīt tekstu.<br />
Informāciju par tastatūras savienojumiem<br />
skatiet sadaļā Televizora pievienošana ><br />
Papildu ierīču pievienošana > Tastatūra un<br />
pele (Puslapis 59).<br />
Skype palaišana<br />
Pierakstīšanās kontā<br />
1. Nospiediet , tad atlasiet [Skype].<br />
2. Ievadiet savu [Skype vārds] un [Parole].<br />
Lai ievadītu tekstu, atlasiet katru lauku un<br />
nospiediet OK, lai piekļūtu ekrāna tastatūrai.<br />
3. Atlasiet [Pierakstīties] un tad nospiediet<br />
OK.<br />
Tiek parādīta Skype izvēlne.<br />
Padoms. Ja esat aizmirsis paroli, palaidiet<br />
datorā Skype. Apmeklējiet vietni<br />
www.skype.com, lai izgūtu paroli.<br />
Konta izveide<br />
Ja jums nav Skype vārda un paroles, varat<br />
izveidot kontu televizorā.<br />
1. Atlasiet [Vai jums nav sava Skype vārda?],<br />
pēc tam nospiediet OK.<br />
2. Izlasiet Skype lietotāja licences līguma<br />
nosacījumus, pakalpojuma lietošanas<br />
noteikumus un paziņojumu par<br />
konfidencialitāti. Kad informācija izlasīta,<br />
atlasiet [Piekrītu] un nospiediet OK.<br />
3. Kad parādās uzvedne, ievadiet savu vārdu,<br />
Skype vārdu, paroli un e-pasta adresi.<br />
4. Kad informācija ievadīta, atlasiet [Izveidot<br />
kontu] un nospiediet OK.<br />
Jūsu jaunais konts ir pieņemts un<br />
pierakstīšanās pabeigta.<br />
Ja parādās uzvedne, izpildiet ekrānā<br />
redzamos norādījumus, lai mainītu ievadnes.<br />
Izrakstīšanās no Skype<br />
Skype izvēlnē atlasiet [Izrakstīties] tad<br />
nospiediet OK.<br />
LV 30
Latviešu<br />
Kontaktpersonu pārvaldīšana<br />
Varat pievienot un skatīt jaunas<br />
kontaktpersonas, kas atrodas tiešsaistē vai<br />
bezsaistē. Varat arī bloķēt vai atbloķēt<br />
atlasīto kontaktpersonu.<br />
Kontaktpersonas pievienošana<br />
1. Skype izvēlnē atlasiet [Kontaktpersonas],<br />
tad nospiediet OK.<br />
2. Nospiediet OPTIONS, tad atlasiet<br />
[Pievienot Skype kontaktpersonu] vai<br />
[Pievienot SkypeOut kontaktpersonu].<br />
3. Nospiediet OK, lai parādītu ekrāna<br />
tastatūru.<br />
4. Lai ievadītu informāciju, izpildiet ekrānā<br />
redzamos norādījumus.<br />
Tiek parādīts profilu saraksts.<br />
5. Atlasiet kontaktpersonu un pēc tam<br />
nospiediet OK.<br />
Kontaktpersonai tiks nosūtīts uzaicinājuma<br />
pieprasījums. Kamēr kontaktpersona<br />
nepieņems uzaicinājumu, tās vārds tiks<br />
parādīts tā, it kā tā būtu bezsaistē.<br />
Kontaktpersonas pieprasījuma pieņemšana<br />
Citi Skype lietotāji var uzaicināt jūs<br />
pievienoties viņu kontaktpersonu sarakstam.<br />
Jums tiks paziņots par viņu pieprasījumu, kuru<br />
varēsiet pieņemt vai noraidīt.<br />
Kontaktpersonas pārdēvēšana<br />
1. Skype izvēlnē atlasiet [Kontaktpersonas],<br />
tad nospiediet OK.<br />
2. Atlasiet kontaktpersonu, tad nospiediet<br />
OPTIONS.<br />
3. Atlasiet [Pārdēvēt] un tad nospiediet OK.<br />
4. Lai rediģētu informāciju, izpildiet ekrānā<br />
redzamos norādījumus.<br />
Kontaktpersonas bloķēšana<br />
1. Skype izvēlnē atlasiet [Kontaktpersonas],<br />
tad nospiediet OK.<br />
2. Atlasiet kontaktpersonu, tad nospiediet<br />
OPTIONS.<br />
3. Atlasiet [Bloķēt] un tad nospiediet OK.<br />
Kad tiek parādīta uzvedne, atlasiet [Jā], tad<br />
nospiediet OK.<br />
Kontaktpersonas atbloķēšana<br />
1. Skype izvēlnē atlasiet [Iestatījumi] un pēc<br />
tam nospiediet [Bloķētās kontaktpersonas].<br />
2. Atlasiet bloķēto kontaktpersonu un pēc<br />
tam nospiediet OK.<br />
3. Lai atbloķētu kontaktpersonu, izpildiet<br />
ekrānā redzamos norādījumus.<br />
Informācija par kontaktpersonu<br />
Lai skatītu kontaktpersonas datus, atlasiet<br />
kontaktpersonu. Kontaktpersonas dati tiek<br />
parādīti televizora ekrāna labajā pusē.<br />
Kontaktpersonas vēsture<br />
Lai skatītu sarunas, kuras jums bijušas ar<br />
kontaktpersonu, atlasiet [Vēsture].<br />
Lai atvērtu iepriekšējās sarunas, atlasiet<br />
sarunu un nospiediet OK.<br />
Piezīme. Ja šajā televizorā pierakstīsieties,<br />
izmantojot citu Skype kontu, iepriekšējā<br />
konta vēsture tiks notīrīta.<br />
Pieslēgšanās statuss<br />
Lai noskaidrotu, vai kontaktpersona ir<br />
tiešsaistē, pārbaudiet blakus kontaktpersonai<br />
esošo tiešsaistes ikonas stāvokli. Jūsu<br />
tiešsaistes stāvoklis ir redzams arī jūsu<br />
kontaktpersonu lapā.<br />
Lai mainītu tiešsaistes stāvokli, veiciet tālāk<br />
norādītās darbības.<br />
1. Skype izvēlnē atlasiet savu Skype vārdu,<br />
tad nospiediet OK.<br />
2. Atlasiet [Tiešsaistes statuss] un tad<br />
nospiediet OK.<br />
3. Atlasiet stāvokli, tad nospiediet OK.<br />
LV 31
Balss un video zvanu veikšana<br />
Balss zvana veikšana<br />
Varat veikt Skype zvanu bez video.<br />
Piezīme. Tāpat pārliecinieties, vai videozvanu<br />
veikšanai ir pievienota videokamera.<br />
1. Skype galvenajā izvēlnē atlasiet<br />
[Kontaktpersonas] un pēc tam nospiediet<br />
OK.<br />
2. Atlasiet kontaktpersonu, tad nospiediet<br />
OK.<br />
3. Atlasiet [Zvanīt] un tad nospiediet OK.<br />
Balss zvana opcijas<br />
Sarunas laikā nospiediet<br />
OPTIONS, lai piekļūtu šādām opcijām:<br />
[Atslēgt skaņu]: izslēgt mikrofonu;<br />
[Aizturēt]: aizturēt sarunu.<br />
[Beigt zvanu]: beigt sarunu;<br />
[Numura sastādīšanas tastatūra]:<br />
piekļūt numuru sastādīšanas tastatūrai.<br />
[Sākt manu video]: ieslēgt videokameru.<br />
Video zvana veikšana<br />
Izmantojot videozvanus, varat tieši sarunāties<br />
un redzēt otru kontaktpersonu televizora<br />
ekrānā bez maksas.<br />
1. Skype izvēlnē atlasiet [Kontaktpersonas],<br />
tad nospiediet OK.<br />
2. Atlasiet kontaktpersonu, tad nospiediet<br />
OK.<br />
3. Atlasiet [Video zvans], tad nospiediet OK.<br />
Pilnekrāna skats<br />
Ja kontaktpersona ir pievienojusi kameru un<br />
šī kontaktpersona pieņem zvanu, varēsiet<br />
redzēt personu savā televizora ekrānā<br />
pilnekrāna režīmā. Lai pārbaudītu to, ko redz<br />
kontaktpersona, skatiet savā televizora<br />
ekrānā samazināto rādījumu.<br />
1. Sarunas laikā nospiediet OPTIONS.<br />
2. Atlasiet [Pilns skats] un tad nospiediet<br />
OK.<br />
Videoklipa tālummaiņa un panoramēšana<br />
1. Sadaļā [Pilns skats] atlasiet [Tālumm.]+/-,<br />
lai tuvinātu vai tālinātu.<br />
Virs video displeja tiks parādīta tālummaiņas<br />
un panoramēšanas ikona.<br />
2. Izmantojiet tālvadības pults pogu<br />
Navigācijas taustiņi, lai panoramētu vai<br />
mainītu kameras slīpumu.<br />
Video zvana opcijas<br />
Video zvana laikā nospiediet OPTIONS,<br />
lai piekļūtu šādām opcijām:<br />
[Pilns skats]: skatīt kontaktpersonu<br />
pilnekrāna skatā.<br />
[Numura sastādīšanas tastatūra]:<br />
piekļūt numuru sastādīšanas tastatūrai.<br />
[Aizturēt]: aizturēt sarunu. Pilnekrāna<br />
režīms tiks apturēts.<br />
[Izslēgt skaņu]: izslēgt mikrofonu;<br />
[Apturēt manu video]: apturēt video<br />
plūsmu kontaktpersonas ekrānā.<br />
Zvanīšana uz tālruņa numuru<br />
Izmantojot Skype, varat zvanīt uz fiksētajiem<br />
un mobilajiem tālruņiem.<br />
Piezīme<br />
Pakalpojumā Skype nevar veikt ārkārtas<br />
zvanus. Skype neaizstāj parasto tālruni, to<br />
nevar izmantot ārkārtas zvanu veikšanai.<br />
Pirms zvanīšanas jums vajadzēs iegādāties<br />
Skype kredītu vai Skype abonementu savā<br />
datorā. Plašāku informāciju skatiet sadaļā<br />
Plašāka televizora izmantošana > Skype<br />
izmantošana > Skype iestatījumi. (Puslapis<br />
33)<br />
1. Skype izvēlnē atlasiet [Zvanīt uz tālruņu<br />
numuriem] tad nospiediet OK.<br />
2. Atlasiet [Numura sastādīšanas tastatūra],<br />
lai piekļūtu ekrāna numuru sastādīšanas<br />
tastatūrai, vai ievadiet tālruņa numuru,<br />
izmantojot Ciparu taustiņi.<br />
3. Kad numura sastādīšana pabeigta, atlasiet<br />
[Zvanīt], tad nospiediet OK, lai veiktu zvanu.<br />
4. Neobligāti: lai sarunas laikā izslēgtu<br />
mikrofonu, nospiediet OPTIONS un pēc<br />
tam atlasiet [Izslēgt skaņu].<br />
5. Lai beigtu balss zvanu, atlasiet [Beigt<br />
zvanu], tad nospiediet OK.<br />
LV 32
Latviešu<br />
Atbildēšana uz zvanu<br />
Pēc pierakstīšanās pakalpojumā Skype,<br />
skatoties televīziju, jums tiks paziņots par<br />
ienākošajiem zvaniem.<br />
1. Ekrānā parādīsies ziņojums ar zvanītāja<br />
vārdu. Atlasiet [Atbilde], pēc tam nospiediet<br />
OK.<br />
Lai ieslēgtu video, atlasiet [Atbildēt ar video]<br />
un pēc tam nospiediet OK.<br />
2. Lai noraidītu zvanītāju, atlasiet [Noraidīt],<br />
tad nospiediet OK.<br />
Piezīme<br />
Ja pieņemat zvanu, televizoram darbojoties<br />
ieraksta vai pauzes režīmā vai arī skatoties<br />
nomātas filmas, Skype pārtrauks notiekošo<br />
darbību.<br />
Pauzētā televīzijas programma tiks<br />
apturēta un ierakstītā programmas daļa<br />
zaudēta.<br />
Televīzijas programmas ierakstīšana tiek<br />
apturēta. Pēc sarunas beigšanas<br />
ierakstīšanu vajadzēs atkal atsākt.<br />
Nomāto filmu demonstrēšana tiek<br />
apturēta. Lai atsāktu skatīt nomāto<br />
filmu, jums vēlreiz jāapmeklē video<br />
veikals vai pārraides pakalpojums. Daži<br />
video veikali un pakalpojumi nepieļauj<br />
filmas skatīšanās atsākšanu.<br />
Balss zvanu pārvaldīšana<br />
Ja kāds jums zvana pakalpojumā Skype, taču<br />
esat bezsaistē, viņš/viņa var atstāt balss<br />
ziņojumu Skype balss pastā.<br />
Pirms saņemt balss pastu, Skype kontā<br />
jāaktivizē balss pasta ziņojumi — to var<br />
izdarīt tikai datorā.<br />
Balss pasta ziņojumu atskaņošana<br />
1. Skype izvēlnē atlasiet [Vēsture], tad<br />
nospiediet OK.<br />
2. Atlasiet [Voicemails], tad nospiediet OK.<br />
3. Atlasiet balss pasta ziņojumu, tad<br />
nospiediet OK, lai to atskaņotu.<br />
Balss pasta dzēšana<br />
1. Sarakstā atlasiet balss pastu un nospiediet<br />
OPTIONS.<br />
2. Atlasiet [Izdzēst balss pastu], tad<br />
nospiediet OK.<br />
Skype iestatījumi<br />
Skype kredīts<br />
Izmantojot Skype kredītu, varat zvanīt uz<br />
fiksētajiem vai mobilajiem tālruņiem no sava<br />
televizora. Lai iegādātos Skype kredītu,<br />
datorā jāpiesakās savā Skype kontā. Tad,<br />
piesakoties televizorā savā Skype kontā, tiks<br />
parādīts iegādātā Skype kredīta apjoms.<br />
Automātiskā pierakstīšanās<br />
1. Skype izvēlnē atlasiet [Iestatījumi] tad<br />
nospiediet OK.<br />
2. Atlasiet [Vispārīgie iestatījumi] ><br />
[Pierakstīt mani, kad tiek palaists Skype] un<br />
tad nospiediet OK.<br />
Sava profila attēla maiņa<br />
1. Skype izvēlnē atlasiet savu Skype vārdu,<br />
tad nospiediet OK.<br />
2. Atlasiet [Profila attēls] un tad nospiediet<br />
.<br />
3. Izvēlieties attēlu, atlasiet [Lietot] un tad<br />
nospiediet OK.<br />
Skype paroles maiņa<br />
1. Skype izvēlnē atlasiet [Iestatījumi], tad<br />
nospiediet OK.<br />
2. Atlasiet [Mainīt paroli] un tad nospiediet<br />
.<br />
3. Lai ievadītu pašreizējo un jauno paroli,<br />
izpildiet ekrānā redzamos norādījumus.<br />
4. Kad ievadīšana pabeigta, atlasiet [Lietot]<br />
un tad nospiediet OK.<br />
LV 33
Spēļu spēlēšana<br />
Iespējamās darbības<br />
Šajā televizorā varat pilnekrāna režīmā<br />
atskaņot viena vai divu spēlētāju spēles,<br />
iestatot spēlēm optimālus attēla iestatījumus.<br />
Nepieciešamais aprīkojums<br />
<br />
<br />
Pievienojiet šim televizoram savu spēļu<br />
konsoli. Skatiet sadaļu Televizora<br />
pievienošana > Ierīču pievienošana ><br />
Spēļu konsole (Puslapis 54).<br />
Divu spēlētāju komplekts PTA508 vai<br />
PTA518 (jāiegādājas atsevišķi), kas<br />
paredzēts diviem spēlētājiem pilnekrāna<br />
režīmā. Šajā komplektā ir iekļauti divi<br />
pāri spēlēšanai paredzētu briļļu.<br />
Informāciju par briļļu uzlādi un<br />
ieslēgšanu skatiet to rokasgrāmatā.<br />
Spēles uzsākšana<br />
1. Nospiediet SOURCE.<br />
2. Atlasiet spēļu konsoli, tad nospiediet OK.<br />
3. Ja nepieciešams, ievietojiet spēles disku<br />
spēļu konsolē, tad atlasiet spēli, ko spēlēsiet.<br />
4. Lai sāktu spēli, izpildiet ekrānā redzamos<br />
norādījumus.<br />
Divu spēlētāju pilnekrāna spēļu sākšana<br />
Dažas spēles var spēlēt vairāki spēlētāji un<br />
spēlēt dalītā ekrānā. Šī televizora <strong>3D</strong><br />
tehnoloģija dalītos ekrānus var attēlot kā<br />
divus pilnekrāna skatus. Izmantojot divu<br />
spēlētāju spēlēšanai paredzētās brilles, katrs<br />
spēlētājs televizorā var redzēt citādus skatus.<br />
1. Nospiediet SOURCE.<br />
2. Atlasiet spēļu konsoli, tad nospiediet OK.<br />
3. Ja nepieciešams, spēļu konsolē ielādējiet<br />
spēles disku.<br />
4. Spēļu konsolē atlasiet vairāku spēlētāju vai<br />
divu spēlētāju spēli un tad atlasiet skatīšanu<br />
dalītā ekrānā.<br />
5. Nospiediet televizora tālvadības pults pogu<br />
OPTIONS.<br />
6. Atlasiet [Attēls un skaņa] > [Spēles 2<br />
dalībniekiem].<br />
7. Atlasiet [Augšā/apakšā] vai [Blakus] un tad<br />
nospiediet OK.<br />
8. Ieslēdziet divu spēlētāju brilles, nospiediet<br />
spēlētāja atlases slēdzi un pēc tam uzvelciet<br />
brilles. (Skatiet divu spēlētāju briļļu<br />
rokasgrāmatu.)<br />
Padoms: lai redzētu spēles izvēlnes vai<br />
rezultātus, nospiediet OK, tā pārslēdzot<br />
skatīšanas režīmu.<br />
Spēļu iestatījumi<br />
Attēla iestatīšana spēlēm<br />
Varat optimizēt televizora ekrānu video spēļu<br />
spēlēšanai bez attēla kropļojumiem.<br />
1. Nospiediet .<br />
2. Atlasiet [Uzstādīšana] > [<strong>TV</strong> iestatījumi]<br />
> [Attēls] un nospiediet OK.<br />
3. Atlasiet [Spēle vai dators] > [Spēle].<br />
Sākotnējie skaņas iestatījumi spēlēm<br />
Varat optimizēt video spēļu skaņas efektus.<br />
1. Nospiediet OPTIONS.<br />
2. Atlasiet [Attēls un skaņa] > [Skaņas stils]<br />
> [Spēle] un nospiediet OK.<br />
<strong>TV</strong> ir gatavs spēlēšanai.<br />
Piezīme. Pēc spēles spēlēšanas pārslēdziet<br />
atpakaļ parasto skaņas iestatījumu.<br />
LV 34
Latviešu<br />
Teleteksta skatīšana<br />
Lapas atlasīšana<br />
Ja skatāties kanālus, kuri pārraida teletekstu,<br />
varat apskatīt šo teletekstu.<br />
1. Atlasiet kanālu, kam tiek pārraidīts<br />
teleteksts, un pēc tam nospiediet TEXT.<br />
2. Atlasiet lapu, izmantojot vienu no tālāk<br />
aprakstītajām metodēm.<br />
Ievadiet lapas numuru, izmantojot<br />
Ciparu taustiņi.<br />
Spiediet CH + / CH -, lai skatītu<br />
nākamo vai iepriekšējo lapu.<br />
Nospiediet Krāsainie taustiņi, lai<br />
izvēlētos krāsaino elementu.<br />
Teleteksta opcijas<br />
1. Skatoties teletekstu, nospiediet<br />
OPTIONS.<br />
2. Atlasiet opciju:<br />
[Apturēt lapu]/[Atcelt lapas<br />
apturēšanu]: sasaldēt vai atsaldēt<br />
pašreizējo lapu.<br />
[Duāls ekrāns]/[Pilns ekrāns]: iespējot<br />
vai atspējot teletekstu divdaļīgā ekrānā.<br />
Duālā ekrāna režīmā divās televizora<br />
ekrāna pusēs tiek rādīts gan pašreizējais<br />
kanāls, gan raidītais teleteksts.<br />
[T.O.P. pārskats]: izmantojot T.O.P.<br />
(Table Of Pages) teleteksta pārraides,<br />
var pāriet no vienas tēmas uz citu,<br />
neievadot lapu numurus.<br />
[Palielināt] / [Normāls skats]: tuvināt<br />
lapu. Nospiediet Navigācijas taustiņi, lai<br />
pārlūkotu palielinātajā ekrānā.<br />
[Atklāt]: paslēpt vai rādīt lapas paslēpto<br />
informāciju, piemēram, mīklu vai<br />
uzdevumu atrisinājumus.<br />
[Rotēt apakšlapas]: automātiski rādīt<br />
apakšlapas, ja tās ir pieejamas.<br />
[Valoda]: pārslēgt citu valodu grupu, lai<br />
pareizi parādītu dažādas rakstzīmju<br />
kopas.<br />
[Teleteksts 2.5]: skatīt teletekstu ar<br />
lielāku krāsu skaitu un kvalitatīvāku, nekā<br />
parasto teletekstu. Ja kāds kanāls<br />
pārraida teletekstu 2.5, tas tiek ieslēgts<br />
pēc noklusējuma.<br />
Teleteksts, valoda<br />
Digitālās televīzijas kanāliem, kur<br />
raidsabiedrības nodrošina teletekstu dažādās<br />
valodās, varat atlasīt vēlamo galveno un<br />
papildu valodu.<br />
1. Nospiediet .<br />
2. Atlasiet [Uzstādīšana] > [Kanālu<br />
iestatījumi] vai [Satelītu iestatījumi].<br />
3. Atlasiet [Valodas] > [Galvenais<br />
teleteksts] vai [Papildu teleteksts].<br />
4. Atlasiet valodu un pēc tam nospiediet OK.<br />
Apakšlapas<br />
Ja teleteksta lapai ir vairākas apakšlapas, varat<br />
secīgi apskatīt katru apakšlapu. Šīs apakšlapas<br />
ir redzamas joslā blakus galvenās lapas<br />
numuram.<br />
Nospiediet<br />
Meklēšana<br />
vai , lai atlasītu tās.<br />
Varat meklēt vārdu vai numuru, kas atrodas<br />
teleteksta lapā.<br />
1. Skatoties teletekstu, nospiediet OK, lai<br />
izceltu pirmo vārdu vai numuru.<br />
2. Nospiediet Navigācijas taustiņi, lai<br />
pārlēktu uz vārdu vai ciparu, kuru meklēt.<br />
3. Nospiediet OK, lai sāktu meklēšanu.<br />
4. Lai izietu no meklēšanas, nospiediet , līdz<br />
neviens vārds vai numurs nav iezīmēts.<br />
Digitālais teleteksts<br />
Ja digitālā televīzijas kanāla raidsabiedrība<br />
piedāvā īpašu digitālo tekstu vai interaktīvus<br />
pakalpojumus, varat apskatīt digitālu<br />
teletekstu. Tādiem kanāliem kā BBC1 var būt<br />
digitālais teleteksts ar papildu interaktīvajām<br />
funkcijām.<br />
Piezīme. Digitālā teksta pakalpojumi ir<br />
bloķēti, ja subtitri tiek pārraidīti un ir ieslēgti.<br />
Skatiet sadaļu Televizora iestatījumu maiņa<br />
> Valodas iestatījumi > Digitālo kanālu<br />
subtitri (Puslapis 45).<br />
Digitālā teleteksta režīmā:<br />
nospiediet Navigācijas taustiņi, lai<br />
atlasītu vai izceltu elementus;<br />
nospiediet Krāsainie taustiņi, lai atlasītu<br />
opciju, un pēc tam nospiediet OK, lai<br />
apstiprinātu vai aktivizētu to.<br />
LV 35
Bloķēšanas un taimeru<br />
iestatīšana<br />
Pulkstenis<br />
Televizorā iespējams parādīt pulksteni.<br />
Pulkstenī ir redzams laiks, ko pārraida<br />
televīzijas pakalpojumu sniedzējs.<br />
Televizora pulksteņa parādīšana<br />
1. Skatoties televizoru, nospiediet<br />
OPTIONS.<br />
2. Atlasiet [Pulkstenis] un tad nospiediet<br />
OK.<br />
Pulkstenis ir redzams televizora ekrāna<br />
augšējā labajā stūrī.<br />
Pulksteņa režīma maiņa<br />
Pulksteņa režīmu var mainīt pret automātisku<br />
vai pret manuālu. Pēc noklusējuma ir iestatīts<br />
automātiskais režīms, kas to automātiski<br />
sinhronizē ar koordinēto universālo laiku<br />
(Coordinated Universal Time — UTC). Ja<br />
televizors nevar uztvert UTC pārraides,<br />
iestatiet pulksteņa režīmu uz [Manuāli].<br />
1. Skatoties televizoru, nospiediet .<br />
2. Atlasiet [Uzstādīšana] > [<strong>TV</strong> iestatījumi]<br />
> [Vispārīgie iestatījumi].<br />
3. Atlasiet [Pulkstenis] > [Autom. plkst.<br />
rež.].<br />
4. Atlasiet [Automātiski], [Manuāli] vai<br />
[Atkarīgs no valsts] un nospiediet OK.<br />
Laika joslas maiņa<br />
Valstīs ar pulksteņa datu pārraidi, varat mainīt<br />
laika joslu, ja ir atlasīta opcija [Autom. plkst.<br />
rež.] > [Automātiski] vai [Atkarīgs no<br />
valsts].<br />
1. Izvēlnē [Pulkstenis] atlasiet [Laika zona].<br />
2. Atlasiet savu laika joslu, tad nospiediet<br />
OK.<br />
Vasaras laika iestatīšana<br />
Tajās valstīs, kur ir pieejama takts signālu<br />
pārraide, varat iespējot vai atspējot laika<br />
maiņu vasarā un ziemā, ja ir atlasīts [Autom.<br />
plkst. rež.] > [Automātiski] vai [Atkarīgs no<br />
valsts].<br />
1. Izvēlnē [Pulkstenis] atlasiet [Vasaras laiks].<br />
2. Atlasiet [Joslu laiks] vai [Vasaras laiks] un<br />
pēc tam nospiediet OK.<br />
Pulksteņa manuāla iestatīšana<br />
Datumu un laiku var iestatīt manuāli. Pirms<br />
sākat to darīt, pulksteņa režīms ir jāiestata kā<br />
[Manuāli].<br />
1. Izvēlnē [Pulkstenis] atlasiet [Datums] vai<br />
[Laiks] un nospiediet OK.<br />
2. Iestatiet laiku vai datumu, izmantojot<br />
Navigācijas taustiņi.<br />
3. Atlasiet [Pabeigts] un tad nospiediet OK.<br />
Izslēgšanās taimeris<br />
Varat iestatīt, lai pēc noteikta laika ieslēgtos<br />
televizora gaidstāves režīms. Kamēr notiek<br />
atskaite līdz norādītajam laikam, varat izslēgt<br />
televizoru agrāk vai atiestatīt tā izslēgšanās<br />
taimeri.<br />
1. Nospiediet .<br />
2. Atlasiet [Uzstādīšana] > [<strong>TV</strong> iestatījumi]<br />
> [Vispārīgie iestatījumi] > [Miega<br />
rež.taimer.].<br />
3. Atlasiet izslēgšanās taimera darbības<br />
ilgumu.<br />
Izslēgšanās taimera darbības laiku var iestatīt<br />
līdz 180 minūtēm. Lai izslēgšanās taimeri<br />
izslēgtu, minūšu skaits tajā jāiestata uz nulli.<br />
4. Nospiediet OK, lai aktivizētu izslēgšanās<br />
taimeri. Pēc norādītā laika televizors<br />
pārslēdzas gaidstāves režīmā.<br />
Bērnu piekļuves bloķēšana<br />
Lai bērni neskatītos tiem nepiemērotas<br />
televīzijas pārraides, varat bloķēt televizoru<br />
vai pārraides, kurām ir noteikts vecuma<br />
ierobežojums.<br />
Bērnu piekļuves bloķēšanas koda iestatīšana<br />
vai maiņa<br />
1. Nospiediet .<br />
2. Atlasiet [Uzstādīšana] > [Kanālu<br />
iestatījumi] vai [Satelītu iestatījumi] ><br />
[Bloķēt bērniem].<br />
3. Atlasiet [Iestatīt kodu] vai [Mainīt kodu].<br />
4. Ievadiet kodu, izmantojot Ciparu taustiņi.<br />
Padoms. Ja kanāliem piekļūstat, izmantojot<br />
kanālu sarakstu, tiek parādīta uzvedne ar<br />
aicinājumu ievadīt bloķēšanas kodu. Ja esat<br />
aizmirsis kodu, ievadiet ―8888‖, lai ignorētu<br />
visus esošos kodus.<br />
LV 36
Latviešu<br />
Kanālu bloķēšana vai atbloķēšana<br />
1. Bērnu piekļuves bloķēšanas izvēlnē atlasiet<br />
[Kanālu bloķēšana].<br />
2. Ievadiet bērnu piekļuves bloķēšanas kodu,<br />
izmantojot Ciparu taustiņi.<br />
3. Atlasiet kanālus, kuri jābloķē vai jāatbloķē.<br />
Lai aktivizētu bloķēšanu, restartējiet<br />
televizoru.<br />
Piezīme<br />
Ja kanāliem piekļūstat, izmantojot kanālu<br />
sarakstu, tiek parādīta uzvedne ar aicinājumu<br />
ievadīt bloķēšanas kodu.<br />
Vecuma ierobežojums<br />
Varat iestatīt televizoru, lai tiktu rādītas tikai<br />
tādas pārraides, kuru vecuma novērtējums ir<br />
zemāks par jūsu bērna vecumu. Šis<br />
ierobežojums attiecas tikai uz digitālajiem<br />
kanāliem no raidsabiedrībām, kas savus<br />
raidījumus iedala kategorijās atkarībā no<br />
skatītāju vecuma.<br />
1. Nospiediet .<br />
2. Atlasiet [Uzstādīšana] > [Kanālu<br />
iestatījumi] vai [Satelītu iestatījumi].<br />
3. Atlasiet [Bloķēt bērniem] > [Vecuma<br />
ierobežoj.].<br />
Tiek parādīta uzvedne ievadīt bērnu<br />
piekļuves bloķēšanas kodu.<br />
4. Ievadiet bērnu piekļuves bloķēšanas kodu,<br />
izmantojot Ciparu taustiņi.<br />
5. Izvēlieties vecuma ierobežojumu un<br />
nospiediet OK.<br />
Visas pārraides, kas neatbilst atlasītajam<br />
vecuma novērtējumam, tiek bloķētas.<br />
Plašāku informāciju par bērnu piekļuves<br />
bloķēšanas kodiem skatiet sadaļā Plašāka<br />
televizora izmantošana > Bloķēšanas un<br />
taimeru iestatīšana > Bērnu piekļuves<br />
bloķēšana (Puslapis 36).<br />
LV 37
4 Televizora<br />
iestatījumu<br />
maiņa<br />
Attēls un skaņa<br />
Iestatījumu palīgs<br />
Attēlu un skaņas iestatījumus varat atlasīt,<br />
izmantojot iestatījumu asistentu, ar kuru<br />
nekavējoties tiek parādīta jūsu izvēlētā<br />
iestatījuma ietekme.<br />
1. Skatoties televizoru, nospiediet .<br />
2. Atlasiet [Uzstādīšana] > [Ātrie attēla un<br />
skaņas iestatījumi] un tad nospiediet OK.<br />
3. Atlasiet [Turpināt] un tad nospiediet OK.<br />
4. Izpildiet ekrānā redzamos norādījumus, lai<br />
izvēlētos attēla iestatījumus.<br />
Attēla papildu iestatījumi<br />
Varat mainīt iestatījumus izvēlnē Attēls.<br />
1. Nospiediet .<br />
2. Atlasiet [Uzstādīšana] > [<strong>TV</strong> iestatījumi]<br />
> [Attēls] un nospiediet OK.<br />
3. Atlasiet maināmo iestatījumu un pēc tam<br />
nospiediet OK.<br />
[Attēla stils]: atlasiet iepriekš noteikto<br />
attēla iestatījumu.<br />
[Atjaunot stilu]: atjaunojiet pēdējo<br />
atlasīto iepriekš iestatīto attēla<br />
iestatījumu.<br />
[<strong>3D</strong> Backlight kontrasts] / [Fona<br />
gaismas kontrasts]: regulējiet attēla<br />
fona apgaismojuma spilgtumu.<br />
[Krāsa]: regulējiet attēla krāsu<br />
piesātinājumu.<br />
[Asums]: regulējiet attēla asumu.<br />
[Trokšņu mazināš.]: atlasiet attēla<br />
trokšņa mazināšanas apjomu.<br />
[MPEG artefakta samazināšana]:<br />
nolīdziniet digitālā attēla pārejas un<br />
miglainību.<br />
<br />
<br />
<br />
[Pixel Plus HD] / [Pixel Precise HD]:<br />
precīzi noregulējiet katru pikseli, lai<br />
nodrošinātu atbilstību apkārt esošajiem<br />
pikseļiem un radītu izcilu, augtas<br />
izšķirtspējas attēlu.<br />
- [Detalizēts asums]: iespējojiet izcilu<br />
asumu, it īpaši attēla līnijām un<br />
kontūrām.<br />
- [Dinam. kontrasts]: dinamiski<br />
uzlabojiet attēla tumšos, vidēji<br />
izgaismotos un gaišos apgabalus.<br />
- [Dinam.fona gaisma]: atlasiet fona<br />
apgaismojuma līmeni, lai optimizētu<br />
dinamisko enerģijas patēriņu un attēla<br />
kontrastu.<br />
- [Krāsu pastiprin.]: dinamiski uzlabojiet<br />
krāsu košumu un precizitāti.<br />
[Detalizēti]: piekļūstiet papildu<br />
iestatījumiem, piemēram, gamma, toņa<br />
iestatījumiem un video kontrasta<br />
iestatījumiem.<br />
- [Gaismas sensors]: automātiski<br />
regulējiet televizora spilgtumu atbilstoši<br />
telpas apgaismojumam.<br />
- [Gamma]: pielāgojiet nelineāro<br />
iestatījumu attēla košumam un<br />
kontrastam.<br />
- [Tonis]: mainiet krāsu balansu.<br />
- [Pielāgots tonis]: pielāgojiet krāsu<br />
balansa iestatījumu. Pieejams tikai tad, ja<br />
ir atlasīts [Tonis] > [Pielāgots].<br />
- [<strong>3D</strong> video kontrasts] / [Video<br />
kontr.]: regulējiet video kontrastu.<br />
- [Spilgtums]: regulējiet ekrāna<br />
spilgtumu.<br />
- [Nokrāsa]: kompensējiet krāsu<br />
variācijas NTSC pārraidēm.<br />
[Spēle vai dators]: skatoties pievienotās<br />
spēļu konsoles saturu, atlasiet [Spēle],<br />
lai lietotu spēles iestatījumus. Kad dators<br />
pievienots, izmantojot HDMI, atlasiet<br />
[Dators]. Lai skatītu maksimālu<br />
informāciju, pārliecinieties, vai ir atlasīts<br />
[Formāts un malas] > [Attēla<br />
formāts] > [Bez mēroga].<br />
LV 38
Latviešu<br />
<br />
[Formāts un malas]: piekļūstiet<br />
pielāgotajiem iestatījumiem, lai<br />
pārvaldītu attēla parādīšanas formātu.<br />
- [Attēla formāts]: mainiet attēla<br />
formātu.<br />
- [Ekrāna malas]: mainiet attēla lielumu.<br />
- [Attēlu pārbīde]: ja iespējams, mainiet<br />
attēla novietojumu.<br />
Skaņas papildu iestatījumi<br />
Varat mainīt iestatījumus izvēlnē Skaņa.<br />
1. Nospiediet .<br />
2. Atlasiet [Uzstādīšana] > [<strong>TV</strong> iestatījumi]<br />
> [Skaņa] un nospiediet OK.<br />
3. Atlasiet maināmo iestatījumu un pēc tam<br />
nospiediet OK.<br />
[Skaņas stils]: piekļūstiet iepriekš<br />
noteiktiem skaņas iestatījumiem.<br />
[Atjaunot stilu]: atjaunojiet pēdējo<br />
atlasīto iepriekš iestatīto skaņas<br />
iestatījumu.<br />
[Bass]: regulējiet skaļruņu un austiņu<br />
zemo frekvenču līmeni.<br />
[Spalgums]: regulējiet skaļruņu un<br />
austiņu augsto frekvenču līmeni.<br />
[Telpisks režīms]: atlasiet telpiskās<br />
skaņas režīmu, lai uzlabotu skanējumu.<br />
[Automātiskais incredible surround<br />
<strong>3D</strong>]: atlasiet telpiskās skaņas režīmu, lai<br />
uzlabotu skanējumu <strong>3D</strong> režīmā.<br />
Noteiktiem modeļiem.<br />
[Skaļums austiņām]: pielāgotu austiņu<br />
skaļumu.<br />
[Detalizēti]: piekļūstiet papildu<br />
iestatījumiem, lai uzlabotu skanējumu.<br />
- [Autom. skaļ. pielāg.]: iespējojiet<br />
piepešas skaļuma līmeņa maiņas<br />
mazināšanas funkciju, piemēram,<br />
pārslēdzot kanālus.<br />
- [<strong>TV</strong> skaļruņi]: atlasiet vajadzīgos<br />
skaļruņus, lai straumētu audio no<br />
televizora. Skatiet sadaļu Televizora<br />
pievienošana > EasyLink ierīču<br />
iestatīšana > Skaļruņu izvades<br />
atlasīšana (Puslapis 63).<br />
- [Clear Sound]: uzlabojiet skaņas<br />
kvalitāti.<br />
- [Audio izvades formāts]: atlasiet<br />
audio izvades savienotāju kā digitālās<br />
audio izvades veidu. Izvēlieties starp<br />
[Vairāki kanāli] un [Stereo].<br />
- [Audio izvades regulēšana]: iestatiet<br />
stereo audio izvades līmeni. Atlasiet<br />
[Mazāk] noteikta daudzuma signāla<br />
intensitātes un stipruma vājinājumam.<br />
Atlasiet [Vairāk], ja signāla intensitātes<br />
un stipruma zudums nav novērojams.<br />
- [HDMI 1 — ARC]: iespējojiet audio<br />
izvadi no 1. HDMI savienotājam<br />
pievienotas ARC ierīces.<br />
- [Audio izejas aizkave]: automātiski<br />
sinhronizējiet televizora attēlu ar<br />
pievienotās mājas kinozāles sistēmas<br />
skaņu. Šis iestatījums nav jāizmanto, ja<br />
televizors tiek pieslēgts <strong>Philips</strong> mājas<br />
kinozāles sistēmai.<br />
- [Skaņas izejas nobīde]: regulējiet<br />
audio izvades aizkaves iestatījumu.<br />
Pieejams, ja ir ieslēgta opcija [Audio<br />
izejas aizkave].<br />
LV 39
Audio formāts<br />
Digitālie kanāli<br />
Ja digitālās televīzijas kanāla raidsabiedrība<br />
straumē skaņu vairākos formātos, varat atlasīt<br />
nepieciešamo audio formātu.<br />
1. Nospiediet .<br />
2. Atlasiet [Uzstādīšana] > [Kanālu<br />
iestatījumi] vai [Satelītu iestatījumi] ><br />
[Valodas] > [Vēlamais audio formāts].<br />
3. Atlasiet opciju, tad nospiediet OK.<br />
[Standarta]: izmantojiet standarta audio<br />
formātu (MPEG).<br />
[Detalizēti]: izmantojiet uzlabotos audio<br />
formātus, ja tie ir pieejami (AAC, Dolby<br />
Digital vai Dolby Digital Plus).<br />
Analogie kanāli<br />
Ja analogās televīzijas kanāla raidsabiedrība<br />
straumē skaņu vairākos formātos, varat atlasīt<br />
nepieciešamo audio formātu.<br />
1. Nospiediet .<br />
2. Atlasiet [Uzstādīšana] > [Kanālu<br />
iestatījumi] vai [Satelītu iestatījumi] ><br />
[Mono/Stereo].<br />
3. Atlasiet iestatījumu un pēc tam nospiediet<br />
OK.<br />
Attēla un skaņas atiestatīšana<br />
Skaņas un attēla noklusējuma iestatījumus var<br />
atjaunot, nemainot kanālu instalēšanas<br />
iestatījumus.<br />
1. Skatoties televizoru, nospiediet .<br />
2. Atlasiet [Uzstādīšana] > [<strong>TV</strong> iestatījumi]<br />
> [Vispārīgie iestatījumi] > [Rūpnīcas<br />
iestat.], tad nospiediet OK.<br />
3. Atlasiet [Atiestatīt] un tad nospiediet OK.<br />
Visi <strong>TV</strong> iestatījumi (izņemot kanālu<br />
iestatījumus) tiek atiestatīti uz noklusējuma<br />
rūpnīcas iestatījumiem.<br />
Kanāli<br />
Automātiskā noskaņošana<br />
Ieslēdzot televizoru pirmo reizi, tam tika<br />
izpildīta pilna kanālu instalēšana.<br />
Lai mainītu valodu, valsti un pārinstalētu visus<br />
pieejamos televīzijas kanālus, varat no jauna<br />
palaist šo pilno instalāciju.<br />
Instalēšana<br />
Piezīme. Ja tiek parādīta uzvedne ar<br />
aicinājumu ievadīt kodu, ievadiet „8888‖.<br />
1. Nospiediet .<br />
2. Atlasiet [Uzstādīšana] > [Meklēt kanālus]<br />
> [Pārinstalēt kanālus] un nospiediet OK.<br />
3. Atlasiet savu valsti un nospiediet OK.<br />
4. Atlasiet savu tīklu un pēc tam nospiediet<br />
OK.<br />
[Antena (DVB-T)]: piekļūstiet<br />
<br />
virszemes pārraidēm.<br />
[Kabelis (DVB-C)]: piekļūstiet<br />
kabeļpārraidēm.<br />
5. Lai atlasītu citas opcijas (ja pieejamas),<br />
izpildiet ekrānā redzamos norādījumus.<br />
Tiek parādīta kanālu meklēšanas sākuma<br />
izvēlne.<br />
6. Atlasiet [Sākt] un pēc tam nospiediet OK.<br />
7. Kad kanālu meklēšana pabeigta, atlasiet<br />
[Pabeigt], tad nospiediet OK.<br />
Padoms: nospiediet LIST, lai skatītu<br />
kanālu sarakstu.<br />
Piezīme. Kad digitālie <strong>TV</strong> kanāli ir atrasti,<br />
instalēto kanālu sarakstā var tikt parādīti tikai<br />
kanālu numuri. Šos kanālus var pārdēvēt un<br />
var mainīt to secību.<br />
LV 40
Latviešu<br />
Analogo kanālu instalēšana<br />
Analogos <strong>TV</strong> kanālus varat meklēt un<br />
saglabāt pa vienam.<br />
1. solis: Atlasiet savu sistēmu<br />
Piezīme. Izlaidiet šo darbību, ja sistēmas<br />
iestatījumi ir pareizi.<br />
1. Skatoties televizoru, nospiediet .<br />
2. Atlasiet [Uzstādīšana] > [Kanālu<br />
iestatījumi] > [Kanāla instalēšana].<br />
3. Izvēlieties elementu [Analogais: manuālā<br />
uzstādīšana] > [Sistēma] un pēc tam<br />
nospiediet taustiņu OK.<br />
4. Atlasiet valstij vai reģionam atbilstošu<br />
sistēmu un nospiediet OK.<br />
2. solis: jaunu <strong>TV</strong> kanālu meklēšana un<br />
saglabāšana.<br />
1. Skatoties televizoru, nospiediet .<br />
2. Atlasiet [Uzstādīšana] > [Kanālu<br />
iestatījumi] > [Kanāla instalēšana].<br />
3. Izvēlieties elementu [Analogais: manuālā<br />
uzstādīšana] > [Meklēt kanālu] un pēc tam<br />
nospiediet taustiņu OK.<br />
4. Atrodiet kanālu.<br />
Ja zināt kanāla frekvenci, ievadiet to,<br />
izmantojot Navigācijas taustiņi vai<br />
Ciparu taustiņi.<br />
Ja kanāla frekvenci nezināt, meklējiet<br />
nākamo frekvenci ar spēcīgu signālu.<br />
Atlasiet [Meklēt], pēc tam nospiediet<br />
OK.<br />
5. Kad atrasts pareizais kanāls, atlasiet<br />
[Pabeigts] un pēc tam nospiediet OK.<br />
6. Atlasiet [Sagl. kā jaunu kan.] un pēc tam<br />
nospiediet OK, lai saglabātu jauno televīzijas<br />
kanālu.<br />
Piezīme. Ja signāls ir vājš, pārvietojiet antenu<br />
un atkārtojiet šo procedūru.<br />
Digitālo kanālu instalēšana<br />
Ja zināt instalējamo kanālu frekvenci, digitālos<br />
kanālus varat meklēt un saglabāt pa vienam.<br />
Lai iegūtu vislabākos rezultātus, sazinieties ar<br />
pakalpojumu sniedzēju.<br />
1. Nospiediet .<br />
2. Atlasiet [Uzstādīšana] > [Kanālu<br />
iestatījumi] > [Kanāla instalēšana].<br />
3. Atlasiet [Digitāls: uztveršanas pārbaude]<br />
> [Meklēt kanālu] un tad nospiediet OK.<br />
4. Nospiediet Ciparu taustiņi, lai ievadītu<br />
kanāla frekvenci.<br />
5. Atlasiet [Meklēt] un nospiediet OK.<br />
6. Kad pareizais kanāls atrasts, atlasiet<br />
[Saglabāt], tad nospiediet OK.<br />
Analogo kanālu precīza noregulēšana<br />
Ja analogās televīzijas kanāla signāls ir vājš, <strong>TV</strong><br />
kanālu varat precīzi regulēt.<br />
1. Nospiediet .<br />
2. Atlasiet [Uzstādīšana] > [Kanālu<br />
iestatījumi] > [Kanāla instalēšana].<br />
3. Izvēlieties elementu [Analogais: manuālā<br />
uzstādīšana] > [Smalka regulēšana] un pēc<br />
tam nospiediet taustiņu OK.<br />
4. Nospiediet vai , lai precīzi noskaņotu<br />
kanālu.<br />
5. Kad pareizā kanāla frekvence atlasīta,<br />
izvēlieties [Pabeigts], tad nospiediet OK.<br />
6. Atlasiet no tālāk uzskaitītajām opcijām un<br />
pēc tam nospiediet OK.<br />
[Saglabāt pašr. kanālu]: saglabājiet<br />
kanālu ar pašreizējā kanāla numuru.<br />
[Sagl. kā jaunu kan.]: saglabājiet kanālu<br />
ar jaunu kanāla numuru.<br />
LV 41
Kanālu saraksta atjaunināšana<br />
Ieslēdzot televizoru pirmo reizi, tam tika<br />
izpildīta pilna kanālu instalēšana. Pēc<br />
noklusējuma, ja kanālu sarakstiem rodas<br />
izmaiņas, televizorā šie saraksti tiek atjaunināti<br />
automātiski. Automātisko atjaunināšanu varat<br />
arī izslēgt vai kanālus atjaunināt manuāli.<br />
Piezīme. Ja tiek parādīta uzvedne ar<br />
aicinājumu ievadīt kodu, ievadiet „8888‖.<br />
Automātiska atjaunināšana<br />
Lai digitālos kanālus pievienotu vai noņemtu<br />
automātiski, pārslēdziet televizoru gaidstāves<br />
režīmā. Televizors atjaunina un saglabā<br />
jaunos kanālus katru dienu. Tukšie kanāli no<br />
saraksta tiek izņemti.<br />
Kanālu atjaunināšanas ziņojumu izslēgšana<br />
Kad ir veikta kanālu atjaunināšana, ieslēdzot<br />
televizoru, tiek parādīts ziņojums. Šo<br />
ziņojumu varat izslēgt.<br />
1. Nospiediet .<br />
2. Atlasiet [Uzstādīšana] > [Kanālu<br />
iestatījumi] vai [Satelītu iestatījumi].<br />
3. Atlasiet [Kanāla instalēšana] > [Kanāla<br />
atjaunin. ziņoj.].<br />
4. Atlasiet [Izslēgts] un nospiediet OK.<br />
Automātisko atjauninājumu izslēgšana<br />
Izvēlnē [Kanāla instalēšana] atlasiet<br />
[Automātiskā kanālu atjaunināšana] ><br />
[Izslēgts].<br />
Manuāla kanālu atjaunināšana<br />
1. Nospiediet .<br />
2. Atlasiet [Uzstādīšana] > [Meklēt kanālus]<br />
> [Atjaunināt kanālus] un nospiediet OK.<br />
3. Lai atjauninātu kanālus, izpildiet ekrānā<br />
redzamos norādījumus.<br />
Kanālu kopēšana<br />
UZMANĪBU! Šī funkcija ir paredzēta<br />
iz<strong>plat</strong>ītājiem un klientu apkalpošanas centra<br />
darbiniekiem.<br />
Varat kopēt kanālu sarakstus no viena <strong>Philips</strong><br />
televizora uz citu, izmantojot USB atmiņas<br />
ierīci. Nav nepieciešams meklēt kanālus vai<br />
instalēt tos vēlreiz otrajā televizorā. Kanālu<br />
saraksta fails ir pietiekami mazs, tādēļ to var<br />
iekļaut jebkurā USB atmiņas ierīcē.<br />
Nepieciešamais aprīkojums<br />
Divi <strong>Philips</strong> televizori ar šādiem rekvizītiem:<br />
vienāds valsts iestatījums;<br />
vienāds gada diapazons;<br />
tas pats DVB veids, kas norādīts modeļa<br />
nosaukuma sufiksā (H, K, T, D/00);<br />
tādi paši satelīttelevīzijas kanālu<br />
iestatījumi, tostarp LNB satelītu numuri;<br />
tas pats aparatūras veids, kas norādīts uz<br />
televizora aizmugurē redzamās uzlīmes.<br />
Piemēram: TPM10.1E LA.<br />
saderīgas programmatūras versijas.<br />
Piezīme. Ja tiek parādīta uzvedne ar<br />
aicinājumu ievadīt kodu, ievadiet „8888‖.<br />
1. darbība: Pārbaudiet valsts iestatījumu<br />
1. Ieslēdziet pirmo televizoru (ar kanāliem,<br />
kurus vēlaties nokopēt otram televizoram).<br />
2. Nospiediet .<br />
3. Atlasiet [Uzstādīšana] > [Meklēt kanālus]<br />
> [Pārinstalēt kanālus], tad nospiediet OK.<br />
Tiek parādīta valstu izvēlne.<br />
4. Pierakstiet pašreizējo iestatījumu.<br />
5. Nospiediet .<br />
6. Nospiediet [Atcelt], lai izietu.<br />
2. darbība: iekopējiet kanālu sarakstu USB<br />
ierīcē<br />
1. Pievienojiet USB atmiņas ierīci pirmajam<br />
televizoram (ar instalētiem kanāliem).<br />
2. Nospiediet .<br />
3. Atlasiet [Uzstādīšana] > [Kanālu<br />
iestatījumi] vai [Satelītu iestatījumi].<br />
4. Atlasiet [Kanāla instalēšana] > [Kopēt<br />
kanālu sar.] > [Kopēt USB atmiņas ierīcē]<br />
un nospiediet OK.<br />
Kanālu saraksts tiek kopēts USB atmiņas<br />
ierīcē.<br />
5. Atvienojiet USB atmiņas ierīci.<br />
LV 42
Latviešu<br />
3. darbība: Kopējiet kanālus televizorā, kurā<br />
nav iestatīts neviens kanāls.<br />
1. Ieslēdziet otru televizoru, kurā vēlaties<br />
iekopēt kanālu sarakstu.<br />
Tiek sākta instalēšana.<br />
2. Izpildiet ekrānā redzamos norādījumus un<br />
atlasiet to pašu valsti, kas televizoram, no<br />
kura vēlaties kopēt kanālu sarakstu.<br />
3. Nemeklējiet kanālus.<br />
4. Atvienojiet USB atmiņas ierīci.<br />
5. Nospiediet .<br />
6. Atlasiet [Uzstādīšana] > [Kanālu<br />
iestatījumi] vai [Satelītu iestatījumi].<br />
7. Atlasiet [Kanāla instalēšana] > [Kopēt<br />
kanālu sar.] > [Kopēt televizorā], tad<br />
nospiediet OK.<br />
Kanālu saraksts tiek kopēts televizorā.<br />
8. Atvienojiet USB atmiņas ierīci.<br />
3. darbība: Kopējiet kanālus televizorā, kurā<br />
iepriekš instalēti kanāli.<br />
1. Ieslēdziet otru televizoru, kurā vēlaties<br />
iekopēt kanālu sarakstu.<br />
2. Nospiediet .<br />
3. Atlasiet [Uzstādīšana] > [Meklēt kanālus]<br />
> [Pārinstalēt kanālus], tad nospiediet OK.<br />
Tiek parādīta valstu izvēlne.<br />
4. Pārliecinieties, vai valsts iestatījums ir tāds<br />
pats kā pirmajam televizoram.<br />
5. Nospiediet .<br />
6. Nospiediet [Atcelt], lai izietu.<br />
7. Ja valsts iestatījums ir citāds, pārinstalējiet<br />
otru televizoru, lai saskaņotu valsts<br />
iestatījumu ar pirmo televizoru. Skatiet sadaļu<br />
Televizora iestatījumu maiņa > Visu<br />
iestatījumu atiestate (Puslapis 49).<br />
8. Pievienojiet otrajam televizoram USB<br />
atmiņas ierīci.<br />
9. Nospiediet .<br />
10. Atlasiet [Uzstādīšana] > [Kanālu<br />
iestatījumi] vai [Satelītu iestatījumi].<br />
11. Atlasiet [Kanāla instalēšana] > [Kopēt<br />
kanālu sar.] > [Kopēt televizorā] un pēc<br />
tam nospiediet OK.<br />
Kanālu saraksts tiek kopēts otrā televizorā.<br />
12. Atvienojiet USB atmiņas ierīci.<br />
Satelītu iestatījumi<br />
Iespējamās darbības<br />
Šis televizors var uztvert signālus no četriem<br />
dažādiem zema trokšņa līmeņa<br />
pārveidotājiem (Low Noise<br />
Block-Downconverter — LNB). LNB tiek<br />
piemontēts šķīvja antenas kāta galā un uztver<br />
no satelīta raidītos signālus.<br />
Piezīme<br />
Satelīta pārraižu uztveršana ir pieejama<br />
tikai atsevišķos modeļos.Funkcija<br />
[Satelīta meklēšana] ir pieejama tikai<br />
tad, ja televizors atbalsta DVB-S.<br />
Lai uztvertu satelīta kanālus, satelīta<br />
uztvērējs jāpievieno televizora SAT<br />
savienotājam.<br />
Satelītkanālu instalēšana<br />
Satelītkanālu atkārtota iestatīšana<br />
1. Skatoties televizoru, nospiediet .<br />
2. Atlasiet [Uzstādīšana] > [Satelīta<br />
meklēšana] > [Vēlreiz uzstādiet satelītus].<br />
3. Lai instalēšanu pabeigtu, izpildiet ekrānā<br />
redzamos norādījumus.<br />
4. Kad instalēšana ir pabeigta, atlasiet<br />
[Pabeigt] un nospiediet OK.<br />
Savienojuma tipa atlasīšana<br />
Iestatot satelītkanālus, jāiestata savienojuma<br />
veids. Jūsu šķīvja antenas NLB skaits nosaka<br />
satelīta kanālu skaitu, ko varat instalēt.<br />
1. Atkārtoti iestatot satelītkanālus, atlasiet<br />
[Iestatījumi] un tad nospiediet OK.<br />
2. Atlasiet [Savienojuma tips].<br />
3. Atlasiet iestatījumu un nospiediet OK.<br />
[1 satelīts (Viens LNB)]: atlasiet, ja jums<br />
ir tikai viens LNB.<br />
[2 satelīti (DiSEqC Mini)]: atlasiet, ja<br />
jums ir 2 LNB.<br />
[3 vai 4 satelīti (DiSEqC 1.0)]: atlasiet,<br />
ja ir 3 vai 4 LNB.<br />
[Unicable 1 satelītam]: atlasiet, ja ir<br />
Unicable ierīce un 1 satelīts.<br />
[Unicable 2 satelītiem]: atlasiet, ja ir<br />
Unicable ierīce un 2 satelīti.<br />
LV 43
Manuāla noskaņošana<br />
Ja instalēšanas laikā tiek izlaists kāds<br />
retranslators, varat pārbaudīt retranslatora<br />
signāla stiprumu vai pievienot jaunu<br />
retranslatoru.<br />
1. Skatoties televizoru, nospiediet .<br />
2. Atlasiet [Uzstādīšana] > [Satelīta<br />
meklēšana] > [Manuāla uzstādīšana] un<br />
nospiediet OK.<br />
3. Atlasiet nepieciešamo LNB.<br />
4. Ja zināt retranslatora frekvenci (kurā var<br />
tikt iekļauti vairāki kanāli), atlasiet<br />
[Frekvence] un iestatiet frekvenci.<br />
5. Atlasiet [Meklēt] un nospiediet OK.<br />
6. Ja tiek atrasta jauna frekvence, nospiediet<br />
[Saglabāt], lai pievienotu jaunu retranslatoru<br />
ar tā kanāliem.<br />
Satelīta kanālu atjaunināšana<br />
1. Skatoties televizoru, nospiediet .<br />
2. Atlasiet [Uzstādīšana] > [Satelīta<br />
meklēšana] > [Atjaunināt kanālus].<br />
3. Lai instalēšanu pabeigtu, izpildiet ekrānā<br />
redzamos norādījumus.<br />
4. Kad instalēšana ir pabeigta, atlasiet<br />
[Pabeigt] un nospiediet OK.<br />
Satelītu pievienošana un noņemšana<br />
Jebkurā laikā varat pievienot vai noņemt<br />
satelītus, kā arī instalēt kanālus no jauniem<br />
satelītiem.<br />
Piezīme. Pirms pievienojat satelītus,<br />
pārliecinieties, vai izvēlēts pareizs<br />
savienojuma tips. Skatiet sadaļu Televizora<br />
iestatījumu maiņa > Satelītu iestatījumi ><br />
Satelītkanālu instalēšana (Puslapis 43).<br />
1. Nospiediet .<br />
2. Atlasiet [Uzstādīšana] > [Satelīta<br />
meklēšana] un tad nospiediet OK.<br />
3. Atlasiet [Pievienot satelītu] un tad<br />
nospiediet OK.<br />
Televizors meklē satelītu pirmajā brīvajā LNB.<br />
Var paiet vairākas minūtes.<br />
4. Ja netiek atrasts neviens satelīts, pārbaudiet<br />
antenas savienojumus un šķīvja antenas<br />
novietojumu, tad atlasiet [Meklēt atkal].<br />
5. Ja pievienotais satelīts ir apmierinošs,<br />
atlasiet [Nākamais], lai uzstādītu no satelīta<br />
visus kanālus.<br />
Instalēšana var ilgt vairākas minūtes.<br />
Satelīta noņemšana<br />
1. Nospiediet .<br />
2. Atlasiet [Uzstādīšana] > [Satelīta<br />
meklēšana] > [Noņemiet satelītu] un<br />
nospiediet OK.<br />
3. Atlasiet noņemamos satelītus, atlasiet<br />
[Noņemt] un pēc tam nospiediet OK.<br />
LV 44
Latviešu<br />
Valodas iestatījumi<br />
Izvēlnes valoda<br />
1. Skatoties televizoru, nospiediet .<br />
2. Atlasiet [Uzstādīšana] > [<strong>TV</strong> iestatījumi]<br />
> [Vispārīgie iestatījumi] > [Izvēlnes<br />
valoda].<br />
3. Sarakstā atlasiet izvēlnes valodu un<br />
nospiediet OK.<br />
Audio valoda<br />
Ja <strong>TV</strong> kanāls tiek pārraidīts ar vairākām vai<br />
divām audio valodām, varat atlasīt vēlamo<br />
audio valodu.<br />
1. Skatoties televizoru, nospiediet<br />
OPTIONS.<br />
2. Digitālajiem kanāliem atlasiet [Audio<br />
valoda]. Analogajiem kanāliem atlasiet [Dual<br />
I-II]. Nospiediet OK, lai apstiprinātu izvēli.<br />
3. Atlasiet kādu no pieejamajām valodām un<br />
pēc tam nospiediet OK.<br />
Varat iestatīt vēlamo pirmo un otro audio<br />
valodu, ko vēlaties klausīties, kad tās<br />
pieejamas.<br />
1. Skatoties televizoru, nospiediet .<br />
2. Atlasiet [Uzstādīšana] > [Kanālu<br />
iestatījumi] vai [Satelītu iestatījumi] ><br />
[Valodas].<br />
3. Izvēlieties [Galvenā audio valoda] vai<br />
[Otrā audio valoda] un atlasiet kādu no<br />
pieejamām valodām.<br />
4. Nospiediet OK, lai apstiprinātu veikto<br />
atlasi.<br />
Analogo kanālu subtitri<br />
1. Kad skatāties analogo <strong>TV</strong> kanālu,<br />
nospiediet TEXT.<br />
2. Ievadiet subtitru lapas trīsciparu lapas<br />
numuru, kas parasti ir 888.<br />
Ja subtitri ir pieejami, tie tiek ieslēgti.<br />
Digitālo kanālu subtitri<br />
1. Kad skatāties digitālo <strong>TV</strong> kanālu, nospiediet<br />
OPTIONS.<br />
2. Atlasiet [Subtitri] un tad nospiediet OK.<br />
3. Atlasiet [Izslēgt subtitrus], [Iesi. subtitrus]<br />
vai [Automātiski] un pēc tam nospiediet<br />
OK.<br />
Subtitru valoda<br />
Kad iespējams, varat mainīt digitālo kanālu<br />
subtitru valodu.<br />
1. Skatoties televizoru, nospiediet<br />
OPTIONS.<br />
2. Atlasiet [Subtitru valoda], tad atlasiet kādu<br />
no pieejamām valodām un nospiediet OK.<br />
Tiks mainīta konkrētā kanāla subtitru valoda.<br />
Varat iestatīt vēlamo pirmo un otro valodu,<br />
kurā parādīt subtitrus, kad tie pieejami šajās<br />
valodās.<br />
1. Skatoties televizoru, nospiediet .<br />
2. Atlasiet [Uzstādīšana] > [Kanālu<br />
iestatījumi] vai [Satelītu iestatījumi] ><br />
[Valodas].<br />
3. Izvēlieties [Galvenā subtitru valoda] vai<br />
[Otrā subtitru valoda] un atlasiet kādu no<br />
pieejamām valodām.<br />
4. Nospiediet OK, lai apstiprinātu veikto<br />
atlasi.<br />
LV 45
Universālās piekļuves<br />
iestatījumi<br />
Ieslēgšana<br />
Daļa digitālās televīzijas apraides pakalpojumu<br />
sniedzēju nodrošina īpašu vājdzirdīgām vai<br />
vājredzīgām personām pielāgotu skaņu un<br />
subtitrus. Šīs funkcijas varat ieslēgt un izslēgt.<br />
1. Nospiediet .<br />
2. Atlasiet [Uzstādīšana] > [<strong>TV</strong> iestatījumi]<br />
> [Vispārīgie iestatījumi].<br />
3. Atlasiet [Univ. piekļuve] > [Ieslēgts] vai<br />
[Izslēgts] un pēc tam nospiediet OK.<br />
Skaņas signāla iestatīšana<br />
Varat iestatīt, lai televizors atskaņotu skaņas<br />
signālu katru reizi, kas nospiežat tālvadības<br />
pults pogu.<br />
1. Skatoties televizoru, nospiediet<br />
OPTIONS.<br />
2. Atlasiet [Univ. piekļuve] > [Taust.skaņa]<br />
> [Ieslēgts] un nospiediet OK.<br />
Piekļuve vājdzirdīgiem<br />
Lai pārliecinātos, ka ir pieejama audio valoda<br />
vājdzirdīgām personām, nospiediet<br />
OPTIONS, tad atlasiet [Audio valoda].<br />
Valodas, kuras atbalsta audio vājdzirdīgām<br />
personām, ir norādītas ar auss formas ikonu.<br />
Vājdzirdīgām personām paredzēta audio un<br />
subtitru ieslēgšana.<br />
1. Skatoties televizoru, nospiediet<br />
OPTIONS.<br />
2. Atlasiet [Univ. piekļuve] ><br />
[Vājdzirdīgiem].<br />
3. Atlasiet iestatījumu un pēc tam nospiediet<br />
OK.<br />
[Izslēgts]: izslēdz funkcijas vājdzirdīgām<br />
personām.<br />
[Ieslēgts]: ieslēdz vājdzirdīgām<br />
personām pielāgotu skaņu un subtitrus.<br />
Piekļuve vājredzīgiem<br />
Lai pārliecinātos, ka ir pieejama audio valoda<br />
vājredzīgām personām, nospiediet<br />
OPTIONS, tad atlasiet [Audio valoda].<br />
Valodas, kuras atbalsta audio vājredzīgām<br />
personām, ir norādītas ar auss formas ikonu.<br />
Atlasiet skaļruņus vai austiņas<br />
Vājredzīgām personām pielāgoto skaņu var<br />
izvadīt, izmantojot televizora skaļruņus,<br />
austiņas vai abas ierīces.<br />
1. Skatoties televizoru, nospiediet<br />
OPTIONS.<br />
2. Atlasiet [Univ. piekļuve] > [Vājredzīgiem].<br />
3. Atlasiet iestatījumu un pēc tam nospiediet<br />
OK.<br />
<br />
<br />
<br />
<br />
[Skaļruņi]: klausīties vājredzīgām<br />
personām pielāgoto skaņu, izmantojot<br />
tikai skaļruņus.<br />
[Austiņas]: klausīties vājredzīgām<br />
personām pielāgoto skaņu, izmantojot<br />
tikai austiņas.<br />
[Skaļruņi un austiņas]: klausīties<br />
vājredzīgām personām pielāgoto skaņu,<br />
izmantojot gan skaļruņus, gan austiņas.<br />
[Izslēgts]: izslēgt vājredzīgiem cilvēkiem<br />
paredzēto audio.<br />
Piezīme. Ja ir ieslēgta EasyLink tālvadība,<br />
nevar atlasīt zaļo pogu. Informāciju par<br />
EasyLink izslēgšanu skatiet sadaļā Televizora<br />
pievienošana > EasyLink ierīču iestatīšana ><br />
Nepieciešamais aprīkojums (Puslapis 62).<br />
Vājredzīgiem paredzētā audio skaļuma<br />
maiņa<br />
1. Skatoties televizoru, nospiediet<br />
OPTIONS.<br />
2. Atlasiet [Univ. piekļuve] > [Jaukts<br />
skaļums].<br />
3. Nospiediet Navigācijas taustiņi, lai mainītu<br />
skaļuma līmeni, tad nospiediet OK.<br />
LV 46
Latviešu<br />
Skaņas efekti<br />
1. Nospiediet .<br />
2. Atlasiet [Uzstādīšana] > [Kanālu<br />
iestatījumi] vai [Satelītu iestatījumi].<br />
3. Atlasiet [Valodas] > [Vājredzīgiem] ><br />
[Skaņas efekti].<br />
4. Atlasiet iestatījumu un nospiediet OK.<br />
[Ieslēgts]: iespējot skaņas efektus<br />
vājredzīgām personām pielāgotajā skaņā.<br />
[Izslēgts]: atspējot skaņas efektus<br />
vājredzīgām personām pielāgotajā skaņā.<br />
Runas veids<br />
1. Nospiediet .<br />
2. Atlasiet [Uzstādīšana] > [Kanālu<br />
iestatījumi] vai [Satelītu iestatījumi].<br />
3. Atlasiet [Valodas] > [Vājredzīgiem] ><br />
[Runa].<br />
4. Atlasiet iestatījumu un nospiediet OK.<br />
[Audio apraksts]: klausīties aprakstošo<br />
tekstu vājredzīgām personām<br />
pielāgotajā skaņā.<br />
[Subtitri]: klausīties subtitrus<br />
vājredzīgām personām pielāgotajā skaņā.<br />
Citi iestatījumi<br />
Televizora demonstrācija<br />
Varat noskatīties demonstrāciju, lai uzzinātu<br />
vairāk par šī televizora funkcijām.<br />
1. Skatoties televizoru, nospiediet .<br />
2. Atlasiet [Uzstādīšana] > [Skat.<br />
demonstr.] un tad nospiediet OK.<br />
3. Atlasiet demonstrāciju, tad nospiediet OK.<br />
Mājas režīms<br />
Daļa televizora iestatījumu var nebūt<br />
pieejami režīmā Veikals. Lai lietotu pareizos<br />
televizora iestatījumus, iestatiet televizoram<br />
režīmu Sākums.<br />
1. Skatoties televizoru, nospiediet .<br />
2. Atlasiet [Uzstādīšana] un tad nospiediet<br />
OK.<br />
3. Atlasiet [<strong>TV</strong> iestatījumi] > [Vispārīgie<br />
iestatījumi] > [Atrašanās vieta].<br />
4. Atlasiet [Sākums] vai [Veikals] un pēc tam<br />
nospiediet OK.<br />
5. Restartējiet televizoru.<br />
Programmatūras<br />
atjaunināšana<br />
Versijas pārbaude<br />
1. Nospiediet .<br />
2. Atlasiet [Uzstādīšana] > [Programmat.<br />
iestatījumi] > [Programmat. inform.] un<br />
nospiediet OK.<br />
Tiek parādīta pašreizējā programmatūras<br />
versija.<br />
Uzmanību! Neinstalējiet programmatūras<br />
versiju, kas vecāka par pašlaik jūsu<br />
izstrādājumā instalēto versiju. TP Vision<br />
neuzņemas atbildību par problēmām, kas<br />
radušās programmatūras pazemināšanas dēļ.<br />
Atjauniniet programmatūru, izmantojot vienu<br />
no šiem veidiem:<br />
atjaunināšana, izmantojot atmiņas ierīci;<br />
atjaunināšana, izmantojot digitālo<br />
apraidi.<br />
atjaunināšana, izmantojot internetu.<br />
LV 47
Atjaunināšana, izmantojot USB<br />
Nepieciešamais aprīkojums<br />
USB ierīce ar vismaz 256 megabaitiem<br />
datu glabāšanai, ar FAT vai DOS<br />
formatējumu un atspējotu<br />
ierakstaizsardzību.<br />
Piekļuve datoram ar USB savienotāju un<br />
piekļuvi internetam.<br />
Failu arhivēšanas programma, kas<br />
atbalsta ZIP faila formātu, piemēram,<br />
WinZip®, kas paredzēta Microsoft®<br />
Windows®, vai StuffIt®, kas paredzēta<br />
Macintosh® .<br />
Piezīme. Neizmantojiet USB cieto disku.<br />
Jaunākās programmatūras lejupielāde<br />
1. Pievienojiet USB zibatmiņas disku datoram.<br />
2. Datorā palaidiet pārlūkprogrammu,<br />
piemēram, Internet Explorer® vai Safari®,<br />
un apmeklējiet vietni<br />
www.philips.com/support.<br />
3. Atrodiet savu televizoru, kā arī tam<br />
pieejamo programmatūru un draiverus.<br />
Programmatūras jauninājums ir pieejams<br />
saspiesta faila (*.zip) veidā.<br />
4. Ja programmatūras versija ir jaunāka par<br />
televizorā esošo, noklikšķiniet uz jaunināšanas<br />
saites.<br />
5. Apstipriniet licences līgumu un<br />
lejupielādējiet USB zibatmiņas diskā ZIP failu.<br />
Piezīme. No atsevišķām interneta<br />
pārlūkprogrammām, piemēram, Mozilla®<br />
Firefox® vai Google® Chrome® , ZIP failu<br />
var lejupielādēt tieši datorā. Ja tas tā notiek,<br />
iekopējiet failu USB zibatmiņas diskā.<br />
6. Pārlūkprogrammai Internet Explorer:<br />
izmantojot failu arhivētāju, izvelciet no<br />
lejupielādētā ZIP faila autorun.upg.<br />
Neiekopējiet vai nenovietojiet izvilkto failu<br />
kādā mapē.<br />
6. Pārlūkprogrammai Safari: kad lejupielāde<br />
ir pabeigta, fails autorun.upg tiek automātiski<br />
izvilkts no ZIP faila datorā. Iekopējiet failu<br />
USB zibatmiņas diskā. Neiekopējiet vai<br />
nenovietojiet failu kādā mapē.<br />
7. Izstumiet un atvienojiet USB zibatmiņas<br />
disku no datora.<br />
Televizora programmatūras jaunināšana<br />
Ievērībai!<br />
Jaunināšanas laikā neizslēdziet televizoru<br />
un neatvienojiet USB zibatmiņas disku.<br />
Ja jaunināšanas laikā rodas<br />
energoapgādes traucējumi, neatvienojiet<br />
USB zibatmiņas disku no televizora. Kad<br />
energoapgāde atjaunota, televizors<br />
turpinās jaunināšanu.<br />
Ja jaunināšanas laikā rodas kļūda,<br />
mēģiniet vēlreiz veikt jaunināšanu no<br />
sākuma. Ja kļūda atkārtojas, sazinieties ar<br />
<strong>Philips</strong> klientu apkalpošanas centru.<br />
1. Atvienojiet no televizora visas USB ierīces,<br />
piemēram, Wi-Fi adapteri, un pēc tam<br />
ieslēdziet televizoru.<br />
2. Pievienojiet televizoram USB zibatmiņas<br />
disku.<br />
Programmatūras jaunināšana tiks sākta<br />
automātiski. Jaunināšana ir pabeigta, kad<br />
ekrānā parādās attiecīgs paziņojums.<br />
3. Pirms televizora restartēšanas atvienojiet<br />
no tā USB zibatmiņas disku.<br />
4. Tālvadības pultī nospiediet —<br />
nospiediet tikai vienu reizi.<br />
Televizors izslēgsies, tad atkal ieslēgsies.<br />
Jaunināšana ir pabeigta.<br />
5. Lai nepieļautu nejaušu televizora<br />
programmatūras atjaunināšanu, vēlreiz<br />
pievienojiet datoram USB zibatmiņas disku<br />
un izdzēsiet autorun.upg.<br />
LV 48
Latviešu<br />
Atjaunināšana, izmantojot digitālo<br />
apraidi<br />
Televizors var saņemt programmatūras<br />
atjauninājumus, ja tādi ir, izmantojot digitālo<br />
apraidi. Kad ir saņemti programmatūras<br />
atjauninājumi, tiek parādīta uzvedne ar<br />
aicinājumu atjaunināt programmatūru. Mēs<br />
iesakām atjaunināt programmatūru, kad<br />
parādās ziņojums.<br />
Izpildiet ekrānā redzamos norādījumus.<br />
Ja, saņemot atjauninājumu, televizora<br />
programmatūra netiek atjaunināta, tiks<br />
parādīta uzvedne par atjauninājuma faila<br />
saglabāšanu. Lai atjauninātu programmatūru<br />
vēlāk:<br />
1. Nospiediet .<br />
2. Atlasiet [Uzstādīšana] > [Programmat.<br />
iestatījumi] > [Vietēj. atjaunin.].<br />
3. Lai pabeigtu atjaunināšanu, atlasiet<br />
lejupielādēto failu un izpildiet ekrānā<br />
redzamos norādījumus.<br />
Atjaunināšana, izmantojot internetu<br />
Televizora programmatūru var atjaunināt tieši<br />
no interneta, izveidojot televizoram<br />
savienojumu ar internetu. Skatiet sadaļu<br />
Televizora pievienošana > Pievienošana<br />
tīklam un internetam (Puslapis 64).<br />
1. Nospiediet .<br />
2. Atlasiet [Uzstādīšana] ><br />
[Atjaunin.programmat.] > [<strong>TV</strong> ar internetu]<br />
un nospiediet OK.<br />
3. Lai sāktu atjaunināšanu, izpildiet ekrānā<br />
redzamos norādījumus.<br />
Kad atjaunināšana ir pabeigta, televizors<br />
automātiski izslēdzas gaidstāves režīmā un<br />
ieslēdzas. Uzgaidiet, līdz televizors atkal<br />
ieslēdzas. Neveiciet televizora ieslēgšanu.<br />
Piezīme<br />
Ja televizoram ir izveidots savienojums<br />
ar internetu, televizora ieslēgšanas brīdī<br />
tā ekrānā tiek parādīta informācija par<br />
jaunas programmatūras pieejamību.<br />
Laiku pa laikam uzņēmums <strong>Philips</strong> var<br />
instalēt jūsu televizorā programmatūras<br />
jauninājumus, izmantojot internetu. Lai<br />
jauninātu programmatūru, izpildiet<br />
ekrānā redzamos norādījumus.<br />
Visu iestatījumu atiestate<br />
Varat atiestatīt visus attēla un skaņas<br />
iestatījumus un pārinstalēt visus <strong>TV</strong> kanālus<br />
savā televizorā.<br />
1. Nospiediet .<br />
2. Atlasiet [Uzstādīšana] > [<strong>TV</strong> iestatījumi]<br />
> [Vispārīgie iestatījumi] > [Pārinstalēt <strong>TV</strong>],<br />
tad nospiediet OK.<br />
3. Izpildiet ekrānā redzamos norādījumus.<br />
LV 49
5 Televizora<br />
pievienošana<br />
Informācija par kabeļiem<br />
Kabeļa kvalitāte<br />
Pirms ierīču pievienošanas televizoram<br />
pārbaudiet, kādi savienojumi ir pieejami<br />
ierīcei. Pievienojiet ierīci televizoram,<br />
izmantojot iespējami augstākās kvalitātes<br />
savienojumu. Kvalitatīvi savienotāji attēlu un<br />
skaņu nodod labāk.<br />
Šajā lietotāja rokasgrāmatā norādītie<br />
savienojumi nav obligāti jāizmanto. Ir<br />
iespējami arī citi risinājumi. Vairāk piemērus<br />
skatiet vietnē<br />
http://www.connectivityguide.philips.com.<br />
Padoms. Ja ierīcei ir tikai kompozīti vai RCA<br />
savienotāji, izmantojiet kompozītkanālu<br />
(CVBS), lai ierīci pievienotu televizora<br />
CVBS/Y savienotājam.<br />
HDMI<br />
HDMI savienojums nodrošina vislabāko<br />
attēla un skaņas kvalitāti.<br />
HDMI kabelī ir apvienoti video un audio<br />
signāli. Pievienojiet HDMI augstas<br />
izšķirtspējas (HD) <strong>TV</strong> signāliem un<br />
EasyLink ieslēgšanai.<br />
Izmantojot ―HDMI Audio Return<br />
Channel‖ (ARC) savienojumu,<br />
televizora skaņu var izvadīt uz ar HDMI<br />
ARC saderīgu ierīci.<br />
Pievienotajiem HDMI kabeļiem jābūt<br />
īsākiem par 5 metriem/16,4 pēdām.<br />
Y Pb Pr<br />
Komponentu videosignāls (Y Pb Pr) nodod<br />
tikai video. Lai saņemtu skaņas signālu, ir<br />
jāpievieno arī spraudņi Audio L/R.<br />
Ar Y Pb Pr savienojumu var uztvert<br />
augstas izšķirtspējas (HD) televīzijas<br />
signālus.<br />
Pievienojiet kabeļu spraudņus atbilstošo<br />
krāsu Y Pb Pr savienotājiem.<br />
SCART<br />
SCART savienojumā ir apvienoti video un<br />
audio signāli.<br />
SCART savienotāji var apstrādāt RGB video<br />
signālus, tomēr tie nevar apstrādāt HD <strong>TV</strong><br />
televīzijas signālus.<br />
LV 50
Latviešu<br />
Antenas pievienošana<br />
Pievienojiet televizoram antenu.<br />
Ierīču pievienošana<br />
Blu-ray vai DVD disku atskaņotājs<br />
Pievienojiet disku atskaņotāju televizoram, izmantojot HDMI kabeli.<br />
Pievienojiet disku atskaņotāju televizoram, izmantojot komponentu video kabeli (Y Pb Pr) un audio<br />
L/R kabeli.<br />
LV 51
Televizora uztvērējs<br />
Pievienojiet televizoram satelīttelevīzijas* vai digitālās televīzijas uztvērēju, izmantojot antenas kabeli.<br />
*Pieejama tikai noteiktiem modeļiem.<br />
Pievienojiet satelīttelevīzijas vai digitālās televīzijas uztvērēju televizoram, izmantojot HDMI kabeli.<br />
Pievienojiet digitālās televīzijas uztvērēju televizoram, izmantojot komponentu video kabeli (Y Pb Pr)<br />
un audio L/R kabeli.<br />
LV 52
Latviešu<br />
Pievienojiet televizoram digitālās televīzijas uztvērēju, izmantojot SCART kabeli.<br />
Video rakstītājs<br />
Pievienojiet rakstītāju televizoram, izmantojot antenas kabeli.<br />
Pievienojiet rakstītāju televizoram, izmantojot HDMI kabeli.<br />
LV 53
Pievienojiet rakstītāju televizoram, izmantojot komponentu video kabeli (Y Pb Pr) un audio L/R<br />
kabeli.<br />
Pievienojiet rakstītāju televizoram, izmantojot SCART kabeli.<br />
Spēļu konsole<br />
Pievienojiet spēļu konsoli televizoram, izmantojot HDMI kabeli.<br />
LV 54
Latviešu<br />
Pievienojiet spēļu konsoli televizoram, izmantojot komponentu video kabeli (Y Pb Pr) un audio L/R<br />
kabeli.<br />
Mājas kinozāle<br />
Pievienojiet televizoram ar HDMI-ARC saderīgu mājas kinozāli, izmantojot HDMI kabeli.<br />
Pievienojiet televizoram mājas kinozāli, izmantojot HDMI un koaksiālo audio kabeli.<br />
LV 55
Pievienojiet mājas kinozāli televizoram, izmantojot komponentu video kabeli (Y Pb Pr) un audio L/R<br />
kabeli.<br />
Pievienojiet mājas kinoteātra sistēmu televizoram, izmantojot SCART kabeli.<br />
Digitālā kamera<br />
Pievienojiet digitālo kameru televizoram, izmantojot USB kabeli.<br />
LV 56
Latviešu<br />
Digitālā videokamera<br />
Pievienojiet digitālo videokameru televizoram, izmantojot HDMI kabeli.<br />
Pievienojiet digitālo videokameru televizoram, izmantojot komponentu video kabeli (Y Pb Pr) un<br />
audio L/R kabeli.<br />
LV 57
Papildu ierīču pievienošana<br />
USB atmiņas ierīce<br />
Pievienojiet USB cieto disku televizoram, izmantojot USB kabeli.<br />
Pievienojiet USB zibatmiņas disku televizoram, izmantojot USB kabeli.<br />
LV 58
Latviešu<br />
Dators<br />
Pievienojiet datoru televizoram, izmantojot HDMI kabeli.<br />
Pievienojiet datoru televizoram, izmantojot DVI-HDMI kabeli un audio kabeli.<br />
Video zvanu kamera<br />
Pievienojiet televizoram <strong>Philips</strong> <strong>TV</strong> video kameru — PTA317 (nopērkama atsevišķi), izmantojot<br />
USB vadu.<br />
LV 59
Tastatūra un pele<br />
USB tastatūra<br />
Varat pievienot USB tastatūru, lai ievadītu tekstu, piemēram, ierīču nosaukumus televizorā vai teksta<br />
ierakstus <strong>Smart</strong> <strong>TV</strong> lietojumprogrammās.<br />
USB pele<br />
Varat pievienot USB peli, lai pārvietotos lapās internetā un noklikšķinātu uz saitēm.<br />
Piezīme<br />
Ja jums nepieciešami papildu USB savienotāji, izmantojiet USB centrmezglu.<br />
Varat pievienot USB peli arī pievienotai USB tastatūrai.<br />
Tastatūras un peles pievienošana televizoram ar USB kabeli.<br />
Tiklīdz televizors noteicis tastatūru, varat<br />
atlasīt tastatūras izkārtojumu un pārbaudīt<br />
izvēli. Ja vispirms atlasījāt kirilisko vai grieķu<br />
alfabētu, varat atlasīt arī nākamo tastatūru ar<br />
latīņu alfabēta izkārtojumu.<br />
1. Nospiediet .<br />
2. Atlasiet [Uzstādīšana] > [<strong>TV</strong> iestatījumi]<br />
> [Vispārīgie iestatījumi] > [USB tastatūras<br />
iestatījumi].<br />
3. Mainiet tastatūras iestatījumus.<br />
Tastatūras televizora taustiņi<br />
Lai veiktu teksta ievadi, izmantojiet šādus<br />
taustiņus:<br />
Enter : apstipriniet ievadi.<br />
Backspace : dzēsiet rakstzīmi kursora<br />
priekšā.<br />
Navigācijas taustiņi: pārvietojieties<br />
teksta laukā.<br />
Alt + Shift: pārslēdziet starp tastatūras<br />
izkārtojumiem, ja iestatīti vairāki<br />
tastatūras izkārtojumi.<br />
Tastatūras <strong>Smart</strong> <strong>TV</strong> taustiņi<br />
Enter : apstipriniet ievadi.<br />
Backspace : dodieties uz iepriekšējo<br />
lapu.<br />
Navigācijas taustiņi: pārvietojieties<br />
dažādos laukos.<br />
Tab: dodieties uz nākamo lauku.<br />
Tab un Shift: dodieties uz iepriekšējo<br />
lauku.<br />
Home: ritiniet uz lapas augšpusi.<br />
End: ritiniet uz lapas apakšpusi.<br />
Page Up: dodieties uz iepriekšējo lapu.<br />
Page Down: dodieties uz nākamo lapu.<br />
+/-: tuviniet vai tāliniet.<br />
*: pielāgojiet lapas <strong>plat</strong>umam.<br />
Tiklīdz televizors atpazīst peli, varat iestatīt<br />
izsekošanas ātrumu.<br />
1. Nospiediet .<br />
2. Atlasiet [Uzstādīšana] > [<strong>TV</strong> iestatījumi]<br />
> [Vispārīgie iestatījumi] > [Rādītāja/peles<br />
iestatījumi].<br />
3. Mainiet peles iestatījumus.<br />
USB peles izmantošana televizorā<br />
OK: peles kreisā poga (kreisais klikšķis).<br />
(Atpakaļ): peles labā poga (labais<br />
klikšķis).<br />
Peles ritenītis: lai interneta lapu ritinātu<br />
uz augšu un uz leju.<br />
Piezīme. Ar USB peli nevar pārvietoties<br />
televizora izvēlnēs.<br />
LV 60
Latviešu<br />
Pievienoto ierīču skatīšana<br />
Ierīces atlase<br />
Pirms ierīces satura skatīšanas ierīce ir<br />
jāpievieno televizoram. Skatiet sadaļu<br />
Televizora pievienošana > Ierīču<br />
pievienošana (Puslapis 51).<br />
Ierīces atlase ar SOURCE (Avots)<br />
1. Nospiediet SOURCE.<br />
2. Atlasiet ierīci, tad nospiediet OK.<br />
Ierīces atlasīšana, izmantojot sākuma izvēlni<br />
1. Nospiediet .<br />
2. Atlasiet [Avots] un tad nospiediet OK.<br />
3. Atlasiet ierīci, tad nospiediet OK.<br />
Avota saraksta atjaunināšana<br />
Pievienojot vai noņemot ierīci, atjauniniet<br />
avota ātrumu.<br />
1. Nospiediet SOURCE.<br />
2. Nospiediet OPTIONS.<br />
3. Atlasiet [Skenēt savienojumus] un tad<br />
nospiediet OK.<br />
4. Izpildiet ekrānā redzamos norādījumus.<br />
Ierīces iestatījumu maiņa<br />
Ierīces veida maiņa<br />
Varat ērti mainīt ierīces veidu, lai ierīcei ērti<br />
piekļūtu avota izvēlnē.<br />
1. Nospiediet SOURCE.<br />
2. Atlasiet ierīci, tad nospiediet[Ierīces veids].<br />
3. Atlasiet piemērotu ierīces veidu, tad<br />
nospiediet OK.<br />
Ierīces pārdēvēšana<br />
Pēc ierīces pievienošanas televizoram varat<br />
to pārdēvēt.<br />
1. Nospiediet SOURCE.<br />
2. Atlasiet savienotāju, tad nospiediet<br />
[Pārdēvēt].<br />
3. Izmantojiet ekrāna papildtastatūru, lai<br />
ievadītu jaunu nosaukumu.<br />
4. Kad esat pabeidzis, atlasiet [Pabeigts], tad<br />
nospiediet OK.<br />
Ierīces iestatījumu atiestate<br />
Varat atiestatīt ierīces veidu un nosaukumu<br />
uz noklusējuma iestatījumiem.<br />
1. Izvēlnē [Avots] atlasiet ierīci un nospiediet<br />
OPTIONS.<br />
2. Atlasiet [Sākotnējais nos. un ikona] un tad<br />
nospiediet OK.<br />
EasyLink ierīču iestatīšana<br />
Iespējamās darbības<br />
Lai maksimāli izmantotu ar HDMI-CEC<br />
saderīgu ierīču iespējas, izmantojiet <strong>Philips</strong><br />
EasyLink pilnveidotās vadības funkcijas. Ar<br />
HDMI-CEC saderīgās ierīces savienojiet ar<br />
televizoru, izmantojot HDMI, un varat tās<br />
vienlaicīgi vadīt ar to pašu televizora<br />
tālvadības pulti.<br />
Piezīme. HDMI-CEC funkcionalitātes<br />
apraksts atšķiras atkarībā no izstrādājuma<br />
zīmola. Daži piemēri: Anynet (Samsung),<br />
Aquos Link (Sharp) un BRAVIA Sync (Sony).<br />
Visu zīmolu produkti nav saderīgi ar <strong>Philips</strong><br />
EasyLink.<br />
Pēc <strong>Philips</strong> EasyLink ieslēgšanas ir pieejamas<br />
tālāk norādītās funkcijas.<br />
Viena pieskāriena atskaņošana<br />
Atskaņojot saturu no ierīces, kas saderīga ar<br />
HDMI-CEC, televizors tiek ieslēgts no<br />
gaidstāves režīma un tiek savienots ar<br />
atbilstošo avotu.<br />
Viena pieskāriena gaidstāve<br />
Nospiežot televizora tālvadības pults taustiņu<br />
, televizors un visas ar HDMI-CEC saderīgās<br />
ierīces tiek ieslēgtas gaidstāves režīmā.<br />
Automātiska neaktīvo ierīču izslēgšana<br />
Ja ar HDMI-CEC saderīga ierīce kādu laiku<br />
nav aktīva, tā pārslēdzas gaidstāves režīmā.<br />
EasyLink tālvadība<br />
Varat vadīt vairākas ar HDMI-CEC saderīgas<br />
ierīces, izmantojot televizora tālvadības pulti.<br />
LV 61
Sistēmas audio vadība<br />
Pievienojot ar HDMI-CEC saderīgu ierīci, kas<br />
ir aprīkota ar skaļruņiem, izmantojot HDMI<br />
ARC savienotāju, varat izvēlēties, lai<br />
televizora skaņa tiktu izvadīta no šiem<br />
skaļruņiem, nevis no televizora skaļruņiem.<br />
Attēla kvalitātes nodrošināšana<br />
Ja citu ierīču attēla apstrādes funkcijas<br />
ietekmē televizora attēla kvalitāti, varat<br />
ieslēgt Pixel Plus Link, lai nodrošinātu attēla<br />
kvalitāti.<br />
Displeja palielināšana, lai skatītos video ar<br />
iespējotiem subtitriem<br />
Daļai video subtitru attiecīgā video apakšējā<br />
daļā var izveidot atsevišķu tiem paredzētu<br />
joslu, kas ierobežo video rādīšanas apgabalu.<br />
Lai maksimāli palielinātu video rādīšanas<br />
laukumu, varat ieslēgt automātisko subtitru<br />
pārslēgšanu un rādīt subtitrus video attēlā.<br />
Nepieciešamais aprīkojums<br />
Pievienojiet ar HDMI-CEC saderīgu<br />
ierīci pie televizora. Varat pievienot<br />
vismaz vairākas HDMI-CEC ierīces.<br />
Skatiet sadaļu Televizora pievienošana<br />
> Ierīču pievienošana (Puslapis 51).<br />
Pareizi konfigurējiet visas ar HDMI-CEC<br />
saderīgās ierīces.<br />
Ieslēdziet EasyLink.<br />
EasyLink ieslēgšana<br />
1. Nospiediet .<br />
2. Atlasiet [Uzstādīšana] > [<strong>TV</strong> iestatījumi]<br />
> [Vispārīgie iestatījumi] > [EasyLink].<br />
3. Izvēlieties elementu [EasyLink] ><br />
[Ieslēgts] un pēc tam nospiediet taustiņu<br />
OK.<br />
Ierīču vadība<br />
Ja pievienojat vairākas HDMI-CEC ierīces, kas<br />
atbalsta šo iestatījumu, visas šīs ierīces varat<br />
kontrolēt, izmantojot televizora tālvadības<br />
pulti.<br />
Piezīme. Tas ir papildu iestatījums. Ierīces, kas<br />
neatbalsta šo iestatījumu, nereaģēs uz<br />
televizora tālvadības pulti.<br />
1. Nospiediet .<br />
2. Atlasiet [Uzstādīšana] > [<strong>TV</strong> iestatījumi]<br />
> [Vispārīgie iestatījumi] > [EasyLink] ><br />
[EasyLink tālvadība].<br />
3. Atlasiet [Ieslēgts] vai [Izslēgts] un pēc tam<br />
nospiediet OK.<br />
Padomi:<br />
Lai atkal ieslēgtu televizora vadības<br />
režīmu, nospiediet un atlasiet<br />
[Skatīties <strong>TV</strong>].<br />
Lai vadītu citas ierīces darbību,<br />
nospiediet un atlasiet šo ierīci izvēlnē<br />
Sākums.<br />
EasyLink pogas<br />
Ar HDMI-CEC saderīgas ierīces varat vadīt,<br />
izmantojot tālāk norādītās televizora<br />
tālvadības pults pogas.<br />
: ieslēdz televizoru un pievienoto ierīci<br />
vai pārslēdz to gaidstāves režīmā.<br />
Atskaņošanas taustiņi: video vai<br />
mūzikas atskaņošanas vadība.<br />
Ciparu taustiņi: atlasa elementu, sadaļu<br />
vai ierakstu.<br />
OK: sāk, pārtrauc vai atsāk atskaņošanu<br />
pievienotajā ierīcē, aktivizē veikto atlasi<br />
vai piekļūst ierīces izvēlnei.<br />
: parāda televizora sākuma izvēlni.<br />
Pievienoto ierīču izslēgšana<br />
Varat arī iestatīt, lai televizors izslēgtu<br />
pievienoto ar HDMI-CEC saderīgo ierīci, ja šī<br />
ierīce nav aktīvais avots. Atbilstoši televizorā<br />
pielāgotajiem iestatījumiem saderīgā ierīce<br />
tiek pārslēgta gaidstāves režīmā, ja 10<br />
minūtes netiek veikta darbība.<br />
1. Nospiediet .<br />
2. Atlasiet [Uzstādīšana] > [<strong>TV</strong> iestatījumi]<br />
> [Vispārīgie iestatījumi] > [EasyLink].<br />
3. Izvēlieties elementu [Automātiska ierīču<br />
izslēgšana] > [Ieslēgts] un pēc tam<br />
nospiediet taustiņu OK.<br />
LV 62
Latviešu<br />
Skaļruņu izvades atlasīšana<br />
Ja pievienotā ierīce ir saderīga ar ―HDMI<br />
Audio Return Channel‖ (HDMI ARC),<br />
televizora skaņu var izvadīt, izmantojot HDMI<br />
kabeli. Nav nepieciešami papildu audio vadi.<br />
Pārliecinieties, vai ierīce ir pievienota<br />
televizora HDMI ARC savienotājam. Skatiet<br />
sadaļu Televizora pievienošana ><br />
Informācija par kabeļiem > HDMI (Puslapis<br />
50).<br />
HDMI ARC ieslēgšana<br />
1. Nospiediet .<br />
2. Atlasiet [Uzstādīšana] > [<strong>TV</strong> iestatījumi]<br />
> [Skaņa] > [Detalizēti] > [HDMI 1 —<br />
ARC].<br />
3. Atlasiet vienu no šīm opcijām un pēc tam<br />
nospiediet OK.<br />
[Ieslēgts]: klausieties televizora audio<br />
skaņu, pievienojot ar HDMI-ARC<br />
tehnoloģiju saderīgo ierīci.<br />
[Izslēgts]: televizora audio signālu nevar<br />
klausīties televizora skaļruņos vai ierīcēs,<br />
kas pievienotas, izmantojot digitālās<br />
audio izvades savienotāju.<br />
Piezīme. Pārliecinieties, vai ir pareizi iestatīti<br />
visi pievienotās ierīces HDMI-CEC iestatījumi.<br />
Televizora skaļruņu iestatīšana<br />
1. Nospiediet .<br />
2. Atlasiet [Uzstādīšana] > [<strong>TV</strong> iestatījumi]<br />
> [Skaņa] > [Detalizēti] > [<strong>TV</strong> skaļruņi].<br />
3. Atlasiet no tālāk uzskaitītajām opcijām un<br />
pēc tam nospiediet OK.<br />
[Izslēgts]: izslēdz televizora skaļruņus.<br />
[Ieslēgts]: ieslēdz televizora skaļruņus.<br />
[EasyLink]: automātiski izslēdz<br />
televizora skaļruņus un straumē<br />
televizora audio signālu uz pievienoto<br />
HDMI-CEC audio ierīci.<br />
[EasyLink autom. sākšana]: kad<br />
HDMI-CEC audio ierīce pievienota, tiek<br />
automātiski izslēgti televizora skaļruņi,<br />
un televizora audio signāls straumēts uz<br />
ierīci.<br />
Televizora audio straumēšanas maiņa<br />
Varat jebkurā laikā pārslēgt audio no<br />
televizora skaļruņiem uz pievienoto<br />
pastiprinātāju un pretēji.<br />
1. Nospiediet OPTIONS.<br />
2. Atlasiet [Attēls un skaņa] > [Skaļruņi].<br />
3. Atlasiet vienu no šīm opcijām un pēc tam<br />
nospiediet OK.<br />
[<strong>TV</strong>]: ieslēgt pēc noklusējuma.<br />
Straumējiet televizora skaņu televizorā<br />
un pievienotajā HDMI-CEC audio<br />
ierīcē, līdz pievienotā ierīce tiek<br />
pārslēgta uz sistēmas audio vadību. Pēc<br />
tam televizora skaņa tiek straumēta<br />
pievienotajā ierīcē.<br />
[Pastiprināt.]: straumē skaņu<br />
pievienotajā HDMI-CEC ierīcē. Ja ierīcē<br />
nav iespējots sistēmas audio režīms,<br />
skaņa joprojām tiek straumēta no<br />
televizora skaļruņiem. Ja ir atlasīta opcija<br />
[EasyLink autom. sākšana], televizora<br />
ekrānā tiek parādīta uzvedne ar<br />
aicinājumu pievienoto ierīci ieslēgt<br />
sistēmas skaņas režīmā.<br />
LV 63
Attēla kvalitātes nodrošināšana<br />
Ja citu ierīču attēla apstrādes funkcijas<br />
ietekmē televizora attēla kvalitāti, varat<br />
ieslēgt Pixel Plus Link.<br />
Pixel Plus Link ieslēgšana<br />
1. Nospiediet .<br />
2. Atlasiet [Uzstādīšana] > [<strong>TV</strong> iestatījumi]<br />
> [Vispārīgie iestatījumi] > [EasyLink].<br />
3. Izvēlieties elementu [Pixel Plus Link] ><br />
[Ieslēgts] un pēc tam nospiediet taustiņu<br />
OK.<br />
Video displeja palielināšana<br />
Daļai subtitru video apakšējā daļā tiek<br />
izveidota atsevišķa tiem paredzēta josla, kas<br />
ierobežo video rādīšanas apgabalu. Lai<br />
maksimāli palielinātu video rādīšanas<br />
apgabalu, varat ieslēgt automātisko subtitru<br />
pārslēgšanu. Pēc tam subtitri tiek rādīti uz<br />
video attēla.<br />
Automātiskas subtitru pārbīdes ieslēgšana<br />
1. Nospiediet .<br />
2. Atlasiet [Uzstādīšana] > [<strong>TV</strong> iestatījumi]<br />
> [Vispārīgie iestatījumi] > [EasyLink].<br />
3. Izvēlieties elementu [Aut. subtitru<br />
pārslēgšana] > [Ieslēgts] un pēc tam<br />
nospiediet taustiņu OK.<br />
Savienojuma izveide ar tīklu<br />
un internetu<br />
Iespējamās darbības<br />
Multivides skatīšana<br />
Pievienojot televizoru mājas tīklam, varat<br />
apskatīt datorā saglabātus fotoattēlus,<br />
atskaņot mūziku vai demonstrēt videoklipus.<br />
Skatiet sadaļu Televizora izmantošana ><br />
Multivides failu atskaņošana (Puslapis 19).<br />
<strong>Smart</strong> <strong>TV</strong><br />
Ja televizoru savienojat ar mājas tīklu,<br />
izmantojot interneta savienojumu, varat<br />
pārlūkot <strong>Smart</strong> <strong>TV</strong>. <strong>Smart</strong> <strong>TV</strong> nodrošina jūsu<br />
televizoram pielāgotus interneta<br />
pakalpojumus un vietnes. Atskaņojiet mūziku,<br />
skatiet videoklipus, informatīvi izklaidējošas<br />
programmas, iznomājiet filmas un daudz ko<br />
citu. Skatiet sadaļu Televizora lietošana ><br />
<strong>Smart</strong> <strong>TV</strong> (Puslapis 22).<br />
Nepieciešamais aprīkojums<br />
Brīdinājums: šis televizors atbilst EMS<br />
direktīvas prasībām tikai tad, ja tiek lietots<br />
ekranēts Cat5 Ethernet kabelis.<br />
Datortīkls, kam ir šāds aprīkojums:<br />
a) universāls Plug-and-Play (UPnP)<br />
maršrutētājs un<br />
b) dators, kam ir instalēta viena no šīm<br />
operētājsistēmām: Microsoft Windows<br />
XP, Microsoft Windows Vista, Mac OS<br />
X vai Linux.<br />
Lai pievienotu televizoru datoram,<br />
datorā jāinstalē un jākonfigurē<br />
multivides serveris. Skatiet sadaļu<br />
Televizora izmantošana > Multivides<br />
failu atskaņošana (Puslapis 19).<br />
Lai televizoram izveidotu savienojumu<br />
ar internetu, ir nepieciešams arī ātrgaitas<br />
savienojums ar internetu.<br />
LV 64
Latviešu<br />
Pievienot<br />
Televizoru savam mājas tīklam varat<br />
pievienot, lietojot vadu vai bezvadu<br />
savienojumu.<br />
Lai izveidotu vadu savienojumu, skatiet<br />
sadaļu Televizora pievienošana ><br />
Savienojuma izveide ar tīklu un<br />
internetu > Vadu savienojums (Puslapis<br />
65).<br />
<br />
Informāciju par bezvadu savienojumu<br />
skatiet sadaļā Televizora pievienošana<br />
> Savienojuma izveide ar tīklu un<br />
internetu > Wi-Fi savienojuma atbalsts<br />
(Puslapis 65).<br />
Vadu savienojums<br />
1. Ieslēdziet maršrutētāju un iespējojiet tā<br />
DHCP iestatījumu.<br />
2. Pievienojiet maršrutētāju pie televizora,<br />
izmantojot Ethernet kabeli.<br />
3. Nospiediet un pēc tam atlasiet<br />
[Uzstādīšana].<br />
4. Atlasiet [Savienot ar tīklu] un nospiediet<br />
OK.<br />
5. Lai instalētu tīklu, izpildiet ekrānā<br />
redzamos norādījumus.<br />
6. Gaidiet, līdz televizors atrod tīkla<br />
savienojumu.<br />
7. Parādītajā uzvednē piekrītiet Galalietotāja<br />
licences līguma nosacījumiem.<br />
Wi-Fi savienojuma atbalsts<br />
Šī sadaļa ir attiecas tikai uz televizoriem ar<br />
Wi-Fi savienojuma atbalstu.<br />
Televizoru var pievienot mājas tīklam, lietojot<br />
bezvadu savienojumu.<br />
Piezīme<br />
Bezvadu tīkls darbojas tādā pašā 2,4<br />
GHz frekvenču spektrā kā parastā<br />
sadzīves tehnika, piemēram, bezvadu<br />
tālruņi, mikroviļņu krāsnis vai Bluetooth<br />
ierīces, kas var izraisīt Wi-Fi<br />
traucējumus. Šīs ierīces nedrīkst atrasties<br />
televizora tuvumā.<br />
Lai nodrošinātu optimālu Wi-Fi darbību,<br />
novietojiet televizoru mazāk nekā 10 m<br />
attālumā no bezvadu maršrutētāja.<br />
Nodrošiniet, ka starp televizoru un<br />
maršrutētāju nav šķēršļu, piemēram,<br />
betona sienas.<br />
Uztveršanas kvalitāte ir atkarīga no<br />
bezvadu maršrutētāja atrašanās vietas<br />
un vietējā interneta pakalpojumu<br />
sniedzēja.<br />
Lai samazinātu tīkla trafiku, mājas tīklā<br />
izslēdziet nelietoto tīkla aprīkojumu.<br />
Atskaņojot bezvadu mājas tīklā video<br />
failu, ieteicams izmantot standarta IEEE<br />
802.11 N maršrutētāju. Savienojuma<br />
ātrums var atšķirties atkarībā no<br />
bezvadu mājas tīkla darba vides.<br />
Bezvadu savienojuma iestatīšana<br />
1. Ieslēdziet bezvadu tīkla maršrutētāju.<br />
2. Nospiediet televizora tālvadības pults pogu<br />
.<br />
3. Izvēlieties elementu [Uzstādīšana] ><br />
[Savienot ar tīklu] un pēc tam nospiediet<br />
taustiņu OK.<br />
4. Izpildiet ekrānā redzamos norādījumus.<br />
LV 65
WPS — Wi-Fi aizsargāta iestatīšana<br />
1. Ja maršrutētājs atbalsta Wi-Fi aizsargātu<br />
iestatīšanu (WPS — Wi-Fi Protected Setup),<br />
uz maršrutētāja nospiediet pogu WPS.<br />
2. Pēc divām minūtēm televizoram atlasiet<br />
[WPS] un pēc tam nospiediet OK.<br />
Tiek izveidots savienojums starp televizoru<br />
un jūsu tīklu. Process var ilgt aptuveni 2<br />
minūtes.<br />
Lielākajai daļai jauno bezvadu maršrutētāju ir<br />
WPS sistēma un WPS logotips. WPS sistēma<br />
izmanto WPS drošības šifrējumu, un to nevar<br />
apvienot ar ierīcēm tīklā, kas lieto WEP<br />
(vadu ekvivalentā privātuma) drošības<br />
šifrējumu.<br />
Ja tīklā vēl arvien ir nepieciešamas šīs WEP<br />
ierīces, veiciet instalēšanu, izmantojot<br />
[Skenēt] > [Pielāgots].<br />
Maršrutētāju meklēšana<br />
Ja tīklā ir vairāki maršrutētāji, varat atlasīt<br />
vajadzīgo tīklu.<br />
1. Lai atlasītu konkrētu tīkla maršrutētāju,<br />
instalēšanas pirmajā lapā nospiediet [Skenēt]<br />
.<br />
Ekrānā redzamajā sarakstā vispirms tiek<br />
parādīti maršrutētāji ar WPS un stiprāko<br />
signālu.<br />
2. Atlasiet nepieciešamo maršrutētāju un pēc<br />
tam nospiediet OK.<br />
Ja izveidojat savienojumu ar WPS<br />
maršrutētāju, televizorā atlasiet [WPS].<br />
Ja maršrutētāja programmatūrai<br />
savienojumam vēlaties iestatīt PIN kodu,<br />
atlasiet [WPS kods] un pierakstiet šo<br />
kodu.<br />
Lai šifrēšanas atslēgu ievadītu manuāli,<br />
atlasiet [Standarta] un pēc uzaicinājuma<br />
ievadiet šo atslēgu.<br />
Drošā savienojuma iestatīšana ar WPS<br />
šifrēšanu<br />
1. Lai iestatītu drošo savienojumu,<br />
izmantojot PIN kodu, atlasiet [WPS kods] un<br />
nospiediet OK.<br />
2. Pierakstiet televizorā redzamo 8 ciparu<br />
PIN kodu un ievadiet to datorā, maršrutētāja<br />
programmatūrā.<br />
Lai uzzinātu, kur jāievada PIN kods, skatiet<br />
maršrutētāja rokasgrāmatu.<br />
Drošā savienojuma iestatīšana ar WPA<br />
šifrēšanu<br />
Ja maršrutētājs atbalsta aizsargātu bezvadu<br />
piekļuvi (Wi-Fi Protected Access — WPA),<br />
ievadiet ieejas frāzi, izmantojot tālvadības<br />
pulti<br />
1. Lai manuāli ievadītu šifrēšanas atslēgu,<br />
atlasiet [Standarta] un nospiediet OK.<br />
2. Lai piekļūtu ekrāna tastatūrai, atlasiet<br />
teksta ievades lauku un tad nospiediet OK.<br />
Drošā savienojuma iestatīšana ar WEP<br />
šifrēšanu<br />
Ja maršrutētājam ir WEP drošība, televizora<br />
tiks pieprasīta WEP šifrēšanas heksadecimālā<br />
atslēga.<br />
1. Datorā, maršrutētāja programmatūrā<br />
atrodiet heksadecimālo atslēgu un pierakstiet<br />
pirmo atslēgu no WEP atslēgu saraksta.<br />
2. Lai izveidotu savienojumu ar maršrutētāju,<br />
ievadiet televizorā drošības atslēgu,<br />
izmantojot tālvadības pulti.<br />
3. Parādītajā uzvednē piekrītiet lietotāja<br />
licences līguma nosacījumiem.<br />
Tīkla iestatījumi<br />
<strong>TV</strong> tīkla nosaukums<br />
Ja mājas tīklā ir vairāk kā viens televizors,<br />
varat pārdēvēt šo televizoru un piešķirt tam<br />
unikālu nosaukumu.<br />
1. Nospiediet .<br />
2. Atlasiet [Uzstādīšana] > [Tīkla<br />
iestatījumi] > [<strong>TV</strong> tīkla nosaukums] un<br />
nospiediet OK.<br />
3. Lai ievadītu nosaukumu, izmantojiet ekrāna<br />
tastatūru vai tālvadības pulti.<br />
Miracast ieslēgšana<br />
Šim televizoram ir Miracast sertifikāts. Lai<br />
televizorā ērti parādītu saturu no Wi-Fi<br />
ierīces, ieslēdziet Miracast.<br />
1. Nospiediet .<br />
2. Atlasiet [Uzstādīšana] > [Tīkla<br />
iestatījumi] > [Wi-Fi Miracast].<br />
3. Atlasiet [Ieslēgts], tad nospiediet OK, lai<br />
iespējotu Miracast.<br />
Padoms. Lai notīrītu visu Wi-Fi Miracast<br />
ierīču vēsturi, atlasiet [Uzstādīšana] > [Tīkla<br />
iestatījumi] > [Dzēst Wi-Fi Miracast<br />
ierīces].<br />
LV 66
Latviešu<br />
Attālās ierakstīšanas ieslēgšana<br />
Šis televizors atbalsta attālo ierakstīšanu, ko<br />
ieplāno Wi-Fi ierīce.<br />
Piezīme. Ja ieslēdzat attālo ierakstīšanu,<br />
televizors patērēs vairāk enerģijas gaidstāves<br />
režīmā.<br />
1. Nospiediet .<br />
2. Atlasiet [Uzstādīšana] > [Tīkla<br />
iestatījumi] > [MyRemote ierakstīšana].<br />
3. Atlasiet [Ieslēgts] un tad nospiediet OK.<br />
CAM (Conditional Access<br />
Module — Nosacītās<br />
pieejas modulis)<br />
pievienošana<br />
Iespējamās darbības<br />
Varat skatīties kodētus digitālās televīzijas<br />
kanālus, izmantojot nosacīto pieejas moduli<br />
(Conditional Access Module — CAM). Pēc<br />
CAM ievietošanas un abonementa<br />
samaksāšanas varat skatīties raidījumus.<br />
Šis televizors atbalsta CI (Kopējā saskarne)<br />
un CI+. CI+ atbalsta augstākās kvalitātes HD<br />
digitālās pārraides ar augsta līmeņa<br />
autortiesību aizsardzību.<br />
Piezīme. Lietojumprogrammas, funkcijas,<br />
saturs un ekrānā redzamie ziņojumi ir atkarīgi<br />
no CAM pakalpojumu sniedzēja.<br />
Nepieciešamais aprīkojums<br />
Ievērībai: lai nepieļautu CAM bojājumus,<br />
ievietojiet CAM atbilstoši norādījumiem.<br />
Piezīme. Lai uzzinātu, kā nosacītās piekļuves<br />
modulī ievietot viedkarti, skatiet pakalpojumu<br />
sniedzēja nodrošināto dokumentāciju.<br />
1. Izslēdziet televizoru.<br />
2. Ievērojot uz CAM drukātos norādījumus,<br />
ievietojiet CAM kopējās saskarnes<br />
pieslēgvietā televizora sānos.<br />
Ievietojiet CAM līdz atdurei.<br />
3. Ieslēdziet televizoru un gaidiet, līdz tiek<br />
aktivizēts CAM. Tas var ilgt dažas minūtes.<br />
Lai saglabātu piekļuvi šifrētajiem digitālās<br />
televīzijas kanāliem, CAM ir jāatstāj<br />
pieslēgvietā.<br />
Piekļuve CAM pakalpojumiem<br />
1. Pēc CAM ievietošanas un aktivizēšanas<br />
nospiediet OPTIONS.<br />
2. Atlasiet [Kopējā saskarne] un tad<br />
nospiediet OK.<br />
3. Atlasiet CAM pakalpojumu sniedzēju un<br />
pēc tam nospiediet OK.<br />
LV 67
6 Traucējummeklē<br />
šana<br />
Galvenās problēmas<br />
Nevar ieslēgt televizoru<br />
Atvienojiet strāvas vadu no strāvas<br />
padeves. Minūti nogaidiet, tad atkal to<br />
pievienojiet.<br />
Pārliecinieties, vai strāvas kabelis ir droši<br />
pievienots.<br />
Ieslēdzot vai izslēdzot televizoru, vai<br />
pārslēdzot to gaidstāvē, no televizora<br />
korpusa ir dzirdama čerkstoša skaņa.<br />
Nav jāveic nekādas darbības. Čerkstošā skaņa<br />
ir normāla parādība, kas bieži rodas,<br />
televizoram atdziestot vai uzsilstot. Tas<br />
neietekmē veiktspēju.<br />
Kad televizors ir ieslēgts, tas nereaģē uz<br />
tālvadības pulti vai televizora vadības<br />
taustiņiem.<br />
Televizora ieslēgšanās ilgst kādu laiku. Šajā<br />
laikā televizors nereaģē uz tālvadības pulti vai<br />
televizora vadības taustiņiem. Šāda darbība ir<br />
normāla.<br />
Ja televizors joprojām nereaģē uz tālvadības<br />
pulti, aplūkojiet tālvadības pults sensoru,<br />
izmantojot digitālo kameru — ja nospiežot<br />
jebkuru tālvadības pults pogu, tās sensors<br />
mirgo sarkanā krāsā, tālvadības pults darbojas<br />
un televizors, iespējams, jānogādā pārbaudei<br />
<strong>Philips</strong> klientu atbalsta dienesta darbiniekiem.<br />
Šī problēmu novēršanas procedūra nav<br />
piemērota tām tālvadības pultīm, kurām ar<br />
televizoru ir izveidots bezvadu savienojums.<br />
Gaidstāves režīmā televizorā tiek parādīts<br />
sākuma uzplaiksnījuma ekrāns, un pēc tam<br />
televizors atkal pārslēdzas gaidstāves<br />
režīmā.<br />
Šāda darbība ir normāla. Ja televizors tiek<br />
atvienots no elektrības avota un pēc tam no<br />
jauna tam pievienots, sākuma ekrāns tiks<br />
parādīts nākamreiz, kad televizors tiks<br />
ieslēgts.<br />
Lai ieslēgtu televizoru, kad tas atrodas<br />
gaidstāves režīmā, nospiediet tālvadības pults<br />
taustiņu vai jebkuru taustiņu uz televizora<br />
Gaidstāves lampiņa uz televizora mirgo<br />
sarkanā krāsā.<br />
Atvienojiet strāvas vadu no strāvas padeves.<br />
Pirms strāvas kabeļa atkārtotas pieslēgšanas<br />
uzgaidiet, līdz televizors atdzisīs. Ja lampiņa<br />
atkal sāk mirgot, sazinieties ar <strong>Philips</strong> Klientu<br />
servisa dienestu.<br />
Nepareiza televizora audio valoda<br />
Ja audio valodu atlasījāt, izmantojot<br />
OPTIONS, mainot kanālus vai izslēdzot<br />
televizoru, tam tiek atiestatīta noklusējuma<br />
valoda. Lai saglabātu atlasīto valodu, audio<br />
valodu mainiet, nospiežot un pēc tam<br />
atlasot [Uzstādīšana] > [Kanālu<br />
iestatījumi] vai [Satelītu iestatījumi] ><br />
[Valodas] > [Galvenā audio valoda],<br />
vai [Otrā audio valoda].<br />
Televizora vai <strong>Smart</strong> <strong>TV</strong> izvēlne ir<br />
nepareizā valodā.<br />
Mainiet izvēlnes valodu.<br />
Papildinformāciju skatiet sadaļā Televizora<br />
iestatījumu maiņa > Valodas iestatījumi ><br />
Izvēlnes valoda (Puslapis 45).<br />
Jūs aizmirsat četru rakstzīmju kodu, ar ko<br />
atbloķēt kanālu bloķēšanas funkciju (Bloķēt<br />
bērniem).<br />
Ievadiet ―8888‖.<br />
LV 68
Latviešu<br />
Vēlaties jaunināt savu televizora<br />
programmatūru.<br />
Apmeklējiet www.philips.com/support un<br />
lejupielādējiet visjaunāko savam televizoram<br />
paredzēto programmatūras pakotni. Šajā<br />
vietnē ir pieejami arī norādījumi par<br />
programmatūras instalēšanu un informācija<br />
par laidienu, kur aprakstītas izmaiņas<br />
jaunākajā versijā. Pilnīgi norādījumi par<br />
televizora programmatūras jaunināšanu ir<br />
pieejami arī sadaļā Televizora iestatījumu<br />
maiņa > Programmatūras atjaunināšana<br />
(Puslapis 47).<br />
Kanālu problēmas<br />
Vēlaties instalēt <strong>TV</strong> kanālus.<br />
Norādījumus par analogo vai digitālo kanālu<br />
instalēšanu skatiet sadaļā Televizora<br />
iestatījumu maiņa > Automātiskā<br />
noskaņošana (Puslapis 40). Ja vēlaties instalēt<br />
satelīttelevīzijas kanālus, skatiet sadaļu<br />
Televizora iestatījumu maiņa > Satelīta<br />
iestatījumi (Puslapis 43).<br />
Instalēšanas laikā netika atrasts neviens<br />
digitālais kanāls.<br />
Skatiet tehniskos norādījumus, lai<br />
pārliecinātos, ka jūsu televizors atbalsta<br />
DVB-T, DVB-C vai DVB-S jūsu valstī.<br />
Pārbaudiet, vai visi vadi ir pievienoti<br />
pareizi un vai ir atlasīts pareizais tīkls.<br />
Iepriekš instalētie kanāli neparādās kanālu<br />
sarakstā.<br />
Pārliecinieties, vai ir izvēlēts pareizais kanāls.<br />
Vēlaties pārkārtot kanālu sarakstu.<br />
Kad visi kanāli ir instalēti, tie tiek parādīti<br />
kanālu sarakstā. Informāciju par kanālu<br />
sarakstu pārvaldīšanu, tostarp kanālu<br />
pārkārtošanu, skatiet sadaļā <strong>TV</strong> skatīšanās ><br />
Kanālu sarakstu pārvaldīšana (Puslapis 14).<br />
Attēla problēmas<br />
Televizors ir ieslēgts, taču netiek parādīts<br />
attēls vai arī attēls ir izkropļots.<br />
Pārliecinieties, vai antena ir pareizi<br />
pievienota televizoram.<br />
Pārliecinieties, vai kā televizora avots ir<br />
izvēlēta pareizā ierīce.<br />
Pārliecinieties, vai ārējā ierīce vai avots ir<br />
pareizi pievienots.<br />
Skaņa ir, bet attēla nav.<br />
Pārliecinieties, vai attēla iestatījumi ir pareizi<br />
iestatīti.<br />
LV 69
<strong>TV</strong> uztveršana no antenas savienojuma ir<br />
vāja.<br />
Pārliecinieties, vai antena ir pareizi<br />
pievienota televizoram.<br />
Uztveršanas kvalitāti var ietekmēt<br />
skaļruņi, nezemētas audio ierīces, neona<br />
apgaismojums, augstas celtnes un citi<br />
lieli objekti. Ja iespējams, mēģiniet<br />
uzlabot uztveršanas kvalitāti, mainot<br />
antenas virzienu vai pārvietojot ierīces<br />
tālāk no televizora.<br />
Ja vājš uztveršanas signāls ir tikai vienam<br />
kanālam, precīzi noskaņojiet šo kanālu.<br />
Attēla kvalitāte no pieslēgtajām ierīcēm ir<br />
vāja<br />
Pārliecinieties, vai ierīces ir pareizi<br />
pieslēgtas.<br />
Pārliecinieties, vai attēla iestatījumi ir<br />
pareizi iestatīti.<br />
Televizors nesaglabāja attēla iestatījumus.<br />
Pārliecinieties, vai kā televizora atrašanās<br />
vieta ir iestatīts Home (Mājas). Šajā režīmā<br />
var mainīt un saglabāt iestatījumus.<br />
Attēls neietilpst ekrānā; tas ir pārāk liels vai<br />
pārāk mazs.<br />
Mainiet ekrāna formātu.<br />
Dažādos kanālos mainās attēla formāts.<br />
Attēla formāta [Automātisks palielinājums]<br />
vietā atlasiet citu attēla formātu.<br />
Attēla pozīcija nav pareiza.<br />
Attēla signāli no dažām ierīcēm var neietilpt<br />
ekrānā pareizi. Pārbaudiet ierīces signālu<br />
izeju.<br />
Pārraižu attēls ir kodēts.<br />
Lai piekļūtu saturam, var būt nepieciešams<br />
nosacītās pieejas modulis. Sazinieties ar<br />
pakalpojumu sniedzēja operatoru.<br />
Televizora ekrānā tiek parādīts<br />
“elektroniskās etiķetes” reklāmkarogs ar<br />
informāciju.<br />
Televizors ir [Veikals] režīmā. Lai uzlīmi<br />
noņemtu, iestatiet televizoram režīmu<br />
[Sākums], un pēc tam restartējiet televizoru.<br />
Skatiet sadaļu Televizora iestatījumu maiņa<br />
> Citi iestatījumi > Mājas režīms (Puslapis<br />
47).<br />
Attēls no datora televizora ekrānā nav<br />
stabils.<br />
Pārliecinieties, vai datorā tiek izmantota<br />
atbalstītā izšķirtspēja un atsvaidzes<br />
intensitāte. Skatiet sadaļu Tehniskie dati<br />
> Ekrāna izšķirtspējas (Puslapis 73).<br />
Nomainiet televizora attēla formātu uz<br />
[Bez mēroga].<br />
Skaņas problēmas<br />
Televizors rāda attēlu, bet nav skaņas.<br />
Ja nav noteikta audio signāla, televizors<br />
automātiski izslēdz audio izeju: tas nenorāda<br />
uz nepareizu televizora darbību.<br />
Pārliecinieties, vai visi kabeļi ir pareizi<br />
pievienoti.<br />
Pārliecinieties, vai skaņa nav izslēgta, kā<br />
arī vai tās līmenis nav iestatīts uz nulli .<br />
Pārliecinieties, vai ir atlasīts televizora<br />
skaļruņu iestatījums. Nospiediet<br />
OPTIONS, atlasiet [Attēls un skaņa]<br />
> [Skaļruņi], tad atlasiet [<strong>TV</strong>].<br />
Pārliecinieties, vai televizora audio izeja<br />
ir pievienota HDMI CEC iespējotas vai<br />
ar EasyLink saderīgas mājas kinoteātra<br />
ierīces audio ieejai. Mājas kinoteātra<br />
ierīces skaļruņos ir jābūt dzirdamai<br />
skaņai.<br />
Noteiktām ierīcēm var būt<br />
nepieciešams, lai HDMI audio izvadi jūs<br />
iespējotu manuāli. Ja HDMI audio jau ir<br />
iespējots, bet joprojām nedzirdat skaņu,<br />
mēģiniet mainīt ierīces vai PCM (Pulse<br />
Code Modulation — impulskoda<br />
modulācija) digitālo audio formātu.<br />
Norādījumus skatiet ierīces<br />
komplektācijā iekļautajā dokumentācijā.<br />
Attēls ir, taču skaņas kvalitāte ir vāja.<br />
Pārliecinieties, vai skaņas iestatījumi ir pareizi<br />
iestatīti.<br />
LV 70
Latviešu<br />
Savienojuma problēmas<br />
Tīkla traucējumi<br />
Problēmas ar HDMI ierīcēm<br />
Ņemiet vērā, ka liela joslas <strong>plat</strong>uma<br />
kanālā raidītas ciparu satura aizsardzības<br />
(High-bandwidth Digital Content<br />
Protection — HDCP) atbalsts var<br />
palielināt laiku, kas nepieciešams, lai<br />
televizorā tiktu parādīts saturs no HDMI<br />
ierīces.<br />
Ja televizors neatpazīst HDMI ierīci un<br />
attēls netiek rādīts, mēģiniet pārslēgt<br />
avotu no vienas ierīces uz otru un<br />
atpakaļ.<br />
Ja ir neregulāri skaņas traucējumi,<br />
pārliecinieties, vai HDMI ierīces izejas<br />
iestatījumi ir pareizi.<br />
Ja izmantojat pārejas no HDMI uz DVI<br />
adapteri vai pārejas no HDMI uz DVI<br />
kabeli, pārliecinieties, vai ieejām AUDIO<br />
L/R vai AUDIO IN ir pievienots papildu<br />
audio kabelis (tikai mazais spraudnis).<br />
Nevarat izmantot EasyLink funkcijas.<br />
Pārliecinieties, vai HDMI ierīces ir saderīgas<br />
ar HDMI-CEC. EasyLink funkcijas darbojas<br />
tikai ierīcēs, kas ir savietojamas ar<br />
HDMI-CEC.<br />
Televizoram ir pievienota ar HDMI CEC<br />
saderīga audio ierīce un, izslēdzot skaņu vai<br />
palielinot vai samazinot skaļumu, televizora<br />
ekrānā nav redzama skaņas izslēgšanas vai<br />
skaļuma regulēšanas ikona.<br />
Ja ir pievienota HDMI-CEC audio ierīce, šāda<br />
darbība ir normāla.<br />
Netiek parādīts USB ierīces saturs<br />
Pārliecinieties, vai USB atmiņas ierīce ir<br />
iestatīta kā saderīga ar lielapjoma<br />
atmiņas klasi, kā aprakstīts ierīces<br />
dokumentācijā.<br />
Pārliecinieties, vai USB atmiņas ierīce ir<br />
saderīga ar šo televizoru.<br />
Pārliecinieties, vai televizors atbalsta<br />
audio un attēlu failu formātus.<br />
Audio un attēla failus jūsu USB ierīcē nevar<br />
atskaņot vai parādīt bez traucējumiem.<br />
USB datu glabāšanas ierīces pārsūtīšanas<br />
veiktspēja, iespējams, ierobežo datu<br />
pārsūtīšanas uz televizoru ātrumu, tādējādi<br />
radot sliktu atskaņošanas kvalitāti.<br />
Vēlaties izveidot bezvadu savienojumu starp<br />
televizoru un mājas tīklu<br />
Norādījumus par bezvadu savienojuma<br />
izveidi starp televizoru un mājas tīklu skatiet<br />
sadaļā Televizora pievienošana ><br />
Savienojuma izveide ar tīklu un internetu ><br />
Wi-Fi savienojuma atbalsts (Puslapis 65).<br />
<strong>Smart</strong> <strong>TV</strong> nedarbojas.<br />
Pārbaudiet, vai maršrutētājs ir pareizi<br />
savienots ar televizoru un vai maršrutētājam<br />
ir netraucēta piekļuve internetam. Ja<br />
maršrutētājam ir ugunsmūris vai drošības<br />
iestatījumi, pārliecinieties, lai tie ļauj pārsūtīt<br />
<strong>Smart</strong> <strong>TV</strong> datus — informāciju skatiet<br />
maršrutētāja dokumentācijā.<br />
Interneta piekļuve ar <strong>Smart</strong> <strong>TV</strong> ir lēna<br />
Mēģiniet uzlabot signāla kvalitāti starp<br />
maršrutētāju un televizoru, ja<br />
internetam piekļūstat ar bezvadu<br />
savienojumu. Papildinformāciju skatiet<br />
maršrutētāja dokumentācijā.<br />
Ja vien iespējams, vienmēr izmantojiet<br />
ātru <strong>plat</strong>joslas pieslēgumu.<br />
Lai nodrošinātu optimālu pārlūkošanas<br />
ātrumu, atjauniniet televizora jaunāko<br />
programmatūras versiju.<br />
Tīkls ir lēns.<br />
Ja datoram piekļūstat ar bezvadu<br />
savienojumu, skatiet maršrutētāja<br />
dokumentāciju, lai uzzinātu, kā uzlabot starp<br />
maršrutētāju un televizoru sūtītā signāla<br />
kvalitāti.<br />
Bezvadu tīkla signāls ir kropļots, vai arī tīkls<br />
nav atrasts<br />
Pārliecinieties, vai bezvadu tīkla signālu<br />
netraucē mikroviļņu krāsns, DECT<br />
tālruņi vai citas tuvumā novietotas Wi-Fi<br />
ierīces.<br />
Ja bezvadu tīkls nedarbojas, mēģiniet<br />
izmantot vadu tīkla savienojumu.<br />
Pārliecinieties, vai ugunsmūri jūsu tīklā<br />
ļauj piekļūt televizora bezvadu<br />
savienojumam.<br />
LV 71
Saziņa ar <strong>Philips</strong><br />
Brīdinājums: nemēģiniet pats veikt<br />
televizora remontu. Tas var izraisīt<br />
nopietnus savainojumus, neatgriezeniskus<br />
televizora bojājumus vai garantijas<br />
anulēšanu.<br />
Ja problēmu nevarat atrisināt, skatiet saistībā<br />
ar televizoru bieži uzdotos jautājumus (FAQ)<br />
vietnē www.philips.com/support. Varat arī<br />
konsultēties un papildināt <strong>Philips</strong> <strong>TV</strong> kopienas<br />
informāciju vietnē<br />
www.supportforum.philips.com.<br />
Ja vēlaties runāt ar <strong>Philips</strong> pārstāvi vai sūtīt<br />
šādam pārstāvim e-pasta ziņojumu, sazinieties<br />
ar <strong>Philips</strong> klientu apkalpošanas centru.<br />
Kontaktinformācija ir atrodama televizora<br />
komplektācijā iekļautajā bukletā vai vietnē<br />
www.philips.com/support.<br />
Pirms sazināšanās ar <strong>Philips</strong> pierakstiet<br />
televizora modeli un sērijas numuru. Šie<br />
numuri ir uzdrukāti televizora aizmugurē un<br />
uz iepakojuma.<br />
LV 72
Latviešu<br />
7 Specifikācijas<br />
Strāvas padeves un<br />
uztveršanas parametri<br />
Ierīces tehniskie parametri var tikt mainīti bez<br />
iepriekšēja brīdinājuma.<br />
Strāvas padeve<br />
Elektrotīkla stāva: maiņstrāva,<br />
220–240 V, 50–60 Hz<br />
Strāvas patēriņš gaidstāvē: < 0,3 W<br />
Apkārtējā temperatūra: 5–40°C<br />
Strāvas patēriņu skatiet produkta<br />
specifikācijā, kas pieejama vietnē<br />
www.philips.com/support.<br />
Pieļaujamā jauda, kas parādīta uz ierīces<br />
tehnisko datu plāksnītes, norāda uz šīs ierīces<br />
strāvas patēriņu, to normāli lietojot<br />
mājsaimniecībā (IEC 62087 Ed.2). Maksimālā<br />
pieļaujamā jauda, kas norādīta iekavās, tiek<br />
izmantota elektrodrošības nolūkos (IEC<br />
60065 Ed. 7.2).<br />
Uztveršana<br />
Antenas ieeja: 75 omi, koaksiāla (IEC75)<br />
Televizora sistēma: DVB COFDM<br />
2K/8K<br />
Video demonstrēšana: NTSC, PAL,<br />
SECAM*<br />
Digitālā televīzija: MPEG-4, DVB-T<br />
(virszemes), DVB-T2*, DVB-C (kabelis),<br />
DVB-S/S2* (satelīts).<br />
Uztveršanas diapazoni: VHF, UHF,<br />
S-Channel, Hyperband<br />
*Pieejama tikai noteiktiem modeļiem.<br />
Attēls un skaņa<br />
Attēls/ekrāns<br />
Displeja tips: <strong>LED</strong> pretgaisma Full HD<br />
Diagonāles garums:<br />
- 81 cm / 32 collas<br />
- 102 cm/40 collu<br />
- 117 cm / 46 collas<br />
- 140 cm/55 collas<br />
Attēla formāts: <strong>plat</strong>ekrāna 16:9<br />
<br />
<br />
<br />
<br />
Paneļa izšķirtspēja: 1920 x 1080p<br />
Attēla uzlabojums: Pixel Plus<br />
Perfect Motion Rate (PMR): 200 Hz<br />
<strong>3D</strong>: <strong>3D</strong> Max<br />
Skaņa<br />
Izvades jauda (RMS) @ 10 % THD:<br />
- 32 collu modeļiem: 20 W<br />
- 42–55 collu modeļiem: 24 W<br />
Clear Sound<br />
Satriecoša telpiska skaņa<br />
Mono/stereo/sekundārā audio<br />
programmēšana<br />
Ekrāna izšķirtspēja<br />
Datorattēla formāti — HDMI<br />
(Izšķirtspēja — atsvaidzes intensitāte)<br />
640 x 480 - 60 Hz<br />
800 x 600 - 60 Hz<br />
1024 x 768 - 60 Hz<br />
1280 x 720 - 60 Hz<br />
1280 x 768 - 60 Hz<br />
1280 x 1024 - 60 Hz<br />
1360 x 768 - 60 Hz<br />
1680 x 1050 - 60 Hz<br />
1920 x 1080 - 60 Hz<br />
Datorattēla formāti — VGA<br />
(Izšķirtspēja — atsvaidzes intensitāte)<br />
640 x 480 - 60 Hz<br />
800 x 600 - 60 Hz<br />
1024 x 768 - 60 Hz<br />
1280 x 1024 - 60 Hz<br />
1360 x 768 - 60 Hz<br />
1600 x 1200 - 60 Hz<br />
1920 x 1080 - 60 Hz<br />
Video formāti<br />
(Izšķirtspēja — atsvaidzes intensitāte)<br />
480i - 60 Hz<br />
480p - 60 Hz<br />
576i - 50 Hz<br />
576p - 50 Hz<br />
720p - 50 Hz, 60 Hz<br />
1080i — 50 Hz, 60 Hz<br />
1080p — 24 Hz, 25 Hz, 30 Hz, 50 Hz, 60<br />
Hz<br />
LV 73
Multivide<br />
Piezīme: multivides failu nosaukumi nedrīkst<br />
būt garāki par 128 rakstzīmēm.<br />
Atbalstītie multivides ierīču savienotāji<br />
USB: pievienojiet tikai tādas USB ierīces,<br />
kas patērē ne vairāk par 500 mA.<br />
- NTFS, FAT 16 (tikai lasāms)<br />
- FAT 32<br />
Ethernet LAN RJ-45<br />
Atbalstītie attēla faili<br />
JPEG: *.jpg, *.jpeg, *.mpo<br />
GIF (87a, 89a): *.gif<br />
PNG: *.png<br />
BMP: *.bmp, *.dib<br />
JPS: *.jps<br />
PNS: *.pns<br />
BMS: *.bms<br />
Atbalstītie audio/video formāti<br />
Atbalstītie audio/video formāti<br />
Atbalstītie audio/video formāti<br />
LV 74
Latviešu<br />
Atbalstītie audio/video formāti<br />
Atbalstītie audio/video formāti<br />
Atbalstītie audio/video formāti<br />
Atbalstītie audio formāti<br />
LV 75
Atbalstītie audio formāti<br />
Atbalstītie subtitru formāti<br />
Rakstzīmju kodējums<br />
Windows-1250 (CP-1250):<br />
Centrāleiropas un Austrumeiropas<br />
latīņu (čehu, ungāru, poļu, slovāku,<br />
slovēņu, horvātu, rumāņu, serbiešu)<br />
Windows-1251 (CP-1251): kirilicas<br />
Windows-1252 (CP-1252):<br />
Rietumeiropas latīņu<br />
Windows-1253 (CP-1253): grieķu<br />
Windows-1254 (CP-1254): turku<br />
UTF-8: unikoda vairākbaitu rakstzīmju<br />
kopa<br />
Atbalstītā ar DLNA saderīgā multivides<br />
servera programmatūra<br />
Windows Media Player<br />
(operētājsistēmai Microsoft Windows)<br />
Twonky Media (operētājsistēmai<br />
Microsoft Windows, Mac OS X)<br />
Sony Vaio Media Server<br />
(operētājsistēmai Microsoft Windows)<br />
<strong>TV</strong>ersity (operētājsistēmai Microsoft<br />
Windows)<br />
Nero MediaHome<br />
DiXiM (Microsoft Windows XP)<br />
Macrovision Network Media Server<br />
(operētājsistēmai Microsoft Windows<br />
XP)<br />
Fuppes (Linux)<br />
uShare (operētājsistēmai Linux)<br />
Savienojamība<br />
Aizmugure<br />
HDMI 1 ARC: HDMI Audio Return<br />
Channel<br />
HDMI 2<br />
AUDIO IN (DVI): Stereo 3,5 mm mini<br />
ligzda<br />
NETWORK: Ethernet LAN RJ-45<br />
SERV. U: apkopes pieslēgvieta<br />
CVBS/Y, Pb, Pr, Audio L/R: kompozītu<br />
video un audio<br />
DIGITAL AUDIO OUT: koaksiāls<br />
<strong>TV</strong> ANTENNA: 75 omu, koaksiāla<br />
(IEC)<br />
SCART (RGB/CVBS): SCART adapteris<br />
SAT: F veida satelīta kontakts (tikai<br />
noteiktiem modeļiem)<br />
Sāns<br />
CI: kopējs interfeiss<br />
HDMI<br />
USB 1/2<br />
Austiņas: stereo 3,5 mm mini ligzda<br />
Palīdzības versija<br />
UMv 450812125203 - 20130326<br />
LV 76
Latviešu<br />
8 Indekss<br />
3<br />
<strong>3D</strong> - 18<br />
<strong>3D</strong>, 2D uz <strong>3D</strong> - 19<br />
<strong>3D</strong>, brīdinājums par veselību - 4<br />
<strong>3D</strong>, izslēgt - 18<br />
<strong>3D</strong>, mainīt formātu - 18<br />
<strong>3D</strong>, sākšana - 18<br />
A<br />
Aizmugurējie vadības taustiņi - 11<br />
analogie kanāli, instalēšana - 41<br />
analogie kanāli, precīza noskaņošana - 41<br />
analogie kanāli, subtitri - 45<br />
ārējais cietais disks - 58<br />
atjaunināšana, avotu saraksts - 61<br />
atkārtoti instalēt - 49<br />
atskaņošana, datora faili - 19<br />
atskaņošana, USB faili - 20<br />
attēla formāts - 16<br />
attēla iestatījumi - 38<br />
attēla iestatījumi, atiestatīšana - 40<br />
audio valoda - 45<br />
automātiska izslēgšanās, ierīces - 62<br />
automātiska subtitru pārbīde - 64<br />
avots, atjaunināšana - 61<br />
avots, atlase - 15<br />
B<br />
barošanas sprieguma tehniskie dati - 73<br />
bērnu piekļuves bloķēšana - 36<br />
C<br />
CAM - 67<br />
CAM, iespējošana - 67<br />
CAM, ievietošana - 67<br />
CI - 67<br />
D<br />
dators, displeja izšķirtspēja - 73<br />
dators, failu atskaņošana - 19<br />
demo - 47<br />
digitālā kamera - 56<br />
digitālā videokamera - 57<br />
digitālie kanāli, instalēšana - 41<br />
digitālie kanāli, subtitri - 45<br />
digitāls radio - 14<br />
disku atskaņotājs, pievienošana - 51<br />
DivX VOD - 22<br />
DLNA - 19<br />
drošība - 3<br />
D<strong>TV</strong>i - 25<br />
E<br />
EasyLink - 61<br />
EasyLink tālvadība - 62<br />
EasyLink, funkcijas - 61<br />
EasyLink, iespējošana - 62<br />
EasyLink, televizora skaļruņi - 63<br />
EasyLink, vadība ekrānā - 12<br />
EasyLink, vadības taustiņi - 62<br />
ekrāna apkope - 5<br />
ekrāna izšķirtspējas - 73<br />
ekrāna tehniskie dati - 73<br />
energoefektivitātes iestatījumi - 8<br />
energoefektivitātes marķējums - 9<br />
EPG - 17<br />
EPG, internets - 17<br />
EPG, raidsabiedrība - 17<br />
LV 77
G<br />
gaidstāve - 13<br />
gaidstāves <strong>LED</strong> - 11<br />
grafiks, ieraksti - 29<br />
H<br />
Hbb<strong>TV</strong> - 25<br />
HDMI - 50<br />
HDMI ARC - 50<br />
I<br />
iecienītie kanāli, saraksts - 14<br />
ieraksti, dzēšana - 29<br />
ieraksti, grafiks - 29<br />
ieraksti, skatīšanās - 29<br />
ierakstīšana, televīzijas pārraides - 27<br />
ierīces, novērošana - 61<br />
iestatījumi, attēls - 38<br />
iestatījumi, audio formāts - 40<br />
iestatījumi, skaņa - 39<br />
iestatījumi, spēles - 34<br />
iestatījumi, tīkls - 66<br />
iestatījumu palīgs - 38<br />
ilgtspējīgums - 8<br />
Interaktīvā televīzija - 25<br />
internets, savienojums - 64<br />
Internets, <strong>Smart</strong> <strong>TV</strong> - 22<br />
izslēgšanās taimeris - 36<br />
K<br />
kanāli - 14<br />
kanāli, atjaunināšana - 42<br />
kanāli, ieslēgšana - 14<br />
kanāli, instalēšana (analogie) - 41<br />
kanāli, instalēšana (automātiski) - 40<br />
kanāli, instalēšana (digitāli) - 41<br />
kanāli, instalēšana (satelīts) - 43<br />
kanāli, izlase - 14<br />
kanāli, kārtošana - 14<br />
kanāli, logotips - 14<br />
kanāli, pārdēvēšana - 14<br />
kanāli, pārinstalēšana - 49<br />
kanāli, paslēpšana vai tās atcelšana - 14<br />
kanāli, precīza noskaņošana (analogie) - 41<br />
kanālu instalēšana, automātiski - 40<br />
kanālu pārdēvēšana - 14<br />
kanālu saraksts - 14<br />
kanālu saraksts, kopēšana - 42<br />
Kensington slēdzene - 5<br />
kodeki, atbalstītie - 74<br />
Kopējā saskarne - 67<br />
M<br />
mājas kinozāles sistēma, pievienošana - 55<br />
mājas režīms - 47<br />
mājas tīkls - 64<br />
multivide, atbalstītie formāti - 74<br />
multivide, atskaņošanas opcijas - 20<br />
multivide, failu atskaņošana - 19<br />
Multivides mājas <strong>plat</strong>forma (MHP) - 25<br />
multivides servera programma - 19<br />
N<br />
nomāšana, tiešsaistes video - 24<br />
nosacītas pieejas modulis - 67<br />
novietošana uz statīva vai uz sienas - 5<br />
novietošana, padomi - 5<br />
P<br />
palīdzība, ekrānā - 10<br />
Palīdzība, versija - 76<br />
pārdēvēšana, pievienotā ierīce - 61<br />
pārstrāde - 9<br />
pastiprinātājs, izvades atlasīšana - 63<br />
<strong>Philips</strong> videokamera - 59<br />
LV 78
Latviešu<br />
piekļuve vājdzirdīgiem - 46<br />
piekļuve vājredzīgiem - 46<br />
pievienošana, ārējais cietais disks - 58<br />
pievienošana, dators - 59<br />
pievienošana, digitālā kamera - 56<br />
pievienošana, digitālā videokamera - 57<br />
pievienošana, disku atskaņotājs - 51<br />
pievienošana, mājas kinozāles sistēma - 55<br />
pievienošana, mājas tīkls - 65<br />
pievienošana, pele - 60<br />
pievienošana, rakstītājs - 53<br />
pievienošana, spēļu konsole - 54<br />
pievienošana, tastatūra - 60<br />
pievienošana, televīzijas uztvērējs - 52<br />
pievienošana, USB ierīce - 58<br />
pievienošana, video zvanu kamera - 59<br />
pievienošanas pamācība - 10<br />
pievienotā ierīce, pārdēvēšana - 61<br />
Pixel Plus saite - 64<br />
preču zīmes un autortiesības - 7<br />
produkta atbalsts - 10<br />
programmatūra, atjaunināšana ar USB - 48<br />
programmatūra, atjaunināšana digitāli - 49<br />
programmatūra, atjaunināšana no interneta -<br />
49<br />
programmatūra, versijas pārbaude - 47<br />
programmu gids - 17<br />
programmu gids, internets - 17<br />
programmu gids, raidsabiedrība - 17<br />
pulkstenis - 36<br />
R<br />
rakstītājs, pievienošana - 53<br />
režīms, mājas vai veikala - 47<br />
S<br />
sākotnējie iestatījumi, attēls un skaņa - 16<br />
satelīts, iestatījumi - 43<br />
satelīts, kanālu instalēšana - 43<br />
satelīts, pievienošana vai noņemšana - 44<br />
savienojamība - 76<br />
savienojums, internets - 64<br />
savienotāji - 50<br />
sazināties ar <strong>Philips</strong> - 10<br />
SCART - 50<br />
sensori - 11<br />
skaļums - 13<br />
skaņas iestatījumi - 39<br />
skaņas iestatījumi, atiestatīšana - 40<br />
skaņas raksturlielumi - 73<br />
Skype - 30<br />
Skype, balss pasta ziņojumi - 33<br />
Skype, balss zvans - 32<br />
Skype, iestatījumi - 33<br />
Skype, iestatīšana - 30<br />
Skype, kontaktpersonas - 31<br />
Skype, kontaktpersonas bloķēšana - 31<br />
Skype, pierakstīšanās - 30<br />
Skype, video zvans - 32<br />
Skype, zvana saņemšana - 32<br />
<strong>Smart</strong> <strong>TV</strong> - 22<br />
<strong>Smart</strong> <strong>TV</strong>, lietojumprogrammas - 23<br />
<strong>Smart</strong> <strong>TV</strong>, palaišana - 23<br />
<strong>Smart</strong> <strong>TV</strong>, pārlūkošana - 22<br />
<strong>Smart</strong> <strong>TV</strong>, tīkls - 64<br />
spēles, divi spēlētāji - 34<br />
spēļu iestatījumi - 34<br />
spēļu konsole, pievienošana - 54<br />
subtitri, analogie - 45<br />
subtitri, digitālie - 45<br />
subtitri, valoda - 45<br />
LV 79
T<br />
tālvadības pults - 11<br />
taustiņa skaņas signāls - 46<br />
teleteksts 2.5 - 35<br />
teleteksts, apakšlapas - 35<br />
teleteksts, digitālais teksts - 35<br />
teleteksts, divdaļīgs ekrāns - 35<br />
teleteksts, lapu rādītājs - 35<br />
teleteksts, meklēšana - 35<br />
teleteksts, palielināšana - 35<br />
teleteksts, valoda - 35<br />
televīzijas uztvērējs, pievienošana - 52<br />
televizora bloķēšana - 5<br />
televizora ieslēgšana, izslēgšana - 13<br />
Televizora vadības taustiņi - 11<br />
tiešsaistes forums - 10<br />
tiešsaistes video, noma - 24<br />
tīkla iestatījumi - 66<br />
tīkls, savienojums - 64<br />
tīkls, televizora nosaukums - 66<br />
<strong>TV</strong> ceļvedis - 17<br />
<strong>TV</strong> ceļvedis, internets - 17<br />
<strong>TV</strong> ceļvedis, raidsabiedrība - 17<br />
<strong>TV</strong> pārraides ieraksts, USB cietais disks - 27<br />
<strong>TV</strong> pārraides ieraksts, viena pieskāriena<br />
funkcija - 28<br />
<strong>TV</strong> pārraides pauze, USB cietais disks - 26<br />
<strong>TV</strong> pauze - 26<br />
<strong>TV</strong> skaļruņi, skaņas atslēgšana - 13<br />
V<br />
vadi - 50<br />
vadības taustiņi - 11<br />
valoda, izvēlne - 45<br />
valoda, subtitri - 45<br />
vecuma ierobežojums - 37<br />
veikala režīms - 47<br />
video veikals - 24<br />
video zvanu kamera - 59<br />
viedtālruņa vadība - 12<br />
W<br />
Wi-Fi iebūvēts, iestatīšana - 65<br />
Y<br />
YouTube - 22<br />
YPbPr, komponentu videosignāls - 50<br />
U<br />
universāla piekļuve, dzirdes traucējumi - 46<br />
universālā piekļuve, iespējošana - 46<br />
universāla piekļuve, redzes traucējumi - 46<br />
USB pele - 60<br />
USB tastatūra - 60<br />
USB, failu atskaņošana - 20<br />
LV 80
All registered and unregistered trademarks are the property of their respective owners. Specifications are subject to change without notice.<br />
<strong>Philips</strong> and the <strong>Philips</strong>’ shield emblem are registered trademarks of Koninklijke <strong>Philips</strong> Electronics N.V. and are used under license<br />
from Koninklijke <strong>Philips</strong> Electronics N.V.<br />
2013 © TP Vision Netherlands B.V. All rights reserved.<br />
www.philips.com