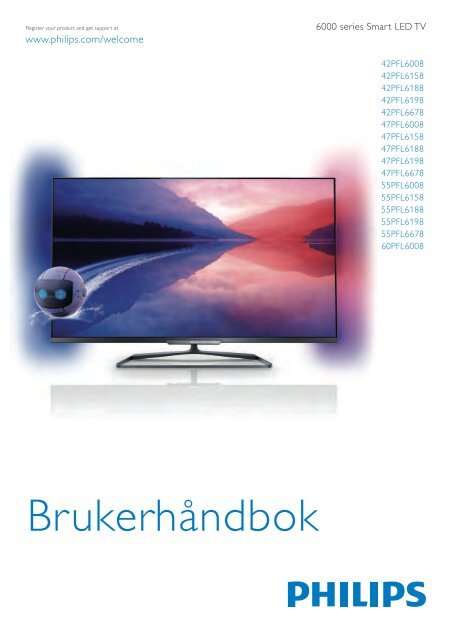Philips 6000 series Téléviseur LED Smart TV ultra-plat 3D - Mode d’emploi - NOR
Philips 6000 series Téléviseur LED Smart TV ultra-plat 3D - Mode d’emploi - NOR
Philips 6000 series Téléviseur LED Smart TV ultra-plat 3D - Mode d’emploi - NOR
Create successful ePaper yourself
Turn your PDF publications into a flip-book with our unique Google optimized e-Paper software.
Register your product and get support at<br />
www.philips.com/welcome<br />
<strong>6000</strong> <strong>series</strong> <strong>Smart</strong> <strong>LED</strong> <strong>TV</strong><br />
42PFL6008<br />
42PFL6158<br />
42PFL618<br />
42PFL618<br />
42PFL68<br />
47PFL6008<br />
47PFL6158<br />
47PFL6188<br />
47PFL6198<br />
47PFL6678<br />
55PFL6008<br />
55PFL6158<br />
55PFL6188<br />
55PFL6198<br />
55PFL6678<br />
60PFL6008<br />
Brukerhåndbok
Innhold<br />
1<br />
1.1<br />
1.2<br />
1.3<br />
1.4<br />
1.5<br />
1.6<br />
1.7<br />
1.8<br />
1.9<br />
1.10<br />
Omvisning 3<br />
<strong>Smart</strong> <strong>TV</strong> 3<br />
Applikasjonsgalleri 3<br />
Leievideoer 3<br />
Online-<strong>TV</strong> 3<br />
Sosiale nettverk 3<br />
Skype 4<br />
<strong>Smart</strong>telefoner og nettbrett 4<br />
Sette på pause <strong>TV</strong> og opptak 4<br />
Spill 4<br />
EasyLink 5<br />
7.2<br />
7.3<br />
7.4<br />
7.5<br />
7.6<br />
7.7<br />
7.8<br />
8<br />
8.1<br />
8.2<br />
Starte Skype 67<br />
Kontakter 68<br />
Ringe på Skype 69<br />
Skype-kreditt 70<br />
Skype-innstillinger 70<br />
Logge av 71<br />
Betingelser for bruk 71<br />
Spill 72<br />
Spill et spill 72<br />
Spill for to personer 72<br />
2<br />
2.1<br />
2.2<br />
2.3<br />
2.4<br />
2.5<br />
2.6<br />
2.7<br />
2.8<br />
2.9<br />
3<br />
3.1<br />
3.2<br />
3.3<br />
3.4<br />
3.5<br />
3.6<br />
3.7<br />
3.8<br />
3.9<br />
3.10<br />
3.11<br />
4<br />
4.1<br />
4.2<br />
4.3<br />
4.4<br />
4.5<br />
5<br />
5.1<br />
5.2<br />
5.3<br />
5.4<br />
5.5<br />
6<br />
6.1<br />
6.2<br />
6.3<br />
6.4<br />
6.5<br />
6.6<br />
6.7<br />
7<br />
7.1<br />
Oppsett 6<br />
<strong>TV</strong>-stativ og veggmontering 6<br />
Tips om plassering 6<br />
Strømkabel 6<br />
Antenne 6<br />
Parabol 7<br />
Nettverk 7<br />
Koble til enhetene 9<br />
Oppsettsmeny 18<br />
Sikkerhet og vedlikehold 19<br />
<strong>TV</strong> 21<br />
Slå på 21<br />
Fjernkontroll 21<br />
<strong>TV</strong>-kanaler 24<br />
<strong>TV</strong>-guide 32<br />
Bytte til enheter 33<br />
Teksting og språk 34<br />
Timere og klokke 35<br />
Bildeinnstillinger 36<br />
Lydinnstillinger 39<br />
Ambilight-innstillinger 41<br />
Universell tilgang 42<br />
Satellittkanaler 44<br />
Se på satellittkanaler 44<br />
Satellittkanalliste 44<br />
Favorittsatellittkanaler 44<br />
Låse satellittkanaler 45<br />
Satellittinstallasjon 46<br />
<strong>3D</strong> 51<br />
Dette trenger du 51<br />
Passive <strong>3D</strong>-briller 51<br />
Se i <strong>3D</strong> 51<br />
Optimal <strong>3D</strong>-visning 51<br />
Helseadvarsel 52<br />
<strong>Smart</strong> <strong>TV</strong> 53<br />
Menyen Hjem 53<br />
<strong>Smart</strong> <strong>TV</strong>-apper 53<br />
Videoer, bilder og musikk 55<br />
Multi room (Flere rom) 58<br />
Pause <strong>TV</strong> 60<br />
Tar opp 60<br />
MyRemote-app 61<br />
Skype 67<br />
Hva er Skype? 67<br />
9<br />
9.1<br />
9.2<br />
9.3<br />
9.4<br />
9.5<br />
9.6<br />
9.7<br />
9.8<br />
10<br />
10.1<br />
10.2<br />
10.3<br />
10.4<br />
11<br />
11.1<br />
11.2<br />
11.3<br />
11.4<br />
12<br />
12.1<br />
12.2<br />
12.3<br />
12.4<br />
12.5<br />
12.6<br />
12.7<br />
12.8<br />
12.9<br />
<strong>TV</strong>-spesifikasjoner 73<br />
Miljøet 73<br />
Drift 74<br />
Mottak 74<br />
Skjerm 74<br />
Lyd 74<br />
Multimedia 74<br />
Tilkoblingsmuligheter 75<br />
Mål og vekt 75<br />
<strong>TV</strong>-programvare 76<br />
Programvareversjon 76<br />
Oppdatering av programvare 76<br />
Programvare med åpen kildekode 76<br />
Lisens på åpen kildekode 76<br />
Støtte 77<br />
Registrer 77<br />
Bruke hjelp og søk 77<br />
Elektronisk hjelp 77<br />
Forbrukerstøtte 77<br />
Opphavsrett og lisenser 78<br />
HDMI 78<br />
Dolby 78<br />
Skype 78<br />
DLNA Certified® 78<br />
DivX Certified® 78<br />
Microsoft 78<br />
Wi-Fi Alliance 78<br />
MHEG-programvare 78<br />
Andre varemerker 79<br />
Stikkordregister 80<br />
2 Innhold
1<br />
Omvisning<br />
1.1<br />
<strong>Smart</strong> <strong>TV</strong><br />
Koble <strong>Philips</strong> <strong>Smart</strong> <strong>LED</strong> <strong>TV</strong> til Internett, og oppdag en ny <strong>TV</strong>verden.<br />
Du kan koble deg opp med kabel via ruteren eller<br />
trådløst med Wi-Fi.<br />
I hjelpen kan du trykke på * Liste og slå opp<br />
Applikasjonsgalleri hvis du vil ha mer informasjon.<br />
1.3<br />
Leievideoer<br />
Du trenger ikke å gå ut for å se leievideo. I stedet kan du leie<br />
de nyeste filmene fra den lokale videobutikken på nett.<br />
Hvis <strong>TV</strong>en er koblet til hjemmenettverket, kan bilder fra en<br />
smarttelefon vises på <strong>TV</strong>en, du kan spille av videoer lagret på<br />
datamaskinen eller betjene <strong>TV</strong>en med nettbrettet.<br />
Hvis <strong>TV</strong>en er koblet til Internett, kan du se leiefilm fra en<br />
videobutikk på nett, lese <strong>TV</strong>-guiden på nett eller ta opp<br />
yndlingsprogrammet på <strong>TV</strong> på en USB-harddisk. Med <strong>Smart</strong><br />
<strong>TV</strong>-appene får du mer moro med all slags underholdning og<br />
praktiske tjenester.<br />
I hjelpen kan du trykke på * Liste og slå opp <strong>Smart</strong> <strong>TV</strong> hvis<br />
du vil ha mer informasjon.<br />
1.2<br />
Applikasjonsgalleri<br />
Åpne applikasjonsgalleriet i <strong>Smart</strong> <strong>TV</strong> for å bla gjennom<br />
appene, samlingen av skreddersydde webområder for <strong>TV</strong>.<br />
Start <strong>Smart</strong> <strong>TV</strong>, og legg til videobutikkappen på startsiden for<br />
<strong>Smart</strong> <strong>TV</strong>.<br />
Åpne videobutikkappen, opprett en personlig konto, velg film,<br />
og start filmen.<br />
Du slipper å styre med nedlasting og kan se filmen<br />
umiddelbart*.<br />
I hjelpen kan du trykke på * Liste og slå opp Leiefilmer hvis<br />
du vil ha mer informasjon.<br />
* Avhengig av videostreamingtjenesten til videobutikken som<br />
velges.<br />
1.4<br />
Online-<strong>TV</strong><br />
Med Web-<strong>TV</strong>-appene for <strong>Smart</strong> <strong>TV</strong> (streaming av <strong>TV</strong>) kan du<br />
se <strong>TV</strong>-programmer du har gått glipp av, eller se et program når<br />
det passer deg best.<br />
Se etter logoen til kringkasteren i applikasjonsgalleriet.<br />
Søk etter appen for YouTube-videoer, en riksdekkende avis, et<br />
fotoalbum på nett, Facebook, Twitter osv. Det finnes apper for<br />
å leie video fra videobutikker på nett og apper for å se<br />
programmer du har gått glipp av. Hvis du ikke finner det du<br />
leter etter i applikasjonsgalleriet, kan du prøve å surfe på<br />
Internett på <strong>TV</strong>.<br />
I hjelpen kan du trykke på * Liste og slå opp Web-<strong>TV</strong> hvis<br />
du vil ha mer informasjon.<br />
Omvisning / Sosiale nettverk 3
1.5<br />
Sosiale nettverk<br />
Nå trenger du ikke å sjekke meldingene fra vennene på PCen.<br />
Åpne <strong>Smart</strong> <strong>TV</strong>, velg et sosialt nettverk, og send en melding<br />
tilbake fra sofaen.<br />
<strong>Smart</strong>-<strong>TV</strong> støtter de populære sosiale nettverkene Facebook og<br />
Twitter.<br />
I hjelpen kan du trykke på * Liste og slå opp<br />
Applikasjonsgalleri hvis du vil ha mer informasjon.<br />
1.6<br />
Skype<br />
Med Skype kan du foreta videosamtaler på <strong>TV</strong>en gratis.<br />
Betjen <strong>TV</strong>en din fra smarttelefonen eller nettbrettet ditt, bytt<br />
kanaler eller juster lydstyrken. Med MyRemote-appen kan du<br />
bruke telefonen eller nettbrettet ditt til å sende bilder, musikk<br />
eller videoer fra datamaskinen til <strong>TV</strong>en din. Og med<br />
MyRemote-appen på et nettbrett kan du hente frem <strong>TV</strong>guiden,<br />
lese om programmene og skifte kanal på <strong>TV</strong>en med<br />
bare et fingertrykk. MyRemote-appen er tilgjengelig for iOS og<br />
Android.<br />
I hjelpen kan du trykke på * Liste og slå opp MyRemote-app<br />
hvis du vil ha mer informasjon.<br />
1.8<br />
Sette på pause <strong>TV</strong> og opptak<br />
Hvis du kobler til en USB-harddisk, kan du sette et program på<br />
pause eller ta det opp fra en digital <strong>TV</strong>-kanal.<br />
Du kan ringe til og se venner over hele verden. Du trenger et<br />
kamera med innebygd mikrofon og en god Internett-tilkobling<br />
for å kunne foreta et videoanrop. Noen <strong>Philips</strong>-<strong>TV</strong>er har<br />
innebygd kamera og mikrofon.<br />
I hjelpen kan du trykke på * Liste og slå opp Skype hvis du<br />
vil ha mer informasjon.<br />
1.7<br />
<strong>Smart</strong>telefoner og nettbrett<br />
Hvis du vil bruke smarttelefonen eller nettbrettet ditt som <strong>TV</strong>fjernkontroll<br />
eller som mediekontroller, kan du laste ned <strong>Philips</strong><br />
MyRemote-appen fra appbutikken for smarttelefonen eller<br />
nettbrettet.<br />
Sett <strong>TV</strong>en på pause, og ta telefonen som haster, eller ta deg<br />
en pause under en idrettssending mens <strong>TV</strong>en lagrer sendingen<br />
på USB-harddisken. Du kan begynne å se på den igjen senere.<br />
Hvis du har en USB-harddisk koblet til, kan du også ta opp<br />
digitale sendinger. Du kan ta opp mens du ser på et program,<br />
eller planlegge opptak av et oppsatt program.<br />
I hjelpen kan du trykke på * Liste og slå opp Pause <strong>TV</strong> eller<br />
Opptak hvis du vil ha mer informasjon.<br />
1.9<br />
Spill<br />
Hvis du velger en spillkonsoll i menyen Hjem, skifter <strong>TV</strong>en<br />
automatisk til de ideelle spillinnstillingene.<br />
Hvis du spiller et spill for flere spillere med delt skjerm, kan du<br />
stille inn <strong>TV</strong>en slik at hver skjerm vises i fullskjermsmodus<br />
samtidig. Hver spiller kan konsentrere seg om sitt eget spill.<br />
4 Omvisning / Spill
<strong>TV</strong>en viser begge skjermene ved hjelp av <strong>3D</strong>-teknologi. Hvis<br />
du vil spille et spill for to spillere med to forskjellige<br />
skjermbilder, trenger du et par <strong>3D</strong>-briller for hver spiller.<br />
I hjelpen kan du trykke på * Liste og slå opp Spillkonsoll<br />
eller Spill for to spillere hvis du vil ha mer informasjon.<br />
1.10<br />
EasyLink<br />
Med EasyLink kan du betjene en tilkoblet enhet, f.eks. en Bluray-<strong>plat</strong>espiller,<br />
med fjernkontrollen til <strong>TV</strong>en.<br />
EasyLink kommuniserer med de tilkoblede enhetene ved hjelp<br />
av HDMI CEC.<br />
I hjelpen kan du trykke på * Liste og slå opp EasyLink hvis<br />
du vil ha mer informasjon.<br />
Omvisning / EasyLink 5
2<br />
Oppsett<br />
2.1<br />
<strong>TV</strong>-stativ og veggmontering<br />
<strong>TV</strong>-stativ<br />
Du finner monteringsinstruksjonene for <strong>TV</strong>-stativet i<br />
hurtigveiledningen som fulgte med <strong>TV</strong>en. Hvis du har mistet<br />
veiledningen, kan du laste den ned fra www.philips.com.<br />
Bruk produkttypenummeret på <strong>TV</strong>en til å søke etter den riktige<br />
hurtigveiledningen du vil laste ned.<br />
2.3<br />
Strømkabel<br />
Sett inn strømkabelen i kontakten på <strong>TV</strong>en.<br />
Sørg for at strømkabelen er godt festet i <strong>TV</strong>en.<br />
Sørg for at støpselet i vegguttaket alltid er tilgjengelig.<br />
Når du kobler fra strømkabelen, må du alltid trekke i støpslet,<br />
aldri i kabelen.<br />
Veggmontering<br />
<strong>TV</strong>en er også klargjort for en VESA-kompatibel<br />
veggmonteringsbrakett (selges separat).<br />
Bruk følgende VESA-kode når du kjøper veggfeste ...<br />
VESA MIS-F 400x400,M6<br />
For å feste braketten sikkert skal du bruke en skruelengde som<br />
angitt på tegningen.<br />
Selv om denne <strong>TV</strong>en har et svært lavt strømforbruk i standby,<br />
bør du koble fra strømkabelen for å spare strøm hvis du ikke<br />
bruker <strong>TV</strong>en over lengre tid.<br />
I hjelpen kan du trykke på * Liste og slå opp Standby hvis du<br />
vil ha mer informasjon om hvordan du slår <strong>TV</strong>en av og på.<br />
Forsiktig:<br />
Det krever spesielle ferdigheter å montere <strong>TV</strong>en på veggen.<br />
Dette bør kun gjøres av kvalifisert personell. Veggmontering av<br />
<strong>TV</strong>en må overholde sikkerhetsstandardene i henhold til vekten<br />
på <strong>TV</strong>en. Les også sikkerhetsinformasjonen nøye før du<br />
plasserer <strong>TV</strong>en.<br />
TP Vision Netherlands B.V. påtar seg ikke noe ansvar for<br />
feilmontering eller montering som fører til ulykker eller skader.<br />
2.2<br />
Tips om plassering<br />
• Plasser <strong>TV</strong>en slik at det ikke kommer lys rett på skjermen.<br />
• Demp belysningen i rommet for å få best mulig Ambilighteffekt.<br />
• Plasser <strong>TV</strong>en opptil 15 cm fra veggen.<br />
• Den ideelle avstanden for å se på <strong>TV</strong> er tre ganger den<br />
diagonale skjermstørrelsen. Når du sitter, bør øynene dine<br />
være på høyde med midten av skjermen.<br />
2.4<br />
Antenne<br />
Finn antennekontakten bak på <strong>TV</strong>en. Fest antennekabelen<br />
ordentlig i antenne a-kontakten.<br />
Du kan koble til din egen antenne eller koble til et<br />
antennesignal fra et antennedistribusjonssystem (vanlig i<br />
enkelte områder). Bruk en koaksial 75 Ohm IEC RFantennekontakt.<br />
Bruk denne antennekontakten til DVB-T- og DVB-Cinngangssignaler.<br />
6 Oppsett / Antenne
Bruk en ny versjon av medieserverprogramvare som Windows<br />
Media Player 11, Twonky eller lignende*.<br />
Installer programvaren på PCen, og konfigurer den til å dele<br />
mediefiler med <strong>TV</strong>en. Du finner mer informasjon i håndboken<br />
for medieserverprogramvaren.<br />
Hvis du vil åpne filer på <strong>TV</strong>en, må medieserverprogramvaren<br />
kjøre på PCen.<br />
*I hjelpen kan du trykke på * Liste og slå opp<br />
Medieserverprogramvare, støttet for å få en oversikt over<br />
støttet medieserverprogramvare.<br />
2.5<br />
Parabol<br />
Finn F-kontakten for satellitt på baksiden av <strong>TV</strong>en. Koble<br />
kabelen fra parabolen – eller Unicable-splitteren – til denne<br />
kontakten.<br />
Opprette tilkoblingen<br />
Følg trinn 1 til 5.<br />
Trinn 1 – Påse at ruteren for det trådløse nettverket er slått<br />
på.<br />
Trinn 2 – Trykk på h, velg S Innstilling og trykk på OK.<br />
Trinn 3 – Velg Koble til nettverk, og trykk på OK.<br />
Trinn 4 – Velg Trådløst, og trykk på OK.<br />
Trinn 5 – Velg Skanning for å skanne etter det trådløse<br />
nettverket. Hvis du har en ruter med WPS (Wi-Fi Protected<br />
Setup), kan du velge WPS. Gjør et valg, og trykk på OK.<br />
– Skanning<br />
Velg Skanning for å skanne etter det trådløse nettverket (den<br />
trådløse ruteren). <strong>TV</strong>en kan finne en rekke trådløse nettverk i<br />
nærheten.<br />
2.6<br />
Nettverk<br />
Trådløs tilkobling<br />
Dette trenger du<br />
Hvis du vil koble <strong>TV</strong>en trådløst til Internett, trenger du en<br />
trådløs ruter. Bruk en høyhastighetstilkobling til Internett<br />
(bredbånd).<br />
– WPS<br />
Hvis ruteren har WPS, kan du koble deg direkte til ruteren<br />
uten skanning. Gå til ruteren, trykk på WPS-knappen og gå<br />
tilbake til <strong>TV</strong>en innen 2 minutter. Trykk deretter på Koble til<br />
for å opprette tilkoblingen.<br />
Hvis du har enheter i det trådløse nettverket som bruker<br />
WEP-systemet for sikkerhetskryptering, kan du ikke bruke<br />
WPS.<br />
Hvis du må bruke WPS PIN-kode for å koble deg til, velger du<br />
Skanning i stedet for WPS.<br />
Trinn 6 – Velg ditt trådløse nettverk i listen over oppdagede<br />
nettverk, og trykk på OK.<br />
Hvis nettverket ditt ikke står i listen fordi nettverksnavnet er<br />
skjult (du slo av ruterens SSID-sending), velger du Man. inngang<br />
for å taste inn nettverksnavnet selv.<br />
Trinn 7 – Avhengig av typen ruter kan du nå taste inn<br />
krypteringsnøkkelen (WEP, WPA eller WPA2). Hvis du har<br />
tastet inn krypteringsnøkkelen for dette nettverket tidligere, kan<br />
du velge Neste for å opprette tilkoblingen umiddelbart.<br />
Hvis ruteren støtter WPS- eller WPS-kode, kan du velge WPS,<br />
WPS PIN eller Standard. Gjør et valg, og trykk på OK.<br />
Fildeling<br />
<strong>TV</strong>en kan finne og åpne filer på andre enheter i det trådløse<br />
nettverket, f.eks. en datamaskin eller NAS-enhet. Du kan bruke<br />
en datamaskin med operativsystemene Microsoft Windows<br />
XP, Vista eller Windows 7, Mac OS X eller Linux.<br />
– Standard<br />
Velg Standard for å taste inn krypteringsnøkkelen (passord eller<br />
sikkerhetsnøkkel) manuelt. Du kan bruke fjernkontrolltastaturet<br />
til å angi krypteringsnøkkelen. Når du har angitt nøkkelen,<br />
trykker du på Koble til.<br />
– WPS PIN<br />
Medieserverprogramvare<br />
Med medieserverprogramvare på PCen kan du åpne bilder,<br />
musikk og videoer lagret på PCen på <strong>TV</strong>-skjermen.<br />
Oppsett / Nettverk 7
Hvis du vil opprette en sikret WPS-tilkobling med PIN-kode,<br />
velger du WPS PIN og trykker på OK. Skriv ned den 8-sifrede<br />
PIN-koden som vises, og angi den i ruterprogramvaren på<br />
PCen. Gå tilbake til <strong>TV</strong>en, og trykk på Koble til. I<br />
ruterhåndboken finner du informasjon om hvor du skal angi<br />
PIN-koden i ruterprogramvaren.<br />
Trinn 8 – Det vises en melding når tilkoblingen er opprettet.<br />
Nettverkskonfigurasjon<br />
Hvis tilkoblingen mislykkes, kan du kontrollere DHCPinnstillingen<br />
for ruteren. DHCP må stilles til På.<br />
Hvis du alternativt er en avansert bruker og vil installere<br />
nettverket med statisk IP-adresse, stiller du <strong>TV</strong>en til Statisk IP.<br />
Hvis du vil stille <strong>TV</strong>en til Statisk IP, trykker du på h, velger S<br />
Innstilling og trykker på OK. Velg Nettverksinnstillinger ><br />
Nettverkskonfigurasjon > Statisk IP. Hvis du velger Statisk IP i<br />
menyen, kan du stille inn IP-adressen og andre nødvendige<br />
innstillinger i Statisk IP-konfigurasjon i samme meny.<br />
Nettverksproblemer<br />
Trådløst nettverk blir ikke funnet eller har forstyrrelser<br />
• Mikrobølgeovner, DECT-telefoner eller andre Wi-Fi<br />
802.11b/g/n-enheter i nærheten kan forstyrre det trådløse<br />
nettverket.<br />
• Kontroller at brannmurene i nettverket gir tilgang til den<br />
trådløse forbindelsen til <strong>TV</strong>en.<br />
• Hvis det trådløse nettverket ikke fungerer riktig hjemme hos<br />
deg, kan du prøve med kablet nettverksinstallasjon.<br />
Internett fungerer ikke<br />
• Hvis tilkoblingen til ruteren er i orden, bør du kontrollere<br />
ruterens Internett-tilkobling.<br />
PCen og Internett-tilkoblingen er trege<br />
• Se i brukerhåndboken for den trådløse ruteren for å få<br />
informasjon om innendørs rekkevidde, overføringshastighet og<br />
andre signalkvalitetsfaktorer.<br />
• Du må ha en høyhastighetstilkobling til Internett (bredbånd)<br />
for ruteren.<br />
Trådbundet tilkobling<br />
Dette trenger du<br />
Du trenger en nettverksruter for å koble <strong>TV</strong>en til Internett.<br />
Bruk en ruter med høyhastighetstilkobling (bredbånd) til<br />
Internett.<br />
1 – Koble ruteren til <strong>TV</strong>en med en nettverkskabel (Ethernetkabel**).<br />
2 – Påse at ruteren er slått på.<br />
3 – Trykk på h, velg S Innstilling, og trykk på OK.<br />
4 – Velg Koble til nettverk, og trykk på OK.<br />
5 – Velg Trådbundet, og trykk på OK.<br />
<strong>TV</strong>en søker konstant etter nettverkstilkoblingen. Det vises en<br />
melding når tilkoblingen er opprettet.<br />
Nettverkskonfigurasjon<br />
Hvis tilkoblingen mislykkes, kan du kontrollere DHCPinnstillingen<br />
for ruteren. DHCP må stilles til På.<br />
Hvis du alternativt er en avansert bruker og vil installere<br />
nettverket med statisk IP-adresse, stiller du <strong>TV</strong>en til Statisk IP.<br />
Hvis du stiller <strong>TV</strong>en til Statisk IP, trykker du på h, velger S<br />
Innstilling og trykker på OK.<br />
Velg Nettverksinnstillinger > Nettverkskonfigurasjon ><br />
Statisk IP. Hvis Statisk IP velges i menyen, kan du stille inn IPadressen<br />
og andre nødvendige innstillinger i Statisk IPkonfigurasjon<br />
i samme meny.<br />
Fildeling<br />
<strong>TV</strong>en kan finne og åpne filer på andre enheter i nettverket,<br />
f.eks. en datamaskin. Du kan bruke en datamaskin med<br />
operativsystemene Microsoft Windows XP, Vista eller<br />
Windows 7, Mac OS X eller Linux.<br />
Medieserverprogramvare<br />
Med medieserverprogramvare på datamaskinen kan du åpne<br />
bilder, musikk og videoer som er lagret på datamaskinen, på<br />
<strong>TV</strong>-skjermen.<br />
Bruk en ny versjon av medieserverprogramvare som Windows<br />
Media Player 11, Twonky eller lignende*.<br />
Installer programvaren på PCen, og konfigurer den til å dele<br />
mediefiler med <strong>TV</strong>en. Du finner mer informasjon i håndboken<br />
for medieserverprogramvaren.<br />
Hvis du vil åpne filer på <strong>TV</strong>en, må medieserverprogramvaren<br />
kjøre på datamaskinen.<br />
*I hjelpen kan du trykke på * Liste og slå opp<br />
Medieserverprogramvare, støttet for å få en oversikt over<br />
støttet medieserverprogramvare.<br />
**Bruk en skjermet FTP Cat. 5E-Ethernet-kabel for å innfri<br />
EMC-forskriftene.<br />
Nettverksinnstill.<br />
Hvis du vil åpne Nettverksinnstillinger, trykker du på h, velger<br />
S Innstilling og trykker på OK.<br />
Velg Nettverksinnstillinger, og trykk på OK.<br />
Vis nettverksinnstillinger<br />
Alle aktuelle nettverksinnstillinger vises her. IP- og MACadressen,<br />
signalstyrken, hastigheten, krypteringsmetoden osv.<br />
Nettverkstype<br />
Stiller nettverket til Trådbundet eller Trådløst.<br />
Installasjon<br />
Følg trinn 1 til 5.<br />
Nettverkskonfigurasjon<br />
Stiller nettverkskonfigurasjonen til DHCP og Auto IP eller<br />
Statisk IP.<br />
Statisk IP-konfigurasjon<br />
8 Oppsett / Nettverk
Hvis Statisk IP er angitt, kan du stille inn alle nødvendige<br />
statiske IP-innstillinger her.<br />
Digital Media Renderer – DMR<br />
Hvis du vil motta multimediefiler fra smarttelefoner eller<br />
nettbrett, stiller du DMR til På.<br />
Wi-Fi Miracast<br />
Du finner mer informasjon om Wi-Fi Miracast ved å trykke på<br />
* List og slå opp Wi-Fi Miracast.<br />
Wi-Fi Miracast-tilkoblinger<br />
Du finner mer informasjon om Wi-Fi Miracast ved å trykke på<br />
* List og slå opp Wi-Fi Miracast.<br />
Wi-Fi <strong>Smart</strong> Screen<br />
Du finner mer informasjon om Wi-Fi <strong>Smart</strong> Screen ved å trykke<br />
på * List og slå opp MyRemote-app, WiFi <strong>Smart</strong> Screen.<br />
Navn på <strong>TV</strong>-nettverk<br />
Hvis du har mer enn én <strong>TV</strong> i nettverket ditt, kan du gi <strong>TV</strong>ene<br />
et nytt navn her.<br />
Slett Internett-minnet<br />
Med Slett Internett-minnet sletter du alle Internett-filer som er<br />
lagret på <strong>TV</strong>en. Du sletter registrerings- og<br />
foreldresensurinnstillingen for <strong>Philips</strong> <strong>Smart</strong> <strong>TV</strong>, innloggingene i<br />
videobutikkapplikasjonene, alle <strong>Smart</strong> <strong>TV</strong>applikasjonsfavorittene,<br />
Internett-bokmerkene og -historikken.<br />
Interaktive MHEG-applikasjoner kan også lagre såkalte<br />
"informasjonskapsler" på <strong>TV</strong>en. Disse filene slettes også.<br />
HDMI<br />
HDMI CEC<br />
En HDMI-tilkobling har den beste bilde- og lydkvaliteten. Én<br />
HDMI-kabel kombinerer video- og lydsignaler. Bruk en HDMIkabel<br />
for <strong>TV</strong>-signaler i HD. For å få best mulig kvalitet på<br />
signaloverføringen bør du bruke en høyhastighets HDMI-kabel,<br />
og ikke en HDMI-kabel som er lengre enn 5 m.<br />
2.7<br />
Koble til enhetene<br />
Tips om tilkoblinger<br />
Tilkoblingsveiledning<br />
Koble alltid en enhet til <strong>TV</strong>en med den tilgjengelige<br />
tilkoblingen som har høyest kvalitet. Bruk også kabler med god<br />
kvalitet for å sikre god overføring av bilde og lyd.<br />
Hvis du trenger hjelp til å koble flere enheter til <strong>TV</strong>en, kan du<br />
se i <strong>Philips</strong>' tilkoblingsveiledning for <strong>TV</strong>. Veiledningen<br />
inneholder informasjon om hvordan du kobler til, og hvilke<br />
kabler du skal bruke.<br />
Gå til www.connectivityguide.philips.com<br />
EasyLink HDMI-CEC<br />
Hvis enhetene kobles til med HDMI og har EasyLink, kan du<br />
betjene dem med fjernkontrollen til <strong>TV</strong>en. EasyLink HDMI<br />
CEC må slås på på <strong>TV</strong>en og den tilkoblede enheten.<br />
I hjelpen kan du trykke på * Liste og slå opp EasyLink HDMI<br />
CEC hvis du vil ha mer informasjon om bruk av EasyLink.<br />
DVI til HDMI<br />
Bruk en DVI-til-HDMI-adapter hvis enheten bare har en DVItilkobling.<br />
Bruk én av HDMI-tilkoblingene, og bruk i tillegg en<br />
Audio L/R-kabel (minijack 3,5 mm) til Audio In VGA/DVI for<br />
lyd, på baksiden av <strong>TV</strong>en.<br />
Kopibeskyttelse<br />
DVI- og HDMI-kabler støtter HDCP (High-bandwidth Digital<br />
Content Protection). HDCP er et kopibeskyttelsessignal som<br />
hindrer kopiering av innhold fra en DVD- eller Blu-ray-<strong>plat</strong>e.<br />
Omtales også som DRM (Digital Rights Management).<br />
Antenne<br />
Hvis du har en set-top-boks (en digital mottaker) eller<br />
opptaker, kobler du antennekablene slik at de sender<br />
antennesignalet gjennom set-top-boksen og/eller opptakeren<br />
først før det kommer inn i <strong>TV</strong>en. På denne måten kan<br />
antennen og set-top-boksen sende mulige tilleggskanaler til<br />
opptakeren for opptak.<br />
HDMI ARC<br />
Alle HDMI-kontaktene på <strong>TV</strong>en har HDMI ARC (Audio<br />
Return Channel).<br />
Hvis enheten, vanligvis et hjemmekinoanlegg (HTS), også har<br />
HDMI ARC-tilkobling, kobler du den til en av HDMIkontaktene<br />
på <strong>TV</strong>en. Med HDMI ARC-tilkoblingen trenger du<br />
ikke å koble til ekstrakabelen som sender lyden fra <strong>TV</strong>-bildet til<br />
hjemmekinoanlegget. HDMI ARC-tilkoblingen kombinerer de<br />
to signalene.<br />
Oppsett / Koble til enhetene 9
Du kan også bruke en HDMI-tilkobling på denne <strong>TV</strong>en til å<br />
koble til HTS, men ARC er tilgjengelig bare for 1<br />
enhet/tilkobling om gangen.<br />
Hvis du foretrekker å slå av ARC på HDMI-tilkoblingene,<br />
trykker du på h, velger S Innstilling og trykker på OK. Velg<br />
<strong>TV</strong>-innstillinger > Lyd > Avansert > HDMI ARC.<br />
Y Pb Pr<br />
Audio Out - Optical<br />
Audio Out - Optical er en lydtilkobling med god kvalitet.<br />
Denne optiske tilkoblingen kan bære 5,1 lydkanaler. Hvis<br />
lydenheten, vanligvis et hjemmekinoanlegg (HTS), ikke har<br />
HDMI ARC-tilkobling, kan du koble denne lydkabelen til en<br />
tilkobling av typen Audio In - Optical på HTS. Lydkabelen<br />
sender lyden fra <strong>TV</strong>en til HTS.<br />
Komponentvideo YPbPr er en høykvalitetstilkobling. YPbPrtilkoblingen<br />
kan brukes til HD<strong>TV</strong>-signaler (High Definition <strong>TV</strong>).<br />
Ved siden av Y-, Pb- og Pr-signalene legger du til høyre og<br />
venstre lydsignal.<br />
Du kan stille inn typen lydutgangsignal slik at det passer med<br />
hjemmekinoanleggets lydegenskaper.<br />
I hjelpen kan du trykke på * Liste og slå opp<br />
Lydutganginnstillinger hvis du vil ha mer informasjon.<br />
Hvis lyden ikke stemmer med bildet på skjermen, kan du<br />
justere lyd- til bildesynkroniseringen.<br />
I hjelpen kan du trykke på * Liste og slå opp Lyd- til<br />
bildesynkronisering hvis du vil ha mer informasjon.<br />
Bruk den medfølgende YPbPr-adapterkabelen til å koble til<br />
enheten. Pass på at YPbPr-kontakten (grønn, blå, rød) har<br />
samme farge som støpslene på kablene når du kobler til.<br />
Bruk en adapterkabel for Audio L/R cinch-til-minijack (3,5 mm)<br />
(følger ikke med) hvis enheten også har lyd.<br />
SCART<br />
SCART er en tilkobling med god kvalitet. SCART-tilkoblingen<br />
kan brukes til CVBS- og RGB-videosignaler, men kan ikke<br />
brukes til HD<strong>TV</strong>-signaler (High Definition <strong>TV</strong>). SCARTtilkoblingen<br />
kombinerer video- og lydsignaler.<br />
EasyLink HDMI-CEC<br />
EasyLink<br />
Med EasyLink kan du betjene en tilkoblet enhet med<br />
fjernkontrollen til <strong>TV</strong>en. EasyLink bruker HDMI CEC* til å<br />
kommunisere med de tilkoblede enhetene. Enhetene må<br />
støtte HDMI CEC og må kobles til med en HBMI-tilkobling.<br />
* Consumer Electronics Control<br />
Bruk den medfølgende SCART-adapterkabelen til å koble til<br />
enheter.<br />
EasyLink-oppsett<br />
<strong>TV</strong>en leveres med EasyLink slått på. Kontroller at alle HDMI<br />
CEC-innstillingene er riktig konfigurert på de tilkoblede<br />
EasyLink-enhetene. EasyLink fungerer kanskje ikke med<br />
enheter fra andre merker.<br />
HDMI CEC på andre merker<br />
HDMI CEC-funksjonene har forskjellige navn hos forskjellige<br />
produsenter. Her er noen eksempler: Anynet, Aquos Link,<br />
Bravia Theatre Sync, Kuro Link, Simplink og Viera Link. Ikke alle<br />
merker er fullstendig kompatible med EasyLink.<br />
Eksemplene på HDMI CEC-merkenavn tilhører de respektive<br />
eierne.<br />
10 Oppsett / Koble til enhetene
Betjene enheter<br />
Hvis du vil betjene en enhet som er koblet til HDMI og<br />
konfigurere den med EasyLink, velger du enheten – eller<br />
enhetens aktivitet – i listen over <strong>TV</strong>-tilkoblinger. Trykk på c<br />
SOURCE, velg en enhet som er koblet til en HDMI-tilkobling,<br />
og trykk på OK.<br />
Når enheten er valgt, kan fjernkontrollen til <strong>TV</strong>en betjene<br />
enheten. Men knappene h (Hjem) og o OPTIONS og<br />
enkelte andre vanlige <strong>TV</strong>-knapper som Ambilight videresendes<br />
ikke til enheten.<br />
Hvis knappen du trenger, ikke befinner seg på fjernkontrollen<br />
på <strong>TV</strong>en, kan du velge knappen i menyen Alternativer. Trykk<br />
på o OPTIONS, og velg % Kontroller på menylinjen. Velg<br />
ønsket enhetsknapp på skjermen, og trykk på OK.<br />
Enkelte svært spesifikke enhetsknapper er kanskje ikke<br />
tilgjengelige på menyen Kontroller.<br />
CA-modul for vanlig grensesnitt<br />
CI+<br />
Denne <strong>TV</strong>en kan håndtere betinget tilgang for CI+.<br />
Med CI+ kan du se programmer i beste HD, f.eks. filmer og<br />
sport, fra digital-<strong>TV</strong>-kringkastere i området. Disse programmene<br />
krypteres av <strong>TV</strong>-kringkasteren og låses opp med en<br />
forhåndsbetalt CI+-modul.<br />
Digital-<strong>TV</strong>-kringkastere tilbyr denne CI+-modulen (Conditional<br />
Access Module – CA-modul) når du abonnerer på<br />
topprogrammene deres. Disse programmene har et høyt<br />
kopibeskyttelsesnivå.<br />
Kontakt en digital-<strong>TV</strong>-kringkaster for å få mer informasjon om<br />
vilkår.<br />
I hjelpen kan du trykke på * Liste og slå opp CA-modul for<br />
vanlig grensesnitt hvis du vil ha mer informasjon om tilkobling<br />
av en CA-modul.<br />
EasyLink-innstillinger<br />
<strong>TV</strong>en leveres med alle EasyLink-innstillinger slått på. Du kan slå<br />
av alle EasyLink-innstillinger enkeltvis.<br />
EasyLink<br />
Hvis du vil slå EasyLink helt av, trykker du på h, velger S<br />
Innstilling og trykker på OK.<br />
Velg <strong>TV</strong>-innstillinger > Generelle innstillinger > EasyLink ><br />
EasyLink. Velg Av, og trykk på OK.<br />
CAM<br />
Sette inn en CA-modul<br />
Slå av <strong>TV</strong>en før du setter inn en CA-modul.<br />
Se på CA-modulen for å finne ut hvordan den skal settes inn.<br />
Du kan ødelegge CA-modulen og <strong>TV</strong>en hvis du setter den inn<br />
feil.<br />
EasyLink-fjernkontroll<br />
Hvis du vil at enheter skal kommunisere, men ikke vil betjene<br />
dem med fjernkontrollen til <strong>TV</strong>en, kan du slå av EasyLinkfjernkontrollen<br />
for seg.<br />
I menyen EasyLink-innstillinger velger du EasyLinkfjernkontroll<br />
og velger deretter Av.<br />
Pixel Plus link<br />
Noen enheter, DVD- eller Blu-ray-spillere, kan ha sin egen<br />
bildekvalitetsbehandling. Bildebehandlingen for disse enhetene<br />
bør deaktiveres for å unngå at dårlig bildekvalitet forstyrrer <strong>TV</strong>behandlingen.<br />
<strong>TV</strong>en leveres med Pixel Plus-kobling slått på, og<br />
den deaktiverer bildekvalitetsbehandlingen i nyere <strong>Philips</strong>enheter<br />
som er koblet til <strong>TV</strong>en.<br />
Hvis du vil slå av Pixel Plus-koblingen, velger du Pixel Pluskobling<br />
i menyen EasyLink-innstillinger og velger deretter Av.<br />
Automatisk flytting av undertekst<br />
Hvis du spiller av en DVD eller Blu-ray-<strong>plat</strong>e på en <strong>Philips</strong>spiller<br />
som støtter teksting, kan <strong>TV</strong>en flytte tekstingen oppover.<br />
Tekstingen blir da synlig uansett hvilket bildeformat du velger.<br />
<strong>TV</strong>en leveres med Automatisk flytting av undertekst slått på.<br />
Hvis du vil slå av Automatisk flytting av undertekst, velger du<br />
Automatisk flytting av undertekst i menyen EasyLinkinnstillinger<br />
og velger deretter Av.<br />
Sett CA-modulkortet inn i sporet for vanlig grensesnitt på<br />
<strong>TV</strong>en*. Sett CA-modulen forsiktig så langt inn som mulig, og la<br />
den stå i sporet permanent. Det kan ta et par minutter før CAmodulen<br />
aktiveres. Hvis du tar ut CA-modulen, deaktiveres<br />
kringkastingstjenesten på <strong>TV</strong>.<br />
*Sporet for vanlig grensesnitt har plass til et PC-kort (PCMCIA)<br />
der du setter inn et smartkort. Begge kortene må leveres av<br />
<strong>TV</strong>-kringkasteren.<br />
Hvis en CA-modul settes inn og abonnementet er betalt<br />
(tilkoblingsmetodene kan variere), kan du se <strong>TV</strong>-sendingen.<br />
Den innsatte CA-modulen er utelukkende til din <strong>TV</strong>.<br />
Innstillinger for CA-modul<br />
Hvis du vil angi passord eller PIN-koder for CAM <strong>TV</strong>sendingen,<br />
trykker du på h, velger S Innstilling og trykker på<br />
OK.<br />
Oppsett / Koble til enhetene 11
Velg Kanalinnstillinger > Vanlig grensesnitt.<br />
Velg CAM <strong>TV</strong>-kringkasteren, og trykk på OK.<br />
Set-top-boks STB<br />
Bruk 2 antennekabler til å koble antennen til set-top-boksen<br />
(en digital mottaker) og <strong>TV</strong>en.<br />
I tillegg til antennetilkoblingen kan du bruke en HDMI-kabel til å<br />
koble enheten til <strong>TV</strong>en. Alternativt kan du bruke en SCARTkabel<br />
hvis enheten ikke har HDMI-tilkobling.<br />
Ved siden av antennetilkoblingene kan du bruke en HDMIkabel<br />
til å koble set-top-boksen til <strong>TV</strong>en. Alternativt kan du<br />
bruke en SCART-kabel hvis set-top-boksen ikke har HDMItilkobling.<br />
Timer for å slå av<br />
Deaktiver avslåingstimeren hvis du bare bruker fjernkontrollen<br />
til satellittmottakeren. Gjør dette for å forhindre at <strong>TV</strong>en blir<br />
slått av automatisk etter 4 timer hvis du ikke trykker på<br />
fjernkontrollen til <strong>TV</strong>en i løpet av denne tiden.<br />
Hvis du vil deaktivere, trykker du på h, velger S Innstilling<br />
og trykker på OK.<br />
Velg <strong>TV</strong>-innstillinger > Generelle innstillinger > Timer for å<br />
slå av, og sett glidelinjen til 0.<br />
Timer for å slå av<br />
Slå av den automatiske timeren hvis du bare bruker<br />
fjernkontrollen til set-top-boksen. Gjør dette for å forhindre at<br />
<strong>TV</strong>en blir slått av automatisk etter 4 timer hvis du ikke trykker<br />
på fjernkontrollen til <strong>TV</strong>en i løpet av denne tiden.<br />
Hvis du vil slå av timeren for å slå av, trykker du på h, velger<br />
S Innstilling og trykker på OK.<br />
Velg <strong>TV</strong>-innstillinger > Generelle innstillinger > Timer for å<br />
slå av, og sett glidelinjen til 0.<br />
Satellittmott.<br />
Koble parabolantennekabelen til satellittmottakeren.<br />
Hjemmekinoanlegg (HTS)<br />
Koble til<br />
Bruk en HDMI-kabel til å koble et hjemmekinoanlegg (HTS) til<br />
<strong>TV</strong>en. Du kan koble til <strong>Philips</strong> Soundbar eller HTS med en<br />
innebygd disc-spiller.<br />
Alternativt kan du bruke en SCART-kabel hvis enheten ikke<br />
har HDMI-tilkobling.<br />
HDMI ARC<br />
Hvis hjemmekinoanlegget har en HDMI ARC-tilkobling, kan du<br />
bruke en HDMI-tilkobling på <strong>TV</strong>en for å koble deg til. Alle<br />
HDMI-tilkoblinger på <strong>TV</strong>en kan tilby ARC-signalet (Audio<br />
Return Channel). Men når du har koblet til<br />
hjemmekinoanlegget, kan <strong>TV</strong>en bare sende ARC-signalet til<br />
denne HDMI-tilkoblingen.<br />
Med HDMI ARC trenger du ikke å koble til den ekstra<br />
lydkabelen. HDMI ARC-tilkoblingen kombinerer begge signaler.<br />
12 Oppsett / Koble til enhetene
2 – Velg <strong>TV</strong>-innstillinger > Lyd > Avansert > Forsinkelse på<br />
lydutgang.<br />
3 – Velg Av, og trykk på OK.<br />
4 - Trykk på b, flere ganger om nødvendig, for å lukke<br />
menyen.<br />
Utligning på lydutgang<br />
Hvis hjemmekinoanlegget ikke har HDMI ARC-tilkobling, kan<br />
du bruke en optisk lydkabel til å sende lyd fra <strong>TV</strong>-bildet til<br />
hjemmekinoanlegget.<br />
Hvis du ikke kan angi forsinkelse på hjemmekinoanlegget, kan<br />
du stille inn <strong>TV</strong>en til å synkronisere lyden. Du kan angi en<br />
forsinkelse som kompenserer for tiden som er nødvendig for at<br />
hjemmekinoanlegget skal kunne behandle lyden fra <strong>TV</strong>-bildet.<br />
Du kan angi verdien i trinn på 5 ms. Den største innstillingen<br />
er -60 ms. Forsinkelse på lydutgang skal være slått på.<br />
Slik synkroniserer du lyden på <strong>TV</strong>en ...<br />
1 – Trykk på h, velg S Innstilling, og trykk på OK.<br />
2 – Velg <strong>TV</strong>-innstillinger > Lyd > Avansert > Utligning på<br />
lydutgang.<br />
3 – Bruk glidebryteren til å stille inn lydutligningen, og trykk på<br />
OK.<br />
4 - Trykk på b, flere ganger om nødvendig, for å lukke<br />
menyen.<br />
Lyd ut-format<br />
Lyd- og videosynkronisering<br />
Hvis lyden ikke stemmer med bildet på skjermen, kan du angi<br />
en forsinkelse på de fleste DVD-hjemmekinoanlegg for å<br />
synkronisere lyd og bilde. I scener med folk som snakker, vises<br />
feiljustering ved at de avslutter setningene før leppene slutter å<br />
bevege seg, eller omvendt.<br />
I hjelpen kan du trykke på * Liste og slå opp Lyd- til<br />
bildesynkronisering hvis du vil ha mer informasjon.<br />
Lydutganginnstillinger<br />
Forsinkelse på lydutgang<br />
Hvis du har et hjemmekinoanlegg (HTS) koblet til <strong>TV</strong>en, bør<br />
<strong>TV</strong>-bildet og HTS-lyden synkroniseres. Feiljustering vises i<br />
scener med folk som snakker, ved at de avslutter setningene<br />
før leppene slutter å bevege seg, eller omvendt.<br />
Automatisk lyd- og bildesynkronisering<br />
På nyere hjemmekinoanlegg fra <strong>Philips</strong> er lyd- og<br />
bildesynkroniseringen automatisk synkronisert, slik at det alltid<br />
er riktig.<br />
Lydsynkroniseringsforsinkelse<br />
På enkelte hjemmekinoanlegg kan det være nødvendig å<br />
justere lydsynkroniseringsforsinkelsen for å synkronisere lyd og<br />
bilde. Øk forsinkelsen på hjemmekinoanlegget til lyd og bilde er<br />
synkronisert. Det kan kreve en forsinkelsesverdi på 180 ms. Se<br />
brukerhåndboken for hjemmekinoanlegget. Hvis det er angitt<br />
en forsinkelsesverdi på hjemmekinoanlegget, må du slå av<br />
Forsinkelse på lydutgang på <strong>TV</strong>en.<br />
Slik slår du av Forsinkelse på lydutgang ...<br />
1 – Trykk på h, velg S Innstilling, og trykk på OK.<br />
Hvis du har et hjemmekinoanlegg (HTS) med mulighet for<br />
behandling av flerkanalslyd, for eksempel Dolby Digital, DTS®<br />
eller lignende, setter du Lyd ut-format til Flerkanals. Med<br />
Flerkanals kan <strong>TV</strong>en sende det komprimerte<br />
flerkanalslydsignalet fra en <strong>TV</strong>-kanal eller tilkoblet spiller til<br />
hjemmekinoanlegget. Hvis du har et hjemmekinoanlegg uten<br />
mulighet for behandling av flerkanalslyd, velger du Stereo.<br />
Slik angir du Lyd ut-format ...<br />
1 – Trykk på h, velg S Innstilling, og trykk på OK.<br />
2 – Velg <strong>TV</strong>-innstillinger > Lyd > Avansert > Lyd ut-format.<br />
3 – Velg Flerkanals eller Stereo.<br />
4 - Trykk på b, flere ganger om nødvendig, for å lukke<br />
menyen.<br />
Lydutjevning<br />
Bruk Lydutjevning til å utjevne volumet (lydstyrken) på <strong>TV</strong>en og<br />
hjemmekinoanlegget når du skifter mellom dem.<br />
Volumforskjeller kan skyldes ulikheter i lydbehandling.<br />
Slik utjevner du volumforskjellen ...<br />
1 – Trykk på h, velg S Innstilling, og trykk på OK.<br />
2 – Velg <strong>TV</strong>-innstillinger > Lyd > Avansert > Lydutjevning.<br />
3 – Hvis volumforskjellen er stor, velger du Mer. Hvis<br />
volumforskjellen er liten, velger du Mindre.<br />
4 - Trykk på b, flere ganger om nødvendig, for å lukke<br />
menyen.<br />
Lydutjevning påvirker lydsignaler både av typen Audio Out –<br />
Optical og HDMI ARC.<br />
Feilsøking<br />
Ingen lyd<br />
Oppsett / Koble til enhetene 13
Hvis du ikke kan høre lyden fra <strong>TV</strong>en på hjemmekinoanlegget,<br />
kontrollerer du følgende ...<br />
• Kontroller at HDMI-kabelen er koblet til en HDMI ARCtilkobling<br />
på hjemmekinoanlegget. Alle HDMI-tilkoblingene på<br />
<strong>TV</strong>en er HDMI ARC-tilkoblinger.<br />
• Kontroller om innstillingen HDMI ARC på <strong>TV</strong>en er slått På.<br />
Gå til Hjem > Innstilling > <strong>TV</strong>-innstillinger > Lyd > Avansert<br />
> HDMI ARC<br />
Blu-ray-<strong>plat</strong>espiller<br />
Spillkonsoll<br />
HDMI<br />
Du kan koble en spillkonsoll til <strong>TV</strong>en.<br />
Du kan bruke en HDMI-, YPbPr- eller SCART-tilkobling.<br />
Bruk en høyhastighets HDMI-kabel for å koble spillkonsollen til<br />
<strong>TV</strong>en for å få best kvalitet.<br />
Bruk en høyhastighets HDMI-kabel for å koble Blu-ray-spilleren<br />
til <strong>TV</strong>en.<br />
Hvis Blu-ray-<strong>plat</strong>espilleren har EasyLink HDMI CEC, kan du<br />
betjene spilleren med fjernkontrollen til <strong>TV</strong>en.<br />
I hjelpen kan du trykke på * Liste og slå opp EasyLink HDMI<br />
CEC hvis du vil ha mer informasjon.<br />
DVD-spiller<br />
Hvis spillkonsollen er koblet til med HDMI og har EasyLink<br />
HDMI CEC, kan du betjene spillkonsollen med fjernkontrollen<br />
til <strong>TV</strong>en.<br />
Audio/Video LR / Scart<br />
Du kan koble en spillkonsoll til <strong>TV</strong>en.<br />
Hvis spillkonsollen bare har Video (CVBS)- og Audio L/Rutgang,<br />
bruker du en adapter mellom Audio/Video L/R og<br />
SCART for å koble til SCART-tilkoblingen.<br />
Bruk en HDMI-kabel for å koble DVD-spilleren til <strong>TV</strong>en.<br />
Alternativt kan du bruke en SCART-kabel hvis enheten ikke<br />
har HDMI-tilkobling.<br />
Hvis DVD-spilleren er koblet til med HDMI og har EasyLink<br />
HDMI CEC, kan du betjene spilleren med fjernkontrollen til<br />
<strong>TV</strong>en.<br />
I hjelpen kan du trykke på * Liste og slå opp EasyLink HDMI<br />
CEC hvis du vil ha mer informasjon.<br />
USB-harddisk<br />
Dette trenger du<br />
Hvis du kobler til en USB-harddisk, kan du sette en <strong>TV</strong>-sending<br />
på pause eller ta den opp. <strong>TV</strong>-sendingen må være digital (DVBsending<br />
eller lignende).<br />
For å sette på pause<br />
Hvis du vil sette en sending på pause, trenger du en USB 2.0-<br />
kompatibel harddisk med minst 32 GB ledig plass.<br />
For å ta opp<br />
14 Oppsett / Koble til enhetene
Du trenger en harddisk med minst 250 GB ledig plass for å<br />
kunne sette en sending på pause eller ta den opp.<br />
I hjelpen kan du trykke på * Liste og slå opp Pause <strong>TV</strong> eller<br />
Opptak hvis du vil ha informasjon om det å sette <strong>TV</strong>-kanaler<br />
på pause eller opptak.<br />
USB-tastatur eller -mus<br />
USB-tastatur<br />
<strong>TV</strong>-guide<br />
Før du bestemmer deg for å kjøpe en USB-harddisk for å ta<br />
opp, kan du undersøke om du kan ta opp digital-<strong>TV</strong>-kanaler der<br />
du bor.<br />
Trykk på GUIDE på fjernkontrollen. Hvis det er en<br />
opptaksknapp på <strong>TV</strong>-guidesiden, kan du ta opp programmer fra<br />
digital-<strong>TV</strong>-kanaler.<br />
Koble til et USB-tastatur (USB-HID-type) for å taste inn tekst<br />
på <strong>TV</strong>en.<br />
Du kan koble et tastatur og en mus til <strong>TV</strong>en.<br />
Bruk en av USB-tilkoblingene på <strong>TV</strong>en for å koble til.<br />
I hjelpen kan du trykke på * Liste og slå opp USB-harddisk,<br />
installasjon hvis du vil ha informasjon om hvordan du installerer<br />
en USB-harddisk på denne <strong>TV</strong>en.<br />
Installasjon<br />
Før du kan sette en sending på pause eller opptak, må du<br />
koble til og formatere en USB-harddisk. Hvis du vil ta opp en<br />
sending med <strong>TV</strong>-guidedata fra Internett, må du ha Internetttilkoblingen<br />
installert på <strong>TV</strong>en din før du installerer USBharddisken.<br />
1 – Koble USB-harddisken til en av USB-tilkoblingene på <strong>TV</strong>en.<br />
Mens formateringen pågår, må du ikke koble en annen USBenhet<br />
til noen av de andre USB-portene.<br />
Installere tastaturet<br />
Hvis du vil installere USB-tastaturet, slår du på <strong>TV</strong>en og kobler<br />
USB-tastaturet til en av USB-tilkoblingene på <strong>TV</strong>en. Når <strong>TV</strong>en<br />
oppdager tastaturet for første gang, kan du velge tastaturoppsett<br />
og teste valget.<br />
Hvis du velger kyrillisk eller gresk tastaturoppsett først, kan du<br />
velge et sekundært latinsk tastaturoppsett.<br />
Hvis du vil endre tastaturoppsettet senere, trykker du på h,<br />
velger S Innstilling og trykker på OK.<br />
Velg <strong>TV</strong>-innstillinger > Generelle innstillinger > USB-mus og<br />
tastatur > Innstillinger for tastatur, og trykk på OK.<br />
Taster for å gi nytt navn til kanaler<br />
– Enter  = OK<br />
– Rettetast z = slette tegn foran markøren<br />
– Piltaster = navigere i et tekstfelt<br />
– Hvis du vil bytte mellom tastaturoppsett, hvis du har angitt et<br />
sekundært oppsett, trykker du på Alt- og Shift-tasten samtidig.<br />
2 – Slå på USB-harddisken og <strong>TV</strong>en.<br />
3 – Når <strong>TV</strong>en er stilt inn på en digital-<strong>TV</strong>-kanal, trykker du på<br />
p (Pause). Hvis du prøver å sette den på pause, starter<br />
formateringen. Når du formaterer, fjernes alle filer fra den<br />
tilkoblede USB-harddisken.<br />
Følg instruksjonene på skjermen.<br />
Når USB-harddisken er formatert, skal du la den være koblet til<br />
permanent.<br />
Advarsel<br />
USB-harddisken blir formatert utelukkende for denne <strong>TV</strong>en. Du<br />
kan ikke bruke de lagrede opptakene på en annen <strong>TV</strong> eller PC.<br />
Ikke kopier eller endre opptaksfilene på USB-harddisken med<br />
et PC-program, da det vil ødelegge opptakene. Når du<br />
formaterer en annen USB-harddisk, går innholdet på den<br />
tidligere harddisken tapt. En USB-harddisk som er installert på<br />
<strong>TV</strong>en, må formateres på nytt for bruk med datamaskin.<br />
Taster for <strong>Smart</strong> <strong>TV</strong>-apper og Internett-sider<br />
– Tab og Shift Tab = neste og forrige<br />
– Home = bla til toppen av siden<br />
– End = bla til bunnen av siden<br />
– Page Up = hoppe en side opp<br />
– Page Down = hoppe en side ned<br />
– + = zoome inn et trinn<br />
– - = zoome ut et trinn<br />
– * = tilpasse bredden<br />
I hjelpen kan du trykke på * Liste og slå opp USB-mus hvis<br />
du vil ha informasjon om hvordan du kobler til en USB-mus.<br />
Oppsett / Koble til enhetene 15
Koble til<br />
Du kan koble til en USB-mus (USB-HID-type) for å navigere<br />
mellom sider på Internett.<br />
På en Internett-side kan du enklere velge og klikke på koblinger.<br />
<strong>TV</strong>en oppdager flashstasjonen og åpner en liste som viser<br />
innholdet.<br />
Hvis innholdslisten ikke vises automatisk, trykker du på c<br />
SOURCE, velger USB og trykker på OK.<br />
Koble til musen<br />
Slå på <strong>TV</strong>en og koble USB-musen til en av USB-tilkoblingene<br />
på <strong>TV</strong>en. Du kan også koble USB-musen til et tilkoblet USBtastatur.<br />
Museklikk<br />
– Venstreklikk = OK<br />
– Høyreklikk = Tilbake b<br />
Du kan bruke hjulet til å bla opp og ned på sider.<br />
I hjelpen kan du trykke på * Liste og slå opp USB-tastatur<br />
hvis du vil ha informasjon om hvordan du kobler til et USBtastatur.<br />
Hastighet<br />
Du kan justere hastigheten til musen, det vil si<br />
bevegelseshastigheten til musen på skjermen.<br />
Slik justerer du hastigheten ...<br />
1 - Trykk på h, velg S Innstilling, og trykk på OK.<br />
2 – Velg <strong>TV</strong>-innstillinger, og trykk på OK.<br />
3 – Velg Generelle innstillinger > Peker- og musehastighet,<br />
og trykk på OK.<br />
4 – Trykk på pilen u (opp) eller v (ned) for å øke eller<br />
redusere hastigheten.<br />
5 – Trykk på pilen x (høyre) for å teste den angitte<br />
hastigheten.<br />
6 – Trykk på pilen w (venstre) for å tilbakestille innstillingen.<br />
Du kan justere innstillingen igjen.<br />
7 – Trykk på OK for å lagre og lukke innstillingen.<br />
8 – Trykk på b, flere ganger om nødvendig, for å lukke<br />
menyen.<br />
USB-flashstasjon<br />
Du kan vise bilder eller spille av musikk og videoer fra en USBminneenhet.<br />
Sett inn en USB-flashstasjon i en av USB-tilkoblingene på <strong>TV</strong>en<br />
mens <strong>TV</strong>en er på.<br />
Hvis du vil slutte å se på innholdet på USB-flashstasjonen,<br />
trykker du på t <strong>TV</strong> eller velger en annen aktivitet.<br />
Hvis du vil koble fra USB-flashstasjonen, kan du trekke ut<br />
flashstasjonen når som helst.<br />
I hjelpen kan du trykke på * Liste og slå opp Videoer, bilder<br />
og musikk hvis du vil ha informasjon om hvordan du ser på<br />
eller lytter til innhold fra en USB-flashstasjon.<br />
Fotokamera<br />
Hvis du vil vise bilder som er lagret på det digitale<br />
fotokameraet, kan du koble kameraet direkte til <strong>TV</strong>en.<br />
Bruk en av USB-tilkoblingene på <strong>TV</strong>en for å koble til. Slå på<br />
kameraet etter at du har opprettet tilkoblingen.<br />
Hvis innholdslisten ikke vises automatisk, trykker du på c<br />
SOURCE, velger USB og trykker på OK.<br />
Kameraet må kanskje stilles inn slik at innholdet overføres via<br />
PTP – Picture Transfer Protocol (bildeoverføringsprotokoll). Les<br />
brukerhåndboken for det digitale fotokameraet.<br />
I hjelpen kan du trykke på * Liste og slå opp Videoer, bilder<br />
og musikk hvis du vil ha mer informasjon om visning av bilder.<br />
Videokamera<br />
Du kan bruke en HDMI-, YPbPr- eller SCART-tilkobling for å<br />
koble til videokameraet. Hvis videokameraet bare har Video<br />
(CVBS)- og Audio L/R-utgang, bruker du en Video Audio L/Rtil-SCART-adapter<br />
for å koble til SCART-tilkoblingen.<br />
16 Oppsett / Koble til enhetene
Bruk en HDMI-kabel til å koble videokameraet til <strong>TV</strong>en for å få<br />
best kvalitet.<br />
Eller bruk en SCART-adapter til å koble videokameraet til<br />
<strong>TV</strong>en.<br />
Ideell skjerminnstilling<br />
Hvis datamaskinen er lagt til som en enhet av PC-typen i<br />
kildemenyen (listen over tilkoblinger), stilles <strong>TV</strong>en automatisk<br />
inn til den ideelle PC--innstillingen.<br />
Hvis du bruker PCen til å se filmer eller spille spill, vil du<br />
kanskje stille <strong>TV</strong>en tilbake til den ideelle innstillingen for å se<br />
<strong>TV</strong> eller spille spill.<br />
Slik setter du <strong>TV</strong>en til den ideelle innstillingen manuelt . . .<br />
1 - Trykk på h, velg S Innstilling, og trykk på OK.<br />
2 - Velg <strong>TV</strong>-innstillinger > Bilde > Spill eller datamaskin, og<br />
trykk på OK.<br />
3 – Velg Spill (for å spille spill), eller velg Av (for å se en film),<br />
og trykk på OK.<br />
4 – Trykk på b, gjentatte ganger om nødvendig, for å lukke<br />
menyen. Husk å sette Spill eller PC-innstillingen tilbake til PC<br />
når du slutter å spille spillet.<br />
Datamaskin<br />
Du kan koble datamaskinen til <strong>TV</strong>en og bruke <strong>TV</strong>en som PCskjerm.<br />
Med HDMI<br />
Bruk en HDMI-kabel for å koble datamaskinen til <strong>TV</strong>en.<br />
Bildeformat – uskalert<br />
Du kan også sette Bildeformat til Uskalert – en ekspertmodus<br />
for piksel for piksel-visning (svarte striper kan vises).<br />
1 – Trykk på o OPTIONS, og velg o Alternativer på<br />
menylinjen.<br />
2 – Velg Bildeformat > Uskalert, og trykk på OK.<br />
I hjelpen kan du trykke på * Liste og slå opp<br />
Skjermoppløsninger for å få en oversikt over de støttede PCoppløsningene.<br />
Hodetelefoner<br />
Du kan koble et sett med hodetelefoner til H-kontakten på<br />
<strong>TV</strong>en. Kontakten er en 3,5 mm minijack. Volumet på<br />
hodetelefonene kan justeres separat.<br />
Med DVI til HDMI<br />
Du kan også bruke en DVI-til-HDMI-adapter til å koble PCen til<br />
HDMI og en Audio L/R-kabel til AUDIO IN L/R på baksiden<br />
av <strong>TV</strong>en.<br />
Slik justerer du volumet ...<br />
1 – Trykk på o OPTIONS, og velg j Bilde og lyd på<br />
menylinjen.<br />
2 – Trykk på v (ned), velg Hodetelefonvolum, og trykk på OK.<br />
3 – Trykk på u (opp) eller v (ned) for å justere volumet.<br />
4 - Trykk på b, flere ganger om nødvendig, for å lukke<br />
menyen.<br />
Oppsett / Koble til enhetene 17
Kanalinnstillinger<br />
Språk<br />
I hjelpen kan du trykke på * Liste og slå opp Lydspråk eller<br />
Teksting hvis du vil ha mer informasjon.<br />
2.8<br />
Oppsettsmeny<br />
Hurtiginnstilling for bilde<br />
Med Hurtiginnstilling for bilde kan du enkelt velge<br />
grunnleggende bildepreferanser. Innstillingene du velger, lagres<br />
under Bildestil – Personlig. Du kan gå tilbake til<br />
bildepreferansene hvis noen av innstillingene er blitt endret.<br />
Du kan angi en foretrukket bildeinnstilling for hver enkelt <strong>TV</strong>aktivitet<br />
eller tilkoblet enhet.<br />
Hvis du vil gå tilbake til den foretrukne bildeinnstillingen mens<br />
du ser på en <strong>TV</strong>-kanal, trykker du på o OPTIONS og velger<br />
j Bilde og lyd på menylinjen. Deretter velger du Bildestil og<br />
Personlig.<br />
Slik angir du en hurtiginnstilling for bilde ...<br />
1 – Trykk på h, velg en aktivitet eller en tilkoblet enhet (eller<br />
tilkoblingen), og trykk på OK.<br />
2 – Trykk på h igjen, velg SInnstilling og trykk på OK.<br />
3 – Velg Hurtiginnstilling for bilde, og trykk på OK. Gå<br />
gjennom trinnene og fullfør. De personlige preferansene brukes<br />
nå for aktiviteten eller tilkoblingen.<br />
I hjelpen kan du trykke på * Liste og slå opp Bildestil hvis du<br />
vil ha mer informasjon.<br />
<strong>TV</strong>-innstillinger<br />
I menyen <strong>TV</strong>-innstillinger kan du angi alle innstillingene for<br />
Bilde, <strong>3D</strong>, Lyd og Ambilight. Elementet Generelle innstillinger<br />
i menyen inneholder en rekke innstillinger som Menyspråk,<br />
Sleep Timer, Timer for å slå av, Universell tilgang m.fl.<br />
I hjelpen kan du trykke på * Liste og slå opp ønsket emne<br />
eller innstilling.<br />
Søk etter kanaler<br />
I hjelpen kan du trykke på * Liste og slå opp Kanal,<br />
oppdatere eller Kanaler, installere på nytt hvis du vil ha mer<br />
informasjon.<br />
Universell tilgang<br />
I hjelpen kan du trykke på * Liste og slå opp Universell<br />
tilgang hvis du vil ha mer informasjon om hvordan du<br />
konfigurerer <strong>TV</strong>en for syns- og hørselshemmede.<br />
Kanalinstallasjon<br />
I hjelpen kan du trykke på * Liste og slå opp Automatisk<br />
kanaloppdatering eller Oppstartsmelding. Slå også opp Manuell<br />
installasjon for å få informasjon om hvordan du installerer<br />
analoge kanaler, eller slå opp DVB for å få informasjon om<br />
hvordan du slår på antennetilkoblingen.<br />
Barnelås<br />
I hjelpen kan du trykke på * Liste og slå opp Barnelås hvis<br />
du vil ha mer informasjon.<br />
Søk etter satellitt<br />
I hjelpen kan du trykke på * Liste og slå opp Satellitt,<br />
installasjon hvis du vil ha mer informasjon.<br />
Satellittinnstillinger<br />
Språk<br />
I hjelpen kan du trykke på * Liste og slå opp Lydspråk eller<br />
Teksting hvis du vil ha mer informasjon.<br />
Kanalinstallasjon<br />
I hjelpen kan du trykke på * Liste og slå opp Satellitt,<br />
automatisk kanaloppdatering eller Satellitt, oppstartsmelding<br />
eller Satellitt, alternativer for automatisk oppdatering hvis du<br />
vil ha mer informasjon.<br />
Barnelås<br />
I hjelpen kan du trykke på * Liste og slå opp Satellitt,<br />
kanallås hvis du vil ha mer informasjon.<br />
Koble til nettverk<br />
I hjelpen kan du trykke på * Liste og slå opp Nettverk,<br />
trådløst eller Nettverk, kablet hvis du vil ha mer informasjon.<br />
Nettverksinnstill.<br />
I hjelpen kan du trykke på * Liste og slå opp Nettverk,<br />
innstillinger hvis du vil ha mer informasjon.<br />
18 Oppsett / Oppsettsmeny
Oppdater programvare<br />
I hjelpen kan du trykke på * Liste og slå opp Programvare,<br />
oppdatering via Internett eller Programvare, oppdatering via<br />
USB hvis du vil ha mer informasjon.<br />
Programvareinnst.<br />
I hjelpen kan du trykke på * Liste og slå opp Programvare,<br />
gjeldende versjon hvis du vil ha mer informasjon.<br />
Se demoer<br />
Med Se demoer i menyen Innstilling kan du se noen<br />
demonstrasjonsvideoer av enkelte av bildekvalitetsfunksjonene<br />
på <strong>TV</strong>en.<br />
Aktiv kontroll<br />
<strong>TV</strong>en overvåker den innkommende bildekvaliteten, bevegelsen<br />
i bildet, lysere eller mørkere scener og lysforholdene i rommet.<br />
Med disse verdiene justerer <strong>TV</strong>en bildet for å sikre best mulig<br />
ytelse.<br />
2.9<br />
Sikkerhet og vedlikehold<br />
Sikkerhet<br />
Les meg<br />
Les gjennom og sørg for at du forstår alle<br />
sikkerhetsinstruksjonene før du bruker <strong>TV</strong>en. Garantien blir<br />
ugyldig hvis en skade skyldes at instruksjonene ikke er fulgt.<br />
• Hvis du vil koble <strong>TV</strong>en fra nettspenningen, må støpselet til<br />
<strong>TV</strong>en være frakoblet. Når du kobler fra strømmen, må du alltid<br />
trekke i støpselet, og ikke i ledningen. Kontroller at du har full<br />
tilgang til støpselet, strømledningen og stikkontakten til enhver<br />
tid.<br />
Fare for skade på person eller <strong>TV</strong>!<br />
• Det kreves to personer for å løfte og bære en <strong>TV</strong> som veier<br />
mer enn 25 kilo.<br />
• Hvis du monterer <strong>TV</strong>en på et stativ, må du bare bruke<br />
stativet som følger med. Fest stativet ordentlig til <strong>TV</strong>en. Plasser<br />
<strong>TV</strong>en på et flatt, jevnt underlag som tåler vekten av <strong>TV</strong>en og<br />
stativet.<br />
• Ved veggmontering må du forsikre deg om at stativet tåler<br />
vekten til <strong>TV</strong>en. TP Vision Netherlands B.V. påtar seg ikke noe<br />
ansvar for feil veggmontering som fører til ulykker eller skader.<br />
• Deler av dette produktet er laget av glass. Må håndteres med<br />
forsiktighet for å unngå personskader eller andre skader.<br />
Fare for skade på <strong>TV</strong>en!<br />
Før du kobler <strong>TV</strong>en til strømuttaket, må du kontrollere at<br />
spenningen samsvarer med verdien som er angitt på baksiden<br />
av <strong>TV</strong>en. Koble aldri <strong>TV</strong>en til strømuttaket hvis spenningen<br />
ikke samsvarer.<br />
Fare for skade på barn!<br />
Følg disse forholdsreglene for å hindre at <strong>TV</strong>en velter og<br />
forårsaker skade på barn:<br />
• Sett aldri <strong>TV</strong>en på et underlag som er dekket av en duk, eller<br />
annet materiale som kan trekkes unna.<br />
• Kontroller at ingen deler av <strong>TV</strong>en henger over kanten på<br />
underlaget.<br />
• Sett aldri <strong>TV</strong>en på høye møbler, slik som en bokhylle, uten å<br />
feste både møbelet og <strong>TV</strong>en til veggen eller annen støtte.<br />
• Fortell barna om farene ved å klatre på møblene for å nå<br />
<strong>TV</strong>en.<br />
Fare for svelging av batterier!<br />
Fjernkontrollen kan inneholde myntformede batterier som små<br />
barn kan svelge. Oppbevar alltid disse batteriene utilgjengelig<br />
for barn.<br />
Fare for elektrisk støt eller brann!<br />
• Utsett aldri <strong>TV</strong>en for regn eller vann. Plasser aldri beholdere<br />
med væske, for eksempel vaser, nær <strong>TV</strong>en. Hvis det kommer<br />
væske på eller inni <strong>TV</strong>en, må du øyeblikkelig koble den fra<br />
strømuttaket. Kontakt <strong>Philips</strong>' forbrukerstøtte for å få den<br />
kontrollert før du bruker den.<br />
• Ikke utsett <strong>TV</strong>en, fjernkontrollen eller batteriene for sterk<br />
varme. Ikke plasser dem nær stearinlys, åpne flammer eller<br />
andre varmekilder, inkludert direkte sollys.<br />
• Putt aldri noe inn i ventilasjonsåpningene eller andre åpninger<br />
på <strong>TV</strong>en.<br />
• Plasser aldri tunge gjenstander oppå strømledningen.<br />
• Unngå at det brukes kraft på støpslene. Løse støpsler kan<br />
føre til lysbuedannelse eller brann. Pass på at strømledningen<br />
ikke utsettes for belastning når du dreier på <strong>TV</strong>-skjermen.<br />
Fare for overoppheting!<br />
Ikke monter <strong>TV</strong>en på et trangt sted. La det være minst 10 cm<br />
på alle sider av <strong>TV</strong>en til ventilasjon. Kontroller at gardiner eller<br />
annet ikke dekker ventilasjonsåpningene på <strong>TV</strong>en.<br />
Tordenvær<br />
Koble <strong>TV</strong>en fra stikkontakten og antennen ved tordenvær. Ved<br />
tordenvær må du ikke berøre <strong>TV</strong>en, strømledningen eller<br />
antennekabelen.<br />
Fare for hørselsskade!<br />
Unngå bruk av hodetelefoner med høy lyd eller over lengre tid.<br />
Lave temperaturer<br />
Hvis <strong>TV</strong>en har vært transportert i temperaturer under 5 °C,<br />
må du pakke den ut og vente til den når romtemperatur, før<br />
den kobles til stikkontakten.<br />
Oppsett / Sikkerhet og vedlikehold 19
Tordenvær<br />
Koble <strong>TV</strong>en fra stikkontakten og antennen ved tordenvær. Ved<br />
tordenvær må du ikke berøre <strong>TV</strong>en, strømledningen eller<br />
antennekabelen.<br />
Fare for hørselsskade!<br />
Unngå bruk av hodetelefoner med høy lyd eller over lengre tid.<br />
Lave temperaturer<br />
Hvis <strong>TV</strong>en har vært transportert i temperaturer under 5 °C,<br />
må du pakke den ut og vente til den når romtemperatur, før<br />
den kobles til stikkontakten.<br />
Vedlikehold av skjermen<br />
• Du må aldri la gjenstander komme i kontakt med skjermen<br />
på noen måte.<br />
• Koble fra <strong>TV</strong>en før rengjøring.<br />
• Rengjør <strong>TV</strong>en og rammen med en myk, fuktig klut, og tørk<br />
forsiktig. Unngå å berøre Ambilight <strong>LED</strong>-lampene på baksiden<br />
av <strong>TV</strong>en. Bruk aldri stoffer som alkohol, kjemikalier eller<br />
rengjøringsmidler på <strong>TV</strong>en.<br />
• Tørk av vanndråper så raskt som mulig for å unngå at det<br />
oppstår misdannelser, eller at fargene falmer.<br />
• Unngå stillestående bilder så langt det er mulig. Stillestående<br />
bilder er bilder som vises på skjermen over lengre tid.<br />
Stillestående bilder kan for eksempel være skjermmenyer,<br />
svarte rammer, tidsangivelser osv. Hvis du må bruke<br />
stillestående bilder, bør du redusere skjermkontrasten og<br />
lysstyrken for å unngå skade på skjermen.<br />
Temperatur og fuktighet<br />
I sjeldne tilfeller, avhengig av temperatur og fuktighet, kan det<br />
oppstå noe kondens på innsiden av <strong>TV</strong>ens frontglass (på visse<br />
modeller). Hvis du vil unngå dette, må du ikke utsette <strong>TV</strong>en<br />
for direkte sollys, varme eller ekstrem fuktighet. Hvis det<br />
oppstår kondens, vil det forsvinne når <strong>TV</strong>en er på i et par<br />
timer. Kondensen skader ikke <strong>TV</strong>en og forårsaker ikke feil.<br />
20 Oppsett / Sikkerhet og vedlikehold
3<br />
<strong>TV</strong><br />
3.1<br />
Slå på<br />
Slå på og av<br />
Påse at du har koblet til strømledningen til strømuttaket på<br />
baksiden av <strong>TV</strong>en før du slår på <strong>TV</strong>en.<br />
Hvis den røde indikatorlampen er av, trykker du på den lille<br />
knappen A til høyre på baksiden av <strong>TV</strong>en for å sette <strong>TV</strong>en i<br />
standby-modus. Den røde indikatorlampen begynner å lyse.<br />
Når <strong>TV</strong>en er i standby-modus, trykker du på A på<br />
fjernkontrollen for å slå på <strong>TV</strong>en. Du kan også bruke knappene<br />
CH+, CH- og h til å slå på <strong>TV</strong>en.<br />
Hurtigstart<br />
Hvis du vil slå på <strong>TV</strong>en raskere enn normalt, kan du sette<br />
<strong>TV</strong>en i hurtigstartmodus.<br />
I hjelpen kan du trykke på * Liste og slå opp Hurtigstart hvis<br />
du vil ha mer informasjon.<br />
Gå til standby<br />
Hvis du vil sette <strong>TV</strong>en i standby, trykker du på A på<br />
fjernkontrollen.<br />
Slå av<br />
Hvis du vil slå av <strong>TV</strong>en, trykker du på den lille knappen A på<br />
høyre side bak på <strong>TV</strong>en. Det lyser ikke rødt. <strong>TV</strong>en er fortsatt<br />
koblet til strøm, men bruker minimalt med energi. Hvis du vil<br />
slå av <strong>TV</strong>en helt, kobler du fra strømledningen.<br />
Når du kobler fra strømledningen, skal du alltid dra i støpselet,<br />
aldri i ledningen. Påse at du har full tilgang til støpselet,<br />
strømledningen og stikkontakten hele tiden.<br />
Hurtigstart<br />
Med Hurtigstart kan <strong>TV</strong>en starte opp raskere enn vanlig. Når<br />
du slår på <strong>TV</strong>en fra standby, vises <strong>TV</strong>-bildet allerede etter<br />
noen få sekunder hvis Hurtigstart er aktivert.<br />
<strong>TV</strong>en kan huske dine daglige <strong>TV</strong>-vaner. En liten stund før du<br />
vanligvis slår på <strong>TV</strong>en, aktiveres Hurtigstart automatisk, slik at<br />
du kan slå på <strong>TV</strong>en raskt. Alternativt kan du velge opptil 3 faste<br />
tidsrom per dag der <strong>TV</strong>en er klar til å slå seg raskt på.<br />
Når du setter <strong>TV</strong>en tilbake i standby-modus, forblir Hurtigstart<br />
aktivert til det fastsatte tidsrommet er over.<br />
Aktiver<br />
Hvis du vil stille inn aktiveringen av Hurtigstart, trykker du på<br />
h, velger S Innstilling og trykker på OK for å åpne<br />
oppsettsmenyen.<br />
Velg <strong>TV</strong>-innstillinger > Generelle innstillinger > Hurtigstart ><br />
Aktivering. Du kan velge Automatisk eller Manuell.<br />
– Automatisk<br />
Velg Automatisk for å aktivere Hurtigstart automatisk. <strong>TV</strong>en<br />
husker vanene dine og aktiverer Hurtigstart i disse<br />
tidsrommene. Med Automatisk kan <strong>TV</strong>en stille inn opptil 4<br />
tidsrom på 1 time.<br />
– Manuell<br />
Velg Manuell for å aktivere Hurtigstart i 3 fastsatte tidsrom per<br />
dag. For eksempel kan du stille inn ett tidsrom om morgenen,<br />
ett om ettermiddagen og ett om kvelden. For hvert tidsrom<br />
kan du stille inn tidsområdet selv.<br />
Hvis Hurtigstart er satt til Manuell, kan du også velge en<br />
Standby-forsinkelse. Med Standby-forsinkelse kan du stille inn<br />
<strong>TV</strong>en slik at Hurtigstart forblir aktivert en stund etter at du har<br />
satt <strong>TV</strong>en i standby-modus. Du kan angi en forsinkelse på<br />
opptil 1 time i trinn på 15 minutter.<br />
Nærmere detaljer<br />
<strong>TV</strong>-klokken må virke riktig for å aktivere Hurtigstart.<br />
Aktiveringen av Hurtigstart kan ikke være lengre enn et tidsrom<br />
på 4 timer.<br />
Hurtigstart øker energiforbruket i standby.<br />
3.2<br />
Fjernkontroll<br />
<strong>TV</strong> / Fjernkontroll 21
topp<br />
8 – o OPTIONS<br />
Åpner eller lukker alternativmenyen.<br />
Bunn<br />
1 – A Standby<br />
Trykk for å slå <strong>TV</strong>en på eller sette den tilbake i standby-modus.<br />
2 – Avspillings- og opptaksknapper<br />
• Spill av x, starter avspilling<br />
• Pause p, setter avspillingen på pause<br />
• Stopp q, stopper avspillingen<br />
• Spol tilbake !, spoler tilbake<br />
• Spol forover ‹, spoler forover<br />
• Ta opp r, tar opp nå<br />
3 – GUIDE<br />
Åpner eller lukker <strong>TV</strong>-guiden.<br />
4 – c SOURCE<br />
Åpner eller lukker listen over tilkoblinger.<br />
5 – <strong>3D</strong><br />
Åpner eller lukker menyen <strong>3D</strong><br />
.6 – AMBILIGHT<br />
Slår Ambilight av eller på og slår på Ambilight i standby.<br />
7 – f FORMAT<br />
Åpner eller lukker menyen Format<br />
.8 – <strong>TV</strong><br />
Bytter tilbake til å se på kanaler.<br />
Midten<br />
1 – CH-, kanal - / forrige side<br />
Bytter til neste kanal i kanallisten, neste side i Tekst-<strong>TV</strong> eller<br />
neste kapittel på en <strong>plat</strong>e.<br />
2 – CH+, kanal + / neste side<br />
Bytter til neste kanal i kanallisten, neste side i Tekst-<strong>TV</strong> eller<br />
neste kapittel på en <strong>plat</strong>e.<br />
3 – Volum - og +<br />
Justerer lydstyrken.<br />
4 – **** Fargeknapper<br />
Direkte valg av alternativer. Den blå tasten * viser<br />
informasjon om hva som er valgt, og direktekobling til hjelpen.<br />
5 – Tallknapper og teksttastatur<br />
Velger en <strong>TV</strong>-kanal direkte eller angir tekst.<br />
6 – SUBTITLE<br />
Slår tekstingen på, av eller på mens lyden er dempet.<br />
7 – TEXT<br />
Åpner eller lukker tekst-<strong>TV</strong>.<br />
8 – m, Mute<br />
Demper eller gjenoppretter lyden.<br />
Tastatur<br />
Oversikt<br />
1 – h Hjem<br />
Åpner eller lukker Hjem-menyen.<br />
2 – L LIST<br />
Åpner eller lukker kanallisten eller listen over bilder, musikk<br />
eller filmer.<br />
3 – / EXIT<br />
Avslutter en interaktiv <strong>TV</strong>-applikasjon, for eksempel Hbb<strong>TV</strong>.<br />
4 – b Tilbake<br />
Går tilbake til den forrige kanalen du valgte. Lukker en meny<br />
uten å endre en innstilling. Går tilbake til forrige Internett-side<br />
på <strong>Smart</strong> <strong>TV</strong>.<br />
5 – SMART <strong>TV</strong><br />
Åpner startsiden for <strong>Smart</strong> <strong>TV</strong>.<br />
6 – i INFO<br />
Åpner eller lukker Info.<br />
7 – OK-tasten<br />
Bekrefter et valg.<br />
8 – Piltaster<br />
Navigerer opp, ned, til høyre eller til venstre.<br />
Qwerty og Azerty<br />
Oversikt over et Qwerty-/Azerty-tastatur.*<br />
1 – Fn-tast – brukes til å skrive inn tall eller skilletegn.<br />
2 – ( Skift – brukes til å skrive inn store bokstaver.<br />
3 – y Mellomromstast<br />
4 – Piler for navigering.<br />
5 – Enter – brukes til å bekrefte inntastet tekst.<br />
22 <strong>TV</strong> / Fjernkontroll
6 – Rettetast – sletter tegnet foran tekstmarkøren.<br />
7 – Ω spesialtegn – brukes til å åpne skjermtastaturet for å<br />
velge bokstaver med aksent eller symboler.<br />
8 – Azerty-bokstav – bokstaver som er tilgjengelige når<br />
tastaturoppsettet er satt til Azerty i oppsettsmenyen.<br />
*Fjernkontrollen har et Qwerty-/Azerty-tastatur eller et<br />
Qwerty-tastatur / kyrillisk tastatur, avhengig av region.<br />
Qwerty og kyrillisk<br />
Oversikt over et Qwerty-tastatur / kyrillisk tastatur.*<br />
Store og små bokstaver<br />
Du skriver inn en stor bokstav ved å trykke på ( (Skift) før<br />
du taster inn bokstaven.<br />
Hvis du skal skrive inn flere store bokstaver etter hverandre,<br />
trykker du på og holder nede ( mens du skriver. Hvis du<br />
skal skrive inn store bokstaver hele tiden, trykker du på ( i<br />
2 sekunder for å sette tastaturet i modus for store bokstaver.<br />
Når du vil avslutte modus for store bokstaver, trykker du på<br />
( igjen. Hvis du ikke trykker på noen taster i 20 sekunder,<br />
avsluttes modus for store bokstaver automatisk. Modus for<br />
store bokstaver avsluttes også hvis du trykker på en annen<br />
spesialtast, for eksempel Fn eller Ω.<br />
Tall og skilletegn<br />
Du skriver inn et tall eller skilletegn ved å trykke på Fn-tasten<br />
før du taster inn tallet eller skilletegnet. Fn-modus aktiveres og<br />
deaktiveres på samme måte som modus for store bokstaver.<br />
1 – Fn-tast – brukes til å skrive inn tall eller skilletegn.<br />
2 – ( Skift – brukes til å skrive inn store bokstaver.<br />
3 – y Mellomromstast<br />
4 – Piler for navigering.<br />
5 – Enter – brukes til å bekrefte inntastet tekst.<br />
6 – Rettetast – sletter tegnet foran tekstmarkøren.<br />
7 – Ω spesialtegn – brukes til å åpne skjermtastaturet for å<br />
velge bokstaver med aksent eller symboler.<br />
8 – î Bytte til/fra kyrillisk tastatur – brukes til å bytte til<br />
kyrillisk tastatur eller tilbake til Qwerty.<br />
9 – Kyrillisk bokstav – bokstaver som er tilgjengelige når du<br />
bytter til kyrillisk tastatur.<br />
*Fjernkontrollen har et Qwerty-/Azerty-tastatur eller et<br />
Qwerty-tastatur / kyrillisk tastatur, avhengig av region.<br />
Skrive tekst<br />
Med tastaturet på baksiden av fjernkontrollen kan du skrive inn<br />
tekst i tekstfeltene på skjermen. Vend tastaturet opp for å<br />
aktivere tastene. Hold fjernkontrollen med begge hender, og<br />
skriv med tomlene.<br />
Skrive inn tekst<br />
Du skriver inn tekst i et tekstfelt på skjermen ved å velge feltet<br />
og begynne å skrive.<br />
Trykk på Enter for å bekrefte teksten.<br />
Internett<br />
Du kan bruke Fn-tasten til å skrive inn www. eller .com.<br />
Bokstaver med aksent og symboler<br />
Bokstaver med aksent og symboler er ikke tilgjengelige på<br />
fjernkontrolltastaturet. Bruk skjermtastaturet til å skrive inn slike<br />
tegn.<br />
Du åpner skjermtastaturet ved å trykke på Ω. På<br />
skjermtastaturet kan du navigere til tegnet du trenger. Bytt<br />
tastaturoppsett med fargetastene. Trykk på OK for å skrive et<br />
tegn. Skjermtastaturet forsvinner når du trykker på et tegn på<br />
fjernkontrolltastaturet.<br />
Alternativt kan du skrive spesialtegn med SMS/tekst-tastaturet<br />
på forsiden av fjernkontrollen.<br />
Qwerty-/Azerty-tastatur og kyrillisk tastatur<br />
Standardoppsettet for fjernkontrolltastaturet er Qwerty.<br />
Azerty-tastatur<br />
Avhengig av region kan fjernkontrolltastaturet settes til Azertyoppsett.<br />
Azerty-tegnene vises øverst til høyre på de relevante<br />
tastene.<br />
Slik bytter du tastaturoppsett til Azerty ...<br />
1 – Trykk på h, velg S Innstilling, og trykk på OK for å åpne<br />
oppsettsmenyen.<br />
2 – Velg <strong>TV</strong>-innstillinger > Generelle innstillinger ><br />
Fjernkontrolltastatur.<br />
3 – Velg QWERTY eller AZERTY.<br />
Kyrillisk tastatur<br />
Avhengig av region kan fjernkontrolltastaturet settes til kyrillisk<br />
oppsett.<br />
De kyrilliske tegnene vises øverst til høyre på tastaturtastene.<br />
Du skriver inn kyrilliske tegn ved å trykke på î på<br />
fjernkontrollen.<br />
Trykk på î igjen for å bytte tilbake til Qwerty.<br />
<strong>TV</strong> / Fjernkontroll 23
IR-sensor<br />
Fjernkontrollen til <strong>TV</strong>en bruker RF (radiofrekvens) til å sende<br />
sine kommandoer til <strong>TV</strong>en. Med RF trenger du ikke å rette<br />
fjernkontrollen mot <strong>TV</strong>en.<br />
Men <strong>TV</strong>en kan også motta kommandoer fra en fjernkontroll<br />
som bruker IR (infrarødt) til å sende kommandoer. Hvis du<br />
bruker en slik fjernkontroll, må du alltid påse at du retter<br />
fjernkontrollen mot den infrarøde sensoren på forsiden av<br />
<strong>TV</strong>en.<br />
Paring<br />
Batterier<br />
<strong>TV</strong>en varsler deg når fjernkontrollens batteristrøm er lav.<br />
Du bytter batterier ved å åpne batterirommet på tastatursiden<br />
av fjernkontrollen.<br />
1 – Bruk en tannpirker eller en annen liten, stump gjenstand,<br />
og trykk på den lille, firkantede utløserknappen for å åpne<br />
dekselet.<br />
2 – Trykk på den lille hendelen ved siden av den blå klemmen<br />
for å løsne klemmen.<br />
3 – Bytt de gamle batteriene med to 1,5 V alkaliske batterier av<br />
typen AAA-LR03. Pass på at + og - på batteriene vender riktig<br />
vei.<br />
4 – Trykk den blå klemmen ned til den klikker på plass.<br />
5 – Sett på batteridekselet igjen, og trykk til det klikker på plass.<br />
La fjernkontrollen ligge i ca. 15 sekunder for å kalibrere<br />
pekeren.<br />
Denne fjernkontrollen bruker radiofrekvens (RF) til å sende<br />
kommandoer til <strong>TV</strong>en. I motsetning til fjernkontroller som<br />
bruker infrarøde signaler, kan du med denne fjernkontrollen<br />
sende kommandoer uten å rette den mot <strong>TV</strong>en.<br />
Når du ikke trenger å rette fjernkontrollen mot <strong>TV</strong>en, er det<br />
lett å bruke tastaturet på baksiden eller sende kommandoer fra<br />
et annet rom – endre volum eller bytte kanal. I tillegg kan<br />
<strong>TV</strong>en varsle deg når fjernkontrollens batteristrøm er lav.<br />
Pare fjernkontrollen<br />
For at fjernkontrollen skal kommunisere med <strong>TV</strong>en, må både<br />
<strong>TV</strong> og fjernkontroll pares med hverandre. Når de er paret, kan<br />
du ikke bruke fjernkontrollen til å betjene en annen <strong>TV</strong>.<br />
Da du startet den opprinnelige <strong>TV</strong>-installasjonen, ble du bedt<br />
om å trykke på OK. Paringen ble da foretatt. Når du slår av<br />
<strong>TV</strong>en, er paringen lagret. Du kan pare opptil 5 fjernkontroller<br />
med denne <strong>TV</strong>en.<br />
Pare på nytt<br />
Du kan pare en annen fjernkontroll med denne <strong>TV</strong>en.<br />
Metoden for å pare en fjernkontroll er annerledes for en<br />
fjernkontroll som allerede er paret med en annen <strong>TV</strong>, enn en<br />
fjernkontroll som ikke er paret ennå.<br />
• Fjernkontrollen er paret med en annen <strong>TV</strong><br />
Hvis du vil pare fjernkontrollen, skal du holde den tett inntil<br />
<strong>Philips</strong>-logoen (cirka 10 cm) og trykke på * den røde og *<br />
blå tasten samtidig. Det vises en melding hvis paringen var<br />
vellykket.<br />
• Fjernkontrollen er ikke paret ennå<br />
Hvis du vil pare fjernkontrollen, skal du holde den tett inntil<br />
<strong>Philips</strong>-logoen (cirka 10 cm) og trykke på OK. Det vises en<br />
melding hvis paringen var vellykket.<br />
For å pare på nytt<br />
Hvis du ønsker å pare en ny – ennå ikke paret – <strong>TV</strong> med en<br />
fjernkontroll som allerede er paret med en annen <strong>TV</strong>, skal du<br />
holde fjernkontrollen tett inntil <strong>Philips</strong>-logoen (cirka 10 cm) og<br />
trykke på * den røde og * blå tasten samtidig. Det vises<br />
en melding hvis paringen var vellykket.<br />
Ta ut batteriene hvis du ikke skal bruke fjernkontrollen på en<br />
lang stund.<br />
Kast brukte batterier i henhold til instruksjonene.<br />
I hjelpen kan du trykke på * Liste og slå opp Endt bruk hvis<br />
du vil ha mer informasjon.<br />
Rengjøring<br />
Fjernkontrollen er behandlet med et ripesikkert belegg.<br />
Rengjør fjernkontrollen med en myk, fuktig klut. Bruk aldri<br />
stoffer som alkohol, kjemikalier eller rengjøringsmidler på<br />
fjernkontrollen.<br />
3.3<br />
<strong>TV</strong>-kanaler<br />
Se på <strong>TV</strong>-kanaler<br />
Bytte kanaler<br />
Hvis du vil se på <strong>TV</strong>-kanaler, trykker du på t <strong>TV</strong>. <strong>TV</strong>en går<br />
til <strong>TV</strong>-kanalen du så på sist.<br />
24 <strong>TV</strong> / <strong>TV</strong>-kanaler
Alternativt kan du trykke på h for å åpne menyen Hjem,<br />
velge Se på <strong>TV</strong> og trykke på OK.<br />
Bytte kanaler<br />
Hvis du vil bytte kanal, trykker du på CH+ eller CH-. Hvis du<br />
vet kanalnummeret, taster du inn nummeret med talltastene.<br />
Trykk deretter på OK for å bytte kanal.<br />
Hvis du vil gå tilbake til kanalen som var stilt inn før, trykker du<br />
på b.<br />
Slik bytter du til en kanal fra en kanalliste<br />
Mens du ser på en <strong>TV</strong>-kanal, trykker du på L LIST for å åpne<br />
kanallistene.<br />
Velg en liste i raden med kategorier.<br />
Universell tilgang<br />
Hvis Universell tilgang er slått på, kan du angi enkelte<br />
alternativer for hørsels- og synshemmede.<br />
I hjelpen kan du trykke på * Liste og slå opp Universell<br />
tilgang hvis du vil ha mer informasjon.<br />
Videoutvalg<br />
Digitale <strong>TV</strong>-kanaler kan tilby flere videosignaler (multifeedkringkasting),<br />
ulike kamerapunkter eller -vinkler for samme<br />
hendelse eller forskjellige programmer på en <strong>TV</strong>-kanal. <strong>TV</strong>en<br />
viser en melding hvis slike <strong>TV</strong>-kanaler er tilgjengelige.<br />
Teksting<br />
Slå Teksting på eller Teksting av med dette alternativet. Velg<br />
På ved lydutkobling for å vise teksting bare når lyden er<br />
dempet med m.<br />
Tekstspråk<br />
For digital kringkasting kan du velge et tilgjengelig tekstspråk<br />
midlertidig hvis ingen av dine foretrukne språk er tilgjengelige.<br />
I hjelpen kan du trykke på * Liste og slå opp Teksting hvis<br />
du vil ha mer informasjon.<br />
Naviger til en <strong>TV</strong>-kanal eller en radiostasjon i en kanalliste. Når<br />
ikonet for <strong>TV</strong>-kanalen eller radiostasjonen er uthevet, trykker<br />
du på OK for å bytte til <strong>TV</strong>-kanalen eller lytte til<br />
radiostasjonen.<br />
Kanallisten kan ha flere sider med kanaler. Hvis du vil vise<br />
neste eller forrige side, trykker du på CH- eller CH+.<br />
Hvis du vil lukke kanallistene uten å bytte kanal, trykker du på<br />
L LIST en gang til.<br />
Radiokanaler<br />
Hvis digital kringkasting er tilgjengelig, blir digitale radiostasjoner<br />
installert under installasjonen. Bytt til en radiokanal på samme<br />
måte som du bytter til en <strong>TV</strong>-kanal. En DVB-C-kanalinstallasjon<br />
plasserer vanligvis radiostasjoner fra kanal nummer 1001 og<br />
oppover.<br />
Alternativer på kanaler<br />
Når du ser på en kanal, er visse alternativer tilgjengelige,<br />
avhengig av hvilken kanaltype (analog eller digital) du ser på,<br />
eller hvilke <strong>TV</strong>-innstillinger du har valgt.<br />
Åpne alternativene<br />
Når du ser på en kanal, kan du trykke på o OPTIONS og<br />
velge kategorien o Alternativer på menylinjen.<br />
Lydspråk<br />
For digital kringkasting kan du velge et tilgjengelig lydspråk<br />
midlertidig hvis ingen av dine foretrukne språk er tilgjengelige.<br />
I hjelpen kan du trykke på * Liste og slå opp Lydspråk hvis<br />
du vil ha mer informasjon.<br />
Dual I-II<br />
Hvis et lydsignal inneholder to lydspråk, men ett språk – eller<br />
begge – ikke har noen språkangivelse, er dette alternativet<br />
tilgjengelig.<br />
Felles grensesnitt<br />
Hvis forhåndsbetalt toppinnhold er tilgjengelig fra en CAmodul,<br />
kan du angi leverandørinnstillingene med dette<br />
alternativet.<br />
Hbb<strong>TV</strong> på denne kanalen<br />
Du kan blokkere Hbb<strong>TV</strong>-sidene fra en kanal som tilbyr Hbb<strong>TV</strong>.<br />
I hjelpen kan du trykke på * Liste og slå opp Hbb<strong>TV</strong> hvis du<br />
vil ha mer informasjon.<br />
Status<br />
Velg Status for å vise teknisk informasjon om kanalen (om den<br />
er analog eller digital) eller en tilkoblet enhet du ser på.<br />
Kanallister<br />
Kanallistene<br />
Du kan finne alle installerte <strong>TV</strong>- og radiokanaler i kanallisten.<br />
<strong>TV</strong> / <strong>TV</strong>-kanaler 25
I tillegg til kanallisten Alle, som inneholder alle installerte<br />
kanaler, kan du sette opp en liste over Favoritter, vise de<br />
installerte radiostasjonene separat eller oppdage de nylig<br />
tillagte kanalene i Ny.<br />
Slik bytter du til en kanal fra en kanalliste<br />
Mens du ser på en <strong>TV</strong>-kanal, trykker du på L LIST for å åpne<br />
kanallistene.<br />
Velg én av kanallistene.<br />
1 – Velg kanalen du vil gi nytt navn, i en av kanallistene – Alle,<br />
Favoritter, Radio eller Ny.<br />
2 – Trykk på *Gi nytt navn. Du kan skrive inn tekst med<br />
fjernkontrolltastaturet eller åpne skjermtastaturet.<br />
Med fjernkontrolltastaturet<br />
Hvis du vil slette et tegn, plasserer du markøren bak tegnet og<br />
trykker på # slett.<br />
Hvis du vil skrive inn et tegn, trykker du på tegnet på tastaturet.<br />
Når du er ferdig, trykker du på Enter for å velge Utført. Trykk<br />
på Enter en gang til for å fullføre navneendringen.<br />
Du finner mer informasjon om bruk av tastaturet ved å trykke<br />
på * LIST og slå opp Fjernkontroll, tastatur.<br />
Naviger til en kanal eller en radiostasjon i en kanalliste. Når<br />
ikonet for kanalen eller radiostasjonen er uthevet, trykker du på<br />
OK for å bytte til kanalen eller lytte til radiostasjonen.<br />
Kanallisten kan ha flere sider med kanaler. Hvis du vil vise<br />
neste eller forrige side, trykker du på CH- eller CH+.<br />
Hvis du vil lukke kanallistene uten å bytte kanal, trykker du på<br />
L LIST en gang til.<br />
Merk som favoritt<br />
I kanallisten Alle kan du angi at en hvilken som helst kanal skal<br />
være en favorittkanal.<br />
Naviger til kanalen i listen, og trykk på * Merk som favoritt.<br />
Kanalen legges til i listen over favorittkanaler.<br />
Alternativer i kanallisten<br />
Når kanallisten vises på skjermen, trykker du på o OPTIONS<br />
for å velge følgende alternativer:<br />
• Digital/Analog<br />
• Ubegrenset/Kodet<br />
• Lås eller Lås opp<br />
Med skjermtastaturet<br />
Åpne skjermtastaturet ved å plassere markøren i tekstfeltet for<br />
navn og trykke på OK.<br />
Hvis du vil slette tegnet foran markøren, trykker du på *<br />
Rettetast.<br />
Hvis du vil skrive inn et tegn, velger du tegnet med piltastene<br />
og trykker på OK.<br />
Hvis du vil velge store bokstaver, trykker du på *.<br />
Hvis du vil velge tall eller spesialtegn, trykker du på *.<br />
Når du er ferdig, trykker du på b for å lukke skjermtastaturet.<br />
Fullfør navneendringen ved å velge Utført og trykke på OK.<br />
Endre kanalrekkefølgen<br />
Du kan omgjøre og gi nytt navn til kanalene i favorittkanallisten.<br />
I hjelpen kan du trykke på * Liste og slå opp Favorittkanaler<br />
hvis du vil ha mer informasjon.<br />
Favorittkanaler<br />
Kanallogoer<br />
I enkelte land kan <strong>TV</strong>en vise kanallogoer. Hvis du ikke vil at<br />
disse logoene vises, kan du slå dem av.<br />
For å slå av Kanallogoer . . .<br />
1 - Trykk på h, velg S Innstilling, og trykk på OK.<br />
2 – Velg <strong>TV</strong>-innstillinger > Generelle innstillinger ><br />
Kanallogoer, og trykk på OK.<br />
3 – Velg Av, og trykk på OK.<br />
4 - Trykk på b, flere ganger om nødvendig, for å lukke<br />
menyen.<br />
Gi nytt navn til kanaler<br />
Du kan gi nytt navn til kanaler i kanallisten.<br />
Du kan opprette en favorittkanalliste som bare inneholder<br />
kanalene du vil se på. Når du har valgt favorittkanallisten, ser du<br />
bare favorittkanalene når du blar gjennom kanaler.<br />
Lage en liste over favorittkanaler<br />
1 - Mens du ser på en <strong>TV</strong>-kanal, trykker du på L LIST for å<br />
åpne kanallistene.<br />
2 – Velg Favoritter.<br />
3 – Hvis listen er tom, bes du begynne å legge til kanaler med<br />
det samme. Trykk på OK.<br />
4 – Bruk piltastene til å velge en kanal, og trykk på OK for å<br />
gjøre denne kanalen til favorittkanal. Rekkefølgen som kanalene<br />
vises i i favorittlisten, avhenger av rekkefølgen du legger dem til<br />
i.<br />
5 – Trykk på * Utført for å fullføre valget av favorittkanaler.<br />
Legge til eller fjerne favoritter<br />
26 <strong>TV</strong> / <strong>TV</strong>-kanaler
Hvis du vil legge til eller fjerne favorittkanaler fra listen over<br />
favorittkanaler, åpner du listen og trykker på o OPTIONS,<br />
velger Legg til / fjern favoritter og trykker på OK.<br />
Bruk piltastene til å velge en kanal, og trykk på OK for å legge<br />
den til i eller fjerne den fra favorittlisten.<br />
Omgjøre<br />
Du kan omgjøre – flytte på – kanaler i listen over favorittkanaler.<br />
1 - Uthev kanalen du vil flytte på, i kanallisten Favoritter.<br />
2 - Trykk på *Flytt.<br />
3 - Bruk piltastene til å plassere kanalen der du vil ha den. Du<br />
kan også angi den nye posisjonen direkte med talltastene.<br />
4 - Trykk på OK for å bekrefte plasseringen, eller trykk på *<br />
Avbryt for å avbryte flyttingen.<br />
Du kan utheve en annen kanal og gjøre det samme.<br />
Legge til eller fjerne favoritter i andre kanallister<br />
Du kan merke kanaler og radiostasjoner som favoritter fra<br />
kanallistene Alle, Radio og Ny.<br />
I disse listene uthever du en kanal du ønsker å legge til i<br />
favorittlisten, og trykker på * Merk som favoritt. Kanalen<br />
merkes med en stjerne s og legges til i listen over<br />
favorittkanaler.<br />
Hvis du vil fjerne merkingen av en kanal som favoritt, uthever<br />
du kanalen i en kanalliste og trykker på *Fjern merking som<br />
favoritt. Kanalen fjernes fra listen over favorittkanaler.<br />
Trykk på h, velg S Innstilling, og trykk på OK.<br />
Velg Kanalinnstillinger > Barnesikring > Foreldresensur.<br />
Hvis du vil angi en aldersgrense, må du først angi din firesifrede<br />
barnesikringskode. Har du ikke angitt en barnesikringskode, kan<br />
du angi koden nå.<br />
Når du har angitt koden, kan du velge aldersgrensen. Når<br />
aldersgrensen er lik eller høyere enn alderen du har angitt for<br />
barnet, blir programmet låst. Seeren blir bedt om å oppgi<br />
koden for å fjerne sperren på programmet. Enkelte<br />
leverandører låser kun programmer med en høyere<br />
aldersgrense.<br />
Angi eller endre kode<br />
Hvis du vil angi kode eller endre gjeldende barnesikringskode,<br />
trykker du på h, velger S Innstilling og trykker på OK.<br />
Velg Kanalinnstillinger > Barnesikring > Endring av kode.<br />
Skriv inn den gjeldende koden og deretter den nye koden to<br />
ganger. Den nye koden angis.<br />
Har du glemt koden?<br />
Hvis du har glemt koden for å låse opp, må du ringe <strong>Philips</strong>'<br />
forbrukerstøtte der du bor. Du finner telefonnummeret i<br />
dokumentasjonen som fulgte med <strong>TV</strong>en, eller du kan gå til<br />
www.philips.com/support.<br />
Kanalinstallasjon<br />
Oppdatere kanaler<br />
Automatisk oppdatering<br />
Barnelås<br />
Hvis du vil hindre barn i å se på bestemte kanaler eller<br />
programmer, kan du låse kanalene eller sperre programmer<br />
som har aldersgrense.<br />
Låse en kanal<br />
Du kan låse en kanal for å hindre barn i å se på den. Du må<br />
oppgi barnesikringskoden for å se et sperret program.<br />
Hvis du vil låse en kanal mens du ser på en <strong>TV</strong>-kanal, trykker<br />
du på L LIST for å åpne kanallistene. Velg kanalen du ønsker<br />
å låse, i en hvilken som helst liste, trykk på o OPTIONS, og<br />
velg Lås kanal. I en kanalliste er en låst kanal merket med en<br />
hengelås ¬.<br />
Hvis du vil låse opp en kanal, velger du den låste kanalen i<br />
kanallisten og velger alternativet Lås opp kanal. Du må oppgi<br />
barnesikringskoden.<br />
Du kan ikke sperre programmer fra tilkoblede enheter.<br />
Foreldresensur<br />
Noen digitale kringkastere har aldersgrense på programmene.<br />
Programmet blir sperret hvis aldersgrensen er lik eller høyere<br />
enn alderen du har angitt for barnet.<br />
Hvis du vil se på et sperret program, må du angi<br />
barnesikringskoden. Foreldresensuren angis for alle kanaler.<br />
Hvis du mottar digitale kanaler, kan du stille inn <strong>TV</strong>en slik at<br />
den automatisk oppdaterer listen med nye kanaler.<br />
Alternativt kan du starte en kanaloppdatering selv.<br />
Automatisk kanaloppdatering<br />
Én gang om dagen, klokken 6, oppdaterer <strong>TV</strong>en kanalene og<br />
lagrer nye kanaler. Nye kanaler lagres i listen Alle kanaler, men<br />
også i listen Nye kanaler. Tomme kanaler fjernes.<br />
Hvis nye kanaler oppdages, eller hvis kanaler oppdateres eller<br />
fjernes, vises det en melding når <strong>TV</strong>en starter opp. <strong>TV</strong>en må<br />
stå i standby for å oppdatere kanaler automatisk.<br />
Hvis du vil slå av oppstartsmeldingen, trykker du på h, velger<br />
S Innstilling og trykker på OK.<br />
Velg Kanalinnstillinger, og trykk på OK.<br />
Velg Kanalinstallasjon > Oppstartsmelding > Av.<br />
Hvis du vil slå av Automatisk kanaloppdatering, trykker du på<br />
h, velger S Innstilling og trykker på OK.<br />
Velg Kanalinnstillinger, og trykk på OK. Velg Kanalinstallasjon<br />
> Automatisk kanaloppdatering > Av.<br />
Sette i gang en oppdatering<br />
Hvis du vil starte en oppdatering selv, trykker du på h, velger<br />
S Innstilling og trykker på OK.<br />
Velg Søk etter kanaler, og trykk på OK.<br />
Velg Oppdater kanaler, og følg instruksjonene på skjermen.<br />
Oppdateringen kan ta noen minutter.<br />
Angi en aldersgrense<br />
<strong>TV</strong> / <strong>TV</strong>-kanaler 27
I visse land skjer Automatisk kanaloppdatering mens du ser på<br />
<strong>TV</strong>, eller når som helst mens <strong>TV</strong>en står i standby.<br />
Nye kanaler<br />
Nye kanaler som er lagt til med den automatiske<br />
kanaloppdateringen, er enkle å finne i kanallisten Ny. De<br />
samme nye kanalene lagres også i kanallisten Alle eller Radio.<br />
Nye kanaler ligger i listen over nye kanaler så lenge du ikke<br />
merker dem som en favoritt eller går til dem.<br />
I hjelpen kan du trykke på * Liste og slå opp Favorittkanaler<br />
hvis du vil ha informasjon om hvordan du merker kanaler som<br />
favoritter.<br />
Installer kanaler på nytt<br />
Du kan søke etter kanaler og installere kanaler på nytt og la alle<br />
andre <strong>TV</strong>-innstillinger være urørt. Alternativt kan du foreta en<br />
helt ny <strong>TV</strong>-installasjon.<br />
Hvis en barnesikringskode er angitt, må du angi denne koden<br />
før du kan installere kanaler på nytt.<br />
Installer kanaler på nytt<br />
For bare å installere kanalene på nytt . . .<br />
1 - Trykk på h, velg S Innstilling, og trykk på OK.<br />
2 – Velg Søk etter kanaler > Installer kanaler på nytt og trykk<br />
på OK.<br />
3 – Velg Antenne (DVB-T) eller Kabel (DVB-C). Kanalsøket<br />
kan ta noen minutter. Følg instruksjonene på skjermen.<br />
Full installasjon<br />
For å gjenta en full <strong>TV</strong>-installasjon . . .<br />
1 - Trykk på h, velg S Innstilling, og trykk på OK.<br />
2 – Velg <strong>TV</strong>-innstillinger > Generelle innstillinger > Installer<br />
<strong>TV</strong> på nytt, og trykk på OK. Installasjonen kan ta noen<br />
minutter. Følg instruksjonene på skjermen.<br />
Fabrikkinnstillinger<br />
Fabrikkinnstillingene setter <strong>TV</strong>en tilbake til de opprinnelige <strong>TV</strong>innstillingene<br />
for bilde, lyd og Ambilight.<br />
For å skifte tilbake til de opprinnelige fabrikkinnstillingene . . .<br />
1 - Trykk på h, velg S Innstilling, og trykk på OK.<br />
2 – Velg <strong>TV</strong>-innstillinger > Generelle innstillinger ><br />
Fabrikkinnstillinger, og trykk på OK.<br />
3 – Trykk på OK for å bekrefte.<br />
4 - Trykk på b, flere ganger om nødvendig, for å lukke<br />
menyen.<br />
Kopiere kanalliste<br />
Introduksjon<br />
Kopier kanalliste er ment for forhandlere og erfarne brukere. I<br />
enkelte land er Kopier kanalliste bare tilgjengelig for kopiering av<br />
satellittkanaler.<br />
Med Kopier kanalliste kan du kopiere kanalene som er<br />
installert på én <strong>TV</strong>, til en annen lignende <strong>Philips</strong>-<strong>TV</strong>. Kopier<br />
kanalliste laster opp en forhåndsdefinert kanalliste, og du slipper<br />
dermed det tidkrevende arbeidet med å søke etter kanaler.<br />
Bruk en USB-flashstasjon med minst 1 GB ledig plass.<br />
Betingelser<br />
• Begge <strong>TV</strong>ene er fra samme årsklasse.<br />
• Begge <strong>TV</strong>ene har samme maskinvaretype. Kontroller<br />
maskinvaretypen på <strong>TV</strong>ens typeskilt på baksiden av <strong>TV</strong>en. Den<br />
er vanligvis angitt som Q . . . LA<br />
• Begge <strong>TV</strong>ene har kompatible programvareversjoner.<br />
Gjeldende versjon<br />
Du finner nåværende versjon av <strong>TV</strong>-programvaren med<br />
Informasjon om gjeldende programvare under Innstilling ><br />
Programvareinnst.<br />
Kopiere kanalliste<br />
Kopiere en kanalliste<br />
1 – Slå på <strong>TV</strong>en som har kanalene installert. Koble til en USBminneenhet.<br />
2 – Trykk på h, velg S Innstilling, og trykk på OK.<br />
3 - Velg <strong>TV</strong>-innstillinger > Generelle innstillinger > Kopiere<br />
kanalliste > Kopiere til USB, og trykk på OK. Når du vil<br />
kopiere kanallisten fra denne <strong>TV</strong>en, kan det hende du blir bedt<br />
om å oppgi barnesikringskoden som ble angitt under<br />
installasjonen.<br />
4 – Koble fra USB-minneenheten når kopieringen er fullført.<br />
Deretter kan du laste opp den kopierte kanallisten til en annen<br />
<strong>Philips</strong>-<strong>TV</strong>.<br />
Laste opp kanalliste<br />
Laste opp en kopiert kanalliste<br />
Avhengig av om <strong>TV</strong>en allerede er installert eller ikke, må du<br />
bruke ulike måter å laste opp en kanalliste på.<br />
For en <strong>TV</strong> som ikke er installert ennå<br />
1 - Sett inn støpslet for å starte installasjonen, og velg språk og<br />
land. Du kan hoppe over kanalsøket. Fullfør installasjonen.<br />
2 - Koble til USB-minneenheten som inneholder kanallisten til<br />
den andre <strong>TV</strong>en.<br />
3 – Hvis du vil begynne å laste opp kanallisten, trykker du på<br />
h, velger S Innstilling og trykker på OK.<br />
4 - Velg <strong>TV</strong>-innstillinger > Generelle innstillinger > Kopiere<br />
kanalliste > Kopiere til <strong>TV</strong>, og trykk på OK. Det kan hende du<br />
blir bedt om å angi barnesikringskoden til denne <strong>TV</strong>en.<br />
5 – <strong>TV</strong>en gir beskjed når kanallisten er kopiert til <strong>TV</strong>en. Koble<br />
fra USB-minneenheten.<br />
For en <strong>TV</strong> som allerede er installert<br />
1 – Verifiser landinnstillingen for <strong>TV</strong>en. (Hvis du vil verifisere<br />
denne innstillingen, trykker du på h, velger S Innstilling og<br />
trykker på OK. Velg Søk etter kanaler > Installer kanaler på<br />
nytt, og trykk på OK. Trykk på b og deretter Avbryt for å<br />
forlate Søk etter kanaler.)<br />
Hvis landet er riktig, fortsetter du med trinn 2.<br />
28 <strong>TV</strong> / <strong>TV</strong>-kanaler
Hvis landet ikke er riktig, må du starte installasjonen på nytt.<br />
Det gjør du ved å trykke på h, velge S Innstilling og trykke<br />
på OK. Velg <strong>TV</strong>-innstillinger > Generelle innstillinger ><br />
Installer <strong>TV</strong> på nytt > OK. Velg riktig land, og hopp over Søk<br />
etter kanaler. Fullfør installasjonen. Når du er ferdig, fortsetter<br />
du med trinn 2.<br />
2 - Koble til USB-minneenheten som inneholder kanallisten til<br />
den andre <strong>TV</strong>en.<br />
3 – Hvis du vil begynne å laste opp kanallisten, trykker du på<br />
h, velger S Innstilling og trykker på OK.<br />
4 - Velg <strong>TV</strong>-innstillinger > Generelle innstillinger > Kopiere<br />
kanalliste > Kopiere til <strong>TV</strong>, og trykk på OK. Det kan hende du<br />
blir bedt om å angi barnesikringskoden til denne <strong>TV</strong>en.<br />
5 – <strong>TV</strong>en gir beskjed når kanallisten er kopiert til <strong>TV</strong>en. Koble<br />
fra USB-minneenheten.<br />
DVB-T eller DVB-C<br />
DVB-T- eller DVB-C-mottak<br />
Hvis både DVB-T- og DVB-C-mottak er tilgjengelig der du bor,<br />
og denne <strong>TV</strong>en er klargjort for både DVB-T og DVB-C for<br />
området, valgte du ett av disse alternativene under<br />
kanalinstallasjonen.<br />
Hvis du vil endre DVB-innstillingen for å starte en ny<br />
kanalinstallasjon, trykker du på h, velger S Innstilling og<br />
trykker på OK.<br />
Velg Kanalinnstillinger, og trykk på OK.<br />
Velg Kanalinstallasjon > Antennetilkobling > Antenne (DVB-<br />
T) eller Kabel (DVB-C), og trykk på OK. Velg ønsket DVBinnstilling.<br />
DVB-C-kanalinstallasjon<br />
For enkelthets skyld er alle DVB-C-innstillingene satt til<br />
automatisk.<br />
Hvis DVB-C-leverandøren ga deg spesifikke DVB-C-verdier,<br />
som nettverks-ID eller nettverksfrekvens, skal du angi disse<br />
verdiene når du blir bedt om dem under installasjonen.<br />
Det kan være nødvendig å justere skanningen (full- eller<br />
hurtigskann) eller angi en spesifikk symbolhastighet i menyen<br />
Innstillinger under installasjonen. Hvis du vil angi en<br />
Symbolhastighet, må du først sette Symbolhastighet til<br />
Manuell.<br />
Kanalnummerkonflikter<br />
I enkelte land kan forskjellige <strong>TV</strong>-kanaler (kringkastere) ha<br />
samme kanalnummer. Under installasjonen viser <strong>TV</strong>en listen<br />
med kanalnummerkonflikter. Du må velge hvilken <strong>TV</strong>-kanal du<br />
vil installere på et kanalnummer med flere <strong>TV</strong>-kanaler.<br />
DVB-T + DVB-C<br />
Hvis du kan bruke en DVB-T-antenneinngang, men også en<br />
DVB-C-inngang, kan du konfigurere <strong>TV</strong>en for både DVB-T og<br />
DVB-C. Installer det ene systemet etterfulgt av det andre med<br />
de nødvendige innstillingene.<br />
Når hvert system er installert, må du bytte<br />
antenneinngangssignalet på antennetilkoblingen på baksiden av<br />
<strong>TV</strong>en og stille inn <strong>TV</strong>en i det relevante systemet for å vise de<br />
installerte kanalene på <strong>TV</strong>en.<br />
Se ovenfor for å velge DVB-T- eller DVB-C-innstilling.<br />
DVB-innstillinger<br />
Symbolhastighetmodus<br />
Hvis kabelleverandøren ikke har oppgitt en bestemt<br />
symbolhastighetsverdi du skal bruke til å installere <strong>TV</strong>kanalene,<br />
lar du innstillingen Symbolhastighetmodus stå på<br />
Automatisk.<br />
Hvis leverandøren har oppgitt en bestemt<br />
symbolhastighetsverdi, velger du Manuell. Det kan imidlertid<br />
hende at den oppgitte verdien allerede ligger i den<br />
forhåndsdefinerte listen over symbolhastigheter. Velg<br />
Forhåndsdefinerte symbolrangeringer for å finne ut om<br />
verdien er tilgjengelig automatisk.<br />
Forhåndsdefinerte symbolrangeringer<br />
Hvis Symbolhastighetmodus er satt til Automatisk, bruker<br />
<strong>TV</strong>en én av de forhåndsdefinerte symbolhastighetene, den<br />
som de fleste kabelleverandørene i landet bruker.<br />
Symbolrangering 1<br />
Når Symbolhastighetmodus er satt til Manuell, kan du angi<br />
symbolhastighetsverdien som kabelleverandøren har oppgitt.<br />
Bruk talltastene til å angi verdien.<br />
Symbolrangering 2<br />
Når Symbolhastighetmodus er satt til Manuell, kan du angi<br />
ytterligere en symbolhastighetsverdi fra kabelleverandøren. Bruk<br />
talltastene til å angi verdien.<br />
Nettverksfrekvensmodus<br />
Hvis du vil bruke den raske hurtigskannmetoden i<br />
frekvenssøk til å søke etter kanaler, velger du Automatisk.<br />
<strong>TV</strong>en bruker én av de forhåndsdefinerte nettverksfrekvensene<br />
(eller HC – Homing Channel), den som de fleste<br />
kabelleverandørene i landet bruker.<br />
Velg Manuell hvis kabelleverandøren har oppgitt en bestemt<br />
nettverksfrekvensverdi du skal bruke til å søke etter kanaler.<br />
Nettverksfrekvens<br />
Hvis Nettverksfrekvensmodus er satt til Manuell, kan du angi<br />
nettverksfrekvensverdien kabelleverandøren har oppgitt, her.<br />
Angi verdien via talltastene.<br />
Frekvensskanning<br />
Velg metoden du vil bruke til å søke etter kanaler. Du kan<br />
velge den raske hurtigskannmetoden og bruke de<br />
forhåndsdefinerte innstillingene de fleste kabelleverandørene i<br />
landet bruker.<br />
<strong>TV</strong> / <strong>TV</strong>-kanaler 29
Hvis denne metoden fører til at du ikke får opp noen installerte<br />
kanaler, eller hvis noen kanaler mangler, kan du velge den mer<br />
omfattende fullskannmetoden. Med denne metoden tar det<br />
lengre tid å søke etter og installere kanaler.<br />
Størrelse på frekvenstrinn<br />
<strong>TV</strong>en søker etter kanaler i trinn på 8 MHz.<br />
Hvis dette fører til at du ikke får opp noen installerte kanaler,<br />
eller hvis noen kanaler mangler, kan du søke i mindre trinn på<br />
1 MHz. Hvis du bruker trinn på 1 MHz, tar det lengre tid å<br />
søke etter og installere kanaler.<br />
Digitale kanaler<br />
Hvis du vet at kabelleverandøren ikke tilbyr digitale kanaler,<br />
trenger du ikke å søke etter digitale kanaler.<br />
Velg Av.<br />
Analoge kanaler<br />
Hvis du vet at kabelleverandøren ikke tilbyr analoge kanaler,<br />
trenger du ikke å søke etter analoge kanaler.<br />
Velg Av.<br />
Ubegrenset/kodet<br />
Hvis du har et abonnement og en CA-modul for betal-<strong>TV</strong>tjenester,<br />
velger du Ubegrenset + kodet. Hvis du ikke<br />
abonnerer på betal-<strong>TV</strong>-kanaler eller -tjenester, kan du bare<br />
velge gratiskanaler.<br />
I hjelpen kan du trykke på * Liste og slå opp CA-modul hvis<br />
du vil ha mer informasjon.<br />
Hvis du mottar kanaler via DVB-C, har du tilgang til<br />
alternativene Symbolhastighetsmodus og Forhåndsdefinerte<br />
symbolhastigheter. For Symbolhastighetsmodus velger du<br />
Automatisk hvis kabelleverandøren ikke har oppgitt en<br />
bestemt symbolhastighetsverdi. Symbolhastighetsverdien kan<br />
angis ved hjelp av talltastene.<br />
Manuell installasjon<br />
Analoge <strong>TV</strong>-kanaler kan søkes inn manuelt én etter én.<br />
Hvis du vil installere analoge kanaler manuelt, trykker du på h,<br />
velger S Innstilling og trykker på OK.<br />
Velg Kanalinnstillinger, og trykk på OK.<br />
Velg Kanalinstallasjon > Analog: manuell installasjon, og trykk<br />
på OK.<br />
1 – System<br />
Hvis du vil konfigurere <strong>TV</strong>-systemet, velger du System og<br />
trykker på OK.<br />
Velg land eller den delen av verden hvor du befinner deg nå.<br />
2 – Finn kanal<br />
Velg Finn kanal, og trykk på OK for å finne en kanal. Velg Søk<br />
og trykk på OK. Du kan også angi en frekvens selv. Trykk på<br />
Søk en gang til hvis mottaket er dårlig. Hvis du vil lagre kanalen,<br />
velger du Utført og trykker på OK.<br />
3 – Fininnstilling<br />
Hvis du vil fininnstille en kanal, velger du Fininnstilling og<br />
trykker på OK. Du kan fininnstille kanalen med u eller v.<br />
Hvis du vil lagre kanalen du har søkt etter, velger du Utført og<br />
trykker på OK.<br />
4 – Lagre<br />
Du kan lagre kanalen på det aktuelle kanalnummeret eller som<br />
et nytt kanalnummer.<br />
Velg Lagre aktuell kanal eller Lagre som ny kanal.<br />
Du kan gjenta disse trinnene til du har funnet alle de<br />
tilgjengelige analoge <strong>TV</strong>-kanalene.<br />
Mottakskvalitet<br />
Hvis du mottar digitale kanaler, kan du kontrollere kvaliteten og<br />
signalstyrken til en kanal.<br />
Hvis du har egen antenne, kan du eventuelt prøve å forbedre<br />
mottaket ved å endre antennens posisjon.<br />
Hvis du vil kontrollere mottakskvaliteten på en digital kanal,<br />
bytter du til kanalen.<br />
Trykk på h, velg S Innstilling, og trykk på OK.<br />
Velg Kanalinnstillinger, og trykk på OK. Velg Kanalinstallasjon<br />
> Digital: kontroll av mottak, og trykk på OK.<br />
Den digitale frekvensen for kanalen vises. Hvis mottaket er<br />
dårlig, kan du endre antennens posisjon. Hvis du vil kontrollere<br />
signalkvaliteten til denne frekvensen på nytt, velger du Søk og<br />
trykker på OK.<br />
Hvis du vil angi en spesifikk digital frekvens selv, bruker du<br />
talltastene på fjernkontrollen. Alternativt kan du velge frekvens,<br />
plassere pilene på et tall med w og x og endre tallet med u<br />
og v. Hvis du vil kontrollere frekvensen, velger du Søk og<br />
trykker på OK.<br />
Bildeformat<br />
Hvis det vises svarte striper øverst og nederst eller på begge<br />
sider av bildet, kan du justere bildeformatet til et format som<br />
fyller skjermen.<br />
Mens du ser på en <strong>TV</strong>-kanal, trykker du på f FORMAT for å<br />
åpne menyen Bildeformat.<br />
Velg en innstilling fra listen, og trykk på OK.<br />
Bildeformater<br />
Følgende formater er tilgjengelige i henhold til bildet på<br />
skjermen:<br />
• Auto-fyll<br />
Forstørrer bildet automatisk slik at det fyller hele skjermen.<br />
Minimal bildeforvrengning, tekstingen forblir synlig. Passer ikke<br />
for PC. Enkelte ekstreme bildeformater kan fortsatt vise svarte<br />
striper.<br />
• Auto-zoom<br />
Zoomer automatisk inn bildet slik at det fyller skjermen så mye<br />
som mulig uten bildeforvrengning. Svarte striper kan være<br />
synlige. Passer ikke for PC.<br />
30 <strong>TV</strong> / <strong>TV</strong>-kanaler
• Super zoom<br />
Fjerner de svarte stripene på sidene ved sendinger i 4:3-format.<br />
Bildet justeres slik at det passer til skjermen.<br />
• Movie expand 16:9<br />
Skalerer bildet til et 16:9-format.<br />
• Widescreen<br />
Strekker bildet til et 16:9-format.<br />
• Uskalert<br />
Ekspertmodus for HD- eller PC-signaler. Piksel for pikselvisning.<br />
Svarte striper kan være synlige med bilder fra en PC.<br />
Tekst<br />
Tekst-<strong>TV</strong>-sider<br />
Åpne tekst-<strong>TV</strong><br />
Når du vil åpne tekst-<strong>TV</strong>, trykker du på TEXT mens du ser på<br />
<strong>TV</strong>.<br />
Når du vil lukke tekst-<strong>TV</strong>, trykker du på TEXT på nytt.<br />
Velg en tekst-<strong>TV</strong>-side<br />
Slik velger du en side …<br />
• Angi sidetallet med talltastene.<br />
• Trykk på w eller x<br />
• Trykk på u eller v.<br />
• Trykk på en fargeknapp for å velge et fargekodet emne<br />
nederst på skjermen.<br />
Undersider for tekst-<strong>TV</strong><br />
En tekst-<strong>TV</strong>-side kan ha flere undersider. Undersidetallet vises<br />
på en linje ved siden av sidetallet til hovedsiden.<br />
Hvis du vil velge en underside, trykker du på w eller x.<br />
T.O.P. for tekst-<strong>TV</strong>-sider<br />
Noen kringkastere tilbyr T.O.P. for tekst-<strong>TV</strong>.<br />
Trykk på o OPTIONS og velg T.O.P. oversikt for å åpne<br />
T.O.P. for tekst-<strong>TV</strong>-sider i tekst-<strong>TV</strong>.<br />
Favorittsider<br />
<strong>TV</strong>en lager en liste over de ti siste tekst-<strong>TV</strong>-sidene du har<br />
åpnet. Du kan enkelt åpne dem igjen i kolonnen med<br />
favorittsider.<br />
1 – Velg stjernen øverst til venstre på skjermen i tekst-<strong>TV</strong> for å<br />
se kolonnen med favorittsider.<br />
2 – Trykk på v eller u for å velge sidetall, og trykk på OK for å<br />
åpne siden.<br />
Du kan slette listen med alternativet Slett favorittsider.<br />
Søk i tekst-<strong>TV</strong><br />
Du kan velge et ord og skanne tekst-<strong>TV</strong> for alle forekomster av<br />
ordet.<br />
Åpne en tekst-<strong>TV</strong>-side, og trykk på OK.<br />
Velg et ord eller tall med piltastene.<br />
Trykk deretter på OK igjen for å hoppe umiddelbart til neste<br />
forekomst av dette ordet eller tallet.<br />
Trykk på OK igjen for å hoppe til neste forekomst.<br />
Vil du stoppe søket, trykker du på u til ingenting er valgt.<br />
Tekst-<strong>TV</strong> fra en tilkoblet enhet<br />
Noen tilkoblede enheter som mottar <strong>TV</strong>-kanaler, kan også tilby<br />
tekst-<strong>TV</strong>.<br />
Hvis du vil åpne tekst-<strong>TV</strong> fra en tilkoblet enhet, trykker du på<br />
h, velger enheten og trykker på OK.<br />
Mens du ser på en kanal på enheten, trykker du på o<br />
OPTIONS, velger Vis knapper på enheten, velger tasten T og<br />
trykker på OK. Trykk på b for å skjule tastene på enheten.<br />
Når du vil lukke tekst-<strong>TV</strong>, trykker du på b på nytt.<br />
Digital tekst (bare Storbritannia)<br />
Noen digital-<strong>TV</strong>-kringkastere tilbyr egne digitale teksttjenester<br />
eller interaktive tjenester på de digitale <strong>TV</strong>-kanalene sine.<br />
Disse tjenestene inkluderer vanlig tekst-<strong>TV</strong>, der du bruker tall-,<br />
farge- og piltastene til å velge og navigere.<br />
Hvis du vil lukke Digital tekst, trykker du på b.<br />
Alternativer for tekst-<strong>TV</strong><br />
I tekst-<strong>TV</strong> trykker du på o OPTIONS for å velge følgende:<br />
• Frys siden<br />
• Dobbel skjerm<br />
• T.O.P.-oversikt<br />
• Forstørr<br />
• Avslør<br />
• Bla gjennom undersider<br />
• Skjul favorittsider<br />
• Slett favorittsider<br />
• Språk<br />
Frys siden<br />
Hvis du vil stoppe den automatiske gjennomgangen av<br />
undersider, trykker du på o OPTIONS, og velger Frys siden.<br />
Dobbel skjerm / fullskjerm<br />
Hvis du vil vise <strong>TV</strong>-kanalen og tekst-<strong>TV</strong> ved siden av<br />
hverandre, trykker du på o OPTIONS og velger Dobbel<br />
skjerm.<br />
Velg Fullskjerm for å gå tilbake til fullskjermvisning.<br />
T.O.P.-oversikt<br />
Hvis du vil åpne T.O.P. for tekst-<strong>TV</strong>, trykker du på o<br />
OPTIONS og velger T.O.P. oversikt.<br />
Forstørr<br />
Hvis du vil forstørre tekst-<strong>TV</strong>-siden for å kunne se den bedre,<br />
trykker du på o OPTIONS, og velger Forstørr. Hvis du vil bla<br />
nedover på siden, trykker du på v eller u.<br />
Avslør<br />
Hvis du vil vise skjult informasjon på en side, trykker du på o<br />
OPTIONS og velger Avslør.<br />
Bla gjennom undersider<br />
<strong>TV</strong> / <strong>TV</strong>-kanaler 31
Hvis du vil bla gjennom undersider når disse er tilgjengelige,<br />
trykker du på o OPTIONS og velger Bla gjennom<br />
undersider.<br />
Språk<br />
Hvis du vil bytte til et annet tegnsett for å vise tekst riktig i<br />
tekst-<strong>TV</strong>, trykker du på o OPTIONS og velger Språk.<br />
Innstilling av tekst-<strong>TV</strong><br />
Tekst-<strong>TV</strong>-språk<br />
Noen digital-<strong>TV</strong>-kringkastere har flere tilgjengelige tekst-<strong>TV</strong>språk.<br />
Hvis du vil stille inn primært og sekundært tekst-<strong>TV</strong>-språk,<br />
trykker du på h, velger S Innstilling og trykker på OK.<br />
Velg Kanalinnstillinger, velg Primær eller Sekundær tekst, og<br />
velg foretrukne tekst-Tv-språk.<br />
Tekst-<strong>TV</strong> 2.5<br />
Hvis Tekst-<strong>TV</strong> 2.5 er tilgjengelig, viser det flere farger og bedre<br />
grafikk. Tekst-<strong>TV</strong> 2.5 er slått på som standard fabrikkinnstilling.<br />
Hvis du vil slå det av, trykker du på h, velger S Innstilling og<br />
trykker på OK.<br />
Velg <strong>TV</strong>-innstillinger > Preferanser > Tekst-<strong>TV</strong> 2.5.<br />
Interaktiv <strong>TV</strong><br />
Hva er i<strong>TV</strong>?<br />
Med interaktiv <strong>TV</strong> kombinerer noen digitale kringkastere vanlige<br />
<strong>TV</strong>-programmer med informasjon eller underholdningssider. På<br />
enkelte sider kan du svare på et program eller stemme, handle<br />
via Internett eller betale for et VOD-program (Video-ondemand).<br />
Hbb<strong>TV</strong>, MHEG, . . .<br />
Kringkastere benytter ulike interaktive <strong>TV</strong>-systemer: Hbb<strong>TV</strong><br />
(Hybrid Broadcast Broadband <strong>TV</strong>) eller i<strong>TV</strong> (Interactive <strong>TV</strong> –<br />
MHEG). Interaktiv <strong>TV</strong> omtales også som Digital tekst eller Rød<br />
knapp. Men hvert system er forskjellig.<br />
Du kan gå til kringkasternes webområde på Internett hvis du vil<br />
ha mer informasjon.<br />
Dette trenger du<br />
Interaktiv <strong>TV</strong> er bare tilgjengelig på digitale <strong>TV</strong>-kanaler. Du<br />
trenger en høyhastighetstilkobling til Internett (bredbånd) for<br />
<strong>TV</strong>en for å kunne dra full nytte av interaktiv <strong>TV</strong>.<br />
Hbb<strong>TV</strong><br />
Hvis en <strong>TV</strong>-kanal tilbyr Hbb<strong>TV</strong>-sider, må du først slå på Hbb<strong>TV</strong><br />
i <strong>TV</strong>-innstillingene for å vise sidene.<br />
1 – Trykk på h igjen, velg SInnstilling, og trykk på OK.<br />
2 – Velg <strong>TV</strong>-innstillinger, velg Generelle innstillinger ><br />
Hbb<strong>TV</strong>, og trykk på OK.<br />
3 - Velg På, og trykk på OK.<br />
4 - Trykk på b, flere ganger om nødvendig, for å lukke<br />
menyen.<br />
Hvis du vil hindre tilgang til Hbb<strong>TV</strong>-sider på en bestemt kanal,<br />
kan du blokkere Hbb<strong>TV</strong>-sidene for bare den kanalen.<br />
1 – Gå til den kanalen der du vil blokkere Hbb<strong>TV</strong>-sidene.<br />
2 – Trykk på o OPTIONS, velg Hbb<strong>TV</strong> på denne kanalen, og<br />
trykk på OK.<br />
3 – Velg Av, og trykk på OK.<br />
i<strong>TV</strong>-sider<br />
Åpne i<strong>TV</strong>-sider<br />
De fleste kanaler som tilbyr Hbb<strong>TV</strong> eller i<strong>TV</strong>, ber deg om å<br />
bruke *-knappen (rød) eller OK-knappen til å åpne det<br />
interaktive programmet.<br />
Navigere på i<strong>TV</strong>-sider<br />
Du kan bruke pil-, farge- og talltastene og knappen b til å<br />
navigere på i<strong>TV</strong>-sidene. Du kan bruke knappene x (Spill av), p<br />
(Pause) og q (Stopp) til å se på videoer på i<strong>TV</strong>-sidene.<br />
Digital tekst (bare Storbritannia)<br />
Hvis du vil åpne Digital tekst, trykker du på TEXT. Trykk på b<br />
for å lukke.<br />
Lukke i<strong>TV</strong>-sider<br />
På de fleste i<strong>TV</strong>-sidene står det hvilken knapp du skal bruke for<br />
å lukke siden.<br />
Hvis du vil tvinge i<strong>TV</strong>-siden til å lukkes, bytter du til neste <strong>TV</strong>kanal<br />
før du bytter tilbake igjen.<br />
3.4<br />
<strong>TV</strong>-guide<br />
Dette trenger du<br />
Med <strong>TV</strong>-guiden kan du vise en liste over gjeldende og<br />
oppsatte <strong>TV</strong>-programmer på kanalene. Avhengig av hvor <strong>TV</strong>guideinformasjonen<br />
(data) kommer fra, vises både analoge og<br />
digitale kanaler eller bare digitale kanaler. Ikke alle kanaler tilbyr<br />
<strong>TV</strong>-guideinformasjon.<br />
<strong>TV</strong>en kan samle inn <strong>TV</strong>-guideinformasjon for kanalene som er<br />
installert på <strong>TV</strong>en (for eksempel kanalene du ser på med Se på<br />
<strong>TV</strong>). <strong>TV</strong>en kan ikke samle inn <strong>TV</strong>-guideinformasjon for kanaler<br />
som vises via en digital mottaker.<br />
Bruke <strong>TV</strong>-guiden<br />
Åpne <strong>TV</strong>-guiden<br />
Åpne <strong>TV</strong>-guide<br />
Hvis du vil åpne <strong>TV</strong>-guiden, trykker du på GUIDE.<br />
Trykk på GUIDE igjen for å lukke.<br />
32 <strong>TV</strong> / <strong>TV</strong>-guide
Velg en sjanger, og trykk på OK. Det vises en liste med<br />
programmene du har funnet.<br />
Opptak<br />
Første gang du åpner <strong>TV</strong>-guiden, skanner <strong>TV</strong>en alle <strong>TV</strong>-kanaler<br />
etter programinformasjon. Dette kan ta flere minutter. <strong>TV</strong>guidedata<br />
lagres i <strong>TV</strong>en.<br />
Bytte til et program<br />
Bytte til et program<br />
Fra <strong>TV</strong>-guiden kan du bytte til et aktuelt program.<br />
Hvis du vil velge et program, bruker du piltastene til å utheve<br />
programnavnet.<br />
Naviger til høyre for å vise programmene som er satt opp<br />
senere samme dag.<br />
Hvis du vil bytte til programmet (kanalen), velger du<br />
programmet og trykker på OK.<br />
Vise programdetaljer<br />
Hvis du vil hente frem detaljene for det valgte programmet,<br />
trykker du på i INFO.<br />
Endre dag<br />
Endre dag<br />
<strong>TV</strong>-guiden kan vise oppsatte programmer for de kommende<br />
dagene (maks. opptil 8 dager).<br />
Hvis <strong>TV</strong>-guideinformasjonen kommer fra kringkasteren, kan du<br />
trykke på CH+ for å vise programoversikten for en av de neste<br />
dagene. Trykk på CH- for å gå tilbake til foregående dag.<br />
Alternativt kan du trykke på o OPTIONS og velge Endre dag.<br />
Velg Dagen før, I dag eller Neste dag, og trykk på OK for å<br />
velge dagen for tidsplanen.<br />
Hvis <strong>TV</strong>-guideinformasjonen kommer fra Internett, trykker du<br />
på * Velg dag.<br />
Angi en påminnelse<br />
Angi en påminnelse<br />
Du kan angi påminnelser som varsler deg med en melding på<br />
skjermen når et program starter.<br />
Hvis du vil angi en påminnelse, velger du programmet i<br />
tidsplanen og trykker på fargeknappen for Angi påminnelser.<br />
Programmet merkes med en klokke ê.<br />
Hvis du vil avbryte påminnelsen, trykker du på fargekoden for<br />
Slett påminnelse.<br />
Hvis du vil vise en liste over alle påminnelser som du har<br />
angitt, trykker du på fargekoden for Påminnelsesplan.<br />
Søk etter sjanger<br />
Søk etter sjanger<br />
Hvis informasjonen er tilgjengelig, kan du søke opp oppsatte<br />
programmer etter sjanger som film, idrett osv.<br />
Hvis du vil søke etter programmer etter sjanger, trykker du på<br />
o OPTIONS og velger Søk etter sjanger.<br />
Fra <strong>TV</strong>-guiden kan du ta opp et <strong>TV</strong>-program med det samme<br />
eller planlegge opptak. Hvis du vil lagre opptakene, kobler du<br />
en USB-harddisk til <strong>TV</strong>en.<br />
Du finner mer informasjon om opptak ved å trykke på *<br />
Liste og slå opp Opptak.<br />
Motta <strong>TV</strong>-guideinfo<br />
<strong>TV</strong>-guiden mottar informasjon (data) fra kringkastere eller fra<br />
Internett. I enkelte regioner og for noen kanaler er kanskje ikke<br />
<strong>TV</strong>-guideinformasjon tilgjengelig. <strong>TV</strong>en kan samle inn<br />
informasjon for kanalene som er installert på <strong>TV</strong>en (for<br />
eksempel kanalene du ser på med Se på <strong>TV</strong>). <strong>TV</strong>en kan ikke<br />
samle inn <strong>TV</strong>-guideinformasjon fra kanaler som vises via en<br />
digital mottaker eller dekoder.<br />
<strong>TV</strong>en leveres med informasjonen satt til Fra kringkasteren.<br />
Hvis <strong>TV</strong>-guideinformasjonen kommer fra Internett, kan <strong>TV</strong>guiden<br />
også vise analoge kanaler ved siden av de digitale<br />
kanalene. I menyen i <strong>TV</strong>-guiden kan du vise kanalen du ser på,<br />
i et lite vindu.<br />
Angi <strong>TV</strong>-guideinformasjon<br />
Hvis <strong>TV</strong>en er koblet til Internett, kan du stille inn <strong>TV</strong>en slik at<br />
du mottar <strong>TV</strong>-guideinformasjon fra kringkasteren.<br />
Hvis du vil angi <strong>TV</strong>-guideinformasjon, trykker du på h, velger<br />
S Innstilling og trykker på OK.<br />
Velg <strong>TV</strong>-innstillinger > Generelle innstillinger > <strong>TV</strong>-guide.<br />
Velg Fra kringkasteren eller Fra Internett.<br />
Manglende opptak<br />
Hvis noen opptak ser ut til å være forsvunnet fra listen over<br />
opptak, kan det hende at <strong>TV</strong>-guideinformasjonen (data) er<br />
endret. Opptak du har gjort med innstillingen Fra<br />
kringkasteren, blir usynlige i listen hvis du endrer innstillingen<br />
til Fra Internett eller omvendt. Det kan hende at <strong>TV</strong>en<br />
automatisk har byttet til Fra Internett.<br />
Du gjør opptakene tilgjengelige i listen over opptak igjen ved å<br />
bytte til innstillingen som var valgt da opptakene ble gjort.<br />
3.5<br />
Bytte til enheter<br />
Kildeliste<br />
I listen over tilkoblinger – kildemenyen – kan du finne<br />
enhetene som er koblet til <strong>TV</strong>en.<br />
Fra denne kildemenyen kan du bytte til en enhet.<br />
Kildemeny<br />
Hvis du vil åpne kildemenyen, trykker du på c SOURCE.<br />
<strong>TV</strong> / Bytte til enheter 33
Hvis du vil bytte til en tilkoblet enhet, velger du enheten med<br />
pilene w (venstre) eller x (høyre) og trykker på OK.<br />
For enkelte enheter (HDMI-CEC-enheter) kan du velge en<br />
aktivitet direkte i listen under enhetens ikon.<br />
Velg enheten, velg en aktivitet, og trykk på OK.<br />
Hvis du vil lukke kildemenyen uten å bytte til en enhet, trykker<br />
du på c igjen.<br />
Hjemmekinosystem<br />
Du kan slå på hjemmekinoanlegget for å lytte til en lyd<strong>plat</strong>e<br />
eller en radiokanal og la <strong>TV</strong>en stå i standby.<br />
Hvis du bare vil slå på HTS, med <strong>TV</strong>en i standby, trykker du på<br />
c SOURCE på fjernkontrollen til <strong>TV</strong>en.<br />
Automatisk registrering<br />
Når du kobler en ny enhet til <strong>TV</strong>en, oppdages enheten<br />
automatisk og legges til i kildemenyen. Enheten vises som et<br />
ikon (enhetstypen) og har et navn. Hvis enhetstypen ikke<br />
samsvarer med enheten, f.eks. hvis <strong>TV</strong>en sier at det er en<br />
spiller, men det ikke er det, kan du endre typen.<br />
Hvis du vil endre enhetens type, trykker du på * Enhetstype,<br />
velger en type som passer til enheten, og trykker på OK.<br />
Hvis navnet ikke passer til enheten eller du vil gi enheten et<br />
eget navn, trykker du på * Gi nytt navn. Bruk<br />
fjernkontrolltastaturet til å angi et nytt navn.<br />
En hensiktsmessig enhetstype hjelper deg å bruke enheten.<br />
Enhetstypen bestemmer bilde- og lydstiler, oppløsningsverdier,<br />
spesifikke innstillinger eller posisjonen innenfor kildemenyen.<br />
Når du kobler en ny enhet til <strong>TV</strong>en, hopper enhetsikonet<br />
fremst i kildemenyen.<br />
Hvis <strong>TV</strong>en ikke oppdager enheten automatisk, velger du<br />
tilkoblingen du brukte til å koble til enheten, og justerer<br />
enhetstype og navn.<br />
Opprinnelig navn og ikon<br />
Hvis du gjenoppretter enhetsikonet til opprinnelig navn og<br />
typeikon, trykker du på o OPTIONS, velger kategorien<br />
Alternativer på menylinjen, velger Opprinnelig navn og ikon<br />
og trykker på OK.<br />
Skann tilkoblinger<br />
Hvis du vil skanne alle <strong>TV</strong>-tilkoblingene på nytt og oppdatere<br />
kildemenyen, trykker du på o OPTIONS, velger kategorien<br />
Alternativer på menylinjen, velger Skann tilkoblinger og trykker<br />
på OK.<br />
Fra standby<br />
EasyLink<br />
Med EasyLink kan du betjene en tilkoblet enhet med<br />
fjernkontrollen til <strong>TV</strong>en. EasyLink bruker HDMI CEC til å<br />
kommunisere med de tilkoblede enhetene. Enhetene må<br />
støtte HDMI CEC og må være koblet til med en HDMItilkobling.<br />
I hjelpen kan du trykke på * Liste og slå opp EasyLink hvis<br />
du vil ha mer informasjon.<br />
3.6<br />
Teksting og språk<br />
Teksting<br />
Slå på teksting<br />
Trykk på SUBTITLE for å åpne menyen Teksting.<br />
Du kan slå tekstingPå eller Av.<br />
Hvis du vil vise teksting når det kringkastede programmet ikke<br />
er på ditt språk – språket du valgte for <strong>TV</strong>en, velger du<br />
Automatisk. Denne innstillingen viser også teksting når du<br />
demper lyden med m.<br />
For analoge kanaler må teksting gjøres tilgjengelig i Tekst-<strong>TV</strong>.<br />
Hvis <strong>TV</strong>en står i standby, kan du slå på en tilkoblet enhet med<br />
fjernkontrollen til <strong>TV</strong>en.<br />
Spille av<br />
Hvis du vil slå på både <strong>plat</strong>espiller og <strong>TV</strong> fra standby og<br />
begynne å spille <strong>plat</strong>en eller programmet umiddelbart, trykker<br />
du på x (spill av) på fjernkontrollen til <strong>TV</strong>en.<br />
Enheten må kobles til med en HDMI-kabel, og både <strong>TV</strong>en og<br />
enheten må ha HDMI CEC slått på.<br />
Teksting for analoge kanaler<br />
34 <strong>TV</strong> / Teksting og språk
For analoge kanaler må du gjøre teksting tilgjengelig for hver<br />
kanal manuelt.<br />
1 – Bytt til en kanal, og trykk på Text for å åpne Tekst-<strong>TV</strong>.<br />
2 – Angi sidenummeret for teksting, vanligvis 888.<br />
3 – Trykk på Text igjen for å lukke tekst-<strong>TV</strong>.<br />
Hvis du velger På i menyen Teksting når du ser på en analog<br />
kanal, vises teksting hvis det er tilgjengelig.<br />
Hvis du vil vite om en kanal er analog eller digital, bytter du<br />
kanal og åpner Status i menyen Alternativer.<br />
Teksting for digitale kanaler<br />
Det er ikke nødvendig å angi teksting i tekst-<strong>TV</strong> for digitale<br />
kanaler.<br />
Digitale kanaler kan tilby en rekke tekstspråk for et program. Du<br />
kan angi et foretrukket primær- og sekundærtekstspråk. Hvis<br />
teksting på ett av disse språkene er tilgjengelig, viser <strong>TV</strong>en<br />
dem.<br />
Hvis ingen av de foretrukne tekstspråkene er tilgjengelige, kan<br />
du velge et annet tekstspråk som er tilgjengelig.<br />
For å angi primær- og sekundærtekstspråk . . .<br />
1 – Trykk på h, velg Innstilling, og trykk på OK.<br />
2 – Velg Kanalinnstillinger, velg Språk > Primærteksting eller<br />
Sekundærteksting, og trykk på OK.<br />
3 – Velg språk, og trykk på OK.<br />
4 - Trykk på b, flere ganger om nødvendig, for å lukke<br />
menyen.<br />
Slik velger du et tekstspråk når ingen av dine foretrukne språk<br />
er tilgjengelige ...<br />
1 – Trykk på o OPTIONS<br />
2 – Velg Tekstspråk, velg et språk du vil ha midlertidig, og trykk<br />
på OK.<br />
Lydspråk<br />
Digitale <strong>TV</strong>-kanaler kan sende lyd med flere talte språk for et<br />
program. Du kan angi et foretrukket primær- og<br />
sekundærlydspråk. Hvis lyd på ett av disse språkene er<br />
tilgjengelig, bytter <strong>TV</strong>en til denne lyden.<br />
Hvis ingen av de foretrukne lydspråkene er tilgjengelige, kan du<br />
velge et annet lydspråk som er tilgjengelig.<br />
For å angi primær- og sekundærlydspråk . . .<br />
1 – Trykk på h, velg Innstilling, og trykk på OK.<br />
2 – Velg Kanalinnstillinger, velg Språk > Primærlyd eller<br />
Sekundærlyd, og trykk på OK.<br />
3 – Velg språk, og trykk på OK.<br />
4 - Trykk på b, flere ganger om nødvendig, for å lukke<br />
menyen.<br />
For å velge et lydspråk når ingen av dine foretrukne lydspråk er<br />
tilgjengelige . . .<br />
1 – Trykk på o OPTIONS<br />
2 – Velg Lydspråk, velg et lydspråk du vil ha midlertidig, og<br />
trykk på OK.<br />
Opprinnelig språk<br />
Hvis den digitale kanalen har det opprinnelige språket for et<br />
program eller en film, kan du stille inn <strong>TV</strong>en slik at den<br />
automatisk bytter til dette lydspråket. Sett Opprinnelig språk til<br />
På for å se en dubbet film på det opprinnelige språket (hvis det<br />
opprinnelige språket er tilgjengelig).<br />
For å angi Opprinnelig språk . . .<br />
1 – Trykk på h, velg Innstilling, og trykk på OK.<br />
2 – Velg Kanalinnstillinger, velg Språk > Opprinnelig språk, og<br />
trykk på OK.<br />
3 - Velg På eller Av, og trykk på OK.<br />
4 - Trykk på b, flere ganger om nødvendig, for å lukke<br />
menyen.<br />
Lydspråk for hørsels- og synshemmede<br />
Enkelte digitale <strong>TV</strong>-kanaler sender lyd- og tekstsignaler spesielt<br />
tilpasset for syns- og hørselshemmede.<br />
I hjelpen kan du trykke på * Liste og slå opp Universell<br />
tilgang hvis du vil ha mer informasjon.<br />
Menyspråk<br />
For å endre språk på <strong>TV</strong>-menyene og -meldingene . . .<br />
1 - Trykk på h, velg S Innstilling, og trykk på OK.<br />
2 – Velg <strong>TV</strong>-innstillinger > Generelle innstillinger ><br />
Menyspråk, og trykk på OK.<br />
3 – Velg språket du vil ha, og trykk på OK.<br />
4 - Trykk på b, flere ganger om nødvendig, for å lukke<br />
menyen.<br />
3.7<br />
Timere og klokke<br />
Sleep Timer<br />
Med Sleep Timer kan du stille inn <strong>TV</strong>en slik at den automatisk<br />
settes i standby-modus etter en viss tid.<br />
Hvis du vil angi Sleep Timer, trykker du på h, velger S<br />
Innstilling og trykker på OK.<br />
Velg <strong>TV</strong>-innstillinger > Generelle innstillinger > Sleep Timer.<br />
Bruk glidebryteren til å angi en tid på opptil 180 minutter i trinn<br />
på 5 minutter. Hvis du setter tiden til 0 minutter, blir Sleep<br />
Timer slått av.<br />
Det er alltid mulig å slå av <strong>TV</strong>en tidligere eller tilbakestille tiden<br />
under nedtellingen.<br />
<strong>TV</strong> / Timere og klokke 35
Klokke<br />
Hvis du vil finne ut hva klokka er, trykker du på GUIDE for å<br />
finne tiden i <strong>TV</strong>-guiden.<br />
I noen land sender ikke digital-<strong>TV</strong>-kringkastere informasjon om<br />
UTC – koordinert universell tid. Derfor kan det hende at<br />
overgangen til sommertid ignoreres, slik at <strong>TV</strong>en viser feil tid.<br />
Hvis du vil stille inn <strong>TV</strong>-klokken, trykker du på h, velger S<br />
Innstilling og trykker på OK.<br />
Velg <strong>TV</strong>-innstillinger > Generelle innstillinger > Klokke, og<br />
velg Avhengig av land.<br />
Velg Sommertid, og velg den egnede innstillingen.<br />
Hvis du vil stille inn klokkeslett og dato manuelt, velger du<br />
Manuell. Velg deretter Tid eller Dato.<br />
Når du tar opp programmer med <strong>Smart</strong> <strong>TV</strong>, Opptak, anbefaler<br />
vi å ikke endre tid og dato manuelt.<br />
Timer for å slå av<br />
Hvis du ikke trykker på en knapp på fjernkontrollen i løpet av<br />
en 4-timersperiode, eller hvis <strong>TV</strong>en ikke mottar noe<br />
inngangssignal eller fjernkontrollkommandoer på 10 minutter,<br />
slår <strong>TV</strong>en seg automatisk av for å spare energi.<br />
Hvis du bruker <strong>TV</strong>en som en skjerm, eller hvis du bruker en<br />
digital mottaker for å se på <strong>TV</strong> (en set-top-boks – STB) og ikke<br />
bruker fjernkontrollen til <strong>TV</strong>en, bør du deaktivere funksjonen<br />
Slå av automatisk.<br />
Hvis du vil deaktivere, trykker du på h, velger S Innstilling<br />
og trykker på OK.<br />
Velg <strong>TV</strong>-innstillinger > Generelle innstillinger > Timer for å<br />
slå av, og sett glidelinjen til 0.<br />
I hjelpen kan du trykke på * Liste og slå opp Energisparing<br />
hvis du vil ha mer informasjon om miljøvennlige <strong>TV</strong>innstillinger.<br />
3.8<br />
Bildeinnstillinger<br />
Bildestil<br />
For å justere bildet på en enkel måte kan du velge en<br />
forhåndsdefinert innstilling med Bildestil.<br />
1 – Mens du ser på en <strong>TV</strong>-kanal, trykker du på oOPTIONS<br />
for å åpne menyen Alternativer.<br />
2 – Velg j Bilde og lyd på menylinjen, og velg Bildestil.<br />
3 – Velg en stil, og trykk på OK.<br />
I tillegg kan du justere en spesifikk innstilling for en valgt<br />
Bildestil, f.eks. Lysstyrke eller Kontrast. <strong>TV</strong>en husker<br />
justeringene du har gjort.<br />
Justere en bildestil<br />
For å justere en bildestil . . .<br />
1 - Velg stilen, og trykk på OK.<br />
2 - Trykk på h, velg SInnstilling, og trykk på OK.<br />
3 - Velg <strong>TV</strong>-innstillinger, naviger til den aktuelle innstillingen, og<br />
juster den.<br />
4 - Trykk på b for å lukke menyen og lagre innstillingen.<br />
For å gå tilbake til stilverdiene for det opprinnelige bildet . . .<br />
1 - Trykk på h, velg S Innstilling, og trykk på OK.<br />
2 – Velg <strong>TV</strong>-innstillinger > Bilde > Bildestil, og velg stilen du<br />
vil tilbakestille.<br />
3 - Trykk på *Tilbakestill. Stilen tilbakestilles.<br />
I hjelpen kan du trykke på * Liste og slå opp Bilde hvis du vil<br />
ha informasjon om hvordan du justerer separate<br />
bildeinnstillinger.<br />
De tilgjengelige bildestilene er . . .<br />
• Personlig – preferansene du valgte i Hurtiginnstilling for bilde<br />
• Livlig – ideelt for <strong>TV</strong>-titting i dagslys<br />
• Naturlig – naturlige bildeinnstillinger<br />
• Film – ideelt for å se på film<br />
• Energisparing – energieffektive innstillinger<br />
• Standard – standard fabrikkinnstillinger<br />
• Bilde – ideelt for å se på bilder<br />
Levende<br />
Hvis bildestilen blir satt tilbake til Livlig hver gang du slår på<br />
<strong>TV</strong>en, er <strong>TV</strong>ens plassering satt til Butikk, som er en innstilling<br />
for reklame i butikk.<br />
Slik stiller du inn <strong>TV</strong>en til hjemmebruk ...<br />
1 - Trykk på h, velg S Innstilling, og trykk på OK.<br />
2 – Velg <strong>TV</strong>-innstillinger > Generelle innstillinger ><br />
Plassering, og trykk på OK.<br />
3 – Velg Hjem, og trykk på OK.<br />
4 - Trykk på b, flere ganger om nødvendig, for å lukke<br />
menyen.<br />
Bildemeny<br />
Backlight-kontrast<br />
Med Backlight-kontrast kan du justerekontrasten i bildet. Hvis<br />
du ser på <strong>3D</strong>-bilder, blir innstillingen satt til <strong>3D</strong> backlightkontrast.<br />
Slik justerer du kontrasten ...<br />
1 - Trykk på h, velg S Innstilling, og trykk på OK.<br />
2 – Velg <strong>TV</strong>-innstillinger > Bilde > Backlight-kontrast.<br />
3 – Trykk på x (høyre), og juster verdien med u (opp) eller v<br />
(ned).<br />
4 - Trykk på b, flere ganger om nødvendig, for å lukke<br />
menyen.<br />
Farge<br />
Med Farge kan du justere fargemetningen i bildet.<br />
Slik justerer du fargen ...<br />
1 - Trykk på h, velg S Innstilling, og trykk på OK.<br />
36 <strong>TV</strong> / Bildeinnstillinger
2 – Velg <strong>TV</strong>-innstillinger > Bilde > Farge.<br />
3 – Trykk på x (høyre), og juster verdien med u (opp) eller v<br />
(ned).<br />
4 - Trykk på b, flere ganger om nødvendig, for å lukke<br />
menyen.<br />
Skarphet<br />
Med Skarphet kan du justere skarphetsnivået for<br />
bildedetaljene.<br />
Slik justerer du skarpheten ...<br />
1 - Trykk på h, velg S Innstilling, og trykk på OK.<br />
2 – Velg <strong>TV</strong>-innstillinger > Bilde > Skarphet.<br />
3 – Trykk på x (høyre), og juster verdien med u (opp) eller v<br />
(ned).<br />
4 - Trykk på b, flere ganger om nødvendig, for å lukke<br />
menyen.<br />
Støyreduksjon<br />
Med Støyreduksjon kan du filtrere vekk og redusere bildestøy.<br />
Slik justerer du bildestøyen ...<br />
1 - Trykk på h, velg S Innstilling, og trykk på OK.<br />
2 – Velg <strong>TV</strong>-innstillinger > Bilde > Støyreduksjon.<br />
3 – Trykk på x (høyre), og velg Maksimum, Middels, Minimum<br />
eller Av.<br />
4 - Trykk på b, flere ganger om nødvendig, for å lukke<br />
menyen.<br />
MPEG artifaktreduksjon<br />
Med MPEG-artefaktreduksjon kan du jevne ut de digitale<br />
overgangene i bildet. MPEG-artefakter vises oftest som små<br />
blokker eller ujevne kanter i bilder.<br />
Slik reduserer du MPEG-artefakter ...<br />
1 - Trykk på h, velg S Innstilling, og trykk på OK.<br />
2 – Velg <strong>TV</strong>-innstillinger > Bilde > MPEG-artefaktreduksjon.<br />
3 – Trykk på x (høyre), og velg Maksimum, Middels, Minimum<br />
eller Av.<br />
4 - Trykk på b, flere ganger om nødvendig, for å lukke<br />
menyen.<br />
Pixel Precise HD<br />
Perfect Natural Motion<br />
Med Perfect Natural Motion kan du redusere<br />
bevegelsesflimmer i filmer på <strong>TV</strong>en. Perfect Natural Motion gir<br />
jevne og flytende bevegelser.<br />
Slik justerer du bevegelsesflimmer ...<br />
1 - Trykk på h, velg S Innstilling, og trykk på OK.<br />
2 – Velg <strong>TV</strong>-innstillinger > Bilde > Pixel Precise HD ><br />
Perfect Natural Motion.<br />
3 – Trykk på x (høyre), og velg Maksimum, Middels, Minimum<br />
eller Av.<br />
4 - Trykk på b, flere ganger om nødvendig, for å lukke<br />
menyen.<br />
Klar LCD<br />
Klar LCD gir suveren skarphet i bevegelser, bedre svartnivå,<br />
høy kontrast med flimmerfritt, rolig bilde og større<br />
visningsvinkel.<br />
Slik slår du denne funksjonen på eller av ...<br />
1 - Trykk på h, velg S Innstilling, og trykk på OK.<br />
2 – Velg <strong>TV</strong>-innstillinger > Bilde > Pixel Precise HD ><br />
Klar LCD.<br />
3 – Trykk på x (høyre), og velg På eller Av.<br />
4 - Trykk på b, flere ganger om nødvendig, for å lukke<br />
menyen.<br />
Avansert skarphet<br />
Med Avansert skarphet får du overlegen skarphet i linjekanter<br />
og konturer.<br />
Slik slår du denne funksjonen på eller av ...<br />
1 - Trykk på h, velg S Innstilling, og trykk på OK.<br />
2 – Velg <strong>TV</strong>-innstillinger > Bilde > Pixel Precise HD ><br />
Avansert skarphet.<br />
3 – Trykk på x (høyre), og velg På eller Av.<br />
4 - Trykk på b, flere ganger om nødvendig, for å lukke<br />
menyen.<br />
Dynamisk kontrast<br />
Med Dynamisk kontrast kan du angi hvilket nivå <strong>TV</strong>en<br />
automatisk skal forbedre detaljene ved i mørke, middels lyse og<br />
lyse områder i bildet.<br />
Slik justerer du nivået ...<br />
1 - Trykk på h, velg S Innstilling, og trykk på OK.<br />
2 – Velg <strong>TV</strong>-innstillinger > Bilde > Pixel Precise HD ><br />
Dynamisk kontrast.<br />
3 – Trykk på x (høyre), og velg Maksimum, Middels, Minimum<br />
eller Av.<br />
4 - Trykk på b, flere ganger om nødvendig, for å lukke<br />
menyen.<br />
Dynamisk bakgrunnsbelysning<br />
Med Dynamisk bakgrunnsbelysning kan du angi nivået der<br />
strømforbruket kan reduseres ved at lysstyrken på skjermen<br />
dempes. Velg det optimale strømforbruket eller bildet med<br />
den optimale lysstyrken.<br />
Slik justerer du nivået ...<br />
1 - Trykk på h, velg S Innstilling, og trykk på OK.<br />
2 – Velg <strong>TV</strong>-innstillinger > Bilde > Pixel Precise HD ><br />
Dynamisk bakgrunnsbelysning.<br />
3 – Trykk på x (høyre), og velg Best bilde, Best effekt,<br />
Standard eller Av.<br />
4 - Trykk på b, flere ganger om nødvendig, for å lukke<br />
menyen.<br />
<strong>TV</strong> / Bildeinnstillinger 37
Fargeforbedring<br />
Med Fargeforbedring kan du forbedre fargeintensiteten og<br />
detaljene i sterke farger.<br />
Slik justerer du nivået ...<br />
1 - Trykk på h, velg S Innstilling, og trykk på OK.<br />
2 – Velg <strong>TV</strong>-innstillinger > Bilde > Pixel Precise HD ><br />
Fargeforbedring.<br />
3 – Trykk på x (høyre), og velg Maksimum, Middels, Minimum<br />
eller Av.<br />
4 - Trykk på b, flere ganger om nødvendig, for å lukke<br />
menyen.<br />
Avanserte bildeinnstillinger<br />
Lyssensor<br />
Lyssensor justerer automatisk innstillingene for bilde og<br />
Ambilight etter lysforholdene i rommet. Du kan slå Lyssensor<br />
på eller av.<br />
Slik slår du denne funksjonen på eller av ...<br />
1 - Trykk på h, velg S Innstilling, og trykk på OK.<br />
2 – Velg <strong>TV</strong>-innstillinger > Bilde > Avansert > Lyssensor.<br />
3 – Trykk på x (høyre), og velg På eller Av.<br />
4 - Trykk på b, flere ganger om nødvendig, for å lukke<br />
menyen.<br />
Gamma<br />
Med Gamma kan du angi en ikke-lineær innstilling for lystetthet<br />
og kontrast i bildet. Gamma er en innstilling ment for erfarne<br />
brukere.<br />
Slik justerer du nivået ...<br />
1 - Trykk på h, velg S Innstilling, og trykk på OK.<br />
2 – Velg <strong>TV</strong>-innstillinger > Bilde > Avansert > Gamma.<br />
3 – Trykk på x (høyre), og juster verdien med u (opp) eller v<br />
(ned).<br />
4 - Trykk på b, flere ganger om nødvendig, for å lukke<br />
menyen.<br />
Fargetemperatur<br />
Med Fargetemperatur kan du angi en forhåndsinnstilt<br />
fargetemperatur for bildet eller velge Egendefinert for selv å<br />
angi en temperatur med Egendefinert fargetemperatur.<br />
Fargetemperatur og Egendefinert fargetemperatur er<br />
innstillinger ment for erfarne brukere.<br />
Slik velger du en forhåndsinnstilling ...<br />
1 - Trykk på h, velg S Innstilling, og trykk på OK.<br />
2 – Velg <strong>TV</strong>-innstillinger > Bilde > Avansert ><br />
Fargetemperatur.<br />
3 – Trykk på x (høyre), og velg Normal, Varm eller Kald. Velg<br />
Egendefinert hvis du selv vil velge en fargetemperatur.<br />
4 - Trykk på b, flere ganger om nødvendig, for å lukke<br />
menyen.<br />
Egendefinert fargetemperatur<br />
Med Egendefinert fargetemperatur kan du selv angi en<br />
fargetemperatur. Du angir en egendefinert fargetemperatur ved<br />
først å velge Egendefinert i innstillingen Fargetemperatur for å<br />
få tilgang til menyen Egendefinert fargetemperatur. Egendefinert<br />
fargetemperatur er en innstilling ment for erfarne brukere.<br />
Slik angir du en egendefinert fargetemperatur ...<br />
1 - Trykk på h, velg S Innstilling, og trykk på OK.<br />
2 – Velg <strong>TV</strong>-innstillinger > Bilde > Avansert > Egendefinert<br />
fargetemperatur.<br />
3 – Trykk på x (høyre).<br />
4 – Velg en innstilling med piltastene (WP er hvitpunkt, og BL<br />
er svartnivå).<br />
5 – Trykk på OK for å bekrefte en innstilling. Du kan også velge<br />
en av forhåndsinnstillingene på denne menyen.<br />
6 – Trykk på b, flere ganger om nødvendig, for å lukke<br />
menyen.<br />
Videokontrast<br />
Med Videokontrast kan du redusere graden av videokontrast.<br />
Hvis du ser på <strong>3D</strong>-bilder, blir innstillingen satt til <strong>3D</strong>videokontrast.<br />
Videokontrast og <strong>3D</strong>-videokontrast er<br />
innstillinger ment for erfarne brukere.<br />
Slik justerer du nivået ...<br />
1 - Trykk på h, velg S Innstilling, og trykk på OK.<br />
2 – Velg <strong>TV</strong>-innstillinger > Bilde > Avansert ><br />
Videokontrast.<br />
3 – Trykk på x (høyre), og juster verdien med u (opp) eller v<br />
(ned).<br />
4 - Trykk på b, flere ganger om nødvendig, for å lukke<br />
menyen.<br />
Lysstyrke<br />
Med Lysstyrke kan du angi lysstyrkenivået for bildesignalet.<br />
Lysstyrke er en innstilling ment for erfarne brukere. For andre<br />
brukere anbefaler vi at lysstyrken justeres med innstillingen<br />
Backlight-kontrast.<br />
Slik justerer du nivået ...<br />
1 - Trykk på h, velg S Innstilling, og trykk på OK.<br />
2 – Velg <strong>TV</strong>-innstillinger > Bilde > Avansert > Lysstyrke.<br />
3 – Trykk på x (høyre), og juster verdien med u (opp) eller v<br />
(ned).<br />
4 - Trykk på b, flere ganger om nødvendig, for å lukke<br />
menyen.<br />
Spill eller datamaskin<br />
Du kan bytte til den ideelle bildeinnstillingen for å spille på<br />
<strong>TV</strong>en eller bruke den som dataskjerm. Det finnes en innstilling<br />
for Spill og en for Datamaskin. Hvis en enhet har riktig type<br />
angitt i menyen Kilde – Spillkonsoll eller Datamaskin – bytter<br />
<strong>TV</strong>en automatisk til den ideelle innstillingen når du skifter til<br />
denne enheten. Hvis du bytter innstillingen manuelt, må du<br />
huske å slå den av når du skal se på <strong>TV</strong> eller en annen tilkoblet<br />
enhet.<br />
38 <strong>TV</strong> / Bildeinnstillinger
Slik bytter du innstilling manuelt ...<br />
1 - Trykk på h, velg S Innstilling, og trykk på OK.<br />
2 – Velg <strong>TV</strong>-innstillinger > Bilde > Spill eller datamaskin.<br />
3 – Velg Spill, Datamaskin eller Av. Hvis du velger Av,<br />
tilbakestilles bildeinnstillingene til innstillingene for å se på <strong>TV</strong>.<br />
4 - Trykk på b, flere ganger om nødvendig, for å lukke<br />
menyen.<br />
Format og kanter<br />
Bildeformat<br />
Du finner mer informasjon om bildeformater ved å trykke på<br />
* LIST og slå opp Bildeformat.<br />
Skjermkanter<br />
Med Skjermkanter kan du forstørre bildet litt for å skjule<br />
forvrengte kanter.<br />
Slik justerer du kantene ...<br />
1 - Trykk på h, velg S Innstilling, og trykk på OK.<br />
2 – Velg <strong>TV</strong>-innstillinger > Bilde > Format og kanter ><br />
Skjermkanter.<br />
3 – Trykk på x (høyre), og juster verdien med u (opp) eller v<br />
(ned).<br />
4 - Trykk på b, flere ganger om nødvendig, for å lukke<br />
menyen.<br />
Bildeinnstilling<br />
Med Bildeinnstilling kan du skyve bildet litt opp eller ned på<br />
skjermen. Hvis tekstingen ikke er helt synlig, kan du skyve<br />
bildet opp slik at hele teksten vises.<br />
Slik skyver du bildet ...<br />
1 - Trykk på h, velg S Innstilling, og trykk på OK.<br />
2 – Velg <strong>TV</strong>-innstillinger > Bilde > Format og kanter ><br />
Bildeinnstilling.<br />
3 – Trykk på x (høyre), og juster verdien med u (opp) eller v<br />
(ned).<br />
4 - Trykk på b, flere ganger om nødvendig, for å lukke<br />
menyen.<br />
Plassering<br />
Hvis <strong>TV</strong>en befinner seg i en butikk, kan du stille inn <strong>TV</strong>en til å<br />
vise en reklamevisning. Bildestilen stilles automatisk til Livlig.<br />
Den automatiske Timer for å slå av er avslått.<br />
Slik stiller du inn <strong>TV</strong>en til butikkplassering ...<br />
1 - Trykk på h, velg S Innstilling, og trykk på OK.<br />
2 – Velg <strong>TV</strong>-innstillinger > Generelle innstillinger ><br />
Plassering, og trykk på OK.<br />
3 - Velg Butikk, og trykk på OK.<br />
4 - Trykk på b, flere ganger om nødvendig, for å lukke<br />
menyen.<br />
3.9<br />
Lydinnstillinger<br />
Lydstil<br />
Du kan enkelt justere lyden ved å velge en forhåndsdefinert<br />
innstilling med Lydstil.<br />
Mens du ser på en <strong>TV</strong>-kanal, trykker du på oOPTIONS for å<br />
åpne menyen Alternativer og velger Lydstil. Velg en lydstil, og<br />
trykk på OK.<br />
Lydstiler<br />
Med lydstiler kan du enkelt bytte til innstillingene som passer<br />
best for tale (Nyheter) eller for å se filmer.<br />
I tillegg kan du justere en bestemt innstilling for en valgt lydstil,<br />
som bass eller diskant. <strong>TV</strong>en husker justeringene du foretar.<br />
Justere en lydstil<br />
Slik justerer du en lydstil . . .<br />
1 - Velg stilen, og trykk på OK.<br />
2 - Trykk på h, velg SInnstilling, og trykk på OK.<br />
3 - Velg <strong>TV</strong>-innstillinger, naviger til den aktuelle innstillingen, og<br />
juster den.<br />
4 - Trykk på b for å lukke menyen og lagre innstillingen.<br />
Slik returnerer du til de opprinnelige verdiene for lydstil . . .<br />
1 - Trykk på h, velg S Innstilling, og trykk på OK.<br />
2 - Velg <strong>TV</strong>-innstillinger > Lyd > Lydstil, og velg stilen du<br />
ønsker å tilbakestille.<br />
3 - Trykk på *Tilbakestill. Stilen tilbakestilles.<br />
I hjelpen kan du trykke på * Liste og slå opp Lyd hvis du vil<br />
ha informasjon om hvordan du justerer separate lydinnstillinger.<br />
De ulike lydstilene er . . .<br />
• Personlig – dine personlige valg som du har gjort i Tilpass<br />
bilde og lyd<br />
• Original – standard fabrikkinnstillinger<br />
• Nyheter – ideelt for tale<br />
• Film – ideelt for å se på film<br />
• Spill – ideelt for å spille spill<br />
• Musikk – ideelt for å lytte til musikk<br />
Lydinnstillinger<br />
Bass<br />
Med Bass kan du justere nivået for lave toner i lyden.<br />
Slik justerer du nivået ...<br />
1 - Trykk på h, velg S Innstilling, og trykk på OK.<br />
2 – Velg <strong>TV</strong>-innstillinger > Lyd > Bass.<br />
3 – Trykk på x (høyre), og juster verdien med u (opp) eller v<br />
(ned).<br />
4 - Trykk på b, flere ganger om nødvendig, for å lukke<br />
menyen.<br />
<strong>TV</strong> / Lydinnstillinger 39
Diskant<br />
Med Diskant kan du justere nivået for høye toner i lyden.<br />
Slik justerer du nivået ...<br />
1 - Trykk på h, velg S Innstilling, og trykk på OK.<br />
2 – Velg <strong>TV</strong>-innstillinger > Lyd > Diskant.<br />
3 – Trykk på x (høyre), og juster verdien med u (opp) eller v<br />
(ned).<br />
4 - Trykk på b, flere ganger om nødvendig, for å lukke<br />
menyen.<br />
Surround-modus<br />
Med Surround-modus kan du angi lydeffekten for <strong>TV</strong>høyttalerne.<br />
Hvis du velger Utrolig surround for 2D-visning,<br />
bytter <strong>TV</strong>en automatisk til Incredible Surround <strong>3D</strong> når du<br />
begynner å se på <strong>3D</strong>. Hvis du ikke vil at <strong>TV</strong>en skal bytte<br />
modus automatisk, velger du Av under Automatisk Incredible<br />
Surround <strong>3D</strong>.<br />
Slik angir du surround-modus ...<br />
1 - Trykk på h, velg S Innstilling, og trykk på OK.<br />
2 – Velg <strong>TV</strong>-innstillinger > Lyd > Surround-modus.<br />
3 – Trykk på x (høyre), og velg Stereo, Utrolig surround eller<br />
Incredible Surround <strong>3D</strong>.<br />
4 - Trykk på b, flere ganger om nødvendig, for å lukke<br />
menyen.<br />
Automatisk Incredible Surround <strong>3D</strong><br />
Med Automatisk Incredible Surround <strong>3D</strong> kan du blokkere<br />
<strong>TV</strong>en slik at den ikke bytter automatisk til Incredible<br />
surround <strong>3D</strong> når du bytter <strong>TV</strong>en til <strong>3D</strong>-visning.<br />
Slik slår du denne funksjonen på eller av ...<br />
1 - Trykk på h, velg S Innstilling, og trykk på OK.<br />
2 – Velg <strong>TV</strong>-innstillinger > Lyd > Automatisk Incredible<br />
Surround <strong>3D</strong>.<br />
3 – Trykk på x (høyre), og velg På eller Av.<br />
4 - Trykk på b, flere ganger om nødvendig, for å lukke<br />
menyen.<br />
Hodetelefon-styrke<br />
Med Hodetelefonvolum kan du stille inn volumet separat for<br />
tilkoblede hodetelefoner.<br />
Slik justerer du volumet ...<br />
1 – Trykk på o OPTIONS, og velg j Bilde og lyd på<br />
menylinjen.<br />
2 – Trykk på v (ned), velg Hodetelefonvolum, og trykk på OK.<br />
3 – Trykk på u (opp) eller v (ned) for å justere volumet.<br />
4 - Trykk på b, flere ganger om nødvendig, for å lukke<br />
menyen.<br />
Mono/Stereo<br />
Med Mono/stereo kan du bytte til mono- eller stereolyd.<br />
Denne innstillingen er bare tilgjengelig når du ser på en analog<br />
kanal. Du kan for eksempel bytte til monolyd hvis det er dårlig<br />
kvalitet på et digitalt stereosignal som kommer inn med det<br />
analoge signalet.<br />
Slik bytter du til mono- eller stereolyd ...<br />
1 - Trykk på h, velg S Innstilling, og trykk på OK.<br />
2 – Velg Kanalinnstillinger > Mono/stereo.<br />
3 – Trykk på x (høyre), og velg Mono eller Stereo.<br />
4 - Trykk på b, flere ganger om nødvendig, for å lukke<br />
menyen.<br />
Hvis <strong>TV</strong>en har innebygd satellittuner og du ser på en analog<br />
satellittkanal, velger du Satellittinnstillinger i menyen Innstilling.<br />
Avanserte lydinnstillinger<br />
Auto volumutjevning<br />
Med Auto volumutjevning kan du stille inn <strong>TV</strong>en slik at den<br />
automatisk jevner ut plutselige volumforskjeller som er vanlige<br />
på begynnelsen av reklamer og når du bytter kanal.<br />
Slik slår du denne funksjonen på eller av ...<br />
1 - Trykk på h, velg S Innstilling, og trykk på OK.<br />
2 – Velg <strong>TV</strong>-innstillinger > Lyd > Avansert > Auto<br />
volumutjevning.<br />
3 – Trykk på x (høyre), og velg På eller Av.<br />
4 - Trykk på b, flere ganger om nødvendig, for å lukke<br />
menyen.<br />
<strong>TV</strong>-høyttalere<br />
Du kan sende <strong>TV</strong>-lyden til en tilkoblet lydenhet – et<br />
hjemmekinoanlegg eller en lydforsterker. Med <strong>TV</strong>-høyttalere<br />
kan du velge hvor du vil høre <strong>TV</strong>-lyden, og hvordan du vil<br />
betjene den.<br />
Hvis du velger Av, vil <strong>TV</strong>-høyttalerne alltid være av.<br />
Hvis du velger På, vil <strong>TV</strong>-høyttalerne alltid være på.<br />
Hvis du har en lydenhet tilkoblet med HDMI CEC, kan du<br />
bruke en av EasyLink-innstillingene.<br />
Hvis du velger EasyLink, sender <strong>TV</strong>en <strong>TV</strong>-lyden til lydenheten.<br />
<strong>TV</strong>en slår av <strong>TV</strong>-høyttalerne når enheten spiller av lyden.<br />
Hvis du velger EasyLink Autostart, slår <strong>TV</strong>en på lydenheten,<br />
sender <strong>TV</strong>-lyden til enheten og slår av <strong>TV</strong>-høyttalerne.<br />
Når EasyLink eller EasyLink Autostart er valgt, kan du fortsatt<br />
bytte til <strong>TV</strong>-høyttalere eller enhetshøyttalere i menyen Bilde og<br />
lyd.<br />
Slik stiller du inn <strong>TV</strong>-høyttalerne ...<br />
1 - Trykk på h, velg S Innstilling, og trykk på OK.<br />
2 – Velg <strong>TV</strong>-innstillinger > Lyd > Avansert > <strong>TV</strong>-høyttalere.<br />
3 – Trykk på x (høyre), og velg På, Av, EasyLink eller EasyLink<br />
Autostart.<br />
4 - Trykk på b, flere ganger om nødvendig, for å lukke<br />
menyen.<br />
Slik bytter du høyttalere i menyen Bilde og lyd ...<br />
40 <strong>TV</strong> / Lydinnstillinger
1 – Trykk på o OPTIONS mens du ser på <strong>TV</strong>, og velg j<br />
Bilde og lyd.<br />
2 – Velg Høyttalere, og velg <strong>TV</strong> eller Forsterker (lydenhet).<br />
3 – Trykk på b, flere ganger om nødvendig, for å lukke<br />
menyen.<br />
Klar lyd<br />
Med Klar lyd kan du forbedre talelyden. Dette er spesielt nyttig<br />
for nyhetsprogrammer. Taleforbedringen kan slås på eller av.<br />
Slik slår du denne funksjonen på eller av ...<br />
1 - Trykk på h, velg S Innstilling, og trykk på OK.<br />
2 – Velg <strong>TV</strong>-innstillinger > Lyd > Avansert > Klar lyd.<br />
3 – Trykk på x (høyre), og velg På eller Av.<br />
4 - Trykk på b, flere ganger om nødvendig, for å lukke<br />
menyen.<br />
Lyd ut-format<br />
Med Lyd ut-format kan du stille inn lydutgangsignalet på <strong>TV</strong>en<br />
slik at det passer med hjemmekinoanleggets<br />
lydbehandlingsegenskaper.<br />
Du finner mer informasjon ved å trykke på * LIST og slå opp<br />
Lyd ut-format.<br />
Lydutjevning<br />
<strong>TV</strong>-plassering<br />
Denne innstillingen settes til enten På et <strong>TV</strong>-bord eller<br />
Veggmontert som en del av den første installasjonen.<br />
Hvis du har endret plasseringen av <strong>TV</strong>en siden da, kan du<br />
justere denne innstillingen deretter for å få best mulig<br />
lydgjengivelse.<br />
1 - Trykk på h, velg S Innstilling, og trykk på OK.<br />
2 - Velg <strong>TV</strong>-innstillinger > Generelle innstillinger > <strong>TV</strong>plassering,<br />
og trykk på OK.<br />
3 - Velg På et <strong>TV</strong>-bord eller Veggmontert, og trykk på OK.<br />
4 - Trykk på b, flere ganger om nødvendig, for å lukke<br />
menyen.<br />
3.10<br />
Ambilight-innstillinger<br />
Ambilight på eller av<br />
Trykk på AMBILIGHT på fjernkontrollen for å åpne menyen<br />
Ambilight-modus. Du kan slå Ambilight På eller Av. Du kan<br />
også velge hvilken Ambilight-modus du foretrekker, Dynamisk<br />
eller Statisk.<br />
Med Lydutjevning kan du utjevne lydvolumet på<br />
hjemmekinoanlegget i forhold til volumet på <strong>TV</strong>en når du<br />
skifter mellom dem.<br />
Du finner mer informasjon ved å trykke på * LIST og slå opp<br />
Lydutjevning.<br />
HDMI ARC<br />
Hvis du ikke trenger en ARC (Audio Return Channel) på en av<br />
HDMI-tilkoblingene, kan du slå av ARC-signalet.<br />
Du finner mer informasjon ved å trykke på * LIST og slå opp<br />
HDMI ARC.<br />
Forsinkelse på lydutgang<br />
Hvis du angir en lydsynkroniseringsforsinkelse på<br />
hjemmekinoanlegget, må du slå av Forsinkelse på lydutgang på<br />
<strong>TV</strong>en for å synkronisere lyd og bilde.<br />
Du finner mer informasjon ved å trykke på * LIST og slå opp<br />
Forsinkelse på lydutgang.<br />
Utligning på lydutgang<br />
Hvis du ikke kan angi forsinkelse på hjemmekinoanlegget, kan<br />
du angi en forsinkelse på <strong>TV</strong>en med Utligning på lydutgang.<br />
Du finner mer informasjon ved å trykke på * LIST og slå opp<br />
Utligning på lydutgang.<br />
Ambilight-lysstyrke<br />
Med Lysstyrke kan du angi lysstyrkenivået for Ambilight.<br />
Slik justerer du nivået ...<br />
1 - Trykk på h, velg S Innstilling, og trykk på OK.<br />
2 – Velg <strong>TV</strong>-innstillinger > Ambilight > Lysstyrke.<br />
3 – Trykk på x (høyre), og juster verdien med u (opp) eller v<br />
(ned).<br />
4 - Trykk på b, flere ganger om nødvendig, for å lukke<br />
menyen.<br />
Ambilight-modus<br />
Ambilight kan være i dynamisk eller statisk modus. Med<br />
Dynamisk følger <strong>TV</strong>en fargene fra bildet på skjermen. Du kan<br />
justere reaksjonshastigheten for Ambilight.<br />
Med Statisk har Ambilight en konstant statisk farge. Du kan<br />
opprette en statisk farge for Ambilight selv. Velg først<br />
foretrukket Ambilight-modus.<br />
Slik velger du en Ambilight-modus ...<br />
1 - Trykk på h, velg S Innstilling, og trykk på OK.<br />
<strong>TV</strong> / Ambilight-innstillinger 41
2 – Velg <strong>TV</strong>-innstillinger > Ambilight > Modus.<br />
3 – Velg Dynamisk, Statisk eller Av.<br />
4 - Trykk på b, flere ganger om nødvendig, for å lukke<br />
menyen.<br />
Dynamisk hastighet<br />
Med Dynamisk kan du angi hvor raskt Ambilight skal reagere<br />
på bildene på skjermen. Hastigheten kan være Avslappet eller<br />
Dynamisk. Du må sette Ambilight-modus til Dynamisk før du<br />
kan justere den dynamiske hastigheten.<br />
Slik justerer du hastigheten ...<br />
1 - Trykk på h, velg S Innstilling, og trykk på OK.<br />
2 – Velg <strong>TV</strong>-innstillinger > Ambilight > Dynamisk.<br />
3 – Trykk på x (høyre), og juster verdien med u (opp) eller v<br />
(ned).<br />
4 - Trykk på b, flere ganger om nødvendig, for å lukke<br />
menyen.<br />
Statisk farge<br />
<strong>TV</strong>-avslåing<br />
Med <strong>TV</strong>-avslåing kan du angi om Ambilight skal slås av med<br />
det samme eller tones langsomt ut når du slår av <strong>TV</strong>en. Den<br />
langsomme uttoningen gir deg tid til å slå på det vanlige lyset.<br />
Slik velger du <strong>TV</strong>-avslåing ...<br />
1 - Trykk på h, velg S Innstilling, og trykk på OK.<br />
2 – Velg <strong>TV</strong>-innstillinger > Ambilight > Avansert > <strong>TV</strong>avslåing.<br />
3 – Velg Ton ut til av eller Slå av øyeblikkelig.<br />
4 - Trykk på b, flere ganger om nødvendig, for å lukke<br />
menyen.<br />
Lounge light<br />
Når <strong>TV</strong>en er i standby-modus, kan du slå på Ambilight og<br />
skape en Lounge light-effekt i rommet. Lounge light-effekten er<br />
ikke tilgjengelig når Hurtigstart er aktivert.<br />
Hvis du vil slå på Ambilight mens <strong>TV</strong>en er i standby, trykker du<br />
på AMBILIGHT.<br />
Med Statisk kan du angi statisk Ambilight-farge. Du kan<br />
opprette en farge selv eller velge en av de to forhåndsinnstilte<br />
hvite fargene. Du må sette Ambilight-modus til Statisk før du<br />
kan opprette en statisk farge.<br />
Slik oppretter du en farge selv ...<br />
1 - Trykk på h, velg S Innstilling, og trykk på OK.<br />
2 – Velg <strong>TV</strong>-innstillinger > Ambilight > Statisk, og trykk på<br />
OK.<br />
3 – Velg Palett for å justere fargen. Velg Fargemetning for å<br />
justere fargeintensiteten. Bruk pilene til å velge og justere.<br />
Trykk på OK for å bekrefte.<br />
4 – Hvis du foretrekker en av de forhåndsinnstilte fargene,<br />
velger du Varm hvit eller Kald hvit og trykker på OK.<br />
5 – Velg Lukk, og trykk på OK.<br />
6 – Trykk på b, flere ganger om nødvendig, for å lukke<br />
menyen.<br />
Hvis du vil endre fargene i Lounge light, trykker du på<br />
AMBILIGHT på nytt.<br />
Hvis du vil slå av Lounge light, trykker du på AMBILIGHT og<br />
holder den inne i noen sekunder.<br />
Du kan også angi fargene på menyen <strong>TV</strong>-innstillinger.<br />
Mens <strong>TV</strong>en står på, trykker du på h, velger SInnstilling og<br />
trykker på OK.<br />
Velg <strong>TV</strong>-innstillinger > Ambilight > Avansert > Lounge light.<br />
Velg fargene som Lounge light skal starte opp med.<br />
Avanserte Ambilight-innstillinger<br />
Veggfarge<br />
Med Veggfarge kan du nøytralisere innvirkningen en farget vegg<br />
har på Ambilight-fargene. Velg fargen på veggen bak <strong>TV</strong>en, så<br />
vil <strong>TV</strong>en tilpasse Ambilight-fargene slik at de gjengis riktig.<br />
Slik velger du fargen på veggen ...<br />
1 - Trykk på h, velg S Innstilling, og trykk på OK.<br />
2 – Velg <strong>TV</strong>-innstillinger > Ambilight > Avansert > Veggfarge.<br />
3 – Velg fargeprøven som samsvarer med fargen på veggen bak<br />
<strong>TV</strong>en, og trykk på OK.<br />
4 - Trykk på b, flere ganger om nødvendig, for å lukke<br />
menyen.<br />
3.11<br />
Universell tilgang<br />
Slå på<br />
Når Universell tilgang er slått på, er <strong>TV</strong>en innstilt for bruk av<br />
hørselshemmede og synshemmede.<br />
Slå på<br />
Hvis du ikke slo på Universell tilgang under installasjonen, kan<br />
du fortsatt slå det på via Innstilling.<br />
Hvis du vil slå på Universell tilgang, trykker du på h, velger<br />
SInnstilling og trykker på OK.<br />
Velg <strong>TV</strong>-innstillinger > Generelle innstillinger > Universell<br />
tilgang. Velg På, og trykk på OK.<br />
42 <strong>TV</strong> / Universell tilgang
Når Universell tilgang slås på via Innstilling, blir Universell<br />
tilgang lagt til som et alternativ i menyen Alternativer.<br />
4 - Trykk på b, flere ganger om nødvendig, for å lukke<br />
menyen.<br />
Svekket hørsel<br />
Noen digitale <strong>TV</strong>-kanaler sender spesiallyd og teksting som er<br />
tilpasset personer med svekket hørsel. Når Svekket hørsel er<br />
slått på, bytter <strong>TV</strong>en automatisk til tilpasset lyd og teksting, hvis<br />
dette er tilgjengelig. Du må slå på Universell tilgang før du kan<br />
slå på Svekket hørsel.<br />
Slå på<br />
Hvis du vil slå på Svekket hørsel, trykker du på oOPTIONS,<br />
velger Universell tilgang og trykker på OK.<br />
Velg Svekket hørsel, velg På, og trykk på OK.<br />
Hvis du vil se om et lydspråk for personer med svekket hørsel<br />
er tilgjengelig, trykker du på oOPTIONS, velger Lydspråk og<br />
ser etter et lydspråk som er merket med J.<br />
Hvis Universell tilgang ikke vises på menyen Alternativer, kan<br />
du slå på Universell tilgang i Innstilling.<br />
I hjelpen kan du trykke på * Liste og slå opp Universell<br />
tilgang hvis du vil ha mer informasjon.<br />
Synssvekket<br />
Slå på<br />
Digitale <strong>TV</strong>-kanaler kan kringkaste spesielle lydkommentarer<br />
som beskriver det som skjer på skjermen. Du må slå på<br />
Lydbeskrivelse før du kan angi lyd og effekter for synssvekkede.<br />
Du må også slå på Universell tilgang før du kan slå på<br />
Lydbeskrivelse.<br />
Lydbeskrivelse<br />
Med Lydbeskrivelse legges det til kommentarer til den vanlige<br />
lyden.<br />
Slik slår du på kommentarene (hvis tilgjengelig) . . .<br />
1 - Mens Universell tilgang er slått på, trykker du på o<br />
OPTIONS og velger kategorien Alternativer på menylinjen.<br />
2 - Velg Lydbeskrivelse, og trykk på OK.<br />
3 - Velg På, og trykk på OK.<br />
Du kan sjekke om lydkommentarer er tilgjengelige.<br />
Gå til menyen Alternativer, velg Lydspråk, og se etter et<br />
lydspråk merket med en Ï.<br />
Høyttalere/hodetelefoner<br />
Du kan velge hvor du ønsker å høre lydkommentarene – bare<br />
på <strong>TV</strong>ens høyttalere, bare i hodetelefonene eller begge deler.<br />
Slik angir du høyttalere/hodetelefoner . . .<br />
1 - Trykk på h, velg S Innstilling, og trykk på OK.<br />
2 - Velg Kanalinnstillinger > Språk > Lydbeskrivelse ><br />
Høyttalere/hodetelefoner, og trykk på OK.<br />
3 - Velg Høyttalere, Hodetelefoner eller Høyttalere +<br />
hodetelefoner, og trykk på OK.<br />
Blandet volum<br />
Du kan blande volumet på den vanlige lyden med<br />
lydkommentaren.<br />
Slik blander du volumet . . .<br />
1 - Trykk på o OPTIONS, og velg kategorien Alternativer på<br />
menylinjen.<br />
2 - Velg Blandet volum, og trykk på OK.<br />
3 - Bruk pilene opp og ned for å stille inn glidebryteren.<br />
4 - Trykk på OK for å bekrefte.<br />
Lydeffekter<br />
Enkelte lydkommentarer kan inneholde ekstra lydeffekter, for<br />
eksempel stereo eller lyd som toner ut.<br />
Slik slår du på Lydeffekter (hvis tilgjengelig) . . .<br />
1 - Trykk på h, velg S Innstilling, og trykk på OK.<br />
2 - Velg Kanalinnstillinger > Språk > Lydbeskrivelse ><br />
Lydeffekter, og trykk på OK.<br />
3 - Velg På eller Av, og trykk på OK.<br />
4 - Trykk på b, flere ganger om nødvendig, for å lukke<br />
menyen.<br />
Tale<br />
Lydkommentarene kan også være tekstet.<br />
Slik slår du på denne tekstingen (hvis tilgjengelig) . . .<br />
1 - Trykk på h, velg S Innstilling, og trykk på OK.<br />
2 - Velg Kanalinnstillinger > Språk > Lydbeskrivelse > Tale,<br />
og trykk på OK.<br />
3 - Velg Beskrivende (lyd) eller Teksting, og trykk på OK.<br />
4 - Trykk på b, flere ganger om nødvendig, for å lukke<br />
menyen.<br />
Tastepip<br />
Tastepip gir et lydsignal hver gang du trykker på en knapp på<br />
fjernkontrollen. Volumet på tastepipet er fast.<br />
Slå på<br />
Hvis du vil slå på Tastepip, trykker du på oOPTIONS, velger<br />
Universell tilgang og trykker på OK.<br />
Velg Tastepip, og velg På.<br />
Hvis Universell tilgang ikke vises på menyen Alternativer, kan<br />
du slå på Universell tilgang i Innstilling.<br />
I hjelpen kan du trykke på * Liste og slå opp Universell<br />
tilgang hvis du vil ha mer informasjon.<br />
<strong>TV</strong> / Universell tilgang 43
4<br />
Satellittkanaler<br />
4.1<br />
Se på satellittkanaler<br />
Hvis du vil se på satellittkanaler, trykker du på h, velger<br />
Satellitt og trykker på OK. <strong>TV</strong>en stilles inn på satellittkanalen<br />
du så på sist.<br />
Bytte kanal<br />
Du bytter kanal ved å trykke på CH+ eller CH-. <strong>TV</strong>en stilles<br />
inn på den neste kanalen i den valgte kanallisten. Hvis du vet<br />
kanalnummeret, kan du bruke talltastene på fjernkontrollen.<br />
Hvis du vil bytte tilbake til den forrige kanalen du så på, trykker<br />
du på b.<br />
Du kan også gå til en kanal direkte fra satellittkanallisten.<br />
4.2<br />
Satellittkanalliste<br />
Om kanallisten<br />
Når satellittinstallasjonen er fullført, er alle satellittkanalene<br />
oppført i kanallisten. Du kan vise listen over alle kanalene eller<br />
filtrere listen for bare å se favorittkanaler eller bare<br />
radiostasjoner. Nye kanaler som blir lagt til under en<br />
kanaloppdatering, finner du i listen over nye kanaler.<br />
Du kan gå direkte til en kanal fra en liste. Listen du velger i<br />
kanallisten, bestemmer hvilke kanaler du kommer til når du<br />
trykker på CH+ og CH-.<br />
Du kan bare sortere kanaler i listen over favorittkanaler.<br />
Velge en kanalliste<br />
Listen du velger i kanallisten, bestemmer hvilke kanaler du<br />
kommer til når du trykker på CH+ og CH-.<br />
Slik velger du en kanalliste ...<br />
1 – Trykk på h, velg Satellitt, og trykk på OK.<br />
2 – Trykk på L LIST for å åpne kanallisten. Listen vises med<br />
gjeldende kanal valgt.<br />
3 – Naviger opp for å velge Alle eller en av de filtrerte listene<br />
Favoritter, Radio, <strong>TV</strong> eller Ny.<br />
Listene Radio og Ny vises bare når radiostasjoner er<br />
tilgjengelige, eller når det blir funnet nye kanaler under en<br />
kanaloppdatering.<br />
Gå til en kanal fra kanallisten<br />
Slik går du til en kanal fra kanallisten ...<br />
1 – I kanallisten velger du t eller Ò på menylinjen for å<br />
velge listen over <strong>TV</strong>-kanaler eller satellittkanaler.<br />
2 – Velg en liste – Alle, Favoritter, Radio eller Ny.<br />
3 – Velg en kanal i listen, og trykk på OK. <strong>TV</strong>en stilles inn på<br />
den valgte kanalen.<br />
Alternativer i kanallisten<br />
Slik viser du kanallistealternativer på gjeldende kanal ...<br />
1 – Vis kanallisten Alle på skjermen, velg en kanal, og trykk på<br />
o OPTIONS.<br />
2 – Velg ønsket alternativ, og trykk på OK.<br />
Tilgjengelige alternativer for satellittkanaler ...<br />
• Satellitt<br />
Filtrer kanallisten for bare å vise kanalene for en bestemt<br />
satellitt, eller vis kanalene for alle satellittene.<br />
• Ubegrenset/kodet<br />
Filtrer kanallisten for bare å vise ubegrensede (åpne) kanaler,<br />
bare kodede kanaler eller begge deler. Kodede kanaler er<br />
merket med en nøkkel K.<br />
• Lås<br />
Du kan låse en kanal. Velg først kanalen i listen, trykk på o<br />
OPTIONS, og velg Lås. Du må oppgi den firesifrede<br />
barnesikringskoden. En låst kanal er merket med en hengelås<br />
¬.<br />
• lås opp<br />
Brukes til å låse opp en kanal. Velg den låste kanalen i listen,<br />
trykk på o OPTIONS, og velg Lås opp. Du må oppgi den<br />
firesifrede barnesikringskoden.<br />
Kopiere kanalliste<br />
Kopier kanalliste er ment for forhandlere og erfarne brukere.<br />
Med Kopier kanalliste kan du kopiere kanalene som er installert<br />
på én <strong>TV</strong>, til en annen lignende <strong>Philips</strong>-<strong>TV</strong>. Kopier kanalliste<br />
kopierer både bakkekanaler og satellittkanaler.<br />
Du finner mer informasjon om kopiering av kanallister ved å<br />
trykke på * LIST og slå opp Kopier kanalliste.<br />
4.3<br />
Favorittsatellittkanaler<br />
Favorittkanaler<br />
Du kan merke kanaler som favorittkanaler. Satellittkanaler du<br />
merker som favoritter, blir samlet i listen Favoritter i<br />
satellittkanallisten.<br />
Se på favorittkanaler<br />
Opprett en liste over favorittkanaler for å gjøre det lett å bytte<br />
mellom kanaler du ofte ser på. Det er bare i denne listen du<br />
kan sortere kanaler.<br />
Hvis du bare vil bytte mellom favorittkanaler med CH+ og CH-<br />
, velger du listen Favoritter i kanallisten og lukker kanallisten<br />
igjen.<br />
Det finnes to favorittlister, én for <strong>TV</strong>-kanaler og én for<br />
satellittkanaler.<br />
44 Satellittkanaler / Favorittsatellittkanaler
Opprette en favorittliste<br />
Slik lager du en liste over favorittkanaler ...<br />
1 – Mens du ser på en <strong>TV</strong>-kanal, trykker du på L LIST for å<br />
åpne kanallisten.<br />
2 – På menylinjen velger du t for <strong>TV</strong>-kanaler eller Ò for<br />
satellittkanaler.<br />
3 – Velg listen Favoritter.<br />
4 – Du blir bedt om å begynne å legge til kanaler med det<br />
samme. Trykk på OK. Velg kanalene i den rekkefølgen du vil se<br />
dem i listen, så slipper du å sortere listen på nytt senere.<br />
5 – Legg til en kanal i listen Favoritter ved å velge kanalen og<br />
trykke på OK. Deretter kan du velge en annen kanal du vil<br />
legge til som favoritt.<br />
6 – Når du er ferdig, trykker du på * Utført.<br />
Legge til eller fjerne favorittkanaler<br />
Når du har opprettet favorittlisten, kan du legge til eller fjerne<br />
kanaler, én om gangen. Du kan også bruke menyen Legg til /<br />
fjern favoritter for enkelt å legge til eller fjerne flere kanaler<br />
samtidig.<br />
Legge til eller fjerne én kanal<br />
Vis kanallisten Alle, Radio eller Ny på skjermen, velg en kanal,<br />
og trykk på * for å merke kanalen som favoritt eller fjerne<br />
merkingen. Kanalen legges til i eller fjernes fra listen Favoritter.<br />
Legge til eller fjerne flere kanaler<br />
Slik åpner du menyen Legg til / fjern favoritter ...<br />
1 – Vis listen Favoritter på skjermen, og velg en kanal.<br />
2 – Trykk på o OPTIONS, velg Legg til / fjern favoritter, og<br />
trykk på OK. I denne listen med alle kanaler velger du en kanal<br />
og trykker på OK for å merke kanalen som favoritt eller fjerne<br />
merkingen. Du trenger ikke å bruke fargetastene. Velg neste<br />
kanal du vil merke som favoritt eller fjerne merkingen for.<br />
3 – Når du er ferdig, trykker du på * Utført. Kanalene blir<br />
lagt til i eller fjernet fra listen Favoritter.<br />
Omgjøre favorittkanaler<br />
Du kan bare sortere kanaler i listen Favoritter.<br />
Slik sorterer du kanaler ...<br />
1 – I listen Favoritter velger du kanalen du vil flytte i listen.<br />
2 – Trykk på *Flytt.<br />
3 – Bruk piltastene til å flytte kanalen dit du vil. Du kan også<br />
angi den nye plasseringen direkte med talltastene.<br />
4 – Trykk på OK for å bekrefte plasseringen, eller trykk på *<br />
Avbryt. Du kan nå velge en annen kanal du vil flytte.<br />
4.4<br />
Låse satellittkanaler<br />
Låse en kanal<br />
Hvis du vil hindre barn i å se på en kanal, kan du låse den. Du<br />
må oppgi den firesifrede barnesikringskoden for å se på en låst<br />
kanal.<br />
Slik låser du en kanal ...<br />
1 – Mens du ser på en <strong>TV</strong>-kanal, trykker du på L LIST for å<br />
åpne kanallisten.<br />
2 – Velg kanalen du vil låse, i en kanalliste, trykk på o<br />
OPTIONS, og velg Lås kanal. I kanallisten er en låst kanal<br />
merket med en hengelås ¬.<br />
Hvis du vil låse opp en kanal, velger du den låste kanalen i<br />
kanallisten og velger Lås opp kanal. Du må oppgi<br />
barnesikringskoden. Du kan ikke låse et program fra en tilkoblet<br />
enhet, for eksempel en digital mottaker.<br />
Bruke aldersgrense<br />
Hvis du vil hindre barn i å se på programmer som ikke er egnet<br />
for deres alder, kan du angi en aldersgrense.<br />
Noen digitale kringkastere har aldersgrense på programmene.<br />
Når aldersgrensen for et program er lik eller høyere enn<br />
aldersgrensen du har angitt for ditt barn, blir programmet låst.<br />
Enkelte operatører låser bare programmer med en høyere<br />
aldersgrense.<br />
Hvis du vil se på et låst program, må du oppgi den firesifrede<br />
barnesikringskoden. Aldersgrensen angis for alle kanaler.<br />
Slik angir du en aldersgrense ...<br />
1 - Trykk på h, velg S Innstilling, og trykk på OK.<br />
2 – Velg Satellittinnstillinger > Barnesikring ><br />
Foreldresensur, og trykk på OK.<br />
3 – Oppgi den firesifrede barnesikringskoden. Hvis du ikke har<br />
angitt en kode ennå, velger du Still inn kode og trykker på OK.<br />
Tast inn en firesifret barnesikringskode, og bekreft den. Nå kan<br />
du angi en aldersgrense.<br />
4 – Angi en aldersgrense for barnet, og trykk på OK.<br />
5 - Trykk på b, flere ganger om nødvendig, for å lukke<br />
menyen.<br />
Hvis du vil slå av foreldresensuren, velger du Ingen som<br />
aldersinnstilling.<br />
Barnesikringskode<br />
Du kan angi eller endre barnesikringskoden.<br />
Slik angir eller endrer du koden ...<br />
1 - Trykk på h, velg S Innstilling, og trykk på OK.<br />
2 – Velg Satellittinnstillinger > Barnesikring > Still inn kode<br />
eller Endring av kode, og trykk på OK.<br />
Satellittkanaler / Låse satellittkanaler 45
3 – Hvis det allerede er angitt en kode, taster du inn den<br />
gjeldende barnesikringskoden og taster deretter inn den nye<br />
koden to ganger.<br />
Den nye koden er nå angitt.<br />
Har du glemt barnesikringskoden?<br />
Hvis du glemmer koden, kan du overstyre den gjeldende<br />
koden og angi en ny kode.<br />
1 - Trykk på h, velg S Innstilling, og trykk på OK.<br />
2 – Velg Satellittinnstillinger > Barnesikring > Endring av<br />
kode, og trykk på OK.<br />
3 – Tast inn overstyringskoden 8888.<br />
4 – Angi en ny barnesikringskode, og tast den inn en gang til<br />
for å bekrefte den.<br />
4.5<br />
Satellittinstallasjon<br />
Om satellittinstallasjon<br />
<strong>TV</strong>en har en innebygd satellittmottaker av typen DVB-S/DVB-<br />
S2. Koble parabolkabelen direkte til <strong>TV</strong>en. Bruk en koaksialkabel<br />
som er egnet for tilkobling av en parabolantenne. Sørg for at<br />
parabolen er perfekt innstilt, før du starter installasjonen.<br />
Opptil fire satellitter<br />
Du kan installere opptil fire satellitter (fire LNBer) på denne<br />
<strong>TV</strong>en. Velg det nøyaktige antallet satellitter du vil installere, på<br />
begynnelsen av installasjonen. Da går installasjonen raskere.<br />
Unicable<br />
Du kan bruke et Unicable-system til å koble parabolantennen<br />
til <strong>TV</strong>en. Angi om du skal installere satellitter for et Unicablesystem,<br />
for én eller for to satellitter, på begynnelsen av<br />
installasjonen.<br />
MDU – Multi-Dwelling-Unit<br />
Satellittmottakeren for <strong>TV</strong>en støtter MDU for Astra-satellitter<br />
og for Digiturk på Eutelsat-satellitter. MDU på Türksat støttes<br />
ikke.<br />
Installer satellitter<br />
Du kan installere satellitter under førstegangsinstallasjonen av<br />
<strong>TV</strong>en. Installasjonen av satellitter kommer etter <strong>TV</strong>kanalinstallasjonen.<br />
Hvis du bare skal se på satellittkanaler, kan<br />
du hoppe over <strong>TV</strong>-kanalinstallasjonen.<br />
Du kan når som helst starte en ny satellittinstallasjon fra<br />
oppsettsmenyen.<br />
Slik installerer du satellittkanaler ...<br />
1 - Trykk på h, velg S Innstilling, og trykk på OK.<br />
2 – Velg Søk etter satellitt, og trykk på OK.<br />
3 – Velg Installer satellitter, og trykk på OK.<br />
4 – Gjeldende installasjonsinnstilling vises på <strong>TV</strong>en. Hvis den<br />
gjeldende innstillingen er satellittinstallasjonen du ønsker, kan<br />
du begynne å søke etter satellitter. Velg Søk, og trykk på OK.<br />
Gå til trinn 5. Hvis den gjeldende innstillingen ikke er den du<br />
vil bruke, velger du Innstillinger og trykker på OK. Gå til<br />
trinn 4b.<br />
4b – I menyen Innstillinger velger du det nøyaktige antallet<br />
satellitter du vil installere. Hvis du bruker et Unicable-oppsett,<br />
velger du Unicable for én satellitt eller Unicable for to<br />
satellitter, avhengig av hvor mange satellitter du vil installere for<br />
Unicable. Velg ønsket innstilling, og trykk på OK.<br />
4c – Hvis det nøyaktige antallet satellitter er angitt, eller du har<br />
fullført Unicable-innstillingene, velger du Søk og trykker på OK.<br />
5 – <strong>TV</strong>en søker etter satellitter i gjeldende antenneposisjon.<br />
Dette kan ta noen minutter. Hvis det blir funnet en satellitt,<br />
vises navnet og mottaksstyrken på skjermen.<br />
6 – Hvis en kanalpakke er tilgjengelig for en av satellittene som<br />
blir funnet, kan du velge ønsket pakke.<br />
7 – Hvis du vil installere kanalene for satellittene som blir<br />
funnet, velger du Installer og trykker på OK. <strong>TV</strong>en viser hvor<br />
mange kanaler og radiostasjoner som ble funnet.<br />
8 – Hvis du vil lagre satellittinnstillingene, alle satellittkanalene<br />
og satellittradiostasjonene, velger du Fullfør og trykker på OK.<br />
Kanalpakker<br />
Om kanalpakker<br />
Satellitter kan tilby kanalpakker med gratiskanaler (åpne kanaler)<br />
samt et egnet utvalg for et land. Enkelte satellitter tilbyr<br />
abonnementspakker – en samling kanaler som du betaler for.<br />
Hvis du velger en abonnementspakke, kan du bli bedt om å<br />
velge hurtiginstallasjon eller full installasjon. Velg Rask for bare å<br />
installere kanalene i pakken eller Full for å installere pakken og<br />
alle andre tilgjengelige kanaler. Vi anbefaler hurtiginstallasjon<br />
(Rask) for abonnementspakker. Hvis du har flere satellitter som<br />
ikke inngår i abonnementspakken, anbefaler vi full installasjon.<br />
Alle installerte kanaler blir oppført i kanallisten Alle.<br />
Oppdatere kanalpakke<br />
Med Oppdater kanalpakke kan du få tilbake satellittkanaler du<br />
tidligere hadde i satellittkanallisten, men som nå mangler. De<br />
manglende kanalene er flyttet på transponderen av<br />
satellittoperatøren. <strong>TV</strong>en må oppdateres med den nyeste<br />
versjonen av kanalpakken.<br />
Slik laster du ned den nyeste versjonen av kanalpakken ...<br />
1 – Gå til <strong>Philips</strong>' webområde for kundestøtte på<br />
www.philips.com/support, og skriv inn typenummeret til<br />
<strong>TV</strong>en.<br />
2 – Klikk på Programvare og drivere, og se etter filen<br />
satellite_channel_package.upg (eller .zip).<br />
3 – Last ned filen til datamaskinen, og kopier den til<br />
rotkatalogen på en USB-flashstasjon, ikke til en mappe (pakk<br />
om nødvendig ut filen først).<br />
4 – Koble USB-flashstasjonen til <strong>TV</strong>en, trykk på h, velg S<br />
Innstilling, og trykk på OK.<br />
5 – Velg Satellittinnstillinger > Kanalinstallasjon > Oppdater<br />
kanalpakke, og trykk på OK.<br />
6 – <strong>TV</strong>en kopierer filen, og du blir spurt om du vil starte en<br />
kanaloppdatering med det samme. Velg Ja, og trykk på OK.<br />
Dette kan ta noen minutter. Hvis du vil oppdatere kanalene<br />
senere, kan du gjøre det med Innstilling > Søk etter satellitt ><br />
Oppdater kanaler.<br />
46 Satellittkanaler / Satellittinstallasjon
7 – Når kanaloppdateringen er fullført, skal de manglende<br />
kanalene være tilbake på plass i satellittkanallisten.<br />
Unicable-oppsett<br />
Unicable-systemet<br />
Du kan bruke et Unicable-system til å koble parabolantennen<br />
til <strong>TV</strong>en.<br />
Et Unicable-system bruker én kabel til å koble parabolen til alle<br />
satellittmottakerne i sitt system. Unicable brukes vanligvis i<br />
boligblokker. Hvis du bruker et Unicable-system, blir du bedt<br />
om å tilordne et brukerbåndnummer og tilhørende frekvens<br />
under installasjonen. Du kan installere én eller to satellitter<br />
med Unicable på denne <strong>TV</strong>en.<br />
Hvis du merker at noen kanaler mangler etter at Unicable er<br />
installert, kan en annen installasjon ha blitt utført samtidig på<br />
Unicable-systemet. Installer på nytt for å installere kanalene<br />
som mangler.<br />
Tilleggssatellitten er en ekstrasatellitt, ikke hovedabonnement<br />
eller hovedsatellitt for kanalpakker. Du kan for eksempel legge<br />
til en fjerde satellitt når du allerede har tre satellitter installert.<br />
Hvis du har fire satellitter installert, kan du fjerne en av dem for<br />
å kunne legge til en ny satellitt.<br />
Innstillinger<br />
Hvis du bare har én eller to satellitter installert, er det ikke<br />
sikkert at gjeldende installasjon tillater at du legger til en ekstra<br />
satellitt. Hvis du vil endre installasjonsinnstillingene, må du<br />
utføre en ny og fullstendig satellittinstallasjon. Du kan ikke<br />
bruke Legg til satellitt til å endre innstillinger.<br />
Slik legger du til en satellitt ...<br />
1 - Trykk på h, velg S Innstilling, og trykk på OK.<br />
2 – Velg Søk etter satellitt, og trykk på OK.<br />
3 – Velg Legg til satellitt, og trykk på OK. Gjeldende satellitter<br />
vises.<br />
4 – Velg Legg til, og trykk på OK. <strong>TV</strong>en søker etter nye<br />
satellitter.<br />
5 – Hvis <strong>TV</strong>en finner én eller flere satellitter, velger du<br />
Installer og trykker på OK. <strong>TV</strong>en installerer kanalene i<br />
satellittene som ble funnet.<br />
6 – Hvis du vil lagre kanalene og radiostasjonene, velger du<br />
Fullfør og trykker på OK.<br />
Fjerne en satellitt<br />
Du kan fjerne én eller flere satellitter fra gjeldende<br />
satellittinstallasjon. Satellitten og tilhørende kanaler blir fjernet.<br />
Enkelte satellittoperatører tillater imidlertid ikke at en satellitt<br />
fjernes.<br />
Brukerbåndnummer<br />
I et Unicable-system må hver tilkoblede satellittmottaker ha et<br />
nummer (for eksempel 0, 1, 2, 3 osv.). Du finner de<br />
tilgjengelige brukerbåndene og tilhørende nummer på<br />
bryterboksen for Unicable. Brukerbånd er noen ganger forkortet<br />
UB. Det finnes Unicable-bryterbokser med fire eller åtte<br />
brukerbånd. Hvis du velger Unicable i innstillingene, blir du<br />
bedt om å tilordne det unike brukerbåndnummeret for den<br />
innebygde satellittmottakeren. En satellittmottaker kan ikke ha<br />
samme brukerbåndnummer som en annen satellittmottaker i<br />
Unicable-systemet.<br />
Brukerbåndfrekvens<br />
I tillegg til det unike brukerbåndnummeret trenger den<br />
innebygde satellittmottakeren frekvensen til det valgte<br />
brukerbåndnummeret. Disse frekvensene vises som oftest ved<br />
siden av brukerbåndnummeret på en Unicable-bryterboks.<br />
Legge til en satellitt<br />
Du kan legge til ytterligere en satellitt i gjeldende<br />
satellittinstallasjon. De installerte satellittene og tilhørende<br />
kanaler berøres ikke. Enkelte satellittoperatører tillater<br />
imidlertid ikke at det legges til en satellitt.<br />
Slik fjerner du satellitter ...<br />
1 - Trykk på h, velg S Innstilling, og trykk på OK.<br />
2 – Velg Søk etter satellitt, og trykk på OK.<br />
3 – Velg Fjern satellitt, og trykk på OK. Gjeldende satellitter<br />
vises.<br />
4 – Bruk piltastene til å velge satellitten du vil fjerne.<br />
5 – Trykk på OK for å merke en satellitt for fjerning. Trykk på<br />
OK igjen for å fjerne merket.<br />
6 – Velg Fjern, trykk på OK, og bekreft. Satellittene fjernes.<br />
7 – Velg Avslutt, og trykk på OK for å lukke Fjern satellitt.<br />
Sortere og gi kanaler nytt navn<br />
Du kan sortere og gi nytt navn til satellittkanaler.<br />
Omgjøre<br />
Du kan bare sortere kanaler i listen Favoritter. Du finner mer<br />
informasjon om sortering av satellittkanaler ved å trykke på *<br />
LIST og slå opp Satellitt, sortere kanaler.<br />
Gi nytt navn til kanaler<br />
Du kan gi nytt navn til kanaler i kanallisten.<br />
1 – Velg kanalen du vil gi nytt navn, i en av kanallistene – Alle,<br />
Favoritter, Radio eller Ny.<br />
2 – Trykk på *Gi nytt navn. Du kan skrive inn tekst med<br />
fjernkontrolltastaturet eller åpne skjermtastaturet.<br />
Satellittkanaler / Satellittinstallasjon 47
Med fjernkontrolltastaturet<br />
Hvis du vil slette et tegn, plasserer du markøren bak tegnet og<br />
trykker på # slett.<br />
Hvis du vil skrive inn et tegn, trykker du på tegnet på tastaturet.<br />
Når du er ferdig, trykker du på Enter for å velge Utført. Trykk<br />
på Enter en gang til for å fullføre navneendringen.<br />
Du finner mer informasjon om bruk av tastaturet ved å trykke<br />
på * LIST og slå opp Fjernkontroll, tastatur.<br />
Starte en oppdatering selv<br />
1 - Trykk på h, velg S Innstilling, og trykk på OK.<br />
2 – Velg Søk etter satellitt, og trykk på OK.<br />
3 – Velg Oppdater kanaler, og trykk på OK.<br />
4 – Hvis du vil se hvilke satellitter som er valgt for oppdatering,<br />
velger du Innstillinger og trykker på OK.<br />
5 – Bruk piltastene til å merke satellitter for oppdatering eller<br />
fjerne merkingen. Velg Utført, og trykk på OK.<br />
6 – Velg Oppdater, og trykk på OK. Oppdateringen kan ta<br />
noen minutter.<br />
7 – Velg Fullfør, og trykk på OK.<br />
Ekstra<br />
Med skjermtastaturet<br />
Åpne skjermtastaturet ved å plassere markøren i tekstfeltet for<br />
navn og trykke på OK.<br />
Hvis du vil slette tegnet foran markøren, trykker du på *<br />
Rettetast.<br />
Hvis du vil skrive inn et tegn, velger du tegnet med piltastene<br />
og trykker på OK.<br />
Hvis du vil velge store bokstaver, trykker du på *.<br />
Hvis du vil velge tall eller spesialtegn, trykker du på *.<br />
Når du er ferdig, trykker du på b for å lukke skjermtastaturet.<br />
Fullfør navneendringen ved å velge Utført og trykke på OK.<br />
Oppdatere satellittkanaler<br />
Én gang om dagen, klokken 04, oppdaterer <strong>TV</strong>en automatisk<br />
satellittkanalene. Nye kanaler som blir funnet under en<br />
kanaloppdatering, blir lagt til i kanallisten. Kanaler som ikke er<br />
tilgjengelige lenger, fjernes. Hvis en operatør endrer rekkefølgen<br />
i kanalpakken, oppdateres kanallisten på <strong>TV</strong>en. <strong>TV</strong>en må være i<br />
standby-modus for å kunne oppdatere satellittkanalene<br />
automatisk. Du kan også oppdatere kanalene selv når som<br />
helst.<br />
Nye kanaler som blir funnet under kanaloppdateringen, merkes<br />
med bokstaven N og plasseres i kanallisten Ny. Nye kanaler<br />
blir også lagt til i kanallisten Alle. Nye kanaler forblir i Ny-listen<br />
så lenge du ikke går til dem eller merker dem som favoritter.<br />
Slå av automatisk kanaloppdatering<br />
Du kan slå av <strong>TV</strong>en helt om natten for å unngå at kanalene<br />
oppdateres. Du kan også slå av automatisk oppdatering i<br />
oppsettsmenyen.<br />
1 - Trykk på h, velg S Innstilling, og trykk på OK.<br />
2 – Velg Satellittinnstillinger > Kanalinstallasjon > Automatisk<br />
kanaloppdatering, og velg Av.<br />
Slå av oppdatering for en bestemt satellitt<br />
1 - Trykk på h, velg S Innstilling, og trykk på OK.<br />
2 – Velg Satellittinnstillinger > Kanalinstallasjon > Alternativ<br />
for automatisk oppdatering.<br />
3 – Bruk piltastene til å velge satellitten du ikke vil oppdatere.<br />
Trykk på OK for å fjerne merket for satellitten.<br />
4 – Velg Utført, og trykk på OK for å lukke menyen.<br />
<strong>TV</strong>en oppdaterer ikke kanalene fra de avmerkede satellittene.<br />
Ekstrainnstillinger for kanalinstallasjon<br />
I de neste kapitlene finner du mer informasjon om ...<br />
• Preferanser for programspråk og tekstspråk<br />
• Universelle tilgangsinnstillinger for hørsels- og synshemmede<br />
• Manuell installasjon – installasjon av satellittransponder<br />
Foretrukne språk og tekstspråk<br />
Satellittkanaler kan ha flere forskjellige lydspråk, tekstspråk og<br />
tekst-<strong>TV</strong>-språk. Du kan stille inn <strong>TV</strong>en slik at den automatisk<br />
bytter til språket, tekstspråket eller tekst-<strong>TV</strong>-språket du<br />
foretrekker, hvis dette språket er tilgjengelig for kanalen eller<br />
tekst-<strong>TV</strong>-sidene.<br />
Slik velger du foretrukket språk ...<br />
1 - Trykk på h, velg S Innstilling, og trykk på OK.<br />
2 – Velg Satellittinnstilling, og trykk på OK.<br />
3 – Velg Språk, og trykk på OK. Velg ønsket innstilling.<br />
4 - Trykk på b, flere ganger om nødvendig, for å lukke<br />
menyen.<br />
Svekket hørsel<br />
Noen digitale <strong>TV</strong>-kanaler sender spesiallyd og teksting som er<br />
tilpasset personer med svekket hørsel. Når Svekket hørsel er<br />
slått på, bytter <strong>TV</strong>en automatisk til tilpasset lyd og teksting, hvis<br />
dette er tilgjengelig. Du må slå på Universell tilgang før du kan<br />
slå på Svekket hørsel.<br />
Slå på<br />
Hvis du vil slå på Svekket hørsel, trykker du på oOPTIONS,<br />
velger Universell tilgang og trykker på OK.<br />
Velg Svekket hørsel, velg På, og trykk på OK.<br />
Hvis du vil se om et lydspråk for personer med svekket hørsel<br />
er tilgjengelig, trykker du på oOPTIONS, velger Lydspråk og<br />
ser etter et lydspråk som er merket med J.<br />
Hvis Universell tilgang ikke vises på menyen Alternativer, kan<br />
du slå på Universell tilgang i Innstilling.<br />
I hjelpen kan du trykke på * Liste og slå opp Universell<br />
tilgang hvis du vil ha mer informasjon.<br />
48 Satellittkanaler / Satellittinstallasjon
Lydbeskrivelse<br />
Slå på<br />
Digitale <strong>TV</strong>-kanaler kan kringkaste spesielle lydkommentarer<br />
som beskriver det som skjer på skjermen. Du må slå på<br />
Lydbeskrivelse før du kan angi lyd og effekter for Lydbeskrivelse.<br />
Du må også slå på Universell tilgang før du kan slå på<br />
Lydbeskrivelse.<br />
Lydbeskrivelse<br />
Med Lydbeskrivelse legges det til kommentarer til den vanlige<br />
lyden.<br />
Slik slår du på kommentarene (hvis tilgjengelig) . . .<br />
1 - Mens Universell tilgang er slått på, trykker du på o<br />
OPTIONS og velger kategorien Alternativer på menylinjen.<br />
2 - Velg Lydbeskrivelse, og trykk på OK.<br />
3 - Velg På, og trykk på OK.<br />
Du kan sjekke om lydkommentarer er tilgjengelige.<br />
Gå til menyen Alternativer, velg Lydspråk, og se etter et<br />
lydspråk merket med en Ï.<br />
Høyttalere/hodetelefoner<br />
Du kan velge hvor du vil høre lydkommentarene – bare i <strong>TV</strong>høyttalerne,<br />
bare i hodetelefonene eller begge steder.<br />
Slik angir du høyttalere/hodetelefoner . . .<br />
1 - Trykk på h, velg S Innstilling, og trykk på OK.<br />
2 - Velg Satellitt-innstillinger > Språk > Lydbeskrivelse ><br />
Høyttalere/hodetelefoner, og trykk på OK.<br />
3 - Velg Høyttalere, Hodetelefoner eller Høyttalere +<br />
hodetelefoner, og trykk på OK.<br />
4 - Trykk på b, flere ganger om nødvendig, for å lukke<br />
menyen.<br />
Blandet volum<br />
Du kan blande volumet på den vanlige lyden med<br />
lydkommentaren.<br />
Slik blander du volumet . . .<br />
1 - Trykk på o OPTIONS, og velg kategorien Alternativer på<br />
menylinjen.<br />
2 – Velg Universell tilgang > Blandet volum, og trykk på OK.<br />
3 - Bruk pilene opp og ned for å stille inn glidebryteren.<br />
4 - Trykk på OK for å bekrefte.<br />
Lydeffekter<br />
Enkelte lydkommentarer kan inneholde ekstra lydeffekter, for<br />
eksempel stereo eller lyd som toner ut.<br />
Slik slår du på Lydeffekter (hvis tilgjengelig) . . .<br />
1 - Trykk på h, velg S Innstilling, og trykk på OK.<br />
2 - Velg Satellitt-innstillinger > Språk > Lydbeskrivelse ><br />
Lydeffekter, og trykk på OK.<br />
3 - Velg På eller Av, og trykk på OK.<br />
4 - Trykk på b, flere ganger om nødvendig, for å lukke<br />
menyen.<br />
Tale<br />
Lydkommentarene kan også være tekstet.<br />
Slik slår du på denne tekstingen (hvis tilgjengelig) . . .<br />
1 - Trykk på h, velg S Innstilling, og trykk på OK.<br />
2 - Velg Satellitt-innstillinger > Språk > Lydbeskrivelse ><br />
Tale, og trykk på OK.<br />
3 - Velg Beskrivende (lyd) eller Teksting, og trykk på OK.<br />
4 - Trykk på b, flere ganger om nødvendig, for å lukke<br />
menyen.<br />
Manuell installasjon<br />
Manuell installasjon er ment for erfarne brukere.<br />
Du kan bruke Manuell installasjon for raskt å legge til nye<br />
kanaler fra en satellittransponder. Du må vite frekvensen og<br />
polariseringen til transponderen. <strong>TV</strong>en installerer alle kanalene<br />
for transponderen. Hvis transponderen har vært installert før,<br />
blir alle kanalene – både gamle og nye – flyttet til slutten av<br />
kanallisten Alle.<br />
Du kan ikke bruke Manuell installasjon hvis du skal endre<br />
antallet satellitter. Du må i stedet foreta en full installasjon med<br />
Installer satellitter.<br />
Slik installerer du en transponder ...<br />
1 - Trykk på h, velg S Innstilling, og trykk på OK.<br />
2 – Velg Satellittinnstilling, og trykk på OK.<br />
3 – Velg Kanalinstallasjon, og trykk på OK.<br />
4 – Velg Manuell installasjon, og trykk på OK.<br />
5 – Hvis du har mer enn én satellitt installert, velger du hvilken<br />
satellitt/LNB du vil legge til kanaler for.<br />
6 – Angi nødvendig Polarisering. Hvis du setter<br />
Symbolhastighetmodus til Manuell, kan du angi<br />
symbolhastigheten manuelt under Symbolhastighet. Angi<br />
Frekvens, og begynn å søke etter transponderen.<br />
7 – Hvis det blir funnet en transponder, velger du Lagre og<br />
trykker på OK for å lagre den nye transponderen på valgt LNB.<br />
8 – Velg Avslutt for å avslutte den manuelle installasjonen.<br />
Feilsøking<br />
<strong>TV</strong>en finner ikke satellittene jeg ønsker, eller den samme<br />
satellitten blir installert to ganger<br />
• Kontroller at du har angitt riktig antall satellitter under<br />
Innstillinger på begynnelsen av installasjonen. Du kan velge om<br />
<strong>TV</strong>en skal søke etter én, to eller 3/4 satellitter.<br />
En LNB med to hoder finner ikke den andre satellitten<br />
• Hvis <strong>TV</strong>en finner den ene satellitten, men ikke den andre,<br />
kan du prøve å dreie parabolen noen få grader. Juster parabolen<br />
slik at du får sterkest signal fra den første satellitten. Kontroller<br />
indikatoren for signalstyrke for den første satellitten på<br />
skjermen. Når den første satellitten har sterkest signal, velger<br />
du Søk igjen for å finne den andre satellitten.<br />
• Kontroller at innstillingene er satt til To satellitter.<br />
Endring av installasjonsinnstillingene løste ikke problemet<br />
• Innstillinger, satellitter og kanaler blir ikke lagret før du fullfører<br />
installasjonen.<br />
Alle satellittkanalene er borte<br />
Satellittkanaler / Satellittinstallasjon 49
• Hvis du bruker et Unicable-system, må du huske å tilordne<br />
et unikt brukerbåndnummer til satellittmottakeren i Unicableinnstillingene.<br />
Det kan hende at en annen satellittmottaker<br />
bruker det samme brukerbåndnummeret.<br />
Det ser ut som om noen satellittkanaler har forsvunnet fra<br />
kanallisten<br />
Hvis det ser ut som om noen av kanalene er borte eller er<br />
feilplassert, kan det hende at kringkasteren har endret<br />
transponderplasseringen for disse kanalene. Prøv å oppdatere<br />
kanalpakken for å gjenopprette kanalplasseringene i kanallisten.<br />
Jeg kan ikke fjerne en satellitt<br />
• Abonnementspakker tillater ikke at en satellitt fjernes. Hvis<br />
du vil fjerne satellitten, må du foreta en full installasjon igjen og<br />
velge en annen pakke.<br />
Mottaket er dårlig av og til<br />
• Kontroller om parabolen er godt nok montert. Sterk vind kan<br />
endre parabolens posisjon.<br />
• Snø og regn kan forverre mottaksforholdene.<br />
50 Satellittkanaler / Satellittinstallasjon
5<br />
<strong>3D</strong><br />
5.1<br />
Dette trenger du<br />
Første gang et <strong>3D</strong>-signal blir oppdaget, kan du angi hvordan du<br />
vil starte <strong>3D</strong> i fremtiden.<br />
Velg Automatisk for å bytte til <strong>3D</strong> automatisk.<br />
Velg Varsle for å vise et varsel først.<br />
Velg Ikke <strong>3D</strong> for aldri å bytte til <strong>3D</strong>.<br />
Du kan fortsatt endre denne innstillingen i menyen<br />
Innstilling > <strong>TV</strong>-innstillinger > <strong>3D</strong> > Bytt til <strong>3D</strong>.<br />
Dette er en Easy <strong>3D</strong>-<strong>TV</strong>.<br />
Du må gjøre følgende for å se <strong>3D</strong>:<br />
• gå til en <strong>TV</strong>-kanal som sender programmer i <strong>3D</strong><br />
• leie en film i <strong>3D</strong> fra en nettvideobutikk med <strong>Smart</strong> <strong>TV</strong><br />
• se en film i <strong>3D</strong> fra en <strong>3D</strong>-Blu-Ray-spiller, en USB-enhet eller<br />
en datamaskin<br />
Hvis du trenger et ekstra par briller, kan du bestille <strong>Philips</strong>'<br />
passive <strong>3D</strong>-briller PTA417 eller PTA426 (selges separat). Det<br />
kan hende at andre <strong>3D</strong>-briller ikke støttes.<br />
5.2<br />
Passive <strong>3D</strong>-briller<br />
Bruke brillene<br />
Når det vises et <strong>3D</strong>-program på <strong>TV</strong>en, tar du på <strong>3D</strong>-brillene<br />
for å se programmet i <strong>3D</strong>.<br />
Anbefalt visningshøyde<br />
Du får best mulig bildekvalitet når du ser passiv <strong>3D</strong>, hvis<br />
øynene dine er på høyde med midten av skjermen.<br />
Vedlikeholde <strong>3D</strong>-brillene<br />
• Bruk en ren, myk klut (mikrofiber eller bomullsflanell) til å<br />
rengjøre glassene, slik at du unngår riper.<br />
• Ikke bruk rengjøringsmidler som inneholder alkohol,<br />
løsemiddel, tensid eller voks, benzen, tynner, myggmiddel eller<br />
smøremiddel. Disse kjemikaliene kan føre til misfarging eller<br />
sprekker.<br />
• Ikke utsett <strong>3D</strong>-brillene for direkte sollys, varme, ild eller vann.<br />
Dette kan føre til at produktet ikke fungerer eller begynner å<br />
brenne.<br />
• Du må ikke miste, bøye eller bruke makt på glassene til <strong>3D</strong>brillene.<br />
5.3<br />
Se i <strong>3D</strong><br />
<strong>3D</strong>-bytting<br />
Starte <strong>3D</strong><br />
Når <strong>TV</strong>en bytter til <strong>3D</strong>, eller når det vises et varsel om at <strong>3D</strong><br />
er tilgjengelig, tar du på deg <strong>3D</strong>-brillene.<br />
Hvis <strong>TV</strong>en ikke kan registrere <strong>3D</strong>-signalene (<strong>3D</strong>-signalkoden<br />
mangler), vises <strong>3D</strong>-programmet som et dobbelt bilde på<br />
skjermen. Hvis du vil bytte til <strong>3D</strong>, trykker du på <strong>3D</strong> og velger<br />
Side ved side eller Topp/bunn i henhold til plasseringene til<br />
det doble bildet.<br />
Stopp <strong>3D</strong><br />
Hvis du vil slutte å se <strong>3D</strong>, trykker du på oOPTIONS, velger<br />
<strong>3D</strong>-dybde og velger Av.<br />
<strong>3D</strong> bytter til 2D når du bytter til en annen kanal eller til en<br />
tilkoblet enhet.<br />
Konvertering fra 2D til <strong>3D</strong><br />
Du kan konvertere alle 2D-programmer for å se dem i <strong>3D</strong>.<br />
Hvis du vil konvertere et 2D-program til <strong>3D</strong>, trykker du på <strong>3D</strong>,<br />
velger Konvertering 2D til <strong>3D</strong> og bekrefter med OK.<br />
Hvis du ikke lenger vil konvertere 2D til <strong>3D</strong>, trykker du på <strong>3D</strong>,<br />
velger 2D og trykker på OK, eller du bytter til en annen<br />
aktivitet i menyen Hjem. Konverteringen slutter ikke hvis du<br />
veksler mellom <strong>TV</strong>-kanaler.<br />
Du kan endre <strong>3D</strong>-dybden for å få en svakere eller sterkere <strong>3D</strong>effekt<br />
i konverteringen av 2D til <strong>3D</strong>.<br />
Hvis du vil endre <strong>3D</strong>-dybden, trykker du på oOPTIONS og<br />
velger <strong>3D</strong>-dybde. Velg Av (ingen <strong>3D</strong>), Mindre (mindre <strong>3D</strong>dybde),<br />
Vanlig (optimal <strong>3D</strong>-kvalitet) eller Mer (mer <strong>3D</strong>-dybde).<br />
5.4<br />
Optimal <strong>3D</strong>-visning<br />
For å få en optimal <strong>3D</strong>-visningsopplevelse anbefaler vi at du:<br />
• sitter minst tre ganger <strong>TV</strong>ens høyde unna <strong>TV</strong>en, men ikke<br />
mer enn seks meter unna<br />
• unngår fluorescerende lys (for eksempel lysrør og visse<br />
sparepærer som brukes på lav frekvens) og direkte sollys, da<br />
dette kan forstyrre <strong>3D</strong>-opplevelsen<br />
<strong>3D</strong> / Optimal <strong>3D</strong>-visning 51
5.5<br />
Helseadvarsel<br />
• Barn under seks år bør ikke se på <strong>3D</strong>.<br />
• Hvis du eller noen i familien din tidligere har hatt epilepsi<br />
eller fotosensitive anfall, bør du snakke med legen din før du<br />
ser på blinkende lyskilder, raske bildesekvenser eller <strong>3D</strong>.<br />
• Hvis du opplever noen form for ubehag, bør du slutte å se<br />
på <strong>3D</strong> og ikke begynne med aktiviteter som kan medføre<br />
fare (for eksempel kjøre bil), før symptomene har gått over.<br />
Hvis symptomene vedvarer, bør du ikke se på <strong>3D</strong> igjen uten<br />
først å ha snakket med en lege.<br />
• For å unngå ubehag som svimmelhet, hodepine eller<br />
disorientering bør du unngå å se på <strong>3D</strong> for lenge om gangen.<br />
• Ikke bruk <strong>3D</strong>-brillene til noe annet enn å se på <strong>3D</strong>-<strong>TV</strong>.<br />
• Hvis du bruker briller eller kontaktlinser, bruker du disse<br />
sammen med <strong>3D</strong>-brillene.<br />
• Oppbevar brillene på et trygt sted hvor små barn ikke kan nå<br />
dem, for å unngå at de svelger små deler eller batterier.<br />
• Foreldre bør overvåke barnas bruk av <strong>3D</strong> og passe på at de<br />
ikke opplever ubehag som nevnt ovenfor. Det anbefales at barn<br />
under seks år ikke ser i <strong>3D</strong>, siden synet deres ikke er fullt<br />
utviklet ennå.<br />
• Unngå å bruke <strong>3D</strong>-briller hvis du har øyebetennelse eller<br />
andre smittsomme plager som overføres via kontakt (for<br />
eksempel bindehinnekatarr, hodelus osv.). Ikke begynn å bruke<br />
<strong>3D</strong>-brillene igjen før betennelsen er helt borte.<br />
52 <strong>3D</strong> / Helseadvarsel
6<br />
<strong>Smart</strong> <strong>TV</strong><br />
6.1<br />
Menyen Hjem<br />
Fra menyen Hjem kan du starte en hvilken som helst aktivitet<br />
du kan gjøre på <strong>TV</strong>en.<br />
Åpne menyen Hjem for å begynne å se på <strong>TV</strong> eller på en<br />
<strong>plat</strong>e på hjemmekinoanlegget. På Hjem-menyen kan du også<br />
åpne <strong>Smart</strong> <strong>TV</strong> for å surfe på Internett, starte Skype eller åpne<br />
hjelpen hvis du trenger informasjon om hvordan du bruker<br />
<strong>TV</strong>en.<br />
Åpne menyen Hjem<br />
Du åpner menyen Hjem ved å trykke på h.<br />
Velg en aktivitet ved hjelp av piltastene, og trykk på OK for å<br />
starte aktiviteten.<br />
Hvis du vil lukke menyen Hjem uten å endre gjeldende<br />
aktivitet, trykker du på b.<br />
6.2<br />
<strong>Smart</strong> <strong>TV</strong>-apper<br />
Dette trenger du<br />
Hvis du vil bruke <strong>Smart</strong> <strong>TV</strong>-apper, må du koble <strong>TV</strong>en til en<br />
ruter med høyhastighetstilkobling til Internett (bredbånd). Du<br />
kan bruke et hjemmenettverk som er koblet til Internett. Du<br />
trenger ikke en datamaskin.<br />
I hjelpen kan du trykke på * Liste og slå opp Nettverk hvis<br />
du vil ha mer informasjon.<br />
Tips<br />
Hvis du vil gjøre det lettere å skrive inn tekst eller navigere på<br />
en Internett-side, kan du koble et USB-tastatur og en USB-mus<br />
til <strong>TV</strong>en.<br />
I hjelpen kan du trykke på * Liste og slå opp USB-tastatur<br />
eller USB-mus hvis du vil ha mer informasjon.<br />
Konfigurer<br />
Første gang du åpner <strong>Smart</strong> <strong>TV</strong>, må du konfigurere tilkoblingen<br />
din. Les og godta vilkårene og betingelsene for å fortsette. Hvis<br />
du vil avslutte <strong>Smart</strong> <strong>TV</strong>, trykker du på b.<br />
– <strong>TV</strong><br />
Velg <strong>TV</strong> og trykk på OK for å se på <strong>TV</strong>-kanaler.<br />
– Satellitt<br />
Velg Satellitt og trykk på OK for å se på satellittkanaler (bare for<br />
<strong>TV</strong>er med en innebygd satellittuner).<br />
– <strong>Smart</strong> <strong>TV</strong><br />
Velg <strong>Smart</strong> <strong>TV</strong>, og trykk på OK for å åpne startsiden for <strong>Smart</strong><br />
<strong>TV</strong>.<br />
– Kilde<br />
Velg Kilde, og velg en tilkoblet enhet fra listen under ikonet.<br />
Trykk på OK for å bytte til den valgte enheten.<br />
– <strong>TV</strong>-guide<br />
Velg <strong>TV</strong>-guide og trykk på OK hvis du vil åpne en liste over de<br />
nåværende og oppsatte <strong>TV</strong>-programmene på kanalene dine.<br />
– Opptak<br />
Velg Opptak og trykk på OK for å åpne listen over opptakene<br />
dine.<br />
– Skype<br />
Velg Skype for å foreta gratis videoanrop.<br />
Registrer<br />
Registrering hos Club <strong>Philips</strong>.<br />
Velg Registrer, og trykk på OK.<br />
Skriv inn e-postadressen din, velg Fortsett, og trykk på OK.<br />
Bekreft e-postadressen.<br />
Foreldrekontroll<br />
Hvis du vil låse apper med aldersgrense på 18 år, slår du på<br />
foreldrekontroll for <strong>Smart</strong> <strong>TV</strong> ved å velge Aktiver og deretter<br />
trykke på OK.<br />
Oppgi PIN-koden for opplåsing du ønsker å bruke.<br />
Bekreft PIN-koden. Apper med aldersgrense på 18 år er nå<br />
låst.<br />
Hvis du vil åpne en låst applikasjon, velger du applikasjonen og<br />
trykker på OK. Deretter blir du bedt om å angi den firesifrede<br />
koden.<br />
Konfigurere på nytt<br />
Hvis du vil konfigurere tilkoblingen til <strong>Smart</strong> <strong>TV</strong> på nytt, sletter<br />
du Internett-minnet på <strong>TV</strong>en.<br />
Du sletter Internett-minnet ved å trykke på h og velge S<br />
Innstilling og trykke på OK.<br />
Velg Nettverksinnstill. > Slett app-minnet, og trykk på OK.<br />
– Innstilling<br />
Velg Innstilling for å installere kanaler eller justere alle <strong>TV</strong>innstillinger.<br />
– Hjelp<br />
Velg Hjelp og trykk på OK for å åpne hjelpen på skjermen. Du<br />
kan slå opp et emne i en alfabetisk liste.<br />
<strong>Smart</strong> <strong>TV</strong> / <strong>Smart</strong> <strong>TV</strong>-apper 53
<strong>Smart</strong> <strong>TV</strong>-startside<br />
Startsiden for <strong>Smart</strong> <strong>TV</strong> er din portal til Internett. Du kan leie<br />
filmer på nett, lese aviser, se videoer, lytte til musikk, handle i<br />
nettbutikker, åpne siden din i et sosialt nettverk (Facebook,<br />
Twitter osv.) eller se <strong>TV</strong>-programmer når det passer deg, med<br />
web-<strong>TV</strong>. Dette gjør du ved å åpne apper, som er Internettområder<br />
laget spesielt for <strong>TV</strong>. Når <strong>TV</strong>en er koblet til Internett,<br />
kan du åpne <strong>Smart</strong> <strong>TV</strong>.<br />
Åpne <strong>Smart</strong> <strong>TV</strong><br />
Du åpner startsiden for <strong>Smart</strong> <strong>TV</strong> ved å trykke på <strong>Smart</strong> <strong>TV</strong>.<br />
Du kan også trykke på h, velge <strong>Smart</strong> <strong>TV</strong> og trykke på OK.<br />
– Enkelte plugin-moduler (for eksempel for å vise sider eller<br />
videoer) er ikke tilgjengelig på <strong>TV</strong>en din.<br />
– Internett-sider vises én side om gangen og i fullskjerm.<br />
Anbefalte apper<br />
I dette vinduet presenterer <strong>Philips</strong> en rekke anbefalte apper for<br />
landet der du bor, apper for web-<strong>TV</strong> eller et utvalg leiefilmer<br />
fra videobutikker. Du kan velge å åpne dem fra vinduet med<br />
anbefalte apper.<br />
Søk<br />
Med Søk kan du søke etter aktuelle apper i<br />
applikasjonsgalleriet.<br />
Skriv et søkeord i tekstfeltet, velg l, og trykk på OK for å<br />
starte søket. Du kan skrive navn, titler, sjangere og beskrivende<br />
søkeord i søket ditt.<br />
Du kan også la tekstfeltet stå tomt og søke etter de mest<br />
populære søkene/søkeordene for en rekke kategorier. I listen<br />
over søkeord som blir funnet, kan du velge et søkeord og<br />
trykke på OK for å søke etter elementer med det søkeordet.<br />
I listen over apper på startsiden for <strong>Smart</strong> <strong>TV</strong> kan du . . .<br />
<strong>TV</strong>en kobles til Internett og åpner startsiden for <strong>Smart</strong> <strong>TV</strong>.<br />
Dette kan ta noen sekunder.<br />
Fjerne en app<br />
Hvis du vil flytte en app fra startsiden for <strong>Smart</strong> <strong>TV</strong>, velger du<br />
ikonet for appen og trykker på * Slett.<br />
Flytte en app<br />
Hvis du vil flytte en app i listen, velger du ikonet for appen,<br />
trykker på * Flytt og bruker piltastene til å flytte appen.<br />
Trykk på OK for å bekrefte plasseringen.<br />
Låse en app<br />
Hvis du vil låse en app, velger du ikonet for appen og trykker på<br />
* Lås.<br />
Når du låser en app, må du angi den firesifrede PIN-koden du<br />
anga for foreldrekontroll da du konfigurerte <strong>Smart</strong> <strong>TV</strong>. I listen er<br />
en låst app merket med en hengelås ¬.<br />
Hvis du vil låse opp en app, velger du ikonet for appen og<br />
trykker på * Lås opp. Du må angi den firesifrede PIN-koden<br />
for å låse opp.<br />
1 - På <strong>TV</strong>en nå<br />
2 - Dine apper<br />
3 - Applikasjonsgalleri<br />
4 - Internett<br />
5 - Anbefalte apper<br />
6 - Søk<br />
7 - Fargetaster for kontroll<br />
Dine apper<br />
Du starter apper fra startsiden for <strong>Smart</strong> <strong>TV</strong>. Hvis startsiden<br />
ikke inneholder noen apper enda, kan du legge til apper fra<br />
applikasjonsgalleriet.<br />
Listen over appene dine kan være flere sider lang. Bruk<br />
piltastene for å gå til neste eller forrige side. Du kan også trykke<br />
på CH+ (neste side) eller CH- (forrige side).<br />
Applikasjonsgalleri<br />
I applikasjonsgalleriet finner du alle tilgjengelige apper.<br />
Internett<br />
Internett-appen åpner World Wide Web på <strong>TV</strong>en.<br />
På <strong>TV</strong>en kan du vise et hvilket som helst Internett-område,<br />
men de fleste er ikke laget spesielt for en <strong>TV</strong>-skjerm.<br />
Gi tilbakemelding om en app<br />
Velg appen, og trykk på * Tilbakemelding for å velge en<br />
knapp som angir at du liker eller ikke liker den, og sende oss et<br />
forslag eller en kommentar. Du kan også rapportere en feil ved<br />
appen.<br />
Lukke <strong>Smart</strong> <strong>TV</strong><br />
Hvis du vil lukke startsiden for <strong>Smart</strong> <strong>TV</strong>, trykker du på h og<br />
velger en annen aktivitet.<br />
TP Vision Netherlands B.V påtar seg ikke noe ansvar for<br />
innholdet eller kvaliteten på innholdet som leveres av<br />
innholdstjenesteleverandørene.<br />
Bruke apper<br />
Hvis du vil starte en app, må du først legge den til i listen over<br />
apper på startsiden for <strong>Smart</strong> <strong>TV</strong>.<br />
Du kan legge til apper i listen fra applikasjonsgalleriet.<br />
Applikasjonsgalleri<br />
54 <strong>Smart</strong> <strong>TV</strong> / <strong>Smart</strong> <strong>TV</strong>-apper
I applikasjonsgalleriet finner du alle appene som er tilgjengelig.<br />
Applikasjonsgalleriet viser apper i lister per land.<br />
Hvis du vil åpne applikasjonsgalleriet, velger du ikonet for<br />
applikasjonsgalleriet på startsiden for <strong>Smart</strong> <strong>TV</strong> og trykker på<br />
OK.<br />
I applikasjonsgalleriet bruker du piltastene til å velge elementer<br />
på siden.<br />
Hvis du vil vise apper sortert etter kategori, trykker du på *<br />
Alle apper, velger en kategori og trykker på OK.<br />
Hvis du vil vise apper fra et annet land, trykker du på * Land,<br />
velger et land, og trykker på OK.<br />
Hvis du vil låse en app, velger du ikonet for appen og trykker på<br />
* Lås.<br />
Når du låser en app, må du angi den firesifrede PIN-koden du<br />
anga for foreldrekontroll da du konfigurerte <strong>Smart</strong> <strong>TV</strong>. I listen er<br />
en låst app merket med en hengelås ¬.<br />
Hvis du vil låse opp en app, velger du ikonet for appen og<br />
trykker på * Lås opp. Du må angi den firesifrede PIN-koden<br />
for å låse opp.<br />
Hvis du vil gå tilbake til startsiden for <strong>Smart</strong> <strong>TV</strong>, trykker du på<br />
L LIST eller b.<br />
Legge til en app i listen<br />
I applikasjonsgalleriet velger du et ikon for en app og trykker på<br />
OK.<br />
Velg Legg til, og trykk på OK.<br />
Alternativt kan du velge Legg til og flytt for å legge den til og<br />
plassere appen der du vil ha den i listen, med det samme.<br />
Starte en app<br />
Hvis du vil starte en app, trykker du på h og velger <strong>Smart</strong> <strong>TV</strong>.<br />
På startsiden velger du et ikon for en app og trykker på OK.<br />
Trykk på b for å gå ett trinn eller én side tilbake i en app.<br />
Laste inn en side i en app på nytt<br />
Hvis en side i en app ikke ble riktig lastet inn, trykker du på o<br />
OPTIONS og velger Last inn på nytt for å laste inn siden på<br />
nytt.<br />
Zoom<br />
Du kan zoome inn på en side i en app.<br />
Hvis du vil zoome inn på en side, trykker du på o OPTIONS<br />
og velger Zoom side.<br />
Bruk glidebryteren for å angi zoomnivået.<br />
Du går tilbake til normal visning ved å tilbakestille glidebryteren.<br />
Se sikkerhetsinformasjon<br />
Du kan kontrollere sikkerhetsnivået for en side i en app.<br />
På en side i en app trykker du på o OPTIONS og velger<br />
Sikkerhetsinfo. Hvis det vises en hengelås ¬ ved siden av<br />
innlastingsanimasjonen nederst på skjermen når en side lastes<br />
inn, er overføringen sikret.<br />
Lukke en app<br />
Hvis du vil lukke en app og gå tilbake til startsiden for <strong>Smart</strong><br />
<strong>TV</strong>, trykker du på <strong>Smart</strong> <strong>TV</strong>.<br />
Leie en film<br />
1 - Åpne en app for en videobutikk fra listen over apper, eller<br />
velg en anbefalt film på startsiden for <strong>Smart</strong> <strong>TV</strong>.<br />
2 - Velg en film.<br />
3 - Utfør nettbetalingen.<br />
4 - Last ned filmen.<br />
5 - Begynn å se filmen. Du kan bruke tastene x (Spill av) og p<br />
(Pause).<br />
I de fleste videobutikker må du opprette en konto du logger<br />
deg på.<br />
Streame filmer<br />
Med denne <strong>TV</strong>en kan du se leiefilmer som sendes i<br />
streamingvideoformat. Du kan se filmen nesten umiddelbart.<br />
Når leievideobutikken bruker videostreaming, kan det hende at<br />
du trenger en USB-harddisk for å lagre en videobuffer. Du kan<br />
sette en leiefilmsending på pause eller starte den på nytt med<br />
streamingvideo.<br />
Hvis du har koblet til en USB-harddisk, kan du også laste ned<br />
leiefilmer fra videobutikker som bare tilbyr filmnedlasting. Du<br />
kan sette en nedlastet leiefilm på pause eller starte den på<br />
nytt.<br />
Forhør deg med videobutikken om hvor lenge leiefilmer kan<br />
leies.<br />
Internett-trafikk<br />
Hvis du streamer eller laster ned mange filmer, kan det føre til<br />
at den månedlige grensen for Internett-trafikk overskrides.<br />
Online-<strong>TV</strong><br />
Med appen for web-<strong>TV</strong> på <strong>Smart</strong> <strong>TV</strong>-startsiden* kan du se<br />
<strong>TV</strong>-programmer du har gått glipp av, eller se programmer når<br />
det passer for deg.<br />
Åpne web-<strong>TV</strong><br />
Hvis du vil åpne web-<strong>TV</strong>-appen, trykker du på h og velger<br />
<strong>Smart</strong> <strong>TV</strong>.<br />
Velg O Web-<strong>TV</strong>-ikonet på startsiden, og trykk på OK.<br />
Velg et program på siden, og trykk på OK for å begynne å se<br />
det.<br />
Du kan bruke tastene x (Spill av) og p (Pause).<br />
Liste per kringkaster<br />
Hvis du vil se web-<strong>TV</strong>-programmene sortert etter kringkaster,<br />
trykker du på * Alle kringkastere.<br />
Velg en kringkaster, og trykk på OK.<br />
*Hvis det er tilgjengelig i din region.<br />
Leiefilm-apper<br />
Med videobutikkappene i <strong>Smart</strong> <strong>TV</strong> kan du leie favorittfilmen<br />
din fra en videobutikk på Internett. Du kan betale trygt med<br />
kredittkort.<br />
<strong>Smart</strong> <strong>TV</strong> / Videoer, bilder og musikk 55
Med USB eller nettverkstilkoblet<br />
datamaskin<br />
Dette trenger du<br />
Du kan vise bildene dine eller spille av musikk og videoer fra<br />
en tilkoblet USB-flashstasjon eller en USB-harddisk. Hvis du har<br />
en datamaskin i hjemmenettverket ditt, kan du vise eller spille<br />
av filer fra datamaskinen din på <strong>TV</strong>en.<br />
Fra en USB-enhet<br />
Koble en USB-flashstasjon eller en USB-harddisk til en av USBkontaktene<br />
mens <strong>TV</strong>en står på. <strong>TV</strong>en registrerer enheten og<br />
viser en liste over filene dine.<br />
Hvis listen ikke vises automatisk, trykker du på KILDE, velger<br />
Bla gjennom USB og trykker på OK.<br />
Hvis du vil bla gjennom musikk etter album, artist, sjanger eller<br />
alfabetisk etter navn, trykker du på * Sorter.<br />
Videoer sorteres alfabetisk.<br />
Vis bilder<br />
Hvis du vil vise bilder, velger du P Bilder på menylinjen,<br />
velger et miniatyrbilde av et bilde og trykker på OK.<br />
Hvis det er flere bilder i samme mappe, velger du et bilde og<br />
trykker på * Lysbildefremvisning for å starte en<br />
lysbildefremvisning av alle bildene i denne mappen.<br />
Hvis du vil gå til neste eller forrige bilde, trykker du på CH+<br />
eller CH-.<br />
Hvis du vil stoppe lysbildefremvisningen eller lukke bildet,<br />
trykker du på L LIST eller q (Stopp).<br />
Du kan spille musikk sammen med lysbildefremvisningen.<br />
Start lysbildefremvisningen etter at du har startet musikken.<br />
1 - Velg en sang eller en mappe med sanger, og trykk på OK.<br />
2 - Trykk på L LIST, og velg P Bilder.<br />
3 - Velg et bilde eller en mappe med bilder, og trykk på *<br />
Lysbildefremvisning.<br />
Info<br />
Hvis du vil vise informasjon om et bilde (størrelse, dato for<br />
opprettelse, filbane osv.), velger du et bilde og trykker på i<br />
INFO.<br />
Trykk en gang til for å skjule informasjonen.<br />
Advarsel<br />
Hvis du prøver å sette et program på pause eller ta opp et<br />
program mens en USB-harddisk er koblet til, vil <strong>TV</strong>en be deg<br />
om å formatere USB-harddisken. Denne formateringen sletter<br />
alle filer som ligger på USB-harddisken.<br />
Fra en datamaskin<br />
Hvis <strong>TV</strong>en og datamaskinen er i samme nettverk, kan <strong>TV</strong>en bla<br />
i og spille av filer som er lagret på datamaskinen.<br />
På datamaskinen må du installere medieserverprogramvare<br />
som Twonky for å dele filene dine med <strong>TV</strong>en. <strong>TV</strong>en viser<br />
filene og mappene dine slik de er organisert på datamaskinen.<br />
Hvis du vil bla gjennom filene på datamaskinen, trykker du på<br />
KILDE, velger Bla gjennom nettverk og trykker på OK.<br />
Menylinjen og sortering<br />
<strong>TV</strong>en sorterer filene etter type når en USB-enhet er koblet til.<br />
Naviger til menylinjen, og velg filtypen du leter etter.<br />
Hvis du blar gjennom filer fra en datamaskin, kan du bare bla<br />
gjennom filene og mappene slik de er organisert på<br />
datamaskinen.<br />
Menylinjen<br />
Naviger til menylinjen, og velg filtypen du ønsker å se på eller<br />
spille av.<br />
Velg P Bilder, M Musikk eller ◊ Videoer. Du kan også<br />
åpne F mappevisningen og bla gjennom mappene dine for å<br />
lete etter en fil.<br />
Sortering<br />
Hvis du vil bla gjennom bilder etter dato, måned, år eller<br />
alfabetisk etter navn, trykker du på * Sorter.<br />
Alternativer<br />
Trykk på o OPTIONS.<br />
– Shuffle<br />
Viser bildene i tilfeldig rekkefølge.<br />
– Gjenta<br />
Spiller av lysbildefremvisningen kontinuerlig.<br />
– Hastighet på lysbildefremvisningen<br />
Angir hastigheten på lysbildefremvisningen.<br />
– Lysbildeovergang<br />
Angir stilen som brukes for overgangen mellom bildene.<br />
Du lukker Bla gjennom USB eller Bla gjennom nettverk ved å<br />
trykke på h og velge en annen aktivitet.<br />
Spill musikk<br />
Hvis du vil spille musikk, velger du M Musikk på menylinjen,<br />
velger en sang og trykker på OK.<br />
Hvis det er flere sanger i den samme mappen, trykker du på<br />
* Spill alle for å spille av alle sangene i denne mappen.<br />
Hvis du vil gå til neste eller forrige sang, trykker du på CH+<br />
eller CH-.<br />
Hvis du vil sette musikken på pause, trykker du på OK. Trykk<br />
på OK en gang til for å fortsette.<br />
Hvis du vil hoppe ti sekunder fremover eller bakover i en sang,<br />
trykker du på x eller w.<br />
Hvis du vil spole bakover eller fremover, trykker du på " eller<br />
‹. Trykk på tastene flere ganger for å øke hastigheten 2x, 4x,<br />
8x, 16x eller 32x.<br />
Hvis du vil stanse musikkavspillingen, trykker du på q (Stopp).<br />
Hvis du trykker på L LIST eller b, fortsetter musikken å<br />
spille.<br />
Info<br />
56 <strong>Smart</strong> <strong>TV</strong> / Videoer, bilder og musikk
Hvis du vil se informasjon om en sang (tittel, artist, varighet<br />
osv.), velger du sangen og trykker på i INFO.<br />
Trykk en gang til for å skjule informasjonen.<br />
Alternativer<br />
Trykk på o OPTIONS.<br />
– Shuffle<br />
Spiller av musikken i tilfeldig rekkefølge.<br />
– Gjenta<br />
Spiller av sangen én gang eller kontinuerlig.<br />
Skjerm av<br />
Hvis du bare hører på musikk, kan du slå av <strong>TV</strong>-skjermen for å<br />
spare energi.<br />
Hvis du vil slå av skjermen, trykker du på o OPTIONS, velger<br />
fi Øko-innstillinger på menylinjen, velger Skjerm av og<br />
trykker på OK. Hvis du vil slå på skjermen igjen, trykker du på<br />
en hvilken som helst tast på fjernkontrollen.<br />
Du lukker Bla gjennom USB eller Bla gjennom nettverk ved å<br />
trykke på h og velge en annen aktivitet.<br />
Spill av videoer<br />
Hvis du vil spille av en video, velger du ◊ Videoer på<br />
menylinjen, velger en video og trykker på OK.<br />
Hvis det er flere videoer i den samme mappen, trykker du på<br />
* Spill alle for å spille av alle videoene i denne mappen.<br />
Hvis du vil gå til neste eller forrige video, trykker du på CH+<br />
eller CH-.<br />
Hvis du vil sette videoen på pause, trykker du på OK. Trykk på<br />
OK en gang til for å fortsette.<br />
Hvis du vil hoppe ti sekunder fremover eller bakover i en<br />
video, trykker du på x eller w.<br />
Hvis du vil spole bakover eller fremover, trykker du på " eller<br />
‹. Trykk på tastene flere ganger for å øke hastigheten med<br />
2x, 4x, 8x, 16x eller 32x.<br />
Hvis du vil stanse videoavspillingen, trykker du på q (Stopp).<br />
Info<br />
Hvis du vil se informasjon om en video (avspillingsposisjon,<br />
varighet, tittel, dato osv.), velger du videoen og trykker på i<br />
INFO.<br />
Trykk en gang til for å skjule informasjonen.<br />
Alternativer<br />
Trykk på o OPTIONS.<br />
– Teksting<br />
Hvis teksting er tilgjengelig, kan du slå det På, Av eller På ved<br />
lydutkobling.<br />
– Shuffle<br />
Spiller av videoene dine i tilfeldig rekkefølge.<br />
– Gjenta<br />
Spiller av en video én gang eller kontinuerlig.<br />
– DivX® VOD<br />
Åpner DivX-registreringen.<br />
Hvis du vil spille av DivX VOD-videoer fra en videobutikk eller<br />
fra datamaskinen, må du aktivere DivX VOD på <strong>TV</strong>en først.<br />
DivX VOD-aktiveringen av <strong>TV</strong>en er gratis.<br />
Registrer<br />
Hvis <strong>TV</strong>en ikke er aktivert når du starter å spille av en DivXleiefilm,<br />
viser <strong>TV</strong>en DivX-registreringskoden du må bruke for å<br />
aktivere denne <strong>TV</strong>en.<br />
Følg disse trinnene for å registrere:<br />
1 - Når <strong>TV</strong>en viser den åtte- eller tisifrede registreringskoden,<br />
skriver du ned koden og går til http://vod.divx.com på<br />
datamaskinen.<br />
2 - Last ned og installer DivX-spillerprogramvaren på<br />
datamaskinen.<br />
3 - Start DivX-spillerprogramvaren, og opprett en DivX-konto<br />
(VOD > Create a DivX Account . . . (Opprett en DivXkonto)).<br />
4 - I DivX-spilleren registrerer du <strong>TV</strong>en med <strong>TV</strong>ens<br />
registreringskode (VOD > Register a DivX Certified Device . . .<br />
(Registrer en DivX-sertifisert enhet)).<br />
5 - Last ned og lagre registreringsvideoen når du blir bedt om<br />
det.<br />
6 - Overfør registreringsvideoen til <strong>TV</strong>en. Du kan bruke en<br />
USB-flashstasjon eller nettverksforbindelsen.<br />
7 - Spill av registreringsvideoen på <strong>TV</strong>en. Dermed er<br />
registreringen fullført, og DivX aktiveres på <strong>TV</strong>en.<br />
Se webområdet for DivX hvis du trenger detaljert hjelp.<br />
Avregistrere<br />
Du kan avregistrere <strong>TV</strong>en og deaktivere DivX VOD-avspilling.<br />
Hvis du vil avregistrere, trykker du på KILDE, velger Bla<br />
gjennom USB og trykker på OK.<br />
Trykk på o OPTIONS, velg DivX® VOD, og trykk på OK.<br />
DivX®, DivX Certified® og tilknyttede logoer er varemerker<br />
tilhørende Rovi Corporation eller dets datterselskaper og<br />
brukes under lisens.<br />
OM DIVX-VIDEO: DivX® er et digitalt videoformat laget av<br />
DivX, LLC, et datterselskap av Rovi Corporation.<br />
Dette er en offisiell DivX Certified®-enhet som spiller DivXvideo.<br />
Gå til divx.com hvis du vil ha mer informasjon og<br />
programvare som konverterer filene dine til DivX-videoer.<br />
OM DIVX VIDEO-ON-DEMAND: Denne DivX Certified®enheten<br />
må registreres for å kunne spille av DivX VOD-filmer<br />
(Video-On-Demand) som du har kjøpt. Hvis du vil hente<br />
registreringskoden, må du finne DivX VOD-delen under<br />
enhetens innstillingsmeny. Gå til vod.divx.com for å få mer<br />
informasjon om hvordan du fullfører registreringen.<br />
Du lukker Bla gjennom USB eller Bla gjennom nettverk ved å<br />
trykke på h og velge en annen aktivitet.<br />
DivX® VOD<br />
Denne <strong>TV</strong>en er DivX Certified® og spiller av DivX VODvideoer<br />
(Video-On-Demand) av høy kvalitet.<br />
<strong>Smart</strong> <strong>TV</strong> / Videoer, bilder og musikk 57
Hva er Wi-Fi Miracast?<br />
<strong>TV</strong>en din er en Wi-Fi Certified Miracast-enhet. Med<br />
Miracast kan du vise og dele smarttelefon-, nettbrett- eller<br />
dataskjermen trådløst på <strong>TV</strong>-skjermen. Du kan streame videoer<br />
(lyd og bilde), dele fotografier eller annet innhold du har på<br />
enhetsskjermen. Du trenger ikke å koble enheten til<br />
hjemmenettverket. Både <strong>TV</strong>en og enheten må være Wi-Fi<br />
Certified Miracast-enheter og ha Miracast slått på.<br />
Slutte å dele en skjerm<br />
Fra enheten<br />
Med applikasjonen du bruker til å starte Miracast, kan du koble<br />
fra og slutte å vise enhetens skjerm på <strong>TV</strong>. <strong>TV</strong>en bytter tilbake<br />
til det sist valgte programmet.<br />
Fra <strong>TV</strong>en<br />
Slik slutter du å vise enhetens skjerm på <strong>TV</strong> ...<br />
• Trykk på <strong>TV</strong> for å se på en <strong>TV</strong>-sending.<br />
• Trykk på h for å starte en annen aktivitet på <strong>TV</strong>en.<br />
• Trykk på c SOURCE for å åpne menyen Kilde, og velg en<br />
tilkoblet enhet.<br />
Blokkere en enhet<br />
Du finner mer informasjon om Wi-Fi Certified Miracast på<br />
www.wi-fi.org.<br />
Wi-Fi®, Wi-Fi CERTIFIED-logoen og Wi-Fi-logoen er registrerte<br />
varemerker for Wi-Fi Alliance. Wi-Fi CERTIFIED Miracast<br />
og Miracast er varemerker for Wi-Fi Alliance.<br />
Slå på Miracast<br />
<strong>TV</strong>en leveres med Miracast slått På og er klar til å vise en<br />
enhetsskjerm med Miracast.<br />
Slå av Miracast<br />
Hvis du ikke vil at <strong>TV</strong>en skal motta forespørsler om<br />
skjermdeling fra andre enheter, kan du slå av Miracast på <strong>TV</strong>en.<br />
1 - Trykk på h, velg S Innstilling, og trykk på OK.<br />
2 – Velg Nettverksinnstillinger > Wi-Fi Miracast > Av, og<br />
trykk på OK.<br />
3 – Trykk på b, flere ganger om nødvendig, for å lukke<br />
menyen.<br />
Dele en skjerm på <strong>TV</strong><br />
Slik deler du smarttelefon-, nettbrett- eller dataskjermen på<br />
<strong>TV</strong>en ...<br />
1 – Slå på <strong>TV</strong>en.<br />
2 – Åpne en applikasjon på enheten, for eksempel Wi-Fi<br />
Miracast, Wi-Fi Direct eller Intel® Wireless Display*, og<br />
begynn å søke etter andre Miracast-enheter.<br />
3 – I listen over enheter som blir funnet, velger du <strong>TV</strong>en og<br />
kobler til.<br />
4 – På <strong>TV</strong>en godtar du forespørselen om å koble til <strong>TV</strong>en. Du<br />
kan bli bedt om å angi en PIN-kode fra enheten på <strong>TV</strong>en. Tast<br />
i så fall inn koden med talltastene på fjernkontrollen. Du kan<br />
også bli bedt om å angi en PIN-kode på enheten. Når du<br />
kobler til, vises skjermen til enheten på <strong>TV</strong>-skjermen.<br />
5 – På enheten velger du videoene, bildene eller filene du vil<br />
se på <strong>TV</strong>.<br />
Første gang du mottar en forespørsel om å koble fra en enhet,<br />
kan du blokkere enheten. Både denne forespørselen og alle<br />
fremtidige forespørsler fra enheten vil da bli ignorert.<br />
Du blokkerer en enhet ved å velge Blokker i<br />
forespørselsvinduet og trykke på OK.<br />
Fjerne blokkering for alle enheter<br />
Alle tidligere tilkoblede og blokkerte enheter er lagret i listen<br />
over Wi-Fi Miracast-tilkoblinger. Hvis du sletter denne listen,<br />
oppheves blokkeringen for alle blokkerte enheter.<br />
Slik fjerner du blokkeringen for alle blokkerte enheter ...<br />
1 - Trykk på h, velg S Innstilling, og trykk på OK.<br />
2 – Velg Nettverksinnstillinger > Wi-Fi Miracast-tilkoblinger,<br />
og trykk på OK.<br />
3 – Velg Slett alt, og trykk på OK for å slette listen.<br />
4 - Trykk på b, flere ganger om nødvendig, for å lukke<br />
menyen.<br />
Blokkere en tidligere tilkoblet enhet<br />
Hvis du vil blokkere en tidligere tilkoblet enhet, må du først<br />
slette listen over Wi-Fi Miracast-tilkoblinger. Når du sletter<br />
denne listen, må du bekrefte eller blokkere tilkoblingen på nytt<br />
for hver enkelt enhet.<br />
Skjermforsinkelse<br />
Den normale forsinkelsen ved deling av en skjerm med<br />
Miracast er ca. 1 sekund. Forsinkelsen kan være lengre hvis du<br />
bruker eldre enheter/datamaskiner med mindre kapasitet.<br />
Nærmere detaljer<br />
• Miracast på denne <strong>TV</strong>en bruker HDCP-protokollen og kan<br />
ikke vise kopibeskyttet innhold (Premium Content) fra en<br />
enhet.<br />
• Den største videooppløsningen som støttes, er 720p.<br />
*Miracast støttes av WiDi 3.5 og nyere versjoner.<br />
58 <strong>Smart</strong> <strong>TV</strong> / Multi room (Flere rom)
6.4<br />
Multi room (Flere rom)<br />
Hva er Multi room?<br />
Bruke Multi room<br />
Første gangs bruk<br />
Når du skal bruke Multi room for første gang, må du slå på<br />
begge <strong>TV</strong>ene.<br />
Når det er opprettet en forbindelse mellom denne <strong>TV</strong>en og<br />
den andre <strong>TV</strong>en, vises den andre <strong>TV</strong>en i menyen Bla gjennom<br />
nettverk, selv om den er i standby.<br />
Streame en <strong>TV</strong>-kanal<br />
Med Multi room (Flere rom) kan du sende – streame –<br />
digitale <strong>TV</strong>-kanaler trådløst fra en annen <strong>Philips</strong>-<strong>TV</strong> til denne<br />
<strong>TV</strong>en. Du kan streame en hvilken som helst digital <strong>TV</strong>-kanal fra<br />
den andre <strong>TV</strong>en, også kanaler fra et smartkort. Hvis du kan se<br />
på den digitale kanalen på den andre <strong>TV</strong>en, kan du også se på<br />
den på denne <strong>TV</strong>en. Hvis du ikke har en antennetilkobling i<br />
rommet der denne <strong>TV</strong>en er, kan du bruke Multi room for å se<br />
på de digitale kanalene som finnes på den andre <strong>TV</strong>en.<br />
Hvis typenummeret til begge <strong>TV</strong>ene slutter på åtte, for<br />
eksempel (skjermstørrelsen) PFLxxx8, kan du bruke denne<br />
<strong>TV</strong>en til å slå på den andre <strong>TV</strong>en hvis den er i standby.<br />
Opptak som er gjort på den andre <strong>TV</strong>en og lagret på den<br />
tilkoblede harddisken, kan også vises på denne <strong>TV</strong>en.<br />
Når du streamer en <strong>TV</strong>-kanal med Multi room, blir<br />
oppløsningen redusert fra HD til SD.<br />
Du kan ikke streame radiokanaler (kun lyd).<br />
Dette trenger du<br />
Når du vil streame og se på <strong>TV</strong>-kanaler fra en annen <strong>Philips</strong>-<br />
<strong>TV</strong>, må den andre <strong>TV</strong>en fungere som en kilde for <strong>TV</strong>-kanalene.<br />
Begge <strong>TV</strong>ene må være koblet til det trådløse<br />
hjemmenettverket.<br />
Les kapitlet Nettverk under Oppsett i hjelpen hvis du vil vite<br />
hvordan du kobler denne <strong>TV</strong>en til hjemmenettverket.<br />
Hvis den andre <strong>Philips</strong>-<strong>TV</strong>en har et modellnummer som<br />
slutter på sju, for eksempel (skjermstørrelsen) PFLxxx7, og<br />
den har den nyeste programvaren, er alt klart.<br />
Les kapitlet om programvareoppdatering på den andre <strong>TV</strong>en<br />
for å oppdatere <strong>TV</strong>-programvaren.<br />
Slå på fra standby<br />
Hvis typenummeret til begge <strong>TV</strong>ene slutter på åtte, for<br />
eksempel (skjermstørrelsen) PFLxxx8, kan du bruke denne<br />
<strong>TV</strong>en til å slå på den andre <strong>TV</strong>en fra standby. Du må ha slått<br />
på innstillingen Slå på med Wi-Fi på den andre <strong>TV</strong>en.<br />
Når du vil slå på Slå på med Wi-Fi, trykker du på h, velger<br />
S Innstilling og trykker på OK. Velg Nettverks-innstillinger ><br />
Slå på med Wi-Fi, velg deretter På og trykk på OK.<br />
Med Multi room kan du se på den gjeldende <strong>TV</strong>-kanalen eller<br />
åpne kanallisten på den andre <strong>TV</strong>en. Hvis du velger en kanal fra<br />
listen, vil den andre <strong>TV</strong>en også skifte til den kanalen du har<br />
valgt. Hvis den andre <strong>TV</strong>en har en innebygd satellittuner med<br />
installerte kanaler eller en tilkoblet harddisk med opptak*, kan<br />
du også se på disse på denne <strong>TV</strong>en. Du kan ikke skifte kanaler<br />
mens den andre <strong>TV</strong>en tar opp programmer, er i modusen<br />
Pause <strong>TV</strong> eller bruker Skype.<br />
Slik streamer og ser du på en <strong>TV</strong>-kanal fra den andre <strong>TV</strong>en ...<br />
1 - Påse at den andre <strong>TV</strong>en er i standby* eller slått på.<br />
2 - Trykk på c SOURCE på denne <strong>TV</strong>en, velg Bla gjennom<br />
nettverk og trykk på OK.<br />
3 - Hvis <strong>TV</strong>en ikke er koblet til hjemmenettverket ennå, vil<br />
nettverksinstallasjonen starte automatisk. Hvis <strong>TV</strong>en allerede er<br />
tilkoblet, går du til trinn 4.<br />
4 - Velg navnet på den andre <strong>TV</strong>en på menyen Bla gjennom<br />
nettverk, og trykk på OK. Hvis du har flere <strong>TV</strong>er, kan det<br />
hende du vil endre navnet på den andre <strong>TV</strong>en. Dette kan du<br />
gjøre på selve <strong>TV</strong>en.<br />
5 - Velg hva du vil se på fra den andre <strong>TV</strong>en ...<br />
• Hvis du vil se på den gjeldende kanalen på den andre <strong>TV</strong>en,<br />
velger du Current channel (Gjeldende kanal) og trykker på OK.<br />
• Hvis du vil åpne kanallisten på den andre <strong>TV</strong>en, velger du<br />
Watch <strong>TV</strong> (Se på <strong>TV</strong>) og trykker på x (høyre).<br />
• Hvis du vil åpne satellittkanallisten på den andre <strong>TV</strong>en, velger<br />
du Watch satellite (Se på satellitt) og trykker på x (høyre).<br />
• Hvis du vil åpne listen over opptak* på den andre <strong>TV</strong>en,<br />
velger du Watch recordings (Se på opptak) og trykker på x<br />
(høyre).<br />
• Du kan skifte kanaler med CH+ og CH-. Du kan ikke skifte<br />
kanaler når den andre <strong>TV</strong>en tar opp programmer, er i modusen<br />
Pause <strong>TV</strong> eller bruker Skype.<br />
* Hvis du vil slå på den andre <strong>TV</strong>en fra standby eller se på<br />
opptak fra en tilkoblet harddisk, må begge <strong>TV</strong>ene ha et<br />
typenummer som slutter på åtte, for eksempel<br />
(skjermstørrelse) PFLxxx8.<br />
<strong>TV</strong>-navn<br />
Hvis du vil endre <strong>TV</strong>-navnet, trykker du på h > Innstilling ><br />
Nettverks-innstillinger > Navn på <strong>TV</strong>-nettverk.<br />
Hvis alle forutsetningene er til stede på begge <strong>TV</strong>ene, kan du<br />
bruke Multi room.<br />
<strong>Smart</strong> <strong>TV</strong> / Pause <strong>TV</strong> 59
6.5<br />
Pause <strong>TV</strong><br />
Du kan sette en <strong>TV</strong>-sending på pause og fortsette å se på den<br />
senere. Du kan bare sette digitale <strong>TV</strong>-kanaler på pause. Du må<br />
koble til en USB-harddisk for å bufre sendingen. Du kan sette<br />
en sending på pause i maksimalt 90 minutter.<br />
I hjelpen kan du trykke på * Liste og slå opp USB-harddisk,<br />
installasjon hvis du vil ha mer informasjon.<br />
Sette på pause eller fortsette en sending<br />
Hvis du vil sette en sending på pause, trykker du på p (Pause).<br />
En fremdriftsindikator vises på skjermen en kort stund.<br />
Hvis du vil hente frem fremdriftsindikatoren, trykker du på p<br />
(Pause) på nytt.<br />
Når du vil fortsette å se på sendingen, trykker du på x (Spill<br />
av). Ikonet på skjermen angir at du ser på en sending som har<br />
vært satt på pause.<br />
Tilbake til den opprinnelige <strong>TV</strong>-sendingen<br />
Hvis du vil gå tilbake til den opprinnelige <strong>TV</strong>-sendingen, trykker<br />
du på q (Stopp).<br />
• Du kan bufre digital teksting (DVB) på en kanal. Du kan ikke<br />
bufre teksting fra teksttjenester. Hvis du vil se om digital<br />
teksting er tilgjengelig, går du til <strong>TV</strong>-kanalen og trykker på o<br />
OPTIONS. Velg deretter L Alternativer på menylinjen, og<br />
velg Tekstspråk for å åpne listen over tekstspråk. Du kan bare<br />
bufre tekstspråk med et DVB-ikon foran.<br />
6.6<br />
Tar opp<br />
Ta opp et program<br />
Dette trenger du<br />
For å ta opp et <strong>TV</strong>-program trenger du ...<br />
• en tilkoblet USB-harddisk som er formatert på denne <strong>TV</strong>en<br />
• digitale <strong>TV</strong>-kanaler installert på denne <strong>TV</strong>en (kanalene du ser<br />
på med Watch <strong>TV</strong> (Se på <strong>TV</strong>))<br />
• å motta kanalinformasjon for den innebygde <strong>TV</strong>-guiden (fra<br />
kringkasteren eller fra Internett)<br />
I hjelpen kan du trykke på * Liste og slå opp USB-harddisk,<br />
installasjon hvis du vil ha informasjon om hvordan du installerer<br />
en USB-harddisk.<br />
Ta opp nå<br />
Hvis du vil ta opp programmet du ser på, kan du trykke på r<br />
(Ta opp) på fjernkontrollen.<br />
Når du går til en digital kanal, begynner USB-harddisken å bufre<br />
sendingen. Hvis du bytter til en annen digital kanal, bufres<br />
sendingen på den nye kanalen, og sendingen på den forrige<br />
kanalen fjernes. Hvis du bytter til en tilkoblet enhet (en Blu-<br />
Ray-spiller eller digital mottaker), slutter USB-harddisken å<br />
bufre, og sendingen fjernes. Hvis du setter <strong>TV</strong>en i standby, blir<br />
sendingen fjernet.<br />
Du kan ikke sette en sending på pause mens du tar opp et<br />
program på USB-harddisken.<br />
Øyeblikkelig repetisjon<br />
Når du ser på en sending på en digital <strong>TV</strong>-kanal, kan du enkelt<br />
vise en øyeblikkelig repetisjon av sendingen.<br />
Hvis du vil se en repetisjon av de siste 10 sekundene av en<br />
sending, trykker du først på p (Pause) og deretter på w<br />
(Venstre).<br />
Du kan trykke på w gjentatte ganger til du når starten av den<br />
bufrede sendingen eller det maksimale tidsrommet.<br />
Fremdriftsindikator<br />
Når fremdriftsindikatoren vises på skjermen, kan du trykke på<br />
! (Spol tilbake) eller ‹ (Spol fremover) for å velge hvor du<br />
vil starte den pausede sendingen fra. Trykk på disse tastene<br />
gjentatte ganger hvis du vil endre spolehastigheten.<br />
Nærmere detaljer<br />
• Lydbeskrivelse (kommentarer) for synshemmede personer er<br />
ikke tilgjengelig for avspilling i Pause <strong>TV</strong> eller Opptak.<br />
Hvis du får <strong>TV</strong>-guideinformasjon fra Internett, kan du justere<br />
sluttidspunktet for opptaket i hurtigvinduet før du bekrefter<br />
opptaket.<br />
Hvis du får <strong>TV</strong>-guideinformasjon fra kringkasteren, starter<br />
opptaket med det samme. Du kan justere sluttidspunktet for<br />
opptaket i listen over opptak.<br />
Hvis du vil stoppe opptaket, trykker du på q (Stopp).<br />
Planlegge et opptak<br />
Du kan planlegge opptak av et program som blir sendt samme<br />
dag eller noen dager senere (maksimalt åtte dager).<br />
1 - Hvis du vil planlegge et opptak, trykker du på Guide.<br />
Velg kanalen og programmet du vil ta opp, på <strong>TV</strong>-guidesiden.<br />
Du kan angi kanalnummeret for å gå til kanalen i listen.<br />
Trykk på x (Høyre) eller w (Venstre) for å bla gjennom<br />
programmene til en kanal.<br />
60 <strong>Smart</strong> <strong>TV</strong> / Tar opp
Hvis du vil endre datoen til listen, trykker du på o OPTIONS<br />
og velger Velg dag. Velg ønsket dag fra listen, og trykk på OK.<br />
Hvis <strong>TV</strong>-guiden kommer fra Internett, kan du velge datoen<br />
øverst på siden og trykke på OK.<br />
2 - Når du har uthevet programmet, trykker du på *Ta opp<br />
eller på o OPTIONS og velger Ta opp. <strong>TV</strong>en legger til litt<br />
tidsbuffer på slutten av programmet. Du kan legge til ekstra<br />
buffer om nødvendig.<br />
3 - Velg Tidsplan, og trykk på OK. Programmet er programmert<br />
for opptak. Det vil automatisk bli vist en advarsel hvis planlagte<br />
opptak overlapper hverandre.<br />
Hvis et program skal tas opp når du ikke er til stede, må du<br />
huske å sette <strong>TV</strong>en i standby-modus og slå på USB-harddisken.<br />
Liste over opptak<br />
Hvis du vil se listen over opptak og planlagte opptak, trykker du<br />
på h, velger R Opptak og trykker på OK.<br />
I denne listen kan du velge et opptak du vil se på, fjerne<br />
programmer som er tatt opp, justere sluttidspunktet for et<br />
pågående opptak eller se hvor mye ledig plass det er igjen på<br />
harddisken. Hvis <strong>TV</strong>-guiden kommer fra Internett, kan du også<br />
bruke listen til å planlegge et opptak der du selv angir start- og<br />
sluttidspunktet som et tidsinnstilt opptak som ikke er knyttet til<br />
et program. Hvis du vil angi et tidsinnstilt opptak, velger du<br />
Planlegg opptak øverst på siden og trykker på OK. Angi<br />
kanalen, datoen og tidsrommet. Bekreft opptaket ved å velge<br />
Tidsplan og trykke på OK.<br />
Fjerne et planlagt opptak<br />
Hvis du vil fjerne et planlagt opptak, velger du det kommende<br />
opptaket i listen og trykker på OK. Du kan også velge det<br />
planlagte opptaket, trykke på o OPTIONS og velge Avbryt<br />
opptak.<br />
I listen velger du opptaket du vil se, og trykker på x (Spill av)<br />
for å starte avspillingen.<br />
Du kan bruke tastene ‹ (Spol fremover), ! (Spol bakover),<br />
p (Pause) eller q (Stopp) på fjernkontrollen.<br />
Utløpt opptak<br />
Kringkastere kan begrense antallet dager du kan se på et<br />
opptak. For et opptak i listen kan du vise antallet dager som<br />
gjenstår før det utløper.<br />
Mislykket opptak<br />
Når et planlagt opptak blir forhindret av kringkasteren, eller når<br />
sendingen blir avbrutt, blir et opptak merket som Mislykket.<br />
Slette et opptak<br />
Hvis du vil slette et opptak som er gjort, velger du opptaket i<br />
listen, trykker på o OPTIONS og velger Slett opptak.<br />
I hjelpen kan du trykke på * Liste og slå opp Ta opp et<br />
program hvis du vil ha mer informasjon.<br />
6.7<br />
MyRemote-app<br />
Om MyRemote-app<br />
Nærmere detaljer<br />
• Mens du tar opp et program, kan du se på et program du har<br />
tatt opp tidligere.<br />
• Du kan ikke bytte <strong>TV</strong>-kanaler under opptak.<br />
• Du kan ikke sette <strong>TV</strong>-sendingen på pause under opptak.<br />
• For å gjøre opptak trenger kringkastere en pålitelig<br />
tidsinnstilling. Hvis du nullstiller <strong>TV</strong>-klokken manuelt, kan<br />
opptak mislykkes.<br />
• Lydbeskrivelse (kommentarer) for synssvekkede personer kan<br />
ikke tas opp.<br />
• Du kan ta opp den digitale tekstingen (DVB) på kanalen. Du<br />
kan ikke ta opp teksting som kommer fra teksttjenester. Hvis<br />
du vil se om digital teksting (DVB) er tilgjengelig, går du til <strong>TV</strong>kanalen<br />
og trykker på o OPTIONS. Velg L Alternativer på<br />
menylinjen, og velg Tekstspråk for å åpne listen over<br />
tekstspråk. Du kan bare ta opp tekstspråk med et DVB-ikon<br />
foran.<br />
Hva denne appen kan gjøre<br />
Funksjoner i MyRemote-appen for denne <strong>TV</strong>en ...<br />
• Kontroll – bruk smarttelefonen eller nettbrettet ditt som en<br />
fjernkontroll for <strong>TV</strong>en<br />
• SimplyShare – del bilder, musikk og videoer fra<br />
smarttelefonen eller nettbrettet ditt<br />
• <strong>TV</strong>-guide – sjekk <strong>TV</strong>-oversikten og skift til den <strong>TV</strong>-kanalen du<br />
vil<br />
• Opptak i MyRemote – programmer et opptak i <strong>TV</strong>-guiden<br />
med smarttelefonen eller nettbrettet ditt<br />
• Wi-Fi smart screen – se på en <strong>TV</strong>-kanal på smarttelefonen<br />
eller nettbrettet<br />
MyRemote-app v4.x er tilgjengelig for iPhone, iPad og<br />
Android. Funksjonene i MyRemote-appen kan variere,<br />
avhengig av versjonen og operativsystemet på den mobile<br />
enheten.<br />
Se på et opptak<br />
Hvis du vil se et opptak, trykker du på h, velger R Opptak<br />
og trykker på OK.<br />
<strong>Smart</strong> <strong>TV</strong> / MyRemote-app 61
Hjemmenettverk<br />
Den er gratis<br />
Du kan laste ned MyRemote-appen gratis.<br />
Hvis du vil ha funksjonen Wi-Fi smart screen i tillegg, kan det<br />
påløpe en liten kostnad.<br />
Språk<br />
Følgende språk er tilgjengelige i MyRemote-appen: engelsk,<br />
tysk, fransk, italiensk, spansk, portugisisk, nederlandsk og russisk.<br />
Hvis språket som er innstilt på mobilenheten din, ikke er ett av<br />
disse språkene, byttes språket på MyRemote-appen til engelsk.<br />
MyRemote-appen er under kontinuerlig utvikling. Fremtidige<br />
versjoner kommer til å ha nye funksjoner, som vil gjøres<br />
tilgjengelig etter hvert. Gå til appbutikkene regelmessig og se<br />
om det er kommet oppdateringer til MyRemote-appen.<br />
Apple, iPhone og iPad er varemerker for Apple Inc., registrert i<br />
USA og andre land.<br />
Android er et varemerke for Google Inc.<br />
Google Play er et varemerke for Google Inc.<br />
Bruke appen på andre <strong>Philips</strong>-<strong>TV</strong>er<br />
MyRemote-appen med andre <strong>TV</strong>er<br />
Du kan bruke MyRemote-appen på <strong>Philips</strong>-<strong>TV</strong>-modeller fra<br />
2009 og senere.<br />
Hvis <strong>TV</strong>en er en 2009-modell, må du oppdatere <strong>TV</strong>programvaren<br />
og aktivere JointSpace. Hvis du har en 2010-<br />
modell, trenger du bare å aktivere JointSpace på <strong>TV</strong>en. <strong>TV</strong>modeller<br />
fra og med 2011 er klargjort for bruk av MyRemoteappen.<br />
Hvis du vil finne ut hvilket år <strong>TV</strong>en din er fra, kontrollerer du<br />
<strong>TV</strong>ens typenummer (for eksempel xxPFLxxx4). Hvis det siste<br />
tallet er 4, er <strong>TV</strong>en en 2009-modell. Hvis det siste tallet er 5,<br />
er <strong>TV</strong>en en 2010-modell. Tallet 6 angir en 2011-modell, 7<br />
angir en 2012-modell, og 8 angir en 2013-modell.<br />
Hjemmenettverk<br />
<strong>TV</strong>en, smarttelefonen, nettbrettet og datamaskinen din må<br />
være koblet opp mot hjemmenettverket ditt for at du skal<br />
kunne bruke MyRemote-appen.<br />
For å koble <strong>TV</strong>en til hjemmenettverket ...<br />
1 - Koble nettverksruteren din til Internett, hvis den ikke<br />
allerede er tilkoblet (en bredbåndstilkobling).<br />
2 - Koble <strong>TV</strong>en til nettverksruteren din. Dette kan du gjøre<br />
enten via kabel eller trådløst.<br />
I hjelpen kan du trykke på * Liste og slå opp Nettverk,<br />
trådløst eller Nettverk, kablet hvis du vil ha mer informasjon.<br />
Medieserverprogramvare<br />
Medieserverprogramvare<br />
Hvis du ønsker å vise bildene dine eller spille musikken og<br />
videoene dine fra datamaskinen på <strong>TV</strong>en, må du installere<br />
medieserverprogramvare på datamaskinen din. Konfigurer<br />
denne medieserverprogramvaren til å dele filene dine på<br />
hjemmenettverket ditt.<br />
Under Hjelp kan du trykke på * Liste og slå opp støttede<br />
medieservere hvis du vil se listen over<br />
medieserverprogramvare som er kompatibel med <strong>TV</strong>en.<br />
Digital Media Renderer – DMR<br />
Digital Media Renderer – DMR<br />
Hvis mediefilene dine ikke spilles av på <strong>TV</strong>en din, må du<br />
sjekke at Digitial Media Renderer er slått på. DMR er påslått<br />
som fabrikkstandard.<br />
For å sjekke om DMR er slått på ...<br />
1 – Trykk på h, velg S Innstilling, og trykk på OK.<br />
2 - Velg Nettverksinnstilling, og trykk på OK.<br />
3 - Velg Digital Media Renderer - DMR og trykk på OK.<br />
4 - Velg På, og trykk på OK.<br />
5 - Trykk på b, flere ganger om nødvendig, for å lukke<br />
menyen.<br />
Navn på <strong>TV</strong>-nettverk<br />
Navn på <strong>TV</strong>-nettverk<br />
Hvis du har mer enn én <strong>TV</strong> i hjemmenettverket, kan du gi<br />
denne <strong>TV</strong>en et nytt navn i nettverksinnstillingene dine.<br />
For å gi <strong>TV</strong>en din nytt navn ...<br />
1 – Trykk på h, velg S Innstilling, og trykk på OK.<br />
2 - Velg Nettverksinnstilling, og trykk på OK.<br />
62 <strong>Smart</strong> <strong>TV</strong> / MyRemote-app
3 - Velg <strong>TV</strong>-nettverksnavn, og trykk på OK for å vise det<br />
nåværende navnet. Du kan bruke tastaturet på fjernkontrollen<br />
til å endre <strong>TV</strong>-nettverksnavnet.<br />
4 - Velg Utført og trykk på OK når du er klar.<br />
5 - Trykk på b, flere ganger om nødvendig, for å lukke<br />
menyen.<br />
Slå på med Wi-Fi – WoWLAN<br />
Du kan slå på denne <strong>TV</strong>en fra smarttelefonen eller nettbrettet<br />
hvis <strong>TV</strong>en er i standby. Innstillingen Slå på med Wi-Fi<br />
(WoWLAN) må være satt til På.<br />
Slik slår du på denne innstillingen ...<br />
1 – Trykk på h, velg S Innstilling, og trykk på OK.<br />
2 - Velg Nettverks-innstillinger > Slå på med Wi-Fi<br />
(WoWLAN).<br />
3 - Velg På, og trykk på OK.<br />
4 - Trykk på b, flere ganger om nødvendig, for å lukke<br />
menyen.<br />
Laste ned appen<br />
Hvis du vil laste ned MyRemote-appen til smarttelefonen eller<br />
nettbrettet, kan du bruke QR-kodene på denne siden. Velg<br />
operativsystemet (eller enhetstypen) du trenger, og bruk QRkodeleseren<br />
til å gå rett til nedlastingssiden.<br />
Apple iPhone<br />
Hvis du vil laste ned appen på iPhone, må du gå til Apple App<br />
Store og se etter <strong>Philips</strong> MyRemote-appen.<br />
Appmeny<br />
Fra MyRemote-appmenyen kan du starte de ulike funksjonene<br />
på MyRemote-appen. Trykk på en funksjon for å åpne den.<br />
Når du vil gå tilbake til appmenyen, trykker du på<br />
appmenyknappen øverst på siden.<br />
Verktøytips I<br />
Hvis du vil vite funksjonene til de enkelte knappene i appen,<br />
kan du trykke på ikonet I. Verktøytipset vises over de<br />
tilgjengelige knappene.<br />
Trykk hvor som helst på berøringsskjermen for å lukke<br />
verktøytipset.<br />
Velg enhet<br />
På MyRemote App-menyen kan du velge enheten – for<br />
eksempel denne <strong>TV</strong>en – som du vil bruke alle appfunksjonene<br />
på. Trykk på knappen Velg enhet øverst til høyre på Appmenyen.<br />
Du kan sjekke kompatibiliteten til MyRemote med andre<br />
<strong>Philips</strong>-produkter på den nettbaserte støttesiden for ditt<br />
produkt på www.philips.com/support. Sjekk også at <strong>Philips</strong>produktet<br />
ditt er blitt oppdatert med den nyeste programvaren.<br />
Appens funksjoner<br />
SimplyShare<br />
Apple iPad<br />
Hvis du vil laste ned appen på iPad, må du gå til Apple App<br />
Store og se etter <strong>Philips</strong> MyRemote HD-appen.<br />
Med SimplyShare kan du sende mediefiler som bilder, musikk<br />
eller videoer fra en enhet i hjemmenettverket til en annen<br />
enhet i nettverket.*<br />
Hvis du vil åpne SimplyShare i MyRemote-appen, trykker du på<br />
SimplyShare-knappen i MyRemote-appmenyen.<br />
Google Play<br />
Hvis du vil laste ned appen på en Android-enhet, må du gå til<br />
Google Play og se etter <strong>Philips</strong> MyRemote-appen.<br />
Velg en enhet du vil sende mediefiler fra<br />
1 – Trykk på den hvite linjen øverst for å åpne listen over<br />
tilgjengelige enheter i nettverket.<br />
2 - Trykk på en enhet i listen.<br />
Velg en enhet du vil avspille mediefiler på<br />
1 – Trykk på den hvite linjen nederst for å åpne listen over<br />
tilgjengelige enheter i nettverket.<br />
<strong>Smart</strong> <strong>TV</strong> / MyRemote-app 63
2 - Trykk på en enhet i listen.<br />
Velg en mediefil<br />
Noen enheter som sender filer, tilbyr dem etter medietype.<br />
Da kan du velge hvilken medietype du ønsker – Musikk,<br />
Videoer eller Bilder.<br />
1 - Trykk på medietypen du leter etter.<br />
2 - I listen trykker du på sangen, videoen eller bildet du vil<br />
avspille på enheten du valgte.<br />
Kompatible medieformater<br />
En rekke medieformater kan avspilles på <strong>TV</strong>en din.<br />
I hjelpen kan du trykke på * Liste og slå opp<br />
Avspillingsformater hvis du vil se listen over kompatible<br />
filformater for <strong>TV</strong>en.<br />
*Du kan sjekke kompatibiliteten til MyRemote med ditt<br />
spesifikke <strong>Philips</strong>-produkt på den nettbaserte støttesiden for<br />
ditt produkt på www.philips.com/support. Sjekk også at <strong>Philips</strong>produktet<br />
ditt er blitt oppgradert med den nyeste<br />
programvaren.<br />
Koble opp mot <strong>TV</strong>en<br />
Slik kobler du smarttelefonen eller nettbrettet opp mot <strong>TV</strong>guiden<br />
på <strong>TV</strong>en ...<br />
1 - Trykk på GUIDE på fjernkontrollen for å åpne <strong>TV</strong>-guiden på<br />
<strong>TV</strong>en.<br />
2 - Trykk på tasten * (den gule) for å åpne listen over de<br />
oppdagede mobilenhetene.<br />
3 – Velg Link a mobile device (Koble til en mobil enhet), og<br />
trykk på OK for å vise koden som skal kobles opp.<br />
4 - Start MyRemote-appen på den mobile enheten, og trykk på<br />
Innstilling-knappen i hjemmenyen.<br />
5 - Trykk på <strong>TV</strong> guide.<br />
6 - Skriv inn koden som skal kobles opp.<br />
Innstillingen Opptak i MyRemote<br />
Kontroller at denne innstillingen er slått på når du vil<br />
programmere et opptak.<br />
1 – Trykk på h, velg S Innstilling, og trykk på OK.<br />
2 - Velg Nettverks-innstillinger > Opptak i MyRemote.<br />
3 - Velg På, og trykk på OK.<br />
4 - Trykk på b, flere ganger om nødvendig, for å lukke<br />
menyen.<br />
<strong>TV</strong>-guide<br />
Dette trenger du<br />
For å vise <strong>TV</strong>-guiden for <strong>TV</strong>en på en smarttelefon eller et<br />
nettbrett ...<br />
• må det være en <strong>TV</strong>-guide med kanal- og programinformasjon<br />
på <strong>TV</strong>en<br />
• må <strong>TV</strong>-guideinformasjonen komme fra Internett<br />
• må <strong>TV</strong>-guiden for <strong>TV</strong>en være koblet opp mot smarttelefonen<br />
eller nettbrettet<br />
Du finner mer informasjon om <strong>TV</strong>-guiden ved å trykke på *<br />
Liste og slå opp <strong>TV</strong>-guide.<br />
Opptak i MyRemote<br />
Slik programmerer du et opptak i <strong>TV</strong>-guiden fra en<br />
smarttelefon eller et nettbrett ...<br />
• Koble til og formater en USB-harddisk på <strong>TV</strong>en<br />
• Kontroller at innstillingen Opptak i MyRemote er slått på<br />
• Før du bruker funksjonen Opptak i MyRemote, må du sette<br />
<strong>TV</strong>en i standby og deretter slå den på igjen<br />
Du finner mer informasjon om hvordan du kobler til en USBharddisk<br />
ved å trykke på * Liste og slå opp USB-harddisk.<br />
Oppsett<br />
<strong>TV</strong>-guiden må være koblet opp mot den mobile enheten for at<br />
du skal kunne åpne <strong>TV</strong>-guiden på smarttelefonen eller<br />
nettbrettet.<br />
Først må du også kontrollere om <strong>TV</strong>-guiden på <strong>TV</strong>en er<br />
oppdatert fra Internett.<br />
1 – Trykk på h, velg S Innstilling, og trykk på OK.<br />
2 - Velg <strong>TV</strong>-innstillinger > Generelle innstillinger > <strong>TV</strong> guide.<br />
3 - Velg Fra Internett, og trykk på OK.<br />
4 - Trykk på b, flere ganger om nødvendig, for å lukke<br />
menyen.<br />
Bruke <strong>TV</strong>-guiden<br />
Med <strong>TV</strong>-guidefunksjonen kan du hente frem <strong>TV</strong>-guiden for<br />
<strong>TV</strong>en på en smarttelefon eller et nettbrett. Du kan sjekke <strong>TV</strong>oversikten<br />
og lese programinformasjon. Du kan trykke på<br />
programtittelen for å skifte direkte til den valgte <strong>TV</strong>-kanalen.<br />
Hvis du har en USB-harddisk installert på <strong>TV</strong>en, kan du<br />
programmere opptak på <strong>TV</strong>en fra smarttelefonen eller<br />
nettbrettet.<br />
Hvis du vil åpne <strong>TV</strong>-guiden, trykker du på knappen <strong>TV</strong>guideknappen<br />
i MyRemote-appmenyen.<br />
Den første gangen du trykker på <strong>TV</strong>-guide-knappen, blir du<br />
bedt om å koble opp <strong>TV</strong>en og nettbrettet, hvis du ikke<br />
allerede har gjort det.<br />
Planlegge et opptak<br />
Med MyRemote-appen kan du programmere et opptak i <strong>TV</strong>guiden<br />
for <strong>TV</strong>en.<br />
Du finner mer informasjon om opptak ved å trykke på *<br />
Liste og slå opp Opptak.<br />
Kontroll<br />
Med funksjonen Control (Kontroll) i MyRemote App-menyen<br />
gjør du om smarttelefonen eller nettbrettet ditt til en komplett<br />
fjernkontroll for <strong>TV</strong>en din.<br />
64 <strong>Smart</strong> <strong>TV</strong> / MyRemote-app
Se på en <strong>TV</strong>-kanal<br />
Trykk på knappen Control (Kontroll) for å velge <strong>TV</strong>en (eller<br />
<strong>Philips</strong> Blu-Ray-<strong>plat</strong>espilleren eller hjemmekinoanlegget) du<br />
ønsker å betjene.<br />
Trykk på enhetsikonet for å vise fjernkontrollen til enheten.<br />
Wi-Fi <strong>Smart</strong> Screen<br />
Dette trenger du<br />
Med funksjonen Wi-Fi smart screen kan du se på en digital<br />
<strong>TV</strong>-kanal fra <strong>TV</strong>en på smarttelefonen eller nettbrettet. Hvis du<br />
bruker et Android-operativsystem, kan du bare se gratis <strong>TV</strong>kanaler.<br />
Hvis du vil se på en <strong>TV</strong>-kanal med funksjonen Wi-Fi <strong>Smart</strong><br />
Screen, trykker du på Wi-Fi <strong>Smart</strong> Screen på appmenyen. Wi-<br />
Fi <strong>Smart</strong> Screen viser <strong>TV</strong>-kanalene som finnes på <strong>TV</strong>en. Hvis<br />
du har byttet fra <strong>TV</strong>en til en tilkoblet enhet, må du bytte<br />
tilbake til <strong>TV</strong>en for å se på <strong>TV</strong> eller for å se på satellitt (hvis<br />
<strong>TV</strong>en har en innebygd satellittuner).<br />
Bytte <strong>TV</strong>-kanaler<br />
Når du vil bytte <strong>TV</strong>-kanal, drar du fingeren over<br />
berøringsskjermen på smarttelefonen eller nettbrettet. Dra til<br />
høyre for å se på den forrige kanalen, eller dra til venstre for å<br />
se på den neste kanalen. Rekkefølgen på kanalene er den<br />
samme som i <strong>TV</strong>-kanallisten.<br />
Du kan også bruke kanallinjen til å søke etter og bytte <strong>TV</strong>kanal.<br />
Pause <strong>TV</strong> og opptak<br />
Hvis du setter sendingen på <strong>TV</strong> på pause eller begynner å ta<br />
opp en sending med <strong>TV</strong>en (på en tilkoblet USB-harddisk),<br />
stopper funksjonen Wi-Fi <strong>Smart</strong> Screen.<br />
Lyd<br />
Lyden fra <strong>TV</strong>-kanalen er monolyd.<br />
Dette trenger du<br />
Slik kan du se <strong>TV</strong> på smarttelefonen eller nettbrettet ...<br />
• Du må ha digitale <strong>TV</strong>-kanaler installert på <strong>TV</strong>en (kanalene du<br />
ser på med Watch <strong>TV</strong> (Se på <strong>TV</strong>)).<br />
• <strong>TV</strong>en må være slått på.<br />
• Hjemmenettverket må være sikret. Sikre nettverket med<br />
WEP, WPA eller WPA2, eller sett det opp med WPS.<br />
• Du må ha slått på innstillingen Wi-Fi <strong>Smart</strong> Screen. Trykk på<br />
h (hjem) > Innstilling > Nettverksinnstillinger > Wi-Fi<br />
<strong>Smart</strong> Screen.<br />
Kjøpe Wi-Fi smart screen<br />
Slik kjøper du<br />
Trykk på Wi-Fi <strong>Smart</strong> Screen på appmenyen for å åpne<br />
funksjonen. Hvis du ikke har kjøpt denne funksjonen ennå, blir<br />
du bedt om å kjøpe den på nettet. Når du har gjort det, åpnes<br />
Wi-Fi <strong>Smart</strong> Screen automatisk, og du kan begynne å se på<br />
<strong>TV</strong>.<br />
Foreldresensur<br />
Noen digitale kringkastere har aldersgrense på programmene.<br />
Programmet blir sperret hvis aldersgrensen er lik eller høyere<br />
enn alderen du har angitt for ditt barn. Du må angi en PINkode<br />
for å fjerne sperren og se på programmet.<br />
Hvis du vil slå på Parental rating (Foreldresensur), trykker du på<br />
knappen Setup (Innstillinger) på appmenyen. Slå på Parental<br />
rating (Foreldresensur), angi PIN-koden, og angi en alder.<br />
Foreldresensuren i MyRemote-appen gjelder for å se på <strong>TV</strong> på<br />
smarttelefonen eller nettbrettet, ikke <strong>TV</strong>en.<br />
Hvis du har glemt PIN-koden, må du installere MyRemoteappen<br />
på nytt fra appbutikken. På siden der du kan kjøpe Wi-Fi<br />
<strong>Smart</strong> Screen, kan du gjenopprette kjøpet uten kostnad.<br />
Teksting<br />
Teksting på Wi-Fi <strong>Smart</strong> Screen støttes ikke.<br />
Kanallinje<br />
Hvis du vil bytte til en kanal lenger opp eller ned i<br />
<strong>TV</strong>-kanallisten, kan du hente frem kanallinjen.<br />
Du henter frem kanallinjen ved å trykke én gang midt på<br />
berøringsskjermen. Kanallinjen vises nederst på skjermen,<br />
sammen med verktøylinjen, som vises øverst. Du kan dra<br />
fingeren over kanallinjen og finne en <strong>TV</strong>-kanal.<br />
Hvis du vil bytte til en <strong>TV</strong>-kanal, trykker du én gang på<br />
kanalikonet.<br />
Hvis du vil lukke kanallinjen og verktøylinjen, trykker du midt på<br />
skjermen på nytt.<br />
Verktøylinje<br />
På verktøylinjen for Wi-Fi <strong>Smart</strong> Screen kan du velge<br />
bildeformatet, velge <strong>TV</strong>- eller satellittkanallisten (hvis tilgjengelig<br />
på <strong>TV</strong>), åpne verktøytips eller sette <strong>TV</strong>en i standby.<br />
Hvis du vil hente frem verktøylinjen, trykker du én gang midt<br />
på berøringsskjermen. Verktøylinjen vises øverst på skjermen,<br />
sammen med kanallinjen.<br />
Hvis du vil lukke verktøylinjen og kanallinjen, trykker du midt på<br />
skjermen på nytt.<br />
Appmenyknapp<br />
Hvis du vil gå tilbake til MyRemote-appmenyen, trykker du på<br />
appmenyknappen.<br />
Skaler<br />
Hvis du vil skalere bildet slik at det tilpasses til skjermen eller<br />
fyller hele skjermen, trykker du på knappen Skaler for å bytte<br />
mellom disse to alternativene.<br />
<strong>TV</strong> eller satellitt<br />
<strong>Smart</strong> <strong>TV</strong> / MyRemote-app 65
Hvis <strong>TV</strong>en har en innebygd satellittuner, kan du velge<br />
kanallisten for Se på <strong>TV</strong> eller Se på satellitt. Knappen viser<br />
hvilken kanalliste som er valgt.<br />
Hvis du vil endre den gjeldende kanallisten, trykker du på<br />
knappen og deretter på <strong>TV</strong> eller Satellitt for å velge ønsket<br />
kanalliste. Hvis du ikke har en innebygd satellittuner, vises det<br />
ingen valgknapp.<br />
66 <strong>Smart</strong> <strong>TV</strong> / MyRemote-app
7<br />
Skype<br />
7.1<br />
Hva er Skype?<br />
Med Skype kan du foreta gratis videoanrop fra <strong>TV</strong>en. Du kan<br />
ringe til og se venner over hele verden. Snakk med vennene<br />
dine mens du ser dem på den store <strong>TV</strong>-skjermen.<br />
Rett kameraet mot stedet der du vanligvis sitter. I Skypeinnstillingene<br />
kan du teste kameraet, kontrollere<br />
visningsvinkelen eller angi zoomnivået.<br />
Du kan plassere kameraet der du vil, men det anbefales at det<br />
ikke plasseres for nært høyttalerne på <strong>TV</strong>en.<br />
Hvis <strong>TV</strong>-kameraet ikke er koblet til, starter ikke Skype.<br />
Pålogging – ny konto<br />
Når <strong>TV</strong>en er koblet til Internett og <strong>TV</strong>-kameraet er montert<br />
eller innebygd, kan du starte Skype på <strong>TV</strong>en.<br />
Hvis du vil åpne påloggingssiden for Skype, trykker du på h for<br />
å åpne menyen Hjem, velger Skype og trykker på OK.<br />
Skriv inn Skype-navnet og passordet ditt, velg Logg på, og trykk<br />
på OK. Skype-menyen åpnes på skjermen.<br />
Hvis du vil foreta et videoanrop på Skype, trenger du <strong>TV</strong>kameraet<br />
<strong>Philips</strong> PTA317 (selges separat) med en innebygd<br />
mikrofon og en god Internett-forbindelse.<br />
<strong>TV</strong>en må være koblet til Internett før du kan konfigurere Skype.<br />
Du kan koble til <strong>TV</strong>en enten trådløst eller ved hjelp av kabler.<br />
I hjelpen kan du trykke på * Liste og slå opp Nettverk,<br />
trådløst hvis du vil ha informasjon om hvordan du kobler <strong>TV</strong>en<br />
til hjemmenettverket og Internett.<br />
Skype-konto<br />
Hvis du vil bruke Skype, må du opprette en Skype-konto for<br />
deg selv eller for familien din. Du kan opprette en ny konto for<br />
Skype på <strong>TV</strong>en eller på datamaskinen.<br />
Skype-kreditt eller Skype-abonnement<br />
Med Skype kan du mot en liten avgift også ringe til telefoner<br />
eller mobiltelefoner. Ved hjelp av datamaskinen kan du kjøpe<br />
Skype-kreditt eller et Skype-abonnement på www.skype.com.<br />
7.2<br />
Starte Skype<br />
Installere kameraet<br />
Koble kabelen til <strong>TV</strong>-kameraet til en av USB-tilkoblingene på<br />
<strong>TV</strong>en.<br />
Bøy den lille klemmen slik det vises i illustrasjonen under, og<br />
plasser kameraet oppå <strong>TV</strong>en.<br />
Har du glemt Skype-navnet eller -passordet?<br />
Start Skype på datamaskinen for å få et midlertidig passord fra<br />
Skype.<br />
Opprette en ny konto<br />
Hvis du ikke har Skype-navn og -passord ennå, kan du opprette<br />
en ny konto på påloggingssiden på <strong>TV</strong>en.<br />
1 - Velg Ny konto på påloggingssiden, og trykk på OK.<br />
2 - Opprett den nye kontoen.<br />
– Fullt navn<br />
Skriv inn hele navnet ditt.<br />
– Skype-navn<br />
Skriv inn et navn som skal være Skype-navnet ditt. Skypenavnet<br />
vises i kontaktlisten til andre Skype-brukere. Et Skypenavn<br />
må starte med en liten eller stor bokstav, det må<br />
inneholde 6 til 32 tegn, og det kan inneholde tall. Et Skypenavn<br />
kan ikke inneholde mellomrom.<br />
– Passord<br />
Skriv inn passordet ditt. Passordet må inneholde 6 til 20 tegn<br />
og må minst inneholde én bokstav eller ett tall. Det kan ikke<br />
inneholde spesialtegn som et varemerke, et punkt eller et<br />
euro-symbol. Et Skype-passord kan ikke inneholde mellomrom.<br />
– E-post<br />
Skriv inn e-postadressen din.<br />
3 - Les og godta Skypes betingelser for bruk.<br />
4 - Hvis den nye kontoen ble godtatt, er du logget på.<br />
Skype / Starte Skype 67
Du kan redigere eller fylle ut Skype-profilen din på<br />
datamaskinen. Start Skype på datamaskinen, logg på med<br />
Skype-navnet og passordet, og åpne Skype-profilen. Du kan<br />
endre profilbildet ditt, legge til en melding om humøret ditt<br />
eller angi innstillingene for personvern.<br />
Ingen nødanrop<br />
– Ikke forstyrr<br />
Kontaktene dine kan se at du er tilkoblet, men at du ikke<br />
ønsker å bli forstyrret. De kan ringe deg, og du vil bli varslet<br />
med lyd.<br />
Ingen nødanrop – Skype er ikke en erstatning for telefonen din<br />
og kan ikke brukes til nødanrop.<br />
7.3<br />
Kontakter<br />
Siden Kontakter<br />
På siden ∂ Kontakter finner du listen over Skype-kontakter.<br />
Kontaktene vises med Skype-navnet sitt. På denne siden kan<br />
du legge til, blokkere eller slette kontakter. Du kan vise<br />
kontaktdetaljer eller vise historikken over anrop med denne<br />
kontakten.<br />
– Usynlig<br />
For alle kontaktene dine ser det ut som om du er frakoblet,<br />
men du kan bruke Skype som vanlig. Du kan bruke Skype uten<br />
å bli forstyrret av innkommende anrop.<br />
– Frakoblet<br />
Vises automatisk når du ikke er logget på Skype. Du kan også<br />
selv angi statusen din som frakoblet.<br />
Telefon- eller mobilnumre<br />
Du kan også legge til et telefonnummer til en fasttelefon eller<br />
en mobiltelefon i kontaktlisten. En slik kontakt blir merket med<br />
dette ikonet.<br />
Kontaktinformasjon<br />
Hvis du vil se detaljene om en kontakt, velger du en kontakt og<br />
trykker på i INFO.<br />
Kontakthistorikk<br />
Hvis du vil se samtalene du har hatt med en kontakt, trykker<br />
du på * Kontakthistorikk.<br />
Når du logger på med en annen Skype-konto på denne <strong>TV</strong>en,<br />
blir historikken for alle kontaktene i kontoen din slettet.<br />
Tilkoblingsstatus<br />
Hvis du vil vite om en kontakt er på nettet, kan du kontrollere<br />
statusikonet for tilkobling ved siden av Skype-navnet til<br />
kontakten. Som for alle brukere vises også din tilkoblede status<br />
på kontaktsiden deres. Du kan også i likhet med andre brukere<br />
endre tilkoblingsstatusen din.<br />
1 - Trykk på o OPTIONS på siden Kontakter, og velg<br />
Tilkoblet status.<br />
2 - Velg en status fra listen, og trykk på OK.<br />
Hver gang du slår på <strong>TV</strong>en, settes statusen din til Tilkoblet<br />
igjen.<br />
Legge til en kontakt<br />
Hvis du kjenner Skype-navnet eller e-postadressen til en venn,<br />
kan du enkelt legge til vedkommende i kontaktlisten din. Hvis<br />
du ikke kjenner Skype-navnet eller e-postadressen, kan du<br />
forsøke å lete etter vedkommende ved hjelp av navnet.<br />
1 - Velg siden ∂ Kontakter på menylinjen. Du kan trykke på<br />
L LIST eller b for å gå til menylinjen.<br />
2 - Trykk på * Legg til kontakt.<br />
3 - I tekstfeltet skriver du inn et Skype-navn, en e-postadresse<br />
eller et navn. Bruk tastaturet på fjernkontrollen til å skrive inn<br />
tekst.<br />
4 - Velg Søk, og trykk på OK.<br />
5 - Skype finner brukere som samsvarer med søket ditt. Hvis<br />
du trykker på i INFO for å se kontaktdetaljene, kan du finne<br />
ut om du har valgt personen du lette etter.<br />
6 - Hvis dette er personen du lette etter, velger du Legg til og<br />
trykker på OK.<br />
– Tilkoblet<br />
Dette er den vanlige innstillingen når du logger på Skype.<br />
Kontaktene dine kan se at du er tilkoblet, og kan kontakte deg.<br />
– Borte<br />
Kontaktene dine kan se at du er logget på, men at du kanskje<br />
ikke ser på <strong>TV</strong>en. Kontaktene dine kan likevel forsøke å ringe<br />
deg.<br />
Kontakten som akkurat ble lagt til, må godkjenne forespørselen<br />
din om å legge til ham eller henne i kontaktlisten din. Den nye<br />
kontakten vises som frakoblet frem til vedkommende godtar<br />
forespørselen din.<br />
Godta en kontaktforespørsel<br />
Andre Skype-brukere kan invitere deg til å ligge i kontaktlisten<br />
deres. Du blir varslet når noen sender en forespørsel om<br />
dette, og du kan godta eller avvise den.<br />
68 Skype / Kontakter
Foreta et taleanrop<br />
Blokkere en kontakt<br />
Du kan blokkere at en hvilken som helst Skype-bruker kan<br />
finne deg på Internett. En blokkert kontakt kan ikke kontakte<br />
deg med Skype. En blokkert kontakt blir ikke varslet, og du<br />
vises alltid som frakoblet i kontaktlisten til den blokkerte<br />
kontakten.<br />
Velg en kontakt på siden ∂ Kontakter, og trykk på *<br />
Blokker kontakt.<br />
Du kan alltid velge å fjerne blokkeringen av en kontakt. Dette<br />
gjør du ved å velge kontakten i listen og trykke på * Fjern<br />
blokkering av kontakt.<br />
Du kan foreta et Skype-anrop uten video mens kameraet er<br />
slått av.<br />
Hvis du vil foreta et anrop uten video, velger du kontakten,<br />
velger knappen µ Taleanrop og trykker på OK.<br />
Hvis du vil dempe mikrofonen mens du foretar anropet, trykker<br />
du på * Demp.<br />
Hvis du vil avslutte taleanropet, velger du knappen Avslutt<br />
samtale og trykker på OK.<br />
Det er mulig å bytte til et videoanrop i et taleanrop. Hvis du vil<br />
bytte til videoanrop, trykker du på * Kamera på.<br />
En kontakt kan legge deg til i et taleanrop med mer enn én<br />
deltaker. Du kan ikke legge til en ekstra deltaker selv.<br />
I kontaktlisten vises en blokkert kontakt med dette ikonet.<br />
Hvis du vil se en liste over blokkerte kontakter, trykker du på<br />
o OPTIONS og velger Blokkerte kontakter.<br />
Hvis du vil fjerne blokkeringen av noen i listen, velger du<br />
navnet og trykker på OK.<br />
7.4<br />
Ringe på Skype<br />
Video- og taleanrop<br />
Foreta et videoanrop<br />
Med videoanrop kan du ringe til og se vennene dine på <strong>TV</strong>skjermen<br />
gratis.<br />
Foreta et videoanrop<br />
Gå til siden ∂ Kontakter og velg personen du vil ringe, og<br />
velg deretter knappen ) Videosamtale og trykk på OK.<br />
Hvis kontakten har et tilkoblet kamera og godtar anropet, kan<br />
du se personen på <strong>TV</strong>en i fullskjerm. Når <strong>TV</strong>-kameraet slås på,<br />
begynner den blå <strong>LED</strong>-indikatoren å lyse. Du ser hva kontakten<br />
din kan se, på den lille skjermen på <strong>TV</strong>en.<br />
Hvis du vil dempe mikrofonen mens du foretar anropet, trykker<br />
du på * Demp.<br />
Hvis du vil slå av kameraet, trykker du på * Kamera av.<br />
Hvis du vil zoome og ramme inn kameraet, trykker du på *<br />
Zoom. Nå kan du trykke på * Zoom ut eller trykke på *<br />
Zoom inn. Du kan bruke pilene til å ramme inn kameraet. Når<br />
du er fornøyd med zoomen og rammen, trykker du på *<br />
Angi zoom.<br />
Ringe telefoner og mobiltelefoner<br />
Med Skype kan du også ringe fasttelefoner og mobiltelefoner.<br />
Hvis du vil ringe en telefon, må du kjøpe Skype-kreditt på<br />
Skype på datamaskinen. Du kan kjøpe Skype-kreditt eller et<br />
Skype-abonnement.<br />
Ringe en telefon<br />
1 - Velg † Ring telefoner på menylinjen. Du kan trykke på<br />
L LIST for å gå til menylinjen.<br />
2 - Skriv inn telefonnummeret med tastene på fjernkontrollen,<br />
eller velg tallene på tastaturet på skjermen.<br />
Hvis du vil angi + (pluss), trykker du på * +.<br />
Hvis du vil angi * (stjerne), trykker du på * *.<br />
Hvis du vil angi # (firkanttast), trykker du på * #.<br />
Hvis du vil slette et siffer, trykker du på * Tilbake.<br />
3 - Når du har skrevet inn hele nummeret, velger du knappen<br />
Anrop og trykker på OK for å ringe.<br />
Hvis du vil dempe mikrofonen mens du foretar anropet, trykker<br />
du på * Demp.<br />
Hvis du vil avslutte en telefonsamtale, velger du knappen<br />
Avslutt samtale og trykker på OK.<br />
Liste over telefoner du nylig har ringt til<br />
Hvis du har ringt telefoner med Skype tidligere, kan du velge et<br />
telefonnummer fra listen til venstre på siden.<br />
Hvis du vil slette det valgte telefonnummeret, trykker du på<br />
* Slett nummer.<br />
Hvis du vil legge til dette telefonnummeret i kontaktlisten,<br />
trykker du på * Legg til i kontakter.<br />
Hvis du vil slette alle telefonnumre, trykker du på * Slett alt.<br />
Ingen nødanrop – Skype er ikke en erstatning for telefonen din<br />
og kan ikke brukes til nødanrop.<br />
Hvis du vil avslutte samtalen, velger du knappen Avslutt<br />
samtale og trykker på OK.<br />
Skype / Ringe på Skype 69
Motta et anrop<br />
Når du er logget på Skype og ser på <strong>TV</strong>, blir du varslet om et<br />
innkommende anrop med en melding på skjermen. Varselet<br />
sier hvem som ringer, og du kan godta eller avslå anropet.<br />
Hvis du vil godta anropet, velger du knappen Godta i varselet<br />
og trykker på OK.<br />
Hvis du vil avvise det, velger du knappen Avvis og trykker på<br />
OK.<br />
Nye kontaktforespørsler vises umiddelbart.<br />
Skype under leiefilmer og Pause <strong>TV</strong><br />
Når du ser en leiefilm fra en kringkaster eller videobutikk, eller<br />
bruker Pause <strong>TV</strong>, avbrytes filmen eller programmet på pause<br />
hvis du godtar et Skype-anrop.<br />
Hvis du vil fortsette å se leiefilmen, må du gå tilbake til<br />
videobutikken eller kringkastingstjenesten. Noen videobutikker<br />
og tjenester lar deg ikke starte filmen på nytt. Det lagrede<br />
Pause <strong>TV</strong>-programmet går tapt.<br />
Skype under opptak<br />
Når du tar opp et program på en tilkoblet USB-harddisk, vil<br />
<strong>TV</strong>en varsle deg hvis det var et innkommende anrop, og si<br />
hvem det var. <strong>TV</strong>en hindrer deg i å godta Skype-anrop under<br />
opptak. Du kan enkelt svare på anropet fra siden ê Nylig etter<br />
at opptaket er ferdig.<br />
Kontaktvarsler<br />
I tillegg til vanlige anrop kan du bli varslet når kontaktene dine<br />
kobler til eller fra. Du kan deaktivere disse kontaktvarslene på<br />
siden S Innstillinger.<br />
Nylige anrop<br />
På siden ê Nylig kan du vise nylige Skype-hendelser.<br />
Den nyeste Skype-hendelsen vises først. Den viser kontakten,<br />
typen hendelse (videoanrop eller telefonanrop) og når den fant<br />
sted.<br />
Som på siden Kontakter kan du foreta et videoanrop, et<br />
taleanrop eller et telefonanrop til en valgt kontakt.<br />
Historikk<br />
Hvor lenge Skype-hendelsene blir liggende i denne historikken,<br />
er avhengig av hvor mange kontakter du har, og hvor mye du<br />
bruker Skype.<br />
Hvis du logger på med en annen Skype-konto på denne <strong>TV</strong>en,<br />
blir historikken over nylige anrop slettet.<br />
Talepost<br />
Hvis noen ringer deg på Skype, og du ikke kan ta samtalen, kan<br />
han eller hun legge igjen en talemelding i Skype-talepostkassen.<br />
Hvis du vil legge igjen en melding i talepostkassen til en<br />
kontakt, må du konfigurere Skype-talepost på datamaskinen din.<br />
Hvis du ikke har konfigurert talepost til deg selv, men kontakten<br />
som ringte, har konfigurert talepost, kan han eller hun legge<br />
igjen en talepostmelding til deg.<br />
Du kan spille av talepostmeldinger til deg på siden œ<br />
Talepost. Hvis det vises et tall ved siden av talepostikonet på<br />
menylinjen, har du en ny talepostmelding – œ 1.<br />
Spille av talepost<br />
Hvis du vil spille av talepost, velger du talepostikonet œ på<br />
menylinjen, velger den nye talepostmeldingen fra listen og<br />
trykker på OK. Du kan høre nye talepostmeldinger så mange<br />
ganger du vil. Når du forlater siden œ Talepost, fjernes<br />
imidlertid alle avspilte talepostmeldinger fra listen.<br />
Som på siden Kontakter kan du foreta et videoanrop, et<br />
taleanrop eller et telefonanrop til en valgt kontakt.<br />
7.5<br />
Skype-kreditt<br />
På Skype kan du kjøpe Skype-kreditt eller et Skypeabonnement.<br />
Når du har Skype-kreditt eller et Skypeabonnement,<br />
kan du ringe til fasttelefoner og mobiltelefoner<br />
med <strong>TV</strong>en.<br />
Kjøpe Skype-kreditt<br />
Hvis du vil kjøpe Skype-kreditt eller et Skype-abonnement,<br />
logger du på Skype på datamaskinen.<br />
Skype-kreditten du kjøper, er tilgjengelig når du logger på Skype<br />
på <strong>TV</strong>en.<br />
Hvor mye kreditt du har, eller informasjon om abonnementet<br />
vises på alle sider der du kan foreta telefonanrop.<br />
Lite Skype-kreditt<br />
Du får et varsel hvis du ikke har nok kreditt til å foreta et<br />
telefonanrop.<br />
7.6<br />
Skype-innstillinger<br />
Automatisk pålogging<br />
Du kan angi at du skal logge på Skype automatisk når du slår på<br />
<strong>TV</strong>en. Du trenger ikke oppgi Skype-navnet eller passordet ditt.<br />
Naviger til menylinjen og velg S Innstillinger for å åpne siden<br />
Innstillinger.<br />
Velg Automatisk pålogging, og trykk på OK for å merke av eller<br />
fjerne avmerkingen.<br />
Kontaktvarsler<br />
Du kan motta eller blokkere varslene om tilkoblingsstatusen til<br />
kontaktene dine når du ser på <strong>TV</strong>.<br />
70 Skype / Skype-innstillinger
Naviger til menylinjen og velg S Innstillinger for å åpne siden<br />
Innstillinger.<br />
Velg Kontaktvarsler, og trykk på OK for å merke av eller fjerne<br />
avmerkingen.<br />
Tilkoblingsstatus<br />
Du kan endre din egen tilkoblingsstatus.<br />
Naviger til menylinjen og velg S Innstillinger for å åpne siden<br />
Innstillinger.<br />
Velg Tilkoblet status, velg tilkoblingsstatusen som du vil at<br />
kontaktene dine skal se når du er tilkoblet, og trykk på OK.<br />
Ringetonevolum<br />
6 - Trykk på OK for å sende det nye passordet til bekreftelse.<br />
7.7<br />
Logge av<br />
Naviger til menylinjen og velg S Innstillinger for å åpne siden<br />
Innstillinger.<br />
Velg Logg av for å avslutte Skype på <strong>TV</strong>en.<br />
7.8<br />
Betingelser for bruk<br />
Les Skypes betingelser for bruk på www.skype.com/go/tou<br />
Les også personvernerklæringen på www.skype.com/privacy<br />
Du kan justere ringetonevolumet for Skype.<br />
Naviger til menylinjen og velg S Innstillinger for å åpne siden<br />
Innstillinger.<br />
Velg Ringetonevolum, og juster deretter volumet med pilene<br />
opp og ned.<br />
Test kamera<br />
Du kan teste om Skype-kameraet og -mikrofonen fungerer som<br />
de skal. Du kan også zoome og ramme inn kamerabildet slik at<br />
kontaktene dine ser akkurat det du vil de skal se.<br />
Naviger til menylinjen og velg S Innstillinger for å åpne siden<br />
Innstillinger.<br />
Velg Test kamera. Kamerabildet skal vises, og når du snakker,<br />
skal mikrofonvolumet indikere stemmen din.<br />
Zoome og ramme inn bildet<br />
1 – Trykk på *Zoom.<br />
2 – Trykk på * Zoom ut eller * Zoom inn.<br />
3 – Mens du zoomer inn på bildet, kan du skyve<br />
kamerarammen opp, ned, til venstre eller til høyre for å ramme<br />
inn bildet nøyaktig. Skyv rammen med pilene på fjernkontrollen.<br />
4 – Trykk på * Angi zoom når du er ferdig.<br />
Volumet for mikrofonen justeres automatisk.<br />
Endre passord<br />
Du kan endre gjeldende Skype-passord og angi et nytt passord.<br />
1 - Naviger til menylinjen og velg S Innstillinger for å åpne<br />
siden Innstillinger.<br />
2 - Velg Endre passord.<br />
3 - Velg tekstfeltet Gjeldende passord for å skrive inn<br />
passordet ditt.<br />
4 - Velg tekstfeltet Nytt passord, og skriv inn et nytt passord.<br />
5 - Velg tekstfeltet Gjenta nytt passord, og skriv inn det nye<br />
passordet en gang til.<br />
Skype / Betingelser for bruk 71
8<br />
Spill<br />
8.1<br />
Spill et spill<br />
Når det er koblet en spillkonsoll til <strong>TV</strong>en, kan du spille spill på<br />
den.<br />
Starte et spill<br />
Slå på spillkonsollen, trykk på h, velg ikonet du har angitt for<br />
spillkonsollen (f.eks. Spill eller Spiller), og trykk på OK for å se<br />
spillet.<br />
Ideell innstilling for spill<br />
For enkelte spill, der det er nødvendig med hastighet og<br />
presisjon, bør du sette <strong>TV</strong>en til den ideelle innstillingen for<br />
spill før du begynner å spille.<br />
Hvis spillkonsollen er lagt til som en Spill-enhet i kildemenyen<br />
(listen over tilkoblinger), settes <strong>TV</strong>en automatisk til den ideelle<br />
innstillingen for spill.<br />
Hvis spillkonsolltypen er angitt som Spiller og som oftest<br />
brukes som disc-spiller, lar du enhetstypen stå som Spiller.<br />
Slik setter du <strong>TV</strong>en til den ideelle innstillingen manuelt . . .<br />
1 - Trykk på h, velg S Innstilling, og trykk på OK.<br />
2 - Velg <strong>TV</strong>-innstillinger > Bilde > Spill eller datamaskin, og<br />
trykk på OK.<br />
3 - Velg Spill, og trykk på OK.<br />
4 - Trykk på b, om nødvendig flere ganger, for å lukke<br />
menyen. Husk å sette innstillingen Spill eller datamaskin tilbake<br />
til Av når du slutter å spille.<br />
Hvis du vil spille et spill for to personer på denne <strong>TV</strong>en,<br />
trenger du et sett for dette med to passive <strong>3D</strong>-briller – <strong>Philips</strong><br />
PTA436 (selges separat).<br />
Spillkonsollen må dessuten være koblet til via HDMI.<br />
Spille et spill for to personer<br />
Slik starter du et spill for to personer ...<br />
1 – Trykk på c Kilde, velg spillkonsollen, og trykk på OK.<br />
2 - Start spillet på spillkonsollen, og velg modusen for to eller<br />
flere personer. Velg modusen for visning med delt skjerm.<br />
3 - Trykk på o OPTIONS på <strong>TV</strong>en, velg j Bilde og lyd,<br />
velg Spill for to personer, og trykk på OK*.<br />
4 - Velg hvilket format som spillet med delt skjerm skal vises i<br />
på skjermen, Side ved side eller Topp/bunn, og trykk på OK.<br />
<strong>TV</strong>en viser de to skjermbildene i fullskjermsmodus.<br />
For å se på de to forskjellige skjermbildene må hver spiller ta<br />
på seg brillene – spiller 1 eller spiller 2.<br />
Inn og ut av visning med delt skjerm<br />
I visningen for to spillere med delt skjerm kan du velge frem og<br />
tilbake mellom delt skjerm og kombinert visning, slik at du kan<br />
lese spillmenyen eller spillpoengsummene.<br />
For å velge frem og tilbake trykker du på OK på fjernkontrollen<br />
til <strong>TV</strong>en.<br />
Avslutte spillet for to personer<br />
Hvis du vil avslutte visningen med delt skjerm for to personer,<br />
trykker du på h og velger en annen aktivitet.<br />
* Hvis spill for to personer ikke er tilgjengelig på menyen,<br />
trykker du på <strong>3D</strong> på fjernkontrollen, velger 2D og trykker på<br />
OK.<br />
I hjelpen kan du trykke på * Liste og slå opp Spillkonsoll,<br />
tilkoblet hvis du vil ha informasjon om hvordan du kobler en<br />
spillkonsoll til <strong>TV</strong>en.<br />
8.2<br />
Spill for to personer<br />
Hva er et spill for to personer?<br />
Hvis du spiller et spill for flere personer med delte skjermer,<br />
kan du angi at <strong>TV</strong>en skal vise hver skjerm i fullskjermsmodus.<br />
<strong>TV</strong>en bruker <strong>3D</strong>-teknologi til å vise begge skjermene.<br />
Hvis du vil vise to ulike bilder i fullskjermsmodus, må begge<br />
spillerne ha <strong>3D</strong>-briller.<br />
Dette trenger du<br />
72 Spill / Spill for to personer
9<br />
<strong>TV</strong>-spesifikasjoner<br />
9.1<br />
Miljøet<br />
Energisparing<br />
Energisparing bruker flere <strong>TV</strong>-innstillinger som er bra for<br />
miljøet.<br />
Trykk på * mens du ser på en <strong>TV</strong>-kanal, for å åpne Økoinnstillinger.<br />
Aktive innstillinger er merket med fi.<br />
Trykk på * en gang til for å lukke.<br />
Energibesparende<br />
Denne <strong>Smart</strong>-bildeinnstillingen angir sammen med Ambilight<br />
den mest energisparende innstillingen. Hvis du vil slå den på,<br />
velger du Energisparing i Øko-innstillinger og trykker på OK.<br />
Hvis du vil slå av Energisparing, velger du en annen <strong>Smart</strong>bildeinnstilling.<br />
Hvis du vil kontrollere det relative strømforbruket, trykker du på<br />
h > Innstilling > Se demoer > Aktiv kontroll og trykker på<br />
OK. Velg en innstilling for å kontrollere de aktuelle verdiene.<br />
EUs energimerke<br />
EUs energimerke gir informasjon om produktets energiklasse.<br />
Jo grønnere energiklassen er, desto lavere er energiforbruket.<br />
På energimerket står energiklassen, produktets gjennomsnittlige<br />
effektforbruk ved bruk og gjennomsnittlige effektforbruk for ett<br />
år. Du kan også finne verdiene for produktets effektforbruk på<br />
<strong>Philips</strong>' webområde for landet ditt på<br />
www.philips.com/<strong>TV</strong><br />
Øko-merking<br />
<strong>Philips</strong> fokuserer på å begrense den påvirkningen som de<br />
innovative forbrukerproduktene våre har på miljøet. Vi retter<br />
fokuset mot miljømessige forbedringer i produksjonen samt<br />
reduksjon av skadelige stoffer, energieffektiv bruk, instruksjoner<br />
for avfallshåndtering og resirkulering av produktene.<br />
Skjerm av<br />
Hvis du bare lytter til musikk, kan du slå av <strong>TV</strong>-skjermen for å<br />
spare strøm. Velg Skjerm av, og trykk på OK. Trykk på en<br />
hvilken som helst tast på fjernkontrollen for å slå skjermen på<br />
igjen.<br />
Lyssensor<br />
Den innebygde sensoren for omgivelseslys reduserer lysstyrken<br />
på <strong>TV</strong>-skjermen når omgivelseslyset dempes, for å spare<br />
strøm. Den innebygde lyssensoren justerer automatisk<br />
innstillingene for bilde og Ambilight etter lysforholdene i<br />
rommet. Velg Lyssensor og trykk på OK for å slå den på. Trykk<br />
på OK en gang til for å slå den av.<br />
Timer for å slå av<br />
Hvis du ikke trykker på noen taster på fjernkontrollen i løpet av<br />
fire timer, eller hvis <strong>TV</strong>en ikke mottar noe signal på ti minutter,<br />
slås <strong>TV</strong>en automatisk av for å spare strøm. Velg Timer for å<br />
slå av.<br />
Hvis du bruker <strong>TV</strong>en som skjerm, eller hvis du bruker en<br />
digital mottaker for å se på <strong>TV</strong> (en set-top-boks – STB) og ikke<br />
bruker fjernkontrollen til <strong>TV</strong>en, kan du deaktivere funksjonen<br />
for å slå av automatisk.<br />
I tillegg til disse øko-innstillingene har <strong>TV</strong>en også miljøvennlige<br />
justeringer for strømforbruk.<br />
Lavt strømforbruk i standbymodus<br />
De svært avanserte strømkretsene er klasseledende og<br />
reduserer strømforbruket til <strong>TV</strong>en til et særdeles lavt nivå, uten<br />
at det går ut over den konstante standbyfunksjonaliteten.<br />
Strømstyring<br />
Den avanserte strømstyringen for denne <strong>TV</strong>en sørger for en<br />
mest mulig effektiv energibruk. Du kan kontrollere hvordan de<br />
personlige <strong>TV</strong>-innstillingene, lysstyrken for bildene på skjermen<br />
og de omkringliggende lysforholdene bestemmer det relative<br />
strømforbruket.<br />
Takket være miljøinnsatsen vår har denne <strong>TV</strong>en blitt tildelt det<br />
europeiske miljømerket – blomsten – www.ecolabel.eu.<br />
Du finner mer informasjon om energiforbruket i standbymodus,<br />
retningslinjer for garanti, reservedeler og resirkulering av denne<br />
<strong>TV</strong>en på <strong>Philips</strong>' webområde der du bor, på www.philips.com<br />
Endt bruk<br />
Avhende det gamle produktet og batterier<br />
Produktet er utformet og produsert med materialer og<br />
komponenter av svært høy kvalitet som kan resirkuleres og<br />
gjenbrukes.<br />
Når et produkt er merket med søppelbøtten med kryss over,<br />
betyr det at produktet dekkes av det europeiske direktivet<br />
2002/96/EF.<br />
Vær oppmerksom på reglene for det lokale separate<br />
innsamlingssystemet for elektriske og elektroniske produkter.<br />
Følg de lokale reglene, og ikke kast gamle produkter sammen<br />
med det vanlige husholdningsavfallet. Riktig kassering av det<br />
gamle produktet bidrar til å forhindre potensielle negative<br />
konsekvenser for miljøet og menneskers helse.<br />
<strong>TV</strong>-spesifikasjoner / Miljøet 73
Produktet inneholder batterier som omfattes av EU-direktiv<br />
2006/66/EF, og som ikke kan kastes sammen med vanlig<br />
husholdningsavfall.<br />
9.4<br />
Skjerm<br />
Vær oppmerksom på lokale regler for separat innsamling av<br />
batterier. Hvis du kasserer batterier riktig, bidrar du til å<br />
forhindre potensielle negative konsekvenser for helse og miljø.<br />
9.2<br />
Drift<br />
Produktspesifikasjonene kan endres uten varsel. Hvis du vil ha<br />
mer detaljerte spesifikasjoner, kan du gå til<br />
www.philips.com/support.<br />
Drift<br />
• Nettspenning: 220–240 V vekselstrøm +/- 10 %<br />
• Omgivelsestemperatur: 5 til 35 °C<br />
• Effektforbruk i standby-modus: < 0,1 W<br />
• Strømsparingsfunksjoner: lyssensor, øko-modus,<br />
bildeutkobling (for radio), tidsinnstilt automatisk avslåing og<br />
meny for øko-innstillinger.<br />
Strømforsyningen som er angitt på produktets type<strong>plat</strong>e, er<br />
strømforbruket til dette produktet under normal<br />
husholdningsbruk (IEC 62087 utg. 2). Den maksimale<br />
strømforsyningen, som er angitt i parentes, blir brukt for<br />
elektrisk sikkerhet (IEC 60065 utg. 7.2).<br />
9.3<br />
Mottak<br />
• Antenneinngang: 75 ohm koaksial (IEC75)<br />
• Tunerbånd: Hyperband, S-Channel, UHF, VHF<br />
• DVB: DVB-T (bakkenett, antenne) COFDM 2K/8K, DVB-T2:<br />
kun for <strong>TV</strong>-typene '. . . T/12', DVB-C (kabel) QAM<br />
• Analog videoavspilling: NTSC, SECAM, PAL<br />
• Digital videoavspilling: MPEG2 SD/HD (ISO/IEC 13818-2),<br />
MPEG4 SD/HD (ISO/IEC 14496-10)<br />
• Digital lydavspilling (ISO/IEC 13818-3)<br />
• Se hvilke land på <strong>TV</strong>ens typeskilt<br />
• Satellittantenneinngang: 75 ohm F-type<br />
• Inngangsfrekvensområde: 950 til 2150 MHz<br />
• Inngangsnivå: 25 til 65 dBm<br />
• DVB-S/S2 QPSK, symbolhastighet 2 til 45 Ms/s, SCPC og<br />
MCPC<br />
• Satellitter som støttes: Astra 19,2°E, Astra 23,5°E, Astra<br />
28,2°E, Hotbird 13,0°E, TürkSat 42,0°E, Eutelsat 7°W, Thor<br />
1°W<br />
• Støtte for Astra HD+<br />
• LNB: DiSEqC 1.0, 1 til 4 LNBer støttes, polaritetsvalg<br />
14/18 V, båndvalg 22 kHz, Tone burst-modus, LNB-strøm<br />
maks. 300 mA<br />
• Se hvilke land på <strong>TV</strong>ens typeskilt<br />
Type<br />
• Diagonal skjermstørrelse:<br />
- 42PFL6008, 6158, 6188, 6198, 6678: 107 cm / 42 tommer<br />
- 47PFL6008, 6158, 6188, 6198, 6678: 119 cm / 47 tommer<br />
- 55PFL6008, 6158, 6188, 6198, 6678: 140 cm / 55 tommer<br />
- 60PFL6008, 6158, 6188, 6198, 6678: 152 cm / 60 tommer<br />
• Skjermoppløsning: 1920 x 1080p<br />
• <strong>3D</strong>: Easy <strong>3D</strong>, fullskjermspilling for to personer, Premium <strong>3D</strong>dybde,<br />
konvertering fra Premium 2D til <strong>3D</strong><br />
Inndataoppløsninger<br />
Videoformater<br />
Oppløsning – oppdateringshastighet<br />
• 480i – 60 Hz<br />
• 480p – 60 Hz<br />
• 576i – 50 Hz<br />
• 576p – 50 Hz<br />
• 720p – 50 Hz, 60 Hz<br />
• 1080i – 50 Hz, 60 Hz<br />
• 1080p – 24 Hz, 25 Hz, 30 Hz<br />
• 1080p – 50 Hz, 60 Hz<br />
Datamaskinformater<br />
Oppløsninger (blant annet)<br />
• 640 x 480p – 60 Hz<br />
• 800 x 600p – 60 Hz<br />
• 1024 x 768p – 60 Hz<br />
• 1280 x 768p – 60 Hz<br />
• 1360 x 765p – 60 Hz<br />
• 1360 x 768p – 60 Hz<br />
• 1280 x 1024p – 60 Hz<br />
• 1920 x 1080p – 60 Hz<br />
9.5<br />
Lyd<br />
<strong>Smart</strong> Stereo <strong>3D</strong> wOOx<br />
• Utgangseffekt (RMS): 25 W<br />
• Lydforbedring: automatisk volumutjevning, Clear Sound,<br />
Incredible Surround, Incredible Surround <strong>3D</strong><br />
9.6<br />
Multimedia<br />
Tilkoblinger<br />
• USB 2.0<br />
• Ethernet LAN RJ-45<br />
• Wi-Fi 802.11b/g/n (innebygd)<br />
USB-filsystemer som støttes<br />
• FAT 16, FAT 32, NTFS<br />
74 <strong>TV</strong>-spesifikasjoner / Multimedia
Avspillingsformater<br />
• Beholdere: 3GP, AVCHD, AVI, DivX®, MPEG-PS, MPEG-TS,<br />
MPEG-4, Matroska (MKV), Quicktime (MOV, M4V, M4A),<br />
Windows Media (ASF/WMV/WMA)<br />
• Videokodeker : DivX®, MPEG-1, MPEG-2, MPEG-4 Part 2,<br />
MPEG-4 Part 10 AVC (H264), VC-1, WMV9<br />
• Lydkodeker : AAC, HE-AAC (v1/v2), AMR-NB, Dolby<br />
Digital, Dolby Digital Plus, MPEG-1/2/2.5 Layer I/II/III (inkluderer<br />
MP3), WMA (v2 til v9.2), WMA Pro (v9/v10)<br />
• Teksting:<br />
– Formater : SAMI, SubRip (SRT), SubViewer (SUB),<br />
MicroDVD (TXT), mplayer2 (TXT), TMPlayer (TXT), DivX® -<br />
teksting<br />
– Tegnkoding: UTF-8, Sentral-Europa og Øst-Europa<br />
(Windows-1250), kyrillisk (Windows-1251), gresk (Windows-<br />
1253), tyrkisk (Windows-1254), Vest-Europa (Windows-1252)<br />
• Bildekodeker: JPEG<br />
• Begrensninger:<br />
– Maksimal støttet total bithastighet for en mediefil er<br />
30 Mbps.<br />
– Maksimal støttet videobithastighet for en mediefil er<br />
20 Mbps.<br />
– MPEG-4 AVC (H.264) er støttet opptil High Profile @ L4.1.<br />
– VC-1 er støttet opptil Advanced Profile @ L3.<br />
Wi-Fi-sertifisert Miracast<br />
Denne <strong>TV</strong>en støtter WiDi 4.x-enheter.<br />
DivX®<br />
I hjelpen kan du trykke på * Liste og slå opp DivX® VOD<br />
hvis du vil ha mer informasjon.<br />
Medieserverprogramvare (DMS) som støttes<br />
• PC – Microsoft Windows XP, Vista eller Windows 7<br />
– Du kan bruke en hvilken som helst DLNA Certified®<br />
medieserverprogramvare.<br />
– Microsoft – Windows Media Player<br />
• Mac OS X<br />
– Du kan bruke en hvilken som helst DLNA Certified®<br />
medieserverprogramvare.<br />
• Mobilenheter<br />
– <strong>Philips</strong> MyRemote – iOS, Android<br />
– Kompatibilitet og ytelse kan variere, avhengig av<br />
mobilenhetens kapasitet og programvaren som brukes.<br />
• 1x HDMI-inngang med ARC (<strong>3D</strong>)<br />
• 3x USB 2.0<br />
• Felles grensesnittspor (CI+/CAM)<br />
• Hodetelefoner (stereo minijack 3,5 mm)<br />
9.8<br />
Mål og vekt<br />
42PFL6008 / 6158 / 6188 / 6198 / 6678<br />
Bredde 953 mm – høyde 556 mm – dybde 36 mm – vekt<br />
±13 kg<br />
... med <strong>TV</strong>-stativ – høyde 633 mm – dybde 205 mm – vekt<br />
±15 kg<br />
47PFL6008 / 6158 / 6188 / 6198 / 6678<br />
Bredde 1064 mm – høyde 619 mm – dybde 36 mm – vekt<br />
±15 kg<br />
... med <strong>TV</strong>-stativ – høyde 696 mm – dybde 225 mm – vekt<br />
±17 kg<br />
55PFL6008 / 6158 / 6188 / 6198 / 6678<br />
Bredde 1235 mm – høyde 715 mm – dybde 36 mm – vekt<br />
±19 kg<br />
... med <strong>TV</strong>-stativ – høyde 792 mm – dybde 280 mm – vekt<br />
±21 kg<br />
60PFL6008<br />
Bredde 1352 mm – høyde 780 mm – dybde 36,5 mm – vekt<br />
±25 kg<br />
... med <strong>TV</strong>-stativ – høyde 857 mm – dybde 280 mm – vekt<br />
±27 kg<br />
UMv 3104 327 0080.6 - 070813<br />
ESD-forskrifter<br />
Dette apparatet innfrir ytelseskriteriet A for ESD. Hvis<br />
apparatet ikke gjenopprettes i fildelingsmodus grunnet<br />
elektrostatisk utlading, må brukeren gripe inn.<br />
9.7<br />
Tilkoblingsmuligheter<br />
Bak på <strong>TV</strong>en<br />
• SCART (adapter inkludert): Audio L/R, CVBS-inngang, RGB<br />
• YPbPr: Y Pb Pr (adapter inkludert), Audio L/R (stereo<br />
minijack 3,5 mm)<br />
• Audio In (DVI til HDMI) (stereo minijack 3,5 mm)<br />
• 3 x HDMI-inngang med ARC (<strong>3D</strong>)<br />
• Audio Out L/R – synkronisert skjerm (optisk, Toslink)<br />
• Nettverk, LAN – (RJ45)<br />
På siden av <strong>TV</strong>en<br />
<strong>TV</strong>-spesifikasjoner / Mål og vekt 75
10<br />
<strong>TV</strong>-programvare<br />
10.1<br />
Programvareversjon<br />
Hvis du vil se gjeldende versjon av <strong>TV</strong>-programvaren, trykker<br />
du på h, velger S Innstilling og trykker på OK.<br />
Velg Programvareinnst., og trykk på OK.<br />
Velg Informasjon om gjeldende programvare, og se<br />
Versjon: . . .<br />
10.2<br />
Oppdatering av programvare<br />
Programvareoppdatering fra Internett<br />
Hvis <strong>TV</strong>en er tilkoblet Internett, kan du få en melding fra TP<br />
Vision der du blir bedt om å oppdatere <strong>TV</strong>-programvaren. Det<br />
krever en høyhastighetstilkobling til Internett (bredbånd).<br />
Hvis du får denne meldingen, anbefaler vi deg å utføre<br />
oppdateringen. Velg Oppdater. Følg instruksjonene på<br />
skjermen.<br />
Du kan også se etter nye oppdateringer selv.<br />
Hvis du vil se etter en oppdatering, trykker du på h, velger<br />
SInnstilling og trykker på OK.<br />
Velg Oppdater programvare, og trykk på OK. Følg<br />
instruksjonene på skjermen.<br />
Når oppdateringen er fullført, slår <strong>TV</strong>en seg av og deretter på<br />
igjen automatisk. Vent til <strong>TV</strong>en slår seg på igjen. Ikke bruk<br />
på/av-knappen A på <strong>TV</strong>en.<br />
Programvareoppdatering fra USB<br />
Det kan være nødvendig å oppdatere <strong>TV</strong>-programvaren. Du<br />
trenger en datamaskin med høyhastighetstilkobling til Internett<br />
og en USB-minneenhet for å laste opp programvaren til <strong>TV</strong>en.<br />
Bruk en USB-minneenhet med 256 MB ledig plass. Pass på at<br />
skrivebeskyttelsen på minneenheten er deaktivert.<br />
1 – Starte oppdateringen på <strong>TV</strong>en<br />
Når du vil starte programvareoppdateringen, trykker du på h,<br />
velger SInnstilling og trykker på OK.<br />
Velg Oppdater programvare > USB, og trykk på OK.<br />
2 – Identifisere <strong>TV</strong>en<br />
Sett USB-enheten inn i en av USB-tilkoblingene på <strong>TV</strong>en, velg<br />
Start, og trykk på OK. Det lagres en identifikasjonsfil på USBenheten.<br />
3 – Laste ned <strong>TV</strong>-programvaren<br />
Sett USB-minneenheten inn i datamaskinen. På USBminneenheten<br />
finner du frem til filen update.htm og<br />
dobbeltklikker på den. Klikk på Send ID. Last ned ZIP-filen hvis<br />
ny programvare er tilgjengelig. Når den er lastet ned, pakker du<br />
ut filen autorun.upg og kopierer den til USB-minneenheten.<br />
Ikke plasser denne filen i noen mappe.<br />
4 – Oppdatere <strong>TV</strong>-programvaren<br />
Sett USB-minneenheten inn i <strong>TV</strong>en igjen. Oppdateringen<br />
starter automatisk. <strong>TV</strong>en slår seg av i ti sekunder, og slår seg<br />
deretter på igjen. Vent til dette er gjort.<br />
Ikke ...<br />
• bruk fjernkontrollen<br />
• fjern USB-minneenheten fra <strong>TV</strong>en<br />
Hvis strømmen går under oppdateringen, må du ikke fjerne<br />
USB-minneenheten fra <strong>TV</strong>en. Oppdateringen fortsetter når<br />
strømmen kommer tilbake.<br />
På slutten av oppdateringen vises meldingen Operation<br />
succesful (Vellykket oppdatering) på skjermen. Fjern USBminneenheten,<br />
og trykk på A på fjernkontrollen.<br />
Ikke ...<br />
• trykk to ganger på A<br />
• bruk A-bryteren på <strong>TV</strong>en<br />
<strong>TV</strong>en slår seg av (i ti sekunder) og slår seg deretter på igjen.<br />
Vent til dette er gjort.<br />
<strong>TV</strong>-programvaren er blitt oppdatert. Du kan bruke <strong>TV</strong>en igjen.<br />
Slett filen autorun.upg fra USB-minneenheten for å forhindre<br />
utilsiktede oppdateringer av <strong>TV</strong>-programvaren.<br />
10.3<br />
Programvare med åpen<br />
kildekode<br />
Denne <strong>TV</strong>en inneholder programvare med åpen kildekode. TP<br />
Vision Netherlands B.V. tilbyr seg herved, på forespørsel, å<br />
levere en kopi av den fullstendige tilhørende kildekoden for de<br />
opphavsrettsbeskyttede programvarepakkene med åpen<br />
kildekode som brukes i dette produktet, hvis de respektive<br />
lisenshaverne ber om dette.<br />
Dette tilbudet er gyldig i opptil tre år etter produktets<br />
kjøpsdato for alle som mottar denne informasjonen. Hvis du vil<br />
ha kildekoden, må du skrive på engelsk til ...<br />
Intellectual Property Dept.<br />
TP Vision Netherlands B.V.<br />
P.O. Box 80077<br />
5600 KA Eindhoven<br />
The Netherlands<br />
10.4<br />
Lisens på åpen kildekode<br />
76 <strong>TV</strong>-programvare / Lisens på åpen kildekode
11<br />
Støtte<br />
11.1<br />
Registrer<br />
Registrer <strong>TV</strong>en din, og få en rekke fordeler som full støtte<br />
(inkludert nedlastinger), privilegert tilgang til informasjon om<br />
nye produkter, eksklusive tilbud og rabatter og sjansen til å<br />
vinne premier eller delta i markedsundersøkelser om nyheter.<br />
Gå til www.philips.com/welcome<br />
11.2<br />
Bruke hjelp og søk<br />
Denne <strong>TV</strong>en har skjermbasert hjelp.<br />
Du kan finne informasjonen du ser etter, i listen over emner<br />
eller lese hjelpen som en bok med kapitler.<br />
Åpne hjelpen<br />
Trykk på h for å åpne menyen Hjem.<br />
Velg ? Hjelp, og trykk på OK.<br />
Gå til www.philips.com/support.<br />
På støtteområdet finner du kontakttelefonnummeret for landet<br />
ditt samt svar på vanlige spørsmål. I noen land kan du chatte<br />
med en av våre samarbeidspartnere og stille spørsmål direkte<br />
til dem eller via e-post.<br />
Du kan laste ned ny <strong>TV</strong>-programvare eller håndboken slik at du<br />
kan lese den på datamaskinen.<br />
11.4<br />
Forbrukerstøtte<br />
Du kan få brukerstøtte ved å ringe <strong>Philips</strong>' forbrukerstøtte der<br />
du bor. Du finner telefonnummeret i den trykte<br />
dokumentasjonen som fulgte med <strong>TV</strong>en.<br />
Eventuelt kan du se på webområdet vårt,<br />
www.philips.com/support.<br />
<strong>Mode</strong>ll- og serienummer på <strong>TV</strong>en<br />
Du vil kanskje få spørsmål om å angi modell- og<br />
serienummeret for <strong>TV</strong>en. Du finner disse numrene på<br />
etiketten på emballasjen eller på typeetiketten på baksiden<br />
eller nederst på <strong>TV</strong>en.<br />
Hvis du vil se en alfabetisk liste over emner, velger du<br />
kategorien L Liste på menylinjen.<br />
Hvis du vil lese hjelpen som en bok, velger du B Håndbok<br />
på menylinjen.<br />
Før du følger instruksjonene i hjelpen, må du lukke den.<br />
Når du vil lukke hjelpen, trykker du på b eller h.<br />
For de fleste innstillinger og alternativer på menyene kan du<br />
trykke på * (blå tast) for å lese informasjon om den valgte<br />
innstillingen eller det valgte alternativet.<br />
Hvis det finnes informasjon om innstillingen eller alternativet,<br />
kan du trykke på * (blå tast) på nytt for å åpne den aktuelle<br />
siden i hjelpen.<br />
For noen aktiviteter, som tekst, har fargetastene spesielle<br />
funksjoner og kan ikke åpne hjelpen.<br />
<strong>TV</strong>-hjelp på et nettbrett, en smarttelefon eller en datamaskin<br />
Du kan laste ned <strong>TV</strong>-hjelpen i PDF-format slik at du kan lese<br />
den på en smarttelefon, et nettbrett eller en datamaskin.<br />
Hvis du vil følge lengre sekvenser med instruksjoner på en<br />
enklere måte, kan du skrive ut den aktuelle hjelpesiden fra<br />
datamaskinen.<br />
Hvis du vil laste ned hjelpen (brukerhåndbok), kan du gå til<br />
www.philips.com/support.<br />
11.3<br />
Elektronisk hjelp<br />
Du kan løse et problem i tilknytning til en <strong>Philips</strong>-<strong>TV</strong> ved å lese<br />
støtteinformasjon på Internett. Du kan velge språk og angi<br />
produktmodellnummeret.<br />
Støtte / Forbrukerstøtte 77
12<br />
Opphavsrett og lisenser<br />
12.1<br />
HDMI<br />
HDMI®<br />
Begrepene HDMI og HDMI High-Definition Multimedia<br />
Interface samt HDMI-logoen er varemerker eller registrerte<br />
varemerker tilhørende HDMI Licensing LLC i USA eller andre<br />
land.<br />
12.2<br />
Dolby<br />
Dolby®<br />
Produsert under lisens fra Dolby Laboratories. Dolby og<br />
dobbel-D-symbolet er varemerker for Dolby Laboratories.<br />
12.3<br />
Skype<br />
OM DIVX-VIDEO: DivX® er et digitalt videoformat laget av<br />
DivX, LLC, et datterselskap av Rovi Corporation. Dette er en<br />
offisiell DivX Certified®-enhet som spiller av DivX-video. Gå til<br />
divx.com for å få mer informasjon og programvareverktøy, slik at<br />
du kan konvertere filene dine til DivX-videoer.<br />
OM DIVX VIDEO-ON-DEMAND: Denne DivX Certified®enheten<br />
må registreres for å kunne spille av innkjøpte DivX<br />
VOD-filmer (Video-On-Demand).<br />
Hvis du vil hente registreringskoden, må du finne DivX VODdelen<br />
under enhetens oppsettsmeny. Gå til vod.divx.com for å<br />
få mer informasjon om hvordan du fullfører registreringen.<br />
12.6<br />
Microsoft<br />
Windows Media<br />
Windows Media er enten et registrert varemerke eller et<br />
varemerke i USA og/eller andre land.<br />
Microsoft PlayReady<br />
Innholdseierne bruker Microsoft PlayReady-teknologi for<br />
innholdstilgang for å beskytte sine immaterielle rettigheter,<br />
inkludert opphavsrettslig beskyttet innhold.<br />
Denne enheten bruker PlayReady-teknologi til å åpne<br />
PlayReady-beskyttet innhold og/eller WMDRM-beskyttet<br />
innhold. Hvis enheten ikke håndhever begrensninger på bruken<br />
av innhold på riktig måte, kan innholdseierne kreve at Microsoft<br />
opphever enhetens mulighet til å bruke PlayReady-beskyttet<br />
innhold. Oppheving skal ikke ha innvirkning på ubeskyttet<br />
innhold eller innhold som er beskyttet av andre teknologier for<br />
tilgang til innhold. Innholdseiere kan kreve at du oppgraderer<br />
PlayReady for å få tilgang til innholdet deres. Hvis du velger ikke<br />
å bruke en oppgradering, får du ikke tilgang til innholdet som<br />
trenger oppgraderingen.<br />
Skype er et varemerke som tilhører Skype Limited eller<br />
deres tilknyttede selskaper.<br />
12.4<br />
DLNA Certified®<br />
© 2013 Digital Living Network Alliance. Med enerett.<br />
© 2013 DLNA. Med enerett.<br />
12.5<br />
DivX Certified®<br />
12.7<br />
Wi-Fi Alliance<br />
Wi-Fi®, Wi-Fi CERTIFIED-logoen og Wi-Fi-logoen er registrerte<br />
varemerker for Wi-Fi Alliance. Wi-Fi CERTIFIED Miracast<br />
og Miracast er varemerker for Wi-Fi Alliance.<br />
12.8<br />
MHEG-programvare<br />
Opphavsretten i MHEG-programvaren ("programvaren") som<br />
finnes i denne <strong>TV</strong>en ("dette produktet") og som er inkludert<br />
for at du skal kunne bruke interaktive <strong>TV</strong>-funksjoner, er eid av<br />
S&T CLIENT SYSTEMS LIMITED ("eieren"). Du har bare<br />
tillatelse til å bruke denne programvaren sammen med dette<br />
produktet.<br />
78 Opphavsrett og lisenser / Andre varemerker
12.9<br />
Andre varemerker<br />
Alle andre registrerte eller uregistrerte varemerker tilhører sine<br />
respektive eiere.<br />
Opphavsrett og lisenser / Andre varemerker 79
Stikkordregister<br />
3<br />
<strong>3D</strong>, 2D til <strong>3D</strong> 51<br />
<strong>3D</strong>, optimal visning 51<br />
<strong>3D</strong>, rengjøre briller 51<br />
<strong>3D</strong>-briller, bruke 51<br />
<strong>3D</strong>-briller, type 51<br />
A<br />
Aktiv kontroll 19<br />
Alternativer, på en kanal 25<br />
Ambilight, dynamisk hastighet 42<br />
Ambilight, lysstyrke 41<br />
Ambilight, modus 41<br />
Ambilight, på eller av 41<br />
Ambilight, statisk farge 42<br />
Ambilight, <strong>TV</strong>-avslåing 42<br />
Ambilight, <strong>TV</strong>-plassering 6<br />
Ambilight, veggfarge 42<br />
Antennetilkobling 6<br />
Antennetilkobling, tips 9<br />
App, anbefalt 54<br />
App, låse 54<br />
App, søk 54<br />
App, tilbakemelding 54<br />
Apper, galleri 55<br />
Audio Out - Optical 10<br />
Auto volumutjevning 40<br />
Automatisk flytting av undertekst 11<br />
Automatisk Incredible Surround <strong>3D</strong> 40<br />
Automatisk kanaloppdatering 27<br />
Avspillingsformater 75<br />
Avstand 6<br />
B<br />
Backlight-kontrast 36<br />
Barnesikringskode 27<br />
Bass 39<br />
Bildeinnstilling 39<br />
Bilder, lysbildefremvisning 56<br />
Bildestil 36<br />
Blandet volum 43<br />
Butikkens plassering 39<br />
C<br />
CA-modul – Conditional Access Module 11<br />
CA-modul, installere 11<br />
CI+ 11<br />
D<br />
Digital tekst 31<br />
Diskant 40<br />
DivX® VOD 57<br />
DMR – Digital Media Renderer 9<br />
DVB 29<br />
DVB, innstillinger 29<br />
DVI, koble til 9<br />
Dynamisk bakgrunnsbelysning 37<br />
E<br />
EasyLink 10<br />
EasyLink, innstillinger 11<br />
EasyLink, tilkoblinger 9<br />
Effektforbruk 73<br />
Egendefinert fargetemperatur 38<br />
Elektron. støtte 77<br />
Endt bruk 73<br />
Energisparing 73<br />
Enhetsikon 34<br />
ESD 75<br />
Europeisk øko-merking 73<br />
EUs energimerke 73<br />
F<br />
Fabrikkinnstillinger 28<br />
Farge 36<br />
Fargeforbedring 38<br />
Fargetemperatur 38<br />
Fjernkontroll, aksenter og symboler 23<br />
Fjernkontroll, Azerty 23<br />
Fjernkontroll, batterier 24<br />
Fjernkontroll, knapper 22<br />
Fjernkontroll, kyrillisk 23<br />
Fjernkontroll, paring 24<br />
Fjernkontroll, store bokstaver 23<br />
Fjernkontroll, tastatur 23<br />
Foreldresensur 27<br />
Forhåndsdefinerte symbolrangeringer 29<br />
Forsterker 41<br />
Fotokamera, koble til 16<br />
Frekvensskanning 29<br />
G<br />
Gamma 38<br />
H<br />
Hbb<strong>TV</strong> 32<br />
HDCP, kopibeskyttelse 9<br />
HDMI ARC 9<br />
HDMI-tilkobling, tips 9<br />
Helseadvarsel for <strong>3D</strong> 52<br />
Hjelp, bruke 77<br />
Hjelp, på et nettbrett 77<br />
Hjemmekinoanlegg, flerkanals 13<br />
Hjemmekinoanlegg, volumutjevning 13<br />
Hodetelefon-styrke 40<br />
Hodetelefoner, koble til 17<br />
Hurtiginnstilling for bilde 18<br />
Hurtigstart 21<br />
Høyttalere/hodetelefoner 43<br />
I<br />
Infrarød sensor 24<br />
Installer <strong>TV</strong> på nytt 28<br />
Interaktiv <strong>TV</strong> 32<br />
Internett-app 54<br />
Internett-minne, tømme 9<br />
K<br />
Kanal, bytte 25<br />
Kanal, favoritt 26<br />
Kanal, gi nytt navn 26<br />
Kanal, logoer 26<br />
Kanal, omgjøre 27<br />
Kanaler, installere på nytt 28<br />
Kanaler, oppdatere 27<br />
Kanalliste, ny 28<br />
Kanallister 26<br />
Kanallås 27<br />
80 Stikkordregister
Kanalpakke, oppdatere 46<br />
Kanalpakker 46<br />
Kildemeny 33<br />
Klar LCD 37<br />
Klokke 36<br />
Kopiere kanalliste 28<br />
Kopiere kanalliste, kopiere 28<br />
Kopiere kanalliste, laste opp 28<br />
L<br />
Leiefilmer 55<br />
Lounge light 42<br />
Lyd- og bildesynkronisering 13<br />
Lydeffekter 43<br />
Lydkommentar 43<br />
Lydspråk 35<br />
Lydstil 39<br />
Lyssensor 73<br />
Lysstyrke 38<br />
M<br />
Manuell installasjon 30<br />
Medieserverprogramvare 8<br />
Menyen Hjem 53<br />
MHEG 32<br />
Miracast, blokkere / fjerne blokkering 58<br />
Miracast, dele en skjerm 58<br />
Miracast, slutte å dele 58<br />
Miracast 58<br />
Mono/Stereo 40<br />
Mottakskvalitet 30<br />
MPEG artifaktreduksjon 37<br />
Multi room, hva 59<br />
Multi room, hvordan 59<br />
Multi room, oppsett 59<br />
Mus, hastighet 16<br />
Mus, koble til 16<br />
Musikkfiler, avspilling 56<br />
MyRemote-app, Control 64<br />
MyRemote-app, JointSpace 62<br />
MyRemote-app, laste ned 63<br />
MyRemote-app, meny 63<br />
MyRemote-app, opptak 64<br />
MyRemote-app, SimplyShare 63<br />
MyRemote-app, <strong>TV</strong>-guide 64<br />
MyRemote-appen, nettverk 62<br />
MyRemote-appen, Wi-Fi <strong>Smart</strong> Screen 65<br />
N<br />
Navn på <strong>TV</strong>-nettverk 9<br />
Nettverk, DHCP 8<br />
Nettverk, innstillinger 8<br />
Nettverk, passord 7<br />
Nettverk, statisk IP 8<br />
Nettverk, trådbundet 8<br />
Nettverk, trådløst 7<br />
Nettverksfrekvens 29<br />
Nettverksfrekvensmodus 29<br />
Nettverksruter 7<br />
O<br />
Online-<strong>TV</strong> 55<br />
Opprinnelig språk 35<br />
Oppstartsmelding 27<br />
Opptak, dette trenger du 60<br />
Opptak, liste 61<br />
Opptak, liste over opptak 61<br />
Opptak, planlegge et opptak 60<br />
Opptak, ta opp nå 60<br />
Opptak, <strong>TV</strong>-guideinformasjon 33<br />
P<br />
Perfect Natural Motion 37<br />
Perfekt kontrast 37<br />
Pixel Plus link 11<br />
Programliste 33<br />
Programvare med åpen kildekode 76<br />
Programvare, gjeldende versjon 76<br />
Programvare, oppdatering via Internett 76<br />
Programvare, oppdatering via USB 76<br />
På og av 21<br />
Påminnelse, program 33<br />
R<br />
Radiokanal 25<br />
S<br />
Satellitt, aldersgrense 45<br />
Satellitt, favorittkanaler 44<br />
Satellitt, fjerne 47<br />
Satellitt, gi nytt navn til kanaler 47<br />
Satellitt, installasjon 46<br />
Satellitt, kanaler 44<br />
Satellitt, kanalliste 44<br />
Satellitt, kanaloppdatering 48<br />
Satellitt, legge til 47<br />
Satellitt, låse kanaler 45<br />
Satellitt, Multi-Dwelling-Unit 46<br />
Satellitt, sortere kanaler 45<br />
Satellitt, tilkobling 7<br />
Satellitt, Unicable 47<br />
SCART-tilkobling, tips 10<br />
Se på <strong>TV</strong> 24<br />
Sikkerhetsinstruksjoner 19<br />
Skarphet 37<br />
Skjerm, slå av 57<br />
Skjermkanter 39<br />
Skype 67<br />
Skype, automatisk pålogging 70<br />
Skype, blokkere kontakt 69<br />
Skype, dempe 69<br />
Skype, endre passord 71<br />
Skype, hendelse 70<br />
Skype, historikk 70<br />
Skype, kameratest 71<br />
Skype, kontakter 68<br />
Skype, kreditt 70<br />
Skype, logge av 71<br />
Skype, motta anrop 70<br />
Skype, ny konto 67<br />
Skype, pålogging 67<br />
Skype, ringe telefoner 69<br />
Skype, ringetone 71<br />
Skype, taleanrop 69<br />
Skype, talepost 70<br />
Skype, tilkoblingsstatus 68<br />
Skype, varsler 70<br />
Skype, videoanrop 69<br />
Sleep timer 35<br />
<strong>Smart</strong> <strong>TV</strong>, PIN-kode 53<br />
<strong>Smart</strong> <strong>TV</strong>, registrere 53<br />
<strong>Smart</strong> <strong>TV</strong>, startside 54<br />
Spill eller datamaskin 38<br />
Spill eller datamaskin, datamaskin 17<br />
Stikkordregister 81
Spill eller datamaskin, spill 72<br />
Spill, spille 72<br />
Spill, starte for to personer 72<br />
Spill, to personer 72<br />
Spillkonsoll, koble til A/V LR 14<br />
Spillkonsoll, koble til HDMI 14<br />
Spor for vanlig grensesnitt 11<br />
Språk, menyer 35<br />
Standby 21<br />
Standby-forsinkelse 21<br />
Status 25<br />
Streame filmer 55<br />
Strøminngang 6<br />
Størrelse på frekvenstrinn 30<br />
Støttede medieservere 75<br />
Støyreduksjon 37<br />
Superoppløsning 37<br />
Surround-lyd 40<br />
Svarte striper 30<br />
Svekket hørsel 43, 48<br />
Symbolhastighet 29<br />
Symbolhastighetmodus 29<br />
Synkronisere lyd og bilde 13<br />
WoWLAN 63<br />
WPS – Wi-Fi Protected Setup 7<br />
WPS, PIN-kode 8<br />
WWW. 54<br />
Y<br />
YPbPr-beskyttelse, tips 10<br />
Ø<br />
Øko-innstillinger 73<br />
T<br />
Tale 43<br />
Tastatur, koble til 15<br />
Tastepip 43<br />
Tekst 31<br />
Tekst-<strong>TV</strong>, alternativer 31<br />
Tekst-<strong>TV</strong>, dobbel skjerm 31<br />
Tekst-<strong>TV</strong>, fryse 31<br />
Tekst-<strong>TV</strong>, innstilling 32<br />
Tekst-<strong>TV</strong>, T.O.P. oversikt 31<br />
Teksting 34<br />
Teksting, opptak 61<br />
Teksting, pause <strong>TV</strong> 60<br />
Tilkoblinger, liste 33<br />
Tilkoblingsveiledning 9<br />
Timer for å slå av 73<br />
<strong>TV</strong> når du vil 55<br />
<strong>TV</strong>-guide 32<br />
<strong>TV</strong>-guide, informasjon 33<br />
<strong>TV</strong>-høyttalere 40<br />
<strong>TV</strong>-klokke 36<br />
<strong>TV</strong>-plassering 41<br />
U<br />
Universell tilgang 42<br />
USB-flashstasjon, koble til 16<br />
USB-harddisk, info 14<br />
USB-harddisk, installasjon 15<br />
USB-mus 16<br />
USB-tastatur 15<br />
V<br />
Vedlikehold av skjermen 20<br />
Veggmontering, VESA 6<br />
Videobutikk 55<br />
Videofiler, spille av 57<br />
Videokontrast 38<br />
Videoutvalg 25<br />
W<br />
Wi-Fi <strong>Smart</strong> Screen, kanallinje 65<br />
Wi-Fi <strong>Smart</strong> Screen, se på <strong>TV</strong> 65<br />
Wi-Fi <strong>Smart</strong> Screen, verktøylinje 65<br />
82 Stikkordregister
Contact information<br />
Argentina<br />
0800 444 7749<br />
Buenos Aires 0810 444 7782<br />
België / Belgique<br />
070 700 035 (0,15€/min.)<br />
Bosna i Hercegovina<br />
033 941 251 (Lokalni poziv)<br />
Brazil<br />
0800 701 0245<br />
Sao Paulo 2938 0245<br />
<br />
<br />
<br />
228880895 (Místní tarif)<br />
<br />
3525 8314<br />
Deutschland<br />
0180 501 04 69 (0,14€/Min.)<br />
<br />
<br />
<br />
902 88 10 83 (0,10€ + 0,08€/min.)<br />
Estonia<br />
6683061 (Kohalikud kõned)<br />
France<br />
01 57 32 40 50 (local)<br />
<br />
01 777 66 01 (Lokalni poziv)<br />
Italia<br />
0245 28 70 14 (chiamata nazionale)<br />
Ireland<br />
0818 210 140 (national call)<br />
Northern Ireland<br />
0844 338 04 88 (5p/min BT landline)<br />
<br />
8 10 800 2000 00 04 (free)<br />
Latvia<br />
<br />
Lithuania<br />
8 5 214 0293 (Vietinais tarifais)<br />
<br />
2487 1100 (Nationale Ruf / appel national)<br />
<br />
06 1 700 8151 (Belföldi hívás)<br />
Nederland<br />
0900 202 08 71 (0,10€/min.)<br />
Norge<br />
22 97 19 14<br />
Österreich<br />
0820 40 11 33 (0,145€/Min.)<br />
<br />
<br />
Portugal<br />
707 78 02 25 (0,12€/min. - Móvel<br />
0,30€/min.)<br />
<br />
031 6300042 (Tarif local)<br />
<br />
<br />
Suisse / Schweiz / Svizzera<br />
0848 000 291 (0,081 CHF/Min.)<br />
<br />
011 321 6840 (Lokalni poziv)<br />
<br />
2 332 154 93 (Vnútroštátny hovor)<br />
Slovenija<br />
1 888 83 12 (Lokalni klic)<br />
Suomi<br />
09 88 62 50 40<br />
Sverige<br />
08 5792 9096 (lokalsamtal)<br />
ประเทศไทย (Thailand)<br />
02 652 7650<br />
<br />
444 8 445<br />
United Kingdom<br />
0844 338 04 88 (5p/min BT landline)<br />
<br />
<br />
www.philips.com/support<br />
Non-contractual images / Images non contractuelles / Außervertragliche Bilder<br />
Specifications are subject to change without notice.<br />
<strong>Philips</strong> and the <strong>Philips</strong>’ shield emblem are registered trademarks of Koninklijke <strong>Philips</strong> N.V.<br />
and are used under license from Koninklijke <strong>Philips</strong> N.V.<br />
All registered and unregistered trademarks are property of their respective owners.<br />
2013 © TP Vision Netherlands B.V. All rights reserved.<br />
www.philips.com