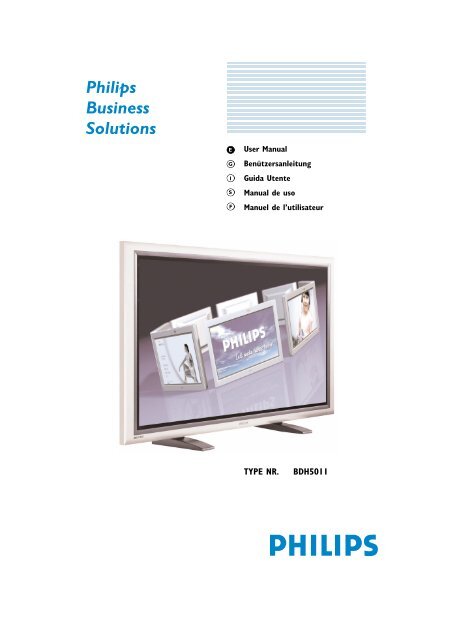Philips Moniteur plasma - Mode d’emploi - ENG
Philips Moniteur plasma - Mode d’emploi - ENG
Philips Moniteur plasma - Mode d’emploi - ENG
You also want an ePaper? Increase the reach of your titles
YUMPU automatically turns print PDFs into web optimized ePapers that Google loves.
<strong>Philips</strong><br />
Business<br />
Solutions<br />
E<br />
G<br />
I<br />
S<br />
F<br />
User Manual<br />
Benützersanleitung<br />
Guida Utente<br />
Manual de uso<br />
Manuel de l’utilisateur<br />
E<br />
TYPE NR.<br />
BDH5011
User Manual BDH5011<br />
TABLE OF CONTENTS<br />
1. Important Safety Instructions . . . . . . . . . . . . . . . . . . . . . . . . . . . . . . . . . . . . . . . . .3<br />
2. FCC Statement . . . . . . . . . . . . . . . . . . . . . . . . . . . . . . . . . . . . . . . . . . . . . . . . . . .5<br />
3. Cleaning and Maintenance . . . . . . . . . . . . . . . . . . . . . . . . . . . . . . . . . . . . . . . . . .6<br />
4. Product Features . . . . . . . . . . . . . . . . . . . . . . . . . . . . . . . . . . . . . . . . . . . . . . . . . .8<br />
5. Package Contents . . . . . . . . . . . . . . . . . . . . . . . . . . . . . . . . . . . . . . . . . . . . . . . .10<br />
6. Understanding your Display . . . . . . . . . . . . . . . . . . . . . . . . . . . . . . . . . . . . . . . . .12<br />
6.1 Front View . . . . . . . . . . . . . . . . . . . . . . . . . . . . . . . . . . . . . . . . . . . . . . . . . .12<br />
6.2 Rear View . . . . . . . . . . . . . . . . . . . . . . . . . . . . . . . . . . . . . . . . . . . . . . . . . .12<br />
6.3 Remote Control . . . . . . . . . . . . . . . . . . . . . . . . . . . . . . . . . . . . . . . . . . . . .13<br />
7. Connecting the Display . . . . . . . . . . . . . . . . . . . . . . . . . . . . . . . . . . . . . . . . . . . .15<br />
7.1 Connecting a DVD Player . . . . . . . . . . . . . . . . . . . . . . . . . . . . . . . . . . . . . .15<br />
7.2 Connecting a HDTV Decoder Set-Top Box . . . . . . . . . . . . . . . . . . . . . . . . .16<br />
7.3 Connecting a VCR . . . . . . . . . . . . . . . . . . . . . . . . . . . . . . . . . . . . . . . . . . . .16<br />
7.4 External Audio Connections . . . . . . . . . . . . . . . . . . . . . . . . . . . . . . . . . . . .17<br />
7.5 Connecting a PC Using RGB or DVI Video Input . . . . . . . . . . . . . . . . . . . . .18<br />
7.6 RS-232 Remote Control Connections . . . . . . . . . . . . . . . . . . . . . . . . . . . . .19<br />
8. Using your Display - Basics . . . . . . . . . . . . . . . . . . . . . . . . . . . . . . . . . . . . . . . . .22<br />
8.1 Powering ON / OFF . . . . . . . . . . . . . . . . . . . . . . . . . . . . . . . . . . . . . . . . . .22<br />
8.2 Selecting Signal Source . . . . . . . . . . . . . . . . . . . . . . . . . . . . . . . . . . . . . . . . .23<br />
8.3 Adjusting Sound Volume . . . . . . . . . . . . . . . . . . . . . . . . . . . . . . . . . . . . . . . .24<br />
9. Using with HDTV . . . . . . . . . . . . . . . . . . . . . . . . . . . . . . . . . . . . . . . . . . . . . . . .25<br />
9.1 Understanding HDTV . . . . . . . . . . . . . . . . . . . . . . . . . . . . . . . . . . . . . . . . .25<br />
10. Advanced Functions . . . . . . . . . . . . . . . . . . . . . . . . . . . . . . . . . . . . . . . . . . . . . . .27<br />
10.1 Picture-In-Picture (PIP) / Side-by-Side Picture (POP) . . . . . . . . . . . . . . . . . .27<br />
10.2 Widescreen (16:9 Aspect Ratio) Viewing <strong>Mode</strong>s . . . . . . . . . . . . . . . . . . . . .31<br />
10.3 On-Screen Display (OSD) Settings . . . . . . . . . . . . . . . . . . . . . . . . . . . . . . .33<br />
10.4 Sleep Timer Settings . . . . . . . . . . . . . . . . . . . . . . . . . . . . . . . . . . . . . . . . . .34<br />
10.5 Variable and Fixed Audio Output . . . . . . . . . . . . . . . . . . . . . . . . . . . . . . . . .35<br />
10.6 Sound Adjustments . . . . . . . . . . . . . . . . . . . . . . . . . . . . . . . . . . . . . . . . . . .35<br />
10.7 Inner speaker ON/OFF . . . . . . . . . . . . . . . . . . . . . . . . . . . . . . . . . . . . . . . .36<br />
10.8 Signal Frequency Information Display . . . . . . . . . . . . . . . . . . . . . . . . . . . . . .37<br />
11. Picture Adjustment . . . . . . . . . . . . . . . . . . . . . . . . . . . . . . . . . . . . . . . . . . . . . . .39<br />
11.1 For AV/Component Video (480i signal) . . . . . . . . . . . . . . . . . . . . . . . . . . . .39<br />
11.2 For Component Video (480p, 720p and 1080i signal) . . . . . . . . . . . . . . . . . .41<br />
11.2 For Component Video (480p, 720p and 1080i signal) - Contd. . . . . . . . . . . .43<br />
11.3 For RGB / DVI . . . . . . . . . . . . . . . . . . . . . . . . . . . . . . . . . . . . . . . . . . . . . . .44<br />
12. Troubleshooting . . . . . . . . . . . . . . . . . . . . . . . . . . . . . . . . . . . . . . . . . . . . . . . . . .46<br />
13. Specifications . . . . . . . . . . . . . . . . . . . . . . . . . . . . . . . . . . . . . . . . . . . . . . . . . . .47<br />
14. Wall Mount (Option) . . . . . . . . . . . . . . . . . . . . . . . . . . . . . . . . . . . . . . . . . . . . . .55<br />
15. Limited Warranty . . . . . . . . . . . . . . . . . . . . . . . . . . . . . . . . . . . . . . . . . . . . . . . . .56<br />
2
User Manual BDH5011<br />
1. IMPORTANT SAFETY INSTRUCTIONS<br />
WARNING<br />
RISK OF ELECTRIC SHOCK<br />
DO NOT OPEN<br />
The lightning flash with arrow-head symbol<br />
within a triangle is intended to alert the user to<br />
the presence of uninsulated dangerous voltage<br />
within the product enclosure that may be of<br />
sufficient magnitude to constitute a risk of<br />
electric shocks to persons.<br />
WARNING<br />
To reduce the risk of electric shock, do not<br />
remove the front or back covers.<br />
No user-serviceable parts inside. Refer servicing<br />
to qualified service personnel only.<br />
The exclamation point within a triangle<br />
is intended to tell the user that important<br />
operating and servicing instructions are<br />
explained.<br />
WARNINGS & PRECAUTIONS<br />
• To prevent damage which may result in fire<br />
or shock hazard, do not expose this product<br />
to rain or moisture.<br />
• To prevent electric shock, do not remove<br />
cover. No user serviceable parts are inside.<br />
Refer servicing to qualified service personnel<br />
only.<br />
• Keep display away from excessive dust, high<br />
temperatures, moisture or direct sunlight.<br />
• Use in a well-ventilated area and do not<br />
cover ventilation openings.<br />
• Unauthorized modification of this equipment<br />
or using an unshielded connecting cable may<br />
cause excessive interference.<br />
• When the display is not in use for a long<br />
period of time, disconnect it from the<br />
electric outlet.<br />
• If the picture displayed is in any way<br />
abnormal, turn off the unit and disconnect it<br />
from the electric outlet.Verify your signal<br />
wire connections and reconnect the display<br />
to the electric outlet.<br />
• Disconnect from the electric outlet before<br />
cleaning. Do not use liquid or aerosol<br />
cleaners. Use only a slightly damp cloth for<br />
cleaning.<br />
• Do not place this product on an unstable<br />
cart, stand or table.The product may fall,<br />
causing serious damage.<br />
3
User Manual BDH5011<br />
• Do not place the unit on a bed, sofa, rug, or<br />
other similar surface. Never place the unit<br />
near or over a radiator or heat source.<br />
• Do not install unit in an enclosed area unless<br />
proper ventilation is provided.<br />
• The unit should be operated from the type<br />
of power source indicated on the label. If the<br />
type of available power is unknown, consult<br />
your dealer or local power company.<br />
• The unit is equipped with a 3-pin grounded<br />
plug.The plug will only fit into a grounded<br />
power outlet.This is a safety feature. If you<br />
are unable to insert the plug into the outlet,<br />
contact your electrician. Do not alter the<br />
plug; this will defeat the safety feature.<br />
• Do not rest objects on the power cable and<br />
avoid placing power cable near high traffic<br />
areas.<br />
• Do not overload wall outlets and extension<br />
cables as this can result in a risk of fire or<br />
electric shock.<br />
• Disconnect the unit from the mains supply<br />
and refer servicing to qualified service<br />
personnel under the following conditions:<br />
• Power cable or plug is damaged or frayed.<br />
• Liquid has been spilled into the product.<br />
• Unit has been exposed to water or<br />
moisture.<br />
• Unit does not operate normally when the<br />
operating instructions are followed.Adjust<br />
only those controls that are covered by<br />
the operating instructions, improper<br />
adjustment of other controls may result in<br />
damage which often requires extensive<br />
work by a qualified technician to restore<br />
the unit to normal operation.<br />
• Unit has been dropped or the cabinet has<br />
been damaged.<br />
• Unit exhibits a distinct change in<br />
performance, indicating a need for service.<br />
4
User Manual BDH5011<br />
2. FCC STATEMENT<br />
FCC Compliance Statement<br />
The equipment has been tested and found to<br />
comply with the limits for a Class B digital<br />
device, pursuant to part 15 of FCC rules.<br />
These limits are designed to provide reasonable<br />
protection against harmful interference when the<br />
equipment is operated in a commercial<br />
environment.<br />
This equipment generates, uses, and can radiate<br />
radio frequency energy and, if not installed and<br />
used in strict accordance with the instruction<br />
manual, may cause harmful interference to radio<br />
communications.<br />
There is no guarantee that interference will not<br />
occur in a particular installation. If this<br />
equipment does cause harmful interference to<br />
radio or television reception, which can be<br />
determined by turning the equipment off and on,<br />
the user is encouraged to try to decrease the<br />
interference by one or more of the following<br />
measures:<br />
• Reorient or relocate the receiving antenna.<br />
• Increase the distance between the equipment<br />
and the receiver.<br />
• Connect the equipment into an outlet on a<br />
circuit different from that to which the<br />
receiver is connected.<br />
• Consult the dealer or an experienced<br />
radio/TV technician for help.<br />
Operation of this equipment in a residential area<br />
is likely to cause harmful interference in which<br />
case the user will be required to decrease the<br />
interference at the owner’s expense.<br />
Shielded interconnected cables and shielded<br />
power cords must be used with this equipment<br />
to ensure compliance with the pertinent RF<br />
emission limits governing this device.<br />
Changes or modifications not expressly<br />
approved by the manufacturer could void the<br />
user's authority to operate the equipment and<br />
void the warranty.<br />
Canadian Compliance Statement<br />
This Class B digital apparatus meets all<br />
requirements of the Canadian Interference<br />
Causing Equipment Regulations.<br />
Cet appareil numérique de la Classe B respecte<br />
toutes les exigences du Règlement sur le<br />
matériel brouilleur du Canada.<br />
5
User Manual BDH5011<br />
3. CLEANING AND MAINTENANCE<br />
Cautions When Using the Plasma Display<br />
• Do not bring your hands, face or objects<br />
close to the ventilation holes of the <strong>plasma</strong><br />
display.Top of <strong>plasma</strong> display is usually very<br />
hot due to the high temperature of exhaust<br />
air being released through the ventilation<br />
holes. Burns or personal injuries may occur if<br />
any body parts are brought too close. Placing<br />
any object near the top of the display could<br />
also result in heat related damages to the<br />
object as well as to the display itself.<br />
• Be sure to disconnect all cables before<br />
moving the <strong>plasma</strong> display. Moving the display<br />
with its cables attached may damage the<br />
cables, and thus, cause fire or electric shock<br />
danger.<br />
• Disconnect the power plug from the wall<br />
outlet as a safety precaution before carrying<br />
out any type of cleaning or maintenance<br />
procedure.<br />
Front Panel Cleaning Instructions<br />
• The front of the display has been specially<br />
treated.Wipe the surface gently using only a<br />
cleaning cloth or a soft, lint-free cloth.<br />
• If the surface is particularly dirty, soak a soft,<br />
lint-free cloth in a mild detergent solution.<br />
Wring the cloth to remove excessive liquid.<br />
Wipe the surface of the display to remove<br />
dirt.Then use a dry cloth of the same type<br />
to dry the surface.<br />
• Do not scratch or hit the surface of the<br />
panel with fingers or hard objects of any<br />
kind.<br />
• Do not use volatile substances such as insect<br />
sprays, solvents and thinners.<br />
Cabinet Cleaning Instructions<br />
• If the cabinet becomes dirty, wipe the<br />
cabinet with a soft, dry cloth.<br />
• If the cabinet is extremely dirty, soak a lintfree<br />
cloth in a mild detergent solution.Wring<br />
the cloth to remove as much moisture as<br />
possible.Wipe the cabinet.Then use a dry<br />
cloth of the same type to dry the surface.<br />
• Do not allow any water or detergent to<br />
come into contact with the surface of the<br />
display.<br />
If water or moisture gets inside the unit,<br />
operating problems and electrical hazards<br />
may occur.<br />
• Do not scratch or hit the cabinet with hard<br />
objects of any kind.<br />
6
User Manual BDH5011<br />
• Do not use volatile substances such as insect<br />
sprays, solvents and thinners on the cabinet.<br />
• Do not place anything made from rubber or<br />
PVC near the cabinet for extended periods<br />
of time.<br />
Avoid Still Images<br />
• Do not allow a still picture to be displayed<br />
for extended periods of time.This can cause<br />
a permanent image to remain on the <strong>plasma</strong><br />
display. Examples of still images may include:<br />
still computer images, still video game<br />
images, still logos or pictures, text and<br />
images displayed in 4:3 Normal mode.<br />
Contents of this manual is subject to<br />
change without notice.<br />
Trademark Credits<br />
• VGA is a trademark of IBM Corporation.<br />
• Macintosh is a registered trademark of Apple<br />
Computer Corporation.<br />
• SVGA is a registered trademark of the Video<br />
Electronics Standard Association.<br />
• All other trademarks are the properties of<br />
their respective owners.<br />
7
User Manual BDH5011<br />
4. PRODUCT FEATURES<br />
• Advanced Digital Image Processing<br />
Advanced digital processor with adaptive<br />
motion de-interlacing converts all 15KHz<br />
signals into progressive scan for a brighter,<br />
flicker free image.<br />
• Pull-Down for Film Scan Conversion<br />
Built-in 3:2 pull-down processing can<br />
automatically detect and convert film<br />
content to properly display with minimal<br />
motion artifacts.<br />
• 3D Comb Filter<br />
Built-in 3D comb filter converts analog signal<br />
into a digital signal for more accurate<br />
processing, eliminating cross-color<br />
interference for superior NTSC video<br />
performance.<br />
• Dual HD Component Video Inputs<br />
Two high-definition component video inputs<br />
with auto-detection capabilities will<br />
automatically synchronize the display to<br />
match the incoming signal source without<br />
manual intervention.<br />
• Picture-in-Picture (PIP)<br />
Watch two programs simultaneously using<br />
the display’s picture-in-picture with four<br />
selectable window position settings.<br />
• Side-by-Side Picture (POP)<br />
Watch two programs simultaneously by<br />
splitting the screen in half.<br />
• HDTV Signal Compatible<br />
This display is capable of accepting 1080i and<br />
720p HDTV signals via an external HDTV<br />
decoder with RGB or Component Video<br />
outputs.<br />
• Digital Zoom <strong>Mode</strong>s<br />
Digital zoom modes gets rid of black bars<br />
common to non-16:9 aspect ratio movie<br />
content.<br />
8
User Manual BDH5011<br />
• DVI Digital Video Interface with HDCP<br />
(High-Bandwidth Digital Content<br />
Protection Protocol) Standard DVI interface<br />
supports the lastest in digital video<br />
peripherals equipped with DVI HDCP digital<br />
video output(s).This means that digital<br />
content can now be passed from sources<br />
such as a digital DVD player, directly to this<br />
display without digital-to-analog conversion<br />
that causes loss of video quality. Direct<br />
digital-to-digital connection ensures the<br />
absolute best in video quality.<br />
• 280x1024 SXGA Support<br />
The onboard digital scaling engine can accept<br />
various PC and HDTV signals and digitally<br />
map the signals to fit within 1366 x 768<br />
pixels.<br />
• Discrete Power ON/OFF<br />
Separate Power ON/OFF buttons on the<br />
remote control facilitates the recording of IR<br />
macros with advanced system setups.<br />
• Direct Input Selection Buttons<br />
Separate input selection keys on the remote<br />
control allow quick and easy selection of<br />
various inputs.<br />
• RS-232 Serial Connection<br />
The RS-232 command set includes front<br />
panel lock, input selection, power on/off,<br />
volume and other standard RS-232 command<br />
controls.<br />
9
User Manual BDH5011<br />
5. PACKAGE CONTENTS<br />
Supplied Accessories<br />
Please verify that you received the following<br />
items with your package content:<br />
Plasma Display<br />
Remote Control<br />
User Manual<br />
Power Cable<br />
10
User Manual BDH5011<br />
VGA Cable<br />
Batteries<br />
Optional Accessories<br />
The following accessories are available and may<br />
be purchased from your local sales<br />
representative:<br />
• Wall Mount<br />
• Composite Video Cable (RCA)<br />
• S-Video Cable (Mini-Din)<br />
• Component Video Cable (RCA to RCA)<br />
• Audio Cable (RCA Cable)<br />
11
RGB IN<br />
RGB OUT<br />
DVI IN<br />
RS-232<br />
User Manual BDH5011<br />
6. UNDERSTANDING YOUR DISPLAY<br />
6.1 Front View<br />
Power (Standby) Button<br />
Turns power on/off from standby mode.<br />
There is a 3-second wait between on/off cycles.<br />
Status LED:<br />
• Not Illuminated - No AC Power<br />
detected<br />
If the main power switch (rear of panel) is<br />
turned off, this LED will not illuminate.<br />
• Solid Yellow - Standby (Power OFF)<br />
with AC power detected<br />
The LED will illuminate in yellow color if the<br />
display is shut-off but the main power cord is<br />
plugged into the back of the unit.<br />
• Solid Green - Power ON<br />
• Input Button<br />
Use this button to switch between available<br />
inputs.<br />
• Menu +/- Buttons<br />
Use this menu to engage the On Screen<br />
Display menu.<br />
• Volume Adjustment +/- Buttons<br />
Use these buttons to adjust volume up and<br />
down.<br />
These buttons also serve as adjustment<br />
buttons when the On Screen Display is<br />
engaged.<br />
VIDEO CONNECTORS<br />
6.2 Rear View<br />
RGB IN<br />
RGB OUT<br />
DVI IN<br />
RS-232<br />
RGB / COMPUTER RELATED CONNECTORS<br />
12
User Manual BDH5011<br />
1<br />
2<br />
3<br />
4<br />
5<br />
6<br />
7<br />
8<br />
9<br />
10<br />
11<br />
12<br />
13<br />
14<br />
15<br />
16<br />
17<br />
18<br />
19<br />
20<br />
21<br />
22<br />
23<br />
6.3 Remote Control<br />
1. Standby Power On/Off<br />
Push this button to switch on the display<br />
from Standby mode. Push it again to switch<br />
off to Standby mode.<br />
2. Number Keypad<br />
These buttons are not applicable for this<br />
display.<br />
3. QuickView<br />
This button is not applicable for this display.<br />
4. PIP/POP Source<br />
Changes the input source of the PIP or POP<br />
sub-window. (See Chapter 10.1)<br />
5. PIP (Picture-in-Picture Button)<br />
Turns on PIP (Picture-in-Picture) mode and<br />
POP (Side-by-Side) picture mode.<br />
(See chapter 10.1).<br />
6. Favorite Channel<br />
This button is not applicable for this display.<br />
7. Closed Captioning|<br />
This button is not applicable for this display.<br />
8. V-Chip<br />
These buttons are not applicable for this<br />
display.<br />
9. MTS Stereo<br />
This button is not applicable for this display.<br />
10. Channel Lock / Fav. Set<br />
These buttons are not applicable for this<br />
display.<br />
11. Sleep Timer<br />
Engages Sleep Timer Settings.<br />
(See Chapter 10.4).<br />
12. Discrete Power ON/OFF<br />
Press OFF to switch the display to Standby<br />
mode. Press ON to power on from standby<br />
mode.<br />
13. Direct Input Selection Buttons<br />
Direct input signal selection by pressing the<br />
appropriate button.<br />
14. Sound Mute On/Off<br />
15. Volume +/-<br />
Turns volume up or down.<br />
13
User Manual BDH5011<br />
1<br />
2<br />
3<br />
4<br />
5<br />
6<br />
7<br />
8<br />
9<br />
10<br />
11<br />
12<br />
13<br />
14<br />
15<br />
16<br />
17<br />
18<br />
19<br />
20<br />
21<br />
22<br />
23<br />
16. Channel Up/Down<br />
These buttons are not applicable to this<br />
display.<br />
17. Swap<br />
This button swaps the main and sub picture<br />
windows under PIP or POP modes.<br />
(See chapter 10.)<br />
18. PIP Position<br />
This button changes the PIP sub-window to<br />
4 different corner locations.<br />
(See Chapter 10.)<br />
19. Input Select<br />
Press to select input signal modes<br />
sequentially. (See Chapter 8.2.)<br />
20. MENU Adjustment<br />
1. Show OSD menu by pressing or<br />
button or MENU button.<br />
2. Scroll through the major OSD category<br />
using or button.<br />
3. Press or button again to select<br />
sub-options within the category.<br />
4. Press or buttons to change the<br />
actual sub-option setting.<br />
21. Recall<br />
Recalls the default picture settings.<br />
(See Chapter 11.)<br />
22. Display<br />
Press to show the status of the display.<br />
AV <strong>Mode</strong> (PIP/POP On)<br />
AV1<br />
AV2<br />
Main Source<br />
PIP/POP Source<br />
PIP<br />
Component <strong>Mode</strong><br />
COMPONENT 1<br />
1080I<br />
Main Source<br />
Incoming Signal<br />
RGB <strong>Mode</strong><br />
RGB<br />
M:06<br />
Main Source<br />
Display <strong>Mode</strong><br />
23. Wide<br />
Toggles between various aspect ratio<br />
settings. (See Chapter 10.2.)<br />
14
User Manual BDH5011<br />
7. CONNECTING THE DISPLAY<br />
7.1 Connecting a DVD Player<br />
Using Component Video Input<br />
1. Connect the green-colored (labeled as Y)<br />
jack from the DVD to the green-colored<br />
Y1-jack of the display.<br />
2. Connect the red-colored (labeled as PR or<br />
CR) jack from the DVD to the red-colored<br />
PR1/CR1 jack of the display.<br />
3. Connect the blue-colored (labeled as PB or<br />
CB) jack from the DVD to the blue-colored<br />
PB1/CB1 jack of the display.<br />
4. Connect the red (R) and white (L) audio<br />
jacks from the DVD to the R and L audio-in<br />
jacks located next to the PR1/CR1 connector.<br />
Note:<br />
There are two sets of component inputs<br />
provided.You can use either set of<br />
component inputs to connect your DVD.<br />
Using S-Video Input<br />
1. Connect the S-Video (4-pin DIN) connector<br />
from the DVD to the S-VIDEO input on<br />
the back of display.<br />
2. Connect the red (R) and white (L) audio<br />
jacks from the DVD to the R and L audio-in<br />
jacks located next to the S-VIDEO connector.<br />
Using Composite (AV) Video Input<br />
1. Connect the yellow (video) connector from<br />
the DVD to the yellow VIDEO 1 input on<br />
the back of display.<br />
2. Connect the red (R) and white (L) audio<br />
jacks from the DVD to the R and L audio-in<br />
jacks located next to the yellow VIDEO 1<br />
connector.<br />
15
User Manual BDH5011<br />
7.2 Connecting a HDTV<br />
Decoder Set-Top Box<br />
Using Component Video Input<br />
1. Connect the green (labeled as Y) jack from<br />
the HDTV Set-top box to the green Y1 jack<br />
of the display.<br />
2. Connect the red (labeled as PR or CR) jack<br />
from the HDTV Set-top box to the red<br />
PR1/CR1 jack of the display.<br />
3. Connect the blue (labeled as PB or CB)<br />
jack from the HDTV Set-top box to the blue<br />
PB1/CB jack of the display.<br />
4. Connect the red (R) and white (L) audio<br />
jacks from the HDTV Set-top box to the R<br />
and L audio-in jacks located next to the<br />
PR1/CR connector.<br />
Using RGB Input<br />
1. Connect the 15-pin D-Sub RGB connector<br />
from the back of the HDTV Set-top box to<br />
the RGB-IN connector located on the back<br />
of the display.<br />
2. Connect the red (R) and white (L) audio-out<br />
jacks from the HDTV Set-top box to the R<br />
and L audio-in jacks located to the left of the<br />
S-VIDEO connector.<br />
7.3 Connecting a VCR<br />
Using S-Video Input<br />
1. Connect the S-Video (4-pin DIN) connector<br />
from the VCR to the S-VIDEO input on the<br />
back of display.<br />
2. Connect the red (R) and white (L) audio<br />
jacks from the VCR to the R and L audio-in<br />
jacks located next to the S-VIDEO<br />
connector.<br />
Using Composite Input<br />
1. Connect the yellow (video) out connector<br />
from the VCR to the yellow Video 1 input on<br />
the back of the display.<br />
2. Connect the red (R) and white (L) audio-out<br />
jacks from the VCR to the R and L audio-in<br />
jacks located next to the yellow Video<br />
connector.<br />
16
User Manual BDH5011<br />
7.4 External Audio Connections<br />
Connecting External Amplified Speakers<br />
1. This display can be connected to an external<br />
set of amplified speakers using the AUDIO<br />
OUT jacks located on the back of the<br />
display. In addition, this display is equipped<br />
with a small 3.5 mm phono style plug for<br />
remote turn-on applications that will automatically<br />
send a remote turn-on/off signal to<br />
the external amplified speakers.<br />
2. Connect the red (R) and white (L) AUDIO<br />
OUT jacks at the right hand side of the<br />
connector panel to the external amplified<br />
speaker.<br />
3. As an option, you may use the remote turnon<br />
plug. Please note that not all external<br />
amplified speakers can accept remote-turn<br />
on signals.<br />
Connecting to an External Amplifier<br />
1. This display can be connected to an external<br />
amplifier using the AUDIO OUT jacks<br />
located on the back of the display. In<br />
addition, this display is equipped with a small<br />
3.5 mm phono style plug for remote turn-on<br />
applications that will automatically send a<br />
remote turn-on/off signal to the external<br />
amplifier.<br />
2. Connect the red (R) and white (L) AUDIO<br />
OUT jacks from right side of the connector<br />
panel to the external amplifier or receiver.<br />
3. As an option, you may use the remote turnon<br />
plug. Please note that not all external<br />
amplifiers can accept remote-turn on signals.<br />
Using the Subwoofer Out<br />
(Connecting a Subwoofer)<br />
1. This display is equipped with a subwoofer<br />
output for connecting to an external<br />
amplified subwoofer.<br />
2. Connect the subwoofer output jack to the<br />
external subwoofer using an RCA cable.<br />
Notes:<br />
• The AUDIO OUT RCA jacks can be set to<br />
either Fixed or Variable audio output levels.<br />
(See Chapter 10.5 for more information).<br />
• The RCA subwoofer outputs frequencies<br />
below 120Hz.The subwoofer will use the<br />
same Fixed or Variable audio output setting<br />
as AUDIO OUT RCA jacks.<br />
• The 3.5mm phono/earphone output level is<br />
always used for remote turn on/off<br />
applications.<br />
17
User Manual BDH5011<br />
7.5 Connecting a PC Using RGB<br />
or DVI Video Input<br />
1. For most PC’s, connect the 15-pin D-Sub<br />
RGB connector from the back of the PC to<br />
the RGB-IN connector located on the back<br />
of the display. If you have a PC that is<br />
equipped with a DVI (Digital Visual Interface),<br />
you may connect the PC DVI connector<br />
from the back of the PC to the DVI-In<br />
connector located on the back of the display.<br />
2. Connect the red (R) and white (L) audio<br />
jacks from the PC to the R and L jacks<br />
located to the left of the S-VIDEO<br />
connector. If you are using a DVI interface,<br />
simply connect the (R) and (L) audio jacks to<br />
the R and L jacks located to the left of the<br />
VIDEO 1 connector.<br />
Notes:<br />
• Your PC may have audio jacks in the form of<br />
a 3.5mm phono plug. If this is the case, you<br />
will need to use a phono-plug to RCA<br />
converter cable in order to connect audio.<br />
• A RGB loop-out labeled iaRGB OutlB will<br />
allow another RGB display to be connected.<br />
The RGB loop-out will display the same<br />
signal as the RGB In signal source.<br />
• The physical display resolution is a maximum<br />
of 1024x768 dots when aspect ratio is set to<br />
4:3 and 1366x768 dots when set to 16:9.<br />
If the PC’s display resolution exceeds these<br />
maximums, the display will have to artificially<br />
eliminate dots in order to fit within the<br />
physical dot capability of the display.<br />
Therefore, it is possible that the display may<br />
not be able to show details with adequate<br />
clarity.<br />
18
User Manual BDH5011<br />
7.6 RS-232 Remote Control<br />
Connections<br />
RS-232 Serial Terminal Overview<br />
This display is equipped with an RS-232 serial<br />
terminal for using the display with computer<br />
controls.The RS-232 serial terminal conforms to<br />
the RS-232C interface specification.The<br />
computer will require a software application<br />
(such as programming language software) which<br />
allows the computer to send and receive control<br />
data that can support the communications<br />
parameters listed below.<br />
Communications Parameters<br />
These parameters are required to setup<br />
communications with the display.<br />
Specification: RS-232C<br />
Sync Method: Synchronous<br />
Baud Rate: 9600 bps<br />
Parity: None<br />
Character: Length 8 Bits<br />
Stop Bit: 1 Bits<br />
5 1<br />
9 6<br />
RS-232<br />
Pin Layout for RS-232 Terminal<br />
The RS-232C terminal pin layout is as follows:<br />
Pin 1: Received Line Signal Detector (Data<br />
Carrier Detect)<br />
Pin 2: Received Data (RXD)<br />
Pin 3: Transmit Data (TXD)<br />
Pin 4: Data Terminal Ready (DTR)<br />
Pin 5: Signal Ground<br />
Pin 6: Data Set Ready (DSR)<br />
Pin 7: Request To Send (RTS)<br />
Pin 8: Clear To Send (CTS)<br />
Pin 9: Ring Indicator<br />
Basic Format for Command Parameters<br />
In order to transmit data from the computer to<br />
the display, the data must be sent in 1-byte-hex<br />
format.<br />
The command code (see table below) must first<br />
be sent to the display, followed by the desired<br />
value setting in hexadecimal format.<br />
The following is an example of a sequence to<br />
change the displays input to RGB:<br />
Step 1: Send 1-byte for command 91 (input<br />
select) to the display in hex format 0x91<br />
Step 2: Send 1-byte for the value of the RGB<br />
input. In this example, send 0x06.<br />
Step 3: The display will respond back to<br />
the PC with a 1-byte value to confirm<br />
the setting.<br />
19
User Manual BDH5011<br />
Notes:<br />
• To connect a PC to the display’s RS-232<br />
port, you must use a straight-through RS-232<br />
cable where pins 2 (RX) and 3 (TX) are not<br />
reversed at one end.<br />
• If there is no data to be sent, then it is not<br />
necessary to send the parameter signal.<br />
• If multiple commands are transmitted, make<br />
sure to wait for the response for the first<br />
command to come from the display before<br />
sending the next command. Normally the<br />
sent data byte will be returned as an answer.<br />
In case of an error the next signals will be<br />
returned:<br />
RESPONSE:<br />
70h = MODE ERROR<br />
71h = TEM ERROR<br />
72h = FORMAT ERROR<br />
Command Parameters<br />
These remote control commands are available to<br />
send to the display using RS-232.<br />
Item Cmd Data Details<br />
Read 80 81-A7 Reads the<br />
displays current<br />
settings for<br />
command 81<br />
thru A7<br />
Volume 81 01-64H Set between 01-64H<br />
Power On/Off 83 00-01 00=Off, 01=On<br />
Brightness 85 01-64H<br />
Contrast 86 01-64H<br />
V-Size 87 01-64H<br />
V-Position 88 01-64H<br />
H-Size 89 01-64H<br />
H-Position 8A 01-64H<br />
Color 8E 01-64H<br />
Tint 8F 01-64H<br />
Sharpness 90 01-64H<br />
Input Select 91 00-07 00=TV, 01=AV1,<br />
02=AV2, 03=AV3,<br />
04=Component 1<br />
05=Component 2<br />
06=RGB,<br />
07=DVI<br />
Recall 92 00 00=Initiate a recall<br />
Mute On/Off 95 00-01 00=Off 01=On<br />
PanelKey Lock 96 00-01 00=Off 01=On<br />
Language 97 00-02 00=English,<br />
01=French,<br />
02=Spanish<br />
Color Temp 98 00-03 00=High, 01=Mid,<br />
02=Low,<br />
03=6500D<br />
Bass 9A 01-64H<br />
Treble 9B 01-64H<br />
Balance 9C 01-64H<br />
20
User Manual BDH5011<br />
Item Cmd Data Details<br />
Woofer 9D 00-01 00=Off, 01=On<br />
BBE 9E 00-01 00=Off, 01=On<br />
Surround 9F 00-02 00=Off, 01=3D<br />
Stereo,<br />
02=3D Mono<br />
RF Input A0 00-01 00=Air, 01=Cable<br />
Full Search A1 00 00=initiate full<br />
search<br />
MTS A4 00-02 00=Stereo,<br />
01=Mono, 02=SAP<br />
Zoom A5 00-05 00=16:9,<br />
01=Panorama,<br />
02=4:3, 03=Zoom1,<br />
04=Zoom 2,<br />
05=Zoom3<br />
PIP/POP A7 00-03 00=Normal, 01=PIP,<br />
02=POP1, 03=POP2<br />
(4:3), 04=POP3<br />
(16:9).<br />
21
User Manual BDH5011<br />
8. USING YOUR DISPLAY - BASICS<br />
POWER (Toggle)<br />
DISCRETE<br />
POWER ON/OFF<br />
8.1 Powering ON / OFF<br />
Using Front Panel or Remote Control<br />
1. Make sure the display is plugged into the wall<br />
outlet and the main AC switch located at the<br />
rear side of the display is switched to ON<br />
position. If the power is plugged in and the<br />
AC switch is on, the STATUS LED will<br />
illuminate solid yellow.<br />
2. Press the POWER button on the front panel<br />
or on the remote control.<br />
3. The display will turn on after a brief pause.<br />
The STATUS LED will turn green to indicate<br />
the power on status.<br />
4. To turn power off, simply press the POWER<br />
button on the front panel or on the remote<br />
control once again.<br />
Using Discrete Power ON/OFF Buttons<br />
1. The discrete POWER ON/OFF buttons send<br />
two discrete signals to the display.<br />
2. To turn power on, simply press the POWER<br />
ON button. If the display is already switched<br />
on, pressing this button will have no effect.<br />
3. To turn off power, simply press the POWER<br />
OFF button. If the display is already switched<br />
off, pressing this button will have no effect.<br />
Status LED<br />
• Not Illuminated - No AC Power detected.<br />
If the main power switch (rear of panel) is<br />
switched off, this LED will not illuminate.<br />
• Solid Yellow - Standby (Power OFF) with AC<br />
power detected.The LED will illuminate<br />
yellow if the display is switched off while the<br />
main power cord is plugged in.<br />
• Solid Green - Power ON<br />
22
User Manual BDH5011<br />
8.2 Selecting Signal Source<br />
Using Front Panel or Remote Control<br />
1. Press the INPUT button on the front panel<br />
or the INPUT SELECT button on the<br />
remote control.<br />
2. Pressing the INPUT button will cycle the<br />
display through all available input signal<br />
sources in the following order:<br />
AV S-VIDEO COMPONENT1<br />
DVI RGB COMPONENT2<br />
INPUT SELECT<br />
(Toggle)<br />
DIRECT INPUT<br />
SELECTING KEYS<br />
Using Direct Input Selection Buttons<br />
1. If you prefer not to cycle through all<br />
available inputs, you can use the Direct Input<br />
Selection buttons located at the bottom of<br />
the remote control.<br />
2. Simply select the input that you would like<br />
to switch to and press the Direct Input<br />
Selection button for that input.<br />
Notes:<br />
• Some of the Direct Input Selection buttons<br />
will not be applicable for this display.<br />
For AV mode, use AV1.<br />
For S-Video, use AV2.<br />
23
User Manual BDH5011<br />
MUTE<br />
8.3 Adjusting Sound Volume<br />
Using Front Panel or Remote Control<br />
1. To increase the sound volume, press<br />
VOLUME + on either the front panel of<br />
display or on the remote control.<br />
2. To decrease the sound volume, press<br />
VOLUME - On either the front panel of<br />
display or on the remote control.<br />
VOLUME +/-<br />
Using MUTE<br />
1. If you temporarily would like to have no<br />
sound, simply press the MUTE button to<br />
silence the volume.<br />
2. When the display’s volume is muted, the<br />
display will show MUTE on the upper right<br />
corner of the screen.<br />
3. To disengage the mute mode, simply press<br />
the MUTE button or the VOLUME +/-<br />
button again.<br />
Notes:<br />
• If the display’s built-in speakers are turned off<br />
using the OSD, then volume controls will not<br />
affect volume generated by the built-in<br />
speaker.<br />
• Volume controls are valid when audio output<br />
is set to VARIABLE. (See Chapter 10.5.)<br />
24
User Manual BDH5011<br />
9. USING WITH HDTV<br />
9.1 Understanding HDTV<br />
What is Digital Television or DTV?<br />
Digital TVs are able to receive and display digital<br />
television broadcasts, sent using one of the three<br />
following categories: HDTV (High Definition TV),<br />
EDTV (Enhanced Digital TV), and SDTV<br />
(Standard Definition TV).<br />
What is the Difference Between HDTV,<br />
EDTV, and SDTV?<br />
HDTV, EDTV and SDTV are three types of<br />
television or displays.They reference the<br />
maximum resolution capability of a digital<br />
television or display to fully display digital<br />
broadcasts without having to ‘down-convert’ the<br />
actual signal content to fit the display’s<br />
limitations.The resolution requirements for each<br />
of the three DTV classifications and an<br />
explanation of the specifications are described<br />
below:<br />
HDTV Interlaced scan method 1<br />
Vertical Res 2 : 1080 lines<br />
Horizontal Res. 3 : 1920 dots<br />
Aspect Ratio 4 : 16:9 Wide<br />
HDTV Progressive scan method 1<br />
Vertical Res. 2 : 720 lines<br />
Horizontal Res. 3 : 1280 dots<br />
Aspect Ratio 4 : 16:9 Wide<br />
HDTV grade televisions and displays are capable<br />
of displaying a maximum of either 1080 lines<br />
using interlaced scan method or 720 lines using<br />
progressive scan method.<br />
EDTV Progressive scan method 1<br />
Vertical Res. 2 : 480 lines<br />
Horizontal Res. 3 : 640 dots<br />
Aspect Ratio 4 : 4:3 Wide<br />
EDTV grade televisions and displays are capable<br />
of displaying a maximum of 480 lines using<br />
progressive scan method.All resolutions higher<br />
than 480 lines must be reduced to 480 lines in<br />
order to be displayed. Progressive scan method<br />
reduces flicker; however, picture quality may not<br />
necessarily outperform 480 interlaced when<br />
viewed at normal viewing distances.<br />
25
User Manual BDH5011<br />
SDTV Interlaced scan method 1<br />
Vertical Res. 2 : 480 lines<br />
Horizontal Res. 3 : 640 dots<br />
Aspect Ratio 4 : 4:3 Wide<br />
SDTV grade televisions and displays are capable<br />
of displaying a maximum of 480 lines using<br />
interlaced scan method.All resolutions higher<br />
than 480 lines must be reduced to 480 lines in<br />
order to be displayed.<br />
1 Scan <strong>Mode</strong><br />
Interlaced scanning is a method that creates a<br />
TV picture with alternating lines of information<br />
and is the cause of flickering. Progressive<br />
scanning is a method that creates a TV picture<br />
with consecutive lines of information that results<br />
in flicker-free picture quality.<br />
2 Vertical Resolution (Scan Lines)<br />
Vertical scan lines refer to the number of<br />
horizontal lines a TV or display can show to<br />
create an image.<br />
As the number of lines increase, more<br />
information is displayed, resulting in better<br />
picture quality.<br />
3 Horizontal Resolution<br />
Each horizontal line in a TV or display is made<br />
up of individual dots (pixels).The higher the<br />
number of pixels, the finer the TV picture<br />
becomes. Horizontal pixel measurements using<br />
today's technology can range from 250 for a<br />
VCR to as much as 500 for a DVD player.<br />
4 Aspect Ratio<br />
Aspect ratio identifies the ratio of the TV screen's<br />
width over its height. A 16:9 aspect ratio refers<br />
to a wide-screen picture format, while a 4:3<br />
refers to a standard TV format.<br />
26
User Manual BDH5011<br />
10. ADVANCED FUNCTIONS<br />
10.1 Picture-In-Picture (PIP) /<br />
Side-by-Side Picture (POP)<br />
Switch On PIP or POP <strong>Mode</strong><br />
1. Press the PIP button once on the remote<br />
control to enable PIP mode. Pressing the PIP<br />
again will switch to POP mode. Pressing the<br />
PIP button sequentially will cycle between:<br />
2. When PIP mode is enabled, a small window<br />
is displayed in one of the four corners.The<br />
OSD on the upper right corner will display<br />
the input selected for the main picture (large<br />
screen) and the sub-picture (small screen).<br />
3. When POP mode is enabled, the screen will<br />
be split in half.The screen on the left side is<br />
the main picture and the screen on the right<br />
is the sub-picture.The OSD on the upper<br />
right corner will display the input signal<br />
source for both the main and sub-pictures.<br />
PIP <strong>Mode</strong><br />
M: AV1<br />
S: AV2<br />
Input Source for<br />
Main Picture<br />
Input Source for<br />
Sub Picture<br />
Changing the Sub-Picture Position in PIP<br />
<strong>Mode</strong><br />
1. Once the PIP mode is enabled, you can<br />
switch the PIP sub-picture position to any<br />
one of the four corners of the screen.<br />
2. Press the POSITION button to switch<br />
position. Pressing the POSITION button<br />
repeatedly will cycle through all four corners<br />
of the screen.<br />
3. This function is not available for POP mode.<br />
Sub Picture<br />
Main Picture<br />
POP <strong>Mode</strong><br />
M: AV1<br />
S: AV2<br />
Input Source for<br />
Main Picture<br />
Input Source for<br />
Sub Picture<br />
Sub Picture<br />
Sub-Picture Positions<br />
Main Picture<br />
Position 1<br />
(Default)<br />
27
User Manual BDH5011<br />
Switching Main and Sub-Pictures (SWAP)<br />
1. You can switch between the main picture<br />
and the sub picture using the SWAP button.<br />
Changing the Input Source for Sub-Picture<br />
1. Once PIP or POP mode is enabled, you can<br />
change the sub-picture’s input source by<br />
pressing the SOURCE button.<br />
2. Pressing the SOURCE button repeatedly<br />
will cycle through all available inputs for the<br />
sub- picture.<br />
Changing the Input Source for Main<br />
Picture<br />
1. Once PIP or POP mode is enabled, you can<br />
change the main picture’s input source by<br />
pressing the INPUT SELECT button or<br />
any one of the DIRECT INPUT BUTTONS.<br />
Notes:<br />
1. POP (4:3) <strong>Mode</strong> will preserve 4:3 aspect<br />
ratio for both images displayed in the POP<br />
windows.<br />
2. POP (16:9) <strong>Mode</strong> will preserve 16:9<br />
aspect ratio for both images displayed in the<br />
POP windows.<br />
Swapping<br />
All PIP and POP related settings are also<br />
accessible using the on-screen Menu display.<br />
Please read the next pages for details.<br />
Main Picture<br />
Sub Picture<br />
Main Picture<br />
Sub<br />
Picture<br />
28
User Manual BDH5011<br />
Picture-In-Picture (PIP) / Side-by-Side<br />
Picture (POP) / Contd.<br />
Notes:<br />
• PIP mode can only be enabled if the display’s<br />
input is set to:AV, S-Video, Component 1 or<br />
2. If the displays main input is set to RGB or<br />
DVI, PIP, and POP will not function.<br />
• If the displays input is set to Component 1<br />
or Component 2, PIP mode will only be<br />
available when the input signal source is<br />
compatible with 15KHz signals such as 480i<br />
and Y/CB/CR signals.<br />
• When the input source for sub-pictures is<br />
changed to Component 1 or Component 2,<br />
only 15KHz compatible signals such as 480i<br />
and Y/CB/CR will result in a video picture<br />
display.The input source selection will not be<br />
available if a signal other than 480i or<br />
Y/CB/CR is detected.<br />
• Once PIP mode is disabled, the next time<br />
you enable PIP mode, the position of the<br />
sub-window will start at the default position.<br />
Accessing PIP and POP <strong>Mode</strong>s using OSD<br />
You can also use the OSD menu to access PIP<br />
and POP mode functions:<br />
1. Press the MENU +/- buttons on the remote<br />
control or the front control panel.<br />
2. Use the ADJ +/- buttons to select the<br />
‘PIP/POP’ menu.<br />
3. Make sure that the OSD menu below is<br />
displayed.<br />
4. Use the MENU +/- buttons to move up and<br />
down to select the sub-category you wish to<br />
change.<br />
5. Use the ADJ +/- buttons to change the<br />
setting.<br />
PIP Window Position<br />
1. Choose between FIXED or VARIABLE<br />
windows position.<br />
2. If set to FIXED, the PIP window can be set in<br />
any one of the four corners of the screen.<br />
Use H-LOCATION and V-LOCATION to<br />
select the position of the window.<br />
3. If set to VARIABLE, the PIP window can be<br />
positioned anywhere on the screen using H-<br />
LOCATION and V-LOCATION.<br />
29
User Manual BDH5011<br />
PIP Window SWAP<br />
1. By default, the OSD will always display<br />
DISABLE.To swap the main and sub<br />
windows, use the ADJ +/- button to select<br />
ENABLE.<br />
Once the swap is complete, the OSD will<br />
return to display DISABLE.<br />
Screen Rate (Aspect Ratio Control)<br />
1. When POP (Side-by-side) picture is enabled,<br />
you can change the aspect ratio for the<br />
image displayed.<br />
2. Choose FULL to show a full screen image.<br />
The displayed image will be distorted<br />
because the display has to manipulate the<br />
image so that it fits within the smaller<br />
window.<br />
3. Choose 4:3 to show an image in 4:3 aspect<br />
ratio within the POP windows. Small black<br />
bars are added in order to obtain a 4:3<br />
aspect ratio.<br />
4. Choose 16:9 to show an image in widescreen<br />
aspect ratio within the POP windows.<br />
Small black bars are added in order to obtain<br />
a 16:9 aspect ratio.<br />
POP Window SWAP<br />
1. By default, the OSD will always display<br />
DISABLE.To swap the main (left) and sub<br />
(right) windows, use the ADJ +/- button to<br />
switch to ENABLE. Once the swap is<br />
complete, the OSD will return to display<br />
DISABLE.<br />
30
User Manual BDH5011<br />
10.2 Widescreen (16:9 Aspect<br />
Ratio) Viewing <strong>Mode</strong>s<br />
Understanding Widescreen <strong>Mode</strong>s<br />
This <strong>plasma</strong> display is capable of displaying a<br />
widescreen image on the native 16:9 aspect ratio<br />
screen. However, not all available broadcast or<br />
video content fits perfectly in a widescreen<br />
(16:9) format, resulting in unused screen space.<br />
Use the following guidelines to determine an<br />
avaible and suitable widescreen viewing mode<br />
that best supports the type of broadcast / video<br />
content you wish to display. All widescreen<br />
viewing modes are available by pressing the<br />
WIDE button. Pressing the WIDE button will<br />
repeatedly cycle through:<br />
For 4:3 Aspect Ratio (Square) Content<br />
Content from VCR and some DVD’s are formatted<br />
using a quare 4:3 format.<br />
We recommend the following three<br />
viewing options:<br />
4:3 (NORMAL)<br />
In 4:3 mode, the original 4:3 image is preserved<br />
but black bars are added to fill the remaining<br />
space on the left and right.<br />
16:9 (FULL)<br />
The original 4:3 image is proportionally<br />
stretched to fill the entire screen.<br />
PANORAMA<br />
The original 4:3 image is expanded in both the<br />
horizontal and vertical directions.The center of<br />
the picture is almost normal while the edges are<br />
considerably expanded.<br />
31
User Manual BDH5011<br />
For Widescreen Content<br />
Many popular DVD titles are ‘Anamorphic’<br />
(widescreen); however, there are two<br />
predominant ‘Anamorphic’ (widescreen) aspect<br />
ratios: 2.35:1 and 1.85:1.When 2.35:1 content is<br />
displayed on this 16:9 widescreen display, you<br />
will notice smaller black bars on top or bottom<br />
of the screen.When a 1.85:1 content is<br />
displayed, you will still see black bars, but not as<br />
large as 2.35:1.<br />
If you do not want to see the black bars<br />
whenplaying back a widescreen movie, you can<br />
useZOOM 2 or ZOOM 3 to fully stretch the<br />
image.<br />
ZOOM: 1<br />
Zoom1 shifts the image up to facilitate the<br />
display of sub- titles.<br />
ZOOM: 2<br />
Zoom 2 is used to stretch 1.85:1 content to full<br />
screen, eliminating the black bars.<br />
ZOOM: 3<br />
Zoom 3 is used to stretch 2.35:1 content to full<br />
screen, eliminating the black bars.<br />
Notes:<br />
1. 4:3 and Panorama modes are not available<br />
when zoom mode is enabled.<br />
2. When using Component 1 or Component 2<br />
inputs to display 480p, 1080i or 720p,<br />
Panorama mode is not available.<br />
3. When using RGB or DVI inputs, only 4:3,<br />
16:9 and an additional 4:3 Zoom modes are<br />
available. In this 4:3 Zoom mode, the original<br />
4:3 image is preserved but is stretched to full<br />
screen in both horizontal and vertical<br />
directions, so the top and bottom of the<br />
image will not be visible.<br />
4. Avoid displaying in 4:3 mode for an extensive<br />
time,This may cause a permanent after-image<br />
remaining on the screen.<br />
32
User Manual BDH5011<br />
Accessing Widescreen Viewing <strong>Mode</strong>s<br />
using OSD<br />
You can also use the OSD menu to access the<br />
same widescreen and zoom mode functions:<br />
1. Press the MENU +/- buttons on the remote<br />
control or the front control panel.<br />
2. Make sure that the PICTURE menu is<br />
displayed.<br />
3. Use the MENU +/- buttons to navigate to<br />
SCREEN WIDTH and use the ADJ +/-<br />
buttons to switch between 4:3, 16:9 or PANO-<br />
RAMA.<br />
4. Use the MENU +/- buttons to navigate to<br />
ZOOM and use the ADJ +/- buttons to<br />
switch between zoom 1, 2 or 3. Please note<br />
that this function is not accessible unless the<br />
SCREEN WIDTH is set to 16:9.<br />
10.3 On-Screen Display (OSD)<br />
Settings<br />
Accessing OSD Settings Menu<br />
You can set various OSD display settings from<br />
the OSD menu:<br />
1. Press the MENU +/- buttons on the remote<br />
control or the front control panel.<br />
2. Use the ADJ +/- buttons to navigate to<br />
OTHER OSD Sub-menu as displayed below.<br />
OSD Timeout<br />
Initiates the OSD timer when set to ON.When<br />
set to ON, the OSD will automatically disappear<br />
from the display if no button action is detected<br />
for the set number of seconds. If set to OFF,<br />
then the OSD will remain on the screen.<br />
OSD Time Setting<br />
Sets the number of seconds the OSD will remain<br />
active on the display before switching itself off.<br />
OSD TIMEOUT must be set to ON for this<br />
setting to function.<br />
OSD Brightness<br />
Sets the brightness level of the OSD screen<br />
between 1 and 10.<br />
OSD Background<br />
You can set the OSD menu’s background to<br />
transparent or to blue. Set to OFF if you want a<br />
transparent setting. Set to ON if you want a blue<br />
background.<br />
OSD Language<br />
You can set the OSD language to English, French<br />
or Spanish.<br />
Note:<br />
To prevent a permanent after-image, we<br />
strongly suggest setting the OSD<br />
TIMEOUT to ON.<br />
33
User Manual BDH5011<br />
Power Off Warning<br />
SLEEP TIMER<br />
0:59<br />
10.4 Sleep Timer Settings<br />
Setting Sleep Timer Using OSD<br />
To set the sleep timer using the OSD screen:<br />
1. Press the MENU +/- buttons on the remote<br />
control or the front control panel.<br />
2. Use the ADJ +/- buttons to navigate to<br />
OTHER OSD sub-menu as displayed below.<br />
3. Use the MENU +/- buttons to navigate to<br />
SLEEP function.<br />
4. Use the ADJ +/- buttons to set to ON.<br />
5. The display will function normally until the<br />
1-minute mark. At the 1-minute mark, the<br />
sleep timer will display a second by second<br />
coundown clock to notify you that the<br />
display is about to switch off.<br />
Sleep Timer On/Off<br />
Switches the sleep timer ON or OFF.<br />
Timer Setting<br />
You can set the timer from 1 to 120 minutes.<br />
Use the ADJ +/- buttons to set any number<br />
between 1 and 120.<br />
Power Off Warning<br />
Sleep Timer Set<br />
SLEEP TIMER<br />
0:59<br />
SLEEP: OFF<br />
Setting Sleep Timer Using Remote Control<br />
To set the sleep timer using the remote control:<br />
1. Press the SLEEP TIMER button on the<br />
remote control.The sleep timer will be<br />
displayed at the upper right corner of the<br />
screen.<br />
2. Pressing the SLEEP TIMER button again will<br />
cycle the sleep timer through all the preset<br />
times.<br />
3. When setting is complete, simply press the<br />
DISPLAY button to hide the sleep timer<br />
display.The sleep timer is running in the<br />
background.<br />
4. The display will function normally until the<br />
1-minute mark. At the 1-minute mark, the<br />
sleep timer will display a second by second<br />
countdown clock to notify you that the<br />
display is about to switch off.<br />
5. If you wish to switch the sleep timer OFF<br />
before the display switches off, simply press<br />
the SLEEP TIMER button again and cycle<br />
through all the preset times until SLEEP:<br />
OFF is displayed.<br />
34
User Manual BDH5011<br />
10.5 Variable and Fixed Audio<br />
Output<br />
Setting Output Using OSD<br />
You can set the type of output sent from the<br />
audio output jack, located on the rear side of the<br />
display. By using an OSD based switch, you can<br />
easily choose between variable or fixed audio<br />
outputs.<br />
To set the audio output setting:<br />
1. Press the MENU +/- buttons on the remote<br />
control or the front control panel.<br />
2. Use the ADJ +/- buttons to navigate to<br />
SOUND OSD sub-menu.<br />
3. Use the MENU +/- buttons to select the<br />
AUDIO OUTPUT option.<br />
4. Use the ADJ +/- buttons to change setting<br />
between FIXED or VARIABLE.<br />
AUDIO OUTPUT<br />
Sets the type of audio output sent from the<br />
audio output jacks located on the rear side of<br />
display.<br />
• VARIABLE<br />
When set to Variable, audio output is<br />
affected by the display’s internal audio<br />
controls including bass, treble, surround, BBE,<br />
bass extension, and volume.<br />
• FIXED<br />
When set to Fixed, the audio output<br />
bypasses the display’s internal audio control<br />
so that functions such as bass, treble,<br />
surround, BBE, bass extension, and volume<br />
controls have no effect.<br />
10.6 Sound Adjustments<br />
Sound Adjustments Using OSD<br />
Sound adjustments are available to enhance the<br />
sound performance of the display.These<br />
adjustments will affect the display’s built-in<br />
speakers and the AUDIO OUTPUT jacks when<br />
set to ‘Variable’ (see above section).To access<br />
sound adjustments:<br />
1. Press the MENU +/- buttons on the remote<br />
control or the front control panel.<br />
2. Use the ADJ +/- buttons to navigate to<br />
SOUND OSD sub-menu.<br />
3. Use the MENU +/- buttons to select the<br />
various options described in this section.<br />
35
User Manual BDH5011<br />
BASS<br />
Adjusts the BASS level of the sound. For more<br />
bass response, increase the BASS level.<br />
TREBLE<br />
Adjusts the TREBLE level of the sound. For more<br />
vocal and high frequency response, increase the<br />
TREBLE level.<br />
BALANCE<br />
Adjusts the BALANCE level between LEFT and<br />
RIGHT channels. A value of 50 is the center<br />
point between LEFT and RIGHT. To shift the<br />
sound to the RIGHT, increase the value<br />
towards 100.To shift the sound to the LEFT,<br />
reduce the value towards 1.<br />
10.7 Inner speaker ON/OFF<br />
Switching OFF Built-In Speakers<br />
This display is equipped with built-in speakers.<br />
You can switch the internal speakers ON or<br />
OFF using the OSD. Because these speakers are<br />
general purpose, you may consider switching<br />
them OFF during hi-fidelity playback of movies<br />
or other content.<br />
Switch the internal speakers of the display ON<br />
or OFF.This setting will not affect AUDIO<br />
OUTPUT connections.<br />
36
User Manual BDH5011<br />
10.8 Signal Frequency<br />
Information Display<br />
Displaying Frequency of Signal<br />
This display is capable of displaying the frequency<br />
level of the signal being displayed. To see signal<br />
frequency information:<br />
1. Press the MENU +/- buttons on the remote<br />
control or the front control panel.<br />
2. Use the ADJ +/- buttons to navigate to the<br />
OTHER OSD sub-menu.<br />
A<br />
INPUT H-FREQ (KHZ)<br />
Displays the horizontal signal frequency of the<br />
signal currently displayed. Use the frequency<br />
cross reference tables below to see which type<br />
of signal is being displayed under various input<br />
modes.<br />
A<br />
INPUT V-FREQ (HZ)<br />
Displays the vertical signal frequency of the<br />
signal currently displayed. Use the frequency<br />
cross reference tables below to see which type<br />
of signal is being displayed under various input<br />
modes.<br />
When Using AV1 and AV2 Inputs<br />
Horizontal Vertical Format<br />
15.7 60 NTSC Video<br />
15.6 50 PAL Video<br />
When Using Component 1 & 2 Inputs<br />
Horizontal Vertical Format<br />
15.7 60 NTSC Video<br />
15.6 50 PAL Video<br />
15.7 60 480i (SDTV)<br />
31.5 60 480p (EDTV)<br />
33.0 60 1080i (HDTV)<br />
45.0 60 720p (HDTV)<br />
37
User Manual BDH5011<br />
When Using RGB & DVI Inputs<br />
<strong>Mode</strong> Hor. Vertical Format Refresh<br />
1 31.469 59.940 640•480 (VGA) 60<br />
2 37.861 72.809 640•480 (VGA) 72<br />
3 37.500 75.000 640•480 (VGA) 75<br />
4 43.269 85.008 640•480 (VGA) 85<br />
5 35.156 56.250 800x600 (SVGA) 56<br />
6 37.879 60.317 800x600 (SVGA) 60<br />
7 48.077 72.188 800x600 (SVGA) 72<br />
8 46.875 75.000 800x600 (SVGA) 75<br />
9 53.674 85.061 800x600 (SVGA) 85<br />
10 48.364 60.004 1024x768 (XGA) 60<br />
11 56.476 70.069 1024x768 (XGA) 70<br />
12 60.023 75.029 1024x768 (XGA) 75<br />
13 68.677 84.997 1024x768 (XGA) 85<br />
14 63.981 60.020 1280x1024 (SXGA) 60<br />
15* 79.976 75.025 1280x1024 (SXGA) 75<br />
16* 91.146 85.024 1280x1024 (SXGA) 85<br />
18 31.469 70.087 720x400 (DOS) 70<br />
19 31.469 50.030 640x480 (VGA) 50<br />
20* 45.000 60.000 1280x720p (HDTV) 60<br />
21* 33.750 60.000 1920x1080i (HDTV) 60i<br />
22 31.469 70.087 640x350 (VGA) 70<br />
23 31.413 59.835 852x480 (WVGA) 60<br />
24 35.000 66.667 640x480 (Apple) 67<br />
25 49.725 74.550 832x624 (Apple) 75<br />
26 68.681 75.062 1152x870 (Apple) 75<br />
27 47.400 60.000 1366x768 60<br />
28 47.368 59.960 1360x768 60<br />
29 29.640 60.000 848x480 60<br />
30 60.000 60.000 1280x960 60<br />
31* 85.938 85.002 1280x960 85<br />
RGB<br />
M:05<br />
Notes:<br />
• When using RGB mode, the OSD will display<br />
a mode number that references the table<br />
above.<br />
• <strong>Mode</strong>s 15, 16, 20, 21, 31 under RGB mode<br />
are not available when using DVI input.<br />
• <strong>Mode</strong>s 24-26 are for use with Apple<br />
Macintosh computers.<br />
*These modes are not supported in DVI mode.<br />
38
User Manual BDH5011<br />
11. PICTURE ADJUSTMENT<br />
11.1 For AV/Component Video<br />
(480i signal)<br />
Accessing Picture Adjustment <strong>Mode</strong><br />
Various picture adjustments can be set using the<br />
Picture Adjustment OSD menu.To access the<br />
OSD menu:<br />
1. Press the MENU +/- buttons on the remote<br />
control or the front control panel.<br />
2. The first menu displayed is the PICTURE<br />
menu. Make sure that the PICTURE OSD<br />
menu is displayed.<br />
3. Use the MENU +/- buttons to move up and<br />
down to select the option you wish to<br />
adjust.An explanation of each adjustment is<br />
listed below.<br />
4. Use the ADJ +/- buttons to change the<br />
setting.<br />
Notes:<br />
• These controls are available when input<br />
selection is set to:AV1,AV2 (S),<br />
Component 1 or Component 2 (when the<br />
input signal is 480i) inputs.<br />
• To restore picture settings to the factory<br />
defaults, simply press the RECALL button<br />
from the remote control.<br />
CONTRAST<br />
Adjust Contrast to increase the level of ‘white’<br />
in the video picture.<br />
Increasing contrast will make white areas of the<br />
video picture brighter. Contrast works in<br />
conjunction with BRIGHTNESS.<br />
BRIGHTNESS<br />
Adjust brightness to enhance the level of dark<br />
areas in the video picture such as night scenes<br />
and shadow scenes. Increasing brightness will<br />
make dark areas more visible.<br />
COLOR<br />
Use color to adjust the color saturation of the<br />
video picture. Increasing color will make the<br />
color more intense. Reducing color setting will<br />
make the color less intense.<br />
39
User Manual BDH5011<br />
TINT<br />
Use tint to adjust fleshtone colors. Increasing the<br />
tint setting will add more cyan to the picture<br />
(more green appearance). Decreasing the setting<br />
will add more magenta to the picture (more red<br />
appearance).<br />
SHARPNESS<br />
Use sharpness to adjust the amount of detail<br />
enhancement to the video picture. Increasing the<br />
setting will enhance the edges of objects in the<br />
video picture.<br />
Decreasing the setting will reduce enhancement.<br />
COLOR TEMPERATURE<br />
Select the color temperature for white balance.<br />
There are five settings to choose from:<br />
(1) 6500D - sets the white balance to 6500D;<br />
(2) LOW - sets to 5400K;<br />
(3) MID - sets to 9300K;<br />
(4) HIGH - sets to 13800K.<br />
Note:<br />
Each of the (4) color temperature<br />
settings may vary a little from the<br />
temperature defined settings.<br />
CLOCK PHASE<br />
This function is not available for this picture<br />
adjustment mode.<br />
SCREEN WIDTH<br />
Use to change various screen width modes.<br />
For more information see Chapter 10.<br />
ZOOM<br />
Use to change various digital zoom modes.<br />
For more information see Chapter 10.<br />
40
User Manual BDH5011<br />
11.2 For Component Video (480p,<br />
720p and 1080i signal)<br />
Accessing Picture Adjustment <strong>Mode</strong><br />
Various picture adjustments can be set using the<br />
Picture Adjustment OSD menu.To access the<br />
OSD menu:<br />
1. Press the MENU +/- buttons on the remote<br />
or the front control panel.<br />
2. The first menu displayed is the PICTURE<br />
menu. Make sure that the PICTURE OSD<br />
menu is displayed.<br />
3. Use the MENU +/- buttons to move up and<br />
down to select the option you wish to<br />
adjust.An explanation of each adjustment is<br />
listed below.<br />
4. Use the ADJ +/- buttons to change the<br />
setting.<br />
Notes:<br />
• These controls are available when input<br />
selection is set to: Component 1 and<br />
Component 2 (when the input signal is 480p,<br />
780p or 1080i) inputs.<br />
• To restore picture settings to the factory<br />
defaults, simply press the RECALL button<br />
from the remote control.<br />
CONTRAST<br />
Adjust Contrast to increase the level of ‘white’<br />
in the video picture.<br />
Increasing contrast will make white areas of the<br />
video picture brighter. Contrast works in<br />
conjunction with BRIGHTNESS.<br />
BRIGHTNESS<br />
Adjust brightness to enhance the level of dark<br />
areas in the video picture such as night scenes<br />
and shadow scenes. Increasing brightness will<br />
make dark areas more visible.<br />
COLOR<br />
Use color to adjust the color saturation of the<br />
video picture. Increasing color will make the<br />
color more intense. Reducing color setting will<br />
make the color less intense.<br />
TINT<br />
Use tint to adjust fleshtone colors. Increasing the<br />
tint setting will add more cyan to the picture<br />
(more green appearance). Decreasing the setting<br />
will add more magenta to the picture (more red<br />
appearance).<br />
41
User Manual BDH5011<br />
SHARPNESS<br />
Use sharpness to adjust the amount of detail<br />
enhancement to the video picture. Increasing the<br />
setting will enhance the edges of objects in the<br />
video picture.<br />
Decreasing the setting will reduce enhancement.<br />
COLOR TEMPERATURE<br />
Select the color temperature for white balance.<br />
There are five settings to choose from:<br />
(1) 6500D - sets the white balance to 6500D;<br />
(2) LOW - sets to 5400K;<br />
(3) MID - sets to 9300K;<br />
(4) HIGH - sets to 13800K.<br />
Note:<br />
Each of the (4) color temperature<br />
settings may vary a little from the<br />
temperature defined settings.<br />
CLOCK PHASE<br />
This function is not available for this picture<br />
adjustment mode mode.<br />
SCREEN WIDTH<br />
Use to change various screen width modes.<br />
For more information see Chapter 10.<br />
ZOOM<br />
Use to change various digital zoom modes. See<br />
For more information see Chapter 10.<br />
GEOMETRIC ADJUST<br />
Use to access Geometric Adjust sub-menu. For<br />
more information see Chapter 11.3.<br />
42
User Manual BDH5011<br />
11.2 For Component Video (480p,<br />
720p and 1080i signal) -<br />
Contd.<br />
Accessing Geometric Adjustment <strong>Mode</strong><br />
Various geometric adjustments can be set using<br />
the Geometric Adjustment OSD menu.To access<br />
the Geometric Adjust sub-menu:<br />
1 Press the MENU +/- buttons on the remote<br />
control or the front control panel.<br />
2 The First menu displayed is the PICTURE<br />
Menu. Make sure that the PICTURE OSD<br />
Menu is displayed.<br />
3 Use the MENU +/- buttons to set the<br />
selection to ON. As soon as you press the<br />
button, the Geometric Adjust sub-menu will<br />
be displayed.<br />
4 Press the ADJ +/- buttons to move up and<br />
down to select the option you wish to<br />
adjust.An explanation of each adjustment is<br />
listed below.<br />
5 Use the ADJ +/- buttons to change the<br />
setting.<br />
V-SIZE<br />
Adjusts the vertical size of the picture. Increase<br />
to enlarge the vertical picture size.<br />
Decrease to reduce the vertical picture size.<br />
V-CENTER<br />
Adjusts the vertical position of the picture.<br />
Increase to shift the picture up. Decrease to shift<br />
the picture down.<br />
H-WIDTH<br />
Adjusts the horizontal size of the picture.<br />
Increase to enlarge the horizontal picture size.<br />
Decrease to reduce the horizontal picture size.<br />
H-POSITION<br />
Adjusts the horizontal position of the picture.<br />
Increase to shift the picture to the right. Decrease<br />
to shift the picture to the left.<br />
RETURN<br />
Return to PICTURE OSD Menu.<br />
43
User Manual BDH5011<br />
11.3 For RGB / DVI<br />
Accessing Picture Adjustment <strong>Mode</strong><br />
Various picture adjustments can be set using the<br />
Picture Adjustment OSD menu.To access the<br />
OSD menu:<br />
1. Press the MENU +/- buttons on the remote<br />
or the front control panel.<br />
2. The first menu displayed is the PICTURE<br />
menu. Make sure that the PICTURE OSD<br />
Menu is displayed.<br />
3. Use the MENU +/- buttons to move up and<br />
down to select the option you wish to<br />
adjust.An explanation of each adjustment is<br />
listed below.<br />
4. Use the ADJ +/- buttons to change the<br />
setting.<br />
Notes:<br />
• These controls are available when input<br />
selection is set to: RGB or DVI inputs.<br />
• To restore picture settings to the factory<br />
defaults, simply press the RECALL button<br />
from the remote control.<br />
CONTRAST<br />
Adjust Contrast to increase the white level in<br />
the video picture.<br />
Increasing contrast will make white areas of the<br />
video picture brighter.<br />
Contrast works in conjunction with<br />
BRIGHTNESS.<br />
BRIGHTNESS<br />
Adjust brightness to enhance the level of dark<br />
areas in the video picture such as night scenes<br />
and shadow scenes. Increasing brightness will<br />
make dark areas more visible.<br />
COLOR TEMPERATURE<br />
Select the color temperature for white balance.<br />
There are several settings to choose from:<br />
(1) 6500D - sets the white balance to 6500D;<br />
(2) LOW - sets to 5400K;<br />
(3) MID - sets to 9300K;<br />
(4) HIGH - sets to 13800K.<br />
Note:<br />
Each of the (4) color temperature<br />
settings may vary a little from the<br />
temperature defined settings.<br />
44
User Manual BDH5011<br />
CLOCK PHASE<br />
Use clock phase to fine-tune the display to<br />
perfectly synchronize the video’s signal source.<br />
SCREEN WIDTH<br />
Use to change the screen width mode.There are<br />
two selections available: 16:9 and 4:3.<br />
See Chapter 10..2 for more information.<br />
V-SIZE<br />
Adjusts the vertical size of the picture. Increase<br />
to enlarge the vertical picture size.<br />
Decrease to reduce the vertical picture size.<br />
V-CENTER<br />
Adjusts the vertical position of the picture.<br />
Increase to shift the picture up. Decrease to shift<br />
the picture down.<br />
H-WIDTH<br />
Adjusts the horizontal size of the picture.<br />
Increase to enlarge the horizontal picture.<br />
Decrease to reduce the horizontal picture size.<br />
H-POSITION<br />
Adjusts the horizontal position of the picture.<br />
Increase to shift the picture to the right.<br />
Decrease to shift the picture to the left.<br />
45
User Manual BDH5011<br />
12. TROUBLESHOOTING<br />
Troubleshoot Common Conditions<br />
The following list represents possible anomalies that you may encounter and methods for remedy.<br />
Please refer to this checklist prior to contacting a service representative.<br />
Symptom<br />
Possible Cause<br />
Remedy<br />
No picture displayed 1. The power cord is disconnected. 1. Plug in the power cord.<br />
2. The main power switch on the back of<br />
the display is not switched on.<br />
2. Make sure the power switch is<br />
switched on.<br />
3. The selected input has no connection. 3. Connect a signal connection to the<br />
4. The display is in standby mode in RGB display.<br />
mode.<br />
4. Press any key on your keyboard.<br />
Interference displayed on<br />
the display or audible noise<br />
is heard<br />
1. Caused by surrounding electrical<br />
appliances, cars/motorcycles or fluorescent<br />
lights.<br />
1. Move the display to another location<br />
to see if the interference is reduced.<br />
Color is abnormal 1. The signal cable is not connected 1. Make sure that the signal cable is<br />
properly.<br />
attached firmly to the back of the<br />
display.<br />
Picture is distorted with<br />
abnormal patterns<br />
Display image doesn't fill up<br />
the full size of the screen<br />
Can hear sound, but no<br />
picture<br />
Can see picture but no sound<br />
is heard<br />
Some picture elements do<br />
not light up<br />
After-Images can still be<br />
seen on the display after the<br />
display is powered off.<br />
(Examples of still pictures<br />
include logos, video games,<br />
computer images, and<br />
images displayed in 4:3<br />
normal mode)<br />
1. The signal cable is not connected<br />
properly.<br />
2. The input signal is beyond the<br />
capabilities of the display.<br />
1. If under RGB mode, the H-Size and<br />
V-Size is incorrectly set.<br />
2. If under AV1, AV2, or Component with<br />
480i input, the 4:3 WIDE mode is<br />
switched on.<br />
.<br />
1. Improperly connected source signal<br />
cable.<br />
1. Improperly connected source signal<br />
cable.<br />
2. Volume is turned all the way down.<br />
3. MUTE is switched on.<br />
1. Some pixels of the <strong>plasma</strong> display<br />
may not display.<br />
11. A still picture is displayed for an over<br />
extended period of time.<br />
1. Make sure that the signal cable is<br />
attached firmly.<br />
2. Check the video signal source to see if<br />
it is beyond the range of the display.<br />
Please verify its specifications with<br />
this display's specification section.<br />
1. Use H-Size and V-Size to adjust the size<br />
of the video.<br />
2. Use the WIDE key to scroll through<br />
various full screen modes.<br />
1. Make sure that both video inputs and<br />
sound inputs are correctly connected.<br />
1. Make sure that both video inputs and<br />
sound inputs are correctly connected.<br />
2. Use VOLUME +/- to hear sound.<br />
3. Switch MUTE off by using the MUTE<br />
button.<br />
1. This display is manufactured using an<br />
extremely high level of precision<br />
technology; however, sometimes some<br />
pixels of the display may not display.<br />
This is not a malfunction. Please see<br />
the enclosed warranty card for more<br />
information.<br />
1. Do not allow a still image to be<br />
displayed for an extended period of<br />
time as this can cause a permanent<br />
after-image to remain on the display.<br />
46
User Manual BDH5011<br />
13. SPECIFICATIONS<br />
Display Panel<br />
Screen size:<br />
Aspect ratio:<br />
Number of pixels:<br />
Pixel Pitch:<br />
Luminance:<br />
Diagonal 50 inch<br />
16:9 wide<br />
1366(Horizontal, RGB Trio ) x 768(Vertical)pixels<br />
0.81mm x 0.81mm<br />
1000 cd/m 2 , at 1% white window pattern<br />
Power Source<br />
Input voltage: 100 ~ 240 Vac , 50 / 60 Hz<br />
Input current: 4A<br />
Inrush current: 60 A p-p/20ms Max.<br />
Power consumption: 470±10% Watts (at 110Vac/color bar pattern)<br />
Stand-by & Power Save: 10 Watts Max. (at 110Vac)<br />
Connection<br />
Connector Types:<br />
RCA Jacks for audio, video,Y/CB/CR and Y/PB/PR<br />
6 pin Din S-terminal for S-Video<br />
9 pin D-SUB for RS-232<br />
15 pin D-SUB for RGB<br />
24 pin DVI<br />
Video/S-Video Signal<br />
Type:<br />
Analog<br />
Polarity:<br />
Positive<br />
Amplitude:<br />
AV: 1Vp-p (with sync),<br />
S-Video:Y=1Vp-p (with<br />
sync) C=0.286Vp-p<br />
Frequency:<br />
H: 15.734KHz V: 60Hz(NTSC)<br />
H: 15.625KHz V: 50Hz(PAL)<br />
Input impedance: 75 ohms<br />
Y/CB/CR or Y/PB/PR Signal (Component 1 & 2)<br />
Type:<br />
Analog<br />
Polarity:<br />
Positive<br />
Amplitude:<br />
Y: 1Vp-p (with sync)<br />
CB/PB: 0.286Vp-p<br />
CR/PR: 0.286Vp-p<br />
Frequency<br />
Y/CB/CR:<br />
H: 15.734KHz V: 60Hz (NTSC)<br />
Y/PB/PR:<br />
HDTV H: 15.625KHz V: 50Hz (PAL)<br />
H: 31KHz V: 60Hz (480p)<br />
H: 45KHz V: 60Hz (720p)<br />
H: 33KHz V: 60Hz(1080i)<br />
RGB Signal<br />
Type:<br />
Polarity:<br />
Amplitude:<br />
Frequency:<br />
TTL<br />
Positive or Negative<br />
RGB: 0.7Vp-p<br />
H: support to 31K~91KHz<br />
V: support to 50~85Hz<br />
47
User Manual BDH5011<br />
DVI Signal<br />
Type:<br />
Polarity:<br />
Audio Signal:<br />
Digital<br />
Positive or Negative<br />
Frequency H: support to 31K~68KHz<br />
V: support to 50~85Hz<br />
Analog 500mV rms /more than 22Kohm.<br />
Pin Assignments For D-SUB Connector (In/Loop Out)<br />
Pin Signal Assignment<br />
1 RED 6 RED GND 11 GND<br />
2 GREEN 7 GREEN GND 12 SDA<br />
3 BLUE 8 BLUE GND 13 H-SYNC<br />
4 GND 9 NC 14 V-SYNC<br />
5 GND 10 GND 15 SCL<br />
Pin Assignments For 24 Pin DVI Connector (Digital Only)<br />
Pin Signal Assignment<br />
1 TMDS Data 2- 9 TMDS Data 1- 17 TMDS Data 0-<br />
2 TMDS Data 2+ 10 TMDS Data 1+ 18 TMDS Data 0+<br />
3 TMDS Data 2/4 Shield 11 TMDS Data 1/3 Shield 19 TMDS Data 0/5<br />
Shield<br />
4 TMDS Data 4- 12 TMDS Data 3- 20 TMDS Data 5-<br />
5 TMDS Data 4+ 13 TMDS Data 3+ 21 TMDS Data 5+<br />
6 DDC Clock 14 +5V Power 22 TMDS Clock<br />
Shield<br />
7 DDC Data 15 Ground (For +5V) 23 TMDS Clock +<br />
8 No Connect 16 Hot Plug Detect 24 TMDS Clock -<br />
48
User Manual BDH5011<br />
RGB/DVI<br />
Refr. Hor.. Vert. V-Sync H-Sync<br />
<strong>Mode</strong> Rate Freq. Freq. Polariy Polarity Dot rate<br />
No Resolution (Hz) (K Hz) (Hz) (TTL) (TTL) (MHz)<br />
1 640(VGA)x480 60 31.469 59.940 - - 25.175<br />
2 640(VGA)x480 72 37.861 72.809 - - 31.500<br />
3 640(VGA)x480 75 37.500 75.000 - - 31.500<br />
4 640(VGA)x480 85 43.269 85.008 - - 36.000<br />
5 800(SVGA)x600 56 35.156 56.250 + + 36.000<br />
6 800(SVGA)x600 60 37.879 60.317 + + 40.000<br />
7 800(SVGA)x600 72 48.077 72.188 + + 50.000<br />
8 800(SVGA)x600 75 46.875 75.000 + + 49.500<br />
9 800(SVGA)x600 85 53.674 85.061 + + 56.250<br />
10 1024(XGA)x768 60 48.364 60.004 - - 65.000<br />
11 1024(XGA)x768 70 56.476 70.069 - - 75.000<br />
12 1024(XGA)x768 75 60.023 75.029 + + 78.750<br />
13 1024(XGA)x768 85 68.677 84.997 + + 94.500<br />
14 1280(SXGA)x1024 60 63.981 60.020 + + 108.000<br />
15* 1280(SXGA)x1024 75 79.976 75.025 + + 135.000<br />
16* 1280(SXGA)x1024 85 91.146 85.024 + + 157.500<br />
18 720(DOS)x400 70 31.469 70.087 + - 28.322<br />
19 640(VGA)x480 50 31.469 50.030 - - 25.175<br />
20* 1280(HDTV)x720p 60 45.000 60.000 + + 74.250<br />
21* 1920(HDTV)x1080i 60(i) 33.750 60.000 + + 74.250<br />
22 640(VGA)x350 70 31.469 70.087 - + 25.175<br />
23 852(WGA)x480 60 31.413 59.835 - - 30.000<br />
24 640x480 67 35.000 66.667 - - 30.240<br />
25 832x624 75 49.725 74.550 - - 57.283<br />
26 1152x870 75 68.681 75.062 - - 100.000<br />
27 1366x768 60 47.700 60.000 - - 85.383<br />
28 1360x768 60 47.368 59.960 - + 72.000<br />
29 848x480 60 29.640 60.000 - + 29.875<br />
30 1280x960 60 60.000 60.000 + + 108.000<br />
31* 1280x960 85 85.938 85.002 + + 148.500<br />
Notes:<br />
• * These modes are not supported in DVI mode.<br />
• <strong>Mode</strong>s 24-26 are for use with Apple Macintosh computers.<br />
49
User Manual BDH5011<br />
Y/PB/PR For Component 1 and 2<br />
<strong>Mode</strong> Resolution Rate<br />
1 640 x 480p 60<br />
2 1920 x1080i 60<br />
3 1280 x 720p 60<br />
Maximum Resolution:<br />
Up to 1280 x 1024 (VGA <strong>Mode</strong>)<br />
Dimensions: Without/Stand With/Stand<br />
Width: 1256 mm 1256 mm<br />
Height: 762 mm 810 mm<br />
Depth: 107.5 mm 300 mm<br />
Package Dimensions<br />
Width:<br />
Height:<br />
Depth:<br />
Weight<br />
Net weight:<br />
Gross weight:<br />
1436 mm<br />
1125 mm<br />
470 mm<br />
108.00 lbs/49 kgs (w/ stand)<br />
132.24 lbs/60 kgs<br />
Operating<br />
Temperature: 0~40 Degrees C (32~104 degrees F)<br />
Relative humidity: 20~80%<br />
Pressure:<br />
800~1100hpa<br />
Non-Operating<br />
Temperature: 20~60 Degrees C (-4~140 Degrees F)<br />
Relative humidity: 00~90%<br />
Pressure:<br />
700~1100hpa<br />
Vibration:<br />
X/Y/Z, 0.5G/10~55Hz (sweep), 10 minutes<br />
Acoustics<br />
(IHF A-weighted 1 meter):<br />
Sound<br />
Residual hum (at volume max):<br />
Practical max.Audio output (at 10% THD max.):<br />
Sound distortion (at 250 mw 1K Hz):<br />
Audio output (input at 1.4V p-p ):<br />
40dB Max.<br />
500µW Max.<br />
1.0vp-p 1K Hz<br />
input 5W +5W<br />
Max. /12 ohm<br />
1% Max.<br />
>=1.0 V P-P<br />
Reliability Requirement<br />
The MTBF is 20,000 hrs under operation 25±5 C°<br />
(Half luminosity, motion picture).<br />
50
User Manual BDH5011<br />
Emission Requirement<br />
This unit meets the EMI limits in all screen modes as qualified by FCC<br />
Class B part 15.<br />
Power Management<br />
<strong>Mode</strong> H-sync V-sync Video Power dissipation<br />
Normal Pulse Pulse Active Normal power<br />
Standby No pulse No pulse No video Power off<br />
Power saving Pulse No pulse blanked Less than 6 watts<br />
No pulse Pulse<br />
Note:<br />
This Plasma display is Energy star compliant when used<br />
with a computer equipped with DPMS.<br />
51
User Manual BDH5011<br />
Preset Timing Chart<br />
Item Description:<br />
A<br />
B<br />
C<br />
D<br />
E<br />
F<br />
G<br />
H<br />
I<br />
:Total time<br />
:Active display area including borders<br />
:Active display area excluding borders<br />
: Left/Top border<br />
: Right/bottom border<br />
: Blanking time<br />
: Front porch<br />
: Sync-width<br />
: Back porch.<br />
52
User Manual BDH5011<br />
<strong>Mode</strong> No. : 1 2 3 4 5 6 7 8 9<br />
H Resolution: 640 640 640 640 800 800 800 800 800<br />
V Resolution: 480 480 480 480 600 600 600 600 600<br />
Refresh Rate: 60 72 75 85 56 60 72 75 85 Hz<br />
Pixel Clock: 25.175 31.500 31.500 36.000 36.000 40.000 50.000 49.500 56.250 MHz<br />
Horizontal visible: 640 640 640 640 800 800 800 800 800 Dots<br />
Horizontal total: 800 832 840 832 1024 1056 1040 1056 1048 Dots<br />
Horizontal front porch: 16 24 16 56 24 40 56 16 32 Dots<br />
Horizontal sync: 96 40 64 56 72 128 120 80 64 Dots<br />
Horizontal back porch: 48 128 120 80 128 88 64 160 152 Dots<br />
Horiz blanking time: 160 192 200 192 224 256 240 256 248 Dots<br />
Vertical visible: 480 480 480 480 600 600 600 600 600 Lines<br />
Vertical total: 525 520 500 509 625 628 666 625 631 Lines<br />
Vertical front porch: 10 9 1 1 1 1 37 1 1 Lines<br />
Vertical sync: 2 3 3 3 2 4 6 3 3 Lines<br />
Vertical back porch: 33 28 16 25 22 23 23 21 27 Lines<br />
Vertical blanking time: 45 40 20 29 25 28 66 25 31 Lines<br />
Horizontal frequency: 31.469 37.861 37.500 43.269 35.156 37.879 48.077 46.875 53.674 KHz<br />
Vertical frequency: 59.940 72.809 75.000 85.008 56.250 60.317 72.188 75.000 85.061 Hz<br />
Vertical sync polarity: - - - - + + + + + TTL<br />
Horiz sync polarity: - - - - + + + + + TTL<br />
<strong>Mode</strong> No 10 11 12 13 14 15 16 18 19<br />
H Resolution 1024 1024 1024 1024 1280 1280 1280 720 640<br />
V Resolution 768 768 768 768 1024 1024 1024 400 480<br />
Refresh Rate 60 70 75 85 60 75 85 70 50 Hz<br />
Pixel Clock 65.000 75.000 78.750 94.500 108.000 135.000 157.500 28.322 25.175 MHz<br />
Horizontal visible 1024 1024 1024 1024 1280 1280 1280 720 640 Dots<br />
Horizontal total 1344 1328 1312 1376 1688 1688 1728 900 800 Dots<br />
Horizontal front porch 24 24 16 48 48 16 64 18 16 Dots<br />
Horizontal sync 136 136 96 96 112 144 160 108 96 Dots<br />
Horizontal back porch 160 144 176 208 248 248 224 54 48 Dots<br />
Horiz blanking time 320 304 288 352 408 408 448 180 160 Dots<br />
Vertical visible 768 768 768 768 1024 1024 1024 400 480 Lines<br />
Vertical total 806 806 800 808 1066 1066 1072 449 629 Lines<br />
Vertical front porch 3 3 1 1 1 1 1 12 62 Lines<br />
Vertical sync: 6 6 3 3 3 3 3 2 2 Lines<br />
Vertical back porch: 29 29 28 36 38 38 44 35 85 Lines<br />
Vertical blanking time: 38 38 32 40 42 42 48 49 149 Lines<br />
Horizontal frequency: 48.364 56.476 60.023 68.677 63.981 79.976 91.146 31.469 31.469 KHz<br />
Vertical frequency: 60.004 70.069 75.029 84.997 60.020 75.025 85.024 70.087 50.030 Hz<br />
Vertical sync polarity: - - + + + + + + - TTL<br />
Horiz sync polarity: - - + + + + + - - TTL<br />
53
User Manual BDH5011<br />
<strong>Mode</strong> No 20 21 22 23 24 25 26 27 28<br />
H Resolution: 1280 1920 640 852 640 832 1152 1366 1360<br />
V Resolution: 720p 1080i 350 480 480 624 870 768 768<br />
Refresh Rate: 60 60i 70 60 67 75 75 60 60 Hz<br />
Pixel Clock: 74.250 74.250 25.175 30.000 30.240 57.283 100.000 85.383 72.000 MHz<br />
Horizontal visible: 1280 1920 640 852 640 832 1152 1366 1360 Dots<br />
Horizontal total: 1650 2200 800 955 864 1152 1456 1790 1520 Dots<br />
Horizontal front porch: 110 88 16 19 64 32 32 100 48 Dots<br />
Horizontal sync: 40 44 96 48 64 64 128 112 32 Dots<br />
Horizontal back porch: 220 148 48 36 96 224 144 212 80 Dots<br />
Horiz blanking time: 370 280 160 103 224 320 304 424 160 Dots<br />
Vertical visible: 720 540 350 480 480 624 870 768 768 Lines<br />
Vertical total: 750 562.5 449 525 525 667 915 795 790 Lines<br />
Vertical front porch: 5 3 37 10 3 1 3 1 2 Lines<br />
Vertical sync: 5 5 2 2 3 3 3 3 5 Lines<br />
Vertical back porch: 20 15 60 33 39 39 39 23 15 Lines<br />
Vertical blanking time: 30 23 99 45 45 43 45 27 22 Lines<br />
Horizontal frequency: 45.000 33.750 31.469 31.413 35.000 49.725 68.681 47.700 47.368 KHz<br />
Vertical frequency: 60.000 60.000 70.087 59.835 66.667 74.550 75.062 60.000 59.960 Hz<br />
Vertical sync polarity: + + - - - - - - - TTL<br />
Horiz sync polarity: + + + - - - - - + TTL<br />
<strong>Mode</strong> No 29 30 31<br />
H Resolution: 848 1280 1280<br />
V Resolution: 480 960 960<br />
Refresh Rate: 60 60 85 Hz<br />
Pixel Clock: 29.875 108.000 148.500 MHz<br />
Horizontal visible: 848 1280 1280 Dots<br />
Horizontal total: 1008 1800 1728 Dots<br />
Horizontal front porch 48 96 64 Dots<br />
Horizontal sync: 32 112 160 Dots<br />
Horizontal back porch: 80 312 2 24 Dots<br />
Horiz blanking time: 160 520 448 Dots<br />
Vertical visible: 480 960 960 Lines<br />
Vertical total: 494 1000 1011 Lines<br />
Vertical front porch: 2 1 1 Lines<br />
Vertical sync: 5 3 3 Lines<br />
Vertical back porch: 7 36 47 Lines<br />
Vertical blanking time: 14 40 51 Lines<br />
Horizontal frequency: 29.640 60.000 85.938 KHz<br />
Vertical frequency: 60.000 60.000 85.002 Hz<br />
Vertical sync polarity: - + + TTL<br />
Horiz sync polarity: + + + TTL<br />
54
User Manual BDH5011<br />
14. WALL MOUNT (OPTION)<br />
697 mm<br />
380 mm<br />
Rear View<br />
Notes:<br />
• Follow mount bracket instruction included in<br />
the mounting kit.<br />
• This type of equipment is to be installed by<br />
qualified installers, please contact an<br />
authorized dealer for installation.<br />
55
User Manual BDH5011<br />
15. LIMITED WARRANTY<br />
One Year Free Labor<br />
One Year Free Parts<br />
WHO IS COVERED?<br />
You must have proof of the date purchased to<br />
receive warranty service.A sales receipt or<br />
other document showing the date that you<br />
purchased the product is considered proof of<br />
purchase.<br />
WHAT IS COVERED?<br />
Warranty coverage begins the day you buy your<br />
product. For one year thereafter, all defective<br />
parts will be repaired or replaced and labor is<br />
free.After one year from the day of purchase,<br />
you pay for the replacement or repair of all<br />
parts, and for all labor charges.<br />
All parts, including repaired and replaced parts,<br />
are covered only for the original warranty<br />
period.When the warranty on the product<br />
expires, the warranty on all replaced and<br />
repaired parts also expires.<br />
WHAT IS EXCLUDED?<br />
Your warranty does not cover:<br />
• labor charges for removal, installation or<br />
setup of the product, adjustment of<br />
customer controls on the product, and<br />
installation or repair of antenna systems<br />
outside of the product.<br />
• product repair and/or part replacement<br />
because of misuse, accident, unauthorized<br />
repair or other cause not within the control<br />
of <strong>Philips</strong> Consumer Electronics North<br />
America.<br />
• reception problems caused by signal<br />
conditions or cable or antenna systems<br />
outside the unit.<br />
• modifications or adaptations to enable the<br />
product to operate in any country other<br />
than the country for which it was designed,<br />
manufactured, approved and/or authorized,<br />
or the repair of products damaged by these<br />
modifications.<br />
56
User Manual BDH5011<br />
• incidental or consequential damages resulting<br />
from the product. (Some states do not allow<br />
the exclusion of incidental or consequential<br />
damages, so the above exclusion may not<br />
apply to you.This includes, but is not limited<br />
to, prerecorded material, whether<br />
copyrighted or not copyrighted.)<br />
• normal wear and tear (decreased light<br />
output of PDP module) over the product's<br />
lifetime.<br />
• phosphor burn. Do not display static images<br />
for prolonged periods, otherwise phosphor<br />
burn might appear on part of the panel.<br />
• limited quantity of cells (fine pixel elements)<br />
that do not produce light, or that remain lit<br />
after they should have turned off.<br />
WHERE IS SERVICE AVAILABLE?<br />
Warranty service is available in all countries<br />
where the product is officially distributed by<br />
<strong>Philips</strong> Consumers Electronics North America.<br />
In countries where <strong>Philips</strong> Consumers<br />
Electronics North America does not distribute<br />
the product, the local <strong>Philips</strong> service organization<br />
will attempt to provide service (although there<br />
may be a delay if the appropriate spare parts and<br />
technical manual(s) are not readily available).<br />
MAKE SURE YOU KEEP ...<br />
Please keep your sales receipt or other<br />
document showing proof of purchase.Attach it<br />
to this owner’s manual and keep both nearby.<br />
Also keep the original box and packing material<br />
in case you need to return your product.<br />
BEFORE REQUESTING SERVICE...<br />
Please check your owner’s manual before<br />
requesting service.Adjustments of the controls<br />
discussed there may save you a service call.<br />
57
User Manual BDH5011<br />
TO GET WARRANTY SERVICE....<br />
Please contact <strong>Philips</strong> at: 1-877-835-1838.<br />
Repair must be performed by an authorized<br />
service center or a factory service center. If you<br />
do not live near a factory service center, contact<br />
your dealer. If your dealer is an authorized<br />
service center, he will arrange repair. If your<br />
dealer is not an authorized service center he will<br />
direct you to the authorized service center<br />
engaged by him to service the products he sells.<br />
(In U.S.A., Puerto Rico and U.S.Virgin Islands, all<br />
implied warranties, including implied warranties<br />
of merchantability and fitness for a particular<br />
purpose, are limited in duration to the duration<br />
of this express warranty. But, because some<br />
states do not allow limitations on how long an<br />
implied warranty may last, this limitation may not<br />
apply to you.)<br />
IF YOU HAVE QUESTIONS<br />
Please contact <strong>Philips</strong> at:<br />
1-877-835-1838<br />
REMEMBER...<br />
Please record the model and serial numbers<br />
found on the product below.Also, please fill out<br />
and mail your warranty registration card<br />
promptly. It will be easier for us to notify you if<br />
necessary.<br />
MODEL # _ _ _ _ _ _ _ _ _ _ _ _ _ _ _ _ _ _ _<br />
SERIAL # _ _ _ _ _ _ _ _ _ _ _ _ _ _ _wo_ _ _<br />
58
59<br />
User Manual BDH5011