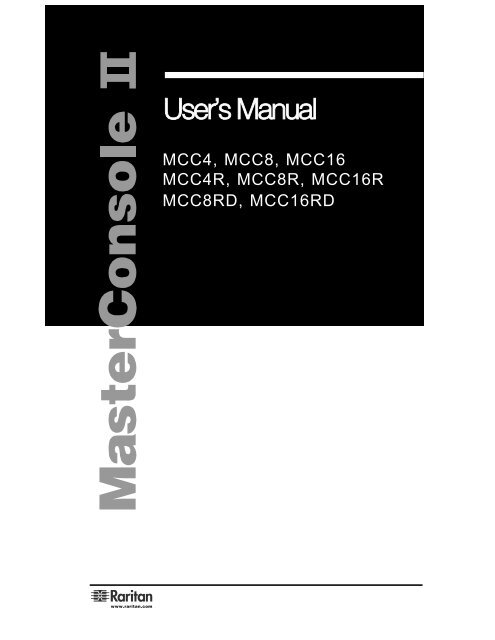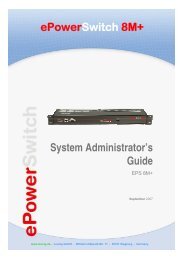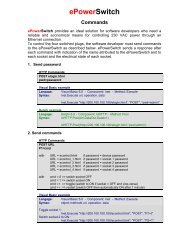User's Manual
User's Manual
User's Manual
You also want an ePaper? Increase the reach of your titles
YUMPU automatically turns print PDFs into web optimized ePapers that Google loves.
User’s <strong>Manual</strong><br />
MCC4, MCC8, MCC16<br />
MCC4R, MCC8R, MCC16R<br />
MCC8RD, MCC16RD
Raritan Computer, Inc.<br />
400 Cottontail Lane<br />
Somerset, NJ 08873<br />
U.S.A.<br />
Tel. 1-732-764-8886<br />
Fax 1-732-764-8887<br />
E-mail sales@raritan.com<br />
http://www.raritan.com<br />
User’s <strong>Manual</strong><br />
MCC4, MCC8, MCC16<br />
MCC4R, MCC8R, MCC16R<br />
MCC8RD, MCC16RD<br />
Copyright © 1999<br />
Raritan Computer, Inc.<br />
Ver. 0C, AUG, 2000<br />
Raritan Computer Europe, B.V.<br />
Eglantierbaan 16<br />
2908 LV Capelle aan den IJssel<br />
The Netherlands<br />
Tel. 31-10-284-4053<br />
Fax 31-10-284-4049<br />
E-mail sales.europe@raritan.com<br />
http://www.raritan.com<br />
Raritan Computer Japan, Inc.<br />
Kuga Building 7F, 11-6<br />
Kuramae 4-chome Taitoo-Ku<br />
Tokyo 111-0051, Japan<br />
Tel. 81-3-5833-6360<br />
Fax 81-3-5833-6336<br />
Email sales.japan@raritan.com<br />
http://www.raritan.com<br />
Raritan Computer Taiwan, Inc.<br />
5F,121,Lane 235,Pao-Chiao Rd,<br />
Hsin-Tien City,Taipei Hsien<br />
Taiwan,ROC<br />
Tel. 886-2-8919-1333<br />
Fax 886-2-8919-1338<br />
E-mail:sales.asia@raritan.com<br />
http://www.raritan.com
FCC Information<br />
This equipment has been tested and found to comply with the limits for a Class<br />
A digital device, pursuant to Part 15 of the FCC Rules. These limits are<br />
designed to provide reasonable protection against harmful interference in a<br />
commercial installation. This equipment generates, uses and can radiate radio<br />
frequency energy and, if not installed and used in accordance with the instructions,<br />
may cause harmful interference to radio communications. Operation of<br />
this equipment in a residential environment may cause harmful interference.<br />
Product names mentioned in this document are trademarks or registered trademarks<br />
of their respective companies. MasterConsole MX 4 , MasterConsole, and<br />
their respective logos are registered trademarks of Raritan Computer, Inc. PS/2,<br />
RS/6000, and PC/AT are registered trademarks of the International Business<br />
Machines Corporation. Mac is a registered trademark of Apple Computer, Inc.<br />
Sun is a registered trademark of Sun Microsystems. Alpha is a registered trademark<br />
of Digital Equipment Corporation. HP9000 is a registered trademark of<br />
Hewlett Packard. SGI is a registered trademark of Silicon Graphics, Inc.<br />
Japanese Approvals
Table of Contents<br />
FCC INFORMATION I<br />
TABLE OF CONTENTS II<br />
TABLE OF FIGURES III<br />
WELCOME 1<br />
OVERVIEW 1<br />
FEATURES 1<br />
ONE-TIER AND TWO-TIER CONFIGURATIONS 2<br />
GETTING STARTED 3<br />
ONE-TIER CONFIGURATION 4<br />
INSTALLING MASTERCONSOLE II (ONE-TIER) 4<br />
CONFIGURING MASTERCONSOLE II (ONE-TIER) 6<br />
ASSIGNING NAMES AND SCAN RATES (ONE-TIER) 8<br />
USING MASTERCONSOLE II SECURITY FEATURE (ONE-TIER) 10<br />
Passwords 10<br />
Turning Security on/off and Changing Passwords: 10<br />
OPERATING MASTERCONSOLE II<br />
USING ON-SCREEN USER INTERFACE (ONE-TIER) 12<br />
Selecting a Computer 12<br />
Setting AutoScan 14<br />
OPERATING MASTERCONSOLE II<br />
USING FRONT PANEL BUTTONS (ONE-TIER) 14
TWO-TIER CONFIGURATION 16<br />
INSTALLING MASTERCONSOLE II (TWO-TIER) 16<br />
Install Base Unit (First-Tier) MasterConsole II 16<br />
Connect Second-Tier MasterConsole(s) to the Base Unit 17<br />
Connect Computers to Second-Tier MasterConsole(s) 18<br />
CONFIGURING THE BASE MASTERCONSOLE II (TWO-TIER) 19<br />
ASSIGNING NAMES AND SCAN RATES (TWO-TIER) 21<br />
USING THE MASTERCONSOLE II SECURITY FEATURES (TWO-TIER) 23<br />
OPERATING MASTERCONSOLE II (TWO-TIER) 23<br />
Selecting a Computer 23<br />
REMOTE ACCESS USING CAT5 REACH 27<br />
APPENDICES 28<br />
SYSTEM DEFAULT SETTINGS 28<br />
ON-SCREEN USER INTERFACE FUNCTION KEYS 29<br />
MASTERCONSOLE CONFIGURATIONS AND<br />
PROGRAMMING MASTERCONSOLE II AT POWER UP 30<br />
MasterConsole II product Design Background and Considerations 30<br />
Programming MasterConsole II 30<br />
MASTERCONSOLE II CONFIGURATION DIAGRAMS 31<br />
GLOSSARY 34<br />
TROUBLESHOOTING 38<br />
SPECIFICATIONS 41<br />
Main Unit 41<br />
Universal Cable Kits 42<br />
Accessories 42<br />
Remote Access Kit 42
TABLE OF FIGURES<br />
FIGURE 1. ONE-TIER CONFIGURATION 2<br />
FIGURE 2. TWO-TIER CONFIGURATION (WITH OPTIONAL REMOTE ACCESS) 2<br />
FIGURE 3. MASTERCONSOLE II BACK PANEL 4<br />
FIGURE 4. ONE-TIER CONFIGURATION CABLING DETAILS 5<br />
FIGURE 5. CABLE ADAPTERS TO CONVERT PS/2 TO AT 5<br />
FIGURE 6. MASTERCONSOLE II FRONT PANEL 6<br />
FIGURE 7. MASTERCONSOLE II FRONT PANEL (CHANNEL LIGHTS) 6<br />
FIGURE 8. CONFIGURATION MENU 6<br />
FIGURE 9. EDIT NAMES AND SCAN RATE MENU (ONE-TIER) 9<br />
FIGURE 10. ADMINISTRATION MENU 11<br />
FIGURE 11. SELECTION MENU (ONE-TIER, SORTED BY CHANNEL ID) 12<br />
FIGURE 12. TWO-TIER CONFIGURATION (WITH OPTIONAL REMOTE ACCESS KIT) 16<br />
FIGURE 13. TWO-TIER CONFIGURATION CABLING DETAILS 17<br />
FIGURE 14. CONFIGURATION MENU (TWO-TIER) 19<br />
FIGURE 15. DEVICE TYPES 20<br />
FIGURE 16. DEVICE FIELD 20<br />
FIGURE 17. DEFAULT MASTERCONSOLE II CHANNEL IDS AND NAMES 21<br />
FIGURE 18. EDIT NAMES AND SCAN RATE MENU (BASE MASTERCONSOLE II) 22<br />
FIGURE 19. EDIT NAMES AND SCAN RATE MENU (SECOND-TIER MCC8) 23<br />
FIGURE 20. SELECTION MENU (TWO-TIER, BASE MASTERCONSOLE II) 25<br />
FIGURE 21. SELECTION MENU (TWO-TIER, SECOND TIER) 26<br />
FIGURE 22. REMOTE ACCESS WITH CAT5 REACH 27<br />
FIGURE 23. TWO-TIER CONFIGURATION WITH SATELLITE UNIT 27<br />
FIGURE 24. BASIC ONE-TIER CONFIGURATIONS 31<br />
FIGURE 25. ONE-TIER WITH REMOTE ACCESS KIT 31<br />
FIGURE 26. TWO-TIER CONFIGURATION OF UP TO 256 COMPUTERS 32<br />
FIGURE 27. TWO-TIER CONFIGURATION WITH MASTERCONSOLE P MODEL 32<br />
FIGURE 28. TWO-TIER CONFIGURATION WITH SATELLITE UNIT 33
Welcome<br />
Overview<br />
Raritan's keyboard/video/mouse (KVM) switches are engineered to provide<br />
reliable, cost-effective, central control of multiple computers. This<br />
eliminates the cost and clutter of unnecessary equipment, reclaims<br />
space, and improves productivity for a host of applications.<br />
MasterConsole II enables control of any mix of 2 to 256 computers<br />
from a single keyboard, monitor, and mouse. MasterConsole II user<br />
interface provides simple on-screen control and system management.<br />
Raritan's unique emulation technology dedicates a keyboard/mouse<br />
emulator for each computer to ensure that each computer always 'sees'<br />
its own keyboard and mouse. This means smooth, flawless switching<br />
and operation, even when computers are running the most demanding<br />
operating systems.<br />
Features<br />
· Models for 4, 8, or 16 computers<br />
· Mix any brand PCs, Macs, Suns, Alphas, RS/6000s, HP9000s, SGIs<br />
· “Keep-alive” emulation ensures non-stop computer operation in the<br />
event of power loss to the switch<br />
· High resolution video-1600x1280<br />
· Tangle-proof, double-shielded coaxial cable from 6.5, to 30 feet<br />
· On-screen user interface for simple control and system management<br />
· Assign meaningful names to computers for quick identification and<br />
selection<br />
· Operate with front panel buttons or hot-keys with on-screen menus<br />
· AutoSkip function to bypass inactive channels<br />
· AutoScan computers at variable rates<br />
· Password Security to ensure authorized access to computers<br />
· Optional Dual Remote access capability with Cat5 Reach<br />
· Compatible with MasterView ready MasterConsole P Models (MCPn)<br />
· Cascade from a multi-user MasterConsole MX 4<br />
· One year warranty for parts and labor<br />
1
2<br />
One-Tier and Two-Tier Configurations<br />
MasterConsole II can be configured in one or two tiers, depending on the<br />
number of computers you want to control. In a one-tier configuration,<br />
only computers are connected to a single MasterConsole II unit. See<br />
Figure 1. In a two-tier configuration, either a computer or another<br />
MasterConsole unit is connected to each channel of the base<br />
MasterConsole II unit. See Figure 2.<br />
Figure 1. One-Tier Configuration<br />
Figure 2. Two-Tier Configuration (With optional Remote Access)
Getting Started<br />
MasterConsole II is designed for quick, easy installation and operation.<br />
Follow the steps for either one-tier or two-tier configuration to be up and<br />
running within minutes:<br />
1. Install MasterConsole II (connect computers).<br />
2. Configure MasterConsole II.<br />
3. Assign computer names and set channel-specific Scan<br />
Rates for attached computers.<br />
4. Turn ON security and change passwords if you want to<br />
restrict access to computers connected to MasterConsole II.<br />
5. Operate using On-Screen User Interface or front panel buttons.<br />
6. Install optional Cat5 Reach for remote console or satellite unit.<br />
Quick-Start Operation<br />
After you connect computers to your MasterConsole II<br />
you may wish to explore MasterConsole II operation<br />
with the default names and parameters.<br />
You may operate using the front panel buttons and/or<br />
the On-Screen User Interface. To activate On-Screen<br />
User Interface, press the > key twice<br />
rapidly. The Selection Menu will appear. To select a<br />
computer, use the / keys to highlight the<br />
desired channel (computer) and press or<br />
press the desired computer's Key number (located in<br />
the left-hand column). To select another computer,<br />
use front panel buttons or re-activate the On-Screen<br />
User Interface.<br />
3
4<br />
One-Tier Configuration<br />
Installing MasterConsole II (One-Tier)<br />
1. Shut down and power off all computers to be connected to<br />
MasterConsole II.<br />
2. Plug a keyboard, monitor, and mouse into the keyboard, monitor,<br />
and mouse ports on the MasterConsole II back panel. See<br />
Figure 3 and Figure 4.<br />
3. Power ON the MasterConsole II unit.<br />
4. Using a universal cable kit (CCPnnU), plug the 25-pin connector<br />
into one of the numbered channels on the MasterConsole II back<br />
panel.<br />
5. Plug the cable's other connectors into the computer's keyboard,<br />
monitor, and mouse ports. Use supplied adapters for AT style<br />
PCs. See Figure 5.<br />
6. Power ON the connected computer.<br />
7. Select the connected computer by pressing the corresponding<br />
front panel button. Verify that the monitor attached to<br />
MasterConsole II displays the video for the connected computer.<br />
Use the keyboard and mouse attached to MasterConsole II to<br />
verify that they operate the connected computer.<br />
Note: An amber channel light above a numbered channel button on<br />
the MasterConsole II front panel indicates that the channel is<br />
active; that is, a computer is connected and powered on. A<br />
green light above a numbered channel button indicates the cur<br />
rently displayed channel. See Figure 6 and Figure 7.<br />
8. Repeat Steps 4 through 7 to connect the remaining computers to<br />
MasterConsole II.<br />
Figure 3. MasterConsole II Back Panel
Figure 4. One-Tier Configuration Cabling Details<br />
Figure 5. Cable Adapters to convert PS/2 to AT<br />
5
6<br />
Figure 6. MasterConsole II Front Panel<br />
Figure 7. MasterConsole II Front Panel (Channel lights)<br />
Configuring MasterConsole II (One-Tier)<br />
The Configuration Menu is used to specify your MasterConsole II configuration<br />
and to set/change operation parameters.<br />
1. Activate On-Screen User Interface by pressing the hot-key<br />
( by default) twice rapidly.<br />
Configuration Menu<br />
Connected: 01 PC0001<br />
Model: MCC8 Name: MCC8<br />
Device: . . . . . . . .<br />
Scan: Off Set: 15 Seconds<br />
Mode: Global<br />
Skip: On<br />
ID Display: 20 Seconds<br />
Hot Key: Scroll Lock<br />
Display Position: Menu ID<br />
Green Mode: Off 15 Minutes<br />
Previous Channel Key: CapLck<br />
F1 F2 F3 F4 F5 F6 F7 Esc<br />
Figure 8. Configuration Menu
2. Press to access the Configuration Menu. See Figure 8.<br />
· The Connected field displays the Channel ID and Name of the<br />
currently selected computer.<br />
· The Model field displays the model number of this<br />
MasterConsole unit.<br />
3. Use the (forward)/ (backward) keys to<br />
highlight the desired field and make your changes as follows:<br />
· To change Name (default is the unit’s model number): Move to<br />
Name and type a name up to five characters. This field is used<br />
for your identification purposes only.<br />
· The Device field specifies the type of device connected to each<br />
channel. The default character is ".", which indicates that the<br />
device is a computer. In a one-tier configuration, only a computer<br />
may be connected to each channel. The Device field settings<br />
may be changed when expanding to a two-tier configuration.<br />
See Figure 15, page 19 for two-tier device type settings.<br />
· To turn AutoScan ON/OFF (default is OFF): Move to Scan and<br />
press the / keys to toggle. If you exit On-Screen User<br />
Interface with AutoScan ON, MasterConsole II will scan according<br />
to the currently set mode (Individual/Global) and scan rate.<br />
a. a. To change the Global Scan Rate (default is 3 seconds):<br />
Move to Set and type a number from 01 to 99,<br />
or press the / keys to specify the Scan Rate<br />
(in seconds) for Global AutoScan.<br />
b. To change AutoScan mode (default setting is<br />
Global): Move to Mode and press the / keys<br />
to toggle between Global and Individual. See page<br />
34 for description.<br />
· To turn AutoSkip ON/OFF (default is OFF): Move to Skip and<br />
press the / keys to toggle. With AutoSkip ON, only<br />
active channels can be selected.<br />
· To change the ID Display time interval (default is 3 seconds):<br />
Move to ID Display and type a number from 01 to 99, or press<br />
the / keys to specify the interval (in seconds) you want<br />
the Channel ID and Name to display when each computer is<br />
selected. Type 99 if you want the Channel ID and Name to display<br />
continuously.<br />
· To change the On-Screen User Interface activator (default is<br />
): Move to Hot Key and press the / keys<br />
to select the desired key. The hot-key can only be<br />
, , left or left<br />
7
8<br />
.<br />
· To change the Menu Display position: Move to Menu and<br />
press . Then press the , , , and keys<br />
to move the menu vertically and horizontally to the desired<br />
position. Then press or .<br />
· To change the Channel ID display position: Move to ID and<br />
press . Then press the , , , and keys<br />
to move the menu vertically and horizontally to the desired<br />
position. Then press or .<br />
· To turn PowerSave ON/OFF (default is OFF): Move to Green<br />
Mode and press the / keys to toggle. To change the<br />
PowerSave delay time (default is 15 minutes): Move to the<br />
next field and type a number from 01 to 99, or press the<br />
/ keys to change the interval (in minutes) of inactivity<br />
(no keyboard or mouse operation) after which the video signal<br />
will be cut off from the monitor. This will allow a properly<br />
equipped monitor to enter low-energy mode.<br />
· To select Previous Channel Toggle (default is CapsLock).<br />
This feature enables the user to toggle between the previous<br />
and current selected channel. Press F4 to display the<br />
Configuration menu (Figure 1) and move the cursor to the<br />
Previous Channel Key. Use the or keys to select the<br />
key, , , , left , or left<br />
to be used. This feature enables the user to switch back<br />
to a previous channel by pressing the selected key twice rapidly.<br />
There is no need to activate the OSUI.<br />
NOTE: Select a previous channel key that is not being used as<br />
the current hot key activator.<br />
4. To exit the Configuration Menu: Press an appropriate Menu F<br />
key to go to another menu, or press to exit On-Screen<br />
User Interface and return to normal computer operation. Any<br />
changes made to the Configuration Menu are automatically<br />
saved.<br />
Assigning Names and Scan Rates (One-Tier)<br />
You may assign meaningful names to quickly and easily identify and<br />
select connected computers. By default, the channel name is PC00aa<br />
(where aa is the channel ID number) and the Channel-Specific Scan<br />
Rate is 3 seconds.<br />
1. Activate On-Screen User Interface.
2. Press to access the Edit Names and Scan Rate Menu.<br />
See Figure 9.<br />
3. Use the , or / keys to move the<br />
cursor to the line you want to edit. Use / to move<br />
within a line.<br />
· To change the Name: Type up to 8 characters (no spaces).<br />
· To change the Channel-Specific Scan Rate (default is 3 seconds):<br />
Type a number from 00 to 99 (seconds). When the<br />
AutoScan Mode in the Configuration Menu is set to Individual,<br />
these Channel-Specific Scan Rates are enabled. If the<br />
AutoScan mode is set to Global, the global value will be used.<br />
4. When you move to a different page or exit this Menu, you are<br />
prompted to save your changes. Press to save.<br />
5. To exit the Edit Names and Scan Rate Menu: Press any<br />
Menu F key to go to another menu, or press to go to the<br />
Selection Menu.<br />
Note: If your MasterConsole II is a 16-channel model, MCC16, use the<br />
/ keys to view the next or previous<br />
group of eight channels.<br />
Edit Names and Scan Rate<br />
MC: MCC8 Page: 1 / 1<br />
Ch. ID Name Scan Rate<br />
............ ................. ....................<br />
01 PC0001 05<br />
02 Sara 03<br />
03 Sales-2 10<br />
04 Bob 04<br />
05 PC0005 06<br />
06 PC0006 08<br />
07 Market-4 03<br />
08 JoePC 02<br />
............ ................. ....................<br />
F1 F2 F3 F4 F5 F6 F7 Esc<br />
Figure 9. Edit Names and Scan Rate Menu (One-Tier)<br />
9
10<br />
USING MASTERCONSOLE II SECURITY<br />
FEATURE (ONE-TIER)<br />
You can restrict access to MasterConsole II. The Administration Menu<br />
is used to turn security on/OFF and to change the Administrator's<br />
Password and the five authorized user passwords. Up to six passwords<br />
can be defined - one Administration Password and five User Passwords.<br />
Note: If security is ON, and the system remains idle (no keyboard,<br />
mouse, or front panel operation for a time interval set by the<br />
user-default is 15 minutes), the next user must enter a user<br />
password to establish access. By default, MasterConsole II<br />
operates with security OFF.<br />
Passwords<br />
Only the Administrator's password provides access to the Administration<br />
Menu, which is accessed to turn security on/off and to change passwords.<br />
If you use the security feature, be sure to record and store passwords<br />
where they will be handy to you and other authorized users.<br />
MasterConsole II is delivered with system default passwords. They are<br />
Password<br />
Admin Raritan<br />
User 1 111<br />
User 2 222<br />
User 3 333<br />
User 4 444<br />
User 5 555<br />
as follows:<br />
Turning Security ON/OFF and Changing Passwords:<br />
1. Activate On-Screen User Interface.<br />
2. Press to access the Administration Password prompt.<br />
3. Type in the Administration Password, then press .<br />
· The Administration Menu will be displayed. See Figure 10.<br />
4. Use the (forward)/ (backward) keys to move
the cursor to the desired field and make your changes as<br />
follows:<br />
· To turn Security ON/OFF (default is OFF): Press the /<br />
keys to toggle.<br />
· To change Security activation delay time (default is 15 minutes).<br />
Move to the Time Out field, then type a number from 01 to 99,<br />
or use the / keys to specify a time interval. If the system<br />
will remains inactive (no keyboard or mouse operation) for this<br />
time interval, the next user is required to enter a password to<br />
access the MasterConsole II.<br />
· To change the Administration Password: Move to Change<br />
Passwords, where Admin will be highlighted. Press the<br />
key and type a new password (up to eight alphanumeric<br />
characters, no spaces). Press . Confirm the<br />
password by typing it again. Press .<br />
· To change a User Password, press the key to highlight<br />
one of the desired Users. Press . Type a new password<br />
(up to eight alphanumeric characters, no spaces). Press<br />
. Confirm the password by typing it again. Press<br />
. Repeat this process for the remaining four Users,<br />
pressing the key to move from one User field to the next.<br />
You can specify up to five User Passwords.<br />
· To change the type of keyboard, press the key to highlight<br />
Language Mode field. Press / to select English,<br />
German, or French.<br />
Administration Menu<br />
Security: On<br />
Time Out: 15 Minutes<br />
Change Passwords:<br />
Admin User1 User2<br />
User3 User4 User5<br />
Language Mode: English<br />
F1 F2 F3 F4 F5 F6 F7 Esc<br />
Figure 10. Administration Menu<br />
11
12<br />
5. To exit the Administration Menu: Press any Menu F(function<br />
#) key to go to another menu or press to exit on-screen<br />
user interface and return to normal computer operation.<br />
Operating MasterConsole II<br />
Using On-Screen User Interface (One-Tier)<br />
Selecting a Computer<br />
1. Activate On-Screen User Interface by pressing the hot-key<br />
twice rapidly.<br />
· AutoScan is suspended, if set.<br />
· MasterConsole II front panel buttons are disabled.<br />
· The Selection Menu is displayed. See Figure 11.<br />
2. The Selection Menu lists channels sorted either by Channel ID<br />
or alphabetically by Name. Default sorting is by Channel ID.<br />
Press to toggle between Channel ID and alphabetical.<br />
· The Selection Menu displays a maximum of eight channels at a time.<br />
· The Status column shows each channel's activity and Channel-<br />
Specific Scan Rate. A "+" in the first column indicates a device is<br />
connected and powered ON, while a "-" indicates the device is<br />
powered OFF or there is no device connected. "Snn" indicates<br />
the Channel-Specific Scan Rate of nn seconds. (default is 3 seconds).<br />
Selection Menu<br />
MC: MCC8 Page: 1 / 1<br />
Key Ch ID Name Status<br />
....... ............... ............... ............<br />
1 01 PC0001 +S05<br />
2 02 Sara<br />
3 03 Sales-2<br />
4 04 Bob<br />
5 05<br />
6 06<br />
7 07 Market-4<br />
8 08 JoePC<br />
+S03<br />
+S10<br />
+S04<br />
-S06<br />
-S08<br />
+S03<br />
+S02<br />
....... ............... ............... ............<br />
F1 F2 F3 F4 F5 F6 F7 Esc<br />
Figure 11. Selection Menu (One-Tier, sorted by Channel ID)
As the computer status changes (active/inactive), the MCC<br />
updates the Status column periodically. To enable a user to see<br />
the new status immediately, activate the OSUI and press F8-<br />
Upgrade Computer Status. The MCC will scan the channels and<br />
update the computer status and then return to the previous<br />
menu.<br />
· For any inactive channel, the ID bar will display only the channel<br />
ID and not the name field, when sorted by channel and will not<br />
display anything when sorted by name-F12 toggle.<br />
The non-displayed names are still available in the MCC internal<br />
database and can be edited with the F3 function.<br />
3. To select a computer:<br />
· Use the / or / keys to<br />
highlight the desired computer and press ;<br />
OR<br />
· When the Selection Menu is sorted by Channel ID, press the<br />
desired computer's Key number (shown in the left-hand column);<br />
OR<br />
· When the Selection Menu is sorted by Name (arranged<br />
alphabetically), use the / or /<br />
keys, or type the first character(s) of the desired Name to quickly<br />
jump to the Name that most closely matches what you type. To<br />
back up a character, press the key. Highlight the<br />
desired computer, and press .<br />
· When you select a computer, you automatically return to<br />
normal computer operation at the selected computer.<br />
· The light above the selected Channel button turns from<br />
amber to green, and the monitor displays video from the<br />
selected computer.<br />
· The Channel ID and Name will be displayed on the monitor<br />
for the time interval specified in the Configuration<br />
Menu.<br />
· Press at any time to return to the first page of<br />
the Configuration Menu (for 16-channel or two-tier systems).<br />
Note: See Appendix page 27 for a list of other Function Keys and how<br />
to use them.<br />
13
14<br />
Setting AutoScan<br />
· AutoScan activation shortcut:Activate the On-Screen User<br />
Interface and press the F6 Function Key. The green light next to<br />
the button on the front panel will be ON and the unit<br />
will scan according to the parameters set in the Configuration<br />
Menu.<br />
Operating MasterConsole II<br />
Using Front Panel Buttons (One-Tier)<br />
When the on-screen user interface is not activated, you can operate<br />
MasterConsole II from the front panel.<br />
The front panel has a button, a button, and a series of<br />
numbered buttons used to select channels and to set the Global Scan<br />
Rate. See Figure 6 and Figure 7.<br />
1. To select a computer:<br />
· Be sure the green light next to the button is OFF<br />
(toggle ON/OFF).<br />
· Press the numbered button corresponding to desired channel.<br />
· The light above the selected Channel button turns green,<br />
video from the selected computer displays on screen and<br />
you may now operate the selected computer.<br />
· The Channel ID and Name will be displayed on the<br />
screen for the time interval specified in the Configuration<br />
Menu.<br />
2. To activate AutoScan:<br />
· Press the button (toggle ON/OFF) The green light next<br />
to the button will be ON and the unit will scan according<br />
to the parameters set in the Configuration Menu. If the<br />
AutoScan Mode is set to Individual, AutoScan will occur at the<br />
Channel-Specific Scan Rates as defined in the Edit Names and<br />
Scan Rate Menu.
3. To change the Scan Rate:<br />
· While AutoScan is ON, press the numbered button<br />
corresponding to the desired Scan Rate located above the front<br />
panel channel light to set the Global Scan Rate. If the Scan<br />
Mode in the Configuration Menu had been previously set to<br />
Individual, it will be reset to Global after the front panel button is<br />
pressed.<br />
4. To activate AutoSkip:<br />
· Press the button (toggle ON/OFF). The green light next<br />
to the Skip button will be ON and only active channels will be<br />
selected.<br />
15
16<br />
Two-Tier Configuration<br />
You may cascade MasterConsole II units to create a two-tier configuration.<br />
In a two-tier configuration, a mix of devices-computers and<br />
MasterConsoles-may be connected to the channels of the first tierreferred<br />
to as the base MasterConsole II. See Figure 12.<br />
The second-tier MasterConsole may be any combination of MasterConsole IIs,<br />
or MasterConsole P Models, which may be banked. Only computers may be<br />
connected to the channels of the any second-tier MasterConsole.<br />
Figure 12. Two-Tier Configuration (With optional Remote Access Kit)<br />
Installing MasterConsole II (Two-Tier)<br />
Install Base Unit (First-Tier) MasterConsole II<br />
1. Plug the keyboard, monitor, and mouse into the keyboard, monitor,<br />
and mouse ports on the MasterConsole II back panel.<br />
See Figure 13.<br />
2. Power ON the MasterConsole II base unit.<br />
3. Connect computers to any Channels on the base<br />
MasterConsole II back panel.<br />
a. Shut down and power off all computers to be connected<br />
to the base MasterConsole II.
. Using a Universal cable kit (CCPnnU), plug the 25-pin<br />
connector into one of the numbered Channels on the<br />
base MasterConsole II back panel.<br />
c. Plug the cable's other connectors into the computer's<br />
keyboard, monitor, and mouse ports. Use supplied<br />
adapters for AT style PCs. See Figure 5.<br />
d. Power ON the connected computer.<br />
e. Select the connected computer by pressing the<br />
corresponding front panel button. Verify that the monitor<br />
attached to MasterConsole II displays the video for the<br />
connected computer. Use the keyboard and mouse<br />
attached to the base MasterConsole II to verify that<br />
they operate the connected computer.<br />
f. Repeat Steps 3.a through 3.e to connect additional<br />
Figure 13. Two-Tier Configuration Cabling Details<br />
computers to the base MasterConsole II.<br />
Connect Second-Tier MasterConsole(s) to the Base Unit<br />
4. Connect MasterConsole(s) to any Channel(s) of the base<br />
MasterConsole II.<br />
17
18<br />
a. Using a Universal cable kit (CCPnnU), plug the 25-pin<br />
connector into one of the numbered Channels on the<br />
base MasterConsole II back panel.<br />
b. Plug the cable's other connectors into the Keyboard,<br />
Monitor, and Mouse ports of the second-tier<br />
MasterConsole II or MasterConsole P Model.<br />
c. Power on the MasterConsole unit according to the follow-<br />
Note: All second-tier MasterConsole P Models must be MasterView<br />
ready. To determine if your P Model does have this feature,<br />
check the white label on the bottom of the unit *. This label<br />
shows the unit's level and style of firmware: MDSP-nnn. If it is<br />
MDSP-1AC or higher (MDSP-1AD, etc.), the unit is MasterView<br />
ready. If not, you need to upgrade. Call Raritan Technical<br />
Support for details.<br />
ing instructions:<br />
· IMPORTANT: For MasterConsole II, the unit must be<br />
programmed as a second-tier unit. (The default setting<br />
is first-tier) To program any MasterConsole II as a second-tier<br />
unit, power ON while pressing the Channel #2<br />
button on the front panel and hold for 3 seconds. When<br />
the unit is programmed as a second-tier unit, the LED<br />
on the far right of the unit's front panel (2ND) will be lit<br />
continuously. Note: Any unit can be re-programmed to<br />
be a first-tier unit by pressing the Channel #1 button on<br />
the front panel during a subsequent power ON process.<br />
· For MasterConsole P Model: Turn the power switch on.<br />
d. Repeat steps 4a through 4c to connect additional secondtier<br />
MasterConsole units to the base MasterConsole II.<br />
e. For second-tier units located more than 30 feet away<br />
from the base unit, see Remote Access Using Cat5<br />
Reach, page 25.<br />
Connect Computers to Second-Tier MasterConsole(s)<br />
5. Connect computers to the channels of second-tier<br />
MasterConsole(s).<br />
· Follow Steps 3a through 3f to connect the computers to each<br />
second-tier MasterConsole II.<br />
· For MasterConsole P Models, follow installation instructions in<br />
the P Model manual.
Configuring the Base MasterConsole II<br />
(Two-Tier)<br />
The Configuration Menu is used to specify your base MasterConsole II<br />
configuration and to set/change parameters for operation.<br />
See Figure 14<br />
1. Activate On-Screen User Interface by pressing the hot-key<br />
( by default) twice rapidly.<br />
2. Press to access the Configuration Menu.<br />
· The Connected field displays the Channel ID and Name of the<br />
currently selected computer.<br />
· The Model field displays the model number of this<br />
MasterConsole unit (MCCn).<br />
3. Use the (forward)/ (backward) keys to select<br />
the desired field and make your change as follows:<br />
· To change Name (default is the unit's model number): Move to<br />
Name and type a name up to five characters. This field is usedfor<br />
your identification purposes only.<br />
· The Device field specifies the type of device computer or<br />
Configuration Menu<br />
Connected: 01 PC0001<br />
Model: MCC8 Name: MCC8<br />
Device: . . . . . . .<br />
Scan: Off Set: 15 Seconds<br />
Mode: Global<br />
Skip: On<br />
ID Display: 20 Seconds<br />
Hot Key: Scroll Lock<br />
Display Position: Menu ID<br />
Green Mode: Off 15 Minutes<br />
Previous Channel Key: CapsLck<br />
F1 F2 F3 F4 F5 F6 F7 Esc<br />
Figure 14. Configuration Menu (Two-Tier)<br />
19
20<br />
MasterConsole connected to each channel of the base<br />
MasterConsole II unit. to the Device field. You must<br />
specify the device for each channel .See Figure 15.<br />
The Device field consists of a sequence of characters equal to<br />
the channel capacity of the base unit. The leftmost character<br />
corresponds to the unit's channel 1, while the rightmost character<br />
corresponds to the highest channel number.<br />
.(dot) = computer (default)<br />
For non-computers, define the Device as follows:<br />
a = MCP2<br />
b = MCP4<br />
c = MCP8<br />
d = MCP16<br />
x = MCC4, MCS4, MCX4<br />
y = MCC8, MCS8, MCX8<br />
z = MCC16, MCX16<br />
Figure 15. Device Types<br />
Device: y . . . . c . .<br />
Channel 1<br />
Figure 16. Device Field<br />
For example, in Figure 16, the y . . . . c . . Device field indicates the following:<br />
an 8-channel MasterConsole II MCC8 model is connected to the<br />
first channel on the base MasterConsole II, an 8-channel MasterConsole<br />
P Model is connected to the sixth channel, and computers are connected<br />
(or to be connected) to all other channels.<br />
Note: If you specify a MasterConsole P Model, a pop-up box will<br />
prompt for banking information.<br />
See One-Tier Configuration for instructions on setting/changing other<br />
operational parameters (AutoScan, AutoSkip, ID Display, hot-key, Menu<br />
Display, PowerSave).<br />
Channel 6<br />
Channel 8
Assigning Names and Scan Rates (Two-Tier)<br />
When you specify non-computer devices (MasterConsole units) connected<br />
to base MasterConsole II channels, these devices are automatically<br />
assigned default names in the base MasterConsole II Selection<br />
Menu. In addition, since computers can be connected to each channel<br />
of a second-tier MasterConsole, a page is automatically created for<br />
each second-tier MasterConsole in the Selection Menu, listing Channel<br />
IDs with default names for each channel. These names may be<br />
changed using the Edit Names and Scan Rate Menu. See Figure 12b<br />
and Figure 12c.<br />
The following are the MasterConsole II default Channel ID and Names<br />
for connected devices in a two-tier configuration.<br />
To change Names and/or Channel-Specific Scan Rates:<br />
1. Activate On-Screen User Interface.<br />
2. Press to access the Edit Names and Scan Rate Menu.<br />
See Figure 18 and Figure 19.<br />
Base MasterConsole II<br />
Connected Devices Channel ID Default Name<br />
computer aa PC00aa*<br />
MasterConsole II aa /MCCaa*<br />
MasterConsole MCPn aa /MCPaa*<br />
* where aa= Channel # of the base MCCn.<br />
Second Tier<br />
Computers Connected To Channel ID Default Name<br />
MasterConsole II aa.bb PCaabb<br />
where aa= Channel # of the base MCCn;<br />
and bb= Channel # of the second-tier MasterConsole II<br />
MasterConsole P Model aa.Bb-cc PCaaBbcc<br />
where aa= Channel # of the base MCCn,and b= Bank #<br />
and cc= Channel # of the second-tier MCPn<br />
Figure 17. Default MasterConsole II Channel IDs and Names<br />
21
22<br />
3. Use the , or / keys to move the<br />
cursor to the line you want to edit. Use / to move<br />
within a line.<br />
Note: Since you have specified a two-tier configuration, use the / keys to view the next or previous group of<br />
up to eight channels.<br />
· To change the Name of a second tier MasterConsole Device<br />
in the base unit channel list: Type up to seven alphanumeric<br />
characters (no spaces). The "/" (backslash) first character cannot<br />
be changed.<br />
· To change the Name of any computer connected to either the<br />
base unit or second-tier MasterConsole, type up to eight<br />
alphanumeric characters (no spaces).<br />
· To change the Channel-Specific Scan Rate for any highlighted<br />
channel (default is 3 seconds): Type a number from 00 to 99 (in<br />
seconds). When the AutoScan Mode in the Configuration Menu<br />
is set to Individual, these Channel-Specific Scan Rates are<br />
enabled. If the AutoScan mode is set to Global, the global scan<br />
rate will be used.<br />
Edit Names and Scan Rate<br />
MC: MCX8 Page: 1 / 3<br />
Ch. ID Name Scan Rate<br />
............ ................. ....................<br />
01 /MCS01 08<br />
02 PC0002 03<br />
03 Market-3 10<br />
04 Jen 04<br />
05 Vicki 06<br />
06 /MCP06 05<br />
07 PC0007 03<br />
08 PC0008 02<br />
............ ................. ....................<br />
F1 F2 F3 F4 F5 F6 F7 Esc<br />
Figure 18. Edit Names and Scan Rate Menu (Base MasterConsole II)
Edit Names and Scan Rate<br />
MC: MCS01 Page: 2 / 3<br />
Ch. ID Name Scan Rate<br />
............ ................. ....................<br />
01.01 PC0101 05<br />
01.02 Sara 03<br />
01.03 Sales-2 10<br />
01.04 Bob 04<br />
01.05 PC0105 06<br />
01.06 PC0106 08<br />
01.07 Market-4 03<br />
01.08 JoePC 02<br />
............ ................. ....................<br />
F1 F2 F3 F4 F5 F6 F7 Esc<br />
Figure 19. Edit Names and Scan Rate Menu (Second-Tier MCC8)<br />
4. When you move to a different page or exit this Menu, you are<br />
prompted to save your changes. Press to save.<br />
5. To exit the Edit Names and Scan Rate Menu: Press any<br />
Menu F key to go to another menu, or press to go to<br />
the Selection Menu.<br />
Using MasterConsole II’s Security Feature<br />
(Two-Tier)<br />
Follow instructions for Security in<br />
Using MasterConsole II’s Security Feature (One-Tier), page 9.<br />
Important: You must use the On-Screen User Interface to operate<br />
a two-tier configuration.<br />
There is no front panel opertion available.<br />
Operating MasterConsole II (Two-Tier)<br />
Selecting a Computer<br />
1. 1. Activate On-Screen User Interface.<br />
23
24<br />
· AutoScan is suspended, if set.<br />
· MasterConsole II front panel buttons are disabled.<br />
· The Selection Menu is displayed. See Figure 20 and<br />
Figure 21<br />
2. The Selection Menu lists channels sorted either by Channel ID<br />
or alphabetically by Name. Default sorting is by Channel ID.<br />
Press to toggle.<br />
· The Selection Menu displays a maximum of eight<br />
channels at a time.<br />
· The Status column shows each channel's activity and<br />
Channel-Specific Scan Rate. A “+”in the base unit's<br />
Selection Menu indicates the device is connected and<br />
powered ON, while a “–” indicates the device is powered<br />
OFF, or there is no device connected. A “.” in the Status<br />
column of the second-tier Selection Menu indicates that<br />
the status of the computer is undetermined. Snn indicates<br />
the individual Scan Rate of nn seconds.<br />
As the computer status changes (active/inactive), the<br />
MCC updates the Status column periodically. To enable a<br />
user to see the new status immediately, activate the OSUI<br />
and press F8-Upgrade Computer Status. The MCC will<br />
scan the channels and update the computer status and<br />
then return to the previous menu.<br />
· For any inactive channel, the ID bar will display only the<br />
channel ID and not the name field, when sorted by channel<br />
and will not display anything when sorted by name-<br />
F12 toggle<br />
The non-displayed names are still available in the MCC<br />
internal database and can be edited with the F3 function.<br />
3. To select a computer:<br />
· Use the / or / keys to scroll<br />
to the desired computer and press ;<br />
OR<br />
· When the Selection Menu is sorted by Channel ID, press the<br />
desired computer's Key number (in the left-hand column);
OR<br />
· When the Selection Menu is sorted by Name, use the / or / keys, or type the first<br />
character(s) of the desired Name to quickly jump to a Name<br />
that most closely matches what you type. To back up a<br />
character, press the key. Highlight the desired<br />
computer, and press .<br />
· When you select a computer, you automatically return to<br />
normal computer operation at the selected computer.<br />
· The light above the selected Channel button turns green,<br />
and the monitor displays video from the selected computer.<br />
· The Channel ID and Name will display on the monitor for<br />
the time interval specified in the Configuration Menu.<br />
· Press at any time to return to the first channel on the<br />
first page of the Selection Menu. Press at any time to<br />
advance to the last channel on the last page of the Selection<br />
Menu.<br />
MC: MCC8<br />
Selection Menu<br />
Page: 1 / 3<br />
Key Ch ID Name Status<br />
....... ............... ............... ............<br />
1 01 /MCC01 +S08<br />
2 02 PC0002 +S03<br />
3 03 Market-3 +S10<br />
4 04 Jen +S04<br />
5 05 Vicki +S06<br />
6 06 /MCP06 +S08<br />
7 07 PC0007 +S03<br />
8 08 -S02<br />
...... .............. ............... ..............<br />
F1 F2 F3 F4 F5 F6 F7 Esc<br />
Figure 20. Selection Menu (Two-Tier, Base MasterConsole II)<br />
25
26<br />
Selection Menu<br />
MC: MCC01 Page: 2 / 3<br />
Key Ch ID Name Status<br />
....... ............... ............... ............<br />
1 01. 01 PC0101 .S05<br />
2 01. 02 Sara .S03<br />
3 01. 03 Sales-2 .S10<br />
4 01. 04 Bob .S04<br />
5 01. 05 PC0005 .S06<br />
6 01. 06 PC0006 .S08<br />
7 01. 07 Market-4 .S03<br />
8 01. 08 JoePC .S02<br />
....... ............... ............... .............<br />
F1 F2 F3 F4 F5 F6 F7 Esc<br />
Figure 21. Selection Menu (Two-Tier, Second Tier)
Remote Access Using Cat5 Reach<br />
Raritan's Cat5 Reach can be used to extend the user console up to 650<br />
feet away. Please see the Cat5 Reach manual for installation procedure.<br />
The MasterConsole II with Cat5 Reach provides:<br />
· Dual Remote User Console:: Remote access point to a base<br />
MasterConsole II, plus a local user console. See Figure 22.<br />
· Satellite Unit:: Second-tier MasterConsole located more than<br />
30 feet from the base unit. See Figure 23.<br />
Figure 22. Remote Access with Cat5 Reach<br />
Figure 23. Two-Tier Configuration with Satellite Unit<br />
27
28<br />
Appendices<br />
System Default Settings<br />
Administration Password raritan(case sensitive)<br />
AutoScan OFF<br />
AutoScan mode Global<br />
AutoSkip OFF<br />
Channel-Specific Scan Rate 3 seconds<br />
Device “.” (computer devices)<br />
Global Scan Rate 3 seconds<br />
Hot Key <br />
ID Display Interval 3 seconds<br />
MasterConsole II unit configuration First tier<br />
PowerSave OFF<br />
PowerSave delay time (Green Mode) 15 minutes<br />
Remote Time Out interval 3 seconds<br />
Security OFF<br />
Security activation delay time 15 minutes<br />
Selection Menu sorting Channel ID<br />
User password User 1 111<br />
User 2 222<br />
User 3 333<br />
User 4 444
On-Screen User Interface Function Keys<br />
Use the following Function Keys while using On-Screen User Interface:<br />
Press... when you want to...<br />
go to the Help Menu; get a list of all the Function keys.<br />
go to the Selection Menu; view the list of channels or<br />
select a channel.<br />
go to the Edit Names and Scan Rate Menu; change<br />
channel Names or Individual Scan Rates.<br />
go to the Configuration Menu; change operating<br />
parameters (On-Screen User Interface, Menu position, ID<br />
position, Global / Individual Scanning, AutoScan<br />
OFF/ON, Scan Rate, AutoSkip OFF/ON, Hot Key,<br />
duration of ID display).<br />
go to the Administration Menu; turn Security ON/OFF,<br />
change User Passwords.<br />
exit On-Screen User Interface and turn ON AutoScan.<br />
+ exit On-Screen User Interface and turn OFF AutoScan.<br />
exit On-Screen User Interface and turn ON AutoSkip.<br />
+ exit On-Screen User Interface and turn OFF AutoSkip.<br />
toggle Selection Menu sorting (by Name or Channel ID).<br />
exit On-Screen User Interface and return to normal<br />
computer operation at the last channel selected. If SCAN<br />
is set ON, the system will AutoScan according to<br />
parameters set in the Configuration Menu.<br />
29
30<br />
MasterConsole Configurations and<br />
Programming MasterConsole II at Power Up<br />
MasterConsole II Product Design Background and<br />
Considerations<br />
· User connection and operation of MasterConsole II is through the<br />
unit's local KVM port (marked Keyboard, Monitor, Mouse - Din<br />
6F,HD15F, Din 6F) on the back panel of each MasterConsole II.<br />
· For operation,a console-keyboard, monitor and mouse-plugs into the<br />
local KVM port. MasterConsole II includes front panel buttons as well<br />
as an integrated On-Screen User Interface for switching and other<br />
operations.<br />
· The On-Screen User Interface is activated through a console keyboard<br />
and facilitates operation of MasterConsole II with on-screen<br />
menus and commands.<br />
· In a one-tier configuration, the console operates the all connected<br />
computers. The KVM port is called first-tier ports, which means that<br />
they have an active On-Screen User Interface for console operation.<br />
· In a two-tier configuration, one or more MasterConsole II secondtier<br />
units are cascaded from the base unit. This is accomplished by<br />
connecting MasterConsole II computer cable from the base unit to the<br />
KVM port of the second-tier unit. The base unit's local KVM port and<br />
remote access port are first-tier ports with an active On-Screen User<br />
Interface; and the base unit's on-screen menus include the names of<br />
all the computers accessible from the base unit's console. This way,<br />
the base unit's console can access and operate all MasterConsole II<br />
units and all connected computers. For proper operation, the user<br />
must see only the base units On-Screen User Interface menus from<br />
the base unit console. To accomplish this, the On-Screen User<br />
Interface at the port by which the second-tier unit is connected must<br />
be deactivated, so that the base unit console can access and operate<br />
all connected computers. A port with a deactivated On-Screen User<br />
Interface and is called a second-tier port.<br />
Programming MasterConsole II<br />
Each MasterConsole II is programmed at the factory as a base tier unit.<br />
To modify the factory setting, a MasterConsole II unit can be programmed<br />
as a second-tier unit by holding down the #2 button on the<br />
front panel at power up for a minimum of 3 seconds.
MasterConsole II Configuration Diagrams<br />
For more information on cabling details see Figure 4, 5, and 13.<br />
Basic MasterConsole II One-Tier Configurations<br />
CCPxU<br />
MCC4<br />
MasterConsole II Two-Tier Configuration with Remote Access Kit<br />
Cat5<br />
Remote<br />
KVM<br />
Module<br />
CCPxU<br />
MCC8<br />
MasterConsole II Basic Configurations of<br />
2 to 16 Computers<br />
Figure 24. Basic One-Tier Configurations<br />
One-Tier Configuration with a<br />
Remote and a Local Accesses<br />
UTP Cat5 Cable Up to 650 feet<br />
CCPxU<br />
MCC16<br />
CCPxU<br />
Figure 25. One-Tier with Remote Access Kit<br />
CCPxU<br />
MCC16<br />
Cat5 Local<br />
KVM<br />
Module<br />
31
32<br />
MasterConsole II Two-Tier Configuration<br />
User Port<br />
Channel Ports<br />
CCPxU<br />
Cable<br />
MCC16<br />
MasterConsole II Two-Tier Configuration with MasterConsole P Model<br />
CCPxU<br />
Cable<br />
MCC16<br />
CCPxU Cable<br />
CCPxU Cable<br />
CCPxU CCPxU CCPxU<br />
MCC16<br />
MCC16<br />
Figure 26. Two-Tier Configuration of up to 256 Computers<br />
MCC16<br />
MCC16<br />
MasterConsole II Two-Tier<br />
Configuration for Up to 256<br />
Computers<br />
Figure 27. Two-Tier Configuration with MasterConsole P Model<br />
CCPxU<br />
CCPxU<br />
MCP16<br />
MCC16<br />
MasterConsole II Two-Tier<br />
Configuration with<br />
MasterConsole P Model
MasterConsole II Two-Tier Configuration with Satellite Unit<br />
CCPxU<br />
Cable<br />
MCC16<br />
CCPxU Cable<br />
MCC16<br />
Cat5 Local<br />
KVM<br />
Module<br />
UTP Cat5 Cable Up to 650 feet<br />
Cat5 Remote<br />
KVM Module<br />
Figure 28. Two-Tier Configuration with Satellite Unit<br />
CCPxU<br />
CCPxU<br />
CCPxU<br />
MCC8<br />
Satellite Unit<br />
Second-Tier<br />
CCPxU<br />
MCP16<br />
MasterConsole II Two-Tier<br />
Configuration with Satellite Unit<br />
33
34<br />
Glossary<br />
· Administration Menu<br />
Used to restrict access to MasterConsole II; toggle Security<br />
ON/OFF and to change Administrator’s Password and up to five<br />
User Passwords.<br />
· Administration Password<br />
The only Password with access to the Administration Menu,<br />
through the Administration password prompt.<br />
· AutoScan<br />
When activated, MasterConsole II automatically cycles through<br />
channels, displaying each computer’s video for a specified<br />
period.<br />
· AutoSkip<br />
When activated, channel selection is restricted to active<br />
channels.<br />
· Base Unit<br />
MasterConsole II unit to which devices (computers and / or<br />
other MasterConsoles) are connected in a two-tier<br />
configuration.<br />
· Channel<br />
The 25-pin connector by which a device is connected to<br />
MasterConsole II.<br />
· Active: A channel is active when a powered ON device is<br />
connected to it.<br />
· Inactive: A channel is inactive when there is no device<br />
connected to it, or if the connected device is powered OFF.<br />
· Channel ID<br />
The specific Channel number to which a device is connected.
· Configuration<br />
· One-Tier: Computers are connected to a single<br />
MasterConsole II unit.<br />
· Two-Tier: A mix of devices (computers and MasterConsole<br />
units) are connected to a base MasterConsole unit.<br />
· Configuration Menu<br />
Used to specify MasterConsole II configuration and operation<br />
parameters.<br />
· Device<br />
A computer or a MasterConsole unit connected to a<br />
MasterConsole II channel.<br />
· Device Field<br />
In the Configuration Menu, specifies the type of device connected<br />
to each channel of a base MasterConsole II unit.<br />
· Edit Names and Scan Rate Menu<br />
Used to assign meaningful Names to each channel and set<br />
Channel-Specific Scan Rates.<br />
· Green Mode<br />
A field in the Configuration Menu used to toggle the PowerSave<br />
feature ON/OFF.<br />
· Hot Key<br />
Used to activate On-Screen User Interface. (To activate On-<br />
Screen User Interface, press the hot-key twice rapidly).<br />
· ID Display<br />
The display shown on the monitor to identify the currently<br />
selected channel.<br />
· Key<br />
Left-hand column in the Selection Menu; lists the key numbers<br />
(a sequence of numbers) for the channels listed on that page.<br />
To quickly select a channel, press its Key number when the<br />
Selection Menu is displayed.<br />
35
36<br />
· KVM Port<br />
The Keyboard, Monitor, and Mouse connectors on the back of<br />
the MasterConsole II unit.<br />
· Menu<br />
An On-Screen User Interface display.<br />
· Menu F Keys<br />
Function keys used to access On-Screen User Interface menus<br />
while On-Screen User Interface is activated.<br />
· Mode<br />
· Name<br />
Field in the Configuration Menu; can be set to either Global or<br />
Individual. See also Scan Rate.<br />
A user-assigned label (up to eight characters) for a device<br />
connected to a MasterConsole II channel.<br />
· On-Screen User Interface (OSUI)<br />
Series of Menus displayed on the monitor that can be used,<br />
through keystrokes, to operate MasterConsole II. All keystrokes<br />
are captured and interpreted as MasterConsole II commands.<br />
· PowerSave<br />
Allows a properly equipped monitor to operate in low-energy<br />
mode.<br />
· Remote Console<br />
Keyboard, monitor, and mouse plugged into the Remote access<br />
kit.<br />
· Cat5 Remote KVM Module<br />
Optional Remote Unit that connects to the MasterConsole II to<br />
provide additional access to connected computers up to 650'<br />
away using Cat5 UTP Cable.<br />
· Cat5 Remote KVM Port<br />
The Keyboard, Monitor, and Mouse ports on the back of the<br />
Cat5 Remote KVM Module unit.
· Satellite Unit<br />
Second-tier MasterConsole II located more than 30 feet from<br />
the base unit and connected through its Remote Access Kit.<br />
· Scan<br />
Front panel button and On-Screen User Interface function used<br />
to activate AutoScan.<br />
37<br />
· Scan Rate<br />
The duration (in seconds) a channel’s computer is to remain<br />
displayed on the monitor when AutoScan is activated.<br />
· Global Scan Rate: Scan rate is the same for all computers, if<br />
the Mode field in the Configuration Menu is set to Global.<br />
· Channel-Specific (Individual) Scan Rate:: Scan rate specified<br />
for each computer during the Scan cycle, if the Mode field in the<br />
Configuration Menu is set to Individual. Channel-specific scan<br />
rates can be set in the Edit Names and Scan Rate Menu.<br />
· Security<br />
When activated, and the system remains idle for a period of<br />
time, the next user must enter an authorized User Password to<br />
establish access.<br />
· Selection Menu<br />
Used to select a computer.<br />
· Sorting<br />
Order of the channels listed in Selection Menu; either by<br />
Channel ID or by Name.<br />
· Time Out<br />
Is the length of time that the system can remain idle (that is,<br />
since the last keyboard/mouse or front panel operation) before<br />
the next user must enter an authorized User Password to<br />
establish access.<br />
· User Password<br />
Enables access to the system after Time Out.
38<br />
Troubleshooting<br />
1. No power.<br />
a. Check power cord.<br />
b. Make sure power switch is turned ON.<br />
c. Check cable connection from PC to MasterConsole II.<br />
2. No video display for one or all computers.<br />
a. Check video cable’s connection to the PC.<br />
b. Check the monitor and PC: Turn off power to<br />
MasterConsole and the PCs. Connect the monitor to<br />
the PC directly, boot the PC, and make sure the monitor<br />
has the proper display. If it does not, the problem is<br />
either with your PC, or the monitor is not compatible<br />
with your PC. If it does display, continue to<br />
Troubleshooting #3.<br />
3. The monitor cannot correctly display the video output from<br />
some of the PCs.<br />
a. The monitor probably does not match the video outputs.<br />
If the monitor is a single mode type VGA, all PCs must<br />
have the same type of video output.<br />
b. (Note: this problem occurs most often with some IBM<br />
PS/2s and IBM 63xx, 85xx, and 95xx monitors.) The<br />
intelligent type display card outputs video signals based<br />
on the monitor ID-pin setting in the connector of the<br />
monitor cable. If the ID-pin setting is correct, the monitor<br />
at MasterConsole may have no display, become<br />
monochrome instead of color, or become unstable. If<br />
this is the case, you will need to provide a proper IDpattern<br />
to the display card. Call Raritan Computer for<br />
help if necessary.
4. All PCs powered up without keyboard error, but the keyboard at<br />
MasterConsole II has no control (cannot input to any PC).<br />
a. Make sure the keyboard is connected firmly into<br />
MasterConsole II. Disconnect and reconnect keyboard.<br />
39<br />
b. Replace keyboard. (MasterConsole II allows hot re-connection<br />
of keyboard at its Keyboard port.)<br />
c. In a two-tier configuration, check that the MasterConsole<br />
II with the keyboard connected is the base unit.<br />
5. Repeated “KB ERROR" at power-up of PC.<br />
a. The keyboard cable from the PC to MasterConsole II is<br />
loose. Secure the connection and power up the PC<br />
again.<br />
b. If the problem occurs after MasterConsole II has been<br />
installed for a period of time, and occurs on PCs that<br />
have previously worked with MasterConsole II , then<br />
some components are out of order. Verify that the PC<br />
works with the keyboard when connected directly. Then<br />
contact your dealer or Raritan Computer for service.<br />
6. After a period of trouble-free operation, the keyboard attached<br />
to MasterConsole II locks (unable to input keystrokes) when a<br />
particular PC is selected, but works normally when other PCs<br />
are selected.<br />
a. The most likely cause of the problem is either a voltage<br />
"spike" (increase) or a "brown out" (decrease) in the<br />
power supply, which would cause the microprocessors<br />
in MasterConsole II to malfunction. A short-term solution<br />
to the problem is to try to recover operation by turning<br />
the MasterConsole II power switch off and on. Then, if<br />
necessary, restart all PCs. The long-term method of<br />
avoiding this problem is to power MasterConsole from a<br />
UPS.<br />
b. Check keyboard connection.
40<br />
7. Repeated "MOUSE INSTALLATION FAILURE" at power-up of PC.<br />
a. The mouse cable from the PC to MasterConsole II is<br />
loose. Secure the connection and power up again.<br />
b. If the problem only occurs to new PCs which are being<br />
added to the system, the firmware in the KVM<br />
(MasterConsole II internal mouse emulator) may need<br />
to be upgraded to a later version to be compatible with<br />
newer PCs. Contact your dealer or Raritan Computer<br />
for Service.<br />
8. After a period of trouble-free operation, the mouse attached to<br />
MasterConsole II locks (unable to control mouse functions)<br />
when a particular PC is selected, but works normally when<br />
other PCs are selected.<br />
a. Try to identify if the problem is originating from the PC<br />
by reconnecting the PC to a different channel with a different<br />
cable. Then power up the PC. If the problem is<br />
not with the cable or with the specific channel, then<br />
connect the mouse directly to the PC. If the problem<br />
persists, then the PC's mouse port is out of order.<br />
Otherwise, contact your dealer or Raritan Computer.<br />
b. If the problem occurs after MasterConsole II has been<br />
installed for a period of time, and occurs to PCs that<br />
have previously worked with MasterConsole II , then<br />
some components are out of order. Contact your dealer<br />
or Raritan Computer for service.<br />
9. Unit does not operate in On-Screen User Interface.<br />
a. Replace keyboard. On-Screen User Interface works<br />
only with PS/2 or extended AT style keyboards.<br />
10. Unable to select channel.<br />
a. Scan function is active; press the Scan button once to<br />
toggle Scan OFF so the light next to the button is off.
Specifications<br />
Main Unit<br />
Desktop Model<br />
MCC4 (4–channel model) 10.55”(W) x 9”(D) x 1.75”(H)<br />
2.0 kg (4.5 lbs.)<br />
MCC8 (8–channel model) 15.4”(W) x 9”(D) x 1.75”(H)<br />
2.8 kg (6.1 lbs.)<br />
MCC16 (16–channel model) 15.4”(W) x 9”(D) x 3.5”(H)<br />
3.8 kg (8.4 lbs.)<br />
Power 115V/230V (Auto Sensing)<br />
60 Hz / 50 Hz<br />
0.2A/0.1A<br />
Rackmount Model<br />
MCC4R (4–channel model) 19”(W) x 9”(D) x 1.75”(H)<br />
3.0 kg (6.66 lbs.)<br />
MCC8R (8–channel model) 19”(W) x 9”(D) x 1.75”(H)<br />
3.77 kg (8.37 lbs.)<br />
MCC16R (16–channel model) 19”(W) x 9”(D) x 3.5”(H)<br />
4.8 kg (10.66 lbs.)<br />
Power 115V/230V (Auto Sensing)<br />
60 Hz / 50 Hz<br />
0.2A/0.1A<br />
Rackmount 48 Volt DC Model<br />
MCC8RD (8–channel model) 19”(W) x 9”(D) x 1.75”(H)<br />
2.97 kg (6.6 lbs.)<br />
MCC16RD (16–channel model) 19”(W) x 9”(D) x 3.5”(H)<br />
4.52 kg (10.05 lbs.)<br />
Power 48Volt DC +/-0.3A<br />
3W3 male connector<br />
Pin out A1 (G), A2 (-), A3 (+)<br />
Operating Temp. 0–50 ° C (32–122 ° F)<br />
41
42<br />
Universal Cable Kits<br />
For each PS/2 Computer (VGA Video, PS/2 K/B, PS/2 Mouse)<br />
and AT Computer (VGA Video, AT K/B, Serial Mouse)<br />
Part No. Length Connectors<br />
CCP06U 2’ (0.6 M) DB25(M) to HD15(M), 2x mini-DIN6(M)<br />
CCP20U 6.5’ (2 M) DB25(M) to HD15(M), 2x mini-DIN6(M)<br />
CCP40U 13’ (3 M) DB25(M) to HD15(M), 2x mini-DIN6(M)<br />
CCP60U 20’ (6 M) DB25(M) to HD15(M), 2x mini-DIN6(M)<br />
CCP90U 30’ (9 M) DB25(M) to HD15(M), 2x mini-DIN6(M)<br />
Each Universal Cable Kit comes with 2 Adapters for AT keyboard and<br />
serial mouse: (1) DIN 6F to DIN 5M, and (1) DIN 6F to DB9F<br />
Accessories<br />
RMCS4 (for 4–channel model) 19” Rack Mount Bracket – 1U<br />
RMCS8 (for 8–channel model) 19” Rack Mount Bracket – 1U<br />
RMCS16 (for 16–channel model) 19” Rack Mount Bracket – 2U<br />
PCE60 20’ (6 M) Extension Cable for<br />
Keyboard, Video, and Mouse<br />
PCE110 35’ (11 M) Extension Cable for<br />
Keyboard, Video, and Mouse<br />
Remote Access Kit<br />
See Cat5 Reach Specification Sheet for complete details.<br />
UKVM (Dual Transmitter for Category 5 UTP cable)<br />
Dimensions 4.3" (W) x 3.6"(D) x 1.0" (H)<br />
108mm (W) x 91mm (D) x 23mm (H)<br />
Weight 0.5 lbs (0.2 kg)<br />
Power No external power required<br />
User Port (local access) 6 pin k/b & mouse, HD15<br />
Connection to PC/switch Cable kit CCP06U or CCP10E included
URKVM (Receiver for Category 5 UTP cable)<br />
Dimensions 4.3" (W) x 3.6"(D) x 1.0" (H)<br />
108mm (W) x 91mm (D) x 23mm (H)<br />
Weight 0.5 lbs (0.2 kg)<br />
Power 6V DC input (Adapter included)<br />
User Port (remote access) 6 pin k/b & mouse, HD15<br />
Note: Category 5 UTP cable with RJ45 connectors must conform to<br />
EIA/TIA T568B Category 5 wiring standard.<br />
Note: For highest quality video at distances greater than 200',<br />
Category 5 UTP Enhanced (350Mhz bandwidth) cable is recom<br />
mended.<br />
CompuSwitch<br />
SCAN RATE<br />
1 3 5 7<br />
9 11 13 16 SECS<br />
SCAN<br />
1 2 3 4<br />
5 6 7 8<br />
CompuSwitch<br />
AUTO s<br />
SC AN RATE 1 SEC 3 SEC 5 SEC 7 SEC 9 SEC 11 SEC 13 SEC 16 SEC<br />
SKIP SCAN<br />
CH ANNEL SELECT<br />
11 22 33 44 55 66 77 88<br />
MasterConsole II<br />
other KVM switch<br />
SKIP<br />
CCP06U<br />
UKVM URKVM<br />
To P C<br />
KVM Module<br />
Lo cal KVM Po rt<br />
Por t Out<br />
Status<br />
Category 5<br />
UTP cable<br />
(not included)<br />
To P C<br />
KVM Module<br />
Lo cal KVM Po rt<br />
Port Out<br />
Status<br />
43