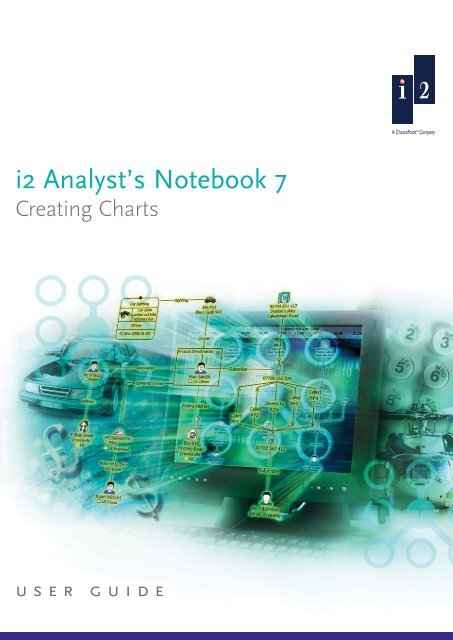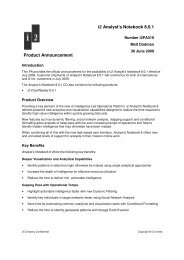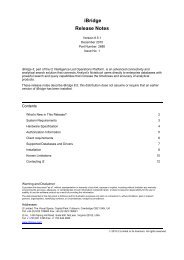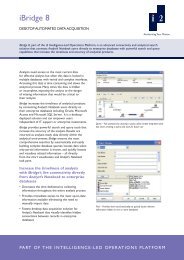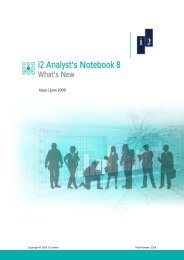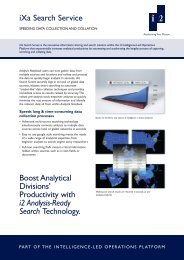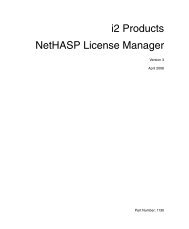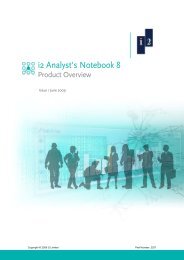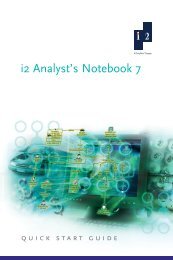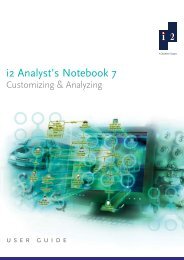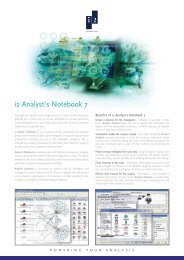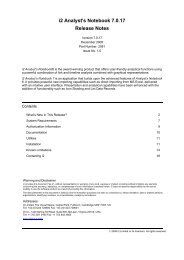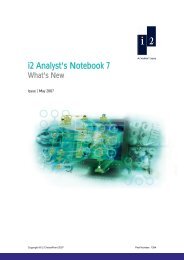Analyst's Notebook 7 User Guide: Creating Charts - ISS Africa ...
Analyst's Notebook 7 User Guide: Creating Charts - ISS Africa ...
Analyst's Notebook 7 User Guide: Creating Charts - ISS Africa ...
You also want an ePaper? Increase the reach of your titles
YUMPU automatically turns print PDFs into web optimized ePapers that Google loves.
i2 Analyst’s <strong>Notebook</strong> 7<br />
<strong>Creating</strong> <strong>Charts</strong><br />
user guide
Copyright<br />
Copyright © 1991-2007 i2 Limited<br />
All rights reserved. No part of this document may be reproduced or transmitted by any means (electronic,<br />
mechanical, photocopying, recording, or otherwise) without prior written permission from i2 Limited. i2 considers<br />
this software product information to be accurate, and reserves the right to modify it without notice. The software<br />
product described in this document is licensed for use under a software license agreement.<br />
Trademarks<br />
i2, the i2 logo and <strong>Analyst's</strong> <strong>Notebook</strong> are registered trademarks of i2 Limited.<br />
ChoicePoint is a registered trademark of ChoicePoint Asset Company.<br />
Microsoft and Windows are registered trademarks of Microsoft Corporation.<br />
Other products and services may be registered trademarks or trademarks of their respective companies and<br />
appear in this document for reference, and such reference is not intended to affect the authenticity of any<br />
trademark or service mark.<br />
Warning and Disclaimer<br />
i2 provides this document “as is”, without representation or warranty of any kind, express or implied, including<br />
without limitation any warranty concerning the accuracy, adequacy, or completeness of such information<br />
contained herein. i2 does not assume responsibility for the use or inability to use the software product as a result<br />
of providing this information.<br />
The data presented in this document is fictitious and for illustration purposes only with no connection to, without<br />
limitation, past or present persons, organizations, identifying numbers, or circumstances, except by coincidence.<br />
Version Information<br />
i2 Analyst’s <strong>Notebook</strong> 7 <strong>User</strong> <strong>Guide</strong>: <strong>Creating</strong> <strong>Charts</strong><br />
Version 7.0<br />
June 2007<br />
Part Number: 1310<br />
Addresses:<br />
i2 Limited, The Visual Space, Capital Park, Fulbourn, Cambridge CB21 5XH, UK<br />
Tel: +44 (0)1223 728600 Fax: +44 (0)1223 728601<br />
i2 Inc., 1430 Spring Hill Road, Suite 600, McLean, Virginia 22102, USA<br />
Tel: +1 703 921 0195 Fax: +1 703 842 4685
Contents<br />
About This <strong>Guide</strong> 7<br />
Getting Started 11<br />
Using the Documentation 12<br />
1: Introducing Some Basic Features 17<br />
Introduction 18<br />
<strong>Creating</strong> <strong>Charts</strong> 20<br />
Representing Happenings Using Event Frames 22<br />
Saving <strong>Charts</strong> and the Cover Sheet 32<br />
Aligning and Spacing Chart Items 37<br />
Zooming to See Parts of a Chart 43<br />
Changing Event Frame Display 45<br />
Linking Chart Items 48<br />
Adding Chart Items Using Palettes 52<br />
Using the Spelling Checker 59<br />
Viewing Page Boundaries and Printing a Chart 65<br />
Summary 72<br />
2: Handling Chart Items 73<br />
Introduction 74<br />
Adding Grading Information to Items 76<br />
Labeling and Uniquely Identifying Entities 86<br />
Using Additional Features of Links 94<br />
Adding Information Using Other Representations 101<br />
Tidying up a Chart 115<br />
Summary 118<br />
i2 Analyst’s <strong>Notebook</strong> 7 <strong>User</strong> <strong>Guide</strong>: <strong>Creating</strong> <strong>Charts</strong> 3
Contents<br />
3: Adding Cards and Attributes 119<br />
Introduction 120<br />
Adding Information Using Cards 121<br />
Adding Information Using Attributes 140<br />
Summary 148<br />
4: Combining <strong>Charts</strong> and OLE Objects 149<br />
Introduction 150<br />
Incorporating One Chart into Another 151<br />
Changing Fill Color and Background Text Color 156<br />
Including Files in a Chart using OLE Objects 160<br />
Including Files in a Chart using Hyperlinks 169<br />
Producing a Textual Report from a Chart 172<br />
Summary 176<br />
5: Merging and Navigating <strong>Charts</strong> 177<br />
Introduction 178<br />
Merging Items Pasted from Different <strong>Charts</strong> 179<br />
Working With Two <strong>Charts</strong> Together 182<br />
Navigating Large <strong>Charts</strong> 187<br />
Searching for Items on a Chart 192<br />
Linking Items on Large <strong>Charts</strong> 195<br />
Summary 200<br />
6: Introducing Theme Lines 201<br />
Introduction 202<br />
Introducing the Time Bar 203<br />
Adding Information to <strong>Charts</strong> Using Theme Lines 204<br />
Varying the Style of a Theme Line Segment 213<br />
Working with Theme Line Styles 217<br />
Annotating a Chart with a Legend 221<br />
Adding Summary Information to a Chart 230<br />
Summary 239<br />
4 i2 Analyst’s <strong>Notebook</strong> 7 <strong>User</strong> <strong>Guide</strong>: <strong>Creating</strong> <strong>Charts</strong>
Contents<br />
7: Working with Theme Lines 241<br />
Introduction 242<br />
Automatically Linking Event Frames 244<br />
Changing Theme Line Display Using Wiring 249<br />
Automatically Linking to Multiple Theme Lines 255<br />
Displaying Link Information in Event Frames 259<br />
Summary 262<br />
8: Ordered and Controlling Items 263<br />
Introduction 264<br />
Using the Time Bar 266<br />
Duplicating Items 276<br />
Ordering Items Using Pins 283<br />
Timed Links 291<br />
Adding Unordered Chart Items 296<br />
Summary 298<br />
9: Changing the Emphasis of a Chart 299<br />
Introduction 300<br />
Changing the Emphasis of a Timeline Chart 301<br />
Changing the Emphasis of an Association Chart 310<br />
Summary 314<br />
10: Working with Time Zones 315<br />
Introduction 316<br />
Adding Chart Items with Different Time Zones 317<br />
Merging <strong>Charts</strong> with Different Time Zones 324<br />
Sharing <strong>Charts</strong> with <strong>User</strong>s in Different Time Zones 328<br />
Summary 329<br />
A: Features used in the Examples 331<br />
Analyst’s <strong>Notebook</strong> Features 332<br />
Glossary 337<br />
Index 363<br />
i2 Analyst’s <strong>Notebook</strong> 7 <strong>User</strong> <strong>Guide</strong>: <strong>Creating</strong> <strong>Charts</strong> 5
Contents<br />
6 i2 Analyst’s <strong>Notebook</strong> 7 <strong>User</strong> <strong>Guide</strong>: <strong>Creating</strong> <strong>Charts</strong>
About This <strong>Guide</strong><br />
Intended audience<br />
License and installation<br />
Book structure<br />
This volume of the i2 Analyst’s <strong>Notebook</strong> 7 <strong>User</strong> <strong>Guide</strong> introduces you to some of<br />
the basic features of Analyst’s <strong>Notebook</strong>.<br />
This guide is intended for users who have a basic knowledge of computers<br />
including the Microsoft Windows interface and use of the mouse. If you are not<br />
familiar with the Microsoft Windows environment, we recommend that you read the<br />
documentation relevant to that environment.<br />
This guide assumes that you have a licensed copy of Analyst’s <strong>Notebook</strong> installed<br />
on your computer.<br />
This guide contains the following chapters:<br />
Getting Started<br />
Provides a brief overview of Analyst’s <strong>Notebook</strong>. It also describes how to use the<br />
documentation and how to work through the examples in this guide.<br />
Chapter 1, Introducing Some Basic Features<br />
Introduces the basic features of Analyst’s <strong>Notebook</strong>.<br />
Chapter 2, Handling Chart Items<br />
Contains a worked example that describes further features that can be used when<br />
adding information to a chart.<br />
i2 Analyst’s <strong>Notebook</strong> 7 <strong>User</strong> <strong>Guide</strong>: <strong>Creating</strong> <strong>Charts</strong> 7
About This <strong>Guide</strong><br />
Chapter 3, Adding Cards and Attributes<br />
Describes how to add cards and attributes to chart items.<br />
Chapter 4, Combining <strong>Charts</strong> and OLE Objects<br />
Shows how you can incorporate one chart into another and add OLE objects to a<br />
chart.<br />
Chapter 5, Merging and Navigating <strong>Charts</strong><br />
Shows how you can merge more than one chart into one chart and explains how to<br />
navigate through large charts.<br />
Chapter 6, Introducing Theme Lines<br />
Describes some of the basic features of theme lines.<br />
Chapter 7, Working with Theme Lines<br />
Describes some of the more advanced features of theme lines.<br />
Chapter 8, Ordered and Controlling Items<br />
Describes how to add items to your chart that contain dates and times and order.<br />
Chapter 9, Changing the Emphasis of a Chart<br />
Describes how to change the representation of your chart.<br />
Chapter 10, Working with Time Zones<br />
Describes how Analyst’s <strong>Notebook</strong> works with different time zones.<br />
Appendix A, Features used in the Examples<br />
Contains tables listing where various Analyst’s <strong>Notebook</strong> features are<br />
demonstrated in the examples. These can be used to find the examples that best<br />
illustrate a specific feature.<br />
Glossary<br />
A glossary of terms to help you understand the terminology used within Analyst’s<br />
<strong>Notebook</strong>.<br />
8 i2 Analyst’s <strong>Notebook</strong> 7 <strong>User</strong> <strong>Guide</strong>: <strong>Creating</strong> <strong>Charts</strong>
Conventions<br />
Dates and<br />
times<br />
i2 Services<br />
Throughout this guide the following conventions are used:<br />
Style Used for Examples<br />
Bold Button names and options on<br />
dialogs.<br />
Initial Capitals Window names and dialog box<br />
names.<br />
Italic For emphasis, i2 product names<br />
and references to other i2<br />
guides.<br />
About This <strong>Guide</strong><br />
Open command; File<br />
menu; Options button;<br />
Label check box.<br />
Tool window; Chart<br />
Properties dialog.<br />
Start Analyst’s <strong>Notebook</strong>.<br />
Courier <strong>User</strong> entered text. Enter the name SMITH.<br />
When entering dates and times, the format you use will depend on your computer’s<br />
settings.<br />
Dates throughout this guide are in the format dd MMM yyyy, for example 18 Oct<br />
2006. You should enter the date corresponding to your computer’s settings.<br />
Times in this guide are all in the 24 hour clock, for example, 13:00. If your<br />
computer’s settings are different then you should enter the time corresponding to<br />
your settings. For example 13:10 in the 24 hour clock equates to 1:10 PM.<br />
Unless otherwise stated, all of the charts used in these examples are in Greenwich<br />
Mean Time (GMT).<br />
Technical support is available to anyone whose organization has opted for our<br />
annual support program. If you have a question and cannot find a solution in the<br />
online help, you can send an e-mail to the i2 Technical Support team.<br />
For customers in North and South America, e-mail support@i2inc.com.<br />
For customers in the UK or the Rest of the World, e-mail support@i2.co.uk.<br />
Note: If your i2 software was purchased from one of our distributors, please contact your<br />
supplier for technical support.<br />
i2 Analyst’s <strong>Notebook</strong> 7 <strong>User</strong> <strong>Guide</strong>: <strong>Creating</strong> <strong>Charts</strong> 9
About This <strong>Guide</strong><br />
Other i2 Publications<br />
i2 International and Government Services Americas Consulting services work with<br />
customers to understand specific requirements and then determine the best<br />
methods to get these requirements met through custom development, on-site<br />
training, or alignment with the right system integrator or product vendor.<br />
For further information, contact your i2 supplier, or visit the i2 Web site at:<br />
www.i2group.com.<br />
Analyst’s <strong>Notebook</strong> 7<br />
• i2 Analyst’s <strong>Notebook</strong> 7 Quick Start <strong>Guide</strong><br />
• i2 Analyst’s <strong>Notebook</strong> 7 <strong>User</strong> <strong>Guide</strong>: Importing<br />
• i2 Analyst’s <strong>Notebook</strong> 7 <strong>User</strong> <strong>Guide</strong>: Customizing and Analyzing<br />
Chart Reader 7<br />
• i2 ChartReader 7 <strong>User</strong> <strong>Guide</strong><br />
• i2 ChartReader 7 Embedding in a Web Page<br />
10 i2 Analyst’s <strong>Notebook</strong> 7 <strong>User</strong> <strong>Guide</strong>: <strong>Creating</strong> <strong>Charts</strong>
Getting Started<br />
This chapter introduces Analyst’s <strong>Notebook</strong> and describes how to use the product<br />
documentation.<br />
Contents<br />
Using the Documentation 12<br />
i2 Analyst’s <strong>Notebook</strong> 7 <strong>User</strong> <strong>Guide</strong>: <strong>Creating</strong> <strong>Charts</strong> 11
Getting Started<br />
Using the Documentation 0.1<br />
Product documentation<br />
We recommend that before you start to use the documentation provided with<br />
Analyst’s <strong>Notebook</strong> you familiarize yourself with the product by reading the<br />
Analyst’s <strong>Notebook</strong> 7 Quick Start <strong>Guide</strong>, which introduces the basic concepts of<br />
creating charts.<br />
The Analyst’s <strong>Notebook</strong> 7 <strong>User</strong> <strong>Guide</strong>s do not cover all of the features of the<br />
product. Instead, they comprise a series of worked examples to demonstrate how<br />
the features may be used in real situations. These guides are aimed at providing<br />
information about which features best suit different situations and how you might<br />
use them to approach specific problems.<br />
The online help covers all of the features of Analyst’s <strong>Notebook</strong>. It contains<br />
information on how to use the facilities. It also provides context specific help for all<br />
of the fields and options in each of the dialogs. It does not include any worked<br />
examples as these are provided in the Analyst’s <strong>Notebook</strong> 7 <strong>User</strong> <strong>Guide</strong>s.<br />
The Analyst’s <strong>Notebook</strong> product documentation comprises:<br />
• Analyst’s <strong>Notebook</strong> 7 Quick Start <strong>Guide</strong><br />
This is a short guide that introduces the basic concepts of Analyst’s <strong>Notebook</strong>.<br />
It is advisable to read this guide before you start to work through the examples<br />
in the Analyst’s <strong>Notebook</strong> <strong>User</strong> <strong>Guide</strong>.<br />
• i2 Analyst’s <strong>Notebook</strong> 7 <strong>User</strong> <strong>Guide</strong>: <strong>Creating</strong> <strong>Charts</strong><br />
The Analyst’s <strong>Notebook</strong> 7 <strong>User</strong> <strong>Guide</strong> comprises three volumes. This volume<br />
is devoted to producing charts manually. It provides the building blocks for<br />
understanding the fundamentals of Analyst’s <strong>Notebook</strong> and it would be<br />
beneficial for you to work through it regardless of whether you intend to create<br />
charts manually or import most of your data.<br />
• i2 Analyst’s <strong>Notebook</strong> 7 <strong>User</strong> <strong>Guide</strong>: Importing<br />
This volume describes how to import data from text files, including how to<br />
create import specifications.<br />
• i2 Analyst’s <strong>Notebook</strong> 7 <strong>User</strong> <strong>Guide</strong>: Customizing and Analyzing<br />
In this volume, you are introduced to more advanced features of the software. It<br />
describes how to create and maintain templates, including the ability to define<br />
new types and set other chart properties. This volume also covers the features<br />
that allow you to tidy up your chart for presentation purposes and allows you to<br />
learn all about the analysis tools available in Analyst’s <strong>Notebook</strong>.<br />
12 i2 Analyst’s <strong>Notebook</strong> 7 <strong>User</strong> <strong>Guide</strong>: <strong>Creating</strong> <strong>Charts</strong>
Using this guide<br />
• i2 Analyst’s <strong>Notebook</strong> Online Help<br />
Getting Started<br />
For more information on using the online help, refer to Using the online help on<br />
page 15.<br />
The examples in this guide are designed to help you use Analyst’s <strong>Notebook</strong> in<br />
your work. In working through the examples, you will use many of the Analyst’s<br />
<strong>Notebook</strong> features. The examples will be most useful to you if you work through<br />
them in the order in which they appear in the guide.<br />
Structure of the examples<br />
The main chapters of this guide consist of a series of worked examples that<br />
gradually introduce you to Analyst’s <strong>Notebook</strong>.<br />
In some examples, the first thing you are asked to do is open an existing chart that<br />
we have provided for you. To access these charts, double-click on the <strong>User</strong> <strong>Guide</strong><br />
Example Material shortcut in the My Documents\i 2\i 2 Analyst’s<br />
<strong>Notebook</strong> 7 folder, and double-click on the <strong>User</strong> <strong>Guide</strong> - <strong>Creating</strong> <strong>Charts</strong><br />
folder.<br />
We have also provided you with a set of finished charts that can be accessed from<br />
the folder location described above. The charts reflect how your initial charts<br />
should look once you have worked through and completed each example. You may<br />
want to refer to these while you are working through the examples or at the end of<br />
a completed section.<br />
Each example comprises several sections. The start of each section describes the<br />
concepts behind the feature that is being introduced. The remainder of each<br />
section consists of a series of steps.To complete a worked example you must<br />
follow each of these steps in order, without skipping any of the sections.<br />
i2 Analyst’s <strong>Notebook</strong> 7 <strong>User</strong> <strong>Guide</strong>: <strong>Creating</strong> <strong>Charts</strong> 13
Getting Started<br />
If at a later date, you wish to work through an example without re-reading the<br />
conceptual information, just move from shaded heading to shaded heading in the<br />
chapter. Working through these headings will lead you through all of the steps in<br />
the example.<br />
Main section<br />
Shaded<br />
heading<br />
If at any time, you need more help with a feature, refer to the online help. How to<br />
use the online help is described on page 15.<br />
Storing the charts created in the worked examples<br />
Analyst’s <strong>Notebook</strong> saves charts to the My Documents\i2\i2 Analyst’s<br />
<strong>Notebook</strong> 7\<strong>Charts</strong> folder as standard. We recommend that you create a<br />
subfolder within this folder to store the charts you create with this guide. If you<br />
need to refer to them at a later date, it will be easy to find them.<br />
To create a subfolder in which to store your charts:<br />
1. Double-click on the My Documents shortcut on your Windows desktop, and<br />
navigate to the i2\i2 Analyst’s <strong>Notebook</strong> 7\<strong>Charts</strong> folder.<br />
2. Right-click in the My Documents window, and from the shortcut menu, select<br />
New ➧ Folder.<br />
3. Edit the name of this folder to be Analyst’s <strong>Notebook</strong> 7 <strong>User</strong> <strong>Guide</strong> -<br />
<strong>Creating</strong> <strong>Charts</strong>.<br />
14 i2 Analyst’s <strong>Notebook</strong> 7 <strong>User</strong> <strong>Guide</strong>: <strong>Creating</strong> <strong>Charts</strong>
Using the online help<br />
Getting Started<br />
We recommend that you familiarize yourself with the Analyst’s <strong>Notebook</strong> online<br />
help and use it extensively in conjunction with this guide.<br />
Viewing the help<br />
You can view the Analyst’s <strong>Notebook</strong> online help in the following ways:<br />
• click the Help toolbar button<br />
• from the Help menu, select Contents<br />
• press the F1 key<br />
You can display a help topic about a specific item by:<br />
• clicking the What’s This? Help toolbar button, then clicking a menu command<br />
or toolbar button<br />
• holding your mouse over a toolbar button or menu command and pressing the<br />
F1 key to display help information relevant to the item you highlighted<br />
In dialogs, you can display a help topic about a specific item by:<br />
• clicking the Help button on a dialog to display information about that dialog<br />
• clicking the What’s This? Help button in the top right of the dialog and clicking<br />
on a dialog option<br />
• clicking with the left mouse button on a dialog option and pressing the F1 key<br />
Tooltips and the Search Bar<br />
To see the name of a toolbar button, hold the mouse over it. A pop-up hint, referred<br />
to as a tooltip, appears.<br />
Note also that Analyst’s <strong>Notebook</strong> displays a short description of the feature in the<br />
Status bar, which is located along the bottom of the application.<br />
For further information on how to use the online help, refer to the online help topic<br />
Using Analyst’s <strong>Notebook</strong> Help.<br />
i2 Analyst’s <strong>Notebook</strong> 7 <strong>User</strong> <strong>Guide</strong>: <strong>Creating</strong> <strong>Charts</strong> 15
Getting Started<br />
16 i2 Analyst’s <strong>Notebook</strong> 7 <strong>User</strong> <strong>Guide</strong>: <strong>Creating</strong> <strong>Charts</strong>
1<br />
Introducing Some Basic Features<br />
This chapter introduces some of the basic Analyst’s <strong>Notebook</strong> features and how<br />
you can use them when creating charts.<br />
Contents<br />
Introduction 18<br />
<strong>Creating</strong> <strong>Charts</strong> 20<br />
Representing Happenings Using Event Frames 22<br />
Saving <strong>Charts</strong> and the Cover Sheet 32<br />
Aligning and Spacing Chart Items 37<br />
Zooming to See Parts of a Chart 43<br />
Changing Event Frame Display 45<br />
Linking Chart Items 48<br />
Adding Chart Items Using Palettes 52<br />
Using the Spelling Checker 59<br />
Viewing Page Boundaries and Printing a Chart 65<br />
Summary 72<br />
i2 Analyst’s <strong>Notebook</strong> 7 <strong>User</strong> <strong>Guide</strong>: <strong>Creating</strong> <strong>Charts</strong> 17
Introduction<br />
Introduction 1.1<br />
Finished chart<br />
The features covered in detail in this example are:<br />
• creating charts<br />
• using event frames to represent happenings, usually over a period of time<br />
• saving your charts, and completing a Cover Sheet to record information about<br />
your charts<br />
• aligning and spacing items in your chart<br />
• zooming in and out of the chart to see specific details more clearly or to obtain<br />
an overall view of the entire chart<br />
• changing the event frame display to customize what parts of the information<br />
contained in an event frame are displayed on your chart<br />
• using palettes to locate types easily, such as icon types or link types<br />
• adding icons and links<br />
• using the spelling checker<br />
• fitting your chart within page boundaries for printing purposes<br />
• printing your chart<br />
If you need more information or help with using a specific feature, refer to the<br />
online help. How to access the online help is described in Using the online help on<br />
page 15.<br />
You can see the finished chart (Example 1 finished.anb) at any time while<br />
you are working through this example. To access the folder in which this chart is<br />
stored, double-click on the <strong>User</strong> <strong>Guide</strong> Example Material shortcut in the My<br />
Documents\i 2\i 2 Analyst’s <strong>Notebook</strong> 7 folder, and double-click on the<br />
<strong>User</strong> <strong>Guide</strong> - <strong>Creating</strong> <strong>Charts</strong> folder.<br />
18 i2 Analyst’s <strong>Notebook</strong> 7 <strong>User</strong> <strong>Guide</strong>: <strong>Creating</strong> <strong>Charts</strong>
Scenario<br />
Chapter 1: Introducing Some Basic Features<br />
Gary SPARKES has been suspected of drug supply for a number of years but it<br />
has not been possible to prove anything against him in the past. FARMER is<br />
believed to be one of SPARKES’ dealers and the investigating team has decided to<br />
use undercover officers in an attempt to make a test purchase from FARMER.<br />
An undercover officer makes initial contact with FARMER by telephone at 10:12 on<br />
29 September 2006 and arranges a meeting for 12:00 the same day. The officer<br />
tells FARMER that he requires 25 grams of heroin and FARMER says he will<br />
contact his main supplier. He promises to have the drugs available the following<br />
day. This telephone conversation is recorded.<br />
The meeting takes place around 12:00 on 29 September 2006, as arranged. When<br />
FARMER arrives at the meeting he does not have the drugs with him. He calls his<br />
supplier from a payphone at the local station. A few minutes after this call a<br />
package is delivered to him by an unknown male on a motorcycle. The license<br />
plate of this motorcycle is only partly visible but the officer notes that the partial<br />
license plate is 2*9WF*. The package (apparently containing 25 grams of heroin) is<br />
handed to the officer, shortly after which the meeting ends.<br />
The officer returns to his office after the meeting where he bags up the drugs and<br />
sends them to a forensic laboratory for analysis.<br />
The happenings that took place during this meeting have been recorded by the<br />
undercover officer and all of the details have been taken from his notebook.<br />
i2 Analyst’s <strong>Notebook</strong> 7 <strong>User</strong> <strong>Guide</strong>: <strong>Creating</strong> <strong>Charts</strong> 19
<strong>Creating</strong> <strong>Charts</strong><br />
<strong>Creating</strong> <strong>Charts</strong> 1.2<br />
A chart is created using a template. A template contains properties such as entity<br />
and link types that you often use. Templates can be used to provide consistency<br />
across charts.<br />
There are three different types of template that you can use when you create a new<br />
chart:<br />
Standard template The Standard template, provided with Analyst’s <strong>Notebook</strong>,<br />
contains chart properties, such as entities, links and<br />
attributes. These properties are specified in palettes, each<br />
palette contains associated chart properties. For example,<br />
the Individuals palette contains all of the properties relating to<br />
people.<br />
<strong>User</strong> template You can create a user template that contains all of the types<br />
and styles that are regularly used by your organization. This<br />
provides consistency across all of your charts. You can<br />
create as many user templates as you wish, each containing<br />
different types and styles.<br />
Empty template An empty template does not contain any properties and will<br />
not contain any palettes. This is a good starting point if you<br />
want to set up a new template.<br />
You can also open a chart that has already been created.<br />
How do I create a new chart based on a template?<br />
You have received information about the happenings relating to an undercover<br />
drugs operation involving Gary SPARKES and FARMER which you now want to<br />
chart. Create a new chart based on the <strong>User</strong> <strong>Guide</strong> Examples template. To do this:<br />
1. Start Analyst’s <strong>Notebook</strong>.<br />
20 i2 Analyst’s <strong>Notebook</strong> 7 <strong>User</strong> <strong>Guide</strong>: <strong>Creating</strong> <strong>Charts</strong>
Chapter 1: Introducing Some Basic Features<br />
2. From the File menu, select New From Template. This displays the New From<br />
Template dialog:<br />
3. From the list of Analyst’s <strong>Notebook</strong> Local Templates, select <strong>User</strong> <strong>Guide</strong><br />
Examples and click OK to close the New From Template dialog.<br />
A new empty chart is created based on the <strong>User</strong> <strong>Guide</strong> Examples template:<br />
i2 Analyst’s <strong>Notebook</strong> 7 <strong>User</strong> <strong>Guide</strong>: <strong>Creating</strong> <strong>Charts</strong> 21
Representing Happenings Using Event Frames<br />
Representing Happenings Using Event Frames 1.3<br />
Entities can represent, for example, individuals, locations, organizations or objects.<br />
When you start building your chart, you select an entity type (such as Male,<br />
Female) from a palette and drag it onto the chart. When you add it to the chart the<br />
entity type becomes an entity, for example:<br />
You can define your own entity types in charts and palettes, as you add information<br />
to the chart.<br />
There are several representations of an entity in Analyst’s <strong>Notebook</strong>:<br />
• Icons<br />
• Boxes<br />
• Circles<br />
• OLE objects<br />
• Text blocks<br />
Anonymous 1<br />
Entity<br />
(on chart)<br />
• Event frames<br />
• Theme lines<br />
g<br />
Drag an entity type<br />
from the palette<br />
and drop it onto<br />
the chart,<br />
it becomes an<br />
entity<br />
An event frame can be used to represent a happening, typically something that<br />
took place at a moment in time.<br />
You can display all of the information that you added to an event frame or just parts<br />
of the information that is useful for your particular chart.<br />
22 i2 Analyst’s <strong>Notebook</strong> 7 <strong>User</strong> <strong>Guide</strong>: <strong>Creating</strong> <strong>Charts</strong><br />
Entity Type<br />
(in palette)
Chapter 1: Introducing Some Basic Features<br />
An example event frame, together with some of the information that you may wish<br />
to add to it, is shown below:<br />
Label<br />
Type Icon<br />
Source Type<br />
Date & Time<br />
Pin<br />
Meeting in hotel bar<br />
Type Name A 1 5<br />
Record<br />
SMITH and JONES met in<br />
a hotel bar in London.<br />
TR 150102<br />
15 Jan 2006 15:30<br />
Description<br />
Grades<br />
Source<br />
Reference<br />
You can choose which fields in an event frame to display on your chart:<br />
Label Short description of the event.<br />
Description Detailed description of the event.<br />
Type Icon Icon used to represent the type of the event.<br />
Type Name Entity type of the event.<br />
Grades The grading information for the event.<br />
Source Type A description of the source of the information.<br />
Examples of source types are Officer, Witness,<br />
Record.<br />
Source Reference A reference for the information. An example of a<br />
source reference is a document reference number.<br />
Date & Time The date and time that a happening took place. This<br />
can be the formatted date and time, for example 15<br />
Jan 2006 15:30, or a description of the date and<br />
time, for example, when a happening took place,<br />
such as “in the afternoon”.<br />
Note: You can display the formatted date and time, or a description of the date and time,<br />
but you cannot display both at the same time.<br />
i2 Analyst’s <strong>Notebook</strong> 7 <strong>User</strong> <strong>Guide</strong>: <strong>Creating</strong> <strong>Charts</strong> 23
Representing Happenings Using Event Frames<br />
How do I add an event frame?<br />
On 29 September 2006 at 10:12, an undercover officer called FARMER and<br />
arranged a meeting for around 12:00 noon on the same day. The meeting was<br />
arranged to set up the controlled purchase of drugs in order to gather evidence<br />
against FARMER. Create two event frames to show the meeting being arranged by<br />
the undercover officer and the officer leaving for the meeting at 11:00 on<br />
29 September 2006. To do this:<br />
1. Click the drop-down arrow on the Insert Event Frame toolbar button and select<br />
Telecoms ➧ Telephone to select the Telephone type from the Telecoms<br />
palette.<br />
The pointer changes to be an event frame:<br />
2. Click on the chart to add the event frame.<br />
Add information to this event frame that shows the undercover officer calling<br />
FARMER on 29 September 2006 at 10:12 to arrange a meeting for the following<br />
day. To do this:<br />
1. Double-click on the event frame that you have just added to the chart to display<br />
the Edit Event Frame dialog.<br />
24 i2 Analyst’s <strong>Notebook</strong> 7 <strong>User</strong> <strong>Guide</strong>: <strong>Creating</strong> <strong>Charts</strong><br />
Telephone 1<br />
ungraded ungraded ungraded<br />
How do I edit the contents of an event frame?
2. Select Data\Identity to display the Identity page:<br />
Chapter 1: Introducing Some Basic Features<br />
3. In the Identity box, replace the text Telephone 1 with Meeting arranged.<br />
This will be the name of the event frame that is shown on the chart.<br />
Do not close the Edit Event Frame dialog.<br />
i2 Analyst’s <strong>Notebook</strong> 7 <strong>User</strong> <strong>Guide</strong>: <strong>Creating</strong> <strong>Charts</strong> 25
Representing Happenings Using Event Frames<br />
4. Select Date & Time to display the Date & Time page:<br />
5. Turn on the Date check box so that you can enter the date that the meeting was<br />
arranged.<br />
Note: The format that you use when you enter the date will depend on your<br />
computer’s settings. The date format used throughout this guide is in<br />
the format dd MMM yyyy, for example 24 Jun 2006.<br />
6. Edit the date to be 29 Sep 2006. To do this:<br />
a. Click in the first section of the Date box.<br />
b. Use the up/down arrows to increase or decrease the value to be 29.<br />
c. Press the right arrow key on your keyboard to move to the next section of<br />
the Date box. Using the up/down arrows, increase or decrease the value to<br />
be Sep.<br />
d. Press the right arrow key on your keyboard to move to the final section of<br />
the Date box. Once again, use the up/down arrows to set the year to be<br />
2006.<br />
26 i2 Analyst’s <strong>Notebook</strong> 7 <strong>User</strong> <strong>Guide</strong>: <strong>Creating</strong> <strong>Charts</strong>
Chapter 1: Introducing Some Basic Features<br />
Note: You can also specify the date by clicking the drop-down arrow to the<br />
right of the Date box and selecting the appropriate date from the<br />
calendar.<br />
7. Turn on the Time check box so that you can enter the time that the meeting<br />
was arranged.<br />
8. In the same way that you added the date, edit the time to be 10:12.<br />
Note: The format that you use when you enter the time will depend on your<br />
computer’s settings. The time format used throughout this guide is in the<br />
24 hour clock, for example 13:10 is the same as 1:10 PM.<br />
9. Select Description & Grades to display the Description & Grades page:<br />
10. In the Description box type the following:<br />
An undercover officer contacted FARMER (a local drug<br />
supplier) to arrange a meeting. The officer was to set up<br />
the controlled purchase of drugs in order to gather<br />
evidence against FARMER.<br />
i2 Analyst’s <strong>Notebook</strong> 7 <strong>User</strong> <strong>Guide</strong>: <strong>Creating</strong> <strong>Charts</strong> 27
Representing Happenings Using Event Frames<br />
11. Add grading information to this event frame. To do this:<br />
a. From the Grade 1 drop-down list, select A.<br />
b. From the Grade 2 drop-down list, select 1.<br />
c. From the Grade 3 drop-down list, select 5.<br />
d. From the Type drop-down list, select Officer.<br />
e. In the Reference box type DS 453/01.<br />
12. Click OK to close the Edit Event Frame dialog.<br />
The event frame is displayed on your chart containing all of the information that<br />
you added:<br />
Note: The date and time format displayed depends on your own computer’s settings<br />
28 i2 Analyst’s <strong>Notebook</strong> 7 <strong>User</strong> <strong>Guide</strong>: <strong>Creating</strong> <strong>Charts</strong><br />
Meeting arranged<br />
An undercover officer contacted<br />
FARMER (a local drug supplier) to<br />
arrange a meeting. The officer was to<br />
set up the controlled purchase of drugs<br />
in order to gather evidence against<br />
FARMER.<br />
A 1 5<br />
Officer<br />
29 Sep 2006 10:12<br />
DS 453/01
How do I change the format of the date and time?<br />
Chapter 1: Introducing Some Basic Features<br />
You want all dates and times in event frames to be displayed with the long date and<br />
time format, for example 10 September 2006 18:25. The date and time that you<br />
entered in the Meeting arranged event frame is not displayed in this format.<br />
Change the date and time format in this event frame and for all subsequent event<br />
frames that you will add to the chart. To do this:<br />
1. Double-click on the Meeting arranged event frame to display the Edit Event<br />
Frame dialog and select Style\Display to display the Display page:<br />
2. In the Displayed Date & Time area, make sure Formatted is selected and<br />
select dd MMMM yyyy HH:mm from the drop-down list.<br />
3. Turn on the Set Default Style check box. Each event frame that you add to this<br />
chart from now on will use the same date and time format. This means that you<br />
will not have to set it each time you add an event frame.<br />
4. Click OK to close the Edit Event Frame dialog.<br />
i2 Analyst’s <strong>Notebook</strong> 7 <strong>User</strong> <strong>Guide</strong>: <strong>Creating</strong> <strong>Charts</strong> 29
Representing Happenings Using Event Frames<br />
The event frame is now displayed on your chart with the required date and time<br />
format:<br />
Adding more event frames<br />
On 29 September at 11:00, the undercover officer left for the meeting with<br />
FARMER. Add an event frame to show this information. To do this:<br />
1. Click the drop-down arrow on the Insert Event Frame toolbar button and select<br />
Transport ➧ Car to select the Car type from the Transport palette.<br />
2. Place the event frame to the right of the Meeting arranged event frame and add<br />
the following information to it:<br />
30 i2 Analyst’s <strong>Notebook</strong> 7 <strong>User</strong> <strong>Guide</strong>: <strong>Creating</strong> <strong>Charts</strong><br />
Meeting arranged<br />
An undercover officer contacted FARMER<br />
(a local drug supplier) to arrange a<br />
meeting. The officer was to set up the<br />
controlled purchase of drugs in order to<br />
gather evidence against FARMER.<br />
A 1 5<br />
Officer<br />
DS 453/01<br />
29 September 2006 10:12<br />
Identity Leave for meeting<br />
Date & Time 29 Sep 2006 11:00<br />
Description Undercover officer leaves for meeting.<br />
Grades A 1 5<br />
Source Type Officer<br />
Source Reference DS 453/02
The two event frames are displayed on the chart:<br />
Officer<br />
Meeting arranged<br />
An undercover officer contacted FARMER<br />
(a local drug supplier) to arrange a<br />
meeting. The officer was to set up the<br />
controlled purchase of drugs in order to<br />
gather evidence against FARMER.<br />
A 1 5<br />
DS 453/01<br />
29 September 2006 10:12<br />
Chapter 1: Introducing Some Basic Features<br />
Leave for meeting<br />
Undercover officer leaves<br />
for meeting.<br />
Officer<br />
A 1 5<br />
DS 453/02<br />
29 September 2006 11:00<br />
i2 Analyst’s <strong>Notebook</strong> 7 <strong>User</strong> <strong>Guide</strong>: <strong>Creating</strong> <strong>Charts</strong> 31
Saving <strong>Charts</strong> and the Cover Sheet<br />
Saving <strong>Charts</strong> and the Cover Sheet 1.4<br />
It is good working practice to save your charts at regular intervals as you add<br />
information to them. If there is a power failure or a problem with your computer you<br />
risk losing your work if you have not saved the chart.<br />
If you have made changes to charts that have not been saved, you will be<br />
prompted to save these changes when you exit Analyst’s <strong>Notebook</strong> or close the<br />
chart. If you have an existing chart that you want to use as the starting point for<br />
another chart, you can save it as another name so that you can add more<br />
information to it but not change the original chart.<br />
When you save a chart, all of the information that you have defined, such as<br />
entities, links, attributes, cards, and descriptions, are saved. The next time you<br />
open the chart it will contain all of the information that you added to it.<br />
You can also choose to save your charts automatically as you are working.<br />
Analyst’s <strong>Notebook</strong> will save your chart after a specified interval of time, for<br />
example every 5 minutes. It is still good practice, however, to save your charts<br />
manually at regular intervals.<br />
Cover Sheet When you save a chart, you can provide details about the chart in the form of a<br />
Cover Sheet. For example, you can include details about its subject matter and its<br />
confidentiality. Once you have completed the Cover Sheet details, you can decide<br />
to display the Cover Sheet every time an analyst starts to open a chart. Analysts<br />
can then view the details about the chart before they decide whether to open it or<br />
not. See the topic Working with the Cover Sheet in the Online Help.<br />
The Cover Sheet contains a set of six summary properties which you can use to<br />
provide a full description of the chart. These file properties are the six Windows<br />
Explorer summary properties, which you can view by right-clicking on a file,<br />
selecting Properties, and selecting the Summary tab. These are:<br />
• Title<br />
• Subject<br />
• Author<br />
• Category<br />
• Keywords<br />
• Comments<br />
When you complete the Cover Sheet for a new chart, you are providing additional<br />
details about the file that other Windows users can view.<br />
32 i2 Analyst’s <strong>Notebook</strong> 7 <strong>User</strong> <strong>Guide</strong>: <strong>Creating</strong> <strong>Charts</strong>
Chapter 1: Introducing Some Basic Features<br />
If your organization or team uses specific classifications for your charts, such as<br />
document statuses, operational codes, and so on, these can be created on the<br />
Cover Sheet as custom properties and also saved with the chart. These can be<br />
viewed alongside the summary properties on the Cover Sheet when an analyst<br />
opens a chart.<br />
The summary and custom properties that you enter on the Cover Sheet can also<br />
be printed in the headers and footers of your chart. See the section How do I print<br />
headers and footers on my chart? in the i2 Analyst’s <strong>Notebook</strong> 7 <strong>User</strong> <strong>Guide</strong>:<br />
Customizing and Analyzing.<br />
How do I save a chart for the first time?<br />
Before you add further information to your chart it is a good idea to save it. To do<br />
this:<br />
1. From the File menu, select Save.<br />
This is the first time that you have saved your chart, and so you are prompted to<br />
complete a Cover Sheet. Complete the Cover Sheet properties to help other<br />
analysts determine what the chart contains, and to make the details available<br />
for printing in the headers and footers of your chart.<br />
2. Add the following information:<br />
Title Meeting with FARMER on 29 September 2006<br />
Subject SPARKES Drugs Supply Investigation<br />
Author <br />
Keywords FARMER, drugs, "test purchase"<br />
Category Undercover Operation<br />
Comments A series of event frames showing the test purchase of<br />
drugs from FARMER on 29 September 2006.<br />
Note: You can press the Tab key to move between the boxes on the Cover<br />
Sheet.<br />
i2 Analyst’s <strong>Notebook</strong> 7 <strong>User</strong> <strong>Guide</strong>: <strong>Creating</strong> <strong>Charts</strong> 33
Saving <strong>Charts</strong> and the Cover Sheet<br />
The summary properties should look like this when completed:<br />
How do I edit custom properties?<br />
When you create a new chart from the <strong>User</strong> <strong>Guide</strong> Examples template, custom<br />
properties called Case and Classification are created for you. You can choose to<br />
add values to these custom properties, or create your own custom properties. Add<br />
the text value SPARKES to the existing Case custom property, and Restricted to<br />
the existing Classification custom property.<br />
1. In the Custom area of the Cover Sheet dialog, select the Case custom property<br />
and click Edit to display the Edit Case Property dialog.<br />
2. Type SPARKES in the Value box, and click OK.<br />
3. Select the Classification custom property and click Edit to display the Edit<br />
Classification Property dialog.<br />
4. Type Restricted in the Value box, and click OK.<br />
The Case and Classification custom properties have now been edited.<br />
34 i2 Analyst’s <strong>Notebook</strong> 7 <strong>User</strong> <strong>Guide</strong>: <strong>Creating</strong> <strong>Charts</strong>
How do I create a custom property?<br />
Chapter 1: Introducing Some Basic Features<br />
You want to create a new custom property to record the police operation to which<br />
the chart relates, which is called CREST. You also want to display the Cover Sheet<br />
when the chart is opened.<br />
1. Click New to display the New Custom Property dialog.<br />
2. Delete the text in the Name box and type Operation.<br />
3. Delete the text in the Value box and type CREST.<br />
4. Click OK to close the New Custom Property dialog.<br />
5. In the Prompt area of the Cover Sheet dialog, turn on the On Open check box.<br />
6. Click OK to close the Cover Sheet dialog and to display the Save As dialog.<br />
i2 Analyst’s <strong>Notebook</strong> 7 <strong>User</strong> <strong>Guide</strong>: <strong>Creating</strong> <strong>Charts</strong> 35
Saving <strong>Charts</strong> and the Cover Sheet<br />
7. Save your chart to the folder that you created in the My Documents\i 2\i 2<br />
Analyst’s <strong>Notebook</strong> 7\<strong>Charts</strong> folder. How to create this folder is<br />
described in Storing the charts created in the worked examples on page 14.<br />
8. Type a name for your file in the File name box, call it Example 1 creating<br />
charts.anb.<br />
Note: We recommend that you give your charts meaningful names.<br />
9. Click Save to save your chart and the Cover Sheet details.<br />
Notice that the title bar displays the name that you saved your chart as:<br />
How do I save changes to a chart that has already been saved?<br />
Once you have saved a chart for the first time, the next time you save the chart the<br />
Save As dialog and Cover Sheet will not be displayed. Any changes that you have<br />
made to the chart will be automatically saved.<br />
Note: You can view and edit the Cover Sheet at any time by selecting Cover Sheet from<br />
the File menu.<br />
If you have made changes to your chart, but not saved them, the Save toolbar<br />
button will be colored to indicate that you have unsaved changes. Click the Save<br />
toolbar button to save the changes.<br />
When you have saved your changes, the Save toolbar button will become<br />
unavailable.<br />
36 i2 Analyst’s <strong>Notebook</strong> 7 <strong>User</strong> <strong>Guide</strong>: <strong>Creating</strong> <strong>Charts</strong>
Chapter 1: Introducing Some Basic Features<br />
Aligning and Spacing Chart Items 1.5<br />
It is important to construct and present your charts as clearly as possible so that<br />
trends and associations are easy to see. In Analyst’s <strong>Notebook</strong> you can move preselected<br />
chart items automatically around your chart so that they can be aligned<br />
with each other or be evenly spaced. Aligning and spacing items on a chart can<br />
make it easier to read and is better for presentation purposes.<br />
In Analyst’s <strong>Notebook</strong> you can align or space items horizontally or vertically.<br />
In the example chart below, the items on the chart are not aligned or evenly<br />
spaced:<br />
Meeting<br />
arranged<br />
In the example chart below, however, the items have been aligned and spaced<br />
horizontally:<br />
Meeting<br />
arranged<br />
Traveled to<br />
meeting<br />
Traveled to<br />
meeting<br />
Meeting starts<br />
Meeting starts<br />
Package<br />
delivered<br />
Package<br />
delivered<br />
The toolbar can align or space any number of selected items from a minimum of<br />
two chart items.<br />
i2 Analyst’s <strong>Notebook</strong> 7 <strong>User</strong> <strong>Guide</strong>: <strong>Creating</strong> <strong>Charts</strong> 37
Aligning and Spacing Chart Items<br />
How do I align chart items?<br />
Align the event frames that you have added to your chart. To do this:<br />
1. Select the event frames on your chart; select the first chart item, hold down the<br />
Ctrl key and click on each additional chart item.<br />
2. Click the Align Horizontally toolbar button.<br />
Notice that as soon as you click the Align Horizontally toolbar button, the<br />
event frames align themselves. Event frames are aligned by the top edge of the<br />
event frame.<br />
Meeting arranged<br />
An undercover officer contacted FARMER<br />
(a local drug supplier) to arrange a meeting.<br />
The officer w as to set up the controlled<br />
purchase of drugs in order to gather<br />
evidence against FARMER.<br />
A 1 5<br />
Officer<br />
29 September 2006 10:12<br />
DS 453/01<br />
38 i2 Analyst’s <strong>Notebook</strong> 7 <strong>User</strong> <strong>Guide</strong>: <strong>Creating</strong> <strong>Charts</strong><br />
Leave for meeting<br />
Undercover officer leaves<br />
for meeting.<br />
Officer<br />
A 1 5<br />
DS 453/02<br />
29 September 2006 11:00
Adding further event frames<br />
Chapter 1: Introducing Some Basic Features<br />
The meeting between the undercover officer and FARMER started at 12:00 on 29<br />
September 2006. During this meeting, the undercover officer recorded several<br />
happenings. Add the following information to your chart as event frames. To do<br />
this:<br />
1. Click the drop-down arrow on the Insert Event Frame toolbar button and select<br />
Standard ➧ More Types to display the Select Type to Insert dialog:<br />
2. Scroll down the list of event frame types and select Meeting.<br />
Note: You can use the keyboard to search quickly for an entity type. For<br />
example, pressing the M key will take you to the first entity type that<br />
starts with the letter M. You can press the M key to cycle through these<br />
entity types in turn.<br />
3. Click OK to close the dialog.<br />
i2 Analyst’s <strong>Notebook</strong> 7 <strong>User</strong> <strong>Guide</strong>: <strong>Creating</strong> <strong>Charts</strong> 39
Aligning and Spacing Chart Items<br />
4. Place this event frame to the right of the Leave for meeting event frame and<br />
add the following information to it:<br />
Identity Meeting starts<br />
Date & Time 29 Sep 2006 12:00<br />
Description Meeting between the undercover officer and<br />
FARMER starts. FARMER informs the officer that<br />
he will call his supplier and ask him to deliver a<br />
'sample' of drugs.<br />
Grades A 1 5<br />
Source Type Officer<br />
Source Reference DS 453/03<br />
Note: The chart window does not have enough space to place any further<br />
event frames. Before you add the next event frame click with the left<br />
mouse button on the scrollbar button at the bottom right of the<br />
application window to move to the right of the chart window.<br />
5. During the meeting FARMER called his supplier from a public payphone.<br />
Add an event frame of type Payphone, from the Telecoms palette. Place it to<br />
the right of the Meeting starts event frame and add the following information to<br />
it:<br />
Identity Supplier contacted<br />
Date & Time 29 Sep 2006 12:55<br />
Description FARMER states that he will contact his supplier<br />
and uses the payphone situated in the station<br />
lobby.<br />
Grades A 1 5<br />
Source Type Officer<br />
Source Reference DS 453/04<br />
6. Shortly after FARMER called his supplier, an unknown person arrived on a<br />
motorcycle and handed a package to him before leaving the scene.<br />
40 i2 Analyst’s <strong>Notebook</strong> 7 <strong>User</strong> <strong>Guide</strong>: <strong>Creating</strong> <strong>Charts</strong>
Chapter 1: Introducing Some Basic Features<br />
Add an event frame of type Commodity, from the Commodities palette. Place it<br />
to the right of the Supplier contacted event frame and add the following<br />
information to it:<br />
Identity FARMER receives package<br />
Date & Time 29 Sep 2006 13:10<br />
Description An unknown person arrives on a motorcycle (only<br />
part of the license plate is visible). Talks to<br />
FARMER and hands him a package before leaving<br />
the scene.<br />
Grades A 1 5<br />
Source Type Officer<br />
Source Reference DS 453/05<br />
7. Shortly after FARMER received the package he handed it to the undercover<br />
officer. The undercover officer told him that he would get back to him when he<br />
had checked the drugs out.<br />
Add an event frame of type Drugs, from the Commodities palette, to show the<br />
undercover officer receiving the drugs. Place it to the right of the FARMER<br />
receives package event frame and add the following information to it:<br />
Identity Drugs supplied<br />
Date & Time 29 Sep 2006 13:15<br />
Description FARMER gives the package to the undercover<br />
officer, who says that he will get back to FARMER<br />
when he has 'checked it out'.<br />
Grades A 1 5<br />
Source Type Officer<br />
Source Reference DS 453/06<br />
i2 Analyst’s <strong>Notebook</strong> 7 <strong>User</strong> <strong>Guide</strong>: <strong>Creating</strong> <strong>Charts</strong> 41
Aligning and Spacing Chart Items<br />
8. The meeting ended at 13:30, after the undercover officer received the package<br />
from FARMER.<br />
Add an event frame of type Meeting, from the Standard palette. Place it to the<br />
right of the Drugs supplied event frame and add the following information to it:<br />
Identity Meeting ends<br />
Date & Time 29 Sep 2006 13:30<br />
Description After a successful meeting, FARMER and the<br />
officer leave separately.<br />
Grades A 1 5<br />
Source Type Officer<br />
Source Reference DS 453/07<br />
9. The undercover officer returned to his office at 14:30, bagged up the drugs and<br />
forwarded them to a forensic laboratory for analysis.<br />
Add an event frame of type Car, from the Transport palette, place it to the right<br />
of the Meeting ends event frame and add the following information to it:<br />
Identity Return from meeting<br />
Date & Time 29 Sep 2006 14:30<br />
Description Having returned from the meeting, the officer bags<br />
up the drugs to forward onto a forensic laboratory<br />
for testing.<br />
Grades A 1 5<br />
Source Type Officer<br />
Source Reference DS 453/08<br />
Note: As you click on the drop-down arrow on the Insert Event Frame toolbar<br />
button, notice that the Meeting type also appears near the top of the list.<br />
Analyst’s <strong>Notebook</strong> remembers the last 10 most recently used types<br />
that you have added to the chart and lists them here. You can select<br />
these types and add them to the chart in the same way as choosing a<br />
type from a palette.<br />
42 i2 Analyst’s <strong>Notebook</strong> 7 <strong>User</strong> <strong>Guide</strong>: <strong>Creating</strong> <strong>Charts</strong>
Chapter 1: Introducing Some Basic Features<br />
Zooming to See Parts of a Chart 1.6<br />
When you open a chart it is displayed in its actual size but you can, for example,<br />
zoom out to see more of a chart and then zoom in on part of the chart. You can<br />
also view all of the chart or fit the height of the chart in the current window or in a<br />
set of four sub windows. Scroll bars on each of these windows or the arrow keys on<br />
your keyboard allow you to scroll horizontally or vertically to display the areas of<br />
your choice.<br />
How do I zoom in and out of a chart?<br />
You may not be able to see the entire chart as the event frames that you have<br />
added do not all fit in one window. You are now going to see how you can use the<br />
zoom tools.<br />
1. Click the Zoom Out toolbar button until you can see the whole chart in the<br />
current window.<br />
2. Click the Zoom In toolbar button until the chart no longer fits in the window.<br />
3. Click the Fit Chart in Window toolbar button. This will display the whole chart<br />
in the current window.<br />
How do I use the other zooming tools?<br />
There are other zooming tools that are available on the toolbar:<br />
Zoom to Area Click the Zoom to Area toolbar button and then drag<br />
a rectangle around the part of the chart that you want<br />
to zoom in on. The chart zooms in on the part of the<br />
chart that you click on.<br />
Actual Size Click the Actual Size toolbar button. The chart<br />
displays the items on the chart at their actual size,<br />
enabling you to see their contents more clearly.<br />
Fit Selection in Window Select the items that you want to zoom in on and click<br />
the Fit Selection in Window toolbar button. The<br />
selected items are displayed within the chart window.<br />
Fit Height in Window Click the Fit Height in Window toolbar button. The<br />
items on your chart are displayed so that the height of<br />
the chart fits in the chart window.<br />
Experiment with each of the toolbar buttons to see the effect they have on your<br />
chart, then click the Fit Chart in Window toolbar button so that you can see all of<br />
the event frames.<br />
i2 Analyst’s <strong>Notebook</strong> 7 <strong>User</strong> <strong>Guide</strong>: <strong>Creating</strong> <strong>Charts</strong> 43
Zooming to See Parts of a Chart<br />
Your chart should now look similar to that below:<br />
Meeting arranged<br />
An undercover officer contacted FARMER<br />
(a local drug supplier) to arrange a<br />
meeting. The officer was to set up the<br />
controlled purchase of drugs in order to<br />
gather evidence against FARMER.<br />
A 1 5<br />
Officer<br />
DS 453/01<br />
29 September 2006 10:12<br />
Leave for meeting<br />
Undercover officer leaves<br />
for meeting.<br />
Click the Save toolbar button to save your chart.<br />
44 i2 Analyst’s <strong>Notebook</strong> 7 <strong>User</strong> <strong>Guide</strong>: <strong>Creating</strong> <strong>Charts</strong><br />
Officer<br />
A 1 5<br />
DS 453/02<br />
29 September 2006 11:00<br />
Meeting starts<br />
Meeting between the undercover officer<br />
and FARMER starts. FARMER informs<br />
the officer that he will call his supplier<br />
and ask him to deliver a 'sample' of<br />
drugs.<br />
A 1 5<br />
Officer<br />
DS 453/03<br />
29 September 2006 12:00<br />
Supplier contacted<br />
FARMER states that he will<br />
contact his supplier and uses<br />
the payphone situated in the<br />
station lobby.<br />
A 1 5<br />
Officer<br />
DS 453/04<br />
29 September 2006 12:55<br />
FARMER receives package<br />
An unknown person arrives on a<br />
motorcycle (only part of the license<br />
plate is visible). Talks to FARMER and<br />
hands him a package before leaving<br />
the scene.<br />
A 1 5<br />
Officer<br />
DS 453/05<br />
29 September 2006 13:10<br />
Drugs supplied<br />
FARMER gives the package to the<br />
undercover officer, who says that<br />
he will get back to FARMER when<br />
he has 'checked it out'.<br />
A 1 5<br />
Officer<br />
DS 453/06<br />
29 September 2006 13:15<br />
Meeting ends<br />
After a successful meeting,<br />
FARMER and the officer leave<br />
separately.<br />
A 1 5<br />
Officer<br />
DS 453/07<br />
29 September 2006 13:30<br />
Return from meeting<br />
Having returned from the meeting,<br />
the officer bags up the drugs to<br />
forward onto a forensic laboratory<br />
for testing.<br />
A 1 5<br />
Officer<br />
DS 453/08<br />
29 September 2006 14:30
Chapter 1: Introducing Some Basic Features<br />
Changing Event Frame Display 1.7<br />
When you add an item to a chart you can add additional information to it, such as a<br />
date and time, description and grades. To make a chart more readable you can<br />
choose which parts of this additional information to display. If you choose not to<br />
display parts of the information, the information that you have added is still<br />
retained in the chart item but is not displayed on the chart.<br />
This is particularly useful for event frames, for example you may only want to see<br />
the label and date and time of an event.<br />
How do I change the display of an event frame?<br />
When you added the Meeting arranged event frame to the chart you added<br />
information that gave more detail about the happening, such as a description, date<br />
and time, and grades. You only want to display the label of the event frame and the<br />
icon that is used to represent the telephone call from the undercover officer to<br />
FARMER. To do this:<br />
1. Double-click on the Meeting arranged event frame to display the Edit Event<br />
Frame dialog and select Style\Display to display the Display page:<br />
i2 Analyst’s <strong>Notebook</strong> 7 <strong>User</strong> <strong>Guide</strong>: <strong>Creating</strong> <strong>Charts</strong> 45
Changing Event Frame Display<br />
2. In the Display area, leave the Label, Pin, and Type Icon check boxes turned<br />
on, but turn off all of the remaining check boxes:<br />
3. Click OK to close the Edit Event Frame dialog.<br />
The Meeting arranged event frame is resized and displayed with just its pin,<br />
label, and type icon:<br />
4. You only want to display four parts of the information that you added to the<br />
Leave for meeting event frame: the label, date and time, the type icon, and the<br />
pin.<br />
Change the display properties of the Leave for meeting event frame so that<br />
only these elements are displayed:<br />
46 i2 Analyst’s <strong>Notebook</strong> 7 <strong>User</strong> <strong>Guide</strong>: <strong>Creating</strong> <strong>Charts</strong><br />
Meeting<br />
arranged<br />
Leave for meeting<br />
29 September 2006<br />
11:00
Meeting<br />
arranged<br />
Meeting starts<br />
Meeting between the undercover<br />
officer and FARMER starts. FARMER<br />
informs the officer that he will call<br />
his supplier and ask him to deliver a<br />
'sample' of drugs.<br />
29 September 2006 12:00<br />
Leave for meeting<br />
29 September 2006<br />
11:00<br />
Chapter 1: Introducing Some Basic Features<br />
5. Change the display properties of the following event frames so that they match<br />
the picture below:<br />
Supplier contacted<br />
FARMER states that he will<br />
contact his supplier and uses<br />
the payphone situated in the<br />
station lobby.<br />
DS 453/04<br />
29 September 2006 12:55<br />
Your chart should now look similar to that below:<br />
Meeting starts<br />
Meeting between the undercover<br />
officer and FARMER starts. FARMER<br />
informs the officer that he will call<br />
his supplier and ask him to deliver a<br />
'sample' of drugs.<br />
29 September 2006 12:00<br />
Supplier contacted<br />
FARMER states that he will<br />
contact his supplier and uses<br />
the payphone situated in the<br />
station lobby.<br />
DS 453/04<br />
29 September 2006 12:55<br />
FARMER receives package<br />
An unknown person arrives on a<br />
motorcycle (only part of the license<br />
plate is visible). Talks to FARMER and<br />
hands him a package before leaving<br />
the scene.<br />
Click the Save toolbar button to save your chart.<br />
Officer<br />
A 1 5<br />
DS 453/05<br />
29 September 2006 13:10<br />
Meeting ends<br />
After a successful<br />
meeting, FARMER and the<br />
officer leave separately.<br />
29 September 2006 13:30<br />
FARMER gives the package to the<br />
undercover officer, who says that<br />
he will get back to FARMER when<br />
he has 'checked it out'.<br />
Officer<br />
Drugs supplied<br />
A 1 5<br />
DS 453/06<br />
29 September 2006 13:15<br />
Meeting ends<br />
After a successful<br />
meeting, FARMER and the<br />
officer leave separately.<br />
29 September 2006 13:30<br />
Return from<br />
meeting<br />
Return from<br />
meeting<br />
i2 Analyst’s <strong>Notebook</strong> 7 <strong>User</strong> <strong>Guide</strong>: <strong>Creating</strong> <strong>Charts</strong> 47
Linking Chart Items<br />
Linking Chart Items 1.8<br />
A link represents an association between two entities on your chart. Relationships,<br />
meetings, and commodity transfers are all examples of links.<br />
As with entity types, you can edit the properties of link types to make them more<br />
meaningful on your charts.<br />
You can choose which parts of information about the link to display on your chart:<br />
Label Short description of the link, for example Married.<br />
Formatted Date & Time A specific description of the time that the link<br />
between two entities was recorded, for example 28<br />
April 2006 13:03:22.<br />
Description of Date & Time A non-specific description of the time that the link<br />
between two entities was recorded, for example “in<br />
the afternoon”.<br />
Description A longer description of the link.<br />
Source Type A description of the source of the information.<br />
Examples of source types are Officer, Witness,<br />
Record.<br />
Source Reference A reference for the information. An example of a<br />
source reference is a document reference number.<br />
Grades The grading information for the link.<br />
You can specify the line strength of your link, for example, you can indicate the<br />
reliability of the link information using dashed or solid lines.<br />
You can also edit the line width, color, and the font used for the link label.<br />
48 i2 Analyst’s <strong>Notebook</strong> 7 <strong>User</strong> <strong>Guide</strong>: <strong>Creating</strong> <strong>Charts</strong>
How do I link items?<br />
Chapter 1: Introducing Some Basic Features<br />
The event frames that you have charted so far have all concerned happenings that<br />
took place in sequence, flowing from the left of the chart to the right. Link all of the<br />
event frames and add an arrowhead to indicate the direction of the flow. To do this:<br />
1. Click the drop-down arrow on the Insert Link toolbar button and select<br />
Standard ➧ General to select the General link type from the Standard palette.<br />
The pointer changes to be a cross:<br />
2. While holding down the left mouse button, drag the link from the Meeting<br />
arranged event frame to the Leave for meeting event frame.<br />
Note: As you drag the link near to the Leave for meeting event frame the<br />
pointer changes to a cross with a small cross on the top right. This<br />
indicates that the link will be added to this event frame.<br />
3. Release the left mouse button. A link is drawn between the Meeting arranged<br />
event frame and the Leave for meeting event frame:<br />
Meeting<br />
arranged<br />
General<br />
Add an arrowhead to the link to indicate that the flow is from the Meeting arranged<br />
event frame to the Leave for meeting event frame. To do this:<br />
1. Right-click on the link between the Meeting arranged event frame and the<br />
Leave for meeting event frame.<br />
2. From the shortcut menu, select Add Arrow.<br />
Leave for meeting<br />
29 September 2006<br />
11:00<br />
How do I add an arrowhead to show the direction of a link?<br />
i2 Analyst’s <strong>Notebook</strong> 7 <strong>User</strong> <strong>Guide</strong>: <strong>Creating</strong> <strong>Charts</strong> 49
Linking Chart Items<br />
The link is now displayed on the chart showing the direction of the flow from the<br />
Meeting arranged event frame to the Leave for meeting event frame:<br />
Meeting<br />
arranged<br />
Note: If the arrowhead is drawn at the wrong end of the link you can reverse it<br />
so that it is drawn at the other end. To do this right-click on the link, and<br />
from the shortcut menu, select Reverse Arrow.<br />
How do I remove a link label?<br />
Link labels display the name of a link. You can edit or delete link labels. Delete the<br />
link label on the link that you have just added between the Meeting arranged and<br />
Leave for meeting event frames. To do this:<br />
1. Double-click on the link to display the Edit Link dialog.<br />
2. Select Data\Identity to display the Identity page:<br />
50 i2 Analyst’s <strong>Notebook</strong> 7 <strong>User</strong> <strong>Guide</strong>: <strong>Creating</strong> <strong>Charts</strong><br />
General<br />
Leave for meeting<br />
29 September 2006<br />
11:00
Adding more links<br />
Meeting<br />
arranged<br />
Leave for meeting<br />
29 September 2006<br />
11:00<br />
Chapter 1: Introducing Some Basic Features<br />
3. Click at the beginning of the text in the Label box with your left mouse button,<br />
and while still holding down the left mouse button, drag the mouse to the right<br />
to select the text.<br />
4. Release the mouse button and with the text still selected, press the Delete key<br />
to delete the link label text.<br />
5. Click OK to close the Edit Link dialog.<br />
The link is displayed on the chart with an arrowhead showing the flow of<br />
happenings but with no label:<br />
Meeting<br />
arranged<br />
When you have added a link type to your chart, that link type remains the selected<br />
link type until you change it. This means that the General link type you added<br />
between the Meeting arranged and Leave for meeting event frames is still the<br />
selected link type. Add a General link type between all of the remaining event<br />
frames so that it looks similar to that below. To do this:<br />
1. Double-click the Insert Link toolbar button. This will put Analyst’s <strong>Notebook</strong><br />
into Insert mode.<br />
2. Add links between all of the event frames.<br />
3. Click the Select/Move toolbar button to exit Insert mode.<br />
4. Delete all of the link labels and add an arrowhead to show the order in which<br />
the happenings occurred, so that your chart looks similar to that below:<br />
Meeting starts<br />
Meeting between the undercover<br />
officer and FARMER starts. FARMER<br />
informs the officer that he will call<br />
his supplier and ask him to deliver a<br />
'sample' of drugs.<br />
29 September 2006 12:00<br />
Supplier contacted<br />
FARMER states that he will<br />
contact his supplier and uses<br />
the payphone situated in the<br />
station lobby.<br />
DS 453/04<br />
29 September 2006 12:55<br />
FARMER receives package<br />
An unknown person arrives on a<br />
motorcycle (only part of the license<br />
plate is visible). Talks to FARMER and<br />
hands him a package before leaving<br />
the scene.<br />
A 1 5<br />
Officer<br />
DS 453/05<br />
29 September 2006 13:10<br />
5. Click the Save toolbar button to save your chart.<br />
Leave for meeting<br />
29 September 2006<br />
11:00<br />
Drugs supplied<br />
FARMER gives the package to the<br />
undercover officer, who says that<br />
he will get back to FARMER when<br />
he has 'checked it out'.<br />
A 1 5<br />
Officer<br />
DS 453/06<br />
29 September 2006 13:15<br />
Meeting ends Return from<br />
After a successful<br />
meeting<br />
meeting, FARMER and the<br />
officer leave separately.<br />
29 September 2006 13:30<br />
i2 Analyst’s <strong>Notebook</strong> 7 <strong>User</strong> <strong>Guide</strong>: <strong>Creating</strong> <strong>Charts</strong> 51
Adding Chart Items Using Palettes<br />
Adding Chart Items Using Palettes 1.9<br />
A palette contains the types that relate to an investigation, such as entities, links<br />
and attributes. Analyst’s <strong>Notebook</strong> is supplied with a range of predefined palettes,<br />
but you can also define your own palettes.<br />
The Standard palette contains all of the types that are used by your organization.<br />
When you specify a type it will always appear in the Standard palette but you can<br />
create subsets of the Standard palette. For example, you can create a palette<br />
called Drugs that contains the different types that you use during an investigation<br />
into drug smuggling. You can add the same type to any number of palettes.<br />
There are a number of different ways that you can add an item to your chart from a<br />
palette:<br />
• Click the drop-down arrow on the toolbar button and choose the type from the<br />
appropriate palette drop-down list:<br />
52 i2 Analyst’s <strong>Notebook</strong> 7 <strong>User</strong> <strong>Guide</strong>: <strong>Creating</strong> <strong>Charts</strong>
Chapter 1: Introducing Some Basic Features<br />
• Select an item from the palette bar and drag it onto the chart:<br />
Anonymous 1<br />
How do I add an icon to my chart?<br />
Drag and drop<br />
In addition to the event frames that you have added to your chart, you also want to<br />
add further items to your chart to show that FARMER and the undercover officer<br />
attended the meeting on 29 September 2006. To do this:<br />
1. Click the drop-down arrow on the Insert Icon toolbar button and select<br />
Individuals ➧ Male to select the Male type from the Individuals palette.<br />
The pointer changes to show the Male icon that you are about to add to the<br />
chart:<br />
2. Click on the chart above the Meeting starts event frame. A Male icon is placed<br />
on the chart.<br />
3. Edit the name of the icon to be FARMER. To do this:<br />
a. Press the F2 key.<br />
b. Type FARMER followed by the Enter key.<br />
c. Click on the chart background to deselect FARMER.<br />
4. In the same way, drag another Male icon onto the chart to represent the<br />
undercover officer.<br />
5. Edit the name of this icon to be Undercover officer.<br />
i2 Analyst’s <strong>Notebook</strong> 7 <strong>User</strong> <strong>Guide</strong>: <strong>Creating</strong> <strong>Charts</strong> 53
Adding Chart Items Using Palettes<br />
The two icons are displayed on the chart above the Meeting starts event frame:<br />
FARMER<br />
Click the Save toolbar button to save your chart.<br />
How do I add an icon from a palette?<br />
You also want to add an icon to represent the motorcycle that was used for the<br />
delivery of the parcel to FARMER. To do this:<br />
1. Click the drop-down arrow on the palette bar and select the Transport palette:<br />
2. The palette bar area displays the icons specified in the Transport palette:<br />
54 i2 Analyst’s <strong>Notebook</strong> 7 <strong>User</strong> <strong>Guide</strong>: <strong>Creating</strong> <strong>Charts</strong><br />
Undercover officer<br />
Meeting starts<br />
Meeting between the undercover<br />
officer and FARMER starts. FARMER<br />
informs the officer that he will call<br />
his supplier and ask him to deliver a<br />
'sample' of drugs.<br />
29 September 2006 12:00
Chapter 1: Introducing Some Basic Features<br />
3. Select the Motorcycle icon, drag it onto the chart and place it above the<br />
FARMER receives package event frame.<br />
4. Double-click on the Motorcycle icon to display the Edit Icon dialog and select<br />
Data\Identity.<br />
5. Type the following information in the Identity box:<br />
Motorcycle<br />
Part License Plate<br />
2*9WF*<br />
6. Add an icon to represent the forensic laboratory that the drugs were sent to for<br />
analysis. To do this:<br />
a. From the drop-down list on the palette bar, select the Locations palette.<br />
b. Drag a Laboratory icon onto the chart and place it below the Return from<br />
meeting event frame.<br />
c. Edit the name of this icon to be Laboratory.<br />
The icons for the motorcycle and the forensic laboratory are shown on your<br />
chart:<br />
Motorcycle<br />
Part License Plate<br />
2*9WF*<br />
FARMER receives package<br />
An unknown person arrives on a<br />
motorcycle (only part of the license<br />
plate is visible). Talks to FARMER and<br />
hands him a package before leaving<br />
the scene.<br />
A 1 5<br />
Officer<br />
DS 453/05<br />
29 September 2006 13:10<br />
Drugs supplied<br />
FARMER gives the package to the<br />
undercover officer, who says that<br />
he will get back to FARMER when<br />
he has 'checked it out'.<br />
A 1 5<br />
Officer<br />
DS 453/06<br />
29 September 2006 13:15<br />
Meeting ends Return from<br />
After a successful<br />
meeting<br />
meeting, FARMER and the<br />
officer leave separately.<br />
29 September 2006 13:30<br />
Laboratory<br />
i2 Analyst’s <strong>Notebook</strong> 7 <strong>User</strong> <strong>Guide</strong>: <strong>Creating</strong> <strong>Charts</strong> 55
Adding Chart Items Using Palettes<br />
How do I link items using the Link Bar?<br />
You need to link the icons that you have just added to your chart to the relevant<br />
event frames. Link FARMER and the undercover officer to the Meeting starts event<br />
frame and link the Motorcycle to the FARMER receives package event frame. You<br />
will also need to link the Laboratory to the Return from meeting event frame. Using<br />
the Link Bar, add an Attendee link type between FARMER and the Meeting starts<br />
event frame. To do this:<br />
1. From the View menu, select Toolbars ➧ Link Bar to display the Link Bar.<br />
Insert Link<br />
button<br />
Link type<br />
drop-down list<br />
2. Before you can link two entities using the Link Bar you must first select the link<br />
type. To do this:<br />
a. From the Palette drop-down list, select Individuals to select the Individuals<br />
palette.<br />
b. From the Link drop-down list, select Attendee<br />
c. You do not want the link to be drawn with an arrowhead, from the End style<br />
drop-down list, select the line without an arrowhead<br />
d. Click Draw a Link.<br />
3. Hold down the left mouse button, and drag the link from the FARMER icon to<br />
the Meeting starts event frame.<br />
Note: As you move your mouse close to the Meeting starts event frame the<br />
pointer changes to a cross with a small cross at the top right side. This<br />
indicates that the link will be added to this event frame.<br />
56 i2 Analyst’s <strong>Notebook</strong> 7 <strong>User</strong> <strong>Guide</strong>: <strong>Creating</strong> <strong>Charts</strong><br />
Palette drop-down list<br />
End style drop-down list<br />
Wiring Height style<br />
Line strength<br />
drop-down list
4. Release the left mouse button.<br />
5. Remove the label text on this link. To do this:<br />
a. Click the label on the link to select it.<br />
b. Press the F2 key. The text is highlighted.<br />
c. Press the Delete key, followed by the Enter key.<br />
d. Click on the chart background to deselect the link.<br />
Chapter 1: Introducing Some Basic Features<br />
6. Using the same method, add an Attendee link type between the Undercover<br />
officer and the Meeting starts event frame. Remove the label from this link.<br />
The Undercover officer and FARMER are both linked to the Meeting starts<br />
event frame:<br />
FARMER<br />
Undercover officer<br />
Meeting starts<br />
Meeting between the undercover<br />
officer and FARMER starts. FARMER<br />
informs the officer that he will call<br />
his supplier and ask him to deliver a<br />
'sample' of drugs.<br />
29 September 2006 12:00<br />
7. Using a General link type, from the Standard palette, add a link between the<br />
Motorcycle and FARMER receives package event frame. Remove the label<br />
from this link.<br />
8. Add a General link type between the Laboratory and Return from meeting<br />
event frame and edit the link label to be To forensic laboratory.<br />
i2 Analyst’s <strong>Notebook</strong> 7 <strong>User</strong> <strong>Guide</strong>: <strong>Creating</strong> <strong>Charts</strong> 57
Adding Chart Items Using Palettes<br />
Meeting<br />
arranged<br />
Leave for meeting<br />
29 September 2006<br />
11:00<br />
9. Add an arrowhead to this link to show that the drugs were sent from the Return<br />
from meeting event frame to the Laboratory.<br />
10. Click the button on the top right of the Link Bar to close it.<br />
Your chart should now look similar to that below (Example 1 finished.anb):<br />
FARMER<br />
Meeting starts<br />
Undercover officer<br />
Meeting between the undercover<br />
officer and FARMER starts. FARMER<br />
informs the officer that he will call<br />
his supplier and ask him to deliver a<br />
'sample' of drugs.<br />
29 September 2006 12:00<br />
Supplier contacted<br />
FARMER states that he will<br />
contact his supplier and uses<br />
the payphone situated in the<br />
station lobby.<br />
Click the Save toolbar button to save your chart.<br />
58 i2 Analyst’s <strong>Notebook</strong> 7 <strong>User</strong> <strong>Guide</strong>: <strong>Creating</strong> <strong>Charts</strong><br />
DS 453/04<br />
29 September 2006 12:55<br />
FARMER receives package<br />
An unknown person arrives on a<br />
motorcycle (only part of the license<br />
plate is visible). Talks to FARMER and<br />
hands him a package before leaving<br />
the scene.<br />
Officer<br />
Motorcycle<br />
Part License Plate<br />
2*9WF*<br />
A 1 5<br />
DS 453/05<br />
29 September 2006 13:10<br />
FARMER gives the package to the<br />
undercover officer, who says that<br />
he will get back to FARMER when<br />
he has 'checked it out'.<br />
Officer<br />
Drugs supplied<br />
A 1 5<br />
DS 453/06<br />
29 September 2006 13:15<br />
Meeting ends Return from<br />
After a successful<br />
meeting<br />
meeting, FARMER and the<br />
officer leave separately.<br />
29 September 2006 13:30<br />
To forensic laboratory<br />
Laboratory
Chapter 1: Introducing Some Basic Features<br />
Using the Spelling Checker 1.10<br />
A spelling checker is provided with Analyst’s <strong>Notebook</strong>. You can choose to run it:<br />
• as you type<br />
• when you have finished a chart, prior to printing or presentation<br />
Before you run the spelling checker there are several options that you can set.<br />
These options determine the extent to which the contents of your chart will be<br />
checked for possible errors. For further information on these options, refer to the<br />
online help.<br />
How do I set up the spelling checker?<br />
As you have been entering information for each of the chart items you may find<br />
that you have made typing mistakes. Before you can run the Spelling Checker you<br />
will need to specify which parts of the chart that you want to check. Set up the<br />
Spelling Checker so that each time you run it the entire contents of your chart are<br />
checked for spelling mistakes. To do this:<br />
1. Click on the chart background to ensure no items are selected.<br />
2. From the Tools menu, select Options to display the Options dialog and select<br />
Options\Spelling to display the Spelling page:<br />
i2 Analyst’s <strong>Notebook</strong> 7 <strong>User</strong> <strong>Guide</strong>: <strong>Creating</strong> <strong>Charts</strong> 59
Using the Spelling Checker<br />
3. You want to run the Spelling Checker over the entire chart. In the Coverage<br />
area make sure that all of the check boxes are turned on.<br />
4. The settings in the Preferences area are fine, so you can leave them as they<br />
are.<br />
5. Click OK to close the Options dialog.<br />
How do I run the Spelling Checker?<br />
Now that you have set up the Spelling Checker you can run it. If any spelling errors<br />
are found the Spelling dialog is displayed. Press the F7 key to run the Spelling<br />
Checker.<br />
The following demonstrates how you can correct any spelling errors highlighted by<br />
the Spelling Checker.<br />
In the event frame below, there is a spelling mistake in the description, “The” has<br />
been typed incorrectly as “Teh”:<br />
60 i2 Analyst’s <strong>Notebook</strong> 7 <strong>User</strong> <strong>Guide</strong>: <strong>Creating</strong> <strong>Charts</strong><br />
Meeting in hotel bar<br />
Teh three suspects (KENT,<br />
SHARP and STEELE were<br />
observed in a hotel bar in<br />
Castries harbor.<br />
A 1 5<br />
Officer<br />
01 Jan 2006 02:30<br />
SL 908/98a
Chapter 1: Introducing Some Basic Features<br />
When the Spelling Checker is run it finds this spelling mistake and displays the<br />
Spelling dialog:<br />
In the Change to box, an alternative word is suggested. You know that the word<br />
should be “The” and not “Tech” as suggested, to change this, select The in the<br />
Suggestions area.<br />
To replace the text in the chart, click Change.<br />
The spelling checker continues to check the contents of your chart, suggesting<br />
alternative spellings as it finds possible errors. When it can no longer find any<br />
possible errors, a message will be displayed that the Spelling Checker has finished<br />
checking your chart. Click OK to close this.<br />
i2 Analyst’s <strong>Notebook</strong> 7 <strong>User</strong> <strong>Guide</strong>: <strong>Creating</strong> <strong>Charts</strong> 61
Using the Spelling Checker<br />
How do I check spelling as I type?<br />
Rather than running the Spelling Checker over the entire chart, you can also check<br />
your spelling as you type. To do this:<br />
1. From the Tools menu, select Options to display the Options dialog and select<br />
Options\Spelling to display the Spelling page:<br />
2. For the purposes of this example, you want to check the spelling of both<br />
entities and links. Make sure Entities and Links is selected.<br />
3. In the Preferences area, make sure the Report doubled words check box is<br />
turned on.<br />
4. To check your spelling as you type, make sure the Check Spelling as You<br />
Type check box is turned on and click OK to close the Options dialog.<br />
62 i2 Analyst’s <strong>Notebook</strong> 7 <strong>User</strong> <strong>Guide</strong>: <strong>Creating</strong> <strong>Charts</strong>
Using the in-line Spelling Checker<br />
Chapter 1: Introducing Some Basic Features<br />
The following demonstrates how the Spelling Checker works when you have<br />
specified to check spelling as you type.<br />
As you type, any word that is seen as a possible spelling mistake is underlined with<br />
a red wavy line.<br />
If you right-click on the underlined word, a shortcut menu is displayed suggesting<br />
alternative spellings:<br />
Choose the correct spelling from the shortcut menu. The red wavy underline is<br />
removed and the incorrectly-spelled word is replaced with the correct spelling.<br />
i2 Analyst’s <strong>Notebook</strong> 7 <strong>User</strong> <strong>Guide</strong>: <strong>Creating</strong> <strong>Charts</strong> 63
Using the Spelling Checker<br />
If the word that has been found by the Spelling Checker is not a spelling mistake<br />
select Ignore from the shortcut menu, the red wavy underline will be removed. If<br />
there is more than one occurrence of this word on the chart select Ignore All to<br />
specify that the spelling checker does not highlight this spelling.<br />
If you frequently use a word, and this word is not displayed as an alternative in the<br />
shortcut menu, you can add it to the Spelling Checker’s dictionary by selecting<br />
Add from the shortcut menu.<br />
64 i2 Analyst’s <strong>Notebook</strong> 7 <strong>User</strong> <strong>Guide</strong>: <strong>Creating</strong> <strong>Charts</strong>
Chapter 1: Introducing Some Basic Features<br />
Viewing Page Boundaries and Printing a Chart 1.11<br />
We recommend that you follow the steps below when printing a chart:<br />
• specify the printer you wish to print the chart to<br />
Select a printer to print a chart to. When you select a printer you can also set<br />
the properties for the printer.<br />
• specify the page settings<br />
The chart's printed appearance depends on the properties that you have set for<br />
the printer and the way in which the page is set up. Page setup allows you to<br />
set any of the following options when setting up a printer to print your chart to:<br />
— paper size, such as letter, A4 and so on<br />
— paper orientation, landscape or portrait<br />
— the number of pages the chart will be printed over (scaling)<br />
— center the chart on the page<br />
— items that span two separate pages are printed with an overlap<br />
— page margins<br />
— borders and background colors<br />
— print themeline names with a set width on every page<br />
— print the time bar on every page<br />
— print chart properties, including page numbers, in the headers and footers<br />
There are a number of reasons that you should set up your pages before<br />
printing a chart:<br />
— the page size varies between different printers<br />
— if you change your chosen printer you will have to setup pages again<br />
— if you receive a chart from someone else, you may have to set up the pages<br />
again to print on your chosen printer<br />
• view page boundaries<br />
Page boundaries displays lines on your chart indicating the edges of each<br />
page. This enables you to check where your page breaks are located before<br />
printing your chart.<br />
i2 Analyst’s <strong>Notebook</strong> 7 <strong>User</strong> <strong>Guide</strong>: <strong>Creating</strong> <strong>Charts</strong> 65
Viewing Page Boundaries and Printing a Chart<br />
The page boundary is displayed on the chart as a gray rectangle. Chart items<br />
within the rectangle will be printed, chart items that are not within the rectangle<br />
will not be printed. If the page boundaries do not represent how you want to<br />
print your chart you should change the page setup settings.<br />
Note: When you use the Page Setup dialog to specify the page settings, the<br />
page boundary is temporarily displayed to help you adjust the scaling so<br />
that all items are displayed within the page boundary.<br />
In the example chart below, the page boundaries show how the chart will be<br />
printed. The chart will be printed on two landscape pages, the split between<br />
the two pages is shown on the chart as a broken line.<br />
Meeting starts<br />
Meeting between Kent<br />
CORNEY and Kevin DUPLEASE<br />
starts.<br />
A 1 5<br />
Witness DFG 0989/1a<br />
01 Jan 2006 10:30<br />
Associates<br />
Kent CORNEY Kevin DUPLEASE<br />
• print the chart<br />
Telephone call<br />
Kent CORNEY is seen<br />
making a call from a<br />
payphone in the hotel.<br />
A 1 5<br />
Officer SA 90738<br />
01 Jan 2006 10:50<br />
The chart is printed on your chosen printer. If it is not printed exactly as you<br />
want it, for example not all of the chart is printed, or it is printed on too many<br />
pages, you will need to change the printer setup and page layout settings.<br />
When printing a chart it is important that you follow the above steps in order. If, for<br />
example, you receive a chart from another user who has used a printer that you do<br />
not have access to, you will need to choose another printer. You will then need to<br />
set the printer properties and the page setup, so that it is printed in the required<br />
style.<br />
66 i2 Analyst’s <strong>Notebook</strong> 7 <strong>User</strong> <strong>Guide</strong>: <strong>Creating</strong> <strong>Charts</strong><br />
David YOUNG<br />
Subscriber<br />
174 579 5487<br />
CORNEY receives package<br />
Kent CORNEY receives package.<br />
This package wqas delivered by<br />
an unknown male on a<br />
motorcycle.<br />
A 1 5<br />
Witness<br />
GQF879072<br />
01 Jan 2006 11:45<br />
License plate: 474 TRL<br />
Package handed to DUPLEASE<br />
Kent CORNEY hands Kevin<br />
DUPLEASE the package in<br />
exchange for an envelope,<br />
believed to contain money.<br />
A 1 5<br />
Record<br />
HLK 9098/a1<br />
01 Jan 2006 12:00<br />
Meeting ends<br />
Kent CORNEY and Kevin<br />
DUPLEASE leave<br />
separately.<br />
A 1 5<br />
Witness Waitress<br />
01 Jan 2006 12:15
How do I choose a printer?<br />
Chapter 1: Introducing Some Basic Features<br />
Before you print your chart you will need to choose a printer to print it on. To<br />
choose a printer:<br />
1. From the File menu, select Print. This displays the Print dialog.<br />
2. In the Printer area, from the drop-down list, select a printer.<br />
3. Click OK to close the Print dialog.<br />
i2 Analyst’s <strong>Notebook</strong> 7 <strong>User</strong> <strong>Guide</strong>: <strong>Creating</strong> <strong>Charts</strong> 67
Viewing Page Boundaries and Printing a Chart<br />
How do I view page boundaries?<br />
Meeting<br />
arranged<br />
Leave for meeting<br />
29 September 2006<br />
11:00<br />
Before you specify the page settings, see how your chart will be positioned on the<br />
paper.<br />
To do this, click the Page Boundaries toolbar button.<br />
A gray box is displayed around an area of your chart, to show the page boundaries.<br />
You can see that most of the chart items do not fit within the page boundaries:<br />
FARMER<br />
Undercover officer<br />
Meeting starts<br />
Meeting between the undercover<br />
officer and FARMER starts. FARMER<br />
informs the officer that he will call<br />
his supplier and ask him to deliver a<br />
'sample' of drugs.<br />
29 September 2006 12:00<br />
Supplier contacted<br />
FARMER states that he will<br />
contact his supplier and uses<br />
the payphone situated in the<br />
station lobby.<br />
DS 453/04<br />
29 September 2006 12:55<br />
68 i2 Analyst’s <strong>Notebook</strong> 7 <strong>User</strong> <strong>Guide</strong>: <strong>Creating</strong> <strong>Charts</strong><br />
Motorcycle<br />
Part License Plate<br />
2*9WF*<br />
FARMER receives package<br />
An unknown person arrives on a<br />
motorcycle (only part of the license<br />
plate is visible). Talks to FARMER and<br />
hands him a package before leaving<br />
the scene.<br />
A 1 5<br />
Officer<br />
DS 453/05<br />
29 September 2006 13:10<br />
Drugs supplied<br />
FARMER gives the package to the<br />
undercover officer, who says that<br />
he will get back to FARMER when<br />
he has 'checked it out'.<br />
A 1 5<br />
Officer<br />
DS 453/06<br />
29 September 2006 13:15<br />
1<br />
Meeting ends Return from<br />
After a successful<br />
meeting<br />
meeting, FARMER and the<br />
officer leave separately.<br />
29 September 2006 13:30<br />
To forensic laborato<br />
Laboratory
:<br />
Chapter 1: Introducing Some Basic Features<br />
How do I reposition a chart within the page boundaries?<br />
Before you print your chart you will need to set up the page boundaries so that it is<br />
printed on two landscape pages. To do this:<br />
1. Click the Edit Page Setup toolbar button to display the Page Setup dialog:<br />
2. Make sure that Page is displayed.<br />
3. In the Orientation area select Landscape.<br />
4. To specify that you want the chart to be printed on two landscape pages, in the<br />
Scaling area:<br />
a. Set the value in the Page(s) Wide by box to be 2.<br />
b. Set the value in the Page(s) Tall box to be 1.<br />
c. Click Adjust and from the drop-down list, select Scale.<br />
5. You want to print the chart in the center of the page, so make sure that in the<br />
Placement area the Center Chart on Paper check box is turned on.<br />
i2 Analyst’s <strong>Notebook</strong> 7 <strong>User</strong> <strong>Guide</strong>: <strong>Creating</strong> <strong>Charts</strong> 69
Viewing Page Boundaries and Printing a Chart<br />
Meeting<br />
arranged<br />
Leave for meeting<br />
29 September 2006<br />
11:00<br />
6. When you print this chart you do not want to see the page borders. Click the<br />
Borders tab at the top of the Page Setup dialog to display the Borders page:<br />
7. In the Border area, select None.<br />
8. In the Background Colors area, turn off the Time Bar and Chart check boxes.<br />
9. Click OK to close the Page Setup dialog.<br />
Your chart is repositioned so that all of the chart items are displayed within the<br />
page boundaries:<br />
FARMER<br />
Undercover officer<br />
Meeting starts<br />
Meeting between the undercover<br />
officer and FARMER starts. FARMER<br />
informs the officer that he will call<br />
his supplier and ask him to deliver a<br />
'sample' of drugs.<br />
29 September 2006 12:00<br />
Supplier contacted<br />
FARMER states that he will<br />
contact his supplier and uses<br />
the payphone situated in the<br />
station lobby.<br />
DS 453/04<br />
29 September 2006 12:55<br />
70 i2 Analyst’s <strong>Notebook</strong> 7 <strong>User</strong> <strong>Guide</strong>: <strong>Creating</strong> <strong>Charts</strong><br />
Motorcycle<br />
Part License Plate<br />
2*9WF*<br />
FARMER receives package<br />
An unknown person arrives on a<br />
motorcycle (only part of the license<br />
plate is visible). Talks to FARMER and<br />
hands him a package before leaving<br />
the scene.<br />
A 1 5<br />
Officer<br />
DS 453/05<br />
29 September 2006 13:10<br />
Drugs supplied<br />
FARMER gives the package to the<br />
undercover officer, who says that<br />
he will get back to FARMER when<br />
he has 'checked it out'.<br />
A 1 5<br />
Officer<br />
DS 453/06<br />
29 September 2006 13:15<br />
Meeting ends Return from<br />
After a successful<br />
meeting<br />
meeting, FARMER and the<br />
officer leave separately.<br />
29 September 2006 13:30<br />
To forensic laboratory<br />
Laboratory<br />
1 2
.<br />
How do I print a chart?<br />
Chapter 1: Introducing Some Basic Features<br />
When you have chosen a printer and set up your chart for printing you can print it.<br />
To do this, click the Print toolbar button.<br />
Your chart is printed on the chosen printer. If the printed result is not as you<br />
expected, you will have to return to the Page Setup dialog and make the necessary<br />
changes.<br />
How do I close a chart?<br />
You have finished adding information to this chart so you can close it. To do this:<br />
1. From the File menu, select Close.<br />
If you have made any changes since it was last saved, a dialog box will be<br />
displayed with the following message:<br />
Note: If you have made changes to your chart and saved them, the above<br />
dialog will not be displayed and the chart will be closed.<br />
2. Click Yes to save the changes.<br />
Your chart is saved with your latest changes and closed.<br />
i2 Analyst’s <strong>Notebook</strong> 7 <strong>User</strong> <strong>Guide</strong>: <strong>Creating</strong> <strong>Charts</strong> 71
Summary<br />
Summary 1.12<br />
In this example, you will have learned how to:<br />
• create charts<br />
• use event frames to represent happenings, usually over a period of time<br />
• save your charts, and complete a Cover Sheet to record information about your<br />
charts<br />
• align and space items on your chart<br />
• zoom in and out of the chart to see specific details more clearly or to obtain an<br />
overall view of the entire chart<br />
• change the event frame display to customize what parts of the information<br />
contained in an event frame are displayed on your chart<br />
• use palettes to locate types easily, such as icon types or link types and add<br />
chart items<br />
• add icons and links<br />
• use the spelling checker to check the spelling in your chart<br />
• fit your chart within page boundaries for printing purposes<br />
• print your chart<br />
72 i2 Analyst’s <strong>Notebook</strong> 7 <strong>User</strong> <strong>Guide</strong>: <strong>Creating</strong> <strong>Charts</strong>
Handling Chart Items<br />
2<br />
This chapter describes how to build up your chart using entity types in the form of<br />
icons and adding links. It also describes how to add grading information and how<br />
to label and uniquely identify chart items.<br />
Contents<br />
Introduction 74<br />
Adding Grading Information to Items 76<br />
Labeling and Uniquely Identifying Entities 86<br />
Using Additional Features of Links 94<br />
Adding Information Using Other Representations 101<br />
Tidying up a Chart 115<br />
Summary 118<br />
i2 Analyst’s <strong>Notebook</strong> 7 <strong>User</strong> <strong>Guide</strong>: <strong>Creating</strong> <strong>Charts</strong> 73
Introduction<br />
Introduction 2.1<br />
Finished chart<br />
The features covered in detail in this example are:<br />
• adding grading information to chart items<br />
• labeling and uniquely identifying entities<br />
• using additional features of links<br />
• using other representations to add information<br />
• tidying up a chart by adding corners and rearranging links and link labels<br />
If you need more information or help with using a specific feature, refer to the<br />
online help. How to access the online help is described in Using the online help on<br />
page 15.<br />
You can see the finished chart (Example 2 finished.anb) at any time while<br />
you are working through this example. To access the folder in which this chart is<br />
stored, double-click on the <strong>User</strong> <strong>Guide</strong> Example Material shortcut in the My<br />
Documents\i 2\i 2 Analyst’s <strong>Notebook</strong> 7 folder, and double-click on the<br />
<strong>User</strong> <strong>Guide</strong> - <strong>Creating</strong> <strong>Charts</strong> folder.<br />
74 i2 Analyst’s <strong>Notebook</strong> 7 <strong>User</strong> <strong>Guide</strong>: <strong>Creating</strong> <strong>Charts</strong>
Scenario<br />
Chapter 2: Handling Chart Items<br />
It is suspected that FARMER is involved in drug dealing. An undercover officer sets<br />
up a meeting with him. During the meeting, FARMER makes a call from a<br />
payphone in the station lobby. From police observations and subsequent timings, it<br />
is found that the number called was 07786 162 534. It is ascertained that this is a<br />
cellphone, owned by Marc BAKER.<br />
Information for cellphone 07786 162 534 shows that around the time FARMER<br />
called this cellphone, a call was made to another cellphone, number 07787 563<br />
412. There are no subscriber details available for this second cellphone.<br />
Subsequently the police traced a series of telephone calls between the two<br />
cellphones.<br />
Marc BAKER is on the board of directors of a company called Arcacia Investments.<br />
He owns a Black Saab 900, license plate 456 FGT. He also uses a mailing address<br />
of Box 518, Finchley Road, Crownsville. Arcacia Investments is the registered<br />
owner of a cruiser called MOONSHADOW.<br />
An associate of Marc BAKER, Mr STEELE, is involved in another investigation<br />
concerning drugs importation, money laundering and forgery. He lives at 5 Silver<br />
Street, Crownsville, with another person believed to be S DIAMOND.<br />
Another suspect, Stuart WRIGHT is believed to crew on board MOONSHADOW.<br />
i2 Analyst’s <strong>Notebook</strong> 7 <strong>User</strong> <strong>Guide</strong>: <strong>Creating</strong> <strong>Charts</strong> 75
Adding Grading Information to Items<br />
Adding Grading Information to Items 2.2<br />
You can specify grades on any chart item to indicate the reliability of the<br />
information. You can also add grading information to cards. For further information<br />
on cards, refer to Adding Information Using Cards on page 121.<br />
The grades that you use will depend on the grading system that has been adopted<br />
by your organization.<br />
For the purposes of this guide, the grading system is made up of three grades:<br />
Grade 1 The reliability ratings of the source: A, B, C, D, E, and ungraded.<br />
Grade 2 The reliability ratings of the information:<br />
1, 2, 3, 4, 5, and ungraded.<br />
Grade 3 The privacy ratings of the information:<br />
1, 2, 3, 4, 5, and ungraded.<br />
In addition to this you can specify the source type for the information, for example<br />
the types of person providing the information. In this guide the source types have<br />
been defined as Informant, Officer, Record, Victim and Witness.<br />
You can add a source reference for the information. This is typically a reference<br />
back to the record, statement or officer’s notebook from which the information was<br />
originally retrieved, for example DS 765/01-a.<br />
How do I add grades to an entity?<br />
Create a new chart based on the <strong>User</strong> <strong>Guide</strong> Examples template and add an entity<br />
to represent the payphone from where FARMER called his supplier. To do this:<br />
1. Create a new chart based on the <strong>User</strong> <strong>Guide</strong> Examples template. For more<br />
information on how to do this refer to How do I create a new chart based on a<br />
template? on page 20.<br />
2. To save the chart, from the File menu, select Save As. Click OK on the Cover<br />
Sheet dialog to display the Save As dialog. Select the folder you created to<br />
save your charts in. Type Example 2 handling chart items.anb in the<br />
File Name box and click Save.<br />
3. Click the drop-down arrow on the Insert Icon toolbar button and select<br />
Telecoms ➧ Payphone to select the Payphone icon from the Telecoms palette.<br />
4. Place the Payphone icon onto your chart.<br />
76 i2 Analyst’s <strong>Notebook</strong> 7 <strong>User</strong> <strong>Guide</strong>: <strong>Creating</strong> <strong>Charts</strong>
Chapter 2: Handling Chart Items<br />
5. Double-click on the Payphone icon to display the Edit Icon dialog and select<br />
Data\Identity to display the Identity page:<br />
6. In the Identity box replace the text Payphone 1 with the following information:<br />
02703 871 117<br />
Station Lobby<br />
Caledonian Road<br />
Do not close the Edit Icon dialog<br />
i2 Analyst’s <strong>Notebook</strong> 7 <strong>User</strong> <strong>Guide</strong>: <strong>Creating</strong> <strong>Charts</strong> 77
Adding Grading Information to Items<br />
.<br />
How do I add grading information to an icon?<br />
You can add grading information to chart items such as entities and links. The<br />
information about the payphone that you have just added was taken from police<br />
observations and subsequent timings so you know that it has been obtained from a<br />
trustworthy source. Add grading information to the payphone to show this. To do<br />
this:<br />
1. Select Data\Description & Grades to display the Description & Grades page:<br />
2. To set Grade 1, from the Grade 1 drop-down list, select A.<br />
3. To set Grade 2, from the Grade 2 drop-down list, select 1.<br />
4. To set Grade 3, from the Grade 3 drop-down list, select 5.<br />
You have now finished adding grading information to the payphone.<br />
5. The information about the payphone was obtained from police records. Use<br />
this as the source type by selecting Record from the Type drop-down list.<br />
6. The information was obtained from a particular police record. In the Reference<br />
box type RZ/2.<br />
7. Click OK to close the Edit Icon dialog.<br />
78 i2 Analyst’s <strong>Notebook</strong> 7 <strong>User</strong> <strong>Guide</strong>: <strong>Creating</strong> <strong>Charts</strong>
The payphone is displayed on your chart:<br />
02703 871 117<br />
Station Lobby<br />
Caledonian Road<br />
8. Click the Save toolbar button to save your chart.<br />
How do I add multiple entities of the same type?<br />
Chapter 2: Handling Chart Items<br />
You can easily add several icons of the same type to your chart, without having to<br />
click the Insert Icon toolbar button each time you add an icon.<br />
Records show that, when FARMER made a call from the payphone in the station<br />
lobby during his meeting with the undercover officer, he called a telephone<br />
(07786 162 534). This call was diverted to another telephone (07787 563 412)<br />
believed to be owned by Marc BAKER. Add two telephones to your chart, one for<br />
the number that FARMER called (07786 162 534) and one for the telephone<br />
belonging to Marc BAKER (07787 563 412). To do this:<br />
1. Click the drop-down arrow on the Insert Icon toolbar button, select Telecoms ➧<br />
Telephone to select the Telephone type from the Telecoms palette.<br />
2. Before you place this icon on the chart, double-click on the Insert Icon toolbar<br />
button. This will put Analyst’s <strong>Notebook</strong> into Insert mode.<br />
3. Click on the chart below the Payphone to place a telephone on it.<br />
4. Notice that your mouse pointer is still a Telephone icon. Click on the chart<br />
again, this time below the telephone that you have just added, to add a second<br />
telephone.<br />
5. The pointer is still in Insert mode. To exit Insert mode, click the Select/Move<br />
toolbar button.<br />
6. In the same way that you added information to the payphone, add the following<br />
information to the first telephone that you added:<br />
Identity 07786 162 534<br />
Grades A 1 5<br />
Source Type Record<br />
Source Reference RZ/3<br />
i2 Analyst’s <strong>Notebook</strong> 7 <strong>User</strong> <strong>Guide</strong>: <strong>Creating</strong> <strong>Charts</strong> 79
Adding Grading Information to Items<br />
7. Add the following information to the second telephone that you added:<br />
Identity 07787 563 412<br />
Grades A 1 5<br />
Source Type Record<br />
Source Reference RZ/4<br />
Your chart should now look similar to that below:<br />
Click the Save toolbar button to save your chart.<br />
80 i2 Analyst’s <strong>Notebook</strong> 7 <strong>User</strong> <strong>Guide</strong>: <strong>Creating</strong> <strong>Charts</strong><br />
02703 871 117<br />
Station Lobby<br />
Caledonian Road<br />
07786 162 534<br />
07787 563 412
How do I change the type of an entity on a chart?<br />
Chapter 2: Handling Chart Items<br />
You have now received further information that the telephones you added to your<br />
chart are actually cellphones. Change the entity type for the Telephone entities to<br />
be Cellphone entities. To do this:<br />
1. Click on the drop-down arrow in the palette bar area and select Telecoms to<br />
display the Telecoms palette.<br />
2. Select the Cellphone entity type and while holding down the left mouse button,<br />
drag it over telephone number 07786 162 534. As you drag the Cellphone<br />
entity type over the Telephone entity the pointer changes to show that the<br />
Telephone entity will be replaced with a Cellphone entity:<br />
3. Release the left mouse button. The Telephone entity is replaced with a<br />
Cellphone entity.<br />
4. Replace the Telephone entity for telephone number 07787 563 412 in the same<br />
manner.<br />
i2 Analyst’s <strong>Notebook</strong> 7 <strong>User</strong> <strong>Guide</strong>: <strong>Creating</strong> <strong>Charts</strong> 81
Adding Grading Information to Items<br />
Your chart should now look similar to that below:<br />
Click the Save toolbar button to save your chart.<br />
How do I add links between entities?<br />
You can add links between entities in the same way that you added links between<br />
event frames in Chapter 1, Introducing Some Basic Features. Add links to show<br />
that FARMER called Cellphone 07786 162 534 which was diverted to Cellphone<br />
07787 563 412 and add grading information to these links. To do this:<br />
1. Click the drop-down arrow on the Insert Link toolbar button, select Telecoms ➧<br />
Telephone Call to select the Telephone Call link type from the Telecoms<br />
palette.<br />
2. Add a link between Payphone 02703 871 117 and Cellphone 07786 162 534 in<br />
the same way that you added links between event frames in How do I link<br />
items? on page 49.<br />
82 i2 Analyst’s <strong>Notebook</strong> 7 <strong>User</strong> <strong>Guide</strong>: <strong>Creating</strong> <strong>Charts</strong><br />
02703 871 117<br />
Station Lobby<br />
Caledonian Road<br />
07786 162 534<br />
07787 563 412
Chapter 2: Handling Chart Items<br />
In the same way that you added grading information to icons, you can add grading<br />
information to links. Add grading information to the link that you have just added<br />
between the Payphone and Cellphone 07786 162 534. To do this:<br />
1. Double-click on the link label to display the Edit Link dialog and select<br />
Data\Identity to display the Identity page:<br />
2. In the Label box edit the label to be 1 to represent a single telephone call<br />
between the Payphone and Cellphone 07786 162 534.<br />
Do not close the Edit Link dialog.<br />
i2 Analyst’s <strong>Notebook</strong> 7 <strong>User</strong> <strong>Guide</strong>: <strong>Creating</strong> <strong>Charts</strong> 83
Adding Grading Information to Items<br />
How do I add grading information to a link?<br />
1. Select Data\Description & Grades to display the Description & Grades page:<br />
2. Add the following grading information:<br />
Grades A 1 5<br />
Source Type Record<br />
Source Reference RZ/5<br />
3. Click OK to close the Edit Link dialog.<br />
4. Using the same method, add a link of type Telephone Call, found on the<br />
Telecoms palette, between Cellphone 07786 162 534 and Cellphone 07787<br />
563 412.<br />
5. Edit the label of this link to be Diverts to. This link represents the<br />
information that the telephone call made from the Payphone was diverted to<br />
Cellphone 07787 563 412.<br />
84 i2 Analyst’s <strong>Notebook</strong> 7 <strong>User</strong> <strong>Guide</strong>: <strong>Creating</strong> <strong>Charts</strong>
6. Add the following grading information to this link:<br />
Grades A 1 5<br />
Source Type Record<br />
Source Reference RZ/6<br />
Your chart should now look similar to that below:<br />
02703 871 117<br />
Station Lobby<br />
Caledonian Road<br />
Click the Save toolbar button to save your chart.<br />
1<br />
07786 162 534<br />
Diverts to<br />
07787 563 412<br />
Chapter 2: Handling Chart Items<br />
i2 Analyst’s <strong>Notebook</strong> 7 <strong>User</strong> <strong>Guide</strong>: <strong>Creating</strong> <strong>Charts</strong> 85
Labeling and Uniquely Identifying Entities<br />
Labeling and Uniquely Identifying Entities 2.3<br />
Each entity in a chart has a label and an identity, both of which are textual. The<br />
label is displayed on the chart as part of the entity, whereas the identity is one of<br />
the properties of the entity stored inside the chart.<br />
Displayed<br />
on chart<br />
Label<br />
In general the label and identity are the same, and by default the label simply<br />
reflects the identity. For example, the Cellphone icon created previously has<br />
07787 563 412 as its identity and label. In some cases, the label may differ from<br />
the identity and as a result, the identity is not apparent from the appearance of the<br />
chart.<br />
An entity’s identity is always unique within a chart. This enables entities to be<br />
copied back and forth between charts without unwanted duplication. It is important<br />
to choose something suitable for the identity, such as a person’s name, a car’s<br />
license plate, or a bank account number. If you attempt to set an identity for an<br />
entity that is the same as one already used in the chart, the identity text will<br />
change color to warn you that this will not be accepted.<br />
In contrast to an identity, an entity’s label does not have to be unique.<br />
Nevertheless, it is potentially confusing to have more than one entity on a chart<br />
with the same label, so you should be careful when using labels that are different<br />
from the identity. One instance where it is useful to have duplicate labels is for the<br />
purposes of annotation, for example you may have several entities with the label<br />
“No subscriber details”.<br />
86 i2 Analyst’s <strong>Notebook</strong> 7 <strong>User</strong> <strong>Guide</strong>: <strong>Creating</strong> <strong>Charts</strong><br />
Label<br />
Identity<br />
Paul<br />
Paul<br />
Paul<br />
Mr X<br />
Stored inside<br />
chart<br />
Mr X<br />
Paul
Naming<br />
conventions<br />
Chapter 2: Handling Chart Items<br />
Every character of an entity’s identity is significant, including its case. To avoid<br />
inadvertently duplicating entities, and to ensure that you can subsequently find<br />
entities in the chart, it is recommended that you adopt a consistent convention for<br />
identifying entities. Such a convention should cover:<br />
• Character case. “Black Car” and “black car” are different because the case of<br />
the leading characters of the two words is different. The convention used for<br />
people’s names within this guide is for the last name to be in upper case and<br />
any other names to have initial capitals; for example, “Marc BAKER”.<br />
• Word separators. “Black Car”, “Black Car” and “Black-Car” are all different, as<br />
are the telephone numbers “340 529 8114” and “340-529-8114”, because the<br />
characters separating the words (or digit groups) are different. A common<br />
convention is to use a single space to separate words.<br />
• Leading and trailing spaces. “ Black Car”, “Black Car ” and “Black Car” are all<br />
different because the characters at the beginning and end are different. Avoid<br />
leading and trailing spaces.<br />
It is, therefore, good working practice to maintain consistency within your charts for<br />
ease of use and presentation purposes.<br />
Event frames People, vehicles, and bank accounts are identifiable and distinct objects. Choosing<br />
identities for these types of objects is straightforward. A happening, however, can<br />
be indistinct, for example you could have more than one event frame on your chart<br />
called “Meeting in bar”. This means that an event frame does not have an obvious<br />
identity. It is important that you follow a coherent naming scheme for event frames,<br />
so that identities are unique within a chart, and to permit automatic merging of<br />
entities when combining charts.<br />
i2 Analyst’s <strong>Notebook</strong> 7 <strong>User</strong> <strong>Guide</strong>: <strong>Creating</strong> <strong>Charts</strong> 87
Labeling and Uniquely Identifying Entities<br />
Sam STEELE<br />
For example, an identity for an event frame could have three parts:<br />
• a concise description, such as the entity type name, for example Meeting,<br />
Sighting<br />
• the associated object(s), for example the theme line(s) to which the event<br />
frame is connected<br />
• the date and time that the happening took place<br />
The event frame below, shows a sighting of Sam STEELE in a bar in the harbor.<br />
Following the above naming convention, its identity could be “Sighting, Sam<br />
STEELE, 01 Jan 2006 13:20”. This identity is unsuitable for the event frame’s label<br />
so a different label, “Seen in bar in harbor”, has been used.<br />
How do I add an entity with a label that is different to its identity?<br />
You have received information that Marc BAKER is the owner of Cellphone 07786<br />
162 534. Add Marc BAKER to the chart. To do this:<br />
1. Click the drop-down arrow on the Insert Icon toolbar button and select<br />
Individuals ➧ Male to select the Male type from the Individuals palette.<br />
2. Place the Male icon to the left of Cellphone 07786 162 534 and add the<br />
following information to it:<br />
88 i2 Analyst’s <strong>Notebook</strong> 7 <strong>User</strong> <strong>Guide</strong>: <strong>Creating</strong> <strong>Charts</strong><br />
Seen in bar in harbor<br />
Witness<br />
Sam STEELE was seen in<br />
a bar in the harbor.<br />
A 1 5<br />
WS 5671<br />
01 Jan 2006 13:20<br />
Label: Seen in bar in harbor<br />
Identity Marc BAKER<br />
Grades A 1 5<br />
Source Type Record<br />
Source Reference RZ/7<br />
Identity: Sighting, Sam STEELE, 01 Jan 2006 13:20
Chapter 2: Handling Chart Items<br />
3. Add a Subscriber link type from the Telecoms palette and place it between<br />
Marc BAKER and Cellphone 07786 162 534.<br />
Marc BAKER<br />
Subscriber<br />
02703 871 117<br />
Station Lobby<br />
Caledonian Road<br />
Diverts to<br />
You have no subscriber information for Cellphone 07787 563 412. Add an<br />
Anonymous icon to the chart and link it using a Subscriber link type to Cellphone<br />
07787 563 412. To do this:<br />
1. Add an Anonymous icon, from the Individuals palette and place it to the right of<br />
Cellphone 07787 563 412.<br />
i2 Analyst’s <strong>Notebook</strong> 7 <strong>User</strong> <strong>Guide</strong>: <strong>Creating</strong> <strong>Charts</strong> 89<br />
1<br />
07786 162 534<br />
07787 563 412
Labeling and Uniquely Identifying Entities<br />
2. Double-click on the Anonymous icon to display the Edit Icon dialog and select<br />
Data\Identity to display the Identity page:<br />
3. In the Identity box type Subscriber - 07787 563 412.<br />
4. Turn on the Label is Different From Identity check box.<br />
5. In the Label box type:<br />
No subscriber<br />
details available<br />
6. Click OK to close the Edit Icon dialog.<br />
90 i2 Analyst’s <strong>Notebook</strong> 7 <strong>User</strong> <strong>Guide</strong>: <strong>Creating</strong> <strong>Charts</strong>
Marc BAKER<br />
Chapter 2: Handling Chart Items<br />
7. Add a Subscriber link type, from the Telecoms palette, between “No subscriber<br />
details available” and Cellphone 07787 563 412 as shown below:<br />
Subscriber<br />
02703 871 117<br />
Station Lobby<br />
Caledonian Road<br />
1<br />
07786 162 534<br />
Diverts to<br />
07787 563 412<br />
Subscriber<br />
No subscriber<br />
details available<br />
i2 Analyst’s <strong>Notebook</strong> 7 <strong>User</strong> <strong>Guide</strong>: <strong>Creating</strong> <strong>Charts</strong> 91
Labeling and Uniquely Identifying Entities<br />
Adding further information<br />
You have obtained further information relating to Marc BAKER. You know that he is<br />
the owner of a Black Saab 900 car and has an office address in Crownsville. Add<br />
this information to the chart and use appropriate link types to show the<br />
relationships. To do this:<br />
1. Add a Car icon type, from the Transport palette and place it above Marc<br />
BAKER on the chart. Add the following information to it:<br />
Identity 456 FGT<br />
Black Saab 900<br />
Description Marc BAKER’s car.<br />
Grades A 1 5<br />
Source Type Record<br />
Source Reference RZ/8<br />
2. Add an Owner link type, from the Individuals palette, between Marc BAKER<br />
and the Black Saab 900. Add the following grading information to this link:<br />
Grades A 1 5<br />
Source Type Record<br />
Source Reference RZ/9<br />
3. Add an Office icon type, from the Locations palette, place it below Marc BAKER<br />
and add the following information to it:<br />
Identity Box 518<br />
Finchley Road<br />
Crownsville<br />
Grades A 1 5<br />
Source Type Record<br />
Source Reference RZ/10<br />
92 i2 Analyst’s <strong>Notebook</strong> 7 <strong>User</strong> <strong>Guide</strong>: <strong>Creating</strong> <strong>Charts</strong>
Chapter 2: Handling Chart Items<br />
4. Add an Address link type, from the Individuals palette, between Marc BAKER<br />
and Box 518 Finchley Road.<br />
5. Edit the name of the Address link to be Mailing Address and add the<br />
following grading information to it:<br />
Grades A 1 5<br />
Source Type Record<br />
Source Reference RZ/11<br />
Your chart should now look similar to that below:<br />
456 FGT<br />
Black Saab 900<br />
Owner<br />
Subscriber<br />
02703 871 117<br />
Station Lobby<br />
Caledonian Road<br />
Marc BAKER 07786 162 534<br />
Mailing Address Diverts to<br />
Box 518<br />
Finchley Road<br />
Crownsville<br />
Click the Save toolbar button to save your chart.<br />
1<br />
07787 563 412<br />
Subscriber<br />
No subscriber<br />
details available<br />
i2 Analyst’s <strong>Notebook</strong> 7 <strong>User</strong> <strong>Guide</strong>: <strong>Creating</strong> <strong>Charts</strong> 93
Using Additional Features of Links<br />
Using Additional Features of Links 2.4<br />
Single<br />
connection<br />
Directed<br />
connection<br />
A link is a chart item representing a connection between entities, for example<br />
icons, boxes and event frames.<br />
In the same way that you can specify the display settings for entity types you can<br />
specify the display settings for link types, so you can choose to display, for example<br />
a date and time, description, grades, pin, and so on.<br />
A connection shows an association between two chart items, represented by one<br />
or more links. There are three styles of connection:<br />
• single<br />
• directed<br />
• multiple<br />
A single connection contains only one link between two entities, that may or may<br />
not have one or more arrowheads.<br />
The example below shows a single connection between John and Mary that shows<br />
that they are associated through marriage. The link has no arrowhead:<br />
The example below, shows a single connection between two bank accounts<br />
showing a money transfer between them. This connection has an arrowhead:<br />
The connection between two entities is represented by one link for each possible<br />
direction. A directed connection can contain up to four links and can comprise up<br />
to one link without an arrowhead and three links with arrowheads.<br />
Links with arrowheads can be:<br />
• from Entity A to Entity B<br />
• from Entity B to Entity A<br />
• arrowheads at both ends<br />
• no arrowheads<br />
94 i2 Analyst’s <strong>Notebook</strong> 7 <strong>User</strong> <strong>Guide</strong>: <strong>Creating</strong> <strong>Charts</strong><br />
Married<br />
John Mary<br />
$2000<br />
0012-3963 8430-2253
Multiple<br />
connection<br />
The example below illustrates a directed connection:<br />
Entity A<br />
Note: A directed connection cannot have more than one link of each kind.<br />
Chapter 2: Handling Chart Items<br />
A multiple connection can contain any number of links, with or without arrowheads.<br />
Each link between two entities is displayed individually.<br />
The example below shows a multiple connection between two entities:<br />
How do I add multiple links?<br />
Both ends<br />
A to B<br />
B to A<br />
No arrowheads<br />
A to B<br />
No arrowheads<br />
Both ends<br />
A to B<br />
No arrowheads<br />
A to B<br />
You have received telephone billing data that shows four calls were made between<br />
Cellphone 07787 563 412 and Cellphone 07786 162 534. Add these links to your<br />
chart and show the direction of the telephone calls. To do this:<br />
1. Click the drop-down arrow on the Insert Link toolbar button and select<br />
Telecoms ➧ Telephone Call to select the Telephone Call link type from the<br />
Telecoms palette.<br />
2. While holding down the Shift key, draw four Telephone Call links between<br />
Cellphone 07787 563 412 and Cellphone 07786 162 534.<br />
Note: Release the Shift key before you add the fourth link to the chart.<br />
3. Edit the label of each of these links to be Called.<br />
Entity B<br />
Entity A B to A<br />
Entity B<br />
i2 Analyst’s <strong>Notebook</strong> 7 <strong>User</strong> <strong>Guide</strong>: <strong>Creating</strong> <strong>Charts</strong> 95
Using Additional Features of Links<br />
4. Select each of the Telephone Call links in turn and add the following<br />
information to them:<br />
Grades A 1 5<br />
Source Type Record<br />
Source Reference (first link) RP1<br />
Source Reference (second link) RP2<br />
Source Reference (third link) RP3<br />
Source Reference (fourth link) RP4<br />
Your chart should now look similar to that below:<br />
456 FGT<br />
Black Saab 900<br />
Owner<br />
Marc BAKER<br />
Mailing Address<br />
Box 518<br />
Finchley Road<br />
Crownsville<br />
Subscriber<br />
Click the Save toolbar button to save your chart.<br />
96 i2 Analyst’s <strong>Notebook</strong> 7 <strong>User</strong> <strong>Guide</strong>: <strong>Creating</strong> <strong>Charts</strong><br />
02703 871 117<br />
Station Lobby<br />
Caledonian Road<br />
1<br />
07786 162 534<br />
CalledCalled Diverts Called to Called<br />
07787 563 412<br />
Subscriber<br />
No subscriber<br />
details available
How do I change the display properties of multiple links?<br />
Chapter 2: Handling Chart Items<br />
In addition to the link label, you want to show the source reference on each of the<br />
links between Cellphone 07787 563 412 and Cellphone 07786 162 534. You can<br />
edit the display properties of multiple links in one quick step. To do this:<br />
1. Select all five links between the two cellphones.<br />
Note: To select all of the links, right-click on one of them, and from the<br />
shortcut menu, select Select Sibling Links.<br />
2. Right-click on one of the selected links, and from the shortcut menu, select<br />
Combined Properties. This displays the Edit Chart Items dialog. The title bar<br />
shows that five chart items are selected. Select Style\Links\Display to display<br />
the Display page:<br />
3. In the Display area turn on the Source Reference check box.<br />
4. Click OK to close the Edit Chart Items dialog.<br />
i2 Analyst’s <strong>Notebook</strong> 7 <strong>User</strong> <strong>Guide</strong>: <strong>Creating</strong> <strong>Charts</strong> 97
Using Additional Features of Links<br />
Your chart should now look similar to that below, with the source reference<br />
displayed on each of the links:<br />
456 FGT<br />
Black Saab 900<br />
Owner<br />
Mailing Address<br />
Subscriber<br />
Click the Save toolbar button to save your chart.<br />
You want to show the direction of the calls between all of the telephones on your<br />
chart. To do this:<br />
1. Right-click on the link between the Payphone and Cellphone 07786 162 534,<br />
and from the shortcut menu, select Add Arrow.<br />
Note: If the arrowhead points in the wrong direction (you want to show that the<br />
call was made from the Payphone to Cellphone 07786 162 534) you can<br />
reverse it so that it is points in the other direction. To do this, right-click<br />
on the link, and from the shortcut menu, select Reverse Arrow.<br />
98 i2 Analyst’s <strong>Notebook</strong> 7 <strong>User</strong> <strong>Guide</strong>: <strong>Creating</strong> <strong>Charts</strong><br />
02703 871 117<br />
Station Lobby<br />
Caledonian Road<br />
Marc BAKER 07786 162 534<br />
Box 518<br />
Finchley Road<br />
Crownsville<br />
How do I add direction to a link?<br />
1<br />
Called Called Diverts Called to Called<br />
RP1 RP2 RZ/6 RP3 RP4<br />
07787 563 412<br />
Subscriber<br />
No subscriber<br />
details available
Chapter 2: Handling Chart Items<br />
2. Right-click on the link with source reference RP1, between Cellphone 07786<br />
162 534 and Cellphone 07787 563 412, and add an arrowhead so that the<br />
direction of the link flows from Cellphone 07787 563 412 to Cellphone<br />
07786 162 534.<br />
3. Add direction to the remaining links as follows:<br />
Source Reference: RP2 From: 07787 563 412 To: 07786 162 534<br />
Source Reference: RP3 From: 07787 563 412 To: 07786 162 534<br />
Source Reference: RP4 From: 07786 162 534 To: 07787 563 412<br />
Link Label: Diverts to From: 07786 162 534 To: 07787 563 412<br />
How do I rearrange labels on multiple links?<br />
The Telephone Call links are difficult to read as their labels overlap. Rearrange the<br />
labels on the links between Cellphone 07786 162 534 and Cellphone 07787 563<br />
412 so that you can read each label. To do this:<br />
1. Right-click on one of the links between Cellphone 07786 162 534 and<br />
Cellphone 07787 563 412, and from the shortcut menu, select Select Sibling<br />
Links.<br />
All of the links between the two cellphones are selected:<br />
07786 162 534<br />
Called Called Diverts Called to Called<br />
RP1 RP2 RZ/6 RP3 RP4<br />
07787 563 412<br />
2. With all of the links still selected, from the Tools menu, select Arrange Link<br />
Labels.<br />
i2 Analyst’s <strong>Notebook</strong> 7 <strong>User</strong> <strong>Guide</strong>: <strong>Creating</strong> <strong>Charts</strong> 99
Using Additional Features of Links<br />
The link labels are rearranged so that they no longer overlap.<br />
Note: You may still not be able to clearly see the link labels. Move a label by<br />
selecting it and while holding down the Alt key, dragging it to a new<br />
position on the chart.<br />
Your chart should now look similar to that below:<br />
456 FGT<br />
Black Saab 900<br />
Owner<br />
Marc BAKER<br />
Mailing Address<br />
Box 518<br />
Finchley Road<br />
Crownsville<br />
Subscriber<br />
Click the Save toolbar button to save your chart.<br />
100 i2 Analyst’s <strong>Notebook</strong> 7 <strong>User</strong> <strong>Guide</strong>: <strong>Creating</strong> <strong>Charts</strong><br />
02703 871 117<br />
Station Lobby<br />
Caledonian Road<br />
1<br />
07786 162 534<br />
Called<br />
RP4<br />
Called<br />
RP3<br />
Diverts to<br />
RZ/6<br />
Called<br />
RP2<br />
Called<br />
RP1<br />
07787 563 412<br />
Subscriber<br />
No subscriber<br />
details available
Chapter 2: Handling Chart Items<br />
Adding Information Using Other Representations 2.5<br />
Entities can represent, for example, individuals, locations, organizations or objects.<br />
An entity can have any of the following representations:<br />
Icon Often used to represent objects, for example people, places<br />
or commodities.<br />
Theme line Represents one of the key elements of your investigation, for<br />
example a victim, witness, suspect or location. Theme lines<br />
provide a common thread, typically to represent a sequence<br />
of events over time.<br />
Event frame Represents a happening on your chart, typically an event that<br />
happened at a specific time, for example a meeting or an<br />
appointment.<br />
Box Typically used to enclose items of interest, for example a<br />
place, organization, or a group.<br />
Circle, Text block Often used for annotation on a chart.<br />
OLE object An object from another Windows application, for example a<br />
text file, audio file or video clip that you can add to your chart.<br />
For further information on OLE objects, refer to Including<br />
Files in a Chart using OLE Objects on page 160.<br />
How do I add a box to my chart?<br />
Records show that Marc BAKER is on the board of directors at Arcacia<br />
Investments. Add Arcacia Investments to your chart, represented as a box, using<br />
an Organization type and show that Marc BAKER is on the board of directors. To<br />
do this:<br />
1. Click the drop-down arrow on the Insert Box toolbar button and select<br />
Standard ➧ Organization to select the Organization type from the Standard<br />
palette.<br />
i2 Analyst’s <strong>Notebook</strong> 7 <strong>User</strong> <strong>Guide</strong>: <strong>Creating</strong> <strong>Charts</strong> 101
Adding Information Using Other Representations<br />
The Organization type may not be immediately visible on the Standard palette.<br />
If you cannot see it:<br />
a. Select Standard ➧ More Types to display the Select Type to Insert dialog:<br />
b. Scroll down the list of text block types and select Organization.<br />
c. Click OK to close the dialog.<br />
The pointer changes to a box with an arrow:<br />
2. While holding down the left mouse button click on the chart just above and to<br />
the left of Marc BAKER. With the left mouse button still held down, drag a box<br />
around Marc BAKER. When you have finished drawing the box, release the left<br />
mouse button. An Organization, represented as a box, is placed on the chart<br />
around Marc BAKER:<br />
Organization 1<br />
102 i2 Analyst’s <strong>Notebook</strong> 7 <strong>User</strong> <strong>Guide</strong>: <strong>Creating</strong> <strong>Charts</strong><br />
Marc BAKER
Chapter 2: Handling Chart Items<br />
3. Add the following information to this box, in the same way that you added<br />
information to icons:<br />
Identity Arcacia Investments<br />
Grades A 1 5<br />
Source Type Record<br />
Source Reference RB/1<br />
Your chart should now look similar to that below:<br />
456 FGT<br />
Black Saab 900<br />
Owner<br />
Arcacia Investments<br />
Marc BAKER<br />
Mailing Address<br />
Box 518<br />
Finchley Road<br />
Crownsville<br />
Subscriber<br />
02703 871 117<br />
Station Lobby<br />
Caledonian Road<br />
Click the Save toolbar button to save your chart.<br />
1<br />
07786 162 534<br />
Called<br />
RP4<br />
Called<br />
RP3<br />
Diverts to<br />
RZ/6<br />
Called<br />
RP2<br />
Called<br />
RP1<br />
Subscriber<br />
07787 563 412 No subscriber<br />
details available<br />
i2 Analyst’s <strong>Notebook</strong> 7 <strong>User</strong> <strong>Guide</strong>: <strong>Creating</strong> <strong>Charts</strong> 103
Adding Information Using Other Representations<br />
Adding more entities and links<br />
Arcacia Investments is the registered owner of a cruiser called MOONSHADOW.<br />
Add MOONSHADOW to your chart and a link to show that Arcacia Investments is<br />
the registered owner. To do this:<br />
1. Click the drop-down arrow on the Insert Icon toolbar button and select<br />
Transport ➧ Cruiser to select the Cruiser type from the Transport palette.<br />
2. Place the cruiser on your chart to the left of Box 518, and add the following<br />
information to it:<br />
Identity MOONSHADOW<br />
Grades A 1 5<br />
Source Type Record<br />
Source Reference RB/2<br />
3. Add a link between Arcacia Investments and MOONSHADOW. To do this:<br />
a. Select the Owner link type from the Individuals palette.<br />
b. Draw the link from any part of the Arcacia Investments box to<br />
MOONSHADOW.<br />
4. Add the following information to this link:<br />
Label Registered Owner<br />
Grades A 1 5<br />
Source Type Record<br />
Source Reference RB/3<br />
104 i2 Analyst’s <strong>Notebook</strong> 7 <strong>User</strong> <strong>Guide</strong>: <strong>Creating</strong> <strong>Charts</strong>
Chapter 2: Handling Chart Items<br />
5. You have obtained information about a Mr STEELE, an associate of Marc<br />
BAKER.<br />
Add a Male icon, from the Individuals palette and place it to the left of Marc<br />
BAKER and add the following information to it:<br />
Identity Mr STEELE<br />
Grades A 1 5<br />
Source Type Record<br />
Source Reference RB/4<br />
6. Show that Marc BAKER and Mr STEELE are associates by adding a link of<br />
type Associates, from the Individuals palette, between Marc BAKER and Mr<br />
STEELE and adding the following information to it:<br />
Grades A 1 5<br />
Source Type Record<br />
Source Reference RB/5<br />
7. Records show that Mr STEELE lives at 5 Silver Street, Crownsville.<br />
Add a House icon type, from the Locations palette, place it below Mr STEELE<br />
on your chart and add the following information to it:<br />
Identity 5 Silver Street<br />
Crownsville<br />
Grades A 1 5<br />
Source Type Record<br />
Source Reference RB/6<br />
i2 Analyst’s <strong>Notebook</strong> 7 <strong>User</strong> <strong>Guide</strong>: <strong>Creating</strong> <strong>Charts</strong> 105
Adding Information Using Other Representations<br />
Mr STEELE<br />
Address<br />
5 Silver Street<br />
Crownsville<br />
8. Show that Mr STEELE lives at 5 Silver Street by adding an Address link type,<br />
from the Locations palette, between Mr STEELE and 5 Silver Street.<br />
9. Add grading information to this link as follows:<br />
Grades A 1 5<br />
Source Type Record<br />
Source Reference RB/7<br />
Your chart should look similar to that below:<br />
Associates<br />
MOONSHADOW<br />
Registered Owner<br />
456 FGT<br />
Black Saab 900<br />
Owner<br />
Arcacia Investments<br />
Marc BAKER<br />
Mailing Address<br />
Box 518<br />
Finchley Road<br />
Crownsville<br />
Click the Save toolbar button to save your chart.<br />
106 i2 Analyst’s <strong>Notebook</strong> 7 <strong>User</strong> <strong>Guide</strong>: <strong>Creating</strong> <strong>Charts</strong><br />
Subscriber<br />
02703 871 117<br />
Station Lobby<br />
Caledonian Road<br />
1<br />
07786 162 534<br />
Called<br />
RP4<br />
Called<br />
RP3<br />
Diverts to<br />
RZ/6<br />
Called<br />
RP2<br />
Called<br />
RP1<br />
Subscriber<br />
07787 563 412 No subscriber<br />
details available
How do I change the line strength of a link?<br />
Chapter 2: Handling Chart Items<br />
Unsubstantiated evidence has been obtained that a man called Stuart WRIGHT<br />
crews on board MOONSHADOW. Add Stuart WRIGHT to your chart and then<br />
show that the information that he crews on board MOONSHADOW is unconfirmed.<br />
To do this:<br />
1. Add a Male icon, from the Individuals palette, place it below MOONSHADOW<br />
and add the following information to it:<br />
Identity Stuart WRIGHT<br />
Grades A 1 5<br />
Source Type Record<br />
Source Reference RB/8<br />
2. Using the General link type, from the Standard palette, add a link between<br />
Stuart WRIGHT and MOONSHADOW and add the following information to it:<br />
Label Believed to crew<br />
on vessel<br />
Grades C 3 5<br />
Source Type Informant<br />
Source Reference Statement 213<br />
i2 Analyst’s <strong>Notebook</strong> 7 <strong>User</strong> <strong>Guide</strong>: <strong>Creating</strong> <strong>Charts</strong> 107
Adding Information Using Other Representations<br />
3. Change the line strength of the link between Stuart WRIGHT and<br />
MOONSHADOW to show that the information that he crews on board the<br />
vessel is unconfirmed. To do this, right-click on the link between Stuart<br />
WRIGHT and MOONSHADOW and select Strength ➧ Unconfirmed from the<br />
shortcut menu.<br />
The link between Stuart WRIGHT and MOONSHADOW is now dashed to indicate<br />
that it is unconfirmed information:<br />
108 i2 Analyst’s <strong>Notebook</strong> 7 <strong>User</strong> <strong>Guide</strong>: <strong>Creating</strong> <strong>Charts</strong><br />
MOONSHADOW<br />
Believed to crew<br />
on vessel<br />
Stuart WRIGHT
How do I add a text block to my chart?<br />
Chapter 2: Handling Chart Items<br />
Mr STEELE is the subject of another investigation by police and customs officers<br />
relating to the importation of drugs, money laundering and forgery. The information<br />
that has been received as part of their investigation may be linked to this<br />
investigation. Add a text block to your chart to show this information. To do this:<br />
1. Click the drop-down arrow on the Insert Text Block toolbar button and select<br />
Standard ➧ Blue to select the Blue type from the Standard palette.<br />
The Blue text block may not be immediately visible on the Standard palette. If<br />
you cannot see it:<br />
a. Select Standard ➧ More Types to display the Select Type to Insert dialog:<br />
b. Scroll down the list of Text Block types and select Blue.<br />
c. Click OK to close the dialog.<br />
Place the text block to the left of Mr STEELE.<br />
i2 Analyst’s <strong>Notebook</strong> 7 <strong>User</strong> <strong>Guide</strong>: <strong>Creating</strong> <strong>Charts</strong> 109
Adding Information Using Other Representations<br />
2. Double-click on the label of the text block that you have just added to your<br />
chart, to display the Edit Text Block dialog:<br />
3. Select Data\Identity and edit the Identity of the text block to be:<br />
Target in Operation Crest.<br />
A joint police and customs investigation<br />
into drug importation, money laundering and<br />
forgery.<br />
Do not close the Edit Text Block dialog.<br />
4. Select Data\Description & Grades and add the following information:<br />
Grades A 1 5<br />
Source Type Officer<br />
Source Reference RB/11<br />
Do not close the Edit Text Block dialog.<br />
5. You do not know if the information from the investigation by the police and<br />
customers is relevant to this investigation, therefore this information is tentative.<br />
Select Style\Type and from the Line Strength drop-down list, select<br />
Tentative.<br />
6. Select 3 from the Width drop-down list to change the line width to be 3.<br />
110 i2 Analyst’s <strong>Notebook</strong> 7 <strong>User</strong> <strong>Guide</strong>: <strong>Creating</strong> <strong>Charts</strong>
7. Click OK to close the Edit Text Block dialog.<br />
Chapter 2: Handling Chart Items<br />
The text block is displayed on your chart with a thick blue dotted line around it:<br />
How do I resize a text block?<br />
You may not be able to see all of the text in your text block. If this is the case, resize<br />
it so that the text fits. To do this:<br />
1. Click on the text block.<br />
Target in Operation Crest.<br />
A joint police and customs<br />
investigation<br />
into drug importation, money<br />
laundering and<br />
forgery.<br />
When the text block is selected the text is highlighted and eight small blue<br />
squares are displayed around the edges of the text block. These small blue<br />
squares are known as drag handles.<br />
Move your pointer over one of the drag handles, the pointer changes to:<br />
While holding down the left mouse button, drag the box until the text fits in it<br />
and then release the left mouse button.<br />
2. Add a General link, from the Standard palette, between Mr STEELE and the<br />
text block. Delete the label on this link.<br />
3. Right-click on the link label and from the shortcut menu, select Strength ➧<br />
Tentative. The line strength of the link is shown as a dotted line on your chart.<br />
4. Add an arrowhead to the link to show direction from Mr STEELE to the text<br />
block.<br />
i2 Analyst’s <strong>Notebook</strong> 7 <strong>User</strong> <strong>Guide</strong>: <strong>Creating</strong> <strong>Charts</strong> 111
Adding Information Using Other Representations<br />
Target in Operation Crest.<br />
A joint police and customs<br />
investigation<br />
into drug importation, money<br />
laundering and<br />
forgery.<br />
Your chart should now look similar to that below:<br />
Mr STEELE<br />
Address<br />
5 Silver Street<br />
Crownsville<br />
MOONSHADOW<br />
Believed to crew<br />
on vessel<br />
Stuart WRIGHT<br />
Associates<br />
Registered Owner<br />
Click the Save toolbar button to save your chart.<br />
How do I add a text label to a chart?<br />
Text labels can be used to annotate your chart, for example you may want to<br />
display the title of your chart. Add a text label to your chart so that the chart is<br />
named after the event that triggered this investigation which was when FARMER<br />
made a call from the payphone. To do this:<br />
1. Click the Insert Label toolbar button, the pointer changes to:<br />
2. Click on the chart just above and to the left of the other items to add the label.<br />
3. Edit the name of this label to be Call made by FARMER.<br />
112 i2 Analyst’s <strong>Notebook</strong> 7 <strong>User</strong> <strong>Guide</strong>: <strong>Creating</strong> <strong>Charts</strong><br />
456 FGT<br />
Black Saab 900<br />
Owner<br />
Arcacia Investments<br />
Marc BAKER<br />
Mailing Address<br />
Box 518<br />
Finchley Road<br />
Crownsville<br />
02703 871 117<br />
Station Lobby<br />
Caledonian Road<br />
Subscriber<br />
07786 162 534<br />
Called<br />
RP4<br />
Called<br />
RP3<br />
Diverts to<br />
RZ/6<br />
Called<br />
RP2<br />
Called<br />
RP1<br />
1<br />
Subscriber<br />
07787 563 412 No subscriber<br />
details available
How do I change the font properties of a text label?<br />
Chapter 2: Handling Chart Items<br />
The text label that you have just added to your chart is not very easy to read. You<br />
want it to stand out from the other items on your chart. Change its font properties<br />
so that the text is displayed bold and underlined, and the font size is larger. To do<br />
this:<br />
1. Double-click the text label to display the Edit Label dialog and select Style\Font<br />
to display the Font page:<br />
2. To change the font so that it is displayed bold and underlined:<br />
a. In the Font Style list, select Bold.<br />
b. In the Effects area, turn on the Underline check box.<br />
3. Make the font size larger; select 14 from the Size list.<br />
Note: The Sample box displays a sample of the font as it will appear on the<br />
chart.<br />
4. Click OK to close the Edit Label dialog.<br />
i2 Analyst’s <strong>Notebook</strong> 7 <strong>User</strong> <strong>Guide</strong>: <strong>Creating</strong> <strong>Charts</strong> 113
Adding Information Using Other Representations<br />
Call made by FARMER<br />
Target in Operation Crest.<br />
A joint police and customs<br />
investigation<br />
into drug importation, money<br />
laundering and<br />
forgery.<br />
Your chart should now look similar to that below:<br />
Mr STEELE<br />
Address<br />
5 Silver Street<br />
Crownsville<br />
MOONSHADOW<br />
Believed to crew<br />
on vessel<br />
Stuart WRIGHT<br />
Associates<br />
Registered Owner<br />
Click the Save toolbar button to save your chart.<br />
114 i2 Analyst’s <strong>Notebook</strong> 7 <strong>User</strong> <strong>Guide</strong>: <strong>Creating</strong> <strong>Charts</strong><br />
456 FGT<br />
Black Saab 900<br />
Owner<br />
Arcacia Investments<br />
Marc BAKER<br />
Mailing Address<br />
Box 518<br />
Finchley Road<br />
Crownsville<br />
Subscriber<br />
02703 871 117<br />
Station Lobby<br />
Caledonian Road<br />
1<br />
07786 162 534<br />
Called<br />
RP4<br />
Called<br />
RP3<br />
Diverts to<br />
RZ/6<br />
Called<br />
RP2<br />
Called<br />
RP1<br />
Subscriber<br />
07787 563 412 No subscriber<br />
details available
Chapter 2: Handling Chart Items<br />
Tidying up a Chart 2.6<br />
If you have a large chart with many items on it, it may be difficult to read because<br />
links may be crossed or entities may overlap.<br />
There are actions you can take to tidy up your chart; for example when you created<br />
the links between the telephone calls, you moved the link labels to make the<br />
information easier to read.<br />
Corners can also be used to tidy up a chart. A small dot is placed on a link on your<br />
screen to divide the link into sections. A corner allows you to bend a link to improve<br />
the chart appearance and prevent overlapping of labels. Depending on the<br />
complexity of your chart, links may contain one or more corners.<br />
How do I add corners to a link?<br />
The chart that you have created so far is now looking cluttered. Tidy up your chart<br />
by adding corners to some of the links. To do this<br />
1. Click the Insert Corner toolbar button. Your pointer changes to:<br />
2. Position your pointer just below the link label on the link between Arcacia<br />
Investments and MOONSHADOW, and click with the left mouse button.<br />
A corner is placed on the link line represented by a small black diamond.<br />
Corner<br />
Note: You can remove a corner from a link line by selecting it and pressing the<br />
Delete key.<br />
i2 Analyst’s <strong>Notebook</strong> 7 <strong>User</strong> <strong>Guide</strong>: <strong>Creating</strong> <strong>Charts</strong> 115
Tidying up a Chart<br />
3. Click the corner and while holding down the left mouse button, drag the link to<br />
reposition it so that the link looks similar to the example below:<br />
MOONSHADOW<br />
Note: You will have to drag the MOONSHADOW and Stuart WRIGHT icons to<br />
the left so that the link is at right angles to Arcacia Investments and<br />
MOONSHADOW.<br />
How do I pull multiple links apart?<br />
Registered Owner<br />
Some of the labels on the links are not easy to read as they are overlapped by<br />
other items on the chart. It would be easier to read these labels if you moved the<br />
links. To do this:<br />
1. Click on one of the Telephone Call links between Cellphone 07786 162 534<br />
and Cellphone 07787 871 117.<br />
2. Hold down the Shift and Alt keys, and while holding down the left mouse button,<br />
drag the link to one side.<br />
116 i2 Analyst’s <strong>Notebook</strong> 7 <strong>User</strong> <strong>Guide</strong>: <strong>Creating</strong> <strong>Charts</strong><br />
Arcacia Investments<br />
Marc BAKER
Call made by FARMER<br />
Target in Operation Crest.<br />
A joint police and customs<br />
investigation<br />
into drug importation, money<br />
laundering and<br />
forgery.<br />
Chapter 2: Handling Chart Items<br />
The link is moved. You should now be able to clearly see the link label.<br />
Called<br />
RP1<br />
07786 162 534<br />
Called<br />
RP4<br />
Called<br />
RP3<br />
Diverts to<br />
RZ/6<br />
Called<br />
RP2<br />
07787 563 412<br />
3. In the same way, move the remaining Telephone Call links.<br />
When you have finished tidying up your chart it should look similar to that below<br />
(Example 2 finished.anb):<br />
Mr STEELE<br />
Address<br />
5 Silver Street<br />
Crownsville<br />
MOONSHADOW<br />
Believed to crew<br />
on vessel<br />
Stuart WRIGHT<br />
Associates<br />
Registered Owner<br />
456 FGT<br />
Black Saab 900<br />
Owner<br />
Arcacia Investments<br />
Subscriber<br />
Marc BAKER 07786 162 534<br />
Mailing Address<br />
Box 518<br />
Finchley Road<br />
Crownsville<br />
Called<br />
RP1<br />
Click the Save toolbar button and close your chart.<br />
02703 871 117<br />
Station Lobby<br />
Caledonian Road<br />
Subscriber<br />
i2 Analyst’s <strong>Notebook</strong> 7 <strong>User</strong> <strong>Guide</strong>: <strong>Creating</strong> <strong>Charts</strong> 117<br />
1<br />
Called<br />
RP3<br />
Diverts to<br />
RZ/6<br />
Called<br />
RP2<br />
07787 563 412<br />
Called<br />
RP4<br />
No subscriber<br />
details available
Summary<br />
Summary 2.7<br />
In this example, you will have learned how to:<br />
• add grading information to chart items<br />
• label and uniquely identify entities<br />
• use additional features of links<br />
• use other representations to add information<br />
• tidy up a chart by adding corners, rearranging link labels, and pulling links<br />
apart<br />
118 i2 Analyst’s <strong>Notebook</strong> 7 <strong>User</strong> <strong>Guide</strong>: <strong>Creating</strong> <strong>Charts</strong>
Adding Cards and Attributes<br />
3<br />
This chapter describes how to add cards and attributes to items on your chart.<br />
Contents<br />
Introduction 120<br />
Adding Information Using Cards 121<br />
Adding Information Using Attributes 140<br />
Summary 148<br />
i2 Analyst’s <strong>Notebook</strong> 7 <strong>User</strong> <strong>Guide</strong>: <strong>Creating</strong> <strong>Charts</strong> 119
Introduction<br />
Introduction 3.1<br />
Finished chart<br />
Scenario<br />
The features covered in detail in this example are:<br />
• adding information using cards<br />
• adding information using attributes<br />
If you need more information or help with using a specific feature, refer to the<br />
online help. How to access the online help is described in Using the online help on<br />
page 15.<br />
You can see the finished chart (Example 3 finished.anb) at any time while<br />
you are working through this example. To access the folder in which this chart is<br />
stored, double-click on the <strong>User</strong> <strong>Guide</strong> Example Material shortcut in the My<br />
Documents\i2\i2 Analyst’s <strong>Notebook</strong> 7 folder, and double-click on the<br />
<strong>User</strong> <strong>Guide</strong> - <strong>Creating</strong> <strong>Charts</strong> folder.<br />
You have already added information to a chart about the happenings that took<br />
place when FARMER called his supplier during the meeting with the undercover<br />
officer.<br />
You now have further information relating to the people, addresses, telephones,<br />
and telephone calls that you want to add to your chart.<br />
120 i2 Analyst’s <strong>Notebook</strong> 7 <strong>User</strong> <strong>Guide</strong>: <strong>Creating</strong> <strong>Charts</strong>
Chapter 3: Adding Cards and Attributes<br />
Adding Information Using Cards 3.2<br />
As an investigation progresses, you will generally receive more information about<br />
suspects, locations or associations that you have added to your chart. This<br />
additional information can be added to chart items using cards. A card acts as a<br />
reference card, allowing you to enter information as you receive it. Cards can be<br />
added to links and entities but cannot be added to text labels.<br />
The information you receive can be specific to one item on your chart. However<br />
there may be occasions when information is relevant to more than one item on the<br />
chart. It is very easy to copy cards from one item and add them to another item on<br />
the same, or a different, chart. You can add as many cards as you wish to each<br />
chart item. You can edit a card, for example to add more information to it and delete<br />
a card, for example if you have added the information in error.<br />
You can add the following information to a card:<br />
Summary A single line of text summarizing the<br />
information in the card.<br />
Date & Time The date and time that an event occurred or<br />
the card was created.<br />
Description of Date & Time A non-specific date and time, for example a<br />
happening that took place after lunch.<br />
Description The main text of the card showing the<br />
information you wish to record on it.<br />
Grades The reliability of the information.<br />
Source Type A description of the source of the information.<br />
Examples of source types are Officer, Witness,<br />
Record.<br />
Source Reference A reference for the information provided. An<br />
example of a source reference is a document<br />
reference number.<br />
i2 Analyst’s <strong>Notebook</strong> 7 <strong>User</strong> <strong>Guide</strong>: <strong>Creating</strong> <strong>Charts</strong> 121
Adding Information Using Cards<br />
How do I add a card to a single entity or link?<br />
Call made by FARMER<br />
Target in Operation Crest.<br />
A joint police and customs<br />
investigation<br />
into drug importation, money<br />
laundering and<br />
forgery.<br />
In Chapter 2, Handling Chart Items, you created a chart and added information to<br />
it. In this example you will continue to use this chart and add further information to<br />
it.<br />
You have obtained information that the Black Saab 900 owned by Marc BAKER is<br />
often seen parked around the harbor in Poole. Add this information to the Black<br />
Saab 900 as a card. To do this:<br />
1. Open the chart Example 3 initial.anb. To access the folder in which this<br />
chart is stored, double-click on the <strong>User</strong> <strong>Guide</strong> Example Material shortcut in<br />
the My Documents\i 2\i 2 Analyst’s <strong>Notebook</strong> 7 folder, and doubleclick<br />
on the <strong>User</strong> <strong>Guide</strong> - <strong>Creating</strong> <strong>Charts</strong> folder.<br />
Mr STEELE<br />
Address<br />
5 Silver Street<br />
Crownsville<br />
MOONSHADOW<br />
Believed to crew<br />
on vessel<br />
Stuart WRIGHT<br />
Associates<br />
Registered Owner<br />
2. Save this chart; from the File menu select Save As. Click OK on the Cover<br />
Sheet dialog to display the Save As dialog. Select the folder you created to<br />
save your charts in. Type Example 3 adding cards.anb in the File Name<br />
box and click Save.<br />
3. Double-click on the Black Saab 900 to display the Edit Icon dialog.<br />
122 i2 Analyst’s <strong>Notebook</strong> 7 <strong>User</strong> <strong>Guide</strong>: <strong>Creating</strong> <strong>Charts</strong><br />
456 FGT<br />
Black Saab 900<br />
Owner<br />
Arcacia Investments<br />
Marc BAKER<br />
Mailing Address<br />
Box 518<br />
Finchley Road<br />
Crownsville<br />
Subscriber<br />
Called<br />
RP1<br />
Called<br />
RP2<br />
02703 871 117<br />
Station Lobby<br />
Caledonian Road<br />
1<br />
07786 162 534<br />
Diverts to<br />
RZ/6<br />
07787 563 412<br />
Called<br />
RP3<br />
Called<br />
RP4<br />
Subscriber<br />
No subscriber<br />
details available
4. Select Cards to display the Cards page:<br />
Chapter 3: Adding Cards and Attributes<br />
5. Click New. A new empty card is created for you to add information to:<br />
i2 Analyst’s <strong>Notebook</strong> 7 <strong>User</strong> <strong>Guide</strong>: <strong>Creating</strong> <strong>Charts</strong> 123
Adding Information Using Cards<br />
How do I access the online help?<br />
Before you start adding information to this card it is useful to know what you can<br />
enter in each box. The online help provides procedural information about how to<br />
perform an action in Analyst’s <strong>Notebook</strong> as well as information about specific<br />
dialogs. Open the online help to find out what you should enter in each box in this<br />
dialog. To do this:<br />
1. Click Help.<br />
The online help topic that is associated with how to edit card properties is<br />
displayed:<br />
124 i2 Analyst’s <strong>Notebook</strong> 7 <strong>User</strong> <strong>Guide</strong>: <strong>Creating</strong> <strong>Charts</strong>
Chapter 3: Adding Cards and Attributes<br />
2. Using the text in the online help to assist you, add the following information to<br />
the card:<br />
Summary Seen parked<br />
Date & Time 22 Aug 2006 (No time)<br />
Description Seen parked at Poole Harbor.<br />
Registered keeper, since new, Marc BAKER.<br />
Grades A 1 5<br />
Source Type Officer<br />
Source Reference DS 9870/01<br />
3. Click the small Close button at the top right of the Help window to close it.<br />
4. Click OK to close the Edit Icon dialog.<br />
How do I access the What’s This Help?<br />
When you created a card on the Black Saab 900 you did not add the license plate<br />
information. You know that the license plate of this car is 456 FGT. Edit this card to<br />
add the license plate information, use What’s This? Help to find out how to add<br />
this. To do this:<br />
1. Double-click on the Black Saab 900 to display the Edit Icon dialog.<br />
i2 Analyst’s <strong>Notebook</strong> 7 <strong>User</strong> <strong>Guide</strong>: <strong>Creating</strong> <strong>Charts</strong> 125
Adding Information Using Cards<br />
2. Select Cards\Card 1: Seen parked to display the card that you have just<br />
added:<br />
3. Click the What’s This? Help button on the top right of the Edit Icon dialog and<br />
then click in the Description box. A popup window containing help for the<br />
Description box is displayed:<br />
4. Follow the online help instructions to edit your text and add the following<br />
information to the description: License plate 456 FGT.<br />
5. Click OK to close the Edit Icon dialog.<br />
6. Click the Save toolbar button to save your chart.<br />
Create cards on each of the following chart items in the same way that you added<br />
a card to the Black Saab 900. Use a combination of the online help and the What’s<br />
This? Help to assist you.<br />
126 i2 Analyst’s <strong>Notebook</strong> 7 <strong>User</strong> <strong>Guide</strong>: <strong>Creating</strong> <strong>Charts</strong>
Adding more cards<br />
Chapter 3: Adding Cards and Attributes<br />
1. Marc BAKER uses a Box number for his mail. Create a new card on the icon<br />
Box 518, Finchley Road, Crownsville and add the following information to it:<br />
Summary Known mailing address<br />
Description Known mailing address. Marc BAKER receives<br />
correspondence at this address. He collects it<br />
every Monday and Friday morning at 09:30.<br />
Grades A 1 5<br />
Source Type Record<br />
Source Reference DS 3451/02<br />
2. FARMER called his supplier from the payphone in the station lobby. Add a new<br />
card to the Payphone and add the following information to it:<br />
Summary Call<br />
Date & Time 29 Sep 2006 12:59<br />
Description FARMER was observed making a call to his<br />
supplier. He used the payphone sited near the<br />
ticket office at the station.<br />
Grades A 1 5<br />
Source Type Officer<br />
Source Reference DS 3451/03<br />
i2 Analyst’s <strong>Notebook</strong> 7 <strong>User</strong> <strong>Guide</strong>: <strong>Creating</strong> <strong>Charts</strong> 127
Adding Information Using Cards<br />
3. Add a card to Marc BAKER to show his connection with Arcacia Investments:<br />
Summary Company positions<br />
Description Records show Marc BAKER is on the board of<br />
directors of Arcacia Investments.<br />
Grades A 1 5<br />
Source Type Record<br />
Source Reference PR/023b<br />
4. Add a card to the link between the Payphone and Cellphone 07786 162 534 to<br />
show that FARMER called this cellphone from the payphone and add the<br />
following information to it:<br />
Summary Call information<br />
Date & Time 29 Sep 2006 12:59<br />
Description Call information from the payphone shows a call to<br />
this cellphone around the time FARMER called his<br />
supplier from the payphone.<br />
Intelligence Grades A 1 5<br />
Source Type Record<br />
Source Reference TK 318/01<br />
5. Further information has been received that Mr STEELE lives with another<br />
person at 5 Silver Street. Add a new card to Mr STEELE and add the following<br />
information to it:<br />
Summary Living with S DIAMOND<br />
Description Mr STEELE is shown to be living at this address<br />
with someone named S DIAMOND.<br />
Intelligence Grades A 1 5<br />
Source Type Record<br />
Source Reference PR/890/01<br />
128 i2 Analyst’s <strong>Notebook</strong> 7 <strong>User</strong> <strong>Guide</strong>: <strong>Creating</strong> <strong>Charts</strong>
How do I copy a card?<br />
Chapter 3: Adding Cards and Attributes<br />
You have already added a card to Mr STEELE showing that he shares the house at<br />
5 Silver Street with someone called S DIAMOND. Add this card to 5 Silver Street.<br />
To do this:<br />
1. Double-click on Mr STEELE to display the Edit Icon dialog.<br />
2. Click Cards\Card List.<br />
3. The Living with S DIAMOND card that you added to Mr STEELE is listed at the<br />
top of the table.<br />
4. Click on this card to select it and click Copy.<br />
The card, along with all of its information is copied to the clipboard.<br />
5. Click OK to close the Edit Icon dialog.<br />
6. Double-click on 5 Silver Street to display the Edit Icon dialog and select<br />
Cards\Card List to display the Card List page.<br />
7. Click Paste.<br />
The card that you copied from Mr STEELE is added to 5 Silver Street and is<br />
listed in the table.<br />
8. Click OK to close the Edit Icon dialog.<br />
i2 Analyst’s <strong>Notebook</strong> 7 <strong>User</strong> <strong>Guide</strong>: <strong>Creating</strong> <strong>Charts</strong> 129
Adding Information Using Cards<br />
Adding further cards<br />
Stuart WRIGHT and Marc BAKER are known associates. Add cards to both of the<br />
suspects to illustrate this association. To do this:<br />
1. Add a new card to Stuart WRIGHT, as you did before and add the following<br />
information to it:<br />
Summary Association<br />
Description Stuart WRIGHT and Marc BAKER are known<br />
associates.<br />
Grades B 2 5<br />
Source Type Informant<br />
Source Reference Statement 318<br />
2. In the same way that you copied the Living with S DIAMOND card from Mr<br />
STEELE to 5 Silver Street, copy this card and paste it into Marc BAKER.<br />
3. Click the Save toolbar button to save your chart.<br />
130 i2 Analyst’s <strong>Notebook</strong> 7 <strong>User</strong> <strong>Guide</strong>: <strong>Creating</strong> <strong>Charts</strong>
How do I move a card to another item?<br />
Chapter 3: Adding Cards and Attributes<br />
Some of the information that you have received has been incorrect. Stuart<br />
WRIGHT and Marc BAKER are not known associates; however, Mr STEELE and<br />
Marc BAKER are. Remove the card that you added to Stuart WRIGHT and add it to<br />
Mr STEELE. To do this:<br />
1. Double-click on Stuart WRIGHT to display the Edit Icon dialog and select<br />
Cards\Card List to display the Card List page:<br />
2. Select the Association card at the top of the table and click Cut to delete this<br />
card.<br />
3. Click OK to close the Edit Icon dialog.<br />
4. Paste this card onto Mr STEELE.<br />
The Description of this card needs updating: it incorrectly states that Stuart<br />
WRIGHT is an associate of Marc BAKER. To update the description:<br />
5. Select Cards\Card 2: Association to display the card.<br />
6. Select the Stuart WRIGHT text in the Description box and type Mr STEELE.<br />
Note: To select the text, position your pointer at the beginning of the text and,<br />
while holding down the left mouse button, drag it so that the Stuart<br />
WRIGHT text is selected.<br />
i2 Analyst’s <strong>Notebook</strong> 7 <strong>User</strong> <strong>Guide</strong>: <strong>Creating</strong> <strong>Charts</strong> 131
Adding Information Using Cards<br />
7. Click OK to close the Edit Icon dialog.<br />
8. In the same way that you updated the description in the Association card<br />
added to Mr STEELE, replace the name Stuart WRIGHT in the Association<br />
card added to Marc BAKER.<br />
You have added the same card to Marc BAKER and Mr STEELE and updated<br />
them to show that they are known associates. The card that you added in error to<br />
Stuart WRIGHT has been removed from him.<br />
How do I copy text from one card to another?<br />
You know that Mr STEELE has been living at 5 Silver Street since May 1996 and<br />
that S DIAMOND started living at this address in April 1997. Edit the Living with S<br />
DIAMOND card on Mr STEELE and add this additional information. You should<br />
also add this additional information to 5 Silver Street. To do this:<br />
1. Edit the Living with S DIAMOND card on Mr STEELE in the same way that you<br />
edited the card on page 125 and add the following information to the end of the<br />
description:<br />
Records also show that he has lived at this address since<br />
May 1996. S DIAMOND moved into this address in April 1997.<br />
2. With the Edit Icon dialog still open, select the text that you have just added so<br />
that it is highlighted.<br />
Note: To select the text, position your pointer at the beginning of the text and<br />
while holding down the left mouse button, drag it so that all of the text<br />
that you have just added is selected.<br />
3. Press Ctrl+C. The selected text is copied to the clipboard.<br />
4. Click OK to close the Edit Icon dialog.<br />
5. Double-click on 5 Silver Street and select Cards\Card 1: Living with<br />
S DIAMOND to display the Living with card.<br />
6. Place your pointer at the end of the text in the Description box and press<br />
Ctrl+V.<br />
The text that you copied from the card on Mr STEELE is appended to the<br />
description.<br />
7. Click OK to close the Edit Icon dialog.<br />
132 i2 Analyst’s <strong>Notebook</strong> 7 <strong>User</strong> <strong>Guide</strong>: <strong>Creating</strong> <strong>Charts</strong>
8. Click the Save toolbar button to save your chart.<br />
Chapter 3: Adding Cards and Attributes<br />
i2 Analyst’s <strong>Notebook</strong> 7 <strong>User</strong> <strong>Guide</strong>: <strong>Creating</strong> <strong>Charts</strong> 133
Adding Information Using Cards<br />
How do I view a list of all of the cards on my chart?<br />
As there are now several cards for Mr STEELE, it would be useful to review all of<br />
the information held for him in a single place. List Cards can be used to select<br />
chart items which contain cards of interest, sort and compare cards from different<br />
items, and to see all the properties of selected cards in report form. Use List Cards<br />
to review all of the cards held for Mr STEELE.<br />
To do this:<br />
1. From the Analysis menu, select List Cards to display the List Cards dialog:<br />
All of the cards that are held in items on your chart are listed.<br />
2. Click the Item column heading so that the cards on Mr STEELE are displayed<br />
at the top of the list.<br />
3. As you want to review all of the cards held for Mr STEELE, select both of the Mr<br />
STEELE rows in the dialog.<br />
Note: Select the first Mr STEELE row, and while holding down the Ctrl key,<br />
click on the second Mr STEELE row to select both.<br />
134 i2 Analyst’s <strong>Notebook</strong> 7 <strong>User</strong> <strong>Guide</strong>: <strong>Creating</strong> <strong>Charts</strong>
Chapter 3: Adding Cards and Attributes<br />
4. You can now review a report of these selected cards. Click Report to display<br />
the Report dialog:<br />
5. This report displays all of the cards held for Mr STEELE. The text in the report<br />
dialog is selected and it is not clear to read. To make it easier to read, click<br />
anywhere in the dialog to deselect the text.<br />
6. Click Close to close the Report dialog.<br />
7. Click OK to close the List Cards dialog.<br />
i2 Analyst’s <strong>Notebook</strong> 7 <strong>User</strong> <strong>Guide</strong>: <strong>Creating</strong> <strong>Charts</strong> 135
Adding Information Using Cards<br />
How do I find text in a chart?<br />
You have received information that Mr STEELE lives with someone called Sara<br />
DIAMOND. Some of the cards on this chart contain text that refers to S DIAMOND.<br />
Find all of the instances of S DIAMOND on the chart and change them to be Sara<br />
DIAMOND. To do this:<br />
1. From the Edit menu, select Find Text to display the Find Text dialog:<br />
2. In the Find box type S DIAMOND.<br />
3. You want to edit any occurrence of the text “S DIAMOND” to be “Sara<br />
DIAMOND”. In the Action area select Edit First.<br />
4. Click OK to close the Find Text dialog.<br />
136 i2 Analyst’s <strong>Notebook</strong> 7 <strong>User</strong> <strong>Guide</strong>: <strong>Creating</strong> <strong>Charts</strong>
Chapter 3: Adding Cards and Attributes<br />
5. The first occurrence of S DIAMOND is contained in a card that you placed on<br />
Mr STEELE. The Edit Icon dialog for Mr STEELE is displayed with the text for S<br />
DIAMOND highlighted:<br />
6. With the S DIAMOND text still selected type Sara DIAMOND.<br />
7. Press the F3 key. Find Text finds the next occurrence of S DIAMOND. In the<br />
same way that you edited the first occurrence, change the next one to be Sara<br />
DIAMOND.<br />
8. Continue finding all occurrences (six of them in total) of S DIAMOND and<br />
change them to be Sara DIAMOND.<br />
9. When all occurrences have been found, a message is displayed that no further<br />
matches can be found. Click OK to close the message.<br />
10. Click the Save toolbar button to save your chart.<br />
i2 Analyst’s <strong>Notebook</strong> 7 <strong>User</strong> <strong>Guide</strong>: <strong>Creating</strong> <strong>Charts</strong> 137
Adding Information Using Cards<br />
How can I copy card information to other Windows applications?<br />
You can copy the content of your cards into another Windows application, for<br />
example a Microsoft Word document. Copy the contents of the Company positions<br />
card on Marc BAKER into Microsoft Word. To do this:<br />
1. Double-click on Marc BAKER to display the Edit Icon dialog and select<br />
Cards\Card List to display the Card List page:<br />
2. Select the Company positions card and click Copy. The contents of the card<br />
are copied to the clipboard.<br />
3. Click OK to close the Edit Icon dialog.<br />
4. Start Microsoft Word with a new empty document.<br />
5. Press Ctrl+V to paste the contents of the card into Microsoft Word.<br />
138 i2 Analyst’s <strong>Notebook</strong> 7 <strong>User</strong> <strong>Guide</strong>: <strong>Creating</strong> <strong>Charts</strong>
Chapter 3: Adding Cards and Attributes<br />
All of the details that were contained on the Company positions card, along<br />
with what the card was attached to (Marc BAKER), are pasted into the<br />
Microsoft Word document:<br />
6. Close Microsoft Word without saving the document.<br />
7. Click the Save toolbar button to save your chart.<br />
i2 Analyst’s <strong>Notebook</strong> 7 <strong>User</strong> <strong>Guide</strong>: <strong>Creating</strong> <strong>Charts</strong> 139
Adding Information Using Attributes<br />
Adding Information Using Attributes 3.3<br />
Attributes allow you to show specific characteristics of items on your chart.<br />
Attributes can be added to all chart items. An attribute is typically shown below the<br />
chart item as a symbol with a value. In the example below, John and Mary both<br />
have blue eyes and have been married for ten years:<br />
John<br />
Blue<br />
An attribute class is a category of attribute, for example Previous Convictions, that<br />
is available for use on your chart. Each attribute class has a name, a symbol and a<br />
type (the type defines the kind of information that the attribute can contain). By<br />
default, an attribute class is included in the Standard palette, but it can be<br />
contained in any number of other user palettes.<br />
There are four types of attribute class:<br />
Text Allows you to enter a textual description, for example the<br />
names of drugs seized, such as Cocaine, Heroin and<br />
Cannabis.<br />
Number Allows you to enter a value, for example a person’s age, or a<br />
monetary amount.<br />
Time Allows you to enter a date and time, for example date of birth.<br />
Flag Allows you to enter a value of YES or NO, for example<br />
whether a person is a known drugs dealer.<br />
An attribute entry comprises an attribute class with a preset value. Attribute entries<br />
are stored in palettes.<br />
An attribute instance is a single use of an attribute on a chart item. You can create<br />
attribute instances by:<br />
• adding an attribute class to an item and entering a value<br />
• adding an attribute entry with a fixed value to an item<br />
140 i2 Analyst’s <strong>Notebook</strong> 7 <strong>User</strong> <strong>Guide</strong>: <strong>Creating</strong> <strong>Charts</strong><br />
Married<br />
10 y ears<br />
Mary<br />
Blue
Chapter 3: Adding Cards and Attributes<br />
In the example below, John is British and Mary is Dutch and they have been<br />
married for ten years:<br />
John<br />
British<br />
Married<br />
10 years<br />
How do I add attributes to items on my chart?<br />
Mary<br />
Dutch<br />
You know that Box 518 Finchley Road and 5 Silver Street Crownsville are both<br />
addresses in the UK. Add attributes to each of these addresses to show this. To do<br />
this:<br />
1. Select Individuals from the drop-down palette list. All of the entity types and<br />
attribute entries specified in the Individuals palette are displayed in the palette<br />
bar:<br />
2. Hover your pointer over one of the attribute entries in the palette bar, a tooltip is<br />
displayed showing the attribute class name.<br />
i2 Analyst’s <strong>Notebook</strong> 7 <strong>User</strong> <strong>Guide</strong>: <strong>Creating</strong> <strong>Charts</strong> 141
Adding Information Using Attributes<br />
3. Drag the UK attribute entry from the lower pane of the palette bar and drop it on<br />
5 Silver Street.<br />
5 Silver Street is displayed with an attribute instance showing that it is a UK<br />
address:<br />
4. Repeat step 3 to add a UK attribute to Box 518 Finchley Road.<br />
How do I use the Attribute Bar?<br />
You can quickly add attributes to chart items using the Attribute Bar. The Attribute<br />
Bar is displayed in the bottom right corner of the application window, below the<br />
palette bar.<br />
Command drop-down list<br />
Add Nationality attributes to Marc BAKER, Mr STEELE and Stuart WRIGHT to<br />
show that they are British. To do this:<br />
1. Select Marc BAKER, Mr STEELE and Stuart WRIGHT. To do this, select Marc<br />
BAKER and then, while holding down the Ctrl key, select Mr STEELE and<br />
Stuart WRIGHT.<br />
2. From the Palette drop down list, select Individuals. This selects the Individuals<br />
palette.<br />
142 i2 Analyst’s <strong>Notebook</strong> 7 <strong>User</strong> <strong>Guide</strong>: <strong>Creating</strong> <strong>Charts</strong><br />
5 Silver Street<br />
Crownsville<br />
UK<br />
Palette drop-down list<br />
Attribute Class drop-down list<br />
Value box<br />
Apply to Selected button
Chapter 3: Adding Cards and Attributes<br />
3. From the Attribute Class drop-down list, select Nationality. This selects the<br />
Nationality attribute class.<br />
4. In the Value box type British.<br />
5. From the Command drop-down list, select Add Attribute.<br />
The Attribute Bar should now look like the following:<br />
6. Click the Apply to Selected button to add the attribute to the selected items.<br />
Mr STEELE, Marc BAKER and Stuart WRIGHT are displayed with an attribute to<br />
show that they are all British nationals. The two addresses are displayed with an<br />
attribute to show that they are both UK addresses:<br />
Arcacia Investments<br />
Mr STEELE<br />
British<br />
Address<br />
5 Silver Street<br />
Crownsville<br />
UK<br />
Believed to crew<br />
on vessel<br />
Associates<br />
MOONSHADOW<br />
Stuart WRIGHT<br />
British<br />
Registered Owner<br />
Marc BAKER<br />
British<br />
Mailing Address<br />
Box 518<br />
Finchley Road<br />
Crownsville<br />
UK<br />
i2 Analyst’s <strong>Notebook</strong> 7 <strong>User</strong> <strong>Guide</strong>: <strong>Creating</strong> <strong>Charts</strong> 143
Adding Information Using Attributes<br />
How do I add two attributes at the same time?<br />
Records show that the cruiser MOONSHADOW is white and registered in the UK.<br />
Add attributes to MOONSHADOW. To do this:<br />
1. Select Standard from the drop-down palette list. All of the attributes and entity<br />
types specified in the Standard palette are displayed in the palette bar.<br />
2. While holding down the Shift key select the UK and White attribute entries in<br />
the lower pane of the palette bar and drag them onto MOONSHADOW.<br />
144 i2 Analyst’s <strong>Notebook</strong> 7 <strong>User</strong> <strong>Guide</strong>: <strong>Creating</strong> <strong>Charts</strong><br />
MOONSHADOW<br />
White<br />
UK
t<br />
How do I change the value of an attribute instance?<br />
Chapter 3: Adding Cards and Attributes<br />
MOONSHADOW is shown on the chart with values for the Country and Color<br />
attribute classes. Edit the UK attribute instance so that it is displayed as UK<br />
Registered on your chart. To do this:<br />
1. Double-click on the MOONSHADOW icon to display the Edit Icon dialog and<br />
select Attributes\Instances to display the Instances page:<br />
2. Select the Country attribute class, double-click in the Value column and edit the<br />
value to be UK Registered then press the Enter key.<br />
3. Click OK to close the Edit Icon dialog.<br />
MOONSHADOW is now displayed with two attributes to show that it is white<br />
and UK registered:<br />
MOONSHADOW<br />
White<br />
UK Registered<br />
i2 Analyst’s <strong>Notebook</strong> 7 <strong>User</strong> <strong>Guide</strong>: <strong>Creating</strong> <strong>Charts</strong> 145
Adding Information Using Attributes<br />
How can I edit more than one attribute instance at the same time?<br />
You want to show that Marc BAKER, Mr STEELE and Stuart WRIGHT are English,<br />
rather than British. Edit the nationality of each of them to be English. To do this:<br />
1. Select Mr STEELE, Marc BAKER and Stuart WRIGHT.<br />
Note: Select Mr STEELE and while holding down the Ctrl key, click on Marc<br />
BAKER and Stuart WRIGHT to select them.<br />
2. Right-click on one of the selected persons and from the shortcut menu, select<br />
Combined Properties to display the Edit Chart Items dialog, and select<br />
Attributes\Instances to display the Instances page:<br />
Note: The Combined Properties command allows you to change the settings<br />
of several chart items at the same time. If you edit one setting this<br />
change is reflected in all of the selected items. If you have selected<br />
several chart items, and they have different settings, the corresponding<br />
field in the Edit Chart Items dialog is filled with cross-hatching. For<br />
example, Mr STEELE, Marc BAKER and Stuart WRIGHT all have<br />
different settings for the attribute class Has Cards.<br />
3. Select the Nationality attribute class and double-click in the Value cell.<br />
4. Edit the value to be English then press the Enter key.<br />
146 i2 Analyst’s <strong>Notebook</strong> 7 <strong>User</strong> <strong>Guide</strong>: <strong>Creating</strong> <strong>Charts</strong>
Call made by FARMER<br />
Target in Operation Crest.<br />
A joint police and customs<br />
investigation<br />
into drug importation, money<br />
laundering and<br />
forgery.<br />
5. Click OK to close the Edit Chart Items dialog.<br />
Chapter 3: Adding Cards and Attributes<br />
Your chart should look similar to that below (Example 3 finished.anb):<br />
Mr STEELE<br />
English<br />
Address<br />
5 Silver Street<br />
Crownsville<br />
UK<br />
Believed to crew<br />
on vessel<br />
Associates<br />
MOONSHADOW<br />
White<br />
UK Registered<br />
Stuart WRIGHT<br />
English<br />
Registered Owner<br />
456 FGT<br />
Black Saab 900<br />
Owner<br />
Arcacia Investments<br />
Marc BAKER<br />
English<br />
Mailing Address<br />
Box 518<br />
Finchley Road<br />
Crownsville<br />
UK<br />
Subscriber<br />
Called<br />
RP1<br />
Click the Save toolbar button and close your chart.<br />
Called<br />
RP2<br />
02703 871 117<br />
Station Lobby<br />
Caledonian Road<br />
Diverts to<br />
RZ/6<br />
Called<br />
RP3<br />
Called<br />
RP4<br />
Subscriber<br />
i2 Analyst’s <strong>Notebook</strong> 7 <strong>User</strong> <strong>Guide</strong>: <strong>Creating</strong> <strong>Charts</strong> 147<br />
1<br />
07786 162 534<br />
07787 563 412<br />
No subscriber<br />
details available
Summary<br />
Summary 3.4<br />
In this example, you will have learned how to:<br />
• add information using cards<br />
• add information using attributes<br />
148 i2 Analyst’s <strong>Notebook</strong> 7 <strong>User</strong> <strong>Guide</strong>: <strong>Creating</strong> <strong>Charts</strong>
4<br />
Combining <strong>Charts</strong> and OLE Objects<br />
This chapter explains how to combine two charts into one, how to add OLE objects<br />
to a chart, and how to use the Reporter to create a textual report from your chart.<br />
Contents<br />
Introduction 150<br />
Incorporating One Chart into Another 151<br />
Changing Fill Color and Background Text Color 156<br />
Including Files in a Chart using OLE Objects 160<br />
Including Files in a Chart using Hyperlinks 169<br />
Producing a Textual Report from a Chart 172<br />
Summary 176<br />
i2 Analyst’s <strong>Notebook</strong> 7 <strong>User</strong> <strong>Guide</strong>: <strong>Creating</strong> <strong>Charts</strong> 149
Introduction<br />
Introduction 4.1<br />
Finished chart<br />
Scenario<br />
The features covered in detail in this example are:<br />
• combining two charts into one<br />
• adding external information into the chart using OLE objects<br />
• linking to external information using hyperlinks<br />
• producing a textual report from a chart<br />
If you need more information or help with using a specific feature, refer to the<br />
online help. How to access the online help is described in Using the online help on<br />
page 15.<br />
You can see the finished chart (Example 4 finished.anb) at any time while<br />
you are working through this example. To access the folder in which this chart is<br />
stored, double-click on the <strong>User</strong> <strong>Guide</strong> Example Material shortcut in the My<br />
Documents\i 2\i 2 Analyst’s <strong>Notebook</strong> 7 folder, and double-click on the<br />
<strong>User</strong> <strong>Guide</strong> - <strong>Creating</strong> <strong>Charts</strong> folder.<br />
Information concerning two parts of a single drugs investigation has been charted<br />
in two separate charts. It is now necessary to combine this information onto a<br />
single chart so that you can perform further analysis.<br />
Further material is available in the form of a textual narrative of one of the<br />
telephone conversations featured in the chart and a Microsoft Word document<br />
containing a laboratory report for the drugs involved in the investigation.<br />
150 i2 Analyst’s <strong>Notebook</strong> 7 <strong>User</strong> <strong>Guide</strong>: <strong>Creating</strong> <strong>Charts</strong>
Chapter 4: Combining <strong>Charts</strong> and OLE Objects<br />
Incorporating One Chart into Another 4.2<br />
You can transfer or copy items between charts using commands such as Cut,<br />
Copy and Paste. This can be useful if, during an investigation, you create more<br />
than one chart to analyze different elements of the investigation and you want to<br />
create a single chart to combine the information from all of the charts.<br />
How do I copy an entire chart?<br />
Information concerning two parts of a single drug investigation has already been<br />
charted for you in two charts, Example 4 drug 1.anb and<br />
Example 4 drug 2.anb. You want to create a single chart that contains the<br />
combined information from both charts. Copy the contents of<br />
Example 4 drug 1.anb into Example 4 drug 2.anb. To do this:<br />
1. Open the charts Example 4 drug 1.anb and Example 4 drug 2.anb at<br />
the same time. To do this:<br />
a. From the File menu, select Open. The Open dialog is displayed.<br />
b. Find the two charts. To access the folder in which these charts are stored,<br />
double-click on the <strong>User</strong> <strong>Guide</strong> Example Material shortcut in the My<br />
Documents\i 2\i 2 Analyst’s <strong>Notebook</strong> 7 folder, and double-click<br />
on the <strong>User</strong> <strong>Guide</strong> - <strong>Creating</strong> <strong>Charts</strong> folder.<br />
c. Select the first file in the list and then Ctrl+Click to select the second file.<br />
d. With both files still selected, click Open.<br />
i2 Analyst’s <strong>Notebook</strong> 7 <strong>User</strong> <strong>Guide</strong>: <strong>Creating</strong> <strong>Charts</strong> 151
Incorporating One Chart into Another<br />
Call made by FARMER<br />
Target in Operation Crest.<br />
A joint police and customs<br />
investigation<br />
into drug importation, money<br />
laundering and<br />
forgery.<br />
2. Make the Example 4 drug 2 chart the active chart. To do this, from the Window<br />
menu, select Example 4 drug 2:<br />
Mr STEELE<br />
Address<br />
5 Silver Street<br />
Crownsville<br />
MOONSHADOW<br />
Believed to crew<br />
on vessel<br />
Stuart WRIGHT<br />
Associates<br />
Registered Owner<br />
3. Make sure that nothing is selected by clicking on the chart background. From<br />
the Edit menu, select Copy Chart.<br />
The entire chart, including all of the entities, links, attributes, and labels is<br />
copied to the Windows clipboard.<br />
4. Close the Example 4 drug 2 chart.<br />
5. Save the Example 4 drug 1 chart using Save As from the File menu. Click OK<br />
on the Cover Sheet dialog to display the Save As dialog. Select the folder you<br />
created to save your charts in. Type Example 4 combining charts.anb in<br />
the File Name box and click Save.<br />
6. Paste the contents of the Example 4 drug 2 chart into this chart; from the Edit<br />
menu, select Paste.<br />
Note: Do not click the mouse button. If you do this all of the selected items on<br />
this chart will be deselected.<br />
7. With all of the items that you have just pasted into the chart still selected, drag<br />
them so that they are positioned just below the Supplier contacted event frame.<br />
152 i2 Analyst’s <strong>Notebook</strong> 7 <strong>User</strong> <strong>Guide</strong>: <strong>Creating</strong> <strong>Charts</strong><br />
456 FGT<br />
Black Saab 900<br />
Owner<br />
Arcacia Investments<br />
Marc BAKER<br />
Mailing Address<br />
Box 518<br />
Finchley Road<br />
Crownsville<br />
Subscriber<br />
Called<br />
RP1<br />
02703 871 117<br />
Station Lobby<br />
Caledonian Road<br />
1<br />
07786 162 534<br />
Called<br />
Diverts to RP3<br />
Called RZ/6<br />
RP2<br />
07787 563 412<br />
Called<br />
RP4<br />
Subscriber<br />
No subscriber<br />
details available
Meeting<br />
arranged<br />
Leave for meeting<br />
29 Sep 2006 11:00<br />
Your chart should now look similar to that below:<br />
Meeting starts<br />
Meeting between the undercover<br />
officer and FARMER starts.<br />
FARMER informs the officer that he<br />
will call his supplier and ask him to<br />
deliver a 'sample' of drugs.<br />
29 Sep 2006 12:00<br />
Supplier contacted<br />
FARMER states that he will<br />
contact his supplier and uses<br />
the payphone situated in the<br />
station lobby.<br />
DS 453/04<br />
29 Sep 2006 12:55<br />
Call made by FARMER<br />
Target in Operation Crest.<br />
A joint police and customs<br />
investigation<br />
into drug importation, money<br />
laundering and<br />
forgery.<br />
Address<br />
Motorcycle<br />
Part License Plate<br />
2*9WF*<br />
An unknown person arrives on a<br />
motorcycle (only part of the license<br />
plate is visible). Talks to FARMER and<br />
hands him a package before leaving<br />
the scene.<br />
Officer<br />
Mr STEELE<br />
5 Silver Street<br />
Crownsville<br />
FARMER receives package<br />
A 1 5<br />
29 Sep 2006 13:10<br />
Chapter 4: Combining <strong>Charts</strong> and OLE Objects<br />
DS 453/05<br />
MOONSHADOW<br />
Believed to crew<br />
on vessel<br />
Stuart WRIGHT<br />
Associates<br />
Registered Owner<br />
456 FGT<br />
Black Saab 900<br />
Owner<br />
Arcacia Investments<br />
Marc BAKER<br />
Mailing Address<br />
FARMER gives the package to the<br />
undercover officer, who says that<br />
he will get back to FARMER when<br />
he has 'checked it out'.<br />
A 1 5<br />
Officer<br />
Box 518<br />
Finchley Road<br />
Crownsville<br />
Drugs supplied<br />
29 Sep 2006 13:15<br />
Subscriber<br />
Called<br />
RP1<br />
DS 453/06<br />
02703 871 117<br />
Station Lobby<br />
Caledonian Road<br />
Called<br />
Diverts to RP3<br />
Called RZ/6<br />
RP2<br />
i2 Analyst’s <strong>Notebook</strong> 7 <strong>User</strong> <strong>Guide</strong>: <strong>Creating</strong> <strong>Charts</strong> 153<br />
1<br />
07786 162 534<br />
07787 563 412<br />
Meeting ends Return from<br />
After a successful<br />
meeting<br />
meeting, FARMER and<br />
the officer leave<br />
separately.<br />
29 Sep 2006 13:30<br />
Called<br />
RP4<br />
Subscriber<br />
No subscriber<br />
details available
Incorporating One Chart into Another<br />
Adding further information<br />
The chart items that you have pasted into your chart relate to the information<br />
gathered as a result of the call that FARMER made from the payphone in the<br />
station lobby during his meeting with the undercover officer. Add a box so that all of<br />
the pasted items are within it and link this box to the Supplier contacted event<br />
frame using a General link type. To do this:<br />
1. Click the drop-down arrow on the Insert Box toolbar button and select<br />
Standard ➧ Black to select the Black type from the Standard palette.<br />
2. Draw a box around the items that you have just pasted into this chart.<br />
3. Edit the name of this box to be Call made by FARMER.<br />
4. Turn off the box label display.<br />
Note: How to do this is described in How do I change the display of an event<br />
frame? on page 45.<br />
5. Click OK to close the Edit Box dialog.<br />
6. Click the drop-down arrow on the Insert Link toolbar button and select<br />
Standard ➧ General to select the General link type from the Standard palette.<br />
7. Add a link between the box and the event frame Supplier contacted.<br />
8. Edit the name of this link to be FARMER calls contact.<br />
9. Turn off the link label display.<br />
154 i2 Analyst’s <strong>Notebook</strong> 7 <strong>User</strong> <strong>Guide</strong>: <strong>Creating</strong> <strong>Charts</strong>
Meeting<br />
arranged<br />
Leave for meeting<br />
29 Sep 2006 11:00<br />
Your chart should now look similar to that below:<br />
Meeting starts<br />
Meeting between the undercover<br />
officer and FARMER starts.<br />
FARMER informs the officer that he<br />
will call his supplier and ask him to<br />
deliver a 'sample' of drugs.<br />
29 Sep 2006 12:00<br />
Supplier contacted<br />
FARMER states that he will<br />
contact his supplier and uses<br />
the payphone situated in the<br />
station lobby.<br />
DS 453/04<br />
29 Sep 2006 12:55<br />
Call made by FARMER<br />
Target in Operation Crest.<br />
A joint police and customs<br />
investigation<br />
into drug importation, money<br />
laundering and<br />
forgery.<br />
Click the Save toolbar button to save your chart.<br />
Address<br />
Motorcycle<br />
Part License Plate<br />
2*9WF*<br />
An unknown person arrives on a<br />
motorcycle (only part of the license<br />
plate is visible). Talks to FARMER and<br />
hands him a package before leaving<br />
the scene.<br />
A 1 5<br />
Officer<br />
Mr STEELE<br />
5 Silver Street<br />
Crownsville<br />
FARMER receives package<br />
29 Sep 2006 13:10<br />
Chapter 4: Combining <strong>Charts</strong> and OLE Objects<br />
DS 453/05<br />
MOONSHADOW<br />
Believed to crew<br />
on vessel<br />
Stuart WRIGHT<br />
Associates<br />
Registered Owner<br />
456 FGT<br />
Black Saab 900<br />
Owner<br />
Arcacia Investments<br />
Marc BAKER<br />
Officer<br />
Mailing Address<br />
Box 518<br />
Finchley Road<br />
Crownsville<br />
Drugs supplied<br />
FARMER gives the package to the<br />
undercover officer, who says that<br />
he will get back to FARMER when<br />
he has 'checked it out'.<br />
A 1 5<br />
29 Sep 2006 13:15<br />
Subscriber<br />
Called<br />
RP1<br />
DS 453/06<br />
02703 871 117<br />
Station Lobby<br />
Caledonian Road<br />
Called<br />
Diverts to RP3<br />
Called RZ/6<br />
RP2<br />
Subscriber<br />
i2 Analyst’s <strong>Notebook</strong> 7 <strong>User</strong> <strong>Guide</strong>: <strong>Creating</strong> <strong>Charts</strong> 155<br />
1<br />
07786 162 534<br />
07787 563 412<br />
Meeting ends Return from<br />
After a successful<br />
meeting<br />
meeting, FARMER and<br />
the officer leave<br />
separately.<br />
Called<br />
RP4<br />
29 Sep 2006 13:30<br />
No subscriber<br />
details available
Changing Fill Color and Background Text Color<br />
Changing Fill Color and Background Text Color 4.3<br />
Meeting in London<br />
DUPLEASE and CORNEY<br />
met in a hotel bar in<br />
London.<br />
A 1 5<br />
Officer CS 4578/09<br />
31 Oct 2006 12:00<br />
DUPLEASE<br />
As you have already seen in previous examples, when you add an event frame to a<br />
chart you can add as much information as you like and change its display<br />
properties. You can also change the fill color and background text color of an event<br />
frame so that it stands out from the rest of the event frames on the chart. This is<br />
particularly useful if you want to color code event frames containing the same type<br />
of information, for example to show that the information in an event frame is<br />
classified.<br />
In the example chart below, all of the event frames on the chart containing top<br />
secret information have both their fill color and background text color set to be red.<br />
Envelope<br />
CORNEY was seen with an<br />
envelope, believed to<br />
contain money.<br />
A 1 5<br />
Officer GD 6882<br />
01 Nov 2006 15:00<br />
Flew to St Lucia<br />
DUPLEASE and CORNEY<br />
traveled to St Lucia from<br />
Crownsville airport.<br />
A 1 5<br />
Record FM 5062<br />
01 Nov 2006 16:06<br />
156 i2 Analyst’s <strong>Notebook</strong> 7 <strong>User</strong> <strong>Guide</strong>: <strong>Creating</strong> <strong>Charts</strong><br />
Returned from St Lucia<br />
DUPLEASE and CORNEY and<br />
an unknown male returned<br />
from St Lucia to Crownsville<br />
airport.<br />
A 1 5<br />
Record<br />
FM 6793<br />
14 Nov 2006 17:00<br />
Meeting in London<br />
DUPLEASE and CORNEY met in a<br />
hotel in London. They were<br />
joined by a third suspect,<br />
TAYLOR.<br />
A 1 5<br />
Officer DS 9289/1a<br />
15 Nov 2006 19:30<br />
CORNEY TAYLOR<br />
Package<br />
TAYLOR was observed in the<br />
hotel lobby with a package.<br />
This package is believed to<br />
contain drugs.<br />
A 1 5<br />
Officer<br />
GH 8790<br />
15 Nov 2006 20:00<br />
TAYLOR is a know n drug<br />
dealer.
How do I change the fill color of an event frame?<br />
Chapter 4: Combining <strong>Charts</strong> and OLE Objects<br />
When you combined the two charts, one of the event frames on the first chart links<br />
to the happenings on the second chart. Change the fill color of the Supplier<br />
contacted event frame to be yellow, so it is highlighted as being of interest on the<br />
chart. To do this:<br />
1. Double-click on the Supplier contacted event frame and select Style\Display to<br />
display the Display page of the Edit Event Frame dialog:<br />
2. Click on the drop-down arrow on the Fill drop-down list and select Yellow.<br />
3. Click OK to close the Edit Event Frame dialog.<br />
The Supplier contacted event frame is displayed with a yellow fill color.<br />
Supplier contacted<br />
FARMER states that he will<br />
contact his supplier and uses<br />
the payphone situated in the<br />
station lobby.<br />
DS 453/04<br />
29 Sep 2006 12:55<br />
i2 Analyst’s <strong>Notebook</strong> 7 <strong>User</strong> <strong>Guide</strong>: <strong>Creating</strong> <strong>Charts</strong> 157
Changing Fill Color and Background Text Color<br />
How do I change the background text color?<br />
When you changed the fill color of the Supplier contacted event frame the text<br />
background color did not change to match. Edit the background text color so that it<br />
matches the event frame fill color. To do this:<br />
1. Double-click on the Supplier contacted event frame and select Style\Font to<br />
display the Font page of the Edit Event Frame dialog:<br />
2. Click on the drop-down arrow on the Shading drop-down list and select Yellow.<br />
to match the fill color.<br />
3. Click OK to close the Edit Event Frame dialog.<br />
158 i2 Analyst’s <strong>Notebook</strong> 7 <strong>User</strong> <strong>Guide</strong>: <strong>Creating</strong> <strong>Charts</strong>
Chapter 4: Combining <strong>Charts</strong> and OLE Objects<br />
The Supplier contacted event frame is displayed on your chart with both its fill color<br />
and text background color set to yellow:<br />
Supplier contacted<br />
FARMER states that he will<br />
contact his supplier and uses<br />
the payphone situated in the<br />
station lobby.<br />
DS 453/04<br />
29 Sep 2006 12:55<br />
Click the Save toolbar button to save your chart.<br />
i2 Analyst’s <strong>Notebook</strong> 7 <strong>User</strong> <strong>Guide</strong>: <strong>Creating</strong> <strong>Charts</strong> 159
Including Files in a Chart using OLE Objects<br />
Including Files in a Chart using OLE Objects 4.4<br />
An OLE object is an object from another Windows application, for example a text<br />
file, audio file, picture, or video clip. You can link to the original object or embed the<br />
information directly into your chart.<br />
Linked object A linked object, retains a link between Analyst’s <strong>Notebook</strong> and the document from<br />
which it originated. If the originating document is updated, the changes will be<br />
made in the OLE object in the chart. A linked object is a useful way of making sure<br />
that a document in a chart is up to date with the latest changes.<br />
Updated<br />
in chart<br />
Changes<br />
made<br />
Updated<br />
in chart<br />
160 i2 Analyst’s <strong>Notebook</strong> 7 <strong>User</strong> <strong>Guide</strong>: <strong>Creating</strong> <strong>Charts</strong><br />
Updated<br />
in chart
Embedded<br />
object<br />
Chapter 4: Combining <strong>Charts</strong> and OLE Objects<br />
An embedded object is an object that is a copy of a document created in another<br />
Windows application. An embedded object is no longer connected to the<br />
originating document. If changes are made to the document they will not be made<br />
to the OLE object in the chart. Any updates will have to be performed manually.<br />
Changes<br />
made<br />
No updates made in chart<br />
i2 Analyst’s <strong>Notebook</strong> 7 <strong>User</strong> <strong>Guide</strong>: <strong>Creating</strong> <strong>Charts</strong> 161
Including Files in a Chart using OLE Objects<br />
Linked versus<br />
embedded<br />
The table below illustrates the effects that actions have on linked and embedded<br />
OLE objects:<br />
Action Linked Object Embedded Object<br />
Edit Updates. Doesn’t update.<br />
File Size Chart Size remains the same. Chart Size increases.<br />
Distribute All files and charts. Just the chart.<br />
How do I add an OLE object to a chart as a linked item?<br />
You have received a transcript of the conversation that took place when the<br />
undercover officer called FARMER to arrange the meeting. This transcript has<br />
been saved as a text file. Add the transcript to your chart and add a General link<br />
between the transcript and the event frame Meeting arranged. To do this:<br />
1. Click the drop-down arrow on the Insert OLE Object toolbar button and select<br />
Documents ➧ Document to select the Document type from the Documents<br />
palette. This displays the Insert Object dialog:<br />
162 i2 Analyst’s <strong>Notebook</strong> 7 <strong>User</strong> <strong>Guide</strong>: <strong>Creating</strong> <strong>Charts</strong>
Chapter 4: Combining <strong>Charts</strong> and OLE Objects<br />
2. Select Create from File. The Insert Object dialog changes:<br />
3. Click Browse to display the Browse dialog to find the Word document<br />
Example 4 Transcript.doc. To access the folder in which this document<br />
is stored, double-click on the <strong>User</strong> <strong>Guide</strong> Example Material shortcut in the My<br />
Documents\i 2\i 2 Analyst’s <strong>Notebook</strong> 7 folder, and double-click on<br />
the <strong>User</strong> <strong>Guide</strong> - <strong>Creating</strong> <strong>Charts</strong> folder.<br />
4. Select Example 4 Transcript.doc, and click Open to add the selected file<br />
and return to the Insert Object dialog.<br />
5. Turn on the Display As Icon check box to show the transcript as an icon.<br />
Note: If you do not turn on the Display As Icon check box the entire transcript<br />
will be displayed on your chart, which may be too large to view.<br />
i2 Analyst’s <strong>Notebook</strong> 7 <strong>User</strong> <strong>Guide</strong>: <strong>Creating</strong> <strong>Charts</strong> 163
Including Files in a Chart using OLE Objects<br />
Example 4<br />
Transcript.doc<br />
Document 1<br />
Meeting<br />
arranged<br />
6. Turn on the Link check box. This will create a link between the original<br />
transcript and the document on the chart.<br />
7. Click OK to close the Insert Object dialog.<br />
The transcript is added to your chart as an OLE Object:<br />
Note: The document in the chart is a linked object. Any changes made in the<br />
original document will also be made to the document on the chart.<br />
8. Move the transcript above the Meeting arranged event frame and using a<br />
General link type from the Standard palette, add a link between the text file and<br />
the event frame Meeting arranged.<br />
9. Remove the label on this link.<br />
Your chart should now look similar to that below. You will learn how to open the<br />
transcript in How do I open a linked OLE object? on page 168.<br />
Leave for meeting<br />
29 Sep 2006 11:00<br />
Meeting starts<br />
Meeting between the undercover<br />
officer and FARMER starts.<br />
FARMER informs the officer that he<br />
will call his supplier and ask him to<br />
deliver a 'sample' of drugs.<br />
29 Sep 2006 12:00<br />
Supplier contacted<br />
FARMER states that he will<br />
contact his supplier and uses<br />
the payphone situated in the<br />
station lobby.<br />
DS 453/04<br />
29 Sep 2006 12:55<br />
Call made by FARMER<br />
Target in Operation Crest.<br />
A joint police and customs<br />
investigation<br />
into drug importation, money<br />
laundering and<br />
forgery.<br />
164 i2 Analyst’s <strong>Notebook</strong> 7 <strong>User</strong> <strong>Guide</strong>: <strong>Creating</strong> <strong>Charts</strong><br />
Example 4<br />
Transcript.doc<br />
Document 1<br />
Address<br />
Motorcycle<br />
Part License Plate<br />
2*9WF*<br />
FARMER receives package<br />
An unknown person arrives on a<br />
motorcycle (only part of the license<br />
plate is visible). Talks to FARMER and<br />
hands him a package before leaving<br />
the scene.<br />
A 1 5<br />
Officer<br />
DS 453/05<br />
29 Sep 2006 13:10<br />
Mr STEELE<br />
5 Silver Street<br />
Crownsville<br />
MOONSHADOW<br />
Believed to crew<br />
on vessel<br />
Stuart WRIGHT<br />
Associates<br />
Registered Owner<br />
456 FGT<br />
Black Saab 900<br />
Owner<br />
Arcacia Investments<br />
Marc BAKER<br />
Mailing Address<br />
Box 518<br />
Finchley Road<br />
Crownsville<br />
Drugs supplied<br />
FARMER gives the package to the<br />
undercover officer, who says that<br />
he will get back to FARMER when<br />
he has 'checked it out'.<br />
A 1 5<br />
Officer<br />
DS 453/06<br />
29 Sep 2006 13:15<br />
Subscriber<br />
Called<br />
Called RP2<br />
RP1<br />
02703 871 117<br />
Station Lobby<br />
Caledonian Road<br />
1<br />
07786 162 534<br />
Diverts to<br />
RZ/6<br />
07787 563 412<br />
Called<br />
Called RP4<br />
RP3<br />
Meeting ends Return from<br />
After a successful<br />
meeting<br />
meeting, FARMER and<br />
the officer leave<br />
separately.<br />
29 Sep 2006 13:30<br />
Subscriber<br />
No subscriber<br />
details available
Click the Save toolbar button to save your chart.<br />
Chapter 4: Combining <strong>Charts</strong> and OLE Objects<br />
How do I add an OLE object to a chart as an embedded item?<br />
A photograph of FARMER was taken as he was seen leaving the station lobby. Add<br />
this photograph to your chart as an embedded OLE object and add a General link<br />
between it and the Supplier contacted event frame. To do this:<br />
1. Click the drop-down arrow on the Insert OLE Object toolbar button and select<br />
Documents ➧ Picture to select the Picture type from the Documents palette.<br />
This displays the Insert Object dialog:<br />
2. Select Create from File. The Insert Object dialog changes:<br />
3. Click Browse and locate the picture Example 4 Picture.bmp. To access<br />
the folder in which this picture is stored, double-click on the <strong>User</strong> <strong>Guide</strong><br />
Example Material shortcut in the My Documents\i 2\i 2 Analyst’s<br />
<strong>Notebook</strong> 7 folder, and double-click on the <strong>User</strong> <strong>Guide</strong> - <strong>Creating</strong><br />
<strong>Charts</strong> folder.<br />
i2 Analyst’s <strong>Notebook</strong> 7 <strong>User</strong> <strong>Guide</strong>: <strong>Creating</strong> <strong>Charts</strong> 165
Including Files in a Chart using OLE Objects<br />
4. Select Example 4 Picture.bmp, and click Open to return to the Insert<br />
Object dialog.<br />
5. Click OK to add it to your chart.<br />
6. The picture of FARMER is added to your chart. Edit the name of this picture to<br />
be FARMER leaving station lobby.<br />
Note: This is an embedded object. If changes are made to the original<br />
document they will not be made to this document. This is particularly<br />
useful if you are creating a chart showing the status at a given time.<br />
7. Move the picture of FARMER so that it is positioned just above the Supplier<br />
contacted event frame.<br />
8. You want this picture of FARMER to be framed with a border. Right-click on the<br />
picture and select Display ➧ Border to display a border.<br />
9. Click on the drop-down arrow on the Insert Link toolbar button and select<br />
Standard ➧ General to select the General link type from the Standard palette.<br />
10. Add a link between the picture of FARMER and the Supplier contacted event<br />
frame.<br />
11. Remove the label on this link.<br />
166 i2 Analyst’s <strong>Notebook</strong> 7 <strong>User</strong> <strong>Guide</strong>: <strong>Creating</strong> <strong>Charts</strong>
Example 4<br />
Transcript.doc<br />
Document 1<br />
Meeting<br />
arranged<br />
Leave for meeting<br />
29 Sep 2006 11:00<br />
Your chart should now look similar to that below:<br />
Meeting starts<br />
Meeting between the undercover<br />
officer and FARMER starts.<br />
FARMER informs the officer that he<br />
will call his supplier and ask him to<br />
deliver a 'sample' of drugs.<br />
29 Sep 2006 12:00<br />
FARMER leaving station lobby<br />
Supplier contacted<br />
FARMER states that he will<br />
contact his supplier and uses<br />
the payphone situated in the<br />
station lobby.<br />
DS 453/04<br />
29 Sep 2006 12:55<br />
Call made by FARMER<br />
Target in Operation Crest.<br />
A joint police and customs<br />
investigation<br />
into drug importation, money<br />
laundering and<br />
forgery.<br />
Address<br />
Motorcycle<br />
Part License Plate<br />
2*9WF*<br />
Chapter 4: Combining <strong>Charts</strong> and OLE Objects<br />
FARMER receives package<br />
An unknown person arrives on a<br />
motorcycle (only part of the license<br />
plate is visible). Talks to FARMER and<br />
hands him a package before leaving<br />
the scene.<br />
A 1 5<br />
Officer<br />
DS 453/05<br />
29 Sep 2006 13:10<br />
Mr STEELE<br />
5 Silver Street<br />
Crownsville<br />
MOONSHADOW<br />
Believed to crew<br />
on vessel<br />
Stuart WRIGHT<br />
Associates<br />
Registered Owner<br />
456 FGT<br />
Black Saab 900<br />
Called<br />
Called RP2<br />
RP1<br />
Note: The document in the chart is a linked object. Any changes made in the<br />
original document will also be made to the document on the chart.<br />
Owner<br />
Arcacia Investments<br />
Marc BAKER<br />
Mailing Address<br />
Box 518<br />
Finchley Road<br />
Crownsville<br />
Drugs supplied<br />
FARMER gives the package to the<br />
undercover officer, who says that<br />
he will get back to FARMER when<br />
he has 'checked it out'.<br />
A 1 5<br />
Officer<br />
DS 453/06<br />
29 Sep 2006 13:15<br />
Subscriber<br />
02703 871 117<br />
Station Lobby<br />
Caledonian Road<br />
i2 Analyst’s <strong>Notebook</strong> 7 <strong>User</strong> <strong>Guide</strong>: <strong>Creating</strong> <strong>Charts</strong> 167<br />
1<br />
07786 162 534<br />
Diverts to<br />
RZ/6<br />
07787 563 412<br />
Called<br />
RP3<br />
Meeting ends Return from<br />
After a successful<br />
meeting<br />
meeting, FARMER and<br />
the officer leave<br />
separately.<br />
29 Sep 2006 13:30<br />
Called<br />
RP4<br />
Subscriber<br />
No subscriber<br />
details available
Including Files in a Chart using OLE Objects<br />
How do I open a linked OLE object?<br />
Open the Microsoft Word document of the conversation that took place when<br />
FARMER handed the drugs to the undercover officer. To do this:<br />
1. Right-click on the Microsoft Word document, and from the shortcut menu,<br />
select Linked Document Object ➧ Open.<br />
The transcript is opened in Microsoft Word:<br />
2. Close Microsoft Word without saving the document.<br />
168 i2 Analyst’s <strong>Notebook</strong> 7 <strong>User</strong> <strong>Guide</strong>: <strong>Creating</strong> <strong>Charts</strong>
Chapter 4: Combining <strong>Charts</strong> and OLE Objects<br />
Including Files in a Chart using Hyperlinks 4.5<br />
Analyst’s <strong>Notebook</strong> allows you to create hyperlinks in your chart to external<br />
documents and Web sites that may have some relevance to the intelligence<br />
portrayed in your chart. For example, you can create a hyperlink to link directly to<br />
an eye witness statement.<br />
Analyst’s <strong>Notebook</strong> automatically converts the hyperlinks that you type into active<br />
hyperlinks as you type. Hyperlinks are saved with your chart for future use. See the<br />
topic About Hyperlinks in the Online Help for details about which hyperlinks you<br />
can create and where in your charts you can create them.<br />
How do I create a hyperlink?<br />
Add a hyperlink to the FARMER receives package event frame to reference a<br />
witness statement made by Ruby RIVERS, which contains additional details about<br />
a package that was seen in Sam STEELE’s possession on 29 September 2006.<br />
Add a hyperlink to the Description box to reference the witness statement<br />
Example 4 Statement.doc.<br />
1. From the Windows Start menu, select All Programs ➧ Accessories ➧<br />
Windows Explorer to display Windows Explorer.<br />
2. Use the Address drop-down list to navigate to the folder containing the witness<br />
statement Example 4 Statement.doc. To access the folder in which this<br />
document is stored, double-click on the <strong>User</strong> <strong>Guide</strong> Example Material<br />
shortcut in the My Documents\i 2\i 2 Analyst’s <strong>Notebook</strong> 7 folder,<br />
and double-click on the <strong>User</strong> <strong>Guide</strong> - <strong>Creating</strong> <strong>Charts</strong> folder.<br />
3. Highlight the folder path in the Address box and, while holding down the Ctrl<br />
key, press the c key. Close Window Explorer.<br />
4. In Analyst’s <strong>Notebook</strong>, double-click on the event frame FARMER receives<br />
package to display the Edit Event Frame dialog.<br />
5. Select Data\Description & Grades to display the Description & Grades page.<br />
6. Move your mouse pointer to the end of the text in the Description box and click<br />
once. Press the Space Bar.<br />
7. Paste the folder path containing Example 4 Statement.doc into the<br />
Description box. To do this, while holding down the Shift key, press the Insert<br />
key.<br />
8. Type \Example 4 Statement.doc after the folder path.<br />
9. Type file:// before the file path and enclose the whole text with angle<br />
brackets (< >) to create the hyperlink.<br />
i2 Analyst’s <strong>Notebook</strong> 7 <strong>User</strong> <strong>Guide</strong>: <strong>Creating</strong> <strong>Charts</strong> 169
Including Files in a Chart using Hyperlinks<br />
The Description box should now look like this:<br />
How do I activate a hyperlink?<br />
Test the hyperlink you have created to make sure that it works, and to review the<br />
contents of the witness report in connection with the chart.<br />
1. Move your mouse pointer over the hyperlink you have just created. A tooltip is<br />
displayed indicating that you must hold down the Ctrl key and click on the link<br />
to activate it.<br />
170 i2 Analyst’s <strong>Notebook</strong> 7 <strong>User</strong> <strong>Guide</strong>: <strong>Creating</strong> <strong>Charts</strong>
Chapter 4: Combining <strong>Charts</strong> and OLE Objects<br />
2. Hold down the Ctrl key and click on the hyperlink in the Description box to<br />
activate to link to the document Example 4 Statement.doc. Microsoft Word<br />
is started, and displays the contents of the statement.<br />
3. Close Microsoft Word.<br />
4. Click OK to close the Edit Event Frame dialog.<br />
5. Click the Save toolbar button to save your chart.<br />
i2 Analyst’s <strong>Notebook</strong> 7 <strong>User</strong> <strong>Guide</strong>: <strong>Creating</strong> <strong>Charts</strong> 171
Producing a Textual Report from a Chart<br />
Producing a Textual Report from a Chart 4.6<br />
You can export chart information regarding entities, links, associated attributes and<br />
cards to a report. It can be useful to create textual reports from your charts, for<br />
example if you want to prepare a report that includes all of the relevant intelligence<br />
included in your chart or part of your chart.<br />
The Reporter allows you to define the content and destination of your report using<br />
a report specification. You can create several different specifications, and each can<br />
display different items of information in the style that you require.<br />
Analyst’s <strong>Notebook</strong> is distributed with some predefined report specifications for<br />
you to use.<br />
How do I use a specific report specification?<br />
An example report specification has been created for you that will produce a<br />
complete report of all of the items on your chart. Before you can create a report<br />
using this report specification you will need to make sure that Analyst’s <strong>Notebook</strong><br />
is referencing it. To do this:<br />
1. From the Tools menu, select Options, then select Options\Reporter to<br />
display the Reporter page of the Options dialog.<br />
172 i2 Analyst’s <strong>Notebook</strong> 7 <strong>User</strong> <strong>Guide</strong>: <strong>Creating</strong> <strong>Charts</strong>
Chapter 4: Combining <strong>Charts</strong> and OLE Objects<br />
2. In the Report Specifications File area, click Browse and select the example<br />
report specification Example 4 Reporter.rep. To access the folder in<br />
which this document is stored, double-click on the <strong>User</strong> <strong>Guide</strong> Example<br />
Material shortcut in the My Documents\i 2\i 2 Analyst’s <strong>Notebook</strong> 7<br />
folder, and double-click on the <strong>User</strong> <strong>Guide</strong> - <strong>Creating</strong> <strong>Charts</strong> folder.<br />
3. Click Open to return to the Options dialog. The path in the Report<br />
Specifications area is updated to reference the correct report specification.<br />
4. Click OK to close the Options dialog and return to your chart.<br />
i2 Analyst’s <strong>Notebook</strong> 7 <strong>User</strong> <strong>Guide</strong>: <strong>Creating</strong> <strong>Charts</strong> 173
Producing a Textual Report from a Chart<br />
How do I produce a textual report of a chart?<br />
Create a report of this chart, containing a detailed description of the chart<br />
contents. To do this:<br />
1. From the Tools menu, select Report. The Report On dialog is displayed:<br />
2. In the Report Specifications table, select Full Report and click Run to run the<br />
reporter.<br />
A textual report describing the contents of your chart is created. This report is<br />
copied to the Windows clipboard.<br />
3. Click OK to close the Report On dialog.<br />
4. Close your chart.<br />
How can I view a report?<br />
The report that you have just created was saved to the clipboard. View this report<br />
in Microsoft Word. To do this:<br />
1. Start Microsoft Word.<br />
2. From the Edit menu, select Paste.<br />
174 i2 Analyst’s <strong>Notebook</strong> 7 <strong>User</strong> <strong>Guide</strong>: <strong>Creating</strong> <strong>Charts</strong>
The report is pasted into Microsoft Word:<br />
3. Close Microsoft Word without saving the document.<br />
Chapter 4: Combining <strong>Charts</strong> and OLE Objects<br />
i2 Analyst’s <strong>Notebook</strong> 7 <strong>User</strong> <strong>Guide</strong>: <strong>Creating</strong> <strong>Charts</strong> 175
Summary<br />
Summary 4.7<br />
In this example you will have learned how to:<br />
• combine two charts into one<br />
• include external information into the chart using OLE objects<br />
• link to external information using hyperlinks<br />
• produce a textual report of a chart<br />
176 i2 Analyst’s <strong>Notebook</strong> 7 <strong>User</strong> <strong>Guide</strong>: <strong>Creating</strong> <strong>Charts</strong>
5<br />
Merging and Navigating <strong>Charts</strong><br />
This chapter explains how to merge items from different charts, work with two<br />
charts open at the same time, navigate large charts, and link items on large charts.<br />
Contents<br />
Introduction 178<br />
Merging Items Pasted from Different <strong>Charts</strong> 179<br />
Working With Two <strong>Charts</strong> Together 182<br />
Navigating Large <strong>Charts</strong> 190<br />
Linking Items on Large <strong>Charts</strong> 195<br />
Searching for Items on a Chart 192<br />
Summary 200<br />
i2 Analyst’s <strong>Notebook</strong> 7 <strong>User</strong> <strong>Guide</strong>: <strong>Creating</strong> <strong>Charts</strong> 177
Introduction<br />
Introduction 5.1<br />
Finished chart<br />
Scenario<br />
The features covered in detail in this example are:<br />
• automatically merging items copied from different charts<br />
• viewing two charts beside each other<br />
• navigating large charts<br />
• linking entities in large charts<br />
• manually merging entities and links<br />
If you need more information or help with using a specific feature, refer to the<br />
online help. How to access the online help is described in Using the online help on<br />
page 15.<br />
You can see the finished chart (Example 5 finished.anb) at any time while<br />
you are working through this example. To access the folder in which this chart is<br />
stored, double-click on the <strong>User</strong> <strong>Guide</strong> Example Material shortcut in the My<br />
Documents\i 2\i 2 Analyst’s <strong>Notebook</strong> 7 folder, and double-click on the<br />
<strong>User</strong> <strong>Guide</strong> - <strong>Creating</strong> <strong>Charts</strong> folder.<br />
Three charts providing information concerning the controlled purchase of drugs by<br />
three separate undercover officers already exist. The information in these charts<br />
needs to be combined into a single chart in preparation for a presentation.<br />
178 i2 Analyst’s <strong>Notebook</strong> 7 <strong>User</strong> <strong>Guide</strong>: <strong>Creating</strong> <strong>Charts</strong>
Chapter 5: Merging and Navigating <strong>Charts</strong><br />
Merging Items Pasted from Different <strong>Charts</strong> 5.2<br />
Kevin DUPLEASE<br />
Kevin DUPLEASE<br />
Kevin DUPLEASE<br />
When you copy an entity from one chart into another chart containing an entity<br />
with the same name, the entities are merged. The merged entity retains all of the<br />
information that the original entity had, added to the item as a card.<br />
In the example chart below, Kevin DUPLEASE has been seen in a meeting in<br />
London:<br />
Traveled to<br />
meeting by<br />
unknown means<br />
Meeting in London.<br />
General Met with David<br />
TAYLOR in<br />
London.<br />
01 Jan 2006 06:00<br />
Arrived home<br />
by unknown<br />
means<br />
Further information is contained in a second chart that provides more information<br />
surrounding this meeting in London:<br />
Traveled to London<br />
Traveled to<br />
meeting.<br />
01 Jan 2006 04:00<br />
Meeting General in London.<br />
Met with<br />
broker.<br />
01 Jan 2006 06:00<br />
Surveillance<br />
Went shopping<br />
in London.<br />
01 Jan 2006 08:20<br />
Drove home<br />
Drove home<br />
after meeting.<br />
01 Jan 2006 10:30<br />
When the contents of the second chart are pasted into the first chart, any entities<br />
with the same name are merged. For example, both of the above charts have an<br />
event frame “Meeting in London”. When the contents of the first chart are pasted<br />
into the second chart these event frames are merged to create one combined<br />
event frame. Any additional information that was stored on the original event frame<br />
is added to the merged event frame as a card.<br />
Traveled to<br />
meeting by<br />
unknown means<br />
Traveled to London<br />
Traveled to<br />
meeting.<br />
01 Jan 2006 04:00<br />
Meeting General in London.<br />
Met with David<br />
TAYLOR in<br />
London.<br />
01 Jan 2006 06:00<br />
Surveillance Drove home<br />
Arrived home<br />
Went shopping<br />
in London.<br />
Drove home<br />
after meeting.<br />
by unknown<br />
means<br />
01 Jan 2006 08:20 01 Jan 2006 10:30<br />
i2 Analyst’s <strong>Notebook</strong> 7 <strong>User</strong> <strong>Guide</strong>: <strong>Creating</strong> <strong>Charts</strong> 179
Merging Items Pasted from Different <strong>Charts</strong><br />
How do I merge items pasted from different charts?<br />
Meeting<br />
arranged<br />
Leave for meeting<br />
29 Sep 2006 11:00<br />
Call to arrange the next meeting<br />
The officer contacts FARMER to<br />
arrange for another meeting. He<br />
states that he was happy with the<br />
sample and would like to arrange<br />
for a bigger delivery.<br />
01 Oct 2006 15:30<br />
Three charts have been created for you. Each of these charts contains information<br />
concerning the controlled purchase of drugs by undercover officers. You want to<br />
combine all three of these charts into one large chart. Copy the contents of the<br />
chart relating to the second purchase of drugs into the chart concerning the first<br />
drugs purchase. To do this:<br />
Depart for meeting<br />
Officer<br />
departs for<br />
meeting<br />
04 Oct 2006 12:00<br />
1. Open the chart Example 5 buy 1.anb. To access the folder in which this<br />
chart is stored, double-click on the <strong>User</strong> <strong>Guide</strong> Example Material shortcut in<br />
the My Documents\i 2\i 2 Analyst’s <strong>Notebook</strong> 7 folder, and doubleclick<br />
on the <strong>User</strong> <strong>Guide</strong> - <strong>Creating</strong> <strong>Charts</strong> folder.<br />
FARMER Undercover officer<br />
Motorcycle<br />
Part License Plate<br />
2*9WF*<br />
Meeting starts<br />
Meeting between the undercover<br />
officer and FARMER starts.<br />
FARMER informs the officer that he<br />
will call his supplier and ask him to<br />
deliver a 'sample' of drugs.<br />
29 Sep 2006 12:00<br />
Supplier contacted<br />
FARMER states that he will<br />
contact his supplier and uses<br />
the payphone situated in the<br />
station lobby.<br />
DS 453/04<br />
29 Sep 2006 12:55<br />
FARMER receives package<br />
An unknown person arrives on a<br />
motorcycle (only part of the license<br />
plate is visible). Talks to FARMER and<br />
hands him a package before leaving<br />
the scene.<br />
A 1 5<br />
Officer<br />
DS 453/05<br />
29 Sep 2006 13:10<br />
This chart will be the starting point when creating the single combined chart.<br />
2. Save this chart using Save As from the File menu. Click OK on the Cover<br />
Sheet dialog to display the Save As dialog. Select the folder you created to<br />
save your charts in. Type Example 5 merging.anb in the File Name box<br />
and click Save.<br />
3. Open the chart Example 5 buy 2.anb. To access the folder in which this<br />
chart is stored, double-click on the <strong>User</strong> <strong>Guide</strong> Example Material shortcut in<br />
the My Documents\i 2\i 2 Analyst’s <strong>Notebook</strong> 7 folder, and doubleclick<br />
on the <strong>User</strong> <strong>Guide</strong> - <strong>Creating</strong> <strong>Charts</strong> folder.<br />
Meeting commences<br />
Meeting starts. Again,<br />
FARMER hasn't got the drugs<br />
with him, so details of the<br />
amount and costs are<br />
discussed and agreed.<br />
04 Oct 2006 13:07<br />
Supplier called<br />
FARMER calls his supplier<br />
using a cellphone. He<br />
arranges for the delivery<br />
of the drugs.<br />
04 Oct 2006 13:19<br />
Package arrives<br />
An unknown person arrives on<br />
a motorcycle (license plate not<br />
noted). The rider has a<br />
knapsack which he hands to<br />
FARMER.<br />
04 Oct 2006 13:59<br />
4. In the Example 5 buy 2 chart, from the Edit menu select Copy Chart to copy<br />
the entire chart.<br />
5. Make the Example 5 merging chart the active chart; from the Window menu,<br />
select Example 5 merging.<br />
6. From the Edit menu, select Paste to paste the contents of Example 5 buy 2 into<br />
this chart.<br />
The first event frame of Example 5 buy 2 automatically merges with the last<br />
event frame of the Example 5 merging chart. This is because their identities are<br />
the same.<br />
180 i2 Analyst’s <strong>Notebook</strong> 7 <strong>User</strong> <strong>Guide</strong>: <strong>Creating</strong> <strong>Charts</strong><br />
Drugs supplied<br />
FARMER gives the package to the<br />
undercover officer, who says that<br />
he will get back to FARMER when<br />
he has 'checked it out'.<br />
A 1 5<br />
Officer<br />
DS 453/06<br />
29 Sep 2006 13:15<br />
Hand over<br />
The knapsack containing the<br />
drugs was handed to the<br />
officer by FARMER. The<br />
agreed amount was given in<br />
return.<br />
04 Oct 2006 14:05<br />
Meeting ends Return from<br />
After a successful<br />
meeting<br />
meeting, FARMER and<br />
the officer leave<br />
separately.<br />
29 Sep 2006 13:30<br />
Meet ends<br />
Meeting with<br />
FARMER ends.<br />
Both parties<br />
go off<br />
separately.<br />
04 Oct 2006 14:15<br />
To forensic laboratory<br />
Laboratory<br />
Return<br />
Officer returns and bags up<br />
the drugs to send to the<br />
Forensic Laboratory. The<br />
bag is also sent to<br />
forensics.<br />
04 Oct 2006 14:50<br />
Call to arrange the next meeting<br />
The officer contacts FARMER to<br />
arrange for another meeting. He<br />
states that he was happy with the<br />
sample and would like to arrange<br />
for a bigger delivery.<br />
01 Oct 2006 15:30<br />
Arranged meeting<br />
FARMER contacted by<br />
telephone by an<br />
undercover officer who<br />
wants to arrange another<br />
meeting.<br />
28 Nov 2006 10:12
Meeting<br />
arranged<br />
Leave for meeting<br />
29 Sep 2006<br />
11:00:00<br />
FARMER<br />
Undercover officer<br />
Meeting starts<br />
Meeting between the undercover<br />
officer and FARMER starts.<br />
FARMER informs the officer that he<br />
will call his supplier and ask him to<br />
deliver a 'sample' of drugs.<br />
29 Sep 2006 12:00:00<br />
Chapter 5: Merging and Navigating <strong>Charts</strong><br />
7. Click the Fit Chart in Window toolbar button. Your chart should now look<br />
similar to that below:<br />
Supplier contacted<br />
FARMER states that he will<br />
contact his supplier and uses<br />
the payphone situated in the<br />
station lobby.<br />
DS 453/04<br />
29 Sep 2006 12:55:00<br />
Motorcycle<br />
Part License Plate<br />
2*9WF*<br />
FARMER receives package<br />
An unknown person arrives on a<br />
motorcycle (only part of the license<br />
plate is visible). Talks to FARMER and<br />
hands him a package before leaving<br />
the scene.<br />
A 1 5<br />
Officer<br />
29 Sep 2006 13:10:00<br />
DS 453/05<br />
Drugs supplied<br />
FARMER gives the package to the<br />
undercover officer, who says that<br />
he will get back to FARMER when<br />
he has 'checked it out'.<br />
A 1 5<br />
Officer<br />
DS 453/06<br />
29 Sep 2006 13:15:00<br />
Meeting ends Return from<br />
After a successful<br />
meeting<br />
meeting, FARMER and<br />
the officer leave<br />
separately.<br />
29 Sep 2006 13:30:00<br />
To forensic laboratory<br />
8. Close the Example 5 buy 2 chart, do not save any changes.<br />
9. Click the Save toolbar button to save your chart.<br />
Laboratory<br />
Call to arrange the next meeting<br />
The officer contacts FARMER to<br />
arrange for another meeting. He<br />
states that he was happy with the<br />
sample and would like to arrange<br />
for a bigger delivery.<br />
01 Oct 2006 15:30:00<br />
Depart for meeting<br />
Officer<br />
departs for<br />
meeting<br />
04 Oct 2006 12:00<br />
Meeting commences<br />
Meeting starts. Again,<br />
FARMER hasn't got the drugs<br />
with him, so details of the<br />
amount and costs are<br />
discussed and agreed.<br />
04 Oct 2006 13:07<br />
Supplier called<br />
FARMER calls his supplier<br />
using a cellphone. He<br />
arranges for the delivery<br />
of the drugs.<br />
04 Oct 2006 13:19<br />
Package arrives<br />
An unknown person arrives on<br />
a motorcycle (license plate not<br />
noted). The rider has a<br />
knapsack which he hands to<br />
FARMER.<br />
04 Oct 2006 13:59<br />
Hand over<br />
The knapsack containing the<br />
drugs was handed to the<br />
officer by FARMER. The<br />
agreed amount was given in<br />
return.<br />
04 Oct 2006 14:05<br />
Meet ends<br />
Meeting with<br />
FARMER ends.<br />
Both parties<br />
go off<br />
separately.<br />
04 Oct 2006 14:15<br />
Return<br />
Officer returns and bags up<br />
the drugs to send to the<br />
Forensic Laboratory. The<br />
bag is also sent to<br />
forensics.<br />
04 Oct 2006 14:50<br />
Arranged meeting<br />
FARMER contacted by<br />
telephone by an<br />
undercover officer who<br />
wants to arrange another<br />
meeting.<br />
28 Nov 2006 10:12<br />
i2 Analyst’s <strong>Notebook</strong> 7 <strong>User</strong> <strong>Guide</strong>: <strong>Creating</strong> <strong>Charts</strong> 181
Working With Two <strong>Charts</strong> Together<br />
Working With Two <strong>Charts</strong> Together 5.3<br />
Horizontal<br />
tiling<br />
It is useful when you have more than one chart open, to be able to see each chart<br />
at the same time. To see all of your open charts in a single window, you can tile<br />
them horizontally or vertically. If you wish to copy or link chart items from separate<br />
charts you can simply drag items from one tiled window to the other.<br />
If you choose to tile your chart this way, the chart windows are arranged<br />
horizontally:<br />
Vertical tiling If you choose to tile your charts this way, the chart windows are arranged vertically:<br />
To show when a chart is the active chart its title bar is colored.<br />
182 i2 Analyst’s <strong>Notebook</strong> 7 <strong>User</strong> <strong>Guide</strong>: <strong>Creating</strong> <strong>Charts</strong>
How do I work with two charts at the same time?<br />
Arranged meet<br />
FARMER contacted by<br />
telephone by an<br />
undercover officer who<br />
wants to arrange another<br />
meeting.<br />
28 Nov 2006 10:12<br />
Chapter 5: Merging and Navigating <strong>Charts</strong><br />
You have combined the happenings from the first two controlled purchases of<br />
drugs by the undercover officers into a single chart. A third chart exists, containing<br />
the happenings concerning a third controlled purchase of drugs by an undercover<br />
officer. Open this third chart, tile the open charts horizontally, and drag the<br />
contents of this third chart into the Example 5 merging chart. To do this:<br />
1. Open the chart Example 5 buy 3.anb. To access the folder in which this<br />
chart is stored, double-click on the <strong>User</strong> <strong>Guide</strong> Example Material shortcut in<br />
the My Documents\i 2\i 2 Analyst’s <strong>Notebook</strong> 7 folder, and doubleclick<br />
on the <strong>User</strong> <strong>Guide</strong> - <strong>Creating</strong> <strong>Charts</strong> folder.<br />
Officers leave<br />
Officer<br />
departs for<br />
meeting<br />
29 Nov 2006 11:00<br />
Start of meet<br />
Meeting with FARMER<br />
starts. As before, he has<br />
no drugs with him, but<br />
agrees to call his delivery<br />
driver.<br />
29 Nov 2006 12:07<br />
Contact<br />
FARMER calls his supplier.<br />
He uses a public telephone<br />
just outside the meeting<br />
venue.<br />
29 Nov 2006 12:19<br />
Motorcycle<br />
Part License Plate -<br />
2*9WFL<br />
Drugs arrive<br />
An unknown person arrives on<br />
a motorcycle (only part of<br />
license plate visible). Hands<br />
FARMER a package that he<br />
removed from a knapsack.<br />
29 Nov 2006 12:39<br />
2. From the Window menu, select Tile Horizontal.<br />
Hand over<br />
Drugs supplied<br />
to officer by<br />
FARMER<br />
29 Nov 2006 12:51<br />
End of meeting<br />
Meeting with<br />
FARMER ends<br />
and both the<br />
officer and<br />
FARMER start<br />
to leave.<br />
29 Nov 2006 13:00<br />
Arrest<br />
As FARMER and the<br />
officer leave, the<br />
surveillance team arrest<br />
FARMER and secure the<br />
drugs.<br />
29 Nov 2006 13:01<br />
i2 Analyst’s <strong>Notebook</strong> 7 <strong>User</strong> <strong>Guide</strong>: <strong>Creating</strong> <strong>Charts</strong> 183
Working With Two <strong>Charts</strong> Together<br />
Each of the open charts are tiled horizontally in two separate windows:<br />
3. Make Example 5 buy 3 the active chart; click on the chart title bar. The title bar<br />
of this chart will be colored to indicate that it is active. Click the Fit Chart in<br />
Window toolbar button to display the entire chart in the window:<br />
4. Press Ctrl+A to select all of the chart items in Example 5 buy 3.<br />
5. Drag the selected chart items from the Example 5 buy 3 chart into the Example<br />
5 merging chart.<br />
Note: As you drag the chart items onto the Example 5 merging chart the<br />
pointer changes to indicate that they will be added to the chart.<br />
6. Close the Example 5 buy 3 chart, do not save any changes.<br />
184 i2 Analyst’s <strong>Notebook</strong> 7 <strong>User</strong> <strong>Guide</strong>: <strong>Creating</strong> <strong>Charts</strong>
Meeting<br />
arranged<br />
Leave for meeting<br />
29 Sep 2006<br />
11:00:00<br />
FARMER Undercover officer<br />
Meeting starts<br />
Meeting between the undercover<br />
officer and FARMER starts.<br />
FARMER informs the officer that he<br />
will call his supplier and ask him to<br />
deliver a 'sample' of drugs.<br />
29 Sep 2006 12:00:00<br />
Chapter 5: Merging and Navigating <strong>Charts</strong><br />
7. Click the Maximize button on the Example 5 merging title bar so that the chart<br />
is displayed within the entire application window.<br />
8. Click the Fit Chart in Window toolbar button so that you can see all of your<br />
working chart. Your chart should look similar to that below:<br />
Motorcycle<br />
Part License Plate<br />
2*9WF*<br />
Supplier contacted<br />
FARMER receives package<br />
Drugs supplied<br />
Meeting ends Return from<br />
FARMER states that he will<br />
An unknown person arrives on a<br />
FARMER gives the package to the<br />
After a successful<br />
meeting<br />
contact his supplier and uses<br />
motorcycle (only part of the license<br />
undercover officer, who says that<br />
meeting, FARMER and<br />
the payphone situated in the<br />
plate is visible). Talks to FARMER and<br />
he will get back to FARMER when<br />
the officer leave<br />
station lobby.<br />
hands him a package before leaving<br />
he has 'checked it out'.<br />
separately.<br />
DS 453/04<br />
the scene.<br />
A 1 5<br />
29 Sep 2006 13:30:00<br />
A 1 5<br />
29 Sep 2006 12:55:00<br />
Officer<br />
DS 453/06<br />
Officer<br />
DS 453/05<br />
29 Sep 2006 13:15:00<br />
To forensic laboratory<br />
29 Sep 2006 13:10:00<br />
How do I manually merge items on a chart?<br />
Laboratory<br />
Call to arrange the next meeting<br />
The officer contacts FARMER to<br />
arrange for another meeting. He<br />
states that he was happy with the<br />
sample and would like to arrange<br />
for a bigger delivery.<br />
01 Oct 2006 15:30:00<br />
Depart for meeting<br />
Meeting commences<br />
Supplier called<br />
Package arrives<br />
Hand over<br />
Meet ends<br />
Return<br />
Arranged meeting<br />
Officer<br />
Meeting starts. Again,<br />
FARMER calls his supplier<br />
An unknown person arrives on<br />
The knapsack containing the<br />
Meeting with<br />
Officer returns and bags up<br />
FARMER contacted by<br />
departs for<br />
FARMER hasn't got the drugs<br />
using a cellphone. He<br />
a motorcycle (license plate not<br />
drugs was handed to the<br />
FARMER ends.<br />
the drugs to send to the<br />
telephone by an<br />
meeting<br />
with him, so details of the<br />
arranges for the delivery<br />
noted). The rider has a<br />
officer by FARMER. The<br />
Both parties<br />
Forensic Laboratory. The<br />
undercover officer who<br />
04 Oct 2006 12:00<br />
amount and costs are<br />
of the drugs.<br />
knapsack which he hands to<br />
agreed amount was given in<br />
go off<br />
bag is also sent to<br />
wants to arrange another<br />
discussed and agreed.<br />
04 Oct 2006 13:19<br />
FARMER.<br />
return.<br />
separately.<br />
forensics.<br />
meeting.<br />
04 Oct 2006 13:07<br />
04 Oct 2006 13:59<br />
04 Oct 2006 14:05<br />
04 Oct 2006 14:15<br />
04 Oct 2006 14:50<br />
28 Nov 2006 10:12<br />
When you dragged the chart items from Example 5 buy 3.anb into your chart<br />
the event frames Arranged meeting and Arranged meet did not merge<br />
automatically. This is because, although they are similar, the identities of the event<br />
frames are different. On closer inspection the Arranged meet event frame and the<br />
Arranged meeting event frames both describe the same happening. Manually<br />
merge these two event frames. To do this:<br />
1. Select the Arranged meet and the Arranged meeting event frames, in that<br />
order.<br />
Note: Select the Arranged meet event frame and, while holding down the Ctrl<br />
key, select the Arranged meeting event frame.<br />
2. From the Tools menu, select Merge Entities. The event frames will be merged<br />
into one event frame:<br />
Arranged meet<br />
Arranged meeting<br />
FARMER contacted by<br />
telephone by an undercover<br />
officer who wants to arrange<br />
another meeting.<br />
28 Nov 2006 10:12<br />
Motorcycle<br />
Part License Plate -<br />
2*9WFL<br />
Arranged meet<br />
Officers leave<br />
Start of meet<br />
Contact<br />
Drugs arrive<br />
Hand over<br />
End of meeting<br />
Arrest<br />
FARMER contacted by<br />
Officer<br />
Meeting with FARMER<br />
FARMER calls his supplier.<br />
An unknown person arrives on<br />
Drugs supplied<br />
Meeting with<br />
As FARMER and the<br />
telephone by an<br />
departs for<br />
starts. As before, he has<br />
He uses a public telephone<br />
a motorcycle (only part of<br />
to officer by<br />
FARMER ends<br />
officer leave, the<br />
undercover officer who<br />
meeting<br />
no drugs with him, but<br />
just outside the meeting<br />
license plate visible). Hands<br />
FARMER<br />
and both the<br />
surveillance team arrest<br />
wants to arrange another<br />
29 Nov 2006 11:00<br />
agrees to call his delivery<br />
venue.<br />
FARMER a package that he<br />
29 Nov 2006 12:51<br />
officer and<br />
FARMER and secure the<br />
meeting.<br />
driver.<br />
29 Nov 2006 12:19<br />
removed from a knapsack.<br />
FARMER start<br />
drugs.<br />
28 Nov 2006 10:12<br />
29 Nov 2006 12:07<br />
29 Nov 2006 12:39<br />
to leave.<br />
29 Nov 2006 13:01<br />
29 Nov 2006 13:00<br />
i2 Analyst’s <strong>Notebook</strong> 7 <strong>User</strong> <strong>Guide</strong>: <strong>Creating</strong> <strong>Charts</strong> 185
Working With Two <strong>Charts</strong> Together<br />
Meeting<br />
arranged<br />
How do I edit the label of an event frame?<br />
FARMER Undercover officer<br />
The merged event frame has a combined label displayed on two separate lines.<br />
Edit the label of this event frame to be Arranged meet. To do this:<br />
1. Double-click on the event frame to display the Edit Event Frame dialog and<br />
select Data\Identity to display the Identity page:<br />
2. Turn off the Label is different from Identity check box and click OK to close<br />
the Edit Event Frame dialog.<br />
3. Click the Fit Chart in Window toolbar button. Your chart should now look<br />
similar to that below:<br />
Motorcycle<br />
Part License Plate<br />
2*9WF*<br />
Leave for meeting<br />
Meeting starts<br />
Supplier contacted<br />
FARMER receives package<br />
Drugs supplied<br />
Meeting ends Return from<br />
Call to arrange the next meeting<br />
Meeting between the undercover<br />
FARMER states that he will<br />
An unknown person arrives on a<br />
FARMER gives the package to the<br />
After a successful<br />
meeting<br />
The officer contacts FARMER to<br />
officer and FARMER starts.<br />
contact his supplier and uses<br />
motorcycle (only part of the license<br />
undercover officer, who says that<br />
meeting, FARMER and<br />
arrange for another meeting. He<br />
FARMER informs the officer that he<br />
the payphone situated in the<br />
plate is visible). Talks to FARMER and<br />
he will get back to FARMER when<br />
the officer leave<br />
states that he was happy with the<br />
29 Sep 2006<br />
will call his supplier and ask him to<br />
station lobby.<br />
hands him a package before leaving<br />
he has 'checked it out'.<br />
separately.<br />
sample and would like to arrange<br />
11:00:00<br />
deliver a 'sample' of drugs.<br />
DS 453/04<br />
the scene.<br />
for a bigger delivery.<br />
A 1 5<br />
29 Sep 2006 13:30:00<br />
29 Sep 2006 12:00:00<br />
A 1 5<br />
01 Oct 2006 15:30:00<br />
29 Sep 2006 12:55:00<br />
Officer<br />
DS 453/06<br />
Officer<br />
DS 453/05<br />
29 Sep 2006 13:15:00<br />
To forensic laboratory<br />
29 Sep 2006 13:10:00<br />
4. Click the Save toolbar button to save your chart.<br />
186 i2 Analyst’s <strong>Notebook</strong> 7 <strong>User</strong> <strong>Guide</strong>: <strong>Creating</strong> <strong>Charts</strong><br />
Laboratory<br />
Depart for meeting<br />
Meeting commences<br />
Supplier called<br />
Package arrives<br />
Hand over<br />
Meet ends<br />
Return<br />
Officer<br />
Meeting starts. Again,<br />
FARMER calls his supplier<br />
An unknown person arrives on<br />
The knapsack containing the<br />
Meeting with<br />
Officer returns and bags up<br />
departs for<br />
FARMER hasn't got the drugs<br />
using a cellphone. He<br />
a motorcycle (license plate not<br />
drugs was handed to the<br />
FARMER ends.<br />
the drugs to send to the<br />
meeting<br />
with him, so details of the<br />
arranges for the delivery<br />
noted). The rider has a<br />
officer by FARMER. The<br />
Both parties<br />
Forensic Laboratory. The<br />
04 Oct 2006 12:00<br />
amount and costs are<br />
of the drugs.<br />
knapsack which he hands to<br />
agreed amount was given in<br />
go off<br />
bag is also sent to<br />
discussed and agreed.<br />
04 Oct 2006 13:19<br />
FARMER.<br />
return.<br />
separately.<br />
forensics.<br />
04 Oct 2006 13:07<br />
04 Oct 2006 13:59<br />
04 Oct 2006 14:05<br />
04 Oct 2006 14:15<br />
04 Oct 2006 14:50<br />
Motorcycle<br />
Part License Plate -<br />
2*9WFL<br />
Arranged meet<br />
Officers leave<br />
Start of meet<br />
Contact<br />
Drugs arrive<br />
Hand over<br />
End of meeting<br />
Arrest<br />
FARMER contacted by<br />
Officer<br />
Meeting with FARMER<br />
FARMER calls his supplier.<br />
An unknown person arrives on<br />
Drugs supplied<br />
Meeting with<br />
As FARMER and the<br />
telephone by an<br />
departs for<br />
starts. As before, he has<br />
He uses a public telephone<br />
a motorcycle (only part of<br />
to officer by<br />
FARMER ends<br />
officer leave, the<br />
undercover officer who<br />
meeting<br />
no drugs with him, but<br />
just outside the meeting<br />
license plate visible). Hands<br />
FARMER<br />
and both the<br />
surveillance team arrest<br />
wants to arrange another<br />
29 Nov 2006 11:00<br />
agrees to call his delivery<br />
venue.<br />
FARMER a package that he<br />
29 Nov 2006 12:51<br />
of ficer and<br />
FARMER and secure the<br />
meeting.<br />
driver.<br />
29 Nov 2006 12:19<br />
removed from a knapsack.<br />
FARMER start<br />
drugs.<br />
28 Nov 2006 10:12<br />
29 Nov 2006 12:07<br />
29 Nov 2006 12:39<br />
to leave.<br />
29 Nov 2006 13:01<br />
29 Nov 2006 13:00
Chapter 5: Merging and Navigating <strong>Charts</strong><br />
Navigating Large <strong>Charts</strong> 5.4<br />
If you are working on a large chart you may not always be able to see all of the<br />
chart items. This may cause difficulties if you want to add a link between one part<br />
of the chart to another and you cannot quite see the detail on the chart.<br />
You can tile the same chart in more than one window, allowing you to display a<br />
different part of it in each open window. This makes it easier to navigate a large<br />
chart. If you make a change in one window that change is reflected in the other<br />
open windows. When you save your changes the chart will only be updated once.<br />
i2 Analyst’s <strong>Notebook</strong> 7 <strong>User</strong> <strong>Guide</strong>: <strong>Creating</strong> <strong>Charts</strong> 187
Navigating Large <strong>Charts</strong><br />
How do I view my chart in several windows?<br />
The Example 5 merging chart that you have open is becoming too large to see all<br />
of the detail in it. You want to see the three controlled purchases of drugs that you<br />
have added to the chart, in separate windows. Open two new windows on the<br />
chart. To do this:<br />
1. From the Window menu, select New Window.<br />
A second window is opened with a view of the same chart in it.<br />
2. Open another new window in the same way.<br />
You now have three windows open containing the same chart.<br />
3. Tile these windows horizontally, from the Window menu select Tile<br />
Horizontal.<br />
188 i2 Analyst’s <strong>Notebook</strong> 7 <strong>User</strong> <strong>Guide</strong>: <strong>Creating</strong> <strong>Charts</strong>
Chapter 5: Merging and Navigating <strong>Charts</strong><br />
How do I navigate a chart displayed in several windows?<br />
The three windows each contain a different view of the same chart. Change what is<br />
viewed in each window so that each of the controlled purchases of drugs are<br />
displayed in separate windows. To do this:<br />
1. Make the window at the top of the tiled windows the active window and click the<br />
Fit Chart in Window toolbar button.<br />
The entire chart is displayed in the window.<br />
How do I just see a part of my chart in a window?<br />
You only want to see the happenings surrounding the first meeting between an<br />
undercover officer and FARMER in the window. To do this:<br />
1. Click the Zoom to Area toolbar button. The pointer changes to:<br />
2. Click the Meeting arranged event frame, which is the first event frame displayed<br />
on the left of the chart. This part of the chart is now displayed in the window.<br />
3. Using a combination of the Zoom Out toolbar button and the arrow keys on<br />
your keyboard, arrange the part of the chart that relates to the first undercover<br />
drug purchase so that it is displayed in one window.<br />
i2 Analyst’s <strong>Notebook</strong> 7 <strong>User</strong> <strong>Guide</strong>: <strong>Creating</strong> <strong>Charts</strong> 189
Navigating Large <strong>Charts</strong><br />
Other navigation tools<br />
The chart in the first window should look similar to that below:<br />
There are other navigation tools available in Analyst’s <strong>Notebook</strong> that allow you to<br />
navigate your charts. In the second tiled window display the event frames<br />
concerning the second controlled purchase of drugs. These event frames are<br />
those that you copied from the Example 5 buy 2 chart. To do this:<br />
1. Click the second window to make it active, then click the Fit Chart in Window<br />
toolbar button to display the entire chart in this window.<br />
2. Click the Zoom to Area toolbar button and click on the Call to arrange next<br />
meeting event frame. This is the first in the series of event frames that describe<br />
the second controlled purchase of drugs.<br />
3. Press the Page Up key on your keyboard. The window zooms in on the chart.<br />
4. Press the Page Down key. The window zooms out of the chart.<br />
5. Using a combination of the toolbar buttons and the keyboard, rearrange the<br />
items in this window so that just the part of the chart that relates to the second<br />
undercover drug purchase is displayed in one window.<br />
The second window should now look similar to that below:<br />
190 i2 Analyst’s <strong>Notebook</strong> 7 <strong>User</strong> <strong>Guide</strong>: <strong>Creating</strong> <strong>Charts</strong>
Chapter 5: Merging and Navigating <strong>Charts</strong><br />
6. Using the different toolbar buttons and the keyboard, make the contents of the<br />
bottom window contain just those event frames that are concerned with the<br />
third controlled purchase of drugs.<br />
7. The three tiled windows should now look similar to those below:<br />
i2 Analyst’s <strong>Notebook</strong> 7 <strong>User</strong> <strong>Guide</strong>: <strong>Creating</strong> <strong>Charts</strong> 191
Searching for Items on a Chart<br />
Searching for Items on a Chart 5.5<br />
When you have a large chart that is fitted in the window, it can be difficult to identify<br />
the individual chart items. The Search Bar allows you to search through all of the<br />
information in your chart in one simple operation. Type in the word, phrase,<br />
number or date you are looking for and the Search Bar returns a list of all the items<br />
in the chart that match your request.<br />
The Search Bar includes a close-up preview of each resulting item so that you can<br />
always locate your results no matter how large your chart is.<br />
Locating and identifying the results of your analysis in heavily populated charts can<br />
be difficult. The highlighted results of your searches can get lost in the numerous<br />
chart items visible on your larger network charts. Zooming in on the selected items<br />
can prevent you from seeing their positions in the context of the whole chart.<br />
How do I use the Search Bar to find items on my chart?<br />
You are trying to find a motorcycle with a partial license plate of 2*9WF*. You can<br />
find a chart item using the Search Bar at the bottom of the application window. To<br />
do this:<br />
1. In the Search Bar text box, type the partial license plate 2*9WF*<br />
2. Click the Find All Matches button. All information for all items in the chart (not<br />
including the legend) is searched, including attributes, cards, semantic types,<br />
and data records.<br />
The results of the search are shown in a table in the Search Bar:<br />
The search results show that there are two items on the chart that contain the<br />
search text "2*9WF*". The results table shows where on the chart item the<br />
search text was found. In these results, the Location of the search text was<br />
found in the Label and in the Identity of the chart items.<br />
192 i2 Analyst’s <strong>Notebook</strong> 7 <strong>User</strong> <strong>Guide</strong>: <strong>Creating</strong> <strong>Charts</strong>
Chapter 5: Merging and Navigating <strong>Charts</strong><br />
3. Open the Edit Item Properties dialog for the first chart item in the Search<br />
Results. To do this, double-click on the first chart item in the search results<br />
table:<br />
4. The Edit Item Properties dialog is opened at the page in which the search text<br />
has been found. Both the Identity and Label show the partial license plate that<br />
you searched for.<br />
5. Click Cancel to close the Edit Item Properties dialog.<br />
6. When items are selected in the Search Bar results, they are also selected on<br />
the chart. Select both of the results returned from your search. To do this:<br />
Select the first line in the search results, then hold down the Ctrl key and select<br />
the second line.<br />
i2 Analyst’s <strong>Notebook</strong> 7 <strong>User</strong> <strong>Guide</strong>: <strong>Creating</strong> <strong>Charts</strong> 193
Searching for Items on a Chart<br />
Meeting<br />
arranged<br />
How do I highlight a selected item?<br />
FARMER Undercover officer<br />
As your chart is quite large, it is difficult to identify the selected items. To<br />
emphasize selected items that would otherwise be lost in the detail of your chart,<br />
you can use the Highlight tool.<br />
From the View menu, click Highlight. The selected items on your chart now<br />
appear with an animated red box around them and can be identified easily:<br />
Motorcycle<br />
Part License Plate<br />
2*9WF*<br />
Leave for meeting<br />
Meeting starts<br />
Supplier contacted<br />
FARMER receives package<br />
Drugs supplied<br />
Meeting ends Return from<br />
Call to arrange the next meeting<br />
Meeting between the undercover<br />
FARMER states that he will<br />
An unknown person arrives on a<br />
FARMER gives the package to the<br />
After a successful<br />
meeting<br />
The officer contacts FARMER to<br />
officer and FARMER starts.<br />
contact his supplier and uses<br />
motorcycle (only part of the license<br />
undercover officer, who says that<br />
meeting, FARMER and<br />
arrange for another meeting. He<br />
FARMER informs the officer that he<br />
the payphone situated in the<br />
plate is visible). Talks to FARMER and<br />
he will get back to FARMER when<br />
the officer leave<br />
states that he was happy with the<br />
29 Sep 2006<br />
will call his supplier and ask him to<br />
station lobby.<br />
hands him a package before leaving<br />
he has 'checked it out'.<br />
separately.<br />
sample and would like to arrange<br />
11:00:00<br />
deliver a 'sample' of drugs.<br />
DS 453/04<br />
the scene.<br />
for a bigger delivery.<br />
A 1 5<br />
29 Sep 2006 13:30:00<br />
29 Sep 2006 12:00:00<br />
A 1 5<br />
01 Oct 2006 15:30:00<br />
29 Sep 2006 12:55:00<br />
Officer<br />
DS 453/06<br />
Officer<br />
DS 453/05<br />
29 Sep 2006 13:15:00<br />
To forensic laboratory<br />
29 Sep 2006 13:10:00<br />
194 i2 Analyst’s <strong>Notebook</strong> 7 <strong>User</strong> <strong>Guide</strong>: <strong>Creating</strong> <strong>Charts</strong><br />
Laboratory<br />
Depart for meeting<br />
Meeting commences<br />
Supplier called<br />
Package arrives<br />
Hand over<br />
Meet ends<br />
Return<br />
Officer<br />
Meeting starts. Again,<br />
FARMER calls his supplier<br />
An unknown person arrives on<br />
The knapsack containing the<br />
Meeting with<br />
Officer returns and bags up<br />
departs for<br />
FARMER hasn't got the drugs<br />
using a cellphone. He<br />
a motorcycle (license plate not<br />
drugs was handed to the<br />
FARMER ends.<br />
the drugs to send to the<br />
meeting<br />
with him, so details of the<br />
arranges for the delivery<br />
noted). The rider has a<br />
officer by FARMER. The<br />
Both parties<br />
Forensic Laboratory. The<br />
04 Oct 2006 12:00<br />
amount and costs are<br />
of the drugs.<br />
knapsack which he hands to<br />
agreed amount was given in<br />
go off<br />
bag is also sent to<br />
discussed and agreed.<br />
04 Oct 2006 13:19<br />
FARMER.<br />
return.<br />
separately.<br />
forensics.<br />
04 Oct 2006 13:07<br />
04 Oct 2006 13:59<br />
04 Oct 2006 14:05<br />
04 Oct 2006 14:15<br />
04 Oct 2006 14:50<br />
Motorcycle<br />
Part License Plate -<br />
2*9WFL<br />
Arranged meet<br />
Officers leave<br />
Start of meet<br />
Contact<br />
Drugs arrive<br />
Hand over<br />
End of meeting<br />
Arrest<br />
FARMER contacted by<br />
Officer<br />
Meeting with FARMER<br />
FARMER calls his supplier.<br />
An unknown person arrives on<br />
Drugs supplied<br />
Meeting with<br />
As FARMER and the<br />
telephone by an<br />
departs for<br />
starts. As before, he has<br />
He uses a public telephone<br />
a motorcycle (only part of<br />
to officer by<br />
FARMER ends<br />
officer leave, the<br />
undercover officer who<br />
meeting<br />
no drugs with him, but<br />
just outside the meeting<br />
license plate visible). Hands<br />
FARMER<br />
and both the<br />
surveillance team arrest<br />
wants to arrange another<br />
29 Nov 2006 11:00<br />
agrees to call his delivery<br />
venue.<br />
FARMER a package that he<br />
29 Nov 2006 12:51<br />
of ficer and<br />
FARMER and secure the<br />
meeting.<br />
driver.<br />
29 Nov 2006 12:19<br />
removed from a knapsack.<br />
FARMER start<br />
drugs.<br />
28 Nov 2006 10:12<br />
29 Nov 2006 12:07<br />
29 Nov 2006 12:39<br />
to leave.<br />
29 Nov 2006 13:01<br />
29 Nov 2006 13:00
Chapter 5: Merging and Navigating <strong>Charts</strong><br />
Linking Items on Large <strong>Charts</strong> 5.6<br />
If you are working with large charts, you can split the display of the chart into two<br />
or four panes to enable you to work with smaller, more manageable areas of the<br />
chart. You can then display a different region of your chart in each of the panes and<br />
zoom in and out or scroll in each of the panes independently.<br />
Splitting your chart into panes can make it easier to link items that are far apart.<br />
You can remove a split from your window when you want to view the chart in one<br />
window again.<br />
How do I split a chart window into two panes?<br />
Split your chart so that it is displayed in two vertical panes. To do this:<br />
1. Close two of the open windows by clicking the Close button at the top right of<br />
each window.<br />
2. Maximize the remaining open window by clicking the Maximize button at the<br />
top right of the window.<br />
3. From the Window menu, select Split Window.<br />
As you move your pointer over the chart window the pointer changes, and split<br />
lines appear showing how the screen will be divided. Do not click on the chart<br />
background.<br />
i2 Analyst’s <strong>Notebook</strong> 7 <strong>User</strong> <strong>Guide</strong>: <strong>Creating</strong> <strong>Charts</strong> 195
Linking Items on Large <strong>Charts</strong><br />
196 i2 Analyst’s <strong>Notebook</strong> 7 <strong>User</strong> <strong>Guide</strong>: <strong>Creating</strong> <strong>Charts</strong>
Chapter 5: Merging and Navigating <strong>Charts</strong><br />
4. To split the window into two vertical panes, drag the pointer down to the bottom<br />
of the chart until you cannot move the horizontal line down any further and click<br />
with the left mouse button:<br />
How do I add link entities in different panes?<br />
The two motorcycle icons that you found by using the Search Bar, have been<br />
determined to be the same. Draw a link between them to show this. To do this:<br />
1. In the left pane, select the highlighted motorcycle and click the Fit Selection to<br />
Window toolbar button.<br />
2. In the right pane, select the second highlighted motorcycle and click the Fit<br />
Selection to Window toolbar button.<br />
3. Click the Highlight toolbar button to turn the highlight tool off.<br />
i2 Analyst’s <strong>Notebook</strong> 7 <strong>User</strong> <strong>Guide</strong>: <strong>Creating</strong> <strong>Charts</strong> 197
Linking Items on Large <strong>Charts</strong><br />
Your Analyst’s <strong>Notebook</strong> window should now look similar to that shown below:<br />
4. Select a link of type Same from the Standard palette.<br />
5. Draw a link from the motorcycle in the left pane and drag it so that it links to the<br />
motorcycle in the right pane. As you draw the link from the left pane to the right<br />
pane the pointer changes to a large cross, to show that the link is being drawn<br />
between the two windows.<br />
As you drag the link from the left pane to the right pane, notice that the view in<br />
the window on the left changes.<br />
198 i2 Analyst’s <strong>Notebook</strong> 7 <strong>User</strong> <strong>Guide</strong>: <strong>Creating</strong> <strong>Charts</strong>
Meeting<br />
arranged<br />
How do I remove a split window?<br />
FARMER Undercover officer<br />
Chapter 5: Merging and Navigating <strong>Charts</strong><br />
Now that you have linked items in different parts of your chart you no longer need<br />
to have split windows. Double-click on the vertical divider to remove it.<br />
Click the Fit Chart in Window toolbar button to display the entire chart in the<br />
window.<br />
Your chart should now look similar to that below (Example 5 finished.anb):<br />
Motorcycle<br />
Part License Plate<br />
2*9WF*<br />
Leave for meeting<br />
Meeting starts<br />
Supplier contacted<br />
FARMER receives package<br />
Drugs supplied<br />
Meeting ends Return from<br />
Call to arrange the next meeting<br />
Meeting between the undercover<br />
FARMER states that he will<br />
An unknown person arrives on a<br />
FARMER gives the package to the<br />
After a successful<br />
meeting<br />
The officer contacts FARMER to<br />
officer and FARMER starts.<br />
contact his supplier and uses<br />
motorcycle (only part of the license<br />
undercover officer, who says that<br />
meeting, FARMER and<br />
arrange for another meeting. He<br />
FARMER informs the officer that he<br />
the payphone situated in the<br />
plate is visible). Talks to FARMER and<br />
he will get back to FARMER when<br />
the officer leave<br />
states that he was happy with the<br />
29 Sep 2006<br />
will call his supplier and ask him to<br />
station lobby.<br />
hands him a package before leaving<br />
he has 'checked it out'.<br />
separately.<br />
sample and would like to arrange<br />
11:00:00<br />
deliver a 'sample' of drugs.<br />
DS 453/04<br />
the scene.<br />
for a bigger delivery.<br />
A 1 5<br />
29 Sep 2006 13:30:00<br />
29 Sep 2006 12:00:00<br />
A 1 5<br />
01 Oct 2006 15:30:00<br />
29 Sep 2006 12:55:00<br />
Officer<br />
DS 453/06<br />
Officer<br />
DS 453/05<br />
29 Sep 2006 13:15:00<br />
To forensic laboratory<br />
29 Sep 2006 13:10:00<br />
Laboratory<br />
Click the Save toolbar button, and close the chart.<br />
Same<br />
Depart for meeting<br />
Meeting commences<br />
Supplier called<br />
Package arrives<br />
Hand over<br />
Meet ends<br />
Return<br />
Officer<br />
Meeting starts. Again,<br />
FARMER calls his supplier<br />
An unknown person arrives on<br />
The knapsack containing the<br />
Meeting with<br />
Officer returns and bags up<br />
departs for<br />
FARMER hasn't got the drugs<br />
using a cellphone. He<br />
a motorcycle (license plate not<br />
drugs was handed to the<br />
FARMER ends.<br />
the drugs to send to the<br />
meeting<br />
with him, so details of the<br />
arranges for the delivery<br />
noted). The rider has a<br />
officer by FARMER. The<br />
Both parties<br />
Forensic Laboratory. The<br />
04 Oct 2006 12:00<br />
amount and costs are<br />
of the drugs.<br />
knapsack which he hands to<br />
agreed amount was given in<br />
go off<br />
bag is also sent to<br />
discussed and agreed.<br />
04 Oct 2006 13:19<br />
FARMER.<br />
return.<br />
separately.<br />
forensics.<br />
04 Oct 2006 13:07<br />
04 Oct 2006 13:59<br />
04 Oct 2006 14:05<br />
04 Oct 2006 14:15<br />
04 Oct 2006 14:50<br />
Motorcycle<br />
Part License Plate -<br />
2*9WFL<br />
Arranged meet<br />
Officers leave<br />
Start of meet<br />
Contact<br />
Drugs arrive<br />
Hand over<br />
End of meeting<br />
Arrest<br />
FARMER contacted by<br />
Officer<br />
Meeting with FARMER<br />
FARMER calls his supplier.<br />
An unknown person arrives on<br />
Drugs supplied<br />
Meeting with<br />
As FARMER and the<br />
telephone by an<br />
departs for<br />
starts. As before, he has<br />
He uses a public telephone<br />
a motorcycle (only part of<br />
to officer by<br />
FARMER ends<br />
officer leave, the<br />
undercover officer who<br />
meeting<br />
no drugs with him, but<br />
just outside the meeting<br />
license plate visible). Hands<br />
FARMER<br />
and both the<br />
surveillance team arrest<br />
wants to arrange another<br />
29 Nov 2006 11:00<br />
agrees to call his delivery<br />
venue.<br />
FARMER a package that he<br />
29 Nov 2006 12:51<br />
of ficer and<br />
FARMER and secure the<br />
meeting.<br />
driver.<br />
29 Nov 2006 12:19<br />
removed from a knapsack.<br />
FARMER start<br />
drugs.<br />
28 Nov 2006 10:12<br />
29 Nov 2006 12:07<br />
29 Nov 2006 12:39<br />
to leave.<br />
29 Nov 2006 13:01<br />
29 Nov 2006 13:00<br />
i2 Analyst’s <strong>Notebook</strong> 7 <strong>User</strong> <strong>Guide</strong>: <strong>Creating</strong> <strong>Charts</strong> 199
Summary<br />
Summary 5.7<br />
In this example you will have learned how to:<br />
• automatically merge items pasted from different charts<br />
• view two charts beside each other<br />
• navigate large charts<br />
• link items in large charts<br />
200 i2 Analyst’s <strong>Notebook</strong> 7 <strong>User</strong> <strong>Guide</strong>: <strong>Creating</strong> <strong>Charts</strong>
Introducing Theme Lines<br />
6<br />
This chapter explains how you can add theme lines to your chart, link them to<br />
event frames, and add a legend and document summary information.<br />
Contents<br />
Introduction 202<br />
Introducing the Time Bar 203<br />
Adding Information to <strong>Charts</strong> Using Theme Lines 204<br />
Varying the Style of a Theme Line Segment 213<br />
Working with Theme Line Styles 217<br />
Annotating a Chart with a Legend 221<br />
Adding Summary Information to a Chart 230<br />
Summary 239<br />
i2 Analyst’s <strong>Notebook</strong> 7 <strong>User</strong> <strong>Guide</strong>: <strong>Creating</strong> <strong>Charts</strong> 201
Introduction<br />
Introduction 6.1<br />
Finished chart<br />
Scenario<br />
The features covered in detail in this example are:<br />
• introducing the time bar<br />
• using theme lines<br />
• linking event frames to theme lines<br />
• varying the style of a theme line<br />
• annotating a chart with a legend<br />
• adding summary and custom property information to a chart using Chart<br />
Properties<br />
If you need more information or help with using a specific feature, refer to the<br />
online help. How to access the online help is described in Using the online help on<br />
page 15.<br />
You can see the finished chart (Example 6 finished.anb) at any time while<br />
you are working through this example. To access the folder in which this chart is<br />
stored, double-click on the <strong>User</strong> <strong>Guide</strong> Example Material shortcut in the My<br />
Documents\i 2\i 2 Analyst’s <strong>Notebook</strong> 7 folder, and double-click on the<br />
<strong>User</strong> <strong>Guide</strong> - <strong>Creating</strong> <strong>Charts</strong> folder.<br />
Surveillance has been carried out on individuals of an organization suspected of<br />
being involved in drug smuggling activities. The method of importing the drugs<br />
appears to involve the use of a private motor cruiser named MOONSHADOW.<br />
Details have been acquired regarding the movement and location of<br />
MOONSHADOW, along with sightings of various members of the organization.<br />
Some of this information has come from officers who have witnessed the<br />
happenings and some of the information has been obtained from official records.<br />
One of the members of the organization, STEELE, was also sighted previously in<br />
the UK, having a meeting with a man named Paul SHARP in a bar in London.<br />
SHARP is known to have crewed on MOONSHADOW on a sailing trip to St Lucia.<br />
Two days later, STEELE was seen in St Lucia on the boat. It is not known how or<br />
when he traveled.<br />
202 i2 Analyst’s <strong>Notebook</strong> 7 <strong>User</strong> <strong>Guide</strong>: <strong>Creating</strong> <strong>Charts</strong>
Chapter 6: Introducing Theme Lines<br />
Introducing the Time Bar 6.2<br />
In Analyst’s <strong>Notebook</strong> you can display a time bar that shows the date and time of<br />
the chart space. It is useful to display the time bar when you are charting<br />
happenings that have occurred over a period of time.<br />
It is optional whether you display the time bar. In earlier examples you have<br />
charted happenings and other chart items that may have had dates and times but<br />
the time bar has not been displayed. The time bar may or may not be initially<br />
displayed depending on the template that you used to create your chart from.<br />
You can change the following display properties of the time bar:<br />
• the line, border or background color, and symbol color<br />
• the alignment and font used in the labels on each of the intervals on the time<br />
bar<br />
You can also choose which components of the time bar you wish to display.<br />
For more information on using the time bar, refer to Using the Time Bar on<br />
page 266.<br />
How do I display the time bar?<br />
In this example you will add information to the chart that has taken place over a<br />
period of time. So that you can see when a happening took place in relation to<br />
another happening on the chart you will need to display the time bar. To do this:<br />
1. Create a new chart based on the <strong>User</strong> <strong>Guide</strong> Examples template. For more<br />
information on how to do this, refer to How do I create a new chart based on a<br />
template? on page 20.<br />
2. Click the Time Bar Visible toolbar button.<br />
The time bar is displayed at the top of your chart.<br />
i2 Analyst’s <strong>Notebook</strong> 7 <strong>User</strong> <strong>Guide</strong>: <strong>Creating</strong> <strong>Charts</strong> 203
Adding Information to <strong>Charts</strong> Using Theme Lines<br />
Adding Information to <strong>Charts</strong> Using Theme Lines 6.3<br />
John<br />
A theme line represents one of the key elements of your investigation, for example<br />
a victim, witness, suspect or location. Theme lines provide a common thread,<br />
typically to a sequence of happenings over time.<br />
Analyst’s <strong>Notebook</strong> draws a horizontal line (a theme line) on the chart to represent<br />
each element of your investigation. Once you have created a theme line you can<br />
add event frames, links or any other entity representations to it.<br />
John<br />
For analysis purposes, it is good practice to link event frames and other entity<br />
representations to theme lines if there is a relationship between them. This is<br />
particularly useful when using Analyst’s <strong>Notebook</strong> analysis tools.<br />
You may not always be able to see that an event frame is linked to a theme line if it<br />
is positioned directly on a theme line.<br />
Got out of<br />
bed<br />
Ate<br />
breakfast<br />
204 i2 Analyst’s <strong>Notebook</strong> 7 <strong>User</strong> <strong>Guide</strong>: <strong>Creating</strong> <strong>Charts</strong><br />
General<br />
Got out of<br />
bed<br />
349 589 0233<br />
Called<br />
Went to<br />
work
How do I add a theme line to a chart?<br />
Chapter 6: Introducing Theme Lines<br />
During this investigation there have been several sightings of Sam STEELE and<br />
the cruiser MOONSHADOW that you want to add to your chart. Create theme lines<br />
for Sam STEELE and MOONSHADOW so that you can add these sightings to the<br />
chart. To do this:<br />
1. Click the drop-down arrow on the Insert Theme Line toolbar button and select<br />
Individuals ➧ Male to select the Male type from the Individuals palette. The<br />
pointer changes to:<br />
2. Place the theme line onto the chart and edit its name to be Sam STEELE.<br />
3. Click the drop-down arrow on the Insert Theme Line toolbar button again and<br />
select Transport ➧ Cruiser to select the Cruiser type from the Transport<br />
palette.<br />
4. Place this theme line onto the chart above the Sam STEELE theme line and<br />
edit its name to be MOONSHADOW.<br />
You have added theme lines for Sam STEELE and the cruiser<br />
MOONSHADOW to your chart:<br />
MOONSHADOW<br />
Sam STEELE<br />
i2 Analyst’s <strong>Notebook</strong> 7 <strong>User</strong> <strong>Guide</strong>: <strong>Creating</strong> <strong>Charts</strong> 205
Adding Information to <strong>Charts</strong> Using Theme Lines<br />
5. Click the Save toolbar button to save your chart. Click OK on the Cover Sheet<br />
to display the Save As dialog. Select the folder you created to save your charts<br />
in. Type Example 6 theme lines.anb in the File Name box and click<br />
Save.<br />
Note: For further information on how to save your chart, refer to Saving <strong>Charts</strong><br />
and the Cover Sheet on page 32.<br />
How do I link an event frame to a theme line?<br />
You have received further information about the investigation. Create event frames<br />
for all of the happenings that were uncovered during the investigation concerning<br />
MOONSHADOW and Sam STEELE. You will then link these event frames to the<br />
appropriate theme lines. To do this:<br />
1. A witness saw Sam STEELE on board MOONSHADOW as it sailed into the<br />
harbor at Castries.<br />
Add an event frame of type Surveillance from the Crime palette, and place it<br />
between the two theme lines. As you add the event frame to your chart, notice<br />
that the theme lines for MOONSHADOW and Sam STEELE both extend to the<br />
right.<br />
Add the following information to the event frame:<br />
Identity Observed<br />
Date & Time 24 Feb 2006 13:15<br />
Description Sam STEELE was seen on board<br />
MOONSHADOW as it sailed into the harbor at<br />
Castries.<br />
Grades A 1 5<br />
Source Type Witness<br />
Reference WS 250<br />
2. From the Standard palette, add a Sighting link type between the above event<br />
frame and the Sam STEELE theme line.<br />
206 i2 Analyst’s <strong>Notebook</strong> 7 <strong>User</strong> <strong>Guide</strong>: <strong>Creating</strong> <strong>Charts</strong>
Chapter 6: Introducing Theme Lines<br />
The Observed event frame is now linked to the Sam STEELE theme line with a<br />
Sighting link type:<br />
MOONSHADOW<br />
Sam STEELE<br />
3. Add the following information to this link:<br />
Description The harbor master at Castries observed Sam<br />
STEELE on board MOONSHADOW as it sailed<br />
into the harbor.<br />
Grades A 1 5<br />
Source Type Witness<br />
Reference WS 251<br />
Observed<br />
Sam STEELE was seen on<br />
board MOONSHADOW as it<br />
sailed into the harbor at<br />
Castries.<br />
A 1 5<br />
Witness<br />
24 Feb 2006 13:15<br />
Sighting<br />
WS 250<br />
4. Repeat the steps above to add a link of type Sighting between the Observed<br />
event frame and the MOONSHADOW theme line. Add the same information to<br />
this link that you added to the link between Sam STEELE and the Observed<br />
event frame.<br />
i2 Analyst’s <strong>Notebook</strong> 7 <strong>User</strong> <strong>Guide</strong>: <strong>Creating</strong> <strong>Charts</strong> 207
Adding Information to <strong>Charts</strong> Using Theme Lines<br />
MOONSHADOW<br />
Sam STEELE<br />
5. Another witness saw MOONSHADOW moored in the port at Castries in the<br />
evening of 25 February 2006.<br />
Add an event frame of type Port, from the Locations palette, place it above the<br />
MOONSHADOW theme line, after the Observed event frame, and add the<br />
following information to it:<br />
Identity Moored in port<br />
Date & Time 25 Feb 2006 19:00<br />
Description MOONSHADOW was seen moored in the harbor<br />
at Castries.<br />
Grades A 1 5<br />
Source Type Witness<br />
Reference WS 252<br />
6. Add a link of type Sighting, from the Individuals palette, between the above<br />
event frame and the MOONSHADOW theme line:<br />
Sighting<br />
Observed<br />
Sam STEELE was seen on<br />
board MOONSHADOW as it<br />
sailed into the harbor at<br />
Castries.<br />
A 1 5<br />
Witness<br />
WS 250<br />
24 Feb 2006 13:15<br />
Sighting<br />
208 i2 Analyst’s <strong>Notebook</strong> 7 <strong>User</strong> <strong>Guide</strong>: <strong>Creating</strong> <strong>Charts</strong><br />
Moored in port<br />
MOONSHADOW was seen<br />
moored in the harbor at<br />
Castries.<br />
A 1 5<br />
Witness WS 252<br />
25 Feb 2006 19:00<br />
Sighting
7. Add the following information to this link:<br />
Chapter 6: Introducing Theme Lines<br />
Description MOONSHADOW was confirmed as being moored<br />
in the harbor at Castries by both the harbor master<br />
and an undercover officer.<br />
Grades A 1 5<br />
Source Type Witness<br />
Reference WS 253<br />
8. A police officer saw Sam STEELE alone in the Liquide X bar in Castries harbor.<br />
Add an event frame of type Bar, from the Locations palette, place it below the<br />
Sam STEELE theme line and add the following information to it:<br />
Identity Seen in bar<br />
Date & Time 25 Feb 2006 13:30<br />
Description Sam STEELE was seen in 'Liquide X', a bar in the<br />
harbor. He appeared to be on his own and was<br />
looking out at the boats moored on the pontoons.<br />
Grades A 1 5<br />
Source Type Officer<br />
Reference DS 682/01<br />
9. Add a link of type Sighting, from the Individuals palette, between the above<br />
event frame and the Sam STEELE theme line.<br />
i2 Analyst’s <strong>Notebook</strong> 7 <strong>User</strong> <strong>Guide</strong>: <strong>Creating</strong> <strong>Charts</strong> 209
Adding Information to <strong>Charts</strong> Using Theme Lines<br />
MOONSHADOW<br />
Sam STEELE<br />
Paul SHARP<br />
10. You have received further information about a second suspect who is involved<br />
in the drugs smuggling operation.<br />
Add a third theme line of type Male, from the Individuals palette and place it on<br />
the chart below the Sam STEELE theme line. Edit the name of this theme line<br />
to be Paul SHARP.<br />
Sighting<br />
Observed<br />
Sam STEELE was seen on<br />
board MOONSHADOW as it<br />
sailed into the harbor at<br />
Castries.<br />
A 1 5<br />
Witness<br />
WS 250<br />
24 Feb 2006 13:15<br />
Sighting<br />
210 i2 Analyst’s <strong>Notebook</strong> 7 <strong>User</strong> <strong>Guide</strong>: <strong>Creating</strong> <strong>Charts</strong><br />
Moored in port<br />
MOONSHADOW was seen<br />
moored in the harbor at<br />
Castries.<br />
A 1 5<br />
Witness WS 252<br />
25 Feb 2006 19:00<br />
Sighting<br />
Sighting<br />
Seen in bar<br />
Sam STEELE was seen in 'Liquide X',<br />
a bar in the harbor. He appeared to<br />
be on his own and was looking out<br />
at the boats moored on the<br />
pontoons.<br />
A 1 5<br />
Officer<br />
DS 682/01<br />
25 Feb 2006 13:30
Chapter 6: Introducing Theme Lines<br />
11. On 20 February 2006, Sam STEELE and Paul SHARP were seen together at<br />
Tricksters Bar in London.<br />
Add an event frame of type Bar, from the Locations palette, place it between<br />
the Paul SHARP and Sam STEELE theme lines and add the following<br />
information to it:<br />
Identity Tricksters Bar<br />
Date & Time 20 Feb 2006 18:10<br />
Description Sam STEELE and Paul SHARP were observed<br />
drinking together in Tricksters Bar in London. They<br />
seemed to be having a heated discussion about<br />
something.<br />
Grades A 1 5<br />
Source Type Officer<br />
Reference DS 685/01<br />
12. Add links of type Sighting, from the Individuals palette, between the above<br />
event frame and both the Sam STEELE and Paul SHARP theme lines.<br />
13. On 27 February 2006, MOONSHADOW was seen moored in a different<br />
location to its previous sighting in Castries harbor on 24 February 2006.<br />
Add an event frame of type Port, from the Locations palette, place it above the<br />
MOONSHADOW theme line, after the Moored in port event frame, and add the<br />
following information to it:<br />
Identity In port<br />
Date & Time 27 Feb 2006 18:30<br />
Description MOONSHADOW was seen moored in a different<br />
location to its previous sighting in Castries harbor.<br />
Grades A 1 5<br />
Source Type Witness<br />
Reference WS 254<br />
14. Add a link of type Sighting, from the Individuals palette, between the above<br />
event frame and the theme line MOONSHADOW.<br />
i2 Analyst’s <strong>Notebook</strong> 7 <strong>User</strong> <strong>Guide</strong>: <strong>Creating</strong> <strong>Charts</strong> 211
Adding Information to <strong>Charts</strong> Using Theme Lines<br />
15. Records show that Paul SHARP flew to St Lucia from Heathrow airport at 11:30<br />
on 26 February 2006.<br />
Add an event frame of type Airport, from the Locations palette, place it below<br />
the Paul SHARP theme line, after the Seen in bar event frame, and add the<br />
following information to it:<br />
Identity Heathrow<br />
Date & Time 26 Feb 2006 11:30<br />
Description SHARP flew to St Lucia on the 11:30 flight from<br />
Heathrow.<br />
Grades A 1 5<br />
Source Type Record<br />
Reference FM AB163<br />
16. Add a link of type Traveled, from the Transport palette, between the above<br />
event frame and the Paul SHARP theme line.<br />
Your chart should now look similar to that below:<br />
nday 20th February 2006 Friday 24th February 2006 Saturday 25th February 2006 26th February 2006 Monday 27th Februa<br />
3:00 14:00 15:00 16:00 17:00 17:40 21st 22nd 23rd 00:00 15:00 18:00 21:00 00:00<br />
03:00 06:00 09:00 12:00 18:00 00:00 06:00 12:00 00:00 12:00 19:00 20:00 21:<br />
MOONSHADOW<br />
Sam STEELE<br />
Paul SHARP<br />
Click the Save toolbar button to save your chart.<br />
212 i2 Analyst’s <strong>Notebook</strong> 7 <strong>User</strong> <strong>Guide</strong>: <strong>Creating</strong> <strong>Charts</strong><br />
Sighting<br />
Tricksters Bar<br />
Sam STEELE and Paul SHARPE were<br />
observed drinking together in<br />
Tricksters Bar in London. They<br />
seemed to be having a heated<br />
discussion about something.<br />
A 1 5<br />
Officer<br />
DS 685/01<br />
20 Feb 2006 18:10<br />
Sighting<br />
Sighting<br />
Observed<br />
Sam STEELE was seen on<br />
board MOONSHADOW as it<br />
sailed into the harbor at<br />
Castries.<br />
A 1 5<br />
Witness<br />
WS 250<br />
24 Feb 2006 13:15<br />
Sighting<br />
Moored in port<br />
MOONSHADOW was seen<br />
moored in the harbor at<br />
Castries.<br />
A 1 5<br />
Witness WS 252<br />
25 Feb 2006 19:00<br />
Sighting<br />
Sighting<br />
Seen in bar<br />
Sam STEELE was seen in 'Liquide X',<br />
a bar in the harbor. He appeared to<br />
be on his own and was looking out<br />
at the boats moored on the<br />
pontoons.<br />
A 1 5<br />
Officer<br />
DS 682/01<br />
25 Feb 2006 13:30<br />
Traveled<br />
Heathrow<br />
SHARP flew to St Lucia on<br />
the 11:30 flight from<br />
Heathrow.<br />
A 1 5<br />
Record FM AB163<br />
26 Feb 2006 11:30<br />
In port<br />
MOONSHADOW was seen<br />
moored in a different location to<br />
its previous sighting in Castries<br />
harbor.<br />
A 1 5<br />
Witness<br />
WS 254<br />
27 Feb 2006 18:30<br />
Sighting
Chapter 6: Introducing Theme Lines<br />
Varying the Style of a Theme Line Segment 6.4<br />
Theme line segments are created between connected items on a theme line, for<br />
example:<br />
Sometimes your information concerning the time between connecting items on a<br />
theme line may be vague or tentative. You can change the style of the theme line<br />
segment to highlight that you do not know what happened over this period of time.<br />
You can edit the style of a theme line segment so that individual segments of time<br />
are displayed differently on the theme line.<br />
You can edit the following display properties of a theme line segment:<br />
• line color<br />
• line width<br />
• line strength<br />
John<br />
John<br />
Got out of bed<br />
15 Jan 2006<br />
06:30<br />
Got out of bed<br />
15 Jan 2006<br />
06:30<br />
Had breakfast<br />
15 Jan 2006<br />
07:00<br />
Went to work<br />
15 Jan 2006<br />
07:30<br />
Segment Segment Segment<br />
Had breakfast<br />
15 Jan 2006<br />
07:00<br />
Went to work<br />
15 Jan 2006<br />
07:30<br />
How do I change the style of a segment of a theme line?<br />
Returned from<br />
work<br />
15 Jan 2006<br />
19:00<br />
Returned from<br />
work<br />
15 Jan 2006<br />
19:00<br />
You do not know what Sam STEELE did in the intervening period between him<br />
being seen entering Castries harbor on board MOONSHADOW on 24 February<br />
2006 and being seen in the Liquide X bar on 25 February 2006.<br />
Change this segment of the Sam STEELE theme line to indicate that this<br />
information is vague. To do this:<br />
1. Right-click on the Sam STEELE theme line between the event frames<br />
Observed and Seen in bar and from the shortcut menu, select Edit Item<br />
Properties. This displays the Edit Theme Line dialog.<br />
i2 Analyst’s <strong>Notebook</strong> 7 <strong>User</strong> <strong>Guide</strong>: <strong>Creating</strong> <strong>Charts</strong> 213
Varying the Style of a Theme Line Segment<br />
2. Select Style\Segments to display the Segment Properties page.<br />
3. The theme line segment between the Observed and Seen in bar event frames<br />
is highlighted. In the Color column, click the drop-down arrow and select the<br />
color Red.<br />
4. In the Strength column, click the drop-down arrow and select Unconfirmed<br />
from the drop-down list.<br />
5. Click OK to close the Edit Theme Line dialog.<br />
214 i2 Analyst’s <strong>Notebook</strong> 7 <strong>User</strong> <strong>Guide</strong>: <strong>Creating</strong> <strong>Charts</strong>
MOONSHADOW<br />
Sam STEELE<br />
Chapter 6: Introducing Theme Lines<br />
The Sam STEELE theme line between the Observed and Seen in bar event<br />
frames is now displayed on the chart as a red dashed line to indicate that the<br />
information is vague.<br />
Sighting<br />
Observed<br />
Sam STEELE was seen on<br />
board MOONSHADOW as it<br />
sailed into the harbor at<br />
Castries.<br />
A 1 5<br />
Witness<br />
24 Feb 2006 13:15<br />
Sighting<br />
WS 250<br />
6. You also know that the intervening period between MOONSHADOW being<br />
seen entering the harbor at Castries on 24 February 2006 and being moored in<br />
the port on 25 February is vague. Double-click the MOONSHADOW theme line<br />
between the Observed and Moored in port event frames to display the Edit<br />
Theme Line dialog.<br />
7. Using the same method that you used to change the segment style on the Sam<br />
STEELE theme line, set the line strength to be unconfirmed and its color to be<br />
red.<br />
Sighting<br />
Seen in bar<br />
Sam STEELE was seen in 'Liquide X',<br />
a bar in the harbor. He appeared to<br />
be on his own and was looking out<br />
at the boats moored on the<br />
pontoons.<br />
A 1 5<br />
25 Feb 2006 13:30<br />
DS 682/01<br />
The MOONSHADOW theme line now has a segment between the Observed<br />
and Moored in port event frames that is unconfirmed and red.<br />
Officer<br />
i2 Analyst’s <strong>Notebook</strong> 7 <strong>User</strong> <strong>Guide</strong>: <strong>Creating</strong> <strong>Charts</strong> 215
Varying the Style of a Theme Line Segment<br />
MOONSHADOW<br />
Sam STEELE<br />
Paul SHARP<br />
Your chart should look similar to that below:<br />
nday 20th February 2006 Friday 24th February 2006 Saturday 25th February 2006 26th February 2006 Monday 27th Februa<br />
3:00 14:00 15:00 16:00 17:00 17:40 21st 22nd 23rd 00:00 15:00 18:00 21:00 00:00<br />
03:00 06:00 09:00 12:00 18:00 00:00 06:00 12:00 00:00 12:00 19:00 20:00 21:<br />
Officer<br />
Sighting<br />
Tricksters Bar<br />
Sam STEELE and Paul SHARPE were<br />
observed drinking together in<br />
Tricksters Bar in London. They<br />
seemed to be having a heated<br />
discussion about something.<br />
A 1 5<br />
20 Feb 2006 18:10<br />
Sighting<br />
DS 685/01<br />
Witness<br />
Sighting<br />
Observed<br />
Sam STEELE was seen on<br />
board MOONSHADOW as it<br />
sailed into the harbor at<br />
Castries.<br />
Sighting<br />
Click the Save toolbar button to save your chart.<br />
216 i2 Analyst’s <strong>Notebook</strong> 7 <strong>User</strong> <strong>Guide</strong>: <strong>Creating</strong> <strong>Charts</strong><br />
A 1 5<br />
24 Feb 2006 13:15<br />
WS 250<br />
Officer<br />
Witness<br />
Sighting<br />
Seen in bar<br />
A 1 5<br />
25 Feb 2006 13:30<br />
Moored in port<br />
MOONSHADOW was seen<br />
moored in the harbor at<br />
Castries.<br />
A 1 5<br />
25 Feb 2006 19:00<br />
Sighting<br />
Sam STEELE was seen in 'Liquide X',<br />
a bar in the harbor. He appeared to<br />
be on his own and was looking out<br />
at the boats moored on the<br />
pontoons.<br />
DS 682/01<br />
WS 252<br />
Record<br />
Traveled<br />
Heathrow<br />
SHARP flew to St Lucia on<br />
the 11:30 flight from<br />
Heathrow.<br />
A 1 5<br />
FM AB163<br />
26 Feb 2006 11:30<br />
In port<br />
MOONSHADOW was seen<br />
moored in a different location to<br />
its previous sighting in Castries<br />
harbor.<br />
Witness<br />
A 1 5<br />
27 Feb 2006 18:30<br />
Sighting<br />
WS 254
Chapter 6: Introducing Theme Lines<br />
Working with Theme Line Styles 6.5<br />
There are a number of ways that you can change the way that a theme line is<br />
displayed on your chart.<br />
You can change the symbol (or terminator) that is displayed at the beginning of a<br />
theme line (the left terminator) or the end of a theme line (the right terminator), for<br />
example a triangle, closed circle, open circle:<br />
You can also choose not to have a terminator on your theme line:<br />
You can extend the theme line so that it reaches to the leftmost and rightmost item<br />
on the chart, for example:<br />
Mary<br />
John<br />
General<br />
Met for<br />
lunch<br />
General<br />
John<br />
John<br />
Went<br />
shopping<br />
Met friends in<br />
coffee shop<br />
i2 Analyst’s <strong>Notebook</strong> 7 <strong>User</strong> <strong>Guide</strong>: <strong>Creating</strong> <strong>Charts</strong> 217
Working with Theme Line Styles<br />
Alternatively, you can choose not to extend the theme line to the leftmost or<br />
rightmost items on the chart, for example:<br />
Mary<br />
John<br />
General<br />
Met for<br />
lunch<br />
General<br />
The theme lines are currently displayed on your chart with closed circles for both<br />
the leftmost and rightmost terminators. Set the terminator style for all of the theme<br />
lines on your chart so that the leftmost terminator is a filled triangle and the<br />
rightmost terminator is an open circle. To do this:<br />
1. Position your mouse just above and to the left of the MOONSHADOW theme<br />
line, hold down the left mouse button and drag the mouse down and to the right<br />
so that the selection box extends to include all of the theme line icons. Release<br />
the mouse button, the selection box disappears but everything that was in it is<br />
selected.<br />
Note: Make sure that only the theme lines are selected.<br />
2. With the theme lines selected, right-click on one of them, and from the shortcut<br />
menu select Combined Properties.<br />
218 i2 Analyst’s <strong>Notebook</strong> 7 <strong>User</strong> <strong>Guide</strong>: <strong>Creating</strong> <strong>Charts</strong><br />
Went<br />
shopping<br />
Met friends in<br />
coffee shop<br />
How do I change the terminator style of a theme line?
Chapter 6: Introducing Theme Lines<br />
3. Select Style\Theme Lines\Display to display the Theme Line Display page:<br />
4. From the Left Terminator drop-down list, select Triangle.<br />
5. From the Right Terminator drop-down list, select Open Circle.<br />
6. Click OK.<br />
The theme lines are now displayed on the chart with a triangle as the left<br />
terminator and an open circle as the right terminator.<br />
Note: If you cannot see both ends of the theme line click the Fit Chart in<br />
Window toolbar button.<br />
i2 Analyst’s <strong>Notebook</strong> 7 <strong>User</strong> <strong>Guide</strong>: <strong>Creating</strong> <strong>Charts</strong> 219
Working with Theme Line Styles<br />
MOONSHADOW<br />
Sam STEELE<br />
Paul SHARP<br />
Your chart should now look similar to that below:<br />
nday 20th February 2006 Friday 24th February 2006 Saturday 25th February 2006 26th February 2006 Monday 27th Februa<br />
3:00 14:00 15:00 16:00 17:00 17:40 21st 22nd 23rd 00:00 15:00 18:00 21:00 00:00 03:00 06:00 09:00 12:00 18:00 00:00 06:00 12:00 00:00 12:00 19:00 20:00 21:<br />
Sighting<br />
Tricksters Bar<br />
Sam STEELE and Paul SHARPE were<br />
observed drinking together in<br />
Tricksters Bar in London. They<br />
seemed to be having a heated<br />
discussion about something.<br />
A 1 5<br />
Officer<br />
DS 685/01<br />
20 Feb 2006 18:10<br />
Sighting<br />
Sighting<br />
Observed<br />
Sam STEELE was seen on<br />
board MOONSHADOW as it<br />
sailed into the harbor at<br />
Castries.<br />
A 1 5<br />
Witness<br />
WS 250<br />
24 Feb 2006 13:15<br />
Sighting<br />
Click the Save toolbar button to save your chart.<br />
The larger a chart becomes, the more difficult it is to see what each item<br />
represents, particularly if you are zoomed out to see the bigger picture. Analyst’s<br />
<strong>Notebook</strong> displays the labels of chart items as you hover your mouse over them.<br />
To see this:<br />
1. Scroll to the right side of the chart so you cannot see the beginning of any of<br />
the theme lines. Hover your pointer over one of the theme lines. A tooltip<br />
appears with the label of the theme line that your mouse is positioned over.<br />
2. Hold your pointer over some of the event frames and the other theme lines on<br />
the chart to see the label of each item.<br />
220 i2 Analyst’s <strong>Notebook</strong> 7 <strong>User</strong> <strong>Guide</strong>: <strong>Creating</strong> <strong>Charts</strong><br />
Moored in port<br />
MOONSHADOW was seen<br />
moored in the harbor at<br />
Castries.<br />
A 1 5<br />
Witness WS 252<br />
25 Feb 2006 19:00<br />
Sighting<br />
Sighting<br />
Seen in bar<br />
Sam STEELE was seen in 'Liquide X',<br />
a bar in the harbor. He appeared to<br />
be on his own and was looking out<br />
at the boats moored on the<br />
pontoons.<br />
A 1 5<br />
Officer<br />
DS 682/01<br />
25 Feb 2006 13:30<br />
Traveled<br />
Heathrow<br />
SHARP flew to St Lucia on<br />
the 11:30 flight from<br />
Heathrow.<br />
A 1 5<br />
Record FM AB163<br />
26 Feb 2006 11:30<br />
How do I see the label of a chart item in a large chart?<br />
In port<br />
MOONSHADOW was seen<br />
moored in a different location to<br />
its previous sighting in Castries<br />
harbor.<br />
A 1 5<br />
Witness<br />
WS 254<br />
27 Feb 2006 18:30<br />
Sighting
Chapter 6: Introducing Theme Lines<br />
Annotating a Chart with a Legend 6.6<br />
You can create a legend that is the key to the entity types, link types, attribute<br />
classes and fonts that you have used on your chart. For example, if you want to<br />
specify which link type has been used to represent a particular type of association<br />
you can display this link type together with descriptive text in the legend. A legend<br />
is also a good place to put information relating to version numbers and the date of<br />
printing.<br />
You can create legend entries for the following chart items:<br />
• entity icons<br />
• attributes<br />
• bordered entities<br />
• text labels<br />
• links<br />
Male<br />
Untitled<br />
Blood Group<br />
AaBbYyZz<br />
Font Style<br />
Associate<br />
Female<br />
You can specify the location of the legend on the chart and its size and style.<br />
i2 Analyst’s <strong>Notebook</strong> 7 <strong>User</strong> <strong>Guide</strong>: <strong>Creating</strong> <strong>Charts</strong> 221
Annotating a Chart with a Legend<br />
How do I add a legend to a chart?<br />
Now that you have added all of the happenings that took place during the<br />
investigation you want to add a legend to summarize the contents of the chart. To<br />
add a legend to the chart:<br />
1. From the Format menu, select Legend. This will display the Legend<br />
Population Option dialog:<br />
2. Click Yes. This will display the Edit Legend dialog:<br />
3. You are not interested in displaying any other information on the legend so<br />
delete each of the other entries. To do this, click Clear All.<br />
222 i2 Analyst’s <strong>Notebook</strong> 7 <strong>User</strong> <strong>Guide</strong>: <strong>Creating</strong> <strong>Charts</strong>
Chapter 6: Introducing Theme Lines<br />
4. Click the Title button. The Add Legend Title dialog is displayed. Enter the<br />
following information:<br />
Themes<br />
Operation Crest<br />
A chart showing segments and a legend.<br />
V 0.1<br />
7 Jun 2006<br />
Analyst Fitzwilliams<br />
5. Click OK to close the Add Legend Title dialog.<br />
Do not close the Edit Legend dialog.<br />
i2 Analyst’s <strong>Notebook</strong> 7 <strong>User</strong> <strong>Guide</strong>: <strong>Creating</strong> <strong>Charts</strong> 223
Annotating a Chart with a Legend<br />
How can I move the legend around a chart?<br />
You also want to set your legend so that you can move it freely around the chart. To<br />
do this:<br />
1. Select Properties to display the Legend Properties page.<br />
2. Make sure that the Show on Chart check box is turned on.<br />
3. In the Shape area select Square.<br />
4. In the Horizontal Chart Location and Vertical Chart Location areas select Free.<br />
5. Click OK to close the Edit Legend dialog.<br />
The legend is now displayed on the chart.<br />
6. Drag the legend to the bottom right of your chart.<br />
224 i2 Analyst’s <strong>Notebook</strong> 7 <strong>User</strong> <strong>Guide</strong>: <strong>Creating</strong> <strong>Charts</strong>
MOONSHADOW<br />
Sam STEELE<br />
Paul SHARP<br />
Your chart should now look similar to that below<br />
(Example 6 finished.anb):<br />
Sighting<br />
Sighting<br />
Sighting<br />
Sighting<br />
Sighting<br />
Sighting<br />
Chapter 6: Introducing Theme Lines<br />
nday 20th February 2006 Friday 24th February 2006 Saturday 25th February 2006 26th February 2006 Monday 27th February 2006<br />
3:00 14:00 15:00 16:00 17:00 17:40 21st 22nd 23rd 00:00 15:00 18:00 21:00 00:00<br />
03:00 06:00 09:00 12:00 18:00 00:00 06:00 12:00 00:00 12:00 19:00 20:00 21:00 22:00 23<br />
Officer<br />
Tricksters Bar<br />
Sam STEELE and Paul SHARPE were<br />
observed drinking together in<br />
Tricksters Bar in London. They<br />
seemed to be having a heated<br />
discussion about something.<br />
A 1 5<br />
20 Feb 2006 18:10<br />
DS 685/01<br />
Witness<br />
Observed<br />
Sam STEELE was seen on<br />
board MOONSHADOW as it<br />
sailed into the harbor at<br />
Castries.<br />
A 1 5<br />
24 Feb 2006 13:15<br />
WS 250<br />
Officer<br />
Witness<br />
Seen in bar<br />
Sam STEELE was seen in 'Liquide X',<br />
a bar in the harbor. He appeared to<br />
be on his own and was looking out<br />
at the boats moored on the<br />
pontoons.<br />
A 1 5<br />
25 Feb 2006 13:30<br />
Moored in port<br />
MOONSHADOW was seen<br />
moored in the harbor at<br />
Castries.<br />
A 1 5<br />
25 Feb 2006 19:00<br />
DS 682/01<br />
WS 252<br />
Record<br />
Traveled<br />
Heathrow<br />
SHARP flew to St Lucia on<br />
the 11:30 flight from<br />
Heathrow.<br />
A 1 5<br />
FM AB163<br />
26 Feb 2006 11:30<br />
In port<br />
MOONSHADOW was seen<br />
moored in a different location to<br />
its previous sighting in Castries<br />
harbor.<br />
i2 Analyst’s <strong>Notebook</strong> 7 <strong>User</strong> <strong>Guide</strong>: <strong>Creating</strong> <strong>Charts</strong> 225<br />
Witness<br />
A 1 5<br />
27 Feb 2006 18:30<br />
Sighting<br />
WS 254<br />
Themes<br />
Operation Crest<br />
A chart showing segments and a legend.<br />
V 0.1<br />
7 Jun 2006<br />
A naly st Fitzwilliams
Annotating a Chart with a Legend<br />
How do I print a chart with the time bar and theme line names?<br />
When you have finished adding information to your chart you can print it. You want<br />
to print this chart so that the legend is printed and theme line names are displayed<br />
on the left side of each printed page. To do this:<br />
1. From the File menu, select Page Setup to display the Page Setup dialog:<br />
2. First of all, choose a printer. To do this, click the Printer Setup button to display<br />
the Printer Setup dialog:<br />
If the name of the printer displayed in the Name drop-down list is correct, click<br />
OK. If not, click the drop-down list and select the correct printer, then click<br />
OK.The Page Setup dialog will be displayed again.<br />
226 i2 Analyst’s <strong>Notebook</strong> 7 <strong>User</strong> <strong>Guide</strong>: <strong>Creating</strong> <strong>Charts</strong>
Chapter 6: Introducing Theme Lines<br />
3. You want to print this chart on two landscape pages.To do this:<br />
a. In the Orientation area, select Landscape.<br />
b. In the Scaling area, set the Page(s) Wide by to be 2 and the Page(s) Tall<br />
to be 1.<br />
4. As you want the chart to be printed as large as possible on the two pages, click<br />
Adjust, and from the drop-down list select Scale. This option increases or<br />
decreases the size of the chart, so that it will fit on the number of pages you<br />
have specified.<br />
i2 Analyst’s <strong>Notebook</strong> 7 <strong>User</strong> <strong>Guide</strong>: <strong>Creating</strong> <strong>Charts</strong> 227
Annotating a Chart with a Legend<br />
5. The display of the Time Bar, and Theme Line Names is set in the Annotation<br />
page. Click the Annotation tab to display the Annotation page:<br />
6. Turn on the Time Bar check box. You want the time bar to be printed on each<br />
page so turn on the Every Page check box.<br />
7. You want the theme line names to be printed on each page; turn on the Theme<br />
Line Names check box, then turn on the Every Page check box.<br />
8. Click OK to close the Page Setup dialog.<br />
228 i2 Analyst’s <strong>Notebook</strong> 7 <strong>User</strong> <strong>Guide</strong>: <strong>Creating</strong> <strong>Charts</strong>
Chapter 6: Introducing Theme Lines<br />
9. Page Boundaries will now be displayed on your chart, and should look similar<br />
to that shown below:<br />
10. Print the chart; click the Print toolbar button.<br />
11. Save the chart but do not close it. In the next part of this example you will be<br />
adding further information to it.<br />
Note: Printing a chart is described in further detail in Viewing Page Boundaries and<br />
Printing a Chart on page 65.<br />
i2 Analyst’s <strong>Notebook</strong> 7 <strong>User</strong> <strong>Guide</strong>: <strong>Creating</strong> <strong>Charts</strong> 229
Adding Summary Information to a Chart<br />
Adding Summary Information to a Chart 6.7<br />
Some of the<br />
summary details<br />
are displayed in<br />
the Details section<br />
of Windows<br />
Explorer.<br />
When you have created a new chart you can add summary information to it that<br />
describes its contents. You can add:<br />
• Title<br />
• Subject<br />
• Keywords<br />
• Category<br />
• Comments<br />
• Author<br />
Chart summary information is particularly useful for describing the contents and<br />
intended use of the chart, which analysts can read on the Cover Sheet when<br />
opening a chart. For example, the chart summary information is useful if the chart<br />
has not been used for some time and you, or another analyst, want to have some<br />
idea about what it contains before opening it. See Cover Sheet on page 32.<br />
The summary information is also displayed as a tooltip when you hold your pointer<br />
over the chart name in Windows Explorer.<br />
230 i2 Analyst’s <strong>Notebook</strong> 7 <strong>User</strong> <strong>Guide</strong>: <strong>Creating</strong> <strong>Charts</strong><br />
Summary properties are also displayed<br />
as a tooltip.
Chapter 6: Introducing Theme Lines<br />
In addition to adding summary properties, you can also add custom properties to<br />
describe and classify the chart with terms or classifications that are specific to your<br />
team or organization. The Case and Classification custom properties are provided<br />
with every new chart that you create from the standard template to which you can<br />
add values, and add new custom properties.<br />
The custom properties are not displayed as a tooltip in Windows Explorer,<br />
however, they can be viewed on the Custom page of the Windows File Properties<br />
dialog.<br />
Typically, you will add and amend your summary and custom properties in the<br />
Cover Sheet when you open and save your charts. See Saving <strong>Charts</strong> and the<br />
Cover Sheet on page 32. However, they can be created and amended at any time<br />
using the Chart Properties dialog.<br />
How do I add a summary to a chart using Chart Properties?<br />
Add summary properties to the chart to help other authors find the chart in the<br />
future and understand its contents.<br />
1. From the File menu, select Chart Properties.<br />
i2 Analyst’s <strong>Notebook</strong> 7 <strong>User</strong> <strong>Guide</strong>: <strong>Creating</strong> <strong>Charts</strong> 231
Adding Summary Information to a Chart<br />
2. Select Summary\Description to display the Description page of the Chart<br />
Properties dialog.<br />
3. Enter the following information in the summary fields:<br />
Title Drug Smuggling Activities involving<br />
MOONSHADOW<br />
Subject St Lucia Drug Smuggling<br />
Keywords Drugs, "St Lucia", MOONSHADOW<br />
Category Surveillance<br />
Comments This is an example from the i2 Analyst’s <strong>Notebook</strong><br />
7 <strong>User</strong> <strong>Guide</strong>.<br />
Note: You can use the Tab key to move between the boxes on the Description<br />
page.<br />
232 i2 Analyst’s <strong>Notebook</strong> 7 <strong>User</strong> <strong>Guide</strong>: <strong>Creating</strong> <strong>Charts</strong>
Chapter 6: Introducing Theme Lines<br />
4. Select Summary\Origin to display the Origin page of the Chart Properties<br />
dialog.<br />
5. Type in the Author box.<br />
You have now completed the summary properties.<br />
Do not close the Chart Properties dialog.<br />
How do I edit a custom property using Chart Properties?<br />
When you create a new chart from the <strong>User</strong> <strong>Guide</strong> Examples template, custom<br />
properties called Case and Classification are created for you to add values. Add<br />
the text value St Lucia to the existing Case custom property, and Restricted to the<br />
existing Classification custom property.<br />
1. Select Summary\Description to display the Description page of the Chart<br />
Properties dialog.<br />
i2 Analyst’s <strong>Notebook</strong> 7 <strong>User</strong> <strong>Guide</strong>: <strong>Creating</strong> <strong>Charts</strong> 233
Adding Summary Information to a Chart<br />
2. In the Custom area of the Description page, select the Case custom property<br />
and click Edit to display the Edit Classification Property dialog.<br />
3. Type St Lucia in the Value box, and click OK.<br />
4. Select the Classification custom property and click Edit to display the Edit<br />
Classification Property dialog<br />
5. Type Restricted in the Value box, and click OK.<br />
The Case and Classification custom properties have now been edited.<br />
Do not close the Chart Properties dialog.<br />
How do I create custom properties using Chart Properties?<br />
Create an additional custom property to record the draft status of the chart.<br />
1. Click New to display the New Custom Property dialog.<br />
2. Delete the text in the Name box and type Draft Status.<br />
3. Delete the text in the Value box and type Final.<br />
234 i2 Analyst’s <strong>Notebook</strong> 7 <strong>User</strong> <strong>Guide</strong>: <strong>Creating</strong> <strong>Charts</strong>
Chapter 6: Introducing Theme Lines<br />
4. Click OK to close the New Custom Property dialog, and to create the Case and<br />
Draft Status custom properties. The completed Chart Properties Description<br />
page should look similar to that below:<br />
5. Click OK to close the Chart Properties dialog.<br />
6. Click the Save toolbar button to save your chart.<br />
Close the chart.<br />
How do I find a chart using summary information?<br />
You can search for a file using any summary information that you have added. To<br />
do this:<br />
1. Start Windows Explorer from the Windows Start menu and select<br />
All Programs ➧ Accessories ➧ Windows Explorer.<br />
i2 Analyst’s <strong>Notebook</strong> 7 <strong>User</strong> <strong>Guide</strong>: <strong>Creating</strong> <strong>Charts</strong> 235
Adding Summary Information to a Chart<br />
2. Click the Search toolbar button. This displays the Search page of Windows<br />
Explorer:<br />
3. In the What do you want to search for? area, select All files and folders. This<br />
displays the following dialog:<br />
4. In the A word or phrase in the file box, type MOONSHADOW. This was one of<br />
the keywords you added as summary information to your chart.<br />
236 i2 Analyst’s <strong>Notebook</strong> 7 <strong>User</strong> <strong>Guide</strong>: <strong>Creating</strong> <strong>Charts</strong>
Chapter 6: Introducing Theme Lines<br />
5. In the Look In box, type C:\Documents and Settings\My Documents,<br />
or wherever you have saved the charts that you have created as you have been<br />
working through the examples in this guide.<br />
6. Click Search.<br />
Windows Explorer searches for any files containing the text MOONSHADOW.<br />
The search results are displayed in the Search Results dialog:<br />
Do not close Windows Explorer.<br />
i2 Analyst’s <strong>Notebook</strong> 7 <strong>User</strong> <strong>Guide</strong>: <strong>Creating</strong> <strong>Charts</strong> 237
Adding Summary Information to a Chart<br />
How do I see summary information?<br />
When you have added summary information to your chart you can see this<br />
information in Windows Explorer. To do this:<br />
Hold your pointer over this file in the file list; the summary information that you<br />
added to this chart is shown in a tooltip.<br />
238 i2 Analyst’s <strong>Notebook</strong> 7 <strong>User</strong> <strong>Guide</strong>: <strong>Creating</strong> <strong>Charts</strong>
Chapter 6: Introducing Theme Lines<br />
Summary 6.8<br />
In this example you will have learned how to:<br />
• display the time bar<br />
• add theme lines to your chart<br />
• link event frames to theme lines<br />
• change the style of a theme line<br />
• annotate a chart with a legend<br />
• add summary and custom property information to a chart using Chart<br />
Properties<br />
i2 Analyst’s <strong>Notebook</strong> 7 <strong>User</strong> <strong>Guide</strong>: <strong>Creating</strong> <strong>Charts</strong> 239
Summary<br />
240 i2 Analyst’s <strong>Notebook</strong> 7 <strong>User</strong> <strong>Guide</strong>: <strong>Creating</strong> <strong>Charts</strong>
Working with Theme Lines<br />
7<br />
This chapter describes how to automatically link event frames to theme lines. It<br />
also explains how to edit the display properties of event frames and theme lines.<br />
Contents<br />
Introduction 242<br />
Automatically Linking Event Frames 244<br />
Changing Theme Line Display Using Wiring 249<br />
Automatically Linking to Multiple Theme Lines 255<br />
Displaying Link Information in Event Frames 259<br />
Summary 262<br />
i2 Analyst’s <strong>Notebook</strong> 7 <strong>User</strong> <strong>Guide</strong>: <strong>Creating</strong> <strong>Charts</strong> 241
Introduction<br />
Introduction 7.1<br />
Finished chart<br />
The features covered in detail in this example are:<br />
• automatically linking event frames to theme lines<br />
• diverting theme lines through event frames<br />
• showing link information on diverted event frames<br />
If you need more information or help with using a specific feature, refer to the<br />
online help. How to access the online help is described in Using the online help on<br />
page 15.<br />
You can see the finished chart (Example 7 finished.anb) at any time while<br />
you are working through this example. To access the folder in which this chart is<br />
stored, double-click on the <strong>User</strong> <strong>Guide</strong> Example Material shortcut in the My<br />
Documents\i 2\i 2 Analyst’s <strong>Notebook</strong> 7 folder, and double-click on the<br />
<strong>User</strong> <strong>Guide</strong> - <strong>Creating</strong> <strong>Charts</strong> folder.<br />
242 i2 Analyst’s <strong>Notebook</strong> 7 <strong>User</strong> <strong>Guide</strong>: <strong>Creating</strong> <strong>Charts</strong>
Scenario<br />
Chapter 7: Working with Theme Lines<br />
In previous examples you have been charting information regarding drug<br />
smuggling activities involving a private motor cruiser called MOONSHADOW and<br />
its crew. Further information has been received about the suspects.<br />
Information has been received that Paul SHARP returned from St Lucia to<br />
Heathrow on 23 February 2006.<br />
Further information has been received that a third suspect, Danny KENT, traveled<br />
to St Lucia on a flight from Heathrow on 26 February 2006. Danny KENT is a<br />
known associate of Paul SHARP and Sam STEELE.<br />
Two of the suspects, Paul SHARP and Sam STEELE, were seen drinking in<br />
Tricksters Bar in London on 20 February 2006. This information has already been<br />
charted on the existing chart.<br />
Sam STEELE and MOONSHADOW were both observed in the harbor on<br />
24 February 2006.<br />
At some time after the meeting in Tricksters Bar on 20 February 2006, Paul<br />
SHARP traveled to St Lucia. You have details about his return journey but you do<br />
not have any information about how he traveled to St Lucia.<br />
Paul SHARP and Sam STEELE were seen meeting in a hotel in London on<br />
27 February.<br />
All three suspects were observed acting suspiciously in the harbor on 25 February<br />
2006.<br />
i2 Analyst’s <strong>Notebook</strong> 7 <strong>User</strong> <strong>Guide</strong>: <strong>Creating</strong> <strong>Charts</strong> 243
Automatically Linking Event Frames<br />
Automatically Linking Event Frames 7.2<br />
In Chapter 6, Introducing Theme Lines you added event frames to your chart and<br />
linked them manually to theme lines. In Analyst’s <strong>Notebook</strong> you can also link event<br />
frames to theme lines automatically. This is useful if you have several theme lines<br />
on a chart and you want to link an event frame to all of them.<br />
The link type that is used is the last used link type for your chart. If you want to use<br />
any link type other than the last used link type, select it before you add the event<br />
frame to the theme line, or change the link type as you automatically link an event<br />
frame to a theme line.<br />
It is good practice to link event frames to theme lines if they are related.<br />
How do I automatically link an event frame to a theme line?<br />
Information has been received that Paul SHARP returned from St Lucia to<br />
Heathrow on 23 February 2006. Create an event frame to represent this<br />
information and automatically link it, using a link of type General, to the Paul<br />
SHARP theme line. To do this:<br />
1. Open the chart Example 7 initial.anb. To access the folder in which this<br />
chart is stored, double-click on the <strong>User</strong> <strong>Guide</strong> Example Material shortcut in<br />
the My Documents\i 2\i 2 Analyst’s <strong>Notebook</strong> 7 folder, and doubleclick<br />
on the <strong>User</strong> <strong>Guide</strong> - <strong>Creating</strong> <strong>Charts</strong> folder.<br />
In Chapter 6, Introducing Theme Lines you created a chart that contained<br />
several theme lines and event frames to represent the information that had<br />
been received about two suspects (Sam STEELE and Paul SHARP) and the<br />
MOONSHADOW cruiser. You then manually linked the event frames to the<br />
theme lines.<br />
244 i2 Analyst’s <strong>Notebook</strong> 7 <strong>User</strong> <strong>Guide</strong>: <strong>Creating</strong> <strong>Charts</strong>
MOONSHADOW<br />
Sam STEELE<br />
Paul SHARP<br />
Chapter 7: Working with Theme Lines<br />
In this example you will continue to use the chart that you created in Chapter 6,<br />
Introducing Theme Lines, and add further information to it.<br />
nday 20th February 2006 Friday 24th February 2006 Saturday 25th February 2006 26th February 2006 Monday 27th February 2006<br />
3:00 14:00 15:00 16:00 17:00 17:40 21st 22nd 23rd 00:00 15:00 18:00 21:00 00:00<br />
03:00 06:00 09:00 12:00 18:00 00:00 06:00 12:00 00:00 12:00 19:00 20:00 21:00 22:00 23<br />
Sighting<br />
Tricksters Bar<br />
Sam STEELE and Paul SHARPE were<br />
observed drinking together in<br />
Tricksters Bar in London. They<br />
seemed to be having a heated<br />
discussion about something.<br />
A 1 5<br />
Officer<br />
DS 685/01<br />
20 Feb 2006 18:10<br />
Sighting<br />
Sighting<br />
Observed<br />
Sam STEELE was seen on<br />
board MOONSHADOW as it<br />
sailed into the harbor at<br />
Castries.<br />
A 1 5<br />
Witness<br />
WS 250<br />
24 Feb 2006 13:15<br />
Sighting<br />
Moored in port<br />
MOONSHADOW was seen<br />
moored in the harbor at<br />
Castries.<br />
A 1 5<br />
Witness WS 252<br />
25 Feb 2006 19:00<br />
Sighting<br />
2. Save this chart using Save As from the File menu. Click OK on the Cover<br />
Sheet dialog to display the Save As dialog. Select the folder you created to<br />
save your charts in. Type Example 7 more theme lines.anb in the File<br />
Name box and click Save.<br />
3. Click the drop-down arrow on the Insert Link toolbar button and select<br />
Standard ➧ General to select the General link type from the Standard palette.<br />
Note: Select the required link type before you automatically link an event<br />
frame to a theme line. This ensures that the event frame is linked to the<br />
theme line with the correct link type.<br />
4. Click the drop-down arrow on the Insert Event Frame toolbar button and select<br />
Locations ➧ Airport to select the Airport type from the Locations palette.<br />
Sighting<br />
Seen in bar<br />
Sam STEELE was seen in 'Liquide X',<br />
a bar in the harbor. He appeared to<br />
be on his own and was looking out<br />
at the boats moored on the<br />
pontoons.<br />
A 1 5<br />
Officer<br />
DS 682/01<br />
25 Feb 2006 13:30<br />
Traveled<br />
Heathrow<br />
SHARP flew to St Lucia on<br />
the 11:30 flight from<br />
Heathrow.<br />
A 1 5<br />
Record FM AB163<br />
26 Feb 2006 11:30<br />
In port<br />
MOONSHADOW was seen<br />
moored in a different location to<br />
its previous sighting in Castries<br />
harbor.<br />
A 1 5<br />
Witness<br />
WS 254<br />
27 Feb 2006 18:30<br />
i2 Analyst’s <strong>Notebook</strong> 7 <strong>User</strong> <strong>Guide</strong>: <strong>Creating</strong> <strong>Charts</strong> 245<br />
Sighting<br />
Themes<br />
Operation Crest<br />
A chart showing segments and a legend.<br />
V 0.1<br />
7 Jun 2006<br />
A naly st Fitzwilliams
Automatically Linking Event Frames<br />
5. While holding down the Ctrl key, place the event frame on the Paul SHARP<br />
theme line.<br />
Note: When you drag the new event frame near to the Paul SHARP theme line<br />
the pointer changes to a cross and a tooltip displays the label of the<br />
theme line. When you place the event frame on the theme line it will<br />
automatically link to it.<br />
6. Click on the theme line and release the Ctrl key. Add the following information<br />
to this event frame:<br />
Identity Return<br />
Date & Time 23 Feb 2006 12:30<br />
Description SHARP returned from St Lucia to Heathrow.<br />
Grades A 1 5<br />
Source Type Record<br />
Source Reference FM AB164<br />
How do I change the link type while adding an event frame?<br />
Further information has been received that a third suspect, Danny KENT, traveled<br />
to St Lucia on a flight from Heathrow on 26 February 2006. To represent this<br />
information on the chart add a new theme line for Danny KENT and then add a<br />
new event frame so that it is automatically linked to this theme line. To do this:<br />
1. Click the drop-down arrow on the Insert Theme Line toolbar button and select<br />
Individuals ➧ Male to select the Male type from the Individuals palette. Place<br />
this theme line above the MOONSHADOW theme line and edit its identity to be<br />
Danny KENT.<br />
2. Add a new event frame of type Airport and link it automatically to the Danny<br />
KENT theme line with a General link type. To do this:<br />
a. Click the drop-down arrow on the Insert Event Frame toolbar button and<br />
select Locations ➧ Airport to select the Airport type from the Locations<br />
palette.<br />
b. Hold down the Ctrl+Alt keys.<br />
246 i2 Analyst’s <strong>Notebook</strong> 7 <strong>User</strong> <strong>Guide</strong>: <strong>Creating</strong> <strong>Charts</strong>
Chapter 7: Working with Theme Lines<br />
c. Drop the event frame directly onto the Danny KENT theme line.<br />
d. As you drop the event frame onto the theme line release the Ctrl and Alt<br />
keys. The Edit Link dialog is displayed.<br />
3. Type Flew to St Lucia in the Label box.<br />
4. Select Style\Type to display the Type page:<br />
5. Select the Traveled link type.<br />
6. Click OK to close the Edit Link dialog.<br />
i2 Analyst’s <strong>Notebook</strong> 7 <strong>User</strong> <strong>Guide</strong>: <strong>Creating</strong> <strong>Charts</strong> 247
Automatically Linking Event Frames<br />
Danny KENT<br />
MOONSHADOW<br />
Sam STEELE<br />
Paul SHARP<br />
Sighting<br />
Tricksters Bar<br />
Sam STEELE and Paul SHARPE were<br />
observed drinking together in<br />
Tricksters Bar in London. They<br />
seemed to be having a heated<br />
discussion about something.<br />
A 1 5<br />
Officer<br />
DS 685/01<br />
20 Feb 2006 18:10<br />
Sighting<br />
7. Add the following information to this event frame:<br />
Identity Departure<br />
Date & Time 26 Feb 2006 08:30<br />
Description KENT boarded a flight to St Lucia. He traveled on<br />
a cash paid, open return ticket.<br />
Grades A 1 5<br />
Source Type Record<br />
Source Reference FM AB165<br />
Your chart should now look similar to that below:<br />
onday 20th February 2006 Friday 24th February 2006 Saturday 25th February 2006 Saturday 25th February 2006 Saturday 25th February 2006 Sunday 26th February 2006 Monday 27th February 2006<br />
3:00 14:00 15:00 15:00 18:00 21:00<br />
06:00 09:00 12:00 14:00 15:00 16:00 17:00 18:00 19:00 06:00 08:00 12:00 15:00 18:00 19:00 20:00 16:00 17:00 18:00 12:00<br />
21st 12:00<br />
22nd 23rd 00:00 03:00 00:00<br />
03:00 21:00 00:00 03:00 09:00<br />
21:00<br />
18:00 00:00 06:00 15:00 21:<br />
12:00<br />
Click the Save toolbar button to save your chart.<br />
248 i2 Analyst’s <strong>Notebook</strong> 7 <strong>User</strong> <strong>Guide</strong>: <strong>Creating</strong> <strong>Charts</strong><br />
Sighting<br />
Observed<br />
Sam STEELE was seen on<br />
board MOONSHADOW as it<br />
sailed into the harbor at<br />
Castries.<br />
A 1 5<br />
Witness<br />
WS 250<br />
24 Feb 2006 13:15<br />
Sighting<br />
Return<br />
SHARP returned from St<br />
Lucia to Heathrow.<br />
A 1 5<br />
Record FM AB164<br />
23 Feb 2006 12:30<br />
Seen in bar<br />
Sam STEELE was seen in 'Liquide X',<br />
a bar in the harbor. He appeared to<br />
be on his own and was looking out<br />
at the boats moored on the<br />
pontoons.<br />
A 1 5<br />
Officer<br />
DS 682/01<br />
25 Feb 2006 13:30<br />
Sighting<br />
Moored in port<br />
MOONSHADOW was seen<br />
moored in the harbor at<br />
Castries.<br />
A 1 5<br />
Witness WS 252<br />
25 Feb 2006 19:00<br />
Sighting<br />
Departure<br />
KENT boarded a flight to St<br />
Lucia. He traveled on a cash<br />
paid, open return ticket.<br />
A 1 5<br />
Record FM AB165<br />
26 Feb 2006 08:30<br />
Traveled<br />
Heathrow<br />
SHARP flew to St Lucia on<br />
the 11:30 flight from<br />
Heathrow.<br />
A 1 5<br />
Record FM AB163<br />
26 Feb 2006 11:30<br />
In port<br />
MOONSHADOW was seen<br />
moored in a different location to<br />
its previous sighting in Castries<br />
harbor.<br />
A 1 5<br />
Witness<br />
WS 254<br />
27 Feb 2006 18:30<br />
Sighting<br />
Themes<br />
Operation Crest<br />
A chart showing segments and a legend.<br />
V 0.1<br />
7 Jun 2006<br />
A nalyst Fitzwilliams
Chapter 7: Working with Theme Lines<br />
Changing Theme Line Display Using Wiring 7.3<br />
Previous event<br />
frame<br />
Next event<br />
frame<br />
Theme line wiring describes the way that a theme line diverts to pass through an<br />
event frame and how it travels between event frames. It also describes the vertical<br />
location at which the end of the theme line is drawn.<br />
You can specify three different wiring height styles:<br />
• previous event frame<br />
• next event frame<br />
• theme line icon<br />
When theme line wiring is set to Previous Event Frame, it maintains the height of<br />
the theme line diverting through the previous event frame on the chart.<br />
John<br />
When the theme wiring height is set to Next Event Frame, it maintains the height of<br />
the theme line diverting through the next event frame on the chart.<br />
John<br />
Meeting<br />
Meeting<br />
Meeting<br />
Meeting Meeting<br />
Theme line<br />
is at the same<br />
height as the<br />
theme line diverting<br />
through the previous event frame.<br />
Meeting<br />
Theme line<br />
is at the same<br />
height as the theme<br />
line diverting through the<br />
next event frame.<br />
Meeting Meeting<br />
i2 Analyst’s <strong>Notebook</strong> 7 <strong>User</strong> <strong>Guide</strong>: <strong>Creating</strong> <strong>Charts</strong> 249
Changing Theme Line Display Using Wiring<br />
Theme Line<br />
icon<br />
When the theme wiring height is set to Theme Line Icon, the theme line maintains<br />
the same height as the theme line icon.<br />
John<br />
Two of the suspects, Paul SHARP and Sam STEELE were seen drinking together<br />
in Tricksters Bar in London on 20 February 2006. An event frame for this is already<br />
on the chart. You now want to divert the Paul SHARP and Sam STEELE theme<br />
lines through this event frame. To do this:<br />
1. Right-click on the Tricksters Bar event frame and select Divert Theme Line ➧<br />
Paul SHARP from the shortcut menu. The Paul SHARP theme line is diverted<br />
through the Tricksters Bar event frame:<br />
Note: An event frame must be linked to a theme line before you can divert the<br />
theme line through it.<br />
2. Repeat the process and divert the Sam STEELE theme line through the<br />
Tricksters Bar event frame.<br />
250 i2 Analyst’s <strong>Notebook</strong> 7 <strong>User</strong> <strong>Guide</strong>: <strong>Creating</strong> <strong>Charts</strong><br />
Theme line is at the<br />
same height as the theme<br />
line icon.<br />
Meeting Meeting Meeting Meeting<br />
How do I divert a theme line through an event frame?<br />
Sam STEELE<br />
Paul SHARP<br />
Sighting<br />
Tricksters Bar<br />
Sam STEELE and Paul SHARPE were<br />
observed drinking together in<br />
Tricksters Bar in London. They<br />
seemed to be having a heated<br />
discussion about something.<br />
A 1 5<br />
Officer<br />
20 Feb 2006 18:10<br />
DS 685/01<br />
Return<br />
SHARP returned from St<br />
Lucia to Heathrow.<br />
A 1 5<br />
Record<br />
FM AB164<br />
23 Feb 2006 12:30
Chapter 7: Working with Theme Lines<br />
Both the Paul SHARP and Sam STEELE theme lines are diverted through the<br />
Tricksters Bar event frame.<br />
Sam STEELE<br />
Paul SHARP<br />
Tricksters Bar<br />
Sam STEELE and Paul SHARPE were<br />
observed drinking together in<br />
Tricksters Bar in London. They<br />
seemed to be having a heated<br />
discussion about something.<br />
A 1 5<br />
Officer<br />
20 Feb 2006 18:10<br />
DS 685/01<br />
How do I change the wiring height of a theme line?<br />
Return<br />
SHARP returned from St<br />
Lucia to Heathrow.<br />
A 1 5<br />
Record<br />
FM AB164<br />
23 Feb 2006 12:30<br />
Sam STEELE and MOONSHADOW were both observed in the harbor on 24<br />
February 2006. Divert the Sam STEELE and MOONSHADOW theme lines<br />
through the Observed event frame and change the wiring height of the theme<br />
lines. To do this:<br />
1. Right-click on the event frame Observed and from the shortcut menu, select<br />
Divert Theme Line ➧ All Theme Lines.<br />
i2 Analyst’s <strong>Notebook</strong> 7 <strong>User</strong> <strong>Guide</strong>: <strong>Creating</strong> <strong>Charts</strong> 251
Changing Theme Line Display Using Wiring<br />
MOONSHADOW<br />
MOONSHADOW<br />
Sam STEELE<br />
Both the Sam STEELE and MOONSHADOW theme lines are diverted through<br />
the Observed event frame:<br />
Tricksters Bar<br />
Sam STEELE and Paul SHARPE were<br />
observed drinking together in<br />
Tricksters Bar in London. They<br />
seemed to be having a heated<br />
discussion about something.<br />
A 1 5<br />
Officer<br />
20 Feb 2006 18:10<br />
DS 685/01<br />
2. Right-click on the MOONSHADOW theme line between the Observed and<br />
Moored in port event frames, and from the shortcut menu, select Wiring<br />
Height ➧ Previous Event Frame.<br />
The theme line segment between the Observed and Moored in port event<br />
frames is displayed at the same height as the previous event on the chart:<br />
Observed<br />
Sam STEELE was seen on<br />
board MOONSHADOW as it<br />
sailed into the harbor at<br />
Castries.<br />
A 1 5<br />
Witness<br />
WS 250<br />
24 Feb 2006 13:15<br />
3. In the same way, make sure that the theme wiring height on the Sam STEELE<br />
theme line between the Observed and Seen in bar event frames is set to<br />
Theme Line Icon.<br />
252 i2 Analyst’s <strong>Notebook</strong> 7 <strong>User</strong> <strong>Guide</strong>: <strong>Creating</strong> <strong>Charts</strong><br />
Observed<br />
Sam STEELE was seen on<br />
board MOONSHADOW as it<br />
sailed into the harbor at<br />
Castries.<br />
A 1 5<br />
Witness<br />
Seen in bar<br />
Sam STEELE was seen in 'Liquide X',<br />
a bar in the harbor. He appeared to<br />
be on his own and was looking out<br />
at the boats moored on the<br />
pontoons.<br />
A 1 5<br />
Officer<br />
DS 682/01<br />
25 Feb 2006 13:30<br />
24 Feb 2006 13:15<br />
WS 250<br />
Moored in port<br />
MOONSHADOW was seen<br />
moored in the harbor at<br />
Castries.<br />
A 1 5<br />
Witness WS 252<br />
25 Feb 2006 19:00<br />
Sighting
Danny KENT<br />
MOONSHADOW<br />
Sam STEELE<br />
Paul SHARP<br />
Tricksters Bar<br />
Sam STEELE and Paul SHARPE were<br />
observed drinking together in<br />
Tricksters Bar in London. They<br />
seemed to be having a heated<br />
discussion about something.<br />
A 1 5<br />
Officer<br />
DS 685/01<br />
20 Feb 2006 18:10<br />
Chapter 7: Working with Theme Lines<br />
4. Divert the theme lines below through the event frames and change the wiring<br />
height of the theme line as indicated:<br />
Theme Line<br />
between<br />
Event Frame...<br />
Tidy up the chart by dragging the event frames on the theme lines.<br />
Your chart should now look similar to that below:<br />
and<br />
Event Frame...<br />
Wiring Height<br />
MOONSHADOW Observed Moored in port Theme Line Icon<br />
Paul SHARP Tricksters Bar Return Previous Event<br />
Frame<br />
Sam STEELE Tricksters Bar Observed Previous Event<br />
Frame<br />
onday 20th February 2006 Friday 24th February 2006 Saturday 25th February 2006 Saturday 25th February 2006 Saturday 25th February 2006 Sunday 26th February 2006 Monday 27th February 2006<br />
3:00 14:00 15:00 15:00 18:00 21:00<br />
06:00 09:00 12:00 14:00 15:00 16:00 17:00 18:00 19:00 06:00 08:00 12:00 15:00 18:00 19:00 20:00 16:00 17:00 18:00 12:00<br />
21st 12:00<br />
22nd 23rd 00:00 03:00 00:00<br />
03:00 21:00 00:00 03:00 09:00<br />
21:00<br />
18:00 00:00 06:00 15:00 21:<br />
12:00<br />
Observed<br />
Sam STEELE was seen on<br />
board MOONSHADOW as it<br />
sailed into the harbor at<br />
Castries.<br />
A 1 5<br />
Witness<br />
WS 250<br />
24 Feb 2006 13:15<br />
Return<br />
SHARP returned from St<br />
Lucia to Heathrow.<br />
A 1 5<br />
Record FM AB164<br />
23 Feb 2006 12:30<br />
Seen in bar<br />
Sam STEELE was seen in 'Liquide X',<br />
a bar in the harbor. He appeared to<br />
be on his own and was looking out<br />
at the boats moored on the<br />
pontoons.<br />
A 1 5<br />
Officer<br />
DS 682/01<br />
25 Feb 2006 13:30<br />
Sighting<br />
Moored in port<br />
MOONSHADOW was seen<br />
moored in the harbor at<br />
Castries.<br />
A 1 5<br />
Witness WS 252<br />
25 Feb 2006 19:00<br />
Sighting<br />
Departure<br />
KENT boarded a flight to St<br />
Lucia. He traveled on a cash<br />
paid, open return ticket.<br />
A 1 5<br />
Record FM AB165<br />
26 Feb 2006 08:30<br />
i2 Analyst’s <strong>Notebook</strong> 7 <strong>User</strong> <strong>Guide</strong>: <strong>Creating</strong> <strong>Charts</strong> 253<br />
Traveled<br />
Heathrow<br />
SHARP flew to St Lucia on<br />
the 11:30 flight from<br />
Heathrow.<br />
A 1 5<br />
Record FM AB163<br />
26 Feb 2006 11:30<br />
In port<br />
MOONSHADOW was seen<br />
moored in a different location to<br />
its previous sighting in Castries<br />
harbor.<br />
A 1 5<br />
Witness<br />
WS 254<br />
27 Feb 2006 18:30<br />
Sighting<br />
Themes<br />
Operation Crest<br />
A chart showing segments and a legend.<br />
V 0.1<br />
7 Jun 2006<br />
A nalyst Fitzwilliams
Changing Theme Line Display Using Wiring<br />
Changing the style of a theme line segment<br />
At some time after the meeting in Tricksters Bar on 20 February 2006, Paul<br />
SHARP traveled to St Lucia. You have details about his return journey but you do<br />
not have any information about how he returned from St Lucia. On the Paul<br />
SHARP theme line, make the segment between the Tricksters Bar and Return<br />
event frames to be unconfirmed and red.<br />
Note: For further information on how to change the style of a theme line segment, refer to<br />
Varying the Style of a Theme Line Segment on page 213.<br />
Click the Save toolbar button to save your chart.<br />
254 i2 Analyst’s <strong>Notebook</strong> 7 <strong>User</strong> <strong>Guide</strong>: <strong>Creating</strong> <strong>Charts</strong>
Chapter 7: Working with Theme Lines<br />
Automatically Linking to Multiple Theme Lines 7.4<br />
You may want to add an event frame so that it links to more than one theme line.<br />
Rather than linking the event frame to each theme line in turn you can add an<br />
event frame and link it to more than one theme line automatically.<br />
When you automatically add an event frame to more than one theme line the<br />
theme wiring will alter according to the theme lines that it is placed on and its<br />
position on the theme lines.<br />
How do I automatically link to more than one theme line?<br />
Paul SHARP and Sam STEELE were seen meeting in a hotel in London on 27<br />
February. Add an event frame to the chart, linking it automatically to both the Paul<br />
SHARP and Sam STEELE theme lines. To do this:<br />
1. Select the theme lines Paul SHARP and Sam STEELE, in that order.<br />
2. Click the drop-down arrow on the Insert Event Frame toolbar button and select<br />
Standard ➧ Meeting to select the Meeting type from the Standard palette.<br />
3. While holding down the Alt and Ctrl keys, click on the chart, then release the Alt<br />
and Ctrl keys. The Edit Link dialog is displayed.<br />
4. Type Attendee in the Label box.<br />
i2 Analyst’s <strong>Notebook</strong> 7 <strong>User</strong> <strong>Guide</strong>: <strong>Creating</strong> <strong>Charts</strong> 255
Automatically Linking to Multiple Theme Lines<br />
5. Select Style\Type to display the Type page:<br />
6. Select the Attendee link type and click OK to close the Edit Icon dialog.<br />
This will set the link type on the Paul SHARP theme line to be Attendee.<br />
7. The Edit Link dialog is displayed once again so that you can edit the link on the<br />
Sam STEELE theme line. Repeat the steps above, edit the link label to be<br />
Convenor and select Convenor as the link type.<br />
8. Click OK to close the Edit Link dialog.<br />
9. Add the following information to this event frame:<br />
Identity Meeting in hotel<br />
Date & Time 27 Feb 2006 17:30<br />
Description Both met in a hotel bar. Agenda unknown.<br />
Grades A 1 5<br />
Source Type Officer<br />
Source Reference DS 487/01<br />
256 i2 Analyst’s <strong>Notebook</strong> 7 <strong>User</strong> <strong>Guide</strong>: <strong>Creating</strong> <strong>Charts</strong>
Chapter 7: Working with Theme Lines<br />
The event frame is automatically linked to the Paul SHARP and Sam STEELE<br />
theme lines using the specified link types. It is also placed at its correct location on<br />
the chart, relative to its date and time.<br />
Adding further information<br />
All three suspects were observed acting suspiciously in the harbor on 25 February<br />
2006. Add an event frame so that it is automatically linked to each of the theme<br />
lines. To do this:<br />
1. Select the Sam STEELE, Paul SHARP and Danny KENT theme lines.<br />
2. Click the drop-down arrow on the Insert Link toolbar button and select<br />
Standard ➧ Sighting to select the Sighting link type from the Standard palette.<br />
3. Click the drop-down arrow on the Insert Event Frame toolbar button and select<br />
Crime ➧ Surveillance to select the Surveillance type from the Crime palette.<br />
4. While holding down the Ctrl key, drop the event frame directly onto the Danny<br />
KENT theme line. Release the Ctrl key. The event frame is automatically linked<br />
to each of the selected theme lines.<br />
5. Add the following information to this event frame:<br />
Identity Seen in harbor<br />
Date & Time 25 Feb 2006 18:20<br />
Description All three were seen walking in the harbor. They<br />
seemed very nervous, constantly checking around<br />
them as if to ensure that they were not being<br />
followed.<br />
Grades A 1 5<br />
Source Type Witness<br />
Source Reference WS 472<br />
i2 Analyst’s <strong>Notebook</strong> 7 <strong>User</strong> <strong>Guide</strong>: <strong>Creating</strong> <strong>Charts</strong> 257
Automatically Linking to Multiple Theme Lines<br />
How do I reorder theme lines?<br />
MOONSHADOW<br />
Sam STEELE<br />
Paul SHARP<br />
Danny KENT<br />
Tricksters Bar<br />
Sam STEELE and Paul SHARPE were<br />
observed drinking together in<br />
Tricksters Bar in London. They<br />
seemed to be having a heated<br />
discussion about something.<br />
A 1 5<br />
Officer<br />
DS 685/01<br />
20 Feb 2006 18:10<br />
When you added the Seen in harbor event frame to the chart, the links between<br />
the theme lines and this event frame made the chart look untidy and difficult to<br />
read. Before you can present this chart you will need to remove any crossed links<br />
and rearrange the other items on the chart. To do this:<br />
1. Right-click on the Danny KENT theme line, and from the shortcut menu, select<br />
Select Connections.<br />
2. Right-click once again on the Danny KENT theme line and this time select<br />
Select Ends. The Danny KENT theme line and the Departure and Seen in<br />
harbor event frames are selected.<br />
3. While holding down the Shift key drag the selected items down the chart and<br />
place them just below the Paul SHARP theme line.<br />
4. Tidy the chart up further by dragging event frames on the theme lines so that<br />
the chart is easier to read.<br />
Your chart should look similar to that below:<br />
onday 20th February 2006 Friday 24th February 2006 Saturday 25th February 2006 Saturday 25th February 2006 Saturday 25th February 2006 Sunday 26th February 2006 Monday 27th February 2006<br />
3:00 14:00 15:00 16:00 17:00 18:00 21st 12:00 22nd 12:00 23rd 00:00 15:00 18:00 21:00 00:00<br />
03:00 06:00 09:00 12:00 14:00 15:00 16:00 17:00 18:00 19:00 21:00 00:00 03:00 06:00 12:00 18:00 00:00 06:00 12:00 16:00 18:00 19:00 20:00 21:<br />
Observed<br />
Sam STEELE was seen on<br />
board MOONSHADOW as it<br />
sailed into the harbor at<br />
Castries.<br />
A 1 5<br />
Witness<br />
WS 250<br />
24 Feb 2006 13:15<br />
Return<br />
SHARP returned from St<br />
Lucia to Heathrow.<br />
A 1 5<br />
Record FM AB164<br />
23 Feb 2006 12:30<br />
Seen in bar<br />
Sam STEELE was seen in 'Liquide X',<br />
a bar in the harbor. He appeared to<br />
be on his own and was looking out<br />
at the boats moored on the<br />
pontoons.<br />
A 1 5<br />
Officer<br />
DS 682/01<br />
25 Feb 2006 13:30<br />
Click the Save toolbar button to save your chart.<br />
258 i2 Analyst’s <strong>Notebook</strong> 7 <strong>User</strong> <strong>Guide</strong>: <strong>Creating</strong> <strong>Charts</strong><br />
Sighting<br />
Moored in port<br />
MOONSHADOW was seen<br />
moored in the harbor at<br />
Castries.<br />
A 1 5<br />
Witness WS 252<br />
25 Feb 2006 19:00<br />
Sighting<br />
Seen in harbor<br />
All three were seen walking in the<br />
harbor. They seemed very<br />
nervous, constantly checking<br />
around them as if to ensure that<br />
they were not being followed.<br />
A 1 5<br />
Witness<br />
WS 472<br />
25 Feb 2006 18:20<br />
Traveled<br />
Heathrow<br />
SHARP flew to St Lucia on<br />
the 11:30 flight from<br />
Heathrow.<br />
A 1 5<br />
Record FM AB163<br />
26 Feb 2006 11:30<br />
Departure<br />
KENT boarded a flight to St<br />
Lucia. He traveled on a cash<br />
paid, open return ticket.<br />
A 1 5<br />
Record FM AB165<br />
26 Feb 2006 08:30<br />
In port<br />
MOONSHADOW was seen<br />
moored in a different location to<br />
its previous sighting in Castries<br />
harbor.<br />
A 1 5<br />
Witness<br />
WS 254<br />
27 Feb 2006 18:30<br />
Sighting<br />
Meeting in hotel<br />
Both met in a hotel bar.<br />
Agenda unknown.<br />
A 1 5<br />
Officer DS 487/01<br />
27 Feb 2006 17:30<br />
Themes<br />
Operation Crest<br />
A chart showing segments and a legend.<br />
V 0.1<br />
7 Jun 2006<br />
Analyst F itzwilliams
Chapter 7: Working with Theme Lines<br />
Displaying Link Information in Event Frames 7.5<br />
When you divert a theme line through an event frame it is not possible to see the<br />
links that are connected to it. In Analyst’s <strong>Notebook</strong> you can change the display of<br />
the event frame to show the link area. This makes it easier to see which theme<br />
lines are diverting with which links.<br />
John<br />
Mary<br />
John : Attendee<br />
Mary : Convenor<br />
Meeting in bar<br />
Mary and John<br />
met in a bar in<br />
London.<br />
How do I display type names using the link area of an event frame?<br />
If you have an event frame that is linked to more than one theme line, for example,<br />
in this chart the Seen in harbor event frame is linked to the Sam STEELE, Paul<br />
SHARP, and Danny KENT theme lines. It is possible to display information about<br />
the link on the event frame itself. To do this:<br />
1. Right-click on the Seen in harbor event frame, and from the shortcut menu,<br />
select Edit Item Properties. This will display the Edit Event Frame dialog.<br />
i2 Analyst’s <strong>Notebook</strong> 7 <strong>User</strong> <strong>Guide</strong>: <strong>Creating</strong> <strong>Charts</strong> 259
Displaying Link Information in Event Frames<br />
2. Select Style\Display.<br />
3. Turn on the Link Area check box and click OK.<br />
The event frame is now displayed on the chart with three link areas that<br />
describe each of the theme lines and how they are linked to the event frame:<br />
260 i2 Analyst’s <strong>Notebook</strong> 7 <strong>User</strong> <strong>Guide</strong>: <strong>Creating</strong> <strong>Charts</strong><br />
Seen in harbor<br />
All three were seen walking in the harbor.<br />
They seemed very nervous, constantly<br />
checking around them as if to ensure that<br />
they were not being followed.<br />
A 1 5<br />
Witness<br />
Sam STEELE : Sighting<br />
Paul SHARP : Sighting<br />
Danny KENT : Sighting<br />
25 Feb 2006 18:20<br />
WS 472
MOONSHADOW<br />
Sam STEELE<br />
Paul SHARP<br />
Danny KENT<br />
Chapter 7: Working with Theme Lines<br />
Your chart should now look similar to that below (Example 7 finished.anb):<br />
onday 20th February 2006 Friday 24th February 2006 Saturday 25th February 2006 Saturday 25th February 2006 Saturday 25th February 2006 Sunday 26th February 2006 Monday 27th February 2006<br />
3:00 14:00 15:00 15:00 18:00 21:00<br />
06:00 09:00 12:00 14:00 15:00 16:00 17:00 18:00 19:00 06:00 12:00<br />
18:00 19:00 20:00 16:00 17:00 18:00 12:00<br />
21st 12:00<br />
22nd 23rd 00:00 03:00 00:00<br />
03:00 18:00<br />
21:00 00:00 06:00 16:00 21:<br />
00:00<br />
12:00<br />
Tricksters Bar<br />
Sam STEELE and Paul SHARPE were<br />
observed drinking together in<br />
Tricksters Bar in London. They<br />
seemed to be having a heated<br />
discussion about something.<br />
A 1 5<br />
Officer<br />
20 Feb 2006 18:10<br />
DS 685/01<br />
Record<br />
Observed<br />
Sam STEELE was seen on<br />
board MOONSHADOW as it<br />
sailed into the harbor at<br />
Castries.<br />
A 1 5<br />
Witness<br />
Return<br />
SHARP returned from St<br />
Lucia to Heathrow.<br />
A 1 5<br />
FM AB164<br />
23 Feb 2006 12:30<br />
24 Feb 2006 13:15<br />
WS 250<br />
Seen in bar<br />
Sam STEELE was seen in 'Liquide X',<br />
a bar in the harbor. He appeared to<br />
be on his own and was looking out<br />
at the boats moored on the<br />
pontoons.<br />
A 1 5<br />
25 Feb 2006 13:30<br />
Click the Save toolbar button to save your chart.<br />
Officer<br />
Sighting<br />
DS 682/01<br />
Moored in port<br />
MOONSHADOW was seen<br />
moored in the harbor at<br />
Castries.<br />
A 1 5<br />
Witness<br />
Sighting<br />
WS 252<br />
25 Feb 2006 19:00<br />
Seen in harbor<br />
All three were seen walking in the harbor.<br />
They seemed very nervous, constantly<br />
checking around them as if to ensure that<br />
they were not being followed.<br />
A 1 5<br />
Witness<br />
Sam STEELE : Sighting<br />
Paul SHARP : Sighting<br />
Danny KENT : Sighting<br />
25 Feb 2006 18:20<br />
WS 472<br />
i2 Analyst’s <strong>Notebook</strong> 7 <strong>User</strong> <strong>Guide</strong>: <strong>Creating</strong> <strong>Charts</strong> 261<br />
Record<br />
Traveled<br />
Heathrow<br />
SHARP flew to St Lucia on<br />
the 11:30 flight from<br />
Heathrow.<br />
A 1 5<br />
Record<br />
26 Feb 2006 11:30<br />
Departure<br />
KENT boarded a flight to St<br />
Lucia. He traveled on a cash<br />
paid, open return ticket.<br />
A 1 5<br />
FM AB165<br />
26 Feb 2006 08:30<br />
FM AB163<br />
Officer<br />
In port<br />
MOONSHADOW was seen<br />
moored in a different location to<br />
its previous sighting in Castries<br />
harbor.<br />
Witness<br />
Meeting in hotel<br />
A 1 5<br />
27 Feb 2006 17:30<br />
A 1 5<br />
27 Feb 2006 18:30<br />
Sighting<br />
Both met in a hotel bar.<br />
Agenda unknown.<br />
DS 487/01<br />
WS 254<br />
Themes<br />
Operation Crest<br />
A chart showing segments and a legend.<br />
V 0.1<br />
7 Jun 2006<br />
A nalyst Fitzwilliams
Summary<br />
Summary 7.6<br />
In this example you will have learned how to:<br />
• change theme line display using wiring<br />
• work with theme lines<br />
• show link information on diverted event frames<br />
262 i2 Analyst’s <strong>Notebook</strong> 7 <strong>User</strong> <strong>Guide</strong>: <strong>Creating</strong> <strong>Charts</strong>
8<br />
Ordered and Controlling Items<br />
This chapter describes how you can add date, time and order to items on your<br />
chart.<br />
Contents<br />
Introduction 264<br />
Using the Time Bar 266<br />
Duplicating Items 276<br />
Ordering Items Using Pins 283<br />
Timed Links 291<br />
Adding Unordered Chart Items 296<br />
Summary 298<br />
i2 Analyst’s <strong>Notebook</strong> 7 <strong>User</strong> <strong>Guide</strong>: <strong>Creating</strong> <strong>Charts</strong> 263
Introduction<br />
Introduction 8.1<br />
Finished chart<br />
The features covered in detail in this example are:<br />
• using the time bar<br />
• duplicating items<br />
• ordering items using pins<br />
• timed links<br />
If you need more information or help with using a specific feature, refer to the<br />
online help. How to access the online help is described in Using the online help on<br />
page 15.<br />
You can see the finished chart (Example 8 finished.anb) at any time while<br />
you are working through this example. To access the folder in which this chart is<br />
stored, double-click on the <strong>User</strong> <strong>Guide</strong> Example Material shortcut in the My<br />
Documents\i 2\i 2 Analyst’s <strong>Notebook</strong> 7 folder, and double-click on the<br />
<strong>User</strong> <strong>Guide</strong> - <strong>Creating</strong> <strong>Charts</strong> folder.<br />
264 i2 Analyst’s <strong>Notebook</strong> 7 <strong>User</strong> <strong>Guide</strong>: <strong>Creating</strong> <strong>Charts</strong>
Scenario<br />
Chapter 8: Ordered and Controlling Items<br />
On 20 November 2006, an officer observed the three suspects, KENT, SHARP and<br />
STEELE meeting in a hotel in the US. At one point they were seen looking at a<br />
map on which KENT made some markings.<br />
After the meeting in the US, the three suspects returned to the UK but it is not<br />
known how they traveled back.<br />
On 26 November 2006, at 09:30, KENT was seen leaving his home in the UK. He<br />
walked to a local travel agent and booked a flight, after which he spent some time<br />
visiting other shops in town. There are witness statements from Tanya OLCOTT<br />
and Steve DESOUZA to corroborate the fact that he was in town at this time. While<br />
he was in town, KENT made a payment for an earlier flight booking.<br />
That same morning, at approximately 10:30, KENT, STEELE and SHARP were<br />
seen meeting in a coffee shop in town. KENT arrived on foot and both STEELE<br />
and SHARP arrived together in STEELE’s car.<br />
Two days later, 28 November 2006 at approximately 11:00, SHARP and KENT<br />
were sighted meeting for a second time in a bar in London. Before this meeting two<br />
telephone calls took place within a few minutes of each other. A further telephone<br />
call was made shortly after this meeting.<br />
We also have statements and credit card information relating to the flight that<br />
KENT booked in the travel agent.<br />
i2 Analyst’s <strong>Notebook</strong> 7 <strong>User</strong> <strong>Guide</strong>: <strong>Creating</strong> <strong>Charts</strong> 265
Using the Time Bar<br />
Using the Time Bar 8.2<br />
Major Tick<br />
In Analyst’s <strong>Notebook</strong> you can display the time bar at the top of your chart to show<br />
the date and time that happenings occurred. It is useful to display the time bar<br />
when you are charting happenings that have occurred over a period of time.<br />
You can choose which components of the time bar are displayed on your chart. A<br />
typical time bar showing all of its components is shown below:<br />
Marker Symbol<br />
A time bar consists of the following components:<br />
• Interval band<br />
Minor Tick<br />
The interval band shows you the intervals that the time bar is displayed in, for<br />
example hours, days, weeks.<br />
You can edit the line color of the interval band and specify a font for interval<br />
labels. You can also choose the alignment of the interval label within the<br />
interval band.<br />
266 i2 Analyst’s <strong>Notebook</strong> 7 <strong>User</strong> <strong>Guide</strong>: <strong>Creating</strong> <strong>Charts</strong><br />
Interval Label<br />
Overlap Marker<br />
Interval Band<br />
Tick Band<br />
Marker Band
• Tick band<br />
Chapter 8: Ordered and Controlling Items<br />
The tick band consists of major ticks, for example hourly intervals. Each major<br />
tick may be labeled with the time. Minor ticks show intervals of time between<br />
the major ticks, for example minutes. Minor ticks do not have any labels but if<br />
you move your mouse over a minor tick a tooltip, containing the date and time<br />
at that point on the chart, will be displayed.<br />
As with the interval band you can edit the line color of the tick band and specify<br />
the font to be used for tick labels. You can also specify where the label is placed<br />
on the tick.<br />
• Marker band<br />
The marker band contains marker symbols which indicate when there are<br />
items on the chart that have a time and order specified. Marker symbols appear<br />
in the time bar directly above any ordered items that have a date and time. An<br />
overlap marker is displayed if you have two or more chart items that are<br />
positioned in close proximity to each other on the chart.<br />
Overlap markers and marker symbols do not have any labels. If you hold your<br />
pointer over a marker symbol a tooltip will be displayed containing the label of<br />
the chart item and its date and time. If you hover your mouse over an overlap<br />
marker a tooltip will be displayed showing how many chart items are at that<br />
position on the chart.<br />
You can edit the line color of the marker band and the color to be used for the<br />
marker symbol and the overlap marker.<br />
If you add an item to the chart that has a date and time and order specified and it is<br />
placed before the first item on the chart, or after the last item on the chart, the time<br />
bar will extend to either the left or the right to accommodate the item on the chart.<br />
If you create a new chart with items that have no date and time or order, the time<br />
bar will use the default date and time from the chart properties and the time scale<br />
to control the flow of time across the chart.<br />
There are a number of additional display options you can set for your time bar, for<br />
example, its background and border colors.<br />
i2 Analyst’s <strong>Notebook</strong> 7 <strong>User</strong> <strong>Guide</strong>: <strong>Creating</strong> <strong>Charts</strong> 267
Using the Time Bar<br />
How do I display the time bar?<br />
You have received information that an officer saw the three suspects, STEELE,<br />
SHARP and KENT together in a hotel in the US on 20 November 2006 at 22:48.<br />
On 26 November 2006, KENT was seen leaving his home and walking to a local<br />
travel agent where he booked a flight. At the same time STEELE was observed<br />
leaving his home and driving to collect SHARP, they both continued on to the<br />
meeting in STEELE’s car. Display the time bar and add this information to the<br />
chart, so that you can see when the happenings occurred. To do this:<br />
1. Create a new chart based on the <strong>User</strong> <strong>Guide</strong> Examples template. For more<br />
information on how to do this, refer to How do I create a new chart based on a<br />
template? on page 20.<br />
2. Save this chart using Save As from the File menu. Click OK on the Cover<br />
Sheet to display the Save As dialog. Select the folder you created to save your<br />
charts in. Type Example 8 ordered and controlling.anb in the File<br />
Name box and click Save.<br />
3. Click the Time Bar toolbar button. The time bar is displayed at the top of your<br />
chart.<br />
4. Click the drop-down arrow on the Insert Theme Line button and select<br />
Individuals ➧ Male to select the Male type from the Individuals palette.<br />
5. While holding down the Shift key, drop three theme lines onto your chart.<br />
Note: Before you add the third theme line to your chart release the Shift key.<br />
268 i2 Analyst’s <strong>Notebook</strong> 7 <strong>User</strong> <strong>Guide</strong>: <strong>Creating</strong> <strong>Charts</strong>
Chapter 8: Ordered and Controlling Items<br />
6. Edit the names of the theme lines to be STEELE, SHARP and KENT:<br />
STEELE<br />
SHARP<br />
KENT<br />
7. Click the drop-down arrow on the Insert Event Frame toolbar button and select<br />
Standard ➧ Meeting to select the Meeting type from the Standard palette.<br />
Place it to the right of the theme lines and add the following information to it:<br />
Identity Seen in a hotel in the US<br />
Date & Time 20 Nov 2006 22:48<br />
Description STEELE, SHARP and KENT were seen together<br />
in a hotel in the US. At one point they were all<br />
looking at a navigational map on which STEELE<br />
made some markings.<br />
Grades A 1 5<br />
Source Type Officer<br />
Source Reference CS 634/01<br />
8. Click the drop-down arrow on the Insert Link toolbar button and select<br />
Individuals ➧ Attendee to select the Attendee link type from the Individuals<br />
palette.<br />
i2 Analyst’s <strong>Notebook</strong> 7 <strong>User</strong> <strong>Guide</strong>: <strong>Creating</strong> <strong>Charts</strong> 269
Using the Time Bar<br />
9. Add links between the Seen in a hotel in the US event frame and each of the<br />
theme lines:<br />
STEELE<br />
SHARP<br />
KENT<br />
10. Add an event frame of type Surveillance, from the Crime palette. Place it to the<br />
right of the Seen in a hotel in the US event frame, just below the KENT theme<br />
line and add the following information to it:<br />
Identity Left home<br />
Date & Time 26 Nov 2006 09:30<br />
Description KENT left home and walked to a local travel agent.<br />
Grades A 1 5<br />
Source Type Officer<br />
Source Reference UC 889/01<br />
270 i2 Analyst’s <strong>Notebook</strong> 7 <strong>User</strong> <strong>Guide</strong>: <strong>Creating</strong> <strong>Charts</strong><br />
Attendee<br />
Seen in a hotel in the US<br />
STEELE, SHARP and KENT were seen<br />
together in a hotel in the US. At one<br />
point they were all looking at a<br />
navigational map on which STEELE<br />
made Attendee some markings.<br />
A 1 5<br />
Officer<br />
20 Nov 2006 22:48<br />
Attendee<br />
CS 634/01
Chapter 8: Ordered and Controlling Items<br />
11. Add a link of type General, from the Standard palette, between the Left home<br />
event frame and the KENT theme line.<br />
12. Add an event frame of type Car, from the Transport palette. Place it to the right<br />
of the Seen in a hotel in the US event frame, between the STEELE and SHARP<br />
theme lines and add the following information to it:<br />
Identity Left UK home<br />
Date & Time 26 Nov 2006 (no time)<br />
Description STEELE left his home address and drove to collect<br />
SHARP.<br />
Grades A 1 5<br />
Source Type Officer<br />
Source Reference UC 789/01<br />
13. Add links of type General, from the Standard palette, between the above event<br />
frame and the STEELE and SHARP theme lines.<br />
i2 Analyst’s <strong>Notebook</strong> 7 <strong>User</strong> <strong>Guide</strong>: <strong>Creating</strong> <strong>Charts</strong> 271
Using the Time Bar<br />
Your chart should now look similar to that below:<br />
Monday 20th November 2006 Sun<br />
19:00 20:00 21:00 22:00 00:00 12:00 22nd 12:00 23rd 12:00 24th 12:00 25th<br />
12:00 00:00 10:00 11:00 1<br />
STEELE<br />
SHARP<br />
KENT<br />
Attendee<br />
Seen in a hotel in the US<br />
STEELE, SHARP and KENT were seen<br />
together in a hotel in the US. At one<br />
point they were all looking at a<br />
navigational map on which STEELE<br />
made Attendee some markings.<br />
Officer<br />
Attendee<br />
Click the Save toolbar button to save your chart.<br />
272 i2 Analyst’s <strong>Notebook</strong> 7 <strong>User</strong> <strong>Guide</strong>: <strong>Creating</strong> <strong>Charts</strong><br />
A 1 5<br />
20 Nov 2006 22:48<br />
CS 634/01<br />
Officer<br />
Officer<br />
General<br />
Left UK home<br />
STEELE left his home<br />
address and drove to<br />
collect SHARP.<br />
A 1 5<br />
26 Nov 2006 HH:mm<br />
General<br />
General<br />
Left home<br />
KENT left home and walked<br />
to a local travel agent.<br />
A 1 5<br />
UC 789/01<br />
UC 889/01<br />
26 Nov 2006 09:30
How do I add a description of the time?<br />
Chapter 8: Ordered and Controlling Items<br />
You know that STEELE and SHARP left home sometime before the meeting on 26<br />
November 2006, but you do not know the exact time. Add a description of the time<br />
and display this in the Left UK home event frame. To do this:<br />
1. Right-click on the Left UK home event frame, and from the shortcut menu,<br />
select Edit Item Properties to display the Edit Event Frame dialog.<br />
2. Select Data\Date & Time to display the Date & Time page:<br />
3. In the Description of Date & Time box type:<br />
26 Nov 2006<br />
In the morning.<br />
Do not close the Edit Event Frame dialog.<br />
i2 Analyst’s <strong>Notebook</strong> 7 <strong>User</strong> <strong>Guide</strong>: <strong>Creating</strong> <strong>Charts</strong> 273
Using the Time Bar<br />
4. The description of the date and time will not be automatically displayed on the<br />
chart so you will need to set the display properties of the event frame so that it<br />
is displayed. To do this, select Style\Display to display the Display page:<br />
5. In the Displayed Date & Time area select Description.<br />
6. Click OK to close the Edit Event Frame dialog.<br />
The event frame is displayed on the chart with a description of the time:<br />
Officer<br />
274 i2 Analyst’s <strong>Notebook</strong> 7 <strong>User</strong> <strong>Guide</strong>: <strong>Creating</strong> <strong>Charts</strong><br />
Left UK home<br />
STEELE left his home<br />
address and drove to<br />
collect SHARP.<br />
A 1 5<br />
26 Nov 2006<br />
In the morning.<br />
UC 789/01
Your chart should now look similar to that below:<br />
STEELE<br />
SHARP<br />
KENT<br />
Attendee<br />
Seen in a hotel in the US<br />
STEELE, SHARP and KENT were seen<br />
together in a hotel in the US. At one<br />
point they were all looking at a<br />
navigational map on which STEELE<br />
made Attendee some markings.<br />
Officer<br />
A 1 5<br />
20 Nov 2006 22:48<br />
Attendee<br />
CS 634/01<br />
Click the Save toolbar button to save your chart.<br />
Chapter 8: Ordered and Controlling Items<br />
Monday 20th November 2006 Sund<br />
19:00 20:00 21:00 22:00 00:00 12:00 22nd 12:00 23rd 12:00 24th 12:00 25th<br />
12:00 00:00 10:00 11:00 12<br />
Officer<br />
Officer<br />
General<br />
Left UK home<br />
STEELE left his home<br />
address and drove to<br />
collect SHARP.<br />
General<br />
General<br />
i2 Analyst’s <strong>Notebook</strong> 7 <strong>User</strong> <strong>Guide</strong>: <strong>Creating</strong> <strong>Charts</strong> 275<br />
A 1 5<br />
26 Nov 2006<br />
In the morning.<br />
Left home<br />
A 1 5<br />
26 Nov 2006 09:30<br />
UC 789/01<br />
KENT left home and walked<br />
to a local travel agent.<br />
UC 889/01
Duplicating Items<br />
Duplicating Items 8.3<br />
Duplicating an item is a quick way of creating an instant copy of that item within the<br />
same chart. You can duplicate entities and links.<br />
A duplicated entity has a different identity to the original, but has all the same data<br />
style and display properties.<br />
Duplicate is useful when you want to create a chart item with a similar appearance<br />
to an existing item, but do not want to change the default style for a representation.<br />
How do I duplicate an entity?<br />
You do not know when each of the three suspects returned to the UK. Add an<br />
event frame to each of the theme lines to show this information. Show that the time<br />
the three suspects returned to the UK is vague. To do this:<br />
1. Click the drop-down arrow on the Insert Event Frame toolbar button and select<br />
Standard ➧ Event to select the Event type from the Standard palette.<br />
The Event type may not be immediately visible on the Standard palette. If you<br />
cannot see it, refer to page 101.<br />
Place the event frame on the chart so that it is positioned above the STEELE<br />
theme line, between the Seen in a hotel in the US and Left UK home event<br />
frames.<br />
276 i2 Analyst’s <strong>Notebook</strong> 7 <strong>User</strong> <strong>Guide</strong>: <strong>Creating</strong> <strong>Charts</strong>
Chapter 8: Ordered and Controlling Items<br />
2. Right-click on the event frame, and from the shortcut menu, select Edit Item<br />
Properties to display the Edit Event Frame dialog, and select Data\Identity to<br />
display the Identity page:<br />
3. In the Identity box, type Traveled back by unknown means.<br />
Do not close the Edit Event Frame dialog.<br />
i2 Analyst’s <strong>Notebook</strong> 7 <strong>User</strong> <strong>Guide</strong>: <strong>Creating</strong> <strong>Charts</strong> 277
Duplicating Items<br />
4. Select Style\Type to display the Type page:<br />
5. From the Strength drop-down list, select Unconfirmed. This will show that the<br />
happening about how STEELE returned to the UK is vague.<br />
Do not close the Edit Event Frame dialog.<br />
278 i2 Analyst’s <strong>Notebook</strong> 7 <strong>User</strong> <strong>Guide</strong>: <strong>Creating</strong> <strong>Charts</strong>
6. Select Style\Display to display the Display page:<br />
Chapter 8: Ordered and Controlling Items<br />
7. In the Display area, click Clear All to turn off all of the check boxes.<br />
8. Turn on the Pin and Label check boxes.<br />
9. Click OK to close the Edit Event Frame dialog.<br />
10. Click on the event frame to select it, and from the Tools menu, select<br />
Duplicate to create a copy of it. A copy of the event frame is placed on the<br />
chart.<br />
i2 Analyst’s <strong>Notebook</strong> 7 <strong>User</strong> <strong>Guide</strong>: <strong>Creating</strong> <strong>Charts</strong> 279
Duplicating Items<br />
How do I set the entity label to be different to its identity?<br />
Notice that the label of the event frame is “copy 1 of Traveled back by unknown<br />
means”.<br />
You want the label to be the same for each event frame that you duplicate. To do<br />
this:<br />
1. Right-click on the copy of the event frame, and from the shortcut menu, select<br />
Edit Item Properties and select Data\Identity to display the Identity page of<br />
the Edit Event Frame dialog:<br />
2. Turn on the Label Is Different from Identity check box.<br />
3. In the Label box, replace the text with Traveled back by unknown<br />
means.<br />
4. Click OK to close the Edit Event Frame dialog.<br />
280 i2 Analyst’s <strong>Notebook</strong> 7 <strong>User</strong> <strong>Guide</strong>: <strong>Creating</strong> <strong>Charts</strong><br />
copy 1 of<br />
Traveled back by<br />
unknown means
Chapter 8: Ordered and Controlling Items<br />
5. Click on this event frame, and from the Tools menu, select Duplicate to create<br />
a copy of it. Notice that this time the event frame has the correct label.<br />
There are now three copies of the event frame Traveled back by unknown<br />
means on the chart.<br />
6. Using a General link type, link each of the event frames to a theme line and<br />
place them just after the Seen in a hotel in the US event frame:<br />
Monday 20th November 2006 Sund<br />
19:00 20:00 21:00 22:00 00:00 12:00 22nd 12:00 23rd 12:00 24th 12:00 25th<br />
12:00 00:00 10:00 11:00 12<br />
STEELE<br />
SHARP<br />
KENT<br />
Attendee<br />
Seen in a hotel in the US<br />
STEELE, SHARP and KENT were seen<br />
together in a hotel in the US. At one<br />
point they were all looking at a<br />
navigational map on which STEELE<br />
made Attendee some markings.<br />
A 1 5<br />
Officer<br />
20 Nov 2006 22:48<br />
Attendee<br />
CS 634/01<br />
Traveled back<br />
by<br />
General<br />
unknown<br />
means<br />
Traveled back<br />
by General unknown<br />
means<br />
Traveled back<br />
by<br />
General<br />
unknown<br />
means<br />
7. You also want to show the information that the three suspects traveled back to<br />
the UK is vague on the individual theme lines. Edit the theme line segments<br />
immediately before and after the Traveled back by unknown means event<br />
frames to be red and unconfirmed.<br />
General<br />
Left UK home<br />
STEELE left his home<br />
address and drove to<br />
collect SHARP.<br />
A 1 5<br />
26 Nov 2006<br />
In the morning.<br />
General<br />
General<br />
UC 789/01<br />
Note: For further information on how to edit theme line segments, refer to<br />
Varying the Style of a Theme Line Segment on page 213.<br />
Officer<br />
Left home<br />
KENT left home and walked<br />
to a local travel agent.<br />
A 1 5<br />
Officer<br />
UC 889/01<br />
26 Nov 2006 09:30<br />
i2 Analyst’s <strong>Notebook</strong> 7 <strong>User</strong> <strong>Guide</strong>: <strong>Creating</strong> <strong>Charts</strong> 281
Duplicating Items<br />
Your chart should now look similar to that below:<br />
Monday 20th November 2006 Sund<br />
19:00 20:00 21:00 22:00 00:00 12:00 22nd 12:00 23rd 12:00 24th 12:00 25th<br />
12:00 00:00 10:00 11:00 12<br />
STEELE<br />
SHARP<br />
KENT<br />
Attendee<br />
Seen in a hotel in the US<br />
STEELE, SHARP and KENT were seen<br />
together in a hotel in the US. At one<br />
point they were all looking at a<br />
navigational map on which STEELE<br />
made Attendee some markings.<br />
Officer<br />
Attendee<br />
Click the Save toolbar button to save your chart.<br />
282 i2 Analyst’s <strong>Notebook</strong> 7 <strong>User</strong> <strong>Guide</strong>: <strong>Creating</strong> <strong>Charts</strong><br />
A 1 5<br />
20 Nov 2006 22:48<br />
CS 634/01<br />
Traveled back<br />
by<br />
General<br />
unknown<br />
means<br />
Traveled back<br />
by General unknown<br />
means<br />
Traveled back<br />
by<br />
General<br />
unknown<br />
means<br />
Officer<br />
Officer<br />
General<br />
Left UK home<br />
STEELE left his home<br />
address and drove to<br />
collect SHARP.<br />
A 1 5<br />
26 Nov 2006<br />
In the morning.<br />
General<br />
General<br />
Left home<br />
A 1 5<br />
26 Nov 2006 09:30<br />
UC 789/01<br />
KENT left home and walked<br />
to a local travel agent.<br />
UC 889/01
Chapter 8: Ordered and Controlling Items<br />
Ordering Items Using Pins 8.4<br />
A chart item can have four different behaviors depending on the type of information<br />
you are adding to the chart.<br />
• It can have no date and time or order on the chart.<br />
This is used most often when you create a chart showing relationships between<br />
chart items.<br />
John<br />
Relative<br />
Address Address<br />
Cambridge<br />
• It can have no date or time but a specific order.<br />
Mary<br />
This may be used when you create charts where happenings occur in a<br />
particular order but do not have a date and time specified. An item that is<br />
constrained by order but not by date and time is known as ordered.<br />
An ordered item is displayed on the chart with its pin turned on, however, if the<br />
time bar is displayed, the item is not placed at any particular point on the chart<br />
as it has no date and time specified. An example of a chart containing ordered<br />
items is shown below:<br />
00:00<br />
Sunday 1st January 2006 Sunday 1st January 2006 Sunday 1st January 2006 Sunday 1st January 2<br />
01:00 02:00 03:00 04:00 05:00 06:00 07:00 08:00 09:00 10:00 11:00 12:00<br />
Kevin DUPLEASE<br />
Fast asleep<br />
All is quiet.<br />
dawn<br />
Breakfast<br />
Has breakfast.<br />
early morning<br />
Goes to work<br />
Leaves home for<br />
work.<br />
morning rush hour<br />
Comes home<br />
Returns from<br />
work.<br />
evening rush<br />
hour<br />
i2 Analyst’s <strong>Notebook</strong> 7 <strong>User</strong> <strong>Guide</strong>: <strong>Creating</strong> <strong>Charts</strong> 283
Ordering Items Using Pins<br />
• It can have a date and time with no specific order.<br />
This is used when you create charts in which happenings have a date and<br />
time, but do not take place in any particular order. An item that has a date and<br />
time, but no order specified is known as unordered. Typically, this might be a<br />
timed chart item displayed in a chart showing associations. An unordered item<br />
is displayed on the chart with its pin turned off. An example of a chart<br />
containing unordered items is shown below:<br />
TAYLOR DUPLEASE CORNEY<br />
KENT<br />
Attendee Attendee Sighting Attendee Attendee Sighting<br />
Sighting<br />
Meeting<br />
TAYLOR and<br />
DUPLEASE met<br />
in a hotel in<br />
London.<br />
05 Jan 2006 10:30<br />
Ritzy Bar<br />
DUPLEASE was<br />
seen drinking<br />
alone in the<br />
Ritzy bar.<br />
03 Jan 2006 20:30<br />
284 i2 Analyst’s <strong>Notebook</strong> 7 <strong>User</strong> <strong>Guide</strong>: <strong>Creating</strong> <strong>Charts</strong><br />
Meeting<br />
DUPLEASE and<br />
CORNEY met<br />
in a hotel in<br />
town.<br />
01 Jan 2006 13:00<br />
Jokers Bar<br />
KENT and<br />
CORNEY were<br />
seen drinking<br />
in Jokers Bar.<br />
02 Jan 2006 19:30
• It can have both date and time and order.<br />
:00<br />
Chapter 8: Ordered and Controlling Items<br />
This is used when you create a chart in which happenings take place in a<br />
particular order and date and time. An item that has both date and time and<br />
order is known as a controlling item. Controlling items are useful in sequence<br />
of event charts when you know both the date and the sequence in which the<br />
happenings occurred.<br />
If the time bar is displayed, the item is placed at the correct position on the<br />
chart relative to its date and time. If you move a controlling item on the chart,<br />
the time bar display will change so that it is still placed at the correct date and<br />
time on the chart. You cannot move a controlling item out of sequence as this<br />
will affect both the date and time and the order in the chart.<br />
If an item is controlling, a marker symbol will appear in the time bar indicating<br />
the date and time of the event. An example of a chart containing controlling<br />
items is shown below:<br />
1--5th January 2006 Thursday 5th January 2<br />
01:00 02:00 03:00 12:00 2nd 12:00 3rd 12:00 4th 12:00 00:00 12:00 20:00 21:00 22:00<br />
Kevin DUPLEASE<br />
Order and time can apply to all chart items.<br />
Order applies to:<br />
• entities<br />
Flight to New York<br />
DUPLEASE<br />
flew from<br />
London to New<br />
York.<br />
01 Jan 2006 03:30<br />
• links between theme lines<br />
Meeting with CORNEY<br />
DUPLEASE (a known<br />
drugs importer)<br />
meets with CORNEY<br />
(a known dealer).<br />
03 Jan 2006 09:30<br />
Return flight<br />
DUPLEASE flies<br />
to London<br />
from New<br />
York.<br />
05 Jan 2006 19:45<br />
Note: The only items that order and time do not apply to are links that connect entities<br />
other than theme lines.<br />
i2 Analyst’s <strong>Notebook</strong> 7 <strong>User</strong> <strong>Guide</strong>: <strong>Creating</strong> <strong>Charts</strong> 285
Ordering Items Using Pins<br />
DUPLEASE<br />
CORNEY<br />
You can mix all of the four behaviors described above in your charts. The example<br />
below contains ordered, unordered and controlling items in the same chart:<br />
Sunday 15th January 2006 Sunday 15th January 2006 Sunday 15th January 2006 Sunday 15th January 2006<br />
12:00<br />
13:00 14:00 15:00 16:00 17:00 18:00 19:00 19:15 19:30 19:45 20:00 20:20 21:00 22:<br />
Address<br />
Arcacia Investments<br />
Address<br />
Telephone Call<br />
15 Jan 2006 17:30<br />
286 i2 Analyst’s <strong>Notebook</strong> 7 <strong>User</strong> <strong>Guide</strong>: <strong>Creating</strong> <strong>Charts</strong><br />
Left work<br />
15 Jan 2006<br />
19:00<br />
Traveled home<br />
by unknown<br />
means<br />
Attendee<br />
Drinks<br />
15 Jan 2006<br />
20:30<br />
Attendee
How do I order items on a chart?<br />
Chapter 8: Ordered and Controlling Items<br />
On 26 November 2006, after KENT went to the travel agents he was seen going<br />
into various shops in the town. Shortly after this, at 11:30 all three suspects were<br />
seen meeting in a coffee shop. Add this information to your chart. To do this:<br />
1. Click the drop-down arrow on the Insert Event Frame toolbar button and select<br />
Standard ➧ Event to select the Event type from the Standard palette.<br />
Note: Refer to page 102, if you cannot see the Event type in the Standard<br />
palette.<br />
2. Place this event frame so that it is positioned after the Left home event frame<br />
below the KENT theme line, and add the following information to it:<br />
Identity Shopping<br />
Date & Time 26 Nov 2006<br />
Description of Date & Time 26 Nov 2006<br />
After going to the travel agents.<br />
Description KENT went into various shops in town.<br />
Grades A 1 5<br />
Source Type Officer<br />
Source Reference DS 467/10<br />
Note: You will have to set the display properties on the event frame so that you<br />
can see the description of the date and time. How to do this is described<br />
in How do I add a description of the time? on page 273.<br />
3. From the Standard palette, add a link of type General, between the above<br />
event frame and the KENT theme line.<br />
i2 Analyst’s <strong>Notebook</strong> 7 <strong>User</strong> <strong>Guide</strong>: <strong>Creating</strong> <strong>Charts</strong> 287
Ordering Items Using Pins<br />
4. At 11:30 on 26 November 2006, the three suspects met in a coffee shop in<br />
London.<br />
Add an event frame of type Meeting, from the Standard palette. Place it so that<br />
it is positioned after the Shopping event frame, between the three theme lines<br />
and add the following information to it:<br />
Identity Meeting in coffee shop<br />
Date & Time 26 Nov 2006 11:30<br />
Description All three suspects met in a London coffee<br />
shop. SHARP and STEELE arrived in<br />
STEELE’s car, KENT arrived on foot. At<br />
one point they were seen studying a map.<br />
Grades A 1 5<br />
Source Type Officer<br />
Source Reference DS 467/11<br />
5. Using Attendee link types, from the Individuals palette, link the event frame<br />
Meeting in coffee shop to all of the theme lines.<br />
6. Two days later on 28 November 2006, at about 11 o’clock, an officer observed<br />
SHARP and KENT meeting in a bar in London.<br />
Add another event frame of type Meeting, place it to the right of the Meeting in<br />
coffee shop event frame, between the KENT and SHARP theme lines and add<br />
the following information to it:<br />
Identity Meeting in bar<br />
Date & Time 28 Nov 2006<br />
Description of Date & Time 28 Nov 2006<br />
About 11 o’clock.<br />
Description A meeting took place involving SHARP and<br />
KENT in a bar in London.<br />
Grades A 1 5<br />
Source Type Officer<br />
Source Reference DS 889/01<br />
7. Using an Attendee link type, link this event frame to both the SHARP and<br />
KENT theme lines.<br />
288 i2 Analyst’s <strong>Notebook</strong> 7 <strong>User</strong> <strong>Guide</strong>: <strong>Creating</strong> <strong>Charts</strong>
STEELE<br />
SHARP<br />
KENT<br />
Attendee<br />
Seen in a hotel in the US<br />
STEELE, SHARP and KENT were seen<br />
together in a hotel in the US. At one<br />
point they were all looking at a<br />
navigational map on which STEELE<br />
made Attendee some markings.<br />
A 1 5<br />
Officer<br />
CS 634/01<br />
20 Nov 2006 22:48<br />
Attendee<br />
Your chart should now look similar to that below:<br />
Traveled back<br />
by<br />
General<br />
unknown<br />
means<br />
Traveled back<br />
by General unknown<br />
means<br />
Traveled back<br />
by<br />
General<br />
unknown<br />
means<br />
General<br />
Left UK home<br />
STEELE left his home<br />
address and drove to<br />
collect SHARP.<br />
A 1 5<br />
Officer UC 789/01<br />
26 Nov 2006<br />
In the morning.<br />
General<br />
General<br />
Left home<br />
KENT left home and walked<br />
to a local travel agent.<br />
A 1 5<br />
Officer UC 889/01<br />
26 Nov 2006 09:30<br />
Click the Save toolbar button to save your chart.<br />
General<br />
Shopping<br />
KENT went into various<br />
shops in town.<br />
A 1 5<br />
Officer DS 467/10<br />
26 Nov 2006<br />
After going to the travel agents.<br />
Chapter 8: Ordered and Controlling Items<br />
Monday 20th November 2006 Sunday 26th November 2006 Sunday 26th November 2006 Sunday 26th November 2006 Sunday 26th November 2006 Sunday 26th November 2006 Sunday 26th November 2006 Sunday 2<br />
19:00 20:00 21:00 22:00 00:00 12:00 22nd 12:00 23rd 12:00 24th 12:00 25th 12:00 26th 09:40 09:50 10:00 10:10 10:20 10:30 10:40 10:50 11:00 11:10 11:20 12:00 13:00 14:00 15:00 16:00 17:00 18:00 19:00 20:00<br />
Now that you have added this extra information to your chart you will explore how<br />
the chart behaves as you move event frames.<br />
1. Drag the event frame Meeting in bar to the right on the chart.<br />
As you drag the event frame to the right all of the theme lines extend. As you<br />
drag the event frame look at the time bar; this event frame has an order on the<br />
chart but no date and time, so the time bar remains unchanged.<br />
2. Now drag the Meeting in bar event frame to the left on the chart.<br />
As you attempt to move the event frame to the left of the Meeting in coffee shop<br />
event frame a warning sign is displayed and you will be unable to move the<br />
event frame any further to the left. This is because the event frame is ordered.<br />
You cannot move it before the Meeting in coffee shop event frame as this would<br />
change the order in the chart.<br />
3. Click the pin on the Meeting in bar event frame. It switches from being a filled<br />
circle to an empty circle. This indicates that the event frame is no longer pinned<br />
to the chart and therefore has no order and is free.<br />
Attendee<br />
Meeting in coffee shop<br />
All three suspects met in a London<br />
coffee shop. SHARP and STEELE<br />
arrived in STEELE's car, KENT arrived<br />
on foot. At Attendee one point they were seen<br />
studying a map.<br />
A 1 5<br />
Officer<br />
DS 467/11<br />
26 Nov 2006 11:30<br />
How do I move an event frame that is pinned to a chart?<br />
Attendee<br />
i2 Analyst’s <strong>Notebook</strong> 7 <strong>User</strong> <strong>Guide</strong>: <strong>Creating</strong> <strong>Charts</strong> 289<br />
Attendee<br />
Meeting in bar<br />
A meeting took place<br />
involving SHARP and KENT in<br />
a bar in London.<br />
A 1 5<br />
Officer DS 889/01<br />
28 Nov 2006<br />
About 11 o'clock.<br />
Attendee
Ordering Items Using Pins<br />
4. Drag the Meeting in bar event frame and place it before the Meeting in coffee<br />
shop event frame. Notice that the time bar is unchanged because the Meeting<br />
in bar event frame is free.<br />
5. Click the pin on the Meeting in bar event frame.<br />
The Meeting in bar event frame remains where you placed it, this is because<br />
you have now specified a new order in the chart.<br />
6. Turn off the pin on the Meeting in bar event frame and move it so that it is<br />
positioned to the right of the Meeting in coffee shop event frame again. Turn on<br />
the pin so that the event frame is ordered again.<br />
How do I move a controlling item?<br />
You will now look at what happens when you move a controlling item on the chart.<br />
1. Drag the Meeting in coffee shop event frame to the right. Notice that the event<br />
frames to the right of this event frame also move. This is because the Meeting<br />
in coffee shop has order, anything that happens after this event will also move.<br />
2. As you drag the Meeting in coffee shop to the right look at the time bar, the<br />
number of interval markers on the time bar chart increases so that the event<br />
frame is still placed at the correct time on the chart.<br />
3. Move the Meeting in coffee shop to the left and look at the time bar again, this<br />
time the number of interval markers decreases so that the event frame is still<br />
placed on at the correct time on the chart.<br />
4. Click the pin on the Meeting in coffee shop event frame. This will turn off the<br />
pin. The pin is turned off and the event frame is unordered.<br />
5. Move the Meeting in coffee shop event frame to the left, so that it is positioned<br />
to the right of the Seen in a hotel in the US event frame.<br />
Note: Notice that the time bar does not change. This is because the item is<br />
unordered.<br />
6. Turn on the pin on the Meeting in coffee shop event frame again.<br />
The event frame is automatically relocated to its correct position on the chart,<br />
dictated by its date and time.<br />
290 i2 Analyst’s <strong>Notebook</strong> 7 <strong>User</strong> <strong>Guide</strong>: <strong>Creating</strong> <strong>Charts</strong>
Chapter 8: Ordered and Controlling Items<br />
Timed Links 8.5<br />
In previous examples you have added links between items on the chart. You can<br />
also add timed links to the chart. This is particularly useful if you are analyzing, for<br />
example, telephone information and need to know the time that a call took place.<br />
You can add a date and time to all entity types.<br />
How do I add a timed link?<br />
Shortly after the meeting in the coffee shop several telephone calls took place<br />
between the three suspects. At 10:05 STEELE called SHARP, SHARP then called<br />
KENT at 10:13. At 12:10, shortly after the meeting in the bar SHARP called<br />
STEELE. Add this information to the chart as three timed links. To do this:<br />
1. Drag the Meeting in bar event frame to the right so that you can add the three<br />
telephone calls to the chart.<br />
2. Add a link of type Telephone Call, from the Telecoms palette, between the<br />
STEELE and SHARP theme lines.<br />
i2 Analyst’s <strong>Notebook</strong> 7 <strong>User</strong> <strong>Guide</strong>: <strong>Creating</strong> <strong>Charts</strong> 291
Timed Links<br />
The telephone call between STEELE and SHARP took place at 10:05. Edit the<br />
link so that the date and time are displayed on the chart with an arrow to<br />
indicate that the call was from STEELE to SHARP. To do this:<br />
3. Right-click on the Telephone Call link between STEELE and SHARP, and from<br />
the shortcut menu, select Edit Item Properties to display the Edit Link dialog<br />
and select Data\Date & Time.<br />
4. Edit the date and time to be 28 Nov 2006 10:05.<br />
5. You want the links to be controlling. Select Controlling (Ordered with Date &<br />
Time) in the Order and Control of Date & Time area.<br />
Do not close the Edit Link dialog.<br />
292 i2 Analyst’s <strong>Notebook</strong> 7 <strong>User</strong> <strong>Guide</strong>: <strong>Creating</strong> <strong>Charts</strong>
6. Select Style\Type to display the Type page:<br />
Chapter 8: Ordered and Controlling Items<br />
7. In the Arrows area choose the line with an arrow pointing to the right.<br />
8. Select Display to display the Display page.<br />
9. In the Display area turn on the Date & Time check box.<br />
10. Click OK to close the Edit Link dialog.<br />
11. The link is now displayed on the chart with a date and time and an arrowhead<br />
indicating that STEELE called SHARP.<br />
12. Add a further Telephone Call link from the SHARP theme line to the KENT<br />
theme line, just before the Meeting in bar event frame. Edit its date and time to<br />
be 28 Nov 2006 10:13. Make this link controlling.<br />
13. Add a third Telephone Call link from the SHARP theme line to the STEELE<br />
theme line, just after the Meeting in bar event frame. Edit its date to be 28 Nov<br />
2006 12:10. Make this link controlling.<br />
14. Edit the display properties of all of the links so that the date and time is<br />
displayed on the chart and add an arrowhead to show the direction of the calls.<br />
i2 Analyst’s <strong>Notebook</strong> 7 <strong>User</strong> <strong>Guide</strong>: <strong>Creating</strong> <strong>Charts</strong> 293
Timed Links<br />
STEELE<br />
SHARP<br />
KENT<br />
Attendee<br />
Seen in a hotel in the US<br />
STEELE, SHARP and KENT were seen<br />
together in a hotel in the US. At one<br />
point they were all looking at a<br />
navigational map on which STEELE<br />
made Attendee some markings.<br />
A 1 5<br />
Officer<br />
CS 634/01<br />
20 Nov 2006 22:48<br />
Attendee<br />
The three telephone calls are now displayed at their appropriate places on the<br />
chart:<br />
Monday 20th November 2006 Sunday 26th November 2006 Tuesday 28th November 2006 Tuesday 28th Novem<br />
19:00 20:00 21:00 22:00 00:00 12:00 22nd 12:00 23rd 12:00 24th 12:00 25th<br />
12:00 26th 09:40 09:50 10:00 10:10 10:20 10:30 10:40 10:50 11:00 11:10 11:20 12:00 27th 12:00 00:00 10:05 10:10 10:20 11:00 12:00 13:00 14:00 15:00 16:00<br />
Traveled back<br />
by<br />
General<br />
unknown<br />
means<br />
Traveled back<br />
by General unknown<br />
means<br />
Traveled back<br />
by<br />
General<br />
unknown<br />
means<br />
Click the Save toolbar button to save your chart.<br />
294 i2 Analyst’s <strong>Notebook</strong> 7 <strong>User</strong> <strong>Guide</strong>: <strong>Creating</strong> <strong>Charts</strong><br />
General<br />
Left UK home<br />
STEELE left his home<br />
address and drove to<br />
collect SHARP.<br />
A 1 5<br />
Officer UC 789/01<br />
26 Nov 2006<br />
In the morning.<br />
General<br />
General<br />
Left home<br />
KENT left home and walked<br />
to a local travel agent.<br />
A 1 5<br />
Officer UC 889/01<br />
26 Nov 2006 09:30<br />
General<br />
Shopping<br />
KENT went into various<br />
shops in town.<br />
A 1 5<br />
Officer DS 467/10<br />
26 Nov 2006<br />
After going to the travel agents.<br />
Attendee<br />
Meeting in coffee shop<br />
All three suspects met in a London<br />
coffee shop. SHARP and STEELE<br />
arrived in STEELE's car, KENT arrived<br />
on foot. At Attendee one point they were seen<br />
studying a map.<br />
A 1 5<br />
Officer<br />
DS 467/11<br />
26 Nov 2006 11:30<br />
Attendee<br />
Telephone Call<br />
28 Nov 2006 10:05<br />
Telephone Call<br />
28 Nov 2006 10:13<br />
Attendee<br />
Meeting in bar<br />
A meeting took place<br />
involving SHARP and KENT in<br />
a bar in London.<br />
A 1 5<br />
Officer DS 889/01<br />
28 Nov 2006<br />
About 11 o'clock.<br />
Attendee<br />
Telephone Call<br />
28 Nov 2006 12:10
How do I display the pin on timed links?<br />
Chapter 8: Ordered and Controlling Items<br />
In the same way that you can display the pin on event frames you can also display<br />
the pin on timed links. To do this: right-click on the Telephone Call link between<br />
SHARP and KENT, and from the shortcut menu, select Display ➧ Pin.<br />
The Telephone Call link between SHARP and KENT is now displayed on the chart<br />
with a pin in addition to its label:<br />
Click the Save toolbar button to save your chart.<br />
How can I rearrange timed links?<br />
Telephone Call<br />
28 Nov 2006 10:13<br />
You have already explored how event frames move around the chart, you are now<br />
going to look at the way that timed links move around the chart.<br />
1. Drag the link between SHARP and KENT to the left and right on the chart.<br />
In the same way that you cannot drag ordered event frames to be in any other<br />
order than the defined order you will be unable to move this Telephone Call link<br />
out of sequence on the chart.<br />
As you move the link, notice that the time bar display changes to display the<br />
correct date and time.<br />
i2 Analyst’s <strong>Notebook</strong> 7 <strong>User</strong> <strong>Guide</strong>: <strong>Creating</strong> <strong>Charts</strong> 295
Adding Unordered Chart Items<br />
Adding Unordered Chart Items 8.6<br />
In this example you have added ordered and controlling items to your chart,<br />
however you can also add items to your chart that have no order.<br />
These items do not affect the time bar when you move them around on the chart.<br />
How do I add an unordered chart item?<br />
Before KENT made his way to the meeting in the coffee shop he paid for a previous<br />
flight booking. Two witness statements obtained from Tanya OLCOTT and Steve<br />
DESOUZA both observed KENT shopping in the high street just before he met in<br />
the coffee shop with STEELE and SHARP.<br />
Add these witness statements and the information about KENT paying for his<br />
previous flight to the chart. To do this:<br />
1. Click on the drop-down arrow on the Insert Icon toolbar button and select<br />
Documents ➧ Document to select the Document type from the Documents<br />
palette.<br />
2. Add two Document icons to the chart. Place them so that they are below the<br />
Shopping event frame.<br />
3. Edit the name of these icons to be Statement of Tanya OLCOTT and<br />
Statement of Steve DESOUZA.<br />
4. Add an event frame of type Credit, from the Financial palette and place it to the<br />
right of the Shopping event frame.<br />
5. Add the following information to this event frame:<br />
Identity Payment<br />
Date & Time 26 Nov 2006 10:14<br />
Description Payment made by KENT for a previous flight<br />
booking.<br />
Grades A 1 5<br />
Source Type Record<br />
Source Reference CC3501/02<br />
6. Turn off the pin on the above event frame so that it is not controlling.<br />
7. Link each of the two document icons and the Payment event frame to the<br />
Shopping event frame with General link types.<br />
296 i2 Analyst’s <strong>Notebook</strong> 7 <strong>User</strong> <strong>Guide</strong>: <strong>Creating</strong> <strong>Charts</strong>
STEELE<br />
SHARP<br />
KENT<br />
Attendee<br />
Seen in a hotel in the US<br />
STEELE, SHARP and KENT were seen<br />
together in a hotel in the US. At one<br />
point they were all looking at a<br />
navigational map on which STEELE<br />
made Attendee some markings.<br />
A 1 5<br />
Officer<br />
CS 634/01<br />
20 Nov 2006 22:48<br />
Attendee<br />
8. Click the Save toolbar button to save your chart.<br />
9. Move the Shopping event frame to the right.<br />
Chapter 8: Ordered and Controlling Items<br />
Notice that the Tanya OLCOTT icon remains where it is and the Payment event<br />
frame and Steve DESOUZA move with the Shopping event frame. The time bar<br />
changes so that the Shopping event frame is still shown at the correct time in<br />
the time bar.<br />
10. Your chart should now look similar to that below (Example 8<br />
finished.anb):<br />
Monday 20th November 2006 Sunday 26th November 2006 Tuesday 28th November 2006 Tuesday 28th Novem<br />
19:00 20:00 21:00 22:00 00:00 12:00 22nd 12:00 23rd 12:00 24th 12:00 25th<br />
12:00 26th 09:40 09:50 10:00 10:10 10:20 10:30 10:40 10:50 11:00 11:10 11:20 12:00 27th 12:00 00:00 10:05 10:10 10:20 11:00 12:00 13:00 14:00 15:00 16:00<br />
Traveled back<br />
by<br />
General<br />
unknown<br />
means<br />
Traveled back<br />
by General unknown<br />
means<br />
Traveled back<br />
by<br />
General<br />
unknown<br />
means<br />
Close your chart.<br />
General<br />
Left UK home<br />
STEELE left his home<br />
address and drove to<br />
collect SHARP.<br />
A 1 5<br />
Officer UC 789/01<br />
26 Nov 2006<br />
In the morning.<br />
General<br />
General<br />
Left home<br />
KENT left home and walked<br />
to a local travel agent.<br />
A 1 5<br />
Officer UC 889/01<br />
26 Nov 2006 09:30<br />
General<br />
Shopping<br />
KENT went into various<br />
shops in town.<br />
A 1 5<br />
General<br />
Officer DS 467/10<br />
26 Nov 2006<br />
After going to the travel agents.<br />
General General<br />
Statement of Tanya OLCOTT Statement of Steve DESOUZA<br />
Attendee<br />
Meeting in coffee shop<br />
All three suspects met in a London<br />
coffee shop. SHARP and STEELE<br />
arrived in STEELE's car, KENT arrived<br />
on foot. At Attendee one point they were seen<br />
studying a map.<br />
A 1 5<br />
Officer<br />
DS 467/11<br />
26 Nov 2006 11:30<br />
Attendee<br />
Payment<br />
Payment made by KENT for<br />
a previous flight booking.<br />
A 1 5<br />
Record CC3501/02<br />
26 Nov 2006 10:14<br />
Telephone Call<br />
28 Nov 2006 10:05<br />
Telephone Call<br />
28 Nov 2006 10:13<br />
i2 Analyst’s <strong>Notebook</strong> 7 <strong>User</strong> <strong>Guide</strong>: <strong>Creating</strong> <strong>Charts</strong> 297<br />
Attendee<br />
Meeting in bar<br />
A meeting took place<br />
involving SHARP and KENT in<br />
a bar in London.<br />
A 1 5<br />
Officer DS 889/01<br />
28 Nov 2006<br />
About 11 o'clock.<br />
Attendee<br />
Telephone Call<br />
28 Nov 2006 12:10
Summary<br />
Summary 8.7<br />
In this example you will have learned how to:<br />
• use the time bar<br />
• duplicate items<br />
• order items using pins<br />
• add timed links<br />
298 i2 Analyst’s <strong>Notebook</strong> 7 <strong>User</strong> <strong>Guide</strong>: <strong>Creating</strong> <strong>Charts</strong>
9<br />
Changing the Emphasis of a Chart<br />
This chapter explains how you can change the emphasis of a chart so that the way<br />
in which the information is represented is appropriate to the focus of your<br />
investigation.<br />
Contents<br />
Introduction 300<br />
Changing the Emphasis of a Timeline Chart 301<br />
Changing the Emphasis of an Association Chart 312<br />
Summary 314<br />
i2 Analyst’s <strong>Notebook</strong> 7 <strong>User</strong> <strong>Guide</strong>: <strong>Creating</strong> <strong>Charts</strong> 299
Introduction<br />
Introduction 9.1<br />
Finished chart<br />
Scenario<br />
The features covered in detail in this example are:<br />
• changing the emphasis of items on an event based chart<br />
• changing the emphasis of items on an association chart<br />
• merging multiple links on a chart<br />
If you need more information or help with using a specific feature, refer to the<br />
online help. How to access the online help is described in Using the online help on<br />
page 15.<br />
You can see the finished charts (Example 9 finished 1.anb, Example 9<br />
finished 2a.anb, Example 9 finished 2b.anb) at any time while you<br />
are working through this example. To access the folder in which these charts are<br />
stored, double-click on the <strong>User</strong> <strong>Guide</strong> Example Material shortcut in the My<br />
Documents\i 2\i 2 Analyst’s <strong>Notebook</strong> 7 folder, and double-click on the<br />
<strong>User</strong> <strong>Guide</strong> - <strong>Creating</strong> <strong>Charts</strong> folder.<br />
On 20 November 2006, three suspects, KENT, SHARP and STEELE were seen<br />
meeting in a US hotel.<br />
Subsequently, on 26 November 2006 at 09:30, the man named KENT was<br />
observed leaving his home in the UK. He walked to a local travel agent to book a<br />
flight and then spent some time visiting various other shops. At 10:30 he was seen<br />
meeting with two other men SHARP and STEELE in a local coffee shop. SHARP<br />
and STEELE were observed arriving together at this meeting in STEELE’s car.<br />
Two days later, 28 November 2006 at approximately 11:00, SHARP and KENT<br />
were seen meeting for a second time in the same coffee shop, before which two<br />
telephone calls took place within a few minutes of each other. A further telephone<br />
call took place shortly after this meeting.<br />
The happenings and the order in which they took place have already been charted<br />
for you. The focus of the investigation has changed to study the association<br />
between the people involved and the meetings that were held, rather than the time<br />
that these happenings took place.<br />
Telephone data involving telephones for which KENT, SHARP and STEELE are<br />
subscribers has also been charted for you as an association chart. You now want<br />
to look at when the telephone calls took place.<br />
300 i2 Analyst’s <strong>Notebook</strong> 7 <strong>User</strong> <strong>Guide</strong>: <strong>Creating</strong> <strong>Charts</strong>
Chapter 9: Changing the Emphasis of a Chart<br />
Changing the Emphasis of a Timeline Chart 9.2<br />
When you create a chart you generally chart the information using a<br />
representation that is relevant to the focus of the investigation, for example a<br />
timeline chart for event-based charts containing theme lines and event frames, and<br />
an association chart for those containing icons and the links between them. There<br />
may be times, however, when you need to look at the information on the chart from<br />
a different perspective, and change the emphasis on the information that you are<br />
interested in so that it is represented in a different way.<br />
In Analyst’s <strong>Notebook</strong> you can use the change representation tool to quickly<br />
change the way that the information is represented on a chart so that it is more<br />
appropriate to the type of investigation you are performing. For example, you may<br />
have charted items on your chart as a timeline chart containing event frames and<br />
theme lines, to show when happenings occurred; you can change the focus of your<br />
investigation to look at the associations between the chart items rather than the<br />
time they took place.<br />
You can change the representation of chart items to the following:<br />
• Icon<br />
• Box<br />
• Circle<br />
• Text Block<br />
• Theme Line<br />
• Event Frame<br />
You can also choose the order in which the items on the chart are displayed after<br />
you have changed their representation. This is particularly useful if you are<br />
changing between a timeline chart and an association chart.<br />
i2 Analyst’s <strong>Notebook</strong> 7 <strong>User</strong> <strong>Guide</strong>: <strong>Creating</strong> <strong>Charts</strong> 301
Changing the Emphasis of a Timeline Chart<br />
How do I change the representation of an item?<br />
STEELE<br />
SHARP<br />
KENT<br />
Attendee<br />
Seen in a hotel in the US<br />
STEELE, SHARP and KENT were seen<br />
together in a hotel in the US. At one<br />
point they were all looking at a<br />
navigational map on which STEELE<br />
made Attendee some markings.<br />
A 1 5<br />
Officer<br />
CS 634/01<br />
20 Nov 2006 22:48<br />
Attendee<br />
Information that describes the order in which the meetings took place between the<br />
three suspects, KENT, SHARP and STEELE has already been charted. You now<br />
need to perform some analysis on this chart to investigate the relationships<br />
between the three suspects, rather than the time at which the meetings took place.<br />
Change the representation of any theme lines on the chart to be displayed as<br />
icons. To do this:<br />
1. Open the chart Example 9 initial 1.anb. To access the folder in which<br />
this chart is stored, double-click on the <strong>User</strong> <strong>Guide</strong> Example Material shortcut<br />
in the My Documents\i 2\i 2 Analyst’s <strong>Notebook</strong> 7 folder, and doubleclick<br />
on the <strong>User</strong> <strong>Guide</strong> - <strong>Creating</strong> <strong>Charts</strong> folder.<br />
Monday 20th November 2006 Sunday 26th November 2006 Tuesday 28th November 2006 Tuesday 28th Novem<br />
19:00 20:00 21:00 22:00 00:00 12:00 22nd 12:00 23rd 12:00 24th 12:00 25th<br />
12:00 26th 09:40 09:50 10:00 10:10 10:20 10:30 10:40 10:50 11:00 11:10 11:20 12:00 27th 12:00 00:00 10:05 10:10 10:20 11:00 12:00 13:00 14:00 15:00 16:00<br />
Traveled back<br />
by<br />
General<br />
unknown<br />
means<br />
Traveled back<br />
by General unknown<br />
means<br />
Traveled back<br />
by<br />
General<br />
unknown<br />
means<br />
2. Save this chart; from the File menu, select Save As. Click OK on the Cover<br />
Sheet dialog to display the Save As dialog. Select the folder you created to<br />
save your charts in. Type Example 9 change representation 1.anb in<br />
the File Name box and click Save.<br />
302 i2 Analyst’s <strong>Notebook</strong> 7 <strong>User</strong> <strong>Guide</strong>: <strong>Creating</strong> <strong>Charts</strong><br />
General<br />
Left UK home<br />
STEELE left his home<br />
address and drove to<br />
collect SHARP.<br />
A 1 5<br />
Officer UC 789/01<br />
26 Nov 2006<br />
In the morning.<br />
General<br />
General<br />
Left home<br />
KENT left home and walked<br />
to a local travel agent.<br />
A 1 5<br />
Officer UC 889/01<br />
26 Nov 2006 09:30<br />
General<br />
Shopping<br />
KENT went into various<br />
shops in town.<br />
A 1 5<br />
General<br />
Officer DS 467/10<br />
26 Nov 2006<br />
After going to the travel agents.<br />
General General<br />
Statement of Tanya OLCOTT Statement of Steve DESOUZA<br />
Attendee<br />
Meeting in coffee shop<br />
All three suspects met in a London<br />
coffee shop. SHARP and STEELE<br />
arrived in STEELE's car, KENT arrived<br />
on foot. At Attendee one point they were seen<br />
studying a map.<br />
A 1 5<br />
Officer<br />
DS 467/11<br />
26 Nov 2006 11:30<br />
Attendee<br />
Payment<br />
Payment made by KENT for<br />
a previous flight booking.<br />
A 1 5<br />
Record CC3501/02<br />
26 Nov 2006 10:14<br />
Telephone Call<br />
28 Nov 2006 10:05<br />
Telephone Call<br />
28 Nov 2006 10:13<br />
Attendee<br />
Meeting in bar<br />
A meeting took place<br />
involving SHARP and KENT in<br />
a bar in London.<br />
A 1 5<br />
Officer DS 889/01<br />
28 Nov 2006<br />
About 11 o'clock.<br />
Attendee<br />
Telephone Call<br />
28 Nov 2006 12:10
STEELE<br />
SHARP<br />
KENT<br />
Attendee<br />
Seen in a hotel in the US<br />
STEELE, SHARP and KENT were seen<br />
together in a hotel in the US. At one<br />
point they were all looking at a<br />
navigational map on which STEELE<br />
made Attendee some markings.<br />
A 1 5<br />
Officer<br />
CS 634/01<br />
20 Nov 2006 22:48<br />
Attendee<br />
Chapter 9: Changing the Emphasis of a Chart<br />
3. You are only interested in event frames that contain information about the<br />
meetings that took place between the three suspects, so delete the following<br />
event frames and icons from the chart:<br />
— Traveled back by unknown means<br />
Notice that each of the theme lines have this event frame, so select each of<br />
them and delete them.<br />
— Left home<br />
— Left UK home<br />
— Shopping<br />
— Payment<br />
— Statement of Tanya OLCOTT<br />
— Statement of Steve DESOUZA<br />
Your chart should now look similar to that below:<br />
Monday 20th November 2006 Tuesday 21st November 2006 22nd November 2006 Thursday 23rd November 2006 Friday 24th November 2006 Saturday 25th November 2006 26th November 2006 Tuesday 28th November 2006 Tuesday 28th Novem<br />
19:00 20:00 21:00 22:00 00:00 06:00 12:00 18:00 00:00 06:00 12:00 18:00 00:00 06:00 12:00 18:00 00:00 06:00 12:00 18:00 00:00<br />
06:00 12:00 18:00 00:00 06:00 12:00 00:00 12:00 00:00 10:05 10:10 10:20 11:00 12:00 13:00 14:00 15:00 16:00<br />
4. Select all of the theme lines by selecting the first theme line (STEELE) and<br />
while holding down the Ctrl key select the two remaining theme lines (SHARP<br />
and KENT). Release the Ctrl key.<br />
Attendee<br />
Meeting in coffee shop<br />
All three suspects met in a London<br />
coffee shop. SHARP and STEELE<br />
arrived in STEELE's car, KENT arrived<br />
on foot. At Attendee one point they were seen<br />
studying a map.<br />
A 1 5<br />
Officer<br />
DS 467/11<br />
26 Nov 2006 11:30<br />
Attendee<br />
Telephone Call<br />
28 Nov 2006 10:05<br />
Telephone Call<br />
28 Nov 2006 10:13<br />
i2 Analyst’s <strong>Notebook</strong> 7 <strong>User</strong> <strong>Guide</strong>: <strong>Creating</strong> <strong>Charts</strong> 303<br />
Attendee<br />
Meeting in bar<br />
A meeting took place<br />
involving SHARP and KENT in<br />
a bar in London.<br />
A 1 5<br />
Officer DS 889/01<br />
28 Nov 2006<br />
About 11 o'clock.<br />
Attendee<br />
Telephone Call<br />
28 Nov 2006 12:10
Changing the Emphasis of a Timeline Chart<br />
STEELE<br />
Attendee<br />
Telephone Telephone Call Call<br />
28 Nov 28 2006 Nov 2006 12:1010:05<br />
Attendee<br />
SHARP<br />
Telephone Call<br />
28 Nov 2006 10:13<br />
Attendee<br />
KENT<br />
Seen in a hotel in the US<br />
STEELE, SHARP and KENT were seen<br />
together in a hotel in the US. At one<br />
point they were all looking at a<br />
navigational map on which STEELE<br />
made some markings.<br />
A 1 5<br />
Officer<br />
CS 634/01<br />
20 Nov 2006 22:48<br />
5. From the Tools menu, select Change Representation to display the Change<br />
Representation dialog.<br />
6. In the Change Selected Entities To area, select Icon and in the Order area<br />
select Remove Order from All Chart Items. Click OK to close the Change<br />
Representation dialog.<br />
All of the theme lines have had their representation changed to icon and are<br />
displayed on the left of the chart as Male icons:<br />
Sunday 1st January 2006 Sunday 1st January 2006 Sunday 1st January 2006 Sunday 1st January 2006 Sunday 1st January 2006 Sunday 1st January 2006 Sunday 1st January 2006 Monday 2nd January 2006<br />
0:00<br />
01:00 02:00 03:00 04:00 05:00 06:00 07:00 08:00 09:00 10:00 11:00 12:00 13:00 14:00 15:00 16:00 17:00 18:00 19:00 20:00 21:00 22:00 23:00 00:00 01:00 02:00 03:00 04:00<br />
Note: When you change the representation of a chart item it retains its<br />
position on the chart.<br />
7. Change the representation of all of the event frames on the chart to be icons<br />
using the same method.<br />
Note: Do not forget to remove the order from the chart items.<br />
304 i2 Analyst’s <strong>Notebook</strong> 7 <strong>User</strong> <strong>Guide</strong>: <strong>Creating</strong> <strong>Charts</strong><br />
Attendee<br />
Attendee<br />
Attendee<br />
Attendee<br />
Attendee<br />
Meeting in coffee shop<br />
All three suspects met in a London<br />
coffee shop. SHARP and STEELE<br />
arrived in STEELE's car, KENT arrived<br />
on foot. At one point they were seen<br />
studying a map.<br />
A 1 5<br />
Officer<br />
DS 467/11<br />
26 Nov 2006 11:30<br />
Meeting in bar<br />
A meeting took place<br />
involving SHARP and KENT in<br />
a bar in London.<br />
A 1 5<br />
Officer DS 889/01<br />
28 Nov 2006<br />
About 11 o'clock.
STEELE<br />
Telephone Telephone Call Call<br />
28 Nov 28 2006 Nov 2006 10:0512:10<br />
SHARP<br />
Telephone Call<br />
28 Nov 2006 10:13<br />
KENT<br />
Attendee<br />
Attendee<br />
Attendee<br />
Seen in a hotel in the US<br />
Chapter 9: Changing the Emphasis of a Chart<br />
The event frames are now displayed on the chart as Meeting icons:<br />
Attendee<br />
Attendee<br />
Attendee<br />
Attendee<br />
Attendee<br />
8. Click the Save toolbar button to save your chart.<br />
Meeting in coffee shop<br />
Meeting in bar<br />
i2 Analyst’s <strong>Notebook</strong> 7 <strong>User</strong> <strong>Guide</strong>: <strong>Creating</strong> <strong>Charts</strong> 305
Changing the Emphasis of a Timeline Chart<br />
How do I automatically remove crossed links from my chart?<br />
When you changed the representation of the event frames to be Meeting icons<br />
they inherited their position on the chart and any other properties that were<br />
specified in the original chart. This has left the chart with many crossed links, and<br />
the associations between chart items are unclear.<br />
The Minimize Crossed Links layout rearranges your chart to reduce the number of<br />
crossed links between entities as far as possible. This layout is useful when you<br />
have many linked entities, enabling you to arrange the entities into the clearest<br />
layout possible.<br />
1. You can now apply the layout. Click the Minimize Crossed Links Layout<br />
toolbar button. While the rearrangement is taking place, the Status Bar displays<br />
a progress indicator.<br />
Your chart should now look similar to that shown below:<br />
Attendee<br />
KENT<br />
Attendee<br />
306 i2 Analyst’s <strong>Notebook</strong> 7 <strong>User</strong> <strong>Guide</strong>: <strong>Creating</strong> <strong>Charts</strong><br />
Telephone Call<br />
28 Nov 2006 10:13<br />
Attendee<br />
Attendee<br />
Meeting in bar Meeting in coffee shop<br />
SHARP<br />
Attendee<br />
Attendee<br />
Attendee<br />
Telephone Call<br />
Telephone 28 Nov 2006 Call12:10<br />
28 Nov 2006 10:05<br />
Attendee<br />
Seen in a hotel in the US<br />
STEELE
Chapter 9: Changing the Emphasis of a Chart<br />
2. This layout is not particularly clear. You can adjust the layout setup for Minimize<br />
Crossed Links layout settings, for example, to change the orientation of the<br />
chart. To do this, click the Layout Setup toolbar button.<br />
3. The Setup Layouts dialog is displayed. Select Minimize Crossed Links to<br />
display the Minimize Crossed Links page:<br />
4. In the Orientation area, click the Rotate button until it matches that below:<br />
5. Click the Align centered button:<br />
6. Click OK to close the dialog.<br />
i2 Analyst’s <strong>Notebook</strong> 7 <strong>User</strong> <strong>Guide</strong>: <strong>Creating</strong> <strong>Charts</strong> 307
Changing the Emphasis of a Timeline Chart<br />
KENT<br />
Attendee<br />
Attendee<br />
7. Click the Minimize Crossed Links Layout toolbar button to reapply the layout.<br />
Your chart should now look similar to the one shown below:<br />
Meeting in coffee shop<br />
Telephone Call<br />
28 Nov 2006 10:13<br />
Meeting in bar<br />
Attendee<br />
Attendee<br />
Attendee<br />
Telephone Call<br />
28 Nov 2006 12:10<br />
SHARP<br />
Attendee<br />
308 i2 Analyst’s <strong>Notebook</strong> 7 <strong>User</strong> <strong>Guide</strong>: <strong>Creating</strong> <strong>Charts</strong><br />
STEELE<br />
Telephone Call<br />
28 Nov 2006 10:05<br />
Attendee<br />
Attendee<br />
Seen in a hotel in the US
Attendee<br />
Meeting in coffee shop<br />
Chapter 9: Changing the Emphasis of a Chart<br />
8. It is now easy to see the relationships between STEELE, SHARP and KENT.<br />
Move the items on the chart so that it looks similar to that below (Example 9<br />
finished 1.anb).<br />
You will also need to add corners to some of the links and remove corners from<br />
others. Open the online help to find out how to do this. How to access the<br />
online help is described in Using the online help on page 15.<br />
Attendee Attendee<br />
Attendee<br />
Telephone Call<br />
28 Nov 2006 12:10<br />
STEELE<br />
SHARP<br />
Telephone Call<br />
28 Nov 2006 10:13<br />
KENT<br />
Telephone Call<br />
28 Nov 2006 10:05<br />
Attendee<br />
Attendee<br />
Click the Save toolbar button, and close the chart.<br />
Meeting in bar<br />
Attendee<br />
Attendee<br />
Seen in a hotel in the US<br />
i2 Analyst’s <strong>Notebook</strong> 7 <strong>User</strong> <strong>Guide</strong>: <strong>Creating</strong> <strong>Charts</strong> 309
Changing the Emphasis of an Association Chart<br />
Changing the Emphasis of an Association Chart 9.3<br />
You can change the emphasis on any type of chart. You can also merge multiple<br />
links.<br />
How do I change the representation of an entity type?<br />
You have received some data about the four telephones that are subscribed to by<br />
STEELE, SHARP and KENT. Each of the telephones are charted as icons and all<br />
of the calls that have taken place between the three telephones are displayed as<br />
Telephone Call links. To make it easier to see when the calls took place between<br />
the three suspects change the representation of the Telephone icons to be theme<br />
lines. To do this:<br />
1. Open the chart Example 9 initial 2.anb. To access the folder in which<br />
this chart is stored, double-click on the <strong>User</strong> <strong>Guide</strong> Example Material shortcut<br />
in the My Documents\i 2\i 2 Analyst’s <strong>Notebook</strong> 7 folder, and doubleclick<br />
on the <strong>User</strong> <strong>Guide</strong> - <strong>Creating</strong> <strong>Charts</strong> folder.<br />
349 589 0233<br />
28 Nov 2006 18:30<br />
26 Nov 2006 20:30<br />
2. Save this chart; from the File menu, click Save As. Click OK on the Cover<br />
Sheet dialog to display the Save As dialog. Select the folder you created to<br />
save your charts in. Type Example 9 change representation 2.anb in<br />
the File Name box and click Save.<br />
3. Select all of the Telephone entities on the chart.<br />
310 i2 Analyst’s <strong>Notebook</strong> 7 <strong>User</strong> <strong>Guide</strong>: <strong>Creating</strong> <strong>Charts</strong><br />
28 Nov 2006 08:31 25 Nov 2006 21:30<br />
28 Nov 2006 09:10<br />
093 578 2389<br />
01894 676 453<br />
26 Nov 2006 21:48<br />
01245 578 490<br />
28 Nov 2006 22:01
Chapter 9: Changing the Emphasis of a Chart<br />
4. From the Tools menu, select Change Representation to display the Change<br />
Representation dialog:<br />
5. In the Change Selected Entities area, select Theme Line and turn on the<br />
Align Icons check box.<br />
6. In the Order area, select Add Order to All Chart Items with Date & Time.<br />
7. Click OK to close the Change Representation dialog.<br />
The Telephone entities are displayed on the chart as theme lines.<br />
How do I move a theme line and a theme line icon?<br />
When you changed the representation of the Telephone entities you selected four<br />
entities, however, it looks like only three of those Telephone entities have changed<br />
their representation to be a theme line.<br />
There are two theme lines at the top of the chart, one for telephone number<br />
349 589 0233 and one for 01245 578490. Click on the chart background to<br />
deselect any selected items and drag the theme line for telephone number<br />
349 589 0233 up, so that you can see the theme line for telephone number<br />
01245 578490.<br />
i2 Analyst’s <strong>Notebook</strong> 7 <strong>User</strong> <strong>Guide</strong>: <strong>Creating</strong> <strong>Charts</strong> 311
Changing the Emphasis of an Association Chart<br />
Drag the theme line icons to the left and move the links between the theme lines<br />
so that your chart looks similar to that below (Example 9 finished 2a.anb):<br />
Click the Save toolbar button, and close your chart.<br />
The telephone data has been charted so that each of the telephone calls that took<br />
place between STEELE, SHARP and KENT is charted individually. You are not<br />
interested in how many or when the calls took place, you just want to demonstrate<br />
that there is a relationship between the telephones that are subscribed to by the<br />
three suspects.<br />
To do this:<br />
349 589 0233<br />
01245 578 490<br />
093 578 2389<br />
01894 676 453<br />
25 Nov 2006 21:30<br />
26 Nov 2006 20:30<br />
How do I merge multiple links?<br />
26 Nov 2006 21:48<br />
1. Open the chart Example 9 initial 2.anb again.<br />
2. From the File menu, select Save As to save this chart. Click OK on the Cover<br />
Sheet dialog to display the Save As dialog. Select the folder you created to<br />
save your charts in. Type Example 9 change representation 3.anb in<br />
the File Name box and click Save.<br />
3. Select all of the items on the chart (Telephone entities and links).<br />
Note: Right-click on the chart background, and from the shortcut menu, select<br />
Select All.<br />
4. From the Tools menu, select Merge Multiple Links.<br />
312 i2 Analyst’s <strong>Notebook</strong> 7 <strong>User</strong> <strong>Guide</strong>: <strong>Creating</strong> <strong>Charts</strong><br />
28 Nov 2006 08:31<br />
28 Nov 2006 09:10<br />
28 Nov 2006 18:30<br />
28 Nov 2006 22:01
Chapter 9: Changing the Emphasis of a Chart<br />
All of the Telephone Call links on the chart are displayed as single links.<br />
Your chart should look similar to that below (Example 9 finished 2b.anb):<br />
349 589 0233<br />
28 Nov 2006 18:30<br />
28 Nov 2006 09:10<br />
093 578 2389<br />
01894 676 453<br />
Note: If you were to change the representation of this chart to a timeline chart the links<br />
will still be merged; Analyst’s <strong>Notebook</strong> will not unmerge them as you change the<br />
representation.<br />
Click the Save toolbar button, and close the chart.<br />
25 Nov 2006 21:30<br />
01245 578 490<br />
28 Nov 2006 22:01<br />
i2 Analyst’s <strong>Notebook</strong> 7 <strong>User</strong> <strong>Guide</strong>: <strong>Creating</strong> <strong>Charts</strong> 313
Summary<br />
Summary 9.4<br />
In this example you will have learned:<br />
• how to change the emphasis of items on an event based chart<br />
• how to change the emphasis of items on an association chart<br />
• how to merge multiple links on a chart<br />
314 i2 Analyst’s <strong>Notebook</strong> 7 <strong>User</strong> <strong>Guide</strong>: <strong>Creating</strong> <strong>Charts</strong>
Working with Time Zones<br />
10<br />
This chapter describes time zones and how you can use different time zones when<br />
creating charts.<br />
Contents<br />
Introduction 316<br />
Adding Chart Items with Different Time Zones 317<br />
Merging <strong>Charts</strong> with Different Time Zones 324<br />
Sharing <strong>Charts</strong> with <strong>User</strong>s in Different Time Zones 328<br />
Summary 329<br />
i2 Analyst’s <strong>Notebook</strong> 7 <strong>User</strong> <strong>Guide</strong>: <strong>Creating</strong> <strong>Charts</strong> 315
Introduction<br />
Introduction 10.1<br />
Finished chart<br />
Scenario<br />
The features covered in detail in this example are:<br />
• adding items with different time zones and displaying time zone information<br />
• finding the time zone of a chart<br />
• merging charts in different time zones<br />
• sharing charts with users in different time zones<br />
If you need more information or help with using a specific feature, refer to the<br />
online help. How to access the online help is described in Using the online help on<br />
page 15.<br />
You can see the finished chart (Example 10 finished.anb) at any time while<br />
you are working through this example. To access the folder in which this chart is<br />
stored, double-click on the <strong>User</strong> <strong>Guide</strong> Example Material shortcut in the My<br />
Documents\i 2\i 2 Analyst’s <strong>Notebook</strong> 7 folder, and double-click on the<br />
<strong>User</strong> <strong>Guide</strong> - <strong>Creating</strong> <strong>Charts</strong> folder.<br />
You have already charted the results of an undercover drugs operation regarding<br />
the whereabouts of the cruiser MOONSHADOW and several suspects Sam<br />
STEELE, Paul SHARP and Danny KENT. A report has been received that<br />
MOONSHADOW was seen at the mouth of Marigot Bay, early in the evening of 26<br />
February 2006, at 18:25.<br />
316 i2 Analyst’s <strong>Notebook</strong> 7 <strong>User</strong> <strong>Guide</strong>: <strong>Creating</strong> <strong>Charts</strong>
Chapter 10: Working with Time Zones<br />
Adding Chart Items with Different Time Zones 10.2<br />
If you are creating charts that contain happenings that took place in different time<br />
zones, you can specify in which time zone the happenings took place. Analyst’s<br />
<strong>Notebook</strong> contains many predefined time zones.<br />
The chart's time zone will usually be your local time, that is, the time where you are<br />
working. The local time zone is the time zone specified in your Windows settings.<br />
In Analyst’s <strong>Notebook</strong>, you can specify that a chart uses a different time zone to<br />
that of your computer. Daylight saving rules are handled automatically by Analyst’s<br />
<strong>Notebook</strong>.<br />
The following items all have time zones:<br />
• charts<br />
• chart items<br />
• cards<br />
Chart items with a date and time always have a time zone. When you set the date<br />
and time on cards, the time zone is the same as the chart item’s time zone.<br />
Each item on a chart can have a date and time in a time zone different to that of the<br />
chart.<br />
The chart's time zone is used:<br />
• in the time bar<br />
• as the time zone when you set the date and time of an item<br />
• for dates and times specified when using Analyst’s <strong>Notebook</strong> analysis tools<br />
For further information on how to use the analysis tools that are part of<br />
Analyst’s <strong>Notebook</strong>, refer to Analyst’s <strong>Notebook</strong> 7 <strong>User</strong> <strong>Guide</strong>: Customizing<br />
and Analyzing.<br />
Note: Date and time attribute values do not have a time zone.<br />
i2 Analyst’s <strong>Notebook</strong> 7 <strong>User</strong> <strong>Guide</strong>: <strong>Creating</strong> <strong>Charts</strong> 317
Adding Chart Items with Different Time Zones<br />
An item's date and time is displayed on the chart with its own time zone. However,<br />
if this item is in a different time zone to that of the chart, it will be placed on the<br />
chart according to the chart's time zone.<br />
For example, in the chart below, an event frame with a time zone of Pacific<br />
Standard Time (GMT - 8 hours) is placed on a chart with a chart time zone of<br />
Greenwich Mean Time (GMT). The time bar marker shows the time of the event<br />
frame in the chart’s time zone and the event frame is displayed with its correct time<br />
zone (PST).<br />
Therefore, an event frame with a time of 10:00 PST, is placed on a chart with a time<br />
zone of GMT, at 18:00:<br />
318 i2 Analyst’s <strong>Notebook</strong> 7 <strong>User</strong> <strong>Guide</strong>: <strong>Creating</strong> <strong>Charts</strong>
How do I find the time zone of a chart?<br />
MOONSHADOW<br />
Sam STEELE<br />
Paul SHARP<br />
Danny KENT<br />
Tricksters Bar<br />
Sam STEELE and Paul SHARPE were<br />
observed drinking together in<br />
Tricksters Bar in London. They<br />
seemed to be having a heated<br />
discussion about something.<br />
A 1 5<br />
Officer<br />
DS 685/01<br />
20 Feb 2006 18:10<br />
Chapter 10: Working with Time Zones<br />
A chart already exists that contains information surrounding the happenings<br />
relating to MOONSHADOW and the three suspects Sam STEELE, Paul SHARP<br />
and Danny KENT. Find the time zone of this chart. To do this:<br />
1. Open the chart Example 10 initial 1.anb. To access the folder in which<br />
this chart is stored, double-click on the <strong>User</strong> <strong>Guide</strong> Example Material shortcut<br />
in the My Documents\i 2\i 2 Analyst’s <strong>Notebook</strong> 7 folder, and doubleclick<br />
on the <strong>User</strong> <strong>Guide</strong> - <strong>Creating</strong> <strong>Charts</strong> folder.<br />
onday 20th February 2006 Friday 24th February 2006 Saturday 25th February 2006 Saturday 25th February 2006 Saturday 25th February 2006 Sunday 26th February 2006 Monday 27th February 2006<br />
3:00 14:00 15:00 15:00 18:00 21:00<br />
06:00 09:00 12:00 14:00 15:00 16:00 17:00 18:00 19:00 06:00 12:00<br />
18:00 19:00 20:00 16:00 17:00 18:00 12:00<br />
21st 12:00<br />
22nd 23rd 00:00 03:00 00:00<br />
03:00 18:00<br />
21:00 00:00 06:00 16:00 21:<br />
00:00<br />
12:00<br />
Observed<br />
Sam STEELE was seen on<br />
board MOONSHADOW as it<br />
sailed into the harbor at<br />
Castries.<br />
A 1 5<br />
Witness<br />
WS 250<br />
24 Feb 2006 13:15<br />
Return<br />
SHARP returned from St<br />
Lucia to Heathrow.<br />
A 1 5<br />
Record FM AB164<br />
23 Feb 2006 12:30<br />
Seen in bar<br />
Sam STEELE was seen in 'Liquide X',<br />
a bar in the harbor. He appeared to<br />
be on his own and was looking out<br />
at the boats moored on the<br />
pontoons.<br />
A 1 5<br />
Officer<br />
DS 682/01<br />
25 Feb 2006 13:30<br />
Sighting<br />
Moored in port<br />
MOONSHADOW was seen<br />
moored in the harbor at<br />
Castries.<br />
A 1 5<br />
Witness WS 252<br />
25 Feb 2006 19:00<br />
2. Save this chart; from the File menu, select Save As. Click OK on the Cover<br />
Sheet dialog to display the Save As dialog. Select the folder you created to<br />
save your charts in. Type Example 10 time zones.anb in the File Name<br />
box and click Save.<br />
Sighting<br />
Sam STEELE : Sighting<br />
Paul SHARP : Sighting<br />
Danny KENT : Sighting<br />
Seen in harbor<br />
All three were seen walking in the harbor.<br />
They seemed very nervous, constantly<br />
checking around them as if to ensure that<br />
they were not being followed.<br />
A 1 5<br />
Witness<br />
WS 472<br />
25 Feb 2006 18:20<br />
i2 Analyst’s <strong>Notebook</strong> 7 <strong>User</strong> <strong>Guide</strong>: <strong>Creating</strong> <strong>Charts</strong> 319<br />
Traveled<br />
Heathrow<br />
SHARP flew to St Lucia on<br />
the 11:30 flight from<br />
Heathrow.<br />
A 1 5<br />
Record FM AB163<br />
26 Feb 2006 11:30<br />
Departure<br />
KENT boarded a flight to St<br />
Lucia. He traveled on a cash<br />
paid, open return ticket.<br />
A 1 5<br />
Record FM AB165<br />
26 Feb 2006 08:30<br />
In port<br />
MOONSHADOW was seen<br />
moored in a different location to<br />
its previous sighting in Castries<br />
harbor.<br />
A 1 5<br />
Witness<br />
WS 254<br />
27 Feb 2006 18:30<br />
Sighting<br />
Meeting in hotel<br />
Both met in a hotel bar.<br />
Agenda unknown.<br />
A 1 5<br />
Officer DS 487/01<br />
27 Feb 2006 17:30<br />
Themes<br />
Operation Crest<br />
A chart showing segments and a legend.<br />
V 0.1<br />
7 Jun 2006<br />
A nalyst Fitzwilliams
Adding Chart Items with Different Time Zones<br />
3. Click the Edit Chart Properties toolbar button and select Defaults\Date &<br />
Time to display the Date & Time page:<br />
In the Time Zone area, notice that the time zone is (GMT+00:00) Greenwich<br />
Mean Time: Edinburgh, London. This is the time zone of this chart.<br />
4. Click Cancel to close the Chart Properties dialog.<br />
How do I add a chart item with a specific time zone?<br />
There have been reports that MOONSHADOW was seen at the mouth of Marigot<br />
Bay in the early evening, at 18:25. The time zone of this chart is Greenwich Mean<br />
Time (GMT). However, St Lucia is in a different time zone, GMT -04:00: Caracas,<br />
La Paz. Add a new event frame to the chart to show this information, using the<br />
associated time zone. To do this:<br />
1. Add an event frame of type Surveillance, from the Crime palette, and link it<br />
automatically to the MOONSHADOW theme line using a General link type,<br />
from the Standard palette. Place it between the Moored in Port and In port<br />
event frames.<br />
320 i2 Analyst’s <strong>Notebook</strong> 7 <strong>User</strong> <strong>Guide</strong>: <strong>Creating</strong> <strong>Charts</strong>
Chapter 10: Working with Time Zones<br />
2. Add the following information to this event frame, but do not close the Edit<br />
Event Frame dialog:<br />
Identity Sighting<br />
Description The vessel was seen at the mouth of Marigot Bay in<br />
the early evening.<br />
Grades A 1 5<br />
3. Select Data\Date & Time to display the Date & Time page:<br />
4. Set the date and time to be 26 Feb 2006 18:25.<br />
Do not close the Edit Event Frame dialog.<br />
i2 Analyst’s <strong>Notebook</strong> 7 <strong>User</strong> <strong>Guide</strong>: <strong>Creating</strong> <strong>Charts</strong> 321
Adding Chart Items with Different Time Zones<br />
5. From the Time Zone drop-down list, select (GMT -04:00) Caracas, La Paz.<br />
The time zone displayed above the Time Zone drop-down list shows that this<br />
time zone is, SA Western Standard Time:<br />
6. In the Order and Control of Date & Time area, select Controlling (Ordered<br />
with date & time).<br />
7. Select Style\Display to change the date and time format display in the Display<br />
page:<br />
8. In the Displayed Date & Time area, from the Format drop-down list, select<br />
dd MMM yyyy HH:mm Z.<br />
Note: The time zone name, together with any daylight saving information, is<br />
displayed in the Preview area.<br />
9. Click OK to close the Edit Event Frame dialog.<br />
322 i2 Analyst’s <strong>Notebook</strong> 7 <strong>User</strong> <strong>Guide</strong>: <strong>Creating</strong> <strong>Charts</strong>
MOONSHADOW<br />
Sam STEELE<br />
Paul SHARP<br />
Danny KENT<br />
Tricksters Bar<br />
Sam STEELE and Paul SHARPE were<br />
observed drinking together in<br />
Tricksters Bar in London. They<br />
seemed to be having a heated<br />
discussion about something.<br />
A 1 5<br />
Officer<br />
DS 685/01<br />
20 Feb 2006 18:10<br />
Chapter 10: Working with Time Zones<br />
The event frame is displayed on your chart at 22:25. This is because the time<br />
difference between the time zone of the chart and the time zone of this event<br />
frame is 4 hours. Notice that it has the time zone displayed:<br />
Sighting<br />
The vessel was seen at the<br />
mouth of Marigot Bay in the<br />
early evening.<br />
A 1 5<br />
26 Feb 2006 18:25 SA Western<br />
Your chart should now look similar to that below:<br />
onday 20th February 2006 Friday 24th February 2006 Saturday 25th February 2006 Saturday 25th February 2006 Saturday 25th February 2006 Sunday 26th February 2006 Monday 27th February 2006 Monday 27th February 2006 Monday 27<br />
3:00 14:00 15:00 15:00 18:00 21:00<br />
06:00 09:00<br />
14:00 15:00 16:00 17:00 18:00 19:00 03:00 06:00 12:00<br />
06:00 09:00 12:00 15:00 18:00 19:00 20:00 21:<br />
16:00 17:00 18:00 12:00<br />
21st 12:00<br />
22nd 23rd 13:00 24th 03:00 00:00<br />
12:00 21:00 00:00 03:00 00:00<br />
Observed<br />
Sam STEELE was seen on<br />
board MOONSHADOW as it<br />
sailed into the harbor at<br />
Castries.<br />
A 1 5<br />
Witness<br />
WS 250<br />
24 Feb 2006 13:15<br />
Return<br />
SHARP returned from St<br />
Lucia to Heathrow.<br />
A 1 5<br />
Record FM AB164<br />
23 Feb 2006 12:30<br />
Seen in bar<br />
Sam STEELE was seen in 'Liquide X',<br />
a bar in the harbor. He appeared to<br />
be on his own and was looking out<br />
at the boats moored on the<br />
pontoons.<br />
A 1 5<br />
Officer<br />
DS 682/01<br />
25 Feb 2006 13:30<br />
Sighting<br />
Moored in port<br />
MOONSHADOW was seen<br />
moored in the harbor at<br />
Castries.<br />
A 1 5<br />
Witness WS 252<br />
25 Feb 2006 19:00<br />
Click the Save toolbar button to save your chart.<br />
Sighting<br />
Sam STEELE : Sighting<br />
Paul SHARP : Sighting<br />
Danny KENT : Sighting<br />
Seen in harbor<br />
All three were seen walking in the harbor.<br />
They seemed very nervous, constantly<br />
checking around them as if to ensure that<br />
they were not being followed.<br />
A 1 5<br />
Witness<br />
WS 472<br />
25 Feb 2006 18:20<br />
Sighting<br />
The vessel was seen at the<br />
mouth of Marigot Bay in the<br />
early evening.<br />
A 1 5<br />
26 Feb 2006 18:25 SA Western<br />
i2 Analyst’s <strong>Notebook</strong> 7 <strong>User</strong> <strong>Guide</strong>: <strong>Creating</strong> <strong>Charts</strong> 323<br />
Traveled<br />
General<br />
Heathrow<br />
SHARP flew to St Lucia on<br />
the 11:30 flight from<br />
Heathrow.<br />
A 1 5<br />
Record FM AB163<br />
26 Feb 2006 11:30<br />
Departure<br />
KENT boarded a flight to St<br />
Lucia. He traveled on a cash<br />
paid, open return ticket.<br />
A 1 5<br />
Record FM AB165<br />
26 Feb 2006 08:30<br />
In port<br />
MOONSHADOW was seen<br />
moored in a different location to<br />
its previous sighting in Castries<br />
harbor.<br />
A 1 5<br />
Witness<br />
WS 254<br />
27 Feb 2006 18:30<br />
Sighting<br />
Meeting in hotel<br />
Both met in a hotel bar.<br />
Agenda unknown.<br />
A 1 5<br />
Officer DS 487/01<br />
27 Feb 2006 17:30<br />
Themes<br />
Operation Crest<br />
A chart showing segments and a legend.<br />
V 0.1<br />
7 Jun 2006<br />
A naly st Fitzwilliams
Merging <strong>Charts</strong> with Different Time Zones<br />
Merging <strong>Charts</strong> with Different Time Zones 10.3<br />
Analyst’s <strong>Notebook</strong> synchronizes controlling chart items that have dates and times<br />
in different time zones so that they are positioned correctly relative to each other. It<br />
does this by representing dates and times internally using Universal Standard<br />
Time (UTC).<br />
When you merge the contents of two charts that are in different time zones, the<br />
merged items are placed at the correct time relative to the time zone of the chart<br />
into which the items are merged.<br />
The time zone of an item is only displayed if the time zone is included in the date<br />
and time format of that item. You can choose not to display the time zone of an<br />
item if it is the same as the time zone of the chart when you define the formats. For<br />
more information on defining date and time formats, refer to i2 Analyst’s <strong>Notebook</strong><br />
7 <strong>User</strong> <strong>Guide</strong>: Customizing and Analyzing.<br />
For example, chart 1, below, is in Greenwich Mean Time (GMT) and contains<br />
happenings observed in the UK:<br />
Tuesday 19th December 2006<br />
00 15:00 16:00 17:00 13th 14th 15th 16th 17th 18th 21:00 23:30 00:00 00:30 01:00 01:30 02:00 03:00 04:00<br />
Kevin DUPLEASE<br />
Left Heathrow<br />
12 Dec 2006<br />
10:00<br />
However, chart 2, below, is in Pacific Standard Time (PST) and contains<br />
happenings observed in the US:<br />
Kevin DUPLEASE<br />
Landed<br />
13 Dec 2006<br />
05:30<br />
324 i2 Analyst’s <strong>Notebook</strong> 7 <strong>User</strong> <strong>Guide</strong>: <strong>Creating</strong> <strong>Charts</strong><br />
Landed at<br />
Heathrow<br />
18 Dec 2006 23:00<br />
Business Meeting<br />
16 Dec 2006 09:00<br />
Boarded Flight<br />
18 Dec 2006<br />
02:00<br />
Arrived Home<br />
19 Dec 2006<br />
02:00<br />
esday 13th December 2006 Mond<br />
10:00 11:00 12:00 13:00 14th 15th<br />
16th 17th 12:00 00:00 10:00 11:00 12:00
Kevin DUPLEASE<br />
Chapter 10: Working with Time Zones<br />
When the contents of chart 2 are pasted into chart 1, a combined chart is created.<br />
The items that you copied into chart 1 are displayed with Pacific Standard Time<br />
(PST) as their time zone. This is because the time zone of these items is different<br />
to the time zone of the chart.<br />
For example, the Business Meeting event frame has a date of 16 December 2006<br />
and a time of 09:00. This event frame has a time zone of Pacific Standard Time<br />
(GMT -08:00). It is displayed with a time of 09:00 PST but is positioned on the<br />
chart at 17:00 GMT, in accordance with the time zone of the chart.<br />
uesday 12th December 2006 13th December 2006 Monday 18th December 2006<br />
19:00 20:00 21:00 21:40 00:00 06:00 00:00 15th 16th 17th 12:00 00:00 12:00 18:00 22:00 00:00 01:00<br />
Left Heathrow<br />
12 Dec 2006<br />
22:00<br />
Landed<br />
13 Dec 2006<br />
05:30 PST<br />
Business Meeting<br />
16 Dec 2006 09:00<br />
PST<br />
Boarded Flight<br />
18 Dec 2006 02:00<br />
PST<br />
How do I merge two charts with different time zones?<br />
Landed at<br />
Heathrow<br />
18 Dec 2006 23:00<br />
A further chart exists, Example 10 initial 2.anb, containing information<br />
about telephone calls that took place in St Lucia. This chart has a time zone of<br />
Pacific Standard Time (PST). Copy the contents of this chart into the example 10<br />
initial 1 chart. To do this:<br />
1. Open the chart Example 10 initial 2.anb. To access the folder in which<br />
this chart is stored, double-click on the <strong>User</strong> <strong>Guide</strong> Example Material shortcut<br />
in the My Documents\i 2\i 2 Analyst’s <strong>Notebook</strong> 7 folder, and doubleclick<br />
on the <strong>User</strong> <strong>Guide</strong> - <strong>Creating</strong> <strong>Charts</strong> folder.<br />
09:00 10:00<br />
Friday 24th February 2006<br />
11:00 11:40 11:52 12:00 18:00 00:00<br />
06:00 06:10 07:00 08<br />
956 457 0293<br />
USA<br />
759 837 2349<br />
St Lucia<br />
094 485 4902<br />
St Lucia<br />
24 Feb 2006 11:50 PST<br />
24 Feb 2006 11:55 PST<br />
25 Feb 2006 06:10 PST<br />
25 Feb 2006 06:00 PST<br />
i2 Analyst’s <strong>Notebook</strong> 7 <strong>User</strong> <strong>Guide</strong>: <strong>Creating</strong> <strong>Charts</strong> 325
Merging <strong>Charts</strong> with Different Time Zones<br />
2. From the Window menu, select Tile Horizontal to tile the two charts.<br />
3. In each of the windows, click the Fit Chart in Window toolbar button so that<br />
you can see the entire chart:<br />
4. Make Example 10 initial 2 the active chart and press Ctrl+A to select all of the<br />
chart items, then press Ctrl+C to copy them.<br />
5. Make Example 10 time zones the active chart and press Ctrl+V to paste the<br />
contents of the Example 10 initial 2 chart into this chart.<br />
6. With the items that you have just pasted into the chart still selected, drag the<br />
telephone theme lines until they are above the MOONSHADOW theme line.<br />
7. Close the Example 10 initial 2 chart, and click the Maximize button to fit the<br />
Example 10 time zones chart in the application window.<br />
8. Click the Fit Chart in Window toolbar button to fit the Example 10 time zones<br />
chart in the window.<br />
326 i2 Analyst’s <strong>Notebook</strong> 7 <strong>User</strong> <strong>Guide</strong>: <strong>Creating</strong> <strong>Charts</strong>
956 457 0293<br />
USA<br />
759 837 2349<br />
St Lucia<br />
094 485 4902<br />
St Lucia<br />
MOONSHADOW<br />
Sam STEELE<br />
Paul SHARP<br />
Danny KENT<br />
Tricksters Bar<br />
Sam STEELE and Paul SHARPE were<br />
observed drinking together in<br />
Tricksters Bar in London. They<br />
seemed to be having a heated<br />
discussion about something.<br />
A 1 5<br />
Officer<br />
DS 685/01<br />
20 Feb 2006 18:10<br />
Chapter 10: Working with Time Zones<br />
The items that you copied from the Example 10 initial 2 chart are displayed on the<br />
chart with their time zone (PST). A marker has also been placed in the time bar to<br />
show the time of the items in accordance with the time zone of the chart.<br />
To tidy up your chart, drag the theme line icons for the telephone information that<br />
you have just added to the beginning of the theme lines. Your chart should now<br />
look similar to that below (Example 10 finished.anb):<br />
onday 20th February 2006 Friday 24th February 2006 Saturday 25th February 2006 Sunday 26th February 2006 Monday 27th February 2006 Monday 27th February 2006 Monday 27<br />
3:00 14:00 15:00 16:00 17:00 18:00<br />
14:10 15:00 16:00 17:00<br />
03:00 06:00 12:00<br />
06:00 09:00 12:00 15:00 18:00 19:00 20:00 21:<br />
16:00 17:00 18:00 12:00<br />
21st 12:00<br />
22nd 23rd 13:00 14:00 24th 06:00 15:00 19:50<br />
19:00 20:00 00:00<br />
12:00 14:00 21:00<br />
18:00<br />
00:00 03:00 00:00<br />
Observed<br />
Sam STEELE was seen on<br />
board MOONSHADOW as it<br />
sailed into the harbor at<br />
Castries.<br />
A 1 5<br />
Witness<br />
WS 250<br />
24 Feb 2006 13:15<br />
Return<br />
SHARP returned from St<br />
Lucia to Heathrow.<br />
A 1 5<br />
Record FM AB164<br />
23 Feb 2006 12:30<br />
24 Feb 2006 11:50 PST<br />
25 Feb 2006 06:10 PST<br />
24 Feb 2006 11:55 PST 25 Feb 2006 06:00 PST<br />
Seen in bar<br />
Sam STEELE was seen in 'Liquide X',<br />
a bar in the harbor. He appeared to<br />
be on his own and was looking out<br />
at the boats moored on the<br />
pontoons.<br />
A 1 5<br />
Officer<br />
DS 682/01<br />
25 Feb 2006 13:30<br />
Sighting<br />
Moored in port<br />
MOONSHADOW was seen<br />
moored in the harbor at<br />
Castries.<br />
A 1 5<br />
Witness WS 252<br />
25 Feb 2006 19:00<br />
Click the Save toolbar button, and close your chart.<br />
Sighting<br />
Sam STEELE : Sighting<br />
Paul SHARP : Sighting<br />
Danny KENT : Sighting<br />
Seen in harbor<br />
All three were seen walking in the harbor.<br />
They seemed very nervous, constantly<br />
checking around them as if to ensure that<br />
they were not being followed.<br />
A 1 5<br />
Witness<br />
WS 472<br />
25 Feb 2006 18:20<br />
Sighting<br />
The vessel was seen at the<br />
mouth of Marigot Bay in the<br />
early evening.<br />
A 1 5<br />
26 Feb 2006 18:25 SA Western<br />
i2 Analyst’s <strong>Notebook</strong> 7 <strong>User</strong> <strong>Guide</strong>: <strong>Creating</strong> <strong>Charts</strong> 327<br />
Traveled<br />
General<br />
Heathrow<br />
SHARP flew to St Lucia on<br />
the 11:30 flight from<br />
Heathrow.<br />
A 1 5<br />
Record FM AB163<br />
26 Feb 2006 11:30<br />
Departure<br />
KENT boarded a flight to St<br />
Lucia. He traveled on a cash<br />
paid, open return ticket.<br />
A 1 5<br />
Record FM AB165<br />
26 Feb 2006 08:30<br />
In port<br />
MOONSHADOW was seen<br />
moored in a different location to<br />
its previous sighting in Castries<br />
harbor.<br />
A 1 5<br />
Witness<br />
WS 254<br />
27 Feb 2006 18:30<br />
Sighting<br />
Meeting in hotel<br />
Both met in a hotel bar.<br />
Agenda unknown.<br />
A 1 5<br />
Officer DS 487/01<br />
27 Feb 2006 17:30<br />
Themes<br />
Operation Crest<br />
A chart showing segments and a legend.<br />
V 0.1<br />
7 Jun 2006<br />
A naly st Fitzwilliams
Sharing <strong>Charts</strong> with <strong>User</strong>s in Different Time Zones<br />
Sharing <strong>Charts</strong> with <strong>User</strong>s in Different Time Zones 10.4<br />
When you create a chart, you can specify a particular time zone for that chart. If<br />
you share this chart with other users, in a different time zone, it will always be<br />
opened in the time zone that you specified.<br />
<strong>User</strong>’s Time Zone<br />
(EDT)<br />
Chart Time Zone<br />
(EDT)<br />
If you do not specify a time zone Analyst’s <strong>Notebook</strong> will use the local time zone<br />
when the chart is opened. The local time zone is the time zone in your Windows<br />
settings. When another user, in a different time zone, opens this chart it will use<br />
their local time zone to display the information.<br />
<strong>User</strong>’s Time Zone<br />
(BST)<br />
Local Time Zone<br />
(BST)<br />
328 i2 Analyst’s <strong>Notebook</strong> 7 <strong>User</strong> <strong>Guide</strong>: <strong>Creating</strong> <strong>Charts</strong><br />
<strong>User</strong>’s Time Zone<br />
(PST)<br />
Chart Time Zone<br />
(EDT)<br />
<strong>User</strong>’s Time Zone<br />
(SA Western)<br />
Local Time Zone<br />
(SA Western)
Chapter 10: Working with Time Zones<br />
Summary 10.5<br />
In this example you will have learned how to:<br />
• add items with different time zones and display time zone information<br />
• find the time zone of a chart<br />
• merge charts in different time zones<br />
• share charts with users in different time zones<br />
i2 Analyst’s <strong>Notebook</strong> 7 <strong>User</strong> <strong>Guide</strong>: <strong>Creating</strong> <strong>Charts</strong> 329
Summary<br />
330 i2 Analyst’s <strong>Notebook</strong> 7 <strong>User</strong> <strong>Guide</strong>: <strong>Creating</strong> <strong>Charts</strong>
A<br />
Features used in the Examples<br />
This appendix contains tables showing where the Analyst’s <strong>Notebook</strong> features are<br />
demonstrated in the examples.<br />
It is possible to use these tables as a way of finding the examples which best<br />
illustrate specific features.<br />
Contents<br />
Analyst’s <strong>Notebook</strong> Features 332<br />
i2 Analyst’s <strong>Notebook</strong> 7 <strong>User</strong> <strong>Guide</strong>: <strong>Creating</strong> <strong>Charts</strong> 331
Features used in the Examples<br />
Analyst’s <strong>Notebook</strong> Features 10.6<br />
The ■ symbol indicates in which example the feature is first used and explained.<br />
The ● symbol indicates the feature is also used in the example.<br />
<strong>User</strong> <strong>Guide</strong> - <strong>Creating</strong> <strong>Charts</strong><br />
332 i2 Analyst’s <strong>Notebook</strong> 7 <strong>User</strong> <strong>Guide</strong>: <strong>Creating</strong> <strong>Charts</strong><br />
<strong>User</strong> <strong>Guide</strong> - Customizing and<br />
Analyzing<br />
Feature 1 2 3 4 5 6 7 8 9 10 1 2 3 4 5 6 7 8 9 10 11 12<br />
Attributes<br />
adding attribute entries to<br />
palettes<br />
analysis attributes<br />
attribute instances<br />
combining attribute classes<br />
defining attribute classes<br />
merge and paste rules<br />
showing attributes<br />
the Attribute Bar<br />
Background items<br />
Cards<br />
adding information to cards<br />
copying a card to another<br />
Windows application<br />
copying cards<br />
deleting cards<br />
Change representation<br />
of a timeline chart<br />
of an association chart<br />
<strong>Charts</strong><br />
combining charts ■ ●<br />
creating a chart<br />
creating a chart from a<br />
template<br />
■<br />
■<br />
■<br />
■<br />
■<br />
■<br />
■<br />
■<br />
■<br />
■<br />
■<br />
■<br />
■<br />
■<br />
■<br />
■<br />
■
Features used in the Examples<br />
Feature 1 2 3 4 5 6 7 8 9 10 1 2 3 4 5 6 7 8 9 10 11 12<br />
merging charts ■ ●<br />
opening a chart<br />
■<br />
printing a chart ■ ● ●<br />
saving a chart<br />
Chart Properties<br />
■<br />
default styles ■ ●<br />
Cover Sheet ■ ●<br />
Date and Time formats<br />
choosing a date and time<br />
format<br />
defining a date and time<br />
format<br />
Entity types<br />
default styles<br />
defining entity types<br />
Entity Representations<br />
box<br />
event frame<br />
icon<br />
labeling and uniquely<br />
identifying chart items<br />
OLE Object<br />
text block<br />
theme line<br />
Event frames<br />
adding event frames<br />
background text color<br />
display properties<br />
<strong>User</strong> <strong>Guide</strong> - <strong>Creating</strong> <strong>Charts</strong><br />
■<br />
■<br />
■<br />
■<br />
■<br />
■<br />
■<br />
■<br />
■<br />
■<br />
■<br />
■<br />
<strong>User</strong> <strong>Guide</strong> - Customizing and<br />
Analyzing<br />
■<br />
■<br />
■<br />
i2 Analyst’s <strong>Notebook</strong> 7 <strong>User</strong> <strong>Guide</strong>: <strong>Creating</strong> <strong>Charts</strong> 333
Features used in the Examples<br />
Feature 1 2 3 4 5 6 7 8 9 10 1 2 3 4 5 6 7 8 9 10 11 12<br />
duplicating event frames<br />
fill color<br />
334 i2 Analyst’s <strong>Notebook</strong> 7 <strong>User</strong> <strong>Guide</strong>: <strong>Creating</strong> <strong>Charts</strong><br />
■<br />
Find Text ■ ●<br />
Find Path<br />
between two chart items<br />
in chronological sequence<br />
Find Linked ■ ●<br />
Find Matching Entities<br />
Grades<br />
Grid<br />
Icon<br />
about grades<br />
defining grades<br />
displaying<br />
grid settings<br />
enlarging icons<br />
Label<br />
merge and paste rules<br />
Layouts<br />
grouped by time layout<br />
grouped layout<br />
minimize crossed links<br />
ordered layout<br />
peacock layout<br />
print layout<br />
proportional layout<br />
theme line layout<br />
<strong>User</strong> <strong>Guide</strong> - <strong>Creating</strong> <strong>Charts</strong><br />
■<br />
■<br />
■<br />
<strong>User</strong> <strong>Guide</strong> - Customizing and<br />
Analyzing<br />
■<br />
■<br />
■<br />
■<br />
■<br />
■<br />
■<br />
■<br />
■<br />
■<br />
■<br />
■<br />
■<br />
■
Features used in the Examples<br />
Feature 1 2 3 4 5 6 7 8 9 10 1 2 3 4 5 6 7 8 9 10 11 12<br />
Legend<br />
editing the legend<br />
populating the legend<br />
Line strengths ■ ●<br />
Links<br />
adding links between items ■ ●<br />
automatically linking theme<br />
lines and event frames<br />
■<br />
■ ●<br />
connection styles ■ ●<br />
default styles<br />
defining link types<br />
duplicating links<br />
timed links<br />
List Items<br />
Navigating charts ■ ●<br />
OLE objects<br />
embedded OLE objects<br />
linked OLE objects<br />
opening an OLE object<br />
Ordering chart items<br />
Palettes<br />
adding chart items from<br />
palettes<br />
Print<br />
preparing a chart for<br />
printing<br />
printing the time bar and<br />
theme line names<br />
Report<br />
<strong>User</strong> <strong>Guide</strong> - <strong>Creating</strong> <strong>Charts</strong><br />
■<br />
■<br />
■<br />
■<br />
■<br />
■<br />
■<br />
■ ●<br />
■<br />
<strong>User</strong> <strong>Guide</strong> - Customizing and<br />
Analyzing<br />
■<br />
■<br />
■<br />
i2 Analyst’s <strong>Notebook</strong> 7 <strong>User</strong> <strong>Guide</strong>: <strong>Creating</strong> <strong>Charts</strong> 335<br />
■<br />
■<br />
■
Features used in the Examples<br />
Feature 1 2 3 4 5 6 7 8 9 10 1 2 3 4 5 6 7 8 9 10 11 12<br />
Show and Hide<br />
Selection Sets<br />
adding to selection sets<br />
defining<br />
intersecting and deleting<br />
restoring<br />
Snapshots<br />
Spelling checker<br />
Summary information<br />
Templates<br />
creating a new template<br />
creating a template from an<br />
existing chart<br />
customizing a template<br />
merging templates<br />
sharing templates<br />
Theme lines<br />
theme line segments<br />
theme line styles<br />
theme line wiring height<br />
Note: A few Analyst’s <strong>Notebook</strong> features are not used in the examples. Please refer to<br />
the online help for more information about these items.<br />
336 i2 Analyst’s <strong>Notebook</strong> 7 <strong>User</strong> <strong>Guide</strong>: <strong>Creating</strong> <strong>Charts</strong><br />
■<br />
Time bar ■ ● ● ●<br />
Time zones<br />
Visual Search<br />
for a single entity<br />
for linked entities<br />
for links with date and time<br />
<strong>User</strong> <strong>Guide</strong> - <strong>Creating</strong> <strong>Charts</strong><br />
■<br />
■<br />
■<br />
■<br />
■<br />
<strong>User</strong> <strong>Guide</strong> - Customizing and<br />
Analyzing<br />
■<br />
■<br />
■<br />
■<br />
■<br />
■ ●<br />
■<br />
■<br />
■<br />
■<br />
■<br />
■<br />
■<br />
■
Glossary<br />
Abstract Semantic Type<br />
A notional semantic type associated with the real world meaning of the data.<br />
For example, an Abstract Number semantic type refers to a property that is<br />
reasoned about as a number.<br />
See also: i2 Semantic Type, Data Type, Semantic Type.<br />
Active Chart<br />
The chart on which you are currently working.<br />
Active Window<br />
The window which is currently displayed. It is identified by a check mark on<br />
the Window menu. When windows are tiled or cascaded, it is the window<br />
with the highlighted title bar.<br />
Alignment<br />
The positioning of text or objects with respect to each other or to a reference<br />
point, line, or object. For example, the alignment of lines of text can be:<br />
• left<br />
• right<br />
• center<br />
Analysis Attribute<br />
An attribute that is never displayed on a chart and is used solely to obtain<br />
information about chart items and their relationships to other items, for<br />
example, the number of links on an entity. Analysis attributes are created by<br />
<strong>Analyst's</strong> <strong>Notebook</strong>. They do not display on the chart but are useful for<br />
analysis.<br />
i2 Analyst’s <strong>Notebook</strong> 7 <strong>User</strong> <strong>Guide</strong>: <strong>Creating</strong> <strong>Charts</strong> 337
Glossary<br />
Ancestor<br />
An item at a higher level in a hierarchy that is the basis for the next level<br />
below in a hierarchy.<br />
In the example below, Property is the ancestor of Transport and Motor<br />
Vehicle. However, Transport is a child of Property because it is one level<br />
below.<br />
See also: Child, Descendent, Parent.<br />
Association Chart<br />
Chart showing relationships between entities to illustrate how they are<br />
interconnected, rather than describing a chronology of events. For example:<br />
associations between individuals; transactions between accounts; calls<br />
between telephone numbers.<br />
See also: Timeline Chart.<br />
Assumed Semantic Type<br />
The default semantic type that is used for an entity in the absence of a<br />
specific semantic type having been assigned. The assumed semantic type<br />
is based on the icon. For example, the icon Arson may have the assumed<br />
semantic type Crime.<br />
See also: i2 Semantic Type, Semantic Type.<br />
338 i2 Analyst’s <strong>Notebook</strong> 7 <strong>User</strong> <strong>Guide</strong>: <strong>Creating</strong> <strong>Charts</strong>
Attribute<br />
Glossary<br />
A piece of information that is associated with a chart item, such as date of<br />
birth or account number. It is represented by a symbol and/or value<br />
displayed with the chart item.<br />
Attribute Bar<br />
A special type of toolbar that allows you to add attributes to chart items and<br />
find chart items with a specific attribute value assigned to them.<br />
Attribute Class<br />
Characteristics of a specific attribute, including the type of its value, how it is<br />
displayed and the treatment of values when merged or pasted.<br />
Attribute Entry<br />
An attribute class together with a value. Attribute entries appear in palettes.<br />
Attribute Instance<br />
A single use of an attribute on a chart item. For an individual chart item there<br />
can be only one value for a particular attribute class. The display<br />
characteristics are controlled by the attribute class.<br />
Attribute Type<br />
An indication of the type of value which can be represented by an attribute.<br />
The four available types are Flag, Text, Number, and Time.<br />
Auto Save<br />
The ability of the application to save automatically a copy of your work on a<br />
regular basis. In the event of a power failure or abnormal closure of the<br />
application, the last automatically saved copy of your work is recovered<br />
when you restart the application.<br />
Auto Scroll<br />
The automatic vertical or horizontal movement across a window that occurs<br />
when you move or add a chart item close to the edge of the window.<br />
Automatic (or Auto) Attribute<br />
An attribute automatically created and assigned to chart items by the<br />
application. These attributes appear in the Attribute Classes page of the<br />
Chart Properties dialog with a yellow background.<br />
Back Up<br />
To copy data for safe keeping. For example, to copy a file onto a CD.<br />
i2 Analyst’s <strong>Notebook</strong> 7 <strong>User</strong> <strong>Guide</strong>: <strong>Creating</strong> <strong>Charts</strong> 339
Glossary<br />
Background<br />
A frozen layer of a chart behind other chart items forming a backdrop. In<br />
general, you cannot perform chart operations on chart items in the<br />
background.<br />
See also: Foreground.<br />
Background Item<br />
An item placed in the background of a chart. In general, you cannot perform<br />
chart operations on chart items in the background.<br />
Bitmap<br />
Box<br />
Card<br />
Case<br />
Chart<br />
A graphic composed of dots or pixels. A chart copied in this format can be<br />
pasted into a drawing program such as Microsoft Paint.<br />
An entity typically representing organizations or groups on the chart. It is<br />
often used to enclose other entities.<br />
A record of information attached to a chart item.<br />
A chart item can have zero, one or many cards.<br />
Descriptive text used to categorize a particular investigation. Case is one of<br />
the custom properties.<br />
A visual representation of real-world objects, such as organizations, people,<br />
events, or locations, and the relationships between them.<br />
Chart Item<br />
The representation of an entity or association between entities.<br />
Chart Item Label<br />
The text associated with a chart item.<br />
Chart Properties<br />
The chart definition of properties such as document summary, time zone,<br />
grid size, background color, and merge & paste rules. These properties are<br />
saved with the chart.<br />
340 i2 Analyst’s <strong>Notebook</strong> 7 <strong>User</strong> <strong>Guide</strong>: <strong>Creating</strong> <strong>Charts</strong>
Child<br />
Glossary<br />
An item that derives from the next level above in a hierarchy. A child is more<br />
specific than its parent. For example, the Cell Phone semantic type is a child<br />
of the Phone semantic type.<br />
Circle<br />
See also: Ancestor, Descendent, Parent.<br />
An entity that is used as an alternative to an icon to represent information on<br />
the chart.<br />
Clash<br />
The name given to a link and attribute to signify that an entity charted from a<br />
database conflicts with another entity already on the chart.<br />
Classification<br />
The text used to describe the confidentiality of the content of a chart or<br />
document. Classification is one of the custom properties.<br />
Clipboard<br />
A Microsoft Windows temporary store for data you have copied or cut from a<br />
Windows application. It is used to transfer information between charts or<br />
between applications.<br />
Cluster<br />
A group of entities that is more interconnected within the group than to other<br />
entities.<br />
i2 Analyst’s <strong>Notebook</strong> 7 <strong>User</strong> <strong>Guide</strong>: <strong>Creating</strong> <strong>Charts</strong> 341
Glossary<br />
Cluster Members<br />
The entities in a cluster and the links between entities in the same cluster.<br />
Column Separator<br />
A character that separates a column of data in a file or clipboard read by the<br />
Import Editor. This may be a tab, a space, or any specified character.<br />
Comment<br />
A record that you want the Importer to ignore.<br />
Connection<br />
The association between a pair of entities on the chart, represented by one<br />
or more links.<br />
Connection Style<br />
The way in which the number of links is represented in a connection. There<br />
are three connection styles: single directed multiple<br />
See also: Single Connection, Directed Connection, Multiple<br />
Connection.<br />
Controlling Item<br />
A chart item that defines the position of its date and time on the chart. A<br />
controlling item has a fully specified date and time and is also ordered.<br />
See also: Ordered Item, Dated and Timed Item, Free Item.<br />
Corner<br />
A small dot placed on a link to divide the link into straight-line segments. A<br />
corner allows you to bend a link to improve your chart appearance and<br />
prevent overlapping of items.<br />
Cover Sheet<br />
A page that allows you to view and edit the summary properties of a chart,<br />
such as title, subject and author, and custom properties, such as case or<br />
classification.<br />
See also: Custom Properties, Summary Properties.<br />
342 i2 Analyst’s <strong>Notebook</strong> 7 <strong>User</strong> <strong>Guide</strong>: <strong>Creating</strong> <strong>Charts</strong>
Custom Properties<br />
Glossary<br />
<strong>User</strong>-defined information about a chart and its contents, which is not<br />
covered in the summary properties. Custom Properties can be viewed and<br />
edited using the Cover Sheet, and printed in the header and footer of your<br />
chart.<br />
See also: Cover Sheet, Summary Properties, Case, Classification.<br />
Custom Semantic Type<br />
A semantic type that has been created in addition to those types in the i2<br />
Semantic Type Library.<br />
See also: Semantic Type, i2 Semantic Type.<br />
Custom Semantic Type Library<br />
A collection of semantic types that are not in the i2 Semantic Type Library,<br />
typically defined by someone in your organization. Custom semantic types<br />
are stored in an .mtc file.<br />
See also: i2 Semantic Type Library.<br />
Data Column<br />
A basic item of data manipulated by the Import Editor. The treatment of each<br />
column in a data file is defined by an Import Specification.<br />
Data Provider<br />
An organization providing or owning one or more data sources.<br />
See also: Data Source.<br />
Data Record<br />
A record that is attached to a chart item that contains information from a data<br />
source.<br />
Data Source<br />
A source of data accessible using an i2 product. It can come from a<br />
database, files or any software route that can deliver data.<br />
See also: Data Provider.<br />
Data Type<br />
A classification of a property semantic type to identify the particular kind of<br />
data the semantic type represents, such as a Number, Text, Date & Time,<br />
and Flag (Yes/No) value.<br />
See also: Abstract Semantic Type.<br />
i2 Analyst’s <strong>Notebook</strong> 7 <strong>User</strong> <strong>Guide</strong>: <strong>Creating</strong> <strong>Charts</strong> 343
Glossary<br />
Database Identity<br />
An identity, used by the application, to identify whether or not two entities on<br />
a chart that originate from the same database should be regarded as the<br />
same.<br />
Date and Time Attribute<br />
An attribute that can have a value of a date and time.<br />
Date Format<br />
The way that a date is represented for input and display.<br />
Dated and Timed Item<br />
A chart item with both a date and time.<br />
See also: Free Item, Ordered Item, Controlling Item.<br />
Default Style<br />
The style used for new items as they are added to the chart.<br />
344 i2 Analyst’s <strong>Notebook</strong> 7 <strong>User</strong> <strong>Guide</strong>: <strong>Creating</strong> <strong>Charts</strong>
Descendent<br />
Glossary<br />
An item at a lower level in a hierarchy that inherits its properties from<br />
something at a higher level.<br />
In the example below, Transport and Motor Vehicle are both descendents of<br />
Property. However, Transport is also a child of Property because it is one<br />
level below.<br />
See also: Ancestor, Child, Parent.<br />
Description<br />
A property of a chart item, providing a detailed explanation of the<br />
information represented by the chart item.<br />
Directed Connection<br />
A connection in which all links in the same direction are represented as one<br />
on the chart. The possible directions for the link lines are:<br />
• No direction<br />
• Entity A to Entity B<br />
• Entity B to Entity A<br />
• Both directions<br />
See also: Connection Style.<br />
i2 Analyst’s <strong>Notebook</strong> 7 <strong>User</strong> <strong>Guide</strong>: <strong>Creating</strong> <strong>Charts</strong> 345
Glossary<br />
Diverted Theme Line<br />
A theme line attached to an event frame such that when the event frame is<br />
moved, it maintains its vertical position with the event frame.<br />
Diverting Event Frame<br />
An event frame linked to a theme line that causes the theme line to change<br />
its vertical position.<br />
Docked [Window]<br />
A window, such as a toolbar, that is fixed in position relative to the<br />
application window.<br />
See also: Floating [Window].<br />
Drag Handle<br />
A small square that appears at the edge or corner of an event frame, box,<br />
OLE object, circle or text block when you select it. A filled handle may be<br />
dragged to resize the item.<br />
Drop-down List<br />
Entity<br />
A list accessed from a dialog, from which you can select one or more items.<br />
A set of details held in the application about a real-world object such as a<br />
person, location, or bank account.<br />
Entity Semantic Type<br />
A semantic type that can be assigned only to an entity or entity type.<br />
See also: Semantic Type, i2 Semantic Type, Link Semantic Type,<br />
Property Semantic Type.<br />
Entity Type<br />
A category of like entities, for example organization, car, document, person<br />
or telephone.<br />
Event Frame<br />
A chart item representing a happening.<br />
346 i2 Analyst’s <strong>Notebook</strong> 7 <strong>User</strong> <strong>Guide</strong>: <strong>Creating</strong> <strong>Charts</strong>
External Data<br />
Information that has been retrieved via a connection to a data source.<br />
See also: Data Provider, Data Source.<br />
Fan Size<br />
The angle at which several links between two entities emerge from and<br />
travel into those entities.<br />
Flag Attribute<br />
An attribute that can have a value of YES or NO.<br />
Flat Look Mode<br />
Glossary<br />
A mode that affects the appearance of the toolbars when the application is<br />
run on earlier versions of Windows, such as Windows 2000. Flat look mode<br />
gives toolbars the appearance of being flat rather than raised.<br />
Floating [Window]<br />
A window, such as a toolbar, that can be freely moved within the application<br />
window.<br />
See also: Docked [Window].<br />
Foreground<br />
The active part of a chart. You can perform all chart operations on items in<br />
the foreground.<br />
See also: Background.<br />
Free Item<br />
A chart item that has no order. You can move free items anywhere on the<br />
chart.<br />
See also: Dated and Timed Item, Ordered Item, Controlling Item.<br />
Grade<br />
A rating (typically a letter or number, for example A1) that can be used to<br />
indicate the accuracy of a piece of information and the reliability of the<br />
intelligence source.<br />
Grading System<br />
The use of a scale of code ratings for classifying the probability and<br />
reliability of intelligence for a document mark up, data or chart item; for<br />
example, the 4 x 4, or the 5 x 5 x 5 grading systems.<br />
See also: Grade.<br />
i2 Analyst’s <strong>Notebook</strong> 7 <strong>User</strong> <strong>Guide</strong>: <strong>Creating</strong> <strong>Charts</strong> 347
Glossary<br />
Grid<br />
A feature that allows you to align chart items more easily on a chart. A grid<br />
can be displayed as rows and columns of dots.<br />
i2 Semantic Type<br />
A semantic type that is included in the i2 Semantic Type Library.<br />
See also: Custom Semantic Type, Semantic Type, Semantic Type<br />
Library.<br />
i2 Semantic Type Library<br />
Icon<br />
A collection of entity, link, and property semantic types. The purpose is to<br />
share these semantic types. There are two kinds of semantic type library:<br />
the i2 Semantic Type Library, and a Custom Semantic Type Library.<br />
See also: Semantic Type Library, Semantic Type, Custom Semantic<br />
Type.<br />
A pictorial representation of an entity.<br />
Icon Shading<br />
The ability to adjust the coloring of chart items and entity types that use icon<br />
representations.<br />
Identity<br />
Import<br />
A short textual description of an entity used to uniquely identify it in a chart.<br />
To incorporate information from a text file or the clipboard into a chart using<br />
the Import Editor or Import Manager.<br />
Import Design<br />
The blueprint that forms the basis on which data items are imported into a<br />
chart using the Import Editor.<br />
See also: Import, Import Editor, Import Specification.<br />
Import Editor<br />
The tool used to create and edit an Import Specification.<br />
See also: Import, Import Manager, Import Specification.<br />
348 i2 Analyst’s <strong>Notebook</strong> 7 <strong>User</strong> <strong>Guide</strong>: <strong>Creating</strong> <strong>Charts</strong>
Import Manager<br />
The tool used to run and maintain Import Specifications.<br />
See also: Import, Import Editor, Import Specification.<br />
Import Specification<br />
Label<br />
A definition of how <strong>Analyst's</strong> <strong>Notebook</strong> interprets a data file or data in the<br />
clipboard.<br />
(1) A chart item, displayed as text, typically used for annotation.<br />
(2) The textual name of a chart item, which appears on the chart.<br />
Layout<br />
The automatic arrangement of chart items.<br />
Legend<br />
A key to the content of a chart.<br />
Legend Entry<br />
An item within a legend, for example an icon type and its description.<br />
Line Strength<br />
Glossary<br />
The display of a line represented by solid, dashed or dotted lines on the<br />
chart. Line strength is typically an indication of the quality of the information<br />
for a particular chart item.<br />
Line Style<br />
Link<br />
A combination of the strength, color and width of a line. This may apply to<br />
the border of an entity, a theme line or a link.<br />
An association between two entities. For example, an owner link between a<br />
person and a vehicle.<br />
Link Area<br />
The display area of an event frame that provides access to the links to<br />
diverted theme lines.<br />
i2 Analyst’s <strong>Notebook</strong> 7 <strong>User</strong> <strong>Guide</strong>: <strong>Creating</strong> <strong>Charts</strong> 349
Glossary<br />
Link Semantic Type<br />
A semantic type that can be assigned only to a link or link type.<br />
See also: Semantic Type, i2 Semantic Type, Entity Semantic Type,<br />
Property Semantic Type.<br />
Link Separation<br />
The distance between adjacent links in a connection.<br />
Link Type<br />
A category of similar links, for example Account Owner or Transaction.<br />
Local Template<br />
A template that is stored in your local template folder, typically on your<br />
computer's hard disk.<br />
See also: Template, Workgroup Template, Standard Template.<br />
Marker<br />
A small triangle placed in the time bar to indicate a controlling item.<br />
See also: Controlling Item.<br />
Menu Bar<br />
The horizontal bar across the top of the window which displays the menu<br />
headings.<br />
Mergable<br />
The name given to links to signify that an entity charted from a database<br />
could merge with two or more existing entities on the chart.<br />
Merge<br />
To combine two or more items into a single item. The merged item has<br />
properties (for example attributes and data records), which are an<br />
assemblage of the items that have merged.<br />
Metafile<br />
A picture file which may contain both bitmap and vector data. A chart may be<br />
pasted into another application as an OLE object or as a simple picture,<br />
depending on the settings in your Options dialog.<br />
Multiple Connection<br />
A connection in which individual links are represented as separate links.<br />
See also: Connection Style, Directed Connection, Single Connection.<br />
350 i2 Analyst’s <strong>Notebook</strong> 7 <strong>User</strong> <strong>Guide</strong>: <strong>Creating</strong> <strong>Charts</strong>
Multiple Undo<br />
The ability to reverse a sequence of user operations.<br />
See also: Redo, Undo.<br />
Number Attribute<br />
OLE<br />
An attribute containing a numeric value.<br />
Glossary<br />
The Microsoft Windows mechanism for transferring and sharing information<br />
between Windows-based applications. OLE stands for Object Linking and<br />
Embedding.<br />
OLE Embedding<br />
The incorporation of a copy of an OLE object within the chart. An embedded<br />
object is contained in the chart rather than referenced from it.<br />
See also: OLE Linking.<br />
OLE Linking<br />
A reference to an external source representing the content of an OLE object.<br />
See also: OLE Embedding.<br />
OLE Object<br />
An entity that has been created using another Windows-based application.<br />
Online Help<br />
Information about the program you are running, displayed in an extra<br />
window on your screen or as a pop-up window over the item you want help<br />
on.<br />
Option<br />
A setting that controls the behavior of the application. There are three types<br />
of option: application, chart and command. Application options apply<br />
throughout the application, for example which toolbars are displayed. Chart<br />
options are specific to a chart, for example grid spacing.<br />
i2 Analyst’s <strong>Notebook</strong> 7 <strong>User</strong> <strong>Guide</strong>: <strong>Creating</strong> <strong>Charts</strong> 351
Glossary<br />
Option [Button]<br />
One of a set of alternative settings on a dialog that can be selected. Its<br />
selection status may depend on the status of other options within the dialog.<br />
Ordered Item<br />
A chart item whose position is maintained within a sequence. The<br />
movement of an ordered item is restricted such that it cannot be dragged<br />
beyond neighboring ordered items.<br />
See also: Dated and Timed Item, Free Item, Controlling Item.<br />
Palette<br />
A container for entity types, link types, attribute classes and attribute entries.<br />
Palette Bar<br />
A window that displays the contents of a palette.<br />
Palette Pane<br />
Pan<br />
A single portion of a palette bar that can contain entity types or attribute<br />
entries.<br />
The vertical and horizontal movement across a window.<br />
Parameter<br />
A placeholder in a report specification, which is substituted for a specific<br />
value from the chart as the report is generated.<br />
352 i2 Analyst’s <strong>Notebook</strong> 7 <strong>User</strong> <strong>Guide</strong>: <strong>Creating</strong> <strong>Charts</strong>
Parent<br />
Glossary<br />
Something that is the basis for the next level below in a hierarchy. A parent is<br />
more specific than its child.<br />
For example, the Phone semantic type is a parent of the Cell Phone<br />
semantic type.<br />
See also: Ancestor, Child, Descendent.<br />
Paste Special<br />
Path<br />
To copy information from the Clipboard into a chart, while maintaining data<br />
such as OLE information.<br />
Specific route between two entities on a chart, which may include<br />
intermediate entities.<br />
Path Name<br />
Pin<br />
Pixel<br />
The full name of a file, including the hierarchy of folders in which it is located.<br />
A small circle attached to a chart item that is used to indicate whether an<br />
item is Ordered (filled circle) or Free (unfilled circle). The visibility of a pin is<br />
part of a chart item's style.<br />
A single point on the screen. Pixel is short for picture element.<br />
i2 Analyst’s <strong>Notebook</strong> 7 <strong>User</strong> <strong>Guide</strong>: <strong>Creating</strong> <strong>Charts</strong> 353
Glossary<br />
Plug-in<br />
An external software component that extends the functionality of the<br />
application.<br />
Property Semantic Type<br />
A semantic type that can be assigned only to an attribute class or to a<br />
property in a data record.<br />
See also: Semantic Type, i2 Semantic Type, Entity Semantic Type, Link<br />
Semantic Type.<br />
Proportional<br />
Rank<br />
A description of an area of chart in which the horizontal distances between<br />
items is in the same proportion to the time differences between them.<br />
The relative position of results in a list, arranged in order of how closely they<br />
match the search criteria.<br />
See also: Score.<br />
Record<br />
Redo<br />
The text between record separators consisting of one or more fields in a text<br />
file to be read by the Importer. A record typically represents two entities and<br />
a connecting link.<br />
To restore the last Undo operation performed by the application.<br />
See also: Undo.<br />
Reference Grid<br />
A grid that appears on a printed chart, allowing references to be made to the<br />
location of items.<br />
Regional Options<br />
A Windows control panel that controls how numbers and dates and times<br />
are displayed on your computer.<br />
Regular Expression<br />
A syntax that describes a pattern of characters. For example: address[0-9]*<br />
A regular expression provides an advanced method for searching for text<br />
patterns, such as optional characters, using the Find Text facility.<br />
354 i2 Analyst’s <strong>Notebook</strong> 7 <strong>User</strong> <strong>Guide</strong>: <strong>Creating</strong> <strong>Charts</strong>
Report<br />
Glossary<br />
A textual description, generated by the application, containing information<br />
about entities, links, attributes and cards on a chart.<br />
Reporter<br />
The facility in the application used to generate pre-defined reports.<br />
Representation<br />
The form in which an entity is represented on a chart; for example, icon,<br />
event frame or theme line.<br />
Reveal Hidden<br />
Score<br />
A viewing mode that makes hidden chart items visible.<br />
An absolute value, used in Smart Matching, to indicate the probability of two<br />
entities being the same real-world object. The values range from 1 to 9,<br />
where 1 indicates a weak probability, and 9 indicates a strong probability.<br />
See also: Rank.<br />
Scroll Bar<br />
A bar along the bottom or side of a window which allows you to move<br />
horizontally or vertically across that window.<br />
Segment<br />
Section of theme line. Segments can be Wiring Segments or Style<br />
Segments.<br />
See also: Wiring Segment, Style Segment.<br />
Selection Set<br />
A set of chart items that were originally identified by being selected, and<br />
which can be selected again easily.<br />
Semantic Matching<br />
The capability to compare two entities or links to determine the extent to<br />
which they may be related, or refer to the same object in the real world.<br />
Semantic matching applies various rules in making the comparisons. For<br />
example, it takes into account whether two items are of the same semantic<br />
type (such as Person) and that there can be spelling variations, for example<br />
Jim, James and Jimmy. Semantic matching can take these factors into<br />
account and provide a ranking for the similarity of items.<br />
i2 Analyst’s <strong>Notebook</strong> 7 <strong>User</strong> <strong>Guide</strong>: <strong>Creating</strong> <strong>Charts</strong> 355
Glossary<br />
Semantic Path<br />
The position of a semantic type in the i2 Semantic Type Library hierarchy.<br />
For example the path for the HTML Extract semantic type would be<br />
Entity\Annotation\HTML Extract as it includes the full path from the root<br />
semantic type down through the library hierarchy to the semantic type:<br />
See also: i2 Semantic Type Library.<br />
Semantic Type<br />
A category that defines the real-world meaning of the data and therefore<br />
how applications should interpret that data.<br />
For example, Person is a semantic type that could be assigned to entity<br />
types such as Male, Victim, and Witness. The semantic type allows the<br />
application to understand that each of those entity types are a different way<br />
of depicting people in the real world.<br />
The semantic types are organized into three hierarchies:<br />
• Entity semantic type<br />
• Link semantic type<br />
• Property semantic type<br />
See also: i2 Semantic Type, Entity Semantic Type, Link Semantic Type,<br />
Property Semantic Type, Semantic Matching.<br />
Semantic Type Library<br />
A collection of entity, link, and property semantic types. The purpose is to<br />
share these semantic types. There are two kinds of semantic type library:<br />
the i2 Semantic Type Library, and a Custom Semantic Type Library.<br />
See also: i2 Semantic Type Library, Custom Semantic Type Library.<br />
356 i2 Analyst’s <strong>Notebook</strong> 7 <strong>User</strong> <strong>Guide</strong>: <strong>Creating</strong> <strong>Charts</strong>
Semantics<br />
Glossary<br />
The way in which i2 products can analyze and manipulate data according to<br />
its real-world meaning.<br />
Single Connection<br />
A connection in which all the links are represented as a single link,<br />
preserving the direction.<br />
See also: Connection Style.<br />
Smart Matching<br />
To compare the information content of a pair of entities to determine if they<br />
are likely to represent the same real world item. The comparison uses<br />
semantic types to:<br />
• gauge how much reliance to place on a piece of information for the<br />
purposes of identifying the entity<br />
• ensure like information is processed appropriately<br />
• handle issues such as variants of names, spellings and phonetics<br />
The results of a comparison is a score as to how closely the information<br />
content matches. For example Person Name: John SMITH, e-mail address:<br />
j.smith@somewhere.net, matches Name: Jack, Last Name: SMITH and email<br />
address: j.smith@.<br />
Snapshot<br />
A view of a chart, preserving the position of chart items and display scale.<br />
Source Reference<br />
An identifier indicating the origin of the information such as a document<br />
reference number.<br />
Source Type<br />
A description of the information supplier such as Officer, Witness or Record.<br />
Standard Template<br />
The template used by the application when creating new charts.<br />
See also: Template, Workgroup Template, Local Template.<br />
Status Bar<br />
The bar at the base of the application window, which displays information<br />
such as the current action, or the status of a tool.<br />
i2 Analyst’s <strong>Notebook</strong> 7 <strong>User</strong> <strong>Guide</strong>: <strong>Creating</strong> <strong>Charts</strong> 357
Glossary<br />
Style<br />
Visual properties of a chart item.<br />
Style Segment<br />
A portion of a theme line between adjacent items associated with the theme<br />
line to which you can apply color and strength.<br />
See also: Wiring Segment.<br />
Summary Properties<br />
Standard information about a chart and its contents, which includes the title,<br />
subject, author, keywords and comments. Summary Properties can be<br />
viewed and edited using the Cover Sheet, and printed in the header and<br />
footer of your chart.<br />
See also: Cover Sheet, Custom Properties.<br />
Symbol<br />
A small image that can be used as part of the attribute display.<br />
Template<br />
A container for all the properties that are required to produce a new chart or<br />
workspace by the application.<br />
See also: Local Template, Workgroup Template, Standard Template.<br />
Terminator<br />
See Theme Line Terminator.<br />
Text Attribute<br />
An attribute containing a textual value.<br />
Text Block<br />
An entity represented on the chart as a rectangle with rounded corners<br />
within which the label is contained.<br />
Text Box<br />
An area of a dialog in which you can enter or edit text.<br />
358 i2 Analyst’s <strong>Notebook</strong> 7 <strong>User</strong> <strong>Guide</strong>: <strong>Creating</strong> <strong>Charts</strong>
Text File<br />
Glossary<br />
Any file containing unformatted text. A text file can be edited using Windows<br />
Notepad, or referenced within an Import Specification in order to visualize its<br />
contents.<br />
Theme Line<br />
An entity represented as a line with terminating symbols and an icon. Theme<br />
lines are often used to provide a common thread to events.<br />
See also: Timeline Chart.<br />
Theme Line Extent<br />
The distance between the beginning and end of a theme line.<br />
Theme Line Icon<br />
An image displayed on a theme line used to represent that theme line.<br />
Theme Line Terminator<br />
The symbol that is used at the beginning or end of a theme line.<br />
Theme Line Wiring<br />
Tick<br />
The display of the way in which a theme line diverts from the horizontal to<br />
pass through event frames and travel between event frames.<br />
A mark on the time bar indicating a specific time.<br />
Ticking Rate<br />
The frequency of ticks that appear on the time bar, which show the rate of<br />
time across a chart.<br />
Time Bar<br />
The display, using ticks and labels, of the time flow from left to right across<br />
the chart.<br />
Time Format<br />
The way that a time is represented for input and display.<br />
i2 Analyst’s <strong>Notebook</strong> 7 <strong>User</strong> <strong>Guide</strong>: <strong>Creating</strong> <strong>Charts</strong> 359
Glossary<br />
Timeline Chart<br />
A chart or portion of a chart showing a chronology of events over a period of<br />
time. For example, a series of meetings occurring over several days, a set of<br />
transactions occurring over a period of time.<br />
See also: Association Chart, Theme Line.<br />
Toolbar<br />
A set of buttons that allow you to carry out operations within the application.<br />
They provide shortcut ways of selecting commands.<br />
Toolbar Area<br />
Type<br />
The area below the menu bar in which toolbars can be docked.<br />
A means of classifying entities and links, for example account, car, and<br />
person. All entities and links have a type, which influences their appearance.<br />
Type Icon<br />
Undo<br />
The icon used to represent an entity type. Type icons appear in many<br />
representations of an entity, for example theme line, event frame, icon.<br />
To reverse the last operation performed by the application.<br />
<strong>User</strong> Palette<br />
A user defined palette containing entity types, link types, attribute classes<br />
and attribute entries.<br />
Vector<br />
Graphical data represented using lines.<br />
Visual Search<br />
A graphical search facility within <strong>Analyst's</strong> <strong>Notebook</strong>, which allows you to<br />
find entities and links according to their properties such as labels, types,<br />
attributes and interconnectivity.<br />
Watch<br />
An option to display how the Importer reads each record in the input as it<br />
updates the chart.<br />
360 i2 Analyst’s <strong>Notebook</strong> 7 <strong>User</strong> <strong>Guide</strong>: <strong>Creating</strong> <strong>Charts</strong>
Wiring Segment<br />
Glossary<br />
The length of theme line between adjacent diverting event frames linked to a<br />
theme line for which you can control the height of the theme line.<br />
See also: Style Segment.<br />
Workgroup Template<br />
A template which is stored in your workgroup template folder, typically<br />
somewhere on a network.<br />
See also: Template, Workgroup Template, Standard Template.<br />
i2 Analyst’s <strong>Notebook</strong> 7 <strong>User</strong> <strong>Guide</strong>: <strong>Creating</strong> <strong>Charts</strong> 361
Glossary<br />
362 i2 Analyst’s <strong>Notebook</strong> 7 <strong>User</strong> <strong>Guide</strong>: <strong>Creating</strong> <strong>Charts</strong>
Index<br />
A<br />
Activating hyperlinks 170<br />
Adding<br />
attributes 141<br />
cards 122<br />
custom chart properties 234<br />
entities 22<br />
when label is different to<br />
identity 88<br />
event frames 24, 30<br />
hyperlinks 169<br />
icons 53<br />
from a palette 54<br />
legends 221, 222<br />
links 51<br />
corners to 115<br />
direction to 49<br />
OLE objects<br />
embedded 165<br />
linked 162<br />
summary information 230, 231<br />
text blocks 109<br />
theme lines 204, 205<br />
timed links 291<br />
unordered chart items 296<br />
Aligning<br />
chart items 37, 38<br />
Annotating a chart<br />
labels 112<br />
legends 221, 222<br />
Arrowheads<br />
adding to links 49, 98<br />
reversing on links 50<br />
Attribute Bar 142<br />
Attribute classes 140<br />
types<br />
flag 140<br />
number 140<br />
text 140<br />
time 140<br />
Attribute entries 140<br />
Attribute instances 140<br />
changing the value 145<br />
editing 146<br />
Attributes<br />
See also Attribute classes,<br />
Attribute entries, Attribute<br />
instances<br />
adding 141<br />
multiple 144<br />
using the Attribute Bar 142<br />
B<br />
Borders 70<br />
Boxes<br />
adding to charts 101<br />
i2 Analyst’s <strong>Notebook</strong> 7 <strong>User</strong> <strong>Guide</strong>: <strong>Creating</strong> <strong>Charts</strong> 363
Index<br />
C<br />
Cards 121<br />
adding 122<br />
card list 129<br />
cards page 123<br />
copying 129<br />
text 132<br />
to another application 138<br />
list cards 134<br />
report 135<br />
moving to another item 131<br />
properties<br />
date & time 121<br />
description of 121<br />
description 121<br />
grades 121<br />
source reference 121<br />
source type 121<br />
summary 121<br />
removing 131<br />
Change representation 301<br />
of a link type 312<br />
of an association chart 310<br />
theme line to icon 302<br />
Changing display properties of<br />
multiple links 97<br />
Changing the emphasis of a chart<br />
301, 310<br />
Chart items<br />
aligning 38<br />
controlling 285<br />
free 283<br />
highlighting 194<br />
linking 48, 49<br />
ordered 283<br />
representation 304<br />
spacing 38<br />
unordered 284, 296<br />
364 i2 Analyst’s <strong>Notebook</strong> 7 <strong>User</strong> <strong>Guide</strong>: <strong>Creating</strong> <strong>Charts</strong><br />
<strong>Charts</strong><br />
adding<br />
boxes 101<br />
cards 122<br />
event frames 24<br />
date & time 26<br />
description 27<br />
grades 28<br />
identity 25<br />
hyperlinks 169<br />
icons 53<br />
legends 221<br />
links 48<br />
multiple entities of the same<br />
type 79<br />
OLE objects<br />
embedded 165<br />
linked 162<br />
summary information 231<br />
text blocks 109<br />
text labels 112<br />
theme lines 205<br />
aligning chart items 37, 38<br />
cards<br />
copying text 132<br />
list cards 134<br />
removing 131<br />
report 135<br />
changing representation 304,<br />
311<br />
closing 71<br />
copy chart command 151<br />
copying cards 129<br />
creating 20<br />
based on a template 20<br />
custom properties 33, 34<br />
entities<br />
changing the entity type 81<br />
layouts 306<br />
minimize crossed links 306<br />
merging with different time zones<br />
324, 325<br />
navigating 43<br />
new window 188<br />
OLE objects<br />
opening 168, 169, 170
opening<br />
windows 189<br />
printing 65, 66<br />
background colors 70<br />
borders 70<br />
choosing a printer 65<br />
page boundaries 65, 68<br />
page setup 65<br />
theme line names 65<br />
time bar 65<br />
saving 32<br />
after changes 34, 36<br />
for the first time 33<br />
sharing<br />
in different time zones 328<br />
spacing chart items 37<br />
splitting windows 195<br />
summary information 231<br />
summary properties 33<br />
tidying<br />
adding corners to a link 115<br />
minimize crossed links 306<br />
moving theme lines 258<br />
tiling 182<br />
horizontally 182, 183<br />
vertically 182<br />
time zones 319<br />
local 328<br />
zooming 43<br />
actual size 43<br />
fit chart to window 43<br />
fit height in window 43<br />
fit selection in window 43<br />
zoom in 43<br />
zoom out 43<br />
zoom to area 43<br />
Closing<br />
charts 71<br />
Color<br />
event frames<br />
background text 156, 158<br />
fill color 156, 157<br />
Combined properties 97<br />
Controlling chart items 285<br />
Conventions<br />
for identifying event frames 87<br />
naming conventions 87<br />
Copying<br />
cards 129<br />
text on 132<br />
to another application 138<br />
entire charts 151<br />
Corners<br />
adding to links 115, 309<br />
Cover Sheet 32, 33, 34<br />
Index<br />
<strong>Creating</strong> charts 20<br />
based on a template 20<br />
from a user template 20<br />
from an empty template 20<br />
from the Standard template 20<br />
Custom chart properties 233, 234<br />
Custom properties 34<br />
D<br />
Date & time<br />
choosing a format 29<br />
default style 29<br />
description 48, 273<br />
event frames 23, 26<br />
formatted 48<br />
time bar 203<br />
time zones 317<br />
Default styles<br />
date & time 29<br />
links<br />
line strengths 107<br />
Description<br />
event frames 23<br />
Description of date & time 273<br />
i2 Analyst’s <strong>Notebook</strong> 7 <strong>User</strong> <strong>Guide</strong>: <strong>Creating</strong> <strong>Charts</strong> 365
Index<br />
Direction<br />
links<br />
adding arrowheads 98<br />
reversing arrowheads 50<br />
Display<br />
event frames 45<br />
links 97<br />
Displaying<br />
time bar 268<br />
Diverting<br />
theme lines 250<br />
Duplicating 276<br />
entities 276<br />
E<br />
Editing<br />
attribute instances 145, 146<br />
Entities<br />
adding 22<br />
labels 112<br />
when label is different to<br />
identity 88<br />
duplicating 276<br />
label different to identity 280<br />
labeling 86<br />
labeling and identifying 86<br />
labels<br />
font size 113<br />
linking 82<br />
representations 101<br />
box 101<br />
circle 101<br />
event frame 22, 101<br />
icon 101<br />
OLE object 101<br />
theme line 101<br />
text blocks<br />
adding to a chart 109<br />
resizing 111<br />
366 i2 Analyst’s <strong>Notebook</strong> 7 <strong>User</strong> <strong>Guide</strong>: <strong>Creating</strong> <strong>Charts</strong><br />
Event frames 22<br />
adding 24, 30<br />
date & time 26<br />
description 27<br />
grades 28<br />
choosing<br />
date & time formats 29<br />
link types 246<br />
color<br />
background text 156, 158<br />
fill 156, 157<br />
display 45<br />
editing labels 186<br />
identity 25<br />
conventions for 87<br />
link area 259<br />
linking 49<br />
to icons 56<br />
to theme lines 206, 244<br />
linking automatically<br />
to a theme line 244<br />
to multiple theme lines 255<br />
properties<br />
date & time 23<br />
description 23<br />
grades 23<br />
label 23<br />
source reference 23<br />
source type 23<br />
type icon 23<br />
type name 23<br />
Extents<br />
theme lines 217
F<br />
Fill color<br />
event frames 157<br />
Finding<br />
charts<br />
using summary information<br />
235<br />
labels when zoomed out 220<br />
Fonts<br />
text labels 113<br />
Free chart items 283<br />
G<br />
Grades 76<br />
adding 76<br />
to a link 48, 84<br />
to an entity 76<br />
to an event frame 23<br />
to an icon 78<br />
source reference 76<br />
source type 76<br />
H<br />
Happenings 22<br />
See also Event Frames<br />
Help<br />
what’s this? 125<br />
Highlight 194<br />
turn off 197<br />
Hyperlinks<br />
about 169<br />
activating 170<br />
creating 169<br />
I<br />
Icons<br />
adding from a palette 54<br />
adding to charts 53<br />
linking<br />
to event frames 56<br />
L<br />
Index<br />
Labels<br />
adding to a chart 112<br />
changing the font size 113<br />
conventions<br />
for identifying event frames 87<br />
event frames 23<br />
editing 186<br />
is different to identity 280<br />
Layouts<br />
minimize crossed links 306<br />
Leftmost<br />
theme lines<br />
extents 217<br />
Legends 221<br />
adding 222<br />
moving 224<br />
positioning 224<br />
Link area<br />
displaying 259<br />
Link Bar 56<br />
Link types<br />
changing 246<br />
i2 Analyst’s <strong>Notebook</strong> 7 <strong>User</strong> <strong>Guide</strong>: <strong>Creating</strong> <strong>Charts</strong> 367
Index<br />
Linking<br />
automatically<br />
event frames to theme lines<br />
244<br />
to a theme line 244<br />
to multiple theme lines 255<br />
entities 82<br />
event frames to theme lines 206,<br />
244<br />
icons to event frames 56<br />
Links 94<br />
adding 48, 49, 51<br />
multiple 95<br />
adding corners to 115<br />
arranging link labels 99<br />
changing the link type 246<br />
connection styles<br />
directed 94<br />
multiple 95<br />
single 94<br />
direction<br />
adding arrowheads 49, 98<br />
reversing arrowheads 50<br />
display<br />
pin 295<br />
display properties 97<br />
multiple links 97<br />
removing link labels 50<br />
line strengths 107<br />
link area 259<br />
minimize crossed links 306<br />
properties<br />
combined properties 97<br />
date & time<br />
description 48<br />
formatted 48<br />
description 48<br />
grades 48<br />
label 48<br />
source reference 48<br />
source type 48<br />
rearranging 116<br />
minimize crossed links 306<br />
timed 291<br />
adding 291<br />
368 i2 Analyst’s <strong>Notebook</strong> 7 <strong>User</strong> <strong>Guide</strong>: <strong>Creating</strong> <strong>Charts</strong><br />
Local time zone 328<br />
Locating<br />
report specifications 172<br />
M<br />
Marker symbols 267<br />
Markers<br />
overlap 267<br />
symbol 267<br />
Merging 179<br />
automatically 180<br />
charts with different time zones<br />
324, 325<br />
items from different charts 180<br />
manually 185<br />
Moving<br />
timed links 295<br />
N<br />
Navigating 43, 190<br />
See also Zooming<br />
highlight tool 194<br />
large charts 187<br />
opening windows 189<br />
viewing part of a chart 189<br />
O<br />
OLE objects 160<br />
embedded 161, 165<br />
linked 160, 162<br />
linked versus embedded 162<br />
opening 168, 169, 170
Opening<br />
OLE objects 168, 169, 170<br />
windows 189<br />
Ordered chart items 283<br />
Ordering 283<br />
adding<br />
unordered chart items 296<br />
controlling 285<br />
date and time and order 285<br />
free 283<br />
items on a chart 287<br />
moving<br />
timed links 295<br />
moving controlling items 290<br />
no date and time, with order 283<br />
no date, time or order 283<br />
ordered 283<br />
pins<br />
displaying on links 295<br />
unordered 284, 296<br />
with date & time, no order 284<br />
Overlap markers 267<br />
P<br />
Palettes 52<br />
adding icons from a palette 54<br />
choosing a type 52<br />
from the palette bar 53<br />
from the toolbar 52<br />
Standard 52<br />
Paths<br />
report specifications 172<br />
Pins 283<br />
displaying on links 295<br />
moving pinned items 289<br />
Positioning legends 224<br />
print 65<br />
Index<br />
Printing 65, 66, 71<br />
annotation 228<br />
background colors 70<br />
borders 70<br />
choosing a printer 65, 67, 226<br />
orientation 227<br />
page boundaries 65, 68, 229<br />
page setup 65, 69, 226<br />
scaling 227<br />
theme line names 65, 226, 228<br />
time bar 65, 226, 228<br />
Properties<br />
cards<br />
date & time 121<br />
description of 121<br />
description 121<br />
grades 121<br />
source reference 121<br />
source type 121<br />
summary 121<br />
custom 33, 34<br />
event frames<br />
date & time 23<br />
description 23<br />
grades 23<br />
label 23<br />
source reference 23<br />
source type 23<br />
type icon 23<br />
type name 23<br />
links<br />
date & time<br />
description 48<br />
formatted 48<br />
description 48<br />
grades 48<br />
label 48<br />
source reference 48<br />
source type 48<br />
summary 34<br />
i2 Analyst’s <strong>Notebook</strong> 7 <strong>User</strong> <strong>Guide</strong>: <strong>Creating</strong> <strong>Charts</strong> 369
Index<br />
R<br />
Rearranging links 116<br />
Removing<br />
cards 131<br />
link labels 50<br />
splits 199<br />
Report 135<br />
Report specifications<br />
locating 172<br />
running 174<br />
Reporting 172<br />
textual 174<br />
viewing a report<br />
in Microsoft Word 174<br />
Representations<br />
change representation 301<br />
entities 101<br />
box 101<br />
circle 101<br />
event frame 22, 101<br />
icon 101<br />
OLE object 101<br />
theme line 101<br />
event frames 22<br />
theme lines<br />
adding 204<br />
Rightmost<br />
theme lines<br />
extents 217<br />
Running<br />
report specifications 174<br />
370 i2 Analyst’s <strong>Notebook</strong> 7 <strong>User</strong> <strong>Guide</strong>: <strong>Creating</strong> <strong>Charts</strong><br />
S<br />
Saving charts 32<br />
after changes 34, 36<br />
for the first time 33<br />
Search Bar<br />
results 193<br />
selecting 193<br />
Segments<br />
styles 213, 254<br />
Source reference<br />
cards 121<br />
event frames 23<br />
grades 76<br />
Source type<br />
cards 121<br />
event frames 23<br />
grades 76<br />
Spacing<br />
chart items 37<br />
Specifications<br />
report 172<br />
Splitting windows 195<br />
removing splits 199<br />
Standard palette 52<br />
Styles<br />
theme lines 217<br />
segments 213, 254<br />
terminators 217, 218<br />
Summary information<br />
adding 230, 231<br />
viewing 238<br />
Summary properties 33
T<br />
Templates<br />
empty templates 20<br />
Standard template 20<br />
user templates 20<br />
Terminators<br />
theme line styles 217<br />
Text blocks<br />
adding to a chart 109<br />
resizing 111<br />
Text labels<br />
adding to a chart 112<br />
font 113<br />
Theme lines<br />
adding 204, 205<br />
diverting 250<br />
extent 217<br />
linking<br />
to event frames 206, 244<br />
linking automatically<br />
to event frames 244<br />
reordering 258<br />
segment styles 213<br />
segments 254<br />
styles 217<br />
terminators 217, 218<br />
left 219<br />
wiring height 249, 251<br />
next event 249<br />
previous event 249<br />
theme line icon 250<br />
Tidying<br />
adding corners to a link 115, 309<br />
aligning and spacing chart items<br />
38<br />
minimize crossed links 306<br />
moving theme lines 258<br />
rearranging links 116<br />
Tiling charts 182<br />
horizontally 182, 183<br />
vertically 182<br />
Time bar 203, 266<br />
displaying 203, 268<br />
interval band 266<br />
marker band 267<br />
marker symbols 267<br />
overlap markers 267<br />
tick band 267<br />
Time zones 317<br />
local time zone 328<br />
merging charts 324, 325<br />
of a chart 319<br />
of chart items 320<br />
sharing charts 328<br />
Timed links 291<br />
adding 291<br />
moving 295<br />
Toolbars<br />
attribute bar 142<br />
link bar 56<br />
Tooltips 220<br />
Type icon<br />
event frames 23<br />
Type name<br />
event frames 23<br />
Types<br />
attribute classes<br />
flag 140<br />
number 140<br />
text 140<br />
time 140<br />
Index<br />
i2 Analyst’s <strong>Notebook</strong> 7 <strong>User</strong> <strong>Guide</strong>: <strong>Creating</strong> <strong>Charts</strong> 371
Index<br />
U<br />
Unordered chart items 284, 296<br />
V<br />
Version information<br />
See also Summary Information<br />
Viewing<br />
cards<br />
in Microsoft Word 139<br />
labels when zoomed out 220<br />
part of a chart 189<br />
reports<br />
in Microsoft Word 174<br />
summary information 238<br />
W<br />
What’s this? help 125<br />
Windows<br />
splitting 195<br />
removing splits 199<br />
Wiring height 249, 251<br />
next event 249<br />
previous event 249<br />
theme line icon 250<br />
Word, Microsoft<br />
copying cards to 138<br />
viewing reports in 174<br />
372 i2 Analyst’s <strong>Notebook</strong> 7 <strong>User</strong> <strong>Guide</strong>: <strong>Creating</strong> <strong>Charts</strong><br />
Z<br />
Zooming 43, 190<br />
See also Navigating<br />
actual size 43<br />
fit chart to window 43<br />
fit height in window 43<br />
fit selection in window 43<br />
viewing part of a chart 189<br />
zoom in 43<br />
zoom out 43<br />
zoom to area 43
www.i2group.com<br />
Part Number: 1310