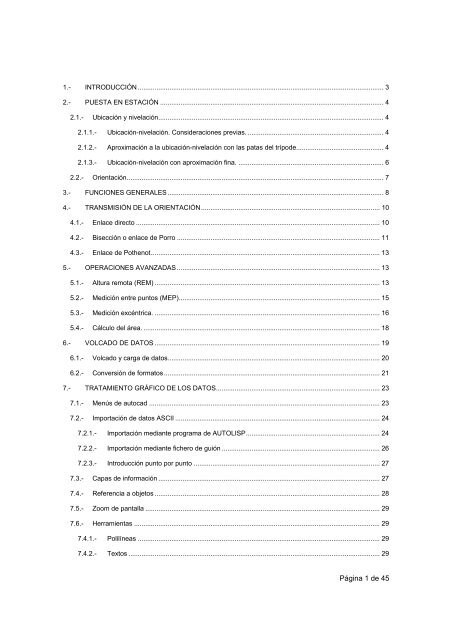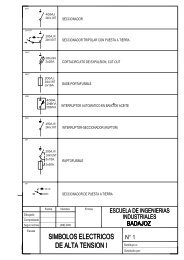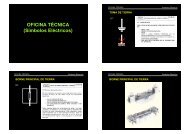Prácticas Topografía Asistida por Ordenador - Departamento de ...
Prácticas Topografía Asistida por Ordenador - Departamento de ...
Prácticas Topografía Asistida por Ordenador - Departamento de ...
Create successful ePaper yourself
Turn your PDF publications into a flip-book with our unique Google optimized e-Paper software.
1.- INTRODUCCIÓN .................................................................................................................................... 3<br />
2.- PUESTA EN ESTACIÓN ........................................................................................................................ 4<br />
2.1.- Ubicación y nivelación......................................................................................................................... 4<br />
2.1.1.- Ubicación-nivelación. Consi<strong>de</strong>raciones previas. ......................................................................... 4<br />
2.1.2.- Aproximación a la ubicación-nivelación con las patas <strong>de</strong>l trípo<strong>de</strong>............................................... 4<br />
2.1.3.- Ubicación-nivelación con aproximación fina. .............................................................................. 6<br />
2.2.- Orientación.......................................................................................................................................... 7<br />
3.- FUNCIONES GENERALES .................................................................................................................... 8<br />
4.- TRANSMISIÓN DE LA ORIENTACIÓN................................................................................................ 10<br />
4.1.- Enlace directo ................................................................................................................................... 10<br />
4.2.- Bisección o enlace <strong>de</strong> Porro ............................................................................................................. 11<br />
4.3.- Enlace <strong>de</strong> Pothenot........................................................................................................................... 13<br />
5.- OPERACIONES AVANZADAS ............................................................................................................. 13<br />
5.1.- Altura remota (REM) ......................................................................................................................... 13<br />
5.2.- Medición entre puntos (MEP)............................................................................................................ 15<br />
5.3.- Medición excéntrica. ......................................................................................................................... 16<br />
5.4.- Cálculo <strong>de</strong>l área. ............................................................................................................................... 18<br />
6.- VOLCADO DE DATOS ......................................................................................................................... 19<br />
6.1.- Volcado y carga <strong>de</strong> datos.................................................................................................................. 20<br />
6.2.- Conversión <strong>de</strong> formatos.................................................................................................................... 21<br />
7.- TRATAMIENTO GRÁFICO DE LOS DATOS........................................................................................ 23<br />
7.1.- Menús <strong>de</strong> autocad ............................................................................................................................ 23<br />
7.2.- Im<strong>por</strong>tación <strong>de</strong> datos ASCII .............................................................................................................. 24<br />
7.2.1.- Im<strong>por</strong>tación mediante programa <strong>de</strong> AUTOLISP........................................................................ 24<br />
7.2.2.- Im<strong>por</strong>tación mediante fichero <strong>de</strong> guión ..................................................................................... 26<br />
7.2.3.- Introducción punto <strong>por</strong> punto .................................................................................................... 27<br />
7.3.- Capas <strong>de</strong> información ....................................................................................................................... 27<br />
7.4.- Referencia a objetos ......................................................................................................................... 28<br />
7.5.- Zoom <strong>de</strong> pantalla .............................................................................................................................. 29<br />
7.6.- Herramientas .................................................................................................................................... 29<br />
7.4.1.- Polilíneas .................................................................................................................................. 29<br />
7.4.2.- Textos ....................................................................................................................................... 29<br />
Página 1 <strong>de</strong> 45
ESCUELA DE INGENIERÍAS AGRARIAS DPTO. EXPRESIÓN GRÁFICA<br />
7.4.3.- Inserción <strong>de</strong> bloques ................................................................................................................. 30<br />
7.7.- Área. ................................................................................................................................................. 31<br />
7.8.- Marco y carátula <strong>de</strong>l plano ................................................................................................................ 31<br />
7.9.- Impresión <strong>de</strong>l dibujo.......................................................................................................................... 32<br />
8.- APÉNDICE I: código <strong>de</strong>l programa <strong>de</strong> conversión <strong>de</strong> coor<strong>de</strong>nadas asci-dxf........................................ 33<br />
9.- APÉNCICE II: esquema abreviado <strong>de</strong> manejo <strong>de</strong> la estación total Topcon.......................................... 38<br />
10.- APÉNDICE III: itinerario práctico en la Escuela <strong>de</strong> Ingenierías Agrarias. ............................................. 39<br />
11.- APÉNDICE IV: glosario <strong>de</strong> abreviaturas <strong>de</strong> variables, unida<strong>de</strong>s y opciones <strong>de</strong> menú ......................... 40<br />
12.- APÉNCICE V: índice <strong>de</strong> figuras. ........................................................................................................... 45<br />
Página 2 <strong>de</strong> 45
<strong>Topografía</strong> <strong>Asistida</strong> Práctica <strong>de</strong> Manejo <strong>de</strong> Estación Total<br />
IINIICIIACIIÓN AL MANEJO DE ESTACIIONES TOTALES<br />
1.- INTRODUCCIÓN<br />
TOPCON MODELO 213<br />
La gran difusión <strong>de</strong> las Estaciones Totales como consecuencia <strong>de</strong> su precisión, flexibilidad,<br />
potencia y sencillez <strong>de</strong> manejo ha hecho <strong>de</strong> estas una herramienta indispensable que ha sabido<br />
integrar los últimos avances informáticos y alcanzar unos precios que la hacen bastante accesible<br />
para el profesional.<br />
En este curso analizaremos un mo<strong>de</strong>lo básico <strong>de</strong> la casa Topcon, japonesa, que como todas las <strong>de</strong><br />
su gama ofrecen similares prestaciones.<br />
Como veremos el manejo <strong>de</strong> esta Estación Total no resulta complicado, y será perfectamente<br />
extrapolable al <strong>de</strong> cualquier otra marca <strong>de</strong>l mercado<br />
Figura nº 1: elementos <strong>de</strong> la Estación Total Topcon 213<br />
Página 3 <strong>de</strong> 45
ESCUELA DE INGENIERÍAS AGRARIAS DPTO. EXPRESIÓN GRÁFICA<br />
2.- PUESTA EN ESTACIÓN<br />
Llegar a materializar sobre el terreno nuestro punto <strong>de</strong> estacionamiento pue<strong>de</strong> ser la labor más<br />
complicada en el manejo prácticamente automatizado <strong>de</strong> nuestra estación total. Por ello cabe<br />
seguir siempre la misma rutinaria sistemática que nos asegure el éxito <strong>de</strong> la operación.<br />
Las distintas fases implicadas siempre necesitan <strong>de</strong> una primera aproximación grosera para<br />
posteriormente conseguir el <strong>de</strong>finitivo ajuste fino o <strong>de</strong> precisión.<br />
2.1.- Ubicación y nivelación<br />
Tanto la ubicación como la nivelación <strong>de</strong>l aparato son operaciones prácticamente simultáneas que<br />
implican la una a la otra. Para situar la Estación Total sobre el punto <strong>de</strong> estacionamiento nos<br />
auxiliaremos <strong>de</strong> la plomada, que en las estaciones totales pue<strong>de</strong> ser óptica o láser. La nivelación<br />
se consigue mediante los correspondientes niveles <strong>de</strong> burbuja tanto <strong>de</strong> casquete esférico como<br />
tóricos.<br />
2.1.1.- Ubicación-nivelación. Consi<strong>de</strong>raciones previas.<br />
En cualquiera <strong>de</strong> los casos, se exten<strong>de</strong>rán las patas <strong>de</strong>l trípo<strong>de</strong> hasta alcanzar una altura<br />
a<strong>de</strong>cuada a la estatura <strong>de</strong>l operador <strong>de</strong>jando como mínimo un margen <strong>de</strong> al menos 4 <strong>de</strong>dos hasta<br />
el tope <strong>de</strong>l recorrido(unos 8 cm), y situándolas <strong>de</strong> forma equilátera sobre el terreno ( <strong>de</strong> 0.8 a 1 m<br />
<strong>de</strong> base) <strong>de</strong> tal forma que el centro coincida con el punto a estacionar.<br />
La plataforma superior <strong>de</strong>l trípo<strong>de</strong> quedará sensiblemente horizontal y en la vertical con nuestro punto <strong>de</strong><br />
estación. Si <strong>de</strong>jamos caer una pequeña piedra <strong>de</strong>s<strong>de</strong> el centro <strong>de</strong> la plataforma podremos comprobar este<br />
extremo.<br />
Llegado a este punto se proce<strong>de</strong> a la fijación <strong>de</strong>l aparato al trípo<strong>de</strong>, cerciorándonos <strong>de</strong> que el<br />
aparato queda bien sujeto con una mano, mientras con la otra se atornilla ambos elementos.<br />
Las consi<strong>de</strong>raciones previas que hay que tener en cuenta para culminar con éxito la operación son:<br />
• Los tornillos <strong>de</strong> la plataforma nivelante <strong>de</strong> la Estación Total <strong>de</strong>ben encontrarse en el punto<br />
medio <strong>de</strong> su recorrido a fin <strong>de</strong> contar con el mayor <strong>de</strong>splazamiento posible en ambos<br />
sentidos.<br />
• Los vértices <strong>de</strong> la plataforma <strong>de</strong>l trípo<strong>de</strong> y la plataforma nivelante serán coinci<strong>de</strong>ntes.<br />
2.1.2.- Aproximación a la ubicación-nivelación con las patas <strong>de</strong>l trípo<strong>de</strong>.<br />
3<br />
2<br />
1<br />
Para comenzar a operar comenzaremos <strong>por</strong> presionar con el<br />
pie sobre el estribo <strong>de</strong>l primer pie <strong>de</strong>l trípo<strong>de</strong> para que la punta<br />
se hunda sobre el terreno y el sistema consiga la necesaria<br />
estabilidad (Figura nº 2, pata 1). Si la Estación Total cuenta con<br />
nivel <strong>de</strong> casquete esférico el primer pie a presionar será el<br />
opuesto a la posición ocupada <strong>por</strong> el mencionado nivel a fin <strong>de</strong><br />
que durante la manipulación con los dos patas restantes no<br />
perdamos <strong>de</strong> vista la burbuja <strong>de</strong>l nivel.<br />
Figura nº 2: vista en planta <strong>de</strong>l estacionamiento<br />
Página 4 <strong>de</strong> 45
<strong>Topografía</strong> <strong>Asistida</strong> Práctica <strong>de</strong> Manejo <strong>de</strong> Estación Total<br />
Figura nº 3 : <strong>de</strong>talle <strong>de</strong>l estacionamiento con la 1ª pata <strong>de</strong>l tripo<strong>de</strong><br />
3<br />
2<br />
Figura nº 4: operando con la 2ª pata <strong>de</strong>l trípo<strong>de</strong><br />
Anclado el pie número uno sobre el terreno,<br />
sujetando las patas restantes perseguiremos<br />
un doble objetivo: mientras comprobamos<br />
con la plomada óptica o láser que estamos<br />
en las proximida<strong>de</strong>s <strong>de</strong>l punto <strong>de</strong> estación,<br />
observamos <strong>de</strong> reojo que la burbuja <strong>de</strong>l nivel<br />
<strong>de</strong> casquete esférico sea susceptible <strong>de</strong><br />
alcanzar su posición <strong>de</strong> calado, esto es la<br />
burbuja no se encuentre completamente<br />
pegada a la periferia <strong>de</strong>l nivel. (Figura nº 3)<br />
Manteniendo estos dos extremos, proximidad<br />
al punto <strong>de</strong> estación y sensiblemente<br />
horizontal la plataforma <strong>de</strong>l trípo<strong>de</strong>,<br />
comenzamos a <strong>de</strong>scen<strong>de</strong>r lentamente las<br />
dos patas hasta que toquen <strong>de</strong> nuevo sobre<br />
el suelo.<br />
1<br />
Con las tres patas en el suelo,<br />
proce<strong>de</strong>remos a clavar el pie<br />
número 2, actuando<br />
seguidamente sobre el tornillo <strong>de</strong><br />
presión <strong>de</strong>l mismo para<br />
<strong>de</strong>slizando la pata telescópica en<br />
un sentido u otro, conseguir que la<br />
burbuja <strong>de</strong>l nivel <strong>de</strong> casquete<br />
esférico se sitúe en la dirección<br />
imaginaria formada <strong>por</strong> el centro<br />
<strong>de</strong>l nivel y el tercer pie.(Figura nº<br />
4)<br />
Página 5 <strong>de</strong> 45
ESCUELA DE INGENIERÍAS AGRARIAS DPTO. EXPRESIÓN GRÁFICA<br />
3<br />
2<br />
Figura nº 5: operando con la 3ª pata <strong>de</strong>l trípo<strong>de</strong><br />
2.1.3.- Ubicación-nivelación con aproximación fina.<br />
Ahora se clava el pie número 3, y<br />
actuando sobre la pata se <strong>de</strong>sliza<br />
la cantidad necesaria para que la<br />
burbuja <strong>de</strong>l nivel se <strong>de</strong>splace<br />
<strong>de</strong>ntro <strong>de</strong> una dirección que pasa<br />
<strong>por</strong> centro don<strong>de</strong> po<strong>de</strong>mos<br />
conseguir la posición <strong>de</strong> calado.<br />
(Figura nº 5)<br />
Si fuese necesario se repetiría<br />
esta operación y la anterior las<br />
veces necesarias.<br />
Si comprobamos la posición con<br />
ayuda <strong>de</strong> la plomada óptica,<br />
observaremos que no estamos<br />
exactamente en el punto <strong>de</strong><br />
estación, estamos muy próximos<br />
a este.<br />
Para culminar una perfecta ubicación, si al mirar <strong>por</strong> la plomada óptica existe un <strong>de</strong>splazamiento<br />
pequeño <strong>de</strong>l punto <strong>de</strong> estación, aflojaremos el vástago <strong>de</strong> unión <strong>de</strong>l instrumento a la plataforma,<br />
<strong>de</strong>slizándola suavemente hasta corregir este <strong>de</strong>sfase. Si el <strong>de</strong>splazamiento fuera insalvable, habrá<br />
que comenzar <strong>de</strong> nuevo las operaciones reseñadas en la fase anterior.<br />
Para que la Estación Total esté completamente nivelada <strong>de</strong>bemos utilizar el nivel tórico que ofrece<br />
una mejor precisión que el <strong>de</strong> casquete esférico.<br />
3<br />
1 2<br />
Figura nº 6: calado <strong>de</strong>l nivel tórico entre 2 tornillos, y con el 3º <strong>de</strong>spués.<br />
Como a diferencia <strong>de</strong>l nivel <strong>de</strong> casquete esférico el nivel tórico es alargado, la burbuja sólo se<br />
<strong>de</strong>splaza en el sentido <strong>de</strong> su longitud (Figura nº 6). Si lo situamos paralelo entre dos tornillos <strong>de</strong><br />
nivelación, 1 y 2, si actuamos con la mano izquierda sobre el tornillo 1 en el sentido indicado <strong>por</strong> la<br />
mano (antihorario), conseguiremos que <strong>de</strong>scienda el sistema y la burbuja se <strong>de</strong>splace a una<br />
1<br />
GIRO DE 90º<br />
3<br />
1 2<br />
Página 6 <strong>de</strong> 45
<strong>Topografía</strong> <strong>Asistida</strong> Práctica <strong>de</strong> Manejo <strong>de</strong> Estación Total<br />
posición más elevada. Si actuamos con las dos manos simultáneamente sobre los tornillos<br />
respectivos 1 y 2, <strong>de</strong> forma que giren en distinto sentido, conseguiremos que la burbuja alcance la<br />
posición <strong>de</strong> calado en la mitad <strong>de</strong> tiempo. Como norma el distinto sentido se consigue girando los<br />
pulgares hacia a<strong>de</strong>ntro simultáneamente, o hacia afuera.<br />
Una vez calada la burbuja en esta dirección se coloca el nivel en la dirección perpendicular a la que<br />
anteriormente ocupaba, y actuando sobre el tercer tornillo que no ha sido utilizado todavía, se calará la<br />
burbuja, con lo que tendremos a nivel dos direcciones perpendiculares que <strong>de</strong>finen un plano horizontal.<br />
Para comprobarlo, soltando el movimiento acimutal, cuando la burbuja este en reposo <strong>de</strong>berá estar<br />
calada en cualquier posición; <strong>de</strong> no ser así se habrá <strong>de</strong> repetir estos dos últimos pasos.<br />
En previsión <strong>de</strong> cualquier alteración <strong>de</strong>l sistema <strong>por</strong> cualquier roce acci<strong>de</strong>ntal o movimiento, la<br />
mayoría <strong>de</strong> las Estaciones Totales cuentan con un mecanismo <strong>de</strong> compensador líquido, que evite<br />
Eje vertical<br />
Figura nº 7: mecanismo <strong>de</strong> compensador líquido <strong>de</strong> doble eje<br />
la falta <strong>de</strong> horizontalidad (Figura 7), y <strong>por</strong> tanto <strong>de</strong>sviación <strong>de</strong>l eje vertical <strong>de</strong>ntro <strong>de</strong> un pequeño<br />
margen, en nuestro caso <strong>de</strong> ± 3’. Si aparece el mensaje <strong>de</strong> (DESNIVELADO) en la pantalla, esto<br />
indica que el instrumento se encuentra fuera <strong>de</strong>l intervalo <strong>de</strong> compensación automática y <strong>de</strong>be<br />
nivelarse manualmente.<br />
2.2.- Orientación<br />
Cenit<br />
Eje vertical<br />
Inclinación el eje vertical en<br />
la dirección X.<br />
Horizontal<br />
Cenit<br />
Inclinación <strong>de</strong>l eje vertical en la<br />
dirección Y<br />
Eje <strong>de</strong> muñones<br />
Una vez situados en nuestro punto <strong>de</strong> estación, conectamos la Estación Total, que a través <strong>de</strong> la<br />
pantalla digital nos ofrece un mensaje indicando que cabeceemos el telescopio para po<strong>de</strong>r<br />
inicializar la lectura <strong>de</strong> ángulos verticales. Otras estaciones necesitan a<strong>de</strong>más que giremos<br />
acimutalmente el sistema para que los sensores <strong>de</strong>tecten el origen <strong>de</strong> ángulos horizontales.<br />
Aparecen en ese momento los ángulos horizontal y vertical en pantalla. El ángulo vertical <strong>por</strong><br />
<strong>de</strong>fecto queda indicado como distancia cenital (origen en el cenit), aunque pue<strong>de</strong> referirse como<br />
altura <strong>de</strong> horizonte (origen en el horizonte), y como veremos el origen <strong>de</strong>l ángulo horizontal es en<br />
principio arbitrario.<br />
En pantalla po<strong>de</strong>mos ver el nivel <strong>de</strong> carga <strong>de</strong> la batería, que <strong>de</strong>bemos tener muy en cuenta y que<br />
no supera las 3 a 4 horas a plena carga y rendimiento.<br />
Ahora estamos en situación <strong>de</strong> seleccionar la orientación más conveniente como origen <strong>de</strong> ángulos<br />
acimutales, recordando que si el punto elegido es un punto arbitrario, los ángulos así <strong>de</strong>finidos los<br />
<strong>de</strong>nominamos orientaciones, si nuestro origen es el norte magnético, rumbos, y si se trata <strong>de</strong> norte<br />
geográfico, acimutes.<br />
Página 7 <strong>de</strong> 45
ESCUELA DE INGENIERÍAS AGRARIAS DPTO. EXPRESIÓN GRÁFICA<br />
Seleccionado ese origen, indicamos <strong>por</strong> teclado a la Estación Total que es el origen <strong>de</strong> ángulos,<br />
poniéndolo a cero con la tecla F1 y confirmando la operación con F3.<br />
3.- FUNCIONES GENERALES<br />
Nuestra Estación Total incor<strong>por</strong>a un pequeño or<strong>de</strong>nador que registra todos los datos<br />
imprescindibles en su memoria interna, evitando la ca<strong>de</strong>na <strong>de</strong> errores que supondría transcribir<br />
todos estos datos. Los avances <strong>de</strong> la microelectrónica hacen cada día que pasa sea innecesaria la<br />
utilización <strong>de</strong> colectores <strong>de</strong> datos externos o unida<strong>de</strong>s <strong>de</strong> memoria adicionales.<br />
Las distintas funciones <strong>de</strong>l sofware <strong>de</strong> esta y otras estaciones se aglutinan básicamente en los<br />
siguientes apartados:<br />
• TOMA DE DATOS: a partir <strong>de</strong> un <strong>de</strong>terminado fichero, indicando el punto <strong>de</strong> estación y su<br />
orientación, proce<strong>de</strong>ríamos a radiar toda una serie <strong>de</strong> puntos con una librería <strong>de</strong> códigos<br />
asociada para i<strong>de</strong>ntificar los distintos puntos. Bajo esta opción los datos se almacenarían<br />
en coor<strong>de</strong>nadas polares parciales respecto a la estación <strong>de</strong> trabajo, aunque hay una<br />
opción para generar un fichero <strong>de</strong> coor<strong>de</strong>nadas paralelo en <strong>de</strong>trimento <strong>de</strong>l espacio en<br />
memoria ocupado <strong>por</strong> el fichero, que es <strong>de</strong> 300 puntos. A<strong>de</strong>más permite tomar mediciones<br />
excéntricas. (don<strong>de</strong> no pue<strong>de</strong> colocarse el prisma)<br />
• REPLANTEO: a partir <strong>de</strong> un <strong>de</strong>terminado fichero, y siempre en coor<strong>de</strong>nadas cartesianas<br />
con el consiguiente ahorro <strong>de</strong> memoria (600 puntos), se pue<strong>de</strong>n emplazar puntos <strong>de</strong><br />
replanteo. La orientación pue<strong>de</strong> realizarse mediante enlace directo o <strong>de</strong> Porro.<br />
• PROGRAMAS: en este apartado se incluyen toda una serie <strong>de</strong> aplicaciones como la <strong>de</strong><br />
medición <strong>de</strong> altura remota (don<strong>de</strong> no pue<strong>de</strong> colocarse el prisma), distancia entre puntos y<br />
cálculo <strong>de</strong> áreas<br />
• MEMORIA: permite el mantenimiento y gestión <strong>de</strong> los datos y ficheros.<br />
Aunque cualquier radiación o itinerario se podría abordar indistintamente en el módulo <strong>de</strong> toma <strong>de</strong><br />
datos o replanteo, optamos <strong>por</strong> el modo replanteo <strong>por</strong> el ahorro <strong>de</strong> memoria y máxima<br />
disponibilidad <strong>de</strong> espacio, que en nuestra estación resulta reducido.<br />
Como punto <strong>de</strong> partida <strong>de</strong>bemos indicar el punto <strong>de</strong> estacionamiento. La orientación para la<br />
primera estación ha quedado ya <strong>de</strong>finida en el apartado anterior.<br />
MENU 1/3<br />
F1: TOMA DE DATOS<br />
F2: REPLANTEO ≡<br />
F3: MEMORIA P↓<br />
F1 F2 F3 F4<br />
REPLANTEO 1/2<br />
F1: ENTRE EST OCC<br />
F2: PUNTO ATRÁS ≡<br />
F3: PUNTO REPLANTEO P↓<br />
F1 F2 F3 F4<br />
Se recomienda para po<strong>de</strong>r i<strong>de</strong>ntificar los distintos puntos, incluir en los 4 primeros dígitos<br />
caracteres alfanuméricos para su <strong>de</strong>scripción, un guión, y seguidamente el número <strong>de</strong> punto. Con<br />
este formato fijo (CCCC-NNN) conseguimos separar el código <strong>de</strong>l número a posteriori.<br />
Página 8 <strong>de</strong> 45
<strong>Topografía</strong> <strong>Asistida</strong> Práctica <strong>de</strong> Manejo <strong>de</strong> Estación Total<br />
Introducimos las coor<strong>de</strong>nadas <strong>de</strong> la primera estación.<br />
PT. OCC<br />
PT#:<br />
ENTRA LIST XYZ ENTER<br />
F1 F2 F3 F4<br />
Hay que indicar un punto <strong>de</strong> estación y la altura a la que esta se encuentra (ESTA-001):<br />
ENTRADA COORDENADAS<br />
PT#: ESTA-001<br />
ENTRA LIST ---- ENTER<br />
F1 F2 F3 F4<br />
≡<br />
≡<br />
X 1000.000 m<br />
Y: 2000.000 m<br />
Z: 100.000 m ≡<br />
ENTRA --- PTO# ENTER<br />
F1 F2 F3 F4<br />
ALTURA INSTRUMENTO<br />
ENTRE#:<br />
ALT. INS : 0.0000 m ≡<br />
ENTRA --- --- ENT<br />
F1 F2 F3 F4<br />
Vuelve a la primera página <strong>de</strong> la pantalla <strong>de</strong> replanteo, <strong>por</strong> lo que pasamos a la segunda pantalla<br />
para radiar nuevos puntos:<br />
REPLANTEO 1/2<br />
F1: ENTRE EST OCC<br />
F2: PUNTO ATRÁS ≡<br />
F3: PUNTO REPLANTEO P↓<br />
F1 F2 F3 F4<br />
REPLANTEO 2/2<br />
F1: SELEC. UN FICH<br />
F2: PUNTO NUEVO ≡<br />
F3: FACTO. CORREC. P↓<br />
F1 F2 F3 F4<br />
Una vez introducido el número <strong>de</strong>l primer punto nos irá solicitando los siguientes automáticamente.<br />
Dedicamos los 4 primeros dígitos para el código, un guión y tres para el número: CCCC-NNN<br />
NUEVA ESTACIÓN<br />
F1: DESTACADA<br />
F2: BISECCIÓN ≡<br />
F1 F2 F3 F4<br />
PUNTO RADIADO<br />
PT#: LIND-002<br />
ENTRA BUSCA --- ENTER<br />
F1 F2 F3 F4<br />
≡<br />
Página 9 <strong>de</strong> 45
ESCUELA DE INGENIERÍAS AGRARIAS DPTO. EXPRESIÓN GRÁFICA<br />
Introducida la altura <strong>de</strong>l prisma visaremos el punto <strong>de</strong>l que aparecerán sus coor<strong>de</strong>nadas para que<br />
sean grabadas. Seguidamente solicitará nuevos puntos (LIND-003)<br />
ALTURA PRISMA<br />
ENTRADA<br />
H. Pris: 0.0000 m ≡<br />
ENTRA --- --- ENTER<br />
F1 F2 F3 F4<br />
4.- TRANSMISIÓN DE LA ORIENTACIÓN<br />
Cuando nos enfrentamos a un itinerario o poligonal, <strong>de</strong>bemos saltar <strong>de</strong> nuestra estación inicial a<br />
otra, que anteriormente quedo <strong>de</strong>finida <strong>por</strong> la colocación <strong>de</strong>l prisma. Al instalarnos en esa nueva<br />
estación, cuya posición está registrada en la memoria la Estación Total, necesitamos trasladar el<br />
sistema <strong>de</strong> referencia imaginario que se <strong>de</strong>finió en la primera estación, para que todo el<br />
levantamiento cuente con un único sistema <strong>de</strong> referencia, un solo origen y orientación.<br />
4.1.- Enlace directo<br />
La transmisión <strong>de</strong> la orientación se hace con la visual <strong>de</strong> espalda, así <strong>de</strong>nominada <strong>por</strong> que se<br />
hace en sentido contrario al que progresa el itinerario, mientras que la visual <strong>de</strong> frente, en el<br />
mismo sentido <strong>de</strong>l avance <strong>de</strong>l itinerario, nos <strong>de</strong>fine la próxima estación. Este procedimiento sería el<br />
más rápido y exige la medición directa <strong>de</strong> ángulos y distancia entre los puntos que constituyen<br />
ambas estaciones; <strong>por</strong> lo que está limitado al alcance en la medición <strong>de</strong> la distancia, en<br />
condiciones normales <strong>de</strong> 700 m con 1 prisma.<br />
MENU 1/3<br />
F1: TOMA DE DATOS<br />
F2: REPLANTEO ≡<br />
F3: MEMORIA P↓<br />
F1 F2 F3 F4<br />
ORIENTACIÓN<br />
PT#:<br />
ENTRA BUSCA XY/AZ ENT<br />
F1 F2 F3 F4<br />
≡<br />
ALTURA PRISMA<br />
ENTRADA<br />
ALT. PRIS: 1,500 m ≡<br />
VISAR ? [SI] [NO]<br />
F1 F2 F3 F4<br />
REPLANTEO 1/2<br />
F1: ENTRE EST OCC<br />
F2: PUNTO ATRÁS<br />
Seleccionada la estación ocupada, paso a orientar con la<br />
estación prece<strong>de</strong>nte, para lo cual tengo que introducir su<br />
número correspondiente (F1), buscarlo entre la relación <strong>de</strong><br />
números existentes (F2), o bien introducir los datos <strong>de</strong><br />
coor<strong>de</strong>nadas o acimut, lo cual no tiene mucho sentido si<br />
este ya esta almacenado en la memoria con su número<br />
correspondiente.<br />
I<strong>de</strong>ntificada la estación anterior en pantalla nos solicitará<br />
que la visemos (visual <strong>de</strong> espalda) para completar el<br />
enlace.<br />
≡<br />
F3: PUNTO REPLANTEO P↓<br />
F1 F2 F3 F4<br />
Página 10 <strong>de</strong> 45
<strong>Topografía</strong> <strong>Asistida</strong> Práctica <strong>de</strong> Manejo <strong>de</strong> Estación Total<br />
4.2.- Bisección o enlace <strong>de</strong> Porro<br />
Si los puntos <strong>de</strong> estación no fuesen visibles directamente entre sí, o bien pretendamos avanzar en<br />
el siguiente punto <strong>de</strong> estación <strong>por</strong> encima la distancia máxima <strong>de</strong> alcance <strong>de</strong> nuestra Estación<br />
Total (se pue<strong>de</strong> casi duplicar), necesitamos apoyarnos en al menos 2 puntos <strong>de</strong> enlace y <strong>de</strong><br />
coor<strong>de</strong>nadas conocidas. Estos dos puntos observados <strong>de</strong>s<strong>de</strong> la primera estación servirán <strong>de</strong><br />
puente para que al ser reconocidos <strong>de</strong>s<strong>de</strong> el estacionamiento posterior, que<strong>de</strong> fijada la posición, y<br />
<strong>por</strong> tanto el sistema <strong>de</strong> referencia en esta nueva estación, sin necesidad alguna <strong>de</strong> colimar con la<br />
estación anterior. Nos ofrece a<strong>de</strong>más las discrepancias <strong>de</strong> dicho cáculo.<br />
MENU 1/3<br />
F1: TOMA DE DATOS<br />
F2: REPLANTEO ≡<br />
F3: MEMORIA P↓<br />
F1 F2 F3 F4<br />
REPLANTEO 2/2<br />
F1: SELEC. UN FICH<br />
Estación <strong>de</strong> coor<strong>de</strong>nadas conocidas<br />
F2: PUNTO NUEVO ≡<br />
F3: FACTO. CORREC. P↓<br />
F1 F2 F3 F4<br />
1º Punto <strong>de</strong> enlace <strong>de</strong><br />
coor<strong>de</strong>nadas conocidas<br />
2º Punto <strong>de</strong> enlace <strong>de</strong><br />
coor<strong>de</strong>nadas conocidas<br />
Estación coor<strong>de</strong>nadas<br />
<strong>de</strong>sconocidas<br />
Figura nº 8: orientación mediante una bisección<br />
REPLANTEO 1/2<br />
F1: ENTRE EST OCC<br />
F2: PUNTO ATRÁS ≡<br />
F3: PUNTO REPLANTEO P↓<br />
F1 F2 F3 F4<br />
NUEVA ESTACIÓN<br />
F1: DESTACADA<br />
F2: BISECCIÓN ≡<br />
F1 F2 F3 F4<br />
Página 11 <strong>de</strong> 45
ESCUELA DE INGENIERÍAS AGRARIAS DPTO. EXPRESIÓN GRÁFICA<br />
Se introduce el nuevo número y altura correspondiente a la nueva estación.<br />
NUEVA ESTACION<br />
PT#: ESTA-002<br />
ENTRA BUSCA SAL ENTER<br />
F1 F2 F3 F4<br />
Para <strong>de</strong>terminar la posición <strong>de</strong> esta nueva estación hay que visar dos puntos <strong>de</strong> coor<strong>de</strong>nadas<br />
conocidas que ya se encuentran registrados en la memoria interna <strong>de</strong>l instrumento. Se sitúa el<br />
prisma, indicando su altura.<br />
NUMERO 01<br />
PT#:<br />
ENTRA LIST XYZ ENTER<br />
F1 F2 F3 F4<br />
Se repite la operación con el segundo punto <strong>de</strong> enlace, y <strong>por</strong> pantalla se nos indica el error<br />
residual cometido en planimetría y altimetría. Si este error es bajo aceptamos la operación.<br />
ALTURA PRISMA<br />
ENTRADA<br />
ALT. PRIS: 1,500 m ≡<br />
>VISAR ? ANG DIST<br />
F1 F2 F3 F4<br />
Las coor<strong>de</strong>nadas así <strong>de</strong>ducidas pue<strong>de</strong>n ya ser almacenadas.<br />
DESVIACIÓN ESTANDAR<br />
= 1.23 seg<br />
---- ---- XYZ<br />
F1 F2 F3 F4<br />
≡<br />
≡<br />
≡<br />
ALTURA INSTRUMENTO<br />
ENTRETRADA<br />
ALT. INS : 1.520 m ≡<br />
ENTRA --- --- ENTER<br />
F1 F2 F3 F4<br />
ALTURA PRISMA<br />
ENTRADA<br />
ALT. PRIS: 1500 m ≡<br />
ENTRA --- --- ENTER<br />
F1 F2 F3 F4<br />
ERROR RESIDUAL<br />
dDH = 0,015 m<br />
dZ: = 0,005 m ≡<br />
PROX --- F.E. CALC<br />
F1 F2 F3 F4<br />
X: 1100,000 m<br />
Y: 2100,000 m<br />
Z: 110,500 m ≡<br />
GRABAR ? [SI] [NO]<br />
F1 F2 F3 F4<br />
Página 12 <strong>de</strong> 45
<strong>Topografía</strong> <strong>Asistida</strong> Práctica <strong>de</strong> Manejo <strong>de</strong> Estación Total<br />
4.3.- Enlace <strong>de</strong> Pothenot<br />
Po<strong>de</strong>mos igualmente conseguir emplazamiento muy alejados entre estaciones (<strong>por</strong> encima <strong>de</strong> 2<br />
veces la longitud máxima alcanzada), consiguiendo mantener nuestro sistema <strong>de</strong> referencia, con el<br />
mero hecho <strong>de</strong> colimar al menos tres puntos <strong>de</strong> coor<strong>de</strong>nadas conocidas (se <strong>de</strong>terminaron <strong>de</strong>s<strong>de</strong> la<br />
primera estación), <strong>de</strong> los que se tomarán sólo los correspondientes ángulos puesto que las<br />
distancias superan el alcance <strong>de</strong> nuestra Estación Total.<br />
Esta opción no está disponible en nuestro mo<strong>de</strong>lo <strong>de</strong> Estación Total, pero es factible en otras.<br />
5.- OPERACIONES AVANZADAS<br />
5.1.- Altura remota (REM)<br />
Conocer la altura <strong>de</strong> una catenaria <strong>de</strong> un tendido eléctrico, el dintel <strong>de</strong> un túnel, un árbol, etc,<br />
resultan una operación sencilla con el sólo echo <strong>de</strong> colocar el prisma en la misma vertical. (Figura<br />
nº 9)<br />
Figura nº 9: altura remota (REM)<br />
Este tipo <strong>de</strong> medición se pue<strong>de</strong> realizar indicando la altura <strong>de</strong>l prisma, o bien colimando el prisma y<br />
su base para <strong>de</strong>terminar el ángulo vertical interceptado. Se <strong>de</strong>talla a continuación el primer camino:<br />
MENU 2/3<br />
F1: PROGRAMAS<br />
F2: IFACTO. CORREC. ≡<br />
F3: ILUMINACION P↓<br />
F1 F2 F3 F4<br />
Altura<br />
inaccesible<br />
Altura <strong>de</strong>l<br />
prisma<br />
VD<br />
PROGRAMAS 1/2<br />
F1: ALTURA REMOTA (REM)<br />
F2: Med. Ent. Ptos ≡<br />
F3: COORD.Z P↓<br />
F1 F2 F3 F4<br />
Página 13 <strong>de</strong> 45
ESCUELA DE INGENIERÍAS AGRARIAS DPTO. EXPRESIÓN GRÁFICA<br />
ALTURA REMOTA<br />
F1: CON ALTURA PRISMA<br />
F2: SIN ALTURA PRISMA ≡<br />
F1 F2 F3 F4<br />
Colimando el prisma mediremos la distancia (distancia reducida) y fijamos su posición:<br />
ALTURA REMOTA 1<br />
<br />
DH: m ≡<br />
MIDE --- --- PON<br />
F1 F2 F3 F4<br />
ALTURA REMOTA 1<br />
<br />
ALT. PRIS: 0.0000 m ≡<br />
ENTRA --- --- ENTER<br />
F1 F2 F3 F4<br />
Girando el telescopio en la vertical <strong>de</strong>l prisma hacia la posición <strong>de</strong> altura <strong>de</strong>sconocida queda esta<br />
expuesta en pantalla (DV):<br />
ALTURA REMOTA 1<br />
DV: 1,500 m<br />
---- ALT PRI DH ----<br />
F1 F2 F3 F4<br />
≡<br />
ALTURA REMOTA 1<br />
<br />
DH* 123,456 m ≡<br />
MIDE --- --- PON<br />
REM-1<br />
F1 F2 F3 F4<br />
DV: 31,500 m<br />
---- ALT P DH ----<br />
F1 F2 F3 F4<br />
≡<br />
Página 14 <strong>de</strong> 45
<strong>Topografía</strong> <strong>Asistida</strong> Práctica <strong>de</strong> Manejo <strong>de</strong> Estación Total<br />
5.2.- Medición entre puntos (MEP)<br />
En ocasiones pue<strong>de</strong> resultar muy interesante, sin tener que cambiar <strong>de</strong> estación, conocer la<br />
distancia entre puntos visados, ya sea geométrica, reducida o diferencia <strong>de</strong> alturas y ángulo entre<br />
dichos puntos (Figura nº 10). Existen varias combinaciones, A-B y A-C o A-B y B-C.<br />
Figura nº 10: medición entre puntos<br />
Es posible medir los puntos directamente, o bien a partir <strong>de</strong> un fichero <strong>de</strong> coor<strong>de</strong>nadas.<br />
MENU 2/3<br />
F1: PROGRAMAS<br />
F2: FACTO. CORREC. ≡<br />
F3: ILUMINACION P↓<br />
F1 F2 F3 F4<br />
Elegimos la primera opción para conocer los parámetros entre A y B, y A y C. Medimos<br />
primeramente al prisma en A, y cuando aparece la distancia reducida (DH), presionamos SET:<br />
MEDICION ENTRE PTOS<br />
F1: MEP-1 (A-B, A-C)<br />
F2: MEP-2 (A-B, B-C) ≡<br />
F1 F2 F3 F4<br />
A<br />
B<br />
dDG<br />
dDH<br />
C<br />
dDV<br />
PROGRAMAS<br />
F1: ALTURA REMOTA (REM)<br />
F2: Med. Ent. Ptos ≡<br />
F3: COORD.Z<br />
F1 F2 F3 F4<br />
MEP-1 (A-B, A-C)<br />
<br />
DH: 0.0000 m ≡<br />
MIDE H. Pris XYZ PON<br />
F1 F2 F3 F4<br />
Página 15 <strong>de</strong> 45
ESCUELA DE INGENIERÍAS AGRARIAS DPTO. EXPRESIÓN GRÁFICA<br />
Colimando el prisma en B, medimos y cuando aparece la distancia reducida (DH), presionamos<br />
SET:<br />
MEP-1 (A-B, A-C)<br />
<br />
DH: 0.0000 m ≡<br />
MIDE H. Pris XYZ PON<br />
F1 F2 F3 F4<br />
Para que aparezca la distancia geométrica (dDG) pulse la tecla . Completamos la operación con<br />
el punto C.<br />
MEP-1 (A-B, A-C)<br />
dDG: 20,000 m<br />
dHD: 370,000 gon ≡<br />
--- --- DH ---<br />
F1 F2 F3 F4<br />
5.3.- Medición excéntrica.<br />
Figura nº 11: medición <strong>de</strong> punto excéntrico<br />
MEP-1 (A-B, A-C)<br />
dDH: 19,900 m<br />
dDV: 1,000 m ≡<br />
--- --- DH ---<br />
F1 F2 F3 F4<br />
MEP-1 (A-B, A-C)<br />
<br />
DH: 0.0000 m ≡<br />
MIDE H. Pris XYZ PON<br />
F1 F2 F3 F4<br />
Hay veces que el punto a medir resulta<br />
inaccesible, y es imposible colocar el prisma en él,<br />
es el caso típico <strong>de</strong>l centro <strong>de</strong> un árbol, el eje <strong>de</strong><br />
un pilar, o el centro <strong>de</strong> cualquier lámina <strong>de</strong> agua.<br />
En estos casos se pue<strong>de</strong> proce<strong>de</strong>r <strong>de</strong> dos formas,<br />
corrigiendo el ángulo <strong>de</strong>s<strong>de</strong> una posición<br />
conocida, o bien mediante medición <strong>de</strong> distancia<br />
al punto conocido.<br />
En la Figura nº 11 se <strong>de</strong>talla como ante la<br />
imposibilidad <strong>de</strong> directamente dar la posición<br />
correspondiente al eje <strong>de</strong> la palmera, situando el<br />
prisma a una distancia similar a la <strong>de</strong>l punto<br />
excéntrico a la estación (en la periferia <strong>de</strong>l tronco),<br />
se corrige seguidamente el ángulo, para<br />
almacenar la distancia al prisma con el ángulo<br />
correspondiente al eje <strong>de</strong>l tronco.<br />
Sólo <strong>de</strong>sarrollaremos este primer método,<br />
haciendo hincapié en que hay que situarse para<br />
ello en el módulo <strong>de</strong> registro <strong>de</strong> datos.<br />
Página 16 <strong>de</strong> 45
<strong>Topografía</strong> <strong>Asistida</strong> Práctica <strong>de</strong> Manejo <strong>de</strong> Estación Total<br />
Previamente hemos indicado la estación ocupada y su orientación para comenzar a radiar puntos.<br />
MENU 1/3<br />
F1: TOMA DE DATOS<br />
F2: REPLANTEO ≡<br />
F3: MEMORIA P↓<br />
F1 F2 F3 F4<br />
Se introduce el punto a radiar, código y la altura <strong>de</strong>l prisma correspondiente, con la tecla F1, y<br />
hecho esto colimando el prisma, proce<strong>de</strong>mos a medir con F3<br />
Pto#: →<br />
CODIGO:<br />
H. PRISMA: 0.0000 m ≡<br />
ENTRA BUSC MIDE TODO<br />
F1 F2 F3 F4<br />
Elegimos el primer método visando al prisma en las proximida<strong>de</strong>s <strong>de</strong>l tronco<br />
MEDICION EXCENTRICA<br />
F1: ANG. EXCÉNTRICO<br />
F2: DIST. EXCENTRICA ≡<br />
F1 F2 F3 F4<br />
TOMA DE DATOS 1/3<br />
F1: ENTRE EST OCUPADA<br />
F2: ORIENTACIÓN ≡<br />
F3: RADIADO P↓<br />
F1 F2 F3 F4<br />
Pto#: →PT-01<br />
CODIGO: BORDILLO<br />
H. PRISMA: 1.500 m ≡<br />
HV *DG XYZ EXCEN<br />
F1 F2 F3 F4<br />
Una vez medida la distancia al prisma, con el tornillo <strong>de</strong> coinci<strong>de</strong>ncia colimamos el eje <strong>de</strong>l tronco<br />
para modificar el valor <strong>de</strong>l ángulo horizontal. Al aceptar el resultado queda registrado el dato <strong>de</strong><br />
distancia con el ángulo modificado, y aparece el siguiente punto.<br />
MEDICION EXCENTRICA<br />
HD: 397,5620 G<br />
DG: 120,000 m ≡<br />
>OK ? [SI] [NO]<br />
F1 F2 F3 F4<br />
MEDICION EXCENTRICA<br />
HD: 397,5620 G<br />
DG: m ≡<br />
>Visar ? [SI] [NO]<br />
F1 F2 F3 F4<br />
MEDICION EXCENTRICA<br />
HD: 399,000 G<br />
DG: 120,000 m ≡<br />
>OK ? [SI] [NO]<br />
F1 F2 F3 F4<br />
Página 17 <strong>de</strong> 45
ESCUELA DE INGENIERÍAS AGRARIAS DPTO. EXPRESIÓN GRÁFICA<br />
5.4.- Cálculo <strong>de</strong>l área.<br />
Si la urgencia lo requiere po<strong>de</strong>mos disponer <strong>de</strong>l dato <strong>de</strong>l área sobre la marcha, en este caso habrá<br />
que optar <strong>por</strong> dos métodos <strong>de</strong> trabajo, sin posibilidad <strong>de</strong> combinarlos:<br />
• A partir <strong>de</strong>l fichero <strong>de</strong> coor<strong>de</strong>nadas<br />
• A partir <strong>de</strong> los datos <strong>de</strong> puntos medidos<br />
Desarrollamos el primer método que nos brinda la posibilidad <strong>de</strong> disponer <strong>de</strong> todos los datos<br />
almacenados para <strong>de</strong>spués seleccionar aquellos que interesan para el cálculo <strong>de</strong> áreas.<br />
Figura nº 12: cálculo <strong>de</strong>l área<br />
Seguimos el consabido camino para seleccionar el programa específico:<br />
MENU 2/3<br />
F1: PROGRAMAS<br />
F2: FACTOR DE CORRECCION ≡<br />
F3: ILUMINACION P↓<br />
F1 F2 F3 F4<br />
Dentro <strong>de</strong>l programa área, seleccionamos el modo con datos <strong>de</strong> fichero.<br />
PROGRAMAS 2/2<br />
F1: AREA<br />
F2: PUNTO EN LINEA ≡<br />
F1 F2 F3 F4<br />
P↓<br />
PROGRAMAS 1/2<br />
F1: ALTURA REMOTA (REM)<br />
F2: MEP ≡<br />
F3: COORD.Z P↓<br />
F1 F2 F3 F4<br />
AREA<br />
F1: DATOS FICHERO<br />
F2: MEDIDA ≡<br />
F1 F2 F3 F4<br />
Página 18 <strong>de</strong> 45
<strong>Topografía</strong> <strong>Asistida</strong> Práctica <strong>de</strong> Manejo <strong>de</strong> Estación Total<br />
Seleccionado el fichero <strong>de</strong> coor<strong>de</strong>nadas, se localiza el primer punto <strong>de</strong>l área, listando los<br />
existentes (F2), e introduciendo un punto específico (F1)<br />
SELEC. UN FICHERO<br />
NF: ________________<br />
ENTRE LIST ----- ENTER<br />
F1 F2 F3 F4<br />
Con F4 vamos introduciendo puntos consecutivos para que una vez tengamos más <strong>de</strong> tres puntos,<br />
se calcule automáticamente el área limitada <strong>por</strong> los puntos y se muestre el resultado en las<br />
unida<strong>de</strong>s elegidas.<br />
AREA 0001<br />
6.- VOLCADO DE DATOS<br />
≡<br />
m 2<br />
PROX#: DATO-02 ≡<br />
Pto# LIST UNID PROX<br />
F1 F2 F3 F4<br />
La comunicación <strong>de</strong> la Estación Total con cualquier or<strong>de</strong>nador gracias al sofware <strong>de</strong>sarrollado <strong>por</strong><br />
las casas comerciales permite la transferencia bidireccional <strong>de</strong> los datos, lo que posibilita la<br />
conversión y manipulación <strong>de</strong> los mismos <strong>de</strong> forma flexible.<br />
Una vez instalado el sofware específico <strong>de</strong> nuestro instrumento, comunicando el puerto serie <strong>de</strong>l<br />
or<strong>de</strong>nador mediante el cable <strong>de</strong> comunicaciones al puerto RS-232c <strong>de</strong>l colector <strong>de</strong> datos <strong>de</strong> la<br />
Estación Total situado en el lateral izquierdo <strong>de</strong> la pantalla.<br />
El programa se ejecutará haciendo doble clip sobre el icono correspondiente.<br />
Figura nº 13: conexión pc-instrumento<br />
AREA 0000<br />
m 2<br />
PROX#: DATO-01 ≡<br />
Pto# LIST UNID PROX<br />
F1 F2 F3 F4<br />
AREA 0010<br />
13444.567 m 2<br />
PROX#: DATO-11 ≡<br />
Pto# LIST UNID PROX<br />
F1 F2 F3 F4<br />
Página 19 <strong>de</strong> 45
ESCUELA DE INGENIERÍAS AGRARIAS DPTO. EXPRESIÓN GRÁFICA<br />
6.1.- Volcado y carga <strong>de</strong> datos<br />
La primera acción a empren<strong>de</strong>r una vez <strong>de</strong>ntro <strong>de</strong>l programa es acce<strong>de</strong>r a su módulo <strong>de</strong><br />
transferencias para volcar en nuestro la información almacenada en el colector <strong>de</strong> datos <strong>de</strong> la<br />
Estación Total. No hay que olvidarse que este colector tiene una capacidad limitada y hay que<br />
liberar espacio para abordar nuevos levantamientos.<br />
El trasvase <strong>de</strong> información resulta muy intuitivo, basta para ello pinchar sobre el tipo <strong>de</strong> fichero a<br />
trasladar – coor<strong>de</strong>nadas, mediciones o códigos – ya sea proveniente <strong>de</strong> la Estación Total o <strong>de</strong>l<br />
or<strong>de</strong>nador, y sin soltar el ratón trasladar hasta el <strong>de</strong>stino correspondiente - Estación Total u<br />
or<strong>de</strong>nador -.<br />
Figura nº 14: volcado y carga <strong>de</strong> datos<br />
Paralelamente con la Estación Total encendida, realizamos la serie <strong>de</strong> operaciones que siguen<br />
para enviar el fichero o<strong>por</strong>tuno:<br />
MENU 1/3<br />
F1: TOMA DE DATOS<br />
F2: REPLANTEO ≡<br />
F3: MEMORIA P↓<br />
F1 F2 F3 F4<br />
En la tercera página <strong>de</strong> la memoria encontramos la opción <strong>de</strong> transferencia <strong>de</strong> datos<br />
MEMORIA 2/3<br />
F1: TIPO DE DATOS<br />
F2: BUSCAR ≡<br />
F3: MANTEN. FICHE P↓<br />
F1 F2 F3 F4<br />
MEMORIA 1/3<br />
F1: TIPO DE DATOS<br />
F2: BUSCAR ≡<br />
F3: MANTEN. FICHE P↓<br />
F1 F2 F3 F4<br />
MEMORIA 3/3<br />
F1: TRANSFERIR DATOS<br />
F2: INICIALIZAR ≡<br />
F1 F2 F3 F4<br />
P↓<br />
Página 20 <strong>de</strong> 45
<strong>Topografía</strong> <strong>Asistida</strong> Práctica <strong>de</strong> Manejo <strong>de</strong> Estación Total<br />
En la tercera página <strong>de</strong> la memoria encontramos la opción <strong>de</strong> transferencia <strong>de</strong> datos<br />
TRANSFERIR DATOS<br />
F1: ENVIAR DATOS<br />
F2: CARGAR DATOS ≡<br />
F3: PARÁMETROS COM.<br />
F1 F2 F3 F4<br />
Seleccionado (F1) y aceptado el fichero (F4), acce<strong>de</strong>mos a enviar los datos<br />
SELEC. UN FICHERO<br />
NF:<br />
ENTRE LIST --- ENTER<br />
F1 F2 F3 F4<br />
≡<br />
Se aprecia en este momento en el or<strong>de</strong>nador como se produce la <strong>de</strong>scarga <strong>de</strong> datos.<br />
6.2.- Conversión <strong>de</strong> formatos<br />
ENVIAR DATOS<br />
Cada sesión <strong>de</strong> trabajo queda auto numerada y <strong>de</strong>finida como se expresa en la Figura nº 15 pero<br />
con un formato únicamente editable <strong>por</strong> el sofware específico <strong>de</strong> la casa comercial.<br />
Figura nº 15: distintas sesiones <strong>de</strong> trabajo<br />
F1: MEDICION<br />
F2: COORDENADAS ≡<br />
F3: CODIGO DATO<br />
F1 F2 F3 F4<br />
ENVIAR DAT MEDIC<br />
Por este motivo, este fichero que aunque ya se encuentra en nuestro or<strong>de</strong>nador no es susceptible<br />
<strong>de</strong> po<strong>de</strong>r trabajar con él para la confección <strong>de</strong> un plano. En cambio, Figura nº 15 si pue<strong>de</strong> servir<br />
como punto <strong>de</strong> partida para generar un fichero tipo que podamos manipular con el sofware gráfico<br />
>OK ?<br />
[SI] [NO]<br />
F1 F2 F3 F4<br />
≡<br />
Página 21 <strong>de</strong> 45
ESCUELA DE INGENIERÍAS AGRARIAS DPTO. EXPRESIÓN GRÁFICA<br />
<strong>de</strong> nuestra elección. Nos <strong>de</strong>cantamos <strong>por</strong> un fichero ASCII que incluye los datos según el formato<br />
existente <strong>de</strong> número <strong>de</strong> punto, coor<strong>de</strong>nada x, y , z (Figura nº 16)<br />
Figura nº 16: formato <strong>de</strong> fichero<br />
Queda ya únicamente <strong>por</strong> <strong>de</strong>cidir el nombre y ruta don<strong>de</strong> almacenar el fichero, así como el carácter <strong>de</strong><br />
separación:<br />
Figura nº 17: nombre y características <strong>de</strong>l fichero<br />
Una vez ex<strong>por</strong>temos nuestros datos, resulta <strong>de</strong> mucho interés la posición <strong>de</strong> cada carácter en el<br />
fichero a la hora <strong>de</strong> su recuperación:<br />
CODIGO-Nº PUNTO COORDENADA X COORDENADA Y COORDENADA Z<br />
CCCC-PPP XXXXXXXX YYYYYYYY ZZZZZZZ<br />
ESTA-001 1000.000 2000.000 100.000<br />
Página 22 <strong>de</strong> 45
<strong>Topografía</strong> <strong>Asistida</strong> Práctica <strong>de</strong> Manejo <strong>de</strong> Estación Total<br />
Revisado el fichero, po<strong>de</strong>mos ya salir <strong>de</strong>l programa TOPTRANS.<br />
Figura nº 18: listado <strong>de</strong>l fichero ASCII Prueba.txt<br />
7.- TRATAMIENTO GRÁFICO DE LOS DATOS<br />
Para el tratamiento gráfico <strong>de</strong> los datos como programa más difundido y práctico vamos a<br />
confeccionar nuestro plano con AUTOCAD ver 14, a partir <strong>de</strong> los puntos recabados en campo.<br />
7.1.- Menús <strong>de</strong> autocad<br />
Casilla <strong>de</strong> Menú<br />
<strong>de</strong> Control<br />
Caja <strong>de</strong> Herramientas<br />
Icono Sistema <strong>de</strong><br />
Coor<strong>de</strong>nadas<br />
Cursor<br />
Línea <strong>de</strong> or<strong>de</strong>nes<br />
Barra <strong>de</strong> estado<br />
Barra <strong>de</strong> títulos<br />
Barra <strong>de</strong> menús<br />
Barra <strong>de</strong> Herramientas<br />
Figura nº 19: distintos menús <strong>de</strong> AUTOCAD<br />
Caja <strong>de</strong> Herramientas<br />
Página 23 <strong>de</strong> 45
ESCUELA DE INGENIERÍAS AGRARIAS DPTO. EXPRESIÓN GRÁFICA<br />
Esta versión <strong>de</strong>l AUTOCAD 14 cuenta con la Barra <strong>de</strong> Menús traducida al castellano, pero las<br />
or<strong>de</strong>nes o comandos que se introducen <strong>por</strong> la Línea <strong>de</strong> Or<strong>de</strong>nes son las correspondientes a la<br />
versión en inglés. Este término es <strong>de</strong> gran interés si queremos que funcione <strong>de</strong>bidamente cualquier<br />
programa, pues exigirá los comandos en un idioma u otro.<br />
7.2.- Im<strong>por</strong>tación <strong>de</strong> datos ASCII<br />
Uno <strong>de</strong> las más im<strong>por</strong>tantes ventajas consiste en volcar todos nuestros datos empaquetados en un<br />
fichero en el programa <strong>de</strong> CAD, sin tener que introducir dato a dato con la consiguiente posibilidad<br />
<strong>de</strong> error. Para ello recurriremos al uso <strong>de</strong> programas que carguen automáticamente los datos.<br />
La operación pue<strong>de</strong> hacerse también <strong>de</strong> forma manual, dato a dato, si el volumen <strong>de</strong> estos es bajo.<br />
7.2.1.- Im<strong>por</strong>tación mediante programa <strong>de</strong> AUTOLISP<br />
Existen programas diseñados en AutoLISP, lenguaje <strong>de</strong> programación <strong>de</strong> lato nivel, potente y<br />
flexible, que permiten diseñar multiples aplicaciones gráficas para AUTOCAD, formando parte<br />
integral con este.<br />
Con objeto <strong>de</strong> inyectar todos los datos <strong>de</strong> nuestro fichero gráfico <strong>de</strong> forma automática al dibujo,<br />
hemos mejorado y personalizado un pequeño programa <strong>de</strong> AutoLISP al que hemos llamado<br />
3DP.LSP, que básicamente genera a partir <strong>de</strong>l fichero ASCII la nube <strong>de</strong> puntos, e incluso los une si<br />
estos se dan en el or<strong>de</strong>n a<strong>de</strong>cuado.<br />
Figura nº 20: carga <strong>de</strong>l programa en AutoLISP<br />
Página 24 <strong>de</strong> 45
<strong>Topografía</strong> <strong>Asistida</strong> Práctica <strong>de</strong> Manejo <strong>de</strong> Estación Total<br />
Para ejecutar este programa <strong>de</strong>bemos cargarlo pinchando en la barra <strong>de</strong> menús, y seleccionando<br />
cargar aplicación (Figura nº 20)<br />
Figura nº 21: selección <strong>de</strong> la ruta <strong>de</strong>l programa 3DP.LSP<br />
Pinchando sobre archivo seleccionamos la ruta don<strong>de</strong> se encuentra el programa, y marcando la<br />
línea en azul <strong>de</strong> este fichero presionamos cargar.<br />
En este momento aparecerá en la línea <strong>de</strong> or<strong>de</strong>nes un mensaje indicando que se esta cargando<br />
la aplicación.<br />
Para ejecutarla, en esta misma línea <strong>de</strong>bemos indicar a partir <strong>de</strong> la palabra Command:<br />
(CARGAXYZ)<br />
Es imprescindible que se indique la palabra entre paréntesis, para que a continuación se ejecute el programa<br />
y comience a solicitar los datos requeridos conforme a las características <strong>de</strong> nuestro fichero:<br />
EJEMPLO DE FICHERO DE PUNTOS 3D<br />
LONGITUD DE LOS CAMPOS<br />
12345678901234567890123456789012345678901234567890<br />
ESTA-001 1000.000 2000.000 100.000<br />
LIND-002 980.912 1946.740 98.095<br />
..................................<br />
1(4) 6(3) 10(8) 19(8) 28(7)<br />
En el presente ejemplo el fichero cuenta con tres líneas <strong>de</strong> titulo que nos sirven <strong>de</strong> plantilla para<br />
contar el inicio y número <strong>de</strong> posiciones <strong>de</strong> cada campo. En la práctica casi nunca tendremos<br />
ninguna línea <strong>de</strong> título, con lo que todas las líneas <strong>de</strong>l fichero serán <strong>de</strong> datos.<br />
Los datos que exige el programa son los siguientes si no tenemos en cuenta el título:<br />
TITULO<br />
DATOS<br />
INICIO CAMPO (LONGITUD)<br />
Página 25 <strong>de</strong> 45
ESCUELA DE INGENIERÍAS AGRARIAS DPTO. EXPRESIÓN GRÁFICA<br />
;;;;;;;;;;;;;;;;;;;;; < PREGUNTAS Y RESPUESTAS > ;;;;;;;;;;;;;;;;;;;;;;<br />
;;<br />
;; Entre el número <strong>de</strong> líneas <strong>de</strong> título antes <strong>de</strong> los puntos...? : 0<br />
;; Entre la COLUMNA DE INICIO para el NÚMERO DE PUNTO........? : 6<br />
;; Entre la LONGITUD DEL CAMPO <strong>de</strong>l NÚMERO DE PUNTO...........? : 3<br />
;; Entre la COLUMNA DE INICIO para la COORDENADA X.....[ X ] ? : 10<br />
;; Entre la LONGITUD DEL CAMPO <strong>de</strong> la COORDENADA X............? : 8<br />
;; Entre la COLUMNA DE INICIO para la COORDENADA Y.....[ Y ] ? : 19<br />
;; Entre la LONGITUD DEL CAMPO <strong>de</strong> la COORDENADA Y............? : 8<br />
;; Entre la COLUMNA DE INICIO para la COORDENADA Z.....[ Z ] ? : 28<br />
;; Entre la LONGITUD DEL CAMPO <strong>de</strong> la COORDENADA Z............? : 7<br />
;; Entre la COLUMNA DE INICIO para el CÓDIGO................ ? : 1<br />
;; Entre la LONGITUD DEL CAMPO <strong>de</strong>l CÓDIGO....................? : 4<br />
;; Entre el FICHERO <strong>de</strong> entrada con su RUTA y EXTENSIÓN.......? :<br />
A:eia.txt<br />
;;<br />
;; Conecte los puntos 3-D con Polilíneas 3-D < S >..........? : N<br />
Introducidos los campos nos solicita el fichero ASCII (eia.txt) y su ruta <strong>de</strong> acceso, en este caso se<br />
encuentra en un disquet (A). Po<strong>de</strong>mos unir todos los puntos conectándolos mediante una polilínea,<br />
pero ello exige que estén or<strong>de</strong>nados en su or<strong>de</strong>n correcto, <strong>por</strong> lo que indicaremos que NO para<br />
unirlos <strong>de</strong>spués manualmente.<br />
7.2.2.- Im<strong>por</strong>tación mediante fichero <strong>de</strong> guión<br />
En el caso <strong>de</strong> que no dispongamos <strong>de</strong>l programa 3DP.LSP, u otro similar, po<strong>de</strong>mos recurrir a los<br />
ficheros <strong>de</strong> guión para no tener que introducir punto <strong>por</strong> punto. Esta solución nos da unos<br />
resultados aceptables en caso <strong>de</strong> urgencia.<br />
Para que esta opción funcione correctamente <strong>de</strong>bemos disponer <strong>de</strong> todos los puntos en el or<strong>de</strong>n<br />
correcto, el <strong>de</strong>l or<strong>de</strong>n lógico <strong>de</strong>l contorno <strong>de</strong> nuestra parcela. Si esto no es posible, con cualquier<br />
editor <strong>de</strong> textos (WORDPAD, WINWORD, etc) po<strong>de</strong>mos cortar y pegar para reconstruir ese or<strong>de</strong>n.<br />
Hay que <strong>de</strong>jar en nuestro fichero únicamente las coor<strong>de</strong>nadas x e y separadas mediante comas<br />
(los <strong>de</strong>cimales llevan un punto) y al principio <strong>de</strong>l fichero colocar la palabra PLINE, al final <strong>de</strong>l<br />
fichero pondremos una C en la penúltima línea, y <strong>de</strong>jaremos la última línea en blanco antes <strong>de</strong>l<br />
final <strong>de</strong> fichero. (Figura nº 22)<br />
PLINE<br />
1000.000, 2000,000<br />
980.912, 1946,740<br />
*********, ************<br />
C<br />
_<br />
Figura nº 22: fichero <strong>de</strong> guión EIA.SCR<br />
La extensión <strong>de</strong>l fichero <strong>de</strong>be ser .SCR, con el nombre que <strong>de</strong>cidamos EIA.SCR<br />
Página 26 <strong>de</strong> 45
<strong>Topografía</strong> <strong>Asistida</strong> Práctica <strong>de</strong> Manejo <strong>de</strong> Estación Total<br />
Para ejecutar el archivo en la barra <strong>de</strong> menús seleccionamos herramientas, y en <strong>de</strong>splegable<br />
pinchamos en Seleccionar guión (ver Figura nº 20). El archivo seleccionado se ejecuta, y si el<br />
or<strong>de</strong>n es el a<strong>de</strong>cuado se genera una polilínea cerrada con el recinto <strong>de</strong> la parcela.<br />
7.2.3.- Introducción punto <strong>por</strong> punto<br />
En el peor <strong>de</strong> los casos tendremos que ir indicando los puntos uno a uno, <strong>por</strong> lo que con nuestro<br />
listado <strong>de</strong> puntos <strong>de</strong>lante comenzaremos indicando la or<strong>de</strong>n punto, POINT, en la línea <strong>de</strong> or<strong>de</strong>nes,<br />
e introduciendo las respectivas coor<strong>de</strong>nadas <strong>de</strong> cada punto separadas <strong>por</strong> una coma:<br />
Point: 1000.000, 2000.000, 100.000<br />
Seguidamente tecleamos ENTER, y suministramos las coor<strong>de</strong>nadas <strong>de</strong>l punto siguiente.<br />
7.3.- Capas <strong>de</strong> información<br />
La información en AUTOCAD se organiza en capas que aglutinan en distintos niveles<br />
aquellos datos con características comunes. Esta herramienta nos permite optimizar la<br />
gestión <strong>de</strong> nuestra información dividiendo el total <strong>de</strong>l volumen <strong>de</strong> información en distintos<br />
apartados temáticos que se pue<strong>de</strong>n activar o <strong>de</strong>sactivar, asociar atributos como color o tipo <strong>de</strong><br />
línea, borrar e incluso ir creando otras capas nuevas.<br />
Figura nº 23: gestor <strong>de</strong> capas <strong>de</strong>l programa<br />
Indica que<br />
capa está en<br />
uso ( 0)<br />
En este caso las capas correspon<strong>de</strong>n a las que crea el programa 3DP.LSP, siendo la 3d_cod la<br />
que contiene los códigos, la 3d_ele con las cotas <strong>de</strong> los puntos, 3d_num con el número <strong>de</strong>l punto,<br />
3d_pl con la polilínea que conecta puntos y la 3d_pts con el punto físico.(Figura nº 23). Siempre<br />
existe una capa <strong>por</strong> <strong>de</strong>fecto que es la capa “0”<br />
Para dibujar sobre cualquier capa esta tiene que estar en uso, y sobre la capa en uso se incluirán<br />
todos los elementos que dibujemos.<br />
Página 27 <strong>de</strong> 45
ESCUELA DE INGENIERÍAS AGRARIAS DPTO. EXPRESIÓN GRÁFICA<br />
Con el icono <strong>de</strong> la bombilla po<strong>de</strong>mos activar y <strong>de</strong>sactivar capas para que no aparezcan en<br />
pantalla.<br />
Si queremos que no se vean en pantalla y no ocupen lugar en la memoria la opción a<strong>de</strong>cuada es<br />
inutilizar o reutilizar, representada <strong>por</strong> un sol.<br />
Con la opción <strong>de</strong> bloqueo/<strong>de</strong>sbloqueo que se representa con un candado no podremos editar los<br />
datos <strong>de</strong> la capa en cuestión, estén visibles o no en pantalla (activar/<strong>de</strong>sactivar)<br />
Para el trabajo que nos ocupa se pue<strong>de</strong>n crear una serie <strong>de</strong> capas nuevas como lin<strong>de</strong>, textos<br />
y camino.<br />
7.4.- Referencia a objetos<br />
Se activa esta opción pinchando en la barra <strong>de</strong> estado sobre la palabra OSNAP (REFENT)<br />
y se acce<strong>de</strong> a ella en la barra <strong>de</strong> menús, seleccionando herramientas y referencia a<br />
objetos.<br />
Para evitar no dar en el blanco <strong>de</strong> puntos <strong>de</strong> objetos, po<strong>de</strong>mos obligar durante la realización <strong>de</strong><br />
dibujos que el cursor (en forma <strong>de</strong> cruz) ocupe posiciones exactas en el punto seleccionado, al<br />
final <strong>de</strong> una línea, en el medio, perpendicular, etc. Sin esta opción activada a medida que nos<br />
acercásemos a la posición con sucesivos zoom <strong>de</strong> pantalla, veríamos el error.<br />
Figura nº 24: caja <strong>de</strong> opciones <strong>de</strong> referencia a objetos<br />
Para el trabajo sólo vamos a seleccionar <strong>de</strong> entrada punto, final <strong>de</strong> línea, próximo e<br />
intersección aparente.<br />
Página 28 <strong>de</strong> 45
<strong>Topografía</strong> <strong>Asistida</strong> Práctica <strong>de</strong> Manejo <strong>de</strong> Estación Total<br />
7.5.- Zoom <strong>de</strong> pantalla<br />
Para modificar el área vista en pantalla y la pro<strong>por</strong>ción <strong>de</strong> la vista, utilizamos la or<strong>de</strong>n zoom con<br />
sus distintas variantes.<br />
7.6.- Herramientas<br />
Figura nº 25: barra <strong>de</strong> zoom<br />
Con la barra <strong>de</strong> herramientas, o caja <strong>de</strong> herramientas podremos disponer <strong>de</strong> las or<strong>de</strong>nes más<br />
utilizadas en AUTOCAD representadas <strong>por</strong> sus iconos característicos. Esta barra con componentes<br />
para dibujo pue<strong>de</strong> trasladarse a cualquier lugar <strong>de</strong> la pantalla e incluso modificar su presentación.<br />
7.4.1.- Polilíneas<br />
Figura nº 26: barra <strong>de</strong> herramientas <strong>de</strong> dibujo<br />
La polilínea como herramienta más potente que la línea, nos permite modificar su grosor, alternar<br />
trazos rectos y curvos, y ser consi<strong>de</strong>rada toda ella como una entidad única. Este último punto<br />
resulta <strong>de</strong> mucho interés para obtener el área <strong>de</strong> un recinto cerrado <strong>de</strong> forma automática.<br />
Existen dos tipos <strong>de</strong> polilíneas, las <strong>de</strong> 2 y 3 dimensiones. Aunque tengamos puntos 3D, po<strong>de</strong>mos<br />
unirlos con polilíneas 2D, ya que esta mantiene la “z” correspondiente al primer punto <strong>de</strong> su<br />
recorrido en todos los <strong>de</strong>más.<br />
Solamente utilizaremos polilíneas 2D, pues con las polilíneas 3D no se pue<strong>de</strong> calcular su<br />
área <strong>de</strong> forma automática.<br />
A partir <strong>de</strong> la nube <strong>de</strong> puntos extraída <strong>de</strong>l fichero ASCII pinchado en el icono <strong>de</strong> polilínea, iremos<br />
recorriendo punto <strong>por</strong> punto nuestra figura poligonal. Si esta fuera cerrada, tendremos que indicar<br />
con una “C” en la línea <strong>de</strong> or<strong>de</strong>nes y en el penúltimo punto el cierre <strong>de</strong> la misma.<br />
7.4.2.- Textos<br />
dinámico<br />
factor centrado<br />
Polilínea 2D (PLINE)<br />
ampliar<br />
reducir<br />
.ventana extensión<br />
Insertar bloque<br />
Texto<br />
Una vez representadas las líneas que componen el plano, es necesario incluir información<br />
adicional referente a <strong>de</strong>talles, lin<strong>de</strong>ros, toponímia, etc.<br />
todo<br />
Página 29 <strong>de</strong> 45
ESCUELA DE INGENIERÍAS AGRARIAS DPTO. EXPRESIÓN GRÁFICA<br />
Con la or<strong>de</strong>n DTEXT accesible en la barra <strong>de</strong> menús en dibujo, se pue<strong>de</strong> seleccionar esta<br />
opción <strong>de</strong> texto en una línea en la que sólo tenemos que indicar:<br />
• El punto <strong>de</strong> inserción <strong>de</strong>l texto, bien con el ratón o a través <strong>de</strong> la línea <strong>de</strong><br />
comandos indicando las coor<strong>de</strong>nadas x, y, z separadas mediante comas.<br />
• La altura <strong>de</strong>l texto correspondiente (<strong>de</strong> 2 a 5)<br />
• El ángulo <strong>de</strong> rotación, que <strong>por</strong> <strong>de</strong>fecto es cero para que el texto sea horizontal<br />
• El texto correspondiente, que irá apareciendo en pantalla a medida que este se<br />
incluye en la línea <strong>de</strong> comando.<br />
• Para acabar, es necesario dar “enter” dos veces para con la primera vez pasar a<br />
una segunda línea <strong>de</strong> texto, y con la segunda salir <strong>de</strong> la or<strong>de</strong>n.<br />
7.4.3.- Inserción <strong>de</strong> bloques<br />
Nuestro dibujo pue<strong>de</strong> quedar enriquecido con la adición <strong>de</strong> dibujos más o menos complejos<br />
y elaborados que po<strong>de</strong>mos encontrar en distintas librerías <strong>de</strong> dibujo. Tal es el caso <strong>de</strong><br />
símbolos topográficos, mobiliario, árboles, escalas gráficas, etc.<br />
Presionado el icono correspondiente, o en su <strong>de</strong>fecto a partir <strong>de</strong> la barra <strong>de</strong> menús, en su opción<br />
insertar po<strong>de</strong>mos incluir bloques con dibujos <strong>de</strong> nuestras librerías, e incluso archivos completos.<br />
Figura nº 27: caja <strong>de</strong> dialogo <strong>de</strong> insertar bloque<br />
Pinchando en archivo se pue<strong>de</strong> indicar la ruta <strong>de</strong>l bloque, y que en este caso la librería se<br />
encuentra en el disquete A.<br />
Figura nº 28: bloques <strong>de</strong> nuestra librería.<br />
Página 30 <strong>de</strong> 45
<strong>Topografía</strong> <strong>Asistida</strong> Práctica <strong>de</strong> Manejo <strong>de</strong> Estación Total<br />
7.7.- Área.<br />
El objetivo último <strong>de</strong>l levantamiento es la consecución <strong>de</strong> un plano <strong>de</strong>l que po<strong>de</strong>mos<br />
extraer información tan im<strong>por</strong>tante como lo es la superficie.<br />
En los recintos cerrados con polilíneas 2D, la obtención <strong>de</strong>l área, y <strong>de</strong>l perímetro, se produce <strong>de</strong><br />
forma casi automática con pinchar este icono. Sólo basta con indicar en las opciones la letra “O”,<br />
para indicar que es un objeto el que vamos a seleccionar, y a continuación pinchar con el ratón<br />
sobre la polilínea cerrada.<br />
Otra forma más laboriosa <strong>de</strong> obtener áreas, en caso <strong>de</strong> no contar con polilíneas 2D, es indicando<br />
punto <strong>por</strong> punto el contorno <strong>de</strong> una figura.<br />
7.8.- Marco y carátula <strong>de</strong>l plano<br />
Nuestro dibujo ya está prácticamente acabado a falta <strong>de</strong> algunos aditamentos como son un marco<br />
y carátula con el formato que estimemos a<strong>de</strong>cuado para su impresión.<br />
Aprovechamos para este fin las plantillas <strong>de</strong> trabajo que incluye AUTOCAD referente a los distintos<br />
formatos <strong>de</strong> la norma DIN y UNE.<br />
No hay que olvidar salvar nuestro dibujo antes <strong>de</strong> abrir uno nuevo para el que tenemos que<br />
seleccionar como tipo <strong>de</strong> fichero el <strong>de</strong> Drawing template file (dwt), o sea fichero <strong>de</strong> plantilla, <strong>de</strong><br />
entre los cuales seleccionamos el formato <strong>de</strong> papel (A4) <strong>de</strong>ntro <strong>de</strong> la norma ISO (iso_A4.dwt).<br />
En pantalla tendremos a la vista la plantilla <strong>de</strong> la que activaremos en la barra <strong>de</strong> menús en ver la<br />
opción correspondiente a espacio papel.<br />
Po<strong>de</strong>mos seleccionar con copiar una ventana que incluya todo la plantilla, y pasar <strong>de</strong> nuevo<br />
a abrir nuestro dibujo.<br />
De nuevo en nuestro dibujo proce<strong>de</strong>mos a pegar la plantilla seleccionada <strong>de</strong> la que<br />
informaremos <strong>de</strong>l punto <strong>de</strong> inserción y factor <strong>de</strong> escala (ejemplo 5 en x e y para escala<br />
1/5000), así como la rotación que suponemos <strong>por</strong> <strong>de</strong>fecto cero.<br />
Para acce<strong>de</strong>r a la información individualizada hay que <strong>de</strong>scomponerla para así fragmentarla<br />
en cada una <strong>de</strong> sus partes constitutivas.<br />
Los atributos o características asociadas a nuestra caratula se pue<strong>de</strong>n modificar fácilmente<br />
con ayuda <strong>de</strong>l icono editar atributo. Se pu<strong>de</strong> igualmente ejecutar esta or<strong>de</strong>n a través <strong>de</strong> la<br />
barra <strong>de</strong> menús, en Modificar / Objeto / Atributo / Editar<br />
Figura nº 29: atributos <strong>de</strong> la carátula.<br />
Página 31 <strong>de</strong> 45
ESCUELA DE INGENIERÍAS AGRARIAS DPTO. EXPRESIÓN GRÁFICA<br />
En cada uno <strong>de</strong> los campos colocamos el texto más a<strong>de</strong>cuado, teniendo en cuenta que pue<strong>de</strong>n<br />
existir varias pantallas <strong>de</strong> información. Cuando aceptemos, la carátula quedará actualizada con<br />
esos valores, y nuestro plano completamente acabado.<br />
7.9.- Impresión <strong>de</strong>l dibujo<br />
Grosores y<br />
colores <strong>de</strong><br />
las líneas<br />
Impresión a<br />
extensión<br />
<strong>de</strong>l dibujo<br />
Tipo <strong>de</strong> impresora y papel<br />
Figura nº 30: recuadro <strong>de</strong> diálogo <strong>de</strong> impresión.<br />
Rotación y<br />
márgenes <strong>de</strong>l<br />
papel<br />
Escala 1:5000<br />
Previsualización<br />
Para el perfecto acabado <strong>de</strong> nuestro plano, seleccionamos escala y formato según el formato <strong>de</strong><br />
papel y factor <strong>de</strong> escala <strong>de</strong> la plantilla que incluimos.<br />
El formato <strong>de</strong> papel y las características <strong>de</strong> la impresora lo po<strong>de</strong>mos cambiar mediante la opción<br />
<strong>de</strong> selección <strong>de</strong> los valores <strong>por</strong> <strong>de</strong>fecto.<br />
Para que todo el dibujo sea impreso activamos la casilla extensión, y en caso <strong>de</strong> seleccionar una<br />
parte <strong>de</strong> este la casilla ventana que nos exige seleccionar un área rectangular <strong>de</strong>l dibujo. Si la<br />
escala que indiquemos no permite que aparezca el dibujo seleccionado (todo a extensión o bien<br />
una parte con ventana) será <strong>por</strong> que es una escala gran<strong>de</strong> (1/5000 >1/10000), y cabe seleccionar<br />
una escala más pequeña manualmente o bien activar la casilla escala hasta ajustar, que escala<br />
automáticamente el área seleccionada <strong>de</strong>ntro <strong>de</strong>l espacio papel que le indiquemos.<br />
Para una previsualización <strong>de</strong> la impresión en la que podamos verificar los márgenes <strong>de</strong>l dibujo es<br />
aconsejable la vista previa total y parcial.<br />
La asignación <strong>de</strong> parámetros a las plumillas es fundamental para el grosor y color <strong>de</strong> las<br />
distintas líneas. Cada uno <strong>de</strong> los colores <strong>de</strong> las líneas <strong>de</strong> nuestro dibujo se pue<strong>de</strong> ahora imprimir<br />
con un grosor distinto o con el color que consi<strong>de</strong>remos más apropiado. Para ello previamente<br />
hemos discriminado las distintas clases <strong>de</strong> elementos que queremos dar algún <strong>de</strong> realce en las<br />
correspondientes capas.<br />
Página 32 <strong>de</strong> 45
<strong>Topografía</strong> <strong>Asistida</strong> Práctica <strong>de</strong> Manejo <strong>de</strong> Estación Total<br />
8.- APÉNDICE I: código <strong>de</strong>l programa <strong>de</strong> conversión <strong>de</strong><br />
coor<strong>de</strong>nadas asci-dxf<br />
Se encuentra programado en AUTO LISP, con el siguiente código fuente:<br />
; TIP 849: 3DP.LSP (c)2000, John R. Ricker, Juan Morillo<br />
;;;;;;;;;;;;;;;;;;;;;;;;;;;;;;;;;;;;;;;;;;;;;;;;;;;;;;;;;;;;;;;;;;;;;;;;;<br />
;; ========== 3DP.LSP ==========<br />
;; [3][D] [P]untos<br />
;;<br />
;; Este programa lee CUALQUIER FICHERO ASCII que contenga al menos los<br />
;; siguientes campos:<br />
;;<br />
;; COORDENADA X, COORDENADA Y, COORDENADA Z, NÚMERO DE PUNTO y CÓDIGO<br />
;;<br />
;; EJEMPLO DE FICHERO DE PUNTOS 3D<br />
;; LONGITUD DE LOS CAMPOS<br />
;; 12345678901234567890123456789012345678901234567890<br />
;;<br />
;; 500 586617.565 1025563.846 1650.418 bordillo<br />
;; 501 586612.663 1025564.112 1650.444 acera<br />
;; 502 586607.713 1025566.532 1650.735 carretera<br />
;; ¨ ..........? : S<br />
;;<br />
;;;;;;;;;;;;;;;;;;;;;;;;;;;;;;;;;;;;;;;;;;;;;;;;;;;;;;;;;;;;;;;;;;;;;;;;;<br />
;;;;<br />
;; Written by: John R. Ricker Jr. Mejorado <strong>por</strong>: Juan Morillo Barragán<br />
;; I C K E R Computing Escuela <strong>de</strong> Ingenierías Agrarias<br />
;; 1345 E. Mercer Lane Carretera <strong>de</strong> Cáceres, s/n<br />
;; Phoenix, Arizona 85020 Badajoz<br />
;; (602) 997-2948 jmorillo@unex.es<br />
;;;;;;;;;;;;;;;;;;;;;;;;;;;;;;;;;;;;;;;;;;;;;;;;;;;;;;;;;;;;;;;;;;;;;;;;;<br />
;<br />
Página 33 <strong>de</strong> 45
ESCUELA DE INGENIERÍAS AGRARIAS DPTO. EXPRESIÓN GRÁFICA<br />
(<strong>de</strong>fun CARGAXYZ (/ COD ELE FIL EOF OLDLYR OLDPD COUNT RFIL$ XYZ NORTE<br />
ESTE ELEV PUNTO PT1 PT2 DATA TITL_LI X_L X_I Y_L Y_I PUNTO_L PUNTO_I Z_L<br />
COD_I COD_L Z_I BLNK_LI DL ESTE_I ESTE_D NORTE_I NORTE_S PT1_I PT1_SD<br />
PT1_ID)<br />
(setvar "BLIPMODE" 0) ; Apaga Blipmo<strong>de</strong><br />
(setvar "CMDECHO" 0) ; Apaga Command Echo<br />
;;<br />
;; Introduce el factor <strong>de</strong> escala<br />
;;<br />
(setq FE<br />
(getreal<br />
"\nPor favor introduzca el FACTOR DE ESCALA.........< 1.0 > ? : ")<br />
) ; finaliza setq<br />
(if (or (= FE "")(= FE nil))(setq FE 1.0)) ; fija la escala a 1 si<br />
no das nada<br />
;;<br />
;; Introduce la información necesaria <strong>de</strong>l fichero para procesar los datos<br />
;;<br />
(princ "\nLa siguiente información es para DEFINIR los CAMPOS")<br />
(princ "\n que serán usados <strong>de</strong> tu FICHERO DE DATOS")<br />
(setq TITL_LI<br />
(getint "\nEntre el número <strong>de</strong> líneas <strong>de</strong> título antes <strong>de</strong> los<br />
puntos...? : ")<br />
PUNTO_I<br />
(getint "\nEntre la COLUMNA DE INICIO para el NÚMERO DE PUNTO...? :<br />
")<br />
PUNTO_L<br />
(getint "\nEntre la LONGITUD DEL CAMPO <strong>de</strong>l NÚMERO DE PUNTO....? : ")<br />
X_I<br />
(getint "\nEntre la COLUMNA DE INICIO para la COORDENADA X....? : ")<br />
X_L<br />
(getint "\nEntre la LONGITUD DEL CAMPO <strong>de</strong> la COORDENADA X.....? : ")<br />
Y_I<br />
(getint "\nEntre la COLUMNA DE INICIO para la COORDENADA Y... ? : ")<br />
Y_L<br />
(getint "\nEntre la LONGITUD DEL CAMPO <strong>de</strong> la COORDENADA Y.....? : ")<br />
Z_I<br />
(getint "\nEntre la COLUMNA DE INICIO para la COORDENADA Z....? : ")<br />
Z_L<br />
(getint "\nEntre la LONGITUD DEL CAMPO <strong>de</strong> la COORDENADA Z.....? : ")<br />
COD_I<br />
(getint "\nEntre la COLUMNA DE INICIO para el CÓDIGO..........? : ")<br />
COD_L<br />
(getint "\nEntre la LONGITUD DEL CAMPO <strong>de</strong>l CÓDIGO.............? : ")<br />
RFIL$<br />
(getstring "\nEntre el NOMBRE DE FICHERO con EXTENSIÓN y PATH.? : ")<br />
DL<br />
(getstring "\nConecte los puntos 3-D con polilíneas 3-D..< S >? : ")<br />
) ; fin setq<br />
(if (or (= DL "")(= DL nil)(= DL "SI")<br />
(= DL "S")(= DL "si")(= DL "s")<br />
) ; finaliza or<br />
(setq DL "SI") ; si DL es nil vale SI<br />
) ; finaliza if<br />
(setq FIL (open RFIL$ "r") ; abre fichero para<br />
leer<br />
Página 34 <strong>de</strong> 45
<strong>Topografía</strong> <strong>Asistida</strong> Práctica <strong>de</strong> Manejo <strong>de</strong> Estación Total<br />
EOF "NO" ; pone el fin <strong>de</strong><br />
fichero como "NO"<br />
OLDLYR (getvar "CLAYER") ; salva la capa<br />
anterior<br />
OLDPD (getvar "PDMODE") ; salva Pdmo<strong>de</strong><br />
COUNT 0 ; pone el contador a 0<br />
XYZ (if XYZ XYZ 4) ; vueltas<br />
BLNK_LI 1 ; línea blanca a 1<br />
) ; finaliza setq<br />
(setvar "PDMODE" 0) ; set pdmo<strong>de</strong><br />
;;<br />
;; Crea las capas necesarias<br />
;;<br />
(command "LAYER" "M" "3D_NUM" "C" "Magenta" ""<br />
"M" "3D_PTS" "C" "CYAN" ""<br />
"M" "3D_PL" "C" "Yellow" ""<br />
"M" "3D_COD" "C" "Red" ""<br />
"M" "3D_ELE" "C" "Green" ""<br />
"S" "0" ""<br />
) ; finaliza command<br />
;;<br />
;; Lee las lineas en blanco al principio <strong>de</strong>l fichero<br />
;;<br />
(if (/= TITL_LI 0)<br />
(repeat TITL_LI (read-line FIL))<br />
) ; finaliza if<br />
;;<br />
;; lee la primera línea <strong>de</strong> datos<br />
;;<br />
(setq DATA (read-line FIL))<br />
;;<br />
;; Frase a editar<br />
;;<br />
(if (= DL "SI")<br />
(princ "\nDibujando y Conectando puntos 3-D y polilineas 3-D. ")<br />
(princ "\nDibujando puntos 3-D .............................. ")<br />
; sino<br />
) ; finaliza if<br />
;;<br />
;; Entra en un bucle para comenzar a procesar puntos<br />
;;<br />
(while (= EOF "NO")<br />
(setq COUNT (+ COUNT 1)) ; Incrementa el contador<br />
;;<br />
;; Función <strong>de</strong> control para verificar que progresa<br />
;;<br />
(princ<br />
(cond ((= (rem (setq XYZ (1+ XYZ)) 4) 0) "\010|")<br />
((= (rem XYZ 4) 1) "\010/")<br />
((= (rem XYZ 4) 2) "\010-")<br />
(t "\010\\")<br />
) ; finaliza la condición<br />
) ; finaliza princ<br />
(if (= DATA nil)<br />
(setq EOF "SI") ; si el dato es nulo<br />
(progn<br />
(setq ESTE (atof (substr DATA X_I X_L)) ; toma el valor x<br />
Página 35 <strong>de</strong> 45
ESCUELA DE INGENIERÍAS AGRARIAS DPTO. EXPRESIÓN GRÁFICA<br />
NORTE (atof (substr DATA Y_I Y_L)) ; toma el valor y<br />
ELEV (atof (substr DATA Z_I Z_L)) ; toma el valor z<br />
PUNTO (atoi (substr DATA PUNTO_I PUNTO_L)) ; toma el<br />
valor <strong>de</strong>l punto<br />
COD (substr DATA COD_I COD_L) ; toma el valor<br />
<strong>de</strong>l código<br />
ELE (rtos ELEV 2 1) ; toma la<br />
elvación con un <strong>de</strong>cimal<br />
ESTE_I (- ESTE 0.5) ; 0.5 m a la izquierda<br />
ESTE_D (+ ESTE 0.5) ; 0.5 m a la <strong>de</strong>recha<br />
NORTE_I (- NORTE 0.5) ; 0.5 m abajo<br />
NORTE_S (+ NORTE 0.5) ; 0.5 m arriba<br />
PT1 (list ESTE NORTE ELEV) ; x y z valores<br />
PT1_I (list ESTE_I NORTE ELEV) ; valores a la<br />
izquierda<br />
PT1_SD (list ESTE_D NORTE_S ELEV) ; valores superior<br />
<strong>de</strong>recha<br />
PT1_ID (list ESTE_D NORTE_I ELEV) ; valores inferior<br />
<strong>de</strong>recha<br />
) ; finaliza setq<br />
(if (or (/= NORTE 0.0)(/= NORTE nil)(/= NORTE ""))<br />
(progn<br />
(command "LAYER" "SET" "3D_PTS" "") ; coloca la capa en<br />
3d_pts<br />
(command "POINT" PT1) ; dibuja el punto<br />
) ; finaliza progn<br />
) ; finaliza if<br />
(if (or (= NORTE 0.0)(= ESTE 0.0))<br />
(command "ERASE" "L" "" "") ; borra un punto<br />
invalidado<br />
)<br />
(if (or (/= NORTE nil)(/= NORTE ""))<br />
(progn<br />
(command "LAYER" "S" "3D_NUM" "") ; coloca la capa en<br />
3D_NUM<br />
(command "TEXT" "J" "MR" PT1_I (* 0.08 FE) "" PUNTO) ;<br />
dibuja el texto <strong>de</strong> punto<br />
(command "LAYER" "S" "3D_COD" "") ;<br />
coloca la capa en 3d_COD<br />
(command "TEXT" "J" "BL" PT1_SD (* 0.08 FE) "" COD) ;<br />
dibuja el texto <strong>de</strong> codigo<br />
(command "LAYER" "S" "3D_ELE" "") ;<br />
coloca la capa en 3D_ELE<br />
(command "TEXT" "J" "TL" PT1_ID (* 0.08 FE) "" ELE) ;<br />
dibuja el texto <strong>de</strong> cota<br />
) ; finaliza progn<br />
) ; finaliza if<br />
;;<br />
;; Si dibujar polilineas 3D está en SI<br />
;;<br />
(if (= DL "SI")<br />
(if (> COUNT BLNK_LI) ; lo hace si el contador es mayor<br />
; sino Blnk_ln<br />
(progn<br />
(if (or (= NORTE 0.0)<br />
(= ESTE 0.0)<br />
) ; finaliza or<br />
Página 36 <strong>de</strong> 45
<strong>Topografía</strong> <strong>Asistida</strong> Práctica <strong>de</strong> Manejo <strong>de</strong> Estación Total<br />
3d_pl<br />
punto<br />
punto<br />
(setq PT1 PT2)<br />
) ; finaliza if<br />
(command "LAYER" "SET" "3D_PL" "") ; pone la capa en<br />
(command "3DPOLY" PT1 PT2 "") ; dibuja 3d_poly<br />
(setq PT2 PT1) ; coloca el segundo<br />
; como primer punto<br />
) ; finaliza progn<br />
(setq PT2 PT1) ; coloca el segundo<br />
; como primer punto<br />
) ; finaliza el if 2<br />
) ; finaliza el if 1<br />
(setq DATA (read-line FIL)) ; lee la siguiente<br />
linea <strong>de</strong> datos<br />
(if (= DATA "¨") ; si el dato es <br />
; comienza otra linea<br />
; espacio, entre 3d<br />
; polilineas<br />
(setq COUNT 0 ; pone el contador a 0<br />
DATA (read-line FIL) ; lee la siguiente linea<br />
<strong>de</strong> datos<br />
) ; finaliza setq<br />
) ; finaliza if<br />
) ; finaliza progn<br />
) ; finaliza IF<br />
) ; finaliza while<br />
(close FIL) ; CIERRA FICHERO<br />
(command "LAYER" "S" OLDLYR "") ; restaura la capa original<br />
;;<br />
;; borra cualquier punto alre<strong>de</strong>dor <strong>de</strong>l 0,0,0<br />
;;<br />
(command "ERASE" "W" "-1.0,-1.0,-1.0" "1.0,1.0,1.0" "")<br />
(command "ZOOM" "E") ; zoom a extensión<br />
;;<br />
;; Mensaje <strong>de</strong> salida<br />
;;<br />
(princ "\nFinalizando el procesado <strong>de</strong> puntos..... GRACIAS..")<br />
(princ)<br />
) ; finaliza <strong>de</strong>fun<br />
CARGAXYZ<br />
Página 37 <strong>de</strong> 45
ESCUELA DE INGENIERÍAS AGRARIAS DPTO. EXPRESIÓN GRÁFICA<br />
9.- APÉNCICE II: esquema abreviado <strong>de</strong> manejo <strong>de</strong> la estación total<br />
Topcon<br />
Página 38 <strong>de</strong> 45
<strong>Topografía</strong> <strong>Asistida</strong> Práctica <strong>de</strong> Manejo <strong>de</strong> Estación Total<br />
10.- APÉNDICE III: itinerario práctico en la Escuela <strong>de</strong> Ingenierías<br />
Agrarias.<br />
Página 39 <strong>de</strong> 45
ESCUELA DE INGENIERÍAS AGRARIAS DPTO. EXPRESIÓN GRÁFICA<br />
11.- APÉNDICE IV: glosario <strong>de</strong> abreviaturas <strong>de</strong> variables, unida<strong>de</strong>s<br />
y opciones <strong>de</strong> menú<br />
–= : Barras que indican el nivel <strong>de</strong> carga <strong>de</strong> la batería, tres barras indican carga máxima, una<br />
sola barra parpa<strong>de</strong>ando <strong>de</strong>be alertarnos para sustituir la batería.<br />
AJUSTE CONTR: Opción que nos permite establecer el nivel <strong>de</strong> contraste <strong>de</strong> la imagen <strong>de</strong><br />
pantalla. Es una <strong>de</strong> las opciones que aparece en la tercera pantalla, <strong>de</strong> entre las tres que pue<strong>de</strong>n<br />
visualizarse al pulsar la tecla [MENU].<br />
AZ: Opción que nos permite seleccionar el modo “azimutes” para <strong>de</strong>finir los parámetros <strong>de</strong><br />
orientación que correspon<strong>de</strong>n a la visual que hemos <strong>de</strong> hacer al punto <strong>de</strong> referencia (Punto atrás).<br />
Esta opción aparece en la pantalla <strong>de</strong> orientación, tras haber seleccionado primero PT-A, y<br />
<strong>de</strong>spués XY/AZ.<br />
BUSC: Opción que nos permite consultar los datos asociados a un punto <strong>de</strong>l levantamiento, en el<br />
archivo actualmente abierto, permitiendo a<strong>de</strong>mas la edición <strong>de</strong>l nombre <strong>de</strong>l punto, su código y <strong>de</strong><br />
la altura <strong>de</strong>l instrumento o <strong>de</strong>l prisma. Esta opción aparece en diferentes pantallas.<br />
CMPS: Opción que nos permite establecer el origen <strong>de</strong> Ángulos Verticales en la linea <strong>de</strong> horizonte<br />
<strong>de</strong> la visual, origen frecuente en las antiguas brújulas topográficas (Compass en inglés). Pantalla<br />
3 en modo <strong>de</strong> medida <strong>de</strong> Ángulos.<br />
COMP: Opción que permite activar o <strong>de</strong>sactivar el compensador automático <strong>de</strong> ángulos <strong>por</strong> falta <strong>de</strong><br />
nivelación. Elegida esta opción nos permite activarla X-ON, o <strong>de</strong>sctivarla OFF.. Pantalla 2 en modo<br />
<strong>de</strong> medida <strong>de</strong> Ángulos.<br />
DG: (1) Variable que representa la distancia geométrica entre el centro <strong>de</strong> giro <strong>de</strong>l anteojo y el<br />
centro óptico <strong>de</strong>l prisma. Aparece en diferentes pantallas.<br />
DG: (2) Opción que nos permite seleccionar las coor<strong>de</strong>nadas polares como datos a medir, cuando<br />
realizamos una observación en el programa <strong>de</strong> TOMA DE DATOS. Esta opción aparecerá cada<br />
vez que seleccionemos la opción MIDE en las pantallas <strong>de</strong> orientación o <strong>de</strong> observación.<br />
DH: Abreviatura que representa la distancia reducida al horizonte entre el P.E y el P.O.<br />
Aparece en diferentes pantallas.<br />
D/I: Permite modificar el sentido <strong>de</strong> crecimiento <strong>de</strong> los Ángulos Horizontales cambiando<br />
alternativamente <strong>de</strong> HD (Sentido horario) a HI (Sentido antihorario). Pantalla 3 en modo <strong>de</strong><br />
medida <strong>de</strong> Ángulos.<br />
DV: Abreviatura que representa el <strong>de</strong>snivel entre el centro <strong>de</strong> giro <strong>de</strong>l anteojo y el centro óptico<br />
<strong>de</strong>l prisma. Aparece en diferentes pantallas.<br />
ENTER o ENT: Al pulsar la tecla correspondiente a esta opción asignamos <strong>de</strong>finitivamente un valor<br />
a la variable sobre la cual está parpa<strong>de</strong>ando el cursor <strong>de</strong> la pantalla, (Nombre <strong>de</strong>l Punto, Ángulo<br />
Horizontal, etc.). Aparece en diferentes pantallas.<br />
ENTRE: Al pulsar la tecla correspondiente a esta opción, se nos ofrecerá la posibilidad <strong>de</strong><br />
asignar valores a las variables que aparecen en la pantalla, (Nombre <strong>de</strong>l Punto, Ángulo Horizontal,<br />
etc.). Aparece en diferentes pantallas.<br />
EST: Permite asignar coor<strong>de</strong>nadas cartesianas al punto <strong>de</strong> estación. Esta opción <strong>de</strong> menú<br />
aparece en la 2ª pantalla en modo <strong>de</strong> medida <strong>de</strong> coor<strong>de</strong>nadas cartesianas.<br />
Página 40 <strong>de</strong> 45
<strong>Topografía</strong> <strong>Asistida</strong> Práctica <strong>de</strong> Manejo <strong>de</strong> Estación Total<br />
EXCEN: Opción <strong>de</strong> menú que nos permite hacer observaciones a puntos inaccesibles para<br />
el prisma. Aparece en la 2ª pantalla <strong>de</strong>l modo <strong>de</strong> medida <strong>de</strong> distancias, en la 3ª <strong>de</strong>l modo <strong>de</strong><br />
coor<strong>de</strong>nadas cartesianas, etc.<br />
FACTO. CORREC.: Opción que permitirá introducir el factor <strong>de</strong> corrección <strong>de</strong> escala<br />
correspondiente a la proyección cartográfica y la ondulación <strong>de</strong>l geoi<strong>de</strong>. Es una <strong>de</strong> las opciones<br />
que aparece en la segunda pantalla, <strong>de</strong> entre las tres que pue<strong>de</strong>n visualizarse al pulsar la tecla<br />
[MENU].<br />
FINA: Opción <strong>de</strong> menú que nos permite seleccionar este modo <strong>de</strong> medida <strong>de</strong> distancias, el cual<br />
ofrece precisión <strong>de</strong> mm, empleando 4,5 segundos <strong>de</strong> tiempo para la 1ª observación. Aparece en la<br />
pantalla que surge tras haber seleccionado la opción MODO.<br />
GON: Unidad <strong>de</strong> medida <strong>de</strong> ángulos en el sistema centesimal. Aparece en diferentes pantallas.<br />
GRA: Opción que nos permite grabar los datos mostrados en pantalla, en el archivo actualmente<br />
abierto. Esta opción aparece en diferentes pantallas.<br />
GRUESA: Opción <strong>de</strong> menú que nos permite seleccionar este modo <strong>de</strong> medida <strong>de</strong> distancias,<br />
el cual ofrece precisión <strong>de</strong> cm, empleando 3 segundos <strong>de</strong> tiempo para la 1ª observación. Aparece<br />
en la pantalla que surge tras haber seleccionado la opción MODO.<br />
H-BZ: Opción que nos permite activar o <strong>de</strong>sactivar un pitido <strong>de</strong> alarma cada vez que cambiamos<br />
<strong>de</strong> cuadrante en las lecturas correspondientes al limbo horizontal. Ofrece dos posibilida<strong>de</strong>s ON, y<br />
OFF. Pantalla 3 en modo <strong>de</strong> medida <strong>de</strong> Ángulos.<br />
HD: Abreviatura <strong>de</strong>l Ángulo horizontal “<strong>de</strong>xtrosum” (en sentido horario). Aparece en<br />
diferentes pantallas.<br />
HI: Abreviatura <strong>de</strong>l Ángulo horizontal “a izquierda” (en sentido antihorario). Aparece en<br />
diferentes pantallas.<br />
H.Ins.: Permite introducir el valor correspondiente a la altura <strong>de</strong>l instrumento. Esta opción <strong>de</strong> menú<br />
aparece en la 2ª pantalla en modo <strong>de</strong> medida <strong>de</strong> coor<strong>de</strong>nadas cartesianas.<br />
H.Pr.: Permite introducir el valor correspondiente a la altura <strong>de</strong>l prisma. Esta opción <strong>de</strong> menú<br />
aparece en la 2ª pantalla en modo <strong>de</strong> medida <strong>de</strong> coor<strong>de</strong>nadas cartesianas.<br />
HV: Opción que nos permite seleccionar los ángulos horizontal y vertical como datos únicos a<br />
medir, cuando realizamos una observación en el programa <strong>de</strong> TOMA DE DATOS. Esta opción<br />
aparecerá cada vez que seleccionemos la opción MIDE en las pantallas <strong>de</strong> orientación o <strong>de</strong><br />
observación.<br />
ILUMINACION.: Opción que permitirá iluminar la pantalla para observaciones en ambientes<br />
oscuros. Es una <strong>de</strong> las opciones que aparece en la segunda pantalla, <strong>de</strong> entre las tres que pue<strong>de</strong>n<br />
visualizarse al pulsar la tecla [MENU].<br />
LIST: Opción que nos mostrará el listado <strong>de</strong> los archivos grabados en la memoria interna <strong>de</strong>l<br />
instrumento. En dicho listado aparecerán marcados con * los archivos actualmente abiertos. Esta<br />
opción <strong>de</strong> menú aparece en varias pantallas.<br />
MEMORIA: Programa que nos permitirá, la consulta, edición, transferencia y mantenimiento <strong>de</strong><br />
los archivos y datos almacenados en la memoria interna <strong>de</strong>l instrumento. Es una <strong>de</strong> las opciones<br />
que aparece en la primera pantalla que surge al pulsar la tecla [MENU].<br />
m/f/i: Permite cambiar las unida<strong>de</strong>s <strong>de</strong> medida <strong>de</strong> longitud entre metros, pies y pies+pulgadas.<br />
Esta opción <strong>de</strong> menú aparece en la 2ª pantalla en modo <strong>de</strong> medida <strong>de</strong> distancias.<br />
Página 41 <strong>de</strong> 45
ESCUELA DE INGENIERÍAS AGRARIAS DPTO. EXPRESIÓN GRÁFICA<br />
MIDE: Opción que aparece en diferentes menús, y que una vez seleccionada inicia una nueva<br />
medición. Aparece en diferentes pantallas.<br />
MODO: Opción <strong>de</strong> menú que permite seleccionar entre varias formas <strong>de</strong> medir, (fina, repeticiónrápida<br />
y grosera). Pantalla 1 en modo <strong>de</strong> medida <strong>de</strong> distancias y en modo <strong>de</strong> medición <strong>de</strong><br />
coor<strong>de</strong>nadas.<br />
NF: Variable que nos indica el Nombre <strong>de</strong>l fichero actualmente abierto, o nos pi<strong>de</strong> que<br />
asignemos un nombre al que queremos abrir. Aparece en diferentes pantallas.<br />
PARAMETROS: Programa que nos permitirá establecer el valor <strong>de</strong> la mínima fracción <strong>de</strong><br />
unida<strong>de</strong>s tanto angulares como <strong>de</strong> distancia, que se visualizarán en pantalla. Dichas unida<strong>de</strong>s<br />
pue<strong>de</strong>n ser inferiores a la precisión real <strong>de</strong>l instrumento. También nos permitirá activar/<strong>de</strong>sactivar<br />
la función <strong>de</strong> auto apagado y la función <strong>de</strong>l compensador <strong>de</strong> ángulos <strong>por</strong> falta <strong>de</strong> verticalidad <strong>de</strong>l<br />
eje principal. Es una <strong>de</strong> las opciones que aparece en la tercera pantalla, <strong>de</strong> entre las tres que<br />
pue<strong>de</strong>n visualizarse al pulsar la tecla [MENU].<br />
P1↓: Esta opción nos indica que estamos visualizando la Primera Pantalla (1), <strong>de</strong> un menú <strong>de</strong><br />
opciones que <strong>por</strong> su extensión no cabe en una sola pantalla. Al pulsar la tecla correspondiente (F4)<br />
podremos ir visualizando sucesivamente el resto <strong>de</strong> las pantallas que ocupa el citado menú.<br />
Aparece en diferentes pantallas.<br />
P↓: Igual que la anterior, el número <strong>de</strong> página se indica en la esquina superior <strong>de</strong>recha <strong>de</strong> la<br />
pantalla ej: 1/3 que significa que estamos en la primera pantalla <strong>de</strong> un total <strong>de</strong> tres diferentes que<br />
pue<strong>de</strong>n visualizarse.<br />
PON0: Permite establecer el origen <strong>de</strong> ángulos horizontales (Lectura 0), en la dirección a la que<br />
mira el anteojo en el instante <strong>de</strong> seleccionar dicha opción. Pantalla 1 en modo <strong>de</strong> medida <strong>de</strong><br />
Ángulos.<br />
PONH: Permite asignar una nueva Orientación (Lectura <strong>de</strong> ángulo horizontal), a la dirección<br />
correspondiente a la visual <strong>de</strong>l anteojo en el instante <strong>de</strong> seleccionar dicha opción. Pantalla 1 en<br />
modo <strong>de</strong> medida <strong>de</strong> Ángulos.<br />
PPM: Indica la corrección en partes <strong>por</strong> millón que aplica el aparato a la distancia medida, a<br />
causa <strong>de</strong> los retrasos que sufre la señal electromagnética <strong>por</strong> la refracción atmosférica. Aparece<br />
en diferentes pantallas y pue<strong>de</strong> modificarse su valor colocando el instrumento en la pantalla 1 en<br />
modo <strong>de</strong> medida <strong>de</strong> distancias o en modo <strong>de</strong> medida <strong>de</strong> coor<strong>de</strong>nadas, seleccionando la opción<br />
S/A.<br />
PRISM: Opción que nos permite modificar el valor <strong>de</strong> la corrección que aplica el instrumento <strong>por</strong><br />
constante <strong>de</strong> prisma. Aparece en la pantalla que surge tras haber seleccionado la opción S/A.<br />
PROGRAMAS: Opción nos introducirá a una serie <strong>de</strong> subprogramas que nos permitirán calcular la<br />
altura sobre el terreno <strong>de</strong> puntos inaccesibles para el prisma como tendidos eléctricos <strong>por</strong> ej.,<br />
<strong>de</strong>terminar distancias entre dos puntos, (distintos <strong>de</strong>l <strong>de</strong> estación), asignar cotas y calcular<br />
superficies directamente sobre el terreno. Es una <strong>de</strong> las opciones que aparece en la segunda<br />
pantalla, <strong>de</strong> entre las tres que pue<strong>de</strong>n visualizarse al pulsar la tecla [MENU].<br />
PSM: Indica la corrección en mm que aplica el aparato a la distancia medida, a causa <strong>de</strong> los<br />
retrasos que sufre la señal electromagnética al atravesar el cristal <strong>de</strong>l prisma. A esta corrección se<br />
la conoce como “Constante <strong>de</strong>l Prisma” o “Constante <strong>de</strong> cero”.Aparece en diferentes pantallas y<br />
pue<strong>de</strong> modificarse su valor colocando el instrumento en la pantalla 1 en modo <strong>de</strong> medida <strong>de</strong><br />
distancias o en modo <strong>de</strong> medida <strong>de</strong> coor<strong>de</strong>nadas, seleccionando la opción S/A.<br />
Página 42 <strong>de</strong> 45
<strong>Topografía</strong> <strong>Asistida</strong> Práctica <strong>de</strong> Manejo <strong>de</strong> Estación Total<br />
PT-A: Opción que nos permite <strong>de</strong>finir los parámetros <strong>de</strong> orientación que correspon<strong>de</strong>n a la visual<br />
que hemos <strong>de</strong> hacer al punto <strong>de</strong> referencia (Punto atrás). Esta opción aparece en la pantalla <strong>de</strong><br />
orientación.<br />
PT# o Pto#: Variable que nos indica o nos permite asignar el nombre o número <strong>de</strong> i<strong>de</strong>ntificación<br />
a los diferentes puntos <strong>de</strong>l levantamiento, bien sean <strong>de</strong> estación (puntos ocupados), <strong>de</strong> referencia<br />
(puntos <strong>de</strong> orientación), o <strong>de</strong> <strong>de</strong>talle (puntos radiados). Estas variables aparecen en diferentes<br />
pantallas<br />
PTO#: Opción que nos permite modificar el nombre <strong>de</strong>l punto <strong>de</strong> referencia en el modo <strong>de</strong><br />
orientación. Esta opción aparece en la pantalla <strong>de</strong> orientación, tras haber seleccionado primero PT-<br />
A, a continuación XY/AZ, y finalmente AZ.<br />
REP: Permite localizar o marcar sobre el terreno puntos <strong>de</strong> posición conocida. (Replanteos). Esta<br />
opción <strong>de</strong> menú aparece en la 2ª pantalla en modo <strong>de</strong> medida <strong>de</strong> distancias.<br />
REPLANTEO: Programa que nos permitirá localizar o marcar sobre el terreno puntos <strong>de</strong><br />
coor<strong>de</strong>nadas conocidas permitiendo a<strong>de</strong>más capturar y almacenar en la memoria interna <strong>de</strong>l<br />
instrumento en forma <strong>de</strong> coor<strong>de</strong>nadas cartesianas, los datos <strong>de</strong> observación correspondientes al<br />
levantamiento. Es una <strong>de</strong> las opciones que aparece en la primera pantalla que surge al pulsar la<br />
tecla [MENU].<br />
RETN: Permite retener el valor <strong>de</strong> la Orientación (Ángulo horizontal) que figura en la pantalla<br />
mientras giramos la alidada, actuando como lo haría el tornillo <strong>de</strong> bloqueo <strong>de</strong>l movimiento general<br />
en un taquímetro convencional. Pantalla 1 en modo <strong>de</strong> medida <strong>de</strong> Ángulos.<br />
S/A: Opción <strong>de</strong> menú que nos permite obtener información sobre el estado <strong>de</strong> la señal <strong>de</strong> audio<br />
, sobre las correcciones <strong>por</strong> constante <strong>de</strong> prisma y refracción atmosférica,, y sobre la intensidad <strong>de</strong><br />
la señal <strong>de</strong> retorno. Pantalla 1 en modo <strong>de</strong> medida <strong>de</strong> distancias y en modo <strong>de</strong> medición <strong>de</strong><br />
coor<strong>de</strong>nadas.<br />
TODO: Opción que nos permite seleccionar como datos a medir, los mismos que se utilizaron en la<br />
observación anterior hecha con el programa <strong>de</strong> TOMA DE DATOS. Esta opción aparece en la<br />
pantalla <strong>de</strong> observación <strong>de</strong> los puntos radiados.<br />
TOMA DE DATOS: Programa que permitirá almacenar los datos <strong>de</strong> observación en<br />
coor<strong>de</strong>nadas polares en la memoria interna <strong>de</strong>l instrumento. Es una <strong>de</strong> las opciones que aparece<br />
en la primera pantalla que surge al pulsar la tecla [MENU].<br />
T-P: Opción que nos permite modificar el valor <strong>de</strong> la temperatura y presión atmosférica, para<br />
que el instrumento pueda calcular la corrección <strong>por</strong> refracción que <strong>de</strong>be aplicar a las<br />
observaciones. Aparece en la pantalla que surge tras haber seleccionado la opción S/A.<br />
TRACK: Opción <strong>de</strong> menú que nos permite seleccionar este modo <strong>de</strong> medida <strong>de</strong> distancias,<br />
el cual repite automáticamente y <strong>de</strong> forma rápida la medición ofreciendo precisión <strong>de</strong> cm. Aparece<br />
en la pantalla que surge tras haber seleccionado la opción MODO.<br />
V: Abreviatura <strong>de</strong>l Ángulo Vertical (Normalmente Distancia Cenital), correspondiente a la<br />
visual <strong>de</strong>l anteojo. Aparece en diferentes pantallas.<br />
V%: Opción que permite visualizar el valor <strong>de</strong>l Ángulo vertical como Pendiente (+ o -) expresada<br />
en %. Pantalla 2 en modo <strong>de</strong> medida <strong>de</strong> Ángulos.<br />
X: Variable que <strong>de</strong>fine el valor <strong>de</strong> la abscisa <strong>de</strong> los puntos <strong>de</strong>l levantamiento. Aparece en<br />
diferentes pantallas.<br />
Página 43 <strong>de</strong> 45
ESCUELA DE INGENIERÍAS AGRARIAS DPTO. EXPRESIÓN GRÁFICA<br />
XY/AZ: Opción que nos permite seleccionar coor<strong>de</strong>nadas o azimutes para <strong>de</strong>finir los parámetros<br />
<strong>de</strong> orientación que correspon<strong>de</strong>n a la visual que hemos <strong>de</strong> hacer al punto <strong>de</strong> referencia (Punto<br />
atrás). Esta opción aparece en la pantalla <strong>de</strong> orientación, tras haber seleccionado PT-A.<br />
XYZst: Opción que nos permite asignar coor<strong>de</strong>nadas cartesianas al punto ocupado <strong>por</strong> la estación.<br />
Esta opción aparece en la pantalla <strong>de</strong> <strong>de</strong>finición <strong>de</strong>l punto ocupado, <strong>de</strong>l programa <strong>de</strong> TOMA DE<br />
DATOS.<br />
XYZ: Opción que nos permite seleccionar las coor<strong>de</strong>nadas cartesianas como datos a medir,<br />
cuando realizamos una observación en el programa <strong>de</strong> TOMA DE DATOS. Esta opción aparecerá<br />
cada vez que seleccionemos la opción MIDE en las pantallas <strong>de</strong> orientación o <strong>de</strong> observación.<br />
Y: Variable que <strong>de</strong>fine el valor <strong>de</strong> la or<strong>de</strong>nada <strong>de</strong> los puntos <strong>de</strong>l levantamiento. Aparece en<br />
diferentes pantallas.<br />
Z: Variable que <strong>de</strong>fine el valor <strong>de</strong> la cota <strong>de</strong> los puntos <strong>de</strong>l levantamiento. Aparece en<br />
diferentes pantallas.<br />
Página 44 <strong>de</strong> 45
<strong>Topografía</strong> <strong>Asistida</strong> Práctica <strong>de</strong> Manejo <strong>de</strong> Estación Total<br />
12.- APÉNCICE V: índice <strong>de</strong> figuras.<br />
Figura nº 1: elementos <strong>de</strong> la Estación Total Topcon 213.................................................................................... 3<br />
Figura nº 2: vista en planta <strong>de</strong>l estacionamiento................................................................................................. 4<br />
Figura nº 3 : <strong>de</strong>talle <strong>de</strong>l estacionamiento con la 1ª pata <strong>de</strong>l tripo<strong>de</strong>.................................................................... 5<br />
Figura nº 4: operando con la 2ª pata <strong>de</strong>l trípo<strong>de</strong>................................................................................................. 5<br />
Figura nº 5: operando con la 3ª pata <strong>de</strong>l trípo<strong>de</strong>................................................................................................. 6<br />
Figura nº 6: calado <strong>de</strong>l nivel tórico entre 2 tornillos, y con el 3º <strong>de</strong>spués............................................................ 6<br />
Figura nº 7: mecanismo <strong>de</strong> compensador líquido <strong>de</strong> doble eje........................................................................... 7<br />
Figura nº 8: orientación mediante una bisección .............................................................................................. 11<br />
Figura nº 9: altura remota (REM) ...................................................................................................................... 13<br />
Figura nº 10: medición entre puntos ................................................................................................................. 15<br />
Figura nº 11: medición <strong>de</strong> punto excéntrico...................................................................................................... 16<br />
Figura nº 12: cálculo <strong>de</strong>l área ........................................................................................................................... 18<br />
Figura nº 13: conexión pc-instrumento ............................................................................................................. 19<br />
Figura nº 14: volcado y carga <strong>de</strong> datos............................................................................................................. 20<br />
Figura nº 15: distintas sesiones <strong>de</strong> trabajo ....................................................................................................... 21<br />
Figura nº 16: formato <strong>de</strong> fichero........................................................................................................................ 22<br />
Figura nº 17: nombre y características <strong>de</strong>l fichero ............................................................................................ 22<br />
Figura nº 18: listado <strong>de</strong>l fichero ASCII Prueba.txt ............................................................................................. 23<br />
Figura nº 19: distintos menús <strong>de</strong> AUTOCAD .................................................................................................... 23<br />
Figura nº 20: carga <strong>de</strong>l programa en AutoLISP ................................................................................................ 24<br />
Figura nº 21: selección <strong>de</strong> la ruta <strong>de</strong>l programa 3DP.LSP................................................................................ 25<br />
Figura nº 22: fichero <strong>de</strong> guión EIA.SCR............................................................................................................ 26<br />
Figura nº 23: gestor <strong>de</strong> capas <strong>de</strong>l programa ..................................................................................................... 27<br />
Figura nº 24: caja <strong>de</strong> opciones <strong>de</strong> referencia a objetos .................................................................................... 28<br />
Figura nº 25: barra <strong>de</strong> zoom ............................................................................................................................. 29<br />
Figura nº 26: barra <strong>de</strong> herramientas <strong>de</strong> dibujo.................................................................................................. 29<br />
Figura nº 27: caja <strong>de</strong> dialogo <strong>de</strong> insertar bloque............................................................................................... 30<br />
Figura nº 28: bloques <strong>de</strong> nuestra librería. ......................................................................................................... 30<br />
Figura nº 29: atributos <strong>de</strong> la carátula. ............................................................................................................... 31<br />
Figura nº 30: recuadro <strong>de</strong> diálogo <strong>de</strong> impresión. .............................................................................................. 32<br />
Página 45 <strong>de</strong> 45