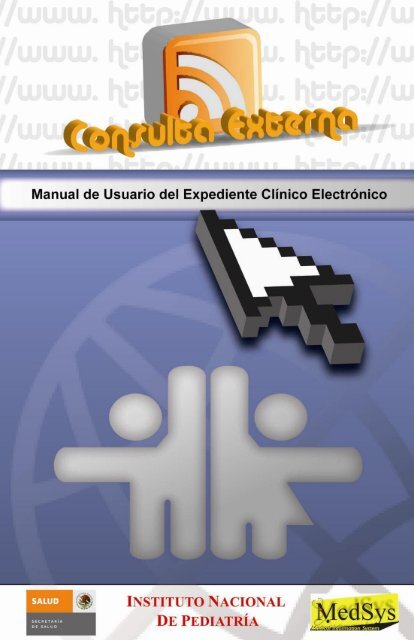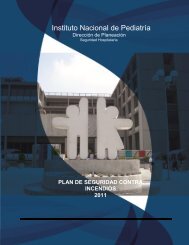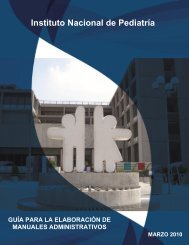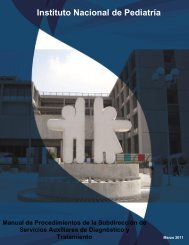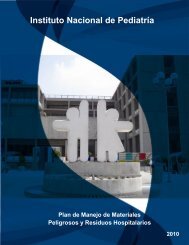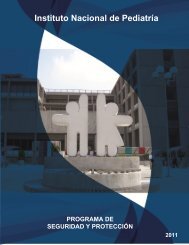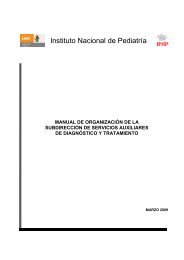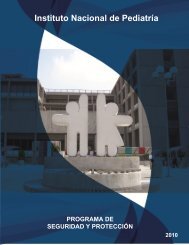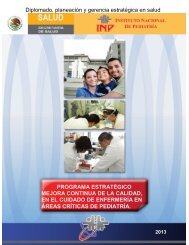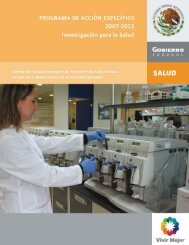Manual de Usuario Expediente Clínico Electrónico Consulta Externa
Manual de Usuario Expediente Clínico Electrónico Consulta Externa
Manual de Usuario Expediente Clínico Electrónico Consulta Externa
You also want an ePaper? Increase the reach of your titles
YUMPU automatically turns print PDFs into web optimized ePapers that Google loves.
Dr. Guillermo Alberto Sólomon Santibáñez<br />
Director<br />
General<br />
Dr. Jaime Ramírez Mayans<br />
Director<br />
Médico<br />
Dr. Pedro Gutiérrez Castrellón<br />
Director<br />
<strong>de</strong> Investigación<br />
Dr. José Reynes Manzur<br />
Director<br />
<strong>de</strong> Enseñanza<br />
C.P. Alejandro Martínez Fragoso<br />
Director<br />
<strong>de</strong> Administración<br />
Dr. Juan Pablo Villa Barragán<br />
Director <strong>de</strong><br />
Planeación
Dr. Juan Pablo Villa Barragán<br />
Director <strong>de</strong> Planeación<br />
Ing. Juan <strong>de</strong> Dios Padilla Béjar<br />
Jefe <strong>de</strong>l Departamento <strong>de</strong> Tecnologías<br />
<strong>de</strong> Información<br />
Lic. Angélica Martínez Viveros<br />
Ing. Luis Miguel Merino Jiménez<br />
Ing. Jesús Miguel De la Cruz Martínez<br />
Coordinación <strong>de</strong> Sistemas
Acceso al<br />
Sistema………………………………………………..¡Error!<br />
Marcador no <strong>de</strong>finido.<br />
Programar una Cita……………………………………………..<br />
¡Error! Marcador no <strong>de</strong>finido.<br />
Ejecución <strong>de</strong><br />
Cita………………………………………………...¡Error! Marcador<br />
no <strong>de</strong>finido.<br />
Informe diario <strong>de</strong>l Médico……………………………………..16<br />
<strong>Consulta</strong> <strong>de</strong> Estudios <strong>de</strong> Laboratorio………………………...19<br />
<strong>Consulta</strong> <strong>de</strong>l <strong>Expediente</strong> <strong>Clínico</strong>…………………………….<br />
¡Error! Marcador no <strong>de</strong>finido.<br />
Or<strong>de</strong>n <strong>de</strong> Ingreso Hospitalario……………………………….<br />
¡Error! Marcador no <strong>de</strong>finido.<br />
Salir <strong>de</strong>l Sistema…………………………………………………¡Error!<br />
Marcador no <strong>de</strong>finido.
Íconos <strong>de</strong>l Sistema……………………………………………. ¡Error!<br />
Marcador no <strong>de</strong>finido.<br />
Para ingresar al sistema dé doble click en el icono Medsys<br />
Teclee el <strong>Usuario</strong>, Contraseña y dé click en el botón Aceptar<br />
En la siguiente pantalla solo dé cllck en el botón <strong>de</strong> Aceptar<br />
A continuación le mostrará la pantalla con el menú principal <strong>de</strong>l<br />
lado izquierdo, don<strong>de</strong> con un click pue<strong>de</strong> ingresar a la opción<br />
<strong>de</strong>seada.
Para programar una cita, dé click en la opción Agendar Cita que<br />
se encuentra en el menú <strong>de</strong>l lado izquierdo <strong>de</strong> la pantalla.<br />
Una vez seleccionada la hora, ingresará a la pantalla para<br />
agendar al paciente.<br />
5<br />
En esta pantalla, teclee el Folio o el Número <strong>de</strong> <strong>Expediente</strong> y dé<br />
click en el botón Guardar, automáticamente la cita quedará<br />
agendada al paciente.
En la ejecución <strong>de</strong> la cita, el médico <strong>de</strong>be <strong>de</strong> registrar todos los <strong>de</strong>talles<br />
<strong>de</strong> la consulta en el sistema.<br />
Para entrar a la opción dé click en la opción Ejecutar Cita que se<br />
encuentra en el menú <strong>de</strong>l lado izquierdo <strong>de</strong> la pantalla.<br />
Al dar click en la opción, presentará un listado <strong>de</strong> los pacientes citados<br />
para ese día.<br />
Deberá seleccionar al paciente, dándole un click en el nombre o en la<br />
hora.<br />
Al seleccionar al paciente, el sistema muestra la pantalla para registrar la<br />
consulta. Esta pantalla consta <strong>de</strong> 6 pestañas:<br />
1. Ejecución <strong>de</strong> cita<br />
6
2. Alergias<br />
3. Diagnóstico<br />
4. Solicitud <strong>de</strong> medicamentos<br />
5. Solicitud <strong>de</strong> Servicios<br />
6. Signos Vitales<br />
Las pestañas se <strong>de</strong>berán registrar como se <strong>de</strong>scribe a<br />
continuación:<br />
Pestaña Signos Vitales<br />
Para registrar estos datos dé click en la pestaña que se encuentra<br />
al lado <strong>de</strong>recho.<br />
Al dar click aparecerá la siguiente pantalla en la que <strong>de</strong>berán<br />
registrar los datos que consi<strong>de</strong>re necesario en las casillas <strong>de</strong><br />
blanco.<br />
7
En la parte inferior <strong>de</strong> la pantalla aparecerán los registros como se<br />
muestran a continuación<br />
Pestaña Ejecución <strong>de</strong> Cita<br />
Una vez registrados los signos vitales, dé click en la pestaña <strong>de</strong><br />
Ejecución <strong>de</strong> Cita.<br />
8
Seleccionamos la opción “Abrir el Cuestionario” dándole un click<br />
Enseguida, seleccione el cuestionario <strong>de</strong> la nota a registrar.<br />
Una vez seleccionado el cuestionario, el médico <strong>de</strong>berá teclear<br />
la nota sobre su paciente.<br />
Después <strong>de</strong> haber llenado la nota <strong>de</strong>l paciente, guar<strong>de</strong> el<br />
cuestionario dándole click en el icono guardar arriba <strong>de</strong>l<br />
cuestionario.<br />
9
10<br />
Ya guardado el cuestionario, se <strong>de</strong>berá registrar el diagnóstico y el tipo<br />
<strong>de</strong> diagnóstico.<br />
Para ingresar el diagnóstico, <strong>de</strong>berá teclear el código <strong>de</strong> la CIE-10, <strong>de</strong><br />
acuerdo al diagnóstico <strong>de</strong>l paciente.<br />
Si se <strong>de</strong>sconoce el código <strong>de</strong>l CIE-10, pue<strong>de</strong> buscarlo por medio <strong>de</strong> la<br />
pantalla <strong>de</strong> ayuda dándole click en el icono <strong>de</strong> la lupa.<br />
Si selecciona la opción <strong>de</strong> búsqueda, aparecerá la siguiente pantalla<br />
don<strong>de</strong> podrá buscar por nombre el diagnóstico.
En el recuadro <strong>de</strong>l lado <strong>de</strong>recho <strong>de</strong>berá escribir el diagnóstico a buscar y<br />
dé click en las flechas anaranjadas, automáticamente le presentará un<br />
listado don<strong>de</strong> <strong>de</strong>berá seleccionar el diagnóstico <strong>de</strong> su paciente (el<br />
diagnóstico <strong>de</strong>berá estar entre asteriscos, para que el sistema busque<br />
todas las posibles respuestas).<br />
Después <strong>de</strong> registrar el diagnóstico, <strong>de</strong>berá <strong>de</strong> indicar si el<br />
diagnóstico es <strong>de</strong> Primera vez o Subsecuente, seleccionándolo en<br />
la casilla <strong>de</strong> motivo en la parte izquierda.<br />
Pestaña Solicitud <strong>de</strong> Servicios<br />
11<br />
En los casos que el médico requiera solicitar algún estudio <strong>de</strong><br />
radiografía, ultrasonografia o tomografía. El médico pue<strong>de</strong><br />
registrar su solicitud en la pestaña <strong>de</strong> Solicitud <strong>de</strong> Servicios.<br />
Para registrar una solicitud <strong>de</strong>berá llenar los datos como se indica<br />
a continuación:<br />
Área en la que se solicita el servicio. Este dato se registra en el<br />
campo <strong>de</strong> Almacén Proveedor, seleccione <strong>de</strong> la lista el área <strong>de</strong>l<br />
estudio a solicitar.
12<br />
Cuando le damos click en el área, en la parte inferior izquierda<br />
aparecerán los estudios que realizan en esta área, los cuales<br />
vienen or<strong>de</strong>nados <strong>de</strong> manera alfabética.<br />
Seleccione el estudio que necesite, dándole click en la casilla<br />
que dice Agregar en el Hospital y <strong>de</strong>spués dé click en
Una vez que se da click en , aparecerá el estudio solicitado<br />
<strong>de</strong>l lado <strong>de</strong>recho.<br />
Si por alguna razón nos equivocamos <strong>de</strong> servicio solo le damos<br />
click en: y buscamos el servicio que <strong>de</strong>seamos y<br />
repetimos el procedimiento.<br />
Teniendo los estudios que vamos a solicitar, ahora vamos a<br />
registrar la información <strong>de</strong> arriba:<br />
Diagnostico presuntivo: Se <strong>de</strong>berá teclear el diagnóstico <strong>de</strong>l<br />
paciente Ej. Fractura <strong>de</strong> pierna izquierda, etc.<br />
13
Resumen <strong>Clínico</strong>: Se <strong>de</strong>berá teclear en la casilla que dice<br />
Comentarios, registrando la evolución, los síntomas, tratamientos,<br />
todo lo referente al paciente que ayu<strong>de</strong> para la toma <strong>de</strong>l<br />
estudio.<br />
Guardar la consulta<br />
14<br />
Una vez que se han registrado los datos <strong>de</strong> la consulta <strong>de</strong>l<br />
paciente (signos vitales, cuestionario, diagnóstico, etc.), se <strong>de</strong>be<br />
guardar esta información, dándole un click en el icono <strong>de</strong><br />
Guardar.<br />
Automática mente aparecerá la siguiente pantalla:<br />
Le damos click en alguna <strong>de</strong> ellas y nos va a mostrar los datos<br />
registrados para po<strong>de</strong>rlos imprimir.
NOTA: Una vez guardada la consulta, no se pue<strong>de</strong>n modificar los<br />
datos<br />
15<br />
La forma <strong>de</strong> accesar para generar el Informe Diario, es<br />
seleccionando en el menú <strong>de</strong> lado izquierdo, la opción Reporte<br />
<strong>de</strong> Citas Planeadas.<br />
Al dar click mostrará la siguiente pantalla:<br />
Teclee la clave <strong>de</strong>l Médico en los campos <strong>de</strong>: Des<strong>de</strong> el Médico y<br />
Hasta el Médico, como se muestra en la imagen <strong>de</strong> abajo.<br />
Nota: Para generar solamente el informe <strong>de</strong>l Médico, si no se<br />
llenan los 2 campos iguales o faltara el dato en Hasta el médico,
provoca que se impriman los reportes <strong>de</strong> todos los médicos<br />
porque no se <strong>de</strong>limitó el rango para imprimir lo <strong>de</strong> un solo médico.<br />
Después indique la fecha <strong>de</strong> la cual va a generar el reporte.<br />
Seleccione en Tipo <strong>de</strong> Reporte la opción <strong>de</strong> Informe Diario <strong>de</strong><br />
<strong>Consulta</strong>.<br />
Para finalizar <strong>de</strong> click en el icono para generar el reporte.<br />
Aparecerá un nuevo cuadro que dice ver reporte, dé click en la<br />
liga para visualizar el reporte.<br />
16
17<br />
Una vez que aparece el reporte po<strong>de</strong>mos enviarlo a imprimir.
18<br />
Para consultar los estudios <strong>de</strong> laboratorio en la consulta externa,<br />
<strong>de</strong>berá dar click en el icono <strong>de</strong> la carpeta amarilla (<strong>Expediente</strong><br />
<strong>Clínico</strong> <strong>Electrónico</strong>), en el listado <strong>de</strong> los pacientes citados o en la<br />
pantalla <strong>de</strong> la ejecución <strong>de</strong> la cita.
Automáticamente abrirá una ventana más pequeña la cual<br />
presenta todo el historial <strong>de</strong> las consultas registradas <strong>de</strong>l paciente.<br />
(<strong>Expediente</strong> <strong>Clínico</strong>).<br />
19<br />
Para ver los resultados <strong>de</strong> los laboratorios damos click en el icono<br />
<strong>de</strong>l extremo superior <strong>de</strong>recho.<br />
Dando click en el icono cargará una nueva ventana la cual<br />
contiene los estudios <strong>de</strong> laboratorio <strong>de</strong>l paciente or<strong>de</strong>nado por<br />
fecha <strong>de</strong>l reporte.
20<br />
Para ver un <strong>de</strong>terminado estudio le damos click en el icono <strong>de</strong> la<br />
hoja en blanco.<br />
Al darle click, abrirá una nueva ventana que presentará los<br />
resultados <strong>de</strong>l paciente seleccionado.<br />
Para regresar a estudios anteriores <strong>de</strong> click en el botón Lista,<br />
situado en la parte superior <strong>de</strong>recha.<br />
Para cerrar la consulta <strong>de</strong> laboratorios dé click en la opción<br />
Cierra, situado en el menú <strong>de</strong> la parte superior <strong>de</strong> la ventana.
21<br />
Para consultar el <strong>Expediente</strong> <strong>Clínico</strong>, nos situamos en la opción <strong>de</strong><br />
<strong>Expediente</strong> <strong>Clínico</strong> <strong>de</strong>l menú principal localizado en la parte<br />
izquierda <strong>de</strong> la pantalla.<br />
Aparecerá una ventana que don<strong>de</strong> vamos a buscar al paciente<br />
a consultar su expediente.<br />
Para buscar al paciente damos click en la lupa.<br />
Aparecerá una nueva ventana don<strong>de</strong> po<strong>de</strong>mos hacer la<br />
búsqueda <strong>de</strong>l paciente
Se pue<strong>de</strong> buscar por:<br />
- Historia o Folio<br />
- <strong>Expediente</strong><br />
- Nombre <strong>de</strong>l Paciente<br />
Escogemos alguna opción <strong>de</strong> búsqueda y en el recuadro <strong>de</strong>l lado<br />
<strong>de</strong>recho tecleamos el dato a buscar. Este dato <strong>de</strong>berá ir entre comillas<br />
para que busque todas las opciones posibles.<br />
Después <strong>de</strong> haber llenado los datos para buscar al paciente, le damos<br />
click en el icono<br />
22<br />
Automáticamente aparecerán los datos encontrados <strong>de</strong> acuerdo a la<br />
búsqueda que pedimos.<br />
Seleccionamos al paciente dándole click en la columna <strong>de</strong> Historia.<br />
Una vez que tenemos al paciente i<strong>de</strong>ntificado. po<strong>de</strong>mos ver las notas<br />
médicas <strong>de</strong> consulta externa, <strong>de</strong> hospitalización o los estudios <strong>de</strong><br />
laboratorio, dándole click en la opción <strong>de</strong>seada.
23<br />
Para elaborar una or<strong>de</strong>n <strong>de</strong> ingreso Hospitalario, se <strong>de</strong>ben seguir<br />
los siguientes pasos:<br />
Registrar la consulta <strong>de</strong>l paciente (Ejecución <strong>de</strong> Cita, Ver. Pág. 7).<br />
En el listado <strong>de</strong> <strong>de</strong> pacientes <strong>de</strong> Ejecución <strong>de</strong> Cita, dar click en el<br />
icono <strong>de</strong> Encame.<br />
Automáticamente aparecerá la pantalla para registrar la or<strong>de</strong>n<br />
ingreso hospitalario.<br />
En esta pantalla se <strong>de</strong>berán ingresar los siguientes datos:
1.Servicio en el que se hospitalizará.<br />
2.Motivo <strong>de</strong> internamiento<br />
3.Fecha <strong>de</strong> hospitalización<br />
24<br />
Una vez ingresados lo datos <strong>de</strong>berá guardar la información,<br />
dando click en el botón <strong>de</strong> Guardar que se encuentra en la parte<br />
superior.
Después <strong>de</strong> que se haya guardado la información aparecerá un<br />
icono <strong>de</strong> impresión, en la que podrá imprimir la or<strong>de</strong>n <strong>de</strong> ingreso<br />
hospitalario.<br />
25
Para salir <strong>de</strong>l sistema <strong>de</strong>berá hacer click en la opción Salir <strong>de</strong> la<br />
aplicación, localizada en la parte inferior menú principal.<br />
Al salir <strong>de</strong> la aplicación vuelve a aparecer la pantalla <strong>de</strong> acceso<br />
para iniciar una nueva sesión. De click en el menú <strong>de</strong> la parte<br />
superior.<br />
Archivo Salir<br />
26
27<br />
Pue<strong>de</strong>n realizarse diversas funciones mediante diferentes iconos a<br />
través <strong>de</strong>l sistema. Al posicionarse por un momento con el cursor<br />
en cada icono, se <strong>de</strong>spliega una leyenda que indica la función<br />
correspondiente. La tabla que se incluye abajo, muestra un<br />
resumen <strong>de</strong> los principales iconos que aparecen en MedSys.