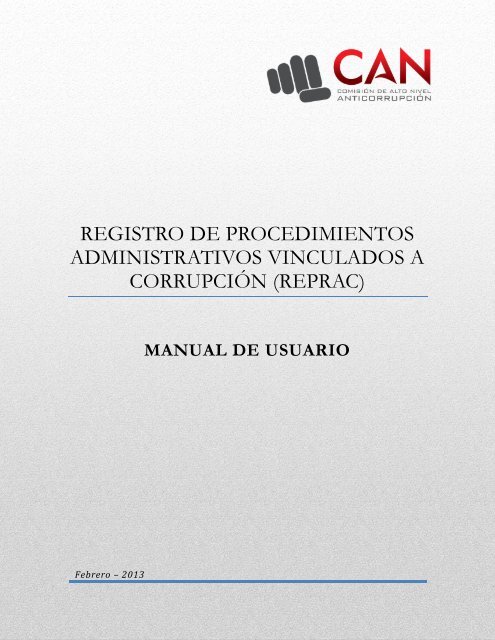REGISTRO DE PROCEDIMIENTOS ADMINISTRATIVOS ...
REGISTRO DE PROCEDIMIENTOS ADMINISTRATIVOS ...
REGISTRO DE PROCEDIMIENTOS ADMINISTRATIVOS ...
You also want an ePaper? Increase the reach of your titles
YUMPU automatically turns print PDFs into web optimized ePapers that Google loves.
<strong>REGISTRO</strong> <strong>DE</strong> <strong>PROCEDIMIENTOS</strong><br />
<strong>ADMINISTRATIVOS</strong> VINCULADOS A<br />
CORRUPCIÓN (REPRAC)<br />
Febrero – 2013<br />
MANUAL <strong>DE</strong> USUARIO
<strong>REGISTRO</strong> <strong>DE</strong> <strong>PROCEDIMIENTOS</strong><br />
<strong>ADMINISTRATIVOS</strong> VINCULADOS A<br />
CORRUPCIÓN (REPRAC)<br />
Manual de usuario<br />
Febrero - 2013<br />
1
INTRODUCCIÓN<br />
La Comisión de Alto Nivel Anticorrupción (CAN Anticorrupción), creada mediante Decreto<br />
Supremo N° 016-2010-PCM y reconocida por norma con rango de Ley (Ley N° 29976), tiene<br />
como objeto articular esfuerzos, coordinar acciones y proponer políticas de corto, mediano y<br />
largo plazo dirigidas a prevenir y combatir la corrupción en el país.<br />
En este contexto, la Coordinación General del CAN Anticorrupción, con el objetivo de contar<br />
con insumos (estadísticas) para formular acciones que coadyuven a mejorar la conducta del<br />
funcionario público en su relación con el ciudadano y al interior de su propia organización, ha<br />
considerado necesario sistematizar la información referida a las investigaciones y procesos por<br />
infracciones administrativas vinculadas a actos de corrupción<br />
En efecto, mediante Resolución Ministerial N° 298-2012-PCM, que aprueba la Directiva N°<br />
002-2012-PCM/SGP, se establece la obligación de todas las entidades del Poder Ejecutivo de<br />
reportar dicha información de manera obligatoria y con una periodicidad trimestral a la<br />
Coordinación General de la CAN Anticorrupción.<br />
En tal sentido se presenta el presente manual de usuario para el uso del aplicativo web<br />
REPRAC, herramienta mediante la cual todas las entidades del Poder Ejecutivo, a través de la<br />
Secretaría General, presentaran sus reportes.<br />
2
<strong>REGISTRO</strong> <strong>DE</strong> <strong>PROCEDIMIENTOS</strong> <strong>ADMINISTRATIVOS</strong> VINCULADOS A<br />
CORRUPCIÓN (REPRAC)<br />
El Registro de Procedimientos Administrativos Vinculados a Corrupción (REPRAC) es una<br />
herramienta que permite hacer el registro de los expedientes vinculados a actos de corrupción que se<br />
dan en cada una de las entidades del estado.<br />
INICIO <strong>DE</strong> SESIÓN <strong>DE</strong>L USUARIO<br />
Para acceder al sistema se deberá ingresar al siguiente enlace:<br />
http://can.pcm.gob.pe/reprac/<br />
Figura 1.<br />
Una vez dentro deberá digitar su usuario y contraseña.<br />
Si por alguna razón no recuerda su contraseña, puede ir a la opción de “¿Olvidó su clave? Ingrese aquí”.<br />
Al ingresar a dicha opción el sistema mostrará un formulario como se muestra en la figura 2. Los<br />
campos a ingresar son el nombre de usuario o correo electronico institucional y el número de DNI del<br />
usuario. El enviar estos datos, el aplicativo verificará estos datos y si son correctos generará una nueva<br />
clave para el usuario. Acto seguido el aplicativo enviará un correo electronico al usuario detallando los<br />
datos de acceso con la nueva clave.<br />
3
Figura 2.<br />
Al autenticarse de forma exitosa al aplicativo, este le mostrará la siguiente pantalla:<br />
2<br />
3<br />
Figura 2.<br />
1<br />
4
Como se visualiza en la imagen anterior el área trabajo de la sesión del usuario consta de lo siguiente:<br />
1. Un recuadro resumen en la parte superior derecha. En dicho recuadro se muestra el nombre de<br />
usuario, los nombres completos, el sector y entidad pública a la que pertenece y el rol asignado.<br />
Seguidamente se muestra tres enlaces:<br />
a. Salir. Permite salir de forma exitosa del aplicativo.<br />
b. Cambiar Clave. Permite cambiar la clave de acceso del usuario. Para hacer efectivo el<br />
cambio de clave, es obligatorio conocer la clave vigente.<br />
c. Perfil. Permite actualizar los datos de perfil de usuario.<br />
2. Una barra de menú para el acceso a las funcionalidades principales del aplicativo.<br />
3. Fecha y hora del último acceso al aplicativo de parte del usuario.<br />
5
ADMINISTRACIÓN <strong>DE</strong> EXPEDIENTES E IMPLICADOS<br />
Expediente<br />
Para hacer el ingreso de un nuevo expediente, se tiene que seleccionar la opción de “Expedientes -><br />
Admin. de Expedientes” tal como se muestra en la figura 3.<br />
Figura 3.<br />
Al ingresar a dicha opción del menú, el aplicativo mostrará un formulario de filtro junto con un listado<br />
de expedientes y otras funcionalidades, tal como se muestra en la figura 4.<br />
6
Figura 5.<br />
Las funcionalidades que conforma la administracion de expedientes (figura 4) son las siguientes:<br />
1. Formulario de búsqueda. La cual consta de lo siguienes campos de búsqueda:<br />
a. Nro Expediente: Se puede ingresar un parte o todo el código del expediente para<br />
realizar uns búsqueda.<br />
b. Fecha inicial y final del registro.Se puede ingresar una fecha o un rango de fechas para<br />
obtener expedientes que se registraron en dichas fechas. No es obligatorio ingresar<br />
ambas fechas a las vez.<br />
c. Tipo de Origen. El origen del expediente.<br />
d. Detalles de Expediente. Datos adicionales y relevantes del expediente para hacer la<br />
búqueda. Se puede ingresar parte de una palabra o frases completas.<br />
2. En esta parte de la pagina se muestra los siguientes botones:<br />
a. Botón de “Nuevo Expediente”<br />
b. Botón “Borrar”. Permite borrar expedientes, previamente se debe de seleccionar los<br />
registros en el listado que se desean borrar.<br />
3. En esta parte de la página se muestra los siguientes botones aplicable a cada registro del<br />
expediente.<br />
a. Botón de ver los implicados del expediente. Al seleccionar esta opción, el aplicativo<br />
mostrará un area de trabajo para adminsitrar los implicados de este expediente.<br />
b. Botón de modificar o editar los datos del expediente. Al seleccionar esta opción, el<br />
aplicativo mostrará el formulario del expediente para modificar los valores de sus<br />
campos.<br />
7
Si se selecciona la opción de “Nuevo Expediente”, el aplicativo mostrará un formulario de ingreso tal<br />
como se muestra en la figura 5.<br />
Figura 5.<br />
Los campos del formulario de la figura 5 son:<br />
Nro de Expediente: Codigo interno del sector o entidad pública para identificar a un<br />
expediente.<br />
Tipo de Origen: La forma de origen del expediente.<br />
Denunciante: Este campo aparecerá solo si el valor del campo de “Tipo de Origen” es de<br />
denuncia.<br />
Detalles del Expediente: Campo de texto para ingresar comentarios u observaciones<br />
adicionales del expediente. Los ministerios que cuenten con programas sociales deberán<br />
indicar, en esta sección, a que programa pertenece el expediente.<br />
Estado del Expediente: Campo que detalla el estado actual del expediente. El cierre del<br />
expediente tiene que llevarse de forma manual para el usuario del aplicativo.<br />
Opciones de botones:<br />
o Botón Grabar: Luego de completar los campos del formulario, este botón nos<br />
permitirá grabar los datos.<br />
o Botón Limpiar: Botón que permite limpiar los campos del formulario a su estado de<br />
primera carga.<br />
o Botón Regresar: Butón que permite regresar al listado y filtro de expedientes.<br />
8
Luego de grabar los datos del expediente por primera vez, el aplicativo nos mostrará el formulario con<br />
un mensaje de éxito y una nueva opción de “Ver implicados” para poder administrar los implicados del<br />
expediente tal como se muestra Figura 6.<br />
Figura 6.<br />
Si se selecciona la opción de “Ver Implicados”, el aplicativo va a mostrar los implicados del<br />
expediente para ser administrado. Por ser el registro de un nuevo expediente, el listado de<br />
implicados estará vacio.<br />
9
Procesados<br />
El listado de implicados es por expediente, es por eso que al ingresar a la opción de “Ver<br />
Implicados” el aplicativo nos mostrará una cabecera con información del expediente, el listado<br />
de implicados y otras funcionalidades para su administración, tal como se muestra en la figura<br />
7.<br />
2<br />
Figura 7.<br />
Las funcionalidades que conforma la administracion de implicados (figura 7) son las siguientes:<br />
1. Información de Cabecera del Expediente. La cual consta de lo siguienes campos de<br />
información del expediente:<br />
a. Nro de Expediente.<br />
b. Fecha de Registro.<br />
c. Tipo de origen<br />
d. Detalles del Expediente<br />
e. Estado del Expediente<br />
2. En esta parte de la página se muestra las siguientes opciones:<br />
a. Botón de Nuevo Implicado<br />
b. Botón de Borrar. Permite borrar a los implicados del listado, previamente<br />
seleccionando los registros que se desean borrar.<br />
3. En esta parte de la página se muestra las siguientes opciones por cada registro del implicado:<br />
a. Botón de modificar o editar un implicado.<br />
10<br />
1<br />
3
Si se selecciona la opción de “Nuevo Implicado”, el aplicativo mostrará un formulario de ingreso tal<br />
como se muestra en la figura 8.<br />
El formulario de ingreso de implicados cuenta con campos dinamicos que se modifican de acuerdo a<br />
las opciones y valores que se elijan.<br />
Los campos del formulario de la figura 8 son:<br />
Proceso y/o Procedimiento en Tramite<br />
o Fecha de Inicio del Procoso y/o Procedimiento<br />
Datos Generales del Procesado<br />
o DNI<br />
o Nombres<br />
o Apellido Paterno<br />
o Apellido Materno<br />
Nivel Jerarquico<br />
o Régimen Laboral y/o Contractual<br />
o Función<br />
o Cargo<br />
Normas Infringidas. La selección de una norma infringida, definirá las opciones disponibles<br />
para los tipos de sanciones.<br />
o Norma Infringida 1<br />
o Norma Infringida 2<br />
Conclusión del Proceso y/o Procedimiento.<br />
o Imposición de Sanción. Campo que permite elegir entre dos opciones para definir si se<br />
ha impuesto una sanción.<br />
o Fecha de Conclusión del Proceso y/o Procedimiento.<br />
o Decisión Adoptada. Este campo será visible cuando el campo de la Imposición de<br />
Sanción es negativa.<br />
o Caracteristicas de la Sanción. Este grupo de campos será visible cuando el campo de la<br />
Imposición de Sanción es afirmativa.<br />
Tipo de sanción.<br />
Estado de la sanción.<br />
Fecha de la sanción.<br />
Descripción de la Sanción. Este campo se muestra cuando se elige las<br />
opciones de Multa, Suspensión, Cese Temporal.<br />
Indicar si se interpuso. Este grupo de campos son opcionales y permitirán un<br />
mayor refinamiento de los estados de las acciones que realicen tanto la entidad<br />
como el sancionado.<br />
Por parte de la entidad, denuncia penal.<br />
Por parte del sancionado<br />
o Demanda contencioso administrativo<br />
11
o Demanda de Amparo<br />
Botón de Grabar. Al seleccionar esta opción, el aplicativo validará y grabará todos los datos<br />
ingresados.<br />
Botón de Limpiar. Al seleccionar esta opción, el aplicativo limpiará todos los datos<br />
integrasados.<br />
Botón de Regresar. Al seleccionar esta opción, el aplicativo regresará al listado de implicados<br />
del expediente actual.<br />
Figura 8.<br />
12
Envío de Expedientes e Implicados<br />
La sección de envíos de expedientes e implicados (Figura 9) consta de las siguientes funcionalidades<br />
integradas:<br />
1. La consulta de envíos anteriores.<br />
2. El envío de expedientes e implicados del trimestre que le toca.<br />
3. Información del envío del trimestre de la consulta<br />
4. Listado de expedientes del trimestre de la consulta.<br />
3<br />
2<br />
4<br />
1<br />
Figura 9.<br />
Al cargarse por primera vez el formulario de envío, el aplicativo detectará el trimestre que corresponde<br />
enviar, y realizará el listado de los expedientes e implicados a enviarse para dicho trimestre.<br />
Si se realiza una consulta de un trimestre distinto y se trata de hacer un envío, el aplicativo emitirá un<br />
mensaje de error.<br />
Si se realiza un envío en el trimestre que le corresponde, el aplicativo mostrará un formulario de envío,<br />
con campos adicionales para ser ingresados tal como se muestra en la figura 10.<br />
13
Figura 10.<br />
El procedimiento de envío de expedientes se hace efectivo cuando se selecciona la opción de grabar,<br />
previamente llenando los campos obligatorios del formulario. Al grabarse de forma exitosa, el aplicativo<br />
enviará todos los datos de los expedientes del usuario del sector / entidad hacia los registros internos de<br />
los administradores de la CAN.<br />
Si en el trimestre que le corresponde de hacer el envío no existen movimientos de expedientes, el<br />
campo de estado llamado “Enviado a la CAN” tendrá el valor de “Enviado sin expedientes” de tal<br />
manera que se notificará a los administradores de la CAN que el sector o entidad no ha reportado<br />
ningún expediente en el trimestre que le corresponde.<br />
14