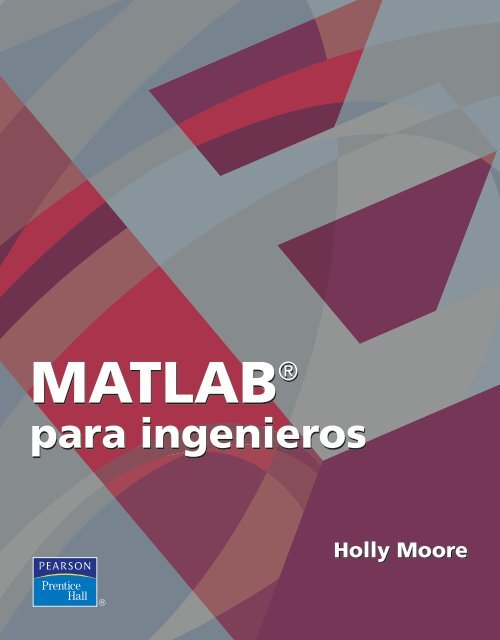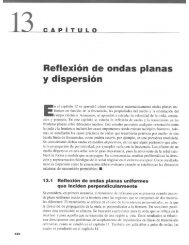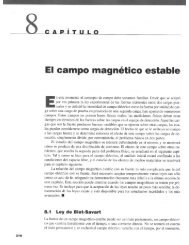You also want an ePaper? Increase the reach of your titles
YUMPU automatically turns print PDFs into web optimized ePapers that Google loves.
MATLAB ® MATLAB ®<br />
<strong>para</strong> <strong>ingenieros</strong><br />
Holly Moore
MATLAB ® <strong>para</strong> <strong>ingenieros</strong>
MATLAB ® <strong>para</strong> <strong>ingenieros</strong><br />
Holly Moore<br />
Salt Lake Community College<br />
Salt Lake City, Utah<br />
TRADUCCIÓN<br />
Víctor Campos Olguín<br />
Traductor profesional<br />
REVISIÓN TÉCNICA<br />
Rogelio Márquez Nuño<br />
Escuela Superior de Ingeniería Química e Industrias Extractivas<br />
Instituto Politécnico Nacional
Moore, Holly<br />
Datos de catalogación bibliográfica<br />
MATLAB ® <strong>para</strong> <strong>ingenieros</strong>. Primera edición<br />
PEARSON EDUCACIÓN, México, 2007<br />
ISBN: 978-970-26-1082-3<br />
Área: Ingeniería<br />
Formato: 20 × 25.5 cm Páginas: 624<br />
Authorized translation from the English language edition, entitled Matlab for engineers, 1e, by Holly Moore, published by Pearson<br />
Education, Inc., publishing as Prentice Hall, Copyright ©2007. All rights reserved.<br />
ISBN 0131872443<br />
Traducción autorizada de la edición en idioma inglés titulada Matlab for engineers, 1e, por Holly Moore, publicada por Pearson<br />
Education, Inc., publicada como Prentice Hall, Copyright ©2007. Todos los derechos reservados.<br />
Esta edición en español es la única autorizada.<br />
Edición en español<br />
Editor: Luis Miguel Cruz Castillo<br />
e-mail: luis.cruz@pearsoned.com<br />
Editor de desarrollo: Felipe Hernández Carrasco<br />
Supervisor de producción: Enrique Trejo Hernández<br />
PRIMERA EDICIÓN, 2007<br />
D.R. © 2007 por Pearson Educación de México, S.A. de C.V.<br />
Atlacomulco 500-5to. piso<br />
Industrial Atoto<br />
53519, Naucalpan de Juárez, Edo. de México<br />
Cámara Nacional de la Industria Editorial Mexicana. Reg. Núm. 1031.<br />
Prentice Hall es una marca registrada de Pearson Educación de México, S.A. de C.V.<br />
Edición en inglés<br />
Editorial Director, ECS: Marcia J. Horton<br />
Senior Editor: Holly Stark<br />
Associate Editor: Dee Bernhard<br />
Editorial Assistant: Nicole Kunzmann<br />
Executive Managing Editor: Vince O’Brien<br />
Managing Editor: David A. George<br />
Production Editor: Scott Disanno<br />
Director of Creative Services: Paul Belfanti<br />
Art Director: Jonathan Boylan<br />
Cover Designer: Bruce Kenselaar<br />
Art Editor: Greg Dulles<br />
Manufacturing Manager: Alexis Heydt-Long<br />
Manufacturing Buyer: Lisa McDowell<br />
Reservados todos los derechos. Ni la totalidad ni parte de esta publicación pueden reproducirse, registrarse o transmitirse, por<br />
un sistema de recuperación de información, en ninguna forma ni por ningún medio, sea electrónico, mecánico, fotoquímico,<br />
magnético o electroóptico, por fotocopia, grabación o cualquier otro, sin permiso previo por escrito del editor.<br />
El préstamo, alquiler o cualquier otra forma de cesión de uso de este ejemplar requerirá también la autorización del editor o de<br />
sus representantes.<br />
ISBN 10: 970-26-1082-6<br />
ISBN 13: 978-970-26-1082-3<br />
Impreso en México. Printed in Mexico.<br />
1 2 3 4 5 6 7 8 9 0 - 10 09 08 07
Contenido<br />
ACERCA DE ESTE LIBRO xi<br />
1 • ACERCA DE MATLAB 1<br />
1.1 ¿Qué es MATLAB? 1<br />
1.2 Edición estudiantil de MATLAB 2<br />
1.3 ¿Cómo se usa MATLAB en la industria? 2<br />
1.4 Resolución de problemas en ingeniería y ciencias 5<br />
2 • AMBIEnTE MATLAB 9<br />
2.1 Inicio 9<br />
2.2 Ventanas de MATLAB 11<br />
2.3 Resolución de problemas con MATLAB 17<br />
2.4 Cómo guardar el trabajo 39<br />
Resumen 47<br />
Resumen MATLAB 49<br />
Términos clave 49<br />
Problemas 50<br />
3 • FunCIOnES InTERnAS DE MATLAB 55<br />
Introducción 55<br />
3.1 Uso de funciones internas 55<br />
3.2 Uso de la ayuda 57<br />
3.3 Funciones matemáticas elementales 59<br />
3.4 Funciones trigonométricas 64<br />
3.5 Funciones de análisis de datos 70<br />
3.6 Números aleatorios 88<br />
3.7 Números complejos 91
i Contenido<br />
3.8 Limitaciones computacionales 95<br />
3.9 Valores especiales y funciones varias 97<br />
Resumen 98<br />
Resumen MATLAB 99<br />
Términos clave 100<br />
Problemas 101<br />
4 • MAnIpuLACIón DE MATRICES MATLAB 107<br />
4.1 Manipulación de matrices 107<br />
4.2 Problemas con dos variables 114<br />
4.3 Matrices especiales 122<br />
Resumen 128<br />
Resumen MATLAB 128<br />
Términos clave 129<br />
Problemas 129<br />
5 • GRAFICACIón 135<br />
Introducción 135<br />
5.1 Gráficas bidimensionales 135<br />
5.2 Subgráficas 151<br />
5.3 Otros tipos de gráficas bidimensionales 153<br />
5.4 Gráficas tridimensionales 168<br />
5.5 Edición de gráficas desde la barra de menú 174<br />
5.6 Creación de gráficas desde la ventana de trabajo 176<br />
5.7 Cómo guardar las gráficas 176<br />
Resumen 178<br />
Resumen MATLAB 178<br />
Problemas 180<br />
6 • FunCIOnES DEFInIDAS pOR EL uSuARIO 187<br />
Introducción 187<br />
6.1 Creación de archivos-m de función 187<br />
6.2 Creación de su propia caja de herramientas de funciones 206<br />
6.3 Funciones anónimas 208<br />
6.4 Funciones de función 208<br />
Resumen 209<br />
Resumen MATLAB 210<br />
Términos clave 210<br />
Problemas 210<br />
7 • EnTRADA y SALIDA COnTROLADAS pOR EL uSuARIO 215<br />
Introducción 215<br />
7.1 Entrada definida por el usuario 215<br />
7.2 Opciones de salida 219
7.3 Entrada gráfica 226<br />
7.4 Uso del modo celda en archivos-m de MATLAB 227<br />
7.5 Lectura y escritura de datos desde archivos 234<br />
Resumen 237<br />
Resumen MATLAB 238<br />
Términos clave 239<br />
Problemas 239<br />
8 • FunCIOnES LóGICAS y ESTRuCTuRAS DE COnTROL 243<br />
Introducción 243<br />
8.1 Operadores relacionales y lógicos 243<br />
8.2 Diagramas de flujo y seudocódigo 245<br />
8.3 Funciones lógicas 247<br />
8.4 Estructuras de selección 254<br />
8.5 Estructuras de repetición: bucles 270<br />
Resumen 286<br />
Resumen MATLAB 287<br />
Términos clave 288<br />
Problemas 288<br />
9 • ÁLGEBRA MATRICIAL 301<br />
Introducción 301<br />
9.1 Operaciones y funciones de matrices 301<br />
9.2 Soluciones de sistemas de ecuaciones lineales 321<br />
9.3 Matrices especiales 329<br />
Resumen 332<br />
Resumen MATLAB 334<br />
Términos clave 334<br />
Problemas 335<br />
10 • OTROS TIpOS DE ARREGLOS 343<br />
Introducción 343<br />
10.1 Tipos de datos 343<br />
10.2 Arreglos multidimensionales 353<br />
10.3 Arreglos carácter 354<br />
10.4 Arreglos celda 359<br />
10.5 Arreglos estructura 360<br />
Resumen 367<br />
Resumen MATLAB 368<br />
Términos clave 368<br />
Problemas 369<br />
11 • MATEMÁTICA SIMBóLICA 375<br />
Introducción 375<br />
11.1 Álgebra simbólica 375<br />
11.2 Resolución de expresiones y ecuaciones 385<br />
Contenido ii
iii Contenido<br />
11.3 Graficación simbólica 396<br />
11.4 Cálculo 404<br />
11.5 Ecuaciones diferenciales 418<br />
Resumen 420<br />
Resumen MATLAB 422<br />
Problemas 422<br />
12 • TéCnICAS nuMéRICAS 433<br />
12.1 Interpolación 433<br />
12.2 Ajuste de curvas 444<br />
12.3 Uso de las herramientas de ajuste interactivas 455<br />
12.4 Diferencias y diferenciación numérica 461<br />
12.5 Integración numérica 465<br />
12.6 Resolución numérica de ecuaciones diferenciales 470<br />
Resumen 474<br />
Resumen MATLAB 476<br />
Términos clave 476<br />
Problemas 476<br />
13 • GRÁFICOS AvAnzADOS 485<br />
Introducción 485<br />
13.1 Imágenes 485<br />
13.2 Manipulación de Gráficos 500<br />
13.3 Animación 503<br />
13.4 Otras técnicas de visualización 509<br />
13.5 Introducción a visualización de volumen 511<br />
Resumen 514<br />
Resumen MATLAB 515<br />
Términos clave 516<br />
Problemas 516<br />
ApénDICE A • CARACTERES ESpECIALES, COMAnDOS<br />
y FunCIOnES 519<br />
ApénDICE B • SOLuCIOnES A EJERCICIOS DE pRÁCTICA 535<br />
ÍnDICE AnALÍTICO 595
Revisores de ESource<br />
Agradecemos a todos los que nos ayudaron o revisaron textos de esta serie.<br />
Naeem Abdurrahman, University of Texas, Austin<br />
Stephen Allan, Utah State University<br />
Anil Bajaj, Purdue University<br />
Grant Baker, University of Alaska–Anchorage<br />
William Beckwith, Clemson University<br />
Haym Benaroya, Rutgers University<br />
John Biddle, California State Polytechnic University<br />
Tom Bledsaw, ITT Technical Institute<br />
Fred Boadu, Duk University<br />
Tom Bryson, University of Missouri, Rolla<br />
Ramzi Bualuan, University of Notre Dame<br />
Dan Budny, Purdue University<br />
Betty Burr, University of Houston<br />
Joel Cahoon, Montana State University<br />
Dale Calkins, University of Washington<br />
Linda Chattin, Arizona State University<br />
Harish Cherukuri, University of North<br />
Carolina–Charlotte<br />
Arthur Clausing, University of Illinois<br />
Barry Crittendon, Virginia Polytechnic and State<br />
University<br />
Donald Dabdub, University of CA Irvine<br />
Kurt DeGoede, Elizabethtown College<br />
John Demel, Ohio State University<br />
James Devine, University of South Florida<br />
Heidi A. Diefes-Dux, Purdue University<br />
Jerry Dunn, Texas Tech University<br />
Ron Eaglin, University of Central Florida<br />
Dale Elifrits, University of Missouri, Rolla<br />
Christopher Fields, Drexel University<br />
Patrick Fitzhorn, Colorado State University<br />
Susan Freeman, Northeastern University<br />
Howard M. Fulmer, Villanova University<br />
Frank Gerlitz, Washtenaw Community College<br />
John Glover, University of Houston<br />
John Graham, University of North Carolina–Charlotte<br />
Ashish Gupta, SUNY at Buffalo<br />
Otto Gygax, Oregon State University<br />
Malcom Heimer, Florida International University<br />
Donald Herling, Oregon State University<br />
Thomas Hill, SUNY at Buffalo<br />
http://www.prenhall.com/esource//<br />
A. S. Hodel, Auburn University<br />
Kathryn Holliday-Darr, Penn State U Behrend<br />
College, Erie<br />
Tom Horton, University of Virginia<br />
James N. Jensen, SUNY at Buffalo<br />
Mary Johnson, Texas A & M Commerce<br />
Vern Johnson, University of Arizona<br />
Jean C. Malzahn Kampe, Virginia Polytechnic Institute<br />
and State University<br />
Autar Kaw, University of South Florida<br />
Kathleen Kitto, Western Washington University<br />
Kenneth Klika, University of Akron<br />
Harold Knickle, University of Rhode Island<br />
Terry L. Kohutek, Texas A&M University<br />
Bill Leahy, Georgia Institute of Technology<br />
John Lumkes, Purdue University<br />
Mary C. Lynch, University of Florida<br />
Melvin J. Maron, University of Louisville<br />
James Mitchell, Drexel University<br />
Robert Montgomery, Purdue University<br />
Nikos Mourtos, San Jose State University<br />
Mark Nagurka, Marquette University<br />
Romarathnam Narasimhan, University of Miami<br />
Shahnam Navee, Georgia Southern University<br />
James D. Nelson, Louisiana Tech University<br />
Soronadi Nnaji, Florida A&M University<br />
Sheila O’Connor, Wichita State University<br />
Kevin Passino, Ohio State University<br />
Ted Pawlicki, University of Rochester<br />
Ernesto Penado, Northern Arizona University<br />
Michael Peshkin, Northwestern University<br />
Ralph Pike, Louisiana State University<br />
Matt Ohland, Clemson University<br />
Dr. John Ray, University of Memphis<br />
Stanley Reeves, Auburn University<br />
Larry Richards, University of Virginia<br />
Marc H. Richman, Brown University<br />
Christopher Rowe, Vanderbilt University<br />
Liz Rozell, Bakersfield College<br />
Heshem Shaalem, Georgia Southern University<br />
Tabb Schreder, University of Toledo<br />
ix
x Revisores de ESource<br />
Randy Shih, Oregon Institute of Technology<br />
Howard Silver, Fairleigh Dickenson University<br />
Avi Singhal, Arizona State University<br />
Tim Sykes, Houston Community College<br />
Toby Teorey, University of Michigan<br />
Neil R. Thompson, University of Waterloo<br />
Raman Menon Unnikrishnan, Rochester Institute<br />
of Technology<br />
Michael S. Wells, Tennessee Tech University<br />
Ed Wheeler, University of Tennessee at Martin<br />
Joseph Wujek, University of California, Berkeley<br />
Edward Young, University of South Carolina<br />
Garry Young, Oklahoma State University<br />
Steve Yurgartis, Clarkson University<br />
Mandochehr Zoghi, University of Dayton
Acerca de este libro<br />
Este libro se desarrolló conforme enseñaba MATLAB y otros lenguajes de computación a estudiantes<br />
nuevos de ingeniería en la Salt Lake Community College. Me sentía frustrada por<br />
la falta de un texto que “comenzara desde el principio”. Aunque había muchos libros de referencia<br />
muy abarcadores, todos suponían un nivel elevado de matemáticas y conocimientos de<br />
computación que mis estudiantes no tenían. Además, debido a que MATLAB fue adoptado en<br />
sus orígenes por profesionales de los campos de procesamiento de señales e ingeniería eléctrica,<br />
la mayoría de dichos textos daban ejemplos principalmente de dichas áreas, enfoque que<br />
no se adaptaba a un currículo general de ingeniería. Este texto comienza con álgebra básica<br />
y muestra cómo se puede usar MATLAB <strong>para</strong> resolver problemas de ingeniería de un rango<br />
amplio de disciplinas. Los ejemplos proceden de conceptos que se introducen en las primeras<br />
clases de química y física, y de las clases de ingeniería de los primeros semestres. Se utiliza de<br />
manera consistente una metodología estándar <strong>para</strong> resolver problemas.<br />
El libro supone que el estudiante tiene una comprensión básica del álgebra universitaria<br />
y ha recibido una introducción a conceptos trigonométricos; los estudiantes más avanzados en<br />
matemáticas, por lo general, hacen progresos más rápidos a través del material. Aunque el texto<br />
no pretende enseñar materias como estadística o álgebra matricial, se incluye una descripción<br />
breve cuando se estudian las técnicas de MATLAB relacionadas con tales materias. Además,<br />
las secciones que describen las técnicas de MATLAB <strong>para</strong> resolver problemas mediante<br />
cálculo y ecuaciones diferenciales se introducen casi al final de los capítulos apropiados. Esas<br />
secciones se pueden destinar <strong>para</strong> un estudio adicional a los estudiantes con formación más<br />
avanzada de matemáticas, o pueden ser útiles como material de referencia conforme los estudiantes<br />
avanzan en su carrera de ingeniería.<br />
El libro pretende ser un manual “manos a la obra”. Mis estudiantes tienen más éxito<br />
cuando leen el libro sentados frente a una computadora y escriben los ejemplos conforme<br />
surgen. En el texto se incluyen numerosos ejemplos, y en cada capítulo se incluyen ejemplos<br />
numerados más complicados <strong>para</strong> reforzar los conceptos que se introducen. Los ejercicios<br />
de práctica de cada capítulo dan a los estudiantes la oportunidad inmediata de usar sus<br />
nuevas habilidades, y en el Apéndice B se dan las soluciones completas.<br />
El material se agrupa en tres secciones. La primera, Introducción a las herramientas<br />
básicas de MATLAB, es la iniciación del estudiante y contiene los capítulos siguientes:<br />
xi
xii Acerca de este libro<br />
l El capítulo 1 muestra cómo se usa MATLAB en la ingeniería e introduce una metodología<br />
estándar de resolución de problemas.<br />
l El capítulo 2 introduce el ambiente de MATLAB y las habilidades que se requieren <strong>para</strong><br />
ejecutar cálculos básicos. Este capítulo también introduce los archivos-m (m-files). Al hacerlo<br />
tan pronto en el texto hace más fácil que los estudiantes guarden su trabajo y desarrollen<br />
una estrategia de programación consistente.<br />
l El capítulo 3 detalla la gran variedad de problemas que se pueden resolver con las funciones<br />
internas de MATLAB. El material de apoyo de muchas de las funciones se proporciona<br />
<strong>para</strong> ayudar al estudiante a comprender cómo se pueden usar. Por ejemplo, se describe la<br />
diferencia entre números aleatorios gaussianos y uniformes, y se presentan ejemplos de<br />
cada uno.<br />
l En el capítulo 4 se demuestra el poder de la formulación de problemas en MATLAB mediante<br />
el uso de matrices y se abunda sobre las técnicas empleadas <strong>para</strong> definir dichas<br />
matrices. En este capítulo se introduce la función meshgrid y se emplea <strong>para</strong> resolver problemas<br />
con dos variables. En el capítulo 5 se estudia de nuevo el difícil concepto de las<br />
variables mezcladas (meshing), cuando se introducen las gráficas de superficies.<br />
l El capítulo 5 describe la gran variedad de técnicas de graficación bidimensional y tridimensional<br />
disponible en MATLAB. Se hace énfasis en la creación de gráficas por medio de los<br />
comandos de MATLAB, ya sea desde la ventana de comandos o desde un archivo-m. Sin<br />
embargo, también se introducen las extremadamente valiosas técnicas de edición interactiva<br />
de gráficas y de creación de gráficas directamente desde la ventana de trabajo.<br />
MATLAB es un poderoso lenguaje de programación que incluye los conceptos básicos comunes<br />
a la mayoría de los lenguajes de programación. Puesto que se trata de un lenguaje con<br />
base en scripts, la creación de programas y su depuración en MATLAB con frecuencia es más<br />
fácil que en los lenguajes tradicionales de programación, como C++. Esto hace de MATLAB<br />
una valiosa herramienta <strong>para</strong> las clases introductorias a la programación. La segunda sección<br />
del texto, Programación en MATLAB, introduce a los estudiantes a la programación y consta de<br />
los capítulos siguientes:<br />
l El capítulo 6 describe cómo crear y usar funciones definidas por el usuario. Este capítulo<br />
también enseña a los estudiantes cómo crear una “caja de herramientas” de funciones <strong>para</strong><br />
usar en sus propios proyectos de programación.<br />
l El capítulo 7 introduce funciones que interactúan con el usuario del programa, incluidas<br />
entradas definidas por el usuario, la salida formateada y técnicas gráficas de entrada. Este<br />
capítulo también introduce el modo de celdas <strong>para</strong> crear archivos-m y describe las numerosas<br />
funciones de entrada y salida que permiten que MATLAB importe datos desde diversos<br />
formatos de archivo.<br />
l El capítulo 8 describe las funciones lógicas y muestra cómo crear código MATLAB con<br />
estructuras de control (for, while e if). Se enfatiza el uso de las funciones lógicas sobre<br />
las estructuras de control, en parte porque los estudiantes (y maestros) con experiencia de<br />
programación previa con frecuencia pasan por alto las ventajas de usar la funcionalidad<br />
matricial interna de MATLAB.<br />
Los capítulos del 1 al 8 se deben enseñar en forma secuencial, pero los capítulos de la sección<br />
3, Conceptos avanzados de MATLAB, no dependen uno del otro. Cualquiera o todos<br />
ellos podrían usarse en un curso introductorio o servir como material de referencia <strong>para</strong> el<br />
autoaprendizaje. La mayor parte del material es apropiado <strong>para</strong> principiantes. Un curso de dos<br />
créditos podría incluir los capítulos del 1 al 8 y el capítulo 9, mientras que un curso de tres créditos<br />
incluiría los 13 capítulos, pero eliminaría las secciones 11.4, 11.5, 12.4, 12.5 y 12.6, que<br />
describen técnicas de diferenciación, de integración y de solución de ecuaciones diferenciales.<br />
Las habilidades que se desarrollan en los siguientes capítulos serán especialmente útiles conforme<br />
los estudiantes se involucren más en la solución de problemas de ingeniería:<br />
l El capítulo 9 estudia la solución de problemas con álgebra matricial, inclusive los productos<br />
punto y cruz y la solución de sistemas lineales de ecuaciones. Aunque el álgebra de matrices
se emplea mucho en todos los campos de la ingeniería, encuentra aplicación temprana en<br />
las clases de estadística y dinámica que se imparten en la mayoría de las especialidades de<br />
ingeniería.<br />
l El capítulo 10 es una introducción a la gran variedad de tipos de datos disponibles en<br />
MATLAB. Este capítulo es especialmente útil <strong>para</strong> los estudiantes de ingeniería eléctrica y<br />
de computación.<br />
l El capítulo 11 introduce el paquete de matemáticas simbólicas de MATLAB, construido<br />
sobre el motor Maple 8. Los estudiantes descubrirán que este material es especialmente<br />
valioso en sus clases de matemáticas. Mis estudiantes me dicen que el paquete es uno de los<br />
conjuntos de técnicas más valiosos que se introducen en el curso. Es algo que comienzan a<br />
usar de inmediato.<br />
l El capítulo 12 presenta técnicas numéricas que se emplean en una amplia variedad de aplicaciones,<br />
en especial el ajuste de curvas y la estadística. Los estudiantes valoran estas técnicas<br />
cuando toman clases de laboratorio tales como química o física, o cuando cursan<br />
laboratorios asociados con clases de ingeniería, como transferencia de calor, dinámica de<br />
fluidos o resistencia de materiales.<br />
l El capítulo 13 examina técnicas gráficas que se emplean <strong>para</strong> visualizar datos. Estas técnicas<br />
son especialmente útiles <strong>para</strong> analizar los resultados de los cálculos de análisis numérico, inclusive<br />
los del análisis estructural, dinámica de fluidos y códigos de transferencia de calor.<br />
El apéndice A lista todas las funciones y símbolos (o caracteres) especiales que se introducen<br />
en el texto. El apéndice B contiene las soluciones completas de todos los ejercicios de práctica.<br />
El sitio www.pearsoneducacion.net/moore, exclusivo <strong>para</strong> el profesor, incluye el material<br />
siguiente:<br />
l Archivos-m con las soluciones de los ejercicios de práctica.<br />
l Archivos-m que contienen las soluciones de los problemas de ejemplo.<br />
l Archivos-m con las respuestas a los problemas de tarea.<br />
l Transparencias de PowerPoint <strong>para</strong> cada capítulo.<br />
l Todas las figuras que se emplean en el texto, adecuadas <strong>para</strong> incluirlas en sus propias presentaciones<br />
de PowerPoint.<br />
DEDICATORIA y AGRADECIMIEnTOS<br />
Este proyecto no habría sido posible sin el apoyo de mi familia, que soportó la lectura de<br />
múltiples borradores del texto y comió muchas pizzas congeladas mientras me concentraba en<br />
la escritura. Gracias a Mike, Heidi, Meagan, Dave y Vinnie, y a mi esposo, el doctor Steven<br />
Purcell.<br />
Este libro lo dedico a mi padre, el profesor George Moore, quien impartió cátedra durante<br />
casi 20 años en el Departamento de Ingeniería Eléctrica en la South Dakota School of<br />
Mines and Technology. El profesor Moore obtuvo su título profesional a los 54 años de edad,<br />
después de una exitosa carrera como piloto de la Fuerza Aérea de los Estados Unidos, y es un<br />
recordatorio viviente de que nunca se es demasiado viejo <strong>para</strong> aprender.<br />
Acerca de este libro xiii
O b j e t i v o s<br />
Después de leer este capítulo,<br />
el alumno será capaz de<br />
entender qué es MATLAB y<br />
por qué se usa ampliamente<br />
en ingeniería y ciencia.<br />
comprender las ventajas y<br />
limitaciones de la edición<br />
estudiantil de MATLAB.<br />
formular problemas<br />
mediante el uso de un<br />
enfoque estructurado de<br />
resolución de problemas.<br />
C A P Í T U L O<br />
1<br />
Acerca de MATLAB<br />
1.1 ¿QUÉ ES MATLAB?<br />
MATLAB es una de las muchas sofisticadas herramientas de computación disponibles<br />
en el comercio <strong>para</strong> resolver problemas de matemáticas, tales como Maple, Mathematica<br />
y MathCad. A pesar de lo que afirman sus defensores, ninguna de ellas es “la mejor”.<br />
Todas tienen fortalezas y debilidades. Cada una permitirá efectuar cálculos matemáticos<br />
básicos, pero difieren en el modo como manejan los cálculos simbólicos y procesos matemáticos<br />
más complicados, como la manipulación de matrices. Por ejemplo, MATLAB<br />
es superior en los cálculos que involucran matrices, mientras que Maple lo supera en<br />
los cálculos simbólicos. El nombre mismo de MATLAB es una abreviatura de Matrix<br />
Laboratory, laboratorio matricial. En un nivel fundamental, se puede pensar que estos<br />
programas son sofisticadas calculadoras con base en una computadora. Son capaces de<br />
realizar las mismas funciones que una calculadora científica, y muchas más. Si usted<br />
tiene una computadora en su escritorio, descubrirá que usará MATLAB en lugar de su<br />
calculadora incluso <strong>para</strong> la más simple de sus aplicaciones matemáticas, por ejemplo <strong>para</strong><br />
el balance de su chequera. En muchas clases de ingeniería, la realización de cálculos con<br />
un programa de computación matemático como MATLAB sustituye la programación<br />
de computadoras más tradicional. Esto no significa que el lector no deba aprender un<br />
lenguaje de alto nivel como C++ o FORTRAN, sino que los programas como MATLAB<br />
se han convertido en una herramienta estándar <strong>para</strong> <strong>ingenieros</strong> y científicos.<br />
Dado que MATLAB es tan fácil de usar, muchas tareas de programación se llevan<br />
a cabo con él. Sin embargo, MATLAB no siempre es la mejor herramienta <strong>para</strong> usar en<br />
una tarea de programación. El programa destaca en cálculos numéricos, especialmente<br />
en los relacionados con matrices y gráficas, pero usted no querrá escribir un programa<br />
de procesamiento de palabras en MATLAB. C++ y FORTRAN son programas de propósito<br />
general y serían los programas de elección <strong>para</strong> aplicaciones grandes como los<br />
sistemas operativos o el software de diseño. (De hecho, MATLAB, que es un programa<br />
grande de aplicación, se escribió originalmente en FORTRAN y después se rescribió en<br />
C, precursor de C++.) Por lo general, los programas de alto nivel no ofrecen acceso fácil<br />
a la graficación, que es una aplicación en la que destaca MATLAB. El área principal<br />
de interferencia entre MATLAB y los programas de alto nivel es el “procesamiento de<br />
números”: programas que requieren cálculos repetitivos o el procesamiento de grandes<br />
cantidades de datos. Tanto MATLAB como los programas de alto nivel son buenos en el<br />
procesamiento de números. Por lo general, es más fácil escribir un programa que “pro-
Capítulo 1 Acerca de MATLAB<br />
Idea clave: MATLAB<br />
es óptimo <strong>para</strong> cálculos<br />
matriciales.<br />
Idea clave: MATLAB<br />
se actualiza regularmente.<br />
cese números” en MATLAB, pero usualmente se ejecutará más rápido en C++ o FORTRAN. La<br />
única excepción a esta regla son los cálculos que involucran matrices: puesto que MATLAB es<br />
óptimo <strong>para</strong> matrices, si un problema se puede formular con una solución matricial, MATLAB<br />
lo ejecuta sustancialmente más rápido que un programa similar en un lenguaje de alto nivel.<br />
MATLAB está disponible en versiones tanto profesional como estudiantil. Es probable<br />
que en el laboratorio de cómputo de su colegio o universidad esté instalada la versión profesional,<br />
pero disfrutará tener la versión estudiantil en casa. MATLAB se actualiza de manera<br />
regular; este texto se basa en MATLAB 7. Si utiliza MATLAB 6 podrá observar algunas diferencias<br />
menores entre éste y MATLAB 7. En versiones anteriores a MATLAB 5.5 existen<br />
diferencias sustanciales.<br />
1.2 EDICIÓN ESTUDIANTIL DE MATLAB<br />
Las ediciones profesional y estudiantil de MATLAB son muy similares. Es probable que los<br />
estudiantes que comienzan no sean capaces de distinguir la diferencia. Las ediciones estudiantiles<br />
están disponibles <strong>para</strong> los sistemas operativos Microsoft Windows, Mac OSX y Linux, y<br />
se pueden adquirir en las librerías escolares o en línea a través de The MathWorks, en www.<br />
mathworks.com.<br />
MathWorks empaca su software en grupos llamados entregas (releases), y MATLAB 7<br />
se agrupa, junto con otros productos, como Simulink 6.1, en la entrega 14. El número de entrega<br />
es el mismo <strong>para</strong> ambas ediciones, estudiantil y profesional. La entrega 14 de la edición<br />
estudiantil incluye las siguientes características:<br />
• MATLAB 7 completo.<br />
• Simulink 6.1, con la capacidad de construir modelos de hasta 1000 bloques (la versión<br />
profesional permite un número ilimitado de bloques).<br />
• Grandes porciones de Symbolic Math Toolbox.<br />
• Manuales de software tanto <strong>para</strong> MATLAB 7 como <strong>para</strong> Simulink.<br />
• Un CD que contiene la documentación electrónica completa.<br />
• Una licencia de usuario único, que en el caso de los estudiantes se limita al empleo en el<br />
salón de clase (la licencia de la versión profesional es tanto individual como grupal).<br />
Cajas de herramientas distintas a la Symbolic Math Toolbox se pueden adquirir por se<strong>para</strong>do.<br />
La diferencia más grande que observará entre las ediciones profesional y estudiantil es<br />
el incitador de comando (prompt), que es<br />
>><br />
en la versión profesional, y es<br />
EDU>><br />
en la versión estudiantil.<br />
1.3 ¿CÓMO SE USA MATLAB EN LA INDUSTRIA?<br />
La habilidad <strong>para</strong> usar herramientas tales como MATLAB se convirtió rápidamente en un<br />
requisito <strong>para</strong> muchos puestos de ingeniería. En una reciente búsqueda de empleo en Monster.<br />
com se encontró el siguiente anuncio:<br />
... se busca un ingeniero de sistema de pruebas con experiencia en aviónica... Sus<br />
responsabilidades incluyen modificación de scripts de MATLAB, ejecución de<br />
simulaciones en Simulink y el análisis de los datos del resultado. El candidato<br />
DEBE estar familiarizado con MATLAB, Simulink y C++...<br />
Este anuncio no es raro. La misma búsqueda arrojó 75 compañías diferentes que requerían<br />
específicamente el manejo de MATLAB <strong>para</strong> los <strong>ingenieros</strong> que entraran al nivel de base.
MATLAB es particularmente popular <strong>para</strong> aplicaciones de ingeniería eléctrica, aunque se usa<br />
muchísimo en todos los campos de la ingeniería y ciencias. Las secciones que siguen delinean<br />
sólo algunas de las muchas aplicaciones actuales que utilizan MATLAB.<br />
1.3.1 Ingeniería eléctrica<br />
MATLAB se utiliza mucho en ingeniería eléctrica <strong>para</strong> aplicaciones de procesamiento de señales.<br />
Por ejemplo, en la figura 1.1 se presentan varias imágenes creadas durante un programa de<br />
investigación en la University of Utah <strong>para</strong> simular algoritmos de detección de colisiones que<br />
usan las moscas domésticas (y adaptados en el laboratorio a sensores de silicio). La investigación<br />
dio como resultado el diseño y fabricación de un chip de computadora que detecta colisiones<br />
inminentes. Esto tiene una aplicación potencial en el diseño de robots autónomos que usen<br />
la visión <strong>para</strong> navegar y en particular en aplicaciones <strong>para</strong> la seguridad en automóviles.<br />
1.3.2 Ingeniería biomédica<br />
Por lo general, las imágenes médicas se guardan como archivos dicom (el estándar Digital Imaging<br />
and Communications in Medicine: imágenes digitales y comunicaciones en medicina). Los<br />
archivos dicom utilizan la extensión de archivo .dcm. La compañía MathWorks ofrece una caja<br />
de herramientas adicional, llamada caja de herramientas <strong>para</strong> imágenes que puede leer esos archivos,<br />
lo que hace que sus datos estén disponibles <strong>para</strong> procesamiento en MATLAB. La caja de<br />
herramientas <strong>para</strong> imágenes también incluye un amplio rango de funciones de las que muchas<br />
son especialmente apropiadas <strong>para</strong> las imágenes médicas. Un conjunto limitado de datos MRI<br />
ya convertidos a un formato compatible con MATLAB se incluye con el programa MATLAB<br />
estándar. Este conjunto de datos le permite probar algunas de las funciones de generación de<br />
imágenes disponibles tanto con la instalación estándar de MATLAB como con la caja de herramientas<br />
<strong>para</strong> imágenes expandida, si la tiene instalada en su computadora. La figura 1.2 muestra<br />
seis imágenes de secciones horizontales del cerebro con base en el conjunto de datos MRI.<br />
Sección 1.3 ¿Cómo se usa MATLAB en la industria?<br />
Idea clave: MATLAB<br />
se usa ampliamente en<br />
ingeniería.<br />
Figura 1.1<br />
Procesamiento de<br />
imágenes con el uso de una<br />
cámara con objetivo de ojo<br />
de pescado <strong>para</strong> simular el<br />
sistema visual del cerebro<br />
de una mosca doméstica.<br />
(Con permiso del Dr. Reid<br />
Harrison, University of<br />
Utah.)<br />
Figura 1.<br />
Secciones horizontales<br />
del cerebro, con base<br />
en el archivo de datos<br />
de muestra incluido con<br />
MATLAB.
Capítulo 1 Acerca de MATLAB<br />
Figura 1.<br />
Visualización tridimensional<br />
de datos MRI.<br />
Figura 1.<br />
Gráfica de vectores<br />
de velocidad del<br />
comportamiento de un gas<br />
en un dispositivo de control<br />
del vector de empuje.<br />
El mismo conjunto de datos se puede usar <strong>para</strong> construir una imagen tridimensional,<br />
como cualquiera de las que se muestran en la figura 1.3. En el tutorial help se dan instrucciones<br />
detalladas acerca de cómo crear esas imágenes.<br />
1.3.3 Dinámica de fluidos<br />
Los cálculos que describen velocidades de fluidos (rapideces y direcciones) son importantes<br />
en varios campos. En particular, a los <strong>ingenieros</strong> aeroespaciales les interesa el comportamiento<br />
de los gases, tanto afuera de una aeronave o vehículo espacial como dentro de las cámaras<br />
de combustión. Visualizar el comportamiento tridimensional de los fluidos es difícil, pero<br />
MATLAB ofrece cierto número de herramientas que lo hacen más sencillo. En la figura 1.4,<br />
los resultados del cálculo de campo de flujo <strong>para</strong> un dispositivo de control del vector de empuje<br />
se representan como una gráfica de vectores de velocidad. El control del vector de empuje<br />
es el proceso de cambiar la dirección en que apunta una tobera (y, por tanto, la dirección en que se<br />
mueve un cohete) al operar un actuador (un dispositivo pistón-cilindro). El modelo en la figura<br />
eje y<br />
2<br />
1.5<br />
1<br />
0.5<br />
Velocidades de flujo de una cámara de admisión a una tubería curva<br />
0 0 0.5 1<br />
eje x<br />
1.5 2
epresenta un depósito de gas a alta presión (una cámara de admisión) que eventualmente se<br />
alimenta al pistón y, por tanto, controla la longitud del actuador.<br />
1.4 RESOLUCIÓN DE PROBLEMAS EN INGENIERÍA Y CIENCIAS<br />
En las disciplinas de ingeniería, ciencias y programación de computadoras, es importante<br />
tener un enfoque consistente <strong>para</strong> resolver los problemas técnicos. El enfoque que se plantea<br />
a continuación es útil en cursos tan distintos como química, física, termodinámica y diseño de<br />
ingeniería. También se aplica a las ciencias sociales, como economía y sociología. Otros autores<br />
quizá formulen sus esquemas de resolución de problemas de forma ligeramente diferente,<br />
pero todos tienen el mismo formato básico:<br />
• Plantear el problema.<br />
m En esta etapa con frecuencia es útil hacer un dibujo.<br />
m Si no tiene una comprensión clara del problema, es improbable que pueda resolverlo.<br />
• Describir los valores de entrada (conocidos) y las salidas (incógnitas) que se requieren.<br />
m Tenga cuidado de incluir las unidades conforme describe los valores de entrada y salida.<br />
El manejo descuidado de las unidades con frecuencia lleva a respuestas incorrectas.<br />
m Identifique las constantes que tal vez requiera en el cálculo, como la constante de los gases<br />
ideales y la aceleración de la gravedad.<br />
m Si es apropiado, en un dibujo escriba los valores que haya identificado o agrúpelos en una<br />
tabla.<br />
• Desarrollar un algoritmo <strong>para</strong> resolver el problema. En aplicaciones de cómputo, es frecuente<br />
que esto se logre con una prueba de escritorio. Para ello necesitará.<br />
m Identificar cualesquiera ecuaciones que relacionen los valores conocidos con las incógnitas.<br />
m Trabajar con una versión simplificada del problema, a mano o con calculadora.<br />
• Resolver el problema. En este libro, esta etapa involucra la creación de una solución con<br />
MATLAB.<br />
• Probar la solución.<br />
m ¿Sus resultados tienen sentido físico?<br />
m ¿Coinciden con los cálculos de la muestra?<br />
m ¿La respuesta es la que se pedía en realidad?<br />
m Las gráficas con frecuencia son formas útiles de verificar que los cálculos son razonables.<br />
Si utiliza en forma consistente un enfoque estructurado de resolución de problemas,<br />
como el que se acaba de describir, descubrirá que los problemas tipo “narración” son mucho<br />
más fáciles de resolver. El ejemplo 1.1 ilustra esta estrategia de resolución de problemas.<br />
La conversión de la materia en energía<br />
Albert Einstein (véase la figura 1.5) es con toda seguridad el físico más famoso del siglo<br />
veinte. Einstein nació en Alemania en 1879 y asistió a la escuela tanto en Alemania como en<br />
Suiza. Mientras trabajaba en una oficina de patentes en Berna desarrolló su famosa teoría de la<br />
relatividad. Acaso la ecuación física mejor conocida en la actualidad es su:<br />
E = mc 2<br />
Sección 1.4 Resolución de problemas en ingeniería y ciencias<br />
Esta ecuación sorprendentemente sencilla vincula los mundos antes se<strong>para</strong>dos de la materia y<br />
la energía, y se puede utilizar <strong>para</strong> encontrar la cantidad de energía que se libera conforme la<br />
materia se destruye en reacciones nucleares tanto naturales como inducidas por el hombre.<br />
Idea clave: use<br />
siempre una estrategia<br />
sistemática de resolución<br />
de problemas.<br />
E J E M P L O 1 . 1
Capítulo 1 Acerca de MATLAB<br />
Figura 1.<br />
Albert Einstein. (Cortesía de<br />
la Biblioteca del Congreso,<br />
LC-USZ62-60242.)<br />
El Sol irradia 385 3 1024 J/s de energía, los cuales se generan mediante reacciones nucleares<br />
que convierten la materia en energía. Utilice MATLAB y la ecuación de Einstein <strong>para</strong> determinar<br />
cuánta materia se debe convertir en energía <strong>para</strong> producir esa cantidad de radiación en<br />
un día.<br />
1. Plantee el problema.<br />
Encontrar la cantidad de materia que se necesita <strong>para</strong> producir la cantidad de energía<br />
que irradia el Sol cada día<br />
2. Describa la entrada y la salida.<br />
Entrada<br />
Energía E = 385 3 1024 J/s, que se debe convertir en la energía total<br />
irradiada durante un día<br />
Rapidez de la luz c = 3.0 3 108 m/s<br />
Salida<br />
Masa m en kg<br />
3. Desarrolle una prueba de escritorio.<br />
La energía irradiada en un día es<br />
La ecuación E = mc 2 se debe resolver <strong>para</strong> m y sustituir los valores de E y c. Se tiene
Sección 1.4 Resolución de problemas en ingeniería y ciencias<br />
A partir de los criterios de salida se puede ver que se desea la masa en kg, así que, ¿qué<br />
fue lo que estuvo mal? Se necesita hacer una conversión de unidades adicional:<br />
4. Desarrolle una solución con MATLAB.<br />
Claramente, en este punto de su estudio de MATLAB no ha aprendido cómo crear código<br />
MATLAB. Sin embargo, debe ser capaz de ver, a partir de la siguiente muestra de<br />
código, que la sintaxis de MATLAB es similar a la sintaxis que se utiliza en la mayoría<br />
de las calculadoras científicas algebraicas. Los comandos de MATLAB se introducen<br />
en el prompt ( ), y los resultados se reportan en la línea siguiente. El código es:<br />
De aquí en adelante no se mostrará el prompt cuando se describan interacciones en la<br />
ventana de comandos.<br />
5. Pruebe la solución.<br />
La solución MATLAB coincide con el cálculo hecho a mano, ¿pero tienen sentido los<br />
números? Cualquier cosa multiplicada por 10 14 es un número realmente grande. Sin<br />
embargo, considere que la masa del Sol es 2 3 10 30 kg. Se podría calcular cuánto tiempo<br />
tomará consumir por completo la masa del Sol a una tasa de 3.7 3 10 14 kg/día. Se<br />
tiene:<br />
¡Esto es 15 billones de años! En lo que le resta de vida, no necesitará preocuparse de<br />
que el Sol se quede sin materia que pueda convertir en energía.
O b j e t i v o s<br />
Después de leer este capítulo,<br />
el alumno será capaz de<br />
iniciar el programa MATLAB<br />
y resolver problemas simples<br />
en la ventana de comando.<br />
comprender el uso de<br />
matrices que hace MATLAB.<br />
identificar y usar las diversas<br />
ventanas de MATLAB.<br />
definir y usar matrices simples.<br />
nombrar y usar variables.<br />
entender el orden de<br />
operaciones en MATLAB.<br />
comprender la diferencia<br />
entre cálculos escalares,<br />
de arreglo y matriciales en<br />
MATLAB.<br />
expresar números en<br />
notación de punto flotante y<br />
científica.<br />
ajustar el formato que<br />
se usa <strong>para</strong> desplegar<br />
números en la ventana de<br />
comandos.<br />
guardar el valor de las<br />
variables que se usen en<br />
una sesión de MATLAB.<br />
guardar una serie de<br />
comandos en un archivo-m.<br />
C A P Í T U L O<br />
2<br />
Ambiente MATLAB<br />
2.1 INICIO<br />
Usar MATLAB por primera vez es fácil; dominarlo puede tomar años. En este capítulo<br />
se introducirá al lector al ambiente de MATLAB y se le mostrará cómo efectuar<br />
cálculos matemáticos básicos. Después de leer este capítulo, será capaz de empezar a<br />
usar MATLAB <strong>para</strong> hacer sus tareas o en el trabajo. Por supuesto, conforme complete<br />
el resto de los capítulos podrá hacer más cosas.<br />
Dado que el procedimiento <strong>para</strong> instalar MATLAB depende de su sistema<br />
operativo y del ambiente de la computadora, se supondrá que el lector ya instaló<br />
MATLAB en su computadora o que trabaja en un laboratorio de computación donde<br />
ya se instaló MATLAB. Para iniciar MATLAB, ya sea en el ambiente Windows o en<br />
el de Apple, haga clic en el icono del escritorio, o use el menú inicio <strong>para</strong> encontrar el<br />
programa. En el ambiente UNIX, escriba Matlab en el shell prompt (línea de comandos).<br />
No importa cómo lo inicie, una vez abierto MATLAB debe ver el prompt<br />
(incitador) de MATLAB (>> o EDU>>), que le indica que MATLAB está listo <strong>para</strong><br />
que ingrese un comando. Cuando termine su sesión con MATLAB, puede salir del<br />
programa al escribir quit o exit en el prompt de MATLAB. MATLAB también utiliza<br />
la barra de menú estándar de Windows, de modo que puede salir del programa si elige<br />
EXIT MATLAB en el menú File (Archivo) o al seleccionar el icono de cerrar (x) en<br />
la esquina superior derecha de la pantalla. En la figura 2.1 se muestra por defecto la<br />
pantalla de MATLAB, la cual se abre siempre que inicia el programa.<br />
Para comenzar a usar MATLAB, sólo necesita prestar atención a la ventana<br />
de comandos (a la derecha de la pantalla). En ella puede realizar cálculos en forma<br />
similar a como lo hace en una calculadora científica. Incluso, la mayoría de la sintaxis<br />
es la misma. Por ejemplo, <strong>para</strong> calcular el valor de 5 al cuadrado, se escribe el<br />
comando<br />
Se desplegará la salida siguiente:
10 Capítulo 2 Ambiente MATLAB<br />
Figura 2.1<br />
Ventana de apertura<br />
de MATLAB. El ambiente de<br />
MATLAB consta de algunas<br />
ventanas, cuatro de las<br />
cuales se abren en la vista<br />
por defecto. Otras se abren<br />
conforme se necesiten<br />
durante una sesión de<br />
MATLAB.<br />
Idea clave: MATLAB<br />
usa las reglas algebraicas<br />
estándar <strong>para</strong> el orden de<br />
operación.<br />
Archivo<br />
Historia de<br />
comandos<br />
Ayuda<br />
O bien, <strong>para</strong> encontrar el valor de cos(p), escriba<br />
que da como resultado la salida<br />
Directorio<br />
actual<br />
Ventana de comandos<br />
Área de trabajo<br />
Icono <strong>para</strong> salir de<br />
MATLAB<br />
Iconos de cerrar<br />
y desacoplar<br />
(undock) ventana<br />
MATLAB usa las reglas algebraicas estándar <strong>para</strong> ordenar operaciones, lo que se vuelve<br />
importante cuando encadena cálculos. Estas reglas se estudian en la sección 2.3.2.<br />
S u g e r e n c i a<br />
Es posible que piense que algunos de los ejemplos son demasiado sencillos como<br />
<strong>para</strong> escribirlos usted mismo, que es suficiente con leer el material. Sin embargo,<br />
¡recordará mejor el material si lo lee y lo escribe!<br />
Antes de continuar, intente resolver el ejercicio de práctica 2.1.<br />
E j e r c i c i o d e p r á c t i c a 2 . 1<br />
Escriba las siguientes expresiones en el prompt de comando de MATLAB y observe<br />
los resultados:<br />
1. 5+2<br />
2. 5*2<br />
3. 5/2
S u g e r e n c i a<br />
Es posible que encuentre frustrante descubrir que, cuando comete un error, no<br />
se puede volver a escribir el comando después de haberlo ejecutado. Esto ocurre<br />
porque la ventana de comandos crea una lista de todos los comandos que ingresó.<br />
No se puede “desejecutar” o “descrear” un comando. Lo que puede hacer es<br />
introducir el comando en forma correcta y luego ejecutar esta nueva versión.<br />
MATLAB le ofrece varias maneras de facilitar lo anterior. Una de ellas es usar las<br />
teclas de flecha, que, por lo general, se encuentran en el lado derecho del teclado.<br />
La tecla hacia arriba, c, le permite desplazarse a través de la lista de comandos<br />
ejecutados. Una vez que encuentre el comando apropiado, puede editarlo y<br />
luego ejecutar la versión nueva. Esto ahorra tiempo en verdad. Sin embargo,<br />
también siempre es posible sólo volver a escribir el comando.<br />
2.2 VENTANAS DE MATLAB<br />
MATLAB utiliza varias ventanas de despliegue. La vista por defecto, que se presenta en la<br />
figura 2.1, incluye una gran command window (ventana de comandos) a la derecha y, apiladas<br />
a la izquierda, se encuentran las ventanas current directory (directorio actual), workspace<br />
(área de trabajo) y command history (historia de comandos). Observe las pestañas abajo a<br />
la izquierda de las ventanas; dichas pestañas le permiten acceder a las ventanas ocultas. Las<br />
versiones antiguas de MATLAB también incluían una ventana de launch pad (lanzamiento),<br />
que se reemplazó con el botón de start (inicio) en la esquina inferior izquierda. Además, cuando<br />
sea necesario, se abrirán automáticamente ventanas de document (documento), graphics (gráficas)<br />
y editing (edición). Cada una de esas ventanas se describe en las secciones que siguen.<br />
MATLAB también tiene construida internamente una función de ayuda, a la que se puede<br />
acceder desde la barra de menú, como se muestra en la figura 2.1. Para personalizar el escritorio,<br />
puede redimensionar cualquiera de estas ventanas, cerrar las que no use con el icono de<br />
cerrar (la x en la esquina superior derecha de cada ventana), o “desacoplarlas” con el icono<br />
undock (desacoplar), , que también se localiza en la esquina superior derecha de cada ventana.<br />
2.2.1 Ventana de comandos (command window)<br />
La ventana de comandos se localiza en el lado derecho de la vista por defecto de la pantalla<br />
de MATLAB, como se muestra en la figura 2.1. La ventana de comandos ofrece un ambiente<br />
similar a una memoria de trabajo auxiliar (scratch pad). El empleo de la ventana de comandos<br />
le permite guardar los valores que calcule, mas no los comandos que usó <strong>para</strong> generarlos. Si<br />
desea guardar la secuencia de comandos, necesitará emplear la ventana de edición <strong>para</strong> crear<br />
un archivo-m (m-file). Los archivos-m se describen en la sección 2.4.2. Ambos enfoques<br />
son valiosos; sin embargo, primero se enfatizará el uso de la ventana de comandos, antes de<br />
introducir los archivos-m.<br />
Sección 2.2 Ventanas de MATLAB 11<br />
Idea clave: la ventana<br />
de comandos es similar a<br />
una memoria de trabajo<br />
auxiliar.
12 Capítulo 2 Ambiente MATLAB<br />
Idea clave: la historia<br />
de comandos registra<br />
todos los comandos<br />
que se escribieron en la<br />
ventana de comandos.<br />
Idea clave: la<br />
ventana workspace<br />
(área de trabajo) lista la<br />
información que describe<br />
todas las variables que<br />
crea el programa.<br />
2.2.2 Historia de comandos (command history)<br />
La ventana de historia de comandos registra los comandos que se escriben en la ventana de<br />
comandos. Cuando sale de MATLAB, o cuando escribe el comando clc, la ventana de comandos<br />
se limpia (clear). Sin embargo, la ventana de historia de comandos conserva una lista<br />
de todos sus comandos. También puede limpiar la historia de comandos con el menú edit. Si<br />
trabaja en una computadora pública, entonces, como medida de seguridad, las opciones de<br />
MATLAB por defecto se pueden establecer de modo que limpie la historia cuando salga del<br />
programa. Si introdujo los comandos de muestra anteriores, observará que se repiten en la<br />
ventana de historia de comandos. Esta ventana es valiosa por varias razones, dos de las cuales<br />
son: porque permite revisar sesiones anteriores de MATLAB y porque se puede usar <strong>para</strong><br />
transferir comandos a la ventana de comandos. Por ejemplo, primero limpie el contenido de la<br />
ventana de comandos al escribir<br />
Esta acción limpia la ventana de comandos, pero deja intactos los datos de la ventana<br />
de historia de comandos. Usted puede transferir cualquier comando desde la ventana de historia<br />
de comandos hacia la ventana de comandos al hacer doble clic (lo que también ejecuta<br />
el comando) o al hacer clic y arrastrar la línea de código a la ventana de comandos. Intente<br />
hacer doble clic<br />
en la ventana de historia de comandos. Debe regresar<br />
Ahora haga clic y arrastre<br />
desde la ventana de historia de comando hacia la ventana de comandos. El comando no se<br />
ejecutará hasta que oprima enter, y entonces obtendrá el resultado:<br />
Conforme ejecute cálculos cada vez más complicados en la ventana de comandos, encontrará<br />
que la ventana de historia de comandos es útil.<br />
2.2.3 Ventana del área de trabajo (workspace)<br />
La ventana del área de trabajo le mantiene informado de las variables que usted define conforme<br />
ejecuta comandos en la ventana de comandos. Si ha hecho los ejemplos, la ventana del<br />
área de trabajo debe mostrar sólo una variable, ans, y decir que tiene un valor de 25 y que es<br />
un arreglo doble:<br />
Haga que la ventana del área de trabajo diga algo más acerca de esta variable al hacer<br />
clic con el botón derecho sobre la barra con las etiquetas de las columnas. (Esta característica<br />
es nueva en MATLAB 7 y no funcionará con una versión anterior.) Revise size (tamaño) y<br />
bytes, además de name (nombre), value (valor) y class (clase). La ventana del área de trabajo<br />
ahora debe mostrar la siguiente información:
El símbolo en forma de retícula indica que la variable ans es un arreglo. El tamaño, 1 1,<br />
dice que es un solo valor (una fila por una columna) y, por tanto, es un escalar. El arreglo usa<br />
8 bytes de memoria. MATLAB está escrito en lenguaje C, y la designación de clase dice que,<br />
en lenguaje C, ans es un arreglo de punto flotante y doble precisión. En este momento, basta<br />
saber que la variable ans puede almacenar un número punto flotante (un número con punto<br />
decimal). En realidad, MATLAB considera a todo número que se ingrese como si fuera<br />
punto flotante, se escriban decimales o no.<br />
Es posible definir variables adicionales en la ventana de comandos, y se listarán en la<br />
ventana del área de trabajo. Por ejemplo, al escribir<br />
regresa<br />
Observe que la variable A se agregó a la ventana del área de trabajo, que lista las variables<br />
en orden alfabético. Las variables que comienzan con letras mayúsculas se listan en<br />
primer lugar, seguidas por las variables que comienzan con letras minúsculas.<br />
En la sección 2.3.2 se estudiará en detalle cómo introducir matrices a MATLAB. Por<br />
ahora, usted puede ingresar una matriz unidimensional sencilla al escribir<br />
Este comando regresa<br />
Las comas son opcionales; se obtendría el mismo resultado con<br />
Observe que la variable B se agregó a la ventana del área de trabajo y que su tamaño es<br />
un arreglo 1 4:<br />
Sección 2.2 Ventanas de MATLAB 13<br />
Idea clave: el tipo<br />
de datos por defecto<br />
es de números punto<br />
flotante y doble precisión<br />
almacenados en una<br />
matriz.
14 Capítulo 2 Ambiente MATLAB<br />
En forma similar se definen matrices bidimensionales. Se emplea punto y coma <strong>para</strong><br />
se<strong>para</strong>r las filas. Por ejemplo:<br />
regresa<br />
Observe que C aparece en la ventana del área de trabajo como una matriz de 3 4. Para<br />
conservar espacio, no se mencionan los valores almacenados en la matriz.<br />
Se pueden recuperar los valores <strong>para</strong> cualquier variable al escribir en el nombre de la<br />
variable. Por ejemplo, al ingresar<br />
se obtiene<br />
Aunque las únicas variables que se introdujeron son matrices que contienen números,<br />
son posibles otros tipos de variables.<br />
Al describir la ventana de comandos se introdujo el comando clc. Este comando limpia<br />
la ventana de comandos y deja una página en blanco <strong>para</strong> que usted trabaje en ella. Sin embargo,<br />
no borra de la memoria las variables reales que creó. El comando clear (limpiar) borra<br />
todas la variables guardadas. La acción del comando clear se refleja en la ventana del área de<br />
trabajo. Inténtelo al escribir<br />
en la ventana de comandos. La ventana del área de trabajo ahora está vacía:<br />
Si usted suprime la ventana del área de trabajo (al cerrarla o desde el menú file o con el<br />
icono de cierre en la esquina superior derecha de la ventana), todavía podrá descubrir cuáles<br />
variables se definieron mediante el comando whos:
Si se hubiese ejecutado antes de ingresar el comando clear, whos habría regresado<br />
2.2.4 Ventana de directorio actual (current directory)<br />
La ventana de directorio actual lista todos los archivos en una carpeta de la computadora<br />
llamada directorio actual. Cuando MATLAB ingresa a archivos o guarda información, usa el<br />
directorio actual a menos que se diga algo diferente. La ubicación por defecto del directorio<br />
actual varía con su versión del software y con cómo se instaló. Sin embargo, el directorio actual<br />
se cita en la parte superior de la ventana principal. El directorio actual se puede cambiar<br />
al seleccionar otro directorio de la lista desplegable que se ubica junto a la lista de directorio<br />
o al navegar entre los archivos de su computadora. La navegación se lleva a cabo con el botón<br />
browse, que se ubica junto a la lista desplegable. (Véase la figura 2.2.)<br />
2.2.5 Ventana de documento (document window)<br />
Hacer doble clic sobre cualquier variable mencionada en la ventana del área de trabajo lanza<br />
automáticamente una ventana de documento que contiene el array editor (editor de arreglos).<br />
Los valores que se almacenan en la variable se despliegan en un formato de hoja de cálculo.<br />
Puede cambiar los valores en el editor de arreglos o puede agregar nuevos valores. Por<br />
ejemplo, si todavía no ingresa la matriz bidimensional C, ingrese el siguiente comando en la<br />
ventana de comandos:<br />
Menú desplegable<br />
y botón browse del<br />
directorio actual<br />
Sección 2.2 Ventanas de MATLAB 15<br />
Figura 2.2<br />
La ventana de<br />
directorio actual lista<br />
todos los archivos en el<br />
directorio actual. Puede<br />
cambiar el directorio<br />
actual o en el menú<br />
desplegable o con el<br />
botón browse.
16 Capítulo 2 Ambiente MATLAB<br />
Figura 2.3<br />
La ventana de<br />
documentos despliega<br />
el editor de arreglos.<br />
Idea clave: un punto y<br />
coma suprime la salida de<br />
los comandos escritos en<br />
la ventana de comandos.<br />
Icono de<br />
variable<br />
nueva<br />
Poner punto y coma al final del comando suprime la salida, de modo que no se repita en la<br />
ventana de comandos. Sin embargo, ahora C se debe citar en la ventana del área de trabajo.<br />
Haga doble clic en ella. Sobre la ventana de comandos se abrirá una ventana de documento,<br />
como se muestra en la figura 2.3. Ahora puede agregar más valores a la matriz C o cambiar<br />
los valores existentes.<br />
La ventana de documento/editor de arreglos también se puede usar en conjunto con la<br />
ventana del área de trabajo <strong>para</strong> crear arreglos completamente nuevos. Corra su ratón lentamente<br />
sobre los iconos en la barra de atajos en lo alto de la ventana del área de trabajo. Si<br />
es paciente, deberá aparecer la función de cada icono. El icono de variable nueva se parece<br />
a una página con un gran asterisco detrás suyo. Seleccione el icono de variable nueva y, en<br />
la lista de variables, deberá aparecer una nueva variable llamada unnamed (sin nombrar). Puede<br />
cambiar su nombre al hacer clic derecho y seleccionar rename (renombrar) del menú secundario.<br />
Para agregar valores a esta variable nueva, haga doble clic sobre ella y agregue sus datos<br />
desde la ventana de editor de arreglo. El botón de variable nueva es una nueva característica de<br />
MATLAB 7; si utiliza una versión anterior, no podrá crear variables de esta forma.<br />
Cuando termine de crear variables nuevas, cierre el editor de arreglos al seleccionar el<br />
icono de cerrar ventana en la esquina superior derecha de la ventana.<br />
2.2.6 Ventana gráficas (graphics window)<br />
La ventana de gráficas se lanza automáticamente cuando solicita una gráfica. Para demostrar<br />
esta característica, primero cree un arreglo de valores x:<br />
(Recuerde que el punto y coma suprime la salida de este comando; sin embargo, en la ventana<br />
del área de trabajo aparece una variable nueva, x.)<br />
Ahora cree una lista de valores y:<br />
Para crear una gráfica, use el comando plot:
La ventana de gráficas se abre automáticamente. (Véase la figura 2.4.) Note que en la barra de<br />
tareas aparece una nueva etiqueta de ventana al fondo de la pantalla de la ventana. Se titulará<br />
Figure... o simplemente Figure 1, dependiendo de si usa la versión estudiantil<br />
o profesional, respectivamente, del software. Cualesquiera gráficas adicionales que<br />
cree sobrescribirán la figura 1 a menos que ordene específicamente a MATLAB que abra una<br />
nueva ventana de gráficas.<br />
MATLAB facilita la modificación de las gráficas al agregar títulos, etiquetas x y y, líneas<br />
múltiples, etc. ¡Los <strong>ingenieros</strong> y científicos nunca presentan una gráfica sin etiquetas!<br />
2.2.7 Ventana de edición (edit window)<br />
La ventana de edición se abre al elegir File de la barra de menú, luego New y, finalmente,<br />
M-file (File S New S M-file). Esta ventana le permite escribir y guardar una serie de comandos<br />
sin ejecutarlos. También puede abrir la ventana de edición al escribir edit en el prompt de<br />
comando o al elegir el botón New File (archivo nuevo) en la barra de herramientas (toolbar).<br />
2.2.8 Botón de inicio<br />
El botón de inicio se ubica en la esquina inferior izquierda de la ventana de MATLAB. Ofrece<br />
un acceso alternativo a las diversas ventanas de MATLAB, así como a la función de ayuda,<br />
productos de Internet y cajas de herramientas de MATLAB. Las cajas de herramientas proporcionan<br />
funcionalidad MATLAB adicional, <strong>para</strong> áreas de contenido específico. En particular, la<br />
caja de herramientas simbólica es enormemente útil a científicos e <strong>ingenieros</strong>. El botón de inicio<br />
es nuevo a MATLAB 7 y sustituye la ventana de lanzamiento que se usaba en MATLAB 6.<br />
2.3 RESOLUCIÓN DE PROBLEMAS CON MATLAB<br />
El ambiente de ventana de comandos es una poderosa herramienta <strong>para</strong> resolver problemas de<br />
ingeniería. Para usarla de manera efectiva, necesitará entender más acerca de cómo funciona<br />
MATLAB.<br />
Sección 2.3 Resolución de problemas con MATLAB 17<br />
Figura 2.4<br />
MATLAB hace fácil la<br />
creación de gráficas.<br />
Idea clave: agregue<br />
siempre un título y<br />
etiquetas de ejes a las<br />
gráficas.
18 Capítulo 2 Ambiente MATLAB<br />
2.3.1 Uso de variables<br />
Aunque es posible resolver muchos problemas al usar MATLAB como calculadora, usualmente<br />
es más conveniente dar nombres a los valores que utiliza. MATLAB usa las convenciones<br />
de nomenclatura comunes a la mayoría de los programas de cómputo:<br />
• Todos los nombres deben comenzar con una letra. Los nombres pueden tener cualquier longitud,<br />
pero en MATLAB 7 sólo se usan los primeros 63 caracteres. (Use el comando namelengthmax<br />
<strong>para</strong> confirmar esto cuando instale MATLAB.) Aunque MATLAB le permitirá<br />
crear nombres de variable largos, la longitud excesiva crea una significativa oportunidad de<br />
error. Un lineamiento común es usar letras minúsculas y números en los nombres de variable<br />
y usar letras mayúsculas <strong>para</strong> los nombres de constantes. Sin embargo, si una constante<br />
tradicionalmente se expresa como una letra minúscula, siéntase en libertad de seguir dicha<br />
convención. Por ejemplo, en los textos de física, la rapidez de la luz siempre es la letra c<br />
minúscula. Los nombres deben ser lo suficientemente cortos como <strong>para</strong> recordarlos y que<br />
sean descriptivos.<br />
• Los únicos caracteres permisibles son letras, números y el guión bajo. Con el comando<br />
isvarname puede verificar si se permite el nombre de la variable. Como es estándar en los<br />
lenguajes de computación, el número 1 significa que algo es verdadero y el número 0 significa<br />
falso. En consecuencia,<br />
indica que time es un nombre de variable legítimo, y<br />
dice que cool-beans no es un nombre de variable legítimo.<br />
• Los nombres son sensibles a mayúsculas/minúsculas. La variable x es diferente de la variable X.<br />
• MATLAB reserva una lista de palabras clave <strong>para</strong> uso del programa, que no se pueden<br />
asignar como nombres de variable. El comando iskeyword hace que MATLAB elabore una<br />
lista de tales nombres reservados:
• MATLAB le permite reasignar nombres de función internos como nombres de variable. Por<br />
ejemplo, podría crear una nueva variable llamada sin con el comando<br />
que regresa<br />
Esto es claramente una práctica peligrosa, pues la función sin (es decir: seno) ya no está<br />
disponible. Si intenta usar la función sobrescrita, obtendrá un enunciado de error (“Índice<br />
supera dimensiones de matriz”):<br />
Puede verificar si una variable es una función MATLAB interna al usar el comando<br />
which:<br />
Puede restablecer sin a una función al escribir<br />
Ahora, cuando pregunte<br />
la respuesta es<br />
que menciona la ubicación de la función interna.<br />
E j e r c i c i o d e p r á c t i c a 2 . 2<br />
¿Cuál de los siguientes nombres se permiten en MATLAB? Haga sus predicciones y<br />
luego pruébelas con los comandos isvarname, iskeyword y which.<br />
1. test<br />
2. Test<br />
3. if<br />
4. mi-libro<br />
5. mi_libro<br />
6. Esteesunnombremuylargoperoinclusoasisepermite?<br />
7. 1ergrupo<br />
8. grupo_uno<br />
9. zzaAbc<br />
10. z34wAwy?12#<br />
11. sin<br />
12. log<br />
Sección 2.3 Resolución de problemas con MATLAB 19
20 Capítulo 2 Ambiente MATLAB<br />
Idea clave: la matriz<br />
es el tipo de datos<br />
principal en MATLAB<br />
y puede retener<br />
información numérica<br />
así como otros tipos de<br />
información.<br />
vector: matriz<br />
compuesta de una sola<br />
fila o una sola columna<br />
escalar: matriz de un<br />
solo valor<br />
2.3.2 Matrices en MATLAB<br />
El tipo de datos básico que se usa en MATLAB es la matriz. Un solo valor, llamado escalar,<br />
se representa como una matriz 1 1. Una lista de valores, ordenados o en una columna o en<br />
una fila, es una matriz unidimensional que se llama vector. Una tabla de valores se representa<br />
como una matriz bidimensional. Aunque este capítulo se limitará a escalares, vectores y matrices,<br />
MATLAB puede manejar arreglos de orden superior.<br />
En nomenclatura matemática, las matrices se representan como filas y columnas dentro<br />
de corchetes:<br />
En este ejemplo, A es una matriz 1 1, B es una matriz 1 2 y C es una matriz 2 2. La<br />
ventaja de usar representación matricial es que todos los grupos de información se pueden<br />
representar con un solo nombre. La mayoría de personas se sienten más cómodas al asignar<br />
un nombre a un solo valor, así que se comenzará por explicar cómo MATLAB maneja los<br />
escalares y luego se avanzará a matrices más complicadas.<br />
Operaciones escalares<br />
MATLAB maneja operaciones aritméticas entre dos escalares en forma muy parecida a como<br />
lo hacen otros programas de cómputo e incluso su calculadora. En la tabla 2.1 se muestra la<br />
sintaxis <strong>para</strong> la suma, resta, multiplicación, división y exponenciación. El comando<br />
se debe leer como “a a se le asigna un valor de 1 más 2”, que es la suma de dos cantidades<br />
escalares. Las operaciones aritméticas entre dos variables escalares usa la misma sintaxis. Por<br />
ejemplo, suponga que usted definió a en el enunciado anterior y que b tiene un valor de 5:<br />
Entonces<br />
regresa el siguiente resultado:
En MATLAB, un solo signo igual (=) se llama operador asignación. El operador asignación<br />
hace que el resultado de sus cálculos se almacenen en una ubicación de memoria de la computadora.<br />
En el ejemplo anterior, a x se le asigna un valor de 8. Si usted ingresa el nombre de<br />
variable<br />
en MATLAB, obtiene el siguiente resultado:<br />
El operador asignación es significativamente diferente de una igualdad. Considere el<br />
enunciado<br />
Éste no es un enunciado algebraico válido, pues claramente x no es igual a x + 1. Sin embargo,<br />
cuando se interpreta como un enunciado de asignación, dice que se debe sustituir el valor<br />
actual de x almacenado en memoria con un nuevo valor que es igual a la antigua x más 1.<br />
Dado que el valor almacenado en x originalmente fue 8, el enunciado regresa<br />
lo que indica que el valor almacenado en la ubicación de memoria llamada x cambió a 9. El<br />
enunciado de asignación es similar al proceso familiar de guardar un archivo. Cuando guarda<br />
por primera vez un documento en un procesador de palabras, usted le asigna un nombre.<br />
Subsecuentemente, después de que realiza cambios, vuelve a guardar su archivo, pero todavía<br />
le asigna el mismo nombre. Las versiones primera y segunda no son iguales: sólo asignó una<br />
nueva versión de su documento a una ubicación de memoria existente.<br />
Orden de las operaciones<br />
En todos los cálculos matemáticos es importante entender el orden en el que se realizan las<br />
operaciones. MATLAB sigue las reglas algebraicas estándar <strong>para</strong> el orden de operación:<br />
• Primero realiza los cálculos adentro de paréntesis, desde el conjunto más interno hasta el<br />
más externo.<br />
• A continuación, realiza operaciones de exponenciación.<br />
• Luego realiza operaciones de multiplicación y división de izquierda a derecha.<br />
• Finalmente, realiza operaciones de suma y resta de izquierda a derecha.<br />
Para entender mejor la importancia del orden de las operaciones, considere los cálculos<br />
que se involucran al encontrar el área de un cilindro circular recto.<br />
El área es la suma de las áreas de las dos bases circulares y el área de la superficie curva<br />
entre ellas, como se muestra en la figura 2.5. Si la altura (height) del cilindro es 10 cm y el<br />
radio (radius) es de 5 cm, se puede usar el siguiente código MATLAB <strong>para</strong> encontrar el área<br />
(surface_area):<br />
El código regresa<br />
En este caso, MATLAB realiza primero la exponenciación y eleva el radio a la segunda<br />
potencia. Luego trabaja de izquierda a derecha y calcula el primer producto y luego el<br />
Sección 2.3 Resolución de problemas con MATLAB 21<br />
Idea clave: el operador<br />
asignación es diferente de<br />
una igualdad.
22 Capítulo 2 Ambiente MATLAB<br />
Figura 2.5<br />
Encontrar el área de<br />
un cilindro circular<br />
recto involucra suma,<br />
multiplicación y<br />
exponenciación.<br />
r<br />
h<br />
segundo producto. Finalmente, suma los dos productos. En vez de ello, podría formular la<br />
expresión como<br />
que también regresa<br />
pr 2<br />
2prh<br />
pr 2<br />
En este caso, MATLAB primero encuentra la suma del radio y la altura y luego realiza las<br />
multiplicaciones, trabajando de izquierda a derecha. Si olvida incluir los paréntesis, tendría<br />
en cuyo caso el programa primero tendría que calcular el producto de 2*pi*radius*radius y<br />
luego sumar height, lo que obviamente resulta en la respuesta incorrecta. Note que fue necesario<br />
incluir el operador multiplicación antes de los paréntesis, porque MATLAB no supone<br />
operador alguno e interpretaría la expresión<br />
como la función radius con entrada (radius + height). Puesto que no hay función radio en<br />
MATLAB, esta interpretación resultaría en un enunciado de error.<br />
Es importante tener mucho cuidado al convertir ecuaciones en enunciados MATLAB. No<br />
hay penalización por agregar paréntesis adicionales y con frecuencia esto hace al código más fácil<br />
de interpretar, tanto <strong>para</strong> el programador como <strong>para</strong> otros que puedan usar el código en el futuro.<br />
Otra forma de hacer más legible un código de cómputo es descomponer las expresiones<br />
largas en múltiples enunciados. Por ejemplo, considere la ecuación<br />
Sería muy fácil cometer un error de tecla en esta ecuación. Para minimizar la posibilidad de<br />
que ello ocurra, descomponga la ecuación en muchas piezas. Por ejemplo, primero asigne<br />
valores <strong>para</strong> x, a, b y c:<br />
Luego defina un polinomio y el denominador:<br />
SA 2pr 2 2prh 2pr(r h)
Combine estos componentes en una ecuación final:<br />
El resultado es<br />
Como se mencionó, este enfoque minimiza su oportunidad de error. En lugar de teclear el<br />
polinomio tres veces (y arriesgarse a un error cada vez), sólo necesita teclear una sola vez. Aumenta<br />
la probabilidad de crear código MATLAB preciso y es más fácil que otros lo entiendan.<br />
S u g e r e n c i a<br />
MATLAB no lee “espacio blanco”, así que no importa si agrega espacios a sus<br />
comandos. Es más fácil leer una expresión larga si agrega un espacio antes y<br />
después de los signos más (+) y menos (2), pero no antes y después de los signos<br />
de multiplicación (*) y división (/).<br />
E j e r c i c i o d e p r á c t i c a 2 . 3<br />
Prediga los resultados de las siguientes expresiones MATLAB y luego verifique sus<br />
predicciones al teclear las expresiones en la ventana de comandos:<br />
Cree y pruebe la sintaxis MATLAB <strong>para</strong> evaluar las siguientes expresiones y luego<br />
verifique sus respuestas con una calculadora de mano.<br />
Sección 2.3 Resolución de problemas con MATLAB 23<br />
Idea clave: intente<br />
minimizar su oportunidad<br />
de error.
24 Capítulo 2 Ambiente MATLAB<br />
E J E M P L O 2 . 1<br />
Figura 2.6<br />
Los túneles de viento se<br />
usan <strong>para</strong> probar el diseño<br />
de las aeronaves.<br />
(Cortesía de Louis Bencze/<br />
Stone/Getty Images Inc.)<br />
Operaciones escalares<br />
Los túneles de viento (véase la figura 2.6) juegan un importante papel en la comprensión<br />
del comportamiento de las aeronaves de alto rendimiento. Con la finalidad de interpretar los<br />
datos del túnel de viento, los <strong>ingenieros</strong> requieren entender cómo se comportan los gases.<br />
La ecuación básica que describe las propiedades de los gases es la ley del gas ideal, una<br />
relación que se estudia con detalle en las clases de química de primer año. La ley establece<br />
que<br />
PV = nRT<br />
donde P = presión en kPa,<br />
V = volumen en m 3 ,<br />
n = número de kmoles de gas en la muestra,<br />
R = constante de gas ideal, 8.314 kPa m 3 /kmol K, y<br />
T = temperatura, en grados kelvin (K).<br />
Además, se sabe que el número de kmoles de gas es igual a la masa del gas dividida por la<br />
masa molar (también conocida como peso molecular) o<br />
n = m/MW<br />
donde<br />
m = masa en kg y<br />
MW = masa molar en kg/kmol.<br />
En las ecuaciones se pueden usar diferentes unidades si el valor de R se cambia en concordancia.<br />
Suponga ahora que usted sabe que el volumen de aire en el túnel de viento es de 1000 m3 .<br />
Antes de que el túnel de viento se encienda, la temperatura del aire es de 300 K, y la presión<br />
es de 100 kPa. La masa molar (peso molecular) promedio del aire es aproximadamente<br />
29 kg/kmol. Encuentre la masa del aire en el túnel de viento.<br />
Para resolver este problema, use la siguiente metodología <strong>para</strong> resolución de problemas:<br />
1. Establezca el problema.<br />
Cuando usted resuelve un problema, es buena idea volver a enunciarlo en sus propias<br />
palabras: calcular la masa del aire en un túnel de viento.
2. Describa la entrada y la salida.<br />
Entrada<br />
Volumen V = 1000 m 3<br />
Temperatura T = 300 K<br />
Presión P = 100 kPa<br />
Peso molecular MW = 29 kg/kmol<br />
Constante de gas R = 8.314 kPa m 3 /kmol K<br />
Salida<br />
Masa m = ¿? Kg<br />
3. Desarrolle un ejemplo a mano.<br />
Trabajar el problema a mano (o con una calculadora) le permite subrayar un algoritmo,<br />
que usted puede traducir más tarde a código MATLAB. Debe elegir datos simples que<br />
hagan fácil la comprobación de su trabajo. En este problema, se conocen dos ecuaciones<br />
que relacionan los datos:<br />
PV = nRT ley del gas ideal<br />
n = m/MW conversión de masa a moles<br />
Resuelva la ley del gas ideal <strong>para</strong> n y sustituya los valores dados:<br />
Convierta moles a masa al resolver la ecuación de conversión <strong>para</strong> la masa m y sustituya<br />
los valores:<br />
m = n MW = 40.0930 kmol 29 kg/kmol<br />
m = 1162.70 kg<br />
4. Desarrolle una solución MATLAB.<br />
Primero, limpie la pantalla y la memoria:<br />
Ahora realice los siguientes cálculos en la ventana de comandos:<br />
Sección 2.3 Resolución de problemas con MATLAB 25
26 Capítulo 2 Ambiente MATLAB<br />
Figura 2.7<br />
Pantalla de MATLAB que<br />
se usó <strong>para</strong> resolver el<br />
problema del gas ideal.<br />
Existen muchas cosas que usted debe notar acerca de esta solución MATLAB. Primero,<br />
puesto que no se utilizaron puntos y comas <strong>para</strong> suprimir la salida, los valores de las<br />
variables se repiten después de cada enunciado de asignación. Note también el uso de<br />
paréntesis en el cálculo de n. Son necesarios en el denominador, pero no en el numerador.<br />
Sin embargo, usar paréntesis en ambos hace al código más fácil de leer.<br />
5. Ponga a prueba la solución.<br />
En este caso, es suficiente com<strong>para</strong>r el resultado con el que se obtuvo a mano. Los<br />
problemas más complicados resueltos en MATLAB deben usar una diversidad de datos<br />
de entrada <strong>para</strong> confirmar que su solución funciona en una diversidad de casos. En la<br />
figura 2.7 se muestra la pantalla MATLAB que se usó <strong>para</strong> resolver este problema.<br />
Note que las variables que se definieron en la ventana de comandos se citan en la<br />
ventana del área de trabajo. Note también que la historia de comandos lista los comandos<br />
que se ejecutaron en la ventana de comandos. Si se desplaza por la ventana de<br />
historia de comandos, verá comandos de sesiones previas de MATLAB. Todos estos<br />
comandos están disponibles <strong>para</strong> que usted los mueva a la ventana de comandos.
Operaciones de arreglos<br />
Usar MATLAB como una calculadora glorificada está bien, pero su verdadera fortaleza está<br />
en las manipulaciones matriciales. Como se describió anteriormente, la forma más simple de<br />
definir una matriz es usar una lista de números, llamada lista explícita. El comando<br />
regresa el vector fila<br />
Recuerde que, al definir este vector, puede hacer la lista de valores con o sin comas. Una nueva<br />
fila se indica mediante un punto y coma, de modo que un vector columna se especifica como<br />
y una matriz que contiene tanto filas como columnas se crearía con el enunciado<br />
y regresaría<br />
S u g e r e n c i a<br />
Es más fácil seguir la pista de cuántas variables ingresó en una matriz si ingresa<br />
cada fila en una línea se<strong>para</strong>da:<br />
Aunque una matriz complicada tiene que ingresarse a mano, las matrices con intervalos regulares<br />
se pueden ingresar mucho más fácilmente. El comando<br />
y el comando<br />
regresan ambos una matriz fila<br />
(Los corchetes son opcionales.) El incremento por defecto es 1, pero si usted quiere usar un<br />
incremento diferente, colóquelo entre el primero y último valores en el lado derecho del comando.<br />
Por ejemplo,<br />
indica que el incremento entre los valores será 2 y regresa<br />
Sección 2.3 Resolución de problemas con MATLAB 27<br />
lista explícita: lista<br />
que identifica cada<br />
miembro de una matriz
28 Capítulo 2 Ambiente MATLAB<br />
Idea clave: la<br />
multiplicación de<br />
matrices es diferente<br />
de la multiplicación<br />
elemento por elemento.<br />
Si usted quiere que MATLAB calcule el espaciamiento entre los elementos, puede usar el<br />
comando linspace. Especifique el valor inicial, el valor final y cuántos valores quiere en total.<br />
Por ejemplo,<br />
regresa un vector con tres valores, espaciados igualmente entre 1 y 10:<br />
Puede crear vectores espaciados logarítmicamente con el comando logspace, que también requiere<br />
tres entradas. Los primeros dos valores son potencias de 10 que representan los valores<br />
inicial y final en el arreglo. El valor final es el número de elementos en el arreglo. Por ende,<br />
regresa tres valores<br />
Note que el primer elemento en el vector es 10 1 y el último elemento en el arreglo es 10 3 .<br />
S u g e r e n c i a<br />
Puede incluir operaciones matemáticas dentro de un enunciado de definición de<br />
matriz. Por ejemplo, puede tener a = [0: pi/10: pi].<br />
Las matrices se pueden usar en muchos cálculos con escalares. Si a = [ 1 2 3 ] se puede<br />
sumar 5 a cada valor en la matriz con la sintaxis<br />
que regresa<br />
Este enfoque funciona bien <strong>para</strong> suma y resta; sin embargo, la multiplicación y la división son<br />
un poco diferentes. En matemáticas matriciales, el operador de multiplicación (*) tiene un significado<br />
específico. Puesto que todas las operaciones MATLAB pueden involucrar matrices,<br />
es necesario un operador diferente <strong>para</strong> indicar multiplicación elemento por elemento. Dicho<br />
operador es .* (que se llama multiplicación punto). Por ejemplo,<br />
resulta en elemento 1 de la matriz a multiplicado por el elemento 1 de la matriz b,<br />
elemento 2 de la matriz a multiplicado por el elemento 2 de la matriz b,<br />
elemento n de la matriz a multiplicado por el elemento n de la matriz b.<br />
Para el caso particular de a (que es [1 2 3]) y b (que es [6 7 8]),<br />
regresa
(Haga las operaciones <strong>para</strong> convencerse de que son las respuestas correctas.)<br />
Sólo usar * implica una multiplicación matricial, que en este caso regresaría un mensaje<br />
de error porque a y b no satisfacen aquí las reglas <strong>para</strong> multiplicación en álgebra matricial. La<br />
moraleja es: tenga cuidado al usar el operador correcto cuando quiera realizar multiplicación<br />
elemento por elemento (también llamado arreglo).<br />
La misma sintaxis se cumple <strong>para</strong> la división elemento por elemento (./) y la exponenciación<br />
(.^) de elementos individuales:<br />
Como ejercicio, prediga los valores que resultan de las dos expresiones anteriores y<br />
luego pruebe sus predicciones mediante la ejecución de los comandos en MATLAB.<br />
E j e r c i c i o d e p r á c t i c a 2 . 4<br />
Conforme realice los siguientes cálculos, recuerde la diferencia entre los operadores<br />
* y .*, así como los operadores / y ./ y entre ^ y .^:<br />
1. Defina la matriz a = [2.3 5.8 9] como una variable MATLAB.<br />
2. Encuentre el seno de a.<br />
3. Sume 3 a cada elemento en a.<br />
4. Defina la matriz b = [5.2 3.14 2] como una variable MATLAB.<br />
5. Sume cada elemento de la matriz a y la matriz b.<br />
6. Multiplique cada elemento en a por el correspondiente elemento en b.<br />
7. Eleve al cuadrado cada elemento en la matriz a.<br />
8. Cree una matriz llamada c de valores igualmente espaciados, desde 0 hasta<br />
10, con un incremento de 1.<br />
9. Cree una matriz llamada d de valores igualmente espaciados, desde 0 hasta<br />
10, con un incremento de 2.<br />
10. Use la función linspace <strong>para</strong> crear una matriz de seis valores igualmente<br />
espaciados, desde 10 hasta 20.<br />
11. Use la función logspace <strong>para</strong> crear una matriz de cinco valores<br />
logarítmicamente espaciados entre 10 y 100.<br />
La capacidad matricial de MATLAB hace fácil realizar cálculos repetitivos. Por ejemplo,<br />
suponga que tiene una lista de ángulos en grados que le gustaría convertir a radianes.<br />
Primero ponga los valores en una matriz. Para ángulos de 10, 15, 70 y 90, ingrese<br />
Para cambiar los valores a radianes, debe multiplicar por p/180:<br />
Este comando regresa una matriz llamada radians, con los valores en radianes. (¡Inténtelo!)<br />
En este caso, podría usar o el operador * o el .*, porque la multiplicación involucra una<br />
sola matriz (degrees) y dos escalares (pi y 180). Por lo tanto, podría haber escrito<br />
Sección 2.3 Resolución de problemas con MATLAB 29<br />
Idea clave: la<br />
capacidad matricial<br />
de MATLAB hace<br />
sencillo realizar cálculos<br />
repetitivos.
30 Capítulo 2 Ambiente MATLAB<br />
Otro operador matricial útil es la transposición. El operador transpuesto cambia filas a<br />
columnas y viceversa. Por ejemplo,<br />
regresa<br />
Esto facilita la creación de tablas. Por ejemplo, <strong>para</strong> crear una tabla que convierta grados<br />
a radianes, ingrese<br />
que le pide a MATLAB crear una matriz llamada table, en la que la columna 1 es degrees<br />
(grados) y la columna 2 es radians (radianes):<br />
Si traspone una matriz bidimensional, todas las filas se convierten en columnas y todas<br />
las columnas se convierten en filas. Por ejemplo, el comando<br />
resulta en<br />
S u g e r e n c i a<br />
En MATLAB, el valor de p se construye como un número punto flotante llamado<br />
pi. Puesto que p es un número irracional, no se puede expresar exactamente con<br />
una representación en punto flotante, de modo que la constante pi de MATLAB<br />
en realidad es una aproximación. Puede ver esto cuando encuentra sin(pi). De<br />
la trigonometría, la respuesta debería ser 0. Sin embargo, MATLAB regresa un<br />
número muy pequeño. El valor real depende de su versión del programa: la versión<br />
profesional 7 regresó 1.2246e-016. En la mayoría de los cálculos, esto no haría una<br />
diferencia en el resultado final.<br />
Note que table no es un comando MATLAB, sino meramente un nombre de variable conveniente.<br />
Se podría haber usado cualquier nombre significativo, por decir, conversiones o<br />
grados_a_radianes.
Cálculos matriciales con escalares<br />
Los datos científicos, como los que se recolectan de los túneles de viento, usualmente están<br />
en unidades SI (Système International). Sin embargo, mucha de la infraestructura fabril de<br />
Estados Unidos se nominó en unidades inglesas (a veces llamadas Ingeniería Americana o Estándar<br />
Americano). Los <strong>ingenieros</strong> necesitan estar familiarizados con ambos sistemas y deben<br />
ser especialmente cuidadosos cuando comparten datos con otros <strong>ingenieros</strong>. Acaso el ejemplo<br />
más notorio de los problemas de confusión de unidades es el Mars Climate Orbiter (figura<br />
2.8), que fue el segundo vuelo del programa Mars Surveyor. La nave espacial se quemó en la<br />
órbita de Marte, en septiembre de 1999, debido a una tabla de referencia incrustada en el software<br />
de la nave. La tabla, probablemente generada a partir de las pruebas en el túnel de viento,<br />
usaba libras fuerza (lbf) cuando el programa esperaba valores en newtons (N).<br />
En este ejemplo, se usará MATLAB <strong>para</strong> crear una tabla de conversión de libras fuerza<br />
a newtons. La tabla comenzará en 0 e irá hasta 1000 lbf, en intervalos de 100 lbf. El factor de<br />
conversión es<br />
1 lbf = 4.4482216 N<br />
1. Establezca el problema.<br />
Cree una tabla que convierta libras fuerza (lbf) a newtons (N).<br />
2. Describa las entradas y salidas.<br />
Entrada<br />
Valor inicial en la tabla 0 lbf<br />
Valor final en la tabla 1000 lbf<br />
Incremento entre valores 100 lbf<br />
La conversión de lbf a N es 1 lbf = 4.4482216 N<br />
Salida<br />
Tabla que presenta libras fuerza (lbf) y newtons (N)<br />
3. Desarrolle un ejemplo a mano.<br />
Puesto que se creará una tabla, tiene sentido verificar algunos valores diferentes. Al<br />
elegir números <strong>para</strong> los que la matemática sea sencilla hace que el ejemplo a mano sea<br />
simple <strong>para</strong> completar, pero todavía valioso como comprobación:<br />
Sección 2.3 Resolución de problemas con MATLAB 31<br />
E J E M P L O 2 . 2<br />
Figura 2.8<br />
Mars Climate Orbiter.<br />
(Cortesía de NASA/Jet<br />
Propulsion Laboratory.)
32 Capítulo 2 Ambiente MATLAB<br />
Figura 2.9<br />
La ventana del área de<br />
trabajo MATLAB muestra<br />
las variables conforme se<br />
crean.<br />
4. Desarrolle una solución en MATLAB.<br />
Siempre es una buena idea limpiar tanto el área de trabajo como la ventana de comandos<br />
antes de comenzar un nuevo problema. Note en la ventana del área de trabajo (figura<br />
2.9) que lbf y N son matrices de 1 11 y que ans (que es donde se almacena la tabla<br />
creada) es una matriz de 11 2. La salida de los primeros dos comandos se suprimió al<br />
agregar un punto y coma al final de cada línea. Sería muy fácil crear una tabla con más<br />
entradas al cambiar el incremento a 10 o incluso a 1. Note también que necesitará multiplicar<br />
los resultados que se muestran en la tabla por 1000 <strong>para</strong> obtener las respuestas<br />
correctas. MATLAB le dice que esto es necesario directamente arriba de la tabla, donde<br />
se muestra el factor de escala común.<br />
Factor de<br />
escala común
5. Ponga a prueba la solución.<br />
La com<strong>para</strong>ción de los resultados de la solución MATLAB con la solución a mano<br />
muestra que son iguales. Una vez verificado que la solución funciona, es fácil usar el<br />
mismo algoritmo <strong>para</strong> crear otras tablas de conversión. Por ejemplo, modifique este<br />
ejemplo <strong>para</strong> crear una tabla que convierta newtons (N) a libras fuerza (lbf), con un<br />
incremento de 10 N, desde 0 N hasta 1000 N.<br />
Cálculo del arrastre<br />
Una característica de rendimiento que se puede determinar en un túnel de viento es el arrastre<br />
(drag). La fricción relacionada con el arrastre en el Mars Climate Observer (producida por<br />
la atmósfera de Marte) resultó en el incendio de la nave espacial durante las correcciones de<br />
curso. El arrastre también es extremadamente importante en el diseño de aeronaves terrestres.<br />
(Véase la figura 2.10.)<br />
El arrastre es la fuerza que se genera conforme un objeto, como un avión, se mueven a<br />
través de un fluido. Desde luego, en el caso de un túnel de viento, el aire pasa sobre un modelo<br />
estacionario, pero las ecuaciones son las mismas. El arrastre es una fuerza complicada<br />
que depende de muchos factores. Un factor es la fricción de piel, que es una función de las<br />
propiedades de la superficie de la aeronave, las propiedades del fluido en movimiento (aire en<br />
este caso) y de los patrones de flujo provocados por la forma de la aeronave (o, en el caso del<br />
Mars Climate Observer, por la nave espacial). El arrastre se puede calcular con la ecuación<br />
de arrastre<br />
Empuje<br />
Sustentación<br />
Peso<br />
Sección 2.3 Resolución de problemas con MATLAB 33<br />
Arrastre<br />
E J E M P L O 2 . 3<br />
Figura 2.10<br />
El arrastre es una fuerza<br />
mecánica generada por un<br />
objeto sólido que se mueve<br />
a través de un fluido.
34 Capítulo 2 Ambiente MATLAB<br />
donde C d = coeficiente de arrastre (drag), que se determina experimentalmente, por lo<br />
general en un túnel de viento,<br />
r = densidad del aire,<br />
V = velocidad de la aeronave,<br />
A = área de referencia (el área superficial sobre la que fluye el aire).<br />
Aunque el coeficiente de arrastre no es una constante, se puede considerar como constante<br />
a rapideces bajas (menores a 200 mph). Suponga que los siguientes datos se midieron en<br />
un túnel de viento:<br />
arrastre (drag) 20,000 N<br />
r 1 10 26 kg/m 3<br />
V 100 mph (necesitará convertir esto a metros por segundo)<br />
A 1 m 2<br />
Calcule el coeficiente de arrastre. Finalmente, use este coeficiente de arrastre determinado<br />
experimentalmente <strong>para</strong> predecir cuánto arrastre se ejercerá sobre la aeronave a rapideces<br />
desde 0 mph hasta 200 mph.<br />
1. Establezca el problema.<br />
Calcule el coeficiente de arrastre sobre la base de los datos recopilados en un túnel de<br />
viento. Use el coeficiente de arrastre <strong>para</strong> determinar el arrastre a varias rapideces.<br />
2. Describa las entradas y salidas.<br />
Entrada<br />
Arrastre (drag) 20,000 N<br />
Densidad del aire r 1 10 26 kg/m 3<br />
Rapidez V 100 mph<br />
Área de la superficie A 1 m 2<br />
Salida<br />
Coeficiente de arrastre<br />
Arrastre a rapideces de 0 a 200 mph<br />
3. Desarrolle un ejemplo a mano.<br />
Primero encuentre el coeficiente de arrastre a partir de los datos experimentales. Note<br />
que la rapidez está en millas/h y se debe cambiar a unidades consistentes con el resto<br />
de los datos (m/s). ¡Jamás se enfatizará demasiado la importancia de acarrear unidades<br />
en los cálculos de ingeniería!<br />
Dado que un newton es igual a un kg m/s 2 , el coeficiente de arrastre es adimensional.<br />
Ahora use el coeficiente de arrastre <strong>para</strong> encontrar el arrastre a diferentes rapideces:<br />
arrastre = C d r V 2 A/2
Con una calculadora, encuentre el valor del arrastre con V = 200 mph:<br />
arrastre =<br />
arrastre = 80,000 N<br />
4. Desarrolle una solución MATLAB.<br />
Note que la ecuación <strong>para</strong> el arrastre, o<br />
usa el operador .^, porque se pretende que cada valor en la matriz V sea al cuadrado,<br />
no que toda la matriz V se multiplique por sí misma. Usar sólo el operador exponenciación<br />
(^) resultaría en un mensaje de error. Desafortunadamente, es posible componer<br />
problemas en los que el uso del operador erróneo no proporciona un mensaje de error,<br />
sino que da una respuesta equivocada. Esto hace especialmente importante el paso 5 de<br />
la metodología <strong>para</strong> resolver problemas.<br />
5. Ponga a prueba la solución.<br />
Al com<strong>para</strong>r la solución a mano con la solución MATLAB (figura 2.11), se ve que<br />
ambas dan el mismo resultado. Una vez que se confirma que el algoritmo funciona con<br />
los datos de muestra, se pueden sustituir nuevos datos y tener la seguridad de que los<br />
resultados serán correctos. De manera ideal, los resultados también se deben com<strong>para</strong>r<br />
con los datos experimentales, <strong>para</strong> confirmar que las ecuaciones que se utilizan de manera<br />
precisa modelan el proceso físico real.<br />
Sección 2.3 Resolución de problemas con MATLAB 35
36 Capítulo 2 Ambiente MATLAB<br />
Figura 2.11<br />
La ventana de historia de<br />
comando crea una historia<br />
de los comandos previos.<br />
notación científica:<br />
número que se representa<br />
como un valor entre uno<br />
y diez por diez a una<br />
potencia apropiada<br />
2.3.3 Despliegue de números<br />
Notación científica<br />
Aunque es posible ingresar cualquier número en notación decimal, no siempre es la mejor<br />
forma de representar números o muy grandes o muy pequeños. Por ejemplo, un número que<br />
se usa frecuentemente en química es la constante de Avogadro, cuyo valor, a cuatro cifras<br />
significativas, es 602,200,000,000,000,000,000,000. De igual modo, el diámetro de un átomo<br />
de hierro es aproximadamente 140 picómetros, que es .000000000140 metros. La notación<br />
científica expresa un valor como un número entre 1 y 10, multiplicado por una potencia de 10<br />
(el exponente). En notación científica, el número de Avogadro se convierte en 6.022 10 23 , y<br />
el diámetro de un átomo de hierro se vuelve 1.4 10 210 metros. En MATLAB, los valores en<br />
notación científica se designan con una e entre el número decimal y el exponente. (Probablemente<br />
su calculadora usa notación similar.) Por ejemplo, usted puede tener<br />
Es importante omitir los espacios en blanco entre el número decimal y el exponente. Por<br />
ejemplo, MATLAB interpretará<br />
como dos valores (6.022 y 10 23 ).
Formato de despliegue<br />
En MATLAB están disponibles algunos formatos de despliegue. No importa cuál formato de<br />
despliegue elija, MATLAB usa en sus cálculos números punto flotante de doble precisión.<br />
Exactamente cuántos dígitos se usan depende de su cálculo. Sin embargo, cambiar el formato<br />
de despliegue no cambia la precisión de sus resultados. A diferencia de algunos otros programas,<br />
MATLAB maneja los números enteros y decimales como números de punto flotante.<br />
Cuando los elementos de una matriz se despliegan en MATLAB, los enteros siempre se<br />
imprimen sin punto decimal. No obstante, los valores con fracciones decimales se imprimen<br />
en el formato corto por defecto que muestra cuatro dígitos decimales. Por ende,<br />
regresa<br />
pero<br />
regresa<br />
y<br />
regresa<br />
S u g e r e n c i a<br />
Aunque es una convención común usar e <strong>para</strong> identificar una potencia de 10, los<br />
estudiantes (y el profesor) a veces confunden esta nomenclatura con la constante<br />
matemática e, que es igual a 2.7183. Para elevar e a una potencia, use la función<br />
exp.<br />
MATLAB le permite especificar otros formatos que muestren dígitos significativos adicionales.<br />
Por ejemplo, <strong>para</strong> especificar que usted quiere que los valores se desplieguen en un<br />
formato decimal con 14 dígitos decimales, use el comando<br />
que cambia todos los despliegues subsecuentes. Por ende, con especificación format long,<br />
ahora regresa<br />
Sección 2.3 Resolución de problemas con MATLAB 37<br />
Idea clave: MATLAB<br />
no diferencia entre<br />
números enteros y<br />
de punto flotante, a<br />
menos que se invoquen<br />
funciones especiales.<br />
Idea clave: no<br />
importa cuál formato de<br />
despliegue se seleccione,<br />
los cálculos se realizan<br />
usando números de<br />
punto flotante con doble<br />
precisión.
38 Capítulo 2 Ambiente MATLAB<br />
Cuando el formato se especifica como format bank (formato banco), se despliegan dos dígitos<br />
decimales:<br />
Usted puede regresar el formato a cuatro dígitos decimales con el comando<br />
Para verificar los resultados, usted puede recordar el valor de A:<br />
Cuando los números se vuelven demasiado largos o demasiado pequeños <strong>para</strong> que MATLAB<br />
los despliegue en el formato por defecto, automáticamente los expresa en notación científica.<br />
Por ejemplo, si usted ingresa la constante de Avogadro en MATLAB en notación decimal<br />
como<br />
el programa regresa<br />
Usted puede forzar a MATLAB a desplegar todos los números en notación científica<br />
con format short e (con cuatro dígitos decimales) o format long e (con 14 dígitos decimales.<br />
Por ejemplo,<br />
regresa<br />
Con los formatos largo y corto se aplica un factor de escala común a toda la matriz, si los<br />
elementos se vuelven muy largos o muy cortos. Este factor de escala se imprime junto con<br />
los valores escalados. Por ejemplo, cuando la ventana de comando regresa a<br />
los resultados del ejemplo 2.3 se despliegan como<br />
Otro par de formatos que ocasionalmente pueden ser útiles son format + y format rat.<br />
Cuando una matriz se despliega en format +, los únicos caracteres que se imprimen son los
signos más y menos. Si un valor es positivo, se desplegará un signo más; si un valor es negativo,<br />
se desplegará un signo menos. Si un valor es cero, no se desplegará nada. Este formato<br />
permite visualizar una matriz grande en términos de sus signos:<br />
El comando format rat despliega números como números racionales (es decir: como<br />
fracciones). En consecuencia,<br />
regresa<br />
El comando format también le permite controlar cuán apretadamente se espacia la información<br />
en la ventana de comando. Por defecto (format loose) se inserta un salto de línea<br />
entre las expresiones proporcionadas por el usuario y los resultados que regresa la computadora.<br />
El comando format compact remueve dichos saltos de línea. Los ejemplos en este<br />
texto usan el formato compacto <strong>para</strong> ahorrar espacio. La tabla 2.2 muestra cómo se despliega<br />
el valor de p en cada formato.<br />
Si ninguno de estos formatos de despliegue numérico predefinidos son adecuados <strong>para</strong><br />
usted, puede controlar líneas individuales de salida con la función fprintf.<br />
2.4 CÓMO GUARDAR EL TRABAJO<br />
Trabajar en la ventana de comandos es similar a realizar cálculos en su calculadora científica.<br />
Cuando apaga la calculadora o cuando sale del programa, su trabajo desaparece. Es posible<br />
guardar los valores de las variables que definió en la ventana de comando y que se enlisten en<br />
la ventana del área de trabajo, pero aunque hacerlo es útil, es más probable que usted quiera<br />
guardar la lista de comandos que generaron sus resultados. En esta sección, primero se mostrará<br />
cómo guardar y recuperar variables (los resultados de las asignaciones que hizo y los<br />
cálculos que realizó) a archivos MAT o a archivos DAT. Luego se introducirán los archivos-m<br />
script, que se crean en la ventana de edición. Los archivos-m script le permiten guardar una<br />
Sección 2.4 Cómo guardar el trabajo 39<br />
número racional:<br />
número que se puede<br />
representar como una<br />
fracción
40 Capítulo 2 Ambiente MATLAB<br />
lista de comandos y ejecutarlos más tarde. Descubrirá que los archivos-m script son especialmente<br />
útiles <strong>para</strong> resolver problemas de tarea en casa.<br />
2.4.1 Cómo guardar variables<br />
Para preservar las variables que creó en la ventana de comandos (verifique la lista de variables<br />
en la ventana de área de trabajo en el lado izquierdo de la pantalla de MATLAB) entre<br />
sesiones, debe guardar los contenidos de la ventana de área de trabajo a un archivo. El formato<br />
por defecto es un archivo binario llamado archivo MAT. Para guardar el área de trabajo<br />
(recuerde, éstas son sólo las variables, no la lista de comandos en la ventana de comandos) a<br />
un archivo, escriba<br />
en el prompt. Aunque save es un comando MATLAB, file_name es un nombre de archivo<br />
definido por el usuario. En este texto, los nombres definidos por el usuario se indicarán colocándolos<br />
dentro de paréntesis angulares (< >). El nombre del archivo puede ser cualquier<br />
nombre que elija, en tanto esté en conformidad con las convenciones de nomenclatura <strong>para</strong><br />
las variables en MATLAB. De hecho, incluso ni siquiera necesita proporcionar un nombre de<br />
archivo. Si no lo hace, MATLAB nombra al archivo <strong>matlab</strong>.mat. También podría elegir<br />
de la barra de menú, que luego lo conminará a ingresar un nombre de archivo <strong>para</strong> sus datos.<br />
Para restaurar un área de trabajo, escriba<br />
De nuevo, load es un comando MATLAB, pero file_name es el nombre de archivo definido<br />
por el usuario. Si sólo escribe load, MATLAB buscará el archivo <strong>matlab</strong>.mat por defecto.<br />
El archivo que guarde se almacenará en el directorio actual.<br />
Por ejemplo, escriba<br />
Este comando limpiará tanto el área de trabajo como al ventana de comandos. Verifique que<br />
el área de trabajo esté vacía mediante la comprobación de la ventana del área de trabajo o al<br />
escribir<br />
Ahora defina varias variables, por ejemplo<br />
Compruebe de nuevo la ventana del área de trabajo, <strong>para</strong> confirmar que las variables se almacenaron.<br />
Ahora, guarde el área de trabajo a un archivo llamado my_example_file:<br />
Confirme que en el directorio actual se almacenó un nuevo archivo. Si prefiere guardar el archivo<br />
a otro directorio (por ejemplo, a un disco extraíble), use el botón de navegador (véase la<br />
figura 2.2) <strong>para</strong> navegar hacia el directorio de su elección. Recuerde que, en una computadora<br />
pública, probablemente el directorio actual se purgue después de que cada usuario sale del<br />
sistema.<br />
Ahora, limpie el área de trabajo y la ventana de comandos escribiendo
La ventana de área de trabajo debe estar vacía. Puede recuperar las variables perdidas y<br />
sus valores al cargar el archivo (my_example_file.mat) de nuevo en el área de trabajo:<br />
Recuerde: el archivo que quiera cargar debe estar en el directorio actual, o de otro modo<br />
MATLAB no podrá encontrarlo. Escriba en la ventana de comandos<br />
que regresa<br />
De igual modo,<br />
regresa<br />
y al escribir<br />
regresa<br />
MATLAB también puede almacenar matrices individuales o listas de matrices en el directorio<br />
actual con el comando<br />
donde file_name es el nombre de archivo definido por el usuario que designa la ubicación en<br />
memoria en la que desea almacenar la información, y donde variable_list es la lista de variables<br />
a almacenar en el archivo. Por ejemplo,<br />
guardaría sólo las variables a y b en my_new_file-mat.<br />
Si los datos que guardó los usará un programa distinto a MATLAB (como C o C++),<br />
el formato .mat no es apropiado porque los archivos .mat son exclusivos de MATLAB. El<br />
formato ASCII es estándar entre plataformas de computadoras y es más apropiado si necesita<br />
compartir archivos. MATLAB le permite guardar archivos como archivos ASCII al modificar<br />
el comando save a<br />
El comando –ascii le dice a MATLAB que almacene los datos en un formato de texto<br />
estándar de ocho dígitos. Los archivos ASCII se guardarán en un archivo .dat en lugar de en un<br />
archivo .mat; sólo asegúrese de agregar .dat a su nombre de archivo:<br />
Si no agrega .dat, MATLAB le pondrá por defecto .mat.<br />
Sección 2.4 Cómo guardar el trabajo 41<br />
ascii: formato de<br />
almacenamiento de datos<br />
binarios
42 Capítulo 2 Ambiente MATLAB<br />
Idea clave: cuando<br />
guarda el área de trabajo,<br />
usted sólo guarda las<br />
variables y sus valores;<br />
no guarda los comandos<br />
que ejecutó.<br />
Figura 2.12<br />
Hacer doble clic en el<br />
nombre de archivo en<br />
el directorio de comandos<br />
lanza el Import Wizard.<br />
Si necesita más precisión, los datos se pueden almacenar en un formato de texto de 16 dígitos:<br />
También es posible delimitar los elementos (números) con tabuladores:<br />
Puede recuperar los datos del directorio actual con el comando load:<br />
Por ejemplo, <strong>para</strong> crear la matriz z y guardarla al archivo data_2.dat en formato de texto de<br />
ocho dígitos, use los comandos siguientes:<br />
En conjunto, dichos comandos hacen que cada fila de la matriz z se escriba a una línea<br />
se<strong>para</strong>da en el archivo de datos. Usted puede ver el archivo data_2.dat al hacer doble clic en el<br />
nombre del archivo en la ventana de directorio actual. (Véase la figura 2.12.) Acaso la forma<br />
más sencilla de recuperar datos de un archivo ASCII .dat sea ingresar el comando load seguido<br />
por el nombre del archivo. Esto hace que la información se lea en una matriz con el mismo<br />
nombre que el archivo de datos. Sin embargo, también es muy fácil usar el Import Wizard<br />
(asistente de importación) interactivo de MATLAB <strong>para</strong> cargar los datos. Cuando hace doble<br />
clic en el nombre del archivo de datos en el directorio actual <strong>para</strong> ver el contenido del archivo,<br />
el Import Wizard se lanzará automáticamente. Sólo siga las instrucciones <strong>para</strong> cargar los datos<br />
en el área de trabajo con el mismo nombre que el archivo de datos. Puede usar esta misma<br />
técnica <strong>para</strong> importar datos de otros programas, incluso hojas de cálculo Excel, o puede seleccionar<br />
File S Import data... de la barra de menú.<br />
2.4.2 Archivos-m script<br />
Además de proporcionar un ambiente computacional interactivo (al usar la ventana de comandos<br />
como una memoria de trabajo auxiliar), MATLAB contiene un poderoso lenguaje<br />
de programación. Como programador, puede crear y guardar código en archivos llamados archivos-m.<br />
Un archivo-m es un archivo de texto ASCII similar a los archivos de código fuente<br />
de C o FORTRAN. Se puede crear y editar con el editor/debugger (depurador) de archivo-m de<br />
MATLAB (la ventana de edición que se analizó en la sección 2.2.7), o puede usar otro editor<br />
de texto de su elección. Para abrir la ventana de edición, seleccione<br />
de la barra de menú de MATLAB. En la figura 2.13 se muestra la ventana de edición de MATLAB.
Ésta es una ventana archivo-m,<br />
en el editor/debugger<br />
Ingrese su código Matlab aquí<br />
Icono guardar y<br />
correr<br />
Si usted elige un editor de texto diferente, asegúrese de que los archivos que guarde<br />
sean archivos ASCII. Notepad es un ejemplo de editor de texto que por defecto origina una estructura<br />
de archivo ASCII. Otros procesadores de palabra, como WordPerfect o Word, requerirán<br />
que usted especifique la estructura ASCII cuando guarde el archivo. Esos programas dan<br />
por defecto estructuras de archivo propietario que no se someten a ASCII, y pueden producir<br />
algunos resultados inesperados si intenta usar código escrito en ellos si no especifica que los<br />
archivos se guarden en formato ASCII.<br />
Cuando se guarda un archivo-m, éste se almacena en el directorio actual. Será necesario<br />
que nombre su archivo con un nombre variable MATLAB válido, esto es, un nombre que comience<br />
con una letra y contenga sólo letras, números y el guión bajo (_). No se permiten los<br />
espacios. (Véase la sección 2.3.1.)<br />
Existen dos tipos de archivos-m, llamados scripts y funciones. Un archivo-m script es<br />
simplemente una lista de enunciados MATLAB que se guardan en un archivo (por lo general,<br />
con una extensión de archivo .m). El script puede usar cualesquiera variables que se hayan<br />
definido en el área de trabajo, y cualesquiera variables que se creen en el script se agregarán al<br />
área de trabajo cuando el script termine. Puede ejecutar un script creado en la ventana de edición<br />
MATLAB al seleccionar el icono Save and Run (guardar y correr) de la barra de menú,<br />
como se muestra en la figura 2.13. De manera alternativa, puede ejecutar un script al escribir<br />
un nombre de archivo o al usar el comando run de la ventana de comandos.<br />
Suponga que creó un archivo script llamado myscript.m. Puede correr el script desde la<br />
ventana de edición o usar una de tres formas de ejecutar el script desde la ventana de comandos.<br />
(Véase la tabla 2.3.) Las tres técnicas son equivalentes. Usted elige cuál usar.<br />
Puede descubrir cuáles son los archivos-m y MAT en el directorio actual al escribir<br />
en la ventana de comandos. También puede navegar en el directorio actual al buscar en la<br />
ventana de directorio actual.<br />
Sección 2.4 Cómo guardar el trabajo 43<br />
Figura 2.13<br />
Ventana de edición de<br />
MATLAB, también llamado<br />
editor/debugger.<br />
archivo-m: lista de<br />
comandos MATLAB<br />
almacenados en un<br />
archivo se<strong>para</strong>do<br />
Idea clave: los dos<br />
tipos de archivos-m son<br />
scripts y funciones.
44 Capítulo 2 Ambiente MATLAB<br />
E J E M P L O 2 . 4<br />
Usar archivos-m script le permite trabajar en un proyecto y guardar la lista de comandos<br />
<strong>para</strong> uso futuro. Puesto que más adelante usará estos archivos, es buena idea salpicarlos libremente<br />
con comentarios. El operador comentario en MATLAB es el signo de porcentaje, como en<br />
MATLAB no ejecutará código alguno en una línea comentada.<br />
También puede agregar comentarios después de un comando, pero en la misma línea:<br />
El código MATLAB que se podría ingresar en un archivo-m y utilizarse <strong>para</strong> resolver el ejemplo<br />
2.3 es como sigue:<br />
Este código se podría correr o desde el archivo-m o desde la ventana de comandos. En cualquier<br />
caso, los resultados aparecerán en la ventana de comandos, y las variables se almacenarán<br />
en el área de trabajo.<br />
S u g e r e n c i a<br />
Puede ejecutar una porción de un archivo-m al resaltar una sección y luego hacer<br />
clic derecho y seleccionar Evaluate Section (evaluar sección). También desde este<br />
menú puede comentar o “descomentar” secciones completas de código; hacerlo así<br />
es útil cuando crea programas mientras todavía depura su trabajo.<br />
El ejemplo final de este capítulo usa un archivo-m script <strong>para</strong> encontrar la rapidez y aceleración<br />
que puede alcanzar una nave espacial al salir del sistema solar.<br />
Creación de un archivo-m <strong>para</strong> calcular la aceleración de una nave<br />
espacial<br />
En ausencia de arrastre (drag), los requisitos de potencia de propulsión <strong>para</strong> una nave espacial<br />
se determinan de manera bastante simple. Recuerde de la física básica que<br />
F = ma
En otras palabras, fuerza (F) es igual a masa (m) por aceleración (a). El trabajo (W) es fuerza<br />
por distancia (d), y dado que la potencia (P) es trabajo por unidad de tiempo, la potencia se<br />
convierte en fuerza por velocidad (Á):<br />
Esto significa que los requerimientos de potencia <strong>para</strong> la nave espacial dependen de<br />
su masa, de qué tan rápido marche y de qué tan rápidamente necesite acelerar o frenar. Si<br />
no se aplica potencia, la nave espacial simplemente sigue viajando a su velocidad actual. En<br />
tanto no se quiera hacer algo rápidamente, las correcciones de curso se pueden realizar con<br />
muy poca potencia. Desde luego, la mayoría de los requerimientos de potencia <strong>para</strong> la nave<br />
espacial no se relacionan con la navegación. La potencia se requiere <strong>para</strong> comunicación, <strong>para</strong><br />
mantenimiento y <strong>para</strong> experimentos y observaciones científicos.<br />
Las naves espaciales Voyager 1 y 2 exploraron el sistema solar exterior durante el<br />
último cuarto del siglo xx. (Véase la figura 2.14.) El Voyager 1 se encontró con Júpiter y<br />
Saturno; el Voyager 2 no sólo encontró a Júpiter y Saturno sino que continuó hacia Urano<br />
y Neptuno. El programa Voyager fue enormemente exitoso y la nave espacial Voyger continúa<br />
recopilando información conforme se aleja del sistema solar. Se espera que los generadores<br />
de potencia (reactores nucleares de bajo nivel) en cada nave espacial funcionen hasta al<br />
menos el año 2020. La fuente de poder es una muestra de plutonio 238 que, conforme decae,<br />
genera calor que se usa <strong>para</strong> producir electricidad. Durante el lanzamiento de cada nave espacial,<br />
su generador produjo alrededor de 470 watts de potencia. Puesto que el plutonio decae,<br />
la producción de potencia disminuyó a aproximadamente 335 watts en 1997, casi 20 años<br />
después del lanzamiento. Esta potencia se usa <strong>para</strong> operar el paquete científico, pero si se<br />
dirigiese a propulsión, ¿cuánta aceleración produciría en la nave espacial? En la actualidad,<br />
el Voyager 1 viaja con una rapidez de 3.50 AU/año (AU es unidad astronómica), y el Voyager<br />
2 viaja a 3.15 AU/año. Cada nave espacial pesa 721.9 kg.<br />
Sección 2.4 Cómo guardar el trabajo 45<br />
Figura 2.14<br />
Las naves espaciales<br />
Voyager 1 y Voyager 2<br />
se lanzaron en 1977 y ya<br />
abandonaron el sistema<br />
solar. (Cortesía de NASA/<br />
Jet Propulsion Laboratory.)
46 Capítulo 2 Ambiente MATLAB<br />
1. Establezca el problema.<br />
Encontrar la aceleración que es posible con la salida de potencia de los generadores de<br />
potencia de la nave espacial.<br />
2. Describa las entradas y salidas.<br />
Entrada<br />
Masa = 721.9 kg<br />
Potencia = 335 watts = 335 J/s<br />
Rapidez = 3.50 AU/año (Voyager 1)<br />
Rapidez = 3.15 AU/año (Voyager 2)<br />
Salida<br />
Aceleración de cada nave espacial, en m/s/s<br />
3. Desarrolle un ejemplo a mano.<br />
Se sabe que<br />
que se puede reordenar <strong>para</strong> obtener<br />
P = m a Á<br />
a = P/(m Á)<br />
La parte más difícil de este cálculo será conservar las unidades correctas. Primero, cambie<br />
la rapidez a m/s. Para el Voyager 1,<br />
Luego se calcula la aceleración:<br />
4. Desarrolle una solución MATLAB.<br />
Los resultados se imprimen en la ventana de comandos, como se muestra en la figura 2.15.
5. Ponga a prueba la solución.<br />
Compare los resultados MATLAB con los resultados del ejemplo a mano. Note que<br />
la rapidez y la aceleración calculadas en el ejemplo a mano coinciden con la solución<br />
MATLAB <strong>para</strong> el Voyager 1. La aceleración parece muy pequeña, pero al aplicarse<br />
sobre periodos de semanas o meses, tal aceleración puede lograr cambios de velocidad<br />
significativos. Por ejemplo, una aceleración constante de 2.8 10 25 m/s 2 resulta en un<br />
cambio de velocidad de aproximadamente 72 m/s durante un mes:<br />
2.8 10 25 m/s 2 3600 s/hora<br />
24 horas/día 30 días/mes = 72.3 m/s<br />
Ahora que tiene un programa MATLAB que funciona, puede usarlo como el<br />
punto de partida <strong>para</strong> otros cálculos más complicados.<br />
En este capítulo se introdujo la estructura MATLAB básica. El ambiente MATLAB incluye<br />
múltiples ventanas, cuatro de las cuales se abren en la vista por defecto:<br />
• Ventana de comandos (command window).<br />
• Ventana de historia de comandos (command history).<br />
• Ventana de área de trabajo (workspace).<br />
• Ventana de directorio actual (current directory).<br />
Resumen 47<br />
Figura 2.15<br />
Los resultados de la<br />
ejecución de un archivo-m<br />
se imprimen en la ventana<br />
de comandos. Las variables<br />
que se crearon se reflejan<br />
en el área de trabajo y<br />
el archivo-m se cita en<br />
la ventana de directorio<br />
actual. Los comandos<br />
emitidos en el archivo-m no<br />
se reflejan en la historia de<br />
comandos.<br />
R E S U M E N
48 Capítulo 2 Ambiente MATLAB<br />
Además, las ventanas<br />
• de documentos.<br />
• de gráficas.<br />
• de edición.<br />
se abren conforme se requieran durante una sesión MATLAB.<br />
Las variables que se definen en MATLAB siguen las convenciones de nomenclatura<br />
computacional comunes:<br />
• Los nombres deben comenzar con una letra.<br />
• Letras, números y guión bajo son los únicos caracteres permitidos.<br />
• Los nombres son sensibles a mayúsculas y minúsculas.<br />
• Los nombres pueden tener cualquier longitud, aunque MATLAB sólo usa los primeros 63<br />
caracteres.<br />
• Algunas palabras clave se reservan <strong>para</strong> MATLAB y no se pueden usar como nombres de<br />
variables.<br />
• MATLAB permite al usuario reasignar nombres de función como nombres de variable,<br />
aunque no es aconsejable hacerlo.<br />
La unidad computacional básica en MATLAB es la matriz. Las matrices pueden ser.<br />
• Escalares (matriz 1 1).<br />
• Vectores (matrices 1 n o n 1, o una fila o una columna).<br />
• Arreglos bidimensionales (m n o n m).<br />
• Arreglos multidimensionales.<br />
Con frecuencia, las matrices almacenan información numérica, aunque también pueden almacenar<br />
otro tipo de información. Los datos se pueden ingresar en una matriz de forma manual<br />
o se pueden recuperar de archivos de datos almacenados. Cuando se ingresa manualmente,<br />
una matriz se encierra en corchetes, los elementos en una fila se se<strong>para</strong>n mediante comas o<br />
espacios, y una nueva fila se indica con un punto y coma:<br />
Las matrices igualmente espaciadas se pueden generan con el operador dos puntos. Por ende,<br />
el comando<br />
crea una matriz que comienza en 0, termina en 10 y tiene un incremento de 2. Las funciones<br />
linspace y logspace se pueden usar <strong>para</strong> generar una matriz de longitud especificada a partir<br />
de valores de inicio y fin dados, espaciados lineal o logarítmicamente. La función help o el<br />
menú Help MATLAB se pueden usar <strong>para</strong> determinar la sintaxis apropiada <strong>para</strong> estas y otras<br />
funciones.<br />
MATLAB sigue el orden algebraico estándar de las operaciones. Los operadores que<br />
soporta MATLAB se mencionan en la sección “Resumen MATLAB” de este capítulo.<br />
MATLAB soporta notación estándar (decimal) y científica. También soporta algunas diferentes<br />
opciones de despliegue, que también se describen en la sección “Resumen MATLAB”.<br />
Sin importar cómo se desplieguen los valores, se almacenan como números de punto flotante<br />
de doble precisión.<br />
Las colecciones de comandos MATLAB se pueden guardar en archivos-m script. Las<br />
variables MATLAB se pueden guardar o importar de archivos .MAT o .DAT. El formato .MAT<br />
es propio de MATLAB y se usa porque almacena datos de manera más eficiente que otros<br />
formatos de archivo. El formato .DAT emplea el formato ASCII estándar y se usa cuando los<br />
datos creados en MATLAB se compartirán con otros programas.
El siguiente resumen MATLAB cita todos los caracteres especiales, comandos y funciones<br />
que se definieron en este capítulo:<br />
archivo-m<br />
área de trabajo<br />
argumentos<br />
arreglo<br />
ASCII<br />
asignación<br />
botón de inicio<br />
directorio actual<br />
editor de arreglo<br />
escalar<br />
función<br />
historia de comandos<br />
matriz<br />
notación científica<br />
operador<br />
prompt (incitador)<br />
script<br />
transponer<br />
vector<br />
ventana de comandos<br />
ventana de documentos<br />
ventana de edición<br />
ventana de gráficas<br />
Resumen MATLAB 49<br />
RESUMEN MATLAB<br />
TÉRMINOS CLAVE
50 Capítulo 2 Ambiente MATLAB<br />
P R O B L E M A S<br />
Inicio<br />
2.1 Prediga el resultado de los siguientes cálculos MATLAB:<br />
Verifique sus resultados al ingresar los cálculos en la ventana de comandos.<br />
Uso de variables<br />
2.2 Identifique cuál de cada uno de los siguientes pares es un nombre de variable MATLAB<br />
legítimo:<br />
fred fred!<br />
book_1 book-1<br />
2ndplace Second_Place<br />
#1 No_1<br />
vel_5 vel.5<br />
tan while<br />
Pruebe sus respuestas con el uso de isvarname; por ejemplo,<br />
Recuerde: isvarname regresa un 1 si el nombre es válido y 0 si no lo es. Aunque es<br />
posible reasignar un nombre de función como nombre de variable, hacerlo no es una<br />
buena idea. Use which <strong>para</strong> verificar si los nombres precedentes son nombres de funciones;<br />
por ejemplo,<br />
¿En qué caso MATLAB le diría que sin es un nombre de variable, no un nombre de<br />
función?<br />
Operaciones escalares y orden de operaciones<br />
2.3 Cree código MATLAB <strong>para</strong> realizar los cálculos siguientes:
Compruebe su código al ingresarlo en MATLAB y mediante la realización de los cálculos<br />
en su calculadora científica.<br />
2.4 (a) El área de un círculo es pr 2 . Defina r como 5 y luego encuentre en MATLAB el<br />
área de un círculo.<br />
(b) El área superficial de una esfera es 4pr 2 . Encuentre el área superficial de una<br />
esfera con un radio de 10 pies.<br />
(c) El volumen de una esfera es 4/3 pr 3 . Encuentre el volumen de una esfera con un<br />
radio de 2 pies.<br />
2.5 (a) El área de un cuadrado es la longitud de arista al cuadrado. (A = arista 2 .) Defina la<br />
longitud de arista como 5 y luego encuentre en MATLAB el área de un cuadrado.<br />
(b) El área superficial de un cubo es 6 veces la longitud de arista al cuadrado. (AS =<br />
6 arista 2 .) Encuentre el área superficial de un cubo con longitud de arista 10.<br />
(c) El volumen de un cubo es la longitud de arista al cubo. (V = arista 3 .) Encuentre el<br />
volumen de un cubo con longitud de arista 12.<br />
Operaciones de arreglos<br />
2.6 (a) El volumen de un cilindro es pr 2 h. Defina r como 3 y h como la matriz<br />
Encuentre el volumen de los cilindros.<br />
(b) El área de un triángulo es ½ la longitud de la base del triángulo, por la altura del<br />
triángulo. Defina la base como la matriz<br />
y la altura h como 12, y encuentre el área de los triángulos.<br />
(c) El volumen de cualquier prisma recto es el área de la base del prisma, por la dimensión<br />
vertical del prisma. La base del prisma puede ser cualquier forma, por<br />
ejemplo,<br />
Base es<br />
un círculo<br />
Figura P2.6(c)<br />
Base es<br />
un rectángulo<br />
Base es<br />
un triángulo<br />
Encuentre el volumen de los prismas creados a partir de los triángulos de la parte<br />
(b). Suponga que la dimensión vertical de estos prismas es 6.<br />
2.7 (a) Cree un vector igualmente espaciado de valores desde 1 hasta 20 en incrementos<br />
de 1.<br />
(b) Cree un vector con valores desde cero hasta 2p en incrementos de p/10.<br />
(c) Cree un vector que contenga 15 valores, igualmente espaciados entre 4 y 20. (Sugerencia:<br />
use el comando linspace. Si no puede recordar la sintaxis, escriba help<br />
linspace.)<br />
(d) Cree un vector que contenga 10 valores logarítmicamente espaciados entre 10 y<br />
1000. (Sugerencia: use el comando logspace.)<br />
2.8 (a) Cree una tabla de conversión de pies a metros. Comience la columna pies en 0,<br />
incremente en 1 y termine en 10 pies. (Busque el factor de conversión en un manual<br />
o en línea.)<br />
Figura P2.4(a)<br />
Figura P2.5(a-c)<br />
r<br />
r<br />
h<br />
Figura P2.6(a)<br />
b<br />
Problemas 51<br />
Figura P2.6(b)<br />
e<br />
h<br />
e
52 Capítulo 2 Ambiente MATLAB<br />
(b) Cree una tabla de conversiones de radianes a grados. Comience la columna radianes<br />
en 0 e incremente por 0.1p radián, hasta p radianes. (Busque el factor de<br />
conversión en un manual o en línea.)<br />
(c) Cree una tabla de conversiones de mi/h a pies/s. Comience la columna mi/h en<br />
0 y termine en 100 mi/h. Imprima 15 valores en su tabla. (Busque el factor de<br />
conversión en un manual o en línea.)<br />
(d) La acidez de las soluciones, por lo general, se mide en términos de pH. El pH de<br />
una solución se define como –og 10 de la concentración de iones hidruro. Cree una<br />
tabla de conversiones de concentración de ión hidruro a pH, logarítmicamente<br />
espaciada, de .001 a .1 mol/litro con 10 valores. Si supone que la concentración<br />
de iones hidruro se nombra H_conc, la sintaxis <strong>para</strong> calcular el logaritmo de la<br />
concentración es<br />
2.9 La ecuación general <strong>para</strong> la distancia que recorre un cuerpo en caída libre (ignorando<br />
la fricción del aire) es<br />
Suponga que g = 9.8 m/s 2 . Genere una tabla de tiempo contra distancia recorrida <strong>para</strong><br />
valores de tiempo de 0 a 100 segundos. Elija un incremento adecuado <strong>para</strong> su variable<br />
tiempo. (Sugerencia: tenga cuidado de usar los operadores correctos; ¡t 2 es una operación<br />
arreglo!)<br />
2.10 La ley de Newton de la gravitación universal dice que la fuerza ejercida por una partícula<br />
sobre otra es<br />
donde la constante de gravitación universal G tiene el valor experimental de<br />
La masa de cada partícula es m y m , respectivamente, y r es la distancia entre las dos<br />
1 2<br />
partículas. Use la ley de Newton de gravitación universal <strong>para</strong> encontrar la fuerza que<br />
ejerce la Tierra sobre la Luna, si supone que<br />
la masa de la Tierra es aproximadamente 6 1024 kg,<br />
la masa de la Luna es aproximadamente 7.4 1022 kg, y<br />
la Tierra y la Luna están se<strong>para</strong>das una distancia promedio de 3.9 108 m.<br />
2.11 Se sabe que la Tierra y la Luna no siempre están se<strong>para</strong>das la misma distancia. Encuentre<br />
la fuerza que la Luna ejerce sobre la Tierra <strong>para</strong> 10 distancias entre 3.8 <br />
108 m y 4.0 108 m.<br />
Despliegue de números<br />
2.12 Cree una matriz a igual a [−1/3, 0, 1/3, 2/3] y use cada una de las opciones de formato<br />
interno <strong>para</strong> desplegar los resultados:<br />
formato corto (que es por defecto)<br />
formato largo<br />
formato bank<br />
formato corto e<br />
formato largo e<br />
formato +<br />
formato rat
Cómo guardar trabajo en archivos<br />
2.13 • Cree una matriz llamada G_a_R compuesta de dos columnas, una que represente<br />
grados y la otra que represente el valor correspondiente en radianes. Para este ejercicio<br />
es válido cualquier conjunto de valores.<br />
• Guarde la matriz a un archivo llamado degrees.dat.<br />
• Una vez guardado el archivo, limpie su área de trabajo y luego cargue los datos del<br />
archivo de vuelta a MATLAB.<br />
2.14 Cree un archivo-m script y úselo <strong>para</strong> hacer los problemas de tarea en este capítulo. Su<br />
archivo debe incluir comentarios adecuados <strong>para</strong> identificar cada problema y describir<br />
su proceso de cálculo. No olvide incluir su nombre, la fecha y cualquier otra información<br />
que solicite su profesor.<br />
Problemas 53
O b j e t i v o s<br />
Después de leer este capítulo,<br />
el alumno será capaz de<br />
usar una variedad de<br />
funciones matemáticas<br />
comunes.<br />
entender y usar funciones<br />
trigonométricas en MATLAB.<br />
calcular y usar funciones<br />
de análisis estadístico y de<br />
datos.<br />
generar matrices uniformes<br />
y gaussianas de números<br />
aleatorios.<br />
comprender los<br />
límites computaciones<br />
de MATLAB.<br />
reconocer y ser capaz de<br />
usar los valores y funciones<br />
especiales internos de<br />
MATLAB.<br />
C A P Í T U L O<br />
3<br />
Funciones internas<br />
de MATLAB<br />
INTRODUCCIÓN<br />
La gran mayoría de los cálculos de ingeniería requieren funciones matemáticas muy<br />
complicadas, incluidos logaritmos, funciones trigonométricas y funciones de análisis<br />
estadístico. MATLAB tiene una extensa librería de funciones internas que le permiten<br />
realizar dichos cálculos.<br />
3.1 USO DE FUNCIONES INTERNAS<br />
Muchos de los nombres de las funciones internas de MATLAB son los mismos que los<br />
definidos no sólo en el lenguaje de programación C, sino también en FORTRAN. Por<br />
ejemplo, <strong>para</strong> sacar la raíz cuadrada de las variable x, se escribe<br />
Una de las grandes ventajas de MATLAB es que los argumentos de la función, por lo<br />
general, pueden ser escalares o matrices. En el ejemplo, si x es un escalar, se regresa<br />
un resultado escalar. Por tanto, el enunciado<br />
regresa un escalar:<br />
Sin embargo, la función raíz cuadrada, sqrt, también puede aceptar matrices<br />
como entrada. En este caso, se calcula la raíz cuadrada de cada elemento, de modo que<br />
regresa
56 Capítulo 3 Funciones internas de MATLAB<br />
Idea clave: la<br />
mayoría de los nombres<br />
de función MATLAB son<br />
las mismas que las usadas<br />
en otros programas de<br />
cómputo.<br />
argumento: entrada a<br />
una función<br />
anidado: uso de una<br />
función como la entrada<br />
a otra<br />
Se puede considerar que todas las funciones tienen tres componentes: nombre, entrada<br />
y salida. En el ejemplo precedente, el nombre de la función es sqrt, la entrada requerida (también<br />
llamada argumento) va dentro de los paréntesis y puede ser un escalar o una matriz, y la<br />
salida es un valor o valores calculados. En este ejemplo, a la salida se le asignó el nombre de<br />
variable b.<br />
Algunas funciones requieren múltiples entradas. Por ejemplo, la función residuo (remainder),<br />
rem, requiere dos entradas: un dividendo y un divisor. Esto se representa como<br />
rem(x,y), de modo que<br />
calcula el residuo de 10 dividido entre 3:<br />
La función size es un ejemplo de una función que regresa dos salidas. Determina el<br />
número de filas y columnas en una matriz. Por tanto,<br />
regresa la matriz resultante 1 3 2<br />
También puede asignar nombres de variable a cada una de las respuestas al representar<br />
el lado izquierdo del enunciado de asignación como una matriz. Por ejemplo,<br />
produce<br />
También puede crear expresiones complicadas mediante funciones anidadas (nesting).<br />
Por ejemplo,<br />
encuentra la raíz cuadrada del seno de cualesquier valores almacenados en la matriz llamada x.<br />
Dado que, anteriormente en esta sección, a x se le asignó un valor de 2, el resultado es<br />
Las funciones anidadas pueden resultar en código MATLAB algo complicado. Asegúrese de<br />
incluir los argumentos <strong>para</strong> cada función dentro de su propio conjunto de paréntesis. Desde<br />
luego, su código será más sencillo de leer si descompone las expresiones anidadas en dos<br />
enunciados se<strong>para</strong>dos. Por tanto,<br />
da el mismo resultado que g = sqrt(sin(x)) y es más fácil de seguir.
S u g e r e n c i a<br />
Probablemente pueda suponer el nombre y sintaxis <strong>para</strong> muchas funciones<br />
MATLAB. Sin embargo, verifique <strong>para</strong> estar seguro de que la función en la que<br />
está interesado funciona de la forma en que supone antes de realizar cálculos<br />
importantes.<br />
3.2 USO DE LA AYUDA<br />
MATLAB incluye extensas herramientas de ayuda, lo que es especialmente útil <strong>para</strong> entender<br />
cómo usar las funciones. Existen dos formas de obtener ayuda desde el interior de MATLAB: una<br />
función de ayuda de línea de comando (help) y un conjunto de documentos HTML disponibles al<br />
seleccionar Help de la barra de menú o al usar la tecla de función F1, que, por lo general, se ubica<br />
en la parte superior de su teclado (o que se encuentra al escribir helpwin en la ventana de comandos).<br />
También existe un conjunto de documentos de ayuda en línea, disponibles a través del botón<br />
Start o el icono Help en la barra de menú. Debe usar ambas opciones de ayuda, pues ellas ofrecen<br />
diferente información y pistas acerca de cómo usar una función específica.<br />
Para usar la función de ayuda de línea de comando, escriba help en la ventana de comandos:<br />
Aparecerá una lista de temas de ayuda:<br />
Para obtener ayuda acerca de un tema particular, escriba help . (Recuerde que<br />
los paréntesis angulados, < y >, identifican dónde debe escribir su entrada; no se incluyen en<br />
el enunciado MATLAB real.)<br />
Por ejemplo, <strong>para</strong> obtener ayuda acerca de la función tangent, escriba<br />
Se debe mostrar lo siguiente:<br />
Para usar la pantalla de ayuda en ventana, seleccione Help S MATLAB Help de la<br />
barra de menú. Aparecerá una versión en ventana de la lista de ayuda. (Véase la figura 3.1.)<br />
Esta función de ayuda incluye un tutorial MATLAB que encontrará extremadamente útil.<br />
La lista en la ventana izquierda es una tabla de contenidos. Note que la tabla de contenidos incluye<br />
una liga a una lista de funciones, organizada tanto por categoría como alfabéticamente por nom-<br />
Sección 3.2 Uso de la ayuda 57<br />
Idea clave: use<br />
la función help <strong>para</strong><br />
ayudarse a usar las<br />
funciones internas de<br />
MATLAB.
58 Capítulo 3 Funciones internas de MATLAB<br />
Figura 3.1<br />
El ambiente de ayuda<br />
MATLAB.<br />
bre. Puede usar esta liga <strong>para</strong> encontrar qué funciones MATLAB están disponibles <strong>para</strong> resolver<br />
muchos problemas. Por ejemplo, es posible que quiera redondear un número que calculó. Use la<br />
ventana de ayuda MATLAB <strong>para</strong> determinar si está disponible una función MATLAB adecuada.<br />
Seleccione la liga MATLAB Functions Listed by Category (funciones MATLAB listadas<br />
por categoría) (véase la figura 3.1) y luego la liga Mathematics (véase la figura 3.2).<br />
Casi a la mitad de la página está la categoría Elementary Math, que menciona rounding<br />
(redondeo) como un tema. Siga la liga y encontrará toda una categoría dedicada a las funciones<br />
de redondeo. Por ejemplo, round redondea al entero más cercano.<br />
También podría haber encontrado la sintaxis <strong>para</strong> la función round al seleccionar Functions-Alphabetical<br />
List.<br />
S u g e r e n c i a<br />
Puede solicitar la característica de ayuda en ventana al usar el comando doc, como<br />
en doc round.<br />
E j e r c i c i o d e p r á c t i c a 3 . 1<br />
1. Use el comando help en la ventana de comandos <strong>para</strong> encontrar la sintaxis<br />
adecuada <strong>para</strong> las siguientes funciones:<br />
a. cos<br />
b. sqrt<br />
c. exp<br />
2. Use la función de ayuda en ventana de la barra de menú <strong>para</strong> aprender acerca<br />
de las funciones en el problema 1.<br />
3. Vaya a la función de ayuda en línea en www.mathworks.com <strong>para</strong> aprender<br />
acerca de las funciones en el problema 1.
3.3 FUNCIONES MATEMÁTICAS ELEMENTALES<br />
Las funciones matemáticas elementales incluyen logaritmos, exponenciales, valor absoluto,<br />
funciones de redondeo y funciones que se usan en matemáticas discretas.<br />
3.3.1 Cálculos comunes<br />
Las funciones que se mencionan en la tabla 3.1 aceptan un escalar o una matriz de x valores.<br />
S u g e r e n c i a<br />
Como regla, la función log en todos los lenguajes de cómputo significa el logaritmo<br />
natural. Aunque no es el estándar en los textos de matemáticas, es el estándar en<br />
la programación de computadoras. No conocer esta distinción es una fuente de<br />
error común, en especial <strong>para</strong> nuevos usuarios. Si quiere logaritmos a la base 10,<br />
necesitará usar la función log10. En MATLAB también se incluye una función log2,<br />
pero los logaritmos a cualquiera otra base necesitan calcularse; no hay una función<br />
logaritmo general que permita al usuario ingresar la base.<br />
E j e r c i c i o d e p r á c t i c a 3 . 2<br />
1. Cree un vector x de 22 a +2 con un incremento de 1. Su vector debe ser<br />
a. Encuentre el valor absoluto de cada miembro del vector.<br />
b. Encuentre la raíz cuadrada de cada miembro del vector.<br />
Sección 3.3 Funciones matemáticas elementales 59<br />
Figura 3.2<br />
Ventana de ayuda <strong>para</strong><br />
funciones matemáticas.<br />
Idea clave: la mayoría<br />
de las funciones aceptan<br />
como entrada escalares,<br />
vectores o matrices.
60 Capítulo 3 Funciones internas de MATLAB<br />
2. Encuentre la raíz cuadrada de 23 y +3.<br />
a. Use la función sqrt.<br />
b. Use la función nthroot.<br />
c. Eleve 23 y +3 a la potencia ½.<br />
¿Cómo varía el resultado?<br />
3. Cree un vector x de 210 a 11 con un incremento de 3.<br />
a. Encuentre el resultado de x dividido entre 2.<br />
b. Encuentre el residuo de x dividido entre 2.<br />
4. Use el vector del problema 3 y encuentre e x .<br />
5. Use el vector del problema 3.<br />
a. Encuentre ln(x) (el logaritmo natural de x).<br />
b. Encuentre log 10 (x) (el logaritmo común de x).<br />
Explique sus resultados.<br />
6. Use la función sign <strong>para</strong> determinar cuáles de los elementos en el vector x son<br />
positivos.<br />
7. Cambie el format a rat y muestre el valor del vector x dividido entre 2.<br />
Tabla 3.1 Funciones matemáticas comunes
S u g e r e n c i a<br />
La notación matemática y la sintaxis MATLAB <strong>para</strong> elevar e a una potencia no<br />
son iguales. Para elevar e a la tercera potencia, la notación matemática sería e3 .<br />
Sin embargo, la sintaxis MATLAB es exp(3). A veces los estudiantes también<br />
confunden la sintaxis de la notación científica con los exponenciales. El número 5e3<br />
se debe interpretar como 5 3 103 .<br />
Uso de la ecuación Clausius−Clapeyron<br />
Los meteorólogos estudian la atmósfera con la intención de comprender y a final de cuentas<br />
predecir el clima. (Véase la figura 3.3.) La predicción del clima es un proceso complicado,<br />
incluso con los mejores datos. Los meteorólogos estudian química, física, termodinámica y<br />
geografía, además de cursos especializados acerca de la atmósfera.<br />
Una ecuación que usan los meteorólogos es la ecuación Clausius-Clapeyron, que, por<br />
lo general, se introduce en las clases de química y se examina con más detalle en clases de<br />
termodinámica avanzada.<br />
En meteorología, la ecuación Clausius-Clapeyron se emplea <strong>para</strong> determinar la relación<br />
entre presión de vapor de agua de saturación y la temperatura atmosférica. La presión de<br />
vapor de agua de saturación se puede usar <strong>para</strong> calcular la humedad relativa, un componente<br />
importante de la predicción del clima, cuando se conoce la verdadera presión parcial del agua<br />
en el aire.<br />
La ecuación Clausius-Clapeyron es<br />
donde<br />
P 0 = presión de vapor de saturación <strong>para</strong> el agua, en mbar, a temperatura T,<br />
¢H v = calor latente de vaporización <strong>para</strong> el agua, 2.453 3 10 6 J/kg,<br />
R air = constante de gas <strong>para</strong> el aire húmedo, 461 J/kg, y<br />
T = temperatura en grados kelvin (K).<br />
Es raro que las temperaturas en la superficie de la Tierra sean menores que 260 °F o<br />
mayores que 120 °F. Use la ecuación Clausius-Clapeyron <strong>para</strong> encontrar la presión de vapor<br />
de saturación <strong>para</strong> temperaturas en este rango. Presente sus resultados como una tabla de temperaturas<br />
Fahrenheit y presiones de vapor de saturación.<br />
Sección 3.3 Funciones matemáticas elementales 61<br />
E J E M P L O 3 . 1<br />
Figura 3.3<br />
Vista del clima de la Tierra<br />
desde el espacio. (Cortesía<br />
de NASA/Jet Propulsion<br />
Laboratory.)
62 Capítulo 3 Funciones internas de MATLAB<br />
1. Establezca el problema.<br />
Encontrar la presión de vapor de saturación a temperaturas de 260 °F a 120 °F, con la<br />
ecuación Clausius-Clapeyron.<br />
2. Describa las entradas y salidas.<br />
Entrada<br />
Dado que no se especificó el número de valores de temperatura, se elegirá recalcular<br />
cada 10 °F.<br />
Salida<br />
Presiones de vapor de saturación<br />
3. Desarrolle un ejemplo a mano.<br />
La ecuación Clausius-Clapeyron requiere que todas las variables tengan unidades consistentes.<br />
Esto significa que la temperatura (T) necesita estar en grados kelvin. Para<br />
cambiar grados Fahrenheit a kelvin, se usa la ecuación de conversión<br />
(Existen muchos lugares donde encontrar conversiones de unidades. Internet es una<br />
fuente, como los libros de ciencia e ingeniería.)<br />
Ahora se requiere resolver la ecuación Clausius-Clapeyron <strong>para</strong> la presión de<br />
vapor de saturación P 0 . Se tiene<br />
A continuación, se resuelve <strong>para</strong> una temperatura (por ejemplo, T = 0 °F) <strong>para</strong> obtener<br />
Finalmente, se sustituyen valores <strong>para</strong> obtener<br />
4. Desarrolle una solución MATLAB.<br />
Cree la solución MATLAB en un archivo-m y luego córralo en el ambiente de comandos:
Cuando usted crea un programa MATLAB, es buena idea comentar libremente (líneas<br />
que comienzan con %). Esto hace que su programa sea más comprensible <strong>para</strong> otros y<br />
puede hacer que usted lo “depure” más fácilmente. Note que la mayoría de las líneas<br />
de código terminan con un punto y coma, lo que suprime la salida. En consecuencia, la<br />
única información que se despliega en la ventana de comandos es la tabla my_results:<br />
5. Ponga a prueba la solución.<br />
Compare la solución MATLAB con T = 0 °F con la solución a mano:<br />
Solución a mano: P 0 = 1.5888 mbar<br />
Solución MATLAB: P 0 = 1.5888 mbar<br />
La ecuación Clausius-Clapeyron se puede usar <strong>para</strong> más que sólo problemas de humedad.<br />
Al cambiar los valores de ¢H y R podrá generalizar el programa <strong>para</strong> tratar con<br />
cualquier vapor de condensación.<br />
3.3.2 Funciones de redondeo<br />
MATLAB contiene funciones <strong>para</strong> algunas diferentes técnicas de redondeo (tabla 3.2). Probablemente<br />
usted esté más familiarizado con el entero más cercano; sin embargo, tal vez quiera<br />
Sección 3.3 Funciones matemáticas elementales 63
64 Capítulo 3 Funciones internas de MATLAB<br />
Tabla 3.2 Funciones de redondeo<br />
redondear arriba o abajo, dependiendo de la situación. Por ejemplo, suponga que quiere comprar<br />
manzanas en la tienda. Las manzanas cuestan $0.52 la pieza. Usted tiene $5.00. ¿Cuántas<br />
manzanas puede comprar? Matemáticamente,<br />
Pero, obviamente, usted no puede comprar parte de una manzana, y la tienda no le permitirá<br />
redondear al número más cercano de manzanas. En vez de ello, requiere redondear hacia<br />
abajo. La función MATLAB que logra esto es fix. Por tanto,<br />
regresa el número máximo de manzanas que puede comprar:<br />
3.3.3 Matemáticas discretas<br />
MATLAB incluye funciones <strong>para</strong> factorizar números, encontrar denominadores y múltiplos<br />
comunes, calcular factoriales y explorar números primos (tabla 3.3). Todas estas funciones<br />
requieren escalares enteros como entrada. Además, MATLAB incluye la función rats, que<br />
expresa un número punto flotante como un número racional, esto es, una fracción. Las matemáticas<br />
discretas son las matemáticas de números enteros.<br />
E j e r c i c i o d e p r á c t i c a 3 . 3<br />
1. Factorice el número 322.<br />
2. Encuentre el máximo común denominador de 322 y 6.<br />
3. ¿322 es número primo?<br />
4. ¿Cuántos primos existen entre 0 y 322?<br />
5. Aproxime p como número racional.<br />
6. Encuentre 10! (10 factorial).<br />
3.4 FUNCIONES TRIGONOMÉTRICAS<br />
MATLAB incluye un conjunto completo de las funciones trigonométricas estándar y las funciones<br />
trigonométricas hiperbólicas. La mayoría de estas funciones suponen que los ángulos
Tabla 3.3 Funciones que se usan en matemáticas discretas<br />
se expresan en radianes. Para convertir radianes a grados o grados a radianes, se necesita sacar<br />
ventaja del hecho de que p radianes es igual a 180 grados:<br />
El código MATLAB que realiza estas conversiones es<br />
Para realizar estos cálculos, es necesario el valor de p, de modo que una constante, pi,<br />
es interna a MATLAB. Sin embargo, dado que p no se puede expresar como número en punto<br />
flotante, la constante pi en MATLAB sólo es una aproximación de la cantidad matemática p.<br />
Usualmente esto no es importante; sin embargo, puede notar algunos resultados sorprendentes.<br />
Por ejemplo, <strong>para</strong><br />
cuando usted espera una respuesta de cero.<br />
Puede acceder a la función help desde la barra de menú <strong>para</strong> obtener una lista completa<br />
de funciones trigonométricas disponibles en MATLAB. La tabla 3.4 muestra algunas de las<br />
más comunes.<br />
Sección 3.4 Funciones trigonométricas 65<br />
Idea clave: la<br />
mayoría de las funciones<br />
trigonométricas requieren<br />
entrada en radianes.
66 Capítulo 3 Funciones internas de MATLAB<br />
Tabla 3.4 Funciones trigonométricas<br />
S u g e r e n c i a<br />
Con frecuencia, los textos de matemáticas usan la notación sen21 (x) <strong>para</strong> indicar<br />
una función seno inverso, también llamada arcoseno. Usualmente, los estudiantes<br />
se confunden con esta notación e intentan crear código MATLAB <strong>para</strong>lelo. Sin<br />
embargo, note que<br />
a = sin^21(x)<br />
no es un enunciado MATLAB válido, pero, en vez de ello, debe ser<br />
a = asin(x)<br />
E j e r c i c i o d e p r á c t i c a 3 . 4<br />
Calcule lo siguiente (recuerde que la notación matemática no necesariamente es la<br />
misma que la notación MATLAB):<br />
1. sen(2u) <strong>para</strong> u = 3p.<br />
2. cos(u) <strong>para</strong> 0 … u … 2p; sea u que cambia en pasos de 0.2p.<br />
3. sen21 (1).<br />
4. cos21 (x) <strong>para</strong> 21 … x … 1; sea x que cambia en pasos de 0.2.<br />
5. Encuentre el coseno de 45°.<br />
a. Convierta el ángulo de grados a radianes y luego use la función cos.<br />
b. Use la función cosd.<br />
6. Encuentre el ángulo cuyo seno es 0.5. ¿Su respuesta está en grados o radianes?<br />
7. Encuentre la cosecante de 60 grados. Es posible que tenga que usar la función<br />
help <strong>para</strong> encontrar la sintaxis adecuada.
Uso de las funciones trigonométricas<br />
Uno de los cálculos básicos en ingeniería es encontrar la fuerza resultante sobre un objeto que<br />
se empuja o jala en múltiples direcciones. Sumar fuerzas es el cálculo principal que se realiza<br />
en clases de estática y dinámica. Considere un globo sobre el que actúan las fuerzas que se<br />
muestran en la figura 3.4.<br />
Para encontrar la fuerza neta que actúa sobre el globo, se necesita sumar la fuerza debida<br />
a la gravedad, la fuerza debida a la flotabilidad y la fuerza debida al viento. Un enfoque es<br />
encontrar la fuerza en la dirección x y la fuerza en la dirección y <strong>para</strong> cada fuerza individual y<br />
luego recombinarlas en un resultado final.<br />
La fuerza en las direcciones x y y se pueden encontrar a partir de trigonometría:<br />
F = fuerza total<br />
F x = fuerza en la dirección x<br />
F y = fuerza en la dirección y<br />
A partir de la trigonometría se sabe que el seno es el lado opuesto sobre la hipotenusa,<br />
de modo que<br />
y, por tanto,<br />
sen(u) = F y /F<br />
F y = F sen(u)<br />
De igual modo, dado que el coseno es el lado adyacente sobre la hipotenusa,<br />
F x = F cos(u)<br />
Se pueden sumar todas las fuerzas en la dirección x y todas las fuerzas en la dirección y y usar<br />
estos totales <strong>para</strong> encontrar la fuerza resultante:<br />
F x total = ©F xi F y total = ©F yi<br />
Para encontrar la magnitud y el ángulo de F total , se usa de nuevo la trigonometría. La<br />
tangente es el lado opuesto sobre el lado adyacente. Por tanto,<br />
Se usa una tangente inversa <strong>para</strong> escribir<br />
(La tangente inversa también se llama arcotangente; la verá en su calculadora científica como<br />
atan.)<br />
Sección 3.4 Funciones trigonométricas 67<br />
E J E M P L O 3 . 2<br />
Figura 3.4<br />
Equilibrio de fuerzas sobre<br />
un globo.
68 Capítulo 3 Funciones internas de MATLAB<br />
Una vez conocido u se puede encontrar F total o con seno o con coseno. Se tiene<br />
y al reordenar términos se tiene<br />
F x total = F total cos(u)<br />
Ahora considere de nuevo el globo que se muestra en la figura 3.4. Suponga que la fuerza<br />
debida a la gravedad en este globo particular es de 100 N, dirigida hacia abajo. Suponga<br />
aún más que la fuerza boyante es de 200 N, dirigida hacia arriba. Finalmente, suponga que<br />
el viento empuja sobre el globo con una fuerza de 50 N, en un ángulo de 30 grados desde la<br />
horizontal.<br />
Encuentre la fuerza resultante sobre el globo.<br />
1. Establezca el problema.<br />
Encuentre la fuerza resultante sobre un globo. Considere las fuerzas debidas a gravedad,<br />
flotabilidad y el viento.<br />
2. Describa las entradas y salidas.<br />
Entrada<br />
Salida<br />
Se necesita encontrar tanto la magnitud como la dirección de la fuerza resultante<br />
3. Desarrolle un ejemplo a mano.<br />
Encuentre primero los componentes x y y de cada fuerza y sume los componentes:
Encuentre el ángulo resultante:<br />
Encuentre la magnitud de la fuerza total:<br />
4. Desarrolle una solución MATLAB.<br />
Una solución es:<br />
lo que regresa<br />
Note que los valores <strong>para</strong> la fuerza y el ángulo se ingresaron en un arreglo. Esto hace<br />
la solución más general. Note también que los ángulos se convirtieron a radianes. En la<br />
lista del programa, se suprimió la salida de todos los cálculos, salvo el final. Sin embargo,<br />
mientras se desarrolló el programa, se dejaron los puntos y coma de modo que se<br />
pudieran observar los resultados intermedios.<br />
5. Ponga a prueba la solución.<br />
Compare la solución MATLAB con la solución a mano. Ahora que ya sabe que funciona,<br />
puede usar el programa <strong>para</strong> encontrar la resultante de múltiples fuerzas. Sólo<br />
agregue la información adicional a las definiciones del vector fuerza F y el ángulo del<br />
vector theta. Note que se supuso un mundo bidimensional en este ejemplo, pero sería<br />
fácil extender la solución a fuerzas en tres dimensiones.<br />
Sección 3.4 Funciones trigonométricas 69
70 Capítulo 3 Funciones internas de MATLAB<br />
Tabla 3.5 Máximos y mínimos<br />
3.5 FUNCIONES DE ANÁLISIS DE DATOS<br />
Analizar datos estadísticos en MATLAB es particularmente sencillo, en parte porque todos los<br />
conjuntos de datos se pueden representar mediante una sola matriz y en parte debido a la gran<br />
cantidad de funciones internas de análisis de datos.<br />
3.5.1 Máximo y mínimo<br />
La tabla 3.5 menciona las funciones que encuentran el mínimo y el máximo en un conjunto de<br />
datos y el elemento en el que ocurren dichos valores.
S u g e r e n c i a<br />
Todas las funciones en esta sección funcionan sobre las columnas en matrices<br />
bidimensionales. Si su análisis de datos requiere que evalúe datos en filas, los<br />
datos se deben transponer. (En otras palabras, las filas se deben volver columnas<br />
y las columnas se deben volver filas.) El operador transpuesto es un una comilla<br />
sola ('). Por ejemplo, si quiere encontrar el valor máximo en cada fila de la matriz<br />
use el comando<br />
que regresa<br />
Sección 3.5 Funciones de análisis de datos 71
72 Capítulo 3 Funciones internas de MATLAB<br />
media: el promedio de<br />
todos los valores en el<br />
conjunto de datos<br />
mediana: el valor<br />
medio en un conjunto de<br />
datos<br />
E j e r c i c i o d e p r á c t i c a 3 . 5<br />
Considere la siguiente matriz:<br />
1. ¿Cuál es el valor máximo en cada columna?<br />
2. ¿En cuál fila se presenta dicho máximo?<br />
3. ¿Cuál es el valor máximo en cada fila? (Tendrá que transponer la matriz <strong>para</strong><br />
responder esta pregunta.)<br />
4. ¿En cuál columna ocurre el máximo?<br />
5. ¿Cuál es el valor máximo en toda la tabla?<br />
3.5.2 Media y mediana<br />
Existen muchas formas de encontrar el valor “promedio” en un conjunto de datos. En estadística,<br />
la media de un grupo de valores probablemente es lo que la mayoría llamaría el<br />
promedio. La media es la suma de todos los valores, divididos por el número total de valores.<br />
Otro tipo de promedio es la mediana, o el valor medio. Existe un número igual de valores<br />
tanto más grandes como más pequeños que la mediana. MATLAB proporciona funciones <strong>para</strong><br />
encontrar tanto la media como la mediana, como se muestra en tabla 3.6.<br />
Tabla 3.6 Promedios
E j e r c i c i o d e p r á c t i c a 3 . 6<br />
Considere la siguiente matriz:<br />
1. ¿Cuál es el valor medio en cada columna?<br />
2. ¿Cuál es la mediana <strong>para</strong> cada columna?<br />
3. ¿Cuál es el valor medio en cada fila?<br />
4. ¿Cuál es la mediana <strong>para</strong> cada fila? ¿Cuál es la mediana <strong>para</strong> toda la matriz?<br />
3.5.3 Sumas y productos<br />
Con frecuencia es útil sumar todos los elementos en una matriz o multiplicar todos los elementos<br />
juntos. MATLAB proporciona algunas funciones <strong>para</strong> calcular tanto sumas como productos,<br />
como se muestra en la tabla 3.7.<br />
Tabla 3.7 Sumas y productos<br />
Sección 3.5 Funciones de análisis de datos 73
74 Capítulo 3 Funciones internas de MATLAB<br />
desviación<br />
estándar: medida de<br />
dispersión de los valores<br />
en un conjunto de datos<br />
Tabla 3.7 (continuación)<br />
3.5.4 Valores de ordenación<br />
La tabla 3.8 menciona varios comandos <strong>para</strong> ordenar datos en una matriz, en orden ascendente<br />
o descendente.<br />
3.5.5 Determinación del tamaño de matriz<br />
MATLAB ofrece dos funciones (tabla 3.9) que le permiten determinar cuán grande es una<br />
matriz: size y length.<br />
3.5.6 Varianza y desviación estándar<br />
La desviación estándar y la varianza son medidas de cuánto varían los elementos de un conjunto<br />
de datos unos con respecto a otros. Todo estudiante sabe que la calificación promedio en<br />
un examen es importante, pero también es necesario conocer las calificaciones alta y baja <strong>para</strong><br />
tener una idea de qué tan bien le fue. Las calificaciones de examen, como muchos tipos de
Tabla 3.8 Funciones de ordenamiento<br />
Tabla 3.9 Funciones de tamaño<br />
Sección 3.5 Funciones de análisis de datos 75
76 Capítulo 3 Funciones internas de MATLAB<br />
E J E M P L O 3 . 3<br />
Figura 3.5<br />
Fotografía satelital de<br />
un huracán. (Cortesía<br />
de NASA/Jet Propulsion<br />
Laboratory.)<br />
E j e r c i c i o d e p r á c t i c a 3 . 7<br />
Considere la siguiente matriz:<br />
1. Use la función size <strong>para</strong> determinar el número de filas y columna en esta<br />
matriz.<br />
2. Use la función sort <strong>para</strong> ordenar cada columna en orden ascendente.<br />
3. Use la función sort <strong>para</strong> ordenar cada columna en orden descendente.<br />
4. Use la función sortrows <strong>para</strong> ordenar la matriz de modo que la primera<br />
columna esté en orden ascendente, pero cada fila todavía conserve sus datos<br />
originales. Su matriz se debe parecer a ésta:<br />
Datos del clima<br />
El National Weather Service recopila cantidades masivas de datos del clima todos los días<br />
(figura 3.5). Dichos datos están disponibles a todas las personas en el servicio en línea de<br />
la agencia en http://cdo.ncdc.noaa.gov/CDO/cdo. El análisis de grandes cantidades de datos<br />
puede ser confuso, así que es buena idea comenzar con un pequeño conjunto de datos, desarrollar<br />
un enfoque que funcione y luego aplicarlo a conjuntos de datos más grandes en los que<br />
se esté interesado.<br />
Del National Weather Service se extrajo información de precipitaciones <strong>para</strong> una localidad<br />
<strong>para</strong> todo 1999 y se almacenó en un archivo llamado Weather_Data.xls. (La .xls indica<br />
que los datos están en una hoja de cálculo de Excel.) Cada fila representa un mes, de modo que<br />
hay 12 filas, y cada columna representa el día del mes (1 a 31), de modo que hay 31 columnas.<br />
Dado que no todos los meses tienen el mismo número de días, existen datos perdidos <strong>para</strong>
Tabla 3.10 Datos de precipitación de Asheville, Carolina del Norte<br />
algunas localidades en muchas de las últimas columnas. Se indica que los datos están perdidos<br />
<strong>para</strong> dichas localidades al colocar en ellos el número 299999. La información de precipitación<br />
se presenta en centésimas de pulgada. Por ejemplo, el 1 de febrero hubo 0.61 pulgadas de<br />
precipitación, y el 1 de abril hubo 2.60 pulgadas de precipitación. En la tabla 3.10 se presenta<br />
una muestra de los datos, con etiquetas <strong>para</strong> dar claridad; sin embargo, los datos en el archivo<br />
sólo contienen números.<br />
Use los datos en el archivo <strong>para</strong> encontrar lo siguiente:<br />
a. la precipitación total en cada mes.<br />
b. la precipitación total durante el año.<br />
c. el mes y día en que se registró la precipitación máxima durante el año.<br />
1. Establezca el problema.<br />
Con los datos del archivo Weather_Data.xls, encontrar la precipitación total mensual, la<br />
precipitación total del año y el día en el que llovió más.<br />
2. Describa las entradas y salidas.<br />
Entrada La entrada <strong>para</strong> este ejemplo se incluye en un archivo de datos llamado<br />
Weather_Data.xls y consiste en una matriz bidimensional. Las filas representan un<br />
mes y las columnas representan un día.<br />
Salida La salida debe ser la precipitación total <strong>para</strong> cada mes, la precipitación total<br />
<strong>para</strong> el año y el día en el que la precipitación fue un máximo. Se decidió presentar la<br />
precipitación en pulgadas pues en el enunciado del problema no se especificaron otras<br />
unidades.<br />
3. Desarrolle un ejemplo a mano.<br />
Para el ejemplo a mano, trate sólo con un pequeño subconjunto de los datos. La información<br />
que se incluye en la tabla 3.10 es suficiente. El total <strong>para</strong> enero, días 1 a 4, es<br />
total_1 = (0 + 0 + 272 + 0)/100 = 2.72 pulgadas<br />
Sección 3.5 Funciones de análisis de datos 77
78 Capítulo 3 Funciones internas de MATLAB<br />
Figura 3.6<br />
Import Wizard de MATLAB.<br />
El total <strong>para</strong> febrero, días 1 a 4, es<br />
total_2 = (61 + 103 + 0 + 2)/100 = 1.66 pulgadas<br />
Ahora sume los meses <strong>para</strong> obtener el total combinado. Si la muestra “año” sólo es<br />
enero y febrero, entonces<br />
total = total_1 + total_2 = 2.72 + 1.66 = 4.38 pulgadas<br />
Para encontrar el día en el que ocurrió la precipitación máxima, primero encuentre el<br />
máximo en la tabla y luego determine cuál fila y cuál columna está en ella.<br />
El trabajar en un ejemplo a mano le permite formular los pasos que se requieren<br />
<strong>para</strong> resolver el problema en MATLAB.<br />
4. Desarrolle una solución MATLAB.<br />
Primero se necesitará guardar el archivo de datos en MATLAB como una matriz. Puesto<br />
que el archivo es una hoja de cálculo de Excel, la manera más sencilla es usar el<br />
Import Wizard (asistente de importaciones). Haga doble clic en el archivo en la ventana<br />
de directorio actual <strong>para</strong> lanzar el Import Wizard.<br />
Una vez que el Import Wizard complete la ejecución, en la ventana del área de<br />
trabajo aparecerá el nombre de variable Sheet1. (Véase la figura 3.6; su versión puede<br />
nombrar la variable Weather_data.)<br />
Puesto que no todos los meses tienen 31 días, existen algunas entradas <strong>para</strong> días<br />
no existentes. En dichos campos se insertó el valor 299999. Puede hacer doble clic en<br />
el nombre de variable, Sheet1, en la ventana del área de trabajo, <strong>para</strong> editar esta matriz<br />
y cambiar los valores “fantasma” a 0. (Véase la figura 3.7.)<br />
Ahora escriba el archivo-m script <strong>para</strong> resolver el problema:
Note que el código no comienza con los usuales comandos clear, clc, porque ello limpiaría<br />
el área de trabajo, lo que efectivamente borraría la variable Sheet1. A continuación se<br />
renombra Sheet1 a wd, pues es más corto de escribir (y representa weather_data: datos<br />
del clima). Puesto que la variable se usará mucho, es buena idea hacerla corta, <strong>para</strong> minimizar<br />
las posibilidades de errores causadas por errores de escritura.<br />
A continuación, se traspone la matriz wd, de modo que los datos <strong>para</strong> cada mes<br />
están en una columna en lugar de una fila. Esto permite el uso del comando sum <strong>para</strong><br />
sumar todos los valores de precipitación <strong>para</strong> el mes.<br />
Ahora se pueden sumar todos los totales mensuales <strong>para</strong> obtener el total <strong>para</strong> el<br />
año. Una sintaxis alternativa es<br />
Sección 3.5 Funciones de análisis de datos 79<br />
Figura 3.7<br />
Editor de arreglos de<br />
MATLAB. En esta ventana<br />
se puede editar el arreglo y<br />
cambiar todos los “valores<br />
fantasma” de 299999 a 0.
80 Capítulo 3 Funciones internas de MATLAB<br />
Encontrar la precipitación máxima diaria es sencillo; lo que hace difícil este ejemplo es<br />
determinar el día y mes cuando ocurrió el máximo. El comando<br />
es más fácil de entender si se descompone en dos comandos. Primero,<br />
regresa una matriz de máximos <strong>para</strong> cada columna, que en este caso es el máximo <strong>para</strong><br />
cada mes. Este valor se asigna al nombre de variable a. La variable b se convierte en<br />
una matriz de números índice que representan la fila en cada columna en la que ocurrió<br />
el máximo. Entonces, el resultado es<br />
Ahora, cuando se ejecuta el comando max la segunda vez, se determina la precipitación<br />
máxima <strong>para</strong> todo el conjunto de datos, que es el valor máximo en la matriz a. Además,<br />
a partir de la matriz a, se encuentra el número índice <strong>para</strong> dicho máximo:<br />
Estos resultados dicen que la precipitación máxima ocurrió en la columna 1 de la<br />
matriz a, lo que significa que ocurrió en el primer mes.<br />
De igual modo, la trasposición de la matriz wd (es decir, obtener wd') y encontrar<br />
el máximo dos veces permite encontrar el día del mes en el que ocurrió el<br />
máximo.<br />
Existen varias cosas que debe notar acerca de la pantalla MATLAB que se muestra<br />
en la figura 3.8. En la ventana del área de trabajo, se mencionan tanto Sheet1<br />
como wd. Sheet1 es una matriz 12 3 31, mientras que wd es una matriz 31 3 12. Todas<br />
las variables que se crearon cuando se ejecutó el archivo-m ahora están disponibles a la<br />
ventana de comandos. Esto hace fácil la realización de cálculos adicionales en la ventana<br />
de comandos después de que el archivo-m completa su corrida. Por ejemplo, note<br />
que se olvidó cambiar el valor maximum_precip de centésimas de pulgada a pulgadas.<br />
Agregar el comando
corregiría dicho error. Note también que el archivo Weather_Data.xls todavía está en<br />
el directorio actual. Finalmente, note que la ventana de historia de comandos refleja<br />
sólo los comandos emitidos desde la ventana de comandos; no muestra los comandos<br />
ejecutados desde un archivo-m.<br />
5. Ponga a prueba la solución.<br />
Abra el archivo Weather_Data.xls y confirme que la precipitación máxima ocurrió el<br />
3 de enero. Una vez que confirme que su programa archivo-m funciona, puede usarlo<br />
<strong>para</strong> analizar otros datos. El National Weather Service mantiene registros similares <strong>para</strong><br />
todas sus estaciones de registro.<br />
datos que son importantes en ingeniería, con frecuencia se distribuyen en una curva con<br />
forma de “campana”. En una distribución normal (gaussiana) de una gran cantidad de datos,<br />
aproximadamente el 68% de los datos cae dentro de una desviación estándar (sigma) de<br />
la media ( un sigma). Si extiende el rango a una variación de dos sigma ( dos sigma),<br />
aproximadamente 95% de los datos deben caer dentro de estas fronteras, y si va hacia las<br />
tres sigma, más del 99% de los datos deben caer en este rango (figura 3.9). Por lo general,<br />
mediciones como la desviación estándar y la varianza son significativas sólo con grandes<br />
conjuntos de datos.<br />
Sección 3.5 Funciones de análisis de datos 81<br />
Figura 3.8<br />
Resultados de los cálculos<br />
de precipitación.<br />
34.13%<br />
13.59%<br />
02.15%<br />
34.13%<br />
3 2 1 0 1 2 3<br />
Figura 3.9<br />
Distribución normal.<br />
13.59%<br />
02.15%
82 Capítulo 3 Funciones internas de MATLAB<br />
varianza: desviación<br />
estándar al cuadrado<br />
Considere los datos que se grafican en la figura 3.10. Ambos conjuntos de datos tienen<br />
el mismo valor promedio (media) de 50. Sin embargo, es fácil ver que el primer conjunto de<br />
datos tiene más variación que el segundo.<br />
La definición matemática de varianza es<br />
En esta ecuación, el símbolo m representa la media de los valores x k en el conjunto de datos.<br />
Por ende, el término x k – m simplemente es la diferencia entre el valor real y el valor promedio.<br />
Los términos se elevan al cuadrado y se suman:<br />
Finalmente, se divide el término suma entre el número de valores en el conjunto de datos (N),<br />
menos 1.<br />
La desviación estándar (s), que se usa con más frecuencia que la varianza, sólo es la<br />
raíz cuadrada de la varianza.<br />
Figura 3.10<br />
Calificaciones <strong>para</strong> dos pruebas diferentes.
La función MATLAB que se usa <strong>para</strong> encontrar la desviación estándar es std. Cuando<br />
esta función se aplica en el gran conjunto de datos que se muestra en la figura 3.10, se obtiene<br />
la siguiente salida:<br />
En otras palabras, aproximadamente 68% de los datos en el primer conjunto de datos cae entre<br />
el promedio, 50, y 20.3653. De igual modo, 68% de los datos en el segundo conjunto de<br />
datos cae entre el mismo promedio, 50, y 9.8753.<br />
La varianza se encuentra en forma similar con la función var:<br />
En la tabla 3.11 se muestra la sintaxis <strong>para</strong> calcular tanto la desviación estándar como<br />
la varianza.<br />
Tabla 3.11 Funciones estadísticas<br />
Sección 3.5 Funciones de análisis de datos 83
84 Capítulo 3 Funciones internas de MATLAB<br />
E J E M P L O 3 . 4<br />
Figura 3.11<br />
Un huracán sobre Florida.<br />
(Cortesía de NASA/Jet<br />
Propulsion Laboratory.)<br />
E j e r c i c i o d e p r á c t i c a 3 . 8<br />
Considere la siguiente matriz:<br />
1. Encuentre la desviación estándar <strong>para</strong> cada columna.<br />
2. Encuentre la varianza <strong>para</strong> cada columna.<br />
3. Calcule la raíz cuadrada de la varianza que encontró <strong>para</strong> cada columna.<br />
4. ¿Cómo se com<strong>para</strong>n los resultados del problema 3 contra la desviación<br />
estándar que encontró en el problema 1?<br />
Datos climatológicos<br />
Los climatólogos examinan datos del clima durante largos periodos de tiempo, con la intención<br />
de encontrar un patrón. En Estados Unidos, desde 1850, se conservan datos confiables<br />
del clima; sin embargo, la mayoría de las estaciones de registro sólo se asentaron desde 1930<br />
y 1940 (figura 3.11). Los climatólogos realizan cálculos estadísticos sobre los datos que recopilan.<br />
Aunque los datos en Weather_Data.xls representan sólo una localidad <strong>para</strong> un año,<br />
se pueden usar los datos <strong>para</strong> practicar cálculos estadísticos. Encuentre la precipitación diaria<br />
media <strong>para</strong> cada mes y la precipitación diaria media <strong>para</strong> el año, y luego encuentre la desviación<br />
estándar <strong>para</strong> cada mes y <strong>para</strong> el año.<br />
1. Establezca el problema.<br />
Encontrar la precipitación diaria media <strong>para</strong> cada mes y <strong>para</strong> el año, sobre la base de<br />
los datos en Weather_Data.xls. Además, encontrar la desviación estándar de los datos<br />
durante cada mes y durante todo el año.<br />
2. Describa las entradas y salidas.<br />
Entrada Use el archivo Weather_Data.xls como entrada al problema<br />
Salida Encontrar<br />
la precipitación diaria media <strong>para</strong> cada mes.<br />
la precipitación diaria media <strong>para</strong> el año.
la desviación estándar de los datos de precipitación diaria <strong>para</strong> cada mes.<br />
la desviación estándar de los datos de precipitación diaria <strong>para</strong> el año.<br />
3. Desarrolle un ejemplo a mano.<br />
Use sólo los datos <strong>para</strong> los primeros cuatro días del mes:<br />
Promedio de enero = (0 + 0 + 272 + 0)/4 = 68 centésimas de pulgada de precipitación,<br />
o 0.68 de pulgada.<br />
La desviación estándar se encuentra de la siguiente ecuación:<br />
Use sólo los primeros cuatro días de enero, calcule primero la suma de los cuadrados de<br />
la diferencia entre la media y el valor real:<br />
Divida entre el número de puntos de datos menos 1:<br />
55,488/(4 – 1) = 18,496<br />
Finalmente, saque la raíz cuadrada, <strong>para</strong> obtener 136 centésimas de pulgada de precipitación,<br />
o 1.36 pulgadas.<br />
4. Desarrolle una solución MATLAB.<br />
Primero se necesita cargar el archivo Weather_Data.xls y edite las entradas 299999.<br />
Aunque esto se podría hacer en una forma similar al proceso descrito en el ejemplo 3.3,<br />
existe una forma más sencilla: se podrían guardar los datos del ejemplo 3.3 en un archivo,<br />
de modo que estén disponibles <strong>para</strong> usar más adelante. Si se quiere guardar toda el<br />
área de trabajo, sólo escriba<br />
donde filename es un nombre de archivo definido por el usuario. Si sólo quiere guardar<br />
una variable, escriba<br />
que guarda una sola variable o una lista de variables a un archivo. Todo lo que se requiere<br />
guardar es la variable wd, de modo que el siguiente comando es suficiente:<br />
Este comando guarda la matriz wd en el archivo wd.mat. Verifique la ventana de directorio<br />
actual <strong>para</strong> asegurarse de que se almacenó wd.mat (figura 3.12).<br />
Ahora, el archivo-m que se creó <strong>para</strong> resolver este ejemplo puede cargar los datos<br />
automáticamente:<br />
Sección 3.5 Funciones de análisis de datos 85
86 Capítulo 3 Funciones internas de MATLAB<br />
Figura 3.12<br />
El directorio actual<br />
registra el nombre del<br />
archivo guardado.<br />
Los resultados, que se muestran en la ventana de comando, son
La precipitación diaria media <strong>para</strong> el año se calculó en dos formas equivalentes. Se<br />
encontró la media de cada mes y luego la media (promedio) de los valores mensuales.<br />
Esto resulta ser igual que tomar la media de todos los datos a la vez. En este ejemplo se<br />
introdujo una nueva sintaxis. El comando<br />
convierte la matriz bidimensional wd en una matriz unidimensional, lo que hace posible<br />
encontrar la media en un paso.<br />
La situación es diferente <strong>para</strong> la desviación estándar de la precipitación diaria<br />
<strong>para</strong> el año. Aquí, es necesario realizar sólo un cálculo:<br />
De otro modo encontraría la desviación estándar de la desviación estándar, no lo<br />
que quiere en absoluto.<br />
5. Ponga a prueba la solución.<br />
Primero, compruebe los resultados <strong>para</strong> asegurarse de que tienen sentido. Por ejemplo,<br />
la primera vez que se ejecutó el archivo-m, la matriz wd todavía contenía valores<br />
299999. Esto resultó en valores media menores que 1. Puesto que no es posible tener<br />
lluvia negativa, la comprobación de la razonabilidad de los datos alertó el problema. Finalmente,<br />
aunque calcular la lluvia diaria media <strong>para</strong> un mes a mano serviría como una<br />
comprobación excelente, sería tedioso. Puede usar MATLAB <strong>para</strong> ayudarse a calcular<br />
la media sin usar una función predefinida. La ventana de comandos es un lugar conveniente<br />
<strong>para</strong> realizar dichos cálculos:<br />
Compare estos resultados con los de enero (mes 1).<br />
Sección 3.5 Funciones de análisis de datos 87
88 Capítulo 3 Funciones internas de MATLAB<br />
S u g e r e n c i a<br />
Use el operador dos puntos <strong>para</strong> cambiar una matriz bidimensional en una sola<br />
columna:<br />
3.6 NÚMEROS ALEATORIOS<br />
Con frecuencia, en los cálculos de ingeniería se usan números aleatorios como parte de una<br />
simulación de datos medidos. Los datos medidos rara vez se comportan exactamente como<br />
predicen los modelos matemáticos, así que se pueden agregar pequeños valores de números<br />
aleatorios a las predicciones <strong>para</strong> hacer que un modelo se comporte más como un sistema real.<br />
Los números aleatorios también se usan <strong>para</strong> modelar juegos de azar. En MATLAB se pueden<br />
generar dos diferentes tipos de números aleatorios: números aleatorios uniformes y números<br />
aleatorios gaussianos (con frecuencia llamados una distribución normal).<br />
3.6.1 Números aleatorios uniformes<br />
A = X(:)<br />
Los números aleatorios uniformes se generan con la función rand. Estos números se distribuyen<br />
de forma pareja entre 0 y 1. (Consulte la función help <strong>para</strong> más detalles.) La tabla 3.12<br />
cita varios comandos MATLAB <strong>para</strong> generar números aleatorios.<br />
Se puede crear un conjunto de números aleatorios sobre otros rangos al modificar<br />
los números creados por la función rand. Por ejemplo, <strong>para</strong> crear un conjunto de 100 números<br />
distribuidos de manera pareja entre 0 y 5, primero cree un conjunto sobre el rango por defecto<br />
con el comando<br />
Ahora sólo necesita multiplicar por 5 <strong>para</strong> expandir el rango a 0-5:<br />
Tabla 3.12 Generadores de números aleatorios
Si se quiere cambiar el rango a 5-10, se puede sumar 5 a cada valor en el arreglo:<br />
El resultado serán números aleatorios que varíen de 5 a 10. Estos resultados se pueden generalizar<br />
con la ecuación<br />
x = (máx – mín) · conjunto_números_aleatorios + media<br />
3.6.2 Números aleatorios gaussianos<br />
Los números aleatorios gaussianos tienen la distribución normal que se muestra en la figura<br />
3.9. No hay límite absoluto superior o inferior a un conjunto de datos de este tipo; sólo se<br />
vuelve cada vez menos probable encontrar datos más alejados de la media que se tiene. Los<br />
conjuntos de números aleatorios gaussianos se describen al especificar su promedio y la desviación<br />
estándar del conjunto de datos.<br />
MATLAB genera valores gaussianos con una media de 0 y una varianza de 1.0, con la<br />
función randn. Por ejemplo,<br />
regresa<br />
Si se necesita un conjunto de datos con un promedio diferente o una desviación estándar<br />
diferente, se comienza con el conjunto por defecto de números aleatorios y luego se modifica.<br />
Dado que la desviación estándar por defecto es 1, se debe multiplicar por la desviación<br />
estándar requerida <strong>para</strong> el nuevo conjunto de datos. Puesto que la media por defecto es 0, se<br />
necesitará sumar la nueva media:<br />
x = desviación_estándar · conjunto_datos_aleatorios + media<br />
Por ejemplo, <strong>para</strong> crear una secuencia de 500 variables aleatorias gaussianas con una desviación<br />
estándar de 2.5 y una media de 3, escriba<br />
E j e r c i c i o d e p r á c t i c a 3 . 9<br />
1. Cree una matriz 3 3 3 de números aleatorios distribuidos de manera pareja.<br />
2. Cree una matriz 3 3 3 de números aleatorios distribuidos de manera normal.<br />
3. Cree una matriz 100 3 5 de números aleatorios distribuidos de manera pareja.<br />
Asegúrese de suprimir la salida.<br />
4. Encuentre el máximo, la desviación estándar, la varianza y la media <strong>para</strong> cada<br />
columna en la matriz que creó en el problema 3.<br />
5. Cree una matriz 100 3 5 de números aleatorios distribuidos de manera<br />
normal. Asegúrese de suprimir la salida.<br />
6. Encuentre el máximo, la desviación estándar, la varianza y la media <strong>para</strong> cada<br />
columna en la matriz que creó en el problema 5.<br />
7. Explique por qué son diferentes sus resultados <strong>para</strong> los problemas 4 y 6.<br />
Sección 3.6 Números aleatorios 89
90 Capítulo 3 Funciones internas de MATLAB<br />
E J E M P L O 3 . 5<br />
Figura 3.13<br />
Orquesta Sinfónica de<br />
Utah.<br />
Ruido<br />
Los números aleatorios se pueden usar <strong>para</strong> simular el ruido que se escucha como estática<br />
en el radio. Al agregar este ruido a los archivos de datos que almacenan música, se puede estudiar<br />
el efecto de la estática en las grabaciones.<br />
MATLAB tiene la habilidad de tocar archivos de música mediante la función sound.<br />
Para demostrar esta función, también tiene un archivo de música interno con un corto segmento<br />
del Mesías de Handel. En este ejemplo, se usará la función randn <strong>para</strong> crear ruido y luego<br />
se agregará el ruido al clip de música.<br />
La música se almacena en MATLAB como un arreglo con valores desde 21 hasta 1. Para<br />
convertir este arreglo en música, la función sound requiere una frecuencia muestra. El archivo<br />
handel.mat contiene tanto un arreglo que representa la música como el valor de la frecuencia<br />
muestra. Para escuchar el Mesías, primero debe cargar el archivo, con el comando<br />
Note que dos nuevas variables (y y Fs) se agregan a la ventana del área de trabajo cuando<br />
se carga el archivo handel. Para tocar el clip, escriba<br />
Experimente con diferentes valores de Fs <strong>para</strong> escuchar el efecto de diferentes frecuencias<br />
muestra sobre la música. Claramente, el sonido se debe meter en su computadora o no<br />
será capaz de escuchar la música.<br />
1. Establezca el problema.<br />
Añadir un componente de ruido a la grabación del Mesías de Handel, que se incluye<br />
con MATLAB.<br />
2. Describa las entradas y salidas.<br />
Entrada Archivo de datos MATLAB del Mesías de Handel, almacenado como el<br />
archivo interno handel<br />
Salida Un arreglo que representa el Mesías, con estática añadida<br />
Una gráfica de los primeros 200 elementos del archivo de datos<br />
3. Desarrolle un ejemplo a mano.<br />
Dado que los datos en el archivo de música varían entre 21 y +1, se deben agregar<br />
valores de ruido de un orden de magnitud más pequeño. Primero se intentarán valores<br />
centrados en 0 y con una desviación estándar de 0.1.<br />
4. Desarrolle una solución MATLAB.
Frequency<br />
Este programa le permite tocar la grabación del Mesías tanto con el ruido agregado<br />
como sin él. Puede ajustar el multiplicador en la línea de ruido <strong>para</strong> observar el efecto<br />
de cambiar la magnitud de la estática agregada. Por ejemplo:<br />
5. Ponga a prueba la solución.<br />
Además de tocar de nuevo la música con y sin ruido agregado, podría graficar los resultados.<br />
Puesto que el archivo es bastante grande (73,113 elementos), sólo se graficarán<br />
los primeros 200 puntos:<br />
Estos comandos le dicen a MATLAB que grafique el número índice de los datos en el<br />
eje x y el valor almacenado en los arreglos de música en el eje y.<br />
En la figura 3.14, la línea sólida representa los datos originales y la línea punteada<br />
son los datos a los que se agregó ruido. Como se esperaba, los datos ruidosos tienen<br />
un rango mayor y no siempre siguen el mismo patrón que el original.<br />
0.25<br />
0.2<br />
0.15<br />
0.1<br />
0.05<br />
0<br />
0.05<br />
0.1<br />
0.15<br />
0.2<br />
Handel’s Messiah<br />
0.25<br />
0 20 40 60 80 100 120 140 160 180 200<br />
Element Number in Music Array<br />
3.7 NÚMEROS COMPLEJOS<br />
MATLAB incluye varias funciones que se usan principalmente con números complejos. Los<br />
números complejos consisten de dos partes: una parte real y un componente imaginario. Por<br />
ejemplo,<br />
5 + 3i<br />
Sección 3.7 Números complejos 91<br />
Figura 3.14<br />
Mesías de Handel.
92 Capítulo 3 Funciones internas de MATLAB<br />
número complejo:<br />
número con componentes<br />
real e imaginario<br />
es un número complejo. El componente real es 5 y el componente imaginario es 3. Los números<br />
complejos se pueden ingresar en MATLAB de dos formas: como un problema de suma, como<br />
o con la función complex, como en<br />
que regresa<br />
Como es estándar en MATLAB, la entrada a la función complex puede ser dos escalares<br />
o dos arreglos de valores. Por ende, si x y y se definen como<br />
entonces se puede usar la función complex <strong>para</strong> definir un arreglo de números complejos del<br />
modo siguiente:<br />
Se pueden usar las funciones real e imag <strong>para</strong> se<strong>para</strong>r los componentes real e imaginario<br />
de los números complejos. Por ejemplo, <strong>para</strong> A=5 + 3*i, se tiene<br />
La función isreal se puede usar <strong>para</strong> determinar si una variable almacena un número<br />
complejo. Regresa 1 si la variable es real y 0 si es compleja. Dado que A es un número complejo,<br />
se obtiene<br />
Por tanto, la función isreal es falsa y regresa un valor de 0.<br />
La conjugada compleja de un número complejo consiste en el mismo componente real,<br />
pero un componente imaginario de signo opuesto. La función conj regresa la conjugada compleja:<br />
El operador transpuesto también regresa la conjugada compleja de un arreglo, además<br />
de convertir filas a columnas y columnas a filas. Por tanto, se tiene
Desde luego, en este ejemplo A es un escalar. Se puede crear un arreglo complejo B con<br />
el uso de A y realizar operaciones de suma y multiplicación:<br />
El transpuesto de B es<br />
Con frecuencia, los números complejos se consideran como la descripción de una posición<br />
en el plano x-y. La parte real del número corresponde al valor x, y el componente<br />
imaginario corresponde al valor y, como se muestra en la figura 3.15a. Otra forma de pensar<br />
acerca de este punto es describirlo con coordenadas polares; esto es: con un radio y un ángulo<br />
(figura 3.15b).<br />
MATLAB incluye funciones <strong>para</strong> convertir números complejos de forma cartesiana a<br />
polar.<br />
Cuando la función valor absoluto se usa con un número complejo, calcula el radio mediante<br />
el teorema de Pitágoras:<br />
Puesto que, en este ejemplo, el componente real es 5 y el componente imaginario es 3,<br />
También se podría calcular el radio en MATLAB con el uso de las funciones real e<br />
imag descritas anteriormente:<br />
(a)<br />
Número complejo<br />
graficado en coordenadas x-y (b)<br />
6<br />
6<br />
Componente imaginario<br />
5<br />
4<br />
3<br />
2<br />
1<br />
0<br />
Componente real<br />
Componente<br />
imaginario<br />
2 3 4 5 6 7 8<br />
Componente real<br />
Componente imaginario<br />
5<br />
4<br />
3<br />
2<br />
1<br />
0<br />
Número complejo<br />
graficado en coordenadas x-y<br />
Radio<br />
2 3 4 5 6 7 8<br />
Componente real<br />
Sección 3.7 Números complejos 93<br />
coordenadas<br />
polares: técnica <strong>para</strong><br />
describir una ubicación<br />
con el uso de un ángulo y<br />
una distancia<br />
Figura 3.15<br />
(a) Número complejo<br />
representado en un<br />
sistema de coordenadas<br />
cartesianas. (b) Un número<br />
complejo también se puede<br />
describir con coordenadas<br />
polares.
94 Capítulo 3 Funciones internas de MATLAB<br />
De igual modo, el ángulo se encuentra con la función angle:<br />
El resultado se expresa en radianes. Ambas funciones, abs y angle, aceptarán como entrada<br />
escalares o arreglos. Recuerde que B es un arreglo 1 3 3 de números complejos:<br />
La función abs regresa el radio si el número se representa en coordenadas polares:<br />
El ángulo desde la horizontal se puede encontrar con la función angle:<br />
En la tabla 3.13 se resumen las funciones MATLAB usadas comúnmente con números<br />
complejos.<br />
Tabla 3.13 Funciones usadas con números complejos
E j e r c i c i o d e p r á c t i c a 3 . 1 0<br />
1. Cree los siguientes números complejos:<br />
2. Cree un vector D de números complejos cuyos componentes reales son 2, 4 y<br />
6 y cuyos componentes imaginarios son 23, 8 y 216.<br />
3. Encuentre la magnitud (valor absoluto) de cada uno de los vectores que creó<br />
en los problemas 1 y 2.<br />
4. Encuentre el ángulo desde la horizontal de cada uno de los números<br />
complejos que creó en los problemas 1 y 2.<br />
5. Encuentre la conjugada compleja del vector D.<br />
6. Use el operador transpuesto <strong>para</strong> encontrar la conjugada compleja del vector D.<br />
7. Multiplique A por su conjugada compleja y luego saque la raíz cuadrada de su<br />
respuesta. ¿Cómo se com<strong>para</strong> este valor contra la magnitud (valor absoluto) de A?<br />
3.8 LIMITACIONES COMPUTACIONALES<br />
Las variables que se almacenan en una computadora pueden asumir un amplio rango de valores.<br />
En la mayoría de las computadoras, el rango se extiende desde aproximadamente 10 2308<br />
hasta 10 308 , que debe ser suficiente <strong>para</strong> acomodar la mayoría de los cálculos. MATLAB incluye<br />
funciones <strong>para</strong> identificar los números reales más grandes y los enteros más grandes que el<br />
programa puede procesar (tabla 3.14).<br />
Tabla 3.14 Límites computacionales<br />
Sección 3.8 Limitaciones computacionales 95<br />
Idea clave: existe<br />
un límite acerca de<br />
cuán pequeño o cuán<br />
grande puede ser un<br />
número manejado por los<br />
programas de cómputo.
96 Capítulo 3 Funciones internas de MATLAB<br />
desbordamiento:<br />
resultado de un cálculo<br />
que es demasiado grande<br />
<strong>para</strong> que el programa<br />
de cómputo lo pueda<br />
manejar<br />
subdesbordamiento:<br />
resultado de un cálculo<br />
que es demasiado<br />
pequeño como <strong>para</strong><br />
que la computadora lo<br />
distinga de cero<br />
Idea clave: la<br />
planeación cuidadosa<br />
le puede ayudar a evitar<br />
el desbordamiento o el<br />
subdesbordamiento en los<br />
cálculos.<br />
El valor de realmax corresponde aproximadamente a 2 1024 , un valor que resulta del hecho<br />
de que las computadoras en realidad realizan sus cálculos en aritmética binaria (base 2). Desde<br />
luego, es posible formular un problema en el que el resultado de una expresión sea más gran-<br />
de o más pequeño que el máximo permitido. Por ejemplo, suponga que se ejecutan los siguien-<br />
tes comandos:<br />
MATLAB responde con<br />
puesto que la respuesta (2.5*e400) está fuera del rango permisible. Este error se llama desbordamiento<br />
de exponente, pues el exponente del resultado de una operación aritmética es<br />
demasiado grande <strong>para</strong> almacenarse en la memoria de la computadora.<br />
El subdesbordamiento de exponente es un error similar, causado porque el exponente<br />
del resultado de una operación aritmética es demasiado pequeño como <strong>para</strong> almacenarse en la<br />
memoria de la computadora. Al usar el mismo rango permisible, se obtiene un subdesbordamiento<br />
de exponente con los siguientes comandos:<br />
En conjunto, estos comandos regresan<br />
El resultado de un desbordamiento de exponente es cero.<br />
También se sabe que la división entre cero es una operación inválida. Si una expresión<br />
resulta en una división entre cero, el resultado de la división es infinito:<br />
MATLAB puede imprimir una advertencia que le diga que la división entre cero no es posible.<br />
Al realizar cálculos con números o muy grandes o muy pequeños, puede ser posible<br />
reordenar los cálculos <strong>para</strong> evitar un subdesbordamiento o un desbordamiento. Suponga, por<br />
ejemplo, que le gustaría realizar la siguiente cadena de multiplicaciones:<br />
La respuesta es 5 3 10 300 , dentro de los límites permitidos por MATLAB. Sin embargo, considere<br />
lo que ocurre cuando ingresa el problema en MATLAB:<br />
Puesto que MATLAB ejecuta el problema de izquierda a derecha, la primera multiplicación<br />
produce un valor fuera del rango permisible (5 3 10 400 ), lo que resulta en una respuesta<br />
de infinito. Sin embargo, al reordenar el problema a
se evita el desbordamiento y se encuentra la respuesta correcta.<br />
3.9 VALORES ESPECIALES Y FUNCIONES VARIAS<br />
La mayoría de las funciones, aunque no todas, requieren un argumento de entrada. Si bien se<br />
usan como si fuesen constantes escalares, las funciones que se mencionan en la tabla 3.15 no<br />
requieren entrada alguna.<br />
Tabla 3.15 Funciones especiales<br />
Sección 3.9 Valores especiales y funciones varias 97
98 Capítulo 3 Funciones internas de MATLAB<br />
R E S U M E N<br />
MATLAB le permite redefinir estos valores especiales como nombres de variable; sin<br />
embargo, hacerlo puede tener consecuencias inesperadas. Por ejemplo, se permite el siguiente<br />
código MATLAB, aunque no es aconsejable:<br />
A partir de este punto, cada vez que se pida la variable pi, se usará el nuevo valor. De igual<br />
modo, puede redefinir cualquier función como un nombre de variable, tal como<br />
Para restaurar sin a su empleo como función trigonométrica (o <strong>para</strong> restaurar el valor<br />
por defecto de pi), debe limpiar el área de trabajo con<br />
Compruebe ahora el resultado al escribir el comando <strong>para</strong> p.<br />
Este comando regresa<br />
S u g e r e n c i a<br />
La función i es la más común de estas funciones que, de manera no intencional,<br />
renombran los usuarios de MATLAB.<br />
E j e r c i c i o d e p r á c t i c a 3 . 1 1<br />
1. Use la función clock <strong>para</strong> agregar la hora y fecha a su hoja de trabajo.<br />
2. Use la función date <strong>para</strong> agregar la fecha a su hoja de trabajo.<br />
3. Convierta los siguientes cálculos a código MATLAB y explique sus resultados:<br />
En este capítulo se exploraron varias funciones predefinidas de MATLAB, incluidas las siguientes:<br />
• funciones matemáticas generales, como<br />
m funciones exponenciales.<br />
m funciones logarítmicas.<br />
m raíces.<br />
• funciones de redondeo<br />
• funciones usadas en matemáticas discretas, tales como<br />
m funciones de factorización.<br />
m funciones de números primos.
l funciones trigonométricas, incluidas<br />
m funciones trigonométricas estándar.<br />
m funciones trigonométricas inversas.<br />
m funciones trigonométricas hiperbólicas.<br />
m funciones trigonométricas que usan grados en lugar de radianes.<br />
l funciones de análisis de datos, tales como<br />
m máximos y mínimos.<br />
m promedios (media y mediana).<br />
m sumas y productos.<br />
m ordenamiento.<br />
m desviación estándar y varianza.<br />
l generación de números aleatorios <strong>para</strong><br />
m distribuciones uniformes.<br />
m distribuciones gaussianas (normales).<br />
l funciones usadas con números complejos<br />
Se exploraron los límites computacionales inherentes a MATLAB y se introdujeron valores<br />
especiales, como pi, que son internos al programa.<br />
El siguiente resumen MATLAB menciona y describe brevemente todos los caracteres, comandos<br />
y funciones especiales que se definieron en este capítulo:<br />
Resumen MATLAB 99<br />
RESUMEN MATLAB
100 Capítulo 3 Funciones internas de MATLAB<br />
TÉRMINOS CLAVE<br />
anidado<br />
argumento<br />
desbordamiento<br />
desviación estándar<br />
entrada de función<br />
función<br />
matemáticas discretas<br />
media<br />
mediana<br />
número aleatorio uniforme<br />
números complejos<br />
números racionales<br />
números reales<br />
promedio<br />
semilla<br />
subdesbordamiento<br />
variación aleatoria gaussiana<br />
variación aleatorio normal<br />
varianza
Funciones matemáticas elementales<br />
3.1 Encuentre la raíz cúbica de 25, tanto con la función nthroot como con elevar 25 a la<br />
potencia 1/3. Explique la diferencia en sus respuestas. Pruebe que ambos resultados de<br />
hecho son respuestas correctas al elevarlos al cubo y mostrar que son iguales a 25.<br />
3.2 MATLAB contiene funciones <strong>para</strong> calcular el logaritmo natural (log), el logaritmo a la<br />
base 10 (log10) y el logaritmo a la base 2 (log2). Sin embargo, si quiere encontrar un<br />
logaritmo de base distinta (por ejemplo, base b), tendrá que hacer la matemática por<br />
usted mismo con la fórmula<br />
¿Cuál es el log b de 10 cuando b se define de 1 a 10 en incrementos de 1?<br />
3.3 Las poblaciones tienden a expandirse exponencialmente. Esto es<br />
donde<br />
P = población actual,<br />
P 0 = población original,<br />
r = tarifa de crecimiento continua, expresado como fracción, y<br />
t = tiempo.<br />
Si originalmente se tienen 100 conejos que se reproducen a una tasa de crecimiento<br />
constante de 90% (r = 0.9) por año, encuentre cuántos conejos tendrá al final de 10<br />
años.<br />
3.4 Las tasas de reacción química son proporcionales a una constante de tasa k que cambia<br />
con la temperatura de acuerdo con la ecuación Arrhenius<br />
Para cierta reacción<br />
Encuentre los valores de k <strong>para</strong> temperaturas desde 100 K hasta 500 K, en incrementos<br />
de 50 grados. Cree una tabla con sus resultados.<br />
3.5 Considere los requerimientos de aire acondicionado de la gran casa que se muestra en<br />
la figura P3.5. El interior de la casa se calienta por calor que se desecha de la iluminación<br />
y los a<strong>para</strong>tos eléctricos, del calor que se filtra desde el exterior y del calor que<br />
expulsan las personas en la casa. Un acondicionador de aire debe ser capaz de remover<br />
toda esta energía térmica con la finalidad de evitar que aumente la temperatura interna.<br />
Suponga que hay 20 focos que expulsan 100 J/s de energía cada uno y cuatro a<strong>para</strong>tos<br />
que expulsan 500 J/s cada uno. Suponga también que el calor se filtra del exterior a<br />
una tasa de 3000 J/s.<br />
(a) ¿Cuánto calor por segundo debe remover de la casa el acondicionador de aire?<br />
(b) Una unidad particular de acondicionador de aire puede manipular 2000 J/s.<br />
¿Cuántas de estas unidades se requieren <strong>para</strong> mantener constante la temperatura<br />
de la casa?<br />
Problemas 101<br />
P R O B L E M A S
102 Capítulo 3 Funciones internas de MATLAB<br />
Figura P3.5<br />
El acondicionador de aire<br />
debe remover calor de<br />
varias fuentes.<br />
Figura P3.11<br />
Resorte oscilatorio.<br />
A<br />
A<br />
3.6 Muchos problemas que involucran probabilidad se pueden resolver con factoriales.<br />
Por ejemplo, el número de formas en que se pueden ordenar cinco cartas es 5 3 4 3 3<br />
3 2 3 1 = 5! = 120. Cuando selecciona la primera carta, tiene cinco opciones; cuando<br />
selecciona la segunda carta, tiene sólo cuatro opciones restantes, luego tres, dos y una.<br />
Este enfoque se llama matemática combinatoria.<br />
(a) Si tiene cuatro personas, ¿en cuántas formas diferentes puede ordenarlas en una<br />
línea?<br />
(b) Si tiene 10 baldosas diferentes, ¿en cuántas formas diferentes puede ordenarlas?<br />
3.7 Si tiene cuatro personas, ¿cuántos diferentes comités de dos personas puede crear?<br />
Recuerde que un comité de Bob y Alice es el mismo que un comité de Alice y Bob.<br />
3.8 Existen 52 cartas diferentes en un mazo. ¿Cuántas posibles manos diferentes de 5 cartas<br />
existen? Recuerde: cada mano se puede ordenar de 120 formas diferentes.<br />
3.9 Los números primos muy grandes se usan en criptografía. ¿Cuántos números primos<br />
existen entre 10,000 y 20,000? (Éstos no son números primos suficientemente grandes<br />
como <strong>para</strong> usarse en cifrados.) (Sugerencia: use la función primes y el comando<br />
length.)<br />
Funciones trigonométricas<br />
3.10 A veces es conveniente tener una tabla de seno, coseno y tangente en lugar de usar una<br />
calculadora. Cree una tabla de estas tres funciones trigonométricas <strong>para</strong> ángulos de 0 a<br />
2p, con un espaciamiento de 0.1 radianes. Su tabla debe contener una columna <strong>para</strong> el<br />
ángulo y luego el seno, coseno y tangente.<br />
3.11 El desplazamiento del resorte oscilatorio que se muestra en la figura P3.11 se puede<br />
describir mediante<br />
x = A cos(vt)<br />
donde<br />
x = desplazamiento en el tiempo t,<br />
A = desplazamiento máximo,<br />
v = frecuencia angular, que depende de la constante de resorte y la masa unida<br />
al mismo, y<br />
t = tiempo.
Encuentre el desplazamiento x <strong>para</strong> tiempos desde 0 hasta 10 segundos cuando el desplazamiento<br />
máximo A es 4 cm y la frecuencia angular es 0.6 radianes/s. Presente sus<br />
resultados en una tabla de desplazamiento y tiempo.<br />
3.12 La aceleración del resorte descrito en el problema anterior es<br />
a 2Av 2 cos(vt)<br />
Encuentre la aceleración <strong>para</strong> tiempos desde 0 hasta 10 segundos, con los valores constantes<br />
del problema anterior. Cree una tabla que incluya el tiempo, el desplazamiento<br />
de valores correspondientes en el problema anterior y la aceleración.<br />
3.13 Puede usar trigonometría <strong>para</strong> encontrar la altura de un edificio, como se muestra en la<br />
figura P3.13. Suponga que mide el ángulo entre la línea de visión y la línea horizontal<br />
que conecta el punto de medición y el edificio. Puede calcular la altura del edificio con<br />
las siguientes fórmulas:<br />
tan(u) h/d<br />
h d tan(u)<br />
Suponga que la distancia al edificio, a lo largo del suelo, es de 120 m y que el ángulo<br />
medido a lo largo de la línea de visión es 30° 3°. Encuentre las alturas máxima y<br />
mínima que puede tener el edificio.<br />
3.14 Considere el edificio del problema anterior.<br />
(a) Si tiene 20 pies de alto y usted está a 20 pies de distancia, ¿a qué ángulo del suelo<br />
tendrá que inclinar su cabeza <strong>para</strong> ver la punta del edificio? (Suponga que su cabeza<br />
está a la par con el suelo.)<br />
(b) ¿Qué distancia hay desde su cabeza hasta la punta del edificio?<br />
Funciones de análisis de datos<br />
3.15 Considere la siguiente tabla de datos que representan lecturas de temperatura en un<br />
reactor:<br />
Problemas 103<br />
Figura P3.13<br />
Puede determinar la<br />
altura de un edificio con<br />
trigonometría.
104 Capítulo 3 Funciones internas de MATLAB<br />
Figura P3.16<br />
El rango depende del<br />
ángulo de lanzamiento y la<br />
velocidad de lanzamiento.<br />
Su instructor le puede proporcionar un archivo llamado thermocouple.dat, o es posible<br />
que usted tenga que ingresar los datos.<br />
Use MATLAB <strong>para</strong> encontrar:<br />
(a) la temperatura máxima medida por cada termocople.<br />
(b) la temperatura mínima medida por cada termocople.<br />
3.16 El rango de un objeto que se dis<strong>para</strong> en un ángulo u con respecto al eje x y una velocidad<br />
inicial y 0 (figura P3.16) está dado por<br />
<strong>para</strong> 0 u p/2 y resistencia del aire despreciable. Use g = 9.81 m/s 2 y una velocidad<br />
inicial v 0 de 100 m/s. Muestre que el rango máximo se obtiene a aproximadamente u =<br />
p/4 al calcular el rango en incrementos de 0.05 entre 0 u p/2. No podrá encontrar<br />
el ángulo exacto que produce el rango máximo, porque sus cálculos están en ángulos<br />
igualmente espaciados de 0.05 radianes.<br />
3.17 El vector<br />
representa la distribución de calificaciones finales en un curso de dinámica. Calcule<br />
la media, mediana y la desviación estándar de G. ¿Cuál representa mejor la “calificación<br />
más usual”, la media o la mediana? ¿Por qué? Use MATLAB <strong>para</strong> determinar<br />
el número de calificaciones en el arreglo (no sólo las cuente) y ordénelas en orden<br />
ascendente.<br />
3.18 Genere 10,000 números aleatorios gaussianos con una media de 80 y desviación estándar<br />
de 23.5. (Querrá suprimir la salida de modo que no abrume la ventana de comandos<br />
con datos.) Use la función mean <strong>para</strong> confirmar que su arreglo en realidad<br />
tiene una media de 80. Use la función std <strong>para</strong> confirmar que su desviación estándar<br />
realmente es 23.5.<br />
3.19 Use la función date <strong>para</strong> agregar la fecha actual a su tarea.<br />
Números aleatorios<br />
3.20 Muchos juegos requieren que el jugador tire dos dados. El número en cada dado puede<br />
variar entre 1 y 6.
(a) Use la función rand en combinación con una función de redondeo <strong>para</strong> crear una<br />
simulación de una tirada de un dado.<br />
(b) Use sus resultados de la parte (a) <strong>para</strong> crear una simulación del valor de tirar un<br />
segundo dado.<br />
(c) Sume sus dos resultados <strong>para</strong> crear un valor que represente la tirada total durante<br />
cada turno.<br />
(d) Use su programa <strong>para</strong> determinar los valores de tirada en un juego de mesa de su<br />
preferencia, o use el juego que se muestra en la figura P3.20.<br />
3.21 Suponga que diseña un contenedor <strong>para</strong> embarcar materiales médicos sensibles entre<br />
hospitales. El contenedor necesita mantener los contenidos dentro de un rango de temperatura<br />
específico. Usted crea un modelo que predice cómo responde el contenedor a<br />
la temperatura exterior y ahora necesita correr una simulación.<br />
(a) Cree una distribución normal (distribución gaussiana) de temperaturas con una<br />
media de 70 °F y una desviación estándar de 2°, que corresponde a una duración<br />
de 2 horas. Necesitará una temperatura <strong>para</strong> cada valor de tiempo desde 0 hasta<br />
120 minutos. (Éstos son 121 valores.)<br />
(b) Grafique los datos en una gráfica x-y. No se preocupe por las etiquetas. Recuerde<br />
que la función MATLAB <strong>para</strong> graficación es plot(x,y).<br />
(c) Encuentre la temperatura máxima, la temperatura mínima y los tiempos en que<br />
ellas ocurren.<br />
Empleo<br />
temporal<br />
Inicia<br />
segundo<br />
año<br />
Estructuras<br />
Empleo<br />
temporal<br />
Figura P3.20<br />
El juego de la universidad.<br />
Inglés Química<br />
Física<br />
Métodos<br />
numéricos<br />
Proyecto<br />
de tesis<br />
Termodinámica<br />
Más<br />
termodinámica<br />
Ciencia de<br />
materiales<br />
Ingresa a<br />
ingeniería<br />
Programación<br />
MATLAB<br />
Diseño<br />
Cinética<br />
Estática<br />
Reprueba<br />
cálculo<br />
—comienza<br />
de nuevo<br />
Problemas<br />
con vida<br />
amorosa<br />
—regresa 2<br />
espacios<br />
Problemas<br />
con compañeros<br />
de lab —regresa<br />
3 espacios<br />
Acaba<br />
beca —regresa<br />
3 espacios<br />
Cálculo<br />
Fluidos<br />
Seminario<br />
Ecuaciones<br />
diferenciales<br />
Año<br />
de ingreso<br />
Transferencia<br />
de calor<br />
Concreto<br />
Problemas 105<br />
Escritura<br />
técnica<br />
Graduación<br />
Empleo<br />
temporal
O b j e t i v o s<br />
Después de leer este capítulo,<br />
el alumno será capaz de<br />
manipular matrices.<br />
extraer datos de matrices.<br />
resolver problemas con<br />
dos variables matriz de<br />
diferente tamaño.<br />
crear y usar matrices<br />
especiales.<br />
C A P Í T U L O<br />
4<br />
Manipulación de matrices<br />
MATLAB<br />
4.1 MANIPULACIÓN DE MATRICES<br />
Conforme resuelva problemas cada vez más complicados con MATLAB, encontrará<br />
que necesitará combinar pequeñas matrices con matrices más grandes, extraer información<br />
de matrices grandes, crear matrices muy grandes y usar matrices con propiedades<br />
especiales.<br />
4.1.1 Definición de matrices<br />
En MATLAB, una matriz se puede definir al escribir una lista de números encerrada<br />
entre corchetes. Los números se pueden se<strong>para</strong>r mediante espacios o comas, a discreción<br />
del usuario. (Incluso puede combinar las dos técnicas en la misma definición de<br />
matriz.) Las nuevas filas se indican con punto y coma. Por ejemplo,<br />
También se puede definir una matriz al hacer una lista de cada fila en una línea se<strong>para</strong>da,<br />
como en el siguiente conjunto de comandos MATLAB:<br />
Incluso no necesita ingresar el punto y coma <strong>para</strong> indicar una nueva fila. MATLAB<br />
interpreta
108 Capítulo 4 Manipulación de matrices MATLAB<br />
elipsis: conjunto de<br />
tres periodos que se usa<br />
<strong>para</strong> indicar que una fila<br />
continúa en la siguiente<br />
línea<br />
índice: número que<br />
se usa <strong>para</strong> identificar<br />
elementos en un arreglo<br />
como una matriz 4 3 3. También podría ingresar una matriz columna de esta forma:<br />
Si existen demasiados números en una fila como <strong>para</strong> encajar en una línea, puede continuar<br />
el enunciado en la línea siguiente, pero se requieren una coma y una elipsis (...) al final de la<br />
línea, lo que indica que la fila continúa. También puede usar la elipsis <strong>para</strong> continuar otros<br />
enunciados de asignación largos en MATLAB.<br />
Si quiere definir F con 10 valores, se podría usar cualquiera de los siguientes enunciados:<br />
MATLAB también le permite definir una matriz en términos de otra matriz que ya se<br />
haya definido. Por ejemplo, los enunciados<br />
regresa<br />
De manera similar,<br />
regresa<br />
Se pueden cambiar los valores en una matriz, o incluir valores adicionales, con un número índice<br />
<strong>para</strong> especificar un elemento particular. Este proceso se llama indexación en un arreglo.<br />
Por tanto, el comando<br />
cambia el segundo valor en la matriz S de 1.5 a 21. Si escribe el nombre de matriz<br />
en la ventana de comandos, entonces MATLAB regresa<br />
También se puede extender una matriz al definir nuevos elementos. Si ejecuta el comando
se extiende la matriz S a cuatro elementos en lugar de tres. Si se define el elemento<br />
la matriz S tendrá ocho valores, y los valores de S(5), S(6) y S(7) se establecerá a 0. En consecuencia,<br />
regresa<br />
4.1.2 Uso del operador dos puntos<br />
El operador dos puntos es un operador muy poderoso <strong>para</strong> definir nuevas matrices y modificar<br />
las existentes. Primero, puede definir una matriz igualmente espaciada con el operador dos<br />
puntos. Por ejemplo,<br />
regresa<br />
El espaciamiento por defecto es 1. Sin embargo, cuando se usan los dos puntos <strong>para</strong><br />
se<strong>para</strong>r tres números, el valor medio se convierte en el espaciamiento. Por tanto,<br />
regresa<br />
El operador dos puntos también se puede usar <strong>para</strong> extraer datos de las matrices, una característica<br />
que es muy útil en análisis de datos. Cuando en una matriz se usan dos puntos como<br />
referencia en lugar de un número índice específico, los dos puntos representan toda la fila o<br />
columna.<br />
Se puede extraer la columna 1 de la matriz M con el comando<br />
lo que regresa<br />
Sección 4.1 Manipulación de matrices 109
110 Capítulo 4 Manipulación de matrices MATLAB<br />
Esta sintaxis se puede leer como “todas las filas en la columna 1”. Puede extraer cualquiera de<br />
las columnas en una forma similar. Por ejemplo,<br />
regresa<br />
y se puede interpretar como “todas las filas en la columna 4”. De igual modo, <strong>para</strong> extraer<br />
una fila,<br />
regresa<br />
y se lee como “fila 1, todas las columnas”.<br />
No tiene que extraer toda una fila o toda una columna. El operador dos puntos también<br />
se puede usar <strong>para</strong> significar “desde fila _ hasta fila _” o “desde columna _ hasta columna _”.<br />
Para extraer las dos filas inferiores de la matriz M, escriba<br />
que regresa<br />
y se lee “filas 2 a 3, todas las columnas”. De manera similar, <strong>para</strong> extraer sólo los cuatro números<br />
en la esquina inferior derecha de la matriz M,<br />
regresa<br />
y lee “filas 2 a 3 en las columnas 4 a 5”.<br />
En MATLAB, es válido tener una matriz que esté vacía. Por ejemplo, los siguientes<br />
enunciados generarán cada uno una matriz vacía:<br />
Finalmente, usar el nombre de matriz con un solo dos puntos, como<br />
transforma la matriz en una larga columna.
La matriz se formó al listar primero la columna 1, luego agregar la columna 2<br />
al final, tomar la columna 3, etcétera. En realidad, la computadora no almacena<br />
arreglos bidimensionales en un patrón bidimensional. Más bien, “piensa” en<br />
una matriz como en una larga lista, tal como la matriz M a la izquierda: al usar<br />
un solo número índice o al usar la notación fila, columna. Para encontrar el<br />
valor en la fila 2, columna 3, use los siguientes comandos:<br />
De manera alternativa, puede usar un solo número índice. El valor en la fila 2,<br />
columna 3 de la matriz M es el elemento número 8. (Cuente la columna 1,<br />
luego la columna 2 y finalmente en la columna 3 hasta el elemento correcto.)<br />
El comando MATLAB asociado es<br />
S u g e r e n c i a<br />
Puede usar la palabra “end” <strong>para</strong> identificar la fila o columna final en una matriz,<br />
incluso si no sabe qué tan grade es. Por ejemplo,<br />
regresa<br />
y<br />
regresa<br />
como lo hace<br />
Sección 4.1 Manipulación de matrices 111<br />
Idea clave: puede<br />
identificar un elemento<br />
con el uso de un solo<br />
número o índices que<br />
representen la fila y<br />
columna.
112 Capítulo 4 Manipulación de matrices MATLAB<br />
E J E M P L O 4 . 1<br />
Figura 4.1<br />
Datos de temperatura<br />
recopilados de un satélite<br />
climático usado <strong>para</strong> crear<br />
esta imagen en falso color.<br />
(Cortesía de NASA/Jet<br />
Propulsion Laboratory.)<br />
E j e r c i c i o d e p r á c t i c a 4 . 1<br />
Cree variables MATLAB <strong>para</strong> representar las siguientes matrices y úselas en los<br />
ejercicios que siguen:<br />
1. Asigne a la variable x1 el valor en la segunda columna de la matriz a. En<br />
ocasiones, esto se representa en los libros de matemáticas como el elemento<br />
a 1,2 y se podría expresar como x1 = a 1,2 .<br />
2. Asigne a la variable x2 la tercera columna de la matriz b.<br />
3. Asigne a la variable x3 la tercera fila de la matriz b.<br />
4. Asigne a la variable x4 los valores en la matriz b a lo largo de la diagonal (es<br />
decir: elementos b 1,1 , b 2,2 y b 2,3 ).<br />
5. Asigne a la variable x5 los primeros tres valores en la matriz a como la primera<br />
fila y todos los valores en la matriz b como la segunda a la cuarta filas.<br />
6. Asigne a la variable x6 los valores en la matriz c como la primera columna,<br />
los valores en la matriz b como las columnas 2, 3 y 4, y los valores en la<br />
matriz a como la última fila.<br />
7. Asigne a la variable x7 el valor del elemento 8 en la matriz b, use el esquema<br />
de identificación de número de índice sencillo.<br />
8. Convierta la matriz b en un vector columna llamado x8.<br />
Uso de datos de temperatura<br />
Los datos recopilados por el National Weather Service son extensivos, pero no siempre organizados<br />
exactamente en la forma que se quisiera (figura 4.1). Tome, por ejemplo, el resumen<br />
1999 de los datos climatológicos de Asheville, Carolina del Norte. Estos datos se usarán <strong>para</strong><br />
practicar la manipulación de matrices: extraer y recombinar elementos <strong>para</strong> formar nuevas<br />
matrices.
La información numérica se extrajo de la tabla y está en un archivo Excel llamado Asheville_1999.xls<br />
(Apéndice C). Use MATLAB <strong>para</strong> conformar que los valores reportados en<br />
la fila anual son correctos <strong>para</strong> la temperatura máxima media y la temperatura mínima media,<br />
así como <strong>para</strong> la temperatura anual alta y la temperatura anual baja. Combine estas cuatro<br />
columnas de datos en una nueva matriz llamada temp_data.<br />
1. Establezca el problema.<br />
Calcule la temperatura anual máxima media, la temperatura anual mínima media, la<br />
temperatura más alta alcanzada durante el año y la temperatura más baja alcanzada<br />
durante el año <strong>para</strong> 1999 en Asheville, Carolina del Norte.<br />
2. Describa las entradas y salidas.<br />
Entrada Importe una matriz desde el archivo Excell Asheville_1999.xls<br />
Salida Encuentre los siguientes cuatro valores: temperatura anual máxima media<br />
temperatura anual mínima media<br />
temperatura más alta<br />
temperatura más baja<br />
Cree una matriz compuesta de los valores de temperatura máxima media, los valores<br />
de temperatura mínima media, las temperaturas mensuales más altas y las temperaturas<br />
mensuales más bajas. No incluya los datos anuales.<br />
3. Desarrolle un ejemplo a mano.<br />
Use una calculadora, sume los valores en la columna 2 de la tabla y divida entre 12.<br />
4. Desarrolle una solución MATLAB.<br />
Primero importe los datos de Excel y luego guárdelos en el directorio actual como Asheville_1999.<br />
Guarde la variable Asheville_1999 como el archivo Asheville_1999.mat. Esto<br />
lo hace disponible <strong>para</strong> que se cargue en el área de trabajo desde el programa archivo-m:<br />
Sección 4.1 Manipulación de matrices 113
114 Capítulo 4 Manipulación de matrices MATLAB<br />
Los resultados se despliegan en la ventana de comandos:<br />
5. Ponga a prueba la solución.<br />
Compare los resultados contra la línea inferior de la tabla de la Encuesta Climatológica<br />
de Asheville, Carolina del Norte. Es importante confirmar que los resultados son precisos<br />
antes de comenzar a usar cualquier programa de computadora <strong>para</strong> procesar datos.<br />
4.2 PROBLEMAS CON DOS VARIABLES<br />
Todos los cálculos realizados hasta el momento han usado sólo una variable. Desde luego,<br />
la mayoría de los fenómenos físicos puede variar con muchos factores diferentes. En esta<br />
sección se considera cómo realizar los mismos cálculos cuando las variables se representan<br />
mediante vectores.<br />
Considere los siguientes enunciados MATLAB:<br />
Dado que x y y son escalares, es un cálculo sencillo: x y = 15, o<br />
Ahora vea lo que ocurre si x es una matriz y y todavía es un escalar:<br />
regresa cinco valores de x. Dado que y todavía es un escalar con sólo un valor (5),
egresa<br />
Todo esto todavía es revisión. Pero, ¿qué ocurre si ahora y es un vector? Entonces<br />
regresa un enunciado de error<br />
Este enunciado de error (las dimensiones internas de matriz deben concordar) le recuerda<br />
que el asterisco es el operador <strong>para</strong> multiplicación matricial, que no es lo que se quiere.<br />
Se quiere el operador punto-asterisco (.*), que realizará una multiplicación elemento por<br />
elemento. Sin embargo, los dos vectores, x y y, necesitarán tener la misma longitud <strong>para</strong> este<br />
propósito. En consecuencia,<br />
crea un nuevo vector y con cinco elementos igualmente espaciados:<br />
No obstante, aunque esta solución funciona, el resultado probablemente no es lo que en realidad<br />
quiere. Puede pensar en los resultados como en la diagonal en una matriz (tabla 4.1).<br />
¿Y si quiere conocer el resultado <strong>para</strong> el elemento 3 del vector x y el elemento 5 del<br />
vector y? Obviamente, este enfoque no da todas las posibles respuestas. Se quiere una matriz<br />
bidimensional de respuestas que corresponda a todas las combinaciones de x y y. Con la finalidad<br />
de que su respuesta, A, sea una matriz bidimensional, los vectores de entrada deben<br />
ser matrices bidimensionales. MATLAB tiene una función interna llamada meshgrid, que le<br />
ayudará a lograr esto, e incluso x y y no tienen que ser del mismo tamaño.<br />
Primero cambie y de nuevo a un vector de tres elementos:<br />
Sección 4.2 Problemas con dos variables 115<br />
Idea clave: cuando<br />
se formulan problemas<br />
con dos variables, las<br />
dimensiones de la matriz<br />
deben concordar.
116 Capítulo 4 Manipulación de matrices MATLAB<br />
Idea clave: use la<br />
función meshgrid <strong>para</strong><br />
mapear dos variables<br />
unidimensionales en<br />
variables bidimensionales<br />
de igual tamaño.<br />
Luego se usará meshgrid <strong>para</strong> crear una nueva versión bidimensional de x y y que se llamarán<br />
new_x y new_y:<br />
El comando meshgrid toma los dos vectores de entrada y crea dos matrices bidimensionales.<br />
Cada una de las matrices resultantes tiene el mismo número de filas y columnas. El<br />
número de columnas se determina por el número de elementos en el vector x, y el número de<br />
filas se determina mediante el número de elementos en el vector y. Esta operación se llama<br />
mapeo de vectores en un arreglo bidimensional:<br />
Note que todas las filas en new_x son las mismas y todas las columnas en new_y son las<br />
mismas. Ahora es posible multiplicar new_x por new_y y obtener la retícula bidimensional de<br />
resultados que realmente se quiere:<br />
E j e r c i c i o d e p r á c t i c a 4 . 2<br />
1. El área de un rectángulo es longitud por ancho (área = longitud 3 ancho).<br />
Encuentre las áreas de los rectángulos con longitudes de 1, 3 y 5 cm y con<br />
anchos de 2, 4, 6 y 8 cm. (Debe tener 12 respuestas.)<br />
2. El volumen de un cilindro es volumen = pr 2 h. Encuentre el volumen de los<br />
contenedores cilíndricos con radios desde 0 hasta 12 m y alturas desde 10<br />
hasta 20 m. Aumente la dimensión del radio por 3 metros y la altura por<br />
2 metros conforme abarca los dos rangos.
Distancia al horizonte<br />
Probablemente ha experimentado estar de pie en lo alto de una colina o montaña y sentido que<br />
puede ver hasta el infinito. ¿Realmente cuán lejos puede ver? Depende de la altura de la montaña<br />
y del radio de la Tierra, como se muestra en la figura 4.2. La distancia hasta el horizonte<br />
es muy diferente en la Luna que en la Tierra, porque el radio es diferente <strong>para</strong> cada una.<br />
Con el teorema de Pitágoras se ve que<br />
A partir de esta última expresión, encuentre la distancia hasta el horizonte en la Tierra y<br />
en la Luna, <strong>para</strong> montañas desde 0 hasta 8000 metros. (El monte Everest tiene 8850 metros de<br />
alto.) El radio de la Tierra es 6378 km y el de la Luna es de 1737 km.<br />
1. Establezca el problema.<br />
Encontrar la distancia hasta el horizonte desde lo alto de una montaña en la Luna y en<br />
la Tierra.<br />
2. Describa las entradas y salidas.<br />
Entrada<br />
Radio de la Luna 1737 km<br />
Radio de la Tierra 6378 km<br />
Altura de las montañas<br />
Salida<br />
0 a 8000 metros<br />
Distancia hasta el horizonte, en kilómetros<br />
3. Desarrolle un ejemplo a mano.<br />
Sección 4.2 Problemas con dos variables 117<br />
E J E M P L O 4 . 2<br />
Figura 4.2<br />
Distancia hasta el<br />
horizonte.
118 Capítulo 4 Manipulación de matrices MATLAB<br />
E J E M P L O 4 . 3<br />
Con el radio de la Tierra y una montaña de 8000 metros se obtiene<br />
4. Desarrolle una solución MATLAB.<br />
Ejecutar el archivo-m precedente regresa una tabla de las distancias hasta el horizonte<br />
tanto en la Luna como en la Tierra:<br />
5. Ponga a prueba la solución.<br />
Compare la solución MATLAB con la solución a mano. La distancia hasta el horizonte<br />
desde cerca de la cima del monte Everest (8000 m) es de más de 300 km e iguala el<br />
valor calculado en MATLAB.<br />
Caída libre<br />
La ecuación general <strong>para</strong> la distancia que recorre un cuerpo en caída libre (sin tomar en cuenta<br />
la fricción del aire) es
donde<br />
d = distancia,<br />
g = aceleración debida a la gravedad, y<br />
t = tiempo.<br />
Cuando un satélite orbita un planeta, está en caída libre. Muchas personas creen que,<br />
cuando el transbordador espacial entra en órbita, deja detrás la gravedad; pero la gravedad es<br />
lo que mantiene al transbordador en órbita. El transbordador (o cualquier satélite) en realidad<br />
cae hacia la Tierra (figura 4.3). Si va lo suficientemente rápido de manera horizontal, permanece<br />
en órbita; si va muy lentamente, golpea el suelo.<br />
El valor de la constante g, la aceleración debida a la gravedad, depende de la masa del<br />
planeta. En diferentes planetas, g tiene diferentes valores (tabla 4.2).<br />
Encuentre qué tan lejos caería un objeto en tiempos desde 0 hasta 100 segundos en cada<br />
uno de los planetas del sistema solar y en la Luna.<br />
1. Establezca el problema.<br />
Encontrar la distancia que recorre un objeto en caída libre en planetas con diferentes<br />
gravedades.<br />
2. Describa las entradas y salidas<br />
Entrada Valor de g, la aceleración debida a la gravedad, en cada uno de los planetas<br />
y la Luna<br />
Tiempo = 0 a 100 s<br />
Salida Distancias calculadas <strong>para</strong> cada planeta y la Luna<br />
3. Desarrolle un ejemplo a mano.<br />
d = ½ gt 2 , así que en Mercurio, a 100 segundos:<br />
d = ½ 3 3.7 m/s 2 3 100 2 s 2<br />
d = 18,500 m<br />
Sección 4.2 Problemas con dos variables 119<br />
Figura 4.3<br />
El transbordador espacial<br />
cae constantemente hacia<br />
la Tierra. (Cortesía de<br />
NASA/Jet Propulsion<br />
Laboratory.)
120 Capítulo 4 Manipulación de matrices MATLAB<br />
Tabla 4.2 Aceleración debida a la gravedad en el sistema solar<br />
4. Desarrolle una solución MATLAB.<br />
La ejecución del archivo-m precedente regresa los siguientes valores de la distancia que<br />
se recorre en Mercurio y en la Luna de la Tierra.
5. Ponga a prueba la solución.<br />
Compare la solución MATLAB con la solución a mano. Se puede ver que la distancia<br />
que se recorre en Mercurio a 100 segundos es 18,500 m, que corresponde al cálculo a<br />
mano.<br />
El archivo-m incluye los cálculos sólo <strong>para</strong> los dos primeros planetas y se realizó<br />
primero <strong>para</strong> trabajar cualesquiera dificultades de programación. Una vez que se confirma<br />
que el programa funciona, es fácil volver a hacerlo con los datos <strong>para</strong> todos los<br />
planetas:<br />
Figura 4.4<br />
Resultados de los cálculos de distancia <strong>para</strong> un objeto que cae en cada uno de los planetas.<br />
Sección 4.2 Problemas con dos variables 121
122 Capítulo 4 Manipulación de matrices MATLAB<br />
Existen muchas cosas importantes a notar acerca de los resultados que se muestran en la<br />
figura 4.4. Primero, observe la ventana del área de trabajo. G es una matriz 1 3 10 (un<br />
valor <strong>para</strong> cada uno de los planetas y la Luna) y T es una matriz 1 3 11 (11 valores de<br />
tiempo). Sin embargo, tanto g como t son matrices 11 3 10, el resultado de la operación<br />
meshgrid. Los resultados que se muestran en la ventana de comandos se formatearon<br />
con el comando format bank <strong>para</strong> hacer la salida más fácil de leer; de otro modo, habría<br />
habido un factor de escala común.<br />
S u g e r e n c i a<br />
Mientras crea un programa MATLAB en la ventana de edición, tal vez quiera<br />
comentar aquellas partes del código que sabe que sí funcionan y quitar los comentarios<br />
más tarde. Aunque puede hacer esto al agregar un % a la vez en cada línea, es más<br />
fácil seleccionar text de la barra de menú. Sólo resalte la parte del código que<br />
quiere comentar y luego elija comment del menú desplegable text. Para borrar los<br />
comentarios, resalte y seleccione uncomment del menú desplegable text (text S<br />
uncomment). También puede acceder a este menú haciendo clic en el lado derecho de<br />
la ventana de edición.<br />
4.3 MATRICES ESPECIALES<br />
MATLAB contiene un grupo de funciones que generan matrices especiales; en la tabla 4.3 se<br />
presentan algunas de dichas funciones.<br />
4.3.1 Matriz de ceros<br />
A veces es útil crear una matriz de ceros. Cuando se usa la función zeros con un solo argumento<br />
escalar de entrada, se genera una matriz cuadrada:
Tabla 4.3 Funciones <strong>para</strong> crear y manipular matrices<br />
Sección 4.3 Matrices especiales 123
124 Capítulo 4 Manipulación de matrices MATLAB<br />
Idea clave: use una<br />
matriz de ceros o unos<br />
como un marcador de<br />
posición <strong>para</strong> futuros<br />
cálculos.<br />
Si se usan dos argumentos escalares, el primer valor especifica el número de filas y el segundo<br />
argumento especifica el número de columnas:<br />
4.3.2 Matriz de unos<br />
La función ones es similar a la función zeros, pero crea una matriz de unos:<br />
Como con la función zeros, si se usan dos entradas, se puede controlar el número de<br />
filas y columnas:<br />
Las funciones zeros y ones son útiles <strong>para</strong> crear matrices con valores “marcadores de posición”<br />
(placeholders) que se llenarán más tarde. Por ejemplo, si quiere un vector de cinco<br />
números, los cuales sean iguales a p, primero puede crear un vector de unos:<br />
Esto da<br />
Luego multiplicar por p:<br />
El resultado es<br />
El mismo resultado se podría obtener al sumar p a una matriz de ceros. Por ejemplo,<br />
produce<br />
Una matriz de marcadores de posición es especialmente útil en programas MATLAB con una<br />
estructura de bucle (loop), porque puede reducir el tiempo que tarda en ejecutarse el bucle.
4.3.3 Matrices diagonal<br />
Puede usar la función diag <strong>para</strong> extraer la diagonal de una matriz. Por ejemplo, si se define<br />
una matriz cuadrada<br />
entonces usar la función<br />
extrae la diagonal principal y produce los siguientes resultados:<br />
Se pueden extraer otras diagonales al definir una segunda entrada, k, a diag. Los valores<br />
positivos de k especifican diagonales en la esquina superior derecha de la matriz, y los valores<br />
negativos especifican diagonales en la esquina inferior izquierda de la matriz. (Véase la<br />
figura 4.5.)<br />
regresa<br />
Si, en lugar de usar una matriz bidimensional como entrada <strong>para</strong> la función diag, se usa un<br />
vector como<br />
entonces MATLAB usa el vector <strong>para</strong> los valores a lo largo de la diagonal de una nueva matriz<br />
y llena los elementos restantes con ceros:<br />
Al especificar un segundo parámetro, se puede mover la diagonal a cualquier lugar en la matriz:<br />
Sección 4.3 Matrices especiales 125<br />
k 1<br />
k 1 1 2 3<br />
A <br />
3 4 5<br />
1 2 3<br />
Figura 4.5<br />
Cada diagonal en una<br />
matriz se puede describir<br />
mediante el parámetro k.
126 Capítulo 4 Manipulación de matrices MATLAB<br />
4.3.4 Matrices mágicas<br />
MATLAB incluye una función matricial llamada magic que genera una matriz con propiedades<br />
inusuales. Parece no haber algún uso práctico <strong>para</strong> las matrices mágicas, excepto que son<br />
divertidas. En una matriz mágica, la suma de todas las columnas es la misma, al igual que la<br />
suma de todas las filas. Un ejemplo es<br />
Para encontrar la suma de las filas, es necesario trasponer la matriz:<br />
No sólo la suma de todas las columnas y filas es la misma, también la suma de las diagonales<br />
es la misma. La diagonal de izquierda a derecha es<br />
La suma de la diagonal es el mismo número que la suma de las filas y columnas:<br />
Finalmente, <strong>para</strong> encontrar la diagonal de inferior izquierda a superior derecha, primero se<br />
tiene que “voltear” la matriz y luego encontrar la suma de la diagonal:
En la figura 4.6 se muestra uno de los primeros ejemplos documentados de un cuadrado<br />
mágico, en el grabado en madera “Melancolía”, creado por Albrecht Dürer en 1514. Los<br />
expertos creen que el cuadrado era una referencia a los conceptos alquímicos populares en<br />
la época. La fecha de un grabado se incluye en los dos cuadrados medios de la fila inferior.<br />
(Véase la figura 4.7.)<br />
Los cuadrados mágicos han fascinado durante siglos a los matemáticos tanto profesionales<br />
como aficionados. Por ejemplo, Benjamin Franklin experimentó con los cuadrados<br />
mágicos. Usted puede crear cuadrados mágicos de cualquier tamaño mayores que 2 3 2 en<br />
MATLAB. Sin embargo, son posibles otros cuadrados mágicos; la solución de MATLAB no<br />
es la única.<br />
Sección 4.3 Matrices especiales 127<br />
Figura 4.6<br />
“Melancolía”, de Albrecht<br />
Dürer, 1514.<br />
Figura 4.7<br />
Albrecht Dürer incluyó la<br />
fecha del grabado (1514)<br />
en el cuadrado mágico.
128 Capítulo 4 Manipulación de matrices MATLAB<br />
R E S U M E N<br />
E j e r c i c i o d e p r á c t i c a 4 . 3<br />
1. Cree una matriz 3 3 3 de ceros.<br />
2. Cree una matriz 3 3 4 de ceros.<br />
3. Cree una matriz 3 3 3 de unos.<br />
4. Cree una matriz 5 3 3 de unos.<br />
5. Cree una matriz 4 3 6 en la que todos los elementos tengan un valor de pi.<br />
6. Use la función diag <strong>para</strong> crear una matriz cuya diagonal tenga valores de 1, 2, 3.<br />
7. Cree una matriz mágica 10 3 10.<br />
a. Extraiga la diagonal de esta matriz.<br />
b. Extraiga la diagonal que corre de inferior izquierda a superior derecha de<br />
esta matriz.<br />
c. Confirme que la suma de las filas, columnas y diagonales son todas<br />
iguales.<br />
Este capítulo se concentró en la manipulación de matrices, una capacidad que permite al usuario<br />
crear matrices complicadas al combinar unas más pequeñas. También le permite extraer<br />
porciones de una matriz existente. El operador dos puntos es especialmente útil <strong>para</strong> dichas<br />
operaciones. El operador dos puntos se debe interpretar como “todas las filas” o “todas las<br />
columnas” cuando se usa en lugar de una designación de fila o columna. Se debe interpretar<br />
como “desde _ hasta _” cuando se usa entre números de fila o columna. Por ejemplo,<br />
se debe interpretar como “todas las filas en la matriz A y todas las columnas desde 2 hasta 3”.<br />
Cuando se usa solo como el índice exclusivo, como en A(:), crea una matriz que es una sola<br />
columna a partir de una representación bidimensional. En realidad la computadora almacena<br />
toda la información de arreglo como una lista, lo que hace tanto de la notación de índice solo<br />
como de la notación fila-columna alternativas útiles <strong>para</strong> especificar la ubicación de un valor<br />
en una matriz.<br />
La función meshgrid es extremadamente útil, dado que se puede usar <strong>para</strong> mapear<br />
vectores en matrices bidimensionales, lo que hace posible la realización de cálculos de arreglo<br />
con vectores de tamaño desigual.<br />
MATLAB contiene algunas funciones que facilitan la creación de matrices especiales:<br />
l zeros, que se usa <strong>para</strong> crear una matriz compuesta completamente de ceros.<br />
l ones, que se usa <strong>para</strong> crear una matriz compuesta completamente de unos.<br />
l diag, que se puede usar <strong>para</strong> extraer la diagonal de una matriz o, si la entrada es un vector,<br />
se puede usar <strong>para</strong> crear una matriz cuadrada.<br />
l magic, que se puede usar <strong>para</strong> crear una matriz con la propiedad inusual de que todas las<br />
filas y columnas suman el mismo valor, así como las diagonales.<br />
Además, se incluyeron algunas funciones que permiten al usuario “voltear” la matriz de izquierda<br />
a derecha o de arriba abajo.<br />
RESUMEN MATLAB El siguiente resumen MATLAB menciona y describe brevemente todos los caracteres, comandos<br />
y funciones especiales que se definieron en este capítulo:
elementos<br />
números índice<br />
matrices mágicas<br />
mapeo<br />
subíndices<br />
Manipulación de matrices<br />
4.1 Cree las siguientes matrices y úselas en los ejercicios que siguen:<br />
(a) Cree una matriz llamada d a partir de la tercera columna de la matriz a.<br />
(b) Combine la matriz b y la matriz d <strong>para</strong> crear la matriz e, una matriz bidimensional<br />
con tres filas y dos columnas.<br />
(c) Combine la matriz b y la matriz d <strong>para</strong> crear la matriz f, una matriz unidimensional<br />
con seis filas y una columna.<br />
(d) Cree una matriz g a partir de la matriz a y los primeros tres elementos de la matriz<br />
c, con cuatro filas y tres columnas.<br />
(e) Cree una matriz h con el primer elemento igual a a , el segundo elemento igual a<br />
1,3<br />
c y el tercer elemento igual a b .<br />
1,2 2,1<br />
4.2 Cargue el archivo thermo_scores.dat proporcionado por su instructor, o ingrese la<br />
matriz de la parte superior de la página 130 y llámela thermo_scores. (Sólo ingrese<br />
los números.)<br />
(a) Extraiga las calificaciones y número de estudiante <strong>para</strong> el estudiante 5 en un vector<br />
fila llamado student_5.<br />
(b) Extraiga las calificaciones <strong>para</strong> el examen 1 en un vector columna llamado test_1.<br />
(c) Encuentre la desviación estándar y la varianza <strong>para</strong> cada examen.<br />
(d) Si supone que cada examen valía 100 puntos, encuentre la calificación final total<br />
y el porcentaje final de cada estudiante. (Tenga cuidado de no sumar el número de<br />
estudiante.)<br />
(e) Cree una tabla que incluya los porcentajes finales y las calificaciones de la tabla<br />
original.<br />
Problemas 129<br />
TÉRMINOS CLAVE<br />
P R O B L E M A S
130 Capítulo 4 Manipulación de matrices MATLAB<br />
Estudiante número Examen 1 Examen 2 Examen 3<br />
(f) Ordene la matriz sobre la base del porcentaje final, de mayor a menor (en orden<br />
descendente), y conserve juntos los datos de cada fila. (Es posible que necesite<br />
consultar la función help <strong>para</strong> determinar la sintaxis adecuada.)<br />
4.3 Considere la siguiente tabla:<br />
(a) Cree un vector columna llamado times que vaya de 0 a 24 en incrementos de 2<br />
horas.<br />
(b) Su instructor le puede proporcionar las temperaturas de termocople en un archivo<br />
llamado thermocouple.dat, o tal vez necesite crear usted mismo una matriz llamada<br />
thermocouple escribiéndole los datos.<br />
(c) Combine el vector times que creó en la parte (a) con los datos de thermocouple<br />
<strong>para</strong> crear una matriz que corresponda a la tabla de este problema.
(d) Recuerde que las funciones max y min pueden regresar no sólo los valores máximos<br />
en una columna, sino también el número de elemento donde ocurren dichos<br />
valores. Use esta capacidad <strong>para</strong> determinar los valores de times a los que ocurren<br />
los máximos y mínimos en cada columna.<br />
4.4 Suponga que un archivo llamado sensor.dat contiene información recopilada de un<br />
conjunto de sensores. Su instructor le puede proporcionar este archivo, o usted puede<br />
ingresarlo a mano a partir de los siguientes datos:<br />
Cada fila contiene un conjunto de lecturas de sensor, donde la primera fila contiene<br />
valores recopilados a 0 segundos, la segunda fila contiene valores recopilados a 1.0<br />
segundos, etcétera.<br />
(a) Lea el archivo de datos e imprima el número de sensores y el número de segundos<br />
de datos contenidos en el archivo. (Sugerencia: Use la función size, no sólo cuente<br />
los dos números.)<br />
(b) Encuentre los valores máximo y mínimo registrados en cada sensor. Use MATLAB<br />
<strong>para</strong> determinar en qué momentos ocurrieron.<br />
(c) Encuentre la media y la desviación estándar <strong>para</strong> cada sensor y <strong>para</strong> todos los<br />
valores de datos recopilados. Recuerde: la columna 1 no contiene datos de sensor;<br />
contiene datos de tiempo.<br />
Problemas con dos variables<br />
4.5 El área de un triángulo es área = ½ base 3 altura. (Véase la figura P4.5.) Encuentre<br />
el área de un grupo de triángulos cuya base varía de 0 a 10 metros y cuya altura varía<br />
de 2 a 6 metros. Elija un espaciamiento adecuado <strong>para</strong> sus variables de cálculo. Su<br />
respuesta debe ser una matriz bidimensional.<br />
Problemas 131<br />
Figura P4.5<br />
El área de un triángulo.
132 Capítulo 4 Manipulación de matrices MATLAB<br />
Figura P4.6<br />
Barómetro.<br />
4.6 Un barómetro (véase la figura P4.6) se usa <strong>para</strong> medir la presión atmosférica y se llena<br />
con un fluido de alta densidad. En el pasado se usaba mercurio, pero desde entonces se<br />
sustituyó con una diversidad de otros fluidos debido a sus propiedades tóxicas. La presión<br />
p medida por un barómetro es la altura de la columna de fluido, h, por la densidad<br />
del líquido, r, por la aceleración debida a la gravedad, g, o<br />
Esta ecuación se puede despejar <strong>para</strong> la altura:<br />
Encuentre la altura a la que la columna de líquido se elevará <strong>para</strong> presiones desde 0<br />
hasta 10 kPa <strong>para</strong> dos barómetros diferentes. Suponga que el primero usa mercurio,<br />
con una densidad de 13.56 g/cm 3 (13,560 kg/m 3 ) y que el segundo usa agua, con una<br />
densidad de 1.0 g/cm 3 (1000 kg/m 3 ). La aceleración debida a la gravedad es 9.81 m/s 2 .<br />
Antes de comenzar a calcular, asegúrese de verificar las unidades. La medida métrica<br />
de la presión es un Pascal (Pa), igual a 1 kg m/s 2 . Un kPa es 1000 veces mayor que un<br />
Pa. Su respuesta debe ser una matriz bidimensional.<br />
4.7 La ley del gas ideal Py = RT describe el comportamiento de muchos gases. Cuando se<br />
despeja y (el volumen específico, m 3 /kg) la ecuación se puede escribir<br />
Encuentre el volumen específico <strong>para</strong> el aire, <strong>para</strong> temperaturas de 100 a 1000 K y<br />
<strong>para</strong> presiones de 100 kPa a 1000 kPa. El valor de R <strong>para</strong> el aire es 0.2870 kJ/(kg K).<br />
En esta formulación de la ley del gas ideal, R es diferente <strong>para</strong> cada gas. Existen otras<br />
formulaciones en las que R es una constante y el peso molecular del gas se debe incluir<br />
en el cálculo. Aprenderá más acerca de esta ecuación en las clases de química y termodinámica.<br />
Su respuesta debe ser una matriz bidimensional.<br />
Matrices especiales<br />
4.8 Cree una matriz de ceros del mismo tamaño que las matrices a, b y c del problema 4.1.<br />
(Use la función size <strong>para</strong> ayudarse a cumplir esta tarea.)<br />
4.9 Cree una matriz mágica de 6 3 6.<br />
(a) ¿Cuál es la suma de cada una de las filas?<br />
(b) ¿Cuál es la suma de cada una de las columnas?<br />
(c) ¿Cuál es la suma de cada una de las diagonales?<br />
4.10 Extraiga una matriz 3 3 3 de la esquina superior izquierda de la matriz mágica que<br />
creó en el problema 4.9. ¿Ésta también es una matriz mágica?
4.11 Cree una matriz mágica de 5 3 5 llamada a.<br />
(a) a por una constante, como 2, ¿también es una matriz mágica?<br />
(b) Si eleva al cuadrado cada elemento de a, ¿la nueva matriz es una matriz mágica?<br />
(c) Si suma una constante a cada elemento, ¿la nueva matriz es una matriz mágica?<br />
(d) Cree una matriz 10 3 10 a partir de los siguientes componentes (véase la figura<br />
P4.11):<br />
• la matriz a.<br />
• 2 por la matriz a.<br />
• una matriz formada por elevar al cuadrado cada elemento de a.<br />
• 2 más la matriz a.<br />
¿Su resultado es una matriz mágica? ¿La forma en la que ordena los componentes<br />
afecta su respuesta?<br />
Problemas 133<br />
a 2*a<br />
a^2 a2<br />
Figura P4.11<br />
Cree una matriz a partir de<br />
otras matrices.
O b j e t i v o s<br />
Después de leer este capítulo,<br />
el alumno será capaz de<br />
crear y etiquetar gráficas<br />
bidimensionales.<br />
ajustar la apariencia de<br />
sus gráficas.<br />
dividir la ventana de<br />
graficación en subgráficas.<br />
crear gráficas<br />
tridimensionales.<br />
usar las herramientas de<br />
graficación interactivas<br />
de MATLAB.<br />
C A P Í T U L O<br />
Graficación<br />
INTRODUCCIÓN<br />
5<br />
Las tablas de datos muy grandes son difíciles de interpretar. Los <strong>ingenieros</strong> usan técnicas<br />
de graficación <strong>para</strong> hacer que la información se entiendan fácilmente. Con una<br />
gráfica es fácil identificar tendencias, elegir altos y bajos y aislar puntos de datos que<br />
pueden ser mediciones o cálculos de errores. Las gráficas también se pueden usar<br />
como una rápida verificación <strong>para</strong> determinar si una solución de computadora produce<br />
los resultados esperados.<br />
5.1 GRÁFICAS BIDIMENSIONALES<br />
La gráfica más útil <strong>para</strong> los <strong>ingenieros</strong> es la gráfica x-y. Un conjunto de pares ordenados<br />
se usa <strong>para</strong> identificar puntos sobre una gráfica bidimensional; luego los puntos<br />
se conectan con líneas rectas. Los valores de x y y se pueden medir o calcular. Por lo<br />
general, a la variable independiente se le da el nombre x y se grafica en el eje x, y la<br />
variable dependiente recibe el nombre y y se grafica en el eje y.<br />
5.1.1 Graficación básica<br />
Gráficas x-y simples<br />
Una vez definidos los vectores de valores x y valores y, MATLAB hace fácil la creación<br />
de gráficas. Suponga, a través de medición, se obtiene un conjunto de datos tiempo<br />
contra distancia.<br />
Se pueden almacenar los valores de tiempo en un vector llamado x (el usuario<br />
puede definir cualquier nombre conveniente) y los valores de distancia en un vector<br />
llamado y:
136 Capítulo 5 Graficación<br />
Idea clave: incluya<br />
siempre unidades en las<br />
etiquetas de los ejes.<br />
cadena: lista de<br />
caracteres encerrados<br />
por apóstrofes<br />
Figura 5.1<br />
Gráfica simple de tiempo<br />
contra distancia creada en<br />
Para graficar estos puntos, use el comando plot, con x y y como argumentos:<br />
Automáticamente se abre una ventana de gráficas, la que MATLAB llama figure 1. En<br />
la figura 5.1 se muestra la gráfica resultante. (Pueden ocurrir ligeras variaciones en la escala,<br />
dependiendo del tipo de computadora y tamaño de la ventana de gráficas.)<br />
Títulos, etiquetas y retículas<br />
La buena práctica ingenieril requiere que se incluyan unidades y un título en las gráficas. Los<br />
siguientes comandos agregan un título, etiquetas a los ejes x y y, y una retícula de fondo:<br />
Estos comandos generan la gráfica de la figura 5.2. También se pueden escribir en una<br />
sola línea o dos, se<strong>para</strong>das por comas:<br />
Conforme escribe los comandos anteriores en MATLAB, note que el color del texto<br />
cambia a rojo cuando ingresa un apóstrofe ('). Esto le advierte que comienza una cadena<br />
(string). El color cambia a púrpura cuando escribe el apóstrofe final ('), lo que indica que<br />
completó la cadena. Poner atención a estos auxiliares visuales le ayudará a evitar errores de<br />
codificación. MATLAB 6 usa diferentes pistas de color, pero la idea es la misma.<br />
20<br />
18<br />
16<br />
14<br />
12<br />
10<br />
8<br />
6<br />
4<br />
2<br />
0<br />
MATLAB. 0 2 4 6 8 10 12 14 16 18
Si trabaja en la ventana de comandos, la ventana de gráficas se abrirá encima de las<br />
otras ventanas. (Véase la figura 5.3.) Para continuar trabajando, haga clic en la ventana de<br />
comandos o minimice la ventana de gráficas. También puede redimensionar la ventana<br />
de gráficas a cualquier tamaño que sea conveniente o agregarla al escritorio de MATLAB al<br />
seleccionar la flecha de acoplamiento (docking) abajo del icono exit en la esquina superior<br />
derecha de la ventana de la figura.<br />
S u g e r e n c i a<br />
Una vez que hace clic en la ventana de comandos, la ventana de figura se oculta<br />
detrás de la ventana actual. Para ver los cambios a su figura, necesitará seleccionar<br />
la figura de la barra de tareas de Windows en la parte inferior de la pantalla.<br />
S u g e r e n c i a<br />
Debe crear una gráfica antes de agregarle título y etiquetas. Si primero especifica el<br />
título y las etiquetas, se borrarán cuando ejecute el comando plot.<br />
Sección 5.1 Gráficas bidimensionales 137<br />
Figura 5.2<br />
Agregar una retícula, un<br />
título y etiquetas hacen<br />
una gráfica más fácil de<br />
interpretar.
138 Capítulo 5 Graficación<br />
Figura 5.3<br />
La ventana de gráficas se<br />
abre arriba de la ventana<br />
de comandos. Puede<br />
redimensionarla a una<br />
forma conveniente.<br />
S u g e r e n c i a<br />
Puesto que se usa un apóstrofe al final de la cadena que se ingresa en los comandos<br />
xlabel, ylabel y title, MATLAB interpreta el apóstrofe como el final de la cadena.<br />
Ingresar doble apóstrofe, con en xlabel('Holly''s Data'), le permitirá usar apóstrofes<br />
en su texto.<br />
Creación de gráficas múltiples<br />
Si trabaja en un archivo-m cuando solicita una gráfica, y luego continúa con más cálculos,<br />
MATLAB generará y desplegará la ventana de gráficas y luego regresará inmediatamente a<br />
ejecutar el resto de los comandos en el programa. Si solicita una segunda gráfica, la gráfica<br />
que creó se sobrescribirá. Existen dos posibles soluciones a este problema: use el comando<br />
pause <strong>para</strong> detener temporalmente la ejecución de su programa archivo-m, o cree una segunda<br />
figura, con el uso de la función figure.<br />
El comando pause detiene la ejecución del programa hasta que se oprime alguna tecla.<br />
Si quiere pausar durante un número específico de segundos, use el comando pause(n), que<br />
hará una pausa en la ejecución durante n segundos antes de continuar.<br />
El comando figure le permite abrir una ventana de figura. La siguiente vez que solicite<br />
una gráfica, se desplegará en esta nueva ventana. Por ejemplo,<br />
abre una ventana llamada figure 2, que luego se convierte en la ventana de uso <strong>para</strong> subsecuentes<br />
graficaciones. En la tabla 5.1 se resumen los comandos que se usan <strong>para</strong> crear una<br />
gráfica simple.
Tabla 5.1 Funciones de graficación básicas<br />
Gráficas con más de una línea<br />
La creación de una gráfica con más de una línea se puede lograr en muchas formas. Por defecto,<br />
la ejecución de un segundo enunciado plot borrará la primera gráfica. Sin embargo,<br />
puede apilar las gráficas unas encima de otras con el comando hold on. Ejecute los siguientes<br />
enunciados <strong>para</strong> crear una gráfica con ambas funciones graficadas en la misma gráfica, como<br />
se muestra en la figura 5.4:<br />
Los puntos y coma son opcionales tanto en el enunciado plot como en el enunciado hold<br />
on. MATLAB continuará poniendo en capa las gráficas hasta que se ejecute el comando hold off:<br />
1<br />
0.5<br />
0<br />
0.5<br />
1<br />
0 1 2 3 4 5 6 7<br />
Sección 5.1 Gráficas bidimensionales 139<br />
Figura 5.4<br />
Se puede usar el comando<br />
hold on <strong>para</strong> poner en<br />
capas las gráficas sobre la<br />
misma figura.
140 Capítulo 5 Graficación<br />
Idea clave: la gráfica<br />
más común usada en<br />
ingeniería es la gráfica de<br />
dispersión x-y.<br />
Otra forma de crear una gráfica con múltiples líneas es solicitar ambas líneas en un solo<br />
comando plot. MATLAB interpreta la entrada a plot como vectores alternos x y y, como en<br />
donde las variables X1, Y1 forman un conjunto ordenado de valores a graficar, y X2, Y2 forman<br />
un segundo conjunto ordenado de valores. Con los datos del ejemplo anterior,<br />
produce la misma gráfica que la figura 5.4, con una excepción: las dos líneas tienen colores diferentes.<br />
MATLAB usa un color de graficación por defecto (azul) <strong>para</strong> la primera línea dibujada en<br />
un comando plot. En el enfoque hold on, cada línea se dibuja en un comando plot se<strong>para</strong>do y, por<br />
tanto, es el mismo color. Al solicitar dos líneas en un solo comando, como en plot(x,y1,x,y2), la<br />
segunda línea por defecto es verde, lo que permite al usuario distinguir entre las dos gráficas.<br />
Si la función plot se llama con un solo argumento de matriz, MATLAB dibuja una línea<br />
se<strong>para</strong>da <strong>para</strong> cada columna de la matriz. El eje x se etiqueta con el vector índice fila, 1:k,<br />
donde k es el número de filas en la matriz. Esto produce una gráfica igualmente espaciada, a<br />
veces llamada gráfica línea. Si plot se llama con dos argumentos, uno un vector y el otro una<br />
matriz, MATLAB grafica sucesivamente una línea <strong>para</strong> cada fila en la matriz. Por ejemplo, se<br />
pueden combinar y1 y y2 en una sola matriz y graficar contra x:<br />
Esto crea la misma gráfica que la figura 5.4, con cada línea en un color diferente.<br />
He aquí otro ejemplo más complicado:<br />
Este código produce el mismo resultado (figura 5.5) como<br />
5<br />
0<br />
Figura 5.5<br />
Múltiples gráficas en la<br />
misma figura.<br />
5<br />
0 1 2 3 4 5 6 7
La función peak es una función de dos variables que produce datos muestra útiles <strong>para</strong><br />
demostrar ciertas funciones de graficación. (Los datos se crean al escalar y trasladar distribuciones<br />
gaussianas.) Llamar peaks con un solo argumento n creará una matriz n 3 n. Se puede<br />
usar peaks <strong>para</strong> demostrar la potencia de usar un argumento de matriz en la función plot. El<br />
comando<br />
resulta en la impresionante gráfica de la figura 5.6. La entrada a la función plot creada por<br />
peaks es una matriz 100 3 100. Note que el eje x va de 1 a 100, los números índice de los<br />
datos. Indudablemente usted no lo puede decir, pero hay 100 líneas dibujadas <strong>para</strong> crear esta<br />
gráfica, una por cada columna.<br />
Gráficas de arreglos complejos<br />
Si la entrada al comando plot es un arreglo sencillo de números complejos, MATLAB grafica<br />
el componente real en el eje x y el componente imaginario en el eje y. Por ejemplo, si<br />
entonces<br />
regresa la gráfica que se muestra en la figura 5.7a.<br />
Si se intenta usar dos arreglos de números complejos en la función plot, los componentes<br />
imaginarios se ignoran. La porción real del primer arreglo se usa <strong>para</strong> los valores x y<br />
la porción real del segundo arreglo se usa <strong>para</strong> los valores y. Para ilustrar, cree primero otro<br />
arreglo llamado B al tomar el seno del arreglo complejo A:<br />
regresa<br />
y<br />
10<br />
5<br />
0<br />
5<br />
10<br />
0 20 40 60 80 100<br />
Sección 5.1 Gráficas bidimensionales 141<br />
Figura 5.6<br />
La función peaks,<br />
graficada con un solo<br />
argumento en el comando<br />
plot.
142 Capítulo 5 Graficación<br />
Figura 5.7<br />
(a) Los números complejos se grafican con el componente real sobre el eje x y el componente<br />
imaginario sobre el eje y cuando se usa un solo arreglo como entrada. (b) Cuando en la función<br />
plot se usan dos arreglos complejos, los componentes imaginarios se ignoran.<br />
da un enunciado de error.<br />
Los datos todavía se grafican, como se muestra en la figura 5.7b.<br />
5.1.2 Línea, color y estilo de marca<br />
Puede cambiar la apariencia de sus gráficas al seleccionar estilo y color de línea definidos por<br />
el usuario y al elegir mostrar los puntos de datos en la gráfica con estilos de marca definidos<br />
por el usuario. El comando<br />
regresa una lista de las opciones disponibles. Puede seleccionar estilos de línea sólido (por defecto),<br />
rayado, punteado y raya-punto, y puede escoger mostrar los puntos. Las opciones entre<br />
marcas incluyen signos más, estrellas, círculos y marcas x, entre otras. Existen siete diferentes<br />
opciones de color. (Véase la tabla 5.2 <strong>para</strong> una lista completa.)<br />
Los siguientes comandos ilustran el uso de los estilos de línea, color y marca:<br />
La gráfica resultante (figura 5.8a) consiste de una línea rayada, junto con puntos de<br />
datos marcados con círculos. La línea, los puntos y los círculos se dibujan en negro. Los indicadores<br />
se citan dentro de una cadena, denotada con apóstrofes. El orden en el que se ingresan<br />
es arbitrario y no afecta la salida.
Tabla 5.2 Opciones de línea, marca y color<br />
(a) 95<br />
(b) 200<br />
90<br />
85<br />
80<br />
75<br />
70<br />
65<br />
60<br />
55<br />
1 2 3 4 5 6 7 8 9 10<br />
Figura 5.8<br />
(a) Ajustar la línea, marca y color. (b) Múltiples gráficas con variantes de estilos de línea, colores y<br />
punto.<br />
Para especificar los estilos de línea, marca y color <strong>para</strong> múltiples líneas, agregue una<br />
cadena que contenga la opciones después de cada par de puntos de datos. Si la cadena no se<br />
incluye, se usan los valores por defecto. Por ejemplo,<br />
resulta en la gráfica que se muestra en la figura 5.8b.<br />
180<br />
160<br />
140<br />
120<br />
100<br />
80<br />
60<br />
40<br />
Sección 5.1 Gráficas bidimensionales 143<br />
20<br />
1 2 3 4 5 6 7 8 9 10
144 Capítulo 5 Graficación<br />
Tabla 5.3 Escalamiento de ejes y anotaciones en gráficas<br />
El comando plot ofrece opciones adicionales <strong>para</strong> controlar la forma en que aparece la<br />
gráfica. Por ejemplo, se puede controlar el ancho de línea. Las gráficas que tienen la intención<br />
de verse desde lejos pueden observarse mejor con líneas más gruesas. Use la función help<br />
<strong>para</strong> aprender más acerca de cómo controlar la apariencia de la gráfica, o use los controles<br />
interactivos que se describen en la sección 5.5.<br />
5.1.3 Escalamiento de ejes y anotaciones en gráficas<br />
MATLAB selecciona automáticamente escalamientos adecuados en los ejes x y y. A veces es<br />
útil <strong>para</strong> el usuario tener la capacidad de controlar el escalamiento. El control se logra con la<br />
función axis, que se muestra en la tabla 5.3.<br />
MATLAB ofrece varias funciones adicionales, que también se mencionan en la tabla<br />
5.3, y que le permiten anotar en sus gráficas.<br />
El siguiente código modifica la gráfica de la figura 5.8b con los recuadros legend y<br />
text:<br />
Se agregó un título, etiquetas x y y, y se ajusta al eje con los siguientes comandos:<br />
Los resultados se muestran en la figura 5.9.
S u g e r e n c i a<br />
Puede usar letras griegas en sus etiquetas al poner una diagonal inversa (\) antes del<br />
nombre de la letra. Por ejemplo<br />
crea el título de la gráfica<br />
abg<br />
Para crear un superíndice, use llaves. Por tanto,<br />
produce<br />
title(‘x^{2}’)<br />
x 2<br />
MATLAB tiene la habilidad de crear expresiones matemáticas más complicadas<br />
<strong>para</strong> usar como títulos, etiquetas de ejes y otras cadenas de texto, al usar el lenguaje<br />
formateador de textos TEX. Para aprender más, consulte la característica help.<br />
(Busque en TEX o en Greek.)<br />
E j e r c i c i o d e p r á c t i c a 5 . 1<br />
1. Grafique x contra y <strong>para</strong> y = sen(x). Sea x que varía desde 0 hasta 2p en<br />
incrementos de 0.1p.<br />
2. Agregue un título y etiquete su gráfica.<br />
3. Grafique x contra y y y <strong>para</strong> y = sen(x) y y = cos(x). Sea x que varía desde 0<br />
1 2 1 2<br />
hasta 2p en incrementos de 0.1p. Agregue un título y etiquete su gráfica.<br />
Sección 5.1 Gráficas bidimensionales 145<br />
Figura 5.9<br />
Versión final de la gráfica<br />
de muestra, anotada con<br />
una leyenda, un recuadro<br />
de texto, un título, etiquetas<br />
x y y, y un eje modificado.
146 Capítulo 5 Graficación<br />
E J E M P L O 5 . 1<br />
4. Vuelva a crear la gráfica de la parte 3, pero haga la línea sen(x) rayada y roja.<br />
Haga la línea cos(x) verde y punteada.<br />
5. Agregue una leyenda a la gráfica de la parte 4.<br />
6. Ajuste los ejes de modo que el eje x vaya de 21 a 2p + 1 y el eje y de 21.5 a<br />
+1.5.<br />
7. Cree un nuevo vector, a = cos(x). Sea x que varía desde 0 hasta 2p en<br />
incrementos de 0.1p. Grafique sólo a (plot(a)) y observe el resultado.<br />
Compare este resultado con la gráfica que se produce al graficar x contra a<br />
(plot(x,a)).<br />
Uso de la ecuación Clausius-Clapeyron<br />
La ecuación Clausius-Clapeyron se puede usar <strong>para</strong> encontrar la presión de vapor de saturación<br />
del agua en la atmósfera <strong>para</strong> diferentes temperaturas. La presión de vapor de agua de<br />
saturación es útil <strong>para</strong> los meteorólogos porque se puede usar <strong>para</strong> calcular humedad relativa,<br />
un importante componente de la predicción del clima, cuando se conoce la presión parcial real<br />
del agua en el aire.<br />
La siguiente tabla presenta los resultados de calcular la presión de vapor de saturación<br />
del agua en la atmósfera a varias temperaturas del aire con el uso de la ecuación Clausius-<br />
Clapeyron:<br />
También presenta estos resultados gráficamente.<br />
La ecuación Clausius-Clapeyron es
donde<br />
P0 = presión de vapor de saturación <strong>para</strong> el agua, en mbar, a temperatura T,<br />
¢H = calor latente de vaporización <strong>para</strong> el agua, 2.453 3 10 v 6 J/kg,<br />
R = constante de gas <strong>para</strong> aire húmedo, 461 J/kg, y<br />
v<br />
T = temperatura en kelvin<br />
1. Establezca el problema.<br />
Encontrar la presión de vapor de saturación a temperaturas desde 260 °F hasta 120 °F,<br />
con el uso de la ecuación Clausius-Clapeyron.<br />
2. Describa las entradas y salidas.<br />
Entrada<br />
Dado que el número de valores de temperatura no se especificó, se elegirá recalcular<br />
cada 10 °F.<br />
Salida<br />
Tabla de temperatura contra presiones de vapor de saturación<br />
Gráfica de temperatura contra presiones de vapor de saturación<br />
3. Desarrolle un ejemplo a mano.<br />
Cambie las temperaturas de Fahrenheit a Kelvin:<br />
Despeje la ecuación Clausius-Clapeyron <strong>para</strong> la presión de vapor de saturación (P 0 ):<br />
Note que la expresión <strong>para</strong> la presión de vapor de saturación, P 0 , es una ecuación exponencial.<br />
Por tanto, se esperaría que la gráfica tuviese la siguiente forma:<br />
4. Desarrolle una solución MATLAB.<br />
Sección 5.1 Gráficas bidimensionales 147
148 Capítulo 5 Graficación<br />
Figura 5.10<br />
Gráfica de la ecuación<br />
Clausius-Clapeyron.<br />
La tabla resultante es
Se abre una ventana de figura <strong>para</strong> desplegar los resultados gráficos, que se muestran<br />
en la figura 5.10.<br />
5. Ponga a prueba la solución.<br />
La gráfica sigue la tendencia esperada. Casi siempre es más fácil determinar si los resultados<br />
computacionales tienen sentido si se produce una gráfica. Los datos tabulares<br />
son extremadamente difíciles de absorber.<br />
Balística<br />
El rango de un objeto (véase la figura 5.11) que se lanza en un ángulo u con respecto al eje x<br />
y una velocidad inicial y está dado por<br />
0<br />
Use g = 9.9 m/s 2 y una velocidad inicial de 100 m/s. Demuestre que el rango máximo se<br />
obtiene a u = p/4 al calcular y graficar el rango <strong>para</strong> valores de theta<br />
en incrementos de 0.05.<br />
Repita sus cálculos con una velocidad inicial de 50 m/s y grafique ambos conjuntos de<br />
resultados en una sola gráfica.<br />
1. Establezca el problema.<br />
Calcular el rango como función del ángulo de lanzamiento.<br />
2. Describa las entradas y salidas.<br />
Entrada<br />
g = 9.9 m/s2 u = 0 a p/2, en incrementos de 0.05<br />
y = 50 m/s y 100 m/s<br />
0<br />
Salida<br />
Rango R<br />
Presentar los resultados como gráfica<br />
Sección 5.1 Gráficas bidimensionales 149<br />
E J E M P L O 5 . 2<br />
Figura 5.11<br />
Movimiento balístico.
150 Capítulo 5 Graficación<br />
Figura 5.12<br />
El rango es cero si el cañón<br />
está perfectamente vertical<br />
o perfectamente horizontal.<br />
3. Desarrolle un ejemplo a mano.<br />
Si el cañón se apunta recto hacia arriba, se sabe que el rango es cero, y si el cañón está<br />
horizontal, el rango también es cero. (Véase la figura 5.12.) Esto significa que el rango<br />
debe aumentar con el ángulo del cañón hasta algún máximo y luego disminuir. Un<br />
cálculo de muestra a 45 grados (p/4 radianes) muestra que<br />
4. Desarrolle una solución MATLAB.<br />
1010 metros cuando la velocidad inicial es 100 m/s<br />
Note que el comando plot pide a MATLAB imprimir el segundo conjunto de datos<br />
como una línea rayada. También se agregaron título, etiquetas y una leyenda. Los resultados<br />
se grafican en la figura 5.13.
5. Ponga a prueba la solución.<br />
Compare los resultados MATLAB con los del ejemplo a mano. Ambas gráficas comienzan<br />
y terminan en cero. El rango máximo <strong>para</strong> una velocidad inicial de 100 m/s<br />
es aproximadamente 1000 m, que corresponde bien al valor calculado de 1010 m. Note<br />
que ambas soluciones tienen un pico en el mismo ángulo, aproximadamente a 0.8 radianes.<br />
El valor numérico <strong>para</strong> p/4 es 0.785 radianes, lo que confirma la hipótesis presentada<br />
en el enunciado del problema de que el rango máximo se logra al apuntar el cañón<br />
en un ángulo de p/4 radianes (45 grados).<br />
S u g e r e n c i a<br />
Para limpiar una figura, use el comando clf. Para cerrar una ventana de figura, use el<br />
comando close.<br />
5.2 SUBGRÁFICAS<br />
El comando subplot le permite subdividir la ventana de graficación en una retícula de m filas<br />
y n columnas. La función<br />
se<strong>para</strong> la figura en una matriz m 3 n. La variable p identifica la porción de la ventana donde<br />
se dibujará la siguiente gráfica. Por ejemplo, si se usa el comando<br />
Sección 5.2 Subgráficas 151<br />
Figura 5.13<br />
Rango predicho de un<br />
proyectil.
152 Capítulo 5 Graficación<br />
p 1 p 2<br />
p 3 p 4<br />
Figura 5.14<br />
Las subgráficas se usan<br />
<strong>para</strong> subdividir la ventana<br />
de figura en una matriz<br />
m 3 n.<br />
Figura 5.15<br />
El comando subplot<br />
permite al usuario crear<br />
gráficas múltiples en la<br />
misma ventana de figura.<br />
la ventana se divide en dos filas y dos columnas, y la gráfica se dibuja en la ventana superior<br />
izquierda (figura 5.14). Las ventanas se numeran de izquierda a derecha, de arriba abajo. De<br />
manera similar, los siguientes comandos dividen la ventana de gráficos en una gráfica superior<br />
y una gráfica inferior:<br />
La primera gráfica se divide en la ventana superior, pues p = 1. Luego se usa de nuevo el comando<br />
subplot <strong>para</strong> dibujar la siguiente gráfica en la ventana inferior. La figura 5.15 muestra<br />
ambas gráficas.<br />
Los títulos se agregan sobre cada subventana conforme las ventanas se dibujan, así como<br />
las etiquetas de los ejes x y y, y cualquier anotación deseada. El uso del comando subplot se<br />
ilustra en varias de las secciones que siguen.<br />
1<br />
0.5<br />
0<br />
0.5<br />
E j e r c i c i o d e p r á c t i c a 5 . 2<br />
1. Subdivida una ventana de figura en dos filas y una columna.<br />
2. En la ventana superior, grafique y = tan(x) <strong>para</strong> 21.5 x 1.5. Use un<br />
incremento de 0.1.<br />
3. Agregue un título y etiquetas de eje a su gráfica.<br />
4. En la ventana inferior, grafique y = senh(x) <strong>para</strong> el mismo rango.<br />
5. Agregue un título y etiquetas a su gráfica.<br />
6. Intente de nuevo los ejercicios anteriores, pero divida la ventana de figura<br />
verticalmente en lugar de horizontalmente.<br />
1<br />
0 1 2 3 4 5 6 7<br />
1<br />
0.5<br />
0<br />
0.5<br />
1<br />
0 1 2 3 4 5 6 7
Figura 5.16<br />
Gráfica polar de la función seno.<br />
5.3 OTROS TIPOS DE GRÁFICAS BIDIMENSIONALES<br />
Aunque las gráficas x-y simples son el tipo más común de gráfica en ingeniería, existen muchas<br />
otras formas de representar datos. Dependiendo de la situación, estas técnicas pueden ser<br />
más adecuadas que una gráfica x-y.<br />
5.3.1 Gráficas polares<br />
MATLAB proporciona capacidades de graficación con coordenadas polares:<br />
genera una gráfica polar del ángulo theta (en radianes) y distancia radial r.<br />
Por ejemplo, el código<br />
genera la gráfica de la figura 5.16. Se agregó un título en la forma usual:<br />
Sección 5.3 Otros tipos de gráficas bidimensionales 153
154 Capítulo 5 Graficación<br />
E j e r c i c i o d e p r á c t i c a 5 . 3<br />
1. Defina un arreglo llamado theta, desde 0<br />
hasta 2p, en pasos de 0.01p.<br />
Defina un arreglo de distancias<br />
r = 5*cos(4*theta).<br />
Elabore una gráfica polar de theta contra r.<br />
2. Use el comando hold on <strong>para</strong> congelar<br />
la gráfica.<br />
Asigne r = 4*cos(6*theta) y grafique.<br />
Agregue un título.<br />
3. Cree una nueva figura.<br />
Use el arreglo theta de los<br />
problemas anteriores.<br />
Asigne r = 5 – 5*sin(theta)<br />
y cree una nueva gráfica polar.<br />
4. Cree una nueva figura.<br />
Use el arreglo theta de los<br />
problemas anteriores.<br />
Asigne r = sqrt(5^2*cos(2*theta))<br />
y cree una nueva gráfica polar.<br />
5. Cree una nueva figura.<br />
Defina un arreglo theta tal que<br />
theta = pi/2:4/5*pi:4.8*pi;<br />
Cree un arreglo de seis miembros<br />
de unos llamado r.<br />
Cree una nueva gráfica polar<br />
de theta contra r.<br />
120<br />
90 5<br />
4<br />
3<br />
60<br />
150<br />
2<br />
1<br />
30<br />
180 0<br />
210<br />
240<br />
270<br />
300<br />
330<br />
120<br />
90 5<br />
4<br />
60<br />
150<br />
3<br />
2<br />
1<br />
30<br />
180 0<br />
210<br />
240<br />
270<br />
300<br />
330<br />
120<br />
90 10<br />
8<br />
6<br />
60<br />
150<br />
4<br />
2<br />
30<br />
180 0<br />
210<br />
240<br />
270<br />
300<br />
330<br />
120<br />
90 5<br />
4<br />
3<br />
60<br />
150<br />
2<br />
1<br />
30<br />
180 0<br />
210<br />
240<br />
270<br />
300<br />
330<br />
120<br />
90 1<br />
0.8<br />
0.6<br />
60<br />
150<br />
0.4<br />
0.2<br />
30<br />
180 0<br />
210<br />
240<br />
270<br />
300<br />
330
5.3.2 Gráficas logarítmicas<br />
Para la mayoría de las gráficas que se generan, los ejes x y y se dividen en intervalos igualmente<br />
espaciados; dichas gráficas se llaman gráficas lineales o rectangulares. Sin embargo, en ocasiones<br />
es posible que se quiera usar una escala logarítmica en uno o ambos ejes. Una escala<br />
logarítmica (a la base 10) es conveniente cuando una variable varía sobre muchos órdenes de<br />
magnitud, porque el amplio rango de valores se puede graficar sin comprimir los valores más<br />
pequeños. Las gráficas logarítmicas también son útiles <strong>para</strong> representar datos que varían exponencialmente.<br />
En la tabla 5.4 se listan los comandos MATLAB <strong>para</strong> generar gráficas lineales y logarítmicas<br />
de los vectores x y y.<br />
Recuerde que el logaritmo de un número negativo o de cero no existen. Si sus datos<br />
incluyen estos valores, MATLAB emitirá un mensaje de advertencia y no se graficarán los<br />
puntos en cuestión. Sin embargo, generará una gráfica con base en los puntos restantes.<br />
Cada uno de los comandos <strong>para</strong> graficación logarítmica se puede ejecutar con un argumento,<br />
como se vio en plot(y) <strong>para</strong> una gráfica lineal. En estos casos, las gráficas se generan<br />
con los valores de los índices del vector y usados como valores x.<br />
Como ejemplo, se crearon gráficas de y = 5x 2 con los cuatro enfoques de escalamiento,<br />
como se muestra en al figura 5.17. Las gráficas lineal (rectangular), semilog en el eje x, semilog<br />
en el eje y y log-log se muestran todas en una figura, graficadas con la función subplot en<br />
el código siguiente:<br />
Tabla 5.4 Gráficas rectangular y logarítmica<br />
Sección 5.3 Otros tipos de gráficas bidimensionales 155<br />
Idea clave: las<br />
gráficas logarítmicas<br />
son especialmente<br />
útiles si los datos varían<br />
exponencialmente.
156 Capítulo 5 Graficación<br />
y<br />
14,000<br />
12,000<br />
10,000<br />
y<br />
8000<br />
6000<br />
4000<br />
2000<br />
0<br />
0 10 20 30 40 50<br />
10 5<br />
10 4<br />
10 3<br />
10 2<br />
10 1<br />
Idea clave: dado<br />
que MATLAB ignora<br />
los espacios en blanco,<br />
úselos <strong>para</strong> hacer su<br />
código más legible.<br />
Polinomial - lineal/lineal<br />
10<br />
0 10 20 30 40 50<br />
0<br />
x<br />
E J E M P L O 5 . 3<br />
Polinomial - lineal/log<br />
Figura 5.17<br />
Gráficas lineales y logarítmicas.<br />
y<br />
14,000<br />
12,000<br />
10,000<br />
y<br />
8000<br />
6000<br />
4000<br />
2000<br />
0<br />
10 5<br />
10 4<br />
10 3<br />
10 2<br />
10 1<br />
10 1<br />
10 1<br />
10 0<br />
Polinomial - log/lineal<br />
Las sangrías tienen la intención de hacer el código más fácil de leer: MATLAB ignora los espacios<br />
en blanco. Como cuestión de estilo, note que sólo las dos subgráficas inferiores tienen<br />
etiquetas en el eje x.<br />
10 0<br />
10 0<br />
10 1<br />
Polinomial - log/log<br />
Tasas de difusión<br />
Con frecuencia, los metales se tratan <strong>para</strong> hacerlos más fuertes y en consecuencia más durables.<br />
Un problema con la elaboración de una pieza metálica fuerte es que se vuelve difícil<br />
darle la forma deseada. Una estrategia que resuelve este problema es formar un metal suave<br />
con la forma que se desea y luego se endurece la superficie. Esto hace que el metal se use bien<br />
sin hacerlo quebradizo.<br />
Un proceso de endurecimiento común se llama carburación. La parte metálica se expone<br />
a carbono, que se difunde en la pieza, haciéndola más dura. Éste es un proceso muy lento<br />
x<br />
10 1<br />
10 2<br />
10 2
si se realiza a bajas temperaturas, pero se puede acelerar al calentar la pieza. La difusividad es<br />
la medida de cuán rápido ocurre la difusión y se puede modelar como<br />
donde<br />
D = difusividad, cm2 /s,<br />
D = coeficiente de difusión, cm 0 2 /s,<br />
Q = energía de activación, J/mol, 8.314 J/mol K,<br />
R = constante de gas ideal, J/mol K, y<br />
T = temperatura, K.<br />
Conforme el hierro se calienta, cambia su estructura y sus características de difusión. Los<br />
valores de D y Q se muestran en la siguiente tabla <strong>para</strong> difusión de carbono a través de cada<br />
0<br />
una de las estructuras de hierro:<br />
Con los datos proporcionados, cree una gráfica de difusividad contra temperatura inversa<br />
(1/T). Intente las gráficas rectangular, semilog y log-log <strong>para</strong> ver cuál puede representar mejor<br />
los resultados. Haga que la temperatura varíe de temperatura ambiente (25 °C) a 1200 °C.<br />
1. Establezca el problema.<br />
Calcular la difusividad del carbono en hierro.<br />
2. Describa las entradas y salidas.<br />
Entrada<br />
Para C en hierro alfa, D = 0.0062 cm 0 2 /s y Q = 80,000 J/mol K<br />
Para C en hierro gamma, D = 0.23 cm 0 2 /s y Q = 148,000 J/mol K<br />
R = 8.314 J/mol K<br />
T varía de 25 °C a 1200 °C<br />
Salida<br />
Calcular la difusividad y graficarla<br />
3. Desarrolle un ejemplo a mano.<br />
La difusividad está dada por<br />
A temperatura ambiente, la difusividad <strong>para</strong> el carbono en hierro alfa es<br />
(Note que la temperatura tuvo que cambiarse de Celsius a Kelvin.)<br />
Sección 5.3 Otros tipos de gráficas bidimensionales 157
158 Capítulo 5 Graficación<br />
4. Desarrolle una solución MATLAB.<br />
En la figura 5.18 se usaron subgráficas, de modo que todas las variaciones de la gráfica<br />
están en la misma figura. Note que las etiquetas x se agregaron sólo en la parte inferior<br />
de dos gráficas, <strong>para</strong> reducir el amontonamiento, y que sólo a la primera gráfica se agregó<br />
una leyenda. La gráfica semilogy resultó en líneas rectas y permite al usuario leer los<br />
valores de la gráfica fácilmente sobre un amplio rango de temperaturas y difusividades.<br />
Éste es el esquema de graficación que usualmente se usa <strong>para</strong> presentar los valores de<br />
difusividad en libros de texto y manuales.<br />
5. Ponga a prueba la solución.<br />
Compare los resultados MATLAB con los del ejemplo a mano.
Figura 5.18<br />
Datos de difusividad graficados en diferentes escalas.<br />
Se calculó que la difusividad era<br />
<strong>para</strong> carbono en hierro alfa. Para verificar su respuesta, necesitará cambiar 25 °C a<br />
kelvins y sacar el inverso:<br />
A partir de la gráfica semilogy (esquina inferior izquierda), se puede ver que la difusividad<br />
<strong>para</strong> el hierro alfa es aproximadamente 10 –17 .<br />
Sección 5.3 Otros tipos de gráficas bidimensionales 159
160 Capítulo 5 Graficación<br />
E j e r c i c i o d e p r á c t i c a 5 . 4<br />
Cree arreglos x y y adecuados <strong>para</strong> usar en gráfica cada una de las expresiones que<br />
siguen. Use el comando subplot <strong>para</strong> dividir sus figuras en cuatro secciones y cree<br />
cada una de estas cuatro gráficas <strong>para</strong> cada expresión:<br />
• rectangular<br />
• semilogx<br />
• semilogy<br />
• loglog<br />
Usualmente, los datos físicos se grafican de modo que caen en una línea recta.<br />
¿Cuál de los tipos de gráficas precedentes resultan en una línea recta <strong>para</strong> cada<br />
problema?<br />
5.3.3 Gráficas de barras y de pastel<br />
Las gráficas de barra, histograma y de pastel son formas populares <strong>para</strong> reportar datos. En la<br />
tabla 5.5 se mencionan algunas de las funciones MATLAB usadas comúnmente <strong>para</strong> crear<br />
gráficas de barra y de pastel.<br />
En la figura 5.19 se muestran ejemplos de algunas de estas gráficas. Las gráficas usan la<br />
función subplot <strong>para</strong> permitir cuatro gráficas en la misma ventana de figura:<br />
Tabla 5.5 Gráficas de barra y de pastel
5.3.4 Histogramas<br />
Un histograma es un tipo especial de gráfica particularmente útil <strong>para</strong> el análisis estadístico<br />
de datos. Es una gráfica que muestra la distribución de un conjunto de valores. En MATLAB,<br />
el histograma calcula el número de valores que caen en 10 depósitos (categorías) que están<br />
igualmente espaciadas entre los valores mínimo y máximo. Por ejemplo, si se define una matriz<br />
x como el conjunto de calificaciones del Final de Introducción a la ingeniería, las calificaciones<br />
se podrían representar en un histograma, que se muestra en la figura 5.20 y se genera<br />
con el siguiente código:<br />
El número por defecto de depósitos (bins) es 10, pero si se tiene un gran conjunto de<br />
datos, se pueden dividir los datos en más depósitos. Por ejemplo, <strong>para</strong> crear un histograma con<br />
25 depósitos, el comando sería<br />
Sección 5.3 Otros tipos de gráficas bidimensionales 161<br />
Figura 5.19<br />
Ejemplo de gráficas<br />
bidimensionales que usan<br />
la función subplot <strong>para</strong><br />
dividir la ventana en<br />
cuadrantes.<br />
Idea clave: los<br />
histogramas son útiles en<br />
análisis estadístico.
162 Capítulo 5 Graficación<br />
Figura 5.20<br />
Histograma de datos de<br />
calificación.<br />
E J E M P L O 5 . 4<br />
Si establece la función hist igual a una variable, como en<br />
los datos que se usan en la gráfica se almacenan en A:<br />
Distribuciones de peso<br />
El varón estadounidense promedio de 18 años de edad pesa 152 libras. Se pesa a un grupo de<br />
100 jóvenes y los datos se almacenan en un archivo llamado weight.dat. Cree una gráfica <strong>para</strong><br />
representar los datos.<br />
1. Establezca el problema.<br />
Usar el archivo de datos <strong>para</strong> crear una gráfica lineal y un histograma. ¿Cuál es una<br />
mejor representación de los datos?<br />
2. Describa las entradas y salidas.<br />
Entrada weight.dat, un archivo de datos ASCII que contiene datos de peso<br />
Salida Una gráfica lineal de los datos<br />
Un histograma de los datos<br />
3. Desarrolle un ejemplo a mano.<br />
Dado que ésta es una muestra de pesos reales, se esperaría que los datos se aproximaran<br />
a una distribución aleatoria normal (una distribución gaussiana). El histograma debería<br />
tener forma de campana.<br />
4. Desarrolle una solución MATLAB.<br />
El siguiente código genera las gráficas que se muestran en la figura 5.21:
5. Ponga a prueba la solución.<br />
Las gráficas satisfacen las expectativas. El peso parece promediar aproximadamente<br />
150 lb y varía en lo que parece ser una distribución normal. Se puede usar MATLAB<br />
<strong>para</strong> encontrar el promedio y la desviación estándar de los datos, así como los pesos<br />
máximo y mínimo en el conjunto de datos. El código MATLAB<br />
regresa<br />
Figura 5.21<br />
Los histogramas y las gráficas de línea son dos formas diferentes de visualizar información numérica.<br />
Sección 5.3 Otros tipos de gráficas bidimensionales 163
164 Capítulo 5 Graficación<br />
Figura 5.22<br />
MATLAB permite que el<br />
eje y se escale de manera<br />
diferente a la izquierda y<br />
derecha de la figura.<br />
5.3.5 Gráficas x-y con dos ejes y<br />
A veces es útil sobreponer dos gráficas x-y en la misma figura. Sin embargo, si los órdenes<br />
de magnitud de los valores y son muy diferentes, puede ser difícil ver cómo se comportan los<br />
datos. Considere, por ejemplo, una gráfica de sen(x) y e x dibujadas en la misma figura.<br />
Los resultados, obtenidos con el siguiente código, se muestran en la figura 5.22:<br />
La gráfica de sen(x) parece que corre en línea recta a lo largo de x = 0, debido a la escala.<br />
La función plotyy le permite crear una gráfica con dos ejes y, el de la izquierda <strong>para</strong> el primer<br />
conjunto de pares ordenados y el de la derecha <strong>para</strong> el segundo conjunto de pares ordenados:<br />
Los títulos y etiquetas se agregaron en la forma usual. El eje y no se etiquetó, porque los<br />
resultados son adimensionales.<br />
La función plotyy puede crear algunos tipos diferentes de gráficas al agregar una cadena<br />
con el nombre del tipo de gráfica después del segundo conjunto de pares ordenados.<br />
En la figura 5.23, las gráficas se crearon con el siguiente código y tienen un eje con escala<br />
logarítmica:
10 0<br />
10 10<br />
10 20<br />
1<br />
1<br />
0<br />
Gráfica semilog en el eje y<br />
Gráfica semilog en el eje x<br />
Sección 5.3 Otros tipos de gráficas bidimensionales 165<br />
10 3<br />
10 2<br />
10 1<br />
0 2 4 6 8 100<br />
Propiedades periódicas de los elementos<br />
Las propiedades de los elementos en la misma fila o columna en la tabla periódica, por lo general,<br />
muestran una tendencia reconocible conforme uno se mueve a través de una fila o por<br />
una columna. Por ejemplo, el punto de fusión, por lo general, baja conforme se desciende<br />
por una columna, porque los átomos están más se<strong>para</strong>dos y, por tanto, los enlaces entre los<br />
átomos son más débiles. De igual modo, el radio de los átomos aumenta conforme desciende<br />
por una columna, porque existen más electrones en cada átomo y en correspondencia orbitales<br />
más grandes. Es instructivo graficar estas tendencias contra peso atómico en la misma<br />
gráfica.<br />
1. Establezca el problema.<br />
Graficar el punto de fusión y el radio atómico de los elementos del Grupo I contra el<br />
peso atómico y comentar acerca de las tendencias que se observen.<br />
2. Describa las entradas y salidas.<br />
Entrada Los pesos atómicos, puntos de fusión y radios atómicos de los elementos del<br />
Grupo I, que se mencionan en la tabla 5.6<br />
Salida Graficar punto de fusión y radio atómico en la misma gráfica<br />
3. Desarrolle un ejemplo a mano.<br />
Se esperaría que la gráfica se parezca al bosquejo que se muestra en la figura 5.24.<br />
10 0<br />
1000<br />
500<br />
0<br />
Figura 5.23<br />
La función plotyy puede<br />
generar varios tipos<br />
de gráficas, incluidas<br />
semilogx, semilogy y<br />
loglog.<br />
E J E M P L O 5 . 5
166 Capítulo 5 Graficación<br />
Figura 5.24<br />
Bosquejo del<br />
comportamiento predicho<br />
de los datos.<br />
Figura 5.25<br />
El uso de dos ejes y le<br />
permite graficar datos con<br />
unidades diferentes en la<br />
misma gráfica.<br />
Tabla 5.6 Elementos del Grupo I y propiedades físicas seleccionadas<br />
4. Desarrolle una solución MATLAB.<br />
El siguiente código produce la gráfica que se muestra en la figura 5.25:
En la segunda gráfica, que tiene dos diferentes escalas y, se usó la función plotyy en<br />
lugar de la función plot. Esto forzó la adición de una segunda escala, en el lado derecho<br />
de la gráfica. Fue necesario porque el radio atómico y el punto de fusión tienen diferentes<br />
unidades y los valores <strong>para</strong> cada uno tienen diferentes magnitudes. Note que, en<br />
la primera gráfica, casi es imposible ver la línea de radio atómico; está arriba del eje x<br />
porque los números son muy pequeños. Es posible, pero difícil, agregar la etiqueta del<br />
eje y derecho desde la línea de comando. En vez de ello, se usó la opción Insert de la<br />
barra de menú. Sólo recuerde: si vuelve a correr su programa, perderá la etiqueta del<br />
lado derecho.<br />
5. Ponga a prueba la solución.<br />
Compare los resultados MATLAB con los del ejemplo a mano. La tendencia se ajusta<br />
a la predicción. Claramente, la gráfica con dos ejes y es la representación superior, porque<br />
se pueden ver las tendencias de la propiedad.<br />
5.3.6 Gráficas de función<br />
La función fplot le permite graficar una función sin definir arreglos de valores x y y correspondientes.<br />
Por ejemplo,<br />
crea una gráfica (figura 5.26) de x contra sen(x) <strong>para</strong> valores x desde 22p hasta 2p. MATLAB<br />
calcula automáticamente el espaciamiento de los valores x <strong>para</strong> crear una curva suave. Note<br />
que el primer argumento en la función fplot es una cadena que contiene la función y el segundo<br />
argumento es un arreglo.<br />
E j e r c i c i o d e p r á c t i c a 5 . 5<br />
Cree una gráfica de las funciones que siguen. Necesitará seleccionar un rango<br />
apropiado <strong>para</strong> cada gráfica. No olvide poner título y etiquetas a sus gráficas.<br />
Sección 5.3 Otros tipos de gráficas bidimensionales 167<br />
Figura 5.26<br />
Las gráficas de función no<br />
requieren que el usuario<br />
defina arreglos de pares<br />
ordenados.
168 Capítulo 5 Graficación<br />
S u g e r e n c i a<br />
La sintaxis correcta <strong>para</strong> la expresión matemática sen2 (t) es sin(t).^2.<br />
5.4 GRÁFICAS TRIDIMENSIONALES<br />
MATLAB ofrece una variedad de comandos <strong>para</strong> gráficas tridimensionales, muchas de las<br />
cuales se mencionan en la tabla 5.7.<br />
5.4.1 Gráfica lineal tridimensional<br />
La función plot3 es similar a la función plot, excepto que acepta datos en tres dimensiones. Sin<br />
embargo, en lugar de sólo proporcionar vectores x y y, el usuario también debe proporcionar un<br />
vector z. Entonces estas tripletas ordenadas se grafican en un espacio de tres dimensiones y se<br />
conectan con líneas rectas. Por ejemplo<br />
El título, las etiquetas y la retícula se agregaron a la gráfica de la figura 5.27 en la forma<br />
usual, con la adición de zlabel <strong>para</strong> el eje z.<br />
El sistema coordenado usado con plot3 se orienta mediante el sistema coordenado de la<br />
mano derecha familiar a los <strong>ingenieros</strong>.<br />
Tabla 5.7 Gráficas tridimensionales
y<br />
5.4.2 Gráficas de superficie<br />
Las gráficas de superficie le permiten representar datos como una superficie. Se experimentará<br />
con dos tipos de gráficas de superficie: gráficas mesh y gráficas surf.<br />
Gráficas mesh<br />
Existen muchas formas de usar las gráficas mesh (malla). Se pueden usar <strong>para</strong> dar buen efecto<br />
a una matriz bidimensional sencilla m 3 n. En esta aplicación, el valor en la matriz representa<br />
el valor z en la gráfica. Los valores x y y se basan en las dimensiones de la matriz. Tome, por<br />
ejemplo, la siguiente matriz muy simple:<br />
El código<br />
z<br />
S u g e r e n c i a<br />
Sólo por diversión, vuelva a crear la gráfica que se muestra en la figura 5.27, pero<br />
esta vez con la función comet3:<br />
Esta función de graficación “dibuja” la gráfica en una secuencia animada. Si su<br />
animación corre demasiado rápido, agregue más puntos de datos. Para gráficas<br />
lineales bidimensionales, use la función comet.<br />
genera la gráfica de la figura 5.28.<br />
x<br />
)<br />
x<br />
(<br />
n<br />
e<br />
s<br />
1<br />
0.5<br />
0<br />
0.5<br />
1<br />
1<br />
cos(x)<br />
0<br />
1<br />
Un resorte<br />
0<br />
20<br />
ángulo<br />
Sección 5.4 Gráficas tridimensionales 169<br />
40<br />
Figura 5.27<br />
Gráfica tridimensional de<br />
un resorte.<br />
Idea clave: los ejes<br />
que se usan <strong>para</strong> la<br />
graficación tridimensional<br />
corresponden a la regla<br />
de la mano derecha.
170 Capítulo 5 Graficación<br />
Eje z<br />
3<br />
Figura 5.28<br />
Malla simple creada con<br />
una matriz bidimensional<br />
2<br />
simple. 1 0<br />
0<br />
Eje y<br />
20<br />
15<br />
10<br />
5<br />
5<br />
Eje x<br />
La gráfica es una “malla” creada al conectar los puntos definidos en z en una retícula<br />
rectilínea. Note que el eje x va de 0 a 10 y y va de 0 a 3. Los números índice de matriz se usaron<br />
<strong>para</strong> los valores de eje. Por ejemplo, note que z 1,5 , el valor de z en la fila 1 columna 5, es<br />
igual a 5. Este elemento está en un círculo en la figura 5.28.<br />
La función mesh también se puede usar con tres argumentos: mesh(x,y,z). En este<br />
caso, x es una lista de coordenadas x, y es una lista de coordenadas y, y z es una lista de<br />
coordenadas z.<br />
El vector x debe tener el mismo número de elementos que el número de columnas en<br />
el vector z; el vector y debe tener el mismo número de elementos que el número de filas en el<br />
vector z. El comando<br />
crea la gráfica de la figura 5.29a. Note que el eje x varía de 0 a 60, con datos graficados de 1 a<br />
50. Compare este escalamiento con el de la figura 5.28, que los números índice de la matriz z<br />
<strong>para</strong> los ejes x y y.<br />
Gráficas surf<br />
Las gráficas surf son similares a las gráficas mesh, pero surf crea una superficie tridimensional<br />
colorida en lugar de una mesh. Los colores varían con el valor de z.<br />
El comando surf toma la misma entrada que mesh: una sola entrada (por ejemplo,<br />
surf(z), en cuyo caso usa los índices fila y columna como coordenadas x y y), o tres matrices.<br />
La figura 5.29b se generó con los mismos comandos que los usados <strong>para</strong> generar la figura<br />
5.29a, excepto que surf sustituyó mesh.<br />
El esquema sombreado <strong>para</strong> las gráficas de superficie se controla con el comando<br />
shading. Por defecto, como en la figura 5.29b, es “plano facetado”. El sombreado interpolado<br />
puede crear efectos interesantes. La gráfica que se muestra en la figura 5.29c se creó al<br />
agregar<br />
10<br />
Elemento 1,5
Eje z<br />
Eje z<br />
(a) Gráfica mesh usando los valores x, y y z<br />
20<br />
0<br />
1000<br />
10 10<br />
a la lista de comandos anterior. El sombreado plano sin retícula se genera cuando se usa<br />
como se muestra en la figura 5.29d.<br />
El esquema de color usado en las gráficas de superficie se puede controlar con la función<br />
colormap. Por ejemplo,<br />
fuerza una representación en escala de grises <strong>para</strong> gráficas de superficie. Esto puede ser adecuado<br />
si usted usará copias en blanco y negro de sus gráficas. Otros colormap disponibles son<br />
Use el comando help <strong>para</strong> ver una descripción de las diversas opciones:<br />
Otro ejemplo<br />
Se puede crear una superficie más complicada al calcular los valores de Z:<br />
Eje z<br />
800<br />
50<br />
0<br />
1000<br />
800<br />
600<br />
Eje y<br />
0<br />
Eje x<br />
600<br />
Eje y<br />
0<br />
Eje x<br />
(c) Gráfica surf usando valores interpolados<br />
20 20<br />
10<br />
Eje z<br />
(b) Gráfica surf usando los valores x, y y z<br />
0<br />
0<br />
1000<br />
800 50<br />
1000<br />
800<br />
50<br />
600<br />
Eje y<br />
0<br />
Eje x<br />
600<br />
Eje y 0 Eje x<br />
20<br />
10<br />
50<br />
(d) Gráfica surf usando valores interpolados<br />
Sección 5.4 Gráficas tridimensionales 171<br />
Figura 5.29<br />
Gráficas mesh y surf<br />
creadas con tres<br />
argumentos de entrada.<br />
Idea clave: La función<br />
colormap controla<br />
los colores usados en las<br />
gráficas de superficie.
172 Capítulo 5 Graficación<br />
Figura 5.30<br />
Las gráficas de superficie y<br />
de contorno son diferentes<br />
formas de visualizar los<br />
mismos datos.<br />
En el código precedente, se usa la función meshgrid <strong>para</strong> crear las matrices bidimensionales<br />
X y Y de los vectores unidimensionales x y y. Entonces se calculan los valores en Z.<br />
El siguiente código grafica los valores calculados:<br />
S u g e r e n c i a<br />
Si en la función meshgrid se usa un solo vector, el programa lo interpreta como<br />
También podría usar la definición del vector como entrada a meshgrid:<br />
Ambas líneas de código producirían el mismo resultado que los comandos<br />
mencionados en el ejemplo.<br />
Para definir los ejes x y y se pueden usar los vectores x, y o las matrices X, Y. La figura<br />
5.30a es una gráfica mesh de la función dada, y la figura 5.39b es una gráfica surf de la misma<br />
función.<br />
eje z<br />
eje y<br />
0.5<br />
0<br />
(a) Gráfica mesh<br />
0.5<br />
2<br />
0<br />
0<br />
eje y 2 2 eje x<br />
2<br />
1<br />
0<br />
1<br />
2<br />
(c) Gráfica de contorno<br />
2 1 0<br />
eje x<br />
1<br />
2<br />
2<br />
eje z<br />
0.5<br />
0<br />
(b) Gráfica de superficie<br />
0.5<br />
2<br />
0<br />
0<br />
eje y 2 2 eje x<br />
0.5<br />
0<br />
0.5<br />
2<br />
(d) Combinación de gráficas de<br />
superficie y de contorno<br />
0<br />
eje y<br />
2 2<br />
0<br />
eje x<br />
2<br />
2
Gráficas de contorno<br />
Las gráficas de contorno son representaciones bidimensionales de superficies tridimensionales.<br />
Para crear la figura 5.30c se usó el comando contour, y <strong>para</strong> crear la figura 5.30d se usó el<br />
comando surfc:<br />
Gráficas en pseudocolor<br />
Las gráficas en pseudocolor son similares a las gráficas de contorno, excepto que, en lugar de<br />
líneas que resaltan un contorno específico, se genera un mapa bidimensional sombreado sobre<br />
una retícula. MATLAB incluye una función muestra llamada peaks que genera las matrices x,<br />
y y z de una interesante superficie que parece una montaña:<br />
Con el siguiente código se puede usar esta superficie <strong>para</strong> demostrar el uso de las gráficas<br />
de pseudocolor, que se muestra en la figura 5.31:<br />
La retícula se borra cuando se usa sombreado interpolado:<br />
Sección 5.4 Gráficas tridimensionales 173<br />
Figura 5.31<br />
En MATLAB están<br />
disponibles varias gráficas<br />
de contorno.
174 Capítulo 5 Graficación<br />
Idea clave: cuando<br />
se edita interactivamente<br />
una gráfica, los cambios<br />
se pierden si vuelve a<br />
correr el programa.<br />
Figura 5.32<br />
Gráfica de una esfera.<br />
Puede agregar contornos a la imagen al traslapar una gráfica de contorno:<br />
El número 20 especifica que se dibujan 20 líneas de contorno, y la 'k' indica que las<br />
líneas deben ser negras. Si no se hubiese especificado que las líneas deben ser negras, habrían<br />
tenido el mismo color que la gráfica en pseudocolor y habrían desaparecido en la imagen.<br />
Finalmente, <strong>para</strong> com<strong>para</strong>ción, a la figura se agregó una gráfica de contorno simple:<br />
En la ventana de ayuda se incluyen opciones adicionales <strong>para</strong> usar todas las funciones<br />
de graficación tridimensional.<br />
5.5 EDICIÓN DE GRÁFICAS DESDE LA BARRA DE MENÚ<br />
Además de controlar la forma en que se ven sus gráficas con los comandos MATLAB, puede<br />
editar una gráfica una vez que la creó. La gráfica de la figura 5.32 se creó con el comando<br />
sphere, que es una de las muchas funciones muestra, como peaks, que se usan <strong>para</strong> demostrar<br />
la graficación.
En la figura, se seleccionó el menú Insert. Note que puede insertar etiquetas, títulos, leyendas,<br />
recuadros de texto, etcétera, todos con el uso de este menú. El menú Tools le permite<br />
cambiar la forma en que se ve la gráfica, al acercarse o alejarse, cambiar la razón de aspecto,<br />
etcétera. La figura toolbar (barra de herramientas), bajo el menú del mismo nombre, ofrece<br />
iconos que le permiten hacer las mismas cosas.<br />
La gráfica de la figura 5.32 en realidad no parece una esfera; también carece de etiquetas<br />
y un título, y puede no ser claro qué significan los colores. Para editar esta gráfica, primero<br />
se ajusta la forma:<br />
• Seleccione Edit S Axis Properties en el menú toolbar.<br />
• Desde la ventana Property Editor-Axis, seleccione Inspector S Data Aspect Ratio<br />
Mode.<br />
• Establezca el modo a manual. (Véase la figura 5.33.)<br />
De igual modo se agregaron etiquetas, un título y una barra de color (figura 5.34) con<br />
la opción menú Insert en la barra de menú. Editar su gráfica de esta forma es más interactivo<br />
y le permite afinar su apariencia. El único problema con editar interactivamente una figura es<br />
que, si corre de nuevo su programa MATLAB, perderá todas sus mejoras.<br />
S u g e r e n c i a<br />
Puede forzar a una gráfica a espaciar los datos de manera igualitaria en todos los<br />
ejes con el uso del comando axis equal. Este enfoque tiene la ventaja de que puede<br />
programar axis equal en un archivo-m y retener sus mejoras.<br />
Sección 5.5 Edición de gráficas desde la barra de menú 175<br />
Figura 5.33<br />
MATLAB le permite<br />
editar gráficas con los<br />
comandos de la barra de<br />
herramientas (toolbar).
176 Capítulo 5 Graficación<br />
Eje z<br />
1<br />
0.5<br />
0<br />
0.5<br />
1<br />
1<br />
0.5<br />
Eje y<br />
Figura 5.34<br />
Gráfica editada de una esfera.<br />
0<br />
0.5<br />
Gráfica de una esfera<br />
5.6 CREACIÓN DE GRÁFICAS DESDE LA VENTANA DE TRABAJO<br />
Una gran característica de MATLAB 7 es su habilidad <strong>para</strong> crear gráficas de manera interactiva<br />
desde la ventana del área de trabajo. En esta ventana se selecciona una variable y luego<br />
se selecciona el menú desplegable en el icono graficación (que se muestra en la figura 5.35).<br />
MATLAB mencionará las opciones de graficación que “considera” razonables <strong>para</strong> los datos<br />
almacenados en su variable. Simplemente seleccione la opción adecuada y su gráfica se crea en<br />
la ventana de figura actual. Si no le gusta alguno de los tipos de gráfica sugeridos, elija More<br />
plots... en el menú desplegable y se abrirá una nueva ventana con la lista completa de opciones<br />
de graficación disponibles <strong>para</strong> que usted elija. Esto es especialmente útil pues puede sugerir<br />
opciones que no se le hayan ocurrido. Por ejemplo, la figura 5.36 es una gráfica de tallo de la<br />
matriz x resaltada en la figura.<br />
Si quiere graficar más de una variable, resalte la primera y luego mantenga presionada<br />
la tecla Ctrl y seleccione las variables adicionales. Para anotar sus gráficas, use el proceso<br />
de edición interactivo descrito en la sección 5.5. El ambiente interactivo es un recurso rico.<br />
Obtendrá mucho si lo explora y experimenta con él.<br />
5.7 CÓMO GUARDAR LAS GRÁFICAS<br />
1<br />
1<br />
Existen muchas maneras de guardar las gráficas creadas en MATLAB:<br />
0.5<br />
0.5<br />
0<br />
Eje x<br />
• Si creó la gráfica con código de programación almacenado en un archivo-m, simplemente<br />
volver a correr el código recreará la figura.<br />
• También puede guardar la figura desde el menú de archivo, con la opción Save As... Se le<br />
presentarán varias opciones:<br />
1. Puede guardar la figura como un archivo .fig, que es un formato de archivo específico<br />
de MATLAB. Para recuperar la figura, sólo dé doble clic en el nombre del archivo en el<br />
directorio actual.<br />
1<br />
1<br />
0.8<br />
0.6<br />
0.4<br />
0.2<br />
0<br />
0.2<br />
0.4<br />
0.6<br />
0.8<br />
1
2. Puede guardar la figura en diferentes formatos gráficos estándar, como jpeg (.jpg) y<br />
metarchivo mejorado (.emf). Estas versiones de la figura se pueden insertar en otros<br />
documentos, como un documento Word. Las figuras en este texto se guardaron como<br />
metarchivos mejorados.<br />
3. Puede dar clic derecho en la figura, luego seleccionar copy y pegarlo en otro documento.<br />
l Puede usar el menú de archivo <strong>para</strong> crear un nuevo archivo-m que recreará la figura.<br />
Sección 5.7 Cómo guardar las gráficas 177<br />
Figura 5.35<br />
Graficación desde la<br />
ventana de área de<br />
trabajo.<br />
Figura 5.36<br />
Gráfica de tallo creada<br />
de manera interactiva desde<br />
la ventana del área de<br />
trabajo.
178 Capítulo 5 Graficación<br />
R E S U M E N<br />
E j e r c i c i o d e p r á c t i c a 5 . 6<br />
Cree una gráfica de y = cos(x). Practique guardando el archivo e insertándolo en un<br />
documento Word.<br />
La gráfica usada con más frecuencia en ingeniería es la gráfica x-y. esta gráfica bidimensional<br />
se puede usar <strong>para</strong> graficar datos o visualizar funciones matemáticas. Sin importar qué<br />
represente una gráfica, siempre debe incluir un título y etiquetas de los ejes x y y. Las etiquetas<br />
de los ejes deben ser descriptivas y deben incluir unidades, como ft/s o kJ/kg.<br />
MATLAB incluye opciones extensas <strong>para</strong> controlar la apariencia de sus gráficas. El<br />
usuario puede especificar el color, estilo de línea y estilo de marcador <strong>para</strong> cada línea en una<br />
gráfica. Se puede agregar una retícula a la gráfica y ajustar el rango del eje. Los recuadros de<br />
texto y las leyendas se emplean <strong>para</strong> describir la gráfica. La función subgráfica se usa <strong>para</strong><br />
dividir la ventana de gráfica en una retícula m 3 n. Dentro de cada una de estas subventanas,<br />
se puede crear y modificar cualquiera de las gráficas MATLAB.<br />
Además de las gráficas x-y, MATLAB ofrece una diversidad de opciones de graficación,<br />
incluidas gráficas polares, gráficas de pastel, gráficas de barras, histogramas y gráficas x-y con<br />
dos ejes y. Es posible modificar la escala en las gráficas x-y <strong>para</strong> producir gráficas logarítmicas<br />
en cualquiera o en ambos ejes x y y. Los <strong>ingenieros</strong> usan con frecuencia escala logarítmica <strong>para</strong><br />
representar datos como una línea recta.<br />
La función fplot permite al usuario graficar una función sin definir un vector de valores<br />
x y y. MATLAB elige automáticamente el número adecuado de puntos y espaciamiento <strong>para</strong><br />
producir una gráfica suave. En la caja de herramientas simbólica hay disponibles capacidad<br />
adicional de funciones de graficación.<br />
Las opciones de graficación tridimensionales en MATLAB incluyen una gráfica lineal,<br />
algunas gráficas de superficie y gráficas de contorno. La mayoría de las opciones disponibles<br />
en la graficación bidimensional también se aplican a estas gráficas tridimensionales. La<br />
función meshgrid es especialmente útil en la creación de gráficas de superficie tridimensionales.<br />
Las herramientas interactivas permiten al usuario modificar las gráficas existentes. Dichas<br />
herramientas están disponibles desde la barra de menú figura. También se pueden crear<br />
gráficas con la opción de graficación interactiva de la ventana del área de trabajo. El ambiente<br />
interactivo es un recurso rico. Obtendrá mucho si lo explora y experimenta con él.<br />
Las figuras creadas en MATLAB se pueden guardar en varias formas, <strong>para</strong> editarse más<br />
tarde o <strong>para</strong> insertarse en otros documentos. MATLAB ofrece formatos de archivo propietario<br />
que minimizan el espacio de almacenamiento requerido <strong>para</strong> almacenar figuras y formatos de<br />
archivo estándar adecuados <strong>para</strong> importar hacia otras aplicaciones.<br />
RESUMEN MATLAB El siguiente resumen MATLAB menciona todos los caracteres, comandos y funciones especiales<br />
que se definieron en este capítulo:
Caracteres especiales<br />
Tipo de Tipo de<br />
línea Indicador punto Indicador Color Indicador<br />
sólida<br />
punteada<br />
raya-punto<br />
rayada<br />
-<br />
:<br />
-.<br />
--<br />
Comandos y funciones<br />
punto<br />
círculo<br />
marca x<br />
más<br />
estrella<br />
cuadrado<br />
diamante<br />
triángulo abajo<br />
triángulo arriba<br />
triángulo izquierdo<br />
triángulo derecho<br />
pentagrama<br />
hexagrama<br />
autumn color de mapa opcional usado en gráficas de superficie<br />
axis congela la escala del eje actual <strong>para</strong> gráficas subsecuentes o especifica las<br />
dimensiones del eje<br />
axis equal fuerza el mismo espaciamiento de escala <strong>para</strong> cada eje<br />
bar<br />
genera una gráfica de barras<br />
bar3 genera una gráfica de barras tridimensional<br />
barh genera una gráfica de barras horizontal<br />
bar3h genera una gráfica de barras tridimensional horizontal<br />
bone mapa de color opcional usado en gráficas de superficie<br />
colorcube mapa de color opcional usado en gráficas de superficie<br />
colormap esquema de color usado en gráficas de superficie<br />
comet dibuja una gráfica x–y en una secuencia de pseudoanimación<br />
comet3 dibuja una gráfica lineal tridimensional en una secuencia de<br />
pseudoanimación<br />
contour genera un mapa de contorno de una superficie tridimensional<br />
cool mapa de color opcional usado en gráficas de superficie<br />
copper mapa de color opcional usado en gráficas de superficie<br />
figure abre una nueva ventana de figura<br />
flag mapa de color opcional usado en gráficas de superficie<br />
fplot crea una gráfica x–y con base en una función<br />
grid agrega una retícula sólo a la gráfica actual<br />
grid off desactiva la retícula<br />
grid on agrega una retícula a la gráfica actual y a todas las subsecuentes en<br />
la figura actual<br />
hist genera un histograma<br />
hold off instruye a MATLAB a borrar los contenidos de figura antes de agregar<br />
nueva información<br />
hold on instruye a MATLAB a no borrar los contenidos de figura antes de<br />
agregar nueva información<br />
hot<br />
mapa de color opcional usado en gráficas de superficie<br />
(Continúa)<br />
.<br />
o<br />
x<br />
+<br />
*<br />
s<br />
d<br />
v<br />
¿<br />
6<br />
7<br />
p<br />
h<br />
azul<br />
verde<br />
rojo<br />
cian<br />
magenta<br />
amarillo<br />
negro<br />
b<br />
g<br />
r<br />
c<br />
m<br />
y<br />
k<br />
Resumen MATLAB 179
180 Capítulo 5 Graficación<br />
P R O B L E M A S<br />
Gráficas bidimensionales (x-y)<br />
5.1 Cree gráficas de las siguientes funciones, desde x = 0 hasta 10.<br />
Cada una de sus gráficas debe incluir título, etiqueta del eje x, etiqueta del eje y y una<br />
retícula.<br />
5.2 Grafique el siguiente conjunto de datos:<br />
y = [12, 14, 12, 22, 8, 9]
Permita que MATLAB use el número de índice de matriz como el parámetro <strong>para</strong> el<br />
eje x.<br />
5.3 Grafique las siguientes funciones en la misma gráfica <strong>para</strong> valores de x desde 2p<br />
hasta p, y seleccione el espaciamiento <strong>para</strong> crear una gráfica suave:<br />
y 1 = sen(x)><br />
y 2 = sen(2x)<br />
y 3 = sen(3x)<br />
(Sugerencia: recuerde que la sintaxis MATLAB adecuada <strong>para</strong> 2x es 2*x.)<br />
5.4 Ajuste la gráfica creada en el problema 5.3 de modo que<br />
l la línea 1 sea roja y rayada.<br />
l la línea 2 sea azul y sólida.<br />
l la línea 3 sea verde y punteada.<br />
No incluya marcadores en ninguna de las gráficas. En general, los marcadores se incluyen<br />
sólo en las gráficas de datos medidos, no <strong>para</strong> valores calculados.<br />
5.5 Ajuste la gráfica creada en el problema 5.4 de modo que el eje x vaya desde 24<br />
hasta 4.<br />
l Agregue una leyenda.<br />
l Agregue un recuadro de texto que describa las gráficas.<br />
Graficación x-y con proyectiles<br />
Use la siguiente información en los problemas del 5.6 al 5.9:<br />
La distancia que recorre un proyectil cuando se dis<strong>para</strong> a un ángulo u es función<br />
del tiempo y se puede dividir en distancias horizontal y vertical de acuerdo con las<br />
fórmulas<br />
y<br />
Horizontal(t) = tV 0 cos(u)<br />
Vertical(t) = tV 0 sen(u) – 1<br />
–<br />
2 gt2<br />
donde<br />
Horizontal = distancia recorrida en la dirección x,<br />
Vertical = distancia recorrida en la dirección y,<br />
V 0<br />
= velocidad inicial,<br />
g = aceleración debida a gravedad, 9.8 m/s 2 ,<br />
t = tiempo, s.<br />
5.6 Suponga que el proyectil descrito se dis<strong>para</strong> con una velocidad inicial de 100 m/s y un<br />
ángulo de lanzamiento de p/4 (45°). Encuentre la distancia recorrida tanto horizontal<br />
como verticalmente (en las direcciones x y y) <strong>para</strong> tiempos desde 0 hasta 20 s.<br />
(a) Grafica distancia horizontal contra tiempo.<br />
(b) En una nueva ventana de figura, grafique distancia vertical contra tiempo (con<br />
tiempo en el eje x).<br />
No olvide un título y etiquetas.<br />
5.7 En una nueva ventana de figura, grafique distancia horizontal sobre el eje x y distancia<br />
vertical sobre el eje y.<br />
5.8 Calcule tres nuevos vectores <strong>para</strong> cada una de las distancias vertical (y 1 , y 2 , y 3 ) y horizontal<br />
(h 1 , h 2 , h 3 ) recorridas, y suponga ángulos de lanzamiento de p/2, p/4 y p/6.<br />
Problemas 181
182 Capítulo 5 Graficación<br />
l En una nueva ventana de figura, grafique distancia horizontal en el eje x y distancia<br />
vertical en el eje y, <strong>para</strong> los tres casos. (Tendrá tres líneas.)<br />
l Haga una línea sólida, una rayada y una punteada. Agregue una leyenda <strong>para</strong> identificar<br />
cuál línea es cuál.<br />
5.9 Recree la gráfica del problema 5.8. Esta vez, cree una matriz theta de los tres ángulos,<br />
p/2, p/4 y p/6. Use la función meshgrid <strong>para</strong> crear una malla de theta y el vector<br />
tiempo (t). Luego use las dos nuevas variables en malla que creó <strong>para</strong> recalcular la distancia<br />
vertical (v) y la distancia horizontal (h) recorridas. Cada uno de sus resultados<br />
debe ser una matriz 20 3 30. Use el comando plot <strong>para</strong> graficar h en el eje x y v en el<br />
eje y.<br />
Uso de subgráficas<br />
5.10 En el problema 5.1, usted creó cuatro gráficas. Combínelas en una figura con cuatro<br />
subventanas, con la función subplot de MATLAB.<br />
5.11 En los problemas del 5.6 al 5.8, usted creó cuatro gráficas. Combínelas en una figura<br />
con cuatro subventanas, con la función subplot de MATLAB.<br />
Gráficas polares<br />
5.12 Cree un vector de ángulos desde 0 hasta 2p. Use la función de graficación polar <strong>para</strong><br />
crear gráficas de las funciones que siguen. Recuerde: las gráficas polares esperan el<br />
ángulo y el radio como las dos entradas a la función polar. Use la función subplot<br />
<strong>para</strong> poner sus cuatro gráficas en la misma figura.<br />
(a) r = sen 2 (u) + cos 2 (u)<br />
(b) r = sen(u)<br />
(c) r = e u/5<br />
(d) r = senh(u)<br />
5.13 En el ejercicio de práctica 5.3 usted creó algunas formas interesantes en coordenadas<br />
polares. Use dichos ejercicios como ayuda <strong>para</strong> crear las siguientes figuras:<br />
(a) Cree una “flor” con tres pétalos.<br />
(b) Superponga su figura con ocho pétalos adicionales de la mitad del tamaño de los<br />
tres originales.<br />
(c) Cree un corazón.<br />
(d) Cree una estrella de seis puntas.<br />
(e) Cree un hexágono.<br />
Gráficas logarítmicas<br />
5.14 Cuando el interés se compone continuamente, la siguiente ecuación representa el crecimiento<br />
de sus ahorros:<br />
En esta ecuación,<br />
P = P 0 e rt<br />
P = saldo actual,<br />
P 0 = saldo inicial,<br />
r = constante de crecimiento, expresada como fracción decimal, y<br />
t = tiempo invertido.<br />
Determine la cantidad en su cuenta al final de cada año si usted invierte $1000 a 8%<br />
(0.08) durante 30 años. (Elabore una tabla.)
Cree una figura con cuatro subgráficas. Grafique tiempo en el eje x y saldo actual P<br />
en el eje y.<br />
(a) En el primer cuadrante, grafique t contra P en un sistema coordenado rectangular.<br />
(b) En el segundo cuadrante, grafique t contra P, con escala logarítmica en el eje x.<br />
(c) En el tercer cuadrante, grafique t contra P, con escala logarítmica en el eje y.<br />
(d) En el cuarto cuadrante, grafique t contra P, con escala logarítmica en ambos ejes.<br />
¿Cuál de las cuatro técnicas de graficación considera que muestra mejor los datos?<br />
5.15 De acuerdo con la ley de Moore (una observación hecha en 1965 por Gordon Moore,<br />
cofundador de Intel Corporation; véase la figura P5.15), el número de transistores<br />
que encajaría por pulgada cuadrada en un circuito integrado semiconductor se duplica<br />
aproximadamente cada 18 meses. El año 2005 fue el 40 aniversario de la ley.<br />
Durante los últimos 40 años, su proyección se ha satisfecho de manera consistente. En<br />
1965, la entonces tecnología de avanzada permitía 30 transistores por pulgada cuadrada.<br />
La ley de Moore dice que la densidad de transistores se puede predecir mediante<br />
, donde t se mide en años.<br />
(a) Sea t = 0 la representación del año 1965 y t = 45 la representación de 2010. Use<br />
este modelo <strong>para</strong> calcular el número predicho de transistores por pulgada cuadrada<br />
<strong>para</strong> los 45 años desde 1965 hasta 2010. Sea t el aumento en incrementos de<br />
1.5 años. Muestre los resultados en una tabla con 2 columnas, una <strong>para</strong> el año y<br />
otra <strong>para</strong> el número de transistores.<br />
(b) Con la característica subplot, grafique los datos en una gráfica lineal x-y, una<br />
gráfica x semilog, una gráfica y semilog y una gráfica log-log. Asegúrese de poner<br />
título y etiqueta a los ejes.<br />
5.16 Muchos fenómenos físicos se pueden describir mediante la ecuación Arrhenius. Por<br />
ejemplo, las constantes de tasa de reacción <strong>para</strong> reacciones químicas se modelan como<br />
donde k 0 = constante con unidades que dependen de la reacción,<br />
Q = energía de activación, kJ/kmol,<br />
R = constante de gas ideal, kJ/kmol K, y<br />
T = temperatura en K.<br />
Para cierta reacción química, los valores de las constantes son<br />
Q = 1000 J/mol,<br />
k 0 = 10 s 21 , y<br />
R = 8.314 J/mol K,<br />
<strong>para</strong> T desde 300 K hasta 1000 K. Encuentre los valores de k. Cree las siguientes dos<br />
gráficas de sus datos en una sola ventana de figura:<br />
(a) Grafique T en el eje x y k en el eje y.<br />
(b) Grafique sus resultados como el log 10 de k en el eje y y 1/T en el eje x.<br />
Gráficas de barras, gráficas de pastel e histogramas<br />
5.17 Sea el vector<br />
que representa la distribución de calificaciones finales en un curso de ingeniería.<br />
(a) Use MATLAB <strong>para</strong> ordenar los datos y cree una gráfica de barras de las calificaciones.<br />
(b) Cree un histograma de las calificaciones.<br />
Problemas 183<br />
Figura P5.15<br />
Gordon Moore. (Cortesía<br />
de Intel Corporation.)
184 Capítulo 5 Graficación<br />
5.18 En la clase de ingeniería mencionada en el problema 5.17 hay<br />
2 A<br />
4 B<br />
8 C<br />
4 D<br />
2 E<br />
(a) Cree una gráfica de pastel de esta distribución. Agregue una leyenda que mencione<br />
los nombres de calificación (A, B, C, etcétera).<br />
(b) Use la opción de menú texto <strong>para</strong> agregar un recuadro de texto a cada rebanada<br />
de pastel en lugar de una leyenda, y guarde su gráfica modificada como un archivo<br />
.fig.<br />
(c) Cree una gráfica de pastel tridimensional de los mismos datos. MATLAB 7 tiene<br />
problemas con las leyendas <strong>para</strong> muchas figuras tridimensionales, así que no se<br />
sorprenda si su leyenda no se ajusta a la gráfica de pastel.<br />
5.19 En la siguiente tabla se menciona el inventario de cierto tipo de tornillo en un almacén<br />
al final de cada mes:<br />
Grafique los datos en una gráfica de barras.<br />
5.20 Use la función randn <strong>para</strong> crear 1000 valores en una distribución normal (gaussiana)<br />
de números con una media de 70 y una desviación estándar de 3.5. Cree un histograma<br />
del conjunto de datos que calculó.<br />
Gráficas con dos ejes y<br />
5.21 En la introducción a los problemas del 5.6 al 5.9, aprendió que las ecuaciones <strong>para</strong> la<br />
distancia recorrida por un proyectil como función del tiempo son<br />
Horizontal(t) = tV 0 cos(u)<br />
Vertical(t) = tV 0 sen(u) – ½gt 2<br />
Para tiempo desde 0 hasta 20 s, grafique distancia horizontal contra tiempo y distancia<br />
vertical contra tiempo en la misma gráfica, y use ejes y se<strong>para</strong>dos <strong>para</strong> cada<br />
línea. Suponga un ángulo de lanzamiento de 45 grados (p/4 radianes) y una velocidad<br />
inicial de 100 m/s. Suponga también que la aceleración debida a la gravedad, g, es<br />
9.8 m/s.
5.22 Si la ecuación que modela la distancia vertical recorrida por un proyectil como función<br />
del tiempo es<br />
Vertical(t) = tV 0 sen(u) – 1/2gt 2<br />
entonces, del cálculo, la velocidad en la dirección vertical es<br />
Velocidad(t) = V 0 sen(u) – gt<br />
Cree un vector t desde 0 hasta 20 s y calcule la posición vertical y la velocidad en la<br />
dirección vertical, si supone un ángulo de lanzamiento u de p/4 radianes y una velocidad<br />
inicial de 100 m/s. Grafique ambas cantidades en la misma gráfica con ejes y<br />
se<strong>para</strong>dos.<br />
La velocidad debería ser cero en el punto donde el proyectil tiene la mayor altura<br />
en la dirección vertical. ¿Su gráfica apoya esta predicción?<br />
5.23 La deformación de muchos metales cambia sus propiedades físicas. En un proceso<br />
llamado trabajo en frío, el metal se deforma intencionalmente <strong>para</strong> hacerlo más fuerte.<br />
Los siguientes datos tabulan tanto la fortaleza como la ductilidad de un metal que se<br />
trabajó en frío a diferentes grados:<br />
Grafique estos datos en una sola gráfica x-y con dos ejes y.<br />
Gráficas lineales tridimensionales<br />
5.24 Cree un vector x de valores desde 0 hasta 20 p, con un espaciamiento de p/100. Defina<br />
los vectores y y z como<br />
y<br />
y = x sen(x)<br />
z = x cos(x)<br />
(a) Cree una gráfica x-y de x y y.<br />
(b) Cree una gráfica polar de x y y.<br />
(c) Cree una gráfica lineal tridimensional de x, y y z. No olvide un título y etiquetas.<br />
5.25 Imagine cómo puede ajustar su entrada a plot3 en el problema 5.24 <strong>para</strong> crear una<br />
gráfica que luzca como un tornado. (Véase la figura P5.25.)<br />
Problemas 185
186 Capítulo 5 Graficación<br />
80<br />
60<br />
40<br />
20<br />
0<br />
100<br />
50<br />
0<br />
Figura P5.25<br />
50<br />
Gráfica de tornado. 100 100<br />
50<br />
Gráficas de superficie y contorno tridimensionales<br />
5.26 Cree vectores x y y desde 25 hasta +5 con un espaciamiento de 0.5. Use la función<br />
meshgrid <strong>para</strong> mapear x y y en dos nuevas matrices bidimensionales llamadas X y Y.<br />
Use sus nuevas matrices <strong>para</strong> calcular el vector Z, con magnitud<br />
(a) Use la función de graficación mesh <strong>para</strong> crear una gráfica tridimensional de Z.<br />
(b) Use la función de graficación surf <strong>para</strong> crear una gráfica tridimensional de Z.<br />
Compare los resultados que obtuvo con una sola entrada (Z) con los obtenidos<br />
con entradas <strong>para</strong> las tres dimensiones (X, Y, Z).<br />
(c) Modifique su gráfica de superficie con sombreado interpolado. Intente usar diferentes<br />
colormaps.<br />
(d) Genere una gráfica de contorno de Z.<br />
(e) Genere una combinación de gráficas de superficie y de contorno de Z.<br />
0<br />
50<br />
100
O b j e t i v o s<br />
Después de leer este capítulo,<br />
el alumno será capaz de<br />
crear y usar sus propias<br />
funciones MATLAB con<br />
entradas y salidas sencillas<br />
y múltiples.<br />
almacenar y acceder a sus<br />
propias funciones en cajas<br />
de herramientas.<br />
crear funciones anónimas.<br />
C A P Í T U L O<br />
6<br />
Funciones definidas<br />
por el usuario<br />
INTRODUCCIÓN<br />
El lenguaje de programación MATLAB se construye alrededor de funciones. Una función<br />
es una pieza de código de computación que acepta un argumento de entrada del<br />
usuario y produce salida al programa. Las funciones le ayudan a programar eficientemente,<br />
lo que le permite evitar reescribir el código de computación <strong>para</strong> cálculos que se<br />
realizan con frecuencia. Por ejemplo, la mayoría de los programas de cómputo contienen<br />
una función que calcula el seno de un número. En MATLAB, sin es el nombre de<br />
la función que se usa <strong>para</strong> llamar una serie de comandos que realizan los cálculos necesarios.<br />
El usuario necesita proporcionar un ángulo y MATLAB regresa un resultado. No<br />
es necesario que el programador sepa cómo MATLAB calcula el valor de sin(x).<br />
6.1 CREACIÓN DE ARCHIVOS-M DE FUNCIÓN<br />
Ya se exploraron muchas de las funciones internas de MATLAB, pero es posible que<br />
usted quiera definir sus propias funciones, aquellas que usted usa más comúnmente en<br />
su programación. Las funciones definidas por el usuario se almacenan como archivos-m<br />
y MATLAB puede acceder a ellas si están almacenadas en el directorio actual.<br />
6.1.1 Sintaxis<br />
Tanto las funciones internas de MATLAB como las definidas por el usuario tienen la<br />
misma estructura. Cada una consiste en un nombre, una entrada proporcionada por el<br />
usuario y una salida calculada. Por ejemplo, la función<br />
• se llama cos,<br />
• toma la entrada del usuario dentro de paréntesis (en este caso, x), y<br />
• calcula un resultado.<br />
El usuario no necesita ver los cálculos realizados, sino que sólo acepta la respuesta.<br />
Las funciones definidas por el usuario funcionan de la misma forma. Imagine que<br />
usted creó una función llamada my_function. Al usar
188 Capítulo 6 Funciones definidas por el usuario<br />
Idea clave: las<br />
funciones le permiten<br />
programar más<br />
eficientemente.<br />
función: pieza de<br />
código de computación<br />
que acepta una entrada,<br />
realiza un cálculo y<br />
proporciona una salida<br />
en un programa o desde la ventana de comandos regresaría un resultado, en tanto x esté definida<br />
y funcione la lógica en la definición de función.<br />
Las funciones definidas por el usuario se crean en archivos-m. Cada una debe comenzar<br />
con una línea de definición de función que contenga<br />
• la palabra function,<br />
• una variable que defina la salida de función,<br />
• un nombre de función, y<br />
• una variable que se use <strong>para</strong> el argumento de entrada.<br />
Por ejemplo,<br />
es la primera línea de la función definida por el usuario llamada my_function. Requiere un<br />
argumento de entrada, que el programa llamará x, y calculará un argumento de salida, que el<br />
programa llamará output. El nombre de función y los nombres de las variables de entrada<br />
y salida son arbitrarios y los selecciona el programador. He aquí un ejemplo de una primera<br />
línea adecuada <strong>para</strong> una función llamada calculation (cálculo):<br />
En este caso, el nombre de función es calculation, el argumento de entrada se llamará<br />
a en cualquier cálculo que realice el programa function y la salida se llamará result. Aunque<br />
se puede usar cualquier nombre MATLAB válido, es buena práctica de programación usar<br />
nombres significativos <strong>para</strong> todas las variables y <strong>para</strong> nombres de función.<br />
S u g e r e n c i a<br />
Los estudiantes se confunden frecuentemente con el uso de la palabra input<br />
(entrada) cuando se refiere a una función. Aquí se le usa <strong>para</strong> describir el argumento<br />
de entrada, el valor que va adentro de los paréntesis cuando se llama una función.<br />
En MATLAB, los argumentos de entrada son diferentes del comando input.<br />
He aquí un ejemplo de una función MATLAB muy simple que calcula el valor de un polinomio<br />
particular:<br />
El nombre de la función es poly, el argumento de entrada es x y la variable de salida se llama<br />
output.<br />
Antes de poder usar esta función, se debe guardar en el directorio actual. El nombre<br />
de archivo debe ser el mismo que el nombre de función con la finalidad de que MATLAB lo<br />
encuentre. Todas las convenciones de nomenclatura de MATLAB que se aprendieron <strong>para</strong><br />
nombrar variables se aplican <strong>para</strong> nombrar funciones definidas por el usuario. En particular<br />
• El nombre de la función debe comenzar con una letra.<br />
• Puede formarse con letras, números y el guión bajo.<br />
• No se pueden usar nombres reservados.<br />
• Permite cualquier longitud, aunque los nombres largos no son una buena práctica en programación.
Una vez guardado el archivo-m, la función está disponible <strong>para</strong> usar desde la ventana<br />
de comando, desde un archivo-m script o desde otra función. Considere la función poly recién<br />
creada. Si en la ventana de comando se escribe<br />
entonces MATLAB responde con<br />
Si a se hace igual a 4 y se usa a como en argumento de entrada, se obtiene el mismo<br />
resultado:<br />
produce<br />
Si se define un vector, se obtiene un vector de respuestas. Por ende,<br />
S u g e r e n c i a<br />
Mientras crea una función, puede ser útil permitir que los cálculos intermedios<br />
se impriman en la ventana de comandos. Sin embargo, una vez que complete su<br />
“depuración”, asegúrese de que toda su salida se suprime. Si no lo hace, verá<br />
información extraña en la ventana de comandos.<br />
E j e r c i c i o d e p r á c t i c a 6 . 1<br />
Cree funciones MATLAB <strong>para</strong> evaluar las siguientes funciones matemáticas<br />
(asegúrese de seleccionar nombres de función significativos):<br />
Cree funciones MATLAB <strong>para</strong> las siguientes conversiones de unidades (es posible que<br />
necesite consultar un manual o Internet <strong>para</strong> los factores de conversión adecuados):<br />
4. pulgadas a pies<br />
5. calorías a joules<br />
6. watts a BTU/h<br />
7. metros a millas<br />
8. millas por hora (mph) a pies/s<br />
Sección 6.1 Creación de archivos-m de función 189<br />
Idea clave: los<br />
nombres de funciones<br />
usan las convenciones de<br />
nomenclatura MATLAB<br />
estándar <strong>para</strong> las<br />
variables.
190 Capítulo 6 Funciones definidas por el usuario<br />
E J E M P L O 6 . 1<br />
Figura 6.1<br />
Las funciones<br />
trigonométricas requieren<br />
que los ángulos se<br />
expresen en radianes.<br />
Conversión entre grados y radianes<br />
Los <strong>ingenieros</strong> usualmente miden los ángulos en grados, aunque la mayoría de los programas<br />
de cómputo y muchas calculadoras requieren que la entrada a las funciones trigonométricas<br />
esté en radianes. Escriba y pruebe una función DR que cambia grados a radianes y otra<br />
función RD que cambia radianes a grados. Sus funciones deben tener capacidad de aceptar<br />
entrada escalar y matricial.<br />
1. Establezca el problema.<br />
Crear y poner a prueba dos funciones, DR y RD, <strong>para</strong> cambiar grados a radianes y radianes<br />
a grados (véase la figura 6.1).<br />
2. Describa las entradas y salidas.<br />
Entrada Un vector de valores grado<br />
Un vector de valores radián<br />
Salida Una tabla que convierte grados a radianes<br />
Una tabla que convierte radianes a grados<br />
3. Desarrolle un ejemplo a mano.<br />
4. Desarrolle una solución MATLAB.<br />
grados = radianes 180/ p<br />
radianes = grados p/180
Las funciones llamadas por el programa son<br />
y<br />
Recuerde que, con la finalidad de que el archivo-m script encuentre las funciones, deben<br />
estar en el directorio actual y se deben llamar DR.m y RD.m. El programa genera los<br />
siguientes resultados en la ventana de comandos:<br />
Sección 6.1 Creación de archivos-m de función 191
192 Capítulo 6 Funciones definidas por el usuario<br />
E J E M P L O 6 . 2<br />
Figura 6.2<br />
Microestructuras típicas de<br />
hierro (400x). (De Metals<br />
Handbook, 9a edición,<br />
volumen 1, American<br />
Society of Metals, Metals<br />
Park, Ohio, 1978.)<br />
5. Ponga a prueba la solución.<br />
Compare la solución MATLAB con la solución a mano. Dado que la salida es una tabla,<br />
es fácil ver que las conversiones generadas por MATLAB corresponden a las calculadas<br />
a mano.<br />
Tamaño de grano ASTM<br />
Tal vez no esté acostumbrado a pensar que los metales son cristales, pero lo son. Si observa<br />
un trozo pulido de metal bajo un microscopio, la estructura se vuelve clara, como se ve en<br />
la figura 6.2. Como puede ver, cada cristal (llamado grano en metalurgia) es de un tamaño y<br />
forma diferentes. El tamaño de los granos afecta la fortaleza del metal: cuanto más finos sean<br />
los granos, más fuerte será el metal.<br />
Puesto que es difícil determinar un tamaño de grano “promedio”, la ASTM (anteriormente<br />
conocida como la American Society for Testing and Materials, pero ahora conocida<br />
sólo por sus siglas en inglés) desarrolló una técnica estándar. Una muestra de metal se examina<br />
bajo un microscopio a una amplificación de 100, y se cuenta el número de granos en una<br />
pulgada cuadrada. La ecuación relevante es<br />
donde n es el tamaño de grano ASTM y N es el número de granos por pulgada cuadrada a<br />
100. La ecuación se puede resolver <strong>para</strong> n, lo que produce<br />
Esta ecuación no es difícil de usar, pero es complicada. En vez de ello, cree una función<br />
MATLAB llamada grain_size (tamaño de grano).<br />
1. Establezca el problema.<br />
Crear y poner a prueba una función llamada grain_size <strong>para</strong> determinar el tamaño de<br />
grano ASTM de un trozo de metal.<br />
2. Describa las entradas y salidas.<br />
Para poner a prueba la función, necesitará elegir un número arbitrario de granos. Por<br />
ejemplo:<br />
Entrada 16 granos por pulgada cuadrada a 100<br />
Salida tamaño de grano ASTM<br />
3. Desarrollo un ejemplo a mano.<br />
4. Desarrolle una solución MATLAB.<br />
La función, que se crea en un archivo-m se<strong>para</strong>do, es
que se guardó como grain_size.m en el directorio actual. Para usar esta función, se le<br />
puede llamar desde la ventana de comandos:<br />
5. Ponga a prueba la solución.<br />
La solución MATLAB es la misma que la solución a mano. Puede ser interesante ver<br />
cómo el tamaño de grano ASTM varía con el número de granos por pulgada cuadrada.<br />
Se podría usar la función con un arreglo de valores y graficar los resultados en la figura<br />
6.3.<br />
Como se esperaba, el tamaño de grano aumenta conforme aumenta el número de granos<br />
por pulgada cuadrada.<br />
Sección 6.1 Creación de archivos-m de función 193<br />
Figura 6.3<br />
La gráfica del<br />
comportamiento de una<br />
función es una buena<br />
forma de ayudar a<br />
determinar si la programó<br />
correctamente.
194 Capítulo 6 Funciones definidas por el usuario<br />
Idea clave: los<br />
comentarios de función<br />
se despliegan cuando se<br />
usa la característica help.<br />
6.1.2 Comentarios<br />
Como con cualquier programa de cómputo, debe comentar libremente su código de modo que<br />
sea más fácil de seguir. Sin embargo, en una función MATLAB, los comentarios en la línea<br />
inmediatamente siguiente a la primera línea tienen un papel especial. Dichas líneas se recuperan<br />
cuando se solicita la función help en la ventana de comandos. Considere, por ejemplo,<br />
la siguiente función:<br />
Cuando se solicita la función help desde la ventana de comandos, se regresa la línea de<br />
comentario. Por ende,<br />
regresa<br />
6.1.3 Funciones con entradas y salidas múltiples<br />
Tal como las funciones MATLAB predefinidas pueden requerir múltiples entradas y pueden<br />
regresar múltiples salidas, se pueden escribir funciones más complicadas definidas por<br />
el usuario. Recuerde, por ejemplo, la función remainder (residuo). Esta función predefinida<br />
calcula el residuo en un problema de división y requiere que el usuario ingrese el dividendo y<br />
el divisor. Para el problema 5 – , la sintaxis correcta es<br />
que produce<br />
3<br />
De manera similar, se podría escribir una función definida por el usuario <strong>para</strong> multiplicar<br />
dos vectores:<br />
Cuando x y y se definen en la ventana de comandos y se llama la función g, se regresa<br />
un vector de valores de salida:<br />
Puede usar las líneas de comentario <strong>para</strong> hacer que los usuarios sepan qué tipo de entrada<br />
se requiere y <strong>para</strong> describir la función. En este ejemplo se realizó un cálculo intermedio (a),<br />
pero la única salida de esta función es la variable que se llamó output. Esta salida puede ser<br />
una matriz que contenga una diversidad de números, pero aún así es sólo una variable.
También puede crear funciones que regresen más de una variable de salida. Muchas de<br />
las funciones MATLAB predefinidas regresan más de un resultado, por ejemplo, max regresa<br />
tanto el valor máximo en una matriz como el número de elemento en el que ocurre el máximo.<br />
Para lograr el mismo resultado en una función definida por el usuario, haga la salida una matriz<br />
de respuestas en lugar de una sola variable, como lo hace la siguiente función:<br />
Una vez que la guarde como motion en el directorio actual, puede usar la función <strong>para</strong><br />
encontrar valores de distance, velocity y acceleration en tiempos específicos:<br />
Si llama la función motion sin especificar las tres salidas, sólo se regresará la primera<br />
salida:<br />
Recuerde: todas las variables en MATLAB son matrices, así que es importante usar el<br />
operador .* en el ejemplo anterior, que especifica la multiplicación elemento por elemento.<br />
Por ejemplo, usar un vector de valores de tiempo desde 0 hasta 30 en la función motion<br />
regresa tres vectores de respuestas:<br />
Es más fácil ver los resultados si agrupa los vectores, como en<br />
lo que regresa<br />
Sección 6.1 Creación de archivos-m de función 195
196 Capítulo 6 Funciones definidas por el usuario<br />
E J E M P L O 6 . 3<br />
Puesto que time, distance, velocity y acceleration fueron vectores fila, se usó el operador<br />
transpuesto <strong>para</strong> hacerlos columnas.<br />
E j e r c i c i o d e p r á c t i c a 6 . 2<br />
Si supone que las dimensiones de la matriz concuerdan, cree y ponga a prueba<br />
funciones MATLAB <strong>para</strong> evaluar las siguientes funciones matemáticas simples con<br />
vectores de entrada múltiple y un vector de salida sencilla:<br />
Si supone que las dimensiones de la matriz concuerdan, cree y ponga a prueba<br />
funciones MATLAB <strong>para</strong> evaluar las siguientes funciones matemáticas simples con<br />
un vector de entrada sencilla y vectores de salida múltiple:<br />
Si supone que las dimensiones de la matriz concuerdan, cree y ponga a prueba<br />
funciones MATLAB <strong>para</strong> evaluar las siguientes funciones matemáticas simples con<br />
vectores de entrada múltiple y vectores de salida múltiple:<br />
Cómo el tamaño de grano afecta la fortaleza del metal:<br />
Una función con tres entradas<br />
Los metales compuestos de pequeños cristales son más fuertes que los metales compuestos de<br />
menos cristales grandes. Una fórmula que relaciona la resistencia a la compresión (la cantidad<br />
de tensión a la que el metal comienza a deformarse permanentemente) con el diámetro de<br />
grano promedio se llama ecuación Hall-Petch:<br />
donde los símbolos s 0 y K representan constantes que son diferentes <strong>para</strong> cada metal.
Cree una función llamada HP que requiera tres entradas (s , K y d) y calcule el valor de<br />
0<br />
la resistencia a la compresión. Llame esta función desde un programa MATLAB que proporcione<br />
valores de s y K, y luego grafique el valor de la resistencia a la compresión <strong>para</strong> valores<br />
0<br />
de d desde 0.1 hasta 10 mm.<br />
1. Establezca el problema.<br />
Crear una función llamada HP que determine la resistencia a la compresión de un trozo<br />
de metal, con el uso de la ecuación Hall-Petch. Usar la función <strong>para</strong> crear una gráfica de<br />
resistencia a la compresión contra diámetro de grano.<br />
2. Describa las entradas y salidas.<br />
Entrada<br />
Salida Gráfica de resistencia a la compresión contra diámetro<br />
3. Desarrolle un ejemplo a mano.<br />
La ecuación Hall-Petch es<br />
Al sustituir los valores de 12,000 psi y 9600 <strong>para</strong> s 0 y K, respectivamente,<br />
se obtiene<br />
Para d = 1 mm,<br />
s = 12,000 + 9600d 21/2<br />
s = 12,000 + 9600 = 21,600<br />
4. Desarrolle una solución MATLAB.<br />
La función deseada, que se crea en un archivo-m se<strong>para</strong>do, es<br />
y se guardó como HP.m en el directorio actual:<br />
Sección 6.1 Creación de archivos-m de función 197
198 Capítulo 6 Funciones definidas por el usuario<br />
Figura 6.4<br />
Resistencias a la<br />
compresión predichas con<br />
la ecuación Hall-Petch.<br />
E J E M P L O 6 . 4<br />
Resistencia a la compresión<br />
El programa generó la gráfica que se muestra en la figura 6.4.<br />
5. Ponga a prueba la solución.<br />
Se puede usar la gráfica <strong>para</strong> com<strong>para</strong>r los resultados con la solución a mano.<br />
4.5<br />
4<br />
3.5<br />
3<br />
2.5<br />
2<br />
10 4<br />
Resistencias a la compresión encontradas<br />
con la ecuación Hall-Petch<br />
1.5<br />
0 2 4 6 8 10<br />
Diámetro, mm<br />
Energía cinética: una función con dos entradas<br />
La energía cinética de un objeto en movimiento (figura 6.5) es<br />
Cree y ponga a prueba una función llamada KE <strong>para</strong> encontrar la energía cinética de un automóvil<br />
en movimiento si se conocen la masa m y la velocidad v del vehículo.<br />
1. Establezca el problema.<br />
Crear una función llamada KE <strong>para</strong> encontrar la energía cinética de un automóvil.
2. Describa las entradas y salidas.<br />
Entrada Masa del automóvil, en kilogramos<br />
Velocidad del automóvil, en m/s<br />
Salida Energía cinética, en joules<br />
3. Desarrolle un ejemplo a mano.<br />
Si la masa es 1000 kg y la velocidad es 25 m/s, entonces<br />
4. Desarrolle una solución MATLAB.<br />
5. Ponga a prueba la solución.<br />
Este resultado coincide con el ejemplo a mano, lo que confirma que la función funciona<br />
correctamente y ahora se puede usar en un programa MATLAB más grande.<br />
6.1.4 Funciones sin entrada o salida<br />
Aunque la mayoría de las funciones necesitan al menos una entrada y regresan al menos un<br />
valor de salida, en algunas situaciones no se requieren ni entradas ni salidas. Por ejemplo,<br />
considere esta función, que dibuja una estrella en coordenadas polares:<br />
Los corchetes de la primera línea indican que la salida de la función es una matriz vacía<br />
(es decir: no se regresa valor). Los paréntesis vacíos dicen que no se espera entrada. Si desde<br />
la ventana de comandos usted escribe<br />
Sección 6.1 Creación de archivos-m de función 199<br />
Figura 6.5<br />
Los autos de carreras<br />
almacenan una cantidad<br />
significativa de energía<br />
cinética.
200 Capítulo 6 Funciones definidas por el usuario<br />
Figura 6.6<br />
La función star definida<br />
por el usuario no requiere<br />
entrada y no produce<br />
valores de salida, pero<br />
dibuja una estrella en<br />
coordenadas polares.<br />
Idea clave: no todas<br />
las funciones requieren<br />
una entrada.<br />
150<br />
210<br />
120<br />
240<br />
90<br />
180 0<br />
270<br />
0.4<br />
0.2<br />
1<br />
0.8<br />
0.6<br />
60<br />
300<br />
entonces no regresa valores, sino que se abre una ventana de figura que muestra una estrella<br />
dibujada en coordenadas polares. (Véase la figura 6.6.)<br />
S u g e r e n c i a<br />
Es posible que se pregunte si la función star realmente es un ejemplo de una<br />
función que no regresa una salida; después de todo, dibuja una estrella. Pero la<br />
salida de una función se define como un valor que se regresa cuando usted llama<br />
la función. Si se pide a MATLAB realizar el cálculo<br />
A = star<br />
se genera un enunciado de error, ¡porque la función star no regresa nada! Por ende,<br />
no hay nada con lo que se pueda igualar a A.<br />
Existen muchas funciones internas MATLAB que no requieren entrada alguna. Por<br />
ejemplo,<br />
regresa la hora actual:<br />
Además,<br />
30<br />
330
egresa el valor de la constante matemática p:<br />
Sin embargo, si se intenta establecer la función MATLAB tic igual a un nombre de variable,<br />
se genera un enunciado de error porque tic no regresa un valor de salida:<br />
(La función tic inicia un cronómetro <strong>para</strong> su uso posterior en la función toc.)<br />
6.1.5 Determinación del número de argumentos de entrada y salida<br />
En alguna ocasión usted querrá conocer el número de argumentos de entrada o valores de salida<br />
asociados con una función. MATLAB proporciona dos funciones internas <strong>para</strong> este propósito.<br />
La función nargin determina el número de argumentos de entrada o en una función<br />
definida por el usuario o en una función interna. El nombre de la función se debe especificar<br />
como una cadena, como, por ejemplo, en<br />
La función residuo, rem, requiere dos entradas; por tanto,<br />
Cuando nargin se usa dentro de una función definida por el usuario, determina cuántos<br />
argumentos de entrada se ingresaron en realidad. Esto permite a una función tener un número<br />
variable de entradas. Recuerde las funciones de graficación como surf. Cuando surf tiene una<br />
sola entrada matriz, se crea una gráfica, que usa los números de índice de matriz como las<br />
coordenadas x y y. cuando existen tres entradas, x, y y z, la gráfica se basa en los valores x y<br />
y especificados. La función nargin permite al programador determinar cómo crear la gráfica,<br />
con base en el número de entradas.<br />
La función surf es un ejemplo de una función con un número variable de entradas. Si se<br />
usa nargin desde la ventana de comandos <strong>para</strong> determinar el número de entradas declaradas,<br />
no hay una respuesta correcta. La función nargin regresa un número negativo <strong>para</strong> hacer saber<br />
que es posible un número variable de entradas:<br />
La función nargout es similar a nargin, pero determina el número de salidas de una<br />
función:<br />
El número de salidas se determina mediante cuántas matrices se regresan, no cuántos<br />
valores hay en la matriz. Se sabe que size regresa el número de filas y columnas en una matriz,<br />
así que se puede esperar que nargout regresa 2 cuando se aplica a size. Sin embargo,<br />
Sección 6.1 Creación de archivos-m de función 201<br />
Idea clave: usar<br />
las funciones nargin<br />
o nargout es útil<br />
en funciones de<br />
programación con<br />
entradas y salidas<br />
variables.
202 Capítulo 6 Funciones definidas por el usuario<br />
regresa sólo una matriz, que tiene sólo dos elementos, como por ejemplo, en<br />
Un ejemplo de una función con salidas múltiples es max:<br />
Cuando se usa dentro de una función definida por el usuario, nargout determina cuántas<br />
salidas solicitó el usuario. Considere este ejemplo, en el que se reescribió la función de la<br />
sección 6.1.4 <strong>para</strong> crear una estrella:<br />
Si se usa nargout desde la ventana de comando, como en<br />
MATLAB indica que se especificó una salida. No obstante, si se llama la función simplemente<br />
como<br />
nada regresa a la ventana de comandos, aunque se dibuje la gráfica. Si se llama la función al<br />
igualarla a una variable, como en<br />
se regresa un valor <strong>para</strong> x, con base en el enunciado if incrustado en la función, que usó nargout<br />
<strong>para</strong> determinar el número de valores de salida.<br />
6.1.6 Variables locales<br />
Las variables que se usan en los archivos-m de función se conocen como variables locales. La<br />
única forma en que una función puede comunicarse con el área de trabajo es a través de los<br />
argumentos de entrada y la salida que regresa. Cualesquiera variables definidas dentro de la
función existen sólo <strong>para</strong> uso de la función. Por ejemplo, considere la función g descrita anteriormente:<br />
Las variables a, x, y y output son variables locales. Se pueden usar <strong>para</strong> cálculos adicionales<br />
dentro de la función g, pero no se almacenan en el área de trabajo. Para confirmar<br />
esto, limpie el área de trabajo y la ventana de comandos y luego llame la función g:<br />
La función regresa<br />
Note que la única variable almacenada en la ventana del área de trabajo es ans, que se<br />
caracteriza del modo siguiente:<br />
Tal como los cálculos realizados en la ventana de comandos o desde un archivo-m<br />
script no pueden tener acceso a variables definidas en funciones, las funciones no pueden<br />
tener acceso a las variables definidas en el área de trabajo. Esto significa que las funciones<br />
deben estar completamente autocontenidas: la única forma en que pueden obtener información<br />
de su programa es a través de los argumentos de entrada, y la única forma en que pueden<br />
entregar información es a través de la salida de la función.<br />
Considere una función escrita <strong>para</strong> encontrar la distancia que un objeto cae debido a la<br />
gravedad:<br />
El valor de g debe incluirse adentro de la función. No importa si g se usa o no en el<br />
programa principal. Cómo se defina g está oculto a la función distance, a menos que g se especifique<br />
adentro del programa.<br />
Desde luego, también podría pasar el valor de g a la función como un argumento de<br />
entrada:<br />
Sección 6.1 Creación de archivos-m de función 203<br />
variable local: una<br />
variable que sólo tiene<br />
significado dentro de un<br />
programa o función
204 Capítulo 6 Funciones definidas por el usuario<br />
Idea clave: por lo<br />
general es mala idea<br />
definir variables globales.<br />
variable global:<br />
variable que está<br />
disponible a partir de<br />
programas múltiples<br />
S u g e r e n c i a<br />
Para referirlas, se pueden usar los mismos nombres de matriz tanto en una función<br />
como en el programa. Sin embargo, no tienen que ser los mismos. Dado que los<br />
nombres de variable son locales a la función o al programa que llama la función, las<br />
variables están completamente se<strong>para</strong>das. Como programador principiante, debería<br />
usar diferentes nombres de variable en sus funciones y sus programas, sólo <strong>para</strong> que<br />
no se confunda usted mismo.<br />
6.1.7 Variables globales<br />
A diferencia de las variables locales, las variables globales están disponibles <strong>para</strong> todas las<br />
partes de un programa de cómputo. En general, es mala idea definir variables globales. Sin<br />
embargo, MATLAB protege al usuario del uso no previsto de una variable global al requerir<br />
que se identifique tanto en el ambiente de la ventana de comandos (o en un archivo-m script)<br />
como en la función que la usará.<br />
Considere la función distance una vez más:<br />
El comando global alerta a la función <strong>para</strong> que busque en el área de trabajo el valor<br />
de G. G también se debe definir en la ventana de comandos (o archivo-m script) como una<br />
variable global:<br />
Este enfoque le permite cambiar el valor de G sin necesidad de redefinir la función distance<br />
o proporcionar el valor de G como un argumento de entrada a la función distance.<br />
S u g e r e n c i a<br />
Como cuestión de estilo, siempre ponga los nombres de las variables globales en<br />
mayúsculas. A MATLAB no le importa, pero es más fácil identificar las variables<br />
globales si usa una convención de nomenclatura consistente.<br />
S u g e r e n c i a<br />
Puede parecer buena idea usar variables globales porque ellas pueden simplificar sus<br />
programas. No obstante, considere este ejemplo de uso de variables globales en su<br />
vida diaria: sería más fácil comprar un libro en una tienda en línea si publicara<br />
la información de su tarjeta de crédito en un sitio donde cualquier vendedor sólo<br />
tuviera que buscarla. Entonces el librero no tendría que pedirle que escriba su<br />
número. Sin embargo, esto podría producir algunas consecuencias no previstas<br />
(¡como que otra persona use su tarjeta de crédito sin su permiso o conocimiento!).<br />
Cuando usted crea una variable global, queda disponible a otras funciones y dichas<br />
funciones la pueden cambiar, lo que a veces conduce a consecuencias no previstas.
6.1.8 Acceso a código de archivo-m<br />
Las funciones proporcionadas con MATLAB son de dos tipos. Un tipo es interno y el código<br />
no es accesible <strong>para</strong> que el usuario lo revise. El otro tipo consiste en archivos-m, que<br />
se almacenan en cajas de herramientas proporcionadas con el programa. Estos archivos-m<br />
(o los archivos-m que uno escribe) se pueden ver con el comando type. Por ejemplo, la función<br />
sphere crea una representación tridimensional de una esfera; por tanto,<br />
o<br />
regresa los contenidos del archivo sphere.m:<br />
Sección 6.1 Creación de archivos-m de función 205
206 Capítulo 6 Funciones definidas por el usuario<br />
Idea clave: agrupe<br />
sus funciones en cajas de<br />
herramientas.<br />
Figura 6.7<br />
La herramienta path<br />
(ruta) le permite cambiar<br />
dónde MATLAB busca las<br />
definiciones de función.<br />
S u g e r e n c i a<br />
Note que la función sphere usa varargin <strong>para</strong> indicar que aceptará un número<br />
variable de argumentos de entrada. La función también utiliza las funciones nargin<br />
y nargout. Estudiar esta función le puede dar ideas acerca de cómo programar sus<br />
propios archivos-m de función.<br />
6.2 CREACIÓN DE SU PROPIA CAJA DE HERRAMIENTAS DE FUNCIONES<br />
Cuando llama una función en MATLAB, el programa busca primero en el directorio actual<br />
<strong>para</strong> ver si la función está definida. Si no puede encontrar la función ahí, comienza a recorrer<br />
una ruta de búsqueda predefinida en busca de un archivo con el nombre de la función. Para<br />
ver la ruta que el programa sigue conforme busca los archivos, seleccione<br />
de la barra de menú o escriba<br />
en la ventana de comandos (figura 6.7).<br />
Conforme cree más y más funciones <strong>para</strong> usar en su programación, querrá modificar la<br />
ruta <strong>para</strong> buscar en un directorio donde haya almacenado sus propias herramientas personales.<br />
Por ejemplo, suponga que almacenó las funciones grados a radianes y radianes a grados creadas<br />
en el ejemplo 6.1 en un directorio llamado My_functions.<br />
Puede agregar este directorio (carpeta) a la ruta al seleccionar Add Folder de la lista de<br />
botones de opción en la ventana de diálogo Set Path (establecer ruta), como se muestra en la<br />
figura 6.7. Se le solicitará proporcionar la ubicación de la carpeta o navegar <strong>para</strong> encontrarla,<br />
como se muestra en la figura 6.8.<br />
Ahora MATLAB busca las definiciones de función primero en el directorio actual y<br />
luego recorre la ruta de búsqueda modificada, como se muestra en la figura 6.9.<br />
Una vez que agregue una carpeta a la ruta, el cambio se aplica sólo a la sesión actual<br />
de MATLAB, a menos que guarde sus cambios de manera permanente. Está claro que nunca
Sección 6.2 Creación de su propia caja de herramientas de funciones 207<br />
debe hacer cambios permanentes a una computadora pública. Sin embargo, si alguien más<br />
hizo cambios que desea revertir, puede seleccionar el botón default, como se muestra en la<br />
figura 6.9, <strong>para</strong> regresar la ruta de búsqueda a su configuración original.<br />
La herramienta path le permite cambiar interactivamente la ruta de búsqueda MATLAB;<br />
sin embargo, la función addpath le permite insertar la lógica <strong>para</strong> agregar una ruta de búsqueda<br />
a cualquier programa MATLAB. Consulte<br />
si desea modificar la ruta de esta forma.<br />
MATLAB proporciona acceso a varias cajas de herramientas desarrolladas en The Math<br />
Works o por la comunidad de usuarios. Para más información, vea el website de la empresa,<br />
www.mathworks.com.<br />
Figura 6.8<br />
Ventana Browse for Folder<br />
(buscar carpeta).<br />
Figura 6.9<br />
Ruta de búsqueda MATLAB<br />
modificada.
208 Capítulo 6 Funciones definidas por el usuario<br />
Idea clave: las<br />
funciones anónimas se<br />
pueden incluir en los<br />
programas de archivo-m<br />
con otros comandos, o se<br />
pueden definir desde la<br />
ventana de comandos.<br />
Idea clave: las<br />
funciones de función<br />
requieren que las<br />
funciones o función se<br />
manipulen como entrada.<br />
6.3 FUNCIONES ANÓNIMAS<br />
Por lo general, si se enfrenta al problema de crear una función, querrá almacenarla <strong>para</strong> usar<br />
en otros proyectos de programación. Sin embargo, MATLAB incluye un tipo más simple de<br />
función, llamada función anónima. Nuevas en MATLAB 7, las funciones anónimas se definen<br />
en la ventana de comandos o en un archivo-m script y están disponibles, en gran medida como<br />
los nombres de variables, sólo hasta que se limpia el área de trabajo. Para crear una función<br />
anónima, considere el siguiente ejemplo:<br />
l El símbolo @ alerta a MATLAB que ln es una función.<br />
l Inmediatamente después del símbolo @, se menciona la entrada a la función.<br />
l Finalmente, se define la función.<br />
El nombre de función aparece en la ventana de variables, mencionada como una function_<br />
handle (manipulador de función):<br />
Las funciones anónimas se pueden usar como cualquier otra función; por ejemplo,<br />
Una vez que se limpia el área de trabajo, la función anónima ya no existe más. Las<br />
funciones anónimas y los manipuladores de función relacionados son útiles en funciones que<br />
requieren otras funciones como entrada (funciones de función).<br />
Las funciones anónimas se pueden guardar como archivos .mat, tal como cualquier<br />
variable, y se pueden restaurar con el comando load.<br />
MATLAB también soporta un tipo de función similar llamado función en línea. Al acceder<br />
al menú help se puede encontrar información acerca de las funciones en línea:<br />
Las funciones en línea no ofrecen ventajas sobre las funciones anónimas y tienen una<br />
sintaxis ligeramente más complicada.<br />
6.4 FUNCIONES DE FUNCIÓN<br />
Un ejemplo de una función de función interna MATLAB es la gráfica de función, fplot. Esta<br />
función requiere dos entradas: una función o un manipulador de función, y un rango sobre<br />
el cual graficar. Se puede demostrar el uso de fplot con el manipulador de función ln, que se<br />
define como<br />
El manipulador de función se puede usar ahora como entrada a la función fplot:<br />
El resultado se muestra en la figura 6.10.
2.5<br />
2<br />
1.5<br />
1<br />
0.5<br />
0<br />
0.5<br />
1<br />
1.5<br />
2<br />
2.5<br />
1 2 3 4 5 6 7 8 9 10<br />
MATLAB contiene una gran variedad de funciones internas. Sin embargo, con frecuencia es<br />
útil crear las propias funciones MATLAB. El tipo más común de función MATLAB definida<br />
por el usuario es el archivo-m de función, que debe comenzar con una línea de definición de<br />
función que contenga<br />
• la palabra function,<br />
• una variable que defina la salida de función,<br />
• un nombre de función, y<br />
• una variable que se use <strong>para</strong> el argumento de entrada.<br />
Por ejemplo,<br />
El nombre de función también debe ser el nombre del archivo-m en el que la función se almacena.<br />
Los nombres de función siguen las reglas de nomenclatura MATLAB estándar.<br />
Al igual que las funciones internas, las funciones definidas por el usuario pueden aceptar<br />
entradas múltiples y pueden regresar resultados múltiples.<br />
Se pueden acceder a los comentarios que siguen inmediatamente a la línea de definición<br />
de función desde la ventana de comandos con el comando help.<br />
Las variables que se definen dentro de una función son locales a dicha función. No se<br />
almacenan en el área de trabajo y no se puede acceder a ellas desde la ventana de comandos.<br />
Las variables globales se pueden definir con el comando global que se usa tanto en la ventana<br />
de comandos (o archivo-m script) como en una función MATLAB. El buen estilo de programación<br />
sugiere que las variables globales se definan con letras mayúsculas. Sin embargo, en<br />
general, no es aconsejable usar variables globales.<br />
Los grupos de funciones definidas por el usuario, llamados “cajas de herramientas”, se<br />
pueden almacenar en un directorio común y acceder a ellas mediante la modificación de la<br />
ruta de búsqueda MATLAB. Esto se logra interactivamente con la herramienta path, o desde<br />
la barra de menú, como en<br />
File S Set Path<br />
Resumen 209<br />
Figura 6.10<br />
Los manipuladores de<br />
función se pueden usar<br />
como entrada a una<br />
función de función, como<br />
fplot.<br />
R E S U M E N
210 Capítulo 6 Funciones definidas por el usuario<br />
RESUMEN MATLAB<br />
TÉRMINOS CLAVE<br />
P R O B L E M A S<br />
o desde la línea de comando, con<br />
MATLAB proporciona acceso a numerosas cajas de herramientas desarrolladas en The<br />
MathWorks o por la comunidad de usuarios.<br />
Otro tipo de función es la función anónima, que se define en una sesión MATLAB o<br />
en un archivo-m script y existe sólo durante dicha sesión. Las funciones anónimas son especialmente<br />
útiles <strong>para</strong> expresiones matemáticas muy simples o como entrada a las funciones de<br />
función más complicadas.<br />
El siguiente resumen MATLAB menciona y describe brevemente todos los caracteres, comandos<br />
y funciones especiales que se definieron en este capítulo:<br />
Comandos y funciones<br />
Caracteres especiales<br />
@ identifica un manipulador de función, como<br />
el que se usa con las funciones en línea<br />
% comentario<br />
addpath agrega un directorio a la ruta de búsqueda MATLAB<br />
function identifica un archivo-m como función<br />
meshgrid mapea dos vectores de entrada en dos matrices bidimensionales<br />
nargin determina el número de argumentos de entrada en una función<br />
nargout determina el número de argumentos de salida de una función<br />
pathtool abre la herramienta de ruta interactiva<br />
varargin indica que un número variable de argumentos puede ser entrada a una función<br />
anónima<br />
archivo-m<br />
argumento<br />
argumento de entrada<br />
caja de herramientas<br />
carpeta<br />
Archivos-m de función<br />
comentarios<br />
directorio<br />
en línea<br />
función<br />
función de función<br />
manipulador de función<br />
nombre de archivo<br />
nombre de función<br />
variable global<br />
variable local<br />
Conforme cree funciones en esta sección, asegúrese de comentarlas de manera adecuada.<br />
Recuerde que, aunque muchos de estos problemas se podrían resolver sin una<br />
función, el objetivo de este capítulo es aprender a escribir y usar funciones.<br />
6.1 Como se describió en el ejemplo 6.2, los metales en realidad son materiales cristalinos.<br />
Los cristales metálicos se llaman granos. Cuando el tamaño de grano promedio<br />
es pequeño, el metal es fuerte; cuando es grande, el metal es más débil. Dado que cada<br />
cristal en una muestra particular de metal es de un tamaño diferente, no es obvio cómo<br />
se podría describir el tamaño de cristal promedio. La American Society for Testing and<br />
Materials (ASTM) desarrolló la siguiente correlación <strong>para</strong> estandarizar las mediciones<br />
de tamaño de grano:<br />
N = 2 n21
El tamaño de grano ASTM (n) se determina al observar una muestra de metal bajo un<br />
microscopio a una amplificación de 100 (potencia 100). Se estima (N) el número<br />
de granos en un área de 1 pulgada cuadrada (dimensiones reales de 0.01 pulgada <br />
0.01 pulgada) y se usa en la ecuación precedente <strong>para</strong> encontrar el tamaño de grano<br />
ASTM.<br />
(a) Escriba una función MATLAB llamada num_grains <strong>para</strong> encontrar el número de<br />
granos en un área de 1 pulgada cuadrada (N) a una amplificación de 100 cuando<br />
el tamaño de grano ASTM se conoce.<br />
(b) Use su función <strong>para</strong> encontrar el número de granos <strong>para</strong> tamaños de grano ASTM<br />
n = 10 a 100.<br />
(c) Cree una gráfica de sus resultados.<br />
6.2 Acaso la ecuación más famosa en física sea<br />
E = mc 2<br />
que relaciona la energía E con la masa m. La rapidez de la luz en el vacío, c, es<br />
la propiedad que vincula a las dos. La rapidez de la luz en el vacío es 2.9979 <br />
10 8 m/s.<br />
(a) Cree una función llamada energy <strong>para</strong> encontrar la energía correspondiente a una<br />
masa dada en kg. Su resultado estará en joules, pues 1 kg m 2 /s 2 = 1 joule.<br />
(b) Use su función <strong>para</strong> encontrar la energía correspondiente a masas desde 1 kg hasta<br />
10 6 kg. Use la función logspace (consulte help/logspace) <strong>para</strong> crear un vector<br />
masa adecuado.<br />
(c) Cree una gráfica de sus resultados. Intente usar diferentes enfoques de graficación<br />
logarítmica (por ejemplo: semilogy, semilogx y loglog) <strong>para</strong> determinar la mejor<br />
forma de graficar sus resultados.<br />
6.3 En química de primer año, se introduce la relación entre moles y masa<br />
donde<br />
n = número de moles de una sustancia,<br />
m = masa de la sustancia, y<br />
MW = peso molecular (masa molar) de la sustancia.<br />
(a) Cree un archivo-m de función llamado nmoles que requiera dos entradas vectoriales<br />
(la masa y el peso molecular) y que regrese el correspondiente número de<br />
moles. Puesto que proporciona entrada vectorial, será necesario usar la función<br />
meshgrid en sus cálculos.<br />
(b) Ponga a prueba su función <strong>para</strong> los compuestos que se muestra en la tabla siguiente,<br />
<strong>para</strong> masas desde 1 hasta 10 g:<br />
Su resultado debe ser una matriz de 10 3.<br />
Problemas 211
212 Capítulo 6 Funciones definidas por el usuario<br />
6.4 Al reordenar la relación anterior entre moles y masa, puede encontrar la masa si conoce<br />
el número de moles de un compuesto:<br />
m = n MW<br />
(a) Cree un archivo-m de función llamado mass que requiere dos entradas vectoriales<br />
(el número de moles y el peso molecular) y que regrese la masa correspondiente.<br />
Puesto que proporciona entrada vectorial, será necesario usar la función meshgrid<br />
en sus cálculos.<br />
(b) Ponga a prueba su función con los compuestos que se mencionan en el problema<br />
anterior, <strong>para</strong> valores de n desde 1 hasta 10.<br />
6.5 La distancia hasta el horizonte aumenta conforme usted asciende una montaña (o una<br />
colina). La expresión<br />
donde<br />
d = distancia hasta el horizonte,<br />
r = radio de la Tierra, y<br />
h = altura de la colina<br />
se puede usar <strong>para</strong> calcular dicha distancia. La distancia depende de cuán alta sea la<br />
colina y del radio de la Tierra (u otro cuerpo planetario).<br />
(a) Cree un archivo-m de función llamado distance <strong>para</strong> encontrar la distancia hasta<br />
el horizonte. Su función debe aceptar dos entradas vectoriales (radio y altura) y<br />
debe regresar la distancia hasta el horizonte. No olvide que necesitará usar meshgrid<br />
porque sus entradas son vectores.<br />
(b) Cree un programa MATLAB que use su función distance <strong>para</strong> encontrar la distancia<br />
en millas hasta el horizonte, tanto en la Tierra como en Marte, <strong>para</strong> colinas<br />
desde 0 hasta 10,000 pies. Recuerde usar unidades consistentes en sus cálculos.<br />
Note que<br />
l Diámetro de la Tierra = 7926 millas.<br />
l Diámetro de Marte = 4217 millas.<br />
Reporte sus resultados en una tabla. Cada columna debe representar un planeta diferente<br />
y cada fila debe representar una altura de colina diferente.<br />
6.6 Un cohete se lanza verticalmente. En el tiempo t = 0, el motor del cohete se apaga.<br />
En ese momento, el cohete ha alcanzado una altura de 500 metros y se eleva con una<br />
velocidad de 125 metros por segundo. Entonces la gravedad toma el control. La altura<br />
del cohete como función del tiempo es<br />
(a) Cree una función llamada height que acepte tiempo como entrada y regresa la<br />
altura del cohete. Use su función en sus soluciones a las partes b y c.<br />
(b) Grafique height contra tiempo <strong>para</strong> tiempos desde 0 hasta 30 segundos. Use un<br />
incremento de 0.5 segundo en su vector tiempo.<br />
(c) Encuentre el tiempo cuando el cohete comienza a caer de vuelta al suelo. (En este<br />
ejercicio será útil la función max.)<br />
6.7 La distancia que recorre un cuerpo en caída libre es
donde<br />
g = aceleración debida a la gravedad, 9.8 m/s2 ,<br />
t = tiempo en segundos,<br />
x = distancia recorrida en metros.<br />
Si ya cursó cálculo, sabe que se puede encontrar la velocidad del objeto al tomar la<br />
derivada de la ecuación anterior. Esto es,<br />
Se puede encontrar la aceleración al tomar la derivada de nuevo:<br />
(a) Cree una función llamada free_fall con un solo vector de entrada t que regrese<br />
valores <strong>para</strong> distancia x, velocidad v y aceleración g.<br />
(b) Ponga a prueba su función con un vector tiempo que varíe desde 0 hasta 20 segundos.<br />
6.8 Cree una función llamada polygon que dibuje un polígono con cualquier número de<br />
lados. Su función debe requerir una sola entrada: el número de lados deseado. No debe<br />
regresar valor alguno a la ventana de comandos, sino que debe dibujar el polígono<br />
solicitado en coordenadas polares.<br />
Creación de su propia caja de herramientas<br />
6.9 Este problema requiere que usted genere tablas de conversión de temperatura. Use<br />
las siguientes ecuaciones, que describen las relaciones entre temperaturas en grados<br />
Fahrenheit (T ), grados Celsius (T ), grados Kelvin (T ) y grados Rankine (T ), respec-<br />
F C K R<br />
tivamente:<br />
Necesitará reordenar estas expresiones <strong>para</strong> resolver algunos de los problemas.<br />
(a) Cree una función llamada F_to_K que convierta temperaturas en Fahrenheit a<br />
Kelvin. Use su función <strong>para</strong> generar una tabla de conversión <strong>para</strong> valores desde<br />
0 °F hasta 200 °F.<br />
(b) Cree una función llamada C_to_R que convierta temperaturas en Celsius a Rankine.<br />
Use su función <strong>para</strong> generar una tabla de conversión desde 0 °C hasta 100 °C.<br />
Imprima 25 líneas en la tabla. (Use la función linspace <strong>para</strong> crear su vector de<br />
entrada.)<br />
(c) Cree una función llamada C_to_F que convierta temperaturas en Celsius a<br />
Fahrenheit. Use su función <strong>para</strong> generar una tabla de conversión desde 0 °C hasta<br />
100 °C. Elija un espaciamiento adecuado.<br />
(d) Agrupe sus funciones en una carpeta (directorio) llamado my_temp_conversions.<br />
Ajuste la ruta de búsqueda MATLAB de modo que encuentre su carpeta. (¡No<br />
guarde cambios en una computadora pública!)<br />
Problemas 213
214 Capítulo 6 Funciones definidas por el usuario<br />
Funciones anónimas<br />
6.10 Los barómetros se han usado durante casi 400 años <strong>para</strong> medir cambios de presión en<br />
la atmósfera. El primer barómetro conocido lo inventó Evangelista Torricelli (1608-<br />
1647), quien fue estudiante de Galileo en Florencia, Italia, durante sus años finales.<br />
La altura de un líquido en un barómetro es directamente proporcional a la presión<br />
atmosférica, o<br />
P = rgh<br />
donde P es la presión, r es la densidad del fluido del barómetro y h es la altura de la<br />
columna de líquido. Para barómetros de mercurio, la densidad del fluido es 13,560<br />
kg/m 3 . En la superficie de la Tierra, la aceleración debida a la gravedad, g, es 9.8 m/s 2 .<br />
Por tanto, la única variable en la ecuación es la altura de la columna de fluido, h, que<br />
debe tener la unidad de metros.<br />
(a) Cree una función anónima P que encuentre la presión si se proporciona el valor de h.<br />
Las unidades de su respuesta serán<br />
(b) Cree otra función anónima <strong>para</strong> convertir presión en Pa (pascales) a presión en<br />
atmósferas (atm). Llame a la función Pa_to_atm. Note que<br />
1 atm = 101,325 Pa<br />
(c) Use sus funciones anónimas <strong>para</strong> encontrar la presión <strong>para</strong> alturas de fluido desde<br />
0.5 m hasta 1.0 m de mercurio.<br />
(d) Guarde sus funciones anónimas como archivos .mat.<br />
6.11 La energía requerida <strong>para</strong> calentar agua a presión constante es aproximadamente igual a<br />
E = mC p ¢T<br />
donde<br />
m = masa del agua en gramos,<br />
C p = capacidad calorífica del agua, 1 cal/g °K, y<br />
¢T = cambio en temperatura, °K.<br />
(a) Cree una función anónima llamada heat <strong>para</strong> encontrar la energía requerida <strong>para</strong> calentar<br />
1 gramo de agua si el cambio en temperatura se proporciona como entrada.<br />
(b) Su resultado estará en calorías:<br />
Los joules son la unidad de energía usada con más frecuencia en ingeniería. Cree<br />
otra función anónima cal_to_J <strong>para</strong> convertir su respuesta de la parte (a) en joules.<br />
(Existen 4.2 joules/cal.)<br />
(c) Guarde sus funciones anónimas como archivos .mat.
O b j e t i v o s<br />
Después de leer este capítulo,<br />
el alumno será capaz de<br />
indicar al usuario que<br />
ingrese entrada a un<br />
programa de archivo-m.<br />
crear salida con la función<br />
disp.<br />
crear salida formateada<br />
con fprintf.<br />
usar técnicas gráficas <strong>para</strong><br />
proporcionar entrada<br />
al programa.<br />
usar el modo cell <strong>para</strong><br />
modificar y correr<br />
programas de archivo-m.<br />
C A P Í T U L O<br />
7<br />
Entrada y salida<br />
controladas por el usuario<br />
INTRODUCCIÓN<br />
Hasta el momento, MATLAB se ha usado de dos maneras: como una memoria de<br />
trabajo auxiliar (scratch pad) en la ventana de comandos y <strong>para</strong> escribir programas<br />
simples (archivos-m script y funciones) en la ventana de edición. En ambos casos se<br />
supuso que el programador era el usuario. En este capítulo se avanzará hacia los programas<br />
más complicados, escritos en la ventana de edición, suponiendo que el programador<br />
y el usuario pueden ser personas diferentes. Esto hará necesario comunicarse<br />
con el usuario a través de comandos de entrada y salida, en lugar de reescribir el código<br />
real <strong>para</strong> resolver problemas similares. MATLAB ofrece funciones internas <strong>para</strong><br />
permitir al usuario comunicarse con un programa conforme se ejecuta. El comando<br />
input detiene el programa y conmina al usuario a ingresar una entrada; los comandos<br />
disp y fprintf proporcionan salida a la ventana de comandos.<br />
7.1 ENTRADA DEFINIDA POR EL USUARIO<br />
Aunque se han escrito programas en archivos-m script, se supuso que el programador<br />
(usted) y el usuario eran la misma persona. Para correr el programa con diferentes valores<br />
de entrada, en realidad se cambió parte del código. Se pueden recrear programas<br />
más generales al permitir al usuario ingresar valores de una matriz desde el teclado<br />
mientras el programa corre. La función input le permite hacer esto. Despliega una<br />
cadena de texto en la ventana de comando y luego espera que el usuario proporcione la<br />
entrada solicitada. Por ejemplo,<br />
despliega<br />
en la ventana de comandos. Si el usuario ingresa un valor como
216 Capítulo 7 Entrada y salida controladas por el usuario<br />
Idea clave: la función<br />
input se puede usar <strong>para</strong><br />
comunicarse con el<br />
usuario del programa.<br />
el programa asigna el valor 5 a la variable z. Si el comando input no termina con un punto y<br />
coma, el valor ingresado se despliega en la pantalla:<br />
El mismo enfoque se puede usar <strong>para</strong> ingresar una matriz uni o bidimensional. El usuario<br />
debe proporcionar los paréntesis y delimitadores adecuados (comas y puntos y coma). Por<br />
ejemplo,<br />
pide al usuario que ingrese una matriz como<br />
y responde con<br />
Este valor de entrada de z se puede usar entonces en cálculos subsecuentes por el archivo-m<br />
script.<br />
Los datos ingresados con input no necesitan ser información numérica. Suponga que se<br />
conmina al usuario con el comando<br />
e ingrese<br />
cuando se le indique. Puesto que no se usó punto y coma al final del comando input, MATLAB<br />
responderá<br />
Note en la ventana del área de trabajo que x se menciona como un arreglo carácter de 1 3 5:<br />
Si ingresa una cadena (en MATLAB, las cadenas son arreglos carácter), debe encerrar<br />
los caracteres en apóstrofes. Sin embargo, una forma alternativa del comando input alerta a<br />
la función a esperar entrada carácter sin los apóstrofes, al especificar entrada cadena en el<br />
segundo campo:<br />
Ahora sólo necesita ingresar los caracteres, como<br />
y el programa responde con
E j e r c i c i o d e p r á c t i c a 7 . 1<br />
1. Cree un archivo-m <strong>para</strong> calcular el área A de un triángulo:<br />
A = 1<br />
– base altura<br />
2<br />
Conmine al usuario a ingresar los valores <strong>para</strong> la base y la altura.<br />
2. Cree un archivo-m <strong>para</strong> encontrar el volumen V de un cilindro circular recto:<br />
V = pr 2 h<br />
Conmine al usuario a ingresar los valores de r y h.<br />
3. Cree un vector desde 1 hasta n, y permita al usuario ingresar el valor de n.<br />
4. Cree un vector que comience en a, termine en b y tenga un espaciamiento de c.<br />
Permita al usuario ingresar todos estos parámetros.<br />
Objetos en caída libre<br />
Analice el comportamiento de un objeto en caída libre. (Véase la figura 7.1.) La ecuación<br />
relevante es<br />
d = 1<br />
–<br />
2 gt2<br />
donde d = distancia que recorre el objeto,<br />
g = aceleración debida a la gravedad, y<br />
t = tiempo en que el objeto recorre la distancia d.<br />
Se debe permitir al usuario especificar el valor de g, la aceleración debida a la gravedad, y un<br />
vector de valores de tiempo.<br />
1. Establezca el problema.<br />
Encontrar la distancia que recorre un objeto en caída libre y graficar los resultados.<br />
2. Describir las entradas y salidas.<br />
Entrada Valor de g, la aceleración debida a la gravedad, proporcionada por el usuario<br />
Tiempo, proporcionado por el usuario<br />
Salida Distancias<br />
Gráfica de distancia contra tiempo<br />
3. Desarrolle un ejemplo a mano.<br />
d = 1<br />
–<br />
2 gt2 , de modo que, en la luna, a 100 segundos,<br />
d = 1<br />
–<br />
2 3 1.6 m/s2 3 1002 s2 d = 8000 m<br />
4. Desarrolle una solución MATLAB.<br />
Sección 7.1 Entrada definida por el usuario 217<br />
E J E M P L O 7 . 1<br />
Figura 7.1<br />
Torre inclinada de Pisa.<br />
(Cortesía de Tim Galligan.)
218 Capítulo 7 Entrada y salida controladas por el usuario<br />
Figura 7.2<br />
Distancia recorrida cuando<br />
la aceleración es 1.6 m/s2 .<br />
Distancia, m<br />
10 4<br />
10 3<br />
10 2<br />
10 1<br />
10 1<br />
La interacción en la ventana de comandos es la siguiente:<br />
En la figura 7.2 se grafican los resultados del ejemplo 7.1.<br />
Distancia recorrida en caída libre<br />
Tiempo, s<br />
10 2
5. Ponga a prueba la solución.<br />
Compare la solución MATLAB con la solución a mano. Dado que el usuario puede<br />
controlar la entrada, se ingresan los datos usados en la solución a mano. MATLAB dice<br />
que la distancia final recorrida es 8000 m, la cual corresponde a la distancia recorrida<br />
luego de 100 segundos, puesto que se ingresó 100 segundos como el tiempo final.<br />
7.2 OPCIONES DE SALIDA<br />
Existen muchas formas de desplegar los contenidos de una matriz. La más simple es ingresar<br />
el nombre de la matriz, sin punto y coma. El nombre de la matriz se repetirá y los valores de<br />
la matriz se desplegarán comenzando en la línea siguiente. Por ejemplo, defina primero una<br />
matriz x:<br />
Puesto que hay punto y coma al final del enunciado de asignación, los valores en x no<br />
se repiten en la ventana de comandos. Sin embargo, si quiere desplegar x más tarde en su programa,<br />
simplemente escriba en el nombre de variable<br />
lo que regresa<br />
MATLAB ofrece otros dos enfoques <strong>para</strong> desplegar resultados: la función disp y la<br />
función fprintf.<br />
7.2.1 Función despliegue (display)<br />
La función despliegue (display, disp) se puede usar <strong>para</strong> desplegar los contenidos de una matriz<br />
sin imprimir el nombre de matriz. Por lo tanto,<br />
regresa<br />
El comando display también se puede usar <strong>para</strong> desplegar una cadena (texto encerrado<br />
en marcas de comilla simple o apóstrofe). Por ejemplo,<br />
regresa<br />
Cuando ingresa una cadena como entrada en la función disp, en realidad ingresa un<br />
arreglo de información carácter. Intente ingresar lo siguiente en la línea de comando:<br />
Sección 7.2 Opciones de salida 219<br />
Idea clave: la función<br />
disp puede desplegar<br />
arreglos carácter o arreglos<br />
numéricos.
220 Capítulo 7 Entrada y salida controladas por el usuario<br />
arreglo carácter:<br />
almacena información<br />
carácter<br />
Idea clave: los<br />
caracteres pueden<br />
ser letras, números o<br />
símbolos.<br />
MATLAB responde<br />
La ventana del área de trabajo cita ans como un arreglo carácter 1 3 32.<br />
Los arreglos carácter almacenan información carácter en arreglos similar a los arreglos<br />
numéricos. Los caracteres pueden ser letras, números, puntuación e incluso algunos caracteres<br />
no desplegables. Cada carácter, incluidos espacios, es un elemento en el arreglo carácter.<br />
Cuando se ejecutan las dos funciones de despliegue<br />
MATLAB responde<br />
Note que las dos funciones disp se despliegan en líneas se<strong>para</strong>das. Puede evitar esta<br />
característica al crear una matriz combinada de sus dos salidas, con el uso de la función<br />
num2str (número a cadena). El proceso se llama concatenación y crea un solo arreglo carácter.<br />
Por ende,<br />
regresa<br />
La función num2str cambia un arreglo de números en un arreglo de caracteres. En el<br />
ejemplo anterior se usó num2str <strong>para</strong> transformar la matriz x a un arreglo carácter, que entonces<br />
se combinó con la primera cadena (mediante corchetes []) <strong>para</strong> hacer un arreglo carácter<br />
más grande. Puede ver la matriz resultante al escribir<br />
que regresa<br />
Al verificar en la ventana del área de trabajo, se ve que A es una matriz 1 3 45. La<br />
ventana del área de trabajo también indica que la matriz contiene datos carácter en lugar de<br />
información numérica. Esto se evidencia tanto por el icono en frente de A como en la columna<br />
class.
S u g e r e n c i a<br />
Si quiere incluir un apóstrofe en una cadena, necesita ingresar el apóstrofe dos<br />
veces. Si no lo hace, MATLAB interpretará el apóstrofe como terminación de la<br />
cadena. Un ejemplo del uso de dos apóstrofes es<br />
Puede usar una combinación de funciones input y disp <strong>para</strong> imitar una conversación.<br />
Intente crear y correr el siguiente archivo-m:<br />
7.2.2 Salida formateada<br />
La función fprintf (función impresión formateada) le da incluso mayor control sobre la salida<br />
de la que tiene con la función disp. Además de desplegar valores tanto texto como matriz,<br />
puede especificar el formato a usar al desplegar los valores, y puede especificar cuándo saltar<br />
a una nueva línea. Si usted es programador C, estará familiarizado con la sintaxis de esta función.<br />
Con pocas excepciones, la función MATLAB fprintf usa las mismas especificaciones<br />
de formateo que la función fprintf C. Esto difícilmente es sorprendente, pues MATLAB se<br />
escribió en C. (MATLAB originalmente se escribió en FORTRAN y más tarde se rescribió<br />
en C.)<br />
La forma general del comando fprintf contiene dos argumentos, uno cadena y otro una<br />
lista de matrices:<br />
Considere el siguiente ejemplo:<br />
La cadena, que es el primer argumento dentro de la función fprintf, contiene un marcador<br />
de posición (placeholder) (%) donde se insertará el valor de la variable (en este caso,<br />
vacas). El marcador de posición también contiene información de formateo. En este ejemplo,<br />
%f le pide a MATLAB desplegar el valor de vacas en un formato de punto fijo por defecto. El<br />
formato por defecto despliega seis lugares después del punto decimal:<br />
Además del formato de punto fijo por defecto, MATLAB le permite especificar un formato<br />
exponencial, %e, o le permite a MATLAB elegir el que sea<br />
Sección 7.2 Opciones de salida 221
222 Capítulo 7 Entrada y salida controladas por el usuario<br />
Idea clave: la función<br />
fprintf le permite controlar<br />
cómo se despliegan los<br />
números.<br />
Idea clave: la función<br />
fprintf le permite desplegar<br />
tanto caracteres como<br />
información numérica<br />
con un solo comando.<br />
más corto, punto fijo o exponencial (%g). También le permite desplegar información carácter<br />
(%c) o una cadena de caracteres (%s). La tabla 7.1 ilustra varios formatos.<br />
MATLAB no comienza automáticamente una nueva línea después de ejecutar una función<br />
fprintf. Si usted intentó el ejemplo de comando fprintf anterior, probablemente notó que<br />
el prompt del comando está en la misma línea que la salida:<br />
Si ejecuta otro comando, los resultados aparecerán en la misma línea en lugar de moverlos<br />
abajo. Por tanto, si se emiten los nuevos comandos<br />
desde un archivo-m, MATLAB continúa el despliegue de ventana de comandos en la misma línea:<br />
Para hacer que MATLAB inicie una nueva línea, necesitará usar \n, llamado salto de<br />
línea (linefeed), al final de la cadena. Por ejemplo, el código<br />
regresa la siguiente salida:<br />
S u g e r e n c i a<br />
La diagonal inversa (\) y la diagonal normal (/) son caracteres diferentes. Es un error<br />
común confundirlas, ¡y luego el comando linefeed no funciona! En vez de ello, la<br />
salida en la ventana de comandos será<br />
En la tabla 7.2 se mencionan otros comandos de formato especiales. El tabulador, tab<br />
(\t) es especialmente útil <strong>para</strong> crear tablas en las que todas las líneas ajusten limpiamente.
Puede controlar aún más cómo se despliegan las variables al usar los optativos width<br />
field y precision field con el comando format. El width field controla el número mínimo de<br />
caracteres a imprimir. Debe ser un entero decimal positivo. El precision field está precedido<br />
por un punto (.) y especifica el número de lugares decimales después del punto decimal <strong>para</strong><br />
tipos exponencial y punto fijo. Por ejemplo, %8.2f especifica que el ancho total mínimo disponible<br />
<strong>para</strong> desplegar su resultado es ocho dígitos, dos de los cuales están después del punto<br />
decimal. Por tanto, el código<br />
regresa<br />
Note el espacio vacío antes del número 3.50. Esto ocurre porque se reservaron seis espacios<br />
(ocho en total, dos después del decimal) <strong>para</strong> la porción del número a la izquierda del<br />
punto decimal.<br />
Muchas veces, cuando usa la función fprintf, su variable será una matriz, por ejemplo,<br />
MATLAB repetirá la cadena el comando fprintf hasta que use todos los valores en la<br />
matriz. Por tanto,<br />
regresa<br />
Si la variable es una matriz bidimensional, MATLAB usa los valores una columna a<br />
la vez, comenzando por la primera columna, luego la segunda columna, etcétera. He aquí un<br />
ejemplo más complicado:<br />
Combine estas dos matrices:<br />
Sección 7.2 Opciones de salida 223
224 Capítulo 7 Entrada y salida controladas por el usuario<br />
Entonces MATLAB regresa<br />
Ahora se puede usar la función fprintf <strong>para</strong> crear una tabla que sea más fácil de interpretar.<br />
Por ejemplo,<br />
envía la siguiente salida a la ventana de comandos:<br />
La función fprintf puede aceptar un número variable de matrices después de la cadena.<br />
Usa todos los valores en cada una de dichas matrices, en orden, antes de moverse hacia<br />
la siguiente matriz. Como ejemplo, suponga que se quiere usar las matrices feet e inches sin<br />
combinarlas en la matriz tabla. Entonces se podría escribir<br />
La función opera a través de los valores de feet primero y luego usa los valores en inches.<br />
Es improbable que esto sea lo que usted realmente quería que hiciera la función (no lo<br />
era en este ejemplo), de modo que los valores de salida casi siempre se agrupan en una sola<br />
matriz <strong>para</strong> usar en fprintf.<br />
El comando fprintf le da considerablemente más control sobre la forma de su salida<br />
que los comandos de formato simple de MATLAB. Sin embargo, requiere cierto cuidado y<br />
prudencia usarlo.<br />
S u g e r e n c i a<br />
Uno de los errores más comunes cometido por los nuevos programadores es<br />
olvidar incluir la f en la secuencia del marcador de posición. La función fprintf no<br />
funciona, pero tampoco se envía mensaje de error.<br />
S u g e r e n c i a<br />
Si quiere incluir un signo de porcentaje en un enunciado fprintf, necesita ingresar<br />
% dos veces. Si no lo hace, MATLAB interpretará % como un marcador de posición<br />
<strong>para</strong> datos. Por ejemplo,<br />
resulta en
Caída libre: salida formateada<br />
Vuelva a hacer el ejemplo 7.1, pero esta vez cree una tabla de resultados en lugar de una gráfica,<br />
y use los comandos disp y fprintf <strong>para</strong> controlar la apariencia de la salida.<br />
1. Establezca el problema.<br />
Encontrar la distancia recorrida por un objeto en caída libre.<br />
2. Describa las entradas y salidas.<br />
Entrada Valor de g, la aceleración debida a la gravedad, proporcionada por el usuario<br />
Tiempo, t<br />
Salida Distancias calculadas <strong>para</strong> cada planeta y la Luna<br />
3. Desarrolle un ejemplo a mano.<br />
4. Desarrolle una solución MATLAB.<br />
d = 1<br />
–<br />
2 gt2 , de modo que, en la Luna, a 100 segundos,<br />
d = 1<br />
–<br />
2 3 1.6 m/s2 3 1002 s2 d = 8000 m<br />
Este archivo-m produce la siguiente interacción en la ventana de comandos:<br />
Sección 7.2 Opciones de salida 225<br />
E J E M P L O 7 . 2
226 Capítulo 7 Entrada y salida controladas por el usuario<br />
5. Ponga a prueba la solución.<br />
Compare la solución MATLAB con la solución a mano. Dado que la salida es una tabla,<br />
es fácil ver que la distancia recorrida a 100 segundos es 8000 m. Intente usar otros datos<br />
como entrada y compare sus resultados con la gráfica producida en el ejemplo 7.1.<br />
E j e r c i c i o d e p r á c t i c a 7 . 2<br />
En un archivo-m<br />
1. Use el comando disp <strong>para</strong> crear un título <strong>para</strong> una tabla que convierte<br />
pulgadas a pies.<br />
2. Use el comando disp <strong>para</strong> crear encabezados de columna <strong>para</strong> su tabla.<br />
3. Cree un vector inches desde 0 hasta 120 con un incremento de 10.<br />
Calcule los correspondientes valores de feet.<br />
Agrupe el vector inch y el vector feet en una matriz table.<br />
Use el comando fprintf <strong>para</strong> enviar su tabla a la ventana de comandos.<br />
7.3 ENTRADA GRÁFICA<br />
MATLAB ofrece una técnica <strong>para</strong> ingresar gráficamente pares ordenados de valores x y y. El<br />
comando ginput permite al usuario seleccionar puntos desde una ventana de figura y convierte<br />
los puntos en las coordenadas apropiadas x y y. En el enunciado
MATLAB pide al usuario seleccionar n puntos de la ventana de figura. Si el valor de n no se<br />
incluye, como en<br />
entonces MATLAB acepta puntos hasta que se ingresa la tecla return.<br />
Esta técnica es útil <strong>para</strong> escoger puntos de una gráfica. Considere la gráfica en la figura<br />
7.3. La figura se creó al definir x desde 5 hasta 30 y calcular y:<br />
Los valores de eje se definieron de modo que sería más fácil trazarlos.<br />
Una vez que se ejecuta la función ginput, como en<br />
MATLAB agrega un retículo flotante a la gráfica, como se muestra en la figura 7.3. Luego<br />
que este retículo se posiciona a satisfacción del usuario, seleccionar return (enter) envía los<br />
valores de las coordenadas x y y al programa:<br />
7.4 USO DEL MODO CELDA EN ARCHIVOS-M DE MATLAB<br />
Sección 7.4 Uso del modo celda en archivos-m de MATLAB 227<br />
MATLAB 7 tiene una utilidad nueva que permite al usuario dividir los archivos-m en secciones,<br />
o celdas (cell), que se pueden ejecutar una a la vez. Esta característica es particularmente<br />
Figura 7.3<br />
La función ginput permite<br />
al usuario escoger puntos<br />
de una gráfica.
228 Capítulo 7 Entrada y salida controladas por el usuario<br />
Idea clave: el modo<br />
cell (celda) es nuevo a<br />
MATLAB 7.<br />
Idea clave: el modo<br />
cell (celda) le permite<br />
ejecutar porciones del<br />
código incrementalmente.<br />
Figura 7.4<br />
Puede acceder al modo<br />
celda desde la barra de<br />
menú en la ventana<br />
de edición.<br />
Figura 7.5<br />
La barra de herramientas<br />
de celda permite al usuario<br />
ejecutar una celda o<br />
sección a la vez.<br />
útil conforme usted desarrolla programas MATLAB. El modo cell también permite al usuario<br />
crear reportes en varios formatos que muestran los resultados del programa.<br />
Para activar el modo cell, seleccione<br />
Cell S Enable Cell Mode<br />
en la barra de menú de la ventana de edición, como se muestra en la figura 7.4. Una vez habilitado<br />
el modo cell, aparece la barra de herramientas cell, como se muestra en la figura 7.5.<br />
Para dividir su programa archivo-m en celdas, puede crear divisores de celda con un<br />
doble signo de porcentaje seguido por un espacio. Si quiere nombrar la celda, sólo agregue<br />
un nombre en la misma línea del divisor de celda:<br />
Una vez que los divisores de celda están en su lugar, si mueve el cursor a alguna parte<br />
adentro de la celda, toda la celda se torna amarillo pálido. Por ejemplo, en la figura 7.5, las<br />
primeras tres líneas del programa archivo-m constituyen la primera celda. Ahora se pueden<br />
usar los iconos de evaluación en la barra de herramientas de celda <strong>para</strong> evaluar una sola sección,<br />
evaluar la sección actual y moverse a la siguiente sección, o evaluar toda la fila. También<br />
en la barra de herramientas de celda hay un icono que menciona todos los títulos de celda en el<br />
archivo-m, como se muestra en la figura 7.6. La tabla 7.3 muestra los iconos disponibles en<br />
la barra de herramientas de celda, junto con sus funciones.<br />
Menú Celda<br />
Divisores<br />
de celda<br />
Barra de<br />
herramientas<br />
de celda
La figura 7.6 muestra las primeras 14 líneas de un archivo-m escrito <strong>para</strong> resolver algunos<br />
problemas de tarea. Al dividir el programa en celdas fue posible trabajar en cada problema<br />
por se<strong>para</strong>do. Asegúrese de guardar cualquier archivo-m que desarrolle de esta forma al seleccionar<br />
Save o Save As del menú archivo:<br />
File S Save o<br />
File S Save As<br />
Sección 7.4 Uso del modo celda en archivos-m de MATLAB 229<br />
La razón <strong>para</strong> usar estos comandos es que el programa no se guarda automáticamente<br />
cada vez que lo corre.<br />
Dividir en celdas un archivo-m de tarea ofrece una gran ventaja a quien deba calificar el<br />
ensayo. Al usar la función evaluar celda y avanzar, el calificador puede pasar un problema a<br />
la vez a través del programa.<br />
La barra de herramientas de celda también permite al usuario publicar un programa<br />
archivo-m a un archivo HTML. MATLAB corre el programa y crea un reporte que muestra<br />
el código en cada celda, así como los resultados del cálculo que se enviaron a la ventana de<br />
Figura 7.6<br />
El icono Show Cell Titles<br />
(mostrar títulos de celda)<br />
menciona todas las celdas<br />
en el archivo-m.<br />
celda: sección de<br />
código MATLAB<br />
ubicado entre divisores<br />
de celda (%%)
230 Capítulo 7 Entrada y salida controladas por el usuario<br />
Idea clave: el modo<br />
celda le permite crear<br />
reportes en HTML, Word<br />
y PowerPoint.<br />
Figura 7.7<br />
Reporte HTML creado a<br />
partir de un archivo-m<br />
MATLAB.<br />
comandos. Cualquier figura creada también se incluye en el reporte. La primera porción del<br />
reporte creado a partir del archivo-m de la figura 7.6 se muestra en la figura 7.7. Si prefiere<br />
un reporte en un formato diferente, como Word o PowerPoint, puede usar la opción de barra<br />
de menú<br />
File S Publish To<br />
<strong>para</strong> enviar los resultados en su elección de muchos formatos diferentes.<br />
Finalmente, la barra de herramientas de celda incluye un conjunto de herramientas de<br />
manipulación de valor, como se muestra en la figura 7.8.
Valor de<br />
decremento<br />
e incremento<br />
Valor de división<br />
y multiplicación<br />
Cualquier número que esté más cerca del cursor (en la figura 7.8 es el número 2) se<br />
puede ajustar por el factor que se muestra en la barra de herramientas al seleccionar el icono<br />
apropiado (2, +, ÷ o 3). Cuando esta característica se usa en combinación con la herramienta<br />
evaluar celda, puede repetir un conjunto de cálculos muchas veces mientras ajusta fácilmente<br />
una variable de interés.<br />
Ajuste interactivo de parámetros<br />
Sobre la base de un cálculo de equilibrio de energía, usted sabe que el cambio en entalpía<br />
de una muestra de 1 kmol (29 kg) de aire que va del estado 1 al estado 2 es 8900 kJ. Usted<br />
quisiera saber la temperatura final, pero la ecuación que relaciona el cambio en entalpía a<br />
temperatura, a saber,<br />
donde<br />
Sección 7.4 Uso del modo celda en archivos-m de MATLAB 231<br />
es muy complicada de resolver <strong>para</strong> la temperatura final. Sin embargo, al usar técnicas aprendida<br />
en cálculo, se encuentra que<br />
Si se conoce la temperatura inicial (T ) y los valores de a, b, c y d, se pueden adivinar<br />
1<br />
valores <strong>para</strong> la temperatura final (T ) hasta obtener el valor correcto de ¢h. La habilidad<br />
2<br />
interactiva <strong>para</strong> modificar valores de variable en el modo celda hace sencilla la resolución<br />
de este problema.<br />
1. Establezca el problema.<br />
Encontrar la temperatura final del aire cuando usted conoce la temperatura inicial y el<br />
cambio en energía interna.<br />
Figura 7.8<br />
Las herramientas de<br />
manipulación de valor<br />
permiten al usuario<br />
experimentar con diferentes<br />
valores en los cálculos.<br />
E J E M P L O 7 . 3
232 Capítulo 7 Entrada y salida controladas por el usuario<br />
2. Describa las entradas y salidas.<br />
Entrada Usados en la ecuación <strong>para</strong> C p , los siguientes valores de a, b, c y d le darán<br />
un valor de capacidad calorífica en kJ/kmol K:<br />
Salida Para cada valor supuesto de la temperatura final, en la pantalla se debe imprimir<br />
una estimación de ¢h<br />
3. Desarrolle un ejemplo a mano.<br />
Si supone una temperatura final de 400 K, entonces<br />
que produce<br />
4. Desarrolle una solución MATLAB.<br />
¢h = 3009.47
Corra el programa una vez y MATLAB regresa<br />
Sección 7.4 Uso del modo celda en archivos-m de MATLAB 233<br />
Ahora coloque el cursor cerca del enunciado T2 = 400, como se muestra en la figura<br />
7.9. (En este ejemplo, la ventana de edición se acopló con el escritorio MATLAB.) Al<br />
seleccionar el icono Increment Value, con el valor establecido a 100, se pueden intentar<br />
rápidamente muchas temperaturas diferentes. (Véase la figura 7.10.) Una vez que cierra,<br />
puede cambiar el incremento y el cero en la respuesta.<br />
Un valor T 2 de 592 K dio un valor ¢h calculado de 8927, que está bastante cerca<br />
de la meta. Se podría acercar más si creyera que la precisión añadida estaba justificada.<br />
5. Ponga a prueba la solución.<br />
Sustituya el valor calculado de T 2 en la ecuación original y verifique los resultados con<br />
una calculadora:<br />
Figura 7.9<br />
La suposición original le da<br />
una idea de cuán alejado<br />
está de la respuesta final.
234 Capítulo 7 Entrada y salida controladas por el usuario<br />
Figura 7.10<br />
Ajuste el valor más cercano<br />
al cursor al seleccionar<br />
uno de los iconos<br />
Increment/Decrement y<br />
ajustar el tamaño de paso<br />
que se muestra en la barra<br />
de herramientas del modo<br />
celda.<br />
Idea clave: MATLAB<br />
puede importar datos<br />
de archivos que usan<br />
diversos formatos.<br />
7.5 LECTURA Y ESCRITURA DE DATOS DESDE ARCHIVOS<br />
Los datos se almacenan en muchos formatos diferentes, dependiendo de los dispositivos y<br />
programas que crean los datos y de la aplicación. Por ejemplo, el sonido se puede almacenar<br />
en un archivo .wav, y una imagen se puede almacenar en un archivo .jpg. Muchas aplicaciones<br />
almacenan datos en hojas de cálculo Excel (archivos .xls). El más genérico de estos<br />
archivos es el archivo ASCII, que usualmente se almacena como un archivo .dat o .txt. Quizá<br />
usted quiera importar estos datos en MATLAB <strong>para</strong> analizar en un programa MATLAB, o tal<br />
vez quiera guardar sus datos en uno de estos formatos <strong>para</strong> hacer el archivo más fácil de exportar<br />
a otra aplicación.<br />
7.5.1 Importación de datos<br />
Importa Wizard (asistente de importación)<br />
Si usted selecciona un archivo de datos del directorio actual y hace doble clic en el nombre<br />
del archivo, se lanza el Import Wizard (asistente de importación). El Import Wizard determina<br />
qué tipo de datos hay en el archivo y sugiere formas de representar los datos en MATLAB. La<br />
tabla 7.4 es una lista de algunos de los tipos de datos reconocidos por MATLAB. MATLAB no<br />
soporta todos los posibles formatos de datos. Puede encontrar una lista completa al escribir<br />
en la ventana de comandos.
El Import Wizard se puede usar <strong>para</strong> archivos ASCII simples y <strong>para</strong> archivos de hoja<br />
de cálculo Excel. También puede lanzar el Import Wizard desde la línea de comando, con la<br />
función uiimport:<br />
Por ejemplo, <strong>para</strong> importar el archivo de sonido decision.wav, escriba<br />
Entonces se abre el Importa Wizard, como se muestra en la figura 7.11.<br />
Cualquier técnica <strong>para</strong> lanzar el Importa Wizard requiere una interacción con el usuario<br />
(a través del Wizard). Si quiere cargar un archivo de datos desde un programa MATLAB,<br />
necesitará un enfoque diferente.<br />
Comandos de importación<br />
Puede evitar las interacciones del Wizard con una de las funciones que están especialmente<br />
diseñadas <strong>para</strong> leer cada uno de los formatos de archivo soportados. Por ejemplo, <strong>para</strong> leer un<br />
archivo .wav, use la función wavread:<br />
Claramente, necesita entender qué tipo de datos esperar, de modo que pueda nombrar<br />
apropiadamente las variables creadas. Puede encontrar una lista de funciones de importación<br />
al escribir<br />
Sección 7.5 Lectura y escritura de datos desde archivos 235
236 Capítulo 7 Entrada y salida controladas por el usuario<br />
Figura 7.11<br />
El Import Wizard se lanza<br />
cuando se ejecuta el<br />
comando uiimport.<br />
E J E M P L O 7 . 4<br />
2001: una odisea espacial: archivos de sonido<br />
Uno de los personajes más memorables de la película 2001: Odisea del espacio fue la computadora<br />
Hal. Los sonidos del diálogo de Hal en la película han sido populares durante años entre<br />
los programadores de computadoras y los <strong>ingenieros</strong> que usan computadoras. Usted puede encontrar<br />
archivos .wav de algunos de los diálogos de Hal en http://www.palantir.net/2001/ y en<br />
otros websites de cultura popular. Inserte los comentarios de Hal en un programa MATLAB.<br />
(Necesitará la función sound; consulte el tutorial help <strong>para</strong> detalles acerca de su uso.)<br />
1. Establezca el problema.<br />
Cargar archivos de sonido en un programa MATLAB y reprodúzcalos en momentos<br />
apropiados.<br />
2. Describa las entradas y salidas.<br />
Entrada Archivos de sonidos descargados de Internet. Para este ejemplo, se supondrá<br />
que descargó los siguientes tres archivos:<br />
dave.wav<br />
error.wav<br />
sure.wav<br />
Salida Reproducir los archivos de sonido dentro de un programa MATLAB<br />
3. Desarrolle un ejemplo a mano.<br />
Aunque trabajar un ejemplo a mano no es apropiado <strong>para</strong> este problema, puede escuchar<br />
los archivos de sonido de Internet antes de insertarlos en el programa.
4. Desarrolle una solución MATLAB.<br />
Descargue los archivos de sonido y guárdelos en el directorio actual antes de correr el<br />
siguiente programa:<br />
5. Ponga prueba la solución.<br />
Existen muchos archivos de audio disponibles <strong>para</strong> descargar de Internet. Muchos son<br />
tan simples como éstos, pero algunos son piezas musicales completas. Navegue en Internet<br />
e inserte un “byte sonoro” en otro programa MATLAB, como un mensaje de<br />
error <strong>para</strong> sus usuarios. Algunos de los favoritos del autor son Star Trek (intente http://<br />
services.tos.net/sounds/sound.html#tos) y Los Simpsons.<br />
7.5.2 Exportación de datos<br />
La forma más sencilla de encontrar la función adecuada <strong>para</strong> escribir un archivo es usar el tutorial<br />
help <strong>para</strong> encontrar la función correcta <strong>para</strong> leerla y luego seguir las ligas hacia la función<br />
write. Por ejemplo, <strong>para</strong> leer un archivo de hoja de cálculo Excel (.xls), se usaría xlsread:<br />
Al final de la página tutorial se hace referencia a la función correcta <strong>para</strong> escribir un<br />
archivo Excel, a saber,<br />
donde M es el arreglo que quiere almacenar en la hoja de cálculo Excel.<br />
MATLAB proporciona funciones que permiten al usuario interactuar con un programa archivo-m<br />
y que permiten al programador controlar la salida a la ventana de comandos.<br />
La función input pausa el programa y envía una incitación determinada por el programador<br />
a la ventana de comandos. Una vez que el usuario ingresó un valor o valores y oprime<br />
la tecla return, continúa la ejecución del programa.<br />
Resumen 237<br />
R E S U M E N
238 Capítulo 7 Entrada y salida controladas por el usuario<br />
El comando display (disp) permite al programador desplegar los contenidos de una<br />
cadena o una matriz en la ventana de comandos. Aunque el comando disp es adecuado <strong>para</strong><br />
muchas tareas de despliegue, el comando fprintf da al programador considerablemente más<br />
control sobre la forma en que los resultados se despliegan en la ventana de comandos. Ello<br />
permite al programador combinar texto y resultados calculados en la misma línea y especificar<br />
el número de formato usado.<br />
Para aplicaciones en las que se requiere entrada gráfica, el comando ginput permite al<br />
usuario proporcionar entrada a un programa al seleccionar puntos de una ventana de gráficos.<br />
El modo celda permite al programador agrupar código de archivo-m en secciones y correr<br />
cada sección de manera individual. La herramienta publish to HTML crea un reporte que<br />
contiene tanto el código del archivo-m y los resultados, así como cualesquiera figuras generadas<br />
cuando se ejecutó el programa. Los iconos Incremento y Decremento en la barra de herramientas<br />
de celda permiten al usuario cambiar automáticamente el valor de un parámetro cada<br />
vez que el código se ejecuta, lo que hace sencillo probar el resultado de cambiar una variable.<br />
MATLAB incluye funciones que permiten al usuario importar y exportar datos en algunos<br />
formatos de archivo populares. Una lista completa de dichos formatos está disponible en<br />
el tutorial help en la página File Formats (doc fileformats).<br />
RESUMEN MATLAB El siguiente resumen MATLAB menciona todos los caracteres, comandos y funciones especiales<br />
que se definieron en este capítulo:
ancho de campo<br />
arreglo carácter<br />
cadena<br />
campo precisión<br />
celda<br />
modo celda<br />
salida formateada TÉRMINOS CLAVE<br />
Función input<br />
7.1 Cree un archivo-m que conmine al usuario a ingresar un valor de x y luego calcule el<br />
valor de sen(x).<br />
7.2 Cree un archivo-m que conmine al usuario a ingresar una matriz y luego use la función<br />
max <strong>para</strong> determinar el valor ingresado más grande. Use la siguiente matriz <strong>para</strong> probar<br />
su programa:<br />
7.3 El volumen de un cono es<br />
[1,5,3,8,9,22]<br />
V = 1<br />
– 3 área_de_la_base 3 altura<br />
3<br />
Conmine al usuario a ingresar el área de la base y la altura del cono (figura P7.3).<br />
Calcule el volumen del cono.<br />
Función disp<br />
7.4 Uno de los primeros programas de cómputo que muchos estudiantes escriben se llama<br />
“Hola, mundo”. Lo único que hace el programa es imprimir este mensaje en la pantalla<br />
de la computadora. Escriba un programa “Hola, mundo” en un archivo-m con la función<br />
disp.<br />
7.5 Use dos enunciados input se<strong>para</strong>dos <strong>para</strong> conminar al usuario a ingresar su nombre y<br />
apellidos. Use la función disp <strong>para</strong> desplegar dichos nombres en una línea. (Necesitará<br />
combinar los nombres y algunos espacios en un arreglo.)<br />
7.6 Conmine al usuario a ingresar su edad. Luego use la función disp <strong>para</strong> reportar la edad<br />
de vuelta a la ventana de comandos. Si, por ejemplo, el usuario ingresa 5 cuando se le<br />
solicita la edad, su despliegue debe leerse<br />
Esta salida requiere combinar tanto datos carácter (una cadena) como datos numéricos<br />
en la función disp, lo que se puede lograr al usar la función num2str.<br />
7.7 Conmine al usuario a ingresar un arreglo de números. Use la función length <strong>para</strong> determinar<br />
cuántos valores ingresó y use la función disp <strong>para</strong> reportar sus resultados a la<br />
ventana de comandos.<br />
fprintf<br />
7.8 Repita el problema 7.7 y use fprintf <strong>para</strong> reportar sus resultados.<br />
7.9 Use fprintf <strong>para</strong> crear las tablas de multiplicación de 1 a 13 <strong>para</strong> el número 6. Su tabla<br />
se debe ver como esto<br />
1 por 6 es 6<br />
2 por 6 es 12<br />
3 por 6 es 18<br />
.<br />
Problemas 239<br />
P R O B L E M A S<br />
Figura P7.3<br />
Volumen de un cono.<br />
r<br />
h
240 Capítulo 7 Entrada y salida controladas por el usuario<br />
7.10 Antes de que las calculadoras fueran fácilmente asequibles (alrededor de 1974), los<br />
estudiantes usaban tablas <strong>para</strong> determinar los valores de las funciones matemáticas<br />
como seno, coseno y log. Cree una de tales tablas <strong>para</strong> seno, con los siguientes pasos:<br />
l Cree un vector de valores ángulo desde 0 hasta 2p en incrementos de p/10.<br />
l Calcule el seno de cada uno de los ángulos y agrupe sus resultados en una tabla que<br />
incluya el ángulo y el seno.<br />
l Use disp <strong>para</strong> crear un título <strong>para</strong> la tabla y un segundo comando disp <strong>para</strong> crear<br />
encabezados de columna.<br />
l Use la función fprintf <strong>para</strong> desplegar los números. Despliegue sólo dos valores después<br />
del punto decimal.<br />
7.11 Las dimensiones muy pequeñas, las que están a escala atómica, con frecuencia se<br />
miden en angstroms. El símbolo <strong>para</strong> un angstrom es Å y corresponde a una longitud<br />
de 10 210 metros. Cree una tabla de conversión de pulgadas a angstroms del modo siguiente,<br />
<strong>para</strong> valores de pulgadas desde 1 hasta 10:<br />
l Use disp <strong>para</strong> crear un título y encabezados de columna.<br />
l Use fprintf <strong>para</strong> desplegar la información numérica.<br />
l Puesto que la longitud representada en angstroms es demasiado grande, represente su<br />
resultado en notación científica y muestre dos valores después del punto decimal. Esto<br />
corresponde a tres cifras significativas (una antes y dos después del punto decimal).<br />
7.12 Use su buscador favorito de Internet y navegue la red <strong>para</strong> identificar conversiones<br />
monetarias recientes <strong>para</strong> libras esterlinas británicas, yen japonés y el euro europeo a<br />
dólares estadounidenses. Use las tablas de conversión <strong>para</strong> crear las siguientes tablas<br />
(use los comandos disp y fprintf en su solución, que debe incluir un título, etiquetas<br />
de columna y salida formateada):<br />
(a) Genere una tabla de conversiones de yen a dólar. Comience la columna yen en 5 e<br />
incremente por 5 yen. Imprima 25 líneas en la tabla.<br />
(b) Genere una tabla de conversiones de euros a dólares. Comience la columna euro<br />
en 1 euro e incremente por 2 euros. Imprima 30 líneas en al tabla.<br />
(c) Genere una tabla con cuatro columnas. La primera debe contener dólares, la segunda<br />
debe contener el número equivalente de euros, la tercera el número equivalente<br />
de libras y la cuarta el número equivalente de yen. Haga que la columna<br />
dólar varíe de 1 a 10.<br />
Problemas que combinan los comandos input, disp y fprintf<br />
7.13 Este problema requiere que usted genere tablas de conversión de temperatura. Use<br />
las siguientes ecuaciones, que describen las relaciones entre temperaturas en grados<br />
Fahrenheit (T F ), grados Celsius (T C ), grados Kelvin (T K ) y grados Rankine (T R ), respectivamente:<br />
¡Necesitará reordenar estas expresiones <strong>para</strong> resolver algunos de los problemas!<br />
(a) Genere una tabla de conversiones de Fahrenheit a Kelvin <strong>para</strong> valores desde 0 °F<br />
hasta 200 °F. Permita que el usuario ingrese los incrementos en grados F entre<br />
líneas. Use disp y fprintf <strong>para</strong> crear una tabla con un título, encabezados de columna<br />
y espaciamiento adecuado.
(b) Genere una tabla de conversiones de Celsius a Rankine. Permite que el usuario<br />
ingrese la temperatura inicial y los incrementos entre líneas. Imprima 25 líneas<br />
en la tabla. Use disp y fprintf <strong>para</strong> crear una tabla con un título, encabezados de<br />
columna y espaciamiento apropiado.<br />
(c) Genere una tabla de conversiones de Celsius a Fahrenheit. Permita que el usuario<br />
ingrese la temperatura inicial, el incremento entre líneas y el número de líneas<br />
<strong>para</strong> la tabla. Use disp y fprintf <strong>para</strong> crear una tabla con un título, encabezados de<br />
columna y espaciamiento apropiado.<br />
7.14 Los <strong>ingenieros</strong> usan regularmente unidades tanto inglesas como SI (Système International<br />
d’Unités). Algunos campos usan principalmente uno u otro, pero muchos<br />
combinan los dos sistemas. Por ejemplo, la tasa de entrada de energía a una planta de<br />
potencia de vapor a partir de la quema de combustibles fósiles usualmente se mide en<br />
Btu/hora. Sin embargo, la electricidad producida por la misma planta, por lo general,<br />
se mide en joules/s (watts). En contraste, los motores de automóvil con frecuencia se<br />
califican en caballos de fuerza o en pie lb f /s. He aquí algunos factores de conversión<br />
que relacionan estas diferentes mediciones de potencia:<br />
1 kW = 3412.14 Btu/h = 737.56 ft lb f /s<br />
1 hp = 550 ft lb f /s = 2544.5 Btu/h<br />
(a) Genere una tabla de conversiones de kW a hp. La tabla debe comenzar en 0 kW y<br />
terminar en 15 kW. Use la función input <strong>para</strong> permitir al usuario definir el incremento<br />
entre entradas de la tabla. Use disp y fprintf <strong>para</strong> crear una tabla con un<br />
título, encabezados de columna y espaciamiento apropiado.<br />
(b) Genere una tabla de conversiones de ft lb f /s a Btu/h. La tabla debe comenzar en<br />
0 kW, pero permitir al usuario definir el incremento entre entradas de tabla y el<br />
valor final de la tabla. Use disp y fprintf <strong>para</strong> crear una tabla con un título, encabezados<br />
de columna y espaciamiento apropiado.<br />
(c) Genere una tabla que incluya conversiones de kW a Btu/h y ft lb f /s. Permita al<br />
usuario definir el valor inicial de kW, el valor final de kW y el número de entradas<br />
en la tabla. Use disp y fprintf <strong>para</strong> crear una tabla con un título, encabezados de<br />
columna y espaciamiento apropiado.<br />
ginput<br />
7.15 En el tiempo t = 0, el motor de un cohete se apaga con el cohete habiendo alcanzado una<br />
altitud de 500 metros y elevándose con una rapidez de 125 metros por segundo. En este<br />
punto, la gravedad toma el control. La altura del cohete como función del tiempo es<br />
Grafique la altura del cohete desde 0 hasta 30 segundos y<br />
l Use la función ginput <strong>para</strong> estimar la altura máxima que el cohete alcanza y el tiempo<br />
cuando el cohete golpea el suelo.<br />
l Use el comando disp <strong>para</strong> reportar sus resultados a la ventana de comandos.<br />
7.16 La función ginput es útil <strong>para</strong> escoger distancias de una gráfica. Demuestre esta característica<br />
mediante la realización de lo siguiente:<br />
l Cree una gráfica de un círculo mediante la definición de un arreglo de ángulos desde<br />
0 hasta 2 p, con un espaciamiento de p/100.<br />
l Use la función ginput <strong>para</strong> elegir dos puntos en la circunferencia del círculo.<br />
Problemas 241
242 Capítulo 7 Entrada y salida controladas por el usuario<br />
l Use hold on <strong>para</strong> evitar que la figura se refresque y grafique una línea entre los dos<br />
puntos que eligió.<br />
l Use los datos de los puntos <strong>para</strong> calcular la longitud de la línea entre ellos. (Sugerencia:<br />
use el teorema de Pitágoras en su cálculo.)<br />
Modo celda<br />
7.17 Cree un archivo-m que contenga sus soluciones a los problemas de tarea de este capítulo.<br />
Use divisores de celda (%%) <strong>para</strong> dividir su programa en celdas (secciones) y titule<br />
cada sección con un número de problema. Corra su programa con la característica<br />
evaluar celda y avanzar de la barra de herramientas de celda.<br />
7.18 Publique su programa y resultados del problema 7.17 en HTML, con la característica<br />
publish to HTML de la barra de herramientas de celda. Desafortunadamente, dado<br />
que la tarea de este capítulo requiere interacción con el usuario, los resultados publicados<br />
incluirán errores.
O b j e t i v o s<br />
Después de leer este capítulo,<br />
el alumno será capaz de<br />
entender cómo MATLAB<br />
interpreta los operadores<br />
relacionales y lógicos.<br />
usar la función find.<br />
comprender los usos<br />
adecuados de la familia<br />
de comandos if/else.<br />
comprender la estructura<br />
switch/case.<br />
escribir y usar bucles for<br />
y while.<br />
C A P Í T U L O<br />
8<br />
Funciones lógicas y<br />
estructuras de control<br />
INTRODUCCIÓN<br />
Una forma de pensar los programas de cómputo (no sólo MATLAB) es considerar<br />
cómo se organizan los enunciados que componen el programa. Por lo general, las secciones<br />
del código de los programas de cómputo se pueden categorizar en una de tres<br />
estructuras: secuencias, estructuras de selección y estructuras de repetición. (Véase<br />
la figura 8.1.) Hasta el momento, se ha escrito código que contiene secuencias, pero<br />
ninguna de las otras estructuras:<br />
l Las secuencias son listas de comandos que se ejecutan una después de otra.<br />
l Una estructura de selección permite al programador ejecutar un comando (o conjunto<br />
de comandos) si algún criterio es verdadero, y un segundo comando o conjunto<br />
de comandos si el criterio es falso. Un enunciado de selección proporciona los<br />
medios de elegir entre dichas rutas, con base en una condición lógica. Las condiciones<br />
que se evalúan con frecuencia contienen operadores tanto relacionales como<br />
lógicos o funciones.<br />
l Una estructura de repetición, o bucle, hace que un grupo de enunciados se ejecute<br />
varias veces. El número de veces que se ejecuta un bucle depende de un contador o<br />
de la evaluación de una condición lógica.<br />
8.1 OPERADORES RELACIONALES Y LÓGICOS<br />
Las estructuras de selección y repetición que se usan en MATLAB dependen de operadores<br />
relacionales y lógicos. MATLAB tiene seis operadores relacionales <strong>para</strong> com<strong>para</strong>r<br />
dos matrices de igual tamaño, como se muestra en la tabla 8.1.<br />
Las com<strong>para</strong>ciones son verdaderas o falsas, y la mayoría de los programas de<br />
cómputo (incluido MATLAB) usa el número 1 <strong>para</strong> verdadero (true) y el 0 <strong>para</strong> falso<br />
(false). (En realidad, MATLAB toma cualquier número distinto de cero como verdadero.)<br />
Si se definen dos escalares
244 Capítulo 8 Funciones lógicas y estructuras de control<br />
Figura 8.1<br />
Estructuras de<br />
programación usadas<br />
en MATLAB.<br />
Idea clave: los<br />
operadores lógicos se<br />
usan <strong>para</strong> combinar<br />
enunciados de<br />
com<strong>para</strong>ción.<br />
y usa un operador relacional como
egresa<br />
puesto que z es mayor que x y y <strong>para</strong> cada elemento. El enunciado<br />
se lee como “x es mayor que y o x es mayor que z” y regresa<br />
Esto significa que la condición es verdadera <strong>para</strong> los primeros tres elementos y falsa <strong>para</strong> los<br />
últimos dos.<br />
Estos operadores relacionales y lógicos se usan tanto en estructuras de selección como<br />
en bucles <strong>para</strong> determinar qué comandos se deben ejecutar.<br />
8.2 DIAGRAMAS DE FLUJO Y SEUDOCÓDIGO<br />
Con la adición de las estructuras de selección y las estructuras de repetición a su grupo de<br />
herramientas de programación se vuelve todavía más importante planear su programa antes<br />
de que comience a codificar. Dos enfoques comunes son: usar diagramas de flujo o usar seudocódigo.<br />
Los diagramas de flujo son un enfoque gráfico <strong>para</strong> crear su plan de codificación, y<br />
el seudocódigo es una descripción verbal de su plan. Tal vez quiera usar alguno o ambos <strong>para</strong><br />
sus proyectos de programación.<br />
Sección 8.2 Diagramas de flujo y seudocódigo 245<br />
Idea clave: los<br />
operadores relacionales<br />
com<strong>para</strong>n valores.
246 Capítulo 8 Funciones lógicas y estructuras de control<br />
Idea clave: los<br />
diagramas de flujo y el<br />
seudocódigo se usan<br />
<strong>para</strong> planear tareas de<br />
programación.<br />
Para programas simples, el seudocódigo puede ser el mejor enfoque de planeación (o al<br />
menos el más simple):<br />
l Resalte un conjunto de enunciados que describan los pasos que tomará <strong>para</strong> resolver un<br />
problema.<br />
l Convierta estos pasos en comentarios en un archivo-m.<br />
l Inserte el código MATLAB apropiado en el archivo entre las líneas de comentario.<br />
He aquí un ejemplo realmente simple: suponga que se le pide crear un programar <strong>para</strong><br />
convertir mph a pies/s. La salida debe ser una tabla completa con un título y encabezados de<br />
columna. He aquí una forma de resaltar los pasos que puede seguir:<br />
l Definir un vector de valores mph.<br />
l Convertir mph a pies/s.<br />
l Combinar los vectores mph y pies/s en una matriz.<br />
l Crear un título de tabla.<br />
l Crear encabezados de columna.<br />
l Desplegar la tabla.<br />
Una vez que defina los pasos, póngalos en un archivo-m MATLAB como comentarios:<br />
Ahora puede insertar el código MATLAB apropiado en el archivo-m<br />
Si pone algo de tiempo en su planeación, probablemente no necesitará cambiar mucho<br />
el seudocódigo una vez que inicie la programación.<br />
Los diagramas de flujo solos o combinados con seudocódigo son especialmente apropiados<br />
<strong>para</strong> tareas de programación más complicadas. Puede crear un “gran cuadro” de su<br />
programa gráficamente y luego convertir su proyecto a seudocódigo adecuado <strong>para</strong> ingresar<br />
en el programa como comentarios. Antes de comenzar a hacer diagramas de flujo, necesitará<br />
una introducción a algunos símbolos estándar de los diagramas de flujo. (Véase la tabla 8.3.)<br />
La figura 8.2 es un ejemplo de un diagrama de flujo <strong>para</strong> el problema mph a pies/s. Para<br />
un problema así de simple, probablemente en realidad nunca crearía un diagrama de flujo.<br />
Sin embargo, conforme los problemas se vuelven más complicados, los diagramas de flujo se<br />
convierten en una herramienta invaluable que le permite organizar sus pensamientos.<br />
Una vez que cree un diagrama de flujo debe transferir las ideas en líneas de comentario<br />
en un archivo-m y luego agregar el código apropiado entre los comentarios.
Recuerde: tanto los diagramas de flujo como el seudocódigo son herramientas que<br />
tienen la intención de ayudarle a crear programas de cómputo. También se pueden usar de<br />
manera efectiva <strong>para</strong> ilustrar la estructura de un programa a los no programadores, dado que<br />
enfatizan la progresión lógica de ideas sobre los detalles de programación.<br />
8.3 FUNCIONES LÓGICAS<br />
MATLAB ofrece tanto estructuras de selección tradicionales por ejemplo la familia de funciones<br />
if como una serie de funciones lógicas que realizan en gran medida la misma tarea. La<br />
función lógica principal es find, que con frecuencia se puede usar en lugar tanto de las estructuras<br />
de selección tradicionales como de los bucles.<br />
8.3.1 Find<br />
El comando find busca una matriz e identifica cuáles elementos en dicha matriz satisfacen un<br />
criterio dado. Por ejemplo, la Academia Naval de Estados Unidos requiere solicitantes que<br />
tengan al menos 56 (66) de alto. Considere esta lista de alturas de solicitantes:<br />
Puede encontrar los números índice de los elementos que satisfacen el criterio al usar<br />
el comando find:<br />
Este comando regresa<br />
Sección 8.3 Funciones lógicas 247<br />
Figura 8.2<br />
Los diagramas de flujo<br />
facilitan la visualización<br />
de la estructura de un<br />
programa.<br />
diagrama de flujo:<br />
representación pictórica<br />
de un programa de<br />
cómputo<br />
seudocódigo: lista de<br />
tareas de programación<br />
necesarias <strong>para</strong> crear un<br />
programa
248 Capítulo 8 Funciones lógicas y estructuras de control<br />
Idea clave: con<br />
frecuencia, las funciones<br />
lógicas son herramientas<br />
de programación<br />
más eficientes que las<br />
estructuras de selección<br />
tradicionales.<br />
La función find regresa los números índice de la matriz que satisfacen el criterio. Si quiere<br />
saber cuáles son las estaturas reales, puede llamar a cada elemento con el número índice:<br />
que produce<br />
También podría determinar cuáles solicitantes no satisfacen el criterio. Use<br />
Podría usar el comando disp y fprintf <strong>para</strong> crear un reporte más legible:<br />
Estos comandos regresan la siguiente tabla en la ventana de comandos:<br />
Obviamente, también podría crear una tabla de quienes no satisfacen el requisito:<br />
Puede crear criterios de búsqueda bastante complicados que usen los operadores lógicos.<br />
Por ejemplo, suponga que los solicitantes deben tener al menos 18 años de edad y menos<br />
de 35. Entonces sus datos se pueden ver como esto:<br />
Ahora defina la matriz y encuentre los números índice de los elementos en la columna 1<br />
que sean mayores que 66. Entonces se encuentra cuáles de dichos elementos en la columna 2 son<br />
también mayores que o iguales a 18 y menores que o iguales a 35. Se usan los comandos
que regresa<br />
la lista de solicitantes que satisfacen todos los criterios. Se podría usar fprintf <strong>para</strong> crear una<br />
salida más agradable. Primero cree una tabla de los datos a desplegar:<br />
Luego use fprintf <strong>para</strong> enviar los resultados a la ventana de comandos:<br />
La lista resultante es<br />
Hasta el momento se usó find sólo <strong>para</strong> regresar un solo número índice. Si se definen<br />
dos salidas desde find, como en<br />
regresará los números de fila y columna adecuados (también llamados números índice o subíndices<br />
fila y columna).<br />
Ahora, imagine que ya tiene una matriz de valores de temperatura de paciente medidos<br />
en una clínica. La columna representa el número de la estación donde se tomó la temperatura.<br />
Por tanto, el comando<br />
produce<br />
y<br />
produce el número de elemento <strong>para</strong> la representación de índice sencillo:<br />
Cuando se usa el comando find con una matriz bidimensional, usa un esquema de numeración<br />
de elemento que opera en cada columna una a la vez. Por ejemplo, considere la<br />
matriz 3 3 3. Los números índice de elemento se muestran en la figura 8.3. Los elementos que<br />
contienen valores mayores que 98.6 se muestran en negrillas.<br />
Sección 8.3 Funciones lógicas 249
250 Capítulo 8 Funciones lógicas y estructuras de control<br />
Figura 8.3<br />
Secuencia de numeración<br />
de elementos <strong>para</strong> una<br />
matriz 3 3 3.<br />
Idea clave: MATLAB<br />
es dominante en columna.<br />
1, 1<br />
2, 1<br />
3, 1<br />
1, 2<br />
2, 2<br />
3, 2<br />
1, 3<br />
2, 3<br />
3, 3<br />
Figura 8.4<br />
Designación de fila,<br />
elemento <strong>para</strong> una matriz<br />
3 3 3. Los elementos que<br />
satisfacen el criterio se<br />
muestran en negrillas.<br />
Figura 8.5<br />
Diagrama de flujo que<br />
ilustra el comando find.<br />
1<br />
4<br />
7<br />
2<br />
5<br />
8<br />
3 6<br />
9<br />
Con la finalidad de determinar los números de fila y columna, se necesita la sintaxis<br />
que produce los siguientes números de fila y columna:<br />
En conjunto, estos números identifican los elementos que se muestran en la figura 8.4.<br />
Al usar fprintf se puede crear un reporte más legible. Por ejemplo,<br />
regresa<br />
8.3.2 Diagrama de flujo y seudocódigo <strong>para</strong> comandos find<br />
El comando find regresa sólo una respuesta: un vector de los números de elemento solicitados.<br />
Por ejemplo, puede hacer un diagrama de flujo de una secuencia de comandos, como<br />
se muestra en la figura 8.5. Si usa find muchas veces <strong>para</strong> se<strong>para</strong>r una matriz en categorías,<br />
puede elegir emplear una forma diamante, que indica el uso de find como una estructura de<br />
selección.
Procesamiento de señal con el uso de la función sinc<br />
La función sinc se usa en muchas aplicaciones de ingeniería, pero especialmente en procesamiento<br />
de señales (figura 8.6). Desafortunadamente, existen dos definiciones ampliamente<br />
aceptadas de esta función:<br />
Estas dos funciones tienen una forma indeterminada de 0/0 cuando x = 0. En este caso,<br />
se usó el teorema de l’Hôpital del cálculo <strong>para</strong> probar que ambas funciones son iguales a 1<br />
cuando x = cero. Para valores de x distintos a cero, las dos funciones tienen una forma similar.<br />
La primera función, f (x), cruza el eje x cuando x es un entero; la segunda función cruza el eje<br />
1<br />
x cuando x es un múltiplo de p.<br />
Suponga que a usted le gustaría definir una función llamada sinc_x que usa la segunda<br />
definición. Pruebe su función al calcular valores de sinc_x <strong>para</strong> x desde 25p hasta +5p y<br />
grafique los resultados.<br />
1. Establezca el problema.<br />
Crear y probar una función llamada sinc_x, a partir de la segunda definición:<br />
2. Describa las entradas y salidas.<br />
Entrada Sea x que varía desde 25p hasta 5p<br />
Salida Crear una gráfica de sinc_z contra x<br />
3. Desarrolle un ejemplo a mano.<br />
4. Desarrolle una solución MATLAB.<br />
Destaque su función en un diagrama de flujo como se muestra en la figura 8.7. Luego<br />
convierta el diagrama de flujo a comentarios seudocódigo e inserte el código MATLAB<br />
apropiado.<br />
Sección 8.3 Funciones lógicas 251<br />
E J E M P L O 8 . 1<br />
Figura 8.6<br />
Los osciloscopios se<br />
usan ampliamente<br />
en aplicaciones de<br />
procesamiento de señal.<br />
(Cortesía de Agilent<br />
Technologies Inc.)
252 Capítulo 8 Funciones lógicas y estructuras de control<br />
Figura 8.7<br />
Diagrama de flujo de la<br />
función sinc.<br />
Inicio sinc_x(x)<br />
Encontrar el índice #s de<br />
los elementos de x<br />
cercanos a cero<br />
Salida = 1<br />
Salida sen(x)/x<br />
Fin<br />
x abs(.0001)<br />
Una vez que se crea la función se deberá probar en la ventana de comandos:<br />
Note que sinc_x(pi/2) es igual a un número muy pequeño, pero no cero. Por eso<br />
MATLAB trata a p como un número de punto flotante y usa una aproximación de su<br />
valor real.<br />
5. Ponga a prueba la solución.<br />
Cuando se com<strong>para</strong>n los resultados con los del ejemplo a mano, se ve que las respuestas<br />
concuerdan. Ahora se puede usar la función con confianza en el problema. Se tiene<br />
que genera la gráfica de la figura 8.8.<br />
function output = sinc_x(x)<br />
%Esta función encuentra el valor de sinc,<br />
%con el uso de la segunda definición<br />
% sin(x)/x<br />
%Determine el índice #s de los<br />
%elementos en el arreglo x cercanos a 0<br />
set1 = find(abs(x)=0.0001);<br />
%Calcule sen(x)/x <strong>para</strong> los elementos<br />
%que no están cerca de 0,<br />
% y asigne los resultados a los correspondientes<br />
% elementos del arreglo de salida<br />
output(set2) = sin(x(set2))./x(set2);
Sinc<br />
La gráfica también soporta la creencia de que la función opera de manera adecuada. Poner<br />
a prueba sinc_x con un valor a la vez valida sus respuestas <strong>para</strong> una entrada escalar; sin<br />
embargo, el programa que generó la gráfica envía un argumento vectorial a la función. La<br />
gráfica confirma que también se desempeña de manera adecuada con entrada vectorial.<br />
Si tiene problemas <strong>para</strong> entender cómo funciona esta función, remueva los puntos<br />
y coma que suprimen la salida y corra el programa. Entender la salida de cada línea<br />
le ayudará a entender mejor la lógica del programa.<br />
Además de find, MATLAB ofrece otras dos funciones lógicas: all y any. La función all<br />
verifica si una condición lógica es verdadera <strong>para</strong> todo miembro de un arreglo, y la función<br />
any verifica si una condición lógica es verdadera <strong>para</strong> algún miembro de un arreglo. Consulte<br />
la función interna help de MATLAB <strong>para</strong> más información.<br />
E j e r c i c i o d e p r á c t i c a 8 . 1<br />
Considere las siguientes matrices:<br />
1<br />
0.8<br />
0.6<br />
0.4<br />
0.2<br />
0<br />
0.2<br />
Función sinc<br />
0.4<br />
20 10 0<br />
Ángulo, radianes<br />
10 20<br />
1. Con la notación de índice solo, encuentre los números índice de los elementos<br />
en cada matriz que contengan valores mayores que 10.<br />
2. Encuentre los números de fila y columna (a veces llamados subíndices) de los<br />
elementos en cada matriz que contengan valores mayores que 10.<br />
3. Encuentre los valores en cada matriz que sean mayores que 10.<br />
4. Con la notación de índice solo, encuentre los números índice de los elementos<br />
en cada matriz que contengan valores mayores que 10 y menores que 40.<br />
5. Encuentre los números de fila y columna <strong>para</strong> los elementos en cada matriz<br />
que contengan valores mayores que 10 y menores que 40.<br />
6. Encuentre los valores en cada matriz que sean mayores que 10 y menores que 40.<br />
Sección 8.3 Funciones lógicas 253<br />
Figura 8.8<br />
La función sinc.
254 Capítulo 8 Funciones lógicas y estructuras de control<br />
Idea clave: los<br />
enunciados if, por lo<br />
general, funcionan mejor<br />
con escalares.<br />
8.4 ESTRUCTURAS DE SELECCIÓN<br />
La mayoría de las veces, el comando find puede y debe utilizarse en vez de un enunciado if.<br />
Sin embargo, hay situaciones en las cuales se requiere el enunciado if. Esta sección describe<br />
la sintaxis que se emplea en los enunciados if.<br />
8.4.1 El if simple<br />
7. Con la notación de índice solo, encuentre los números índice de los elementos<br />
en cada matriz que contengan valores entres 0 y 10 o entre 70 y 80.<br />
8. Use el comando length junto con los resultados del comando find <strong>para</strong><br />
determinar cuántos valores en cada matriz están entre 0 y 10 o entre 70 y 80.<br />
Un enunciado if simple tiene la siguiente forma:<br />
Si la com<strong>para</strong>ción (una expresión lógica) es verdadera, se ejecutan los enunciados entre<br />
el enunciado if y el enunciado end. Si la com<strong>para</strong>ción es falsa, el programa salta inmediatamente<br />
al enunciado que sigue a end. Una buena práctica de programación es sangrar los<br />
enunciados dentro de una estructura if <strong>para</strong> legibilidad. Sin embargo, recuerde que MATLAB<br />
ignora el espacio en blanco. Sus programas correrán sin importar si usted sangró o no alguna<br />
de sus líneas de código.<br />
He aquí un ejemplo realmente simple de un enunciado if:<br />
Este enunciado (desde if hasta end) es fácil de interpretar si G es un escalar. Si G es<br />
menor que 50, entonces se ejecutan los enunciados entre las líneas if y end. Por ejemplo, si G<br />
tiene un valor de 25, entonces count aumenta por 1 y G se despliega en la pantalla. Sin embargo,<br />
si G no es escalar, entonces el enunciado if considera la com<strong>para</strong>ción verdadera ¡sólo si es<br />
verdadera <strong>para</strong> todo elemento! Por tanto, si G se define desde 0 hasta 80,<br />
entonces la com<strong>para</strong>ción es falsa ¡y se ejecutan los enunciados dentro del enunciado if! En<br />
general, los enunciados if funcionan mejor cuando tratan con escalares.<br />
8.4.2 La estructura if/else<br />
El if simple le permite ejecutar una serie de enunciados si una condición es verdadera y saltar<br />
dichos pasos si la condición es falsa. La cláusula else le permite ejecutar un conjunto de<br />
enunciados si la com<strong>para</strong>ción es verdadera y un conjunto diferente de enunciados si la com<strong>para</strong>ción<br />
es falsa. Suponga que usted quiere sacar el logaritmo de una variable x. Usted sabe, por<br />
las clases de álgebra básica, que la entrada a la función log debe ser mayor a 0. A continuación<br />
hay un conjunto de enunciados if/else que calculan el logaritmo si la entrada es positiva y<br />
envía un mensaje de error si la entrada a la función es 0 o negativa:
Cuando x es un escalar, esto es fácil de interpretar. Sin embargo, cuando x es una matriz, la<br />
com<strong>para</strong>ción es verdadera sólo si es verdadera <strong>para</strong> todo elemento en la matriz. De modo que, si<br />
entonces los elementos en la matriz no son todos mayores a 0. Por tanto, MATLAB brinca a<br />
la porción else del enunciado y despliega el mensaje de error. El enunciado if/else probablemente<br />
está mejor confinado <strong>para</strong> usar con escalares, aunque puede encontrar que es de uso<br />
limitado con vectores.<br />
S u g e r e n c i a<br />
MATLAB incluye una función llamada beep que hace que la computadora “suene”<br />
al usuario. Puede usar esta función <strong>para</strong> alertar al usuario de un error. Por ejemplo,<br />
en la cláusula if/else, podría agregar un beep a la porción del código que incluye un<br />
enunciado de error:<br />
8.4.3 La estructura elseif<br />
Cuando se anidan varios niveles de enunciados if/else, puede ser difícil determinar cuáles expresiones<br />
lógicas deben ser verdaderas (o falsas) con la finalidad de ejecutar cada conjunto de<br />
enunciados. La función elseif le permite comprobar criterios múltiples mientras se mantiene<br />
el código fácil de leer. Considere las siguientes líneas de código que evalúan si se emite una<br />
licencia de conductor, con base en la edad del solicitante:<br />
En éste, MATLAB primero verifica si age
256 Capítulo 8 Funciones lógicas y estructuras de control<br />
Figura 8.9<br />
Diagrama de flujo que usa<br />
enunciados if múltiples.<br />
Esta estructura es fácil de interpretar si age es un escalar. Si es una matriz, la com<strong>para</strong>ción<br />
debe ser verdadera <strong>para</strong> todo elemento en la matriz. Considere esta matriz de edad<br />
La primera com<strong>para</strong>ción, is age
En general, las estructuras elseif funcionan bien <strong>para</strong> escalares, pero probablemente<br />
find es mejor opción <strong>para</strong> matrices. He aquí un ejemplo que usa find con un arreglo de edades<br />
y genera una tabla de resultados en cada categoría:<br />
Estos comandos regresan<br />
Dado que en esta secuencia se evalúa cada find, es necesario especificar el rango completamente<br />
(por ejemplo, age>=16 & age
258 Capítulo 8 Funciones lógicas y estructuras de control<br />
2. Describa las entradas y salidas.<br />
Entrada Puntaje único, no un arreglo<br />
Salida Calificación en letra<br />
3. Desarrolle un ejemplo a mano.<br />
85 debería ser una B<br />
Pero, ¿90 debería ser una A o una B? Es necesario crear criterios más exactos.<br />
4. Desarrolle una solución MATLAB.<br />
Resalte la función con el diagrama de flujo que se muestra en la figura 8.10.<br />
Figura 8.10<br />
Diagrama de flujo <strong>para</strong> un esquema de calificación.
5. Ponga a prueba la solución.<br />
Ahora pruebe la función en la ventana de comandos:<br />
Note que aunque la función parece funcionar de manera adecuada regresa calificaciones<br />
<strong>para</strong> valores arriba de 100 y valores menores que 0. Si le parece, ahora puede regresar y<br />
agregar la lógica <strong>para</strong> excluir dichos valores:<br />
Se puede probar de nuevo la función en la ventana de comandos:<br />
Sección 8.4 Estructuras de selección 259
260 Capítulo 8 Funciones lógicas y estructuras de control<br />
Esta función operará mejor <strong>para</strong> escalares, pero si envía un vector a la función,<br />
puede obtener algunos resultados inesperados, como<br />
E j e r c i c i o d e p r á c t i c a 8 . 2<br />
La familia de funciones if es particularmente útil en funciones. Escriba una función<br />
<strong>para</strong> cada uno de estos problemas si supone que la entrada a la función es un escalar:<br />
1. Suponga que en un estado de Estados Unidos la edad legal <strong>para</strong> beber<br />
es 21. Escriba y pruebe una función <strong>para</strong> determinar si una persona es lo<br />
suficientemente madura <strong>para</strong> beber.<br />
2. Muchos juegos en los parques de diversiones requieren que los usuarios<br />
tengan cierta estatura mínima. Suponga que la estatura mínima es 48 <strong>para</strong><br />
cierto juego. Escriba y pruebe una función <strong>para</strong> determinar si el usuario es lo<br />
suficientemente alto.<br />
3. Cuando una parte se fabrica, las dimensiones usualmente se especifican con<br />
una tolerancia. Suponga que cierta parte necesita tener 5.4 cm de largo, más<br />
o menos 0.1 cm (5.4 0.1 cm). Escriba una función <strong>para</strong> determinar si una<br />
parte está dentro de dichas especificaciones.<br />
4. Desafortunadamente, Estados Unidos actualmente usa unidades tanto métricas<br />
como inglesas. Suponga que la parte del problema 3 se inspeccionó al medir<br />
la longitud en pulgadas en lugar de cm. Escriba y pruebe una función que<br />
determine si la parte está dentro de las especificaciones y que acepte entrada<br />
en la función en pulgadas.<br />
5. Muchos motores de cohete sólido constan de tres etapas. Una vez que la<br />
primera etapa se quema, se se<strong>para</strong> del misil y la segunda etapa se enciende.<br />
Luego la segunda etapa se quema y se<strong>para</strong>, y la tercera etapa se enciende.<br />
Finalmente, una vez que la tercera etapa se quema, también se se<strong>para</strong> del<br />
misil. Suponga que los siguientes datos representan aproximadamente los<br />
tiempos durante los que cada etapa se quema:<br />
8.4.4 Switch y case<br />
Escriba y pruebe una función <strong>para</strong> determinar si el misil está en etapa de<br />
vuelo 1, etapa de vuelo 2, etapa de vuelo 3 o vuelo libre (sin potencia).<br />
La estructura switch/case se usa con frecuencia cuando existe una serie de opciones de ruta<br />
de programación <strong>para</strong> una variable dada, dependiendo de su valor. Switch/case es similar<br />
a if/else/elseif. De hecho, cualquier cosa que pueda hacer con switch/case se podría hacer<br />
con if/else/elseif. Sin embargo, el código es un poco más fácil de leer con switch/case, una<br />
estructura que le permite elegir entre múltiples salidas, con base en ciertos criterios. Ésta es<br />
una importante distinción entre switch/case y elseif. Los criterios pueden ser un escalar (un
número) o una cadena. En la práctica se usa más con cadenas que con números. La estructura<br />
de switch/case es<br />
He aquí un ejemplo: suponga que quiere crear una función que diga al usuario cuál es la<br />
tarifa aérea a una de tres diferentes ciudades:<br />
Si al correr este script replica 'Boston' en el prompt, MATLAB responde<br />
Puede decir al comando input que espere una cadena al agregar 's' en un segundo<br />
campo. Esto libera al usuario del abrumador requisito de agregar apóstrofes alrededor de cualquier<br />
cadena de entrada. Con la ‘s’ agregada, el código precedente ahora se lee como sigue:<br />
Sección 8.4 Estructuras de selección 261
262 Capítulo 8 Funciones lógicas y estructuras de control<br />
E J E M P L O 8 . 3<br />
Figura 8.11<br />
La gasolina se vende tanto<br />
en litros como en galones.<br />
La porción otherwise de la estructura switch/case no se requiere <strong>para</strong> que funcione la<br />
estructura. Sin embargo, debe incluirla si hay alguna forma de que el usuario pueda ingresar<br />
un valor no igual a uno de los casos.<br />
Las estructuras case/switch tienen diagramas de flujo exactamente iguales a las estructuras<br />
if/else.<br />
S u g e r e n c i a<br />
Si usted es programador C, puede haber usado switch/case en dicho lenguaje.<br />
Una diferencia importante en MATLAB es que, una vez que se encuentra un caso<br />
“verdadero”, el programa no verifica los otros casos.<br />
Compra de gasolina<br />
Existen cuatro países en el mundo que oficialmente no usan el sistema métrico: Estados Unidos,<br />
Reino Unido, Liberia y Myanmar. Incluso, en Estados Unidos la práctica es que algunas<br />
industrias sean casi completamente métricas y otras todavía usen el sistema inglés de unidades.<br />
Por ejemplo, cualquier mecánico le dirá que, aunque los automóviles antiguos tengan una<br />
mezcla de componentes, algunos métricos y otros ingleses, los automóviles nuevos (cualquier<br />
automóvil construido después de 1989) casi son completamente métricos. El vino se envasa<br />
en litros, pero la leche se envasa en galones. Los estadounidenses miden distancia en millas,<br />
pero la electricidad en watts. La confusión entre unidades métricas e inglesas es común. Los<br />
estadounidenses que viajan a Canadá, por lo general, se confunden debido a que la gasolina se<br />
vende en litros en Canadá, pero en Estados Unidos en galones.<br />
Imagine que usted quiere comprar gasolina (figura 8.11). escriba un programa que<br />
l pregunte al usuario si quiere ordenar la gasolina en litros o en galones.<br />
l conmine al usuario a ingresar cuántas unidades quiere comprar.<br />
l calcule el costo total al usuario, si supone que la gasolina cuesta $2.89 por galón.<br />
Use una estructura switch/case.<br />
1. Establezca el problema.<br />
Calcular el costo de una compra de gasolina.
2. Describa las entradas y salidas.<br />
Entrada Especificar galones o litros<br />
Número de galones o litros<br />
Salida Costo en dólares, si supone $2.89 por galón<br />
3. Desarrolle un ejemplo a mano.<br />
Si el volumen se especifica en galones, el costo es<br />
de modo que, <strong>para</strong> 10 galones,<br />
volumen 3 $2.89<br />
costo = 10 galones 3 $2.89/galón = $28.90<br />
Si el volumen se especifica en litros, se necesita convertir litros a galones y luego calcular<br />
el costo:<br />
De modo que, <strong>para</strong> 10 litros,<br />
volumen = litros 3 0.264 galón/litro<br />
costo = volumen 3 $2.89<br />
volumen = 10 litros 3 0.264 galón/litro = 2.64 galones<br />
costo = 2.64 galones 3 2.89 = $7.63<br />
4. Desarrolle una solución MATLAB.<br />
Primero cree un diagrama de flujo (figura 8.12). Luego convierta el diagrama de flujo<br />
en comentarios seudocódigo. Finalmente, agregue el código MATLAB:<br />
Sección 8.4 Estructuras de selección 263
264 Capítulo 8 Funciones lógicas y estructuras de control<br />
Figura 8.12<br />
Diagrama de flujo <strong>para</strong><br />
determinar el costo de<br />
gasolina con la estructura<br />
switch/case.<br />
Define el costo/gal<br />
Ingresa galones o litros<br />
Switch<br />
V<br />
Inicio<br />
clear,clc<br />
case ‘gallons’<br />
F<br />
case ‘liters’<br />
factor 0<br />
No disponible<br />
if factor ~ 0<br />
V<br />
Ingrese la cantidad de gasolina<br />
cost volume * factor * rate<br />
Envía resultados a la pantalla<br />
Fin<br />
factor 1<br />
V<br />
factor 0.264<br />
F<br />
Hay varias cosas que observar en esta solución. Primero, la variable unit contiene un<br />
arreglo de información carácter. Si verifica la ventana del área de trabajo después de<br />
correr este programa, notará que unit es un arreglo carácter 1 3 6 (si ingresó litros) o<br />
un arreglo carácter 1 3 7 (si ingresó galones).<br />
En la línea<br />
el segundo campo, 's', le dice a MATLAB que espere una cadena como entrada. Esto<br />
permite al usuario ingresar galones o litros sin los apóstrofes.<br />
En la línea<br />
se creó un arreglo carácter a partir de tres componentes:<br />
l la cadena 'Ingrese el volumen que le gustaría comprar en'.<br />
l la variable carácter unit.<br />
l la cadena ':'.
Al combinar estos tres componentes, fue capaz de hacer que el programa propusiera al<br />
usuario<br />
o<br />
En el enunciado fprintf, se incluyó un campo <strong>para</strong> entrada de cadena al usar el marcador<br />
de posición %s:<br />
Esto permitió al programa pedir a los usuarios que la gasolina se midiera o en galones<br />
o en litros.<br />
Finalmente, se usó un enunciado if, de modo que si el usuario ingresó algo además<br />
de galones o litros, no se realizaran cálculos.<br />
5. Ponga a prueba la solución.<br />
Se puede probar la solución corriendo el programa tres veces se<strong>para</strong>das, una vez <strong>para</strong><br />
galones, una vez <strong>para</strong> litros y otra <strong>para</strong> alguna unidad no soportada. La interacción en la<br />
ventana de comandos <strong>para</strong> galones es<br />
Para litros, la interacción es<br />
Finalmente, si usted ingresa algo aparte de galones o litros, el programa envía un mensaje<br />
de error a la ventana de comando:<br />
Dado que los resultados del programa son los mismos que el cálculo a mano, parece que<br />
el programa funciona como se planeó.<br />
Sección 8.4 Estructuras de selección 265
266 Capítulo 8 Funciones lógicas y estructuras de control<br />
Figura 8.13<br />
Ventana de menú<br />
desplegable.<br />
Idea clave: las<br />
interfaces de usuario<br />
gráficas, como el recuadro<br />
de menú, reducen la<br />
posibilidad de que el<br />
usuario cometa errores,<br />
como equivocaciones de<br />
deletreo.<br />
E J E M P L O 8 . 4<br />
8.4.5 Menu<br />
La función menu se usa con frecuencia en conjunto con una estructura switch/case. Esta función<br />
hace que aparezca un recuadro de menú en la pantalla, con una serie de botones definidos<br />
por el programador<br />
Se puede usar la opción menu en el ejemplo de tarifa aérea anterior <strong>para</strong> asegurar que<br />
el usuario elija sólo ciudades de las que se tiene información. Esto también significa que no se<br />
necesita la sintaxis otherwise, pues no es posible elegir una ciudad que “no esté en archivo”.<br />
Note que un caso número sustituyó la cadena en cada línea case. Cuando se ejecuta<br />
el script, aparece el recuadro menú que se muestra en la figura 8.13 y espera que el usuario<br />
seleccione uno de los botones. Si eligió Honolulu, MATLAB responderá<br />
Desde luego, podría suprimir la salida del comando disp, que se incluyó aquí por claridad.<br />
Compra de gasolina: un enfoque de menu<br />
En el ejemplo 8.3 se usó un enfoque switch/case <strong>para</strong> determinar si el cliente quiere comprar<br />
gasolina medida en galones o en litros. Un problema con el programa es que, si el usuario no
puede deletrear, el programa no funcionará. Por ejemplo, si cuando se piden galones o litros<br />
el usuario ingresa<br />
El programa responderá<br />
Este problema se puede resolver al usar un menú; entonces el usuario sólo necesita presionar<br />
un botón <strong>para</strong> hacer una elección. Todavía se usará la estructura switch/case, pero se combinará<br />
con el menú.<br />
1. Establezca el problema.<br />
Calcular el costo de una compra de gasolina.<br />
2. Describa las entradas y salidas.<br />
Entrada Especificar galones o litros desde un menú<br />
Número de galones o litros<br />
Salida Costo en dólares, si supone $2.89 por galón<br />
3. Desarrolle un ejemplo a mano.<br />
Si el volumen se especifica en galones, el costo es<br />
De modo que <strong>para</strong> 10 galones,<br />
volumen 3 $2.89<br />
costo = 10 galones 3 $2.89/galón = $28.90<br />
Si el volumen se especifica en litros, se necesita convertir litros a galones y luego calcular<br />
el costo:<br />
De modo que <strong>para</strong> 10 litros,<br />
volumen = litros 3 0.264 galón/litro<br />
costo = volumen 3 $2.89<br />
volumen = 10 litros 3 0.264 galón/litro = 2.64 galones<br />
costo = 2.64 galones 3 2.89 = $7.63<br />
4. Desarrolle una solución MATLAB.<br />
Primero cree un diagrama de flujo (figura 8.14). Luego convierta el diagrama de flujo<br />
en comentarios de seudocódigo. Finalmente, agregue el código MATLAB:<br />
Sección 8.4 Estructuras de selección 267
268 Capítulo 8 Funciones lógicas y estructuras de control<br />
Figura 8.14<br />
Diagrama de flujo <strong>para</strong><br />
determinar el costo de<br />
gasolina desde un menú.<br />
Esta solución es más simple que la del ejemplo 8.3 porque no hay oportunidad de<br />
una mala entrada. Sin embargo, hay que señalar algunas cosas.<br />
Cuando se define la opción mediante la función menu, el resultado es un número,<br />
no un arreglo carácter:<br />
Usted puede comprobar esto al consultar la ventana del área de trabajo, en la que la<br />
opción se menciona como un número 1 3 1 de doble precisión.
Puesto que no se usó el comando input <strong>para</strong> definir la variable unit, que es una<br />
cadena (un arreglo carácter), se necesita especificar el valor de unit como parte de los<br />
cálculos de caso:<br />
Hacer esto le permite usar el valor de unit en la salida de la ventana de comandos, tanto<br />
en el comando disp como en fprintf.<br />
5. Ponga a prueba la solución.<br />
Como en el ejemplo 8.3, se puede probar la solución al correr el programa, pero esta<br />
vez se necesita intentarlo sólo dos veces: una vez <strong>para</strong> galones y una <strong>para</strong> litros. La<br />
interacción en la ventana de comandos <strong>para</strong> galones es<br />
Para litros, la interacción es<br />
Estos valores concuerdan con los del ejemplo desarrollado a mano y tienen la ventaja<br />
añadida de que no es posible deletrear mal alguna entrada.<br />
Sección 8.4 Estructuras de selección 269
270 Capítulo 8 Funciones lógicas y estructuras de control<br />
E j e r c i c i o d e p r á c t i c a 8 . 3<br />
Use la estructura switch/case <strong>para</strong> resolver estos problemas:<br />
1. Cree un programa que conmine al usuario a ingresar su año en la escuela:<br />
primero, segundo, tercero o cuarto. La entrada será una cadena. Use la estructura<br />
switch/case <strong>para</strong> determinar qué día serán los finales <strong>para</strong> cada grupo: lunes<br />
<strong>para</strong> primero, martes <strong>para</strong> segundo, miércoles <strong>para</strong> tercero y jueves <strong>para</strong> cuarto.<br />
2. Repita el problema 1 pero esta vez con un menú.<br />
3. Cree un programa que conmine al usuario a ingresar el número de dulces que<br />
le gustaría comprar. La entrada será un número. Use la estructura switch/case<br />
<strong>para</strong> determinar la cuenta, donde<br />
8.5 ESTRUCTURAS DE REPETICIÓN: BUCLES<br />
Los bucles (loops) se usan cuando necesita repetir un conjunto de instrucciones muchas veces.<br />
MATLAB soporta dos tipos diferentes de bucles: el bucle for y el bucle while. Los bucles for<br />
son la opción más sencilla cuando usted sabe cuántas veces necesita repetir el bucle. Los bucles<br />
while son las opciones más sencillas cuando necesita mantener la repetición de las instrucciones<br />
hasta que se satisface un criterio. Si tiene experiencia de programación previa, puede<br />
estar tentado a usar bucles de manera extensa. Sin embargo, se pueden componer programas<br />
MATLAB que eviten los bucles, ya sea mediante el comando find o mediante la vectorización<br />
del código. (En la vectorización se opera sobre vectores enteros a la vez, en lugar de un elemento<br />
a la vez.) Es buena idea evitar los bucles siempre que sea posible, porque los programas<br />
resultantes corren más rápido y con frecuencia requieren menos pasos de programación.<br />
8.5.1 Bucles for<br />
La estructura del bucle for es simple. La primera línea identifica el bucle y define un índice,<br />
que es un número que cambia en cada paso a través del bucle. Después de la línea de identificación<br />
viene el grupo de comandos que se quiere ejecutar. Finalmente, la terminación del<br />
bucle se identifica mediante el comando end. En resumen, se tiene<br />
El bucle se ejecuta una vez <strong>para</strong> cada elemento de la matriz índice identificada en la<br />
primera línea. He aquí un ejemplo realmente simple:<br />
Este código regresa<br />
1 dulce = $0.75<br />
2 dulces = $1.25<br />
3 dulces = $1.65<br />
más de 3 dulces = $1.65 + $0.30(número ordenado – 3)
En este caso, el índice es k. Los programadores usan con frecuencia k como una variable<br />
índice por cuestiones de estilo. La matriz índice también se puede definir con el operador<br />
dos puntos o, de hecho, también en algunas otras formas. He aquí un ejemplo de código que<br />
encuentra el valor de 5 elevado a potencias entre 1 y 3:<br />
En la primera línea, el índice, k, se define como la matriz [1,2,3]. La primera vez en el<br />
bucle, a k se le asigna un valor de 1 y se calcula 5 1 . Luego se repite el bucle, pero ahora k es<br />
igual a 2 y se calcula 5 2 . La última vez en el bucle, k es igual a 3 y se calcula 5 3 . Puesto que los<br />
enunciados en el bucle se repiten tres veces, el valor de a se despliega tres veces en la ventana<br />
de comandos:<br />
Aunque k se definió como una matriz en la primera línea del bucle for, dado que k es<br />
un número índice cuando se usa en el bucle, puede ser igual sólo a un valor a la vez. Después<br />
de terminar de ejecutar el bucle, si se llama k, sólo tiene un valor: el valor del índice la última<br />
vez en el bucle. Para el ejemplo anterior,<br />
regresa<br />
Note que k se menciona como una matriz 1 3 1 en la ventana del área de trabajo.<br />
Una de las formas más comunes de usar un bucle for es <strong>para</strong> definir una nueva matriz.<br />
Considere, por ejemplo, el código<br />
Este bucle define una nueva matriz, a, un elemento a la vez. Dado que el programa repite<br />
su conjunto de instrucciones cinco veces, a la matriz a se agrega un nuevo elemento cada<br />
vez a lo largo del bucle con la siguiente salida en la ventana de comandos:<br />
Sección 8.5 Estructuras de repetición: bucles 271<br />
Idea clave: los<br />
bucles le permiten repetir<br />
secuencias de comandos<br />
hasta que se satisfacen<br />
ciertos criterios.
272 Capítulo 8 Funciones lógicas y estructuras de control<br />
Otro uso común <strong>para</strong> un bucle for es combinarlo con un enunciado if y determinar<br />
cuántas veces algo es verdadero. Por ejemplo, en la lista de puntajes de examen que se muestra<br />
en la primera línea, ¿cuántos están por arriba de 90?<br />
Cada vez que se activa el bucle, si el puntaje es mayor que 90, el contador aumenta 1.<br />
La mayoría de las veces se crean bucles for que usan una matriz índice que es una<br />
sola fila. Sin embargo, si en la especificación de índice se define una matriz bidimensional,<br />
MATLAB usa toda una columna como el índice cada vez que pasa por el bucle. Por ejemplo,<br />
suponga que se define el índice como<br />
Entonces<br />
regresa<br />
S u g e r e n c i a<br />
La mayoría de los programas de cómputo no tienen la habilidad de MATLAB <strong>para</strong><br />
manipular matrices tan fácilmente; por tanto, se apoyan en bucles similares al recién<br />
presentado <strong>para</strong> definir arreglos. Sería más fácil crear el vector a en MATLAB con<br />
el código<br />
que regresa<br />
Éste es un ejemplo de vectorización del código.
Note que k se movió cuando se hizo igual a a, de modo que los resultados son filas en<br />
lugar de columnas.<br />
Se puede resumir el uso de los bucles for con las siguientes reglas:<br />
l El bucle comienza con un enunciado for y termina con la palabra end.<br />
l La primera línea en el bucle define el número de veces que se repetirán los bucles mediante<br />
un número índice.<br />
l El índice de un bucle for debe ser una variable. (El índice es el número que cambia cada<br />
vez a lo largo del bucle.) Aunque k con frecuencia se usa como el símbolo <strong>para</strong> el índice, se<br />
puede emplear cualquier nombre de variable. El uso de k es cuestión de estilo.<br />
l Cualquiera de las técnicas aprendidas <strong>para</strong> definir una matriz se puede usar <strong>para</strong> definir la<br />
matriz índice. Un enfoque común es usar el operador dos puntos, como en<br />
l Si la expresión es un vector fila, los elementos se usan uno a la vez una vez cada que se les<br />
pasa por el bucle.<br />
l Si la expresión es una matriz (esta alternativa no es común), cada vez que pasa por el bucle<br />
el índice contendrá la siguiente columna en la matriz. ¡Esto significa que el índice será un<br />
vector columna!<br />
l Una vez que completa el bucle for, el índice es el último valor utilizado.<br />
l Con frecuencia se evitan los bucles for al vectorizar el código.<br />
El diagrama de flujo básico <strong>para</strong> un bucle for incluye un diamante que refleja el hecho<br />
de que un bucle for comienza cada paso comprobando si hay un nuevo valor en la matriz<br />
índice (figura 8.15). Si no lo hay, el bucle termina y el programa continúa con los enunciados<br />
después del bucle.<br />
Creación de una tabla grados a radianes<br />
Aunque sería mucho más sencillo usar la capacidad vectorial de MATLAB <strong>para</strong> crear una<br />
tabla grados a radianes, se puede demostrar el uso de los bucles for con este ejemplo.<br />
1. Establezca el problema.<br />
Crear una tabla que convierta valores de ángulo en grados a radianes, desde 0 hasta 360<br />
grados, en incrementos de 10 grados.<br />
Sección 8.5 Estructuras de repetición: bucles 273<br />
Figura 8.15<br />
Diagrama de flujo <strong>para</strong> un<br />
bucle for.<br />
Idea clave: use los<br />
bucles for cuando sepa<br />
cuántas veces necesita<br />
repetir una secuencia de<br />
comandos.<br />
E J E M P L O 8 . 5
274 Capítulo 8 Funciones lógicas y estructuras de control<br />
2. Describa las entradas y salidas.<br />
Entrada Un arreglo de valores de ángulo en grados<br />
Salida Una tabla de valores de ángulo tanto en grados como en radianes<br />
3. Desarrolle un ejemplo a mano.<br />
Para 10 grados,<br />
4. Desarrolle una solución MATLAB.<br />
Desarrolle primero un diagrama de flujo (figura 8.16) <strong>para</strong> auxiliarse a planear su<br />
código.<br />
Figura 8.16<br />
Diagrama de flujo <strong>para</strong> cambiar grados a radianes.<br />
La ventana de comandos despliega los siguientes resultados:
5. Ponga a prueba la solución.<br />
El valor <strong>para</strong> 10 grados calculado por MATLAB es el mismo que el cálculo a mano.<br />
Obviamente, es mucho más fácil usar las capacidades vectoriales de MATLAB<br />
<strong>para</strong> este cálculo. Usted obtiene exactamente la misma respuesta y toma significativamente<br />
menos tiempo de cálculo. Este enfoque se llama vectorización de su código y es<br />
una de las fortalezas de MATLAB. El código vectorizado es<br />
Cálculo de factoriales con un bucle for<br />
Un factorial es el producto de todos los enteros desde 1 hasta N. Por ejemplo, 5 factorial es<br />
1 ∙ 2 ∙ 3 ∙ 4 ∙ 5<br />
En los textos de matemáticas, el factorial se indica usualmente con un signo de exclamación:<br />
5! es cinco factorial.<br />
MATLAB contiene una función interna <strong>para</strong> cálculo de factoriales, llamada factorial. Sin embargo,<br />
suponga que a usted le gustaría programar su propia función factorial llamada fact.<br />
1. Establezca el problema.<br />
Crear una función llamada fact <strong>para</strong> calcular el factorial de cualquier número. Suponga<br />
entrada escalar.<br />
2. Describa las entradas y salidas.<br />
Entrada Un valor escalar N<br />
Salida El valor de N!<br />
3. Desarrolle un ejemplo a mano.<br />
5! = 1 ∙ 2 ∙ 3 ∙ 4 ∙ 5 = 120<br />
4. Desarrolle una solución MATLAB.<br />
Primero desarrolle un diagrama de flujo (figura 8.17) <strong>para</strong> auxiliarse a planear su código.<br />
Sección 8.5 Estructuras de repetición: bucles 275<br />
E J E M P L O 8 . 6
276 Capítulo 8 Funciones lógicas y estructuras de control<br />
Figura 8.17<br />
Diagrama de flujo <strong>para</strong> encontrar un factorial con el uso del bucle for.<br />
5. Ponga a prueba la solución.<br />
Pruebe la función en la ventana de comandos:<br />
Esta función sólo funciona si la entrada es un escalar. Si se ingresa un arreglo, el bucle<br />
for no se ejecuta y la función regresa un valor de 1:<br />
Puede agregar un enunciado if <strong>para</strong> confirmar que la entrada es un entero positivo y<br />
no un arreglo, como se muestra en el diagrama de flujo de la figura 8.18 y el código<br />
acompañante.
Figura 8.18<br />
Diagrama de flujo <strong>para</strong> encontrar un factorial, incluida verificación de error.<br />
Compruebe la nueva función en la ventana de comandos:<br />
Sección 8.5 Estructuras de repetición: bucles 277
278 Capítulo 8 Funciones lógicas y estructuras de control<br />
Idea clave: use bucles<br />
while cuando no sepa<br />
cuántas veces deberá<br />
repetir una secuencia de<br />
comandos.<br />
E j e r c i c i o d e p r á c t i c a 8 . 4<br />
Use un bucle for <strong>para</strong> resolver los siguientes problemas:<br />
1. Cree una tabla que convierta pulgadas a pies.<br />
2. Considere la siguiente matriz de valores:<br />
8.5.2 Bucles while<br />
x = [45,23,17,34,85,33]<br />
¿Cuántos valores son mayores que 30? (Use un contador.)<br />
3. Repita el problema 3, esta vez con el comando find.<br />
4. Use un bucle for <strong>para</strong> sumar los elementos de la matriz en el problema 2.<br />
Compruebe sus resultados con la función sum. (Use la característica help si<br />
no sabe o recuerda cómo usar sum.)<br />
Los bucles while son similares a los bucles for. La gran diferencia es la forma en que<br />
MATLAB decide cuántas veces repetir el bucle. Los bucles while continúan hasta que se satisface<br />
algún criterio. El formato <strong>para</strong> un bucle while es<br />
He aquí un ejemplo:<br />
En este caso se inicializa un contador, k, antes del bucle. Entonces el bucle se repite en<br />
tanto k sea menor que 3. En cada ocasión, k aumenta por 1 a lo largo del bucle, de modo que<br />
el bucle se repite tres veces, lo que da<br />
Se podría usar k como un número índice <strong>para</strong> definir una matriz o sólo como un contador.<br />
La mayoría de los bucles for también se pueden codificar como bucles while. Recuerde<br />
el bucle for de la sección 8.5.1 que se usó <strong>para</strong> calcular las tres primeras potencias de 5; el<br />
siguiente bucle while logra la misma tarea:
El código regresa<br />
Cada vez que se pasa por el bucle, se agrega otro elemento a la matriz a.<br />
Como otro ejemplo, inicialice primero a:<br />
Entonces encuentre el primer múltiplo de 3 que es mayor que 10:<br />
La primera vez que pase por el bucle, a es igual a 0, de modo que la com<strong>para</strong>ción es<br />
verdadera. Se ejecuta el siguiente enunciado (a = a + 3) y el bucle se repite. Esta vez a es igual<br />
a 3 y la condición todavía es verdadera, de modo que la ejecución continúa. Sucesivamente,<br />
se tiene<br />
La última vez que pasa por el bucle, a comienza como 9 y luego se convierte en 12<br />
cuando se agrega 3 a 9. La com<strong>para</strong>ción se realiza una última vez, pero, dado que a ahora es<br />
igual a 12 (que es mayor que 10), el programa salta al final del bucle while y ya no se repite.<br />
Los bucles while también se pueden usar <strong>para</strong> contar cuántas veces una condición es<br />
verdadera al incorporar un enunciado if. Recuerde los puntajes de examen contados anteriormente<br />
en un bucle for. También se les puede contar con un bucle while:<br />
La variable count se usa <strong>para</strong> contar cuántos valores son mayores que 90. La variable k<br />
se usa <strong>para</strong> contar cuántas veces se ejecuta el bucle.<br />
El diagrama de flujo básico <strong>para</strong> un bucle while es el mismo que el del bucle for (figura<br />
8.19).<br />
Sección 8.5 Estructuras de repetición: bucles 279<br />
Idea clave: cualquier<br />
problema que se pueda<br />
resolver con un bucle<br />
while también se podría<br />
resolver con un bucle for.
280 Capítulo 8 Funciones lógicas y estructuras de control<br />
Figura 8.19<br />
Diagrama de flujo <strong>para</strong> un<br />
bucle while.<br />
E J E M P L O 8 . 7<br />
S u g e r e n c i a<br />
La variable que se usa <strong>para</strong> controlar el bucle while se debe actualizar cada vez que<br />
pase por el bucle. Si no, generará un bucle interminable. Cuando un cálculo toma<br />
demasiado tiempo <strong>para</strong> completarse, puede confirmar que la computadora realmente<br />
trabaja en él al observar el indicador “busy”, en la esquina inferior izquierda. Si<br />
quiere salir manualmente del cálculo, escriba ctrl c.<br />
S u g e r e n c i a<br />
Muchos textos y manuales de computadora indican la tecla control con el símbolo ^.<br />
Esto es confuso, en el mejor de los casos. El comando ^c usualmente significa<br />
oprimir la tecla ctrl y la tecla c al mismo tiempo.<br />
Comprueba si el criterio<br />
todavía es verdadero<br />
Cálculos<br />
Falso —el criterio<br />
ya no es<br />
verdadero y<br />
el programa<br />
sale del bucle<br />
Creación de una tabla <strong>para</strong> convertir grados<br />
a radianes con un bucle while<br />
Tal como se usó un bucle for <strong>para</strong> crear una tabla <strong>para</strong> convertir grados a radianes en el ejemplo<br />
8.5, se puede usar un bucle while <strong>para</strong> el mismo propósito.<br />
1. Establezca el problema.<br />
Crear una tabla que convierta grados a radianes, desde 0 hasta 360 grados, en incrementos<br />
de 10 grados.<br />
2. Describa las entradas y salidas.<br />
Entrada Un arreglo de valores de ángulo en grados<br />
Salida Una tabla de valores de ángulo tanto en grados como en radianes
3. Desarrolle un ejemplo a mano.<br />
Para 10 grados<br />
4. Desarrolle una solución MATLAB.<br />
Primero desarrolle un diagrama de flujo (figura 8.20) <strong>para</strong> ayudarse a planear su código.<br />
Figura 8.20<br />
Diagrama de flujo <strong>para</strong> convertir grados a radianes con un bucle while.<br />
La ventana de comandos despliega los siguientes resultados:<br />
5. Ponga a prueba la solución.<br />
El valor <strong>para</strong> 10 grados calculado por MATLAB es el mismo que el del cálculo a<br />
mano.<br />
Sección 8.5 Estructuras de repetición: bucles 281
282 Capítulo 8 Funciones lógicas y estructuras de control<br />
E J E M P L O 8 . 8<br />
Cálculo de factoriales con un bucle while<br />
Cree una nueva función llamada fact2 que use un bucle while <strong>para</strong> encontrar N! Incluya un<br />
enunciado if <strong>para</strong> verificar números negativos y confirmar que la entrada es un escalar.<br />
1. Establezca el problema.<br />
Crear una función llamada fact2 <strong>para</strong> calcular el factorial de cualquier número.<br />
2. Describa las entradas y salidas.<br />
Entrada Un valor escalar N<br />
Salida El valor de N!<br />
3. Desarrolle un ejemplo a mano.<br />
Figura 8.21<br />
Diagrama de flujo <strong>para</strong> encontrar un factorial con un bucle while.<br />
5! = 1 ∙ 2 ∙ 3 ∙ 4 ∙ 5 = 120<br />
4. Desarrolle una solución MATLAB.<br />
Desarrolle primero un diagrama de flujo (figura 8.21) <strong>para</strong> auxiliarse a planear su<br />
código.
5. Ponga a prueba la solución.<br />
Pruebe la función en la ventana de comandos:<br />
E j e r c i c i o d e p r á c t i c a 8 . 5<br />
Use un bucle while <strong>para</strong> resolver los siguientes problemas:<br />
1. Cree una tabla de conversión de pulgadas a pies.<br />
2. Considere la siguiente matriz de valores:<br />
x = [45,23,17,34,85,33]<br />
¿Cuántos valores son mayores que 30? (Use un contador.)<br />
3. Repita el problema 3, esta vez con el comando find.<br />
4. Use un bucle while <strong>para</strong> sumar los elementos de la matriz en el problema 2.<br />
Compruebe sus resultados con la función sum. (Use la característica help si no sabe<br />
o recuerda cómo usar sum.)<br />
8.5.3 Break y continue<br />
El comando break se puede usar <strong>para</strong> terminar un bucle prematuramente (mientras que la<br />
com<strong>para</strong>ción en la primera línea todavía es verdadera). Un enunciado break provocará la terminación<br />
de la parte más pequeña que encierre un bucle while o for. He aquí un ejemplo:<br />
En este programa, el valor de n se inicializa afuera del bucle. Cada vez que se pasa por<br />
el bucle, el comando de entrada se usa <strong>para</strong> pedir un número positivo. El número se com-<br />
Sección 8.5 Estructuras de repetición: bucles 283<br />
inicializar: definir un<br />
valor de partida <strong>para</strong><br />
una variable que<br />
cambiará más tarde.
284 Capítulo 8 Funciones lógicas y estructuras de control<br />
Idea clave: los bucles,<br />
por lo general, son menos<br />
eficientes que los cálculos<br />
vectorizados.<br />
prueba y, si es cero o negativo, se envía un mensaje de error a la ventana de comandos y el<br />
programa salta del bucle. Si el valor de a es positivo, el programa continúa y ocurre otro paso<br />
a través del bucle hasta que n finalmente es mayor que 10.<br />
El comando continue es similar a break; sin embargo, en lugar de terminar el bucle, el<br />
programa sólo salta al paso siguiente:<br />
En este ejemplo, si ingresa un número negativo, el programa le permite intentar de<br />
nuevo, hasta que el valor de n finalmente sea mayor que 10.<br />
8.5.4 Cómo mejorar la eficiencia de los bucles<br />
En general, usar un bucle for (o un bucle while) es menos eficiente en MATLAB que usar<br />
operaciones de arreglos. Se puede probar esta afirmación al cronometrar la multiplicación de<br />
los elementos en un arreglo largo. Primero se crea una matriz A que contiene 40,000 unos. El<br />
comando ones crea una matriz n 3 n de unos:<br />
El resultado es una matriz 200 3 200 de unos. Ahora se pueden com<strong>para</strong>r los resultados<br />
de multiplicar cada elemento por p, usando primero una multiplicación de arreglo y luego un<br />
bucle for. Puede cronometrar los resultados con el uso de la función clock y la función etime,<br />
que mide el tiempo transcurrido. Si tiene una computadora rápida, es posible que requiera<br />
usar un arreglo más largo. La estructura del código de temporización es<br />
La función clock pregunta al reloj de la computadora el tiempo actual. La función etime<br />
com<strong>para</strong> el tiempo actual con el tiempo inicial y resta los dos valores <strong>para</strong> dar el tiempo transcurrido.<br />
Para el problema,
da un resultado de<br />
El cálculo de arreglo toma 0 segundos, lo que simplemente significa que ocurrió muy<br />
rápidamente. Cada vez que corra estas líneas de código debe obtener una respuesta diferente.<br />
Las funciones clock y etime que se usan aquí miden cuánto tiempo trabajó el CPU entre recibir<br />
las peticiones de temporización original y final. Sin embargo, el CPU hace otras cosas<br />
además del problema: en un mínimo, realiza tareas del sistema y puede correr otros programas<br />
en segundo plano.<br />
Para medir el tiempo requerido <strong>para</strong> realizar el mismo cálculo con un bucle se necesita<br />
limpiar la memoria y volver a crear el arreglo de unos:<br />
Esto asegura que se com<strong>para</strong>n los cálculos desde el mismo punto de partida. Ahora se<br />
codifica<br />
lo que produce el resultado<br />
¡Toma casi 70 segundos realizar el mismo cálculo! (Esto fue en la computadora del<br />
autor, su resultado dependerá de la máquina que use.) El número de iteraciones a través<br />
del bucle for se determinó mediante hallar cuántos elementos hay en A. Esto se logró con el comando<br />
length. Recuerde que length regresa la dimensión de arreglo más grande, que es 200<br />
<strong>para</strong> el arreglo y no es el que se quería. Para encontrar el número total de elementos se usó el<br />
operador dos puntos (:) <strong>para</strong> representar A como una sola lista de 40,000 elementos de largo,<br />
y luego se usó length, que regresó 40,000. Cada vez que pasa por el bucle for, se agrega un<br />
nuevo elemento a la matriz B. Éste es el paso que toma todo el tiempo. Se puede reducir el<br />
tiempo requerido <strong>para</strong> este cálculo al crear primero la matriz B y luego sustituir los valores<br />
uno a la vez. El código es<br />
que da como resultado<br />
Sección 8.5 Estructuras de repetición: bucles 285
286 Capítulo 8 Funciones lógicas y estructuras de control<br />
R E S U M E N<br />
Obviamente, ésta es una enorme mejoría. Podría ver una diferencia incluso más grande<br />
entre el primer ejemplo, una simple multiplicación de los elementos de un arreglo, y el último<br />
ejemplo, si crea una matriz más grande. En contraste, el ejemplo intermedio, en el que no se<br />
inicializó B, tomaría una cantidad prohibitiva de tiempo en ejecutar.<br />
MATLAB también incluye un conjunto de comandos llamados tic y toc que se pueden<br />
usar en forma similar a las funciones clock y etime <strong>para</strong> cronometrar un trozo de código. Por<br />
lo tanto, el código<br />
regresa<br />
Se esperaba la diferencia en el tiempo de ejecución, pues la computadora está ocupada<br />
haciendo diferentes tareas en segundo plano cada vez que el programa se ejecuta. Como con<br />
clock/etime, los comandos tic/toc miden el tiempo transcurrido, no el tiempo dedicado sólo a<br />
la ejecución de este programa.<br />
S u g e r e n c i a<br />
Asegúrese de suprimir cálculos intermedios cuando use un bucle. Imprimir dichos<br />
valores a la pantalla aumentará enormemente la cantidad de tiempo de ejecución. Si<br />
tiene valor, repita el ejemplo anterior, pero borre los puntos y coma dentro del bucle<br />
sólo <strong>para</strong> corroborar esta afirmación. No olvide que puede detener la ejecución del<br />
programa con ctrl c.<br />
Secciones de código de computadora se pueden categorizar como secuencias, estructuras de<br />
selección y estructuras de repetición. Las secuencias son listas de instrucciones que se ejecutan<br />
en orden. Las estructuras de selección permiten al programador definir criterios (enunciados<br />
condicionales) que el programa usa <strong>para</strong> elegir rutas de ejecución. Las estructuras de<br />
repetición definen bucles en los que una secuencia de instrucciones se repite hasta que se<br />
satisface algún criterio (también definidos mediante enunciados condicionales).<br />
MATLAB usa los operadores relacionales matemáticos estándar, como mayor que (>)<br />
y menor que (
matemáticas. Además, MATLAB incluye operadores lógicos como and (&) y or (|). Estos<br />
operadores se usan en enunciados condicionales, lo que permite a MATLAB tomar decisiones<br />
acerca de cuáles porciones del código ejecutar.<br />
El comando find es único <strong>para</strong> MATLAB y debe ser la función condicional primaria<br />
usada en su programación. Este comando permite al usuario especificar una condición mediante<br />
el uso de operadores lógicos y relacionales. Entonces el comando se usa <strong>para</strong> identificar<br />
elementos de una matriz que satisface la condición.<br />
Aunque se pueden usar los comandos if, else y elseif tanto <strong>para</strong> variables escalares<br />
como matriciales, son útiles principalmente <strong>para</strong> escalares. Estos comandos permiten al programador<br />
identificar rutas de cómputo alternativas sobre la base de los resultados de enunciados<br />
condicionales.<br />
Los bucles for se usan principalmente cuando el programador sabe cuántas veces se<br />
debe ejecutar una secuencia de comandos. Los bucles while se usan cuando los comandos<br />
se deben ejecutar hasta que se satisface una condición. La mayoría de los problemas se pueden<br />
estructurar de modo que sean adecuados los bucles for o while.<br />
Los enunciados break y continue se usan <strong>para</strong> salir prematuramente de un bucle. Por<br />
lo general, se usan en conjunto con enunciados if. El comando break provoca un salto de<br />
un bucle y la ejecución del resto del programa. El comando continue salta la ejecución del<br />
paso actual en el bucle, pero permite al bucle continuar hasta completar la satisfacción de<br />
criterio.<br />
La vectorización del código MATLAB le permite ejecutar mucho más eficientemente<br />
y, por tanto, más rápidamente. Los bucles en particular se deben evitar en MATLAB. Cuando<br />
los bucles son inevitables, se pueden mejorar mediante la definición de variables “dummy”<br />
con valores de marcador de posición, como unos o ceros. Luego, dichos marcadores de posición<br />
se pueden sustituir en el bucle. Hacer esto resultará en mejoras significativas en el tiempo<br />
de ejecución, un hecho que se puede confirmar con experimentos de temporización.<br />
Las funciones clock y etime se usan <strong>para</strong> consultar el reloj de la computadora y luego<br />
determinar el tiempo que se requiere <strong>para</strong> ejecutar trozos de código. El tiempo calculado es el<br />
tiempo “transcurrido”. Durante este tiempo, la computadora no sólo corre un código MATLAB,<br />
sino también ejecuta tareas de fondo y funciones de mantenimiento. Las funciones tic y toc<br />
realizan una tarea similar. Para com<strong>para</strong>r el tiempo de ejecución de diferentes opciones de<br />
código se pueden usar las funciones o tic/toc o clock/etime.<br />
El siguiente resumen MATLAB menciona y describe brevemente todos los caracteres, comandos<br />
y funciones especiales que se definieron en este capítulo:<br />
Resumen MATLAB 287<br />
RESUMEN MATLAB
288 Capítulo 8 Funciones lógicas y estructuras de control<br />
TÉRMINOS CLAVE<br />
P R O B L E M A S<br />
bucle (loop)<br />
condición lógica<br />
estructura de control<br />
índice<br />
operador lógico<br />
operador relacional<br />
repetición<br />
secuencia<br />
selección<br />
subíndice<br />
variable local<br />
Operadores lógicos: find<br />
8.1 Un sensor que monitorea la temperatura de un tubo de calentamiento de un patio trasero<br />
registra los datos que se muestran en la tabla 8.5.<br />
(a) La temperatura nunca debe superar los 105 °F. Use la función find <strong>para</strong> encontrar<br />
los números índice de las temperaturas que superan la temperatura máxima permisible.<br />
(b) Use la función length con los resultados de la parte (a) <strong>para</strong> determinar cuántas<br />
veces se superó la temperatura máxima permisible.<br />
(c) Determine en qué momentos la temperatura superó la temperatura máxima permisible<br />
con los números índice que se encontraron en la parte (a).<br />
(d) La temperatura nunca debe ser menor que 102 °F. Use la función find junto con<br />
la función length par determinar cuántas veces la temperatura fue menor que la<br />
temperatura mínima permisible.
(e) Determine en qué momento la temperatura fue menor que la temperatura mínima<br />
permisible.<br />
(f) Determine en qué momento la temperatura estuvo dentro de los límites permisibles<br />
(es decir: entre 102 °F y 105 °F, inclusive).<br />
(g) Use la función max <strong>para</strong> determinar la temperatura máxima alcanzada y el momento<br />
en que ocurrió.<br />
8.2 La altura de un cohete (en metros) se puede representar mediante la siguiente ecuación:<br />
Cree un vector de valores de tiempo (t) desde 0 hasta 100 a intervalos de 2 segundos.<br />
(a) Use la función find <strong>para</strong> determinar cuándo el cohete golpea el suelo hasta dentro<br />
de 2 segundos. (Sugerencia: el valor de altura será positivo <strong>para</strong> todos los valores<br />
hasta que el cohete golpee el suelo.)<br />
(b) Use la función max <strong>para</strong> determinar la altura máxima del cohete y el tiempo correspondiente.<br />
(c) Cree una gráfica con t en el eje horizontal y altura en el eje vertical <strong>para</strong> tiempos<br />
hasta que el cohete golpee el suelo. Asegúrese de agregar un título y etiquetas de<br />
eje.*<br />
8.3 Los motores de cohete sólidos se usan como propulsor auxiliar (booster) <strong>para</strong> el transbordador<br />
espacial, en vehículos de lanzamiento de satélites y en sistemas de armas<br />
(véase la figura P8.3). El propelente es una combinación sólida de combustible y oxidante,<br />
de consistencia gomosa. Para el transbordador espacial, el componente combustible<br />
es aluminio y el oxidante es percloruro de amonio, que se mantienen juntos con<br />
un “pegamento” de resina epóxica. La mezcla propelente se vierte en un alojamiento<br />
del motor y se permite que la resina cure bajo condiciones controladas. Puesto que los<br />
motores son extremadamente grandes, se moldean en segmentos, cada uno de los cuales<br />
requiere muchos “lotes” de propelente <strong>para</strong> llenarse. (¡Cada motor contiene más de<br />
1.1 millones de libras de propelente!) Este proceso de curado-moldeado es sensible a<br />
temperatura, humedad y presión. Si las condiciones no son las correctas, el combustible<br />
podría incendiarse o las propiedades granulosas del propelente (es decir, su forma;<br />
el término grano se tomó prestado de artillería) podrían degradarse. Los motores de<br />
cohete sólidos son extremadamente costosos y obviamente deben funcionar bien en<br />
todo momento, o los resultados podrían ser desastrosos. Los fracasos extremadamente<br />
públicos pueden destruir una compañía y provocar pérdidas de vidas humanas, de<br />
datos y equipos científicos irremplazables. Los procesos actuales se monitorean y controlan<br />
con mucha precisión. Sin embargo, <strong>para</strong> propósitos de enseñanza, considere<br />
estos criterios generales:<br />
La temperatura debe permanecer entre 115 °F y 125 °F.<br />
La humedad debe permanecer entre 40 y 60 por ciento.<br />
La presión debe permanecer entre 100 y 200 torr.<br />
Imagine que los datos de la tabla 8.6 se recopilaron durante un proceso de curadomoldeado.<br />
(a) Use el comando find <strong>para</strong> determinar cuáles lotes satisfacen y cuáles no el criterio<br />
de temperatura.<br />
*Tomado de Etter, Kuncicky y Moore, Introducción a MATLAB 7 (Upper Saddle River, NJ: Pearson/Prentice<br />
Hall, 2005).<br />
Problemas 289
290 Capítulo 8 Funciones lógicas y estructuras de control<br />
Figura P8.3<br />
Booster de cohete sólido<br />
<strong>para</strong> un misil Titán.<br />
(Cortesía de la NASA.)<br />
(b) Use el comando find <strong>para</strong> determinar cuáles lotes satisfacen y cuáles no el criterio<br />
de humedad.<br />
(c) Use el comando find <strong>para</strong> determinar cuáles lotes satisfacen y cuáles no el criterio<br />
de presión.<br />
(d) Use el comando find <strong>para</strong> determinar cuáles lotes fallan por cualquier razón y<br />
cuáles aprueban.<br />
(e) Use sus resultados de las preguntas anteriores, junto con el comando length, <strong>para</strong><br />
determinar qué porcentaje de motores aprobó o falló sobre la base de cada criterio<br />
y <strong>para</strong> determinar la tasa de aprobación total.<br />
8.4 Dos gimnastas compiten entre sí. Sus calificaciones se muestran en la tabla 8.7.<br />
(a) Escriba un programa que use find <strong>para</strong> determinar cuántos eventos ganó cada<br />
gimnasta.<br />
(b) Use la función mean <strong>para</strong> determinar la puntuación promedio de cada gimnasta.<br />
8.5 Cree una función llamada f que satisfaga los siguientes criterios:<br />
Para valores de x > 2, f(x) = x 2<br />
Para valores de x 2, f(x) = 2x
Grafique sus resultados <strong>para</strong> valores de x desde 23 hasta 5. Elija su espaciamiento<br />
<strong>para</strong> crear una curva suave. Debe notar un rompimiento en la curva en x = 2.<br />
8.6 Cree una función llamada g que satisfaga los siguientes criterios:<br />
Para x < 2p, f(x) = 21<br />
Para x 2p y x p, f(x) = cos(x)<br />
Para x > p, f(x) = 21<br />
Grafique sus resultados <strong>para</strong> valores de x desde 22 p hasta 2 p. Elija su espaciamiento<br />
<strong>para</strong> crear una curva suave.<br />
8.7 Un archivo llamado temp.dat contiene información recopilada de un conjunto de termocoples.<br />
Los datos en el archivo se muestran en la tabla 8.8. La primera columna<br />
incluye mediciones de tiempo (una <strong>para</strong> cada hora del día) y las restantes<br />
Problemas 291
292 Capítulo 8 Funciones lógicas y estructuras de control<br />
Figura P8.8<br />
Presa del cañón Glen en el<br />
lago Powell. (Cortesía de<br />
Getty Images, Inc.)<br />
columnas corresponden a mediciones de temperatura en diferentes puntos en un<br />
proceso.<br />
(a) Escriba un programa que imprima los números índice (filas y columnas) de valores<br />
de datos de temperatura mayores que 85.0. (Sugerencia: necesitará usar el<br />
comando find.)<br />
(b) Encuentre los números índice (filas y columnas) de valores de datos de temperatura<br />
menores que 65.0.<br />
(c) Encuentre la temperatura máxima en el archivo y los correspondientes valores de<br />
hora y número de termocople.<br />
8.8 La cuenca fluvial del río Colorado cubre partes de siete estados occidentales. Una<br />
serie de presas se construyeron en el río Colorado y sus tributarios <strong>para</strong> almacenar<br />
agua que corre y generar energía hidroeléctrica de bajo costo. (Véase la figura P8.8.)<br />
La habilidad <strong>para</strong> regular el flujo de agua hizo posible el crecimiento de la agricultura<br />
y la población en estos estados áridos y desérticos. Incluso durante periodos de sequía<br />
intensa, <strong>para</strong> los estados de la cuenca está disponible una fuente confiable y estable de<br />
agua y electricidad. El lago Powell es uno de dichos depósitos. El archivo lake_powell.dat<br />
contiene datos acerca del nivel del agua en el depósito <strong>para</strong> los cinco años desde<br />
2000 hasta 2004. Dichos datos se muestran en la tabla 8.9. Use la tabla <strong>para</strong> resolver<br />
los siguientes problemas:<br />
(a) Determine la elevación promedio del nivel del agua <strong>para</strong> cada año y <strong>para</strong> el periodo<br />
de cinco años durante el que se recopilaron los datos.<br />
(b) Determine cuántos meses se superó cada año el promedio global <strong>para</strong> el periodo<br />
de cinco años.<br />
(c) Cree un reporte que mencione el mes y el año <strong>para</strong> cada uno de los meses que<br />
superaron el promedio global.<br />
(d) Determine la elevación promedio del agua <strong>para</strong> cada mes <strong>para</strong> el periodo de cinco<br />
años.<br />
Estructuras if<br />
8.9 Cree un programa que conmine al usuario a ingresar un valor escalar de temperatura.<br />
Si la temperatura es mayor que 98.6 °F, envíe un mensaje a la ventana de comandos<br />
que diga al usuario que tiene fiebre.<br />
8.10 Cree un programa que primero conmine al usuario a ingresar un valor de x y luego lo<br />
conmine a ingresar un valor <strong>para</strong> y. Si el valor de x es mayor que el valor de y, envíe
un mensaje a la ventana de comandos que le diga al usuario que x > y. Si x es menor<br />
que o igual a y, envíe un mensaje a la ventana de comandos que le diga al usuario que<br />
y >= x.<br />
8.11 Las funciones seno inverso (asin) y coseno inverso (acos) son válidas sólo <strong>para</strong> entradas<br />
entre 21 y +1, porque tanto el seno como el coseno tienen valores sólo entre 21 y<br />
+1 (figura P8.11). MATLAB interpreta el resultado de asin o acos <strong>para</strong> un valor fuera<br />
del rango como un número complejo. Por ejemplo, se puede tener<br />
que es un resultado matemático cuestionable. Cree una función llamada my_asin que<br />
acepte un solo valor de x y verifique si está entre 21 y +1 (21
294 Capítulo 8 Funciones lógicas y estructuras de control<br />
8.12 Cree un programa que conmine al usuario a ingresar un valor escalar <strong>para</strong> la temperatura<br />
del aire exterior. Si la temperatura es igual a o sobre 80 °F, envíe un mensaje a la<br />
ventana de comandos que le diga al usuario que vista pantalones cortos. Si la temperatura<br />
está entre 60 y 80 °F, envíe un mensaje a la ventana de comandos que le diga al<br />
usuario que es un hermoso día. Si la temperatura es igual a o por abajo de 60 °F, envíe<br />
un mensaje a la ventana de comandos que le diga al usuario que vista una chamarra o<br />
abrigo.<br />
8.13 Suponga que la siguiente matriz representa el número de sierras ordenadas por su<br />
compañía cada mes durante el último año.<br />
Todos los números deben ser cero o positivos.<br />
(a) Use un enunciado if <strong>para</strong> verificar si alguno de los valores en la matriz es inválido.<br />
(Evalúe toda la matriz una vez en un solo enunciado if.) Envíe a la pantalla el<br />
mensaje “Todos válidos” o “Número inválido encontrado”, dependiendo de los<br />
resultados de su análisis.<br />
(b) Cambie la matriz saws <strong>para</strong> incluir al menos un número negativo y verifique su<br />
programa <strong>para</strong> asegurarse de que funciona <strong>para</strong> ambos casos.<br />
8.14 La mayoría de las compañías grandes alientan a los empleados a ahorrar igualando sus<br />
contribuciones a un plan 401(k). El gobierno limita cuánto puede una persona ahorrar<br />
en dichos planes, porque blindan el ingreso de impuestos hasta que el dinero se retira<br />
durante su jubilación. La cantidad que la persona puede ahorrar se liga a su ingreso,<br />
ya que es la cantidad que puede aportar su empleador. El gobierno le permitirá ahorrar<br />
cantidades adicionales sin el beneficio impositivo. Estos planes cambian de año en<br />
año, de modo que este ejemplo sólo es un escenario “qué sucede si...”.<br />
Suponga que la Quality Widget Company tiene los planes de ahorro descritos<br />
en la tabla 8.10. Cree una función que encuentre la aportación anual total a su plan de<br />
ahorros, con base en su salario y el porcentaje que usted aporta.
Recuerde: la contribución total consiste en la aportación del empleado y la aportación<br />
de la compañía.<br />
Switch/case<br />
8.15 Con la finalidad de tener una figura geométrica cerrada compuesta de líneas rectas<br />
(figura P8.15), los ángulos en la figura deben sumar<br />
(n – 2)(180 grados)<br />
donde n es el número de lados.<br />
(a) Pruebe este enunciado usted mismo mediante la creación de un vector llamado n<br />
desde 3 hasta 6 y calcule la suma de ángulo a partir de la fórmula. Compare lo que<br />
sabe de geometría con su respuesta.<br />
(b) Escriba un programa que conmine al usuario a ingresar uno de los siguientes:<br />
triángulo<br />
cuadrado<br />
pentágono<br />
hexágono<br />
Use la entrada <strong>para</strong> definir el valor de n mediante una estructura switch/case;<br />
luego use n <strong>para</strong> calcular la suma de los ángulos interiores de la figura.<br />
(c) Reformule su programa desde la parte (b) de modo que use un menú.<br />
8.16 En la Universidad de Utah, cada especialización en ingeniería requiere un número diferente<br />
de créditos <strong>para</strong> graduación. Por ejemplo, en 2005, los requisitos <strong>para</strong> algunos<br />
de los departamentos fueron los siguientes:<br />
Ingeniería civil 130<br />
Ingeniería química 130<br />
Ingeniería en computación 122<br />
Ingeniería eléctrica 126.5<br />
Ingeniería mecánica 129<br />
Conmine al usuario a seleccionar un programa de ingeniería desde un menú. Use una<br />
estructura switch/case <strong>para</strong> enviar el número mínimo de créditos requeridos <strong>para</strong> graduación<br />
de vuelta a la ventana de comandos.<br />
8.17 La forma más sencilla de dibujar una estrella en MATLAB es usar coordenadas polares.<br />
Simplemente necesita identificar puntos sobre la circunferencia de un círculo y dibujar<br />
líneas entre dichos puntos. Por ejemplo, <strong>para</strong> dibujar una estrella de cinco puntas, comience<br />
en la parte superior del círculo (u = p/2, r = 1) y vaya en sentido contrario al de<br />
las manecillas del reloj (figura P8.17).<br />
Conmine al usuario a especificar una estrella de cinco puntas o de seis puntas<br />
mediante un menú. Luego cree la estrella en una ventana de figura MATLAB. Note<br />
que una estrella de seis puntas se hace con tres triángulos y requiere una estrategia<br />
diferente de la que usó <strong>para</strong> crear una estrella de cinco puntas.<br />
Estructuras de repetición: bucles<br />
8.18 Use un bucle for <strong>para</strong> sumar los elementos del siguiente vector:<br />
x = [1,23,43,72,87,56,98,33]<br />
Compruebe su respuesta con la función sum.<br />
Problemas 295<br />
Figura P8.15<br />
Polígonos regulares.
296 Capítulo 8 Funciones lógicas y estructuras de control<br />
150<br />
210<br />
120<br />
240<br />
90<br />
0.6<br />
0.4<br />
0.2<br />
1<br />
0.8<br />
180 0<br />
150<br />
210<br />
120<br />
240<br />
270<br />
90<br />
0.2<br />
0.8<br />
0.6<br />
0.4<br />
60<br />
300<br />
Figura P8.17<br />
Pasos que se requieren <strong>para</strong> dibujar una estrella de cinco puntas en coordenadas polares.<br />
30<br />
330<br />
180 0<br />
270<br />
1<br />
150<br />
210<br />
60<br />
300<br />
120<br />
240<br />
30<br />
330<br />
90<br />
150<br />
210<br />
120<br />
240<br />
90<br />
270<br />
0.6<br />
0.4<br />
0.2<br />
1<br />
0.8<br />
180 0<br />
150<br />
210<br />
120<br />
240<br />
90<br />
270<br />
0.6<br />
0.4<br />
0.2<br />
1<br />
0.8<br />
60<br />
300<br />
60<br />
300<br />
30<br />
330<br />
180 0<br />
0.6<br />
0.4<br />
0.2<br />
1<br />
0.8<br />
180 0<br />
270<br />
60<br />
300<br />
30<br />
330<br />
30<br />
330
8.19 Repita el problema anterior, pero esta vez use un bucle while.<br />
8.20 Una secuencia de Fibonacci está compuesta de elementos creados al sumar los dos elementos<br />
previos. La secuencia de Fibonacci más simples comienza con 1, 1 y procede<br />
del modo siguiente:<br />
1, 1, 2, 3, 5, 8, 13, etcétera<br />
Sin embargo, una secuencia de Fibonacci se puede crear con cualesquiera dos números<br />
iniciales. Las secuencias de Fibonacci aparecen regularmente en la naturaleza. Por<br />
ejemplo, la concha del nautilus con cámaras (figura P8.20) crece en concordancia con<br />
una secuencia de Fibonacci.<br />
Conmine al usuario a ingresar los dos primeros números en una secuencia de<br />
Fibonacci y el número total de elementos solicitados <strong>para</strong> la secuencia. Encuentre la<br />
secuencia al usar un bucle for. Ahora grafique sus resultados en una gráfica polar. Use<br />
el número de elemento <strong>para</strong> el ángulo y el valor del elemento en la secuencia <strong>para</strong> el<br />
radio.<br />
8.21 Repita el problema anterior, esta vez con un bucle while.<br />
8.22 Una propiedad interesante de una secuencia de Fibonacci es que la razón de los valores<br />
de miembros adyacentes de la secuencia se aproxima a un número llamado “razón<br />
dorada” o £ (fi). Cree un programa que acepte los primeros dos números de una secuencia<br />
de Fibonacci como entrada de usuario y luego calcule valores adicionales en<br />
la secuencia hasta que la razón de valores adyacentes converja hasta dentro de 0.001.<br />
Puede hacer esto con un bucle while al com<strong>para</strong>r la razón del elemento k con el elemento<br />
k-1 y la razón del elemento k-1 con el elemento k-2. Si llama a su secuencia x,<br />
entonces el código <strong>para</strong> el enunciado while es<br />
8.23 Recuerde que en trigonometría la tangente de p/2 y 2p/2 es infinito. Esto se puede<br />
ver a partir del hecho de que<br />
y puesto que<br />
y<br />
se sigue que<br />
tan(u) = sen(u)/cos(u)<br />
sen(p/2) = 1<br />
cos(p/2) = 0<br />
tan(p/2) = infinito<br />
Dado que MATLAB usa una aproximación punto flotante de p, calcula la tangente de<br />
p/2 como un número muy grande, pero no infinito.<br />
Conmine al usuario a ingresar un ángulo u entre p/2 y 2p/2, inclusive. Si está<br />
entre p/2 y 2p/2, pero no es igual a cualquiera de estos valores, calcule tan(u) y<br />
despliegue el resultado en la ventana de comandos. Si es igual a p/2 o 2p/2, haga el<br />
resultado igual a Inf y despliegue el resultado en la ventana de comandos. Si está fuera<br />
del rango especificado, envíe al usuario un mensaje de error en la ventana de comandos<br />
y conmínelo a ingresar otro valor. Continúe conminando al usuario <strong>para</strong> un nuevo<br />
valor de theta hasta que ingrese un número válido.<br />
Problemas 297<br />
Figura P8.20<br />
Nautilus con cámaras.<br />
(Cortesía de Dorling<br />
Kindersley.)
298 Capítulo 8 Funciones lógicas y estructuras de control<br />
8.24 Imagine que usted es un orgulloso nuevo padre. Decide iniciar ahora un plan de ahorros<br />
universitario <strong>para</strong> su hijo, con la esperanza de tener suficiente dentro de 18 años<br />
<strong>para</strong> pagar los crecientes costos de una educación. Suponga que sus amigos le dan<br />
$1000 <strong>para</strong> iniciar y que cada mes puede aportar $100. Suponga también que la tasa de<br />
interés compuesta mensual es de 6% por año, que equivale a 0.5% cada mes.<br />
Debido a los pagos de interés y a su aportación, cada mes su saldo aumentará en<br />
concordancia con la fórmula<br />
Saldo nuevo = saldo anterior + interés + su aportación<br />
Use un bucle for <strong>para</strong> encontrar la cantidad en la cuenta de ahorros cada mes <strong>para</strong> los<br />
siguientes 18 años. (Cree un vector de valores.) Grafique la cantidad en la cuenta como<br />
función del tiempo. (Grafique tiempo en el eje horizontal y dólares en el eje vertical.)<br />
8.25 Imagine que tiene una bola de cristal y puede predecir el aumento de porcentaje en<br />
matrícula <strong>para</strong> los siguientes 22 años. El siguiente vector increase muestra sus predicciones,<br />
en porcentaje <strong>para</strong> cada año:<br />
Use un bucle for <strong>para</strong> determinar el costo de una educación de cuatro años, si supone<br />
que el costo actual <strong>para</strong> un año en una escuela pública es de $5000.<br />
8.26 Use un enunciado if <strong>para</strong> com<strong>para</strong>r sus resultados a partir de los dos problemas anteriores.<br />
¿Sus ahorros son suficientes? Envíe un mensaje adecuado a la ventana de<br />
comandos.<br />
8.27 Bucles más rápidos. Siempre que sea posible, es mejor evitar el uso de bucles for,<br />
puesto que son lentos <strong>para</strong> ejecutar.<br />
(a) Genere un vector de 100,000 objetos de dígitos aleatorios llamado x; eleve al cuadrado<br />
cada elemento en este vector y nombre el resultado y; use los comandos tic<br />
y toc <strong>para</strong> cronometrar la operación.<br />
(b) A continuación, realice la misma operación elemento por elemento en un bucle<br />
for. Antes de comenzar, limpie los valores en sus variables con<br />
Use tic y toc <strong>para</strong> cronometrar la operación.<br />
Dependiendo de cuán rápido corra su computadora, puede requerir detener<br />
los cálculos al emitir el comando ctrl c en la ventana de comandos.<br />
(c) Ahora convénzase de que suprimir la impresión de respuestas intermedias acelerará<br />
la ejecución del código al permitir que estas mismas operaciones corran e<br />
impriman las respuestas conforme se calculan. Es casi seguro que necesitará cancelar<br />
la ejecución de este bucle debido a la gran cantidad de tiempo que le tomará.<br />
Recuerde que ctrl c termina el programa.<br />
(d) Si va a usar un valor constante muchas veces en un bucle for, calcúlelo una vez y<br />
almacénelo, en lugar de calcularlo cada vez en el bucle. Demuestre el aumento en<br />
rapidez de este proceso agregando (sin(0.3)+cos(pi/3))*5! a todo valor en el vector<br />
largo en un bucle for. (Recuerde que ! significa factorial, que se puede calcular<br />
con la función MATLAB factorial.)
(e) Como se vio en este capítulo, si MATLAB debe aumentar el tamaño de un vector<br />
cada vez en un bucle, el proceso tomará más tiempo que si el vector ya tuviese el<br />
tamaño adecuado. Demuestre este hecho al repetir la parte (b) de este problema.<br />
Cree el siguiente vector de valores y, en el que cada elemento sea igual a cero<br />
antes de ingresar el bucle for:<br />
Sustituirá los ceros uno a la vez conforme repita los cálculos en el bucle.<br />
Problemas 299
O b j e t i v o s<br />
Después de leer este capítulo,<br />
el alumno será capaz de<br />
realizar las operaciones<br />
básicas del álgebra de<br />
matrices.<br />
resolver ecuaciones<br />
simultáneas con el uso de<br />
las operaciones matriciales<br />
MATLAB.<br />
usar algunas matrices<br />
especiales de MATLAB.<br />
C A P Í T U L O<br />
9<br />
Álgebra matricial<br />
INTRODUCCIÓN<br />
Con frecuencia, los términos arreglo y matriz se usan de manera intercambiable en<br />
ingeniería. Sin embargo, técnicamente, un arreglo es un agrupamiento ordenado de información,<br />
mientras que una matriz es un arreglo numérico bidimensional que se usa<br />
en álgebra lineal. Los arreglos pueden contener información numérica, pero también<br />
pueden contener datos carácter, datos simbólicos, etcétera. Por tanto, no todos los arreglos<br />
son matrices. Sólo aquéllos sobre los que se tenga intención de realizar transformaciones<br />
lineales satisfacen la definición estricta de una matriz.<br />
El álgebra matricial se usa de manera extensa en aplicaciones de ingeniería.<br />
Las matemáticas del álgebra matricial se introducen por primera vez en los cursos de<br />
álgebra universitaria y se extiende en cursos de álgebra lineal y cursos de ecuaciones<br />
diferenciales. Los estudiantes comienzan a usar regularmente el álgebra matricial en<br />
clases de estática y dinámica.<br />
9.1 OPERACIONES Y FUNCIONES DE MATRICES<br />
En este capítulo se introducen las funciones y operadores MATLAB que tienen intención<br />
específica <strong>para</strong> usarse en álgebra matricial. Estas funciones y operadores se<br />
contrastan con las funciones y operadores de arreglos de MATLAB, de los que difieren<br />
significativamente.<br />
9.1.1 Transpuesta<br />
El operador transpose (transpuesta) cambia las filas de una matriz en columnas y las<br />
columnas en filas. En los textos de matemáticas, con frecuencia verá el transpuesto<br />
indicado con el superíndice T (como en AT ). No obstante, no confunda esta notación<br />
con la sintaxis MATLAB: en MATLAB, el operador transpuesto es un solo apóstrofe<br />
('), de modo que el transpuesto de la matriz A es A'.<br />
Considere la siguiente matriz y su transpuesta:
302 Capítulo 9 Álgebra matricial<br />
arreglo: agrupamiento<br />
ordenado de información<br />
matriz: arreglo<br />
numérico bidimensional<br />
que se usa en álgebra<br />
lineal<br />
Idea clave: los<br />
términos arreglo y matriz<br />
con frecuencia se usan de<br />
manera intercambiable.<br />
transpuesto: cambio<br />
de las posiciones de filas<br />
y columnas<br />
Las filas y columnas se cambiaron. Note que el valor en la posición (3,1) de A ahora se movió<br />
a la posición (1,3) de A T , y el valor en la posición (4,2) de A ahora se movió a la posición (2,4)<br />
de A T . En general, los subíndices de fila y columna (también llamados números índice) se<br />
intercambian <strong>para</strong> formar la transpuesta.<br />
En MATLAB, uno de los usos más comunes de la operación transponer es cambiar los<br />
vectores fila en vectores columna. Por ejemplo:<br />
regresa<br />
Cuando se usa con números complejos, la operación transponer regresa la conjugada compleja.<br />
Por ejemplo, se puede definir un vector de números negativos, sacar la raíz cuadrada y<br />
luego transponer la matriz resultante de números complejos. Por ende, el código<br />
regresa<br />
Entonces, al sacar la raíz cuadrada con el código<br />
y finalmente trasponer y<br />
produce<br />
Note que los resultados (y') son las conjugadas complejas de los elementos en y.<br />
9.1.2 Producto punto<br />
El producto punto (a veces llamado producto escalar) es la suma de los resultados que obtiene<br />
cuando multiplica dos vectores, elemento por elemento. Considere los dos vectores siguientes:<br />
El resultado de la multiplicación arreglo de estos dos vectores es
Si suma los elementos obtiene el producto punto:<br />
Un texto de matemáticas representaría el producto punto como<br />
que se podría escribir en MATLAB como<br />
MATLAB incluye una función llamada dot <strong>para</strong> calcular el producto punto:<br />
No importa si A y B son vectores fila o columna, en tanto tengan el mismo número de elementos.<br />
El producto punto encuentra amplio uso en aplicaciones de ingeniería, tal como se usa<br />
al calcular el centro de gravedad en el ejemplo 9.1 y al realizar álgebra vectorial como en el<br />
ejemplo 9.2.<br />
S u g e r e n c i a<br />
Con los productos punto, no importa si ambos vectores son filas, ambos son<br />
columnas o uno es una fila y el otro una columna. Tampoco importa qué orden use<br />
<strong>para</strong> realizar el proceso: el resultado de dot(A,B) es el mismo que el de dot(B,A).<br />
Esto no ocurre con la mayoría de operaciones matriciales.<br />
Cálculo del centro de gravedad<br />
La masa de un vehículo espacial es una cantidad extremadamente importante. Grupos<br />
enteros de personas en el proceso de diseño siguen la pista de la ubicación y masa de cada<br />
tuerca y tornillo. No sólo es importante la masa total del vehículo, también la información<br />
acerca de la masa se usa <strong>para</strong> determinar el centro de gravedad del vehículo. Una razón por<br />
la que el centro de gravedad es importante es que los cohetes caen si el centro de presión<br />
está adelante del centro de gravedad (figura 9.1). Puede demostrar este principio con un<br />
avión de papel. Ponga un clip en la punta del avión de papel y observe cómo cambia el<br />
patrón de vuelo.<br />
Aunque encontrar el centro de gravedad es un cálculo bastante directo, se vuelve más<br />
complicado cuando usted se da cuenta de que tanto la masa del vehículo como la distribución<br />
de masa cambian conforme se quema el combustible.<br />
Sección 9.1 Operaciones y funciones de matrices 303<br />
producto punto:<br />
suma de los resultados<br />
de las multiplicaciones de<br />
arreglo de dos vectores<br />
E J E M P L O 9 . 1
304 Capítulo 9 Álgebra matricial<br />
Figura 9.1<br />
El centro de presión<br />
necesita estar detrás del<br />
centro de gravedad <strong>para</strong><br />
un vuelo estable.<br />
La ubicación del centro de gravedad se puede calcular al dividir el vehículo en pequeños<br />
componentes. En un sistema coordenado rectangular,<br />
donde<br />
x , y y z son las coordenadas del centro de gravedad,<br />
W es la masa total del sistema,<br />
x , x , x ,..., son las coordenadas x de los componentes de sistema 1, 2, 3,..., respectivamente,<br />
1 2 3<br />
y , y , y ,..., son las coordenadas y de los componentes de sistema 1, 2, 3,..., respectivamente,<br />
1 2 3<br />
z , z , z ,..., son las coordenadas z de los componentes de sistema 1, 2, 3,..., respectivamente, y<br />
1 2 3<br />
W , W , W ,..., son los pesos de los componentes de sistema 1, 2, 3,..., respectivamente.<br />
1 2 3<br />
En este ejemplo, se llenará el centro de gravedad de una pequeña colección de los componentes<br />
que se usan en un complicado vehículo espacial. (Véase la tabla 9.1.) Este problema se<br />
puede formular en términos del producto punto.<br />
1. Establezca el problema.<br />
Encontrar el centro de gravedad del vehículo espacial.<br />
2. Describa las entradas y salidas.<br />
Entrada Ubicación de cada componente en un sistema coordenado x-y-z<br />
Masa de cada componente<br />
Salida Ubicación del centro de gravedad del vehículo
3. Desarrolle un ejemplo a mano.<br />
La coordenada x del centro de gravedad es igual a<br />
de este modo, a partir de la tabla 9.2,<br />
Note que la suma de los productos de las coordenadas x y las correspondientes masas se<br />
podrían expresar como un producto punto.<br />
4. Desarrolle una solución MATLAB.<br />
El código MATLAB<br />
regresa el siguiente resultado:<br />
5. Ponga a prueba la solución.<br />
Compare la solución MATLAB con la solución a mano. La coordenada x parece ser<br />
correcta, de modo que las coordenadas y y z probablemente también sean correctas.<br />
Graficar los resultados también le ayudaría a evaluarlos:<br />
Sección 9.1 Operaciones y funciones de matrices 305
306 Capítulo 9 Álgebra matricial<br />
Figura 9.2<br />
Centro de gravedad de<br />
algunos datos de muestra.<br />
Esta gráfica se mejoró con<br />
el uso de las herramientas de<br />
graficación interactivas<br />
de MATLAB.<br />
E J E M P L O 9 . 2<br />
Figura 9.3<br />
Los vectores fuerza se usan<br />
en el estudio de estática y<br />
dinámica.<br />
Eje z<br />
Vectores fuerza<br />
La estática es el estudio de las fuerzas en los sistemas que no se mueven (y, por tanto, están estáticos).<br />
Dichas fuerzas usualmente se describen como vectores. Si suma los vectores, puede<br />
determinar la fuerza total sobre un objeto. Considere los dos vectores fuerza A y B que se<br />
muestran en la figura 9.3. Cada uno tiene una magnitud y una dirección. Una notación típica<br />
mostraría estos vectores como A S y B S , pero representaría la magnitud de cada uno (su longitud<br />
física) como A y B. Los vectores también se podrían representar en términos de sus magnitudes<br />
a lo largo de los ejes x, y y z, multiplicada por un vector unitario . Entonces<br />
y<br />
4<br />
3<br />
2<br />
1<br />
0<br />
2<br />
La gráfica resultante se muestra en la figura 9.2.<br />
Ahora que se sabe que el programa funciona, se le puede usar <strong>para</strong> cualquier<br />
número de objetos. El programa será el mismo <strong>para</strong> 3 componentes como <strong>para</strong> 3000<br />
componentes.<br />
Centro de gravedad<br />
Eje y<br />
1<br />
Centro de gravedad<br />
0<br />
0<br />
1<br />
Eje x<br />
El producto punto de A S y B S es igual a la magnitud de A S por la magnitud de B S , por el coseno<br />
del ángulo entre ellos:<br />
2
Encontrar la magnitud de un vector involucra el uso del teorema de Pitágoras. En el caso de<br />
tres dimensiones,<br />
Se puede usar MATLAB <strong>para</strong> resolver problemas como éste si se define el vector A S como<br />
donde Ax, Ay y Az son las magnitudes componentes en las direcciones x, y y z, respectivamente.<br />
Como problema MATLAB, use el producto punto <strong>para</strong> encontrar el ángulo entre los<br />
siguientes dos vectores fuerza:<br />
1. Establezca el problema.<br />
Encontrar el ángulo entre dos vectores fuerza.<br />
2. Describa las entradas y salidas.<br />
Entrada<br />
Salida u, el ángulo entre los dos vectores<br />
3. Desarrolle un ejemplo a mano.<br />
4. Desarrolle una solución MATLAB.<br />
El código MATLAB<br />
Sección 9.1 Operaciones y funciones de matrices 307
308 Capítulo 9 Álgebra matricial<br />
genera la siguiente interacción en la ventana de comandos:<br />
5. Ponga a prueba la solución.<br />
En este caso, sólo se reprodujo la solución a mano en MATLAB. Sin embargo, hacerlo<br />
así da la confianza en el proceso de solución, de modo que se podría expandir el problema<br />
<strong>para</strong> permitir al usuario ingresar cualquier par de vectores. Considere este ejemplo.<br />
da la siguiente interacción en la ventana de comandos:<br />
E j e r c i c i o d e p r á c t i c a 9 . 1<br />
1. Use la función dot <strong>para</strong> encontrar el producto punto de los siguientes vectores:
9.1.3 Multiplicación matricial<br />
La multiplicación matricial es similar al producto punto. Si usted define<br />
entonces<br />
produce el mismo resultado que<br />
La multiplicación matricial resulta en un arreglo en el que cada elemento es un producto<br />
punto. El ejemplo anterior sólo es el caso más simple. En general, los resultados se encuentran<br />
al tomar el producto punto de cada fila en la matriz A con cada columna en la matriz B. Por<br />
ejemplo, si<br />
y<br />
entonces el primer elemento de la matriz resultante es el producto punto de la fila 1 de la<br />
matriz A y la columna 1 de la matriz B, el segundo elemento es el producto punto de la fila 1<br />
de la matriz A y la columna 2 de la matriz B, etcétera. Una vez que se encuentra el producto<br />
punto <strong>para</strong> la primera fila de la matriz A con todas las columnas de la matriz B, se comienza<br />
de nuevo con la fila 2 de la matriz A. Por ende,<br />
regresa<br />
2. Encuentre el producto punto de A S y B S al sumar los productos arreglo de A S y<br />
B S (sum(A.*B)).<br />
3. Un grupo de amigos fue a un establecimiento local de comida rápida.<br />
Ordenaron cuatro hamburguesas a $0.99 cada una, tres refrescos a $1.49 cada<br />
uno, una malteada a $2.50, dos órdenes de papas fritas a $0.99 cada una y dos<br />
órdenes de anillos de cebolla a $1.29. Use el producto punto <strong>para</strong> determinar<br />
la cuenta.<br />
Sección 9.1 Operaciones y funciones de matrices 309<br />
Idea clave: la<br />
multiplicación matricial<br />
resulta en un arreglo en el<br />
que cada elemento es un<br />
producto punto.
310 Capítulo 9 Álgebra matricial<br />
Idea clave: la<br />
multiplicación matricial<br />
no es conmutativa.<br />
conmutativa: el<br />
orden de la operación no<br />
importa<br />
Considere el resultado en la fila 2, columna 2, de la matriz C. Se puede llamar a este resultado<br />
C(2,2). Es el producto punto de la fila 2 de la matriz A y la columna 2 de la matriz B:<br />
Esta relación se podría expresar en notación matemática (en lugar de sintaxis MATLAB) como<br />
Puesto que la multiplicación matricial es una serie de productos punto, el número de columnas<br />
en la matriz A debe ser igual al número de filas en la matriz B. Si la matriz A es una matriz<br />
m 3 n, la matriz B debe ser n 3 p, y los resultados serán una matriz m 3 p. En este ejemplo,<br />
A es una matriz 2 3 3 y B es una matriz 3 3 3. El resultado es una matriz 2 3 3.<br />
Una forma de visualizar este conjunto de reglas es escribir el tamaño de las dos matrices<br />
uno junto al otro, en el orden de su operación. En este ejemplo, se tiene<br />
Los dos números internos deben coincidir, y los dos números exteriores determinan el tamaño<br />
de la matriz resultante.<br />
En general, la multiplicación matricial no es conmutativa, lo que significa que, en<br />
MATLAB,<br />
Se puede ver esto en el ejemplo: cuando se invierte el orden de las matrices, se tiene<br />
y ya no es posible obtener el producto punto de las filas en la primera matriz y las filas en la segunda<br />
matriz. Si ambas matrices son cuadradas, de hecho se puede calcular una respuesta <strong>para</strong><br />
A*B y una respuesta <strong>para</strong> B*A, pero las respuestas no son iguales. Considere este ejemplo:
Uso de la multiplicación matricial <strong>para</strong> encontrar el centro<br />
de gravedad<br />
En el ejemplo 9.1 se usó el producto punto <strong>para</strong> encontrar el centro de gravedad de un vehículo<br />
espacial. También se podría usar la multiplicación matricial <strong>para</strong> hacer el cálculo en un<br />
paso, en lugar de calcular cada coordenada por se<strong>para</strong>do. En este ejemplo se repite la tabla 9.1<br />
por claridad.<br />
1. Establezca el problema.<br />
Encontrar el centro de gravedad del vehículo espacial.<br />
2. Describa las entradas y salidas.<br />
Entrada Ubicación de cada componente en un sistema coordenado x-y-z<br />
Masa de cada componente<br />
Salida Ubicación del centro de gravedad del vehículo<br />
3. Desarrolle un ejemplo a mano.<br />
Se puede crear una matriz bidimensional que contenga toda la información acerca de<br />
las coordenadas y una correspondiente matriz unidimensional que contenga información<br />
acerca de la masa. Si hay n componentes, la información coordenada debe estar<br />
en una matriz 3 3 n y las masas deben estar en una matriz n 3 1. El resultado entonces<br />
estaría en una matriz 3 3 1 que representa las coordenadas xyz del centro de gravedad<br />
por la masa total.<br />
4. Desarrolle una solución MATLAB.<br />
envía los siguientes resultados a la pantalla:<br />
5. Ponga a prueba la solución.<br />
Los resultados son los mismos que los del ejemplo 9.1.<br />
Sección 9.1 Operaciones y funciones de matrices 311<br />
E J E M P L O 9 . 3
312 Capítulo 9 Álgebra matricial<br />
Idea clave: una matriz<br />
debe ser cuadrada <strong>para</strong><br />
elevarla a una potencia.<br />
Idea clave: la<br />
multiplicación matricial<br />
y la multiplicación de<br />
matrices son operaciones<br />
diferentes y producen<br />
resultados diferentes.<br />
E j e r c i c i o d e p r á c t i c a 9 . 2<br />
¿Cuáles de los siguientes conjuntos de matrices se pueden multiplicar entre sí?<br />
Demuestre que, <strong>para</strong> cada caso, A • B B • A.<br />
9.1.4 Potencias de matrices<br />
Elevar una matriz a una potencia es equivalente a multiplicar la matriz por sí misma el número<br />
de veces requerido. Por ejemplo, A 2 es lo mismo que A • A, A 3 es lo mismo que A • A • A. Al recordar<br />
que el número de columnas en la primera matriz de una multiplicación debe ser igual al número<br />
de filas en la segunda matriz se ve que, con la finalidad de elevar una matriz a una potencia,<br />
la matriz debe ser cuadrada (tener el mismo número de filas y columnas). Considere la matriz<br />
Si se intentara elevar al cuadrado esta matriz, se obtendría un enunciado de error porque las<br />
filas y columnas no coinciden:<br />
Sin embargo, considere otro ejemplo. El código<br />
crea una matriz 3 3 3 de números aleatorios, tales como
S u g e r e n c i a<br />
Recuerde que randn produce números aleatorios, de modo que su computadora<br />
puede producir números diferentes a los que se mencionan aquí.<br />
Si se eleva al cuadrado esta matriz, el resultado también es una matriz 3 3 3:<br />
Elevar una matriz a una potencia no entera da un resultado complejo:<br />
Note que elevar A a la potencia matricial de dos es diferente de elevar A a la potencia de<br />
arreglo de dos:<br />
Elevar A a la potencia de arreglo de dos produce los siguientes resultados:<br />
9.1.5 Inverso de matriz<br />
En matemáticas, ¿qué se entiende cuando se dice “tomar el inverso”? Para una función, el<br />
inverso “deshace” la función o lo lleva de vuelta adonde se comenzó. Por ejemplo, sen 1 (x) es<br />
la función inversa de sen(x). Se puede demostrar la relación en MATLAB:<br />
S u g e r e n c i a<br />
Recuerde que sen 1 (x) no significa lo mismo que 1/sen(x). Los textos de matemáticas<br />
más actuales usan la notación sen 1 (x), pero en su calculadora y en los programas de<br />
cómputo sen 1 (x) se representa como asen(x).<br />
Sección 9.1 Operaciones y funciones de matrices 313
314 Capítulo 9 Álgebra matricial<br />
Idea clave: una<br />
función por su inverso<br />
es igual a uno.<br />
Otro ejemplo de funciones que son inversas es ln(x) y e x :<br />
Pero, ¿qué significa tomar el inverso de un número? Una forma de considerarlo es que,<br />
si usted operó sobre el número 1 al multiplicarlo por un número, ¿cómo podría deshacer esta<br />
operación y obtener el número 1 de vuelta? Obviamente, necesitaría dividir por su número, o<br />
multiplicar por 1 sobre el número. Esto conduce a la conclusión de que 1/x y x son inversos,<br />
pues<br />
Desde luego, éstos son inversos multiplicativos, en oposición a la función inversa que se discutió<br />
primero. (También hay inversos aditivos, como –a y a.) Finalmente, ¿cuál es el inverso<br />
de una matriz? Es la matriz por la que se necesita multiplicar, en álgebra matricial, <strong>para</strong> obtener<br />
la matriz identidad. La matriz identidad consta de unos en la diagonal principal y ceros en<br />
todas las otras posiciones:<br />
La operación inversa es una de las pocas multiplicaciones matriciales conmutativa; esto es,<br />
Con la finalidad de que el enunciado anterior sea verdadero, la matriz A debe ser cuadrada,<br />
lo que conduce a la conclusión de que, <strong>para</strong> que una matriz tenga un inverso, debe ser cuadrada.<br />
Estos conceptos se pueden demostrar en MATLAB primero al definir una matriz y<br />
luego al experimentar con su comportamiento. La “matriz mágica”, en la que la suma de las<br />
filas es igual a la suma de las columnas, así como la suma de cada diagonal, es fácil de crear,<br />
de modo que se le elegirá <strong>para</strong> el experimento:<br />
MATLAB ofrece dos enfoques <strong>para</strong> encontrar el inverso de una matriz. Se podría elevar A a<br />
la potencia 1 con el código
o se podría usar la función interna inv:<br />
Al usar cualquier enfoque, se puede demostrar que multiplicar el inverso de A por A produce<br />
la matriz identidad:<br />
y<br />
Determinar el inverso de una matriz a mano es difícil, por lo que se dejará dicho ejercicio<br />
a un curso de matemáticas matriciales. Existen matrices <strong>para</strong> las que no existe un inverso;<br />
estas matrices se llaman matrices singulares o matrices mal condicionadas. Cuando usted<br />
intenta calcular el inverso de una matriz mal condicionada en MATLAB, se envía un mensaje<br />
de error a la ventana de comandos.<br />
La matriz inversa se usa ampliamente en álgebra matricial, aunque rara vez es la forma<br />
más eficiente <strong>para</strong> resolver un problema desde un punto de vista computacional. Esta materia<br />
se discute ampliamente en cursos de álgebra lineal.<br />
9.1.6 Determinantes<br />
Los determinantes se usan en álgebra lineal y se relacionan con la matriz inversa. Si el determinante<br />
de una matriz es 0, la matriz no tiene inverso y se dice que es singular. Los determinantes<br />
se calculan al multiplicar los elementos a lo largo de las diagonales izquierda a derecha<br />
de la matriz y restar el producto de las diagonales derecha a izquierda. Por ejemplo, <strong>para</strong> una<br />
matriz 2 3 2<br />
el determinante es<br />
Por tanto, <strong>para</strong><br />
Sección 9.1 Operaciones y funciones de matrices 315<br />
matriz singular:<br />
matriz que no tiene<br />
inverso<br />
Idea clave: si el<br />
determinante es cero, la<br />
matriz no tiene inverso.
316 Capítulo 9 Álgebra matricial<br />
MATLAB tiene una función determinante interna, det, que encontrará el determinante por<br />
usted:<br />
Imaginar las diagonales <strong>para</strong> una matriz 3 3 3<br />
es un poco más difícil. Si copia las primeras dos columnas de la matriz en las columnas 4 y<br />
5 se vuelve más fácil de ver. Multiplique cada diagonal izquierda a derecha y súmelas:<br />
Luego multiplique cada diagonal derecha a izquierda y súmelas:<br />
Finalmente, reste el segundo cálculo del primero. Por ejemplo, puede tener<br />
Al usar MATLAB <strong>para</strong> el mismo cálculo se produce<br />
Puesto que se sabe que las matrices con un determinante cero no tienen inversos, vea lo que<br />
ocurre cuando se pide a MATLAB encontrar el inverso de A*:<br />
* El mensaje de advertencia dice: la matriz está cerca de ser singular o está mal escalada. Los resultados<br />
pueden ser imprecisos.
E j e r c i c i o d e p r á c t i c a 9 . 3<br />
1. Encuentre el inverso de las siguientes matrices mágicas, tanto con la función<br />
inv como al elevar la matriz a la potencia 1:<br />
a. magic(3)<br />
b. magic(4)<br />
c. magic(5)<br />
2. Encuentre el determinante de cada una de las matrices de la parte 1.<br />
3. Considere la siguiente matriz:<br />
9.1.7 Productos cruz<br />
¿Esperaría que fuera singular o no? (Recuerde que las matrices singulares<br />
tienen un determinante 0 y no tienen inverso.)<br />
Los productos cruz a veces se llaman productos vectoriales porque, a diferencia de los productos<br />
punto, que regresan un escalar, el resultado de un producto cruz es un vector. El vector<br />
resultante siempre está en ángulos rectos (normal) al plano definido por los dos vectores entrada,<br />
una propiedad que se llama ortogonalidad.<br />
Considere dos vectores en el espacio que representen tanto una dirección como una<br />
magnitud. (La fuerza usualmente se representa de esta forma.) Matemáticamente,<br />
Los valores A , A , A y B , B , B representan la magnitud del vector en las direcciones x, y<br />
x y z x y z<br />
y z, respectivamente. Los símbolos representan vectores unitarios en las direcciones<br />
x, y y z. El producto cruz de A S<br />
y B S<br />
, A S<br />
3 B S<br />
, se define como<br />
Puede ver esta operación al crear una tabla<br />
y luego repetir las dos primeras columnas al final de la tabla:<br />
Sección 9.1 Operaciones y funciones de matrices 317<br />
Idea clave: el<br />
resultado de un producto<br />
cruz es un vector.<br />
ortogonal: en ángulos<br />
rectos
318 Capítulo 9 Álgebra matricial<br />
El componente del producto cruz en la dirección i se encuentra al obtener el producto A y B z y<br />
restarle el producto A z B y :<br />
Al moverse a través del diagrama, el componente del producto cruz en la dirección j se encuentra<br />
al obtener el producto A z B x y restarle el producto A x B z :<br />
Por último, el componente del producto cruz en la dirección k se encuentra al obtener el producto<br />
A x B y y restarle el producto A y B x :<br />
S u g e r e n c i a<br />
Es posible que haya notado que el producto cruz sólo es un caso especial de un<br />
determinante cuya primera fila se compone de vectores unitarios.<br />
En MATLAB, el producto cruz se encuentra al usar la función cross, que requiere dos<br />
entradas: los vectores A y B. Cada uno de estos vectores MATLAB debe tener tres elementos,<br />
pues representan los componentes vectoriales en el espacio. Por ejemplo, se puede tener<br />
Considere dos vectores en el plano x-y (sin componente z):<br />
La magnitud de estos vectores en la dirección z se necesita especificar como cero en MATLAB.
El resultado del producto cruz debe estar en ángulos rectos al plano que contiene los<br />
vectores A y B, lo que dice que en este caso debe estar afuera del plano x-y, con sólo un<br />
componente z.<br />
Los productos cruz tienen amplio uso en estática, dinámica, mecánica de fluidos y problemas<br />
de ingeniería eléctrica.<br />
Momento de una fuerza en torno a un punto<br />
El momento de una fuerza en relación con un punto se encuentra al calcular el producto cruz<br />
de un vector que define la posición de la fuerza con respecto al punto, con el vector fuerza:<br />
M 0 = r 3 F<br />
Considere la fuerza aplicada en el extremo de una palanca, como se muestra en la figura<br />
9.4. Si se aplica una fuerza a la palanca cerca del punto pivote, el efecto es diferente que si se<br />
aplica una fuerza más alejada sobre la palanca. Dicho efecto se llama momento.<br />
Calcule el momento en torno al punto pivote de una palanca <strong>para</strong> una fuerza descrita<br />
como el vector<br />
Suponga que la palanca tiene 12 pulgadas de largo, a un ángulo de 45 grados desde la horizontal.<br />
Esto significa que el vector posición se puede representar como<br />
1. Establezca el problema.<br />
Encontrar el momento de un vector fuerza en torno al punto pivote de una palanca.<br />
Figura 9.4<br />
La fuerza aplicada a una palanca crea un momento en torno al punto pivote.<br />
Sección 9.1 Operaciones y funciones de matrices 319<br />
E J E M P L O 9 . 4
320 Capítulo 9 Álgebra matricial<br />
2. Describa las entradas y salidas.<br />
Entrada<br />
vector posición<br />
vector fuerza<br />
Salida Momento en torno al punto pivote de la palanca<br />
3. Desarrolle un ejemplo a mano.<br />
Visualice el problema como el determinante de un arreglo 3 3 3:<br />
Obviamente, no puede haber componentes en la respuesta. El momento debe ser<br />
4. Desarrolle una solución MATLAB.<br />
El código MATLAB<br />
regresa el siguiente resultado:<br />
Esto corresponde a un vector momento<br />
Note que el momento está en ángulos rectos al plano definido por los vectores posición<br />
y fuerza.<br />
5. Ponga a prueba la solución.<br />
Claramente, las soluciones a mano y MATLAB concuerdan, lo que significa que ahora<br />
se puede expandir el programa a una solución más general. Por ejemplo, el siguiente<br />
programa solicita al usuario los componentes x, y y z de los vectores posición y fuerza<br />
y luego calcula el momento:
Un ejemplo de interacción en la ventana de comandos es<br />
9.2 SOLUCIONES DE SISTEMAS DE ECUACIONES LINEALES<br />
Considere el siguiente sistema de tres ecuaciones con tres incógnitas:<br />
Este sistema de ecuaciones se puede rescribir con las siguientes matrices:<br />
Sección 9.2 Soluciones de sistemas de ecuaciones lineales 321
322 Capítulo 9 Álgebra matricial<br />
Al usar multiplicación matricial se puede escribir entonces el sistema de ecuaciones<br />
AX = B.<br />
9.2.1 Solución con el uso de la matriz inversa<br />
Probablemente la forma más directa de resolver este sistema de ecuaciones es usar la matriz<br />
inversa. Dado que se sabe que<br />
A 1 A = 1<br />
se pueden multiplicar ambos lados de la ecuación matricial AX = B por A 1 <strong>para</strong> obtener<br />
lo que produce<br />
A 1 AX = A 1 B<br />
X = A 1 B<br />
Como en todas las matemáticas matriciales, el orden de multiplicación es importante. Dado que<br />
A es una matriz 3 3 3, su inverso A 1 también es una matriz 3 3 3. La multiplicación A 1 B<br />
funciona porque las dimensiones coinciden. El resultado es la matriz 3 3 1 X. Si se cambia el<br />
orden a BA 1 , las dimensiones ya no coincidirían y la operación sería imposible.<br />
Puesto que en MATLAB la matriz inversa se calcula con la función inv, se puede usar<br />
el siguiente conjunto de comandos <strong>para</strong> resolver este problema:<br />
Este código regresa<br />
De manera alternativa, podría representar la matriz inversa como A^-1, de modo que<br />
lo que regresa<br />
Aunque esta técnica corresponde bien con el enfoque que se considera en las clases de álgebra<br />
cuando se introducen las matrices, no es muy eficiente y puede resultar en excesivos errores de<br />
redondeo. En general, se debe evitar usar la matriz inversa <strong>para</strong> resolver sistemas lineales<br />
de ecuaciones.
Resolución de ecuaciones simultáneas: un circuito eléctrico*<br />
Al resolver un problema de circuito eléctrico, uno se encuentra rápidamente empantanado en<br />
una gran cantidad de ecuaciones simultáneas. Por ejemplo, considere el circuito eléctrico que se<br />
muestra en la figura 9.5. Contiene una sola fuente de voltaje y cinco reóstatos. Puede analizar este<br />
circuito al dividirlo en partes más pequeñas y usar dos hechos básicos en torno a la electricidad:<br />
voltaje alrededor de un circuito debe ser cero<br />
Voltaje = corriente 3 resistencia (V = iR)<br />
Seguir el lazo inferior izquierdo resulta en la primera ecuación:<br />
Seguir el lazo superior resulta en la segunda ecuación:<br />
Finalmente, seguir el lazo inferior derecho resulta en la última ecuación:<br />
Dado que se conocen todas las resistencias (los valores R) y el voltaje, se tienen tres ecuaciones<br />
y tres incógnitas. Ahora se necesita reordenar las ecuaciones de modo que estén en una<br />
forma en la que se pueda aplicar una solución matricial. En otras palabras, se necesita aislar<br />
las íes del modo siguiente:<br />
Cree un programa MATLAB <strong>para</strong> resolver estas ecuaciones con el método de matriz inversa.<br />
Permita al usuario ingresar cinco valores de R y el voltaje desde el teclado.<br />
1. Establezca el problema.<br />
Encontrar las tres corrientes <strong>para</strong> el circuito que se muestra.<br />
*Tomado de Introduction to MATLAB 7, de Etter, Kuncicky y Moore (Upper Saddle River, NJ: Pearson<br />
Prentice Hall, 2005).<br />
Sección 9.2 Soluciones de sistemas de ecuaciones lineales 323<br />
E J E M P L O 9 . 5<br />
Figura 9.5<br />
Un circuito eléctrico.
324 Capítulo 9 Álgebra matricial<br />
2. Describa las entradas y salidas.<br />
Entrada Cinco resistencias R 1 , R 2 , R 3 , R 4 , R 5 y el voltaje V, proporcionados desde el<br />
teclado<br />
Salida Tres valores de corriente i 1 , i 2 , i 3<br />
3. Desarrolle una solución a mano.<br />
Si no hay voltaje aplicado en el circuito, puede no haber corriente, de modo que si se<br />
ingresa algún valor <strong>para</strong> las resistencias y se ingresa cero <strong>para</strong> el voltaje, la respuesta<br />
debe ser cero.<br />
4. Desarrolle una solución MATLAB.<br />
El código MATLAB<br />
genera la siguiente interacción en la ventana de comandos:<br />
5. Ponga a prueba la solución.<br />
A propósito se eligió ingresar un voltaje de cero con la finalidad de comprobar la solución.<br />
Los circuitos sin fuerza impulsora (voltaje) no pueden tener un flujo de corriente<br />
a través de ellos. Ahora intente el programa con otros valores:<br />
En conjunto, estos valores producen
9.2.2 Solución con división izquierda de matriz<br />
Una mejor forma de resolver un sistema de ecuaciones lineales es usar una técnica llamada<br />
eliminación gaussiana. En realidad ésta es la forma en que usted probablemente aprendió a<br />
resolver sistemas de ecuaciones en el álgebra de bachillerato. Considere el problema de tres<br />
ecuaciones en x, y y z:<br />
Para resolver este problema a mano, se considerarían primero las dos primeras ecuaciones<br />
en el conjunto y se eliminaría una de las variables, por ejemplo, x. Para hacer esto necesitará<br />
multiplicar la segunda ecuación por 3 y luego sumar la ecuación resultante a la primera:<br />
Ahora se necesita repetir el proceso <strong>para</strong> la segunda y tercera ecuaciones:<br />
En este punto, se eliminó una variable y el problema se redujo a dos ecuaciones y dos incógnitas:<br />
Ahora se puede repetir el proceso de eliminación al multiplicar la fila 3 por 11/2:<br />
Finalmente, se puede resolver <strong>para</strong> z:<br />
z = 6<br />
Una vez que se conoce el valor de z, se puede sustituir de vuelta en cualquiera de las dos ecuaciones<br />
con sólo z y y, a saber,<br />
<strong>para</strong> encontrar que<br />
y = 5<br />
Sección 9.2 Soluciones de sistemas de ecuaciones lineales 325<br />
Idea clave: la<br />
eliminación gaussiana es<br />
más eficiente y menos<br />
susceptible a error de<br />
redondeo que el método<br />
de matriz inversa.
326 Capítulo 9 Álgebra matricial<br />
eliminación<br />
gaussiana: enfoque<br />
organizado <strong>para</strong> eliminar<br />
variables y resolver un<br />
conjunto de ecuaciones<br />
simultáneas<br />
E J E M P L O 9 . 6<br />
El último paso es sustituir de nuevo en una de las cuatro ecuaciones originales,<br />
<strong>para</strong> encontrar que<br />
x = 2<br />
La técnica de eliminación gaussiana es un enfoque organizado <strong>para</strong> eliminar variables hasta<br />
que sólo existe una incógnita y luego sustituir de nuevo hasta que se determinan todas las<br />
incógnitas. En MATLAB se puede usar división izquierda <strong>para</strong> resolver el problema por eliminación<br />
gaussiana. En consecuencia,<br />
regresa<br />
Obviamente, éste es el mismo resultado que se obtuvo con la solución a mano y el enfoque de<br />
matriz inversa. En un problema simple como éste, el error de redondeo y el tiempo de ejecución<br />
no son grandes factores <strong>para</strong> determinar cuál enfoque usar. Sin embargo, algunas técnicas<br />
numéricas requieren la solución de matrices con miles o incluso millones de elementos. Los<br />
tiempos de ejecución se miden en horas o días <strong>para</strong> estos problemas, y el error de redondeo y<br />
el tiempo de ejecución se convierten en consideraciones cruciales.<br />
No todos los sistemas de ecuaciones lineales tienen una solución única. Si existen<br />
menos ecuaciones que variables, el problema está subespecificado. Si hay más ecuaciones que<br />
variables, el problema está sobreespecificado. MATLAB incluye funciones que le permitirán<br />
resolver cada uno de estos sistemas de ecuaciones al usar enfoques numéricos de mejor ajuste<br />
o agregar restricciones. Consulte la función help de MATLAB <strong>para</strong> más información acerca<br />
de estas técnicas.<br />
Balance de materia en una unidad de desalinización:<br />
resolución de ecuaciones simultáneas<br />
El agua fresca es un recurso escaso en muchas partes del mundo. Por ejemplo, Israel soporta<br />
una moderna sociedad industrial en medio de un desierto. Para complementar los recursos<br />
acuíferos locales, Israel depende de las plantas de desalinización de agua a lo largo de la<br />
costa mediterránea. Estimaciones actuales predicen que la demanda por agua fresca en Israel<br />
aumentará 60% hacia el año 2020, y la mayoría de esta nueva agua tendrá que venir de desalinización.<br />
Las modernas plantas desalinizadoras usan ósmosis inversa, ¡el proceso que se usa<br />
en diálisis renal! Los <strong>ingenieros</strong> químicos usan ampliamente cálculos de balance de materias<br />
<strong>para</strong> diseñar y analizar plantas como las desalinizadoras de agua en Israel.<br />
Considere la hipotética unidad de desalinización que se muestra en la figura 9.6. El<br />
agua salada que fluye en la unidad contiene 4 %w de sal y 96 %w de agua. Dentro de la uni-
dad, el agua se se<strong>para</strong> en dos corrientes mediante una serie de operaciones de ósmosis inversa.<br />
La corriente que fluye por arriba casi es agua pura. La restante solución concentrada de agua<br />
salada es 10 %w de sal y 90 %w de agua. Calcule las tasas de flujo de masa que vienen de<br />
arriba y abajo de la unidad de desalinización.<br />
Este problema requiere la realización de un balance de materias en el reactor tanto<br />
<strong>para</strong> sal como <strong>para</strong> agua. La cantidad de cualquier componente que fluye en el reactor debe<br />
ser el mismo que la cantidad de dicho componente que fluye en las dos corrientes de salida.<br />
Esto es,<br />
que se podría reescribir como<br />
m entA = m arribaA + m abajoA<br />
x A m ent total = x Aarriba m arriba + x Aabajo m abajo<br />
Por ende, se puede formular este problema como un sistema de dos ecuaciones con dos incógnitas:<br />
0.96 3 100 = 1.00m arriba + 0.90m abajo (<strong>para</strong> agua)<br />
0.04 3 100 = 0.00m arriba + 0.10m abajo (<strong>para</strong> sal)<br />
1. Establezca el problema.<br />
Encontrar la masa de agua fresca que se produce y la masa de salmuera eliminada de la<br />
unidad de desalinización.<br />
2. Describa las entradas y salidas.<br />
m ent 100 lbm<br />
x H2O 0.96<br />
x NaCl 0.04<br />
Entrada Masa de 100 lb en el sistema<br />
Concentraciones (fracciones de masa) de la corriente de entrada:<br />
x H 2 O = 0.96<br />
x NaCl = 0.04<br />
Sección 9.2 Soluciones de sistemas de ecuaciones lineales 327<br />
Unidad de<br />
desalinización<br />
x H2O 1.00<br />
x NaCl 0.00<br />
m arriba ? lbm<br />
m abajo ? lbm<br />
x H2O 0.90<br />
x NaCl 0.10<br />
Figura 9.6<br />
La desalinización de agua<br />
es una importante fuente<br />
de agua fresca <strong>para</strong><br />
naciones desérticas como<br />
Israel.
328 Capítulo 9 Álgebra matricial<br />
Concentraciones (fracciones de masa) en las corrientes de salida:<br />
corriente rica en agua (arriba)<br />
x H 2 O = 1.00<br />
salmuera (abajo)<br />
x H 2 O = 0.90<br />
x NaCl = 0.10<br />
Salida Masa de salida de la corriente rica en agua (arriba)<br />
Masa de salida de la salmuera (abajo)<br />
3. Desarrolle un ejemplo a mano.<br />
Dado que la sal (NaCl) está presente sólo en una de las corrientes de salida, es fácil<br />
resolver el siguiente sistema de ecuaciones:<br />
(0.96)(100) = 1.00m arriba + 0.90m abajo (<strong>para</strong> agua)<br />
(0.04)(100) = 0.00m arriba + 0.10m abajo (<strong>para</strong> sal)<br />
Si comienza con el balance de materia sal, se encuentra que<br />
4 = 0.1m abajo<br />
m abajo = 40 lbm<br />
Una vez conocido el valor de m abajo , se puede sustituir de nuevo en el balanceo de agua:<br />
96 = 1m arriba + (0.90)(40)<br />
m arriba = 60 lb<br />
4. Desarrolle una solución MATLAB.<br />
Se puede usar matemáticas matriciales <strong>para</strong> resolver este problema una vez se dé cuenta<br />
de que es de la forma<br />
AX = B<br />
donde A es la matriz coeficiente y, por tanto, las fracciones de masa del agua y la sal. La<br />
matriz resultado, B, consiste en la tasa de flujo de masa en el sistema de agua y sal:<br />
La matriz de incógnitas, X, consiste en las tasas de flujo de masa totales que salen de<br />
arriba y abajo de la unidad de desalinización. El uso de MATLAB <strong>para</strong> resolver este<br />
sistema de ecuaciones requiere sólo tres líneas de código:<br />
Este código regresa
5. Ponga a prueba la solución.<br />
Note que en este ejemplo se eligió usar división izquierda matricial. Usar el enfoque de<br />
matriz inversa produce el mismo resultado:<br />
Los resultados de ambos enfoques coinciden con el del ejemplo a mano, pero se puede<br />
hacer una comprobación adicional <strong>para</strong> verificar los resultados. El balance de materia<br />
se realizó con base en agua y sal, pero se puede realizar un balanceo adicional sobre la<br />
masa total que entra y sale del sistema:<br />
m ent = m arriba + m abajo<br />
m ent = 40 + 60 = 100<br />
Verificar que realmente salen del sistema 100 lbm sirve como una confirmación más de<br />
que se realizaron los cálculos correctamente.<br />
Aunque fue sencillo resolver a mano el sistema de ecuaciones de este problema,<br />
la mayoría de los cálculos de balance de materias reales incluyen más corrientes de<br />
proceso y más componentes. Las soluciones matriciales como la que se creó son una<br />
importante herramienta <strong>para</strong> los <strong>ingenieros</strong> de procesos químicos.<br />
9.3 MATRICES ESPECIALES<br />
MATLAB contiene un grupo de funciones que generan matrices especiales, algunas de las<br />
cuales se discuten en esta sección.<br />
9.3.1 Unos y ceros<br />
Las funciones ones y zeros crean matrices que consisten por completo en unos y ceros,<br />
respectivamente. Cuando se usa una sola entrada, el resultado es una matriz cuadrada. Cuando<br />
se usan dos entradas, especifican el número de filas y columnas. Por ejemplo,<br />
regresa<br />
y<br />
regresa<br />
Sección 9.3 Matrices especiales 329
330 Capítulo 9 Álgebra matricial<br />
Si en cualquier función se especifican más de dos entradas, MATLAB crea una matriz multidimensional.<br />
Por ejemplo,<br />
crea una matriz tridimensional con dos filas, tres columnas y dos páginas.<br />
9.3.2 Matriz identidad<br />
Una matriz identidad es una matriz con unos en la diagonal principal y ceros en todas las demás<br />
ubicaciones. Por ejemplo, la siguiente matriz es una matriz identidad con cuatro filas y cuatro<br />
columnas:<br />
Note que la diagonal principal es la diagonal que contiene los elementos en los que el número<br />
de fila es el mismo que el número de columna. Los subíndices <strong>para</strong> los elementos en la diagonal<br />
principal son (1,1), (2,2), (3,3), etcétera.<br />
En MATLAB, las matrices identidad se pueden generar con la función eye. Los argumentos<br />
de la función eye son similares a los de las funciones zeros y ones. Si el argumento de<br />
la función es un escalar, como en eye(6), la función generará una matriz cuadrada, usando el<br />
argumento tanto como el número de filas como el de columnas. Si la función tiene dos argumentos<br />
escalares, como en eye(m,n), la función generará una matriz con m filas y n columnas.<br />
Para generar una matriz identidad que sea del mismo tamaño que otra matriz, use la función<br />
size <strong>para</strong> determinar el número correcto de filas y columnas. Aunque la mayoría de las aplicaciones<br />
usan una matriz identidad cuadrada, la definición se puede extender a matrices no<br />
cuadradas. Los siguientes enunciados ilustran estos casos:
S u g e r e n c i a<br />
Se recomienda que no nombre una matriz identidad i, porque i ya no representará<br />
en algún enunciado que siga.<br />
Recuerde que A * inv(A) es igual a la matriz identidad. Esto se puede ilustrar con los siguientes<br />
enunciados:<br />
Como se discutió anteriormente, la multiplicación matricial en general no es conmutativa;<br />
esto es,<br />
Sin embargo, <strong>para</strong> matrices identidad<br />
AB BA<br />
AI = IA<br />
que se puede demostrar con el siguiente código MATLAB:<br />
Sección 9.3 Matrices especiales 331
332 Capítulo 9 Álgebra matricial<br />
R E S U M E N<br />
9.3.3 Otras matrices<br />
MATLAB incluyen algunas matrices que son útiles <strong>para</strong> atestiguar técnicas numéricas, que<br />
sirven en algoritmos computacionales o que sólo son interesantes.<br />
Una de las operaciones matriciales más comunes es la transposición, que cambia filas a columnas<br />
y columnas a filas. En los textos de matemáticas, el transpuesto se indica con un superíndice<br />
T, como en A T . En MATLAB, se usa el apóstrofe como el operador transponer. Por tanto,<br />
es la transpuesta de A.<br />
Otra operación matricial común es el producto punto, que es la suma de las multiplicaciones<br />
de arreglo de dos vectores de igual tamaño:<br />
La función MATLAB <strong>para</strong> el producto punto es<br />
Similar al producto punto es la multiplicación matricial. Cada elemento en el resultado de una<br />
multiplicación matricial es un producto punto:<br />
La multiplicación matricial usa el operador asterisco en MATLAB, de modo que
indica que la matriz A se multiplica por la matriz B en concordancia con las reglas del álgebra<br />
matricial. La multiplicación matricial no es conmutativa; esto es,<br />
AB BA<br />
Elevar una matriz a una potencia es similar a múltiples pasos de multiplicación:<br />
A 3 = AAA<br />
Dado que una matriz debe elevarse al cuadrado <strong>para</strong> multiplicarse por ella misma, sólo las<br />
matrices cuadradas se pueden elevar a una potencia. Cuando las matrices se elevan a potencias<br />
no enteras, el resultado es una matriz de números complejos.<br />
Una matriz por su inverso es la matriz identidad:<br />
AA 1 = I<br />
MATLAB proporciona dos técnicas <strong>para</strong> determinar una matriz inversa: la función inv, con<br />
lo cual<br />
y elevar la matriz a la potencia 1, dada por<br />
Si el determinante de una matriz es cero, la matriz es singular y no tiene inverso. La función<br />
MATLAB que se usa <strong>para</strong> encontrar el determinante es<br />
Además de calcular productos punto, MATLAB contiene una función que calcula el producto<br />
cruz de dos vectores en el espacio. El producto cruz con frecuencia se llama producto vectorial<br />
porque regresa un vector:<br />
C = A 3 B<br />
El producto cruz produce un vector que está en ángulos rectos (normal) a los dos vectores de<br />
entrada, una propiedad llamada ortogonalidad. Los productos cruz se pueden considerar como<br />
el determinante de una matriz compuesta de los vectores unitarios en las direcciones x, y y z y<br />
los dos vectores de entrada:<br />
La sintaxis MATLAB <strong>para</strong> calcular un producto cruz usa la función cross:<br />
Un uso común de la matriz inversa es resolver sistemas de ecuaciones lineales. Por ejemplo,<br />
el sistema<br />
Resumen 333
334 Capítulo 9 Álgebra matricial<br />
se puede expresar con matrices como<br />
AX = B<br />
Para resolver este sistema de ecuaciones con MATLAB, podría multiplicar B por el inverso<br />
de A:<br />
Sin embargo, esta técnica es menos eficiente que la eliminación gaussiana, que se logra en<br />
MATLAB con el uso de la división izquierda:<br />
MATLAB incluye algunas matrices especiales que se pueden usar <strong>para</strong> realizar cálculos más<br />
fáciles o <strong>para</strong> probar técnicas numéricas. Por ejemplo, las funciones ones y zeros se pueden<br />
usar <strong>para</strong> crear matrices de unos y ceros, respectivamente. Las funciones pascal y magic<br />
se usan <strong>para</strong> crear matrices Pascal y matrices mágicas, respectivamente, ninguna de las<br />
cuales tiene algún uso computacional particular, pero son matemáticamente interesantes.<br />
La función gallery contiene más de 50 matrices especialmente formuladas <strong>para</strong> probar técnicas<br />
numéricas.<br />
RESUMEN MATLAB El siguiente resumen MATLAB menciona y describe brevemente todos los caracteres, comandos<br />
y funciones especiales que se definieron en este capítulo:<br />
TÉRMINOS CLAVE<br />
determinante<br />
eliminación gaussiana<br />
inverso<br />
matriz identidad<br />
multiplicación matricial<br />
normal<br />
ortogonal<br />
producto cruz<br />
producto punto<br />
singular<br />
sistema de ecuaciones<br />
transponer<br />
vector unitario
Productos punto<br />
9.1 Calcule el producto punto de los siguientes pares de vectores y luego demuestre que<br />
A • B = B • A<br />
(a) A = [1 3 5], B = [3 2 4]<br />
(b) A = [0 1 4 8], B = [4 2 3 24]<br />
9.2 Calcule la masa total de los componentes que se muestra en la tabla 9.3, con un producto<br />
punto.<br />
9.3 Use un producto punto y la lista de compras de la tabla 9.4 <strong>para</strong> determinar su cuenta<br />
total en la tienda.<br />
9.4 Los calorímetros de bomba se usan <strong>para</strong> determinar la energía liberada durante reacciones<br />
químicas. La capacidad calorífica total de un calorímetro de bomba se define<br />
como la suma de los productos de la masa de cada componente y la capacidad calorífica<br />
específica de cada componente, o<br />
donde<br />
m = masa del componente i, g<br />
i<br />
C = capacidad calorífica del componente, i, J/g, K<br />
i<br />
CP = capacidad calorífica total, J/K<br />
Encuentre la capacidad calorífica total de un calorímetro de bomba con los datos térmicos<br />
que se muestran en la tabla 9.5.<br />
Problemas 335<br />
P R O B L E M A S
336 Capítulo 9 Álgebra matricial<br />
9.5 Los compuestos orgánicos están constituidos principalmente de carbono, hidrógeno y<br />
oxígeno, y con frecuencia se llaman hidrocarburos por dicha razón. El peso molecular<br />
(MW) de cualquier compuesto es la suma de los productos del número de átomos<br />
de cada elemento (Z) y el peso atómico (AW) de cada elemento presente en el compuesto.<br />
Los pesos atómicos del carbono, hidrógeno y oxígeno son aproximadamente 12, 1 y<br />
16, respectivamente. Use un producto punto <strong>para</strong> determinar el peso molecular del<br />
etanol (C 2 H 5 OH), que tiene dos carbonos, un oxígeno y seis átomos de hidrógeno.<br />
9.6 Con frecuencia es útil pensar que el aire es una sola sustancia con un peso molecular<br />
(masa molar) determinada por un promedio ponderado de los pesos moleculares de<br />
los diferentes gases presentes en el aire. Con poco error, se puede estimar el peso<br />
molecular del aire sólo con el uso de nitrógeno, oxígeno y dióxido de carbono en los<br />
cálculos. Use un producto punto y la tabla 9.6 <strong>para</strong> aproximar el peso molecular del<br />
aire.<br />
Multiplicación matricial<br />
9.7 Calcule el producto matricial A*B de los siguientes pares de matrices:<br />
Demuestre que A*B no es lo mismo que B*A.<br />
9.8 Usted y un amigo van a una tienda. Sus listas son las que se muestran en la tabla 9.7.
Los artículos tienen los siguientes costos:<br />
Encuentre la factura total <strong>para</strong> cada comprador.<br />
9.9 Con un calorímetro de bomba se realizó una serie de experimentos. En cada experimento<br />
se usó una cantidad diferente de agua. Calcule la capacidad calorífica total <strong>para</strong><br />
el calorímetro en cada uno de los experimentos, mediante multiplicación matricial, los<br />
datos de la tabla 9.8 y la información acerca de la capacidad calorífica que sigue a la<br />
tabla.<br />
Problemas 337
338 Capítulo 9 Álgebra matricial<br />
9.10 El peso molecular (MW) de cualquier compuesto es la suma de los productos del<br />
número de átomos de cada elemento (Z) y el peso atómico (AW) de cada elemento<br />
presente en el compuesto, o<br />
En la tabla 9.9 se mencionan las composiciones de los primeros cinco alcoholes de<br />
cadena recta. Use los pesos atómicos del carbono, hidrógeno y oxígeno (12, 1 y 16,<br />
respectivamente) y la multiplicación matricial <strong>para</strong> determinar el peso molecular (más<br />
correctamente llamada masa molar) de cada alcohol.<br />
Exponenciación matricial<br />
9.11 Dado el arreglo<br />
(a) Eleve A a la segunda potencia mediante exponenciación de arreglo. (Consulte<br />
help si es necesario.)<br />
(b) Eleve A a la segunda potencia mediante exponenciación matricial.<br />
(c) Explique por qué las respuestas son diferentes.<br />
9.12 Cree un arreglo 3 3 3 llamado A mediante la función pascal:<br />
(a) Eleve A a la tercera potencia mediante exponenciación de arreglo. (Consulte help<br />
si es necesario.)<br />
(b) Eleve A a la tercera potencia mediante exponenciación matricial.<br />
(c) Explique por qué las respuestas son diferentes.<br />
Determinantes e inversos<br />
9.13 Dado el arreglo A = [1 3; 4 2], calcule el determinante de A tanto a mano como con<br />
MATLAB.<br />
9.14 Recuerde que no todas las matrices tienen inverso. Una matriz es singular (es decir: no<br />
tiene inverso) si su determinante es igual a 0 (es decir, |A| = 0). Use la función determinante<br />
<strong>para</strong> probar si cada una de las siguientes matrices tiene inverso:<br />
Si existe un inverso, calcúlelo.
Productos cruz<br />
9.15 Calcule el momento de fuerza en torno al punto pivote <strong>para</strong> la palanca que se muestra<br />
en la figura P9.15. Necesitará usar trigonometría <strong>para</strong> determinar los componentes x<br />
y y tanto del vector posición como del vector fuerza. Recuerde que el momento de<br />
fuerza se puede calcular como el producto cruz<br />
M 0 = r 3 F<br />
Una fuerza de 200 lbf se aplica verticalmente en una posición a 20 pies sobre la palanca.<br />
La palanca se ubica en un ángulo de 60° desde la horizontal.<br />
9.16 Determine el momento de fuerza en torno al punto donde una ménsula se une a la pared.<br />
La ménsula se muestra en la figura P9.16. Se extiende 10 pulgadas desde la pared y 5<br />
pulgadas hacia arriba. Se aplica una fuerza de 35 lbf sobre la ménsula, a un ángulo de<br />
55° desde la vertical. Su respuesta debe estar en ft-lbf, de modo que necesitará hacer<br />
algunas conversiones de unidades.<br />
9.17 Una repisa rectangular se une a una pared mediante dos ménsulas se<strong>para</strong>das 12 pulgadas<br />
en los puntos A y B, como se muestra en la figura P9.17. Un alambre con un peso<br />
de 10 lbf unido cuelga del borde de la repisa en el punto C. Determine el momento de<br />
fuerza en torno al punto A y en torno al punto B causado por el peso en el punto C.<br />
Puede formular este problema al resolverlo dos veces, una por cada ménsula,<br />
o al crear una matriz 2 3 3 <strong>para</strong> el vector posición y otra matriz 2 3 3 <strong>para</strong> el vector<br />
fuerza. Cada fila debe corresponder a una ménsula diferente. La función cross regresará<br />
un resultado 2 3 3, donde cada fila corresponda al momento en torno a una ménsula<br />
se<strong>para</strong>da.<br />
Problemas 339<br />
Figura P9.15<br />
Momento de fuerza que<br />
actúa sobre una palanca<br />
en torno al origen.<br />
Figura P9.16<br />
Ménsula unida a una<br />
pared.<br />
Figura P9.17<br />
Cálculo del momento de<br />
fuerza en tres dimensiones.
340 Capítulo 9 Álgebra matricial<br />
Resolución de sistemas de ecuaciones lineales<br />
9.18 Resuelva los siguientes sistemas de ecuaciones, tanto con división izquierda matricial<br />
como con el método de matriz inversa:<br />
9.19 En general, la división izquierda matricial es más rápida y más precisa que tomar la<br />
matriz inversa. Con ambas técnicas, resuelva el siguiente sistema de ecuaciones y el<br />
tiempo de ejecución con las funciones tic y toc:<br />
Si tiene una computadora más nueva, puede encontrar que este problema se ejecuta tan<br />
rápidamente que no podrá detectar una diferencia entre las dos técnicas. Si es así, vea<br />
si puede formular un problema más grande <strong>para</strong> resolverlo.<br />
9.20 En el ejemplo 9.5 se demostró que el circuito de la figura 9.5 se podría describir mediante<br />
el siguiente conjunto de ecuaciones lineales:<br />
Este conjunto de ecuaciones se resolvió con el enfoque de matriz inversa. Vuelva a<br />
hacer el problema, pero esta vez use el enfoque de división izquierda.<br />
9.21 Considere un proceso de se<strong>para</strong>ción en el que una corriente de agua, etanol y metanol<br />
ingresa a una unidad de proceso. Dos corrientes salen de la unidad, cada una con cantidades<br />
variables de los tres componentes. (Véase la figura 9.21.)
Determine las tasas de flujo de masa en y afuera del sistema por arriba y abajo de la<br />
unidad de se<strong>para</strong>ción.<br />
(a) Primero configure las ecuaciones de balance de materia <strong>para</strong> cada uno de los tres<br />
componentes:<br />
Agua<br />
Etanol<br />
Metanol<br />
m ent 100<br />
xH2O 0.50<br />
xEtanol x<br />
xMetanol 1 0.5 x<br />
(0.5)(100) = 0.2m arriba + 0.65m abajo<br />
50 = 0.2m arriba + 0.65m abajo<br />
100x = 0.35m arriba + 0.25m abajo<br />
0 = –100x + 0.35m arriba + 0.25m abajo<br />
100(1 – 0.5 – x) = 0.45m arriba + 0.1m abajo<br />
m arriba ?<br />
50 = 100x + 0.45m arriba + 0.1m abajo<br />
(b) Ordene las ecuaciones que encontró en la parte (a) en una representación matricial:<br />
(c) Use MATLAB <strong>para</strong> resolver el sistema lineal de tres ecuaciones.<br />
xH2O 0.20<br />
xEtanol 0.35<br />
xMetanol 0.45<br />
m abajo ?<br />
xH2O 0.65<br />
xEtanol 0.25<br />
xMetanol 0.10<br />
Problemas 341<br />
Figura P9.21<br />
Proceso de se<strong>para</strong>ción con<br />
tres componentes.
O b j e t i v o s<br />
Después de leer este capítulo,<br />
el alumno será capaz de<br />
comprender los diferentes<br />
tipos de datos usados en<br />
MATLAB.<br />
crear y usar arreglos<br />
numéricos y carácter.<br />
crear arreglos<br />
multidimensionales y<br />
acceder a datos en dichos<br />
arreglos.<br />
crear y usar arreglos celda<br />
y estructura.<br />
C A P Í T U L O<br />
10<br />
Otros tipos de arreglos<br />
INTRODUCCIÓN<br />
En MATLAB las matrices escalares, vectoriales y bidimensionales se usan <strong>para</strong> almacenar<br />
datos. En realidad, todas ellas son bidimensionales. Por tanto, aun cuando<br />
crea un escalar,<br />
crea un vector y<br />
crea una matriz bidimensional, todas ellas son todavía arreglos bidimensionales. Note en<br />
la figura 10.1 que el tamaño de cada una de estas variables se menciona como una matriz<br />
1 3 1 bidimensional <strong>para</strong> A, 1 3 10 <strong>para</strong> B y 2 3 3 <strong>para</strong> C. La clase que se menciona<br />
<strong>para</strong> cada una también es la misma: cada una es “double” (doble), que es abreviatura de<br />
número punto flotante de doble precisión.<br />
MATLAB también incluye la capacidad de crear matrices multidimensionales<br />
y almacenar datos que no son dobles, como los caracteres. En este capítulo se introducirán<br />
los tipos de datos soportados por MATLAB y se explorará cómo pueden ser<br />
almacenados y usados por un programa.<br />
10.1 TIPOS DE DATOS<br />
El tipo de datos (también llamado clase) principal en MATLAB es el arreglo o matriz.<br />
Dentro del arreglo, MATLAB soporta algunos tipos diferentes de datos secundarios.<br />
Dado que MATLAB se escribió en C, muchos de estos tipos de datos son <strong>para</strong>lelos a<br />
los tipos de datos soportados por C. En general, todos los datos dentro de un arreglo<br />
deben ser del mismo tipo. Sin embargo, MATLAB también incluye funciones <strong>para</strong><br />
convertir entre tipos de datos y tipos de arreglos, <strong>para</strong> almacenar diferentes tipos de<br />
datos en el mismo arreglo (arreglos celda y estructura).<br />
Los tipos de datos que se pueden almacenar en MATLAB se mencionan en la<br />
figura 10.2. Ellos incluyen los tipos: datos numéricos, datos carácter, datos lógicos y
344 Capítulo 10 Otros tipos de arreglos<br />
Figura 10.1<br />
MATLAB soporta varios<br />
tipos de arreglos.<br />
Figura 10.2<br />
En MATLAB se pueden<br />
almacenar muchos tipos<br />
diferentes de datos.<br />
IEEE: Instituto de<br />
Ingenieros Eléctricos<br />
y Electrónicos (por sus<br />
siglas en inglés)<br />
Tipos de datos almacenados en matrices MATLAB<br />
Carácter Lógico<br />
múltiples<br />
tipos<br />
enteros<br />
con signo<br />
datos simbólicos. Cada uno de estos tipos se puede almacenar en arreglos específicamente<br />
diseñados <strong>para</strong> dicho tipo de datos o en arreglos que pueden almacenar una variedad de datos.<br />
Los arreglos celda y estructura caen en esta categoría (figura 10.3).<br />
10.1.1 Tipos de datos numéricos<br />
Numérico<br />
Entero Punto flotante<br />
múltiples<br />
tipos<br />
enteros<br />
sin signo<br />
precisión<br />
sencilla<br />
complejo real<br />
Objetos simbólicos<br />
—Cajas de herramientas<br />
simbólicas<br />
precisión<br />
doble<br />
Números punto flotante precisión doble<br />
El tipo de datos numérico por defecto en MATLAB es el número punto flotante de precisión<br />
doble, como lo define el Estándar IEEE 754. Recuerde que, cuando se crea una variable como<br />
A, como en
Arreglos<br />
carácter<br />
múltiples<br />
tipos<br />
enteros<br />
con signo<br />
Arreglos<br />
lógicos<br />
Entero<br />
Tipos de datos MATLAB (tipos de arreglo)<br />
múltiples<br />
tipos<br />
enteros<br />
sin signo<br />
Otros tipos, incluidos tipos<br />
definidos por el usuario y JAVA<br />
Arreglos<br />
numéricos<br />
Arreglos<br />
simbólicos<br />
precisión<br />
sencilla<br />
Punto flotante<br />
Arreglos<br />
celda<br />
precisión<br />
doble<br />
Los arreglos celda y estructura<br />
pueden almacenar diferentes<br />
tipos de datos en el mismo arreglo<br />
Arreglos<br />
estructura<br />
la variable mencionada en la ventana del área de trabajo y la clase es “doble”, como se muestra<br />
en la figura 10.1. Note que el arreglo requiere 8 bytes de espacio de almacenamiento. Cada<br />
byte es igual a 8 bits, así que el número 1 requiere 64 bits de espacio de almacenamiento.<br />
También en la figura 10.1 note cuánto espacio de almacenamiento se requiere <strong>para</strong> las variables<br />
B y C:<br />
La B requiere 80 bytes, 8 <strong>para</strong> cada uno de los 10 valores almacenados, y C requiere 48<br />
bytes, de nuevo 8 por cada uno de los 6 valores almacenados.<br />
Puede usar las funciones realmax y realmin <strong>para</strong> determinar el máximo valor posible<br />
de un número punto flotante de precisión doble:<br />
Si intenta ingresar un valor cuyo valor absoluto es mayor que realmax, o si calcula un<br />
número que está afuera de este rango, MATLAB asignará un valor de infinito:<br />
Sección 10.1 Tipos de datos 345<br />
Figura 10.3<br />
MATLAB soporta múltiples<br />
tipos de datos, todos los<br />
cuales son arreglos.<br />
Idea clave: MATLAB<br />
soporta múltiples tipos de<br />
datos.
346 Capítulo 10 Otros tipos de arreglos<br />
Idea clave: los<br />
números de precisión<br />
sencilla requieren la<br />
mitad de espacio de<br />
almacenamiento que los<br />
números de precisión<br />
doble.<br />
Idea clave: los<br />
números de precisión<br />
doble son apropiados<br />
<strong>para</strong> la mayoría de<br />
las aplicaciones<br />
de ingeniería.<br />
De igual modo, si intenta ingresar un valor cuyo valor absoluto es menor que realmin,<br />
MATLAB asignará un valor de cero:<br />
Números punto flotante de precisión sencilla<br />
Los números punto flotante de precisión sencilla son nuevos en MATLAB 7. Sólo usan la<br />
mitad del espacio de almacenamiento de un número de precisión doble y, por tanto, sólo almacenan<br />
la mitad de información. Cada valor requiere sólo 4 bytes, o 4 3 8 = 32 bits de espacio<br />
de almacenamiento, como se muestra en la ventana del área de trabajo de la figura 10.1 cuando<br />
se define D como un número de precisión sencilla:<br />
Es necesario usar la función single <strong>para</strong> cambiar el valor 5 (que es precisión doble por<br />
defecto) a un número de precisión sencilla. De igual modo, la función double convertirá una<br />
variable a una doble, como en<br />
que cambia la variable D en una doble.<br />
Dado que a los números de precisión sencilla se les asigna sólo la mitad del espacio de<br />
almacenamiento, no pueden cubrir un rango de valores tan grande como los números de precisión<br />
doble. Se pueden usar las funciones realmax y realmin <strong>para</strong> mostrar esto:<br />
Los <strong>ingenieros</strong> rara vez necesitarán convertir a números de precisión sencilla, porque las<br />
computadoras actuales tienen mucho espacio de almacenamiento <strong>para</strong> la mayor parte de<br />
las aplicaciones y ejecutarán la mayoría de los problemas que se planteen en tiempos extremadamente<br />
cortos. Sin embargo, en algunas aplicaciones de análisis numérico puede mejorar el<br />
tiempo de corrida de un problema largo al cambiar de precisión doble a sencilla. No obstante,<br />
note que esto tiene la desventaja de hacer del error de redondeo más que un problema.<br />
Se puede demostrar el efecto del error de redondeo en problemas de precisión sencilla<br />
frente a precisión doble con el siguiente ejemplo: considere la serie<br />
Una serie es la suma de una secuencia de números, y esta serie particular se llama serie<br />
armónica, que se representa con la siguiente notación abreviada:<br />
La serie armónica diverge; esto es: sólo se hace más grande cuanto más términos le sume.<br />
Puede representar los primeros 10 términos de la secuencia armónica con los siguientes comandos:
Puede ver los resultados como fracciones si cambia el formato a racional:<br />
O puede usar el formato corto, que muestra representaciones decimales de los números:<br />
No importa cómo se desplieguen los valores en la pantalla, se almacenan como números<br />
punto flotante de precisión doble dentro de la computadora. Al calcular las sumas parciales,<br />
se puede ver cómo cambia el valor de la suma de estos números conforme se suman más<br />
términos:<br />
La función suma acumulativa (cumsum) calcula la suma de los valores en el arreglo<br />
hasta el número de elemento desplegado. Por tanto, en el cálculo anterior, el valor en la columna<br />
3 es la suma parcial de los valores en las columnas de la 1 a la 3 del arreglo de entrada<br />
(en este caso, el arreglo llamado harmonic). No importa cuán grande se haga el arreglo armónico,<br />
las sumas parciales continúan aumentando.<br />
El único problema con este proceso es que los valores en harmonic siguen haciéndose<br />
cada vez más pequeños. Eventualmente, cuando n es lo suficientemente grande, 1./n es tan<br />
pequeño que la computadora no lo puede distinguir de cero. Esto ocurre mucho más rápidamente<br />
con representaciones de precisión sencilla de números que con precisión doble. Esta<br />
propiedad se puede demostrar con un gran arreglo de n valores:<br />
(Probablemente calcular esto le tomará a su computadora algún tiempo.) Todos estos cálculos<br />
se realizan con números de precisión doble, porque la precisión doble es el tipo de datos por<br />
defecto en MATLAB. Ahora se podrían graficar los resultados, pero realmente hay demasiados<br />
números (10 millones, de hecho). Se puede seleccionar cada valor milésimo con el<br />
siguiente código:<br />
Ahora se pueden repetir los cálculos, pero cambie a valores de precisión sencilla. Es<br />
posible que deba limpiar la memoria de su computadora antes de este paso, dependiendo de<br />
cuánta memoria esté disponible en su sistema. El código es<br />
Sección 10.1 Tipos de datos 347
348 Capítulo 10 Otros tipos de arreglos<br />
Figura 10.4<br />
El error de redondeo<br />
degrada el cálculo de<br />
la serie armónica <strong>para</strong><br />
números de precisión<br />
sencilla más rápido que<br />
<strong>para</strong> números de precisión<br />
doble.<br />
Idea clave: el error<br />
de redondeo es un<br />
problema más grande en<br />
los cálculos de precisión<br />
sencilla que en los de<br />
precisión doble.<br />
Los resultados se presentan en la figura 10.4. La línea sólida representa las sumas parciales<br />
calculadas con precisión doble. La línea rayada representa las sumas parciales calculadas<br />
con precisión sencilla. El cálculo de precisión sencilla se nivela porque se alcanza el punto<br />
donde cada término sucesivo es tan pequeño que la computadora lo establece igual a cero.<br />
Para valores de precisión doble todavía no se alcanza dicho punto.<br />
Enteros<br />
Una novedad en MATLAB son los muchos tipos de números enteros. Tradicionalmente, los<br />
enteros se usan como números de conteo. Por ejemplo, no puede haber 2.5 personas en una<br />
habitación, y usted no puede especificar el elemento número 1.5 en un arreglo. MATLAB<br />
soporta ocho tipos diferentes de enteros, que difieren uno de otro en cuánto espacio de almacenamiento<br />
se asigna al tipo y si los valores tienen signo o no. Cuanto mayor sea el espacio de<br />
almacenamiento, más grande será el valor del número entero que puede usar. Los ocho tipos<br />
se muestran en la tabla 10.1.<br />
Dado que 8 bits es un byte, cuando se asigna E como un int8 con el código<br />
requiere sólo 1 byte de almacenamiento, como se muestra en la figura 10.1.<br />
Tabla 10.1 Tipos enteros MATLAB
Se puede determinar el valor máximo de cualquiera de los tipos enteros con el uso de la<br />
función intmax. Por ejemplo, el código<br />
indica que el valor máximo de un entero con signo de 8 bits es 127.<br />
Los cuatro tipos de entero con signo asignan espacio de almacenamiento <strong>para</strong> especificar<br />
si el número es más o menos. Los cuatro tipos de entero sin signo suponen que el número<br />
es positivo y, por tanto, no necesita almacenar dicha información, lo que deja más espacio<br />
<strong>para</strong> almacenar valores numéricos. El código<br />
revela que el valor máximo de un entero sin signo de 8 bits es 255.<br />
Los arreglos enteros encuentran uso en arreglos que se utilizan <strong>para</strong> almacenar información<br />
de imagen. Dichos arreglos usualmente son muy grandes, pero con frecuencia se usa<br />
un número limitado de colores <strong>para</strong> crear la imagen. Almacenar la información como arreglos<br />
enteros sin signo reduce dramáticamente el requerimiento de almacenamiento.<br />
Números complejos<br />
El tipo de almacenamiento por defecto <strong>para</strong> números complejos es doble; sin embargo, se<br />
necesita el doble de espacio de almacenamiento porque se deben almacenar los componentes<br />
real e imaginario.<br />
Por tanto, se requieren 16 bytes (= 128 bits) <strong>para</strong> almacenar un número complejo doble.<br />
Los números complejos también se pueden almacenar como sencillos o enteros (véase la figura<br />
10.1), como ilustra el siguiente código:<br />
E j e r c i c i o d e p r á c t i c a 1 0 . 1<br />
1. Ingrese la siguiente lista de números en arreglos de cada uno de los tipos de<br />
datos numéricos [1,4,6;3,15,24;2,3,4]:<br />
a. punto flotante precisión doble: llame a este arreglo A<br />
b. punto flotante precisión sencilla: llame a este arreglo B<br />
c. entero con signo (escoja un tipo): llame a este arreglo C<br />
d. entero sin signo (escoja un tipo): llame a este arreglo D<br />
2. Cree una nueva matriz E al sumar A a B:<br />
E = A + B<br />
¿De qué tipo de dato es el resultado?<br />
3. Defina x como un tipo de datos entero igual a 1 y y como un tipo de datos<br />
entero igual a 3.<br />
a. ¿Cuál es el resultado del cálculo x/y?<br />
b. ¿Cuál es el tipo de datos del resultado?<br />
Sección 10.1 Tipos de datos 349<br />
Idea clave: con<br />
frecuencia, los datos<br />
enteros se usan <strong>para</strong><br />
almacenar datos de<br />
imagen.
350 Capítulo 10 Otros tipos de arreglos<br />
Idea clave: cada carácter,<br />
incluidos espacios, es un<br />
elemento se<strong>para</strong>do en<br />
un arreglo carácter.<br />
ASCII: American<br />
Standard Code for<br />
Information (código<br />
estándar americano <strong>para</strong><br />
información), código<br />
estándar <strong>para</strong> intercambio<br />
de información entre<br />
computadoras<br />
EBCDIC: Extended<br />
Binary Coded Decimal<br />
Interchange Code (código<br />
ampliado de intercambio<br />
decimal codificado a<br />
binario); código estándar<br />
<strong>para</strong> intercambio de<br />
información entre<br />
computadoras<br />
binario: esquema de<br />
codificación que usa sólo<br />
ceros y unos<br />
c. ¿Qué ocurre cuando realiza la división, cuando x se define como el entero<br />
2 y y como el entero 3?<br />
4. Use intmax <strong>para</strong> determinar cuál es el número más grande que puede definir<br />
<strong>para</strong> cada uno de los tipos de datos numéricos. (Asegúrese de incluir los ocho<br />
tipos de datos enteros.)<br />
5. Use MATLAB <strong>para</strong> determinar cuál es el número más pequeño que puede<br />
definir <strong>para</strong> cada uno de los tipos de datos numéricos. (Asegúrese de incluir<br />
los ochos tipos de datos enteros.)<br />
10.1.2 Datos carácter y cadena<br />
Además de almacenar números, MATLAB puede almacenar información carácter. Los apóstrofes<br />
se usan <strong>para</strong> identificar una cadena y diferenciarla de un nombre de variable. Cuando<br />
usted escribe la cadena<br />
se crea un arreglo carácter 1 3 5. Cada letra es un elemento se<strong>para</strong>do del arreglo, como se<br />
indica por el código<br />
Cualquier cadena representa un arreglo carácter en MATLAB. Por tanto,<br />
se convierte en un arreglo carácter 1 3 13. Note que los espacios entre las palabras cuentan<br />
como caracteres. Note también que el nombre de columna en la figura 10.1 despliega un símbolo<br />
que contiene las letras “abc”, que indican que H y K son arreglos carácter. Cada carácter<br />
en un arreglo carácter requiere 2 bytes de espacio de almacenamiento.<br />
Toda la información en las computadoras se almacena como una serie de ceros y unos.<br />
Existen dos esquemas de codificación principales <strong>para</strong> hacer esto, llamados ASCII y EBCDIC.<br />
La mayoría de las computadoras pequeñas usan el esquema de codificación ASCII, mientras<br />
que muchas unidades centrales (mainframes) y supercomputadoras usan EBCDIC. Puede pensar<br />
en la serie de ceros y unos como un binario, o número de base 2. En este sentido, toda la<br />
información de computadora se almacena numéricamente. Todo número de base 2 tiene un<br />
equivalente decimal. En la tabla 10.2 se muestran algunos números en cada base.
Cada carácter ASCII (o EBCDIC) almacenado tiene tanto representación binaria como<br />
equivalente decimal. Cuando se pide a MATLAB cambiar un carácter a uno doble, el número<br />
que se obtiene es el equivalente decimal en el sistema de codificación ASCII. Por tanto, se<br />
puede tener<br />
Por el contrario, cuando se usa la función char en uno doble, se obtiene el carácter<br />
representado por dicho número decimal en ASCII; por ejemplo,<br />
Si, por otra parte, se intenta crear una matriz que contenga tanto información numérica<br />
como información carácter, MATLAB convierte todos los datos a información carácter:<br />
(El símbolo rectangular es el equivalente ASCII del número decimal 3.)<br />
Por otra parte, si se intenta realizar cálculos matemáticos con información numérica y<br />
carácter, MATLAB convierte el carácter a su equivalente decimal:<br />
Dado que el equivalente decimal de 'a' es 97, el problema se convierte en<br />
97 + 3 = 100<br />
E j e r c i c i o d e p r á c t i c a 1 0 . 2<br />
1. Cree un arreglo carácter que conste de las letras de su nombre.<br />
2. ¿Cuál es el equivalente decimal de la letra g?<br />
3. Las letras mayúsculas y minúsculas tienen una se<strong>para</strong>ción de 32 en equivalente<br />
decimal. (Las mayúsculas están primero.) Con funciones anidadas, convierte la<br />
cadena ‘<strong>matlab</strong>’ en el equivalente mayúsculo, ‘MATLAB’.<br />
10.1.3 Datos simbólicos<br />
La caja de herramientas simbólica usa datos simbólicos <strong>para</strong> realizar cálculos algebraicos<br />
simbólicos. Una forma de crear una variable simbólica es usar la función sym:<br />
Los requisitos de almacenamiento <strong>para</strong> un objeto simbólico dependen de cuán grande sea<br />
el objeto. Sin embargo, note en la figura 10.1 que L es un arreglo 1 3 1. Subsecuentes objetos<br />
Sección 10.1 Tipos de datos 351
352 Capítulo 10 Otros tipos de arreglos<br />
Idea clave: los<br />
programas de cómputo<br />
usan el número 0 <strong>para</strong><br />
indicar falso y el número 1<br />
<strong>para</strong> indicar verdadero.<br />
simbólicos se pueden agrupar en un arreglo de expresiones matemáticas. El icono variable simbólica<br />
que se muestra en la columna izquierda de la figura 10.1 es un cubo.<br />
10.1.4 Datos lógicos<br />
Los arreglos lógicos pueden parecer como arreglos de unos y ceros porque MATLAB (así<br />
como otros lenguajes de computación) usan dichos números <strong>para</strong> denotar verdadero y falso:<br />
M=[true,false,true]<br />
M =<br />
1 0 1<br />
No obstante, usualmente uno no crea arreglos lógicos de esta forma. Por lo general, son<br />
resultado de operaciones lógicas. Por ejemplo,<br />
regresa<br />
x=1:5;<br />
y=[2,0,1,9,4];<br />
z=x>y<br />
z =<br />
0 1 1 0 1<br />
Esto se puede interpretar como que x>y es falso <strong>para</strong> los elementos 1 y 4, y verdadero<br />
<strong>para</strong> los elementos 2, 3 y 5. Estos arreglos se usan en funciones lógicas y usualmente incluso<br />
no los ve el usuario. Por ejemplo,<br />
dice que los elementos 2, 3 y 5 del arreglo x son mayores que los correspondientes elementos<br />
del arreglo y. Por tanto, no tiene que analizar los resultados de la operación lógica usted<br />
mismo. El icono que representa arreglos lógicos es una marca de verificación (figura 10.1).<br />
10.1.5 Arreglos esparcidos<br />
Tanto los arreglos de precisión doble como los lógicos se pueden almacenar en matrices llenas<br />
o como matrices esparcidas. Las matrices esparcidas están “escasamente pobladas”, lo que<br />
significa que muchos o la mayoría de los valores en el arreglo son cero. (Las matrices identidad<br />
son ejemplos de matrices esparcidas.) Si se almacenan arreglos esparcidos en el formato<br />
de matriz llena, toma 8 bytes de almacenamiento por cada valor de dato, sea cero o no. El formato<br />
de matriz esparcida sólo almacena los valores distintos de cero y recuerda dónde están,<br />
estrategia que ahorra mucho espacio.<br />
Por ejemplo, defina una matriz identidad 1000 3 1000, que es una matriz de 1 millón<br />
de elementos:<br />
A 8 bytes por elemento, toma 8 MB almacenar esta matriz. Si se le convierte a una matriz<br />
esparcida, se puede ahorrar algo de espacio. El código <strong>para</strong> hacer esto es<br />
¡Note en la ventana del área de trabajo que el arreglo P sólo requiere 16,004 bytes! Las<br />
matrices esparcidas se pueden usar en cálculos tal como las matrices llenas. El icono que representa<br />
un arreglo esparcido es un grupo de líneas diagonales (figura 10.1).
10.2 ARREGLOS MULTIDIMENSIONALES<br />
Cuando surge la necesidad de almacenar datos en arreglos multidimensionales (más que bidimensionales),<br />
MATLAB representa los datos con páginas adicionales. Suponga que le gustaría<br />
combinar los siguientes cuatro arreglos bidimensionales en un arreglo tridimensional:<br />
Necesita definir cada página por se<strong>para</strong>do:<br />
Lea cada uno de los enunciados previos como todas la filas, todas las columnas, página 1,<br />
etcétera.<br />
Cuando llama my_3D_array con el código<br />
el resultado es<br />
Un arreglo multidimensional se puede visualizar como se muestra en la figura 10.5. En<br />
una forma similar se pueden crear arreglos de dimensiones incluso mayores.<br />
Filas<br />
Columnas<br />
Sección 10.2 Arreglos multidimensionales 353<br />
Páginas<br />
Idea clave: MATLAB<br />
soporta arreglos en más<br />
de dos dimensiones.<br />
Figura 10.5<br />
Los arreglos<br />
multidimensionales se<br />
agrupan en páginas.
354 Capítulo 10 Otros tipos de arreglos<br />
E j e r c i c i o d e p r á c t i c a 1 0 . 3<br />
1. Cree un arreglo tridimensional que consista en un cuadrado mágico de 3 3 3,<br />
una matriz de ceros 3 3 3, y una matriz de unos 3 3 3.<br />
2. Use triple indexación como A(m,n,p) <strong>para</strong> determinar cuál número está en la<br />
fila 3, columna 2, página 1 de una matriz creada en el problema 1.<br />
3. Encuentre todos los valores en la fila 2, columna 3 (en todas las páginas) de<br />
la matriz.<br />
4. Encuentre todos los valores en todas las filas y páginas de la columna 3 de la<br />
matriz.<br />
10.3 ARREGLOS CARÁCTER<br />
Se pueden crear arreglos carácter bidimensionales sólo si el número de elementos en cada fila<br />
es el mismo. Por tanto, una lista de nombres como la siguiente no funcionará, porque cada<br />
nombre tiene un número diferente de caracteres:<br />
La función char “ajusta” un arreglo carácter con espacios, de modo que cada fila tenga<br />
el mismo número de elementos:<br />
Q es un arreglo carácter 6 3 7. Note que, entre cada cadena en la función char, se usan<br />
comas.<br />
En un arreglo carácter MATLAB no sólo se pueden almacenar caracteres alfabéticos. Cualesquiera<br />
de los símbolos o números que se encuentran en el teclado se pueden almacenar como<br />
caracteres. Se puede sacar ventaja de esta característica <strong>para</strong> crear tablas que parezca que incluyen<br />
información carácter y numérica, pero que el realidad están compuestas sólo de caracteres.<br />
Por ejemplo, suponga que el arreglo R contiene puntajes de examen <strong>para</strong> los estudiantes<br />
en el arreglo carácter Q:
Si se intenta combinar estos dos arreglos, se obtendrá un resultado extraño porque son<br />
dos tipos de datos diferentes:<br />
Los valores de doble precisión en R se usaron <strong>para</strong> definir caracteres sobre la base de su<br />
equivalente ASCII. Cuando en el mismo arreglo se usan doubles y chars, MATLAB convierte<br />
toda la información a chars. Esto es confuso pues, cuando se combinan caracteres y datos numéricos<br />
en cálculos matemáticos, MATLAB convierte la información carácter a información<br />
numérica.<br />
La función num2str (número a cadena) le permite convertir la matriz R doble a una<br />
matriz compuesta de datos carácter:<br />
R y S se parecen, pero si verifica la ventana del área de trabajo (figura 10.6), verá que R<br />
es un arreglo double 6 3 1 y S es el arreglo char 6 3 3 que se muestra abajo.<br />
Sección 10.3 Arreglos carácter 355<br />
Figura 10.6<br />
Los datos carácter y<br />
numérico se pueden<br />
combinar en un solo<br />
arreglo al cambiar los<br />
valores numéricos a<br />
caracteres con la función<br />
num2str.
356 Capítulo 10 Otros tipos de arreglos<br />
Idea clave: combine<br />
arreglos carácter<br />
y numérico con la<br />
función num2str <strong>para</strong><br />
crear nombres de archivo<br />
de datos.<br />
Ahora se puede combinar Q, el arreglo carácter de nombres, con S, el arreglo carácter<br />
de puntajes:<br />
Se muestran los resultados en la fuente monospace, que está uniformemente espaciada.<br />
Usted puede controlar la fuente que usa MATLAB; si elige una fuente proporcional, como<br />
Times New Roman, sus columnas no se alinearán.<br />
También se podría usar la función disp <strong>para</strong> desplegar los resultados:<br />
S u g e r e n c i a<br />
Ponga un espacio después de su cadena más larga, de modo que, cuando cree un<br />
arreglo carácter acolchado, habrá un espacio entre la información carácter y la<br />
información numérica que convirtió a datos carácter.<br />
Una aplicación útil de los arreglos carácter y la función num2str es la creación de<br />
nombres de archivo. Hay ocasiones en que usted quiere guardar datos en archivos .dat o .mat,<br />
pero no sabe por anticipado cuántos archivos requerirá. Una solución sería nombrar sus archivos<br />
con el siguiente patrón:<br />
Imagine que usted carga en MATLAB un archivo de tamaño desconocido, llamado<br />
some_data, y le gustaría crear nuevos archivos, cada uno compuesto de una sola columna<br />
de some_data:<br />
Puede determinar cuán grande es el archivo con el uso de la función size:<br />
Si quiere almacenar cada columna de los datos en su propio archivo, necesitará un<br />
nombre de archivo <strong>para</strong> cada columna. Puede hacer esto en un bucle for, usando la forma de<br />
función del comando save:
El bucle se ejecutará una vez por cada columna. Usted construye el nombre de archivo<br />
al crear un arreglo que combina caracteres y números con el enunciado<br />
Este enunciado establece la variable file_name igual a un arreglo carácter, como my_<br />
data1 o my_data2, dependiendo del paso actual a través del bucle. La función save acepta<br />
entrada carácter. En la línea<br />
file_name es una variable carácter, y 'data' se reconoce como información carácter porque<br />
está dentro de apóstrofes. Si corre el anterior bucle for en un archivo que contenga una matriz<br />
5 3 3 de números aleatorios, obtiene el siguiente resultado:<br />
El directorio actual ahora contiene tres nuevos archivos.<br />
E j e r c i c i o d e p r á c t i c a 1 0 . 4<br />
1. Cree una matriz carácter llamada names de los nombres de todos los planetas.<br />
Su matriz debe tener nueve filas.<br />
2. Algunos de los planetas se puede clasificar como enanos rocosos y otros<br />
como gigantes gaseosos. Cree una matriz carácter llamada type, con la<br />
designación apropiada en cada línea.<br />
3. Cree una matriz carácter de nueve espacios, un espacio por fila.<br />
4. Combine sus matrices <strong>para</strong> formar una tabla que mencione los nombres de los<br />
planetas y sus designaciones, se<strong>para</strong>dos por un espacio.<br />
5. Use Internet <strong>para</strong> encontrar la masa de cada uno de los planetas y almacene la<br />
información en una matriz llamada mass. (O use los datos del ejemplo 10.2<br />
de la página 362.) Use la función num2str <strong>para</strong> convertir el arreglo numérico<br />
en un arreglo carácter y agréguelo a su tabla.<br />
Sección 10.3 Arreglos carácter 357
358 Capítulo 10 Otros tipos de arreglos<br />
E J E M P L O 1 0 . 1<br />
Creación de un esquema de codificación secreto simple<br />
Mantener privada la información en una era electrónica se está volviendo cada vez más difícil.<br />
Una alternativa es codificar la información, de modo que incluso si una persona no<br />
autorizada ve la información no podrá entenderla. Las modernas técnicas de codificación son<br />
extremadamente complicadas, pero usted puede crear un código simple al sacar ventaja de la<br />
forma en que la información carácter se almacena en MATLAB. Si se agrega un valor entero<br />
constante a la información carácter, se puede transformar la cadena en algo que sea difícil de<br />
interpretar.<br />
1. Establezca el problema.<br />
Codificar y decodificar una cadena de información carácter.<br />
2. Describa las entradas y salidas.<br />
Entrada Información carácter ingresada desde la ventana de comandos<br />
Salida Información codificada<br />
3. Desarrolle un ejemplo a mano.<br />
La letra minúscula a es equivalente al número decimal 97. Si se agrega 5 a a y se convierte<br />
de nuevo en carácter, se vuelve la letra f.<br />
4. Desarrolle una solución MATLAB.<br />
5. Ponga a prueba la solución.<br />
Corra el programa y observe lo que ocurre. El programa le pide la entrada, que debe<br />
ingresar como cadena (dentro de apóstrofes):<br />
Una vez que oprima la tecla return, el programa responde
Puesto que se eligió usar una opción menú <strong>para</strong> la respuesta, aparece la ventana de<br />
menú. Cuando se elige SÍ, el programa responde con<br />
Si se elige NO, responde con<br />
10.4 ARREGLOS CELDA<br />
A diferencia de los arreglos numérico, carácter y simbólico, el arreglo celda puede almacenar<br />
diferentes tipos de datos dentro del mismo arreglo. Cada elemento en el arreglo también es un<br />
arreglo. Por ejemplo, considere estos tres diferentes arreglos:<br />
Se crearon tres arreglos se<strong>para</strong>dos, todos de diferente tipo de datos y tamaño. A es un<br />
double, B es un char y C es un single. Se les puede combinar en un arreglo celda al usar llaves<br />
como el constructor de arreglo celda (los corchetes son los constructores estándar de arreglo):<br />
regresa<br />
Para ahorrar espacio, los arreglos grandes se mencionan sólo con información de tamaño.<br />
Puede mostrar el arreglo completo con la función celldisp:<br />
El sistema de indexación que se usa <strong>para</strong> arreglos celda es el mismo que se usa en otros<br />
arreglos. Puede usar un índice sencillo o un esquema de indexación fila y columna. Existen dos<br />
enfoques <strong>para</strong> recuperar información de los arreglos celda: puede usar paréntesis, como en<br />
o puede usar llaves, como en<br />
Sección 10.4 Arreglos celda 359<br />
Idea clave: los<br />
arreglos celda pueden<br />
almacenar información<br />
usando varios tipos de<br />
datos.
360 Capítulo 10 Otros tipos de arreglos<br />
Idea clave: los<br />
arreglos estructura<br />
pueden almacenar<br />
información usando<br />
varios tipos de datos.<br />
Para acceder a un elemento particular dentro de un arreglo almacenado en un arreglo<br />
celda, debe usar una combinación de llaves y paréntesis:<br />
Los arreglos celda pueden ser útiles <strong>para</strong> proyectos complicados de programación o<br />
<strong>para</strong> aplicaciones de bases de datos. Un uso común en aplicaciones de ingeniería sería almacenar<br />
todos los diversos tipos de datos de un proyecto en un nombre de variable que se pueda<br />
desensamblar y usar más tarde.<br />
10.5 ARREGLOS ESTRUCTURA<br />
Los arreglos estructura son similares a los arreglos celda. Los arreglos múltiples de diferentes<br />
tipos de datos se pueden almacenar en arreglos estructura, tal como se puede hacer en arreglos<br />
celda. No obstante, en lugar de usar indexación de contenido, a cada una de las matrices<br />
almacenadas en un arreglo estructura se le asigna una ubicación llamada campo (field). Por<br />
ejemplo, al usar los tres arreglos de la sección anterior en arreglos celda, a saber,<br />
se puede crear un arreglo estructura simple llamado my_structure:<br />
que regresa<br />
El nombre del arreglo estructura es my_structure. Tiene un campo, llamado some_<br />
numbers. Ahora se puede agregar el contenido de la matriz carácter B a un segundo campo<br />
llamado some_letters:<br />
Finalmente, se agregan los números de precisión sencilla de la matriz C a un tercer<br />
campo llamado some_more_numbers:<br />
Note en la ventana del área de trabajo (figura 10.7) que la matriz estructura (llamada<br />
struct) es un arreglo 1 3 1 que contiene toda la información de las tres matrices disímiles. La<br />
estructura tiene tres campos, cada uno de los cuales contiene un tipo de datos diferente:<br />
some_numbers datos numéricos precisión doble<br />
some_letters datos carácter<br />
some_more_numbers datos numéricos precisión sencilla
Se puede agregar más contenido a la estructura, y expandir su tamaño, al agregar más<br />
matrices a los campos definidos:<br />
Puede acceder a la información en los arreglos estructura con el uso del nombre de matriz,<br />
nombre de campo y números índice. La sintaxis es similar a la que se usó <strong>para</strong> otros tipos<br />
de matrices. Un ejemplo es<br />
Note que some_letters y some_more_numbers son matrices vacías, porque no se agregó<br />
información a dichos campos.<br />
Para acceder sólo a un campo, agregue el nombre del campo:<br />
Finalmente, si quiere conocer el contenido de un elemento particular en un campo, debe<br />
especificar el número índice del elemento después del nombre de campo:<br />
regresa<br />
La función disp despliega los contenidos de los arreglos estructura. Por ejemplo,<br />
4<br />
Sección 10.5 Arreglos estructura 361<br />
Figura 10.7<br />
Los arreglos estructura<br />
pueden contener muchos<br />
diferentes tipos de<br />
datos.
362 Capítulo 10 Otros tipos de arreglos<br />
Figura 10.8<br />
El editor de arreglo<br />
reporta el tamaño de un<br />
arreglo con la finalidad<br />
de ahorrar espacio.<br />
Figura 10.9<br />
Hacer doble clic a un<br />
componente en el editor de<br />
arreglos le permite ver los<br />
datos almacenados en el<br />
arreglo.<br />
E J E M P L O 1 0 . 2<br />
También puede usar el editor de arreglos <strong>para</strong> acceder al contenido de un arreglo estructura<br />
(y cualquier otro arreglo, si de eso se trata). Cuando hace doble clic en el arreglo estructura<br />
en la ventana del área de trabajo, se abre el editor de arreglos (figura 10.8). Si hace doble clic en<br />
uno de los elementos de la estructura en el editor de arreglo, el editor se expande <strong>para</strong> mostrarle<br />
los contenidos de dicho elemento (figura 10.9).<br />
Los arreglos estructura son de uso limitado en cálculos de ingeniería, pero son extremadamente<br />
útiles en aplicaciones como gestión de bases de datos. Dado que usualmente grandes<br />
cantidades de datos de ingeniería se almacenan en una base de datos, el arreglo estructura<br />
es extremadamente útil <strong>para</strong> análisis de datos. Los ejemplos que siguen le ayudarán a tener una<br />
mejor idea de cómo manipular y usar arreglos estructura.<br />
Almacenamiento de datos planetarios con arreglos estructura<br />
Los arreglos estructura se pueden usar en forma muy parecida a una base de datos. Puede<br />
almacenar información numérica, así como datos carácter o cualquiera de los otros tipos<br />
de datos soportados por MATLAB. Cree un arreglo estructura <strong>para</strong> almacenar información<br />
acerca de los planetas. Conmine al usuario a ingresar los datos.
1. Establezca el problema.<br />
Crear un arreglo estructura <strong>para</strong> almacenar datos planetarios e ingresar la información<br />
de la tabla 10.3.<br />
2. Describa las entradas y salidas.<br />
Entrada<br />
Salida<br />
Un arreglo estructura que almacene los datos<br />
3. Desarrolle un ejemplo a mano.<br />
Desarrollar un ejemplo a mano <strong>para</strong> este problema sería difícil. En vez de ello, sería útil<br />
un diagrama de flujo.<br />
4. Desarrolle una solución MATLAB.<br />
Sección 10.5 Arreglos estructura 363
364 Capítulo 10 Otros tipos de arreglos<br />
Figura 10.10<br />
El editor de arreglos le<br />
permite ver (y cambiar)<br />
datos en el arreglo<br />
estructura.<br />
He aquí una muestra de interacción en la ventana de comandos cuando corre el programa<br />
y comienza a ingresar datos:<br />
5. Ponga a prueba la solución.<br />
Ingrese los datos y compare su arreglo con la tabla de entrada. Como parte del programa,<br />
se reportaron los valores de entrada de vuelta a la pantalla, de modo que el usuario<br />
podría verificar su precisión. Si el usuario responde que los datos no son correctos, la<br />
información se sobrescribe la siguiente vez en el bucle. También se usaron menús en<br />
lugar de respuestas libres a algunas preguntas, de modo que no habría ambigüedad<br />
en cuanto a las respuestas. Note que el arreglo estructura que se construye, llamado planetary,<br />
se menciona en la ventana del área de trabajo. Si hace doble clic en planetary,<br />
se abre el editor de arreglo y le permite ver cualquiera de los datos en el arreglo (figura<br />
10.10). También puede actualizar cualquiera de los valores en el editor de arreglo.<br />
Este arreglo estructura se usará en el ejemplo 10.3 <strong>para</strong> realizar algunos cálculos.<br />
Necesitará guardar sus resultados como<br />
Esta secuencia de comandos guarda el arreglo estructura planetary en el archivo<br />
planetary_information.mat.
Extracción y uso de datos desde arreglos estructura<br />
Los arreglos estructura tienen algunas ventajas <strong>para</strong> almacenar información. Primero, usan<br />
nombres de campo <strong>para</strong> identificar componentes del arreglo. Segundo, se puede agregar información<br />
al arreglo fácilmente y siempre se asocia con un grupo. Finalmente, en los arreglos<br />
estructura es difícil mezclar accidentalmente la información. Para demostrar estas ventajas,<br />
use los datos que almacenó en el archivo planetary_information <strong>para</strong> completar las siguientes<br />
tareas:<br />
• Identificar los nombres de campo en el arreglo y citarlos.<br />
• Crear una lista de los nombres de los planetas.<br />
• Crear una tabla que represente los datos en el arreglo estructura. Incluir los nombres de<br />
campo como encabezados de columna en la tabla.<br />
• Calcular y reportar el promedio de los valores de velocidad orbital media.<br />
• Encontrar el planeta más grande y reportar su tamaño y nombres.<br />
• Encontrar y reportar el periodo orbital de Júpiter.<br />
1. Establezca el problema.<br />
Crear un programa <strong>para</strong> realizar las tareas mencionadas.<br />
2. Describa las entradas y salidas.<br />
Entrada planetary_information.mat, almacenada en el directorio actual<br />
Salida Crear un reporte en la ventana de comandos<br />
3. Desarrolle un ejemplo a mano.<br />
Puede completar la mayoría de las tareas designadas al acceder a la información en el<br />
arreglo estructural planetary a través del editor de arreglos (véase la figura 10.11).<br />
4. Desarrolle una solución MATLAB.<br />
Sección 10.5 Arreglos estructura 365<br />
E J E M P L O 1 0 . 3<br />
Figura 10.11<br />
La opción tiling (mosaico)<br />
le permite ver múltiples<br />
componentes del arreglo<br />
estructura.
366 Capítulo 10 Otros tipos de arreglos
La mayor parte de este programa contiene comandos de formateo. Antes de intentar<br />
analizar el código, corra el programa en MATLAB y observe los resultados.<br />
5. Ponga a prueba la solución.<br />
Compare la información extraída del arreglo con la información disponible del editor<br />
de arreglo. Usar el editor de arreglo se volvería difícil de manejar conforme aumenten<br />
los datos almacenados en planetary. Es fácil agregar nuevos campos y nueva información<br />
conforme se vuelve disponible. Por ejemplo, se podría agregar el número de lunas<br />
a la estructura existente:<br />
Este código agrega un nuevo campo llamado moons a la estructura. Se puede reportar el<br />
número de lunas <strong>para</strong> cada planeta en la ventana de comandos con el comando<br />
La principal estructura de datos de MATLAB es el arreglo. Dentro del arreglo, MATLAB<br />
permite al usuario almacenar algunos tipos diferentes de datos. El tipo de datos numérico por<br />
defecto es el número punto flotante de precisión doble, usualmente referido como double.<br />
MATLAB también soporta números punto flotante de precisión sencilla, así como ocho tipos<br />
diferentes de enteros. La información carácter también se almacena en arreglos. Los caracteres<br />
se pueden agrupar en una cadena, aunque la cadena representa un arreglo unidimensional<br />
en el que cada carácter se almacena en su propio elemento. La función char permite al usuario<br />
crear arreglos carácter bidimensionales a partir de cadenas de diferentes tamaños al “ajustar”<br />
el arreglo con un número apropiado de espacios en blanco. Además de datos numéricos y<br />
carácter, MATLAB incluye un tipo de datos simbólico.<br />
Todos estos diferentes tipos de datos se pueden almacenar como arreglos bidimensionales.<br />
Los datos escalares y vectoriales en realidad se almacenan como arreglos bidimensionales:<br />
sólo tienen una fila o columna. MATLAB también permite al usuario almacenar datos en arreglos<br />
multidimensionales. Cada rebanada bidimensional de un arreglo tridimensional o mayor<br />
se llama página.<br />
En general, los datos almacenados en un arreglo MATLAB deben ser todos del mismo<br />
tipo. Si se mezclan datos numéricos y carácter en un arreglo, los datos numéricos se cambian<br />
a datos carácter sobre la base de sus valores decimales equivalentes ASCII. Cuando se intentan<br />
cálculos en datos carácter y numéricos combinados, los datos carácter se convierten a sus<br />
equivalentes ASCII.<br />
Resumen 367<br />
R E S U M E N
368 Capítulo 10 Otros tipos de arreglos<br />
MATLAB ofrece dos tipos de arreglo que pueden almacenar múltiples tipos de datos al<br />
mismo tiempo: el arreglo celda y el arreglo estructura. Los arreglos celda usan llaves, { y },<br />
como constructores de arreglo. Los arreglos estructura dependen de campos nombrados. Tanto<br />
los arreglos celda como los estructura son particularmente útiles en aplicaciones de bases de<br />
datos.<br />
RESUMEN MATLAB El siguiente resumen MATLAB menciona y describe brevemente todos los caracteres, comandos<br />
y funciones especiales que se definieron en este capítulo:<br />
TÉRMINOS CLAVE<br />
Caracteres especiales<br />
5 6<br />
''<br />
abc<br />
Comandos y funciones<br />
constructor arreglo celda<br />
cadena de datos (información carácter)<br />
arreglo carácter<br />
arreglo numérico<br />
arreglo simbólico<br />
arreglo lógico<br />
arreglo esparcido<br />
arreglo celda<br />
arreglo estructura<br />
celldisp despliega los contenidos de un arreglo celda<br />
char crea un arreglo carácter acolchado<br />
cumsum encuentra la suma acumulativa de los miembros de un arreglo<br />
double cambia un arreglo a un arreglo de precisión doble<br />
eye crea una matriz identidad<br />
format rat convierte el formato de despliegue a números racionales (fracciones)<br />
int16 entero con signo de 16 bits<br />
int32 entero con signo de 32 bits<br />
int64 entero con signo de 64 bits<br />
int8 entero con signo de 8 bits<br />
num2str convierte un arreglo numérico a un arreglo carácter<br />
realmax determina el número real más grande que se puede expresar en MATLAB<br />
realmin determina el número real más pequeño que se puede expresar en MATLAB<br />
single cambia un arreglo a un arreglo de precisión sencilla<br />
sparse convierte una matriz de formato lleno a una matriz de formato esparcido<br />
str2num convierte un arreglo carácter a un arreglo numérico<br />
uint16 entero sin signo de 16 bits<br />
uint32 entero sin signo de 32 bits<br />
uint64 entero sin signo de 64 bits<br />
uint8 entero sin signo de 8 bits<br />
ASCII<br />
base 2<br />
cadena<br />
carácter<br />
celda<br />
clase<br />
datos lógicos<br />
datos simbólicos<br />
EBCDIC<br />
entero<br />
estructura<br />
gavetas<br />
números complejos<br />
números punto flotante<br />
números racionales<br />
páginas<br />
precisión doble<br />
precisión sencilla<br />
tipo de datos
Tipos de datos numéricos<br />
10.1 Calcule la suma (no las sumas parciales) de los primeros 10 millones de términos en la<br />
serie armónica<br />
con números de precisión doble y precisión sencilla. Compare los resultados. Explique<br />
por qué son diferentes.<br />
10.2 Defina un arreglo de los primeros 10 enteros, use la designación de tipo int8. Use<br />
estos enteros <strong>para</strong> calcular los primeros 10 términos en la serie armónica. Explique sus<br />
resultados.<br />
10.3 Explique por qué es mejor permitir a MATLAB tener por defecto representaciones de<br />
número punto flotante de precisión doble <strong>para</strong> la mayoría de los cálculos de ingeniería<br />
que <strong>para</strong> especificar tipos sencillos y enteros.<br />
10.4 Los números complejos se crean automáticamente en MATLAB como resultado de los<br />
cálculos. También se pueden ingresar directamente, como la suma de un número real y<br />
uno imaginario, y se pueden almacenar como cualquiera de los tipos de datos numéricos.<br />
Defina dos variables, un número complejo de precisión sencilla y otra doble, como<br />
Eleve cada uno de estos números a la centésima potencia. Explique la diferencia en<br />
sus respuestas.<br />
Datos carácter<br />
10.5 Use un buscador de Internet <strong>para</strong> encontrar una lista que muestre los equivalentes<br />
binarios de caracteres tanto en ASCII como en EBCDIC. Resalte brevemente las diferencias<br />
en los dos esquemas de codificación.<br />
10.6 A veces es confuso darse cuenta de que los números se pueden representar tanto como<br />
datos numéricos como datos carácter. Use MATLAB <strong>para</strong> expresar el número 85<br />
como un arreglo carácter.<br />
(a) ¿Cuántos elementos hay en este arreglo?<br />
(b) ¿Cuál es el equivalente numérico del carácter 8?<br />
(c) ¿Cuál es el equivalente numérico del carácter 5?<br />
Arreglos multidimensionales<br />
10.7 Cree cada uno de los siguientes arreglos:<br />
(a) Combínelos en un gran arreglo multidimensional 2 3 2 3 3 llamado ABC.<br />
(b) Extraiga cada columna 1 en un arreglo 2 3 3 llamado Column_A1B1C1.<br />
(c) Extraiga cada fila 2 en un arreglo 3 3 2 llamado Row_A2B2C2.<br />
(d) Extraiga el valor en fila 1, columna 2, página 3.<br />
10.8 Imagine que a una profesora universitaria le gustaría com<strong>para</strong>r cómo se desempeñan<br />
los estudiantes en una prueba que imparte cada año. Cada año, califica los datos en un<br />
arreglo bidimensional. Los datos del primero y segundo años son los siguientes:<br />
Problemas 369<br />
P R O B L E M A S
370 Capítulo 10 Otros tipos de arreglos<br />
Año 1 Pregunta 1 Pregunta 2 Pregunta 3 Pregunta 4<br />
Estudiante 1 3 6 4 10<br />
Estudiante 2 5 8 6 10<br />
Estudiante 3 4 9 5 10<br />
Estudiante 4 6 4 7 9<br />
Estudiante 5 3 5 8 10<br />
Año 2 Pregunta 1 Pregunta 2 Pregunta 3 Pregunta 4<br />
Estudiante 1 2 7 3 10<br />
Estudiante 2 3 7 5 10<br />
Estudiante 3 4 5 5 10<br />
Estudiante 4 3 3 8 10<br />
Estudiante 5 3 5 2 10<br />
(a) Cree un arreglo bidimensional llamado year1 <strong>para</strong> los datos del primer año y otro<br />
arreglo bidimensional llamado year2 <strong>para</strong> los datos del segundo año.<br />
(b) Combine los dos arreglos en un arreglo tridimensional con dos páginas, llamado<br />
testdata.<br />
(c) Use su arreglo tridimensional <strong>para</strong> realizar los cálculos siguientes:<br />
l Calcule la calificación promedio <strong>para</strong> cada pregunta, <strong>para</strong> cada año y almacene<br />
los resultados en un arreglo bidimensional. (Su respuesta debe ser un arreglo<br />
2 3 4 o un arreglo 4 3 2.)<br />
l Calcule la calificación promedio <strong>para</strong> cada pregunta, con todos los datos.<br />
l Extraiga los datos <strong>para</strong> la Pregunta 3 <strong>para</strong> cada año y cree un arreglo con el<br />
siguiente formato:<br />
Estudiante 1<br />
Estudiante 2<br />
etc.<br />
Pregunta 3, Año 1 Pregunta 3, Año 2<br />
10.9 Si la profesora descrita en la pregunta anterior quiere incluir los resultados de un segundo<br />
y un tercer exámenes en el arreglo, tendría que crear un arreglo tetradimensional.<br />
(La cuarta dimensión a veces se llama gaveta, drawer.) Todos los datos se incluyen<br />
en un archivo llamado test_results.mat que consta de seis arreglos bidimensionales<br />
similares a los descritos en el problema 10.8. Los nombres de arreglo son<br />
Organice estos datos en un arreglo tetradimensional que se parezca al siguiente:<br />
dimensión 1 (fila) estudiante<br />
dimensión 2 (columna) pregunta<br />
dimensión 3 (página) año<br />
dimensión 4 (drawer prueba
(a) Extraiga la calificación <strong>para</strong> el Estudiante 1, en la Pregunta 2, del primer año, en<br />
la Prueba 3.<br />
(b) Cree un arreglo unidimensional que represente las calificaciones <strong>para</strong> el primer<br />
estudiante, en la Pregunta 1, en la segunda prueba, <strong>para</strong> todos los años.<br />
(c) Cree un arreglo unidimensional que represente las calificaciones del segundo estudiante,<br />
en todas las preguntas, en la primera prueba, <strong>para</strong> el Año 2.<br />
(d) Cree un arreglo bidimensional que represente las calificaciones de todos los estudiantes,<br />
en la Pregunta 3, de la segunda prueba, <strong>para</strong> todos los años.<br />
Arreglos carácter<br />
10.10 (a) Cree un arreglo carácter acolchado con cinco nombres diferentes.<br />
(b) Cree un arreglo bidimensional llamado birthdays <strong>para</strong> representar el cumpleaños<br />
de cada persona. Por ejemplo, su arreglo puede parecer algo como esto:<br />
(c) Use la función num2str <strong>para</strong> convertir birthdays a un arreglo carácter.<br />
(d) Use la función disp <strong>para</strong> desplegar una tabla de nombres y cumpleaños.<br />
10.11 Imagine que tiene el siguiente arreglo carácter que representa las dimensiones de algunas<br />
cajas de embarque:<br />
Necesita encontrar los volúmenes de las cajas <strong>para</strong> usar en un cálculo que determine<br />
cuántos “cacahuates” empacados ordenar <strong>para</strong> su departamento de embarque. Dado<br />
que el arreglo es un arreglo carácter 4 3 12, la representación carácter de la información<br />
numérica se almacena en las columnas de la 6 a la 12. Use la función str2num<br />
<strong>para</strong> convertir la información en un arreglo numérico y use los datos <strong>para</strong> calcular el<br />
volumen de cada caja. (Necesitará ingresar el arreglo box_dimensions como datos<br />
cadena, con la función char.)<br />
10.12 Considere el siguiente archivo llamado thermocouple.dat:<br />
Problemas 371
372 Capítulo 10 Otros tipos de arreglos<br />
(a) Cree un programa que<br />
• cargue thermocouple.dat en MATLAB.<br />
• determine el tamaño (número de filas y columnas) del archivo.<br />
• extraiga cada conjunto de datos termocople y los almacene en un archivo se<strong>para</strong>do.<br />
Nombre los diversos archivos thermocouple1.mat, thermocouple2.<br />
mat, etcétera.<br />
(b) Su programa debe ser capaz de aceptar cualquier tamaño de archivo bidimensional.<br />
No suponga que sólo existen tres columnas; haga que el programa determine<br />
el tamaño del arreglo y asigne nombres de archivo apropiados.<br />
10.13 Cree un programa que codifique el texto ingresado por el usuario y lo guarde en un<br />
archivo. Su código debe agregar 10 al valor equivalente decimal de cada carácter ingresado.<br />
10.14 Cree un programa <strong>para</strong> decodificar un mensaje almacenado en un archivo de datos al<br />
restar 10 del valor equivalente decimal de cada carácter.<br />
Arreglos celda<br />
10.15 Cree un arreglo celda llamado sample_cell <strong>para</strong> almacenar los siguientes arreglos individuales:<br />
(a) Extraiga el arreglo A de sample_cell.<br />
(b) Extraiga la información en el arreglo C, fila 3, de sample:cell.<br />
(c) Extraiga el nombre fred de sample_cell. Recuerde que el nombre fred es un arreglo<br />
1 3 4, no una entidad sola.<br />
10.16 Los arreglos celda se pueden usar <strong>para</strong> almacenar información carácter sin acolchar los<br />
arreglos carácter. Cree un arreglo carácter se<strong>para</strong>do <strong>para</strong> cada una de las cadenas<br />
aluminio<br />
cobre<br />
hierro<br />
molibdeno<br />
cobalto<br />
y almacénelos en un arreglo celda.
10.17 Considere la siguiente información acerca de los metales:<br />
(a) Cree los siguientes arreglos:<br />
• Almacene el nombre de cada metal en un arreglo carácter individual y almacene<br />
todos estos arreglos carácter en un arreglo celda.<br />
• Almacene el símbolo de todos estos metales en un solo arreglo carácter acolchado.<br />
• Almacene el número atómico en un arreglo entero int8.<br />
• Almacene el peso atómico en un arreglo numérico de precisión doble.<br />
• Almacene la densidad en un solo arreglo numérico de precisión doble.<br />
• Almacene la estructura en un solo arreglo carácter acolchado.<br />
(b) Agrupe los arreglos que creó en la parte (a) en un arreglo celda de precisión<br />
sencilla.<br />
(c) Extraiga la siguiente información de su arreglo celda:<br />
• Encuentre el nombre, peso atómico y estructura del cuarto elemento en la<br />
lista.<br />
• Encuentre el nombre de todos los elementos almacenados en el arreglo.<br />
• Encuentre el peso atómico promedio de los elementos en la tabla. (Recuerde,<br />
necesita extraer la información que usó en su cálculo del arreglo celda.)<br />
Arreglos estructura<br />
10.18 Almacene la información presentada en el problema 10.17 en un arreglo estructura.<br />
Use su arreglo estructura <strong>para</strong> determinar el elemento con la máxima densidad.<br />
10.19 Cree un programa que permita al usuario ingresar información adicional en el arreglo<br />
estructura que creó en el problema 10.18. Use su programa <strong>para</strong> agregar los siguientes<br />
datos al arreglo:<br />
10.20 Use el arreglo estructura que creó en el problema 10.19 <strong>para</strong> encontrar el elemento con<br />
el máximo peso atómico.<br />
Problemas 373
O b j e t i v o s<br />
Después de leer este capítulo,<br />
el alumno será capaz de<br />
crear y manipular variables<br />
simbólicas.<br />
factorizar y simplificar<br />
expresiones matemáticas.<br />
resolver expresiones<br />
simbólicas.<br />
resolver sistemas de<br />
ecuaciones.<br />
determinar la derivada<br />
simbólica de una expresión.<br />
integrar una expresión.<br />
C A P Í T U L O<br />
11<br />
Matemática simbólica<br />
INTRODUCCIÓN<br />
MATLAB tiene algunos tipos diferentes de datos, incluidos datos numéricos de precisión<br />
doble y sencilla, datos carácter, datos lógicos y datos simbólicos, los cuales se<br />
almacenan en una variedad de distintos arreglos. En este capítulo se explorará cómo<br />
los arreglos simbólicos permiten a los usuarios de MATLAB manipular y usar datos<br />
simbólicos.<br />
La capacidad simbólica de MATLAB se basa en el software Maple 8, producido<br />
por Waterloo Maple. (Ésta es una actualización en MATLAB 7; las versiones anteriores<br />
usaban Maple 5.) El motor Maple 8 es parte de la caja de herramientas simbólica. Si<br />
usted ha usado Maple anteriormente, encontrará similares la mayoría de los comandos<br />
simbólicos MATLAB. Sin embargo, puesto que a diferente de Maple, MATLAB usa el<br />
arreglo como su tipo de datos principal, y puesto que el motor Maple está incrustado en<br />
MATLAB, la sintaxis se modificó <strong>para</strong> ser consistente con las convenciones y capacidades<br />
subyacentes a MATLAB.<br />
La caja de herramientas simbólica es una característica opcional de la versión<br />
profesional de MATLAB 7 y se debe instalar con la finalidad de que funcionen los<br />
ejemplos que siguen. Con la edición estudiantil de MATLAB se incluye un subconjunto<br />
de la caja de herramientas simbólica de MATLAB 7, porque se usa ampliamente. Si<br />
usted tiene una versión anterior de MATLAB (Release 12 o anterior), es posible que<br />
no funcionen algunos de los ejercicios descritos en este capítulo.<br />
La caja de herramientas simbólicas de MATLAB le permite manipular expresiones<br />
simbólicas <strong>para</strong> simplificarlas, resolverlas simbólicamente y evaluarlas numéricamente.<br />
También le permite obtener derivadas, integrar y realizar manipulaciones<br />
algebraicas lineales. Las características más avanzadas incluyen transformadas de La-<br />
Place, transformadas de Fourier y aritmética de precisión variable.<br />
11.1 ÁLGEBRA SIMBÓLICA<br />
La matemática simbólica se usa regularmente en las clases de matemáticas, ingeniería<br />
y ciencias. Con frecuencia es preferible manipular las ecuaciones simbólicamente<br />
antes de sustituir valores <strong>para</strong> las variables. Por ejemplo, considere la ecuación
376 Capítulo 11 Matemática simbólica<br />
Idea clave: la caja de<br />
herramientas simbólica es<br />
un componente opcional<br />
de la versión profesional,<br />
pero es estándar con la<br />
versión estudiantil.<br />
Idea clave:<br />
MATLAB facilita la<br />
resolución de ecuaciones<br />
simbólicamente.<br />
Cuando la observa por primera vez, parece que y es una función bastante complicada<br />
de x. Sin embargo, si expande la cantidad (x + 3) 2 , se hace evidente que puede simplificar la<br />
ecuación a<br />
Acaso quiera o no realizar esta simplificación, porque al hacerla pierde algo de información.<br />
Por ejemplo, <strong>para</strong> valores de x igual a –3, y está indefinida, pues x + 3 se vuelve 0, al<br />
igual que x 2 + 6x + 9. Por tanto,<br />
Las capacidades simbólicas de MATLAB le permiten realizar esta simplificación o manipular<br />
el numerador y denominador por se<strong>para</strong>do.<br />
Las relaciones no siempre se constituyen en formas fáciles de resolver. Por ejemplo,<br />
considere la ecuación<br />
Si se conocen los valores de D 0 , Q, R y T, es fácil resolver <strong>para</strong> D. No es tan fácil si se<br />
quiere encontrar T y se conocen los valores de D, D 0 , R y Q. Tiene que manipular la relación<br />
<strong>para</strong> obtener T en el lado izquierdo de la ecuación:<br />
Aunque resolver <strong>para</strong> T es complicado manualmente, es fácil con las capacidades simbólicas<br />
de MATLAB.<br />
11.1.1 Creación de variables simbólicas<br />
Las variables simbólicas simples se pueden crear en dos formas. Por ejemplo, <strong>para</strong> crear la<br />
variable simbólica x, escriba o<br />
o<br />
Ambas técnicas hacen al carácter 'x' igual a la variable simbólica x. Se pueden crear<br />
variables más complicadas usando las variables simbólicas existentes, como en la expresión
Note en la ventana del área de trabajo (figura 11.1) que x y y se mencionan como variables<br />
simbólicas y que el tamaño del arreglo <strong>para</strong> cada una es 1 3 1.<br />
El comando syms es particularmente conveniente porque se puede usar <strong>para</strong> crear múltiples<br />
variables simbólicas al mismo tiempo, como con el comando<br />
Estas variables se pueden combinar matemáticamente <strong>para</strong> crear otra variable simbólica,<br />
D:<br />
Note que en ambos ejemplos se usaron los operadores algebraicos estándar, no los operadores<br />
de arreglo, como .* o .^. Esto tiene sentido cuando se observa que los operadores de<br />
arreglo especifican que elementos correspondientes en arreglos se usan en los cálculos asociados,<br />
una situación que no se aplica aquí.<br />
La función sym también se puede usar <strong>para</strong> crear una expresión entera o una ecuación<br />
entera. Por ejemplo,<br />
crea una variable simbólica llamada E. Note que m y c no se mencionan en la ventana del<br />
área de trabajo (figura 11.2); no se tienen que definir específicamente como variables simbólicas.<br />
En vez de ello, E se igualó a una cadena carácter, definida por el apóstrofe dentro de la<br />
función.<br />
En este ejemplo, la expresión m*c^2 se iguala con la variable E. También se puede<br />
crear una ecuación entera y darle un nombre. Por ejemplo, se puede definir la ley del gas<br />
ideal<br />
En este punto, si ha escrito los ejemplos conforme los lee, su ventana de área de trabajo<br />
debe parecerse a la de la figura 11.3. Note que sólo ideal_gas_law se menciona como variable<br />
simbólica, pues P, V, n, R y Temp no se definieron explícitamente, sino que fueron parte de<br />
la cadena carácter de entrada a la función sym.<br />
Sección 11.1 Álgebra simbólica 377<br />
Figura 11.1<br />
Las variables simbólicas se<br />
identifican en la ventana<br />
del área de trabajo.<br />
Requieren una cantidad de<br />
almacenamiento variable.<br />
Idea clave: las<br />
expresiones son<br />
diferentes de las<br />
ecuaciones.<br />
expresión: conjunto<br />
de operaciones<br />
matemáticas<br />
ecuación: expresión<br />
que se iguala a un valor u<br />
otra expresión<br />
Idea clave: la<br />
caja de herramientas<br />
simbólica usa operadores<br />
algebraicos estándar.
378 Capítulo 11 Matemática simbólica<br />
Figura 11.2<br />
A menos que una variable<br />
se defina explícitamente,<br />
no se cita en la ventana del<br />
área de trabajo.<br />
Figura 11.3<br />
La variable ideal_gas_<br />
law es un ecuación, no<br />
una expresión.<br />
E j e r c i c i o d e p r á c t i c a 1 1 . 1<br />
1. Cree las siguientes variables simbólicas con el comando sym o syms:
2. Verifique que las variables que creó en el problema 1 se mencionan en la<br />
ventana del área de trabajo como variables simbólicas. Úselas <strong>para</strong> crear<br />
las siguientes expresiones simbólicas:<br />
3. Cree las siguientes expresiones simbólicas, con la función sym:<br />
4. Cree las siguientes ecuaciones simbólicas, con la función sym:<br />
5. Cree las siguientes ecuaciones simbólicas, con la función sym:<br />
Note que sólo las variables, expresiones y ecuaciones definidas explícitamente se<br />
mencionan en la ventana del área de trabajo. Guarde las variables, expresiones y<br />
ecuaciones que cree en esta práctica <strong>para</strong> usarlas más tarde en los ejercicios de<br />
práctica del capítulo.<br />
11.1.2 Manipulación de expresiones y ecuaciones simbólicas<br />
Primero debe recordar cómo difieren las expresiones y ecuaciones. Las ecuaciones se igualan<br />
a algo; las expresiones no. La variable ideal_gas_law se igualó a una ecuación. Si escribe<br />
MATLAB responderá<br />
Sin embargo, si escribe<br />
Sección 11.1 Álgebra simbólica 379
380 Capítulo 11 Matemática simbólica<br />
o si escribe<br />
MATLAB responde<br />
MATLAB responde<br />
Las variables E y y son expresiones, pero la variable ideal_gas_law es una ecuación. La<br />
mayor parte del tiempo trabajará con expresiones simbólicas.<br />
S u g e r e n c i a<br />
Note que cuando usa variables simbólicas MATLAB no sangra el resultado, a<br />
diferencia del formato que se usa <strong>para</strong> resultados numéricos. Esto puede ayudarlo<br />
a rastrear los tipos de variable sin hacer referencia a la ventana del área de trabajo.<br />
MATLAB tiene algunas funciones diseñadas <strong>para</strong> manipular variables simbólicas, incluidas<br />
funciones <strong>para</strong> se<strong>para</strong>r una expresión en su numerador y denominador, <strong>para</strong> expandir<br />
o factorizar expresiones, y algunas formas de simplificar expresiones.<br />
Extracción de numeradores y denominadores<br />
La función numden extrae el numerador y el denominador de una expresión. Por ejemplo, si<br />
definió y como<br />
entonces puede extraer el numerador y denominador con<br />
MATLAB crea dos nuevas variables, num y den (desde luego, podría llamarlas como<br />
a usted le guste):<br />
Estas o cualesquiera expresiones simbólicas se pueden recombinar al usar operadores<br />
algebraicos estándar:
Expansión de expresiones, factorización de expresiones y recolección de términos<br />
Se pueden usar las expresiones definidas <strong>para</strong> demostrar el uso de las funciones expand, factor<br />
y collect. Por tanto,<br />
regresa<br />
y<br />
regresa<br />
La función collect recopila términos iguales y es similar a la función expand:<br />
Esto funciona sin importar si cada variable individual en una expresión fue o no definida<br />
como variable simbólica. Defina una nueva variable z:<br />
En este caso, tanto expand como factor dan el mismo resultado:<br />
El resultado que se obtuvo al usar collect es similar; la única diferencia es el orden en<br />
el que se mencionan los términos:<br />
Puede usar las tres funciones con ecuaciones así como con expresiones. Con las ecuaciones,<br />
cada lado de la ecuación se trata como una expresión se<strong>para</strong>da. Para ilustrar, se puede<br />
definir una ecuación w:<br />
Sección 11.1 Álgebra simbólica 381
382 Capítulo 11 Matemática simbólica<br />
Simplificación de funciones<br />
Se puede pensar en las funciones expand, factor y collect como formas de simplificar una<br />
ecuación. Sin embargo, qué constituye una ecuación “simple” no siempre es obvio. La función<br />
simplify simplifica cada parte de una expresión o ecuación, al usar las reglas de simplificación<br />
internas de Maple. Por ejemplo, suponga de nuevo que z se definió como<br />
Entonces el comando<br />
regresa<br />
entonces<br />
regresa<br />
Si la ecuación w se definió como<br />
Note de nuevo que esto funciona sin importar si cada variable individual en una expresión<br />
fue o no definida como una variable simbólica: la expresión z contiene la variable a, que<br />
no se definió explícitamente y que no se menciona en la ventana del área de trabajo.<br />
La función simple es ligeramente diferente. Intente algunas técnicas de simplificación<br />
diferentes y reporte el resultado que es el más corto. Todos los intentos se reportan en la pantalla.<br />
Por ejemplo,<br />
da los siguientes resultados:
Note que, aunque una gran cantidad de resultados se despliegan en la pantalla, sólo hay<br />
una respuesta:<br />
Tanto simple como simplify funcionan en expresiones lo mismo que en ecuaciones.<br />
La tabla 11.1 menciona algunas de las funciones MATLAB que se usan <strong>para</strong> manipular<br />
expresiones y ecuaciones.<br />
S u g e r e n c i a<br />
Un atajo <strong>para</strong> crear un polinomio simbólico es la función poly2sym. Esta función<br />
requiere un vector como entrada y crea un polinomio, usando el vector <strong>para</strong> los<br />
coeficientes de cada término del polinomio.<br />
De modo similar, la función sym2poly convierte un polinomio en un vector de<br />
valores coeficiente:<br />
Sección 11.1 Álgebra simbólica 383<br />
Idea clave: MATLAB<br />
define la representación<br />
más simple de una<br />
expresión como la<br />
versión más corta de<br />
la expresión.<br />
Idea clave: muchas,<br />
mas no todas las<br />
expresiones simbólicas<br />
funcionan tanto <strong>para</strong><br />
expresiones como<br />
<strong>para</strong> ecuaciones.
384 Capítulo 11 Matemática simbólica<br />
Tabla 11.1 Funciones que se usan <strong>para</strong> manipular expresiones y ecuaciones<br />
E j e r c i c i o d e p r á c t i c a 1 1 . 2<br />
Use en estos ejercicios las variables definidas en la práctica 11.1.<br />
1. Multiplique ex1 por ex2 y llame al resultado y1.<br />
2. Divida ex1 entre ex2 y llame al resultado y2.<br />
3. Use la función numden <strong>para</strong> extraer el numerador y denominador de y1 y y2.<br />
4. Multiplique EX1 por EX2 y llame al resultado Y1.<br />
5. Divida EX1 entre EX2 y llame al resultado Y2.<br />
6. Use la función numden <strong>para</strong> extraer el numerador y denominador de Y1<br />
y Y2.<br />
7. Intente usar la función numden en una de las ecuaciones que definió.<br />
¿Funciona?<br />
8. Use las funciones factor, expand, collect y simplify en y1, y2, Y1 y Y2.
11.2 RESOLUCIÓN DE EXPRESIONES Y ECUACIONES<br />
Una de las funciones más útiles en la caja de herramientas simbólica es solve. Se le puede<br />
usar <strong>para</strong> determinar las raíces de expresiones, <strong>para</strong> encontrar respuestas numéricas cuando<br />
hay una sola variable y <strong>para</strong> resolver simbólicamente una incógnita. La función solve también<br />
puede resolver sistemas de ecuaciones tanto lineales como no lineales. Cuando se parea con la<br />
función sustitución (subs), la función solve permite al usuario encontrar soluciones analíticas<br />
a una variedad de problemas.<br />
11.2.1 La función solve<br />
Cuando se usa con una expresión, la función solve iguala la expresión a cero y resuelve <strong>para</strong><br />
las raíces. Por ejemplo (si supone que x ya se definió como una variable simbólica), si<br />
entonces<br />
regresa<br />
Solve se puede usar con el nombre de una expresión o creando una expresión simbólica<br />
directamente en la función solve. Por tanto,<br />
regresa<br />
Note que ans es un arreglo simbólico 2 3 1. Si x se definió anteriormente como una<br />
variable simbólica, entonces los apóstrofes no son necesarios. Si no, toda la expresión se debe<br />
encerrar dentro de apóstrofes.<br />
Usted puede resolver fácilmente expresiones simbólicas con más de una variable. Por<br />
ejemplo, <strong>para</strong> la ecuación cuadrática ax 2 + bx + c,<br />
regresa<br />
9. Use las funciones factor, expand, collect y simplify en las expresiones<br />
ex1 y ex2 y sobre las correspondientes ecuaciones eq1 y eq2. Explique las<br />
diferencias que observe.<br />
MATLAB resuelve preferentemente <strong>para</strong> x. Si no hay x en la expresión, MATLAB<br />
encuentra la variable más cercana a x. Si quiere especificar la variable por resolver, sólo in-<br />
Sección 11.2 Resolución de expresiones y ecuaciones 385<br />
Idea clave: MATLAB<br />
resuelve preferentemente<br />
<strong>para</strong> x.
386 Capítulo 11 Matemática simbólica<br />
Idea clave: incluso<br />
cuando el resultado de<br />
la función solve sea<br />
un número, todavía se<br />
almacena como una<br />
variable simbólica.<br />
clúyala en el segundo campo. Por ejemplo, <strong>para</strong> resolver la ecuación cuadrática <strong>para</strong> a, el<br />
comando<br />
regresa<br />
De nuevo, si a se definió específicamente como variable simbólica, no es necesario<br />
encerrarla entre apóstrofes:<br />
Para resolver una expresión igualada a algo, además de cero requiere que use uno de<br />
dos enfoques. Si la ecuación es simple, puede transformarla en una expresión al restar el lado<br />
derecho del lado izquierdo. Por ejemplo,<br />
se podría reformular como<br />
que regresa<br />
Si la ecuación es más complicada, debe definir una nueva ecuación, como en<br />
Note que, en ambos casos, los resultados se expresan tan simplemente como sea posible<br />
usando fracciones (es decir: números racionales). En el área de trabajo, ans se menciona como<br />
matriz simbólica 2 3 1. Puede usar la función double <strong>para</strong> convertir una representación simbólica<br />
a un número punto flotante de precisión doble:
S u g e r e n c i a<br />
Puesto que las capacidades simbólicas de MATLAB se basan en Maple, necesita<br />
entender cómo Maple maneja los cálculos. Maple reconoce dos tipos de datos<br />
numéricos: enteros y punto flotante. Los números punto flotante se consideran<br />
aproximaciones y usan punto decimal, mientras que los enteros son exactos y se<br />
representan sin punto decimal. En los cálculos que usan enteros, Maple fuerza<br />
una respuesta exacta, que resulta en fracciones. Si hay punto decimal (números<br />
punto flotante) en los cálculos Maple, el resultado también será una aproximación<br />
y contendrá punto decimal. Maple tiene por defecto 32 cifras significativas, de<br />
modo que en los resultados se muestran 32 dígitos. Considere un ejemplo que<br />
usa solve. Si la expresión usa números punto flotante, se obtiene el siguiente<br />
resultado:<br />
Si la expresión usa enteros, los resultados son fracciones:<br />
La función solve es particularmente útil con expresiones simbólicas con múltiples variables:<br />
Si anteriormente definió t como variable simbólica, no necesita apóstrofes. (Recuerde<br />
que la función log es un logaritmo natural.)<br />
Con frecuencia es útil redefinir una variable, como t, en términos de las otras variables:<br />
E j e r c i c i o d e p r á c t i c a 1 1 . 3<br />
Use las variables y expresiones que definió en la práctica 11.1 <strong>para</strong> resolver estos<br />
ejercicios:<br />
1. Use la función solve <strong>para</strong> resolver las cuatro versiones de expresión/ecuación<br />
1: ex1, EX1, eq1 y EQ1.<br />
2. Use la función solve <strong>para</strong> resolver las cuatro versiones de expresión/ecuación<br />
2: ex2, EX2, eq2 y EQ2.<br />
Sección 11.2 Resolución de expresiones y ecuaciones 387
388 Capítulo 11 Matemática simbólica<br />
E J E M P L O 1 1 . 1<br />
3. Use la función solve <strong>para</strong> resolver ex3 y eq3 tanto <strong>para</strong> x como <strong>para</strong> a.<br />
4. Use la función solve <strong>para</strong> resolver EX3 y EQ3 tanto <strong>para</strong> X como <strong>para</strong> A.<br />
Recuerde que ni X ni A se definieron explícitamente como variable simbólica.<br />
5. Use la función solve <strong>para</strong> resolver ex4 y eq4 tanto <strong>para</strong> x como <strong>para</strong> a.<br />
6. Use la función solve <strong>para</strong> resolver EX4 y EQ4 tanto <strong>para</strong> X como <strong>para</strong> A.<br />
Recuerde que ni X ni A se definieron explícitamente como variable simbólica.<br />
7. Las cuatro versiones de expresión/ecuación 4 representan la ecuación<br />
cuadrática, la forma general de un polinomio de segundo orden. La solución<br />
de esta ecuación <strong>para</strong> x usualmente la memorizan los estudiantes en las<br />
primeras clases de álgebra. La expresión/ecuación 5 en estos ejercicios es<br />
la forma general de un polinomio de tercer orden. Use la función solve <strong>para</strong><br />
resolver estas expresiones/ecuaciones y comente por qué los estudiantes no<br />
memorizan la solución general de un polinomio de tercer orden.<br />
8. Use la función solve <strong>para</strong> resolver ex6, EX6, eq6 y EQ6. Sobre la base de su<br />
conocimiento de trigonometría, comente esta solución.<br />
Uso de matemática simbólica<br />
Las capacidades simbólicas de MATLAB le permiten hacer que la computadora haga las matemáticas.<br />
Considere la ecuación <strong>para</strong> difusividad:<br />
Resuelva esta ecuación <strong>para</strong> Q usando MATLAB.<br />
1. Establezca el problema.<br />
Encontrar la ecuación <strong>para</strong> Q.<br />
2. Describa las entradas y salidas.<br />
Entrada Ecuación <strong>para</strong> D<br />
Salida Ecuación <strong>para</strong> Q<br />
3. Desarrolle un ejemplo a mano.<br />
Note que el signo menos hizo que se inviertan los valores dentro del logaritmo natural.<br />
4. Desarrolle una solución MATLAB.<br />
Defina primero una ecuación simbólica y asígnele un nombre (recuerde que está bien<br />
colocar una igualdad dentro de la expresión):
Ahora pida a MATLAB resolver la ecuación. Es necesario aclarar que MATLAB resolverá<br />
<strong>para</strong> Q, y que Q necesita estar entre apóstrofes, porque no se definió por se<strong>para</strong>do<br />
como variable simbólica:<br />
De manera alternativa, se podría definir la respuesta como Q:<br />
5. Ponga a prueba la solución.<br />
Compare la solución MATLAB con la solución a mano. La única diferencia es que se<br />
empujó el signo menos dentro del logaritmo. Note que MATLAB (así como la mayoría<br />
de los programas de cómputo) representa ln como log (log 10 se representa como<br />
log10).<br />
Ahora que se sabe que esta estrategia funciona, se podría resolver <strong>para</strong> cualquiera<br />
de las variables. Por ejemplo, se podría tener<br />
S u g e r e n c i a<br />
El comando findsym es útil <strong>para</strong> determinar cuáles variables existen en una<br />
expresión o ecuación simbólica. En el ejemplo previo, la variable X se definió como<br />
La función findsym identifica todas las variables, ya sea que se definieron<br />
explícitamente o no:<br />
11.2.2 Resolución de sistemas de ecuaciones<br />
La función solve no sólo puede resolver ecuaciones o expresiones sencillas <strong>para</strong> algunas de<br />
las variables incluidas, también puede resolver sistemas de ecuaciones. Tome, por ejemplo,<br />
estas tres ecuaciones simbólicas:<br />
Para resolver las tres variables incrustadas x, y y z, simplemente mencione las tres ecuaciones<br />
en la función solve:<br />
Sección 11.2 Resolución de expresiones y ecuaciones 389
390 Capítulo 11 Matemática simbólica<br />
Idea clave: la función<br />
solve puede resolver<br />
sistemas de ecuaciones<br />
tanto lineales como no<br />
lineales.<br />
Idea clave:<br />
los resultados de la<br />
función solve<br />
simbólica se mencionan<br />
alfabéticamente.<br />
Estos resultados son intrigantes. Cada respuesta se menciona como una variable simbólica<br />
1 3 1, pero el programa no revela los valores de dichas variables. Además, answer se<br />
menciona en la ventana del área de trabajo como un arreglo estructura 1 3 1. Para acceder a<br />
los valores reales, necesitará usar la sintaxis del arreglo estructura:<br />
Para forzar los resultados a desplegarse sin usar un arreglo estructura y la sintaxis asociada,<br />
debe asignar nombres a las variables individuales. Por tanto, <strong>para</strong> el ejemplo, se tiene<br />
Los resultados se asignan alfabéticamente. Por ejemplo, si las variables que usó en sus<br />
expresiones simbólicas son q, x y p, los resultados se regresarán en el orden p, q, x, independientemente<br />
de los nombres que asignó <strong>para</strong> los resultados.<br />
Note en el ejemplo que x, y y z todavía se mencionan como variables simbólicas, aun<br />
cuando los resultados sean números. El resultado de la función solve es una variable simbólica,<br />
o ans o un nombre definido por el usuario. Si quiere usar dicho resultado en una expresión<br />
MATLAB que requiere una entrada punto flotante de precisión doble, puede cambiar el tipo<br />
de variable con la función double. Por ejemplo,<br />
cambia x de una variable simbólica a una variable numérica correspondiente.<br />
S u g e r e n c i a<br />
Usar la función solve <strong>para</strong> ecuaciones múltiples tiene ventajas y desventajas sobre el<br />
uso de las técnicas del álgebra lineal. En general, si un problema se puede resolver<br />
mediante matrices, la solución matricial tomará menos tiempo de cómputo. Sin<br />
embargo, el álgebra lineal está limitada a ecuaciones de primer orden. La función<br />
solve puede tardar más, pero puede resolver problemas no lineales y problemas con<br />
variables simbólicas. La tabla 11.2 menciona algunos usos de la función solve.
Tabla 11.2 Uso de la función solve<br />
E j e r c i c i o d e p r á c t i c a 1 1 . 4<br />
Considere el siguiente sistema de ecuaciones lineales <strong>para</strong> usar en los problemas del<br />
1 al 5:<br />
Sección 11.2 Resolución de expresiones y ecuaciones 391
392 Capítulo 11 Matemática simbólica<br />
Idea clave: si una<br />
variable no se menciona<br />
como variable simbólica<br />
en la ventana del área de<br />
trabajo, se debe encerrar<br />
en apóstrofes cuando se<br />
use en la función subs.<br />
11.2.3 Sustitución<br />
En particular <strong>para</strong> <strong>ingenieros</strong> o científicos, una vez que se tiene una expresión simbólica, con<br />
frecuencia se quiere sustituir valores en ella. Considere de nuevo la ecuación cuadrática:<br />
Existen algunas sustituciones que se pueden hacer. Por ejemplo, es posible que se quiera<br />
cambiar la variable x en la variable y. Para lograr esto, la función subs requiere tres entradas:<br />
la expresión a modificar, la variable a modificar y la nueva variable a insertar. Para sustituir y<br />
<strong>para</strong> todas las x, se usaría el comando<br />
que regresa<br />
1. Resuelva este sistema de ecuaciones mediante las técnicas del álgebra lineal<br />
discutidas en el capítulo 9.<br />
2. Defina una ecuación simbólica que represente cada ecuación en el sistema de<br />
ecuaciones dado. Use la función solve <strong>para</strong> resolver <strong>para</strong> x, y y z.<br />
3. Despliegue los resultados del problema 2 con la sintaxis del arreglo<br />
estructura.<br />
4. Despliegue los resultados del problema 2 especificando los nombres de salida.<br />
5. Agregue puntos decimales a los números en sus definiciones de ecuación y<br />
use solve de nuevo. ¿Cómo cambian sus respuestas?<br />
6. Considere el siguiente sistema de ecuaciones no lineales:<br />
Resuelve el sistema no lineal con la función solve. Use la función double en<br />
sus resultados <strong>para</strong> simplificar la respuesta.<br />
La variable E4 no se cambió; en vez de ello, la nueva información se almacenó en ans,<br />
o se le podría dar un nuevo nombre, como E5:<br />
Al recordar E4, se ve que permanece invariable:
Para sustituir números, se usa el mismo procedimiento:<br />
Como con otras operaciones simbólicas, si las variables se definieron anteriormente de<br />
manera explícita como simbólicas, no se requieren los apóstrofes. Por ejemplo,<br />
regresa<br />
Se pueden realizar múltiples sustituciones al mencionar las variables dentro de llaves,<br />
lo que define un arreglo celda:<br />
Incluso se puede sustituir en arreglos numéricos. Por ejemplo, primero cree una nueva<br />
expresión que contenga sólo x:<br />
Esto produce<br />
Ahora se define un arreglo de números y se les sustituye en E6:<br />
No se podría realizar esto en un solo paso, porque cada uno de los elementos del arreglo<br />
celda almacenados entre llaves debe tener el mismo tamaño <strong>para</strong> que funcione la función<br />
subs.<br />
E j e r c i c i o d e p r á c t i c a 1 1 . 5<br />
1. Con la función subs, sustituya 4 en cada expresión/ecuación definida en la<br />
práctica 11.1 <strong>para</strong> x (o X). Comente sus resultados.<br />
2. Defina un vector v de los números pares del 0 al 10. Sustituya este vector<br />
en las cuatro versiones de expresión/ecuación: ex1, EX1, eq1 y EQ1. ¿Esto<br />
funciona <strong>para</strong> las cuatro versiones de la expresión/ecuación? Comente sus<br />
resultados.<br />
Sección 11.2 Resolución de expresiones y ecuaciones 393
394 Capítulo 11 Matemática simbólica<br />
E J E M P L O 1 1 . 2<br />
3. Sustituya los siguientes valores en las cuatro versiones de expresión/ecuación 4,<br />
ex4, EX4, eq4 y EQ4 (éste es un proceso de dos pasos porque x es un vector):<br />
4. Verifique sus resultados <strong>para</strong> el problema 3 en la ventana del área de trabajo.<br />
¿Qué tipo de variable es su resultado, doble o simbólico?<br />
Uso de las matemáticas simbólicas <strong>para</strong> resolver un problema<br />
de balística<br />
Se pueden usar las capacidades de las matemáticas simbólicas de MATLAB <strong>para</strong> explorar las<br />
ecuaciones que representan la ruta seguida por un proyectil sin combustible, como la bola de<br />
cañón que se muestra en la figura 11.4.<br />
Se sabe por la física elemental que la distancia que recorre horizontalmente un proyectil es<br />
y la distancia recorrida verticalmente es<br />
dx = v 0 t cos(u)<br />
donde<br />
v = velocidad en el lanzamiento,<br />
0<br />
t = tiempo,<br />
u = ángulo de lanzamiento, y<br />
g = aceleración debida a la gravedad.<br />
Use estas ecuaciones y la capacidad simbólica de MATLAB <strong>para</strong> derivar una ecuación <strong>para</strong> la<br />
distancia que recorre horizontalmente el proyectil cuando golpea el suelo (el rango).<br />
1. Establezca el problema.<br />
Encontrar la ecuación del rango.<br />
Distancia horizontal<br />
Figura 11.4<br />
El rango de un proyectil<br />
depende de la velocidad<br />
inicial y el ángulo de<br />
lanzamiento. Rango<br />
Distancia<br />
vertical
2. Describa las entradas y salidas.<br />
Entrada Ecuaciones <strong>para</strong> distancias horizontal y vertical<br />
Salida Ecuación <strong>para</strong> rango<br />
3. Desarrolle un ejemplo a mano.<br />
Reordene <strong>para</strong> obtener<br />
Divida entre t y resuelva:<br />
Ahora sustituya esta expresión <strong>para</strong> t en la fórmula de la distancia horizontal <strong>para</strong> obtener<br />
Por la trigonometría se sabe que 2 sen u cos u es lo mismo que sen(2 u), que permitiría<br />
una mayor simplificación si se desea.<br />
4. Desarrolle una solución MATLAB.<br />
Defina primero las variables simbólicas:<br />
A continuación defina la expresión simbólica <strong>para</strong> la distancia vertical recorrida:<br />
Ahora defina la expresión simbólica <strong>para</strong> la distancia horizontal recorrida:<br />
Resuelva la expresión de distancia vertical <strong>para</strong> el tiempo de impacto, pues la distancia<br />
vertical = 0 al impacto:<br />
Esto regresa dos respuestas:<br />
Este resultado tiene sentido, pues la distancia vertical es cero al lanzamiento y de nuevo<br />
en el impacto. Sustituya el tiempo de impacto en la expresión de distancia horizontal.<br />
Dado que sólo se tiene interés en el segundo tiempo, necesitará usar impact_time(2):<br />
Sección 11.2 Resolución de expresiones y ecuaciones 395
396 Capítulo 11 Matemática simbólica<br />
La sustitución resulta en una ecuación <strong>para</strong> la distancia que el proyectil recorre cuando<br />
golpea el suelo:<br />
5. Ponga a prueba la solución.<br />
Compare la solución MATLAB con la solución a mano. Ambos enfoques dan el mismo<br />
resultado.<br />
MATLAB puede simplificar el resultado, aunque ya es bastante simple. Se elige<br />
usar el comando simple <strong>para</strong> demostrar todas las posibilidades. El comando<br />
da los siguientes resultados:<br />
11.3 GRAFICACIÓN SIMBÓLICA<br />
La caja de herramientas simbólica incluye un grupo de funciones que le permiten graficar<br />
funciones simbólicas. La más básica es ezplot.<br />
11.3.1 La función ezplot<br />
Considere una función simple de x, como<br />
Para graficar esta función, use<br />
La gráfica resultante se muestra en la figura 11.5. La función ezplot tiene por defecto<br />
una x que varía de 2p a 2p. MATLAB creó esta gráfica al elegir valores de x y calcular<br />
correspondientes valores de y, de modo que se produjo una curva suave. Note que la expresión<br />
graficada se despliega automáticamente como el título de una ezplot.<br />
El usuario que no quiera aceptar los valores por defecto puede especificar los valores<br />
mínimo y máximo de x en el segundo campo de la función ezplot:
Los valores se encierran en corchetes, lo que indica que son elementos en el arreglo<br />
que define los extremos de la gráfica. Además, puede especificar títulos, etiquetas de ejes y<br />
anotaciones, tal como hizo <strong>para</strong> otras gráficas MATLAB. Por ejemplo, <strong>para</strong> agregar un título<br />
y etiquetas a la gráfica, use<br />
La función ezplot también le permite graficar funciones implícitas de x y y, así como<br />
funciones <strong>para</strong>métricas. Por ejemplo, considere la ecuación implícita<br />
que puede reconocer como la ecuación de un círculo de radio 1. Podría resolver <strong>para</strong> y, pero<br />
no es necesario con ezplot. Cualquiera de los comandos<br />
y<br />
se puede usar <strong>para</strong> crear la gráfica del círculo que se muestra en el lado izquierdo de la figura<br />
11.6.<br />
Otra forma de definir una ecuación es <strong>para</strong>métricamente; esto es: definir ecuaciones<br />
se<strong>para</strong>das <strong>para</strong> x y <strong>para</strong> y en términos de una tercera variable. Un círculo se puede definir<br />
<strong>para</strong>métricamente como<br />
x = sen(t)<br />
y = cos(t)<br />
Para graficar el círculo <strong>para</strong>métricamente con ezplot, mencione primero la expresión<br />
simbólica <strong>para</strong> x y luego <strong>para</strong> y:<br />
Los resultados se muestran en el lado derecho de la figura 11.6.<br />
Aunque la anotación de gráficas se realiza de la misma forma <strong>para</strong> gráficas simbólicas que<br />
<strong>para</strong> gráficas numéricas estándar, con la finalidad de graficar múltiples líneas en la misma gráfica,<br />
necesitará usar el comando hold on. Para ajustar colores, estilos de línea y estilos de marcador, use<br />
Sección 11.3 Graficación simbólica 397<br />
Figura 11.5<br />
Las expresiones simbólicas<br />
se pueden graficar con<br />
ezplot. En la gráfica de<br />
la izquierda, el título por<br />
defecto es la expresión<br />
graficada y el rango por<br />
defecto es 2p a 2p. En<br />
la gráfica de la derecha,<br />
títulos, etiquetas y otras<br />
anotaciones se agregan a<br />
ezplot con las funciones<br />
MATLAB estándar.<br />
ecuaciones<br />
<strong>para</strong>métricas:<br />
ecuaciones que definen<br />
x y y en términos de otra<br />
variable, usualmente t
398 Capítulo 11 Matemática simbólica<br />
Figura 11.6<br />
La función ezplot se<br />
puede usar <strong>para</strong> graficar<br />
funciones tanto implícitas<br />
como <strong>para</strong>métricas,<br />
además de funciones de<br />
una sola variable.<br />
las herramientas interactivas disponibles en la ventana de graficación. Por ejemplo, <strong>para</strong> graficar<br />
sen(x), sen(2x) y sen(3x) en la misma gráfica, primero defina algunas expresiones simbólicas:<br />
Luego grafique cada expresión:<br />
Los resultados se muestran en la figura 11.7. Para cambiar los colores de línea, los estilos<br />
de línea o los estilos de marcador, necesitará seleccionar la flecha en la barra de menú (en<br />
círculo en la figura) y luego seleccionar la línea que le gustaría editar. Una vez que seleccione<br />
la línea, haga clic derecho <strong>para</strong> activar el menú de edición. No olvide emitir el comando<br />
una vez que realice la graficación.<br />
S u g e r e n c i a<br />
La mayoría de las funciones simbólicas le permitirán ingresar una variable simbólica<br />
que represente una función o ingresar la función misma encerrada entre apóstrofes.<br />
Por ejemplo,<br />
es equivalente a<br />
E j e r c i c i o d e p r á c t i c a 1 1 . 6<br />
Asegúrese de agregar títulos y etiquetas de eje a todas sus gráficas.<br />
1. Use ezplot <strong>para</strong> graficar ex1 desde 2p hasta 2p.
2. Use ezplot <strong>para</strong> graficar EX1 desde 2p hasta 2p.<br />
3. Use ezplot <strong>para</strong> graficar ex2 desde 10 hasta 10.<br />
4. Use ezplot <strong>para</strong> graficar EX2 desde 10 hasta 10.<br />
5. ¿Por qué no se pueden graficar las ecuaciones con sólo una variable?<br />
6. Use ezplot <strong>para</strong> graficar ex6 desde 2p hasta 2p.<br />
7. Use ezplot <strong>para</strong> graficar cos(x) desde 2p hasta 2p. No defina una<br />
expresión <strong>para</strong> cos(x); sólo ingrésela en ezplot como una cadena carácter:<br />
ezplot('cos(x)')<br />
8. Use ezplot <strong>para</strong> crear una gráfica implícita de x^2 – y^4=5.<br />
9. Use ezplot <strong>para</strong> graficar sen(x) y cos(x) en la misma gráfica. Use las<br />
herramientas interactivas de graficación <strong>para</strong> cambiar el color de la gráfica seno.<br />
10. Use ezplot <strong>para</strong> crear una gráfica <strong>para</strong>métrica de x = sen(t) y y = 3 cos(t).<br />
11.3.2 Gráficas simbólicas adicionales<br />
Las funciones de graficación simbólica adicionales que reflejan las funciones que se usan<br />
en las opciones de graficación numéricas MATLAB se citan en la tabla 11.3.<br />
Para demostrar cómo trabajan las funciones de graficación de superficie tridimensional (ezmesh,<br />
ezmesch, ezsurf y ezsurfc), primero defina una versión simbólica de la función peaks:<br />
Esta función se descompone en tres partes <strong>para</strong> hacerla más fácil de ingresar en la computadora.<br />
Note que en estas expresiones no se usan operadores “punto”, pues todos son simbólicos.<br />
Las funciones ezplot funcionan de manera similar a sus contrapartes numéricas:<br />
Sección 11.3 Graficación simbólica 399<br />
Figura 11.7<br />
Use las herramientas<br />
interactivas de graficación<br />
<strong>para</strong> ajustar estilo de línea,<br />
color y marcadores.
400 Capítulo 11 Matemática simbólica<br />
Idea clave: la mayoría<br />
de las funciones de<br />
graficación MATLAB <strong>para</strong><br />
arreglos tienen funciones<br />
correspondientes <strong>para</strong><br />
aplicaciones simbólicas.<br />
Tabla 11.3 Funciones de graficación simbólica<br />
Las gráficas bidimensionales y de contorno también son similares a sus contrapartes<br />
numéricas:
y<br />
3<br />
2<br />
1<br />
0<br />
1<br />
2<br />
3<br />
150<br />
210<br />
ezcontour<br />
2 0<br />
x<br />
2<br />
120<br />
ezpolar<br />
90 1<br />
60<br />
0.5<br />
240<br />
270<br />
r = sen(x)<br />
300<br />
30<br />
180 0<br />
330<br />
y<br />
3<br />
2<br />
1<br />
0<br />
1<br />
2<br />
3<br />
1<br />
0.5<br />
0<br />
0.5<br />
1<br />
ezcontourf<br />
2 0<br />
x<br />
2<br />
ezplot<br />
5 0<br />
x<br />
5<br />
Sección 11.3 Graficación simbólica 401<br />
Figura 11.8<br />
Ejemplos de gráficas<br />
de superficie simbólica<br />
tridimensional.<br />
Figura 11.9<br />
Ejemplos de gráficas<br />
simbólicas bidimensional<br />
y de contorno.
402 Capítulo 11 Matemática simbólica<br />
E J E M P L O 1 1 . 3<br />
E j e r c i c i o d e p r á c t i c a 1 1 . 7<br />
Cree una expresión simbólica <strong>para</strong><br />
1. Use ezmesh <strong>para</strong> crear una gráfica de malla de Z. Asegúrese de agregar un<br />
título y etiquetas de eje.<br />
2. Use ezmeshc <strong>para</strong> crear una combinación de gráfica de malla y contorno de<br />
Z. Asegúrese de agregar un título y etiquetas de eje.<br />
3. Use ezsurf <strong>para</strong> crear una gráfica de superficie de Z. Asegúrese de agregar un<br />
título y etiquetas de eje.<br />
4. Use ezsurfc <strong>para</strong> crear una combinación de gráfica de superficie y de<br />
contorno de Z. Asegúrese de agregar un título y etiquetas de eje.<br />
5. Use ezcontour <strong>para</strong> crear una gráfica de contorno de Z. Asegúrese de agregar<br />
un título y etiquetas de eje.<br />
6. Use ezcontourf <strong>para</strong> crear una gráfica de contorno llena de Z. Asegúrese de<br />
agregar un título y etiquetas de eje.<br />
7. Use ezpolar <strong>para</strong> crear una gráfica polar de x sen(x). No defina una expresión<br />
simbólica, ingrese esta expresión directamente en ezpolar:<br />
ezpolar('x*sen(x)')<br />
Asegúrese de agregar un título.<br />
8. La función ezplot3 requiere definir tres variables como función de una cuarta.<br />
Para hacerlo, primero defina t como una variable simbólica, y luego haga<br />
x = t<br />
y = sen(t)<br />
z = cos(t)<br />
Use ezplot3 <strong>para</strong> graficar esta función <strong>para</strong>métrica desde 0 hasta 30. Es<br />
posible que tenga problemas al crear gráficas ezplot3 dentro de ventanas<br />
de subgráfica, debido a una idiosincrasia de programa MATLAB. Versiones<br />
posteriores pueden corregir este problema.<br />
Uso de graficación simbólica <strong>para</strong> ilustrar un problema de balística<br />
En el ejemplo 11.2 se usaron las capacidades simbólicas de MATLAB <strong>para</strong> derivar una ecuación<br />
<strong>para</strong> la distancia que recorre un proyectil antes de golpear el suelo. La fórmula de distancia<br />
horizontal<br />
y la fórmula de distancia vertical<br />
donde<br />
dx = v 0 t cos(u)<br />
v 0 = velocidad en el lanzamiento,<br />
t = tiempo,<br />
u = ángulo de lanzamiento, y<br />
g = aceleración debida a la gravedad.
se combinaron <strong>para</strong> dar<br />
Con las capacidades de graficación simbólica de MATLAB, cree una gráfica que muestre el<br />
rango recorrido <strong>para</strong> ángulos desde 0 hasta p/2. Suponga una velocidad inicial de 100 m/s y<br />
una aceleración debida a la gravedad de 9.8 m/s 2 .<br />
1. Establezca el problema.<br />
Grafique el rango como función del ángulo de lanzamiento.<br />
2. Describa las entradas y salidas.<br />
Entrada Ecuación simbólica <strong>para</strong> rango<br />
v = 100 m/s<br />
0<br />
g = 9.8 m/s2 Salida Gráfica de rango contra ángulo<br />
3. Desarrolle un ejemplo a mano.<br />
Por la trigonometría se sabe que 2 sen u cos u es igual a sen(2u). Por tanto, se puede<br />
simplificar el resultado a<br />
Con esta ecuación, es fácil calcular unos cuantos puntos de datos:<br />
El rango parece aumentar con ángulo creciente y luego disminuye de nuevo a cero<br />
cuando el cañón apunta directo hacia arriba.<br />
4. Desarrolle una solución MATLAB.<br />
Primero se necesita modificar la ecuación del ejemplo 11.2 <strong>para</strong> incluir la velocidad de<br />
lanzamiento y la aceleración debida a la gravedad. Recuerde que<br />
Use la función subs <strong>para</strong> sustituir los valores numéricos en la ecuación:<br />
Sección 11.3 Graficación simbólica 403
404 Capítulo 11 Matemática simbólica<br />
Figura 11.10<br />
Rango de proyectil.<br />
Rango,<br />
m<br />
Esto regresa<br />
Finalmente, grafique los resultados y agregue un título y etiquetas:<br />
Esto genera la figura 11.10.<br />
5. Ponga a prueba la solución.<br />
La solución MATLAB concuerda con la solución a mano. El rango es cero cuando el<br />
cañón apunta recto hacia arriba y también es cero cuando se apunta horizontalmente. El<br />
rango parece tener un pico a un ángulo de aproximadamente 0.8 radianes, que corresponde<br />
más o menos a 45 grados.<br />
1000<br />
800<br />
600<br />
400<br />
200<br />
0<br />
0 0.5 1<br />
Ángulo, radianes<br />
1.5<br />
11.4 CÁLCULO<br />
La caja de herramientas simbólica de MATLAB permite al usuario diferenciar simbólicamente<br />
y realizar integraciones. Esto hace posible encontrar soluciones analíticas, en lugar de<br />
aproximaciones numéricas, <strong>para</strong> muchos problemas.<br />
11.4.1 Diferenciación<br />
Distancia máxima recorrida por el proyectil<br />
El cálculo diferencial se estudia extensamente en el cálculo de primer semestre. La derivada se<br />
puede considerar como la pendiente de una función o como la tasa de cambio de la función. Por<br />
ejemplo, considere un auto de carreras. La velocidad del automóvil se puede aproximar como<br />
el cambio en distancia dividido por el cambio en tiempo. Suponga que, durante una carrera, el<br />
automóvil parte lentamente y alcanza su mayor rapidez en la línea final. Desde luego, <strong>para</strong><br />
evitar precipitarse sobre las gradas, el automóvil debe frenar entonces hasta detenerse final-
Distancia desde la línea de partida<br />
40<br />
35<br />
30<br />
25<br />
20<br />
15<br />
10<br />
5<br />
0<br />
Posición del automóvil<br />
0 5 10<br />
Tiempo, s<br />
15 20<br />
mente. Se debe modelar la posición del automóvil con una onda seno, como se muestra en la<br />
figura 11.11. La ecuación relevante es<br />
La gráfica en la figura 11.11 se creó con ezplot y matemáticas simbólicas. Primero se<br />
define una expresión simbólica <strong>para</strong> distancia:<br />
Una vez que se tiene la expresión simbólica, se le puede sustituir en la función ezplot y<br />
anotar la gráfica resultante:<br />
MATLAB incluye una función llamada diff <strong>para</strong> encontrar la derivada de una expresión<br />
simbólica. (La palabra diferencial es otro término <strong>para</strong> la derivada.) La velocidad es la derivada<br />
de la posición, de modo que, <strong>para</strong> encontrar la ecuación de velocidad del automóvil, se<br />
usará la función diff:<br />
Se puede usar la función ezplot <strong>para</strong> graficar la velocidad:<br />
Línea final<br />
Sección 11.4 Cálculo 405<br />
Figura 11.11<br />
Posición de un auto de<br />
carreras. El automóvil<br />
acelera hasta que alcanza<br />
la línea final. Luego frena<br />
hasta detenerse. (La línea<br />
punteada que indica<br />
la línea final se agregó<br />
después de creada la<br />
gráfica.)
406 Capítulo 11 Matemática simbólica<br />
derivada: la tasa<br />
instantánea de cambio de<br />
una variable con respecto<br />
a una segunda variable<br />
Figura 11.12<br />
La velocidad máxima se<br />
alcanza en la línea final.<br />
Los resultados se muestran en la figura 11.12.<br />
La aceleración del auto de carreras es el cambio en la velocidad dividida por el cambio<br />
en tiempo, de modo que la aceleración es la derivada de la función velocity:<br />
La gráfica de la aceleración (figura 11.13) también se creó con el uso de la función<br />
graficación simbólica:<br />
La aceleración es la primera derivada de la velocidad y la segunda derivada de la posición.<br />
MATLAB ofrece muchas formas ligeramente diferentes <strong>para</strong> encontrar tanto primeras<br />
derivadas como n-ésimas derivadas. (Véase la tabla 11.4.)<br />
Si se tiene una ecuación más complicada con múltiples variables, como<br />
MATLAB calculará la derivada con respecto a x, la variable por defecto:<br />
El resultado es la tasa de cambio de y conforme x cambia (si se mantienen constantes<br />
todas las otras variables). Usualmente esto se expresa como 0 y/0 x y se llama derivada parcial.<br />
Velocidad, distancia/tiempo<br />
3<br />
2.5<br />
2<br />
1.5<br />
1<br />
0.5<br />
0<br />
Velocidad del auto de carreras<br />
Línea final<br />
0 5 10<br />
Tiempo, s<br />
15 20
Aceleración, velocidad/tiempo<br />
0.6<br />
0.4<br />
0.2<br />
0.2<br />
0.4<br />
Si se quiere ver cómo cambia y con respecto a otra variable, como t, se debe especificar en<br />
la función diff (recuerde que si t se definió previamente como una variable simbólica, no es<br />
necesario encerrarla entre apóstrofes):<br />
De igual modo, <strong>para</strong> ver cómo cambia y con z cuando todo lo demás se mantiene constante,<br />
se usa<br />
Tabla 11.4 Diferenciación simbólica<br />
0<br />
Aceleración del auto de carreras<br />
Línea final<br />
0.6<br />
0 5 10<br />
Tiempo, s<br />
15 20<br />
Sección 11.4 Cálculo 407<br />
Figura 11.13<br />
El auto de carreras acelera<br />
hasta la línea final y luego<br />
desacelera. La aceleración<br />
en la línea final es cero.
408 Capítulo 11 Matemática simbólica<br />
Idea clave: la<br />
integración es lo opuesto<br />
de sacar la derivada.<br />
Para encontrar derivada de orden superior, se puede anidar la función diff o especificar<br />
el orden de la derivada en la función diff. Cualquiera de los enunciados<br />
y<br />
regresa el mismo resultado:<br />
Note que, aunque el resultado parezca ser un número, es una variable simbólica. Con la<br />
finalidad de usarla en un cálculo MATLAB, necesitará convertirla a un número punto flotante<br />
de precisión doble.<br />
Si quiere obtener una derivada superior de y con respecto a una variable que no sea por<br />
defecto, necesita especificar tanto el grado de la derivada como la variable. Por ejemplo, <strong>para</strong><br />
encontrar la segunda derivada de y con respecto a z, escriba<br />
E j e r c i c i o d e p r á c t i c a 1 1 . 8<br />
1. Encuentre la primera derivada con respecto a x de las siguientes expresiones:<br />
2. Encuentre la primera derivada parcial con respecto a x de las siguientes<br />
expresiones:<br />
3. Encuentre la segunda derivada con respecto a x <strong>para</strong> cada una de las<br />
expresiones del problema 1 y 2.<br />
4. Encuentre la primera derivada con respecto a y <strong>para</strong> las siguientes<br />
expresiones:<br />
5. Encuentre la segunda derivada con respecto a y <strong>para</strong> cada una de las<br />
expresiones del problema 4.
Uso de matemáticas simbólicas <strong>para</strong> encontrar el ángulo<br />
de lanzamiento óptimo<br />
En el ejemplo 11.3, se usó la capacidad de graficación simbólica de MATLAB <strong>para</strong> crear una<br />
gráfica de rango contra ángulo de lanzamiento, con base en la fórmula de rango derivada en<br />
el ejemplo 11.2, a saber,<br />
donde<br />
v = velocidad en el lanzamiento, la cual elegimos sea 100 m/s,<br />
0<br />
u = ángulo de lanzamiento, y<br />
g = aceleración debida a la gravedad.<br />
Use la capacidad simbólica de MATLAB <strong>para</strong> encontrar el ángulo al que ocurre el rango<br />
máximo y encontrar el rango máximo.<br />
1. Establezca el problema.<br />
Encontrar el ángulo al que ocurre el rango máximo.<br />
Encontrar el rango máximo.<br />
2. Describa las entradas y salidas.<br />
Entrada Ecuación simbólica <strong>para</strong> rango<br />
v 0 = 100 m/s<br />
g = 9.8 m/s 2<br />
Salida El ángulo al que ocurre el rango máximo<br />
El rango máximo<br />
3. Desarrolle un ejemplo a mano.<br />
A partir de la gráfica de la figura 11.14, el rango máximo parece ocurrir a un ángulo<br />
de lanzamiento de aproximadamente 0.7 o 0.8 radianes, y la altura máxima parece ser<br />
aproximadamente 1000 m.<br />
Rango,<br />
m<br />
1000<br />
800<br />
600<br />
400<br />
200<br />
0<br />
Distancia máxima recorrida por el proyectil<br />
0 0.5 1<br />
Ángulo, radianes<br />
1.5<br />
Sección 11.4 Cálculo 409<br />
E J E M P L O 1 1 . 4<br />
Figura 11.14<br />
El rango del proyectil como<br />
una función del ángulo de<br />
lanzamiento.
410 Capítulo 11 Matemática simbólica<br />
4. Desarrolle un ejemplo a mano.<br />
Recuerde que la expresión simbólica <strong>para</strong> la distancia de impacto con v 0 y g definida<br />
como 100 m/s y 9.8 m/s 2 , respectivamente, es<br />
A partir de la gráfica, se puede ver que la distancia máxima ocurre cuando la pendiente<br />
es igual a cero. La pendiente es la derivada de impact_100, así que necesita igualar la<br />
derivada a cero y resolver. Dado que MATLAB supone automáticamente que una expresión<br />
es igual a cero, se tiene<br />
que regresa el ángulo al que ocurre la altura máxima:<br />
Existen dos resultados, pero sólo tiene interés el segundo, que se puede sustituir en la<br />
expresión <strong>para</strong> el rango:<br />
11.4.2 Integración<br />
La integración se puede considerar como lo opuesto de la diferenciación (encontrar una derivada)<br />
e incluso a veces se le llama antiderivada. Comúnmente se le visualiza como el área<br />
bajo una curva. Por ejemplo, el trabajo realizado por un pistón conforme se mueve arriba y<br />
abajo se puede calcular al obtener la integral de P con respecto a V; esto es,<br />
Para efectuar el cálculo, es necesario saber cómo cambia P con V. Si, por ejemplo, P es<br />
una constante, se podría crear la gráfica que se muestra en la figura 11.15.<br />
El trabajo consumido o producido conforme se mueve el pistón es el área bajo la curva<br />
desde el volumen inicial hasta el volumen final. Por ejemplo, si se mueve el pistón desde<br />
1 cm 3 hasta 4 cm 3 , el trabajo correspondería al área que se muestra en la figura 11.16.<br />
Como puede saber a partir de un curso de cálculo integral (usualmente Cálculo II), la<br />
integración es bastante simple:<br />
Si<br />
entonces<br />
P = 100 psia,<br />
W = 3 cm 3 3 100 psia<br />
La caja de herramientas simbólica le permite obtener fácilmente integrales de algunas<br />
funciones muy complicadas. Por ejemplo, si quiere encontrar una integral indefinida (una integral<br />
<strong>para</strong> la que no se especifican los valores frontera de la variable), puede usar la función int.<br />
Primero se necesita especificar una función:
Presión, psia<br />
101<br />
100.5<br />
100<br />
99.5<br />
Perfil de presión en un pistón<br />
99<br />
0 1 2 3 4 5<br />
Volumen, cm3 Para encontrar la integral indefinida, escriba<br />
La función int usa x como la variable por defecto. Por ejemplo, si se define una función<br />
con dos variables, la función int encontrará la integral con respecto a x o la variable más<br />
cercana a x:<br />
Gas<br />
Sección 11.4 Cálculo 411<br />
Figura 11.15<br />
El perfil de presión en un<br />
pistón. En este ejemplo,<br />
la presión es constante.<br />
Figura 11.16<br />
El trabajo producido en un<br />
pistón es el área bajo la<br />
curva.
412 Capítulo 11 Matemática simbólica<br />
Si se quiere obtener la integral con respecto a una variable definida por el usuario, dicha<br />
variable necesita especificarse en el segundo campo de la función int:<br />
Para encontrar la integral definida es necesario especificar el rango de interés. Considere<br />
esta expresión:<br />
Si no se especifica el rango de interés, se obtiene<br />
Se podría evaluar esto desde 2 hasta 3 al usar la función subs:<br />
Un enfoque más simple es especificar las fronteras en la función int:<br />
Si se quiere especificar tanto la variable como las fronteras, es necesario mencionarlas:<br />
Las fronteras pueden ser numéricas o pueden ser variables simbólicas:<br />
La tabla 11.5 menciona las funciones MATLAB que tienen relación con la integración.
Tabla 11.5 Integración simbólica<br />
E j e r c i c i o d e p r á c t i c a 1 1 . 9<br />
1. Integre las siguientes expresiones con respecto a x:<br />
2. Integre las siguientes expresiones con respeto a x:<br />
3. Realice una integración doble con respecto a x <strong>para</strong> cada una de las<br />
expresiones de los problemas 1 y 2.<br />
4. Integre las siguientes expresiones con respecto a y:<br />
5. Realice una integración doble con respecto a y <strong>para</strong> cada una de las<br />
expresiones en el problema 4.<br />
6. Integre cada una de las expresiones en el problema 1 con respecto a x desde 0<br />
hasta 5.<br />
Sección 11.4 Cálculo 413
414 Capítulo 11 Matemática simbólica<br />
E J E M P L O 1 1 . 5<br />
Figura 11.17<br />
Motor de combustión<br />
interna.<br />
Uso de matemáticas simbólicas <strong>para</strong> encontrar<br />
el trabajo producido en un pistón<br />
Los pistones se usan en un amplio rango de instrumentación científica y dispositivos de ingeniería.<br />
Probablemente el más presente es el motor de combustión interna (figura 11.17), que<br />
por lo general, usa cuatro <strong>para</strong> ocho cilindros.<br />
El trabajo producido por un pistón depende de la presión dentro del cilindro y de la cantidad<br />
que se mueve el pistón, lo que resulta en un cambio en el volumen dentro del cilindro.<br />
Matemáticamente,<br />
Para integrar esta ecuación, necesita entender cómo cambia la presión con el volumen. Se<br />
puede modelar la mayoría de los gases de combustión, como el aire, y suponer que siguen la<br />
ley del gas ideal<br />
donde<br />
PV = nRT<br />
P = presión, kPa,<br />
V = volumen, m 3 ,<br />
n = número de moles, kmol,<br />
R = constante universal de los gases, 8.314 kPa m 3 /kmol K, y<br />
T = temperatura, K.<br />
Si supone que hay 1 mol de gas a 300 K y que la temperatura permanece constante durante<br />
el proceso, se pueden usar estas ecuaciones <strong>para</strong> calcular el trabajo realizado sobre el gas o<br />
producido por el gas conforme se expande o contrae entre dos volúmenes conocidos.<br />
1. Establezca el problema.<br />
Calcular el trabajo realizado por mol en un pistón isotérmico (temperatura constante)<br />
conforme el gas se expande o contrae entre dos volúmenes conocidos.<br />
2. Describa las entradas y salidas.<br />
Entrada<br />
Temperatura = 300 K<br />
Constante universal de los gases = 8.314 kPa m3 /kmol K = 8.314 kJ/kmol K
Valores arbitrarios de volumen inicial y final; <strong>para</strong> este ejemplo, se usarán<br />
Salida<br />
Trabajo producido por el pistón, en kJ<br />
volumen inicial = 1 m 3<br />
volumen final = 5 m 3<br />
3. Desarrolle un ejemplo a mano.<br />
Primero necesitará resolver la ley del gas ideal <strong>para</strong> P:<br />
PV = nRT<br />
P = nRT/V<br />
Dado que n, R y T son constantes durante el proceso, ahora se puede realizar la integración:<br />
Al sustituir los valores, se encuentra que<br />
Si se usan los valores arbitrarios V 1 = 1 m 3 y V 2 = 5 m 3 , entonces el trabajo se convierte en<br />
W = 4014 kJ<br />
Puesto que el trabajo es positivo, se produce por (no sobre) el sistema.<br />
4. Desarrolle una solución MATLAB.<br />
Primero necesitará resolver la ley del gas ideal <strong>para</strong> presión. El código<br />
regresa<br />
Una vez que se tiene la ecuación <strong>para</strong> P, se puede integrar. El comando<br />
regresa<br />
Sección 11.4 Cálculo 415
416 Capítulo 11 Matemática simbólica<br />
Figura 11.18<br />
Para un sistema isotérmico,<br />
conforme el volumen<br />
aumenta, la presión<br />
disminuye.<br />
Finalmente, se pueden sustituir los valores en la ecuación. Escriba<br />
<strong>para</strong> obtener<br />
5. Ponga a prueba la solución.<br />
La prueba más obvia es com<strong>para</strong>r las soluciones a mano y computadora. Sin embargo,<br />
la misma respuesta con ambas técnicas sólo significa que se hicieron los cálculos de la<br />
misma manera. Una forma de verificar la razonabilidad sería crear una gráfica PV y<br />
estimar el área bajo la curva.<br />
Para crear la gráfica, necesitará regresar a la ecuación <strong>para</strong> P y sustituir valores<br />
<strong>para</strong> n, R y T:<br />
Esto regresa la siguiente ecuación <strong>para</strong> P:<br />
Ahora se puede usar ezplot <strong>para</strong> crear una gráfica de P contra V (véase la figura 11.18):<br />
Para estimar el trabajo se podría encontrar el área de un triángulo que aproxime la<br />
forma que se muestra en la figura 11.19. Se tiene<br />
área = 1<br />
–<br />
2 base*altura<br />
área = 0.5*(5-1)*2400 = 4800
que corresponde a 4800 kJ. Esto coincide bastante bien con el valor calculado de<br />
4014 kJ.<br />
Ahora que se tiene un proceso que funciona, se podría crear un archivo-m que<br />
conmine al usuario a ingresar valores <strong>para</strong> cualquier cambio en volumen:<br />
Este archivo-m genera la siguiente interacción con el usuario:<br />
Sección 11.4 Cálculo 417<br />
Figura 11.19<br />
Se puede estimar el área<br />
bajo la curva con un<br />
triángulo.
418 Capítulo 11 Matemática simbólica<br />
Idea clave: la variable<br />
independiente por<br />
defecto <strong>para</strong> ecuaciones<br />
diferenciales en<br />
MATLAB es t.<br />
11.5 ECUACIONES DIFERENCIALES<br />
Las ecuaciones diferenciales contienen tanto variables dependientes como la derivada de la<br />
variable dependiente con respecto a la variable independiente. Por ejemplo,<br />
es una ecuación diferencial.<br />
Aunque cualquier símbolo se puede usar <strong>para</strong> la variable independiente o <strong>para</strong> la variable<br />
dependiente, la variable independiente por defecto en MATLAB es t (y es la elección<br />
usual <strong>para</strong> la mayoría de las formulaciones de ecuación diferencial ordinaria). Considere esta<br />
simple ecuación:<br />
La derivada de y con respecto a t es<br />
Esto también se podría expresar como una ecuación diferencial:<br />
Por lo general, las ecuaciones diferenciales tienen más de una solución. La siguiente familia<br />
de funciones de t se podría expresar mediante la misma ecuación diferencial (dy/dt = y):<br />
Puede especificar la ecuación particular de interés al especificar una condición inicial.<br />
Por ejemplo, si<br />
entonces<br />
y(0) = 1,<br />
C 1 = 1<br />
Una función ligeramente más complicada de y puede ser<br />
La derivada de y con respecto a t es<br />
y = t 2<br />
Si se quiere, se podría rescribir esta ecuación como<br />
La caja de herramientas simbólica incluye una función llamada dsolve que resuelve ecuaciones<br />
diferenciales. (Cuando se resuelve una ecuación diferencial, se busca una expresión <strong>para</strong><br />
y en términos de t.) Esta función requiere que el usuario ingrese la ecuación diferencial, usando<br />
el símbolo D <strong>para</strong> especificar derivadas con respecto a la variable independiente, como en
El uso de una sola entrada resulta en una familia de resultados. Si también incluye un<br />
segundo campo que especifique una condición inicial (o una condición de frontera), se regresa<br />
la respuesta exacta:<br />
De manera similar,<br />
Si t no es la variable independiente en su ecuación diferencial, puede especificar la variable<br />
independiente en un tercer campo:<br />
Si una ecuación diferencial incluye sólo una primera derivada, se llama ecuación diferencial<br />
de primer orden. Las ecuaciones diferenciales de segundo orden incluyen una segunda<br />
derivada; las ecuaciones de tercer orden, una tercera derivada, etcétera. Para especificar<br />
una derivada de orden superior en la función dsolve, ponga el orden inmediatamente después<br />
de la D. Por ejemplo,<br />
resuelve una ecuación diferencial de segundo orden.<br />
La función dsolve también se puede usar <strong>para</strong> resolver sistemas de ecuaciones diferenciales.<br />
Primero mencione las ecuaciones a resolver, y luego las condiciones. La función<br />
dsolve aceptará hasta 12 entradas. Por ejemplo:<br />
o<br />
S u g e r e n c i a<br />
No use la letra D en los nombres de sus variable en ecuaciones diferenciales. La<br />
función interpretará la D como especificación de una derivada.<br />
(La variable v es la variable independiente.) Ahora considere el siguiente ejemplo:<br />
Sección 11.5 Ecuaciones diferenciales 419
420 Capítulo 11 Matemática simbólica<br />
Idea clave: no toda<br />
ecuación diferencial<br />
se puede resolver<br />
analíticamente.<br />
R E S U M E N<br />
Los resultados se reportan como elementos simbólicos en un arreglo estructura, tal<br />
como los resultados se reportaron con el comando solve. Para acceder a dichos elementos, use<br />
la sintaxis del arreglo estructura:<br />
y<br />
También podría especificar múltiples salidas desde la función:<br />
MATLAB no puede resolver simbólicamente toda ecuación diferencial. Para sistemas<br />
de ecuaciones complicados (o mal condicionados), puede encontrar más fácil usar Maple.<br />
(Recuerde que la capacidad simbólica de MATLAB se basa en el motor Maple 8.) Existen<br />
muchas ecuaciones diferenciales que no se pueden resolver analíticamente en absoluto, sin<br />
importar cuán sofisticada sea la herramienta. Para dichas ecuaciones, con frecuencia son suficientes<br />
las técnicas numéricas.<br />
La caja de herramientas matemáticas simbólicas de MATLAB usa el software Maple 8, producido<br />
por Waterloo Maple. La caja de herramientas simbólica es un componente opcional<br />
de la versión profesional de MATLAB. Un subconjunto de la caja de herramientas simbólica,<br />
incluidos los componentes más populares, acompaña a la versión estudiantil. La sintaxis<br />
que usa la caja de herramientas simbólica es similar a la que usa Maple; sin embargo, debido<br />
a que la estructura subyacente de cada programa es diferente, los usuarios de Maple reconocerán<br />
algunas diferencias en la sintaxis.<br />
Las variables simbólicas se crean en MATLAB con los comandos sym o syms:<br />
El comando syms tiene la ventaja de que hace fácil crear múltiples variables simbólicas en un<br />
enunciado:<br />
El comando sym se puede usar <strong>para</strong> crear expresiones o ecuaciones completas en un solo<br />
paso:<br />
Aunque z se incluye en esta expresión simbólica, no se define explícitamente como variable<br />
simbólica.
Una vez definidas las variables simbólicas, se pueden usar <strong>para</strong> crear expresiones más<br />
complicadas. Dado que x, a, b y c se definieron como variables simbólicas, se pueden combinar<br />
<strong>para</strong> crear la ecuación cuadrática:<br />
MATLAB permite a los usuarios manipular expresiones simbólicas o ecuaciones simbólicas.<br />
Las ecuaciones se igualan a algo; las expresiones no. Todos los enunciados en este<br />
resumen hasta el momento han creado expresiones. En contraste, el enunciado<br />
define una ecuación simbólica.<br />
Tanto las expresiones simbólicas como las ecuaciones simbólicas se pueden manipular<br />
mediante funciones internas MATLAB de la caja de herramientas simbólica. La función<br />
numden extrae el numerador y denominador de una expresión, pero no es válido <strong>para</strong> ecuaciones.<br />
Las funciones expand, factor y collect se pueden usar <strong>para</strong> modificar una expresión<br />
o una ecuación. La función simplify simplifica una expresión o una ecuación sobre la base de<br />
reglas internas Maple, y la función simple prueba cada miembro de la familia de funciones<br />
de simplificación y reporta la respuesta más corta.<br />
Una de las funciones simbólicas más útiles es solve, que permite al usuario resolver<br />
ecuaciones simbólicamente. Si la entrada a la función es una expresión, MATLAB iguala la<br />
expresión a cero. La función solve puede resolver no sólo una sola ecuación <strong>para</strong> la variable especificada,<br />
sino también sistemas de ecuaciones. A diferencia de las técnicas empleadas en álgebra<br />
matricial <strong>para</strong> resolver sistemas de ecuaciones, la entrada a solve no necesita ser lineal.<br />
La función sustitución, subs, permite al usuario sustituir variables con valores numéricos<br />
o con nuevas variables. Es importante recordar que si una variable no se define explícitamente<br />
como simbólica, se debe encerrar en apóstrofes cuando se usa en la función subs. Cuando y se<br />
define como<br />
las variables m, n y p no se definen explícitamente como simbólicas y, por tanto, se deben<br />
encerrar entre apóstrofes. Note que, cuando se sustituyen múltiples variables, se mencionan<br />
dentro de llaves. Si se sustituye una sola variable no se requieren las llaves. Dada la definición<br />
precedente de y, el comando<br />
regresa<br />
El comando subs se puede usar <strong>para</strong> sustituir tanto valores numéricos como variables simbólicas.<br />
La capacidad de graficación simbólica de MATLAB refleja aproximadamente las opciones<br />
de graficación estándar. La más útil de estas gráficas <strong>para</strong> <strong>ingenieros</strong> y científicos probablemente<br />
es la gráfica x-y, ezplot. Esta función acepta una expresión simbólica y las grafica<br />
<strong>para</strong> valores de x desde –2p hasta +2p. El usuario también puede asignar los valores mínimo<br />
y máximo de x. las gráficas simbólicas se anotan con el uso de la misma sintaxis que las gráficas<br />
MATLAB estándar.<br />
La caja de herramientas simbólica incluye algunas funciones de cálculo, de las cuales<br />
las más básicas son diff (diferenciación) e int (integración). La función diff permite al usuario<br />
obtener la derivada con respecto a una variable por defecto (x o cualquiera que esté más<br />
cerca de x en la expresión) o especificar la variable de diferenciación. También se pueden<br />
especificar derivadas de orden superior. La función int también permite al usuario integrar<br />
Resumen 421
422 Capítulo 11 Matemática simbólica<br />
con respecto a la variable por defecto (x) o especificar la variable de integración. Se pueden<br />
evaluar integrales definidas e indefinidas. Están disponibles funciones de cálculo adicionales<br />
no discutidas en este capítulo. Use la función help <strong>para</strong> más información.<br />
RESUMEN MATLAB El siguiente resumen MATLAB menciona todos los caracteres, comandos y funciones especiales<br />
que se definieron en este capítulo:<br />
P R O B L E M A S<br />
Comandos y funciones<br />
Caracteres especiales<br />
'' identifica una variable simbólica que no se ha<br />
definido explícitamente<br />
{ } encierra un arreglo celda, usado en la función<br />
solve <strong>para</strong> crear listas de variables simbólicas<br />
collect recopila términos iguales<br />
diff encuentra la derivada simbólica de una expresión simbólica<br />
dsolve solucionador de ecuaciones diferenciales<br />
expand expande una expresión o ecuación<br />
ezcontour crea una gráfica de contorno<br />
ezcontourf crea una gráfica de contorno llena<br />
ezmesh crea una gráfica de malla a partir de una expresión simbólica<br />
ezmeshc grafica tanto malla como contorno creadas a partir de una<br />
expresión simbólica<br />
ezplot grafica una expresión simbólica (crea una gráfica x-y)<br />
ezplot3 crea una gráfica lineal tridimensional<br />
ezpolar crea una gráfica en coordenadas polares<br />
ezsurf crea una gráfica de superficie a partir de una expresión simbólica<br />
ezsurfc grafica tanto malla como contorno creadas a partir de una<br />
expresión simbólica<br />
factor factoriza una expresión o ecuación<br />
int encuentra la integral simbólica de una expresión simbólica<br />
numden extrae el numerador y denominador de una expresión o una<br />
ecuación<br />
simple prueba y reporta sobre todas las funciones de simplificación y<br />
selecciona la respuesta más corta<br />
simplify simplifica con las reglas de simplificación internas de Maple<br />
solve resuelve una expresión o ecuación simbólica<br />
subs sustituye en una expresión o ecuación simbólica<br />
sym crea una variable, expresión o ecuación simbólica<br />
syms crea variables simbólicas<br />
Álgebra simbólica<br />
11.1 Cree las variables simbólicas<br />
y úselas <strong>para</strong> crear las siguientes expresiones simbólicas:
11.2 (a) Divida se1 entre se2.<br />
(b) Multiplique se3 por se4.<br />
(c) Divida se1 entre x.<br />
(d) Sume se1 a se3.<br />
11.3 Cree las siguientes ecuaciones simbólicas:<br />
11.4 Intente usar la función numden <strong>para</strong> extraer el numerador y el denominador de se4<br />
y sq4. ¿Esta función también sirve <strong>para</strong> expresiones y ecuaciones? Describa cómo<br />
varían sus resultados. Intente explicar las diferencias.<br />
11.5 Use las funciones expand, factor, collect, simplifiy y simple en se1 a se4, y en sq1 a<br />
sq4. En sus propias palabras, describa cómo operan estas funciones <strong>para</strong> los diversos<br />
tipos de ecuaciones y expresiones.<br />
Resolución simbólica y uso del comando subs<br />
11.6 Resuelva cada una de las expresiones creadas en el problema 11.1 <strong>para</strong> x.<br />
11.7 Resuelva cada una de las ecuaciones creadas en el problema 11.3 <strong>para</strong> x.<br />
11.8 Resuelva la ecuación sq3, creada en el problema 11.3, <strong>para</strong> a.<br />
11.9 Un péndulo es un objeto rígido suspendido de un punto pivote sin fricción. (Véase la<br />
figura P11.9.) Si el péndulo se deja balancear con una inercia dada, se puede encontrar<br />
la frecuencia de oscilación con la ecuación<br />
donde<br />
f = frecuencia,<br />
m = masa del péndulo,<br />
g = aceleración debida a la gravedad,<br />
L = distancia desde el punto pivote al centro de gravedad del péndulo, e<br />
I = inercia.<br />
Use la capacidad simbólica de MATLAB <strong>para</strong> resolver la longitud L.<br />
Problemas 423<br />
Figura P11.9<br />
Péndulo descrito en el<br />
problema 11.9.
424 Capítulo 11 Matemática simbólica<br />
Figura P11.12<br />
Auto descrito en el<br />
problema 11.12.<br />
11.10 Sean la masa, inercia y frecuencia del péndulo en el problema anterior, respectivamente,<br />
m = 10 kg,<br />
f = 0.2 s 1 , y<br />
I = 60 kg m/s.<br />
Si el péndulo está en la Tierra (g = 9.8 m/s 2 ), ¿cuál es la longitud desde el punto pivote<br />
hasta el centro de gravedad? (Use la función subs <strong>para</strong> resolver este problema.)<br />
11.11 La energía cinética se define como<br />
EC = 1 2 – mV<br />
2<br />
donde<br />
EC = energía cinética, medida en joules,<br />
m = masa, medida en kg, y<br />
V = velocidad, medida en m/s.<br />
Cree una ecuación simbólica <strong>para</strong> energía cinética y resuélvala <strong>para</strong> velocidad.<br />
11.12 Encuentre la energía cinética de un automóvil que pesa 2000 lb m y viaja a 60 mph.<br />
(Véase la figura P11.12.) Sus unidades serán lb m milla 2 /h 2 . Una vez que calcule este<br />
resultado, cámbielo a Btu al usar los siguientes factores de conversión:<br />
1 lb f = 32.174 lbm • ft/s 2<br />
1 h = 3600 s<br />
1 milla = 5280 ft<br />
1 Btu = 778.169 ft • lb f<br />
11.13 La capacidad calorífica de un gas se puede modelar con la siguiente ecuación, compuesta<br />
de las constantes empíricas a, b, c y d y la temperatura T en grados K:<br />
Las constantes empíricas no tienen un significado físico, pero se usan <strong>para</strong> hacer que<br />
la ecuación ajuste los datos. Cree una ecuación simbólica <strong>para</strong> capacidad calorífica y<br />
resuelva <strong>para</strong> T.<br />
11.14 Sustituya los siguientes valores <strong>para</strong> a, b, c y d en la ecuación de capacidad calorífica<br />
del problema anterior y dé a su resultado un nuevo nombre (estos valores modelan la<br />
capacidad calorífica del nitrógeno gaseoso en kJ/(kmol K) conforme cambia temperatura<br />
entre aproximadamente 273 y 1800 K):<br />
m 2000 lb m<br />
60 mph<br />
EC mV 2 1<br />
2
Resuelva su nueva ecuación <strong>para</strong> T si la capacidad calorífica (C p ) es igual a 29.15<br />
kJ/(kmol K).<br />
11.15 La ecuación Antoine usa constantes empíricas <strong>para</strong> modelar la presión de vapor de un<br />
gas como función de la temperatura. La ecuación modelo es<br />
donde<br />
P = presión, en mmHg,<br />
A = constante empírica,<br />
B = constante empírica,<br />
C = constante empírica, y<br />
T = temperatura en grados C.<br />
El punto de ebullición normal de un líquido es la temperatura a la que la presión de<br />
vapor (P) del gas es igual a la presión atmosférica, 760 mmHg. Use la capacidad<br />
simbólica MATLAB <strong>para</strong> encontrar el punto de ebullición normal del benceno si las<br />
constantes empíricas son<br />
11.16 Un estudiante hambriento va a la cafetería y compra su almuerzo. Al día siguiente gasta<br />
el doble de dinero. Al tercer día gasta $1 menos que el segundo día. Al final de los tres<br />
días gasta $35. ¿Cuánto gastó cada día? Use la capacidad simbólica de MATLAB <strong>para</strong><br />
ayudar a resolver este problema.<br />
Resolución de sistemas de ecuaciones<br />
11.17 Considere el siguiente conjunto de siete ecuaciones:<br />
Defina una variable simbólica <strong>para</strong> cada una de las ecuaciones y use la capacidad simbólica<br />
de MATLAB <strong>para</strong> resolver cada una de las incógnitas.<br />
11.18 Compare la cantidad de tiempo que le toma resolver el problema anterior si usa división<br />
izquierda y matemática simbólica con las funciones tic y toc, cuya sintaxis es<br />
Problemas 425
426 Capítulo 11 Matemática simbólica<br />
Figura P11.19<br />
Proceso de se<strong>para</strong>ción con<br />
tres componentes, descrito<br />
en el problema 11.19.<br />
11.19 Use las capacidades simbólicas de MATLAB <strong>para</strong> resolver el siguiente problema mediante<br />
álgebra matricial:<br />
Considere un proceso de se<strong>para</strong>ción en el que una corriente de agua, etanol y<br />
metanol entra a una unidad de proceso. Dos corrientes salen de la unidad, cada una con<br />
cantidades variables de los tres componentes. (Véase la figura P11.19.)<br />
Determine las tasas de flujo de masa adentro del sistema y afuera por arriba y<br />
abajo de la unidad de se<strong>para</strong>ción.<br />
(a) Primero configure las siguientes ecuaciones de balance de materiales <strong>para</strong> cada<br />
uno de los tres componentes:<br />
(b) Cree ecuaciones simbólicas <strong>para</strong> representar cada balance de material.<br />
(c) Use la función solve <strong>para</strong> resolver el sistema de tres ecuaciones y tres incógnitas.<br />
11.20 Considere las siguientes dos ecuaciones:<br />
Defina una ecuación simbólica <strong>para</strong> cada una y resuélvala con la capacidad simbólica<br />
de MATLAB. ¿Podría resolver estas ecuaciones usando matrices? Intente este<br />
problema dos veces, una vez sólo con enteros en sus definiciones de ecuación y una<br />
vez con números punto flotante (los que tienen puntos decimales). ¿Cómo varían sus<br />
resultados? Verifique la ventana del área de trabajo <strong>para</strong> determinar si los resultados<br />
todavía son simbólicos.
Graficación simbólica<br />
11.21 Cree gráficas de las siguientes expresiones desde x = 0 hasta 10:<br />
Cada una de sus gráficas debe incluir un título, una etiqueta de eje x, una etiqueta de<br />
eje y y una retícula.<br />
11.22 Use ezplot <strong>para</strong> graficar las siguientes expresiones en la misma figura <strong>para</strong> valores x<br />
de 2p a 2p (necesitará usar el comando hold on):<br />
y = sen(x)<br />
1<br />
y = sen(2x)<br />
2<br />
y = sen(3x)<br />
3<br />
Use las herramientas de graficación interactivas <strong>para</strong> asignar a cada línea un color y<br />
estilo de línea diferente.<br />
11.23 Use ezplot <strong>para</strong> graficar las siguientes ecuaciones implícitas:<br />
11.24 Use ezplot <strong>para</strong> graficar las siguientes funciones <strong>para</strong>métricas:<br />
11.25 La distancia que recorre un proyectil cuando se dis<strong>para</strong> a un ángulo u es una función<br />
del tiempo y se puede dividir en distancias horizontal y vertical (véase la figura<br />
P11.25), dados respectivamente por<br />
y<br />
Horizontal(t) = tV 0 cos(u)<br />
Vertical(t) = tV 0 sen(u) – 1<br />
–<br />
2 gt2<br />
Problemas 427
428 Capítulo 11 Matemática simbólica<br />
Figura P11.25<br />
Trayectoria de un proyectil.<br />
donde<br />
Horizontal = distancia recorrida en la dirección x,<br />
Vertical = distancia recorrida en la dirección y,<br />
V 0 = velocidad inicial del proyectil,<br />
g = aceleración debida a la gravedad, 9.8 m/s 2 , y<br />
t = tiempo, s.<br />
Suponga que un proyectil se dis<strong>para</strong> con una velocidad inicial de 100 m/s y un ángulo<br />
de lanzamiento de p/4 radianes (45°). Use ezplot <strong>para</strong> graficar distancia horizontal en<br />
el eje x y distancia vertical en el eje y <strong>para</strong> tiempos de 0 a 20 segundos.<br />
11.26 Para cada una de las siguientes expresiones, use la función gráfica ezpolar <strong>para</strong> crear<br />
una gráfica de la expresión, y use la función subplot <strong>para</strong> poner sus cuatro gráficas en<br />
la misma figura:<br />
(a) sen 2 (u) + cos 2 (u)<br />
(b) sen(u)<br />
(c) e u/5 <strong>para</strong> u de 0 a 20<br />
(d) senh(u) <strong>para</strong> u de 0 a 20<br />
11.27 Use ezplot3 <strong>para</strong> crear una gráfica lineal tridimensional de las funciones siguientes:<br />
11.28 Use la siguiente ecuación <strong>para</strong> crear una función simbólica Z:<br />
(a) Use la función de graficación ezmesh <strong>para</strong> crear una gráfica tridimensional de Z.<br />
(b) Use la función de graficación ezsurf <strong>para</strong> crear una gráfica tridimensional de Z.<br />
(c) Use ezcontour <strong>para</strong> crear un mapa de contorno de Z.<br />
(d) Genere una combinación de superficie y contorno de Z, con ezsurfc.<br />
Use subgráficas <strong>para</strong> poner todas las gráficas que crea en la misma figura.<br />
Cálculo<br />
11.29 Determine la primera y segunda derivadas de las siguientes funciones, use las funciones<br />
simbólicas MATLAB:
11.30 Use las funciones simbólicas de MATLAB <strong>para</strong> realizar las integraciones siguientes:<br />
11.31 Sea el siguiente polinomio que representa la altitud en metros durante las primeras 48<br />
horas siguientes al lanzamiento de un globo meteorológico:<br />
Suponga que las unidades de t son horas.<br />
(a) Use MATLAB junto con el hecho de que la velocidad es la primera derivada de la<br />
altitud <strong>para</strong> determinar la ecuación <strong>para</strong> la velocidad del globo.<br />
(b) Use MATLAB junto con el hecho de que la aceleración es la derivada de la velocidad,<br />
o la segunda derivada de la altitud, <strong>para</strong> determinar la ecuación <strong>para</strong> la<br />
aceleración del globo.<br />
(c) Use MATLAB <strong>para</strong> determinar cuándo el globo golpea el suelo. Puesto que h(t)<br />
es un polinomio de cuarto orden, habrá cuatro respuestas. Sin embargo, sólo una<br />
respuesta será físicamente significativa.<br />
(d) Use la capacidad de graficación simbólica de MATLAB <strong>para</strong> crear gráficas de<br />
altitud, velocidad y aceleración de tiempo 0 hasta que el globo golpea el suelo<br />
[que se determinó en la parte (c)]. Necesitará tres gráficas se<strong>para</strong>das, pues altitud,<br />
velocidad y aceleración tienen unidades diferentes.<br />
(e) Determine la altura máxima que alcanza el globo. Use el hecho de que la velocidad<br />
del globo es cero a la altura máxima.<br />
11.32 Suponga que se bombeará agua en un tanque inicialmente vacío. (Véase la figura P11.32.)<br />
Se sabe que la tasa de flujo de agua en el tanque en el tiempo t (en segundos) es 50 – t<br />
litros por segundo. Se puede demostrar que la cantidad de agua Q que fluye en el tanque<br />
durante los primeros x segundos es igual a la integral de la expresión (50 – t) evaluada de<br />
0 a x segundos.*<br />
(a) Determine una ecuación simbólica que represente la cantidad de agua en el tanque<br />
después de x segundos.<br />
(b) Determine la cantidad de agua en el tanque después de 30 segundos.<br />
(c) Determine la cantidad de agua que fluyó en el tanque entre los segundos 10 y 15<br />
después de iniciado el flujo.<br />
*Tomado de Etter, Kuncicky y Moore, Introduction to MATLAB 7 (Upper Saddle River, NJ: Pearson/Prentice<br />
Hall, 2005).<br />
Problemas 429
430 Capítulo 11 Matemática simbólica<br />
Figura P11.32<br />
Problema de llenado de<br />
tanque.<br />
Figura P11.33<br />
Problema del resorte<br />
descrito en el problema<br />
11.33.<br />
11.33 Considere un resorte con el extremo izquierdo fijo y el derecho libre <strong>para</strong> moverse a lo<br />
largo del eje x. (Véase la figura P11.33.) Se supone que el extremo derecho del resorte<br />
está en el origen x = 0 cuando el resorte está en reposo. Cuando el resorte se estira,<br />
el extremo derecho del resorte está en un nuevo valor de x que es mayor que cero.<br />
Cuando el resorte se comprime, el extremo derecho del resorte está en algún valor que<br />
es menor que cero. Suponga que el resorte tiene una longitud natural de 1 ft y que se<br />
requiere una fuerza de 10 lb <strong>para</strong> comprimir el resorte a una longitud de 0.5 ft. Entonces<br />
se puede demostrar que el trabajo, en ft lb f , realizado <strong>para</strong> estirar el resorte desde<br />
su longitud natural hasta un total de n ft es igual a la integral de 20x sobre el intervalo<br />
de 0 a n – 1.*<br />
(a) Use MATLAB <strong>para</strong> determinar una expresión simbólica que represente la cantidad<br />
de trabajo necesario <strong>para</strong> estirar el resorte a una longitud total de n ft.<br />
(b) ¿Cuál es la cantidad de trabajo realizado <strong>para</strong> estirar el resorte a un total de 2 ft?<br />
(c) Si la cantidad de trabajo ejercido es 25 ft lb f , ¿cuál es la longitud del resorte estirado?<br />
11.34 La capacidad calorífica C p de un gas se puede modelar con la ecuación empírica<br />
*Tomado de Etter, Kuncicky y Moore, Introduction to MATLAB 7 (Upper Saddle River, NJ: Pearson/Prentice<br />
Hall, 2005).
donde a, b, c y d son constantes empíricas y T es la temperatura en grados Kelvin. El<br />
cambio en entalpía (una medida de energía) conforme el gas se caliente de T 1 a T 2 es la<br />
integral de esta ecuación con respecto a T:<br />
Encuentre el cambio en entalpía del oxígeno gaseoso conforme se calienta de 300 K a<br />
1000 K. Los valores de a, b, c y d <strong>para</strong> el oxígeno son<br />
Problemas 431
O b j e t i v o s<br />
Después de leer este capítulo,<br />
el alumno será capaz de<br />
interpolar entre puntos de<br />
datos, con modelos lineales<br />
o cúbicos segmentarios<br />
(spline).<br />
modelar un conjunto de<br />
puntos de datos como<br />
un polinomio.<br />
usar la herramienta de<br />
ajuste básico.<br />
usar la caja de<br />
herramientas de ajuste de<br />
curvas.<br />
realizar diferenciaciones<br />
numéricas.<br />
realizar integraciones<br />
numéricas.<br />
resolver numéricamente<br />
ecuaciones diferenciales.<br />
C A P Í T U L O<br />
12<br />
Técnicas numéricas<br />
12.1 INTERPOLACIÓN<br />
Cuando se miden cosas, comúnmente no se recopilan datos en todo posible punto de<br />
datos. Considere un conjunto de datos xy recopilados durante un experimento. Al usar<br />
una técnica de interpolación, se puede estimar el valor de y en valores de x donde no<br />
se realiza una medición. (Véase la figura 12.1.) Las dos técnicas de interpolación más<br />
comunes son la interpolación lineal y la interpolación cúbica segmentaria (spline o de<br />
trazador), las cuales son soportadas por MATLAB.<br />
12.1.1 Interpolación lineal<br />
La forma más común de estimar un punto de datos entre dos puntos conocidos es la<br />
interpolación lineal. En esta técnica, se supone que la función entre los puntos se<br />
puede estimar mediante una línea recta dibujada entre ellos, como se muestra en la<br />
figura 12.2. Si se encuentra la ecuación de una línea recta definida por los dos pun-<br />
tos conocidos, se puede encontrar y <strong>para</strong> cualquier valor de x. Cuanto más cerca estén los<br />
puntos, es más probable que sea más precisa la aproximación.<br />
S u g e r e n c i a<br />
Aunque posible, rara vez es aconsejable extrapolar la región donde se<br />
recopilaron los datos. Puede ser tentador suponer que los datos seguirán el<br />
mismo patrón, pero esta suposición puede conducir a grandes errores.<br />
S u g e r e n c i a<br />
El último carácter en el nombre de función interp1 es el número uno.<br />
Dependiendo de la fuente, puede parecer como la letra ‘l’.
434 Capítulo 12 Técnicas numéricas<br />
Figura 12.1<br />
Interpolación entre puntos<br />
de datos.<br />
Figura 12.2<br />
Interpolación lineal:<br />
conecte los puntos con una<br />
línea recta <strong>para</strong> encontrar y.<br />
Eje y<br />
Eje y<br />
12<br />
10<br />
8<br />
6<br />
4<br />
2<br />
Gráfica de datos<br />
0<br />
0 1 2 3 4 5 6<br />
12<br />
10<br />
8<br />
6<br />
4<br />
2<br />
Punto interpolado<br />
Gráfica de datos<br />
Eje x<br />
0<br />
0 1 2 3<br />
Eje x<br />
4 5 6<br />
¿Cuál es el valor<br />
correspondiente de<br />
y <strong>para</strong> esta x?<br />
Datos medidos<br />
16<br />
14<br />
12<br />
10<br />
8<br />
6<br />
4<br />
2<br />
0<br />
Puntos interpolados<br />
1 0 1 2 3 4 5 6<br />
Eje x<br />
La interpolación lineal se puede realizar en MATLAB con la función interp1. Para emplear<br />
interp1, primero necesitará crear un conjunto de pares ordenados a usar como entrada<br />
<strong>para</strong> la función. Los datos que se usan <strong>para</strong> crear la gráfica de la derecha en la figura 12.2 son<br />
Para realizar una sola interpolación, la entrada a interp1 son los datos x, los datos y y el<br />
nuevo valor x <strong>para</strong> el que le gustaría estimar y. Por ejemplo, <strong>para</strong> estimar el valor de y cuando<br />
x es igual a 3.5, escriba<br />
Eje y
Puede realizar múltiples interpolaciones al mismo tiempo al colocar un vector de valores<br />
x en el tercer campo de la función interp1. Por ejemplo, <strong>para</strong> estimar valores y <strong>para</strong> nuevas x<br />
igualmente espaciadas desde 0 hasta 5 por 0.2, escriba<br />
que regresa<br />
Se puede presentar los resultados en la misma gráfica con los datos originales en la figura<br />
12.3:<br />
(En este capítulo, por claridad, se dejaron fuera los comandos usados <strong>para</strong> agregar títulos y<br />
etiquetas de eje a las gráficas.)<br />
La función interp1 tiene por defecto la interpolación lineal <strong>para</strong> realizar sus estimaciones.<br />
Sin embargo, como se verá en la siguiente sección, son posibles otros enfoques. Si se<br />
Eje y<br />
16<br />
14<br />
12<br />
10<br />
8<br />
6<br />
4<br />
2<br />
0<br />
Datos medidos e interpolados<br />
1 0 1 2 3 4 5 6<br />
Eje x<br />
Sección 12.1 Interpolación 435<br />
interpolación: técnica<br />
<strong>para</strong> estimar un valor<br />
intermedio con base en<br />
valores cercanos<br />
Figura 12.3<br />
Tanto los datos medidos<br />
como los interpolados se<br />
mostraron en la misma<br />
gráfica. Los puntos<br />
originales se modificaron<br />
en la función de<br />
graficación interactiva <strong>para</strong><br />
hacerlos círculos sólidos.
436 Capítulo 12 Técnicas numéricas<br />
Figura 12.4<br />
Interpolación cúbica<br />
segmentaria (de trazador<br />
o spline). Los puntos de<br />
datos en la curva suave se<br />
calcularon. Los puntos de<br />
datos en los segmentos<br />
de línea recta se midieron.<br />
Note que todo punto<br />
medido también cae en la<br />
línea curva.<br />
quiere (probablemente <strong>para</strong> propósitos de documentación) definir explícitamente el enfoque<br />
usado en interp1 como interpolación lineal, se puede especificar en un cuarto campo:<br />
12.1.2 Interpolación cúbica segmentaria<br />
Conectar los puntos de datos con líneas rectas probablemente no es la mejor forma de estimar<br />
valores intermedios, aunque seguramente es la más simple. Se puede crear una curva más<br />
suave al usar la técnica de interpolación cúbica segmentaria (de trazador o spline), incluida<br />
en la función interp1. Este enfoque usa un polinomio de tercer orden <strong>para</strong> modelar el comportamiento<br />
de los datos. Para llamar la spline cúbica, se necesita agregar un cuarto campo a<br />
interp1:<br />
Este comando regresa una estimación mejorada de y en x = 3.5:<br />
Desde luego, también se podría usar la técnica cúbica segmentaria <strong>para</strong> crear un arreglo de<br />
nuevas estimaciones <strong>para</strong> y, <strong>para</strong> cada miembro de un arreglo de valores x:<br />
Una gráfica de estos datos en la misma gráfica de los datos medidos (figura 12.4) con el uso<br />
del comando<br />
resulta en dos líneas diferentes.<br />
Eje y<br />
16<br />
14<br />
12<br />
10<br />
8<br />
6<br />
4<br />
2<br />
0<br />
Interpolación cúbica segmentaria<br />
1 0 1 2 3 4 5 6<br />
Eje x
Tabla 12.1 Opciones de interpolación en la función interp1<br />
La línea curva en la figura 12.4 se dibujó con el uso de los puntos de datos interpolados.<br />
La línea compuesta de segmentos de línea recta se dibujó a través de los datos originales.<br />
Aunque las formas más comunes de interpolar entre puntos de datos son los enfoques<br />
lineal y spline, MATLAB ofrece algunas otras opciones, como se menciona en la tabla 12.1.<br />
Propiedades termodinámicas: uso de las tablas de vapor<br />
La materia de termodinámica hace uso extenso de tablas. Aunque muchas propiedades termodinámicas<br />
se pueden describir mediante ecuaciones bastante simples, otras son pobremente<br />
entendidas o las ecuaciones que describen su comportamiento son muy complicadas. Es<br />
mucho más fácil sólo tabular los valores. Por ejemplo, considere los valores en la tabla 12.2<br />
<strong>para</strong> vapor a 0.1 MPa (aproximadamente 1 atm) (figura 12.5).<br />
Use interpolación lineal <strong>para</strong> determinar la energía interna a 215 °C. Use interpolación<br />
lineal <strong>para</strong> determinar la temperatura si la energía interna es 2600 kJ/kg.<br />
1. Establezca el problema.<br />
Encontrar la energía interna del vapor con interpolación lineal.<br />
Encontrar la temperatura del vapor con interpolación lineal.<br />
2. Describa las entradas y salidas.<br />
Entrada Tabla de temperatura y energía interna<br />
u desconocida<br />
T desconocida<br />
Sección 12.1 Interpolación 437<br />
E J E M P L O 1 2 . 1
438 Capítulo 12 Técnicas numéricas<br />
Figura 12.5<br />
Los géiseres rocían agua y<br />
vapor a alta temperatura<br />
y gran presión.<br />
Salida Energía interna<br />
Temperatura<br />
3. Desarrolle un ejemplo a mano.<br />
En la primera parte del problema, se necesita encontrar la energía interna a 215 °C. La<br />
tabla incluye valores a 200 °C y 250 °C. Primero se necesita determinar la fracción de<br />
la distancia entre 200 y 250 a la que cae el valor 215:<br />
Si se modela la relación entre temperatura y energía interna como lineal, la energía interna<br />
también debe estar a 30% la distancia entre los valores tabulados:
Al resolver <strong>para</strong> u se obtiene<br />
u = 2680.78 kJ/kg<br />
4. Desarrolle una solución MATLAB.<br />
Cree la solución MATLAB en un archivo-m y luego córralo en el entorno de comando:<br />
El código regresa<br />
5. Ponga a prueba la solución.<br />
El resultado MATLAB coincide con el resultado a mano. Este enfoque se podría usar<br />
<strong>para</strong> cualquiera de las propiedades tabuladas en las tablas de vapor. Las tablas JANAF<br />
son una fuente similar de propiedades termodinámicas publicadas por el National Institute<br />
of Standards and Technology (Instituto Nacional de Estándares y Tecnología).<br />
Propiedades termodinámicas: expansión de las tablas de vapor<br />
Como se vio en el ejemplo 12.1, la termodinámica hace uso extenso de tablas. Comúnmente,<br />
muchos experimentos se llevan a cabo bajo presión atmosférica, de modo que regularmente<br />
tendrá necesidad de usar la tabla 12.3, que sólo es una porción de las tablas de vapor<br />
(figura 12.6).<br />
Sección 12.1 Interpolación 439<br />
E J E M P L O 1 2 . 2<br />
Figura 12.6<br />
Las plantas de electricidad<br />
usan vapor como un “fluido<br />
de trabajo”.
440 Capítulo 12 Técnicas numéricas<br />
Note que la tabla está espaciada a intervalos de 50 grados al principio y luego a intervalos de<br />
100 grados. Suponga que tiene un proyecto que le requiere el uso de esta tabla y usted preferiría<br />
no tener que realizar una interpolación lineal cada vez que la utilice. Use MATLAB <strong>para</strong><br />
crear una tabla, a través de interpolación lineal, con un espaciamiento de temperatura de 25<br />
grados.<br />
1. Establezca el problema.<br />
Encontrar el volumen específico, energía interna y entalpía cada 5 grados.<br />
2. Describa las entradas y salidas.<br />
Entrada Tabla de temperatura y energía interna<br />
Nuevo intervalo de tabla de 5 grados<br />
Salida Tabla<br />
3. Desarrolle un ejemplo a mano.<br />
En el ejemplo 12.1 se encontró la energía interna a 215 °C. Dado que 215 no está en la<br />
tabla de salida, se volverán a hacer los cálculos a 225 °C:<br />
y<br />
Al resolver <strong>para</strong> u se obtiene<br />
u = 2695.9 kJ/kg<br />
Se puede usar este mismo cálculo <strong>para</strong> confirmar los de la tabla que cree.
4. Desarrolle una solución MATLAB.<br />
Cree la solución MATLAB en un archivo-m y luego córralo en el entorno de comandos:<br />
El código MATLAB imprime la tabla siguiente:<br />
5. Ponga a prueba la solución.<br />
El resultado MATLAB coincide con el resultado a mano. Ahora que se sabe que el programa<br />
funciona, puede crear tablas más extensas al cambiar la definición de newT de<br />
a un vector con un incremento de temperatura más pequeño, por ejemplo<br />
Sección 12.1 Interpolación 441
442 Capítulo 12 Técnicas numéricas<br />
E j e r c i c i o d e p r á c t i c a 1 2 . 1<br />
Cree vectores x y y <strong>para</strong> representar los siguientes datos:<br />
1. Grafique los datos en una gráfica xy.<br />
2. Use interpolación lineal <strong>para</strong> aproximar el valor de y cuando x = 15.<br />
3. Use interpolación cúbica segmentaria (spline) <strong>para</strong> aproximar el valor de y<br />
cuando x = 15.<br />
4. Use interpolación lineal <strong>para</strong> aproximar el valor de x cuando y = 80.<br />
5. Use interpolación cúbica segmentaria (spline) <strong>para</strong> aproximar el valor de x<br />
cuando y = 80.<br />
6. Use interpolación cúbica segmentaria (spline) <strong>para</strong> aproximar valores y <strong>para</strong><br />
valores x igualmente espaciados entre 10 y 100 a intervalos de 2.<br />
7. Grafique los datos originales en una gráfica xy como puntos de datos no<br />
conectados por una línea. Además, grafique los valores calculados en el<br />
problema 6.<br />
12.1.3 Interpolación multidimensional<br />
Imagine que tiene un conjunto de datos z que depende de dos variables x y y. Por ejemplo,<br />
considere esta tabla:<br />
Si quiere determinar el valor de z en y = 3 y x = 1.5, tendría que realizar dos interpolaciones.<br />
Un enfoque sería encontrar los valores de z en y = 3 y todos los valores x dados con el<br />
uso de interp1 y luego hacer una segunda interpolación en su nuevo gráfico. Primero defina<br />
x, y y z en MATLAB:
Ahora se puede usar interp1 <strong>para</strong> encontrar los valores de z en y = 3 <strong>para</strong> todos los<br />
valores x:<br />
Finalmente, dado que se tienen valores z en y = 3, se puede usar interp1 <strong>para</strong> encontrar z en<br />
y = 3 y x = 1.5:<br />
Aunque este enfoque funciona, es complicado tener que realizar los cálculos en dos pasos.<br />
MATLAB incluye una función de interpolación lineal bidimensional, interp2, que puede resolver<br />
el problema en un solo paso:<br />
El primer campo en la función interp2 debe ser un vector que defina el valor asociado con<br />
cada columna (en este caso, x), y el segundo campo debe ser un vector que defina los valores<br />
asociados con cada fila (en este caso, y). El arreglo z debe tener el mismo número de columnas<br />
como el número de elementos en x y debe tener el mismo número de filas como el número<br />
de elementos en y. El cuarto y quinto campos corresponden al valor de x y el valor de y <strong>para</strong><br />
el que le gustaría determinar nuevos valores z.<br />
MATLAB también incluye una función, interp3, <strong>para</strong> interpolación tridimensional.<br />
Consulte la característica help <strong>para</strong> los detalles acerca de cómo usar esta función e interpn,<br />
que le permite realizar interpolación n-dimensional. Todas estas funciones tienen por defecto<br />
la técnica de interpolación lineal, pero aceptarán cualquiera de las otras técnicas mencionadas<br />
en la tabla 12.1.<br />
E j e r c i c i o d e p r á c t i c a 1 2 . 2<br />
Cree vectores x y y <strong>para</strong> representa los siguientes datos:<br />
1. Grafique ambos conjuntos de datos yz en la misma gráfica. Agregue una<br />
leyenda que identifique cuál valor de x aplica a cada conjunto de datos.<br />
2. Use interpolación lineal bidimensional <strong>para</strong> aproximar el valor de z cuando<br />
y = 15 y x = 20.<br />
Sección 12.1 Interpolación 443
444 Capítulo 12 Técnicas numéricas<br />
Idea clave: el ajuste de<br />
curva es una técnica <strong>para</strong><br />
el modelado de datos con<br />
una ecuación.<br />
3. Use interpolación cúbica segmentaria (spline) <strong>para</strong> aproximar el valor de z<br />
cuando y = 15 y x = 20.<br />
4. Use interpolación lineal <strong>para</strong> crear una nueva subtabla <strong>para</strong> x = 20 y x = 25<br />
<strong>para</strong> todos los valores y.<br />
12.2 AJUSTE DE CURVAS<br />
Aunque se podrían usar técnicas de interpolación <strong>para</strong> encontrar valores de y entre valores x<br />
medidos, sería más conveniente si se pudieran modelar los datos experimentales como y = f (x).<br />
Entonces se podría calcular cualquier valor de y que se quisiera. Si se sabe algo acerca de la<br />
relación subyacente entre x y y, podría ser capaz de determinar una ecuación sobre la base de<br />
dichos principios. Por ejemplo, la ley del gas ideal se basa en dos suposiciones subyacentes:<br />
• Todas las moléculas en un gas chocan elásticamente.<br />
• Las moléculas no ocupan espacio en su contenedor.<br />
Ninguna de estas suposiciones es completamente precisa, de modo que la ley del gas<br />
ideal funciona sólo cuando hay una buena aproximación de la realidad, pero esto es cierto <strong>para</strong><br />
muchas situaciones, y la ley del gas ideal es extremadamente valiosa. Sin embargo, cuando<br />
los gases reales se desvían de esta relación simple, se tienen dos opciones <strong>para</strong> cómo modelar<br />
su comportamiento: se puede intentar entender la física de la situación y ajustar la ecuación<br />
en concordancia o se puede tomar los datos y modelarlos empíricamente. Las ecuaciones empíricas<br />
no se relacionan con teoría alguna de por qué ocurre un comportamiento; sólo hacen<br />
un buen trabajo de predicción acerca de cómo cambia un parámetro en relación con otro<br />
parámetro.<br />
MATLAB tiene funciones internas de ajuste de curvas que le permiten modelar los<br />
datos empíricamente. Es importante recordar que estos modelos son buenos sólo en la región<br />
donde se recopilaron los datos. Si no se entiende por qué un parámetro como y cambia como<br />
lo hace con x, no puede predecir si la ecuación de ajuste de datos todavía funcionará afuera del<br />
rango donde se recopilaron los datos.<br />
12.2.1 Regresión lineal<br />
La forma más simple de modelar un conjunto de datos es una línea recta. Vuelva a revisar los<br />
datos de la sección 12.1.1:<br />
Si grafica los datos en la figura 12.7, puede intentar dibujar una línea recta a través<br />
de los puntos de datos <strong>para</strong> obtener un modelo burdo del comportamiento de los datos. Este<br />
proceso a veces se denomina “a ojo de buen cubero”, lo que significa que no se realizaron<br />
cálculos, pero que parece un buen ajuste.<br />
Al observar la gráfica, puede ver que muchos de los puntos parecen caer exactamente<br />
en la línea, pero otros están afuera por cantidades variables. Para com<strong>para</strong>r la calidad del<br />
ajuste de esta línea con otros posibles estimados se debe encontrar la diferencia entre el valor<br />
y real y el valor calculado del estimado.<br />
Se puede encontrar la ecuación de la línea en la figura 12.7 al notar que x = 0, y = 15, y<br />
en x = 5, y = 0. Por tanto, la pendiente de la línea es<br />
elevación<br />
carrera<br />
= ¢y<br />
¢x = y 2 - y 1<br />
x 2 - x 1<br />
= 0 - 15<br />
5 - 0<br />
= -3
La línea cruza el eje y en 15, de modo que la ecuación de la línea es<br />
y = –3x + 15<br />
Las diferencias entre los valores reales y los valores calculados se presentan en la ta-<br />
bla 12.4.<br />
La técnica de regresión lineal usa un enfoque llamado mínimos cuadrados <strong>para</strong> com<strong>para</strong>r<br />
qué tan diferentes son las ecuaciones que modelan el comportamiento de los datos. En esta<br />
técnica, las diferencias entre los valores reales y calculados se elevan al cuadrado y se suman.<br />
Esto tiene la ventaja de que las desviaciones positivas y negativas no se cancelan mutuamente.<br />
Se podría usar MATLAB <strong>para</strong> calcular este parámetro <strong>para</strong> los datos. Se tiene<br />
que produce<br />
Eje y<br />
16<br />
14<br />
12<br />
10<br />
8<br />
6<br />
4<br />
2<br />
0<br />
Desviación del<br />
modelo<br />
Modelo lineal de algunos datos<br />
1 0 1 2 3 4 5 6<br />
Eje x<br />
Sección 12.2 Ajuste de curvas 445<br />
Figura 12.7<br />
Modelo lineal; la línea<br />
fue echa “a ojo de buen<br />
cubero”.<br />
regresión lineal:<br />
técnica <strong>para</strong> modelar<br />
datos como una línea<br />
recta
446 Capítulo 12 Técnicas numéricas<br />
Figura 12.8<br />
Datos y línea de mejor<br />
ajuste con el uso de<br />
regresión lineal.<br />
Está más allá del ámbito de este texto explicar cómo funciona la técnica de regresión lineal,<br />
excepto decir que com<strong>para</strong> diferentes modelos y elige el modelo en el que la suma de los cuadrados<br />
es la más pequeña. La regresión lineal se logra en MATLAB con la función polyfit. Se<br />
requieren tres campos <strong>para</strong> polyfit: un vector de valores x, un vector de valores y y un entero<br />
que indique qué orden de polinomio se usaría <strong>para</strong> ajustar los datos. Dado que una línea recta<br />
es un polinomio de primer orden, se ingresará el número 1 en la función polyfit:<br />
Los resultados son los coeficientes correspondientes a la ecuación polinomial de primer<br />
orden de mejor ajuste:<br />
¿Realmente esto es un mejor ajuste que el modelo “de buen cubero”? Se puede calcular<br />
la suma de los cuadrados <strong>para</strong> encontrar:<br />
Dado que el resultado del cálculo de suma de cuadrados de hecho es menor que el valor<br />
encontrado por la línea “buen cubero”, se puede concluir que MATLAB encontró un mejor<br />
ajuste a los datos. Se puede graficar los datos y la línea de mejor ajuste determinada por regresión<br />
lineal (véase la figura 12.8) <strong>para</strong> intentar y obtener un sentido visual de si la línea ajusta<br />
bien los datos:<br />
Eje y<br />
16<br />
14<br />
12<br />
10<br />
8<br />
6<br />
4<br />
2<br />
0<br />
Mejor ajuste con uso de regresión lineal<br />
1 0 1 2 3 4 5 6<br />
Eje x
12.2.2 Regresión polinomial<br />
Desde luego, las líneas rectas no son las únicas ecuaciones que se podrían analizar con la<br />
técnica de regresión. Por ejemplo, un enfoque común es ajustar los datos con un polinomio de<br />
orden superior de la forma<br />
La regresión polinomial se usa <strong>para</strong> obtener el mejor ajuste al minimizar la suma de los<br />
cuadrados en las desviaciones de los valores calculados de los datos. La función polyfit le permite<br />
hacer esto fácilmente en MATLAB. Se puede ajustar los datos de muestra a ecuaciones<br />
de segundo y tercer orden con los comandos<br />
y<br />
que corresponden a las siguientes ecuaciones<br />
Se puede encontrar la suma de los cuadrados <strong>para</strong> determinar si estos modelos ajustan<br />
mejor los datos:<br />
Como se esperaba, cuanto más términos agregue a la ecuación, “mejor” es el ajuste,<br />
al menos en el sentido de que disminuye la distancia entre los puntos de datos medidos y<br />
predichos.<br />
Con la finalidad de graficar las curvas definidas por estas nuevas ecuaciones, necesitará<br />
más de seis puntos de datos usados en el modelo lineal. Recuerde que MATLAB crea gráficas<br />
al conectar puntos calculados con líneas rectas, así que si quiere una curva suave necesitará más<br />
puntos. Se pueden obtener más puntos y graficar las curvas con el siguiente código:<br />
Sección 12.2 Ajuste de curvas 447
448 Capítulo 12 Técnicas numéricas<br />
Idea clave: el<br />
modelado de datos<br />
se debe basar en una<br />
comprensión física del<br />
proceso, además de los<br />
datos reales recopilados.<br />
Figura 12.9<br />
Ajustes polinomiales de<br />
segundo y tercer orden.<br />
Los resultados se muestran en la figura 12.9. Note que la ligera curvatura en cada modelo.<br />
Aunque matemáticamente estos modelos ajustan mejor los datos, pueden no ser una representación<br />
tan buena de la realidad como la línea recta. Como ingeniero o científico, necesitará<br />
evaluar cualquier modelado que haga. Necesitará considerar lo que sabe acerca de la física del<br />
proceso que modela y qué tan precisas y reproducibles son sus mediciones.<br />
12.2.3 La función polyval<br />
La función polyfit regresa los coeficientes de un polinomio que ajusta mejor los datos, al<br />
menos sobre la base de un criterio de regresión. En la sección previa se ingresaron dichos<br />
coeficientes en una expresión MATLAB <strong>para</strong> el polinomio correspondiente y se les usó <strong>para</strong><br />
calcular nuevos valores de y. La función polyval puede realizar la misma labor sin tener que<br />
reingresar los coeficientes.<br />
La función polyval requiere dos entradas. La primera es un arreglo coeficiente, como<br />
el que creó mediante polyfit. La segunda es un arreglo de valores x <strong>para</strong> el que le gustaría<br />
calcular nuevos valores y. Por ejemplo, se puede tener<br />
Estas dos líneas de código se podrían acortar a una línea al anidar funciones:<br />
Se puede usar la comprensión de las funciones polyfit y polyval <strong>para</strong> escribir un programa<br />
<strong>para</strong> calcular y graficar los ajustes de cuarto y quinto orden <strong>para</strong> los datos de la sección<br />
12.1.1:
Eje y<br />
15<br />
10<br />
5<br />
0<br />
Modelo de cuarto orden<br />
5<br />
0 2 4 6<br />
Eje x<br />
5<br />
0 2 4 6<br />
Eje x<br />
La figura 12.10 proporciona los resultados de la gráfica.<br />
Como se esperaba, el ajuste de orden superior empareja los datos cada vez mejor. El<br />
modelo de quinto orden ajusta exactamente porque sólo hay seis puntos de datos.<br />
Eje y<br />
E j e r c i c i o d e p r á c t i c a 1 2 . 3<br />
Cree vectores x y y <strong>para</strong> representar los siguientes datos:<br />
15<br />
10<br />
5<br />
0<br />
Modelo de quinto orden<br />
1. Use la función polyfit <strong>para</strong> ajustar los datos <strong>para</strong> z = 15 a un polinomio de<br />
primer orden.<br />
2. Cree un vector de nuevos valores x, desde 10 hasta 100 en intervalos de 2. Use<br />
su nuevo vector en la función polyval junto con los valores de coeficientes<br />
encontrados en el problema 1 <strong>para</strong> crear un nuevo vector y.<br />
3. Grafique los datos originales como círculos sin una línea conectora y los datos<br />
calculados como una línea sólida en la misma gráfica. ¿Qué tan bien cree que<br />
su modelo ajuste los datos?<br />
4. Repita los problemas del 1 al 3 <strong>para</strong> los datos x y y correspondientes a z = 30.<br />
Sección 12.2 Ajuste de curvas 449<br />
Figura 12.10<br />
Modelos de cuarto y quinto<br />
orden de seis puntos de<br />
datos.
450 Capítulo 12 Técnicas numéricas<br />
E J E M P L O 1 2 . 3<br />
Figura 12.11<br />
Los conductos no<br />
necesariamente<br />
tienen una sección<br />
transversal uniforme.<br />
Agua en un conducto<br />
Determinar cuánta agua fluirá por un conducto no es tan fácil como podría parecer a primera<br />
vista. El canal podría tener una forma no uniforme (véase la figura 12.11), las obstrucciones<br />
podrían influir el flujo, la fricción es importante, etcétera. Un enfoque numérico le permite<br />
incluir todas estas preocupaciones en un modelo de cómo se comporta realmente el agua.<br />
Considere los siguientes datos recopilados de un conducto real*<br />
Calcule una ecuación lineal, cuadrática y cúbica de mejor ajuste <strong>para</strong> los datos y grafíquela en<br />
la misma gráfica. ¿Cuál modelo representa mejor los datos? (Lineal es primer orden, cuadrática<br />
es segundo orden y cúbica es tercer orden.)<br />
1. Establezca el problema.<br />
Realizar una regresión polinomial sobre los datos, graficar los resultados y determinar<br />
cuál orden representa mejor los datos.<br />
2. Describa las entradas y salidas.<br />
Entrada Datos de altura y flujo<br />
Salida Gráfica de los resultados<br />
3. Desarrolle un ejemplo a mano.<br />
Dibuje una aproximación de la curva a mano. Asegúrese de comenzar en cero pues, si la<br />
altura del agua en el conducto es cero, no debería fluir agua (véase la figura 12.12).<br />
4. Desarrolle una solución MATLAB.<br />
Cree la solución MATLAB en un archivo-m y luego córralo en el entorno de comandos:<br />
*Tomado de Etter, Kuncicky y Moore, Introduction to MATLAB 7 (Upper Saddle River, NJ: Pearson/Prentice<br />
Hall, 2005).
El código MATLAB genera la gráfica que se muestra en la figura 12.13.<br />
5. Ponga a prueba la solución.<br />
La pregunta de cuál línea representa mejor los datos es difícil de responder. La aproximación<br />
polinomial de mayor orden seguirá mejor los puntos de datos, pero no necesariamente<br />
representa mejor la realidad.<br />
El ajuste lineal predice que la tasa de flujo de agua será aproximadamente –5<br />
CFS a una altura de cero, que no concuerda con la realidad. El ajuste cuadrático regresa<br />
de vuelta luego de un mínimo a una altura de aproximadamente 1.5 metros, de nuevo un<br />
resultado inconsistente con la realidad. El ajuste cúbico (tercer orden) sigue mejor los<br />
puntos y probablemente es el mejor ajuste polinomial. También se debería com<strong>para</strong>r la<br />
solución MATLAB con la solución a mano. El ajuste polinomial de tercer orden (cúbico)<br />
iguala aproximadamente la solución a mano.<br />
Sección 12.2 Ajuste de curvas 451<br />
Figura 12.12<br />
Ajuste a mano de flujo de<br />
agua.<br />
Figura 12.13<br />
Diferentes enfoques de<br />
ajuste de curva.
452 Capítulo 12 Técnicas numéricas<br />
E J E M P L O 1 2 . 4<br />
Capacidad calorífica de un gas<br />
La cantidad de energía necesaria <strong>para</strong> calentar un gas 1 grado (llamada capacidad calorífica<br />
del gas) depende no sólo del gas, sino también de su temperatura. Esta relación se modela<br />
usualmente con polinomios. Por ejemplo, considere los datos <strong>para</strong> dióxido de carbono en la<br />
tabla 12.5.<br />
Use MATLAB <strong>para</strong> modelar estos datos como polinomio. Luego compare los resultados<br />
con los obtenidos del modelo publicado en B. G. Kyle, Chemical and Process Thermodynamics<br />
(Upper Saddle River, NJ: Prentice Hall PTR, 1999), a saber,<br />
1. Establezca el problema.<br />
Cree un modelo matemático empírico que describa la capacidad calorífica como función<br />
de la temperatura. Compare los resultados con los obtenidos de los modelos publicados.<br />
2. Describa las entradas y salidas.<br />
Entrada Use la tabla proporcionada de datos de temperatura y capacidad calorífica<br />
Salida Encontrar los coeficientes de un polinomio que describa los datos.<br />
Gráfica de los resultados<br />
3. Desarrolle un ejemplo a mano.<br />
Al graficar los datos (figura 12.14) se puede ver que un ajuste en línea recta (polinomio
de primer orden) no es una buena aproximación de los datos. Será necesario evaluar<br />
varios modelos diferentes de, por ejemplo, primero a cuarto orden.<br />
4. Desarrolle una solución MATLAB.<br />
Sección 12.2 Ajuste de curvas 453<br />
Figura 12.14<br />
Capacidad calorífica del<br />
dióxido de carbono como<br />
función de la temperatura.
454 Capítulo 12 Técnicas numéricas<br />
Figura 12.15<br />
Com<strong>para</strong>ción de diferentes<br />
polinomios usados <strong>para</strong><br />
modelar los datos de<br />
capacidad calorífica<br />
de dióxido de carbono.<br />
Si observa las gráficas que se muestran en la figura 12.15, podrá ver que un modelo<br />
de segundo o tercer orden describe adecuadamente el comportamiento en esta región de<br />
temperatura. Si decide usar un modelo polinomial de tercer orden, puede encontrar los<br />
coeficientes con polyfit:<br />
Los resultados corresponden a la ecuación<br />
5. Ponga a prueba la solución.<br />
Com<strong>para</strong>r los resultados con los reportados en la literatura muestra que están cerca,<br />
pero no exactos:<br />
Esto realmente no es muy sorprendente, pues se modeló un número limitado de datos.<br />
Los modelos reportados en la literatura usan más datos y, por tanto, probablemente son<br />
más precisos.
12.3 USO DE LAS HERRAMIENTAS DE AJUSTE INTERACTIVAS<br />
MATLAB 7 incluye nuevas herramientas de graficación interactivas que le permiten anotar<br />
sus gráficas sin usar la ventana de comandos. También se incluyen herramientas de ajuste de<br />
curvas básico, ajuste de curvas más complicado y estadísticas.<br />
12.3.1 Herramientas de ajuste básico<br />
Para acceder a las herramientas de ajuste básico, primero cree una figura:<br />
Sección 12.3 Uso de las herramientas de ajuste interactivas 455<br />
Estos comandos producen una gráfica (figura 12.16) con algunos datos muestra.<br />
Para activar las herramientas de ajuste de curvas, seleccione Tools S Basic Fitting de<br />
la barra de menú en la figura. La ventana de ajuste básico se abre en la parte superior de la<br />
gráfica. Al marcar linear, cubic y show equations (véase la figura 12.16), se generó la gráfica<br />
que se muestra en la figura 12.17.<br />
Al marcar el recuadro plot residuals se genera una segunda gráfica que muestra lo lejos<br />
que está cada punto de la línea calculada, como se muestra en la figura 12.18.<br />
En la esquina inferior derecha de la ventana de ajuste básico hay un botón flecha. Al<br />
seleccionar dicho botón dos veces se abre el resto de la ventana (figura 12.19).<br />
El panel central de la ventana muestra los resultados del ajuste de curva y ofrece la opción<br />
de guardar dichos resultados en el área de trabajo. El panel derecho le permite seleccionar<br />
valores x y calcular valores y con base en la ecuación que se despliega en el panel central.<br />
Además de la ventana de ajuste básico, puede acceder a la ventana de estadística de datos<br />
(figura 12.20) desde la barra de menú figura. Seleccione Tools S Data Statistics desde la<br />
residual: diferencia<br />
entre el valor real y el<br />
calculado<br />
Figura 12.16<br />
Ventana interactiva de<br />
ajuste básico.
456 Capítulo 12 Técnicas numéricas<br />
Figura 12.17<br />
Gráfica generada con la<br />
ventana de ajuste básico.<br />
Figura 12.18<br />
Los residuales son la<br />
diferencia entre los<br />
puntos de datos reales y<br />
calculados.<br />
Temperatura, grados F<br />
Temperatura, grados F<br />
120<br />
100<br />
80<br />
60<br />
40<br />
20<br />
0<br />
y 21*x 3.8<br />
y 1.1*x 3<br />
9.3*x 2<br />
Algunos datos<br />
41*x 3.1<br />
Datos 1<br />
Lineal<br />
Cúbica<br />
20<br />
1 0 1 2 3 4 5 6 7<br />
Tiempo, segundos<br />
120<br />
100<br />
80<br />
60<br />
40<br />
20<br />
0<br />
20<br />
1 0 1 2 3 4 5 6 7<br />
10<br />
5<br />
0<br />
5<br />
10<br />
y = 21*x + 3.8<br />
y 1.1*x 3<br />
9.3*x 2<br />
41*x 3.1<br />
Algunos datos<br />
Tiempo, segundos<br />
Residuales<br />
0 0.5 1 1.5 2 2.5 3 3.5 4 4.5 5
Figura 12.19<br />
Ventana de ajuste básico.<br />
Figura 12.20<br />
Ventana de estadísticas de datos.<br />
Sección 12.3 Uso de las herramientas de ajuste interactivas 457
458 Capítulo 12 Técnicas numéricas<br />
Figura 12.21<br />
Ventanas de ajuste de<br />
curvas y datos.<br />
ventana de figura. La ventana de estadísticas de datos le permite calcular interactivamente<br />
funciones estadísticas como la media y la desviación estándar, con base en los datos de la<br />
figura, y también le permite guardar los resultados en el área de trabajo.<br />
12.3.2 Caja de herramientas de ajuste de curvas<br />
Además de la utilidad de ajuste básico, MATLAB contiene cajas de herramientas <strong>para</strong> ayudarle<br />
a realizar operaciones estadísticas especializadas y de ajuste de datos. En particular, la caja<br />
de herramientas de ajuste de curvas contiene una interfaz gráfica de usuario (GUI) que le<br />
permite ajustar curvas con más que sólo polinomios. Sin embargo, debe tener instalada en su<br />
copia de MATLAB la caja de herramientas de ajuste de curvas, antes de que pueda ejecutar<br />
los ejemplos que siguen.<br />
Antes de acceder a la caja de herramientas de ajuste de curvas, necesitará un conjunto de<br />
datos <strong>para</strong> analizar. Puede usar los datos que se usaron en secciones anteriores del capítulo:<br />
Para abrir la caja de herramientas de ajuste de curvas escriba<br />
Esto lanza la ventana de herramientas de ajuste de curvas. Ahora necesitará decir a la herramienta<br />
de ajuste de curvas qué datos usar. Seleccione el botón data, que abrirá una ventana de<br />
datos. La ventana de datos tiene acceso al área de trabajo y le permitirá seleccionar una variable<br />
independiente (x) y una dependiente (y) de una lista desplegable. (Véase la figura 12.21.)<br />
En el ejemplo, debe elegir x y y, respectivamente, de la lista desplegable. Puede asignar<br />
un nombre de conjunto de datos, o MATLAB le asignará un nombre por usted. Una vez que<br />
haya elegido las variables, MATLAB grafica los datos. En este punto, puede cerrar la ventana<br />
de datos.
Sección 12.3 Uso de las herramientas de ajuste interactivas 459<br />
De vuelta en la ventana de herramientas de ajuste de curvas, ahora seleccione el botón<br />
Fitting, que le ofrece las opciones de ajustar algoritmos. Seleccione New fit y seleccione un<br />
tipo de ajuste de la lista Type of fit. Puede experimentar con opciones de ajuste <strong>para</strong> encontrar<br />
la mejor <strong>para</strong> su gráfica. En este caso se eligió un esquema interpolado, que fuerza la gráfica<br />
a través de todos los puntos, y un polinomio de tercer orden. Los resultados se muestran en la<br />
figura 12.22.<br />
Población<br />
La población de la Tierra se expande rápidamente (véase la figura 12.23), así como la población<br />
de Estados Unidos. MATLAB incluye un archivo de datos interno, llamado census, que<br />
contiene datos censales estadounidenses desde 1790. El archivo de datos contiene dos variables:<br />
cdate, que contiene las fechas de censo, y pop, que menciona la población en millones.<br />
Para cargar el archivo en su área de trabajo, escriba<br />
Figura 12.22<br />
Ventana de herramientas<br />
de ajuste de curvas.<br />
E J E M P L O 1 2 . 5<br />
Figura 12.23<br />
La población de la Tierra<br />
se expande.
460 Capítulo 12 Técnicas numéricas<br />
Figura 12.24<br />
Datos censales de Estados<br />
Unidos.<br />
Use la caja de herramientas de ajuste de curvas <strong>para</strong> encontrar una ecuación que represente<br />
los datos.<br />
1. Establezca el problema.<br />
Encontrar una ecuación que represente el crecimiento poblacional de Estados Unidos.<br />
2. Describa las entradas y salidas.<br />
Población, en millones<br />
Entrada Tabla de datos de población<br />
Salida Ecuación que represente los datos<br />
3. Desarrolle un ejemplo a mano.<br />
Grafique los datos a mano.<br />
4. Desarrolle una solución MATLAB.<br />
La caja de herramientas de ajuste de curvas es una utilidad interactiva, que se activa al<br />
escribir<br />
250<br />
200<br />
150<br />
100<br />
50<br />
lo que abre la ventana de ajuste de curvas. Debe tener instalada la caja de herramientas<br />
de ajuste de curva en su copia de MATLAB <strong>para</strong> que funcione este ejemplo. Seleccione<br />
el botón data y elija cdate como el valor x y pop como el valor y. Después de cerrar la<br />
ventana de datos, seleccione el botón fitting.<br />
Puesto que siempre se escucha que la población crece exponencialmente, experimente<br />
con las opciones de ajuste exponencial. También se intentó la opción polinomial y se<br />
eligió un polinomio de tercer orden (cúbica). Ambos enfoques produjeron un buen ajuste,<br />
pero el polinomio en realidad fue mejor. Se envió la gráfica de la ventana de ajuste de curva<br />
a una ventana de figura y se le agregaron títulos y etiquetas (véase la figura 12.24).<br />
A partir de los datos en la ventana de ajuste, se vio que la suma de los cuadrados<br />
de los errores (SSE) fue mayor <strong>para</strong> el ajuste exponencial, pero que ambos enfoques<br />
dieron valores R mayores que 0.99. (Un valor R de 1 indica un ajuste perfecto.)<br />
Los resultados <strong>para</strong> el polinomio fueron los siguientes:<br />
0<br />
Datos de población de EU<br />
Pop vs. cdate<br />
Ajuste 1<br />
Ajuste 2<br />
1800 1820 1840 1860 1880 1900 1920 1940 1960 1980<br />
Año de censo
Los valores x usados en la ecuación se normalizaron <strong>para</strong> un mejor ajuste al restar la<br />
media y dividir por la desviación estándar:<br />
5. Ponga a prueba la solución.<br />
Compare los ajustes de un vistazo; ambos parecen modelar los datos adecuadamente.<br />
Es importante recordar que sólo porque una solución modele bien los datos rara vez es<br />
apropiado extender la solución a los datos medidos.<br />
12.4 DIFERENCIAS Y DIFERENCIACIÓN NUMÉRICA<br />
La derivada de la función y = f (x) es una medida de cómo cambia y con x. Si puede definir una<br />
ecuación que relacione x y y, puede usar las funciones contenidas en la caja de herramientas<br />
simbólica <strong>para</strong> encontrar una ecuación <strong>para</strong> la derivada. Sin embargo, si todo lo que tiene son<br />
datos, puede aproximar la derivada al dividir el cambio en y entre el cambio en x:<br />
Si se grafican los datos de la sección 12.1, que se usaron a lo largo del capítulo, esta<br />
aproximación de la derivada corresponde a la pendiente de cada una de los segmentos de línea<br />
usados <strong>para</strong> conectar los datos, como se muestra en la figura 12.25.<br />
Si, por ejemplo, dichos datos describen la temperatura medida de una cámara de reacción<br />
en diferentes puntos en el tiempo, las pendientes denotan la tasa de enfriamiento durante<br />
cada segmento de tiempo. MATLAB tiene una función interna llamada diff que encontrará<br />
la diferencia entre valores de elemento en un vector y los que se pueden usar <strong>para</strong> calcular la<br />
pendiente de pares ordenados de datos.<br />
Por ejemplo, <strong>para</strong> encontrar el cambio en los valores x, escriba<br />
lo cual, dado que los valores x están igualmente espaciados, regresa<br />
De igual modo, la diferencia en los valores y es<br />
Sección 12.4 Diferencias y diferenciación numérica 461<br />
Idea clave: la función<br />
diff se usa tanto con<br />
expresiones simbólicas,<br />
donde encuentra la<br />
derivada, como con<br />
arreglos numéricos.
462 Capítulo 12 Técnicas numéricas<br />
Eje y<br />
Figura 12.25<br />
La derivada de un conjunto<br />
de datos se puede<br />
aproximar al encontrar<br />
la pendiente de una línea<br />
4<br />
2<br />
slope<br />
y5 x5 y4 x4 slope<br />
y6 x6 y5 x5 recta que conecta cada<br />
punto de datos.<br />
0<br />
1 0 1 2 3 4 5 6<br />
o<br />
16<br />
14<br />
12<br />
10<br />
8<br />
6<br />
slope<br />
slope<br />
y2 x2 Datos muestra<br />
y1 x1 slope<br />
y4 x4 y3 x3 y3 x3 y2 x2 Para encontrar la pendiente, sólo se necesita dividir delta_y entre delta_x:<br />
Note que el vector que regresa cuando usa la función diff es un elemento más corto que el<br />
vector de entrada, porque usted calcula diferencias. Cuando usa la función diff <strong>para</strong> ayudarse a<br />
calcular pendientes, está calculando la pendiente entre valores de x, no en un valor particular. Si<br />
quiere graficar estas pendientes contra x, probablemente el mejor enfoque es crear una gráfica<br />
de barras, pues las tasas de cambio no son continuas. Los valores x se ajustaron al promedio<br />
<strong>para</strong> cada segmento de línea:<br />
En la figura 12.26 se muestra la gráfica de barras resultante.<br />
La función diff también se puede usar <strong>para</strong> aproximar numéricamente una derivada, si<br />
se conoce la relación entre x y y. Por ejemplo, si<br />
y = x 2<br />
podría crear un conjunto de pares ordenados <strong>para</strong> cualquier número de valores x. Cuanto más<br />
valores de x y y, más suave será la gráfica. He aquí dos conjuntos de vectores x y y que se<br />
usaron <strong>para</strong> crear la gráfica de la figura 12.27a:
Tasa de cambio de temperatura, grados/hora<br />
5<br />
4.5<br />
4<br />
3.5<br />
3<br />
2.5<br />
2<br />
1.5<br />
1<br />
0.5<br />
Tasa de cambio<br />
0<br />
0 0.5 1 1.5 2 2.5 3 3.5 4 4.5 5<br />
Tiempo, hora<br />
Ambas líneas en la gráfica se crearon al conectar los puntos especificados con líneas<br />
rectas; sin embargo, los valores big_x y big_y están tan cerca que la gráfica parece como una<br />
curva continua. La pendiente de la gráfica x-y se calculó con la función diff y se graficó en la<br />
figura 12.27b:<br />
La gráfica de barras se modificó ligeramente con el uso de las herramientas de graficación interactivas<br />
<strong>para</strong> dar la representación que se muestra en la figura 12.27b. Se puede obtener una<br />
representación más suave, aunque todavía discontinua, con el uso de más puntos:<br />
Estos resultados se muestran en las figuras 12.27c y 12.27d. Incluso se pueden usar más<br />
puntos:<br />
Sección 12.4 Diferencias y diferenciación numérica 463<br />
Figura 12.26<br />
Las pendientes calculadas<br />
son discontinuas si se<br />
basan en datos. La<br />
apariencia de esta<br />
gráfica se ajustó con<br />
las herramientas de<br />
graficación interactivas.
464 Capítulo 12 Técnicas numéricas<br />
Figura 12.27<br />
La pendiente de<br />
una función es<br />
aproximadamente más<br />
precisa cuando se<br />
usan más puntos <strong>para</strong><br />
modelar la función.<br />
Eje y<br />
Eje y<br />
Eje y<br />
4<br />
3<br />
2<br />
1<br />
y x 2<br />
0<br />
2 1 0<br />
(a)<br />
1 2<br />
4<br />
3<br />
2<br />
1<br />
0<br />
2 1 0 1 2<br />
4<br />
3<br />
2<br />
1<br />
y x 2<br />
(c)<br />
y x 2<br />
0<br />
2 1 0<br />
Eje x<br />
1 2<br />
(e)<br />
4<br />
2 1 0 1 2<br />
Este código resulta en una representación casi suave de la pendiente como función de x,<br />
como se ve en las figuras 12.27e y 12.27f.<br />
E j e r c i c i o d e p r á c t i c a 1 2 . 4<br />
1. Considere la siguiente ecuación:<br />
4<br />
2<br />
0<br />
2<br />
4<br />
2<br />
0<br />
2<br />
Pendiente de y x 2<br />
(b)<br />
4<br />
2 1 0<br />
4<br />
2<br />
0<br />
2<br />
Línea de pendiente<br />
continua<br />
Pendiente de y x 2<br />
Línea de pendiente<br />
continua<br />
(d)<br />
Pendiente de y x 2<br />
Casi una pendiente<br />
continua,<br />
pero no<br />
bastante<br />
1 2<br />
4<br />
2 1 0<br />
Eje x<br />
1 2<br />
(f)
12.5 INTEGRACIÓN NUMÉRICA<br />
Con frecuencia se considera que una integral es el área bajo una curva. Considere de nuevo los<br />
datos muestra, graficados en la figura 12.28. El área bajo la curva se puede encontrar al dividir<br />
el área en rectángulos y luego sumar las aportaciones de todos los rectángulos:<br />
Eje y<br />
Los comandos MATLAB <strong>para</strong> calcular esta área son<br />
15<br />
10<br />
5<br />
Defina un vector x desde –5 hasta +5 y úselo, junto con la función diff, <strong>para</strong><br />
aproximar la derivada de y con respecto a x. La derivada de y con respecto a x,<br />
que se encuentra analíticamente, es<br />
Evalúe esta función con su vector x previamente definido. ¿Cómo difieren sus<br />
resultados?<br />
2. Repita el problema 1 <strong>para</strong> las siguientes funciones y sus derivadas:<br />
Una integral se puede aproximar<br />
por el área bajo una curva<br />
0<br />
0 2 4 6<br />
Eje x<br />
Eje y<br />
Una aproximación por regla de trapecio<br />
15<br />
10<br />
5<br />
0<br />
0 2 4 6<br />
Eje x<br />
Sección 12.5 Integración numérica 465<br />
Figura 12.28<br />
El área bajo una curva se<br />
puede aproximar con la<br />
regla del trapecio.
466 Capítulo 12 Técnicas numéricas<br />
Figura 12.29<br />
El área de un trapecio se<br />
puede modelar con un<br />
rectángulo.<br />
cuadratura: técnica<br />
<strong>para</strong> estimar el área bajo<br />
una curva con el uso de<br />
rectángulos<br />
Figura 12.30<br />
La integral de una función<br />
se puede estimar con la<br />
regla del trapecio.<br />
A esto se le llama regla del trapecio, pues los rectángulos tienen la misma área que un<br />
trapecio dibujado entre elementos adyacentes, como se muestra en la figura 12.29.<br />
Se puede aproximar el área bajo una curva definida por una función en lugar de datos<br />
al crear un conjunto de pares ordenados xy. Las mejores aproximaciones se encuentran conforme<br />
se aumenta el número de elementos en los vectores x y y. Por ejemplo, <strong>para</strong> encontrar<br />
el área bajo la función<br />
y = f (x) = x 2<br />
desde 0 hasta 1, se definiría un vector de valores x y calcularían los correspondientes valores y:<br />
Los valores calculados se grafican en la figura 12.30 y se usan <strong>para</strong> encontrar el área<br />
bajo la curva:<br />
Eje y<br />
1<br />
0.9<br />
0.8<br />
0.7<br />
0.6<br />
0.5<br />
0.4<br />
0.3<br />
0.2<br />
0.1<br />
Este resultado proporciona una aproximación del área bajo la función:<br />
Evaluación de datos mediante la regla del trapecio<br />
Datos<br />
Puntos medios calculados<br />
0<br />
0 0.1 0.2 0.3 0.4 0.5<br />
Eje x<br />
0.6 0.7 0.8 0.9 1
La respuesta anterior corresponde a una aproximación de la integral desde x = 0 hasta<br />
x = 1, o<br />
MATLAB incluye dos funciones internas, quad y quadl, que calcularán la integral de<br />
una función sin requerir que el usuario especifique cómo se definen los rectángulos que se<br />
muestran en la figura 12.30. Las dos funciones difieren en la técnica numérica que usan. Las<br />
funciones con singularidades se pueden resolver con un enfoque u otro, dependiendo de la<br />
situación. La función quad usa cuadratura Simpson adaptativa:<br />
La función quadl usa cuadratura Lobatto adaptativa:<br />
S u g e r e n c i a<br />
La función quadl termina con la letra ‘l’, no con el número ‘1’. Puede ser difícil<br />
decir la diferencia, dependiendo de la fuente que use.<br />
Ambas funciones requieren que el usuario ingrese una función en el primer campo. Esta<br />
función se puede llamar explícitamente como una cadena carácter, como se muestra, o se<br />
puede definir en un archivo-m o como una función anónima. Los últimos dos campos en la<br />
función definen los límites de integración, en este caso desde 0 hasta 1. Ambas técnicas se<br />
dirigen a regresar resultados dentro de un error de 1 3 10 –6 . Puede encontrar más acerca de<br />
cómo funcionan estas técnicas si consulta un texto de métodos numéricos, como el de John<br />
H. Mathews y Kurtis D. Fink, Numerical Methods Using MATLAB, 4a ed. (Upper Saddle<br />
River, NJ: Pearson, 2004).<br />
E j e r c i c i o d e p r á c t i c a 1 2 . 5<br />
1. Considere la siguiente ecuación:<br />
Use las funciones quad y quadl <strong>para</strong> encontrar la integral de y con respecto<br />
a x, evaluada desde –1 hasta 1. Compare sus resultados con los valores<br />
encontrados al usar la función de caja de herramientas simbólica, int, y la<br />
siguiente solución analítica (recuerde que las funciones quad y quadl toman<br />
entrada expresada con operadores arreglo como .* o .^, pero que la función<br />
int toma una representación simbólica que no usa estos operadores):<br />
Sección 12.5 Integración numérica 467
468 Capítulo 12 Técnicas numéricas<br />
E J E M P L O 1 2 . 6<br />
2. Repita el problema 1 <strong>para</strong> las siguientes funciones:<br />
Cálculo de trabajo de frontera móvil<br />
En este ejemplo se usarán las técnicas de integración numéricas de MATLAB, tanto la función<br />
quad como al función quadl, <strong>para</strong> encontrar el trabajo producido en un pistón al resolver la<br />
ecuación<br />
con base en la suposición de que<br />
PV = nRT<br />
donde<br />
P = presión, kPa,<br />
V = volumen, m 3 ,<br />
n = número de moles, kmol,<br />
R = constante universal de gas, 8.314 kPa m 3 /kmol K, y<br />
T = temperatura, K.<br />
También se supone que el pistón contiene 1 mol de gas a 300 K y que la temperatura permanece<br />
constante durante el proceso.<br />
1. Establezca el problema.<br />
Encontrar el trabajo producido por el pistón que se muestra en la figura 12.31.
2. Describa las entradas y salidas.<br />
Entrada<br />
T = 300 K<br />
n = 1 kmol<br />
R = 8.314 kJ/kmol K<br />
Salida Trabajo realizado por el pistón<br />
3. Desarrolle un ejemplo a mano.<br />
Al resolver la ley del gas ideal<br />
o<br />
PV = nRT<br />
P = nRT/V<br />
<strong>para</strong> P y realizar la integración se obtiene<br />
Al sustituir los valores, se encuentra que<br />
Dado que los límites de integración son V 2 = 5 m 3 y V 1 = 1 m 3 , el trabajo resultante es<br />
W = 4014 kJ<br />
Dado que el trabajo es positivo, se produce por (y no sobre) el sistema.<br />
4. Desarrolle una solución MATLAB.<br />
Sección 12.5 Integración numérica 469<br />
Figura 12.31<br />
Dispositivo con pistón.
470 Capítulo 12 Técnicas numéricas<br />
que regresa los siguientes resultados en la ventana de comandos<br />
Note que en esta solución se definió una función anónima <strong>para</strong> P. Se podría haber definido<br />
fácilmente la función con el uso de una cadena carácter dentro de las funciones<br />
quad y quadl. Sin embargo, en este caso se habría tenido que sustituir las variables con<br />
valores numéricos:<br />
La función también se pudo haber definido en un archivo-m.<br />
5. Ponga a prueba la solución.<br />
Se com<strong>para</strong>n los resultados con la solución a mano. Los resultados son iguales. También<br />
ayudan a obtener una solución desde la caja de herramientas simbólica. ¿Por qué se<br />
necesitan ambos tipos de solución MATLAB? Porque hay algunos problemas que no<br />
se pueden resolver con las herramientas simbólicas de MATLAB y hay otros (los que<br />
tienen singularidades) que no son adecuados <strong>para</strong> un enfoque numérico.<br />
12.6 RESOLUCIÓN NUMÉRICA DE ECUACIONES DIFERENCIALES<br />
MATLAB incluye algunas funciones que resuelven numéricamente ecuaciones diferenciales<br />
ordinarias de la forma<br />
Las ecuaciones diferenciales de orden superior (y sistemas de ecuaciones diferenciales) se<br />
deben reformular en un sistema de ecuaciones de primer orden. (La característica help de<br />
MATLAB describe una estrategia <strong>para</strong> reformular su problema en esta forma.) Esta sección<br />
resalta las principales características de las funciones del solucionador de ecuaciones diferenciales<br />
ordinarias. Para más información, consulte la característica help.<br />
No toda ecuación diferencial se puede resolver con la misma técnica, de modo que<br />
MATLAB incluye una gran variedad de solucionadores de ecuaciones diferenciales (tabla<br />
12.6). Sin embargo, todos estos solucionadores tienen el mismo formato. Esto hace fácil intentar<br />
diferentes técnicas al sólo cambiar el nombre de función.
Sección 12.6 Resolución numérica de ecuaciones diferenciales 471
472 Capítulo 12 Técnicas numéricas<br />
Idea clave: MATLAB<br />
incluye una gran familia<br />
de solucionadores de<br />
ecuaciones diferenciales.<br />
Cada uno de los solucionadores requiere las siguientes tres entradas como mínimo:<br />
• Un manipulador de función <strong>para</strong> una función que describa la ecuación diferencial de primer<br />
orden o sistema de ecuaciones diferenciales en términos de t y y.<br />
• El lapso de tiempo de interés.<br />
• Una condición inicial <strong>para</strong> cada ecuación en el sistema.<br />
Todos los solucionadores regresan un arreglo de valores t y y:<br />
Si no especifica los arreglos resultantes [t,y], las funciones crean una gráfica de los<br />
resultados.<br />
12.6.1 Entrada de manipulador de función<br />
Un manipulador de función es un “apodo” <strong>para</strong> una función. El manipulador de función puede<br />
hacer referencia o a una función MATLAB estándar, almacenada como archivo-m, o a una<br />
función MATLAB anónima.<br />
He aquí un ejemplo de una función anónima <strong>para</strong> una sola ecuación diferencial simple:<br />
Aunque esta función particular no usa un valor de y en el resultado (2t), todavía necesita<br />
ser parte de la entrada.<br />
Si quiere especificar un sistema de ecuaciones, probablemente es más fácil definir un<br />
archivo-m de función. La salida de la función debe ser un vector columna de valores de primera<br />
derivada, como en<br />
Esta función representa el sistema<br />
que también se podría expresar en una notación más compacta como<br />
donde la prima indica la derivada con respecto al tiempo y las funciones con respecto al tiempo<br />
son y 1 , y 2 , etcétera. En esta notación, la segunda derivada es igual a y'' y la tercera derivada<br />
es y''':
12.6.2 Resolución del problema<br />
Tanto el lapso de tiempo de interés como las condiciones iniciales <strong>para</strong> cada ecuación se<br />
ingresan como vectores en los solucionadores de ecuaciones, junto con el manipulador de<br />
función. Para demostrar, resuelva la ecuación<br />
En la sección previa se creó una función anónima <strong>para</strong> esta ecuación diferencial ordinaria<br />
y se le llamó my_fun. Se evaluará y desde –1 hasta 1 y la condición inicial se especifica<br />
como<br />
y(–1) = 1<br />
Si no sabe cómo se comporta su ecuación o sistema de ecuaciones, su primer intento<br />
debe ser ode45:<br />
Este comando regresa un arreglo de t valores y un arreglo correspondiente de y valores.<br />
Puede graficar esto usted mismo o dejar que la función solver los grafique si no especifica el<br />
arreglo de salida:<br />
Los resultados se muestran en la figura 12.32 y son consistentes con la solución analítica,<br />
que es<br />
y = t 2<br />
Note que la primera derivada de esta función es 2t y que y = 1 cuando t = –1.<br />
Cuando la función de entrada o sistema de funciones se almacena en un archivo-m, la<br />
sintaxis es ligeramente diferente. El manipulador <strong>para</strong> un archivo-m existente es @m_nombre_archivo.<br />
Para resolver el sistema de ecuaciones descrito en another_fun (de la sección<br />
anterior) se usa el comando<br />
y<br />
1<br />
0.8<br />
0.6<br />
0.4<br />
0.2<br />
Sección 12.6 Resolución numérica de ecuaciones diferenciales 473<br />
Solución a dy/dt 2 * t<br />
0<br />
1 0.5 0<br />
Tiempo<br />
0.5 1<br />
Figura 12.32<br />
Esta figura se generó<br />
automáticamente con la<br />
función ode45. El título y<br />
las etiquetas se agregaron<br />
en la forma usual.
474 Capítulo 12 Técnicas numéricas<br />
Figura 12.33<br />
Este sistema de ecuaciones<br />
se resolvió con ode45. El<br />
título, etiquetas y leyenda<br />
se agregaron en la forma<br />
usual.<br />
R E S U M E N<br />
x y y<br />
1.5<br />
1<br />
0.5<br />
0<br />
0.5<br />
1<br />
Solución a dy/dt = x y dx/dt = y<br />
1.5<br />
1 0.5 0 0.5 1<br />
Tiempo<br />
El lapso de tiempo de interés es desde –1 hasta 1, y las condiciones iniciales son ambas 1.<br />
Note que existe una condición inicial <strong>para</strong> cada ecuación en el sistema. Los resultados se<br />
muestran en la figura 12.33.<br />
Las tablas de datos son útiles <strong>para</strong> resumir información técnica. Sin embargo, si necesita un<br />
valor que no esté incluido en la tabla, debe aproximar dicho valor con alguna especie de técnica<br />
de interpolación. MATLAB incluye tal técnica, llamada interp1. Esta función requiere tres<br />
entradas: un conjunto de valores x, un correspondiente conjunto de valores y y un conjunto de<br />
valores x <strong>para</strong> los que le gustaría estimar valores y. La función realiza por defecto una técnica<br />
de interpolación lineal, que supone que puede aproximar dichos valores y intermedios como<br />
una función lineal de x; esto es,<br />
y = f (x) = ax + b<br />
Para cada conjunto de dos puntos de datos se encuentra una función lineal diferente, lo<br />
que asegura que la línea que aproxima los datos siempre pase a través de los puntos tabulados.<br />
La función interp1 también puede modelar los datos usando aproximaciones de orden<br />
superior, de las cuales la más común es la cúbica segmentaria (spline). La técnica de aproximación<br />
se especifica como una cadena carácter en un cuarto campo opcional de la función<br />
interp1. Si no se especifica, la función realiza por defecto una interpolación lineal. Un ejemplo<br />
de la sintaxis es<br />
Además de la función interp1, MATLAB incluye una función de interpolación bidimensional<br />
llamada interp2, una función de interpolación tridimensional llamada interp3 y<br />
una función de interpolación multidimensional llamada interpn.<br />
Las rutinas de ajuste de curvas son similares a las técnicas de interpolación. Sin embargo,<br />
en lugar de conectar puntos de datos, buscan una ecuación que modele los datos tan<br />
precisamente como sea posible. Una vez que tiene una ecuación, puede calcular los correspondientes<br />
valores de y. La curva que se modela no necesariamente pasa a través de los puntos<br />
de datos medidos. La función de ajuste de curva de MATLAB se llama polyfit y modela los<br />
datos como un polinomio mediante una técnica de regresión de mínimos cuadrados. La función<br />
regresa los coeficientes de la ecuación polinomial de la forma<br />
y<br />
x
Estos coeficientes se pueden usar <strong>para</strong> crear la expresión apropiada en MATLAB, o se<br />
pueden usar como la entrada a la función polyval <strong>para</strong> calcular valores de y en cualquier valor<br />
de x. Por ejemplo, los siguientes enunciados encuentran los coeficientes de un polinomio de<br />
segundo orden que ajuste la entrada de datos xy y luego calculan nuevos valores de y, con el<br />
polinomio determinado en el primer enunciado:<br />
Estas dos líneas de código se podrían recortar a una línea mediante funciones anidadas:<br />
MATLAB también incluye una capacidad interactiva de ajuste de curva que permite al<br />
usuario modelar datos no sólo con polinomios, sino con funciones matemáticas más complicadas.<br />
Se puede acceder a las herramientas de ajuste de curva básicas desde el menú Tools en<br />
la ventana de figura. En la caja de herramientas de ajuste de curvas están disponibles herramientas<br />
más extensivas, a las que se accede al escribir<br />
en la ventana de comando.<br />
Las técnicas numéricas se usan ampliamente en ingeniería <strong>para</strong> aproximar tanto derivadas<br />
como integrales. Las derivadas y las integrales también se pueden encontrar con la caja de<br />
herramientas simbólica.<br />
La función diff de MATLAB encuentra la diferencia entre valores en elementos adyacentes<br />
de un vector. Al usar la función diff con un vector de valores x y un vector de valores y,<br />
se puede aproximar la derivada con el comando<br />
Cuanto más cercanamente espaciados estén los datos x y y, más cerca estará la aproximación<br />
de la derivada.<br />
La integración en MATLAB se logra con una de dos funciones de cuadratura: quad o<br />
quadl. Estas funciones requieren que el usuario ingrese tanto una función como sus límites de<br />
integración. La función se puede representar como una cadena carácter tal como<br />
o como una función anónima, por ejemplo<br />
o como una función archivo-m, como<br />
Cualquiera de las tres técnicas <strong>para</strong> definir la función se puede usar como entrada, junto<br />
con los límites de integración; por ejemplo,<br />
Tanto quad como quadl intentan regresar una respuesta precisa hasta dentro de 1 3 10 –6 .<br />
Las funciones quad y quadl difieren sólo en la técnica que usan <strong>para</strong> estimar la integral. La<br />
función quad usa una técnica de cuadratura adaptativa Simpson, y la función quadl usa una<br />
técnica de cuadratura adaptativa Lobatto.<br />
Resumen 475
476 Capítulo 12 Técnicas numéricas<br />
MATLAB incluye una serie de funciones solucionador <strong>para</strong> ecuaciones diferenciales<br />
ordinarias de primer orden y sistemas de ecuaciones. Todas las funciones solucionador usan<br />
el formato común<br />
Un buen primer intento usualmente es la función solucionador ode45, que usa una técnica<br />
Runge-Kutta. Se han formulado otras funciones solucionador <strong>para</strong> ecuaciones diferenciales<br />
rígidas y formulaciones implícitas.<br />
RESUMEN MATLAB El siguiente resumen MATLAB menciona y describe brevemente todos los comandos y funciones<br />
que se definieron en este capítulo:<br />
TÉRMINOS CLAVE<br />
P R O B L E M A S<br />
Comandos y funciones<br />
cftool abre la interfaz gráfica de usuario de ajuste de curvas<br />
census conjunto de datos interno<br />
diff calcula las diferencias entre valores adyacentes en un arreglo si la entrada es un<br />
arreglo; encuentra la derivada simbólica si la entrada es una expresión simbólica<br />
int encuentra la integral simbólica<br />
interp1 aproxima datos intermedios con la técnica de interpolación lineal por defecto<br />
o por un enfoque de orden superior especificado<br />
interp2 función interpolación bidimensional<br />
interp3 función interpolación tridimensional<br />
interpn función interpolación multidimensional<br />
ode45 solucionador de ecuación diferencial ordinaria<br />
ode23 solucionador de ecuación diferencial ordinaria<br />
ode113 solucionador de ecuación diferencial ordinaria<br />
ode15s solucionador de ecuación diferencial ordinaria<br />
ode23s solucionador de ecuación diferencial ordinaria<br />
ode23t solucionador de ecuación diferencial ordinaria<br />
ode23tb solucionador de ecuación diferencial ordinaria<br />
ode15i solucionador de ecuación diferencial ordinaria<br />
polyfit calcula los coeficientes de un polinomio de mínimos cuadrados<br />
polyval evalúa un polinomio en un valor específico de x<br />
quad calcula la integral bajo una curva (Simpson)<br />
quad1 calcula la integral bajo una curva (Lobatto)<br />
aproximación<br />
cuadratura<br />
cuadratura Lobatto<br />
cuadratura Simpson<br />
cúbica segmentaria (spline)<br />
derivada<br />
diferenciación<br />
ecuación cuadrática<br />
ecuación cúbica<br />
extrapolación<br />
interfaz gráfica de usuario<br />
(GUI)<br />
interpolación<br />
interpolación lineal<br />
mínimos cuadrados<br />
regla trapezoidal<br />
regresión lineal<br />
Interpolación<br />
12.1 Considere un gas en un pistón en el que la temperatura se mantiene constante. Conforme<br />
cambia el volumen del dispositivo, se mide la presión. Los valores de volumen y<br />
presión se reportan en la tabla siguiente:
Volumen, m 3 Presión, kPa cuando T = 300 K<br />
1 2494<br />
2 1247<br />
3 831<br />
4 623<br />
5 499<br />
6 416<br />
(a) Use interpolación lineal <strong>para</strong> estimar la presión cuando el volumen es 3.8 m 3 .<br />
(b) Use interpolación cúbica segmentaria (spline) <strong>para</strong> estimar la presión cuando el<br />
volumen es 3.8 m 3 .<br />
(c) Use interpolación lineal <strong>para</strong> estimar el volumen si la presión se mide en 1000<br />
kPa.<br />
(d) Use interpolación cúbica segmentaria (spline) <strong>para</strong> estimar el volumen si la presión<br />
se mide en 1000 kPa.<br />
12.2 Con los datos del problema 12.1 e interpolación lineal cree una tabla expandida volumen-presión<br />
con mediciones de volumen cada 0.2 m 3 . Grafique los valores calculados<br />
en la misma gráfica con los datos medidos. Muestre los datos medidos con círculos y<br />
sin línea, y los valores calculados con una línea sólida.<br />
12.3 Repita el problema 12.2 con la interpolación cúbica segmentaria (spline).<br />
12.4 El experimento descrito en el problema 12.1 se repitió a una temperatura más alta y los<br />
datos se registraron en la siguiente tabla:<br />
Volumen, m 3 Presión, kPa a 300 K Presión, kPa a 500 K<br />
1 2494 4157<br />
2 1247 2078<br />
3 831 1386<br />
4 623 1039<br />
5 499 831<br />
6 416 693<br />
Use estos datos <strong>para</strong> resolver los siguientes ejercicios:<br />
(a) Aproxime la presión cuando el volumen sea 5.2 m 3 <strong>para</strong> ambas temperaturas (300<br />
y 500 K). (Sugerencia: haga un arreglo de presión que contenga ambos conjuntos<br />
de datos; su arreglo volumen necesitará ser 6 3 1 y su arreglo presión necesitará<br />
ser 6 3 2.) Use interpolación lineal <strong>para</strong> sus cálculos.<br />
(b) Repita sus cálculos con interpolación cúbica segmentaria (spline).<br />
12.5 Use los datos del problema 12.4 <strong>para</strong> resolver los siguientes problemas:<br />
(a) Cree una nueva columna de valores presión a T = 400 K con interpolación lineal.<br />
(b) Cree una tabla expandida volumen-presión con mediciones de volumen cada 0.2 m 3 ,<br />
con columnas correspondientes a T = 300 K, T = 400 K y T = 500 K.<br />
12.6 Use la función interp2 y los datos del problema 12.4 <strong>para</strong> aproximar un valor de presión<br />
cuando el volumen sea 5.2 m 3 y la temperatura 425 K.<br />
Ajuste de curvas<br />
12.7 Ajuste los datos del problema 12.1 con polinomios de primero, segundo, tercero y<br />
cuarto orden, con la función polyfit:<br />
• Grafique sus resultados en la misma gráfica.<br />
• Grafique los datos reales como círculo sin línea.<br />
Problemas 477
478 Capítulo 12 Técnicas numéricas<br />
Figura P12.9<br />
Circuito eléctrico.<br />
• Calcule los valores <strong>para</strong> graficar a partir de sus resultados de regresión polinomial a<br />
intervalos de 0.2 m 3 .<br />
• No muestre los valores calculados en la gráfica, pero conecte los puntos con líneas<br />
sólidas.<br />
• ¿Cuál modelo parece hacer el mejor trabajo?<br />
12.8 La relación entre presión y volumen usualmente no se modela mediante un polinomio.<br />
Más bien se relacionan inversamente uno con otro mediante la ley del gas ideal,<br />
Esta relación se puede graficar como una línea recta si se grafica P en el eje y y 1/V<br />
en el eje x. Entonces la pendiente se convierte en los valores de nRT. Se puede usar la<br />
función polyfit <strong>para</strong> encontrar esta pendiente si se ingresa P y 1/V a la función:<br />
(a) Si supone que el valor de n es 1 mol y el valor de R es 8.314 kPa/kmol K, muestre<br />
que la temperatura que se usa en el experimento es de hecho 300 K.<br />
(b) Cree una gráfica con 1/V en el eje x y P en el eje y.<br />
12.9 Resistencia y corriente son inversamente proporcionales una a otra en circuitos eléctricos:<br />
Considere los siguientes datos recopilados de un circuito eléctrico al que se aplicó un<br />
voltaje constante desconocido (figura P12.9):<br />
Resistencia, ohms Corriente medida, amps<br />
10 11.11<br />
15 8.04<br />
25 6.03<br />
40 2.77<br />
65 1.97<br />
100 1.51<br />
(a) Grafique resistencia (R) en el eje x y corriente medida (I) en el eje y.<br />
(b) Cree otra gráfica con 1/R en el eje x e I en el eje y.<br />
(c) Use polyfit <strong>para</strong> calcular los coeficientes de la línea recta que se muestra en su<br />
gráfica en la parte (b). La pendiente de su línea corresponde al voltaje aplicado.<br />
(d) Use polyval <strong>para</strong> encontrar valores calculados de corriente (I) con base en los<br />
resistores usados. Grafique sus resultados en una nueva figura, junto con los datos<br />
medidos.<br />
12.10 Muchos procesos físicos se pueden modelar mediante una ecuación exponencial. Por<br />
ejemplo, las tasas de reacción química dependen de una constante de tasa de reacción<br />
que es función de la temperatura y la energía de activación:<br />
En esta ecuación,<br />
R = constante universal de gas, 8.314 kJ/kmol K,<br />
Q = energía de activación, en kJ/kmol,
T = temperatura, en K, y<br />
k 0 = constante cuyas unidades dependen de características de la reacción. Una<br />
posibilidad es s –1 .<br />
Un enfoque <strong>para</strong> encontrar los valores de k 0 y Q a partir de datos experimentales es<br />
graficar el logaritmo natural de k en el eje y y 1/T en el eje x. Esto debe resultar en una<br />
línea recta con pendiente –Q/R e intercepta ln(k 0 ); esto es,<br />
pues la ecuación ahora tiene la forma<br />
y = ax + b<br />
con y = ln(k), x = 1/T, a = –Q/R y b = ln(k).<br />
Ahora considere los siguientes datos:<br />
T, K k, s -1<br />
200 1.46 * 10<br />
400 0.0012<br />
600 0.0244<br />
800 0.1099<br />
1000 0.2710<br />
-7<br />
(a) Grafique los datos con 1/T en el eje x y ln(k) en el eje y.<br />
(b) Use la función polyfit <strong>para</strong> encontrar la pendiente de su gráfica, –Q/R, y la intersección,<br />
ln(k 0 ).<br />
(c) Calcule el valor de Q.<br />
(d) Calcule el valor de k 0 .<br />
12.11 La potencia eléctrica con frecuencia se modela como<br />
donde<br />
P = potencia, en watts,<br />
I = corriente, en amps, y<br />
R = resistencia, en ohms.<br />
P = I 2 R<br />
(a) Considere los siguientes datos y encuentre el valor del resistor en el circuito al<br />
modelar los datos como un polinomio de segundo orden con la función polyfit:<br />
Potencia, W Corriente, amps<br />
50,000 100<br />
200,000 200<br />
450,000 300<br />
800,000 400<br />
1,250,000 500<br />
Problemas 479
480 Capítulo 12 Técnicas numéricas<br />
(b) Grafique los datos y use las herramientas de ajuste de curvas que se encuentran en<br />
la ventana de figura <strong>para</strong> determinar el valor de R al modelar los datos como un<br />
polinomio de segundo orden.<br />
12.12 Usar un polinomio <strong>para</strong> modelar una función puede ser muy útil, pero siempre es peligroso<br />
extrapolar más allá de sus datos. Se puede demostrar este equívoco al modelar<br />
una onda seno como un polinomio de tercer orden.<br />
(a) Defina x=-1:0.1:1;.<br />
(b) Calcule y=sen(x).<br />
(c) Use la función polyfit <strong>para</strong> determinar los coeficientes de un polinomio de tercer<br />
orden <strong>para</strong> modelar estos datos.<br />
(d) Use la función polyval <strong>para</strong> calcular nuevos valores de y (modeled_y) con base<br />
en su polinomio, <strong>para</strong> su vector x desde –1 hasta 1.<br />
(e) Grafique ambos conjuntos de valores en la misma gráfica. ¿Qué tan bien ajustan?<br />
(f) Cree un nuevo vector x, new_x=-4:0.1:4;.<br />
(g) Calcule valores new_y al encontrar sin(new_x).<br />
(h) Extrapole valores new_modeled_y con polyfit, el vector coeficiente que encontró<br />
en la parte (c) <strong>para</strong> modelar x y y entre –1 y 1, y los valores new_y.<br />
(i) Grafique los dos nuevos conjuntos de valores en la misma gráfica. ¿Qué tan bueno<br />
es el ajuste afuera de la región de –1 a 1?<br />
Aproximación de derivadas<br />
12.13 Considere la siguiente ecuación:<br />
(a) Defina un vector x desde –5 hasta +5 y úselo junto con la función diff <strong>para</strong> aproximar<br />
la derivada de y con respecto a x.<br />
(b) Analíticamente, se encuentra que la derivada de y con respecto a x es<br />
Evalúe esta función con su vector x anteriormente definido. ¿Cómo difieren sus resultados?<br />
12.14 Un uso muy común de las derivadas es <strong>para</strong> determinar velocidades. Considere los datos<br />
siguientes, tomados durante un viaje en automóvil desde Salt Lake City hasta Denver:<br />
Tiempo, horas Distancia millas<br />
0 0<br />
1 60<br />
2 110<br />
3 170<br />
4 220<br />
5 270<br />
6 330<br />
7 390<br />
8 460<br />
(a) Encuentre la velocidad promedio en mph durante cada hora del viaje.<br />
(b) Grafique estas velocidades en una gráfica de barras. Edite la gráfica de modo que<br />
cada barra cubra 100% de la distancia entre entradas.
12.15 Considere los siguientes datos, tomados durante un viaje en automóvil desde Salt Lake<br />
City hasta Los Ángeles:<br />
Tiempo, horas Distancia, millas<br />
0 0<br />
1.0 75<br />
2.2 145<br />
2.9 225<br />
4.0 300<br />
5.2 380<br />
6.0 430<br />
6.9 510<br />
8.0 580<br />
8.7 635<br />
9.7 700<br />
10 720<br />
(a) Encuentre la velocidad promedio en mph durante cada segmento del viaje.<br />
(b) Grafique estas velocidades contra el tiempo inicial <strong>para</strong> cada segmento.<br />
(c) Use el comando find <strong>para</strong> determinar si algunas de las velocidades promedio exceden<br />
el límite de rapidez de 75 mph.<br />
(d) ¿El promedio global está por arriba del límite de rapidez?<br />
12.16 Considere los siguientes datos del lanzamiento de un cohete de tres etapas:<br />
Tiempo, segundos Altitud, metros<br />
0 0<br />
1.00 107.37<br />
2.00 210.00<br />
3.00 307.63<br />
4.00 400.00<br />
5.00 484.60<br />
6.00 550.00<br />
7.00 583.97<br />
8.00 580.00<br />
9.00 549.53<br />
10.00 570.00<br />
11.00 699.18<br />
12.00 850.00<br />
13.00 927.51<br />
14.00 950.00<br />
15.00 954.51<br />
16.00 940.00<br />
17.00 910.68<br />
18.00 930.00<br />
19.00 1041.52<br />
20.00 1150.00<br />
21.00 1158.24<br />
22.00 1100.00<br />
23.00 1041.76<br />
24.00 1050.00<br />
Problemas 481
482 Capítulo 12 Técnicas numéricas<br />
(a) Cree una gráfica con tiempo en el eje x y altitud en el eje y.<br />
(b) Use la función diff <strong>para</strong> determinar la velocidad durante cada intervalo de tiempo<br />
y grafique la velocidad contra el tiempo de partida <strong>para</strong> cada intervalo.<br />
(c) Use de nuevo la función diff <strong>para</strong> determinar la aceleración <strong>para</strong> cada intervalo de<br />
tiempo y grafique la aceleración contra el tiempo de partida <strong>para</strong> cada intervalo.<br />
(d) Estime los tiempos de las etapas (el tiempo cuando una etapa quemada se descarta<br />
y la siguiente etapa se enciende) al examinar las gráficas que creó.<br />
Integración numérica<br />
12.17 Considere la siguiente ecuación<br />
Use las funciones quad y quadl <strong>para</strong> encontrar la integral con respecto a x, evaluada<br />
de –1 a 1. Compare sus resultados con los valores que encontró con el uso de la<br />
función de la caja de herramientas simbólicas, int, y la siguiente solución analítica<br />
(recuerde que las funciones quad y quadl toman entrada expresada con operadores<br />
arreglo como .* y .^, pero que la función int toma una representación simbólica que<br />
no usa estos operadores):<br />
12.18 La ecuación<br />
es un polinomio empírico que describe el comportamiento de la capacidad calorífica<br />
C p como función de la temperatura en grados K. El cambio en entalpía (una medida de<br />
energía) conforme un gas se caliente desde T 1 hasta T 2 es la integral de esta ecuación<br />
con respecto a T:<br />
Encuentre el cambio en entalpía del oxígeno gaseoso conforme se calienta desde 300 K<br />
hasta 1000 K, con las funciones cuadratura de MATLAB. Los valores de a, b, c y d<br />
<strong>para</strong> el oxígeno son los siguientes:<br />
12.19 En algunos problemas de muestra de este capítulo, se exploraron las ecuaciones que<br />
describen trabajo de frontera móvil producido por un pistón. Una ecuación similar describe<br />
el trabajo producido conforme un gas o un líquido fluyen a través de una bomba,<br />
turbina o compresor (figura P12.19). En este caso, no hay frontera móvil, sino que hay<br />
trabajo de eje, dado por
Esta ecuación se puede integrar si se puede encontrar una relación entre V y P. Para<br />
gases ideales, dicha relación es<br />
Si el proceso es isotérmico, la ecuación <strong>para</strong> trabajo se convierte en<br />
donde<br />
n = tasa de flujo molar, en kmol/s,<br />
R = constante universal de gas, 8.314 kJ/kmol K,<br />
T = temperatura, en K,<br />
P = presión, en kPa, y<br />
W = potencia, en kW.<br />
Encuentre la potencia producida en una turbina de gas isotérmica si<br />
n = 0.1 kmol/s,<br />
R = constante universal de gas, 8.314 kJ/kmol K,<br />
T = 400 K,<br />
P entrada = 500 kPa, y<br />
P salida = 100 kPa.<br />
Problemas 483<br />
Figura P12.19<br />
Turbina de gas usada <strong>para</strong><br />
producir potencia.
O b j e t i v o s<br />
Después de leer este capítulo,<br />
el alumno será capaz de<br />
comprender cómo MATLAB<br />
manipula los tres diferentes<br />
tipos de archivos de imagen.<br />
asignar un manipulador<br />
a gráficas y ajustar<br />
propiedades, con gráficas<br />
handle.<br />
crear una animación con<br />
cualquiera de las dos<br />
técnicas MATLAB.<br />
ajustar parámetros de<br />
iluminación, ubicaciones<br />
de cámara y valores de<br />
transparencia.<br />
usar técnicas de<br />
visualización tanto <strong>para</strong><br />
información escalar<br />
como vectorial en tres<br />
dimensiones.<br />
C A P Í T U L O<br />
13<br />
Gráficos avanzados<br />
INTRODUCCIÓN<br />
Algunas de las gráficas usadas comúnmente en ingeniería son el caballo de batalla de<br />
la gráfica x-y, las gráficas polares y las gráficas de superficie, así como algunas técnicas<br />
de graficación usadas con más frecuencia en aplicaciones de negocios, como las<br />
gráficas de pastel, las gráficas de barras y los histogramas. MATLAB permite al usuario<br />
un significativo control sobre la apariencia de estas gráficas, así como manipular<br />
imágenes (como fotografías digitales) y crear representaciones tridimensionales (además<br />
de gráficas de superficie) tanto de datos como de modelos de procesos físicos.<br />
13.1 IMÁGENES<br />
La exploración de algunas de las capacidades gráficas más avanzadas de MATLAB<br />
comienza con el examen de cómo se manipulan las imágenes con las funciones image<br />
e imagesc. Puesto que MATLAB ya es un programa de manipulación de matrices,<br />
tiene sentido que las imágenes se almacenen como matrices.<br />
Se puede crear una gráfica de superficie tridimensional de la función peaks al<br />
escribir<br />
Se puede manipular la figura que se creó (figura 13.1) al usar las herramientas<br />
interactivas de manipulación de figura, de modo que se vea hacia abajo desde la parte<br />
superior (figura 13.2).<br />
Una forma más sencilla de lograr el mismo objetivo es usar la gráfica de seudocolor:<br />
También se pueden remover las líneas de retícula, que se grafican automáticamente,<br />
al especificar la opción shading (sombreado):<br />
Los colores de las figuras de la 13.1 a la 13.3 corresponden a los valores de z.<br />
Los valores positivos grandes de z son rojos (si observa los resultados en la pantalla y<br />
no en este libro que, desde luego, es negro y blanco), y los valores negativos grandes
486 Capítulo 13 Gráficos avanzados<br />
Figura 13.1<br />
La función peaks se<br />
construye en MATLAB <strong>para</strong><br />
usar en demostración de<br />
capacidades gráficas.<br />
Se agregaron el título y<br />
las etiquetas de eje.<br />
Figura 13.2<br />
Una vista de la gráfica<br />
de superficie la función<br />
peaks viendo hacia abajo<br />
por el eje z.<br />
Eje z<br />
10<br />
5<br />
5<br />
10<br />
60<br />
40<br />
son azules. El valor de z que se encuentra en el primer elemento matricial, z(1,1), se representa<br />
en la esquina inferior izquierda de la gráfica. (Véase la figura 13.3, derecha.)<br />
Aunque esta estrategia <strong>para</strong> representar datos tiene sentido debido al sistema coordenado<br />
que se usa comúnmente en graficación, no tiene sentido <strong>para</strong> representar imágenes como<br />
las fotografías. Cuando las imágenes se almacenan en matrices, usualmente se representan<br />
los datos con inicio en la esquina superior izquierda de la imagen y se trabaja a través y hacia<br />
abajo (figura 13.4, izquierda). En MATLAB, existen dos funciones que se usan <strong>para</strong> desplegar<br />
imágenes: image e imagesc, que usan este formato. La función imagen escalada (imagesc)<br />
usa todo el mapa de colores <strong>para</strong> representar los datos, tal como la función gráfica seudocolor<br />
(pcolor). Los resultados que se obtienen con<br />
imagesc(peaks)<br />
Función de muestra-Peaks<br />
20<br />
20<br />
Eje y 0 0<br />
Eje x<br />
se muestran a la derecha en la figura 13.4.<br />
Eje z<br />
0<br />
0<br />
10<br />
Función de muestra-Peaks<br />
20 30<br />
40<br />
40<br />
50<br />
50<br />
0<br />
50<br />
40<br />
30<br />
20<br />
10<br />
60
Eje y<br />
Figura 13.3<br />
Una gráfica en seudocolor (izquierda) es lo mismo que ver justo hacia abajo una gráfica de<br />
superficie. Las gráficas de seudocolor organizan los datos sobre la base de la regla de la mano<br />
derecha, partiendo en la posición (0,0) en la gráfica (derecha).<br />
Eje y<br />
45<br />
40<br />
35<br />
30<br />
25<br />
20<br />
15<br />
10<br />
5<br />
Gráfica seudocolor-Peaks<br />
10 20 30<br />
Eje x<br />
z(1,1) z(1,2) z(1,3) … z(1,n)<br />
… … … … …<br />
… … … … …<br />
… … … … …<br />
…<br />
… … … …<br />
… … … … …<br />
z(m,1) z(m,2) z(m,3) … z(m,n)<br />
Eje x<br />
40<br />
Eje y<br />
5<br />
10<br />
15<br />
20<br />
25<br />
30<br />
35<br />
40<br />
45<br />
Eje y<br />
Sección 13.1 Imágenes 487<br />
z(m,1) z(m,2) z(m,3) … z(m,n)<br />
… … … … …<br />
… … … … …<br />
… … … … …<br />
z(3,1) z(3,2) z(3,3) … z(3,n)<br />
z(2,1) z(2,2) z(2,3) … z(2,n)<br />
z(1,1) z(1,2) z(1,3) … z(1,n)<br />
Eje x<br />
Gráfica de imagen escalada-Peaks<br />
10 20 30 40<br />
Eje x<br />
Figura 13.4<br />
La función peaks representada con la función imagesc. Izquierda: las imágenes usualmente<br />
se representan partiendo de la esquina superior izquierda y se trabaja a través y hacia abajo,<br />
la forma en que se lee un libro. Derecha: la gráfica pcolor y la gráfica imagesc son imágenes<br />
espejo verticales una de otra.
488 Capítulo 13 Gráficos avanzados<br />
Idea clave: existen<br />
dos funciones que se usan<br />
<strong>para</strong> desplegar imágenes:<br />
imagesc e image.<br />
Note que la imagen se voltea en com<strong>para</strong>ción con la gráfica de seudocolor. Desde<br />
luego, en muchas aplicaciones gráficas no importa cómo se representan los datos, en tanto se<br />
comprenda la convención usada. Sin embargo, una fotografía que estuviera boca abajo en una<br />
imagen espejo vertical, obviamente no sería una representación aceptable.<br />
13.1.1 Tipos de imagen<br />
MATLAB reconoce tres diferentes técnicas <strong>para</strong> almacenar y representar imágenes:<br />
Imágenes de intensidad (o escala de grises)<br />
Imágenes indexadas<br />
Imágenes RGB (o color verdadero)<br />
Imágenes de intensidad<br />
Para crear la representación de la función peaks se usó una imagen de intensidad (figura 13.4)<br />
con la función imagen escalada (imagesc). En este enfoque, los colores en la imagen se determinan<br />
mediante un mapa de color. Los valores almacenados en la matriz de imagen están<br />
escalados, y los valores están correlacionados con un mapa conocido. (El mapa de color jet es<br />
por defecto.) Este enfoque funciona bien cuando el parámetro que se despliega no se correlaciona<br />
con un color real. Por ejemplo, la función peaks con frecuencia se com<strong>para</strong> con un<br />
rango de montaña y valle, ¿pero qué elevación es el color rojo? Es una elección arbitraria con<br />
base parcialmente en estética, pero también se pueden usar mapas de color <strong>para</strong> mejorar las<br />
características de interés en la imagen.<br />
Considere este ejemplo: las imágenes en rayos X tradicionalmente se produjeron mediante<br />
la exposición de película fotográfica a radiación de rayos X. La mayoría de los rayos X<br />
de la actualidad se procesan como imágenes digitales y se almacenan en un archivo de datos, no<br />
hay película involucrada. Se puede manipular dicha película como se desee, pues la intensidad<br />
de la radiación de rayos X no corresponde a un color particular.<br />
MATLAB incluye un archivo de muestra que es una fotografía digital de rayos X de una<br />
columna vertebral, adecuada <strong>para</strong> usarse con la función imagen escalada. Primero necesitará<br />
cargar el archivo:<br />
El archivo cargado incluye algunas matrices (véase la ventana del área de trabajo), la<br />
matriz intensidad se llama X. Por tanto,<br />
produce una imagen cuyos colores se determinan mediante el colormap actual, que por defecto<br />
es jet. Se regresa una representación que se parece más a unos rayos X tradicionales si<br />
se usa el colormap bone:<br />
Esta imagen se muestra en la figura 13.5.<br />
El archivo spine también incluye un colormap personalizado (custom), que resulta ser<br />
el colormap bone. Este arreglo se llama map. Los mapas de colores personalizados no son<br />
necesarios <strong>para</strong> desplegar imágenes de intensidad, y<br />
resulta en la misma imagen que se creó anteriormente.<br />
Aunque es conveniente pensar en los datos de imagen como en una matriz, tales datos<br />
no necesariamente se almacenan de dicha forma en los formatos gráficos estándar. MATLAB<br />
incluye una función, imfinfo, que leerá archivos gráficos estándar y determinará qué tipo de
datos contiene el archivo. Considere el archivo mimas.jpg, que se descargó de Internet desde<br />
el website de la NASA (www.saturn.jpl.nasa.gov). El comando<br />
regresa la siguiente información (asegúrese de mencionar el nombre del archivo entre apóstrofes,<br />
esto es, como una cadena; además, note que la imagen es ‘grayscale’, otro término <strong>para</strong><br />
una imagen de intensidad):<br />
Para crear una matriz MATLAB a partir de este archivo, se usa la función de lectura de<br />
imagen imread y se asignan los resultados a un nombre de variable, como X:<br />
Entonces se puede graficar la imagen con la función imagesc y el colormap gray:<br />
Los resultados se muestran en la figura 13.6a.<br />
50<br />
100<br />
150<br />
200<br />
250<br />
300<br />
350<br />
100 200 300 400<br />
Sección 13.1 Imágenes 489<br />
Figura 13.5<br />
Rayos X digitales<br />
desplegados con el uso de<br />
la función imagesc y el<br />
colormap bone.<br />
Idea clave: el<br />
esquema de color <strong>para</strong><br />
una imagen se controla<br />
mediante el mapa de<br />
color.
490 Capítulo 13 Gráficos avanzados<br />
Figura 13.6<br />
(a) Imagen de Mimas, una luna de Saturno, desplegada mediante la función imagen escalada, imagesc, y un mapa<br />
de color gray. (b) Imagen desplegada con la función imagen indexada, image, y un mapa de color gray.<br />
Función imagen indexada<br />
Cuando el color es importante, una técnica <strong>para</strong> crear una imagen se llama imagen indexada.<br />
En lugar de ser una lista de valores de intensidad, la matriz es una lista de colores. La imagen<br />
se crea en forma muy parecida a una pintura de “colorear por número”. Cada elemento contiene<br />
un número que corresponde a un color. Los colores se mencionan en una matriz se<strong>para</strong>da<br />
llamada colormap, que es una matriz n 3 3 que define n diferentes colores al identificar los<br />
componentes rojo, verde y azul de cada color. Para cada imagen se puede crear un colormap<br />
personalizado, o se podría usar un colormap interno.<br />
Considere la imagen de muestra interna de un mandril, obtenido con<br />
El archivo incluye una matriz indexada llamada X y un mapa de color llamado map.<br />
(Verifique la ventana del área de trabajo <strong>para</strong> confirmar que se cargaron dichos archivos; los<br />
nombres se usan comúnmente <strong>para</strong> imágenes guardadas desde un programa MATLAB.) La<br />
función image se usa <strong>para</strong> desplegar imágenes indexadas:<br />
Las imágenes MATLAB se ajustan <strong>para</strong> llenar la ventana de figura, de modo que la<br />
imagen puede parecer distorsionada. Se puede forzar el despliegue del aspecto correcto con el<br />
uso del comando axis:<br />
Los resultados se muestran en la figura 13.7.<br />
Las funciones image e imagesc son similares, aunque pueden producir resultados muy<br />
diferentes. La imagen de Mimas en la figura 13.6b se produjo mediante la función image en<br />
lugar de la más apropiada función imagesc. El mapa de color gray no corresponde a los colores<br />
almacenados en la imagen de intensidad; el resultado es la imagen deslavada y carente de
contraste. Es importante reconocer qué tipo de archivo despliega, de modo que pueda hacer la<br />
elección óptima de cómo representar la imagen.<br />
Los archivos almacenados en el formato gráfico GIF con frecuencia se almacenan como<br />
imágenes indexadas. Esto puede no ser aparente cuando usa la función imfinfo <strong>para</strong> determinar<br />
los parámetros del archivo. Por ejemplo, la imagen en la figura 13.8 es parte de los clips<br />
art incluidos con Microsoft Word. La imagen se copió en el directorio actual y se usó imfinfo<br />
<strong>para</strong> determinar el tipo de archivo:<br />
Los resultados no dicen mucho, pero si hace doble clic en el nombre del archivo en el<br />
directorio actual, se lanza el Asistente de Importación —Import Wizard— (figura 13.9) y sugiere<br />
que se creen dos matrices: cdata y colormap. La matriz cdata es una matriz de imagen<br />
indexada, y colormap es el mapa de color correspondiente. En realidad, el nombre sugerido<br />
Sección 13.1 Imágenes 491<br />
Figura 13.7<br />
Izquierda: imagen<br />
de mandril antes de<br />
aplicar el mapa de color<br />
personalizado. Derecha:<br />
imagen de mandril<br />
con el mapa de color<br />
personalizado.<br />
Figura 13.8<br />
Clip art almacenado en el<br />
formato de archivo GIF.<br />
Figura 13.9<br />
El Asistente de Importación<br />
se usa <strong>para</strong> crear una<br />
matriz de imagen indexada<br />
y un mapa de color a<br />
partir de un archivo GIF.
492 Capítulo 13 Gráficos avanzados<br />
RGB: los colores<br />
primarios de la luz son<br />
rojo, verde y azul<br />
Figura 13.10<br />
Las imágenes en color<br />
verdadero usan un arreglo<br />
multidimensional <strong>para</strong><br />
representar en color de<br />
cada elemento.<br />
colormap es más bien extraño, porque si se le usa, reemplazará la función colormap. Necesitará<br />
renombrar esta matriz a algo diferente, como map, con el siguiente código:<br />
S u g e r e n c i a<br />
Existen algunas imágenes de muestra internas en MATLAB y almacenadas como<br />
imágenes indexadas. Puede acceder a estos archivos escribiendo<br />
Las imágenes disponibles son<br />
Cada uno de estos archivos de imagen crea una matriz de valores índices llamada<br />
X y un mapa de color llamado map. Por ejemplo, <strong>para</strong> ver la imagen de la Tierra,<br />
escriba<br />
También necesitará ajustar la tasa de aspecto del despliegue y remover el eje con los<br />
comandos<br />
Imágenes en color verdadero (RGB)<br />
La tercera técnica <strong>para</strong> almacenar datos de imagen es en una matriz tridimensional, m 3 n 3 3.<br />
Recuerde que una matriz tridimensional consta de filas, columnas y páginas. Los archivos de<br />
imagen de color verdadero constan de tres páginas, una por cada intensidad de color, rojo,<br />
verde o azul, como se muestra en la figura 13.10.
Considere un archivo llamado airplanes.jpg. Puede copiar éste o un archivo similar<br />
(una imagen jpg coloreada) en su directorio actual <strong>para</strong> experimentar con imágenes de color<br />
verdadero. Puede usar la función imfinfo <strong>para</strong> determinar cómo el archivo airplanes almacena<br />
la imagen:<br />
Note que el tipo de color es ‘truecolor’ y que el número de muestras es 3, lo que indica<br />
una página por cada intensidad de color.<br />
Puede cargar la imagen con la función imread y desplegarla con la función image:<br />
Note en la ventana del área de trabajo que X es una matriz 1200 3 1800 3 3, una página<br />
por cada color. No necesita cargar un mapa de color, porque la información de intensidad<br />
de color se incluye en la matriz (figura 13.11).<br />
Sección 13.1 Imágenes 493<br />
Figura 13.11<br />
Imagen de color verdadero<br />
de aviones. Toda la<br />
información de color se<br />
almacena en una matriz<br />
tridimensional. (Imagen<br />
usada con permiso del<br />
Dr. G. Jimmy Chen, Salt<br />
Lake Community College,<br />
Departamento de Ciencias<br />
de la Computación.)
494 Capítulo 13 Gráficos avanzados<br />
E J E M P L O 1 3 . 1<br />
Figura 13.12<br />
Benoit Mandelbrot.<br />
Conjuntos Mandelbrot y Julia<br />
Benoit Mandelbrot (figura 13.12) es en gran medida responsable del actual interés en la geometría<br />
fractal. Su trabajo se construye en torno a los conceptos desarrollados por el matemático<br />
francés Gaston Julia en su artículo Mémoire sur l’iteration des fonctions rationelles, de<br />
1919. Los avances en la obra de Julia tuvieron que esperar el desarrollo de las computadoras,<br />
y particularmente de las gráficas por computadora. En la década de 1970, Mandelbrot, entonces<br />
en IBM, revisó y profundizó en la obra de Julia y, de hecho, desarrolló algunos de<br />
los primeros programas de gráficos por computadora <strong>para</strong> desplegar los complicados y bellos<br />
patrones fractales que hoy llevan su nombre.<br />
La imagen Mandelbrot se crea al considerar cada punto en el plano complejo, x + yi. Se<br />
hace z(0) = x + yi y luego se itera de acuerdo con la siguiente estrategia:<br />
La serie parece converger o evitar el infinito. El conjunto Mandelbrot está compuesto<br />
de los puntos que convergen. Las hermosas imágenes que probablemente usted ha visto fueron<br />
creadas al contar cuántas iteraciones fueron necesarias <strong>para</strong> que el valor de z en un punto<br />
superara cierto valor umbral, con frecuencia la raíz cuadrada de 5. Se supone, aunque no se<br />
ha podido probar, que si dicho umbral se alcanza, la serie continuará <strong>para</strong> divergir y eventualmente<br />
tender al infinito.<br />
1. Establezca el problema.<br />
Escribir un programa MATLAB <strong>para</strong> desplegar el conjunto Mandelbrot.<br />
2. Describa las entradas y salidas.<br />
Entrada Se sabe que el conjunto Mandelbrot se encuentra en alguna parte del plano<br />
complejo y que<br />
También se sabe que se puede describir cada punto en el plano complejo como<br />
3. Desarrolle un ejemplo a mano.<br />
Trabaje las primeras iteraciones <strong>para</strong> un punto que se espera converja, como (x = – 0.5,<br />
y = 0):
Parece como que esta secuencia converge a un punto en torno a – 0.4. (Como ejercicio,<br />
podría crear un programa MATLAB <strong>para</strong> calcular los primeros 20 términos de la serie<br />
y graficarlos.)<br />
4. Desarrolle una solución MATLAB.<br />
La imagen producida se muestra en la figura 13.13.<br />
5. Ponga a prueba la solución.<br />
Se sabe que todos los elementos en la región coloreada sólida de la imagen (azul oscuro<br />
si observa la imagen en una pantalla de computadora) estarán por abajo de la raíz cuadrada<br />
de 5. Una forma alternativa de examinar los resultados es crear una imagen con base<br />
en dichos valores en lugar del número de iteraciones necesarias <strong>para</strong> superar el umbral.<br />
Necesitará multiplicar cada valor por un múltiplo común con la finalidad de lograr alguna<br />
variación de color. (De otro modo los valores estarán muy cercanos unos de otros.) El<br />
código MATLAB es el que sigue:<br />
100<br />
200<br />
300<br />
400<br />
500<br />
100 200 300 400 500<br />
Sección 13.1 Imágenes 495<br />
Figura 13.13<br />
Imagen Mandelbrot. La<br />
figura se creó al determinar<br />
cuántas iteraciones se<br />
requirieron <strong>para</strong> que<br />
los valores de elemento<br />
calculados superaran la<br />
raíz cuadrada de 5.
496 Capítulo 13 Gráficos avanzados<br />
100<br />
200<br />
Figura 13.14<br />
Imagen basada en el<br />
conjunto Mandelbrot, que<br />
300<br />
muestra cómo varían los<br />
miembros del conjunto.<br />
La estructura realmente<br />
400<br />
interesante está en la<br />
frontera del conjunto.<br />
500<br />
100 200 300 400 500<br />
Los resultados se muestran en la figura 13.14.<br />
Ahora que se creó una imagen de todo el conjunto Mandelbrot, sería interesante<br />
observar más de cerca algunas de las estructuras en la frontera. Al agregar las siguientes<br />
líneas de código al programa se puede acercar repetidamente a cualquier punto en la<br />
imagen:
100<br />
200<br />
300<br />
400<br />
500<br />
100<br />
200<br />
300<br />
400<br />
500<br />
La figura 13.15 muestra algunas de las imágenes creadas al recalcular con áreas<br />
cada vez más pequeñas.<br />
Puede experimentar tanto con la función image como con imagesc y observar<br />
cómo difieren las imágenes. Intente también algunos mapas de color diferentes.<br />
100 200 300 400 500<br />
100 200 300 400 500<br />
100 200 300 400 500<br />
Figura 13.15<br />
Imágenes creadas al acercarse sobre el conjunto Mandelbrot desde un programa MATLAB.<br />
100<br />
200<br />
300<br />
400<br />
500<br />
100<br />
200<br />
300<br />
400<br />
500<br />
100 200 300 400 500<br />
Sección 13.1 Imágenes 497
498 Capítulo 13 Gráficos avanzados<br />
Figura 13.16<br />
Imagen creada al cargar<br />
un archivo interno.<br />
13.1.2 Lectura y escritura de archivos de imagen<br />
Se introdujeron funciones <strong>para</strong> leer archivos de imagen conforme se exploraron las tres técnicas<br />
de almacenamiento de información de imagen. MATLAB también incluye funciones <strong>para</strong><br />
escribir imágenes creadas por el usuario en cualquiera de varios formatos. En esta sección se<br />
explorarán con más detalle estas funciones de lectura y escritura.<br />
Lectura de información de imagen<br />
Probablemente la forma más sencilla de leer información de imagen en MATLAB es sacar<br />
ventaja del Asistente de Importación interactivo. En la ventana del directorio actual, simplemente<br />
haga doble clic en el nombre de archivo de la imagen a importar. MATLAB sugerirá<br />
nombres de variable adecuados y pondrá las matrices a disposición <strong>para</strong> una observación previa<br />
en la ventana de edición (figura 13.9).<br />
El problema con la importación interactiva de cualquier dato es que usted no puede incluir<br />
las instrucciones en un programa MATLAB; <strong>para</strong> ello, necesita usar una de las funciones<br />
de importación. Para la mayoría de los formatos estándar de imagen, como jpg o tif, la técnica<br />
apropiada es la función imread descrita en la sección anterior. Si el archivo es un archivo .mat<br />
o uno .dat, la forma más sencilla de importar los datos es usar la función load:<br />
Para archivos .mat, ni siquiera necesita incluir la extensión .mat. Sin embargo, necesitará<br />
incluir la extensión <strong>para</strong> un archivo .dat:<br />
Ésta es la técnica que se usó <strong>para</strong> cargar los archivos de imagen internos descritos anteriormente.<br />
Por ejemplo,<br />
importa la matriz de imagen y el mapa de color en el directorio actual, y entonces se pueden<br />
usar los comandos<br />
<strong>para</strong> crear la imagen, que se muestra en la figura 13.16.
Almacenamiento de información de imagen<br />
Puede guardar una imagen que haya creado en MATLAB de la misma forma en que guarda<br />
cualquier figura. Seleccione<br />
File S Save As...<br />
y elija el tipo de archivo y la ubicación donde le gustaría guardar la imagen. Por ejemplo, <strong>para</strong><br />
guardar la imagen del conjunto Mandelbrot creada en el ejemplo 13.1 y que se muestra en la<br />
figura 13.13, tal vez quiera especificar un metarchivo mejorado (.emf), como se muestra en<br />
la figura 13.17.<br />
También podría guardar el archivo al usar la función imwrite. Esta función acepta algunas<br />
entradas diferentes, dependiendo del tipo de datos que le gustaría almacenar.<br />
Por ejemplo, si tiene un arreglo de intensidad (escala de grises) o un arreglo color verdadero<br />
(RGB), la función imwrite espera entrada de la forma<br />
donde<br />
arrayname es el nombre del arreglo MATLAB en el que se almacenan los datos,<br />
filename es el nombre que quiere usar <strong>para</strong> almacenar los datos, y<br />
format es la extensión del archivo, como jpg o tif.<br />
Por tanto, <strong>para</strong> almacenar una imagen RGB en un archivo jpg llamado flowers, el comando<br />
sería<br />
(Consulte los archivos help <strong>para</strong> una lista de formatos gráficos soportados por MATLAB.)<br />
Si tiene una imagen indexada (una imagen con un mapa de color personalizado), necesitará<br />
almacenar tanto el arreglo como el mapa de color:<br />
Sección 13.1 Imágenes 499<br />
Figura 13.17<br />
Esta imagen de un conjunto<br />
Mandelbrot se guardará<br />
como un metarchivo<br />
mejorado.
500 Capítulo 13 Gráficos avanzados<br />
handle: apodo<br />
Figura 13.18<br />
MATLAB usa un sistema<br />
jerárquico <strong>para</strong> organizar<br />
información de graficación,<br />
como se muestra en esta<br />
representación del menú<br />
help de MATLAB.<br />
En el caso del conjunto Mandelbrot, se necesitaría guardar el arreglo y el mapa de color<br />
usado <strong>para</strong> seleccionar los colores en la imagen:<br />
13.2 MaNIpULaCIÓN DE GRÁFICOS<br />
Un handle es un apodo dado a un objeto en MATLAB. Una descripción completa de los sistemas<br />
gráficos usados en MATLAB resulta complicada y está más allá del ámbito de este texto.<br />
(Para más detalles, remítase al tutorial help de MATLAB.) Sin embargo, se dará una breve<br />
introducción a los gráficos handle y luego se ilustrarán algunos de sus usos.<br />
MATLAB usa un sistema jerárquico <strong>para</strong> crear gráficos (figura 13.18). El objeto básico<br />
de graficación es la figura. La figura puede contener varios objetos diferentes, incluido un conjunto<br />
de ejes. Piense en los ejes como puestos en capas en lo alto de la ventana de figura. Los<br />
ejes también pueden contener algunos objetos diferentes, incluida una gráfica como la que se<br />
muestra en al figura 13.19. De nuevo, considere a la gráfica como en capas arriba de los ejes.<br />
Cuando usa una función plot, desde la ventana de comandos o desde un programa en<br />
archivo-m, MATLAB automáticamente crea una figura y un eje adecuado y luego dibuja la<br />
gráfica sobre el eje. MATLAB usa valores por defecto <strong>para</strong> muchas de las propiedades del objeto<br />
graficado. Por ejemplo, la primera línea dibujada siempre es azul a menos que el usuario<br />
lo cambie específicamente.<br />
Figura 13.19<br />
Anatomía de una gráfica. Izquierda: las ventanas de figuras se usan <strong>para</strong> muchas cosas, incluidas<br />
interfaces gráficas de usuario y gráficas. Para crear una gráfica necesita una ventana de figura.<br />
Centro: antes de poder dibujar una gráfica en esta ventana de figura, necesitará un conjunto de<br />
ejes <strong>para</strong> dibujar sobre ellos. Derecha: una vez que sepa dónde están los ejes y cuáles son las<br />
propiedades de los ejes (como el espaciamiento), puede dibujar el gráfico.
13.2.1 Handles de gráficas<br />
Asignar un nombre a una gráfica (llamado handle) le permite pedir fácilmente a MATLAB<br />
una lista de las propiedades del objeto graficado. Por ejemplo, cree la gráfica simple que se<br />
muestra en la figura 13.19 y asígnele un handle:<br />
La variable h es el handle de la gráfica. (Se podría haber escogido cualquier nombre de<br />
variable.) Ahora se puede usar la función get <strong>para</strong> preguntar a MATLAB las propiedades<br />
de la gráfica:<br />
La función regresa una lista completa de las propiedades que representan la línea que se<br />
dibujó en el eje, las cuales fueron colocadas en la ventana de figura:<br />
Note que la propiedad color se menciona como [0 0 1]. Los colores se describen como<br />
intensidades de cada uno de los colores primarios de luz: rojo, verde y azul. El arreglo [0 0 1]<br />
dice que no hay rojo, no hay verde y es 100% azul.<br />
13.2.2 Handles de figura<br />
También se puede especificar un nombre handle <strong>para</strong> la ventana de figuras. Dado que esta<br />
gráfica se dibujó en la ventana de figura llamada figure 1, el comando sería<br />
Usar el comando get regresa resultados similares:<br />
Sección 13.2 Manipulación de gráficos 501
502 Capítulo 13 Gráficos avanzados<br />
Note que las propiedades son diferentes de las anteriores. En particular el color (que es<br />
el color de fondo de la ventana) es [0.8, 0.8, 0.8], que especifica intensidades iguales de rojo,<br />
verde y azul, lo que, desde luego, resulta en un fondo blanco.<br />
Si no se especificó un nombre handle, se puede pedir a MATLAB que determine la<br />
figura actual con el comando gcf (get current figure: obtener figura actual),<br />
que da los mismos resultados.<br />
13.2.3 Handles de ejes<br />
Así como se puede asignar un handle a la ventana de figura y la gráfica misma, se puede asignar<br />
un handle al eje mediante la función gca (get current axis: obtener eje actual):<br />
Usar este handle con el comando get le permite ver las propiedades del eje:<br />
13.2.4 anotación de ejes<br />
Además de los tres componentes descritos en las secciones anteriores, otra capa transparente<br />
se agrega a la gráfica. Esta capa se usa <strong>para</strong> insertar objetos de anotación, como líneas, leyendas<br />
y recuadros de texto, en la figura.<br />
13.2.5 Uso de handles <strong>para</strong> manipular gráficos<br />
Entonces, ¿qué se puede hacer con toda esta información? Se puede usar la función set <strong>para</strong> cambiar<br />
las propiedades del objeto. La función set requiere el handle de objeto en el primer campo<br />
de entrada y luego cadenas alternadas que especifiquen un nombre de propiedad, seguidos por un<br />
nuevo valor. Por ejemplo,<br />
le dice a MATLAB que vaya a la gráfica llamada h (no la figura, sino el dibujo real) y cambie<br />
el color a rojo. Si quiere cambiar alguna de las propiedades de la figura, puede hacerlo de<br />
esta forma con el nombre handle de figura o con la función gcf. Por ejemplo, <strong>para</strong> cambiar el<br />
nombre de la figura 1, use el comando
o<br />
Puede lograr interactivamente lo mismo al seleccionar View de la barra de menú figura<br />
y elegir el editor de propiedad:<br />
View S Property Editor<br />
Puede acceder a todas las propiedades si elige Property Inspector desde la ventana desplegable<br />
del editor de propiedad (figura 13.20). Explorar la ventana del inspector de propiedad<br />
es una buena forma de encontrar cuáles propiedades están disponibles <strong>para</strong> cada objeto<br />
de gráficos.<br />
13.3 aNIMaCIÓN<br />
Existen dos técnicas <strong>para</strong> crear una animación en MATLAB:<br />
volver a dibujar y borrar<br />
crear una película<br />
En cada caso se usan gráficos handle <strong>para</strong> crear la animación.<br />
13.3.1 Volver a dibujar y borrar<br />
Para crear una animación mediante volver a dibujar y borrar, primero cree una gráfica y luego<br />
ajuste las propiedades de la gráfica cada vez mediante un bucle. Considere el siguiente ejemplo:<br />
puede definir un conjunto de parábolas con la ecuación<br />
y = kx 2 – 2<br />
Sección 13.3 Animación 503<br />
Figura 13.20<br />
Edición interactiva de<br />
propiedades.
504 Capítulo 13 Gráficos avanzados<br />
Cada valor de k define una parábola diferente. Podría representar los datos con una gráfica<br />
tridimensional; sin embargo, otro enfoque sería crear una animación en la que se dibuje<br />
una serie de gráficas, cada una con un valor diferente de k. el código <strong>para</strong> crear dicha animación<br />
es el siguiente:<br />
En este ejemplo se usaron gráficos handle <strong>para</strong> volver a dibujar la gráfica cada vez mediante<br />
el bucle, en lugar de crear una nueva ventana de figura cada vez que pasa por el bucle.<br />
Además, se usaron los objetos XData y YData de la gráfica. Estos objetos asignan los puntos<br />
de datos a graficar. Usar la función set le permite especificar nuevos valores de x y y y crear<br />
una gráfica diferente cada vez que se llama la función drawnow. En la figura 13.21 se muestra una<br />
selección de los marcos creados por el programa y usados en la animación.<br />
En el programa, note la línea<br />
Si activa esta línea al remover el operador comentario (%), el programa no borra toda<br />
la gráfica cada vez que se vuelve a dibujar la gráfica. Sólo cambian los pixeles que cambian<br />
color. Esto hace que la animación corra más rápido, una característica que es importante cuando<br />
la gráfica es más complicada que la simple parábola usada en este ejemplo.<br />
Remítase al tutorial help <strong>para</strong> una animación de muestra que modela movimiento browniano.<br />
13.3.2 películas<br />
Animar la película de una línea no es computacionalmente intenso y es fácil obtener un movimiento<br />
suave y agradable. Considere este código que produce animación de gráfica de superficie<br />
más complicada:
100<br />
50<br />
0<br />
50<br />
100<br />
10<br />
100<br />
0 10<br />
50<br />
0<br />
50<br />
100<br />
10<br />
100<br />
0 10<br />
50<br />
0<br />
50<br />
100<br />
10 0 10<br />
100<br />
10<br />
100<br />
0 10<br />
En la figura 13.22 se presenta un cuadro de muestra de esta animación.<br />
Si tiene una computadora rápida, la animación parecerá suave. Sin embargo, en una<br />
computadora más lenta puede ver movimiento espasmódico y pausas mientras el programa<br />
crea cada nueva gráfica. Para evitar este problema, puede crear un programa que capture cada<br />
“cuadro” y luego, una vez que todos los cálculos están hechos, reproducir los cuadros como<br />
una película.<br />
100<br />
50<br />
0<br />
50<br />
50<br />
0<br />
50<br />
100<br />
10<br />
100<br />
0 10<br />
50<br />
0<br />
50<br />
100<br />
10 0 10<br />
Sección 13.3 Animación 505<br />
Figura 13.21<br />
La animación funciona<br />
al volver a dibujar la<br />
gráfica varias veces.
506 Capítulo 13 Gráficos avanzados<br />
Figura 13.22<br />
La animación de esta<br />
figura se mueve arriba<br />
y abajo en movimiento<br />
similar.<br />
Idea clave: las<br />
películas registran<br />
una animación <strong>para</strong><br />
reproducción posterior.<br />
Figura 13.23<br />
Las películas se guardan<br />
en un arreglo estructura,<br />
como el arreglo M que se<br />
muestra en esta figura.<br />
4<br />
2<br />
0<br />
2<br />
4<br />
400<br />
200<br />
100<br />
200<br />
300<br />
Cuando corre este programa, en realidad verá la película cuatro veces: una vez cuando<br />
se crea, una vez cuando se carga en el “reproductor de películas” y las dos veces especificadas<br />
en la función movie. Una ventaja de este enfoque es que puede reproducir la película de nuevo<br />
sin volver a hacer los cálculos, pues la información se almacena (en el ejemplo) en el arreglo<br />
llamado M. Note en la ventana del área de trabajo —Workspace— (figura 13.23) que M es un<br />
arreglo estructura moderadamente grande (~90 MB).<br />
400
Una película Mandelbrot<br />
Los cálculos que se requieren <strong>para</strong> crear una imagen Mandelbrot necesitan significativos recursos<br />
computaciones y pueden tardar varios minutos. Si quiere acercarse en un punto de la<br />
imagen Mandelbrot, una elección lógica es hacer los cálculos y crear una película, que se<br />
puede ver más tarde. En este ejemplo, comience con el programa en archivo-m MATLAB<br />
descrito por primera vez en el ejemplo 13.1 y cree una película de 100 cuadros.<br />
1. Establezca el problema.<br />
Cree una película mediante acercamiento en un conjunto Mandelbrot.<br />
2. Describa las entradas y salidas.<br />
Entrada La imagen Mandelbrot completa descrita en el ejemplo 13.1<br />
Salida Una película de 100 cuadros<br />
3. Desarrolle un ejemplo a mano.<br />
Un ejemplo a mano no tiene sentido <strong>para</strong> este problema, pero lo que se puede hacer es<br />
crear un programa con un pequeño número de iteraciones y elementos <strong>para</strong> probar la<br />
solución y luego usarlo <strong>para</strong> crear una secuencia más detallada que sea computacionalmente<br />
más intensa. He aquí el primer programa:<br />
Sección 13.3 Animación 507<br />
E J E M P L O 1 3 . 2
508 Capítulo 13 Gráficos avanzados<br />
10<br />
20<br />
30<br />
Esta versión del programa corre más rápidamente y regresa imágenes de baja resolución<br />
(figura 13.24) lo que demuestra que el programa funciona.<br />
4. Desarrolle una solución MATLAB.<br />
La versión final del programa se crea al cambiar sólo dos líneas de código:<br />
Esta versión “completa” del programa toma aproximadamente media hora <strong>para</strong> correr<br />
en un procesador Pentium de 2.0 GHz con 1.0 GB de RAM. Los cuadros seleccionados<br />
se muestran en la figura 13.25. Desde luego, el tiempo que tarde en su computadora será<br />
mayor o menor, dependiendo de los recursos de su sistema. Un ciclo de la película creada<br />
por el programa se reproduce en aproximadamente 10 segundos.<br />
5. Ponga a prueba la solución.<br />
Pruebe el programa varias veces y observe las imágenes creadas cuando se acerca a diferentes<br />
porciones del conjunto Mandelbrot. Puede experimentar con creciente número<br />
de iteraciones <strong>para</strong> crear la imagen y con el mapa de colores.<br />
40<br />
Figura 13.24<br />
Imagen Mandelbrot de 50<br />
baja resolución. 10 20 30 40 50
100<br />
200<br />
300<br />
400<br />
500<br />
100<br />
200<br />
300<br />
400<br />
500<br />
100<br />
200<br />
300<br />
400<br />
500<br />
13.4 OTRaS TÉCNICaS DE VISUaLIZaCIÓN<br />
13.4.1 Transparencia<br />
100 200 300 400 500<br />
100 200 300 400 500<br />
100 200 300 400 500<br />
Cuando se representan superficies en MATLAB, se usa un esquema de coloración opaco. Este<br />
enfoque es estupendo <strong>para</strong> muchas superficies, pero puede oscurecer detalles de otras. Tome,<br />
por ejemplo, esta serie de comandos que crean dos esferas, una dentro de la otra:<br />
100<br />
200<br />
300<br />
400<br />
500<br />
100<br />
200<br />
300<br />
400<br />
500<br />
100<br />
200<br />
300<br />
400<br />
500<br />
Sección 13.4 Otras técnicas de visualización 509<br />
100 200 300 400 500<br />
100 200 300 400 500<br />
100 200 300 400 500<br />
Figura 13.25<br />
Esta serie de imágenes<br />
Mandelbrot es una<br />
selección de los cuadros<br />
capturados <strong>para</strong> crear una<br />
película con el programa<br />
de este ejemplo. Cada<br />
película será distinta, pues<br />
se acerca en diferentes<br />
puntos de la imagen.
510 Capítulo 13 Gráficos avanzados<br />
Figura 13.26<br />
Agregar transparencia a<br />
una gráfica de superficie<br />
posibilita ver detalles ocultos.<br />
Figura 13.27<br />
Izquierda: las gráficas de<br />
malla no muestran líneas<br />
de malla que se oscurecerían<br />
por una figura sólida.<br />
Derecha: el comando<br />
hidden off fuerza al<br />
programa a dibujar las<br />
líneas ocultas.<br />
La esfera interior está oculta por la esfera exterior hasta que se emite el comando de<br />
transparencia,<br />
que establece el nivel de transparencia. Un valor de 1 corresponde a opaco y 0 a completamente<br />
transparente. Los resultados se muestran en la figura 13.26.<br />
La transparencia se puede agregar a superficies, imágenes y objetos parche.<br />
13.4.2 Líneas ocultas<br />
Cuando se crean gráficas de malla, cualquier parte de la superficie que esté oscurecida no se<br />
dibuja. Por lo general, esto hace que la gráfica sea más sencilla de interpretar. Las dos esferas<br />
que se muestran en la figura 13.27 se crearon con el uso de las coordenadas X, Y y Z calculadas<br />
en la sección anterior. Aquí están los comandos MATLAB:<br />
2<br />
0<br />
2<br />
2<br />
1<br />
0<br />
1<br />
1<br />
0<br />
2 2<br />
0<br />
1 1<br />
0<br />
0<br />
2<br />
1<br />
2<br />
0<br />
2<br />
2<br />
1<br />
0<br />
1<br />
1<br />
0<br />
2 2<br />
0<br />
1 1<br />
0<br />
0<br />
2<br />
1<br />
2<br />
0<br />
2<br />
2<br />
0<br />
2 2<br />
0<br />
2
El valor por defecto <strong>para</strong> el comando hidden es on, que produce gráficas de malla en<br />
las que las líneas oscuras se ocultan automáticamente, como se muestra a la izquierda de la<br />
figura 13.27. Emitir el comando hidden off da los resultados que se muestran a la derecha de<br />
la figura 13.27.<br />
13.4.3 Iluminación<br />
MATLAB incluye extensas técnicas <strong>para</strong> manipular la iluminación que se usa <strong>para</strong> representar<br />
gráficas de superficie. La posición de la luz virtual se puede cambiar e incluso manipular<br />
durante animaciones. La barra de herramientas figura incluye iconos que le permiten ajustar<br />
interactivamente la iluminación, de modo que puede obtener justo el efecto que quiera. Sin<br />
embargo, la mayoría de las gráficas realmente necesitan que la iluminación sólo se apague o<br />
encienda, lo que se logra con la función camlight. (Por defecto es apagado.) La figura 13.28<br />
muestra los resultados que se logran cuando camlight se enciende sobre una esfera simple. El<br />
código a usar es<br />
La posición por defecto <strong>para</strong> la luz es arriba y a la derecha de la “cámara”. Las opciones<br />
incluyen las siguientes:<br />
camlight right arriba y a la derecha de la cámara (por defecto)<br />
camlight left arriba y a la izquierda de la cámara<br />
camlight headlight colocada sobre la cámara<br />
camlight(azimuth,elevation) usted determina la posición de la luz<br />
camlight(‘infinite’) modela una fuente de luz ubicada en el infinito (como<br />
el Sol)<br />
13.5 INTRODUCCIÓN a VISUaLIZaCIÓN DE VOLUMEN<br />
MATLAB incluye algunas técnicas de visualización que le permiten analizar datos recopilados<br />
en tres dimensiones, como la rapidez del viento medida en varias ubicaciones y elevacio-<br />
Sección 13.5 Introducción a visualización de volumen 511<br />
Idea clave: la función<br />
camlight le permite<br />
ajustar la iluminación de<br />
la figura.<br />
Figura 13.28<br />
(a) La iluminación por<br />
defecto es difusa.<br />
(b) Cuando se emite el<br />
comando camlight,<br />
se modela un reflector,<br />
ubicado en la posición<br />
de la cámara.
512 Capítulo 13 Gráficos avanzados<br />
nes. También le permite visualizar los resultados de los cálculos realizados con tres variables,<br />
como y = f(x, y, z). Estas técnicas de visualización caen en dos categorías:<br />
l visualización de volumen de datos escalares (donde los datos recopilados o calculados son<br />
un solo valor en cada punto, como la temperatura).<br />
l visualización de volumen de datos vectoriales (donde los datos recopilados o calculados<br />
son un vector, como la velocidad).<br />
13.5.1 Visualización de volumen de datos escalares<br />
Para trabajar con datos escalares en tres dimensiones necesita cuatro arreglos tridimensionales:<br />
l datos X, un arreglo tridimensional que contenga la coordenada x de cada punto de retícula.<br />
l datos Y, un arreglo tridimensional que contenga la coordenada y de cada punto de retícula.<br />
l datos Z, un arreglo tridimensional que contenga la coordenada z de cada punto de retícula.<br />
l valores escalares asociados con cada punto de retícula, por ejemplo, una temperatura o<br />
presión.<br />
tener<br />
Los arreglos x, y y z usualmente se crean con la función meshgrid. Por ejemplo, puede<br />
Los cálculos producen tres arreglos que son 4 3 3 3 2 y definen la ubicación de cada<br />
punto de retícula. El cuarto arreglo requerido es del mismo tamaño y contiene los datos medidos<br />
o los valores calculados. MATLAB incluye muchos archivos de datos internos que contienen<br />
este tipo de datos, por ejemplo<br />
l datos MRI (almacenados en un archivo llamado MRI).<br />
l datos de campo de flujo (calculados desde un archivo-m).<br />
La función help contiene numerosos ejemplos de enfoques de visualización que usan<br />
estos datos. Las gráficas que se muestran en la figura 13.29 son una rebanada de contorno de<br />
los datos MRI y una isosuperficie de los datos de flujo, ambas creadas al seguir los ejemplos<br />
en el tutorial help.<br />
Para encontrar estos ejemplos, vaya a la tabla de contenidos del menú de ayuda. Bajo<br />
el encabezado MATLAB, encuentre visualización 3-D y luego técnicas de visualización de<br />
volumen. Cuando las dos figuras que se muestran se crearon en MATLAB 7.04 <strong>para</strong> este libro,<br />
fue necesario limpiar la figura (clf) cada vez antes de representar las imágenes, un detalle no<br />
anotado en el tutorial. Cuando no se usó el comando clf, las gráficas se comportaron como<br />
Figura 13.29<br />
MATLAB incluye técnicas<br />
de visualización usadas<br />
con datos tridimensionales. 20<br />
Izquierda: rebanada de<br />
contorno de datos MRI,<br />
40<br />
a partir del archivo de 60<br />
datos de muestra incluido<br />
con MATLAB. Derecha:<br />
80<br />
isosuperficie de datos de 100<br />
flujo, a partir del archivo-m<br />
de muestra incluido en<br />
120<br />
MATLAB. 20 40 60 80 100 120<br />
2<br />
0<br />
2<br />
2<br />
0<br />
2 2<br />
4<br />
6<br />
8
si estuviera activado el comando hold on. Ésta es una idiosincrasia que se puede corregir en<br />
versiones posteriores.<br />
13.5.2 Visualización de volumen de datos vectoriales<br />
Para desplegar datos vectoriales necesita seis arreglos tridimensionales:<br />
l tres arreglos <strong>para</strong> definir las posiciones x, y y z de cada punto de retícula.<br />
l tres arreglos <strong>para</strong> definir los datos vectoriales u, v y w.<br />
Un conjunto de muestra de datos de volumen vectoriales llamado wind se incluye en<br />
MATLAB como archivo de datos. El comando<br />
envía seis arreglos tridimensionales al área de trabajo. La visualización de este tipo de datos se<br />
puede lograr con varias técnicas diferentes, como son<br />
l gráficas de conos.<br />
l líneas de corriente.<br />
l gráficas de rotacional.<br />
De manera alternativa, los datos vectoriales se pueden procesar en datos escalares, y se pueden<br />
usar las técnicas utilizadas en la sección anterior. Por ejemplo, las velocidades no son sólo<br />
rapideces; son rapideces más información de dirección. Por tanto, las velocidades son datos<br />
vectoriales, con componentes (llamados u, v y w, respectivamente) en las direcciones x, y y z.<br />
Se podría convertir velocidades a rapideces con la fórmula<br />
Los datos de rapidez se podrían representar como una o más rebanadas de contorno o<br />
como isosuperficies (entre otras técnicas). La imagen izquierda de la figura 13.30 es la gráfica<br />
contourslice de la rapidez en el conjunto de datos a la octava elevación (z), producido por<br />
y la imagen derecha es un conjunto de rebanadas de contorno. La gráfica se ajustó interactivamente<br />
de modo que pudieran ver las cuatro rebanadas.<br />
Una gráfica de conos de los mismos datos probablemente sea más reveladora. Siga el<br />
ejemplo que se usa en la descripción de la función coneplot, en el tutorial help, <strong>para</strong> crear la<br />
gráfica de conos que se muestra en la figura 13.31.<br />
60<br />
50<br />
40<br />
30<br />
20<br />
10<br />
60 80 100 120 140<br />
15<br />
10<br />
5<br />
0<br />
50<br />
Sección 13.5 Introducción a visualización de volumen 513<br />
100<br />
150 0<br />
50<br />
100<br />
velocidad: rapidez más<br />
información de dirección<br />
Figura 13.30<br />
Rebanadas de contorno<br />
de los datos de rapidez de<br />
viento que se incluyen con<br />
el programa MATLAB.
514 Capítulo 13 Gráficos avanzados<br />
Figura 13.31<br />
Gráfica de conos de los<br />
datos de velocidad de<br />
viento incluidos con el<br />
programa MATLAB.<br />
R E S U M E N<br />
MATLAB reconoce tres diferentes técnicas <strong>para</strong> almacenar y representar imágenes:<br />
Imágenes de intensidad (escala de grises)<br />
Imágenes indexadas<br />
Imágenes RGB (o color verdadero)<br />
La función imagesc se usa <strong>para</strong> desplegar imágenes de intensidad, que a veces se llaman<br />
imágenes en escala de grises. Las imágenes indexadas se despliegan con la función<br />
image y requieren un mapa de color <strong>para</strong> determinar la coloración adecuada de la imagen.<br />
Se puede crear un mapa de color personalizado <strong>para</strong> cada imagen, o se puede usar un mapa<br />
de color interno. Las imágenes RGB (color verdadero) también se despliegan con la función<br />
image, pero no requieren un mapa de color, pues la información de color se incluye en el<br />
archivo de imagen.<br />
Si no sabe con qué tipo de datos de imagen trata, puede usar la función imfinfo <strong>para</strong><br />
analizar el archivo. Una vez que sepa qué tipo de archivo tiene, la función imread puede cargar<br />
un archivo de imagen en MATLAB, o puede usar los controles interactivos de datos del<br />
software. El comando load puede cargar un archivo .dat o uno .mat. Para guardar una imagen<br />
en uno de los formatos de imagen estándar, use la función imwrite o los controles interactivos<br />
de datos. También puede guardar los datos de imagen como archivos .dat o .mat, mediante el<br />
comando save.<br />
Un handle es un apodo dado a un objeto en MATLAB. Las gráficas que se despliegan<br />
en MATLAB incluyen varios objetos diferentes, a todos los cuales se les puede dar un handle.<br />
El objeto gráfico fundamental es la figura. En capas arriba de la figura está el objeto eje, y<br />
en capas arriba del mismo está el objeto de gráfica real. Cada uno de estos objetos incluye<br />
propiedades que se pueden determinar con la función get o cambiar con la función set. Si
no conoce el nombre de handle apropiado, la función gcf (get current figure: obtener figura<br />
actual) regresa el handle de la figura actual y gca (get current axis: obtener eje actual) regresa<br />
el handle de eje actual. La función set se usa <strong>para</strong> cambiar las propiedades de un objeto<br />
MATLAB. Por ejemplo, <strong>para</strong> cambiar el color de una gráfica (la línea que dibujó) llamada h, use<br />
La animación en MATLAB se manipula con una de dos técnicas: volver a dibujar y<br />
borrar, o crear una película. Por lo general, volver a dibujar y borrar es más sencillo <strong>para</strong><br />
animaciones que representan datos que se pueden calcular rápidamente y no son visualmente<br />
complicados. Para tareas que toman significativa potencia computacional, por lo general es<br />
más sencillo capturar cuadros individuales y luego combinarlos en una película <strong>para</strong> verlos<br />
tiempo después.<br />
Las superficies complejas con frecuencia son difíciles de visualizar, en especial cuando<br />
pueda haber superficies bajo otras superficies. Es posible representar estas superficies ocultas<br />
con una transparencia especificada, que le permite ver los detalles oscurecidos. Esto se logra con<br />
la función alpha. La entrada a esta función puede variar entre 0 y 1, que varía desde completamente<br />
transparente a opaco.<br />
Para hacer las superficies más fáciles de interpretar, por defecto las líneas ocultas no se<br />
dibujan. El comando hidden off fuerza al programa a dibujar dichas líneas.<br />
Aunque MATLAB incluye una extensa capacidad de manipulación de iluminación,<br />
usualmente es suficiente encender o apagar la función de iluminación directa. Por defecto, la<br />
iluminación es difusa, pero se puede cambiar <strong>para</strong> dirigir con la función camlight.<br />
Las técnicas de visualización de volumen le permiten desplegar datos tridimensionales<br />
en varias formas diferentes. Los datos de volumen caen en dos categorías: datos escalares y<br />
datos vectoriales. Los datos escalares involucran propiedades como temperatura o presión,<br />
y los datos vectoriales incluyen propiedades como velocidades o fuerzas. La función help de<br />
MATLAB contiene varios ejemplos de técnicas de visualización.<br />
El siguiente resumen MATLAB menciona y describe brevemente todos los caracteres, comandos<br />
y funciones especiales que se definieron en este capítulo:<br />
Resumen MATLAB 515<br />
RESUMEN MATLAB
516 Capítulo 13 Gráficos avanzados<br />
TÉRMINOS CLAVE<br />
P R O B L E M A S<br />
datos escalares<br />
datos vectoriales<br />
gráfica de imagen<br />
gráfica de superficie<br />
handle<br />
imagen de intensidad<br />
imagen indexada<br />
objeto<br />
RGB (color verdadero)<br />
visualización de volumen<br />
13.1 En Internet, encuentre un ejemplo de una imagen de intensidad, una imagen indexada<br />
y una imagen RGB. Importe estas imágenes a MATLAB y despliéguelas como figuras<br />
MATLAB.<br />
13.2 Un conjunto Julia cuadrático tiene la forma<br />
El caso especial donde c = – 0.123 + 0.745i se llama fractal conejo de Douday. Siga el<br />
ejemplo 13.1 y cree una imagen usando este valor de c. Para la imagen Mandelbrot,<br />
comience con todos los valores z iguales a 0. Necesitará comenzar con z = x + yi. Haga<br />
que x y y varíen desde – 1.5 hasta 1.5.<br />
13.3 Un conjunto Julia cuadrático tiene la forma<br />
El caso especial donde c = – 0.391 – 0.587i se llama fractal disco Siegel. Siga el ejemplo<br />
13.1 y cree una imagen usando este valor de c. Para la imagen Mandelbrot, comience<br />
con todos los valores z iguales a 0. Necesitará comenzar con z = x + yi. Haga<br />
que x y y varíen desde – 1.5 hasta 1.5.<br />
13.4 Un conjunto Julia cuadrático tiene la forma
El caso especial donde c = – 0.75 se llama fractal san Marco. Siga el ejemplo 13.1 y<br />
cree una imagen usando este valor de c. Para la imagen Mandelbrot, comience con<br />
todos los valores z iguales a 0. Necesitará comenzar con z = x + yi. Haga que x y y<br />
varíen desde – 1.5 hasta 1.5.<br />
13.5 Cree una gráfica de la función<br />
y = sen(x) <strong>para</strong> x desde 22p hasta 12p<br />
Asigne un handle a la gráfica y use la función set <strong>para</strong> cambiar las siguientes propiedades<br />
(si no está seguro de cuál es el nombre del objeto <strong>para</strong> una propiedad dada, use la<br />
función get <strong>para</strong> ver una lista de nombres de propiedad disponibles):<br />
(a) color de línea de azul a verde<br />
(b) estilo de línea a rayado<br />
(c) ancho de línea a 2<br />
13.6 Asigne un handle a la figura creada en el problema 13.5 y use la función set <strong>para</strong><br />
cambiar las siguientes propiedades (si no está seguro de cuál es el nombre del objeto<br />
<strong>para</strong> una propiedad dada, use la función get <strong>para</strong> ver una lista de nombres de propiedad<br />
disponibles):<br />
(a) color de fondo de figura a rojo<br />
(b) nombre de figura a “Una función seno”<br />
13.7 Asigne un handle a los ejes creados en el problema 13.5 y use la función set <strong>para</strong><br />
cambiar las siguientes propiedades (si no está seguro de cuál es el nombre del objeto<br />
<strong>para</strong> una propiedad dada, use la función get <strong>para</strong> ver una lista de nombres de propiedad<br />
disponibles):<br />
(a) color de fondo a azul<br />
(b) escala de eje x a log<br />
13.8 Repita los tres problemas anteriores y cambie las propiedades mediante el inspector<br />
interactivo de propiedades. Experimente con otras propiedades y observe los resultados<br />
en sus gráficas.<br />
13.9 Cree una animación de la función<br />
y = sen(x – a) <strong>para</strong><br />
x que varía de 22p a 12p<br />
a que varía de 0 a 8p<br />
l Use un tamaño de paso <strong>para</strong> x que resulta en una gráfica suave.<br />
l Sea a la variable de animación. (Dibuje una nueva imagen <strong>para</strong> cada valor de a.)<br />
l Use un tamaño de paso <strong>para</strong> a que cree una animación suave. Un tamaño de paso<br />
muy pequeño hará que la animación parezca moverse más lentamente.<br />
13.10 Cree una película de la función descrita en el problema anterior.<br />
13.11 Cree una animación de lo siguiente:<br />
Sea x que varía de – 2p a +2p<br />
Sea y = sen(x)<br />
Sea z = sen(x – a) cos(y – a)<br />
Sea a la variable de animación.<br />
Recuerde que necesitará hacer malla x y y <strong>para</strong> crear matrices bidimensionales;<br />
use los arreglos resultantes <strong>para</strong> encontrar z.<br />
13.12 Cree una película de la función descrita en el problema anterior.<br />
13.13 Cree un programa que le permita acercarse al “fractal conejo” descrito en el problema<br />
13.2 y cree una película de los resultados. (Véase el ejemplo 13.2.)<br />
Problemas 517
518 Capítulo 13 Gráficos avanzados<br />
13.14 Use una gráfica de superficie <strong>para</strong> graficar la función peaks. Emita el comando hold<br />
on y grafique una esfera que encierre toda la gráfica. Ajuste la transparencia de modo<br />
que pueda ver el detalle en el interior de la esfera.<br />
13.15 Grafique la función peaks y luego emita el comando camlight. Experimente con la<br />
colocación de camlight en diferentes posiciones y observe el efecto sobre su gráfica.<br />
13.16 Cree una gráfica de contorno apilada de los datos MRI, que muestre las capas 1, 8 y 12<br />
de los datos.<br />
13.17 Un ejemplo de visualización MRI se muestra en el tutorial help. Copie y pegue los<br />
comandos en un archivo-m y corra el ejemplo. Asegúrese de agregar el comando clf<br />
antes de dibujar cada nueva gráfica.
A P É N D I C E<br />
A<br />
Caracteres especiales,<br />
comandos y funciones<br />
Las tablas que se presentan en este apéndice están agrupadas por categorías que aproximadamente<br />
son <strong>para</strong>lelas a la organización por capítulos.<br />
Caracteres especiales Definición matricial Capítulo<br />
[ ] forma matrices Capítulo 2<br />
( ) se usa en enunciados <strong>para</strong> agrupar<br />
operaciones; se usa con un nombre de matriz<br />
<strong>para</strong> identificar elementos específicos<br />
Capítulo 2<br />
, se<strong>para</strong> subíndices o elementos de matriz Capítulo 2<br />
; se<strong>para</strong> filas en una definición matricial;<br />
suprime la salida cuando se usa en comandos<br />
Capítulo 2<br />
: se usa <strong>para</strong> generar matrices; indica todas las<br />
filas o todas las columnas<br />
Capítulo 2
520 Apéndice A<br />
Operadores usados en cálculos MATLAB<br />
Caracteres especiales (escalar y arreglo) Capítulo<br />
= operador asignación: asigna un valor a una Capítulo 2<br />
ubicación de memoria; no es lo mismo que<br />
una igualdad<br />
% indica un comentario en un archivo-m Capítulo 2<br />
+ suma escalar y arreglo Capítulo 2<br />
- resta escalar y arreglo Capítulo 2<br />
* multiplicación escalar y multiplicación en álgebra Capítulo 2<br />
matricial<br />
.* multiplicación de arreglo (punto multiplicar o Capítulo 2<br />
punto estrella)<br />
/ división escalar y división en álgebra matricial Capítulo 2<br />
./ división de arreglo (punto dividir o punto diagonal) Capítulo 2<br />
^ exponenciación escalar y exponenciación matricial Capítulo 2<br />
en álgebra matricial<br />
.^ exponenciación de arreglo (punto potencia o Capítulo 2<br />
punto carat)<br />
... elipsis: continuación en la línea siguiente Capítulo 4<br />
[] matriz vacía Capítulo 4<br />
Comandos Formateo Capítulo<br />
Format + establece formato sólo a signos más y menos Capítulo 2<br />
Format compact establece formato a forma compacta Capítulo 2<br />
Format long establece formato a 14 lugares decimales Capítulo 2<br />
Format long e establece formato a 14 lugares exponenciales Capítulo 2<br />
Format loose establece formato de vuelta a la forma por defecto Capítulo 2<br />
no compacta<br />
Format short establece formato de vuelta a 4 lugares decimales Capítulo 2<br />
por defecto<br />
Format short e establece formato a 4 lugares exponenciales Capítulo 2<br />
Format rat establece formato a despliegue racional (fraccional) Capítulo 2
Comandos Comandos básicos del área de trabajo Capítulo<br />
ans nombre de variable por defecto <strong>para</strong> resultados de cálculos Capítulo 2<br />
MATLAB<br />
clc limpia la pantalla de comando Capítulo 2<br />
clear limpia el área de trabajo Capítulo 2<br />
exit termina MATLAB Capítulo 2<br />
help invoca la utilidad de ayuda Capítulo 2<br />
load carga matrices desde un archivo Capítulo 2<br />
quit termina MATLAB Capítulo 2<br />
save guarda variables en un archivo Capítulo 2<br />
who menciona las variables en memoria Capítulo 2<br />
whos menciona las variables y sus tamaños Capítulo 2<br />
help abre la función ayuda Capítulo 3<br />
helpwin abre la función de ayuda en ventana Capítulo 3<br />
clock regresa la hora Capítulo 3<br />
date regresa la fecha Capítulo 3<br />
intmax regresa el número entero más grande posible que se usa Capítulo 3<br />
en MATLAB<br />
intmin regresa el número entero más pequeño posible que se usa Capítulo 3<br />
en MATLAB<br />
realmax regresa el número punto flotante más grande posible que Capítulo 3<br />
se usa en MATLAB<br />
realmin regresa el número punto flotante más pequeño posible que Capítulo 3<br />
se usa en MATLAB<br />
ascii indica que los datos se deben guardar en un formato Capítulo 2<br />
estándar ASCII<br />
pause pausa en la ejecución de un programa hasta oprimir Capítulo 5<br />
cualquier tecla<br />
Funciones con significado especial<br />
Funciones especiales que no requiere una entrada Capítulo<br />
pi aproximación numérica del valor de p Capítulo 2<br />
eps diferencia más pequeña reconocida Capítulo 3<br />
i número imaginario Capítulo 3<br />
Inf infinito Capítulo 3<br />
j número imaginario Capítulo 3<br />
NaN no es un número Capítulo 3<br />
Caracteres especiales, comandos y funciones 521
522 Apéndice A<br />
Funciones Matemática elemental Capítulo<br />
abs calcula el valor absoluto de un número real o la magnitud Capítulo 3<br />
de un número complejo<br />
erf calcula la función error Capítulo 3<br />
exp calcula el valor de e x Capítulo 3<br />
factor encuentra los factores primos Capítulo 3<br />
factorial calcula el factorial Capítulo 3<br />
gcd encuentra el máximo común denominador Capítulo 3<br />
isprime determina si un valor es primo Capítulo 3<br />
isreal determina si un valor es real o complejo Capítulo 3<br />
lcn encuentra el mínimo común denominador Capítulo 3<br />
log calcula el logaritmo natural, o logaritmo base e (log e ) Capítulo 3<br />
log10 calcula el logaritmo común, o logaritmo base 10 (log 10 ) Capítulo 3<br />
log2 calcula el logaritmo base 2 (log 2 ) Capítulo 3<br />
nthroot encuentra la n-ésima raíz real de la matriz de entrada Capítulo 3<br />
primes encuentra los números primos menores que el valor de Capítulo 3<br />
entrada<br />
prod multiplica los valores en un arreglo Capítulo 3<br />
rats convierte la entrada a una representación racional Capítulo 3<br />
(es decir, una fracción)<br />
rem calcula el resto en un problema de división Capítulo 3<br />
sign determina el signo (positivo o negativo) Capítulo 3<br />
sqrt calcula la raíz cuadrada de un número Capítulo 3<br />
sum suma los valores en un arreglo Capítulo 3<br />
Funciones Trigonometría Capítulo<br />
asin calcula el seno inverso (arcoseno) Capítulo 3<br />
asind calcula el seno inverso y reporta el resultado en grados Capítulo 3<br />
cos calcula el coseno Capítulo 3<br />
sin calcula el seno, con radianes como entrada Capítulo 3<br />
sind calcula el seno, con ángulos en grados como entrada Capítulo 3<br />
sinh calcula el seno hiperbólico Capítulo 3<br />
tan calcula la tangente, con radianes como entrada Capítulo 3<br />
MATLAB incluye todas las funciones trigonométricas; aquí sólo se incluyen las que se<br />
discutieron específicamente en el texto.
Funciones Números complejos Capítulo<br />
abs calcula el valor absoluto de un número real o la magnitud Capítulo 3<br />
de un número complejo<br />
angle calcula el ángulo cuando los números complejos se Capítulo 3<br />
representan con coordenadas polares<br />
complex crea un número complejo Capítulo 3<br />
conj crea la conjugada compleja de un número complejo Capítulo 3<br />
imag extrae el componente imaginario de un número complejo Capítulo 3<br />
isreal determina si un valor es real o complejo Capítulo 3<br />
real extrae el componente real de un número complejo Capítulo 3<br />
Funciones Redondeo Capítulo<br />
ceil redondea al entero más cercano hacia infinito positivo Capítulo 3<br />
fix redondea al entero más cercano hacia cero Capítulo 3<br />
floor redondea al entero más cercano hacia menos infinito Capítulo 3<br />
round redondea al entero más cercano Capítulo 3<br />
Funciones Análisis de datos Capítulo<br />
cumprod calcula el producto acumulado de los valores en un arreglo Capítulo 3<br />
cumsun calcula la suma acumulada de los valores en un arreglo Capítulo 3<br />
length determina la dimensión más grande de un arreglo Capítulo 3<br />
max encuentra el valor máximo en un arreglo y determina cuál Capítulo 3<br />
elemento almacena el valor máximo<br />
mean calcula el promedio de los elementos en un arreglo Capítulo 3<br />
median encuentra la mediana de los elementos en un arreglo Capítulo 3<br />
min encuentra el valor mínimo en un arreglo y determina cuál Capítulo 3<br />
elemento almacena el valor mínimo<br />
size determina el número de filas y columnas en un arreglo Capítulo 3<br />
sort ordena los elementos de un vector Capítulo 3<br />
sortrows ordena las filas de un vector sobre la base de los valores Capítulo 3<br />
en la primera columna<br />
prod multiplica los valores en un arreglo Capítulo 3<br />
sum suma los valores en un arreglo Capítulo 3<br />
std determina la desviación estándar Capítulo 3<br />
var calcula la varianza Capítulo 3<br />
Caracteres especiales, comandos y funciones 523
524 Apéndice A<br />
Funciones Números aleatorios Capítulo<br />
rand calcula números aleatorios distribuidos uniformemente Capítulo 3<br />
randn calcula números aleatorios distribuidos normalmente Capítulo 3<br />
(gaussianos)<br />
Funciones Formulación, manipulación y análisis matricial Capítulo<br />
meshgrid mapea vectores en un arreglo bidimensional Capítulos 4 y 5<br />
diag extrae la diagonal de una matriz Capítulo 4<br />
fliplr voltea una matriz en su imagen especular de izquierda Capítulo 4<br />
a derecha<br />
flipud voltea una matriz verticalmente Capítulo 4<br />
linspace función vector espaciado linealmente Capítulo 2<br />
logspace función vector espaciada logarítmicamente Capítulo 2<br />
cross calcula el producto cruz Capítulo 9<br />
det calcula el determinante de una matriz Capítulo 9<br />
dot calcula el producto punto Capítulo 9<br />
inv calcula el inverso de una matriz Capítulo 9<br />
Funciones Gráficas bidimensionales Capítulo<br />
bar genera una gráfica de barras Capítulo 5<br />
barh genera una gráfica de barras horizontal Capítulo 5<br />
contour genera un mapa de contorno de una superficie tridimensional Capítulo 5<br />
comet dibuja una gráfica x-y en una secuencia de falsa animación Capítulo 5<br />
fplot crea una gráfica x-y con base en una función Capítulo 5<br />
hist genera un histograma Capítulo 5<br />
loglog genera una gráfica x-y con ambos ejes en escala logarítmica Capítulo 5<br />
pcolor crea una gráfica en seudocolor similar a un mapa de contorno Capítulo 5<br />
pie genera una gráfica de pastel Capítulo 5<br />
plot crea una gráfica x-y Capítulo 5<br />
plotyy crea una gráfica con dos ejes y Capítulo 5<br />
polar crea una gráfica polar Capítulo 5<br />
semilogx genera una gráfica x-y con el eje x en escala logarítmica Capítulo 5<br />
semilogy genera una gráfica x-y con el eje y en escala logarítmica Capítulo 5
Funciones Gráficas tridimensionales Capítulo<br />
bar3 genera una gráfica de barras tridimensional Capítulo 5<br />
bar3h genera una gráfica de barras tridimensional horizontal Capítulo 5<br />
comet3 dibuja una gráfica de línea tridimensional en una secuencia Capítulo 5<br />
de falsa animación<br />
mesh genera una gráfica de malla de una superficie Capítulo 5<br />
peaks crea una matriz tridimensional de muestra que se usa <strong>para</strong> Capítulo 5<br />
demostrar las funciones de graficación<br />
pie3 genera una gráfica de pastel tridimensional Capítulo 5<br />
plot3 genera una gráfica de línea tridimensional Capítulo 5<br />
sphere función de muestra que se usa <strong>para</strong> demostrar la graficación Capítulo 5<br />
surf genera una gráfica de superficie Capítulo 5<br />
surfc genera una combinación de gráfica de superficie y contorno Capítulo 5<br />
Caracteres especiales, comandos y funciones 525
526 Apéndice A<br />
Caracteres especiales Control de apariencia de gráfica Capítulo<br />
Indicador Tipo de línea<br />
- sólida Capítulo 5<br />
: punteada Capítulo 5<br />
-. raya-punto Capítulo 5<br />
-- rayada Capítulo 5<br />
Indicador Tipo de punto<br />
. punto Capítulo 5<br />
o círculo Capítulo 5<br />
x marca x Capítulo 5<br />
+ más Capítulo 5<br />
* estrella Capítulo 5<br />
s cuadrado Capítulo 5<br />
d diamante Capítulo 5<br />
v triángulo abajo Capítulo 5<br />
^ triángulo arriba Capítulo 5<br />
< triángulo izquierdo Capítulo 5<br />
> triángulo derecho Capítulo 5<br />
p pentagrama Capítulo 5<br />
h hexagrama Capítulo 5<br />
Indicador Color<br />
b azul Capítulo 5<br />
g verde Capítulo 5<br />
r rojo Capítulo 5<br />
c cian Capítulo 5<br />
m magenta Capítulo 5<br />
y amarillo Capítulo 5<br />
k negro Capítulo 5
Funciones Control y anotación de figura Capítulo<br />
axis congela el escalamiento del eje actual <strong>para</strong> gráficas Capítulo 5<br />
posteriores o especifica las dimensiones del eje<br />
axis equal fuerza el mismo espaciamiento de escala <strong>para</strong> cada eje Capítulo 5<br />
colormap esquema de color usado en gráficas de superficie Capítulo 5<br />
figure abre una nueva ventana de figura Capítulo 5<br />
grid agrega una retícula sólo a la gráfica actual Capítulo 5<br />
grid off desactiva la retícula Capítulo 5<br />
grid on agrega una retícula a las gráficas actual y todas las Capítulo 5<br />
subsecuentes en la figura actual<br />
hold off instruye a MATLAB a borrar los contenidos de figura Capítulo 5<br />
antes de agregar nueva información<br />
hold on instruye a MATLAB a no borrar los contenidos de figura Capítulo 5<br />
antes de agregar nueva información<br />
legend agrega una leyenda a una gráfica Capítulo 5<br />
shading flat sombrea una gráfica de superficie con un color por sección Capítulo 5<br />
de retícula<br />
shading interp sombrea una gráfica de superficie mediante interpolación Capítulo 5<br />
subplot divide la ventana de gráficas en secciones disponibles Capítulo 5<br />
<strong>para</strong> graficación<br />
text agrega un recuadro de texto a una gráfica Capítulo 5<br />
title agrega un título a una gráfica Capítulo 5<br />
xlabel agrega una etiqueta al eje x Capítulo 5<br />
ylabel agrega una etiqueta al eje y Capítulo 5<br />
zlabel agrega una etiqueta al eje z Capítulo 5<br />
Funciones Esquemas de color de figura Capítulo<br />
autumn mapa de color opcional usado en gráficas de superficie Capítulo 5<br />
bone mapa de color opcional usado en gráficas de superficie Capítulo 5<br />
colorcube mapa de color opcional usado en gráficas de superficie Capítulo 5<br />
cool mapa de color opcional usado en gráficas de superficie Capítulo 5<br />
copper mapa de color opcional usado en gráficas de superficie Capítulo 5<br />
flag mapa de color opcional usado en gráficas de superficie Capítulo 5<br />
hot mapa de color opcional usado en gráficas de superficie Capítulo 5<br />
hsv mapa de color opcional usado en gráficas de superficie Capítulo 5<br />
jet mapa de color por defecto usado en gráficas de superficie Capítulo 5<br />
pink mapa de color opcional usado en gráficas de superficie Capítulo 5<br />
prism mapa de color opcional usado en gráficas de superficie Capítulo 5<br />
spring mapa de color opcional usado en gráficas de superficie Capítulo 5<br />
summer mapa de color opcional usado en gráficas de superficie Capítulo 5<br />
white mapa de color opcional usado en gráficas de superficie Capítulo 5<br />
winter mapa de color opcional usado en gráficas de superficie Capítulo 5<br />
Caracteres especiales, comandos y funciones 527
528 Apéndice A<br />
Funciones y<br />
caracteres especiales Creación y uso de función Capítulo<br />
addpath agrega un directorio a la ruta de búsqueda de<br />
MATLAB<br />
Capítulo 6<br />
function identifica un archivo-m como función Capítulo 6<br />
nargin determina el número de argumentos de entrada en<br />
una función<br />
Capítulo 6<br />
nargout determina el número de argumentos de salida de<br />
una función<br />
Capítulo 6<br />
pathtool abre la herramienta de ruta interactiva Capítulo 6<br />
varargin indica que un número variable de argumentos<br />
puede ser entrada a una función<br />
Capítulo 6<br />
@ identifica un manipulador de función, como<br />
cualquiera de los usados con las funciones en línea<br />
Capítulo 6<br />
% comentario Capítulo 6<br />
Caracteres especiales Control de formato Capítulo<br />
' comienza y termina una cadena Capítulo 7<br />
% marcador de posición (placeholder) usado en el<br />
comando fprintf<br />
Capítulo 7<br />
%f notación punto fijo o decimal Capítulo 7<br />
%e notación exponencial Capítulo 7<br />
%g notación o punto fijo o exponencial Capítulo 7<br />
%s notación cadena Capítulo 7<br />
%% divisor de celda Capítulo 7<br />
\n salto de línea (linefeed) Capítulo 7<br />
\r regreso de carro (similar a linefeed) Capítulo 7<br />
\t tabulador Capítulo 7<br />
\b retroceder un espacio (backspace) Capítulo 7
Funciones Control entrada/salida (I/O) Capítulo<br />
disp despliega una cadena o una matriz en la ventana de comandos Capítulo 7<br />
fprintf controla el despliegue de la ventana de comandos Capítulo 7<br />
ginput permite al usuario elegir valores de una gráfica Capítulo 7<br />
input permite al usuario ingresar valores Capítulo 7<br />
pause pausa el programa Capítulo 7<br />
uiimport lanza el Asistente de Importación Capítulo 7<br />
wavread lee archivos wave Capítulo 7<br />
xlsimport importa archivos de datos Excel Capítulo 7<br />
xlswrite exporta datos como un archivo Excel Capítulo 7<br />
load carga matrices desde un archivo Capítulo 2<br />
save guarda variables en un archivo Capítulo 2<br />
celldisp despliega los contenidos de un arreglo celda Capítulo 10<br />
imfinfo lee un archivo gráfico estándar y determina qué tipo de Capítulo 13<br />
datos contiene<br />
imread lee un archivo de gráficos Capítulo 13<br />
imwrite escribe un archivo de gráficos Capítulo 13<br />
Funciones Operadores de com<strong>para</strong>ción Capítulo<br />
< menor que Capítulo 8<br />
mayor que Capítulo 8<br />
>= mayor que o igual a Capítulo 8<br />
== igual a Capítulo 8<br />
~= no igual a Capítulo 8<br />
Caracteres especiales Operadores lógicos Capítulo<br />
& and Capítulo 8<br />
| or Capítulo 8<br />
~ not Capítulo 8<br />
xor or exclusiva Capítulo 8<br />
Caracteres especiales, comandos y funciones 529
530 Apéndice A<br />
Funciones Estructuras de control Capítulo<br />
break termina la ejecución de un bucle Capítulo 8<br />
case ordena respuestas Capítulo 8<br />
continue termina el paso actual a través de un bucle, pero procede Capítulo 8<br />
al siguiente paso<br />
else define la ruta si el resultado de un enunciado if es falso Capítulo 8<br />
elseif define la ruta si el resultado de un enunciado if es falso Capítulo 8<br />
y especifica una nueva prueba lógica<br />
end identifica el final de una estructura de control Capítulo 8<br />
for genera una estructura bucle (loop) Capítulo 8<br />
if verifica una condición que resulta en verdadero o en falso Capítulo 8<br />
menu crea un menú a usar como vehículo de entrada Capítulo 8<br />
otherwise parte de la estructura de selección de caso Capítulo 8<br />
switch parte de la estructura de selección de caso Capítulo 8<br />
while genera una estructura bucle Capítulo 8<br />
Funciones Funciones lógicas Capítulo<br />
all verifica si un criterio se satisface por todos los elementos Capítulo 8<br />
en un arreglo<br />
any verifica si un criterio se satisface por alguno de los Capítulo 8<br />
elementos en un arreglo<br />
find determina cuáles elementos en una matriz satisfacen el Capítulo 8<br />
criterio de entrada<br />
isprime determina si un valor es primo Capítulo 3<br />
isreal determina si un valor es real o complejo Capítulo 3<br />
Funciones Cronometrado Capítulo<br />
clock determina el tiempo actual en el reloj del CPU Capítulo 8<br />
etime encuentra el tiempo transcurrido Capítulo 8<br />
tic comienza una secuencia de cronometrado Capítulo 8<br />
toc detiene una secuencia de cronometrado Capítulo 8<br />
date regresa la fecha Capítulo 3
Funciones Matrices especiales Capítulo<br />
eye genera una matriz identidad Capítulo 9<br />
magic crea una matriz “mágica” Capítulo 9<br />
ones crea una matriz que contiene todos unos Capítulo 9<br />
pascal crea una matriz de Pascal Capítulo 9<br />
zeros crea una matriz que contiene todos ceros Capítulo 9<br />
gallery contiene matrices ejemplo Capítulo 9<br />
Caracteres especiales Tipos de datos Capítulo<br />
5 6<br />
''<br />
abc<br />
constructor de arreglo celda Capítulos 10 y 11<br />
datos cadena (información carácter) Capítulos 10 y 11<br />
arreglo carácter Capítulo 10<br />
arreglo numérico Capítulo 10<br />
arreglo simbólico Capítulo 10<br />
arreglo lógico Capítulo 10<br />
arreglo esparcido Capítulo 10<br />
arreglo celda Capítulo 10<br />
arreglo estructura Capítulo 10<br />
Funciones Manipulación de tipo de datos Capítulo<br />
celldisp despliega los contenidos de un arreglo celda Capítulo 10<br />
char crea un arreglo carácter acolchado Capítulo 10<br />
double cambia un arreglo a un arreglo de doble precisión Capítulo 10<br />
int16 entero signado de 16 bits Capítulo 10<br />
int32 entero signado de 32 bits Capítulo 10<br />
int64 entero signado de 64 bits Capítulo 10<br />
int8 entero signado de 8 bits Capítulo 10<br />
num2str convierte un arreglo numérico a un arreglo carácter Capítulo 10<br />
single cambia un arreglo a un arreglo de precisión sencillo Capítulo 10<br />
sparse convierte una matriz de formato completo a una matriz Capítulo 10<br />
de formato esparcido<br />
str2num convierte un arreglo carácter a un arreglo numérico Capítulo 10<br />
uint16 entero no signado de 16 bits Capítulo 10<br />
uint32 entero no signado de 32 bits Capítulo 10<br />
uint64 entero no signado de 64 bits Capítulo 10<br />
uint8 entero no signado de 8 bits Capítulo 10<br />
Caracteres especiales, comandos y funciones 531
532 Apéndice A<br />
Funciones Manipulación de expresiones simbólicas Capítulo<br />
collect recopila términos iguales Capítulo 11<br />
diff encuentra la derivada simbólica de una expresión simbólica Capítulo 11<br />
dsolve solucionador de ecuación diferencial Capítulo 11<br />
expand expande una expresión o ecuación Capítulo 11<br />
factor factoriza una expresión o ecuación Capítulo 11<br />
int encuentra la integral simbólica de una expresión simbólica Capítulo 11<br />
numden extrae el numerador y denominador de una expresión o una Capítulo 11<br />
ecuación<br />
simple intenta y reporta todas las funciones de simplificación y Capítulo 11<br />
selecciona la respuesta más corta<br />
simplify simplifica usando las reglas de simplificación internas Capítulo 11<br />
de Maple<br />
solve resuelve una expresión o ecuación simbólica Capítulo 11<br />
subs sustituye en una expresión o ecuación simbólica Capítulo 11<br />
sym crea una variable, expresión o ecuación simbólica Capítulo 11<br />
syms crea variables simbólicas Capítulo 11<br />
Funciones Graficación simbólica Capítulo<br />
ezcontour crea una gráfica de contorno Capítulo 11<br />
ezcontourf crea una gráfica de contorno llena Capítulo 11<br />
ezmesh crea una gráfica de malla a partir de una expresión simbólica Capítulo 11<br />
ezmeshc grafica tanto una gráfica de malla como una de contorno Capítulo 11<br />
creada a partir de una expresión simbólica<br />
ezplot crea una gráfica x-y de una expresión simbólica Capítulo 11<br />
ezplot3 crea una gráfica de línea tridimensional Capítulo 11<br />
ezpolar crea una gráfica en coordenadas polares Capítulo 11<br />
ezsurf crea una gráfica de superficie a partir de una expresión Capítulo 11<br />
simbólica<br />
ezsurfc grafica tanto una gráfica de malla como una de contorno Capítulo 11<br />
creada a partir de una expresión simbólica
Funciones Técnicas numéricas Capítulo<br />
cftool abre la interfaz gráfica de usuario de ajuste de curva Capítulo 12<br />
diff calcula las diferencias entre valores adyacentes en un Capítulo 12<br />
arreglo si la entrada es un arreglo; encuentra la derivada<br />
simbólica si la entrada es una expresión simbólica<br />
interp1 aproxima datos intermedios con la técnica de interpolación Capítulo 12<br />
lineal por defecto o con un enfoque específico de orden superior<br />
interp2 función interpolación bidimensional Capítulo 12<br />
interp3 función interpolación tridimensional Capítulo 12<br />
interpn función interpolación multidimensional Capítulo 12<br />
ode45 solucionador de ecuaciones diferenciales ordinarias Capítulo 12<br />
ode23 solucionador de ecuaciones diferenciales ordinarias Capítulo 12<br />
ode113 solucionador de ecuaciones diferenciales ordinarias Capítulo 12<br />
ode15s solucionador de ecuaciones diferenciales ordinarias Capítulo 12<br />
ode23s solucionador de ecuaciones diferenciales ordinarias Capítulo 12<br />
ode23t solucionador de ecuaciones diferenciales ordinarias Capítulo 12<br />
ode23tb solucionador de ecuaciones diferenciales ordinarias Capítulo 12<br />
ode15i solucionador de ecuaciones diferenciales ordinarias Capítulo 12<br />
polyfit calcula el coeficiente de un polinomio de mínimos cuadrados Capítulo 12<br />
polyval evalúa un polinomio en un valor específico de x Capítulo 12<br />
quad calcula la integral bajo una curva (Simpson) Capítulo 12<br />
quad1 calcula la integral bajo una curva (Lobatto) Capítulo 12<br />
Funciones Conjuntos de datos e imágenes de muestra Capítulo<br />
cape archivo de imagen MATLAB de muestra de una capa Capítulo 13<br />
clown archivo de imagen MATLAB de muestra de un payaso Capítulo 13<br />
detail archivo de imagen MATLAB de muestra de una sección Capítulo 13<br />
de un grabado en madera de Durero<br />
durer archivo de imagen MATLAB de muestra de un grabado Capítulo 13<br />
de Durero<br />
earth archivo de imagen MATLAB de muestra de la Tierra Capítulo 13<br />
flujet archivo de imagen MATLAB de muestra que presenta Capítulo 13<br />
comportamiento de fluido<br />
gatlin archivo de imagen MATLAB de muestra de una fotografía Capítulo 13<br />
mandrill archivo de imagen MATLAB de muestra de un mandril Capítulo 13<br />
mri conjunto de datos IRM de muestra Capítulo 13<br />
peaks crea una gráfica muestra Capítulo 13<br />
spine archivo de imagen MATLAB de muestra de una radiografía Capítulo 13<br />
de columna vertebral<br />
wind archivo de datos MATLAB de muestra de información Capítulo 13<br />
de velocidad de viento<br />
sphere función muestra que se usa <strong>para</strong> demostrar graficación Capítulo 5<br />
census conjunto de datos interno que se usa <strong>para</strong> demostrar técnicas Capítulo 12<br />
numéricas<br />
handel conjunto de datos interno que se usa <strong>para</strong> demostrar la Capítulo 3<br />
función sound<br />
Caracteres especiales, comandos y funciones 533
534 Apéndice A<br />
Funciones Visualización avanzada Capítulo<br />
alpha establece la transparencia del objeto de gráfica actual Capítulo 13<br />
camlight enciende la luz de cámara Capítulo 13<br />
coneplot crea una gráfica con marcadores que indican la dirección Capítulo 13<br />
de los vectores de entrada<br />
contourslice crea una gráfica de contorno a partir de una rebanada Capítulo 13<br />
de datos<br />
drawnow fuerza a MATLAB a dibujar una gráfica inmediatamente Capítulo 13<br />
gca obtiene manipulador de eje actual Capítulo 13<br />
gcf obtiene manipulador de figura actual Capítulo 13<br />
get regresa las propiedades de un objeto específico Capítulo 13<br />
getframe obtiene la figura actual y la guarda como un cuadro de Capítulo 13<br />
película en un arreglo estructura<br />
image crea una imagen bidimensional Capítulo 13<br />
imagesc crea una imagen bidimensional al escalar los datos Capítulo 13<br />
imfinfo lee un archivo gráfico estándar y determina qué tipo de Capítulo 13<br />
datos contiene<br />
imread lee un archivo gráfico Capítulo 13<br />
im write escribe un archivo gráfico Capítulo 13<br />
isosurface crea superficies que conectan datos volumen de la misma Capítulo 13<br />
magnitud<br />
movie reproduce una película almacenada como un arreglo Capítulo 13<br />
estructura MATLAB<br />
set establece las propiedades asignadas a un objeto específico Capítulo 13<br />
shading determina la técnica de sombreado que se usa en gráficas Capítulo 13<br />
de superficie y gráficas de seudocolor
A P É N D I C E<br />
B<br />
Soluciones a ejercicios<br />
de práctica<br />
Existen muchas formas <strong>para</strong> resolver problemas en MATLAB. Estas soluciones representan<br />
un abordaje posible.<br />
E j e r c i c i o d e p r á c t i c a 2 . 1<br />
1. 7<br />
2. 10<br />
3. 2.5000<br />
4. 17<br />
5. 7.8154<br />
6. 4.1955<br />
7. 12.9600<br />
8. 5<br />
9. 2.2361<br />
10. 21
536 Apéndice B<br />
E j e r c i c i o d e p r á c t i c a 2 . 2<br />
1. test es un nombre válido.<br />
2. Test es un nombre válido, pero es una variable diferente de test.<br />
3. if no se permite. Es una palabra clave reservada.<br />
4. mi-libro no se permite porque contiene un guión.<br />
5. mi_libro es un nombre válido.<br />
6. Esteesunnombremuylargoperoinclusoasisepermite? No se permite porque<br />
incluye un signo de interrogación. Incluso sin dicho signo, no es buena idea.<br />
7. 1ergrupo no se permite porque comienza con un número.<br />
8. grupo_uno es un nombre válido.<br />
9. zzaAbc es un nombre válido, aunque no es muy bueno porque combina<br />
mayúsculas y minúsculas y no es significativo.<br />
10. z34wAwy%12# no es válido porque incluye los signos de porcentaje y<br />
número.<br />
E j e r c i c i o d e p r á c t i c a 2 . 3<br />
1. 6<br />
2. 72<br />
3. 16<br />
4. 13<br />
5. 48<br />
6. 38.5<br />
7. 4096<br />
8. 2.4179e 1 024<br />
9. 245<br />
10. 2187<br />
11. (513)/(921) 1<br />
12. 2^324/(513) 7.5<br />
13. 5^(211)/(421) 41.6667<br />
14. (411/2)*(512/3) 25.5<br />
15. (516*7/322^2)/(2/3*3/(3*6)) 135
E j e r c i c i o d e p r á c t i c a 2 . 4<br />
E j e r c i c i o d e p r á c t i c a 3 . 1<br />
1. En la ventana de comandos, escriba<br />
2. Seleccione Help S MATLAB Help de la barra de menú.<br />
Use el panel izquierdo <strong>para</strong> navegar hacia Functions – Categorical List o<br />
Functions – Alphabetical List<br />
3. Seleccione Help S Web Resources S The Mathworks Web Site<br />
Soluciones a ejercicios de práctica 537
538 Apéndice B<br />
E j e r c i c i o d e p r á c t i c a 3 . 2<br />
1. x=-2:1:2<br />
x =<br />
-2 -1 0 1 2<br />
abs(x)<br />
ans =<br />
2 1 0 1 2<br />
sqrt(x)<br />
ans =<br />
0 + 1.4142i 0 + 1.0000i 0 1.0000 1.4142<br />
2. sqrt(-3)<br />
ans =<br />
0 + 1.7321i<br />
sqrt(3)<br />
ans =<br />
1.7321<br />
3. x=-10:3:11<br />
x =<br />
-10 -7 -4 -1 2 5 8 11<br />
x/3<br />
ans =<br />
-3.3333 -2.3333 -1.3333 -0.3333 0.6667 1.6667 2.6667<br />
3.6667<br />
rem(x,3)<br />
ans =<br />
-1 -1 -1 -1 2 2 2 2<br />
4. exp(x)<br />
ans =<br />
1.0e+004 *<br />
0.0000 0.0000 0.0000 0.0000 0.0007 0.0148 0.2981 5.9874<br />
5. log(x)<br />
ans =<br />
Columns 1 through 4<br />
2.3026 + 3.1416i 1.9459 + 3.1416i 1.3863 + 3.1416i<br />
0 + 3.1416i<br />
Columns 5 through 8<br />
0.6931 1.6094 2.0794 2.3979<br />
log10(x)<br />
ans =<br />
Columns 1 through 4<br />
1.0000 + 1.3644i 0.8451 + 1.3644i 0.6021 + 1.3644i<br />
0 + 1.3644i<br />
Columns 5 through 8<br />
6. sign(x)<br />
ans =<br />
-1 -1 -1 -1 1 1 1 1<br />
7. format rat<br />
x/2<br />
ans =<br />
-5 -7/2 -2 -1/2 1 5/2 4 11/2
E j e r c i c i o d e p r á c t i c a 3 . 3<br />
1. factor(322)<br />
ans =<br />
2 7 23<br />
2. gcd(322,6)<br />
ans =<br />
2<br />
3. isprime(322)<br />
ans =<br />
0 Puesto que el resultado de isprime es el número 0, 322 no<br />
es un número primo.<br />
4. length(primes(322))<br />
ans =<br />
66<br />
5. rats(pi)<br />
ans =<br />
355/113<br />
E j e r c i c i o d e p r á c t i c a 3 . 4<br />
1. theta=3*pi;<br />
sin(2*theta)<br />
ans =<br />
-7.3479e-016<br />
2. theta=0:0.2*pi:2*pi;<br />
cos(theta)<br />
ans =<br />
Columns 1 through 7<br />
1.0000 0.8090 0.3090 -0.3090 -0.8090 -1.0000 -0.8090<br />
Columns 8 through 11<br />
-0.3090 0.3090 0.8090 1.0000<br />
3. asin(1)<br />
ans =<br />
1.5708 Esta respuesta está en radianes.<br />
4. acos(x)<br />
ans =<br />
Columns 1 through 7<br />
3.1416 2.4981 2.2143 1.9823 1.7722 1.5708 1.3694<br />
Columns 8 through 11<br />
1.1593 0.9273 0.6435 0<br />
5. cos(45*pi/180)<br />
ans =<br />
0.7071<br />
cosd(45)<br />
ans =<br />
0.7071 (Continúa)<br />
Soluciones a ejercicios de práctica 539
540 Apéndice B<br />
E j e r c i c i o d e p r á c t i c a 3 . 4 (Continuación)<br />
6. asin(0.5)<br />
ans =<br />
0.5236 Esta respuesta está en radianes. También podría<br />
encontrar el resultado en grados.<br />
asind(0.5)<br />
ans =<br />
30.0000<br />
7. csc(60*pi/180)<br />
ans =<br />
1.1547 or....<br />
cscd(60)<br />
ans =<br />
1.1547<br />
E j e r c i c i o d e p r á c t i c a 3 . 5<br />
x=[4 90 85 75; 2 55 65 75; 3 78 82 79;1 84 92 93]<br />
x =<br />
4 90 85 75<br />
2 55 65 75<br />
3 78 82 79<br />
1 84 92 93<br />
1. max(x)<br />
ans =<br />
4 90 92 93<br />
2. [maximum, row]=max(x)<br />
maximum =<br />
4 90 92 93<br />
row =<br />
1 1 4 4<br />
3. max(x')<br />
ans =<br />
90 75 82 93<br />
4. [maximum, column]=max(x')<br />
maximum =<br />
90 75 82 93<br />
column =<br />
2 4 3 4<br />
5. max(max(x))<br />
ans =<br />
93
E j e r c i c i o d e p r á c t i c a 3 . 6<br />
x = [4 90 85 75; 2 55 65 75; 3 78 82 79;1 84 92 93];<br />
1. mean(x)<br />
ans =<br />
2.5000 76.7500 81.0000 80.5000<br />
2. median(x)<br />
ans =<br />
2.5000 81.0000 83.5000 77.0000<br />
3. mean(x')<br />
ans =<br />
63.5000 49.2500 60.5000 67.5000<br />
4. median(x')<br />
ans =<br />
80.0000 60.0000 78.5000 88.0000<br />
E j e r c i c i o d e p r á c t i c a 3 . 7<br />
x = [4 90 85 75; 2 55 65 75; 3 78 82 79;1 84 92 93];<br />
1. size(x)<br />
ans =<br />
4 4<br />
2. sort(x)<br />
ans =<br />
1 55 65 75<br />
2 78 82 75<br />
3 84 85 79<br />
4 90 92 93<br />
3. sort(x,'descend')<br />
ans =<br />
4 90 92 93<br />
3 84 85 79<br />
2 78 82 75<br />
1 55 65 75<br />
4. sortrows(x)<br />
ans =<br />
1 84 92 93<br />
2 55 65 75<br />
3 78 82 79<br />
4 90 85 75<br />
Soluciones a ejercicios de práctica 541
542<br />
E j e r c i c i o d e p r á c t i c a 3 . 8<br />
x = [4 90 85 75; 2 55 65 75; 3 78 82 79;1 84 92 93];<br />
1. std(x)<br />
ans =<br />
1.2910 15.3052 11.4601 8.5440<br />
2. var(x)<br />
ans =<br />
1.6667 234.2500 131.3333 73.0000<br />
3. sqrt(var(x))<br />
ans =<br />
1.2910 15.3052 11.4601 8.5440<br />
4. La raíz cuadrada de la varianza es igual a la<br />
desviación estándar.<br />
E j e r c i c i o d e p r á c t i c a 3 . 9<br />
1. rand(3)<br />
ans =<br />
0.9501 0.4860 0.4565<br />
0.2311 0.8913 0.0185<br />
0.6068 0.7621 0.8214<br />
2. randn(3)<br />
ans =<br />
-0.4326 0.2877 1.1892<br />
-1.6656 -1.1465 -0.0376<br />
0.1253 1.1909 0.3273<br />
3. x=rand(100,5);<br />
4. max(x)<br />
ans =<br />
0.9811 0.9785 0.9981 0.9948 0.9962<br />
std(x)<br />
ans =<br />
0.2821 0.2796 0.3018 0.2997 0.2942<br />
var(x)<br />
ans =<br />
0.0796 0.0782 0.0911 0.0898 0.0865<br />
mean(x)<br />
ans =<br />
0.4823 0.5026 0.5401 0.4948 0.5111<br />
5. x=randn(100,5);<br />
6. max(x)<br />
ans =<br />
2.6903 2.6289 2.7316 2.4953 1.7621<br />
std(x)<br />
ans =<br />
0.9725 0.9201 0.9603 0.9367 0.9130<br />
var(x)<br />
ans =<br />
0.9458 0.8465 0.9221 0.8774 0.8335<br />
mean(x)<br />
ans =<br />
-0.0277 0.0117 -0.0822 0.0974 -0.1337
E j e r c i c i o d e p r á c t i c a 3 . 1 0<br />
1. A=1+i<br />
A =<br />
1.0000 + 1.0000i<br />
B=2-3i<br />
B =<br />
2.0000 - 3.0000i<br />
C=8+2i<br />
C =<br />
8.0000 + 2.0000i<br />
2. imagD=[-3,8,-16];<br />
realD=[2,4,6];<br />
D=complex(realD,imagD)<br />
ans =<br />
2.0000 - 3.0000i 4.0000 + 8.0000i 6.0000 -16.0000i<br />
3. abs(A)<br />
ans =<br />
1.4142<br />
abs(B)<br />
ans =<br />
3.6056<br />
abs(C)<br />
ans =<br />
8.2462<br />
abs(D)<br />
ans =<br />
3.6056 8.9443 17.0880<br />
4. angle(A)<br />
ans =<br />
0.7854<br />
angle(B)<br />
ans =<br />
-0.9828<br />
angle(C)<br />
ans =<br />
0.2450<br />
angle(D)<br />
ans =<br />
-0.9828 1.1071 -1.2120<br />
5. conj(D)<br />
ans =<br />
2.0000 + 3.0000i 4.0000 - 8.0000i 6.0000 +16.0000i<br />
6. D'<br />
ans =<br />
2.0000 + 3.0000i<br />
4.0000 - 8.0000i<br />
6.0000 +16.0000i<br />
7. sqrt(A.*A')<br />
ans =<br />
1.4142<br />
Soluciones a ejercicios de práctica 543
544 Apéndice B<br />
E j e r c i c i o d e p r á c t i c a 3 . 1 1<br />
1. clock<br />
ans =<br />
1.0e+003 *<br />
2.0050 0.0070 0.0200 0.0190 0.0440 0.0309<br />
2. date<br />
ans =<br />
20-Jul-2005<br />
3. 5*10^500<br />
ans =<br />
Inf<br />
4. 1/5*10^500<br />
ans =<br />
Inf<br />
5. 0/0<br />
Warning: Divide by zero.<br />
ans =<br />
NaN<br />
E j e r c i c i o d e p r á c t i c a 4 . 1<br />
a = [12 17 3 6]<br />
a =<br />
12 17 3 6<br />
b = [5 8 3; 1 2 3; 2 4 6]<br />
b =<br />
5 8 3<br />
1 2 3<br />
2 4 6<br />
c = [22;17;4]<br />
c =<br />
22<br />
17<br />
4<br />
1. x1 = a(1,2)<br />
x1 =<br />
17<br />
2. x2 = b(:,3)<br />
x2 =<br />
3<br />
3<br />
6<br />
3. x3 = b(3,:)<br />
x3 =<br />
2 4 6
4. x4 = [b(1,1), b(2,2), b(3,3)]<br />
x4 =<br />
5 2 6<br />
5. x5 = [a(1:3);b]<br />
x5 =<br />
12 17 3<br />
5 8 3<br />
1 2 3<br />
2 4 6<br />
6. x6 = [c,b;a]<br />
x6 =<br />
22 5 8 3<br />
17 1 2 3<br />
4 2 4 6<br />
12 17 3 6<br />
7. x7=b(8)<br />
x7 =<br />
3<br />
8. x8=b(:)<br />
x8 =<br />
5<br />
1<br />
2<br />
8<br />
2<br />
4<br />
3<br />
3<br />
6<br />
E j e r c i c i o d e p r á c t i c a 4 . 2<br />
1. length = [1, 3, 5];<br />
width = [2,4,6,8];<br />
[L,W]=meshgrid(length,width);<br />
area = L.*W<br />
area =<br />
2 6 10<br />
4 12 20<br />
6 18 30<br />
8 24 40 (Continúa)<br />
Soluciones a ejercicios de práctica 545
546 Apéndice B<br />
E j e r c i c i o d e p r á c t i c a 4 . 2 (Continuación)<br />
2. radius = 0:3:12;<br />
height = 10:2:20;<br />
[R,H] = meshgrid(radius,height);<br />
volume = pi*R.^2.*H<br />
volume =<br />
1.0e+003 *<br />
0 0.2827 1.1310 2.5447 4.5239<br />
0 0.3393 1.3572 3.0536 5.4287<br />
0 0.3958 1.5834 3.5626 6.3335<br />
0 0.4524 1.8096 4.0715 7.2382<br />
0 0.5089 2.0358 4.5804 8.1430<br />
0 0.5655 2.2619 5.0894 9.0478<br />
E j e r c i c i o d e p r á c t i c a 4 . 3<br />
1. zeros(3)<br />
ans =<br />
0 0 0<br />
0 0 0<br />
0 0 0<br />
2. zeros(3,4)<br />
ans =<br />
0 0 0 0<br />
0 0 0 0<br />
0 0 0 0<br />
3. ones(3)<br />
ans =<br />
1 1 1<br />
1 1 1<br />
1 1 1<br />
4. ones(5,3)<br />
ans =<br />
1 1 1<br />
1 1 1<br />
1 1 1<br />
1 1 1<br />
1 1 1<br />
5. ones(4,6)*pi<br />
ans =<br />
3.1416 3.1416 3.1416 3.1416 3.1416 3.1416<br />
3.1416 3.1416 3.1416 3.1416 3.1416 3.1416<br />
3.1416 3.1416 3.1416 3.1416 3.1416 3.1416<br />
3.1416 3.1416 3.1416 3.1416 3.1416 3.1416
6. x = [1,2,3];<br />
diag(x)<br />
ans =<br />
1 0 0<br />
0 2 0<br />
0 0 3<br />
7. x = magic(10)<br />
x =<br />
92 99 1 8 15 67 74 51 58 40<br />
98 80 7 14 16 73 55 57 64 41<br />
4 81 88 20 22 54 56 63 70 47<br />
85 87 19 21 3 60 62 69 71 28<br />
86 93 25 2 9 61 68 75 52 34<br />
17 24 76 83 90 42 49 26 33 65<br />
23 5 82 89 91 48 30 32 39 66<br />
79 6 13 95 97 29 31 38 45 72<br />
10 12 94 96 78 35 37 44 46 53<br />
11 18 100 77 84 36 43 50 27 59<br />
a. diag(x)<br />
ans =<br />
92 80 88 21 9 42 30 38 46 59<br />
b. diag(fliplr(x))<br />
ans =<br />
40 64 63 62 61 90 89 13 12 11<br />
c. sum(x)<br />
ans =<br />
505 505 505 505 505 505 505 505 505 505<br />
sum(x')<br />
ans =<br />
505 505 505 505 505 505 505 505 505 505<br />
sum(diag(x))<br />
ans =<br />
505<br />
sum(diag(fliplr(x)))<br />
ans =<br />
505<br />
Soluciones a ejercicios de práctica 547
548 Apéndice B<br />
E j e r c i c i o d e p r á c t i c a 5 . 1<br />
1. clear,clc<br />
x=0:0.1*pi:2*pi;<br />
y=sin(x);<br />
plot(x,y)<br />
2. title('Curva sinusoidal')<br />
xlabel('valores x')<br />
ylabel('sen(x)')<br />
3. figure(2)<br />
y1=sin(x);<br />
y2=cos(x);<br />
plot(x,y1,x,y2)<br />
title('Gráficas<br />
seno y coseno')<br />
xlabel('valores x')<br />
ylabel('valores y')<br />
4. figure(3)<br />
plot(x,y1,'-- r',<br />
x,y2,': g')<br />
title('Gráficas<br />
seno y coseno')<br />
xlabel('valores x')<br />
ylabel('valores y')<br />
valores y<br />
sen(x)<br />
valores y<br />
1<br />
0.8<br />
0.6<br />
0.4<br />
0.2<br />
0<br />
0.2<br />
0.4<br />
0.6<br />
0.8<br />
1<br />
0 1 2 3 4 5 6 7<br />
0.8<br />
0.6<br />
0.4<br />
0.2<br />
0.2<br />
0.4<br />
0.6<br />
0.8<br />
1<br />
0.8<br />
0.6<br />
0.4<br />
0.2<br />
0<br />
0.2<br />
0.4<br />
0.6<br />
0.8<br />
Curva sinusoidal<br />
1<br />
0 1 2 3 4<br />
valores x<br />
5 6 7<br />
1<br />
0<br />
Gráficas seno y coseno<br />
1<br />
0 1 2 3 4<br />
valores x<br />
5 6 7<br />
1<br />
0.8<br />
0.6<br />
0.4<br />
0.2<br />
0<br />
0.2<br />
0.4<br />
0.6<br />
0.8<br />
Gráficas seno y coseno<br />
1<br />
0 1 2 3 4<br />
valores x<br />
5 6 7
5. legend('sen(x)','cos(x)')<br />
6. axis([-1,2*pi+1,<br />
-1.5,1.5])<br />
7. figure(4)<br />
a=cos(x);<br />
plot(a)<br />
Se crea una gráfica de línea,<br />
con a graficada contra el<br />
número índice de vector.<br />
valores y<br />
valores y<br />
1.5<br />
0.5<br />
0.5<br />
1<br />
0.8<br />
0.6<br />
0.4<br />
0.2<br />
0<br />
0.2<br />
0.4<br />
0.6<br />
0.8<br />
Gráficas seno y coseno<br />
1<br />
0 1 2 3 4<br />
valores x<br />
5 6 7<br />
1<br />
0<br />
1<br />
Gráficas seno y coseno<br />
Soluciones a ejercicios de práctica 549<br />
sen(x)<br />
cos(x)<br />
sen(x)<br />
cos(x)<br />
1.5<br />
1 0 1 2 3<br />
valores x<br />
4 5 6 7<br />
1<br />
0.8<br />
0.6<br />
0.4<br />
0.2<br />
0<br />
0.2<br />
0.4<br />
0.6<br />
0.8<br />
1<br />
0 5 10 15 20 25
550 Apéndice B<br />
E j e r c i c i o d e p r á c t i c a 5 . 2<br />
1. subplot(2,1,1)<br />
2. x=-1.5:0.1:1.5;<br />
y=tan(x);<br />
plot(x,y)<br />
3. title('Tangente(x)')<br />
xlabel('valor x')<br />
ylabel('valor y')<br />
4. subplot(2,1,2)<br />
y=sinh(x);<br />
plot(x,y)<br />
5. title('Seno<br />
hiperbólico de x')<br />
xlabel('valor x')<br />
ylabel('valor y')<br />
6. figure(2)<br />
subplot(1,2,1)<br />
plot(x,y)<br />
title('Tangente(x)')<br />
xlabel('valor x')<br />
ylabel('valor y')<br />
subplot(1,2,2)<br />
y=sinh(x);<br />
plot(x,y)<br />
title('Seno<br />
hiperbólico de x')<br />
xlabel('valor x')<br />
ylabel('valor y')<br />
valor y<br />
3<br />
2<br />
1<br />
0<br />
1<br />
2<br />
valor y<br />
valor y<br />
20<br />
0<br />
Tangente(x)<br />
20<br />
1.5 1 0.5 0<br />
valor x<br />
0.5 1 1.5<br />
5<br />
0<br />
Seno hiperbólico de x<br />
5<br />
1.5 1 0.5 0 0.5 1 1.5<br />
Tangente(x)<br />
3<br />
2 0 2<br />
valor x<br />
valor y<br />
valor x<br />
3<br />
2<br />
1<br />
0<br />
1<br />
2<br />
Seno hiperbólico de x<br />
3<br />
2 0 2<br />
valor x
E j e r c i c i o d e p r á c t i c a 5 . 3<br />
1. theta = 0:0.01*pi:2*pi;<br />
r = 5*cos(4*theta);<br />
polar(theta,r)<br />
2. hold on<br />
r=4*cos(6*theta);<br />
polar(theta,r)<br />
title('Poder floral')<br />
3. figure(2)<br />
r=5-5*sin(theta);<br />
polar(theta,r)<br />
150<br />
210<br />
120<br />
240<br />
90<br />
180 0<br />
150<br />
210<br />
120<br />
240<br />
270<br />
1<br />
2<br />
3<br />
4<br />
5<br />
Poder floral<br />
90<br />
5<br />
1<br />
2<br />
3<br />
4<br />
60<br />
300<br />
60<br />
30<br />
330<br />
180 0<br />
150<br />
210<br />
120<br />
240<br />
270<br />
90<br />
2<br />
4<br />
6<br />
8<br />
10<br />
300<br />
60<br />
30<br />
330<br />
180 0<br />
270<br />
300<br />
30<br />
330<br />
(Continúa)<br />
Soluciones a ejercicios de práctica 551
552 Apéndice B<br />
E j e r c i c i o d e p r á c t i c a 5 . 3 (Continuación)<br />
4. figure(3)<br />
r = sqrt(5^2*cos(2*theta));<br />
polar(theta3,r)<br />
5. figure(4)<br />
theta = pi/2:4/5*pi:4.8*pi;<br />
r=ones(1,6);<br />
polar(theta,r)<br />
E j e r c i c i o d e p r á c t i c a 5 . 4<br />
1. figure(1)<br />
x=-1:0.1:1;<br />
y=5*x+3;<br />
subplot(2,2,1)<br />
plot(x,y)<br />
title('Coordenadas rectangulares')<br />
ylabel('eje y')<br />
grid on<br />
subplot(2,2,2)<br />
semilogx(x,y)<br />
title('Sistema coordenado semilog x')<br />
grid on<br />
subplot(2,2,3)<br />
semilogy(x,y)<br />
title('Sistema coordenado semilog y')<br />
ylabel('eje y')<br />
xlabel('eje x')<br />
150<br />
210<br />
120<br />
240<br />
90<br />
180 0<br />
150<br />
210<br />
120<br />
240<br />
270<br />
90<br />
270<br />
1<br />
2<br />
3<br />
4<br />
0.2<br />
5<br />
1<br />
0.8<br />
0.6<br />
0.4<br />
60<br />
300<br />
60<br />
300<br />
30<br />
330<br />
180 0<br />
30<br />
330
eje y<br />
eje y<br />
grid on<br />
subplot(2,2,4)<br />
loglog(x,y)<br />
title('Gráfica log')<br />
xlabel('eje x')<br />
grid on<br />
8<br />
6<br />
4<br />
2<br />
0<br />
Coordenadas rectangulares<br />
2<br />
1 0.5 0 0.5 1<br />
10 0<br />
Sistema coordenado semilog y<br />
0.5 0 0.5 1<br />
eje x<br />
8<br />
7<br />
6<br />
5<br />
4<br />
3<br />
10 0<br />
10 1<br />
10 1<br />
Sistema coordenado semilog x<br />
Gráfica log<br />
2. figure(2)<br />
x=-1:0.1:1;<br />
y=3*x.^2;<br />
subplot(2,2,1)<br />
plot(x,y)<br />
title('Coordenadas rectangulares')<br />
ylabel('eje y')<br />
grid on<br />
subplot(2,2,2)<br />
semilogx(x,y)<br />
title('Sistema coordenado semilog x')<br />
grid on<br />
subplot(2,2,3)<br />
semilogy(x,y)<br />
title('Sistema coordenado semilog y')<br />
ylabel('eje y')<br />
xlabel('eje x')<br />
grid on<br />
subplot(2,2,4)<br />
loglog(x,y)<br />
title('Gráfica log')<br />
xlabel('eje x')<br />
grid on (Continúa)<br />
eje x<br />
10 0<br />
10 0<br />
Soluciones a ejercicios de práctica 553
554 Apéndice B<br />
E j e r c i c i o d e p r á c t i c a 5 . 4 (Continuación)<br />
eje y<br />
eje y<br />
3<br />
2<br />
1<br />
Coordenadas rectangulares<br />
0<br />
1 0.5 0 0.5 1<br />
10 1<br />
10 0<br />
10 1<br />
10 2<br />
1 0.5 0 0.5 1<br />
eje x<br />
10 1<br />
3. figure(3)<br />
x=-1:0.1:1;<br />
y=12*exp(x+2);<br />
subplot(2,2,1)<br />
plot(x,y)<br />
title('Coordenadas rectangulares')<br />
ylabel('eje y')<br />
grid on<br />
subplot(2,2,2)<br />
semilogx(x,y)<br />
title('Sistema coordenado semilog x')<br />
grid on<br />
subplot(2,2,3)<br />
semilogy(x,y)<br />
title('Sistema coordenado semilog y')<br />
ylabel('eje y')<br />
xlabel('eje x')<br />
grid on<br />
subplot(2,2,4)<br />
loglog(x,y)<br />
title('Gráfica Log')<br />
xlabel('eje x')<br />
grid on<br />
3<br />
2<br />
1<br />
0<br />
10 1<br />
10 0<br />
10 1<br />
10 1<br />
10 2<br />
Sistema coordenado semilog x<br />
Gráfica Log<br />
eje x<br />
10 0<br />
10 0
eje y<br />
eje y<br />
250<br />
200<br />
150<br />
100<br />
50<br />
Coordenadas rectangulares<br />
0<br />
1 0.5 0 0.5 1<br />
10 3<br />
10 2<br />
10 1<br />
Sistema coordenado semilog y<br />
1 0.5 0 0.5 1<br />
eje x<br />
4. figure(4)<br />
x=-1:0.01:1;<br />
y=1./x;<br />
subplot(2,2,1)<br />
plot(x,y)<br />
title('Coordenadas rectangulares')<br />
ylabel('eje y')<br />
grid on<br />
subplot(2,2,2)<br />
semilogx(x,y)<br />
title('Sistema coordenado semilog x')<br />
grid on<br />
subplot(2,2,3)<br />
semilogy(x,y)<br />
title('Sistema coordenado semilog y')<br />
ylabel('eje y')<br />
xlabel('eje x')<br />
grid on<br />
subplot(2,2,4)<br />
loglog(x,y)<br />
title('Gráfica Log')<br />
xlabel('eje x')<br />
grid on (Continúa)<br />
250<br />
200<br />
150<br />
100<br />
50<br />
10 3<br />
10 2<br />
10 1<br />
10 1<br />
10 1<br />
Sistema coordenado semilog x<br />
Gráfica Log<br />
eje x<br />
10 0<br />
10 0<br />
Soluciones a ejercicios de práctica 555
556 Apéndice B<br />
E j e r c i c i o d e p r á c t i c a 5 . 4 (Continuación)<br />
eje y<br />
eje y<br />
100<br />
50<br />
0<br />
50<br />
Coordenadas rectangulares<br />
100<br />
1 0.5 0 0.5 1<br />
10 2<br />
10 1<br />
10 0<br />
Sistema coordenado semilog y<br />
0 0.5 1<br />
eje x<br />
E j e r c i c i o d e p r á c t i c a 5 . 5<br />
1. fplot('5*t^2',[-3,+3])<br />
title('5*t^2')<br />
xlabel('eje x')<br />
ylabel('eje y')<br />
2. fplot('5*sen(t)^2 +<br />
t*cos(t)^2',[-2*pi,2*pi])<br />
title('5*sen(t)^2 +<br />
t*cos(t)^2')<br />
xlabel('eje x')<br />
ylabel('eje y')<br />
eje y<br />
100<br />
80<br />
60<br />
40<br />
20<br />
0<br />
10 2<br />
10 1<br />
10 2<br />
10 2<br />
10 0<br />
eje y<br />
10<br />
5<br />
0<br />
5<br />
10<br />
60<br />
40<br />
20<br />
0<br />
Sistema coordenado semilog x<br />
10 1<br />
Gráfica Log<br />
10 1<br />
eje x<br />
5*t 2<br />
10 0<br />
10 0<br />
2 0<br />
eje x<br />
2<br />
5*sen(t) 2<br />
t*cos(t) 2<br />
5 0<br />
eje x<br />
5
3. fplot('t*exp(t)',[0,10])<br />
title('t*exp(t)')<br />
xlabel('eje x')<br />
ylabel('eje y')<br />
4. fplot('log(t)+<br />
sen(t)',[0,pi])<br />
title('log(t)+sen(t)')<br />
xlabel('eje x')<br />
ylabel('eje y')<br />
eje y<br />
eje y<br />
5<br />
x 10<br />
t*exp(t)<br />
3<br />
2<br />
1<br />
0<br />
0 2 4 6 8 10<br />
eje x<br />
2<br />
0<br />
2<br />
4<br />
log(t) sen(t)<br />
6<br />
0 1 2 3<br />
eje x<br />
E j e r c i c i o d e p r á c t i c a 6 . 1<br />
Almacene estas funciones como archivos-m se<strong>para</strong>dos. El nombre de la función<br />
debe ser el mismo que el nombre del archivo-m.<br />
1. function output = quad(x)<br />
output = x.^2;<br />
2. function output=one_over(x)<br />
output = exp(1./x);<br />
3. function output = sin_x_squared(x)<br />
output = sin(x.^2);<br />
4. function result = in_to_ft(x)<br />
result = x./12;<br />
5. function result=cal_to_joules(x)<br />
result = 4.2.*x;<br />
6. function output = Watts_to_Btu_per_hour(x)<br />
output = x.*3.412;<br />
7. function output = meters_to_miles(x)<br />
output = x./1000.*.6214;<br />
8. function output = mph_to_fps(x)<br />
output = x.*5280/3600;<br />
Soluciones a ejercicios de práctica 557
558 Apéndice B<br />
E j e r c i c i o d e p r á c t i c a 6 . 2<br />
Almacene estas funciones como archivos-m se<strong>para</strong>dos. El nombre de la función<br />
debe ser el mismo que el nombre del archivo-m.<br />
1. function output = z1(x,y)<br />
% suma de x y y<br />
% las dimensiones de la matriz deben concordar<br />
output = x+y;<br />
2. function output = z2(a,b,c)<br />
% encuentra a.*b.^c<br />
% las dimensiones de la matriz deben concordar<br />
output = a.*b.^c;<br />
3. function output = z3(w,x,y)<br />
% encuentra w.*exp(x./y)<br />
% las dimensiones de la matriz deben concordar<br />
output = w.*exp(x./y);<br />
4. function output = z4(p,t)<br />
% encuentra p./sin(t)<br />
% las dimensiones de la matriz deben concordar<br />
output = p./sin(t);<br />
5. function [a,b]=f5(x)<br />
a = cos(x);<br />
b = sin(x);<br />
6. function [a,b] = f6(x)<br />
a = 5.*x.^2 + 2;<br />
b = sqrt(5.*x.^2 + 2);<br />
7. function [a,b] = f7(x)<br />
a = exp(x);<br />
b = log(x);<br />
8. function [a,b] = f8(x,y)<br />
a = x+y;<br />
b = x-y;<br />
9. function [a,b] = f9(x,y)<br />
a = y.*exp(x);<br />
b = x.*exp(y);
E j e r c i c i o d e p r á c t i c a 7 . 1<br />
1. b = input('Ingrese la longitud de la base del<br />
triángulo: ');<br />
h = input('Ingrese la altura del triángulo: ');<br />
Area = 1/2*b*h<br />
Cuando este archivo corre, genera la siguiente interacción en la<br />
ventana de comandos:<br />
Enter the length of the base of the triangle: 5<br />
Enter the height of the triangle: 4<br />
Area =<br />
10<br />
2. r = input('Ingrese el radio del cilindro: ');<br />
h = input('Ingrese la altura del cilindro: ');<br />
Volume = pi*r.^2*h<br />
Cuando este archivo corre, genera la siguiente interacción en la<br />
ventana de comandos:<br />
Enter the radius of the cylinder: 2<br />
Enter the height of the cylinder: 3<br />
Volume =<br />
37.6991<br />
3. n = input('Ingrese un valor de n: ')<br />
vector = 0:n<br />
Cuando este archivo corre, genera la siguiente interacción en la<br />
ventana de comandos:<br />
Enter a value of n: 3<br />
n =<br />
3<br />
vector =<br />
0 1 2 3<br />
4. a = input('Ingrese el valor inicial: ');<br />
b = input('Ingrese el valor final: ');<br />
c = input('Ingrese el espaciamiento del vector: ');<br />
vector = a:c:b<br />
Cuando este archivo corre, genera la siguiente interacción en la<br />
ventana de comandos:<br />
Enter the starting value: 0<br />
Enter the ending value: 6<br />
Enter the vector spacing: 2<br />
vector =<br />
0 2 4 6<br />
Soluciones a ejercicios de práctica 559
560 Apéndice B<br />
E j e r c i c i o d e p r á c t i c a 7 . 2<br />
1. disp('Tabla de conversión de pulgadas a pies')<br />
2. disp(' Pulgadas Pies')<br />
3. inches = 0:10:120;<br />
feet = inches./12;<br />
table = [inches; feet];<br />
fprintf(' %8.0f %8.2f \n',table)<br />
El despliegue resultante en la ventana de comandos es<br />
Tabla de conversión de pulgadas a pies<br />
Pulgadas Pies<br />
0 0.00<br />
10 0.83<br />
20 1.67<br />
30 2.50<br />
40 3.33<br />
50 4.17<br />
60 5.00<br />
70 5.83<br />
80 6.67<br />
90 7.50<br />
100 8.33<br />
110 9.17<br />
120 10.00<br />
E j e r c i c i o d e p r á c t i c a 8 . 1<br />
Use estos arreglos en los ejercicios.<br />
x=[1 10 42 6<br />
5 8 78 23<br />
56 45 9 13<br />
23 22 8 9];<br />
y=[1 2 3; 4 10 12; 7 21 27];<br />
z=[10 22 5 13];<br />
1. elements_x = find(x>10)<br />
elements_y = find(y>10)<br />
elements_z = find(z>10)<br />
2. [rows_x, cols_x]=find(x>10)<br />
[rows_y, cols_y]=find(y>10)<br />
[rows_z, cols_z]=find(z>10)<br />
3. x(elements_x)<br />
y(elements_y)<br />
z(elements_z)
4. elements_x = find(x>10 & x< 40)<br />
elements_y = find(y>10 & y< 40)<br />
elements_z = find(z>10 & z< 40)<br />
5. [rows_x, cols_x]=find(x>10 & x10 & y10 & z0 & x70 & x0 & y70 & y0 & z70 & z0 & x70 & x0 & y70 & y0 & z70 & z=21<br />
output = 'Puede beber';<br />
else<br />
output = 'Espere hasta ser mayor';<br />
end<br />
Pruebe su función con lo siguiente:<br />
drink(22)<br />
drink(18)<br />
2. function output = tall(x)<br />
if x>=48<br />
output='Puede subir';<br />
else<br />
output = 'Es muy bajo';<br />
end<br />
Pruebe su función con lo siguiente:<br />
tall(50)<br />
tall(46)<br />
3. function output = spec(x)<br />
if x>=5.3 & x
562 Apéndice B<br />
E j e r c i c i o d e p r á c t i c a 8 . 2 (Continuación)<br />
4. function output = metric_spec(x)<br />
if x>=5.3/2.54 & x=0 & x
switch choice<br />
case 1<br />
day = 'Lunes';<br />
case 2<br />
day = 'Martes';<br />
case 3<br />
day = 'Miércoles';<br />
case 4<br />
day = 'Jueves';<br />
end<br />
disp(['Sus finales son el',day])<br />
3. num = input('¿Cuántas barras de dulce quiere?');<br />
switch num<br />
case 1<br />
bill = 0.75;<br />
case 2<br />
bill = 1.25;<br />
case 3<br />
bill = 1.65;<br />
otherwise<br />
bill = 1.65 + (num-3)*0.30;<br />
end<br />
fprintf('Su importe es %5.2f \n',bill)<br />
E j e r c i c i o d e p r á c t i c a 8 . 4<br />
1. inches = 0:3:24;<br />
for k=1:length(inches)<br />
feet(k) = inches(k)/12;<br />
end<br />
table=[inches',pies']<br />
2. x = [ 45,23,17,34,85,33];<br />
count=0;<br />
for k=1:length(x)<br />
if x(k)>30<br />
count = count+1;<br />
end<br />
end<br />
fprintf('Existen %4.0f valores mayores que 30 \n',count)<br />
3. num = length(find(x>30));<br />
fprintf('Existen %4.0f valores mayores que 30 \n',num)<br />
4. total = 0;<br />
for k=1:length(x)<br />
total = total + x(k);<br />
end<br />
disp('El total es:')<br />
disp(total)<br />
sum(x)<br />
Soluciones a ejercicios de práctica 563
564 Apéndice B<br />
E j e r c i c i o d e p r á c t i c a 8 . 5<br />
1. inches = 0:3:24;<br />
k=1;<br />
while k30))<br />
4. k=1;<br />
total = 0;<br />
while k
E j e r c i c i o d e p r á c t i c a 9 . 2<br />
1. A=[2 5; 2 9; 6 5];<br />
B=[2 5; 2 9; 6 5];<br />
% Éstos no se pueden multiplicar porque el número de<br />
% columnas en A no es igual al número de filas en B<br />
2. A=[2 5; 2 9; 6 5];<br />
B=[1 3 12; 5 2 9];<br />
% Dado que A es una matriz 3 x 2 y B es una matriz 2 x 3<br />
% se pueden multiplicar<br />
A*B<br />
%Sin embargo, A*B no es igual a B*A<br />
B*A<br />
3. A=[5 1 9; 7 2 2];<br />
B = [8 5; 4 2; 8 9];<br />
% Dado que A es una matriz 2 x 3 y B es una matriz 3 x 2,<br />
% se pueden multiplicar<br />
A*B<br />
%Sin embargo, A*B no es igual a B*A<br />
B*A<br />
4. A=[1 9 8; 8 4 7; 2 5 3];<br />
B=[7;1;5]<br />
% Dado que A es una matriz 3 x 3 y B es una matriz 3 x 1,<br />
% se pueden multiplicar<br />
A*B<br />
% Sin embargo, B*A no funcionará<br />
E j e r c i c i o d e p r á c t i c a 9 . 3<br />
1. a. a=magic(3)<br />
inv(magic(3))<br />
magic(3)^-1<br />
b. b=magic(4)<br />
inv(b)<br />
b^-1<br />
c. c=magic(5)<br />
inv(magic(5))<br />
magic(5)^-1<br />
2. det(a)<br />
det(b)<br />
det(c)<br />
3. A=[1 2 3;2 4 6;3 6 9]<br />
det(A)<br />
inv(A)<br />
%Note que las tres líneas sólo son múltiplos uno del<br />
%otro y por tanto no representan ecuaciones<br />
independientes<br />
Soluciones a ejercicios de práctica 565
566 Apéndice B<br />
E j e r c i c i o d e p r á c t i c a 1 0 . 1<br />
1. A = [1,4,6; 3, 15, 24; 2, 3,4];<br />
B=single(A)<br />
C=int8(A)<br />
D=uint8(A)<br />
2. E = A+B<br />
% El resultado es un arreglo de precisión sencilla<br />
3. x=int8(1)<br />
y=int8(3)<br />
result1=x./y<br />
% Este cálculo regresa el entero 0<br />
x=int8(2)<br />
result2=x./y<br />
% Este cálculo regresa el entero 1; parece<br />
% que MATLAB redondea la respuesta<br />
4. intmax('int8')<br />
intmax('int16')<br />
intmax('int32')<br />
intmax('int64')<br />
intmax('uint8')<br />
intmax('uint16')<br />
intmax('uint32')<br />
intmax('uint64')<br />
5. intmin('int8')<br />
intmin('int16')<br />
intmin('int32')<br />
intmin('int64')<br />
intmin('uint8')<br />
intmin('uint16')<br />
intmin('uint32')<br />
intmin('uint64')<br />
E j e r c i c i o d e p r á c t i c a 1 0 . 2<br />
1. name ='Holly'<br />
2. G=double('g')<br />
fprintf('El equivalente decimal de la letra g es %5.0f<br />
\n',G)<br />
3. m='MATLAB'<br />
M=char(double(m)-32)
E j e r c i c i o d e p r á c t i c a 1 0 . 3<br />
1. a=magic(3)<br />
b=zeros(3)<br />
c=ones(3)<br />
x(:,:,1)=a<br />
x(:,:,2)=b<br />
x(:,:,3)=c<br />
2. x(3,2,1)<br />
3. x(2,3,:)<br />
4. x(:,3,:)<br />
E j e r c i c i o d e p r á c t i c a 1 0 . 4<br />
1. names=char('Mercurio','Venus','Tierra','Marte','Jupiter',<br />
'Saturno','Urano','Neptuno','Plutón')<br />
2. R='rocky';<br />
G='gas giants';<br />
type=char(R,R,R,R,G,G,G,G,R)<br />
3. space =[' ';' ';' ';' ';' ';' ';' ';' ';' '];<br />
4. table =[names,space,type]<br />
5. %Estos datos se encontraron en<br />
% http://sciencepark.etacude.com/astronomy/pluto.php<br />
%Datos similares se encuentran en muchos websites<br />
mercury=3.303e23; % kg<br />
venus = 4.869e24; % kg<br />
earth = 5.976e24; % kg<br />
mars = 6.421e23; % kg<br />
jupiter=1.9e27; % kg<br />
saturn = 5.69e26; % kg<br />
uranus = 8.686e25; % kg<br />
neptune = 1.024e26; % kg<br />
pluto = 1.27e22 % kg<br />
mass = [mercury,venus,earth,mars,jupiter,<br />
saturn,uranus,neptune,pluto]';<br />
newtable=[table,space,num2str(mass)]<br />
Soluciones a ejercicios de práctica 567
568 Apéndice B<br />
E j e r c i c i o d e p r á c t i c a 1 1 . 1<br />
1. syms x a b c<br />
%or<br />
d=sym('d') %etc<br />
d =<br />
d<br />
2. ex1 = x^2-1<br />
ex1 =<br />
x^2-1<br />
ex2 = (x+1)^2<br />
ex2 =<br />
(x+1)^2<br />
ex3 = a*x^2-1<br />
ex3 =<br />
a*x^2-1<br />
ex4 = a*x^2 + b*x + c<br />
ex4 =<br />
a*x^2+b*x+c<br />
ex5 = a*x^3 + b*x^2 + c*x + d<br />
ex5 =<br />
a*x^3+b*x^2+c*x+d<br />
ex6 = sin(x)<br />
ex6 =<br />
sin(x)<br />
3. EX1 = sym('X^2 - 1 ')<br />
EX1 =<br />
X^2 - 1<br />
EX2 = sym(' (X +1)^2 ')<br />
EX2 =<br />
(X +1)^2<br />
EX3 = sym('A*X ^2 - 1 ')<br />
EX3 =<br />
A*X ^2 - 1<br />
EX4 = sym('A*X ^2 + B*X + C ')<br />
EX4 =<br />
A*X ^2 + B*X + C<br />
EX5 = sym('A*X ^3 + B*X ^2 + C*X + D ')<br />
EX5 =<br />
A*X ^3 + B*X ^2 + C*X + D<br />
EX6 = sym(' sin(X) ')<br />
EX6 =<br />
sin(X)<br />
4. eq1= sym(' x^2=1 ')<br />
eq1 =<br />
x^2=1<br />
eq2= sym(' (x+1)^2=0 ')<br />
eq2 =<br />
(x+1)^2=0
eq3= sym(' a*x^2=1 ')<br />
eq3 =<br />
a*x^2=1<br />
eq4 = sym('a*x^2 + b*x + c=0 ')<br />
eq4 =<br />
a*x^2 + b*x + c=0<br />
eq5 = sym('a*x^3 + b*x^2 + c*x + d=0 ')<br />
eq5 =<br />
a*x^3 + b*x^2 + c*x + d=0<br />
eq6 = sym('sin(x)=0 ')<br />
eq6 =<br />
sin(x)=0<br />
5. EQ1 = sym('X^2 = 1 ')<br />
EQ1 =<br />
X^2 = 1<br />
EQ2 = sym(' (X +1)^2=0 ')<br />
EQ2 =<br />
(X +1)^2=0<br />
EQ3 = sym('A*X ^2 =1 ')<br />
EQ3 =<br />
A*X ^2 =1<br />
EQ4 = sym('A*X ^2 + B*X + C = 0 ')<br />
EQ4 =<br />
A*X ^2 + B*X + C = 0<br />
EQ5 = sym('A*X ^3 + B*X ^2 + C*X + D = 0 ')<br />
EQ5 =<br />
A*X ^3 + B*X ^2 + C*X + D = 0<br />
EQ6 = sym(' sin(X) = 0 ')<br />
EQ6 =<br />
sin(X) = 0<br />
E j e r c i c i o d e p r á c t i c a 1 1 . 2<br />
1. y1=ex1*ex2<br />
y1 =<br />
(x^2-1)*(x+1)^2<br />
2. y2=ex1/ex2<br />
y2 =<br />
(x^2-1)/(x+1)^2<br />
3. [num1,den1]=numden(y1)<br />
num1 =<br />
(x^2-1)*(x+1)^2<br />
den1 =<br />
1 (Continúa)<br />
Soluciones a ejercicios de práctica 569
570 Apéndice B<br />
E j e r c i c i o d e p r á c t i c a 1 1 . 2 (Continuación)<br />
[num2,den2]=numden(y2)<br />
num2 =<br />
x^2-1<br />
den2 =<br />
(x+1)^2<br />
4. Y1=EX1*EX2<br />
Y1 =<br />
(X^2-1)*(X+1)^2<br />
5. Y2=EX1/EX2<br />
Y2 =<br />
(X^2-1)/(X+1)^2<br />
6. [NUM1,DEN1]=numden(Y1)<br />
NUM1 =<br />
(X^2-1)*(X+1)^2<br />
DEN1 =<br />
1<br />
[NUM2,DEN2]=numden(Y2)<br />
NUM2 =<br />
X^2-1<br />
DEN2 =<br />
(X+1)^2<br />
7. %numden(EQ4)<br />
%La función numden no se aplica a ecuaciones,<br />
%sólo a expresiones<br />
8. a. factor(y1)<br />
ans =<br />
(x-1)*(x+1)^3<br />
expand(y1)<br />
ans =<br />
x^4+2*x^3-2*x-1<br />
collect(y1)<br />
ans =<br />
x^4+2*x^3-2*x-1<br />
b. factor(y2)<br />
ans =<br />
(x-1)/(x+1)<br />
expand(y2)<br />
ans =<br />
1/(x+1)^2*x^2-1/(x+1)^2<br />
collect(y2)<br />
ans =<br />
(x^2-1)/(x+1)^2<br />
c. factor(Y1)<br />
ans =<br />
(X-1)*(X+1)^3<br />
expand(Y1)
ans =<br />
X^4+2*X^3-2*X-1<br />
collect(Y1)<br />
ans =<br />
X^4+2*X^3-2*X-1<br />
d. factor(Y2)<br />
ans =<br />
(X-1)/(X+1)<br />
expand(Y2)<br />
ans =<br />
1/(X+1)^2*X^2-1/(X+1)^2<br />
collect(Y2)<br />
ans =<br />
(X^2-1)/(X+1)^2<br />
9. factor(ex1)<br />
ans =<br />
(x-1)*(x+1)<br />
expand(ex1)<br />
ans =<br />
x^2-1<br />
collect(ex1)<br />
ans =<br />
x^2-1<br />
factor(eq1)<br />
ans =<br />
x^2 = 1<br />
expand(eq1)<br />
ans =<br />
x^2 = 1<br />
collect(eq1)<br />
ans =<br />
x^2 = 1<br />
%<br />
factor(ex2)<br />
ans =<br />
(x+1)^2<br />
expand(ex2)<br />
ans =<br />
x^2+2*x+1<br />
collect(ex2)<br />
ans =<br />
x^2+2*x+1<br />
factor(eq2)<br />
ans =<br />
(x+1)^2 = 0<br />
expand(eq2)<br />
ans =<br />
x^2+2*x+1 = 0<br />
collect(eq2)<br />
ans =<br />
x^2+2*x+1 = 0<br />
Soluciones a ejercicios de práctica 571
572 Apéndice B<br />
E j e r c i c i o d e p r á c t i c a 1 1 . 3<br />
1. solve(ex1)<br />
ans =<br />
1<br />
-1<br />
solve(EX1)<br />
ans =<br />
1<br />
-1<br />
solve(eq1)<br />
ans =<br />
1<br />
-1<br />
solve(EQ1)<br />
ans =<br />
1<br />
-1<br />
2. solve(ex2)<br />
ans =<br />
-1<br />
-1<br />
solve(EX2)<br />
ans =<br />
-1<br />
-1<br />
solve(eq2)<br />
ans =<br />
-1<br />
-1<br />
solve(EQ2)<br />
ans =<br />
-1<br />
-1<br />
3. a. A=solve(ex3,x,a)<br />
Warning: 1 equations in 2 variables.<br />
A =<br />
a: [1x1 sym]<br />
x: [1x1 sym]<br />
A.a<br />
ans =<br />
1/x^2<br />
A.x<br />
ans =<br />
x<br />
%or<br />
[my_a,my_x]=solve(ex3,x,a)<br />
Warning: 1 equations in 2 variables.<br />
my_a =<br />
1/x^2
my_x =<br />
x<br />
b. A=solve(eq3,x,a)<br />
Warning: 1 equations in 2 variables.<br />
A =<br />
a: [1x1 sym]<br />
x: [1x1 sym]<br />
A.a<br />
ans =<br />
1/x^2<br />
A.x<br />
ans =<br />
x<br />
4. a. A=solve(EX3,'X','A')<br />
Warning: 1 equations in 2 variables.<br />
A =<br />
A: [1x1 sym]<br />
X: [1x1 sym]<br />
A.A<br />
ans =<br />
1/X^2<br />
A.X<br />
ans =<br />
X<br />
%o<br />
[My_A,My_X]=solve(EX3,'X','A')<br />
Warning: 1 equations in 2 variables.<br />
My_A =<br />
1/X^2<br />
My_X =<br />
X<br />
b. A=solve(EQ3,'X','A')<br />
Warning: 1 equations in 2 variables.<br />
A =<br />
A: [1x1 sym]<br />
X: [1x1 sym]<br />
A.A<br />
ans =<br />
1/X^2<br />
A.X<br />
ans =<br />
X<br />
5. a. A=solve(ex4,x,a)<br />
Warning: 1 equations in 2 variables.<br />
A =<br />
a: [1x1 sym]<br />
x: [1x1 sym]<br />
A.a (Continúa)<br />
Soluciones a ejercicios de práctica 573
574 Apéndice B<br />
E j e r c i c i o d e p r á c t i c a 1 1 . 3 (Continuación)<br />
ans =<br />
-(b*x+c)/x^2<br />
A.x<br />
ans =<br />
x<br />
%o<br />
[my_a,my_x]=solve(ex4,x,a)<br />
Warning: 1 equations in 2 variables.<br />
my_a =<br />
-(b*x+c)/x^2<br />
my_x =<br />
x<br />
%b<br />
b. A=solve(eq4,x,a)<br />
Warning: 1 equations in 2 variables.<br />
A =<br />
a: [1x1 sym]<br />
x: [1x1 sym]<br />
A.a<br />
ans =<br />
-(b*x+c)/x^2<br />
A.x<br />
ans =<br />
x<br />
6. a. A=solve(EX4,'X','A')<br />
Warning: 1 equations in 2 variables.<br />
A =<br />
A: [1x1 sym]<br />
X: [1x1 sym]<br />
A.A<br />
ans =<br />
-(B*X+C)/X^2<br />
A.X<br />
ans =<br />
X<br />
%o<br />
[My_A,My_X]=solve(EX4,'X','A')<br />
Warning: 1 equations in 2 variables.<br />
My_A =<br />
-(B*X+C)/X^2<br />
My_X =<br />
X<br />
b. A=solve(EQ4,'X','A')<br />
Warning: 1 equations in 2 variables.<br />
A =<br />
A: [1x1 sym]<br />
X: [1x1 sym]
A.A<br />
ans =<br />
-(B*X+C)/X^2<br />
A.X<br />
ans =<br />
X<br />
7. A=solve(ex5,x)<br />
A =<br />
1/6/a*(36*c*b*a-108*d*a^2-8*b^3+12*3^(1/2)*(4*c^3*a-c^2*b^2-<br />
18*c*b*a*d+27*d^2*a^2+4*d*b^3)^(1/2)*a)^(1/3)-2/3*(3*c*ab^2)/a/(36*c*b*a-108*d*a^2-8*b^3+12*3^(1/2)*(4*c^3*a-c^2*b^2-<br />
18*c*b*a*d+27*d^2*a^2+4*d*b^3)^(1/2)*a)^(1/3)-1/3*b/a<br />
-1/12/a*(36*c*b*a-108*d*a^2-8*b^3+12*3^(1/2)*(4*c^3*a-c^2*b^2-<br />
18*c*b*a*d+27*d^2*a^2+4*d*b^3)^(1/2)*a)^(1/3)+1/3*(3*c*ab^2)/a/(36*c*b*a-108*d*a^2-8*b^3+12*3^(1/2)*(4*c^3*a-c^2*b^2-<br />
18*c*b*a*d+27*d^2*a^2+4*d*b^3)^(1/2)*a)^(1/3)-<br />
1/3*b/a+1/2*i*3^(1/2)*(1/6/a*(36*c*b*a-108*d*a^2-<br />
8*b^3+12*3^(1/2)*(4*c^3*a-c^2*b^2-<br />
18*c*b*a*d+27*d^2*a^2+4*d*b^3)^(1/2)*a)^(1/3)+2/3*(3*c*ab^2)/a/(36*c*b*a-108*d*a^2-8*b^3+12*3^(1/2)*(4*c^3*a-c^2*b^2-<br />
18*c*b*a*d+27*d^2*a^2+4*d*b^3)^(1/2)*a)^(1/3))<br />
-1/12/a*(36*c*b*a-108*d*a^2-8*b^3+12*3^(1/2)*(4*c^3*a-c^2*b^2-<br />
18*c*b*a*d+27*d^2*a^2+4*d*b^3)^(1/2)*a)^(1/3)+1/3*(3*c*ab^2)/a/(36*c*b*a-108*d*a^2-8*b^3+12*3^(1/2)*(4*c^3*a-c^2*b^2-<br />
18*c*b*a*d+27*d^2*a^2+4*d*b^3)^(1/2)*a)^(1/3)-1/3*b/a-<br />
1/2*i*3^(1/2)*(1/6/a*(36*c*b*a-108*d*a^2-8*b^3+12*3^(1/2)*<br />
(4*c^3*a-c^2*b^2-18*c*b*a*d+27*d^2*a^2+4*d*b^3)^(1/2)*a)^(1/3)<br />
+2/3*(3*c*a-b^2)/a/(36*c*b*a-108*d*a^2-8*b^3+12*3^(1/2)*<br />
(4*c^3*a-c^2*b^2-18*c*b*a*d+27*d^2*a^2+4*d*b^3)^(1/2)*a)^(1/3))<br />
% Claramente esto es demasiado complejo <strong>para</strong> memorizar<br />
8. solve(ex6)<br />
ans =<br />
0<br />
solve(EX6)<br />
ans =<br />
0<br />
solve(eq6)<br />
ans =<br />
0<br />
solve(EQ6)<br />
ans =<br />
0<br />
Soluciones a ejercicios de práctica 575
576 Apéndice B<br />
E j e r c i c i o d e p r á c t i c a 1 1 . 4<br />
1. A=sym('x^2 +5*y -3*z^3=15')<br />
A =<br />
x^2 +5*y -3*z^3=15<br />
B=sym('4*x + y^2 -z = 10')<br />
B =<br />
4*x + y^2 -z = 10<br />
C=sym('x + y + z =15')<br />
C =<br />
x + y + z =15<br />
[X,Y,Z]=solve(A,B,C)<br />
X =<br />
11.560291920108418818149999909102-<br />
11.183481663794727000635376340336*i<br />
10.217253727895446083582447731954-<br />
4.7227311648148859415297821017854*i<br />
16.889121018662801764934219025612-<br />
4.2177563835168647657970523110679*i<br />
16.889121018662801764934219025612+4.217756383516864765797052311067<br />
9*i<br />
10.217253727895446083582447731954+4.722731164814885941529782101785<br />
4*i<br />
11.560291920108418818149999909102+11.18348166379472700063537634033<br />
6*i<br />
Y =<br />
3.5094002752389020636845577121798+6.973288332460366414350138972212<br />
3*i<br />
1.6407253627272400391783345506916+5.515339855176732792622418648899<br />
0*i<br />
.84987436203385789713710773712855+7.811386937451653577717365122848<br />
5*i<br />
.84987436203385789713710773712855-<br />
7.8113869374516535777173651228485*i<br />
1.6407253627272400391783345506916-<br />
5.5153398551767327926224186488990*i<br />
3.5094002752389020636845577121798-<br />
6.9732883324603664143501389722123*i<br />
Z =<br />
-.696921953473208818345576212814e-<br />
1+4.2101933313343605862852373681236*i<br />
3.1420209093773138772392177173549-<br />
.7926086903618468510926365471136*i<br />
-2.7389953806966596620713267627408-<br />
3.5936305539347888119203128117806*i<br />
2.-7389953806966596620713267627408+3.593630553934788811920312811780<br />
6*i
3.1420209093773138772392177173549+.7926086903618468510926365471136<br />
*i<br />
-.696921953473208818345576212814e-1-<br />
4.2101933313343605862852373681236*i<br />
double(X)<br />
ans =<br />
11.5603 -11.1835i<br />
10.2173 - 4.7227i<br />
16.8891 - 4.2178i<br />
16.8891 + 4.2178i<br />
10.2173 + 4.7227i<br />
11.5603 +11.1835i<br />
double(Y)<br />
ans =<br />
3.5094 + 6.9733i<br />
1.6407 + 5.5153i<br />
0.8499 + 7.8114i<br />
0.8499 - 7.8114i<br />
1.6407 - 5.5153i<br />
3.5094 - 6.9733i<br />
double(Z)<br />
ans =<br />
-0.0697 + 4.2102i<br />
3.1420 - 0.7926i<br />
-2.7390 - 3.5936i<br />
-2.7390 + 3.5936i<br />
3.1420 + 0.7926i<br />
-0.0697 - 4.2102i<br />
E j e r c i c i o d e p r á c t i c a 1 1 . 5<br />
1. eq1<br />
eq1 =<br />
x^2=1<br />
subs(eq1,x,4)<br />
ans =<br />
16 = 1<br />
ex1<br />
ex1 =<br />
x^2-1<br />
subs(ex1,x,4)<br />
ans =<br />
15<br />
EQ1<br />
(Continúa)<br />
Soluciones a ejercicios de práctica 577
578 Apéndice B<br />
E j e r c i c i o d e p r á c t i c a 1 1 . 5 (Continuación)<br />
EQ1 =<br />
X^2 = 1<br />
subs(EQ1,'X',4)<br />
ans =<br />
16 = 1<br />
EX1<br />
EX1 =<br />
X^2 - 1<br />
subs(EX1,'X',4)<br />
ans =<br />
15<br />
% etc<br />
2. v=0:2:10;<br />
subs(ex1,x,v)<br />
ans =<br />
-1 3 15 35 63 99<br />
subs(EX1,'X',v)<br />
ans =<br />
-1 3 15 35 63 99<br />
%subs(eq1,x,v)<br />
%subs(EQ1,'X',v)<br />
% No puede sustituir un vector en una ecuación<br />
3. new_ex1=subs(ex1,{a,b,c},{3,4,5})<br />
new_ex1 =<br />
x^2-1<br />
subs(new_ex1,x,1:0.5:5)<br />
ans =<br />
Columns 1 through 5<br />
0 1.2500 3.0000 5.2500 8.0000<br />
Columns 6 through 9<br />
11.2500 15.0000 19.2500 24.0000<br />
new_EX1=subs(EX1,{'A','B','C'},{3,4,5})<br />
new_EX1 =<br />
X^2-1<br />
subs(new_EX1,'X',1:0.5:5)<br />
ans =<br />
Columns 1 through 5<br />
0 1.2500 3.0000 5.2500 8.0000<br />
Columns 6 through 9<br />
11.2500 15.0000 19.2500 24.0000<br />
%<br />
new_eq1=subs(eq1,{a,b,c},{3,4,5})<br />
new_eq1 =<br />
x^2 = 1<br />
%subs(new_eq1,x,1:0.5:5) % no funcionará porque es una<br />
%ecuación<br />
new_EQ1=subs(EQ1,{'A','B','C'},{3,4,5})<br />
new_EQ1 =<br />
X^2=1
E j e r c i c i o d e p r á c t i c a 1 1 . 6<br />
1. ezplot(ex1)<br />
title('Problema 1')<br />
xlabel('x')<br />
ylabel('y')<br />
2. ezplot(EX1)<br />
title('Problema 2')<br />
xlabel('x')<br />
ylabel('y')<br />
3. ezplot(ex2,[-10,10])<br />
title('Problema 3')<br />
xlabel('x')<br />
ylabel('y')<br />
4. ezplot(EX2,[-10,10])<br />
title('Problema 4')<br />
xlabel('x')<br />
ylabel('y')<br />
y<br />
y<br />
y<br />
y<br />
40<br />
30<br />
20<br />
10<br />
0<br />
40<br />
30<br />
20<br />
10<br />
0<br />
100<br />
50<br />
Problema 1<br />
5 0<br />
x<br />
5<br />
Problema 2<br />
5 0<br />
x<br />
5<br />
Problema 3<br />
0<br />
10 5 0<br />
x<br />
5 10<br />
100<br />
50<br />
Problema 4<br />
0<br />
10 5 0<br />
x<br />
5 10<br />
(Continúa)<br />
Soluciones a ejercicios de práctica 579
580 Apéndice B<br />
E j e r c i c i o d e p r á c t i c a 1 1 . 6 (Continuación)<br />
5. Las ecuaciones con una sola variable tienen un solo valor válido de x; no<br />
hay pares x, y.<br />
6. ezplot(ex6)<br />
title('Problema 6')<br />
xlabel('x')<br />
ylabel('y')<br />
7. ezplot('cos(x)')<br />
title('Problema 7')<br />
xlabel('x')<br />
ylabel('y')<br />
8. ezplot('x^2-y^4=5')<br />
title('Problema 8')<br />
xlabel('x')<br />
ylabel('y')<br />
9. ezplot('sen(x)')<br />
hold on<br />
ezplot('cos(x)')<br />
hold off<br />
title('Problema 9')<br />
xlabel('x')<br />
ylabel('y')<br />
y<br />
y<br />
y<br />
y<br />
1<br />
0.5<br />
0<br />
0.5<br />
1<br />
0.5<br />
0<br />
0.5<br />
5<br />
0<br />
5<br />
1<br />
0.5<br />
0<br />
0.5<br />
1<br />
1<br />
1<br />
Problema 6<br />
5 0<br />
x<br />
5<br />
Problema 7<br />
5 0<br />
x<br />
5<br />
Problema 8<br />
5 0<br />
x<br />
5<br />
Problema 9<br />
5 0<br />
x<br />
5
10. ezplot('sen(t)',<br />
'3*cos(t)')<br />
axis equal<br />
title('Problema 10')<br />
xlabel('x')<br />
ylabel('y')<br />
y<br />
E j e r c i c i o d e p r á c t i c a 1 1 . 7<br />
Z=sym('sen(sqrt<br />
(X^2+Y^2))')<br />
Z =<br />
sin(sqrt(X^2+Y^2))<br />
1. ezmesh(Z)<br />
title('Problema 1')<br />
xlabel('x')<br />
ylabel('y')<br />
zlabel('z')<br />
2. ezmeshc(Z)<br />
title('Problema 2')<br />
xlabel('x')<br />
ylabel('y')<br />
zlabel('z')<br />
3. ezsurf(Z)<br />
title('Problema 3')<br />
xlabel('x')<br />
ylabel('y')<br />
zlabel('z')<br />
3<br />
2<br />
1<br />
0<br />
1<br />
2<br />
z<br />
z<br />
z<br />
Problema 10<br />
5 0<br />
x<br />
5<br />
1<br />
0<br />
1<br />
5<br />
1<br />
5<br />
1<br />
0<br />
1<br />
0<br />
1<br />
5<br />
0<br />
0<br />
y<br />
0<br />
y<br />
y<br />
Problema 1<br />
5 5<br />
Problema 2<br />
5 5<br />
Problema 3<br />
5 5<br />
x<br />
x<br />
x<br />
0<br />
0<br />
0<br />
5<br />
(Continúa)<br />
Soluciones a ejercicios de práctica 581<br />
5<br />
5
582 Apéndice B<br />
E j e r c i c i o d e p r á c t i c a 1 1 . 7 (Continuación)<br />
4. ezsurfc(Z)<br />
title('Problema 4')<br />
xlabel('x')<br />
ylabel('y')<br />
zlabel('z')<br />
5. ezcontour(Z)<br />
title('Problema 5')<br />
xlabel('x')<br />
ylabel('y')<br />
zlabel('z')<br />
6. ezcontourf(Z)<br />
title('Problema 6')<br />
xlabel('x')<br />
ylabel('y')<br />
zlabel('z')<br />
7. figure(7)<br />
ezpolar('x*sen(x)')<br />
title('Problema 7')<br />
z<br />
y<br />
y<br />
5<br />
0<br />
5<br />
5<br />
0<br />
5<br />
1<br />
0<br />
1<br />
5<br />
0<br />
y<br />
Problema 4<br />
5 5<br />
Problema 5<br />
5 0<br />
x<br />
5<br />
Problema 6<br />
5 0<br />
x<br />
5<br />
150<br />
210<br />
120<br />
Problema 7<br />
90<br />
5<br />
2.5<br />
60<br />
240<br />
270<br />
300<br />
r x sen(x)<br />
x<br />
0<br />
30<br />
180 0<br />
330<br />
5
8. t=sym('t');<br />
x = t;<br />
y = sin(t);<br />
z = cos(t);<br />
ezplot3(x,y,z,[0,30])<br />
title('Problema 8')<br />
xlabel('x')<br />
ylabel('y')<br />
zlabel('z')<br />
E j e r c i c i o d e p r á c t i c a 1 1 . 8<br />
z<br />
1<br />
0<br />
1<br />
1<br />
0<br />
1<br />
Problema 8<br />
1. diff('x^2+x+1')<br />
ans =<br />
2*x+1<br />
diff('sen(x)')<br />
ans =<br />
cos(x) % o defina x como simbólico<br />
x=sym('x')<br />
x =<br />
x<br />
diff(tan(x))<br />
ans =<br />
1+tan(x)^2<br />
diff(log(x))<br />
ans =<br />
1/x<br />
2. diff('a*x^2 + b*x + c')<br />
ans =<br />
2*a*x+b<br />
diff('x^0.5 - 3*y')<br />
ans =<br />
.5/x^.5<br />
diff('tan(x+y)')<br />
ans =<br />
1+tan(x+y)^2<br />
diff('3*x + 4*y - 3*x*y')<br />
ans =<br />
3-3*y<br />
3. % Existen varios enfoques diferentes<br />
diff(diff('a*x^2 + b*x + c'))<br />
ans =<br />
2*a<br />
diff('x^0.5 - 3*y',2) (Continúa)<br />
y<br />
0<br />
10<br />
x<br />
20<br />
Soluciones a ejercicios de práctica 583<br />
30
584 Apéndice B<br />
E j e r c i c i o d e p r á c t i c a 1 1 . 8 (Continuación)<br />
ans =<br />
-.25/x^1.5<br />
diff('tan(x+y)','x',2)<br />
ans =<br />
2*tan(x+y)*(1+tan(x+y)^2)<br />
diff(diff('3*x + 4*y - 3*x*y','x'))<br />
ans =<br />
-3<br />
4. diff('y^2-1','y')<br />
ans =<br />
2*y<br />
% o, dado que sólo existe una variable<br />
diff('y^2-1')<br />
ans =<br />
2*y<br />
%<br />
diff('2*y + 3*x^2','y')<br />
ans =<br />
2<br />
diff('a*y + b*x + c*x','y')<br />
ans =<br />
a<br />
5. diff('y^2-1','y',2)<br />
ans =<br />
2<br />
% o, dado que sólo existe una variable<br />
diff('y^2-1',2)<br />
ans =<br />
2<br />
%<br />
diff(diff('2*y + 3*x^2','y'),'y')<br />
ans =<br />
0<br />
diff('a*y + b*x + c*x','y',2)<br />
ans =<br />
0
E j e r c i c i o d e p r á c t i c a 1 1 . 9<br />
1. int('x^2 + x + 1')<br />
ans =<br />
1/3*x^3+1/2*x^2+x<br />
% o defina x como simbólica<br />
x=sym('x')<br />
x =<br />
x<br />
int(x^2 + x + 1)<br />
ans =<br />
1/3*x^3+1/2*x^2+x<br />
int(sin(x))<br />
ans =<br />
-cos(x)<br />
int(tan(x))<br />
ans =<br />
-log(cos(x))<br />
int(log(x))<br />
ans =<br />
x*log(x)-x<br />
2. % no necesita especificar que la integración es con<br />
% respecto de x, porque es por defecto<br />
int('a*x^2 + b*x + c')<br />
ans =<br />
1/3*a*x^3+1/2*b*x^2+c*x<br />
int('x^0.5 - 3*y')<br />
ans =<br />
.66666666666666666666666666666667*x^(3/2)-3.*x*y<br />
int('tan(x+y)')<br />
ans =<br />
1/2*log(1+tan(x+y)^2)<br />
int('3*x + 4*y -3*x*y')<br />
ans =<br />
3/2*x^2+4*x*y-3/2*y*x^2<br />
3. int(int(x^2 + x + 1))<br />
ans =<br />
1/12*x^4+1/6*x^3+1/2*x^2<br />
int(int(sin(x)))<br />
ans =<br />
-sin(x)<br />
int(int(tan(x)))<br />
ans =<br />
-1/2*i*x^2-x*log(cos(x))+x*log(1+exp(2*i*x))-<br />
1/2*i*polylog(2,-exp(2*i*x))<br />
int(int(log(x)))<br />
ans =<br />
1/2*x^2*log(x)-3/4*x^2<br />
% (Continúa)<br />
Soluciones a ejercicios de práctica 585
586 Apéndice B<br />
E j e r c i c i o d e p r á c t i c a 1 1 . 9 (Continuación)<br />
int(int('a*x^2 + b*x + c'))<br />
ans =<br />
1/12*a*x^4+1/6*b*x^3+1/2*c*x^2<br />
int(int('x^0.5 - 3*y'))<br />
ans =<br />
.26666666666666666666666666666667*x^(5/2)-<br />
1.5000000000000000000000000000000*y*x^2<br />
int(int('tan(x+y)'))<br />
ans =<br />
-1/4*i*log(tan(x+y)-i)*log(1+tan(x+y)^2)+1/4*i*dilog(-<br />
1/2*i*(tan(x+y)+i))+1/4*i*log(tan(x+y)-i)*log(-<br />
1/2*i*(tan(x+y)+i))+1/8*i*log(tan(x+y)i)^2+1/4*i*log(tan(x+y)+i)*log(1+tan(x+y)^2)-<br />
1/4*i*dilog(1/2*i*(tan(x+y)-i))-<br />
1/4*i*log(tan(x+y)+i)*log(1/2*i*(tan(x+y)-i))-<br />
1/8*i*log(tan(x+y)+i)^2<br />
int(int('3*x + 4*y -3*x*y'))<br />
ans =<br />
1/2*x^3+2*y*x^2-1/2*y*x^3<br />
4. int('y^2-1')<br />
ans =<br />
1/3*y^3-y<br />
int('2*y+3*x^2','y')<br />
ans =<br />
y^2+3*y*x^2<br />
int('a*y + b*x + c*z','y')<br />
ans =<br />
1/2*a*y^2+b*x*y+c*z*y<br />
5. int(int('y^2-1'))<br />
ans =<br />
1/12*y^4-1/2*y^2<br />
int(int('2*y+3*x^2','y'),'y')<br />
ans =<br />
1/3*y^3+3/2*x^2*y^2<br />
int(int('a*y + b*x + c*z','y'),'y')<br />
ans =<br />
1/6*a*y^3+1/2*b*x*y^2+1/2*c*z*y^2<br />
6. int(x^2 + x + 1,0,5)<br />
ans =<br />
355/6<br />
int(sin(x),0,5)<br />
ans =<br />
-cos(5)+1<br />
int(tan(x),0,5)<br />
ans =<br />
NaN<br />
int(log(x),0,5)<br />
ans =<br />
5*log(5)-5
E j e r c i c i o d e p r á c t i c a 1 2 . 1<br />
1. plot(x,y,'-o')<br />
title('Problema 1')<br />
xlabel('datos x')<br />
ylabel('datos y')<br />
grid on<br />
0<br />
0 20 40 60 80 100<br />
datos x<br />
2. interp1(x,y,15)<br />
ans =<br />
34<br />
3. interp1(x,y,15,'spline')<br />
ans =<br />
35.9547<br />
4. interp1(y,x,80)<br />
ans =<br />
39.0909<br />
5. interp1(y,x,80,'spline')<br />
ans =<br />
39.2238<br />
6. new_x=10:2:100;<br />
new_y=interp1(x,y,new_x,'spline');<br />
figure(2)<br />
plot(x,y,'o',new_x,new_y)<br />
legend('datos medidos','interpolación spline')<br />
title('Problema 6')<br />
Problema 6<br />
xlabel('datos x')<br />
300<br />
ylabel('datos y')<br />
datos medidos<br />
datos y<br />
200<br />
100<br />
datos y<br />
300<br />
200<br />
100<br />
Problema 1<br />
interpolación spline<br />
0<br />
0 20 40 60 80 100<br />
datos x<br />
Soluciones a ejercicios de práctica 587
588 Apéndice B<br />
E j e r c i c i o d e p r á c t i c a 1 2 . 2<br />
y=10:10:100';<br />
x=[15, 30];<br />
z= [23 33<br />
45 55<br />
60 70<br />
82 92<br />
111 121<br />
140 150<br />
167 177<br />
198 198<br />
200 210<br />
220 230];<br />
1. plot(y,z,'-o')<br />
title('Problema 1')<br />
xlabel('datos y')<br />
ylabel('datos z')<br />
legend('x=15','x=30')<br />
2. new_z=interp2(x,y,z,15,20)<br />
new_z =<br />
45<br />
3. new_z=interp2(x,y,z,15,20,'spline')<br />
new_z =<br />
45<br />
4. new_z=interp2(x,y,z,[20,25],y')<br />
new_z =<br />
26.3333 29.6667<br />
48.3333 51.6667<br />
63.3333 66.6667<br />
85.3333 88.6667<br />
114.3333 117.6667<br />
143.3333 146.6667<br />
170.3333 173.6667<br />
198.0000 198.0000<br />
203.3333 206.6667<br />
223.3333 226.6667<br />
datos z<br />
250<br />
200<br />
150<br />
100<br />
50<br />
x 15<br />
x 30<br />
Problema 1<br />
0<br />
0 20 40 60 80 100<br />
datos y
E j e r c i c i o d e p r á c t i c a 1 2 . 3<br />
x=[10:10:100];<br />
y= [23 33<br />
45 55<br />
60 70<br />
82 92<br />
111 121<br />
140 150<br />
167 177<br />
198 198<br />
200 210<br />
220 230]';<br />
1. coef=polyfit(x,y(1,:),1)<br />
coef =<br />
2.3224 -3.1333<br />
2. new_x=10:2:100;<br />
new_y=polyval(coef,new_x)<br />
new_y =<br />
Columns 1 through 6<br />
20.0909 24.7358 29.3806 34.0255 38.6703 43.3152<br />
Columns 7 through 12<br />
47.9600 52.6048 57.2497 61.8945 66.5394 71.1842<br />
Columns 13 through 18<br />
75.8291 80.4739 85.1188 89.7636 94.4085 99.0533<br />
Columns 19 through 24<br />
103.6982 108.3430 112.9879 117.6327 122.2776 126.9224<br />
Columns 25 through 30<br />
131.5673 136.2121 140.8570 145.5018 150.1467 154.7915<br />
Columns 31 through 36<br />
159.4364 164.0812 168.7261 173.3709 178.0158 182.6606<br />
Columns 37 through 42<br />
187.3055 191.9503 196.5952 201.2400 205.8848 210.5297<br />
Columns 43 through 46<br />
215.1745 219.8194 224.4642 229.1091<br />
3. figure(1)<br />
plot(x,y(1,:),'o',new_x,new_y)<br />
title('Problema 3 – Modelo de regresión lineal - z = 15')<br />
xlabel('eje x')<br />
ylabel('eje y')<br />
eje y<br />
Problema 3 – Modelo de regresión lineal - z 15<br />
300<br />
200<br />
100<br />
0<br />
0 20 40 60 80 100<br />
eje x<br />
(Continúa)<br />
Soluciones a ejercicios de práctica 589
590 Apéndice B<br />
E j e r c i c i o d e p r á c t i c a 1 2 . 3 (Continuación)<br />
4. figure(2)<br />
coef2=polyfit(x,y(2,:),1)<br />
coef2 =<br />
2.2921 7.5333<br />
new_y2=polyval(coef2,new_x);<br />
plot(x,y(2,:),'o',new_x,new_y2)<br />
title('Problema 4 – Modelo de regresión lineal -<br />
z = 30')<br />
xlabel('eje x')<br />
ylabel('eje y')<br />
E j e r c i c i o d e p r á c t i c a 1 2 . 4<br />
eje y<br />
Problema 4 – Modelo de regresión lineal - z 30<br />
300<br />
200<br />
100<br />
0<br />
0 20 40 60 80 100<br />
eje x<br />
1. x=-5:1:5;<br />
y=x.^3 + 2.*x.^2 - x + 3;<br />
dy_dx=diff(y)./diff(x)<br />
dy_dx =<br />
42 22 8 0 -2 2 12 28 50 78<br />
dy_dx_analytical=3*x.^2 + 4*x -1<br />
dy_dx_analytical =<br />
54 31 14 3 -2 -1 6 19 38 63 94<br />
table=[[dy_dx,NaN]',dy_dx_analytical']<br />
table =<br />
42 54<br />
22 31<br />
8 14<br />
0 3<br />
-2 -2<br />
2 -1<br />
12 6<br />
28 19<br />
50 38<br />
78 63<br />
NaN 94<br />
% Se agrega NaN al vector dy_dx de modo que la longitud<br />
% de cada vector sería la misma
2. a. x=-5:1:5;<br />
y=sin(x);<br />
dy_dx=diff(y)./diff(x);<br />
dy_dx_analytical=cos(x);<br />
table=[[dy_dx,NaN]',dy_dx_analytical']<br />
table =<br />
-0.2021 0.2837<br />
-0.8979 -0.6536<br />
-0.7682 -0.9900<br />
0.0678 -0.4161<br />
0.8415 0.5403<br />
0.8415 1.0000<br />
0.0678 0.5403<br />
-0.7682 -0.4161<br />
-0.8979 -0.9900<br />
-0.2021 -0.6536<br />
NaN 0.2837<br />
b. x=-5:1:5;<br />
y=x.^5-1;<br />
dy_dx=diff(y)./diff(x);<br />
dy_dx_analytical=5*x.^4;<br />
table=[[dy_dx,NaN]',dy_dx_analytical']<br />
table =<br />
2101 3125<br />
781 1280<br />
211 405<br />
31 80<br />
1 5<br />
1 0<br />
31 5<br />
211 80<br />
781 405<br />
2101 1280<br />
NaN 3125<br />
c. x=-5:1:5;<br />
y=5*x.*exp(x);<br />
dy_dx=diff(y)./diff(x);<br />
dy_dx_analytical=5*exp(x) + 5*x.*exp(x);<br />
table=[[dy_dx,NaN]',dy_dx_analytical']<br />
table =<br />
1.0e+003 *<br />
-0.0002 -0.0001<br />
-0.0004 -0.0003<br />
-0.0006 -0.0005<br />
-0.0005 -0.0007<br />
0.0018 0<br />
(Continúa)<br />
Soluciones a ejercicios de práctica 591
592 Apéndice B<br />
E j e r c i c i o d e p r á c t i c a 1 2 . 4 (Continuación)<br />
0.0136 0.0050<br />
0.0603 0.0272<br />
0.2274 0.1108<br />
0.7907 0.4017<br />
2.6184 1.3650<br />
NaN 4.4524<br />
E j e r c i c i o d e p r á c t i c a 1 2 . 5<br />
1. quad('x.^3+2*x.^2 -x + 3',-1,1)<br />
ans =<br />
7.3333<br />
quadl('x.^3+2*x.^2 -x + 3',-1,1)<br />
ans =<br />
7.3333<br />
double(int('x^3+2*x^2 -x + 3',-1,1))<br />
ans =<br />
7.3333<br />
a=-1;<br />
b=1;<br />
1/4*(b^4-a^4)+2/3*(b^3-a^3)-1/2*(b^2-a^2)+3*(b-a)<br />
ans =<br />
7.3333<br />
2. a. quad('sen(x)',-1,1)<br />
ans =<br />
0<br />
quadl('sen(x)',-1,1)<br />
ans =<br />
0<br />
double(int('sen(x)',-1,1))<br />
ans =<br />
0<br />
a=-1;<br />
b=1;<br />
cos(b)-cos(a)<br />
ans =<br />
0<br />
b. quad('x.^5-1',-1,1)<br />
ans =<br />
-2<br />
quadl('x.^5-1',-1,1)<br />
ans =<br />
-2.0000<br />
double(int('x^5-1',-1,1))<br />
ans =<br />
-2
a=-1;<br />
b=1;<br />
(b^6-a^6)/6-(b-a)<br />
ans =<br />
-2<br />
c. quad('5*x.*exp(x)',-1,1)<br />
ans =<br />
3.6788<br />
quadl('5*x.*exp(x)',-1,1)<br />
ans =<br />
3.6788<br />
double(int('5*x*exp(x)',-1,1))<br />
ans =<br />
3.6788<br />
a=-1;<br />
b=1;<br />
-5*(exp(b)-exp(a)) + 5*(b*exp(b)-a*exp(a))<br />
ans =<br />
3.6788<br />
Soluciones a ejercicios de práctica 593
594<br />
Tabla B.1 Resumen climatológico anual, estación: 310301/13872, Asheville, Carolina del Norte, 1999 (Elev. 2240 pies sobre el nivel del mar; Lat. 35°36’N, Lon. 82°32’W)<br />
Fecha Temperatura (°F)<br />
Precipitación (pulgadas)<br />
0<br />
1<br />
P<br />
D<br />
5<br />
0<br />
P<br />
D<br />
1<br />
0<br />
P<br />
D<br />
D<br />
S<br />
X<br />
M<br />
W<br />
N<br />
S<br />
T<br />
P<br />
X<br />
M<br />
E<br />
P<br />
N<br />
P<br />
D<br />
P<br />
C<br />
P<br />
T<br />
0<br />
0<br />
T<br />
D<br />
2<br />
3<br />
T<br />
D<br />
2<br />
3<br />
X<br />
D<br />
0<br />
9<br />
T<br />
D<br />
P<br />
N<br />
M<br />
E<br />
T<br />
X<br />
M<br />
E<br />
D<br />
D<br />
L<br />
C<br />
D<br />
D<br />
T<br />
H<br />
T<br />
N<br />
P<br />
D<br />
M<br />
T<br />
N<br />
M<br />
T<br />
N<br />
M<br />
M<br />
T<br />
X<br />
M<br />
M<br />
><br />
-<br />
m<br />
e<br />
l<br />
E<br />
.<br />
t<br />
r<br />
a<br />
p<br />
e<br />
D<br />
Días Días<br />
Número de días<br />
Desv. grado grado<br />
Total<br />
Normal<br />
Mayor observado Nieve, aguanieve Número de días<br />
Mes Máx. Mín.<br />
de la calentaenfria- Más Fecha Más Fecha Máx<br />
Máx<br />
Mín<br />
Mín<br />
Caída Profun- Fecha<br />
didad<br />
1999 Media Media Media normal mientomiento alto alto bajo bajo > = 90°<br />
< = 32°<br />
< = 32°<br />
< = 0°<br />
Día Fecha total máx. máx. > = . 10<br />
> = . 50<br />
> = 1.<br />
0<br />
1 51.<br />
4 31.<br />
5 41.<br />
5 5.<br />
8 725<br />
0 78<br />
27<br />
9 5 0 2 16<br />
0 4.<br />
56<br />
2.<br />
09<br />
1.<br />
61<br />
2 2.<br />
7 1 31<br />
9 2 2<br />
2 52.<br />
6 32.<br />
1 42.<br />
4 3.<br />
5 628<br />
0 66<br />
8 16<br />
14<br />
0 2 16<br />
0 3.<br />
07<br />
0.<br />
18<br />
0.<br />
79<br />
17<br />
1.<br />
2 0T<br />
1 6 3 0<br />
3 52.<br />
7 32.<br />
5 42.<br />
6 4.<br />
8 687<br />
0 76<br />
17<br />
22<br />
8 0 0 19<br />
0 2.<br />
47<br />
1.<br />
41<br />
0.<br />
62<br />
3 5.<br />
3 1 26<br />
8 1 0<br />
4 70.<br />
1 48.<br />
2 59.<br />
2 3.<br />
6 197<br />
30<br />
83<br />
10<br />
34<br />
19<br />
0 0 0 0 2.<br />
10<br />
1.<br />
02<br />
0.<br />
48<br />
27<br />
0.<br />
0T<br />
0T<br />
2 6 0 0<br />
5 75.<br />
0 51.<br />
5 63.<br />
3 0.<br />
1 69<br />
25<br />
83<br />
29<br />
40<br />
2 0 0 0 0 2.<br />
49<br />
1.<br />
12<br />
0.<br />
93<br />
7 0.<br />
0 0<br />
5 2 0<br />
6 80.<br />
2 60.<br />
9 70.<br />
6 0.<br />
3 4 181<br />
90<br />
8 50<br />
18<br />
1 0 0 0 2.<br />
59<br />
0.<br />
68<br />
0.<br />
69<br />
29<br />
0.<br />
0 0<br />
6 2 0<br />
7 85.<br />
7 64.<br />
9 75.<br />
3 1.<br />
6 7 336<br />
96<br />
31<br />
56<br />
13<br />
8 0 0 0 3.<br />
87<br />
0.<br />
94<br />
0.<br />
80<br />
11<br />
0.<br />
0 0<br />
10<br />
4 0<br />
8 86.<br />
4 63.<br />
0 74.<br />
7 1.<br />
9 0 311<br />
94<br />
13<br />
54<br />
31<br />
7 0 0 0 0.<br />
90<br />
2.<br />
86<br />
0.<br />
29<br />
8 0.<br />
0 0<br />
4 0 0<br />
9 79.<br />
1 54.<br />
6 66.<br />
9 0.<br />
2 43<br />
106<br />
91<br />
2 39<br />
23<br />
3 0 0 0 1.<br />
72<br />
1.<br />
48<br />
0.<br />
75<br />
28<br />
0.<br />
0 0<br />
4 1 0<br />
10<br />
67.<br />
6 45.<br />
5 56.<br />
6 0.<br />
4 255<br />
1 78<br />
15<br />
28<br />
25<br />
0 0 2 0 1.<br />
53<br />
1.<br />
24<br />
0.<br />
59<br />
4 0.<br />
0 0<br />
3 2 0<br />
11<br />
62.<br />
2 40.<br />
7 51.<br />
5 4.<br />
0 397<br />
0 76<br />
9 26<br />
30<br />
0 0 8 0 3.<br />
48<br />
0.<br />
56<br />
1.<br />
71<br />
25<br />
0.<br />
3 0<br />
5 3 1<br />
12<br />
53.<br />
6 30.<br />
5 42.<br />
1 2.<br />
7 706<br />
0 69<br />
4 15<br />
25<br />
0 0 20<br />
0 1.<br />
07<br />
1.<br />
72<br />
0.<br />
65<br />
13<br />
0.<br />
0T<br />
0T<br />
17<br />
3 1 0<br />
Anual 68. 0 46. 3 57. 2 1. 6 3718 990 96 Jul 9 Ene 19 4 81 0 29. 85<br />
8. 12<br />
1. 71<br />
Nov 9. 5 1 Mar 69 21 3<br />
m<br />
o<br />
r<br />
f<br />
Notas<br />
luego comienza un periodo de<br />
acumulación. El elemento TPCP sería<br />
entonces 001355 y el valor de cantidad<br />
total acumulada aparece en un valor<br />
mensual subsecuente. Si TPCP = “M” no<br />
hubo precipitación medida durante el<br />
mes. La bandera se pone en “S” y la<br />
cantidad total acumulada aparece en<br />
un valor mensual subsecuente.<br />
Medias o totales mensuales con base en series de tiempo<br />
incompletas. Faltan 1 a 9 días. Las medias o totales anuales<br />
X<br />
incluyen uno o más meses que tienen de 1 a 9 días faltantes.<br />
(blanco) No reportado.<br />
+ Ocurrió en una o más fechas previas durante el mes.<br />
La fecha en el campo Fecha es el último día de ocurrencia.<br />
Usado sólo hasta diciembre de 1983. M Se usa <strong>para</strong> indicar elemento de datos faltante.<br />
A Cantidad acumulada. Este valor es un total que puede incluir T Trazo de precipitación, nevada o nieve profunda.<br />
datos de un mes o meses o año (<strong>para</strong> valor anual) previos.<br />
El valor de datos de precipitación será = cero.<br />
B Total ajustado. Valores totales mensuales con base en datos S Cantidad de precipitación en continua acumulación.<br />
proporcionales disponibles a través de todo el mes.<br />
El total se incluirá en un valor mensual o anual subsecuente.<br />
E Total anual o mensual estimado.<br />
Ejemplo: días 1-20 tienen 1.35 pulgadas de precipitación,<br />
U.<br />
S.<br />
Department<br />
of<br />
Commerce<br />
National<br />
Oceanic<br />
& Atmospheric<br />
Administration
Índice analítico<br />
Símbolos<br />
/, 49<br />
-, 49, 179<br />
;, 49<br />
(), 49<br />
:, 129, 179<br />
-., 179<br />
., 179<br />
\, 334<br />
—, 179<br />
%, 49, 210, 238<br />
%%, 238<br />
%a, 238<br />
%c, 222<br />
%e, 222, 238<br />
%f, 222, 238<br />
%g, 222, 238<br />
%s, 222, 238<br />
@, 210<br />
[], 49<br />
.^, 49<br />
^, 49, 179, 334<br />
’, 49, 238, 334<br />
”, 368, 422<br />
* (asterisco), 49, 179, 334<br />
... (elipsis), 129<br />
= (igual), 49<br />
== (igual a), 244, 287<br />
{} (llaves), 368, 422<br />
+ (más), 49, 279<br />
> (mayor que), 179, 244, 286, 287<br />
>= (mayor que o igual a), 244, 287<br />
< (menor que), 179, 244, 286, 287<br />
596 Índice analítico<br />
función simple, 382-384<br />
función simplify, 383, 421-422<br />
recopilación de términos, 381-382<br />
simplificación de funciones, 382-383<br />
sustitución, 392-393<br />
variables simbólicas, 420<br />
Algoritmo natural, 59<br />
Amarillo (indicador), 179<br />
And (&), operador, 244<br />
Animación, 503-509<br />
de películas, 504-509<br />
redibujar/borrar, 503-504<br />
Anotación de ejes, 502<br />
Ans, variable 12-13, 49, 203, 314, 386, 390<br />
Any, función 253, 288<br />
Antiderivada, 410<br />
Aproximación, 433, 444, 461, 466-467<br />
Arcoseno, 66<br />
Arcotangente, 67<br />
Archivo(s)<br />
.au, 235<br />
.avi, 236<br />
.bmp, 235<br />
.cdf, 235<br />
.dat, 39, 48, 235, 498, 514<br />
.mat, 39, 43, 48, 208, 235, 498, 514<br />
<strong>matlab</strong>.mat, 40<br />
cape, 492, 498, 515<br />
clown, 492, 515<br />
detail, 492, 515<br />
durer, 492, 515<br />
earth, 492<br />
flujet, 492, 515<br />
mandrill, 490, 492, 516<br />
mri, 516<br />
spine, 492, 516<br />
dicom (estándar de imágenes digitales y<br />
comunicaciones en medicina), 3-4<br />
.emf, 499<br />
.fig, 176<br />
.fits, 235<br />
gatlin, 492, 515<br />
.gif, 235<br />
.hdf, 235<br />
.jpeg/.jpg, 235<br />
-m, 11<br />
guardar los, 229<br />
<strong>para</strong> calcular la aceleración de una nave espacial,<br />
creación (ejemplo), 44-47<br />
script, 39-40, 43, 209<br />
tipos de, 43<br />
uso de modo celda en (ejemplo), 227-231<br />
-m de función<br />
código, acceso a, 205<br />
comentarios, 194<br />
con múltiples entradas y salidas, 194-199<br />
creación de, 187-205<br />
sin entrada o sin salida, 199-201<br />
variables globales, 204<br />
-m de programa, publicación a un archivo HTML,<br />
229-230<br />
nombre de, 188<br />
sintaxis, 187-190<br />
sphere.m, 205<br />
.tiff, 235<br />
.wav, 235<br />
.wk1, 235<br />
.xls, 235<br />
Argumento(s), 56<br />
de entrada y salida, 188, 201, 203-204, 206, 209<br />
determinación del número de, 201-202<br />
Arrastre, cálculo del (ejemplo), 33-36<br />
Arreglos, 343-373<br />
bidimensionales, 367<br />
carácter, 354-357<br />
especial <strong>para</strong>, 368<br />
celda, 359-360, 367<br />
función celldisp, 359, 368<br />
definición, 301<br />
editor de, 15-16<br />
enteros, 349<br />
esparcidos, 352-353<br />
carácter especial <strong>para</strong>, 368<br />
estructura de, 362-367<br />
almacenamiento de datos planetarios con (ejemplo),<br />
362-364<br />
carácter especial <strong>para</strong>, 368<br />
extracción y uso de datos de (ejemplo), 365-367<br />
gestión de bases de datos, y, 361<br />
lógicos, 352<br />
carácter especial <strong>para</strong>, 368<br />
multidimensional, 353-354<br />
multiplicación de, 29<br />
numéricos, carácter especial <strong>para</strong>, 368<br />
operaciones de, 27-36<br />
lista explícita, 27<br />
potencia de, 313<br />
simbólicos, carácter especial <strong>para</strong>, 368<br />
tipos de datos numéricos:<br />
enteros, 348-349<br />
estructura, 360-367<br />
números complejos, 349<br />
números punto flotante precisión doble, 344-346<br />
números punto flotante precisión sencilla, 346-348<br />
.txt, 235<br />
ASCII, sistema de codificación 350-351, 355<br />
formato,<br />
definición, 41
Asheville_1999.xls, 113-114<br />
Asignación, 21, 26, 39<br />
de calificaciones (ejemplo), 257, 260<br />
Asin, función, 66, 99<br />
Asind, función, 66, 99<br />
Asistente de importación, 42, 234-236, 491<br />
ASTM,<br />
tamaño de grano, 192<br />
Autumn, mapa de color 171, 179<br />
B<br />
B<br />
(indicador), 179<br />
variable, 13<br />
\b, 223, 238<br />
Bar, función, 161, 179<br />
Bar3, función, 161, 179<br />
Bar3h, función, 161, 179<br />
barh, función, 161, 179<br />
Barra de herramientas<br />
celda, 229<br />
archivo-m programa, publicación a un archivo<br />
HTML, 229-230<br />
de figura, 175<br />
beep, función, 255<br />
Biomédica, ingeniería, MATLAB y, 3<br />
Black, indicador, 179<br />
Blue, indicador, 179<br />
Bone, mapa de color, 171, 179, 515<br />
Botón<br />
data, ventana de herramientas de ajuste de curvas, 458<br />
estrella, 17<br />
Bucle(s), 270-286<br />
comando break, 283-284, 287-288<br />
comando continue, 284, 287<br />
estructuras de repetición de, 270-286<br />
definición, 243<br />
for, 270-278, 356<br />
cálculo de factoriales con (ejemplo), 275-277<br />
mejorar la eficiencia de, 284-286<br />
<strong>para</strong> bucles, 270-278, 283<br />
while, 278-283<br />
C<br />
C++, 1-2<br />
C, 42<br />
variable, 14<br />
(indicador), 179<br />
Caída libre<br />
(ejemplo), objetos en, 217-219<br />
Cajas de herramientas, 17<br />
de ajuste de curvas, 458-461<br />
definición, 209<br />
<strong>para</strong> funciones, creación, 205-208<br />
Índice analítico 597<br />
simbólica, 375, 420<br />
Cálculo, 404-417<br />
de ingeniería, y arreglos estructura, 361<br />
de trabajo de frontera móvil (ejemplo), 468-70<br />
diferenciación, 404-410<br />
integración, 410-413<br />
camlight, función, 511, 515<br />
Campos, 360<br />
Capacidad calorífica, 452<br />
de un gas (ejemplo), 452-454<br />
Característica (s)<br />
especiales, 49, 99, 238, 368, 519-520<br />
help, 57-59, 145, 222, 278, 283, 443, 470<br />
línea siguiente, 129<br />
Carpetas, 206-207<br />
case/switch, estructura, 262<br />
cei1, función, 64, 99<br />
celldisp, función, 359, 368<br />
census, función, 476<br />
Centro de gravedad:<br />
cálculo (ejemplo), 303-306<br />
uso de multiplicación matricial <strong>para</strong> encontrar<br />
(ejemplo), 311<br />
cftool, función, 458, 476<br />
char, función, 351, 354, 367-368<br />
Chemical and Process Thermodynamic (Kyle), 452<br />
Cian, indicador, 129, 179<br />
Círculo, indicador, 179<br />
Clase, 343<br />
Clausius-Clapeyron,<br />
ecuación 61-63<br />
Climatológicos,<br />
datos, 84-87<br />
Código<br />
acceso, 205<br />
vectorizado, 275<br />
Color, mapa de, 171, 500<br />
colorcube, 171, 179<br />
cool, 171, 179<br />
copper, 171, 179<br />
interno, 514<br />
personalizado, 488<br />
creación, 514<br />
Comando, 49, 519-520<br />
–ascii, 41, 49<br />
axis, 179, 490, 515<br />
equal, 175, 179<br />
break, 283-284, 287-288<br />
case, 288<br />
clc, 14, 49<br />
clear, 14-15, 49<br />
clf, 512<br />
conj, 92, 95, 99<br />
continue, 284, 287-288
598 Índice analítico<br />
contour, 168, 173, 179<br />
de formato especial, 223<br />
de importación, 235-236<br />
doc, 58<br />
doc fileformats, 234<br />
end, 254-255, 270, 288<br />
erf, 99<br />
exit, 49<br />
find, comando, 247-250, 287-288<br />
for, 288<br />
format, 39<br />
format +, 38-39, 49<br />
format bank, 38-39, 97<br />
format compact, 39, 49<br />
format long, 37, 39, 49<br />
format long e, 38-39, 49<br />
format loose, 39, 49<br />
format rat, 38-39, 49, 368<br />
format short, 38-39, 49<br />
format short e, 38-39, 49<br />
ginput, 226-227, 238<br />
Help inline, 208<br />
helpwin, 57, 100<br />
hidden off, 511, 515-516<br />
hidden on, 511<br />
historia de, 12<br />
ventana de, 47<br />
hold off, 179<br />
hold on, 154, 179, 398<br />
iskeyword, 18<br />
isreal, 95, 100<br />
isvarname, 18<br />
lcn, 100<br />
length, 74-75, 254, 285<br />
load, 40, 42, 49, 208<br />
logspace, 28-29, 48-49<br />
namelengthmax, 18<br />
pathtool, 206, 210<br />
quit, 49<br />
reingreso de, 11<br />
rename, 16<br />
rescritura de, 11<br />
save, 49, 356<br />
subplot, 151-153, 155, 159-160, 180, 182-183<br />
surf, 170, 180<br />
surfc, 168, 173, 180<br />
syms, 377, 420<br />
text, 180<br />
title, 180<br />
type, 205<br />
ventana de, 9, 11, 40, 47<br />
what, 43<br />
which, 19<br />
who, 49<br />
whos, 14-15, 40, 49<br />
y funciones, 49<br />
Comentario (%),<br />
operador, 44<br />
Comentarios, 194, 209<br />
complex, función, 92, 94, 99<br />
Compra de gasolina (ejemplo), 262-265<br />
enfoque de menú, 266-269<br />
Compuestos orgánicos, 336<br />
Condición lógica, 243<br />
coneplot, función, 513, 515<br />
conj, comando, 92, 95, 99<br />
continue, comando, 284, 287-288<br />
contour, comando, 168, 173, 179<br />
Constructor de arreglos celda ({}), 368<br />
Conversión(es)<br />
binario a decimal, 350<br />
de materia en energía, 5-7<br />
Creación de gráficas desde la ventana del área de trabajo,<br />
176<br />
Cruz, productos, 317-321<br />
Cuadrado, indicador, 179<br />
Cuadratura, 467<br />
Lobatto, 467<br />
Simpson, 467<br />
cumprod, función, 74<br />
cumsum, función,74, 99, 347, 368<br />
Curva con forma de campana, 81<br />
D<br />
D (indicador), 179<br />
Datos<br />
carácter, 343-344<br />
tipo de, 367<br />
y cadena, 350-351<br />
de clima, 76-81<br />
de importación, 234-236<br />
de temperatura, uso de, 112-114<br />
de volumen, 515<br />
escalares, 515<br />
exportación de, 237-238<br />
limatológicos, 84-87<br />
lógicos, 343-344, 352<br />
numéricos, 343-344<br />
simbólicos, 343-344, 351-352<br />
vectoriales, visualización de volumen de, 513-514<br />
visualización de volumen de, 512-513<br />
Derivada parcial, 406<br />
Desbordamiento, 96-97<br />
de exponente, 96<br />
Desviación estándar, 74-75<br />
det, función, 316, 333-334<br />
Determinación del número de argumentos de entrada y<br />
salida, 201-202
Determinantes, 315-317<br />
función MATLAB usada <strong>para</strong> encontrar, 333<br />
diag, función, 123, 125, 128-129<br />
Diagonales, matrices, 125<br />
Diagramas de flujo, 245-247<br />
combinación con pseudocódigo, 246<br />
definición, 245<br />
<strong>para</strong> diseño de programas de cómputo, 247<br />
Diamante<br />
en diagramas de flujo, 247<br />
indicador, 179<br />
Diferenciación simbólica, 407<br />
Diferencial,<br />
uso del término, 405<br />
Diferencias y diferenciación numérica, 461-465<br />
Dinámica de fluidos, 4<br />
MATLAB y, 4-5<br />
Directorio, 206<br />
disp, función, 215, 219-221, 238, 248, 266, 356, 361<br />
Display, función. Vea función disp<br />
Distancia al horizonte (ejemplo), 117<br />
Distribución<br />
de peso (ejemplo), 162-163<br />
normal, 88<br />
División elemento por elemento, 29<br />
2001: A Space Odyssey, archivos de sonido de<br />
(ejemplo), 236-237<br />
dot, función, 303, 308, 334<br />
double, función, 346, 368, 386, 390<br />
drawnow, función, 504, 515<br />
dsolve, función, 418-419, 422<br />
Dürer, Albrecht, 127<br />
E<br />
EBCDIC, 350-351<br />
Ecuación(es)<br />
Clausius-Clapeyron, 61-63<br />
diferenciales, 418-420<br />
de primer orden, 419<br />
función dsolve y, 418-419<br />
y entrada de manipulación de función, 472<br />
y resolución de problemas, 473-474<br />
y resolución numérica, 470-474<br />
y solucionadores, 471<br />
Hall-Petch, 196-197<br />
simbólicas,<br />
manipulación, 379-384<br />
simultáneas,<br />
resolución (ejemplo), 323-324, 326-329<br />
Edición<br />
de estudiante, MATLAB, 2<br />
profesional, MATLAB, 2<br />
ventana de, 17, 42-43, 48<br />
Índice analítico 599<br />
Editor<br />
/depurador. Vea Ventana de edición<br />
de archivos-m MATLAB, 42<br />
de arreglos, 15-16<br />
Einstein, Albert, 5-6<br />
Elementos, 108-109, 112, 116<br />
Eliminación gaussiana, 325<br />
Elipsis (...), 129<br />
else,<br />
cláusula, 254, 287-288<br />
elseif,<br />
estructura, 255-257, 287-288<br />
.Emf, Metarchivo mejorado, 499<br />
end,<br />
comando, 254-255, 270, 288<br />
Energía cinética (ejemplo), 198-199<br />
Enteros, 348-349<br />
Entrada<br />
gráfica, 226-227<br />
/salida controlada por el usuario, 215-242<br />
Enunciado if simple, 254<br />
eps,<br />
función, 97, 99<br />
erf,<br />
comando, 99<br />
Escala de grises. Vea Imágenes de intensidad<br />
Escalamiento de ejes y anotación en gráficas, 144<br />
Escalares, 20, 343<br />
Escritura de datos desde archivos, 234-237<br />
Esquema de codificación secreta, creación (ejemplo),<br />
358-359<br />
Estrella, indicador, 179<br />
Estructura(s)<br />
case/switch, 262<br />
de repetición de bucle, 270-286<br />
definición, 243<br />
de selección, 254-270, 286<br />
elseif, 255-257<br />
if, 288<br />
if/else, 254-255, 287<br />
switch/case, 260-262, 266<br />
etime,<br />
función, 284-288<br />
evaluar celda y avanzar,<br />
función, 229, 231<br />
exp,<br />
función, 37, 60, 99<br />
expand,<br />
función, 381, 384, 421-422<br />
Exponente,<br />
desbordamiento de, 96<br />
Exportación de datos, 237-238<br />
Expresiones<br />
largas, 22-23
600 Índice analítico<br />
simbólicas,<br />
manipulación, 379-384<br />
y ecuaciones, resolución de, 385-396<br />
eye, función, 330, 334, 368<br />
ezcontour, función, 399, 422<br />
ezcontourf, función, 399, 422<br />
ezmesh, función, 399-400, 422<br />
ezmeshc, función, 399-400, 422<br />
ezplot, función, 396-399, 405, 422<br />
ezplot3, función, 400, 422<br />
ezpolar, función, 400, 422<br />
ezsurf, función, 399, 422<br />
ezsurfc, función, 399-400, 422<br />
F<br />
Factor,<br />
función, 381, 384, 421-422<br />
Factorial, 65, 100, 275<br />
Factoriales, cálculo con bucles for (ejemplo), 275-277<br />
Figura,<br />
ventana de, 176, 501<br />
Figure,<br />
función, 136-138<br />
File,<br />
de la barra de menú, 17<br />
File_name, 40-41<br />
Find,<br />
comando, 247-250, 287-288<br />
diagrama de flujo y pseudocódigo <strong>para</strong>, 250-251<br />
Findsym,<br />
función, 389<br />
Fitting,<br />
botón,<br />
ventana de herramientas de ajuste de curvas, 459<br />
Fix,<br />
función, 64, 97, 100<br />
Flag,<br />
mapa de color, 171, 179<br />
Fliplr,<br />
función, 123, 129<br />
Flipud,<br />
función, 123, 129<br />
Floor,<br />
función, 64, 100<br />
For, 288<br />
Format, commando, 39<br />
Format +, commando, 38-39, 49<br />
Format bank, commando, 38-39, 97<br />
Format compact, commando, 39, 49<br />
Format long, commando, 37, 39, 49<br />
Format long e, commando, 38-39, 49<br />
Format loose, commando, 39, 49<br />
Format rat, commando, 38-39, 49, 368<br />
Format short, commando, 38-39, 49<br />
Format short e, commando, 38-39, 49<br />
Formato<br />
ASCII,<br />
definición, 41<br />
de despliegue, 37-39<br />
FORTRAN, 1-2, 42<br />
Fplot,<br />
función, 167, 178-179, 208-209<br />
Fprintf,<br />
función 39, 215, 221-226, 238, 248-250<br />
Franklin, Benjamin, 127<br />
Función(es),<br />
abs, 94, 99<br />
[a,b] = size, 75<br />
addpath, 207, 210<br />
all, 253, 288<br />
alpha, 515<br />
angle, 94, 99<br />
anidado, 56<br />
anónimas, 208, 210<br />
creación, 208<br />
guardar, 208<br />
any, 253, 288<br />
archivos-m de, 187-205<br />
asin, 66, 99<br />
asind, 66, 99<br />
bar, 161, 179<br />
bar3, 161, 179<br />
bar3h, 161, 179<br />
barh, 161, 179<br />
beep, función 255<br />
camlight, 511, 515<br />
cei1, 64, 99<br />
celldisp, 359, 368<br />
census, 476<br />
cftool, 458, 476<br />
char, 351, 354, 367, 368<br />
clock, 97, 99, 284-288<br />
collect, 381, 384, 421-422<br />
colormap, 168, 171, 515<br />
comandos y, 49<br />
comet, 179<br />
comet3, 168, 179<br />
complex, 92, 94, 99<br />
con entradas y salidas múltiples, 194-199<br />
coneplot, 513, 515<br />
cos, 66, 99, 187<br />
cross, 333-334, 340<br />
cumprod, 74<br />
cumsum, 74, 99, 347, 368<br />
date, 97, 99<br />
de análisis de datos, 70-88<br />
definición de, 187<br />
definidas por el usuario, 187-214
de funciones, 208<br />
de redondeo, 63-64<br />
de simplificación, 382-383<br />
det, 316, 333, 334<br />
diag, 123, 125, 128-129, 129<br />
diff, 405, 407-408, 421-422, 461-463, 475-476<br />
disp, 215, 219-221, 238, 248, 266, 356, 361<br />
display.<br />
dot, 303, 308, 334<br />
double, 346, 368, 386, 390<br />
drawnow, 504, 515<br />
dsolve, 418-419, 422<br />
en línea, 208<br />
entrada de, 92, 94<br />
eps, 97, 99<br />
estadísticas, 83<br />
etime, 284-288<br />
evaluar celda y avanzar, 229, 231<br />
exp, 37, 61, 99<br />
expand, 381, 384, 421-422<br />
eye, 330, 334, 368<br />
ezcontour, 399, 422<br />
ezcontourf, 399, 422<br />
ezmesh, 399-400, 422<br />
ezmeshc, 399-400, 422<br />
ezplot, 396-399, 405, 422<br />
ezplot3, 400, 422<br />
ezpolar, 400, 422<br />
ezsurf, 399, 422<br />
ezsurfc, 399-400, 422<br />
factor, 381, 384, 421-422<br />
figure, 136-138<br />
findsym, 389<br />
fix, 64, 97, 100<br />
fliplr, 123, 129<br />
flipud, 123, 129<br />
floor, 64, 100<br />
fplot, 167, 178-179, 208-209<br />
fprintf, 39, 215, 221-226, 238, 248-250<br />
gallery, 332, 334<br />
gca, 515<br />
gcd, 65, 100<br />
gcf, 502, 515<br />
get, 501-502, 514, 516<br />
getframe, 506-508, 516<br />
global, 204, 209<br />
gráficas de, 167<br />
grid, 179<br />
grid off, 179<br />
grid on, 179<br />
help, 11, 17, 48-49, 57, 100, 171, 253, 422, 443, 512<br />
solicitud de la, desde la ventana de comandos, 194<br />
hist, 161-162, 179<br />
i, 97, 99<br />
Índice analítico 601<br />
image, 92, 94, 100, 485-487, 490, 514, 516<br />
imagesc, 485-487, 490, 514, 516<br />
imfinfo, 491, 516<br />
imread, 489, 493, 498, 516<br />
imwrite, 499<br />
inf, 97, 99<br />
int, 410-413, 421, 422, 476<br />
input, 188, 215, 237, 238, 261<br />
internas, 55-106<br />
interp1, 434-436, 442, 474, 476<br />
opciones de interpolación en, 437<br />
interp2, 443, 474, 476<br />
interp3, 443, 474, 476<br />
interpn, 443, 474, 476<br />
intmax, 349<br />
intmin, 95, 99<br />
inv, 322, 333-334<br />
isosurface, 516<br />
isprime, 65, 100<br />
j, 97, 99<br />
lcm, 65<br />
legend, 180<br />
length, 74, 75<br />
linspace, 28-29, 48-49, 180<br />
log, 59-60, 100, 314<br />
log2, 59, 100<br />
log10, 59-60, 100<br />
lógicas/estructuras de control, 243-299<br />
magic, 123, 125, 128-129, 332, 334<br />
manipulador de, 208-209<br />
definición, 472<br />
matemáticas elementales, 59-64<br />
y cálculos comunes, 59-63<br />
media, 72-73<br />
mediana, 72-73<br />
menu, 266, 288<br />
mesh, 170, 180<br />
meshgrid, 115-116, 128-129, 172, 180, 182, 186, 210,<br />
512<br />
motion, 195<br />
movie, 516<br />
NaN, 97, 99<br />
nargin, 201-202, 206, 210<br />
nargout, 201-202, 206, 210<br />
nombres de, 187-189, 208-209<br />
y las reglas de nomenclatura, 209<br />
nthroot, 60, 100<br />
nthroot, 60, 100<br />
num2str, 220, 238, 355-357<br />
numden, 380, 384, 421-422<br />
números<br />
aleatorios, 88-91<br />
complejos, 91-95<br />
ones, 123-124, 128-129, 288, 329-331, 334
602 Índice analítico<br />
pascal, 332, 334, 338<br />
pause, 180, 238<br />
pcolor, 168, 180, 516<br />
peaks, 173-174, 180, 399, 485-487, 516<br />
pi, 30, 49, 65, 97-99<br />
pie, 161, 180<br />
pie3, 161, 180<br />
plot, 155, 168, 180, 182, 500<br />
plot3, 168, 180<br />
plotyy, 164-165, 180<br />
polar, 180, 182<br />
poly2sym, 383<br />
polyfit, 446-448, 474, 476<br />
polyval, 448-449, 475-476<br />
primes, 65, 100<br />
prod, 73<br />
quad, 467, 475-476<br />
quad1, 467, 476<br />
quad1, 475<br />
que se usan en matemáticas discretas, 65<br />
rand, 88, 100<br />
randn, 89, 100, 184, 313<br />
rats, 64, 65<br />
real, 92, 94<br />
realmax, 95-96, 99, 345-346, 368<br />
realmin, 95, 99, 345-346, 368<br />
rem, 56, 60, 100<br />
rosser, 332<br />
round, 64, 100<br />
semilogx, 155, 180<br />
semilogy, 155, 158-159, 180<br />
set, 502-504, 516<br />
shading flat, 171, 180<br />
shading, 516<br />
shading interp, 170-171, 180<br />
sign, 60, 100<br />
simple, 384, 421-422<br />
simplify, 383-384, 421-422<br />
sin, 66, 98, 100, 187<br />
sinc, 250-253<br />
diagrama de flujo de, 252<br />
sin entrada o salida, 199-201<br />
sind, 66, 100<br />
sign, 60, 100<br />
single, 346, 368<br />
sinh, 100<br />
size, 56, 74-75, 100, 201, 330, 334<br />
solve, 385-387, 389-390, 421-422<br />
uso de, 391<br />
sort, 75, 100<br />
sortrows, 75, 100<br />
sound, 100, 238<br />
sparse, 352, 368<br />
sphere, 174, 180, 205-206<br />
sqrt, 55-56, 60, 100<br />
std, 83, 100<br />
str2num, 368<br />
subs, 393, 412, 421-422<br />
sum, 73, 100<br />
surf, 201<br />
sym, 351-352, 377, 420, 422<br />
syms, 422<br />
sym2poly, 383<br />
tan, 66, 100<br />
tangent, 57<br />
tic, 201, 286, 288<br />
toc, 286, 288<br />
trigonométricas, 64-69<br />
uso de, 55-57<br />
uiimport, 235-236, 238<br />
valores especiales y, varias, 97-98<br />
var, 83, 100<br />
wavread, 235-237, 238<br />
while, 278-279, 283-284, 288<br />
xlsimport, 238<br />
xlsread, 237<br />
xlswrite, 237, 238<br />
zeros, 123-124, 128-129, 329-331, 334<br />
G<br />
G (indicador), 179<br />
gallery, función, 332, 334<br />
gca, función, 515<br />
gcd, función, 65, 100<br />
gcf, función, 502, 515<br />
Gestión de bases de datos, y arreglos estructura, 361<br />
get, función, 501-502, 514, 516<br />
getframe, función, 506-508, 516<br />
global, función, 204, 209<br />
Grados, conversión a radianes, 64-65, 190-192<br />
con un bucle while, creación de una tabla <strong>para</strong><br />
(ejemplo), 280-283<br />
Gráfica(s)<br />
bidimensionales, 135-151<br />
contourslice, 513<br />
de barras y de pastel, 160-162<br />
de contorno, 173<br />
de función, 167-68<br />
de línea tridimensional, 168-169<br />
de malla, 169-170<br />
de superficie, 169-174<br />
de tallo, 177<br />
edición de, desde la barra de menú, 174-175<br />
en pseudocolor, 173-174<br />
escalamiento de eje y anotación de, 144<br />
guardado de, 176-177<br />
lineales. Vea gráficas logarítmicas<br />
logarítmicas, 155-156<br />
loglog, 155<br />
mesh, 168, 172
polares, 153-154<br />
rectangulares. Vea gráficas logarítmicas<br />
representación en escala de grises <strong>para</strong>, 171<br />
surf, 168, 170-172<br />
esquema<br />
tridimensionales, 168-174<br />
x-y con dos ejes y, 164-165<br />
Graficación, 135-186<br />
básica, 135-144<br />
icono de, 176<br />
simbólica, 396-404<br />
Gráficos<br />
avanzados, 485-518<br />
animación, 503, 509<br />
gráficos handle, 500-503<br />
iluminación, 511<br />
imágenes, 485-500<br />
líneas ocultas, 510-511<br />
transparencia, 509-510<br />
visualización de volumen, 511-514<br />
grid, función, 179<br />
grid off, función, 179<br />
grid on, función, 179<br />
Guardar<br />
su trabajo, 39-47<br />
variables, 40-42<br />
H<br />
H (indicador), 179<br />
Hall-Petch,<br />
ecuación, 196-197<br />
Handles<br />
de ejes, 502<br />
de figura, 501-02<br />
de gráficas, 500-503<br />
Help,<br />
característica, 57-59, 145, 222, 278, 283, 443, 470<br />
función, 11, 17, 48-49, 57, 100, 171, 253, 422, 443, 512<br />
solicitud de la, desde la ventana de comandos, 194<br />
inline,<br />
comando, 208<br />
menú, 48, 57<br />
temas, 57<br />
tutorial, 237-238, 504, 513<br />
Helpwin,<br />
comando, 57, 100<br />
Herramientas<br />
caja de, de ajuste de curvas, 458-461<br />
de ajuste básico, 455-458<br />
de ajuste interactivo, 455-461<br />
ruta, 206-207<br />
Hexagrama, indicador, 179<br />
Hidden off,<br />
comando, 511, 515, 516<br />
Hidden on,<br />
comando, 511<br />
Hidrocarburos, 336<br />
Hist,<br />
función, 161-162, 179<br />
Histograma, 161<br />
Historia de comandos, 12<br />
ventana de, 47<br />
Hold off,<br />
comando, 179<br />
Hold on,<br />
comando, 154, 179, 398<br />
Hot,<br />
mapa de color, 171, 179<br />
Hsv,<br />
mapa de color, 171, 180<br />
Índice analítico 603<br />
I<br />
i,<br />
función, 97, 99<br />
if,<br />
estructura, 288<br />
if/else,<br />
estructura, 254-255, 287<br />
Iluminación, 511<br />
image,<br />
función, 92, 94, 100, 485-487, 490, 514, 516<br />
Imagen(es), 485-500<br />
de intensidad, 488-490<br />
de mandil, 490-491<br />
en color verdadero (RGB), 492-497<br />
indexadas, 490<br />
información de,<br />
almacenamiento, 499-500<br />
lectura de, 498<br />
Mandelbrot, 494-497, 507<br />
tipos de, 488-497<br />
imagesc,<br />
función, 485-487, 490, 514, 516<br />
imfinfo,<br />
función, 491, 516<br />
imread,<br />
función, 489, 493, 498, 516<br />
imwrite,<br />
función, 499<br />
Indexadas,<br />
imágenes, 490<br />
Indicador,<br />
black, 179<br />
blue, 179<br />
línea rayada, 179<br />
raya-punto, 179<br />
inf,<br />
función, 97, 99
604 Índice analítico<br />
Ingeniería<br />
biomédica, MATLAB e, 3<br />
eléctrica, MATLAB e, 3<br />
y ciencia, resolución de problemas en, 3<br />
input,<br />
función, 188, 215, 237, 238, 261<br />
Instalación de MATLAB, 9<br />
Inspector de propiedades, 503<br />
int,<br />
función, 410-413, 421-422, 476<br />
int8, 368<br />
int16, 368<br />
int32, 368<br />
int64, 368<br />
Integración, 410-413<br />
numérica, 465-470<br />
simbólica, 413<br />
interp1, función, 434-436, 442, 474, 476<br />
opciones de interpolación en, 437<br />
interp2, función, 443, 474, 476<br />
interp3, función, 443, 474, 476<br />
interpn, función, 443, 474, 476<br />
Interpolación, 433-444<br />
lineal, 433-436<br />
multidimensional, 442-444<br />
segmentaria (spline) cúbica, 436-442<br />
Interfaz gráfica de usuario (GUI), 458, 476<br />
intmax,<br />
comando, 95, 99<br />
intmin,<br />
comando, 95<br />
inv,<br />
función, 322, 333-334<br />
iskeyword,<br />
comando, 18<br />
isosurface,<br />
función, 516<br />
isprime,<br />
función, 65, 100<br />
isreal,<br />
comando, 95, 100<br />
isvarname,<br />
comando, 18<br />
Isosuperficies, 512-513<br />
J<br />
j, función, 97, 99<br />
jet,<br />
mapa de color, 171, 180<br />
Julia, Gaston, 494<br />
K<br />
K (indicador), 179<br />
L<br />
Lcm,<br />
función, 65<br />
Lcn,<br />
comando, 100<br />
Lectura<br />
de datos desde archivos, 234-237<br />
/escritura de datos desde archivos, 234-237<br />
Legend,<br />
función, 180<br />
Length,<br />
comando, 74-75, 254, 285<br />
Línea sólida, indicador, 179<br />
Linspace,<br />
función, 28-29, 48-49, 180<br />
Load,<br />
comando, 40, 42, 49, 208<br />
Log,<br />
función, 59-60, 100, 314<br />
Log2,<br />
función, 59-100<br />
Log10,<br />
función, 59, 60, 100<br />
Loglog, gráfica, 155<br />
Logspace, comando, 28-29, 48-49<br />
Liga<br />
Functions-Alphabetical List, 58<br />
MATLAB Functions Listed by category, 58<br />
Limitaciones computacionales, 95-96<br />
Línea(s)<br />
ocultas, 510-511<br />
punteada,<br />
indicador de, 179<br />
rayada,<br />
indicador, 179<br />
Lista<br />
explícita, 27<br />
Type of fit, 459<br />
M<br />
M (indicador), 179<br />
Magenta (indicador), 179<br />
Magic,<br />
función, 123, 125, 128-129, 332, 334<br />
Mandelbrot,<br />
Benoit, 494<br />
imágenes, 494-497, 507<br />
película (ejemplo), 507-509<br />
Manipulación de gráficos, 500<br />
Manipulador de función, 208-209<br />
definición, 472<br />
Manipuladores de gráficas, 501<br />
Mapa de color, 171, 500<br />
autumn, 171, 179
one, 171, 179, 515<br />
colorcube, 171, 179<br />
cool, 171, 179<br />
copper, 171, 179<br />
flag, 171, 179<br />
gray, 489-490, 516<br />
hot, 171, 179<br />
hsv, 171, 180<br />
interno, 514<br />
jet, 171, 180<br />
personalizado, 488<br />
creación, 514<br />
pink, 171, 180<br />
prism, 171, 180<br />
spring, 171, 180<br />
summer, 171, 180<br />
winter, 171, 180<br />
Mapeo, 116<br />
Maple, 1, 387, 420, 41<br />
Marca x, indicador, 179<br />
Mars<br />
Climate<br />
Observer, 33-36<br />
Orbiter, 31<br />
Más, indicador, 179<br />
Masa molar, 338<br />
Matemáticas<br />
combinatorias, 102<br />
discretas, 64-65<br />
simbólicas, 375-431<br />
MathCad, 1<br />
y mathematica, 1<br />
MathWorks, 207<br />
y caja de herramientas de imágenes, 3-4<br />
MATLAB, 1-9<br />
ambiente, 9-54<br />
caja de herramientas de, 17<br />
simbólica de, 375, 420<br />
cajas de herramientas,<br />
e, ingeniería biomédica, 3<br />
editor/depurador de archivos-m, 42<br />
en dinámica de fluidos, 4-5<br />
en ingeniería eléctrica, 3<br />
función, usada <strong>para</strong> encontrar determinantes, 333<br />
inicio, 9<br />
instalación de, 9<br />
liga, Functions Listed by category, 58<br />
matemáticas simbólicas y, 375-431<br />
matrices en, 20-36, 48<br />
nomenclatura de, 188-189<br />
o arreglos, 343-373<br />
prompt (incitador) de, 9<br />
reglas algebraicas usadas en, 10<br />
resolución de problemas con, 17-39<br />
Índice analítico 605<br />
salir de, 9<br />
solución de error en, 11<br />
tipos de enteros, 348<br />
tipos de datos almacenados en, 343-344<br />
variables de, 18-19<br />
ventana(s), 9-17<br />
de apertura de, 9-10<br />
del área de trabajo, 12-15, 40, 47<br />
versiones de, 2<br />
y despliegue de números, 36-39<br />
y dinámica de fluidos, 4-5<br />
y el botón de inicio, 17<br />
y el uso en la industria, 2-3<br />
y espacio en blanco, 23<br />
y funciones en línea, 208<br />
y herramientas de ayuda, 57-58<br />
y los caracteres especiales, 49<br />
y matrices multidimensionales, 343<br />
y menú Help, 48, 57<br />
y pi, 30<br />
y “procesamiento de números”, 1-2<br />
y rescritura de comandos, 11<br />
Matrices, 20-36, 48, 107-133<br />
definición de, 107-109<br />
diagonales, 125<br />
esparcidas,<br />
uso en cálculos, 352<br />
especiales, 122-128, 329-332<br />
mágicas, 126-128, 314<br />
ingulares, 315<br />
uso de operador punto y coma <strong>para</strong> definir, 109-112<br />
y operaciones<br />
de arreglos, 27-36<br />
escalares, 20-21<br />
Matriz<br />
bidimensional, 343<br />
de ceros, 122-124<br />
determinación del tamaño de una, 74<br />
de unos, 124<br />
identidad, 314, 330-332, 352<br />
inversa, 313-315<br />
uso común de, 333-334<br />
mal condicionada, 315<br />
manipulación de una matriz, 107-133<br />
Rosser, 332<br />
solución con uso de, 322-324<br />
técnicas <strong>para</strong> determinar una, 333<br />
vacía, 129<br />
max, 100<br />
Máximos y mínimos, 70-71<br />
Meshgrid, función 115-116, 128-129, 172, 180, 182, 186,<br />
210, 512<br />
Media, 72-73<br />
Mediana, 72-73
606 Índice analítico<br />
“Melancolía”, de Albrecht Dürer, 127<br />
Metarchivo mejorado (.emf), 499<br />
Menú<br />
función, 266, 288<br />
help, 48, 57<br />
insert, 175<br />
tools, 175<br />
Min, 100<br />
Mínimos cuadrados, 445<br />
técnica de regresión de, 474<br />
Momento, 319<br />
de una fuerza en torno a un punto, 319-321<br />
Modo celda, uso en archivos-m MATLAB, 227-231<br />
Moore, Gordon, 183<br />
Multiplicación<br />
de arreglos, 29<br />
elemento por elemento, 29<br />
operador <strong>para</strong>, 195<br />
matricial, 309-311, 332<br />
y uso <strong>para</strong> encontrar el centro de gravedad, 311<br />
punto, 28<br />
N<br />
\n, 223, 238<br />
National Weather Service, 76, 112-113<br />
Navegación por ventana de Folder, 207<br />
Naves espaciales Voyager 1 y 2, cálculo de la aceleración<br />
de (ejemplo), 44-47<br />
Nomenclatura de MATLAB, 188-189<br />
Notación científica, 36-37, 48<br />
Numerical Methods Using MATLAB (Mathews/Fink), 467<br />
Números<br />
aleatorios, 88-91<br />
gaussianos, 89<br />
uniformes, 88-89<br />
complejos, 91-95, 349<br />
tipo de almacenamiento por defecto <strong>para</strong>, 349<br />
despliegue de, 36-39<br />
enteros, 348-349<br />
índice, 108-109, 111, 302<br />
punto flotante precisión<br />
doble, 344-346<br />
sencilla, 346-348<br />
reales, 100<br />
O<br />
O, 179<br />
Ode15i, 471, 476<br />
Ode15s, 471, 476<br />
Ode23, 471, 476<br />
Ode23s, 471, 476<br />
Ode23t, 471, 476<br />
Ode23tb, 471, 476<br />
Ode45, 471, 476<br />
Ode113, 471, 476<br />
“Ojo de buen cubero”, 444<br />
Opción<br />
add folder, 206<br />
more plots..., 176<br />
new, 17<br />
precision field, 223<br />
save As..., 176<br />
tools -> Basic Fitting, 455<br />
tools -> data Statistics, 455-458<br />
width field, 223<br />
Operaciones<br />
de arreglos, 27-36<br />
lista explícita, 27<br />
escalares, 20-21<br />
y funciones matriciales, 301-321<br />
Operador<br />
asignación, 21<br />
comentario (%), 44<br />
not (~), 244<br />
or (|), 244<br />
punto y coma, 109-112, 129<br />
transpose, 30, 196, 301-302<br />
Operadores relacionales y lógicos, 243-245<br />
Orden de operaciones, 21<br />
Ordenación de valores, 74<br />
Ortogonalidad, 317, 333<br />
Otherwise, 261-262, 266, 288<br />
Óvalo,<br />
en diagramas de flujo, 247<br />
P<br />
P (indicador), 179<br />
Pantalla<br />
de ayuda en ventana, uso de, 57<br />
por defecto, 9-10<br />
Paralelogramo, en diagramas de flujo, 247<br />
Parámetros de ajuste interactivo (ejemplo), 230-234<br />
Pare Dormand-Prince, 471<br />
peaks, función, 485-487, 516<br />
Película Mandelbrot (ejemplo), 507-509<br />
Pentagrama, indicador, 179<br />
Peso molecular (MW), 338<br />
Plano,<br />
sombreado, 171<br />
Población de la Tierra (ejemplo), 459, 461<br />
Potencia(s)<br />
de arreglos, 313<br />
de matriz, 312-313<br />
PowerPoint (Microsoft), 230<br />
“Procesamiento de número”, 1-2<br />
Procesamiento de señal, uso de la función sinc (ejemplo),<br />
250-253<br />
Producto(s)<br />
cruz, 317-321
punto, 302-303<br />
función MATLAB <strong>para</strong>, 332<br />
Producto<br />
escalar, 302<br />
vectoriales, 317, 333<br />
Propiedades<br />
periódicas de los elementos, 165-167<br />
termodinámicas:<br />
expansión de tablas de vapor (ejemplo), 439-441<br />
uso de tablas de vapor (ejemplo), 437-439<br />
Pseudocódigo, 245-247<br />
como enfoque de planeación, 246<br />
Punto, indicador, 179<br />
R<br />
\r, 223, 238<br />
R (indicador), 179<br />
Radianes, 29<br />
conversión a grados, 64-65, 190-192<br />
gaussianos, 89<br />
uniforme, 88-89<br />
Raya-punto, indicador, 179<br />
Razón dorada, 297<br />
Realmax, 95-96<br />
Realmin, 95<br />
Rectángulos,<br />
en diagramas de flujo, 247<br />
Regla del trapezoide, 466-467<br />
Reingreso de comandos, 11<br />
Rescritura de comandos, 11<br />
Regresión<br />
lineal, 444-446<br />
polinomial, 447-448<br />
Resolución<br />
de problemas<br />
en, ingeniería y ciencia, 3<br />
expresiones y ecuaciones, 385-396<br />
Rojo (indicador), 179<br />
S<br />
S (indicador), 179<br />
Salida formateada. Vea función fprintf<br />
Salir de MATLAB, 9<br />
Scripts, 43<br />
Secuencia, 243, 286<br />
de comandos, guardar, 11<br />
definición, 243<br />
Series armónicas, 346-347<br />
Sintaxis MATLAB <strong>para</strong> calcular, 333<br />
Sistema<br />
de codificación ASCII, 350-351, 355<br />
de ecuaciones<br />
lineales, soluciones, 321<br />
resolución, 389-390<br />
Sobrescritura de comandos, 11<br />
Sombreado, 485<br />
plano, 171<br />
Struct, definición, 360<br />
Subdesbordamiento, 96<br />
Subgráficas, 151-153<br />
Subscripts, 253<br />
Sumas y productos, 73-74<br />
Sustitución, 392<br />
Switch/case, estructura, 260-262, 266<br />
Índice analítico 607<br />
T<br />
\t, 223, 238<br />
Tabla(s)<br />
de vapor:<br />
expansión de las (ejemplo), 439-441<br />
grados a radianes, creación (ejemplo), 273-275<br />
Tamaño de grano ASTM, 192<br />
y fortaleza de metal (ejemplo), 196-198<br />
Tasas de difusión (ejemplo), 156-159<br />
Técnica(s)<br />
de regresión de mínimos cuadrados, 474<br />
numéricas, 433-483<br />
Temas help, 57<br />
Teoría de relatividad, 5-6<br />
Tipo(s)<br />
de datos, 343-352, 375<br />
numérico, 344-350<br />
primario, 343, 367<br />
de enteros,<br />
MATLAB, 348<br />
entero<br />
no signado, 348-349<br />
signado, 348-349<br />
Transparencia, 509-510<br />
Triángulo<br />
abajo, indicador, 179<br />
arriba (indicador), 179<br />
derecho (indicador), 179<br />
izquierda (indicador), 179<br />
Tutorial help, 237-238, 504, 513<br />
U<br />
Uint8, 368<br />
Uint16, 368<br />
Uint32, 368<br />
Uint64, 368<br />
Unidad(es)<br />
de ingeniería estadounidenses, 31<br />
desalinizadora, balances de materiales en (ejemplo),<br />
326-329<br />
estándar estadounidenses, 31<br />
inglesas, 31<br />
SI (Système International), 31
608 Índice analítico<br />
Uso<br />
de graficación simbólica <strong>para</strong> ilustrar un problema de<br />
balística), 402-404<br />
de matemáticas simbólicas<br />
(ejemplo), 388-389<br />
<strong>para</strong> encontrar el ángulo de lanzamiento óptimo,<br />
409-410<br />
<strong>para</strong> encontrar el trabajo producido en un pistón,<br />
414-417<br />
<strong>para</strong> resolver un problema de balística (ejemplo),<br />
394-396<br />
V<br />
V (indicador), 179<br />
Valor(es)<br />
especiales y funciones varias, 97-98<br />
promedios, 72-73<br />
Varagin, 206, 210<br />
Variable(s), 12, 18-19<br />
A, 13<br />
ans, 12-13, 49, 203, 314, 386, 390<br />
B, 13<br />
globales, 204, 209<br />
en la vida cotidiana, uso de, 204<br />
convención de nomenclatura, 204<br />
guardar, 40-42<br />
locales, 202-204<br />
simbólicas, 420<br />
unnamed, 16<br />
Variable_list, 41<br />
Varianza, 74-75<br />
y desviación estándar, 74-75<br />
Vector, 20, 27-28<br />
Vectores, 343<br />
fuerza (ejemplo), 306-308<br />
Ventana(s), 9-17<br />
de apertura, 9-10<br />
de ayuda de funciones matemáticas, 59<br />
de comandos, 9, 11, 40, 47<br />
de directorio actual, 15, 47<br />
de documentos, 15-16, 48<br />
de edición, 17, 42-43, 48<br />
de figura, 176, 501<br />
de gráficas, 16-17, 48<br />
del área de trabajo, 12-15, 40-41, 47<br />
desplegable de editor de propiedades, 503<br />
historia de comandos, 47<br />
Verde, indicador, 179<br />
Visualización de volumen, 511-514<br />
de datos escalares, 512-513<br />
de datos vectoriales, 513-514<br />
W<br />
Weather_data.xls, 76, 84<br />
Wind, 513, 516<br />
Winter, mapa de color, 171, 180<br />
Word (Microsoft), 230<br />
X<br />
Xlabel, 180<br />
Y<br />
Y (indicador), 179<br />
Ylabel, 180<br />
Z<br />
Zlabel, 180