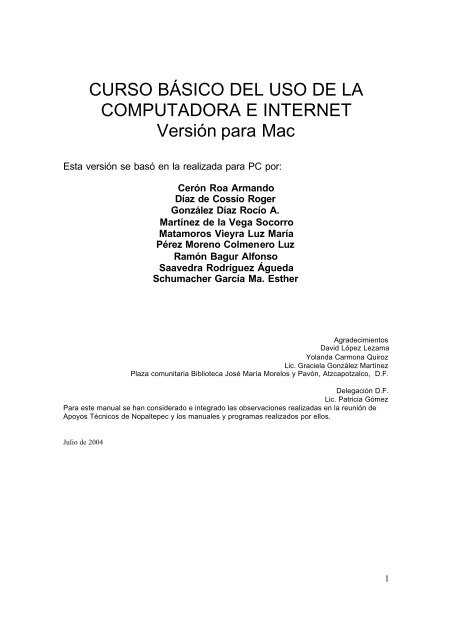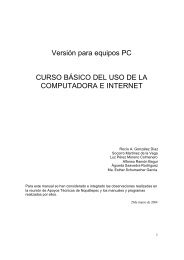CURSO BÁSICO DEL USO DE LA COMPUTADORA E ... - INEA
CURSO BÁSICO DEL USO DE LA COMPUTADORA E ... - INEA
CURSO BÁSICO DEL USO DE LA COMPUTADORA E ... - INEA
You also want an ePaper? Increase the reach of your titles
YUMPU automatically turns print PDFs into web optimized ePapers that Google loves.
<strong>CURSO</strong> <strong>BÁSICO</strong> <strong><strong>DE</strong>L</strong> <strong>USO</strong> <strong>DE</strong> <strong>LA</strong><br />
<strong>COMPUTADORA</strong> E INTERNET<br />
Versión para Mac<br />
Esta versión se basó en la realizada para PC por:<br />
Cerón Roa Armando<br />
Díaz de Cossío Roger<br />
González Díaz Rocío A.<br />
Martínez de la Vega Socorro<br />
Matamoros Vieyra Luz María<br />
Pérez Moreno Colmenero Luz<br />
Ramón Bagur Alfonso<br />
Saavedra Rodríguez Águeda<br />
Schumacher García Ma. Esther<br />
Agradecimientos<br />
David López Lezama<br />
Yolanda Carmona Quiroz<br />
Lic. Graciela González Martínez<br />
Plaza comunitaria Biblioteca José María Morelos y Pavón, Atzcapotzalco, D.F.<br />
Delegación D.F.<br />
Lic. Patricia Gómez<br />
Para este manual se han considerado e integrado las observaciones realizadas en la reunión de<br />
Apoyos Técnicos de Nopaltepec y los manuales y programas realizados por ellos.<br />
Julio de 2004<br />
1
INDICE<br />
BIENVENIDA<br />
Primera parte<br />
Tema 1. Diferencias y semejanzas entre una MAC y una PC<br />
Tema 2. Encender la computadora e iniciar Mac OS<br />
2.1. Encender la computadora<br />
2.2. La pantalla de inicio y sus elementos<br />
2.3 Uso del ratón<br />
2.4. Uso de un CD para continuar el curso<br />
2.5. El protector de pantalla<br />
Tema 3. La computadora sirve para dibujar<br />
3.1. Entrar al programa de dibujo “Para soltar la mano”<br />
3.2. Dibujar en la computadora<br />
3.3. Apagar la computadora<br />
Tema 4. Word para escribir<br />
4.1. Los programas para escribir en la computadora:<br />
Procesadores de palabra<br />
4.2 Abrir Word<br />
4.3 Uso del teclado<br />
4.4 Seleccionar texto<br />
4.5 Teclas de desplazamiento (flechas)<br />
4.6 Teclado numérico y tecla de bloqueo numérico<br />
4.7. Guardar e imprimir archivos<br />
4.8. Abrir y modificar documentos<br />
4.9 Formato de textos<br />
4.10 Copiar y pegar textos<br />
Tema 5. Discos compactos para consulta y estudio<br />
2
Segunda parte<br />
Tema 5. PowerPoint para presentaciones<br />
5.1 Acceso a PowerPoint<br />
5.2 Presentación en blanco<br />
5.3 Trabajar en la diapositiva<br />
5.4 Formato de los textos<br />
5.5 Insertar una nueva diapositiva<br />
5.6 Insertar una imagen a la diapositiva<br />
5.7 Uso de texto con viñetas<br />
5.8 Cambiar el color de fondo a la diapositiva<br />
5.9 Abrir nuevas diapositivas e insertar textos adicionales<br />
5.10 Insertar texto con WordArt<br />
5.11 Trabajar con las vistas<br />
5.12 Ejecución de una presentación<br />
5.13 Avance y retroceso en una presentación<br />
5.14 Ver la presentación con botones de acción<br />
5.15 Guardar una presentación<br />
Tema 6. Excel para calcular<br />
6.1. Acceso a Excel<br />
6.2 Abrir nuevos archivos en Excel<br />
6.3. Escribir una lista<br />
6.4. Insertar columnas<br />
6.5 Ajustar celdas<br />
6.6 Formato de los textos<br />
6.7 Seleccionar celdas en Excel<br />
6.8 Introducir una fórmula (multiplicación)<br />
6.9 Copiar una fórmula en otras celdas<br />
6.10 Correcciones en una tabla y ajuste automático que<br />
hacen las fórmulas sobre los datos<br />
6.11 Autosuma<br />
6.12 Copia de una hoja<br />
6.13 Ordenar los datos<br />
6.14 Otras operaciones<br />
Tema 7. Internet<br />
7.1. Entrar a Internet<br />
3
7.2. Buscar información<br />
7.3. Sitios en la Red<br />
Tema 8. Correo electrónico<br />
8.1. Principales características<br />
8.2. Obtención de un correo personal<br />
8.3. Enviar un correo electrónico<br />
8.4. Entrar a tu cuenta de correos y revisar mensajes<br />
Tema 9. Los virus electrónicos y sus efectos<br />
PRACTICA LO QUE APRENDISTE.<br />
Organización de la fiesta de fin de año.<br />
Anexo 1. Principales equivalencias entre MAC y PC<br />
4
BIENVENIDA<br />
Te damos la bienvenida al curso Curso básico del uso de la computadora<br />
e Internet.<br />
En este curso podrás adquirir los elementos básicos para conocer los<br />
usos de una computadora y trabajar con ellos.<br />
Este Manual lo usarás acompañado de un CD, que contiene los mismos<br />
temas del curso, pero presentados de diferente forma, para que puedas<br />
repasar y aprender más. El CD contiene Ejercicios para algunos temas y<br />
una sección que se llama Practica lo que aprendiste. Resuelve ambos,<br />
ya que te ayudarán a ganar habilidad y convertirte en un buen usuario de<br />
la computadora, lo cual te servirá para tu vida diaria, para tus estudios y<br />
para el trabajo.<br />
Deseamos que este curso te resulte útil, interesante y divertido.<br />
5
PRIMERA PARTE<br />
Tema 1. Diferencias y semejanzas entre una MAC y una PC<br />
En la mayoría de oficinas y sitios de trabajo en México encontramos<br />
actualmente computadoras. Hay muchos tipos y modelos. Sin<br />
embargo, las más frecuentes son las llamadas PC.<br />
Ahora, tú vas a usar una computadora MAC. Tiene algunas diferencias<br />
con las PC, sin embargo, tienen las mismas funciones.<br />
La principal diferencia es su diseño:<br />
Esta es una PC<br />
Esta es una MAC<br />
6
• Observa que no tiene una caja de CPU, porque está en la misma<br />
estructura que el monitor.<br />
• El ratón tiene un solo botón y no tiene unidad para leer discos de<br />
3 ½. Solamente usa CD.<br />
• Tiene un solo botón de encendido y no dos como las PC.<br />
• La unidad de CD se abre desde el teclado, como veremos más<br />
adelante.<br />
Sin embargo, una MAC y una PC tienen las mismas funciones: se<br />
puede escribir en ellas, guardar lo que has escrito, imprimir, dibujar,<br />
realizar cálculos, conectarte a Internet y todas las demás funciones.<br />
Cuando aprendes a usar una computadora puedes utilizar otros<br />
modelos, sin mucha dificultad, ya que verás que son muy parecidas. Al<br />
final de este manual hay una lista de equivalencias que podrás<br />
consultar cuando lo necesites.<br />
Más adelante veremos para qué sirve cada parte de este equipo.<br />
El origen de las computadoras es muy antiguo y surge de la<br />
necesidad que tenía el hombre de contar.<br />
Las primeras máquinas de contar eran muy rudimentarias. Se<br />
considera que la primera máquina para calcular fue el ábaco,<br />
que inventaron los chinos aproximadamente en el año dos mil<br />
antes de nuestra era.<br />
La primera computadora electrónica fue construida en 1947, se llamó ENIAC y era tan<br />
grande que se encontraba en un cuarto donde apenas cabía.<br />
Con el paso del tiempo, las computadoras tienen cada vez componentes más pequeños; por<br />
eso, actualmente hay computadoras portátiles.<br />
7
Tema 2. Encender la computadora e iniciar Windows<br />
2.1. Encender la computadora<br />
Para encender la computadora:<br />
Presiona el botón de encendido del monitor<br />
Espera a que entre la pantalla principal o escritorio.<br />
2.2. La pantalla de inicio y sus elementos<br />
La pantalla inicial se llama también escritorio, por su parecido con la<br />
idea del mueble, mesa o escritorio en el que tienes tus cosas para<br />
trabajar como documentos, lápices, reglas y otros papeles.<br />
8
Las figuras en la pantalla sirven para hacer diferentes funciones con la<br />
computadora. Se les llama iconos, y su forma te recuerda para qué<br />
sirven. Por ejemplo, una carpeta sirve para guardar documentos, igual<br />
que una carpeta o fólder de papel o cartón como las que se usan en<br />
las oficinas.<br />
2.3 Uso del ratón o mouse<br />
Para elegir elementos en la pantalla utiliza el ratón o mouse.<br />
Desliza el ratón sobre la mesa.<br />
Ve la pantalla y observa que se mueve una flechita. Esta<br />
flechita se llama cursor.<br />
Lleva la flecha de la pantalla sobre uno de los iconos que<br />
están en la parte inferior de la pantalla y espera unos<br />
segundos sobre él. Verás que aparece un letrero que indica<br />
para qué sirve.<br />
Prueba con varios iconos.<br />
Seleccionar objetos en la pantalla<br />
Lleva la flechita o cursor sobre una de las carpetas.<br />
Presiona el ratón una vez y verás que cambia de color. Esto<br />
quiere decir que lo has seleccionado.<br />
Cuando presionas una vez el botón del mouse se dice que haces<br />
clic.<br />
Haz clic sobre el icono de la manzana, que está en la pantalla<br />
arriba del lado derecho.<br />
9
Observa que se abre una lista de opciones. A estas opciones<br />
se les llama menú y sirven para que escojas lo que quieres<br />
hacer.<br />
Para desactivar este menú, haz clic en cualquier lugar del<br />
fondo de la pantalla.<br />
La computadora, para poder funcionar: encender, guardar y<br />
recuperar información, borrar lo que ya no se usa, apagar el<br />
equipo y otras funciones más, utiliza un programa que se llama<br />
Sistema Operativo. En este curso vamos a utilizar un sistema<br />
operativo que se llama Mac OS.<br />
Sin embargo, debes saber que existen otros tipos y marcas de<br />
sistemas operativos: algunos son comerciales (es decir, con costo<br />
para el usuario) y otros son gratuitos. A estos últimos se les llama<br />
“software libre” y el sistema más conocido es el Linux.<br />
Solicita al Apoyo técnico que te ponga el programa<br />
“Ecojuego”. Te servirá para practicar el uso del mouse y<br />
también para aprender algo de Ecología mientras juegas.<br />
10
2.4. Uso de un CD para continuar el curso.<br />
Ahora vas a utilizar un CD con el que podrás ver algunos temas y<br />
repasar otros. Para ello:<br />
1. Inserta el disco del curso básico del uso de la computadora e<br />
Internet en la Unidad para lectura de CD. Sigue estas<br />
instrucciones:<br />
11
Abre la unidad de disco presionando la tecla , que está en el<br />
lado izquierdo, arriba, en el teclado.<br />
Inserta el CD curso básico del uso de la computadora e<br />
Internet colocando el título hacia arriba.<br />
Presiona nuevamente la tecla para cerrar la unidad.<br />
2. Espera unos segundos y verás aparecer una pantalla como esta:<br />
Haz clic donde dice Diferencias y semejanzas entre una Mac y<br />
una PC, verás que se abre la siguiente pantalla.<br />
12
Lee lo que dice esta pantalla, cuando termines, pasa a la<br />
siguiente pantalla. Haz clic en donde dice para<br />
saber lo que hace cada uno de los componentes de una<br />
computadora.<br />
Todos los componentes que acabas de conocer, son el equipo<br />
físico de la computadora. También se le llama hardware.<br />
Además de estos componentes físicos, hay otros, que no se<br />
pueden tocar, pero son de los que depende que una computadora<br />
pueda realizar diferentes tareas. Son los programas y las<br />
instrucciones. Se les llama software.<br />
Tú también tienes software y hardware en tu cuerpo. Por ejemplo tu cerebro y cabeza son<br />
hardware. Tus ideas son software. Necesitas tanto tu hardware como tu software para poder<br />
pensar y crear nuevas ideas.<br />
Al terminar de ver estos temas, minimiza el curso básico del uso de la<br />
computadora e Internet para que veas la pantalla inicial y puedas<br />
seguir leyendo este Manual.<br />
Para minimizar una ventana:<br />
1. Haz clic sobre el icono para minimizar que está situado en la<br />
esquina superior izquierda de tu pantalla.<br />
2. Observa cómo se reduce.<br />
3. La ventana minimizada, aparecerá en la parte inferior de la<br />
pantalla, como un documento pequeño.<br />
Para que veas otra vez tu ventana completa:<br />
• haz clic sobre el documento pequeño.<br />
Esta acción se llama maximizar.<br />
• Vuelve a minimizar la ventana y sigue con este Manual.<br />
2.5. El protector de pantalla<br />
Cuando dejas de trabajar por algunos minutos en la computadora, la<br />
pantalla se ve negra, o aparece una imagen moviéndose. Este es el<br />
protector de pantalla. Sirve para que no se dañe el monitor mientras<br />
no se está utilizando.<br />
13
1. Deja de trabajar algunos minutos y no muevas el ratón ni<br />
uses el teclado.<br />
2. Verás que aparece el protector de pantalla.<br />
3. Para que vuelvas a ver en la pantalla lo que tenías antes<br />
(escrito, dibujo, etcétera) mueve el ratón un poco o<br />
presiona cualquier tecla de la computadora.<br />
4. Espera un poco y volverá a verse normal.<br />
Algo fundamental en la computadora es su capacidad para guardar<br />
información. La computadora tiene una memoria. En ella tiene<br />
guardada información en forma de instrucciones, que le permite<br />
funcionar. Es importante que sepas que la computadora tiene<br />
capacidad de memoria y también para guardar información.<br />
Tema 3. La computadora sirve para dibujar<br />
En la computadora podemos dibujar. Existen programas muy sencillos<br />
para dibujar, pero también los hay de tipo profesional, que sirven para<br />
producir folletos, etiquetas para productos, programas de televisión,<br />
revistas, libros y diversos artículos que utilizamos todos los días.<br />
Para que te des una idea de cómo funciona un programa de dibujo, y a<br />
la vez practiques tus habilidades con el uso del mouse, vamos a<br />
utilizar uno bastante sencillo.<br />
3.1. Entrar al programa de dibujo “Para soltar la mano”<br />
Pide al Apoyo Técnico de la Plaza comunitaria que te cargue el<br />
material “Para soltar la mano”.<br />
Está en el portal CONEVYyT www.conevyt.org.mx/cursos<br />
Entrar a Aprender jugando y elegir “Para soltar la mano”.<br />
14
3.2. Dibujar en la computadora<br />
Verás que en la pantalla está marcada una opción que dice Trazo.<br />
• Mueve el mouse sobre la hoja blanca manteniéndolo<br />
presionado y ve cómo se dibuja por donde vas pasando.<br />
15
• Trata de dibujar un círculo lo mejor que puedas.<br />
• ¿No quedó bien? Para eso hay una herramienta para hacer<br />
círculos. Haz clic sobre el círculo, en el menú de la izquierda y<br />
luego regresa a la hoja blanca. Haz clic en un punto cualquiera<br />
y presionando el mouse, deslízalo. Verás cómo hace un círculo.<br />
• Prueba las otras herramientas que hay en la pantalla. Para<br />
cualquiera de ellas, primero selecciónala haciendo clic sobre<br />
ella y luego, dibuja en la pantalla como lo has hecho con Trazo<br />
y con Círculo. Prueba también con la paleta de color.<br />
Realiza un dibujo que tú quieras.<br />
A veces, la computadora quiere que esperes un poco. Entonces el<br />
apuntador del mouse toma forma de reloj de arena<br />
16
3.3. Apagar la computadora<br />
Así como hay una forma correcta de encender la computadora, hay<br />
una forma correcta de apagarla.<br />
Para ello, realiza el siguiente procedimiento:<br />
Haz clic sobre el icono de la manzana, arriba a la izquierda en<br />
tu pantalla. Verás que se despliega un menú.<br />
Desliza el cursor hasta donde dice Apagar equipo<br />
Haz clic sobre Apagar equipo<br />
Aparece una ventana como la siguiente:<br />
Haz clic en Apagar<br />
Espera unos segundos y el equipo se habrá apagado.<br />
La idea de menú es muy importante. Cuando usas una<br />
computadora: son las opciones que puedes elegir para trabajar. Se<br />
le llama menú por su parecido con las cartas de platillos que dan<br />
en las fondas y en los restaurantes: te dicen qué hay para que tú<br />
elijas lo que deseas.<br />
En la computadora, muchas veces se mostrarán menús para que<br />
elijas la acción que quieres realizar.<br />
17
Tema 4. Word para escribir<br />
4.1. Los programas para escribir en la computadora:<br />
Procesadores de palabra.<br />
Uno de los usos más importantes de la computadora es escribir<br />
documentos. Para ello se usa un tipo de programa o software que se<br />
conoce como procesador de palabra. El que ahora vamos a usar, se<br />
llama Word.<br />
4.2 Abrir Word<br />
Haz clic sobre el icono de Word que está en la parte inferior<br />
de la pantalla.<br />
OTRA FORMA <strong>DE</strong> ABRIR WORD<br />
Cuando este icono no aparece en la pantalla, puedes abrir Word con<br />
las siguientes instrucciones:<br />
• Haz doble clic en el icono del disco duro que se<br />
encuentra en el escritorio. En general se llama<br />
<strong>INEA</strong>, pero puede tener cualquier nombre. Reconócelo<br />
por el icono.<br />
Hacer doble clic significa presionar dos veces seguidas,<br />
rápidamente, el botón. (Si requieres ayuda, pídele al apoyo técnico<br />
que te muestre cómo hacer doble clic)<br />
• Haz doble clic en la carpeta que dice Microsoft Office X.<br />
• Haz doble clic en la carpeta que dice Microsoft Word.<br />
• Se abrirá una ventana que dice Galería de Proyectos.<br />
• Haz clic en Cancelar y estarás en Word.<br />
18
Esta es la ventana de Word que verás:<br />
Para saber qué uso tiene cada uno de los iconos de las barras de<br />
herramientas:<br />
Acerca el cursor a la parte inferior de cada icono y espera<br />
unos segundos; verás un pequeño letrero que indica su función.<br />
Ahora:<br />
Localiza en el extremo derecho del monitor de tu<br />
computadora el Scroll o barra de desplazamiento<br />
Haz clic y sostén presionado el ratón, sobre el pequeño<br />
rectángulo que está en medio de la barra.<br />
Desplázalo hacia arriba y hacia abajo y observa cómo se<br />
mueve la página blanca.<br />
Cuando tienes escrito algún texto, con esta tecla puedes ver las<br />
páginas anteriores para revisar lo que llevas escrito en tu<br />
computadora, o bien cuando has terminado de escribir, puedes<br />
avanzar o retroceder por tu texto.<br />
19
• También puedes subir y bajar en la hoja haciendo clic<br />
sobre las flechitas que están debajo de la barra del scroll,<br />
en la dirección que indican.<br />
4.3 Uso del teclado<br />
Puedes escribir en tu computadora usando el procesador de palabras<br />
Word. Para esto usa el teclado que es como el que se muestra a<br />
continuación.<br />
En la ventana de Word verás una página en blanco y en ella una línea<br />
que se prende y apaga. Es el cursor e indica dónde empezar a<br />
escribir.<br />
Para probar el teclado, haz lo siguiente:<br />
• Escribe tu nombre completo, debes empezar donde está<br />
el cursor.<br />
• Observa que tu nombre y apellidos quedaron sin espacios y sin las<br />
mayúsculas correspondientes; inclusive, si tu nombre o apellidos tienen<br />
acento, éste no está colocado.<br />
• Con el mouse o ratón, coloca el cursor al final de tu nombre y oprime la<br />
barra espaciadora, para que puedas hacer el espacio entre tu nombre y tu<br />
primer apellido. Sigue haciendo uso de la barra espaciadora y del cursor<br />
para poner los espacios entre las palabras de tu nombre completo.<br />
• Escribe las letras mayúsculas de tu nombre y apellidos, colocando el cursor<br />
inmediatamente antes de la primer letra de tu nombre; oprime la tecla<br />
Shift y, al mismo tiempo, la letra con que inicia tu nombre. Observa que<br />
aparece ya escrita la mayúscula.<br />
20
• Sigue el procedimiento anterior para escribir con mayúsculas tus apellidos.<br />
• Elimina ahora las letras minúsculas que están todavía junto a las mayúsculas<br />
que acabas de poner, colocando el cursor entre esas dos letras y oprime la<br />
tecla Del . Cambia de renglón presionando la tecla Enter .<br />
• Para escribir todo en letras mayúsculas, oprime la tecla Bloq. Mayús, antes<br />
de que empieces a escribir y si quieres continuar escribiendo con<br />
minúsculas, desbloquea las mayúsculas, oprimiendo otra vez esa misma tecla.<br />
• Para poner acento a una letra, presiona primero la tecla del acento y<br />
luego la vocal que quieras acentuar.<br />
• En relación con la tecla de acento, cabe señalar que ésta no aparece siempre<br />
en el mismo lugar, pues depende del modelo del equipo de cómputo.<br />
Generalmente, está al lado derecho de la letra P o de la Ñ. Si no lo<br />
encuentras solicita la ayuda del Apoyo técnico de tu Plaza comunitaria.<br />
• Ahora, como ejercicio, escribe los nombres completos de diez familiares o<br />
amistades. Para que éstos queden en forma de lista, debes colocar el cursor<br />
al final de cada nombre y oprimir la tecla Enter.<br />
• En el teclado tendrás una tecla que te da espacios al empezar a escribir;<br />
esta tecla es la de Tabulador. Con ella puedes dejar más espacio al inicio de<br />
tu lista, de esta manera amplías el que te marca automáticamente la<br />
pantalla.<br />
Para borrar letras que están antes de donde aparece el cursor, se<br />
usa la tecla de Retroceso y para borrar las que estén<br />
después del cursor, se usa la tecla Del.<br />
El puntero del mouse te permite ubicar el cursor en el lugar que<br />
quieres, con sólo hacer clic al tenerlo situado donde deseas.<br />
21
4.4 Seleccionar texto<br />
Seleccionar un texto quiere decir que lo sombreas, para poder hacer<br />
cambios en él, como el tamaño o color de la letra. Para seleccionar<br />
una palabra o varias, sigue las siguientes instrucciones:<br />
Seleccionar una palabra: coloca el puntero del ratón encima de la<br />
palabra que deseas seleccionar y haz rápidamente doble clic sobre<br />
ella.<br />
Con el cursor, elige uno de los nombres de la lista que<br />
escribiste y sombréalo, haciendo doble clic sobre él. Una vez<br />
que está, sombreado puedes hacer cambios.<br />
Haz clic en el icono y observa que ahora lo sombreado quedó en negritas.<br />
Para desactivar un sombreado coloca el cursor fuera de la palabra que<br />
sombreaste y haz un clic.<br />
Ensaya sombrear otro nombre o apellido, y después, quitar el sombreado.<br />
• Seleccionar una línea: para marcar la línea que selecciones, sitúa<br />
el cursor en el lado izquierdo de la línea, precisamente donde inicia<br />
y cuando el cursor se convierte en una flecha, señala la línea y haz<br />
clic.<br />
Practica el sombreado de un renglón o una línea, eligiendo<br />
alguno de los nombres que tienes en tu lista; después quita el<br />
sombreado, colocando el cursor fuera de ese nombre y haz<br />
clic.<br />
Selecciona una línea y ponla en negritas usando el icono .<br />
• Seleccionar varias líneas: cuando seleccionas más de una línea,<br />
coloca el cursor donde inicia la primera línea, enseguida haz clic y<br />
no dejes de presionar el mouse, para que puedas arrastrar hacia<br />
abajo el sombreado que aparece, e ir marcando así todas las<br />
líneas que has elegido.<br />
22
Ensaya sombrear dos de los nombres y apellidos que tienes<br />
en tu lista, siguiendo las instrucciones para sombrear varias<br />
líneas.<br />
4.5 Teclas de desplazamiento (flechas)<br />
Con estas teclas, puedes mover el cursor hacia arriba, abajo, a la<br />
izquierda o a la derecha, para ir a un renglón o a varios renglones que<br />
están en la parte superior del lugar donde el cursor se encuentra en el<br />
momento en que estás escribiendo.<br />
Las flechas de cada tecla te indican la dirección hacia donde puedes<br />
mover el cursor.<br />
Con las teclas de desplazamiento, puedes también sombrear<br />
palabras, líneas y párrafos, manteniendo presionada la tecla Shift<br />
y tecleando las flechas de desplazamiento hacia arriba, hacia<br />
abajo, hacia la izquierda o hacia la derecha, según lo que decidas<br />
sombrear o marcar.<br />
4.6 Teclado numérico y tecla de bloqueo numérico<br />
Con las teclas que se ubican en la parte superior del teclado, tú<br />
puedes escribir números, con sólo oprimirlos; en tanto que con los<br />
números que aparecen del lado derecho del teclado, se requiere que<br />
oprimas la tecla que dice Bloq Num la cual te permite<br />
mantenerlos activados.<br />
23
Como puedes ver, en esta sección del teclado, los números están<br />
colocados en la misma forma que en una calculadora; por ello,<br />
muchas personas la usan de la misma manera que lo harían en su<br />
calculadora.<br />
• Tecla Esc<br />
Si observas el lado izquierdo del teclado, en la parte superior, verás<br />
que hay una tecla que está separada de la zona del teclado donde<br />
están los números y las letras. Esta tecla que tiene la abreviatura Esc<br />
(de la palabra del inglés Escape) te sirve para solucionar, en<br />
ocasiones, algún problema de trabazón de la computadora, pues, al<br />
oprimirla, sales del problema, si el problema es mayor, se requiere<br />
consultar el manual del programa o solicitar apoyo técnico.<br />
Escribe una carta a una empresa o compañía del lugar donde<br />
vives o de otro sitio, para solicitar empleo. En esta<br />
comunicación tú les dirás cuáles son los conocimientos que<br />
tienes, entre los que mencionarás que manejas algunas de las<br />
herramientas de cómputo.<br />
Para elaborar tu carta de solicitud de empleo, haz lo siguiente:<br />
1. Empieza a escribir la carta en la hoja blanca de Word.<br />
2. Escribe la fecha actual principiando por el día (por ejemplo: 30 de enero de<br />
2004). Observa que cuando empiezas a escribir la fecha y luego de haber<br />
tecleado, por ejemplo, “30 de”, aparece inmediatamente un recuadro con la<br />
fecha completa, esta acción la realiza de manera automática la<br />
computadora, y si oprimes la tecla Enter en ese momento, se terminará de<br />
escribir la fecha. Puedes ignorar ese recuadro y continuar escribiendo tú<br />
mismo la fecha, lo que hará que de inmediato desaparezca la fecha que te<br />
da la computadora. Al terminar de escribir la fecha, oprime la tecla Enter<br />
cuatro veces, para que dejes espacios en blanco, antes de anotar los datos<br />
del destinatario o destinataria de tu carta.<br />
3. Escribe los datos del destinatario de tu carta en el siguiente orden:<br />
• Nombre completo de la persona a la que te diriges, después oprime<br />
una vez la tecla Enter, para cambiar de renglón.<br />
• Domicilio de la empresa donde se encuentra la persona, empezando<br />
por el nombre de la calle, luego oprime Enter.<br />
• Escribe ahora el nombre de la colonia y oprime la tecla Enter.<br />
24
4. Anota el nombre de la ciudad y el del estado correspondiente y oprime<br />
Enter tres veces, antes de continuar con la siguiente parte de la carta.<br />
5. Escribe: Estimado señor: y después oprime Enter dos veces, para que<br />
dejes espacio suficiente entre esta frase y el texto que escribirás<br />
enseguida.<br />
6. Empieza a escribir el texto de tu carta, usando las herramientas de la<br />
computadora que ya conoces, según las vayas necesitando, como por<br />
ejemplo: las teclas de desplazamiento (flechas), la barra espaciadora, la<br />
tecla Bloq.Mayús, la tecla Shift, la tecla de acentos, la tecla de<br />
retroceso, la tecla Supr.<br />
7. Cuando termines de escribir el texto de tu carta, oprime la tecla Enter.<br />
8. Escribe la palabra Atentamente y luego oprime nuevamente Enter, dos<br />
veces.<br />
9. Anota, debajo de la palabra Atentamente, tu nombre completo y debajo de<br />
éste, tu domicilio completo, y el número de tu teléfono, si tienes.<br />
10. Revisa el texto de tu carta y haz las correcciones o cambios que consideres<br />
necesarios.<br />
4.7. Guardar e imprimir archivos<br />
Guardar un escrito, carta o cualquier otro trabajo que hayas hecho en<br />
la computadora es muy importante. Si no lo haces, se perdería todo<br />
tu trabajo cuando cierres el procesador de palabra que hayas<br />
utilizado.<br />
El documento quedará guardado en un Archivo y para su<br />
identificación le tienes que dar un Nombre de Archivo. Este puede<br />
ser breve y describir su contenido.<br />
Para guardar lo que has escrito sigue estas instrucciones:<br />
Haz clic en el botón Guardar de la barra de herramientas.<br />
Al momento de activar el botón Guardar, si es la primera vez<br />
que guardas tu documento, aparece en la pantalla el cuadro de<br />
Diálogo: Guardar Como.<br />
25
En este cuadro, le das un nombre al documento en el lugar que<br />
dice Nombre de archivo, sustituyendo el nombre que aparece,<br />
por el que tu hayas decidido ponerle.<br />
Después de hacer lo anterior, debes indicar dónde guardar el<br />
documento, para esto, debes hacer clic en la flecha de lista, que<br />
está abajo del nombre del archivo. Desliza el cursor hasta<br />
donde dice Escritorio y haz clic allí.<br />
Luego haz clic en Guardar.<br />
Una vez guardado tu escrito con el nombre que le hayas dado,<br />
habrás creado un Archivo.<br />
Un Archivo, por tanto, es un conjunto electrónico de información que<br />
tiene un nombre único que lo distingue de otros archivos.<br />
Si el archivo en el que estás trabajando ya tiene nombre, para<br />
guardarlo, simplemente necesitas hacer clic sobre el icono guardar<br />
y éste se guardará automáticamente, sin necesidad de que le<br />
vuelvas a dar nombre.<br />
26
También se puede abrir la opción guardar eligiendo el menú<br />
superior Archivo-Guardar, o presionando las teclas y S<br />
simultáneamente. En ambos casos, se abre la ventana donde te<br />
pregunta cómo quieres nombrar al archivo.<br />
En las computadoras hay varias formas de hacer la misma<br />
operación, para que tú elijas la que te resulte más cómoda y<br />
sencilla.<br />
La violencia en el hogar<br />
Copia el texto siguiente, con el fin de que practiques la<br />
función Guardar.<br />
El tema de la violencia en el hogar ha adquirido atención relevante, ya que en un<br />
gran número de hogares surgen relaciones de violencia que lesionan la salud, el<br />
desarrollo, la integridad e, incluso la vida de las personas. Es necesario reconocer<br />
esta situación de violencia familiar como un problema social, que requiere de<br />
medidas de prevención al interior de la familia y la sociedad.<br />
Ahora guarda el texto en un archivo con el nombre Un hogar sin<br />
violencia.<br />
En la actualidad, hay discos de almacenamiento extraíbles que<br />
son portátiles. Los puedes guardar en cualquier lado, ya que su<br />
tamaño equivale al de un paquetito de chicles. Tienen gran<br />
capacidad de almacenamiento: en uno de ellos puedes copiar todo<br />
lo que tenga el disco duro de una computadora y pasarlo al disco<br />
duro de otra, sin necesidad de cargar todo el equipo de cómputo.<br />
Para imprimir un documento.<br />
Cuando terminas de escribir un texto, puedes tener una copia<br />
impresa del mismo.<br />
Para ello haz clic en el botón Imprimir y el archivo que<br />
tienes en pantalla se imprimirá.<br />
Si tú quieres imprimir solamente algunas páginas del documento o<br />
cambiar algunas características de la impresión, debes usar otra ruta:<br />
Elige del menú superior Archivo.<br />
27
Haz clic en Imprimir<br />
Se abrirá un cuadro de diálogo como el siguiente:<br />
• En el cuadro de Intervalo de páginas haz clic en la opción<br />
que indique lo que quieras imprimir:<br />
Para imprimir el documento completo, se selecciona la<br />
opción Todo.<br />
La opción Página actual se utiliza cuando solamente<br />
deseas imprimir la página en la que estás trabajando.<br />
Para indicar que deseas imprimir una página específica,<br />
varias o un rango, utiliza la tercera opción donde dice<br />
Páginas.<br />
Allí debes escribir el número de página deseado, o si son<br />
varias, separar los números con comas.<br />
Si quieres poner un rango, escribe la primera página<br />
deseada y la última, separadas por un guión. Es decir, si<br />
escribiste un documento de 10 hojas y únicamente quieres<br />
imprimir de la 5 a la 7, anotas 5 – 7.<br />
Indica el número deseado en el espacio que viene debajo<br />
de donde dice “Número de copias”.<br />
28
• Haz clic en Imprimir. No es necesario utilizar por el<br />
momento los otros datos.<br />
Repasa los temas de Word que has estudiado hasta este momento,<br />
utilizando el CD Curso básico del uso de la computadora e Internet.<br />
Abre el curso, tal como has hecho en ocasiones anteriores.<br />
• En el menú principal haz clic en Word.<br />
• Aparecerá un menú en donde podrás ver varios temas.<br />
• Entra y estudia los siguientes temas:<br />
Acceso a Word<br />
Creación de un documento<br />
Elaboración de un escrito sin formato<br />
Guardar un documento<br />
Tamaño de la letra<br />
Tipo de letra<br />
Otros cambios a la letra<br />
Color de la letra<br />
Resumen del formato de letra<br />
Formato de un documento<br />
Aplica algunos cambios al formato del texto que hiciste,<br />
tales como el color y otros que tú consideres convenientes.<br />
Realiza los ejercicios que se indican en el CD y también los<br />
que se presentan en Practica lo que aprendiste. Luego<br />
regresa a este Manual.<br />
Imprime el archivo llamado Un hogar sin violencia y obtén 2<br />
copias o más, para que las regales a tus amistades o familia.<br />
Si quieres terminar aquí tu sesión de trabajo en Word, cierra<br />
el programa haciendo clic en el icono de Cerrar.<br />
29
4.8. Abrir y modificar documentos<br />
El texto que escribiste sobre la violencia lo tienes guardado en el disco<br />
duro . En adelante, llamaremos documento a todo tipo de texto.<br />
Abrir un documento escrito en Word<br />
Al abrir un documento archivado, para leerlo o modificarlo, la<br />
computadora trae a la pantalla la información almacenada.<br />
Esta acción se realiza de dos formas:<br />
Primera forma:<br />
• En la barra de menús superior haz clic en Archivo<br />
• Elige la opción Abrir. Verás otra ventana en donde hay una<br />
lista de archivos.<br />
• Haz clic sobre el archivo que quieres abrir y en Abrir.<br />
Segunda forma:<br />
• En la barra de herramientas estándar haz clic en el icono<br />
Abrir.<br />
• Verás la misma ventana que en la opción anterior.<br />
• Haz clic sobre el archivo que quieres abrir y en Abrir.<br />
30
Abre el archivo Un hogar sin violencia siguiendo el<br />
procedimiento que acabas de estudiar. En tu pantalla verás<br />
el documento que habías guardado. Léelo y ciérralo.<br />
Modificar un documento<br />
Cuando terminas un documento, es posible que al leerlo de nuevo<br />
consideres importante agregar o eliminar algún texto. Hay varias<br />
formas de hacerlo: insertar, sobrescribir, añadir y borrar.<br />
Insertar<br />
Se trata de introducir un texto nuevo en medio de un párrafo del<br />
documento, sin eliminar el texto que ya está capturado. (Se entiende<br />
por texto capturado todo lo que has escrito en la computadora)<br />
• Para insertar un texto en el documento, ubica el cursor antes de la<br />
palabra donde quieras colocar ese texto y escribe lo que te faltó.<br />
En el primer párrafo del documento que capturaste, inserta<br />
el texto “en los últimos años en el mundo y en México,” entre<br />
“...atención relevante,” y “ya que en un gran número...”.<br />
En el segundo párrafo, inserta “y de solución”, entre “...medidas de prevención”<br />
y “al interior de la familia...”.<br />
La violencia en el hogar<br />
El tema de la violencia en el hogar ha adquirido atención relevante, ya que en un<br />
gran número de hogares surgen relaciones de violencia que lesionan la salud, el<br />
desarrollo, la integridad e incluso la vida de las personas.<br />
Es necesario reconocer esta situación de violencia familiar como un problema<br />
social, que requiere de medidas de prevención al interior de la familia y la<br />
sociedad.<br />
31
La violencia en el hogar<br />
Añade después del segundo párrafo, el párrafo que aparece<br />
al final:<br />
El tema de la violencia en el hogar ha adquirido atención relevante, en los últimos<br />
años en el mundo y en México, ya que en un gran número de hogares surgen<br />
relaciones de violencia que lesionan la salud, el desarrollo, la integridad e incluso la<br />
vida de las personas.<br />
Es necesario reconocer esta situación de violencia familiar, porque sólo así<br />
podremos considerar posibles medidas de prevención y de solución en torno a este<br />
grave problema social.<br />
En el módulo Un hogar sin violencia del MEVyT, encontrarás información sobre<br />
algunas formas de convivencia en el mundo, en las que la violencia y los conflictos<br />
se presentan de manera frecuente; e identificarás las formas de convivencia<br />
familiar, como el respeto mutuo, la solidaridad, la dignidad y la colaboración, que<br />
pueden sustituir la práctica de la violencia.<br />
Borrar<br />
Es la forma de eliminar del documento los textos que ya no quieras<br />
que aparezcan en él.<br />
Para ello:<br />
1. Selecciona el texto que quieras borrar, tal como se explicó<br />
antes.<br />
2. Presiona la tecla Del.<br />
Selecciona y borra de tu escrito el texto siguiente:<br />
“encontrarás información sobre algunas formas de<br />
convivencia en el mundo, en las que la violencia y los<br />
conflictos se presentan de manera frecuente”.<br />
32
Deshacer y rehacer<br />
Selecciona todo el texto de La violencia en el hogar y bórralo.<br />
Tu ventana quedará en blanco.<br />
• En la barra de herramientas estándar, oprime el botón<br />
Deshacer ; aparecerá el texto que borraste, porque la<br />
computadora deshizo la última instrucción que le diste, que<br />
fue borrar.<br />
Al hacer clic en el botón Deshacer sólo se elimina la acción más<br />
reciente.<br />
Para deshacer varias acciones anteriores, hay que volver a hacer clic<br />
en el botón Deshacer, el número de veces que se desee eliminar<br />
acciones previamente hechas.<br />
De igual forma opera el botón Rehacer . Imagina que con<br />
Deshacer borraste la última acción, pero te das cuenta que fue un<br />
error eliminar esa información; entonces, para recuperarla, debes<br />
hacer clic en Rehacer.<br />
Borra en su totalidad el texto La violencia en el hogar, con la<br />
opción Seleccionar todo, del menú Edición. Oprime la tecla<br />
Del y todo el documento desaparecerá. Haz clic en el botón<br />
Deshacer y tendrás de nuevo tu documento.<br />
Repite el ejercicio. Esta vez, en lugar de usar la opción Seleccionar todo,<br />
oprime al mismo tiempo las teclas + A, más la tecla Del. Finalmente, haz clic<br />
en el botón Deshacer , para recuperar el documento.<br />
Guardar nuevas versiones<br />
Para guardar los nuevos cambios de tu documento, sin conservar los<br />
anteriores sigue este procedimiento:<br />
Oprime el icono guardar , localizado en la barra de<br />
herramientas estándar.<br />
Mientras se guarda la nueva versión, aparece en la pantalla el<br />
reloj de arena . Al desaparecer éste, el proceso de guardar<br />
ha finalizado.<br />
33
Conservar la versión anterior<br />
Con frecuencia, se necesita guardar la nueva versión y mantener<br />
intacta la primera, es decir, la original. La primera versión ha sido<br />
guardada con un nombre, por lo tanto, es necesario guardar la<br />
segunda con un nombre nuevo.<br />
Para ello:<br />
Abre el menú Archivo.<br />
Abre la opción Guardar como.<br />
Donde dice Nombre del archivo, escribe un nombre distinto.<br />
Presiona el botón Guardar.<br />
En la pantalla de la computadora, tú tienes la versión última<br />
del documento La violencia en el hogar.<br />
1. Realiza el procedimiento de Guardar como.<br />
2. Te encuentras en el cuadro de diálogo.<br />
3. Donde dice Guardar en, a la derecha encontrarás un espacio y, al final, una<br />
flecha con la punta hacia abajo. Haz clic en la flecha.<br />
4. Aparecerán opciones diferentes.<br />
5. Elige Escritorio y haz clic sobre ésta.<br />
6. Donde dice Nombre del archivo, escribe: Un hogar sin violencia-2<br />
7. Oprime el botón Guardar. Ahora, ya tienes ambas versiones en el<br />
Escritorio.<br />
En el siglo XIX, los documentos de las oficinas se escribían a<br />
mano. Por ello, el trabajo era lento y se necesitaba un gran número<br />
de escribientes. Muchos inventores trataban de hacer un aparato<br />
de escritura mecánica.<br />
En 1874, el trabajo de oficina se empezó a hacer con la máquina de escribir Remington<br />
(John Ermine Remington, ingeniero estadunidense, 1816-1889), con el teclado llamado<br />
QWERTY, diseñado por Lathan Scholes (tipógrafo estadunidense, 1819-1890, e inventor<br />
del modelo de máquina de escribir que fue fabricado por la industria Remington). Si te<br />
fijas, la palabra QWERTY está compuesta por las primeras seis letras del teclado, ubicadas<br />
en la hilera superior izquierda. El fácil empleo de esta máquina hizo muy rápido el trabajo<br />
de oficina.<br />
34
4.9 Formato de textos<br />
La apariencia de un documento está determinada por el aspecto y<br />
tamaño de los caracteres. Por esto, es importante que al elaborar un<br />
documento, hagas una apropiada selección de la fuente y su tamaño.<br />
Para dar formato a los textos se usa la barra de herramientas formato:<br />
1. Fuente<br />
2. Tamaño de fuente<br />
3. Negrita<br />
4. Cursiva<br />
5. Subrayada<br />
6. Alinear a la izquierda<br />
7. Centrar<br />
8. Alinear a la derecha<br />
9. Justificar<br />
Para ver cómo funcionan estas opciones haz los siguientes ejercicios:<br />
Selecciona todo el nombre.<br />
Abre un nuevo documento en Word y escribe tu nombre,<br />
según el ejemplo:<br />
Lucía Martínez de la Vega<br />
En la barra de herramienta formato, en la opción Fuente, haz clic en la flecha<br />
que tiene la punta hacia abajo. Aparece un listado con los nombres de las<br />
fuentes: haz clic en Courier; luego pon el puntero en la opción tamaño de<br />
fuente, haz clic y selecciona el número de 22 puntos. Oprime los botones de<br />
estilo de letra: Negrita, Cursiva y Subrayado. Tu nombre queda así:<br />
Lucía Martínez de la Vega<br />
Vuelve a seleccionar tu nombre. Realiza las operaciones necesarias para que<br />
aparezca con la fuente Comic Sans MS, 16 puntos, negrita. Tu nombre queda<br />
así:<br />
35
Lucía Martínez de la Vega<br />
Selecciona tu nombre de nuevo y oprime los botones siguientes:<br />
Alinear a la derecha :<br />
Alinear a la izquierda :<br />
Lucía Martínez de la Vega<br />
Centrar :<br />
Justificar :<br />
Lucía Martínez de la Vega<br />
Cierra este documento, no lo guardes.<br />
Lucía Martínez de la Vega<br />
La tecnología del siglo XX avanzó muy rápido. La máquina de<br />
escribir dejó de ser mecánica para convertirse en eléctrica, los<br />
cambios más significativos fueron: mayor suavidad al oprimir las<br />
teclas; uso de diferentes tipos de letra; automatización del carro<br />
donde se colocaba el papel; mayor número de recursos para<br />
optimizar el trabajo; cinta correctora de errores integrada; mayor<br />
resolución en la impresión; y, el más importante, la más<br />
revolucionada contaba con memoria artificial.<br />
Lucía Martínez de la Vega<br />
Sin embargo, la máquina eléctrica tuvo algunos inconvenientes, el relevante: cuando faltaba<br />
la corriente eléctrica no se podía continuar trabajando; con la máquina de escribir mecánica,<br />
bastaba tan sólo una vela para ver lo que se estaba mecanografiando.<br />
Mecanografiar es la palabra precisa para representar la actividad de “escribir a máquina”.<br />
Y, ahora que tenemos computadoras, ¿se puede decir que mecanografiamos en ellas?<br />
¿Cómo se podría llamar a la actividad de escribir en la computadora?<br />
36
Un saludo a México:<br />
Copia el texto siguiente y guárdalo con el nombre de: Carta<br />
Garibaldi-Juárez<br />
Cuando una Nación se libra de sus opresores como lo ha hecho México, con tanta<br />
constancia y con tantísimo heroísmo, merece una palabra de encomio y un saludo<br />
de las Naciones hermanas.<br />
(...)<br />
Salve, valeroso pueblo mexicano. ¡Oh! ¡yo envidio tu valor constante y enérgico al<br />
liberar a tu bella República de los mercenarios del despotismo! ¡Salve, oh Juárez,<br />
veterano de la libertad del mundo!<br />
Giuseppe Garibaldi<br />
Castelleti, 5 de junio de 1867.<br />
Fragmento.<br />
Carta enviada al presidente de México, Benito Juárez,<br />
por el reconocido luchador italiano Giuseppe Garibaldi,<br />
quien contendió por la unificación de su país,<br />
entre otras hazañas históricas.<br />
Realiza los cambios siguientes:<br />
Fuente: Arial, Garamond o Tahoma, la que más te agrade.<br />
Tamaño de fuente: 14 puntos.<br />
Negrillas: Un saludo a México: y Giuseppe Garibaldi Castelleti, 5 de junio de<br />
1867.<br />
Justificar: El texto de la carta (Los dos párrafos).<br />
Centrar: Guiseppe Garibaldi Castelleti, 5 de junio de 1867.<br />
Tamaño de fuente: 12 puntos. Último párrafo, desde “Fragmento” hasta<br />
“hazañas históricas.”<br />
Cursiva: Último párrafo.<br />
Alinear a la derecha: Último párrafo.<br />
37
Cuando a una palabra o frase le deseas hacer varios cambios (por<br />
ejemplo: de fuente, tamaño de fuente y alineación), basta que<br />
selecciones esa palabra o frase sólo una vez. Sin duda, te diste cuenta<br />
de esto, al hacer las últimas tres modificaciones del ejercicio.<br />
El texto queda así:<br />
Un saludo a México:<br />
Cuando una Nación se libra de sus opresores como lo ha hecho<br />
México, con tanta constancia y con tantísimo heroísmo, merece una<br />
palabra de encomio y un saludo de las Naciones hermanas.<br />
(...)<br />
Salve, valeroso pueblo mexicano. ¡Oh! ¡yo envidio tu valor constante y<br />
enérgico al liberar a tu bella República de los mercenarios del<br />
despotismo! ¡Salve, oh Juárez, veterano de la libertad del mundo!<br />
Giuseppe Garibaldi<br />
Castelleti, 5 de junio de 1867.<br />
Fragmento.<br />
Carta enviada al presidente de México, Benito Juárez,<br />
por el reconocido luchador italiano Giuseppe Garibaldi,<br />
quien contendió por la unificación de su país,<br />
entre otras hazañas históricas.<br />
38
4.10 Copiar y pegar textos<br />
Al redactar un texto, sucede con frecuencia que una frase o párrafo<br />
parece quedar mejor en otro lado del texto. El programa Word permite<br />
hacer este tipo de cambio mediante las acciones de Copiar y Pegar.<br />
También pueden usarse estos recursos cuando hay que repetir varias<br />
veces determinados datos.<br />
Hay dos maneras de copiar y pegar textos:<br />
Selecciona el texto que quieres copiar.<br />
En la barra de menús: abre el menú Edición y elige la opción<br />
Copiar<br />
Pon el cursor donde quieres colocar el texto que copiaste.<br />
En la barra de menús haz clic en Edición y elige la opción<br />
Pegar.<br />
Otra manera de copiar y pegar es seleccionar el texto y luego utilizar<br />
los iconos de copiar y el de pegar . Para ello se selecciona el<br />
texto que se quiere copiar. Se hace clic en el icono de copiar. Luego<br />
se coloca el cursor donde se quiere pegar y se hace clic en el icono de<br />
pegar.<br />
1. Selecciona todo el texto de la carta Garibaldi-Juárez.<br />
2. Haz clic en el icono Copiar.<br />
3. Pon el cursor del ratón al final de la carta y da tres<br />
enters.<br />
4. Haz clic en el icono Pegar.<br />
Fíjate que en tu ventana aparece dos veces el texto de la<br />
carta, porque la copiaste y la pegaste.<br />
Trabaja en la primera copia de la carta Garibaldi-Juárez.<br />
1. Selecciona todo el texto y cambia el tipo de fuente a<br />
Comic Sans o Times New Roman.<br />
39
2. Selecciona el último párrafo: comienza con “Fragmento.”; termina con<br />
“...entre otras hazañas históricas.”<br />
3. Haz clic en el icono Copiar.<br />
4. Oprime la tecla Supr.<br />
5. Pon el cursor del mouse al principio del texto, antes de “Un saludo a México:”<br />
6. Haz clic en el icono Pegar. Da dos enters.<br />
Ahora, selecciona “Castelleti, 5 de junio de 1867.”<br />
1. Haz clic en el botón Copiar.<br />
2. Oprime la tecla Supr.<br />
3. Pon el cursor del ratón dos renglones abajo del primer párrafo, es decir,<br />
antes de “Un saludo a México:”<br />
4. Haz clic en el botón Pegar. Da un enter.<br />
Finalmente, selecciona la última frase del segundo párrafo, es decir: ¡Salve, oh<br />
Juárez, veterano de la libertad del mundo!<br />
1. Haz clic en el icono Copiar.<br />
2. Pon el cursor del mouse al principio del primer párrafo, antes de “Cuando una<br />
Nación...”<br />
3. Haz clic en el icono Pegar.<br />
4. Como esa frase no va al principio de la carta, selecciónala y oprime la tecla<br />
Supr. Esa frase sigue apareciendo al final del segundo párrafo, ya que nunca la<br />
borraste.<br />
5. Guarda en tu disquete esta versión de la carta Garibaldi-Juárez, en el mismo<br />
archivo que ya tienes.<br />
El texto queda así:<br />
Fragmento<br />
Carta enviada al presidente de México, benito Juárez, por el reconocido luchador<br />
italiano Giuseppe Garibaldi, quien contendió por la unificación de su país.<br />
Castelleti, 5 de junio de 1867.<br />
Un saludo a México:<br />
Cuando una Nación se libra de sus opresores como lo ha hecho México, con<br />
tanta constancia y con tantísimo heroísmo, merece una palabra de encomio y<br />
un saludo de las Naciones hermanas.<br />
40
(…)<br />
Salve, valeroso pueblo mexicano ¡oh! ¡Yo envidio tu valor constante y enérgico<br />
al liberar a tu bella República de los mercenarios del despotismo! ¡Salve, oh<br />
Juárez, veterano de la libertad del mundo!<br />
Giuseppe Garibaldi<br />
1. Abre un nuevo documento.<br />
2. Escribe:<br />
Nombre:<br />
Cumpleaños:<br />
Santo:<br />
Teléfono:<br />
3. Guarda tu documento en el disquete con el nombre: Directorio-cumpleañossantos<br />
4. Selecciona lo que escribiste, ponle el tipo y tamaño de fuente que te agrade,<br />
y también negritas. Haz clic en el icono Copiar y pega el texto cinco veces.<br />
Recuerda dar un enter entre cada copia.<br />
El formato queda así:<br />
Nombre:<br />
Cumpleaños:<br />
Santo:<br />
Teléfono:<br />
Nombre:<br />
Cumpleaños:<br />
Santo:<br />
Teléfono:<br />
Nombre:<br />
Cumpleaños:<br />
Santo:<br />
Teléfono:<br />
Nombre:<br />
Cumpleaños:<br />
Santo:<br />
Teléfono:<br />
Nombre:<br />
Cumpleaños:<br />
Santo:<br />
41
Teléfono:<br />
Nombre:<br />
Cumpleaños:<br />
Santo:<br />
Teléfono:<br />
Cuando ves algún documento oficial, por ejemplo tu acta de<br />
nacimiento, te das cuenta que las palabras aparecen con diferentes<br />
tamaños y tipos de letra, según la importancia de ellos. El título<br />
“Acta de Nacimiento” es el más grande, porque es lo que da<br />
nombre al documento. Luego, ves unos cuadros donde aparece<br />
más información, como tu nombre y apellidos, lugar y fecha de<br />
nacimiento, el nombre de tus padres, su ocupación, entre otros.<br />
Se trata de un documento editado: es un formato al que se le añaden los datos relacionados<br />
con tu nacimiento.<br />
Se dice que un documento es editado cuando presenta de una forma ordenada cierto<br />
contenido. Ese orden puede variar, es decir, la presentación de tu acta de nacimiento es<br />
diferente a la de tu credencial para votar del Instituto Federal Electoral (IFE), y estas dos<br />
son diferentes a la presentación de un libro.<br />
¡Con la computadora puedes editar tus documentos! (¡El inicio de este proceso, el de editar,<br />
lo aprendiste haciendo cambios a la carta Garibaldi-Juárez!)<br />
Abre un nuevo documento y escribe un pequeño recado<br />
dirigido a una persona con la que vives; por ejemplo, tu<br />
mamá, esposo, hermana o hijo; en el que le informas que<br />
regresarás a la casa a las seis de la tarde, porque vas a ir al<br />
mercado a comprar lo necesario para la comida de la semana.<br />
Recuerda poner al principio la fecha y, al final, tu nombre.<br />
En este recado, escoge una fuente de letra que te guste, el tamaño de letra<br />
adecuado para tu destinatario, el formato de párrafo que te agrade, y también<br />
puedes usar negritas, cursivas y subrayado donde tú quieras. Guarda este<br />
documento en tu disquete con el nombre de: Recado.<br />
42
4.11 Corrección de Ortografía<br />
Elabora un anuncio para promover algo en tu colonia o<br />
comunidad. Piensa en un tema que quieras transmitir a los<br />
habitantes; por ejemplo, el inicio de cursos del <strong>INEA</strong>, la<br />
campaña de vacunación de animales, la fiesta anual de tu<br />
comunidad. Recuerda usar los recursos que has aprendido<br />
hasta este tema. Guarda el documento en tu disquete con el<br />
nombre que tú quieras.<br />
Word verifica la ortografía de tu documento al momento en que<br />
escribes, e indica con una rayita roja debajo de cada palabra que está<br />
mal escrita.<br />
Para ver más claramente esta acción crea un nuevo documento y<br />
escribe la siguiente frase tal como esta: El número de colunas en la<br />
tabla son 3 y de filas son 2". Nota que la palabra "columnas" esta mal<br />
escrita.<br />
Para corregirla sigue los siguientes pasos:<br />
1. Selecciona la palabra a corregir (colunas) y haz clic en el menú<br />
Herramientas en la opción Ortografía y gramática.<br />
2. Aparecerá una pantalla con las posibles palabras que pueden<br />
sustituir a la palabra mal escrita.<br />
43
3. Selecciona la palabra correcta y haz clic en el botón Cambiar.<br />
Observa como cambia.<br />
También puedes corregir la ortografía de todo el documento, en una<br />
sola pasada. Haz lo siguiente:<br />
• Coloca el cursor al inicio del documento.<br />
• Haz clic en Herramientas, del menú superior.<br />
• Baja a Ortografía y gramática y haz clic.<br />
Te aparecerá la misma pantalla con las opciones para sustituir la<br />
palabra mal escrita. Selecciona la palabra correcta y haz clic en el<br />
botón cambiar.<br />
44
Hay veces que el corrector de ortografía no conoce la palabra que tú<br />
utilizas y entonces la marca como falta de ortografía. En estos casos,<br />
si estás totalmente seguro de que está bien escrita, puedes hacer clic<br />
en Agregar al diccionario. Así el programa la reconocerá en otra<br />
ocasión.<br />
El revisor de gramática funciona cuando hay un error de concordancia,<br />
por ejemplo si escribes la niño, o los adulto, en donde hay error porque<br />
no se usa el mismo singular o plural.<br />
4.12 Búsqueda de Sinónimos<br />
Al igual que con el corrector ortográfico, Word tiene un diccionario de<br />
sinónimos. Para ver esto escribe "Texto para ver los sinónimos:<br />
encima" quedaría así:<br />
Haz lo siguiente:<br />
1. Selecciona la palabra a la que le desees buscarle un sinónimo, haz<br />
clic en el menú Herramientas en la opción Sinónimos.<br />
2. Aparecerá una ventana que muestra el significado y una lista de<br />
sinónimos a la palabra que seleccionaste. Selecciona un sinónimo y<br />
haz clic en el botón Insertar.<br />
45
Observa como cambia automáticamente.<br />
46
4.13 Tablas<br />
Word te permite organizar la información en tablas, lo cual resulta muy<br />
útil cuando manejas listas de alumnos u otros datos que requieran ser<br />
organizados. Por ejemplo, puedes hacer una lista de alumnos y a cada<br />
uno anotarle su edad, los cursos que toma, su dirección y su teléfono.<br />
Puedes insertar una tabla en tu documento, sigue los siguientes<br />
pasos:<br />
1. Haz clic en el menú Tabla y selecciona la opción Insertar - Tabla<br />
2. Aparecerá un menú, para que indiques cuántas columnas y<br />
renglones necesitas. Éstas se ajustarán de manera automática a tu<br />
documento. Oprime el botón OK.<br />
El documento quedaría así:<br />
47
Para escribir en la tabla simplemente coloca el cursor en cada cuadro<br />
y escribe.<br />
También puedes moverte en la tabla usando las flechas de<br />
desplazamiento del teclado.<br />
Elabora una tabla como la siguiente y escribe en ella los<br />
datos de 5 de tus compañeros.<br />
Nombre Edad Curso Dirección Teléfono<br />
4.14 Configuración Página<br />
Antes de imprimir debes configurar tu documento. Dentro de esta<br />
opción puedes indicar los márgenes y si quieres tu hoja en posición<br />
vertical u horizontal.<br />
Para ello selecciona el menú Archivo y la opción de Configurar página.<br />
Aparecerá una ventana como la siguiente:<br />
48
En Tamaño del papel, selecciona el tipo de hojas que requieras (carta<br />
y oficio son los más comunes) y la orientación de éstas, es decir<br />
horizontal o vertical. Finalmente oprime el botón OK.<br />
Repasa estos temas.<br />
Abre el CD Curso básico del uso de la computadora e Internet y lee los<br />
siguientes temas, en los que, además de repasar, ampliarás tus<br />
conocimientos sobre Word.<br />
• Abrir Word<br />
• Uso del teclado<br />
• Seleccionar textos<br />
• Teclas de desplazamiento (flechas)<br />
• Teclado numérico y tecla de bloqueo numérico<br />
• Guardar e imprimir archivos<br />
• Abrir y modificar documentos<br />
• Formato de textos<br />
• Copiar y pegar textos<br />
• Corrección de ortografía<br />
• Búsqueda de sinónimos<br />
• Tablas<br />
• Configurar página<br />
Realiza los ejercicios que se indican en el CD y también los que se<br />
presentan en Práctica lo que aprendiste.<br />
49
Tema 5. Discos compactos para consulta y estudio<br />
Ya has estado utilizando un CD para estudiar, durante este curso. En<br />
este tema verás otros materiales para estudiar que están en diversos<br />
CD de la mediateca de la Plaza Comunitaria, que es importante<br />
conocer, porque han sido realizados con muy buenas características<br />
de imagen, de sonido y animación.<br />
Pide al Apoyo técnico de la Plaza el paquete de CD del<br />
MEVyT virtual.<br />
Elige uno. Te sugerimos que elijas preferentemente un tema<br />
que diga Versión Internet, ya que son más vistosos y tienen<br />
mayor número de efectos de animación e ilustración.<br />
• Mete el disco en la unidad de lectura de CD.<br />
• Espera unos segundos, ya que el programa carga automáticamente.<br />
• Lo primero que verás es una presentación. Al concluir verás la pantalla<br />
de inicio del curso. En la siguiente imagen te mostramos el del curso<br />
“México, nuestro hogar”.<br />
•<br />
• En la parte superior de la pantalla verás la barra de herramientas, que<br />
por el momento no vas a necesitar.<br />
50
• En algunas computadoras encontrarás también un listado del lado<br />
izquierdo. Tampoco lo usarás en este momento.<br />
• El cuadro de pantalla del curso tiene el título, un escrito y un menú de<br />
color del lado izquierdo.<br />
• Cuando termines de leer la primer página, avanza haciendo clic en el<br />
icono con una flecha hacia la izquierda, para pasar a la siguiente página.<br />
• Ve unas tres páginas del curso, y realiza los ejercicios que se te piden.<br />
• A veces aparecen unos rectángulos blancos, donde puedes escribir.<br />
Solamente coloca el cursor, igual que hiciste para escribir en Word.<br />
• Cuando acercas el puntero del ratón a una parte de la pantalla, verás que<br />
aparece una mano. Esta indica que puedes hacer clic sobre ella y<br />
entonces, te lleva a la página que tiene esta información.<br />
• Al terminar, cierra el tema, haciendo clic en donde dice salir. Luego<br />
cierra las ventanas que estén abiertas y retira el CD de la computadora.<br />
Entrega el material al Apoyo técnico.<br />
En este tema has utilizado un software llamado libro electrónico.<br />
51
SEGUNDA PARTE<br />
Tema 6. PowerPoint para presentaciones<br />
PowerPoint es un programa que sirve para hacer presentaciones por<br />
medio de la computadora. Las presentaciones son una serie de pantallas<br />
en las que puede haber: texto, imágenes, sonido y video.<br />
PowerPoint sirve también para que hagas hojas para imprimir que<br />
incluyan texto e imágenes, por lo que te pueden servir para hacer<br />
folletos, invitaciones, anuncios y otros documentos que necesites.<br />
Cada hoja de PowerPoint se llama Diapositiva, porque al realizar una<br />
secuencia de ellas, se presentan como las antiguas proyecciones de<br />
diapositivas o transparencias.<br />
6.1 Acceso a PowerPoint<br />
Para abrir PowerPoint lo puedes hacer de dos diferentes maneras:<br />
Primera forma: en el escritorio de la pantalla haz clic sobre el<br />
icono de PowerPoint .<br />
Segunda forma:<br />
1. Haz clic en el icono del disco duro<br />
2. Luego haz doble clic en la carpeta Aplicaciones<br />
3. Haz doble clic en la carpeta Microsoft Office X<br />
4. Haz doble clic en Microsoft PowerPoint<br />
52
6.2 Presentación en blanco<br />
Al abrirse la pantalla Galería de Proyectos haz clic en Cancelar.<br />
Verás una pantalla que dice Nueva Diapositiva. La primera ya viene<br />
seleccionada. Haz clic en Aceptar.<br />
53
6.3 Trabajar en la diapositiva<br />
Observa que la pantalla de PowerPoint se divide en tres partes. Del lado<br />
izquierdo se listan las diapositivas que vaya generando, mientras que del<br />
lado derecho, se muestra la diapositiva con la que estás<br />
trabajando. Abajo hay un espacio para cuando se desea colocar notas.<br />
Ahora haz clic sobre el cuadro que dice "Clic para agr. Tít." (Clic para<br />
agregar título) e introduce el siguiente título: Es fácil estudiar en el<br />
<strong>INEA</strong>.<br />
54
6.4 Formato de los textos<br />
En PowerPoint se utilizan las mismas funciones que se usan en Word,<br />
para modificar un texto, por lo que te será muy familiar localizar los<br />
iconos respectivos, así como sus funciones.<br />
Recuerda que para modificar cualquier texto, primero deberás<br />
seleccionarlo.<br />
Para seleccionar un cuadro de texto en PowerPoint, coloca el cursor en<br />
una esquina y haz clic. Verás que el cursor toma forma de cruz. Luego<br />
haz clic sobre el formato que quieras aplicar, por ejemplo, negritas.<br />
Si no ves en la pantalla los iconos de formato, haz lo siguiente:<br />
• En el menú superior haz clic en Ver.<br />
• Ve a Barra de Herramientas y haz clic sobre Formato. Así se<br />
mostrará esta barra de herramientas.<br />
Estos iconos te servirán para cambiar el tamaño del texto<br />
seleccionado.<br />
En este icono podrás seleccionar el tipo de letra que<br />
desees, entre una gran variedad.<br />
Estos iconos los usas para poner en negras, usar<br />
cursivas, subrayar, o sombrear, respectivamente, una<br />
palabra o un texto.<br />
Este icono, te permite cambiar el color del texto.<br />
Con estos iconos podrás alinear el texto a la derecha,<br />
izquierda o centrarlo.<br />
Aplica varios cambios de formato al texto que escribiste,<br />
para que veas cómo se ve en la pantalla. Haz clic en el<br />
segundo rectángulo de la diapositiva y escribe “Ya estoy<br />
aprendiendo a usar PowerPoint.”<br />
55
6.5 Insertar una nueva diapositiva<br />
Para insertar nuevas diapositivas en una presentación, haz clic en el<br />
icono .<br />
Haz clic sobre el formato que dice Imagen y texto, como se muestra en<br />
la imagen y haz clic en Aceptar.<br />
6.6 Insertar una imagen a la diapositiva<br />
Como puedes ver, la diapositiva elegida esta dividida en tres partes;<br />
título, imagen y texto con viñetas.<br />
Título: En este espacio que está ubicado en la par te superior de la<br />
diapositiva, haz clic y escribe lo siguiente: Oferta de módulos<br />
Para insertar una imagen en el espacio correspondiente:<br />
• Haz clic en el menú izquierdo, el icono con imágenes.<br />
• Se abrirá una ventana que se llama Galería de Imágenes.<br />
• Donde dice Categoría haz clic en Académico.<br />
• Haz clic en la imagen de libros y luego haz clic en insertar.<br />
56
Muy bien, hasta donde vamos, la diapositiva se debe ver como la<br />
siguiente figura.<br />
6.7 Uso de texto con viñetas<br />
Texto con viñetas: Para escribir pequeñas frases que inician con un<br />
pequeño círculo o alguna otra figura que indique el corte de frases en<br />
ideas. Este formato ya contiene las viñetas, entonces solamente haz clic<br />
57
en donde dice Haga clic para agregar texto. Escribe Computación y<br />
luego presiona la tecla Enter para asignar una nueva viñeta.<br />
Escribe en la segunda viñeta Inglés y presiona la tecla Enter<br />
Escribe en la tercera viñeta Cuentas útiles y haz clic en cualquier parte<br />
de la pantalla. ¡Listo! Tu pantalla quedará como la que se ve en la<br />
siguiente imagen.<br />
5.8 Cambiar el color de fondo a la diapositiva<br />
• Haz clic en el menú superior, donde dice Formato.<br />
• Haz clic en Fondo de diapositiva.<br />
En la ventana que se abre haz clic en el icono con lo que<br />
podrás seleccionar un color en particular o elegir la opción de Más<br />
colores para ver los que puedes utilizar.<br />
58
Sobre la gama de colores que se muestran haz clic sobre el que elijas y<br />
luego en OK. Aplicar a todo y verás cómo el fondo de tu diapositiva se<br />
ve de ese color. Todas las diapositivas que hagas se verán con este<br />
color de fondo.<br />
Prueba con varios colores hasta encontrar uno que te<br />
agrade.<br />
6.9 Abrir nuevas diapositivas e insertar textos adicionales<br />
Para insertar una nueva diapositiva, haz clic en el icono y en la<br />
ventana de diseños, selecciona una diapositiva en blanco. Haz clic en el<br />
botón Aceptar.<br />
59
Haz clic en Cuadro de texto.<br />
Verás que la forma del cursor ha cambiado: ahora tiene forma de<br />
cruz. Colócalo encima de la diapositiva, de preferencia en la parte<br />
superior, haz clic y escribe lo siguiente: Requisitos de ingreso.<br />
Después haz clic en el marco del cuadro del texto, para seleccionarlo.<br />
Aumenta el tamaño de la letra a 44 puntos con cualquiera de estos<br />
iconos<br />
.<br />
60
6.10 Insertar texto con WordArt<br />
PowerPoint tiene una herramienta, que se llama WordArt, que te<br />
permite escribir algunas palabras con un diseño artístico.<br />
Haz clic en el icono .<br />
Aparecerá una pantalla como ésta. Ahí selecciona el estilo anaranjado<br />
y haz clic en OK.<br />
En la ventana que se abre aparece un área sombreada, donde te dice<br />
que escribas tu texto. Escribe Acta de nacimiento. Haz clic en el<br />
botón Aceptar. Ahora coloca el puntero encima del texto que acabas<br />
de crear. Observarás que el cursor se ve como una mano. Oprime el<br />
ratón, sosténlo y arrastra el texto hacia arriba. Una vez situado<br />
adecuadamente, suelta el ratón.<br />
61
Ahora escribe, también con WordArt: Comprobante de<br />
estudios e Identificación. Coloca estas palabras en la<br />
pantalla de la mejor manera posible.<br />
62
6.11 Trabajar con las vistas<br />
PowerPoint cuenta con 5 vistas para trabajar con las diapositivas. Hasta<br />
el momento has trabajado con la vista normal. Las vistas siempre están<br />
localizadas en la parte inferior izquierda de la pantalla.<br />
Selecciona la vista Clasificador, haz clic encima del icono . Ésta es<br />
útil, pues te permite observar en una sola pantalla todas las diapositivas<br />
elaboradas hasta el momento.<br />
6.12 Ejecución de una presentación<br />
En esta última pantalla, selecciona la primera diapositiva (marcada con el<br />
número 1) haciendo clic sobre ella. Ahora, haz clic sobre el icono de<br />
Presentación ubicado en las vistas. Observarás que toda la pantalla<br />
será ocupada por tu primera diapositiva. Al hacer clic en cualquier parte<br />
de la pantalla podrás ver la siguiente diapositiva, y así hasta llegar al<br />
final, en donde aparecerá una pantalla en negro que anuncia el fin de la<br />
presentación. Al terminar regresarás al clasificador de diapositivas.<br />
63
Haz clic sobre la primer diapositiva y luego haz clic en la vista Normal,<br />
para ver la primer diapositiva.<br />
6.13 Avance y retroceso en una presentación<br />
Estos elementos se llaman botones o hipervínculos y sirven para que<br />
te puedas desplazar de un lugar a otro en los programas de la<br />
computadora.<br />
Ahora vas a aprender cómo se hacen estos botones. Sigue estas<br />
instrucciones.<br />
1. Localiza el botón de Autoformas, (casi siempre en la barra<br />
izquierda de la pantalla).<br />
2. Elige Botones de Acción y luego haz clic sobre el icono de<br />
Siguiente. .<br />
3. Observarás que el puntero nuevamente cambia a forma de cruz.<br />
Haz clic en la parte inferior derecha de la pantalla, y sin dejar<br />
de presionar el botón, arrástralo para que crezca un poco el<br />
tamaño del rectángulo.<br />
4. Al soltar el botón aparecerá una ventana solicitando información<br />
sobre la acción que deberá hacer el botón que acabas de dibujar.<br />
5. Observa que donde dice Hipervínculo a: diga Diapositiva<br />
siguiente.<br />
6. Haz clic en Aceptar<br />
Selecciona la segunda diapositiva (sólo haz clic encima del número 2<br />
listado del lado derecho de la pantalla).<br />
Vuelve a entrar al menú de autoformas, pero ahora elige el botón de<br />
acción Hacia atrás o Anterior.<br />
Ahora, dibújalo en la parte inferior izquierda de la pantalla, tal como lo<br />
hiciste al dibujar el otro botón.<br />
64
Aparecerá la ventana que pide información. Debes indicar la opción<br />
Hipervínculo a diapositiva anterior.<br />
En esta misma pantalla, agrega un nuevo botón hacia<br />
adelante o siguiente, tal como hiciste en la primer<br />
diapositiva y colócalo en la parte derecha de la pantalla.<br />
Por último, selecciona la tercera diapositiva (haz clic encima del número 3<br />
listado del lado izquierdo de la pantalla) y coloca un botón para siguiente y uno<br />
para anterior.<br />
Cuando se empezaron a usar las computadoras, las instrucciones<br />
para usarlas eran muy difíciles. La compañía Apple inició la idea<br />
del uso de iconos, que son las figuras que has estado utilizando, y<br />
que sirven para hacer ciertas acciones en la computadora, de<br />
manera muy fácil.<br />
Pronto mucha gente tuvo computadoras en las casas y en las oficinas y las compañías que<br />
producen los programas empezaron a ver que era más fácil utilizar los iconos que anotar las<br />
instrucciones difíciles de antes.<br />
Ahora, la mayor parte de las instrucciones de la computadora se dan al presionar iconos.<br />
6.14 Ver la presentación con botones de acción<br />
Selecciona la primer diapositiva (haz clic encima del número 1 listado del<br />
lado izquierdo de tu pantalla). Después haz clic en el botón vista<br />
presentación .<br />
Ve la presentación haciendo clic en los botones que colocaste, que te<br />
llevarán de una página a otra en la presentación, dependiendo si haces<br />
clic en el botón avanzar o en retroceder.<br />
6.15 Guardar una presentación<br />
En PowerPoint los archivos se guardan igual que como lo has hecho en<br />
Word.<br />
Acuérdate que lo puedes hacer de dos formas: dando clic en el botón ,<br />
o por medio del menú Archivo y luego selecciona Guardar. Escribe el<br />
nombre de tu archivo y haz clic en Guardar.<br />
65
1. Te sugerimos que cargues el CD del curso básico del uso<br />
de la computadora e Internet y repases el tema de<br />
PowerPoint.<br />
2. Con el conocimiento que ahora tienes del PowerPoint<br />
realiza un proyecto completo. Te sugerimos alguno de los<br />
siguientes:<br />
• Elabora un folleto o un volante para promocionar un negocio. Luego<br />
imprímelo.<br />
• Investiga un tema de tu interés. Utiliza la mediateca de la Plaza<br />
Comunitaria y también usa un buscador de Internet. Haz una<br />
presentación de por lo menos 10 diapositivas.<br />
66
Tema 7. Excel para calcular<br />
Excel es un programa que sirve para hacer listas de cosas con precios o<br />
cantidades y usarlas para hacer operaciones matemáticas de una<br />
manera fácil y rápida.<br />
7.1. Acceso a Excel<br />
Excel se puede abrir de dos maneras diferentes:<br />
1. Haz doble clic sobre el icono de Excel , en la parte inferior de la<br />
pantalla.<br />
2. Cuando no está visible el icono de Excel:<br />
a. Haz doble clic sobre el icono del disco duro de la computadora.<br />
b. Haz doble clic en la carpeta Microsoft Office X<br />
c. Haz doble clic en la carpeta Microsoft Excel<br />
d. En la ventana que dice Galería de Proyectos haz clic en Cancelar.<br />
Una vez activado Excel, se presenta una pantalla como la siguiente.<br />
En ella se identifican con letras las columnas y con números los<br />
renglones.<br />
67
Cada uno de los cuadros que aparecen en la pantalla se llaman celdas,<br />
éstas se identifican con la letra de la columna y el número de renglón<br />
donde esté posicionado el cursor. Mueve el cursor para que veas el<br />
cambio de columna y renglón en el cuadro de localización de la celda.<br />
Un archivo de Excel puede tener varias hojas. En la parte inferior de la<br />
pantalla verás unas pestañas, que son las hojas que forman un archivo<br />
de Excel. Se puede asignar un nombre a cada una de las hojas, de la<br />
siguiente forma:<br />
• Haz doble clic sobre una de las pestañas y verás que se<br />
sombrea. Escribe el nombre que quieras usando el teclado y<br />
quedará escrito en el área sombreada. Al terminar, haz clic en<br />
cualquier lugar de la hoja de Excel.<br />
7.2 Abrir nuevos archivos en Excel<br />
Cuando abres Excel, el programa te muestra un nuevo archivo en<br />
blanco. Sin embargo, puede ser que requieras abrir otro archivo. A<br />
veces, al trabajar con Excel, necesitas abrir más de un archivo.<br />
Se puede crear uno nuevo de las tres maneras siguientes:<br />
1. Primera: haz clic sobre el icono de una hoja en blanco (se<br />
encuentra en la barra de herramientas estándar)<br />
2. Segunda: selecciona en el menú superior Archivo y haz clic en la<br />
opción Libro nuevo.<br />
3. Tercera: Presiona la tecla y sostenla mientras presionas la<br />
tecla N.<br />
68
Las hojas de Excel son más grandes que la pantalla, tanto a lo<br />
ancho como a lo largo, por lo cual puedes meter todos los datos<br />
que necesites.<br />
Para imprimir, muchas veces requerirás varias hojas de papel.<br />
7.3. Escribir una lista<br />
Excel sirve para organizar información y hacer operaciones<br />
matemáticas. Para conocer su uso vamos a hacer una lista de precios<br />
y calcular los totales e impuestos, tal como se hacen en una tienda.<br />
Coloca el cursor en la celda en la que vayas a iniciar la<br />
escritura.<br />
Escribe el título Artículos.<br />
Abajo, haz una lista con los artículos siguientes:<br />
goma<br />
lápiz<br />
cuaderno<br />
regla<br />
pluma roja<br />
colores<br />
pluma negra<br />
69
Si te equivocas, puedes volver a colocarte en la celda y escribir de<br />
nuevo.<br />
Fíjate en la ilustración siguiente, para que lo hagas igual.<br />
Guardar un archivo o libro de Excel<br />
Una vez que has escrito algo, es importante guardarlo para que no se<br />
borre, o si en esos momentos se va la luz no se pierda tu trabajo.<br />
Guarda el archivo con el nombre de Artículos. Hay dos formas de<br />
guardar, igual que como lo has hecho en Word.<br />
Primer forma.<br />
Coloca el cursor en el menú Archivo y haz clic. Elige la opción<br />
Guardar.<br />
Anota el nombre que quieras dar al archivo y haz clic en<br />
Guardar.<br />
Segunda forma.<br />
• Haz clic sobre el icono de un disquete , que se encuentra<br />
en la barra de herramientas estándar. Se abrirá la ventana<br />
Guardar como.<br />
• Anota el nombre del archivo y haz clic en Guardar.<br />
70
Ahora escribe como título a la segunda columna: Cantidad, y coloca<br />
los siguientes valores:<br />
15<br />
2<br />
9<br />
3<br />
25<br />
14<br />
25<br />
18<br />
Hasta aquí tienes una lista de artículos y su cantidad. Ahora, se necesita<br />
anotar el costo de cada artículo. Para ello, vamos a insertar una columna<br />
que diga Precio Unitario, entre las columnas Artículo y Cantidad.<br />
7.4. Insertar columnas<br />
1. Selecciona la columna Cantidad haciendo clic sobre la letra<br />
que identifique la columna (en este caso B).<br />
2. Haz clic en el menú superior en Insertar.<br />
3. Se abre un menú. Ve a Columnas.<br />
71
En una tabla también puedes insertar renglones.<br />
• Selecciona una fila haciendo clic sobre el número que<br />
identifique el renglón. Quedará sombreada.<br />
• En el menú superior haz clic en Insertar y luego elige Filas.<br />
Juega insertando renglones y columnas al archivo de Excel y no te<br />
preocupes por perder la forma original que tenía la tabla, pues puedes<br />
utilizar el botón Deshacer (Se localiza en la barra de<br />
herramientas estándar). Si haces clic en la flechita de este icono<br />
verás todas las acciones que haz realizado desde que abrió Excel, y<br />
de esta manera, puedes deshacer la o las acciones que quieras.<br />
Anota el encabezado Precio Unitario y luego los precios:<br />
15<br />
2<br />
8<br />
3<br />
2.5<br />
14<br />
2.5<br />
7.5 Ajustar celdas<br />
Si ves los encabezados de tu tabla, notarás que algunos textos de las<br />
celdas no se ven completos, para ello hay que ajustar la celda de la<br />
siguiente manera:<br />
1. Coloca el cursor sobre la línea que divide el encabezado de las<br />
columnas. Cuando el cursor cambia de forma arrástralo a la<br />
derecha, o bien, haz doble clic para que se ajuste automáticamente .<br />
Notarás que ahora el nombre Precio Unitario se ve completo.<br />
72
7.6 Formato de los textos<br />
En Excel también hay funciones para dar formato al texto, es decir,<br />
tamaño de letra , color , negritas y otras funciones, tal como<br />
se hace con Word. Se utilizan también los mismos iconos, por lo que te<br />
será muy familiar localizarlos. Primero tienes que seleccionar la celda o<br />
celdas a las que quieres dar formato y luego hacer clic sobre el icono del<br />
formato que deseas aplicar.<br />
7.7 Seleccionar celdas en Excel<br />
Para seleccionar una sola celda:<br />
haz clic sobre ella<br />
luego haz clic sobre el icono del formato que quieres aplicar.<br />
Para seleccionar varias celdas:<br />
Haz clic s obre la primera celda que quieres seleccionar.<br />
Luego, sin dejar de presionar el ratón, desliza el cursor hasta<br />
sombrear todas las que quieres editar. Puedes deslizarte en<br />
horizontal y también en vertical.<br />
Cuando esté lista la selección haz clic sobre el icono del<br />
formato que quieres aplicar.<br />
73
Juega seleccionando celdas y cambiando el tipo, tamaño, color y<br />
justificaciones de los textos.<br />
De igual forma, puedes utilizar el botón deshacer para quitar lo que<br />
realices.<br />
7.8 Introducir una fórmula (multiplicación)<br />
La verdadera utilidad de Excel, es que te permite realizar operaciones<br />
matemáticas de una manera muy sencilla y rápida. Las operaciones<br />
básicas manejadas en Excel son: + suma, - resta, * multiplicación, /<br />
división.<br />
Siguiendo el ejemplo, coloca una columna de Total, que será el resultado<br />
de multiplicar la columna de Precio Unitario con Cantidad. Para ello<br />
debes introducir una fórmula. Realiza los siguientes pasos.<br />
1. Coloca tu cursor en la celda D2.<br />
2. Escribe el signo de igual (=)<br />
3. Posiciona el cursor en la columna B2<br />
4. Escribe el signo de multiplicación (*)<br />
5. Coloca el cursor en la columna C2.<br />
6. Da un Enter.<br />
Fíjate cómo en la celda D2 aparece el resultado de la operación, y en la<br />
parte de arriba la fórmula que está en esa celda.<br />
74
Otra forma de leer el primer renglón de tu tabla es: Las gomas valen<br />
quince pesos cada una. Si tienes 7 gomas, el precio de todas ellas es de<br />
30 pesos.<br />
7.9 Copiar una fórmula en otras celdas<br />
Para tener todos los totales, necesitas tener una fórmula parecida para<br />
cada celda de la columna de totales.<br />
Primero haz el ejercicio de escribir nuevamente la fórmula para la celda<br />
D3. Si es necesario, revisa las instrucciones que seguiste para la primera<br />
celda de Total.<br />
Observa las dos fórmulas que escribiste y fíjate en qué se parecen y en qué son<br />
diferentes. Para ello debes colocar el cursor en la celda del resultado y verás la<br />
fórmula en la ventana de fórmulas. Observa que tienes que usar la misma<br />
operación, pero cambia el nombre de los renglones y las columnas.<br />
La fórmula de multiplicación también debe hacerse para los demás<br />
artículos, pero para no teclearla celda por celda, se puede copiar. Haz lo<br />
siguiente:<br />
1. Coloca el cursor en la celda D2.<br />
2. Haz clic en el icono Copiar<br />
3. Selecciona las celdas desde D3 hasta D8. Deben quedar<br />
sombreadas.<br />
4. Haz clic en el icono Pegar<br />
Presiona la tecla Esc para desactivar la selección.<br />
Ahora, mueve el cursor a cada una de las celdas que acabas de pegar, y<br />
verás cómo la fórmula se copió, pero también ajustó automáticamente los<br />
nombres de las celdas de cada fila.<br />
75
Otra manera de hacer la copia de una fórmula en una celda es:<br />
1. Posiciona el cursor en la celda que tiene la fórmula que<br />
deseas copiar.<br />
2. Coloca el cursor en la esquina inferior derecha de la celda<br />
3. Notarás que su cursor cambia a un cuadro con flechas en<br />
las esquinas.<br />
4. Arrastra el cursor, sin soltar el botón del ratón, sobre<br />
todas las celdas donde necesites la fórmula y suelta el<br />
botón.<br />
Observa cómo obtienes todos los resultados, sin necesidad de<br />
multiplicar uno por uno.<br />
6.10 Correcciones en una tabla y ajuste automático que hacen las<br />
fórmulas sobre los datos<br />
Para que veas cómo funcionan las fórmulas, cambia los datos de la<br />
primera fila. Para cambiar los datos solamente colócate en cada celda y<br />
escribe los nuevos datos.<br />
Donde dice<br />
Escribe<br />
Goma 15 7<br />
Libreta 25 4<br />
76
Observa cómo se actualiza el resultado de la columna de total al valor de<br />
100 (o sea, 25 por 4), y la fórmula sigue siendo la misma que antes, ya<br />
que indica que se multiplique lo que hay en la celda B2 por lo que haya<br />
en la celda C2.<br />
Escribe de nuevo los datos iniciales o presiona para deshacer los<br />
últimos cambios.<br />
7.11 Autosuma<br />
Ahora bien, si quisieras sumar todos los resultados de esta<br />
multiplicación, es decir, sumar las celdas de la columna de Total, D2, D3<br />
hasta la D8, se puede hacer de manera automática con los siguientes<br />
pasos.<br />
1. Selecciona las celdas desde la D2 hasta la D8.<br />
2. Haz clic en el icono de Autosuma<br />
3.<br />
4.<br />
Observa cómo realiza la suma automáticamente, y la coloca en la celda<br />
D9.<br />
7.12 Copia de una hoja<br />
Muchas veces se necesita la información de una tabla para hacer<br />
modificaciones de datos, sobre la misma base. Para ello puedes copiar<br />
una hoja en otra. Por ejemplo, para hacer otra lista de precios.<br />
77
Para ello haz los siguientes pasos:<br />
1. Posiciona el cursor en la esquina superior izquierda de tu hoja<br />
y haz clic. (Notarás que se seleccionan todas las celdas)<br />
Haz clic en el icono Copiar<br />
2. Ve a la Hoja 2 , haciendo clic en la pestaña inferior que dice<br />
Hoja 2<br />
3. Haz clic en el icono Pegar<br />
Ahora tienes una copia de tu primera hoja.<br />
Para que veas su utilidad, cambia los datos para hacer una tabla<br />
diferente.<br />
7.13 Ordenar los datos<br />
Cambia el nombre de los artículos, el precio y la cantidad y<br />
observa cómo la tabla de total y la suma de totales se<br />
ajustan a tus nuevos datos.<br />
Regresa ahora a la hoja 1, haciendo sobre la pestaña<br />
correspondiente.<br />
Otra de las funciones que puede hacer Excel es ordenar<br />
alfabéticamente, o en caso de que sean números, del mayor al menor o<br />
viceversa. Para ordenar los artículos, sigue los siguientes pasos:<br />
1. Selecciona desde la columna A1 hasta la columna D8, de<br />
manera que todas las columnas de datos que escribiste,<br />
queden sombreadas.<br />
2. En el menú superior haz clic en Datos, selecciona Ordenar, y<br />
aparecerá otro menú.<br />
En esta ventana debes indicar en base a qué columna quieres ordenar tu<br />
información y en qué forma: ascendente o descendente.<br />
78
En donde dice Ordenar por elige Total, selecciona Ascendente y haz<br />
clic en OK.<br />
Observa cómo todos los datos de la tabla se organizan de menor a<br />
mayor.<br />
7.14 Otras operaciones<br />
Para ejemplificar otras operaciones que se pueden realizar en Excel de<br />
manera fácil, vamos a agregar una columna para calcular a cuánto<br />
equivale el IVA que está ya incluido en el precio total. Las operaciones<br />
que se deben de realizar son:<br />
Para el subtotal: Dividir la columna de Total entre 1.15 para obtener el<br />
precio del producto antes de aplicar el impuesto del IVA.<br />
Para el IVA: Restar la columna de Subtotal a la del Total.<br />
Haz lo siguiente:<br />
1. Adiciona dos columnas: una de Subtotal y otra de IVA.<br />
2. Posiciona el cursor en la columna E2 y escribe la siguiente<br />
fórmula: =D2/1.15 (para el subtotal).<br />
3. Coloca el cursor en la columna F2 y escribe la fórmula: =D2-E2<br />
(para el IVA).<br />
79
4. Selecciona ambas columnas y cópialas hacia abajo a las demás<br />
celdas.<br />
Notarás que los resultados tienen muchos decimales. Para ello, Excel<br />
tiene la opción de aumentar o disminuir decimales, haz lo siguiente:<br />
1. Selecciona las celdas de las columnas Subtotal e IVA.<br />
2. Da un clic en el icono de Aumentar o Disminuir decimales según<br />
lo requiera , hasta dejar solamente dos decimales.<br />
Imagina que trabajas en una tienda de discos y que tienes<br />
que hacer una tabla con los descuentos para las ofertas que<br />
habrá en la semana.<br />
Abre un nuevo archivo de Excel.<br />
Primero haz una tabla en la que escribas los nombres de 20 discos de música<br />
que estén de moda.<br />
Para cada uno, anota su precio. Haz otra columna que diga: % de descuento.<br />
Anota un porcentaje de descuento a cada disco (puede ser 10%, 20%, etc.). Al<br />
final anota una columna para calcular el descuento y otra para el precio final.<br />
Usa una fórmula para calcular el porcentaje. Por ejemplo, para calcular el 20%<br />
tienes que dividir el precio entre 100 y luego multiplicarlo por veinte. El signo<br />
para dividir es /.<br />
Recuerda que para escribir la fórmula tienes que anotar primero un signo de<br />
igual (=).<br />
En la columna final haz una fórmula para calcular el precio final. Este es el<br />
precio del disco menos el porcentaje de descuento.<br />
Título del<br />
disco<br />
Precio % de<br />
descuento<br />
$ descuento Precio final<br />
80
Verifica que tu tabla y tus fórmulas sean correctas. Luego cópialas en todas las<br />
celdas que se necesite.<br />
Imprime y guarda tu archivo.<br />
Tema 8. Internet<br />
Ahora repasa los temas de Excel. Carga el CD del curso<br />
básico del uso de la computadora e Internet y entra a Excel.<br />
Haz clic sobre los temas que quieras repasar. También<br />
realiza los ejercicios de la sección Practica lo que<br />
aprendiste.<br />
Internet es una red de redes de computadoras distribuidas en todo el<br />
mundo que conecta a negocios, oficinas gubernamentales,<br />
universidades y centros de investigación, entre otros. Está compuesta<br />
por millones de computadoras enlazadas entre sí, que a su vez<br />
pueden formar parte de redes locales más pequeñas. Por medio de<br />
Internet puedes acceder a los datos de estas redes, datos sobre<br />
investigación científica, información de ventas y productos, así como<br />
información sobre el tiempo, noticias y lugares para visitar.<br />
Durante el siglo XX, la tecnología se desarrolló ampliamente para<br />
recolectar, procesar y distribuir la información. Entre otros desarrollos<br />
se instalaron redes telefónicas en todo el mundo, se inventó el radio y<br />
la televisión, se pusieron en órbita satélites de comunicación, y se<br />
desarrolló la industria de las computadoras. En todos los casos<br />
anteriores, la tecnología se puso al servicio del intercambio de<br />
información y conocimientos entre los habitantes del planeta.<br />
En la década de 1980 aparecieron en el mercado las primeras<br />
computadoras personales, es decir, con su propia capacidad de<br />
procesamiento como la que tienes enfrente, y que también en esta<br />
fecha se empezaron a enlazar computadoras para formar redes<br />
locales en las empresas, instituciones y escuelas.<br />
Una red local o <strong>LA</strong>N ( Local Area Network) es un sistema de<br />
comunicaciones que permite la interconexión de un conjunto de<br />
computadoras, impresoras y otros dispositivos dentro de una<br />
81
pequeña área geográfica.<br />
8.1. Entrar a Internet<br />
Para entrar y moverse dentro de Internet te tienes que apoyar en el<br />
uso de los navegadores. Se encuentran en la pantalla de tu<br />
computadora representados por este icono:<br />
Haz clic en el icono del navegador<br />
Se abrirá una ventana en la pantalla, que te permitirá entrar<br />
al mundo de Internet.<br />
Aquí encontrarás los siguientes elementos:<br />
1. Atrás, permite ir a la página anterior<br />
2. Adelante, te llevará a la página siguiente<br />
3. Detener, cancela toda actividad en Internet<br />
4. Actualizar, te permite volver a ver la página que requieres,<br />
cuando en el primer intento algo falló, como una imagen<br />
5. Inicio, lleva directamente a la primera página con la que se abrió<br />
Internet<br />
82
6. Imprimir, te permite hacer una impresión del documento que<br />
estás consultando.<br />
Para navegar por Internet, es decir explorar por las páginas que<br />
componen esta red, te conectas a través de un Proveedor de Servicios<br />
de Internet (ISP) mediante un Módem (conexión telefónica) o<br />
mediante la red de una institución. Para poder acceder a Internet<br />
necesitas una dirección.<br />
1. Escribe en la barra de dirección : www.conevyt.org.mx y<br />
oprime la tecla enter.<br />
2. Desliza el mouse para ver el nombre de cada sección en<br />
cada uno de los cuadros que contiene la pantalla. Haz clic en<br />
varias de las secciones como: Cursos en línea, Biblioteca<br />
digital o algún otro que te interese y fíjate bien en la<br />
información que te proporciona cada pantalla.<br />
3. Entra a un juego haciendo lo siguiente: Entra a Cursos en línea y haz clic<br />
donde dice Aprender jugando. Elige el juego Retrato Hablado y juega con él.<br />
83
4. Regresa al portal. Haz clic sobre el botón Inicio que se encuentra en la parte<br />
superior izquierda de la pantalla, en la barra de herramientas que viste<br />
anteriormente.<br />
Debes escribir, al inicio de una dirección, las siglas www, que es<br />
el acceso a Internet y que significa World Wide Web, es decir<br />
red internacional. También deberás escribir la dirección<br />
exactamente como esté escrita, con mayúsculas, minúsculas y<br />
puntos. Al final debes dar un enter o un clic sobre ir a.<br />
Ahora haz clic sobre la dirección anterior y escribe la siguiente dirección en la<br />
barra: www.reforma.com.mx. o www.jornada.unam.mx y oprime la tecla de<br />
enter.<br />
También en este caso haz clic en alguna de las secciones que te interese y lee<br />
el contenido.<br />
Recuerda que…<br />
Si en lugar de la página que buscas te sale alguno de estos mensajes significa que hay algún<br />
problema.<br />
Mensaje: NO SE ENCONTRÓ <strong>LA</strong> DIRECCIÓN <strong>DE</strong> URL, significa que: debes revisar la<br />
dirección porque no está bien escrita.<br />
Mensaje: NO ESTÁ AUTORIZADO, significa que necesitas una clave para entrar.<br />
84
Mensaje: NO SE PUE<strong>DE</strong> MOSTRAR <strong>LA</strong> PÁGINA, significa que en ese momento la<br />
página no está disponible, inténtalo de nuevo más tarde.<br />
Una vez que has entrado a una página de Internet, puedes moverte<br />
dentro de ella por medio de: las barras de desplazamiento lateral e<br />
inferior de la pantalla; los botones atrás, adelante, detener, inicio etc.<br />
que se encuentran en la barra de herramientas.<br />
8.2. Buscar información<br />
Para buscar más información dentro de una página, debes identificar<br />
las frases o imágenes que te llevan a otro sitio, llamadas ligas o<br />
enlaces. Esto significa que cuando haces clic en ellas, pasas a otras<br />
páginas.<br />
Las ligas son frases subrayadas o imágenes que al poner sobre ellas<br />
el puntero del mouse, éste cambia de color o se convierte en una<br />
mano.<br />
Buscadores<br />
La información que nos ofrece Internet es enorme, por eso es<br />
importante saber dirigir la búsqueda hacia el tema u objeto que<br />
quieres. En esta tarea nos ayudan los Buscadores o motores de<br />
búsqueda.<br />
85
Los buscadores nos ofrecen un acceso fácil a una o varias páginas<br />
que contienen la información que deseamos. Para identificarlos<br />
observa que debajo del nombre de la página tienen un espacio de<br />
escritura con la palabra buscar.<br />
Una forma de búsqueda es mediante palabras clave.<br />
Escribe una palabra que describa el concepto o palabra clave<br />
que quieres en el espacio en blanco, donde dice buscar<br />
Presiona enter o haz clic con el mouse en buscar.<br />
En la pantalla se mostrarán todas las páginas que encontró el<br />
buscador con la palabra que tú anotaste, para que puedas<br />
seleccionar la información que realmente buscas.<br />
Si crees que la página te será útil, haz clic sobre la referencia<br />
para ver la página completa.<br />
Para regresar a la lista, usa la flecha regresar del navegador .<br />
Debes tener cuidado con las referencias que obtengas en los<br />
buscadores porque no siempre son útiles para tu propósito,<br />
algunas veces encontramos anuncios publicitarios y lugares poco<br />
serios e inclusive pornográficos que debemos desechar.<br />
Los buscadores más utilizados en español son:<br />
Yahoo México. http://mx.yahoo.com.<br />
T1msn. http://www.t1msn.com.mx<br />
Terra. http://www.terra.com.mx<br />
Google México. http:// www.google.com.mx<br />
Otra forma de búsqueda es utilizar los listados de temas clasificados<br />
que tienen algunos buscadores. Para ver cómo funcionan, Haz lo<br />
siguiente:<br />
Entra a la página de Yahoo México, escribiendo la dirección<br />
http://mx.yahoo.com.<br />
Baja con el scroll de la derecha hasta donde dice Directorio<br />
de sitios<br />
Elige un tema de tu interés, por ejemplo Deportes y<br />
entretenimiento, haz clic sobre él.<br />
86
Cuando aparezca la siguiente pantalla, escribe el nombre del<br />
deporte del que quieres información en el lugar que dice<br />
buscar, por ejemplo futbol. Fíjate que esté señalada la opción<br />
en el directorio.<br />
Da un clic sobre la palabra Buscar. Inmediatamente te<br />
aparecerá una pantalla en la que encontrarás un directorio con<br />
muchos sitios en donde se habla de futbol.<br />
Entra a alguno y lee la información.<br />
Otra forma de encontrar temas es que sigas buscando por el índice<br />
clasificado, hasta encontrar el tema de tu interés.<br />
Localiza los siguientes temas en los buscadores cuyas<br />
direcciones ya conoces: México---mapa de México, Salud--gripe,<br />
Música---boleros o grupera, Cultura---museos.<br />
Después imprime la información que obtuviste en los<br />
buscadores.<br />
Recuerda que…<br />
Debes apuntar la dirección de cada sitio en Internet que te interese, si no lo haces, corres el<br />
riesgo de que se te olvide y lo pierdas.<br />
87
8.3. Sitios en la Red<br />
Cuando entras a Internet te encuentras con lugares con diferentes<br />
características que debes conocer para hacer más eficiente tu<br />
búsqueda de información.<br />
Portales y páginas.<br />
Portal. Es como la puerta de entrada a un lugar que tiene información<br />
clasificada, un buscador y la posibilidad de usar un correo electrónico,<br />
todo distribuido y organizado en la primera pantalla por medio de<br />
iconos, palabras subrayadas e imágenes. Por ejemplo, en el Portal<br />
CONEVyT encontrarás la información referente sólo a la educación<br />
para los adultos, ligas a otros sitios educativos, un buscador y una<br />
entrada al correo electrónico. También Yahoo es un portal, tiene<br />
información clasificada, un buscador, correo electrónico y ligas hacia<br />
sitios externos. Un portal suele tener varias páginas.<br />
Página. En cambio una página solo contiene información sobre un<br />
tema en específico con ligas a otros sitios. Por ejemplo, la página de<br />
un negocio, de alguna persona o alguna organización.<br />
Esta es la página, dentro del portal CONEVyT, donde entras a los<br />
cursos en línea.<br />
88
Tema 9. Correo electrónico<br />
Entra a los siguientes portales y explora su contenido:<br />
Yahoo México http://mx.yahoo.com<br />
Altavista www.altavista.com<br />
Terra www.terra.com.mx<br />
El correo electrónico, también llamado e-mail, es un mensaje, carta o<br />
información que se manda de una computadora a otra. Es el servicio<br />
más utilizado que ofrece Internet y uno de los más antiguos en la red.<br />
9.1. Principales características<br />
1. Es rápido y económico. El envío a cualquier parte del mundo tarda<br />
unos segundos en ser recibido, además cuesta lo mismo enviar un<br />
mensaje de tres líneas que uno de mil y, el precio es el mismo sin<br />
importar el destino.<br />
2. Permite trabajar directamente con la información recibida utilizando,<br />
por ejemplo, un procesador de textos, una hoja de cálculo o el<br />
programa que sea necesario, cosa que no ocurre con el correo<br />
tradicional o el fax. Es decir, cualquier mensaje se puede imprimir,<br />
modificar, reutilizar etc.<br />
3. Es multimedia ya que se pueden incorporar imágenes y sonido a los<br />
mensajes.<br />
4. Permite enviar mensajes a grupos de personas utilizando las listas<br />
de correo.<br />
5. No utiliza papel.<br />
Además de las ventajas anteriores es muy fácil de usar. La dirección<br />
electrónica de una persona tiene los siguientes elementos.<br />
En la dirección: rmlopez@conevyt.org.mx<br />
89
mlopez, corresponde al nombre del usuario que tiene un buzón de<br />
correo cuyo nombre es Rosa María López Sánchez.<br />
conevyt.org.mx, es en nombre del anfitrión o servidor, o sea la<br />
computadora en donde el usuario tiene su buzón de correo<br />
electrónico.<br />
@, es el símbolo de arroba, sirve para separar los elementos de la<br />
dirección electrónica.<br />
9.2. Obtención de un correo personal<br />
Ahora vas a obtener una cuenta de correo electrónico personal. En<br />
este caso será gratuita porque lo harás a través del Portal CONEVyT.<br />
Sigue las instrucciones con cuidado.<br />
1.-Entra por Internet al Portal CONEVyT, tecleando la dirección<br />
www.conevyt.org.mx y haz clic en el primer recuadro, donde dice<br />
Portal CONEVyT.<br />
90
2.-En la pantalla que aparece como inicio del portal debes hacer clic<br />
en la opción Regístrate.<br />
3.- A continuación aparece una ventana en la que deberás introducir<br />
tus datos personales. También te pide un nombre de usuario y una<br />
contraseña que debes recordar siempre. Al terminar oprime el<br />
botón enviar. El nombre de usuario va a ser la primer parte de tu<br />
dirección de correo electrónico. La contraseña es tu pasword o<br />
clave, la cual tendrás que escribir cada que uses tu correo. No la<br />
olvides.<br />
También puedes obtener una cuenta de correo electrónico en las<br />
páginas comerciales como Yahoo o Terra. El procedimiento es el<br />
mismo que el anterior.<br />
91
En la página principal deberás elegir la opción correo.<br />
En la ventana siguiente haz clic sobre la palabra “regístrate”<br />
Sigue las instrucciones. Te pedirán, además de tus datos<br />
personales, tu nombre de usuario y una contraseña que no<br />
debes olvidar.<br />
Al terminar oprime el botón “enviar”.<br />
9.3. Enviar un correo electrónico<br />
Para enviar un correo tienes que realizar los siguientes pasos:<br />
Entrar al portal CONEVyT, y a la primera opción, como hiciste<br />
para registrarte.<br />
Haz clic en Mi correo.<br />
Anota tu nombre de usuario y tu contraseña o pasword<br />
Haz clic en ingreso<br />
Haz clic en componer o correo nuevo.<br />
En la siguiente pantalla deberás escribir, en la parte superior,<br />
los datos del destinatario de tu mensaje.<br />
92
Para junto a esta palabra escribe la dirección electrónica del<br />
destinatario.<br />
CC o con copia para, este lugar es para las direcciones<br />
electrónicas de las personas a quienes les quieres mandar<br />
copia del mensaje. No es necesario llenarlo.<br />
Asunto en este espacio escribe el tema o asunto que<br />
tratarás en el mensaje.<br />
En el espacio que queda en la pantalla, escribe tu mensaje<br />
como si escribieras una carta. Procura ser muy claro y preciso.<br />
Al terminar, haz clic en enviar<br />
Para escribir el símbolo de arroba @, debes oprimir la tecla AltGr<br />
mientras presionas la tecla de la letra Q.<br />
9.4. Entrar a tu cuenta de correos y revisar mensajes<br />
Para leer los mensajes que te envíen, debes entrar a tu cuenta, tal<br />
como lo hiciste para enviar mensajes.<br />
93
A continuación se desplegará en la pantalla la bandeja de<br />
entrada que es como un buzón donde se guardan todos los<br />
correos que te lleguen.<br />
Aquí podrás ver cuántos mensajes tienes, quién te los envió<br />
(e-mail del remitente) y la fecha en la que te llegaron.<br />
Para abrir tus correos, haz clic encima del que quieres abrir.<br />
Cuando ya no quieras usar tu correo, haz clic en<br />
desconectarse.<br />
Ya puedes empezar a hacer uso de tu correo, pide al Apoyo<br />
Técnico de tu Plaza Comunitaria o tus amigos o compañeros<br />
que te den su dirección de correo o e-mail y practica<br />
enviándoles mensajes.<br />
1. Envía un correo al Apoyo Técnico con los elementos siguientes:<br />
Saludo.<br />
Escribe dos líneas en donde le informes tu nombre, edad y en qué cursos estás<br />
inscrito/a.<br />
94
A continuación, en tres líneas o más, cuéntale qué te gustó del tema Correo<br />
Electrónico y qué se te hizo difícil. Si tienes alguna pregunta, es el momento de<br />
hacerla.<br />
Despedida.<br />
2. Envía un correo a algún amigo o compañero invitándolo a participar en una<br />
reunión para apoyar, como voluntario, una campaña de vacunación en tu<br />
comunidad.<br />
Conforme vayas haciendo uso del correo electrónico te darás cuenta<br />
de lo fácil que es poder comunicarte, tan seguido como quieras, con<br />
tus amigos o tus seres queridos, sin importar lo lejos que estén.<br />
También encontrarás que para tu trabajo o negocio este medio es<br />
rápido y seguro para mandar o recibir información.<br />
¡Úsalo y disfrútalo!<br />
95
Tema 10. Los virus electrónicos y sus efectos<br />
Es importante que sepas que cuando usas Internet o cuando varias<br />
personas usan una computadora, ésta se puede contaminar con virus<br />
que dañan los archivos o incluso la computadora.<br />
Los virus son programas, es decir, secuencias de instrucciones que la<br />
computadora puede leer y guardar, que entran sin que te des cuenta, y<br />
en general, quedan grabados de manera oculta en tu computadora. El<br />
problema es que pueden dañar archivos, borrarlos, perjudicar algunas<br />
funciones de la computadora, o incluso, la computadora misma. A<br />
veces entran cuando bajas un programa desde Internet, otras veces<br />
entran si compras un programa “pirata”, es decir, que es una copia no<br />
autorizada por sus autores. Muchos virus entran mediante archivos<br />
adjuntos a los correos electrónicos. Otra forma de contaminación es<br />
usar una computadora que ya tiene virus.<br />
Hay varias maneras de cuidarse de los virus, aunque ninguna es<br />
totalmente segura.<br />
Una de ellas es que las computadoras tengan instalado un programa<br />
antivirus. Existen algunos muy buenos aunque son costosos.<br />
Otra forma es que cuando recibas un correo electrónico de alguien<br />
desconocido, no lo abras y lo borres.<br />
Cuando navegues en Internet trata de entrar a páginas de información<br />
confiable y evita sitios de pornografía, de juegos de azar y otros, que<br />
tengan información dudosa. Prefiere sitios de instituciones, ya que<br />
difícilmente tienen virus integrados.<br />
¿Quién produce estos virus?<br />
Como te dijimos antes, los virus son programas, es decir, software.<br />
Este software es producido por algunas personas (muchas de ellas<br />
demasiado jóvenes) que son altamente expertos en programación,<br />
pero por diversos motivos, desean dañar archivos de información en<br />
todo el mundo.<br />
Recuerda que debes cuidar tu computadora de los virus.<br />
96
PRACTICA LO QUE APRENDISTE.<br />
Organización de la fiesta de fin de año.<br />
Si has seguido los ejercicios del CD en la sección Practica lo que<br />
aprendiste, ya tendrás realizados estos ejercicios. Los incluimos en<br />
este Manual como referencia para ti.<br />
ORGANIZACIÓN <strong>DE</strong> <strong>LA</strong> FIESTA <strong>DE</strong> FIN <strong>DE</strong> AÑO<br />
En tu colonia se va a organizar una fiesta para el fin de año. Para ello<br />
se requiere formar un comité con varios subcomités:<br />
Subcomité de entretenimiento, que se encargará de la música,<br />
concursos, premios, compra de piñatas, decoración y otras<br />
actividades.<br />
Subcomité de comida, que se hará cargo, en coordinación con el<br />
subcomité de entretenimiento, de organizar la comida y bebidas del<br />
día de la fiesta.<br />
Subcomité de promoción, que se hará cargo de colocar anuncios y<br />
promover la fiesta,<br />
Dibuja en la computadora usando “Para soltar la mano”<br />
Tarea del subcomité de promoción<br />
Diseña y dibuja un logotipo, que sea un dibujo distintivo de la<br />
fiesta que están organizando.<br />
Haz un logotipo que indique entretenimiento.<br />
Haz un logotipo que indique comida.<br />
Usa Word para escribir textos<br />
Tarea del comité de organización<br />
1. Carta de invitación para formar los comités.<br />
97
Haz una carta invitando a tus vecinos a incorporarse a alguno de<br />
los comités.<br />
Anota la fecha actual. Escribe como saludo ¨Estimados<br />
vecinos:¨.<br />
Escribe las responsabilidades de cada comité y lo que tendrían<br />
que hacer las personas que se incorporen.<br />
Anota tu nombre y dónde se pueden poner en contacto contigo.<br />
Cita a una reunión de organización.<br />
Revisa tu carta, corrige la ortografía y la redacción.<br />
Guarda en un archivo.<br />
Imprime la carta.<br />
Tarea del subcomité de promoción<br />
2. Cartel promocional.<br />
Piensa qué podría decir un cartel promocional para que todos los<br />
vecinos sepan de la fiesta que se organiza.<br />
Escribe el texto y dale formato, con tipos de letras, negritas y<br />
otros recursos que ya conozcas.<br />
Guárdalo en archivo para uso posterior.<br />
Tarea del subcomité de entretenimiento y del subcomité de<br />
comida<br />
3. Lista de ideas de lo que se necesita para la fiesta<br />
Aunque luego necesitarás hacer una lista formal con los precios,<br />
ahora haz una lista de todo lo que se te ocurra que se va a<br />
requerir comprar.<br />
Anota también la cantidad de productos que crees que se van a<br />
necesitar.<br />
Guarda el archivo para uso posterior.<br />
Lista de temas musicales para el baile.<br />
Haz una lista de las piezas y canciones que sería muy<br />
importante tener en el baile.<br />
Para ello abre un archivo nuevo de Word.<br />
98
Escribe el título: música para la fiesta.<br />
Haz la lista y anota el nombre de quien ya tenga en CD cada<br />
pieza.<br />
Usa CD para consulta y estudio<br />
Tareas del subcomité de entretenimiento<br />
1. Buscar información sobre las fiestas de las comunidades.<br />
En muchas partes del país se organizan fiestas.<br />
Para que tengas algunas ideas más, pide en la mediateca de la<br />
Plaza Comunitaria el CD del MEVyT virtual, Leer y escribir.<br />
Cárgalo y ve en la Unidad 2, el tema 2.<br />
2. Registro de ideas.<br />
Abre el archivo donde anotaste las ideas de lo que necesitas<br />
para la fiesta y agrega algunas ideas que hayas tomado<br />
después de ver el CD.<br />
Guarda nuevamente el archivo.<br />
Usa Internet para buscar información<br />
Tareas del subcomité de entretenimiento<br />
1. Buscar información sobre las Posadas.<br />
Entra a Internet.<br />
Anota la dirección del buscador Google: www.google.com.mx<br />
Busca en la opción por palabra, Posadas mexicanas.<br />
Consulta algunas páginas y toma algunas ideas tradicionales de<br />
estas fiestas, para la que ustedes organizan.<br />
2. Busca información sobre las piñatas mexicanas.<br />
Ahora anota la palabra piñatas y realiza otra búsqueda.<br />
99
Consulta algunas páginas y toma algunas ideas para elaborar o<br />
comprar una piñata.<br />
Usa el correo electrónico para comunicarte<br />
Tarea del subcomité de promoción<br />
1. Enviar correos.<br />
Envía un correo a un familiar o amigo, en donde les avises que<br />
se va a realizar esta fiesta. (Puedes enviarlo a algún compañero<br />
de la Plaza Comunitaria, indicándole que es un ejercicio de tu<br />
curso)<br />
Abre la página de correo electrónico en donde tienes tu<br />
dirección.<br />
Anota la dirección electrónica de tu amigo.<br />
Escribe un correo nuevo, en donde avisas de la fiesta que estás<br />
organizando.<br />
Envía el correo.<br />
Piensa en otra persona que conozcas y también envíale este<br />
correo.<br />
Usa Excel para realizar cálculos<br />
Tarea del subcomité de comida<br />
1. Lista de compras de comida<br />
Abre Excel<br />
Haz una tabla como la que se indica en seguida:<br />
Producto Precio de cada<br />
uno<br />
Cuántos se necesitan Costo total del<br />
producto<br />
100
Anota por lo menos 10 productos para la comida, con sus<br />
precios y la cantidad que necesitas. En el caso de que sean<br />
productos por kilo, anota el precio por kilo.<br />
En el primer espacio de la columna 4 necesitas anotar una<br />
fórmula, ya que el costo total del producto es la multiplicación de<br />
lo que cuesta 1, por el número que necesitas comprar.<br />
Verifica que tu fórmula sea correcta y pégala en todos los<br />
espacios de la columna donde hayas anotado productos.<br />
Agrega una celda con la palabra TOTAL, como se indica en este<br />
ejemplo.<br />
Selecciona todos los elementos de la columna Costo total del<br />
producto, hasta llegar frente a donde dice Total y haz clic sobre<br />
el signo de Sumar todo, del menú superior. (ilustrar con la figura<br />
de sumatoria)<br />
Producto Precio de cada uno $ Cuántos se<br />
necesitan<br />
Imprime el archivo y guárdalo.<br />
Tarea del subcomité de entretenimiento<br />
TOTAL $<br />
Costo total del<br />
producto $<br />
2. Lista de compras para adornar y para actividades de la fiesta.<br />
Ahora haz un cuadro similar para los productos que se<br />
necesitan para adornar, para el baile, para los concursos y<br />
demás actividades de la fiesta.<br />
Al terminar imprime y guarda el archivo.<br />
Usa PowerPoint para productos gráficos y presentaciones<br />
Tareas del subcomité de promoción<br />
1. Cartel para la fiesta<br />
Usando PowerPoint haz un cartel para la fiesta, donde anuncies<br />
el evento, el día y la hora en que se realizará.<br />
101
Abre PowerPoint, y elige un archivo blanco.<br />
Escribe utilizando diversos tipos de letra, y el Word Art.<br />
Incorpora el logo que diseñaste para la fiesta.<br />
Para ello haz clic en el menú superior donde dice Insertar. Ve a<br />
donde dice Imagen y haz clic. Allí busca el archivo que hiciste en<br />
Para soltar la mano. Selecciónalo y luego haz clic en aceptar.<br />
Puedes mover la imagen a donde tú quieras, y si la tomas de un<br />
extremo la puedes hacer crecer o reducir.<br />
2. Letreros para la fiesta.<br />
Haz también algunos letreros, con letra bastante grande, para la<br />
fiesta. Algunos que puedes necesitar son: baños, baile, ponche,<br />
refrescos, y otros. Recuerda que puedes usar diferentes tipos de<br />
letras y también el WordArt. Puedes agregar algunas imágenes<br />
prediseñadas en tus letreros. Usa los logos que diseñaste para<br />
las áreas de comida y del baile.<br />
3. Una presentación para recordar la fiesta.<br />
Cuando ha pasado la fiesta, puedes elaborar un recuerdo de ella para<br />
todos los participantes. Si alguien tiene cámara digital, tomen algunas<br />
fotos, para que puedan verlas luego en la computadora. El Apoyo<br />
técnico de la Plaza Comunitaria les pueda apoyar en esta tarea.<br />
En la primera página del archivo haz una portada bonita.<br />
En cada hoja del archivo escribe frases en donde diga cómo se<br />
organizaron y qué hubo en la fiesta. Recuerda que puedes usar<br />
colores, tipos y tamaños de letras, imágenes y fondos de<br />
pantalla.<br />
Puedes insertar algunas fotos que hayan tomado con cámara<br />
digital, de la misma forma en que insertas imágenes.<br />
Luego, coloca botones de acción para avanzar y retroceder en la<br />
presentación.<br />
Guarda todo el archivo en disco.<br />
Muestra el archivo a tus compañeros.<br />
102
Anexo 1.<br />
Principales equivalencias entre MAC y PC<br />
FUNCIÓN MAC PC<br />
Monitor y CPU El CPU está integrado en El monitor y el CPU son dos<br />
la misma caja del monitor piezas diferentes<br />
Unidades de disco Solamente tiene unidad Tiene unidad de CD y<br />
de CD<br />
unidad de 3 ½.<br />
Ratón Se presiona todo el ratón Tiene dos botones. El que<br />
para hacer clic. más se usa es el botón<br />
izquierdo.<br />
Encendido Un solo botón lateral al<br />
monitor enciende todo el<br />
equipo.<br />
Apagado Icono de manzana,<br />
Apagar equipo-OK<br />
Cerrar ventana Lado superior<br />
izquierdo<br />
Minimizar ventana Lado superior<br />
Abrir/cerrar unidad de<br />
CD<br />
izquierdo<br />
Presionando la tecla<br />
que está del lado<br />
superior derecho del<br />
teclado.<br />
Abrir programas Si han sido abiertos<br />
previamente, haciendo<br />
clic sobre su icono en la<br />
parte inferior de la<br />
pantalla.<br />
Si no, clic en icono de<br />
disco duro/<br />
Aplicaciones/Microsoft<br />
office y programa elegido.<br />
Se debe encender el monitor<br />
y luego el CPU.<br />
Inicio/apagar equipo/Aceptar<br />
Lado superior derecho<br />
Lado superior<br />
derecho<br />
Presionando botón que está<br />
junto a la unidad<br />
Inico/programas/programa<br />
elegido.<br />
Si el icono del programa<br />
está en el escritorio, doble<br />
clic sobre su icono.<br />
103
104