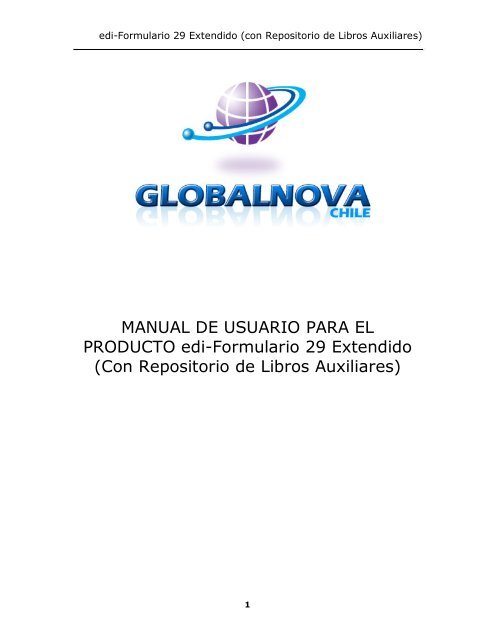formulario 29 extendido.pdf - Edimatri
formulario 29 extendido.pdf - Edimatri
formulario 29 extendido.pdf - Edimatri
You also want an ePaper? Increase the reach of your titles
YUMPU automatically turns print PDFs into web optimized ePapers that Google loves.
edi-Formulario <strong>29</strong> Extendido (con Repositorio de Libros Auxiliares)<br />
MANUAL DE USUARIO PARA EL<br />
PRODUCTO edi-Formulario <strong>29</strong> Extendido<br />
(Con Repositorio de Libros Auxiliares)<br />
1
edi-Formulario <strong>29</strong> Extendido (con Repositorio de Libros Auxiliares)<br />
Indice Manual edi-Formulario <strong>29</strong> Extendido<br />
1. INSTALACIÓN, LICENCIAS, ACTUALIZACIONES Y SOPORTE 4<br />
Instalación monousuario 4<br />
Instalación en RED 5<br />
Licencias 7<br />
Actualizaciones 9<br />
Soporte 10<br />
2. ADMINISTRADOR DE CONTRIBUYENTES Y USUARIOS DE LA FAMILIA EDIRENTA 10<br />
Ingresando a la aplicación edi-Administrador 10<br />
Trabajando con el panel de Contribuyentes de los Sistemas 12<br />
1. Agregar Contribuyentes 12<br />
2. Modificar Contribuyente 12<br />
3. Ventana para Agregar/Modificar Contribuyente 13<br />
4. Eliminar un Contribuyente 13<br />
5. Imprimir Lista de Contribuyentes 13<br />
6. Asignación de Productos 14<br />
7. Ordenar Por 14<br />
8. Filtrar Por 15<br />
Trabajando con el panel de Usuarios de los Sistemas 16<br />
1. Agregar Usuario 16<br />
2. Modificar Usuario 16<br />
3. Ventana para Agregar/Modificar Usuario 17<br />
4. Eliminar un Usuario 17<br />
5. Imprimir Lista de Usuarios 17<br />
6. Asignación de Contribuyentes 17<br />
7. Ordenar Por 18<br />
8. Filtrar Por 18<br />
Importar datos generales LN 19<br />
Importar datos generales CEPET 19<br />
Importar datos generales TRANSTECNIA 19<br />
3. VISIÓN GENERAL DE EDI-FORMULARIO <strong>29</strong> EXTENDIDO 20<br />
Ingresando en la aplicación 20<br />
Visualización general de la aplicación 21<br />
Detalle del menú principal del producto 23<br />
1. Contribuyente 23<br />
2. Repositorio Libros Auxiliares 24<br />
3. Procesos 24<br />
4. Impresión 27<br />
5. Opciones <strong>29</strong><br />
6. Ayuda <strong>29</strong><br />
4. MÓDULO DE REPOSITORIO DE LIBROS AUXILIARES 30<br />
4.1. Introducción 30<br />
4.2. Acceso a los Libros Auxiliares 31<br />
4.3. Información Preliminar 33<br />
4.4. Detalle módulo de Libros Auxiliares 37<br />
4.4.1. Libro de Ventas 37<br />
2
edi-Formulario <strong>29</strong> Extendido (con Repositorio de Libros Auxiliares)<br />
4.4.2. Libro de Compras 44<br />
4.4.3. Libro de Remuneraciones 46<br />
4.4.4. Libro de Retenciones 48<br />
4.5. Módulo de Impresión 50<br />
4.6. Carga de datos usando edi-Asistente de Importación 51<br />
4.7. Formato de archivos de importación por tipo de documento 57<br />
3
edi-Formulario <strong>29</strong> Extendido (con Repositorio de Libros Auxiliares)<br />
1. Instalación, Licencias, Actualizaciones y Soporte<br />
Instalación monousuario<br />
Inserte el Master para instalación del producto edi-Formulario <strong>29</strong> Extendido en la<br />
unidad de CD correspondiente. El Master debería iniciar automáticamente el proceso<br />
de instalación. En caso contrario, basta con usar el explorador de Windows,<br />
seleccionar el contenido de la unidad de CD y hace doble-clic en el archivo<br />
setup.exe.<br />
Si Usted posee el master-web bajado desde el sitio http://www.edimatri.cl, deberá<br />
necesariamente usar el explorador de Windows, seleccionar el contenido de la<br />
carpeta donde se encuentra el master de instalación bajado y hacer doble-clic sobre<br />
el archivo bajado.<br />
En ambos casos, debe seguir las instrucciones sugeridas por el asistente de<br />
instalación para que el producto y sus utilitarios queden correctamente bién<br />
instalados.<br />
Recuerde que no se permite cambiar el nombre del directorio donde se instalará el<br />
producto, sólo es posible modificar la unidad de instalación.<br />
4
edi-Formulario <strong>29</strong> Extendido (con Repositorio de Libros Auxiliares)<br />
Terminado el proceso de instalación, se crea un grupo Windows denominado<br />
ediRenta 2009. Si este grupo ya existía, se agregan al mismo las aplicaciones<br />
que incluyen edi-Formulario <strong>29</strong> Extendido, representados a través de los<br />
siguientes íconos :<br />
Instalación en RED<br />
La instalación en RED es un proceso recomendado para ser ejecutado por el<br />
Administrador de RED de su compañía. Recuerde establecer los privilegios<br />
correspondientes para que cada usuario puede ejecutar la aplicación sin problemas.<br />
Además, se debe tener en cuenta que al asignar la Unidad Compartida del Servidor,<br />
la siguiente ruta debe estar disponible desde los equipos clientes (supongamos que<br />
la Unidad Asignada se llama Ua) : [Ua]:\GN\BIN<br />
El Master del producto deja disponible un archivo de instalación en RED en el equipo<br />
Servidor, que se encuentra ubicado en la siguiente dirección :<br />
[Unidad]:\GN\BIN\IRED09\SETUP.EXE<br />
5
edi-Formulario <strong>29</strong> Extendido (con Repositorio de Libros Auxiliares)<br />
Para realizar el proceso, basta con hacer doble-clic en el archivo setup.exe y seguir<br />
las instrucciones sugeridas por el asistente de instalación para que el producto y sus<br />
utilitarios queden correctamente bién instalados.<br />
Recuerde indicar que desea instalar el producto edi-Formulario <strong>29</strong> Extendido en<br />
RED, en el momento que el asistente lo solicite.<br />
Terminado el proceso de instalación y de manera análoga a la instalación<br />
monousuario, se crea un grupo Windows denominado ediRenta 2009 en Red. Si<br />
este grupo ya existía, se agregan al mismo las aplicaciones que incluyen<br />
edi-Formulario <strong>29</strong> Extendido en Red, representados a través de los siguientes íconos<br />
:<br />
6
Licencias<br />
edi-Formulario <strong>29</strong> Extendido (con Repositorio de Libros Auxiliares)<br />
Una vez instalado edi-Formulario <strong>29</strong> <strong>extendido</strong>, ya se puede trabajar en el producto<br />
en un modo especial, que tiene disponible todas las funcionalidades implementadas<br />
y denominado modo DEMO.<br />
En este modo, el edi-Administrador (el módulo encargado de la mantención de los<br />
usuarios, contribuyentes y perfiles) no queda sincronizado con la aplicación<br />
edi-Formulario <strong>29</strong> Extendido. Esta última aplicación, sólo permite trabajar con un<br />
Contribuyente ficticio denominado DEMO y cuyo RUT es igual a : 00.000.000-0.<br />
El proceso de activación y desactivación de Licencias, se realiza directamente desde<br />
la aplicación MASTER, en este caso : edi-Formulario <strong>29</strong> Extendido y seleccionando la<br />
opción : Licencia/Número de Serie del menú Ayuda.<br />
Recuerde que al ingresar por primera vez, debe presionar directamente el botón<br />
Aceptar en la ventana de Identificación del usuario (por defecto el usuario es<br />
7
edi-Formulario <strong>29</strong> Extendido (con Repositorio de Libros Auxiliares)<br />
DEMO y no tiene clave de seguridad). La aplicación le informará que está operando<br />
en este modo especial (modo DEMO).<br />
El proceso de activación y desactivación de licencias, tiene dos modalidades :<br />
Una especial para aquellos clientes que tengan Windows VISTA.<br />
Otra general, para cualquier Sistema Operativo distinto de Windows VISTA.<br />
8
edi-Formulario <strong>29</strong> Extendido (con Repositorio de Libros Auxiliares)<br />
En ambos casos, se debe enviar el número de serie del producto, ya sea por fax,<br />
telefónicamente al departamento de soporte o por correo electrónico. Notar bién que<br />
la aplicación incluye un botón de generación y envío por correo, que en forma<br />
automatizada prepara y envía al call center de EDIMATRI, la información necesaria<br />
para realizar exitosamente el proceso de activación de licencias (o de desactivación<br />
cuando sea pertinente).<br />
La licencia correspondiente, es enviada desde el call center de EDIMATRI y una vez<br />
ingresada se debe presionar el botón Activar Licencia. Se recomienda dejar un<br />
respaldo del par (Número de Serie, Licencia) por cualquier eventualidad.<br />
Actualizaciones<br />
Las actualizaciones de esta aplicación u otras de la Familia de Productos Tributarios<br />
ediRenta, estarán disponibles en el sitio http://www.edimatri.cl, por lo que<br />
invitamos a nuestros Clientes realizar las visitas períodicas correspondientes.<br />
En forma adicional, se recuerda que desde cada aplicación, es posible verificar si su<br />
producto está correctamente actualizado o si requiere una nueva actualización. Para<br />
este efecto, debe seleccionar la opción : Revisión de actualizaciones desde el<br />
menú Opciones (o presionando directamente el botón de revisión de<br />
actualizaciones desde el menú de acceso rápido ubicado en el panel de la izquierda<br />
de su aplicación).<br />
9
edi-Formulario <strong>29</strong> Extendido (con Repositorio de Libros Auxiliares)<br />
Siga las instrucciones que se indican en el sitio web de EDIMATRI, para efectuar el<br />
proceso de bajada del archivo de actualización (service pack) del producto<br />
correspondiente. Se recomienda dejar un respaldo del actualizador antes de ejecutar<br />
el asistente de actualización.<br />
En el módulo de actualizaciones de EDIMATRI, se indican además, las mejoras y<br />
correcciones correspondientes al actualizador y los requisitos básicos antes de su<br />
instalación.<br />
Las actualizaciones están disponible para los Clientes con el objetivo de :<br />
Corregir incidentes detectados.<br />
Implementar modificaciones solicitadas directamente por el S.I.I.<br />
Incluir funcionalidades nuevas y optimizaciones<br />
Implementar sugerencias de nuestros Clientes.<br />
Soporte<br />
Invitamos a todos los clientes de los Productos Tributarios ediRenta, realizar<br />
cualquier consulta o sugerencia sobre nuestras aplicaciones. Los canales disponible<br />
para este efecto, son los siguientes :<br />
Nuestro sitio web : http://www.edimatri.cl<br />
Correo electrónico : soporte@edimatri.cl<br />
Call Center : (56 2) 731 51 00 (en horario de oficina)<br />
Fax : (56 2) 731 51 10<br />
2. Administrador de Contribuyentes y Usuarios de la Familia<br />
ediRenta<br />
Ingresando a la aplicación edi-Administrador<br />
Después de Instalar cualquier producto de la Familia ediRenta, encontrará en<br />
Inicio/Programas/ una carpeta denominada ediRenta y el año tributario<br />
correpondiente. Bajo esta carpeta encontrará un ícono que representa al<br />
Administrador de Contribuyentes .<br />
Previo a trabajar con alguna aplicación de la Familia ediRenta debe ingresar : los<br />
Contribuyentes con los que va operar y los Usuarios que se encargarán de usar los<br />
productos con sus privilegios pertinentes. El encargado de manejar esto es el<br />
programa edi-Administrador de Contribuyentes, al dar doble clic en el icono verá la<br />
siguiente ventana de Identificación del Usuario :<br />
10
edi-Formulario <strong>29</strong> Extendido (con Repositorio de Libros Auxiliares)<br />
La clave de acceso por<br />
defecto es admin.<br />
Por seguridad, puede cambiar la clave del Administrador, ya que esta aplicación es<br />
la encargada de supervisar y administrar los Contribuyentes y Usuarios de los<br />
sistemas. EDIMATRI no puede recuperar la clave inicial, por lo tanto debe recordar<br />
esta nueva llave de seguridad en caso de realizar su modificación.<br />
El programa trae un usuario por defecto : usuario ADMIN, donde todos los<br />
Contribuyentes que se creen serán asignados a éste.<br />
La ventana principal del edi-Administrador está compuesta por dos paneles (o<br />
pestañas) :<br />
1. Contribuyentes de los Sistemas<br />
2. Usuarios de los Sistema<br />
Sólo debe dar un clic en el panel que desea trabajar, para obtener la funcionalidad<br />
requerida.<br />
11
edi-Formulario <strong>29</strong> Extendido (con Repositorio de Libros Auxiliares)<br />
Trabajando con el panel de Contribuyentes de los Sistemas<br />
1. Agregar Contribuyentes<br />
Con esta opción agrega el detalle de los datos referente al contribuyente que desea<br />
crear. Estos datos son utilizados por todos los productos de la Familia ediRenta, es<br />
decir se ingresan una sola vez y cualquier modificación queda reflejada<br />
automáticamente en todos los productos por igual. La información es en su<br />
totalidad centralizada.<br />
Todos los datos que tienen asignado (*), deben ser ingresados obligatoriamente. La<br />
barra de desplazamiento disponible al lado derecho de la ventana, permite la<br />
visualización completa de la información referida al Contribuyente, implementada<br />
para contener toda la información del contribuyente evitando ventanas adicionales.<br />
2. Modificar Contribuyente<br />
Con está opción modifica cualquier dato del contribuyente (menos el R.U.T.<br />
previamente asignado).<br />
12
edi-Formulario <strong>29</strong> Extendido (con Repositorio de Libros Auxiliares)<br />
Debe estar posicionado en la fila del contribuyente a modicar y luego dar clic en el<br />
botón Modificar.<br />
3. Ventana para Agregar/Modificar Contribuyente<br />
4. Eliminar un Contribuyente<br />
Para eliminar un Contribuyente, primeramente debe estar posicionado en la fila del<br />
contribuyente que desea eliminar. A continuación, presione el botón Eliminar para<br />
concretar la eliminación, previa solicitud de confirmación de este proceso.<br />
5. Imprimir Lista de Contribuyentes<br />
La impresión del listado de Contribuyentes ingresados, imprime las mismas<br />
columnas que se visualizan en la lista de Contribuyentes del sistema. Presione el<br />
botón Imprimir para realizar este proceso.<br />
13
edi-Formulario <strong>29</strong> Extendido (con Repositorio de Libros Auxiliares)<br />
6. Asignación de Productos<br />
Con esta opción Usted asigna las aplicaciones con las cuales operará el<br />
Contribuyente seleccionado.<br />
Por defecto, en el momento de la creación del Contribuyente, quedan asignado<br />
todos los productos de la Familia ediRenta. Usted deberá desmarcar los productos<br />
que no desea asignar, cuando se pertinente.<br />
7. Ordenar Por<br />
Permite ordenar el despliegue de la lista de contribuyentes. Este orden puede ser<br />
por:<br />
Ingreso<br />
R.U.T.<br />
Nombre Abreviado<br />
Identificación del Contribuyente<br />
14
edi-Formulario <strong>29</strong> Extendido (con Repositorio de Libros Auxiliares)<br />
8. Filtrar Por<br />
Permite hacer un filtro en el despliegue de la lista de contribuyentes. Este filtro<br />
puede ser por:<br />
Mostrar Todos<br />
R.U.T.<br />
Nombre Abreviado<br />
Identificación del Contribuyente<br />
Debe dar clic en el botón de visualización por filtros para concretar esta acción.<br />
15
edi-Formulario <strong>29</strong> Extendido (con Repositorio de Libros Auxiliares)<br />
Trabajando con el panel de Usuarios de los Sistemas<br />
Por defecto en la aplicación viene predefinido el usuario ADMIN. Este usuario no<br />
puede ser eliminado y se le asignan automáticamente todos los contribuyentes que<br />
se van agregando.<br />
1. Agregar Usuario<br />
Con esta opción agrega los usuarios que trabajarán con los sistemas de la Familia<br />
ediRenta.<br />
Todos los datos que tienen asignado (*), deben ser ingresados obligatoriamente. Se<br />
recomienda asignar una clave de seguridad al usuario creado, la cual puede<br />
modificar en el momento que estime conveniente.<br />
2. Modificar Usuario<br />
Con esta opción puede modificar el correo del Usuario y su clave de seguridad.<br />
Para este efecto, debe estar posicionado en la fila del Usuario a modicar y luego dar<br />
clic en el botón Modificar.<br />
16
edi-Formulario <strong>29</strong> Extendido (con Repositorio de Libros Auxiliares)<br />
3. Ventana para Agregar/Modificar Usuario<br />
Notar bién que se puede asignar y/o modificar la clave de seguridad del usuario,<br />
dando clic en el botón Asignar Clave. Por defecto, cada usuario que se crea por<br />
primera vez, no tiene asignada una clave de seguridad.<br />
4. Eliminar un Usuario<br />
Para eliminar un Usuario, primeramente debe estar posicionado en la fila del usuario<br />
que desea eliminar. A continuación, presione el botón Eliminar para concretar la<br />
eliminación, previa solicitud de confirmación de este proceso.<br />
5. Imprimir Lista de Usuarios<br />
La impresión del listado de Usuarios ingresados, imprime las mismas columnas que<br />
se visualizan en la lista de Usuarios del sistema. Presione el botón Imprimir para<br />
realizar este proceso.<br />
6. Asignación de Contribuyentes<br />
Con esta opción Usted asigna los Contribuyentes con los cuales operará el Usuario<br />
seleccionado.<br />
Por defecto, en el momento de la creación del Usuario, quedan asignado todos los<br />
Contribuyentes de la Familia ediRenta. Usted deberá desmarcar los Contribuyentes<br />
que no desea asignar, cuando se pertinente.<br />
17
edi-Formulario <strong>29</strong> Extendido (con Repositorio de Libros Auxiliares)<br />
7. Ordenar Por<br />
Permite ordenar el despliegue de la lista de usuarios. Este orden puede ser por:<br />
Ingreso<br />
Nombre Usuario<br />
R.U.T.<br />
Correo<br />
8. Filtrar Por<br />
Permite hacer un filtro en el despliegue de la lista de usuarios. Este filtro puede ser<br />
por:<br />
Mostrar Todos<br />
Nombre Usuario<br />
R.U.T.<br />
Correo<br />
Debe dar clic en el botón de visualización por filtros para concretar esta acción.<br />
18
edi-Formulario <strong>29</strong> Extendido (con Repositorio de Libros Auxiliares)<br />
Importar datos generales LN<br />
En el Menú Administración/Importar datos generales LN, Usted podrá importar datos<br />
básicos de Contribuyentes y Usuarios.<br />
Debe indicar la ruta de acceso donde se encuentra instalado el producto LN.<br />
Para comenzar el proceso debe presionar el botón Importar. Los datos importados<br />
serán agregados a la Lista de Contribuyentes y a la Lista de Usuarios.<br />
Por defecto a todos los contribuyentes importados se les asignan los productos de la<br />
Familia ediRenta.<br />
Para el caso de los usuarios, sólo al usuario ADMIN se le asignan los contribuyentes<br />
importados. Para usuarios importados, la asignación de contribuyentes debe ser<br />
efectuada manualmente.<br />
Importar datos generales CEPET<br />
En el Menú Administración/Importar datos generales CEPET, Usted podrá importar<br />
datos básicos de Contribuyentes y Usuarios.<br />
Debe indicar la ruta de acceso donde se encuentra instalado el producto CEPET.<br />
Para comenzar el proceso debe presionar el botón Importar. Los datos importados<br />
serán agregados a la Lista de Contribuyentes y a la Lista de Usuarios.<br />
Por defecto a todos los contribuyentes importados se les asignan los productos de la<br />
Familia ediRenta.<br />
Para el caso de los usuarios, sólo al usuario ADMIN se le asignan los contribuyentes<br />
importados. Para los usuarios importados, la asignación de contribuyentes debe ser<br />
efectuada manualmente.<br />
Importar datos generales TRANSTECNIA<br />
En el Menú Administración/Importar datos generales TRANSTECNIA, Usted podrá<br />
importar datos básicos de Contribuyentes y Usuarios de estas aplicaciones a la<br />
Familia edi-Renta<br />
Debe indicar la ruta de acceso donde se encuentra la base de datos de<br />
contribuyentes. Para este caso, sólo es posible importar los contribuyentes de las<br />
aplicaciones de Renta y/o FUT. Para Renta la base de datos se llama :<br />
CLIENTES.DBF y para el caso de FUT : FUT003.DBF. La base de datos que<br />
contiene la lista de usuarios se llama UTAB.DBF<br />
19
edi-Formulario <strong>29</strong> Extendido (con Repositorio de Libros Auxiliares)<br />
Para comenzar el proceso debe presionar el botón Importar. Los datos importados<br />
serán agregados a la Lista de Contribuyentes y a la Lista de Usuarios.<br />
Por defecto a todos los contribuyentes importados se les asignan los productos de la<br />
Familia ediRenta.<br />
Recuerde verificar posteriormente la información importada, en particular los<br />
siguientes campos obligatorios : código de área y teléfono, ciudad, código de<br />
actividad económica, correo electrónico, tipo de contribuyente (cuando el campo no<br />
se encuentra se asume por defecto : Otros de primera categoría) y determinación de<br />
renta (cuando el campo no se encuentra se asume por defecto : Contabilidad<br />
completa).<br />
Para el caso de los usuarios, sólo al usuario ADMIN se le asignan los contribuyentes<br />
importados. Para usuarios importados, la asignación de contribuyentes debe ser<br />
efectuada manualmente.<br />
3. Visión general de edi-Formulario <strong>29</strong> Extendido<br />
Ingresando en la aplicación<br />
Después de Instalar el Master edi-Formulario <strong>29</strong> Extendido (con repositorio de Libros<br />
Auxiliares), encontrará en Inicio/Programas/ una carpeta denominada ediRenta y el<br />
año tributario correpondiente. Bajo esta carpeta encontrará un ícono que representa<br />
esta aplicación<br />
Previo al ingreso de la aplicación, es necesario que identifique al usuario y su clave<br />
de seguridad. En caso de que sólo tenga disponible un usuario y sin clave de acceso<br />
previamente definida, Usted podrá entrar directamente al sistema.<br />
20
edi-Formulario <strong>29</strong> Extendido (con Repositorio de Libros Auxiliares)<br />
Debe ingresar el<br />
nombre del usuario y<br />
su clave de acceso<br />
La ventana principal de edi-Formulario <strong>29</strong> Extendido está compuesto por dos<br />
paneles de información :<br />
1. Panel de Anverso<br />
2. Panel de Reverso<br />
Sólo debe dar un clic en el botón con letra “A” (para desplegar el panel anverso) ó<br />
en el botón con letra “R” (para desplegar el panel reverso).<br />
Visualización general de la aplicación<br />
Se muestra a continuación, la ventana principal del producto edi-Formulario <strong>29</strong><br />
Extendido, indicando todas sus opciones y funcionalidades en términos visuales.<br />
21
edi-Formulario <strong>29</strong> Extendido (con Repositorio de Libros Auxiliares)<br />
Recuerde que para seleccionar la sección del <strong>formulario</strong> <strong>29</strong> con la que desea<br />
trabajar, debe pinchar el botón con la letra “A” (Anverso) ó el botón con la letra “R”<br />
(Reverso). Cada casillero correspondiente a un código del <strong>formulario</strong> <strong>29</strong> con fondo<br />
blanco y texto azul permite navegación a ventanas de detalles de información, lo<br />
casilleros de fondo blanco y texto negro corresponden a información de entrada<br />
directa y los casilleros restantes calculan sus valores automáticamente, mediante el<br />
botón de RECALCULO.<br />
22
edi-Formulario <strong>29</strong> Extendido (con Repositorio de Libros Auxiliares)<br />
Detalle del menú principal del producto<br />
El menú principal está compuesto por seis opciones :<br />
1. Contribuyente<br />
Perfil del Contribuyente : Con esta opción se habilita la ventana de<br />
identificación del Contribuyente explicada en el módulo edi-Administrador. Desde<br />
aqui se pueden volver a modificar los datos del contribuyente (a excepción del<br />
R.U.T.), los cuales quedarán reflejadados automáticamente en todos los productos<br />
ediRenta por igual, ya que la información es en su totalidad centralizada<br />
Estado de la declaración : Con esta opción se puede marcar la declaración con<br />
uno de los siguientes tres estados : En proceso, Terminado, Impreso y/o Generado<br />
archivo de upload.<br />
Declaraciones procesadas : Se indica el NUC generado y las declaraciones<br />
procesadas durante el año de selección.<br />
23
edi-Formulario <strong>29</strong> Extendido (con Repositorio de Libros Auxiliares)<br />
Reparar base de datos : Esta opción permite reparar la base de datos. Se le<br />
informará al Cliente cuando la base de datos presente algún problema y por lo tanto<br />
se sugiera realizar este proceso.<br />
Salir : Opción que permite salir correctamente de la aplicación.<br />
2. Repositorio Libros Auxiliares<br />
Se explicarán en detalle las opciones de este menú en el Capítulo 4 : Módulo de<br />
Repositorio de Libros Auxiliares.<br />
3. Procesos<br />
24
edi-Formulario <strong>29</strong> Extendido (con Repositorio de Libros Auxiliares)<br />
Generación y envío al S.I.I. : Esta opción permite generar los archivos de<br />
upload mensuales que deben ser enviados al S.I.I.<br />
Para generar el archivo de upload (y los html asociados), basta con presionar el<br />
botón : Iniciar proceso de generación. Se informará si el proceso no cumple<br />
con las validaciones previas exigidas por el S.I.I. (debiendo realizar las<br />
25
edi-Formulario <strong>29</strong> Extendido (con Repositorio de Libros Auxiliares)<br />
modificaciones solicitadas por la aplicación), en caso contrario, un mensaje de<br />
generación exitosa será desplegado y se visualizará el registro informativo de la<br />
última generación realizada.<br />
Notar bién que la ventana muestra además, las rutas exactas donde se<br />
encuentran todos los archivos generados. En particular, el archivo de upload<br />
(con extensión .txt), es el archivo que debe ser enviado al S.I.I. y que tiene el<br />
formato: RRRRRRRR.TXT, donde RRRRRRRR = R.U.T. del Contribuyente (sin el<br />
dígito verificador).<br />
Para concretar el envío de ambos archivos al S.I.I., debe conectarse al sitio<br />
http://www.sii.cl y escoger la opción que se indica a continuación<br />
Envío de declaración a cliente por correo : Esta opción permite enviar al<br />
Contribuyente vía correo electrónico el conjunto de archivos generados (upload y<br />
html compacto y completo).<br />
26
edi-Formulario <strong>29</strong> Extendido (con Repositorio de Libros Auxiliares)<br />
Visualización de archivo de upload : Esta opción permite visualizar<br />
gráficamente (en formato html) el archivo de upload generado ó la declaración<br />
completa del <strong>formulario</strong> <strong>29</strong>.<br />
Visualización archivo F<strong>29</strong> compacto : Esta opción permite visualizar<br />
gráficamente (en formato html) el archivo compacto generado a partir de la<br />
información del archivo de upload.<br />
Cierre de mes : Esta opción permite traspasar al mes siguiente los remanentes que<br />
puedan arrastrarse desde el mes de proceso actual.<br />
Cierre anual : Esta opción permite traspasar a la base de datos maestra del<br />
repositorio de libros auxiliares del año siguiente, el conjunto de entidades y<br />
sucursales creados hasta ese instante.<br />
4. Impresión<br />
Declaración Formulario <strong>29</strong> : Opción que permite imprimir el Formulario <strong>29</strong><br />
Anverso y Reverso en modalidad de borrador ó pre-impreso según se seleccione.<br />
Devolución I.V.A. exportadores : Esta opción abre una nueva ventana para<br />
registrar los datos de la declaración jurada de devolución de I.V.A. exportadores:<br />
27
edi-Formulario <strong>29</strong> Extendido (con Repositorio de Libros Auxiliares)<br />
En esta ventana se deberán registrar los datos sobre las exportaciones realizadas en<br />
el mes de proceso :<br />
Número de embarque y fecha<br />
Tipo de cambio<br />
Valor FOB en US$<br />
Valor FOB en $<br />
Número de la declaración de exportación y fecha<br />
Una vez ingresado los registros de embarques, deberá pinchar el botón “Imprimir y<br />
datos adicionales…”, que navegará a una nueva ventana de información adicional a<br />
completar antes de concretar la impresión de la declaración jurada : Zona de<br />
tributación, Número de folios del libro de venta, R.U.T. y nombre del o los<br />
representantes legales, etc.<br />
Por completitud, se sugiere verificar los datos traspasados desde el Formulario <strong>29</strong> y<br />
usar la funcionalidad “Valores sugeridos por el sistema”, pinchando el botón<br />
disponible para tal efecto.<br />
28
edi-Formulario <strong>29</strong> Extendido (con Repositorio de Libros Auxiliares)<br />
Impresión de libros auxiliares : Se explicará en detalle esta opcón del menú en<br />
el Capítulo 4 : Módulo de Repositorio de Libros Auxiliares.<br />
5. Opciones<br />
<strong>29</strong>
edi-Formulario <strong>29</strong> Extendido (con Repositorio de Libros Auxiliares)<br />
Revisión de actualizaciones : Esta opción permite verificar si Usted posee la<br />
última versión disponible del software edi-Formulario <strong>29</strong> Extendido. Las<br />
actualizaciones deben ser bajadas desde el sitio de EDIMATRI. Recuerde que las<br />
actualizaciones no sólo están disponibles para corregir incidentes, sino también para<br />
incluir funcionalidades nuevas y optimizaciones.<br />
Parámetros generales : Está opción se conecta con el módulo general y<br />
centralizado de parámetros de los sistemas ediRenta. Desde aqui se mantienen por<br />
años : I.P.C y U.F. (última día del mes), U.T.M., Factores de actualización y Tasa %<br />
de I.V.A.<br />
6. Ayuda<br />
Guía de usuario : Opción que permite abrir una ventana de ayuda con las<br />
principales características y funcionalidades del producto.<br />
Licencia/Número de serie : Módulo para Activar/Desactivar licencias, explicado<br />
con detalle en los puntos anteriores.<br />
Acerca de edi-Formulario <strong>29</strong> Extendido : Opción que despliega información<br />
acerca del producto, Empresa de software, versión oficial, correos, teléfonos de<br />
soporte y canales para poder realizar comentarios y sugerencias.<br />
4. Módulo de Repositorio de Libros Auxiliares<br />
4.1. Introducción<br />
edi-Formulario <strong>29</strong> Extendido, es una poderosa aplicación que permite generar el<br />
Formulario <strong>29</strong>, a partir de los registros ingresados en los Libros Auxiliares. Los<br />
módulos adicionales que contempla esta aplicación, son los exigidos por el Servicio<br />
de Impuestos Internos :<br />
30
edi-Formulario <strong>29</strong> Extendido (con Repositorio de Libros Auxiliares)<br />
Libro de Compras : Nacionales e Importadas<br />
Libro de Ventas : Naciones, Exportación, Boletas y Devolución de Boletas<br />
Libro de Remuneraciones<br />
Libro de Retenciones<br />
Existen dos modalidades para ingresar la información en cada documento :<br />
Ingreso directo.<br />
Usando un especializado asistente de importación de datos que permiten<br />
comunicación con aplicaciones externas.<br />
En ambos casos, la información es procesada y validada por las instrucciones<br />
normadas e impartidas por el S.I.I.<br />
La información que se registra es mensual y queda almacenada e identificada por el<br />
par de la declaración y pago simultáneo correspondiente : (mes de proceso, año de<br />
proceso).<br />
El traspaso hacia el Formulario <strong>29</strong> es automático y se heredan todas sus<br />
funcionalidades :<br />
Generación de archivo electrónico.<br />
Impresión del Formulario <strong>29</strong> (borrador y pre-impreso).<br />
Generación y visualización (compacta y detallada) de la declaración en<br />
formato HTML.<br />
Envío por correo electrónico de las declaraciones a los contribuyentes.<br />
Emisión de solicitud de devolución de exportadores<br />
Manejo de historial de las declaraciones con control interno de versiones<br />
durante la generación.<br />
Traspaso automático de remanentes por los conceptos de : crédito fiscal,<br />
cotización adicional y crédito especial del 65% de empresas<br />
constructoras.<br />
Aplicación de las diferentes tasas de PPM.<br />
Ingreso de parámetros tales como IPC, UF, UTM y cálculo automático de<br />
otros parámetros como los Factores de Actualización, UTM, etc.<br />
Centralización de información de Contribuyentes.<br />
El Repositorio de Libros Auxiliares maneja un estricto conjunto de validaciones<br />
normadas por el S.I.I., permite manejo de sucursales y la impresión oficial de los<br />
mismos, todo lo anterior dentro de Pantallas de captura de antecedentes<br />
visualmente atractivas e inductivas.<br />
4.2. Acceso a los Libros Auxiliares<br />
Existen dos maneras de poder accesar a los módulos de libros auxiliares :<br />
Desde el menú “Repositorio Libros Auxiliares”, haciendo click en el libro<br />
auxiliar que se desea accesar.<br />
31
edi-Formulario <strong>29</strong> Extendido (con Repositorio de Libros Auxiliares)<br />
Desde el mismo Formulario <strong>29</strong>, haciendo click sobre el casillero cuya<br />
información es traspasada desde el libro auxiliar respectivo. Para este<br />
efecto, se indica a través de las siguientes siglas la navegación al<br />
correspondiente libro (adicionalmente cada sigla puede ser identificado<br />
por colores distintos) :<br />
[Vta] : Libro de Ventas : Permite accesar el libro auxiliar de ventas<br />
para el ingreso directo por registro de información.<br />
[Com] : Libro de Compras : Permite accesar el libro auxiliar de<br />
compras para el ingreso directo por registro de información.<br />
[Rem] : Libro de Remuneraciones : Permite accesar el libro auxiliar de<br />
remuneraciones para el ingreso directo por registro de información.<br />
[Ret] : Libro de retenciones : Permite accesar el libro auxiliar de<br />
retenciones para el ingreso directo por registro de información.<br />
32
edi-Formulario <strong>29</strong> Extendido (con Repositorio de Libros Auxiliares)<br />
En el ejemplo se muestra como se puede navegar al libro de remuneraciones (sigla<br />
[Rem]), haciendo doble-click en el código 48 que se encuentra al lado de esta sigla.<br />
4.3. Información Preliminar<br />
Antes de ingresar a cada uno de los libros auxiliares, se recomienda ingresar a los<br />
módulos :<br />
Mantención de sucursales<br />
Mantención de entidades<br />
Cabe hacer notar que también es posible accesar a estos módulos directamente<br />
desde cada libro auxiliar, pero por un tema de ordenamiento en los procesos,<br />
también se encuentran disponibles dentro del menú, formando parte de lo que<br />
denominamos : Información Preliminar.<br />
(a) Mantención de Sucursales : Permite crear, modificar y/o eliminar los puntos de<br />
ventas del contribuyente, el cual se debe seleccionar en el minuto de ingresar<br />
cada registro. El sistema trae creado por defecto la CASA MATRIZ (el único<br />
registro que no es posible eliminar).<br />
En el momento de ingresar a cualquier libro auxiliar, por defecto se selecciona la<br />
CASA MATRIZ. Adicionalmente, el seleccionador de sucursales tiene una opción<br />
que permite visualizar totales y el detalle de todos los registros ingresados<br />
(independiente de la sucursal) denominado CENTRALIZACION o<br />
CONSOLIDACION.<br />
Sólo se podrán eliminar aquellas sucursales que no tengan asociado registros en<br />
los libros auxiliares. Dado que la ventana contiene pocos campos de información,<br />
la modificación se puede hacer directamente en cada celda de la grilla que<br />
representa un campo.<br />
33
edi-Formulario <strong>29</strong> Extendido (con Repositorio de Libros Auxiliares)<br />
(b) Mantención de entidades : Mantiene la lista de entidades (naturales o jurídicas),<br />
que guardan relación con el Contribuyente, vale decir : Clientes, Provedores,<br />
Empleados y entidades propias del libro de retenciones.<br />
Adicionalmente, este módulo permite la creación y mantención de las referencias<br />
de exportación e importación, es decir, aquellas entidades extranjeras (naturales<br />
o jurídicas) que guardan relación con el contribuyente : Proveedores extranjeros<br />
(para importaciones) ó Clientes extranjeros (para exportaciones).<br />
La ventana plural, fusiona ambas categorías de entidades, como se indica a<br />
continuación. Notar bién, que la ventana permite filtrar información según la<br />
asignación de entidad a los tipos de libros auxiliares, provee mecanismos de<br />
ordenamiento (por R.U.T., por Referencia de Exportación e Importación y por<br />
Nombre ó Razón Social) y permite visualizar separadamente los dos tipos de<br />
categorías de entidades : R.U.T. ó Referencia de Exportación e Importación.<br />
34
edi-Formulario <strong>29</strong> Extendido (con Repositorio de Libros Auxiliares)<br />
Para ingresar un nuevo registro y navegar a la ventana singular de detalle de<br />
información, basta con presionar el botón “Agregar”. Para el caso de modificación de<br />
información, basta con hacer doble-click sobre el registro deseado ó eventualmente<br />
seleccionarlo y presionar el botón “Modificar”. Esta última clásica metodología de<br />
mantención también se aplica para el caso de eliminar un registro.<br />
35
edi-Formulario <strong>29</strong> Extendido (con Repositorio de Libros Auxiliares)<br />
El primer paso del ingreso de detalle, consiste en seleccionar el tipo de entidad :<br />
R.U.T.<br />
Referencia de Exp/Imp.<br />
Notar bién que para aquellas entidades que aún no poseen R.U.T., el sistema provee<br />
de dos funcionalidades adicionales para la asignación de un R.U.T. ficticio para<br />
ambos casos, usando los botones N ó E :<br />
N : Para generar un R.U.T. ficticio nacional<br />
E : Para generar un R.U.T. ficticio extranjero<br />
En ambas categorías se debe indicar el Nombre o Razón Social y el vínculo o<br />
relación comercial de la entidad con el contribuyente. Para el caso de la categoría<br />
R.U.T., adicionalmente se solicita la Dirección.<br />
Para el caso de las referencia de exportación e importación, es necesario indicar un<br />
número o código de referencia para identificar al cliente o proveedor extranjero<br />
durante el proceso de ingreso de información en los documento de compras de<br />
importación o ventas de exportación, según sea el caso.<br />
36
edi-Formulario <strong>29</strong> Extendido (con Repositorio de Libros Auxiliares)<br />
4.4. Detalle módulo de Libros Auxiliares<br />
4.4.1. Libro de Ventas<br />
El libro auxiliar de ventas está compuesto por dos pestañas de ingreso de<br />
información :<br />
1. Ventas Nacionales y de Exportación : Se ingresan los<br />
registros de ventas nacionales y de exportación correspondiente a los<br />
documentos relacionados con el débito fiscal.<br />
Para el caso de las ventas nacionales se permite el ingreso de (bajo el concepto<br />
de tipo de documento) :<br />
Facturas<br />
Notas de débito<br />
Notas de crédito<br />
Facturas exentas<br />
Factura de Compras<br />
Notas de débito exentas<br />
Notas de crédito exentas<br />
Notas de débito por factura de compra<br />
Notas de crédito por factura de compra<br />
Para el caso de las ventas de exportación se permite el ingreso de (bajo el<br />
concepto de tipo de documento) :<br />
Facturas exentas<br />
Notas de débito exentas<br />
Notas de crédito exentas<br />
37
edi-Formulario <strong>29</strong> Extendido (con Repositorio de Libros Auxiliares)<br />
La ventana resumida de ventas nacionales y de exportación, además de mostrar los<br />
totales clasificados por sucursales : Monto exento, Monto afecto, IVA, IVA Retenido,<br />
IVA Irrecuperable, Otros impuestos, retenciones y rebaja del 65%, despliega los<br />
valores ingresados por registro correspondiente a cada documento. Los valores que<br />
se indican son los siguientes :<br />
Tipo de actividad<br />
Fecha<br />
Tipo de documento<br />
Nº del documento<br />
¿Documento es electrónico?<br />
¿Es un documento nulo?<br />
¿El ingreso del documento corresponde al giro?<br />
Tipo de venta<br />
R.U.T./Tax-Id (dependiendo del tipo de venta)<br />
Razón social<br />
Neto afecto<br />
Exento y/o no gravado<br />
I.V.A.<br />
I.V.A. Retenido<br />
I.V.A. Irrecuperable<br />
Total otros impuestos<br />
Total retenciones<br />
Rebaja 65%<br />
Monto total del documento<br />
Dato de Gestión (El dato de gestión es un texto de largo 6, que el usuario<br />
puede ingresar libremente para posteriormente hacer ordenamiento de<br />
los registros ingresados por documento. Por ejemplo, en el caso de<br />
ventas, un dato de gestión interesante que se podría ingresar, es el<br />
38
edi-Formulario <strong>29</strong> Extendido (con Repositorio de Libros Auxiliares)<br />
nombre del vendedor, para posteriormente visualizar las ventas<br />
ordenadas por el nombre del vendedor).<br />
La mantención de cada documento se realiza a través del grupo de botones :<br />
Agregar, Modificar y Eliminar.<br />
Cabe hacer notar, que existe un acceso rápido de modificación que consiste en<br />
hacer doble-click directamente sobre el registro que se desea modificar. Los<br />
mecanismos clásicos tanto para modificar o eliminar un registro consisten en<br />
posicionamiento seguido de un click en los botones “Modificar” o “Eliminar” según<br />
corresponda.<br />
Para agregar un nuevo registro, basta con pinchar el botón “Agregar”. La vista<br />
singular de este documento es el siguiente, dependiendo del tipo de venta<br />
seleccionado :<br />
(a) Para tipo de venta equivalente a venta nacional :<br />
39
edi-Formulario <strong>29</strong> Extendido (con Repositorio de Libros Auxiliares)<br />
(b) Para tipo de venta equivalente a venta de exportación<br />
40
edi-Formulario <strong>29</strong> Extendido (con Repositorio de Libros Auxiliares)<br />
2. Ventas con Boletas y devolución de Boletas : Se ingresan<br />
los registros correspondientes a ventas nacionales con boletas y<br />
devolución de boletas.<br />
Para el caso de las ventas con boletas se permite el ingreso de (bajo el concepto de<br />
tipo de venta) :<br />
Ventas con boletas<br />
Ventas menores<br />
Ventas exentas<br />
Para el caso de devolución de boletas se permite el ingreso de (bajo el concepto de<br />
tipo de devolución) :<br />
Igual o inferior a 3 meses<br />
Superior a 3 meses<br />
Devolución boletas exentas<br />
41
edi-Formulario <strong>29</strong> Extendido (con Repositorio de Libros Auxiliares)<br />
La ventana plural y resumida de ventas con boletas y devolución de boletas,<br />
además de mostrar los totales clasificados por sucursales : Monto afecto, Monto<br />
exento, I.V.A. y Otros Impuestos para las categorías de Ventas con boletas,<br />
Devolución inferior a 3 meses, Devolución superior a 3 meses y Devolución boletas<br />
exentas, despliega los valores ingresados por registro correspondiente a cada<br />
documento. Los valores que se indican por tipo de repositorio son los siguientes :<br />
(a) Repositorio de ventas con boletas<br />
Tipo de venta<br />
Fecha<br />
Tipo de actividad<br />
¿Es un documento nulo?<br />
¿Documento es electrónico?<br />
¿El ingreso del documento corresponde al giro?<br />
Identificación de caja<br />
Desde N° de boleta<br />
Hasta N° de boleta<br />
Cantidad de boletas<br />
Monto bruto<br />
Monto exento y/o no gravado<br />
Total otros impuestos<br />
Dato de Gestión<br />
(b) Repositorio de devolución de boletas<br />
Tipo de devolución<br />
Fecha<br />
Tipo de actividad<br />
¿Documento es electrónico?<br />
¿El ingreso del documento corresponde al giro?<br />
Número de boleta<br />
Monto bruto<br />
Monto exento y/o no gravado<br />
Total otros impuestos<br />
Dato de Gestión<br />
La mantención de cada documento se realiza a través del grupo de botones :<br />
Agregar, Modificar y Eliminar.<br />
Cabe mencionar, que las funcionalidades dependen del repositorio que plenamente<br />
se haya seleccionado (y que se indica con un marco de color azul). De manera<br />
análoga a lo expuesto en ventas nacionales y de exportación, existe un acceso<br />
rápido de modificación de registro de documentos, que consiste en hacer doble-click<br />
42
edi-Formulario <strong>29</strong> Extendido (con Repositorio de Libros Auxiliares)<br />
directamente sobre un registro que se desee modificar. Los mecanimos clásicos para<br />
modificar y eliminar, se basan en previo posicionamiento del registro seguido de un<br />
click en los botones “Modificar” o “Eliminar” según corresponda.<br />
Para agregar un nuevo registro de estos tipos de documentos, basta con pinchar el<br />
botón “Agregar”. La vista singular de este documento es el siguiente, dependiendo<br />
del tipo de repositorio previamente seleccionado :<br />
(a) Para tipo de repositorio ventas con boletas<br />
43
edi-Formulario <strong>29</strong> Extendido (con Repositorio de Libros Auxiliares)<br />
(b) Para tipo de repositorio devoluciones de boletas<br />
4.4.2. Libro de Compras<br />
El libro auxiliar de Compras, está compuesto por una sola pestaña de información<br />
que fusiona los registros de compras de origen nacional y de origen importado y que<br />
respaldan el crédito fiscal.<br />
En el caso de las compras nacionales permite el ingreso de (bajo el concepto de tipo<br />
de compra) :<br />
Facturas<br />
Notas de débito<br />
Notas de crédito<br />
Facturas exentas<br />
Factura de Compras<br />
Notas de débito exentas<br />
Notas de crédito exentas<br />
Notas de débito por factura de compra<br />
Notas de crédito por factura de compra<br />
En el caso de las compras de importación permite el ingreso de (bajo el concepto de<br />
tipo de compra) :<br />
Facturas<br />
Formulario de pago<br />
44
edi-Formulario <strong>29</strong> Extendido (con Repositorio de Libros Auxiliares)<br />
La ventana resumida (plural) de compras nacionales y de importación, además de<br />
mostrar los totales clasificados por sucursales : Monto afecto, Monto exento, IVA,<br />
IVA Irrecuperable, Otros Impuestos, Total anticipos e IVA Retenido, despliega los<br />
valores ingresados por registro correspondientes a cada documento. Los valores<br />
visualizados son los siguientes :<br />
Tipo de compra<br />
Fecha<br />
Tipo de documento<br />
Nº documento<br />
¿Documento es electrónico?<br />
R.U.T./Tax-Id<br />
Razón social<br />
Monto afecto<br />
Monto exento y/o no gravado<br />
I.V.A.<br />
I.V.A. irrecuperable<br />
Otros impuestos<br />
Anticipos (harina y carne)<br />
I.V.A. Retenido<br />
Total documento<br />
Dato de gestión<br />
De forma similar a los documentos de ventas, la mantención de cada registro se<br />
realiza a través del grupo de botones : Agregar, Modificar y Eliminar.<br />
Funcionalidades de acceso rápido para modificación están disponible (doble-click<br />
directamente sobre el registro) y por supuesto los métodos clásicos :<br />
45
edi-Formulario <strong>29</strong> Extendido (con Repositorio de Libros Auxiliares)<br />
posicionamiento seguido de un click en los botones “Modificar” o “Eliminar” según<br />
corresponda.<br />
Para agregar un registro nuevo, basta con pinchar el botón “Agregar”. La vista<br />
singular de este documento es el siguiente :<br />
4.4.3. Libro de Remuneraciones<br />
El libro auxiliar de Remuneraciones, está compuesto por una sola pestaña de<br />
información que muestra además de los totales clasificados por sucursales : Total de<br />
haberes imponible, no imponible, imponible previsional, cotización salud y<br />
previsional, depósito de APV, cotización voluntaria, seguro de cesantía, gratificación<br />
zona franca, base imponible, impuesto único, otros descuentos y mayor retención,<br />
un conjunto de registros de remuneraciones o documentos que contienen el<br />
siguiente grupo de campos :<br />
R.U.T. del trabajador<br />
Nombre del trabajador<br />
Total de haberes imponible y tributables<br />
Total de haberes no imponible y no tributables<br />
Total de haberes<br />
Imponible previsional<br />
46
edi-Formulario <strong>29</strong> Extendido (con Repositorio de Libros Auxiliares)<br />
Cotización salud<br />
Tipo de salud<br />
Cotización previsional<br />
Tipo de prevision<br />
Depósito de A.P.V.<br />
Cotización voluntaria<br />
Seguro de cesantía<br />
Gratificación zona franca DL. 889<br />
Base imponible<br />
Impuesto único<br />
Mayor retención solicitada<br />
Otros descuentos<br />
Sueldo líquido a pagar<br />
Dato de gestión<br />
De forma similar a los documentos anteriormente explicados, la mantención de cada<br />
registro se realiza a través del grupo de botones : Agregar, Modificar y Eliminar.<br />
Funcionalidades de acceso rápido para modificación están disponible (doble-click<br />
directamente sobre el registro) y por supuesto los métodos clásicos :<br />
posicionamiento seguido de un click en los botones “Modificar” o “Eliminar” según<br />
corresponda.<br />
Para agregar un registro nuevo, basta con pinchar el botón “Agregar”. La vista<br />
singular de este documento es el siguiente :<br />
47
edi-Formulario <strong>29</strong> Extendido (con Repositorio de Libros Auxiliares)<br />
Cabe mencionar que el sistema no efectua proceso de reliquidación de impuesto<br />
único por rentas accesorias pagadas con retraso.<br />
4.4.4. Libro de Retenciones<br />
El libro auxiliar de Retenciones, está compuesto por una sola pestaña de<br />
información que muestra además de los totales clasificados por sucursales : Total<br />
monto bruto, Total impuesto retenido y Total monto neto, un conjunto de registros<br />
de retenciones o documentos que contienen el siguiente grupo de campos :<br />
R.U.T.<br />
Razón social<br />
Dirección<br />
Fecha de pago<br />
Nº de documento<br />
Tipo de retención<br />
Monto bruto<br />
Impuesto retenido<br />
Monto neto<br />
Dato de gestión<br />
48
edi-Formulario <strong>29</strong> Extendido (con Repositorio de Libros Auxiliares)<br />
De forma similar a los documentos anteriormente explicados, la mantención de cada<br />
registro se realiza a través del grupo de botones : Agregar, Modificar y Eliminar.<br />
Funcionalidades de acceso rápido para modificación están disponible (doble-click<br />
directamente sobre el registro) y por supuesto los métodos clásicos :<br />
posicionamiento seguido de un click en los botones “Modificar” o “Eliminar” según<br />
corresponda.<br />
Para agregar un registro nuevo, basta con pinchar el botón “Agregar”. La vista<br />
singular de este documento es el siguiente :<br />
49
edi-Formulario <strong>29</strong> Extendido (con Repositorio de Libros Auxiliares)<br />
4.5. Módulo de Impresión<br />
A través de este módulo, es posible seleccionar diferentes opciones de impresion<br />
relacionadas con los Libros Auxiliares, según lo deseado :<br />
Impresión Oficial : Permite la impresión de los libros auxiliares en hojas sueltas<br />
o computacionales previamente timbradas por el S.I.I.<br />
Impresión borrador : Permite la impresión de los libros auxiliares en borrador<br />
Para cualquier opción es necesario previamente indicar el tipo de ordenamiento<br />
y el mes de proceso.<br />
Además, es posible indicar impresión de todas las sucursales (incluyendo la Casa<br />
Matriz) ó seleccionar alguna en particular.<br />
La impresión de los informes de respaldos incluye lo siguiente : Listado de<br />
proveedores, empleados, clientes, referencia de exportación/importación<br />
(clientes y proveedores extranjeros) y listado de entidades con impuesto<br />
retenido.<br />
50
edi-Formulario <strong>29</strong> Extendido (con Repositorio de Libros Auxiliares)<br />
4.6. Carga de datos usando edi-Asistente de Importación<br />
Después de Instalar el Master edi-Formulario <strong>29</strong> Extendido (con Repositorio de<br />
Libros Auxiliares), encontrará en Inicio/Programas/ una carpeta denominada<br />
ediRenta y el año tributario correpondiente. Bajo esta carpeta encontrará un ícono<br />
que representa la aplicación complementaria y especializada en la importación de<br />
los documentos de Compras, Ventas, Remuneraciones y Retenciones<br />
Para realizar el proceso de importación y generación de la base de datos canónica<br />
que es sometida a carga de datos en la aplicación edi-Formulario <strong>29</strong> Extendido,<br />
debemos seguir los siguientes pasos :<br />
Seleccionar el Contribuyente<br />
Seleccione el contribuyente sobre el cual se efectuará la importación de<br />
datos. Se advierte que en la lista sólo se visualizarán aquellos<br />
51
edi-Formulario <strong>29</strong> Extendido (con Repositorio de Libros Auxiliares)<br />
Contribuyentes que tengan asignado el producto edi-Formulario <strong>29</strong><br />
Extendido. Este filtro es útil para usuario, ya que con ello evitamos no tener<br />
a la vista todos los contribuyentes creados desde el edi-Administrador.<br />
Seleccionar el documento a importar<br />
Recuerde que existen ocho tipos de documentos disponible para esta<br />
aplicación, los cuales deben operar separadamente :<br />
Registro de ventas nacionales<br />
Registro de ventas de exportación<br />
Registro de ventas con boletas<br />
Registro de ventas devolución de boletas<br />
Registro de compras nacionales<br />
Registro de compras de importación<br />
Registro de remuneraciones<br />
Registro de retenciones<br />
52
edi-Formulario <strong>29</strong> Extendido (con Repositorio de Libros Auxiliares)<br />
Indique además la dirección donde se encuentra el archivo de origen a<br />
importar, según el tipo de documento seleccionado<br />
Especificaciones del archivo plano a importar :<br />
A continuación, siga las instrucciones sugeridas por el asistente de<br />
importación, el que le guiará paso a paso en la configuración de los archivos<br />
planos a importar. En estos pasos deberá indicar : Tipo de archivo (CSV o de<br />
largo fijo), origen del archivo (Windows o MS-DOS), separador de decimales,<br />
registros nulos, delimitador de datos, separadores de campo, filtro de<br />
caracteres, etc. La última etapa de la especificación consiste en la asociación<br />
de campos entre el archivo plano y los campos disponibles del documento a<br />
importar. Para ello debe seleccionar un campo dentro del panel Campos<br />
disponibles, un campo dentro del panel Campos del archivo a importar y<br />
luego concretar la asociación presionando el botón Unir.<br />
Para deshacer las uniones entre dos campos basta con presionar el botón<br />
Deshacer unión. Para deshacer todos los enlaces de campos basta con<br />
presionar el botón Deshacer todas las uniones.<br />
Proceso de importación<br />
Presione el botón de inicio, para iniciar el proceso de importación (o<br />
generación de base de datos canónica para posterior carga de datos). Una<br />
53
edi-Formulario <strong>29</strong> Extendido (con Repositorio de Libros Auxiliares)<br />
vez que concluye el proceso, en la misma ventana del asistente se muestra<br />
un reporte de resultados. Recuerde además indicar el mes y año de<br />
proceso de la declaración.<br />
El asistente despliega a continuación un ventana de visualización de registros<br />
importados indicando los registros con errores y sin errores. En el caso de los<br />
registros con errores, se indica la validación que no están cumpliendo. Usted<br />
puede editar cada registro con problemas y hacer las correcciones en línea<br />
para dejarlo como un registro sin problema.<br />
Una vez hecha todas las modificaciones correspondientes, presione el botón<br />
Validar, para pasar a la etapa final (de procesos pendientes y listos para<br />
carga de datos).<br />
54
edi-Formulario <strong>29</strong> Extendido (con Repositorio de Libros Auxiliares)<br />
Dejar listo para el proceso de carga de datos<br />
Una vez validado el archivo a importar, éste queda en estado : Importado<br />
s/problemas. Presione a continuación el botón Dejar listo para proceso<br />
de carga de datos, cambiando el estado del archivo a : Listo para<br />
inyección de datos.<br />
55
edi-Formulario <strong>29</strong> Extendido (con Repositorio de Libros Auxiliares)<br />
Carga de datos<br />
La carga de datos se realiza directamente desde la aplicación edi-Formulario<br />
<strong>29</strong> Extendido. Para este efecto, basta con seleccionar el R.U.T. del<br />
contribuyente correspondiente y la aplicación detectará automáticamente que<br />
hay archivos de importación que deben ser cargados indicando el mes y año<br />
de proceso de la declaración. Presione el botón Aceptar para iniciar el<br />
proceso de carga.<br />
56
edi-Formulario <strong>29</strong> Extendido (con Repositorio de Libros Auxiliares)<br />
4.7. Formato de archivos de importación por tipo de documento<br />
57
edi-Formulario <strong>29</strong> Extendido (con Repositorio de Libros Auxiliares)<br />
58
edi-Formulario <strong>29</strong> Extendido (con Repositorio de Libros Auxiliares)<br />
59
edi-Formulario <strong>29</strong> Extendido (con Repositorio de Libros Auxiliares)<br />
60
edi-Formulario <strong>29</strong> Extendido (con Repositorio de Libros Auxiliares)<br />
61
edi-Formulario <strong>29</strong> Extendido (con Repositorio de Libros Auxiliares)<br />
62
edi-Formulario <strong>29</strong> Extendido (con Repositorio de Libros Auxiliares)<br />
63
edi-Formulario <strong>29</strong> Extendido (con Repositorio de Libros Auxiliares)<br />
64