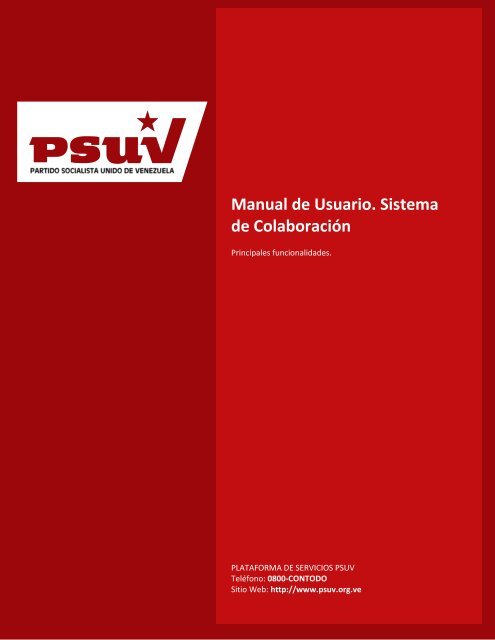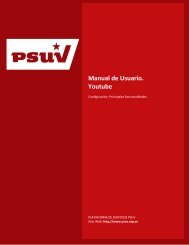Sistema de Colaboración: Correo Electrónico - Desarrollo - Psuv
Sistema de Colaboración: Correo Electrónico - Desarrollo - Psuv
Sistema de Colaboración: Correo Electrónico - Desarrollo - Psuv
Create successful ePaper yourself
Turn your PDF publications into a flip-book with our unique Google optimized e-Paper software.
p<br />
Manual <strong>de</strong> Usuario. <strong>Sistema</strong><br />
<strong>de</strong> <strong>Colaboración</strong><br />
Principales funcionalida<strong>de</strong>s.<br />
PLATAFORMA DE SERVICIOS PSUV<br />
Teléfono: 0800-CONTODO<br />
Sitio Web: http://www.psuv.org.ve
PSUV Manual <strong>de</strong> Usuario<br />
Índice <strong>de</strong> Contenidos<br />
Introducción ................................................................................................................................................... 4<br />
¿Cómo acce<strong>de</strong>r al correo electrónico? ......................................................................................................... 5<br />
Cliente Web ................................................................................................................................................... 6<br />
Zona <strong>de</strong> búsqueda ...................................................................................................................................... 6<br />
Reglas para buscar mensajes .................................................................................................................... 9<br />
Cuenta <strong>de</strong> correo y cuota ........................................................................................................................... 9<br />
Pestañas <strong>de</strong> aplicaciones ......................................................................................................................... 10<br />
Barra <strong>de</strong> herramientas .............................................................................................................................. 10<br />
Panel <strong>de</strong> contenidos ................................................................................................................................. 10<br />
Panel <strong>de</strong> visualización .............................................................................................................................. 10<br />
Calendario ................................................................................................................................................ 11<br />
Interfaz <strong>de</strong> usuario, características y accesos directos ............................................................................ 12<br />
Guardar tu trabajo .................................................................................................................................... 15<br />
Teclas <strong>de</strong> acceso directo .......................................................................................................................... 15<br />
Acceso rápido ........................................................................................................................................... 16<br />
Establecer tus preferencias ...................................................................................................................... 18<br />
Gestionar su correo ..................................................................................................................................... 24<br />
Categorización <strong>de</strong> mensajes .................................................................................................................... 26<br />
Lectura <strong>de</strong>l correo electrónico .................................................................................................................. 27<br />
Imprimir un mensaje ................................................................................................................................. 28<br />
Gestionar archivos adjuntos ..................................................................................................................... 29<br />
Escribir mensajes ..................................................................................................................................... 31<br />
Salvar mensajes enviados ........................................................................................................................ 32<br />
Respon<strong>de</strong>r mensajes ................................................................................................................................ 33<br />
Gestión <strong>de</strong> la libreta <strong>de</strong> direcciones ............................................................................................................ 34<br />
Adicionar nuevos contactos ...................................................................................................................... 35<br />
Editar la información <strong>de</strong>l contacto ............................................................................................................ 36<br />
Imprimir la información <strong>de</strong> tus contactos .................................................................................................. 37<br />
Crear grupos ............................................................................................................................................. 38<br />
Compartir la libreta <strong>de</strong> direcciones ........................................................................................................... 39<br />
Importar una libreta <strong>de</strong> direcciones .......................................................................................................... 45<br />
Exportar una libreta <strong>de</strong> direcciones .......................................................................................................... 45<br />
Gestión <strong>de</strong> la Agenda .................................................................................................................................. 46<br />
Página 2 <strong>de</strong> 71
PSUV Manual <strong>de</strong> Usuario<br />
Crear agenda ............................................................................................................................................ 46<br />
Eliminar calendarios ................................................................................................................................. 50<br />
Personalizar la vista <strong>de</strong>l calendario .......................................................................................................... 50<br />
Programar citas, reuniones y eventos ...................................................................................................... 52<br />
Editar citas periódicas .............................................................................................................................. 60<br />
Eliminar una cita ....................................................................................................................................... 61<br />
En respuesta a una invitación <strong>de</strong> reunión ................................................................................................ 62<br />
Compartir su Agenda ................................................................................................................................ 63<br />
Usar etiquetas ............................................................................................................................................. 69<br />
Crear nuevas etiquetas ............................................................................................................................ 69<br />
Eliminar una etiqueta ................................................................................................................................ 70<br />
Aban<strong>de</strong>rar un mensaje ............................................................................................................................. 71<br />
Página 3 <strong>de</strong> 71
PSUV Manual <strong>de</strong> Usuario<br />
Introducción<br />
El <strong>Sistema</strong> <strong>de</strong> <strong>Colaboración</strong> que se propone a continuación está basado en Zimbra. La Suite <strong>de</strong><br />
<strong>Colaboración</strong> Zimbra es un programa informático colaborativo cliente/servidor <strong>de</strong> correo electrónico y<br />
agenda, que almacena gran cantidad <strong>de</strong> contenido. Almacena parte <strong>de</strong> la página en el cliente, por lo que<br />
la comunicación entre el cliente y el servidor se reduce <strong>de</strong> forma inversamente proporcional a la<br />
velocidad <strong>de</strong> la red.<br />
Zimbra es uno <strong>de</strong> los mejores clientes web/servidores <strong>de</strong> correo y calendario. Tanto su cliente como el<br />
servidor son código libre, gratuitos y <strong>de</strong>scargables. Cuenta con funcionalida<strong>de</strong>s como vista normal,<br />
etiquetas para los correos y un completo gestor <strong>de</strong> calendario/agenda.<br />
Este manual tiene el propósito <strong>de</strong> introducir a los usuarios en el cliente <strong>de</strong> correo electrónico, mostrar los<br />
beneficios <strong>de</strong> la herramienta, sus opciones y las facilida<strong>de</strong>s que brinda.<br />
Página 4 <strong>de</strong> 71
PSUV Manual <strong>de</strong> Usuario<br />
¿Cómo acce<strong>de</strong>r al correo electrónico?<br />
Introduzca en el navegador la dirección URL: http://correo.psuv.org.ve/zimbra/<br />
1. Se muestra la página <strong>de</strong> inicio.<br />
2. Inserte su usuario y contraseña.<br />
3. Presione le botón Iniciar sesión.<br />
4. Se muestra la interfaz <strong>de</strong> su cliente <strong>de</strong> correo electrónico.<br />
Página 5 <strong>de</strong> 71
PSUV Manual <strong>de</strong> Usuario<br />
Cliente Web<br />
Zona <strong>de</strong> búsqueda<br />
El motor <strong>de</strong> búsqueda es una po<strong>de</strong>rosa herramienta que permite encontrar mensajes, contactos y<br />
archivos adjuntos. Usted pue<strong>de</strong> buscar por palabras específicas, por fechas, hora, URL, tamaño <strong>de</strong> un<br />
mensaje, etiqueta y archivos adjuntos. Zimbra ofrece dos herramientas <strong>de</strong> búsqueda: Buscar y<br />
Búsqueda Avanzada.<br />
Buscar<br />
Se trata <strong>de</strong> una búsqueda rápida, consiste simplemente en escribir un nombre o una palabra, sin ningún<br />
tipo <strong>de</strong> palabra clave. La flecha hacia abajo permite seleccionar qué tipo <strong>de</strong> elemento <strong>de</strong>sea buscar: un<br />
correo, contactos, contactos (Empresa), citas, tareas, páginas y archivos o todos los tipos <strong>de</strong> elementos.<br />
Búsqueda Avanzada<br />
La Búsqueda avanzada permite crear una consulta y buscar correos específicos por <strong>de</strong>terminados tipos<br />
<strong>de</strong> información como: fecha, archivo adjunto, etiqueta, entre otras. Esta búsqueda se abre en un nuevo<br />
panel y permite ejecutar búsquedas más complejas y directas.<br />
Página 6 <strong>de</strong> 71
PSUV Manual <strong>de</strong> Usuario<br />
Usted pue<strong>de</strong> abrir por separado varios paneles e introducir los datos para realizar diferentes tipos <strong>de</strong><br />
búsquedas.<br />
Guardar sus búsquedas<br />
Usted pue<strong>de</strong> guardar sus búsquedas avanzadas y ejecutarlas más tar<strong>de</strong>.<br />
1. Para ello <strong>de</strong>be presionar el botón Guardar <strong>de</strong>spués <strong>de</strong> realizar una búsqueda.<br />
Página 7 <strong>de</strong> 71
PSUV Manual <strong>de</strong> Usuario<br />
2. Se mostrará una interfaz en la que <strong>de</strong>be escribir el nombre que <strong>de</strong>sea ponerle a la búsqueda y<br />
seleccionar la carpeta en la que <strong>de</strong>sea guardarla.<br />
Para utilizar una búsqueda que haya guardado realice click en la carpeta Búsqueda guardada. Los<br />
resultados se mostrarán en el panel <strong>de</strong> Contenido.<br />
Página 8 <strong>de</strong> 71
PSUV Manual <strong>de</strong> Usuario<br />
Reglas para buscar mensajes<br />
1. Pue<strong>de</strong> buscar por nombre <strong>de</strong> dominio incluido el punto (.).<br />
2. La Búsqueda no es sensible a mayúsculas y minúsculas; Sur, al sur, y Sur son todos la misma<br />
cosa.<br />
3. Estos caracteres especiales no se pue<strong>de</strong>n utilizar en su búsqueda <strong>de</strong> texto. ~ '! @ # $% ^ & * ()<br />
_-+? / () [];: ".<br />
4. Los siguientes caracteres están permitidos en una búsqueda <strong>de</strong> parámetros, siempre y cuando<br />
no sean el primer carácter: - + .<br />
5. El asterisco (*) como comodín <strong>de</strong>spués <strong>de</strong> un prefijo se pue<strong>de</strong> utilizar.<br />
Cuenta <strong>de</strong> correo y cuota<br />
Posicione el cursor en la esquina superior izquierda don<strong>de</strong> aparece su Nombre y Apellidos y se mostrará<br />
la dirección <strong>de</strong> su cuenta <strong>de</strong> correo y la cuota <strong>de</strong> almacenamiento <strong>de</strong>l mismo. La barra le muestra el<br />
porciento <strong>de</strong> cuenta utilizada.<br />
Página 9 <strong>de</strong> 71
PSUV Manual <strong>de</strong> Usuario<br />
Pestañas <strong>de</strong> aplicaciones<br />
Las aplicaciones a las que usted pue<strong>de</strong> acce<strong>de</strong>r se listan en las pestañas superiores. Si realiza click<br />
sobre cada una <strong>de</strong> ellas se le <strong>de</strong>splegará la aplicación correspondiente.<br />
Barra <strong>de</strong> herramientas<br />
La Barra <strong>de</strong> herramientas muestra las acciones disponibles para la aplicación que usted está usando. En<br />
el ejemplo que a continuación se muestra aparecen las acciones correspondientes a la aplicación correo.<br />
Panel <strong>de</strong> contenidos<br />
Los contenidos cambian <strong>de</strong>pendiendo <strong>de</strong> la aplicación y la acción en la que usted se encuentre. En la<br />
figura que a continuación se muestra aparece el contenido <strong>de</strong> la aplicación Agenda.<br />
Panel <strong>de</strong> visualización<br />
Muestra las carpetas necesarias <strong>de</strong> la aplicación que esté utilizando. Cuando usted está situado en la<br />
aplicación <strong>Correo</strong>, el panel <strong>de</strong> visualización muestra las carpetas (Ban<strong>de</strong>ja <strong>de</strong> entrada, Chat, Enviados,<br />
Borradores, Spam y Papelera), así como cualquier otra carpeta personalizada que haya creado o que las<br />
Página 10 <strong>de</strong> 71
PSUV Manual <strong>de</strong> Usuario<br />
búsquedas hayan guardado. Muestra a<strong>de</strong>más las etiquetas que ha creado y la opción Zimlet que recoge<br />
vínculos que pue<strong>de</strong>n haber sido creados <strong>de</strong>ntro <strong>de</strong> su buzón <strong>de</strong> correo.<br />
Carpeta Spam<br />
A esta carpeta van dirigidos los correos conocidos como Spam o correos basura, los cuales son<br />
manejados por un filtro Spam antes <strong>de</strong> que los mensajes <strong>de</strong> correo electrónico lleguen a su ban<strong>de</strong>ja <strong>de</strong><br />
entrada. Usted pue<strong>de</strong> revisar estos mensajes y <strong>de</strong>splazarlos fuera <strong>de</strong> la carpeta Spam o borrarlos.<br />
Si encuentra un mensaje <strong>de</strong> correo electrónico en la ban<strong>de</strong>ja <strong>de</strong> entrada que es un Spam, realice click<br />
<strong>de</strong>recho y seleccione la opción Spam, inmediatamente el mensaje se trasladará a su carpeta Spam y el<br />
filtro comenzará a reconocerlo como correo electrónico basura.<br />
Usted pue<strong>de</strong> vaciar la carpeta <strong>de</strong> Spam realizando click <strong>de</strong>recho en la carpeta y seleccionando Vaciar<br />
Spam.<br />
Calendario<br />
Se muestra <strong>de</strong>bajo <strong>de</strong>l Panel <strong>de</strong> visualización.<br />
Página 11 <strong>de</strong> 71
PSUV Manual <strong>de</strong> Usuario<br />
Es opcional y se pue<strong>de</strong> activar en: Preferencias / Agenda.<br />
Interfaz <strong>de</strong> usuario, características y accesos directos<br />
Su cliente <strong>de</strong> correo electrónico incluye un conjunto <strong>de</strong> características que a continuación se <strong>de</strong>tallan y<br />
que facilitan la interacción con el mismo.<br />
Arrastrar y soltar<br />
Usted pue<strong>de</strong> realizar click y arrastrar un mensaje o una conversación <strong>de</strong> una carpeta a otra. Este<br />
mecanismo también pue<strong>de</strong> utilizarlo para las aplicaciones Libreta <strong>de</strong> direcciones y Calendario.<br />
Página 12 <strong>de</strong> 71
PSUV Manual <strong>de</strong> Usuario<br />
Click <strong>de</strong>recho en menús<br />
Muchas <strong>de</strong> las secciones brindan un conjunto <strong>de</strong> acciones cuando se realiza click <strong>de</strong>recho sobre ellas.<br />
Página 13 <strong>de</strong> 71
PSUV Manual <strong>de</strong> Usuario<br />
Conversaciones: Usted pue<strong>de</strong> marcar las conversaciones como leídas o no leídas, respon<strong>de</strong>r, reenviar,<br />
aplicar etiquetas, borrar o mover conversaciones entre carpetas, imprimirlas y convertirlas en Spam.<br />
Mensajes: Usted pue<strong>de</strong> respon<strong>de</strong>r o reenviar el mensaje, marcarlo como leído o no leído, aplicar<br />
etiquetas, borrar el mensaje, moverlo a otra carpeta, imprimir, mostrar la información <strong>de</strong> la cabecera<br />
original, convertirlo en Spam y crear un nuevo filtro.<br />
Los nombres en las cabeceras <strong>de</strong> los mensajes: Usted pue<strong>de</strong> realizar búsquedas por el nombre,<br />
enviar un mensaje <strong>de</strong> correo electrónico dirigido a esa persona, añadirla a su lista <strong>de</strong> contactos,<br />
agregarlo a chat y crear un filtro.<br />
Carpetas: Pue<strong>de</strong> crear una carpeta nueva, marca todos los elementos <strong>de</strong>ntro <strong>de</strong> la carpeta como leídos,<br />
eliminarla o modificar su nombre, moverla, compartirla con otros usuarios y editar sus propieda<strong>de</strong>s.<br />
Paginado<br />
La barra <strong>de</strong> herramientas contiene el icono , el cual muestra que hay más páginas para ver.<br />
Utilice la flecha <strong>de</strong>recha e izquierda para dirigirse a la página siguiente o a la anterior respectivamente.<br />
Los números representan la secuencia <strong>de</strong> mensajes en esa página.<br />
Página 14 <strong>de</strong> 71
PSUV Manual <strong>de</strong> Usuario<br />
Guardar tu trabajo<br />
No siempre es posible para el Cliente Web <strong>de</strong>tectar si usted ha hecho algo que <strong>de</strong>sea guardar. Dentro <strong>de</strong><br />
Zimbra, se aplican las siguientes reglas:<br />
Si usted se encuentra redactando un mensaje <strong>de</strong> correo electrónico y hace click en otra sección<br />
<strong>de</strong> la ventana, se le pedirá que guar<strong>de</strong> su trabajo. Pue<strong>de</strong> posteriormente encontrar el mensaje en<br />
la carpeta Borradores.<br />
Si utiliza la misma ventana <strong>de</strong>l navegador para ir a un sitio diferente, no se da posibilidad <strong>de</strong><br />
guardar su trabajo.<br />
Si actualiza su navegador se reiniciará su sesión, causando pérdida en cualquier información<br />
que haya guardado.<br />
Teclas <strong>de</strong> acceso directo<br />
Usted pue<strong>de</strong> utilizar teclas <strong>de</strong> acceso directo para navegar por su cliente <strong>de</strong> correo electrónico. Para ver<br />
la lista <strong>de</strong> acceso directo <strong>de</strong>be ir a Preferencias / Accesos directos y se mostrará la lista <strong>de</strong> accesos<br />
directos para todas las aplicaciones.<br />
Página 15 <strong>de</strong> 71
PSUV Manual <strong>de</strong> Usuario<br />
Acceso rápido<br />
El asistente Zimbra presenta características que proporcionan una forma rápida <strong>de</strong> interactuar con el<br />
cliente web mediante el teclado y realizar las siguientes tareas:<br />
Nombrar carpetas.<br />
Ir a una fecha específica en su calendario.<br />
Crear nuevos contactos.<br />
Enviar un nuevo mensaje <strong>de</strong> correo electrónico sin tener que cambiar <strong>de</strong> contexto.<br />
Cuenta con teclas <strong>de</strong> acceso directamente a la carpeta <strong>de</strong> correos, a las búsquedas guardadas y a las<br />
etiquetas. Cada una <strong>de</strong> estas opciones son pestañas que le permiten a<strong>de</strong>más crear nuevos accesos<br />
directos.<br />
Asistente <strong>de</strong> Zimbra<br />
El asistente <strong>de</strong> Zimbra proporciona una forma rápida <strong>de</strong> interactuar con el sistema, usted pue<strong>de</strong>:<br />
Crear nuevas citas.<br />
Ir a una fecha específica en su calendario.<br />
Crear nuevos contactos.<br />
Página 16 <strong>de</strong> 71
PSUV Manual <strong>de</strong> Usuario<br />
Enviar un mensaje <strong>de</strong> correo electrónico sin tener que cambiar la actividad que está<br />
<strong>de</strong>sarrollando.<br />
Pue<strong>de</strong> abrir el asistente <strong>de</strong> Zimbra utilizando un método abreviado (Shift + ~ (til<strong>de</strong>)). Esta acción se<br />
pue<strong>de</strong> realizar en todas las pestaña menos en Preferencias.<br />
El Asistente <strong>de</strong> diálogo Zimbra ofrece ayuda <strong>de</strong>tallada. A continuación se <strong>de</strong>scriben los pasos generales<br />
para utilizarlo:<br />
1. Des<strong>de</strong> la Web <strong>de</strong> clientes, introduzca (~). El asistente <strong>de</strong> diálogo Zimbra se muestra.<br />
2. Introduzca uno <strong>de</strong> los siguientes comandos:<br />
Para crear una cita: A continuación, pue<strong>de</strong> introducir cerrado con comillas el tiempo, día <strong>de</strong> la<br />
semana y la fecha <strong>de</strong> la cita. Opcionalmente escriba la ubicación en corchetes y las notas para<br />
la cita entre paréntesis. (Si usted no usa corchetes o paréntesis, la ubicación y las notas<br />
aparecerán en la línea <strong>de</strong> asunto.)<br />
Haga click en el botón Aceptar.<br />
Si <strong>de</strong>sea otras características avanzadas <strong>de</strong> nombramiento, realice click en Más Detalles para ir<br />
a la interfaz <strong>de</strong> la Agenda.<br />
Para ir a una fecha específica en su calendario: introduzca el tipo <strong>de</strong> calendario y la fecha, o<br />
el día <strong>de</strong> la semana. Haga click en el botón Aceptar.<br />
Después usted pue<strong>de</strong> entrar en la vista <strong>de</strong>l calendario que usted prefiere: Día, Semana <strong>de</strong><br />
trabajo, Semana, o Mes. El calendario se abre en este punto <strong>de</strong> vista.<br />
Para crear un nuevo contacto: introduzca el nombre <strong>de</strong> contacto, correo electrónico, dirección.<br />
Realice click en el botón Aceptar.<br />
Página 17 <strong>de</strong> 71
PSUV Manual <strong>de</strong> Usuario<br />
Para enviar un mensaje <strong>de</strong> correo electrónico: ingrese el campo entre comillas; por ejemplo<br />
tipo: nombre @ dirección y a continuación, escriba el cuerpo <strong>de</strong>l mensaje. Haga click en el botón<br />
Aceptar.<br />
Establecer tus preferencias<br />
En cada una <strong>de</strong> las pestañas <strong>de</strong> preferencia en la esquina superior <strong>de</strong>recha se encuentra la opción<br />
Restablecer la página. Este botón restablece todos los cambios realizados a sus preferencias y por<br />
<strong>de</strong>fecto regresa a la configuración <strong>de</strong>l sistema que se encontraba la primera vez que se conectó al<br />
correo. Por lo que cada vez que realice cambios <strong>de</strong>be presionar el botón Guardar.<br />
General<br />
Cuando usted entra en su cuenta <strong>de</strong> correo, por <strong>de</strong>fecto tiene las preferencias <strong>de</strong> usuario configuradas,<br />
pero usted pue<strong>de</strong> cambiar los elementos que <strong>de</strong>see.<br />
1. Presione la pestaña Preferencias.<br />
2. Luego presione la acción que <strong>de</strong>see modificar.<br />
Página 18 <strong>de</strong> 71
PSUV Manual <strong>de</strong> Usuario<br />
3. Una vez realizados los cambios <strong>de</strong>seados presione el botón Guardar.<br />
Pue<strong>de</strong> a<strong>de</strong>más:<br />
<strong>Correo</strong><br />
Optar por incluir automáticamente la carpeta <strong>de</strong> Spam y Papelera en las búsquedas.<br />
Establecer un editor <strong>de</strong> texto pre<strong>de</strong>terminado, ya sea HTML o texto plano.<br />
Cambiar el idioma <strong>de</strong>l sitio.<br />
Usted pue<strong>de</strong> modificar la configuración personal <strong>de</strong> su correo, en esta sección se le brindan un conjunto<br />
<strong>de</strong> opciones que pue<strong>de</strong> marcar o <strong>de</strong>smarcar según <strong>de</strong>see.<br />
Seleccionar el número <strong>de</strong> mensajes o conversaciones para visualizar en cada página. Por<br />
<strong>de</strong>fecto se muestran 25 artículos por página, pero se pue<strong>de</strong>n seleccionar 10, 50 ó 100 artículos<br />
por página.<br />
Pue<strong>de</strong> ver los mensajes <strong>de</strong> correo electrónico en dos formatos. Formato <strong>de</strong> texto: Los mensajes<br />
<strong>de</strong> texto no contienen código HTML, los mensajes enviados en texto plano siempre pue<strong>de</strong>n ser<br />
leídos por otros clientes <strong>de</strong> correo electrónico.HTML: Mensajes en formato HTML pue<strong>de</strong>n tener<br />
el formato <strong>de</strong> texto, numeración, viñetas, colores y vínculos que pue<strong>de</strong>n hacer los mensajes más<br />
fáciles <strong>de</strong> leer.<br />
Usted pue<strong>de</strong> seleccionar la forma <strong>de</strong> visualizar los mensajes, el estado <strong>de</strong> estos mensajes una<br />
vez que entran en la ban<strong>de</strong>ja <strong>de</strong> entrada y una vez que se han leído cómo visualizarlos.<br />
Página 19 <strong>de</strong> 71
PSUV Manual <strong>de</strong> Usuario<br />
Configurar su buzón <strong>de</strong> correo para que le notifique a otra dirección <strong>de</strong> correo electrónico cuando<br />
usted recibe un correo.<br />
I<strong>de</strong>ntificar una dirección <strong>de</strong> correo electrónico para enviar sus mensajes. En este caso pue<strong>de</strong><br />
optar por mantener el mensaje en su buzón <strong>de</strong> correo o eliminar automáticamente el mensaje al<br />
transmitirlo.<br />
Enviar respuesta automática. En el dialogo <strong>de</strong> texto introduzca el contenido <strong>de</strong>l mensaje.<br />
Página 20 <strong>de</strong> 71
PSUV Manual <strong>de</strong> Usuario<br />
Redactar<br />
Firma<br />
Pue<strong>de</strong> seleccionar redactar un mensaje en una ventana nueva.<br />
Seleccionar el tipo <strong>de</strong> letra, tamaño y color <strong>de</strong> la misma, pero esta opción la pue<strong>de</strong> modificar<br />
cuando está escribiendo un mensaje.<br />
Al respon<strong>de</strong>r o reenviar un mensaje configurar si <strong>de</strong>sea incluir o no el mensaje original, sólo<br />
incluir el último mensaje, entre otras opciones que se muestran a continuación.<br />
Usted pue<strong>de</strong> introducir la firma que <strong>de</strong>sea aparezca en sus mensajes <strong>de</strong> correo electrónico.<br />
1. Para ello <strong>de</strong>be introducir en el siguiente formulario el nombre y la firma, se le brindan a<strong>de</strong>más<br />
opciones <strong>de</strong> formato.<br />
Página 21 <strong>de</strong> 71
PSUV Manual <strong>de</strong> Usuario<br />
Pue<strong>de</strong> especificar la ubicación <strong>de</strong> la firma en sus mensajes <strong>de</strong> correo electrónico.<br />
Especificar si se aña<strong>de</strong>n automáticamente la firma <strong>de</strong> todos los mensajes <strong>de</strong> correo electrónico<br />
salientes.<br />
2. Una vez introducidos los datos presione el botón Guardar y la firma quedará registrada.<br />
3. Después que usted ha elaborado su firma, pue<strong>de</strong> entonces añadirla en un mensaje.<br />
4. Presione la pestaña Firma y seleccione la firma que <strong>de</strong>sea incluir en el mensaje.<br />
Página 22 <strong>de</strong> 71
PSUV Manual <strong>de</strong> Usuario<br />
Cuentas<br />
En lugar <strong>de</strong> acce<strong>de</strong>r a cada una <strong>de</strong> sus cuentas <strong>de</strong> correo electrónico POP, pue<strong>de</strong> revisar los correos<br />
directamente <strong>de</strong>s<strong>de</strong> aquí. Cuando lo configura pue<strong>de</strong> organizar los mensajes don<strong>de</strong> se guardarán.<br />
Página 23 <strong>de</strong> 71
PSUV Manual <strong>de</strong> Usuario<br />
Gestionar su correo<br />
Usted pue<strong>de</strong> elegir otras formas <strong>de</strong> visualizar sus mensajes <strong>de</strong> correo electrónico. Para modificar esto<br />
realice los siguientes pasos:<br />
1. Presione la pestaña <strong>Correo</strong>.<br />
2. Luego presione el botón Ver y escoja la opción <strong>de</strong> visualización que <strong>de</strong>see.<br />
Vista <strong>de</strong> mensajes<br />
Los mensajes no leídos se muestran en negrita. La información que aparece en el mensaje incluye:<br />
marca <strong>de</strong> seguimiento, prioridad, etiqueta, estado <strong>de</strong>l mensaje, remitente, archivo adjunto, asunto,<br />
tamaño y hora en la que se recibió.<br />
Vista <strong>de</strong> conversación<br />
La vista <strong>de</strong> conversación muestra sus mensajes agrupados por temas. Cada conversación consiste en el<br />
mensaje original y todas las respuestas en su contexto or<strong>de</strong>nados por fecha. El número <strong>de</strong> mensajes en<br />
la conversación aparece entre paréntesis <strong>de</strong>spués <strong>de</strong>l tema.<br />
Página 24 <strong>de</strong> 71
PSUV Manual <strong>de</strong> Usuario<br />
Todos los mensajes relacionados con la conversación se encuentran en la vista <strong>de</strong> conversación, aun<br />
cuando sean almacenados en distintas carpetas. La columna carpeta muestra el lugar don<strong>de</strong> el mensaje<br />
se almacena.<br />
Página 25 <strong>de</strong> 71
PSUV Manual <strong>de</strong> Usuario<br />
Si el último mensaje <strong>de</strong> la conversación es <strong>de</strong> más <strong>de</strong> 30 días, los mensajes enviados con el mismo tema<br />
inician una nueva conversación.<br />
Categorización <strong>de</strong> mensajes<br />
El Cliente Web proporciona varios métodos para la categorización <strong>de</strong> mensajes <strong>de</strong> correo electrónico, lo<br />
que permite localizar y recuperar rápidamente los mensajes.<br />
Carpetas. Pue<strong>de</strong> crear carpetas para organizar sus mensajes y pue<strong>de</strong> mover un correo electrónico <strong>de</strong><br />
una carpeta a otra.<br />
Las etiquetas. Pue<strong>de</strong> utilizar las etiquetas en los mensajes <strong>de</strong> correo electrónico y utilizarlas en la<br />
búsqueda <strong>de</strong> correos electrónicos con <strong>de</strong>terminada clasificación.<br />
Filtros. Presione la pestaña Preferencias y luego presione la pestaña Filtros <strong>de</strong> correo, pue<strong>de</strong> crear<br />
reglas <strong>de</strong> filtro para la clasificación <strong>de</strong> los correos electrónicos que entran <strong>de</strong> acuerdo a los temas en la<br />
línea <strong>de</strong> asunto, remitente, <strong>de</strong>stinatario u otras características, así como su envío a una carpeta que<br />
haya creado o etiquetado.<br />
Para adicionar:<br />
1. Introduzca el nombre.<br />
Página 26 <strong>de</strong> 71
PSUV Manual <strong>de</strong> Usuario<br />
2. Adicione las condiciones <strong>de</strong>l filtro.<br />
3. Luego adicione las acciones que se ejecutarán.<br />
4. Presione el botón Aceptar.<br />
A<strong>de</strong>más usted <strong>de</strong>be tener en cuenta:<br />
El filtro no se distingue entre mayúsculas y minúsculas.<br />
Pue<strong>de</strong> crear, modificar o eliminar un filtro.<br />
Lectura <strong>de</strong>l correo electrónico<br />
Si el panel <strong>de</strong> lectura está activado, al hacer clic en un mensaje, este aparece en el panel <strong>de</strong>bajo <strong>de</strong> la<br />
cabecera. Una vez que aparece, el mensaje se marca como leído.<br />
Página 27 <strong>de</strong> 71
PSUV Manual <strong>de</strong> Usuario<br />
Por <strong>de</strong>fecto el panel <strong>de</strong> lectura está activado. Usted pue<strong>de</strong> <strong>de</strong>smarcarlo realizando click en Ver / Panel<br />
<strong>de</strong> lectura, pero esta acción sólo tendrá efecto hasta que cierre la sesión, cuando entre a su sesión<br />
nuevamente tendrá que volver a <strong>de</strong>shabilitarla.<br />
Imprimir un mensaje<br />
Para enviar un mensaje a la impresora, abra la conversación, seleccione el mensaje y realice click en<br />
Imprimir. El mensaje seleccionado aparece en una ventana separada, junto con una <strong>de</strong> diálogo <strong>de</strong><br />
impresión estándar.<br />
Página 28 <strong>de</strong> 71
PSUV Manual <strong>de</strong> Usuario<br />
También pue<strong>de</strong> seleccionar toda una conversación para la impresión. No pue<strong>de</strong>, sin embargo,<br />
seleccione múltiples mensajes individuales <strong>de</strong>ntro <strong>de</strong> una conversación para la impresión.<br />
Gestionar archivos adjuntos<br />
Los mensajes <strong>de</strong> correo electrónico pue<strong>de</strong>n incluir archivos adjuntos como documentos <strong>de</strong> procesadores<br />
<strong>de</strong> textos, hojas <strong>de</strong> cálculo, archivos <strong>de</strong> texto, archivos en formato ZIP, imágenes, aplicaciones<br />
ejecutables o cualquier otro tipo <strong>de</strong> archivo <strong>de</strong> computadora que se encuentra en el or<strong>de</strong>nador <strong>de</strong>l<br />
remitente.<br />
Adjuntar archivo<br />
1. Presione el botón Añadir archivo adjunto.<br />
Página 29 <strong>de</strong> 71
PSUV Manual <strong>de</strong> Usuario<br />
2. Se muestra una interfaz en la que <strong>de</strong>be seleccionar los archivos que <strong>de</strong>sea adjuntar. Una vez<br />
seleccionados los archivos presione el botón Aceptar y luego presione el botón Adjuntar.<br />
Guardar los archivos adjuntos<br />
Para guardar archivos adjuntos en su equipo, haga click en Descargar. En la ventana que aparece <strong>de</strong>be<br />
seleccionar Guardar archivo y presionar el botón Aceptar.<br />
Página 30 <strong>de</strong> 71
PSUV Manual <strong>de</strong> Usuario<br />
Escribir mensajes<br />
Para que usted pueda enviar un mensaje es necesario que introduzca una dirección, pero la redacción<br />
<strong>de</strong> un mensaje lleva otros pasos:<br />
1. Añadir <strong>de</strong>stinatario en los campos Para y CC (Copia <strong>de</strong>l mensaje). Para agregar una dirección a<br />
la CCO (Copia oculta <strong>de</strong>l mensaje), realice click en Mostrar Copia Oculta.<br />
2. Introducir un texto indicando el tema <strong>de</strong>l mensaje en la línea Asunto.<br />
3. Escribir el mensaje en el campo <strong>de</strong> texto. Pue<strong>de</strong> componer su mensaje en HTML o texto plano.<br />
4. Comprobar la ortografía <strong>de</strong>l mensaje antes <strong>de</strong> enviarlo.<br />
5. Añadir archivos adjuntos al mensaje <strong>de</strong> correo electrónico que usted está redactando.<br />
6. Añadir una firma.<br />
Corrector ortográfico<br />
Para comprobar la ortografía <strong>de</strong> su mensaje realice click en la opción Comprobar ortografía en la barra<br />
<strong>de</strong> herramientas.<br />
Las palabras incorrectas y las que el corrector ortográfico no reconoce se <strong>de</strong>stacan en el cuerpo <strong>de</strong>l<br />
mensaje.<br />
Página 31 <strong>de</strong> 71
PSUV Manual <strong>de</strong> Usuario<br />
Realice click en una palabra <strong>de</strong>stacada. Un menú <strong>de</strong>splegable muestra propuestas <strong>de</strong> corrección.<br />
Seleccione la palabra correcta. Para aceptar los cambios y cerrar el corrector ortográfico, haga click en<br />
Continuar edición.<br />
Salvar mensajes enviados<br />
Usted pue<strong>de</strong> guardar el mensaje como un proyecto que espera a ser terminado para enviarse en un<br />
momento posterior. Para ello <strong>de</strong>be presionar el botón Guardar borrador, los mensajes se guardan en la<br />
carpeta Borrador hasta que usted los envíe o los borre <strong>de</strong> la carpeta.<br />
Página 32 <strong>de</strong> 71
PSUV Manual <strong>de</strong> Usuario<br />
Respon<strong>de</strong>r mensajes<br />
Usted pue<strong>de</strong> respon<strong>de</strong>r al remitente <strong>de</strong> un mensaje.<br />
Pue<strong>de</strong> respon<strong>de</strong>r al remitente y todos los <strong>de</strong>stinatarios <strong>de</strong>l mismo.<br />
Usted pue<strong>de</strong> reenviar un mensaje <strong>de</strong> correo electrónico a otra persona. El reenvío incluye todos<br />
los archivos adjuntos.<br />
Página 33 <strong>de</strong> 71
PSUV Manual <strong>de</strong> Usuario<br />
Gestión <strong>de</strong> la libreta <strong>de</strong> direcciones<br />
En la aplicación Libreta <strong>de</strong> direcciones usted pue<strong>de</strong> almacenar la información <strong>de</strong> sus contactos. Pue<strong>de</strong><br />
crear más libretas <strong>de</strong> direcciones y compartirlas con otras personas.<br />
El correo electrónico le permite mantener en la carpeta Destinatarios las direcciones <strong>de</strong> correo nuevas.<br />
Es <strong>de</strong>cir que automáticamente guarda el contacto, siempre que esté habilitada en la Libreta <strong>de</strong><br />
direcciones la opción para permitir la adición automática <strong>de</strong> los contactos.<br />
Su administrador <strong>de</strong> correo electrónico pue<strong>de</strong> fijar un límite máximo para el número <strong>de</strong> entradas que<br />
pue<strong>de</strong>n tener las libretas <strong>de</strong> direcciones. Al llegar a este límite máximo, no se pue<strong>de</strong> añadir más<br />
contactos. Sin embargo, pue<strong>de</strong> eliminar los contactos sin utilizar para liberar espacio.<br />
Visualización <strong>de</strong> la información <strong>de</strong> contacto<br />
Pue<strong>de</strong> ver los nombres <strong>de</strong> contacto en dos vistas: Lista o Tarjeta. La lista <strong>de</strong> contactos es una lista <strong>de</strong><br />
todos sus contactos. Las tarjetas muestran los <strong>de</strong>talles <strong>de</strong> cada contacto introducido. Por <strong>de</strong>fecto viene<br />
marcada la vista Lista, pero usted pue<strong>de</strong> cambiarla dirigiéndose a la pestaña Ver y seleccionando<br />
Tarjeta.<br />
Página 34 <strong>de</strong> 71
PSUV Manual <strong>de</strong> Usuario<br />
Adicionar nuevos contactos<br />
Usted pue<strong>de</strong> añadir contactos a cualquiera <strong>de</strong> sus libretas <strong>de</strong> direcciones. Sólo un nombre es necesario<br />
para crear un contacto o bien pue<strong>de</strong> crear un contacto <strong>de</strong>tallado que incluya nombre completo, varias<br />
direcciones <strong>de</strong> correo electrónico, trabajo, casa, números <strong>de</strong> teléfono y notas acerca <strong>de</strong> ese contacto.<br />
También pue<strong>de</strong> crear listas <strong>de</strong> contactos <strong>de</strong>l grupo.<br />
Pue<strong>de</strong> añadir nuevos contactos <strong>de</strong>s<strong>de</strong> la barra <strong>de</strong> herramientas, para ello realice click en la pestaña<br />
Nuevo y seleccione la opción Nuevo contacto.<br />
Página 35 <strong>de</strong> 71
PSUV Manual <strong>de</strong> Usuario<br />
También pue<strong>de</strong> añadir un contacto si realiza click <strong>de</strong>recho sobre una <strong>de</strong>terminada dirección <strong>de</strong> correo<br />
electrónico, aparece un menú con la opción Agregar a Contactos. Realice click en esta opción para<br />
agregar el nombre a su lista <strong>de</strong> contactos. El formulario <strong>de</strong> contactos se muestra a continuación con<br />
algunos datos incorporados disponible en el encabezado <strong>de</strong> correo electrónico.<br />
Llene los restantes datos, seleccione una <strong>de</strong> sus libretas <strong>de</strong> direcciones para guardar el nombre y<br />
presione el botón Guardar.<br />
Editar la información <strong>de</strong>l contacto<br />
Después <strong>de</strong> crear un contacto usted pue<strong>de</strong> añadir información adicional, cambiar la información existente<br />
o mover el contacto a otra libreta <strong>de</strong> direcciones.<br />
Para abrir un contacto para la edición:<br />
1. En la Libreta <strong>de</strong> direcciones, realice click <strong>de</strong>recho en el contacto que <strong>de</strong>sea modificar y elija la<br />
opción Editar Contacto.<br />
2. Realice los cambios en el formulario y realice click en Guardar para actualizar los cambios.<br />
Página 36 <strong>de</strong> 71
PSUV Manual <strong>de</strong> Usuario<br />
Para mover un contacto a otra libreta <strong>de</strong> direcciones:<br />
1. En la Libreta <strong>de</strong> direcciones, realice click <strong>de</strong>recho en el contacto que <strong>de</strong>sea modificar y elija la<br />
opción Editar Contacto.<br />
2. En el formulario seleccione la libreta <strong>de</strong> direcciones para don<strong>de</strong> <strong>de</strong>see mover el contacto y<br />
realice click en Guardar.<br />
Imprimir la información <strong>de</strong> tus contactos<br />
Pue<strong>de</strong> imprimir una libreta <strong>de</strong> direcciones completa o simplemente imprimir la información <strong>de</strong> un<br />
contacto.<br />
1. Realice click <strong>de</strong>recho y presione la opción Imprimir.<br />
2. Aparecerá la siguiente interfaz <strong>de</strong> impresión.<br />
Página 37 <strong>de</strong> 71
PSUV Manual <strong>de</strong> Usuario<br />
Crear grupos<br />
El Grupo <strong>de</strong> Contactos permite crear listas <strong>de</strong> contactos que contienen múltiples direcciones <strong>de</strong> correo.<br />
Cuando se selecciona un grupo <strong>de</strong> contacto, todos los contactos, cuya dirección está incluida en la lista<br />
<strong>de</strong> grupos se aña<strong>de</strong> automáticamente a la dirección <strong>de</strong>l campo mensaje.<br />
Para crear un Grupo <strong>de</strong> Contacto usted pue<strong>de</strong> seleccionar direcciones <strong>de</strong> su empresa, <strong>de</strong> sus libretas<br />
<strong>de</strong> direcciones o pue<strong>de</strong> escribir nuevas direcciones.<br />
Primeramente usted <strong>de</strong>be realizar click en la pestaña Nuevo y seleccionar la opción Nuevo grupo <strong>de</strong><br />
contactos. A continuación se muestra la siguiente interfaz.<br />
Página 38 <strong>de</strong> 71
PSUV Manual <strong>de</strong> Usuario<br />
1. En el campo Nombre <strong>de</strong>l grupo, escriba el nombre que <strong>de</strong>see.<br />
2. Seleccione la carpeta en la libreta <strong>de</strong> direcciones don<strong>de</strong> <strong>de</strong>sea que esté guardado el grupo.<br />
3. Para añadir miembros a este grupo, en el campo Buscar escriba un nombre y seleccione en la<br />
libreta que <strong>de</strong>sea buscar. Realice click en Buscar. Luego con el resultado <strong>de</strong> la búsqueda<br />
pue<strong>de</strong> ir añadiendo los miembros <strong>de</strong>l grupo.<br />
4. Al finalizar presione el botón Guardar y el grupo quedará creado.<br />
Compartir la libreta <strong>de</strong> direcciones<br />
Usted pue<strong>de</strong> compartir cualquiera <strong>de</strong> sus libretas <strong>de</strong> direcciones, para ello <strong>de</strong>be tener en cuenta:<br />
1. Usuarios internos o grupos. Debe seleccionar el tipo <strong>de</strong> privilegios para la concesión interna <strong>de</strong><br />
los usuarios:<br />
Lector: Este contacto pue<strong>de</strong> leer pero no pue<strong>de</strong> cambiar el contenido <strong>de</strong> la libreta <strong>de</strong><br />
direcciones.<br />
Administrador: Este contacto tiene plena autorización para ver, editar, añadir y eliminar<br />
contactos a la libreta <strong>de</strong> direcciones.<br />
2. Invitados externos. Usted pue<strong>de</strong> crear una contraseña para la libreta <strong>de</strong> direcciones que los<br />
huéspe<strong>de</strong>s <strong>de</strong>ben entrar para po<strong>de</strong>r acce<strong>de</strong>r a los contactos. No pue<strong>de</strong>n realizar cambios en la<br />
libreta <strong>de</strong> direcciones <strong>de</strong> su cuenta.<br />
Página 39 <strong>de</strong> 71
PSUV Manual <strong>de</strong> Usuario<br />
3. Público. Cualquiera que conozca la URL <strong>de</strong> la libreta <strong>de</strong> direcciones pue<strong>de</strong> ver la lista <strong>de</strong><br />
contactos. No pue<strong>de</strong>n realizar ningún cambio a la libreta <strong>de</strong> direcciones <strong>de</strong> su cuenta.<br />
Compartir libreta <strong>de</strong> direcciones con los clientes internos:<br />
1. Realice click <strong>de</strong>recho en la libreta <strong>de</strong> direcciones y seleccione Compartir libreta <strong>de</strong><br />
direcciones.<br />
2. Seleccione en el cuadro <strong>de</strong> diálogo Propieda<strong>de</strong>s, con quién <strong>de</strong>sea compartir la libreta <strong>de</strong><br />
direcciones.<br />
3. Cuando usted elige interior, pue<strong>de</strong> elegir las direcciones <strong>de</strong> la lista que aparece a medida que<br />
escribe o escribir las direcciones que no están en la lista. El usuario o grupo <strong>de</strong>be ser una<br />
dirección válida en su dominio. Ponga un punto y coma (;) entre direcciones.<br />
4. En el área Rol seleccione los permisos <strong>de</strong> acceso.<br />
5. En el área mensajes, seleccione el tipo <strong>de</strong> mensaje a enviar. Las opciones son:<br />
Enviar mensaje estándar. El estándar compartir mensaje <strong>de</strong> notificación es enviado a<br />
la dirección <strong>de</strong> correo electrónico.<br />
Agregar una nota <strong>de</strong> mensaje estándar. Pue<strong>de</strong> añadir información adicional al<br />
mensaje estándar.<br />
6. Haga clic en Aceptar.<br />
Compartir libreta <strong>de</strong> direcciones con los clientes externos:<br />
Página 40 <strong>de</strong> 71
PSUV Manual <strong>de</strong> Usuario<br />
1. Realice click <strong>de</strong>recho en la libreta <strong>de</strong> direcciones y seleccione Compartir libreta <strong>de</strong><br />
direcciones.<br />
2. Seleccione en el cuadro <strong>de</strong> diálogo Propieda<strong>de</strong>s, con quién <strong>de</strong>sea compartir la libreta <strong>de</strong><br />
direcciones.<br />
3. Cuando usted elige exterior, pue<strong>de</strong> elegir las direcciones <strong>de</strong> la lista que aparecen a medida que<br />
escribe o escribir direcciones que no estén en la lista. El usuario o grupo <strong>de</strong>be ser una dirección<br />
válida en su dominio. Ponga un punto y coma (;) entre direcciones. Introduzca a<strong>de</strong>más la<br />
contraseña que los usuarios <strong>de</strong>ben entrar para ver su libreta <strong>de</strong> direcciones.<br />
4. En el área Rol, seleccione los permisos <strong>de</strong> acceso.<br />
5. En el área mensajes, seleccione el tipo <strong>de</strong> mensaje a enviar. Las opciones son:<br />
Enviar mensaje estándar. El estándar compartir mensaje <strong>de</strong> notificación es enviado a la<br />
dirección <strong>de</strong> correo electrónico.<br />
Agregar una nota <strong>de</strong> mensaje estándar. Pue<strong>de</strong> añadir información adicional al mensaje<br />
estándar.<br />
6. Haga clic en Aceptar.<br />
Compartir libreta <strong>de</strong> direcciones con el público:<br />
Cuando usted elige Pública, toda persona que tiene la URL pue<strong>de</strong> acce<strong>de</strong>r a su libreta <strong>de</strong> direcciones.<br />
No es necesaria la contraseña. Usted tendrá que publicar su URL.<br />
Página 41 <strong>de</strong> 71
PSUV Manual <strong>de</strong> Usuario<br />
Editar o revocar el permiso<br />
1. Usted pue<strong>de</strong> cambiar o revocar los permisos en cualquier momento.<br />
2. Haga click <strong>de</strong>recho en una libreta <strong>de</strong> direcciones compartida.<br />
3. Realice clic en Editar propieda<strong>de</strong>s.<br />
4. Haga clic en Modificar para cambiar los permisos, o haga clic en Revocar para quitar permisos.<br />
5. Seleccione si un mensaje que <strong>de</strong>scribe el cambio <strong>de</strong>be ser enviado.<br />
6. Haga clic en Aceptar.<br />
Página 42 <strong>de</strong> 71
PSUV Manual <strong>de</strong> Usuario<br />
Aceptar el acceso a una Libreta <strong>de</strong> direcciones compartida<br />
Si recibe un mensaje <strong>de</strong> aviso indicando que ha sido concedido el acceso a la cuota <strong>de</strong> otro persona,<br />
usted pue<strong>de</strong> Aceptar o Rechazar la acción.<br />
1. Realice click en Aceptar Compartir en el correo electrónico.<br />
Página 43 <strong>de</strong> 71
PSUV Manual <strong>de</strong> Usuario<br />
2. Se muestra el diálogo Aceptar Compartir. Usted pue<strong>de</strong> personalizar el nombre <strong>de</strong> la libreta <strong>de</strong><br />
direcciones y seleccionar un color para los elementos <strong>de</strong> la misma. Luego presione el botón Sí.<br />
Inmediatamente la libreta <strong>de</strong> direcciones compartida se muestra en su lista <strong>de</strong> calendarios. El mensaje<br />
se traslada a su carpeta Papelera.<br />
Rechazar acceso a una Libreta <strong>de</strong> direcciones compartida<br />
Si <strong>de</strong>ci<strong>de</strong> Rechazar la invitación <strong>de</strong> compartir la libreta <strong>de</strong> direcciones, aparece una interfaz en la que<br />
usted pue<strong>de</strong> seleccionar el tipo <strong>de</strong> mensaje que <strong>de</strong>sea enviar.<br />
Página 44 <strong>de</strong> 71
PSUV Manual <strong>de</strong> Usuario<br />
Importar una libreta <strong>de</strong> direcciones<br />
Pue<strong>de</strong> importar las listas <strong>de</strong> contactos y libretas <strong>de</strong> direcciones que tiene en otras cuentas.<br />
1. Realice click en la pestaña Preferencias y luego seleccione Libreta <strong>de</strong> direcciones.<br />
2. Haga clic en Examinar para buscar el archivo .Csv para importar, el cual contiene todas las<br />
direcciones.<br />
3. Haga clic en Importar. Se muestra una lista <strong>de</strong> sus libretas <strong>de</strong> dirección.<br />
4. Seleccione la libreta <strong>de</strong> direcciones <strong>de</strong> importación en o crear una nueva libreta <strong>de</strong> direcciones.<br />
Exportar una libreta <strong>de</strong> direcciones<br />
Pue<strong>de</strong> exportar las libretas <strong>de</strong> direcciones y guardarlas separadas por comas (. Csv ) en un archivo <strong>de</strong><br />
formato texto.<br />
1. Realice cilck en la pestaña Preferencias y luego diríjase a la Libreta <strong>de</strong> direcciones.<br />
2. Haga click en Exportar. Una lista <strong>de</strong> sus libros <strong>de</strong> dirección se muestra.<br />
3. Seleccione la libreta <strong>de</strong> direcciones para la exportación. Haga click en Aceptar. Un diálogo<br />
abierto Contacts.csv se muestra.<br />
4. Seleccione Guardar archivo y haga clic en Aceptar.<br />
5. Seleccione una ubicación para su archivo y haga clic en Guardar.<br />
Página 45 <strong>de</strong> 71
PSUV Manual <strong>de</strong> Usuario<br />
Gestión <strong>de</strong> la Agenda<br />
En el Calendario usted pue<strong>de</strong> crear varios calendarios personales, citas a reuniones, establecer<br />
activida<strong>de</strong>s recurrentes, compartir tu calendario con otros usuarios, entre otras activida<strong>de</strong>s.<br />
Para abrir la vista <strong>de</strong> calendario, seleccione la pestaña Agenda. La semana <strong>de</strong> trabajo es la vista por<br />
<strong>de</strong>fecto que se muestra cuando se abre el Calendario por primera vez.<br />
Crear agenda<br />
Su calendario personal pue<strong>de</strong> mantenerse separado <strong>de</strong>l calendario <strong>de</strong> su empresa. Pue<strong>de</strong> seleccionar la<br />
opción <strong>de</strong> no mostrar su calendario en la opción libre / ocupado <strong>de</strong> la sección Preferencias/ Agenda.<br />
Cuando usted hace esto, otros no pue<strong>de</strong>n ver su calendario para seleccionar los tiempos disponibles<br />
para programar una reunión.<br />
Página 46 <strong>de</strong> 71
PSUV Manual <strong>de</strong> Usuario<br />
Al seleccionar un color para tu calendario, las activida<strong>de</strong>s se muestran con este color como fondo. Si<br />
usted tiene múltiples calendarios, el código <strong>de</strong> color hace que sea fácil i<strong>de</strong>ntificar activida<strong>de</strong>s específicas<br />
para cada uno <strong>de</strong> ellos.<br />
Para crear un calendario usted <strong>de</strong>be:<br />
1. En la aplicación Calendario, realice click en el menú Nueva Agenda.<br />
O pue<strong>de</strong> realizar click <strong>de</strong>recho sobre el menú Agendas y seleccione Nueva Agenda.<br />
Página 47 <strong>de</strong> 71
PSUV Manual <strong>de</strong> Usuario<br />
O si estás situado en la pestaña correo, <strong>de</strong>spliegue el menú y seleccione la opción Nueva<br />
Agenda.<br />
2. En la interfaz diálogo, escriba el nombre <strong>de</strong>l calendario y seleccione un color para mostrar el<br />
Calendario <strong>de</strong> activida<strong>de</strong>s.<br />
3. Haga clic en Aceptar. El nuevo calendario aparecerá en la lista <strong>de</strong> calendarios.<br />
Página 48 <strong>de</strong> 71
PSUV Manual <strong>de</strong> Usuario<br />
Crear un calendario y sincronizar las citas con un calendario remoto<br />
A diferencia <strong>de</strong> otras opciones <strong>de</strong>l calendario, la opción <strong>de</strong> sincronizar las citas con un calendario remoto<br />
sólo está disponible cuando usted crea su nuevo calendario.<br />
Antes <strong>de</strong> seguir estas instrucciones, asegúrese <strong>de</strong> tener la URL a su calendario remoto.<br />
1. Cree su nuevo calendario siguiendo los pasos antes <strong>de</strong>scritos, con la diferencia que <strong>de</strong>be marcar<br />
la opción: Sincronizar citas <strong>de</strong>s<strong>de</strong> la agenda remota e introducir la dirección <strong>de</strong> la agenda.<br />
2. Realice click en el botón Aceptar.<br />
Página 49 <strong>de</strong> 71
PSUV Manual <strong>de</strong> Usuario<br />
Eliminar calendarios<br />
Usted pue<strong>de</strong> eliminar cualquier calendario <strong>de</strong> su lista, excepto su calendario original.<br />
1. Para eliminar un calendario, realice click <strong>de</strong>recho sobre el que <strong>de</strong>sea eliminar.<br />
2. Seleccione Eliminar. El calendario se cancelará inmediatamente.<br />
Personalizar la vista <strong>de</strong>l calendario<br />
Usted pue<strong>de</strong> configurar cómo quiere ver su calendario, ya sea por Día, Semana <strong>de</strong> trabajo, por Mes o<br />
Agenda.<br />
Usted pue<strong>de</strong> establecer qué día <strong>de</strong> la semana es el primer día en su semana <strong>de</strong> trabajo.<br />
Página 50 <strong>de</strong> 71
PSUV Manual <strong>de</strong> Usuario<br />
Cambiar la vista <strong>de</strong>l calendario <strong>de</strong> la barra <strong>de</strong> herramientas sólo cambia la vista para ese período <strong>de</strong><br />
sesiones.<br />
Usted pue<strong>de</strong> fijar en su calendario la vista inicial que <strong>de</strong>sea le salga por <strong>de</strong>fecto en esta sección, para<br />
realizar esta actividad diríjase a la pestaña Preferencias, luego presione la pestaña Agenda y seleccione<br />
la vista pre<strong>de</strong>terminada que <strong>de</strong>sea.<br />
Página 51 <strong>de</strong> 71
PSUV Manual <strong>de</strong> Usuario<br />
Visualización <strong>de</strong> múltiples calendarios<br />
Usted pue<strong>de</strong> ver todos sus calendarios <strong>de</strong> activida<strong>de</strong>s, los cuales <strong>de</strong>ben estar representados por un color<br />
diferente en la vista Agenda.<br />
Todos sus calendarios, incluidos los calendarios compartidos son visibles en su lista <strong>de</strong> calendarios.<br />
Cada calendario tiene una casilla <strong>de</strong> verificación a la izquierda <strong>de</strong> su nombre, marque la o las casillas <strong>de</strong><br />
calendario que <strong>de</strong>see visualizar.<br />
En la columna Todo se muestran con una escala <strong>de</strong> intensidad las activida<strong>de</strong>s <strong>de</strong> los diferentes<br />
calendarios. Las columnas en blanco significan que no hay activida<strong>de</strong>s planificadas en esa fecha. El<br />
color se torna más profundo a medida que se programen activida<strong>de</strong>s que coincidan en fecha y hora.<br />
Cuando el color es rojo profundo, significa que la mayoría <strong>de</strong> los calendarios tienen actividad durante ese<br />
tiempo.<br />
Programar citas, reuniones y eventos<br />
Cita. Una cita es una actividad sin la participación <strong>de</strong> otras personas. Cuando usted programa una cita,<br />
no se envía por correo electrónico para confirmar el nombramiento. Pue<strong>de</strong> establecer citas recurrentes.<br />
Reuniones. Las reuniones son las activida<strong>de</strong>s que incluyen a otras personas. Cuando usted crea una<br />
reunión, usted <strong>de</strong>be seleccionar a los asistentes y enviar una invitación por correo electrónico a las<br />
mismas. Usted pue<strong>de</strong> reprogramar las reuniones y establecer reuniones periódicas.<br />
Eventos. Un evento es una actividad que dura todo el día. Eventos no se muestran en el calendario,<br />
aparecen como un banner en la parte superior <strong>de</strong>l calendario previsto.<br />
Los tres tipos <strong>de</strong> activida<strong>de</strong>s se pue<strong>de</strong>n introducir <strong>de</strong> varias maneras.<br />
En la barra <strong>de</strong> herramientas presione la pestaña Nuevo y luego seleccione Nueva cita. Esta opción está<br />
disponible en todas las pestañas excepto en la vista Preferencias.<br />
Página 52 <strong>de</strong> 71
PSUV Manual <strong>de</strong> Usuario<br />
Se muestra la siguiente interfaz en la que usted <strong>de</strong>be llenar los campos.<br />
Si es una reunión <strong>de</strong>be llenar la lista <strong>de</strong> asistentes y si es un evento <strong>de</strong>be marcar la opción Evento <strong>de</strong><br />
todo el día.<br />
Programar una reunión<br />
Usted pue<strong>de</strong> programar una reunión e invitar a los asistentes.<br />
1. Introduzca el tema, este campo es obligatorio y se convierte en la <strong>de</strong>scripción <strong>de</strong> la actividad en<br />
el calendario.<br />
Página 53 <strong>de</strong> 71
PSUV Manual <strong>de</strong> Usuario<br />
2. Escriba una ubicación, es <strong>de</strong>cir el lugar don<strong>de</strong> se efectuará la reunión, pue<strong>de</strong> dirigirse a la<br />
sección Buscar ubicaciones y buscar las opciones.<br />
3. Establezca la fecha <strong>de</strong> la reunión y el tiempo. Introduzca para ello la fecha <strong>de</strong> inicio o realice click<br />
en la flecha hacia abajo para mostrar un calendario. Seleccione a<strong>de</strong>más la fecha <strong>de</strong> finalización.<br />
4. Si usted tiene múltiples calendarios, utiliza el calendario <strong>de</strong>splegable para seleccionar el menú<br />
calendario que está creando el evento.<br />
Página 54 <strong>de</strong> 71
PSUV Manual <strong>de</strong> Usuario<br />
5. Añadir recursos. Si usted conoce el nombre <strong>de</strong>l recurso introdúzcalo, <strong>de</strong> lo contrario <strong>de</strong>be ir a la<br />
sección <strong>de</strong> Buscar recursos y buscar disponibilidad <strong>de</strong> los mismos.<br />
6. Introduzca los nombres <strong>de</strong> los asistentes. Pue<strong>de</strong> utilizar varias formas para ellos:<br />
Ir a la pestaña Buscar asistentes. Escriba un nombre y seleccionar qué lista usar, ya sea<br />
Contactos o la Lista Global <strong>de</strong> direcciones. Seleccione los nombres y pulse Agregar. Cuando se<br />
completen los asistentes, realice click en Aceptar.<br />
Página 55 <strong>de</strong> 71
PSUV Manual <strong>de</strong> Usuario<br />
En el campo <strong>de</strong> Asistentes, escriba las direcciones <strong>de</strong> correo electrónico separadas por un<br />
punto y coma.<br />
7. Utilice el campo <strong>de</strong> texto para añadir información adicional a incluir en el correo electrónico. Para<br />
añadir archivos adjuntos, haga clic en Agregar archivos adjuntos en la barra <strong>de</strong> herramientas.<br />
8. Realice click en el botón Guardar. Inmediatamente una invitación es enviada a todos los<br />
Cita rápida<br />
asistentes.<br />
Si está añadiendo una cita <strong>de</strong> un calendario compartido, es posible que <strong>de</strong>bas actualizar la<br />
pantalla para ver la cita.<br />
El dialogo cita rápida hace que sea fácil y rápido crear una cita.<br />
1. En su calendario seleccione una hora <strong>de</strong> inicio y realice doble click.<br />
2. A continuación se muestra la interfaz para introducir los datos que se solicitan. Una vez llenados<br />
se presiona el botón Aceptar y queda creada la cita.<br />
Página 56 <strong>de</strong> 71
PSUV Manual <strong>de</strong> Usuario<br />
Crear una reunión con mensajes y contactos<br />
Usted pue<strong>de</strong> crear rápidamente una solicitud <strong>de</strong> reunión, simplemente arrastrando y soltando un<br />
mensaje o conversación hacia una fecha en el calendario. Al arrastrar y colocar un mensaje o una<br />
conversación, la información contenida en el mensaje se utiliza para rellenar muchos <strong>de</strong> los campos <strong>de</strong><br />
la cita.<br />
El tema <strong>de</strong> la cita es el asunto <strong>de</strong>l mensaje.<br />
Los asistentes son las direcciones <strong>de</strong> correo electrónico en los campos Para y CC campos <strong>de</strong>l<br />
mensaje o para las conversaciones, el más reciente mensaje en una conversación. Al arrastrar<br />
un contacto <strong>de</strong> tu lista <strong>de</strong> contactos para el calendario, el contacto con la primera dirección se<br />
añadirá al campo.<br />
El texto <strong>de</strong> un mensaje o el texto <strong>de</strong> todos los mensajes en una conversación se convierte en el<br />
texto <strong>de</strong> la invitación. Mensajes con archivos adjuntos no se vinculan a la cita.<br />
Debe seguir los siguientes pasos:<br />
1. Haga clic en un mensaje concreto o una conversación y arrástrelo a una fecha en el mini<br />
calendario.<br />
Página 57 <strong>de</strong> 71
PSUV Manual <strong>de</strong> Usuario<br />
2. Inmediatamente se abre la página <strong>de</strong> la cita.<br />
3. Usted pue<strong>de</strong> hacer modificaciones en los datos, establecer las limitaciones <strong>de</strong> tiempo para la<br />
reunión y la repetición si es necesario.<br />
4. Luego realice click en Aceptar para enviar la invitación.<br />
Usted pue<strong>de</strong> hacer las mismas acciones con contactos que tenga almacenados en su libreta <strong>de</strong><br />
direcciones.<br />
Crear citas periódicas<br />
Página 58 <strong>de</strong> 71
PSUV Manual <strong>de</strong> Usuario<br />
Usted pue<strong>de</strong> crear Citas recurrentes y programar reuniones diarias, semanal, mensual o anualmente.<br />
A<strong>de</strong>más pue<strong>de</strong> personalizar los horarios <strong>de</strong> las citas recurrentes.<br />
1. Seleccione la frecuencia <strong>de</strong> la repetición.<br />
2. Luego aparece el vínculo Personalizar que permite configurar los datos <strong>de</strong> la repetición.<br />
3. Una vez realizados los cambios presione el botón Aceptar.<br />
4. Luego presione el botón Guardar y la cita queda guardada.<br />
Página 59 <strong>de</strong> 71
PSUV Manual <strong>de</strong> Usuario<br />
Editar citas periódicas<br />
Si han sido creadas citas recurrentes, pue<strong>de</strong> cambiar y eliminar una ocurrencia o la serie <strong>de</strong> reuniones.<br />
Inmediatamente un correo electrónico es enviado a los asistentes.<br />
1. Haga doble click en la reunión que <strong>de</strong>sea modificar o click <strong>de</strong>recho y seleccione Editar.<br />
2. Seleccione si <strong>de</strong>sea abrir sólo la fecha seleccionada o abrir la serie. La cita se abre.<br />
3. Realice los cambios. Pue<strong>de</strong> cambiar el calendario, los asistentes, añadir una explicación en el<br />
campo <strong>de</strong> texto y añadir archivos adjuntos.<br />
4. Realice click en Guardar. Un correo electrónico es enviado a los asistentes.<br />
Página 60 <strong>de</strong> 71
PSUV Manual <strong>de</strong> Usuario<br />
Eliminar una cita<br />
Sólo el iniciador <strong>de</strong> una cita pue<strong>de</strong> cancelarla.<br />
1. Realice click <strong>de</strong>recho en la cita y seleccione Cancelar.<br />
2. Si la cita es una serie recurrente, pue<strong>de</strong> eliminar una instancia <strong>de</strong> la serie o la serie completa.<br />
Página 61 <strong>de</strong> 71
PSUV Manual <strong>de</strong> Usuario<br />
3. Una vez presionado el botón Cancelar un correo electrónico es enviado a los asistentes y la cita<br />
se eliminarán <strong>de</strong> sus calendarios.<br />
En respuesta a una invitación <strong>de</strong> reunión<br />
Cuando usted recibe una notificación por correo electrónico para una reunión, dicha reunión se aña<strong>de</strong> a<br />
su calendario. Pue<strong>de</strong> respon<strong>de</strong>r rápidamente a la invitación, ya sea <strong>de</strong>s<strong>de</strong> la Ban<strong>de</strong>ja <strong>de</strong> entrada o <strong>de</strong>s<strong>de</strong><br />
el panel <strong>de</strong>l Calendario.<br />
1. Abra el mensaje que contiene la solicitud <strong>de</strong> reunión o haga click <strong>de</strong>recho en la cita.<br />
Página 62 <strong>de</strong> 71
PSUV Manual <strong>de</strong> Usuario<br />
2. Para respon<strong>de</strong>r a la invitación <strong>de</strong> la reunión, haga click en la opción <strong>de</strong> Adopción <strong>de</strong> medidas<br />
apropiadas. Si la reunión es una reunión periódica, usted tiene la opción <strong>de</strong> seleccionar la<br />
instancia o la serie para respon<strong>de</strong>r.<br />
3. Haga clic en Aceptar, Tentativa o Rechazar. La respuesta se envía automáticamente. Pue<strong>de</strong><br />
añadir comentarios antes <strong>de</strong> enviar su respuesta. Para añadir seleccione Editar Respuesta.<br />
Después <strong>de</strong> hacer su elección, el mensaje <strong>de</strong> correo electrónico es enviado a la papelera y un<br />
mensaje es enviado al coordinador <strong>de</strong> la reunión con la <strong>de</strong>cisión tomada.<br />
Compartir su Agenda<br />
Usted pue<strong>de</strong> compartir su calendario con:<br />
Usuarios internos o grupos. Usted selecciona el tipo <strong>de</strong> privilegios a conce<strong>de</strong>r:<br />
Lector. Pue<strong>de</strong> ver las activida<strong>de</strong>s publicadas en su calendario y el estado <strong>de</strong> las solicitu<strong>de</strong>s <strong>de</strong><br />
reuniones, pero no pue<strong>de</strong> realizar cambios en el calendario.<br />
Administrador. Tiene plena autorización para crear reuniones, aceptar o rechazar invitaciones y<br />
editar y borrar las activida<strong>de</strong>s <strong>de</strong>l calendario.<br />
Ninguno. Desactiva temporalmente el acceso al calendario compartido sin revocar la cuota <strong>de</strong><br />
privilegios. Tiene la lista <strong>de</strong> calendarios, pero no pue<strong>de</strong> ver o gestionar activida<strong>de</strong>s en el<br />
calendario compartido.<br />
Factores externos invitados. Pue<strong>de</strong> crear una contraseña para acce<strong>de</strong>r al calendario compartido. Los<br />
usuarios <strong>de</strong>ben introducir esta contraseña para ver el calendario, no pue<strong>de</strong>n hacer modificaciones.<br />
Público. Cualquiera que conoce la URL <strong>de</strong>l calendario compartido pue<strong>de</strong> verlo, no pue<strong>de</strong>n realizar<br />
ningún cambio.<br />
Compartir la agenda interna con los clientes:<br />
1. Realice click <strong>de</strong>recho en la libreta <strong>de</strong> direcciones y seleccione Compartir Agenda.<br />
Página 63 <strong>de</strong> 71
PSUV Manual <strong>de</strong> Usuario<br />
2. Seleccione en el cuadro <strong>de</strong> diálogo Propieda<strong>de</strong>s, con quién <strong>de</strong>sea compartir la Agenda.<br />
3. Cuando usted elige interior, pue<strong>de</strong> elegir las direcciones <strong>de</strong> la lista que aparece a medida que<br />
escribe o escribir las direcciones que no están en la lista. El usuario o grupo <strong>de</strong>be ser una<br />
dirección válida en su dominio. Ponga un punto y coma (;) entre direcciones.<br />
4. En el área Rol, seleccione los permisos <strong>de</strong> acceso.<br />
5. En el área mensajes, seleccione el tipo <strong>de</strong> mensaje a enviar. Las opciones son:<br />
Enviar mensaje estándar. El mensaje estándar muestra el nombre, el nombre <strong>de</strong>l elemento<br />
compartido, los permisos que se han dado a los <strong>de</strong>stinatarios y los datos <strong>de</strong> conexión, en caso<br />
Página 64 <strong>de</strong> 71
PSUV Manual <strong>de</strong> Usuario<br />
necesario.<br />
Agregar una nota <strong>de</strong> mensaje estándar. Pue<strong>de</strong> añadir información adicional al<br />
mensaje estándar.<br />
6. Haga clic en Aceptar.<br />
Compartir con los clientes externos:<br />
1. Seleccione en el cuadro <strong>de</strong> diálogo Propieda<strong>de</strong>s, con quién <strong>de</strong>sea compartir la libreta <strong>de</strong><br />
direcciones.<br />
2. Cuando usted elige exterior, pue<strong>de</strong> elegir las direcciones <strong>de</strong> la lista que aparece a medida que<br />
escribe o escribir las direcciones que no están en la lista. El usuario o grupo <strong>de</strong>be ser una<br />
dirección válida en su dominio. Ponga un punto y coma (;) entre direcciones. Introduzca a<strong>de</strong>más<br />
la contraseña que los usuarios <strong>de</strong>ben entrar para ver su libreta <strong>de</strong> direcciones.<br />
3. En el área Rol, seleccione los permisos <strong>de</strong> acceso.<br />
4. En el área mensajes, seleccione el tipo <strong>de</strong> mensaje a enviar. Las opciones son:<br />
Enviar mensaje estándar. El estándar compartir mensaje <strong>de</strong> notificación es enviado a<br />
la dirección <strong>de</strong> correo electrónico.<br />
Agregar una nota <strong>de</strong> mensaje estándar. Pue<strong>de</strong> añadir información adicional al<br />
mensaje estándar.<br />
6. Haga clic en Aceptar.<br />
Página 65 <strong>de</strong> 71
PSUV Manual <strong>de</strong> Usuario<br />
Compartir con el público:<br />
Cuando usted elige Pública, toda persona que tiene la URL pue<strong>de</strong> acce<strong>de</strong>r a su libreta <strong>de</strong> direcciones.<br />
No es necesaria la contraseña. Usted tendrá que publicar su URL.<br />
Editar o rechazar permisos<br />
Pue<strong>de</strong> rechazar los permisos para ver o gestionar sus calendarios en cualquier momento.<br />
1. Haga click <strong>de</strong>recho en un calendario compartido. Haga click en Editar propieda<strong>de</strong>s. Los<br />
usuarios compartir la carpeta enumerados.<br />
2. Haga clic en Modificar para cambiar los permisos, o haga clic en Revocar para quitar permisos.<br />
3. Seleccione si un mensaje que <strong>de</strong>scribe el cambio <strong>de</strong>be ser enviada.<br />
4. Haga clic en Aceptar.<br />
Aceptar el acceso a un calendario compartido<br />
Si recibe un mensaje <strong>de</strong> aviso indicando que ha sido concedido el acceso a la cuota <strong>de</strong> otro persona,<br />
usted pue<strong>de</strong> Aceptar o Rechazar la acción.<br />
Página 66 <strong>de</strong> 71
PSUV Manual <strong>de</strong> Usuario<br />
3. Realice click en Aceptar Compartir en el correo electrónico.<br />
4. Se muestra el diálogo Aceptar Compartir. Usted pue<strong>de</strong> personalizar el nombre <strong>de</strong> calendario y<br />
seleccionar un color para los elementos <strong>de</strong>l calendario. Luego presione el botón Sí.<br />
Inmediatamente el calendario compartido se muestra en su lista <strong>de</strong> calendarios. El mensaje se traslada a<br />
su carpeta Papelera.<br />
Página 67 <strong>de</strong> 71
PSUV Manual <strong>de</strong> Usuario<br />
Rechazar acceso a un calendario compartido<br />
Si <strong>de</strong>ci<strong>de</strong> Rechazar una invitación para compartir un calendario, aparece una interfaz en la que usted<br />
pue<strong>de</strong> seleccionar el tipo <strong>de</strong> mensaje que <strong>de</strong>sea enviar.<br />
Página 68 <strong>de</strong> 71
PSUV Manual <strong>de</strong> Usuario<br />
Usar etiquetas<br />
Las etiquetas son un sistema <strong>de</strong> clasificación <strong>de</strong> mensajes <strong>de</strong> correo y contactos que ayudan en la<br />
búsqueda <strong>de</strong> los mismos. Los mensajes <strong>de</strong> correo que se marcan con etiquetas pue<strong>de</strong>n estar en<br />
diferentes carpetas. Usted pue<strong>de</strong> buscar una etiqueta y todos los mensajes que tengan esas etiquetas<br />
aparecerán sin importar en la carpeta que se encuentren.<br />
Usted pue<strong>de</strong> crear todas las etiquetas que <strong>de</strong>see.<br />
Pue<strong>de</strong> aplicar varias etiquetas al mismo mensaje <strong>de</strong> correo electrónico y contactos.<br />
Crear nuevas etiquetas<br />
Usted pue<strong>de</strong> crear etiquetas nuevas <strong>de</strong> las siguientes maneras:<br />
Seleccione la etiqueta en la barra <strong>de</strong> herramientas.<br />
Realice click <strong>de</strong>recho a la Lista <strong>de</strong> correos.<br />
Página 69 <strong>de</strong> 71
PSUV Manual <strong>de</strong> Usuario<br />
Realice click <strong>de</strong>recho en el menú Etiquetas.<br />
En este caso una vez creada la etiqueta <strong>de</strong>be arrastrarla hacia el correo don<strong>de</strong> <strong>de</strong>sea que se ubique la<br />
misma.<br />
Después <strong>de</strong> seleccionada la opción Nueva etiqueta, se muestra la interfaz para introducir el nombre a la<br />
misma.<br />
Eliminar una etiqueta<br />
Realice click <strong>de</strong>recho en la lista <strong>de</strong> correos y elija la opción Etiquetar mensaje / Eliminar etiqueta.<br />
Luego elija Eliminar etiqueta. Si el artículo tiene múltiples etiquetas, pue<strong>de</strong> optar por eliminar una o<br />
todas las etiquetas.<br />
Página 70 <strong>de</strong> 71
PSUV Manual <strong>de</strong> Usuario<br />
Aban<strong>de</strong>rar un mensaje<br />
La ban<strong>de</strong>ra es un icono que se coloca en la lista <strong>de</strong> correos y <strong>de</strong>nota que el correo se ha marcado. Para<br />
activar la ban<strong>de</strong>ra, realice click en la columna <strong>de</strong> la ban<strong>de</strong>ra en el mensaje que <strong>de</strong>sea marcar. Para<br />
eliminarla se sitúa en la ban<strong>de</strong>ra creada y se realiza un click.<br />
Página 71 <strong>de</strong> 71