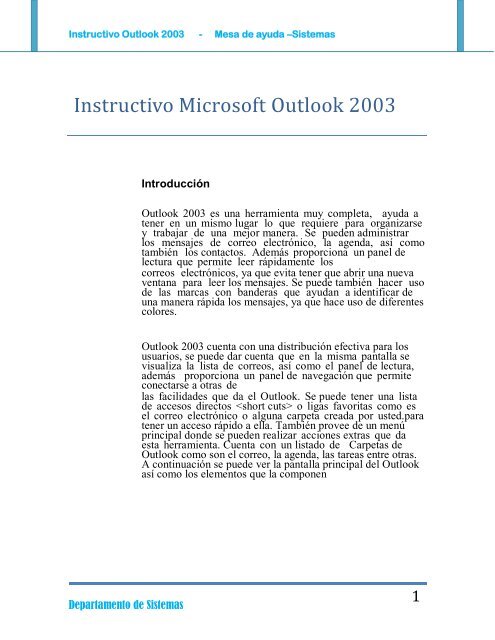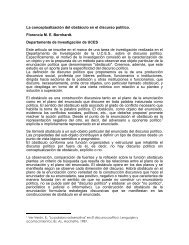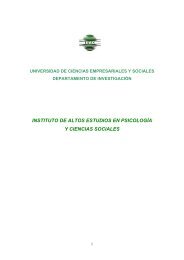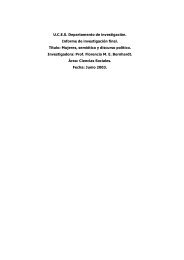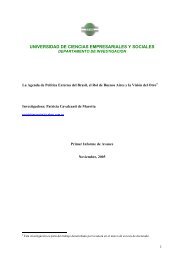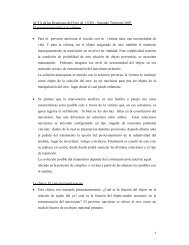Instructivo Outlook 2003 - Mesa de ayuda –Sistemas - UCES
Instructivo Outlook 2003 - Mesa de ayuda –Sistemas - UCES
Instructivo Outlook 2003 - Mesa de ayuda –Sistemas - UCES
Create successful ePaper yourself
Turn your PDF publications into a flip-book with our unique Google optimized e-Paper software.
<strong>Instructivo</strong> <strong>Outlook</strong> <strong>2003</strong> - <strong>Mesa</strong> <strong>de</strong> <strong>ayuda</strong> <strong>–Sistemas</strong><br />
Introducción<br />
<strong>Outlook</strong> <strong>2003</strong> es una herramienta muy completa, <strong>ayuda</strong> a<br />
tener en un mismo lugar lo que requiere para organizarse<br />
y trabajar <strong>de</strong> una mejor manera. Se pue<strong>de</strong>n administrar<br />
los mensajes <strong>de</strong> correo electrónico, la agenda, así como<br />
también los contactos. A<strong>de</strong>más proporciona un panel <strong>de</strong><br />
lectura que permite leer rápidamente los<br />
correos electrónicos, ya que evita tener que abrir una nueva<br />
ventana para leer los mensajes. Se pue<strong>de</strong> también hacer uso<br />
<strong>de</strong> las marcas con ban<strong>de</strong>ras que <strong>ayuda</strong>n a i<strong>de</strong>ntificar <strong>de</strong><br />
una manera rápida los mensajes, ya que hace uso <strong>de</strong> diferentes<br />
colores.<br />
<strong>Outlook</strong> <strong>2003</strong> cuenta con una distribución efectiva para los<br />
usuarios, se pue<strong>de</strong> dar cuenta que en la misma pantalla se<br />
visualiza la lista <strong>de</strong> correos, así como el panel <strong>de</strong> lectura,<br />
a<strong>de</strong>más proporciona un panel <strong>de</strong> navegación que permite<br />
conectarse a otras <strong>de</strong><br />
las facilida<strong>de</strong>s que da el <strong>Outlook</strong>. Se pue<strong>de</strong> tener una lista<br />
<strong>de</strong> accesos directos o ligas favoritas como es<br />
el correo electrónico o alguna carpeta creada por usted.para<br />
tener un acceso rápido a ella. También provee <strong>de</strong> un menú<br />
principal don<strong>de</strong> se pue<strong>de</strong>n realizar acciones extras que da<br />
esta herramienta. Cuenta con un listado <strong>de</strong> Carpetas <strong>de</strong><br />
<strong>Outlook</strong> como son el correo, la agenda, las tareas entre otras.<br />
A continuación se pue<strong>de</strong> ver la pantalla principal <strong>de</strong>l <strong>Outlook</strong><br />
así como los elementos que la componen<br />
Departamento <strong>de</strong> Sistemas<br />
1
<strong>Instructivo</strong> <strong>Outlook</strong> <strong>2003</strong> - <strong>Mesa</strong> <strong>de</strong> <strong>ayuda</strong> <strong>–Sistemas</strong><br />
Crear nuevos mensajes<br />
Existen varias formas para po<strong>de</strong>r crear un nuevo mensaje, unas <strong>de</strong> las formas sencillas <strong>de</strong> hacerlo es la<br />
siguiente:<br />
1. Des<strong>de</strong> la ban<strong>de</strong>ja <strong>de</strong> entrada, hacer clic en el botón nuevo <strong>de</strong><br />
la barra <strong>de</strong> herramientas o en el menú Archivo, nuevo, mensaje <strong>de</strong> correo.<br />
Departamento <strong>de</strong> Sistemas<br />
2
<strong>Instructivo</strong> <strong>Outlook</strong> <strong>2003</strong> - <strong>Mesa</strong> <strong>de</strong> <strong>ayuda</strong> <strong>–Sistemas</strong><br />
2- Después <strong>de</strong> Seleccionarlo, aparecerá una nueva ventana <strong>de</strong> mensaje nuevo.<br />
3. Se teclea el nombre <strong>de</strong>l <strong>de</strong>stinatario en el renglón Para, o también se<br />
pue<strong>de</strong> seleccionar <strong>de</strong> la lista <strong>de</strong> contactos al dar clic en el botón <br />
Departamento <strong>de</strong> Sistemas<br />
3
<strong>Instructivo</strong> <strong>Outlook</strong> <strong>2003</strong> - <strong>Mesa</strong> <strong>de</strong> <strong>ayuda</strong> <strong>–Sistemas</strong><br />
.<br />
El botón sirve para enviar copia <strong>de</strong>l mensaje a otras personas y el botón<br />
es para enviar copias ocultas a otros <strong>de</strong>stinatarios, es <strong>de</strong>cir que al<br />
colocar alguna cuenta <strong>de</strong> correo en este espacio este aparece invisible en el<br />
mensaje para los otros <strong>de</strong>stinatarios. Nota: Si no pue<strong>de</strong> ver los botones<br />
y vaya al menú principal, vista , y seleccione las<br />
opciones correspondientes (DE y CCO), esto sólo se cumple si utilizar el<br />
editor <strong>de</strong> correo <strong>de</strong> <strong>Outlook</strong><br />
4. En el renglón Asunto se teclea el título que <strong>de</strong>scribe el contenido<br />
<strong>de</strong>l mensaje.<br />
5. En el espacio en blanco, que es la ventana <strong>de</strong>l mensaje se teclea el cuerpo <strong>de</strong>l<br />
mensaje.<br />
6. Es importante verificar en el botón cuentas que efectivamente el<br />
correo se esté enviando por itesm.mx.<br />
7. Por último cuando el mensaje ya esté listo, se envía dándole clic al botón<br />
<br />
Departamento <strong>de</strong> Sistemas<br />
4
<strong>Instructivo</strong> <strong>Outlook</strong> <strong>2003</strong> - <strong>Mesa</strong> <strong>de</strong> <strong>ayuda</strong> <strong>–Sistemas</strong><br />
Para activar la revisión <strong>de</strong> ortografía seleccionar , luego<br />
, <strong>de</strong>spués la etiqueta . En ese apartado se<br />
selecciona lo más conveniente para su trabajo, es importante repasar los siguientes<br />
<strong>de</strong>talles:<br />
Departamento <strong>de</strong> Sistemas<br />
5
<strong>Instructivo</strong> <strong>Outlook</strong> <strong>2003</strong> - <strong>Mesa</strong> <strong>de</strong> <strong>ayuda</strong> <strong>–Sistemas</strong><br />
seleccionar < Siempre comprobar antes <strong>de</strong> enviar> si se está<br />
Utilizando como editor <strong>de</strong> mensajes el Word ya que esta tiene su propia<br />
Revisión <strong>de</strong> ortografía.<br />
Ignorar texto <strong>de</strong>l mensaje original en la respuesta o el reenvío > falla si<br />
para contestar el mensaje utilizamos el texto sin formato y<br />
usamos la opción <strong>de</strong> agregar el mensaje original al correo que se va a<br />
enviar.<br />
formatos RTF y texto sin formato. Es importante mencionar que<br />
habilitarlo no afecta si se utiliza el editor <strong>de</strong> Word<br />
Revisión <strong>de</strong> ortografía<br />
Para activar la revisión <strong>de</strong> ortografía seleccionar herramientas, luego<br />
Opciones, <strong>de</strong>spués la etiqueta ortografía. En ese apartado se<br />
selecciona lo más conveniente para su trabajo, es importante repasar los siguientes<br />
<strong>de</strong>talles:<br />
su propia revisión <strong>de</strong> ortografía<br />
utilizando como editor <strong>de</strong> mensajes el Word ya que esta tiene<br />
falla si para contestar el mensaje utilizamos el texto sin formato y<br />
usamos la opción <strong>de</strong> agregar el mensaje original al correo que se va a<br />
enviar.<br />
formatos RTF y texto sin formato. Es importante mencionar que<br />
Departamento <strong>de</strong> Sistemas<br />
6
<strong>Instructivo</strong> <strong>Outlook</strong> <strong>2003</strong> - <strong>Mesa</strong> <strong>de</strong> <strong>ayuda</strong> <strong>–Sistemas</strong><br />
habilitarlo no afecta si se utiliza el editor <strong>de</strong> Word.<br />
Archivo adjunto<br />
Adjuntando archivos a los mensajes.<br />
En <strong>Outlook</strong>, al enviar un correo electrónico, se le pue<strong>de</strong>n adjuntar uno o varios<br />
archivos (según sea el caso) a algún elemento <strong>de</strong> <strong>Outlook</strong>. Para adjuntar un archivo se<br />
<strong>de</strong>ben <strong>de</strong> seguir los siguientes pasos:<br />
1. Crear un mensaje nuevo y escribir el cuerpo <strong>de</strong>l mensaje.<br />
2. agregar a los <strong>de</strong>stinatarios.<br />
3. Como se mencionaba se pue<strong>de</strong> insertar archivos o elementos <strong>de</strong>l <strong>Outlook</strong>.<br />
a. Si se va a insertar un archivo dar clic al botón insertar (se i<strong>de</strong>ntifica por un<br />
clip)<br />
o seleccionar la flecha junta a dicho botón y seleccionar<br />
archivo. Al seleccionarlo, se abre un cuadro <strong>de</strong> diálogo que le<br />
<strong>ayuda</strong>rá a seleccionar el archivo que <strong>de</strong>sea. En cuanto elija el archivo,<br />
haga clic al botón Insertar (pue<strong>de</strong> seleccionar la flecha <strong>de</strong>l botón insertar y<br />
po<strong>de</strong>r agregar el documento como texto <strong>de</strong>l mensaje o como datos<br />
adjuntos). En cuanto le seleccione insertar, se agregar un icono <strong>de</strong>l<br />
archivo. Repita el mismo procedimiento si <strong>de</strong>sea insertar más archivos.<br />
b. Si va a insertar un elemento <strong>de</strong> <strong>Outlook</strong> hacer clic a la flecha junto al<br />
icono <strong>de</strong> clip, seleccionar elemento, al seleccionarlo se abre un<br />
cuadro <strong>de</strong> diálogo que le <strong>ayuda</strong>ra a seleccionar el elemento que <strong>de</strong>sea<br />
(pue<strong>de</strong> ser un mensaje <strong>de</strong> correo, una cita, un contacto, etc). En cuanto<br />
haga clic al botón Insertar, agrega un icono <strong>de</strong>pendiendo <strong>de</strong>l tipo<br />
Departamento <strong>de</strong> Sistemas<br />
7
<strong>Instructivo</strong> <strong>Outlook</strong> <strong>2003</strong> - <strong>Mesa</strong> <strong>de</strong> <strong>ayuda</strong> <strong>–Sistemas</strong><br />
<strong>de</strong> elemento <strong>de</strong> <strong>Outlook</strong> que adjunto.<br />
Abriendo un archivo adjunto<br />
La forma más fácil <strong>de</strong> abrir un archivo adjunto es haciendo doble clic al icono que<br />
muestra el mensaje <strong>de</strong> correo y dando clic al botón abrir que muestra el cuadro<br />
<strong>de</strong> diálogo. Aun que la forma mas segura <strong>de</strong> abrir un archivo adjunto es guardarlo en el<br />
disco duro, escanearlo para saber si tiene virus y <strong>de</strong>spués abrirlo.<br />
Borrando archivos adjuntos<br />
Departamento <strong>de</strong> Sistemas<br />
8
<strong>Instructivo</strong> <strong>Outlook</strong> <strong>2003</strong> - <strong>Mesa</strong> <strong>de</strong> <strong>ayuda</strong> <strong>–Sistemas</strong><br />
Los archivos adjuntos enviados por correo electrónico son almacenados en el buzón<br />
<strong>de</strong> correo. En algunas ocasiones, se envían mensajes <strong>de</strong> correo con archivos<br />
muy gran<strong>de</strong>s y se <strong>de</strong>sea conservar el correo pero no el archivo adjunto, lo que <strong>de</strong>be hacer<br />
en ese caso es borrar el archivo. Lo anterior se pue<strong>de</strong> realizar con los siguientes pasos.<br />
1. Abrir el mensaje que tiene el archivo adjunto<br />
2. Seleccionar el archivo <strong>de</strong>l encabezado <strong>de</strong>l mensaje.<br />
3. Si se requiere una copia <strong>de</strong>l archivo adjunto, hacer clic <strong>de</strong>recho y seleccionar<br />
salvar como , y guardar el archivo en el lugar <strong>de</strong>seado.<br />
4. Hacer clic <strong>de</strong>recho sobre el icono <strong>de</strong>l archivo adjunto y seleccionar Eliminar<br />
5. Cerrar el mensaje. Al cerrar aparecerá un cuadro <strong>de</strong> diálogo y le preguntará si<br />
<strong>de</strong>sea guardar los cambios, seleccione sí para guardar el mensaje sin el archivo<br />
adjunto.<br />
Agregando una nueva carpeta<br />
Para crear una nueva carpeta hay que seguir los siguientes pasos:<br />
1. Seleccionar la ban<strong>de</strong>ja <strong>de</strong> entrada con el clic <strong>de</strong>recho. Seleccione Nueva<br />
Carpeta, al seleccionarla aparece un cuadro <strong>de</strong> diálogo.<br />
Departamento <strong>de</strong> Sistemas<br />
9
<strong>Instructivo</strong> <strong>Outlook</strong> <strong>2003</strong> - <strong>Mesa</strong> <strong>de</strong> <strong>ayuda</strong> <strong>–Sistemas</strong><br />
Consejos al Abrir mensajes y datos adjuntos<br />
quien pueda estar esperando algún mensaje <strong>de</strong> correo electrónico.<br />
confíe.<br />
adjuntos que se abren <strong>de</strong> un mensaje se <strong>de</strong>scargan <strong>de</strong>s<strong>de</strong> la ban<strong>de</strong>ja <strong>de</strong> entrada en<br />
el servidor y se almacenan en el equipo que esté utilizando. Si tiene que abrir un<br />
archivo adjunto que no quiere que sea leído por nadie más:<br />
1. Guar<strong>de</strong> el documento adjunto en una carpeta o en una ubicación don<strong>de</strong><br />
pueda encontrarlo fácilmente (por ejemplo, el escritorio).<br />
2. Cuando haya terminado con el documento adjunto, cierre el programa que<br />
haya utilizado para visualizarlo.<br />
3. Elimine el documento adjunto si lo ha guardado y vacíe la papelera <strong>de</strong><br />
Departamento <strong>de</strong> Sistemas<br />
10
<strong>Instructivo</strong> <strong>Outlook</strong> <strong>2003</strong> - <strong>Mesa</strong> <strong>de</strong> <strong>ayuda</strong> <strong>–Sistemas</strong><br />
ARCHIVO DE CARPETAS PERSONALES [ .PST]<br />
Archivo <strong>de</strong> datos que almacena sus mensajes y otros elementos en su equipo. Pue<strong>de</strong> asignar un archivo<br />
.pst para que sea el lugar <strong>de</strong> entrega pre<strong>de</strong>terminado <strong>de</strong> los mensajes <strong>de</strong> correo electrónico. Pue<strong>de</strong><br />
utilizar un archivo .pst para organizar y hacer una copia <strong>de</strong> seguridad <strong>de</strong> los elementos.<br />
Por seguridad y organización <strong>de</strong> los datos, recomendamos crear el archivo <strong>de</strong> carpetas personales. Ya<br />
que al tener una cuenta limitada, esto lo va a <strong>ayuda</strong>r a mantener sus correos antiguos, y <strong>de</strong> mayor<br />
tamaño, sin quedarse sin espacio <strong>de</strong> almacenamiento.<br />
1. Crear un nuevo archivo <strong>de</strong> Carpetas Personales:<br />
Menú: Archivo > Nuevo > Archivo <strong>de</strong> Datos <strong>de</strong> <strong>Outlook</strong><br />
Departamento <strong>de</strong> Sistemas<br />
11
<strong>Instructivo</strong> <strong>Outlook</strong> <strong>2003</strong> - <strong>Mesa</strong> <strong>de</strong> <strong>ayuda</strong> <strong>–Sistemas</strong><br />
2. Seleccionar: Archivo <strong>de</strong> carpetas personales (.pst) <strong>de</strong> Office <strong>Outlook</strong><br />
3. Seleccionar la carpeta don<strong>de</strong> se creará el nuevo archivo <strong>de</strong> Carpetas Personales y dar al<br />
archivo un nombre apropiado. Por ejemplo: MisCorreos<br />
Departamento <strong>de</strong> Sistemas<br />
12
<strong>Instructivo</strong> <strong>Outlook</strong> <strong>2003</strong> - <strong>Mesa</strong> <strong>de</strong> <strong>ayuda</strong> <strong>–Sistemas</strong><br />
4. Ingresar los datos <strong>de</strong> visualización en el <strong>Outlook</strong>, el campo nombre indica que nombre<br />
se mostrará para la nueva carpeta personal <strong>de</strong>ntro el <strong>Outlook</strong>, pue<strong>de</strong> ser distinto al<br />
nombre <strong>de</strong>l archivo <strong>de</strong>l paso 3. Se pue<strong>de</strong> colocar una contraseña <strong>de</strong> acceso al archivo.<br />
(Solo recomendable en casos <strong>de</strong> alta seguridad). Seleccionar no cifrar y Aceptar.<br />
Departamento <strong>de</strong> Sistemas<br />
13
<strong>Instructivo</strong> <strong>Outlook</strong> <strong>2003</strong> - <strong>Mesa</strong> <strong>de</strong> <strong>ayuda</strong> <strong>–Sistemas</strong><br />
Mover mensajes a la carpeta personal<br />
Para mover mails a la carpeta personal para mantener optima la capacidad <strong>de</strong>l <strong>Outlook</strong>, <strong>de</strong>be hacer lo<br />
siguiente:<br />
1- Marcar el/los mail/s a mover(botón <strong>de</strong>recho) , o también pue<strong>de</strong> marcar en la solapa HOY, AYER, LA<br />
SEMANA PASADA, MES PASADO, ANTIGUO, ETC. Dado que éstos los mueve en conjunto.<br />
2- Seleccionar la carpeta a la que se <strong>de</strong>sea mover el/los mail/s y aceptar.<br />
Departamento <strong>de</strong> Sistemas<br />
14
<strong>Instructivo</strong> <strong>Outlook</strong> <strong>2003</strong> - <strong>Mesa</strong> <strong>de</strong> <strong>ayuda</strong> <strong>–Sistemas</strong><br />
5. El resultado es una nueva Carpeta Personal. En esta nueva carpeta pue<strong>de</strong>n crearse<br />
subcarpetas para ir organizando la información por temas, <strong>de</strong>stinatarios o importancia.<br />
Departamento <strong>de</strong> Sistemas<br />
15
<strong>Instructivo</strong> <strong>Outlook</strong> <strong>2003</strong> - <strong>Mesa</strong> <strong>de</strong> <strong>ayuda</strong> <strong>–Sistemas</strong><br />
Tamaño <strong>de</strong> Buzón<br />
Para <strong>de</strong>terminar el tamaño <strong>de</strong>l buzón y ver cuanta capacidad <strong>de</strong> almacenamiento tiene disponible <strong>de</strong>be<br />
hacer lo siguiente:<br />
1- Botón <strong>de</strong>recho en el Buzón, seleccionar Propieda<strong>de</strong>s :<br />
Departamento <strong>de</strong> Sistemas<br />
16
<strong>Instructivo</strong> <strong>Outlook</strong> <strong>2003</strong> - <strong>Mesa</strong> <strong>de</strong> <strong>ayuda</strong> <strong>–Sistemas</strong><br />
2- Una vez seleccionado, ingresar en Tamaño <strong>de</strong> la carpeta:<br />
Departamento <strong>de</strong> Sistemas<br />
Departamento <strong>de</strong> Sistemas<br />
17
<strong>Instructivo</strong> <strong>Outlook</strong> <strong>2003</strong> - <strong>Mesa</strong> <strong>de</strong> <strong>ayuda</strong> <strong>–Sistemas</strong><br />
4- En este paso, pue<strong>de</strong> visualizar los tamaños <strong>de</strong> las carpetas.<br />
Departamento <strong>de</strong> Sistemas<br />
Departamento <strong>de</strong> Sistemas<br />
18