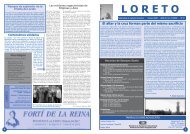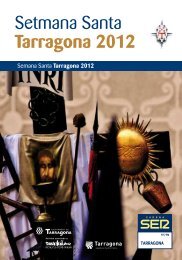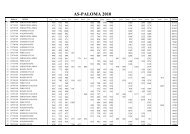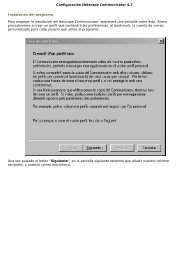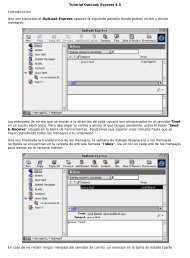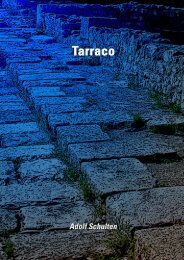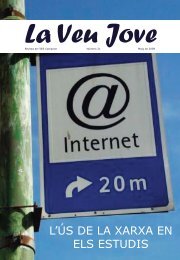Create successful ePaper yourself
Turn your PDF publications into a flip-book with our unique Google optimized e-Paper software.
Tutorial Netscape MessengerIntroducciónUna vez ejecutado el Netscape, dentro de la opción de menú "Communicator" busca "Messenger":También puedes abrirlo dando un clic en el buzón de la barra de componentes situado en el lado inferiorderecho del programa:Se abrirá una nueva ventana desde donde podrás enviar y recibir mensajes:Los mensajes de correo que se envian a la dirección de correo de cada usuario son almacenados en elservidor de correo en TINET en un buzón electrónico. Para descargar el correo recibido, pulsa en el botón"Get Msg" situado en la barra de herramientas.Una vez finalizada la transferencia de los mensajes, los mensajes recibidos se encuentran en la carpeta deentrada (o Inbox) marcados en negrita. Da un clic en cada uno de los mensajes para leerlos en la ventanainferior:
En caso de no recibir ningún mensaje del servidor, en la barra de estado de la parte inferior lo indicará.Los mensajes recibidos pueden contener archivos anexos. Si es así, al seleccionar el mensaje se muestraun clip en la parte superior del mismo.Para recuperar el archivo anexo, da clic unos segundos sobre el nombre del archivo al final del mensaje yluego aparecerá un menú flotante y busca la opción de "Save Link as" para indicarle el nombre del ficheroy el lugar donde lo quieres guardar:
Cómo redactar mensajesDepués de abrir el programa de correo, pulsa el botón "New Msg". Se abre una nueva ventana dondetienes que introducir los datos del mensaje en los campos respectivos, tal y com se explica en lossiguientes pasos:Introduce la dirección del destinatario del mensaje en el campo "To".Después, rellena el campo "Subject" (o asunto) con una pequeña descripción del contenido del mensaje.Finalmente, escribe el mensaje en la ventana inferior:NotaSi quieres anexar un archivo con el mensaje, pulsa el botón "attach" (o adjuntar), y escoge el fichero aadjuntar. Te mostrará un cuadro de diálogo desde donde puedes escoger el fichero a enviar.Pulsa en el botón "Send" cuando hayas completado el mensaje.Alternativamente, también puedes utilizar la Libreta de direcciones (o "Address Book") para introducir ladirección del destinatario. Pulsa el botón "Address":
Selecciona la dirección del destinatario y pulsa el botón "To". La dirección se copiará en la ventana inferior.Finalmente pulsa "OK" para introducirla en el mensaje. Puedes especificar más de una dirección de correocomo destinataria del mensaje, rellenando diversas líneas del campo "To".Uso de la Libreta de direccionesLa libreta de direcciones personales permite guardar y actualizar información sobre personas o entidades.Después de crear entradas en la libreta, puedes utilizarlas para buscar datos de los contactos personales,como las direcciones de correo electrónico, o los números de teléfono:Cada entrada de la libreta incluye nombres, direcciones postales, direcciones electrónicas, etc.Para crear nuevas entradas o modificar las existentes, abre la ventana de la libreta de direcciones desde laopción "Address Book" del menú "Communicator":
Para crear una nueva entrada para una persona (o entidad), pulsa el botón "New Card".Introduce los datos en los campos respectivos. Los datos mínimos que tienes que facilitar son el nombre yla dirección electrónica, pero puedes utilizar el resto de campos según tus necesidades.También puedes rellenar los datos adicionales dentro de la pestaña "Contact" como por ejemplo ladirección donde vives, etc:Finalmente, pulsa el botón "OK" para dar de alta la nueva entrada:
Si quieres modificar alguna entrada existente, sólo hace falta que des doble clic sobre la entrada yaccederás al diálogo anterior donde puedes cambiar los datos.


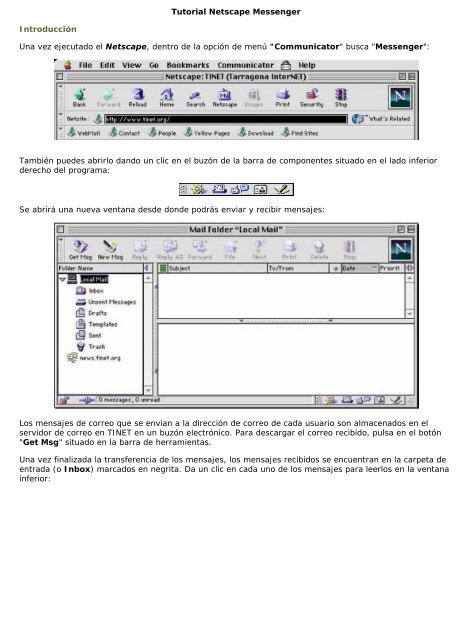


![Ball de Pastorets de Tarragona [DinA4-Original] - Tinet](https://img.yumpu.com/51197317/1/184x260/ball-de-pastorets-de-tarragona-dina4-original-tinet.jpg?quality=85)