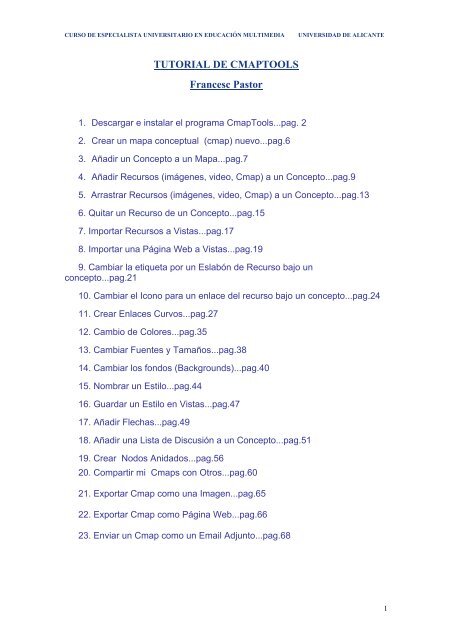tutorial_de_cmaptools
You also want an ePaper? Increase the reach of your titles
YUMPU automatically turns print PDFs into web optimized ePapers that Google loves.
CURSO DE ESPECIALISTA UNIVERSITARIO EN EDUCACIÓN MULTIMEDIA<br />
UNIVERSIDAD DE ALICANTE<br />
TUTORIAL DE CMAPTOOLS<br />
Francesc Pastor<br />
1. Descargar e instalar el programa CmapTools...pag. 2<br />
2. Crear un mapa conceptual (cmap) nuevo...pag.6<br />
3. Añadir un Concepto a un Mapa...pag.7<br />
4. Añadir Recursos (imágenes, vi<strong>de</strong>o, Cmap) a un Concepto...pag.9<br />
5. Arrastrar Recursos (imágenes, vi<strong>de</strong>o, Cmap) a un Concepto...pag.13<br />
6. Quitar un Recurso <strong>de</strong> un Concepto...pag.15<br />
7. Importar Recursos a Vistas...pag.17<br />
8. Importar una Página Web a Vistas...pag.19<br />
9. Cambiar la etiqueta por un Eslabón <strong>de</strong> Recurso bajo un<br />
concepto...pag.21<br />
10. Cambiar el Icono para un enlace <strong>de</strong>l recurso bajo un concepto...pag.24<br />
11. Crear Enlaces Curvos...pag.27<br />
12. Cambio <strong>de</strong> Colores...pag.35<br />
13. Cambiar Fuentes y Tamaños...pag.38<br />
14. Cambiar los fondos (Backgrounds)...pag.40<br />
15. Nombrar un Estilo...pag.44<br />
16. Guardar un Estilo en Vistas...pag.47<br />
17. Añadir Flechas...pag.49<br />
18. Añadir una Lista <strong>de</strong> Discusión a un Concepto...pag.51<br />
19. Crear Nodos Anidados...pag.56<br />
20. Compartir mi Cmaps con Otros...pag.60<br />
21. Exportar Cmap como una Imagen...pag.65<br />
22. Exportar Cmap como Página Web...pag.66<br />
23. Enviar un Cmap como un Email Adjunto...pag.68<br />
1
CURSO DE ESPECIALISTA UNIVERSITARIO EN EDUCACIÓN MULTIMEDIA<br />
UNIVERSIDAD DE ALICANTE<br />
TUTORIAL DE CMAPTOOLS<br />
1. Descargar e instalar el programa CmapTools<br />
Des<strong>de</strong> esta página pulsamos en la plataforma sobre la que vamos a instalar<br />
el programa (en nuestro caso, seguramente la <strong>de</strong> Windows).<br />
Al pulsar sobre el botón correspondiente, nos aparecerá el nuevo botón<br />
DOWNLOAD para po<strong>de</strong>r <strong>de</strong>scargar el programa en nuestro disco duro. Si<br />
no disponéis <strong>de</strong> una conexión rápida a internet, tardará un tiempo, ya que el<br />
fichero ocupa unos 27,5 Mb.<br />
Una vez tengáis ya este archivo en vuestro or<strong>de</strong>nador tenéis que hacer un<br />
doble clic en él <strong>de</strong>s<strong>de</strong> el explorador <strong>de</strong> Windows o Mi Pc.<br />
2
CURSO DE ESPECIALISTA UNIVERSITARIO EN EDUCACIÓN MULTIMEDIA<br />
UNIVERSIDAD DE ALICANTE<br />
Pulsamos en el botón NEXT y luego aceptamos las condiciones <strong>de</strong> uso <strong>de</strong>l<br />
programa.<br />
Pulsamos el botón NEXT y en la siguiente ventana elegimos la TYPICAL<br />
CONFIGURATION y el botón NEXT.<br />
3
CURSO DE ESPECIALISTA UNIVERSITARIO EN EDUCACIÓN MULTIMEDIA<br />
UNIVERSIDAD DE ALICANTE<br />
En la siguiente ventana elegimos la carpeta dón<strong>de</strong> se instalará el<br />
programa. Dejamos la carpeta que nos aparece por <strong>de</strong>fecto.<br />
Pulsamos NEXT en esta y en la siguiente venatana.<br />
4
CURSO DE ESPECIALISTA UNIVERSITARIO EN EDUCACIÓN MULTIMEDIA<br />
UNIVERSIDAD DE ALICANTE<br />
Dejamos la configuración por <strong>de</strong>fecto <strong>de</strong> la siguiente ventana y pulsamos<br />
NEXT.<br />
En la ventana siguiente nos aparecerá la configuración <strong>de</strong> instalación, la cual<br />
<strong>de</strong>jaremos igual, y pulsaremos INSTALL.<br />
5
CURSO DE ESPECIALISTA UNIVERSITARIO EN EDUCACIÓN MULTIMEDIA<br />
UNIVERSIDAD DE ALICANTE<br />
A partir <strong>de</strong> aquí se iniciará el proceso <strong>de</strong> instalación, y en unos minutos<br />
tendremos disponible el programa CmapTools.<br />
2. Crear un mapa conceptual (cmap) nuevo<br />
Des<strong>de</strong> la ventana Ver, haz clic en Archivo y <strong>de</strong>spués en Mapa Nuevo<br />
Ver – Herramientas <strong>de</strong> Mapa<br />
Archivo Edición Herramientas Ventana Ayuda<br />
Mapa Nuevo<br />
Ctrl+N<br />
Archivo Nuevo<br />
Ctrl+Shift+N<br />
Hilo <strong>de</strong> discusión nuevo...<br />
Abrir<br />
Enter<br />
Cerrar<br />
Ctrl+W<br />
Añadir recurso(s)...<br />
Añadir Página Web...<br />
Exportar Archivo como Página Web...<br />
Importar<br />
Imprimir Vista<br />
Ctrl+P<br />
Salir Herramientas <strong>de</strong> Mapa Ctrl+Q<br />
Favoritos<br />
S l<br />
i<br />
6
CURSO DE ESPECIALISTA UNIVERSITARIO EN EDUCACIÓN MULTIMEDIA<br />
UNIVERSIDAD DE ALICANTE<br />
Esto creará un mapa nuevo en su propia ventana<br />
3. Añadir un Concepto a un Mapa<br />
Haz clic dos veces en cualquier parte <strong>de</strong>l Mapa Conceptual para añadir un<br />
concepto nuevo.<br />
Mi primer Mapa<br />
Archivo Edición Formato Colaborar Herramientas Ventana Ayuda<br />
Haz clic dos veces para crear un concepto<br />
Escribe en el cuadro <strong>de</strong> texto para <strong>de</strong>nominar el concepto nuevo. Cuando<br />
hayas terminado, haz clic fuera <strong>de</strong>l concepto.<br />
7
CURSO DE ESPECIALISTA UNIVERSITARIO EN EDUCACIÓN MULTIMEDIA<br />
UNIVERSIDAD DE ALICANTE<br />
Mi primer Mapa<br />
Archivo Edición Formato Colaborar Herramientas Ventana Ayuda<br />
Mi<br />
Primer<br />
Concepto<br />
Haz clic y arrastra una flecha para crear<br />
un enlace. Haz clic dos veces para editar el texto.<br />
8
CURSO DE ESPECIALISTA UNIVERSITARIO EN EDUCACIÓN MULTIMEDIA<br />
UNIVERSIDAD DE ALICANTE<br />
4. Añadir Recursos (imágenes, vi<strong>de</strong>o, Cmap) a un Concepto<br />
Abrid un Cmap si no tenéis uno ya abierto.<br />
Pulsamos en el concepto al cual queremos añadirle un recurso.<br />
Clic en Editar y en Añadir y Editar Enlaces a Recursos...<br />
9
CURSO DE ESPECIALISTA UNIVERSITARIO EN EDUCACIÓN MULTIMEDIA<br />
UNIVERSIDAD DE ALICANTE<br />
Ahora veréis el Recurso unirse a la ventana. El título <strong>de</strong> la ventana muestra qué<br />
concepto estamos editando.<br />
El nombre <strong>de</strong>l concepto está en los anaqueles.<br />
Examinamos los botones a la <strong>de</strong>recha <strong>de</strong> la parte alta <strong>de</strong> la ventana. Estos botones nos<br />
permitirán añadir los recursos <strong>de</strong> las diferentes fuentes.<br />
'Desktop' (Escritorio) muestra los recursos <strong>de</strong>l escritorio <strong>de</strong> nuestro or<strong>de</strong>nador.<br />
'Places' (Sitios) para ver los recursos <strong>de</strong> los Servidores <strong>de</strong> Cmap públicos.<br />
'Mis Cmaps' para ver los recursos que se han importado previamente a la ventana <strong>de</strong><br />
Vistas.<br />
Pulsamos el botón Escritorio <strong>de</strong> la ventana, arriba a la izquierda.<br />
Buscad en vuestro or<strong>de</strong>nador los archivos que queráis añadir como recursos.<br />
Pulsamos en Añadir a la Lista para añadir los recursos. Podéis añadir múltiples<br />
recursos añadiendo múltiples ficheros con el botón Añadir a la Lista.Pulsamos el botón<br />
Actualizar, cuando hayamos acabado.<br />
10
CURSO DE ESPECIALISTA UNIVERSITARIO EN EDUCACIÓN MULTIMEDIA<br />
UNIVERSIDAD DE ALICANTE<br />
Veréis en una ventana cómo se van añadiendo los recursos.<br />
Vuestro concepto se <strong>de</strong>splegará ahora con un icono, indicando que los recursos se han<br />
unido a él. Los diferentes recursos mostrarán iconos diferentes.<br />
11
CURSO DE ESPECIALISTA UNIVERSITARIO EN EDUCACIÓN MULTIMEDIA<br />
UNIVERSIDAD DE ALICANTE<br />
Vuestros recursos aparecen ahora en la ventana Vistas para po<strong>de</strong>r usar <strong>de</strong>spués sin<br />
tener que importarlos.<br />
12
CURSO DE ESPECIALISTA UNIVERSITARIO EN EDUCACIÓN MULTIMEDIA<br />
UNIVERSIDAD DE ALICANTE<br />
5. Arrastrar Recursos (imágenes, vi<strong>de</strong>o, Cmap) a un Concepto<br />
Podéis añadir fácilmente recursos a un concepto arrastrandolos <strong>de</strong>s<strong>de</strong> el<br />
escritorio o <strong>de</strong>s<strong>de</strong> la ventana <strong>de</strong>l explorador <strong>de</strong> vuestro sistema operativo.<br />
13
CURSO DE ESPECIALISTA UNIVERSITARIO EN EDUCACIÓN MULTIMEDIA<br />
UNIVERSIDAD DE ALICANTE<br />
Cuando añadáis sólo un recurso, veréis la ventana Editar Enlaces <strong>de</strong><br />
Recursos.<br />
Podéis utilizar también esta ventana para agregar más <strong>de</strong>talles sobre vuestro<br />
recurso. Podéis realizar esto en otro momento. Pulsad el botón OK cuando<br />
esté listo.<br />
14
CURSO DE ESPECIALISTA UNIVERSITARIO EN EDUCACIÓN MULTIMEDIA<br />
UNIVERSIDAD DE ALICANTE<br />
Vuestro concepto muestra ahora un icono, indicando que tiene los recursos<br />
unidos a él.<br />
6. Quitar un Recurso <strong>de</strong> un Concepto<br />
Se pue<strong>de</strong> hacer clic con el botón <strong>de</strong>recho en un recurso y borrarlo con la<br />
opción Delete.<br />
15
CURSO DE ESPECIALISTA UNIVERSITARIO EN EDUCACIÓN MULTIMEDIA<br />
UNIVERSIDAD DE ALICANTE<br />
El recurso se quitará <strong>de</strong>l concepto en don<strong>de</strong> estaba pero se quedará en<br />
vuestra ventana <strong>de</strong> Views para un uso futuro.<br />
16
CURSO DE ESPECIALISTA UNIVERSITARIO EN EDUCACIÓN MULTIMEDIA<br />
UNIVERSIDAD DE ALICANTE<br />
7. Importar Recursos a Vistas<br />
En la ventana <strong>de</strong> Views pulsad el botón File y entonces añadid recursos (Add<br />
Resource(s))...<br />
Veréis ahora la ventana <strong>de</strong> Adicionar Recursos.<br />
Examinad los botones <strong>de</strong> la parte superior <strong>de</strong>recha <strong>de</strong> la ventana. Estos botones os<br />
permiten añadir recursos <strong>de</strong> diferentes sitios.<br />
'Desktop' para ver los recursos <strong>de</strong> vuestro disco duro.<br />
'Places' para ver los recursos <strong>de</strong> los Servidores <strong>de</strong> Cmap públicos.<br />
'My Cmaps' para ver los recursos que previamente se han importado a vuestra ventana <strong>de</strong><br />
Vistas.<br />
Pulsad el botón Escritorio en la parte superior izquierda <strong>de</strong> la ventana.<br />
17
CURSO DE ESPECIALISTA UNIVERSITARIO EN EDUCACIÓN MULTIMEDIA<br />
UNIVERSIDAD DE ALICANTE<br />
Mirad los ficheros <strong>de</strong> vuestro or<strong>de</strong>nador que queries añadir como recursos.<br />
Clic en Adicionar a Lista para añadir el recurso.Podéis añadir multiples recursos<br />
añadiendo múltiples ficheros con el botón Adicionar a Lista.<br />
Clic en Añadir Todo cuando hayáis acabado.<br />
18
CURSO DE ESPECIALISTA UNIVERSITARIO EN EDUCACIÓN MULTIMEDIA<br />
UNIVERSIDAD DE ALICANTE<br />
Vuestros recursos aparecerán ahora en vuestra ventana Vistas.<br />
Ahora podréis unir estos recursos a conceptos sin tener que importarlos <strong>de</strong> nuevo.<br />
8. Importar una Página Web a Vistas<br />
De la ventana <strong>de</strong> Views pulsad en File y luego en Add Web Page...<br />
19
CURSO DE ESPECIALISTA UNIVERSITARIO EN EDUCACIÓN MULTIMEDIA<br />
UNIVERSIDAD DE ALICANTE<br />
Veréis ahora la ventana <strong>de</strong> Adicionar.<br />
Introducid el nombre <strong>de</strong> un recurso y su URL.<br />
Los <strong>de</strong>más campos pue<strong>de</strong>n ser añadidos <strong>de</strong>spués.<br />
Pulsad el botón OK cuando esté listo.<br />
Vuestra página web aparecerá ahora en vuestra ventana <strong>de</strong> Views.<br />
20
CURSO DE ESPECIALISTA UNIVERSITARIO EN EDUCACIÓN MULTIMEDIA<br />
UNIVERSIDAD DE ALICANTE<br />
9. Cambiar la etiqueta (Label) por un Eslabón <strong>de</strong> Recurso bajo un<br />
concepto.<br />
Clic con el botón <strong>de</strong>recho en el icono <strong>de</strong>l recurso que <strong>de</strong>seamos editar.<br />
Clic en Añadir y Editar enlaces a Recursos( Add & Edit Links to Resources)...<br />
21
CURSO DE ESPECIALISTA UNIVERSITARIO EN EDUCACIÓN MULTIMEDIA<br />
UNIVERSIDAD DE ALICANTE<br />
Veréis ahora la ventana <strong>de</strong> Editando Enlaces <strong>de</strong> Recursos.<br />
El concepto para el cual estamos editando los enlaces está indicado en los anaqueles<br />
[Concept Name].<br />
Doble clic en la etiqueta <strong>de</strong> recurso, y tecleamos en una nueva etiqueta.<br />
Pulsamos Actualizar cuando hayamos acabado.<br />
22
CURSO DE ESPECIALISTA UNIVERSITARIO EN EDUCACIÓN MULTIMEDIA<br />
UNIVERSIDAD DE ALICANTE<br />
Nuestro recurso muestra ahora la nueva etiqueta.<br />
23
CURSO DE ESPECIALISTA UNIVERSITARIO EN EDUCACIÓN MULTIMEDIA<br />
UNIVERSIDAD DE ALICANTE<br />
10. Cambiar el Icono para un enlace <strong>de</strong>l recurso bajo un concepto.<br />
Clic con el botón <strong>de</strong>recho en el icono <strong>de</strong>l recurso que <strong>de</strong>seamos editar.<br />
Clic en Adicionar y Editar Enlaces a Recursos...<br />
Veremos ahora la ventana Editando Enlaces a Recursos .<br />
El concepto para el cual editamos los enlaces están indicados en los anaqueles<br />
(Concept Name).<br />
Clic en el recurso al cual <strong>de</strong>seamos cambiar el icono.<br />
Clic Editar.. cuando esté listo.<br />
24
CURSO DE ESPECIALISTA UNIVERSITARIO EN EDUCACIÓN MULTIMEDIA<br />
UNIVERSIDAD DE ALICANTE<br />
Veremos ahora la ventana Edit Resource Link .<br />
Observad el apartado Grupo. Des<strong>de</strong> aquí po<strong>de</strong>mos elegir un icono diferente para el<br />
recurso que estemos editando. Para este ejemplo, cambiaremos el icono Audio.<br />
Clic en OK cuando esté listo.<br />
Ahora volveremos a la ventana Editando Enlaces <strong>de</strong> Recursos.<br />
Nos daremos cuenta que el icono al lado <strong>de</strong>l recurso que estábamos editando ha<br />
cambiado.<br />
25
CURSO DE ESPECIALISTA UNIVERSITARIO EN EDUCACIÓN MULTIMEDIA<br />
UNIVERSIDAD DE ALICANTE<br />
Clic 'Update' (Actualizar) cuando esté listo.<br />
Nuestro concepto <strong>de</strong>be mostrar un Nuevo icono que contiene ahora el recurso que<br />
agrupamos a dicho icono.<br />
26
CURSO DE ESPECIALISTA UNIVERSITARIO EN EDUCACIÓN MULTIMEDIA<br />
UNIVERSIDAD DE ALICANTE<br />
11. Crear Enlaces Curvos<br />
En este ejemplo crearemos un enlace curvo <strong>de</strong>s<strong>de</strong> “My First Concept' a 'My<br />
Third Concept'.<br />
Clic en 'My First Concept' para seleccionarlo, y arrastramos una línea <strong>de</strong><br />
vinculación a 'My Third Concept'.<br />
27
CURSO DE ESPECIALISTA UNIVERSITARIO EN EDUCACIÓN MULTIMEDIA<br />
UNIVERSIDAD DE ALICANTE<br />
Una vez hemos hecho el enlace, nombraremos la etiqueta <strong>de</strong>l enlace con<br />
una frase.<br />
Como po<strong>de</strong>mos ver, la frase <strong>de</strong> enlace está cruzada con los otros conceptos<br />
y frases uniéndose en el Cmap.<br />
28
CURSO DE ESPECIALISTA UNIVERSITARIO EN EDUCACIÓN MULTIMEDIA<br />
UNIVERSIDAD DE ALICANTE<br />
Clic y arrastramos la nueva frase <strong>de</strong> enlace a la <strong>de</strong>recha para traerla fuera <strong>de</strong><br />
la otra frase <strong>de</strong> enlace y conceptos.<br />
29
CURSO DE ESPECIALISTA UNIVERSITARIO EN EDUCACIÓN MULTIMEDIA<br />
UNIVERSIDAD DE ALICANTE<br />
Ahora curvaremos las líneas para hacer una conexión más fluida.<br />
Primero haremos clic en la primera parte <strong>de</strong>l eslabón para seleccionar esa<br />
línea.<br />
30
CURSO DE ESPECIALISTA UNIVERSITARIO EN EDUCACIÓN MULTIMEDIA<br />
UNIVERSIDAD DE ALICANTE<br />
Abrimos la ventana ESTILOS Open the Styles pulsando la tecla ctrl-T, si no<br />
está abierta.<br />
Clic en el botón LINEA 'Line' .<br />
Examinamos la fila <strong>de</strong> botones FORMA 'Shape'.<br />
Estos botones ofrecen diferentes opciones para las líneas shaping (forma) en<br />
Cmap Tools.<br />
31
CURSO DE ESPECIALISTA UNIVERSITARIO EN EDUCACIÓN MULTIMEDIA<br />
UNIVERSIDAD DE ALICANTE<br />
Nosotros usaremos el tercer botón, una llíneda Bezier <strong>de</strong> 4 puntos.<br />
Clic en el tercer botón cuando esté Clic en el tercer botón cuando esté listo.<br />
Ahora tendremos un cuadrado blanco en el medio <strong>de</strong> la línea.<br />
En realidad son dos cuadrados encima <strong>de</strong> otro.<br />
32
CURSO DE ESPECIALISTA UNIVERSITARIO EN EDUCACIÓN MULTIMEDIA<br />
UNIVERSIDAD DE ALICANTE<br />
Clic y arrastramos los cuadrados para forma la línea.<br />
Seleccionamos la segunda línea <strong>de</strong>l enlace, y repetimos el proceso.<br />
Nuestro Mapa Conceptual <strong>de</strong>be parecerse algo a esto:<br />
33
CURSO DE ESPECIALISTA UNIVERSITARIO EN EDUCACIÓN MULTIMEDIA<br />
UNIVERSIDAD DE ALICANTE<br />
12. Cambio <strong>de</strong> Colores<br />
Ell software <strong>de</strong> CmapTools nos permite cambiar los colores <strong>de</strong> casi todos los<br />
elementos <strong>de</strong> un Cmap. Estos elementos incluyen los fondos, contornos y<br />
texto <strong>de</strong> casi todos los elementos <strong>de</strong> un Cmap. Estos elementos incluyen los<br />
fondos, contornos y texto <strong>de</strong> conceptos y enlaces.<br />
El color <strong>de</strong> fondo <strong>de</strong>l Cmap entero también pue<strong>de</strong> cambiarse.<br />
Todos estos cambios se realizan usando la ventana ESTILOS (Styles).<br />
Empezamos seleccionando el Concepto o Enlace que <strong>de</strong>seamos modificar.<br />
34
CURSO DE ESPECIALISTA UNIVERSITARIO EN EDUCACIÓN MULTIMEDIA<br />
UNIVERSIDAD DE ALICANTE<br />
Abrimos la ventana <strong>de</strong> Estilos (Styles) pulsando ctrl-T, si no está ya abierta.<br />
Clic en la pestaña Objeto (Object).<br />
Cada elemento <strong>de</strong>l Mapa Conceptual tiene una etiqueta correspondiendo con<br />
la ventana Styles. Para cambiar los colores <strong>de</strong> un Concepto <strong>de</strong>bemos usar la<br />
pestaña Object. Para el texto usamos la pestaña Font. Para las líneas<br />
usamos la pestaña Lines. Y los colores <strong>de</strong>l propio mapa se cambian en la<br />
pestaña Cmap.<br />
35
CURSO DE ESPECIALISTA UNIVERSITARIO EN EDUCACIÓN MULTIMEDIA<br />
UNIVERSIDAD DE ALICANTE<br />
Clic en el botón Color en la parte superior izquierda la ventana Estilos<br />
(Styles).<br />
Esto abrirá una paleta <strong>de</strong> colores para elegir.<br />
En este ejemplo usaremos un color naranja.<br />
Clic en el color <strong>de</strong>seado para cambiar el color <strong>de</strong>l objeto seleccionado.<br />
Nuestro objeto seleccionado cambiará ahora al color elegido en el paso<br />
anterior.<br />
Po<strong>de</strong>mos usar el mismo proceso para cambiar los colores <strong>de</strong>l texto, líneas,<br />
conceptos y el fondo <strong>de</strong>l Cmap, a través <strong>de</strong> sus pestañas respectivas en la<br />
ventana Styles.<br />
36
CURSO DE ESPECIALISTA UNIVERSITARIO EN EDUCACIÓN MULTIMEDIA<br />
UNIVERSIDAD DE ALICANTE<br />
13. Cambiar Fuentes y Tamaños (Fonts & Sizes)<br />
Seleccionamos el concepto o enlace cuya fuente queremos cambiar.<br />
37
CURSO DE ESPECIALISTA UNIVERSITARIO EN EDUCACIÓN MULTIMEDIA<br />
UNIVERSIDAD DE ALICANTE<br />
Abrimos la ventana Styles presionando ctrl-T, si no está abierta.<br />
Clic en la pestaña Font.<br />
Bajamos con la punta <strong>de</strong> flecha hacia abajo para cambiar la fuente y el<br />
tamaño <strong>de</strong> letra que tenemos seleccionado.<br />
Po<strong>de</strong>mos usar el mismo proceso para el texto en conceptos y enlaces.<br />
38
CURSO DE ESPECIALISTA UNIVERSITARIO EN EDUCACIÓN MULTIMEDIA<br />
UNIVERSIDAD DE ALICANTE<br />
14. Cambiar los fondos (Backgrounds)<br />
Po<strong>de</strong>mos usar imagines para el fondo <strong>de</strong> Conceptos o el propio mapa<br />
conceptual..<br />
El proceso es el mismo para ambos en sus pestañas respectivas <strong>de</strong> la<br />
ventana <strong>de</strong> Styles. En este ejemplo, cambiaremos el fondo para “Mi Primer<br />
Concepto” (My First Concept).<br />
Clic en el concepto al cual <strong>de</strong>seamos añadir una imagen <strong>de</strong> fondo.<br />
39
CURSO DE ESPECIALISTA UNIVERSITARIO EN EDUCACIÓN MULTIMEDIA<br />
UNIVERSIDAD DE ALICANTE<br />
Abrir la ventana Styles si no está abierta, pulsando ctrl-T. Clic en la pestaña<br />
Object.<br />
Clic en el botón 'Select or Change Background' (seleccionar o cambiar fondo)<br />
bajo la sección 'Background Image' (Imagen <strong>de</strong> Fondo).<br />
40
CURSO DE ESPECIALISTA UNIVERSITARIO EN EDUCACIÓN MULTIMEDIA<br />
UNIVERSIDAD DE ALICANTE<br />
Esto abrirá la ventana Elegir Fondo ( 'Choose Background').<br />
De aquí podremos escoger las imágenes que hayamos importado o para<br />
importar alguna <strong>de</strong>l or<strong>de</strong>nador.<br />
Para este ejemplo usaremos una imagen que ya ha sido importada.<br />
Clic en OK cuando ya esté listo.<br />
Por <strong>de</strong>fecto, el fondo se pone para mostrar la imagen entera. Esto pue<strong>de</strong><br />
producir resultados no <strong>de</strong>seados como hemos podido ver aquí. La ventana<br />
Styles contiene herramientas para po<strong>de</strong>r a<strong>de</strong>cuar esta imagen a nuestras<br />
necesida<strong>de</strong>s.<br />
41
CURSO DE ESPECIALISTA UNIVERSITARIO EN EDUCACIÓN MULTIMEDIA<br />
UNIVERSIDAD DE ALICANTE<br />
Abrir la ventana Styles <strong>de</strong> Nuevo.<br />
Examinamos todos los botones en la sección 'Background Image'.<br />
Usaremos el botón 'Scale Image'.<br />
Esto escalará la imagen para encajarla en el concepto seleccionado.<br />
42
CURSO DE ESPECIALISTA UNIVERSITARIO EN EDUCACIÓN MULTIMEDIA<br />
UNIVERSIDAD DE ALICANTE<br />
Nuestra imagen está ahora encajada al concepto seleccionado.<br />
Ahora necesitaremos cambiar la fuente para que contraste con la imagen.<br />
Probaremos todas las opciones para ver los diferentes resultados.<br />
Po<strong>de</strong>mos agregar imagines al fondo <strong>de</strong>l mapa conceptual usando los mismos<br />
procedimientos en la pestaña <strong>de</strong> la ventana Styles <strong>de</strong> Cmap.<br />
43
CURSO DE ESPECIALISTA UNIVERSITARIO EN EDUCACIÓN MULTIMEDIA<br />
UNIVERSIDAD DE ALICANTE<br />
15. Nombrar un Estilo (Name a Style)<br />
Una vez hemos modificado la apariencia <strong>de</strong> un concepto o enlace, po<strong>de</strong>mos<br />
salvar esta apariencia para po<strong>de</strong>rla aplicar a otros objetos.<br />
Empezamos modificando los colores, las fuentes, etc,…<strong>de</strong> un concepto o<br />
frase <strong>de</strong> enlace.<br />
Entonces seleccionamos el objeto modificado.<br />
Abrimos la ventana Styles pulsando ctrl-T.<br />
Examinamos el campo <strong>de</strong> texto al fondo <strong>de</strong> la ventana.<br />
Deberemos leer 'Unnamed'.<br />
44
CURSO DE ESPECIALISTA UNIVERSITARIO EN EDUCACIÓN MULTIMEDIA<br />
UNIVERSIDAD DE ALICANTE<br />
Clic en el botón 'Add Style'.<br />
Esto abrirá la ventana Add Style.<br />
Escribimos el nombre <strong>de</strong>l estilo en el campo <strong>de</strong> texto.<br />
Comprobamos que la caja 'Inclu<strong>de</strong> Background Styles' incluirá cualquier<br />
imagen en el estilo.<br />
Clic OK cuando esté listo.<br />
La ventana Styles mostrará ahora el nombre <strong>de</strong>l estilo que ´hemos guardado.<br />
45
CURSO DE ESPECIALISTA UNIVERSITARIO EN EDUCACIÓN MULTIMEDIA<br />
UNIVERSIDAD DE ALICANTE<br />
Pulsamos sobre el botón flecha al lado <strong>de</strong> la paleta “named styles”. Esto nos<br />
enseñará todos nuestros estilos registrados.<br />
Des<strong>de</strong> aquí po<strong>de</strong>mos aplicar estilos a otros objetos seleccionando el objeto y<br />
hacienda clic en el nombre <strong>de</strong>l estilo que <strong>de</strong>seamos aplicar.<br />
16. Guardar un Estilo en Vistas (Views)<br />
Abrimos la ventana Styles.<br />
Hacemos clic en la flecha <strong>de</strong> nombre <strong>de</strong> estilo para abrir esta paleta. Esto<br />
nos enseñará nuestros estilos registrados.<br />
Seleccionamos el estilo que <strong>de</strong>seamos salvar, y pulsamos clic en Save.<br />
46
CURSO DE ESPECIALISTA UNIVERSITARIO EN EDUCACIÓN MULTIMEDIA<br />
UNIVERSIDAD DE ALICANTE<br />
Esto abrirá la ventana 'Save As...' .<br />
Des<strong>de</strong> aquí po<strong>de</strong>mos elegir dón<strong>de</strong> queremos salvar el estilo.<br />
Po<strong>de</strong>mos salvar estilos en 'My Cmaps' o en 'Places'.<br />
Escribimos un nombre para nuestro estilo (it <strong>de</strong>faults to the name it was<br />
already given),<br />
y hacemos clic en 'Save'.<br />
47
CURSO DE ESPECIALISTA UNIVERSITARIO EN EDUCACIÓN MULTIMEDIA<br />
UNIVERSIDAD DE ALICANTE<br />
El estilo guardado aparecerá ahora en nuestra ventana Views.<br />
48
CURSO DE ESPECIALISTA UNIVERSITARIO EN EDUCACIÓN MULTIMEDIA<br />
UNIVERSIDAD DE ALICANTE<br />
17. Añadir Flechas (Add Arrows)<br />
Seleccionamos la línea a la cual <strong>de</strong>seamos añadirle flechas.<br />
Abrimos la ventana Styles.<br />
Clic en el botón 'Line'.<br />
Examinamos los botones <strong>de</strong>bajo <strong>de</strong> la sección 'Arrowheads' .<br />
Estos botones contienen todas las opciones para añadir flechas a nuestras<br />
líneas.<br />
49
CURSO DE ESPECIALISTA UNIVERSITARIO EN EDUCACIÓN MULTIMEDIA<br />
UNIVERSIDAD DE ALICANTE<br />
18. Añadir una Lista <strong>de</strong> Discusión a un Concepto (Add a Discussion<br />
Thread to a Concept )<br />
NOTA: Esto solo pue<strong>de</strong> realizarse guardando un Cmap Server.<br />
Seleccionamos el concepto al cual <strong>de</strong>seamos añadir una discusión.<br />
Clic en (Colaborar-Añadir Lista <strong>de</strong> Discusión) Collaborate >> Add Discussion<br />
Thread...<br />
50
CURSO DE ESPECIALISTA UNIVERSITARIO EN EDUCACIÓN MULTIMEDIA<br />
UNIVERSIDAD DE ALICANTE<br />
NOTA: si el Cmap no está guardado en un servidor, la selección estará inactiva.<br />
Para ver cómo guardar en un servidor, consultar capítulo posterior al respecto.<br />
Ahora podremos ver la ventana Nueva Lista <strong>de</strong> Discusión 'New Discussion Thread'.<br />
Rellena todos los campos que tengan un asterisco (*).<br />
Po<strong>de</strong>mos usar un Password y el mismo ID si es la primera vez que realizamos un<br />
Camap.<br />
Clic 'Create' cuando esté listo.<br />
51
CURSO DE ESPECIALISTA UNIVERSITARIO EN EDUCACIÓN MULTIMEDIA<br />
UNIVERSIDAD DE ALICANTE<br />
Nuestro concepto tendrá ahora un Nuevo icono <strong>de</strong>bajo <strong>de</strong> él, indicando que<br />
tiene adjunto una lista <strong>de</strong> discusión.<br />
52
CURSO DE ESPECIALISTA UNIVERSITARIO EN EDUCACIÓN MULTIMEDIA<br />
UNIVERSIDAD DE ALICANTE<br />
Podremos ver también dos nuevas ventanas cuando creemos un Nuevo discussion<br />
thread.<br />
La ventana 'New Message' nos da la oportunidad <strong>de</strong> enviar inmediatamente el<br />
primer mensaje en la Nueva Lista <strong>de</strong> discusion.<br />
53
CURSO DE ESPECIALISTA UNIVERSITARIO EN EDUCACIÓN MULTIMEDIA<br />
UNIVERSIDAD DE ALICANTE<br />
Y la ventana Listas <strong>de</strong> Discusión 'Discussion Threads' mostrará la lista <strong>de</strong> mensajes<br />
para seleccionar la lista <strong>de</strong> discusión.<br />
54
CURSO DE ESPECIALISTA UNIVERSITARIO EN EDUCACIÓN MULTIMEDIA<br />
UNIVERSIDAD DE ALICANTE<br />
19. Crear Nodos Anidados (Create Nested No<strong>de</strong>)<br />
Seleccionamos todos los conceptos, frases <strong>de</strong> enlace, y líneas <strong>de</strong> enlace que<br />
<strong>de</strong>seamos anidar.<br />
55
CURSO DE ESPECIALISTA UNIVERSITARIO EN EDUCACIÓN MULTIMEDIA<br />
UNIVERSIDAD DE ALICANTE<br />
Clic Tools >> Nested No<strong>de</strong> >> Create.<br />
Los objetos que tenemos seleccionados tendrán ahora una caja alre<strong>de</strong>dor<br />
56
CURSO DE ESPECIALISTA UNIVERSITARIO EN EDUCACIÓN MULTIMEDIA<br />
UNIVERSIDAD DE ALICANTE<br />
suyo con un pequeño botón flecha cerrado al frente.<br />
Esto indica que los objetos tienen una parte <strong>de</strong> un nodo anidado, y está<br />
expandido. Clic en el botón flecha para cerrar el nodo anidado.<br />
El nodo está ahora cerrado y pue<strong>de</strong> ser etiquetado.<br />
57
CURSO DE ESPECIALISTA UNIVERSITARIO EN EDUCACIÓN MULTIMEDIA<br />
UNIVERSIDAD DE ALICANTE<br />
Doble clic en el nodo y escribimos una etiqueta para el nodo.<br />
El nodo anidado pue<strong>de</strong> ser ahora expandido y colapsado hacienda clic en el<br />
58
CURSO DE ESPECIALISTA UNIVERSITARIO EN EDUCACIÓN MULTIMEDIA<br />
UNIVERSIDAD DE ALICANTE<br />
botón flecha.<br />
20. Compartir mi Cmaps con Otros<br />
Clic el botón Compartir mi CMAPS con otros 'Shared Cmaps in Places' en la<br />
ventana Vistas (Views).<br />
59
CURSO DE ESPECIALISTA UNIVERSITARIO EN EDUCACIÓN MULTIMEDIA<br />
UNIVERSIDAD DE ALICANTE<br />
Esto hará que nuestra ventana VISTAS muestre los servidores Cmap. (Es<br />
importante consultar antes en la página web los requisitos para po<strong>de</strong>r conectarse a<br />
un servidor) http://cmap.ihmc.us/download/dl_CmapServer.php?myPlat=Win<br />
Buscamos la carpeta don<strong>de</strong> <strong>de</strong>seamos situar nuestro Cmaps compartido.<br />
El IHMC Public Cmaps servidor es un buen lugar para compartir.<br />
Una vez localizado la carpeta don<strong>de</strong> queremos emplazar nuestro Cmaps compartido<br />
(<strong>de</strong>bermos crear esta carpeta), doble clic en la carpeta para abrirlo en esta ventana.<br />
60
CURSO DE ESPECIALISTA UNIVERSITARIO EN EDUCACIÓN MULTIMEDIA<br />
UNIVERSIDAD DE ALICANTE<br />
Podremos ver ahora una ventana que nos muestra algo como esto:<br />
61
CURSO DE ESPECIALISTA UNIVERSITARIO EN EDUCACIÓN MULTIMEDIA<br />
UNIVERSIDAD DE ALICANTE<br />
En la ventana Views, clic en el botón 'Cmaps in My Computer'.<br />
Esto cambiará vuestra ventana <strong>de</strong> Vistas para enseñar el Cmap y los recursos en<br />
vuestro or<strong>de</strong>nador <strong>de</strong> nuevo.<br />
62
CURSO DE ESPECIALISTA UNIVERSITARIO EN EDUCACIÓN MULTIMEDIA<br />
UNIVERSIDAD DE ALICANTE<br />
Ahora, simplemente pulsa y arrastra todo el Cmaps y las fuentes <strong>de</strong> tu ventana<br />
Vistas a la nueva carpeta que hemos abierto para compartir.<br />
Asegurémonos que incluimos todos los recursos que hemos enlazado en el Cmap.<br />
63
CURSO DE ESPECIALISTA UNIVERSITARIO EN EDUCACIÓN MULTIMEDIA<br />
UNIVERSIDAD DE ALICANTE<br />
21. Exportar Cmap como una Imagen<br />
Abrimos el Cmap que <strong>de</strong>seamos exportar como una imagen.<br />
Click Archivo >> Exportar como Cmap >> Imagen Archivo...<br />
64
CURSO DE ESPECIALISTA UNIVERSITARIO EN EDUCACIÓN MULTIMEDIA<br />
UNIVERSIDAD DE ALICANTE<br />
Ahora podremos ver la ventana “Exportar Cmap como Imagen”.<br />
El nombre <strong>de</strong>l fichero sera por <strong>de</strong>fecto el nombre <strong>de</strong> nuestro Cmap. Usamos<br />
el menu abierto para elegir el tipo <strong>de</strong> fichero <strong>de</strong> imagen con el que queremos<br />
guar<strong>de</strong>r el Cmap.<br />
Click Guardar cuando esté listo.<br />
Nuestro Cmap está ahora guardado en un fichero <strong>de</strong> imagen en nuestro<br />
or<strong>de</strong>nador.<br />
65
CURSO DE ESPECIALISTA UNIVERSITARIO EN EDUCACIÓN MULTIMEDIA<br />
UNIVERSIDAD DE ALICANTE<br />
22. Exportar Cmap como Página Web<br />
Abrimos el Cmap que <strong>de</strong>seamos exportar como una imagen.<br />
Click Archivo >> Exportar Cmap como >> Web Página...<br />
Ahora veremos la ventana “Exportar Camp como Página Web”.<br />
El nombre <strong>de</strong>l fichero sera por <strong>de</strong>fecto el nombre <strong>de</strong> nuestro Cmap.<br />
Elegimos el lugar <strong>de</strong> nuestro or<strong>de</strong>nador don<strong>de</strong> queremos guar<strong>de</strong>r la página<br />
web.<br />
Click Guardar cuando esté listo.<br />
66
CURSO DE ESPECIALISTA UNIVERSITARIO EN EDUCACIÓN MULTIMEDIA<br />
UNIVERSIDAD DE ALICANTE<br />
Nuestro Cmap está ahora guardado como una página web en nuestro<br />
or<strong>de</strong>nador.<br />
23. Enviar un Cmap como un Email Adjunto<br />
Es muy aconsejable que guar<strong>de</strong>mos nuestro Cmaps en un Cmap Server si<br />
queremos compartirlo con otros.<br />
Para enviar un Cmap como un email adjunto, seguiremos estos pasos:<br />
1. Pulsar y arrastrar nuestro Cmap y todas los recursos <strong>de</strong> nuestro escritorio.<br />
2. Comprimir todos nuestros ficheros en un .zip, .sit, .tar etc... fichero.<br />
3. Adjuntamos el archivo comprimido a un email como lo haríamos con<br />
cualquier otro.<br />
67