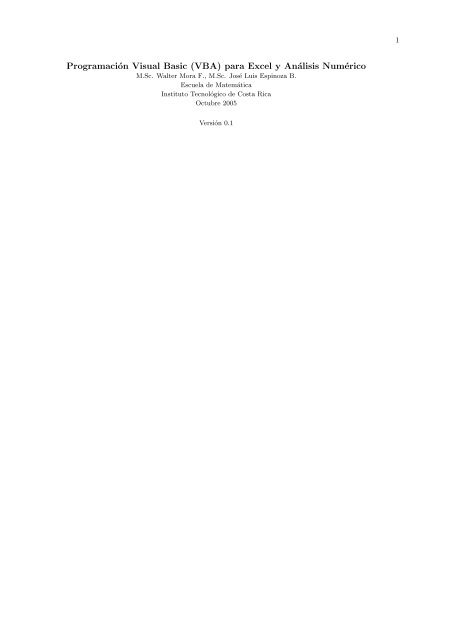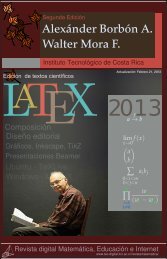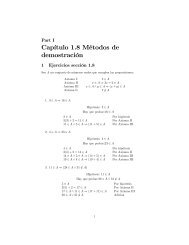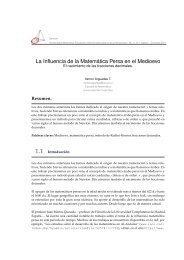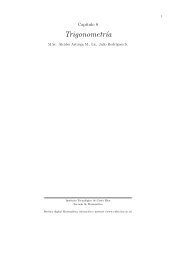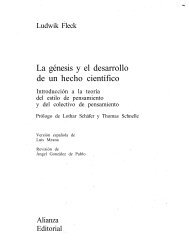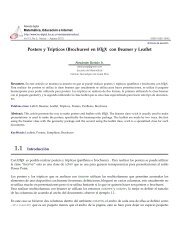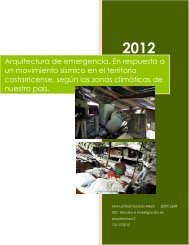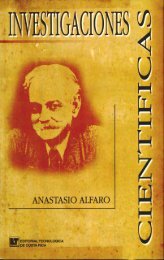Programación Visual Basic (VBA) para Excel y Análisis ... - TEC-Digital
Programación Visual Basic (VBA) para Excel y Análisis ... - TEC-Digital
Programación Visual Basic (VBA) para Excel y Análisis ... - TEC-Digital
You also want an ePaper? Increase the reach of your titles
YUMPU automatically turns print PDFs into web optimized ePapers that Google loves.
<strong>Programación</strong> <strong>Visual</strong> <strong>Basic</strong> (<strong>VBA</strong>) <strong>para</strong> <strong>Excel</strong> y <strong>Análisis</strong> Numérico<br />
M.Sc. Walter Mora F., M.Sc. José Luis Espinoza B.<br />
Escuela de Matemática<br />
Instituto Tecnológico de Costa Rica<br />
Octubre 2005<br />
Versión 0.1<br />
1
Contents<br />
1 <strong>Programación</strong> <strong>Visual</strong> <strong>Basic</strong> (<strong>VBA</strong>) <strong>para</strong> <strong>Excel</strong> 3<br />
1.1 Introducción . . . . . . . . . . . . . . . . . . . . . . . . . . . . . . . . . . . . . . . . . . . . . . . . 3<br />
1.2 Evaluación de funciones . . . . . . . . . . . . . . . . . . . . . . . . . . . . . . . . . . . . . . . . . 3<br />
1.2.1 Funciones definidas por el usuario . . . . . . . . . . . . . . . . . . . . . . . . . . . . . . . 3<br />
1.2.2 Errores comunes . . . . . . . . . . . . . . . . . . . . . . . . . . . . . . . . . . . . . . . . . 4<br />
1.2.3 Evaluando una función en varios tipos de parámetros . . . . . . . . . . . . . . . . . . . . . 5<br />
1.3 Gráficas . . . . . . . . . . . . . . . . . . . . . . . . . . . . . . . . . . . . . . . . . . . . . . . . . . 8<br />
1.4 <strong>Programación</strong> de macros . . . . . . . . . . . . . . . . . . . . . . . . . . . . . . . . . . . . . . . . . 9<br />
1.4.1 Introducción . . . . . . . . . . . . . . . . . . . . . . . . . . . . . . . . . . . . . . . . . . . 9<br />
1.4.2 Funciones . . . . . . . . . . . . . . . . . . . . . . . . . . . . . . . . . . . . . . . . . . . . . 9<br />
1.5 Elementos de programación en <strong>VBA</strong> . . . . . . . . . . . . . . . . . . . . . . . . . . . . . . . . . . 13<br />
1.5.1 Flujo secuencial . . . . . . . . . . . . . . . . . . . . . . . . . . . . . . . . . . . . . . . . . . 13<br />
1.5.2 Flujo condicional (If - Else) . . . . . . . . . . . . . . . . . . . . . . . . . . . . . . . . . 14<br />
1.5.3 Flujo repetitivo (For-Next, While-Wend, Do While-Loop) . . . . . . . . . . . . . . . . . 16<br />
1.5.4 Manejo de rangos . . . . . . . . . . . . . . . . . . . . . . . . . . . . . . . . . . . . . . . . . 22<br />
1.5.5 Subrutinas. Edición y ejecución de una subrutina . . . . . . . . . . . . . . . . . . . . . . . 23<br />
1.5.6 Ejecución de una subrutina mediante un botón . . . . . . . . . . . . . . . . . . . . . . . . 25<br />
1.5.7 Matrices dinámicas . . . . . . . . . . . . . . . . . . . . . . . . . . . . . . . . . . . . . . . . 29<br />
1.5.8 Inclusión de procedimientos de borrado . . . . . . . . . . . . . . . . . . . . . . . . . . . . 35<br />
1.6 Evaluando expresiones matemáticas escritas en lenguaje matemático común . . . . . . . . . . . . 38<br />
1.6.1 Usando clsMathParser. Sintaxis . . . . . . . . . . . . . . . . . . . . . . . . . . . . . . . . 38<br />
1.6.2 Ejemplo: un graficador 2D . . . . . . . . . . . . . . . . . . . . . . . . . . . . . . . . . . . 42<br />
1.6.3 Ejemplo: un graficador de superficies 3D . . . . . . . . . . . . . . . . . . . . . . . . . . . . 46<br />
1.6.4 Ejemplo: series numéricas y series de potencias . . . . . . . . . . . . . . . . . . . . . . . . 49<br />
2 Elementos de <strong>Análisis</strong> Numérico 54<br />
2.1 Solución de ecuaciones de una variable . . . . . . . . . . . . . . . . . . . . . . . . . . . . . . . . . 54<br />
2.1.1 Método de Newton-Raphson . . . . . . . . . . . . . . . . . . . . . . . . . . . . . . . . . . 54<br />
2.2 Integración . . . . . . . . . . . . . . . . . . . . . . . . . . . . . . . . . . . . . . . . . . . . . . . . 56<br />
2.2.1 Método de Romberg <strong>para</strong> integración . . . . . . . . . . . . . . . . . . . . . . . . . . . . . 56<br />
2.2.2 La función Gamma . . . . . . . . . . . . . . . . . . . . . . . . . . . . . . . . . . . . . . . . 58<br />
2.2.3 Cuadratura gaussiana e integral doble gaussiana. . . . . . . . . . . . . . . . . . . . . . . . 59<br />
2.3 Problemas de valor inicial <strong>para</strong> ecuaciones diferenciales ordinarias . . . . . . . . . . . . . . . . . . 66<br />
2.3.1 Existencia y unicidad . . . . . . . . . . . . . . . . . . . . . . . . . . . . . . . . . . . . . . 66<br />
2.3.2 Método de Euler . . . . . . . . . . . . . . . . . . . . . . . . . . . . . . . . . . . . . . . . . 67<br />
2.3.3 Métodos de Heun . . . . . . . . . . . . . . . . . . . . . . . . . . . . . . . . . . . . . . . . . 71<br />
2
Chapter 1<br />
<strong>Programación</strong> <strong>Visual</strong> <strong>Basic</strong> (<strong>VBA</strong>)<br />
<strong>para</strong> <strong>Excel</strong><br />
1.1 Introducción<br />
Microsof <strong>Excel</strong> c○ es un software <strong>para</strong> el manejo de hojas electrónicas agrupadas en libros <strong>para</strong> cálculos de casi<br />
cualquier índole. Entre muchas otras aplicaciones, es utilizado en el tratamiento estadístico de datos, así como<br />
<strong>para</strong> la presentación gráfica de los mismos. La hoja electrónica <strong>Excel</strong> es ampliamente conocida, en forma generalizada,<br />
por profesionales y estudiantes en proceso de formación, pero hay una gran cantidad de usuarios que<br />
no conocen a profundidad su gran potencial y adaptabilidad a los diferentes campos del conocimiento.<br />
Para científicos e ingenieros, el <strong>Excel</strong> constituye una herramienta computacional muy poderosa. También tiene<br />
gran utilidad <strong>para</strong> ser utilizado en la enseñanza de las ciencias y la Ingeniería, particularmente, en la enseñanza<br />
de los métodos numéricos. Pese a que existen en el mercado programas computacionales muy sofisticados, tales<br />
como MATLAB, MATHEMATICA, etc., no están tan disponibles como <strong>Excel</strong>, que usualmente forma parte del<br />
paquete básico de software instalado en las computadoras que funcionan bajo el sistema Windows c○ de Microsoft.<br />
A continuación se brinda al lector una breve introducción a algunas actividades de programación con macros<br />
escritos en <strong>VBA</strong> (una adaptación de <strong>Visual</strong> <strong>Basic</strong> <strong>para</strong> Office de Microsoft), definidos desde una hoja electrónica<br />
de <strong>Excel</strong>. Salvo pequeñas diferencias <strong>para</strong> versiones en inglés, el material puede ser desarrollado en cualquier<br />
versión.<br />
1.2 Evaluación de funciones<br />
1.2.1 Funciones definidas por el usuario<br />
A manera de ejemplo, vamos a evaluar la función<br />
f(x) = 2x 3 + ln(x) − cos(x)<br />
e x<br />
+ sen(x)<br />
1. Como al evaluar f(x) se debe recurrir a varias funciones básicas que se invocan desde <strong>Excel</strong>, se puede<br />
tener acceso a su sintaxis, pulsando el ícono fx y seleccionar ‘Matemáticas y Trigonométricas’.<br />
2. Para escribir una fórmula, seleccionamos una celda <strong>para</strong> escribir el valor a ser evaluado; por ejemplo,<br />
podemos digitar el valor 1.1 en la celda B3.<br />
3
<strong>VBA</strong> <strong>para</strong> <strong>Excel</strong> M.Sc. Walter Mora F., M.Sc. José Luis Espinoza B. 4<br />
Figure 1.1: Funciones predefinidas en <strong>Excel</strong>.<br />
3. Ahora en la celda C3 digitamos, de acuerdo a la sintaxis de la versión de <strong>Excel</strong> en español 1 , la fórmula:<br />
=2*B3^3+LN(B3)-COS(B3)/EXP(B3)+SENO(B3)<br />
Una vez que ha sido digitada, simplemente se pulsa la tecla ‘Entrar’ o ‘Enter’.<br />
Figure 1.2: Al evaluar fórmulas, a menudo se requiere evaluar varias funciones predefinidas.<br />
1.2.2 Errores comunes<br />
Conforme vamos digitando nuestras primeras fórmulas, nos van apareciendo algunos errores que usualmente son<br />
debidos a un manejo inadecuado de la sintaxis o a la incompatibilidad con la configuración de la computadora.<br />
A continuación se describen algunas situaciones que pueden aparecer.<br />
1. El valor de error #¿NOMBRE? aparece cuando <strong>Excel</strong> no reconoce texto en una fórmula. Deber revisar la<br />
sintaxis de dicha fórmula o, si es una macro, verificar que esté en un módulo de esta hoja.<br />
2. El valor de error #¡VALOR! da cuando se utiliza un tipo de argumento (u operando) incorrecto. Este error<br />
se da por ejemplo, cuando evaluamos una función numérica en una celda que contiene algo que no sea un<br />
número (Por defecto, el contenido de una celda vacía es cero).<br />
3. El valor de error #¡NUM! se aparece cuando hay un problema con algún número en una fórmula o función.<br />
Por ejemplo, si evaluamos una función logarítmica en cero o en un número negativo.<br />
1 La versión que estamos usando está en español. Por ejemplo, en la versión en inglés de <strong>Excel</strong>, se usa SIN(x) en lugar de<br />
SENO(x).
<strong>VBA</strong> <strong>para</strong> <strong>Excel</strong> M.Sc. Walter Mora F., M.Sc. José Luis Espinoza B. 5<br />
4. El valor de error #¡DIV/0! se produce cuando se divide una fórmula por 0 (cero).<br />
5. El valor de error #¡REF! se da cuando una referencia a una celda no es válida.<br />
6. Dependiendo de la forma en que esté configurado el sistema Windows, debe usarse punto o coma <strong>para</strong><br />
se<strong>para</strong>r la parte decimal de los números a evaluar. Para personalizarlo, se debe entrar al panel de control<br />
y en la ‘Configuración regional’ se selecciona ‘Números’. En la primera cejilla, ‘Símbolo Decimal’ se<br />
selecciona el punto o la coma, según sea el caso. Finalmente, se presiona el botón ‘Aplicar’ y luego<br />
‘Aceptar’.<br />
7. Una situación que a veces es confundida con un error se da cuando el sistema trabaja con poca precisión y<br />
se presentan valores numéricos no esperados. Por ejemplo, si el formato de una celda se ha definido <strong>para</strong><br />
dos posiciones, entonces la operación +1.999+1 efectuado en dicha celda dará como resultado el valor 2,<br />
que no es otra cosa que el resultado de tal suma redondeado a dos decimales. El valor correcto se obtiene<br />
aumentado la precisión con el ícono correspondiente:<br />
También se puede cambiar la precisión en el menú ‘Formato-Celdas-Número-Posiciones decimales’.<br />
Estos cambios son sólo de apariencia, pues, independientemente del número de dígitos que sean desplegados,<br />
<strong>Excel</strong> manipula los números con una precisión de hasta 15 dígitos. Si un número contiene más de 15<br />
dígitos significativos, <strong>Excel</strong> convertirá los dígitos adicionales en ceros (0).<br />
1.2.3 Evaluando una función en varios tipos de parámetros<br />
Muchas fórmulas a evaluar tienen argumentos de distinto tipo, pues algunos argumentos varían (a veces con<br />
un incremento determinado), mientras que otros permanecen constantes. Por lo general estos argumentos son<br />
tomados de celdas específicas, por lo que es importante saber manejar distintos escenarios <strong>para</strong> la evaluación<br />
de una función o fórmula.<br />
Evaluación con argumentos variables<br />
Continuando con el ejemplo que iniciamos en la sección 2.1, a partir de la celda B4 podemos continuar digitando<br />
valores, siempre en la columna B y con el cuidado de que estos números no se salgan del dominio de la función<br />
f(x) = 2x 3 + ln(x) − cos(x)<br />
ex + sen(x), que en este caso es el conjunto de los números reales positivos. Una vez<br />
hecho ésto, se evalúa la función f(x) en la celda C3, como se hizo previamente. Luego, seleccionamos esta<br />
misma celda C3 y se ubica el mouse en la esquina inferior derecha, arrastrándolo hasta la celda deseada. Otra<br />
posibilidad es hacer un doble clic en la esquina inferior derecha de la celda a copiar y esto realiza la copia<br />
automáticamente.<br />
Evaluación con argumentos variables y/o constantes<br />
Es común tener que evaluar funciones o fórmulas que dependen de varios parámetros, algunos de los cuales se<br />
mantienen fijos mientras que otros son variables.<br />
Ejemplo 1
<strong>VBA</strong> <strong>para</strong> <strong>Excel</strong> M.Sc. Walter Mora F., M.Sc. José Luis Espinoza B. 6<br />
Figure 1.3: Copia de una fórmula en un grupo de celdas.<br />
El siguiente ejemplo describe una función con dos parámetros y una variable.<br />
K<br />
K − P0<br />
La función P (t) = , con A = , describe el tamaño de una población en el momento t.<br />
1 + Ae−kt P0<br />
Aquí:<br />
. k es una constante de proporcionalidad que se determina experimentalmente, dependiendo de la población<br />
particular que está siendo modelada,<br />
. P0 es la población inicial y<br />
. K es una constante llamada capacidad de contención o capacidad máxima que el medio es capaz de sostener.<br />
Si queremos evaluar P (t) <strong>para</strong> distintos valores del tiempo t en días, seguimos la siguiente secuencia de pasos:<br />
1. Para empezar, es importante escribir encabezados en cada una de las columnas (o filas) donde vamos<br />
a escribir los datos que serán los argumentos de la función. En este caso, comenzando en la celda B3,<br />
escribimos las etiquetas<br />
P0 K k t P(t).<br />
2. A continuación escribimos los valores de los parámetros, comenzando en la celda B4<br />
100 1000 0.08 0.<br />
3. Ahora escribimos la fórmula de la función P (t) en la celda G4:<br />
=C$4/(1+((C$4-B$4)/B$4)*EXP(-D$4*E4))<br />
Como puede observarse, el único argumento variable es t y nos interesa mantener a los otros argumentos<br />
constantes. Para mantener un valor (que se lea en una celda) constante, se le agrega el símbolo $ antes<br />
del número de fila, como por ejemplo C$4.<br />
En nuestro ejemplo, los argumentos constantes son los que están en las celdas B4, C4 y D4, mientras que<br />
el valor de t en la celda E4, es variable.
<strong>VBA</strong> <strong>para</strong> <strong>Excel</strong> M.Sc. Walter Mora F., M.Sc. José Luis Espinoza B. 7<br />
Figure 1.4: Evaluación con parámetros constantes y un parámetro con un incremento variable.<br />
4. Finalmente, escribimos varios valores <strong>para</strong> t en la columna E, seleccionamos la celda F4 y arrastramos<br />
<strong>para</strong> evaluar P (t) en el resto de valores de t.<br />
Nota: P (t) es la solución de la llamada ecuación logística dP<br />
�<br />
= kP 1 −<br />
dt P<br />
�<br />
.<br />
K<br />
Construyendo rangos con un incremento fijo<br />
A menudo necesitamos evaluar una función en una secuencia de valores igualmente espaciados, por lo que a<br />
continuación se explica cómo hacerlo, modificando el ejemplo previo de crecimiento de una población.<br />
1. Podemos seleccionar la columna C <strong>para</strong> poner los valores fijos P0, K, k y el incremento h. En este caso,<br />
por ejemplo, h = 5 serviá como incremento entre un tiempo y el siguiente, iniciando con t = 0.<br />
2. En la celda E4 escribimos el tiempo inicial t = 0 y en la celda E5 se escribe el nuevo tiempo con el<br />
incremento h:<br />
=+E4+C$6<br />
Debemos usar C$6 <strong>para</strong> que el incremento se mantenga inalterado al copiar esta operación en otra fila<br />
celda situada en una fila diferente.<br />
3. Ahora seleccionamos esta celda E5 y la arrastramos hacia abajo <strong>para</strong> obtener los nuevos tiempos con el<br />
respectivo incremento.<br />
Figure 1.5: Evaluación con un parámetro de incremento fijo<br />
Nota: Esto también se puede hacer escribiendo, en celdas consecutivas, un valor y luego el valor más el incremento<br />
y luego seleccionando ambas celdas y arrastrando. Sin embargo, en algunos algoritmos es más cómodo
<strong>VBA</strong> <strong>para</strong> <strong>Excel</strong> M.Sc. Walter Mora F., M.Sc. José Luis Espinoza B. 8<br />
tener una celda dónde leer el incremento.<br />
1.3 Gráficas<br />
Continuando con el ejemplo anterior en el que se ha evaluado la población P (t) en un conjunto de valores del<br />
tiempo t, recordemos que en las columnas E y F se han escrito, respectivamente, los valores de t y P (t). Para<br />
graficar P (t) con respecto a t, pordemos seguir los siguientes pasos:<br />
1. Seleccionamos el rango en el cual se encuentran los valores de t y P (t). Este rango puede incluir las celdas<br />
que contienen los rótulos de las columnas.<br />
2. Presionamos el icono , que activa el asistente <strong>para</strong> gráficos.<br />
Hay varias opciones que podemos elegir <strong>para</strong> el gráfico y en nuestro caso podemos elegir el tipo Dispersión.<br />
Figure 1.6: Selección del tipo de gráfico.<br />
3. Presionamos el botón Siguiente y luego Finalizar . Antes de finalizar se pueden escoger distintas opciones<br />
<strong>para</strong> personalizar el gráfico. A continuación se muestra la salida del gráfico.<br />
Figure 1.7: Curva obtenida <strong>para</strong> el modelo logístico de crecimiento de una población.<br />
La curva obtenida se llama curva logística o sigmoide, por la forma de ‘S’ que tiene.
<strong>VBA</strong> <strong>para</strong> <strong>Excel</strong> M.Sc. Walter Mora F., M.Sc. José Luis Espinoza B. 9<br />
1.4 <strong>Programación</strong> de macros<br />
1.4.1 Introducción<br />
El lenguaje <strong>Visual</strong> <strong>Basic</strong> <strong>para</strong> Aplicaciones (<strong>VBA</strong>), en el contexto de <strong>Excel</strong>, constituye una herramienta de<br />
programación que nos permite usar código <strong>Visual</strong> <strong>Basic</strong> adaptado <strong>para</strong> interactuar con las múltiples facetas de<br />
<strong>Excel</strong> y personalizar las aplicaciones que hagamos en esta hoja electrónica.<br />
Las unidades de código <strong>VBA</strong> se llaman macros. Las macros pueden ser procedimientos de dos tipos:<br />
- Funciones (Function)<br />
- Subrutinas (Sub) ).<br />
Las funciones pueden aceptar argumentos, como constantes, variables o expresiones. Están restringidas a entregar<br />
un valor en una celda de la hoja. Las funciones pueden llamar a otras funciones y hasta subrutinas (en<br />
el caso de que no afecten la entrega de un valor en una sola celda)<br />
Una subrutina realiza acciones específicas pero no devuelven ningún valor. Puede aceptar argumentos, como<br />
constantes, variables o expresiones y puede llamar funciones.<br />
Con las subrutinas podemos entregar valores en distintas celdas de la hoja. Es ideal <strong>para</strong> leer parámetros en<br />
algunas celdas y escribir en otras <strong>para</strong> completar un cuadro de información a partir de los datos leídos.<br />
Editar y ejecutar macros.<br />
Las funciones y las subrutinas se pueden implementar en el editor de <strong>Visual</strong> <strong>Basic</strong> (Alt-F11).<br />
Para usar una función en una hoja de <strong>Excel</strong> se debe, en el editor de VB, insertar un módulo y editar la función<br />
en este módulo. Esta acción de describe más adelante. De la misma manera se pueden editar subrutinas en un<br />
módulo.<br />
Una función se invoca en una hoja, como se invoca una función de <strong>Excel</strong> o una fórmula. Una subrutina se puede<br />
invocar por ejemplo desde la ventana de ejecución de macros (Alt-F8) o desde un botón que hace una llamada<br />
a la subrutina (como respuesta al evento de hacer clic sobre él, por ejemplo).<br />
El código que ejecuta un botón puede llamar a subrutinas y a las funciones de la hoja. El código del botón<br />
no está en un módulo. En la hoja de edición donde se encuentra el código del botón, se pueden implementar<br />
funciones <strong>para</strong> uso de este código pero que serán desconocidas <strong>para</strong> la hoja (mensaje de error #¿NOMBRE?).<br />
Nota: un error frecuente es editar una función en un módulo que corresponde a una hoja y llamarlo desde otra<br />
hoja. En este caso se despliega el error (mensaje de error #¿NOMBRE?).<br />
1.4.2 Funciones<br />
Una función tiene la siguiente sintaxis:<br />
Function NombreFun(arg1, arg2,...,argn)<br />
Declaración de Variables y constantes<br />
Instruccción 1<br />
Instruccción 2<br />
...
<strong>VBA</strong> <strong>para</strong> <strong>Excel</strong> M.Sc. Walter Mora F., M.Sc. José Luis Espinoza B. 10<br />
Instruccción k<br />
NombreFun = Valor de retorno ’comentario<br />
End Function<br />
Una función puede tener o no tener argumentos, pero es conveniente que retorne un valor. Observe que se debe<br />
usar el nombre de la función <strong>para</strong> especificar la salida:<br />
NombreFun = Valor de retorno<br />
Nota 1: Al interior de las funciones, se pueden hacer comentarios utilizando (antes de éstos) la comilla (’).<br />
Nota 2: Para el uso de nombres de variables o de cualquier otra palabra reservada de <strong>VBA</strong>, no se discrimina<br />
entre el uso de letras mayúsculas y minúsculas.<br />
Ejemplo 1: implementar una función.<br />
Vamos a implementar como una macro la función con la que se trabajó previamente:<br />
f(x) = 2x 3 + ln(x) − cos(x)<br />
e x<br />
Para su definición y utilización, se siguen los pasos:<br />
+ sen(x)<br />
1. Ingresamos al menú y en la opción Herramientas seleccionamos Macros. Luego se elige Editor de<br />
<strong>Visual</strong> <strong>Basic</strong>:<br />
También puede usar Alt - F11<br />
Figure 1.8: Primeros pasos <strong>para</strong> la definición de una macro.<br />
2. Nuevamente, en el menú de la ventana que se abre, se elige Insertar, <strong>para</strong> luego seleccionar Módulo:<br />
3. Ahora en la pantalla de edición del módulo, escribimos el siguiente código:<br />
Function f(x)<br />
f = 2 * x ^ 3 + Log(x) - Cos(x) / Exp(x) + Sin(x)<br />
End Function<br />
4. Una vez que ha sido editado el código del macro, se salva y salimos del ambiente de programación en<br />
<strong>Visual</strong> <strong>Basic</strong> <strong>para</strong> volver a la hoja electrónica de donde partimos. Esto se hace en el menú Archivo,<br />
seleccionando Cerrar y Volver a <strong>Excel</strong>.
<strong>VBA</strong> <strong>para</strong> <strong>Excel</strong> M.Sc. Walter Mora F., M.Sc. José Luis Espinoza B. 11<br />
Figure 1.9: Se inserta un módulo en el que se escribirá el código de las macros.<br />
Figure 1.10: Escritura del código de una macro.<br />
5. Para evaluar la función f(x) en algunos valores que se localicen, por ejemplo, desde la fila 3 hasta la fila 6<br />
de la columna B, nos situamos en una celda en la que nos interese dejar el resultado de dicha evaluación<br />
y se digita +f(B3). Luego se arrastra hasta C6 <strong>para</strong> copiar la fórmula, quedando:<br />
Figure 1.11: Evaluación de una función definida por el usuario.<br />
Nota: Para conocer con detalle la sintaxis de las funciones matemáticas estándar que se pueden evaluar en<br />
<strong>Visual</strong> <strong>Basic</strong>, puede usarse la Ayuda del Editor de <strong>Visual</strong> <strong>Basic</strong>. Esta sintaxis es un poco diferente a<br />
la que maneja <strong>Excel</strong> <strong>para</strong> las mismas funciones. Como ya vimos, <strong>para</strong> implementar la función<br />
f(x) = 2x 3 + ln(x) − cos(x)<br />
e x<br />
+ sen(x)<br />
• en <strong>Excel</strong> la sintaxis es: 2*B3^3+LN(B3)-COS(B3)/EXP(B3)+SENO(B3)
<strong>VBA</strong> <strong>para</strong> <strong>Excel</strong> M.Sc. Walter Mora F., M.Sc. José Luis Espinoza B. 12<br />
• en <strong>VBA</strong> la sintaxis es 2 * x ^ 3 + Log(x) - Cos(x) / Exp(x) + Sin(x)<br />
Observe, por ejemplo, que la función logaritmo natural ln(x), en <strong>Excel</strong> se escribe LN mientras que en <strong>VBA</strong><br />
se escribe Log.<br />
Ejemplo 2: lectura de parámetros en celdas<br />
Una vez más vamos a trabajar con el modelo de crecimiento poblacional descrito anteriormente. La función<br />
con<br />
P (t) =<br />
K<br />
,<br />
1 + Ae−kt K − P0<br />
A = .<br />
Ahora evaluaremos P (t) <strong>para</strong> distintos valores del tiempo t en días, pero esta vez haremos dicha evaluación<br />
mediante una macro <strong>para</strong> definir P (t) .<br />
Los parámetros los vamos a leer desde unas celdas ubicadas en la columna C. Para hacer referencia a una celda,<br />
se usa el código<br />
P0<br />
Cells(fila,columna)<br />
pero escribiendo ‘columna’ en formato numérico. Por ejemplo, la celda C5 se invoca como<br />
Cells(5,3)<br />
Lo primero que hacemos es escribir, en el editor de <strong>VBA</strong>, la fórmula de P (t), luego la invocamos en la celda F3<br />
(de nuestra hoja de ejemplo) y arrastramos. Para ésto, se siguen los siguientes pasos:<br />
1. En primer lugar, abrimos una hoja <strong>Excel</strong>, que se llame por ejemplo Poblacion.xls. Luego se escriben<br />
los valores de los parámetros, tal y como puede observarse en la siguiente figura:<br />
Figure 1.12: Ubicación inicial de los parámetros.<br />
2. Ahora ingresamos al menú y en la opción Herramientas seleccionamos Macros. Luego se elige Editor de <strong>Visual</strong> <strong>Basic</strong>.<br />
Nuevamente, en el menú de la ventana que se abre, se elige Insertar, <strong>para</strong> luego seleccionar Módulo y<br />
escribir el siguiente código:<br />
Function P(t)<br />
P0 = Cells(2, 3) ’P0 est\’a en la celda C2<br />
LimPobl = Cells(4, 3) ’K est\’a en la celda C4<br />
k = Cells(5, 3) ’k est\’a en la celda C5<br />
A = (LimPobl - P0) / P0<br />
P = LimPobl / (1 + A * Exp(-k * t))<br />
End Function
<strong>VBA</strong> <strong>para</strong> <strong>Excel</strong> M.Sc. Walter Mora F., M.Sc. José Luis Espinoza B. 13<br />
Figure 1.13: Captura de algunos parámetros constantes de las celdas de la hoja.<br />
De esta forma, la ventana de edición de <strong>Visual</strong> <strong>Basic</strong>, quedaría así:<br />
3. Una vez que ha sido editado el código de la macro, se guarda y salimos del ambiente de programación en<br />
<strong>Visual</strong> <strong>Basic</strong> <strong>para</strong> volver a la hoja electrónica de donde partimos. Este retorno se hace siguiendo el menú<br />
Archivo y seleccionando Cerrar y Volver a <strong>Excel</strong>.<br />
4. Para evaluar la función P (t) en los valores de t que están en la fila que inicia en F2, nos situamos en la<br />
celda F3 y se digita +P(F2). Luego se arrastra hasta J2 <strong>para</strong> copiar la fórmula, quedando:<br />
Figure 1.14: Resultado final al evaluar la macro del modelo poblacional.<br />
1.5 Elementos de programación en <strong>VBA</strong><br />
Un programa computacional escrito mediante cualquier lenguaje de programación puede verse a grandes rasgos<br />
como un flujo de datos, algunos jugando el papel de datos de entrada, otros son datos que cumplen alguna<br />
función temporal dentro del programa y otros son datos de salida. A lo largo del programa es muy frecuente<br />
que sea necesaria la entrada en acción de otros programas o procesos. A mayor complejidad del problema que<br />
resuelve el programa, mayor es la necesidad de programar por aparte algunos segmentos de instrucciones que<br />
se especializan en una tarea o conjunto de tareas.<br />
Hay tres tipos de estructuras básicas que son muy utilizadas en la programación de un algoritmo, a saber, la<br />
estructura secuencial, la estructura condicional y la repetitiva.<br />
A continuación se explica, con ejemplos programados como macros de <strong>Excel</strong>, estas estructuras. También se<br />
incluyen los programas en seudocódigo y diagramas de flujo <strong>para</strong> explicar de un modo más gráfico la lógica del<br />
programa. El uso de estos últimos es cada vez menor, pues el seudocódigo por lo general es suficientemente<br />
claro y se escribe en lenguaje muy cercano al lenguaje natural.<br />
1.5.1 Flujo secuencial<br />
El flujo secuencial consiste en seguir una secuencia de pasos que siguen un orden predeterminado.
<strong>VBA</strong> <strong>para</strong> <strong>Excel</strong> M.Sc. Walter Mora F., M.Sc. José Luis Espinoza B. 14<br />
Por ejemplo, un programa que a partir de un número N de días, calcula la cantidad de segundos que hay en<br />
esta cantidad de días. Este programa se puede ver como una secuencia de varios pasos:<br />
• Inicio: Ingresa el número N de días<br />
• Paso 1: H = 24*N, <strong>para</strong> determinar la cantidad de horas<br />
• Paso 2: M = 60*H, <strong>para</strong> determinar la cantidad de minutos.<br />
• Paso 3: S = 60*M, <strong>para</strong> determinar la cantidad de segundos.<br />
• Paso 4: Retorne S.<br />
• Fin.<br />
La macro correspondiente a esta secuencia de cálculos puede escribirse como sigue:<br />
Function CalculeSegundos(Dias)<br />
CantHoras = 24 * Dias<br />
CantMinutos = 60 * CantHoras<br />
CalculeSegundos = 60 * CantMinutos<br />
End Function<br />
1.5.2 Flujo condicional (If - Else)<br />
Figure 1.15: Flujo secuencial<br />
Un flujo condicional se presenta en un programa o procedimiento que debe escoger una accón o proceso a ejecutar,<br />
dependiendo de condiciones que puedan cumplirse.<br />
El caso más sencillo ocurre cuando el programa verifica si una condición se cumple y en caso de ser verdadera<br />
ejecuta un proceso, en tanto que si es falsa ejecuta otro proceso.<br />
En <strong>VBA</strong> tenemos la instrucción
<strong>VBA</strong> <strong>para</strong> <strong>Excel</strong> M.Sc. Walter Mora F., M.Sc. José Luis Espinoza B. 15<br />
If...Then...Else<br />
Ejecuta condicionalmente un grupo de instrucciones, dependiendo del valor de una expresión.<br />
Sintaxis<br />
If condición Then<br />
instrucciones<br />
Else instrucciones-else<br />
Puede utilizar la siguiente sintaxis en formato de bloque:<br />
If condición Then<br />
instrucciones<br />
ElseIf condición Then<br />
instrucciones-elseif<br />
...<br />
Else instrucciones-else<br />
End If<br />
Nota: En la ayuda del editor de <strong>Visual</strong> <strong>Basic</strong>, tenemos acceso a la referencia del lenguaje.<br />
Ejemplo 2<br />
En este ejemplo veremos cómo usar la instrucción If...Then...Else<br />
Obtener un programa que calcule aproximaciones de √ 2, sabiendo que la sucesión {xn}n∈N converge a √ 2,<br />
definida en forma recurrente mediante la relación:<br />
⎧<br />
⎨<br />
⎩<br />
xn+1 = 1<br />
2 (xn + 2<br />
xn )<br />
x0 = 1<br />
El programa deberá estimar el error absoluto de las aproximaciones y será capaz de escribir un mensaje de éxito<br />
o de fracaso, dependiendo de si el error absoluto es o no menor que una tolerancia dada.<br />
Para los resultados que aparecen en la gráfica anterior pueden programarse las siguiente macros <strong>para</strong> ser evaluadas<br />
en cada columna:<br />
Function AproxDeRaiz(x)<br />
AproxDeRaiz = (1 / 2) * (x + 2 / x)<br />
End Function<br />
Function CalculoElError(Aproximacion, ValorExacto)<br />
CalculoElError = Abs(Aproximacion - ValorExacto)<br />
End Function
<strong>VBA</strong> <strong>para</strong> <strong>Excel</strong> M.Sc. Walter Mora F., M.Sc. José Luis Espinoza B. 16<br />
Function verificaTol(Error, Tol)<br />
If (Error < Tol) Then<br />
verificaTol = "EXITO"<br />
Else<br />
verificaTol = "FRACASO"<br />
End If<br />
End Function<br />
Figure 1.16: Resultado de la aproximación de √ 2.<br />
El diagrama siguiente ilustra la forma en que esta última función de verificación actúa con base en el valor de<br />
sus dos parámetros de entrada:<br />
Figure 1.17: Diagrama de flujo condicional <strong>para</strong> verificar si se alcanzó la tolerancia.<br />
1.5.3 Flujo repetitivo (For-Next, While-Wend, Do While-Loop)<br />
El flujo repetitivo se presenta en un algoritmo cuando se requiere la ejecución de un proceso o parte de un<br />
proceso sucesivamente, hasta que ocurra una condición que permita terminar.<br />
Este tipo de flujos repetitivos se presentan en tres formas que obedecen a maneras diferentes de razonarlos pero<br />
que en el fondo hacen lo mismo:<br />
• Utilizar un contador que empiece en un número y termine en otro, ejecutando el proceso cada vez que el<br />
contador tome un valor distinto.
<strong>VBA</strong> <strong>para</strong> <strong>Excel</strong> M.Sc. Walter Mora F., M.Sc. José Luis Espinoza B. 17<br />
• Mientras una condición sea verdadera, ejecutar un proceso y regresar a la condición.<br />
• Ejecutar un proceso, hasta que una condición deje de cumplirse.<br />
En <strong>VBA</strong> tenemos las siguientes instrucciones <strong>para</strong> realizar procesos iterativos:<br />
1. For ... Next<br />
Repite un grupo de instrucciones un número especificado de veces.<br />
Sintaxis (las instrucciones entre ‘[ ]’ son instrucciones adicionales)<br />
For contador = inicio To fin [Step incremento]<br />
instrucciones<br />
[Exit For]<br />
instrucciones<br />
Next contador<br />
2. While...Wend<br />
Ejecuta una serie de instrucciones mientras una condición dada sea True.<br />
Sintaxis<br />
While condición<br />
intrucciones<br />
Wend<br />
Nota: No hay un Exit While. En una subrutina, si fuera necesario, se podría usar Exit Sub<br />
3. Una instrucción muy parecida a While pero más eficiente es Do<br />
Sintaxis<br />
Do while condición<br />
instrucciones<br />
[Exit Do]<br />
Loop<br />
Ejemplo 3<br />
Para ilustrar estas formas de realizar un flujo repetitivo, vamos a aproximar la suma de una serie alternada con<br />
un error estimado menor que una cantidad tol dada.<br />
Consideremos la serie alternada
<strong>VBA</strong> <strong>para</strong> <strong>Excel</strong> M.Sc. Walter Mora F., M.Sc. José Luis Espinoza B. 18<br />
∞�<br />
k 1 1<br />
(−1) = −1 +<br />
k2 4<br />
k=1<br />
La suma parcial N-ésima viene dada por<br />
es decir<br />
SN =<br />
N�<br />
k 1 1<br />
(−1) = −1 +<br />
k2 4<br />
k=1<br />
1 1<br />
− + − . . .<br />
9 16<br />
1 1<br />
1<br />
− + − . . . + (−1)N<br />
9 16 N 2<br />
S1 = −1 = −1<br />
S2 = −1 + 1/4 = −0.75<br />
S3 = −1 + 1/4 − 1/9 = −0.861111...<br />
S3 = −1 + 1/4 − 1/9 + 1/16 = −0.798611...<br />
.<br />
∞�<br />
k 1<br />
De acuerdo con la teoría de series alternadas, la serie (−1) es convergente. Si su suma es S, al aproxi-<br />
k2 k=1<br />
1<br />
marla con la suma parcial SN, el error de la aproximación es menor que , es decir<br />
(N + 1) 2<br />
Primer problema<br />
|S − SN| ≤<br />
1<br />
(N + 1) 2<br />
Dada una tolerancia TOL, calcular cada una de las sumas parciales hasta que el error de aproximación sea menor<br />
que TOL<br />
Solución<br />
Figure 1.18: Sumas parciales y estimación del error
<strong>VBA</strong> <strong>para</strong> <strong>Excel</strong> M.Sc. Walter Mora F., M.Sc. José Luis Espinoza B. 19<br />
Implementamos dos macros, una <strong>para</strong> el cálculo de las sumas parciales y otra <strong>para</strong> hacer la verificación del error<br />
estimado. En este caso, vamos a suponer que TOL está en la celda B33<br />
Function sumaParcial(hastaN) Dim Acum, signo As Integer Acum = 0<br />
signo = -1<br />
For k = 1 To hastaN<br />
Acum = Acum + signo * 1 / k ^ 2<br />
signo = -signo<br />
Next k<br />
sumaParcial = Acum End Function<br />
’--------------------------------------------------------------------<br />
Function verificaTol(elN, tol)<br />
If (1 / (elN + 1) ^ 2 > tol) Then<br />
verificaTol = "Error estimado > " + Str(tol) ’tol es un número<br />
Else ’no una String<br />
verificaTol = "OK, error estimado
<strong>VBA</strong> <strong>para</strong> <strong>Excel</strong> M.Sc. Walter Mora F., M.Sc. José Luis Espinoza B. 20<br />
• Paso 1: Calcular N =<br />
� �<br />
1<br />
T OL<br />
�<br />
• Paso 2: Acum = 0 (Se iniciliza el acumulador <strong>para</strong> la suma).<br />
• Paso 3: Para k = 1 . . . N:<br />
k 1<br />
Acum = Acum + (−1)<br />
k2 • Paso 4: Retorne Acum.<br />
• Fin.<br />
Figure 1.19: Diagrama de flujo correspondiente a la primera solución.<br />
Observe que en cada sumando, se incluye el factor (−1) k , que en la práctica, más que una potencia, lo que<br />
indica es el cambio de signo en los términos sucesivos. Para evitarle al programa cálculos innecesarios,<br />
podemos inicializar una variable signo en −1 y en cada paso de la instrucción repetitiva se cambia al signo<br />
contrario. La macro correspondiente a este programa puede escribirse como sigue:<br />
Function SumaParcial(Tol)<br />
Acum = 0 signo = -1<br />
N = Int(1 / Sqr(Tol))<br />
For k = 1 To N<br />
Acum = Acum + signo * 1 / k ^ 2<br />
signo = -signo<br />
Next k<br />
SumaParcial = Acum<br />
End Function<br />
La siguiente figura muestra la evaluación de esta macro <strong>para</strong> algunos valores de la tolerancia.<br />
2. Segunda solución:<br />
En esta solución no es necesario calcular el valor de N, sino que se suman los términos mientras no se<br />
haya alcanzado la tolerancia. El programa en seudocódigo se puede escribir como sigue:<br />
• Inicio: Ingresa la tolerancia con que se hará la aproximación.<br />
• Paso 1: Iniciar con N = 1.<br />
• Paso 2: Acum = -1 (Se iniciliza el acumulador <strong>para</strong> la suma con el primer término).<br />
1<br />
• Paso 3: Mientras > T ol :<br />
(N + 1) 2
<strong>VBA</strong> <strong>para</strong> <strong>Excel</strong> M.Sc. Walter Mora F., M.Sc. José Luis Espinoza B. 21<br />
. N = N + 1<br />
Figure 1.20: Resultados calculados mediante la primera solución.<br />
N 1<br />
. Acum = Acum + (−1)<br />
N 2<br />
• Paso 4: Retorne Acum.<br />
• Fin.<br />
El código es<br />
Figure 1.21: Diagrama de flujo correspondiente a la segunda solución.<br />
Function SumaParcial2(Tol)<br />
N = 1 Acum = -1 signo = 1<br />
While (1 / (N + 1) ^ 2 > Tol)<br />
N = N + 1<br />
Acum = Acum + signo * 1 / N ^ 2<br />
signo = -signo<br />
Wend<br />
SumaParcial2 = Acum<br />
End Function
<strong>VBA</strong> <strong>para</strong> <strong>Excel</strong> M.Sc. Walter Mora F., M.Sc. José Luis Espinoza B. 22<br />
1.5.4 Manejo de rangos<br />
Una rango en <strong>Excel</strong> corresponde a una selección de celdas. Una selección de las celdas de una fila o una columna<br />
se maneja en <strong>Excel</strong> como una matriz de orden 1 × n o de orden n × 1 (un vector). La selección de un bloque<br />
de celdas se maneja como una matriz n × m. Si una celda está en blanco, se lee un cero.<br />
Ejemplo 4<br />
Promedio simple. Consideremos una tabla con 5 notas, todas con igual peso.<br />
Figure 1.22: Promedio simple.<br />
Para calcular el promedio simple, en cada fila, vamos a hacer una macro que recibe un rango, cuenta las notas,<br />
suma y divide entre el número de notas.<br />
Function PromedioSimple(R As Range) As Double ’R es la variable<br />
que recibe el rango<br />
Dim n As Integer<br />
Dim sump As Double<br />
sump = 0<br />
n = R.EntireColumn.Count ’cantidad de notas en el rango<br />
For Each x In R ’suma de las notas<br />
sump = sump + x<br />
Next x<br />
Sume = sump / n ’promedio simple<br />
End Function<br />
En primera celda de la columna Promedio, llamamos a la macro con: PROMEDIO(C52:G52) pues en este caso el<br />
rango es C52:G52.<br />
Ejemplo 5<br />
El Promedio eliminando las dos notas más bajas. En este caso, a un conjunto de notas les calculamos el<br />
promedio simple pero eliminando las dos notas más bajas. El programa PromedioQ suma las n notas de una<br />
fila (rango), localiza la posición (en el vector R) de las dos notas más bajas y luego le resta a la suma estas dos<br />
notas <strong>para</strong> luego dividir entre n − 2. En este caso, el rango R es una matriz 1 × n, o sea, se puede ver como un<br />
vector de n componentes.<br />
Function PromedioQ(R As Range) As Double<br />
Dim n, i, Imin1, Imin2 As Integer
<strong>VBA</strong> <strong>para</strong> <strong>Excel</strong> M.Sc. Walter Mora F., M.Sc. José Luis Espinoza B. 23<br />
Dim suma As Double<br />
Figure 1.23: Promedio de notas, eliminando las dos más bajas.<br />
suma = 0<br />
n = R.EntireColumn.Count ’número de elementos de la selección<br />
For i = 1 To n<br />
suma = suma + R(1, i) ’R es una matriz 1xn (o sea, un vector)<br />
Next i ’En R no se hace referencia a la celda<br />
Imin1 = 1 ’POSICION de la 1ra nota mínima en R<br />
For i = 1 To n<br />
If R(1, i) < R(1, Imin1) Then<br />
Imin1 = i<br />
End If<br />
Next i<br />
Imin2 = 1 ’POSICION de la segunda nota mínima en R<br />
If Imin1 = 1 Then<br />
Imin2 = 2<br />
End If<br />
’com<strong>para</strong>r con todos excepto Imini1<br />
For i = 1 To n<br />
If (R(1, i) < R(1, Imin2)) And (i Imin1) Then<br />
Imin2 = i<br />
End If<br />
Next i<br />
PromedioQ = (suma - R(1, Imin1) - R(1, Imin2)) / (n - 2)<br />
End Function<br />
Nota: También podríamos resolver este problema usando Selection.Sort pero la programación es un poco<br />
más compleja.<br />
1.5.5 Subrutinas. Edición y ejecución de una subrutina<br />
La subrutinas o procedimientos es otro de los tipos básicos de programas en <strong>Visual</strong> <strong>Basic</strong>. Una descripción de la<br />
sintaxis de una subrutina que no es completa, pero sí suficiente <strong>para</strong> los alcances de este material es la siguiente 2 :<br />
2 Aparte de la posibilidad de declarar la subrutina como Private o Public, también se puede declarar como Friend, pero esto<br />
tiene que ver más con la programación orientada a objetos, que no se aborda en el presente material
<strong>VBA</strong> <strong>para</strong> <strong>Excel</strong> M.Sc. Walter Mora F., M.Sc. José Luis Espinoza B. 24<br />
Sintaxis:<br />
Sub Nombre-de-Subrutina(lista-argumentos)<br />
instrucciones<br />
End Sub<br />
o también<br />
[Private | Public] [Static] Sub Nombre-de-Subrutina(lista-argumentos)<br />
instrucciones<br />
End Sub<br />
Lass partes entre corchetes indican que son opcionales. Además:<br />
Public. Es opcional. Indica que la subrutina puede ser llamada por todas las demás subrutinas sin<br />
importar donde se encuentre.<br />
Private. Es opcional. Indica que la subrutina puede ser llamada solamente por otras subrutinas que se<br />
encuentren en el mismo módulo.<br />
Static. Es opcional. Indica que las variables locales de la subrutina se mantienen constantes de una<br />
llamada a otra. El ámbito de acción de esta declaración no incluye a variables declaradas fuera de la<br />
subrutina.<br />
Nombre-De-Subrutina. Es requerido. Indica el nombre de la subrutina.<br />
lista-argumentos. Es opcional e indica las variables que conforman los argumentos con que una subrutina<br />
es llamada. Para se<strong>para</strong>r una variable de otra se escribe una coma.<br />
instrucciones. Es opcional y conforma el conjunto de instrucciones que son ejecutadas a lo largo de la<br />
subrutina.<br />
Ejemplo 6<br />
Elevar al cuadrado los valores de una selección (ejecutar desde la ventana de ejecución de macros).<br />
Podemos implementar una subrutina en una hoja, que recorra una selección hecha con el mouse y que vaya<br />
elevando al cuadrado el valor de cada celda.
<strong>VBA</strong> <strong>para</strong> <strong>Excel</strong> M.Sc. Walter Mora F., M.Sc. José Luis Espinoza B. 25<br />
Figure 1.24: Elevar al cuadrado los elementos de la selección<br />
Sub elevAlCuadado()<br />
For Each cell In Selection.Cells ’<strong>para</strong> cada celda de la selección<br />
cell.Value = cell.Value ^ 2 ’recalcula el valor de la celda<br />
Next cell<br />
End Sub<br />
Nota: La macro se aplica a los datos que están actualmente seleccionados<br />
• Para editar la subrutina, vamos al editor VB (Alt-F11) y hacemos doble-clic sobre (Hoja1)<br />
Figure 1.25: Edición de la subrutina en Hoja 1<br />
Escribimos el código, compilamos (en menú Depuración), guardamos y nos devolvemos a la hoja.<br />
• Para ejecutar la macro seleccionamos la tabla con el mouse y levantamos la ventana de ejecución de macros<br />
(Alt-F8)y damos clic en ’Ejecutar’<br />
Nota: Esta subrutina también se puede editar en un módulo. Para ejecutarla se procede de la misma forma.<br />
1.5.6 Ejecución de una subrutina mediante un botón<br />
Otra posibilidad bastante práctica <strong>para</strong> ejecutar un programa o subrutina como los presentados en la sección<br />
precedente es mediante un botón de comando.
<strong>VBA</strong> <strong>para</strong> <strong>Excel</strong> M.Sc. Walter Mora F., M.Sc. José Luis Espinoza B. 26<br />
Ejemplo 7<br />
Elevar al cuadrado los valores de una selección.<br />
Figure 1.26: Ejecutar macro<br />
1. Primero digitarmos la tabla de valores. Luego insertamos un botón. Para esto seleccionamos un botón del<br />
cuadro de controles (si la barra no está disponible, puede habilitarla con Ver - Barra de herramientas<br />
- Cuadro de Controles).<br />
Figure 1.27: Insertar un botón<br />
2. Luego hacemos clic en el lugar de la hoja donde queremos el botón. Una vez que tenemos el botón, podemos<br />
agregar algunas propiedades como etiqueta, color de fondo, etc., en el menú de contexto. Este menú<br />
se abre con clic derecho + propiedades. Luego cerramos el menú<br />
3. Para editar el código que deberá ejecutar el botón, le damos un par de clics al botón (que todavía está en<br />
modo diseño). En este caso, si es la primera vez, nos aparece el código<br />
Private Sub CommandButton1_Click() End Sub<br />
Aquí tenemos dos opciones<br />
a.) Implementar la subrutina por se<strong>para</strong>do y luego llamarla desde la subrutina del botón
<strong>VBA</strong> <strong>para</strong> <strong>Excel</strong> M.Sc. Walter Mora F., M.Sc. José Luis Espinoza B. 27<br />
Figure 1.28: Menú de contexto <strong>para</strong> un botón<br />
Figure 1.29: Tabla y botón<br />
Sub elevAlCuadado()<br />
For Each cell In Selection.Cells ’<strong>para</strong> cada celda de la selección<br />
cell.Value = cell.Value ^ 2 ’recalcula el valor de la celda<br />
Next cell<br />
End Sub<br />
’-----------------------------------------------------------------------<br />
Private Sub CommandButton1_Click()<br />
elevAlCuadado ’sin paréntesis<br />
End Sub<br />
’-----------------------------------------------------------------------<br />
b.) Incluir en la subrutina del botón lo que vamos a querer que se ejecute cuando se haga clic sobre él<br />
Private Sub CommandButton1_Click()<br />
For Each cell In Selection.Cells ’<strong>para</strong> cada celda de la selección<br />
cell.Value = cell.Value ^ 2 ’recalcula el valor de la celda<br />
Next cell<br />
End Sub<br />
4. Una vez que escogemos alguna de las dos opciones anteriores, compilamos (en menú Depurar), guardamos<br />
y nos devolvemos a la hoja.
<strong>VBA</strong> <strong>para</strong> <strong>Excel</strong> M.Sc. Walter Mora F., M.Sc. José Luis Espinoza B. 28<br />
5. Para habilitar el botón debemos deshabiltar el ícono de diseño .<br />
6. Ahora solo resta seleccionar la tabla y hacer clic sobre el botón.<br />
Observe que al dar un clic sobre el botón, el programa opera sobre lo que tengamos seleccionado previamente<br />
Figure 1.30: Correr una subrutina desde un botón con la tabla seleccionada
<strong>VBA</strong> <strong>para</strong> <strong>Excel</strong> M.Sc. Walter Mora F., M.Sc. José Luis Espinoza B. 29<br />
Nota: Puede ser importante conocer la primera o la última celda de una selección. Para esto podemos usar la<br />
propiedad Address<br />
Set R = Selection<br />
adr = R(1, 1).Address ’primera celda de la selección, por ejemplo $A$1<br />
num = Right(adr, 1) ’primera posición a la derecha de adr (1 en este caso)<br />
1.5.7 Matrices dinámicas<br />
Cuando hacemos una selección con el mouse, es conveniente entrar los valores seleccionados en una matriz<br />
dinámica, es decir, una matriz que se ajuste a la cantidad de datos seleccionada y que, eventualmente, se pueda<br />
recortar o hacer más grande.<br />
Una matriz dinámica mtr1 de entradas enteras se declara así:<br />
Dim mtr1() As Integer ’ Declara una matriz dinámica.<br />
Las instrucciones siguientes cambian el tamaño de la matriz mtr1 y la inicializa. Observe el uso de Redim <strong>para</strong><br />
cambiar el tamaño de la matriz dinámica.<br />
Dim mtr1() As Integer ’ Declara una matriz dinámica.<br />
Dim r() as Double<br />
Redim mtr1(10) ’ Cambia el tama~no a 10 elementos, 1x10.<br />
Redim r(n,m) ’ Cambia tama~no a n x m<br />
For i = 1 To 10 ’ Bucle 10 veces.<br />
mtr1(i) = i ’ Inicializa la matriz.<br />
Next i<br />
Usando Preserve se puede cambiar el tamaño de la matriz mtr1 pero sin borrar los elementos anteriores.<br />
Redim Preserve mtr1(15) ’ Cambia el tama~no a 15 elementos.<br />
Ejemplo 8<br />
Centro de gravedad de un conjunto de puntos en R 2<br />
Consideremos un conjunto Ω = {(xi, yi) / i = 1, 2, · · · , n, xi, yi ∈ R}. Supongamos que a cada punto (xi, yi)<br />
n�<br />
se le asigna un peso pi tal que pi = 1. El centro de gravedad GΩ de Ω se define así<br />
i=1<br />
GΩ =<br />
n�<br />
pi (xi, yi)<br />
i=1
<strong>VBA</strong> <strong>para</strong> <strong>Excel</strong> M.Sc. Walter Mora F., M.Sc. José Luis Espinoza B. 30<br />
Por ejemplo, si tenemos dos puntos A, B ∈ R 2 con igual peso (este deberá ser 1/2 <strong>para</strong> cada punto), entonces<br />
el centro de gravedad es el punto medio del segmento que une A con B<br />
GΩ =<br />
A + B<br />
2<br />
La subrutina que calcula el centro de gravedad de un conjunto de puntos Ω ⊂ R 2 actúa sobre un rango de<br />
tres columnas en el que se han escrito las coordenadas (x, y) de dichos puntos, así como sus pesos. Podemos<br />
correr el programa una vez que se ha seleccionado el rango completo en el que se ubican los puntos y sus pesos,<br />
haciendo clic sobre un botón “Centro Gravedad”. El gráfico es un trabajo adicional.<br />
Como el programa necesita que el usuario haya seleccionado al menos dos filas y exactamente tres columnas,<br />
incluimos un fragmento de código adicional <strong>para</strong> controlar la selección.<br />
Set R = Selection n = R.Rows.Count ’ Número de filas m =<br />
R.Columns.Count ’ Número de columnas<br />
If n > 1 And m = 3 Then<br />
’todo está bien, el programa continúa<br />
Else<br />
MsgBox ("Debe seleccionar los datos")<br />
Exit Sub ’ salimos de la subrutina<br />
End If<br />
Observemos que si no se cumple el requisito, se envía un mensaje y la subrutina se deja de ejecutar. Puede<br />
causar curiosidad que que antes del Else no haya código. A veces se usa esta construcción por comodidad. Si<br />
no hay código el programa continúa.<br />
Veamos el código completo en la subrutina del botón<br />
Private Sub CommandButton2_Click()<br />
Dim R As Range<br />
Dim n,m, i As Integer<br />
Dim x() As Double ’ matriz dinámica<br />
Dim y() As Double ’ se ajustará a la selección de datos<br />
Dim p() As Double<br />
Dim Sumapesos, Gx, Gy As Double<br />
’En el rango R guardamos el rango seleccionado:<br />
Set R = Selection<br />
n = R.Rows.Count ’ Número de filas<br />
m = R.Columns.Count ’ Número de columnas<br />
’ chequear que se hayan seleccionado los datos de la tabla<br />
If n > 1 And m = 3 Then<br />
’nada pasa, todo bien<br />
Else<br />
MsgBox ("Debe seleccionar los datos")
<strong>VBA</strong> <strong>para</strong> <strong>Excel</strong> M.Sc. Walter Mora F., M.Sc. José Luis Espinoza B. 31<br />
Exit Sub ’ salimos de la subrutina<br />
End If<br />
ReDim x(n) ’ vector x tiene ahora n campos<br />
ReDim y(n)<br />
ReDim p(n)<br />
Sumapesos = 0 ’inicializa <strong>para</strong> acumular<br />
Gx = 0<br />
Gy = 0<br />
’inicializa las matrices con los datos<br />
If n > 1 Then ’si hay datos seleccionados, n > 1<br />
For i = 1 To n<br />
x(i) = R(i, 1) ’entra los datos de columna de los x’s<br />
y(i) = R(i, 2)<br />
p(i) = R(i, 3)<br />
’calcula centro de gravedad<br />
Sumapesos = Sumapesos + p(i)<br />
Gx = Gx + x(i) * p(i)<br />
Gy = Gy + y(i) * p(i)<br />
Next i<br />
If Abs(Sumapesos - 1) < 0.001 Then ’la suma los pesos debe ser 1<br />
Gx = Gx / Sumapesos<br />
Gy = Gy / Sumapesos<br />
’escribe G en la celda D14<br />
Cells(14, 4) = "G = (" + Str(Gx) + "," + Str(Gy) + ")"<br />
Cells(14, 5) = "" ’limpia E14 de mensajes previos<br />
Else<br />
’mensaje de error<br />
Cells(14, 5) = "Error, los pesos suman " + Str(Sumapesos)<br />
Cells(14, 4) = "" ’limpia D14 de valores previos<br />
End If<br />
Else<br />
Cells(14, 4) = ""<br />
’ventana de advertencia: seleccione datos!<br />
MsgBox ("Debe seleccionar los datos")<br />
Exit Sub ’ aborta la subrutina si no hay datos<br />
End If<br />
End Sub<br />
Nota: Por cuestiones de redondeo, la instrucción If Sumapesos = 1 se cambió por If Abs(Sumapesos - 1)<br />
< 0.001 .<br />
Un ejemplo de corrida se ve en la figura que sigue<br />
Ejercicios 1<br />
1. Usando la notación del último ejemplo, se define la inercia total de Ω como
<strong>VBA</strong> <strong>para</strong> <strong>Excel</strong> M.Sc. Walter Mora F., M.Sc. José Luis Espinoza B. 32<br />
Figure 1.31: Correr una subrutina desde un botón<br />
I(Ω) =<br />
donde ||(a, b)|| = √ a 2 + b 2 es la norma usual.<br />
n�<br />
pi || (xi, yi) − GΩ| | 2<br />
i=1<br />
Implemente una subrutina que calcula la Inercia Total de Ω y aplíquela a la tabla del ejemplo 8.<br />
2. Si tenemos n + 1 puntos {(x0, y0) , (x1, y1) , (x2, y2) , · · · (xn, yn) }, se define<br />
Lin(x) = (x − x0)(x − x1) · · · (x − xi−1)(x − xi+1) · · · (x − xn)<br />
(xi − x0)(xi − x1) · · · (xi − xi−1)(xi − xi+1) · · · (xi − xn)<br />
O sea, en Lin(x) se elimina el factor (x − xi) en el numerador y el factor (xi − xi) en el denominador<br />
Implemente una hoja, como se ve en la figura, en la que el usuario hace una selección de la tabla y al<br />
hacer clic en el botón, se calcula L2n(2.56)<br />
Figure 1.32: L2n(2.56)
<strong>VBA</strong> <strong>para</strong> <strong>Excel</strong> M.Sc. Walter Mora F., M.Sc. José Luis Espinoza B. 33<br />
Parte del código sería<br />
...<br />
Set R = Selection<br />
n = R.Rows.Count ’ Número de filas<br />
ReDim x(n) ’ vector x tiene ahora n campos<br />
ReDim y(n)<br />
valorX = Cells(2, 3) ’ valorX está en celda C2<br />
If n > 1 Then ’si hay datos seleccionados, n > 1<br />
For i = 1 To n<br />
x(i) = R(i, 1) ’entra los datos de columna de los xi’s y los yi’s, inicia en 1<br />
y(i) = R(i, 2) ’aquí, iniciamos desde x1, es decir el x0 de la teoría, es x1<br />
Next i<br />
L2n= 1 ’inicia cálculo de L2n(variable x)<br />
For j = 1 To n ’calculamos L2n(valorX)<br />
If j 2 Then<br />
L2n = L2n * (valorX - x(j)) / (x(k) - x(j)) ’L2n evaluado en valorX<br />
End If<br />
Next j<br />
Cells(2, 4) = L2n<br />
Else<br />
MsgBox ("Debe seleccionar los datos")<br />
Exit Sub ’ aborta la subrutina si no hay datos seleccionados<br />
End If<br />
...<br />
3. Si tenemos n + 1 puntos {(x0, y0) , (x1, y1) , (x2, y2) , · · · (xn, yn) }, un polinomio que pasa por todos estos<br />
puntos se llama Polinomio Interpolante. Un polinomio interpolante muy conocido es el Polinomio de<br />
Lagrange<br />
o sea<br />
P (x) =<br />
n�<br />
i=0<br />
P (x) =<br />
n�<br />
n�<br />
i=0 j=0,j�=i<br />
(x − xj)<br />
(xi − x1) yi<br />
(x − x0)(x − x1) · · · (x − xi−1)(x − xi+1) · · · (x − xn)<br />
(xi − x0)(xi − x1) · · · (xi − xi−1)(xi − xi+1) · · · (xi − xn) yi<br />
O sea, <strong>para</strong> cada valor de i se elimina el factor (x − xi) en el numerador y el factor (xi − xi) en el<br />
denominador<br />
Este polinomio cumple P (xi) = yi i = 1, 2, ...n.
<strong>VBA</strong> <strong>para</strong> <strong>Excel</strong> M.Sc. Walter Mora F., M.Sc. José Luis Espinoza B. 34<br />
Por ejemplo, <strong>para</strong> el caso de tres puntos (x0, y0), (x1, y1) y (x2, y2), el Polinomio de Lagrange es<br />
P (x) = (x − x1)(x − x2)<br />
(x0 − x1)(x0 − x2) y0 + (x − x0)(x − x2)<br />
(x1 − x0)(x1 − x2) y1 + (x − x0)(x − x1)<br />
(x2 − x0)(x2 − x1) y2<br />
(a) Implemente una subrutina que, a partir de una selección de puntos (xi, yi) (en dos columnas) en<br />
una hoja de <strong>Excel</strong>, evalúa el polinomio interpolante en una valor dado de antemano en una celda, o<br />
sea, calcula P (a) <strong>para</strong> un valor a dado.<br />
(b) Aplique la implementación anterior a una tabla como la que se presenta en la figura<br />
Parte del código sería<br />
Figure 1.33: Polinomio de Lagrange<br />
...<br />
suma = 0 ’inicializa <strong>para</strong> acumular<br />
If n > 1 Then ’si hay datos seleccionados, n > 1<br />
For i = 1 To n<br />
x(i) = R(i, 1) ’entra los datos de columna de los xi’s y los yi’s, inicia en 1<br />
y(i) = R(i, 2) ’aquí, iniciamos desde x1, es decir el x0 de la teoría, es x1<br />
Next i<br />
For k = 1 To n<br />
Lkn = 1 ’inicia cálculo de Lkn<br />
For j = 1 To n ’calculamos Lkn(valorX)<br />
If j k Then<br />
Lkn = Lkn * (valorX - x(j)) / (x(k) - x(j)) ’Lkn evaluado en valorX<br />
End If<br />
Next j<br />
suma = suma + Lkn * y(k)<br />
Next k<br />
Cells(5, 4) = suma<br />
Else<br />
’ventana de advertencia: seleccione datos!<br />
MsgBox ("Debe seleccionar los datos")<br />
Exit Sub ’ aborta la subrutina si no hay datos seleccionados<br />
End If<br />
...
<strong>VBA</strong> <strong>para</strong> <strong>Excel</strong> M.Sc. Walter Mora F., M.Sc. José Luis Espinoza B. 35<br />
1.5.8 Inclusión de procedimientos de borrado<br />
En ocasiones es necesario borrar alguna información que ha sido escrita en una hoja electrónica, por lo que es<br />
importante conocer una forma de incorporar en la aplicación un procedimiento de borrado.<br />
Ejemplo 9<br />
Presentamos a continuación un programa que, a partir de un número N construye el triángulo de Pascal de N<br />
niveles. También se incluye un programa que funciona como borrador o destructor del triángulo.<br />
En cada nivel del triángulo hay un uno en los extremos y, a partir del tercer nivel, cada número, salvo los<br />
extremos, es la suma de los dos de arriba. Concretamente, el triángulo de Pascal es un arreglo triangular de<br />
números de la forma:<br />
Figure 1.34: Triángulo de Pascal.<br />
Por simplicidad, presentamos un programa que lee el número de niveles del triángulo de Pascal en la celda E1<br />
y lo despliega de la forma:<br />
1<br />
1 1<br />
1 2 1<br />
1 3 3 1<br />
1 4 6 4 1<br />
1 5 10 10 5 1<br />
...<br />
El procedimiento <strong>para</strong> borrar el triángulo también lee el número de niveles del triángulo de la celda E1.<br />
Tanto la construcción del triángulo como su destrucción pueden ser activados mediante botones. Las instrucciones<br />
que realizan estos procedimientos también pueden ser incluidas directamente en el código de los botones,<br />
tal y como se detalla a continuación.<br />
El código <strong>para</strong> la construcción del triángulo quedaría así:<br />
Private Sub EjecucionDePascal_Click()
<strong>VBA</strong> <strong>para</strong> <strong>Excel</strong> M.Sc. Walter Mora F., M.Sc. José Luis Espinoza B. 36<br />
’ Lectura de la cantidad de niveles:<br />
N = Cells(1,5)<br />
’ Llenar unos:<br />
For i = 1 To N<br />
Cells(i,1)= 1<br />
Cells(i,i)= 1<br />
Next i<br />
’ Llenar el resto:<br />
If N > 2 Then<br />
For i=3 To N<br />
For j=2 To i-1<br />
Cells(i,j)= Cells(i-1,j) + Cells(i-1,j-1)<br />
Next j<br />
Next i<br />
End If<br />
End Sub<br />
El procedimiento <strong>para</strong> borrar el triángulo también lee el número de niveles y hace el mismo recorrido de celdas<br />
que hizo el constructor y en cada celda escribe un valor nulo.<br />
Private Sub Borrador_Click()<br />
N = Cells(1, 5).Value<br />
For i = 1 To N<br />
For j = 1 To i<br />
Cells(i, j).Value = Null<br />
Next j<br />
Next i<br />
End Sub<br />
Ejercicios 2<br />
Figure 1.35: Triángulo de Pascal construido con 10 niveles.<br />
1. Triángulo de Pascal. Haga un programa que, al activarlo desde un botón de comando, lea un un número<br />
N de la celda A1 y construya el triángulo de Pascal en la forma:<br />
1<br />
1 1<br />
1 2 1<br />
1 3 3 1<br />
1 4 6 4 1<br />
1 5 10 10 5 1 ...
<strong>VBA</strong> <strong>para</strong> <strong>Excel</strong> M.Sc. Walter Mora F., M.Sc. José Luis Espinoza B. 37<br />
Además, incluya un botón que active un destructor especializado <strong>para</strong> este triángulo.<br />
2. Aritmética entera. En <strong>VBA</strong> hay dos tipos de división: a/b es la división corriente (en punto flotante)<br />
y a\b que es la división entera. Por ejemplo, 3/2 = 1.5 mientras que 3\2 = 1.<br />
Hay muchos algoritmos en los que se usa exclusivamente divisón entera. Veamos un ejemplo.<br />
Si N es un entero positivo, vamos a calcular el entero más grande que es menor o igual a √ N , es<br />
decir ⌊ √ N⌋ (‘ ⌊ ⌋ ’ es la parte entera). El algoritmo, que opera en aritmética entera, es el siguiente<br />
a.) Inicio: s0 = N<br />
2<br />
si +<br />
b.) si+1 =<br />
N<br />
si , i = 0, 1, 2, ...<br />
2<br />
c.) iterar hasta que si+1 ≥ si<br />
d.) el último si es ⌊ √ N⌋<br />
Por ejemplo si N = 10 , √ N ≈ 3, 16227766 y el último si sería 3<br />
Implemente el algoritmo.<br />
3. Cálculo de la raíz cuadrada. Para calcular √ x con x ∈ R + , se pueden usar varios algoritmos dependiendo<br />
de la precisión y rapidez que se busca. La calculadoras usualmente tienen implementadas muy<br />
buenas subrutinas <strong>para</strong> calcular exponenciales y logaritmos por lo que <strong>para</strong> calcular √ x usan la identidad<br />
√ x = e 1 2 ln(x)<br />
En nuestro caso, por simplicidad, vamos a usar un método iterativo: el método de Newton. Bajo ciertas<br />
hipótesis, si x0 es una buena aproximación a una solución r de la ecuación P (x) = 0 entonces el esquema<br />
iterativo<br />
converge a r con error ≤ |xi − xi+1| .<br />
xi+1 = xi −<br />
P (xi)<br />
P ′ (xi)<br />
Para hallar √ U con U > 0 , vamos a resolver la ecuación 1 1<br />
− = 0 con el método de Newton. Esto<br />
x2 U<br />
nos dará una aproximación a √ U .<br />
Nota: Como U es una constante, el esquema iterativo se podría simplificar un poco más en el código<br />
Nota: También se pudo haber usado la ecuación x 2 − U = 0 pero el proceso de aproximación es un poco<br />
más lento.
<strong>VBA</strong> <strong>para</strong> <strong>Excel</strong> M.Sc. Walter Mora F., M.Sc. José Luis Espinoza B. 38<br />
Nota: Para una aproximación inicial U0 se podría usar ⌊ √ U⌋ usando la solución del problema anterior.<br />
En la práctica se usa una aproximación inicial basada en la representación binaria del número.<br />
4. Números primos. Obtenga un programa <strong>para</strong> hallar el número primo más cercano a un número N,<br />
siendo N un número entero positivo mayor que uno. 3<br />
Por ejemplo, los números primos menores que 50 son:<br />
2, 3, 5, 7, 19, 23, 29, 31, 37, 41, 43.<br />
Si N = 50 , el programa debería retornar el número 43.<br />
Un procedimiento clásico <strong>para</strong> hallar todos los números primos menores que un entero positivo N, es la<br />
llamada criba de Eratóstenes. Lo que se hace es colocar en una lista todos los números del 2 al N e ir<br />
eliminando de esta lista todos los múltiplos de 2 (4, 6, 8, ...), todos los múltiplos de 3 (6, 9, 12, ...), y así<br />
sucesivamente, hasta eliminar todos los múltiplos de los primos que han ido quedando en la lista menores<br />
o iguales que √ N. Para decidir si un número es múltiplo de otro, usamos la función mod. Esta función<br />
devuelve el resto de una división (entera). Así, si un número es múltiplo de otro, la división es exacta, o<br />
sea, el resto es cero. En código sería así<br />
If m mod n = 0 Then ’si m es múltiplo de n .... End If<br />
1.6 Evaluando expresiones matemáticas escritas en lenguaje matemático<br />
común<br />
Un evaluador de expresiones matemáticas o un “parser”, es un programa que determina la estructura gramatical<br />
de una frase en un lenguaje. Este es el primer paso <strong>para</strong> determinar el significado de una frase tal como<br />
"x^2+y", que <strong>para</strong> un lenguaje de programación significa traducirla en lenguaje de máquina.<br />
En [9] encontrará un “parser” <strong>para</strong> evaluar expresiones matemática en <strong>Visual</strong> <strong>Basic</strong>. Sin embargo funciona bien<br />
con <strong>Excel</strong>. Además nos da la posibilidad de agregar funciones propias más complejas además de la que el parser<br />
trae implementadas tales como BesselJ(x,n), HypGeom(x,a,b,c) o WAVE_RING(). Por ejemplo, la función a<br />
trozos. Este parser fue desarrollado por Leonardo Volpi [9].<br />
1.6.1 Usando clsMathParser. Sintaxis<br />
Primero descargamos clsMathParser.zip. En la carpeta clsMathParser, además de la documentación en pdf,<br />
vienen dos archivos: clsMathParser.cls y mMathSpecFun.bas. El primero es el parser y el segundo es una<br />
biblioteca con funciones especiales ya implementadas.<br />
Para implementar un ejemplo de uso del parser, implementamos una hoja excel como la que se ve en la figura<br />
3 Un número natural p > 1, es primo si sus únicos divisores positivos son 1 y p. En caso contrario, es un número compuesto.
<strong>VBA</strong> <strong>para</strong> <strong>Excel</strong> M.Sc. Walter Mora F., M.Sc. José Luis Espinoza B. 39<br />
Figure 1.36: Usando clsMathParser.<br />
1. En el editor de <strong>VBA</strong>, seleccionamos la “Hoja1” y hacemos clic en el botón derecho del mouse. Ahí elegimos<br />
Importar Archivo.... Luego vamos a la carpeta clsMathParser y seleccionamos clsMathParser.cls<br />
2. De la misma manera, importamos el archivo mMathSpecFun.bas.<br />
Comentario. Con esto ya podemos crear un objeto Fun con Dim Fun As New clsMathParser1 en el<br />
código del botón. Las evaluaciones se llevan a cabo con Fun.Eval1(xval)<br />
3. En el editor <strong>VBA</strong> deberá quedar algo parecido a<br />
Figure 1.37: Editor <strong>VBA</strong> con los módulos.<br />
En este caso el módulo de clase quedó con el nombre clsMathParser. Así que el objeto Fun se construye<br />
con Dim Fun As New clsMathParser<br />
4. Finalmente el código del botón es<br />
Private Sub CommandButton1_Click()<br />
Dim xval As Double<br />
Dim Formula As String<br />
Dim OK As Boolean<br />
Dim Fun As New clsMathParser ’ crear objeto Fun
<strong>VBA</strong> <strong>para</strong> <strong>Excel</strong> M.Sc. Walter Mora F., M.Sc. José Luis Espinoza B. 40<br />
End Sub<br />
Formula = Cells(6, 2)<br />
xval = Cells(5, 4)<br />
OK = Fun.StoreExpression(Formula) ’ leer ’Formula’ y analizar sintaxis<br />
If Not OK Then GoTo Error_Handler ’ si hay un error va al manejador de errores<br />
Cells(6, 3) = "f(" + str(valx) + ")= "<br />
Cells(6, 4) = Fun.Eval1(xval) ’evaluar en la fórmula actual<br />
If Err Then GoTo Error_Handler ’si hay error...<br />
Error_Handler: Cells(1,1)= Fun.ErrorDescription ’Mensaje de error<br />
1. Las variables deben empezar con una letra, por ejemplo t, xi, time. Para evitar la ambigüedad, xy se<br />
interpreta como una variable. El producto requiere *, es decir x*y es el producto de x e y . Se permite<br />
multiplicación implícita solo <strong>para</strong> x, y, y z , o sea, por ejemplo 2x se interpreta como 2*x<br />
2. Los argumentos de una función, si hay varios, se se<strong>para</strong>n con una coma, por ejemplo max(x,y), root(x,y).<br />
3. Las expresiones lógicas retornan 1 o 0 . Como ejemplo de estas expresiones tenemos (x
<strong>VBA</strong> <strong>para</strong> <strong>Excel</strong> M.Sc. Walter Mora F., M.Sc. José Luis Espinoza B. 41<br />
7. Constantes físicas.<br />
Constante de Planck h# 6.6260755e-34 J s<br />
Constante de Boltzmann K# 1.380658e-23 J/K<br />
Carga elemental q# 1.60217733e-19 C<br />
Número de Avogadro A# 6.0221367e23 particles/mol<br />
Velocidad de la luz c# 2.99792458e8 m/s<br />
Permeabilidad del vacio ( m ) mu# 12.566370614e-7 T2m3/J<br />
Permitividad del vacio ( e ) eps# 8.854187817e-12 C2/Jm<br />
Masa del Electron me# 9.1093897e-31 kg<br />
Masa del Proton mp# 1.6726231e-27 kg<br />
Masa del Neutron mn# n 1.6749286e-27 kg<br />
Constante Gas R# 8.31451 m2kg/s2k mol<br />
Constante gravitacional G# 6.672e-11 m3/kg s2<br />
Aceleración de la gravedad g# 9.80665 m/s2<br />
Las constantes físicas deben ir seguidas por sus unidades de medida: "1 s" , "200 m" , "25 kg" ,<br />
"150 MHz", "0.15 uF", "3600 kohm". Se utilizan de manera análoga a las constante matemáticas. Por<br />
ejemplo eps# * S/d#, sqr(m*h*g#), s0+v*t+0.5*g#*t^2<br />
8. Símbolos y Funciones<br />
+ adicción<br />
- resta<br />
* multiplicación<br />
/ division 35/4 = 8.75<br />
% porcentaje 35% = 3.5<br />
\ división entera 35\4 = 8<br />
^ elevar a potencia 3^1.8 = 7.22467405584208 ( ◦ )<br />
| | valor absoluto |-5|=5 ! factorial 5!=120<br />
abs(x) valor absoluto abs(-5)= 5<br />
atn(x) atan(x) x en radianes<br />
cos(x) x en radianes<br />
sin(x)<br />
exp(x) exponencial exp(1) = 2.71828182845905 o sea e^1<br />
fix(x) parte entera fix(-3.8) = 3<br />
int(x) parte entera int(-3.8) = -4<br />
dec(x) parte decimal dec(-3.8) = -0.8<br />
ln(x), logaritmo natural x>0<br />
log(x) logaritmo natural<br />
logN(x,n) logaritmo base N logN(16,2) = 4<br />
rnd(x) random retorna un valor aleatorio entre x y 0<br />
sgn(x) signo retorna 1 si x >0 , 0 si x=0, -1 si x
<strong>VBA</strong> <strong>para</strong> <strong>Excel</strong> M.Sc. Walter Mora F., M.Sc. José Luis Espinoza B. 42<br />
También, entre otras,<br />
min(a,b),max(a,b), sech(x), coth(x), acsch(x), asech(x), acoth(x), round(x,d),<br />
mcd(a,b), mcm(a,b,gcd(a,b),lcm(a,b), csc(x), sec(x), cot(x), acsc(x), asec(x),<br />
acot(x), csch(x),tan(x), acos(x), asin(x), cosh(x), sinh(x), tanh(x), acosh(x),<br />
asinh(x), atanh(x), and(a,b),or(a,b),not(a),xor(a,b), Psi(x), DNorm(), CNorm(),<br />
DPoisson(),CPoisson(),DBinom(),CBinom(), Si(x) (SineIntegral), Ci(x),FresnelS(x),<br />
etc.<br />
9. Métodos<br />
StoreExpression(f) Almacena y revisa la sintaxis<br />
Eval(x) Evalúa la expresión (que posiblemente tenga varias variables)<br />
Eval1(x) Evalúa una expresión de una variable<br />
Eval() se usa cuando vamos a evaluar expresiones con varios parámetros y/o variables. Eval1() es <strong>para</strong> funciones<br />
de una sola variable.<br />
Vamos a ver algunos ejemplos en los que se aplican estos métodos.<br />
1.6.2 Ejemplo: un graficador 2D<br />
Podemos implementar de manera muy sencilla un graficador de funciones y = f(x) .<br />
Para esto, leemos la ecuación de la función y = f(x) en una celda y el intervalo de graficación [a, b] . Para<br />
hacer el gráfico necesitamos una tabla de valores (xi, yi) . Lo que hacemos es partir el intervalo [a, b] en n + 1<br />
puntos xi, i = 0, 1, ..., n; y evaluamos la función en cada uno de estos xi . Si los puntos son equidistantes, la<br />
distancia de se<strong>para</strong>ción es h = (b − a)/n y este caso<br />
x0 = a + 0 · h<br />
x1 = a + 1 · h<br />
x2 = a + 2 · h<br />
.<br />
.<br />
x0 =<br />
h<br />
xi = a + i*h<br />
... ...<br />
a xn = b<br />
x1= a + 1* h<br />
Figure 1.38: Partir el intervalo en n puntos.
<strong>VBA</strong> <strong>para</strong> <strong>Excel</strong> M.Sc. Walter Mora F., M.Sc. José Luis Espinoza B. 43<br />
xi = a + i · h<br />
xn = a + n · h<br />
Entonces la tabla de puntos es el conjunto {(a + i · h, f (a + i · h)) , i = 0, 1, ..., n}<br />
Supongamos que el graficador va a quedar en una hoja como la que se ve en la figura<br />
Entonces la tabla de puntos la hacemos con el código<br />
n = Cells(6, 5)<br />
a = Cells(6, 3)<br />
b = Cells(6, 4)<br />
h = (b - a) / n<br />
Formula = Cells(2, 3)<br />
Figure 1.39: Graficador 2D.<br />
OK = Fun.StoreExpression(Formula) ’lectura de la fórmula<br />
If Not OK Then GoTo Error_Handler<br />
For i = 0 To n<br />
Cells(6 + i, 1) = a + i * h ’xi’s<br />
Cells(6 + i, 2) = Fun.Eval1(a + i * h) ’yi’s<br />
Next i<br />
Luego debemos seleccionar la tabla de valores y hacer un gráfico (chart). Si hay un gráfico previo lo podemos<br />
borrar (que no es necesario si uno quiere com<strong>para</strong>r gráficos por ejemplo). Estas dos cosas se hace con el código
<strong>VBA</strong> <strong>para</strong> <strong>Excel</strong> M.Sc. Walter Mora F., M.Sc. José Luis Espinoza B. 44<br />
’----------------------- eliminar gráficos anteriores----------------<br />
Set chartsTemp = ActiveSheet.ChartObjects<br />
If chartsTemp.Count > 0 Then<br />
chartsTemp(chartsTemp.Count).Delete<br />
End If<br />
’------------------------ gráfico ----------------------------------datos<br />
= Range(Cells(6, 1), Cells(6 + n, 2)).Address ’rango a graficar<br />
Set graf = Charts.Add ’gráfico<br />
With graf ’características<br />
.Name = "Gráfico"<br />
.ChartType = xlXYScatterSmoothNoMarkers ’tipo de gráfico XY(Dispersión)<br />
.SetSourceData Source:=Sheets("Hoja1").Range(datos), PlotBy:=xlColumns<br />
.Location Where:=xlLocationAsObject, Name:="Hoja1"<br />
End With<br />
El código completo del código del botón que levanta el gráfico es<br />
Private Sub CommandButton2_Click()<br />
Dim n As Integer<br />
Dim h As Double<br />
Dim Formula As String<br />
Dim graf As Chart<br />
Dim chartsTemp As ChartObjects ’contador de charts (gráficos) <strong>para</strong> eliminar el anterior<br />
Dim OK As Boolean<br />
Dim Fun As New clsMathParser<br />
n = Cells(6, 5)<br />
a = Cells(6, 3)<br />
b = Cells(6, 4)<br />
h = (b - a) / n<br />
Formula = Cells(2, 3)<br />
OK = Fun.StoreExpression(Formula) ’lectura de la fórmula<br />
If Not OK Then GoTo Error_Handler<br />
For i = 0 To n<br />
Cells(6 + i, 1) = a + i * h<br />
Cells(6 + i, 2) = Fun.Eval1(a + i * h)<br />
Next i<br />
’----------------------- eliminar gráficos anteriores-------------<br />
Set chartsTemp = ActiveSheet.ChartObjects<br />
If chartsTemp.Count > 0 Then<br />
chartsTemp(chartsTemp.Count).Delete<br />
End If<br />
’-----------------------------------------------------------------<br />
datos = Range(Cells(6, 1), Cells(6 + n, 2)).Address ’rango a graficar
<strong>VBA</strong> <strong>para</strong> <strong>Excel</strong> M.Sc. Walter Mora F., M.Sc. José Luis Espinoza B. 45<br />
Set graf = Charts.Add ’gráfico y sus caraterísticas<br />
With graf<br />
.Name = "Gráfico"<br />
.ChartType = xlXYScatterSmoothNoMarkers<br />
.SetSourceData Source:=Sheets("Hoja1").Range(datos), PlotBy:=xlColumns<br />
.Location Where:=xlLocationAsObject, Name:="Hoja1"<br />
End With<br />
’---------------------------------------------------------------<br />
If Err Then GoTo Error_Handler<br />
Error_Handler: Cells(1, 1) = Fun.ErrorDescription ’imprimir mensaje error<br />
’---------------------------------------------------------------<br />
End Sub<br />
Observe que se pueden graficar funciones a trozos. Por ejemplo, <strong>para</strong> graficar<br />
digitamos la función como<br />
Ejercicios 3<br />
⎧<br />
⎨ x<br />
f(x) =<br />
⎩<br />
2 si x ∈] − ∞, 0[<br />
x<br />
4 − x<br />
si<br />
si<br />
x ∈]0, 2]<br />
x ∈]2, ∞[<br />
f(x) =(x
<strong>VBA</strong> <strong>para</strong> <strong>Excel</strong> M.Sc. Walter Mora F., M.Sc. José Luis Espinoza B. 46<br />
Nota. Algunas curvas, como los círculos, las elipses, etc., se definen por medio de ecuaciones parámetricas<br />
Por ejemplo<br />
(x(t), y(t)), t ∈ [a, b].<br />
• Las ecuaciones <strong>para</strong>métricas de un círculo de radio r y centro en (h, k) son<br />
(h + r cos(t), k + rsen(t)), t ∈ [0, 2π].<br />
• Las ecuaciones <strong>para</strong>métricas de un cicloide son (a > 0)<br />
x = a(θ − senθ), y = a(1 − cos θ), θ ∈ R.<br />
• Una curva con ecuación en polares r = f(θ), θ ∈ [a, b]; tiene ecuación parámetrica<br />
(f(θ) · cos(θ), f(θ) · sen(θ)), t ∈ [a, b].<br />
1.6.3 Ejemplo: un graficador de superficies 3D<br />
Podemos implementar de manera muy sencilla un graficador de superficies de ecuación z = f(x, y) .<br />
Para esto solo hay que observar que en vez de una tabla de puntos ( xi, yi, zi(xi, yi)) en tres columnas, <strong>Excel</strong><br />
necesita una tabla de la forma<br />
x0 x1 · · · xn<br />
y0 f(x0,y0) f(x1,y0) · · · f(xn,y0)<br />
y1 f(x0,y1) f(x1,y1)<br />
.<br />
.<br />
yn f(x0,yn) f(x1,yn) · · · f(xn,yn)<br />
Los intervalos de graficación son x ∈ [xmin, xmax] y y ∈ [ymin, ymax] . Cada intervalo lo partimos en n<br />
puntos (que puede puede ser modificado por el usuario).
<strong>VBA</strong> <strong>para</strong> <strong>Excel</strong> M.Sc. Walter Mora F., M.Sc. José Luis Espinoza B. 47<br />
X<br />
b<br />
xi<br />
a<br />
f(xi,yi)<br />
p yi q Y<br />
Figure 1.41: Partición.<br />
Si hx = (xmax-xmin)/n y si {hy = (ymax-ymin)/n, entonces<br />
xi = xmin + i*hx, i = 0,1,...,n<br />
yj = ymin + j*hy, j = 0,1,...,n<br />
(xi,yi)<br />
Para que la tabla quede en el formato adecuado, debemos usar dos For<br />
For i = 0 To n<br />
xi = xmin + i * hx<br />
Cells(7, 2 + i) = xi ’fila de las xi<br />
For j = 0 To n<br />
yi = ymin + j * hy<br />
Cells(8 + j, 1) = yi ’columna de la yi<br />
Next i<br />
OK = Fun.StoreExpression(fxy) ’formula actual es ’f(x,y)’<br />
If Not OK Then GoTo Error_Handler<br />
Fun.Variable("x") = xi ’ asignación <strong>para</strong> evaluar<br />
Fun.Variable("y") = yi<br />
Cells(8 + j, 2 + i) = Fun.Eval() ’retorna f(xi,yi)<br />
Next j<br />
Una vez que se genera la tabla de datos, la seleccionamos y la ocultamos (porque es muy grande y llena de<br />
decimales). Luego generamos el gráfico 3D.
<strong>VBA</strong> <strong>para</strong> <strong>Excel</strong> M.Sc. Walter Mora F., M.Sc. José Luis Espinoza B. 48<br />
El código completo es<br />
Figure 1.42: Graficador 3D.<br />
Private Sub CommandButton2_Click()<br />
Dim xmin, xmax, ymin, ymax, hx, hy, xi, yi As Double<br />
Dim n As Integer<br />
Dim fxy As String ’función f(x,y)<br />
Dim graf As Chart<br />
Dim OK As Boolean<br />
Dim Fun As New clsMathParser ’ así se llama el módulo de clase aquí<br />
fxy = Cells(2, 2)<br />
xmin = Cells(5, 3)<br />
xmax = Cells(5, 4)<br />
ymin = Cells(5, 5)<br />
ymax = Cells(5, 6)<br />
n = Cells(3, 2) ’ número de puntos n x n<br />
hx = (xmax - xmin) / n<br />
hy = (ymax - ymin) / n<br />
If hx > 0 And hy > 0 And n > 0 Then<br />
For i = 0 To n<br />
xi = xmin + i * hx<br />
Cells(7, 2 + i) = xi<br />
For j = 0 To n<br />
yi = ymin + j * hy<br />
Cells(8 + j, 1) = yi<br />
OK = Fun.StoreExpression(fxy) ’formula actual es ’f(x,y)’<br />
If Not OK Then GoTo Error_Handler
<strong>VBA</strong> <strong>para</strong> <strong>Excel</strong> M.Sc. Walter Mora F., M.Sc. José Luis Espinoza B. 49<br />
End Sub<br />
Fun.Variable("x") = xi<br />
Fun.Variable("y") = yi<br />
Cells(8 + j, 2 + i) = Fun.Eval() ’retorna f(xa,ya)<br />
Next j<br />
Next i<br />
End If<br />
’----------------------- eliminar gráficos anteriores-------------<br />
Set chartsTemp = ActiveSheet.ChartObjects<br />
If chartsTemp.Count > 0 Then<br />
chartsTemp(chartsTemp.Count).Delete<br />
End If<br />
’----------------------------------------------------------------datos<br />
= Range(Cells(7, 1), Cells(7 + n, n + 2)).Address ’rango a graficar<br />
Range(datos).Select<br />
Selection.NumberFormat = ";;;" ’ocular celdas<br />
Charts.Add<br />
ActiveChart.ChartType = xlSurface<br />
ActiveChart.SetSourceData Source:=Sheets("Hoja1").Range(datos), PlotBy:=xlColumns<br />
ActiveChart.Location Where:=xlLocationAsObject, Name:="Hoja1"<br />
’---------------------------------------------------------------<br />
If Err Then GoTo Error_Handler<br />
Error_Handler: Cells(1, 1) = Fun.ErrorDescription ’enviar un mensaje de error<br />
’---------------------------------------------------------------<br />
Nota: <strong>para</strong> rotar la figura, seleccione el área del gráfico y haga clic con el botón derecho del mouse, seleccione<br />
en el menú la opción Vista en 3D...<br />
1.6.4 Ejemplo: series numéricas y series de potencias<br />
Ejemplo 10<br />
Implementaremos una función que calcula la suma parcial SN =<br />
∞�<br />
k=1<br />
2 k<br />
k! .<br />
Para esto vamos a definir una función<br />
SumaParcial(formula, Kini, N)=<br />
Esta función revisa la sintaxis de la fórmula y calcula la suma parcial.<br />
N�<br />
f(k) . Luego la aplicaremos a la serie<br />
k=k0<br />
N�<br />
k=Kini<br />
f(k) .
<strong>VBA</strong> <strong>para</strong> <strong>Excel</strong> M.Sc. Walter Mora F., M.Sc. José Luis Espinoza B. 50<br />
Figure 1.43: Suma parcial.<br />
Function SumaParcial(laformula, Kini, N)<br />
Dim suma As Double<br />
Dim OK As Boolean<br />
Dim Fun As New clsMathParser ’ así se llama el módulo de clase aquí<br />
OK = Fun.StoreExpression(laformula) ’ formula actual es "laformula"<br />
If Not OK Then GoTo Error_Handler<br />
suma = 0<br />
For i = Kini To N<br />
suma = suma + Fun.Eval1(i) ’evalúa en "laformula"<br />
Next i<br />
’---------------------------------------------------------------<br />
If Err Then GoTo Error_Handler<br />
Error_Handler: Cells(1,1)= Fun.ErrorDescription<br />
’---------------------------------------------------------------<br />
SumaParcial = suma<br />
End Function<br />
Ahora, podemos aplicar esta función con un botón<br />
Private Sub CommandButton1_Click()<br />
Dim formula1 As String<br />
Dim N, kk As Integer<br />
formula1 = Cells(8, 5)<br />
N = Cells(7, 4)<br />
kk = Cells(10, 4)<br />
Cells(8, 7) = SumaParcial(formula1, kk, N)<br />
End Sub<br />
Ejemplo 11<br />
Dada una serie numérica<br />
celda A4 en adelante.<br />
∞�<br />
f(k) , vamos a desplegar las primeras N sumas parciales SN =<br />
k=k0<br />
N�<br />
f(k) , de la<br />
k=k0
<strong>VBA</strong> <strong>para</strong> <strong>Excel</strong> M.Sc. Walter Mora F., M.Sc. José Luis Espinoza B. 51<br />
Figure 1.44: Sumas parciales.<br />
Usando la función SumaParcial(formula, Kini, N), solo debemos calcular cada suma parcial por se<strong>para</strong>do.<br />
For i = 1 to N<br />
Cells(3+i,1)= SumaParcial(formula,Kini,i)<br />
Next i<br />
El código del botón es<br />
Private Sub CommandButton1_Click()<br />
Dim x0 As Double<br />
Dim formula1 As String<br />
Dim N As Integer<br />
formula1 = Cells(3, 2)<br />
N = Cells(3, 4)<br />
For i = 1 To N ’sumas parciales S1, S2, ... SN<br />
Cells(3 + i, 1) = "S" + str(i) + " = "<br />
Cells(3 + i, 2) = sp(formula1, 1, i)<br />
Next i<br />
End Sub<br />
Ahora vamos a cambiar a series de potencias<br />
Ejemplo 12<br />
Usando Eval(). Dada una serie de potencias<br />
suma parcial SN =<br />
∞�<br />
f(x, k) , implementaremos una subrutina que calcula la<br />
k=k0<br />
N�<br />
f(x0, k) . Luego la aplicaremos a la serie<br />
k=k0<br />
∞�<br />
k=1<br />
xk , con x = 2 .<br />
k!<br />
Vamos a implementar una nueva función SumaParcial(laformula, Kini, N, xx).<br />
Aquí la situación es diferente, f(x, k) tiene dos variables, por tanto no podemos usar Eval1() porque este<br />
método es <strong>para</strong> funciones de una sola variable.
<strong>VBA</strong> <strong>para</strong> <strong>Excel</strong> M.Sc. Walter Mora F., M.Sc. José Luis Espinoza B. 52<br />
Figure 1.45: Suma parcial <strong>para</strong> una serie de potencias.<br />
Eval() evalúa la expresión actual almacenada y retorna su valor. Para evaluar, se debe especificar el valor de<br />
cada variable con Fun.Variable(). En nuestro caso debemos hacer la especificación Fun.Variable("x")=xx<br />
y Fun.Variable("k")=i, antes de llamar a Eval(). Veamos el código de la función SumaParcial(laformula,<br />
Kini, N, xx)<br />
Function SumaParcial(laformula, Kini, N, xx)<br />
Dim suma As Double<br />
Dim OK As Boolean<br />
Dim Fun As New clsMathParser ’ así se llama el módulo de clase aquí<br />
OK = Fun.StoreExpression(laformula) ’ formula actual es "laformula"<br />
If Not OK Then GoTo Error_Handler<br />
suma = 0<br />
Fun.Variable("x") = xx<br />
For i = Kini To N<br />
Fun.Variable("k") = i<br />
suma = suma + Fun.Eval() ’evalúa en "laformula" actual<br />
Next i<br />
’---------------------------------------------------------------<br />
If Err Then GoTo Error_Handler<br />
Error_Handler: Cells(1,1)= Fun.ErrorDescription<br />
’---------------------------------------------------------------<br />
SumaParcial = suma<br />
End Function<br />
Ahora, el código del botón sería<br />
Private Sub CommandButton1_Click()<br />
Dim formula1 As String<br />
Dim N, kk As Integer<br />
Dim x0 As Double<br />
formula1 = Cells(8, 5)<br />
N = Cells(7, 4)<br />
kk = Cells(10, 4)<br />
x0 = Cells(7, 8)<br />
Cells(8, 7) = SumaParcial(formula1, kk, N, x0)<br />
End Sub
<strong>VBA</strong> <strong>para</strong> <strong>Excel</strong> M.Sc. Walter Mora F., M.Sc. José Luis Espinoza B. 53<br />
Ejercicios 4<br />
1. Implemente un función <strong>para</strong> series alternadas que además de dar la suma parcial pedida, indique la es-<br />
∞�<br />
timación del error. Recuerde que si f(k) es alternada entonces si el error cometido al aproximar la<br />
serie con la suma parcial SN =<br />
k=1<br />
N�<br />
f(k) es RN , entonces |RN | ≤ aN+1 .<br />
k=1
Chapter 2<br />
Elementos de <strong>Análisis</strong> Numérico<br />
2.1 Solución de ecuaciones de una variable<br />
2.1.1 Método de Newton-Raphson<br />
La intención no es hacer un desarrollo teórico de este método, sino centrarse en una implementación con código<br />
sencillo, ideal <strong>para</strong> experimentos. En general, no hay control de excepciones (como divisiones por cero, overflow,<br />
etc).<br />
Figure 2.1: Método de Newton.<br />
Vamos a usar clsMathParser por ser un evaluador rápido y eficiente.<br />
Si x0 es una aproximación suficientemente cercana a una solución r de f(x) = 0 , con f ′ (r) �= 0 , entonces la<br />
sucesión xi+1 = xi − f(xi)<br />
f ′ (xi) aproxima r con error menor que |xi+1 − xi|<br />
Para implementar este método, leemos la función g(x) = x − f(x)<br />
f ′ , entonces el algoritmo sería muy sencillo<br />
(x)<br />
i=1<br />
xi = x0<br />
while i
<strong>VBA</strong> <strong>para</strong> <strong>Excel</strong> M.Sc. Walter Mora F., M.Sc. José Luis Espinoza B. 55<br />
if |xim1 - xi|< Tol then<br />
’<strong>para</strong>r<br />
Exit Sub<br />
end if<br />
i=i+1<br />
xi = xim1<br />
wend<br />
En este caso, debemos leer y almacenar la función g . Entonces, en el código, g(xi) = Fun.Eval1(xi)<br />
En este ejemplo vamos a usar<br />
Do while condición<br />
instrucciones<br />
Loop<br />
Si ejecutamos el código desde un botón entonces el código sería algo como<br />
Private Sub CommandButton1_Click()<br />
Dim x0, tol, xi, xim1, errorEst As Double<br />
Dim N As Integer<br />
Dim OK As Boolean<br />
Dim Fun As New clsMathParser ’ así se llama el módulo de clase aquí<br />
x0 = Cells(7, 3)<br />
N = Cells(7, 2)<br />
tol = Cells(7, 1)<br />
g = Cells(3, 2)<br />
Cells(6, 6) = " " ’limpia mensajes anteriores<br />
OK = Fun.StoreExpression(g) ’formula actual es g<br />
If Not OK Then GoTo Error_Handler<br />
xi = x0<br />
i = 1<br />
Do While i
<strong>VBA</strong> <strong>para</strong> <strong>Excel</strong> M.Sc. Walter Mora F., M.Sc. José Luis Espinoza B. 56<br />
Error_Handler: Cells(1,1)=Fun.ErrorDescription<br />
’---------------------------------------------------------------<br />
End Sub<br />
2.2 Integración<br />
2.2.1 Método de Romberg <strong>para</strong> integración<br />
En el método de integración de Romberg se usa la regla compuesta del trapecio <strong>para</strong> obtener aproximaciones<br />
preliminares y luego el proceso de extrapolación de Richardson <strong>para</strong> mejorar las aproximaciones.<br />
Para aproximar la integral<br />
y<br />
R11<br />
R21 R22<br />
R31 R32 R33<br />
.<br />
Rn1 Rn2 . . . Rnn<br />
� b<br />
� b<br />
a<br />
f(x) dx se calcula un arreglo<br />
f(x) dx ≈ Rnn . El criterio de <strong>para</strong>da es |Rnn − Rn−1 n−1| < T ol (a veces también se usa la desigualdad<br />
a<br />
anterior y la desigualdad |Rn−1 n−1 − Rn−2 n−2| < T ol <strong>para</strong> evitar algunos casos no deseables).<br />
Si hk =<br />
b − a<br />
2 k−1<br />
a.) R1,1 = h1<br />
[f(a) + f(b)]<br />
2<br />
b.) Rk,1 = 1<br />
2<br />
⎡<br />
⎣Rk−1,1 + hk−1<br />
2 k−2<br />
�<br />
i=1<br />
f( a + hk(2i − 1) ) ⎦ , k = 2, 3, ..., n<br />
c.) Rk,j = Rk,j−1 + Rk,j−1 − Rj−1,j−1<br />
4j−1 , k = 2, 3, ..., n; j = 2, 3, ...k<br />
− 1<br />
⎤<br />
Este algoritmo es muy eficiente <strong>para</strong> funciones suficientemente suaves y sin singularidades en [a, b] . En general,<br />
<strong>para</strong> integrales impropias se usan otros algoritmos. Por ejemplo, Romberg no es adecuado <strong>para</strong> calcular la<br />
integral Γ(z) = � ∞<br />
0 t z−1 e −t dt<br />
En vez de implementar el método de Romberg de manera directa, vamos a implementar el siguiente algoritmo<br />
1. h = b − a<br />
2. R1,1 = h1<br />
[f(a) + f(b)]<br />
2
<strong>VBA</strong> <strong>para</strong> <strong>Excel</strong> M.Sc. Walter Mora F., M.Sc. José Luis Espinoza B. 57<br />
3. <strong>para</strong> i = 1, 2, ..., n hacer<br />
(a) R2,1 = 1<br />
2<br />
(b) <strong>para</strong> j = 2, ..., i<br />
⎡<br />
2<br />
⎣R1,1 + h<br />
i−1<br />
⎤<br />
�<br />
f( a + h(k − 0.5) ) ⎦<br />
i=1<br />
R2,j = R2,j−1 + R2,j−1 − R1,j−1<br />
4 j−1 − 1<br />
(c) Salida: R2,j, j = 1, 2, ..., i<br />
(d) h = h/2<br />
(e) <strong>para</strong> j = 1, 2, ..., i tome R1,j = R2,j .<br />
4. Parar<br />
En el código de un botón, definimos una matriz R(n,n) con la cual vamos a implementar el algoritmo.<br />
Figure 2.2: Integración Romberg.<br />
Private Sub CommandButton1_Click()<br />
Dim R() As Double<br />
Dim a, b, h, suma As Double<br />
Dim n As Integer<br />
Dim formula As String<br />
Dim OK As Boolean<br />
Dim Fun As New clsMathParser ’ así se llama el módulo de clase aquí<br />
formula = Cells(1, 2)<br />
a = Cells(2, 3)<br />
b = Cells(2, 4)<br />
n = Cells(2, 5)<br />
ReDim R(n, n)<br />
h = b - a<br />
OK = Fun.StoreExpression(formula) ’formula actual es ’formula’<br />
If Not OK Then GoTo Error_Handler<br />
’-------------------------------------------------------------------<br />
For i = 1 To 20 ’limpiar<br />
For j = 1 To 20
<strong>VBA</strong> <strong>para</strong> <strong>Excel</strong> M.Sc. Walter Mora F., M.Sc. José Luis Espinoza B. 58<br />
Cells(2 + i, j) = Null<br />
Next j<br />
Next i<br />
’-------------------------------------------------------------------<br />
R(1, 1) = h / 2 * (Fun.Eval1(a) + Fun.Eval1(b))<br />
’paso3 de algoritmo de Romberg<br />
For i = 1 To n<br />
’paso 4<br />
suma = 0<br />
For k = 1 To 2 ^ (i - 1)<br />
suma = suma + Fun.Eval1(a + h * (k - 0.5)) ’evalúa en la fórmula actual<br />
Next k<br />
R(2, 1) = 0.5 * (R(1, 1) + h * suma)<br />
’paso5<br />
For j = 2 To i<br />
R(2, j) = R(2, j - 1) + (R(2, j - 1) - R(1, j - 1)) / (4 ^ (j - 1) - 1)<br />
Next j<br />
’paso 6 salida R(2,j)<br />
For j = 1 To i<br />
Cells(3 + i - 1, j) = R(2, j) ’columnas 2,3,...n<br />
Next j<br />
’paso 7<br />
h = h / 2<br />
’paso 8<br />
For j = 1 To i<br />
R(1, j) = R(2, j)<br />
Next j<br />
Next i<br />
’---------------------------------------------------------------<br />
If Err Then GoTo Error_Handler<br />
Error_Handler: Cells(1,1)=Fun.ErrorDescription<br />
’---------------------------------------------------------------<br />
End Sub<br />
Nota: Observe la función que se integra en la figura anterior. Recordemos que en este evaluador, -x^2 = (-x)^2.<br />
Entonces, <strong>para</strong> aproximar<br />
� b<br />
2.2.2 La función Gamma<br />
La función Gamma se define por:<br />
a<br />
e −x2<br />
dx debemos introducir la función como 1/e#^(x^2) o e#^(-1*x^2).<br />
Γ(z) =<br />
� ∞<br />
t<br />
0<br />
z−1 e −t dt<br />
Cuando el argumento z es entero la función Gamma se reduce al factorial (z − 1)! . No obstante cuando z no<br />
es entero la integral impropia que se genera debe ser calculada en forma numérica.<br />
Para este cálculo hemos recurrido a la aproximación siguiente [10].
<strong>VBA</strong> <strong>para</strong> <strong>Excel</strong> M.Sc. Walter Mora F., M.Sc. José Luis Espinoza B. 59<br />
Para ciertos valores enteros N y γ, y <strong>para</strong> ciertos coeficientes c 1, c 2, . . . , c N la función Gamma está dada por<br />
Γ(z + 1) =<br />
�<br />
z + γ + 1<br />
� −(z+γ+<br />
z+0.5 e<br />
2<br />
1<br />
2)<br />
× √ �<br />
2π c0 + c1<br />
�<br />
c2<br />
cN<br />
+ + . . . + + ɛ<br />
z + 1 z + 2 z + N<br />
Para implementar el programa se toman los valores de N = 6 y γ = 5 y en ese caso el error en la aproximación<br />
es menor que 2 × 10 −10 en el semiplano Re z > 0<br />
Los valores de los primeros 6 ci ’s son<br />
c0 = 1<br />
c1 = 36.18109133<br />
c2 = -86.50532033<br />
c3 = 24.51409822<br />
c4 =-1.291739516<br />
c5 = 0.120858003<br />
c6 = -0.539082<br />
Así<br />
� ∞<br />
t<br />
0<br />
z e −t dt ≈ (z+5.5)^(z+ 0.5*e#^(-1*(z+5.5)))*sqr(2*pi#)*(c0+c1/(z+1)+...+c6/(z+6))<br />
con error menor o igual a 2 × 10 −10 en el semiplano Re z > 0<br />
Este es un algoritmo muy eficiente, de hecho requiere muy pocos cálculos y tiene una alta precisión.<br />
2.2.3 Cuadratura gaussiana e integral doble gaussiana.<br />
Cuadratura gaussiana.<br />
La cuadratura gaussiana selecciona x1, x2, ..., xn en [a, b] y unos coeficientes c1, c2, ..., cn de tal manera que se<br />
reduzca “en lo posible” el error esperado en la aproximación<br />
� b<br />
a<br />
f(x)dx ≈<br />
n�<br />
ci f(xi) (∗)<br />
i=1<br />
La reducción “en lo posible” del error esperado en la aproximación se entiende en el sentido de que, por lo<br />
� 1<br />
n�<br />
menos, P (x) dx = ci P (xi), con P (x) un polinomios de grado < 2n . En este caso, los valores ade-<br />
−1<br />
i=1<br />
cuados <strong>para</strong> x1, ..., xn son las raíces del polinomio de Legendre de grado n y los números ci están definidos por<br />
� 1<br />
−1<br />
n�<br />
j=1<br />
j�=i<br />
x − xj<br />
dx<br />
xi − xj
<strong>VBA</strong> <strong>para</strong> <strong>Excel</strong> M.Sc. Walter Mora F., M.Sc. José Luis Espinoza B. 60<br />
Los polinomios de Legendre se definen de manera recursiva<br />
P0(x) = 1<br />
P1(x) = x<br />
P2(x) = 1<br />
2 (3x2 − 1)<br />
P3(x) = 1<br />
2 (5x3 − 3x)<br />
.<br />
Pn+1(x) =<br />
.<br />
2n + 1<br />
n + 1<br />
x Pn(x)− n<br />
n + 1 Pn−1(x), <strong>para</strong> n = 2, 3, . . .<br />
Estos valores xi y ci reducen “en lo posible”, del error esperado en la aproximación<br />
� 1<br />
−1<br />
f(x) dx ≈<br />
n�<br />
i=1<br />
cni f(xni)<br />
Ahora en vez de xi y ci ponemos xni y cni <strong>para</strong> indicar que son los valores que corresponden al polinomio<br />
de Legendre de grado n .<br />
Para aproximar<br />
� b<br />
a<br />
f(x) dx se requiere de un cambio de variable x = 1<br />
2 [ (b − a)t + a + b ] con el cual<br />
� b<br />
a<br />
f(x) dx =<br />
� 1<br />
Ahora si g(t) = b−a<br />
2 f � 1<br />
2 (b − a)t + a + b � entonces<br />
Así, <strong>para</strong> aproximar<br />
� 1<br />
0<br />
� 1<br />
−1<br />
−1<br />
f<br />
� �<br />
1<br />
b − a<br />
(b − a)t + a + b dt<br />
2 2<br />
g(t) dt ≈<br />
n�<br />
i=1<br />
cni g(xni)<br />
e −x2<br />
dx debemos aplicar la fórmula de aproximación a<br />
Figure 2.3: Cuadratura gausssina.<br />
� 1<br />
−1<br />
−0.25 (1 + t)2<br />
0.5 e dt
<strong>VBA</strong> <strong>para</strong> <strong>Excel</strong> M.Sc. Walter Mora F., M.Sc. José Luis Espinoza B. 61<br />
Las raíces xi de los polinomios de Legrende de grado menor o igual a n = 5 y los ci se pueden ver en la tabla<br />
que sigue<br />
Grado de P (x) ci xi<br />
2 c21 = 1 x21 = 0.5773502692<br />
c22 = 1 x22 = −0.5773502692<br />
3 c31 = 0.5555555556 x31 = −0.7745966692<br />
c32 = 0.8888888889 x32 = 0.0000000000<br />
c33 = 0.5555555556 x33 = 0.7745966692<br />
4 c41 = 0.3478548451 x41 = −0.8611363116<br />
c42 = 0.6521451549 x42 = −0.3399810436<br />
c43 = 0.6521451549 x43 = 0.3399810436<br />
c44 = 0.3478548451 x44 = 0.8611363116<br />
5 c51 = 0.2369268850 x51 = 0.9061798459<br />
c52 = 0.4786286705 x52 = 0.5384693101<br />
c53 = 0.5688888889 x53 = 0.0000000000<br />
c54 = 0.4786286705 x54 = −0.5384693101<br />
c55 = 0.2369268850 x55 = −0.9061798459<br />
Para hacer la implementación definimos dos funciones xi(i,j) y ci(i,j) donde i es el grado del polinomio de<br />
Legendre y j es el valor j .<br />
Function xi(i, j)<br />
Dim xis(5, 5) As Double<br />
xis(2, 1) = 0.5773502692<br />
xis(2, 2) = -0.5773502692<br />
xis(3, 1) = 0.7745966692<br />
xis(3, 2) = 0<br />
xis(3, 3) = -0.7745966692<br />
xis(4, 1) = 0.8611363116<br />
xis(4, 2) = 0.3399810436<br />
xis(4, 3) = -0.3399810436<br />
xis(4, 4) = -0.8611363116<br />
xis(5, 1) = 0.9061798459<br />
xis(5, 2) = 0.5384693101<br />
xis(5, 3) = 0<br />
xis(5, 4) = -0.5384693101<br />
xis(5, 5) = -0.9061798459<br />
xi = xis(i, j)<br />
End Function<br />
Function ci(i, j)<br />
Dim cis(5, 5) As Double<br />
cis(2, 1) = 1<br />
cis(2, 1) = 1<br />
cis(3, 1) = 0.5555555556<br />
cis(3, 2) = 0.8888888889
<strong>VBA</strong> <strong>para</strong> <strong>Excel</strong> M.Sc. Walter Mora F., M.Sc. José Luis Espinoza B. 62<br />
cis(3, 3) = 0.5555555556<br />
cis(4, 1) = 0.3478548451<br />
cis(4, 2) = 0.6521451549<br />
cis(4, 3) = 0.6521451549<br />
cis(4, 4) = 0.3478548451<br />
cis(5, 1) = 0.236926885<br />
cis(5, 2) = 0.4786286705<br />
cis(5, 3) = 0.5688888889<br />
cis(5, 4) = 0.4786286705<br />
cis(5, 5) = 0.236926885<br />
ci = cis(i, j)<br />
End Function<br />
Además debemos incluir un mensaje en el caso de que se seleccione un grado menor que 2 mayor que 5.<br />
El código del botón es<br />
Private Sub CommandButton1_Click()<br />
Dim suma As Double<br />
Dim n As Integer<br />
Dim g As String<br />
Dim OK As Boolean<br />
Dim Fun As New clsMathParser ’ así se llama el módulo de clase aquí<br />
g = Cells(2, 2)<br />
n = Cells(3, 5)<br />
Cells(5, 6) = "" ’limpiar cálculos anteriores<br />
If n < 2 Or n > 5 Then<br />
MsgBox ("Solo tenemos datos <strong>para</strong> n entre 2 y 5")<br />
Exit Sub<br />
End If<br />
OK = Fun.StoreExpression(g) ’formula actual es ’formula’<br />
If Not OK Then GoTo Error_Handler<br />
suma = 0<br />
For i = 1 To n<br />
suma = suma + ci(n, i) * Fun.Eval1(xi(n, i))<br />
Next i<br />
Cells(5, 6) = suma<br />
’---------------------------------------------------------------<br />
If Err Then GoTo Error_Handler<br />
Error_Handler: Cells(1,1)=Fun.ErrorDescription ’Mensaje de error<br />
’---------------------------------------------------------------<br />
End Sub
<strong>VBA</strong> <strong>para</strong> <strong>Excel</strong> M.Sc. Walter Mora F., M.Sc. José Luis Espinoza B. 63<br />
Integral doble gaussiana.<br />
Si queremos aplicar la cuadratura gaussiana a<br />
Figure 2.4: Integral doble gaussiana.<br />
� b � d(x)<br />
a<br />
c(x)<br />
f(x, y) dy dx se debe hacer, primero que todo, un cam-<br />
bio de variable <strong>para</strong> cambiar [c(x), d(x)] a [−1, 1] . Esto se hace de manera parecida al procedimiento numérico.<br />
� b � d(x)<br />
a<br />
c(x)<br />
f(x, y) dy dx ≈<br />
� b<br />
a<br />
0.5(d(x) − c(x))<br />
y luego debemos volver hacer esto <strong>para</strong> [a, b] .<br />
n�<br />
cnjf [x, 0.5 · (d(x) − c(x) xnj + d(x) + c(x)) dx]<br />
j=1<br />
Cada Integral puede ser aproximada usando las raíces de un polinomio de Legendre de grado distinto.<br />
El algoritmo es el siguiente<br />
1. Entrada: a, b y los enteros m, n correspondientes al grado del polinomio de Legendre que se usa en cada<br />
integral. Deben ser enteros adecuados de acuerdo a los valores cij, xij disponibles.<br />
2. Tome<br />
3. Para<br />
h1 = (b − a)/2 ;<br />
h2 = (b + a)/2<br />
(a) J = 0<br />
4. i = 1, 2, ..., m hacer<br />
(a) Tome JX = 0<br />
x = h1xmi + h2<br />
d1 = d(x)<br />
c1 = c(x)<br />
k1 = (d1 − c1)/2<br />
k2 = (d1 + c1)/2
<strong>VBA</strong> <strong>para</strong> <strong>Excel</strong> M.Sc. Walter Mora F., M.Sc. José Luis Espinoza B. 64<br />
(b) <strong>para</strong> j = 1, 2, ..., n hacer<br />
y = k1xnj + k2<br />
Q = f(x, y)<br />
JX = JX + cnjQ<br />
(c) Tome J = J + cmik1JX<br />
5. Tome J = h1J<br />
6. Salida: la aproximación de la integral es J<br />
En la implementación debemos evaluar funciones de una variable, c(x) y d(x) ,y una función de dos variables,<br />
Q = f(x, y) . Para hacer esto, almacenamos la expresión actual y procedemos a evaluar ya sea con Eval1() <strong>para</strong><br />
funciones de una variable o Eval() <strong>para</strong> varias variables. En el código aparecen las siguientes líneas <strong>para</strong> este fin<br />
OK = Fun.StoreExpression(dx) ’formula actual es ’d(x)’<br />
d1 = Fun.Eval1(xa) ’d(xa)<br />
...<br />
OK = Fun.StoreExpression(cx) ’formula actual es ’c(x)’<br />
c1 = Fun.Eval1(xa) ’c(xa)<br />
...<br />
OK = Fun.StoreExpression(fxy) ’formula actual es ’f(x,y)’<br />
Fun.Variable("x") = xa<br />
Fun.Variable("y") = ya<br />
Q = Fun.Eval() ’retorna f(xa,ya)<br />
...<br />
El código completo del botón es (faltan las funciones xi() y yi()<br />
Private Sub CommandButton1_Click()<br />
Dim a, b, h1, h2, Jt, JX, xa, d1, c1, k1, k2, ya, Q As Double<br />
Dim n, m As Integer<br />
Dim fxy, cx, dx As String ’funciones<br />
Dim OK As Boolean<br />
Dim Fun As New clsMathParser ’ así se llama el módulo de clase aquí<br />
fxy = Cells(2, 2)<br />
cx = Cells(3, 5)<br />
dx = Cells(3, 6)<br />
a = Cells(3, 3)<br />
b = Cells(3, 4)<br />
n = Cells(3, 7)<br />
m = Cells(3, 8)<br />
Cells(7, 9) = "" ’limpiar cálculos anteriores<br />
If n < 2 Or n > 5 Or m < 2 Or m > 5 Then<br />
MsgBox ("Solo tenemos datos <strong>para</strong> n y m entre 2 y 5")<br />
Exit Sub<br />
End If<br />
’paso 1<br />
h1 = (b - a) / 2
<strong>VBA</strong> <strong>para</strong> <strong>Excel</strong> M.Sc. Walter Mora F., M.Sc. José Luis Espinoza B. 65<br />
h2 = (b + a) / 2<br />
Jt = 0<br />
’paso2<br />
For i = 1 To m<br />
’paso 3<br />
JX = 0<br />
xa = h1 * xi(m, i) + h2<br />
OK = Fun.StoreExpression(dx) ’formula actual es ’d(x)’<br />
If Not OK Then GoTo Error_Handler<br />
Next i<br />
d1 = Fun.Eval1(xa) ’d(xa)<br />
OK = Fun.StoreExpression(cx) ’formula actual es ’c(x)’<br />
If Not OK Then GoTo Error_Handler<br />
c1 = Fun.Eval1(xa) ’c(xa)<br />
k1 = (d1 - c1) / 2<br />
k2 = (d1 + c1) / 2<br />
For J = 1 To n<br />
ya = k1 * xi(n, J) + k2<br />
OK = Fun.StoreExpression(fxy) ’formula actual es ’f(x,y)’<br />
If Not OK Then GoTo Error_Handler<br />
Fun.Variable("x") = xa<br />
Fun.Variable("y") = ya<br />
Q = Fun.Eval() ’retorna f(xa,ya)<br />
JX = JX + ci(n, J) * Q<br />
Next J<br />
Jt = Jt + ci(m, i) * k1 * JX<br />
Jt = h1 * Jt<br />
Cells(7, 9) = Jt ’ aproxx de la integral<br />
’---------------------------------------------------------------<br />
If Err Then GoTo Error_Handler<br />
Error_Handler: Debug.Print Fun.ErrorDescription<br />
’---------------------------------------------------------------<br />
End Sub<br />
Nota: Observe que<br />
� b � 1<br />
a<br />
0<br />
2 y f(x) dy dx =<br />
cuadratura gaussiana en una variable.<br />
� b<br />
a<br />
f(x) dx, entonces esta implementación se podría usar <strong>para</strong> la<br />
Nota: Se puede aplicar la misma idea y aproximar una integral doble usando Simpson.
<strong>VBA</strong> <strong>para</strong> <strong>Excel</strong> M.Sc. Walter Mora F., M.Sc. José Luis Espinoza B. 66<br />
2.3 Problemas de valor inicial <strong>para</strong> ecuaciones diferenciales ordinarias<br />
2.3.1 Existencia y unicidad<br />
Consideremos el problema de valor inicial<br />
dy<br />
dx = f(t, y), a ≤ t ≤ b, y(a) = y0 (∗)<br />
Una solución de este problema de valor inicial es una función derivable y(t) que cumple las condiciones de (∗).<br />
Definición 1<br />
Consideremos un conjunto D ⊆ R y una función f(t, y) definida en D . Si existe una constante L > 0 tal que<br />
|f(t, y1) − f(t, y2)| ≤ L|y1 − y2|, ∀ (t, y1), (t, y2) ∈ D<br />
se dice que f(t, y) cumple una condición de Lipschitz en la variable y en D . A L se le llama constante de<br />
Lipschitz <strong>para</strong> f .<br />
Nota: Una � condición � suficiente <strong>para</strong> que f(t, y) cumpla una condición de Lipschitz en D es que exista L > 0<br />
�<br />
tal que �<br />
∂f(t,<br />
y)<br />
�<br />
�<br />
� ∂y � ≤ L, ∀ (t, y) ∈ D<br />
Definición 2<br />
Un conjunto D ⊆ R se dice convexo si ∀ (t1, y1), (t2, y2) ∈ D, el segmento { (1 − λ)(t1, y1) + λ(t2, y2), λ ∈<br />
[0, 1]} está contenido en D .<br />
(t1,y1)<br />
Convexo<br />
(t2,y2)<br />
(t1,y1)<br />
Figure 2.5: Convexidad<br />
No convexo<br />
(t2,y2)<br />
Nota: Observe que, cuando λ = 0 estamos en el punto inicial (t1, y1) y cuando λ = 1 estamos en el punto<br />
final (t2, y2) . λ = 1/2 corresponde al punto medio del segmento.
<strong>VBA</strong> <strong>para</strong> <strong>Excel</strong> M.Sc. Walter Mora F., M.Sc. José Luis Espinoza B. 67<br />
Teorema 1<br />
Si D = {(t, y) : a ≤ t ≤ b, −∞ ≤ y ≤ ∞} y si f(t, y) es continua en D y satisface una condición de Lipschitz<br />
respecto a y en D , entonces el problema (∗) tiene una solución única y(t) <strong>para</strong> a ≤ t ≤ b.<br />
Nota: Un problema de valor inicial está bien planteado si pequeños cambios o perturbaciones en el planteo<br />
del problema (debido a errores de redondeo en el problema inicial, por ejemplo), ocasiona cambios pequeños en<br />
la solución del problema. Si un problema cumple las hipótesis del teorema anterior, entonces está bien planteado.<br />
Ejemplo 13<br />
Consideremos el problema de valor inicial y ′ = y − t 2 + 1, t ∈ [0, 4], y(0) = 0.5 . Aquí f(t, y) = y − t 2 + 1 . Si<br />
D = {(t, y) : 0 ≤ t ≤ 4, −∞ ≤ y ≤ ∞} , entonces como<br />
� �<br />
�<br />
�<br />
∂f(t,<br />
y)<br />
�<br />
�<br />
� ∂y � = |1| ∀ (t, y) ∈ D<br />
f cumple una condición de Lipschitz en y (en este caso podemos tomar L = 1 ). Además, como f(t, y)<br />
es continua en D , el problema de valor inicial tiene una solución única. De hecho la única solución es<br />
y(t) = (t + 1) 2 − 0.5e t<br />
2.3.2 Método de Euler<br />
Supongamos que tenemos un problema, bien planteado, de valor inicial<br />
dy<br />
dx = f(t, y), a ≤ t ≤ b, y(a) = y0 (∗)<br />
Si hacemos una partición del intervalo [a, b] en n subintervalos [t0, t1], [t1, t2], ...[tn−1, tn] cada uno de longitud<br />
h = (b − a)/n , es decir ti+1 = a + hti, entonces usando un polinomio de Taylor alrededor de t0 = a , podemos<br />
calcular n aproximaciones wi ≈ y(ti) . Este procedimiento, conocido como método de Euler, es como sigue<br />
Recordemos que, usando un el polinomio de Taylor de grado 1, podemos encontrar una aproximación (lineal)<br />
de la función f en los alrededores de a . El teorema de Taylor, formulado de manera conveniente, es<br />
Teorema 2<br />
Sea h > 0 y f una función tal que f y sus primeras k derivadas son continuas en el intervalo [a, a + h] y la<br />
derivada f k+1 existe en ]a, a + h[ , entonces existe un número ξ (‘xi’), en el intervalo ]a, a + h[ tal que<br />
f(a + h) = f(a) + f ′ (a)<br />
1! h + f ′′ (a)<br />
2! h2 + · · · + f (k) (a)<br />
h<br />
k!<br />
k + f (k+1) (ξ)<br />
(k + 1)! hk+1
<strong>VBA</strong> <strong>para</strong> <strong>Excel</strong> M.Sc. Walter Mora F., M.Sc. José Luis Espinoza B. 68<br />
Ahora, si y(t) es la solución de la ecuación (∗) y es dos veces derivable en [a, b] entonces<br />
con ξ en ]ti, ti+1[<br />
Despreciando el término de error y′′ (ξi)<br />
2!<br />
y(ti+1) = y(ti + h) = y(ti) + h y ′ (ti) + y′′ (ξi)<br />
2!<br />
h 2 y usando (∗) obtenemos<br />
y(ti+1) = y(ti + h) ≈ y(ti) + h y ′ (ti) = y(ti) + h f (ti, y(ti))<br />
Si wi es la aproximación de y(ti) , es decir wi = y(ti−1) + h f (ti−1, y(ti−1)) , entonces la ecuación<br />
⎧<br />
⎨<br />
⎩<br />
w0 = y0<br />
wi+1 = wi + h f(ti, wi), i = 0, 1, ..., n − 1<br />
se llama ecuación de diferencia asociada al método de Euler.<br />
Estimación del error<br />
Teorema 3<br />
Si D = {(t, y) : a ≤ t ≤ b, −∞ ≤ y ≤ ∞} y si f(t, y) es continua en D y satisface una condición de Lipschitz<br />
respecto a y en D con constante L entonces si existe una constante M tal que<br />
entonces <strong>para</strong> cada i = 0, 1, 2, ..., n,<br />
|y ′′ (t)| ≤ M, ∀ t ∈ [a, b]<br />
|y(ti) − wi| ≤ hM<br />
2L<br />
�<br />
e L(ti−a) �<br />
− 1<br />
Nota: <strong>para</strong> calcular |y ′′ (t)| usamos regla de la cadena: y ′′ (t) = ∂f(t,<br />
y) ∂f<br />
+<br />
(t, y) ′<br />
· y (t) . Posiblemente sea<br />
∂t ∂y<br />
difícil obtener M dado que puede ser necesaria información acerca de y(t) .<br />
Ejemplo 14<br />
Consideremos el problema de valor inicial y ′ = y − t 2 + 1, t ∈ [0, 4], y(0) = 0.5 .<br />
Si a = 0, b = 4, n = 10 entonces h = 0.4 y ti = a + h i = 0.4 i<br />
h 2
<strong>VBA</strong> <strong>para</strong> <strong>Excel</strong> M.Sc. Walter Mora F., M.Sc. José Luis Espinoza B. 69<br />
⎧<br />
⎨<br />
⎩<br />
w0 = 0.5<br />
wi+1 = wi + h (wi − t 2 i + 1) = wi + 0.4 � wi − (0.4 i) 2 + 1 � , i = 0, 1, ..., n − 1<br />
Nota: observe que, usando regla de la cadena, y ′′ (t) = ∂f ∂f<br />
+<br />
∂t ∂y · y′ (t) = −2t + y(t) − t 2 + 1 . Así que no<br />
podemos usar el teorema anterior <strong>para</strong> estimar el error dado que no conocemos, en principio, y(t) .<br />
En la siguiente figura se pueden apreciar las aproximaciones wi <strong>para</strong> distintos valores de n<br />
6<br />
4<br />
2<br />
-2<br />
n=10 n=20 n =100<br />
6<br />
1 2 3 4<br />
Implementación con <strong>VBA</strong><br />
4<br />
2<br />
1 2 3 4<br />
1 2 3 4<br />
-2<br />
y(t) -2<br />
y(t) y(t)<br />
Figure 2.6: Aproximación con el método de Euler<br />
Como antes, usamos clsMathParser <strong>para</strong> leer f(t, y) . La implementación <strong>para</strong> ejecutar desde un botón es<br />
Private Sub CommandButton1_Click()<br />
Dim a, b, y0, yi, ti, ftiwi As Double<br />
Dim fty As String ’f(t,y)<br />
Dim ok As Boolean<br />
Dim Fun As New clsMathParser<br />
a = Cells(4, 1)<br />
b = Cells(4, 2)<br />
y0<br />
Figure 2.7: Hoja de <strong>Excel</strong><br />
6<br />
4<br />
2
<strong>VBA</strong> <strong>para</strong> <strong>Excel</strong> M.Sc. Walter Mora F., M.Sc. José Luis Espinoza B. 70<br />
n = Cells(4, 3)<br />
y0 = Cells(4, 4) ’condición inicial<br />
fty = Cells(2, 2)<br />
ok = Fun.StoreExpression(fty) ’formula actual es ’f(t,y)’<br />
If Not ok Then GoTo Error_Handler<br />
h = (b - a) / n<br />
yi = y0<br />
ti = 0<br />
For i = 0 To n<br />
Fun.Variable("y") = yi<br />
Fun.Variable("t") = ti<br />
ftiwi = Fun.Eval()<br />
Cells(4 + i, 6) = yi<br />
yi = yi + ftiwi * h<br />
Cells(4 + i, 5) = ti<br />
ti = a + (i + 1) * h<br />
Next i<br />
’---------------------------------------------------------------<br />
If Err Then GoTo Error_Handler<br />
Error_Handler: Cells(1, 1) = Fun.ErrorDescription<br />
’---------------------------------------------------------------<br />
End Sub<br />
Implementación con Mathematica<br />
Usamos un Array <strong>para</strong> definir la lista {w[1],w[2],...,w[n]} de aproximaciones<br />
n = 10;<br />
a = 0; b = 4;<br />
h = (b - a)/n;<br />
wis = Array[w, n + 1] ; (* wis = {w[1], w[2], ..., w[n]}; wis[[i]] = w[i] *)<br />
(* EDO *)<br />
f[vt_, vw_] = vw - vt^2 + 1;<br />
w[1] = 0.5;<br />
ti = 0;<br />
Do[<br />
w[i + 1] = w[i] + h*f[ti, w[i]];<br />
ti = a + i*h;<br />
, {i, 1, n}];<br />
wlista = Table[{a + i*h, wis[[i + 1]]}, {i, 0, n}];<br />
(*---------------------- Imprimir -------------------------*)<br />
y[vx_] = (vx + 1)^2 - 0.5*E^vx; (*Solución exacta*)<br />
TableForm[Table[{a + i*h, wis[[i + 1]], y[a + i*h]}, {i, 0, n}],<br />
TableHeadings -> {Automatic, {"ti", "wi", "y(ti)"}}] // N<br />
(*---------------------- Gráficos -------------------------*)<br />
g1 = ListPlot[wlista, PlotStyle -> {PointSize[0.005], RGBColor[1, 0, 0]},<br />
DisplayFunction -> Identity];<br />
g2 = Plot[{y[x], -0.01}, {x, a, b}, DisplayFunction -> Identity];
<strong>VBA</strong> <strong>para</strong> <strong>Excel</strong> M.Sc. Walter Mora F., M.Sc. José Luis Espinoza B. 71<br />
Show[{g1, g2}, PlotRange -> All, DisplayFunction -> $DisplayFunction]<br />
La salida se puede ver en la figura que sigue<br />
2.3.3 Métodos de Heun<br />
De nuevo consideremos el problema<br />
ti wi y(ti)<br />
1 0. 0.5 0.5<br />
2 0.4 1.1 1.21409<br />
3 0.8 1.876 2.12723<br />
4 1.2 2.7704 3.17994<br />
5 1.6 3.70256 4.28348<br />
6 2. 4.55958 5.30547<br />
7 2.4 5.18342 6.04841<br />
8 2.8 5.35278 6.21768<br />
9 3.2 4.7579 5.37373<br />
10 3.6 2.96506 2.86088<br />
11 4. -0.632919 -2.29908<br />
6<br />
4<br />
2<br />
-2<br />
1 2 3 4<br />
Figure 2.8: Método de Euler con n = 10<br />
dy<br />
= f(t, y), a ≤ t ≤ b, y(a) = y0 (∗)<br />
dx<br />
Para obtener una aproximación (t1, y1) de (t1, y(t1)) podemos usar el teorema fundamental del cálculo <strong>para</strong><br />
integrar y ′ (t) en [t0, t1] .<br />
de donde<br />
� t1<br />
t0<br />
f(t, y(t)) dt =<br />
� t1<br />
t0<br />
� t1<br />
y(t1) = y(t0) +<br />
La integral la podemos aproximar usando regla del trapecio<br />
y ′ (t) dt = y(t1) − y(t0)<br />
t0<br />
f(t, y(t)) dt
<strong>VBA</strong> <strong>para</strong> <strong>Excel</strong> M.Sc. Walter Mora F., M.Sc. José Luis Espinoza B. 72<br />
y(t1) ≈ y(t0) + h<br />
2 [ f(t0, y(t0)) + f(t1, y(t1)) ]<br />
ahora, cambiamos y(t1) por la aproximación que se obtiene con el método de Euler<br />
prosiguiendo de esta manera obtenemos las sucesiones<br />
⎧<br />
⎪⎨<br />
⎪⎩<br />
y(t1) ≈ y(t0) + h<br />
2 [ f(t0, y(t0)) + f(t1, y0 + hf(t0, y0)) ]<br />
wk+1 = yk + hf(tk, yk), tk+1 = tk + h (predictor)<br />
yk+1 = yk + h<br />
2 [ f(tk, yk) + f(tk+1, wk+1), i = 0, 1, ..., n − 1 (corrector)<br />
Nota: Aquí la aproximación a y(tk) es yk .<br />
Ejemplo 15<br />
Consideremos el problema de valor inicial y ′ = y − t 2 + 1, t ∈ [0, 4], y(0) = 0.5 .<br />
Los gráficos que siguen muestran las aproximaciones <strong>para</strong> distintos valores de n .<br />
6<br />
4<br />
2<br />
-2<br />
n=10 6 n=20 6 n =100<br />
1 2 3 4<br />
Implementación con <strong>VBA</strong><br />
4<br />
2<br />
y(t) y(t)<br />
-2<br />
1 2 3 4<br />
Figure 2.9: Método de Heun<br />
Private Sub CommandButton2_Click()<br />
Dim a, b, tk, y0, yk, ftkyk, ftkm1wkm1, wkm1 As Double<br />
Dim fty As String<br />
Dim ok As Boolean<br />
Dim Fun As New clsMathParser<br />
a = Cells(4, 1)<br />
b = Cells(4, 2)<br />
n = Cells(4, 3)<br />
4<br />
2<br />
-2<br />
1 2 3 4<br />
y(t)
<strong>VBA</strong> <strong>para</strong> <strong>Excel</strong> M.Sc. Walter Mora F., M.Sc. José Luis Espinoza B. 73<br />
Figure 2.10: Implementación en <strong>Excel</strong> del método de Heun<br />
y0 = Cells(4, 4)<br />
fty = Cells(2, 2)<br />
ok = Fun.StoreExpression(fty) ’formula actual es ’f(t,y)’<br />
If Not ok Then GoTo Error_Handler<br />
h = (b - a) / n<br />
yk = y0<br />
tk = 0<br />
For k = 0 To n<br />
Fun.Variable("y") = yk<br />
Fun.Variable("t") = tk<br />
ftkyk = Fun.Eval()<br />
Cells(4 + k, 6) = yk<br />
wkm1 = yk + h * ftkyk ’w_{k+1}=yk+h*f(tk,yk)<br />
Cells(4 + k, 5) = tk<br />
tk = tk + h ’t_{k+1}=tk+h<br />
Fun.Variable("y") = wkm1<br />
Fun.Variable("t") = tk<br />
ftkm1wkm1 = Fun.Eval()<br />
’y_{k+1}=yk + h/2[f(tk,yk) + f(t_{k+1},w_{k+1}) ]<br />
yk = yk + h / 2 * (ftkyk + ftkm1wkm1)<br />
Next k<br />
’---------------------------------------------------------------<br />
If Err Then GoTo Error_Handler<br />
Error_Handler: Cells(1, 1) = Fun.ErrorDescription<br />
’---------------------------------------------------------------<br />
End Sub<br />
Implementación con Mathematica<br />
Usamos dos Array <strong>para</strong> definir la lista {w[1],w[2],...,w[n]} y la lista {yk[1],yk[2],...,yk[n]} de aproximaciones<br />
Clear[yk, w];<br />
n = 20;<br />
a = 0; b = 4;<br />
h = (b - a)/n;<br />
wks = Array[w, n + 1] ; (* wis = {w[1], w[2], ..., w[n]};wks[[i]] = w[i] *)
<strong>VBA</strong> <strong>para</strong> <strong>Excel</strong> M.Sc. Walter Mora F., M.Sc. José Luis Espinoza B. 74<br />
yis = Array[yi, n + 1] ; (* yis = {yi[1], yi[2], ..., yi[n]};yis[[i]] = yi[i] *)<br />
(* EDO *)<br />
f[vt_, vy_] = vy - vt^2 + 1;<br />
w[1] = 0.5;<br />
yk = 0.5;<br />
yi[1] = 0.5;<br />
tk = 0;<br />
Do[<br />
w[k + 1] = yk + h*f[tk, yk];<br />
tkm1 = tk + h;<br />
yk = yk + h/2*(f[tk, yk] + f[tkm1, w[k + 1]]);<br />
yi[k + 1] = yk; (*<strong>para</strong> imprimir*)<br />
tk = tkm1;<br />
, {k, 1, n}];<br />
yilista = Table[{a + i*h, yi[i + 1]}, {i, 0, n}];<br />
y[vx_] = (vx + 1)^2 - 0.5*E^vx; (*Solución exacta*)<br />
TableForm[Table[{a + i*h, yi[i + 1], y[a + i*h]}, {i, 0, n}],<br />
TableHeadings -> {Automatic, {"tk", "yk", "y(tk)"}}] // N<br />
g1 = ListPlot[yilista, PlotStyle -> {PointSize[0.01], RGBColor[1, 0, 0]},<br />
DisplayFunction -> Identity];<br />
g2 = Plot[{y[x], -0.01}, {x, a, b}, DisplayFunction -> Identity];<br />
Show[{g1, g2}, PlotRange -> All, DisplayFunction -> $DisplayFunction]<br />
La salida se puede ver en la figura que sigue
<strong>VBA</strong> <strong>para</strong> <strong>Excel</strong> M.Sc. Walter Mora F., M.Sc. José Luis Espinoza B. 75<br />
tk yk y(tk)<br />
1 0. 0.5 0.5<br />
2 0.4 1.188 1.21409<br />
3 0.8 2.06544 2.12723<br />
4 1.2 3.06965 3.17994<br />
5 1.6 4.10788 4.28348<br />
6 2. 5.04287 5.30547<br />
7 2.4 5.67144 6.04841<br />
8 2.8 5.69294 6.21768<br />
9 3.2 4.66235 5.37373<br />
10 3.6 1.92108 2.86088<br />
11 4. -3.50561 -2.29908<br />
6<br />
4<br />
2<br />
-2<br />
1 2 3 4<br />
Figure 2.11: Método de Euler con n = 10
Bibliography<br />
[1] Barrantes, H. et al Introducción a la Teoría de Números. EUNED, 1998.<br />
[2] Bullen, S. et al <strong>Excel</strong> 2002 <strong>VBA</strong>. Programmer’s Reference. Wiley Publishing, Inc., 2003.<br />
[3] Burden, R.; Faires, J. <strong>Análisis</strong> Numérico. Thomson Learning, México, 2002.<br />
[4] De Levie, R. Advanced <strong>Excel</strong> for Scientific data analysis. Oxford University Press. 2004<br />
[5] Liengme, B. A Guide to Microsoft <strong>Excel</strong> 2002 for Scientists and Engineers. Butterworth Heinemann, 3rd,<br />
ed. 2002.<br />
[6] Scheid, F. Introducción a la Ciencia de las Computadoras. Serie Schaum. Mc Graw Hill, 1982.<br />
[7] Stewart, J. Cálculo en una variable. 4a. ed. Ed. Thomson Learning. 2001.<br />
[8] Volpi, L. Runtime Math Formulas Evaluation in <strong>Excel</strong>. Foxes Team. 2003<br />
(http://digilander.libero.it/foxes/mathparser/Run_Time_%20Math_Formula_%20<strong>Excel</strong>.htm).<br />
[9] Volpi, L et al “A Class for Math Expressions Evaluation in <strong>Visual</strong> <strong>Basic</strong>”. Foxes Team. 2003<br />
http://digilander.libero.it/foxes/<br />
[10] Press, W. et al Numerical recipes in C: the art of scientific computing. 2nd ed. Cambridge Press. 1997<br />
[11] Mora, W. Marín, M. “Internet y educación matemática: Una exploración de diversas opciones computacionales<br />
<strong>para</strong> enseñar matemática a través de Internet.” ITCR. Tesis. 1992.<br />
76