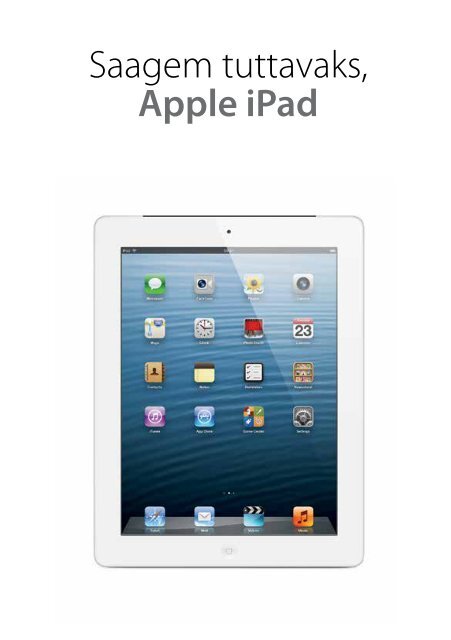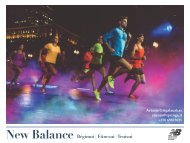Create successful ePaper yourself
Turn your PDF publications into a flip-book with our unique Google optimized e-Paper software.
<strong>Saagem</strong> <strong>tuttavaks</strong>,<br />
<strong>Apple</strong> <strong>iPad</strong>
<strong>iPad</strong> on...<br />
Mobiilne töökoht<br />
Kiire internet, turvaline e-post, ettevõtte dokumendid on alati Teiega siis, kui Te neid vajate,<br />
ärikontaktid, päevakord, navigatsiooniseade ja operatsioonitöötlus reaalajas andmebaasis,<br />
esitlused ja telekonverentsid.<br />
Õppevahend<br />
Interaktiivne õpik, maailma parimate õppejõudude loengud siis, kui see on Teile kõige mugavam<br />
(iTunes U), kunsti ja teaduse aarded siis, kui neid võib vaja minna, elektrooniline päevik, konspektid,<br />
keeleõpetaja ja joonistusvihik ning digitaalne teleskoop.<br />
Kunstniku tööriist<br />
Pildikataloog ja visandite vihik, kaasaskantav muusikastuudio, soovide nimekiri ja disaini ajaloo<br />
raamatukogu.<br />
Meelelahutus ja mängud<br />
Videofilmid, telesaated, pokker, male ja palju teisigi mänge ja meelelahutusi.<br />
Meile kõigile<br />
Selle seadmega saate teistega suhelda täpselt nii, nagu Te olete senini harjunud - e-posti, Skype,<br />
Facebooki vahendusel. Saate luua tavalisi dokumente, lugeda uudiseid, raamatuid, pildistada ja<br />
teha videosalvestusi, vaadata läbi ja jagada oma loodud sisu (Youtube, Facebook, Flickr ja muudes<br />
sotsiaalvõrkudes). Ja veel mõndagi: vaadata telesaateid, teha süüa videoretseptide järgi, vaadata<br />
staare ja lugeda viimaseid ajakirju.<br />
<strong>iPad</strong> on uue põlvkonna seade, mis aitab Teil efektiivsemalt ja<br />
mugavamalt õppida, töötada ja meelt lahutada.<br />
<strong>iPad</strong> mini
Miks just <strong>iPad</strong> ?<br />
On raske uskuda, kuid kõiki neid asju saab teha ühe seadmega. Ettevõte <strong>Apple</strong> on teinud tõesti<br />
palju selleks, et luua seade, mis teenib meid tulevikus üha enam ja muutub meie igapäevaseks<br />
abimeheks.<br />
Üks tootja<br />
Sama tootja <strong>Apple</strong> loob<br />
ja toodab nii tarkvara –<br />
operatsioonisüsteemi, kui ka<br />
tehnilisi lahendusi. Ainult sel viisil<br />
on võimalik tagada, et <strong>iPad</strong> toimiks<br />
optimaalselt, kiiresti ning et mõni<br />
võimalik rike kõrvaldatakse kiiresti.<br />
Rakendusprogrammid<br />
(Apps)<br />
Kokku on <strong>iPad</strong>’ile välja töötatud<br />
üle 300 000 rakendusprogrammi<br />
ja iPhone’ile isegi 700 000. On<br />
loodud suurepärane ökosüsteem<br />
rangete eeskirjadega tarkvara<br />
tootjatele. Nii saab kasutaja<br />
juba kontrollitud ja ohutuid<br />
tooted, mille funktsionaalsusel ja<br />
kasutamisel on palju ühiseid jooni<br />
kogu <strong>Apple</strong> süsteemiga.<br />
Teistel tootjatel on ka palju<br />
programme ning kolmandate<br />
poolte rakendusi, kuid neil ei ole<br />
omane korrastatus ja turvalisus.<br />
Tarkvara tootjad on kas jäetud<br />
täiesti järelevalveta või on<br />
järelevalve olnud minimaalne<br />
- see suurendab ebastabiilsuse<br />
riski ja tekitab ohutusega seotud<br />
probleeme.<br />
<strong>iPad</strong> mini<br />
<strong>iPad</strong> on alustanud tõelist<br />
revolutsiooni ja on loonud<br />
sülearvuti kategooria. Olenemata<br />
muude tootjate toodetest jääb<br />
<strong>Apple</strong> turuliidriks, mis pakub aina<br />
huvitavamaid uuendusi. <strong>iPad</strong>i<br />
edu saladus on lihtne.<br />
Tehnoloogiad<br />
Kuna <strong>Apple</strong> loob nii riistvara, kui<br />
ka operatsioonisüsteemi, aitab<br />
see senisest veelgi paremini<br />
seadet optimeerida. Näiteks aku<br />
pikem kestvusaeg, eriti suure<br />
resolutsiooniga ekraan, võimalus<br />
kasutada sama tarkvara seadmeid<br />
nii iPhone’is, <strong>iPad</strong>is, kui ka <strong>iPad</strong>i<br />
miniseadmetes. <strong>Apple</strong> loob ise<br />
protsessoreid, mis on kohandatud<br />
kiireks tööks ja mis kasutavad ära<br />
tarkvara kõiki võimalusi.<br />
iTunes, AppStore ja<br />
iCloud<br />
<strong>Apple</strong> on loonud suurepärase<br />
video- ja audiotoodangu ning<br />
tarkvara levitamise platvormi.<br />
Pärast ühe vidina ostmist saab<br />
seda kasutada mitmel seadmel,<br />
näiteks pärast laulu ostmist<br />
saab seda kuulata kõigis <strong>Apple</strong><br />
seadmetes mistahes ajal.<br />
Räägime sellest<br />
kõigest täpsemalt.
iTunes – uks <strong>Apple</strong>‘i kööki.<br />
Esimene asi, mida peaks pärast <strong>Apple</strong> toote ostmist tegema, on iTunes’i konto loomine. See<br />
süsteem toimib e-poena, kuhu on paigutatud kõik rakendused, muusika, filmid, raamatud ja<br />
palju muid asju, mida saab osta madala hinnaga ja väga sageli ka tasuta. Nüüdsest on see konto<br />
(iTunes Account) Teie võtmeks <strong>Apple</strong>‘i maailma, kuhu salvestate ohutult kõik oma elektroonilised<br />
ostud, saate selle kaudu arveid (aktuaalne ettevõtetele) ja saate igal ajal vajalikud ostud <strong>Apple</strong>’i<br />
seadmetesse alla laadida.<br />
Seda saab teha igast arvutist. Lihtsalt tuleb internetist iTunes programm alla laadida (www.apple.<br />
com/itunes/). <strong>Apple</strong>’i arvutites on iTunes juba eelinstalleeritud. Kui Teil arvutit ei ole, saab iTunes’i<br />
konto luua ka <strong>iPad</strong>i või iPhone’i abil. Lihtsalt minge Settings/iTunes&App Stores/Create new<br />
<strong>Apple</strong> ID. iTunes’i konto loomisel on oluline teada, et läheb vaja krediitkaarti või selle andmeid,<br />
samuti turvakoodi (CVC). Kaart tuleb aktiveerida internetiostudeks. Sellest rohkem infot jagavad<br />
Teie panga konsultandid.<br />
Iga riigi jaoks on loodud iTunes e-pood eraldi. Seda on tehtud autoriõiguse seaduse tõttu. Seetõttu<br />
ei ole kogu sisu, mida Te näete USA iTunes’is, saadaval Eesti iTunes’is. Algusest peale valige sobiv<br />
riik. Samuti on oluline teada, et Leedu pangas väljastatud krediitkaart töötab ainult Eesti iTunes’iga,<br />
USAs - ainult USA iTunes’iga jne.<br />
Konto loomisel tuleb samuti esitada oma andmed ja e-posti aadress, millele saadetakse konto<br />
kinnitamine ja kõik aruanded. <strong>Apple</strong> annab ka võimaluse luua tasuta e-posti iCloud.com<br />
domeeniga. Võite kasutada olemasolevat Gmaili või mõne muu e-posti aadressi.<br />
Süsteem palub Teil vastata turvaküsimustele, mis aitavad kaitsta Teie andmeid. Parooli taastamine<br />
või muutmine on võimalik internetis aadressil www.iforgot.apple.com. <strong>Apple</strong>’is on kõik tõesti<br />
lihtsam. Teil tuleb ainult jätta meelde e-posti aadress, mida kasutasite konto loomisel.<br />
Iga kord uue elektroonilise ostu sooritamiseks või tasuta allalaadimiseks, tuleb sisestada oma<br />
loodud iTunes parool uuesti. Loomulikult tehakse seda turvalisuse kaalutlustel.<br />
Kas Teil ei ole krediitkaarti, kuid soovite tasuta iTunes’i sisu?<br />
- iTunes’is valige iTunes Store;<br />
- Tähtis: leidke tasuta programm ja vajutage „GET APP“ nuppu;<br />
- Avanevad uues aknas „Create New Account“;<br />
- Järgides juhiseid täitke esitatud vormid;<br />
- Kui jõuate sammuni, kus palutakse valida makseviisi, valige „None“.
iOS – kasutaja keskkond.<br />
<strong>Apple</strong> iOS – <strong>iPad</strong>i ja iPhone’i operatsioonisüsteem on ehitatud samal põhimõttel nagu ka <strong>Apple</strong><br />
arvuti operatsioonisüsteem, ainult see on palju lihtsam ja sellel on rakendatud puute- ja sõrmede<br />
liikumisele alluv juhtimine. <strong>iPad</strong>i ekraanil näeme nn Home Screen - avakuva, millel asuvad<br />
rakendused.<br />
Sõrmega paremalt vasakule libistades võib liikuda ühelt avakuvalt järgmisele, sarnaselt raamatu<br />
lehitsemisele. Igal kord ainsale allservas olevale nupule vajutades, pöördume me tagasi algusesse.<br />
Nupu nimi ongi - Home Button, st. kodunupp. Nupul on ka rohkem funktsioone - vajutades seda<br />
kiiresti kaks korda – tekib allservale aktiivsete programmide riba. Selliselt on väga lihtne kiiresti<br />
„hüpata üle“ ühelt programmilt teisele. Liigutades riba paremale, leiame ka teisi funktsioone: heli,<br />
valgustuse kontrolli ning vertikaalse - horisontaalse pildi orientatsiooni lukustusnuppu. Tuleb vaid<br />
meeles pidada, et ühekordne kodunupu vajutus viib alati tagasi algusesse.<br />
Mugavuse mõttes saab rakendusi „liigutada“ ja hallata nii, nagu see Teile meeldib. Tuleb lihtsalt<br />
puudutada rakenduse mõnda ikooni ja hoida neid lühidalt, kuni nad kõik hakkavad liikuma<br />
ja nende paremal ülaosas tekib väike rist. Nüüd saab need lohistada uude kohta või hoopis<br />
teisele ekraanile. Lohistades ikooni teise sarnase programmi ikoonid peale, saab luua kausta,<br />
kuhu saab panna programme vastavalt nende sarnastele otstarvetele. Selliselt saab luua kaustu<br />
mängude, uudistesaadete, sotsiaalsete võrgustike programmidele jne. Vajutades ristile programm<br />
eemaldatakse <strong>iPad</strong>ist. Vajutades kodunupule muudatused salvestatakse.<br />
Üks peamisi kasutajaseadete liideseid on nupp Settings. Siin saab seadistada mitmeid seadme ja<br />
kasutaja seadeid - näiteks e-posti seaded, juhtmeta võrguühendus jne.<br />
<strong>iPad</strong> iOSil on üks lihtne sõnumite süsteem. Kui ikooni kõrval ülaosas paremal on tekkinud punane<br />
number või numbrid, tähendab see, et Teil on selles rakenduses uus kiri (näiteks: uus sõnum, Skype<br />
või Facebook sõnumid). Kui number on tekkinud seaded (Settings) ikooni juures, tähendab see, et<br />
on tekkinud operatsioonisüsteemi uuendus. Lihtsalt vajutage ikooni peale ja süsteem ise näitab,<br />
mida peate tegema.<br />
Üle 300 000 spetsiaalselt <strong>iPad</strong>ile<br />
loodud rakenduse.<br />
<strong>iPad</strong>is juba olemasolevad programmid<br />
Veebibrauser Safari<br />
E-posti programm Mail<br />
Pildistamise ja videosalvestuse<br />
programm Camera<br />
Pildikataloog Photos<br />
Navigatsiooniprogramm Maps<br />
Sõnumite ja teadete programm Messages<br />
Kontaktide programm Contacts<br />
Tarkvara ostuportaal App Store<br />
Muusikakataloog Music<br />
Kalender - Calendar<br />
Mängukeskus Game center<br />
Loe nende ja eriseadete kohta täpsemalt<br />
Räägime sellest kõigest täpsemalt.
Kasutaja seaded<br />
Juhtmeta võrk / Wi-Fi<br />
Üks esimesi asju, mida peate õppima on juhtmeta võrku ühendamine. Esimest korda on vaja<br />
sisestada valitud Wi-Fi võrgu parool, mille <strong>iPad</strong> hiljem jätab meelde.<br />
Kui Te juhtmeta võrku ei kasuta, näiteks raamatu lugemisel või mängides, saab Wi-Fi välja lülitada<br />
ja sellega aku kasutusaega pikendada.<br />
E-post<br />
Settings /Mail, Contacts, Calendars. Selles liideses saab luua uue e-posti. Näiteks Gmaili. Sisenedes<br />
sellele kontole, valige Add Account, kus vastavalt populaarsele e-posti aadressi pakkujale (Gmail,<br />
Yahoo, Hotmail) tuleb sisestada andmed e-postiga liitumiseks. <strong>iPad</strong> leiab automaatselt üles kõik<br />
vajalikud seaded ja loob uue e-posti kasutajakonto. Nüüd minge e-posti programmi Mail ja saate<br />
lugeda ja saata e-kirju. Kui Teie e-posti pakkujat loendis ei ole (näiteks Teil on firma e-post), võite<br />
valida Other, kuhu on vaja sisestada rohkem andmeid. Need annab ettevõtte IT-administraator või<br />
e-posti pakkuja.<br />
GSM-võrgud<br />
Kui ostsite <strong>iPad</strong>i juurdepääsuga mobiilsideoperaatori teenustele (SIM-kaart andmesideteenusega),<br />
siis juba esmakordsel SIM-kaardi PIN-koodi sisestamisel liitute Te automaatselt interneti - ja<br />
mobiilsideoperaatori võrguga. Oluline on teada, et välismaal reisides on parem see funktsioon<br />
välja lülitada, et operaator ei arvestaks juurde suuri tasusid roaming-teenuse eest. Seda saab teha<br />
läbi Settings/General/Cellular/DataRoaming.<br />
Andmete sünkroniseerimine<br />
Mida rohkem seadet kasutate, seda rohkem informatsiooni see kogub. On mitmeid viise salvestatud<br />
andmete salvestamiseks arvutisse või arvuti pilveteenuse keskkonda.<br />
Lihtsaim viis seda teha on <strong>iPad</strong>i ühendamine arvutiga USB-kaabli abil. Avades arvutis (nii Windows<br />
kui ka Mac) programmi iTunes, leiate Te lisatud <strong>iPad</strong>i kasutajaliidese, milles saab määrata, mida<br />
sünkroniseerida. Sünkroniseerimise ajal teeb arvuti <strong>iPad</strong>i varukoopia, millega saab taastada kõik<br />
andmed, kui seda on juhtumisi vaja. On väga oluline lugeda iTunes’i sünkroonseerimiskeskkonnas<br />
kõik punktid läbi selleks, et andmed oleksid õigesti alla laetud. Mõnel juhul võib osa andmeid minna<br />
kaotsi - näiteks tõstsite laulud <strong>iPad</strong>i ümber oma koduarvutist ning soovite seadet sünkroniseerida<br />
oma tööarvutiga. Kui laulud ei ole ostetud iTunes’ilt ega omandatud mõnel muul legaalsel viisil,<br />
siis uue arvutiga sünkroniseerimise ajal need kustutakse. See ei tohiks Teid üllatada, sest seda<br />
tehakse autoriõiguste kaitseks.<br />
iCloud<br />
Teil ilmselt juba on oma isiklik iTunes konto. Võite kohe hakata kasutama iCloud pilveteenuseid,<br />
mis ei maksa mitte midagi. Seadetes Settings/iCloud tuleb lihtsalt aktiveerida funktsioon ja<br />
sisestada iTunes konto andmed.<br />
iCloud on Teile mõeldud virtuaalne ruum (5GB) <strong>Apple</strong>’i serverites, kuhu saab automaatselt koguda<br />
andmeid oma <strong>iPad</strong>ist. Mitte ainult koguda, vaid mis kõige tähtsam - sünkroniseerida neid teiste<br />
seadmetega, mis toetavad iCloudi funktsionaalsust (iPhone, MAC-arvutid, iPod touch, <strong>Apple</strong><br />
TV). Koguda ja sünkroniseerida võib järgmiseid andmeid: .mac.com, .me.com, .iCloud.com e-posti,<br />
kontakte, kalendrikirjeid, märkmeid, iWorki dokumente, samuti Safari brauseri linke. Tuleb lihtsalt<br />
märkida, mida täpselt soovite iCloudi panna. iCloudi võib panna ka pilte (kuid mitte videoid), mida<br />
saate hoida oma <strong>iPad</strong>’is. Kui see funktsioon on aktiveeritud, lähevad pildid Teie <strong>iPad</strong>ist iCloudi<br />
automaatselt, seda aga ainult siis, kui <strong>iPad</strong> on ühendatud juhtmevabasse Wi-Fi võrku.<br />
iCloud toimimine on tegelikult väga lihtne, oletame, et olete <strong>iPad</strong>i aadressiraamatus loonud uue<br />
kande - näiteks salvestasite sõbra nime, telefoninumbri ja e-posti aadressi. See kirje läheb interneti<br />
kaudu Teie iCloudi kontole. Kui Te aktiveerite oma arvutis iCloudi funktsiooni, kasutades sama<br />
kasutajanime ja parooli, ilmub kanne automaatselt Teie arvuti aadressiraamatusse. Kui loote kande<br />
arvutisse, milles on aktiveeritud iCloud, ilmub kanne <strong>iPad</strong>i aadressiraamatusse jne.<br />
Teiseks iCloudi eeliseks on see, et isegi ilma oma isikliku arvutita või <strong>iPad</strong>ita võib mistahes teise<br />
arvutiga veebibrauseri abil pääseda oma kontaktideni ja kalendrini. Selleks tuleb lihtsalt aadressil<br />
www.icloud.com sisestada oma kasutajanimi ja parool. Selles portaalis saab samuti näha oma<br />
seadmed kaardil juhul, kui see tasuta teenus on nendes aktiveeritud.<br />
iCloud salvestab ka <strong>iPad</strong>i andmeid. Selle funktsiooni aktiveerimisel kopeeritakse iCloudi serverisse<br />
<strong>iPad</strong>i pildid, kontod, dokumendid ja muud seaded. Nii saate lihtsalt andmed alla laadida teise<br />
<strong>iPad</strong>i, kui Te peaksite enda oma kaotama.
App Store<br />
Kõige olulisemaks rakenduseks <strong>iPad</strong>il on ehk App Store. See on elektrooniline tarkvara, mis on<br />
iOS seadmetele (<strong>iPad</strong>, iPhone, iPod) mõeldud pood, kust võib mugavalt leida palju kasulikke ja<br />
sageli tasuta rakendusi, mänge ja raamatuid. App Store on jaotatud kategooriatesse teemade<br />
järgi, samuti saab valida kõige populaarsemaid või ainult tasuta rakenduste kategooriaid. Alati saab<br />
otsida lihtsalt nime järgi, näiteks: Skype, Facebook, Office jt.<br />
Selleks, et rakendusi saaks soetada ja <strong>iPad</strong>i alla laadida, tuleb aktiveerida iTunes’i konto. App<br />
Store küsib sel juhul turvalisuseks ainult kasutaja parooli sisestamist. (iTunes’i konto parool).<br />
Esimest korda võib süsteem paluda Teil kinnitada krediitkaardi andmeid, aadressi või muud infot.<br />
Loomulikult tehakse seda turvalisuse kaalutlustel. Pärast parooli sisestamist ostetud programm<br />
kohe alustab alla laadimist. Selle ikoon ilmub <strong>iPad</strong>i töölauale (avaekraanile).<br />
Mõnikord loovad tarkvaraarendajad oma programmidele uuendusi ja App Store ikooni kõrval tekib<br />
punane number. See tähendab, et saate kontol „Updates“ valides uuendada oma olemasolevaid<br />
programme. Sealsamas kontol näete Te kogu oma ostude ajalugu valides „Purchased“. See on väga<br />
mugav. Oletame, et mingil põhjusel mõni rakendus ei toimi, nt Skype ei näita Teie kontakte. Skype<br />
rakenduse võib töölaualt lihtsalt kustutada ja App Store’ist uuesti alla laadida. Mõnikord tuleb seda<br />
teha, et kasutada viimast versiooni.<br />
iTunes<br />
<strong>Apple</strong> iTunes on ka e-pood, mis toimib nagu App Store. Selles saab osta muusikat, filme,<br />
raamatuid, e-ajakirju ja muid väljaandeid.<br />
Pood nagu ka App Store, on jaotatud kategooriateks, siin saab enne ostmist kuulata meeldima<br />
hakkanud laulu või vaadata filmi reklaami. Tuleb meeles pidada, et iTunes poes on selle sisu<br />
määratud iga konkreetsele riigi kohta eraldi. Kui <strong>iPad</strong> iTunes & App Store kontol on juba sisestatud<br />
Teie kasutajanimi ja parool, kuvab süsteem automaatselt sellele riigile vastava sisu, mille kohta on<br />
Teil iTunes’i kasutaja konto loodud.<br />
Podcast<br />
Ettevõttel <strong>Apple</strong> on suurepärane andmebaas tasuta sisu levitamiseks. Selleks tuleb App Store’ist<br />
alla laadida tasuta <strong>Apple</strong>’i programm Podcasts, milles võib leida suurel hulgal tasuta sisu erinevatel<br />
teemadel. Tööpõhimõte on sama nagu App Store’il ja iTunes’il. Siit leiab palju erinevaid valdkondi.
AirPlay<br />
<strong>iPad</strong> saab edastada heli ja pilti seadmetesse, mis toetavad seda tehnoloogiat. Ettevõtetel nagu<br />
Denon, Marantz, Bose või JBL on juba mitmeid seadmeid, mille kaudu saab juhtmevabalt kuulata<br />
muusikat <strong>iPad</strong>ist. Lisaks sellele saab <strong>iPad</strong>ist mängida muusikat kas otse kõlaritesse või kuulata<br />
muusikat arvutist.<br />
AirPrint<br />
See tehnoloogia võimaldab dokumentide printimist <strong>iPad</strong>ist juhtmevabalt. Sellised printeritootjad<br />
nagu HP, Epson, Canon või Samsung toetavad juba mõnda aega seda standardit. Lihtsalt valige<br />
dokument või pilt, mida soovite printida, ja vajutage nupu „Share“ funktsiooninuppu ja valige<br />
printer. Kõige olulisem on see, et mõlemad seadmed oleksid ühendatud samasse juhtmevabasse<br />
võrku.<br />
<strong>iPad</strong> hääljuhtimine<br />
Kogu tegevusaja jooksul on <strong>Apple</strong> töötanud välja ja rakendanud erinevaid arvuti hääljuhtimise<br />
tehnoloogiaid. <strong>iPad</strong>is on tööle rakendatud üks kaasaegsemaid tehnoloogiaid Siri. See on nagu<br />
virtuaalne assistent, kes mõistab Teie häälkäsklusi, palveid ja oskab teha lihtsaid ja keerulisemaid<br />
toiminguid. Pärast Siri funktsiooni aktiveerimist (Settings/General/Siri/On) saab seda kasutada<br />
klõpsates ja hoides pikemalt all kodunuppu. Ekraani allservas kuvatakse väikest mikrofoni pilti<br />
ja helisignaali teatab, et Te saate nüüd rääkida. Praegune kõnetuvastussüsteem on võimeline<br />
suhtlema inglise, hiina, prantsuse, jaapani, saksa, korea, hispaania ja itaalia keeles.<br />
Mida saab teha Siriga?<br />
Saab lihtsalt paluda, et Siri paneks äratuskella kindlal ajal helisema, et ta ütleks, milline ilm<br />
on praegu Vilniuses või märgiks kalendrisse homseid kohtumisi. Samuti saab teha otsinguid<br />
internetist, paluda, et Siri räägiks Teile mõne nalja, et aktiveeriks teatud programmi või vastaks<br />
küsimusele elu mõttest. Proovige Sirit - selle projekti juures töötas palju inimesi, et muuta see<br />
hääletuvastussüsteem võimalikult realistlikuks. Tulemused kindlasti üllatavad Teid.<br />
Häälega tekstisisestus. Allosas, tühimiku klahvist vasakul poolel on väike mikrofoni nupp. Selle<br />
vajutamisel ootab süsteem, kuni Te häälega esitate teksti. Hääle tuvastamisel kirjutatakse tekst just<br />
sinna kohta, kuhu jäi viimati tekstisisestuse kursor.<br />
<strong>iPad</strong>iga saab teha ka vastupidist – muuta tekst hääleks. Aktiveerige see funktsioon Settings/<br />
General/Accessibility/Speak Slection/On kaudu. Nüüd valides mistahes teksti (nt e-posti teksti<br />
või uudiste juhtartiklit) ja vajutades nuppu „Speak“, loetakse tekst Teile häälega ette.<br />
Muud <strong>Apple</strong> seadmed<br />
<strong>iPad</strong> on suurepäraselt ühildatud teiste <strong>Apple</strong> seadmetega. Pärast <strong>iPad</strong>i ühendamist <strong>Apple</strong> TV<br />
televiisoriga juhtmevaba võrgu kaudu, võib <strong>iPad</strong>i ekraanilt edastada kõike, mida näeb <strong>iPad</strong>i<br />
ekraanil internetist. <strong>Apple</strong> TV ühendamisel projektoriga saab <strong>iPad</strong>iga esitada äripresentatsioone<br />
või kasutada seda koolitusvahendina.<br />
Stiilne kaitse:<br />
<strong>iPad</strong> ja <strong>iPad</strong> mini
Kasulikud programmid Kasulikud programmid<br />
Pages - kasutajasõbralik tekstiredaktor, dokumentide avamise ja salvestamise võimalus<br />
Pages, MS Word, PDF-formaadis.<br />
Keynote - üks parimaid esitluste koostamise programme.<br />
Numbers - tööks kalkulaatorite, diagrammidega, MS Excel formaadis avamise ja<br />
salvestamise võimalus.<br />
Dropbox - suurepärane vahend dokumentide sünkroniseerimiseks, kasutades arvuti<br />
pilvetehnoloogiat.<br />
Cisco WebEx Meetings - videokonverentsid.<br />
Skype - kirjavahetus, helistamine, videokonverentsid oma <strong>iPad</strong>is.<br />
SUHTLUSEKS<br />
Evernote - märkmik ja planeerija. Siia mahuvad kõik ideed, visandid, plaanid ja isegi<br />
häälsõnumid.<br />
Facebook - Maailma populaarseima sotsiaalse võrgustiku vidin.<br />
Wordpress - ajakirja elektrooniline versioon.<br />
Twitterrific - ehk kõige mugavam rakendus suhtluseks Twitteris.<br />
Time - ajakirja elektrooniline versioon.<br />
BBC News - spetsiaalselt <strong>iPad</strong>ile loodud uudisteportaal.<br />
Flipboard - loete viimaseid uudiseid nagu sirvides ajakirja.<br />
TED - kõige huvitavamad postitused mitmesugustel teemadel.<br />
ÄRILE LOOMINGUKS<br />
UUDISED<br />
Adobe Photoshop Express - piltide haldamise programm.<br />
Adobe Ideas - digitaalne visandite album ja joonistusraamat.<br />
Garage Band - kaasaskantav muusika salvestusstuudio.<br />
Snapseed – kergeks ja mugavaks piltide redigeerimiseks.<br />
See on kõige värskema parkimistsoonide andmebaasiga lahendus Eestis.<br />
Eesti Rahvusringhäälingu tele- ja raadioprogrammide<br />
otseülekanded ning saadete arhiiv.<br />
Eesti Ekspress pakub sulle täiesti uut lugemiselamust!<br />
Infinity Blade - rüütlite võitlus, vapustav graafika ja lõpmatud mängu tasemed.<br />
Angry Birds - üks edukamaid kõigi aegade mänge mobiilseadmete jaoks.<br />
MÄNGUD<br />
Draw Something - interaktiivne joonistamismäng, mis meeldib ka täiskasvanutele.<br />
Temple Run - esitage väljakutse oma sõpradele, kes jõuab kaugemale<br />
salapärastes labürintides.<br />
EESTI<br />
Kõik <strong>Apple</strong> dokumentide rakendused on sünkroniseeritud <strong>Apple</strong> iCloudi andmete pilvepõhiste<br />
lahendusega. Kui olete loonud dokumendi arvutis, seda saab näha ja avada <strong>iPad</strong>is.
<strong>iPad</strong> mini<br />
Maht<br />
Wi-Fi Wi-Fi + Cellular<br />
16 GB 16 GB<br />
32 GB 32 GB<br />
64 GB 64 GB<br />
Mõõdud ja kaal<br />
Kõrgus: 200 mm (7,87 tolli)<br />
Laius: 134,7 mm (5,3 tolli)<br />
Sügavus: 7,2 mm (0,28 tolli)<br />
Kaal (Wi-Fi): 308 g (0,68 naela)<br />
Kaal (Wi-Fi ja Cellular): 312 g (0,69 naela)<br />
Ekraan<br />
-<br />
7,9 -tolline diagonaal, LED-taustvalgustusega Multi-Touch ekraan IPS-tehnoloogiaga<br />
1024 x 768 resolutsioon, 163 pikslit tolli kohta (ppi)<br />
Sõrmejäljekindel kiht<br />
Kiip<br />
Kahetuumaline A5<br />
Kaamerad<br />
FaceTime HD kaamera iSight kaamera<br />
1,2 MP pildid 5 MP pildid<br />
720p HD videosalvestus Autofookus<br />
FaceTime videokõned Näotuvastus<br />
Wi-Fi või mobiilsidevõrgu abiga Valgussensor<br />
Näotuvastus Viie elemendiga lääts<br />
Valgussensor IR-hübriidfilter<br />
ƒ/2,4 ava<br />
SIM-kaart<br />
Nano-SIM<br />
<strong>iPad</strong> mini ei ühildu olemasolevate mikro-SIM-kaartidega.<br />
Videosalvestamine<br />
1080p HD videosalvestus<br />
Videosalvestuse stabiliseerimine<br />
Näotuvastus<br />
Valgussenso<br />
Aku eluiga<br />
Töötab kuni 10 tundi Wi-Figa internetis surfamisel, videote vaatamisel või muusika<br />
kuulamisel.<br />
Töötab kuni 9 tundi, kasutades internetis surfamiseks mobiilset andmesidevõrku.<br />
Laetav kasutades toiteadapterit või USB-kaablit.<br />
Intelligent Assistant<br />
Siri<br />
Saadke sõnumeid, seadke meeldetuletusi ja esitage häälega muid ülesandeid. See ei<br />
ole lihtsalt hääljuhtimine. Ta vastab Teie küsimustele, leiab soovitud informatsiooni,<br />
annab nõu, kus süüa lõunat jne.
<strong>iPad</strong> Retina ekraaniga<br />
Maht<br />
Wi-Fi Wi-Fi + Cellular<br />
16 GB 16 GB<br />
32 GB 32 GB<br />
64 GB 64 GB<br />
128 GB 128 GB<br />
Mõõdud ja kaal<br />
Kõrgus: 241,2 mm (9,50 tolli)<br />
Laius: 185,7 mm (7,31 tolli)<br />
Sügavus: 9,4 mm (0,37 tolli)<br />
Kaal (Wi-Fi): 652 g (1,44 naela)<br />
Kaal (Wi-Fi ja Cellular): 662 g (1,46 naela)<br />
Ekraan<br />
Retina ekraan<br />
9,7-tolline diagonaal, LED-taustvalgustusega Multi-Touch ekraan IPS-tehnoloogiaga<br />
2 048 x 1 536 resolutsioon, 264 pikslit tolli kohta (ppi)<br />
Sõrmejäljekindel kiht<br />
Kiip<br />
Kahetuumaline A6X nelja tuuma graafikaga<br />
Kaamerad<br />
FaceTime HD kaamera iSight kaamera<br />
1,2 MP pildid 5 MP pildid<br />
720p HD videosalvestus Autofookus<br />
FaceTime videokõned Näotuvastus<br />
Wi-Fi või mobiilsidevõrgu abiga Valgussensor<br />
Näotuvastus Viie elemendiga lääts<br />
Valgussenso IR-hübriidfilter<br />
ƒ/2,4 ava<br />
SIM-kaart<br />
Micro-SIM<br />
Video salvestamine<br />
1080p HD videosalvestus<br />
Videosalvestuse stabiliseerimine<br />
Näotuvastus<br />
Valgussensor<br />
Aku eluiga<br />
Töötab kuni 10 tundi Wi-Figa internetis surfamisel, videote vaatamisel või muusika<br />
kuulamisel.<br />
Töötab kuni 9 tundi, kasutades internetis surfamiseks mobiilset andmesidevõrku.<br />
Laetav kasutades toiteadapterit või USB-kaablit.<br />
Intelligent Assistant<br />
Siri<br />
Saadke sõnumeid, seadke meeldetuletusi ja esitage häälega muid ülesandeid. See ei<br />
ole lihtsalt hääljuhtimine. Ta vastab Teie küsimustele, leiab soovitud informatsiooni,<br />
annab nõu, kus süüa lõunat jne
<strong>iPad</strong> 2<br />
Maht<br />
Wi-Fi Wi-Fi + 3G<br />
16 GB 16 GB<br />
Mõõdud ja kaal<br />
Kõrgus: 241,2 mm (9,50 tolli)<br />
Laius: 185,7 mm (7,31 tolli.)<br />
Sügavus: 8,8 mm (0,34 tolli)<br />
Kaal (Wi-Fi): 601 g (1,33 naela)<br />
Kaal (Wi-Fi ja Cellular): 613 g (1,35 naela)<br />
Ekraan<br />
-<br />
9,7-tolline diagonaal, LED-taustvalgustusega Multi-Touch ekraan IPS-tehnoloogiaga<br />
024 x 768 resolutsioon, 132 pikslit tolli kohta (ppi)<br />
Sõrmejäljekindel kiht<br />
Kiip<br />
Kahetuumaline A5<br />
Kaamerad<br />
FaceTime Tagakaamera<br />
VGA-eraldusvõimega pildid 960 x 720 pildid<br />
VGA-lahutusvõimega videod Autofookus<br />
FaceTime videokõned<br />
Wi-Fi kaudu<br />
SIM-kaart<br />
Micro-SIM<br />
Videosalvestamine<br />
1080p HD videosalvestus<br />
Valgussensor<br />
Aku eluiga<br />
Töötab kuni 10 tundi Wi-Figa internetis surfamisel, videote vaatamisel või muusika<br />
kuulamisel.<br />
Töötab kuni 9 tundi, kasutades internetis surfamiseks mobiilset andmesidevõrku.<br />
Laetav kasutades toiteadapterit või USB-kaablit.
www.facebook.com/iEesti