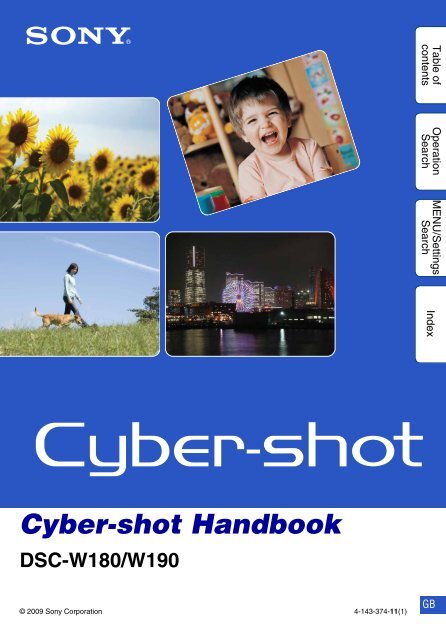Sony DSC-W190 - DSC-W190 Consignes d’utilisation Anglais
Sony DSC-W190 - DSC-W190 Consignes d’utilisation Anglais
Sony DSC-W190 - DSC-W190 Consignes d’utilisation Anglais
You also want an ePaper? Increase the reach of your titles
YUMPU automatically turns print PDFs into web optimized ePapers that Google loves.
Table of<br />
contents<br />
Operation<br />
Search<br />
MENU/Settings<br />
Search<br />
Index<br />
Cyber-shot Handbook<br />
<strong>DSC</strong>-W180/<strong>W190</strong><br />
© 2009 <strong>Sony</strong> Corporation 4-143-374-11(1)<br />
GB
How to use this handbook<br />
Click on a button at upper right to jump to the corresponding page.<br />
This is convenient when searching for a function you want to view.<br />
Table of<br />
contents<br />
Table of<br />
contents<br />
Search for information by function.<br />
Operation<br />
Search<br />
MENU/Settings<br />
Search<br />
Search for information by operation.<br />
Search for information in a listing of<br />
MENU/Settings items.<br />
Operation<br />
Search<br />
Search for information by keyword.<br />
Marks and notations used in this handbook<br />
Index<br />
In this handbook, the sequence of<br />
operations is shown by arrows (t).<br />
Operate the camera in the order indicated.<br />
Marks are shown as they appear in the<br />
camera’s default setting.<br />
MENU/Settings<br />
Search<br />
Index<br />
The default setting is indicated by .<br />
Indicates cautions and limitations relevant<br />
to the correct operation of the camera.<br />
Indicates information that is useful to know.<br />
2 GB
Notes on using the camera<br />
Notes on the types of “Memory Stick”<br />
media that you can use (sold<br />
separately)<br />
“Memory Stick Duo” media:<br />
You can use a “Memory Stick<br />
Duo” media with the camera.<br />
“Memory Stick”<br />
media: You cannot use a<br />
“Memory Stick” media<br />
with the camera.<br />
Notes on the LCD screen and lens<br />
• The LCD screen is manufactured using<br />
extremely high-precision technology so over<br />
99.99% of the pixels are operational for<br />
effective use. However, some tiny black and/or<br />
bright dots (white, red, blue or green) may<br />
appear on the LCD screen. These dots are a<br />
normal result of the manufacturing process and<br />
do not affect the recording.<br />
Table of<br />
contents<br />
Operation<br />
Search<br />
Other memory cards cannot be used.<br />
• For details on “Memory Stick Duo” media, see<br />
page 99.<br />
When using a “Memory Stick Duo”<br />
media with “Memory Stick” media<br />
compatible equipment<br />
You can use the “Memory Stick Duo” media<br />
by inserting it into the “Memory Stick Duo”<br />
media Adaptor (sold separately).<br />
“Memory Stick<br />
Duo” media<br />
Adaptor<br />
Notes on the battery pack<br />
• Charge the battery pack (supplied) before using<br />
the camera for the first time.<br />
• You can charge the battery pack even if it is not<br />
completely discharged. In addition, even if the<br />
battery pack is not fully charged, you can use the<br />
partially charged capacity of the battery pack as<br />
is.<br />
• If you do not intend to use the battery pack for a<br />
long time, use up the existing charge and<br />
remove it from the camera, then store it in a<br />
cool, dry place. This is to maintain the battery<br />
pack functions.<br />
• For details on the usable battery pack, see<br />
page 101.<br />
Black, white, red, blue or<br />
green dots<br />
• Exposing the LCD screen or the lens to direct<br />
sunlight for long periods may cause<br />
malfunctions. Be careful when placing the<br />
camera near a window or outdoors.<br />
• Do not press against the LCD screen. The screen<br />
may be discolored and that may cause a<br />
malfunction.<br />
• Images may trail across on the LCD screen in a<br />
cold location. This is not a malfunction.<br />
• Be careful not to bump the movable lens, and be<br />
careful not to apply force to it.<br />
The images used in this Handbook<br />
The images used as examples in this Handbook are<br />
reproduced images, and are not actual images shot<br />
using this camera.<br />
MENU/Settings<br />
Search<br />
Index<br />
3 GB
Table of contents<br />
Notes on using the camera<br />
Shooting<br />
How to use this handbook····································· 2<br />
Notes on using the camera ··································· 3<br />
Operation Search ·················································· 7<br />
MENU/Settings Search ········································· 9<br />
Identifying parts··················································· 12<br />
Using the mode switch ········································ 13<br />
Changing the DISP (screen display) setting ······· 14<br />
Using the internal memory ·································· 16<br />
Auto Adjustment·················································· 17<br />
Scene Selection ·················································· 18<br />
Movie··································································· 20<br />
Program Auto ······················································ 21<br />
Smile Shutter······················································· 22<br />
Zoom ··································································· 23<br />
Self-Timer···························································· 24<br />
Macro ·································································· 25<br />
Flash ··································································· 26<br />
Table of<br />
contents<br />
Operation<br />
Search<br />
MENU/Settings<br />
Search<br />
Index<br />
Viewing<br />
Viewing still images············································· 27<br />
Playback zoom···················································· 28<br />
Image Index ························································ 29<br />
Delete·································································· 30<br />
Viewing movies ··················································· 31<br />
4 GB
MENU (Shooting)<br />
MENU items (Shooting) ········································ 9<br />
Table of<br />
contents<br />
MENU (Viewing)<br />
MENU items (Viewing) ········································ 10<br />
Settings<br />
TV<br />
Setting items ······················································· 11<br />
Viewing images on a TV ····································· 69<br />
Operation<br />
Search<br />
MENU/Settings<br />
Search<br />
Computer<br />
Enjoying your Windows computer······················· 71<br />
Installing the software (supplied)························· 73<br />
On “PMB (Picture Motion Browser)”························74<br />
Enjoying images on your computer····················· 75<br />
Using your Macintosh computer·························· 79<br />
Viewing “Cyber-shot Step-up Guide” ·················· 81<br />
Index<br />
Printing<br />
Printing still images ············································· 82<br />
Printing images directly using a PictBridge<br />
compliant printer·················································· 83<br />
Printing at a shop ················································ 85<br />
5 GB
Troubleshooting<br />
Troubleshooting ·················································· 86<br />
Warning messages ············································· 95<br />
Table of<br />
contents<br />
Others<br />
Index<br />
Using the camera abroad — Power sources ······ 98<br />
On the “Memory Stick Duo” media······················ 99<br />
On the battery pack··········································· 101<br />
On the battery charger ······································ 102<br />
Index ································································· 103<br />
Operation<br />
Search<br />
MENU/Settings<br />
Search<br />
Index<br />
6 GB
Operation Search<br />
Leaving the settings to<br />
the camera<br />
Auto adjustment··················································· 17<br />
Scene Selection··················································· 18<br />
Table of<br />
contents<br />
Shooting portraits Soft Snap ······························································· 18<br />
Twilight Portrait ···················································· 18<br />
Smile Shutter ························································ 22<br />
Face Detection ····················································· 44<br />
Red Eye Reduction············································· 46<br />
Shooting close to<br />
objects<br />
Shooting moving<br />
objects<br />
Macro ······································································ 25<br />
Movie······································································· 20<br />
Burst ········································································ 35<br />
Operation<br />
Search<br />
MENU/Settings<br />
Search<br />
Shooting without blur High Sensitivity····················································· 18<br />
2-second delay self-timer·································· 24<br />
ISO··········································································· 37<br />
SteadyShot···························································· 34<br />
Index<br />
Shooting with backlight Forced Flash························································· 26<br />
Shooting in dark places High Sensitivity····················································· 18<br />
Slow Synchro························································ 26<br />
ISO··········································································· 37<br />
Adjusting exposure Histogram ······························································ 15<br />
EV ············································································ 36<br />
Changing focus<br />
position<br />
Focus ······································································ 40<br />
Face Detection ····················································· 44<br />
Changing image size Image Size····························································· 32<br />
7 GB
Deleting images Delete······································································ 30<br />
Format ···································································· 63<br />
Displaying enlarged<br />
images<br />
Playback zoom····················································· 28<br />
Trimming ································································ 50<br />
Table of<br />
contents<br />
Editing images Retouch ·································································· 50<br />
Multi-Purpose Resize ········································· 51<br />
Playing back a series of<br />
images in order<br />
Printing images with<br />
the date<br />
Changing date and<br />
time settings<br />
Slideshow ······························································ 48<br />
Using the “PMB (Picture Motion Browser)”<br />
·················································································· 74<br />
Clock Settings······················································· 67<br />
Operation<br />
Search<br />
MENU/Settings<br />
Search<br />
Initializing settings Initialize··································································· 59<br />
Index<br />
Printing images Print ········································································· 82<br />
Viewing on TVs Viewing images on a TV···································· 69<br />
Information about<br />
optional accessories<br />
“Cyber-shot Step-up Guide” ····························· 81<br />
8 GB
MENU/Settings Search<br />
MENU items (Shooting)<br />
You can select the various shooting functions easily from the Menu button.<br />
1 Set the mode switch to (Still Image) or (Movie) to switch to shooting<br />
mode.<br />
2 Press the MENU button to display the Menu<br />
MENU button<br />
screen.<br />
3 Select the desired menu item with v/V/b/B on<br />
the control button.<br />
4 Press the MENU button to turn off the Menu<br />
screen.<br />
Control button<br />
In the table below, indicates a function is available and — that it is unavailable. The icons<br />
below [Scene Selection] and [ ] indicate the available modes.<br />
Mode switch<br />
Camera<br />
Scene<br />
Menu items<br />
Selection<br />
Camera —<br />
Image Size —<br />
SteadyShot —<br />
Table of<br />
contents<br />
Operation<br />
Search<br />
MENU/Settings<br />
Search<br />
Index<br />
REC Mode —<br />
EV<br />
ISO — — —<br />
White Balance —<br />
Focus — — —<br />
Metering Mode — —<br />
Smile Detection Sensitivity —<br />
Face Detection —<br />
Flash Level — — —<br />
Red Eye Reduction —<br />
Color Mode — —<br />
(Settings)<br />
Note<br />
• Only the items that are available for each mode are displayed on the screen.<br />
9 GB
MENU items (Viewing)<br />
You can select the various viewing functions easily from the Menu button.<br />
1 Set the mode switch to (Playback) to switch<br />
to playback mode.<br />
2 Press the MENU button to display the Menu<br />
screen.<br />
3 Select the desired menu item with v/V/b/B on<br />
the control button.<br />
4 Press z on the center of the control button.<br />
MENU button<br />
(Playback)<br />
Table of<br />
contents<br />
Operation<br />
Search<br />
Control button<br />
In the table below, indicates a function is available and — that it is unavailable.<br />
Menu items “Memory Stick Duo” media Internal Memory<br />
(Slideshow)<br />
(Retouch)<br />
(Multi-Purpose Resize)<br />
(Protect)<br />
DPOF<br />
(Print)<br />
(Rotate)<br />
(Select Folder) —<br />
(Settings)<br />
MENU/Settings<br />
Search<br />
Index<br />
Note<br />
• Only the items that are available for each mode are displayed on the screen.<br />
10 GB
Setting items<br />
You can change the settings on the<br />
(Settings) screen.<br />
1 Press the MENU button to display the Menu<br />
screen.<br />
2 Select (Settings) with V on the control button,<br />
then press z on the center of the control button to<br />
display the setup screen.<br />
3 Select each item with v/V/b/B, then press z.<br />
4 Press the MENU button to turn off the Menu<br />
screen.<br />
MENU button<br />
Control button<br />
Table of<br />
contents<br />
Operation<br />
Search<br />
Categories<br />
Main Settings<br />
Shooting Settings<br />
Internal Memory Tool<br />
“Memory Stick” Tool<br />
Clock Settings<br />
Language Setting<br />
Items<br />
Beep<br />
USB Connect<br />
Video Out<br />
Initialize<br />
Grid Line<br />
Digital Zoom<br />
Auto Review<br />
Format<br />
Format<br />
Create REC.Folder<br />
Change REC.Folder<br />
Copy<br />
Clock Settings<br />
Language Setting<br />
MENU/Settings<br />
Search<br />
Index<br />
Note<br />
• [“Memory Stick” Tool] appears only when a “Memory Stick Duo” media is inserted in the camera,<br />
while [Internal Memory Tool] appears only when a “Memory Stick Duo” media is not inserted.<br />
11 GB
Identifying parts<br />
A Shutter button<br />
B Flash<br />
C Microphone<br />
D ON/OFF (Power) button<br />
E ON/OFF (Power) lamp<br />
F Self-timer lamp<br />
G Lens<br />
H LCD screen<br />
I MENU button (9)<br />
J For shooting: W/T (zoom) button (23)<br />
For viewing: (Playback zoom) button<br />
(28)/ (Index) button (29)<br />
K Mode switch (13)<br />
L DC IN jack<br />
M (USB)·A/V OUT terminal (side)<br />
N Jack cover<br />
O Hook for wrist strap<br />
P For shooting: (Smile) button (22)<br />
For viewing: (Delete) button (30)<br />
Q Control button<br />
Menu on: v/V/b/B/z<br />
Menu off: DISP/ / /<br />
R Speaker<br />
S Tripod receptacle<br />
T Battery/“Memory Stick Duo” media cover<br />
U Battery insertion slot<br />
V Battery eject lever<br />
W “Memory Stick Duo” media slot<br />
X Access lamp<br />
Table of<br />
contents<br />
Operation<br />
Search<br />
MENU/Settings<br />
Search<br />
Index<br />
12 GB
Operation<br />
Search<br />
Using the mode switch<br />
Set the mode switch to the desired function.<br />
Table of<br />
contents<br />
Mode switch<br />
(Still Image) Allows you to shoot still images (page 17).<br />
(Movie) Allows you to record movies with audio (page 20).<br />
(Playback) Allows you to view the still images and movies (page 27, 31)<br />
MENU/Settings<br />
Search<br />
Index<br />
13 GB
Changing the DISP (screen<br />
display) setting<br />
1 Press DISP (screen display) on the control button.<br />
Each time you press DISP (screen display), the setting will change.<br />
Table of<br />
contents<br />
Indicators on<br />
Sets screen to standard brightness and displays the information.<br />
Operation<br />
Search<br />
Indicators on*<br />
Histogram on*<br />
Sets screen brighter and displays the information.<br />
Sets screen brighter and displays a graph of the image brightness.<br />
Image information is also displayed during playback.<br />
MENU/Settings<br />
Search<br />
Indicators off*<br />
Sets screen brighter and displays only images.<br />
Index<br />
* The brightness of the LCD Backlight increases.<br />
Note<br />
• If you view images in bright outside light, adjust the screen brightness to increase. However, the battery<br />
power may decrease faster under such condition.<br />
14 GB
Histogram<br />
A histogram is a graph showing the brightness of an image. The graph display indicates a bright<br />
image when skewed to the right side, and a dark image when skewed to the left side.<br />
1 Press DISP (screen display) repeatedly until the histogram is displayed.<br />
Notes<br />
A<br />
B<br />
Dark Bright<br />
A Number of pixels<br />
B Brightness<br />
• The histogram also appears when playing back a single image, but you cannot adjust the exposure.<br />
• The histogram does not appear while recording movies, playing back movies or viewing rotated still<br />
images.<br />
• A large difference in the histogram displayed during shooting and playback may occur when:<br />
– The flash strobes.<br />
– The shutter speed is slow or fast.<br />
• The histogram may not appear for images recorded using other cameras.<br />
Table of<br />
contents<br />
Operation<br />
Search<br />
MENU/Settings<br />
Search<br />
Index<br />
15 GB
Using the internal memory<br />
The camera has approximately 12 MB of internal memory. This memory is not removable. Even<br />
when there is no “Memory Stick Duo” media inserted in the camera, you can record images<br />
using this internal memory.<br />
B<br />
When a “Memory Stick Duo” media is inserted<br />
[Recording]: Images are recorded on the “Memory Stick<br />
Duo” media.<br />
[Playback]: Images on the “Memory Stick Duo” media are<br />
played back.<br />
[Menu, Settings, etc.]: Various functions can be<br />
performed on images on the “Memory Stick Duo” media.<br />
Table of<br />
contents<br />
Operation<br />
Search<br />
B<br />
Internal<br />
memory<br />
When there is no “Memory Stick Duo” media<br />
inserted<br />
[Recording]: Images are recorded using the internal<br />
memory.<br />
[Playback]: Images stored in the internal memory are played<br />
back.<br />
[Menu, Settings, etc.]: Various functions can be<br />
performed on images in the internal memory.<br />
MENU/Settings<br />
Search<br />
On image data stored in the internal memory<br />
We recommend that you copy (back up) data without error using one of the following methods.<br />
Index<br />
To copy (back up) data on a hard disk of your computer<br />
Perform the procedure on pages 75 to 76 without a “Memory Stick Duo” media inserted in the<br />
camera.<br />
To copy (back up) data on a “Memory Stick Duo” media<br />
Prepare a “Memory Stick Duo” media with sufficient free capacity, then perform the procedure<br />
explained in [Copy] (page 66).<br />
Notes<br />
• You cannot transfer image data on a “Memory Stick Duo” media to the internal memory.<br />
• By making a USB connection between the camera and a computer with the dedicated USB cable, you can<br />
transfer data stored in the internal memory to a computer. However you cannot transfer data on a<br />
computer to the internal memory.<br />
16 GB
Auto Adjustment<br />
Allows you to shoot still images with the setting adjusted automatically.<br />
1 Set the mode switch to (Still Image).<br />
2 MENU t (Camera) t (Auto Adjustment) t z on the control<br />
button.<br />
3 Shoot with the shutter button.<br />
zIf you shoot a still image of a subject that is difficult<br />
to focus on<br />
• The shortest shooting distance is approximately 5 cm (2 inches) (W), 40 cm (1 feet 3 3/4 inches) (T)<br />
(from the lens).<br />
• When the camera cannot focus on the subject automatically, the AE/AF lock indicator changes to<br />
flash slowly and the beep does not sound. Either recompose the shot or change the focus setting<br />
(page 40).<br />
Focusing may be difficult in the following situations:<br />
– It is dark and the subject is distant.<br />
– The contrast between the subject and the background is poor.<br />
– The subject is seen through glass.<br />
– The subject is moving quickly.<br />
– There is reflective light or shiny surfaces.<br />
– The subject is backlit or there is a flashing light.<br />
Table of<br />
contents<br />
Operation<br />
Search<br />
MENU/Settings<br />
Search<br />
Index<br />
17 GB
Scene Selection<br />
Allows you to shoot with preset settings according to the scene.<br />
1 Set the mode switch to (Still Image).<br />
2 MENU t (Camera) t desired Scene Selection t z on the control<br />
button.<br />
(High Sensitivity) Allows you to shoot images without a<br />
flash under low light conditions,<br />
reducing blur.<br />
(Soft Snap)<br />
(Landscape)<br />
Allows you to shoot images with a softer atmosphere for<br />
portraits and flowers, etc.<br />
Allows easy shooting of distant scenes by focusing in<br />
the distance. Shoots vivid blue sky and flora colors.<br />
(Twilight Portrait) Allows you to shoot sharp images of people with the<br />
night view in the background without compromising the<br />
atmosphere.<br />
(Twilight)<br />
Allows you to shoot night scenes at far distance without<br />
losing the dark atmosphere of the surroundings.<br />
Table of<br />
contents<br />
Operation<br />
Search<br />
MENU/Settings<br />
Search<br />
Index<br />
(Beach)<br />
Allows you to record the blue of the water clearly when<br />
shooting seaside or lakeside scenes.<br />
(Snow)<br />
Allows you to record clear images preventing sunken<br />
colors in snowy scenes or other places where the whole<br />
screen appears white.<br />
Note<br />
• When you shoot images using (Twilight Portrait) or (Twilight) mode, the shutter speed is slower<br />
and the images tend to blur. To prevent blurring, the use of a tripod is recommended.<br />
18 GB
Functions you can use in Scene Selection<br />
For shooting an image appropriately according to the scene condition, a combination of<br />
functions is determined by the camera. indicates a function is available, and — that it is<br />
unavailable. The icons below [Flash] indicate the available flash modes.<br />
Some functions are not available, depending on the Scene Selection mode.<br />
Macro<br />
Flash<br />
Steady-<br />
Shot<br />
Burst<br />
* [Flash] for [White Balance] cannot be selected.<br />
White<br />
Balance<br />
Smile<br />
Shutter<br />
Face<br />
Detection<br />
Red Eye<br />
Reduction<br />
— * —<br />
— —<br />
— — — —<br />
— —<br />
— — — — — —<br />
—<br />
—<br />
Table of<br />
contents<br />
Operation<br />
Search<br />
MENU/Settings<br />
Search<br />
Index<br />
19 GB
Operation<br />
Search<br />
MENU/Settings<br />
Search<br />
Movie<br />
Allows you to record movies with audio.<br />
1 Set the mode switch to (Movie).<br />
2 Press the shutter button fully down.<br />
3 To stop recording, press the shutter button fully down again.<br />
Table of<br />
contents<br />
Index<br />
20 GB
MENU/Settings<br />
Search<br />
Program Auto<br />
Allows you to shoot with the exposure adjusted automatically (both the shutter speed and the<br />
aperture value). Also you can select various settings using the menu.<br />
1 Set the mode switch to (Still Image).<br />
2 MENU t (Camera) t (Program Auto) t z on the control<br />
button.<br />
3 Shoot with the shutter button.<br />
Table of<br />
contents<br />
Operation<br />
Search<br />
Index<br />
21 GB
Smile Shutter<br />
When the camera detects a smile, the shutter is released automatically.<br />
1 Press (Smile) button.<br />
2 Wait detecting a smile.<br />
When the smile level exceeds the b point on the indicator, the<br />
camera records images automatically.<br />
If you press the shutter button during Smile Shutter, the camera<br />
shoots the image, then returns to Smile Shutter mode.<br />
3 To stop shooting, press (Smile) button again.<br />
Face Detection frame<br />
Table of<br />
contents<br />
Operation<br />
Search<br />
Notes<br />
• Shooting using the Smile Shutter ends automatically when either the “Memory Stick Duo” media or<br />
internal memory becomes full.<br />
• Smiles may not be detected correctly depending on the conditions.<br />
• You cannot use the digital zoom function.<br />
• When (Landscape) or (Twilight) mode is selected in Scene Selection, you cannot use the Smile<br />
Shutter function.<br />
zHints for better capturing of smiles<br />
Smile Detection Sensitivity<br />
indicator<br />
1 Do not cover the eyes with the bangs.<br />
Do not obscure the face by hat, masks, sunglasses, etc.<br />
2 Try to orient the face in front of the camera and be as<br />
level as possible. Keep the eyes narrowed.<br />
3 Give a clear smile with an open mouth. The smile is<br />
easier to detect when the teeth are showing.<br />
MENU/Settings<br />
Search<br />
Index<br />
• The shutter operates when any person whose face is being detected smiles.<br />
• If a smile is not detected, set the [Smile Detection Sensitivity] in setting menu.<br />
22 GB
MENU/Settings<br />
Search<br />
Zoom<br />
You can enlarge the image when shooting. The camera’s optical zoom function can enlarge<br />
images up to 3×.<br />
1 Press the W/T (zoom) button.<br />
Press the T button to zoom in, and the W button to zoom out.<br />
• When the zoom scale exceeds 3×, see page 61.<br />
T button<br />
Table of<br />
contents<br />
Note<br />
• You cannot change the zoom scale while shooting a movie.<br />
W button<br />
Operation<br />
Search<br />
Index<br />
23 GB
Self-Timer<br />
1 Press (Self-Timer) on the control button.<br />
Each time you press (Self-Timer), the setting will change.<br />
Does not use the self-timer<br />
Sets the 10-second delay self-timer<br />
When you press the shutter button, the self-timer lamp flashes and a<br />
beep sounds until the shutter operates.<br />
To cancel, press again.<br />
Sets the 2-second delay self-timer<br />
zReducing blurring with the two-second self-timer<br />
• Use the 2-second delay self-timer to prevent blur of an image. The shutter is released 2 seconds after<br />
you press the shutter button, which reduces camera shake when the shutter button is pressed.<br />
Table of<br />
contents<br />
Operation<br />
Search<br />
MENU/Settings<br />
Search<br />
Index<br />
24 GB
Macro<br />
Use this setting to capture beautiful close-up images of small subjects such as insects or flowers.<br />
1 Press (Macro) on the control button.<br />
Each time you press (Macro), the setting will change.<br />
Note<br />
Adjusts the focus automatically from distant subjects to close-up.<br />
• Normally, put the camera in this mode.<br />
Adjusts the focus with priority on close-up subjects. Set Macro On<br />
when shooting close subjects.<br />
• Setting the zoom all the way to the W side is recommended.<br />
• The Auto Focus speed becomes slower when you shoot images in the Macro mode.<br />
Table of<br />
contents<br />
Operation<br />
Search<br />
MENU/Settings<br />
Search<br />
Index<br />
25 GB
Flash<br />
1 Press (Flash) on the control button.<br />
Each time you press (Flash), the setting will change.<br />
Notes<br />
Flashes when there is insufficient light or backlight.<br />
Flash always operates. (Flash On)<br />
Flash always operates.<br />
The shutter speed is slow in a dark place to clearly shoot the<br />
background that is out of flash light. (Slow Synchro)<br />
Flash does not operate.<br />
• The flash strobes twice. The first flash adjusts the light quantity.<br />
• While charging the flash, is displayed.<br />
• You cannot use the flash during burst shooting.<br />
zWhen the “White circular spots” appears in flash<br />
photos<br />
This is caused by particles (dust, pollen, etc.) floating close to the lens. When they are<br />
accentuated by the camera’s flash, they appear as white circular spots.<br />
Camera<br />
Subject<br />
Table of<br />
contents<br />
Operation<br />
Search<br />
MENU/Settings<br />
Search<br />
Index<br />
Particles (dust, pollen, etc.)<br />
in the air<br />
How can the “White circular spots” be reduced?<br />
• Light the room and shoot the subject without a flash.<br />
• Select (High Sensitivity) mode in Scene Selection. ([Flash Off] is automatically selected.)<br />
• Even though you selected (High Sensitivity) mode in Scene Selection, the shutter speed might be<br />
slower under low-light conditions, or in a dark place. In that case, use a tripod or hold your arms<br />
firmly at your side after pressing the shutter button.<br />
26 GB
Operation<br />
Search<br />
MENU/Settings<br />
Search<br />
Viewing still images<br />
1 Set the mode switch to (Playback).<br />
2 Select an image with the control button.<br />
Table of<br />
contents<br />
Index<br />
27 GB
Playback zoom<br />
Plays back the enlarged image.<br />
1 Press (Playback zoom) button during still image<br />
playback.<br />
The image is enlarged to twice the previous size, at the center of the<br />
image.<br />
2 Adjust the position with the control button.<br />
3 Change the zoom scale with W/T (zoom) button.<br />
Press button (T) to zoom in, W side to zoom out.<br />
Press z to cancel playback zoom.<br />
Shows the displayed<br />
area of the whole<br />
image<br />
Table of<br />
contents<br />
Operation<br />
Search<br />
zTo save enlarged images<br />
You can save an enlarged image by using the trimming function.<br />
Press MENU t [Retouch] t [Trimming].<br />
MENU/Settings<br />
Search<br />
Index<br />
28 GB
Image Index<br />
Displays multiple images at the same time.<br />
1 Set the mode switch to (Playback).<br />
2 Press the (Index) button to display the image index screen.<br />
Press the button again to display an index screen with even more images.<br />
3 To return to the single-image screen, select an image with the control<br />
button, then press z.<br />
zDisplaying images of the desired folder<br />
Select the left side bar with the control button, then select the<br />
desired folder with v/V.<br />
Table of<br />
contents<br />
Operation<br />
Search<br />
MENU/Settings<br />
Search<br />
Index<br />
29 GB
Delete<br />
Allows you to select unwanted images for deletion.<br />
1 Set the mode switch to (Playback).<br />
2 (Delete) button t desired mode t z on the control button<br />
(This Image)<br />
(Multiple Images)<br />
(All in This Folder)<br />
Deletes the currently displayed image in single-image<br />
mode.<br />
Allows you to select and delete multiple images.<br />
Do as the following after step 2.<br />
1Select an image then press z.<br />
Repeat the above steps until there are no more images to<br />
be deleted. Select an image with a mark again to<br />
release the mark.<br />
2MENU t [OK] t z<br />
Deletes all images in the selected folder at once.<br />
Press [OK] t z after step 2.<br />
zYou can switch between index and single-image<br />
mode when selecting images<br />
Press the button (T) of the W/T (zoom) button in index mode<br />
to return to single-image mode, and press the (Index) button<br />
(W) in single-image mode to return to index mode.<br />
• You can also switch between index and single-image mode in<br />
[Protect] or [DPOF].<br />
Table of<br />
contents<br />
Operation<br />
Search<br />
MENU/Settings<br />
Search<br />
Index<br />
30 GB
Viewing movies<br />
1 Set the mode switch to (Playback).<br />
2 Select a movie with the control button.<br />
3 Press z.<br />
Movie playback starts.<br />
Control button<br />
z<br />
B<br />
b<br />
V<br />
Note<br />
Playback feature<br />
Pause<br />
Fast forward<br />
Fast rewind<br />
Displays the volume control screen. Adjust the volume<br />
with b/B.<br />
• You may not be able to play back some images shot using other cameras.<br />
Table of<br />
contents<br />
Operation<br />
Search<br />
MENU/Settings<br />
Search<br />
Index<br />
31 GB
Image Size<br />
The image size determines the size of the image file that is recorded when you take a image.<br />
The larger the image size, the more detail will be reproduced when the image is printed on largeformat<br />
paper. The smaller the image size, the more images can be recorded. Select the image size<br />
that matches the way you will view your images.<br />
Table of<br />
contents<br />
1 MENU t (Image Size) t desired size<br />
When shooting still images<br />
Image size Usage guidelines No. of<br />
images<br />
(4000×3000) For prints up to A3+ size<br />
(<strong>DSC</strong>-<strong>W190</strong> only)<br />
Less<br />
(3648×2736)<br />
(<strong>DSC</strong>-W180 only)<br />
(3264×2448)<br />
(<strong>DSC</strong>-<strong>W190</strong> only)<br />
For prints up to A3 size<br />
Printing<br />
Fine<br />
Operation<br />
Search<br />
MENU/Settings<br />
Search<br />
(2592×1944) For prints up to A4 size<br />
(2048×1536) For prints up to L/2L size<br />
Index<br />
(640×480) For e-mail attachments<br />
(4000×2672)<br />
(<strong>DSC</strong>-<strong>W190</strong> only)<br />
(3648×2432)<br />
(<strong>DSC</strong>-W180 only)<br />
3:2 aspect ratio as in photo prints and<br />
postcards<br />
More<br />
Less<br />
Rough<br />
Fine<br />
(4000×2248)<br />
(<strong>DSC</strong>-<strong>W190</strong> only)<br />
For viewing on a high-definition TV<br />
Less<br />
Fine<br />
(3648×2056)<br />
(<strong>DSC</strong>-W180 only)<br />
(1920×1080)<br />
More<br />
Rough<br />
Note<br />
• When you print images recorded with 16:9 aspect ratio, both edges may be cut off.<br />
32 GB
When shooting movies<br />
The image size is fixed to 320 × 240.<br />
The movies shot with this camera will be recorded in AVI (Motion JPEG), Approx. 30fps<br />
format.<br />
Table of<br />
contents<br />
zOn “image quality” and “image size”<br />
A digital image is made up of a collection of small dots called pixels.<br />
If it contains a large number of pixels, the image becomes large, it takes up more memory,<br />
and the image is displayed in fine detail. “Image size” is shown by the number of pixels.<br />
Although you cannot see the differences on the screen of the camera, the fine detail and data<br />
processing time differ when the image is printed or displayed on a computer screen.<br />
Description of the pixels and the image size<br />
Pixels<br />
Pixel<br />
1 Image size: 12M<br />
4000 pixels × 3000 pixels = 12,000,000 pixels<br />
2 Image size: VGA<br />
640 pixels × 480 pixels = 307,200 pixels<br />
Many pixels<br />
(Fine image quality and large file size)<br />
Few pixels<br />
(Rough image quality but small file size)<br />
Operation<br />
Search<br />
MENU/Settings<br />
Search<br />
Index<br />
33 GB
SteadyShot<br />
Selects the anti-blur mode.<br />
1 MENU t (SteadyShot) t desired mode<br />
Notes<br />
(Off)<br />
(Auto)<br />
Does not use anti-blur mode.<br />
Activates the anti-blur function automatically when shooting<br />
conditions are likely to cause camera shake.<br />
You can stabilize images even when zooming up on a far subject.<br />
• In Movie mode, [SteadyShot] is fixed to [Off].<br />
• [SteadyShot] is fixed to [Off] while the Smile Shutter function is activated.<br />
• Time is required for image processing.<br />
• When shooting with a flash, the anti-blur function does not work.<br />
zHints for preventing blur<br />
The camera moved accidentally when you took the image. This is called “Camera shake.”<br />
On the other hand, if the subject moved when you took the image, it is called “subject blur.”<br />
Besides, camera shake and subject blur occur frequently under low-light or slow shutter<br />
speed conditions, such as those encountered in (Twilight Portrait) or (Twilight) mode.<br />
In such case, shoot with the below tips in mind.<br />
Camera shake<br />
Your hands or body shake while you hold the<br />
camera and press the shutter button, and the<br />
entire screen is blurred.<br />
• Use a tripod or place the camera on a flat surface to<br />
hold the camera steady.<br />
• Shoot with a 2-second delay self-timer and<br />
stabilize the camera by holding your arms firmly at your side after pressing the shutter button.<br />
Table of<br />
contents<br />
Operation<br />
Search<br />
MENU/Settings<br />
Search<br />
Index<br />
Subject blur<br />
Even though the camera is steady, the subject<br />
moves during the exposure so the subject is shot<br />
blurred when the shutter button is pressed.<br />
Camera shake is reduced automatically using<br />
the anti-blur function. However, the function<br />
does not effectively reduce subject blur.<br />
• Select (High Sensitivity) mode in Scene Selection.<br />
• Select a higher ISO sensitivity to make the shutter speed faster, and press the shutter button before<br />
the subject moves.<br />
34 GB
REC Mode<br />
You can select Normal (single-image) or Burst as the shooting mode.<br />
1 MENU t (REC Mode) t desired mode<br />
Table of<br />
contents<br />
(Normal)<br />
(Burst)<br />
Records a single image.<br />
Records up to 100 images in succession when you press and hold<br />
down the shutter button.<br />
Notes<br />
• Burst shooting is not available in Movie Mode.<br />
• The flash is set to [Flash Off].<br />
• When recording with the self timer, a series of a maximum of five<br />
images is recorded.<br />
• The recording interval becomes longer, depending on the setting for the<br />
image size.<br />
• When the battery level is low, or when the internal memory or “Memory<br />
Stick Duo” media is full, the Burst stops.<br />
• The focus, white balance, and exposure are adjusted for the first image,<br />
and these settings are also used for the other images.<br />
Operation<br />
Search<br />
MENU/Settings<br />
Search<br />
Index<br />
35 GB
EV<br />
You can adjust the exposure manually in 1/3 EV steps in a range of –2.0 EV to +2.0 EV.<br />
1 MENU t (EV) t desired EV setting<br />
Note<br />
• If you shoot a subject in extremely bright or dark conditions, or when you use the flash, the exposure<br />
adjustment may not be effective.<br />
zAdjusting the exposure for better looking images<br />
You can create various images by adjusting the exposure and the ISO sensitivity. Exposure<br />
is the amount of light that the camera will receive when you release the shutter.<br />
Exposure:<br />
Shutter speed = Length of time the camera receives light<br />
Aperture = Size of the opening allowing light to pass through<br />
ISO sensitivity (Recommended Exposure Index)<br />
= Recording sensitivity<br />
Table of<br />
contents<br />
Operation<br />
Search<br />
MENU/Settings<br />
Search<br />
Overexposure = too much light<br />
Whitish image<br />
Lower EV setting –<br />
Index<br />
Correct exposure<br />
Higher EV setting +<br />
Underexposure = too little light<br />
Darker image<br />
36 GB
ISO<br />
Adjusts the luminous sensitivity.<br />
1 MENU t (Camera) t (Program Auto) t (ISO) t desired<br />
mode<br />
Note<br />
(Auto)<br />
/ / / /<br />
/<br />
Sets the ISO sensitivity automatically.<br />
You can reduce image blurring in dark locations or moving subjects<br />
by increasing ISO sensitivity (select a larger number).<br />
• ISO settings other than [ISO AUTO], [ISO 100] to [ISO 400] cannot be selected when the recording<br />
mode is set to Burst.<br />
zAdjusting ISO Sensitivity (Recommended Exposure<br />
Index)<br />
ISO sensitivity is a speed rating for recording media that incorporates an image sensor that<br />
receives light. Even when the exposure is the same, images differ depending on the ISO<br />
sensitivity.<br />
High ISO sensitivity<br />
Records a bright image even in dark locations while increasing<br />
shutter speed to reduce blur.<br />
However, the image tends to become noisy.<br />
Table of<br />
contents<br />
Operation<br />
Search<br />
MENU/Settings<br />
Search<br />
Index<br />
Low ISO sensitivity<br />
Records a smoother image.<br />
However, when the exposure is insufficient, the image may become<br />
darker.<br />
37 GB
White Balance<br />
Adjusts color tones according to the surrounding light conditions. Use this function if image<br />
color appears unnatural.<br />
1 MENU t (White Balance) t desired mode<br />
Table of<br />
contents<br />
(Auto)<br />
(Daylight)<br />
Adjusts the white balance automatically so that the colors appear<br />
natural.<br />
Adjusts for outdoors conditions on a fine day,<br />
evening views, night scenes, neon signs,<br />
fireworks, etc.<br />
Operation<br />
Search<br />
(Cloudy)<br />
(Fluorescent<br />
Light 1)<br />
(Fluorescent<br />
Light 2)<br />
(Fluorescent<br />
Light 3)<br />
n<br />
(Incandescent)<br />
Adjusts for a cloudy sky or a shady location.<br />
[Fluorescent Light 1]: Adjusts for white<br />
fluorescent lighting.<br />
[Fluorescent Light 2]: Adjusts for natural white<br />
fluorescent lighting.<br />
[Fluorescent Light 3]: Adjusts for day white<br />
fluorescent lighting.<br />
Adjusts for places under incandescent lamp, or<br />
under bright lighting, such as in a photo studio.<br />
MENU/Settings<br />
Search<br />
Index<br />
(Flash)<br />
Adjusts for the flash conditions.<br />
Notes<br />
• [White Balance] cannot be adjusted in Auto adjustment mode.<br />
• In Scene Selection mode, you can change the white balance setting only in (High Sensitivity) mode.<br />
• When shooting movies or when Scene Selection is set to (High Sensitivity) mode, [Flash] in [White<br />
Balance] cannot be selected.<br />
• Under fluorescent lights that flicker, the white balance function may not work correctly even though you<br />
select [Fluorescent Light 1], [Fluorescent Light 2] or [Fluorescent Light 3].<br />
• When shooting with a flash in other than [Flash] mode, [White Balance] is set to [Auto].<br />
• When the flash is set to Flash On, you can only set [White Balance] to [Auto] or [Flash].<br />
Continued r<br />
38 GB
MENU/Settings<br />
Search<br />
zEffects of lighting conditions<br />
The apparent color of the subject is affected by the lighting conditions.<br />
The color tones are adjusted automatically in the Auto adjustment mode, but you can adjust<br />
color tones manually using the White Balance function.<br />
Weather/lighting Daylight Cloudy Fluorescent Incandescent<br />
Characteristics of White (standard) Bluish Green-tinged Reddish<br />
light<br />
Table of<br />
contents<br />
Operation<br />
Search<br />
Index<br />
39 GB
Focus<br />
You can change the focus method. Use the menu when it is difficult to get the proper focus in<br />
auto focus mode.<br />
AF stands for “Auto Focus,” a function that adjusts the focus automatically.<br />
1 MENU t (Camera) t (Program Auto) t (Focus) t desired<br />
mode<br />
(Multi AF)<br />
(Center AF)<br />
Focuses on a subject in all ranges of the<br />
finder frame automatically.<br />
When you press the shutter button halfway<br />
down in still image shooting mode, a green<br />
frame is displayed around the area that is in<br />
focus.<br />
• When the Face Detection function is active, AF<br />
operates with priority on faces.<br />
Focuses on a subject in the center of the<br />
finder frame automatically. Using the AF<br />
lock function together, you can compose the<br />
image the way you want.<br />
AF range finder frame<br />
(Only for still image)<br />
Table of<br />
contents<br />
Operation<br />
Search<br />
MENU/Settings<br />
Search<br />
AF range finder frame<br />
0.5 m/1.0 m/<br />
3.0 m/7.0 m/<br />
(unlimited<br />
distance)<br />
Automatically focuses quickly on the area around a previously set<br />
distance (Semi-manual). This mode is useful when repeatedly<br />
shooting a subject at the same distance. Use “Semi-manual” when<br />
it is difficult to get sharp focus with automatic focusing, such as<br />
when shooting a subject through a net or window.<br />
• Focuses on a subject in all ranges of the finder frame in Semi-manual<br />
mode.<br />
Index<br />
Notes<br />
• When you use [Digital Zoom], the AF range finder frame is disabled and appears in a dotted line. In this<br />
case, the camera works to focus on the subjects at the center of the screen.<br />
• When the [Face Detection] is set to [Auto], the focus mode is fixed to [Multi AF].<br />
• In the Movie shooting mode, the focus mode is fixed to [Multi AF].<br />
• The focus mode is fixed to [Multi AF] while the Smile Shutter function is activated.<br />
• The Semi-manual distance setting contains some errors, and this error increases when the zoom is set to<br />
the T side or the lens is tilted upward or downward.<br />
Continued r<br />
40 GB
zFocusing on subjects near the edge of the screen<br />
If the subject is out of focus, do as follows:<br />
AF range finder<br />
frame<br />
AE/AF lock<br />
indicator<br />
1Recompose the shot so that the subject is centered<br />
in the AF range finder, and press the shutter<br />
button halfway to focus on the subject (AF lock).<br />
2When the AE/AF lock indicator stops flashing and<br />
remains on, return to the fully composed shot, and<br />
press the shutter button fully down.<br />
• As long as you do not press the shutter button fully<br />
down, you can retry the procedure as many times as<br />
necessary.<br />
Table of<br />
contents<br />
Operation<br />
Search<br />
MENU/Settings<br />
Search<br />
Index<br />
41 GB
Metering Mode<br />
Selects the metering mode that sets which part of the subject to measure to determine the<br />
exposure.<br />
In shooting still images:<br />
1 MENU t (Camera) t (Program Auto) t (Metering Mode)<br />
t desired mode<br />
In shooting movies:<br />
1 MENU t (Metering Mode) t desired mode<br />
Table of<br />
contents<br />
Operation<br />
Search<br />
(Multi)<br />
(Center)<br />
(Spot)<br />
Divides into multiple regions and measures each region. The<br />
camera determines a well-balanced exposure (Multi-pattern<br />
metering).<br />
Measures the center of the image, and determines the exposure<br />
based on the brightness of the subject there (Center-weighted<br />
metering).<br />
Measures only a part of the subject<br />
(Spot metering). This function is useful<br />
when the subject is backlit or when<br />
there is strong contrast between the<br />
subject and the background.<br />
Spot metering cross<br />
hairs<br />
Positions on the subject<br />
MENU/Settings<br />
Search<br />
Index<br />
Notes<br />
• In Movie Mode, [Spot] cannot be selected.<br />
• The Metering Mode is available only when the [Face Detection] is set to [Off].<br />
• The Metering Mode is fixed to [Multi] while the Smile Shutter function is activated.<br />
42 GB
Smile Detection Sensitivity<br />
Sets the sensitivity of the Smile Shutter function for detecting smiles.<br />
1 MENU t (Smile Detection Sensitivity) t desired mode<br />
Notes<br />
(Low)<br />
(Medium)<br />
(High)<br />
Detects a big smile.<br />
Detects a normal smile.<br />
Detects even a slight smile.<br />
• Smiles may not be detected correctly depending on the conditions.<br />
• [Smile Detection Sensitivity] cannot be adjusted in Movie Mode.<br />
• You can change the Smile Detection Sensitivity setting when (High Sensitivity), (Soft Snap),<br />
(Twilight Portrait), (Beach) or (Snow) mode is selected in Scene Selection mode.<br />
Table of<br />
contents<br />
Operation<br />
Search<br />
MENU/Settings<br />
Search<br />
Index<br />
43 GB
Face Detection<br />
Selects whether to use the Face Detection function or not.<br />
Detects the faces of your subjects and adjusts the focus, flash, exposure, white balance and redeye<br />
reduction settings automatically.<br />
Table of<br />
contents<br />
1 MENU t (Face Detection) t desired mode<br />
Notes<br />
(Auto)<br />
(Off)<br />
Face Detection frame (Orange)<br />
When the camera detects more than one subject, the camera will judge which is the main<br />
subject and set focus by priority. The Face Detection frame for the main subject will turn<br />
orange. The frame for which the focus is set will turn green by pressing the shutter button<br />
halfway down.<br />
Face Detection frame (White)<br />
Selects the face the camera is to automatically focus on.<br />
Does not use Face Detection function.<br />
• [Face Detection] cannot be selected in Movie Mode.<br />
• Up to 8 faces of your subjects can be detected. However, only up to 4 faces of your subjects can be<br />
detected when (Soft Snap) mode is selected in the Scene Selection mode.<br />
• During Smile Shutter shooting, [Face Detection] is automatically set to [Auto] even if it is set to [Off].<br />
zMaking faces easier to detect<br />
• Use an appropriate lighting level.<br />
• Make sure the subjects’ faces are not hidden by hats, masks,<br />
sunglasses, etc.<br />
• Make sure the subjects are facing the camera.<br />
Operation<br />
Search<br />
MENU/Settings<br />
Search<br />
Index<br />
44 GB
MENU/Settings<br />
Search<br />
Flash Level<br />
Adjusts the amount of flash light.<br />
1 MENU t (Camera) t (Program Auto) t (Flash Level) t<br />
desired mode<br />
Note<br />
(–) Makes the flash level lower.<br />
(Standard)<br />
(+) Makes the flash level higher.<br />
• Sometimes effects do not show up when the subject being shot is too bright or too dark.<br />
Table of<br />
contents<br />
Operation<br />
Search<br />
Index<br />
45 GB
Red Eye Reduction<br />
The flash strobes two or more times before shooting to reduce the red-eye phenomenon when<br />
using the flash.<br />
Table of<br />
contents<br />
1 MENU t (Red Eye Reduction) t desired mode<br />
Notes<br />
(Auto)<br />
(On)<br />
(Off)<br />
When the Face Detection function is activated, the flash strobes<br />
automatically to reduce the red-eye phenomenon.<br />
The flash always strobes to reduce the red-eye phenomenon.<br />
Does not use Red Eye Reduction.<br />
• [Red Eye Reduction] cannot be selected during Movie Mode or Smile Shutter.<br />
• To avoid blurring of images, hold the camera firmly until the shutter is released. It usually takes a second<br />
after you press the shutter button. Be also sure not to allow the subject to move during this period.<br />
• Red Eye Reduction may not produce the desired effects. It depends on individual differences and<br />
conditions, such as distance to the subject, or if the subject looked away from the pre-strobe.<br />
• If you do not use the Face Detection function, Red Eye Reduction does not work, even when you select<br />
[Auto].<br />
zWhat causes the red-eye phenomenon?<br />
Operation<br />
Search<br />
MENU/Settings<br />
Search<br />
Index<br />
Pupils become dilated in dark environments. Flash light is reflected off the blood vessels at<br />
the back of the eye (retina), causing the “red-eye” phenomenon.<br />
Camera<br />
Eye<br />
Retina<br />
Other ways to reduce red-eye<br />
• Select (High Sensitivity) mode in Scene Selection. (The flash is set to [Flash Off] automatically.)<br />
• When the eyes of the subject turn out red, correct the image with [Retouch] t [Red Eye<br />
Correction] on the viewing menu or with the supplied software “PMB”.<br />
46 GB
Color Mode<br />
You can change the brightness of the image, accompanied by effects.<br />
In shooting still images:<br />
1 MENU t (Camera) t (Program Auto) t (Color Mode) t<br />
desired mode<br />
In shooting movies:<br />
1 MENU t (Color Mode) t desired mode<br />
(Normal)<br />
Sets the image to standard color.<br />
Table of<br />
contents<br />
Operation<br />
Search<br />
(Sepia)<br />
Sets the image to sepia color.<br />
MENU/Settings<br />
Search<br />
(B & W) Sets the image to black and white.<br />
Index<br />
47 GB
Slideshow<br />
Images are automatically played back in succession.<br />
1 Set the mode switch to (Playback) to switch to playback mode.<br />
2 MENU t (Slideshow) t z on the control button<br />
3 Select a desired setting.<br />
4 [Start] t z<br />
5 Press z to end the slideshow.<br />
Notes<br />
• You cannot play back movies.<br />
• Settings other than [Image] are stored until the next time they are changed.<br />
Image<br />
Selects the group of images to be shown.<br />
All<br />
Folder<br />
Effects<br />
Plays a slideshow of all the still images in order.<br />
Selects the playback speed and mood for slideshows.<br />
Plays a slideshow of still images in the currently selected folder.<br />
Table of<br />
contents<br />
Operation<br />
Search<br />
MENU/Settings<br />
Search<br />
Index<br />
Simple<br />
Basic<br />
A simple slideshow switching still images at a preset interval.<br />
The playback interval is adjustable in [Interval] and you can<br />
thoroughly enjoy your images.<br />
A basic slideshow suitable for a wide range of scenes.<br />
Interval<br />
Sets the screen switching interval.<br />
1 sec Sets the display interval of images for a [Simple] slideshow.<br />
3 sec<br />
5 sec<br />
10 sec<br />
Auto<br />
The interval is set to suit [Basic] slideshow.<br />
48 GB
Operation<br />
Search<br />
MENU/Settings<br />
Search<br />
Repeat<br />
Turns slideshow repeat on or off.<br />
On<br />
Plays back images in a continuous loop.<br />
Off<br />
After all the images have been played back, the slideshow ends.<br />
Table of<br />
contents<br />
Index<br />
49 GB
Retouch<br />
Adds effects or makes corrections to a recorded image and records it as a new file.<br />
The original image is retained.<br />
1 Set the mode switch to (Playback) to switch to playback mode.<br />
2 MENU t (Retouch) t desired mode t z on the control button<br />
3 Perform retouching according to the operation method in each mode.<br />
(Trimming)<br />
(Red Eye<br />
Correction)<br />
Records the zoomed playback<br />
image.<br />
1 Press the button (T) to zoom in<br />
and press W to zoom out.<br />
2 Set the zoom point with the control<br />
button.<br />
3 MENU t select an image size to<br />
save t z<br />
4 [OK] t z<br />
• The quality of trimmed images may<br />
deteriorate.<br />
• The image size that you can trim<br />
may vary depending on the image.<br />
Corrects the red-eye phenomenon<br />
caused by flash.<br />
1 Select [OK] with the control<br />
button t z.<br />
• You may not be able to correct the<br />
red-eye phenomenon depending on<br />
the image.<br />
Table of<br />
contents<br />
Operation<br />
Search<br />
MENU/Settings<br />
Search<br />
Index<br />
Note<br />
• Movies cannot be retouched.<br />
50 GB
Multi-Purpose Resize<br />
You can change the aspect ratio and size of the shooting images, then record them as the new<br />
files.<br />
You can convert images to the 16:9 aspect ratio for high definition viewing and to the VGA size<br />
for blog or e-mail attachments.<br />
1 Set the mode switch to (Playback) to switch to playback mode.<br />
2 MENU t (Multi-Purpose Resize) t desired mode t z on the<br />
control button<br />
3 Zoom to the range you want to trim with the W/T (zoom) button.<br />
4 Specify the area you want to trim with the control button.<br />
5 MENU t [OK] t z<br />
(HDTV) Changes the aspect ratio from 4:3/<br />
3:2 to 16:9 and saves as 2M size.<br />
(Blog/E-mail)<br />
Changes the aspect ratio from<br />
16:9/3:2 to 4:3 and saves as VGA<br />
size.<br />
Notes<br />
• You cannot resize movies.<br />
• Images shot in VGA size cannot be resized to [HDTV] size.<br />
• Enlarging the image and multi resizing can reduce the image quality.<br />
Table of<br />
contents<br />
Operation<br />
Search<br />
MENU/Settings<br />
Search<br />
Index<br />
51 GB
Protect<br />
Protects recorded images against accidental erasure.<br />
The mark is displayed for registered images.<br />
1 Set the mode switch to (Playback) to switch to playback mode.<br />
2 MENU t (Protect) t desired mode t z on the control button<br />
(This Image)<br />
(Multiple<br />
Images)<br />
zTo cancel the protection<br />
Protects the currently displayed image in single-image mode.<br />
You can select and protect multiple images.<br />
Do as the following after step 2.<br />
1Select an image then press z.<br />
Repeat the above steps until there are no more images to be<br />
protected. Select an image with a mark to release the<br />
mark.<br />
2MENU t [OK] t z<br />
Select the image for which you want to cancel protection, and unlock it by pressing z on<br />
the control button as the same procedure to protect it.<br />
The indicator disappears, and the protection is released.<br />
Table of<br />
contents<br />
Operation<br />
Search<br />
MENU/Settings<br />
Search<br />
Index<br />
52 GB
DPOF<br />
DPOF (Digital Print Order Format) is a function that allows you to specify the images of<br />
“Memory Stick Duo” media that you want to print out later.<br />
The (Print order) mark is displayed for registered images.<br />
1 Set the mode switch to (Playback) to switch to playback mode.<br />
2 MENU t t desired mode t z on the control button<br />
(This Image)<br />
(Multiple<br />
Images)<br />
Orders printing the currently displayed image in single-image<br />
mode.<br />
You can select and order printing multiple images.<br />
Do as the following after step 2.<br />
1Select an image then press z.<br />
Repeat the above steps until there are no more images to be<br />
printed. Select an image with a mark to release the mark.<br />
2MENU t [OK] t z<br />
Notes<br />
• The (Print order) mark cannot be added to movies.<br />
• You can add a (Print order) mark to a maximum 999 images.<br />
zClearing the DPOF mark<br />
Select the image to clear the DPOF registration, then press z on the control button in the<br />
same procedure as when making a DPOF mark.<br />
The mark disappears and the DPOF registration is cleared.<br />
Table of<br />
contents<br />
Operation<br />
Search<br />
MENU/Settings<br />
Search<br />
Index<br />
53 GB
Rotate<br />
Rotates a still image. Use this to display a horizontal orientation image in vertical orientation.<br />
Table of<br />
contents<br />
1 Set the mode switch to (Playback) to switch to playback mode.<br />
2 MENU t (Rotate) t z on the control button<br />
3 Rotate the image with [ / ] t b/B.<br />
4 [OK] t z<br />
Notes<br />
• You cannot rotate movies or protected still images.<br />
• You may not be able to rotate images shot with other cameras.<br />
• When viewing images on a computer, the image rotation information may not be reflected depending on<br />
the software.<br />
Operation<br />
Search<br />
MENU/Settings<br />
Search<br />
Index<br />
54 GB
Select Folder<br />
When multiple folders are created in “Memory Stick Duo” media, this selects the folder<br />
containing the image you want to play back.<br />
1 Set the mode switch to (Playback) to switch to playback mode.<br />
2 MENU t (Select Folder) t z on the control button<br />
3 Select the folder with b/B.<br />
4 [OK] t z<br />
Note<br />
• This item is not displayed when the internal memory is used to record images.<br />
zViewing images across multiple folders<br />
When multiple folders are created, the following indicators appear on the first and last<br />
images in the folder.<br />
: Moves to the previous folder<br />
: Moves to the next folder<br />
: Moves to either the previous or next folders<br />
Table of<br />
contents<br />
Operation<br />
Search<br />
MENU/Settings<br />
Search<br />
Index<br />
55 GB
MENU/Settings<br />
Search<br />
Beep<br />
Selects or turns off the sound produced when you operate the camera.<br />
1 MENU t (Settings) t [Main Settings] t [Beep] t desired mode t<br />
z on the control button<br />
Table of<br />
contents<br />
Shutter<br />
On<br />
Off<br />
Turns on the shutter sound when you press the shutter button.<br />
Turns on the beep/shutter sound when you press the control/shutter<br />
button.<br />
Turns off the beep/shutter sound.<br />
Operation<br />
Search<br />
Index<br />
56 GB
USB Connect<br />
Selects the USB mode when connecting the camera to a computer or a PictBridge compliant<br />
printer using the dedicated USB cable.<br />
1 MENU t (Settings) t [Main Settings] t [USB Connect] t desired<br />
mode t z on the control button<br />
Table of<br />
contents<br />
PictBridge<br />
Mass Storage<br />
Connects the camera to a PictBridge compliant printer.<br />
When you connect the camera to a computer, the AutoPlay Wizard<br />
appears, and the still images in the recording folder on the camera<br />
are imported to the computer. (with Windows Vista/XP,<br />
Mac OS X)<br />
Establishes a Mass Storage connection between the camera and a<br />
computer or other USB device.<br />
Operation<br />
Search<br />
MENU/Settings<br />
Search<br />
Index<br />
57 GB
MENU/Settings<br />
Search<br />
Video Out<br />
Sets the video signal output according to the TV color system of the connected video equipment.<br />
The TV color systems differ depending on the country and region.<br />
To view images on a TV screen, check the TV color system of the country or region of use<br />
(page 70).<br />
1 MENU t (Settings) t [Main Settings] t [Video Out] t desired<br />
mode t z on the control button<br />
NTSC<br />
PAL<br />
Sets the video output signal to NTSC mode (e.g., for the USA,<br />
Japan).<br />
Sets the video output signal to PAL mode (e.g., for Europe, China).<br />
Table of<br />
contents<br />
Operation<br />
Search<br />
Index<br />
58 GB
MENU/Settings<br />
Search<br />
Initialize<br />
Initializes the setting to the default setting.<br />
Even if you execute this function, the images are retained.<br />
1 MENU t (Settings) t [Main Settings] t [Initialize] t [OK] t z on<br />
the control button<br />
Note<br />
• Be sure not to turn off the camera while initializing.<br />
Table of<br />
contents<br />
Operation<br />
Search<br />
Index<br />
59 GB
MENU/Settings<br />
Search<br />
Grid Line<br />
With reference to the grid lines, you can easily set a subject in a horizontal/vertical position.<br />
1 MENU t (Settings) t [Shooting Settings] t [Grid Line] t desired<br />
mode t z on the control button<br />
Table of<br />
contents<br />
On<br />
Off<br />
Displays the grid lines. The grid lines are not recorded.<br />
Does not display the grid lines.<br />
Operation<br />
Search<br />
Index<br />
60 GB
Digital Zoom<br />
Selects the digital zoom mode. The camera enlarges the image using optical zoom (up to 3×).<br />
When the zoom scale is exceeded, the camera uses either smart or precision digital zoom.<br />
1 MENU t (Settings) t [Shooting Settings] t [Digital Zoom] t<br />
desired mode t z on the control button<br />
Smart ( ) Enlarges the image digitally within the range where the image will<br />
not be distorted, according to the image size (Smart zoom).<br />
Precision ( ) Enlarges all image sizes by the total zoom scale of approximately<br />
6×, including the optical zoom 3×. However, note that the picture<br />
quality deteriorates when the optical zoom scale is exceeded<br />
(Precision digital zoom).<br />
Off<br />
Notes<br />
Does not use the digital zoom.<br />
• The digital zoom function does not operate when recording movies or while the Smile Shutter function is<br />
activated.<br />
• The smart zoom is not available when the image size is set to [12M] (<strong>DSC</strong>-<strong>W190</strong>), [10M] (<strong>DSC</strong>-W180),<br />
[16:9(9M)] (<strong>DSC</strong>-<strong>W190</strong>), [16:9(7M)] (<strong>DSC</strong>-W180) or [3:2].<br />
• The Face Detection function does not work when using the digital zoom.<br />
Total zoom scale when using Smart zoom<br />
(including optical zoom 3×)<br />
Table of<br />
contents<br />
Operation<br />
Search<br />
MENU/Settings<br />
Search<br />
Index<br />
The supported zoom ratio differs depending on the image size.<br />
<strong>DSC</strong>-<strong>W190</strong><br />
Size<br />
Total zoom scale<br />
8M Approx. 3.7×<br />
5M Approx. 4.6×<br />
3M Approx. 5.9×<br />
VGA Approx. 18×<br />
16:9(2M) Approx. 6.2×<br />
<strong>DSC</strong>-W180<br />
Size<br />
Total zoom scale<br />
5M Approx. 4.2×<br />
3M Approx. 5.3×<br />
VGA Approx. 17×<br />
16:9(2M) Approx. 5.7×<br />
61 GB
Auto Review<br />
Displays the recorded image on the screen for approximately two seconds immediately after<br />
shooting a still image.<br />
1 MENU t (Settings) t [Shooting Settings] t [Auto Review] t<br />
desired mode t z on the control button<br />
On<br />
Off<br />
Uses the Auto Review.<br />
Does not use Auto Review.<br />
zShooting another image without delay<br />
• When you press the shutter button halfway down, the display of the recorded image disappears and<br />
you can shoot another image immediately, even if Auto Review is set to [On].<br />
Table of<br />
contents<br />
Operation<br />
Search<br />
MENU/Settings<br />
Search<br />
Index<br />
62 GB
MENU/Settings<br />
Search<br />
Format<br />
Formats the “Memory Stick Duo” media or the internal memory. A commercially available<br />
“Memory Stick Duo” media is already formatted, and can be used immediately.<br />
1 MENU t (Settings) t [“Memory Stick” Tool] or [Internal Memory<br />
Tool] t [Format] t [OK] t z on the control button<br />
Note<br />
• Note that formatting permanently erases all data including even protected images.<br />
Table of<br />
contents<br />
Operation<br />
Search<br />
Index<br />
63 GB
Create REC.Folder<br />
Creates a folder in “Memory Stick Duo” media for recording images.<br />
Images are recorded in the newly created folder until you create another folder or select another<br />
recording folder.<br />
1 MENU t (Settings) t [“Memory Stick” Tool] t [Create REC.Folder]<br />
t [OK] t z on the control button<br />
Notes<br />
• This item is not displayed when the internal memory is used to record images.<br />
• When you insert a “Memory Stick Duo” media that was used with other equipment into the camera and<br />
shoot images, a new folder may be automatically created.<br />
• Up to 9,999 images can be stored in one folder. When the folder capacity is exceeded, a new folder is<br />
automatically created.<br />
zOn the folders<br />
• After a new folder is created, you can change the storage destination folder (page 65) and select the<br />
folder for viewing images (page 55).<br />
Table of<br />
contents<br />
Operation<br />
Search<br />
MENU/Settings<br />
Search<br />
Index<br />
64 GB
MENU/Settings<br />
Search<br />
Change REC.Folder<br />
Changes the folder in “Memory Stick Duo” media that is currently used for recording images.<br />
1 MENU t (Settings) t [“Memory Stick” Tool] t [Change<br />
REC.Folder]<br />
2 Select a folder with b/B on the control button.<br />
3 [OK] t z<br />
Notes<br />
• This item is not displayed when the internal memory is used to record images.<br />
• The “100” folder cannot be selected as a recording folder.<br />
• You cannot move recorded images to another folder.<br />
Table of<br />
contents<br />
Operation<br />
Search<br />
Index<br />
65 GB
Copy<br />
Copies all images in the internal memory to a “Memory Stick Duo” media.<br />
1 Insert a “Memory Stick Duo” media with sufficient free capacity into the<br />
camera.<br />
2 MENU t (Settings) t [“Memory Stick” Tool] t [Copy] t [OK] t z<br />
on the control button<br />
Notes<br />
• Use a fully charged battery pack. If you attempt to copy image files using a battery pack with little<br />
remaining charge, the battery pack may run out, causing copying to fail or possibly corrupting the data.<br />
• Images cannot be copied individually.<br />
• The original images in the internal memory are retained even after copying. To delete the contents of the<br />
internal memory, remove the “Memory Stick Duo” media after copying, then format the internal memory<br />
([Format] in [Internal Memory Tool]).<br />
• A new folder is created on the “Memory Stick Duo” media and all the data will be copied to it. You<br />
cannot choose a specific folder and copy images to it.<br />
Table of<br />
contents<br />
Operation<br />
Search<br />
MENU/Settings<br />
Search<br />
Index<br />
66 GB
MENU/Settings<br />
Search<br />
Clock Settings<br />
Sets the date and time again.<br />
1 MENU t (Settings) t [Clock Settings] t [Clock Settings] t<br />
desired setting t [OK] t z on the control button<br />
Midnight is indicated as 12:00AM, and noon as 12:00PM.<br />
Note<br />
• The camera does not have a feature for superimposing dates on images. By using “PMB” in the CD-<br />
ROM (supplied), you can print or save images with the date.<br />
Table of<br />
contents<br />
Operation<br />
Search<br />
Index<br />
67 GB
Operation<br />
Search<br />
MENU/Settings<br />
Search<br />
Language Setting<br />
Selects the language to be used in the menu items, warnings and messages.<br />
1 MENU t (Settings) t [Language Setting] t [Language Setting] t<br />
desired mode t z on the control button<br />
Table of<br />
contents<br />
Index<br />
68 GB
Viewing images on a TV<br />
You can view images on a TV by connecting the camera to a TV.<br />
The connection varies according to the type of TV the camera is connected to.<br />
Refer also to the operating instructions supplied with the TV.<br />
Viewing images by connecting the camera to a TV<br />
with the supplied dedicated A/V cable<br />
1 Turn off both the camera and the TV.<br />
2 Connect the camera to the TV with the dedicated A/V cable (supplied).<br />
Table of<br />
contents<br />
Operation<br />
Search<br />
Yellow<br />
(Playback)<br />
VIDEO<br />
AUDIO<br />
White<br />
1 To audio/video input jacks<br />
MENU/Settings<br />
Search<br />
Dedicated A/V cable<br />
(supplied)<br />
2 To the (USB)·A/V OUT terminal<br />
Index<br />
3 Turn on the TV and set the input.<br />
4 Set the mode switch to (Playback), then turn on the camera.<br />
Images shot with the camera appear on the TV. Select the desired image with the control<br />
button.<br />
Notes<br />
• When using the camera abroad, it may be necessary to switch the video signal output to match that of<br />
your TV system (page 58).<br />
• The shooting image will not be displayed on the TV when the movie is shot under the condition of the<br />
camera and TV connected.<br />
69 GB
On TV color systems<br />
If you want to view images on a TV screen, you need a TV with a video input jack and the<br />
dedicated A/V cable (supplied). The color system of the TV must match that of the digital still<br />
camera. Check the following lists for the TV color system of the country or region where the<br />
camera is used.<br />
NTSC system<br />
Bahama Islands, Bolivia, Canada, Central America, Chile, Colombia, Ecuador, Jamaica, Japan,<br />
Korea, Mexico, Peru, Surinam, Taiwan, the Philippines, the U.S.A., Venezuela, etc.<br />
PAL system<br />
Australia, Austria, Belgium, China, Czech Republic, Denmark, Finland, Germany, Holland,<br />
Hong Kong, Hungary, Italy, Kuwait, Malaysia, New Zealand, Norway, Poland, Portugal,<br />
Singapore, Slovak Republic, Spain, Sweden, Switzerland, Thailand, United Kingdom, etc.<br />
PAL-M system<br />
Brazil<br />
PAL-N system<br />
Argentina, Paraguay, Uruguay<br />
SECAM system<br />
Bulgaria, France, Guiana, Iran, Iraq, Monaco, Russia, Ukraine, etc.<br />
Table of<br />
contents<br />
Operation<br />
Search<br />
MENU/Settings<br />
Search<br />
Index<br />
70 GB
Enjoying your Windows<br />
computer<br />
For details on using a Macintosh computer, refer to “Using your<br />
Macintosh computer” (page 79).<br />
Table of<br />
contents<br />
Install the software (supplied) first (page 73)<br />
• Installing the “PMB”<br />
Connecting the camera to your computer<br />
(page 75)<br />
• Enjoying images using “PMB” as follows:<br />
– Importing images to your computer<br />
– Exporting images to the camera<br />
– Editing images<br />
– Displaying the shooting locations of still images on maps online (this<br />
requires an Internet connection)<br />
– Creating a disc with the images shot (this requires CD or DVD disc<br />
writing drive)<br />
– Printing or saving still images with the date<br />
– Uploading images to a media service (this requires an Internet<br />
connection)<br />
Operation<br />
Search<br />
MENU/Settings<br />
Search<br />
Index<br />
Additional information on this product and answers to frequently asked questions can<br />
be found at the <strong>Sony</strong> Customer Support Website.<br />
http://www.sony.net/<br />
71 GB
Recommended computer environment<br />
OS (pre-installed) Others<br />
For using “PMB” Microsoft Windows XP* 1<br />
SP3/Windows Vista SP1* 2<br />
CPU: Intel Pentium III 500 MHz or<br />
faster (Recommended: Intel Pentium III<br />
800 MHz or faster)<br />
Memory: 256 MB or more<br />
(Recommended: 512 MB or more)<br />
Hard Disk: Disk space required for<br />
installation—approximately 500 MB<br />
Display: Screen resolution: 1,024 × 768<br />
dots or more<br />
Video memory: 32 MB or more<br />
(Recommended: 64 MB or more)<br />
For importing<br />
images<br />
Microsoft Windows 2000<br />
Professional SP4,<br />
Windows XP* 1 SP3/<br />
Windows Vista SP1* 2<br />
USB jack: Provided as standard<br />
*1 64-bit editions and Starter (Edition) are not supported.<br />
*2 Starter (Edition) is not supported.<br />
Notes<br />
• The computer environment must also satisfy the operating requirements of the OS.<br />
• Operation is not assured in an environment based on an upgrade of the operating systems described<br />
above or in a multi-boot environment.<br />
• Operations are not guaranteed for all the recommended computer environments mentioned above.<br />
• If you connect two or more USB devices to a single computer at the same time, some devices, including<br />
the camera, may not operate, depending on the types of USB devices you are using.<br />
• Operations are not guaranteed when using a USB hub.<br />
• Connecting the camera using a USB interface that is compatible with Hi-Speed USB (USB 2.0<br />
compliant) allows advanced transfer (high speed transfer) as the camera is compatible with Hi-Speed<br />
USB (USB 2.0 compliant).<br />
• There are two modes for a USB connection when connecting a computer, [Mass Storage] (default<br />
setting) and [PictBridge] modes. This section describes the [Mass Storage] as examples. For details on<br />
[PictBridge], see page 57.<br />
• When your computer resumes from a suspend or sleep mode, communication between the camera and<br />
your computer may not recover at the same time.<br />
Table of<br />
contents<br />
Operation<br />
Search<br />
MENU/Settings<br />
Search<br />
Index<br />
72 GB
Installing the software (supplied)<br />
You can install the supplied software (PMB) using the following procedure.<br />
1 Turn on your computer, and insert the CD-<br />
ROM (supplied) into the CD-ROM drive.<br />
The installation menu screen appears.<br />
• If it does not appear, double-click [Computer] (in Windows XP,<br />
[My Computer]) t (SONYPICTUTIL).<br />
• If the AutoPlay screen appears, select “Run Install.exe.” and<br />
follow the instructions that appear on the screen to proceed with<br />
the installation.<br />
2 Click [Install].<br />
The “Choose Setup Language” screen appears.<br />
3 Select the desired language, then click [Next].<br />
The “License Agreement” screen appears.<br />
4 Read the license agreement carefully. If you agree, click the radio button<br />
( changes to ) then [Next].<br />
5 Follow the instructions on the screen to complete the installation.<br />
• When the restarting confirmation message appears, restart the computer following the instructions on<br />
the screen.<br />
• DirectX may be installed depending on the system environment of your computer.<br />
6 Remove the CD-ROM after the installation is complete.<br />
The short cut icons for “ PMB” and “ PMB Guide” are created on the desktop.<br />
Double-click these icons to start the software.<br />
Table of<br />
contents<br />
Operation<br />
Search<br />
MENU/Settings<br />
Search<br />
Index<br />
Note<br />
• Log on as Administrator.<br />
73 GB
On “PMB (Picture Motion<br />
Browser)”<br />
You can use still images and movies from the camera more than ever by taking advantage of the<br />
software. This section summarizes the “PMB”. For details, see the “PMB Guide”.<br />
“PMB” overview<br />
With the “PMB”:<br />
• You can import images shot with the camera to the computer and display them on the computer.<br />
• You can export images in your computer to a “Memory Stick Duo” media, and display them on the<br />
camera.<br />
• You can organize images on the computer on a calendar by shooting date to view them.<br />
• You can retouch (Red Eye Correction, etc.), search for faces, print, send still images as e-mail<br />
attachments, and change the shooting date.<br />
• You can display information on the positions where you shot the images on a map. (This requires an<br />
Internet connection.)<br />
• You can print or save the still images with the date.<br />
• You can create a data disc using a CD burner drive or DVD burner drive.<br />
• You can upload the image to a media service. (This requires an Internet connection.)<br />
Table of<br />
contents<br />
Operation<br />
Search<br />
MENU/Settings<br />
Search<br />
Starting the “PMB Guide”<br />
1 Double-click the (PMB Guide) icon on the desktop.<br />
To access “PMB Guide” from the Start menu, click [Start] t [All Programs] t [<strong>Sony</strong> Picture<br />
Utility] t [Help] t [PMB Guide].<br />
Index<br />
Starting and exiting the “PMB”<br />
1 Double-click the (PMB) icon on the desktop.<br />
Or, from the Start menu: Click [Start] t [All Programs] t [<strong>Sony</strong> Picture Utility] t [PMB].<br />
The confirmation message of the Information tool appears on the screen when starting the<br />
“PMB” for the first time. Select [Start].<br />
• This function informs you of news, such as software updates. You can change the setting later.<br />
2 Click the button on the top right corner of the screen to exit the “PMB.”<br />
74 GB
Enjoying images on your<br />
computer<br />
For details on the “PMB” functions, see the “PMB Guide”.<br />
Connecting the camera to the computer<br />
When importing images from the internal memory, step 1 is unnecessary.<br />
1 Insert a “Memory Stick Duo” media with recorded images into the camera.<br />
2 Insert the sufficiently charged battery pack into the camera, or connect the<br />
camera to a wall outlet (wall socket) with the AC Adaptor (sold<br />
separately).<br />
3 Turn on the camera and the computer.<br />
4 Connect the camera to your computer.<br />
“Connecting…” appears on the screen of the camera.<br />
• When a USB connection is established for the first time, your computer automatically runs a program<br />
to recognize the camera. Wait for a while.<br />
Table of<br />
contents<br />
Operation<br />
Search<br />
MENU/Settings<br />
Search<br />
2To the<br />
(USB)·A/V OUT terminal<br />
Index<br />
1To a USB jack<br />
Dedicated USB cable<br />
Notes<br />
• When you import/export images from/to your computer using a battery pack with little remaining charge,<br />
transferring may fail or image data may become corrupted if the battery pack shuts down too soon.<br />
• is displayed on the screen during the communication session. Do not operate the computer while the<br />
indicator is displayed. When the indicator changes to , you can start using the computer again.<br />
• If “Mass Storage” does not appear, set [USB Connect] to [Mass Storage] (page 57).<br />
75 GB
Importing images to a computer<br />
1 Make a USB connection between the camera and a computer.<br />
The [Import Media Files] screen of “PMB” appears automatically.<br />
• If the AutoPlay Wizard appears, close it.<br />
2 Click the [Import] button to import images.<br />
The computer starts importing images.<br />
• By default, images are imported into a folder created in “Pictures” (in Windows XP, “My Pictures”)<br />
that is named with the date of importing.<br />
3 View images on your computer.<br />
When importing is complete, the “PMB” starts.<br />
Thumbnails of the imported images are displayed.<br />
• The “Pictures” (in Windows XP, “My Pictures”) folder is set<br />
as the default folder in “Viewed folders”.<br />
zViewing images using “PMB”<br />
Organize images on the computer on a calendar by shooting date to<br />
view them. For details on the “PMB”, see the “PMB Guide”.<br />
Table of<br />
contents<br />
Operation<br />
Search<br />
MENU/Settings<br />
Search<br />
Example: Month display<br />
screen<br />
Index<br />
Importing images to a computer without using “PMB”<br />
When the AutoPlay Wizard appears in step 1, click [Open folder to view files] t [OK] t<br />
[DCIM] t copy the desired images to the computer.<br />
76 GB
Exporting images to view on the camera<br />
You can export images in your computer to a “Memory Stick Duo” media, and view them on the<br />
camera.<br />
For details, see the “PMB Guide”.<br />
1 Make a USB connection between the camera and a computer.<br />
• If the AutoPlay Wizard appears, close it.<br />
2 Double-click (PMB) on the desktop to start up “PMB”.<br />
3 Select the images to export in the main screen.<br />
4 Click on the top part of the screen t [Memory Card].<br />
The [Export to Media] screen appears.<br />
5 Select the driver of the media, and click [Export].<br />
Notes<br />
• You cannot play back some images depending on the image size.<br />
• No guarantees are made for playing back, on this camera, files containing images which were processed<br />
on a computer or images which were shot using other cameras.<br />
Deleting the USB connection<br />
Perform the procedures from step 1 to 3 below before:<br />
• Disconnecting the dedicated USB cable.<br />
• Removing a “Memory Stick Duo” media.<br />
• Inserting a “Memory Stick Duo” media into the camera after copying images from the internal memory.<br />
• Turning off the camera.<br />
Table of<br />
contents<br />
Operation<br />
Search<br />
MENU/Settings<br />
Search<br />
Index<br />
1 Double-click the disconnect icon on the<br />
tasktray.<br />
2 Click (USB Mass Storage Device) t [Stop].<br />
3 Confirm the device on the confirmation<br />
window, then click [OK].<br />
Disconnect icon<br />
Windows Vista<br />
Windows XP<br />
77 GB
Image file storage destinations and file names<br />
The image files recorded with the camera are grouped<br />
as folders on the “Memory Stick Duo” media or the<br />
internal memory.<br />
AFolder containing image data recorded using a<br />
camera not equipped with the folder creating<br />
function.<br />
BFolder containing image data recorded using the<br />
camera.<br />
Example: viewing folders on<br />
Windows Vista<br />
Table of<br />
contents<br />
Operation<br />
Search<br />
Notes<br />
• You cannot record any images to the “100MSDCF” folder. The images in these folders are available only<br />
for viewing.<br />
• You cannot record/play back any images of the “MISC” folder.<br />
• Image files are named as follows:<br />
– Still image files: <strong>DSC</strong>0ssss.JPG<br />
– Movie files: MOV0ssss.AVI<br />
– Index image files that are recorded when you record movies: MOV0ssss.THM<br />
ssss stands for any number within the range from 0001 to 9999. The numerical portions of the name of<br />
a movie file recorded in Movie Mode and its corresponding index image file are the same.<br />
MENU/Settings<br />
Search<br />
Index<br />
78 GB
Using your Macintosh computer<br />
You can copy images to your Macintosh computer. “PMB” is not compatible with Macintosh<br />
computers.<br />
Table of<br />
contents<br />
Recommended computer environment<br />
Recommended environment for copying images<br />
OS (pre-installed): Mac OS 9.1/9.2/ Mac OS X (v10.1 to v10.5)<br />
USB jack: Provided as standard<br />
Notes<br />
• Operations are not guaranteed for all the recommended computer environments mentioned above.<br />
• If you connect two or more USB devices to a single computer at the same time, some devices, including<br />
the camera, may not operate depending on the types of USB devices you are using.<br />
• Operations are not guaranteed when using a USB hub.<br />
• Connecting the camera using a USB interface that is compatible with Hi-Speed USB (USB 2.0<br />
compliant) allows advanced transfer (high speed transfer) as the camera is compatible with Hi-Speed<br />
USB (USB 2.0 compliant).<br />
• There are two modes for a USB connection when connecting a computer, [Mass Storage] (default<br />
setting) and [PictBridge] modes. This section describes the [Mass Storage] as examples. For details on<br />
[PictBridge], see page 57.<br />
• When your computer resumes from the suspend or sleep mode, communication between the camera and<br />
your computer may not recover at the same time.<br />
Additional information on this product and answers to frequently asked questions can<br />
be found at the <strong>Sony</strong> Customer Support Website.<br />
http://www.sony.net/<br />
Operation<br />
Search<br />
MENU/Settings<br />
Search<br />
Index<br />
79 GB
Importing and viewing images on a computer<br />
When importing images from the internal memory, step 1 is unnecessary.<br />
1 Insert a “Memory Stick Duo” media with recorded images into the camera.<br />
2 Insert the sufficiently charged battery pack into the camera, or connect the<br />
camera to a wall outlet (wall socket) with the AC Adaptor (sold<br />
separately).<br />
3 Turn on the camera and the Macintosh computer.<br />
4 Connect the camera to your computer.<br />
Table of<br />
contents<br />
Operation<br />
Search<br />
2To the<br />
(USB)·A/V OUT terminal<br />
1To a USB jack<br />
MENU/Settings<br />
Search<br />
Dedicated USB cable<br />
5 Double-click the newly recognized icon t [DCIM] t the folder where the<br />
images you want to import are stored.<br />
6 Drag and drop the image files to the hard disk icon.<br />
The image files are copied to the hard disk.<br />
• For details on the storage location of the images and file names, see page 78.<br />
7 Double-click the hard disk icon t the desired image file in the folder<br />
containing the copied files.<br />
Index<br />
Deleting the USB connection<br />
Drag and drop the drive icon or the icon of the “Memory Stick Duo” media to the “Trash” icon<br />
beforehand when you perform the procedures listed below, or the camera is disconnected from<br />
the computer.<br />
• Disconnecting the dedicated USB cable.<br />
• Removing a “Memory Stick Duo” media.<br />
• Inserting a “Memory Stick Duo” media into the camera.<br />
• Turning off the camera.<br />
80 GB
Viewing “Cyber-shot Step-up<br />
Guide”<br />
“Cyber-shot Step-up Guide” further introduces how to use the camera and optional accessories.<br />
Viewing on Windows<br />
When you install “Cyber-shot Handbook”, “Cyber-shot Step-up Guide” is also installed.<br />
1 Double-click (Step-up Guide) on the desktop.<br />
To access “Step-up Guide” from the Start menu, click [Start] t [All Programs] t [<strong>Sony</strong><br />
Picture Utility] t [Step-up Guide].<br />
Viewing on Macintosh<br />
1 Copy the [stepupguide] folder in the [stepupguide] folder to your<br />
computer.<br />
2 Select [stepupguide], [language] and then [GB] folder stored in the CD-<br />
ROM (supplied), and copy all the files in the [GB] folder to the [img] folder<br />
in the [stepupguide] folder that you copied to your computer in step 1.<br />
(Overwrite the files in the [img] folder with the files from the [GB] folder.)<br />
3 After copying is complete, double-click “stepupguide.hqx” in the<br />
[stepupguide] folder to uncompress it, then double-click the generated file<br />
“stepupguide”.<br />
Table of<br />
contents<br />
Operation<br />
Search<br />
MENU/Settings<br />
Search<br />
Index<br />
Note<br />
• If an uncompress tool for HQX file is not installed, install the Stuffit Expander.<br />
81 GB
Printing still images<br />
You can print still images by the following methods.<br />
Printing directly using a PictBridge compliant<br />
printer (page 83)<br />
You can print images by connecting the camera directly to a PictBridge<br />
compliant printer.<br />
Printing directly using a “Memory Stick” media<br />
compliant printer<br />
You can print images with a “Memory Stick” media compliant printer.<br />
For details, see the operating instructions supplied with the printer.<br />
Printing using a computer<br />
You can import images to a computer using the supplied “PMB” software<br />
and print the images.<br />
You can insert the date on the image and print it. For details, see the “PMB<br />
Guide”.<br />
Table of<br />
contents<br />
Operation<br />
Search<br />
MENU/Settings<br />
Search<br />
Index<br />
Printing at a shop (page 85)<br />
You can take a “Memory Stick Duo” media containing images shot with<br />
the camera to a photo printing service shop. You can make a (Print<br />
order) mark on the images which you want to print out in advance.<br />
Note<br />
• When you print images shot in [16:9] mode, both edges may be cut off.<br />
82 GB
Printing images directly using a<br />
PictBridge compliant printer<br />
Even if you do not have a computer, you can print images shot using the camera by connecting<br />
the camera directly to a PictBridge compliant printer.<br />
“PictBridge” is based on the CIPA standard. (CIPA: Camera & Imaging<br />
Products Association)<br />
Note<br />
• You cannot print movies.<br />
Preparing the camera<br />
Prepare the camera for USB connection to the printer, using the dedicated USB cable.<br />
1 Insert the sufficiently charged battery pack into the camera.<br />
2 Connect the camera to the printer.<br />
2 To the (USB)·A/V OUT terminal<br />
Table of<br />
contents<br />
Operation<br />
Search<br />
MENU/Settings<br />
Search<br />
1 To the USB jack<br />
Dedicated USB cable<br />
Index<br />
3 Turn on the camera and the printer.<br />
After the connection is made, the indicator appears on the screen.<br />
If the indicator flashes on the screen of the camera (error<br />
notification), check the connected printer.<br />
indicator<br />
Note<br />
• If it was impossible to connect to the printer, be sure to set [USB Connect] under [Main Settings] to<br />
[PictBridge].<br />
83 GB
Printing<br />
1 MENU t (Print) t desired mode t z on the control button<br />
This Image<br />
Multiple Images<br />
2 Desired item t [OK] t z<br />
Quantity<br />
Layout<br />
Size<br />
Date<br />
Note<br />
• Do not disconnect the dedicated USB cable while the<br />
the screen.<br />
Prints the currently displayed image in single-image mode.<br />
You can select and print multiple images.<br />
Do as following after step 1.<br />
1Select an image then press z.<br />
Repeat the above steps until there are no more images to be<br />
printed.<br />
2MENU t [OK] t z<br />
Selects the number of copies of the specified image to be printed.<br />
• The designated number of images may not all fit onto a single sheet<br />
depending on the quantity of images.<br />
Selects the number of images you want to print side by side on a<br />
sheet.<br />
Selects the size of the printing sheet.<br />
Selects [Date] or [Day&Time] to insert the date and time on<br />
images.<br />
• When you choose [Date], the date will be inserted in the order you select<br />
by [Clock Settings] of the camera. This function may not be provided<br />
depending on the printer.<br />
(PictBridge Connecting) indicator appears on<br />
Table of<br />
contents<br />
Operation<br />
Search<br />
MENU/Settings<br />
Search<br />
Index<br />
84 GB
Printing at a shop<br />
You can take a “Memory Stick Duo” media containing images shot with the camera to a photo<br />
printing service shop. As long as the shop supports photo printing services conforming to the<br />
DPOF, you can make a (Print order) mark on images in advance in viewing menu.<br />
Notes<br />
• You cannot print images stored in the internal memory at a print shop directly from the camera.<br />
Copy the images to a “Memory Stick Duo” media, then take the “Memory Stick Duo” media to the print<br />
shop (page 66).<br />
• Consult your photo printing service shop as to what types of “Memory Stick Duo” media they handle.<br />
• If a “Memory Stick Duo” media is not handled by your photo printing service shop, copy the images you<br />
want to print out to another medium such as a CD-R and take it to the shop.<br />
• The “Memory Stick Duo” media Adaptor (sold separately) may be necessary. Consult your photo<br />
printing service shop.<br />
• Before you take image data to a shop, always copy (back up) your data to a disk.<br />
• You cannot set the number of prints.<br />
• When you want to superimpose dates on images, consult your photo printing service shop.<br />
Table of<br />
contents<br />
Operation<br />
Search<br />
MENU/Settings<br />
Search<br />
Index<br />
85 GB
Troubleshooting<br />
If you experience trouble with the camera, try the following solutions.<br />
1 Check the items on pages 87 to 94.<br />
Table of<br />
contents<br />
2 Remove the battery pack, wait for about one minute, re-insert<br />
the battery pack, then turn on the power.<br />
3 Initialize the settings (page 59).<br />
Operation<br />
Search<br />
4 Consult your <strong>Sony</strong> dealer or local authorized <strong>Sony</strong> service<br />
facility.<br />
On repairing cameras with internal memory included, data in the camera may be checked on<br />
minimum necessity to verify and improve the malfunction symptoms. <strong>Sony</strong> will not copy or save<br />
any of those data.<br />
Additional information on this product and answers to frequently asked questions can<br />
be found at our Customer Support Website.<br />
http://www.sony.net/<br />
MENU/Settings<br />
Search<br />
Index<br />
Click one of the following items to jump to the page explaining the symptom and cause or the<br />
appropriate corrective action.<br />
Battery pack and power .................. 87<br />
Shooting still images/movies ......... 88<br />
Viewing images ................................ 90<br />
Deleting............................................. 90<br />
Computers ........................................ 91<br />
Internal memory ............................... 92<br />
Printing ............................................. 92<br />
PictBridge compliant printer........... 93<br />
Others ............................................... 94<br />
Warning messages .......................... 95<br />
“Memory Stick Duo” media............. 92<br />
86 GB
Battery pack and power<br />
Cannot insert the battery pack.<br />
• Insert the battery pack correctly by pushing the battery eject lever.<br />
Cannot turn on the camera.<br />
• After inserting the battery pack into the camera, it may take a few moments for the camera to power<br />
up.<br />
• Insert the battery pack correctly.<br />
• The battery pack is discharged. Insert a charged battery pack.<br />
• The battery pack is dead (page 101). Replace it with a new one.<br />
• Use a recommended battery pack.<br />
The power turns off suddenly.<br />
• Depending on the camera and battery temperature, the power may turn off automatically to protect<br />
the camera. In this case, a message is displayed on the LCD screen before the power turns off.<br />
• If you do not operate the camera for about three minutes while the power is on, the camera turns off<br />
automatically to prevent wearing down the battery pack. Turn on the camera again.<br />
• The battery pack is dead (page 101). Replace it with a new one.<br />
The remaining charge indicator is incorrect.<br />
• The battery charge will quickly get used up and the actual remaining battery charge will be lower than<br />
the indicator in the following cases:<br />
– When you use the camera in an extremely hot or cold location.<br />
– When you use the flash and zoom frequently.<br />
– When you repeatedly turn the power on and off.<br />
– When you set the screen brightness higher using DISP (screen display) settings.<br />
• The battery pack is discharged. Insert a charged battery pack.<br />
• The battery pack is dead (page 101). Replace it with a new one.<br />
Table of<br />
contents<br />
Operation<br />
Search<br />
MENU/Settings<br />
Search<br />
Index<br />
Cannot charge the battery pack.<br />
• You cannot charge the battery pack using the AC Adaptor (sold separately). Use the battery charger<br />
to charge the battery.<br />
The CHARGE lamp flashes while charging the battery.<br />
• Remove and reinsert the battery pack, making sure it is installed correctly.<br />
• The temperature may be inappropriate for charging. Try charging the battery pack again within the<br />
proper charging temperature range (10°C to 30°C (50°F to 86°F)).<br />
• Refer to page 102 for details.<br />
87 GB
Shooting still images/movies<br />
Cannot record images.<br />
• Check the free capacity of the internal memory or “Memory Stick Duo” media. If it is full, do one of<br />
the following:<br />
– Delete unnecessary images (page 30).<br />
– Change the “Memory Stick Duo” media.<br />
• You cannot record images while charging the flash.<br />
• When shooting a still image, set the mode switch to (Still Image).<br />
• Set the mode switch to (Movie) when shooting movies.<br />
Smile Shutter function does not work.<br />
• No image is shot if a smiling face is not detected.<br />
The subject is not visible on the screen.<br />
• The camera is set to the playback mode. Set the mode switch to (Still Image) or (Movie).<br />
Anti-blur function does not work.<br />
• The anti-blur function does not work when appears on the display.<br />
• The anti-blur function may not work properly when shooting night scenes.<br />
• Shoot after pressing the shutter button halfway down; do not press it fully down suddenly.<br />
The image is out of focus.<br />
• The subject is too close. When shooting, make sure to position the lens farther away from the subject<br />
than the shortest shooting distance (approximately 5 cm (2 inches) (W)/40 cm (1 feet 3 3/4 inches)<br />
(T) from the lens).<br />
• (Twilight) or (Landscape) mode is selected in the Scene Selection when shooting still images.<br />
• The Semi-manual is selected. Select the auto focus mode (page 40).<br />
Table of<br />
contents<br />
Operation<br />
Search<br />
MENU/Settings<br />
Search<br />
Index<br />
Zoom does not work.<br />
• You cannot use the Smart zoom depending on the image size (page 61).<br />
• You cannot use the digital zoom when:<br />
– Shooting movies.<br />
– The Smile Shutter is working.<br />
The flash does not work.<br />
• You cannot use the flash when:<br />
– [REC Mode] is set to [Burst] (page 35).<br />
– (High Sensitivity) or (Twilight) mode is selected in the Scene Selection.<br />
– Shooting movies.<br />
• Set the flash to (Flash On) (page 26) when the Scene Selection mode is set to (Landscape),<br />
(Beach) or (Snow).<br />
88 GB
Fuzzy white circular spots appear in images shot using the flash.<br />
• Particles (dust, pollen, etc.) in the air reflected the flash light and appeared in the image. This is not a<br />
malfunction.<br />
The close-up shoot function (Macro) does not work.<br />
• (Landscape) or (Twilight) mode is selected in the Scene Selection.<br />
Macro shooting cannot be turned off.<br />
• There is no function for forcibly turning off macro shooting. In [Auto] mode, telephoto shooting is<br />
possible even in the macro shooting condition.<br />
The date and time are not displayed on the LCD screen.<br />
• While shooting, the date and time are not displayed. They are displayed only during playback.<br />
Cannot insert dates on images.<br />
• This camera does not have a feature for superimposing dates on images. By using “PMB”, you can<br />
print or save images with the date (page 74).<br />
The F value and shutter speed flash when you press and hold the shutter button<br />
halfway down.<br />
• The exposure is incorrect. Correct the exposure (page 36).<br />
The LCD screen is too dark or too bright.<br />
• Adjust the brightness of the backlight (page 14).<br />
The image is too dark.<br />
• You are shooting a subject with a light source behind the subject. Select the metering mode (page 42)<br />
or adjust the exposure (page 36).<br />
Table of<br />
contents<br />
Operation<br />
Search<br />
MENU/Settings<br />
Search<br />
Index<br />
The image is too bright.<br />
• Adjust the exposure (page 36).<br />
The image colors are not correct.<br />
• Set [Color Mode] to [Normal] (page 47).<br />
• Adjust the white balance (page 38).<br />
White, black, red, purple or other vertical streaks appear, or the whole screen of<br />
the image becomes reddish when you are shooting a very bright subject.<br />
• The smear phenomenon is occurring. This phenomenon is not a malfunction.<br />
Noise appears in the image when you view the screen in a dark place.<br />
• The camera is attempting to increase the visibility of the screen by temporarily brightening the image<br />
under conditions of low illumination. There is no effect on the recorded image.<br />
89 GB
The eyes of the subject come out red.<br />
• Set [Red Eye Reduction] to [Auto] or [On] (page 46).<br />
• Shoot the subject at a distance closer than the flash range using the flash.<br />
• Light the room and shoot the subject.<br />
• Retouch the image using [Retouch] t [Red Eye Correction] in viewing menu (page 50), or correct<br />
using “PMB”.<br />
Dots appear and remain on the screen.<br />
• This is not a malfunction. These dots are not recorded.<br />
Cannot shoot images in succession.<br />
• The internal memory or “Memory Stick Duo” media is full. Delete unnecessary images (page 30).<br />
• The battery level is low. Insert charged battery pack.<br />
The same image is shot several times.<br />
• [REC Mode] is set to [Burst] (page 35).<br />
Viewing images<br />
Cannot play back images.<br />
• Set the mode switch to (Playback).<br />
• The folder/file name has been changed on your computer.<br />
• No guarantees are made for playing back, on this camera, files containing images which were<br />
processed on a computer or images which were shot using other cameras.<br />
• The camera is in USB mode. Delete the USB connection (page 77).<br />
Table of<br />
contents<br />
Operation<br />
Search<br />
MENU/Settings<br />
Search<br />
Index<br />
The date and time are not displayed.<br />
• The screen display is set to display images only. Press the DISP (screen display) button to display<br />
information (page 14).<br />
The image appears rough right after playback starts.<br />
• This may happen due to image processing. This is not a malfunction.<br />
The image does not appear on the TV.<br />
• Check [Video Out] to see if the video output signal of the camera is set to the color system of your TV<br />
(page 58).<br />
• Check whether the connection is correct (page 69).<br />
• If the dedicated USB cable is connected to another device, disconnect it (page 77).<br />
Deleting<br />
Cannot delete an image.<br />
• Cancel the protection (page 52).<br />
90 GB
Computers<br />
Computer OS compatibility with camera is unknown.<br />
• Check “Recommended computer environment” on page 72 for Windows, and page 79 for Macintosh.<br />
“Memory Stick PRO Duo” media is not recognized by a computer with a “Memory<br />
Stick” media slot.<br />
• Check that the computer and the “Memory Stick” media Reader/Writer support “Memory Stick PRO<br />
Duo” media. Users of computers and “Memory Stick” media Readers/Writers made by manufacturers<br />
other than <strong>Sony</strong> should contact those manufacturers.<br />
• If “Memory Stick PRO Duo” media is not supported, connect the camera to the computer (pages 75<br />
and 80). The computer recognizes the “Memory Stick PRO Duo” media.<br />
Your computer does not recognize the camera.<br />
• When the battery level is low, insert the charged battery pack or use the AC adaptor (sold separately).<br />
• Set [USB Connect] to [Mass Storage] (page 57).<br />
• Use the dedicated USB cable (supplied).<br />
• Disconnect the dedicated USB cable from both the computer and the camera, and connect it again<br />
firmly.<br />
• Disconnect all equipment other than the camera, the keyboard and the mouse from the USB<br />
connectors of your computer.<br />
• Connect the camera directly to your computer without passing through a USB hub or other device.<br />
Cannot import images.<br />
• Connect the camera and your computer correctly making a USB connection (page 75).<br />
• When you shoot images with a “Memory Stick Duo” media formatted by a computer, you may not be<br />
able to import the images to a computer. Shoot using a “Memory Stick Duo” media formatted by the<br />
camera (page 63).<br />
Table of<br />
contents<br />
Operation<br />
Search<br />
MENU/Settings<br />
Search<br />
Index<br />
After making a USB connection, “PMB” does not start automatically.<br />
• Make the USB connection after the computer is turned on.<br />
Cannot play back images on your computer.<br />
• If you are using “PMB”, refer to “PMB Guide” (page 74).<br />
• Consult the computer or software manufacturer.<br />
The image and sound are interrupted by noise when you view a movie on a<br />
computer.<br />
• You are playing back the movie directly from the internal memory or the “Memory Stick Duo”<br />
media. Import the movie to the hard disk of your computer, then play back the movie from the hard<br />
disk (page 75).<br />
Cannot print an image.<br />
• Refer to the operation manual of the printer.<br />
91 GB
Images once exported to a computer cannot be viewed on the camera.<br />
• Export them to a folder recognized by the camera, such as “101MSDCF” (page 78).<br />
“Memory Stick Duo” media<br />
Table of<br />
contents<br />
Cannot insert a “Memory Stick Duo” media.<br />
• Insert the “Memory Stick Duo” media in the correct direction.<br />
You have formatted a “Memory Stick Duo” media by mistake.<br />
• All the data on the “Memory Stick Duo” media is deleted by formatting. You cannot restore it.<br />
Internal memory<br />
Cannot playback or record images using the internal memory.<br />
• There is a “Memory Stick Duo” media inserted in the camera. Remove it.<br />
Cannot copy the data stored in the internal memory to a “Memory Stick Duo”<br />
media.<br />
• The “Memory Stick Duo” media is full. Copy to a “Memory Stick Duo” media with sufficient<br />
capacity.<br />
Cannot copy the data on the “Memory Stick Duo” media or the computer to the<br />
internal memory.<br />
• This feature is not available.<br />
Printing<br />
Operation<br />
Search<br />
MENU/Settings<br />
Search<br />
Index<br />
See “PictBridge compliant printer” together with the following items.<br />
Images are printed with both edges cut off.<br />
• Depending on your printer, all the edges of the image may be cut off. Especially when you print an<br />
image shot with the image size set to [16:9], the lateral end of the image may be cut off.<br />
• When printing images using your printer, cancel the trimming or borderless settings. Consult the<br />
printer manufacturer as to whether the printer provides these functions or not.<br />
• When having images printed at a digital print shop, ask the shop whether they can print the images<br />
without cutting off both edges.<br />
Cannot print images with the date.<br />
• Using “PMB”, you can print images with date (page 74).<br />
• The camera does not have a feature for superimposing dates on images. However, because the images<br />
shot with the camera include information on the recording date, you can print images with the date<br />
superimposed if the printer or the software can recognize Exif information. For compatibility with<br />
Exif information, consult the manufacturer of the printer or the software.<br />
• If you use a photo printing service, ask them to superimpose the dates on images.<br />
92 GB
PictBridge compliant printer<br />
A connection cannot be established.<br />
• The camera cannot be connected directly to a printer that is not compliant with the PictBridge<br />
standard. Consult the printer manufacturer as to whether the printer is compliant with PictBridge or<br />
not.<br />
• Check that the printer is turned on and can be connected to the camera.<br />
• Set [USB Connect] to [PictBridge] (page 57).<br />
• Disconnect and connect the dedicated USB cable again. If an error message is indicated on the<br />
printer, refer to the operating instructions supplied with the printer.<br />
Cannot print images.<br />
• Check that the camera and the printer are properly connected using the dedicated USB cable.<br />
• Turn on the printer. For details, refer to the operating instructions supplied with the printer.<br />
• If you select [Exit] during printing, images may not be printed. Disconnect and connect the dedicated<br />
USB cable again. If you still cannot print your images, disconnect the dedicated USB cable, turn the<br />
printer off and then on, then connect the dedicated USB cable again.<br />
• Movies cannot be printed.<br />
• Images shot using other cameras, or images modified with a computer may not be printed.<br />
Printing is canceled.<br />
• Confirm that you have disconnected the dedicated USB cable before the<br />
Connecting) mark disappears.<br />
(PictBridge<br />
Cannot insert the date or print images in the index mode.<br />
• The printer does not provide these functions. Consult the printer manufacturer as to whether the<br />
printer provides these functions or not.<br />
• The date may not be inserted in the index mode depending on the printer. Consult the printer<br />
manufacturer.<br />
Table of<br />
contents<br />
Operation<br />
Search<br />
MENU/Settings<br />
Search<br />
Index<br />
“---- -- --” is printed on the date-inserted part of the image.<br />
• The image does not have the recording data so the date cannot be inserted. Set [Date] to [Off] and<br />
print the image again (page 84).<br />
Cannot select the print size.<br />
• Consult the printer manufacturer as to whether the printer can provide the desired size.<br />
Cannot print the image at the size selected.<br />
• When you use paper of a different size after connecting the printer to the camera, disconnect and then<br />
reconnect the dedicated USB cable.<br />
• The print setting of the camera differs from that of the printer. Change the setting of either the camera<br />
(page 84) or the printer.<br />
Cannot operate the camera after canceling printing.<br />
• Wait for a while as the printer is carrying out the cancellation. It may take some time depending on<br />
the printer.<br />
93 GB
Others<br />
The lens gets fogged.<br />
• Moisture condensation has occurred. Turn off the camera and leave it for about an hour before using<br />
it.<br />
The camera turns off with the lens portion extended.<br />
• The battery pack is discharged. Replace it with a charged battery pack, then turn the camera on again.<br />
• Do not attempt to force the lens that has stopped moving.<br />
The camera becomes warm when you use it for a long time.<br />
• This is not a malfunction.<br />
The Clock Set screen appears when you turn on the camera.<br />
• Set the date and time again (page 67).<br />
• The internal rechargeable backup battery has discharged. Insert a charged battery, and set aside for<br />
24 hours or more with the power left off.<br />
You want to change the date or time.<br />
• Change the settings by MENU t [Settings] t [Clock Settings] t [Clock Settings].<br />
Table of<br />
contents<br />
Operation<br />
Search<br />
MENU/Settings<br />
Search<br />
Index<br />
94 GB
Warning messages<br />
If the following messages appear, follow the instructions.<br />
• The battery level is low. Charge the battery pack immediately. Depending on the conditions of use or<br />
the type of battery pack, the indicator may flash even though there are still 5 to 10 minutes of<br />
remaining battery time left.<br />
For use with compatible battery only<br />
• The battery inserted is not an NP-BK1 (supplied) battery pack.<br />
System error<br />
• Turn the power off and then on again.<br />
Camera overheating<br />
Allow it to cool<br />
• The camera temperature has risen. The power may turn off automatically. Leave the camera in a cool<br />
location until the temperature drops.<br />
Internal memory error<br />
• Turn the power off and then on again.<br />
Reinsert the “Memory Stick”<br />
• Insert the “Memory Stick Duo” media correctly.<br />
• The inserted “Memory Stick Duo” media cannot be used in the camera (page 99).<br />
• The “Memory Stick Duo” media is damaged.<br />
• The terminal section of the “Memory Stick Duo” media is dirty.<br />
Table of<br />
contents<br />
Operation<br />
Search<br />
MENU/Settings<br />
Search<br />
Index<br />
“Memory Stick” type error<br />
• The inserted “Memory Stick Duo” media cannot be used in the camera (page 99).<br />
Cannot access “Memory Stick”<br />
Access denied<br />
• You are using the “Memory Stick Duo” media with the access controlled.<br />
Error formatting internal memory<br />
Error formatting “Memory Stick”<br />
• Format the media again (page 63).<br />
“Memory Stick” locked<br />
• You are using the “Memory Stick Duo” media with the write-protect switch, and the switch is set to<br />
the LOCK position. Set the switch to the recording position.<br />
No memory space on “Memory Stick”<br />
No memory space on internal memory<br />
• Delete unnecessary images or files (page 30).<br />
95 GB
Read only “Memory Stick”<br />
• The camera cannot record or delete images on this “Memory Stick Duo” media.<br />
No images<br />
• No images that can be played back have been recorded in the internal memory.<br />
• No images that can be played back have been recorded in this folder of the “Memory Stick Duo”<br />
media.<br />
Folder error<br />
• A folder with the same first three digit number already exists on the “Memory Stick Duo” media (for<br />
example: 123MSDCF and 123ABCDE). Select another folder, or create a new folder (pages 64, 65).<br />
Cannot create more folders<br />
• The folder with a name beginning with “999” exists on the “Memory Stick Duo” media. You cannot<br />
create any folders if this is the case.<br />
File error<br />
• An error occurred while the image was playing back.<br />
No guarantees are made for playing back, on this camera, files containing images which were<br />
processed on a computer or images which were shot using other cameras.<br />
Read only folder<br />
• You have selected a folder that cannot be set as a recording folder on the camera. Select another<br />
folder (page 65).<br />
File protected<br />
• Release the protection (page 52).<br />
Table of<br />
contents<br />
Operation<br />
Search<br />
MENU/Settings<br />
Search<br />
Index<br />
Image size over limit<br />
• You are playing back an image with size that cannot be played back on the camera.<br />
Unable to detect face for retouch<br />
• You may not be able to retouch the image depending on the image.<br />
(Vibration warning indicator)<br />
• Camera shake may occur due to insufficient light. Use the flash, set the anti-blur function to [Auto],<br />
or mount the camera on a tripod to secure the camera.<br />
Turn the power off and on again<br />
• The lens malfunction.<br />
96 GB
Maximum number of images already selected<br />
• Up to 100 files can be selected when using [Multiple Images].<br />
• Up to 999 files can be selected when using [All in This Folder].<br />
• You can add (Print order) marks to up to 999 files. Cancel the selection.<br />
Low battery power<br />
• When copying a image recorded in the internal memory to the “Memory Stick Duo” media, use a<br />
fully charged battery.<br />
Printer busy<br />
Paper error<br />
No paper<br />
Ink error<br />
Low ink<br />
No ink<br />
• Check the printer.<br />
Printer error<br />
• Check the printer.<br />
• Check if the image you want to print is corrupted.<br />
Table of<br />
contents<br />
Operation<br />
Search<br />
MENU/Settings<br />
Search<br />
• The data transmission to the printer may not be completed yet. Do not disconnect the dedicated USB<br />
cable.<br />
Processing...<br />
• The printer is canceling the current print job. You cannot print until it is finished. This may take time,<br />
depending on the printer.<br />
Index<br />
Operation cannot be executed for movie files<br />
• You have selected a function that is not available for movies.<br />
Operation cannot be executed in unsupported files<br />
• Processing and other editing functions of the camera cannot be performed on image files that have<br />
been processed using a computer or images that were recorded with other cameras.<br />
Operation cannot be executed when using a PictBridge connection<br />
• Some functions are restricted while the camera is connected to a PictBridge compliant printer.<br />
97 GB
MENU/Settings<br />
Search<br />
Using the camera abroad —<br />
Power sources<br />
You can use the camera, the battery charger (supplied), and the AC-LS5K AC Adaptor (sold<br />
separately) in any country or region where the power supply is within 100 V to 240 V AC,<br />
50 Hz/60 Hz.<br />
Note<br />
• Do not use an electronic transformer (travel converter), as this may cause a malfunction.<br />
Table of<br />
contents<br />
Operation<br />
Search<br />
Index<br />
98 GB
On the “Memory Stick Duo”<br />
media<br />
A “Memory Stick Duo” media is a compact, portable IC recording medium. The types of<br />
“Memory Stick Duo” media that can be used with the camera are listed in the table below.<br />
However, proper operation cannot be guaranteed for all “Memory Stick Duo” media functions.<br />
“Memory Stick” media type<br />
Recording/Playback<br />
Memory Stick Duo (without MagicGate) a* 1<br />
Memory Stick Duo (with MagicGate) a* 2<br />
MagicGate Memory Stick Duo a* 1 * 2<br />
Memory Stick PRO Duo a* 2<br />
Memory Stick PRO-HG Duo a* 2 * 3<br />
*1 High-speed data transfer using a parallel interface is not supported.<br />
*2 “Memory Stick Duo” media, “MagicGate Memory Stick Duo” media and “Memory Stick PRO Duo”<br />
media are equipped with MagicGate functions. MagicGate is copyright protection technology that uses<br />
encryption technology. Data recording/playback that requires MagicGate functions cannot be performed<br />
with the camera.<br />
*3 This camera does not support 8-bit parallel data transfer. It performs the same 4-bit parallel data transfer<br />
as the “Memory Stick PRO Duo” media.<br />
Notes<br />
• This product is compatible with “Memory Stick Micro” media (“M2”). “M2” is an abbreviation for<br />
“Memory Stick Micro” media.<br />
• A “Memory Stick Duo” media formatted with a computer is not guaranteed to operate with the camera.<br />
• Data read/write speeds differ depending on the combination of the “Memory Stick Duo” media and the<br />
equipment used.<br />
• Do not remove the “Memory Stick Duo” media while reading or writing data.<br />
• Data may be corrupted in the following cases:<br />
– When the “Memory Stick Duo” media is removed or the camera is turned off during a read or write<br />
operation<br />
– When the “Memory Stick Duo” media is used in locations subject to static electricity or electrical noise<br />
• We recommend backing up important data.<br />
• Do not press down hard when you write down on the memo area.<br />
• Do not attach a label on the “Memory Stick Duo” media itself nor on a “Memory Stick Duo” media<br />
Adaptor.<br />
• When you carry or store the “Memory Stick Duo” media, put it in the case supplied with it.<br />
• Do not touch the terminal section of the “Memory Stick Duo” media with your hand or a metal object.<br />
• Do not strike, bend or drop the “Memory Stick Duo” media.<br />
• Do not disassemble or modify the “Memory Stick Duo” media.<br />
• Do not expose the “Memory Stick Duo” media to water.<br />
• Do not leave the “Memory Stick Duo” media within the reach of small children. They might accidentally<br />
swallow it.<br />
• Do not insert anything other than a “Memory Stick Duo” media into the “Memory Stick Duo” media slot.<br />
Doing so will cause a malfunction.<br />
• Do not use or store the “Memory Stick Duo” media under the following conditions:<br />
– High temperature locations such as the hot interior of a car parked in direct sunlight<br />
– Locations exposed to direct sunlight<br />
– Humid locations or locations with corrosive substances present<br />
Table of<br />
contents<br />
Operation<br />
Search<br />
MENU/Settings<br />
Search<br />
Index<br />
Continued r<br />
99 GB
Notes on using the “Memory Stick Duo” media Adaptor (sold<br />
separately)<br />
• To use a “Memory Stick Duo” media with a “Memory Stick” media compliant device, be sure to insert<br />
the “Memory Stick Duo” media into a “Memory Stick Duo” media Adaptor. If you insert a “Memory<br />
Stick Duo” media into a “Memory Stick” media compliant device without a “Memory Stick Duo” media<br />
Adaptor, you might not be able to remove it from the device.<br />
• When inserting a “Memory Stick Duo” media into a “Memory Stick Duo” media Adaptor, make sure the<br />
“Memory Stick Duo” media is inserted facing in the correct direction, then insert it all the way in.<br />
Incorrect insertion may result in a malfunction.<br />
• When using a “Memory Stick Duo” media inserted into a “Memory Stick Duo” media Adaptor with a<br />
“Memory Stick” media compliant device, make sure that the “Memory Stick Duo” media Adaptor is<br />
inserted facing the correct direction. Note that improper use may damage the equipment.<br />
• Do not insert a “Memory Stick Duo” media Adaptor into a “Memory Stick” media compliant device<br />
without a “Memory Stick Duo” media attached. Doing so may result in malfunction of the unit.<br />
Notes on using “Memory Stick PRO Duo” media (sold<br />
separately)<br />
“Memory Stick PRO Duo” media with a capacity up to 16 GB have been confirmed to operate<br />
properly with the camera.<br />
Notes on using “Memory Stick Micro” media (sold separately)<br />
• To use a “Memory Stick Micro” media with the camera, be sure to insert the “Memory Stick Micro”<br />
media into an “M2” Adaptor as large as of Duo size. If you insert a “Memory Stick Micro” media into the<br />
camera without an “M2” Adaptor as large as of Duo size, you might not be able to remove it from the<br />
camera.<br />
• Do not leave the “Memory Stick Micro” media within the reach of small children. They might<br />
accidentally swallow it.<br />
Table of<br />
contents<br />
Operation<br />
Search<br />
MENU/Settings<br />
Search<br />
Index<br />
100 GB
On the battery pack<br />
On charging the battery pack<br />
• We recommend charging the battery pack in an ambient temperature of between 10°C to 30°C (50°F to<br />
86°F). The battery pack may not be fully charged in temperatures outside this range.<br />
Effective use of the battery pack<br />
• Battery performance decreases in low temperature surroundings. So in cold places, the operational time<br />
of the battery pack is shorter. We recommend the following to ensure longer battery pack use:<br />
– Put the battery pack in a pocket close to your body to warm it up, and insert it in the camera<br />
immediately before you start shooting.<br />
• The battery pack will run out quickly if you use the flash or zoom frequently.<br />
• We recommend having spare battery packs handy for two or three times the expected shooting time, and<br />
making trial shots before taking the actual shots.<br />
• Do not expose the battery pack to water. The battery pack is not water-resistant.<br />
• Do not leave the battery pack in extremely hot places, such as in a car or under direct sunlight.<br />
How to store the battery pack<br />
• Fully discharge the battery pack before storing and store it in a cool, dry place. To maintain the battery<br />
pack’s function, fully charge the battery pack and then fully discharge it on the camera at least once a<br />
year while storing.<br />
• To use the battery pack up, leave the camera in slideshow playback mode until the power goes off.<br />
• To prevent staining the terminal, short-circuiting, etc., be sure to use a supplied battery case when<br />
carrying and storing.<br />
On battery life<br />
• The battery life is limited. Battery capacity decreases over time and through repeated use. If decreased<br />
usage time between charges becomes significant, it is probably time to replace it with a new one.<br />
• The battery life varies according to how it is stored and the operating conditions and environment in<br />
which each battery pack is used.<br />
Table of<br />
contents<br />
Operation<br />
Search<br />
MENU/Settings<br />
Search<br />
Index<br />
Compatible battery pack<br />
• The NP-BK1 (supplied) can be used only in K type compatible Cyber-shot models.<br />
101 GB
On the battery charger<br />
• Only NP-BK type battery packs (and no others) can be charged in the battery charger (supplied).<br />
Batteries other than the specified kind may leak, overheat, or explode if you attempt to charge them,<br />
posing a risk of injury from electrocution and burns.<br />
• Remove the charged battery pack from the battery charger. If you leave the charged battery pack in the<br />
charger, battery life may be shortened.<br />
• The CHARGE lamp of the supplied battery charger flashes in either way:<br />
– Fast flashing: Turns the light on and off repeatedly at the interval of 0.15 seconds.<br />
– Slow flashing: Turns the light on and off repeatedly at the interval of 1.5 seconds.<br />
• When the CHARGE lamp flashes fast, remove the battery pack being charged, and then insert the same<br />
battery pack into the battery charger securely again. When the CHARGE lamp flashes fast again, this<br />
may indicate a battery error or that a battery pack other than the specified type has been inserted. Check<br />
that the battery pack is the specified type. If the battery pack is the specified type, remove the battery<br />
pack, replace it with a new one or another one and check if the battery charger operates correctly. If the<br />
battery charger operates correctly, a battery error may have occurred.<br />
• When the CHARGE lamp flashes slowly, it indicates that the battery charger stops charging temporarily<br />
on standby. The battery charger stops charging and enters the standby status automatically when the<br />
temperature is outside of the recommended operating temperature. When the temperature gets back<br />
within the appropriate range, the battery charger resumes charging and the CHARGE lamp lights up<br />
again. We recommend charging the battery pack in an ambient temperature of between 10°C to 30°C<br />
(50°F to 86°F).<br />
Table of<br />
contents<br />
Operation<br />
Search<br />
MENU/Settings<br />
Search<br />
Index<br />
102 GB
Index<br />
A<br />
Adjusting EV......................................................................36<br />
AF range finder frame ....................................................40<br />
Aperture ................................................................................36<br />
Auto Adjustment...............................................................17<br />
Auto Review .......................................................................62<br />
B<br />
Battery charger ................................................................102<br />
Battery pack ......................................................................101<br />
Beach .....................................................................................18<br />
Beep........................................................................................56<br />
Burst .......................................................................................35<br />
C<br />
Center AF.............................................................................40<br />
Center-weighted metering ............................................42<br />
Change REC.Folder.........................................................65<br />
Changing the display.......................................................14<br />
Clock Settings ....................................................................67<br />
Color Mode .........................................................................47<br />
Computer..............................................................................71<br />
Importing images.................................................76, 80<br />
Macintosh .....................................................................79<br />
Recommended environment...........................72, 79<br />
Windows .......................................................................71<br />
Connecting<br />
Computer ......................................................................75<br />
Printer.............................................................................83<br />
TV ....................................................................................69<br />
Copy .......................................................................................66<br />
Create REC.Folder...........................................................64<br />
D<br />
Date.........................................................................................84<br />
Dedicated A/V cable .......................................................69<br />
Dedicated USB cable ..........................................75, 80, 83<br />
Delete.....................................................................................30<br />
Digital Zoom ......................................................................61<br />
DISP .......................................................................................14<br />
E<br />
Electronic transformer....................................................98<br />
EV ...........................................................................................36<br />
Exporting images..............................................................77<br />
Exposure...............................................................................36<br />
F<br />
Face Detection ...................................................................44<br />
Flash Level ..........................................................................45<br />
Flash .......................................................................................26<br />
Focus......................................................................................40<br />
Folder<br />
Changing.......................................................................65<br />
Creating .........................................................................64<br />
Selecting........................................................................55<br />
Format ...................................................................................63<br />
G<br />
Grid Line ..............................................................................60<br />
H<br />
High Sensitivity.................................................................18<br />
Histogram.............................................................................15<br />
I<br />
Identifying parts ................................................................12<br />
Image Index ........................................................................29<br />
Image Size ...........................................................................32<br />
Initialize ................................................................................59<br />
Install .....................................................................................73<br />
Internal memory................................................................16<br />
ISO ....................................................................................36, 37<br />
L<br />
Landscape ............................................................................18<br />
Language Setting ..............................................................68<br />
LCD Screen.........................................................................14<br />
M<br />
Macintosh computer........................................................79<br />
Macro.....................................................................................25<br />
Mass Storage ......................................................................57<br />
“Memory Stick Duo” media ........................................99<br />
MENU .....................................................................................9<br />
Menu screen..........................................................................9<br />
Metering Mode ..................................................................42<br />
Table of<br />
contents<br />
Operation<br />
Search<br />
MENU/Settings<br />
Search<br />
Index<br />
103 GB
Mode switch........................................................................13<br />
Movie.....................................................................................20<br />
Multi AF...............................................................................40<br />
Multi-pattern metering ...................................................42<br />
Multi-Purpose Resize......................................................51<br />
N<br />
NTSC .....................................................................................58<br />
O<br />
Optical zoom ................................................................23, 61<br />
OS............................................................................................72<br />
P<br />
PAL.........................................................................................58<br />
PC ............................................................................................71<br />
PictBridge ......................................................................57, 83<br />
Pixel........................................................................................33<br />
Playback ...............................................................................27<br />
Playback zoom...................................................................28<br />
PMB .......................................................................................74<br />
Precision digital zoom....................................................61<br />
Print ..................................................................................53, 82<br />
Print order mark ................................................................85<br />
Printing directly.................................................................83<br />
Program Auto .....................................................................21<br />
Protect....................................................................................52<br />
R<br />
REC Mode...........................................................................35<br />
Red Eye Correction .........................................................50<br />
Red Eye Reduction ..........................................................46<br />
Retouch .................................................................................50<br />
Rotate.....................................................................................54<br />
Slideshow.............................................................................48<br />
Slow Synchro .....................................................................26<br />
Smart zoom .........................................................................61<br />
Smile Detection Sensitivity..........................................43<br />
Smile Shutter ......................................................................22<br />
Snow.......................................................................................18<br />
Soft Snap ..............................................................................18<br />
Software....................................................................73, 74, 79<br />
Spot metering .....................................................................42<br />
T<br />
Trimming .............................................................................50<br />
Troubleshooting ................................................................86<br />
TV ...........................................................................................69<br />
Twilight.................................................................................18<br />
Twilight Portrait................................................................18<br />
U<br />
USB Connect......................................................................57<br />
USB·A/V OUT terminal..............................69, 75, 80, 83<br />
Using the camera abroad...............................................98<br />
V<br />
VGA .......................................................................................32<br />
Video Out.............................................................................58<br />
W<br />
Warning messages............................................................95<br />
White Balance....................................................................38<br />
Windows computer..........................................................71<br />
Z<br />
Zoom......................................................................................23<br />
Table of<br />
contents<br />
Operation<br />
Search<br />
MENU/Settings<br />
Search<br />
Index<br />
S<br />
Scene Selection..................................................................18<br />
Screen ....................................................................................14<br />
Select Folder .......................................................................55<br />
Self-Timer............................................................................24<br />
Semi-manual.......................................................................40<br />
Settings..................................................................................11<br />
Shooting<br />
Movie..............................................................................20<br />
Still image.....................................................................17<br />
Shutter speed ......................................................................36<br />
104 GB