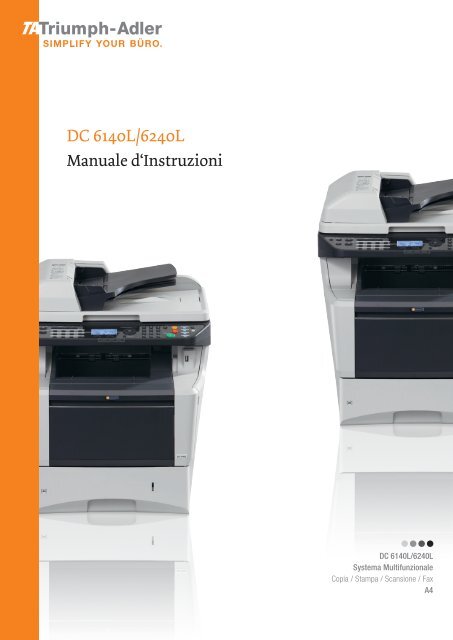DC 6140L/6240L - TA Triumph-Adler GmbH
DC 6140L/6240L - TA Triumph-Adler GmbH
DC 6140L/6240L - TA Triumph-Adler GmbH
You also want an ePaper? Increase the reach of your titles
YUMPU automatically turns print PDFs into web optimized ePapers that Google loves.
<strong>DC</strong> <strong>6140L</strong>/<strong>6240L</strong><br />
Manuale d‘Instruzioni<br />
<strong>DC</strong> <strong>6140L</strong>/<strong>6240L</strong><br />
Systema Multifunzionale<br />
Copia / Stampa / Scansione / Fax<br />
A4
Introduzione<br />
Grazie per aver scelto questo modello.<br />
La Guida alle funzioni fornisce all'utente le istruzioni necessarie per l'utilizzo corretto del sistema, per l'esecuzione<br />
delle procedure di manutenzione di routine e di ricerca guasti di base al fine di assicurare un'operatività ottimale della<br />
periferica.<br />
Leggere questa guida prima di iniziare ad utilizzare il sistema; conservarla in prossimità della macchina in modo da<br />
poterla facilmente consultare all'occorrenza.<br />
Si raccomanda di utilizzare materiali di consumo originali. Si declina qualunque responsabilità per danni riconducibili<br />
all'utilizzo di materiali di consumo non originali.<br />
Guide fornite con il sistema<br />
Con il sistema vengono fornite le seguenti guide. Consultarli quando necessario.<br />
Quick Installation Guide<br />
Descrive le operazioni di uso frequenze, le procedure utili da seguire, la manutenzione ordinaria e la ricerca guasti.<br />
Safety Guide<br />
Riporta le informazioni sulla sicurezza e le avvertenze inerenti l'installazione e l'uso del sistema. Leggere questa<br />
guida prima di utilizzare il sistema.<br />
Guida alla sicurezza (solo per questo sistema))<br />
Descrive le dimensioni d'ingombro del sistema, le etichette di avvertenza e altre informazioni utili. Leggere questa<br />
guida prima di utilizzare il sistema.<br />
DVD (Product Library)<br />
Guida alle funzioni (questa guida)<br />
Descrive la modalità di caricamento carta, le funzioni base di copiatura, stampa e scansione e le procedure per la<br />
risoluzione dei problemi.<br />
Guida alle funzioni FAX<br />
Spiega come utilizzare la funzionalità FAX del sistema, come controllare i risultati di trasmissione, come stampare i<br />
rapporti e come utilizzare la funzione FAX di rete.<br />
Embedded Web Server Operation Guide<br />
Printing System Driver User Guide<br />
Network FAX Driver Operation Guide<br />
Network Print Monitor User Guide<br />
Network Tool for Direct Printing Operation Guide<br />
PRESCRIBE Commands Technical Reference<br />
PRESCRIBE Commands Command Reference
Convenzioni sulla sicurezza utilizzate in questa guida<br />
Le sezioni di questa guida e i componenti del sistema contrassegnati con dei simboli sono avvertenze di sicurezza<br />
intese a proteggere l'utente, gli altri operatori e gli oggetti presenti nelle vicinanze nonché a garantire un utilizzo sicuro<br />
della macchina. Di seguito si riportano i simboli e i rispettivi significati.<br />
Simboli<br />
AVVERTENZA: Questo simbolo segnala la possibilità di lesioni<br />
gravi e anche di morte qualora non si seguano correttamente le<br />
istruzioni o non vi si presti la necessaria attenzione.<br />
ATTENZIONE: Questo simbolo segnala un rischio di lesione o di<br />
danno meccanico qualora non si seguano correttamente le<br />
istruzioni o non vi si presti la necessaria attenzione.<br />
Il simbolo indica che nella relativa sezione sono incluse delle avvertenze sulla sicurezza. All'interno del simbolo<br />
sono indicati specifici punti ai quali prestare attenzione.<br />
.... [Avvertenza generale]<br />
.... [Pericolo di scossa elettrica]<br />
.... [Temperatura elevata]<br />
Il simbolo indica che nella relativa sezione sono riportate informazioni sulle azioni vietate. All'interno del simbolo<br />
sono specificate le azioni vietate.<br />
.... [Azione vietata]<br />
.... [Disassemblaggio vietato]<br />
Il simbolo indica che nella relativa sezione sono riportate informazioni sulle azioni da eseguire. All'interno del<br />
simbolo sono specificate le azioni richieste.<br />
.... [Avvertenza di azione richiesta]<br />
.... [Scollegare la spina di alimentazione dalla presa di corrente]<br />
....<br />
[Collegare sempre il sistema a una presa con collegamento<br />
a massa]<br />
Se le avvertenze sulla sicurezza del manuale sono illeggibili, oppure se si è smarrita la guida, rivolgersi al rivenditore<br />
di fiducia per ordinare una copia (a pagamento).<br />
NO<strong>TA</strong>: Questo sistema è dotato di una funzione di prevenzione delle contraffazioni che, in alcuni rari casi, può<br />
inibire la riproduzione corretta di originali molto simili ad una banconota.<br />
i
Sommario<br />
Guida rapida . . . . . . . . . . . . . . . . . . . . . . . . . . . . . . . . . . . . . . . . . . . . . . . . . . . . . . . . . . . . . . . . . .v<br />
Mappa menu . . . . . . . . . . . . . . . . . . . . . . . . . . . . . . . . . . . . . . . . . . . . . . . . . . . . . . . . . . . . . . . . viii<br />
Ambiente . . . . . . . . . . . . . . . . . . . . . . . . . . . . . . . . . . . . . . . . . . . . . . . . . . . . . . . . . . . . . . . . . . . . xv<br />
Precauzioni durante la manipolazione dei materiali di consumo . . . . . . . . . . . . . . . . . . . . . . . . . xv<br />
Sicurezza laser (Europa). . . . . . . . . . . . . . . . . . . . . . . . . . . . . . . . . . . . . . . . . . . . . . . . . . . . . . . xvii<br />
Restrizioni legali riguardanti la copia e la scansione. . . . . . . . . . . . . . . . . . . . . . . . . . . . . . . . . . xvii<br />
Informazioni legali e avvertenze sulla sicurezza . . . . . . . . . . . . . . . . . . . . . . . . . . . . . . . . . . . . .xviii<br />
1 Nomi dei componenti<br />
Pannello comandi . . . . . . . . . . . . . . . . . . . . . . . . . . . . . . . . . . . . . . . . . . . . . . . . . . . . . . . . . . . . 1-2<br />
Sistema . . . . . . . . . . . . . . . . . . . . . . . . . . . . . . . . . . . . . . . . . . . . . . . . . . . . . . . . . . . . . . . . . . . . 1-4<br />
2 Operazioni preliminari per l'utilizzo<br />
Controllo dei componenti forniti. . . . . . . . . . . . . . . . . . . . . . . . . . . . . . . . . . . . . . . . . . . . . . . . . . 2-2<br />
Verifica della modalità di collegamento e preparazione dei cavi. . . . . . . . . . . . . . . . . . . . . . . . . 2-3<br />
Collegamento dei cavi. . . . . . . . . . . . . . . . . . . . . . . . . . . . . . . . . . . . . . . . . . . . . . . . . . . . . . . . . 2-5<br />
Accensione e spegnimento . . . . . . . . . . . . . . . . . . . . . . . . . . . . . . . . . . . . . . . . . . . . . . . . . . . . .2-6<br />
Modo risparmio energia automatico . . . . . . . . . . . . . . . . . . . . . . . . . . . . . . . . . . . . . . . . . . . . . . 2-8<br />
Modo a riposo e Modo a riposo automatico . . . . . . . . . . . . . . . . . . . . . . . . . . . . . . . . . . . . . . . . 2-8<br />
Selezione della lingua per la visualizzazione dei messaggi [Lingua] . . . . . . . . . . . . . . . . . . . . . 2-9<br />
Impostazione di data e ora . . . . . . . . . . . . . . . . . . . . . . . . . . . . . . . . . . . . . . . . . . . . . . . . . . . . 2-11<br />
Configurazione della rete (collegamento del cavo di rete) . . . . . . . . . . . . . . . . . . . . . . . . . . . . 2-14<br />
Installazione del software . . . . . . . . . . . . . . . . . . . . . . . . . . . . . . . . . . . . . . . . . . . . . . . . . . . . . 2-16<br />
Embedded Web Server (Impostazioni per e-mail) . . . . . . . . . . . . . . . . . . . . . . . . . . . . . . . . . . 2-28<br />
Invio e-mail . . . . . . . . . . . . . . . . . . . . . . . . . . . . . . . . . . . . . . . . . . . . . . . . . . . . . . . . . . . . . . . . 2-29<br />
Operazioni preliminari per l'invio di un documento da PC. . . . . . . . . . . . . . . . . . . . . . . . . . . . . 2-31<br />
Caricamento della carta . . . . . . . . . . . . . . . . . . . . . . . . . . . . . . . . . . . . . . . . . . . . . . . . . . . . . . 2-40<br />
Caricamento degli originali . . . . . . . . . . . . . . . . . . . . . . . . . . . . . . . . . . . . . . . . . . . . . . . . . . . . 2-53<br />
3 Funzioni di base<br />
Login e logout . . . . . . . . . . . . . . . . . . . . . . . . . . . . . . . . . . . . . . . . . . . . . . . . . . . . . . . . . . . . . . . 3-2<br />
Tasti one touch e tasti di Programma . . . . . . . . . . . . . . . . . . . . . . . . . . . . . . . . . . . . . . . . . . . . . 3-3<br />
Display messaggi . . . . . . . . . . . . . . . . . . . . . . . . . . . . . . . . . . . . . . . . . . . . . . . . . . . . . . . . . . . . 3-6<br />
Copia. . . . . . . . . . . . . . . . . . . . . . . . . . . . . . . . . . . . . . . . . . . . . . . . . . . . . . . . . . . . . . . . . . . . . . 3-7<br />
Stampa - Stampa dalle applicazioni . . . . . . . . . . . . . . . . . . . . . . . . . . . . . . . . . . . . . . . . . . . . . 3-16<br />
Invio. . . . . . . . . . . . . . . . . . . . . . . . . . . . . . . . . . . . . . . . . . . . . . . . . . . . . . . . . . . . . . . . . . . . . . 3-18<br />
Schermata di Conferma destinazione . . . . . . . . . . . . . . . . . . . . . . . . . . . . . . . . . . . . . . . . . . . . 3-25<br />
Selezione di una destinazione . . . . . . . . . . . . . . . . . . . . . . . . . . . . . . . . . . . . . . . . . . . . . . . . . 3-26<br />
Annullamento di un lavoro. . . . . . . . . . . . . . . . . . . . . . . . . . . . . . . . . . . . . . . . . . . . . . . . . . . . . 3-29<br />
Verifica del toner e della carta rimanenti . . . . . . . . . . . . . . . . . . . . . . . . . . . . . . . . . . . . . . . . . . 3-30<br />
4 Funzioni di copiatura<br />
Formato originali . . . . . . . . . . . . . . . . . . . . . . . . . . . . . . . . . . . . . . . . . . . . . . . . . . . . . . . . . . . . . 4-2<br />
Selezione carta . . . . . . . . . . . . . . . . . . . . . . . . . . . . . . . . . . . . . . . . . . . . . . . . . . . . . . . . . . . . . . 4-3<br />
Orientamento originale . . . . . . . . . . . . . . . . . . . . . . . . . . . . . . . . . . . . . . . . . . . . . . . . . . . . . . . . 4-6<br />
EcoPrint. . . . . . . . . . . . . . . . . . . . . . . . . . . . . . . . . . . . . . . . . . . . . . . . . . . . . . . . . . . . . . . . . . . . 4-8<br />
Modo Combina . . . . . . . . . . . . . . . . . . . . . . . . . . . . . . . . . . . . . . . . . . . . . . . . . . . . . . . . . . . . . . 4-9<br />
Scansione continua. . . . . . . . . . . . . . . . . . . . . . . . . . . . . . . . . . . . . . . . . . . . . . . . . . . . . . . . . . 4-13<br />
Avviso di fine lavoro . . . . . . . . . . . . . . . . . . . . . . . . . . . . . . . . . . . . . . . . . . . . . . . . . . . . . . . . . 4-14<br />
Voce nome file. . . . . . . . . . . . . . . . . . . . . . . . . . . . . . . . . . . . . . . . . . . . . . . . . . . . . . . . . . . . . . 4-16<br />
Ignora stampa . . . . . . . . . . . . . . . . . . . . . . . . . . . . . . . . . . . . . . . . . . . . . . . . . . . . . . . . . . . . . . 4-17<br />
5 Funzioni di invio<br />
Formato originali . . . . . . . . . . . . . . . . . . . . . . . . . . . . . . . . . . . . . . . . . . . . . . . . . . . . . . . . . . . . . 5-2<br />
ii<br />
Sommario
Formato invio . . . . . . . . . . . . . . . . . . . . . . . . . . . . . . . . . . . . . . . . . . . . . . . . . . . . . . . . . . . . . . . 5-3<br />
Zoom . . . . . . . . . . . . . . . . . . . . . . . . . . . . . . . . . . . . . . . . . . . . . . . . . . . . . . . . . . . . . . . . . . . . . . 5-5<br />
Invio fronte-retro . . . . . . . . . . . . . . . . . . . . . . . . . . . . . . . . . . . . . . . . . . . . . . . . . . . . . . . . . . . . . 5-6<br />
Orientamento originale . . . . . . . . . . . . . . . . . . . . . . . . . . . . . . . . . . . . . . . . . . . . . . . . . . . . . . . . 5-7<br />
Formato file . . . . . . . . . . . . . . . . . . . . . . . . . . . . . . . . . . . . . . . . . . . . . . . . . . . . . . . . . . . . . . . . . 5-9<br />
Immagine originale . . . . . . . . . . . . . . . . . . . . . . . . . . . . . . . . . . . . . . . . . . . . . . . . . . . . . . . . . . 5-11<br />
Regolazione della densità . . . . . . . . . . . . . . . . . . . . . . . . . . . . . . . . . . . . . . . . . . . . . . . . . . . . . 5-12<br />
Risoluzione di scansione. . . . . . . . . . . . . . . . . . . . . . . . . . . . . . . . . . . . . . . . . . . . . . . . . . . . . . 5-13<br />
Selezione di A colori / Scala di grigi / Bianco & Nero . . . . . . . . . . . . . . . . . . . . . . . . . . . . . . . . 5-14<br />
Scansione continua. . . . . . . . . . . . . . . . . . . . . . . . . . . . . . . . . . . . . . . . . . . . . . . . . . . . . . . . . . 5-15<br />
Assegnazione di un nome file . . . . . . . . . . . . . . . . . . . . . . . . . . . . . . . . . . . . . . . . . . . . . . . . . . 5-16<br />
Immissione dell'oggetto e del corpo testo di un messaggio e-mail . . . . . . . . . . . . . . . . . . . . . . 5-17<br />
Scansione WSD . . . . . . . . . . . . . . . . . . . . . . . . . . . . . . . . . . . . . . . . . . . . . . . . . . . . . . . . . . . . 5-18<br />
Avviso di fine lavoro . . . . . . . . . . . . . . . . . . . . . . . . . . . . . . . . . . . . . . . . . . . . . . . . . . . . . . . . . 5-20<br />
TX crittog. FTP . . . . . . . . . . . . . . . . . . . . . . . . . . . . . . . . . . . . . . . . . . . . . . . . . . . . . . . . . . . . . 5-22<br />
Separazione file . . . . . . . . . . . . . . . . . . . . . . . . . . . . . . . . . . . . . . . . . . . . . . . . . . . . . . . . . . . . 5-23<br />
Procedura di acquisizione immagine da un'applicazione . . . . . . . . . . . . . . . . . . . . . . . . . . . . . 5-24<br />
6 Casella documenti<br />
Stampa di documenti archiviati su un supporto USB . . . . . . . . . . . . . . . . . . . . . . . . . . . . . . . . . 6-2<br />
Archiviazione dei documenti sulla memoria USB (Scansione a USB) . . . . . . . . . . . . . . . . . . . . 6-5<br />
Rimozione della memoria USB . . . . . . . . . . . . . . . . . . . . . . . . . . . . . . . . . . . . . . . . . . . . . . . . . . 6-7<br />
Stampa da una casella lavoro . . . . . . . . . . . . . . . . . . . . . . . . . . . . . . . . . . . . . . . . . . . . . . . . . . .6-8<br />
7 Stato / Annulla lavoro<br />
Verifica dello stato dei lavori . . . . . . . . . . . . . . . . . . . . . . . . . . . . . . . . . . . . . . . . . . . . . . . . . . . . 7-2<br />
Verifica della cronologia dei lavori. . . . . . . . . . . . . . . . . . . . . . . . . . . . . . . . . . . . . . . . . . . . . . . . 7-8<br />
Invio della cronologia del registro dei lavori . . . . . . . . . . . . . . . . . . . . . . . . . . . . . . . . . . . . . . . 7-13<br />
Sospensione e ripresa di lavori . . . . . . . . . . . . . . . . . . . . . . . . . . . . . . . . . . . . . . . . . . . . . . . . .7-18<br />
Annullamento di lavori. . . . . . . . . . . . . . . . . . . . . . . . . . . . . . . . . . . . . . . . . . . . . . . . . . . . . . . . 7-18<br />
Periferica/Comunicazione . . . . . . . . . . . . . . . . . . . . . . . . . . . . . . . . . . . . . . . . . . . . . . . . . . . . .7-19<br />
8 Impostazioni predefinite (Menu Sistema)<br />
Impostazioni comuni . . . . . . . . . . . . . . . . . . . . . . . . . . . . . . . . . . . . . . . . . . . . . . . . . . . . . . . . . . 8-2<br />
Impostazioni per la copia. . . . . . . . . . . . . . . . . . . . . . . . . . . . . . . . . . . . . . . . . . . . . . . . . . . . . . 8-71<br />
Impostazioni di stampa . . . . . . . . . . . . . . . . . . . . . . . . . . . . . . . . . . . . . . . . . . . . . . . . . . . . . . . 8-77<br />
Impostazioni di invio . . . . . . . . . . . . . . . . . . . . . . . . . . . . . . . . . . . . . . . . . . . . . . . . . . . . . . . . . 8-89<br />
Impostazioni della Casella documenti. . . . . . . . . . . . . . . . . . . . . . . . . . . . . . . . . . . . . . . . . . . . 8-91<br />
Stampa dei rapporti/Invio di avviso . . . . . . . . . . . . . . . . . . . . . . . . . . . . . . . . . . . . . . . . . . . . . . 8-96<br />
Regolazione/Manutenzione. . . . . . . . . . . . . . . . . . . . . . . . . . . . . . . . . . . . . . . . . . . . . . . . . . . 8-101<br />
Modifica della destinazione (Rubrica/Aggiunta di tasti one touch) . . . . . . . . . . . . . . . . . . . . . 8-108<br />
Riavvio del sistema . . . . . . . . . . . . . . . . . . . . . . . . . . . . . . . . . . . . . . . . . . . . . . . . . . . . . . . . . 8-122<br />
Configurazione della rete . . . . . . . . . . . . . . . . . . . . . . . . . . . . . . . . . . . . . . . . . . . . . . . . . . . .8-123<br />
Sicurezza di rete . . . . . . . . . . . . . . . . . . . . . . . . . . . . . . . . . . . . . . . . . . . . . . . . . . . . . . . . . . . 8-142<br />
Impostazione del blocco d'interfaccia . . . . . . . . . . . . . . . . . . . . . . . . . . . . . . . . . . . . . . . . . . . 8-149<br />
Livello di sicurezza (impostazione del livello di sicurezza) . . . . . . . . . . . . . . . . . . . . . . . . . . . 8-153<br />
Funzione opz. . . . . . . . . . . . . . . . . . . . . . . . . . . . . . . . . . . . . . . . . . . . . . . . . . . . . . . . . . . . . . 8-153<br />
9 Manutenzione<br />
Pulizia . . . . . . . . . . . . . . . . . . . . . . . . . . . . . . . . . . . . . . . . . . . . . . . . . . . . . . . . . . . . . . . . . . . . . 9-2<br />
Sostituzione della cartuccia toner . . . . . . . . . . . . . . . . . . . . . . . . . . . . . . . . . . . . . . . . . . . . . . . .9-5<br />
Sostituzione della vaschetta di recupero toner . . . . . . . . . . . . . . . . . . . . . . . . . . . . . . . . . . . . . . 9-7<br />
Sostituzione del Kit di manutenzione (MK-370) . . . . . . . . . . . . . . . . . . . . . . . . . . . . . . . . . . . . . 9-8<br />
10 Problemi e soluzioni<br />
Risoluzione dei problemi . . . . . . . . . . . . . . . . . . . . . . . . . . . . . . . . . . . . . . . . . . . . . . . . . . . . . . 10-2<br />
Risposta ai messaggi di errore . . . . . . . . . . . . . . . . . . . . . . . . . . . . . . . . . . . . . . . . . . . . . . . . . 10-7<br />
Eliminazione degli inceppamenti carta . . . . . . . . . . . . . . . . . . . . . . . . . . . . . . . . . . . . . . . . . . 10-15<br />
iii<br />
Sommario
11 Gestione<br />
Gestione dell'accesso utenti . . . . . . . . . . . . . . . . . . . . . . . . . . . . . . . . . . . . . . . . . . . . . . . . . . . 11-2<br />
Job Accounting . . . . . . . . . . . . . . . . . . . . . . . . . . . . . . . . . . . . . . . . . . . . . . . . . . . . . . . . . . . . 11-15<br />
Controllo del contatore . . . . . . . . . . . . . . . . . . . . . . . . . . . . . . . . . . . . . . . . . . . . . . . . . . . . . . 11-37<br />
Appendice<br />
Accessori opzionali . . . . . . . . . . . . . . . . . . . . . . . . . . . . . . . . . . . . . . . . . . . . . . . . . . . Appendice-2<br />
Metodo di immissione dei caratteri . . . . . . . . . . . . . . . . . . . . . . . . . . . . . . . . . . . . . . . Appendice-5<br />
Carta . . . . . . . . . . . . . . . . . . . . . . . . . . . . . . . . . . . . . . . . . . . . . . . . . . . . . . . . . . . . . . Appendice-9<br />
Specifiche . . . . . . . . . . . . . . . . . . . . . . . . . . . . . . . . . . . . . . . . . . . . . . . . . . . . . . . . . Appendice-17<br />
EN ISO 7779 . . . . . . . . . . . . . . . . . . . . . . . . . . . . . . . . . . . . . . . . . . . . . . . . . . . . . . . Appendice-21<br />
EK1-ITB 2000 . . . . . . . . . . . . . . . . . . . . . . . . . . . . . . . . . . . . . . . . . . . . . . . . . . . . . . Appendice-21<br />
Glossario . . . . . . . . . . . . . . . . . . . . . . . . . . . . . . . . . . . . . . . . . . . . . . . . . . . . . . . . . . Appendice-22<br />
Indice analitico . . . . . . . . . . . . . . . . . . . . . . . . . . . . . . . . . . . . . . . . . . . . . . . . . . . Indice analitico-1<br />
iv<br />
Sommario
Guida rapida<br />
Per eseguire delle copie Per stampare<br />
Copia.<br />
Premere il tasto Avvio per<br />
eseguire le copie. È anche<br />
possibile eseguire una regolazione<br />
affinata modificando il formato<br />
carta, regolando la densità, ecc.<br />
Stampa.<br />
Cosa si<br />
desidera<br />
fare<br />
Configurazione<br />
Operazione<br />
Copiare con<br />
impostazioni<br />
specifiche<br />
Posizionamento degli<br />
originali sulla lastra di<br />
esposizione...2-53<br />
Funzioni di<br />
copiatura<br />
...4-1<br />
Leggere le Informazioni legali e avvertenze sulla<br />
sicurezza prima di utilizzare il sistema.<br />
Stampare dei<br />
documenti archiviati<br />
su una memoria<br />
USB rimovibile.<br />
Caricamento della carta...2-40<br />
Stampa di<br />
documenti archiviati<br />
su un supporto USB<br />
... 6-2<br />
v<br />
Compiti amministratore<br />
È possibile stampare in rete oppure<br />
stampare un file PDF direttamente<br />
dalla memoria USB.<br />
Stampare in rete<br />
Collegare i cavi<br />
Configurazione della rete<br />
(Connessione del cavo LAN)<br />
Installare il driver di<br />
stampa sul proprio<br />
computer...2-16<br />
Stampa -<br />
Stampa dalle<br />
applicazioni<br />
...3-16
Per trasmettere i documenti<br />
Invio.<br />
Cosa si<br />
desidera<br />
fare<br />
Configurazione<br />
Operazione<br />
Si possono trasmettere in rete le immagini acquisite. Oppure, si possono archiviare le<br />
immagini acquisite nella memoria USB.<br />
Invio<br />
come<br />
e-mail<br />
Collegare i cavi<br />
vi<br />
Invio a<br />
cartella<br />
(SMB)<br />
Configurazione della rete (Connessione del cavo LAN)<br />
Creare un cartella condivisa sul computer di<br />
destinazione...2-32<br />
Modifica della destinazione (Rubrica/Aggiunta<br />
di tasti one touch)...8-108<br />
Posizionare gli originali sulla lastra di esposizione.<br />
Invio ...3-18 *1<br />
Funzioni di invio ...5-1<br />
Compiti amministratore<br />
Archiviazione dei<br />
documenti sulla<br />
memoria USB<br />
Inserire la<br />
memoria USB<br />
Archiviazione dei<br />
documenti sulla<br />
memoria USB<br />
(Scansione a USB)<br />
...6-5<br />
*1 Se la destinazione non è registrata nella rubrica, è possibile inviare il documento<br />
immettendo direttamente l’indirizzo.
Per trasmettere un FAX (Solo su prodotti con installata la funzione FAX).<br />
Trasmissione<br />
fax.<br />
Cosa si<br />
desidera<br />
fare<br />
Configu-<br />
razione<br />
Operazione<br />
È possibile trasmettere un FAX tramite linea telefonica oppure utilizando una rete.<br />
NO<strong>TA</strong>: Per maggiori informazioni su come configurare e trasmettere un FAX, vedere la<br />
Guida alle funzioni FAX.<br />
Inviare un FAX<br />
Inviare un FAX<br />
direttamente da<br />
vii<br />
computer<br />
Collegare il cavo modulare della linea<br />
telefonica al sistema.<br />
Configurare la rete<br />
(Connessione del cavo LAN)<br />
Installare il driver FAX di<br />
rete sul computer *1<br />
Selezione dell'identificativo del terminale<br />
trasmittente (TTI)...2-3<br />
nella Guida alle funzioni FAX<br />
*2<br />
Posizionare gli originali sulla lastra di esposizione<br />
Funzionamento del<br />
FAX<br />
(Utilizzo di base) ...3-1<br />
nella Guida alle funzioni<br />
FAX<br />
Informazioni sul<br />
FAX di rete ...7-1<br />
nella Guida alle<br />
funzioni FAX<br />
Compiti amministratore<br />
*1: Per maggiori informazioni, vedere Network FAX Driver Operation Guide.<br />
*2: Se la destinazione non è registrata nella rubrica è possibile trasmettere il FAX immettendo<br />
direttamente l’indirizzo.
Mappa menu<br />
Premere il tasto<br />
Copia<br />
Tasto Invio<br />
(Continua)<br />
Tasto Menu funzioni Selezione carta ...pagina 4-3<br />
Tasto Menu funzioni<br />
(Continua)<br />
Fascicola ...pagina 3-15<br />
Fronte/retro ...pagina 3-12<br />
Zoom ...pagina 3-10<br />
Combina ...pagina 4-9<br />
F.to originale ...pagina 4-2<br />
Orient originale ...pagina 4-6<br />
Immagine originale ...pagina 3-9<br />
Densità ...pagina 3-8<br />
EcoPrint ...pagina 4-8<br />
Scansione continua ...pagina 4-13<br />
Nome file ...pagina 4-16<br />
Avviso fine lav. ...pagina 4-14<br />
Ignora stampa ...pagina 4-17<br />
Selezione colore ...pagina 5-14<br />
F.to originale ...pagina 5-2<br />
Immagine originale ...pagina 5-11<br />
Risol. scansione ...pagina 5-13<br />
Formato invio ...pagina 5-3<br />
Zoom ...pagina 5-5<br />
Orient originale ...pagina 5-7<br />
Scansione continua ...pagina 5-15<br />
Formato file ...pagina 5-9<br />
Nome file ...pagina 5-16<br />
Oggetto/Corpo ...pagina 5-17<br />
Avviso fine lav. ...pagina 5-20<br />
Risoluzione FAX ...Vedere la Guida alle funzioni FAX<br />
TX FAX differita ...Vedere la Guida alle funzioni FAX<br />
TX FAX diretta ...Vedere la Guida alle funzioni FAX<br />
RX polling FAX ...Vedere la Guida alle funzioni FAX<br />
Densità ...pagina 5-12<br />
viii
Tasto Invio<br />
(Segue)<br />
Tasto Menu funzioni<br />
(Segue)<br />
Fronte/retro ...pagina 5-6<br />
TX crittog. FTP ...pagina 5-22<br />
Separazione file ...pagina 5-23<br />
Tasto Box documenti Box SubAddress ...Vedere la Guida alle funzioni FAX<br />
Tasto Box documenti<br />
(Quando si stampa dalla<br />
memoria USB)<br />
Tasto Box documenti<br />
(Quando si salva sulla<br />
memoria USB)<br />
Casella polling ...Vedere la Guida alle funzioni FAX<br />
Casella lavoro ...pagina 6-8<br />
Memoria USB ...pagina 6-2<br />
Tasto Menu funzioni Fascicola ...pagina 3-15<br />
Selezione carta ...pagina 4-3<br />
Fronte/retro ...pagina 3-12<br />
Nome file ...pagina 5-16<br />
Avviso fine lav. ...pagina 4-14<br />
Ignora stampa ...pagina 4-17<br />
PDF criptato —<br />
Stampa TIFF ...pagina 6-3<br />
XPS Adatta pag. ...pagina 6-4<br />
Tasto Menu funzioni Selezione colore ...pagina 5-14<br />
F.to originale ...pagina 5-2<br />
Immagine originale ...pagina 5-11<br />
Risol. scansione ...pagina 5-13<br />
F.to memorizzaz. —<br />
Zoom ...pagina 5-5<br />
Orient originale ...pagina 5-7<br />
Scansione continua ...pagina 5-15<br />
Formato file ...pagina 5-9<br />
Nome file ...pagina 5-16<br />
Avviso fine lav. ...pagina 5-20<br />
Densità ...pagina 5-12<br />
Fronte/retro ...pagina 5-6<br />
ix
Tasto Stato/Cancella<br />
lavori<br />
Tasto Menu<br />
Sistema/<br />
Contatore<br />
(Continua)<br />
Stato lavori stm ...pagina 7-2<br />
Stato lavori inv. ...pagina 7-2<br />
Stato proc. mem. ...pagina 7-2<br />
Lavoro programmato ...pagina 7-8<br />
Lista stampe ...pagina 7-8<br />
Lista invii ...pagina 7-8<br />
Reg. proc. mem. ...pagina 7-8<br />
Scanner ...pagina 7-19<br />
Stampante ...pagina 7-19<br />
FAX ...pagina 7-19<br />
Stato toner ...pagina 3-30<br />
Stato carta ...pagina 3-30<br />
Memoria USB ...pagina 7-20<br />
Rapporto Stampa<br />
rapporto<br />
Imp. rapp<br />
Ammin.<br />
Imp. rapp.<br />
Risul<br />
Cron. reg.<br />
lav.<br />
Mappa menu ...pagina 8-96<br />
Pagina stato ...pagina 8-96<br />
Elenco caratteri ...pagina 8-96<br />
Rap. FAX TX ...Vedere la Guida alle<br />
funzioni FAX<br />
Rap. FAX RX ...Vedere la Guida alle<br />
funzioni FAX<br />
Invia<br />
risultato<br />
x<br />
E-Mail/<br />
Cartella<br />
...pagina 8-99<br />
FAX ...pagina 8-99<br />
Ann.prima di<br />
inv<br />
...pagina 8-99<br />
Risult. RX FAX ...Vedere la Guida alle<br />
funzioni FAX<br />
Avviso fine lav. ...Vedere la Guida alle<br />
funzioni FAX<br />
Invio automatico ...pagina 7-13<br />
Invia cronologia ...pagina 7-13<br />
Destinazione Conferma ...pagina 7-13<br />
Registra ...pagina 7-13<br />
Oggetto ...pagina 7-13<br />
Ogget. reg. SSFC ...pagina 7-13
Tasto Menu<br />
Sistema/<br />
Contatore<br />
(Segue)<br />
(Continua)<br />
Contatore ...pagina 11-37<br />
Sistema Conf. di rete Config. TCP/IP TCP/IP ...pagina 8-124<br />
Uten/Job<br />
Account<br />
xi<br />
Impostaz. IPv4 ...pagina 8-124<br />
Impostaz. IPv6 ...pagina 8-133<br />
Dettagli<br />
protoc.<br />
...pagina 8-139<br />
NetWare ...pagina 8-134<br />
AppleTalk ...pagina 8-135<br />
Scansione WSD ...pagina 8-136<br />
Stampa WSD ...pagina 8-137<br />
IPSec ...pagina 8-142<br />
Prot. sicurezza ...pagina 8-142<br />
Nome host —<br />
Interfaccia LAN ...pagina 8-123<br />
Imp. blocco I/F ...pagina 8-149<br />
Livel. sicurezza ...pagina 8-153<br />
Riavvia ...pagina 8-122<br />
Funzione opz. ...pagina 8-153<br />
Imp.login<br />
utente<br />
Imp.Job<br />
Account<br />
Accesso utenti ...pagina 11-2<br />
El.utenti locali ...pagina 11-6<br />
Impost.scheda IC —<br />
Autoriz. gruppo ...pagina 11-11<br />
Propr. ut. rete ...pagina 11-12<br />
Job Accounting ...pagina 11-15<br />
Rappor. Account ...pagina 11-35<br />
Contab. Totale ...pagina 11-31<br />
Contab sing. lav ...pagina 11-31<br />
Elenco<br />
account<br />
Impostaz.<br />
pred.<br />
Dettag/Modif. ...pagina 11-19<br />
Elimina ...pagina 11-19<br />
Aggiungi<br />
account<br />
...pagina 11-18<br />
Applica limite ...pagina 11-26<br />
Cont.copie/<br />
stamp<br />
Limite<br />
contatore<br />
...pagina 11-22<br />
...pagina 11-28<br />
Lav. ID sconos. ...pagina 11-13
Tasto Menu<br />
Sistema/<br />
Contatore<br />
(Segue)<br />
(Continua)<br />
Proprietà utente —<br />
Impostaz.<br />
comuni<br />
(Continua)<br />
Lingua ...pagina 8-3<br />
Schermata pred. ...pagina 8-5<br />
Audio Allarme ...pagina 8-6<br />
Altoparlante FAX ...pagina 8-6<br />
Monitor FAX ...pagina 8-6<br />
Lumin. display ...pagina 8-7<br />
Imp. carta/<br />
orig<br />
F.to orig. pers. ...pagina 8-8<br />
Dim orig predef ...pagina 8-10<br />
F.to carta pers. ...pagina 8-11<br />
Imp. cassetto 1 ...pagina 8-13<br />
Imp. cassetto 2 ...pagina 8-13<br />
Imp. cassetto 3 ...pagina 8-13<br />
Imp. cassetto 4 ...pagina 8-13<br />
Impostaz. bypass ...pagina 8-15<br />
Imp. tipo supp. ...pagina 8-17<br />
Supp. per autom. ...pagina 8-21<br />
Fonte carta pred ...pagina 8-22<br />
Az. carta spec. ...pagina 8-23<br />
Limite pred. ...pagina 8-25<br />
Misura ...pagina 8-26<br />
Gestione errori ...pagina 8-27<br />
Impost data ...pagina 8-29<br />
Impost. timer Timer canc. err. ...pagina 8-34<br />
Timer riposo ...pagina 8-36<br />
Azzera timer ...pagina 8-39<br />
Timer risp. ener ...pagina 8-41<br />
Azz. auto error ...pagina 8-34<br />
A riposo ...pagina 8-36<br />
Reset pan. auto ...pagina 8-39<br />
Tempo inutiliz. ...pagina 8-42<br />
xii
Tasto Menu<br />
Sistema/<br />
Contatore<br />
(Segue)<br />
(Continua)<br />
Impostaz.<br />
comuni<br />
(Segue)<br />
Predefiniti<br />
funz<br />
Selezione colore ...pagina 8-45<br />
Risol. scansione ...pagina 8-46<br />
Risoluzione FAX ...Vedere la Guida alle<br />
funzioni FAX<br />
Immagine originale ...pagina 8-47<br />
Densità ...pagina 8-48<br />
Zoom ...pagina 8-49<br />
Fascicola ...pagina 8-50<br />
Orient originale ...pagina 8-51<br />
EcoPrint ...pagina 8-52<br />
Nome file ...pagina 8-53<br />
Oggetto/Corpo ...pagina 8-54<br />
Scansione continua ...pagina 8-55<br />
Formato file ...pagina 8-56<br />
Separazione file ...pagina 8-57<br />
Stampa TIFF ...pagina 8-58<br />
XPS Adatta pag. ...pagina 8-59<br />
Imp. dettaglio Layout 2 in 1 ...pagina 8-60<br />
xiii<br />
Layout 4 in 1 ...pagina 8-61<br />
Bordo ...pagina 8-63<br />
Rilegatura<br />
orig.<br />
Rilegatura.<br />
Binding<br />
Qualità<br />
immagine<br />
Comp.TIFF<br />
colori<br />
...pagina 8-64<br />
...pagina 8-65<br />
...pagina 8-66<br />
...pagina 8-67<br />
Operazione login ...pagina 8-69<br />
Modo RAM disk ...pagina 8-70<br />
Copia Elaboraz foto ...pagina 8-71<br />
Selezione carta ...pagina 8-72<br />
Selez.aut. carta ...pagina 8-73<br />
Priorità % auto ...pagina 8-74<br />
Sel. set tasti ...pagina 8-75
Tasto Menu<br />
Sistema/<br />
Contatore<br />
(Segue)<br />
Stampante Imp. emulazione ...pagina 8-77<br />
EcoPrint ...pagina 8-80<br />
Ignora A4/LTR ...pagina 8-81<br />
Fronte/retro ...pagina 8-82<br />
Copie ...pagina 8-83<br />
Orientamento ...pagina 8-84<br />
FormFeed Timeout ...pagina 8-85<br />
Azione LF ...pagina 8-85<br />
Azione CR ...pagina 8-86<br />
Modo alimentaz. ...pagina 8-87<br />
Invia Sel. set tasti ...pagina 8-89<br />
Cas. documenti Box SubAddress ...Vedere la Guida alle<br />
funzioni FAX<br />
Modifica<br />
destin.<br />
Casella lavori ...pagina 8-91<br />
Casella polling ...Vedere la Guida alle<br />
funzioni FAX<br />
Sel. set tasti ...pagina 8-93<br />
Rubrica ...pagina 8-108<br />
StampaLista ...pagina 8-108<br />
Regol./Manut. Reg. dens. copia ...pagina 8-101<br />
Invio/Cas. Dens. ...pagina 8-102<br />
Corr. linee nere ...pagina 8-103<br />
Imp. servizio Stato servizio ...pagina 8-98<br />
Stato della rete ...pagina 8-98<br />
Nuovo developer ...pagina 8-104<br />
Puliz.tamb. aut. ...pagina 8-105<br />
Pulizia tamburo ...pagina 8-106<br />
Codice Paese FAX —<br />
Imp chiamata FAX —<br />
Imp. diag.remota ...Vedere la Guida alle<br />
funzioni FAX<br />
ID diagnosi rem. ...Vedere la Guida alle<br />
funzioni FAX<br />
xiv
Ambiente<br />
Le condizioni ambientali operative sono le seguenti:<br />
• Temperatura: 10 - 32,5 °C<br />
• Umidità: 15 - 80 %<br />
Condizioni ambientali sfavorevoli possono degradare la qualità dell'immagine. Quando si sceglie la posizione di<br />
installazione evitare i seguenti luoghi.<br />
• Luoghi vicini ad una finestra o esposti alla luce diretta del sole.<br />
• Luoghi soggetti a vibrazioni.<br />
• Luoghi soggetti a bruschi sbalzi di temperatura.<br />
• Luoghi direttamente esposti ad aria calda o fredda.<br />
• Luoghi scarsamente aerati.<br />
Se il pavimento è delicato, spostando il sistema dopo l'installazione, le rotelle potrebbero danneggiare il pavimento.<br />
Durante la copiatura vi è un rilascio di ozono ma in quantità talmente minime da non comportare alcun rischio per la<br />
salute delle persone. Tuttavia, in caso di utilizzo prolungato o intensivo del sistema in ambienti scarsamente aerati,<br />
l'odore potrebbe risultare sgradevole. Per un ambiente operativo ottimale è consigliabile assicurare un'adeguata<br />
aerazione del locale.<br />
Precauzioni durante la manipolazione dei materiali di consumo<br />
ATTENZIONE<br />
Non incenerire la cartuccia toner né la vaschetta di recupero toner. Potrebbero sprigionarsi scintille<br />
pericolose.<br />
Conservare la cartuccia toner e la vaschetta di recupero toner lontano dalla portata dei bambini.<br />
In caso di fuoriuscita di toner dal contenitore o dalla vaschetta di recupero, evitare l'inalazione o l'ingestione<br />
nonché il contatto con occhi e cute.<br />
• In caso di inalazione del toner, uscire all'aperto e fare gargarismi con abbondante acqua. In caso di tosse<br />
persistente, rivolgersi a un medico.<br />
• In caso di ingestione del toner, risciacquare la bocca e bere 1 o 2 bicchieri di acqua per diluire il contenuto dello<br />
stomaco. Se necessario, rivolgersi a un medico.<br />
• In caso di contatto con gli occhi, risciacquarli abbondantemente con acqua. In caso di irritazione persistente o<br />
ipersensibilità, rivolgersi a un medico.<br />
• In caso di contatto con la cute, lavare con acqua e sapone.<br />
Non tentare di aprire o manomettere la cartuccia toner o la vaschetta di recupero toner.<br />
xv
Altre precauzioni<br />
Restituire la cartuccia toner e la vaschetta di recupero del toner sostituite al rivenditore o ad un centro di assistenza.<br />
Le cartucce e le vaschette raccolte verranno riciclate o smaltite in conformità con le normative vigenti.<br />
Per il magazzinaggio del sistema, scegliere un luogo non esposto alla luce diretta del sole.<br />
Conservare il sistema in un luogo con temperatura ambiente inferiore ai 40°C e non soggetto a sbalzi di temperatura<br />
e umidità.<br />
In caso di inutilizzo del sistema per un periodo prolungato, rimuovere la carta dal cassetto e dal bypass, riporla nella<br />
confezione originale e chiuderla ermeticamente.<br />
Se si spegne l'interruttore di alimentazione di un sistema con installato il modulo fax, la trasmissione/ricezione FAX<br />
sarà disabilitata. Non spegnere l'interruttore principale; premere invece il tasto Alimentazione sul pannello comando<br />
per attivare il modo a riposo.<br />
xvi
Sicurezza laser (Europa)<br />
Le radiazioni laser possono essere pericolose per il corpo umano. Per tale motivo, le radiazioni laser emesse<br />
all'interno del sistema sono sigillate ermeticamente all'interno dell'alloggiamento di protezione e del pannello esterno.<br />
Durante il normale utilizzo del prodotto da parte dell'utente non vi sono fuoriuscite di radiazioni dalla macchina.<br />
Questo sistema è classificato come prodotto laser di Classe 1 ai sensi della direttiva IEC 60825-1:2007.<br />
Attenzione: l'esecuzione di procedure diverse da quelle specificate nel presente manuale può comportare<br />
l'esposizione a radiazioni pericolose.<br />
Queste etichette sono apposte sull'unità di scansione laser all'interno del sistema, in un'area non accessibile<br />
dall'operatore.<br />
La seguente etichetta è apposta sul lato destro del sistema.<br />
Restrizioni legali riguardanti la copia e la scansione<br />
• La copia/scansione di materiale protetto da diritti d'autore senza la preventiva autorizzazione del detentore del<br />
copyright potrebbe essere proibita.<br />
• È proibito copiare/scansire banconote in valuta locale o estera.<br />
Potrebbe essere vietata la copia/scansione anche di altri materiali. È proibito copiare/scansire scientemente<br />
materiale la cui riproduzione/scansione è vietata.<br />
Cartamoneta<br />
Banconote<br />
Valori<br />
Francobolli<br />
Passaporti<br />
Certificati<br />
• Le leggi e le normative locali potrebbero proibire o limitare anche la copia/scansione di altri materiali non riportati<br />
in elenco.<br />
xvii
Informazioni legali e avvertenze sulla<br />
sicurezza<br />
Prima di utilizzare il sistema, leggere attentamente queste informazioni. In questo capitolo<br />
vengono fornite informazioni riguardanti i seguenti argomenti.<br />
• Informazioni legali ......................................................... xix<br />
• Informazioni sui Nomi commerciali................................ xix<br />
• Funzione di controllo del risparmio energetico............ xxiii<br />
• Funzione di copia fronte-retro automatica................... xxiii<br />
• Carta riciclata .............................................................. xxiii<br />
• Programma Energy Star (ENERGY S<strong>TA</strong>R®) .............. xxiii<br />
• Informazioni sulla guida............................................... xxiv<br />
• Convenzioni utilizzate in questa guida ......................... xxv<br />
xviii
Informazioni legali<br />
È vietata la copia o altra forma di riproduzione, totale o parziale, della presente guida senza previo consenso del<br />
proprietario del copyright.<br />
Informazioni sui Nomi commerciali<br />
• PRESCRIBE è un marchio registrato di Kyocera Corporation.<br />
• KPDL è un marchio registrato di Kyocera Corporation.<br />
• Microsoft, MS-DOS, Windows, Windows NT e Internet Explorer sono marchi registrati depositati di Microsoft<br />
Corporation negli U.S.A. e/o in altri paesi.<br />
• Windows Me, Windows XP e Windows Vista sono marchi registrati di Microsoft Corporation.<br />
• PCL è un marchio registrato di Hewlett-Packard Company.<br />
• Adobe Acrobat, Adobe Reader e PostScript sono marchi registrati di Adobe Systems Incorporated.<br />
• Ethernet è un marchio registrato depositato di Xerox Corporation.<br />
• Novell e NetWare sono marchi registrati depositati di Novell, Inc.<br />
• IBM e IBM PC/AT sono marchi registrati di International Bussiness Machines Corporation.<br />
• Power PC è un marchio registrato di IBM negli U.S.A. e/o in altri paesi.<br />
• AppleTalk, Bonjour, Macintosh e Mac OS sono marchi registrati di Apple Inc. negli U.S.A. e/o in altri paesi.<br />
• TypeBankG-B, TypeBankM-M e TypeBank-OCR sono marchi registrati di TypeBank ® .<br />
• Tutti i font delle lingue europee installati su questo sistema sono utilizzati sotto accordo di licenza con Monotype<br />
Imaging Inc.<br />
• Helvetica, Palatino e Times sono marchi registrati di Linotype-Hell AG.<br />
• ITC Avant Garde Gothic, ITC Bookman, ITC ZapfChancery e ITC ZapfDingbats sono marchi registrati depositati<br />
di International Type-face Corporation.<br />
• Su questo sistema, sono installati i font di UFST MicroType ® di Monotype Imaging Inc.<br />
• Il software di questo sistema integra i moduli sviluppati da Independent JPEG Group.<br />
Tutti gli altri nomi e marchi dei prodotti sono marchi depositati o marchi registrati delle rispettive aziende. In questa<br />
guida, non vengono utilizzati i simboli e ®.<br />
xix
GPL/LGPL<br />
Il firmware di questo sistema utilizza, in parte, i codici applicati GPL (http://www.gnu.org/licenses/gpl.html) e/o LGPL<br />
(http://www.gnu.org/licenses/lgpl.html). Agli utenti in possesso del codice sorgente è permesso copiarlo, ridistribuirlo<br />
e modificarlo in conformità con i termini della licenza GPL/LGPL.<br />
Open SSLeay License<br />
Copyright (c) 1998-2006 The OpenSSL Project. All rights reserved.<br />
Redistribution and use in source and binary forms, with or without modification, are permitted provided that the<br />
following conditions are met:<br />
1 Redistributions of source code must retain the above copyright notice, this list of conditions and the following<br />
disclaimer.<br />
2 Redistributions in binary form must reproduce the above copyright notice, this list of conditions and the<br />
following disclaimer in the documentation and/or other materials provided with the distribution.<br />
3 All advertising materials mentioning features or use of this software must display the following<br />
acknowledgment:<br />
“This product includes software developed by the OpenSSL Project for use in the OpenSSL Toolkit. (http://<br />
www.openssl.org/)”<br />
4 The names “OpenSSL Toolkit” and “OpenSSL Project” must not be used to endorse or promote products<br />
derived from this software without prior written permission.<br />
For written permission, please contact openssl-core@openssl.org.<br />
5 Products derived from this software may not be called “OpenSSL” nor may “OpenSSL” appear in their names<br />
without prior written permission of the OpenSSL Project.<br />
6 Redistributions of any form whatsoever must retain the following acknowledgment: “This product includes<br />
software developed by the OpenSSL Project for use in the OpenSSL Toolkit (http://www.openssl.org/)”<br />
THIS SOFTWARE IS PROVIDED BY THE OpenSSL PROJECT “AS IS” AND ANY EXPRESSED OR IMPLIED<br />
WARRANTIES, INCLUDING, BUT NOT LIMITED TO, THE<br />
IMPLIED WARRANTIES OF MERCHAN<strong>TA</strong>BILITY AND FITNESS FOR A PARTICULAR PURPOSE ARE<br />
DISCLAIMED. IN NO EVENT SHALL THE OpenSSL PROJECT OR ITS CONTRIBUTORS BE LIABLE FOR ANY<br />
DIRECT, INDIRECT, INCIDEN<strong>TA</strong>L, SPECIAL, EXEMPLARY, OR CONSEQUENTIAL DAMAGES (INCLUDING,<br />
BUT NOT LIMITED TO, PROCUREMENT OF SUBSTITUTE GOODS OR SERVICES; LOSS OF USE, DA<strong>TA</strong>, OR<br />
PROFITS; OR BUSINESS INTERRUPTION) HOWEVER CAUSED AND ON ANY THEORY OF LIABILITY,<br />
WHETHER IN CONTRACT, STRICT LIABILITY, OR TORT (INCLUDING NEGLIGENCE OR OTHERWISE)<br />
ARISING IN ANY WAY OUT OF THE USE OF THIS SOFTWARE, EVEN IF ADVISED OF THE POSSIBILITY OF<br />
SUCH DAMAGE.<br />
xx
Original SSLeay License<br />
Copyright (C) 1995-1998 Eric Young (eay@cryptsoft.com) All rights reserved.<br />
This package is an SSL implementation written by Eric Young (eay@cryptsoft.com). The implementation was written<br />
so as to conform with Netscapes SSL.<br />
This library is free for commercial and non-commercial use as long as the following conditions are aheared to. The<br />
following conditions apply to all code found in this distribution, be it the RC4, RSA, lhash, DES, etc., code; not just the<br />
SSL code. The SSL documentation included with this distribution is covered by the same copyright terms except that<br />
the holder is Tim Hudson (tjh@cryptsoft.com).<br />
Copyright remains Eric Young’s, and as such any Copyright notices in the code are not to be removed.<br />
If this package is used in a product, Eric Young should be given attribution as the author of the parts of the library<br />
used.<br />
This can be in the form of a textual message at program startup or in documentation (online or textual) provided with<br />
the package.<br />
Redistribution and use in source and binary forms, with or without modification, are permitted provided that the<br />
following conditions are met:<br />
1 Redistributions of source code must retain the copyright notice, this list of conditions and the following<br />
disclaimer.<br />
2 Redistributions in binary form must reproduce the above copyright notice, this list of conditions and the<br />
following disclaimer in the documentation and/or other materials provided with the distribution.<br />
3 All advertising materials mentioning features or use of this software must display the following<br />
acknowledgement:<br />
“This product includes cryptographic software written by Eric Young (eay@cryptsoft.com)”<br />
The word ‘cryptographic’ can be left out if the rouines from the library being used are not cryptographic related<br />
:-).<br />
4 If you include any Windows specific code (or a derivative thereof) from the apps directory (application code) you<br />
must include an acknowledgement:<br />
“This product includes software written by Tim Hudson (tjh@cryptsoft.com)”<br />
THIS SOFTWARE IS PROVIDED BY ERIC YOUNG “AS IS” AND ANY EXPRESS OR IMPLIED WARRANTIES,<br />
INCLUDING, BUT NOT LIMITED TO, THE IMPLIED WARRANTIES OF MERCHAN<strong>TA</strong>BILITY AND FITNESS FOR<br />
A PARTICULAR PURPOSE ARE DISCLAIMED. IN NO EVENT SHALL THE AUTHOR OR CONTRIBUTORS BE<br />
LIABLE FOR ANY DIRECT, INDIRECT, INCIDEN<strong>TA</strong>L, SPECIAL, EXEMPLARY, OR CONSEQUENTIAL DAMAGES<br />
(INCLUDING, BUT NOT LIMITED TO, PROCUREMENT OF SUBSTITUTE GOODS OR SERVICES; LOSS OF USE,<br />
DA<strong>TA</strong>, OR PROFITS; OR BUSINESS INTERRUPTION) HOWEVER CAUSED AND ON ANY THEORY OF<br />
LIABILITY, WHETHER IN CONTRACT, STRICT LIABILITY, OR TORT (INCLUDING NEGLIGENCE OR<br />
OTHERWISE) ARISING IN ANY WAY OUT OF THE USE OF THIS SOFTWARE, EVEN IF ADVISED OF THE<br />
POSSIBILITY OF SUCH DAMAGE.<br />
The licence and distribution terms for any publically available version or derivative of this code cannot be changed.<br />
i.e. this code cannot simply be copied and put under another distribution licence [including the GNU Public Licence.]<br />
xxi
Monotype Imaging License Agreement<br />
1 Software shall mean the digitally encoded, machine readable, scalable outline data as encoded in a special<br />
format as well as the UFST Software.<br />
2 You agree to accept a non-exclusive license to use the Software to reproduce and display weights, styles and<br />
versions of letters, numerals, characters and symbols (Typefaces) solely for your own customary business or<br />
personal purposes at the address stated on the registration card you return to Monotype Imaging. Under the<br />
terms of this License Agreement, you have the right to use the Fonts on up to three printers. If you need to have<br />
access to the fonts on more than three printers, you need to acquire a multi-user license agreement which can<br />
be obtained from Monotype Imaging. Monotype Imaging retains all rights, title and interest to the Software and<br />
Typefaces and no rights are granted to you other than a License to use the Software on the terms expressly set<br />
forth in this Agreement.<br />
3 To protect proprietary rights of Monotype Imaging, you agree to maintain the Software and other proprietary<br />
information concerning the Typefaces in strict confidence and to establish reasonable procedures regulating<br />
access to and use of the Software and Typefaces.<br />
4 You agree not to duplicate or copy the Software or Typefaces, except that you may make one backup copy. You<br />
agree that any such copy shall contain the same proprietary notices as those appearing on the original.<br />
5 This License shall continue until the last use of the Software and Typefaces, unless sooner terminated. This<br />
License may be terminated by Monotype Imaging if you fail to comply with the terms of this License and such<br />
failure is not remedied within thirty (30) days after notice from Monotype Imaging. When this License expires or<br />
is terminated, you shall either return to Monotype Imaging or destroy all copies of the Software and Typefaces<br />
and documentation as requested.<br />
6 You agree that you will not modify, alter, disassemble, decrypt, reverse engineer or decompile the Software.<br />
7 Monotype Imaging warrants that for ninety (90) days after delivery, the Software will perform in accordance with<br />
Monotype Imaging-published specifications, and the diskette will be free from defects in material and<br />
workmanship. Monotype Imaging does not warrant that the Software is free from all bugs, errors and<br />
omissions.<br />
The parties agree that all other warranties, expressed or implied, including warranties of fitness for a particular<br />
purpose and merchantability, are excluded.<br />
8 Your exclusive remedy and the sole liability of Monotype Imaging in connection with the Software and<br />
Typefaces is repair or replacement of defective parts, upon their return to Monotype Imaging.<br />
In no event will Monotype Imaging be liable for lost profits, lost data, or any other incidental or consequential<br />
damages, or any damages caused by abuse or misapplication of the Software and Typefaces.<br />
9 Massachusetts U.S.A. law governs this Agreement.<br />
10 You shall not sublicense, sell, lease, or otherwise transfer the Software and/or Typefaces without the prior<br />
written consent of Monotype Imaging.<br />
11 Use, duplication or disclosure by the Government is subject to restrictions as set forth in the Rights in Technical<br />
Data and Computer Software clause at FAR 252-227-7013, subdivision (b)(3)(ii) or subparagraph (c)(1)(ii), as<br />
appropriate. Further use, duplication or disclosure is subject to restrictions applicable to restricted rights<br />
software as set forth in FAR 52.227-19 (c)(2).<br />
12 You acknowledge that you have read this Agreement, understand it, and agree to be bound by its terms and<br />
conditions. Neither party shall be bound by any statement or representation not contained in this Agreement.<br />
No change in this Agreement is effective unless written and signed by properly authorized representatives of<br />
each party. By opening this diskette package, you agree to accept the terms and conditions of this Agreement.<br />
xxii
Funzione di controllo del risparmio energetico<br />
Il sistema è dotato della modalità di Risparmio energia, durante la quale il consumo energetico viene ulteriormente<br />
ridotto dopo un certo periodo di inattività, e della modalità A riposo, durante la quale le funzioni stampante e fax<br />
restano in stato di attesa ma il consumo di corrente è ridotto al mimino quando il sistema rimane inutilizzato per un<br />
periodo di tempo predefinito.<br />
Modo risparmio energia<br />
Il sistema commuta automaticamente in modalità di Risparmio energia dopo che sono trascorsi 2 minuti dall'ultimo<br />
utilizzo. È possibile prolungare il periodo di inattività del sistema prima che venga attivata la modalità Risparmio<br />
energia. Per ulteriori informazioni, vedere Modo risparmio energia automatico a pagina 2-8.<br />
Modo a riposo<br />
Il sistema commuta automaticamente in modalità a riposo a dopo che sono trascorsi 15 minuti dal suo ultimo utilizzo.<br />
È possibile prolungare il periodo di inattività del sistema prima che venga attivata la modalità a riposo. Per ulteriori<br />
informazioni, vedere Modo a riposo e Modo a riposo automatico a pagina 2-8.<br />
Funzione di copia fronte-retro automatica<br />
Il sistema integra, di serie, la funzione di copiatura fronte-retro automatica. La copia in fronte-retro di originali solo<br />
fronte permette di ridurre sensibilmente il consumo di carta. Per ulteriori informazioni, vedere Copia in fronte-retro a<br />
pagina 3-12.<br />
Carta riciclata<br />
Questo sistema accetta carta riciclata per minimizzare l'impatto sull'ambiente. Per informazioni sui tipi di carta<br />
consigliati, rivolgersi al rivenditore di fiducia o al centro di assistenza.<br />
Programma Energy Star (ENERGY S<strong>TA</strong>R ® )<br />
In qualità di partner del Programma internazionale Energy Star è stato determinato che questo<br />
prodotto è conforme alle direttive specificate nel Programma internazionale Energy Star.<br />
xxiii
Informazioni sulla guida<br />
Questa guida è suddivisa nei seguenti capitoli.<br />
Capitolo 1 - Nomi dei componenti<br />
Questo capitolo presenta i componenti del sistema e i tasti del pannello comandi.<br />
Capitolo 2 - Operazioni preliminari per l'utilizzo<br />
Questo capitolo spiega come aggiungere carta, come inserire gli originali, come collegare il sistema e come eseguire<br />
le necessarie configurazioni iniziali.<br />
Capitolo 3 - Funzioni di base<br />
Vengono descritte le procedure per le funzioni di base per la copia, la stampa e la scansione.<br />
Capitolo 4 - Funzioni di copiatura<br />
Descrive le funzioni che si possono utilizzare durante la copiatura.<br />
Capitolo 5 - Funzioni di invio<br />
Descrive le funzioni che si possono utilizzare per l'invio di originali.<br />
Capitolo 6 - Casella documenti<br />
Fornisce una guida di base all'utilizzo delle caselle documenti.<br />
Capitolo 7 - Stato / Annulla lavoro<br />
Spiega come controllare lo stato di un processo e lo storico dei lavori e come sospendere o riprendere dei lavori in<br />
fase di stampa o in attesa di stampa.<br />
Spiega anche come controllare lo stato della periferica.<br />
Capitolo 8 - Impostazioni predefinite (Menu Sistema)<br />
Descrive le opzioni del Menu Sistema relative al funzionamento generale del sistema.<br />
Capitolo 9 - Manutenzione<br />
Vengono descritte le procedure di pulizia e di sostituzione toner.<br />
Capitolo 10 - Problemi e soluzioni<br />
Spiega come gestire i messaggi di errore, gli inceppamenti carta e altri inconvenienti.<br />
Capitolo 11 - Gestione<br />
Spiega come gestire il login utente e la funzione di job accounting.<br />
Appendice<br />
Spiega la procedura di immissione dei caratteri ed elenca le specifiche del sistema.<br />
Presenta gli accessori opzionali disponibili per questo sistema.<br />
Fornisce informazioni sui tipi di supporto e i formati di carta accettati. Riporta anche un glossario di termini.<br />
xxiv
Convenzioni utilizzate in questa guida<br />
Nella guida vengono utilizzate le seguenti convenzioni.<br />
Convenzione Descrizione Esempio<br />
Grassetto Indica il pannello comandi o una<br />
schermata del computer.<br />
[Normale] Indica una voce di selezione sul<br />
display messaggi.<br />
Corsivo Indica i messaggi visualizzati sul<br />
display messaggi.<br />
Utilizzato per mettere in<br />
evidenza una parola o una frase<br />
chiave o dei riferimenti ad altre<br />
informazioni.<br />
Nota Vengono indicate operazioni o<br />
informazioni aggiuntive da<br />
utilizzare come riferimento.<br />
Importante Vengono indicate operazioni<br />
che è necessario o vietato<br />
eseguire per evitare problemi.<br />
Attenzione Vengono fornite delle istruzioni<br />
da seguire per evitare lesioni<br />
agli utenti o danni al sistema.<br />
xxv<br />
Premere il tasto Avvio.<br />
Selezionare [Sistema].<br />
Viene visualizzato il messaggio Pronta<br />
per la copia.<br />
Per ulteriori informazioni, vedere Modo a<br />
riposo e Modo a riposo automatico a<br />
pagina 2-8.<br />
NO<strong>TA</strong>:<br />
IMPOR<strong>TA</strong>NTE:<br />
ATTENZIONE:
1 Nomi dei componenti<br />
Questo capitolo descrive i componenti della macchina e i tasti del pannello comandi.<br />
• Pannello comandi......................................................... 1-2<br />
• Sistema ........................................................................ 1-4<br />
1-1
Pannello comandi<br />
Visualizza la schermata del menu Sistema/<br />
Contatore sulla quale si possono controllare le<br />
impostazioni di sistema e i contatori.<br />
Apre la schermata Stato sulla quale è<br />
possibile controllare lo stato, stampare<br />
un rapporto di stato, sospendere o<br />
annullare un lavoro in esecuzione.<br />
Apre la schermata Copia<br />
sulla quale si possono<br />
configurare le<br />
impostazioni richieste per<br />
la copiatura.<br />
1-2<br />
Nomi dei componenti<br />
Apre la schermata Rubrica sulla quale è possibile aggiungere, modificare ed eliminare i contatti.<br />
Richiama la destinazione precedente. Utilizzato anche per inserire una<br />
pausa quando si compone un numero di FAX.*<br />
Apre la schermata FAX sulla quale è<br />
possibile eseguire la trasmissione di un<br />
FAX.*<br />
Apre la schermata Invio sulla quale è possibile inviare una<br />
e-mail, una cartella (SMB/FTP) oppure un FAX.*<br />
Apre la schermata Casella documenti sulla quale si<br />
possono eseguire operazioni riguardanti la casella<br />
documenti e la memoria USB.<br />
* Solo su prodotti con installata la funzione fax.<br />
Apre la schermata Conferma destinazione sulla quale è possibile<br />
aggiungere, modificare ed eliminare le destinazioni.<br />
Apre la schermata Aggiungi destinazione sulla quale si<br />
possono aggiungere le destinazioni.<br />
Premendo questo pulsante durante l'invio manuale di<br />
un FAX* si commuta tra i modi di comunicazione con<br />
ricevitore sganciato/agganciato.<br />
Display messaggi. Controllare il<br />
messaggio visualizzato quando si<br />
utilizza il sistema.<br />
Utilizzato per commutare tra i numeri dei<br />
tasti one-touch (da 1 a 11 e da 12 a 22).<br />
Quando bloccato si accende la lampada<br />
(numeri da 12 a 22).<br />
Premere per selezionare il<br />
menu visualizzato in basso a<br />
destra sul display messaggi.<br />
Lampeggia durante<br />
la trasmissione dei<br />
dati.<br />
Lampeggia durante la<br />
stampa.<br />
Premere per selezionare il menu<br />
visualizzato in basso a sinistra sul<br />
display messaggi.<br />
Utilizzato per registrare, richiamare e cancellare le<br />
destinazioni memorizzate in corrispondenza dei<br />
tasti one touch (numeri da 1 a 22).
Utilizzato per selezionare una voce del menu, per spostare il<br />
cursore durante l'immissione dei caratteri, per modificare un<br />
valore, ecc.<br />
Seleziona la voce prescelta o conferma il valore<br />
immesso.<br />
Visualizza il menu funzione per la copiatura, la<br />
stampa, la trasmissione e la casella documenti.<br />
Tasti numerici. Utilizzati per<br />
immettere numeri e simboli.<br />
Premere per rivisualizzare la schermata<br />
precedente sul display messaggi.<br />
Si illumina o lampeggia quando si verifica un errore.<br />
Lampeggia quando il sistema accede alla memoria.<br />
Cancella i numeri e i caratteri immessi.<br />
1-3<br />
Azzera le impostazioni e<br />
visualizza la schermata<br />
principale.<br />
Premere per attivare o<br />
escludere il modo a riposo<br />
del sistema.<br />
Nomi dei componenti<br />
Si illumina quando il<br />
sistema è acceso.<br />
Termina l'operazione<br />
(logout) sulla schermata<br />
Amministrazione.<br />
Utilizzato per registrare o<br />
richiamare dei programmi.<br />
Annulla il lavoro di stampa attivo.<br />
Premere per avviare un lavoro di copiatura e di scansione<br />
oppure per eseguire delle impostazioni.<br />
1
Sistema<br />
11<br />
1 Lastra di esposizione<br />
2 Vetro di lettura<br />
3 Pannello comandi<br />
4 Pannello superiore<br />
5 Pannello anteriore<br />
6 Leva di blocco della cartuccia toner<br />
7 Cartuccia toner<br />
8 Unità di sviluppo<br />
9 Slot memoria USB<br />
10 Indicatore carta<br />
11 Pannello anteriore dell'unità fronte-retro<br />
8<br />
7<br />
6<br />
5<br />
3<br />
4<br />
1-4<br />
2<br />
Nomi dei componenti<br />
10<br />
9<br />
1
16<br />
17<br />
12 Alimentatore di originali<br />
13 Vassoio interno<br />
14 Guida di lunghezza carta<br />
15 Guida di larghezza carta<br />
16 Linguetta di regolazione larghezza carta<br />
17 Selettore formato carta<br />
18 Cassetto 1<br />
19 Guida di larghezza carta<br />
20 Bypass<br />
21 Estensione del bypass<br />
22 Prese<br />
14<br />
13<br />
23 Pannello posteriore<br />
24 Coperchio fusore<br />
25 Switch buste<br />
12<br />
18<br />
15<br />
1-5<br />
19<br />
22<br />
21<br />
Nomi dei componenti<br />
20<br />
24<br />
23<br />
25<br />
25<br />
19<br />
1
26 Pannello superiore<br />
27 Guide larghezza originali<br />
28 Vassoio di inserimento degli originali<br />
29 Vassoio di uscita degli originali<br />
30 Fermo degli originali<br />
31 Maniglia di apertura/chiusura alimentatore di originali<br />
32<br />
33<br />
34<br />
35<br />
32 Connettore interfaccia USB<br />
33 Connettore interfaccia di rete/Indicatori<br />
34 Connettore LINEA*<br />
35 Connettore TEL*<br />
36 Copertura posteriore<br />
37 Connettore del cavo di alimentazione<br />
38 Interruttore di alimentazione principale<br />
39 Prese<br />
40 Coperchio sinistro<br />
41 Vaschetta di recupero toner<br />
*Solo su prodotti con installata la funzione fax.<br />
26 27 28<br />
36 37<br />
33<br />
38<br />
39<br />
1-6<br />
29<br />
30<br />
31<br />
40<br />
Nomi dei componenti<br />
41
2 Operazioni preliminari per l'utilizzo<br />
In questo capitolo vengono descritte le operazioni preliminari richieste quando si utilizza il sistema<br />
per la prima volta; vengono inoltre spiegate le procedure di caricamento carta e di inserimento<br />
degli originali.<br />
• Controllo dei componenti forniti.............................................................. 2-2<br />
• Verifica della modalità di collegamento e preparazione dei cavi ...................... 2-3<br />
• Collegamento dei cavi ............................................................................ 2-5<br />
• Accensione e spegnimento .................................................................... 2-6<br />
• Modo risparmio energia automatico ....................................................... 2-8<br />
• Modo a riposo e Modo a riposo automatico ........................................... 2-8<br />
• Selezione della lingua per la visualizzazione dei messaggi [Lingua] ..... 2-9<br />
• Impostazione di data e ora ................................................................... 2-11<br />
• Configurazione della rete (collegamento del cavo di rete) ................... 2-14<br />
• Installazione del software ..................................................................... 2-16<br />
• Embedded Web Server (Impostazioni per e-mail)................................ 2-28<br />
• Invio e-mail........................................................................................... 2-29<br />
• Operazioni preliminari per l'invio di un documento da PC.................... 2-31<br />
• Caricamento della carta ....................................................................... 2-40<br />
• Caricamento degli originali ................................................................... 2-53<br />
2-1
Controllo dei componenti forniti<br />
Verificare che con il sistema vengano forniti i seguenti componenti.<br />
• Quick Installation Guide<br />
• Safety Guide<br />
• Guida alla sicurezza (solo per questo sistema)<br />
• DVD (Product Library)<br />
• DVD (applicazione TWAIN compatibile)<br />
Documenti contenuti nel DVD fornito<br />
2-2<br />
Operazioni preliminari<br />
Nel DVD fornito sono contenuti i documenti qui elencati (Product Library). Consultarli quando necessario.<br />
Documenti<br />
Guida alle funzioni (questa guida)<br />
Guida alle funzioni FAX<br />
Embedded Web Server Operation Guide<br />
Printing System Driver User Guide<br />
Network FAX Driver Operation Guide<br />
Network Print Monitor User Guide<br />
Network Tool for Direct Printing Operation Guide<br />
PRESCRIBE Commands Technical Reference<br />
PRESCRIBE Commands Command Reference
Verifica della modalità di collegamento e preparazione dei cavi<br />
Verificare la modalità di collegamento del sistema al PC o alla rete e preparare i cavi necessari.<br />
Esempio di collegamento<br />
2-3<br />
Operazioni preliminari<br />
Determinare la modalità di collegamento del sistema al PC o alla rete facendo riferimento al seguente schema.<br />
PC<br />
amministratore<br />
Stampa<br />
FAX di rete<br />
FAX<br />
Collegamento di uno scanner alla rete del PC con un cavo di<br />
rete (100BASE-TX o 10BASE-T)<br />
Embedded Web Server<br />
Impostazioni di rete,<br />
Impostazioni predefinite<br />
dello scanner,<br />
Registrazione di utenti e<br />
destinazioni<br />
FAX<br />
USB<br />
Rete<br />
Rete<br />
* Solo su prodotti con installata la funzione fax.<br />
MFP<br />
USB<br />
USB<br />
Rete<br />
Rete<br />
Rete<br />
Invio e-mail<br />
Invia al contatto<br />
desiderato gli originali<br />
acquisiti come allegati<br />
di un messaggio<br />
e-mail.<br />
Invio SMB<br />
Salva l'immagine<br />
acquisita come file di<br />
dati sul PC.<br />
Invio FTP<br />
Invia l'immagine<br />
acquisita come file di<br />
dati sull'FTP.<br />
Scansione TWAIN<br />
Scansione WIA<br />
TWAIN e WIA sono<br />
delle interfacce<br />
standardizzate per la<br />
comunicazione tra<br />
applicazioni software e<br />
periferiche di<br />
acquisizione immagini.<br />
2
Preparazione dei cavi necessari<br />
2-4<br />
Operazioni preliminari<br />
Per il collegamento del sistema a un PC sono disponibili le seguenti interfacce. Preparare i cavi necessari in funzione<br />
dell'interfaccia che verrà utilizzata.<br />
Interfacce standard disponibili<br />
Funzione Interfaccia Cavo necessario<br />
Stampante/<br />
scanner<br />
/FAX di rete*<br />
Stampante/<br />
Scansione<br />
TWAIN/<br />
Scansione WIA<br />
Interfaccia di rete LAN (10Base-T o 100Base-<br />
TX, schermato)<br />
Interfaccia USB Cavo compatibile USB 2.0<br />
(compatibilità Hi-Speed<br />
USB, massimo 5 m,<br />
schermato)<br />
* Le funzionalità FAX e FAX di rete sono disponibili solo su prodotti<br />
con installata la funzione FAX. Per i dettagli sulla funzione FAX di<br />
rete, fare riferimento alla Guida alle funzioni FAX.
Collegamento dei cavi<br />
Per collegare i cavi al sistema attenersi alla seguente procedura.<br />
1 Spegnere l'interruttore principale (O).<br />
2-5<br />
Operazioni preliminari<br />
2 Collegare il sistema al PC o alla periferica di rete.<br />
Quando si utilizza l'interfaccia di rete, rimuovere il<br />
cappuccio.<br />
Quando si collega il cavo di rete, configurare la rete. Per<br />
informazioni, vedere Configurazione della rete<br />
(collegamento del cavo di rete) a pagina 2-14.<br />
3 Collegare un'estremità del cavo di alimentazione al<br />
sistema e l'altra alla presa di corrente.<br />
IMPOR<strong>TA</strong>NTE: Utilizzare unicamente il cavo di alimentazione fornito con il sistema.<br />
2
Accensione e spegnimento<br />
Accensione<br />
Quando l'indicatore di alimentazione è acceso...<br />
Quando l'indicatore di alimentazione è spento...<br />
Premere il tasto Alimentazione.<br />
Accendere l'interruttore di alimentazione.<br />
2-6<br />
Operazioni preliminari<br />
IMPOR<strong>TA</strong>NTE: Quando si spegne il sistema, non riaccenderlo immediatamente. Attendere almeno 5 secondi prima<br />
di riaccenderlo.
Spegnimento<br />
2-7<br />
Operazioni preliminari<br />
Prima di spegnere l'interruttore principale, premere il tasto Alimentazione sul pannello comandi. Controllare che<br />
l'indicatore Memoria sia spento prima di spegnere l'interruttore principale.<br />
Assicurarsi che<br />
l'indicatore sia<br />
spento.<br />
In caso di inutilizzo prolungato del sistema<br />
ATTENZIONE: In caso di inutilizzo del sistema per un periodo prolungato (es. di notte), spegnere<br />
l'interruttore principale. In caso di periodi di inattività più lunghi (es. durante le vacanze), scollegare anche la<br />
spina di alimentazione del sistema dalla presa di corrente per maggiore sicurezza. Se si utilizza una periferica<br />
con installata la funzione fax, si tenga presente che spegnendo l'interruttore principale le attività di<br />
trasmissione e ricezione fax non saranno possibili.<br />
ATTENZIONE: Rimuovere la carta dai cassetti e riporla in una confezione sigillata per proteggerla dall'umidità.<br />
2
Modo risparmio energia automatico<br />
2-8<br />
Operazioni preliminari<br />
Nella modalità Risparmio energia automatico, il sistema passa automaticamente in modalità di Risparmio energia se<br />
rimane inattivo per 2 minuti.<br />
Modo a riposo e Modo a riposo automatico<br />
Modo a riposo<br />
Modo a riposo automatico<br />
Per attivare la modalità a riposo, premere il tasto<br />
Alimentazione. Il display messaggi e tutti gli indicatori sul<br />
pannello comandi si spegneranno per risparmiare corrente,<br />
tranne l'indicatore di accensione. Questo stato è indicato<br />
come Modo a riposo.<br />
Se il sistema riceve dei dati di stampa quando si trova in<br />
modalità a riposo, il lavoro di stampa viene eseguito mentre<br />
il display messaggi rimane spento.<br />
Se si utilizza una periferica con installata la funzione fax, i fax<br />
ricevuti vengono stampati anche se il pannello comandi è<br />
spento.<br />
Per ripristinare il normale funzionamento, premere il tasto<br />
Alimentazione. Il sistema sarà completamente operativo in<br />
15 secondi circa.<br />
Si consideri che in presenza di determinate condizioni<br />
ambientali, ad esempio la ventilazione, il tempo di risposta<br />
del sistema può essere più lento.<br />
Quando è attivata la modalità A riposo automatico, il sistema commuta in modalità A riposo se rimane inattivo per 15<br />
minuti.
Selezione della lingua per la visualizzazione dei messaggi [Lingua]<br />
Selezionare la lingua visualizzata sul display messaggi.<br />
Attenersi alla seguente procedura per selezionare la lingua.<br />
Nome uten. login: L b<br />
********************<br />
Password login:<br />
[ Login ]<br />
Cont/ menu sist.: a b<br />
3 Sistema<br />
4 Uten/Job Account<br />
*********************<br />
5 Impostaz. comuni<br />
Impostaz. comuni: a b<br />
*********************<br />
1 Lingua<br />
2 Schermata pred.<br />
3 Audio<br />
[ Esci ]<br />
1 Accendere l'interruttore principale.<br />
2-9<br />
Operazioni preliminari<br />
2 Premere il pulsante Menu Sistema/Contatore sul<br />
pannello comandi.<br />
Quando si esegue un'operazione di gestione utente ma<br />
l'utente non ha ancora eseguito l'accesso al sistema, si<br />
aprirà la schermata di login. In tal caso, inserire ID utente<br />
e password di login.<br />
NO<strong>TA</strong>: L'impostazione predefinita in fabbrica per l'accesso<br />
al sistema come amministratore è la seguente.<br />
Nome uten. login: 4000<br />
Password login: 4000<br />
Per i dettagli sull'immissione dei caratteri, vedere Metodo di<br />
immissione dei caratteri a Appendice-5.<br />
3 Nel menu Cont/menu sist., utilizzare i pulsanti o per<br />
selezionare [Impostaz. comuni].<br />
4 Premere OK. Si apre il menu Impostaz. comuni.<br />
5 Utilizzare o per selezionare [Lingua].<br />
2
Lingua: a b<br />
*********************<br />
1 *English<br />
2 Deutsch<br />
3 Français<br />
6 Premere OK. Si apre il menu lingua.<br />
2-10<br />
Operazioni preliminari<br />
7 Utilizzare o per selezionare la lingua desiderata,<br />
quindi premere OK.<br />
Compare il messaggio Completato. e si ritorna al menu<br />
Impostaz. comuni.
Impostazione di data e ora<br />
Attenersi alla seguente procedura per impostare la data e l'ora locali.<br />
2-11<br />
Operazioni preliminari<br />
Quando si invia un messaggio e-mail utilizzando la funzione di trasmissione, la data e l'ora impostate verranno<br />
riportate nell'intestazione del messaggio. Specificare la data, l'ora e il fuso orario del luogo di installazione del<br />
sistema.<br />
NO<strong>TA</strong>: Specificare il fuso orario prima di impostare la data e l'ora.<br />
Cont/ menu sist.: a b<br />
3 Sistema<br />
4 Uten/Job Account<br />
*********************<br />
5 Impostaz. comuni<br />
Impostaz. comuni: a b<br />
*********************<br />
1 Lingua<br />
2 Schermata pred.<br />
3 Audio<br />
[ Esci ]<br />
Nome uten. login: L b<br />
********************<br />
Password login:<br />
[ Login ]<br />
Impost data: a b<br />
*********************<br />
1 Data/Ora<br />
2 Formato data<br />
3 Fuso orario<br />
[ Esci ]<br />
1 Premere il pulsante Menu Sistema/Contatore sul<br />
pannello comandi.<br />
2 Nel menu Cont/menu sist., utilizzare i pulsanti o per<br />
selezionare [Impostaz. comuni].<br />
3 Premere OK. Si apre il menu Impostaz. comuni.<br />
4 Utilizzare o per selezionare [Impost data], quindi<br />
premere OK.<br />
5 Si aprirà la schermata di login. Per accedere, inserire ID<br />
utente e password con privilegi di amministratore, quindi<br />
premere [Login] (tasto Right Select).<br />
6 Si apre il menu Impost data.<br />
7 Utilizzare o per selezionare [Fuso orario].<br />
2
Fuso orario: a b<br />
GMT Casablanca<br />
*********************<br />
*GMT Greenwich<br />
+01:00 Amsterdam<br />
Impost data:<br />
2 Formato data<br />
3 Fuso orario<br />
a b<br />
*********************<br />
4 Ora legale<br />
[ Esci ]<br />
Ora legale: a b<br />
*********************<br />
1 *Off<br />
2 On<br />
Impost data: a b<br />
*********************<br />
1 Data/Ora<br />
2 Formato data<br />
3 Fuso orario<br />
[ Esci ]<br />
Data/Ora: a b<br />
Anno Mese Giorno<br />
2010 01 01<br />
(Fuso<br />
orario:Greenwich )<br />
8 Premere OK. Si apre il menu Fuso orario.<br />
2-12<br />
Operazioni preliminari<br />
9 Utilizzare o per selezionare la regione desiderata,<br />
quindi premere OK.<br />
Compare il messaggio Completato. e si ritorna al menu<br />
Impost data.<br />
10 Utilizzare o per selezionare [Ora legale].<br />
11 Premere OK. Si apre il menu Ora legale.<br />
12 Utilizzare o per selezionare [On] oppure [Off],<br />
quindi premere OK.<br />
Compare il messaggio Completato. e si ritorna al menu<br />
Impost data.<br />
13 Utilizzare o per selezionare [Data/Ora].<br />
14 Premere OK. Si apre il menu Data/ora.<br />
15 Utilizzare o per spostare il cursore, premere o <br />
per immettere anno, mese e giorno quindi premere OK.
Data/Ora: a b<br />
O Min. S<br />
11: 45: 50<br />
(Fuso<br />
orario:Greenwich )<br />
Impost data:<br />
1 Data/Ora<br />
a b<br />
*********************<br />
2 Formato data<br />
3 Fuso orario<br />
[ Esci ]<br />
Formato data:<br />
1 MM/GG/AAAA<br />
a b<br />
*********************<br />
2 *GG/MM/AAAA<br />
2 AAAA/MM/GG<br />
[ Esci ]<br />
2-13<br />
Operazioni preliminari<br />
16 Utilizzare o per spostare il cursore, premere o <br />
per immettere ora, minuti e secondi quindi premere OK.<br />
Compare il messaggio Completato. e si ritorna al menu<br />
Impost data.<br />
17 Utilizzare o per selezionare [Formato data].<br />
18 Premere OK. Si apre il menu Formato data.<br />
19 Utilizzare o per selezionare il formato data<br />
desiderato, quindi premere OK.<br />
Compare il messaggio Completato. e si ritorna al menu<br />
Impost data.<br />
2
Configurazione della rete (collegamento del cavo di rete)<br />
2-14<br />
Operazioni preliminari<br />
Il sistema è dotato di un'interfaccia di rete, compatibile con i protocolli di rete TCP/IP (IPv4), TCP/IP (IPv6), IPX/SPX,<br />
NetBEUI, IPSec e AppleTalk. Tale interfaccia abilita la stampa in rete in Windows, Macintosh, UNIX, NetWare e altre<br />
piattaforme.<br />
La tabella sottostante elenca le voci che si devono configurare per ogni singola impostazione.<br />
Configurare i parametri di rete della stampante come appropriato per il proprio PC e per l'ambiente di rete in uso.<br />
Per i dettagli sulla procedura, vedere Configurazione della rete a pagina 8-123 o Sicurezza di rete a pagina 8-142.<br />
NO<strong>TA</strong>: Quando si utilizza Embedded Web Server, è possibile modificare e controllare da PC i parametri di rete e le<br />
impostazioni di sicurezza. Per ulteriori informazioni, vedere Embedded Web Server (Impostazioni per e-mail) a<br />
pagina 2-28.<br />
Menu Menu secondario Impostazione<br />
Sistema Conf. di rete Config. TCP/<br />
IP<br />
TCP/IP Off/On<br />
Impostaz. IPv4 DHCP Off/On<br />
Bonjour Off/On<br />
Indirizzo IP Indirizzo IP<br />
Subnet Mask Indirizzo IP<br />
Gateway default Indirizzo IP<br />
Impostaz. IPv6 Off/On<br />
Dettagli protoc. NetBEUI Off/On<br />
SNMPv3 Off/On<br />
FTP (Server) Off/On<br />
FTP (Client) Off/On<br />
Numero porta: 21<br />
SMB Off/On<br />
SNMP Off/On<br />
SMTP (invio e-mail) Off/On<br />
POP3 (ricezione email)<br />
Off/On<br />
Porta Raw Off/On<br />
LPD Off/On<br />
IPP Off/On<br />
Numero porta: 631<br />
IPP su SSL Off/On<br />
HTTP Off/On<br />
HTTPS Off/On<br />
LDAP Off/On
NetWare Off/On<br />
Tipo frame<br />
AppleTalk Off/On<br />
Scansione WSD Off/On<br />
Stampa WSD Off/On<br />
IPSec IPSec Off/On<br />
Prot.<br />
sicurezza<br />
Impost. Regola Off/On<br />
SSL Off/On<br />
2-15<br />
Operazioni preliminari<br />
Sicurezza IPP IPP/IPP su SSL<br />
Solo IPP su SSL<br />
Sicurezza HTTP HTTP/HTTPS<br />
Solo HTTPS<br />
Sicurezza LDAP Off<br />
LDAPv3/TLS<br />
LDAP su SSL<br />
Interfaccia LAN Auto.<br />
10Base-Half<br />
10Base-Full<br />
100Base-Half<br />
100Base-Full<br />
NO<strong>TA</strong>: Dopo aver completato la configurazione di tutte le impostazioni di rete, spegnere e riaccendere il sistema.<br />
Questa operazione è necessaria per applicare le impostazioni configurate.<br />
2
Installazione del software<br />
Controllare che la stampante sia accesa e collegata al PC prima di installare il driver di stampa da DVD.<br />
Installazione del software in ambiente Windows<br />
2-16<br />
Operazioni preliminari<br />
Per collegare la stampante a un PC con sistema operativo Windows, installare il driver di stampa attenendosi alla<br />
seguente procedura. L'esempio qui riportato illustra la procedura di collegamento della stampante a un PC con<br />
Windows Vista.<br />
NO<strong>TA</strong>: Per installare il driver di stampa in ambiente Windows occorre eseguire il login con diritti di amministratore.<br />
Per l'installazione del software è possibile scegliere tra la Modalità Espressa e la Modalità Personalizzata. La<br />
Modalità Espressa rileva automaticamente le stampanti collegate e installa il software richiesto. Scegliere l'opzione<br />
Modalità Personalizzata se si desidera specificare la porta stampante e selezionare i software da installare.<br />
1 Accendere il computer e avviare Windows.<br />
Se si apre la finestra di dialogo Trovato nuovo hardware, selezionare Annulla.<br />
2 Inserire il DVD fornito con la stampante nel lettore CD del PC. In Windows 7, Windows Server 2008 e Windows<br />
Vista è possibile che si apra la finestra di dialogo Controllo account utente. Fare clic su Consenti.<br />
Si apre il programma di installazione.<br />
NO<strong>TA</strong>: Se il programma di installazione guidata non si avvia automaticamente, aprire il DVD in Windows Explorer e<br />
fare doppio clic su Setup.exe.<br />
3 Fare clic su Visualizza accordo di licenza e leggere l'accordo di licenza. Fare clic su Accetto.<br />
4 Fare clic su Installa il software.
Si apre il programma guidato di installazione del software.<br />
2-17<br />
Operazioni preliminari<br />
A partire da questo punto, la procedura varia in funzione della versione Windows in uso e del metodo di<br />
collegamento. Seguire la procedura corretta per il tipo di collegamento utilizzato.<br />
• Modalità Espressa<br />
• Modalità Personalizzata<br />
Modalità Espressa<br />
In modalità Espressa, il programma di installazione rileva automaticamente la stampante quando accesa. Scegliere<br />
la Modalità Espressa per i metodi di collegamento standard.<br />
1 Nella finestra di selezione del metodo di installazione, selezionare Modalità Espressa. Si apre la finestra di<br />
rilevamento del sistema di stampa e il programma di installazione rileva le stampanti collegate. Se il programma<br />
di installazione non rileva alcuna stampante, controllare che la periferica sia collegata tramite porta USB o in rete<br />
e che sia accesa. Fare quindi clic su Aggiorna per rilevare nuovamente la stampante.<br />
NO<strong>TA</strong>: Le finestre di dialogo di installazione visualizzate in Windows Vista e in Windows 7/Windows XP differiscono<br />
leggermente ma la procedura di installazione è comunque identica.<br />
2 Scegliere la stampante che si desidera installare e fare clic su Avanti.<br />
2
2-18<br />
Operazioni preliminari<br />
NO<strong>TA</strong>: Se si apre la finestra di dialogo Trovato nuovo hardware, fare clic su Annulla. Se compare un messaggio di<br />
avviso di installazione hardware, fare clic su Continua.<br />
3 È possibile personalizzare il nome della stampante nella finestra delle impostazioni di installazione. Il nome qui<br />
assegnato sarà il nome visualizzato nella finestra Stampante e negli elenchi delle stampanti visualizzati nelle<br />
applicazioni. Indicare se si desidera condividere la stampante con altri utenti o impostarla come stampante<br />
predefinita, quindi fare clic su Avanti.<br />
IMPOR<strong>TA</strong>NTE: La schermata del punto 3 compare solo se la stampante è collegata in rete. Non viene invece<br />
visualizzata quando la stampante da installare viene collegata alla porta USB.<br />
4 Si apre una schermata sulla quale è possibile controllare le impostazioni. Controllare attentamente le<br />
impostazioni e fare clic su Installa.<br />
NO<strong>TA</strong>: Se si apre la finestra di sicurezza Windows, fare clic su Installa comunque questo software del driver.<br />
5 Viene visualizzato un messaggio per informare che la stampante è stata installata con successo. Fare clic su<br />
Fine per uscire dal programma di installazione e ritornare al menu principale del DVD.<br />
Se, dopo aver premuto Fine si apre la finestra di dialogo di configurazione periferica, si possono ad esempio<br />
configurare le funzioni opzionali installate sulla stampante. Si possono configurare le impostazioni della periferica<br />
anche dopo aver chiuso il programma di installazione. Per i dettagli, vedere il paragrafo Impostazioni dispositivo<br />
nel Printing System Driver operation manual reperibile sul DVD.<br />
Con questa operazione si completa la procedura di installazione del driver di stampa. Seguire le istruzioni<br />
visualizzate sullo schermo per riavviare il sistema, se necessario.
Modalità Personalizzata<br />
2-19<br />
Operazioni preliminari<br />
Scegliere l'opzione Modalità Personalizzata se si desidera specificare la porta stampante e selezionare i software da<br />
installare.<br />
Ad esempio, se non si desidera sostituire i caratteri installati sul computer, scegliere Modalità Personalizzata e<br />
deselezionare la casella di spunta Caratteri nella scheda Utility.<br />
1 Selezionare Modalità Personalizzata<br />
2 Seguire le istruzioni visualizzate dal programma di installazione, scegliere i pacchetti software che si desidera<br />
installare, specificare la porta, ecc.<br />
Per i dettagli, vedere il paragrafo Installazione personalizzata nel Printing System Driver operation manual<br />
reperibile sul DVD.<br />
Installazione in ambiente Macintosh<br />
Questa sezione spiega la procedura di installazione del driver di stampa in ambiente Mac OS.<br />
1 Accendere la stampante e il computer Macintosh.<br />
2 Inserire il DVD (Product Library) fornito nell'unità CD del computer.<br />
3 Fare doppio clic sull'icona DVD.<br />
2
2-20<br />
Operazioni preliminari<br />
4 Fare doppio clic su OS X 10.2 and 10.3 Only, OS X 10.4 Only o OS X 10.5 or higher in funzione della versione<br />
Mac OS installata.<br />
5 Fare doppio clic su Nome Marchio OS X x.x.<br />
6 Si apre il programma di installazione del driver di stampa.<br />
7 Selezione Destinazione, Tipo installazione, quindi installare il driver di stampa attenendosi alle istruzioni del<br />
software di installazione.
Operazioni preliminari<br />
NO<strong>TA</strong>: Oltre a Easy Install, le opzioni di Tipo installazione includono anche la voce Installazione personalizzata<br />
che consente di selezionare i componenti da installare.<br />
IMPOR<strong>TA</strong>NTE: Sulla schermata Autenticazione, inserire il nome e la password utilizzati per accedere al sistema<br />
operativo.<br />
Con questa operazione si completa la procedura di installazione del driver di stampa. Successivamente, definire<br />
le impostazioni di stampa.<br />
Se si utilizza una connessione IP, AppleTalk o Bonjour si richiedono le seguenti impostazioni. Se si utilizza una<br />
connessione USB, la stampante viene riconosciuta e collegata automaticamente.<br />
8 Aprire Preferenze di Sistema, quindi fare clic su Stampa e Fax.<br />
9 Fare clic sul simbolo più (+) per aggiungere il driver di stampa installato.<br />
10 Fare clic sull'icona IP per una connessione IP, quindi inserire l'indirizzo IP e il nome della stampante.<br />
Quando si fa clic sull'icona AppleTalk per una connessione AppleTalk, inserire il nome della stampante.<br />
2-21<br />
2
NO<strong>TA</strong>: L'icona AppleTalk non viene visualizzata in Mac OS X 10.6.<br />
2-22<br />
Operazioni preliminari<br />
Per una connessione Bonjour, fare clic sull'icona predefinita e selezionare la stampante per la quale in<br />
Connessione appare Bonjour.<br />
11 Selezionare il driver di stampa installato e fare clic su Aggiungi.
12 Selezionare le opzioni disponibili per la stampante e fare clic su Continua.<br />
2-23<br />
Operazioni preliminari<br />
13 Viene aggiunta la stampante selezionata. Con questa operazione si completa la procedura di configurazione<br />
della stampante.<br />
Disinstallazione del software (PC Windows)<br />
È possibile disinstallare (rimuovere) il software utilizzando il DVD (Product Library) fornito con la stampante.<br />
IMPOR<strong>TA</strong>NTE: Sui computer Macintosh non è possibile disinstallare il software utilizzando il DVD (Product Library)<br />
poiché le impostazioni stampante sono definite da un file PPD (PostScript Printer Description).<br />
1 Chiudere tutte le applicazioni attive.<br />
2 Inserire il DVD (Product Library) fornito nell'unità DVD del computer. In Windows 7, Windows Server 2008 e<br />
Windows Vista è possibile che si apra la finestra di dialogo Controllo account utente. Fare clic su Consenti.<br />
3 Eseguire la procedura utilizzata per installare il driver di stampa e fare clic su Rimuovi programma. Si apre il<br />
programma di disinstallazione guidata di Nome marchio.<br />
4 Selezionare il pacchetto software che si desidera rimuovere.<br />
5 Fare clic su Disinstalla.<br />
2
2-24<br />
Operazioni preliminari<br />
NO<strong>TA</strong>: Quando è installato Network Print Monitor, si aprono dei programmi di disinstallazione separati per questa<br />
applicazione. Proseguire con la procedura di disinstallazione di questa applicazione seguendo le istruzioni<br />
visualizzate.<br />
Si apre il programma disinstallazione guidata.<br />
6 Quando compare il messaggio Disinstallazione completata, fare clic su Fine.<br />
7 Quando si apre la schermata di riavvio del sistema, indicare se si desidera riavviare il computer e fare clic su<br />
Fine.<br />
NO<strong>TA</strong>: Il software può essere disinstallato dal menu Start.<br />
Per avviare il programma di disintallazione guidata, selezionae Start > Tutti i programmi > Nome Marchio ><br />
Uninstall Nome Marchio Product Library e disinstallare il software.<br />
Configurazione del driver TWAIN<br />
Registrare la periferica in TWAIN Driver.<br />
1 Per aprire TWAIN Driver selezionare Start > Tutti i programmi > Nome Marchio > TWAIN Driver Setting.<br />
2 Fare clic su Aggiungi.<br />
3 Specificare il nome del sistema nel campo Nome.
4 Fare clic sul pulsante accanto al campo Modello e selezionare questo sistema dall'elenco.<br />
2-25<br />
Operazioni preliminari<br />
5 Fare clic su Impostazioni autenticazione utente. Se l'amministrazione del login utente non è valida, passare<br />
al punto 7.<br />
6 Attivare la casella di spunta accanto a Autenticazione, specificare il nome accesso utente (massimo 64 caratteri)<br />
e la password (massimo 64 caratteri), quindi fare clic su OK.<br />
7 Fare clic su OK.<br />
8 Il sistema è stato registrato sul PC; nome e modello appaiono nel campo Elenco scanner.<br />
NO<strong>TA</strong>: Fare clic su Elimina per eliminare il sistema aggiunto. Selezionare Modifica per modificare i nomi e le altre<br />
impostazioni.<br />
2
2-26<br />
Operazioni preliminari<br />
Configurazione di WIA Driver (Windows Vista, Windows® Server 2008 e Windows 7)<br />
Registrare la periferica in WIA Driver.<br />
NO<strong>TA</strong>: Non è necessario registrare le sottostanti informazioni se alla periferica in uso è stato assegnato un<br />
indirizzo IP o un nome host specificato durante l'installazione di WIA Driver.<br />
1 Selezionare Start, Pannello di controllo e Scanner e fotocamere digitali. In Windows 7, nella casella di<br />
ricerca, digitare Scanner e fotocamere digitali, quindi fare clic su Scanner e fotocamere digitali.<br />
2 In driver WIA, selezionare lo stesso nome assegnato al sistema, quindi premere il pulsante Proprietà.<br />
NO<strong>TA</strong>: Se vengono visualizzate le schermate Windows Security e User Account Control, significa che non sono<br />
stati riscontrati problemi dopo l'installazione del driver e del software forniti. Proseguire con l'installazione.<br />
3 Fare clic sulla scheda Impostazioni, quindi selezionare Compressione immagine e Livello di compressione.<br />
Se l'amministrazione per l'accesso utente non è valida, passare al punto 5.<br />
NO<strong>TA</strong>: Se non si conosce l'indirizzo IP del sistema, rivolgersi all'amministratore del sistema.<br />
4 Attivare la casella di spunta accanto a Autenticazione, specificare il nome accesso utente (massimo 64<br />
caratteri) e la password (massimo 64 caratteri), quindi fare clic su OK.
5 Fare clic su Chiudi.<br />
Il sistema viene registrato sul PC.<br />
2-27<br />
Operazioni preliminari<br />
2
Embedded Web Server (Impostazioni per e-mail)<br />
2-28<br />
Operazioni preliminari<br />
Embedded Web Server è un tool utilizzato per compiti quali la verifica dello stato operativo del sistema e la modifica<br />
di impostazioni quali sicurezza, stampa in rete, trasmissione e-mail e connettività avanzata.<br />
NO<strong>TA</strong>: In questa guida, sono state omesse le informazioni relative alle impostazioni FAX. Per informazioni<br />
sull'utilizzo del FAX, fare riferimento alla Guida alle funzioni FAX.<br />
Le funzionalità FAX sono disponibili solo su prodotti con installata la funzione fax.<br />
La procedura di accesso a Embedded Web Server è la seguente.<br />
1 Avviare il browser Web.<br />
2 Inserire l'indirizzo IP del sistema nel campo Indirizzo o Percorso.<br />
Es.) http://192.168.48.21/<br />
La pagina web visualizza delle informazioni di base sul sistema e su Embedded Web Server nonché il loro stato<br />
corrente.<br />
3 Sulla barra di navigazione, visualizzata sul lato sinistro, selezionare una categoria. I valori delle singole categorie<br />
devono essere impostati separatamente.<br />
Inserire la password corretta per accedere alle pagine diverse da quale iniziale. La password predefinita è<br />
admin00. È possibile modificare la password.<br />
Per i dettagli, vedere Embedded Web Server Operation Guide.
Invio e-mail<br />
2-29<br />
Operazioni preliminari<br />
Specificando le impostazioni SMTP, è possibile inviare le immagini memorizzate sul sistema come allegati di un<br />
messaggio e-mail.<br />
Per utilizzare questa funzione, occorre collegare il sistema a un server di posta tramite il protocollo SMTP.<br />
Prima di inviare le immagini memorizzate sul sistema come allegati e-mail, controllare quanto segue:<br />
• L'ambiente di rete utilizzato per collegare il sistema al server di posta<br />
Si raccomanda un collegamento permanente tramite una rete LAN.<br />
• Impostazioni SMTP<br />
Utilizzare Embedded Web Server per registrare l'indirizzo IP o il nome host del server SMTP.<br />
• Se sono stati assegnati dei limiti per le dimensioni dei messaggi e-mail, potrebbe non essere possibile inviare<br />
e-mail di grandi dimensioni.<br />
• Indirizzo mittente<br />
La procedura di configurazione delle impostazioni SMTP è la seguente.<br />
1 Fare clic su Avanzate -> SMTP -> Generali.<br />
2
2 Inserire le impostazioni corrette nei relativi campi.<br />
Le impostazioni da configurare sulla schermata delle impostazioni SMTP sono le seguenti.<br />
3 Fare clic su Invia.<br />
Opzione Descrizione<br />
2-30<br />
Operazioni preliminari<br />
Protocollo SMTP Consente di abilitare o disabilitare il protocollo SMTP. Per poter utilizzare la<br />
funzione e-mail è necessario che il protocollo sia abilitato.<br />
Numero porta SMTP Impostare il numero porta SMTP oppure usare la porta SMTP predefinita 25.<br />
Nome server SMTP Immettere il nome o l'indirizzo IP del server SMTP. La lunghezza massima del<br />
nome server SMTP e dell'indirizzo IP è di 64 caratteri. Se si specifica il nome, è<br />
necessario configurare anche un indirizzo per il server DNS. L'indirizzo server<br />
DNS può essere immesso sulla scheda TCP/IP generale.<br />
Timeout server SMTP Specificare il timeout predefinito del server in secondi.<br />
Protocollo autenticazione Consente di abilitare o disabilitare il protocollo di autenticazione SMTP oppure di<br />
impostare POP before SMTP come protocollo. L'autenticazione SMTP supporta<br />
Microsoft Exchange 2000.<br />
Autentica come È possibile impostare l'autenticazione da tre account POP3 oppure si può<br />
scegliere un account diverso.<br />
Nome uten. login Quando l'opzione di autenticazione è impostata su Altro, per l'autenticazione<br />
SMTP verrà utilizzato il nome di accesso qui impostato. La lunghezza massima<br />
del nome di accesso è di 64 caratteri.<br />
Password login Quando l'opzione di autenticazione è impostata su Altro, per l'autenticazione<br />
verrà usata la password qui impostata. La lunghezza massima della password di<br />
accesso è di 64 caratteri.<br />
Timeout per POP before<br />
SMTP<br />
Specificare il timeout (in secondi) se si sceglie POP before SMTP come<br />
protocollo di autenticazione.<br />
Prova Consente di verificare se è possibile stabilire una connessione SMTP.<br />
Limite dim. email Immettere la dimensione massima, in kilobyte, dell'e-mail che è possibile inviare.<br />
Se il valore immesso è 0, la limitazione delle dimensioni e-mail è disabilitata.<br />
Indirizzo mittente Immettere l'indirizzo e-mail del responsabile del sistema, ad esempio<br />
l'amministratore, in modo tale che l'eventuale risposta o il messaggio di mancato<br />
recapito venga ricevuto da una persona anziché dal sistema. Per l'autenticazione<br />
SMTP, è necessario immettere correttamente l'indirizzo del mittente. La<br />
lunghezza massima dell'indirizzo mittente è di 128 caratteri.<br />
Firma Inserire la firma. La firma è un testo di formato libero visualizzato alla fine del<br />
messaggio e-mail. Spesso è usata per identificare ulteriormente la macchina. La<br />
lunghezza massima della firma è di 512 caratteri.<br />
Restriz. dominio Immettere i nomi di dominio che possono essere consentiti o rifiutati. La<br />
lunghezza massima del nome di dominio è di 32 caratteri. Si possono specificare<br />
anche degli indirizzi e-mail.
Operazioni preliminari per l'invio di un documento da PC<br />
2-31<br />
Operazioni preliminari<br />
Controllare le informazioni che occorre impostare sulla periferica e creare una cartella per ricevere il documento sul<br />
proprio computer. Nella descrizione qui riportata si utilizzano le schermate di Windows 7. I dettagli delle schermate<br />
variano in funzione delle versioni di Windows.<br />
NO<strong>TA</strong>: Accedere a Windows con privilegi di amministratore.<br />
Controlli da eseguire per [Nome host]<br />
Controllare il nome del computer di destinazione.<br />
Controlli da eseguire per [Nome uten. login]<br />
1 Dal menu Start, selezionare Computer e Proprietà.<br />
Sulla finestra che si apre controllare il nome del<br />
computer.<br />
In Windows XP, fare clic con il tasto destro del mouse su<br />
Risorse del computer e selezionare Proprietà. Si apre la<br />
finestra di dialogo Proprietà del sistema. Selezionare la<br />
scheda Nome computer sulla finestra visualizzata e<br />
controllare il nome del computer.<br />
Se esiste un gruppo di lavoro<br />
Tutti i caratteri che compaiono in "Nome completo<br />
computer" devono essere immessi in Nome host.<br />
(Esempio: PC4050)<br />
Se esiste un dominio<br />
Controllare il nome del dominio e il nome utente richiesti per collegarsi a Windows.<br />
I caratteri sulla sinistra del primo punto (.) nel campo<br />
"Nome completo computer" devono essere immessi in<br />
Nome host. (Esempio: pc4050)<br />
2 Dopo aver controllato il nome computer, fare clic su<br />
(Chiudi) per chiudere la schermata Proprietà del<br />
sistema.<br />
In Windows XP, dopo aver controllato il nome computer,<br />
fare clic su Annulla per chiudere la schermata Proprietà<br />
del sistema.<br />
1 Dal menu Start, selezionare Tutti i programmi (oppure<br />
Programma), Accessori e Prompt dei comandi.<br />
Si apre la finestra Prompt dei comandi.<br />
2
Creazione di una cartella condivisa<br />
Controllare il nome del dominio e il nome utente richiesti per collegarsi a Windows.<br />
2-32<br />
Operazioni preliminari<br />
2 Sulla finestra Prompt dei comandi, digitare "net config<br />
workstation" e premere Enter.<br />
Esempio di schermata: nome utente "james.smith" e<br />
dominio della workstation "ABCDNET"<br />
NO<strong>TA</strong>: Se in Proprietà del sistema esiste un gruppo di lavoro, configurare i seguenti parametri per limitare<br />
l'accesso alla cartella a un determinato utente o gruppo.<br />
1 Dal menu Start, selezionare Pannello di controllo, Aspetto e personalizzazione e Opzioni cartella.<br />
In Windows XP, fare clic su Risorse del computer e selezionare Opzioni cartella in corrispondenza della scheda<br />
Strumenti.<br />
2 Aprire la scheda Visualizzazione e deselezionare la voce Utilizza Configurazione guidata (scelta consigliata)<br />
in Impostazioni avanzate.<br />
In Windows XP, aprire la scheda Visualizzazione e deselezionare la voce Utilizza condivisione file semplice<br />
(scelta consigliata) in Impostazioni avanzate.<br />
3 Fare clic su OK per chiudere la schermata Opzioni cartella.<br />
1 Creare una cartella sul disco locale (C).
Operazioni preliminari<br />
NO<strong>TA</strong>: Ad esempio, creare una cartella denominata<br />
"scannerdata" sul disco locale (C).<br />
2 Fare clic con il tasto destro del mouse sulla cartella<br />
scannerdata, quindi selezionare la scheda<br />
Condivisione e Condivisione avanzata. Fare clic sul<br />
pulsante Condivisione avanzata.<br />
2-33<br />
Si apre la finestra di dialogo Proprietà di scannerdata.<br />
In Windows XP, fare clic con il tasto destro del mouse<br />
sulla cartella "scannerdata" e selezionare Condivisione<br />
e protezione... (oppure Condivisione).<br />
3 Attivare la casella di spunta di Condividi la cartella e<br />
fare clic sul pulsante Autorizzazioni.<br />
Si apre la finestra di dialogo Autorizzazioni per<br />
scannerdata.<br />
In Windows XP, selezionare Condividi cartelle e fare<br />
clic sul pulsante Autorizzazioni.<br />
4 Fare clic sul pulsante Aggiungi.<br />
2
2-34<br />
Operazioni preliminari<br />
5 Immettere il nome utente nel campo testo e fare clic su<br />
OK.<br />
6 Selezionare l'utente immesso, scegliere i permessi<br />
Modifica e Lettura, quindi premere OK.<br />
In Windows XP, passare al punto 8.<br />
NO<strong>TA</strong>: "Everyone" concede l'autorizzazione di condivisione a tutti gli utenti della rete. Per rafforzare la sicurezza, si<br />
consiglia di selezionare Everyone e disabilitare l'autorizzazione Lettura.<br />
7 Fare clic su OK sulla schermata Condivisione avanzata<br />
per chiuderla.<br />
8 Selezionare la scheda Sicurezza e fare clic sul pulsante<br />
Modifica.<br />
In Windows XP, selezionare la scheda Sicurezza e fare<br />
clic sul pulsante Aggiungi.<br />
9 Procedere come al precedente punto 5 per aggiungere<br />
un utente in Utenti e gruppi.
Controllo del [Percorso]<br />
2-35<br />
Operazioni preliminari<br />
10 Selezionare l'utente aggiunto, scegliere le autorizzazioni<br />
Modifica e Lettura ed esecuzione, quindi fare clic su<br />
OK.<br />
Controllare il nome di condivisione della cartella condivisa che sarà la cartella di destinazione del documento.<br />
1 Digitare "\\pc4050" in "Cerca programmi e file" nel menu<br />
Start.<br />
Si apre la pagina Risultati ricerca.<br />
In Windows XP, fare clic su Cerca nel menu Start,<br />
selezionare Tutti i file e le cartelle, quindi ricercare il PC<br />
di destinazione al quale verrà inviato il file.<br />
In Ricerca guidata, fare clic su Computer o contatti e su<br />
Un computer in rete.<br />
Nel campo di immissione "Nome computer:" specificare<br />
il nome del computer che si desidera controllare<br />
(pc4050) e fare clic su Cerca.<br />
2 Nei risultati ricerca, fare clic su "\\pc4050\scannerdata".<br />
In Windows XP, fare doppio clic sul computer ("pc4050")<br />
visualizzato nei risultati della ricerca.<br />
3 Controllare la cartella che compare.<br />
Controllare la barra dell'indirizzo. Per il percorso si deve<br />
immettere la terza stringa e successive (f ).<br />
In Windows XP, fare doppio clic sulla cartella<br />
scannerdata e controllare la barra dell'indirizzo. In<br />
Percorso si deve immettere la stringa di testo a destra<br />
del terzo backslash (\).<br />
(Esempio: scannerdata)<br />
2
2-36<br />
Operazioni preliminari<br />
NO<strong>TA</strong>: Per l'invio dei dati è anche possibile specificare una cartella secondaria all'interno della cartella condivisa. In<br />
questo caso, in Percorso si deve immettere "nome di condivisione\nome della cartella nella cartella condivisa.<br />
Nell'esempio riportato nella precedente schermata, il Percorso è "scannerdata\projectA".<br />
Configurazione di Windows Firewall (per Windows 7)<br />
Permette di condividere file e stampanti e di configurare la porta utilizzata per la trasmissione SMB.<br />
NO<strong>TA</strong>: Accedere a Windows con privilegi di amministratore.<br />
Controllo della condivisione di file e stampante<br />
1 Dal menu Start, selezionare Pannello di controllo,<br />
Sistema e sicurezza, Consenti programma con<br />
Windows Firewall.<br />
NO<strong>TA</strong>: Se si apre la finestra di dialogo Controllo account utente, fare clic sul pulsante Continua.<br />
Come aggiungere una porta<br />
2 Fare clic su Modifica impostazioni, attivare la casella di<br />
spunta di Condivisione file e stampanti e premere OK.<br />
1 Dal menu Start, selezionare Pannello di controllo,<br />
Sistema e sicurezza e Controlla stato firewall.
2 Fare clic su Impostazioni avanzate.<br />
2-37<br />
Operazioni preliminari<br />
3 Fare clic su Regole connessioni in entrata.<br />
4 Fare clic su Nuova regola.<br />
5 Selezionare Porta e fare clic su Avanti.<br />
6 Selezionare TCP, Porte locali specifiche, inserire "139"<br />
e fare clic su Avanti.<br />
2
2-38<br />
Operazioni preliminari<br />
7 Selezionare Consenti la connessione e fare clic su<br />
Avanti.<br />
8 Controllare che tutte le caselle di spunta siano attivate e<br />
fare clic su Avanti.<br />
9 Digitare "Scan to SMB" in "Name" e fare clic su Fine.<br />
NO<strong>TA</strong>: In Windows XP o Windows Vista, attenersi alla seguente procedura per configurare la porta.<br />
1 Dal menu Start, selezionare Pannello di controllo, Sistema e sicurezza (oppure Centro sicurezza PC), Controlla<br />
stato del firewall ) (oppure Windows Firewall).<br />
Se si apre la finestra di dialogo Controllo account utente, fare clic sul pulsante Continua.<br />
2 Aprire la scheda Eccezioni e fare clic sul pulsante Aggiungi porta....
3In Aggiungi porta specificare i parametri.<br />
2-39<br />
Operazioni preliminari<br />
Immettere in nome in "Nome" (esempio: Scan to SMB). Il nome qui assegnato sarà il nome della nuova porta.<br />
Digitare "139" in "Numero porta". Selezionare TCP come "Protocollo".<br />
4 Fare clic su OK per chiudere la finestra di dialogo Aggiungi porta.<br />
2
Caricamento della carta<br />
2-40<br />
Operazioni preliminari<br />
Nella configurazione standard del sistema, la carta può essere caricata nei cassetti oppure alimentata da bypass. È<br />
anche disponibile un cassetto carta opzionale (vedere Accessori opzionali a Appendice-2).<br />
Operazioni preliminari al caricamento della carta<br />
Quando si apre una nuova confezione di carta, aprire a<br />
ventaglio i fogli per separarli leggermente prima di caricarli,<br />
come di seguito descritto.<br />
1 Piegare la risma di fogli in maniera tale da gonfiarla al<br />
centro.<br />
2 Reggendo entrambe le estremità, tendere la risma in<br />
modo da creare un rigonfiamento lungo l'intera<br />
lunghezza.<br />
3 Sollevare alternatamente la mano destra e sinistra per<br />
separare i singoli fogli facendovi passare l'aria.<br />
4 Infine, allineare i fogli su una superficie piana e a livello.<br />
Se la carta è arricciata o piegata, rimuovere le pieghe<br />
prima di caricarla. La carta arricciata o piegata può<br />
provocare inceppamenti.<br />
ATTENZIONE: Se si utilizza della carta riciclata per<br />
riprodurre delle copie, verificare che non siano presenti punti<br />
metallici o fermagli. Si può danneggiare il sistema.<br />
NO<strong>TA</strong>: Se le stampe sono arricciate o non correttamente<br />
pinzate, girare la risma di carta caricata nel cassetto.<br />
Evitare di conservare confezioni di carta aperte in<br />
ambienti soggetti a temperatura o umidità elevate;<br />
l'umidità può infatti creare dei problemi. Dopo aver<br />
caricato i fogli nei cassetti o sul bypass, riporre i fogli<br />
inutilizzati in una busta chiusa.<br />
Se non si utilizza il sistema per un periodo prolungato,<br />
rimuovere la carta dai cassetti e riporla in una busta<br />
chiusa per proteggerla dall'umidità.<br />
NO<strong>TA</strong>: Per l'utilizzo di carta speciale come carta intestata,<br />
perforata o prestampata, ad esempio, con loghi aziendali,<br />
consultare Carta a Appendice-9.
Caricamento della carta nei cassetti<br />
Il cassetto standard accetta carta comune, carta riciclata o carta colorata.<br />
Il cassetto standard accetta fino a 500 fogli di carta comune in formato A4 o più piccolo (80 g/m 2 ).<br />
2-41<br />
Operazioni preliminari<br />
Sono accettati i seguenti formati carta: Legal, Oficio II, Letter, Executive, Statement, A4, B5, A5, A6, Folio e 16K.<br />
IMPOR<strong>TA</strong>NTE:<br />
• Non utilizzare carta per stampanti a getto d'inchiostro o carta con patinatura speciale. (Questi tipi di carta<br />
possono causare inceppamenti o altri inconvenienti).<br />
• Quando si utilizzano tipi di carta diversi da quella comune (ad esempio, carta riciclata o colorata), specificare<br />
sempre l'impostazione del tipo di carta. (Vedere Selezione del formato e del tipo di carta per i cassetti a pagina 2-<br />
48)<br />
I cassetti accettano carta con grammatura massima di 120 g/m 2 .<br />
• Non caricare nei cassetti carta con grammatura superiore a 120 g/m 2 . Per supporti di stampa con grammatura<br />
superiore a 120 g/m 2 , utilizzare il bypass.<br />
NO<strong>TA</strong>: I formati Statement e A6 possono essere caricato solo nel cassetto 1.<br />
1 Aprire completamente il cassetto.<br />
IMPOR<strong>TA</strong>NTE: Quando si apre il cassetto, reggerlo e<br />
controllare che non possa cadere.<br />
All'interno del cassetto sono indicati i formati carta<br />
standard.<br />
2 Ruotare il selettore carta fino a quando sulla finestra<br />
formato carta compare il formato carta che si desidera<br />
utilizzare.<br />
NO<strong>TA</strong>: Quando il selettore carta è impostato su OTHER,<br />
sarà necessario impostare il formato carta sul pannello<br />
comandi della stampante. Vedere Selezione del formato e<br />
del tipo di carta a pagina 2-48.<br />
2
2-42<br />
Operazioni preliminari<br />
3 Tirare la leva di sblocco sulla guida di sinistra e scorrere<br />
il formato carta desiderato.<br />
4 Se si deve caricare della carta superiore al formato A4,<br />
aprire l'estensione del cassetto spingendo la leva di<br />
sblocco ad incrementi di una tacca per volta fino a<br />
regolarla sul formato carta desiderato.<br />
5 Tirare la leva di sblocco e posizionare il fermo carta sul<br />
formato carta desiderato.<br />
Quando si utilizza un formato carta non standard, aprire<br />
completamente le guide di larghezza carta e la guida di<br />
lunghezza carta, inserire la carta, quindi regolare leguide<br />
di larghezza carta e la guida di lunghezza carta per<br />
adattarle al formato della carta. Regolarli in modo che<br />
risultino a leggero contatto con la carta.<br />
6 Caricare la carta nel cassetto. Controllare che il lato di<br />
stampa della risma sia rivolto verso il basso e che i fogli<br />
non siano piegati, arricciati o danneggiati.
Operazioni preliminari<br />
NO<strong>TA</strong>: Quando si carica la carta nel cassetto non superare<br />
i limiti contrassegnati sulle guide carta.<br />
Il cassetto standard accetta fino a 500 fogli di carta comune<br />
in formato A4 o inferiore (80 g/m 2 ).<br />
7 Caricare la risma di fogli in modo che sia posizionata<br />
sotto le clip come indicato.<br />
8 Richiudere il cassetto. Tenerlo dritto e spingerlo nelle<br />
guide fino a che non si blocca.<br />
2-43<br />
Sul lato anteriore del cassetto carta vi è, sulla destra, un<br />
indicatore del livello carta che segnala la quantità di<br />
carta rimanente. Quando la carta si esaurisce,<br />
l'indicatore scende al livello di (vuoto) .<br />
2
Caricamento della carta sul bypass<br />
Il bypass accetta fino a 100 fogli di carta comune in formato A4 o inferiore (80 g/m 2 ).<br />
2-44<br />
Operazioni preliminari<br />
Il bypass accetta formati carta dall'A4 all'A6 e Hagaki e dal formato Legal al formato Statement-R e 16K. Utilizzare il<br />
bypass quando si deve stampare su carta speciale.<br />
IMPOR<strong>TA</strong>NTE: Quando si utilizzano tipi di carta diversi da quella comune (ad esempio, carta riciclata o colorata),<br />
specificare sempre l'impostazione del tipo di carta. (Vedere Selezione del formato e del tipo di carta per il bypass a<br />
pagina 2-50). Se si utilizza della carta con grammatura di 106 g/m 2 o superiore, impostare Spessa come tipo di carta.<br />
La capacità del vassoio bypass è la seguente.<br />
• Carta comune in formato A4 o inferiore (80 g/m 2 ), carta riciclata o carta colorata: 100 fogli<br />
• Hagaki: 1 foglio<br />
• Lucidi: 1 foglio<br />
• Busta: 5 fogli<br />
NO<strong>TA</strong>: Quando si caricano formati carta personalizzati, specificare il formato corretto facendo riferimento a<br />
Selezione del formato e del tipo di carta per il bypass a pagina 2-50.<br />
Quando si utilizzano supporti speciali come lucidi o carta spessa, selezionare il tipo di carta facendo riferimento a<br />
Selezione del formato e del tipo di carta per il bypass a pagina 2-50.<br />
1 Tirare il bypass verso di sé fino a che non si blocca.<br />
2 Aprire l'estensione.<br />
3 Regolare la posizione delle guide carta del bypass. Sul<br />
vassoio del bypass sono contrassegnati i formati carta<br />
standard. Per i formati carta standard, scorrere le guide<br />
carta sul contrassegno corrispondente al formato<br />
desiderato.
Corretto<br />
Errato<br />
2-45<br />
Operazioni preliminari<br />
4 Allineare la carta alle guide e inserirla completamente<br />
fino a che non si ferma.<br />
NO<strong>TA</strong>: Se la carta appare notevolmente piegata in una<br />
direzione, come può capitare con fogli già stampati su di un<br />
lato, provare ad arrotare il foglio in direzione contraria per<br />
eliminare la piega. I fogli stampati saranno piatti.<br />
Quando si caricano delle buste, posizionare la busta con<br />
il lembo di apertura chiuso e con il lato di stampa rivolto<br />
verso l'alto. Inserire a fondo la busta a stretto contatto<br />
con la guida e con il lembo di apertura orientato verso il<br />
lato anteriore o sinistro.<br />
5 Impostare il formato carta per il bypass sul pannello<br />
comandi della stampante. Vedere Selezione del formato<br />
e del tipo di carta a pagina 2-48.<br />
2
Caricamento delle buste<br />
Sul bypass si possono caricare 5 buste per volta.<br />
I formati di busta accettati sono i seguenti.<br />
Formati busta accettati Formato<br />
Hagaki 148×100 (mm)<br />
Oufuku Hagaki 148×200 (mm)<br />
Youkei 2 162×114 (mm)<br />
Youkei 4 235×105 (mm)<br />
Monarch 3 7/8"×7 1/2"<br />
Busta #10 (Commercial #10) 4 1/8"×9 1/2"<br />
Busta DL 110×220 (mm)<br />
Busta C5 162×229 (mm)<br />
Executive 7 1/4"×10 1/2"<br />
Busta #9 (Commercial #9) 3 7/8"×8 7/8"<br />
Busta #6 (Commercial #6 3/4) 3 5/8"×6 1/2"<br />
Per stampare su buste, premere il pulsanti sul pannello posteriore per commutare in modalità busta.<br />
1 Aprire il coperchio posteriore.<br />
2-46<br />
Operazioni preliminari<br />
2 Premere i due switch buste (verde) per commutare su<br />
busta il modo di alimentazione carta.<br />
ATTENZIONE: Il gruppo fusore all'interno del<br />
sistema è molto caldo; non toccarlo poiché può<br />
causare bruciature.
3 Chiudere il coperchio posteriore.<br />
2-47<br />
Operazioni preliminari<br />
4 Attenersi alla procedura di Caricamento della carta sul<br />
bypass a pagina 2-44.<br />
NO<strong>TA</strong>: Quando si stampa su carta comune, premere i due<br />
pulsanti busta (verde) per commutare su carta normale il<br />
modo di alimentazione carta.<br />
Quando si caricano delle buste o dei cartoncini sul bypass<br />
Inserire la busta con il lato di stampa rivolto verso l'alto.<br />
Cartolina di ricevuta di<br />
ritorno (Oufuku Hagaki)<br />
Cartoncino<br />
(Hagaki)<br />
Buste<br />
verticali<br />
Chiudere il lembo di<br />
apertura della busta.<br />
Buste orizzontali<br />
NO<strong>TA</strong>: Utilizzare cartoline di ricevuta di ritorno non piegate (Oufuku Hagaki).<br />
IMPOR<strong>TA</strong>NTE: L'inserimento delle buste (orientamento e<br />
disposizione) varia in funzione del tipo di busta utilizzato.<br />
Accertarsi che le buste siano state inserite correttamente;<br />
diversamente, è possibile che vengano stampate in direzione<br />
errata o sul lato sbagliato.<br />
NO<strong>TA</strong>: Quando si caricano delle buste sul bypass,<br />
selezionare il formato facendo riferimento a Selezione del<br />
formato e del tipo di carta per il bypass a pagina 2-50.<br />
2
Selezione del formato e del tipo di carta<br />
2-48<br />
Operazioni preliminari<br />
L'impostazione formato carta predefinita per il cassetto, per il bypass e per il cassetto carta opzionale (cassetti 2 e 4)<br />
è [Letter] mentre il tipo di carta predefinito è [Normale].<br />
Per definire il tipo di carta da utilizzare nei cassetti, specificare le impostazioni relative al formato e al tipo di carta.<br />
(Vedere Selezione del formato e del tipo di carta per i cassetti a pagina 2-48).<br />
Per definire il tipo di carta da utilizzare sul bypass specificare le impostazioni relative al formato carta. (Vedere<br />
Selezione del formato e del tipo di carta per il bypass a pagina 2-50).<br />
Selezione del formato e del tipo di carta per i cassetti<br />
Per definire il tipo di carta da caricare nel cassetto o nell'alimentatore carta opzionale (cassetti 2 e 4), specificare il<br />
formato carta. Se si utilizza della carta diversa da quella normale, definire anche le impostazioni del tipo di supporto.<br />
Elemento di<br />
selezione<br />
Formato/tipo selezionabile<br />
Formato carta Selezionare un formato standard. I formati selezionabili<br />
sono i seguenti.<br />
Formati in pollici: Letter, Legal, Statement* e Oficio II<br />
Formati in sistema metrico: A4, A5, A6*, B5, Folio e 16K<br />
Tipo di supporto Normale, grezza, riciclata, prestampata, pregiata,<br />
colorata,<br />
perforata, carta intestata, carta di alta qualità e Person.<br />
1~8**<br />
* I formati Statement e A6 possono essere caricati solo nel cassetto 1.<br />
** Per specificare un tipo di supporto diverso da Normale, vedere<br />
Grammatura carta a pagina 8-17.<br />
NO<strong>TA</strong>: Se si utilizza una periferica con installata la funzione fax, per la stampa dei fax ricevuti si possono utilizzare<br />
i seguenti tipi di carta.<br />
Normale, Riciclata, Pregiata, Colorata, Alta qualità e Grezza<br />
Quando il selettore del formato carta di un cassetto è impostato su OTHER, è possibile specificare un formato carta<br />
per il cassetto.<br />
Nome uten. login: L b<br />
********************<br />
Password login:<br />
[ Login ]<br />
1 Premere il pulsante Menu Sistema/Contatore sul<br />
pannello comandi.<br />
Quando si esegue un'operazione di gestione utente ma<br />
l'utente non ha ancora eseguito l'accesso al sistema, si<br />
aprirà la schermata di login. In tal caso, inserire ID utente<br />
e password di login.<br />
NO<strong>TA</strong>: Per i dettagli sull'immissione dei caratteri, vedere<br />
Metodo di immissione dei caratteri a Appendice-5.
Cont/ menu sist.: a b<br />
3 Sistema<br />
4 Uten/Job Account<br />
*********************<br />
5 Impostaz. comuni<br />
Impostaz. comuni: a b<br />
*********************<br />
1 Lingua<br />
2 Schermata pred.<br />
3 Audio<br />
[ Esci ]<br />
Imp. carta/orig.: a b<br />
*********************<br />
1 F.to orig. pers.<br />
2 Dim orig predef<br />
3 F.to carta pers.<br />
[ Esci ]<br />
Imp. cassetto 1: a b<br />
*********************<br />
1 F.to cassetto 1<br />
2 Tipo cassetto 1<br />
[ Esci ]<br />
F.to cassetto 1: a b<br />
*********************<br />
1 *Lettera<br />
2 Legala<br />
3 Statementa<br />
2-49<br />
Operazioni preliminari<br />
2 Nel menu Cont/menu sist., utilizzare i pulsanti o per<br />
selezionare [Impostaz. comuni].<br />
3 Premere OK. Si apre il menu Impostaz. comuni.<br />
4 Utilizzare o per selezionare [Imp. carta/orig].<br />
5 Premere OK. Si apre il menu Imp. carta/orig.<br />
6 Utilizzare o per scegliere tra [Imp. cassetto 1.] e<br />
[Imp. cassetto 4].<br />
NO<strong>TA</strong>: [Cassetto 2], [Cassetto 3] e [Cassetto 4] vengono<br />
visualizzati solo se sono installati i cassetti opzionali.<br />
Attenersi alla seguente procedura per selezionare il<br />
cassetto standard (Cassetto 1). Procedere<br />
analogamente quando si seleziona un cassetto<br />
opzionale (Cassetta 2 - 4).<br />
7 Premere OK. Si apre il menu Imp. cassetto 1.<br />
8 Utilizzare o per selezionare [F.to cassetto 1].<br />
9 Premere OK. Si apre il menu F.to cassetto 1.<br />
2
Imp. cassetto 1: a b<br />
1 F.to cassetto 1<br />
*********************<br />
2 Tipo cassetto 1<br />
[ Esci ]<br />
Tipo cassetto 1: a b<br />
*********************<br />
1 *Normale<br />
2 Grezza<br />
3 Riciclata<br />
Selezione del formato e del tipo di carta per il bypass<br />
2-50<br />
Operazioni preliminari<br />
10 Utilizzare o per selezionare il formato carta<br />
desiderato, quindi premere OK.<br />
Compare il messaggio Completato. e si ritorna al menu<br />
Imp. cassetto 1.<br />
11 Utilizzare o per selezionare [Tipo cassetto 1].<br />
12 Premere OK. Si apre il menu Tipo cassetto 1.<br />
13 Utilizzare o per selezionare il tipo di carta<br />
desiderato, quindi premere OK.<br />
Compare il messaggio Completato. e si ritorna al menu<br />
Imp. cassetto 1.<br />
Per definire il tipo di supporto da utilizzare per il bypass, specificare il formato carta. Se si utilizza carta diversa da<br />
quella normale, specificare il tipo di supporto.<br />
Formato<br />
carta<br />
Opzione Descrizione<br />
Formati<br />
standard<br />
Voce<br />
formato<br />
Selezionare un formato standard. I formati selezionabili sono i seguenti.<br />
Formati in pollici: Letter, Legal, Statement, Executive e Oficio II<br />
Formati in sistema metrico: A4, A5, A6, B5, B6, Folio, 16K, ISO B5, Busta<br />
#10 (Commercial #10), Busta #9 (Commercial #9), Busta #6 (Commercial #6<br />
3/4), Busta Monarch, Busta DL, Busta C5, Hagaki, Oufuku Hagaki, Youkei 4,<br />
Youkei 2 e Person.<br />
Specificare il formato non presente tra quelli standard.<br />
I formati selezionabili sono i seguenti.<br />
Formato in pollici<br />
X (orizzontale): 5.83~14.02" (incrementi di 0,01"),<br />
Y (verticale): 2.16~8.50" (incrementi di 0.01")<br />
Formato in sistema metrico<br />
X (orizzontale): 148~356 mm (incrementi di 1 mm),<br />
Y (verticale): 70~216 mm (incrementi di 1 mm)<br />
Tipo di supporto I tipi di carta selezionabili sono i seguenti.<br />
Normale, Lucido, Grezza, Velina, Etichette, Riciclata, Prestampata, Pregiata,<br />
Cartoncino, Colorata, Perforata, Intestata, Busta, Carta spessa, Alta qualità,<br />
Person. 1-8*<br />
* Per specificare un tipo di supporto diverso da Normale, vedere Grammatura carta a pagina 8-17.
2-51<br />
Operazioni preliminari<br />
NO<strong>TA</strong>: Se, su una periferica con installata la funzione fax, si utilizza il bypass per la stampa dei fax ricevuti si<br />
possono utilizzare i seguenti tipi di carta.<br />
Normale, Riciclata, Pregiata, Colorata, Alta qualità e Grezza<br />
Nome uten. login: L b<br />
********************<br />
Password login:<br />
[ Login ]<br />
Cont/ menu sist.: a b<br />
3 Sistema<br />
4 Uten/Job Account<br />
*********************<br />
5 Impostaz. comuni<br />
Impostaz. comuni: a b<br />
*********************<br />
1 Lingua<br />
2 Schermata pred.<br />
3 Audio<br />
[ Esci ]<br />
Imp. carta/orig.: a b<br />
*********************<br />
1 F.to orig. pers.<br />
2 Dim orig predef<br />
3 F.to carta pers.<br />
[ Esci ]<br />
Impostaz. bypass: a b<br />
*********************<br />
1 Vassoio MF dim<br />
2 Vass MF tipo<br />
[ Esci ]<br />
1 Premere il pulsante Menu Sistema/Contatore sul<br />
pannello comandi dell'unità principale.<br />
Quando si esegue un'operazione di gestione utente ma<br />
l'utente non ha ancora eseguito l'accesso al sistema, si<br />
aprirà la schermata di login. In tal caso, inserire ID utente<br />
e password di login.<br />
NO<strong>TA</strong>: Per i dettagli sull'immissione dei caratteri, vedere<br />
Metodo di immissione dei caratteri a Appendice-5.<br />
2 Nel menu Cont/menu sist., utilizzare i pulsanti o per<br />
selezionare [Impostaz. comuni].<br />
3 Premere OK. Si apre il menu Impostaz. comuni.<br />
4 Utilizzare o per selezionare [Imp. carta/orig].<br />
5 Premere OK. Si apre il menu Imp. carta/orig.<br />
6 Utilizzare o per selezionare [Impostaz. bypass].<br />
7 Premere OK. Si apre il menu Impostaz. bypass.<br />
8 Utilizzare o per selezionare [Vassoio MF dim].<br />
2
Vassoio MF dim: a b<br />
*********************<br />
1 *Lettera<br />
2 Legala<br />
3 Statementa<br />
Impostaz. bypass: a b<br />
1 Vassoio MF dim<br />
*********************<br />
2 Vass MF tipo<br />
[ Esci ]<br />
Vass MF tipo: a b<br />
*********************<br />
1 *Normale<br />
2 Lucido<br />
3 Grezza<br />
2-52<br />
Operazioni preliminari<br />
9 Premere OK. Si apre il menu Vassoio MF dim.<br />
10 Utilizzare o per selezionare il formato carta<br />
desiderato, quindi premere OK.<br />
Compare il messaggio Completato. e si ritorna al menu<br />
Impostaz. bypass.<br />
11 Utilizzare o per selezionare [Vass MF tipo].<br />
12 Premere OK. Si apre il menu Vass MF tipo.<br />
13 Utilizzare o per selezionare il tipo di carta<br />
desiderato, quindi premere OK.<br />
Compare il messaggio Completato. e si ritorna al menu<br />
Impostaz. bypass.
Caricamento degli originali<br />
Attenersi alla seguente procedura per caricare gli originali da copiare, inviare o archiviare.<br />
Posizionamento degli originali sulla lastra di esposizione<br />
Oltre a normali fogli, sulla lastra è possibile posizionare anche libri o riviste.<br />
1 Aprire l'alimentatore di originali.<br />
2-53<br />
Operazioni preliminari<br />
NO<strong>TA</strong>: Prima di aprire l'alimentatore di originali, verificare<br />
che sul vassoio di inserimento o sul vassoio di uscita degli<br />
originali non siano rimasti dei fogli. Potrebbero infatti cadere<br />
quando l'alimentatore di originali viene aperto.<br />
Lasciare aperto l'alimentatore di originali se l'originale ha uno<br />
spessore di 40 mm o superiore.<br />
2 Posizionare l'originale. Posizionare il lato da acquisire<br />
rivolto verso il basso e allinearlo alle targhette indicatrici<br />
del formato prendendo come riferimento l'angolo sinistro<br />
inferiore.<br />
3 Chiudere l'alimentatore di originali.<br />
IMPOR<strong>TA</strong>NTE: Richiudere il copri-originali delicatamente,<br />
senza forzarlo. Una pressione eccessiva può causare la<br />
rottura della lastra di esposizione.<br />
Non chiudere l'alimentatore di originali se il documento ha<br />
uno spessore di 40 mm o superiore.<br />
NO<strong>TA</strong>: È possibile che attorno ai bordi e al centro degli<br />
originali aperti compaiano delle ombreggiature.<br />
ATTENZIONE: Per motivi di sicurezza, non lasciare aperto<br />
l'alimentatore di originali.<br />
2
Caricamento degli originali nell'alimentatore di originali<br />
2-54<br />
Operazioni preliminari<br />
L'alimentatore di originali acquisisce automaticamente i singoli fogli di documenti multi-pagina. Vengono acquisite<br />
entrambe le facciate di originali stampati in fronte-retro.<br />
Documenti accettati dall'alimentatore di originali<br />
L'alimentatore di originali supporta i seguenti tipi di documenti.<br />
Grammatura 50 - 120 g/m 2 (f-retro: 50 - 110 g/m 2 )<br />
Formato Massimo A4, minimo A5<br />
Massimo Legal, minimo Statement<br />
Capacità Carta normale, carta colorata, carta riciclata,<br />
Carta di alta qualità: 50 fogli<br />
Carta spessa (110 g/m 2 ): 36 fogli<br />
Carta spessa (120 g/m 2 ): 33 fogli<br />
Carta da disegno: 1 foglio<br />
Originali non accettati dall'alimentatore di originali<br />
Non utilizzare l'alimentatore di originali per i seguenti tipi di documenti.<br />
• Originali delicati, come fogli di carta vinilica<br />
• Lucidi, come i lucidi per proiezione<br />
• Carta autocopiante<br />
• Originali con superfici molto scivolose<br />
• Originali con nastro adesivo o colla<br />
• Originali umidi<br />
• Originali in cui il correttore non si è asciugato<br />
• Originali di forma irregolare (non rettangolare)<br />
• Originali con sezioni tagliate<br />
• Carta sgualcita<br />
• Originali con pieghe (eliminare le pieghe prima del caricamento, altrimenti potrebbero verificarsi degli<br />
inceppamenti).<br />
• Originali con fermagli o punti (rimuovere i fermagli o i punti ed eliminare eventuali arricciature e pieghe prima del<br />
caricamento, altrimenti potrebbero verificarsi degli inceppamenti).<br />
Modalità di caricamento degli originali<br />
IMPOR<strong>TA</strong>NTE: Prima di caricare gli originali, verificare che sul vassoio di uscita non siano rimasti degli originali. I<br />
fogli presenti sul vassoio di uscita possono causare l'inceppamento dei nuovi originali.<br />
1 Regolare le guide della larghezza per adattarle alle<br />
dimensioni dell'originale.
Operazioni preliminari<br />
2 Posizionare gli originali. Posizionare la facciata da<br />
acquisire (o il fronte di originali stampati in fronte-retro)<br />
rivolti verso l'alto. Inserire a fondo il bordo superiore<br />
dell'originale nell'alimentatore.<br />
IMPOR<strong>TA</strong>NTE: Verificare che le guide di larghezza siano<br />
perfettamente allineate agli originali. Se vi è dello spazio,<br />
regolare nuovamente le guide di larghezza degli originali. Lo<br />
spazio tra le guide e l'originale può causare inceppamenti.<br />
2-55<br />
Verificare che gli originali caricati non superino il livello<br />
indicato. In caso contrario, gli originali potrebbero<br />
incepparsi (vedere la figura).<br />
Posizionare gli originali perforati o con linee di tratteggio<br />
in modo che i fori o le linee di tratteggio vengano acquisiti<br />
per ultimi (non per primi).<br />
2
2-56<br />
Operazioni preliminari
3 Funzioni di base<br />
In questo capitolo vengono descritte le seguenti funzioni.<br />
• Login e logout............................................................... 3-2<br />
• Tasti one touch e tasti di Programma ........................... 3-3<br />
• Display messaggi ......................................................... 3-6<br />
• Copia............................................................................ 3-7<br />
• Stampa - Stampa dalle applicazioni............................ 3-16<br />
• Invio............................................................................ 3-18<br />
• Schermata di Conferma destinazione ........................ 3-25<br />
• Selezione di una destinazione.................................... 3-26<br />
• Annullamento di un lavoro.......................................... 3-29<br />
• Verifica del toner e della carta rimanenti .................... 3-30<br />
3-1
Login e logout<br />
3-2<br />
Funzioni di base<br />
Se è abilitata la gestione dell'accesso utenti, per utilizzare il sistema è necessario immettere un nome utente e una<br />
password di login.<br />
NO<strong>TA</strong>: Se si dimentica il nome utente o la password di login assegnati non sarà possibile accedere al sistema. In<br />
tal caso, accedere al sistema con privilegi di amministratore e cambiare il proprio nome utente o la propria password<br />
di login.<br />
Login<br />
NO<strong>TA</strong>: Per i dettagli sull'immissione dei caratteri, vedere Metodo di immissione dei caratteri a Appendice-5.<br />
Logout<br />
Nome uten. login: L b<br />
*******************<br />
Password login:<br />
[ Login ]<br />
1 Se, durante le operazioni, viene visualizzata la seguente<br />
schermata, immettere il nome utente di login.<br />
2 Premere . Il cursore di immissione si sposta sulla voce<br />
Password login.<br />
3 Immettere la password di login.<br />
Premere per spostare il cursore di immissione su<br />
Nome uten. login.<br />
4 Controllare che il nome utente e la password di login<br />
siano corretti e premere [Login] (tasto Right Select).<br />
NO<strong>TA</strong>: L'impostazione predefinita in fabbrica per l'accesso<br />
al sistema come amministratore è la seguente.<br />
Nome uten. login: 4000<br />
Password login: 4000<br />
Per scollegarsi dal sistema, premere il tasto Logout e<br />
ritornare alla schermata di immissione di nome utente e<br />
password di login.
Tasti one touch e tasti di Programma<br />
In questa sezione si descrivono i tasti one touch e i tasti di Programma del pannello comandi.<br />
Tasto one touch<br />
3-3<br />
Funzioni di base<br />
Registrando una destinazione in corrispondenza di un tasto one touch sarà sufficiente premere il relativo tasto one<br />
touch per immettere la destinazione. Per la procedura di registrazione di una destinazione in un tasto one touch,<br />
vedere Aggiunta di una destinazione in un Tasto one touch a pagina 8-119.<br />
Immissione di una destinazione con il tasto one touch<br />
Tasti Programma<br />
Indirizzo: B b<br />
*<br />
ABC<br />
[ Testo ]<br />
Indirizzo A b<br />
5y@###########.co.jp*<br />
ABC<br />
[ Testo ]<br />
1 In Indirizzo, premere il tasto one touch in<br />
corrispondenza del quale è registrata la destinazione<br />
desiderata.<br />
Richiamare una destinazione dai tasti one touch 1-11<br />
Premere il tasto one touch in corrispondenza del quale<br />
è registrata la destinazione desiderata.<br />
Richiamare una destinazione dai tasti one touch 12-<br />
22<br />
Premere il tasto Blocca maiuscole per accendere<br />
l'indicatore accanto ai tasti, quindi premere il tasto one<br />
touch in corrispondenza del quale è registrata la<br />
destinazione desiderata.<br />
2 La destinazione registrata nel tasto one touch viene<br />
richiamata e automaticamente immessa.<br />
IMPOR<strong>TA</strong>NTE: Se vi è una destinazione immessa in<br />
precedenza verrà sovrascritta.<br />
Si possono registrare come programma le impostazioni delle funzioni maggiormente utilizzate per la copiatura e<br />
l'invio. Sarà quindi possibile modificare le impostazioni correnti delle varie funzioni con quelle registrate<br />
semplicemente premendo un tasto Programma da 1 a 4.<br />
NO<strong>TA</strong>: Le seguenti funzioni sono già registrate nel tasto Programma 1. Questa funzione permette di riprodurre il<br />
fronte-retro di una scheda ID o di altri documenti di formato inferiore a Statement o A5 su un'unica pagina. Anche se<br />
le funzioni vengono cancellate quando si sovrascrive il tasto Programma 1, è possibile registrare le stesse<br />
impostazioni utilizzando il tasto Menu funzioni.<br />
Combina: 2 in 1<br />
Scansione continua: On<br />
Formato originali: Statement (modelli in pollici)/A5 (Modelli con sistema metrico)<br />
Selezione carta: Cassetto 1<br />
Opzioni zoom: Zoom automatico<br />
3
Registrazione delle impostazioni<br />
Registrato.<br />
z Programma 1<br />
Modifica e cancellazione delle impostazioni<br />
Richiamo delle impostazioni<br />
Menu: a b<br />
*********************<br />
1 Sovrascrivi<br />
2 Elimina<br />
Sovrascrivi.<br />
Confermare?<br />
z Programma 1<br />
[ Sì ] [ No ]<br />
Elimina.<br />
Confermare?<br />
z Programma 1<br />
[ Sì ] [ No ]<br />
3-4<br />
Funzioni di base<br />
La funzione Copia scheda ID viene registrata nel tasto<br />
Programma 1. Quando le funzioni vengono cancellate<br />
mediante sovrascrittura del tasto Programma 1, scrivere<br />
il nome della funzione sull'etichetta fornita con il sistema.<br />
Dopo aver eseguito le impostazioni, tenere premuto per 3<br />
secondi uno dei tasti Programma da 1 a 4 in cui si desidera<br />
registrare le impostazioni. Le impostazioni correnti vengono<br />
registrate nel tasto programma selezionato.<br />
1 Tenere premuto per 3 secondi uno dei tasti Programma<br />
da 1 a 4 in corrispondenza del quale sono registrate le<br />
impostazioni che si desidera modificare/eliminare. Si<br />
apre la schermata Menu.<br />
2 Per sostituire le impostazioni registrate con quelle<br />
correnti, utilizzare o per selezionare [Sovrascrivi],<br />
quindi premere OK. Viene visualizzata una schermata di<br />
conferma. Premere [Sì] (tasto Left Select) per<br />
modificare le impostazioni.<br />
Per eliminare le impostazioni registrate, utilizzare o <br />
per selezionare [Elimina], quindi premere OK. Viene<br />
visualizzata una schermata di conferma. Premere [Sì]<br />
(tasto Left Select) per cancellare le impostazioni<br />
registrate.<br />
Premere uno dei tasti Programma da 1 a 4 in corrispondenza del quale sono registrate le impostazioni che si<br />
desidera richiamare. Le impostazioni correnti delle varie funzioni vengono sostituite da quelle registrate nel tasto<br />
Programma selezionato.
Copia scheda ID<br />
La procedura per l'utilizzo della funzione Copia scheda ID è la seguente.<br />
Richiamato.<br />
z Programma 1<br />
3-5<br />
Funzioni di base<br />
1 Premere il tasto Copia quando l'indicatore/tasto Copia è<br />
spento.<br />
NO<strong>TA</strong>: Se il display messaggi è spento, premere il tasto<br />
Alimentazione e attendere che il sistema completi il ciclo di<br />
riscaldamento.<br />
2 Posizionare l'originale sulla lastra di esposizione.<br />
Posizionare il lato da acquisire a faccia in giù al centro<br />
dell'area di scansione del formato Statement o A5.<br />
NO<strong>TA</strong>: Per le istruzioni sul posizionamento degli originali,<br />
vedere Caricamento degli originali a pagina 2-53.<br />
3 Premere il tasto Programma 1.<br />
Viene richiamata la funzione Copia scheda ID.<br />
4 Premere il tasto Avvio. Viene eseguita la scansione.<br />
5 Girare l'originale sulla lastra di esposizione e premere il<br />
tasto Avvio.<br />
6 Dopo l'acquisizione di tutti gli originali, premere [Fine sc]<br />
(tasto Right Select) per eseguire la copia.<br />
3
Display messaggi<br />
Gli esempi qui riportati spiegano i messaggi e le icone utilizzate sul display messaggi.<br />
Numero di<br />
riferimento<br />
1 Pronta per la copia.<br />
2 Copie: 1 6<br />
3 A4q s A4a 7<br />
4 100%<br />
5 [ Zoom ] [ ]<br />
3-6<br />
Descrizione<br />
1 Indica lo stato corrente del sistema. Visualizza anche il titolo del menu corrente<br />
tutte le volte che si utilizza il pannello comandi.<br />
2 Visualizza un'icona che indica la fonte di alimentazione carta correntemente<br />
selezionata. Le icone hanno il seguente significato.<br />
È correntemente selezionato il cassetto carta standard. Quando questa<br />
icona viene visualizzata come , significa che manca carta nel cassetto.<br />
È correntemente selezionato il cassetto carta opzionale. Quando questa<br />
icona viene visualizzata come , o , significa che manca carta nel<br />
cassetto.<br />
F È correntemente selezionato il bypass. Quando questa icona viene<br />
visualizzata come L, significa che manca carta sul bypass.<br />
3 Visualizza il formato dell'originale.<br />
4 Visualizza l'impostazione corrente quando vi è un menu corrispondente<br />
selezionabile con i tasti di Selezione voce di sinistra o voce di destra.<br />
5 Visualizza l'impostazione corrente quando vi è un menu corrispondente<br />
selezionabile con i tasti di Selezione voce di sinistra o voce di destra.<br />
6 Visualizza il numero di copie.<br />
7 Visualizza il formato della carta in uso.<br />
8 Visualizza il numero di destinazioni.<br />
9 Visualizza la destinazione.<br />
Funzioni di base<br />
Pronta per la copia.<br />
Dest.: 1<br />
p :sally@###########N<br />
1-faccia<br />
[ Fr/retro ] [<br />
Schermata di copiatura Schermata di invio<br />
1<br />
8<br />
9<br />
4<br />
5
Copia<br />
Eseguire i seguenti punti per la copiatura di base.<br />
Pronta per la copia.<br />
Copie: 1<br />
Letterq sA Lettera<br />
100%<br />
[ Zoom ] [ Carta ]<br />
Alimentazione carta<br />
Selezione carta: a b<br />
*********************<br />
1 *Auto.<br />
2 A A4aNormale<br />
3 B A5aNormale<br />
3-7<br />
Funzioni di base<br />
1 Premere il tasto Copia quando l'indicatore/tasto Copia è<br />
spento.<br />
NO<strong>TA</strong>: Se il display messaggi è spento, premere il tasto<br />
Alimentazione e attendere che il sistema completi il ciclo di<br />
riscaldamento.<br />
2 Posizionare gli originali sulla lastra di esposizione o<br />
nell'alimentatore di originali.<br />
NO<strong>TA</strong>: Per le istruzioni sul posizionamento degli originali,<br />
vedere Caricamento degli originali a pagina 2-53.<br />
3 L'alimentazione carta per la copiatura è la posizione<br />
visualizzata sul pannello.<br />
Se si desidera modificare l'alimentazione carta, utilizzare<br />
il menu Selezione carta. Se si sceglie [Auto], verrà<br />
automaticamente selezionata l'alimentazione carta più<br />
adatta.<br />
Per le specifiche sull'alimentazione carta, vedere<br />
Selezione carta a pagina 4-3.<br />
4 Utilizzare i tasti numerici per specificare il numero di<br />
copie. È possibile specificare fino a 999 copie.<br />
5 Premere il tasto Avvio per eseguire la copia.<br />
6 Rimuovere le copie realizzate dal vassoio superiore.<br />
3
Regolazione della densità<br />
Per regolare la densità durante la copia attenersi alla seguente procedura.<br />
Opzione di regolazione<br />
densità<br />
3-8<br />
Funzioni di base<br />
NO<strong>TA</strong>: È possibile selezionare la modalità automatica come impostazione predefinita (vedere Densità a pagina 8-<br />
48).<br />
La procedura di regolazione della densità delle copie è la seguente.<br />
1 Premere il tasto Menu funzioni. Si apre il Menu<br />
funzione.<br />
2 Utilizzare o per selezionare [Densità].<br />
3 Premere OK. Si apre il menu Densità.<br />
4 Utilizzare o per selezionare [Auto] o [Manuale].<br />
5 Premere OK.<br />
Descrizione<br />
Manuale Regolare la densità scegliendo uno dei<br />
7 livelli disponibili.<br />
Auto. La densità ottimale viene selezionata<br />
in base alla densità dell'originale.<br />
Menu funzione: a b<br />
*********************<br />
1 Selezione carta T<br />
2 Fascicola T<br />
3 Fr/retro T<br />
[ Esci ]<br />
Densità: a b<br />
1 Auto<br />
*********************<br />
2 *Manuale<br />
Manuale: a b<br />
3 v Più chiaro -1<br />
*********************<br />
4 w Normale 0<br />
5 y Più scuro +1<br />
Quando si sceglie [Manuale] si apre il menu Manuale.<br />
Utilizzare o per selezionare la densità desiderata,<br />
quindi premere OK.<br />
Compare il messaggio Completato. e si ritorna alla<br />
schermata principale.<br />
6 Premere il tasto Avvio. La copia ha inizio.
Selezione della qualità dell'immagine<br />
È possibile selezionare la qualità immagine appropriata per il tipo di originale.<br />
La tabella riporta le opzioni disponibili di qualità immagine.<br />
Opzione di qualità<br />
immagine<br />
La procedura di selezione della qualità delle copie è la seguente.<br />
3-9<br />
Descrizione<br />
Testo+foto Per originali con testo e fotografie.<br />
Foto Per foto scattate da una macchina<br />
fotografica.<br />
Testo Per originali costituiti principalmente da<br />
testo.<br />
Menu funzione: a b<br />
*********************<br />
1 Selezione carta T<br />
2 Fascicola T<br />
3 Fr/retro T<br />
[ Esci ]<br />
Immagine orig.: a b<br />
*********************<br />
1 *Testo+Foto<br />
2 Foto<br />
3 Testo<br />
Funzioni di base<br />
1 Premere il tasto Menu funzioni. Si apre il Menu<br />
funzione.<br />
2 Utilizzare o per selezionare [Immagine orig.].<br />
3 Premere OK. Si apre il menu Immagine orig.<br />
4 Utilizzare o per selezionare la qualità immagine<br />
adatta per il tipo di originale.<br />
5 Premere OK. Compare il messaggio Completato. e si<br />
ritorna alla schermata principale.<br />
6 Premere il tasto Avvio. La copia ha inizio.<br />
3
Copia con zoom<br />
3-10<br />
Funzioni di base<br />
È possibile regolare il rapporto di riproduzione (zoom) per ridurre o ingrandire l'immagine originale. Sono disponibili<br />
le seguenti opzioni di ingrandimento/riduzione.<br />
Zoom automatico<br />
Definizione dello zoom<br />
Zoom standard<br />
Letter-R<br />
A4<br />
25 %<br />
129 % Statement-R<br />
141 %<br />
64 %<br />
70 %<br />
A5<br />
400 %<br />
L'immagine viene ridotta o ingrandita secondo rapporti di riproduzione predefiniti.<br />
Sono disponibili le seguenti impostazioni zoom.<br />
Consente di ridurre o ingrandire automaticamente l'immagine<br />
originale in base al formato carta selezionato.<br />
È possibile ridurre o ingrandire manualmente l'originale,<br />
immettendo un valore compreso tra il 25% e il 400%, con<br />
incrementi dell'1%.<br />
Modello Livello di zoom (Originale - Copia)<br />
Modelli in<br />
pollici<br />
Modelli con<br />
sistema<br />
metrico<br />
Modelli che<br />
utilizzano<br />
formati in<br />
sistema<br />
metrico<br />
(Asia/<br />
Pacifico)<br />
Standard 100%, 400% (Max.), 200%, 129% (Statement >> Letter),<br />
78% (Legal >> Letter), 64% (Letter >> Statement), 50%,<br />
25% (Min.)<br />
Altro 141% (A5 >> A4), 115% (B5 >> A4), 90% (Folio >> A4),<br />
86% (A4 >> B5), 70% (A4 >> A5)<br />
Standard 100%, 400% (Max.), 200%, 141% (A5 >> A4),<br />
115% (B5 >> A4), 86% (A4 >> B5), 70% (A4 >> A5),<br />
50%, 25% (Min.)<br />
Altro 129% (Statement >> Letter), 90% (Folio >> A4),<br />
78% (Legal >> Letter), 64% (Letter >> Statement)<br />
Standard 100%, 400% (Max.), 200%, 141% (A5 >> A4),<br />
115% (B5 >> A4), 90% (Folio >> A4), 86% (A4 >> B5),<br />
70% (A4 >> A5), 50%, 25% (Min.)<br />
Altro 129% (Statement >> Letter), 78% (Legal >> Letter),<br />
64% (Letter >> Statement)
La procedura per l'utilizzo della copia con lo zoom è la seguente.<br />
Menu funzione: a b<br />
*********************<br />
1 Selezione carta T<br />
2 Fascicola T<br />
3 Fr/retro T<br />
[ Esci ]<br />
Zoom: a b<br />
*********************<br />
1 *100%<br />
2 Auto<br />
3 Zoom standard<br />
Zoom standard: a b<br />
4 129% STMT >> LTR<br />
*********************<br />
5 *100%<br />
6 78% LGL >> LTR<br />
Zoom: D b<br />
(25 - 400)<br />
*****200%<br />
3-11<br />
Funzioni di base<br />
1 Premere il tasto Menu funzioni. Si apre il Menu<br />
funzione.<br />
2 Utilizzare o per selezionare [Zoom].<br />
3 Premere OK. Si apre il menu Zoom.<br />
4 Utilizzare o per selezionare il rapporto di<br />
riproduzione desiderato.<br />
Per riprodurre una copia con formato identico a quello<br />
dell'originale, selezionare [100%].<br />
Per selezionare lo zoom automatico, scegliere [Auto].<br />
Per utilizzare rapporti di riproduzione fissi, selezionare<br />
[Zoom standard] e premere OK. Si apre il menu Zoom<br />
standard. Utilizzare o per selezionare il rapporto di<br />
riproduzione desiderato. Se si seleziona [Altro] e si<br />
preme OK si possono scegliere rapporti di riproduzione<br />
addizionali.<br />
Per specificare un rapporto di riproduzione, selezionare<br />
[Zoom] e premere OK. Si apre il menu Zoom. Utilizzare<br />
i tasti numerici per immettere un rapporto di<br />
riproduzione.<br />
5 Premere OK. Compare il messaggio Completato. e si<br />
ritorna alla schermata principale.<br />
6 Premere il tasto Avvio. La copia ha inizio.<br />
3
Copia in fronte-retro<br />
3-12<br />
Funzioni di base<br />
Consente di creare copie stampate su entrambe le facciate del foglio. Per la copia in fronte-retro sono disponibili le<br />
seguenti opzioni.<br />
È anche possibile creare copie solo fronte da originali fronte/retro o con pagine affiancate (ad esempio, libri). Sono<br />
disponibili i seguenti modi.<br />
Originale solo fronte - copia in fronte-retro<br />
ghi<br />
def<br />
abc<br />
1<br />
2<br />
Originale fronte-retro - Copia solo fronte<br />
3<br />
Originali in fronte-retro - copie in fronte-retro<br />
4<br />
5<br />
Originale Copia<br />
ghi<br />
abc<br />
def<br />
Originale Copia<br />
2<br />
1<br />
A B<br />
2<br />
4<br />
1<br />
3<br />
ghi<br />
abc<br />
def<br />
Originale Copia<br />
Originale Copia<br />
1<br />
2<br />
5<br />
Consente di realizzare delle copie in fronte-retro da originali<br />
solo fronte. Se il numero degli originali è dispari, il retro<br />
dell'ultima copia risulterà vuoto.<br />
Sono disponibili le seguenti opzioni di rilegatura.<br />
A Rilegatura Sinistra/Destra: le immagini sul retro del foglio<br />
non vengono ruotate.<br />
Rilegatura in alto: le immagini sul retro del foglio vengono<br />
ruotate di 180°. Le copie possono essere rilegate sul<br />
margine superiore in modo tale che, quando si girano le<br />
pagine, l'orientamento sia sempre lo stesso.<br />
Consente di riprodurre un originale stampato su 2 facciate su<br />
due fogli distinti.<br />
Sono disponibili le seguenti opzioni di rilegatura.<br />
• Rilegatura Sinistra/Destra: le immagini sul retro del<br />
foglio non vengono ruotate.<br />
• Rilegatura in alto: le immagini sul retro del foglio<br />
vengono ruotate di 180°.<br />
Consente di riprodurre delle copie in fronte/retro da originali<br />
stampati su due facciate.<br />
NO<strong>TA</strong>: I formati carta supportati per il modo Originale<br />
fronte-retro - copie in fronte-retro sono Legal, Letter, Oficio<br />
II, Executive, A4, B5, A5 e Folio.
La procedura per eseguire delle copie in fronte-retro di originali stampati su due facciate è la seguente.<br />
Menu funzione: a b<br />
*********************<br />
1 Selezione carta T<br />
2 Fascicola T<br />
3 Fr/retro T<br />
[ Esci ]<br />
Fr/retro: a b<br />
*********************<br />
1 *1 faccia>>1 fac.<br />
2 1 faccia>>2 facce<br />
3 2 facce>>1 fac.<br />
Rilegatura : a b<br />
*********************<br />
1 *o Dest/sinist<br />
2 p Alto<br />
Orient originale: a b<br />
1 c Lato sup in alto<br />
*********************<br />
2 *d Lato supSx<br />
Rilegatura : a b<br />
*********************<br />
1 *o Dest/sinist<br />
2 p Alto<br />
Orient originale: a b<br />
1 c Lato sup in alto<br />
*********************<br />
2 *d Lato supSx<br />
3-13<br />
Funzioni di base<br />
1 Premere il tasto Menu funzioni. Si apre il Menu<br />
funzione.<br />
2 Utilizzare o per selezionare [Fr/retro].<br />
3 Premere OK. Si apre il menu Fr/retro.<br />
4 Utilizzare o per selezionare il modo desiderato di<br />
copiatura in fronte-retro.<br />
Se si seleziona [1 faccia>>2 facce], scegliere [Dettagli]<br />
(tasto Right Select) per specificare il lato di rilegatura<br />
delle copie stampate e l'orientamento dell'originale.<br />
Dopo aver premuto il tasto OK, selezionare il lato di<br />
rilegatura delle copie stampate e l'orientamento<br />
dell'originale.<br />
Se si seleziona [2 facce>>1 fac.], scegliere [Dettagli]<br />
(tasto Right Select) per specificare lato di rilegatura e<br />
orientamento dell'originale.<br />
Dopo aver premuto il tasto OK, selezionare il lato di<br />
rilegatura dell'originale e delle copie stampate e<br />
l'orientamento dell'originale.<br />
3
Rilegatura : a b<br />
*********************<br />
1 *o Dest/sinist<br />
2 p Alto<br />
Rilegatura : a b<br />
*********************<br />
1 *o Dest/sinist<br />
2 p Alto<br />
Orient originale: a b<br />
*********************<br />
1 *c Lato sup in alto<br />
2 d Lato superiore<br />
Sx<br />
Scansione in corso...<br />
N. lav.: 9999<br />
Pagina: 1<br />
[Cancella]<br />
Inserire originale<br />
e premere Avvio.<br />
N. lav.: 9999<br />
Pagina: 3<br />
[ Cancella ] [Fine sc]<br />
3-14<br />
Funzioni di base<br />
Se si seleziona [2-facce>>2-fac.], premere [Dettagli]<br />
(tasto Right Select) per specificare il lato di rilegatura e<br />
l'orientamento dell'originale.<br />
Dopo aver premuto il tasto OK, selezionare il lato di<br />
rilegatura delle copie stampate.<br />
Dopo aver premuto il tasto OK, selezionare<br />
l'orientamento dell'originale.<br />
5 Premere OK. Compare il messaggio Completato. e si<br />
ritorna alla schermata principale.<br />
6 Premere il tasto Avvio. La copia ha inizio.<br />
Se l'originale è posizionato sulla lastra di esposizione,<br />
sostituirlo con quello successivo prima di premere<br />
Avvio.<br />
Se non vi sono altri originali, premere [Fine sc] (tasto<br />
Right Select). La copia ha inizio.
Copia con fascicolazione<br />
Il sistema può fascicolare i lavori contestualmente alla copiatura.<br />
È possibile utilizzare la funzione Fascicola per attività simili a quelle riportate in figura.<br />
1<br />
2<br />
3<br />
3<br />
2<br />
1<br />
3<br />
2<br />
1<br />
3<br />
2<br />
1<br />
Originale Copia<br />
Menu funzione: a b<br />
*********************<br />
1 Selezione carta T<br />
2 Fascicola T<br />
3 Fr/retro T<br />
[ Esci ]<br />
Fascicola: a b<br />
1 Off<br />
2 *********************<br />
*On<br />
3-15<br />
Funzioni di base<br />
Consente di acquisire più originali e realizzare fascicoli<br />
completi di copie nell'ordine di pagina richiesto.<br />
La procedura di esecuzione della copia con fascicolazione è<br />
la seguente.<br />
1 Premere il tasto Menu funzioni. Si apre il Menu<br />
funzione.<br />
2 Utilizzare o per selezionare [Fascicola].<br />
3 Premere OK. Si apre il menu Fascicola.<br />
4 Utilizzare o per selezionare [Off] oppure [On].<br />
5 Premere OK. Compare il messaggio Completato. e si<br />
ritorna alla schermata principale.<br />
6 Utilizzare i tasti numerici per specificare il numero di<br />
copie, quindi premere Avvio. Viene avviata la copiatura.<br />
3
Stampa - Stampa dalle applicazioni<br />
Attenersi alla seguente procedura per stampare i documenti dalle applicazioni.<br />
3-16<br />
Funzioni di base<br />
NO<strong>TA</strong>: Per stampare un documento dalle applicazioni, installare sul proprio PC il driver di stampa, reperibile sul<br />
DVD (Product Library).<br />
1 Creare un documento utilizzando il programma<br />
desiderato.<br />
2 Fare clic su File e selezionare Stampa nell'applicazione.<br />
Viene visualizzata la finestra di dialogo Stampa.<br />
3 Fare clic sul pulsante accanto al campo Nome e<br />
selezionare la periferica dall'elenco.<br />
4 Immettere il numero di copie desiderato nella casella<br />
Copie. Digitare un numero compreso tra 1 e 999.<br />
Se si devono stampare più documenti, selezionare<br />
Fascicola per eseguire delle copie in ordine di numero<br />
di pagine.<br />
5 Fare clic sul pulsante Proprietà. Viene visualizzata la<br />
finestra di dialogo Proprietà.<br />
6 Selezionare la scheda Base e fare clic sul pulsante<br />
Dimensioni pagina per selezionare le dimensioni della<br />
pagina.<br />
Per stampare su supporti speciali quali carta spessa o<br />
lucidi, fare clic su Tipo di supporto e selezionare il tipo<br />
di supporto.
Stampa nel modo a metà velocità<br />
3-17<br />
Funzioni di base<br />
7 Fare clic sull'opzione Origine e selezionare il cassetto<br />
desiderato.<br />
NO<strong>TA</strong>: Se si seleziona l'opzione Automatica fonte, i fogli<br />
verranno automaticamente prelevati dal cassetto in cui è<br />
caricata la carta di tipo e formato più adatti. Per stampare su<br />
supporti speciali quali buste o carta spessa, posizionare la<br />
carta sul bypass e selezionare l'opzione Bypass.<br />
8 Selezionare l'orientamento della carta (Verticale oppure<br />
Orizzontale) corrispondente a quello del documento.<br />
Selezionare Ruotato per stampare il documento ruotato<br />
di 180°.<br />
9 Fare clic su OK per tornare alla finestra di dialogo<br />
Stampa.<br />
10 Fare clic su OK per avviare la stampa.<br />
Quando si stampa su un formato carta piccolo oppure su carta spessa, regolare la velocità di stampa nel driver di<br />
stampa. Per i dettagli, vedere Printing System Driver User Guide.<br />
3
Invio<br />
3-18<br />
Funzioni di base<br />
È possibile utilizzare il sistema per inviare un'immagine acquisita come allegato di un messaggio e-mail oppure ad<br />
un PC collegato alla rete. Per eseguire questa operazione è necessario registrare gli indirizzi del mittente e del<br />
destinatario (contatto) sulla rete.<br />
Si richiede un ambiente di rete che consenta il collegamento del sistema a un server di posta. Le migliori prestazioni,<br />
in termini di velocità di trasmissione e di protezione, si ottengono utilizzando una rete LAN.<br />
Contestualmente all'invio è anche possibile stampare l'immagine digitalizzata o inviarla alla casella dei documenti.<br />
Per utilizzare la funzione di scansione, procedere come segue:<br />
• Programmare le impostazioni, comprese quelle di posta elettronica, sul sistema.<br />
• Utilizzare Embedded Web Server (la pagina Web HTML interna) per registrare l'indirizzo IP, il nome host del<br />
server SMTP e il contatto.<br />
• Registrare il destinatario nella Rubrica o nei tasti one touch.<br />
• Se si seleziona Cartella PC (SMB/FTP) è necessario condividere la cartella di destinazione. Per configurare la<br />
Cartella PC, rivolgersi all'amministratore.<br />
• Impostare i dettagli di trasmissione (selezionare una casella documenti come destinazione o stampare e inviare<br />
l'immagine allo stesso tempo).<br />
Per le operazioni di invio di base, procedere come segue. Sono disponibili le quattro opzioni descritte di seguito.<br />
• Invio come e-mail: l'immagine originale acquisita viene inviata come allegato di un messaggio e-mail...pagina 3-<br />
19<br />
• Invio a cartella (SMB): l'immagine originale acquisita viene salvata in una cartella condivisa su un PC...pagina 3-<br />
21<br />
• Invio a cartella (FTP): l'immagine originale acquisita viene salvata in una cartella sul server FTP...pagina 3-21<br />
• Scansione dei dati immagine con TWAIN / WIA: Acquisire il documento utilizzando un programma compatibile<br />
TWAIN o WIA ...pagina 5-24<br />
NO<strong>TA</strong>: È possibile specificare più opzioni di invio abbinate. Vedere Invio a tipi di destinazione diversi (invio<br />
multiplo) a pagina 3-28.
Invio come e-mail<br />
L'originale acquisito viene inviato come allegato di un messaggio e-mail.<br />
NO<strong>TA</strong>:<br />
3-19<br />
Funzioni di base<br />
• Si richiede un ambiente di rete che consenta il collegamento del sistema a un server di posta. Si consiglia di<br />
utilizzare il sistema in un ambiente che consenta la connessione permanente a un server di posta su una rete<br />
LAN.<br />
• Accedere dapprima a Embedded Web Server e definire le impostazioni desiderate per l'invio e-mail. Per ulteriori<br />
dettagli, vedere Embedded Web Server (Impostazioni per e-mail) a pagina 2-28.<br />
• Per i dettagli sull'immissione dei caratteri, vedere Metodo di immissione dei caratteri a Appendice-5.<br />
Invia a: a b<br />
*********************<br />
1 p E-mail<br />
2 G Cartella (SMB)<br />
3 H Cartella (FTP)<br />
Indirizzo: B b<br />
*<br />
ABC<br />
[ Testo ]<br />
Pronta per la copia.<br />
Dest.: 1<br />
p :sally@###########N<br />
1-faccia 300x300dpi<br />
[Fr/retro][Ris.Scan.]<br />
1 Premere il tasto Invio.<br />
Si apre la schermata di invio.<br />
2 Utilizzare o per selezionare [E-mail].<br />
3 Premere OK. Si apre il menu Indirizzo.<br />
4 Immettere l'indirizzo e-mail del contatto.<br />
NO<strong>TA</strong>: Per immettere il contatto si può anche utilizzare la<br />
rubrica o i tasti one touch. Vedere Selezione di una<br />
destinazione a pagina 3-26.<br />
5 Premere OK. Compare il messaggio Completato. e si<br />
ritorna alla schermata principale.<br />
NO<strong>TA</strong>: Se la schermata di conferma immissione di una<br />
nuova destinazione (pagina 8-91) è impostata su [On], verrà<br />
visualizzata la schermata di conferma dell'indirizzo e-mail<br />
immesso. Immettere di nuovo lo stesso indirizzo e-mail e<br />
premere OK.<br />
6 Per aggiungere altre destinazioni, premere il pulsante<br />
Aggiungi destinazione. Per aggiungere altre<br />
3
Conferma dest..: a b<br />
*********************<br />
p Morgan@###########N<br />
p aaaaaaaaa@########N<br />
p bbbbbbbbb@########N<br />
[ Esci ]<br />
3-20<br />
Funzioni di base<br />
destinazioni, ripetere i punti da 2 a 5. Si possono<br />
specificare fino a 100 destinazioni.<br />
7 Premere il pulsante Conferma destinazione per<br />
confermare le destinazioni registrate.<br />
Utilizzare o per selezionare una destinazione,<br />
quindi premere OK. La destinazione può essere<br />
modificata o cancellata.<br />
Premere [Esci] (tasto Right Select) per ritornare alla<br />
schermata principale.<br />
8 Premere il tasto Avvio. Ha inizio la trasmissione.<br />
NO<strong>TA</strong>: Se la schermata di conferma destinazione prima<br />
dell'invio (pagina 8-91) è impostata su [On], premendo<br />
Avvio viene visualizzata la schermata di Conferma<br />
destinazione. Per ulteriori informazioni, vedere Schermata di<br />
Conferma destinazione a pagina 3-25.
Invio a cartella (SMB)/Invio a cartella (FTP)<br />
L'originale acquisito viene salvato nella cartella condivisa specificata su un PC.<br />
L'originale acquisito viene salvato in una cartella sul server FTP.<br />
NO<strong>TA</strong>:<br />
• Fare riferimento alla Guida in linea del sistema operativo per i dettagli sulla condivisione di una cartella.<br />
3-21<br />
Funzioni di base<br />
• Controllare che le opzioni Protocollo SMB o FTP in Embedded Web Server siano impostate su On. Per i<br />
dettagli, vedere Embedded Web Server Operation Guide.<br />
• Per i dettagli sull'immissione dei caratteri, vedere Metodo di immissione dei caratteri a Appendice-5.<br />
Invia a: a b<br />
1 p E-mail<br />
*********************<br />
2 G Cartella (SMB)<br />
3 H Cartella (FTP)<br />
Nome host (SMB): A b<br />
RD Center*<br />
o<br />
ABC<br />
[ Testo ]<br />
Nome host (FTP): A b<br />
RD Center*<br />
ABC<br />
[ Testo ]<br />
Percorso: A b<br />
RD3\report*<br />
ABC<br />
[ Testo ]<br />
1 Premere il tasto Invio.<br />
Si apre la schermata di invio.<br />
2 Utilizzare o per selezionare [Cartella (SMB)] o<br />
[Cartella FTP)].<br />
3 Premere OK. Viene visualizzata la schermata Nome<br />
host (SMB) o Nome host (FTP).<br />
4 Immettere il nome host.<br />
NO<strong>TA</strong>: Per immettere il contatto si può utilizzare la rubrica o<br />
i tasti one touch. Vedere Selezione di una destinazione a<br />
pagina 3-26.<br />
5 Premere OK. Si apre la schermata Percorso.<br />
6 Immettere il nome del percorso. Ricordarsi che occorre<br />
immettere il nome di condivisione ma non il nome della<br />
cartella sul PC di destinazione.<br />
7 Premere OK. Si apre la schermata Nome uten. login.<br />
3
Nome uten. login: C b<br />
Maury* S<br />
Si devono specificare i seguenti dati.<br />
ABC<br />
[ Testo ]<br />
Password login: A b<br />
OOOOOOOOOOO*<br />
Controlla<br />
connessione.<br />
Confermare?<br />
ABC<br />
[ Testo ]<br />
3-22<br />
Funzioni di base<br />
8 Immettere il nome utente di accesso. Occorre immettere<br />
il nome account del PC di destinazione.<br />
9 Premere OK. Si apre la schermata Password login.<br />
10 Immettere la password di login. Occorre immettere la<br />
password dell'account sul PC di destinazione.<br />
11 Premere OK. Viene visualizzata una schermata di<br />
conferma.<br />
NO<strong>TA</strong>: Se la schermata di conferma immissione di una<br />
nuova destinazione (pagina 8-91) è impostata su [On], verrà<br />
visualizzata la schermata del nome host e del percorso<br />
immessi. Immettere di nuovo nome host e percorso, quindi<br />
premere OK sulle rispettive schermate.<br />
NO<strong>TA</strong>: Se si dimentica il nome utente o la password di login assegnati al PC di destinazione non sarà possibile<br />
inviare i dati. Verificare con l'amministratore il nome utente o la password di login.
Invio a cartella (SMB)<br />
Invio a cartella (FTP)<br />
Opzione Dati da immettere<br />
Nome host<br />
(SMB)*<br />
Nome host o indirizzo IP del PC di<br />
ricezione.<br />
Percorso Specificare il percorso della cartella di<br />
destinazione come segue.<br />
Ad esempio, User\Sharename.<br />
Nome uten.<br />
login<br />
Password<br />
login<br />
Nome dell'utente che può accedere al<br />
PC<br />
Ad esempio, abcdnet\james.smith<br />
3-23<br />
Numero<br />
massimo<br />
di caratteri<br />
Fino a 64<br />
caratteri<br />
Fino a 128<br />
caratteri<br />
Fino a 64<br />
caratteri<br />
Password richiesta per accedere al PC Fino a 64<br />
caratteri<br />
* Per specificare un numero porta diverso da quello predefinito (139)<br />
utilizzare il formato "nome host: numero porta" (ad es.,<br />
SMBnomehost: 140).<br />
Opzione Dati da immettere<br />
Nome host<br />
(FTP)*<br />
Numero<br />
massimo<br />
di caratteri<br />
Nome host o indirizzo IP del server FTP Fino a 64<br />
caratteri<br />
Percorso Percorso della cartella di destinazione.<br />
Ad esempio, User\ScanData.<br />
Diversamente, i dati verranno salvati<br />
nella directory home.<br />
Nome uten.<br />
login<br />
Password<br />
login<br />
Nome utente per l'accesso al server<br />
FTP<br />
Fino a 128<br />
caratteri<br />
Fino a 64<br />
caratteri<br />
Password per l'accesso al server FTP Fino a 64<br />
caratteri<br />
* Per specificare un numero porta diverso da quello predefinito (21),<br />
utilizzare il formato “nome host : numero porta" (ad es.,<br />
FTPhostname: 140).<br />
Conferma dest..: a b<br />
p Morgan@###########N<br />
*********************<br />
b 0667640000<br />
b 0667741234<br />
[ Esci ]<br />
Funzioni di base<br />
12 Premere [Sì] (tasto Left Select). Viene stabilita la<br />
connessione con la destinazione specificata.<br />
3
Conferma dest..: a b<br />
*********************<br />
H RD Center<br />
G EI5<br />
G PT10<br />
[ Esci ]<br />
3-24<br />
Funzioni di base<br />
Se la connessione viene stabilita correttamente,<br />
compare il messaggio Connesso. Premere [OK] (tasto<br />
Right Select). Compare il messaggio Completato. e si<br />
ritorna alla schermata principale.<br />
Se la connessione fallisce, compare il messaggio<br />
Impossibile connettersi. Premere [OK] (tasto Right<br />
Select). Viene nuovamente visualizzata la schermata<br />
del punto 3. Controllare e immettere di nuovo la<br />
destinazione.<br />
13 Per aggiungere altre destinazioni, premere il pulsante<br />
Aggiungi destinazione. Per aggiungere altre<br />
destinazioni, ripetere i punti da 2 a 12. Si possono<br />
specificare fino a 100 destinazioni.<br />
14 Premere il pulsante Conferma dest. per confermare le<br />
destinazioni registrate.<br />
Utilizzare o per selezionare una destinazione,<br />
quindi premere OK. La destinazione può essere<br />
modificata o cancellata.<br />
Premere [Esci] (tastoRight Select) per ritornare alla<br />
schermata principale.<br />
15 Premere il tasto Avvio. Ha inizio la trasmissione.<br />
NO<strong>TA</strong>: Se la schermata di conferma destinazione prima<br />
dell'invio (pagina 8-91) è impostata su [On], premendo<br />
Avvio viene visualizzata la schermata di Conferma<br />
destinazione. Per ulteriori informazioni, vedere Schermata di<br />
Conferma destinazione a pagina 3-25.
Schermata di Conferma destinazione<br />
3-25<br />
Funzioni di base<br />
Se la schermata di conferma destinazione prima dell'invio (pagina 8-91) è impostata su [On], compare il messaggio<br />
Controlla tutte le destinazioni e premere [Avanti] quando si preme Avvio.<br />
Attenersi alla seguente procedura per eseguire le selezioni sulla schermata di Conferma destinazione.<br />
Elenco destinaz.: a b<br />
*********************<br />
p Morgan@###########N<br />
b 0667640000<br />
b 0667741234<br />
[ Cancella ] [<br />
p Morgan@########Na b<br />
1 Dettagli<br />
2 Elimina<br />
Inserire originale<br />
e premere Avvio.<br />
[Cancella]<br />
Controlla l'elenco<br />
completo<br />
delle destinazioni.<br />
1 Utilizzare o per controllare tutte le destinazioni.<br />
Premere OK per modificare o cancellare la destinazione<br />
selezionata.<br />
Per aggiungere una destinazione, premere [Cancella]<br />
(tasto Left Select) per ritornare alla schermata<br />
precedente.<br />
2 Al termine del controllo, premere [Avanti] (tasto Right<br />
Select). Compare il messaggio Inserire originale e<br />
premere Avvio.<br />
Se vi sono delle destinazioni nascoste e non ancora<br />
controllare, si apre la schermata Controlla l'elenco<br />
completo delle destinazioni. e si ritorna alla schermata<br />
Elenco destinaz. Controllare tutte le destinazioni.<br />
3 Posizionare l'originale sulla lastra di esposizione e<br />
premere Avvio. Ha inizio la trasmissione.<br />
3
Selezione di una destinazione<br />
3-26<br />
Funzioni di base<br />
Quando occorre specificare una destinazione, è possibile selezionarla dalla rubrica oppure utilizzare i tasti one touch.<br />
Selezione dalla rubrica<br />
Selezionare una destinazione registrata nella rubrica.<br />
Ricerca di una destinazione<br />
Selez. Rubrica: a b<br />
*********************<br />
t Rubrica<br />
t Rubrica est<br />
[ Esci ]<br />
Rubrica: a b<br />
*********************<br />
k Design<br />
l Fiala<br />
l Maury<br />
[ Menu ]<br />
l Fiala: a b<br />
*********************<br />
b 0667643277<br />
p fiala@###########.N<br />
H SMB-PC<br />
[ Menu ]<br />
È possibile ricercare le destinazioni che sono state registrate nella rubrica.<br />
Le procedure di utilizzo delle diverse modalità di ricerca sono le seguenti.<br />
1 Sulla schermata principale di invio, premere [Rubrica].<br />
Si apre il menu Selez. Rubrica.<br />
2 Utilizzare o per selezionare [Rubrica], quindi<br />
premere OK. Si apre il menu Rubrica.<br />
Per utilizzare una rubrica sul server LDAP, selezionare<br />
[Rubrica est].<br />
NO<strong>TA</strong>: Se la rubrica esterna non è registrata, la voce<br />
[Rubrica est] non viene visualizzata.<br />
3 Utilizzare o per selezionare l'utente o il gruppo<br />
desiderato, quindi premere OK.<br />
Se si seleziona un utente, viene visualizzato l'elenco<br />
delle destinazioni registrate per l'utente.<br />
Se si seleziona un gruppo, passare al punto 5.<br />
4 Utilizzare o per selezionare la destinazione<br />
desiderata, quindi premere OK.<br />
5 Compare il messaggio Completato. e si ritorna alla<br />
schermata principale.
Ricerca nella Rubrica<br />
Rubrica: a b<br />
*********************<br />
k Design<br />
l Fiala<br />
l Maury<br />
[ Menu ]<br />
Menu: a b<br />
*********************<br />
1 Seleziona<br />
2 Dettagli<br />
3 Cerca (nome)<br />
Cerca (nome): A b<br />
ma*<br />
S<br />
ABC<br />
[ Testo ]<br />
Rubrica: a b<br />
*********************<br />
l Maury<br />
l Morgan<br />
l Sally<br />
[ Menu ]<br />
Ricerca nella Rubrica esterna<br />
Rubrica est: a b<br />
*********************<br />
l Fiala<br />
l Maury<br />
l Morgan<br />
[ Menu ]<br />
Menu: a b<br />
1 Seleziona<br />
2 Dettagli<br />
*********************<br />
3 Cerca<br />
3-27<br />
Funzioni di base<br />
1 In Rubrica, premere [Menu] (tasto Right Select). Si apre<br />
la schermata Menu.<br />
2 Utilizzare o per selezionare [Cerca (nome)], quindi<br />
premere OK. Viene visualizzata la schermata di ricerca.<br />
3 Immettere i caratteri da ricercare.<br />
4 Premere OK. Sulla schermata rubrica vengono<br />
visualizzati gli utenti il cui nome inizia con la stringa<br />
caratteri specificata.<br />
1 In Rubrica est, premere [Menu] (tasto Right Select). Si<br />
apre la schermata Menu.<br />
2 Utilizzare o per selezionare [Cerca], quindi<br />
premere OK. Viene visualizzata la schermata di ricerca.<br />
3
Cerca (nome): A b<br />
ma*<br />
S<br />
ABC<br />
[ Menu ] [ Testo<br />
Rubrica est: a b<br />
*********************<br />
l Maury<br />
l Morgan<br />
l Sally<br />
[ Menu ]<br />
3 Immettere i caratteri da ricercare.<br />
3-28<br />
Funzioni di base<br />
Se si preme [Menu] (tasto Right Select) e poi OK,<br />
compare la schermata Cerca per sulla quale si possono<br />
specificare le condizioni e i criteri di ricerca. Selezionare<br />
le voci desiderate per condizioni e ricerca, quindi<br />
premere OK.<br />
4 Premere OK. Sulla schermata rubrica vengono<br />
visualizzati gli utenti il cui nome inizia con la stringa<br />
caratteri specificata.<br />
NO<strong>TA</strong>: Se si apre per prima Rubrica est. verrà visualizzata la schermata di ricerca. Continuare quindi dal punto 3.<br />
Selezione tramite i tasti one touch<br />
Invio a tipi di destinazione diversi (invio multiplo)<br />
È possibile selezionare una destinazione utilizzando i tasti<br />
one touch.<br />
Sulla schermata principale di invio o sulla schermata di<br />
immissione delle destinazioni, premere il tasto one touch in<br />
corrispondenza del quale è registrata la destinazione<br />
desiderata.<br />
NO<strong>TA</strong>: Vedere Aggiunta di una destinazione in un Tasto<br />
one touch a pagina 8-119 per maggiori informazioni sulla<br />
registrazione di nuovi tasti one touch.<br />
Si possono specificare più destinazione che abbinano indirizzi e-mail, cartelle (SMB o FTP) e numeri di fax. Questa<br />
funzione è denominata Invio multiplo. È utile per inviare un documento a diversi tipi di destinazione (indirizzo e-mail,<br />
cartelle, ecc.) con un'unica operazione.<br />
N. di tipi di destinazione E-mail : fino a 100<br />
Cartelle (SMP, FTP) : 1 in totale (SMB e FTP)<br />
FAX : fino a 100<br />
È anche possibile, in funzione delle impostazioni configurate, inviare e stampare allo stesso tempo.<br />
La procedura da seguire è la stessa utilizzata per specificare i vari tipi di destinazione. Immettere l'indirizzo e-mail o<br />
il percorso della cartella in modo che appaia nell'elenco delle destinazioni. Premere Avvio per avviare la trasmissione<br />
verso tutte le destinazioni contemporaneamente.
Annullamento di un lavoro<br />
Attenersi alla seguente procedura per annullare un lavoro di stampa o di invio.<br />
Annullamento di un lavoro<br />
È possibile annullare un lavoro anche premendo il tasto Stop.<br />
Lista annul.Job: a b<br />
*********************<br />
1 Stampa el. lav.<br />
2 Elenco lav. TX<br />
3 El. lav. memor.<br />
[ Esci ]<br />
Stampa el. lav.: a b<br />
0008 **********************<br />
r Copia s<br />
0009 W maury's data s<br />
0010 W MicrosoftworNs<br />
[ Ripresa ] [ Menu<br />
Menu: a b<br />
*********************<br />
1 Dettagli<br />
2 Annulla lavoro<br />
Annullare il lavoro.<br />
Confermare?<br />
z 0008 r Copia<br />
[ Sì ] [ No ]<br />
3-29<br />
Funzioni di base<br />
1 Mentre è in esecuzione un lavoro di stampa o di invio,<br />
premere Stop. Si apre il menu Lista annul.Job.<br />
NO<strong>TA</strong>: Premendo il tasto Stop si sospende un lavoro di<br />
stampa ma non si sospende un lavoro di invio.<br />
2 Utilizzare o per selezionare il tipo di lavoro che si<br />
desidera interrompere, quindi premere OK. Viene<br />
visualizzata la coda di stampa per il tipo di lavoro<br />
selezionato.<br />
3 Utilizzare o per selezionare il tipo di lavoro che si<br />
desidera interrompere, quindi premere [Menu] (tasto<br />
Right Select). Si apre la schermata Menu.<br />
4 Utilizzare o per selezionare [Annulla lavoro], quindi<br />
premere OK. Viene visualizzata una schermata di<br />
conferma.<br />
5 Premere [Sì] (tasto Right Select). Compare la<br />
schermata Annullamento in corso....; dopo<br />
l'annullamento del lavoro si ritorna alla schermata della<br />
coda di stampa del tipo di lavoro selezionato.<br />
Per annullare un altro lavoro, ripetere i punti da 3 a 5.<br />
3
Verifica del toner e della carta rimanenti<br />
È possibile controllare la quantità di toner rimanente e il livello della carta in ciascun cassetto.<br />
Verifica del toner rimanente<br />
Stato: a b<br />
*********************<br />
1 Stato lavori stm<br />
2 Stato lavori inv<br />
3 Stato proc. mem.<br />
[Pausa]<br />
Stato toner: b<br />
0% VVVVEEEEEE 100%<br />
Verifica della carta rimanente<br />
Stato: a b<br />
*********************<br />
1 Stato lavori stm<br />
2 Stato lavori inv<br />
3 Stato proc. mem.<br />
[Pausa]<br />
Stato carta: C b<br />
Cassetto 1: 1/ 4<br />
Lettera Vuoto<br />
Normale<br />
1 Premere il tasto Stato/Cancella lavori. Viene<br />
visualizzato il menu Stato.<br />
2 Utilizzare o per selezionare [Stato toner].<br />
3 Premere OK. Si apre il menu Stato toner.<br />
3-30<br />
Funzioni di base<br />
La quantità toner rimanente viene visualizzata secondo<br />
10 livelli.<br />
1 Premere il tasto Stato/Cancella lavori. Viene<br />
visualizzato il menu Stato.<br />
2 Utilizzare o per selezionare [Stato carta].<br />
3 Premere OK. Si apre il menu Stato carta.<br />
Utilizzare o per visualizzare la quantità carta<br />
rimanente nel cassetto standard, nel cassetto opzionale<br />
(se installato) e sul bypass.
4 Funzioni di copiatura<br />
Questo capitolo descrive le funzioni disponibili per i lavori di copiatura.<br />
• Formato originali...................................................................................4-2<br />
• Selezione carta.....................................................................................4-3<br />
• Orientamento originale .........................................................................4-6<br />
• EcoPrint................................................................................................4-8<br />
• Modo Combina.....................................................................................4-9<br />
• Scansione continua............................................................................4-13<br />
• Avviso di fine lavoro ...........................................................................4-14<br />
• Voce nome file....................................................................................4-16<br />
• Ignora stampa ....................................................................................4-17<br />
4-1
Formato originali<br />
4-2<br />
Funzioni di copiatura<br />
È possibile specificare il formato degli originali da acquisire. Selezionare il formato dell'originale prima di avviare il<br />
processo di copiatura.<br />
Sono disponibili le seguenti opzioni.<br />
Opzione Formati<br />
Formato<br />
originali<br />
Letter, Legal, Statement, Executive, Officio II, A4, A5,<br />
A6, B5, B6, Folio, 16K, ISO B5, Busta #10, Busta #9,<br />
Busta #6, Busta Monarch, Busta DL, Busta C5, Hagaki,<br />
Oufuku Hagaki, Youkei 4, Youkei 2 e Person.*<br />
* Per la procedura dettagliata di definizione di un formato<br />
carta personalizzato, vedere Impostazione formati originali<br />
personalizzati a pagina 8-8.<br />
Utilizzare la seguente procedura per selezionare il formato dell'originale.<br />
Menu funzione: a b<br />
*********************<br />
1 Selezione carta T<br />
2 Fascicola T<br />
3 Fr/retro T<br />
[ Esci ]<br />
F.to originale: a b<br />
*********************<br />
1 *Letterq<br />
2 Legalq<br />
3 Statementq<br />
1 Premere il tasto Copia.<br />
2 Posizionare l'originale.<br />
3 Premere il tasto Menu funzioni. Si apre il Menu<br />
funzione.<br />
4 Utilizzare o per selezionare [F.to originale].<br />
5 Premere OK. Si apre il menu F.to originale.<br />
6 Utilizzare o per selezionare il formato originale<br />
desiderato, quindi premere OK.<br />
Compare il messaggio Completato. e si ritorna alla<br />
schermata principale di copiatura.<br />
7 Premere il tasto Avvio per eseguire la copia.<br />
NO<strong>TA</strong>: Premere il tasto Reimposta per azzerare le<br />
impostazioni selezionate nel Menu funzione.
Selezione carta<br />
È possibile selezionare il cassetto in cui è caricata la carta del formato richiesto.<br />
4-3<br />
Funzioni di copiatura<br />
NO<strong>TA</strong>: Specificare preventivamente il formato e il tipo della carta caricata nel cassetto (vedere Impostazioni carta/<br />
originale a pagina 8-8).<br />
Selezione del cassetto<br />
Attenersi alla seguente procedura per selezionare il cassetto carta.<br />
Menu funzione: a b<br />
*********************<br />
1 Selezione carta T<br />
2 Fascicola T<br />
3 Fr/retro T<br />
[ Esci ]<br />
Selezione carta: a b<br />
*********************<br />
1 *Auto.<br />
2 A LetteraNormale<br />
3 B Person.aNormale<br />
1 Premere il tasto Copia.<br />
2 Posizionare l'originale.<br />
3 Premere il tasto Menu funzioni. Si apre il Menu<br />
funzione.<br />
4 Utilizzare o per scegliere [Selezione carta].<br />
5 Premere OK. Si apre il menu Selezione carta.<br />
6 Utilizzare o per selezionare il formato carta<br />
desiderato.<br />
Se è attivata l'opzione [Automatico], viene<br />
automaticamente selezionata la carta che corrisponde al<br />
formato dell'originale.<br />
7 Premere OK.<br />
Compare il messaggio Completato. e si ritorna alla<br />
schermata principale di copiatura.<br />
8 Premere il tasto Avvio per eseguire la copia.<br />
NO<strong>TA</strong>: Premere il tasto Reimposta per azzerare le<br />
impostazioni selezionate nel Menu funzione.<br />
4
Selezione del bypass<br />
Modificare il formato e il tipo di supporto.<br />
I formati carta e i tipi di supporto disponibili sono indicati in tabella.<br />
Categoria Opzione Formati<br />
Formato<br />
carta<br />
Tipo di<br />
supporto<br />
Formati<br />
standard<br />
Voce<br />
formato<br />
**.<br />
Letter, Legal, Statement, Executive, Oficio II,<br />
A4, A5, A6, B5, B6, Folio, 16K, ISO B5, Busta<br />
#10, Busta #9, Busta #6, Busta Monarch,<br />
Busta DL, Busta C5, Hagaki, Oufuku Hagaki,<br />
Youkei 4, Youkei 2 e Person.*<br />
Modelli in pollici<br />
Orizzontale: da 5.83 a 14.02" (con incrementi di<br />
0.01"), Verticale: da 2.76 a 8.50" (con<br />
incrementi di 0.01")<br />
Modelli con sistema metrico<br />
Verticale: da 70 a 216 mm (con incrementi di 1<br />
mm), Orizzontale: da 148 a 356 mm (con<br />
incrementi di 1 mm)<br />
Normale, Lucidi, Grezza, Velina, Etichette, Riciclata,<br />
Prestampata***, Pregiata, Cartoncino, Colorata,<br />
Perforata***, Intestata***, Buste, Spessa, Alta qualità,<br />
Person. da 1 a 8***<br />
* Per le istruzioni relative alla registrazione di formati personalizzati<br />
(Person.), vedere Registrazione di nuovi formati e tipi di supporto carta<br />
personalizzati a pagina 8-11.<br />
** Per modificare le unità di misura, accedere al Menu Sistema.<br />
Vedere Modifica dell'unità di misura a pagina 8-26.<br />
*** Per le istruzioni relative alla selezione di tipi di carta personalizzati da 1<br />
a 8, vedere Grammatura carta a pagina 8-17.<br />
Per stampare su carta prestampata, su carta perforata o su carta<br />
intestata, vedere Utilizzo di carta speciale a pagina 8-23.<br />
4-4<br />
Funzioni di copiatura<br />
NO<strong>TA</strong>: È possibile selezionare preventivamente il formato e il tipo di carta maggiormente utilizzati e impostare tali<br />
valori come predefiniti (vedere Impostazione di formato carta e tipo di supporto per il bypass a pagina 8-15).<br />
Attenersi alla procedura per selezionare il formato della carta e il tipo di supporto.<br />
Menu funzione: a b<br />
*********************<br />
1 Selezione carta T<br />
2 Fascicola T<br />
3 Fr/retro T<br />
[ Esci ]<br />
1 Premere il tasto Copia.<br />
2 Posizionare l'originale.<br />
3 Premere il tasto Menu funzioni. Si apre il Menu<br />
funzione.<br />
4 Utilizzare o per scegliere [Selezione carta].
Selezione carta: a b<br />
*********************<br />
1 *Auto.<br />
2 A A4a Normale<br />
3 B A5a Normale<br />
Impostaz. bypass: a b<br />
*********************<br />
1 *Formato standard<br />
2 Voce formato<br />
Dimensioni (Y): D b<br />
(5.83 - 14.02)<br />
x ****** 14.02 "<br />
Tipo di supporto: a b<br />
*********************<br />
1 *Normale<br />
2 Lucido<br />
3 Grezza<br />
4-5<br />
Funzioni di copiatura<br />
5 Premere OK. Si apre il menu Selezione carta.<br />
6 Utilizzare o per selezionare [Impostaz. bypass].<br />
7 Premere OK. Si apre il menu Impostaz. bypass.<br />
8 Utilizzare o per selezionare [Formato standard]<br />
oppure [Voce formato] e premere OK, selezionare quindi<br />
il formato carta desiderato e premere OK.<br />
Se si seleziona [Voce formato], utilizzare i tasti numerici<br />
per immettere la dimensione Y (verticale) e premere OK;<br />
specificare quindi la dimensione X (orizzontale) e<br />
premere OK.<br />
9 Utilizzare o per selezionare il tipo di carta<br />
desiderato, quindi premere OK.<br />
Compare il messaggio Completato. e si ritorna alla<br />
schermata principale di copiatura.<br />
10 Inserire la carta sul bypass.<br />
11 Premere il tasto Avvio per eseguire la copia.<br />
Se durante un lavoro di copiatura compare il messaggio<br />
Agg. carta su bypass., inserire la carta sul bypass, quindi<br />
premere OK. Il lavoro di copiatura viene ripreso.<br />
NO<strong>TA</strong>: Premere il tasto Reimposta per azzerare le<br />
impostazioni selezionate nel Menu funzione.<br />
4
Orientamento originale<br />
Selezionare l'orientamento degli originali per utilizzare le seguenti funzioni.<br />
• Fronte/retro<br />
• Modo Combina<br />
Posizionamento degli originali sulla lastra di esposizione<br />
[Lato sup. in alto] [Lato sup. a sinistra]<br />
Posizionamento degli originali nell'alimentatore di originali<br />
[Lato sup. in alto]<br />
4-6<br />
[Lato sup. a sinistra]<br />
Funzioni di copiatura<br />
NO<strong>TA</strong>: Per modificare l'impostazione predefinita di orientamento degli originali, vedere Orient originale a pagina 8-<br />
51.
4-7<br />
Funzioni di copiatura<br />
Attenersi alla seguente procedura per selezionare l'orientamento dopo aver posizionato gli originali sulla lastra.<br />
Menu funzione: a b<br />
*********************<br />
1 Selezione carta T<br />
2 Fascicola T<br />
3 Fr/retro T<br />
[ Esci ]<br />
Orient originale: a b<br />
1 c Lato sup in alto<br />
*********************<br />
2 *d Lato superiore<br />
1 Premere il tasto Copia.<br />
2 Posizionare l'originale.<br />
3 Premere il tasto Menu funzioni. Si apre il Menu<br />
funzione.<br />
4 Utilizzare o per selezionare [Orient originale].<br />
5 Premere OK. Compare la schermata Orient originale.<br />
6 Utilizzare o per selezionare [Lato sup in alto] o<br />
[Lato superiore Sx].<br />
7 Premere OK.<br />
Compare il messaggio Completato. e si ritorna alla<br />
schermata principale di copiatura.<br />
8 Premere il tasto Avvio per eseguire la copia.<br />
NO<strong>TA</strong>: Premere il tasto Reimposta per azzerare le<br />
impostazioni selezionate nel Menu funzione.<br />
4
EcoPrint<br />
4-8<br />
Funzioni di copiatura<br />
Abilitare il modo EcoPrint per ridurre il consumo di toner durante la stampa. Utilizzare questa modalità quando non è<br />
richiesta una copia di alta qualità (ad esempio per le bozze).<br />
Attenersi alla seguente procedura per eseguire delle copie nel modo EcoPrint.<br />
Menu funzione: a b<br />
*********************<br />
1 Selezione carta T<br />
2 Fascicola T<br />
3 Fr/retro T<br />
[ Esci ]<br />
EcoPrint: a b<br />
*********************<br />
1 *Off<br />
2 On<br />
1 Premere il tasto Copia.<br />
2 Posizionare l'originale.<br />
3 Premere il tasto Menu funzioni. Si apre il Menu<br />
funzione.<br />
4 Utilizzare o per selezionare [EcoPrint].<br />
5 Premere OK. Compare la schermata EcoPrint.<br />
6 Utilizzare o per selezionare [On], quindi premere<br />
OK.<br />
Compare il messaggio Completato. e si ritorna alla<br />
schermata principale di copiatura.<br />
7 Premere il tasto Avvio per eseguire la copia.<br />
NO<strong>TA</strong>: Premere il tasto Reimposta per azzerare le<br />
impostazioni selezionate nel Menu funzione.
Modo Combina<br />
4-9<br />
Funzioni di copiatura<br />
Questa funzione consente di riprodurre 2 o 4 originali su un unico foglio. Opzioni 2 in 1 e 4 in 1. È possibile indicare<br />
la separazione tra le pagine di ciascun originale.<br />
NO<strong>TA</strong>: Il modo Combina è disponibile con i formati carta Folio, A4, B5, Legal, Oficio II, Letter, Statement e 16K<br />
Opzione 2 in 1<br />
Consente di riprodurre due originali su un singolo foglio. Questa modalità può essere associata al modo fronte/retro<br />
per riprodurre quattro originali su un unico foglio.<br />
Per il modo 2 in 1 sono disponibili le opzioni e gli orientamenti di seguito indicati.<br />
Originale<br />
Copia<br />
Orientamento originale<br />
Lastra di esposizione Alimentatore di originali<br />
NO<strong>TA</strong>: Se l'originale è posizionato sulla lastra di esposizione, copiare gli originali in ordine di pagina.<br />
4
Opzione 4 in 1<br />
4-10<br />
Funzioni di copiatura<br />
Consente di riprodurre quattro originali su un unico foglio. Questa modalità può essere associata al modo fronte/retro<br />
per riprodurre otto originali su un unico foglio.<br />
Per il modo 4 in 1 sono disponibili le opzioni e gli orientamenti di seguito indicati.<br />
Originale<br />
Copia<br />
Orientamento originale<br />
Lastra di esposizione Alimentatore di originali<br />
NO<strong>TA</strong>: Se l'originale è posizionato sulla lastra di esposizione, copiare gli originali in ordine di pagina.
Tipi di linee di separazione delle pagine<br />
Per la separazione delle pagine, è possibile scegliere uno dei seguenti tipi di linea.<br />
Nessuna Continua Tratteggiata<br />
Crocino di<br />
posizionamento<br />
Attenersi alla seguente procedura per eseguire una copia con il modo Combina.<br />
Menu funzione: a b<br />
*********************<br />
1 Selezione carta T<br />
2 Fascicola T<br />
3 Fr/retro T<br />
[ Esci ]<br />
Combina: a b<br />
*********************<br />
1 *Off<br />
2 2 in 1<br />
3 4 in 1<br />
[ Dettagli ]<br />
Layout 2 in 1: a b<br />
*********************<br />
1 *g S a D f A a B<br />
2 e D a S<br />
1 Premere il tasto Copia.<br />
2 Posizionare l'originale.<br />
4-11<br />
Funzioni di copiatura<br />
3 Premere il tasto Menu funzioni. Si apre il Menu<br />
funzione.<br />
4 Utilizzare o per selezionare [Combina].<br />
5 Premere OK. Compare la schermata Combina.<br />
6 Utilizzare o per selezionare [2 in1] o [4 in 1].<br />
7 Selezionare [Dettagli] (tasto Right Select).<br />
8 Utilizzare o per selezionare il layout desiderato,<br />
quindi premere OK.<br />
4
Bordo: a b<br />
*********************<br />
1 * Nessuno<br />
2 l Linea continua<br />
3 m Linea tratteg.<br />
Orient originale: a b<br />
1 c Lato sup in alto<br />
*********************<br />
2 *d Lato superiore<br />
4-12<br />
Funzioni di copiatura<br />
9 Utilizzare o per selezionare il tipo di linea<br />
desiderato, quindi premere OK.<br />
10 Utilizzare o per selezionare l'orientamento<br />
dell'originale, quindi premere OK.<br />
Compare il messaggio Completato. e si ritorna alla<br />
schermata principale di copiatura.<br />
11 Premere il tasto Avvio. Viene eseguita la scansione.<br />
Se per la copia si utilizza la lastra di esposizione, inserire<br />
l'originale successivo e premere il tasto Avvio.<br />
Dopo l'acquisizione di tutti gli originali, premere [Fine sc]<br />
(il tasto Right Select) per avviare la copiatura.<br />
NO<strong>TA</strong>: Premere il tasto Reimposta per azzerare le<br />
impostazioni selezionate nel Menu funzione.
Scansione continua<br />
4-13<br />
Funzioni di copiatura<br />
Quando non è possibile inserire contemporaneamente nell'alimentatore di originali tutti i documenti da riprodurre, è<br />
possibile acquisirli in gruppi separati e riprodurli in un unico ciclo di copiatura. Con questa funzione, la scansione<br />
continua degli originali prosegue finché non viene premuto [Fine sc] (tasto Right Select).<br />
Attenersi alla seguente procedura per eseguire copie utilizzando la funzione Scansione continua.<br />
Menu funzione: a b<br />
*********************<br />
1 Selezione carta T<br />
2 Fascicola T<br />
3 Fr/retro T<br />
[ Esci ]<br />
Scan. continua: a b<br />
*********************<br />
1 *Off<br />
2 On<br />
1 Premere il tasto Copia.<br />
2 Premere il tasto Menu funzioni. Si apre il Menu<br />
funzione.<br />
3 Utilizzare o per selezionare [Scan. continua].<br />
4 Premere OK. Compare la schermata Scan continua.<br />
5 Utilizzare o per selezionare [On], quindi premere<br />
OK.<br />
Compare il messaggio Completato. e si ritorna alla<br />
schermata principale di copiatura.<br />
6 Posizionare gli originali nell'alimentatore di originali o<br />
sulla lastra di esposizione e premere il tasto Avvio.<br />
7 Posizionare l'originale successivo e premere il tasto<br />
Avvio. Ripetere la stessa procedura per acquisire gli altri<br />
originali.<br />
Dopo l'acquisizione di tutti gli originali, premere [Fine sc]<br />
(il tasto Right Select) per avviare la copiatura.<br />
NO<strong>TA</strong>: Premere il tasto Reimposta per azzerare le<br />
impostazioni selezionate nel Menu funzione.<br />
4
Avviso di fine lavoro<br />
4-14<br />
Funzioni di copiatura<br />
Verrà inviato un messaggio e-mail ogniqualvolta viene completato un lavoro di copia. L'utente può essere informato<br />
dell'avvenuta esecuzione di un lavoro di copia mentre lavora da una postazione remota, evitando in tal modo di dover<br />
attendere il completamento del lavoro accanto alla copiatrice.<br />
NO<strong>TA</strong>: È necessario configurare il PC in modo da abilitare l'invio di e-mail.<br />
Esempio di avviso di fine lavoro<br />
A: h_pttr@owl-net.net<br />
Oggetto: Rapporto fine lavoro 1234<br />
N. lav.: 000002<br />
Risultato: OK<br />
Ora fine: Mer 27/04/2005 14:56:08<br />
Nome file: doc27042005145608<br />
Tipo lavoro: Copia<br />
------------------------------------------------<br />
1234<br />
[00:c0:ee:d0:01:14]<br />
------------------------------------------------<br />
Attenersi alla seguente procedura per abilitare l'avviso di fine lavoro quando si eseguono copie.<br />
Menu funzione: a b<br />
*********************<br />
1 Selezione carta T<br />
2 Fascicola T<br />
3 Fr/retro T<br />
[ Esci ]<br />
Avviso fine lav.: a b<br />
*********************<br />
1 *Off<br />
2 On<br />
1 Premere il tasto Copia.<br />
2 Posizionare l'originale.<br />
3 Premere il tasto Menu funzioni. Si apre il Menu<br />
funzione.<br />
4 Utilizzare o per selezionare [Avviso fine lav.].<br />
5 Premere OK. Si apre la schermata Avviso fine lav.
Destinazione: a b<br />
*********************<br />
1 *Rubrica<br />
2 Indirizzo<br />
Rubrica: a b<br />
*********************<br />
p Fiala<br />
p Maury<br />
p Morgan<br />
[ Menu ]<br />
Indirizzo: B b<br />
******@abcdefg.jp<br />
ABC<br />
[ Testo ]<br />
4-15<br />
Funzioni di copiatura<br />
6 Utilizzare o per selezionare [On], quindi premere<br />
OK.<br />
7 Utilizzare o per selezionare [Rubrica] o [Indirizzo],<br />
quindi premere OK.<br />
8 Se si seleziona [Rubrica], scegliere [Rubrica] sulla<br />
schermata successiva, premere OK, quindi selezionare<br />
la destinazione di invio dell'avviso.<br />
Premere [Menu] (tasto Right Select), selezionare<br />
[Dettagli] sulla schermata successiva, quindi premere<br />
OK per visualizzare i dettagli della destinazione<br />
selezionata per l'invio dell'avviso.<br />
Se si seleziona [Indirizzo], immettere l'indirizzo della<br />
destinazione di invio dell'avviso.<br />
NO<strong>TA</strong>: Per i dettagli sull'immissione dei caratteri, vedere<br />
Metodo di immissione dei caratteria Appendice-5.<br />
9 Premere OK.<br />
Compare il messaggio Completato. e si ritorna alla<br />
schermata principale di copiatura.<br />
10 Premere il tasto Avvio per eseguire la copia. Una volta<br />
completato il lavoro, al destinatario selezionato verrà<br />
inviato un avviso via e-mail.<br />
NO<strong>TA</strong>: Premere il tasto Reimposta per azzerare le<br />
impostazioni selezionate nel Menu funzione.<br />
4
Voce nome file<br />
4-16<br />
Funzioni di copiatura<br />
Questa funzione consente di assegnare un nome a un lavoro di copia. È possibile, se necessario, aggiungere altre<br />
informazioni quali data, ora o numero del lavoro. Tramite il nome, la data, l'ora o il numero del lavoro qui specificati,<br />
è possibile verificare lo storico o lo stato di un determinato lavoro.<br />
Attenersi alla seguente procedura per assegnare un nome al lavoro di copia.<br />
Menu funzione: a b<br />
*********************<br />
1 Selezione carta T<br />
2 Fascicola T<br />
3 Fr/retro T<br />
[ Esci ]<br />
Voce nome file: A b<br />
doc*<br />
S<br />
ABC<br />
[ Testo ]<br />
1 Premere il tasto Copia.<br />
2 Posizionare l'originale.<br />
3 Premere il tasto Menu funzioni. Si apre il Menu<br />
funzione.<br />
4 Utilizzare o per selezionare [Voce nome file].<br />
5 Premere OK. Compare la schermata Voce nome file.<br />
6 Specificare il nome del file, quindi premere OK. Compare<br />
la schermata Altre info.<br />
NO<strong>TA</strong>: Per i dettagli sull'immissione dei caratteri, vedere<br />
Metodo di immissione dei caratteria Appendice-5.<br />
7 Sulla schermata, immettere la data, il numero di lavoro e<br />
tutte le altre informazioni necessarie, quindi premere<br />
OK.<br />
NO<strong>TA</strong>: Per i dettagli sull'immissione dei caratteri, vedere<br />
Metodo di immissione dei caratteria Appendice-5.<br />
Compare il messaggio Completato. e si ritorna alla<br />
schermata principale di copiatura.<br />
8 Premere il tasto Avvio per eseguire la copia.<br />
NO<strong>TA</strong>: Premere il tasto Reimposta per azzerare le<br />
impostazioni selezionate nel Menu funzione.
Ignora stampa<br />
4-17<br />
Funzioni di copiatura<br />
Questa funzione permette di sospendere temporaneamente i lavori di stampa in esecuzione per eseguire<br />
immediatamente delle copie. Dopo aver completato il lavoro di copia prioritario, il sistema riprende il lavoro di stampa<br />
sospeso.<br />
Menu funzione: a b<br />
*********************<br />
1 Selezione carta T<br />
2 Fascicola T<br />
3 Fr/retro T<br />
[ Esci ]<br />
Ignora stampa: a b<br />
*********************<br />
1 *Off<br />
2 On<br />
1 Premere il tasto Menu funzioni. Si apre il Menu<br />
funzione.<br />
2 Utilizzare o per selezionare [Ignora stampa].<br />
3 Premere OK. Compare la schermata Ignora stampa.<br />
4 Utilizzare o per selezionare [On].<br />
5 Premere OK. Compare il messaggio Completato., il<br />
sistema commuta in modalità di interruzione copia e<br />
ricompare la schermata iniziale.<br />
6 Attenersi alla normale procedura di copiatura per<br />
eseguire la copia con interruzione. Dopo aver<br />
completato il lavoro di copia prioritario, il sistema<br />
riprende il lavoro di stampa sospeso.<br />
NO<strong>TA</strong>: Premere il tasto Reimposta per azzerare le<br />
impostazioni selezionate nel Menu funzione.<br />
4
4-18<br />
Funzioni di copiatura
5 Funzioni di invio<br />
Questo capitolo descrive le funzioni disponibili per l'invio di originali.<br />
• Formato originali.....................................................................................5-2<br />
• Formato invio..........................................................................................5-3<br />
• Zoom ......................................................................................................5-5<br />
• Invio fronte-retro.....................................................................................5-6<br />
• Orientamento originale ...........................................................................5-7<br />
• Formato file ............................................................................................5-9<br />
• Immagine originale............................................................................... 5-11<br />
• Regolazione della densità ....................................................................5-12<br />
• Risoluzione di scansione......................................................................5-13<br />
• Selezione di A colori / Scala di grigi / Bianco & Nero ...........................5-14<br />
• Scansione continua..............................................................................5-15<br />
• Assegnazione di un nome file ..............................................................5-16<br />
• Immissione dell'oggetto e del corpo testo di un messaggio e-mail ......5-17<br />
• Scansione WSD ...................................................................................5-18<br />
• Avviso di fine lavoro .............................................................................5-20<br />
• TX crittog. FTP .....................................................................................5-22<br />
• Separazione file....................................................................................5-23<br />
• Procedura di acquisizione immagine da un'applicazione.....................5-24<br />
5-1
Formato originali<br />
5-2<br />
Funzioni di invio<br />
È possibile specificare il formato degli originali che verrà utilizzato quale formato base per la scansione. Selezionare<br />
il formato dell'originale prima di avviare il lavoro di invio.<br />
Selezionare il formato dell'originale tra i seguenti gruppi di formati.<br />
Opzione Formato<br />
Formato<br />
originali<br />
Letter, Legal, Statement, Executive, Officio II, A4, A5, A6,<br />
B5, B6, Folio, 16K, ISO B5, Busta #10, Busta #9, Busta<br />
#6, Busta Monarch, Busta DL, Busta C5, Hagaki, Oufuku<br />
Hagaki, Youkei 4, Youkei 2 e Person.*<br />
* Per la procedura di definizione di un formato originale<br />
personalizzato, vedere Impostazione formati originali<br />
personalizzati a pagina 8-8.<br />
Attenersi alla seguente procedura per selezionare il formato dell'originale quando si inviano immagini acquisite.<br />
Menu funzione: a b<br />
*********************<br />
1 Selezione colore T<br />
2 F.to originale T<br />
3 Immagine orig. T<br />
[ Esci ]<br />
F.to originale: a b<br />
*********************<br />
1 *Letterq<br />
2 Legalq<br />
3 Statementq<br />
1 Premere il tasto Invio.<br />
2 Posizionare l'originale.<br />
3 Premere il tasto Menu funzioni. Si apre il Menu<br />
funzione.<br />
4 Utilizzare o per selezionare [F.to originale].<br />
5 Premere OK. Si apre il menu F.to originale.<br />
6 Utilizzare o per selezionare il formato originale<br />
desiderato, quindi premere OK.<br />
Compare il messaggio Completato. e si ritorna alla<br />
schermata principale di invio.<br />
7 Specificare la destinazione e premere il tasto Avvio per<br />
eseguire l'invio.<br />
NO<strong>TA</strong>: Premere il tasto Reimposta per azzerare le<br />
impostazioni selezionate nel Menu funzione.
Formato invio<br />
Consente di selezionare il formato di invio (formato dell'immagine da inviare).<br />
La tabella elenca i formati.<br />
Opzione Formato<br />
Formati<br />
di invio<br />
Uguale a orig., Legal, Letter, Statement, Executive, Offcio II,<br />
A4, A5, A6, B5, B6, Folio, 16K, ISO B5, Busta #10, Busta<br />
#9, Busta #6, Busta Monarch, Busta DL, Busta C5,<br />
Hagaki, Oufuku Hagaki, Youkei 4 e Youkei 2<br />
Correlazione tra formato dell'originale, formato di invio e zoom<br />
5-3<br />
Funzioni di invio<br />
Le opzioni F.to originale (pagina 5-2), Formato invio e Zoom (pagina 5-5) sono tra loro correlate. Vedere la seguente<br />
tabella.<br />
Il formato dell'originale e il<br />
formato che si desidera<br />
inviare sono<br />
F.to originale Specificare<br />
come richiesto<br />
Formato invio Selezionare<br />
[Uguale a orig.]<br />
Zoom Selezionare<br />
[100%] (o<br />
[Auto])<br />
Identici Diversi<br />
Specificare<br />
come richiesto<br />
Selezionare il<br />
formato<br />
richiesto<br />
Selezionare<br />
[Auto]<br />
NO<strong>TA</strong>: Quando viene selezionato un formato di invio diverso da quello dell'originale e si seleziona Zoom [100%], è<br />
possibile trasmettere l'originale nel formato reale (senza zoom).<br />
Attenersi alla seguente procedura per selezionare il formato di invio quando si trasmettono delle immagini acquisite.<br />
1 Premere il tasto Invio.<br />
2 Posizionare l'originale.<br />
Menu funzione: a b<br />
3 Premere il tasto Menu funzioni. Si apre il Menu<br />
funzione.<br />
*********************<br />
1 Selezione colore T<br />
2 F.to originale T<br />
3 Immagine orig. T<br />
[ Esci ]<br />
4 Utilizzare o per selezionare [Formato invio].<br />
5
Formato invio: a b<br />
*********************<br />
1 *Uguale a orig.<br />
2 Letter<br />
3 Legal<br />
5 Premere OK. Si apre il menu Formato invio.<br />
5-4<br />
Funzioni di invio<br />
6 Utilizzare o per selezionare il formato di invio<br />
desiderato.<br />
7 Premere OK.<br />
Compare il messaggio Completato. e si ritorna alla<br />
schermata principale di invio.<br />
8 Specificare la destinazione e premere il tasto Avvio per<br />
eseguire l'invio.<br />
NO<strong>TA</strong>: Premere il tasto Reimposta per azzerare le<br />
impostazioni selezionate nel Menu funzione.
Zoom<br />
5-5<br />
Funzioni di invio<br />
Esegue la scansione dell'originale applicando automaticamente il rapporto zoom in base al formato di invio.<br />
La tabella elenca le opzioni disponibili.<br />
Opzione Dettagli<br />
100% Senza zoom (l'immagine è acquisita nel formato reale)<br />
Auto L'immagine è acquisita ingrandita o ridotta in funzione del<br />
formato di invio specificato.<br />
NO<strong>TA</strong>: Quando si esegue lo zoom avanti o indietro, vedere Formato invio a pagina 5-3 per selezionare il formato di<br />
invio.<br />
Quando, come formato dell'originale, viene selezionato Formato personalizzato oppure Voce formato, gli originali<br />
vengono inviati nel formato normale e non è possibile utilizzare lo zoom.<br />
L'immagine viene posizionata sul bordo del foglio in base alla correlazione tra formato originale e formato di invio.<br />
Attenersi alla seguente procedura per ingrandire o ridurre l'originale in modo che corrisponda al formato di<br />
trasmissione.<br />
1 Premere il tasto Invio.<br />
Menu funzione: a b<br />
*********************<br />
1 Selezione colore T<br />
2 F.to originale T<br />
3 Immagine orig. T<br />
[ Esci ]<br />
Zoom: a b<br />
*********************<br />
1 *100%<br />
2 Auto<br />
2 Posizionare l'originale.<br />
3 Selezionare il formato di trasmissione.<br />
4 Premere il tasto Menu funzioni. Si apre il Menu<br />
funzione.<br />
5 Utilizzare o per selezionare [Zoom].<br />
6 Premere OK. Si apre il menu Zoom.<br />
7 Utilizzare o per selezionare [100%] oppure [Auto],<br />
quindi premere OK.<br />
Compare il messaggio Completato. e si ritorna alla<br />
schermata principale di invio.<br />
8 Specificare la destinazione e premere il tasto Avvio per<br />
eseguire l'invio.<br />
NO<strong>TA</strong>: Premere il tasto Reimposta per azzerare le<br />
impostazioni selezionate nel Menu funzione.<br />
5
Invio fronte-retro<br />
È possibile selezionare tipo e rilegatura in funzione dell'originale.<br />
La tabella elenca le direzioni di rilegatura per ciascun tipo di originale.<br />
Originale Tipo Rilegatura Rilegatura<br />
Originali con fogli stampati<br />
su un solo lato<br />
Originali con fogli stampati<br />
su entrambe le facciate<br />
5-6<br />
Funzioni di invio<br />
Attenersi alla seguente procedura per selezionare il tipo di originale e la direzione di rilegatura quando si inviano<br />
immagini acquisite.<br />
Menu funzione: a b<br />
*********************<br />
1 Selezione colore T<br />
2 F.to originale T<br />
3 Immagine orig. T<br />
[ Esci ]<br />
Fr/retro: a b<br />
*********************<br />
1 *1-faccia<br />
2 2-facce<br />
1-faccia — —<br />
2-facce Rilegatura a<br />
sinistra/destra,<br />
Rilegatura in alto<br />
[ Dettagli ]<br />
1 Premere il tasto Invio.<br />
2 Posizionare gli originali nell'alimentatore di originali.<br />
3 Premere il tasto Menu funzioni. Si apre il Menu<br />
funzione.<br />
4 Utilizzare o per selezionare [Fr/retro].<br />
5 Premere OK. Si apre il menu Fr/retro.<br />
6 Utilizzare o per selezionare [1-faccia] oppure [2facce].<br />
Se si seleziona [2-facce], scegliere [Dettagli] (tasto<br />
Right Select), selezionare il bordo di rilegatura e<br />
premere OK; infine, selezionare l'orientamento<br />
dell'originale sulla schermata successiva.<br />
7 Premere OK.<br />
Lato superiore in<br />
alto, lato superiore<br />
a sinistra<br />
Compare il messaggio Completato. e si ritorna alla<br />
schermata principale di invio.<br />
8 Specificare la destinazione e premere il tasto Avvio per<br />
eseguire l'invio.<br />
NO<strong>TA</strong>: Premere il tasto Reimposta per azzerare le<br />
impostazioni selezionate nel Menu funzione.
Orientamento originale<br />
5-7<br />
Funzioni di invio<br />
Per inviare un documento con l'orientamento che ne consenta la lettura, specificare l'orientamento in alto. Per<br />
utilizzare le seguenti funzioni, selezionare l'orientamento dell'originale sulla lastra di esposizione.<br />
• Selezione 1 faccia/2 facce<br />
Originale posizionato sulla lastra di esposizione<br />
Originale inserito nell'alimentatore di originali<br />
[Lato sup. in alto] [Lato sup. a sinistra]<br />
[Lato sup. in alto]<br />
Attenersi alla seguente procedura per selezionare l'orientamento quando gli originali da trasmettere sono posizionati<br />
sulla lastra di esposizione.<br />
Menu funzione: a b<br />
*********************<br />
1 Selezione colore T<br />
2 F.to originale T<br />
3 Immagine orig. T<br />
[ Esci ]<br />
Orient originale: a b<br />
1 c Lato sup in alto<br />
*********************<br />
2 *d Lato superiore<br />
[Lato sup. a sinistra]<br />
1 Premere il tasto Invio.<br />
2 Posizionare l'originale.<br />
3 Premere il tasto Menu funzioni. Si apre il Menu<br />
funzione.<br />
4 Utilizzare o per selezionare [Orient originale].<br />
5 Premere OK. Compare la schermata Orient originale.<br />
5
5-8<br />
Funzioni di invio<br />
6 Utilizzare o per selezionare [Lato sup in alto] o<br />
[Lato superiore Sx].<br />
7 Premere OK.<br />
Compare il messaggio Completato. e si ritorna alla<br />
schermata principale di invio.<br />
8 Specificare la destinazione e premere il tasto Avvio per<br />
eseguire l'invio.<br />
NO<strong>TA</strong>: Premere il tasto Reimposta per azzerare le<br />
impostazioni selezionate nel Menu funzione.
Formato file<br />
È possibile selezionare il formato file dell'immagine da inviare.<br />
La tabella elenca i formati file accettati e i relativi dettagli.<br />
Formato<br />
file<br />
Intervallo regolabile di<br />
qualità immagine<br />
PDF Da 1 (bassa qualità, alta<br />
compressione) a 5 (alta<br />
qualità, bassa compressione)<br />
TIFF Da 1 (bassa qualità, alta<br />
compressione) a 5 (alta<br />
qualità, bassa compressione)<br />
XPS Da 1 (bassa qualità, alta<br />
compressione) a 5 (alta<br />
qualità, bassa compressione)<br />
JPEG Da 1 (bassa qualità, alta<br />
compressione) a 5 (alta<br />
qualità, bassa compressione)<br />
NO<strong>TA</strong>: Non è possibile scegliere [JPEG] se per il modo colore è selezionata l'opzione [Monocromatico].<br />
Attenersi alla seguente procedura per selezionare il formato file per la trasmissione.<br />
Menu funzione: a b<br />
*********************<br />
1 Selezione colore T<br />
2 F.to originale T<br />
3 Immagine orig. T<br />
[ Esci ]<br />
Formato file: a b<br />
*********************<br />
1 *PDF<br />
2 TIFF<br />
3 XPS<br />
[ Dettagli ]<br />
1 Premere il tasto Invio.<br />
2 Posizionare l'originale.<br />
5-9<br />
Modo colore<br />
A colori, Scala di grigi,<br />
Monocromatico<br />
A colori, Scala grig.,<br />
Monocromatico<br />
A colori, Scala di grigi<br />
A colori, Scala di grigi<br />
Funzioni di invio<br />
3 Premere il tasto Menu funzioni. Si apre il Menu<br />
funzione.<br />
4 Utilizzare o per selezionare [Formato file].<br />
5 Premere OK. Si apre il menu Formato file.<br />
6 Utilizzare o per selezionare [PDF], [TIFF], [XPS] o<br />
[JPEG].<br />
Se, per il modo colore per la scansione, si selezionano<br />
le opzioni A colori o Scala grig., premere [Dettagli] (tasto<br />
Right Select) e selezionare la qualità immagine.<br />
5
7 Premere OK.<br />
5-10<br />
Funzioni di invio<br />
Compare il messaggio Completato. e si ritorna alla<br />
schermata principale di invio.<br />
8 Specificare la destinazione e premere il tasto Avvio per<br />
eseguire l'invio.<br />
NO<strong>TA</strong>: Premere il tasto Reimposta per azzerare le<br />
impostazioni selezionate nel Menu funzione.
Immagine originale<br />
È possibile selezionare la qualità immagine appropriata per il tipo di originale da acquisire.<br />
La tabella riporta le opzioni disponibili di qualità immagine.<br />
Opzione Dettagli<br />
Testo+foto Testo e foto.<br />
Foto Per foto scattate da una macchina fotografica.<br />
Testo Solo testo, senza foto.<br />
Per OCR Per documenti da leggere mediante OCR*.<br />
* Questa funzione è disponibile solo per il modo bianco e nero.<br />
Attenersi alla seguente procedura per selezionare la qualità quando si inviano originali acquisiti.<br />
Menu funzione: a b<br />
*********************<br />
1 Selezione colore T<br />
2 F.to originale T<br />
3 Immagine orig. T<br />
[ Esci ]<br />
Immagine orig.: a b<br />
*********************<br />
1 *Testo+Foto<br />
2 Foto<br />
3 Testo<br />
1 Premere il tasto Invio.<br />
2 Posizionare gli originali.<br />
5-11<br />
Funzioni di invio<br />
3 Premere il tasto Menu funzioni. Si apre il Menu<br />
funzione.<br />
4 Utilizzare o per selezionare [Immagine orig.].<br />
5 Premere OK. Si apre il menu Immagine orig.<br />
6 Utilizzare o per selezionare la qualità immagine<br />
desiderata.<br />
7 Premere OK.<br />
Compare il messaggio Completato. e si ritorna alla<br />
schermata principale di invio.<br />
8 Specificare la destinazione e premere il tasto Avvio per<br />
eseguire l'invio.<br />
NO<strong>TA</strong>: Premere il tasto Reimposta per azzerare le<br />
impostazioni selezionate nel Menu funzione.<br />
5
Regolazione della densità<br />
Attenersi alla seguente procedura per regolare la densità quando si acquisiscono gli originali.<br />
La tabella riporta le impostazioni disponibili.<br />
Opzione Dettagli<br />
Manuale Regolare la densità scegliendo uno dei 7 livelli<br />
disponibili.<br />
Auto. La densità ottimale viene selezionata in base<br />
alla densità dell'originale.<br />
La procedura di regolazione della densità è la seguente.<br />
Menu funzione: a b<br />
*********************<br />
1 Selezione colore T<br />
2 F.to originale T<br />
3 Immagine orig. T<br />
[ Esci ]<br />
Densità: a b<br />
1 Auto<br />
*********************<br />
2 *Manuale<br />
1 Premere il tasto Invio.<br />
2 Posizionare l'originale.<br />
5-12<br />
Funzioni di invio<br />
3 Premere il tasto Menu funzioni. Si apre il Menu<br />
funzione.<br />
4 Utilizzare o per selezionare [Densità].<br />
5 Premere OK. Si apre il menu Densità.<br />
6 Utilizzare o per selezionare [Auto] o [Manuale].<br />
Se si seleziona [Manuale], premere OK, quindi<br />
impostare la densità sulla schermata successiva.<br />
7 Premere OK.<br />
Compare il messaggio Completato. e si ritorna alla<br />
schermata principale di invio.<br />
8 Specificare la destinazione e premere il tasto Avvio per<br />
eseguire l'invio.<br />
NO<strong>TA</strong>: Premere il tasto Reimposta per azzerare le<br />
impostazioni selezionate nel Menu funzione.
Risoluzione di scansione<br />
5-13<br />
Funzioni di invio<br />
È possibile selezionare il livello di risoluzione per la scansione. Quanto più è alta la risoluzione di scansione (valore<br />
più elevato), tanto più elevata sarà la qualità immagine. Tuttavia, l'impostazione di una risoluzione più alta comporta<br />
l'aumento delle dimensioni del file (capacità file) e tempi più lunghi per la scansione e l'invio. Per la risoluzione, è<br />
possibile impostare 200x100dpi Normale, 200x200dpi Fine, 200x400dpi Super Fine, 300x300dpi, 400x400dpi Ultra<br />
Fine o 600x600dpi.<br />
La procedura di regolazione della risoluzione di scansione per l'invio di un'immagine acquisita è la seguente.<br />
Menu funzione: a b<br />
*********************<br />
1 Selezione colore T<br />
2 F.to originale T<br />
3 Immagine orig. T<br />
[ Esci ]<br />
Risol. scansione: a b<br />
3 200x400dpi S.Fin<br />
*********************<br />
4 *300x300dpi<br />
5 400x400dpi U.Fin<br />
1 Premere il tasto Invio.<br />
2 Posizionare l'originale.<br />
3 Premere il tasto Menu funzioni. Si apre il Menu<br />
funzione.<br />
4 Utilizzare o per selezionare [Risol. scansione].<br />
5 Premere OK. Compare la schermata Risol. scansione.<br />
6 Utilizzare o per selezionare la risoluzione di<br />
scansione desiderata.<br />
7 Premere OK.<br />
Compare il messaggio Completato. e si ritorna alla<br />
schermata principale di invio.<br />
8 Specificare la destinazione e premere il tasto Avvio per<br />
eseguire l'invio.<br />
NO<strong>TA</strong>: Premere il tasto Reimposta per azzerare le<br />
impostazioni selezionate nel Menu funzione.<br />
5
Selezione di A colori / Scala di grigi / Bianco & Nero<br />
5-14<br />
Funzioni di invio<br />
Questa funzione consente di selezionare la modalità colore utilizzata per l'acquisizione delle immagini da trasmettere.<br />
Le opzioni disponibili sono: A colori, Scala di grigi e Monocromatico.<br />
Attenersi alla seguente procedura per selezionare la modalità colore per l'invio di immagini di scansione.<br />
Menu funzione: a b<br />
*********************<br />
1 Selezione colore T<br />
2 F.to originale T<br />
3 Immagine orig. T<br />
[ Esci ]<br />
Selezione colore: a b<br />
*********************<br />
1 *A colori<br />
2 Scala grig.<br />
3 Monocromatico<br />
1 Premere il tasto Invio.<br />
2 Posizionare l'originale.<br />
3 Premere il tasto Menu funzioni. Si apre il Menu<br />
funzione.<br />
4 Utilizzare o per scegliere [Selezione colore].<br />
5 Premere OK. Si apre la schermata Selezione colore.<br />
6 Utilizzare o per selezionare il modo colore<br />
desiderato.<br />
7 Premere OK.<br />
Compare il messaggio Completato. e si ritorna alla<br />
schermata principale di invio.<br />
8 Specificare la destinazione e premere il tasto Avvio per<br />
eseguire l'invio.<br />
NO<strong>TA</strong>: Premere il tasto Reimposta per azzerare le<br />
impostazioni selezionate nel Menu funzione.
Scansione continua<br />
5-15<br />
Funzioni di invio<br />
In caso di documenti multi pagina che non possono essere posizionati nell'alimentatore di originali in una sola volta,<br />
è possibile acquisirli in lotti separati e trasmetterli quindi come lavoro unico. Con questa funzione, la scansione<br />
continua degli originali prosegue finché non viene premuto [Fine sc] (tasto Right Select).<br />
La procedura di utilizzo della funzione di scansione continua per l'invio di immagini acquisite è la seguente.<br />
Menu funzione: a b<br />
*********************<br />
1 Selezione colore T<br />
2 F.to originale T<br />
3 Immagine orig. T<br />
[ Esci ]<br />
Scan. continua: a b<br />
*********************<br />
1 *Off<br />
2 On<br />
1 Premere il tasto Invio.<br />
2 Premere il tasto Menu funzioni. Si apre il Menu<br />
funzione.<br />
3 Utilizzare o per selezionare [Scan. continua].<br />
4 Premere OK. Compare la schermata Scan. continua.<br />
5 Utilizzare o per selezionare [On], quindi premere<br />
OK.<br />
Compare il messaggio Completato. e si ritorna alla<br />
schermata principale di invio.<br />
6 Specificare la destinazione.<br />
7 Posizionare l'originale e premere il tasto Avvio.<br />
8 Posizionare l'originale successivo e premere il tasto<br />
Avvio. Eseguire la scansione degli altri originali<br />
seguendo la stessa procedura.<br />
Dopo l'acquisizione di tutti gli originali, premere [Fine sc]<br />
(tasto Right Select) per avviare l'invio.<br />
NO<strong>TA</strong>: Premere il tasto Reimposta per azzerare le<br />
impostazioni selezionate nel Menu funzione.<br />
5
Assegnazione di un nome file<br />
5-16<br />
Funzioni di invio<br />
Questa impostazione consente di assegnare un nome documento alle immagini acquisite. È possibile specificare un<br />
nome documento predefinito.<br />
Attenersi alla seguente procedura per assegnare dei nomi ai documenti acquisiti per la trasmissione.<br />
Menu funzione: a b<br />
*********************<br />
1 Selezione colore T<br />
2 F.to originale T<br />
3 Immagine orig. T<br />
[ Esci ]<br />
Voce nome file: A b<br />
doc*<br />
S<br />
ABC<br />
[ Testo ]<br />
1 Premere il tasto Invio.<br />
2 Posizionare l'originale.<br />
3 Premere il tasto Menu funzioni. Si apre il Menu<br />
funzione.<br />
4 Utilizzare o per selezionare [Voce nome file].<br />
5 Premere OK. Compare la schermata Voce nome file.<br />
NO<strong>TA</strong>: Per i dettagli sull'immissione dei caratteri, vedere<br />
Metodo di immissione dei caratteria Appendice-5.<br />
6 Specificare il nome del file e premere OK. Compare la<br />
schermata Altre info.<br />
NO<strong>TA</strong>: Per i dettagli sull'immissione dei caratteri, vedere<br />
Metodo di immissione dei caratteria Appendice-5.<br />
7 Sulla schermata, immettere la data e l'ora, il numero di<br />
lavoro e tutte le altre informazioni necessarie, quindi<br />
premere OK.<br />
NO<strong>TA</strong>: Per i dettagli sull'immissione dei caratteri, vedere<br />
Metodo di immissione dei caratteria Appendice-5.<br />
Compare il messaggio Completato. e si ritorna alla<br />
schermata principale di invio.<br />
8 Specificare la destinazione e premere il tasto Avvio per<br />
eseguire l'invio.<br />
NO<strong>TA</strong>: Premere il tasto Reimposta per azzerare le<br />
impostazioni selezionate nel Menu funzione.
Immissione dell'oggetto e del corpo testo di un messaggio e-mail<br />
Selezionare questa funzione per immettere l'oggetto e il testo del messaggio di una e-mail.<br />
5-17<br />
Funzioni di invio<br />
Attenersi alla seguente procedura per immettere oggetto e testo del messaggio dell'e-mail che si desidera inviare.<br />
NO<strong>TA</strong>: Per i dettagli sull'immissione dei caratteri, vedere Metodo di immissione dei caratteria Appendice-5.<br />
Menu funzione: a b<br />
*********************<br />
1 Selezione colore T<br />
2 F.to originale T<br />
3 Immagine orig. T<br />
[ Esci ]<br />
Oggetto: B b<br />
*<br />
ABC<br />
[ Testo ]<br />
Corpo E-mail: B b<br />
*<br />
ABC<br />
[ Testo ]<br />
1 Premere il tasto Invio.<br />
2 Posizionare l'originale.<br />
3 Premere il tasto Menu funzioni. Si apre il Menu<br />
funzione.<br />
4 Utilizzare o per selezionare [Oggetto/corpo].<br />
5 Premere OK. Compare la schermata Oggetto.<br />
6 Specificare l'oggetto e premere OK.<br />
NO<strong>TA</strong>: L'oggetto può essere composto da massimo 60<br />
caratteri.<br />
7 Specificare il testo del messaggio e-mail e premere OK.<br />
NO<strong>TA</strong>: Il testo del messaggio può essere composto da<br />
massimo 500 caratteri.<br />
Compare il messaggio Completato. e si ritorna alla<br />
schermata principale di invio.<br />
8 Specificare la destinazione e premere il tasto Avvio per<br />
eseguire l'invio.<br />
NO<strong>TA</strong>: Premere il tasto Reimposta per azzerare le<br />
impostazioni selezionate nel Menu funzione.<br />
5
Scansione WSD<br />
5-18<br />
Funzioni di invio<br />
La funzione Scansione WSD salva le immagini degli originali acquisiti dal sistema come file su un computer<br />
compatibile WSD.<br />
NO<strong>TA</strong>: Per informazioni sul funzionamento del computer, vedere la guida del sistema operativo accessibile sul<br />
computer.<br />
Per utilizzare Scansione WSD è necessario che nelle impostazioni di rete l'opzione WSD Scan Setup (pagina 8-136)<br />
sia impostata su On.<br />
Installazione del driver sul computer di destinazione<br />
L'esempio qui riportato illustra la procedura di installazione del driver su un PC con Windows Vista.<br />
Procedura quando si utilizza questo sistema<br />
Invia a: a b<br />
2 G Cartella (SMB)<br />
3 H Cartella (FTP)<br />
*********************<br />
4 F Scansione WSD<br />
1 Fare clic sul menu Avvio del computer e poi su Rete.<br />
2 Fare clic con il tasto destro del mouse sull'icona del<br />
sistema, quindi selezionare Installa.<br />
NO<strong>TA</strong>: Sulla finestra Controllo account utente,<br />
selezionare Continua.<br />
Se si apre la finestra di dialogo Trovato nuovo hardware,<br />
fare clic su Annulla.<br />
3 Durante l'installazione, fare doppio clic sull'icona<br />
visualizzata sulla barra delle applicazioni per<br />
visualizzare la schermata Installazione del driver.<br />
Quando compare il messaggio I votri dispositivi sono<br />
pronti all'uso sulla schermata Installazione driver,<br />
l'installazione è completata.<br />
1 Premere il tasto Invio.<br />
2 Posizionare gli originali nell'alimentatore o sulla lastra di<br />
esposizione.<br />
Si apre la schermata di invio.<br />
NO<strong>TA</strong>: In funzione delle impostazioni è possibile che si<br />
apra la schermata della rubrica. In questo caso, premere<br />
[Cancella] per visualizzare la schermata di invio.<br />
3 Utilizzare o per selezionare [Scansione WSD].
Scansione WSD: a b<br />
1 Da computer<br />
*********************<br />
2 Da pannello op.<br />
[ Esci ]<br />
Selezionare PC: a b<br />
*********************<br />
P Computer01<br />
P Computer02<br />
P Computer03<br />
[Cancella] [Dettagli]<br />
Premere il tasto<br />
Avvio.<br />
P :Computer01<br />
5-19<br />
Funzioni di invio<br />
4 Premere OK. Compare la schermata Scansione WSD.<br />
5 Utilizzare o per selezionare [Da pannello op.].<br />
6 Selezionare il computer dall'elenco dei PC di<br />
destinazione.<br />
Premere [Dettagli] (tasto Right Select) per visualizzare<br />
le informazioni sul computer selezionato.<br />
7 Premere OK per confermare la destinazione e poi il tasto<br />
Avvio. Ha inizio la trasmissione.<br />
NO<strong>TA</strong>: Per modificare il computer di destinazione, premere<br />
Indietro e selezionare [Sì] (tasto Left Select). Si ritorna al<br />
punto 6 della procedura.<br />
NO<strong>TA</strong>: Per utilizzare la funzione di Scansione WSD dal<br />
proprio computer, premere [Da computer] al punto 5 e<br />
acquisire l'originale da computer.<br />
5
Avviso di fine lavoro<br />
Questa funzione consente di inviare una mail di notifica del completamento della trasmissione.<br />
Attenersi alla seguente procedura per specificare le impostazioni dell'Avviso di fine lavoro.<br />
Menu funzione: a b<br />
*********************<br />
1 Selezione colore T<br />
2 F.to originale T<br />
3 Immagine orig. T<br />
[ Esci ]<br />
Avviso fine lav.: a b<br />
*********************<br />
1 *Off<br />
2 On<br />
Destinazione: a b<br />
*********************<br />
1 *Rubrica<br />
2 Indirizzo<br />
Rubrica: a b<br />
*********************<br />
p Fiala<br />
p Maury<br />
p Morgan<br />
[ Menu ]<br />
Indirizzo: A b<br />
******@abcdefg.jp*<br />
ABC<br />
[ Testo ]<br />
1 Premere il tasto Invio.<br />
2 Posizionare l'originale.<br />
5-20<br />
Funzioni di invio<br />
3 Premere il tasto Menu funzioni. Si apre il Menu<br />
funzione.<br />
4 Utilizzare o per selezionare [Avviso fine lav.].<br />
5 Premere OK. Si apre la schermata Avviso fine lav.<br />
6 Utilizzare o per selezionare [On], quindi premere<br />
OK.<br />
7 Utilizzare o per selezionare [Rubrica] o [Indirizzo],<br />
quindi premere OK.<br />
8 Se si seleziona [Rubrica], scegliere [Rubrica] sulla<br />
schermata successiva, premere OK, quindi selezionare<br />
la destinazione di invio dell'avviso.<br />
Premere [Menu] (tasto Right Select), selezionare<br />
[Dettagli] sulla schermata successiva, quindi premere<br />
OK per visualizzare i dettagli della destinazione<br />
selezionata per l'invio dell'avviso.<br />
Se si seleziona [Indirizzo], immettere l'indirizzo della<br />
destinazione di invio dell'avviso.<br />
NO<strong>TA</strong>: Per i dettagli sull'immissione dei caratteri, vedere<br />
Metodo di immissione dei caratteria Appendice-5.<br />
9 Premere OK.
5-21<br />
Funzioni di invio<br />
Compare il messaggio Completato. e si ritorna alla<br />
schermata principale di invio.<br />
10 Specificare la destinazione e premere il tasto Avvio per<br />
eseguire l'invio.<br />
Al termine della trasmissione, verrà inviato l'avviso di<br />
fine lavoro all'indirizzo e-mail specificato.<br />
NO<strong>TA</strong>: Premere il tasto Reimposta per azzerare le<br />
impostazioni selezionate nel Menu funzione.<br />
5
TX crittog. FTP<br />
Utilizzare questa funzione per cifrare i documenti da trasmettere. Se si seleziona [On] per questa opzione,<br />
selezionare il metodo di criptatura sulla schermata principale di invio.<br />
Attenersi alla seguente procedura per acquisire e inviare gli originali come file criptati.<br />
Menu funzione: a b<br />
*********************<br />
1 Selezione colore T<br />
2 F.to originale T<br />
3 Immagine orig. T<br />
[ Esci ]<br />
TX crittog. FTP: a b<br />
*********************<br />
1 *Off<br />
2 On<br />
1 Premere il tasto Invio.<br />
5-22<br />
Funzioni di invio<br />
2 Posizionare gli originali nell'alimentatore o sulla lastra di<br />
esposizione.<br />
3 Premere il tasto Menu funzioni. Si apre il Menu<br />
funzione.<br />
4 Utilizzare o per selezionare [TX crittog. FTP].<br />
5 Premere OK. Compare la schermata TX crittog. FTP.<br />
6 Utilizzare o per selezionare [On], quindi premere<br />
OK.<br />
Compare il messaggio Completato. e si ritorna alla<br />
schermata principale di invio.<br />
NO<strong>TA</strong>: Premere il tasto Reimposta per azzerare le<br />
impostazioni selezionate nel Menu funzione.<br />
NO<strong>TA</strong>: Fare clic su Avanzato -> Protocolli di sicurezza in<br />
Embedded Web Server. Controllare che SSL in<br />
Impostazioni protocollo sicurezza sia impostato su On e<br />
che in Impostazioni lato cliente siano selezionate più di<br />
due crittografie valide. Per i dettagli, vedere Embedded Web<br />
Server Operation Guide.
Separazione file<br />
È possibile creare file distinti dividendo i dati di scansione originali, pagina per pagina, ed eseguire l'invio.<br />
5-23<br />
Funzioni di invio<br />
Attenersi alla seguente procedura per suddividere i dati originali in più file quando si inviano degli originali acquisiti.<br />
Menu funzione: a b<br />
*********************<br />
1 Selezione colore T<br />
2 F.to originale T<br />
3 Immagine orig. T<br />
[ Esci ]<br />
Separazione file: a b<br />
*********************<br />
1 *Off<br />
2 Ogni pagina<br />
1 Premere il tasto Invio.<br />
2 Posizionare gli originali nell'alimentatore o sulla lastra di<br />
esposizione.<br />
3 Premere il tasto Menu funzioni. Si apre il Menu<br />
funzione.<br />
4 Utilizzare o per selezionare [Separazione file].<br />
5 Premere OK. Si apre il menu Separazione file.<br />
6 Utilizzare o per selezionare [Ogni pagina], quindi<br />
premere OK.<br />
Compare il messaggio Completato. e si ritorna alla<br />
schermata principale di invio.<br />
7 Specificare la destinazione e premere il tasto Avvio per<br />
eseguire l'invio. L'originale acquisito viene inviato dopo<br />
essere stato suddiviso in file di una pagina ciascuno.<br />
NO<strong>TA</strong>: Premere il tasto Reimposta per azzerare le<br />
impostazioni selezionate nel Menu funzione.<br />
5
Procedura di acquisizione immagine da un'applicazione<br />
5-24<br />
Funzioni di invio<br />
Controllare che periferica e PC siano collegati con un cavo USB e che sul PC sia installato il driver TWAIN o WIA di<br />
noi. È possibile acquisire il documento da un programma compatibile TWAIN o WIA. Per i dettagli sull'installazione<br />
del driver WIA, vedere la Quick Installation Guide.<br />
IMPOR<strong>TA</strong>NTE: Quando si acquisice un documento da un'applicazione compatibile TWAIN o WIA, impostare su [Off]<br />
l'opzione A riposo. Per questa impostazione, vedere Attivazione/Disattivazione del modo A riposo a pagina 8-36.<br />
La seguente procedura presenta un esempio di una scansione tramite il driver TWAIN. La stessa procedura si applica<br />
anche ai lavori di scansione con i driver WIA.<br />
1 Collegare il computer alla periferica utilizzando un cavo<br />
USB.<br />
2 Posizionare gli originali nell'alimentatore o sulla lastra di<br />
esposizione.<br />
3 Acquisire il documento da un programma compatibile<br />
TWAIN installato sul computer.<br />
NO<strong>TA</strong>: Quando si apre la schermata di immissione del<br />
nome utente e della password di login, inserire questi dati e<br />
premere OK.<br />
4 Scegliere le impostazioni desiderate e fare clic su<br />
Scansione. I dati vengono acquisiti e inviati al computer.
6 Casella documenti<br />
Questo capitolo illustra la procedura tipica di utilizzo della funzione Casella documenti.<br />
• Stampa di documenti archiviati su un supporto USB ................................6-2<br />
• Archiviazione dei documenti sulla memoria USB (Scansione a USB) ......6-5<br />
• Rimozione della memoria USB .................................................................6-7<br />
• Stampa da una casella lavoro ...................................................................6-8<br />
6-1
Stampa di documenti archiviati su un supporto USB<br />
6-2<br />
Casella documenti<br />
Collegando il supporto USB direttamente sul sistema si possono stampare, in modo facile e veloce, i file archiviati<br />
senza dover utilizzare un computer.<br />
Restrizioni<br />
• Si possono stampare i seguenti tipi di file:<br />
• File PDF (Versione 1.5)<br />
• File TIFF (formato TIFF V6/TTN2)<br />
• File XPS<br />
• I file da stampare devono avere l'estensione (.pdf, .tif, .xps).<br />
• I file da stampare devono essere salvati ad un livello di ramificazione cartelle non inferiore al terzo.<br />
• Inserire la chiavetta USB direttamente nello slot USB del sistema. Se collegata tramite un hub USB è possibile<br />
che il sistema non funzioni correttamente.<br />
Stampa<br />
È possibile stampare documenti salvati su un supporto USB.<br />
Cas. documenti: a b<br />
1 Box SubAddress<br />
2 Casella polling<br />
*********************<br />
3 Memoria USB<br />
Memoria USB: a b<br />
*********************<br />
N Salva file<br />
i Cartella 1<br />
j File 1 T<br />
[ Menu ][Seleziona]<br />
1 Inserire il supporto USB nello slot memoria USB.<br />
2 Premere il tasto Box documenti. Si apre il menu Cas.<br />
documenti.<br />
3 Utilizzare o per selezionare [Memoria USB].<br />
4 Premere OK. Compare la schermata Memoria USB.<br />
5 Utilizzare o per selezionare il file che si desidera<br />
stampare.<br />
Selezionare una cartella e premere OK per visualizzare<br />
i file nella cartella. Si possono visualizzare i file presenti<br />
nei primi tre livelli di cartella che includono la directory di<br />
root.
Stampa TIFF<br />
Memoria USB: a b<br />
N Salva file<br />
i Cartella 1<br />
*********************<br />
j File 1 g<br />
[ Menu] [Seleziona]<br />
Memoria USB: a b<br />
*********************<br />
1 Stampa<br />
2 Elimina<br />
Pronta a stampare.<br />
Copie: 1<br />
A4 q sA A4a<br />
1-faccia<br />
[Fr/retro] [ Carta ]<br />
6-3<br />
Casella documenti<br />
6 Scegliere [Seleziona] (tasto Right Select). Accanto al<br />
nome del file selezionato compare un segno di spunta.<br />
Se si desidera stampare altri file, ripetere i punti da 5 a 6<br />
per selezionarli.<br />
7 Premere OK. Si apre un menu.<br />
8 Utilizzare o per selezionare [Stampa].<br />
9 Premere OK. Viene visualizzata la schermata iniziale.<br />
Apportare le modifiche necessarie (numero di copie,<br />
stampa fronte-retro, ecc.). Per modificare i parametri di<br />
stampa, vedere Copia a pagina 3-7 e Funzioni di<br />
copiatura a pagina 4-1.<br />
10 Premere il tasto Avvio. Inizia la stampa del file<br />
selezionato.<br />
IMPOR<strong>TA</strong>NTE: Per la rimozione del supporto USB, attenersi<br />
alla procedura di rimozione sicura descritta in Rimozione<br />
della memoria USB a pagina 6-7.<br />
Si può definire la modalità di stampa dei file TIFF. L'impostazione predefinita è F.to carta.<br />
Menu funzione: a b<br />
*********************<br />
1 Fascicola T<br />
2 Selezione carta T<br />
3 Fr/retro T<br />
[ Esci ]<br />
1 Eseguire i punti da 1 a 9 di Stampa a pagina 6-2.<br />
2 Premere il tasto Menu funzioni. Si apre il Menu<br />
funzione.<br />
3 Utilizzare o per selezionare [Stampa TIFF].<br />
6
XPS Adatta pag.<br />
Stampa TIFF: a b<br />
*********************<br />
1 *F.to carta<br />
2 Risoluz. immag.<br />
3 Risol. di stampa<br />
4 Premere OK. Si apre il menu Stampa TIFF.<br />
6-4<br />
Casella documenti<br />
5 Utilizzare o per selezionare il modo di stampa<br />
desiderato.<br />
I modi di stampa selezionabili sono:<br />
F.to carta (adatta al formato carta in uso)<br />
Risoluz. immag. (adatta alla risoluzione immagine)<br />
Risol. di stampa (adatta alla risoluzione di stampa)<br />
6 Premere OK.<br />
Compare il messaggio Completato. e si ritorna alla<br />
schermata principale.<br />
NO<strong>TA</strong>: Premere il tasto Reimposta per azzerare le<br />
impostazioni selezionate nel Menu funzione.<br />
Se si seleziona On, i dati XPS verranno adattati al formato carta in uso durante la stampa. Se si seleziona Off, i dati<br />
verranno stampati nel loro formato originale.<br />
Menu funzione: a b<br />
*********************<br />
1 Fascicola T<br />
2 Selezione carta T<br />
3 Fr/retro T<br />
[ Esci ]<br />
XPS Adatta pag.: a b<br />
*********************<br />
1 *Off<br />
2 On<br />
1 Eseguire i punti da 1 a 8 di Stampa a pagina 6-2.<br />
2 Premere il tasto Menu funzioni. Si apre il Menu<br />
funzione.<br />
3 Utilizzare o per selezionare [XPS Adatta pag.].<br />
4 Premere OK. Si apre il menu XPS Adatta pag.<br />
5 Utilizzare o per selezionare [Off] oppure [On].<br />
6 Premere OK.<br />
Compare il messaggio Completato. e si ritorna alla<br />
schermata principale.<br />
NO<strong>TA</strong>: Premere il tasto Reimposta per azzerare le<br />
impostazioni selezionate nel Menu funzione.
Archiviazione dei documenti sulla memoria USB (Scansione a USB)<br />
6-5<br />
Casella documenti<br />
Questa funzione permette di archiviare i file delle scansioni sul supporto USB collegato al sistema. Si possono<br />
memorizzare file in formato PDF, TIFF, JPEG o XPS.<br />
NO<strong>TA</strong>: Il numero massimo di file archiviabili è 100.<br />
Archiviazione dei documenti<br />
Attenersi alla seguente procedura per archiviare dei documenti su un supporto USB.<br />
Cas. documenti: a b<br />
1 Box SubAddress<br />
2 Casella polling<br />
*********************<br />
3 Memoria USB<br />
Memoria USB: a b<br />
*********************<br />
N Salva file<br />
i Cartella 1<br />
j File 1 T<br />
[ Menu ][Seleziona]<br />
1 Inserire il supporto USB nello slot memoria USB.<br />
2 Premere il tasto Box documenti. Si apre il menu Cas.<br />
documenti.<br />
3 Utilizzare o per selezionare [Memoria USB].<br />
4 Premere OK. Compare la schermata Memoria USB.<br />
5 Utilizzare o per selezionare [Salva file].<br />
NO<strong>TA</strong>: Per salvare i dati in una cartella della chiavetta USB,<br />
premere o per selezionare la cartella, quindi premere<br />
[Seleziona] (tasto Right Select) e poi OK. Il sistema può<br />
visualizzare i documenti fino al 3° livello di cartelle,<br />
compresa la cartella root.<br />
6
Pronto a scansire.<br />
A4q<br />
1-faccia 300x300dpi<br />
[2-facce ] [Ris.Scan]<br />
6-6<br />
Casella documenti<br />
6 Premere OK. Viene visualizzata la schermata iniziale.<br />
Modificare il tipo di originale, il formato file o altri<br />
parametri come opportuno. Per modificare i parametri di<br />
scansione, vedere Funzioni di invio a pagina 5-1.<br />
7 Premere il tasto Avvio. L'originale viene acquisito e i dati<br />
vengono archiviati sul supporto USB.<br />
IMPOR<strong>TA</strong>NTE: Per la rimozione del supporto USB, attenersi<br />
alla procedura di rimozione sicura descritta in Rimozione<br />
della memoria USB a pagina 6-7.
Rimozione della memoria USB<br />
Rimuovere la memoria USB.<br />
IMPOR<strong>TA</strong>NTE: Seguire la procedura corretta per evitare di danneggiare i dati o il supporto USB.<br />
Cas. documenti: a b<br />
1 Box SubAddress<br />
2 Casella polling<br />
*********************<br />
3 Memoria USB<br />
Memoria USB: a b<br />
*********************<br />
N Salva file<br />
i Cartella 1<br />
j File 1 T<br />
[ Menu ][Seleziona]<br />
Menu(Cartella): a b<br />
1 Dettagli memoria<br />
2 Rimuovi memoria<br />
È ora possibile<br />
rimuovere il supporto<br />
USB in modo sicuro.<br />
[ OK ]<br />
6-7<br />
Casella documenti<br />
1 Premere il tasto Box documenti. Si apre il menu Cas.<br />
documenti.<br />
2 Utilizzare o per selezionare [Memoria USB].<br />
3 Premere OK. Compare la schermata Memoria USB.<br />
4 Selezionare [Menu] (tasto Left Select). Si apre un menu.<br />
NO<strong>TA</strong>: È l'immagine che compare sullo schermata quando<br />
è selezionata una cartella. Quando è selezionato un file,<br />
l'opzione [Apri] non viene visualizzata.<br />
5 Utilizzare o per selezionare [Rimuovi memoria].<br />
6 Premere OK. Compare un messaggio di conferma.<br />
7 Premere [OK] (tasto Right Select) oppure rimuovere il<br />
supporto USB. Viene rivisualizzato il menu Cas.<br />
documenti.<br />
6
Stampa da una casella lavoro<br />
6-8<br />
Casella documenti<br />
Quando è installata la memoria opzionale ed è abilitato il Modo RAM Disk, è possibile utilizzare una Casella lavoro<br />
per stampare.<br />
Casella lavoro è una funzione che registra i dati di stampa sul RAM disk del sistema; tali dati potranno essere stampati<br />
all'occorrenza direttamente dal pannello di controllo della periferica.<br />
Per preservare la riservatezza dei dati, è possibile specificare un ID (numero di 4 cifre) quando si esegue la stampa<br />
da PC. In tal caso, sarà necessario immettere l'ID corretto per poter stampare i dati registrati.<br />
Per le impostazioni relative RAM disk, vedere Modo RAM Disk a pagina 8-70.<br />
Stampa privata<br />
Con la funzione Stampa privata è possibile stampare un lavoro solo previa immissione da pannello di controllo dello<br />
stesso ID a 4 cifre specificato nel driver di stampa. Al termine della stampa i dati verranno cancellati.<br />
Per informazioni su Stampa privata, vedere la guida in linea del driver di stampa.<br />
La procedura di stampa dei dati archiviati è la seguente.<br />
Cas. documenti: a b<br />
*********************<br />
1 Memoria USB<br />
2 Casella polling<br />
3 Casella lavoro<br />
Casella lavoro: a b<br />
*********************<br />
1 Stampa privata<br />
2 Copia veloce<br />
Stampa privata: a b<br />
*********************<br />
l Fiala<br />
l Maury<br />
l Fiala: a b<br />
*********************<br />
o Data01<br />
o Data02<br />
o Data03<br />
[ Menu] [Seleziona]<br />
1 Premere il tasto Box documenti. Si apre il menu Cas.<br />
documenti.<br />
2 Utilizzare o per selezionare [Casella lavoro].<br />
3 Premere OK. Si apre il menu Casella lavoro.<br />
4 Utilizzare o per selezionare [Stampa privata].<br />
5 Premere OK. Si apre il menu di selezione utente.<br />
6 Utilizzare o per selezionare l'utente.<br />
7 Premere OK. Si apre il menu di selezione file di stampa.
Modo Copia veloce<br />
Menu: a b<br />
*********************<br />
1 Seleziona tutto<br />
2 Azzera tutto<br />
3 Dettagli<br />
Fiala: a b<br />
*********************<br />
1 Stampa<br />
2 Elimina<br />
Fiala: b<br />
*********************<br />
1216S<br />
Copie: a b<br />
(1 - 999,---)<br />
******** ---<br />
copie<br />
6-9<br />
Casella documenti<br />
8 Utilizzare o per stampare il file da stampare, quindi<br />
premere [Seleziona] (tasto Right Select). Il file<br />
selezionato verrà evidenziato.<br />
Per aggiungere un altro file, ripetere questa procedura<br />
per selezionare il file.<br />
NO<strong>TA</strong>: Per selezionare tutti i file, premere Menu (tasto Left<br />
Select) e scegliere [Seleziona tutto]. Per deselezionare tutti i<br />
file, scegliere [Azzera tutto]. Per visualizzare i dettagli sul<br />
file, selezionare [Dettagli].<br />
9 Premere OK. Si apre il menu di stampa file o di<br />
eliminazione.<br />
10 Utilizzare o per selezionare [Stampa] e premere<br />
OK.<br />
NO<strong>TA</strong>: Per eliminare il file selezionato senza stamparlo,<br />
scegliere [Elimina] e premere OK. Viene visualizzata la<br />
schermata di conferma eliminazione file. Premere [Sì] (tasto<br />
Left Select). Viene visualizzato il messaggio Completato. e<br />
il file viene cancellato.<br />
11 Se si seleziona un file al quale è stato assegnato un ID<br />
di stampa si aprirà la schermata di immissione ID.<br />
Inserire l'ID e premere OK.<br />
Se al file non è stato assegnato nessun ID, passare al<br />
punto 12.<br />
12 Si apre la schermata di immissione del numero di copie.<br />
Specificare il numero di copie e premere OK.<br />
13 Viene visualizzata la schermata di conferma stampa file.<br />
Premere [Sì] (tasto Left Select). Viene visualizzato il<br />
messaggio Accettato e viene avviata la stampa.<br />
Utilizzare questo modo per stampare una copia supplementare di un documento che è già stato stampato. Se si<br />
stampa un documento con attivato nel driver di stampa il modo Copia veloce, il documento verrà simultaneamente<br />
6
6-10<br />
Casella documenti<br />
registrato in RAM disk. All'occorrenza sarà possibile stampare il numero di copie desiderato direttamente dal pannello<br />
comandi. Se la capacità memoria di RAM disk si esaurisce, il nuovo lavoro sovrascriverà un lavoro precedente.<br />
Quando la periferica viene spenta, i lavori memorizzati con questa modalità verranno cancellati. Per informazioni<br />
circa il numero massimo di documenti che si possono memorizzare, vedere Lavori di copia veloce a pagina 8-91.<br />
Cas. documenti: a b<br />
*********************<br />
1 Memoria USB<br />
2 Casella polling<br />
3 Casella lavoro<br />
Casella lavoro: a b<br />
*********************<br />
1 Stampa privata<br />
2 Copia veloce<br />
Copia veloce: a b<br />
*********************<br />
l Fiala<br />
l Maury<br />
l Fiala: a b<br />
*********************<br />
o Data01<br />
o Data02<br />
o Data03<br />
[ Menu] [Seleziona]<br />
Menu: a b<br />
*********************<br />
1 Seleziona tutto<br />
2 Azzera tutto<br />
3 Dettagli<br />
1 Premere il tasto Box documenti. Si apre il menu Cas.<br />
documenti.<br />
2 Utilizzare o per selezionare [Casella lavoro].<br />
3 Premere OK. Si apre il menu Casella lavoro.<br />
4 Utilizzare o per selezionare [Copia veloce].<br />
5 Premere OK. Si apre il menu di selezione utente.<br />
6 Utilizzare o per selezionare l'utente.<br />
7 Premere OK. Si apre il menu di selezione file di stampa.<br />
8 Utilizzare o per stampare il file da stampare, quindi<br />
premere [Seleziona] (tasto Right Select). Il file<br />
selezionato verrà evidenziato.<br />
Per aggiungere un altro file, ripetere questa procedura<br />
per selezionare il file.<br />
NO<strong>TA</strong>: Per selezionare tutti i file, premere Menu (tasto Left<br />
Select) e scegliere [Seleziona tutto]. Per deselezionare tutti i<br />
file, scegliere [Azzera tutto]. Per visualizzare i dettagli sul<br />
file, selezionare [Dettagli].
Fiala: a b<br />
*********************<br />
1 Stampa<br />
2 Elimina<br />
Copie: a b<br />
(1 - 999,---)<br />
******** ---<br />
copie<br />
6-11<br />
Casella documenti<br />
9 Premere OK. Si apre il menu di stampa file o di<br />
eliminazione.<br />
10 Utilizzare o per selezionare [Stampa] e premere<br />
OK.<br />
NO<strong>TA</strong>: Per eliminare il file selezionato senza stamparlo,<br />
scegliere [Elimina] e premere OK. Viene visualizzata la<br />
schermata di conferma eliminazione file. Premere [Sì] (tasto<br />
Left Select). Viene visualizzato il messaggio Completato. e<br />
il file viene cancellato.<br />
11 Si apre la schermata di immissione del numero di copie.<br />
Specificare il numero di copie e premere OK.<br />
12 Viene visualizzata la schermata di conferma stampa file.<br />
Premere [Sì] (tasto Left Select). Viene visualizzato il<br />
messaggio Accettato e viene avviata la stampa.<br />
6
6-12<br />
Casella documenti
7 Stato / Annulla lavoro<br />
Questo capitolo spiega come controllare lo stato e la cronologia dei lavori e come sospendere/<br />
riprendere i lavori in elaborazione o in attesa di stampa.<br />
Questo capitolo spiega anche come controllare lo stato delle periferiche.<br />
• Verifica dello stato dei lavori......................................... 7-2<br />
• Verifica della cronologia dei lavori ................................ 7-8<br />
• Invio della cronologia del registro dei lavori ............... 7-13<br />
• Sospensione e ripresa di lavori .................................. 7-18<br />
• Annullamento di lavori ................................................ 7-18<br />
• Periferica/Comunicazione .......................................... 7-19<br />
7-1
Verifica dello stato dei lavori<br />
È possibile verificare lo stato dei lavori in elaborazione o in attesa di stampa.<br />
Schermate di stato<br />
7-2<br />
Stato / Annulla lavoro<br />
Gli stati di elaborazione e di attesa dei lavori vengono visualizzati sotto forma di elenco sul display messaggi in quattro<br />
schermate diverse (lavori di stampa, lavori di invio, lavori di archiviazione e lavori programmati). La tabella elenca i<br />
tipi di stato lavoro visualizzabili.<br />
Schermata Stato lavori di stampa<br />
Schermata Tipi di stato lavoro visualizzabili<br />
Lavoro di stampa • Copia<br />
• Stampante<br />
• Ricezione fax<br />
• Casella documenti<br />
• Ricezione e-mail<br />
• Rapporto/elenco lavori<br />
• Stampa di dati da memoria rimovibile<br />
Lavoro di invio • Trasmissione fax<br />
• Trasmissione tramite PC (SMB/FTP)<br />
• E-mail<br />
• Applicazione<br />
• Destinazioni multiple<br />
• Invio di un lavoro Fax con Trasmissione<br />
differita<br />
Lavoro di archiviazione • Scansione<br />
• FAX<br />
• Stampante<br />
Lavoro programmato • FAX<br />
Stato: a b<br />
*********************<br />
1 Stato lavori stm<br />
2 Stato lavori inv<br />
3 Stato proc. mem.<br />
[ Pausa ]<br />
Stato lavori stm: a b<br />
0008 r Copia r<br />
0009 r maury’s data<br />
0010 W aaaa<br />
[ Pausa ] [ Menu ]<br />
1 2 3 4<br />
1 Premere il tasto Stato/Cancella lavori. Viene<br />
visualizzato il menu Stato.<br />
2 Utilizzare o per selezionare [Stato lavori stm].<br />
3 Premere OK. Viene visualizzata la schermata Stato<br />
lavori stm. Utilizzare o per controllare la coda di<br />
stampa.
0009 Dettagli: C b<br />
Stato: 1/8<br />
In elaborazione<br />
7-3<br />
Stato / Annulla lavoro<br />
Premere OK per controllare i dettagli relativi al lavoro<br />
selezionato.<br />
NO<strong>TA</strong>: Si possono controllare le informazioni su un lavoro<br />
anche premendo [Menu] (tasto Right Select) e<br />
selezionando quindi [Dettagli] nel menu visualizzato.<br />
Utilizzare o per scorrere le informazioni. Vengono<br />
visualizzate le seguenti voci:<br />
Stato (stato del lavoro)<br />
Ora accettazione<br />
Nome lavoro<br />
Tipo di lavoro<br />
Nome utente<br />
Pagina e copia<br />
(numero di pagine e copie da stampare)<br />
Pagine originale (numero di pagine dell'originale)<br />
Info mittente<br />
Quando il nome completo del lavoro non viene visualizzato nelle informazioni dettagliate<br />
Quando in Nome lavoro non compare il nome completo del lavoro, premere [Dettagli] (tasto Right Select) per<br />
visualizzare il nome completo. Premere OK per tornare alla schermata d'origine.<br />
La tabella elenca le voci visualizzate sulla schermata Stato lavori di stampa.<br />
N. Voce/pulsante Dettagli<br />
1 N. lavoro Numero di accettazione del lavoro<br />
2 Tipo Icone che indicano il tipo di lavoro<br />
Lavoro di copiatura r<br />
Lavoro di stampa W<br />
Ricezione FAX b<br />
Ricezione e-mailp<br />
Lavoro da casella documenti x<br />
Rapporto/elenco j<br />
Dati da memoria rimovibile Y<br />
3 Nome lavoro Nome del lavoro o nome del file<br />
4 Stato Stato del lavoro<br />
r : Stampa<br />
s : In attesa di stampa<br />
nessuna icona:Lavoro di stampa sospeso<br />
o errore<br />
R : Esecuzione di un lavoro di<br />
stampa prioritario<br />
S : Lavoro sospeso perché è<br />
in esecuzione un lavoro di<br />
stampa prioritario<br />
7
Schermata Stato lavori di invio<br />
Stato: a b<br />
*********************<br />
1 Stato lavori stm<br />
2 Stato lavori inv<br />
3 Stato proc. mem.<br />
[ Pausa ]<br />
Stato lavori inv: a b<br />
0010 b 066764333 r<br />
0011 p Broadcast N<br />
0017 b 0324256345 N<br />
[Cancella] [ Menu ]<br />
1 2 3 4<br />
0011 Dettagli: C b<br />
Stato: 1/8<br />
In elaborazione<br />
7-4<br />
Stato / Annulla lavoro<br />
1 Premere il tasto Stato/Cancella lavori. Viene<br />
visualizzato il menu Stato.<br />
2 Utilizzare o per selezionare [Stato lavori inv].<br />
3 Premere OK. Viene visualizzata la schermata Stato<br />
lavori inv. Utilizzare o per controllare la coda di<br />
invio.<br />
Premere OK per controllare i dettagli relativi al lavoro<br />
selezionato.<br />
NO<strong>TA</strong>: Si possono controllare le informazioni su un lavoro<br />
anche premendo [Menu] (tasto Right Select) e<br />
selezionando quindi [Dettagli] nel menu visualizzato.<br />
Utilizzare o per scorrere le informazioni. Vengono<br />
visualizzate le seguenti voci:<br />
Stato (stato del lavoro)<br />
Ora accettazione<br />
Nome lavoro<br />
Tipo di lavoro<br />
Nome utente<br />
Pagine originale (numero di pagine dell'originale)<br />
Colore/Mono (modo colore dell'originale)<br />
Destinazione
7-5<br />
Stato / Annulla lavoro<br />
Quando il nome completo del lavoro non viene visualizzato nelle informazioni dettagliate<br />
Premere [Dettagli] (tasto Right Select) in Nome lavoro per visualizzare il nome completo del lavoro. Premere OK per<br />
tornare alla schermata d'origine.<br />
Quando il nome completo della destinazione non viene visualizzato nelle informazioni<br />
dettagliate<br />
Se vi è una sola destinazione, premere [Dettagli] (tasto Right Select) in Destinazione per visualizzare il nome<br />
completo della destinazione. Premere OK per tornare alla schermata d'origine.<br />
Se vi sono due o più destinazioni, premere [Elenco] (tasto Right Select) in Destinazione per visualizzare l'elenco<br />
delle destinazioni. Utilizzare o per selezionare la destinazione desiderata, quindi premere OK. Verrà<br />
visualizzato il nome completo della destinazione. Premere OK per tornare all'elenco delle destinazioni.<br />
Premendo [Exit] (tasto Right Select) mentre è visualizzato l'elenco delle destinazioni si ritorna alla schermata<br />
d'origine.<br />
La tabella elenca le voci visualizzate sulla schermata Stato invio lavori.<br />
N. Voce/pulsante Dettagli<br />
1 N. lavoro Numero di accettazione del lavoro<br />
2 Tipo Icone che indicano il tipo di lavoro<br />
Invio lavoro FAX b<br />
Invio lavoro PC (SMB) G<br />
Invio lavoro PC (FTP) H<br />
Invio lavoro E-mail p<br />
Invio lavoro TWAIN2 U<br />
Invio lavoro Scansione WSDF<br />
Quando si esegue una trasmissione<br />
broadcast, accanto all'icona compare<br />
Broadcast.<br />
3 Destinazione Destinazione (nome destinazione,<br />
numero fax, indirizzo e-mail o nome<br />
del server)<br />
4 Stato Stato del lavoro<br />
r : Invio<br />
nessuna icona:In attesa di invio<br />
s : Sospensione del lavoro<br />
X: Interruzione dell'invio<br />
7
Schermata Stato lavori di archiviazione<br />
Stato: a b<br />
*********************<br />
1 Stato lavori stm<br />
2 Stato lavori inv<br />
3 Stato proc. mem.<br />
[ Pausa ]<br />
Stato proc. mem.: a b<br />
0008 N Scansione r<br />
0009 b maury’s data<br />
0010 b aaaa<br />
[Cancella] [ Menu ]<br />
1 2 3 4<br />
0009 Dettagli: C b<br />
Stato: 1/8<br />
In elaborazione<br />
7-6<br />
Stato / Annulla lavoro<br />
1 Premere il tasto Stato/Cancella lavori. Viene<br />
visualizzato il menu Stato.<br />
2 Utilizzare o per selezionare [Stato proc. mem.].<br />
3 Premere OK. Viene visualizzata la schermata Stato<br />
proc. mem. Utilizzare o per controllare la coda di<br />
archiviazione.<br />
Premere OK per controllare i dettagli relativi al lavoro<br />
selezionato.<br />
NO<strong>TA</strong>: Si possono controllare le informazioni su un lavoro<br />
anche premendo [Menu] (tasto Right Select) e<br />
selezionando quindi [Dettagli] nel menu visualizzato.<br />
Utilizzare o per scorrere le informazioni. Vengono<br />
visualizzate le seguenti voci:<br />
Stato (stato del lavoro)<br />
Ora accettazione<br />
Nome lavoro<br />
Tipo di lavoro<br />
Nome utente<br />
Pagine originale (numero di pagine dell'originale)<br />
Colore/Mono (modo colore dell'originale)<br />
Info mittente (informazioni sulla destinazione)
7-7<br />
Stato / Annulla lavoro<br />
Quando il nome completo del lavoro non viene visualizzato nelle informazioni dettagliate<br />
Premere [Dettagli] (tasto Right Select) in Nome lavoro per visualizzare il nome completo del lavoro. Premere OK per<br />
tornare alla schermata d'origine.<br />
Quando non vengono visualizzate le informazioni complete sulla destinazione nelle<br />
informazioni dettagliate<br />
Premere [Dettagli] (tasto Right Select) in Info mittente per visualizzare le informazioni complete sulla destinazione.<br />
Premere OK per tornare alla schermata d'origine.<br />
La tabella elenca le voci visualizzate sulla schermata Stato proc. mem.<br />
N. Voce/pulsante Dettagli<br />
1 N. lavoro Numero di accettazione del lavoro<br />
2 Tipo Icone che indicano il tipo di lavoro<br />
Archiviazione dei lavori di scansione N<br />
Archiviazione dei lavori FAXb<br />
Archiviazione dei lavori di stampa W<br />
3 Nome lavoro Viene visualizzato il nome del lavoro o il<br />
nome file.<br />
4 Stato Stato del lavoro<br />
s : Archiviazione dei dati<br />
nessuna icona: In attesa di archiviazione<br />
7
Verifica della cronologia dei lavori<br />
È possibile verificare la cronologia dei lavori completati.<br />
7-8<br />
Stato / Annulla lavoro<br />
NO<strong>TA</strong>: La cronologia dei lavori è accessibile anche da Embedded Web Server o da Network Print Monitor sul<br />
computer.<br />
Schermate relative alla cronologia dei lavori disponibili<br />
La cronologia dei lavori viene visualizzata separatamente su tre schermate (lavori di stampa, lavori di invio e lavori<br />
programmati). Sono disponibili i seguenti tipi di cronologia:<br />
Visualizzazione del registro dei lavori di stampa<br />
Schermata Tipi di cronologia visualizzabili<br />
Lavoro di stampa • Copia<br />
• Stampante<br />
• Ricezione fax<br />
• Ricezione e-mail<br />
• Rapporto/elenco lavori<br />
• Stampa di dati da memoria<br />
rimovibile<br />
Lavoro di invio • FAX<br />
• PC (SMB/FTP)<br />
• E-mail<br />
• Applicazione<br />
• Destinazioni multiple<br />
Lavoro di archiviazione • Scansione<br />
• FAX<br />
• Stampante<br />
Lavoro programmato • FAX<br />
Stato: a b<br />
*********************<br />
1 Stato lavori stm<br />
2 Stato lavori inv<br />
3 Stato proc. mem.<br />
[ Pausa ]<br />
Lista stampe: a b<br />
0006 r maury’s da. v<br />
0007 r tom’s da. u<br />
0008 r susan’s da. u<br />
[ Dettagli ]<br />
1 Premere il tasto Stato/Cancella lavori. Viene<br />
visualizzato il menu Stato.<br />
2 Utilizzare o per selezionare [Lista stampe].<br />
3 Premere OK. Viene visualizzata la schermata Elenco<br />
stampe. Utilizzare o per controllare il registro delle<br />
stampe.
0006 Dettagli: C b<br />
Risultato: 1/9<br />
Errore<br />
00100<br />
7-9<br />
Stato / Annulla lavoro<br />
Sulla destra di ogni lavoro è visualizzata l'icona del<br />
risultato.<br />
u : Lavoro completato normalmente<br />
v : Errore lavoro<br />
t : Lavoro annullato<br />
NO<strong>TA</strong>: Per i dettagli sulle altre voci, vedere Schermata<br />
Stato lavori di stampa a pagina 7-2.<br />
Premere OK oppure selezionare [Dettagli] (tasto Right<br />
Select) per controllare le informazioni dettagliate sul<br />
registro di stampa selezionato.<br />
Utilizzare o per scorrere le informazioni. Vengono<br />
visualizzate le seguenti voci:<br />
Risultato<br />
Ora accettazione<br />
Ora di fine<br />
Nome lavoro<br />
Tipo di lavoro<br />
Nome utente<br />
Pagina e copia<br />
(numero di pagine e copie da stampare)<br />
Pagine originale (numero di pagine dell'originale)<br />
Info mittente (informazioni sulla destinazione)<br />
Quando il nome completo del lavoro non viene visualizzato nelle informazioni dettagliate<br />
Quando in Nome lavoro non compare il nome completo del lavoro, premere [Dettagli] (tasto Right Select) per<br />
visualizzare il nome completo. Premere OK per tornare alla schermata d'origine.<br />
Quando non vengono visualizzate le informazioni complete sulla destinazione nelle<br />
informazioni dettagliate<br />
Premere [Dettagli] (tasto Right Select) in Info mittente per visualizzare le informazioni complete sulla destinazione.<br />
Premere OK per tornare alla schermata d'origine.<br />
7
Visualizzazione del registro dei lavori di invio<br />
Stato: a b<br />
*********************<br />
1 Stato lavori stm<br />
2 Stato lavori inv<br />
3 Stato proc. mem.<br />
[ Pausa ]<br />
Lista invii: a b<br />
0004 p Broadcast u<br />
0003 b 0756545865 u<br />
0002 p Morgan@homeN v<br />
[ Dettagli ]<br />
0004 Dettagli: C b<br />
Risultato: 1/9<br />
OK<br />
7-10<br />
Stato / Annulla lavoro<br />
1 Premere il tasto Stato/Cancella lavori. Viene<br />
visualizzato il menu Stato.<br />
2 Utilizzare o per selezionare [Lista invii].<br />
3 Premere OK. Viene visualizzata la schermata Lista invii.<br />
Utilizzare o per controllare il registro degli invii.<br />
Sulla destra di ogni lavoro è visualizzata l'icona del<br />
risultato.<br />
u : Lavoro completato normalmente<br />
v : Errore lavoro<br />
t : Lavoro annullato<br />
NO<strong>TA</strong>: Per i dettagli sulle altre voci, vedere Schermata<br />
Stato lavori di invio a pagina 7-4.<br />
Premere OK oppure selezionare [Dettagli] (tasto Right<br />
Select) per controllare le informazioni dettagliate sul<br />
registro di invio selezionato.<br />
Utilizzare o per scorrere le informazioni. Vengono<br />
visualizzate le seguenti voci:<br />
Risultato<br />
Ora accettazione<br />
Ora di fine<br />
Nome lavoro<br />
Tipo di lavoro<br />
Nome utente<br />
Pagine originale (numero di pagine dell'originale)<br />
Colore/Mono (modo colore dell'originale)<br />
Destinazione
7-11<br />
Stato / Annulla lavoro<br />
Quando il nome completo del lavoro non viene visualizzato nelle informazioni dettagliate<br />
Premere [Dettagli] (tasto Right Select) in Nome lavoro per visualizzare il nome completo del lavoro. Premere OK per<br />
tornare alla schermata d'origine.<br />
Quando il nome completo della destinazione non viene visualizzato nelle informazioni<br />
dettagliate<br />
Se vi è una sola destinazione, premere [Dettagli] (tasto Right Select) in Destinazione per visualizzare il nome<br />
completo della destinazione. Premere OK per tornare alla schermata d'origine.<br />
Se vi sono due o più destinazioni, premere [Elenco] (tasto Right Select) in Destinazione per visualizzare l'elenco<br />
delle destinazioni. Utilizzare o per selezionare la destinazione desiderata, quindi premere OK. Verrà<br />
visualizzato il nome completo della destinazione. Premere OK per tornare all'elenco delle destinazioni<br />
Premendo [Esci] (tasto Right Select) mentre è visualizzato l'elenco delle destinazioni si ritorna alla schermata<br />
d'origine.<br />
Visualizzazione di Reg. proc. mem.<br />
Stato: a b<br />
*********************<br />
1 Stato lavori stm<br />
2 Stato lavori inv<br />
3 Stato proc. mem.<br />
[ Pausa ]<br />
Reg. proc. mem.: a b<br />
0008 b Scansione u<br />
0009 b maury’s data v<br />
0010 Y aaaa v<br />
[ Dettagli ]<br />
0009 Dettagli: C b<br />
Risultato: 1/9<br />
Errore<br />
10200<br />
1 Premere il tasto Stato/Cancella lavori. Viene<br />
visualizzato il menu Stato.<br />
2 Utilizzare o per selezionare [Reg. proc. mem.].<br />
3 Premere OK. Viene visualizzata la schermata Reg. proc.<br />
mem. Utilizzare o per controllare la coda di<br />
archiviazione.<br />
Sulla destra di ogni lavoro è visualizzata l'icona del<br />
risultato.<br />
u : Lavoro completato normalmente<br />
v : Errore lavoro<br />
t : Lavoro annullato<br />
NO<strong>TA</strong>: Per i dettagli sulle altre voci, vedere Schermata<br />
Stato lavori di archiviazione a pagina 7-6.<br />
Premere OK oppure selezionare [Dettagli] (tasto Right<br />
Select) per controllare le informazioni dettagliate sul<br />
lavoro selezionato.<br />
7
7-12<br />
Stato / Annulla lavoro<br />
Utilizzare o per scorrere le informazioni. Vengono<br />
visualizzate le seguenti voci:<br />
Risultato<br />
Ora accettazione<br />
Ora di fine<br />
Nome lavoro<br />
Tipo di lavoro<br />
Nome utente<br />
Pagine originale (numero di pagine dell'originale)<br />
Colore/Mono (modo colore dell'originale)<br />
Info mittente (informazioni sulla destinazione)<br />
Quando il nome completo del lavoro non viene visualizzato nelle informazioni dettagliate<br />
Premere [Dettagli] (tasto Right Select) in Nome lavoro per visualizzare il nome completo del lavoro. Premere OK per<br />
tornare alla schermata d'origine.<br />
Quando non vengono visualizzate le informazioni complete sulla destinazione nelle<br />
informazioni dettagliate<br />
Premere [Dettagli] (tasto Right Select) in Info mittente per visualizzare le informazioni complete sulla destinazione.<br />
Premere OK per tornare alla schermata d'origine.
Invio della cronologia del registro dei lavori<br />
7-13<br />
Stato / Annulla lavoro<br />
È possibile inviare via e-mail la cronologia del registro dei lavori. È possibile trasmetterla manualmente all'occorrenza,<br />
oppure programmare l'invio automatico dopo un determinato numero di lavori completati.<br />
Visualizzazione del menu Cron. reg. lav.<br />
Cont/menu sist.: a b<br />
*********************<br />
1 Rapporto<br />
2 Contatore<br />
3 Sistema<br />
[ Esci ]<br />
Nome uten. login: L b<br />
********************<br />
Password login:<br />
[ Login ]<br />
Cont/menu sist.: a b<br />
*********************<br />
1 Rapporto<br />
2 Contatore<br />
3 Sistema<br />
[ Esci ]<br />
Rapporto: a b<br />
*********************<br />
1 Stampa rapporto<br />
2 Imp. rapp. Risul.<br />
3 Cron. reg. lav.<br />
[ Esci ]<br />
Rapporto: a b<br />
2 Imp. rapp Ammin.<br />
3 Imp. rapp. Risul.<br />
*********************<br />
4 Cron. reg. lav.<br />
[ Esci ]<br />
Cron. reg. lav.: a b<br />
*********************<br />
1 Invio automatico<br />
2 Invia cronologia<br />
3 Destinazione<br />
[ Esci ]<br />
1 Premere il pulsante Menu Sistema/Contatore sul<br />
pannello comandi dell'unità principale. Si apre il menu<br />
Cont/Menu sist.<br />
Quando si esegue un'operazione di gestione utente ma<br />
l'utente non ha ancora eseguito l'accesso al sistema, si<br />
aprirà la schermata di login. In tal caso, immettere ID<br />
utente e password di login.<br />
NO<strong>TA</strong>: Per i dettagli sull'immissione dei caratteri, vedere<br />
Metodo di immissione dei caratteria Appendice-5.<br />
2 Nel menu Cont/menu sist., utilizzare o per<br />
selezionare [Rapporto].<br />
3 Premere OK. Viene visualizzato il menu Rapporto.<br />
4 Utilizzare o per selezionare [Cron. reg. lav.].<br />
5 Premere OK. Si apre il menu Cron. reg. lav.<br />
7
Definizione della destinazione<br />
Specificare la destinazione di invio della cronologia del registro dei lavori.<br />
Attenersi alla seguente procedura per impostare la destinazione.<br />
Cron. reg. lav.: a b<br />
1 Invio automatico<br />
2 Invia cronologia<br />
*********************<br />
3 Destinazione<br />
[ Esci ]<br />
Destinazione: a b<br />
*********************<br />
1 Conferma<br />
2 Registra<br />
[ Esci ]<br />
Conferma della destinazione corrente<br />
Destinazione: a b<br />
*********************<br />
1 Conferma<br />
2 Registra<br />
[ Esci ]<br />
Conferma dest..: a b<br />
*********************N<br />
p Morgan@###########<br />
[ Esci ]<br />
7-14<br />
Stato / Annulla lavoro<br />
1 Nel menu Cron. reg. lav, utilizzare o per<br />
selezionare [Destinazione].<br />
2 Premere OK. Viene visualizzato il menu Destinazione.<br />
1 Nel menu Destinazione, utilizzare o per<br />
selezionare [Conferma].<br />
2 Premere OK. Compare Conferma dest.<br />
NO<strong>TA</strong>: Premere OK per modificare/eliminare la<br />
destinazione corrente. Per i dettagli sull'immissione dei<br />
caratteri, vedere Metodo di immissione dei caratteria<br />
Appendice-5.<br />
3 Premere [Esci] (tasto Right Select). Ricompare la<br />
schermata iniziale.
Registrazione della destinazione<br />
Destinazione: a b<br />
1 Conferma<br />
*********************<br />
2 Registra<br />
[ Esci ]<br />
Registra: a b<br />
*********************<br />
1 Rubrica<br />
2 Indirizzo<br />
Completato.<br />
Registra: a b<br />
*********************<br />
1 Rubrica<br />
2 *Indirizzo<br />
7-15<br />
Stato / Annulla lavoro<br />
1 Nel menu Destinazione, utilizzare o per<br />
selezionare [Registra].<br />
2 Premere OK. Si apre Registra.<br />
Per immettere una destinazione dalla rubrica, utilizzare<br />
o per selezionare [Rubrica], quindi premere OK.<br />
Viene visualizzata la rubrica. Selezionare la<br />
destinazione desiderata.<br />
NO<strong>TA</strong>: Per selezionare una destinazione dalla rubrica,<br />
vedere Selezione di una destinazione a pagina 3-26.<br />
Per immettere direttamente una destinazione, utilizzare<br />
o per selezionare [Indirizzo ], quindi premere OK.<br />
Si apre la schermata di immissione dell'indirizzo.<br />
Specificare manualmente l'indirizzo della destinazione.<br />
3 Premere OK. Compare il messaggio Completato. e si<br />
ritorna al menu Destinazione.<br />
NO<strong>TA</strong>: Se l'indirizzo della destinazione selezionata è stato<br />
modificato successivamente alla selezione della<br />
destinazione da rubrica, prima di [Indirizzo] compare un<br />
asterisco [*]. Vedere Conferma della destinazione corrente a<br />
pagina 7-14 e riconfermare l'indirizzo della destinazione.<br />
7
Invio automatico della cronologia del registro dei lavori<br />
7-16<br />
Stato / Annulla lavoro<br />
Questa funzione permette di programmare l'invio automatico della cronologia del registro dei lavori alle destinazioni<br />
specificate dopo il raggiungimento del numero di lavori impostato.<br />
Attenersi alla seguente procedura per programmare l'invio automatico della cronologia del registro dei lavori.<br />
Cron. reg. lav.: a b<br />
*********************<br />
1 Invio automatico<br />
2 Invia cronologia<br />
3 Destinazione<br />
[ Esci ]<br />
Invio automatico: a b<br />
*********************<br />
1 *Off<br />
2 On<br />
Lavori: D b<br />
(1 - 16)<br />
******16*lavori<br />
Invio manuale della cronologia del registro dei lavori<br />
1 Nel menu Cron. reg. lav, utilizzare o per<br />
selezionare [Invio automatico].<br />
2 Premere OK. Compare il menu Invio automatico.<br />
3 Utilizzare o per selezionare [Off] oppure [On].<br />
Se si seleziona [On] e si preme OK, compare il menu<br />
Lavori. Con i tasti numerici specificare il numero di lavori<br />
da trasmettere in un unico invio.<br />
4 Premere OK. Compare il messaggio Completato. e si<br />
ritorna al menu Cron. reg. lav.<br />
Si può anche trasmettere manualmente la cronologia del registro dei lavori alle destinazioni specificate.<br />
Attenersi alla seguente procedura per inviare manualmente la cronologia del registro dei lavori.<br />
Cron. reg. lav.: a b<br />
1 Invio automatico<br />
*********************<br />
2 Invia cronologia<br />
3 Destinazione<br />
[ Esci ]<br />
Invia lo storico del<br />
registro lavori.<br />
Confermare?<br />
[ Sì ] [ No ]<br />
1 Nel menu Cron. reg. lav, utilizzare o per<br />
selezionare [Invia cronologia].<br />
2 Premere OK. Viene visualizzata una schermata di<br />
conferma.
Immettere la<br />
destinazione.<br />
Impostazione dell'oggetto e-mail<br />
7-17<br />
Stato / Annulla lavoro<br />
IMPOR<strong>TA</strong>NTE: Se non è stata specificata alcuna<br />
destinazione, compare il messaggio Immettere destinazione.<br />
Vedere Registrazione della destinazione a pagina 7-15 e<br />
registrare la destinazione desiderata.<br />
3 Premere [Sì] (tasto Left Select). Compare il messaggio<br />
Accettato. e il registro dei lavori viene trasmesso alla<br />
destinazione registrata prima che sulla schermata<br />
ricompaia il menu Cron. reg. lav.<br />
Impostare l'oggetto che verrà automaticamente immesso quando si trasmettono via e-mail le cronologie del registro<br />
dei lavori.<br />
Attenersi alla seguente procedura per impostare l'oggetto.<br />
Cron. reg. lav.: a b<br />
2 Invia cronologia<br />
3 Destinazione<br />
*********************<br />
4 Oggetto<br />
[ Esci ]<br />
Oggetto: B b<br />
%stampante*<br />
ABC<br />
[ Testo ]<br />
1 Nel menu Cron. reg. lav, utilizzare o per<br />
selezionare [Oggetto].<br />
2 Premere OK. Compare il menu Oggetto.<br />
3 Specificare l'oggetto e-mail.<br />
NO<strong>TA</strong>: Per i dettagli sull'immissione dei caratteri, vedere<br />
Metodo di immissione dei caratteria Appendice-5.<br />
4 Premere OK . Compare il messaggio Completato. e si<br />
ritorna al menu Cron. reg. lav.<br />
7
Sospensione e ripresa di lavori<br />
È possibile sospendere e riprendere l'elaborazione di un lavoro di stampa in fase di stampa o in attesa.<br />
La procedura per la sospensione e la ripresa dei lavori è la seguente.<br />
Stato: a b<br />
*********************<br />
1 Stato lavori stm<br />
2 Stato lavori inv<br />
3 Stato proc. mem.<br />
[ Pausa ]<br />
Stato lavori stm: a b<br />
*********************<br />
0008 r Copia r<br />
0009 r maury’s data<br />
0010 y aaaa<br />
[ Pausa ] [ Menu ]<br />
In pausa: a b<br />
*********************<br />
0008 r Copia s<br />
0009 r maury’s data s<br />
0010 y aaaa s<br />
[Ripresa ] [ Menu ]<br />
Riprendi lavori<br />
sospesi.<br />
Confermare?<br />
[ Sì ] [ No ]<br />
Annullamento di lavori<br />
Per l'annullamento dei lavori, vedere Annullamento di un lavoro a pagina 3-29.<br />
7-18<br />
Stato / Annulla lavoro<br />
1 Premere il tasto Stato/Cancella lavori. Viene<br />
visualizzato il menu Stato.<br />
2 Utilizzare o per selezionare [Stato lavori stm].<br />
3 Premere OK. Viene visualizzata la schermata Stato<br />
lavori stm.<br />
4 Premere [Pausa] (tasto Left Select). La stampa viene<br />
sospesa.<br />
Quando si seleziona [Ripresa] (tasto Left Select ) la<br />
stampa viene ripresa.<br />
NO<strong>TA</strong>: Quando viene premuto il tasto Indietro viene<br />
visualizzato un messaggio di conferma. Premere [Sì] (tasto<br />
Left Select) per riprendere la stampa.
Periferica/Comunicazione<br />
7-19<br />
Stato / Annulla lavoro<br />
Configurare le periferiche/linee installate o collegate al sistema oppure verificarne lo stato. È possibile inoltre<br />
controllare le periferiche in funzione del loro stato.<br />
Verifica dello stato delle periferiche<br />
Si possono eseguire i seguenti controlli.<br />
Scanner<br />
Vengono visualizzate le informazioni (scansione, sospensione, ecc.).<br />
Stampante<br />
Vengono visualizzate le informazioni (in attesa, stampa, ecc.).<br />
FAX<br />
Stato: a b<br />
7 Reg. proc. mem.<br />
*********************<br />
8 Scanner<br />
9 Stampante<br />
[ Pausa ]<br />
Scanner: b<br />
Pronto.<br />
Stampante: b<br />
In elaborazione.<br />
FAX: b<br />
Pronto.<br />
[Registro]<br />
Vengono visualizzate le informazioni (invio, in attesa, ecc.).<br />
1 Premere il tasto Stato/Cancella lavori. Viene<br />
visualizzato il menu Stato.<br />
2 Utilizzare o per selezionare [Scanner], [Stampante]<br />
o [FAX].<br />
3 Premere OK. Viene visualizzato lo stato della periferica<br />
selezionata al punto 2.<br />
4 Premere OK. Viene rivisualizzato il menu Stato.<br />
7
Registro: a b<br />
*********************<br />
1 Reg. FAX TX<br />
2 Registro FAX RX<br />
3 Rap. FAX TX<br />
Gestione delle periferiche (Memoria USB)<br />
Stato: a b<br />
< Stato carta<br />
= Scheda memoria<br />
*********************<br />
> Memoria USB<br />
[ Pausa ]<br />
Memoria USB: C b<br />
Capacità: 1/3<br />
512.0MB<br />
[Rimuovi ]<br />
È ora possibile<br />
rimuovere la memoria<br />
USB<br />
in modo sicuro.<br />
[ OK ]<br />
7-20<br />
Stato / Annulla lavoro<br />
Se si preme [Registro] (tasto Right Select) si apre il<br />
menu Registro. Su questa schermata è possibile<br />
controllare o stampare la cronologia dei lavori di<br />
trasmissione e ricezione.<br />
NO<strong>TA</strong>: Se è attivata la gestione utente, il menu di stampa<br />
della cronologia dei lavori di trasmissione/ricezione compare<br />
solo quando si accede al sistema come amministratore.<br />
1 Premere il tasto Stato/Cancella lavori. Viene<br />
visualizzato il menu Stato.<br />
2 Utilizzare o per selezionare [Memoria USB].<br />
3 Premere OK. Viene visualizzato lo stato della memoria<br />
USB.<br />
Utilizzare o per scorrere le informazioni. Vengono<br />
visualizzate le seguenti voci:<br />
Capacità<br />
Uso area<br />
Spazio Libero<br />
Quando si seleziona [Rimuovi] (tasto Left Select), viene<br />
visualizzato un messaggio di conferma ed è possibile<br />
rimuovere la memoria USB.<br />
4 Premere OK. Viene rivisualizzato il menu Stato.
8 Impostazioni predefinite (Menu Sistema)<br />
Questo capitolo spiega come configurare il sistema utilizzando i menu accessibili dal pannello<br />
comandi.<br />
• Impostazioni comuni............................................................................8-2<br />
• Impostazioni per la copia...................................................................8-71<br />
• Impostazioni di stampa......................................................................8-77<br />
• Impostazioni di invio ..........................................................................8-89<br />
• Impostazioni della Casella documenti ...............................................8-91<br />
• Stampa dei rapporti/Invio di avviso....................................................8-96<br />
• Regolazione/Manutenzione.............................................................8-101<br />
• Modifica della destinazione (Rubrica/Aggiunta di tasti one touch) .................8-108<br />
• Riavvio del sistema .........................................................................8-122<br />
• Configurazione della rete ................................................................8-123<br />
• Sicurezza di rete..............................................................................8-142<br />
• Impostazione del blocco d'interfaccia..............................................8-149<br />
• Livello di sicurezza (impostazione del livello di sicurezza)..............8-153<br />
• Funzione opz...................................................................................8-153<br />
8-1
Impostazioni comuni<br />
Le impostazioni comuni includono:<br />
• Modalità di visualizzazione del menu Cont/Menu sist. …8-2<br />
• Modifica della lingua per la visualizzazione dei messaggi [Lingua] …8-3<br />
• Schermata predefinita …8-5<br />
• Audio …8-6<br />
• Luminosità display …8-7<br />
• Impostazioni carta/originale …8-8<br />
• Modifica dell'unità di misura …8-26<br />
• Gestione degli errori …8-27<br />
• Data/Timer …8-29<br />
• Impostazioni predefinite delle funzioni …8-45<br />
• Procedura di login …8-69<br />
• Modo RAM Disk …8-70<br />
8-2<br />
Impostazioni predefinite (Menu Sistema)<br />
Modalità di visualizzazione del menu Cont/Menu sist.<br />
1 Premere il pulsante Menu Sistema/Contatore sul<br />
pannello comandi dell'unità principale.<br />
Nome uten. login:L b<br />
*******************<br />
Password login:<br />
[ Login ]<br />
Cont/ menu sist.: a b<br />
*********************<br />
1 Rapporto<br />
2 Contatore<br />
3 Sistema<br />
[ Esci ]<br />
Quando si esegue un'operazione di gestione utente ma<br />
l'utente non ha ancora eseguito l'accesso al sistema, si<br />
aprirà la schermata di login. In tal caso, immettere ID<br />
utente e password di login.<br />
NO<strong>TA</strong>: Per i dettagli sull'immissione dei caratteri, vedere<br />
Metodo di immissione dei caratteri a Appendice-5.<br />
2 Si apre il menu Cont/Menu sist.
Modifica della lingua per la visualizzazione dei messaggi [Lingua]<br />
8-3<br />
Impostazioni predefinite (Menu Sistema)<br />
Attenersi alla seguente procedura per selezionare la lingua del display messaggi. Si possono scaricare i messaggi<br />
anche in altre lingue. Per informazioni, rivolgersi al tecnico dell'assistenza.<br />
Cont/ menu sist.: a b<br />
3 Sistema<br />
4 Uten/Job Account<br />
*********************<br />
5 Impostaz. comuni<br />
[ Esci ]<br />
Impostaz. comuni: a b<br />
*********************<br />
1 Lingua<br />
2 Schermata pred.<br />
3 Audio<br />
[ Esci ]<br />
Lingua: a b<br />
*********************<br />
1 *English<br />
2 Deutsch<br />
3 Français<br />
1 Nel menu Cont/menu sist., utilizzare i pulsanti o per<br />
selezionare [Impostaz. comuni].<br />
2 Premere OK. Si apre il menu Impostaz. comuni.<br />
3 Utilizzare o per selezionare [Lingua].<br />
4 Premere OK. Viene visualizzato il menu Lingua.<br />
Per la selezione, sono disponibili le seguenti lingue:<br />
English<br />
Deutsch<br />
Français<br />
Español<br />
Italiano<br />
Nederlands<br />
Русский<br />
Português<br />
Per la selezione, sono disponibili le seguenti lingue<br />
opzionali:<br />
Lingua opzionale Display messaggi<br />
Turco Türkçe<br />
Greco Ελληνικά<br />
Polacco Polski<br />
Ceco<br />
Ungherese Magyar<br />
Finlandese Suomi<br />
Ebraico<br />
Arabo<br />
Svedese Svensk<br />
Danese Dansk<br />
Norvegese Norsk<br />
8
8-4<br />
Impostazioni predefinite (Menu Sistema)<br />
Lingua opzionale Display messaggi<br />
Rumeno<br />
Coreano<br />
Cinese semplificato<br />
Cinese tradizionale<br />
Se si utilizza una delle lingue opzionali, tale lingua verrà<br />
visualizzata al posto del Portoghese.<br />
5 Utilizzare o per selezionare una lingua.<br />
6 Premere OK. Compare il messaggio Completato. e si<br />
ritorna al menu Impostaz. comuni.
Schermata predefinita<br />
8-5<br />
Impostazioni predefinite (Menu Sistema)<br />
Selezionare la schermata che si desidera venga visualizzata all'avvio del sistema (schermata predefinita). Sono<br />
disponibile le seguenti opzioni.<br />
La tabella elenca le schermate disponibili.<br />
Opzione Descrizione<br />
Stato Viene visualizzata la schermata Stato/Cancella<br />
lavori (schermata visualizzata quando si preme il<br />
tasto Stato/Cancella lavori).<br />
Copia Viene visualizzata la schermata Copia<br />
(schermata visualizzata quando si preme il tasto<br />
Copia).<br />
Invia Viene visualizzata la schermata Invia (schermata<br />
visualizzata quando si preme il tasto Invio).<br />
FAX Viene visualizzata la schermata FAX (schermata<br />
visualizzata quando si preme il tasto FAX).<br />
Casella documenti Viene visualizzata la schermata Cas. documenti<br />
(schermata visualizzata quando si preme il tasto<br />
Box documenti).<br />
Attenersi alla seguente procedura per selezionare la schermata iniziale predefinita.<br />
Cont/ menu sist.: a b<br />
3 Sistema<br />
4 Uten/Job Account<br />
*********************<br />
5 Impostaz. comuni<br />
[ Esci ]<br />
Impostaz. comuni: a b<br />
1 Lingua<br />
*********************<br />
2 Schermata pred.<br />
3 Audio<br />
[ Esci ]<br />
Schermata pred.: a b<br />
1 Stato<br />
*********************<br />
2 *Copia<br />
3 Invia<br />
1 Nel menu Cont/menu sist., utilizzare i pulsanti o per<br />
selezionare [Impostaz. comuni].<br />
2 Premere OK. Si apre il menu Impostaz. comuni.<br />
3 Utilizzare o per selezionare [Schermata pred.].<br />
4 Premere OK. Si apre il menu Schermata pred.<br />
5 Utilizzare o per selezionare la schermata<br />
predefinita.<br />
6 Premere OK. Compare il messaggio Completato. e si<br />
ritorna al menu Impostaz. comuni.<br />
8
Audio<br />
8-6<br />
Impostazioni predefinite (Menu Sistema)<br />
Impostare le opzioni relative agli avvisi e agli allarmi sonori che il sistema dovrà generare durante l'esecuzione delle<br />
varie operazioni.<br />
La tabella elenca i tipi di allarme con le relative impostazioni e dettagli. L'asterisco indica l'impostazione predefinita.<br />
Opzione Valore Descrizione<br />
Conferma<br />
tasto<br />
Lavoro<br />
terminato<br />
Stampante<br />
pronta<br />
Off, On * Genera un avviso sonoro<br />
quando viene premuto un<br />
tasto del pannello comandi.<br />
Off*, On Genera un avviso sonoro<br />
quando un lavoro di stampa<br />
viene completato<br />
correttamente.<br />
Off*, On Genera un avviso sonoro al<br />
termine della fase di<br />
riscaldamento.<br />
Avvertenza Off, On* Genera un avviso sonoro<br />
quando si verifica un errore.<br />
Attenersi alla seguente procedura per impostare l'audio dei vari allarmi e avvisi generati dal sistema, ad esempio<br />
Conferma tasto.<br />
Cont/ menu sist.: a b<br />
3 Sistema<br />
4 Uten/Job Account<br />
*********************<br />
5 Impostaz. comuni<br />
[ Esci ]<br />
Impostaz. comuni: a b<br />
1 Lingua<br />
2 Schermata pred.<br />
*********************<br />
3 Audio<br />
[ Esci ]<br />
Audio: a b<br />
*********************<br />
1 Allarme<br />
2 Altoparlante FAX<br />
3 Monitor FAX<br />
[ Esci ]<br />
1 Nel menu Cont/menu sist., utilizzare i pulsanti o per<br />
selezionare [Impostaz. comuni].<br />
2 Premere OK. Si apre il menu Impostaz. comuni.<br />
3 Utilizzare o per selezionare [Audio].<br />
4 Premere OK. Si apre il menu Audio.<br />
5 Utilizzare o per selezionare [Allarme].
Luminosità display<br />
Allarme: a b<br />
*********************<br />
1 Conferma tasto<br />
2 Lavoro terminato<br />
3 Stampan. pronta<br />
[ Esci ]<br />
Conferma tasto: a b<br />
*********************<br />
1 *Off<br />
2 On<br />
Impostare la luminosità del display.<br />
Attenersi alla seguente procedura per regolare la luminosità del display.<br />
Cont/ menu sist.: a b<br />
3 Sistema<br />
4 Uten/Job Account<br />
*********************<br />
5 Impostaz. comuni<br />
[ Esci ]<br />
Impostaz. comuni: a b<br />
*********************<br />
1 Lingua<br />
2 Schermata pred.<br />
3 Audio<br />
[ Esci ]<br />
Lumin. display: a b<br />
3 Più scuro -1<br />
*********************<br />
4 *Normale 0<br />
5 Più chiaro +1<br />
8-7<br />
Impostazioni predefinite (Menu Sistema)<br />
6 Premere OK. Si apre il menu Allarme.<br />
7 Utilizzare o per selezionare [Conferma tasto].<br />
8 Premere OK. Si apre il menu Conferma tasto.<br />
9 Utilizzare o per selezionare [Off] oppure [On].<br />
10 Premere OK. Compare il messaggio Completato. e si<br />
ritorna al menu Allarme.<br />
1 Nel menu Cont/menu sist., utilizzare i pulsanti o per<br />
selezionare [Impostaz. comuni].<br />
2 Premere OK. Si apre il menu Impostaz. comuni.<br />
3 Utilizzare o per selezionare [Lumin. display].<br />
4 Premere OK. Si apre il menu Lumin. display.<br />
5 Utilizzare o per selezionare la luminosità display<br />
[Più scurto -3] a [Più chiaro +3].<br />
6 Premere OK. Compare il messaggio Completato. e si<br />
ritorna al menu Impostaz. comuni.<br />
8
Impostazioni carta/originale<br />
Registrare tipi e formati aggiuntivi per originali e carta.<br />
Impostazione formati originali personalizzati<br />
Impostare i formati originali personalizzati più utilizzati. Sono accettate le seguenti dimensioni.<br />
La tabella elenca i formati che si possono registrare.<br />
Unità di misura Dimensioni<br />
Modelli in pollici X: 1.97 - 14.02" (con incrementi di 0.01")<br />
Y: 1.97 - 8.50" (con incrementi di 0.01")<br />
Modelli con<br />
sistema metrico<br />
X: 50 - 356 mm (con incrementi di 1 mm)<br />
Y: 50 - 216 mm (con incrementi di 1 mm)<br />
Attenersi alla seguente procedura per impostare un formato originale personalizzato.<br />
Cont/ menu sist.: a b<br />
3 Sistema<br />
4 Uten/Job Account<br />
*********************<br />
5 Impostaz. comuni<br />
[ Esci ]<br />
Impostaz. comuni: a b<br />
*********************<br />
1 Lingua<br />
2 Schermata pred.<br />
3 Audio<br />
[ Esci ]<br />
Imp. carta/orig.: a b<br />
*********************<br />
1 F.to orig. pers.<br />
2 Dim orig predef<br />
3 F.to carta pers.<br />
[ Esci ]<br />
Dimensioni (Y): D b<br />
(1.97 - 8.50)<br />
x ***8.50*"<br />
8-8<br />
Impostazioni predefinite (Menu Sistema)<br />
1 Nel menu Cont/menu sist., utilizzare i pulsanti o per<br />
selezionare [Impostaz. comuni].<br />
2 Premere OK. Si apre il menu Impostaz. comuni.<br />
3 Utilizzare o per selezionare [Imp. carta/orig].<br />
4 Premere OK. Si apre il menu Imp. carta/orig.<br />
5 Utilizzare o per selezionare [F.to orig. pers.].<br />
6 Premere OK. Si apre il menu Dimensioni (Y).<br />
7 Con i tasti numerici specificare la lunghezza carta (Y).
Dimensioni(X): D b<br />
(1.97 - 14.02)<br />
J **14.02*"<br />
8-9<br />
Impostazioni predefinite (Menu Sistema)<br />
8 Premere OK. Si apre il menu Dimensioni (X).<br />
9 Con i tasti numerici specificare la larghezza carta (X).<br />
10 Premere OK. Compare il messaggio Completato. e si<br />
ritorna al menu Imp. carta/orig.<br />
8
Impostazione formati carta predefiniti<br />
8-10<br />
Impostazioni predefinite (Menu Sistema)<br />
Sulla schermata di impostazione del formato carta per il cassetto o il bypass, selezionare il formato carta da utilizzare<br />
come valore predefinito.<br />
Attenersi alla seguente procedura per selezionare il formato carta da utilizzare come valore predefinito.<br />
Cont/ menu sist.: a b<br />
3 Sistema<br />
4 Uten/Job Account<br />
*********************<br />
5 Impostaz. comuni<br />
[ Esci ]<br />
Impostaz. comuni: a b<br />
*********************<br />
1 Lingua<br />
2 Schermata pred.<br />
3 Audio<br />
[ Esci ]<br />
Imp. carta/orig.: a b<br />
*********************<br />
1 F.to orig. pers.<br />
2 Dim orig predef<br />
3 F.to carta pers.<br />
[ Esci ]<br />
Dim orig predef.: a b<br />
*********************<br />
1 *Letterq<br />
2 Legalq<br />
3 Statementq<br />
1 Nel menu Cont/menu sist., utilizzare i pulsanti o per<br />
selezionare [Impostaz. comuni].<br />
2 Premere OK. Si apre il menu Impostaz. comuni.<br />
3 Utilizzare o per selezionare [Imp. carta/orig].<br />
4 Premere OK. Si apre il menu Imp. carta/orig.<br />
5 Utilizzare o per selezionare [Dim orig predef.].<br />
6 Premere OK. Compare il menu Dim orig predef.<br />
7 Utilizzare o per selezionare il formato carta da<br />
utilizzare come valore predefinito.<br />
8 Premere OK. Compare il messaggio Completato. e si<br />
ritorna al menu Imp. carta/orig.
Registrazione di nuovi formati e tipi di supporto carta personalizzati<br />
8-11<br />
Impostazioni predefinite (Menu Sistema)<br />
Impostare i formati carta personalizzati maggiormente utilizzati. Sulla schermata di selezione carta vengono<br />
visualizzate le opzioni disponibili di formati carta personalizzati.<br />
La tabella elenca i formati che si possono registrare.<br />
Unità di<br />
misura<br />
Modelli in<br />
pollici<br />
Modelli con<br />
sistema<br />
metrico<br />
Dimensioni<br />
Cassetto: X: 4.13 - 8.50" (con incrementi di<br />
0.01")<br />
Y: 5.83 - 14.02" (con incrementi di<br />
0.01")<br />
Alimentatore carta<br />
(opzionale):<br />
X: 5.83 - 8.50" (con incrementi di<br />
0.01")<br />
Y: 8.27 - 14.02" (con incrementi di<br />
0.01")<br />
Bypass: X: 2.75 - 8.50" (con incrementi di<br />
0.01")<br />
Y: 5.83 - 14.02" (con incrementi di<br />
0.01")<br />
Cassetto: X: 105 - 216 (con incrementi di 1 mm)<br />
Y: 148 - 356 (con incrementi di 1 mm)<br />
Alimentatore carta<br />
(opzionale):<br />
NO<strong>TA</strong>: Quando il selettore del formato carta di un cassetto è impostato su OTHER, è possibile specificare un<br />
formato carta per il cassetto.<br />
Si possono registrare formati carta personalizzati per ogni alimentazione carta.<br />
X: 148 - 216 (con incrementi di 1 mm)<br />
Y: 210 - 356 (con incrementi di 1 mm)<br />
Bypass: X: 70 - 216 (con incrementi di 1 mm)<br />
Y: 148 - 356 (con incrementi di 1 mm)<br />
Attenersi alla seguente procedura per impostare un formato originale personalizzato.<br />
Cont/ menu sist.: a b<br />
3 Sistema<br />
4 Uten/Job Account<br />
*********************<br />
5 Impostaz. comuni<br />
[ Esci ]<br />
Impostaz. comuni: a b<br />
*********************<br />
1 Lingua<br />
2 Schermata pred.<br />
3 Audio<br />
[ Esci ]<br />
1 Nel menu Cont/menu sist., utilizzare i pulsanti o per<br />
selezionare [Impostaz. comuni].<br />
2 Premere OK. Si apre il menu Impostaz. comuni.<br />
3 Utilizzare o per selezionare [Imp. carta/orig].<br />
8
Imp. carta/orig.: a b<br />
*********************<br />
1 F.to orig. pers.<br />
2 Dim orig predef<br />
3 F.to carta pers.<br />
[ Esci ]<br />
F.to carta pers. a b<br />
*********************<br />
1 F.to cassetto 1<br />
2 F.to cassetto 2<br />
3 F.to cassetto 3<br />
Dimensioni (Y): D b<br />
(5.83 - 14.02)<br />
x ***14.02*"<br />
Dimensioni (X): D b<br />
(4.13 - 8.50)<br />
J ***8.50*"<br />
8-12<br />
Impostazioni predefinite (Menu Sistema)<br />
4 Premere OK. Si apre il menu Imp. carta/orig.<br />
5 Utilizzare o per selezionare [F.to carta pers.].<br />
6 Premere OK. Si apre il menu F.to carta pers.<br />
7 Selezionare l'alimentazione carta (cassetti o bypass) per<br />
la quale si desidera impostare un formato carta<br />
personalizzato e premere OK. Si apre il menu<br />
Dimensioni (Y).<br />
8 Con i tasti numerici specificare la lunghezza carta (Y).<br />
9 Premere OK. Si apre il menu Dimensioni (X).<br />
10 Con i tasti numerici specificare la larghezza carta (X).<br />
11 Premere OK. Compare il messaggio Completato. e si<br />
ritorna al menu Imp. carta/orig.
Impostazione di formato carta e tipo di supporto per i cassetti<br />
8-13<br />
Impostazioni predefinite (Menu Sistema)<br />
Selezionare il formato carta e il tipo di supporto per il cassetto 1 e per gli alimentatori carta opzionali (cassetto 2 - 4).<br />
I formati carta e i tipi di supporto disponibili sono indicati in tabella.<br />
Opzione Descrizione<br />
Formato carta Letter, Legal, Statement*, Executive, Oficio II,<br />
A4, A5, A6*, B5, Folio, 16K, ISO B5, Busta C5,<br />
Person.<br />
Tipo di supporto Normale (105 g/m 2 o inferiore), Grezza,<br />
Riciclata, Prestampata***, Pregiata**, Colorata,<br />
Perforata***, Intestata***, Alta qualità, Person.<br />
1-8**<br />
* Solo cassetto 1<br />
** Per specificare un tipo di supporto diverso da Normale, vedere<br />
Grammatura carta a pagina 8-17.<br />
*** Per stampare su carta prestampata, su carta perforata o su carta<br />
intestata, vedere Utilizzo di carta speciale a pagina 8-23.<br />
Attenersi alla procedura per selezionare formato carta e tipo di supporto per ciascun cassetto.<br />
NO<strong>TA</strong>: Quando il selettore del formato carta di un cassetto è impostato su OTHER, è possibile specificare un<br />
formato carta per il cassetto.<br />
Cont/ menu sist.: a b<br />
3 Sistema<br />
4 Uten/Job Account<br />
*********************<br />
5 Impostaz. comuni<br />
[ Esci ]<br />
Impostaz. comuni: a b<br />
*********************<br />
1 Lingua<br />
2 Schermata pred.<br />
3 Audio<br />
[ Esci ]<br />
Imp. carta/orig.: a b<br />
*********************<br />
1 F.to orig. pers.<br />
2 Dim orig predef<br />
3 F.to carta pers.<br />
[ Esci ]<br />
1 Nel menu Cont/menu sist., utilizzare i pulsanti o per<br />
selezionare [Impostaz. comuni].<br />
2 Premere OK. Si apre il menu Impostaz. comuni.<br />
3 Utilizzare o per selezionare [Imp. carta/orig].<br />
4 Premere OK. Si apre il menu Imp. carta/orig.<br />
5 Utilizzare o per scegliere tra [Imp. cassetto 1], [Imp.<br />
cassetto 2], [Imp. cassetto 3] o [Imp. cassetto 4].<br />
8
Imp. cassetto 1: a b<br />
*********************<br />
1 F.to cassetto 1<br />
2 Tipo cassetto 1<br />
[ Esci ]<br />
F.to cassetto 1: a b<br />
< ISO B5<br />
= Busta C5<br />
*********************<br />
> *Person.<br />
Imp. cassetto 1: a b<br />
*********************<br />
1 F.to cassetto 1<br />
2 Tipo cassetto 1<br />
[ Esci ]<br />
Tipo cassetto 1: a b<br />
*********************<br />
1 *Normale<br />
2 Grezza<br />
3 Riciclata<br />
8-14<br />
Impostazioni predefinite (Menu Sistema)<br />
Attenersi alla seguente procedura per selezionare il<br />
cassetto standard ([Cassetto 1]). Procedere in modo<br />
analogo quando si seleziona un cassetto opzionale<br />
([Cassetto 2, 3 o 4])<br />
6 Si apre il menu Imp. cassetto 1.<br />
7 Utilizzare o per selezionare [F.to cassetto 1].<br />
8 Premere OK. Si apre il menu F.to cassetto 1.<br />
9 Utilizzare o per selezionare il formato carta.<br />
10 Premere OK. Viene rivisualizzato il menu Imp. cassetto<br />
1.<br />
11 Utilizzare o per selezionare [Tipo cassetto 1].<br />
12 Premere OK. Si apre il menu Tipo cassetto 1.<br />
13 Utilizzare o per selezionare il tipo di carta.<br />
14 Premere OK. Compare il messaggio Completato. e si<br />
ritorna al menu Imp. cassetto 1.
Impostazione di formato carta e tipo di supporto per il bypass<br />
8-15<br />
Impostazioni predefinite (Menu Sistema)<br />
Selezionare il formato e il tipo di supporto per il bypass. Impostare il formato e il tipo di supporto più utilizzati.<br />
I formati carta e i tipi di supporto disponibili sono indicati in tabella.<br />
Opzione Descrizione<br />
Formato<br />
carta<br />
Tipo di<br />
supporto<br />
Letter, Legal, Statement, Executive, Oficio II, A4, A5, A6,<br />
B5, B6, Folio, 16K, ISO B5, Busta #10, Busta #9,<br />
Busta #6, Busta Monarch, Busta DL, Busta C5, Hagaki,<br />
Oufuku Hagaki, Youkei 4, Youkei 2, Person.*<br />
Normale (105 g/m 2 o inferiore), Lucidi, Grezza, Velina<br />
(64 g/m 2 o inferiore), Etichette, Riciclata, Prestampata**,<br />
Pregiata, Cartoncino, Colorata, Perforata**, Intestata**,<br />
Busta, Spessa (106 g/m 2 e superiore), Alta qualità,<br />
Person. 1-8**<br />
* Per la selezione di un formato carta personalizzato, vedere<br />
Registrazione di nuovi formati e tipi di supporto carta personalizzati a<br />
pagina 8-11.<br />
** Vedere Grammatura carta a pagina 8-17 per selezionare le<br />
impostazioni Person. 1- 8 per il tipo di supporto.<br />
Per stampare su carta prestampata, su carta perforata o su carta<br />
intestata, vedere Utilizzo di carta speciale a pagina 8-23.<br />
NO<strong>TA</strong>: Per specificare un tipo di supporto diverso da Normale, vedere Grammatura carta a pagina 8-17.<br />
Attenersi alla seguente procedura per selezionare il formato della carta e il tipo di supporto per l'alimentazione carta<br />
manuale.<br />
Cont/ menu sist.: a b<br />
3 Sistema<br />
4 Uten/Job Account<br />
*********************<br />
5 Impostaz. comuni<br />
[ Esci ]<br />
Impostaz. comuni: a b<br />
*********************<br />
1 Lingua<br />
2 Schermata pred.<br />
3 Audio<br />
[ Esci ]<br />
Imp. carta/orig.: a b<br />
*********************<br />
1 F.to orig. pers.<br />
2 Dim orig predef<br />
3 F.to carta pers.<br />
[ Esci ]<br />
1 Nel menu Cont/menu sist., utilizzare i pulsanti o per<br />
selezionare [Impostaz. comuni].<br />
2 Premere OK. Si apre il menu Impostaz. comuni.<br />
3 Utilizzare o per selezionare [Imp. carta/orig].<br />
4 Premere OK. Si apre il menu Imp. carta/orig.<br />
8
Impostaz. bypass: a b<br />
*********************<br />
1 Vassoio MF dim<br />
2 Vass MF tipo<br />
[ Esci ]<br />
Vassoio MF dim: a b<br />
*********************<br />
1 *A4a<br />
2 A5a<br />
3 A6a<br />
Impostaz. bypass: a b<br />
1 Vassoio MF dim<br />
*********************<br />
2 Vass MF tipo<br />
[ Esci ]<br />
Vass MF tipo: a b<br />
*********************<br />
1 *Normale<br />
2 Lucido<br />
3 Grezza<br />
8-16<br />
Impostazioni predefinite (Menu Sistema)<br />
5 Utilizzare o per selezionare [Impostaz. bypass].<br />
6 Premere OK. Si apre il menu Impostaz. bypass.<br />
7 Utilizzare o per selezionare [Vassoio MF dim].<br />
8 Premere OK. Si apre il menu Vassoio MF dim.<br />
9 Utilizzare o per selezionare il formato carta.<br />
10 Premere OK. Viene rivisualizzato il menu Impostaz.<br />
bypass.<br />
11 Utilizzare o per selezionare [Vass MF tipo].<br />
12 Premere OK. Si apre il menu Vass MF tipo.<br />
13 Utilizzare o per selezionare il tipo di carta.<br />
14 Premere OK. Compare il messaggio Completato. e si<br />
ritorna al menu Impostaz. bypass.
Grammatura carta<br />
8-17<br />
Impostazioni predefinite (Menu Sistema)<br />
Questo sistema è in grado di assicurare una qualità di stampa ottimale per i diversi tipi di carta utilizzati. È possibile<br />
impostare un tipo di carta diverso per ogni cassetto installato e per il bypass. Oltre che selezionare i tipi di carta<br />
preimpostati, l'utente può anche definire e selezionare dei tipi di carta personalizzate. È possibile modificare il tipo di<br />
carta sia nel driver di stampa che sul pannello comandi. Il sistema supporta i seguenti tipi di carta.<br />
IMPOR<strong>TA</strong>NTE: Se si seleziona la grammatura carta è possibile che la qualità di stampa risulti degradata per errato<br />
fissaggio del toner.<br />
Tipo di carta<br />
Alimentazione carta<br />
Bypass<br />
Cassetto<br />
carta<br />
Grammature carta<br />
visualizzate sul pannello<br />
comandi<br />
Percorso<br />
fronte-retro<br />
Normale Sì Sì Normale 2 Sì<br />
Lucido Sì No Extra pesante No<br />
Prestampata Sì Sì Normale 2 Sì<br />
Etichette Sì No Pesante 1 No<br />
Pregiata Sì Sì Normale 3 Sì<br />
Riciclata Sì Sì Normale 2 Sì<br />
Velina Sì No Leggera No<br />
Grezza Sì Sì Normale 3 Sì<br />
Intestata Sì Sì Normale 3 Sì<br />
Colore Sì Sì Normale 3 Sì<br />
Perforata Sì Sì Normale 2 Sì<br />
Busta Sì No Pesante 3 No<br />
Cartoncino Sì No Pesante 3 No<br />
Spessa Sì No Pesante 3 No<br />
Alta qualità Sì Sì Normale 2 Sì<br />
Person. 1 (- 8)* Sì Sì Normale 2 Sì<br />
Sì: Supportato No: Non supportato<br />
* È il tipo di carta definito e registrato dall'utente. L'utente può definire fino a otto tipi di carta.<br />
L'utente può anche abilitare o disabilitare il percorso fronte-retro quando si utilizza un tipo di<br />
carta personalizzato.<br />
8
8-18<br />
Impostazioni predefinite (Menu Sistema)<br />
Per Person. 1-8 si possono modificare nome del tipo di supporto e le impostazioni per la stampa fronte-retro.<br />
Fronte/<br />
retro<br />
Opzione Descrizione<br />
Proibisci Non è possibile effettuare la stampa fronte/<br />
retro.<br />
Autorizza È possibile effettuare la stampa fronte/retro.<br />
Nome Consente di modificare i nomi per le<br />
impostazioni Person. 1-8. Per i nomi, non si<br />
possono utlizzare più di 16 caratteri. Se si<br />
seleziona il tipo di supporto per il bypass,<br />
verrà visualizzato il nome modificato.<br />
Attenersi alla seguente procedura descritta per impostare la grammatura carta.<br />
Cont/ menu sist.: a b<br />
3 Sistema<br />
4 Uten/Job Account<br />
*********************<br />
5 Impostaz. comuni<br />
[ Esci ]<br />
Impostaz. comuni: a b<br />
*********************<br />
1 Lingua<br />
2 Schermata pred.<br />
3 Audio<br />
[ Esci ]<br />
Imp. carta/orig.: a b<br />
*********************<br />
1 F.to orig. pers.<br />
2 Dim orig predef<br />
3 F.to carta pers.<br />
[ Esci ]<br />
Imp. tipo supp.: K b<br />
*********************<br />
1 Normale<br />
2 Lucido<br />
3 Grezza<br />
[ Esci ]<br />
1 Nel menu Cont/menu sist., utilizzare i pulsanti o per<br />
selezionare [Impostaz. comuni].<br />
2 Premere OK. Si apre il menu Impostaz. comuni.<br />
3 Utilizzare o per selezionare [Imp. carta/orig].<br />
4 Premere OK. Si apre il menu Imp. carta/orig.<br />
5 Utilizzare o per selezionare [Imp. tipo supp.].<br />
6 Premere OK. Si apre il menu Imp. tipo supp.<br />
7 Utilizzare o per selezionare il tipo di carta per il<br />
quale si desidera eseguire delle impostazioni.
Normale: a b<br />
*********************<br />
1 Grammatura<br />
[ Esci ]<br />
Grammatura: a b<br />
5 Normale 3<br />
*********************<br />
6 *Normale 2<br />
7 Normale 1<br />
Normale: a b<br />
*********************<br />
1 Grammatura<br />
[ Esci ]<br />
Person. X: a b<br />
*********************<br />
1 Grammatura<br />
2 Fr/retro<br />
3 Nome<br />
[ Esci ]<br />
Fr/retro: a b<br />
*********************<br />
1 Autorizza<br />
2 Proibisci<br />
[ Esci ]<br />
Person. X: a b<br />
*********************<br />
1 Grammatura<br />
2 Fr/retro<br />
3 Nome<br />
[ Esci ]<br />
8-19<br />
Impostazioni predefinite (Menu Sistema)<br />
8 Premere OK. Si apre il menu per il tipo di carta<br />
selezionato.<br />
9 Utilizzare o per selezionare [Grammatura].<br />
10 Premere OK. Si apre il menu Grammatura.<br />
11 Utilizzare o per selezionare la grammatura carta.<br />
12 Premere OK. Compare il messaggio Completato. e si<br />
ritorna al menu del tipo di carta selezionato.<br />
Se si seleziona un tipo di carta personalizzato [Person.<br />
1 - 8], è possibile abilitare o disabilitare la stampa in<br />
fronte-retro e assegnare un nome al tipo di carta<br />
personalizzato.<br />
13 Utilizzare o per selezionare [Fr/retro].<br />
14 Premere OK. Viene visualizzato il menu Fr/Retro.<br />
15 Utilizzare o per abilitare o escludere la stampa in<br />
fronte-retro.<br />
16 Premere OK. Compare il messaggio Completato. e si<br />
ritorna al menu del tipo di carta personalizzato<br />
selezionato.<br />
17 Utilizzare o per selezionare [Nome].<br />
8
Nome: C b<br />
RD Center*S<br />
ABC<br />
[ Testo ]<br />
Person. X: a b<br />
*********************<br />
1 Grammatura<br />
2 Fr/retro<br />
3 Nome<br />
[ Esci ]<br />
8-20<br />
Impostazioni predefinite (Menu Sistema)<br />
18 Premere OK. Si apre il menu Nome.<br />
Immettere il nome da assegnare al tipo di carta<br />
personalizzato.<br />
NO<strong>TA</strong>: Per i dettagli sull'immissione dei caratteri, vedere<br />
Metodo di immissione dei caratteri a Appendice-5.<br />
19 Premere OK. Compare il messaggio Completato. e si<br />
ritorna al menu del tipo di carta personalizzato<br />
selezionato.
Supporti per la selezione automatica<br />
8-21<br />
Impostazioni predefinite (Menu Sistema)<br />
Se in Selezione carta si sceglie [Auto], l'alimentazione carta selezionabile automaticamente può essere limitata dal<br />
tipo di supporto. Se si seleziona Normale è possibile scegliere il cassetto con caricata carta comune nel formato<br />
specifico. Scegliere [Tutti tipi sup.] per selezionare un cassetto con qualunque tipo di supporto purché del formato<br />
specificato.<br />
Attenersi alla seguente procedura per selezionare il formato carta e il tipo di supporto utilizzati dalla selezione<br />
automatica.<br />
Cont/ menu sist.: a b<br />
3 Sistema<br />
4 Uten/Job Account<br />
*********************<br />
5 Impostaz. comuni<br />
[ Esci ]<br />
Impostaz. comuni: a b<br />
*********************<br />
1 Lingua<br />
2 Schermata pred.<br />
3 Audio<br />
[ Esci ]<br />
Imp. carta/orig.: a b<br />
*********************<br />
1 F.to orig. pers.<br />
2 Dim orig predef<br />
3 F.to carta pers.<br />
[ Esci ]<br />
Supp. per autom.: a b<br />
1 Tutti tipi sup.<br />
*********************<br />
2 *Normale<br />
3 Lucido<br />
1 Nel menu Cont/menu sist., utilizzare i pulsanti o per<br />
selezionare [Impostaz. comuni].<br />
2 Premere OK. Si apre il menu Impostaz. comuni.<br />
3 Utilizzare o per selezionare [Imp. carta/orig].<br />
4 Premere OK. Si apre il menu Imp. carta/orig.<br />
5 Utilizzare o per selezionare [Supp. per autom.].<br />
6 Premere OK. Si apre il menu Supp. per autom.<br />
7 Utilizzare o per selezionare [Tutti tipi sup.] oppure<br />
il tipo di carta da utilizzare per la selezione carta.<br />
8 Premere OK. Compare il messaggio Completato. e si<br />
ritorna al menu Imp. carta/orig.<br />
8
Alimentazione carta predefinita<br />
Selezionare la fonte carta predefinita, scegliendo tra Cassetto 1-4 e Bypass.<br />
8-22<br />
Impostazioni predefinite (Menu Sistema)<br />
NO<strong>TA</strong>: [Cassetto 2], [Cassetto 3] e [Cassetto 4] vengono visualizzati solo se sono installati i cassetti opzionali.<br />
Attenersi alla seguente procedura per selezionare l'alimentazione carta predefinita.<br />
Cont/ menu sist.: a b<br />
3 Sistema<br />
4 Uten/Job Account<br />
*********************<br />
5 Impostaz. comuni<br />
[ Esci ]<br />
Impostaz. comuni: a b<br />
*********************<br />
1 Lingua<br />
2 Schermata pred.<br />
3 Audio<br />
[ Esci ]<br />
Imp. carta/orig.: a b<br />
*********************<br />
1 F.to orig. pers.<br />
2 Dim orig predef<br />
3 F.to carta pers.<br />
[ Esci ]<br />
Fonte carta pred.:a b<br />
*********************<br />
1 *Cassetto 1<br />
2 Cassetto 2<br />
3 Cassetto 3<br />
1 Nel menu Cont/menu sist., utilizzare i pulsanti o per<br />
selezionare [Impostaz. comuni].<br />
2 Premere OK. Si apre il menu Impostaz. comuni.<br />
3 Utilizzare o per selezionare [Imp. carta/orig].<br />
4 Premere OK. Si apre il menu Imp. carta/orig.<br />
5 Utilizzare o per selezionare [Fonte carta pred.].<br />
6 Premere OK. Compare il menu Fonte carta pred.<br />
7 Utilizzare o per selezionare l'alimentazione carta<br />
predefinita.<br />
8 Premere OK. Compare il messaggio Completato.e si<br />
ritorna al menu Impostaz. comuni.
Utilizzo di carta speciale<br />
8-23<br />
Impostazioni predefinite (Menu Sistema)<br />
Quando si stampa su carta Perforata, Prestampata e Intestata può succedere che i fori non siano correttamente<br />
allineati o che la direzione di stampa sia invertita; tale inconveniente è riconducibile alle modalità di caricamento degli<br />
originali oppure alla combinazione selezionata di funzioni di copiatura. In questo caso, selezionare [Regola dir.stamp]<br />
per regolare la direzione di stampa. Se l'orientamento della carta non è importante, selezionare [Priorità vel.].<br />
La tabella elenca le impostazioni disponibili e i relativi dettagli.<br />
Se si seleziona [Regola dir.stamp], caricare la carta come sotto indicato.<br />
Esempio: copia su carta intestata<br />
Originale<br />
Originale<br />
Opzione Descrizione<br />
Regola dir.stamp Consente di regolare la direzione di<br />
stampa. La velocità di stampa viene<br />
leggermente rallentata. Selezionare questa<br />
opzione per stampare su carta Perforata,<br />
Prestampata e Intestata.<br />
Priorità vel. Consente di assegnare la priorità alla<br />
velocità di stampa e di ignorare<br />
l'orientamento della carta. Selezionare<br />
questa opzione quando l'orientamento<br />
della carta non è rilevante.<br />
Carta<br />
Carta<br />
Lavoro<br />
terminato<br />
Lavoro<br />
terminato<br />
Cassetto<br />
Bypass<br />
Cassetto Bypass<br />
NO<strong>TA</strong>: Quando si carica il supporto per la copertina sul bypass, posizionare il supporto con il lato di stampa rivolto<br />
verso l'alto. Quando si carica il supporto per la copertina in un cassetto, posizionare il supporto con il lato di stampa<br />
rivolto verso il basso.<br />
8
8-24<br />
Impostazioni predefinite (Menu Sistema)<br />
Attenersi alla seguente procedura per specificare le operazioni da eseguire per i tipi speciali di carta.<br />
Cont/ menu sist.: a b<br />
3 Sistema<br />
4 Uten/Job Account<br />
*********************<br />
5 Impostaz. comuni<br />
[ Esci ]<br />
Impostaz. comuni: a b<br />
*********************<br />
1 Lingua<br />
2 Schermata pred.<br />
3 Audio<br />
[ Esci ]<br />
Imp. carta/orig.: a b<br />
*********************<br />
1 F.to orig. pers.<br />
2 Dim orig predef<br />
3 F.to carta pers.<br />
[ Esci ]<br />
Az. carta spec.: a b<br />
*********************<br />
1 *Regola dir.stamp<br />
2 Priorità vel.<br />
Az. carta spec.: a b<br />
1 *Regola dir.stamp<br />
*********************<br />
2 *Priorità vel.<br />
1 Nel menu Cont/menu sist., utilizzare i pulsanti o per<br />
selezionare [Impostaz. comuni].<br />
2 Premere OK. Si apre il menu Impostaz. comuni.<br />
3 Utilizzare o per selezionare [Imp. carta/orig].<br />
4 Premere OK. Si apre il menu Imp. carta/orig.<br />
5 Utilizzare o per selezionare [Az. carta spec.].<br />
6 Premere OK. Si apre il menu Az. carta spec.<br />
7 Utilizzare o per selezionare [Regola dir.stamp]. o<br />
[Priorità vel.].<br />
8 Premere OK. Compare il messaggio Completato. e si<br />
ritorna al menu Imp. carta/orig.
Limite preimpostato<br />
8-25<br />
Impostazioni predefinite (Menu Sistema)<br />
Limitare il numero di copie che si possono eseguire per singolo ciclo di copiatura. Le opzioni disponibili sono: da 1 a<br />
999.<br />
Attenersi alla seguente procedura per impostare il limite di numero di copie.<br />
Cont/ menu sist.: a b<br />
3 Sistema<br />
4 Uten/Job Account<br />
*********************<br />
5 Impostaz. comuni<br />
[ Esci ]<br />
Impostaz. comuni: a b<br />
*********************<br />
1 Lingua<br />
2 Schermata pred.<br />
3 Audio<br />
[ Esci ]<br />
Limite pred.: D b<br />
(1 - 999)<br />
**999*<br />
1 Nel menu Cont/menu sist., utilizzare i pulsanti o per<br />
selezionare [Impostaz. comuni].<br />
2 Premere OK. Si apre il menu Impostaz. comuni.<br />
3 Utilizzare o per selezionare [Limite pred.].<br />
4 Premere OK. Si apre il menu Limite pred..<br />
5 Utilizzare o per immettere il numero di copie.<br />
6 Premere OK. Compare il messaggio Completato. e si<br />
ritorna al menu Impostaz. comuni.<br />
8
Modifica dell'unità di misura<br />
Selezionare un'unità di misura, pollici o sistema metrico, per il formato carta.<br />
Attenersi alla seguente procedura per modificare le unità di misura.<br />
Cont/ menu sist.: a b<br />
3 Sistema<br />
4 Uten/Job Account<br />
*********************<br />
5 Impostaz. comuni<br />
[ Esci ]<br />
Impostaz. comuni: a b<br />
*********************<br />
1 Lingua<br />
2 Schermata pred.<br />
3 Audio<br />
[ Esci ]<br />
Misura: a b<br />
*********************<br />
1 *pollici<br />
2 mm<br />
8-26<br />
Impostazioni predefinite (Menu Sistema)<br />
1 Nel menu Cont/menu sist., utilizzare i pulsanti o per<br />
selezionare [Impostaz. comuni].<br />
2 Premere OK. Si apre il menu Impostaz. comuni.<br />
3 Utilizzare o per selezionare [Misura].<br />
4 Premere OK. Viene visualizzato il menu Misura.<br />
5 Utilizzare o per selezionare [pollici] o [mm].<br />
6 Premere OK. Compare il messaggio Completato. e si<br />
ritorna al menu Impostaz. comuni.
Gestione degli errori<br />
8-27<br />
Impostazioni predefinite (Menu Sistema)<br />
È possibile predisporre il sistema ad interrompere oppure a proseguire il lavoro quando si verifica un errore. Gli<br />
eventuali errori e le possibili soluzioni sono i seguenti.<br />
Errore fronte-retro<br />
Specificare le azioni che il sistema deve adottare quando non è possibile eseguire la stampa in fronte-retro con il tipo<br />
di supporto o formato selezionati.<br />
Errore carta<br />
Opzione Descrizione<br />
1-faccia Verrà eseguita la stampa solo fronte<br />
Visual. errore Verrà visualizzato un messaggio di errore<br />
che richiede di annullare la stampa.<br />
Selezionare il tipo di azione che il sistema adotterà se formato o tipo di carta selezionati non corrispondono a formato<br />
o tipo della carta caricata nel cassetto, quando si inviano i lavori di stampa da computer.<br />
Opzione Descrizione<br />
Ignora La stampa continua.<br />
Visual. errore Verrà visualizzato un messaggio di errore<br />
che richiede di annullare la stampa.<br />
Attenersi alla seguente procedura per specificare le impostazioni della gestione degli errori.<br />
Cont/ menu sist.: a b<br />
3 Sistema<br />
4 Uten/Job Account<br />
*********************<br />
5 Impostaz. comuni<br />
[ Esci ]<br />
Impostaz. comuni: a b<br />
*********************<br />
1 Lingua<br />
2 Schermata pred.<br />
3 Audio<br />
[ Esci ]<br />
1 Nel menu Cont/menu sist., utilizzare i pulsanti o per<br />
selezionare [Impostaz. comuni].<br />
2 Premere OK. Si apre il menu Impostaz. comuni.<br />
3 Utilizzare o per selezionare [Gestione errori].<br />
8
Gestione errori: a b<br />
*********************<br />
1 Err. carta F/R<br />
2 Errore carta<br />
[ Esci ]<br />
Err. carta F/R: a b<br />
*********************<br />
1 *1-faccia<br />
2 Visual. errore<br />
Gestione errori: a b<br />
1 Err. carta F/R<br />
*********************<br />
2 Errore carta<br />
[ Esci ]<br />
Errore carta: a b<br />
1 Ignora<br />
*********************<br />
2 *Visual. errore<br />
8-28<br />
Impostazioni predefinite (Menu Sistema)<br />
4 Premere OK. Si apre il menu Gestione errori.<br />
5 Utilizzare o per selezionare [Err. carta F/R].].<br />
6 Premere OK. Si apre il menu Err. carta F/R..<br />
7 Utilizzare o per scegliere il metodo di gestione se<br />
la stampa in fronte-retro è disabilitata.<br />
8 Premere OK. Compare il messaggio Completato. e si<br />
ritorna al menu Gestione errori<br />
9 Utilizzare o per selezionare [Errore carta].<br />
10 Premere OK. Si apre il menu Errore carta.<br />
11 Utilizzare o per scegliere il metodo di gestione<br />
quando si verifica un errore di discordanza carta.<br />
12 Premere OK. Compare il messaggio Completato. e si<br />
ritorna al menu Gestione errori
Data/Timer<br />
Le impostazioni per la data e il timer includono:<br />
• Data/ora …8-29<br />
• Formato data …8-31<br />
• Fuso orario …8-32<br />
• Ora legale …8-33<br />
• Cancellazione automatica errore …8-34<br />
• Modo a riposo automatico …8-36<br />
• Reset pannello automatico …8-39<br />
• Timer risparmio energia …8-41<br />
• Tempo inutilizzabile …8-42<br />
8-29<br />
Impostazioni predefinite (Menu Sistema)<br />
NO<strong>TA</strong>: Se sul sistema è abilitata la gestione dell'accesso utente, si possono modificare le impostazioni soltanto<br />
effettuando il login con privilegi di amministratore.<br />
Data/ora<br />
Impostare la data e l'ora del Paese in cui viene utilizzato il sistema. Se si esegue un invio e-mail, la data e l'ora<br />
impostate verranno visualizzate nell'intestazione.<br />
ATTENZIONE: Accertarsi di aver impostato il fuso orario prima di configurare la data e l'ora.<br />
Attenersi alla seguente procedura per impostare la data e l'ora.<br />
Cont/ menu sist.: a b<br />
3 Sistema<br />
4 Uten/Job Account<br />
*********************<br />
5 Impostaz. comuni<br />
[ Esci ]<br />
Impostaz. comuni:a b<br />
*********************<br />
1 Lingua<br />
2 Schermata pred.<br />
3 Audio<br />
[ Esci ]<br />
Nome uten. login: L b<br />
*******************<br />
Password login:<br />
[ Login ]<br />
1 Nel menu Cont/menu sist., utilizzare i pulsanti o per<br />
selezionare [Impostaz. comuni].<br />
2 Premere OK. Si apre il menu Impostaz. comuni.<br />
3 Utilizzare o per selezionare [Impost data], quindi<br />
premere OK.<br />
Si aprirà la schermata di login. Per accedere, inserire ID<br />
utente e password con privilegi di amministratore, quindi<br />
premere [Login] (tasto Right Select).<br />
8
Impost data: a b<br />
*********************<br />
1 Data/Ora<br />
2 Formato data<br />
3 Fuso orario<br />
[ Esci ]<br />
Data/Ora: a b<br />
Anno Mese Giorno<br />
*2010* 01 01<br />
(Fuso orario:<br />
Greenwich)<br />
Data/Ora: a b<br />
O Min. S<br />
****11 : 45: 50<br />
(Fuso orario:<br />
Greenwich)<br />
4 Si apre il menu Impost data.<br />
8-30<br />
Impostazioni predefinite (Menu Sistema)<br />
5 Utilizzare o per selezionare [Data/Ora].<br />
6 Premere OK. Si apre la schermata di immissione della<br />
data in corrispondenza di Data/Ora.<br />
7 Immettere la data.<br />
Utilizzare o per posizionarsi sulla voce da inserire<br />
(Anno / Mese / Giorno).<br />
Utilizzare o per impostare le singole voci.<br />
8 Premere OK. Si apre la schermata di immissione dell'ora<br />
in corrispondenza di Data/Ora.<br />
9 Impostare l'ora.<br />
Utilizzare o per posizionarsi sulla voce da inserire<br />
(Ora / Minuti / Secondi).<br />
Utilizzare o per impostare le singole voci.<br />
10 Premere OK. Compare il messaggio Completato. e si<br />
ritorna al menu Impost data.<br />
NO<strong>TA</strong>: Se si tenta di modificare data/ora mentre è in<br />
esecuzione un'applicazione demo pagina 8-153, compare il<br />
messaggio Se si cambia la data, le vers. di prova non<br />
saranno più disponibili. Confermare? Per modificare la data<br />
e l'ora, selezionare [Sì] (tasto Left Select).
Formato data<br />
8-31<br />
Impostazioni predefinite (Menu Sistema)<br />
Selezionare il formato di visualizzazione di anno, mese e data. L'anno viene visualizzato nel modo occidentale.<br />
Attenersi alla seguente procedura per selezionare il formato della data.<br />
Cont/ menu sist.: a b<br />
3 Sistema<br />
4 Uten/Job Account<br />
*********************<br />
5 Impostaz. comuni<br />
[ Esci ]<br />
Impostaz. comuni:a b<br />
*********************<br />
1 Lingua<br />
2 Schermata pred.<br />
3 Audio<br />
[ Esci ]<br />
Nome uten. login: L b<br />
*******************<br />
Password login:<br />
[ Login ]<br />
Impost data: a b<br />
*********************<br />
1 Data/Ora<br />
2 Formato data<br />
3 Fuso orario<br />
[ Esci ]<br />
1 Nel menu Cont/menu sist., utilizzare i pulsanti o per<br />
selezionare [Impostaz. comuni].<br />
2 Premere OK. Si apre il menu Impostaz. comuni.<br />
3 Utilizzare o per selezionare [Impost data], quindi<br />
premere OK.<br />
Si aprirà la schermata di login. Per accedere, inserire ID<br />
utente e password con privilegi di amministratore, quindi<br />
premere [Login] (tasto Right Select).<br />
4 Si apre il menu Impost data.<br />
5 Utilizzare o per selezionare [Formato data].<br />
.<br />
Formato data:<br />
1 MM/GG/AAAA<br />
a b<br />
6 Premere OK. Si apre il menu Formato data.<br />
*********************<br />
2 *GG/MM/AAAA<br />
2 AAAA/MM/GG<br />
[ Esci ]<br />
7 Utilizzare o per selezionare [MM/GG/AAAA], [GG/<br />
MM/AAAA] oppure [AAAA/MM/GG].<br />
8 Premere OK. Compare il messaggio Completato. e si<br />
ritorna al menu Impost data.<br />
8
Fuso orario<br />
Impostare il fuso orario rispetto all'ora di Greenwich (GMT).<br />
Attenersi alla seguente procedura per impostare la differenza di ora.<br />
Cont/ menu sist.: a b<br />
3 Sistema<br />
4 Uten/Job Account<br />
*********************<br />
5 Impostaz. comuni<br />
[ Esci ]<br />
Impostaz. comuni:a b<br />
*********************<br />
1 Lingua<br />
2 Schermata pred.<br />
3 Audio<br />
[ Esci ]<br />
Nome uten. login: L b<br />
*******************<br />
Password login:<br />
[ Menu ] [ Login ]<br />
Impost data: a b<br />
*********************<br />
1 Data/Ora<br />
2 Formato data<br />
3 Fuso orario<br />
[ Esci ]<br />
Fuso orario: a b<br />
GMT Casablanca<br />
*********************<br />
*GMT Greenwich<br />
+01:00 Amsterdam<br />
8-32<br />
Impostazioni predefinite (Menu Sistema)<br />
1 Nel menu Cont/menu sist., utilizzare i pulsanti o per<br />
selezionare [Impostaz. comuni].<br />
2 Premere OK. Si apre il menu Impostaz. comuni.<br />
3 Utilizzare o per selezionare [Impost data], quindi<br />
premere OK.<br />
Si aprirà la schermata di login. Per accedere, inserire ID<br />
utente e password con privilegi di amministratore, quindi<br />
premere [Login] (tasto Right Select).<br />
4 Si apre il menu Impost data.<br />
5 Utilizzare o per selezionare [Fuso orario].<br />
6 Premere OK. Si apre il menu Fuso orario.<br />
7 Utilizzare o per selezionare la regione.<br />
8 Premere OK. Compare il messaggio Completato. e si<br />
ritorna al menu Impost data.<br />
NO<strong>TA</strong>: Se si seleziona una regione che non utilizza l'ora<br />
legale, la schermata di impostazione dell'ora legale non<br />
verrà visualizzata.
Ora legale<br />
Specificare se applicare o meno l'ora legale per la visualizzazione della data.<br />
Attenersi alla seguente procedura per impostare l'ora legale.<br />
Cont/ menu sist.: a b<br />
3 Sistema<br />
4 Uten/Job Account<br />
*********************<br />
5 Impostaz. comuni<br />
[ Esci ]<br />
Impostaz. comuni:a b<br />
*********************<br />
1 Lingua<br />
2 Schermata pred.<br />
3 Audio<br />
[ Esci ]<br />
Nome uten. login: L b<br />
*******************<br />
Password login:<br />
[ Login ]<br />
Impost data: a b<br />
*********************<br />
2 Formato data<br />
3 Fuso orario<br />
4 Ora legale<br />
[ Esci ]<br />
Ora legale: a b<br />
*********************<br />
1 *Off<br />
2 On<br />
8-33<br />
Impostazioni predefinite (Menu Sistema)<br />
1 Nel menu Cont/menu sist., utilizzare i pulsanti o per<br />
selezionare [Impostaz. comuni].<br />
2 Premere OK. Si apre il menu Impostaz. comuni.<br />
3 Utilizzare o per selezionare [Impost data], quindi<br />
premere OK.<br />
Si aprirà la schermata di login. Per accedere, inserire ID<br />
utente e password con privilegi di amministratore, quindi<br />
premere [Login] (tasto Right Select).<br />
4 Si apre il menu Impost data.<br />
5 Utilizzare o per selezionare [Ora legale].<br />
6 Premere OK. Si apre il menu Ora legale.<br />
7 Utilizzare o per selezionare [Off] oppure [On].<br />
8 Premere OK. Compare il messaggio Completato. e si<br />
ritorna al menu Impost data.<br />
8
Cancellazione automatica errore<br />
8-34<br />
Impostazioni predefinite (Menu Sistema)<br />
Se si verifica un errore durante la stampa, la stampa del lavoro viene interrotta in attesa dell'azione che l'operatore<br />
adotterà. Nella modalità Cancellazione automatica errore, l'errore viene cancellato automaticamente allo scadere<br />
dell'intervallo di tempo specificato.<br />
Vengono cancellati automaticamente i seguenti errori.<br />
Imposs. stampa f/r su questo tipo di carta.<br />
Errore di invio.<br />
Impossibile collegarsi al server di autenticazione.<br />
ID account errato. Lavoro annullato.<br />
Superato limite Job Accounting. Impossibile stampare.<br />
Superato limite Job Accounting. Scansione impossibile.<br />
Lavoro non salvato. Premere [OK].<br />
Superato limite Job Accounting. Lavoro annullato.<br />
Limite ind. Casel. polling super. Lavoro annullato.<br />
Memoria piena. Il lavoro di stampa non può essere completato.<br />
Numero massimo di pagine acquisite. Lavoro annullato.<br />
Overrun. Lavoro interrotto.<br />
Errore KPDL. Lavoro annullato.<br />
Errore memoria USB. Lavoro annullato.<br />
No multi copie. Premere [OK].<br />
• Attivazione/disattivazione della cancellazione automatica degli errori<br />
Abilitare o escludere la cancellazione automatica degli errori.<br />
Attenersi alla seguente procedura per specificare l'impostazione della funzione di cancellazione automatica degli<br />
errori.<br />
Cont/ menu sist.: a b<br />
3 Sistema<br />
4 Uten/Job Account<br />
*********************<br />
5 Impostaz. comuni<br />
[ Esci ]<br />
Impostaz. comuni:a b<br />
*********************<br />
1 Lingua<br />
2 Schermata pred.<br />
3 Audio<br />
[ Esci ]<br />
1 Nel menu Cont/menu sist., utilizzare i pulsanti o per<br />
selezionare [Impostaz. comuni].<br />
2 Premere OK. Si apre il menu Impostaz. comuni.<br />
3 Utilizzare o per selezionare [Impost. timer], quindi<br />
premere OK.
• Timer cancellazione errore<br />
Nome uten. login: L b<br />
*******************<br />
Password login:<br />
[ Login ]<br />
Impost. timer: a b<br />
*********************<br />
2 Timer riposo<br />
2 Azzera timer<br />
3 Timer risp. ener<br />
[ Esci ]<br />
Azz. auto error: a b<br />
*********************<br />
1 *Off<br />
2 On<br />
8-35<br />
Impostazioni predefinite (Menu Sistema)<br />
Si aprirà la schermata di login. Per accedere, inserire ID<br />
utente e password con privilegi di amministratore, quindi<br />
premere [Login] (tasto Right Select).<br />
4 Si apre il menu Impost. timer.<br />
5 Utilizzare o per selezionare [Azz. auto error].<br />
6 Premere OK. Si apre il menu Azz. auto error.<br />
7 Utilizzare o per selezionare [Off] oppure [On].<br />
8 Premere OK. Compare il messaggio Completato. e si<br />
ritorna al menu Impost. timer.<br />
Se si seleziona [On] per Azz. auto error., impostare l'intervallo del tempo di attesa prima della cancellazione<br />
automatica degli errori. È possibile selezionare un valore compreso tra 5 e 495 secondi (ad intervalli di cinque<br />
secondi). L'impostazione predefinita è 30 secondi.<br />
Se per l'intervallo di tempo si imposta 0, gli errori non vengono visualizzati.<br />
NO<strong>TA</strong>: Se si seleziona [Off] for Azz. auto err., la schermata di impostazione timer non viene visualizzata.<br />
Attenersi alla seguente procedura per impostare il ritardo della cancellazione automatica errori.<br />
Cont/ menu sist.: a b<br />
3 Sistema<br />
4 Uten/Job Account<br />
*********************<br />
5 Impostaz. comuni<br />
[ Esci ]<br />
1 Nel menu Cont/menu sist., utilizzare i pulsanti o per<br />
selezionare [Impostaz. comuni].<br />
8
Modo a riposo automatico<br />
Impostaz. comuni:a b<br />
*********************<br />
1 Lingua<br />
2 Schermata pred.<br />
3 Audio<br />
[ Esci ]<br />
Nome uten. login: L b<br />
*******************<br />
Password login:<br />
[ Login ]<br />
Impost. timer: a b<br />
*********************<br />
1 Timer canc. err.<br />
2 Timer riposo<br />
3 Azzera timer<br />
[ Esci ]<br />
Timer canc. err.:* b<br />
(5 - 495)<br />
******30*sec.<br />
8-36<br />
Impostazioni predefinite (Menu Sistema)<br />
2 Premere OK. Si apre il menu Impostaz. comuni.<br />
3 Utilizzare o per selezionare [Impost. timer], quindi<br />
premere OK.<br />
Si aprirà la schermata di login. Per accedere, inserire ID<br />
utente e password con privilegi di amministratore, quindi<br />
premere [Login] (tasto Right Select).<br />
4 Si apre il menu Impost. timer.<br />
5 Utilizzare o per selezionare [Timer canc. err.].<br />
6 Premere OK. Compare il menu Timer canc. err.<br />
7 Utilizzare o per selezionare [Timer canc. err.].<br />
Specificare il tempo di attesa (in secondi) prima che<br />
intervenga la cancellazione automatica degli errori. Non<br />
si possono utilizzare i tasti numerici per l'immissione di<br />
questo valore.<br />
8 Premere OK. Compare il messaggio Completato. e si<br />
ritorna al menu Impost. timer.<br />
Se non viene eseguito nessun lavoro per un certo periodo di tempo, il sistema passa in modalità A riposo. Vedere<br />
Modo a riposo e Modo a riposo automatico a pagina 2-8 per il Modo A riposo.<br />
• Attivazione/Disattivazione del modo A riposo<br />
Abilitare o escludere il modo A riposo. L'impostazione predefinita è On.<br />
NO<strong>TA</strong>: È possibile modificare il tempo rimanente prima della commutazione in modalità A riposo in funzione delle<br />
specifiche esigenze.
Attenersi alla seguente procedura per specificare l'impostazione A riposo.<br />
• Timer riposo<br />
Cont/ menu sist.: a b<br />
3 Sistema<br />
4 Uten/Job Account<br />
*********************<br />
5 Impostaz. comuni<br />
[ Esci ]<br />
Impostaz. comuni:a b<br />
*********************<br />
1 Lingua<br />
2 Schermata pred.<br />
3 Audio<br />
[ Esci ]<br />
Nome uten. login: L b<br />
*******************<br />
Password login:<br />
[ Login ]<br />
Impost. timer: a b<br />
*********************<br />
1 Timer canc. err.<br />
2 Timer riposo<br />
3 Azzera timer<br />
[ Esci ]<br />
A riposo: a b<br />
1 Off<br />
*********************<br />
2 *On<br />
8-37<br />
Impostazioni predefinite (Menu Sistema)<br />
1 Nel menu Cont/menu sist., utilizzare i pulsanti o per<br />
selezionare [Impostaz. comuni].<br />
2 Premere OK. Si apre il menu Impostaz. comuni.<br />
3 Utilizzare o per selezionare [Impost. timer], quindi<br />
premere OK.<br />
Si aprirà la schermata di login. Per accedere, inserire ID<br />
utente e password con privilegi di amministratore, quindi<br />
premere [Login] (tasto Right Select).<br />
4 Si apre il menu Impost. timer.<br />
5 Utilizzare o per selezionare [A riposo].<br />
6 Premere OK. Compare il menu A riposo.<br />
7 Utilizzare o per selezionare [Off] oppure [On].<br />
8 Premere OK. Compare il messaggio Completato. e si<br />
ritorna al menu Impost. timer.<br />
Se si seleziona [On] per il modo A riposo, specificare l'intervallo di attesa prima della commutazione in modalità A<br />
riposo. È possibile scegliere un valore compreso tra 1 e 240 minuti (a intervalli di un minuto).<br />
8
8-38<br />
Impostazioni predefinite (Menu Sistema)<br />
Attenersi alla seguente procedura per impostare il tempo per la modalità A riposo. L'impostazione predefinita è 15<br />
minuti.<br />
Cont/ menu sist.: a b<br />
3 Sistema<br />
4 Uten/Job Account<br />
*********************<br />
5 Impostaz. comuni<br />
[ Esci ]<br />
Impostaz. comuni:a b<br />
*********************<br />
1 Lingua<br />
2 Schermata pred.<br />
3 Audio<br />
[ Esci ]<br />
Nome uten. login: L b<br />
*******************<br />
Password login:<br />
[ Login ]<br />
Impost. timer: a b<br />
*********************<br />
1 Timer canc. err.<br />
2 Timer riposo<br />
3 Azzera timer<br />
[ Esci ]<br />
Timer riposo: D b<br />
(1 - 240)<br />
******15*min.<br />
1 Nel menu Cont/menu sist., utilizzare i pulsanti o per<br />
selezionare [Impostaz. comuni].<br />
2 Premere OK. Si apre il menu Impostaz. comuni.<br />
3 Utilizzare o per selezionare [Impost. timer], quindi<br />
premere OK.<br />
Si aprirà la schermata di login. Per accedere, inserire ID<br />
utente e password con privilegi di amministratore, quindi<br />
premere [Login] (tasto Right Select).<br />
4 Si apre il menu Impost. timer.<br />
5 Utilizzare o per selezionare [Timer riposo].<br />
6 Premere OK. Si apre il menu Timer riposo.<br />
7 Utilizzare o per selezionare Timer riposo.<br />
Specificare l'intervallo di attesa (in minuti) prima della<br />
commutazione in modalità a riposo. Non si possono<br />
utilizzare i tasti numerici per l'immissione di questo<br />
valore.<br />
8 Premere OK. Compare il messaggio Completato. e si<br />
ritorna al menu Impost. timer.
Reset pannello automatico<br />
8-39<br />
Impostazioni predefinite (Menu Sistema)<br />
Se non viene eseguito nessun lavoro per un certo periodo di tempo, vengono automaticamente ripristinate le<br />
impostazioni predefinite.<br />
NO<strong>TA</strong>: Vedere pagina 8-45 per le impostazioni predefinite.<br />
• Attivazione/disattivazione di Reset pannello automatico.<br />
Indicare se attivare o escludere la funzione di Reset pannello automatico.<br />
Attenersi alla seguente procedura per configurare la funzione di Reset pannello automatico. L'impostazione<br />
predefinita è On.<br />
Cont/ menu sist.: a b<br />
3 Sistema<br />
4 Uten/Job Account<br />
*********************<br />
5 Impostaz. comuni<br />
[ Esci ]<br />
Impostaz. comuni:a b<br />
*********************<br />
1 Lingua<br />
2 Schermata pred.<br />
3 Audio<br />
[ Esci ]<br />
Nome uten. login: L b<br />
*******************<br />
Password login:<br />
[ Login ]<br />
Impost. timer: a b<br />
*********************<br />
1 Timer canc. err.<br />
2 Timer riposo<br />
3 Azzera timer<br />
[ Esci ]<br />
1 Nel menu Cont/menu sist., utilizzare i pulsanti o per<br />
selezionare [Impostaz. comuni].<br />
2 Premere OK. Si apre il menu Impostaz. comuni.<br />
3 Utilizzare o per selezionare [Impost. timer], quindi<br />
premere OK.<br />
Si aprirà la schermata di login. Per accedere, inserire ID<br />
utente e password con privilegi di amministratore, quindi<br />
premere [Login] (tasto Right Select).<br />
4 Si apre il menu Impost. timer.<br />
5 Utilizzare o per selezionare [Reset pan. auto ].<br />
8
• Timer di reset pannello<br />
Reset pan. auto: a b<br />
1 Off<br />
*********************<br />
2 *On<br />
8-40<br />
Impostazioni predefinite (Menu Sistema)<br />
6 Premere OK. Si apre il menu Reset pan. auto.<br />
7 Utilizzare o per selezionare [Off] oppure [On].<br />
8 Premere OK. Compare il messaggio Completato. e si<br />
ritorna al menu Impost. timer.<br />
Se si seleziona [On] per Reset pan. auto, specificare per quanto tempo il sistema deve attendere prima di procedere<br />
al Reset pan. auto. È possibile selezionare un valore compreso tra 5 e 495 secondi (a intervalli di cinque secondi).<br />
L'impostazione predefinita è 90 secondi.<br />
NO<strong>TA</strong>: Se si seleziona [Off] per Reset pan. auto, il display tempo non viene visualizzato.<br />
Attenersi alla seguente procedura per impostare l'intervallo di tempo per il reset.<br />
Cont/ menu sist.: a b<br />
3 Sistema<br />
4 Uten/Job Account<br />
*********************<br />
5 Impostaz. comuni<br />
[ Esci ]<br />
Impostaz. comuni:a b<br />
*********************<br />
1 Lingua<br />
2 Schermata pred.<br />
3 Audio<br />
[ Esci ]<br />
Nome uten. login: L b<br />
*******************<br />
Password login:<br />
[ Login ]<br />
1 Nel menu Cont/menu sist., utilizzare i pulsanti o per<br />
selezionare [Impostaz. comuni].<br />
2 Premere OK. Si apre il menu Impostaz. comuni.<br />
3 Utilizzare o per selezionare [Impost. timer], quindi<br />
premere OK.<br />
Si aprirà la schermata di login. Per accedere, inserire ID<br />
utente e password con privilegi di amministratore, quindi<br />
premere [Login] (tasto Right Select).
Timer risparmio energia<br />
Impost. timer: a b<br />
*********************<br />
1 Timer canc. err.<br />
2 Timer riposo<br />
3 Azzera timer<br />
[ Esci ]<br />
Azzera timer: D b<br />
(5 - 495)<br />
******90*sec.<br />
4 Si apre il menu Impost. timer.<br />
8-41<br />
Impostazioni predefinite (Menu Sistema)<br />
5 Utilizzare o per selezionare [Azzera timer].<br />
6 Premere OK. Si apre il menu Azzera timer.<br />
7 Utilizzare o per selezionare Azzera timer.<br />
Specificare l'intervallo di tempo (in secondi) che deve<br />
trascorrere prima del reset del display messaggi. Non si<br />
possono utilizzare i tasti numerici per l'immissione di<br />
questo valore.<br />
8 Premere OK. Compare il messaggio Completato. e si<br />
ritorna al menu Impost. timer.<br />
È possibile specificare il tempo di attesa prima della commutazione in modalità di risparmio energia.<br />
Specificare un valore compreso tra 1 e 240 minuti (a incrementi di 1 minuto). L'impostazione predefinita è 2 minuti.<br />
Per ulteriori informazioni sulla modalità di risparmio energia, vedere Modo risparmio energia automatico a pagina 2-8.<br />
Attenersi alla seguente procedura per configurare la modalità di risparmio energia.<br />
Cont/ menu sist.: a b<br />
3 Sistema<br />
4 Uten/Job Account<br />
*********************<br />
5 Impostaz. comuni<br />
[ Esci ]<br />
Impostaz. comuni:a b<br />
*********************<br />
1 Lingua<br />
2 Schermata pred.<br />
3 Audio<br />
[ Esci ]<br />
1 Nel menu Cont/menu sist., utilizzare i pulsanti o per<br />
selezionare [Impostaz. comuni].<br />
2 Premere OK. Si apre il menu Impostaz. comuni.<br />
3 Utilizzare o per selezionare [Impost. timer], quindi<br />
premere OK.<br />
8
Tempo inutilizzabile<br />
Nome uten. login: L b<br />
*******************<br />
Password login:<br />
[ Login ]<br />
Impost. timer: a b<br />
*********************<br />
1 Timer canc. err.<br />
2 Timer riposo<br />
3 Azzera timer<br />
[ Esci ]<br />
Timer risp. ener:D b<br />
(1 - 240)<br />
*******2*min.<br />
8-42<br />
Impostazioni predefinite (Menu Sistema)<br />
Si aprirà la schermata di login. Per accedere, inserire ID<br />
utente e password con privilegi di amministratore, quindi<br />
premere [Login] (tasto Right Select).<br />
4 Si apre il menu Impost. timer.<br />
Si possono specificare degli orari in cui l'uso della periferica non è consentito.<br />
5 Utilizzare o per selezionare [Timer risp. ener.].<br />
6 Premere OK. Si apre il menu Timer risp. ener.<br />
7 Utilizzare o oppure i tasti numerici per impostare<br />
l'opzione Timer risp. ener. Specificare l'intervallo di<br />
attesa (in minuti) prima della commutazione in modalità<br />
di risparmio energia.<br />
8 Premere OK. Compare il messaggio Completato. e si<br />
ritorna al menu Impost. timer.<br />
NO<strong>TA</strong>: Anche durante il tempo inutilizzabile è comunque possibile utilizzare il sistema immettendo un codice di<br />
sblocco.<br />
Attenersi alla seguente procedura per impostare l'opzione Tempo inutiliz.<br />
Cont/ menu sist.: a b<br />
3 Sistema<br />
4 Uten/Job Account<br />
*********************<br />
5 Impostaz. comuni<br />
[ Esci ]<br />
1 Nel menu Cont/menu sist., utilizzare i pulsanti o per<br />
selezionare [Impostaz. comuni].
Impostaz. comuni:a b<br />
*********************<br />
1 Lingua<br />
2 Schermata pred.<br />
3 Audio<br />
[ Esci ]<br />
Nome uten. login: L b<br />
*******************<br />
Password login:<br />
[ Login ]<br />
Impost. timer: a b<br />
*********************<br />
1 Timer canc. err.<br />
2 Timer riposo<br />
3 Azzera timer<br />
[ Esci ]<br />
Tempo inutiliz.: a b<br />
*********************<br />
7 *Off<br />
8 On<br />
[ Esci ]<br />
Ora Inizio: a b<br />
O Min. S<br />
***00*: 00<br />
(Ora corrente 11:45)<br />
Ora fine: a b<br />
O Min. S<br />
***00*: 00<br />
(Ora corrente 11:45)<br />
8-43<br />
Impostazioni predefinite (Menu Sistema)<br />
2 Premere OK. Si apre il menu Impostaz. comuni.<br />
3 Utilizzare o per selezionare [Impost. timer], quindi<br />
premere OK.<br />
Si aprirà la schermata di login. Per accedere, inserire ID<br />
utente e password con privilegi di amministratore, quindi<br />
premere [Login] (tasto Right Select).<br />
4 Si apre il menu Impost. timer.<br />
5 Utilizzare o per selezionare [Tempo inutiliz.].<br />
6 Premere OK. Si apre il menu Tempo inutiliz.<br />
7 Utilizzare o per selezionare [On].<br />
8 Premere OK. Si apre il menu Ora inizio.<br />
9 Utilizzare o per impostare l'opzione Ora Inizio.<br />
10 Premere OK. Si apre il menu Ora fine.<br />
11 Utilizzare o per impostare l'opzione Ora fine.<br />
8
Codice sblocco: a b<br />
(0000 - 9999)<br />
********0000*<br />
8-44<br />
Impostazioni predefinite (Menu Sistema)<br />
12 Premere OK. Si apre il menu Codice sblocco.<br />
13 Utilizzare o oppure i tasti numerici per impostare il<br />
codice di sblocco.<br />
14 Premere OK. Compare il messaggio Completato. e si<br />
ritorna al menu Impost. timer.
Impostazioni predefinite delle funzioni<br />
8-45<br />
Impostazioni predefinite (Menu Sistema)<br />
Le impostazioni predefinite sono valori che vengono impostati automaticamente al termine della fase di riscaldamento<br />
o quando si preme il tasto Reimposta.<br />
Configurare i valori predefiniti per le impostazioni disponibili quali copiatura o invio. La configurazione dei valori più<br />
utilizzati come impostazioni predefinite semplifica l'esecuzione dei successivi lavori.<br />
Selezione colore<br />
Selezionare l'impostazione del modo colore predefinito. Le impostazioni predefinite disponibili sono le seguenti.<br />
Modo colore Descrizione<br />
A colori Acquisizione dei documenti a colori.<br />
Scala grig. Acquisizione dei documenti in scala di grigi<br />
per una finitura più uniforme e accurata.<br />
Monocromatico Acquisizione dei documenti in bianco e<br />
nero.<br />
Attenersi alla seguente procedura per selezionare l'impostazione predefinita del modo colore.<br />
Cont/ menu sist.: a b<br />
3 Sistema<br />
4 Uten/Job Account<br />
*********************<br />
5 Impostaz. comuni<br />
[ Esci ]<br />
Impostaz. comuni: a b<br />
*********************<br />
1 Lingua<br />
2 Schermata pred.<br />
3 Audio<br />
[ Esci ]<br />
Predefiniti funz.:a b<br />
*********************<br />
1 Selezione colore<br />
2 Risol. scansione<br />
3 Risoluzione FAX<br />
[ Esci ]<br />
1 Nel menu Cont/menu sist., utilizzare i pulsanti o per<br />
selezionare [Impostaz. comuni].<br />
2 Premere OK. Si apre il menu Impostaz. comuni.<br />
3 Utilizzare o per selezionare [Predefiniti funz.].<br />
4 Premere OK. Si apre il menu Predefiniti funz.<br />
5 Utilizzare o per scegliere [Selezione colore].<br />
8
Risoluzione di scansione<br />
Selezione colore: a b<br />
*********************<br />
1 *A colori<br />
2 Scala grig.<br />
3 Monocromatico<br />
8-46<br />
Impostazioni predefinite (Menu Sistema)<br />
6 Premere OK. Si apre la schermata Selezione colore.<br />
7 Utilizzare o per scegliere [A colori], [Scala grig.] o<br />
[Monocromatico].<br />
8 Premere OK. Compare il messaggio Completato. e si<br />
ritorna al menu Predefiniti funz.<br />
Selezionare la risoluzione predefinita di scansione. Le opzioni selezionabili sono 600x600dpi, 400x400dpi U.Fin<br />
(Ultra Fine), 300x300dpi, 200x400dpi S.Fin (Super Fine), 200x200dpi Fine, 200x100dpi Norm. (Normale).<br />
Attenersi alla seguente procedura per selezionare l'impostazione predefinita di risoluzione.<br />
Cont/ menu sist.: a b<br />
3 Sistema<br />
4 Uten/Job Account<br />
*********************<br />
5 Impostaz. comuni<br />
[ Esci ]<br />
Impostaz. comuni: a b<br />
*********************<br />
1 Lingua<br />
2 Schermata pred.<br />
3 Audio<br />
[ Esci ]<br />
Predefiniti funz.:a b<br />
*********************<br />
1 Selezione colore<br />
2 Risol. scansione<br />
3 Risoluzione FAX<br />
[ Esci ]<br />
Risol. scansione: a b<br />
3 200x400dpi S.Fin<br />
*********************<br />
4 *300x300dpi<br />
5 400x400dpi U.Fin<br />
1 Nel menu Cont/menu sist., utilizzare i pulsanti o per<br />
selezionare [Impostaz. comuni].<br />
2 Premere OK. Si apre il menu Impostaz. comuni.<br />
3 Utilizzare o per selezionare [Predefiniti funz.].<br />
4 Premere OK. Si apre il menu Predefiniti funz.<br />
5 Utilizzare o per selezionare [Risol. scansione].<br />
6 Premere OK. Compare la schermata Risol. scansione.
Immagine originale<br />
8-47<br />
Impostazioni predefinite (Menu Sistema)<br />
7 Utilizzare o per selezionare [200x100dpi Norm.],<br />
[200x200dpi Fine], [200x400dpi S.Fin], [300x300dpi],<br />
[400x400dpi U.Fin] o [600x600dpi].<br />
8 Premere OK. Compare il messaggio Completato. e si<br />
ritorna al menu Predefiniti funz.<br />
Impostare il tipo di originale predefinito. Le impostazioni predefinite disponibili sono le seguenti.<br />
Opzione Descrizione<br />
Testo+foto Testo e foto.<br />
Foto Per foto scattate da una macchina<br />
fotografica.<br />
Testo Solo testo, senza foto.<br />
per OCR Qualità immagine adatta per software<br />
OCR.<br />
Attenersi alla seguente procedura per selezionare l'impostazione predefinita della qualità degli originali.<br />
Cont/ menu sist.: a b<br />
3 Sistema<br />
4 Uten/Job Account<br />
*********************<br />
5 Impostaz. comuni<br />
[ Esci ]<br />
Impostaz. comuni: a b<br />
*********************<br />
1 Lingua<br />
2 Schermata pred.<br />
3 Audio<br />
[ Esci ]<br />
Predefiniti funz.:a b<br />
*********************<br />
1 Selezione colore<br />
2 Risol. scansione<br />
3 Risoluzione FAX<br />
[ Esci ]<br />
1 Nel menu Cont/menu sist., utilizzare i pulsanti o per<br />
selezionare [Impostaz. comuni].<br />
2 Premere OK. Si apre il menu Impostaz. comuni.<br />
3 Utilizzare o per selezionare [Predefiniti funz.].<br />
4 Premere OK. Si apre il menu Predefiniti funz.<br />
5 Utilizzare o per selezionare [Immagine orig.].<br />
8
Densità<br />
Immagine orig.: a b<br />
*********************<br />
1 *Testo+Foto<br />
2 Foto<br />
3 Testo<br />
8-48<br />
Impostazioni predefinite (Menu Sistema)<br />
6 Premere OK. Si apre il menu Immagine orig.<br />
7 Utilizzare o per selezionare [Testo+Foto], [Foto],<br />
[Testo] o [per OCR].<br />
8 Premere OK. Compare il messaggio Completato. e si<br />
ritorna al menu Predefiniti funz.<br />
Impostare la densità predefinita. Le impostazioni predefinite disponibili sono le seguenti.<br />
Opzione Descrizione<br />
Manuale (Normale 0) Consente di impostare (Normale 0) per la<br />
densità manuale.<br />
Auto. Consente di impostare la densità<br />
automatica.<br />
Attenersi alla seguente procedura per selezionare l'impostazione zoom predefinita.<br />
Cont/ menu sist.: a b<br />
3 Sistema<br />
4 Uten/Job Account<br />
*********************<br />
5 Impostaz. comuni<br />
[ Esci ]<br />
Impostaz. comuni: a b<br />
*********************<br />
1 Lingua<br />
2 Schermata pred.<br />
3 Audio<br />
[ Esci ]<br />
Predefiniti funz.:a b<br />
*********************<br />
1 Selezione colore<br />
2 Risol. scansione<br />
3 Risoluzione FAX<br />
[ Esci ]<br />
1 Nel menu Cont/menu sist., utilizzare i pulsanti o per<br />
selezionare [Impostaz. comuni].<br />
2 Premere OK. Si apre il menu Impostaz. comuni.<br />
3 Utilizzare o per selezionare [Predefiniti funz.].<br />
4 Premere OK. Si apre il menu Predefiniti funz.<br />
5 Utilizzare o per selezionare [Densità].
Zoom<br />
Densità: a b<br />
1 Auto<br />
*********************<br />
2 *Manuale<br />
8-49<br />
Impostazioni predefinite (Menu Sistema)<br />
6 Premere OK. Si apre il menu Densità.<br />
7 Utilizzare o per selezionare [Auto] o [Manuale].<br />
8 Premere OK. Compare il messaggio Completato. e si<br />
ritorna al menu Predefiniti funz.<br />
Selezionare l'impostazione predefinita per l'ingrandimento o la riduzione quando si modifica il formato carta/formato<br />
di invio dopo l'inserimento degli originali. Le impostazioni predefinite disponibili sono le seguenti.<br />
Opzione Descrizione<br />
100% Consente di copiare (inviare/salvare)<br />
l'originale nel formato reale (100%).<br />
Auto. Consente di ridurre o ingrandire gli originali<br />
per adattarli al formato della carta o di invio.<br />
Attenersi alla seguente procedura per selezionare l'impostazione zoom predefinita.<br />
Cont/ menu sist.: a b<br />
3 Sistema<br />
4 Uten/Job Account<br />
*********************<br />
5 Impostaz. comuni<br />
[ Esci ]<br />
Impostaz. comuni: a b<br />
*********************<br />
1 Lingua<br />
2 Schermata pred.<br />
3 Audio<br />
[ Esci ]<br />
Predefiniti funz.:a b<br />
*********************<br />
1 Selezione colore<br />
2 Risol. scansione<br />
3 Risoluzione FAX<br />
[ Esci ]<br />
1 Nel menu Cont/menu sist., utilizzare i pulsanti o per<br />
selezionare [Impostaz. comuni].<br />
2 Premere OK. Si apre il menu Impostaz. comuni.<br />
3 Utilizzare o per selezionare [Predefiniti funz.].<br />
4 Premere OK. Si apre il menu Predefiniti funz.<br />
5 Utilizzare o per selezionare [Zoom].<br />
8
Fascicola<br />
Zoom: a b<br />
*********************<br />
1 *100%<br />
2 Auto<br />
8-50<br />
Impostazioni predefinite (Menu Sistema)<br />
6 Premere OK. Si apre il menu Zoom.<br />
7 Utilizzare o per selezionare [100%] o [Auto].<br />
8 Premere OK. Compare il messaggio Completato. e si<br />
ritorna al menu Predefiniti funz.<br />
Selezionare le impostazioni predefinite per Fascicola. La tabella riporta le impostazioni disponibili.<br />
NO<strong>TA</strong>: Vedere pagina 3-15 per Fascicola/Sfalsa.<br />
Opzione Descrizione<br />
Fascicola Off La fascicolazione non viene eseguita.<br />
On La fascicolazione viene eseguita.<br />
Attenersi alla seguente procedura per definire le impostazioni predefinite per Fascicola/Sfalsa.<br />
Cont/ menu sist.: a b<br />
3 Sistema<br />
4 Uten/Job Account<br />
*********************<br />
5 Impostaz. comuni<br />
[ Esci ]<br />
Impostaz. comuni: a b<br />
*********************<br />
1 Lingua<br />
2 Schermata pred.<br />
3 Audio<br />
[ Esci ]<br />
Predefiniti funz.:a b<br />
*********************<br />
1 Selezione colore<br />
2 Risol. scansione<br />
3 Risoluzione FAX<br />
[ Esci ]<br />
1 Nel menu Cont/menu sist., utilizzare i pulsanti o per<br />
selezionare [Impostaz. comuni].<br />
2 Premere OK. Si apre il menu Impostaz. comuni.<br />
3 Utilizzare o per selezionare [Predefiniti funz.].<br />
4 Premere OK. Si apre il menu Predefiniti funz.<br />
5 Utilizzare o per selezionare [Fascicola].
Orient originale<br />
Fascicola: a b<br />
1 Off<br />
*********************<br />
2 *On<br />
8-51<br />
Impostazioni predefinite (Menu Sistema)<br />
6 Premere OK. Si apre il menu Fascicola.<br />
7 Utilizzare o per selezionare [Off] oppure [On].<br />
8 Premere OK. Compare il messaggio Completato. e si<br />
ritorna al menu Predefiniti funz.<br />
Impostare i valori predefiniti per l'orientamento dell'originale. Le impostazioni predefinite disponibili sono le seguenti.<br />
Vedere pagina 4-6 per l'orientamento degli originali.<br />
Opzione Descrizione<br />
c Lato sup. in alto Consente di selezionare il lato superiore<br />
dell'originale come orientamento<br />
predefinito.<br />
d Lato sup. Sx Consente di selezionare il bordo superiore<br />
sinistro dell'originale come orientamento<br />
predefinito.<br />
Attenersi alla seguente procedura per selezionare l'orientamento predefinito dopo aver posizionato gli originali sulla<br />
lastra di esposizione.<br />
Cont/ menu sist.: a b<br />
3 Sistema<br />
4 Uten/Job Account<br />
*********************<br />
5 Impostaz. comuni<br />
[ Esci ]<br />
Impostaz. comuni: a b<br />
*********************<br />
1 Lingua<br />
2 Schermata pred.<br />
3 Audio<br />
[ Esci ]<br />
Predefiniti funz.:a b<br />
*********************<br />
1 Selezione colore<br />
2 Risol. scansione<br />
3 Risoluzione FAX<br />
[ Esci ]<br />
1 Nel menu Cont/menu sist., utilizzare i pulsanti o per<br />
selezionare [Impostaz. comuni].<br />
2 Premere OK. Si apre il menu Impostaz. comuni.<br />
3 Utilizzare o per selezionare [Predefiniti funz.].<br />
4 Premere OK. Si apre il menu Predefiniti funz.<br />
8
EcoPrint<br />
Orient originale: a b<br />
1 c Lato sup in alto<br />
*********************<br />
2 *d Lato superiore<br />
8-52<br />
Impostazioni predefinite (Menu Sistema)<br />
5 Utilizzare o per selezionare [Orient originale].<br />
6 Premere OK. Compare la schermata Orient originale.<br />
7 Utilizzare o per selezionare [c Lato sup in alto] o<br />
[d Lato superiore Sx].<br />
8 Premere OK. Compare il messaggio Completato. e si<br />
ritorna al menu Predefiniti funz.<br />
Selezionare l'impostazione EcoPrint predefinita. La tabella riporta le impostazioni disponibili.<br />
Opzione Descrizione<br />
Off L'EcoPrint non viene eseguito.<br />
On L'EcoPrint viene eseguito.<br />
NO<strong>TA</strong>: Vedere pagina 4-8 per ulteriori informazioni su EcoPrint.<br />
Attenersi alla seguente procedura per configurare l'impostazione predefinita per EcoPrint.<br />
Cont/ menu sist.: a b<br />
3 Sistema<br />
4 Uten/Job Account<br />
*********************<br />
5 Impostaz. comuni<br />
[ Esci ]<br />
Impostaz. comuni: a b<br />
*********************<br />
1 Lingua<br />
2 Schermata pred.<br />
3 Audio<br />
[ Esci ]<br />
Predefiniti funz.:a b<br />
*********************<br />
1 Selezione colore<br />
2 Risol. scansione<br />
3 Risoluzione FAX<br />
[ Esci ]<br />
1 Nel menu Cont/menu sist., utilizzare i pulsanti o per<br />
selezionare [Impostaz. comuni].<br />
2 Premere OK. Si apre il menu Impostaz. comuni.<br />
3 Utilizzare o per selezionare [Predefiniti funz.].<br />
4 Premere OK. Si apre il menu Predefiniti funz.
Assegnazione di un nome file<br />
EcoPrint: a b<br />
*********************<br />
1 *Off<br />
2 On<br />
8-53<br />
Impostazioni predefinite (Menu Sistema)<br />
5 Utilizzare o per selezionare [EcoPrint].<br />
6 Premere OK. Compare la schermata EcoPrint.<br />
7 Utilizzare o per selezionare [Off] oppure [On].<br />
8 Premere OK. Compare il messaggio Completato. e si<br />
ritorna al menu Predefiniti funz.<br />
Impostare un nome immesso automaticamente (predefinito) per i lavori. Si possono anche impostare altre<br />
informazioni addizionali quali data/ora e numero di lavoro.<br />
La tabella elenca le informazioni supplementari disponibili.<br />
Opzione Descrizione<br />
Nessuno Nessuna informazione supplementare<br />
disponibile.<br />
Data Aggiunge data e ora.<br />
N. lavoro Aggiunge il numero lavoro.<br />
N. lav. + Data Aggiunge il numero del lavoro e data/ora.<br />
Data + N. lav. Aggiunge data/ora più numero del lavoro.<br />
NO<strong>TA</strong>:<br />
• Vedere pagina 4-16 e pagina 5-16 per l'immissione del nome.<br />
• Per i dettagli sull'immissione dei caratteri, vedere Metodo di immissione dei caratteri a Appendice-5.<br />
Attenersi alla seguente procedura per impostare il nome predefinito del file.<br />
Cont/ menu sist.: a b<br />
3 Sistema<br />
4 Uten/Job Account<br />
*********************<br />
5 Impostaz. comuni<br />
[ Esci ]<br />
Impostaz. comuni: a b<br />
*********************<br />
1 Lingua<br />
2 Schermata pred.<br />
3 Audio<br />
[ Esci ]<br />
1 Nel menu Cont/menu sist., utilizzare i pulsanti o per<br />
selezionare [Impostaz. comuni].<br />
2 Premere OK. Si apre il menu Impostaz. comuni.<br />
8
Oggetto/Corpo<br />
Predefiniti funz.:a b<br />
*********************<br />
1 Selezione colore<br />
2 Risol. scansione<br />
3 Risoluzione FAX<br />
[ Esci ]<br />
Voce nome file: A b<br />
doc 1*<br />
S<br />
ABC<br />
[ Testo ]<br />
Altre info.: a b<br />
3 N. lavoro<br />
*********************<br />
4 *N. lavoro + Data<br />
5 Data + N. lavoro<br />
8-54<br />
Impostazioni predefinite (Menu Sistema)<br />
3 Utilizzare o per selezionare [Predefiniti funz.].<br />
4 Premere OK. Si apre il menu Predefiniti funz.<br />
5 Utilizzare o per selezionare [Voce nome file].<br />
6 Premere OK. Compare la schermata Voce nome file.<br />
Assegnare un nome al documento (massimo 32<br />
caratteri).<br />
7 Premere OK. Compare la schermata Altre info.<br />
8 Utilizzare o per selezionare [Nessuno], [Data], [N.<br />
lav.], [N. lav. + Data] o [Data + N. lav.].<br />
9 Premere OK. Compare il messaggio Completato. e si<br />
ritorna al menu Predefiniti funz.<br />
Impostare l'oggetto e il corpo immessi automaticamente (oggetto e corpo predefiniti) durante l'invio di originali di<br />
scansione tramite e-mail.<br />
NO<strong>TA</strong>:<br />
• Vedere Invio come e-mail a pagina 3-19.<br />
• Per i dettagli sull'immissione dei caratteri, vedere Metodo di immissione dei caratteri a Appendice-5.<br />
Attenersi alla seguente procedura per impostare l'oggetto e il corpo predefiniti del messaggio di e-mail.<br />
Cont/ menu sist.: a b<br />
3 Sistema<br />
4 Uten/Job Account<br />
*********************<br />
5 Impostaz. comuni<br />
[ Esci ]<br />
1 Nel menu Cont/menu sist., utilizzare i pulsanti o per<br />
selezionare [Impostaz. comuni].
Scansione continua<br />
Impostaz. comuni: a b<br />
*********************<br />
1 Lingua<br />
2 Schermata pred.<br />
3 Audio<br />
[ Esci ]<br />
Predefiniti funz.:a b<br />
*********************<br />
1 Selezione colore<br />
2 Risol. scansione<br />
3 Risoluzione FAX<br />
[ Esci ]<br />
Oggetto: K b<br />
*<br />
S<br />
ABC<br />
[ Testo ]<br />
Corpo E-mail: a b<br />
*<br />
ABC<br />
[ Testo ]<br />
8-55<br />
Impostazioni predefinite (Menu Sistema)<br />
2 Premere OK. Si apre il menu Impostaz. comuni.<br />
3 Utilizzare o per selezionare [Predefiniti funz.].<br />
4 Premere OK. Si apre il menu Predefiniti funz.<br />
5 Utilizzare o per selezionare [Oggetto/corpo].<br />
6 Premere OK. Compare la schermata Oggetto.<br />
Specificare l'oggetto del messaggio e-mail (fino a 60<br />
caratteri).<br />
Premendo il tasto Indietro, si ritorna al menu Predefiniti<br />
funz.<br />
7 Premere OK. Compare la schermata Corpo E-mail.<br />
Inserire il testo del messaggio e-mail (fino a 500<br />
caratteri).<br />
Premendo il tasto Indietro, si ritorna al menu Oggetto.<br />
8 Premere OK. Compare il messaggio Completato. e si<br />
ritorna al menu Predefiniti funz.<br />
Impostare i valori predefiniti per la scansione continua. Le impostazioni predefinite disponibili sono le seguenti.<br />
Vedere pagina 4-6 per l'orientamento degli originali.<br />
Opzione Descrizione<br />
Off La scansione continua non viene eseguita<br />
On La scansione continua viene eseguita<br />
Attenersi alla seguente procedura per selezionare le impostazioni predefinite di scansione continua.<br />
8
Formato file<br />
Cont/ menu sist.: a b<br />
3 Sistema<br />
4 Uten/Job Account<br />
*********************<br />
5 Impostaz. comuni<br />
[ Esci ]<br />
Impostaz. comuni: a b<br />
*********************<br />
1 Lingua<br />
2 Schermata pred.<br />
3 Audio<br />
[ Esci ]<br />
Predefiniti funz.:a b<br />
*********************<br />
1 Selezione colore<br />
2 Risol. scansione<br />
3 Risoluzione FAX<br />
[ Esci ]<br />
Scan. continua: a b<br />
*********************<br />
1 *Off<br />
2 On<br />
8-56<br />
Impostazioni predefinite (Menu Sistema)<br />
1 Nel menu Cont/menu sist., utilizzare i pulsanti o per<br />
selezionare [Impostaz. comuni].<br />
2 Premere OK. Si apre il menu Impostaz. comuni.<br />
3 Utilizzare o per selezionare [Predefiniti funz.].<br />
4 Premere OK. Si apre il menu Predefiniti funz.<br />
5 Utilizzare o per selezionare [Scan. continua].<br />
6 Premere OK. Compare la schermata Scan. continua.<br />
7 Utilizzare o per selezionare [Off] oppure [On].<br />
8 Premere OK. Compare il messaggio Completato. e si<br />
ritorna al menu Predefiniti funz.<br />
Selezionare il tipo di file predefinito per l'invio degli originali di scansione. Le impostazioni predefinite disponibili sono<br />
le seguenti.<br />
NO<strong>TA</strong>: Vedere pagina 5-9 per i formati dei file.<br />
Formato file Descrizione<br />
PDF Invia i file in formato PDF.<br />
TIFF Invia i file in formato TIFF.<br />
XPS Invia i file in formato XPS.<br />
JPEG Invia i file in formato JPEG.
Attenersi alla seguente procedura per selezionare il formato file predefinito.<br />
Separazione file<br />
Cont/ menu sist.: a b<br />
3 Sistema<br />
4 Uten/Job Account<br />
*********************<br />
5 Impostaz. comuni<br />
[ Esci ]<br />
Impostaz. comuni: a b<br />
*********************<br />
1 Lingua<br />
2 Schermata pred.<br />
3 Audio<br />
[ Esci ]<br />
Predefiniti funz.:a b<br />
*********************<br />
1 Selezione colore<br />
2 Risol. scansione<br />
3 Risoluzione FAX<br />
[ Esci ]<br />
Formato file: a b<br />
*********************<br />
1 *PDF<br />
2 TIFF<br />
3 XPS<br />
8-57<br />
Impostazioni predefinite (Menu Sistema)<br />
1 Nel menu Cont/menu sist., utilizzare i pulsanti o per<br />
selezionare [Impostaz. comuni].<br />
2 Premere OK. Si apre il menu Impostaz. comuni.<br />
3 Utilizzare o per selezionare [Predefiniti funz.].<br />
4 Premere OK. Si apre il menu Predefiniti funz.<br />
5 Utilizzare o per selezionare [Formato file].<br />
6 Premere OK. Si apre il menu Formato data.<br />
7 Utilizzare o per selezionare [PDF], [TIFF], [XPS] o<br />
[JPEG].<br />
8 Premere OK. Compare il messaggio Completato. e si<br />
ritorna al menu Predefiniti funz.<br />
Selezionare l'impostazione predefinita per la separazione dei file. Le impostazioni predefinite disponibili sono le<br />
seguenti.<br />
Cont/ menu sist.: a b<br />
3 Sistema<br />
4 Uten/Job Account<br />
*********************<br />
5 Impostaz. comuni<br />
[ Esci ]<br />
1 Nel menu Cont/menu sist., utilizzare i pulsanti o per<br />
selezionare [Impostaz. comuni].<br />
8
Stampa TIFF<br />
Impostaz. comuni: a b<br />
*********************<br />
1 Lingua<br />
2 Schermata pred.<br />
3 Audio<br />
[ Esci ]<br />
Predefiniti funz.:a b<br />
*********************<br />
1 Selezione colore<br />
2 Risol. scansione<br />
3 Risoluzione FAX<br />
[ Esci ]<br />
Separazione file: a b<br />
*********************<br />
1 *Off<br />
2 Ogni pagina<br />
8-58<br />
Impostazioni predefinite (Menu Sistema)<br />
2 Premere OK. Si apre il menu Impostaz. comuni.<br />
3 Utilizzare o per selezionare [Predefiniti funz.].<br />
4 Premere OK. Si apre il menu Predefiniti funz.<br />
5 Utilizzare o per selezionare [Separazione file].<br />
6 Premere OK. Si apre il menu Separazione file.<br />
7 Utilizzare o per selezionare [Off] oppure [Ogni<br />
pagina].<br />
8 Premere OK. Compare il messaggio Completato. e si<br />
ritorna al menu Predefiniti funz.<br />
Selezionare le impostazioni predefinite per l'opzione Stampa TIFF. La tabella riporta le impostazioni disponibili.<br />
NO<strong>TA</strong>: Vedere pagina 6-3 per Stampa TIFF.<br />
Opzione Descrizione<br />
Formato carta Adattato al formato carta.<br />
Risoluzione immagine Adattato alla risoluzione immagine.<br />
Risoluzione di stampa Adattato alla risoluzione di stampa.<br />
Attenersi alla seguente procedura per configurare l'impostazione predefinita per Stampa TIFF.<br />
Cont/ menu sist.: a b<br />
3 Sistema<br />
4 Uten/Job Account<br />
*********************<br />
5 Impostaz. comuni<br />
[ Esci ]<br />
1 Nel menu Cont/menu sist., utilizzare i pulsanti o per<br />
selezionare [Impostaz. comuni].
XPS Adatta pag.<br />
Impostaz. comuni: a b<br />
*********************<br />
1 Lingua<br />
2 Schermata pred.<br />
3 Audio<br />
[ Esci ]<br />
Predefiniti funz.:a b<br />
*********************<br />
1 Selezione colore<br />
2 Risol. scansione<br />
3 Risoluzione FAX<br />
[ Esci ]<br />
Stampa TIFF: a b<br />
*********************<br />
1 *F.to carta g<br />
2 Risoluz. immag. T<br />
3 Risol. di stampa T<br />
Selezionare l'impostazione predefinita per l'opzione XPS Adatta pag.<br />
NO<strong>TA</strong>: Vedere pagina 6-4 per XPS Adatta pag.<br />
8-59<br />
Impostazioni predefinite (Menu Sistema)<br />
2 Premere OK. Si apre il menu Impostaz. comuni.<br />
3 Utilizzare o per selezionare [Predefiniti funz.].<br />
4 Premere OK. Si apre il menu Predefiniti funz.<br />
5 Utilizzare o per selezionare [Stampa TIFF].<br />
6 Premere OK. Si apre il menu Stampa TIFF.<br />
7 Utilizzare o per selezionare [F.to carta], [Risoluz.<br />
immag.] oppure [Risol. di stampa].<br />
8 Premere OK. Compare il messaggio Completato. e si<br />
ritorna al menu Predefiniti funz.<br />
Attenersi alla seguente procedura per configurare l'impostazione predefinita per XPS Adatta pag.<br />
Cont/ menu sist.: a b<br />
3 Sistema<br />
4 Uten/Job Account<br />
*********************<br />
5 Impostaz. comuni<br />
[ Esci ]<br />
Impostaz. comuni: a b<br />
*********************<br />
1 Lingua<br />
2 Schermata pred.<br />
3 Audio<br />
[ Esci ]<br />
1 Nel menu Cont/menu sist., utilizzare i pulsanti o per<br />
selezionare [Impostaz. comuni].<br />
2 Premere OK. Si apre il menu Impostaz. comuni.<br />
8
Layout 2 in 1<br />
Predefiniti funz.:a b<br />
*********************<br />
1 Selezione colore<br />
2 Risol. scansione<br />
3 Risoluzione FAX<br />
[ Esci ]<br />
XPS Adatta pag.: a b<br />
*********************<br />
1 *Off<br />
2 On<br />
8-60<br />
Impostazioni predefinite (Menu Sistema)<br />
3 Utilizzare o per selezionare [Predefiniti funz.].<br />
4 Premere OK. Si apre il menu Predefiniti funz.<br />
5 Utilizzare o per selezionare [XPS Adatta pag.].<br />
6 Premere OK. Si apre il menu XPS Adatta pag.<br />
7 Utilizzare o per selezionare [Off] oppure [On].<br />
8 Premere OK. Compare il messaggio Completato. e si<br />
ritorna al menu Predefiniti funz.<br />
Specificare il valore predefinito per il layout quando è selezionata l'opzione [2 in 1] per Combina. Le voci disponibili<br />
per il valore predefinito sono le seguenti:<br />
Opzione Descrizione<br />
g S a D f A a B Disporre le pagine da sinistra a destra o<br />
dall'alto al basso.<br />
e D a S Dispone le pagine da destra a sinistra<br />
Attenersi alla seguente procedura per selezionare il valore predefinito per il layout.<br />
Cont/ menu sist.: a b<br />
3 Sistema<br />
4 Uten/Job Account<br />
*********************<br />
5 Impostaz. comuni<br />
[ Esci ]<br />
Impostaz. comuni: a b<br />
*********************<br />
1 Lingua<br />
2 Schermata pred.<br />
3 Audio<br />
[ Esci ]<br />
1 Nel menu Cont/menu sist., utilizzare i pulsanti o per<br />
selezionare [Impostaz. comuni].<br />
2 Premere OK. Si apre il menu Impostaz. comuni.<br />
3 Utilizzare o per selezionare [Predefiniti funz.].
Layout 4 in 1<br />
Predefiniti funz.:a b<br />
*********************<br />
1 Selezione colore<br />
2 Risol. scansione<br />
3 Risoluzione FAX<br />
[ Esci ]<br />
Imp. dettaglio: a b<br />
*********************<br />
1 Layout 2 in 1<br />
2 Layout 4 in 1<br />
3 Bordo<br />
[ Esci ]<br />
Layout 2 in 1 a b<br />
*********************<br />
1 *g S a D f A a B<br />
2 e D a S<br />
8-61<br />
Impostazioni predefinite (Menu Sistema)<br />
4 Premere OK. Si apre il menu Predefiniti funz.<br />
5 Utilizzare o per selezionare [Imp. dettaglio].<br />
6 Premere OK. Si apre il menu Imp. dettaglio.<br />
7 Utilizzare o per selezionare [Layout 2 in 1].<br />
8 Premere OK. Si apre il menu Layout 2 in 1.<br />
9 Utilizzare o per selezionare [g S a D f A a B]<br />
oppure [e D a S].<br />
10 Premere OK. Compare il messaggio Completato. e si<br />
ritorna al menu Imp. dettaglio.<br />
Specificare il valore predefinito per il layout quando è selezionata l'opzione [4 in 1] per Combina. Le voci disponibili<br />
per il valore predefinito sono le seguenti:<br />
Opzione Descrizione<br />
h A DX e in basso Le pagine vengono disposte dal bordo<br />
superiore sinistro verso il lato destro.<br />
h In basso e a DX Le pagine vengono disposte dal bordo<br />
superiore sinistro verso il basso.<br />
j A SX e in basso Le pagine vengono disposte dal bordo<br />
superiore destro verso il lato sinistro.<br />
j In basso e a SX Le pagine vengono disposte dal bordo<br />
superiore destro verso il basso.<br />
Attenersi alla seguente procedura per selezionare il valore predefinito per il layout.<br />
8
Cont/ menu sist.: a b<br />
3 Sistema<br />
4 Uten/Job Account<br />
*********************<br />
5 Impostaz. comuni<br />
[ Esci ]<br />
Impostaz. comuni: a b<br />
*********************<br />
1 Lingua<br />
2 Schermata pred.<br />
3 Audio<br />
[ Esci ]<br />
Predefiniti funz.:a b<br />
*********************<br />
1 Selezione colore<br />
2 Risol. scansione<br />
3 Risoluzione FAX<br />
[ Esci ]<br />
Imp. dettaglio: a b<br />
*********************<br />
1 Layout 2 in 1<br />
2 Layout 4 in 1<br />
3 Bordo<br />
[ Esci ]<br />
Layout 4 in 1: a b<br />
*********************<br />
1 *h A DX e in basso<br />
2 i In basso e a DX<br />
3 j A SX e in basso<br />
8-62<br />
Impostazioni predefinite (Menu Sistema)<br />
1 Nel menu Cont/menu sist., utilizzare i pulsanti o per<br />
selezionare [Impostaz. comuni].<br />
2 Premere OK. Si apre il menu Impostaz. comuni.<br />
3 Utilizzare o per selezionare [Predefiniti funz.].<br />
4 Premere OK. Si apre il menu Predefiniti funz.<br />
5 Utilizzare o per selezionare [Imp. dettaglio].<br />
6 Premere OK. Si apre il menu Imp. dettaglio.<br />
7 Utilizzare o per selezionare [Layout 4 in 1].<br />
8 Premere OK. Si apre il menu Layout 4 in 1.<br />
9 Utilizzare o per selezionare [h A DX e in basso],<br />
[i In basso e a DX], [j A SX e in basso] oppure [k In<br />
basso e a SX].<br />
10 Premere OK. Compare il messaggio Completato. e si<br />
ritorna al menu Imp. dettaglio.
Bordo<br />
8-63<br />
Impostazioni predefinite (Menu Sistema)<br />
Specificare il valore predefinito per il bordo quando è selezionata l'opzione [2 in 1] per Combina. Le voci disponibili<br />
per il valore predefinito sono le seguenti:<br />
Opzione Descrizione<br />
Nessuna Non viene stampata nessuna linea come<br />
bordo.<br />
l Linea continua Vengono stampate delle linee continue<br />
come bordo.<br />
m Linea tratteg. Vengono stampate delle linee tratteggiate<br />
come bordo.<br />
n Crocini stampa In corrispondenza della posizione della<br />
linea del bordo vengono stampati dei<br />
crocini.<br />
Attenersi alla seguente procedura per selezionare il valore predefinito per la linea da utilizzare come bordo.<br />
Cont/ menu sist.: a b<br />
3 Sistema<br />
4 Uten/Job Account<br />
*********************<br />
5 Impostaz. comuni<br />
[ Esci ]<br />
Impostaz. comuni: a b<br />
*********************<br />
1 Lingua<br />
2 Schermata pred.<br />
3 Audio<br />
[ Esci ]<br />
Predefiniti funz.:a b<br />
*********************<br />
1 Selezione colore<br />
2 Risol. scansione<br />
3 Risoluzione FAX<br />
[ Esci ]<br />
Imp. dettaglio: a b<br />
*********************<br />
1 Layout 2 in 1<br />
2 Layout 4 in 1<br />
3 Bordo<br />
[ Esci ]<br />
1 Nel menu Cont/menu sist., utilizzare i pulsanti o per<br />
selezionare [Impostaz. comuni].<br />
2 Premere OK. Si apre il menu Impostaz. comuni.<br />
3 Utilizzare o per selezionare [Predefiniti funz.].<br />
4 Premere OK. Si apre il menu Predefiniti funz.<br />
5 Utilizzare o per selezionare [Imp. dettaglio].<br />
6 Premere OK. Si apre il menu Imp. dettaglio.<br />
8
Rilegatura originale<br />
Bordo: a b<br />
*********************<br />
1 * Nessuno<br />
2 l Linea continua<br />
3 m Linea tratteg.<br />
8-64<br />
Impostazioni predefinite (Menu Sistema)<br />
7 Utilizzare o per selezionare [Bordo].<br />
8 Premere OK. Si apre il menu Bordo.<br />
9 Utilizzare o per selezionare [ Nessuno], [l Linea<br />
continua], [m Linea tratteg.] o [n Crocini stampa].<br />
10 Premere OK. Compare il messaggio Completato. e si<br />
ritorna al menu Imp. dettaglio.<br />
Selezionare il valore predefinito per il margine di rilegatura dell'originale quando l'opzione Fr/Retro è impostata su [2facce>>1-faccia]<br />
o su [2-facce>>2-facce]. Le voci disponibili per il valore predefinito sono le seguenti:<br />
Opzione Descrizione<br />
o Dest/sinist. Rilegatura sinistra/destra<br />
p Alto Rilegatura in alto<br />
Attenersi alla seguente procedura per selezionare il valore predefinito per il margine di rilegatura dell'originale.<br />
Cont/ menu sist.: a b<br />
3 Sistema<br />
4 Uten/Job Account<br />
*********************<br />
5 Impostaz. comuni<br />
[ Esci ]<br />
Impostaz. comuni: a b<br />
*********************<br />
1 Lingua<br />
2 Schermata pred.<br />
3 Audio<br />
[ Esci ]<br />
Predefiniti funz.:a b<br />
*********************<br />
1 Selezione colore<br />
2 Risol. scansione<br />
3 Risoluzione FAX<br />
[ Esci ]<br />
1 Nel menu Cont/menu sist., utilizzare i pulsanti o per<br />
selezionare [Impostaz. comuni].<br />
2 Premere OK. Si apre il menu Impostaz. comuni.<br />
3 Utilizzare o per selezionare [Predefiniti funz.].<br />
4 Premere OK. Si apre il menu Predefiniti funz.<br />
5 Utilizzare o per selezionare [Imp. dettaglio].
Rilegatura delle copie<br />
Imp. dettaglio: a b<br />
*********************<br />
1 Layout 2 in 1<br />
2 Layout 4 in 1<br />
3 Bordo<br />
[ Esci ]<br />
Rilegatura orig.: a b<br />
*********************<br />
1 *o Dest/sinist<br />
2 p Alto<br />
8-65<br />
Impostazioni predefinite (Menu Sistema)<br />
6 Premere OK. Si apre il menu Imp. dettaglio.<br />
7 Utilizzare o per selezionare [Rilegatura orig.].<br />
8 Premere OK. Compare il menu Rilegatura orig.<br />
9 Utilizzare o per selezionare [o Dest/sinist] oppure<br />
[ p Alto].<br />
10 Premere OK. Compare il messaggio Completato. e si<br />
ritorna al menu Imp. dettaglio.<br />
Selezionare il valore predefinito per il margine di rilegatura delle copie quando l'opzione Fr/Retro è impostata su [1faccia>>2-facce]<br />
oppure [2-facce>>2-facce]. Le voci disponibili per il valore predefinito sono le seguenti:<br />
Opzione Descrizione<br />
o Dest/sinist. Rilegatura sinistra/destra<br />
p Alto Rilegatura in alto<br />
Attenersi alla seguente procedura per selezionare il valore predefinito per il margine di rilegatura delle copie<br />
realizzate.<br />
Cont/ menu sist.: a b<br />
3 Sistema<br />
4 Uten/Job Account<br />
*********************<br />
5 Impostaz. comuni<br />
[ Esci ]<br />
Impostaz. comuni: a b<br />
*********************<br />
1 Lingua<br />
2 Schermata pred.<br />
3 Audio<br />
[ Esci ]<br />
1 Nel menu Cont/menu sist., utilizzare i pulsanti o per<br />
selezionare [Impostaz. comuni].<br />
2 Premere OK. Si apre il menu Impostaz. comuni.<br />
3 Utilizzare o per selezionare [Predefiniti funz.].<br />
8
Qualità immagine<br />
Predefiniti funz.:a b<br />
*********************<br />
1 Selezione colore<br />
2 Risol. scansione<br />
3 Risoluzione FAX<br />
[ Esci ]<br />
Imp. dettaglio: a b<br />
*********************<br />
1 Layout 2 in 1<br />
2 Layout 4 in 1<br />
3 Bordo<br />
[ Esci ]<br />
Rilegatura : a b<br />
*********************<br />
1 *o Dest/sinist<br />
2 p Alto<br />
8-66<br />
Impostazioni predefinite (Menu Sistema)<br />
4 Premere OK. Si apre il menu Predefiniti funz.<br />
5 Utilizzare o per selezionare [Imp. dettaglio].<br />
6 Premere OK. Si apre il menu Imp. dettaglio.<br />
7 Utilizzare o per selezionare [Rilegatura].<br />
8 Premere OK. Si apre il menu Rilegatura.<br />
9 Utilizzare o per selezionare [ o Dest/sinist] oppure<br />
[p Alto].<br />
10 Premere OK. Compare il messaggio Completato. e si<br />
ritorna al menu Imp. dettaglio.<br />
Selezionare il valore predefinito per la qualità immagine quando è selezionato Formato file. Selezionare il valore<br />
predefinito scegliendo entro una gamma compresa tra [1 Bassa(CompEl)] (alta compressione) e [5 Alta(CompBas.)]<br />
(bassa compressione).<br />
Attenersi alla seguente procedura per selezionare il valore predefinito per la qualità immagine.<br />
Cont/ menu sist.: a b<br />
3 Sistema<br />
4 Uten/Job Account<br />
*********************<br />
5 Impostaz. comuni<br />
[ Esci ]<br />
Impostaz. comuni: a b<br />
*********************<br />
1 Lingua<br />
2 Schermata pred.<br />
3 Audio<br />
[ Esci ]<br />
1 Nel menu Cont/menu sist., utilizzare i pulsanti o per<br />
selezionare [Impostaz. comuni].<br />
2 Premere OK. Si apre il menu Impostaz. comuni.
Comp.TIFF colori<br />
Predefiniti funz.:a b<br />
*********************<br />
1 Selezione colore<br />
2 Risol. scansione<br />
3 Risoluzione FAX<br />
[ Esci ]<br />
Imp. dettaglio: a b<br />
*********************<br />
1 Layout 2 in 1<br />
2 Layout 4 in 1<br />
3 Bordo<br />
[ Esci ]<br />
Qualità immagine: a b<br />
*********************<br />
1 *1 Bassa(CompEl)<br />
2 2<br />
3 3<br />
8-67<br />
Impostazioni predefinite (Menu Sistema)<br />
3 Utilizzare o per selezionare [Predefiniti funz.].<br />
4 Premere OK. Si apre il menu Predefiniti funz.<br />
5 Utilizzare o per selezionare [Imp. dettaglio].<br />
6 Premere OK. Si apre il menu Imp. dettaglio.<br />
7 Utilizzare o per selezionare [Qualità immagine].<br />
8 Premere OK. Si apre il menu Qualità dell'immagine<br />
9 Utilizzare o per scegliere tra [1 Bassa(CompEl)] e<br />
[5 Alta(CompBas.)].<br />
10 Premere OK. Compare il messaggio Completato. e si<br />
ritorna al menu Imp. dettaglio.<br />
Selezionare il valore predefinito per il metodo di compressione delle immagini TIFF gestite sul sistema.<br />
Attenersi alla seguente procedura per selezionare il valore predefinito per il metodo di compressione TIFF a colori.<br />
Cont/ menu sist.: a b<br />
3 Sistema<br />
4 Uten/Job Account<br />
*********************<br />
5 Impostaz. comuni<br />
[ Esci ]<br />
Impostaz. comuni: a b<br />
*********************<br />
1 Lingua<br />
2 Schermata pred.<br />
3 Audio<br />
[ Esci ]<br />
1 Nel menu Cont/menu sist., utilizzare i pulsanti o per<br />
selezionare [Impostaz. comuni].<br />
2 Premere OK. Si apre il menu Impostaz. comuni.<br />
8
Predefiniti funz.:a b<br />
*********************<br />
1 Selezione colore<br />
2 Risol. scansione<br />
3 Risoluzione FAX<br />
[ Esci ]<br />
Imp. dettaglio: a b<br />
*********************<br />
1 Layout 2 in 1<br />
2 Layout 4 in 1<br />
3 Bordo<br />
[ Esci ]<br />
Comp.TIFF colori: a b<br />
*********************<br />
1 *TIFF V6<br />
2 TTN2<br />
8-68<br />
Impostazioni predefinite (Menu Sistema)<br />
3 Utilizzare o per selezionare [Predefiniti funz.].<br />
4 Premere OK. Si apre il menu Predefiniti funz.<br />
5 Utilizzare o per selezionare [Imp. dettaglio].<br />
6 Premere OK. Si apre il menu Imp. dettaglio.<br />
7 Utilizzare o per scegliere [Comp.TIFF colori].<br />
8 Premere OK. Si apre il menu Comp.TIFF colori.<br />
9 Utilizzare o per selezionare [TIFF V6] o [TTN2].<br />
10 Premere OK. Compare il messaggio Completato. e si<br />
ritorna al menu Imp. dettaglio.
Procedura di login<br />
8-69<br />
Impostazioni predefinite (Menu Sistema)<br />
Specificare il metodo di immissione dei caratteri sulla schermata di login visualizzata quando è attivata la funzione di<br />
gestione utenti.<br />
Opzione Descrizione<br />
Usa tasto num. Utilizzare i tasti numerici per selezionare e<br />
immettere i caratteri.<br />
Selez. carattere Inserire i caratteri selezionandoli dalla<br />
finestra dei caratteri visualizzata.<br />
Attenersi alla seguente procedura per definire la procedura di login.<br />
Cont/ menu sist.: a b<br />
3 Sistema<br />
4 Uten/Job Account<br />
*********************<br />
5 Impostaz. comuni<br />
[ Esci ]<br />
Impostaz. comuni: a b<br />
*********************<br />
1 Lingua<br />
2 Schermata pred.<br />
3 Audio<br />
[ Esci ]<br />
Operazione login: a b<br />
*********************<br />
1 *Usa tasto num.<br />
2 Selez. carattere<br />
1 Nel menu Cont/menu sist., utilizzare i pulsanti o per<br />
selezionare [Impostaz. comuni].<br />
2 Premere OK. Si apre il menu Impostaz. comuni.<br />
3 Utilizzare o per selezionare [Operazione login].<br />
4 Premere OK. Si apre la schermata Operazione login.<br />
5 Utilizzare o per selezionare [Usa tasto num.] o<br />
[Selez. carattere].<br />
6 Premere OK. Compare il messaggio Completato. e si<br />
ritorna al menu Impostaz. comuni.<br />
8
Modo RAM Disk<br />
8-70<br />
Impostazioni predefinite (Menu Sistema)<br />
Quando è installata la memoria opzionale, è possibile creare un RAM disk e definire le relative dimensioni. La<br />
creazione di un RAM disk abilita la stampa da Casella lavoro.<br />
La procedura di configurazione del Modo RAM disk è la seguente.<br />
Cont/ menu sist:<br />
3 Sistema<br />
a b<br />
4 Uten/Job Account<br />
*********************<br />
5 Impostaz. comuni<br />
[ Esci ]<br />
Impostaz. comuni: a b<br />
*********************<br />
1 Lingua<br />
2 Schermata pred.<br />
3 Audio<br />
[ Esci ]<br />
Modo RAM Disk : a b<br />
*********************<br />
1 *Off<br />
2 On<br />
Dim. Ram Disk: L b<br />
(1 - 64)<br />
********MB 64<br />
Riavvia.<br />
Confermare?<br />
[ Sì ] [ No ]<br />
1 Nel menu Cont/menu sist, utilizzare o per<br />
selezionare [Impostaz. comuni].<br />
2 Premere OK. Si apre il menu Impostaz. comuni.<br />
3 Utilizzare o per selezionare [Modo RAM Disk].<br />
4 Premere OK. Si apre il menu Modo RAM Disk.<br />
5 Utilizzare o per selezionare [Off] oppure [On].<br />
6 Se si seleziona [On] e si preme OK verrà visualizzata<br />
la dimensione del disco RAM.<br />
Se si seleziona [Off] e si preme OK, passare al punto 8.<br />
7 Utilizzare i tasti o oppure i tasti numerici per<br />
immettere la la dimensione RAM disk.<br />
8 Viene visualizzata una schermata di conferma. Premere<br />
[Sì] (tasto Left Select). La periferica viene riavviata.
Impostazioni per la copia<br />
Per le funzioni di copiatura sono disponibili le seguenti impostazioni.<br />
• Elaborazione delle fotografie …8-71<br />
• Selezione carta …8-72<br />
• Selezione carta automatica …8-73<br />
• Priorità % auto …8-74<br />
• Programmazione delle funzioni nei tasti di conferma selezione …8-75<br />
8-71<br />
Impostazioni predefinite (Menu Sistema)<br />
NO<strong>TA</strong>: Se sul sistema è abilitata la gestione dell'accesso utente, si possono modificare le impostazioni soltanto<br />
effettuando il login con privilegi di amministratore.<br />
Elaborazione delle fotografie<br />
Impostare la risoluzione per la riproduzione di foto.<br />
Opzione Descrizione<br />
Dithering (Norm) La risoluzione viene impostata su standard.<br />
Dithering(Base) La risoluzione viene impostata su bassa.<br />
Attenersi alla seguente procedura per impostare i parametri di elaborazione delle fotografie.<br />
Cont/ menu sist.:a b<br />
4 Uten/Job Account<br />
5 Impostaz. comuni<br />
*********************<br />
6 Copia<br />
[ Esci ]<br />
Copia: a b<br />
*********************<br />
1 Elaboraz. foto<br />
2 Selezione carta<br />
3 Selez.aut. carta<br />
[ Esci ]<br />
Elaboraz foto: a b<br />
*********************<br />
1 *Dithering (Norm)<br />
2 Dithering(Base)<br />
1 Nel menu Cont/menu sist., utilizzare o per<br />
selezionare [Copia].<br />
2 Premere OK. Si apre il menu Copia.<br />
3 Utilizzare o per selezionare [Elaboraz foto].<br />
4 Premere OK. Si apre il menu Elaboraz foto.<br />
5 Utilizzare o per selezionare [Dithering (Norm)]. o<br />
[Dithering(Base)].<br />
8
Selezione carta<br />
8-72<br />
Impostazioni predefinite (Menu Sistema)<br />
6 Premere OK. Compare il messaggio Completato. e si<br />
ritorna al menu Copia.<br />
Selezionare l'impostazione predefinita per la selezione della carta. La tabella riporta le impostazioni disponibili.<br />
Opzione Descrizione<br />
Auto. Seleziona automaticamente il cassetto in<br />
cui è caricata della carta di formato uguale<br />
a quello degli originali.<br />
Fonte carta pred. Seleziona il cassetto carta impostato come<br />
Fonte carta predefinita (vedere pagina 8-<br />
22).<br />
Attenersi alla seguente procedura per impostare la selezione carta predefinita.<br />
Cont/ menu sist.:a b<br />
4 Uten/Job Account<br />
5 Impostaz. comuni<br />
*********************<br />
6 Copia<br />
[ Esci ]<br />
Copia: a b<br />
*********************<br />
1 Elaboraz. foto<br />
2 Selezione carta<br />
3 Selez.aut. carta<br />
[ Esci ]<br />
Selezione carta: a b<br />
*********************<br />
1 *Auto.<br />
2 Fonte carta pred.<br />
1 Nel menu Cont/menu sist., utilizzare o per<br />
selezionare [Copia].<br />
2 Premere OK. Si apre il menu Copia.<br />
3 Utilizzare o per scegliere [Selezione carta].<br />
4 Premere OK. Si apre il menu Selezione carta.<br />
5 Utilizzare o per selezionare [Auto] o [Fonte carta<br />
pred.].<br />
6 Premere OK. Compare il messaggio Completato. e si<br />
ritorna al menu Copia.
Selezione carta automatica<br />
8-73<br />
Impostazioni predefinite (Menu Sistema)<br />
Se l'opzione Selezione carta è impostata su [Auto.], impostare il metodo di selezione del formato carta quando<br />
vengono modificate le impostazioni per lo zoom. La tabella riporta le impostazioni disponibili.<br />
Opzione Descrizione<br />
F.to più adatto Seleziona il formato carta in base alle<br />
impostazioni zoom attive e al formato<br />
dell'originale.<br />
Uguale a orig. Seleziona la carta che corrisponde al<br />
formato dell'originale, indipendentemente<br />
dalle impostazioni zoom.<br />
Attenersi alla seguente procedura per specificare l'operazione da eseguire per la selezione carta automatica.<br />
Cont/ menu sist.:a b<br />
4 Uten/Job Account<br />
5 Impostaz. comuni<br />
*********************<br />
6 Copia<br />
[ Esci ]<br />
Copia: a b<br />
*********************<br />
1 Elaboraz. foto<br />
2 Selezione carta<br />
3 Selez.aut. carta<br />
[ Esci ]<br />
Selez.aut. carta:a b<br />
*********************<br />
1 *F.to più adatto<br />
2 Uguale a orig.<br />
1 Nel menu Cont/menu sist., utilizzare o per<br />
selezionare [Copia].<br />
2 Premere OK. Si apre il menu Copia.<br />
3 Utilizzare o per scegliere [Selez.aut. carta.].<br />
4 Premere OK. Si apre il menu Selez.aut. carta.<br />
5 Utilizzare o per selezionare [F.to più adatto] o<br />
[Uguale a orig.].<br />
6 Premere OK. Compare il messaggio Completato. e si<br />
ritorna al menu Copia.<br />
8
Priorità % auto<br />
8-74<br />
Impostazioni predefinite (Menu Sistema)<br />
Quando si seleziona un cassetto in cui è caricata della carta di formato diverso da quello dell'originale, abilitare o<br />
escludere l'esecuzione dello zoom (riduzione/ingrandimento) automatico.<br />
La tabella riporta le impostazioni disponibili. L'impostazione predefinita è Off.<br />
Opzione Dettagli<br />
Off Lo zoom non viene eseguito (la copia viene<br />
eseguita nel formato originale).<br />
On Vengono applicate le impostazioni zoom più<br />
adatte.<br />
Attenersi alla seguente procedura per specificare la priorità dello zoom automatico.<br />
Cont/ menu sist.:a b<br />
4 Uten/Job Account<br />
5 Impostaz. comuni<br />
*********************<br />
6 Copia<br />
[ Esci ]<br />
Copia: a b<br />
*********************<br />
1 Elaboraz. foto<br />
2 Selezione carta<br />
3 Selez.aut. carta<br />
[ Esci ]<br />
Priorità % auto: a b<br />
*********************<br />
1 *Off<br />
2 On<br />
1 Nel menu Cont/menu sist., utilizzare o per<br />
selezionare [Copia].<br />
2 Premere OK . Si apre il menu Copia.<br />
3 Utilizzare o per selezionare [Priorità % auto].<br />
4 Premere OK. Si apre il menu Selez.aut. carta.<br />
5 Utilizzare o per selezionare [Off] oppure [On].<br />
6 Premere OK. Compare il messaggio Completato. e si<br />
ritorna al menu Copia.
Programmazione delle funzioni nei tasti di conferma selezione<br />
8-75<br />
Impostazioni predefinite (Menu Sistema)<br />
Se in corrispondenza dei tasti di Selezione voce sinistra (Left Select) e di Selezione voce destra (Right Select) si<br />
registra una funzione, sarà possibile confermarla velocemente quando si utilizzano le funzionalità di copiatura.<br />
In corrispondenza di questi due tasti si possono registrare le seguenti funzioni.<br />
• Nessuna<br />
• Selezione carta<br />
• Fascicola<br />
• Fronte/retro<br />
• Zoom<br />
• Combina<br />
• F.to originale<br />
• Orient originale<br />
• Immagine originale<br />
• Densità<br />
• EcoPrint<br />
• Scansione continua<br />
• Nome file<br />
• Avviso fine lav.<br />
• Ignora stampa<br />
Attenersi alla seguente procedura per programmare i tasti una funzione in corrispondenza dei conferma selezione.<br />
Cont/ menu sist.:a b<br />
4 Uten/Job Account<br />
5 Impostaz. comuni<br />
*********************<br />
6 Copia<br />
[ Esci ]<br />
Copia: a b<br />
*********************<br />
1 Elaboraz. foto<br />
2 Selezione carta<br />
3 Selez.aut. carta<br />
[ Esci ]<br />
Sel. set tasti.: a b<br />
*********************<br />
1 Sinis<br />
2 Destra<br />
[ Esci ]<br />
1 Nel menu Cont/menu sist., utilizzare o per<br />
selezionare [Copia].<br />
2 Premere OK. Si apre il menu Copia.<br />
3 Utilizzare o per selezionare [Sel. set tasti.].<br />
4 Premere OK. Si apre il menu Sel. set tasti.<br />
5 Utilizzare o per selezionare [Sinis] o [Destra].<br />
8
Sinis: a b<br />
4 Fr/retro<br />
*********************<br />
5 *Zoom<br />
6 Combina<br />
Questa funzione è<br />
già registrata.<br />
8-76<br />
Impostazioni predefinite (Menu Sistema)<br />
6 Premere OK. Viene visualizzata la schermata di<br />
selezione della funzione da registrare in corrispondenza<br />
del tasto precisato al punto 5. La schermata qui riportata<br />
è quella visualizzata quando si seleziona [Sinis].<br />
7 Utilizzare o per selezionare la funzione che si<br />
desidera registrare in corrispondenza del tasto di<br />
conferma.<br />
8 Premere OK. Compare il messaggio Completato. e si<br />
ritorna al menu Copia.<br />
IMPOR<strong>TA</strong>NTE: Se si tenta di registrare una funzione già<br />
registrata nell'altro tasto di conferma selezione, la<br />
registrazione non sarà possibile e verrà visualizzato il<br />
messaggio Questa funzione è già registrata.
Impostazioni di stampa<br />
8-77<br />
Impostazioni predefinite (Menu Sistema)<br />
Se si esegue la stampa da computer, le impostazioni vengono generalmente visualizzate sulle schermate<br />
dell'applicazione. Si possono tuttavia selezionare i seguenti parametri per configurare le impostazioni predefinite e<br />
personalizzare il sistema.<br />
• Imp. emulazione …8-77<br />
• EcoPrint …8-80<br />
• Ignora A4/LTR …8-81<br />
• Fronte/retro …8-82<br />
• Copie …8-83<br />
• Orientamento …8-84<br />
• FormFeed Timeout …8-85<br />
• Azione LF …8-85<br />
• Azione CR …8-86<br />
• Modo di alimentazione carta…8-87<br />
NO<strong>TA</strong>: Se sul sistema è abilitata la gestione dell'accesso utente, si possono modificare le impostazioni soltanto<br />
effettuando il login con privilegi di amministratore.<br />
Imp. emulazione<br />
Selezionare la funzione di emulazione desiderata.<br />
Selezione dell'emulazione<br />
Questo sistema può emulare le seguenti stampanti:<br />
• Stampante linea<br />
• IBM Proprinter<br />
• DIABLO 630<br />
• EPSON LQ-850<br />
• PCL6<br />
• KPDL<br />
• KPDL (Auto)<br />
8
Attenersi alla seguente procedura per selezionare l'emulazione.<br />
Cont/ menu sist.:a b<br />
5 Impostaz. comuni<br />
6 Copia<br />
*********************<br />
7 Stampante<br />
[ Esci ]<br />
Stampante: a b<br />
*********************<br />
1 Imp. emulazione<br />
2 EcoPrint<br />
3 Ignora A4/LTR<br />
[ Esci ]<br />
Imp. emulazione: a b<br />
5 PCL6<br />
6 KPDL<br />
*********************<br />
7 *KPDL(Auto)<br />
8-78<br />
Impostazioni predefinite (Menu Sistema)<br />
1 Nel menu Cont/menu sist., utilizzare o per<br />
selezionare [Stampante].<br />
2 Premere OK. Si apre il menu Stampante.<br />
3 Utilizzare o per selezionare [Imp. emulazione].<br />
4 Premere OK. Si apre il menu Imp. emulazione.<br />
5 Utilizzare o per scegliere la stampante da emulare.<br />
6 Premere OK. Compare il messaggio Completato. e si<br />
ritorna al menu Stampante.<br />
NO<strong>TA</strong>: Se si seleziona [KPDL] o [KPDL(Auto)], la<br />
procedura operativa successiva all'emulazione differisce da<br />
quella delle altre stampanti di emulazione.<br />
Se si seleziona [KPDL], vedere pagina 8-79.<br />
Se si seleziona [KPDL(Auto)], vedere pagina 8-79.
Emulazione KPDL<br />
8-79<br />
Impostazioni predefinite (Menu Sistema)<br />
Quando si utilizza il modo di emulazione KPDL è possibile abilitare o escludere la stampa dei rapporti di errore KPDL.<br />
L'impostazione predefinita è Off.<br />
Attenersi alla seguente procedura per configurare le impostazioni.<br />
Imp. emulazione: a b<br />
5 PCL6<br />
*********************<br />
6 KPDL<br />
7 KPDL(Auto)<br />
1 In Imp. emulazione, utilizzare o per selezionare<br />
[KPDL].<br />
Emulazione KPDL(Auto)<br />
2 Premere OK. Si apre il menu Rap. Errore KPDL.<br />
3 Utilizzare o per selezionare [Off] oppure [On].<br />
4 Premere OK. Compare il messaggio Completato. e si<br />
ritorna al menu Stampante.<br />
Se si utilizza il modo di emulazione KPDL(Auto), è possibile commutare automaticamente su KPDL o su un altro<br />
modo di emulazione in funzione del tipo di dati (emulazione alternativa)<br />
Per l'emulazione alternativa si può selezionare una delle seguenti stampanti. L'impostazione predefinita è PCL6.<br />
• Stampante linea<br />
• IBM Proprinter<br />
• DIABLO 630<br />
• EPSON LQ-850<br />
• PCL6<br />
Rap. Errore KPDL:a b<br />
1 Off<br />
*********************<br />
2 *On<br />
Quando si seleziona [KPDL] è possibile abilitare o escludere la stampa dei rapporti di errore KPDL. L'impostazione<br />
predefinita è Off.<br />
Attenersi alla seguente procedura per configurare le impostazioni.<br />
Imp. emulazione: a b<br />
5 PCL6<br />
6 KPDL<br />
*********************<br />
7 KPDL(Auto)<br />
1 In Imp. emulazione, utilizzare o per selezionare<br />
[KPDL(Auto)].<br />
8
EcoPrint<br />
Emulazione alt.: a b<br />
3 DIABLO 630<br />
4 EPSON LQ-850<br />
*********************<br />
5 *PCL6<br />
Rap. Errore KPDL:a b<br />
1 Off<br />
*********************<br />
2 *On<br />
8-80<br />
Impostazioni predefinite (Menu Sistema)<br />
2 Premere OK. Compare il menu Emulazione alt.<br />
3 Utilizzare o per scegliere la stampante per<br />
l'emulazione alternativa.<br />
4 Premere OK. Si apre il menu Rap. Errore KPDL.<br />
5 Utilizzare o per selezionare [Off] oppure [On].<br />
6 Premere OK. Compare il messaggio Completato. e si<br />
ritorna al menu Stampante.<br />
EcoPrint consente di risparmiare toner durante la stampa. Questa funzione è utile per stampare le bozze o altri<br />
documenti simili.<br />
Attenersi alla seguente procedura per attivare o escludere la funzione EcoPrint.<br />
Cont/ menu sist.:a b<br />
5 Impostaz. comuni<br />
6 Copia<br />
*********************<br />
7 Stampante<br />
[ Esci ]<br />
Stampante: a b<br />
*********************<br />
1 Imp. emulazione<br />
2 EcoPrint<br />
3 Ignora A4/LTR<br />
[ Esci ]<br />
EcoPrint: a b<br />
*********************<br />
1 *Off<br />
2 On<br />
1 Nel menu Cont/menu sist., utilizzare o per<br />
selezionare [Stampante].<br />
2 Premere OK. Si apre il menu Stampante.<br />
3 Utilizzare o per selezionare [EcoPrint].<br />
4 Premere OK. Compare la schermata EcoPrint.<br />
5 Utilizzare o per selezionare [Off] oppure [On].
Ignora A4/LTR<br />
8-81<br />
Impostazioni predefinite (Menu Sistema)<br />
6 Premere OK. Compare il messaggio Completato. e si<br />
ritorna al menu Stampante.<br />
Selezionare se si desidera trattare i formati A4 e Letter, molto simili, come un unico formato durante la stampa. La<br />
tabella riporta le impostazioni disponibili.<br />
Opzione Descrizione<br />
On I formati A4 e Letter sono considerati come<br />
uno stesso formato. Il sistema utilizzerà il<br />
formato caricato nel cassetto.<br />
Off I formati A4 e Letter non sono considerati<br />
come uno stesso formato.<br />
Attenersi alla seguente procedura per abilitare o escludere la funzione Ignora A4/LTR. L'impostazione predefinita è<br />
On.<br />
Cont/ menu sist.:a b<br />
5 Impostaz. comuni<br />
6 Copia<br />
*********************<br />
7 Stampante<br />
[ Esci ]<br />
Stampante: a b<br />
*********************<br />
1 Imp. emulazione<br />
2 EcoPrint<br />
3 Ignora A4/LTR<br />
[ Esci ]<br />
Ignora A4/LTR: a b<br />
1 Off<br />
*********************<br />
2 *On<br />
1 Nel menu Cont/menu sist., utilizzare o per<br />
selezionare [Stampante].<br />
2 Premere OK. Si apre il menu Stampante.<br />
3 Utilizzare o per selezionare [Ignora A4/LTR].<br />
4 Premere OK. Si apre il menu Ignora A4/LTR.<br />
5 Utilizzare o per selezionare [Off] oppure [On].<br />
6 Premere OK. Compare il messaggio Completato. e si<br />
ritorna al menu Stampante.<br />
8
Fronte/retro<br />
8-82<br />
Impostazioni predefinite (Menu Sistema)<br />
Impostare l'orientamento della rilegatura per la modalità fronte/retro. La tabella riporta le impostazioni disponibili.<br />
Opzione Descrizione Risultato<br />
Off La modalità fronte/<br />
retro non viene<br />
applicata<br />
Lato lungo La rilegatura viene<br />
eseguita sul lato<br />
più lungo<br />
Lato corto La rilegatura viene<br />
eseguita sul lato<br />
più corto<br />
Attenersi alla seguente procedura per selezionare un'impostazione per la stampa in fronte-retro.<br />
Cont/ menu sist.:a b<br />
5 Impostaz. comuni<br />
6 Copia<br />
*********************<br />
7 Stampante<br />
[ Esci ]<br />
Stampante: a b<br />
*********************<br />
1 Imp. emulazione<br />
2 EcoPrint<br />
3 Ignora A4/LTR<br />
[ Esci ]<br />
Fr/retro: a b<br />
*********************<br />
1 *Off<br />
2 Lato lungo<br />
3 Lato corto<br />
1 Nel menu Cont/menu sist., utilizzare o per<br />
selezionare [Stampante].<br />
2 Premere OK. Si apre il menu Stampante.<br />
3 Utilizzare o per selezionare [Fr/retro].<br />
4 Premere OK. Si apre il menu Fr/retro.<br />
5 Utilizzare o per selezionare [Off], [Lato lungo] o<br />
[Lato corto].<br />
6 Premere OK. Compare il messaggio Completato. e si<br />
ritorna al menu Stampante.
Copie<br />
Impostare il numero di copie predefinito, da 1 a 999.<br />
Attenersi alla seguente procedura per selezionare il numero di copie da stampare.<br />
Cont/ menu sist.:a b<br />
5 Impostaz. comuni<br />
6 Copia<br />
*********************<br />
7 Stampante<br />
[ Esci ]<br />
Stampante: a b<br />
*********************<br />
1 Imp. emulazione<br />
2 EcoPrint<br />
3 Ignora A4/LTR<br />
[ Esci ]<br />
Copie: D b<br />
(1 - 999)<br />
*****999*copie<br />
8-83<br />
Impostazioni predefinite (Menu Sistema)<br />
1 Nel menu Cont/menu sist., utilizzare o per<br />
selezionare [Stampante].<br />
2 Premere OK. Si apre il menu Stampante.<br />
3 Utilizzare o per selezionare [Copie].<br />
4 Premere OK. Si apre il menu Copie.<br />
5 Utilizzare i tasti o oppure i tasti numerici per<br />
specificare il numero predefinito di copie.<br />
6 Premere OK. Compare il messaggio Completato. e si<br />
ritorna al menu Stampante.<br />
8
Orientamento<br />
Impostare l'orientamento predefinito, Verticale o Orizzontale.<br />
Verticale Orizzontale<br />
Stampante Stampante<br />
Attenersi alla seguente procedura per impostare l'orientamento di stampa predefinito.<br />
Cont/ menu sist.:a b<br />
5 Impostaz. comuni<br />
6 Copia<br />
*********************<br />
7 Stampante<br />
[ Esci ]<br />
Stampante: a b<br />
*********************<br />
1 Imp. emulazione<br />
2 EcoPrint<br />
3 Ignora A4/LTR<br />
[ Esci ]<br />
Orientamento: a b<br />
*********************<br />
1 *Verticale<br />
2 Orizzontale<br />
8-84<br />
Impostazioni predefinite (Menu Sistema)<br />
1 Nel menu Cont/menu sist., utilizzare o per<br />
selezionare [Stampante].<br />
2 Premere OK. Si apre il menu Stampante.<br />
3 Utilizzare o per selezionare [Orientamento].<br />
4 Premere OK. Si apre il menu Orientamento.<br />
5 Utilizzare o per selezionare [Verticale] oppure<br />
[Orizzontale].<br />
6 Premere OK. Compare il messaggio Completato. e si<br />
ritorna al menu Stampante.
FormFeed Timeout<br />
8-85<br />
Impostazioni predefinite (Menu Sistema)<br />
Durante la ricezione dei dati da computer, il sistema potrebbe attendere qualche istante se non riceve l'indicazione<br />
che per l'ultima pagina non vi sono altri dati da stampare. Al termine dell'intervallo prestabilito, il sistema stampa<br />
automaticamente. Le opzioni disponibili sono: da 5 a 495 secondi.<br />
Attenersi alla seguente procedura per impostare il Form Feed Timeout.<br />
Azione LF<br />
Cont/ menu sist.:a b<br />
5 Impostaz. comuni<br />
6 Copia<br />
*********************<br />
7 Stampante<br />
[ Esci ]<br />
Stampante: a b<br />
*********************<br />
1 Imp. emulazione<br />
2 EcoPrint<br />
3 Ignora A4/LTR<br />
[ Esci ]<br />
FormFeed TimeOut:* b<br />
(5 - 495)<br />
******30*Sec.<br />
1 Nel menu Cont/menu sist., utilizzare o per<br />
selezionare [Stampante].<br />
2 Premere OK. Si apre il menu Stampante.<br />
3 Utilizzare o per selezionare [FormFeed Timeout].<br />
4 Premere OK. Si apre il menu FormFeed Timeout.<br />
5 Utilizzare o per impostare [FormFeed Timeout]. È<br />
possibile impostare il ritardo di timeout in secondi. Non si<br />
possono utilizzare i tasti numerici per l'immissione di<br />
questo valore.<br />
6 Premere OK. Compare il messaggio Completato. e si<br />
ritorna al menu Stampante.<br />
Impostare l'azione di avanzamento riga quando il sistema riceve il codice LF (codice di caratteri 0AH). La tabella<br />
riporta le impostazioni disponibili. L'impostazione predefinita è Solo LF.<br />
Opzione Descrizione<br />
Solo LF Viene eseguito solo l'avanzamento della<br />
riga.<br />
LF e CR Vengono eseguiti l'avanzamento della riga<br />
e il ritorno del carattere.<br />
Ignora LF L'avanzamento della riga non viene<br />
eseguito.<br />
8
Attenersi alla seguente procedura per specificare un'azione LF.<br />
Azione CR<br />
Cont/ menu sist.:a b<br />
5 Impostaz. comuni<br />
6 Copia<br />
*********************<br />
7 Stampante<br />
[ Esci ]<br />
Stampante: a b<br />
*********************<br />
1 Imp. emulazione<br />
2 EcoPrint<br />
3 Ignora A4/LTR<br />
[ Esci ]<br />
Azione LF: M b<br />
*********************<br />
1 *Solo LF<br />
2 LF e CR<br />
3 Ignora LF<br />
8-86<br />
Impostazioni predefinite (Menu Sistema)<br />
1 Nel menu Cont/menu sist., utilizzare o per<br />
selezionare [Stampante].<br />
2 Premere OK. Si apre il menu Stampante.<br />
3 Utilizzare o per selezionare [Azione LF].<br />
4 Premere OK. Si apre il menu Azione LF.<br />
5 Utilizzare o per selezionare [Solo LF], [LF e CR]<br />
oppure [Ignora LF].<br />
6 Premere OK. Compare il messaggio Completato. e si<br />
ritorna al menu Stampante.<br />
Impostare l'azione di ritorno carattere quando il sistema riceve il codice CR (codice di caratteri 0DH). La tabella riporta<br />
le impostazioni disponibili. L'impostazione predefinita è Solo CR.<br />
Opzione Descrizione<br />
Solo CR Viene eseguito solo il ritorno dei caratteri.<br />
LF e CR Vengono eseguiti il ritorno dei caratteri e<br />
l'avanzamento della riga.<br />
Ignora CR Il ritorno dei caratteri non viene eseguito.<br />
Attenersi alla seguente procedura per specificare un'azione CR.<br />
Cont/ menu sist.:a b<br />
5 Impostaz. comuni<br />
6 Copia<br />
*********************<br />
7 Stampante<br />
[ Esci ]<br />
1 Nel menu Cont/menu sist., utilizzare o per<br />
selezionare [Stampante].
Stampante: a b<br />
*********************<br />
1 Imp. emulazione<br />
2 EcoPrint<br />
3 Ignora A4/LTR<br />
[ Esci ]<br />
Azione CR: a b<br />
*********************<br />
1 *Solo CR<br />
2 LF e CR<br />
3 Ignora CR<br />
Modo di alimentazione carta<br />
8-87<br />
Impostazioni predefinite (Menu Sistema)<br />
2 Premere OK. Si apre il menu Stampante.<br />
3 Utilizzare o per selezionare [Azione CR].<br />
4 Premere OK.<br />
5 Utilizzare o per selezionare [Solo CR], [LF e CR]<br />
oppure [Ignora CR].<br />
6 Premere OK. Compare il messaggio Completato. e si<br />
ritorna al menu Stampante.<br />
È possibile impostare il valore predefinito di direzione di alimentazione carta per le funzioni di stampa del sistema.<br />
L'impostazione predefinita è Auto.<br />
Opzione Descrizione<br />
Auto. Imposta automaticamente la direzione di<br />
alimentazione carta.<br />
Bloccato La direzione di alimentazione carta è fissa,<br />
uguale a quella del lavoro di stampa<br />
precedente.<br />
Attenersi alla seguente procedura per impostare il modo di alimentazione carta.<br />
Cont/ menu sist.:a b<br />
5 Impostaz. comuni<br />
6 Copia<br />
*********************<br />
7 Stampante<br />
[ Esci ]<br />
Stampante: a b<br />
*********************<br />
1 Imp. emulazione<br />
2 EcoPrint<br />
3 Ignora A4/LTR<br />
[ Esci ]<br />
1 Nel menu Cont/menu sist., utilizzare o per<br />
selezionare [Stampante].<br />
2 Premere OK. Si apre il menu Stampante.<br />
3 Utilizzare o per selezionare [Modo alimentaz.].<br />
8
Modo alimentaz.: a b<br />
*********************<br />
1 *Auto.<br />
2 Bloccato<br />
8-88<br />
Impostazioni predefinite (Menu Sistema)<br />
4 Premere OK. Si apre il menu Modo di alimentaz.<br />
5 Utilizzare o per selezionare [Auto.] o [Bloccato].<br />
6 Premere OK. Compare il messaggio Completato. e si<br />
ritorna al menu Stampante.
Impostazioni di invio<br />
Le impostazioni di invio consentono di specificare le seguenti opzioni per la funzione di invio.<br />
• Programmazione delle funzioni nei tasti di conferma selezione …8-89<br />
• Impostazioni della Casella documenti …8-91<br />
8-89<br />
Impostazioni predefinite (Menu Sistema)<br />
NO<strong>TA</strong>: Se sul sistema è abilitata la gestione dell'accesso utente, si possono modificare le impostazioni soltanto<br />
effettuando il login con privilegi di amministratore.<br />
Programmazione delle funzioni nei tasti di conferma selezione<br />
Se in corrispondenza dei tasti di Selezione voce sinistra (Left Select) e di Selezione voce destra (Right Select) si<br />
registra una funzione, sarà possibile confermarla velocemente quando si utilizzano le funzionalità di invio.<br />
In corrispondenza di questi due tasti si possono registrare le seguenti funzioni.<br />
• Nessuna<br />
• Selezione colore<br />
• F.to originale<br />
• Immagine originale<br />
• Risoluzione di scansione<br />
• Formato invio<br />
• Zoom<br />
• Orient originale<br />
• Scansione continua<br />
• Formato file<br />
• Nome file<br />
• Oggetto/Corpo<br />
• Avviso fine lav.<br />
• Risoluzione FAX<br />
• TX FAX diretta<br />
• TX FAX differita<br />
• RX polling FAX<br />
• Densità<br />
• Fronte/retro<br />
• TX crittog. FTP<br />
• Separazione file<br />
8
Attenersi alla seguente procedura per programmare i tasti di conferma selezione.<br />
Cont/ menu sist.:a b<br />
6 Copia<br />
7 Stampante<br />
*********************<br />
8 Invia<br />
[ Esci ]<br />
Invia: a b<br />
*********************<br />
1 Sel. set tasti.<br />
2 Controllo dest.<br />
[ Esci ]<br />
Sel. set tasti.: a b<br />
*********************<br />
1 Sinis<br />
2 Destra<br />
[ Esci ]<br />
Sinis: a b<br />
2 Selezione colore<br />
*********************<br />
3 F.to originale<br />
4 Immagine orig.<br />
Questa funzione è<br />
già registrata.<br />
8-90<br />
Impostazioni predefinite (Menu Sistema)<br />
1 Nel menu Cont/menu sist., utilizzare o per<br />
selezionare [Invia].<br />
2 Premere OK. Si apre il menu Invia.<br />
3 Utilizzare o per selezionare [Sel. set tasti.].<br />
4 Premere OK. Si apre il menu Sel. set tasti.<br />
5 Utilizzare o per selezionare [Sinis] o [Destra].<br />
6 Premere OK. Viene visualizzata la schermata di<br />
selezione della funzione da registrare in corrispondenza<br />
del tasto precisato al punto 5. La schermata sottostante<br />
è quella visualizzata quando si seleziona [Sinis].<br />
7 Utilizzare o per selezionare la funzione che si<br />
desidera registrare in corrispondenza del tasto di<br />
conferma.<br />
8 Premere OK. Compare il messaggio Completato. e si<br />
ritorna al menu Invia.<br />
IMPOR<strong>TA</strong>NTE: Se si tenta di registrare una funzione già<br />
registrata nell'altro tasto di conferma selezione, la<br />
registrazione non sarà possibile e verrà visualizzato il<br />
messaggio Questa funzione è già registrata.
Impostazioni della Casella documenti<br />
Per Casella documenti sono disponibili le seguenti impostazioni.<br />
• Programmazione delle funzioni nei tasti di conferma selezione …8-93<br />
• Casella lavori …8-91<br />
Casella lavori<br />
8-91<br />
Impostazioni predefinite (Menu Sistema)<br />
Si possono configurare le impostazioni della casella documenti. Definire le impostazioni per i parametri Lav. copia<br />
vel. ed Elim. lav. mem. In corrispondenza di Lav. copia vel. è possibile definire il numero di file che si possono salvare<br />
utilizzando la funzione Copia veloce. In corrispondenza di Elim. lav. mem. è possibile definire il periodo di<br />
conservazione in memoria di un file. Allo scadere della durata impostata, il file verrà automaticamente cancellato.<br />
Lavori di copia veloce<br />
La procedura di impostazione della funzione Lav. copia vel. è la seguente.<br />
Cont/ menu sist: a b<br />
8 Invia<br />
9 FAX<br />
*********************<br />
; Cas. documenti<br />
[ Esci ]<br />
Cas. documenti: a b<br />
*********************<br />
1 Box SubAddress<br />
3 Casella lavoro<br />
2 Sel. set tasti.<br />
[ Esci ]<br />
Casella lavoro: a b<br />
*********************<br />
1 Lav. copia vel.<br />
2 Elim. lav. mem.<br />
[ Esci ]<br />
Lav. copia vel.: D b<br />
(0 - 50)<br />
32<br />
*******lavoro(i)<br />
1 Nel menu Cont/menu sist, utilizzare o per<br />
selezionare [Cas. documenti].<br />
2 Premere OK. Si apre il menu Cas. documenti.<br />
3 Utilizzare o per selezionare [Casella lavoro].<br />
4 Premere OK. Si aspre il menu Casella lavoro.<br />
5 Utilizzare o per selezionare [Lav. copia vel.].<br />
6 Premere OK. Si apre il menu Lav. copia vel.<br />
7 Con i tasti numerici digitare il numero di Lav. copia vel.<br />
che si possono salvare.<br />
8
Eliminazione dei lavori presenti in memoria<br />
La procedura di impostazione della funzione Elim. lav. mem. è la seguente.<br />
Cont/ menu sist: a b<br />
8 Invia<br />
9 FAX<br />
*********************<br />
; Cas. documenti<br />
[ Esci ]<br />
Cas. documenti: a b<br />
*********************<br />
1 Box SubAddress<br />
3 Casella lavoro<br />
2 Sel. set tasti.<br />
[ Esci ]<br />
Casella lavoro: a b<br />
*********************<br />
1 Lav. copia vel.<br />
2 Elim. lav. mem.<br />
[ Esci ]<br />
Elim. lav. mem.: a b<br />
*********************<br />
1 *Off<br />
2 1 ora<br />
3 4 ore<br />
8-92<br />
Impostazioni predefinite (Menu Sistema)<br />
8 Premere OK. Si ritorna alla schermata Casella lavoro.<br />
1 Nel menu Cont/menu sist, utilizzare o per<br />
selezionare [Cas. documenti].<br />
2 Premere OK. Si apre il menu Cas. documenti.<br />
3 Utilizzare o per selezionare [Casella lavoro].<br />
4 Premere OK. Si aspre il menu Casella lavoro.<br />
5 Utilizzare o per scegliere [Elim. lav. mem.].<br />
6 Premere OK. Si apre il menu Elim. lav. mem.<br />
7 Utilizzare o per specificare la durata di<br />
conservazione in memoria dei lavori.<br />
8 Premere OK. Si ritorna alla schermata Casella lavoro.
Programmazione delle funzioni nei tasti di conferma selezione<br />
8-93<br />
Impostazioni predefinite (Menu Sistema)<br />
Se in corrispondenza dei tasti di Selezione voce sinistra (Left Select) e di Selezione voce destra (Right Select) si<br />
registra una funzione, sarà possibile confermarla velocemente quando si stampa o si salva un documento in una<br />
casella documenti.<br />
In ogni tasto si possono registrare le seguenti funzioni per la stampa di un documento da una casella oppure per<br />
l'archiviazione di un documento in una casella.<br />
Stampa<br />
• Nessuna<br />
• Fascicola<br />
• Selezione carta<br />
• Fronte/retro<br />
• Nome file<br />
• Avviso fine lav.<br />
• Ignora stampa<br />
• PDF criptato<br />
• Stampa TIFF<br />
• XPS Adatta pag.<br />
• Elim.dopo stam.<br />
Salva<br />
• Nessuna<br />
• Selezione colore<br />
• F.to originale<br />
• Immagine originale<br />
• Risoluzione di scansione<br />
• F.to memorizzaz.<br />
• Zoom<br />
• Orient originale<br />
• Scansione continua<br />
• Formato file<br />
• Nome file<br />
• Avviso fine lav.<br />
• Densità<br />
• Fronte/retro<br />
8
Attenersi alla seguente procedura per programmare i tasti di conferma selezione.<br />
Cont/ menu sist.:a b<br />
8 Invia<br />
9 FAX<br />
*********************<br />
; Cas. documenti<br />
[ Esci ]<br />
Cas. documenti: a b<br />
*********************<br />
1 Box SubAddress<br />
2 Sel. set tasti.<br />
3 Casella polling<br />
[ Esci ]<br />
Sel. set tasti.: a b<br />
*********************<br />
1 Stampa<br />
2 Salva<br />
[ Esci ]<br />
Stampa: a b<br />
*********************<br />
1 Sinis<br />
2 Destra<br />
[ Esci ]<br />
Sinis: a b<br />
3 Selezione carta<br />
*********************<br />
4 *Fr/retro<br />
5 Voce nome file<br />
8-94<br />
Impostazioni predefinite (Menu Sistema)<br />
1 Nel menu Cont/menu sist., utilizzare o per<br />
selezionare [Cas. documenti].<br />
2 Premere OK. Si apre il menu Cas. documenti.<br />
3 Utilizzare o per selezionare [Sel. set tasti.].<br />
4 Premere OK. Si apre il menu Sel. set tasti.<br />
5 Utilizzare o per selezionare [Stampa] o [Salva].<br />
6 Premere OK. Viene visualizzata la schermata di<br />
selezione del tasto di conferma in corrispondenza del<br />
quale registrare la funzione selezionata al punto 5. La<br />
schermata qui riportata è quella che si apre quando si<br />
seleziona [Stampa].<br />
7 Utilizzare o per selezionare [Sinis] o [Destra].<br />
8 Premere OK. Viene visualizzata la schermata di<br />
selezione funzione da associare al tasto di conferma<br />
selezionato al punto 7. La schermata qui riportata è<br />
quella che si apre quando si seleziona [Sinis].<br />
9 Utilizzare o per selezionare la funzione che si<br />
desidera registrare in corrispondenza del tasto di<br />
conferma.<br />
10 Premere OK. Compare il messaggio Completato. e si<br />
ritorna al menu Cas. documenti.
Questa funzione è<br />
già registrata.<br />
8-95<br />
Impostazioni predefinite (Menu Sistema)<br />
IMPOR<strong>TA</strong>NTE: Se si tenta di registrare una funzione già<br />
registrata nell'altro tasto di conferma selezione, la<br />
registrazione non sarà possibile e verrà visualizzato il<br />
messaggio Questa funzione è già registrata.<br />
8
Stampa dei rapporti/Invio di avviso<br />
8-96<br />
Impostazioni predefinite (Menu Sistema)<br />
Stampare i rapporti per verificare le impostazioni e lo stato del sistema. È anche possibile configurare le impostazioni<br />
predefinite per la stampa dei rapporti dei risultati.<br />
NO<strong>TA</strong>: Se è abilitata la gestione dell'accesso utente, per la stampa dei rapporti è necessario eseguire il login con<br />
privilegi di amministratore.<br />
Stampa dei rapporti<br />
Si possono stampare i seguenti rapporti.<br />
Mappa menu<br />
Stampa una mappa del menu della periferica.<br />
Mappa menu<br />
Pagina stato<br />
Verificare le informazioni relative alle impostazioni attuali, allo spazio disponibile in memoria e agli accessori opzionali<br />
installati.<br />
Rapporto stato<br />
Firmware V ersio n
Elenco caratteri<br />
Verificare l'elenco dei caratteri installati.<br />
8-97<br />
Impostazioni predefinite (Menu Sistema)<br />
Attenersi alla seguente procedura per stampare la Mappa menu, la Pagina stato oppure l'Elenco dei caratteri.<br />
Cont/ menu sist.:a b<br />
*********************<br />
1 Rapporto<br />
2 Contatore<br />
3 Sistema<br />
[ Esci ]<br />
Rapporto: a b<br />
*********************<br />
1 Stampa rapporto<br />
2 Imp. rapp Ammin.<br />
3 Imp. rapp. Risul<br />
[ Esci ]<br />
Stampa rapporto: a b<br />
*********************<br />
1 Mappa menu<br />
2 Pagina stato<br />
3 Elenco caratteri<br />
[ Esci ]<br />
1 Nel menu Cont/menu sist., utilizzare o per<br />
selezionare [Rapporto].<br />
2 Premere OK. Si apre il menu Rapporto.<br />
3 Utilizzare o per selezionare [Stampa rapporto].<br />
4 Premere OK. Si apre il menu Stampa rapporto.<br />
5 Utilizzare o per selezionare [Mappa menu], [Pagina<br />
stato] o [Elenco caratteri].<br />
8
8-98<br />
Impostazioni predefinite (Menu Sistema)<br />
6 Premere OK. Viene visualizzata una schermata di<br />
conferma.<br />
La schermata qui riportata è quella che si apre quando si<br />
seleziona [Pagina stato].<br />
7 Premere [Sì] (tasto Left Select). Il rapporto selezionato<br />
viene stampato. Compare il messaggio Completato. e si<br />
ritorna al menu Stampa rapporto.<br />
NO<strong>TA</strong>: Se sono attivate delle restrizioni di accettazione dei lavori, viene visualizzato il messaggio Le funzioni<br />
Stampa e Invio adesso sono limitate. e il lavoro viene annullato.<br />
Pagina Stato servizio<br />
Questo rapporto riporta informazioni più dettagliate rispetto a Pagina Stato. Di norma, questi rapporti vengono<br />
stampati dai tecnici dell'assistenza durante gli interventi di manutenzione della periferica.<br />
Pagina Stato della rete<br />
Stampa.<br />
Confermare?<br />
z Pagina stato<br />
[ Sì ] [ No ]<br />
Si possono controllare le informazioni sulla versione firmware dell'interfaccia di rete, sull'indirizzo e sul protocollo di<br />
rete.<br />
Pagina di stato rete<br />
Firmware Version<br />
Attenersi alla seguente procedura per stampare i rapporto Stato servizio / Stato della rete.<br />
Cont/ menu sist.:a b<br />
; Cas. documenti<br />
; Modifica destin.<br />
*********************<br />
< Regol./Manut.<br />
[ Esci ]<br />
1 Nel menu Cont/menu sist., utilizzare o per<br />
selezionare [Regol./Manut].
8-99<br />
Impostazioni predefinite (Menu Sistema)<br />
2 Premere OK. Si apre il menu Regol./Manut.<br />
3 Utilizzare o per selezionare [Imp. servizio].<br />
4 Premere OK. Si apre il menu Imp. servizio.<br />
5 Utilizzare o per selezionare [Imp. servizio] o [Stato<br />
della rete].<br />
6 Premere OK. Viene visualizzata una schermata di<br />
conferma.<br />
La schermata qui riportata è quella che si apre quando si<br />
seleziona [Stato della rete].<br />
7 Premere [Sì] (tasto Left Select). Il rapporto selezionato<br />
viene stampato. Compare il messaggio Accettato. e si<br />
ritorna al menu Imp. servizio.<br />
NO<strong>TA</strong>: Se sono attivate delle restrizioni di accettazione dei lavori, viene visualizzato il messaggio Le funzioni<br />
Stampa e Invio adesso sono limitate. e il lavoro viene annullato.<br />
Invia rapporto risultati<br />
Regol./Manut.: a b<br />
*********************<br />
1 Reg. dens. copia<br />
2 Invio/Cas. Dens.<br />
3 Corr. linee nere<br />
[ Esci ]<br />
Imp. servizio: a b<br />
*********************<br />
1 Stato servizio<br />
2 Stato della rete<br />
3 Nuovo developer<br />
[ Esci ]<br />
Stampa.<br />
Confermare?<br />
z Stato della rete<br />
[ Sì ] [ No ]<br />
Al termine della transazione, viene automaticamente stampato il rapporto del risultato della trasmissione. La tabella<br />
riporta le impostazioni disponibili. L'impostazione predefinita è Solo errori.<br />
Opzione Descrizione<br />
Off Il rapporto dei risultati della trasmissione non viene stampato.<br />
On Il rapporto dei risultati viene stampato automaticamente.<br />
È anche possibile abilitare la stampa delle immagini trasmesse<br />
sul rapporto di trasmissione.<br />
Solo errori Il rapporto del risultato viene stampato solo se si verifica un<br />
errore di trasmissione. Se sono registrate due o più<br />
destinazioni, i rapporti vengono stampati solo per le<br />
destinazioni interessate dall'errore di trasmissione. È anche<br />
possibile abilitare la stampa delle immagini trasmesse sul<br />
rapporto di trasmissione.<br />
Per stampare un rapporto di risultato trasmissione, attenersi alla seguente procedura.<br />
8
Cont/ menu sist.:a b<br />
*********************<br />
1 Rapporto<br />
2 Contatore<br />
3 Sistema<br />
[ Esci ]<br />
Rapporto: a b<br />
*********************<br />
1 Stampa rapporto<br />
2 Imp. rapp Ammin.<br />
3 Imp. rapp. Risul<br />
[ Esci ]<br />
Imp. rapp. Risul.:a b<br />
*********************<br />
1 Invia risultato<br />
2 Risult. RX FAX<br />
3 Avviso fine lav.<br />
[ Esci ]<br />
Invia risultato: a b<br />
*********************<br />
1 E-Mail/Cartella<br />
2 FAX<br />
3 Ann.prima di inv<br />
[ Esci ]<br />
E-Mail/Cartella: a b<br />
1 Off<br />
2 On<br />
*********************<br />
3 *Solo errori<br />
8-100<br />
Impostazioni predefinite (Menu Sistema)<br />
1 Nel menu Cont/menu sist., utilizzare o per<br />
selezionare [Rapporto].<br />
2 Premere OK. Si apre il menu Rapporto.<br />
3 Utilizzare o per selezionare [Imp. rapp. Risul].<br />
4 Premere OK. Si apre il menu Imp. rapp. Risul.<br />
5 Utilizzare o per selezionare [Invia risultato]. Si apre<br />
il menu Invia risultato.<br />
6 Utilizzare o per selezionare [E-mail/Cartella], [FAX]<br />
oppure [Ann.prima di inv]. Si apre il menu selezionato.<br />
NO<strong>TA</strong>: Quando si seleziona [Ann.prima di inv.] è possibile<br />
abilitare o escludere la stampa di un rapporto quando un<br />
lavoro viene annullato prima dell'invio.<br />
Quando si seleziona [Off] nei menu E-mail/Cartella e FAX,<br />
l'opzione [Ann.prima di inv.] non viene visualizzata.<br />
7 Utilizzare o per selezionare [Off], [On] oppure [Solo<br />
errori].<br />
Quando si seleziona [Ann.prima di inv.], utilizzare o <br />
per selezionare [Off] oppure [On]<br />
8 Premere OK. Viene trasmesso il rapporto del risultato di<br />
trasmissione. Compare il messaggio Completato. e si<br />
ritorna al menu Invia risultato.
Regolazione/Manutenzione<br />
Regolare la qualità di stampa e provvedere alla manutenzione del sistema.<br />
• Reg. dens. copia …8-101<br />
• Densità casella/invio …8-102<br />
• Corr. linee nere …8-103<br />
• Nuovo Developer...8-104<br />
• Pulizia tamburo automatica...8-105<br />
• Pulizia tamburo...8-106<br />
8-101<br />
Impostazioni predefinite (Menu Sistema)<br />
NO<strong>TA</strong>: Se sul sistema è abilitata la gestione dell'accesso utente, si possono modificare le impostazioni soltanto<br />
effettuando il login con privilegi di amministratore.<br />
Reg. dens. copia<br />
È possibile regolare la densità della copia. Sono disponibili 7 livelli di regolazioni per entrambe le modalità di<br />
regolazione densità, manuale e automatica.<br />
Attenersi alla seguente procedura per regolare la densità della copia.<br />
Cont/ menu sist.:a b<br />
: Cas. documenti<br />
; Modifica destin.<br />
*********************<br />
< Regol./Manut.<br />
[ Esci ]<br />
Regol./Manut.: a b<br />
*********************<br />
1 Reg. dens. copia<br />
2 Invio/Cas. Dens.<br />
3 Corr. linee nere<br />
[ Esci ]<br />
Reg. dens. copia:a b<br />
*********************<br />
1 Auto<br />
2 Manuale<br />
[ Esci ]<br />
1 Nel menu Cont/menu sist., utilizzare o per<br />
selezionare [Regol./Manut].<br />
2 Premere OK. Si apre il menu Regol./Manut.<br />
3 Utilizzare o per selezionare [Reg. dens. copia].<br />
4 Premere OK. Si apre il menu Reg. dens. copia.<br />
5 Utilizzare o per selezionare [Auto] o [Manuale].<br />
8
Densità casella/invio<br />
Manuale: a b<br />
3 -1<br />
*********************<br />
4 * 0 Normale<br />
5 +1<br />
8-102<br />
Impostazioni predefinite (Menu Sistema)<br />
6 Premere OK. Viene visualizzata la schermata di<br />
selezione densità per il modo precisato al punto 5. La<br />
schermata sottostante è quella visualizzata quando si<br />
seleziona [Manuale].<br />
7 Utilizzare o per selezionare la densità da [Più<br />
chiaro -3] a [Più scuro +3].<br />
8 Premere OK. Compare il messaggio Completato. e si<br />
ritorna al menu Reg. dens. copia.<br />
È possibile regolare la densità durante l'invio o la memorizzazione dei dati nella casella documenti. Sono disponibili<br />
7 livelli di regolazioni per entrambe le modalità di regolazione densità, manuale e automatica.<br />
Cont/ menu sist.:a b<br />
: Cas. documenti<br />
; Modifica destin.<br />
*********************<br />
< Regol./Manut.<br />
[ Esci ]<br />
Regol./Manut.: a b<br />
*********************<br />
1 Reg. dens. copia<br />
2 Invio/Cas. Dens.<br />
3 Corr. linee nere<br />
[ Esci ]<br />
Invio/Cas. Dens.:a b<br />
*********************<br />
1 Auto<br />
2 Manuale<br />
[ Esci ]<br />
Manuale: a b<br />
3 -1<br />
*********************<br />
4 * 0 Normale<br />
5 +1<br />
1 Nel menu Cont/menu sist., utilizzare o per<br />
selezionare [Regol./Manut].<br />
2 Premere OK. Si apre il menu Regol./Manut.<br />
3 Utilizzare o per selezionare [Invio/Cas. Dens.].<br />
4 Premere OK. Si apre il menu Invio/Cas. Dens.<br />
5 Utilizzare o per selezionare [Auto] o [Manuale].<br />
6 Premere OK. Viene visualizzata la schermata di<br />
selezione densità per il modo precisato al punto 5. La<br />
schermata sottostante è quella visualizzata quando si<br />
seleziona [Manuale].<br />
7 Utilizzare o per selezionare la densità da [Più<br />
chiaro -3] a [Più scuro +3].
Corr. linee nere<br />
8-103<br />
Impostazioni predefinite (Menu Sistema)<br />
8 Premere OK. Compare il messaggio Completato. e si<br />
ritorna al menu Invio/Cas. Dens.<br />
Correggere le linee nere sottili (strisce nere causate da contaminazione) che possono apparire sulle copie quando si<br />
utilizza l'alimentatore di originali.<br />
Direzione di<br />
alimentazione<br />
carta<br />
La tabella riporta le impostazioni disponibili.<br />
Opzione Descrizione<br />
Off La correzione non viene eseguita.<br />
On (Basso) La correzione viene eseguita. La<br />
riproduzione dell'immagine può risultare<br />
qualitativamente inferiore quando si utilizza<br />
Off.<br />
On (Alto) La correzione viene eseguita. Selezionare<br />
questa opzione se le strisce nere sono<br />
ancora visibili dopo aver utilizzato l'opzione<br />
On (Basso). La riproduzione dell'immagine<br />
può risultare qualitativamente inferiore<br />
quando si utilizza On (Basso).<br />
NO<strong>TA</strong>: La correzione delle linee nere sottili può degradare la riproduzione dei caratteri sottili. È consigliabile<br />
conservare l'impostazione predefinita ([Off]).<br />
Attenersi alla seguente procedura per specificare l'impostazione della correzione delle linee nere sottili.<br />
Cont/ menu sist.:a b<br />
: Cas. documenti<br />
; Modifica destin.<br />
*********************<br />
< Regol./Manut.<br />
[ Esci ]<br />
1 Nel menu Cont/menu sist., utilizzare o per<br />
selezionare [Regol./Manut].<br />
8
Nuovo Developer<br />
Regol./Manut.: a b<br />
*********************<br />
1 Reg. dens. copia<br />
2 Invio/Cas. Dens.<br />
3 Corr. linee nere<br />
[ Esci ]<br />
Corr. linee nere:a b<br />
*********************<br />
1 *Off<br />
2 On (Basso)<br />
3 On (Alto)<br />
8-104<br />
Impostazioni predefinite (Menu Sistema)<br />
2 Premere OK. Si apre il menu Regol./Manut.<br />
3 Utilizzare o per selezionare [Corr. linee nere].<br />
4 Premere OK. Si apre il menu Corr. linee nere.<br />
5 Utilizzare o per selezionare [Off], [On (Basso)]<br />
oppure [On (Alto)].<br />
6 Premere OK. Compare il messaggio Completato. e si<br />
ritorna al menu Regol./Manut.<br />
Se le stampe sono troppo chiare o incomplete, sebbene vi sia una quantità toner sufficiente, eseguire la pulizia del<br />
developer.<br />
Cont/ menu sist.:a b<br />
: Cas. documenti<br />
; Modifica destin.<br />
*********************<br />
< Regol./Manut.<br />
[ Esci ]<br />
Regol./Manut.: a b<br />
*********************<br />
1 Reg. dens. copia<br />
2 Invio/Cas. Dens.<br />
3 Corr. linee nere<br />
[ Esci ]<br />
Imp. servizio: a b<br />
*********************<br />
1 Stato servizio<br />
2 Stato della rete<br />
3 Nuovo developer<br />
[ Esci ]<br />
1 Nel menu Cont/menu sist., utilizzare o per<br />
selezionare [Regol./Manut].<br />
2 Premere OK. Si apre il menu Regol./Manut.<br />
3 Utilizzare o per selezionare [Imp. servizio].<br />
4 Premere OK. Si apre il menu Imp. servizio.<br />
5 Utilizzare o per selezionare [Nuovo Developer].
Nuovo Developer<br />
Confermare?<br />
[ Sì ] [ No ]<br />
Pulizia tamburo automatica<br />
8-105<br />
Impostazioni predefinite (Menu Sistema)<br />
6 Premere OK. Viene visualizzata una schermata di<br />
conferma.<br />
7 Premere [Sì] (tasto Left Select). Compare il messaggio<br />
Completato. e si ritorna al menu Imp. servizio.<br />
All'accensione oppure alla riattivazione del sistema dal modo A riposo o dal modo Risparmio energia è possibile che<br />
venga avviata automaticamente la procedura di pulizia del tamburo. La pulizia automatica del tamburo viene eseguita<br />
per preservare la qualità di stampa anche in considerazione della temperatura e dell'umidità ambiente.<br />
Utilizzare questa impostazione per definire la durata della procedura di pulizia automatica del tamburo.<br />
Opzione Descrizione<br />
Off Disabilita la pulizia automatica del tamburo.<br />
Standard Imposta la durata standand per la<br />
procedura di pulizia automatica del<br />
tamburo.<br />
Lungo Imposta un intervallo di tempo più lungo<br />
per la procedura di pulizia del tamburo. Se<br />
l'immagine stampata appare sbiadita a<br />
causa dell'umidità, impostare [Lungo].<br />
Cont/ menu sist.:a b<br />
: Cas. documenti<br />
; Modifica destin.<br />
*********************<br />
< Regol./Manut.<br />
[ Esci ]<br />
Regol./Manut.: a b<br />
*********************<br />
1 Reg. dens. copia<br />
2 Invio/Cas. Dens.<br />
3 Corr. linee nere<br />
[ Esci ]<br />
1 Nel menu Cont/menu sist., utilizzare o per<br />
selezionare [Regol./Manut].<br />
2 Premere OK. Si apre il menu Regol./Manut.<br />
3 Utilizzare o per selezionare [Imp. servizio].<br />
8
Pulizia tamburo<br />
Imp. servizio: a b<br />
*********************<br />
1 Stato servizio<br />
2 Stato della rete<br />
3 Nuovo developer<br />
[ Esci ]<br />
Puliz.tamb. aut.:a b<br />
*********************<br />
1 *Off<br />
2 Standard<br />
3 Lungo<br />
8-106<br />
Impostazioni predefinite (Menu Sistema)<br />
4 Premere OK. Si apre il menu Imp. servizio.<br />
5 Utilizzare o per selezionare [Puliz.tamb. aut.].<br />
6 Premere OK. Compare Pulizia tamburo automatica.<br />
7 Utilizzare o per selezionare [Off], [Standard] oppure<br />
[Lungo].<br />
8 Premere OK. Compare il messaggio Completato. e si<br />
ritorna al menu Imp. servizio.<br />
Imposta il modo pulizia del tamburo. Quando la qualità di stampa appare degradata, è possibile che l'esecuzione della<br />
procedura di pulizia del tamburo possa migliorarla. Questa funzione viene fondamentalmente eseguita dal personale<br />
dell'assistenza.<br />
Cont/ menu sist.:a b<br />
: Cas. documenti<br />
; Modifica destin.<br />
*********************<br />
< Regol./Manut.<br />
[ Esci ]<br />
Regol./Manut.: a b<br />
*********************<br />
1 Reg. dens. copia<br />
2 Invio/Cas. Dens.<br />
3 Corr. linee nere<br />
[ Esci ]<br />
Imp. servizio: a b<br />
*********************<br />
1 Stato servizio<br />
2 Stato della rete<br />
3 Nuovo developer<br />
[ Esci ]<br />
1 Nel menu Cont/menu sist., utilizzare o per<br />
selezionare [Regol./Manut].<br />
2 Premere OK. Si apre il menu Regol./Manut.<br />
3 Utilizzare o per selezionare [Imp. servizio].<br />
4 Premere OK. Si apre il menu Imp. servizio.<br />
5 Utilizzare o per selezionare [Pulizia tamburo].
Avvia la procedura di<br />
pulizia<br />
del tamburo.<br />
Confermare?<br />
[ Sì ] [ No ]<br />
8-107<br />
Impostazioni predefinite (Menu Sistema)<br />
6 Premere OK. Viene visualizzata una schermata di<br />
conferma.<br />
7 Premere [Sì] (tasto Left Select). Viene eseguita la<br />
pulizia del tamburo.<br />
8
8-108<br />
Impostazioni predefinite (Menu Sistema)<br />
Modifica della destinazione (Rubrica/Aggiunta di tasti one touch)<br />
Le destinazioni con le quali si comunica sovente si possono registrare nella Rubrica o nei Tasti one touch. Le<br />
destinazioni salvate possono essere modificate. Le destinazioni sono disponibili per le funzioni Invio come E-mail,<br />
Invio a cartella e per la trasmissione dei fax.<br />
NO<strong>TA</strong>: Si può utilizzare Embedded Web Server per salvare e modificare in modo efficiente più destinazioni.<br />
Aggiunta di una singola destinazione<br />
È possibile registrare fino 100 contatti singoli. Ogni indirizzo può includere le seguenti informazioni: nome<br />
destinazione, indirizzo e-mail, percorso cartella server FTP, percorso cartella computer e numero di fax.<br />
NO<strong>TA</strong>:<br />
• Se è abilitata la gestione dell'accesso utente, è possibile modificare le destinazioni nella Rubrica soltanto<br />
effettuando il login con privilegi di amministratore.<br />
• Per i dettagli sull'immissione dei caratteri, vedere Metodo di immissione dei caratteri a Appendice-5.<br />
Attenersi alla seguente procedura per registrare un nuovo contatto.<br />
Cont/ menu sist.:a b<br />
9 FAX<br />
: Cas. documenti<br />
*********************<br />
; Modifica destin.<br />
[ Esci ]<br />
Modifica destin.:a b<br />
*********************<br />
1 Rubrica<br />
2 StampaLista<br />
[ Esci ]<br />
Rubrica: a b<br />
*********************<br />
k Design<br />
l Fiala<br />
l Maury<br />
[ Menu ]<br />
1 Nel menu Cont/menu sist., utilizzare o per<br />
selezionare [Modifica destin.].<br />
2 Premere OK. Viene visualizzato il menu Modifica destin.<br />
3 Utilizzare o per selezionare [Rubrica].<br />
4 Premere OK. Si apre la schermata dell'elenco delle<br />
destinazioni registrate nella rubrica.<br />
NO<strong>TA</strong>: Se le destinazioni non sono registrate, non<br />
appariranno nell'elenco della Rubrica.
Menu: a b<br />
*********************<br />
1 Dettagli Modifica<br />
2 Elimina<br />
3 Aggiungi indiriz<br />
Aggiungi indiriz:a b<br />
*********************<br />
1 Contatto<br />
2 Gruppo<br />
Dettagli: C b<br />
Nome contatto 1/ 7<br />
Sally<br />
Immissione del nome del contatto<br />
[Modifica]<br />
Dettagli: C b<br />
Nome contatto 1/ 7<br />
Sally<br />
[Modifica]<br />
Nome contatto: A b<br />
Sally*<br />
S<br />
ABC<br />
[ Testo ]<br />
8-109<br />
Impostazioni predefinite (Menu Sistema)<br />
5 Premere [Menu] (tasto Right Select). Si apre la<br />
schermata Menu.<br />
6 Utilizzare o per selezionare [Aggiungi indiriz].<br />
7 Premere OK. Si apre il menu Aggiungi indiriz.<br />
8 Utilizzare o per selezionare [Contatto].<br />
9 Premere OK. Si apre la schermata di modifica delle<br />
destinazioni.<br />
NO<strong>TA</strong>: Se è già stato registrato il numero massimo<br />
consentito di destinazione, comparirà il messaggio I numeri<br />
registrati superano il limite. e si ritorna al menu Rubrica.<br />
10 Immettere le singole voci e premere OK. Compare il<br />
messaggio Registrato. e si ritorna all'elenco delle<br />
destinazioni della rubrica.<br />
Per l'immissione delle singole voci, fare riferimento alle<br />
seguenti descrizioni.<br />
1 Utilizzare o per selezionare [Nome contatto].<br />
2 Selezionare [Modifica] (tasto Right Select). Si apre la<br />
schermata di immissione.<br />
3 Immettere il nome del contatto.<br />
8
Immissione dell'indirizzo e-mail<br />
Indirizzo cartella (SMB/FTP)<br />
Indirizzo cartella (SMB)<br />
Dettagli: C b<br />
p Indiriz. E-mail:4/7<br />
t_maury@###########.N<br />
[Modifica]<br />
Indirizzo: B b<br />
*<br />
ABC<br />
[ Testo ]<br />
La tabella elenca le informazioni che si devono immettere.<br />
Opzione Descrizione<br />
Nome host*<br />
8-110<br />
Impostazioni predefinite (Menu Sistema)<br />
Se si deve creare un nuovo nome di contatto è<br />
necessario che il relativo numero o indirizzo siano già<br />
stati registrati.<br />
4 Premere OK. Il nome del contatto viene registrato.<br />
1 Utilizzare o per visualizzare [Indiriz. E-mail].<br />
2 Selezionare [Modifica] (tasto Right Select). Si apre la<br />
schermata di immissione.<br />
3 Immettere l'indirizzo e-mail.<br />
Nome host o indirizzo IP del computer che effettua<br />
l'invio<br />
Percorso Percorso della cartella di archiviazione dei file<br />
Es. "\User\ScanData"<br />
Nome uten. login Nome utente per l'accesso alla cartella<br />
Ad esempio,<br />
abcdnet\james.smith<br />
NO<strong>TA</strong>: Per immettere il contatto si può utilizzare la rubrica o<br />
i tasti one touch. Vedere Selezione di una destinazione a<br />
pagina 3-26.<br />
4 Premere OK. L'indirizzo e-mail viene registrato.<br />
Numero massimo di<br />
caratteri<br />
64 caratteri<br />
128 caratteri<br />
64 caratteri<br />
Password login Password di login alla cartella 64 caratteri<br />
* Se si specifica un numero porta diverso da quello predefinito (139), utilizzare il formato “Nome host:<br />
numero porta”. (Es. SMBhostname: 140)
Indirizzo cartella (FTP)<br />
La tabella elenca le informazioni che si devono immettere.<br />
Opzione Descrizione<br />
Nome host*<br />
Nome host o indirizzo IP del computer che<br />
effettua l'invio<br />
Percorso Percorso della cartella di archiviazione dei file<br />
Es. "\User\ScanData"<br />
Nome uten. login Nome utente per l'accesso alla cartella<br />
Ad esempio,<br />
abcdnet\james.smith<br />
8-111<br />
Impostazioni predefinite (Menu Sistema)<br />
1 Utilizzare o per visualizzare Cartella (SMB) oppure<br />
Cartella (FTP).<br />
2 Selezionare [Modifica] (tasto Right Select). Si apre la<br />
schermata di immissione.<br />
3 Immettere il nome host.<br />
Numero massimo di<br />
caratteri<br />
64 caratteri<br />
128 caratteri<br />
64 caratteri<br />
Password login Password di login alla cartella 64 caratteri<br />
Crittografia Se è attivata la comunicazione protetta, si può<br />
scegliere il metodo di criptatura: Auto, DES,<br />
3DES e AES.<br />
* Se si specifica un numero porta diverso da quello predefinito (21), utilizzare il formato “Nome host:<br />
numero porta”. (Es. FTPhostname: 140)<br />
Dettagli: C b<br />
G Cartella (SMB): 4/6<br />
Ntid7004<br />
[Modifica]<br />
Nome host (SMB): A b<br />
RD Center*<br />
ABC<br />
[ Testo ]<br />
oppure<br />
Nome host (FTP): A b<br />
RD Center*<br />
ABC<br />
[ Testo ]<br />
Percorso: A b<br />
RD3\report*<br />
ABC<br />
[ Testo ]<br />
NO<strong>TA</strong>: Per immettere il contatto si può utilizzare la rubrica o<br />
i tasti one touch. Vedere Selezione di una destinazione a<br />
pagina 3-26.<br />
Racchiudere l'indirizzo IPv6 tra parentesi [ ].<br />
4 Premere OK. Si apre il menu Percorso.<br />
-<br />
8
Nome uten. login:A b<br />
Maury* S<br />
ABC<br />
[ Testo ]<br />
Password login: A b<br />
OOOOOOOOOOO*<br />
Controlla<br />
connessione.<br />
Confermare?<br />
ABC<br />
[ Testo ]<br />
[ Sì ] [ No ]<br />
Conferma dest.: a b<br />
p Morgan@###########N<br />
b 0667640000*********<br />
b 0667741234<br />
[ Esci ]<br />
5 Immettere il nome del percorso.<br />
8-112<br />
Impostazioni predefinite (Menu Sistema)<br />
6 Premere OK. Si apre il menu Nome uten. login.<br />
7 Immettere il nome utente di login.<br />
8 Premere OK. Si apre il menu Password login.<br />
9 Immettere la password di login.<br />
10 Premere OK. Viene visualizzata una schermata di<br />
conferma.<br />
NO<strong>TA</strong>: Se la schermata di conferma immissione di una<br />
nuova destinazione (pagina 8-91) è impostata su [On], verrà<br />
visualizzata la schermata del nome host e del percorso<br />
immessi. Immettere di nuovo nome host e percorso, quindi<br />
premere OK sulle rispettive schermate.<br />
11 Premere [Sì] (tasto Left Select). Viene stabilita la<br />
connessione con la destinazione specificata.<br />
Se la connessione viene stabilita correttamente,<br />
compare il messaggio Connesso. Premere [OK] (tasto<br />
Right Select). Viene visualizzato il messaggio<br />
Completato. e l'indirizzo della cartella (SMB/FTP) viene<br />
registrato.<br />
Se la connessione fallisce, compare il messaggio<br />
Impossibile connettersi. Premere [OK] (tasto Right<br />
Select). Viene nuovamente visualizzata la schermata<br />
del punto 2. Controllare e immettere di nuovo la<br />
destinazione.
Numero indirizzo<br />
8-113<br />
Impostazioni predefinite (Menu Sistema)<br />
Il numero dell'indirizzo è l'ID della destinazione. Quando si crea una nuova destinazione, viene automaticamente<br />
assegnato il numero più piccolo di un indirizzo disponibile. È possibile selezionare un qualsiasi numero tra i 100<br />
disponibili per i contatti e i 20 disponibili per i gruppi.<br />
Aggiunta di un gruppo<br />
Dettagli: C b<br />
Numero indirizzo: 6/6<br />
053<br />
[Modifica]<br />
Numero indirizzo:D b<br />
(001 - 120)<br />
*****053*<br />
1 Utilizzare o per visualizzare Numero indirizzo.<br />
2 Selezionare [Modifica] (tasto Right Select). Si apre la<br />
schermata di immissione.<br />
3 Utilizzare o oppure i tasti numerici per immettere il<br />
numero da assegnare all'indirizzo.<br />
4 Premere OK. Viene registrato il numero associato<br />
all'indirizzo.<br />
NO<strong>TA</strong>: Se si specifica un numero indirizzo già registrato,<br />
viene visualizzato il messaggio Questo numero di indirizzo è<br />
già registrato. e si ritorna al punto 2.<br />
In un gruppo si possono inserire due o più contatti. In un gruppo si possono aggiungere più contatti<br />
contemporaneamente. Nella rubrica si possono aggiungere fino a 20 gruppi.<br />
NO<strong>TA</strong>: Se è abilitata la gestione dell'accesso utente, è possibile modificare le destinazioni nella Rubrica soltanto<br />
effettuando il login con privilegi di amministratore.<br />
Prima di aggiungere un gruppo alla rubrica, occorre dapprima inserire i singoli contatti nel gruppo. Si possono<br />
aggiungere fino a 100 destinazioni come indirizzi. Tra queste, una destinazione può essere assegnata ad un<br />
indirizzo FTP o SMB. Gli indirizzi disponibili per i contatti e-mail e/o fax saranno dunque 99 in totale. Ad esempio, si<br />
possono registrare 75 indirizzi e-mail, 24 indirizzi fax e un indirizzo FTP.<br />
Attenersi alla seguente procedura per registrare un gruppo.<br />
Cont/ menu sist.:a b<br />
9 FAX<br />
; Cas. documenti<br />
*********************<br />
; Modifica destin.<br />
[ Esci ]<br />
1 Nel menu Cont/menu sist., utilizzare o per<br />
selezionare [Modifica destin.].<br />
8
Modifica destin.:a b<br />
*********************<br />
1 Rubrica<br />
2 StampaLista<br />
[ Esci ]<br />
Rubrica: a b<br />
*********************<br />
k Design<br />
l Fiala<br />
l Maury<br />
[ Menu ]<br />
Menu: a b<br />
1 Dettag/Modif.<br />
2 Elimina<br />
*********************<br />
3 Aggiungi indiriz<br />
Aggiungi indiriz:a b<br />
1 Contatto<br />
*********************<br />
2 *Gruppo<br />
Dettagli: C b<br />
Nome gruppo: 1/ 4<br />
Sales Section<br />
[Modifica]<br />
8-114<br />
Impostazioni predefinite (Menu Sistema)<br />
2 Premere OK. Viene visualizzato il menu Modifica destin.<br />
3 Utilizzare o per selezionare [Rubrica].<br />
4 Premere OK. Si apre la schermata dell'elenco delle<br />
destinazioni registrati nella rubrica.<br />
5 Premere [Menu] (tasto Right Select). Si apre la<br />
schermata Menu.<br />
6 Utilizzare o per selezionare [Aggiungi indiriz].<br />
7 Premere OK. Si apre il menu Aggiungi indiriz.<br />
8 Utilizzare o per selezionare [Gruppo].<br />
9 Premere OK. Si apre la schermata di modifica dei<br />
gruppi.<br />
NO<strong>TA</strong>: Se è già stato registrato il numero massimo<br />
consentito di gruppi, comparirà il messaggio I numeri<br />
registrati superano il limite. e si ritorna al menu Rubrica.<br />
10 Immettere le singole voci e premere OK. Compare il<br />
messaggio Registrato. e si ritorna all'elenco delle<br />
destinazioni della rubrica.<br />
Per l'immissione delle singole voci, fare riferimento alle<br />
seguenti descrizioni.
Assegnazione di un nome al gruppo<br />
Dettagli: C b<br />
Nome gruppo: 1/ 4<br />
Sales Section<br />
Inserimento dei membri del gruppo<br />
[Modifica]<br />
Nome gruppo: A b<br />
Sales*<br />
S<br />
ABC<br />
[ Testo ]<br />
Dettagli: C b<br />
Membro gruppo: 2/3<br />
30<br />
[Modifica]<br />
Membro gruppo: a b<br />
*********************<br />
p Sally<br />
b Morgan<br />
G Morgan<br />
[ Menu ]<br />
Menu: a b<br />
*********************<br />
1 Dettagli<br />
2 Elimina<br />
3 Aggiungi membro<br />
8-115<br />
Impostazioni predefinite (Menu Sistema)<br />
1 Utilizzare o per visualizzare Nome gruppo.<br />
2 Selezionare [Modifica] (tasto Right Select). Si apre la<br />
schermata di immissione.<br />
3 Immettere il nome del gruppo.<br />
Se si deve creare un nuovo nome di gruppo è necessario<br />
che sia già registrato il numero indirizzo assegnato al<br />
gruppo.<br />
4 Premere OK. Il nome del gruppo viene registrato.<br />
1 Utilizzare o per visualizzare Membro gruppo.<br />
2 Selezionare [Modifica] (tasto Right Select). Viene<br />
visualizzato l'elenco delle destinazioni registrate nel<br />
gruppo.<br />
3 Premere [Menu] (tasto Right Select). Viene visualizzato<br />
il menu di modifica del gruppo.<br />
4 Utilizzare o per selezionare [Aggiungi membro].<br />
8
Contatti: a b<br />
*********************<br />
l Fiala<br />
l Maury<br />
l Morgan<br />
[ Menu ]<br />
l Sally: a b<br />
b 0667643277<br />
p sally@###########.N<br />
G Ntid7004<br />
[ Menu ]<br />
Cancellazione dei membri di un gruppo<br />
Attenersi alla seguente procedura per cancellare dal gruppo una destinazione.<br />
Membro gruppo: a b<br />
*********************<br />
p Sally<br />
b Morgan<br />
G Morgan<br />
[ Menu ]<br />
Menu: a b<br />
1 Dettagli<br />
*********************<br />
2 Elimina<br />
3 Aggiungi membro<br />
8-116<br />
Impostazioni predefinite (Menu Sistema)<br />
5 Premere OK. Viene visualizzato l'elenco delle<br />
destinazioni registrate nella rubrica<br />
NO<strong>TA</strong>: Se in corrispondenza del gruppo sono già stati<br />
selezionati 100 membri, viene visualizzato il messaggio I<br />
numeri registrati superano il limite. e si ritorna al menu<br />
Membro gruppo.<br />
6 Utilizzare o per selezionare la destinazione che si<br />
desidera inserire nel gruppo.<br />
7 Premere OK. Viene visualizzato l'indirizzo di invio della<br />
destinazione selezionata.<br />
8 Utilizzare o per selezionare l'indirizzo di invio.<br />
9 Premere OK. La destinazione viene aggiunta al gruppo<br />
e si ritorna al menu Membro gruppo.<br />
NO<strong>TA</strong>: Se si seleziona una destinazione già inserita nel<br />
gruppo, viene visualizzato il messaggio Questo numero di<br />
indirizzo è già registrato. e si ritorna al punto 7.<br />
1 Con visualizzato Membro gruppo, selezionare [Modifica]<br />
(tasto Right Select). Viene visualizzato l'elenco delle<br />
destinazioni registrate nel gruppo.<br />
2 Utilizzare o per selezionare la destinazione che si<br />
desidera eliminare dal gruppo.<br />
3 Premere [Menu] (tasto Right Select). Viene visualizzato<br />
il menu di modifica del gruppo.<br />
4 Utilizzare o per selezionare [Elimina].
Elimina.<br />
Confermare?<br />
z p Sally<br />
[ Sì ] [ No ]<br />
Assegnazione del numero indirizzo<br />
8-117<br />
Impostazioni predefinite (Menu Sistema)<br />
5 Premere OK. Compare un messaggio di conferma.<br />
6 Premere [Sì] (tasto Left Select). Compare il messaggio<br />
Completato. e si ritorna alla schermata Membro gruppo.<br />
Il numero dell'indirizzo è l'ID della destinazione. Quando si crea una nuova destinazione, viene automaticamente<br />
assegnato il numero di un indirizzo più piccolo disponibile. È possibile selezionare un qualsiasi numero tra i 100<br />
disponibili per i contatti e i 20 disponibili per i gruppi.<br />
Dettagli: C b<br />
Numero indirizzo:4/ 4<br />
019<br />
Modifica di una destinazione<br />
[Modifica]<br />
Numero indirizzo:D b<br />
(001 - 120)<br />
*****053*<br />
Modificare/eliminare le destinazioni (contatti) che sono state inserite in rubrica.<br />
Attenersi alla seguente procedura per modificare una destinazione.<br />
Cont/ menu sist.:a b<br />
9 FAX<br />
: Cas. documenti<br />
*********************<br />
; Modifica destin.<br />
[ Esci ]<br />
1 Utilizzare o per visualizzare Numero indirizzo.<br />
2 Selezionare [Modifica] (tasto Right Select). Si apre la<br />
schermata di immissione.<br />
3 Utilizzare o oppure i tasti numerici per immettere il<br />
numero da assegnare all'indirizzo.<br />
4 Premere OK. Viene registrato il numero associato<br />
all'indirizzo.<br />
NO<strong>TA</strong>: Se si specifica un numero indirizzo già registrato,<br />
viene visualizzato il messaggio Questo numero di indirizzo è<br />
già registrato e si ritorna al punto 2.<br />
1 Nel menu Cont/menu sist., utilizzare o per<br />
selezionare [Modifica destin.].<br />
8
Modifica destin.:a b<br />
*********************<br />
1 Rubrica<br />
2 StampaLista<br />
[ Esci ]<br />
Rubrica: a b<br />
*********************<br />
k Design<br />
l Fiala<br />
l Maury<br />
[ Menu ]<br />
Menu: a b<br />
*********************<br />
1 Dettagli Modifica<br />
2 Elimina<br />
3 Aggiungi indiriz<br />
Dettagli: A b<br />
Nome contatto 1/7<br />
Sally<br />
Sovrascrivi.<br />
Confermare?<br />
z p Sally<br />
[Modifica]<br />
[ Sì ] [ No ]<br />
8-118<br />
Impostazioni predefinite (Menu Sistema)<br />
2 Premere OK. Viene visualizzato il menu Modifica destin.<br />
3 Utilizzare o per selezionare [Rubrica].<br />
4 Premere OK. Si apre la schermata dell'elenco delle<br />
destinazioni registrati nella rubrica.<br />
5 Utilizzare o per selezionare la destinazione che si<br />
desidera modificare.<br />
6 Premere [Menu] (tasto Right Select). Si apre la<br />
schermata Menu.<br />
7 Utilizzare o per selezionare [Dettag/Modif.].<br />
8 Premere OK. Si apre la schermata di modifica della<br />
destinazione selezionata.<br />
La schermata qui riportata è quella che si apre quando si<br />
seleziona una destinazione singola.<br />
9 Modificare le voci come opportuno.<br />
Per la procedura di modifica delle singole voci, vedere<br />
Aggiunta di una singola destinazione a pagina 8-108 e<br />
Aggiunta di un gruppo a pagina 8-113.<br />
10 Al termine della modifica, premere OK. Viene<br />
visualizzata una schermata di conferma.<br />
11 Premere [Sì] (tasto Left Select). Compare il messaggio<br />
Registrato. e si ritorna all'elenco delle destinazioni della<br />
rubrica.
Aggiunta di una destinazione in un Tasto one touch<br />
Negli 11 tasti one touch della periferica si possono registrare 2 destinazioni per tasto.<br />
La disposizione dei tasti one touch è la seguente:<br />
NO<strong>TA</strong>: Per l'utilizzo dei tasti one touch, vedere Tasto one touch a pagina 3-3.<br />
Registrazione di una nuova destinazione<br />
N.1 N.2 N.3 N.4<br />
N.12 N.13 N.14 N.15<br />
N.5 N.6 N.7 N.8<br />
N.16 N.17 N.18 N.19<br />
8-119<br />
Impostazioni predefinite (Menu Sistema)<br />
N.9 N.10 N.11 BLOCCA<br />
MAIUSCOLE<br />
N.20 N.21 N.22<br />
Attenersi alla seguente procedura per registrare una nuova destinazione in corrispondenza di un tasto one touch.<br />
Selez. N. chiave:a b<br />
*********************<br />
1 N. 1<br />
2 N. 12<br />
[ Esci ]<br />
Rubrica: a b<br />
*********************<br />
k Design<br />
l Fiala<br />
l Maury<br />
[ Menu ]<br />
1 Sulla schermata Invio o FAX, selezionare il tasto one<br />
touch da associare alla destinazione e tenerlo premuto<br />
(per 2 secondi o più). Si apre il menu Sel. set tasti.<br />
La schermata qui riportata è quella visualizzata quando<br />
si preme un tasto one touch da N.1 a N.12.<br />
2 Utilizzare o per selezionare il numero in<br />
corrispondenza del quale si desidera registrare la<br />
destinazione.<br />
3 Premere OK. Si apre la schermata dell'elenco delle<br />
destinazioni registrati nella rubrica.<br />
4 Utilizzare o per selezionare la destinazione che si<br />
desidera registrare.<br />
NO<strong>TA</strong>: Per sfogliare la Rubrica, vedere Ricerca nella<br />
Rubrica a pagina 3-27.<br />
5 Premere OK. La destinazione selezionata viene<br />
registrata in corrispondenza del tasto one touch.<br />
Compare il messaggio Registrato. e si ritorna alla<br />
schermata principale.<br />
8
Modifica del tasto one touch<br />
Modificare/eliminare le destinazioni aggiunte al tasto one touch.<br />
Attenersi alla seguente procedura per modificare un tasto one touch.<br />
Selez. N. chiave:a b<br />
*********************<br />
1 N. 1<br />
2 N. 12<br />
[ Esci ]<br />
Modifica chiave: a b<br />
*********************<br />
1 Modifica<br />
2 Dettagli<br />
3 Elimina<br />
[ Esci ]<br />
Rubrica: a b<br />
*********************<br />
k Design<br />
l Fiala<br />
l Maury<br />
[ Menu ]<br />
Sovrascrivi.<br />
Confermare?<br />
z N. 1<br />
[ Sì ] [ No ]<br />
8-120<br />
Impostazioni predefinite (Menu Sistema)<br />
1 Sulla schermata Invio o FAX, selezionare il tasto one<br />
touch in cui è registrata lla destinazione da modificare e<br />
tenerlo premuto (per 2 secondi o più). Si apre il menu<br />
Sel. set tasti.<br />
La schermata qui riportata è quella visualizzata quando<br />
si preme un tasto one touch da N.1 a N.12.<br />
2 Utilizzare o per selezionare il numero associato<br />
alla destinazione che si desidera modificare.<br />
3 Premere OK. Si apre il menu Modifica chiave.<br />
4 Utilizzare o per selezionare [Modifica].<br />
NO<strong>TA</strong>: Selezionare [Elimina] e premere OK per eliminare la<br />
registrazione della destinazione. Selezionare [Sì] (tasto Left<br />
Select) sulla schermata visualizzata; compare il messaggio<br />
Completato. e la registrazione della destinazione viene<br />
eliminata.<br />
5 Premere OK. Si apre la schermata dell'elenco delle<br />
destinazioni registrati nella rubrica.<br />
6 Utilizzare o per selezionare la nuova destinazione<br />
che si desidera registrare.<br />
NO<strong>TA</strong>: Per sfogliare la Rubrica, vedere Ricerca nella<br />
Rubrica a pagina 3-27.<br />
7 Premere OK. Viene visualizzata una schermata di<br />
conferma.
8-121<br />
Impostazioni predefinite (Menu Sistema)<br />
8 Premere [Sì] (tasto Left Select). La destinazione<br />
selezionata viene registrata in corrispondenza del tasto<br />
one touch, sovrascrivendo quella precedentemente<br />
registrata. Compare il messaggio Registrato. e si ritorna<br />
alla schermata principale.<br />
8
Riavvio del sistema<br />
Cont/ menu sist.:a b<br />
1 Rapporto<br />
2 Contatore<br />
*********************<br />
3 Sistema<br />
[ Esci ]<br />
Nome uten. login: L b<br />
*******************<br />
Password login:<br />
[ Login ]<br />
Sistema: a b<br />
*********************<br />
1 Conf. di rete<br />
2 Imp. blocco I/F<br />
3 Livel. sicurezza<br />
[ Esci ]<br />
Riavvia.<br />
Confermare?<br />
[ Sì ] [ No ]<br />
8-122<br />
Impostazioni predefinite (Menu Sistema)<br />
Questa funzione permette di riavviare la periferica senza<br />
spegnere l'interruttore principale. Utilizzare questa funzione<br />
per risolvere eventuali problemi di instabilità di<br />
funzionamento del sistema. (Funziona come il riavvio del<br />
computer).<br />
Attenersi alla seguente procedura per riavviare il sistema.<br />
1 Nel menu Cont/menu sist., utilizzare o per<br />
selezionare [Sistema], quindi premere OK.<br />
Si aprirà la schermata di login. Per accedere, inserire ID<br />
utente e password con privilegi di amministratore, quindi<br />
premere [Login] (tasto Right Select).<br />
2 Si apre il menu Sistema.<br />
3 Utilizzare o per selezionare [Riavvia].<br />
4 Premere OK. Viene visualizzata una schermata di<br />
conferma.<br />
5 Premere [Sì] (tasto Left Select). La periferica viene<br />
riavviata.<br />
Se si seleziona [No] (tasto Right Select), la periferica<br />
non viene riavviata e si ritorna alla schermata del menu<br />
Sistema.
Configurazione della rete<br />
Sono disponibili le seguenti configurazioni di rete.<br />
• Configurazione dell'interfaccia LAN …8-123<br />
• Configurazione TCP/IP (IPv4) …8-124<br />
• Configurazione TCP/IP (IPv6) …8-133<br />
• Configurazione NetWare …8-134<br />
• Configurazione AppleTalk …8-135<br />
• Dettagli protoc. …8-139<br />
Configurazione dell'interfaccia LAN<br />
Definire le impostazioni dell'interfaccia LAN da utilizzare. L'impostazione predefinita è Auto.<br />
Attenersi alla seguente procedura per selezionare l'interfaccia.<br />
Cont/ menu sist.:a b<br />
1 Rapporto<br />
2 Contatore<br />
*********************<br />
3 Sistema<br />
[ Esci ]<br />
Nome uten. login: L b<br />
*******************<br />
Password login:<br />
[ Login ]<br />
Sistema: a b<br />
*********************<br />
1 Conf. di rete<br />
2 Imp. blocco I/F<br />
3 Livel. sicurezza<br />
[ Esci ]<br />
Conf. di rete: a b<br />
*********************<br />
1 Config. TCP/IP<br />
2 NetWare<br />
3 AppleTalk<br />
8-123<br />
Impostazioni predefinite (Menu Sistema)<br />
1 Nel menu Cont/menu sist., utilizzare o per<br />
selezionare [Sistema], quindi premere OK.<br />
Si aprirà la schermata di login. Per accedere, inserire ID<br />
utente e password con privilegi di amministratore, quindi<br />
premere [Login] (tasto Right Select).<br />
2 Si apre il menu Sistema.<br />
3 Utilizzare o per selezionare [Conf. di rete].<br />
4 Premere OK. Si apre il menu Conf. di rete.<br />
5 Utilizzare o per selezionare [Interfaccia LAN].<br />
8
Interfaccia LAN: a b<br />
*********************<br />
1 *Auto.<br />
2 10Base-Half<br />
3 10Base-Full<br />
Configurazione TCP/IP (IPv4)<br />
8-124<br />
Impostazioni predefinite (Menu Sistema)<br />
6 Premere OK. Si apre il menu Interfaccia LAN.<br />
7 Utilizzare o per selezionare l'interfaccia LAN<br />
desiderata.<br />
Si possono selezionare le seguenti interfacce:<br />
Auto.<br />
10Base-Half<br />
10Base-Full<br />
100Base-Half<br />
100Base-Full<br />
8 Premere OK. Compare il messaggio Completato. e si<br />
ritorna al menu Conf. di rete.<br />
Configurare il protocollo TCP/IP per collegarsi alla rete Windows. Configurare gli indirizzi IP, le maschere di sottorete<br />
e gli indirizzi gateway. Le configurazioni predefinite sono "Protocollo TCP/IP: On, DHCP: On, Bonjour: Off".<br />
NO<strong>TA</strong>: Prima di specificare gli indirizzi IP, richiedere il consenso dell'amministratore della rete.<br />
Attenersi alla seguente procedura per configurare le impostazioni TCP/IP (IPv4).<br />
Cont/ menu sist.:a b<br />
1 Rapporto<br />
2 Contatore<br />
*********************<br />
3 Sistema<br />
[ Esci ]<br />
Nome uten. login: L b<br />
*******************<br />
Password login:<br />
[ Login ]<br />
Sistema: a b<br />
*********************<br />
1 Conf. di rete<br />
2 Imp. blocco I/F<br />
3 Livel. sicurezza<br />
[ Esci ]<br />
1 Nel menu Cont/menu sist., utilizzare o per<br />
selezionare [Sistema], quindi premere OK.<br />
Si aprirà la schermata di login. Per accedere, inserire ID<br />
utente e password con privilegi di amministratore, quindi<br />
premere [Login] (tasto Right Select).<br />
2 Si apre il menu Sistema.
Conf. di rete: a b<br />
*********************<br />
1 Config. TCP/IP<br />
2 NetWare<br />
3 AppleTalk<br />
[ Esci ]<br />
Config. TCP/IP: a b<br />
*********************<br />
1 TCP/IP<br />
2 Impostaz. IPv4<br />
3 Impostaz. IPv6<br />
[ Esci ]<br />
TCP/IP: a b<br />
1 Off<br />
2 *********************<br />
*On<br />
Config. TCP/IP:<br />
1 TCP/IP<br />
a b<br />
*********************<br />
2 Impostaz. IPv4<br />
3 Impostaz. IPv6<br />
[ Esci ]<br />
Impostaz. IPv4: a b<br />
*********************<br />
1 DHCP<br />
2 Bonjour<br />
3 Indirizzo IP<br />
[ Esci ]<br />
8-125<br />
Impostazioni predefinite (Menu Sistema)<br />
3 Utilizzare o per selezionare [Conf. di rete].<br />
4 Premere OK. Si apre il menu Conf. di rete.<br />
5 Utilizzare o per selezionare [Config. TCP/IP].<br />
6 Premere OK. Si apre il menu Config. TCP/IP.<br />
7 Utilizzare o per selezionare [TCP/IP].<br />
8 Premere OK. Si apre il menu TCP/IP.<br />
9 Utilizzare o per selezionare [On], quindi premere<br />
OK.<br />
Compare il messaggio Completato. e si ritorna al menu<br />
Config. TCP/IP.<br />
10 Utilizzare o per selezionare [Impostaz. IPv4].<br />
11 Premere OK. Si apre il menu Impostaz. IPv4.<br />
12 Utilizzare o per selezionare [DHCP].<br />
8
DHCP: a b<br />
1 Off<br />
2 *********************<br />
*On<br />
Impostaz. IPv4:<br />
1 DHCP<br />
a b<br />
*********************<br />
2 Bonjour<br />
3 Indirizzo IP<br />
[ Esci ]<br />
Bonjour: a b<br />
*********************<br />
1 *Off<br />
2 On<br />
Impostaz. IPv4:<br />
1 DHCP<br />
2 Bonjour<br />
a b<br />
*********************<br />
3 Indirizzo IP<br />
[ Esci ]<br />
Indirizzo IP: a b<br />
000.000.000.000<br />
8-126<br />
Impostazioni predefinite (Menu Sistema)<br />
13 Premere OK. Si apre il menu DHCP.<br />
14 Utilizzare o per selezionare [Off], quindi premere<br />
OK.<br />
Compare il messaggio Completato. e si ritorna al menu<br />
Impostaz. IPv4.<br />
15 Utilizzare o per selezionare [Bonjour].<br />
16 Premere OK. Si apre il menu Bonjour.<br />
17 Utilizzare o per selezionare [Off], quindi premere<br />
OK.<br />
Compare il messaggio Completato. e si ritorna al menu<br />
Impostaz. IPv4.<br />
18 Utilizzare o per selezionare [Indirizzo IP].<br />
19 Premere OK. Si apre il menu Indirizzo IP.<br />
20 Utilizzare i tasti freccia per immettere l'indirizzo IP.<br />
Utilizzare o per spostare il cursore in direzione<br />
orizzontale.
Indirizzo IP: b<br />
123.145.167.189<br />
Impostaz. IPv4:<br />
3 Indirizzo IP<br />
a b<br />
*********************<br />
4 Subnet Mask<br />
5 Gateway default<br />
[ Esci ]<br />
Subnet Mask: a b<br />
000.000.000.000<br />
Impostaz. IPv4:<br />
3 Indirizzo IP<br />
4 Subnet Mask<br />
a b<br />
*********************<br />
5 Gateway default<br />
[ Esci ]<br />
8-127<br />
Impostazioni predefinite (Menu Sistema)<br />
Utilizzare i tasti o oppure i tasti numerici per<br />
immettere l'indirizzo IP. Per ogni set di 3 cifre si può<br />
immettere un valore compreso tra 000 e 255.<br />
IMPOR<strong>TA</strong>NTE: Quando l'impostazione DHCP (pagina 8-<br />
129) è impostata su [On], viene visualizzato l'indirizzo IP<br />
corrente che non potrà essere modificato.<br />
Quando si imposta un indirizzo IP, configurare l'impostazione<br />
DHCP (pagina 8-129) su Off.<br />
21 Premere OK. Compare il messaggio Completato. e si<br />
ritorna al menu Impostaz. IPv4.<br />
22 Utilizzare o per selezionare [Subnet Mask].<br />
23 Premere OK. Si apre il menu Subnet Mask.<br />
24 Utilizzare i tasti freccia per immettere la Subnet Mask.<br />
Utilizzare o per spostare il cursore in direzione<br />
orizzontale.<br />
Utilizzare i tasti o oppure i tasti numerici per<br />
immettere la Subnet Mask. Per ogni set di 3 cifre si può<br />
immettere un valore compreso tra 000 e 255.<br />
IMPOR<strong>TA</strong>NTE: Quando l'impostazione DHCP (pagina 8-<br />
129) è impostata su [On], viene visualizzato la Subnet Mask<br />
corrente che non potrà essere modificata.<br />
Quando si imposta una Subnet Mask, configurare<br />
l'impostazione DHCP (pagina 8-129) su Off.<br />
25 Premere OK. Compare il messaggio Completato. e si<br />
ritorna al menu Impostaz. IPv4.<br />
26 Utilizzare o per selezionare [Gateway default].<br />
8
Gateway default: a b<br />
000.000.000.000<br />
8-128<br />
Impostazioni predefinite (Menu Sistema)<br />
27 Premere OK. Si apre il menu Gateway default.<br />
28 Utilizzare i tasti freccia per immettere il Gateway di<br />
default.<br />
Utilizzare o per spostare il cursore in direzione<br />
orizzontale.<br />
Utilizzare i tasti o oppure i tasti numerici per<br />
immettere il valore di Gateway default. Per ogni set di 3<br />
cifre si può immettere un valore compreso tra 000 e 255.<br />
IMPOR<strong>TA</strong>NTE: Quando l'impostazione DHCP (pagina 8-<br />
129) è impostata su [On], viene visualizzato il Gateway<br />
default corrente che non potrà essere modificato.<br />
Quando si imposta un Gateway default, configurare<br />
l'impostazione DHCP (pagina 8-129) su Off.<br />
29 Premere OK. Compare il messaggio Completato. e si<br />
ritorna al menu Impostaz. IPv4.
Impostazioni DHCP<br />
Abilitare o disabilitare l'utilizzo del server DHCP. L'impostazione predefinita è On.<br />
Attenersi alla seguente procedura per specificare l'impostazione DHCP.<br />
Cont/ menu sist.:a b<br />
1 Rapporto<br />
2 Contatore<br />
*********************<br />
3 Sistema<br />
[ Esci ]<br />
Nome uten. login: L b<br />
*******************<br />
Password login:<br />
[ Login ]<br />
Sistema: a b<br />
*********************<br />
1 Conf. di rete<br />
2 Imp. blocco I/F<br />
3 Livel. sicurezza<br />
[ Esci ]<br />
Conf. di rete: a b<br />
*********************<br />
1 Config. TCP/IP<br />
2 NetWare<br />
3 AppleTalk<br />
[ Esci ]<br />
Config. TCP/IP: a b<br />
*********************<br />
1 TCP/IP<br />
2 Impostaz. IPv4<br />
3 Impostaz. IPv6<br />
[ Esci ]<br />
8-129<br />
Impostazioni predefinite (Menu Sistema)<br />
1 Nel menu Cont/menu sist., utilizzare o per<br />
selezionare [Sistema], quindi premere OK.<br />
Si aprirà la schermata di login. Per accedere, inserire ID<br />
utente e password con privilegi di amministratore, quindi<br />
premere [Login] (tasto Right Select).<br />
2 Si apre il menu Sistema.<br />
3 Utilizzare o per selezionare [Conf. di rete].<br />
4 Premere OK. Si apre il menu Conf. di rete.<br />
5 Utilizzare o per selezionare [Config. TCP/IP].<br />
6 Premere OK. Si apre il menu Config. TCP/IP.<br />
7 Utilizzare o per selezionare [TCP/IP].<br />
8
TCP/IP: a b<br />
1 Off<br />
*********************<br />
2 *On<br />
Config. TCP/IP:<br />
1 TCP/IP<br />
a b<br />
*********************<br />
2 Impostaz. IPv4<br />
3 Impostaz. IPv6<br />
[ Esci ]<br />
Impostaz. IPv4: a b<br />
*********************<br />
1 DHCP<br />
2 Bonjour<br />
3 Indirizzo IP<br />
[ Esci ]<br />
DHCP: a b<br />
1 Off<br />
*********************<br />
2 *On<br />
8-130<br />
Impostazioni predefinite (Menu Sistema)<br />
8 Premere OK. Si apre il menu TCP/IP.<br />
9 Utilizzare o per selezionare [On], quindi premere<br />
OK.<br />
Compare il messaggio Completato. e si ritorna al menu<br />
Config. TCP/IP.<br />
10 Utilizzare o per selezionare [Impostaz. IPv4].<br />
11 Premere OK. Si apre il menu Impostaz. IPv4.<br />
12 Utilizzare o per selezionare [DHCP].<br />
13 Premere OK. Si apre il menu DHCP.<br />
14 Utilizzare o per selezionare [On] oppure [Off],<br />
quindi premere OK.<br />
Compare il messaggio Completato. e si ritorna al menu<br />
Impostaz. IPv4.
Impostazioni Bonjour<br />
Abilitare o disabilitare l'uso di Bonjour. L'impostazione predefinita è Off.<br />
Attenersi alla seguente procedura per specificare l'impostazione Bonjour.<br />
Cont/ menu sist.:a b<br />
1 Rapporto<br />
2 Contatore<br />
*********************<br />
3 Sistema<br />
[ Esci ]<br />
Nome uten. login: L b<br />
*******************<br />
Password login:<br />
[ Login ]<br />
Sistema: a b<br />
*********************<br />
1 Conf. di rete<br />
2 Imp. blocco I/F<br />
3 Livel. sicurezza<br />
[ Esci ]<br />
Conf. di rete: a b<br />
*********************<br />
1 Config. TCP/IP<br />
2 NetWare<br />
3 AppleTalk<br />
[ Esci ]<br />
Config. TCP/IP: a b<br />
*********************<br />
1 TCP/IP<br />
2 Impostaz. IPv4<br />
3 Impostaz. IPv6<br />
[ Esci ]<br />
8-131<br />
Impostazioni predefinite (Menu Sistema)<br />
1 Nel menu Cont/menu sist., utilizzare o per<br />
selezionare [Sistema], quindi premere OK.<br />
Si aprirà la schermata di login. Per accedere, inserire ID<br />
utente e password con privilegi di amministratore, quindi<br />
premere [Login] (tasto Right Select).<br />
2 Si apre il menu Sistema.<br />
3 Utilizzare o per selezionare [Conf. di rete].<br />
4 Premere OK. Si apre il menu Conf. di rete.<br />
5 Utilizzare o per selezionare [Config. TCP/IP].<br />
6 Premere OK. Si apre il menu Config. TCP/IP.<br />
7 Utilizzare o per selezionare [TCP/IP].<br />
8
TCP/IP: a b<br />
*********************<br />
1 Off<br />
2 *On<br />
Config. TCP/IP:<br />
1 TCP/IP<br />
a b<br />
*********************<br />
2 Impostaz. IPv4<br />
3 Impostaz. IPv6<br />
[ Esci ]<br />
Impostaz. IPv4:<br />
1 DHCP<br />
a b<br />
*********************<br />
2 Bonjour<br />
3 Indirizzo IP<br />
[ Esci ]<br />
Bonjour: a b<br />
*********************<br />
1 *Off<br />
2 On<br />
8-132<br />
Impostazioni predefinite (Menu Sistema)<br />
8 Premere OK. Si apre il menu TCP/IP.<br />
9 Utilizzare o per selezionare [On], quindi premere<br />
OK.<br />
Compare il messaggio Completato. e si ritorna al menu<br />
Config. TCP/IP.<br />
10 Utilizzare o per selezionare [Impostaz. IPv4].<br />
11 Premere OK. Si apre il menu Impostaz. IPv4.<br />
12 Utilizzare o per selezionare [Bonjour].<br />
13 Premere OK. Si apre il menu Bonjour.<br />
14 Utilizzare o per selezionare [On] oppure [Off],<br />
quindi premere OK.<br />
Compare il messaggio Completato. e si ritorna al menu<br />
Impostaz. IPv4.
Configurazione TCP/IP (IPv6)<br />
8-133<br />
Impostazioni predefinite (Menu Sistema)<br />
Configurare il protocollo TCP/IP (IPv6) per collegarsi alla rete Windows. L'impostazione predefinita è Off.<br />
Attenersi alla seguente procedura per configurare le impostazioni TCP/IP (IPv6).<br />
Cont/ menu sist.:a b<br />
1 Rapporto<br />
2 Contatore<br />
*********************<br />
3 Sistema<br />
[ Esci ]<br />
Nome uten. login: L b<br />
*******************<br />
Password login:<br />
[ Login ]<br />
Sistema: a b<br />
*********************<br />
1 Conf. di rete<br />
2 Imp. blocco I/F<br />
3 Livel. sicurezza<br />
[ Esci ]<br />
Conf. di rete: a b<br />
*********************<br />
1 Config. TCP/IP<br />
2 NetWare<br />
3 AppleTalk<br />
[ Esci ]<br />
Config. TCP/IP: a b<br />
*********************<br />
1 TCP/IP<br />
2 Impostaz. IPv4<br />
3 Impostaz. IPv6<br />
[ Esci ]<br />
1 Nel menu Cont/menu sist., utilizzare o per<br />
selezionare [Sistema], quindi premere OK.<br />
Si aprirà la schermata di login. Per accedere, inserire ID<br />
utente e password con privilegi di amministratore, quindi<br />
premere [Login] (tasto Right Select).<br />
2 Si apre il menu Sistema.<br />
3 Utilizzare o per selezionare [Conf. di rete].<br />
4 Premere OK. Si apre il menu Conf. di rete.<br />
5 Utilizzare o per selezionare [Config. TCP/IP].<br />
6 Premere OK. Si apre il menu Config. TCP/IP.<br />
7 Utilizzare o per selezionare [Impostaz. IPv6].<br />
8
Configurazione NetWare<br />
Impostaz. IPv6: a b<br />
*********************<br />
1 *Off<br />
2 On<br />
[ Esci ]<br />
8-134<br />
Impostazioni predefinite (Menu Sistema)<br />
8 Premere OK. Si apre il menu Impostaz. IPv6.<br />
9 Utilizzare o per selezionare [Off] oppure [On].<br />
10 Premere OK. Compare il messaggio Completato. e si<br />
ritorna al menu Config. TCP/IP.<br />
Selezionare il collegamento di rete NetWare. Selezionare quindi il tipo di frame per la rete NetWare scegliendo tra<br />
Automatico,<br />
Ethernet-II, 802.3, 802.2 o SNAP. L'impostazione predefinita è "Off".<br />
Attenersi alla seguente procedura per configurare le impostazioni NetWare.<br />
Cont/ menu sist.:a b<br />
1 Rapporto<br />
2 Contatore<br />
*********************<br />
3 Sistema<br />
[ Esci ]<br />
Nome uten. login: L b<br />
*******************<br />
Password login:<br />
[ Login ]<br />
Sistema: a b<br />
*********************<br />
1 Conf. di rete<br />
2 Imp. blocco I/F<br />
3 Livel. sicurezza<br />
[ Esci ]<br />
Conf. di rete: a b<br />
*********************<br />
1 Config. TCP/IP<br />
2 NetWare<br />
3 AppleTalk<br />
[ Esci ]<br />
1 Nel menu Cont/menu sist., utilizzare o per<br />
selezionare [Sistema], quindi premere OK.<br />
Si aprirà la schermata di login. Per accedere, inserire ID<br />
utente e password con privilegi di amministratore, quindi<br />
premere [Login] (tasto Right Select).<br />
2 Si apre il menu Sistema.<br />
3 Utilizzare o per selezionare [Conf. di rete].<br />
4 Premere OK. Si apre il menu Conf. di rete.<br />
5 Utilizzare o per selezionare [NetWare].
Configurazione AppleTalk<br />
NetWare: a b<br />
*********************<br />
1 *Off<br />
2 On<br />
Tipo frame: a b<br />
*********************<br />
1 *Auto.<br />
2 802.3<br />
3 Ether-II<br />
8-135<br />
Impostazioni predefinite (Menu Sistema)<br />
6 Premere OK. Si apre il menu NetWare.<br />
7 Utilizzare o per selezionare [Off] oppure [On].<br />
Se si seleziona [On] e si preme OK, compare il menu<br />
Tipo frame. Utilizzare o per selezionare il frame<br />
type desiderato.<br />
Per la selezione, sono disponibili i seguenti tipi di frame:<br />
Auto.<br />
802.3<br />
Ether-II<br />
802.2<br />
SNAP<br />
Selezionare il collegamento di rete AppleTalk. L'impostazione predefinita è On.<br />
Attenersi alla seguente procedura per configurare le impostazioni AppleTalk.<br />
Cont/ menu sist.:a b<br />
1 Rapporto<br />
2 Contatore<br />
*********************<br />
3 Sistema<br />
[ Esci ]<br />
Nome uten. login: L b<br />
*******************<br />
Password login:<br />
[ Login ]<br />
Sistema: a b<br />
*********************<br />
1 Conf. di rete<br />
2 Imp. blocco I/F<br />
3 Livel. sicurezza<br />
[ Esci ]<br />
8 Premere OK. Compare il messaggio Completato. e si<br />
ritorna al menu Conf. di rete.<br />
Per informazioni dettagliate sulla procedura di riavvio del<br />
sistema, vedere Riavvio del sistema a pagina 8-122.<br />
1 Nel menu Cont/menu sist., utilizzare o per<br />
selezionare [Sistema], quindi premere OK.<br />
Si aprirà la schermata di login. Per accedere, inserire ID<br />
utente e password con privilegi di amministratore, quindi<br />
premere [Login] (tasto Right Select).<br />
2 Si apre il menu Sistema.<br />
8
Conf. di rete: a b<br />
*********************<br />
1 Config. TCP/IP<br />
2 NetWare<br />
3 AppleTalk<br />
[ Esci ]<br />
AppleTalk a b<br />
1 Off<br />
2 *********************<br />
*On<br />
Configurazione della scansione WSD<br />
8-136<br />
Impostazioni predefinite (Menu Sistema)<br />
3 Utilizzare o per selezionare [Conf. di rete].<br />
4 Premere OK. Si apre il menu Conf. di rete.<br />
5 Utilizzare o per selezionare [AppleTalk].<br />
6 Premere OK. Si apre il menu AppleTalk.<br />
Abilitare o disabilitare l'uso di Scansione WSD. L'impostazione predefinita è On.<br />
7 Utilizzare o per selezionare [On] oppure [Off],<br />
quindi premere OK.<br />
Compare il messaggio Completato. e si ritorna al menu<br />
Conf. di rete.<br />
Attenersi alla seguente procedura per configurare le impostazioni di Scansione WSD. Per applicare le modifiche<br />
occorre riavviare il sistema.<br />
Cont/ menu sist.:a b<br />
1 Rapporto<br />
2 Contatore<br />
*********************<br />
3 Sistema<br />
[ Esci ]<br />
Nome uten. login: L b<br />
*******************<br />
Password login:<br />
[ Login ]<br />
Sistema: a b<br />
*********************<br />
1 Conf. di rete<br />
2 Imp. blocco I/F<br />
3 Livel. sicurezza<br />
[ Esci ]<br />
1 Nel menu Cont/menu sist., utilizzare o per<br />
selezionare [Sistema], quindi premere OK.<br />
Si aprirà la schermata di login. Per accedere, inserire ID<br />
utente e password con privilegi di amministratore, quindi<br />
premere [Login] (tasto Right Select).<br />
2 Si apre il menu Sistema.<br />
3 Utilizzare o per selezionare [Conf. di rete].
Conf. di rete: a b<br />
*********************<br />
1 Config. TCP/IP<br />
2 NetWare<br />
3 AppleTalk<br />
[ Esci ]<br />
Scansione WSD a b<br />
1 Off<br />
2 *********************<br />
*On<br />
Configurazione della stampa WSD<br />
Abilitare o disabilitare la stampa WSD. L'impostazione predefinita è On.<br />
8-137<br />
Impostazioni predefinite (Menu Sistema)<br />
4 Premere OK. Si apre il menu Conf. di rete.<br />
5 Utilizzare o per selezionare [Scansione WSD].<br />
6 Premere OK. Si apre il menu Scansione WSD.<br />
7 Utilizzare o per selezionare [On] oppure [Off].<br />
8 Premere OK. Compare il messaggio Completato. e si<br />
ritorna al menu Conf. di rete.<br />
Attenersi alla seguente procedura per configurare le impostazioni di Stampa WSD. Per applicare le modifiche occorre<br />
riavviare il sistema.<br />
Cont/ menu sist.:a b<br />
1 Rapporto<br />
2 Contatore<br />
*********************<br />
3 Sistema<br />
[ Esci ]<br />
Nome uten. login: L b<br />
*******************<br />
Password login:<br />
[ Login ]<br />
Sistema: a b<br />
*********************<br />
1 Conf. di rete<br />
2 Imp. blocco I/F<br />
3 Livel. sicurezza<br />
[ Esci ]<br />
1 Nel menu Cont/menu sist., utilizzare o per<br />
selezionare [Sistema], quindi premere OK.<br />
Si aprirà la schermata di login. Per accedere, inserire ID<br />
utente e password con privilegi di amministratore, quindi<br />
premere [Login] (tasto Right Select).<br />
2 Si apre il menu Sistema.<br />
3 Utilizzare o per selezionare [Conf. di rete].<br />
8
Conf. di rete: a b<br />
*********************<br />
1 Config. TCP/IP<br />
2 NetWare<br />
3 AppleTalk<br />
[ Esci ]<br />
Stampa WSD: a b<br />
1 Off<br />
2 *********************<br />
*On<br />
8-138<br />
Impostazioni predefinite (Menu Sistema)<br />
4 Premere OK. Si apre il menu Conf. di rete.<br />
5 Utilizzare o per selezionare [Stampa WSD].<br />
6 Premere OK. Si apre il menu Stampa WSD.<br />
7 Utilizzare o per selezionare [On] oppure [Off].<br />
8 Premere OK. Compare il messaggio Completato. e si<br />
ritorna al menu Conf. di rete.
Dettagli protoc.<br />
Configurare gli altri parametri di rete, come necessario.<br />
Opzione Descrizione<br />
NetBEUI Specificare se si desidera<br />
abilitare la ricezione dei<br />
documenti utilizzando<br />
NetBEUI.<br />
LPD Specificare se si desidera<br />
abilitare la ricezione dei<br />
documenti utilizzando LPD<br />
come protocollo di rete.<br />
FTP (Server) Specificare se si desidera<br />
abilitare la ricezione dei<br />
documenti utilizzando l'FTP.<br />
FTP (Client) Abilitare o escludere l'invio<br />
di documenti tramite FTP e<br />
definire il numero di porta<br />
da utilizzare.<br />
Porta Raw Specificare se si desidera<br />
abilitare la ricezione dei<br />
documenti utilizzando la<br />
Porta Raw.<br />
LDAP Abilitare o disabilitare l'uso<br />
di LDAP.<br />
SNMP Specificare se abilitare la<br />
comunicazione utilizzando<br />
SNMP.<br />
8-139<br />
Impostazione<br />
predefinita<br />
Impostazioni predefinite (Menu Sistema)<br />
Riavvio del<br />
sistema*<br />
On ×<br />
On <br />
On <br />
On<br />
Numero porta:<br />
21<br />
On <br />
Off ×<br />
On <br />
SNMPv3 Impostare SNMPv3. Off <br />
SMB Specificare se si desidera<br />
abilitare l'invio dei<br />
documenti utilizzando il<br />
protocollo SMB.<br />
SMTP<br />
(invio e-mail)<br />
POP3<br />
(ricezione email)<br />
Specificare se abilitare<br />
l'invio e-mail utilizzando<br />
SMTP.<br />
Specificare se abilitare la<br />
ricezione e-mail utilizzando<br />
POP3.<br />
HTTP Specificare se abilitare la<br />
comunicazione utilizzando<br />
HTTP.<br />
On ×<br />
Off ×<br />
Off ×<br />
On <br />
×<br />
8
HTTPS Specificare se abilitare la<br />
comunicazione utilizzando<br />
HTTPS.<br />
SSL deve essere impostato<br />
su [On] in Impostazione<br />
SSL a pagina 8-143.<br />
Attenersi alla seguente procedura.<br />
Opzione Descrizione<br />
IPP Abilitare o escludere<br />
l'utilizzo della funzione IPP<br />
e definire il numero di porta<br />
da utilizzare.<br />
IPP su SSL Abilitare o disabilitare l'uso<br />
di IPP su SSL.<br />
SSL deve essere impostato<br />
su [On] in Impostazione<br />
SSL a pagina 8-143.<br />
8-140<br />
Impostazione<br />
predefinita<br />
Impostazioni predefinite (Menu Sistema)<br />
On <br />
Off<br />
Numero porta:<br />
631<br />
1 Nel menu Cont/menu sist., utilizzare o per<br />
selezionare [Sistema], quindi premere OK.<br />
Si aprirà la schermata di login. Per accedere, inserire ID<br />
utente e password con privilegi di amministratore, quindi<br />
premere [Login] (tasto Right Select).<br />
2 Si apre il menu Sistema.<br />
3 Utilizzare o per selezionare [Conf. di rete].<br />
<br />
On <br />
* : Dopo aver modificato le impostazioni occorre riavviare il sistema.<br />
×: Non occorre riavviare il sistema dopo aver modificato le impostazioni.<br />
Cont/ menu sist.:a b<br />
1 Rapporto<br />
2 Contatore<br />
*********************<br />
3 Sistema<br />
[ Esci ]<br />
Nome uten. login: L b<br />
*******************<br />
Password login:<br />
[ Login ]<br />
Sistema: a b<br />
*********************<br />
1 Conf. di rete<br />
2 Imp. blocco I/F<br />
3 Livel. sicurezza<br />
[ Esci ]<br />
Riavvio del<br />
sistema*
Conf. di rete: a b<br />
*********************<br />
1 Config. TCP/IP<br />
2 NetWare<br />
3 AppleTalk<br />
[ Esci ]<br />
Config. TCP/IP:<br />
2 Impostaz. IPv4<br />
3 Impostaz. IPv6<br />
a b<br />
*********************<br />
4 Dettagli protoc.<br />
[ Esci ]<br />
Dettagli protoc.:a b<br />
*********************<br />
1 NetBEUI<br />
2 SNMPv3<br />
3 FTP(Server)<br />
[ Esci ]<br />
FTP(Client): a b<br />
*********************<br />
1 *Off<br />
2 On<br />
Numero porta: D b<br />
(1 - 65535)<br />
*******21*<br />
8-141<br />
Impostazioni predefinite (Menu Sistema)<br />
4 Premere OK. Si apre il menu Conf. di rete.<br />
5 Utilizzare o per selezionare [Config. TCP/IP].<br />
6 Premere OK. Si apre il menu Config. TCP/IP.<br />
7 Utilizzare o per selezionare [Dettagli protoc.].<br />
8 Premere OK. Viene visualizzato il menu Dettagli protoc.<br />
9 Utilizzare o per selezionare la voce da configurare.<br />
10 Premere OK. Viene visualizzata la schermata di<br />
configurazione della voce selezionata al punto 9.<br />
La schermata qui riportata è quella che si apre quando si<br />
seleziona [FTP(Client)].<br />
11 Utilizzare o per selezionare [Off] oppure [On].<br />
Se si seleziona [On] per le voci [FTP(Client)] e [IPP] e si<br />
preme OK, viene visualizzata la schermata di<br />
immissione del numero della porta.<br />
Utilizzare o oppure i tasti numerici per definire il<br />
numero della porta.<br />
12 Premere OK. Compare il messaggio Completato. e si<br />
ritorna al menu Dettagli protoc.<br />
8
Sicurezza di rete<br />
8-142<br />
Impostazioni predefinite (Menu Sistema)<br />
Si possono configurare le funzioni di sicurezza di rete per proteggere l'operatività della stampante e i dati di stampa.<br />
Sono disponibili le seguenti configurazioni di sicurezza di rete.<br />
• Impostazione IPSec …8-142<br />
• Impostazione SSL …8-143<br />
• Impostazione SNMPv3 …8-148<br />
Impostazione IPSec<br />
Configurare queste impostazioni quando si utilizza IPSec. L'impostazione predefinita è On mentre quella di Impost.<br />
Regola è Off.<br />
Attenersi alla seguente procedura per configurare le impostazioni.<br />
Cont/ menu sist.:a b<br />
1 Rapporto<br />
2 Contatore<br />
*********************<br />
3 Sistema<br />
[ Esci ]<br />
Nome uten. login: L b<br />
*******************<br />
Password login:<br />
[ Login ]<br />
Sistema: a b<br />
*********************<br />
1 Conf. di rete<br />
2 Imp. blocco I/F<br />
3 Livel. sicurezza<br />
[ Esci ]<br />
Conf. di rete:<br />
4 SCANSIONE WSD<br />
5 S<strong>TA</strong>MPA WSD<br />
a b<br />
*********************<br />
6 IPSec<br />
[ Esci ]<br />
1 Nel menu Cont/menu sist., utilizzare o per<br />
selezionare [Sistema], quindi premere OK.<br />
Si aprirà la schermata di login. Per accedere, inserire ID<br />
utente e password con privilegi di amministratore, quindi<br />
premere [Login] (tasto Right Select).<br />
2 Si apre il menu Sistema.<br />
3 Utilizzare o per selezionare [Conf. di rete].<br />
4 Premere OK. Si apre il menu Conf. di rete.<br />
5 Utilizzare o per selezionare [IPSec].
Impostazione SSL<br />
8-143<br />
Impostazioni predefinite (Menu Sistema)<br />
6 Premere OK. Si apre il menu IPSec.<br />
7 Utilizzare o per selezionare [Off] oppure [On].<br />
Se si seleziona [On] e si preme OK, compare il menu<br />
Impost. Regola. Utilizzare o per selezionare [Off]<br />
oppure [On].<br />
8 Premere OK. Compare il messaggio Completato. e si<br />
ritorna al menu Conf. di rete.<br />
Questa funzione consente di utilizzare per le comunicazioni la sicurezza di rete SSL. Si può utilizzare l'opzione<br />
Impostazione SSL per abilitare o disabilitare l'utilizzo di SSL, per definire la porta IPP e per configurare le impostazioni<br />
di sicurezza della porta HTTP.<br />
SSL<br />
IPSec: a b<br />
*********************<br />
1 *Off<br />
2 On<br />
Impost. Regola: a b<br />
*********************<br />
1 *Off<br />
2 On<br />
Configurare questa voce quando si utilizza SSL. L'impostazione predefinita è Off.<br />
Attenersi alla seguente procedura per configurare le impostazioni.<br />
Cont/ menu sist.:a b<br />
1 Rapporto<br />
2 Contatore<br />
*********************<br />
3 Sistema<br />
[ Esci ]<br />
Nome uten. login: L b<br />
*******************<br />
Password login:<br />
[ Login ]<br />
Sistema: a b<br />
*********************<br />
1 Conf. di rete<br />
2 Imp. blocco I/F<br />
3 Livel. sicurezza<br />
[ Esci ]<br />
1 Nel menu Cont/menu sist., utilizzare o per<br />
selezionare [Sistema], quindi premere OK.<br />
Si aprirà la schermata di login. Per accedere, inserire ID<br />
utente e password con privilegi di amministratore, quindi<br />
premere [Login] (tasto Right Select).<br />
2 Si apre il menu Sistema.<br />
3 Utilizzare o per selezionare [Conf. di rete].<br />
8
Sicurezza IPP<br />
Conf. di rete: a b<br />
*********************<br />
7 Prot. sicurezza<br />
8 Nome host<br />
9 Interfaccia LAN<br />
[ Esci ]<br />
Prot. sicurezza: a b<br />
*********************<br />
1 SSL<br />
2 Sicurezza IPP<br />
3 Sicurezza HTTP<br />
[ Esci ]<br />
SSL: a b<br />
*********************<br />
1 *Off<br />
2 On<br />
[ Esci ]<br />
8-144<br />
Impostazioni predefinite (Menu Sistema)<br />
4 Premere OK. Si apre il menu Conf. di rete.<br />
5 Utilizzare o per selezionare [Prot. sicurezza].<br />
6 Premere OK. Si apre il menu Prot. sicurezza.<br />
7 Utilizzare o per selezionare [SSL].<br />
8 Premere OK. Si apre il menu SSL.<br />
9 Utilizzare o per selezionare [Off] oppure [On].<br />
10 Premere OK. Compare il messaggio Completato. e si<br />
ritorna al menu Prot. sicurezza.<br />
Specificare il protocollo da utilizzare per IPP. L'impostazione predefinita è IPP o IPP su SSL.<br />
Attenersi alla seguente procedura per configurare le impostazioni.<br />
Cont/ menu sist.:a b<br />
1 Rapporto<br />
2 Contatore<br />
*********************<br />
3 Sistema<br />
[ Esci ]<br />
Nome uten. login: L b<br />
*******************<br />
Password login:<br />
[ Login ]<br />
1 Nel menu Cont/menu sist., utilizzare o per<br />
selezionare [Sistema], quindi premere OK.<br />
Si aprirà la schermata di login. Per accedere, inserire ID<br />
utente e password con privilegi di amministratore, quindi<br />
premere [Login] (tasto Right Select).
Sicurezza HTTP<br />
Sistema: a b<br />
*********************<br />
1 Conf. di rete<br />
2 Imp. blocco I/F<br />
3 Livel. sicurezza<br />
[ Esci ]<br />
Conf. di rete: a b<br />
*********************<br />
7 Prot. sicurezza<br />
8 Nome host<br />
9 Interfaccia LAN<br />
[ Esci ]<br />
Prot. sicurezza: a b<br />
1 SSL<br />
*********************<br />
2 Sicurezza IPP<br />
3 Sicurezza HTTP<br />
[ Esci ]<br />
Sicurezza IPP: a b<br />
1 IPP o IPP su SSL<br />
*********************<br />
2 *Solo IPP su SSL<br />
2 Si apre il menu Sistema.<br />
8-145<br />
Impostazioni predefinite (Menu Sistema)<br />
3 Utilizzare o per selezionare [Conf. di rete].<br />
4 Premere OK. Si apre il menu Conf. di rete.<br />
5 Utilizzare o per selezionare [Prot. sicurezza].<br />
6 Premere OK. Si apre il menu Prot. sicurezza.<br />
7 Utilizzare o per selezionare [Sicurezza IPP].<br />
8 Premere OK. Si apre il menu Sicurezza IPP.<br />
9 Utilizzare o per selezionare [IPP o IPP su SSL] o<br />
[Solo IPP su SSL].<br />
10 Premere OK. Compare il messaggio Completato. e si<br />
ritorna al menu Prot. sicurezza.<br />
Specificare il protocollo da utilizzare per HTTP. L'impostazione predefinita è Solo HTTPS.<br />
Attenersi alla seguente procedura per configurare le impostazioni.<br />
Cont/ menu sist.:a b<br />
1 Rapporto<br />
2 Contatore<br />
*********************<br />
3 Sistema<br />
[ Esci ]<br />
1 Nel menu Cont/menu sist., utilizzare o per<br />
selezionare [Sistema], quindi premere OK.<br />
8
Nome uten. login: L b<br />
*******************<br />
Password login:<br />
[ Login ]<br />
Sistema: a b<br />
*********************<br />
1 Conf. di rete<br />
2 Imp. blocco I/F<br />
3 Livel. sicurezza<br />
[ Esci ]<br />
Conf. di rete: a b<br />
*********************<br />
7 Prot. sicurezza<br />
8 Nome host<br />
9 Interfaccia LAN<br />
[ Esci ]<br />
Prot. sicurezza: a b<br />
1 SSL<br />
2 Sicurezza IPP<br />
*********************<br />
3 Sicurezza HTTP<br />
[ Esci ]<br />
Sicurezza HTTP: a b<br />
1 HTTP/HTTPS<br />
*********************<br />
2 *Solo HTTPS<br />
8-146<br />
Impostazioni predefinite (Menu Sistema)<br />
Si aprirà la schermata di login. Per accedere, inserire ID<br />
utente e password con privilegi di amministratore, quindi<br />
premere [Login] (tasto Right Select).<br />
2 Si apre il menu Sistema.<br />
3 Utilizzare o per selezionare [Conf. di rete].<br />
4 Premere OK. Si apre il menu Conf. di rete.<br />
5 Utilizzare o per selezionare [Prot. sicurezza].<br />
6 Premere OK. Si apre il menu Prot. sicurezza.<br />
7 Utilizzare o per selezionare [Sicurezza HTTP].<br />
8 Premere OK. Si apre il menu Sicurezza HTTP.<br />
9 Utilizzare o per selezionare [HTTP/HTTPS] o [Solo<br />
HTTPS].<br />
10 Premere OK. Compare il messaggio Completato. e si<br />
ritorna al menu Prot. sicurezza.
Sicurezza LDAP<br />
Specificare il protocollo da utilizzare per LDAP. L'impostazione predefinita è Off.<br />
Attenersi alla seguente procedura per configurare le impostazioni.<br />
Cont/ menu sist.:a b<br />
1 Rapporto<br />
2 Contatore<br />
*********************<br />
3 Sistema<br />
[ Esci ]<br />
Nome uten. login: L b<br />
*******************<br />
Password login:<br />
[ Login ]<br />
Sistema: a b<br />
*********************<br />
1 Conf. di rete<br />
2 Imp. blocco I/F<br />
3 Livel. sicurezza<br />
[ Esci ]<br />
Conf. di rete: a b<br />
*********************<br />
7 Prot. sicurezza<br />
8 Nome host<br />
9 Interfaccia LAN<br />
[ Esci ]<br />
Prot. sicurezza: a b<br />
2 Sicurezza IPP<br />
3 Sicurezza HTTP<br />
*********************<br />
4 Sicurezza LDAP<br />
[ Esci ]<br />
8-147<br />
Impostazioni predefinite (Menu Sistema)<br />
1 Nel menu Cont/menu sist., utilizzare o per<br />
selezionare [Sistema], quindi premere OK.<br />
Si aprirà la schermata di login. Per accedere, inserire ID<br />
utente e password con privilegi di amministratore, quindi<br />
premere [Login] (tasto Right Select).<br />
2 Si apre il menu Sistema.<br />
3 Utilizzare o per selezionare [Conf. di rete].<br />
4 Premere OK. Si apre il menu Conf. di rete.<br />
5 Utilizzare o per selezionare [Prot. sicurezza].<br />
6 Premere OK. Si apre il menu Prot. sicurezza.<br />
7 Utilizzare o per selezionare [Sicurezza LDAP].<br />
8
Impostazione SNMPv3<br />
Sicurezza LDAP: a b<br />
*********************<br />
1 *Off<br />
2 LDAPv3/TLS<br />
3 LDAP su SSL<br />
8-148<br />
Impostazioni predefinite (Menu Sistema)<br />
8 Premere OK. Si apre il menu Sicurezza LDAP.<br />
9 Utilizzare o per selezionare [Off], [LDAPv3/TLS]<br />
oppure [LDAP over SSL].<br />
10 Premere OK. Compare il messaggio Completato. e si<br />
ritorna al menu Prot. sicurezza.<br />
È possibile configurare SNMPv3. L'impostazione predefinita è Off. Attenersi alla seguente procedura.<br />
Vedere Dettagli protoc. a pagina 8-139 per le procedure.
Impostazione del blocco d'interfaccia<br />
8-149<br />
Impostazioni predefinite (Menu Sistema)<br />
Questa funzione consente di proteggere il sistema bloccando l'interfaccia con dispositivi esterni come gli host USB o<br />
le interfacce opzionali.<br />
Per il blocco dell'interfaccia di rete sono disponibili le seguenti impostazioni:<br />
• Host USB (impostazione dello slot memoria USB)<br />
• Dispositivo USB (impostazione dell'interfaccia USB)<br />
• Interfaccia opzionale (impostazione della scheda d'interfaccia opzionale)<br />
Host USB (impostazione dello slot memoria USB)<br />
Questa impostazione blocca e protegge lo slot memoria USB (A1) o la porta USB (A2) (Host USB). L'impostazione<br />
predefinita è Sblocca.<br />
Attenersi alla seguente procedura per specificare l'impostazione della funzione Host USB.<br />
Cont/ menu sist.:a b<br />
1 Rapporto<br />
2 Contatore<br />
*********************<br />
3 Sistema<br />
[ Esci ]<br />
Nome uten. login: L b<br />
*******************<br />
Password login:<br />
[ Login ]<br />
Sistema:<br />
1 Conf. di rete<br />
a b<br />
*********************<br />
2 Imp. blocco I/F<br />
3 Livel. sicurezza<br />
[ Esci ]<br />
Imp. blocco I/F: a b<br />
*********************<br />
1 Host USB<br />
2 Dispositivo USB<br />
3 I/F opzionale<br />
[ Esci ]<br />
1 Nel menu Cont/menu sist., utilizzare o per<br />
selezionare [Sistema] e premere OK.<br />
Si aprirà la schermata di login. Per accedere, inserire ID<br />
utente e password con privilegi di amministratore, quindi<br />
premere [Login] (tasto Right Select).<br />
2 Si apre il menu Sistema.<br />
3 Utilizzare o per selezionare [Imp. blocco I/F].<br />
4 Premere OK. Si apre il menu Imp. blocco I/F.<br />
5 Utilizzare o per selezionare [Host USB].<br />
8
Host USB: a b<br />
*********************<br />
1 *Sblocca<br />
2 Blocca<br />
Dispositivo USB (impostazione dell'interfaccia USB)<br />
8-150<br />
Impostazioni predefinite (Menu Sistema)<br />
6 Premere OK. Si apre il menu Host USB.<br />
7 Utilizzare o per selezionare [Sblocca] o [Blocca].<br />
8 Premere OK. Compare il messaggio Completato. e si<br />
ritorna al menu Imp. blocco I/F.<br />
Questa impostazione blocca e protegge il connettore d'interfaccia USB (B1) (Dispositivo USB). L'impostazione<br />
predefinita è Sblocca.<br />
Attenersi alla seguente procedura per specificare l'impostazione della funzione Dispositivo USB.<br />
Cont/ menu sist.:a b<br />
1 Rapporto<br />
2 Contatore<br />
*********************<br />
3 Sistema<br />
[ Esci ]<br />
Nome uten. login: L b<br />
*******************<br />
Password login:<br />
[ Login ]<br />
Sistema:<br />
1 Conf. di rete<br />
a b<br />
*********************<br />
2 Imp. blocco I/F<br />
3 Livel. sicurezza<br />
[ Esci ]<br />
Imp. blocco I/F: a b<br />
1 Host USB<br />
*********************<br />
2 Dispositivo USB<br />
3 I/F opzionale<br />
[ Esci ]<br />
1 Nel menu Cont/menu sist., utilizzare o per<br />
selezionare [Sistema], quindi premere OK.<br />
Si aprirà la schermata di login. Per accedere, inserire ID<br />
utente e password con privilegi di amministratore, quindi<br />
premere [Login] (tasto Right Select).<br />
2 Si apre il menu Sistema.<br />
3 Utilizzare o per selezionare [Imp. blocco I/F].<br />
4 Premere OK. Si apre il menu Imp. blocco I/F.<br />
5 Utilizzare o per selezionare [Dispositivo USB].
Dispositivo USB: a b<br />
*********************<br />
1 *Sblocca<br />
2 Blocca<br />
8-151<br />
Impostazioni predefinite (Menu Sistema)<br />
6 Premere OK. Si apre il menu Dispositivo USB.<br />
7 Utilizzare o per selezionare [Sblocca] o [Blocca].<br />
8 Premere OK. Compare il messaggio Completato. e si<br />
ritorna al menu Sistema.<br />
Interfaccia opzionale (impostazione della scheda d'interfaccia opzionale)<br />
Questa impostazione blocca e protegge lo slot d'interfaccia opzionale. L'impostazione predefinita è Sblocca.<br />
Attenersi alla seguente procedura per specificare l'impostazione dell'interfaccia opzionale.<br />
Cont/ menu sist.:a b<br />
1 Rapporto<br />
2 Contatore<br />
*********************<br />
3 Sistema<br />
[ Esci ]<br />
Nome uten. login: L b<br />
*******************<br />
Password login:<br />
[ Login ]<br />
Sistema:<br />
1 Conf. di rete<br />
a b<br />
*********************<br />
2 Imp. blocco I/F<br />
3 Livel. sicurezza<br />
[ Esci ]<br />
Imp. blocco I/F: a b<br />
1 Host USB<br />
2 Dispositivo USB<br />
*********************<br />
3 I/F opzionale<br />
[ Esci ]<br />
1 Nel menu Cont/menu sist., utilizzare o per<br />
selezionare [Sistema].<br />
Si aprirà la schermata di login. Per accedere, inserire ID<br />
utente e password con privilegi di amministratore, quindi<br />
premere [Login] (tasto Right Select).<br />
2 Premere OK. Si apre il menu Sistema.<br />
3 Utilizzare o per selezionare [Imp. blocco I/F].<br />
4 Premere OK. Si apre il menu Imp. blocco I/F.<br />
5 Utilizzare o per selezionare [I/F opzionale].<br />
8
I/F opzionale: a b<br />
*********************<br />
1 *Sblocca<br />
2 Blocca<br />
8-152<br />
Impostazioni predefinite (Menu Sistema)<br />
6 Premere OK. Si apre il menu I/F opzionale.<br />
7 Utilizzare o per selezionare [Sblocca] o [Blocca].<br />
8 Premere OK. Compare il messaggio Completato. e si<br />
ritorna al menu Sistema.
Livello di sicurezza (impostazione del livello di sicurezza)<br />
8-153<br />
Impostazioni predefinite (Menu Sistema)<br />
L'impostazione del livello di sicurezza è un'opzione del menu utilizzata di norma dal tecnico dell'assistenza per lavori<br />
di manutenzione. Gli utenti non hanno alcun bisogno di utilizzare questo menu.<br />
Funzione opz.<br />
Si possono utilizzare le applicazioni opzionali installate sul sistema.<br />
Funzioni opzionali<br />
Questo menu è dedicato alle funzioni opzionali di futura implementazione; utilizzare questo menu per registrare le<br />
licenze delle funzioni opzionali.<br />
8
8-154<br />
Impostazioni predefinite (Menu Sistema)
9 Manutenzione<br />
In questo capitolo vengono descritte le operazioni di pulizia e di sostituzione del toner.<br />
• Pulizia........................................................................... 9-2<br />
• Sostituzione della cartuccia toner................................. 9-5<br />
• Sostituzione della vaschetta di recupero toner............. 9-7<br />
• Sostituzione del Kit di manutenzione (MK-370) ........... 9-8<br />
9-1
Pulizia<br />
La pulizia periodica del sistema garantisce una qualità ottimale delle copie/stampe.<br />
9-2<br />
Manutenzione<br />
ATTENZIONE: Per motivi di sicurezza, scollegare sempre il cavo di alimentazione prima di pulire il sistema.<br />
Lastra di esposizione<br />
Pulire la parte interna dell'alimentatore di originali e la lastra di esposizione con un panno morbido, inumidito con<br />
alcool o detergente neutro.<br />
IMPOR<strong>TA</strong>NTE: Non utilizzare diluenti o altri solventi organici.<br />
Alimentatore di originali<br />
Se, quando si utilizza l'alimentatore di originali, le copie presentano delle strisce nere o delle macchie, pulire il vetro<br />
di lettura con il panno di pulizia fornito. Se il vetro di lettura necessita di pulizia, è possibile che venga visualizzato il<br />
messaggio Pulire il vetro lettura.<br />
NO<strong>TA</strong>: Pulire il vetro di lettura con il panno asciutto. Non utilizzare acqua, sapone o solventi per la pulizia.<br />
a<br />
b<br />
1 Aprire l'alimentatore di originali e pulire il vetro di lettura<br />
(a).<br />
2 Pulire la guida bianca (b) sull'alimentatore di originali.<br />
3 Chiudere l'alimentatore di originali.
Pulizia del sistema<br />
9-3<br />
Manutenzione<br />
Per prevenire problemi di qualità immagine, pulire la sezione interna del sistema tutte le volte che si sostituisce la<br />
cartuccia toner e la vaschetta di recupero toner.<br />
1 Aprire il coperchio superiore e anteriore.<br />
2 Sfilare dal sistema l'unità di sviluppo e la cartuccia toner.<br />
3 Utilizzare un panno pulito e non peloso per rimuovere<br />
polvere e sporco dal rullo di registrazione (in metallo).<br />
4 Rimontare l'unità di sviluppo e la cartuccia toner.<br />
5 Chiudere il coperchio superiore e anteriore.<br />
9
9-4<br />
Manutenzione<br />
6 Aprire il coperchio di sinistra. Utilizzare un panno pulito<br />
e non peloso per rimuovere polvere e sporco dalle<br />
aperture di aerazione.<br />
7 Chiudere il coperchio sinistro.<br />
8 Utilizzare un panno pulito e non peloso per rimuovere<br />
polvere e sporco dalle aperture di aerazione sul lato<br />
destro del sistema.
Sostituzione della cartuccia toner<br />
Quando sul display messaggi compare il messaggio Aggiungere toner, sostituire il toner.<br />
9-5<br />
Manutenzione<br />
Tutte le volte che si sostituisce la cartuccia toner, pulire i componenti come di seguito indicato. I componenti sporchi<br />
possono degradare la qualità di stampa.<br />
ATTENZIONE: Non incenerire la cartuccia toner né la vaschetta di recupero toner. Potrebbero sprigionarsi scintille<br />
pericolose.<br />
Sostituzione della cartuccia toner<br />
NO<strong>TA</strong>: Non spegnere il sistema prima di procedere alla<br />
sostituzione. Quando si spegne il sistema tutti i dati in<br />
elaborazione verranno cancellati.<br />
1 Aprire il coperchio superiore e anteriore.<br />
2 Spingere la leva di blocco verso destra e sfilare la<br />
cartuccia toner.<br />
3 Riporre la cartuccia toner sostituita nel sacchetto di<br />
plastica (contenuto nel nuovo kit toner) e smaltirla in<br />
conformità con le norme o regolamentazioni locali.<br />
4 Togliere la nuova cartuccia toner dal kit toner.<br />
9
10<br />
9-6<br />
Manutenzione<br />
5 Agitare la nuova cartuccia toner almeno 10 volte come<br />
indicato in figura in modo da distribuire uniformemente il<br />
toner all'interno.<br />
6 Rimuovere l'etichetta dalla cartuccia toner.<br />
7 Installare la nuova cartuccia toner nel sistema<br />
esercitando una leggera pressione in modo da fissarla<br />
saldamente in posizione come indicato sulla sinistra.<br />
8 Chiudere il coperchio superiore e anteriore.<br />
Passare alla sezione successiva.<br />
NO<strong>TA</strong>: Restituire la cartuccia toner vuota al rivenditore o al<br />
centro di assistenza. Le cartucce toner raccolte verranno<br />
riciclate o smaltite in conformità con le normative vigenti.
Sostituzione della vaschetta di recupero toner<br />
9-7<br />
Manutenzione<br />
Quando si sostituisce la cartucca toner occorre anche sostituire la vaschetta di recupero toner. Nel kit toner è inclusa<br />
anche una nuova vaschetta di recupero toner. Se la vaschetta di recupero toner non viene sostituita, il sistema non<br />
funzionerà.<br />
1 Aprire il coperchio di sinistra. Reggendo la vaschetta di<br />
recupero toner, premere la leva di blocco, quindi<br />
rimuovere delicatamente la vaschetta.<br />
NO<strong>TA</strong>: Procedere con cautela quando si rimuove la<br />
vaschetta di recupero toner per evitare fuoriuscite di toner.<br />
Non appoggiare la vaschetta di recupero toner con l'apertura<br />
rivolta verso il basso.<br />
2 Dopo aver rimosso la vaschetta toner dal sistema,<br />
richiudere il tappo sulla vaschetta toner sostituita.<br />
3 Per evitare fuoriuscite di toner, riporre la cartuccia toner<br />
sostituita nel sacchetto di plastica (contenuto nel nuovo<br />
kit toner) e smaltirla in conformità con le norme o<br />
regolamentazioni locali.<br />
4 Aprire il tappo della vaschetta di recupero toner nuova.<br />
9
9-8<br />
Manutenzione<br />
5 Inserire la nuova vaschetta di recupero toner come<br />
indicato nella figura a sinistra. Se la cartuccia è installata<br />
correttamente, si bloccherà in posizione.<br />
6 Controllare che la vaschetta di recupero toner sia<br />
installata correttamente, quindi richiudere il coperchio<br />
sinistro.<br />
7 Dopo aver sostituito la cartuccia toner e la vaschetta di<br />
recupero toner, pulire le parti interne. Per i dettagli,<br />
vedere Pulizia a pagina 9-2.<br />
NO<strong>TA</strong>: Restituire la vaschetta di recupero toner sostituita al<br />
rivenditore o al centro di assistenza. Le vaschette di<br />
recupero toner verranno riciclate o smaltite in conformità con<br />
le normative vigenti.<br />
Quando il sistema rimane inutilizzato per un periodo prolungato o quando viene spostato<br />
Quando il sistema rimane inutilizzato per un periodo prolungato<br />
Quando il sistema deve rimanere inutilizzato per un periodo prolungato, scollegare il cavo di alimentazione dalla<br />
presa di corrente.<br />
Rivolgersi al rivenditore di fiducia per ulteriori contromisure da adottare al fine di evitare possibili danni nel successivo<br />
riutilizzo del sistema.<br />
Quando il sistema viene spostato<br />
Quando si deve spostare il sistema:<br />
• Spostarlo delicatamente.<br />
• Mantenerlo quanto più possibile a livello per evitare fuoriuscite di toner all'interno del sistema.<br />
• Per il trasporto del sistema consultare preventivamente il tecnico dell'assistenza.<br />
AVVERTENZA: Se si deve trasportare il sistema, rimuovere unità di sviluppo dalla macchina, riporla in un sacchetto<br />
di plastica e trasportarla separatamente dal sistema.<br />
Sostituzione del Kit di manutenzione (MK-370)<br />
Quando si nota una deviazione della posizione di stampa oppure quando gli originali non vengono alimentati è<br />
necessario procedere alla sostituzione di alcuni componenti. Contattare il centro di assistenza e acquistare il kit di<br />
manutenzione. Per sostituire il kit di manutenzione, attenersi alla seguente procedura.
Sostituzione del rullo di alimentazione carta<br />
Sostituzione del cuscinetto di separazione<br />
9-9<br />
Manutenzione<br />
1 Aprire il pannello sinistro dell'alimentatore di originali.<br />
2 Sollevare la leva per rilasciare il blocco.<br />
3 Spostare il lato anteriore e rimuovere il rullo di<br />
alimentazione carta.<br />
1 Tenendo premuti i ganci (x2) indicati nello schema,<br />
sollevare e rimuovere il cuscinetto di separazione.<br />
9
Installazione del rullo di alimentazione carta e del cuscinetto di separazione di<br />
sostituzione<br />
9-10<br />
Manutenzione<br />
1 Rimuovere dalla confezione del kit di manutenzione il<br />
cuscinetto di separazione e il rullo di alimentazione<br />
carta, quindi installarli seguendo al contrario la<br />
procedura descritta per la rimozione.
10 Problemi e soluzioni<br />
In questo capitolo vengono descritte le modalità di risoluzione dei problemi del sistema.<br />
• Risoluzione dei problemi ............................................ 10-2<br />
• Risposta ai messaggi di errore................................... 10-7<br />
• Eliminazione degli inceppamenti carta ..................... 10-15<br />
10-1
Risoluzione dei problemi<br />
La tabella indica le linee guida generali per la risoluzione dei problemi.<br />
10-2<br />
Problemi e soluzioni<br />
Se si verificano problemi relativi al sistema, fare riferimento alla colonna Controlli ed eseguire le procedure indicate<br />
nelle pagine successive. Se il problema persiste, contattare il tecnico dell'assistenza.<br />
Sintomo Controlli Azioni correttive<br />
Il pannello comandi<br />
non risponde quando<br />
si accende<br />
l'interruttore<br />
principale.<br />
Quando si preme il<br />
tasto Avvio non viene<br />
eseguita alcuna<br />
copia.<br />
Vengono stampati dei<br />
fogli bianchi.<br />
La stampa è troppo<br />
chiara.<br />
Il sistema è alimentato? Collegare il cavo di alimentazione<br />
alla presa di corrente CA.<br />
Sul display è visualizzato un<br />
messaggio?<br />
Il sistema è in modalità a<br />
riposo?<br />
Gli originali sono stati caricati<br />
correttamente?<br />
Il sistema è predisposto in<br />
modalità di densità manuale?<br />
Il toner è distribuito in modo<br />
uniforme nella cartuccia?<br />
È visualizzato un messaggio<br />
che richiede di aggiungere<br />
toner?<br />
Individuare la misura appropriata e<br />
agire di conseguenza.<br />
Premere il tasto Alimentazione<br />
per ripristinare l'operatività dalla<br />
modalità a riposo. Il sistema sarà<br />
pronto per la copia in 15 secondi.<br />
Quando si posizionano gli originali<br />
sulla lastra di esposizione,<br />
posizionarli a faccia in giù e<br />
allinearli al vetro di lettura.<br />
Posizionarli invece a faccia in su<br />
se gli originali vengono caricati<br />
nell'alimentatore di originali.<br />
Selezionare il livello corretto di<br />
densità.<br />
Se si modifica il livello di densità<br />
predefinito, regolare la densità<br />
manualmente e selezionare il<br />
livello desiderato.<br />
Agitare la cartuccia toner<br />
orizzontalmente, da lato a lato,<br />
varie volte.<br />
Pagina di<br />
riferimento<br />
—<br />
—<br />
2-8<br />
2-53<br />
2-54<br />
5-12<br />
—<br />
9-5<br />
Sostituire la cartuccia toner. 9-5<br />
La carta è umida? Sostituirla con nuova carta. 2-40<br />
È attivato il modo EcoPrint? Disabilitare il modo EcoPrint. 4-8<br />
— Controllare che l'impostazione del<br />
tipo di carta sia adatta per la carta<br />
in uso.<br />
8-13<br />
8-15<br />
— Pulizia tamburo. 8-105
La stampa è troppo<br />
scura.<br />
Le copie presentano<br />
un effetto moiré (punti<br />
raggruppati insieme<br />
in pattern e non<br />
allineati in modo<br />
uniforme).<br />
La stampa non è<br />
nitida.<br />
Le stampe sono<br />
sporche.<br />
Le stampe sono<br />
sfocate.<br />
Le immagini sono<br />
oblique.<br />
Impossibile<br />
alimentare gli<br />
originali.<br />
Sintomo Controlli Azioni correttive<br />
Il sistema è predisposto in<br />
modalità di densità<br />
automatica?<br />
Il sistema è predisposto in<br />
modalità di densità manuale?<br />
10-3<br />
Impostare il livello di densità<br />
corretto per la regolazione della<br />
densità automatica.<br />
Selezionare il livello corretto di<br />
densità.<br />
Problemi e soluzioni<br />
—<br />
5-12<br />
— Pulizia tamburo. 8-105<br />
L'originale è una fotografia<br />
stampata?<br />
La qualità immagine<br />
selezionata per l'originale è<br />
appropriata?<br />
La lastra di esposizione o<br />
l'alimentatore di originali<br />
sono sporchi?<br />
Impostare la qualità immagine su<br />
[Foto].<br />
Selezionare la qualità immagine<br />
appropriata.<br />
Pulire la lastra di esposizione o<br />
l'alimentatore di originali.<br />
5-11<br />
5-11<br />
— Pulizia tamburo. 8-105<br />
Il sistema viene utilizzato in<br />
condizioni di alta umidità?<br />
Utilizzare il sistema in un ambiente<br />
con umidità appropriata.<br />
—<br />
8-105<br />
— Pulizia tamburo. 8-105<br />
Gli originali sono posizionati<br />
correttamente?<br />
La carta è stata caricata<br />
correttamente?<br />
Gli originali sono posizionati<br />
correttamente?<br />
Il rullo di alimentazione carta<br />
o il cuscinetto di separazione<br />
sono sporchi?<br />
Quando si posizionano gli originali<br />
sulla lastra di esposizione, allinearli<br />
al vetro di lettura.<br />
Se si caricano gli originali<br />
nell'alimentatore di originali, prima<br />
di posizionarli, allineare<br />
correttamente le guide della<br />
larghezza.<br />
Controllare la posizione delle guide<br />
di larghezza carta.<br />
Se si caricano gli originali<br />
nell'alimentatore di originali, prima<br />
di posizionarli, allineare<br />
correttamente le guide della<br />
larghezza.<br />
Pulire il rullo di alimentazione carta<br />
o il cuscinetto di separazione con<br />
un panno inumidito.<br />
Se il problema persiste, contattare<br />
il tecnico dell'assistenza. Sostituire<br />
il rullo di alimentazione carta e il<br />
cuscinetto di separazione.<br />
Pagina di<br />
riferimento<br />
2-53<br />
2-54<br />
2-54<br />
2-54<br />
9-8<br />
10
Sintomo Controlli Azioni correttive<br />
La carta si inceppa<br />
spesso.<br />
Le stampe sono<br />
arricciate o piegate.<br />
La carta è stata caricata<br />
correttamente?<br />
Il tipo di carta in uso è tra<br />
quelli accettati dal sistema? e<br />
in buone condizioni?<br />
La carta è arricciata, piegata<br />
o increspata?<br />
All'interno del sistema sono<br />
rimasti frammenti di carta<br />
strappata o inceppata?<br />
10-4<br />
Caricare correttamente la carta. 2-40<br />
Rimuovere la risma di carta,<br />
capovolgerla e ricaricarla.<br />
Problemi e soluzioni<br />
2-40<br />
Sostituirla con nuova carta. 2-40<br />
Rimuovere la carta inceppata. 10-15<br />
La carta è umida? Sostituirla con nuova carta. 2-40<br />
Impossibile stampare. Il sistema è alimentato? Collegare il cavo di alimentazione<br />
alla presa di corrente CA.<br />
I documenti non<br />
vengono stampati<br />
correttamente.<br />
Impossibile stampare<br />
dalla memoria USB.<br />
Quando si visualizza<br />
su PC un'immagine<br />
inviata dal sistema, la<br />
dimensione<br />
dell'immagine appare<br />
ridotta<br />
orizzontalmente o<br />
verticalmente.<br />
Il supporto USB non<br />
viene riconosciuto.<br />
Il sistema è acceso? Accendere l'interruttore principale. 2-6<br />
Il cavo della stampante è<br />
collegato?<br />
Il cavo della stampante è<br />
stato collegato con sistema<br />
acceso?<br />
Il lavoro di stampa è<br />
sospeso?<br />
Sul display è visualizzato un<br />
messaggio?<br />
Le impostazioni<br />
dell'applicazione del PC sono<br />
configurate correttamente?<br />
Collegare saldamente il cavo della<br />
stampante.<br />
Accendere il sistema dopo aver<br />
collegato il cavo della stampante.<br />
Premere [Ripresa] (tasto Left<br />
Select) per riprendere la stampa.<br />
Individuare la misura appropriata e<br />
agire di conseguenza.<br />
Controllare che il driver del sistema<br />
di stampa e le impostazioni<br />
software dell'applicazione siano<br />
configurati correttamente.<br />
L'host USB è bloccato? Selezionare Sblocca nelle<br />
impostazioni del supporto USB.<br />
— Controllare che il supporto USB sia<br />
inserito saldamente nel sistema.<br />
Come risoluzione di<br />
scansione è stata<br />
selezionata 200x100 dpi<br />
Normale o 200x400 dpi<br />
Super Fine?<br />
Quando si invia un'immagine al<br />
PC, selezionare una risoluzione di<br />
scansione diversa da 200x100 dpi<br />
Normale o 200x400 dpi Super<br />
Fine.<br />
— Controllare che il supporto USB sia<br />
inserito saldamente nel sistema.<br />
L'host USB è bloccato? Selezionare Sblocca nelle<br />
impostazioni del supporto USB.<br />
Pagina di<br />
riferimento<br />
—<br />
2-5<br />
2-5<br />
2-6<br />
7-18<br />
—<br />
8-149<br />
—<br />
5-13<br />
—<br />
8-149
Sintomo Controlli Azioni correttive<br />
Sulle stampa<br />
compaiono delle<br />
strisce verticali.<br />
Il bordo superiore o il<br />
retro del foglio sono<br />
sporchi.<br />
Un'area dell'immagine<br />
appare<br />
periodicamente<br />
sfuocata oppure<br />
presenta delle linee<br />
bianche.<br />
Impossibile<br />
trasmettere tramite<br />
SMB.<br />
Il vetro di lettura è sporco? Pulire il vetro lettura. 9-2<br />
È probabile che la sezione<br />
interna del sistema sia<br />
sporca.<br />
È probabile che la sezione<br />
interna del sistema sia<br />
sporca.<br />
L'unità di sviluppo è installata<br />
correttamente?<br />
10-5<br />
Controllare la cartuccia toner e<br />
sostituirla se necessario.<br />
Problemi e soluzioni<br />
9-5<br />
Pulizia tamburo. 8-105<br />
Pulire l'area interna della periferica. 9-3<br />
Installare correttamente l'unità di<br />
sviluppo.<br />
— Aprire e richiudere il coperchio<br />
posteriore.<br />
— Pulizia tamburo. 8-105<br />
Il cavo di rete è collegato? Collegare correttamente il cavo di<br />
rete.<br />
Le impostazioni di rete del<br />
sistema sono state<br />
configurate correttamente?<br />
Le impostazioni di<br />
condivisione cartella sono<br />
state configurate<br />
correttamente?<br />
Il protocollo SMB è stato<br />
impostato su [On]?<br />
Il [Nome host] immesso è<br />
corretto?<br />
Il [Percorso] immesso è<br />
corretto?<br />
Il [Nome uten.login] immesso<br />
è corretto?<br />
È stato utilizzato lo stesso<br />
nome di dominio per [Nome<br />
host] e [Nome uten.login]?<br />
La [Password login] immessa<br />
è corretta?<br />
Sono state configurate<br />
correttamente le eccezioni di<br />
Windows Firewall?<br />
Le impostazioni di data/ora<br />
configurate sul sistema, sul<br />
server di dominio e sul<br />
computer di destinazione dei<br />
dati sono diverse?<br />
Sul pannello a sfioramento<br />
viene visualizzato il<br />
messaggio Errore di invio.?<br />
Configurare correttamente le<br />
impostazioni TCP/IP.<br />
Verificare in corrispondenza delle<br />
proprietà della cartella le<br />
impostazioni di condivisione e i<br />
privilegi di accesso.<br />
Configurare su [On] il protocollo<br />
SMB.<br />
Controllare il nome del computer di<br />
destinazione dell'invio dei dati.*<br />
Controllare il nome di condivisione<br />
della cartella condivisa.<br />
Controllare il nome del dominio e il<br />
nome utente di login.**<br />
Eliminare nome dominio e<br />
backslash ("\") in [Nome<br />
uten.login].<br />
—<br />
—<br />
2-5<br />
8-124<br />
2-32<br />
3-21<br />
2-31<br />
2-32<br />
3-21<br />
3-21<br />
Controllare la password di login. 3-21<br />
Configurare correttamente le<br />
eccezioni di Windows Firewall.<br />
Impostare la stessa data/ora sul<br />
sistema, sul server di dominio e sul<br />
computer di destinazione dei dati.<br />
Vedere Risposta al messaggio di<br />
Errore di invio.<br />
Pagina di<br />
riferimento<br />
2-36<br />
—<br />
10-8<br />
10
* Come nome host si può anche immettere un Nome completo computer (ad esempio pc001.abcdnet.com).<br />
** Per specificare i nomi utente di login si possono anche utilizzare i seguenti formati:<br />
Nome_dominio/nome_utente (ad esempio abcdnet/james.smith)<br />
Nome_utente@nome_dominio (ad esempio james.smith@abcdnet)<br />
10-6<br />
Problemi e soluzioni
Risposta ai messaggi di errore<br />
Se sul pannello comandi compare uno dei seguenti messaggi, eseguire l'azione correttiva suggerita.<br />
Alfanumerico<br />
Messaggio di errore Punti di controllo Azioni correttive<br />
Adattare tipo di carta e<br />
posizione switch<br />
buste.<br />
Adattare la posizione<br />
degli switch buste.<br />
Le buste devono essere<br />
stampate in modalità busta?<br />
Sono stati premuti entrambi<br />
gli switch buste?<br />
Aggiungi toner. Quando viene visualizzato<br />
questo messaggio si<br />
accende anche un LED di<br />
errore?<br />
Alimen. carta Imposs.<br />
Inserire il cassetto 1.<br />
Caricare la carta nel<br />
cassetto 1.<br />
Caricare la carta sul<br />
bypass.<br />
Chiudere il pannello<br />
anteriore.<br />
Chiudere alimentatore<br />
di originali.<br />
Controllare la<br />
vaschetta di recupero<br />
toner.<br />
Oltre a quello selezionato, vi<br />
sono dei cassetti carta<br />
opzionali che non sono stati<br />
chiusi correttamente?<br />
10-7<br />
Premere i due switch buste (verde)<br />
per commutare su busta il modo di<br />
alimentazione carta.<br />
Problemi e soluzioni<br />
Pagina di<br />
riferimento<br />
2-46<br />
Premere entrambi gli switch. 2-46<br />
Sostituire la cartuccia toner. 9-5<br />
Chiudere correttamente il cassetto. 2-41<br />
Il cassetto indicato è vuoto? Caricare la carta. 2-41<br />
Sul bypass è stata caricata<br />
la carta del formato<br />
selezionato?<br />
È rimasto aperto qualche<br />
pannello?<br />
L'alimentatore di originali è<br />
aperto?<br />
Il pannello sinistro<br />
dell'alimentatore di originali<br />
è aperto?<br />
Controlla cassetto 1. Si è verificato un errore di<br />
sollevamento carta nel<br />
cassetto?<br />
Coperchio sinistro<br />
aperto.<br />
Caricare sul bypass della carta di tipo<br />
e formato indicati sul display<br />
messaggi.<br />
Chiudere lo sportello indicato sul<br />
pannello comandi.<br />
2-44<br />
—<br />
Chiudere l'alimentatore di originali. —<br />
Chiuderla. —<br />
– Preparare una nuova vaschetta di<br />
recupero toner.<br />
Il coperchio sinistro è<br />
aperto?<br />
Rimuovere il cassetto carta indicato<br />
(cassetti carta standard oppure<br />
opzionali) e controllare che la carta<br />
sia caricata correttamente.<br />
9-7<br />
—<br />
Chiudere il coperchio sinistro. —<br />
Errore account. – Definire le impostazioni di accounting<br />
utilizzando di nuovo PRESCRIBE.<br />
Errore memoria USB.<br />
Lavoro annullato.<br />
– Il lavoro viene annullato. Premere<br />
OK.<br />
—<br />
—<br />
10
Messaggio di errore Punti di controllo Azioni correttive<br />
Errore di invio.<br />
####<br />
– Si è verificato un errore durante la<br />
trasmissione. I possibili codici di<br />
errore e le relative descrizioni sono i<br />
seguenti.<br />
1101: Il nome del server SMTP non è<br />
impostato correttamente oppure il<br />
nome host non è corretto per l'invio<br />
dei dati di scansione a un server FTP.<br />
Utilizzare Embedded Web Server e<br />
registrare il nome del server SMTP e<br />
il nome host corretti.<br />
1102: Il nome utente di login non è<br />
corretto o non è stato inserito il nome<br />
di dominio. Inserire il nome utente di<br />
login, il nome di dominio e la<br />
password corretti.<br />
1103: Il nome del percorso di rete non<br />
è corretto oppure non si ha diritto di<br />
accesso alla cartella specificata.<br />
Utilizzare Embedded Web Server e<br />
registrare il nome del percorso<br />
correttamente.<br />
1104: Nessun indirizzo del<br />
destinatario. Immettere l'indirizzo email<br />
corretto.<br />
1105: E-mail - l'impostazione del<br />
protocollo SMTP è disattivata.<br />
Utilizzare Embedded Web Server e<br />
attivare l'impostazione del protocollo<br />
SMTP.<br />
Scansione su PC (SMB) -<br />
l'impostazione SMB è disattivata.<br />
Utilizzare Embedded Web Server e<br />
attivare l'impostazione SMB.<br />
Scansione su PC (FTP) -<br />
l'impostazione FTP è disattivata.<br />
Utilizzare Embedded Web Server e<br />
attivare l'impostazione FTP.<br />
1106: L'impostazione dell'indirizzo del<br />
mittente in e-mail: SMTP non è<br />
registrato. Utilizzare Embedded Web<br />
Server e registrare l'indirizzo del<br />
mittente.<br />
10-8<br />
Problemi e soluzioni<br />
Pagina di<br />
riferimento<br />
—
Messaggio di errore Punti di controllo Azioni correttive<br />
Errore di invio.<br />
####<br />
Errore disco RAM.<br />
Premere [OK]. ##<br />
Errore KPDL. Lavoro<br />
annullato.<br />
File non trovato.<br />
Lavoro annullato.<br />
10-9<br />
2101, 2102, 2103, 2201, 2202, 2203,<br />
3101: Il cavo di rete è scollegato<br />
oppure l'hub collegato non funziona<br />
correttamente. Controllare il cavo e<br />
l'hub. Altrimenti, il nome del server o<br />
il nome host del server SMTP non<br />
sono impostati correttamente.<br />
Utilizzare Embedded Web Server e<br />
registrare il nome del server SMTP e<br />
il nome host corretti.<br />
2204: La dimensione dell'e-mail<br />
supera la capacità massima di invio.<br />
Ridurre le dimensioni o la risoluzione<br />
dei dati acquisiti da trasmettere e<br />
inviare nuovamente l'e-mail.<br />
5101, 5102, 5103, 5104, 7102, 720f:<br />
Spegnere e riaccendere l'interruttore<br />
di alimentazione principale. Se<br />
questo errore si verifica più volte,<br />
annotare il codice di errore<br />
visualizzato e rivolgersi al centro di<br />
assistenza autorizzato. (Vedere<br />
l'azione correttiva per il messaggio di<br />
errore "Si è verificato un errore").<br />
9181: L'originale acquisito supera il<br />
numero di pagine accettabili di 999.<br />
Inviare le pagine in eccesso<br />
separatamente.<br />
– Si è verificato un errore sul disco<br />
RAM. Controllare il codice di errore<br />
visualizzato al posto di ##. I possibili<br />
codici di errore e le relative<br />
descrizioni sono i seguenti.<br />
01: Errore di formattazione. Provare a<br />
spegnere e riaccendere.<br />
02: Il modo RAM disk è disabilitato<br />
(Off). Attivare (On) il modo RAM disk<br />
sul pannello comandi.<br />
04: Spazio su disco insufficiente.<br />
Eliminare i file non più necessari.<br />
05: Il file specificato non è archiviato<br />
sul disco.<br />
06: Memoria insufficiente per<br />
supportare il sistema RAM disk.<br />
Espandere la memoria.<br />
– Il lavoro viene annullato. Premere<br />
OK.<br />
– Il file specificato non è stato trovato. Il<br />
lavoro viene annullato. Premere OK.<br />
Problemi e soluzioni<br />
Pagina di<br />
riferimento<br />
—<br />
—<br />
—<br />
—<br />
10
Messaggio di errore Punti di controllo Azioni correttive<br />
Guasto macchina.<br />
Rivolgersi<br />
all'assistenza tecnica.<br />
ID account non<br />
corretto.<br />
Lavoro annullato.<br />
Impossibile collegarsi<br />
al server di<br />
autenticazione.<br />
Impossibile memoriz.<br />
dati lavoro memoriz.<br />
Lavoro annullato.<br />
Imposs. stampa f/r su<br />
questo tipo di carta.<br />
Impossibile eseguire<br />
lavoro. Restrizione<br />
mediante<br />
Autorizzazione<br />
Gruppo.<br />
ID account non<br />
corretto.<br />
– Si è verificato un errore interno.<br />
Prendere nota del codice di errore<br />
visualizzato sul display messaggi.<br />
Spegnere la macchina, scollegare il<br />
cavo di alimentazione e rivolgersi al<br />
centro di assistenza autorizzato.<br />
Viene visualizzato il codice<br />
di errore "C4200"?<br />
10-10<br />
Un cambiamento improvviso di<br />
temperatura ha provocato la<br />
formazione di condensa all'interno<br />
del sistema. Spegnere il sistema,<br />
attendere 30-90 minuti, quindi<br />
riaccenderlo. Se il messaggio non<br />
scompare, spegnere la macchina,<br />
scollegare il cavo di alimentazione e<br />
rivolgersi al centro di assistenza<br />
autorizzato.<br />
– Il lavoro viene annullato perché è<br />
stato raggiunto il limite imposto in Job<br />
Accounting. Premere OK.<br />
– Premere OK e controllare le seguenti<br />
impostazioni:<br />
• Registrazione al server di<br />
autenticazione<br />
• Password e indirizzo del computer<br />
per il server di autenticazione<br />
• Connessione di rete<br />
Lo spazio disponibile sul<br />
disco RAM è insufficiente?<br />
È stato selezionato un<br />
formato/tipo di carta che non<br />
supporta la funzione di<br />
stampa fronte/retro?<br />
ID errato L'ID utente immesso per il<br />
lavoro privato è corretto?<br />
La stampa con la funzione Casella<br />
lavoro non è stata completata con<br />
successo perché lo spazio libero su<br />
RAM disk era insufficiente. Con i tasti<br />
numerici, specificare la dimensione<br />
RAM disk.<br />
Selezionare il tipo di carta disponibile.<br />
Premere OK per stampare senza<br />
utilizzare il modo fronte-retro.<br />
– Il lavoro viene annullato perché è<br />
stato raggiunto il limite imposto in<br />
Autorizzazione Gruppo. Premere OK.<br />
– L'ID account non è corretto.<br />
Controllare l'ID account registrato.<br />
L'ID utente immesso per un lavoro<br />
privato non è corretto. Controllare l'ID<br />
utente immesso nel driver di stampa.<br />
Problemi e soluzioni<br />
Pagina di<br />
riferimento<br />
—<br />
—<br />
—<br />
—<br />
8-70<br />
3-12<br />
—<br />
—<br />
6-8
Messaggio di errore Punti di controllo Azioni correttive<br />
Inceppamento carta. – Se si verifica un inceppamento carta,<br />
il sistema si blocca e la posizione<br />
dell'inceppamento viene indicata sul<br />
display messaggi. Lasciare acceso il<br />
sistema e seguire le istruzioni per<br />
rimuovere la carta inceppata.<br />
Inserire originale<br />
e premere Avvio.<br />
In errore.<br />
Spegnere e<br />
riaccendere.<br />
Job Accounting<br />
superato limite.<br />
Impossibile stampare.<br />
Job Accounting<br />
superato limite.<br />
Scansione<br />
impossibile.<br />
L'unità di sviluppo<br />
non è installata.<br />
La memoria rimovibile<br />
è esaurita. Lavoro<br />
annullato.<br />
Lavoro non salvato.<br />
Premere [OK].<br />
Limitato da Job<br />
Accounting.<br />
Impossibile stampare.<br />
Limite ind. Casel.<br />
polling super.<br />
Lavoro annullato.<br />
Memoria insufficiente.<br />
Lavoro impossibile.<br />
– Rimuovere tutti i documenti<br />
dall'alimentatore di originali, ordinarli<br />
e riposizionarli. Premere Avvio per<br />
riprendere la stampa.<br />
Premere il tasto Stop per annullare il<br />
lavoro.<br />
– Si è verificato un errore di sistema.<br />
Spegnere e riaccendere l'interruttore<br />
di alimentazione principale.<br />
– Il lavoro viene annullato. Premere<br />
OK.<br />
– Il lavoro viene annullato. Premere<br />
OK.<br />
L'unità di sviluppo è<br />
installata correttamente?<br />
10-11<br />
Problemi e soluzioni<br />
10-15<br />
2-54<br />
—<br />
—<br />
—<br />
Contattare il servizio di assistenza. —<br />
– Il lavoro viene annullato. Premere<br />
OK.<br />
– Premere il tasto OK per archiviare il<br />
lavoro.<br />
– Il lavoro non può essere stampato<br />
perché è stato raggiunto il limite<br />
imposto in Job Accounting. Premere<br />
OK.<br />
– La casella polling è piena e non è<br />
possibile memorizzare altri<br />
documenti. Il lavoro viene annullato.<br />
Premere OK.<br />
– La scansione non può essere<br />
eseguita perché la memoria non è<br />
sufficiente.<br />
Premere OK per stampare le pagine<br />
acquisite. Premere Stop per<br />
annullare il lavoro di stampa.<br />
Pagina di<br />
riferimento<br />
—<br />
—<br />
—<br />
—<br />
—<br />
10
Messaggio di errore Punti di controllo Azioni correttive<br />
Memoria piena.<br />
Impossibile terminare<br />
il lavoro di stampa.<br />
Memoria piena.<br />
Lavoro annullato.<br />
Nome utente o<br />
password di login<br />
errati. Il lavoro viene<br />
annullato.<br />
Numero massimo di<br />
pagine acquisite.<br />
Lavoro annullato.<br />
Overrun. Lavoro<br />
annullato.<br />
Ricevitore telefono<br />
sganciato.<br />
Riagganciare.<br />
Rimuovi originale<br />
dall'alimentatore.<br />
– Non è possibile proseguire il lavoro<br />
perché la memoria si è esaurita.<br />
Premere OK per stampare le pagine<br />
acquisite. Il lavoro di stampa non può<br />
essere completato.<br />
Premere il tasto Stop per annullare il<br />
lavoro.<br />
– Il lavoro viene annullato. Premere<br />
OK.<br />
– Immettere un nome utente e una<br />
password corretti per il login.<br />
– La scansione non può essere<br />
eseguita perché la memoria è<br />
insufficiente. Il lavoro viene annullato.<br />
Premere OK .<br />
È stato superato il numero di<br />
scansioni consentito?<br />
10-12<br />
Premere OK per stampare, inviare o<br />
archiviare le pagine acquisite.<br />
Premere Stop per annullare la<br />
stampa, l'invio o l'archiviazione.<br />
– Il lavoro viene annullato. Premere<br />
OK.<br />
– Agganciare il ricevitore. —<br />
Sono rimasti dei documenti<br />
nell'alimentatore di originali?<br />
Rimuovere tutti i documenti<br />
dall'alimentatore di originali.<br />
Sost. unità di elab. – Occorre sostituire il kit di<br />
manutenzione dopo la stampa di<br />
300.000 pagine; per la sua<br />
sostituzione si richiede l'intervento di<br />
personale qualificato. Contattare il<br />
servizio di assistenza.<br />
Superato limite Job<br />
Accounting. Lavoro<br />
annullato.<br />
È stato superato Il numero<br />
di stampe consentito da Job<br />
Accounting?<br />
Il numero di stampe supera il numero<br />
definito in Job Accounting. Non è<br />
possibile stampare altri documenti. Il<br />
lavoro viene annullato. Premere OK.<br />
Toner quasi esaurito. – Preparare la cartuccia toner. 9-5<br />
Toner sconosciuto<br />
installato.<br />
Toner sconosciuto<br />
installato. PC<br />
La cartuccia toner installata<br />
è una cartuccia originale?<br />
La cartuccia toner installata<br />
corrisponde alla specifiche<br />
di paese del sistema?<br />
Si declina qualunque responsabilità<br />
per danni riconducibili all'utilizzo di<br />
materiali di consumo non originali.<br />
Installare la cartuccia toner specifica<br />
per il paese di installazione del<br />
sistema.<br />
Problemi e soluzioni<br />
Pagina di<br />
riferimento<br />
—<br />
—<br />
—<br />
—<br />
—<br />
—<br />
—<br />
—<br />
—<br />
9-5<br />
9-5
Messaggio di errore Punti di controllo Azioni correttive<br />
Vasc.rec. toner piena – Sostituire la vaschetta di recupero<br />
toner.<br />
Vassoio superiore<br />
pieno di carta.<br />
Rimuovere la carta.<br />
– Rimuovere la carta dal vassoio<br />
superiore, quindi premere OK per<br />
riprendere il lavoro.<br />
10-13<br />
Problemi e soluzioni<br />
Pagina di<br />
riferimento<br />
9-7<br />
—<br />
10
Risposta agli indicatori di errore che lampeggiano<br />
10-14<br />
Problemi e soluzioni<br />
Se lampeggia un indicatore di errore, premere [Stato/Cancella lavori] per controllare il messaggio di errore. Se,<br />
premendo [Stato/Cancella lavori], non compare alcun messaggio sul display oppure se l'indicatore lampeggia per 1,5<br />
secondi, eseguire i seguenti controlli.<br />
Sintomo Controlli Azioni correttive Pagina di riferimento<br />
Impossibile inviare un<br />
fax.<br />
Il cavo modulare è<br />
collegato correttamente?<br />
Il N. Fax autorizzato o il N.<br />
di ID autorizzato sono<br />
registrati correttamente?<br />
Si è verificato un errore di<br />
comunicazione?<br />
La linea FAX della<br />
destinazione è occupata?<br />
Collegare correttamente il<br />
cavo modulare.<br />
Controllare N. FAX<br />
autorizzato e N. ID<br />
autorizzato.<br />
Controllare i codici di<br />
errore sul Rapporto<br />
Risultato TX/RX e sul<br />
Rapporto delle attività. Se<br />
il codice di errore inizia<br />
con "U" o "E", attenersi<br />
alla corrispondente<br />
procedura.<br />
—<br />
Ritrasmettere. —<br />
Il FAX remoto risponde? Ritrasmettere. —<br />
Si verifica un errore<br />
diverso dai precedenti?<br />
Contattare il centro di<br />
assistenza autorizzato.<br />
Guida alle funzioni FAX<br />
Capitolo 6 "Registrazione<br />
di N. FAX autorizzato." e<br />
"Registrazione N. ID<br />
autorizzato."<br />
Guida alle funzioni FAX<br />
Appendice<br />
"Elenco dei codici di<br />
errore"<br />
—
Eliminazione degli inceppamenti carta<br />
10-15<br />
Problemi e soluzioni<br />
Quando si verifica un inceppamento carta, compare un messaggio che indica la posizione dell'inceppamento e il<br />
lavoro di copiatura o stampa verrà interrotto.<br />
Lasciare acceso il sistema e rimuovere il foglio inceppato come indicato nelle seguenti informazioni.<br />
Indicatori della posizione degli inceppamenti<br />
Quando si verifica un inceppamento carta compare un messaggio che indica la posizione dell'inceppamento.<br />
Precauzioni relative all'inceppamento<br />
Quando si verifica un inceppamento carta, compare un messaggio che indica la posizione dell'inceppamento e il<br />
lavoro di copiatura o stampa verrà interrotto.<br />
• Non riutilizzare la carta inceppata.<br />
• Se la carta si è strappata durante la rimozione, accertarsi di aver rimosso tutti i frammenti rimasti all'interno del<br />
sistema poiché possono causare ulteriori inceppamenti.<br />
• La pagina in corrispondenza della quale si è verificato l'inceppamento verrà ristampata.<br />
ATTENZIONE: L'unità di fissaggio può raggiungere temperature molto elevate. Fare attenzione quando si opera in<br />
quest'area, poiché esiste il pericolo di ustioni.<br />
Messaggi della guida in linea<br />
Quando compare il messaggio Inceppamento carta, premere [Guida](tasto Left Select) per visualizzare la procedura<br />
di eliminazione dell'inceppamento.<br />
Premere per visualizzare il punto successivo oppure premere per visualizzare il punto precedente.<br />
Premere OK per uscire alla guida in linea.<br />
Indicatore di inceppamento carta<br />
Alimentatore di originali 10-19<br />
Interno macchina 10-17<br />
Bypass 10-16<br />
Cassetti 10-16<br />
Unità Fronte/retro 10-17<br />
Pannello posteriore 10-19<br />
Pagina di<br />
riferimento<br />
10
Vassoio<br />
Attenersi alla seguente procedura per eliminare gli inceppamenti sul bypass.<br />
Cassetto/Alimentatore carta<br />
10-16<br />
Problemi e soluzioni<br />
1 Rimuovere il foglio che si è inceppato sul bypass.<br />
2 Aprire e chiudere il coperchio superiore e quello<br />
anteriore per annullare l'errore.<br />
Per eliminare gli inceppamenti nel cassetto o nell'alimentatore carta, procedere come segue.<br />
1 Rimuovere il cassetto o l'alimentatore carta opzionale.<br />
2 Rimuovere i fogli alimentati parzialmente.<br />
NO<strong>TA</strong>: Verificare che la carta sia caricata correttamente. In<br />
caso contrario, ricaricarla.<br />
3 Richiudere il cassetto. Il sistema passa in fase di<br />
riscaldamento e riprende la stampa.
Unità Fronte/retro<br />
10-17<br />
Problemi e soluzioni<br />
Si è verificato un inceppamento carta nell'unità fronte-retro. Attenersi alla seguente procedura per rimuovere il foglio<br />
inceppato.<br />
Interno macchina<br />
ATTENZIONE: Non toccare i componenti presenti<br />
in quest'area; ci si potrebbe ustionare.<br />
1 Aprire completamente il cassetto.<br />
2 Aprire il pannello dell'unità fronte-retro e rimuovere il<br />
foglio inceppato.<br />
3 Richiudere il cassetto. Il sistema passa in fase di<br />
riscaldamento e riprende la stampa.<br />
Per eliminare gli inceppamenti all'interno del sistema, procedere nel modo seguente.<br />
1 Aprire il coperchio superiore e anteriore.<br />
10
10-18<br />
Problemi e soluzioni<br />
2 Sfilare dal sistema l'unità di sviluppo e la cartuccia toner.<br />
3 Aprire il pannello della sezione di alimentazione.<br />
4 Rimuovere il foglio inceppato dal sistema.<br />
Se il foglio inceppato è trattenuto dai rulli, riposizionarlo<br />
nella normale direzione carta.<br />
NO<strong>TA</strong>: Se non si riesce a individuare l'inceppamento,<br />
controllare l'area interna posteriore del sistema. Vedere<br />
Pannello posteriore a pagina 5-18.<br />
5 Rimontare l'unità di sviluppo e la cartuccia toner.<br />
6 Chiudere il coperchio superiore e anteriore. Il sistema<br />
passa in fase di riscaldamento e riprende la stampa.
Pannello posteriore<br />
Attenersi alla seguente procedura per eliminare gli inceppamenti del pannello posteriore.<br />
Alimentatore di originali<br />
10-19<br />
Problemi e soluzioni<br />
1 Se il foglio non viene correttamente consegnato sul<br />
vassoio di uscita, aprire il pannello posteriore.<br />
2 Aprire il coperchio del gruppo fusore e tirare il foglio<br />
inceppato per rimuoverlo.<br />
NO<strong>TA</strong>: Se non si riesce a individuare l'inceppamento,<br />
controllare l'area interna posteriore del sistema.<br />
ATTENZIONE: Il gruppo fusore all'interno del<br />
sistema è molto caldo; non toccarlo poiché può<br />
causare bruciature. Rimuovere delicatamente il foglio<br />
inceppato.<br />
3 Chiudere il pannello posteriore. Il sistema passa in fase<br />
di riscaldamento e riprende la stampa.<br />
Attenersi alla seguente procedura per eliminare gli inceppamenti della carta nell'alimentatore di originali.<br />
1 Rimuovere tutti gli originali dal vassoio dell'alimentatore.<br />
10
10-20<br />
Problemi e soluzioni<br />
2 Aprire il pannello sinistro dell'alimentatore di originali.<br />
3 Rimuovere il documento inceppato.<br />
Se l'originale è intrappolato nei rulli o se è difficile da<br />
rimuovere, passare al punto successivo.<br />
4 Aprire l'alimentatore di originali.<br />
5 Rimuovere il documento inceppato.<br />
Se il documento si strappa, rimuovere tutti i frammenti di<br />
carta all'interno del sistema.<br />
6 Chiudere l'alimentatore di originali.<br />
7 Posizionare gli originali.
11 Gestione<br />
In questo capitolo vengono descritte le seguenti funzioni.<br />
• Gestione dell'accesso utenti....................................... 11-2<br />
• Job Accounting......................................................... 11-15<br />
• Controllo del contatore ............................................. 11-37<br />
11-1
Gestione dell'accesso utenti<br />
11-2<br />
Gestione<br />
La gestione dell'accesso utenti specifica il modo in cui viene gestito l'accesso degli utenti al sistema. Per accedere al<br />
sistema occorre digitare correttamente il nome utente e la password di accesso per l'autenticazione dell'utente.<br />
Esistono tre livello di accesso: Utente, Amministratore e Amministratore sistema. I livelli di sicurezza possono essere<br />
modificati solo dall'amministratore del sistema.<br />
Gestione del primo accesso utenti<br />
Attenersi ai seguenti punti quando si esegue la gestione dell'accesso utenti per la prima volta.<br />
Abilitazione della gestione dell'accesso utenti. (pagina 11-2)<br />
<br />
Aggiunta di un utente. (pagina 11-6)<br />
<br />
Logout. (pagina 11-5)<br />
<br />
Accesso dell'utente registrato per l'esecuzione di operazioni. (pagina 11-5)<br />
Abilitazione e disabilitazione della gestione dell'accesso utenti<br />
È possibile abilitare la gestione dell'accesso utenti. Selezionare uno dei seguenti metodi di autenticazione:<br />
Opzione Descrizione<br />
Autenticazione<br />
locale<br />
Autenticazione<br />
rete<br />
Autenticazione basata sulle proprietà dell'utente<br />
contenute nell'elenco degli utenti locali<br />
memorizzato sul sistema.<br />
Autenticazione utente basata sul server di<br />
autenticazione. Utilizzare le proprietà utente<br />
memorizzate sul server di autenticazione per<br />
accedere alla pagina di accesso per<br />
l'autenticazione di rete.
Attenersi alla seguente procedura per abilitare la gestione dell'accesso utenti.<br />
NO<strong>TA</strong>: Per i dettagli sull'immissione dei caratteri, vedere Metodo di immissione dei caratteri a Appendice-5.<br />
Cont/ menu sist: a b<br />
*********************<br />
4 Uten/Job Account<br />
5 Proprietà utente<br />
6 Impostaz. comuni<br />
[ Esci ]<br />
Nome uten. login: L b<br />
*******************<br />
Password login:<br />
[ Login ]<br />
Uten/Job Account: a b<br />
*********************<br />
1 Imp.login utente<br />
2 Imp.Job Account.<br />
3 Lav. ID sconos.<br />
[ Esci ]<br />
Imp.login utente: a b<br />
*********************<br />
1 Accesso utenti<br />
2 El.utenti locali<br />
3 Autoriz. gruppo<br />
[ Esci ]<br />
Accesso utenti: a b<br />
*********************<br />
1 *Off<br />
2 Autentic. locale<br />
3 Autentic. rete<br />
1 Premere il pulsante Menu Sistema/Contatore sul<br />
pannello comandi dell'unità principale.<br />
11-3<br />
Gestione<br />
2 Utilizzare o per selezionare [Uten/Job Account].<br />
Si aprirà la schermata di login. Per accedere, inserire ID<br />
utente e password con privilegi di amministratore, quindi<br />
premere [Login] (tasto Right Select).<br />
3 Si apre il menu Uten/Job Account.<br />
4 Utilizzare o per selezionare [Imp.login utente].<br />
5 Premere OK. Si apre il menu Imp.login utente.<br />
6 Utilizzare o per selezionare [Accesso utenti].<br />
7 Premere OK. Si apre il menu Accesso utenti.<br />
8 Utilizzare o per selezionare [Autentic. locale] o<br />
[Autentic. rete.], quindi premere OK.<br />
11
Tipo di server: a b<br />
1 NTLM<br />
*********************<br />
2 *Kerberos<br />
3 Ext.<br />
Nome host: B b<br />
*<br />
ABC<br />
[ Testo ]<br />
11-4<br />
Gestione<br />
Selezionare [Off] per disabilitare la gestione dell'accesso<br />
utenti.<br />
Quando è selezionata l'opzione "Autenticazione rete",<br />
scegliere [NTLM], [Kerberos] oppure [Ext.] come tipo di<br />
server e premere OK.<br />
Se come tipo di server si seleziona [NTLM] or<br />
[Kerberos], immettere il nome host (massimo 64<br />
caratteri) e il nome del dominio (massimo 256 caratteri)<br />
del server di autenticazione, quindi premere OK. Se<br />
come tipo di server si seleziona [Ext.], immettere il nome<br />
host (massimo 64 caratteri) e il numero porta del server<br />
di autenticazione, quindi premere OK.<br />
NO<strong>TA</strong>: Se il nome utente e la password di accesso non<br />
vengono accettati, controllare le seguenti impostazioni.<br />
• Impostazione di autenticazione rete del sistema<br />
• Proprietà utente del server di autenticazione<br />
• Data e ora del sistema e del server di autenticazione<br />
Se non è possibile eseguire il login a causa delle<br />
impostazioni definite sul sistema, eseguire il login<br />
selezionando uno degli amministratori registrati nell'elenco<br />
degli utenti locali e modificare le impostazioni. Se come tipo<br />
di server è configurato [Kerberos], verranno riconosciuti solo<br />
i nomi dominio con caratteri maiuscoli.<br />
Compare il messaggio Completato. e si ritorna al menu<br />
Imp.login utente.
Login e logout<br />
Dopo aver abilitato la gestione dell'accesso utenti, tutte le volte che si utilizza il sistema viene visualizzata la<br />
schermata di immissione di nome utente e password.<br />
Login<br />
Effettuare il login come segue.<br />
NO<strong>TA</strong>: Per i dettagli sull'immissione dei caratteri, vedere Metodo di immissione dei caratteri a Appendice-5.<br />
Logout<br />
Nome uten. login L b<br />
*******************<br />
Password login:<br />
[ Login ]<br />
11-5<br />
Gestione<br />
1 Se, durante le operazioni, viene visualizzata la seguente<br />
schermata, eseguire il login.<br />
2 Premere OK, immettere il nome utente di login e<br />
premere di nuovo OK.<br />
3 Utilizzare per selezionare [Password login], premere<br />
OK, digitare la password di login e premere di nuovo OK.<br />
4 Controllare che nome utente e password di login siano<br />
corretti, quindi selezionare [Login] (tasto Right Select).<br />
Per scollegarsi dal sistema, premere il tasto Logout;<br />
ricompare la schermata di immissione nome utente/<br />
password di login.<br />
Logout automatico<br />
Il logout viene eseguito automaticamente nei seguenti casi:<br />
• Quando viene premuto il tasto Alimentazione per<br />
commutare in modalità a riposo<br />
• Quando viene attivata la modalità a riposo<br />
• Quando viene attivato il reset automatico pannello<br />
• Quando viene attivata la modalità Risparmio energetico<br />
11
Aggiunta di un utente<br />
11-6<br />
Gestione<br />
È possibile aggiungere un nuovo utente. Si possono aggiungere fino a 21 utenti (compreso il nome utente di accesso<br />
predefinito). La tabella mostra le informazioni utente che si devono registrare.<br />
Opzione Descrizione<br />
Nome utente*<br />
Nome uten.<br />
login*<br />
* Obbligatorio quando si registra un utente.<br />
NO<strong>TA</strong>: Sul sistema sono registrati i seguenti utenti predefiniti con diritti di amministratore e privilegi di<br />
amministratore. Le proprietà utente predefinite sono le seguenti.<br />
Nome utente: DeviceAdmin<br />
Nome uten. login: 4000<br />
Password login: 4000<br />
Livello accesso: Administrator<br />
Per ragioni di sicurezza, si consiglia di modificare periodicamente il nome utente e regolarmente nome utente e<br />
password di login.<br />
Per registrare un nuovo utente, attenersi alla seguente procedura.<br />
Inserire il nome visualizzato nell'elenco degli utenti<br />
(massimo 32 caratteri).<br />
Immettere un nome utente da utilizzare per il login<br />
(massimo 32 caratteri). Non è possibile registrare<br />
un nome utente già esistente.<br />
Password login* Immettere una password da utilizzare per eseguire<br />
il login (massimo 64 caratteri).<br />
Livello accesso* Selezionare Utente o Amministratore in funzione<br />
dei privilegi di accesso che si desidera attribuire al<br />
nuovo utente.<br />
Nome account Aggiungere l'account di appartenenza dell'utente.<br />
L'utente che ha registrato il proprio nome account<br />
può accedere al sistema senza immettere l'ID<br />
account. Vedere Job Accounting a pagina 11-15.<br />
Indirizzo e-mail L'utente può registrare il proprio indirizzo e-mail.<br />
L'indirizzo registrato verrà selezionato<br />
automaticamente in qualsiasi operazione<br />
successiva che richieda l'utilizzo della funzione email.<br />
NO<strong>TA</strong>: Per i dettagli sull'immissione dei caratteri, vedere Metodo di immissione dei caratteri a Appendice-5.
Cont/ menu sist: a b<br />
*********************<br />
4 Uten/Job Account<br />
5 Proprietà utente<br />
6 Impostaz. comuni<br />
[ Esci ]<br />
Nome uten. login: L b<br />
*******************<br />
Password login:<br />
[ Login ]<br />
Uten/Job Account: a b<br />
*********************<br />
1 Imp.login utente<br />
2 Imp.Job Account.<br />
3 Lav. ID sconos.<br />
[ Esci ]<br />
Imp.login utente:a b<br />
1 Accesso utenti<br />
*********************<br />
2 El.utenti locali<br />
3 Impost.scheda IC<br />
[ Esci ]<br />
El.utenti locali: a b<br />
*********************<br />
l Admin<br />
l DeviceAdmin<br />
[ Menu ]<br />
Menu: a b<br />
*********************<br />
1 Dettag/Modif.<br />
2 Elimina<br />
3 Aggiungi utente<br />
1 Premere il pulsante MenuSistema/Contatore sul<br />
pannello comandi dell'unità principale.<br />
11-7<br />
Gestione<br />
2 Utilizzare o per selezionare [Uten/Job Account].<br />
Si aprirà la schermata di login. Per accedere, inserire ID<br />
utente e password con privilegi di amministratore, quindi<br />
premere [Login] (tasto Right Select).<br />
3 Si apre il menu Uten/Job Account.<br />
4 Utilizzare o per selezionare [Imp.login utente].<br />
5 Premere OK. Si apre il menu Imp.login utente.<br />
6 Utilizzare o per selezionare [El.utenti locali].<br />
7 Premere OK. Si apre il menu El.utenti locali.<br />
8 Selezionare [Menu] (tasto Right Select), utilizzare o<br />
per selezionare [Aggiungi utente], quindi premere OK.<br />
11
Nome utente: T b<br />
* S<br />
ABC<br />
[ Testo ]<br />
l User01: a b<br />
*********************<br />
1 Esci<br />
2 Dettagli<br />
El.utenti locali:a b<br />
l DeviceAdmin<br />
l Admin<br />
*********************<br />
l Utente 1<br />
[ Menu ]<br />
Dettagli: C b<br />
Password login: 3/6<br />
OOOOOOOOOOO<br />
[Modifica]<br />
Dettagli: C b<br />
p Indiriz. E-mail:4/6<br />
******@abcdef.jp<br />
[Modifica]<br />
Dettagli: C b<br />
Livello accesso: 5/6<br />
Amministratore<br />
[ Cambia ]<br />
11-8<br />
Gestione<br />
9 Immettere il nome utente e premere OK; sulla schermata<br />
successiva immettere il nome utente di login e premere<br />
OK.<br />
10 Utilizzare o per selezionare [Esci], quindi premere<br />
OK.<br />
Selezionare [Dettagli], quindi premere OK per<br />
visualizzare le informazioni sugli utenti registrati.<br />
11 Nel menu El.utenti locali, utilizzare o per<br />
selezionare l'utente aggiunto, quindi premere OK.<br />
12 Utilizzare o per selezionare [Password login:],<br />
selezionare [Modifica] (tasto Right Select), immettere la<br />
password di login e premereOK.<br />
13 Digitare la stessa password di accesso per conferma e<br />
premere OK.<br />
14 Utilizzare per selezionare [Indiriz. E-mail:],<br />
selezionare [Modifica] (tasto Right Select), digitare<br />
l'indirizzo e-mail e premere OK.<br />
15 Utilizzare per selezionare [Livello accesso:],<br />
selezionare [Cambia] (tasto Right Select), selezionare i<br />
privilegi di accesso utente e premere OK.<br />
NO<strong>TA</strong>: Se l'elenco utenti visualizzato è l'elenco degli<br />
amministratori della periferica, l'opzione [Cambia] non<br />
compare.
Dettagli: C b<br />
Nome account: 6/6<br />
k RD Center<br />
Modifica delle proprietà utente<br />
[ Cambia ]<br />
11-9<br />
Gestione<br />
16 Utilizzare per selezionare [Nome account:],<br />
selezionare [Cambia] (tasto Right Select), selezionare<br />
l'account e premere OK.<br />
NO<strong>TA</strong>: Se è visualizzato l'elenco utenti relativo agli<br />
amministratori della periferica e l'utente che ha eseguito il<br />
login non ha privilegi di amministratore, l'opzione [Cambia]<br />
non compare.<br />
17 Dopo aver immesso le informazioni utente, premere di<br />
nuovo OK.<br />
Compare il messaggio Registrato. e si ritorna alla<br />
schermata El.utenti locali.<br />
È possibile modificare le informazioni utente. Solo gli utenti con privilegi di amministratore possono modificare queste<br />
informazioni.<br />
Attenersi alla seguente procedura per modificare le proprietà utente.<br />
NO<strong>TA</strong>: Per i dettagli sull'immissione dei caratteri, vedere Metodo di immissione dei caratteri a Appendice-5.<br />
Cont/ menu sist: a b<br />
*********************<br />
4 Uten/Job Account<br />
5 Proprietà utente<br />
6 Impostaz. comuni<br />
[ Esci ]<br />
Nome uten. login: L b<br />
*******************<br />
Password login:<br />
[ Login ]<br />
Uten/Job Account: a b<br />
*********************<br />
1 Imp.login utente<br />
2 Imp.Job Account.<br />
3 Lav. ID sconos.<br />
[ Esci ]<br />
1 Premere il pulsante Menu Sistema/Contatore sul<br />
pannello comandi dell'unità principale.<br />
2 Utilizzare o per selezionare [Uten/Job Account].<br />
Si aprirà la schermata di login. Per accedere, inserire ID<br />
utente e password con privilegi di amministratore, quindi<br />
premere [Login] (tasto Right Select).<br />
3 Si apre il menu Uten/Job Account.<br />
4 Utilizzare o per selezionare [Imp.login utente].<br />
11
Imp.login utente:a b<br />
1 Accesso utenti<br />
*********************<br />
2 El.utenti locali<br />
3 Autoriz. gruppo<br />
[ Esci ]<br />
El.utenti locali:a b<br />
*********************<br />
l DeviceAdmin<br />
l Admin<br />
l Utente 1<br />
[ Menu ]<br />
El.utenti locali:a b<br />
l DeviceAdmin<br />
*********************<br />
l Admin<br />
l Utente 1<br />
[ Menu ]<br />
Dettagli: C b<br />
Nome utente: 1/6<br />
Utente 1<br />
[Modifica]<br />
5 Premere OK. Si apre il menu Imp.login utente.<br />
6 Utilizzare o per selezionare [El.utenti locali].<br />
7 Premere OK. Si apre il menu El.utenti locali.<br />
11-10<br />
Gestione<br />
La procedura varia in funzione dei dettagli da modificare.<br />
Modifica delle informazioni utente<br />
1 Utilizzare o per selezionare l'utente per il quale si<br />
desidera modificare le informazioni, quindi premere OK.<br />
2 Seguire la stessa procedura di registrazione di un nuovo<br />
utente, quindi utilizzare o per selezionare la voce<br />
desiderata, scegliere [Modifica] (tasto Right Select),<br />
modificare le informazioni e premere OK.<br />
3 Ripetere il punto 2 per modificare altre voci.<br />
4 Al termine delle modifiche delle informazioni utente,<br />
premere di nuovo OK.<br />
5 Viene visualizzata la schermata di conferma<br />
sovrascrittura.<br />
Premere [Sì] (tasto Left Select). Le informazioni utente<br />
vengono modificate e si ritorna al menu El.utenti locali.<br />
Cancellazione di un utente
El.utenti locali:a b<br />
l DeviceAdmin<br />
*********************<br />
l Admin<br />
l Utente 1<br />
[ Menu ]<br />
Menu: a b<br />
1 Dettag/Modif.<br />
*********************<br />
2 Elimina<br />
3 Aggiungi utente<br />
Abilitazione/Disabilitazione dell'autenticazione gruppo<br />
11-11<br />
Gestione<br />
1 Utilizzare o per selezionare l'utente che si desidera<br />
eliminare, quindi scegliere [Menu] (tasto Right Select).<br />
2 Utilizzare o per selezionare [Elimina], quindi<br />
premere OK.<br />
3 Quando si apre la schermata conferma eliminazione,<br />
selezionare [Sì] (tasto Left Select). Le informazioni<br />
utente vengono eliminate e si ritorna al menu El.utenti<br />
locali.<br />
È possibile abilitare l'autenticazione gruppo utilizzando il server LDAP. Questo menu è disponibile solo quando è<br />
selezionata l'opzione [Autentic. rete] come metodo di autenticazione utente. Per i dettagli sulla configurazione del<br />
server LDAP, vedere la guida del server LDAP.<br />
Attenersi alla seguente procedura per abilitare l'autenticazione gruppo.<br />
NO<strong>TA</strong>: Per i dettagli sull'immissione dei caratteri, vedere Metodo di immissione dei caratteri a Appendice-5.<br />
Cont/ menu sist: a b<br />
*********************<br />
4 Uten/Job Account<br />
5 Proprietà utente<br />
6 Impostaz. comuni<br />
[ Esci ]<br />
Nome uten. login: L b<br />
*******************<br />
Password login:<br />
[ Login ]<br />
1 Premere il pulsante Menu Sistema/Contatore sul<br />
pannello comandi dell'unità principale.<br />
2 Utilizzare o per selezionare [Uten/Job Account].<br />
Si aprirà la schermata di login. Per accedere, inserire ID<br />
utente e password con privilegi di amministratore, quindi<br />
premere [Login] (tasto Right Select).<br />
3 Si apre il menu Uten/Job Account.<br />
11
Uten/Job Account: a b<br />
*********************<br />
1 Imp.login utente<br />
2 Imp.Job Account.<br />
3 Lav. ID sconos.<br />
[ Esci ]<br />
Imp.login utente: a b<br />
*********************<br />
1 Accesso utenti<br />
2 El.utenti locali<br />
3 Autoriz. gruppo<br />
[ Esci ]<br />
Autoriz. gruppo: a b<br />
*********************<br />
1 *Off<br />
2 On<br />
Visualizzazione delle proprietà di Utente di rete<br />
11-12<br />
Gestione<br />
4 Utilizzare o per selezionare [Imp.login utente].<br />
5 Premere OK. Si apre il menu Imp.login utente.<br />
6 Utilizzare o per selezionare[Autoriz. gruppo].<br />
7 Premere OK. Si apre il menu Autoriz. gruppo.<br />
8 Utilizzare o per selezionare [On] oppure [Off].<br />
9 Premere OK.<br />
Compare il messaggio Completato. e si ritorna al menu<br />
Uten/Job Account.<br />
Attenersi alla seguente procedura per visualizzare le proprietà di un utente che accede al sistema utilizzando<br />
l'autenticazione di rete. Questo menu è disponibile solo quando è selezionata l'opzione [Autentic. rete] come metodo<br />
di autenticazione utente.<br />
NO<strong>TA</strong>: Per i dettagli sull'immissione dei caratteri, vedere Metodo di immissione dei caratteri a Appendice-5.<br />
Cont/ menu sist: a b<br />
*********************<br />
4 Uten/Job Account<br />
5 Proprietà utente<br />
6 Impostaz. comuni<br />
[ Esci ]<br />
1 Premere il pulsante Menu Sistema/Contatore sul<br />
pannello comandi dell'unità principale.<br />
2 Utilizzare o per selezionare [Uten/Job Account].
Nome uten. login: L b<br />
*******************<br />
Password login:<br />
[ Login ]<br />
Uten/Job Account: a b<br />
*********************<br />
1 Imp.login utente<br />
2 Imp.Job Account.<br />
3 Lav. ID sconos.<br />
[ Esci ]<br />
Imp.login utente: a b<br />
*********************<br />
1 Accesso utenti<br />
2 El.utenti locali<br />
3 Autoriz. gruppo<br />
[ Esci ]<br />
Propr. ut. rete: a b<br />
*********************<br />
1 *Off<br />
2 On<br />
11-13<br />
Gestione<br />
Si aprirà la schermata di login. Per accedere, inserire ID<br />
utente e password con privilegi di amministratore, quindi<br />
premere [Login] (tasto Right Select).<br />
3 Si apre il menu Uten/Job Account.<br />
4 Utilizzare o per selezionare [Imp.login utente].<br />
5 Premere OK. Si apre il menu Imp.login utente.<br />
6 Utilizzare o per selezionare [Propr. ut. rete].<br />
7 Premere OK. Si apre il menu Propr. ut. rete.<br />
8 Utilizzare o per selezionare [On] oppure [Off].<br />
9 Premere OK.<br />
Lavori inviati con nome utente di login sconosciuto<br />
Compare il messaggio Completato. e si ritorna al menu<br />
Uten/Job Account.<br />
Questa procedura consente di definire le modalità di gestione dei lavori inviati con ID utente o nome utente di login<br />
sconosciuti (es. senza ID). Se l'opzione Accesso utenti è impostata su non valida e Job Accounting è impostata su<br />
valida, si possono impostare le seguenti azioni quando l'ID account è sconosciuto.<br />
La tabella riporta le impostazioni disponibili.<br />
Opzione Descrizione<br />
Rifiuta Il lavoro viene rifiutato (non viene stampato).<br />
Autorizza Viene autorizzata la stampa del lavoro.<br />
Attenersi alla seguente procedura per elaborare i lavori inviati da utenti sconosciuti.<br />
11
NO<strong>TA</strong>: Per i dettagli sull'immissione dei caratteri, vedere Metodo di immissione dei caratteri a Appendice-5.<br />
Cont/ menu sist: a b<br />
*********************<br />
4 Uten/Job Account<br />
5 Proprietà utente<br />
6 Impostaz. comuni<br />
[ Esci ]<br />
Nome uten. login: L b<br />
*******************<br />
Password login:<br />
[ Login ]<br />
Uten/Job Account:a b<br />
1 Imp.login utente<br />
2 Imp.Job Account.<br />
*********************<br />
3 Lav. ID sconos.<br />
[ Esci ]<br />
Lav. ID sconos.: a b<br />
*********************<br />
1 *Rifiuta<br />
2 Autorizza<br />
1 Premere il pulsante Menu Sistema/Contatore sul<br />
pannello comandi dell'unità principale.<br />
11-14<br />
Gestione<br />
2 Utilizzare o per selezionare [Uten/Job Account].<br />
Si aprirà la schermata di login. Per accedere, inserire ID<br />
utente e password con privilegi di amministratore, quindi<br />
premere [Login] (tasto Right Select).<br />
3 Si apre il menu Uten/Job Account.<br />
4 Utilizzare o per selezionare [Lav. ID sconos.].<br />
5 Premere OK. Si apre il menu Lav. ID sconos.<br />
6 Utilizzare o per selezionare [Rifiuta] o [Autorizza].<br />
7 Premere OK.<br />
Compare il messaggio Completato. e si ritorna al menu<br />
Uten/Job Account.
Job Accounting<br />
11-15<br />
Gestione<br />
La funzione Job accounting consente di gestire il conteggio delle operazioni di copia e stampa eseguite dai singoli<br />
account tramite l'assegnazione di un ID ad ogni account.<br />
Questa funzione facilita la gestione di alcune attività aziendali.<br />
• Capacità di gestire fino a 20 account diversi.<br />
• Disponibilità di ID account fino a otto cifre (da 0 a 99999999) per garantire la necessaria sicurezza.<br />
• Gestione integrata delle statistiche di stampa e scansione tramite l'uso di un ID account identico.<br />
• Conteggio del numero di stampe eseguite da ciascun account e dall'insieme degli account.<br />
• Limitazione del numero di stampe eseguibili a incrementi di una pagina, fino a 9.999.999 copie.<br />
• Azzeramento del conteggio delle stampe eseguite da ciascun account o dall'insieme degli account.<br />
Prima impostazione della funzione Job Accounting<br />
Attenersi alla seguente procedura quando si configura la funzione Job Accounting per la prima volta.<br />
È possibile abilitare la funzione Job Accounting. (pagina 11-15)<br />
<br />
Aggiunta di un account. (pagina 11-18)<br />
<br />
Logout. (pagina 11-17)<br />
<br />
Accesso di altri utenti per operazioni. (pagina 11-17)<br />
Abilitazione/disabilitazione di Job Accounting<br />
È possibile abilitare la funzione Job Accounting. Attenersi alla seguente procedura per specificare l'impostazione di<br />
Job Accounting.<br />
Cont/ menu sist: a b<br />
*********************<br />
4 Uten/Job Account<br />
5 Proprietà utente<br />
6 Impostaz. comuni<br />
[ Esci ]<br />
1 Premere il pulsante Menu Sistema/Contatore sul<br />
pannello comandi dell'unità principale.<br />
2 Utilizzare o per selezionare [Uten/Job Account].<br />
11
Nome uten. login: L b<br />
*******************<br />
Password login:<br />
[ Login ]<br />
Uten/Job Account:a b<br />
1 Imp.login utente<br />
*********************<br />
2 Imp.Job Account<br />
3 Lav. ID sconos.<br />
[ Esci ]<br />
Imp.Job Account: a b<br />
*********************<br />
1 Job Accounting<br />
2 Rappor. Account<br />
3 Contab. Totale<br />
[ Esci ]<br />
Job Accounting: a b<br />
*********************<br />
1 *Off<br />
2 On<br />
11-16<br />
Gestione<br />
Si aprirà la schermata di login. Per accedere, inserire ID<br />
utente e password con privilegi di amministratore, quindi<br />
premere [Login] (tasto Right Select).<br />
NO<strong>TA</strong>: Per i dettagli sull'immissione dei caratteri, vedere<br />
Metodo di immissione dei caratteri a Appendice-5.<br />
3 Si apre il menu Uten/Job Account.<br />
4 Utilizzare o per selezionare [Imp.Job Account].<br />
5 Premere OK. Si apre il menu Imp.Job Account.<br />
6 Utilizzare o per selezionare [Job Accounting].<br />
7 Premere OK . Si apre il menu Job Accounting.<br />
8 Utilizzare o per selezionare [On]. Per disabilitare la<br />
funzione Job Accounting, selezionare [Off].<br />
9 Premere OK.<br />
Compare il messaggio Completato. e si ritorna al menu<br />
Imp.Job Account.<br />
NO<strong>TA</strong>: Quando il sistema torna alla schermata Menu<br />
Sistema predefinita, viene eseguito automaticamente il<br />
logout e ricompare la schermata di immissione dell'ID<br />
account. Per continuare, immettere l'ID account.
Login e logout<br />
Se la funzione Job Accounting è abilitata, ogni volta che si utilizza il sistema viene visualizzata la schermata di<br />
immissione dell'ID account.<br />
Attenersi alla seguente procedura per effettuare login e logout.<br />
Login<br />
NO<strong>TA</strong>: Per i dettagli sull'immissione dei caratteri, vedere Metodo di immissione dei caratteri a Appendice-5.<br />
Logout<br />
ID account: b<br />
*******************<br />
[Contatore]<br />
1 Sulla schermata sottostante, inserire l'ID account<br />
utilizzando i tasti numerici e premere OK.<br />
11-17<br />
Gestione<br />
NO<strong>TA</strong>: Se è stato digitato un carattere errato, premere il<br />
tasto Annulla e digitare di nuovo l'ID account.<br />
Se l'ID account immesso non corrisponde a quello registrato,<br />
il sistema genera un avviso sonoro e il login non verrà<br />
eseguito. Immettere l'ID account corretto.<br />
Selezionando [Contatore] (tasto Left Select) è possibile<br />
verificare il numero di pagine stampate e il numero di pagine<br />
acquisite.<br />
Quando compare la schermata di immissione di nome<br />
utente e password di login<br />
Se è abilitata la gestione dell'accesso utenti, verrà<br />
visualizzata la schermata di immissione di nome utente e<br />
password di login. Immettere nome utente e password di<br />
login (Vedere Login e logout a pagina 11-5). Se l'utente ha<br />
già registrato le informazioni relative all'account, si può<br />
ignorare l'immissione dell'ID account. (Vedere Aggiunta di un<br />
utente a pagina 11-6).<br />
2 Proseguire con i seguenti punti fino a completare la<br />
procedura.<br />
Dopo aver completato le operazioni, premere il tasto Logout<br />
per ritornare alla schermata di immissione dell'ID account.<br />
11
Gestione degli account<br />
Questa sezione spiega come aggiungere un nuovo account. Si richiedono le seguenti impostazioni.<br />
Opzione Descrizione<br />
Nome account Immettere il nome account (massimo 32 caratteri).<br />
ID account Specificare un ID account composto da massimo<br />
otto cifre (da 0 a 99999999).<br />
Limitazione Non viene autorizzata la stampa o la scansione<br />
oppure viene limitato il numero di fogli che è<br />
possibile caricare. Vedere Restrizioni all'uso del<br />
sistema a pagina 11-23.<br />
Attenersi alla seguente procedura per registrare un nuovo account.<br />
NO<strong>TA</strong>: Per i dettagli sull'immissione dei caratteri, vedere Metodo di immissione dei caratteri a Appendice-5.<br />
Cont/ menu sist: a b<br />
*********************<br />
4 Uten/Job Account<br />
5 Proprietà utente<br />
6 Impostaz. comuni<br />
[ Esci ]<br />
Nome uten. login: L b<br />
*******************<br />
Password login:<br />
[ Login ]<br />
Uten/Job Account:a b<br />
1 Imp.login utente<br />
*********************<br />
2 Imp.Job Account<br />
3 Lav. ID sconos.<br />
[ Esci ]<br />
1 Premere il pulsante Menu Sistema/Contatore sul<br />
pannello comandi dell'unità principale.<br />
11-18<br />
Gestione<br />
2 Utilizzare o per selezionare [Uten/Job Account].<br />
Si aprirà la schermata di login. Per accedere, inserire ID<br />
utente e password con privilegi di amministratore, quindi<br />
premere [Login] (tasto Right Select).<br />
3 Si apre il menu Uten/Job Account.<br />
4 Utilizzare o per selezionare [Imp.Job Account].
Gestione degli account<br />
Imp.Job Account: a b<br />
4 Contab sing. lav<br />
*********************<br />
5 Elenco account<br />
6 Impostaz. pred.<br />
[ Esci ]<br />
Elenco account: a b<br />
*********************<br />
k UI R&D DEP.<br />
k GUI Design<br />
k RD Center<br />
[ Menu ]<br />
Menu: a b<br />
1 Dettag/Modif.<br />
2 Elimina<br />
*********************<br />
3 Aggiungi account<br />
Nome account: T b<br />
* S<br />
ABC<br />
[ Testo ]<br />
ID account: b<br />
*******************<br />
S<br />
k Dep.01: a b<br />
*********************<br />
1 Esci<br />
2 Dettagli<br />
5 Premere OK. Si apre il menu Imp.Job Account.<br />
11-19<br />
Gestione<br />
6 Utilizzare o per selezionare [Rappor. account].<br />
7 Premere OK. Compare il menu Elenco account.<br />
8 Selezionare [Menu] (tasto Right Select), utilizzare o<br />
per selezionare [Aggiungi account], quindi premere<br />
OK.<br />
9 Digitare il nome account e premere OK.<br />
10 Digitare il codice account e premere OK.<br />
È possibile modificare le informazioni account registrate o eliminare un account.<br />
NO<strong>TA</strong>: Non è possibile utilizzare un ID account già<br />
registrato. Specificare un ID account diverso.<br />
11 Utilizzare o per selezionare [Esci], quindi premere<br />
OK.<br />
Selezionare [Dettagli], quindi premere OK per<br />
visualizzare le informazioni sugli account registrati.<br />
12 Viene visualizzato l'elenco degli account e il nuovo<br />
account viene aggiunto all'elenco.<br />
11
Attenersi alla seguente procedura per gestire gli account.<br />
NO<strong>TA</strong>: Per i dettagli sull'immissione dei caratteri, vedere Metodo di immissione dei caratteri a Appendice-5.<br />
Cont/ menu sist: a b<br />
*********************<br />
4 Uten/Job Account<br />
5 Proprietà utente<br />
6 Impostaz. comuni<br />
[ Esci ]<br />
Nome uten. login: L b<br />
*******************<br />
Password login:<br />
[ Login ]<br />
Uten/Job Account:a b<br />
1 Imp.login utente<br />
*********************<br />
2 Imp.Job Account<br />
3 Lav. ID sconos.<br />
[ Esci ]<br />
Imp.Job Account: a b<br />
4 Contab sing. lav<br />
*********************<br />
5 Elenco account<br />
6 Impostaz. pred.<br />
[ Esci ]<br />
Elenco account: a b<br />
*********************<br />
k UI R&D DEP.<br />
k GUI Design<br />
k RD Center<br />
[ Menu ]<br />
1 Premere il pulsante Menu Sistema/Contatore sul<br />
pannello comandi dell'unità principale.<br />
11-20<br />
Gestione<br />
2 Utilizzare o per selezionare [Uten/Job Account].<br />
Si aprirà la schermata di login. Per accedere, inserire ID<br />
utente e password con privilegi di amministratore, quindi<br />
premere [Login] (tasto Right Select).<br />
3 Si apre il menu Uten/Job Account.<br />
4 Utilizzare o per selezionare [Imp.Job Account].<br />
5 Premere OK. Si apre il menu Imp.Job Account.<br />
6 Utilizzare o per selezionare [Rappor. account].<br />
7 Premere OK. Compare il menu Elenco account.<br />
La procedura varia in funzione dei dettagli da modificare.
Elenco account:<br />
k UI R&D DEP.<br />
a b<br />
*********************<br />
k GUI Design<br />
k RD Center<br />
[ Menu ]<br />
Dettagli: C b<br />
Nome account: 1/7<br />
GUI Design<br />
Sovrascrivi.<br />
Confermare?<br />
z k GUI DESIGN<br />
[Modifica]<br />
[ Sì ] [ No ]<br />
Elenco account:<br />
k UI R&D DEP.<br />
a b<br />
*********************<br />
k GUI Design<br />
k RD Center<br />
[ Menu ]<br />
Menu: a b<br />
1 Dettag/Modif.<br />
*********************<br />
2 Elimina<br />
3 Aggiungi account<br />
Modifica delle informazioni relative agli account<br />
11-21<br />
Gestione<br />
1 Utilizzare o per selezionare l'account per il quale si<br />
desidera modificare le informazioni, quindi premere OK.<br />
2 Utilizzare o per selezionare la voce da modificare,<br />
selezionare [Modifica] (tasto Right Select), modificare le<br />
informazioni account e la configurazione della<br />
restrizione di utilizzo, quindi premereOK.<br />
NO<strong>TA</strong>: Attivare o disattivare la limitazione. Vedere<br />
Restrizioni all'uso del sistema a pagina 11-23.<br />
3 Ripetere il punto 2 per modificare altre voci.<br />
4 Al termine delle modifiche delle informazioni account,<br />
premere di nuovo OK. Viene visualizzata una schermata<br />
di conferma.<br />
5 Premere [Sì] (tasto Left Select). Le informazioni<br />
dell'account vengono modificate. Compare il messaggio<br />
Registrato. e si ritorna alla schermata Elenco account.<br />
Eliminazione di un account<br />
1 Utilizzare o per selezionare l'account che si<br />
desidera eliminare, quindi scegliere [Menu] (tasto Right<br />
Select).<br />
2 Utilizzare o per selezionare [Elimina].<br />
11
Elimina.<br />
Confermare?<br />
z k UI R&D DEPT.<br />
[ Sì ] [ No ]<br />
Gestione del conteggio di stampe e copie<br />
3 Premere OK. Viene visualizzata una schermata di<br />
conferma.<br />
11-22<br />
Gestione<br />
4 Premere [Sì] (tasto Left Select). L'account viene<br />
eliminato. Viene visualizzato il messaggio Completato. e<br />
si ritorna al menu Elenco account.<br />
È possibile stabilire se si desidera che il conteggio delle pagine copiate e stampate venga visualizzato come un totale<br />
unico o come due totali distinti. La selezione dell'una o dell'altra opzione può avere effetti sulle restrizioni, sul<br />
conteggio e sul metodo di conteggio. Vedere Restrizioni all'uso del sistema a pagina 11-23, Conteggio del numero di<br />
pagine stampate a pagina 11-31 e Stampa di un rapporto di contabilità a pagina 11-35 per ulteriori dettagli.<br />
Attenersi alla seguente procedura per impostare i metodi di conteggio.<br />
Cont/ menu sist: a b<br />
*********************<br />
4 Uten/Job Account<br />
5 Proprietà utente<br />
6 Impostaz. comuni<br />
[ Esci ]<br />
Nome uten. login: L b<br />
*******************<br />
Password login:<br />
[ Login ]<br />
Uten/Job Account:a b<br />
1 Imp.login utente<br />
*********************<br />
2 Imp.Job Account<br />
3 Lav. ID sconos.<br />
[ Esci ]<br />
1 Premere il pulsante Menu Sistema/Contatore sul<br />
pannello comandi dell'unità principale.<br />
2 Utilizzare o per selezionare [Uten/Job Account].<br />
Si aprirà la schermata di login. Per accedere, inserire ID<br />
utente e password con privilegi di amministratore, quindi<br />
premere [Login] (tasto Right Select).<br />
NO<strong>TA</strong>: Per i dettagli sull'immissione dei caratteri, vedere<br />
Metodo di immissione dei caratteri a Appendice-5.<br />
3 Si apre il menu Uten/Job Account.<br />
4 Utilizzare o per selezionare [Imp.Job Account].
Imp.Job Account: a b<br />
*********************<br />
1 Job Accounting<br />
2 Rappor. account<br />
3 Contab. Totale<br />
[ Esci ]<br />
Impostaz. pred.: a b<br />
1 Applica limite<br />
*********************<br />
2 Cont.copie/stamp<br />
3 Limite contatore<br />
[ Esci ]<br />
Cont.copie/stamp:a b<br />
1 Totale<br />
*********************<br />
2 *Dividi<br />
Restrizioni all'uso del sistema<br />
5 Premere OK. Si apre il menu Imp.Job Account.<br />
11-23<br />
Gestione<br />
6 Utilizzare o per selezionare [Impostaz. pred.].<br />
7 Premere OK. Si apre il menu Impostaz. pred.<br />
8 Utilizzare o per selezionare [Cont.copie/stamp].<br />
9 Premere OK . Si apre il menu Cont.copie/stamp.<br />
10 Utilizzare o per selezionare [Totale] o [Dividi].<br />
11 Premere OK.<br />
Compare il messaggio Completato. e si ritorna al menu<br />
Impostaz. pred.<br />
Questa sezione spiega come limitare l'uso del sistema per account o come specificare un limite per il numero di fogli.<br />
Le funzioni che si possono limitare variano in funzione dell'opzione selezionata per Gestione del conteggio di stampe<br />
e copie a pagina 11-22, [Dividi] o [Totale].<br />
11
Funzioni che possono essere limitate<br />
Applicazione delle restrizioni<br />
È selezionato [Dividi] per Cont.copie/stamp.<br />
Opzione Dettagli<br />
Limitaz. stampa<br />
(copie)<br />
Limitaz. stampa<br />
(stampe)<br />
Limitaz.<br />
scansione<br />
(Altro)<br />
Limitazione TX<br />
FAX<br />
È selezionato [Totale] per Cont.copie/stamp.<br />
Per applicare una restrizione sono disponibili i seguenti due modi:<br />
Limita il numero di fogli utilizzati per la copiatura.<br />
Limita il numero di fogli utilizzati per la stampa.<br />
Limita il numero di fogli scansiti (tranne le scansioni<br />
per la copiatura e l'invio fax).<br />
Limita il numero di fogli inviati tramite fax. (Solo su<br />
prodotti con installata la funzione fax)<br />
Opzione Dettagli<br />
Limitazione<br />
stampa<br />
Limitaz.<br />
scansione<br />
(Altro)<br />
Limitazione TX<br />
FAX<br />
Limita il numero di fogli utilizzati per la copia e la<br />
stampa.<br />
Limita il numero di fogli scansiti (tranne le scansioni<br />
per la copiatura).<br />
Limita il numero di fogli inviati tramite fax. (Solo su<br />
prodotti con installata la funzione fax)<br />
Opzione Descrizione<br />
Off Non viene applicata alcuna restrizione<br />
Limite contatore Limita il numero di stampe eseguibili a incrementi di<br />
una pagina, fino a massimo 9.999.999 copie.<br />
Rifiuta utilizzo Viene applicata la restrizione.<br />
Attenersi alla seguente procedura per selezionare un metodo di restrizione.<br />
Elenco account:<br />
k UI R&D DEP.<br />
a b<br />
*********************<br />
k GUI Design<br />
k RD Center<br />
[ Menu ]<br />
11-24<br />
Gestione<br />
1 Eseguire i punti da 1 a 7 di Gestione degli account a<br />
pagina 11-18.<br />
2 Nel menu Elenco account, utilizzare o per<br />
selezionare l'account per il quale attivare le restrizioni<br />
d'uso, quindi premere OK.
Dettagli: C b<br />
Restriz stampa: 4/6<br />
Totale<br />
Off<br />
[Modifica]<br />
Dettagli: C b<br />
Restriz stampa: 4/7<br />
Fotocopiatrice<br />
Off<br />
[Modifica]<br />
Restriz stampa: a b<br />
*********************<br />
1 *Off<br />
2 Limite contatore<br />
3 Rifiuta utilizzo<br />
Limite pagine: D b<br />
(1 - 9999999)<br />
**123456*pagine<br />
Sovrascrivi.<br />
Confermare?<br />
z k GUI DESIGN<br />
[ Sì ] [ No ]<br />
11-25<br />
Gestione<br />
3 Utilizzare o per posizionarsi sull'attività che si<br />
desidera limitare, quindi selezionare [Modifica] (tasto<br />
Right Select).<br />
Quando si seleziona [Dividi] in Cont.copie/stamp viene<br />
visualizzata la schermata riportata sulla sinistra.<br />
4 Utilizzare o per selezionare il metodo di restrizione<br />
desiderato, quindi premere OK.<br />
Se si seleziona [Limite contatore], immettere il limite<br />
massimo di pagine sulla schermata successiva e<br />
premere OK.<br />
5 Ripetere i punti da 3 a 4 per configurare le voci come<br />
necessario.<br />
6 Premere di nuovo OK. Viene visualizzata una schermata<br />
di conferma.<br />
7 Premere [Sì] (tasto Left Select). Viene applicata la<br />
restrizione di utilizzo qui impostata. Compare il<br />
messaggio Registrato. e si ritorna alla schermata Elenco<br />
account.<br />
11
Applicazione dei limiti di restrizione<br />
È possibile specificare il comportamento del sistema quando il contatore raggiunge il limite massimo per una<br />
restrizione. La tabella descrive l'operazione effettuata.<br />
Opzione Descrizione<br />
Immediatamente *<br />
Il lavoro si interrompe non appena il contatore<br />
raggiunge il limite massimo.<br />
Successivamente La stampa o scansione del lavoro prosegue, ma il<br />
lavoro successivo verrà rifiutato.<br />
Solo avviso Il lavoro prosegue, ma viene visualizzato un<br />
messaggio di avviso.<br />
* Non sarà possibile inviare o memorizzare nella casella il lavoro successivo.<br />
Attenersi alla seguente procedura per applicare il limite di restrizione.<br />
Cont/ menu sist: a b<br />
*********************<br />
4 Uten/Job Account<br />
5 Proprietà utente<br />
6 Impostaz. comuni<br />
[ Esci ]<br />
Nome uten. login: L b<br />
*******************<br />
Password login:<br />
[ Login ]<br />
Uten/Job Account:a b<br />
1 Imp.login utente<br />
2 *********************<br />
Imp.Job Account<br />
3 Lav. ID sconos.<br />
[ Esci ]<br />
1 Premere il pulsante Menu Sistema/Contatore sul<br />
pannello comandi dell'unità principale.<br />
11-26<br />
Gestione<br />
2 Utilizzare o per selezionare [Uten/Job Account].<br />
Si aprirà la schermata di login. Per accedere, inserire ID<br />
utente e password con privilegi di amministratore, quindi<br />
premere [Login] (tasto Right Select).<br />
NO<strong>TA</strong>: Si apre il menu Uten/Job Account. Per i dettagli<br />
sull'immissione dei caratteri, vedere Metodo di immissione<br />
dei caratteri a Appendice-5.<br />
3 Si apre il menu Uten/Job Account.<br />
4 Utilizzare o per selezionare [Imp.Job Account].
Imp.Job Account: a b<br />
4 Contab sing. lav<br />
5 Elenco account<br />
*********************<br />
6 Impostaz. pred.<br />
[ Esci ]<br />
Impostaz. pred.: a b<br />
*********************<br />
1 Applica limite<br />
2 Cont.copie/stamp<br />
3 Limite contatore<br />
[ Esci ]<br />
Applica limite: a b<br />
1 Immediatamente<br />
*********************<br />
2 *Successivamente<br />
3 Solo avviso<br />
5 Premere OK. Si apre il menu Imp.Job Account.<br />
11-27<br />
Gestione<br />
6 Utilizzare o per selezionare [Impostaz. pred.].<br />
7 Premere OK. Si apre il menu Impostaz. pred.<br />
8 Utilizzare o per selezionare [Applica limite].<br />
9 Premere OK. Si apre il menu Applica limite.<br />
10 Utilizzare o per selezionare [Immediatamente],<br />
[Successivamente] o [Solo avviso].<br />
11 Premere OK.<br />
Compare il messaggio Completato. e si ritorna al menu<br />
Impostaz. pred.<br />
11
Limite contatore predefinito<br />
11-28<br />
Gestione<br />
Quando si aggiunge un nuovo account è possibile modificare le restrizioni predefinite per il numero di fogli usati.<br />
Si può impostare un numero compreso tra 1 e 9.999.999 a incrementi di un foglio.<br />
Le funzioni che si possono limitare variano in funzione dell'opzione selezionata per Gestione del conteggio di stampe<br />
e copie a pagina 11-22, [Dividi] o [Totale].<br />
Impostazioni disponibili<br />
È selezionato [Dividi] per Cont.copie/stamp.<br />
Opzione Dettagli<br />
Limitazione<br />
copia<br />
Limitazione<br />
stampa<br />
Limitaz.<br />
scansione<br />
(Altro)<br />
Limitazione TX<br />
FAX<br />
Imposta la restrizione predefinita per il numero di<br />
fogli utilizzati per la copiatura.<br />
Imposta la restrizione predefinita per il numero di<br />
fogli utilizzati per la stampa.<br />
Imposta la restrizione predefinita per il numero di<br />
fogli utilizzati per la scansione (tranne le scansioni<br />
per la copiatura).<br />
Imposta la restrizione predefinita per il numero di<br />
fogli utilizzati per la trasmissione fax. (Solo psu<br />
prodotti con installata la funzione fax)<br />
È selezionato [Totale] per Cont.copie/stamp.<br />
Opzione Dettagli<br />
Limitazione<br />
stampa<br />
Limitaz.<br />
scansione<br />
(Altro)<br />
Limitazione TX<br />
FAX<br />
Imposta la restrizione predefinita per il numero<br />
totale di fogli utilizzati per la copiatura e la stampa.<br />
Imposta la restrizione predefinita per il numero di<br />
fogli utilizzati per la scansione (tranne le scansioni<br />
per la copiatura).<br />
Imposta la restrizione predefinita per il numero di<br />
fogli utilizzati per la trasmissione fax. (Solo psu<br />
prodotti con installata la funzione fax)<br />
Attenersi alla seguente procedura per specificare i limiti per il contatore.<br />
1 Premere il pulsante Menu Sistema/Contatore sul<br />
pannello comandi dell'unità principale.
Cont/ menu sist: a b<br />
*********************<br />
4 Uten/Job Account<br />
5 Proprietà utente<br />
6 Impostaz. comuni<br />
[ Esci ]<br />
Nome uten. login: L b<br />
*******************<br />
Password login:<br />
[ Login ]<br />
Uten/Job Account:a b<br />
1 Imp.login utente<br />
*********************<br />
2 Imp.Job Account<br />
3 Lav. ID sconos.<br />
[ Esci ]<br />
Imp.Job Account: a b<br />
1 Contab sing. lav<br />
2 Rappor. account<br />
*********************<br />
3 Impostaz. pred.<br />
[ Esci ]<br />
Impostaz. pred.: a b<br />
*********************<br />
1 Applica limite<br />
2 Cont.copie/stamp<br />
3 Limite contatore<br />
[ Esci ]<br />
Limite contatore:a b<br />
*********************<br />
1 Limitaz. copia<br />
2 Restriz stampa.<br />
3 Lim. Scan(Altro)<br />
11-29<br />
Gestione<br />
2 Utilizzare o per selezionare [Uten/Job Account].<br />
Si aprirà la schermata di login. Per accedere, inserire ID<br />
utente e password con privilegi di amministratore, quindi<br />
premere [Login] (tasto Right Select).<br />
NO<strong>TA</strong>: Si apre il menu Uten/Job Account. Per i dettagli<br />
sull'immissione dei caratteri, vedere Metodo di immissione<br />
dei caratteri a Appendice-5.<br />
3 Si apre il menu Uten/Job Account.<br />
4 Utilizzare o per selezionare [Imp.Job Account].<br />
5 Premere OK. Si apre il menu Imp.Job Account.<br />
6 Utilizzare o per selezionare [Impostaz. pred.].<br />
7 Premere OK. Si apre il menu Impostaz. pred.<br />
8 Utilizzare o per selezionare [Limite contatore].<br />
9 Premere OK . Si apre il menu Limite contatore.<br />
11
Limitaz. copia: D b<br />
(1 - 9999999)<br />
**123456*<br />
11-30<br />
Gestione<br />
10 Utilizzare o per selezionare la voce per la quale<br />
attivare le restrizioni predefinita di numero di fogli, quindi<br />
premere OK.<br />
11 Utilizzare i tasti numerici per definire le restrizioni<br />
predefinite di numero di fogli, quindi premere OK.<br />
Compare il messaggio Completato. e si ritorna alla<br />
schermata Limite contatore.<br />
12 Ripetere i punti da 10 a 11 per impostare altre restrizioni<br />
predefinite di numero di fogli.
Conteggio del numero di pagine stampate<br />
11-31<br />
Gestione<br />
È possibile eseguire il conteggio del numero di pagine stampate. I tipi di conteggio disponibili sono Job Account. totale<br />
e Contab sing. Lav. È possibile eseguire un nuovo conteggio azzerando, dopo un intervallo di tempo prestabilito, il<br />
conteggio dei dati che sono stati memorizzati.<br />
Sono disponibili i seguenti tipi di conteggio.<br />
Opzione Dettagli<br />
Pagine<br />
stampate<br />
Job Accounting totale/Azzeramento del contatore<br />
Visualizza il numero di pagine copiate e stampate e<br />
il numero totale di fogli utilizzati. È anche possibile<br />
utilizzare [Pagine fr/retro] e [Combina pagine] per<br />
controllare il numero di fogli utilizzati.<br />
Pagine acquisite Visualizza il numero di pagine scansite per la<br />
copiatura, l'invio fax* e altre funzioni, nonché il<br />
numero totale di pagine acquisite.<br />
Pagine FAX TX* Visualizza il numero di pagine trasmesse via fax.<br />
Ora TX FAX*<br />
* Solo su prodotti con installata la funzione FAX.<br />
È possibile eseguire e azzerare il conteggio delle pagine per tutti gli account in un'unica operazione.<br />
Attenersi alla seguente procedura per controllare e azzerare il contatore.<br />
Cont/ menu sist: a b<br />
*********************<br />
4 Uten/Job Account<br />
5 Proprietà utente<br />
6 Impostaz. comuni<br />
[ Esci ]<br />
Nome uten. login: L b<br />
*******************<br />
Password login:<br />
Visualizza la durata totale delle trasmissioni fax.<br />
[ Login ]<br />
1 Premere il pulsante Menu Sistema/Contatore sul<br />
pannello comandi dell'unità principale.<br />
2 Utilizzare o per selezionare [Uten/Job Account].<br />
Si aprirà la schermata di login. Per accedere, inserire ID<br />
utente e password con privilegi di amministratore, quindi<br />
premere [Login] (tasto Right Select).<br />
NO<strong>TA</strong>: Si apre il menu Uten/Job Account. Per i dettagli<br />
sull'immissione dei caratteri, vedere Metodo di immissione<br />
dei caratteri a Appendice-5.<br />
3 Si apre il menu Uten/Job Account.<br />
11
Uten/Job Account:a b<br />
1 Imp.login utente<br />
*********************<br />
2 Imp.Job Account<br />
3 Lav. ID sconos.<br />
[ Esci ]<br />
Imp.Job Account: a b<br />
*********************<br />
1 Job Accounting<br />
2 Rappor. Account<br />
3 Contab. Totale<br />
[ Esci ]<br />
Contab. Totale: a b<br />
*********************<br />
1 Pagine stampate<br />
2 Pagine acquisite<br />
3 Pagine FAX TX<br />
[ Esci ]<br />
Pag.copia/stampa:C b<br />
Copia: 1/3<br />
1234567<br />
Contab. Totale: a b<br />
1 Pagine stampate<br />
2 Pagine acquisite<br />
*********************<br />
3 Azzera contatore<br />
[ Esci ]<br />
Azzera contatore<br />
Confermare?<br />
z Job Account. totale<br />
[ Sì ] [ No ]<br />
11-32<br />
Gestione<br />
4 Utilizzare o per selezionare [Imp.Job Account].<br />
5 Premere OK. Si apre il menu Imp.Job Account.<br />
6 Utilizzare o per selezionare [Contab. Totale].<br />
7 Premere OK . Si apre il menu Contab. Totale.<br />
8 Utilizzare o per selezionare la funzione per la quale<br />
controllare i conteggi, quindi premere OK.<br />
Se si seleziona [Pagine stampate] o [Pagine acquisite],<br />
utilizzare o per commutare tra le voci.<br />
9 Al termine del controllo, premere OK. Viene<br />
rivisualizzato il menu Contab. Totale.<br />
10 Per azzerare il contatore, utilizzare o per<br />
selezionare [Azzera contatore].<br />
11 Premere OK. Viene visualizzata una schermata di<br />
conferma.
Contabilità singoli lav/Azzeramento del contatore<br />
11-33<br />
Gestione<br />
12 Premere [Sì] (tasto Left Select). Il contatore viene<br />
azzerato. Compare il messaggio Completato. e si ritorna<br />
al menu Contab. Totale.<br />
È possibile eseguire e azzerare il conteggio delle pagine per ciascun account in un'unica operazione.<br />
Attenersi alla seguente procedura per visualizzare e azzerare il conteggio.<br />
Cont/ menu sist: a b<br />
*********************<br />
4 Uten/Job Account<br />
5 Proprietà utente<br />
6 Impostaz. comuni<br />
[ Esci ]<br />
Nome uten. login: L b<br />
*******************<br />
Password login:<br />
[ Login ]<br />
Uten/Job Account:a b<br />
1 Imp.login utente<br />
*********************<br />
2 Imp.Job Account<br />
3 Lav. ID sconos.<br />
[ Esci ]<br />
Imp.Job Account: a b<br />
*********************<br />
4 Contab sing. lav<br />
5 Elenco account<br />
6 Impostaz. pred.<br />
[ Esci ]<br />
1 Premere il pulsante Menu Sistema/Contatore sul<br />
pannello comandi dell'unità principale.<br />
2 Utilizzare o per selezionare [Uten/Job Account].<br />
Si aprirà la schermata di login. Per accedere, inserire ID<br />
utente e password con privilegi di amministratore, quindi<br />
premere [Login] (tasto Right Select).<br />
NO<strong>TA</strong>: Si apre il menu Uten/Job Account. Per i dettagli<br />
sull'immissione dei caratteri, vedere Metodo di immissione<br />
dei caratteri a Appendice-5.<br />
3 Si apre il menu Uten/Job Account.<br />
4 Utilizzare o per selezionare [Imp.Job Account].<br />
5 Premere OK. Si apre il menu Imp.Job Account.<br />
6 Utilizzare o per selezionare [Contab sing. lav].<br />
11
Contab sing. lav:a b<br />
*********************<br />
k GUI DESIGN<br />
k RD Center<br />
k UI R&D DEPT.<br />
Osaka GUI DESIGN:a b<br />
*********************<br />
1 Pagine stampate<br />
2 Pagine acquisite<br />
3 Pagine FAX TX<br />
[ Esci ]<br />
Pagine FAX TX: C b<br />
FAX: 1/3<br />
1234567<br />
Limite:1234567<br />
Osaka GUI DESIGN:a b<br />
1 Pagine stampate<br />
2 Pagine acquisite<br />
*********************<br />
3 Azzera contatore<br />
[ Esci ]<br />
Azzera contatore<br />
Confermare?<br />
z k GUI DESIGN<br />
[ Sì ] [ No ]<br />
7 Premere OK . Si apre il menu Contab sing. lav.<br />
8 Utilizzare o per selezionare l'account da<br />
controllare.<br />
9 Premere OK . Si apre il menu account.<br />
11-34<br />
Gestione<br />
10 Utilizzare o per selezionare la funzione per la quale<br />
controllare i conteggi, quindi premere OK.<br />
Se si seleziona [Pagine stampate], selezionare la voce<br />
per la quale eseguire il conteggio delle pagine stampate,<br />
quindi premere OK. Utilizzare o per commutare tra<br />
le voci.<br />
Se si seleziona [Pagine acquisite], utilizzare o per<br />
commutare tra le voci.<br />
Se il numero di fogli stampati è limitato da una funzione<br />
di gestione account, verrà visualizzato il numero<br />
massimo di fogli che si possono stampare.<br />
11 Al termine del controllo, premere OK. Si ritorna al menu<br />
account.<br />
12 Per azzerare il contatore, utilizzare o per<br />
selezionare [Azzera contatore].<br />
13 Premere OK. Viene visualizzata una schermata di<br />
conferma.<br />
14 Premere [Sì] (tasto Left Select). Il contatore viene<br />
azzerato. Compare il messaggio Completato. e si ritorna<br />
al menu account.
Stampa di un rapporto di contabilità<br />
Il conteggio totale delle pagine per tutti gli account pertinenti può essere stampato come rapporto di contabilità.<br />
Il formato dei rapporti dipende dalla modalità di gestione impostata per il conteggio di copie e stampe.<br />
Selezione dell'opzione Dividi per la gestione del conteggio fotocopiatrice/stampante<br />
RAPPORTO CONT.<br />
Se il conteggio viene eseguito per formato carta, il rapporto verrà stampato per formato.<br />
Attenersi alla seguente procedura per stampare un rapporto di contabilità lavori.<br />
Cont/ menu sist: a b<br />
*********************<br />
4 Uten/Job Account<br />
5 Proprietà utente<br />
6 Impostaz. comuni<br />
[ Esci ]<br />
Nome uten. login: L b<br />
*******************<br />
Password login:<br />
[ Login ]<br />
1 Premere il pulsante Menu Sistema/Contatore sul<br />
pannello comandi dell'unità principale.<br />
11-35<br />
Gestione<br />
2 Utilizzare o per selezionare [Uten/Job Account].<br />
Si aprirà la schermata di login. Per accedere, inserire ID<br />
utente e password con privilegi di amministratore, quindi<br />
premere [Login] (tasto Right Select).<br />
NO<strong>TA</strong>: Si apre il menu Uten/Job Account. Per i dettagli<br />
sull'immissione dei caratteri, vedere Metodo di immissione<br />
dei caratteri a Appendice-5.<br />
3 Si apre il menu Uten/Job Account.<br />
11
Uten/Job Account:a b<br />
1 Imp.login utente<br />
*********************<br />
2 Imp.Job Account<br />
3 Lav. ID sconos.<br />
[ Esci ]<br />
Imp.Job Account: a b<br />
*********************<br />
1 Job Accounting<br />
2 Rappor. Rapporto<br />
3 Contab. Totale<br />
[ Esci ]<br />
Stampa.<br />
Confermare?<br />
z Job Account. totale<br />
[ Sì ] [ No ]<br />
11-36<br />
Gestione<br />
4 Utilizzare o per selezionare [Imp.Job Account].<br />
5 Premere OK. Si apre il menu Imp.Job Account.<br />
6 Utilizzare o per selezionare [Rappor. account] e<br />
premere OK.<br />
7 Quando si apre la schermata conferma, selezionare [Sì]<br />
(tasto Left Select). Il rapporto di contabilità lavori viene<br />
stampato.
Controllo del contatore<br />
È possibile controllare il numero di pagine stampate e acquisite.<br />
Si possono controllare le seguenti voci:<br />
Pagine<br />
stampa<br />
te<br />
Opzione Descrizione<br />
Per funzione Visualizza il numero di pagine copiate,<br />
trasmesse via fax* e stampate e il numero<br />
totale di fogli utilizzati.<br />
Per formato<br />
carta<br />
È possibile controllare il numero di pagine<br />
stampate per ogni formato carta.<br />
Pagine acquisite Visualizza il numero di pagine copiate,<br />
trasmesse via fax*, acquisite per altre<br />
attività e il numero totale di fogli utilizzati.<br />
* Solo su prodotti con installata la funzione FAX.<br />
Cont/ menu sist: a b<br />
1 Rapporto<br />
*********************<br />
2 Contatore<br />
3 Sistema<br />
[ Esci ]<br />
Contatore: a b<br />
*********************<br />
1 Pagine stampate<br />
2 Pagine acquisite<br />
[ Esci ]<br />
Pagine stampate: a b<br />
*********************<br />
1 per funzione<br />
2 per F.to carta<br />
[ Esci ]<br />
Pagine stampate: C b<br />
Copia: 1/4<br />
1234567<br />
1 Premere il pulsante Menu Sistema/Contatore sul<br />
pannello comandi dell'unità principale.<br />
2 Nel menu Cont/menu sist., utilizzare o per<br />
selezionare [Contatore] quindi premere OK.<br />
11-37<br />
Gestione<br />
3 Utilizzare o per selezionare [Pagine stampate] o<br />
[Pagine acquisite], quindi premere OK.<br />
Se si seleziona [Pagine stampate], scegliere [per<br />
funzione] o [per F.to carta] sulla schermata successiva,<br />
quindi premere OK.<br />
4 Utilizzare o per controllare il conteggio.<br />
11
11-38<br />
Gestione<br />
5 Al termine, premere OK. Si ritorna al menu account.
Appendice<br />
• Accessori opzionali........................................ Appendice-2<br />
• Metodo di immissione dei caratteri................ Appendice-5<br />
• Carta.............................................................. Appendice-9<br />
• Specifiche.................................................... Appendice-17<br />
• Glossario ..................................................... Appendice-22<br />
Appendice-1
Accessori opzionali<br />
Presentazione degli accessori opzionali<br />
Gli accessori opzionali disponibili per il sistema sono i seguenti.<br />
Alimentatore carta<br />
Alimentatore carta<br />
Memoria di espansione<br />
L'alimentatore carta permette di aggiungere altri tre cassetti<br />
carta sulla parte inferiore del sistema per l'alimentazione<br />
continua di elevati volume di carta. Capacità carta e metodo<br />
di caricamento sono uguali a quelli descritti per il Cassetto 1.<br />
L'installazione del modulo memoria opzionale (modulo<br />
memoria in linea di tipo plug in) nello slot memoria previsto<br />
sulla scheda del controller permette di ampliare la capacità<br />
memoria del sistema e di gestire in modo veloce anche i<br />
lavori più complessi. Per l'espansione della memoria si può<br />
scegliere un modulo memoria aggiuntivo di 128, 256 o 512<br />
MB. La capacità memoria massima è di 768 MB.<br />
NO<strong>TA</strong>: Il modulo di espansione memoria deve essere<br />
installato dal tecnico dell'assistenza. Si declina ogni<br />
responsabilità per eventuali danni riconducibili all'installazione<br />
non corretta della memoria di espansione.<br />
Appendice-2<br />
Memoria di espansione
Precauzioni per la manipolazione del modulo memoria<br />
Corretto Errato<br />
Installazione del modulo memoria<br />
Appendice-3<br />
Per proteggere i componenti elettronici, scaricare<br />
l'elettricità statica dal proprio corpo toccando una<br />
tubazione dell'acqua (rubinetto) o altro oggetto metallico<br />
prima di manipolare il modulo memoria. Oppure,<br />
indossare un polsino antistatico, se possibile, quando si<br />
installa il modulo memoria.<br />
1 Spegnere il sistema e scollegare il cavo di alimentazione<br />
e il cavo d'interfaccia.<br />
2 Rimuovere il coperchio destro.<br />
3 Rimuovere le viti e il coperchio dello slot memoria come<br />
indicato in figura.<br />
4 Togliere il modulo memoria dalla confezione.<br />
5 Allineare gli incavi del modulo memoria alle tacche<br />
presenti sullo zoccolo, quindi inserire delicatamente il<br />
modulo memoria nello zoccolo corrispondente fino a<br />
quando si sente un clic di blocco in posizione. Spingere<br />
il modulo memoria per bloccarlo saldamente in<br />
posizione.<br />
ATTENZIONE: Prima di installare un modulo memoria,<br />
assicurarsi che il sistema sia spento.
Rimozione del modulo memoria<br />
Verifica della memoria di espansione<br />
6 Dopo aver installato il modulo memoria, reinstallare il<br />
coperchio dello slot avvitando le viti rimosse al punto 3.<br />
7 Reinstallare il coperchio destro.<br />
Per rimuovere un modulo memoria, togliere il coperchio<br />
destro e il coperchio dello slot memoria. Rimuovere quindi i<br />
due morsetti dello zoccolo. Sfilare il modulo memoria verso<br />
l'alto rimuoverlo dallo zoccolo.<br />
Per controllare che il modulo memoria funzioni<br />
correttamente, stampare una pagina di stato.<br />
Appendice-4
Metodo di immissione dei caratteri<br />
Sulle schermate che richiedono l'immissione di caratteri, attenersi alla seguente procedura per immettere i caratteri.<br />
Tasti utilizzati<br />
Utilizzare i seguenti tasti per immettere i caratteri.<br />
7<br />
1 2<br />
3 4<br />
1. Tasto OK Premere questo tasto per confermare i caratteri immessi.<br />
2. Tasto Annulla Premere questo tasto per cancellare il carattere sul quale è posizionato il cursore. Se il<br />
cursore si trova alla fine della riga, verrà cancellato il carattere a sinistra del cursore.<br />
3. Tasto Indietro Premere questo tasto per ritornare alla schermata da cui è stata richiamata la schermata<br />
di immissione caratteri.<br />
4. Tasti cursore Utilizzare questi tasti per selezionare la posizione di immissione oppure per scegliere un<br />
carattere dall'elenco.<br />
5. Tasti numerici Utilizzare questi tasti per selezionare il carattere che si desidera immettere.<br />
6. Tasto Reimposta Premere questo tasto per annullare la procedura di immissione dei caratteri e ritornare alla<br />
schermata di standby.<br />
7. Tasto Right Select Premere il tasto di selezione voce destra per selezionare il tipo di carattere che si desidera<br />
immettere. (Quando è visualizzato [Testo])<br />
Appendice-5<br />
5<br />
6
Selezione del tipo di carattere<br />
Per l'immissione sono disponibili i seguenti tre tipi di carattere:<br />
ABC Per immettere delle lettere.<br />
123 Per immettere dei numeri.<br />
Simboli Per immettere dei simboli.<br />
Nome file:<br />
Report3*<br />
Tipo di carattere attivo<br />
123<br />
[ Testo ]<br />
ABC<br />
[ Testo ]<br />
123<br />
[ Testo ]<br />
Simboli: a b<br />
[ Testo ]<br />
Appendice-6<br />
Sulla schermata di immissione dei caratteri, premere<br />
[Testo] (tasto Right Select) per selezionare il tipo di<br />
carattere che si desidera immettere.<br />
Tutte le volte che si preme [Testo] (tasto Right Select),<br />
il tipo di carattere cambia come segue: ABC, 123,<br />
Simbolo, ABC ...<br />
NO<strong>TA</strong>: Premendo il tasto sul tastierino numerico<br />
durante l'immissione dei caratteri si può accedere<br />
direttamente alla schermata Simboli.
Immissione dei caratteri<br />
Dopo aver selezionato il tipo di carattere, attenersi alla seguente procedura per immettere i caratteri.<br />
Immissione di lettere e numeri<br />
Fare riferimento alla tabella sottostante, quindi premere il tasto che corrisponde al carattere che si desidera immettere<br />
per visualizzarlo.<br />
Tasto Modo di immissione Caratteri disponibili<br />
Lettera/Simbolo . @ - _ / : ¯ 1<br />
Numero 1<br />
Lettera/Simbolo a b c A B C 2<br />
Numero 2<br />
Lettera/Simbolo d e f D E F 3<br />
Numero 3<br />
Lettera/Simbolo g h i G H I 4<br />
Numero 4<br />
Lettera/Simbolo j k l J K L 5<br />
Numero 5<br />
Lettera/Simbolo m n o M N O 6<br />
Numero 6<br />
Lettera/Simbolo p q r s P Q R S 7<br />
Numero 7<br />
Lettera/Simbolo t u v T U V 8<br />
Numero 8<br />
Lettera/Simbolo w x y z W X Y Z 9<br />
Numero 9<br />
Lettera/Simbolo . , - _ ’ ! ? (spazio) 0<br />
Numero 0<br />
Lettera/Simbolo Commuta tra maiuscolo/minuscolo<br />
Numero * o . (punto decimale)*<br />
Lettera/Simbolo<br />
Numero<br />
#<br />
* viene immesso '*' quando si seleziona [123] come tipo di carattere;<br />
'.' viene immesso quando si immettono solo valori numerici e non è<br />
selezionato il tipo di carattere.<br />
Appendice-7
I caratteri associati a tasti diversi possono essere immessi in sequenza. Per inserire un carattere associato allo stesso<br />
tasto del precedente, posizionare dapprima il cursore sulla successiva posizione di immissione con i tasti cursore,<br />
quindi immettere il carattere.<br />
Se si utilizzano i tasti cursore per portare il cursore su una posizione di immissione diversa dal fine riga e si inserisce<br />
un carattere in corrispondenza di questa posizione, tra i caratteri viene automaticamente inserito uno spazio.<br />
Immissione dei simboli<br />
Simboli: a b<br />
[ Testo ]<br />
Appendice-8<br />
Premere [Testo] (tasto Right Select) oppure # sul<br />
tastierino numerico per visualizzare la schermata<br />
Simboli. Utilizzare i tasti cursore per selezionare il<br />
simbolo da inserire, quindi premere il tasto OK.<br />
Immissione quando è selezionata l'opzione [Selez. carattere] nelle Impostazioni Operazione login.<br />
Sulla schermata di login visualizzata quando è abilitata la funzione di gestione utente, il metodo di immissione dei<br />
caratteri varia in funzione delle impostazioni configurate. (Vedere Procedura di login a pagina 8-69).<br />
Nome uten. login:a b<br />
Morgan*<br />
*abcdefghijklmnopqrst<br />
uvwxyzABCDEFGHIJKLMNO<br />
[ Avanti ]<br />
Se sulla schermata compare la finestra dei caratteri,<br />
utilizzare i tasti cursore per selezionare il carattere<br />
desiderato tra quelli visualizzati, quindi premere OK per<br />
immetterlo.<br />
NO<strong>TA</strong>: Per immettere i numeri, premere semplicemente i<br />
tasti numerici.
Carta<br />
Questa sezione spiega i formati e i tipi di carta che si possono caricare nei cassetti del sistema.<br />
Cassetto<br />
Alimentatore carta opzionale<br />
Bypass<br />
Tipi di supporto accettati Formati carta accettati N. di fogli<br />
Normale, prestampata, pregiata,<br />
riciclata, grezza, intestata, colorata,<br />
perforata, carta di alta qualità,<br />
Person. 1-8<br />
A4, JIS B5, A5, Folio, Legal, Letter, Oficio II,<br />
Statement, Executive, A6, B6, ISO B5,<br />
Envelope C5, 16K, Custom (105 x 148 -<br />
216 x 356mm (4-1/8 x 5-13/16 - 8-1/2 x 14<br />
pollici)<br />
Appendice-9<br />
500 (80g/m 2 )<br />
Tipi di supporto accettati Formati carta accettati N. di fogli<br />
Normale, prestampata, pregiata,<br />
riciclata, grezza, intestata, colorata,<br />
perforata, carta di alta qualità,<br />
Person. 1-8<br />
A4, JIS B5, A5, Folio, Legal, Letter, Oficio II,<br />
Executive, B6, ISO B5, Envelope C5, 16K,<br />
Custom (148 x 210 - 216 x 356mm (5-13/16<br />
x 8-5/16 - 8-1/2 x 14 pollici)<br />
500 (80g/m 2 )<br />
Tipi di supporto accettati Formati carta accettati N. di fogli<br />
Normale, prestampata, etichette,<br />
pregiata, riciclata, grezza, velina,<br />
intestata, colorata, carta di alta<br />
qualità, Person. 1-8<br />
Letter, Legal, Statement, Executive, Oficio<br />
II, A4, A5, A6, B5, B6, Folio, 16k<br />
Altri formati:<br />
Verticale 2.76 - 8.50" o 70 - 216 mm<br />
Orizzontale 5.83 - 14.02" o 148 - 356 mm<br />
Carta spessa A4, JIS B5, A5, Folio, Legal, Letter, Oficio II,<br />
Statement, Executive, A6, B6, ISO B5, 16K<br />
Cartoline<br />
Oufuku Hagaki (cartolina di ritorno)<br />
Altri formati:<br />
Verticale 2.76 - 8.50" o 70 - 216 mm<br />
Orizzontale 5.83 - 14.02" o 148 - 356 mm<br />
Cartoline (100 × 148 mm)<br />
Cartolina di ritorno (148 × 200 mm)<br />
Buste ISO B5, Busta #10, Busta #9, Busta #6,<br />
Busta Monarch, Busta DL, Busta C5,<br />
Hagaki, Oufuku Hagaki, Youkei 4, Youkei 2<br />
Altri formati:<br />
Verticale 2.76 - 8.50" o 70 - 216 mm<br />
Orizzontale 5.83 - 14.02" o 148 - 356 mm<br />
Lucidi (lucidi OHP) Letter, A4 1<br />
100 (80g/m 2 )<br />
1<br />
1<br />
5
Specifiche di base della carta<br />
Questo sistema è progettato per stampare su carta comune, del tipo usato per le normali copiatrici e stampanti (ad<br />
esempio stampanti laser). Il sistema accetta anche molti altri tipi di carta conformi alle specifiche riportate di seguito.<br />
È importante prestare attenzione nella scelta della carta: un tipo di carta non adatto al sistema può provocare<br />
inceppamenti o increspature.<br />
Carta accettata<br />
Usare della normale carta per copiatrici e stampanti laser. La qualità di stampa dipende dalla qualità della carta. L'uso<br />
di carta di qualità scadente può generare stampe di scarsa qualità.<br />
Specifiche di base della carta<br />
La tabella elenca le specifiche della carta supportata da questo sistema. Per ulteriori informazioni, consultare le<br />
sezioni successive.<br />
Criteri Specifiche<br />
Grammatura Cassetti: 60 – 120 g/m 2<br />
Bypass: 60 - 220 g/m 2<br />
Spessore 0,086 – 0,110 mm<br />
Margine di tolleranza ±0,7 mm<br />
Quadraticità degli angoli 90° ±0.2°<br />
Contenuto di umidità 9%<br />
Direzione grana Grana lunga (direzione di<br />
alimentazione)<br />
Contenuto pasta di legno 80% o superiore<br />
NO<strong>TA</strong>: Alcune carte riciclate non soddisfano i requisiti di questo sistema, ad esempio, i requisiti di umidità e di<br />
contenuto di pasta di legno. Per questo motivo, si raccomanda di eseguire delle prove con determinati tipi di carta<br />
riciclata prima di acquistarne grandi quantitativi. Scegliere un tipo di carta riciclata che assicura i migliori risultati di<br />
stampa e che contiene livelli minimi di polvere di carta.<br />
Si declina qualsiasi responsabilità per eventuali problemi causati dall'uso di un tipo di carta non conforme alle<br />
specifiche indicate.<br />
Appendice-10
Scelta della carta appropriata<br />
In questa sezione vengono descritte le linee guida generali per la scelta della carta.<br />
Condizione<br />
Non utilizzare carta con angoli piegati né carta arricciata, sporca o strappata. Non utilizzare carta con superficie<br />
grezza o contaminata con filaccia, oppure particolarmente delicata. L'uso di carta che presenta queste caratteristiche<br />
genera stampe di scarsa qualità e, inoltre, può causare inceppamenti e ridurre il ciclo della macchina. Scegliere una<br />
carta con superficie liscia e uniforme. Evitare però carta patinata e con superficie trattata poiché potrebbero<br />
danneggiare il tamburo o il gruppo fusore.<br />
Ingredienti<br />
Non utilizzare carta patinata o con superficie trattata né carta contenente plastica o carbone. A causa del calore<br />
generato durante il processo di stampa, questi tipi di carta possono produrre esalazioni nocive e danneggiare il<br />
tamburo.<br />
Accertarsi di utilizzare carta standard contenente pasta di legno per almeno l'80% e cotone o altre fibre per un<br />
massimo del 20%.<br />
Formati carta supportati<br />
Il sistema supporta i formati di carta sotto elencati.<br />
Nelle misure indicate nella tabella viene presa in considerazione una variazione di ±0,7 mm sia per la lunghezza che<br />
per la larghezza. Gli angoli devono misurare 90° ±0,2°.<br />
Uniformità<br />
Bypass Cassetto o bypass<br />
B6 (128 × 182 mm) Letter<br />
ISO B5 (176 × 250 mm) Legal<br />
Busta #10 (Commercial #10) (4 1/8 × 9 1/2") Statement *<br />
Busta #9 (Commercial #9) (3 7/8 × 8 7/8") Executive<br />
Busta #6 (Commercial #6 3/4) (3 5/8 × 6 1/2") Oficio II<br />
Busta Monarch (3 7/8 × 7 ½ pollici) A4 (297 × 210 mm)<br />
Busta DL (110 × 220 mm) A5 (210 × 148 mm)<br />
Busta C5 (162 × 229mm) A6 (105 × 148 mm) *<br />
Hagaki (100 × 148mm) B5 (257 × 182 mm)<br />
Oufuku Hagaki (148 × 200 mm) Folio (210 × 330 mm)<br />
Youkei 4 (105 × 235 mm) 16K (273 × 197 mm)<br />
Youkei 2 (114 × 162 mm)<br />
Dimensioni (da 70 × 148 a 216 × 356 mm)<br />
* Tranne i cassetti opzionali.<br />
La superficie della carta deve essere liscia e non patinata. Se la carta è troppo liscia e scivolosa, è possibile che<br />
vengano alimentati più fogli per volta causando inceppamenti.<br />
Appendice-11
Grammatura base<br />
Nei paesi che utilizzano il sistema metrico, la grammatura base è il peso della carta espresso in grammi per metro<br />
quadrato. Negli Stati Uniti, è il peso della carta espresso in libbre per risma (500 fogli) di carta tagliata nel formato<br />
standard (o formato commerciale) di una categoria specifica. Una carta troppo pesante o troppo leggera può causare<br />
errori di alimentazione o inceppamenti nonché l'usura precoce della macchina. La carta di grammatura mista (ovvero,<br />
di spessore non uniforme) può causare l'alimentazione di più fogli contemporaneamente e sfocature o altri problemi<br />
di stampa dovuti ad una aderenza non corretta del toner.<br />
La grammatura base consigliata è compresa tra 60 e 120 g/m 2 per i cassetti e tra 60 e 220 g/m 2 per il bypass.<br />
Spessore<br />
Non utilizzare carta troppo spessa o troppo sottile. Frequenti inceppamenti oppure l'alimentazione di più fogli<br />
contemporaneamente sono indice di una carta troppo sottile. Gli inceppamenti si verificano anche quando la carta è<br />
troppo spessa. Lo spessore corretto è compreso tra 0,086 e 0,110 mm.<br />
Contenuto di umidità<br />
Per contenuto di umidità si intende il rapporto tra umidità e secchezza espresso in percentuale. Il livello di umidità<br />
influisce sull'alimentazione, sulle proprietà elettrostatiche della carta e sull'aderenza del toner.<br />
Il contenuto di umidità della carta varia a seconda dell'umidità relativa dell'ambiente. In presenza di un'umidità relativa<br />
elevata la carta diventa umida e i bordi si espandono assumendo un aspetto ondulato. In presenza di un'umidità<br />
relativa bassa la carta perde umidità e i bordi si irrigidiscono causando problemi di contrasto.<br />
Bordi ondulati o rigidi possono causare lo scivolamento della carta durante l'alimentazione. Si consiglia di mantenere<br />
il contenuto di umidità tra il 4 e il 6%.<br />
Per mantenere il contenuto di umidità al livello corretto, tenere presenti le indicazioni seguenti.<br />
• Conservare la carta in un ambiente fresco e ben aerato.<br />
• Conservare la carta in modo che rimanga piatta e lasciarla nella confezione chiusa. Una volta aperta la<br />
confezione, richiuderla ermeticamente se la carta non verrà utilizzata per diverso tempo.<br />
• Conservare la carta nella confezione originale sigillata. Posizionare una piattaforma sotto il cartone per tenerlo<br />
sollevato rispetto al pavimento. In particolare, nei periodi piovosi, tenere la carta a un'adeguata distanza da<br />
pavimenti in legno o calcestruzzo.<br />
• Prima di utilizzare carta di scorta, mantenerla al livello di umidità appropriato per almeno 48 ore.<br />
• Evitare di esporre la carta a calore, luce diretta del sole o umidità.<br />
Altre specifiche della carta<br />
Porosità: indica la densità della fibra cartacea.<br />
Rigidità: una carta non abbastanza rigida potrebbe curvarsi all'interno della macchina e incepparsi.<br />
Arricciatura: una volta aperta la confezione, la maggior parte della carta tende a piegarsi naturalmente. Quando la<br />
carta attraversa l'unità di fissaggio, si arriccia leggermente verso l'alto. Per realizzare delle stampe piatte, caricare la<br />
carta in modo tale che l'arricciatura sia rivolta verso il fondo del vassoio carta.<br />
Elettricità statica: durante la stampa, la carta viene caricata elettrostaticamente, in modo che il toner possa aderirvi.<br />
Scegliere una carta in grado di rilasciare rapidamente questa carica in modo che i fogli stampati non rimangano<br />
attaccati gli uni agli altri.<br />
Bianchezza: il grado di bianco della carta influisce sul contrasto. Una carta molto bianca consente di ottenere stampe<br />
più nitide e dai colori brillanti.<br />
Appendice-12
Qualità: possono verificarsi problemi in caso di fogli di formato non uniforme, angoli non retti, bordi grezzi, fogli non<br />
tagliati oppure bordi e angoli piegati. Per evitare questi problemi, prestare molta attenzione se si effettua il taglio della<br />
carta autonomamente.<br />
Imballaggio: scegliere carta imballata in modo corretto e impilata in scatole. L'ideale sarebbe che l'imballaggio fosse<br />
provvisto di rivestimento per inibire l'umidità.<br />
Carta sottoposta a trattamenti speciali: si sconsiglia l'uso dei tipi di carta qui elencati, anche se conformi alle<br />
specifiche di base. Nel caso di utilizzo di questi tipi di carta, acquistarne dapprima una piccola quantità da usare come<br />
campione prova.<br />
• Carta lucida<br />
• Carta filigranata<br />
• Carta con superficie non uniforme<br />
• Carta perforata<br />
Carta speciale<br />
Questa sezione descrive come stampare su carta e materiali speciali.<br />
Sono supportati i tipi di carta e materiale seguenti.<br />
• Lucidi (lucidi OHP)<br />
• Grezza<br />
• Velina<br />
• Etichette<br />
• Riciclata<br />
• Prestampata<br />
• Pregiata<br />
• Cartoncino<br />
• Colorata<br />
• Perforata<br />
• Intestata<br />
• Busta<br />
• Spessa<br />
• Alta qualità<br />
• Person. 1 - 8<br />
Quando si utilizzano questi tipi di carta e supporti, scegliere quelli specifici per la copia o la stampa (ad esempio,<br />
stampa laser). Utilizzare il bypass per alimentare lucidi, carta sottile e spessa, buste, cartoncino ed etichette.<br />
Scelta della carta speciale<br />
Sebbene con il sistema sia possibile utilizzare la carta speciale che soddisfa i requisiti di seguito elencati, la qualità<br />
delle copie varia sensibilmente in funzione delle differenze nella composizione e nella qualità della carta stessa. Per<br />
questo motivo, è più probabile che si verifichino problemi di stampa durante l'uso di carta speciale. Prima di<br />
acquistare grandi quantità di carta speciale, eseguire delle prove con un campione per verificare che la qualità di<br />
stampa sia soddisfacente. Di seguito, sono fornite precauzioni di carattere generale per la stampa su carta speciale.<br />
Si declina qualsiasi responsabilità per eventuali danni fisici provocati all'utente o al sistema dall'umidità o dalle<br />
caratteristiche della carta speciale.<br />
Selezionare un cassetto o il bypass per la carta speciale.<br />
Appendice-13
Lucidi (lucidi OHP)<br />
I lucidi devono essere in grado di sopportare il calore prodotto durante il processo di stampa. I lucidi devono<br />
soddisfare le seguenti condizioni.<br />
Per evitare eventuali problemi, caricare i lucidi sul bypass posizionandoli con il lato lungo rivolto verso il sistema.<br />
Se si verificano frequenti inceppamenti dei lucidi sul vassoio di uscita, tirare il bordo anteriore dei fogli quando<br />
vengono espulsi.<br />
Cartoncino<br />
Sbavature<br />
Criteri Specifiche<br />
Resistenza al calore Resistenza ad almeno 190 °C<br />
Spessore 0,100 – 0,110 mm<br />
Materiale Poliestere<br />
Margine di tolleranza ±0,7 mm<br />
Quadraticità degli angoli 90° ±0.2°<br />
Sbavature<br />
Prima di caricare carta Hagaki sul bypass, smazzare la risma<br />
e allinearne i bordi. Se la carta è arricciata, prima di caricarla<br />
rimuovere le pieghe. La stampa su carta Hagaki arricciata<br />
può causare problemi di inceppamento.<br />
Utilizzare carta Oufuku Hagaki non piegata (disponibile negli<br />
uffici postali). Alcuni tipi di carta Hagaki presentano bordi<br />
grezzi sul retro generati durante il taglio della carta. Per<br />
eliminarli, posizionare la carta su una superficie piana e<br />
strofinarli delicatamente con un righello.<br />
Appendice-14
Buste<br />
Caricare le buste sul bypass.<br />
A causa della struttura delle buste, in alcuni casi, può risultare impossibile stampare in modo uniforme su tutta la loro<br />
superficie. Le buste sottili, in particolare, potrebbero incresparsi durante il passaggio attraverso il sistema. Prima di<br />
acquistare grandi quantità di buste, eseguire delle prove su un campione per verificare la qualità di stampa.<br />
Se si conservano per un lungo periodo di tempo, le buste potrebbero incresparsi. Per questo motivo, tenerle nella<br />
confezione sigillata finché non le si utilizza.<br />
Tenere presente quanto segue:<br />
Non utilizzare buste con strisce adesive esposte. Inoltre, non utilizzare il tipo di busta in cui la striscia adesiva viene<br />
scoperta dopo aver tolto lo strato superiore. Il sistema potrebbe subire gravi danni qualora la carta che ricopre la<br />
striscia adesiva si stacchi al suo interno.<br />
Non utilizzare buste con caratteristiche speciali. Ad esempio, non utilizzare buste con finestrella vuota o plastificata<br />
o buste dotate di foro per l'inserimento dello spago di chiusura.<br />
Se si verificano inceppamenti, provare a caricare meno buste per volta.<br />
Per evitare che si verifichino inceppamenti quando si stampa su più buste, fare in modo sul vassoio superiore non<br />
vengano impilate più di dieci buste per volta.<br />
Carta spessa<br />
Prima di caricare carta spessa sul bypass, smazzare la risma e allinearne i bordi. Alcuni tipi di carta spessa<br />
presentano bordi grezzi sul retro, generati durante il taglio della carta. Per eliminarli, procedere, come descritto per<br />
la carta Hagaki, collocando la carta su una superficie piana e strofinando delicatamente i bordi grezzi con un righello.<br />
La stampa su carta con bordi grezzi può causare inceppamenti.<br />
NO<strong>TA</strong>: Se la carta non viene alimentata correttamente anche dopo che è stata spianata, inserirla sul bypass con il<br />
bordo anteriore sollevato di qualche millimetro.<br />
Etichetta<br />
Caricare le etichette sul bypass.<br />
Prestare molta attenzione nella scelta delle etichette da utilizzare; la parte adesiva delle etichette non deve entrare<br />
a contatto diretto con componenti del sistema e le etichette non devono scollarsi facilmente dal carrier sheet (foglio<br />
di protezione). La presenza di adesivo sul tamburo o sui rulli può causare danni al sistema così come le etichette che<br />
si sfilano dal carrier sheet (foglio di protezione).<br />
Quando si stampa su etichette, l'utente deve prestare molta attenzione alla qualità di stampa e ai possibili<br />
inconvenienti che si possono verificare.<br />
Foglio superiore<br />
Strato adesivo<br />
Carrier sheet<br />
Come indicato in figura, le etichette sono composte da tre<br />
diversi strati. Lo strato adesivo contiene componenti molto<br />
sensibili alla forza applicata all'interno del sistema. Il carrier<br />
sheet supporta il foglio superiore fino a quando l'etichetta non<br />
viene utilizzata. Questa composizione di etichette potrebbe<br />
causare vari inconvenienti.<br />
La superficie dell'etichetta deve essere completamente<br />
coperta con il foglio superiore. Diversamente, l'etichetta<br />
potrebbe sfilarsi e causare seri danni.<br />
Appendice-15
Alcune etichette presentano margini rilevanti sul foglio superiore. Quando si utilizza questo tipo di carta, sfilare i<br />
margini dal carrier sheet solo una volta completata la consegna.<br />
Utilizzare etichette rispondenti alle seguenti specifiche.<br />
Carta colorata<br />
La carta colorata deve essere conforme alle specifiche elencate a pagina pagina 10 dell'Appendice. Inoltre, i pigmenti<br />
del colore devono essere in grado di sopportare il calore generato durante il processo di stampa, che può raggiungere<br />
200 °C.<br />
Carta prestampata<br />
La carta prestampata deve essere conforme alle specifiche elencate a pagina pagina 9 dell'Appendice. L'inchiostro<br />
colorato deve essere in grado di sopportare il calore prodotto durante il processo di stampa. Deve inoltre essere<br />
resistente all'olio al silicone. Non utilizzare carta con superficie trattata, come la carta lucida utilizzata per i calendari.<br />
Carta riciclata<br />
Consentito<br />
Opzione Specifiche<br />
Grammatura foglio superiore 44 - 74 g/m²<br />
Grammatura base<br />
(grammatura totale carta)<br />
Foglio<br />
superiore<br />
Carrier sheet<br />
(foglio di<br />
protezione)<br />
104 - 151 g/m²<br />
Spessore foglio superiore 0.086 - 0.107 mm<br />
Spessore totale carta 0.115 - 0.145 mm<br />
Contenuto di umidità 4 - 6 % (composito)<br />
La carta riciclata deve essere conforme alle specifiche elencate a pagina pagina 10 dell'Appendice. Tuttavia, per<br />
quanto riguarda la bianchezza, vi sono considerazioni ulteriori.<br />
NO<strong>TA</strong>: Prima di acquistare grandi quantità di carta riciclata, eseguire delle prove su un campione per verificare la<br />
qualità di stampa.<br />
Appendice-16<br />
Non consentito
Specifiche<br />
NO<strong>TA</strong>: Le specifiche sono soggette a modifiche senza preavviso.<br />
Sistema<br />
Opzione Descrizione<br />
Tipo Da scrivania<br />
Metodo di stampa Elettrofotografico mediante laser semiconduttore con un singolo sistema a<br />
tamburo<br />
Tipi di originali accettati Fogli, libri, oggetti tridimensionali (formato massimo originale: Folio/Legal)<br />
Sistema di alimentazione degli<br />
originali<br />
Grammatura<br />
carta<br />
Cassetto<br />
frontale<br />
Tipo di carta Cassetto<br />
frontale<br />
Formato<br />
carta<br />
Fisso<br />
Bypass 60 - 220 g/m 2<br />
60 - 120 g/m 2 (F-retro: 60 - 120 g/m 2 )<br />
Normale, grezza, riciclata, prestampata, pregiata, colorata, perforata,<br />
intestata, carta di alta qualità, Person. 1-8 (F-retro: come solo fronte)<br />
Bypass Normale, lucidi, grezza, velina, etichette, riciclata, prestampata, pregiata,<br />
cartoncino, colorata, perforata, intestata, carta spessa, buste, carta di alta<br />
qualità, Person. 1-8<br />
Cassetto<br />
frontale<br />
Massimo: 8 1/2 × 14"/A4 (F-retro: 8 1/2 × 14"/A4)<br />
Minimo: 5 1/2 × 8 1/2"/A6 (F-retro: 7 1/4 × 10 1/2"/A5)<br />
Bypass Massimo: 8 1/2 × 14"/A4<br />
Minimo: 3 5/8 × 6 1/2"/A6<br />
Livello di zoom Modo manuale: 25-400%, con incrementi dell'1%<br />
Rapporti zoom fissi:<br />
400%, 200%, 141%, 129%, 115%, 90%, 86%, 78%, 70%, 64%, 50%, 25%<br />
Velocità di<br />
stampa<br />
Tempo di produzione della<br />
prima stampa<br />
(carta A4, alimentata da<br />
cassetto)<br />
Tempo di<br />
riscaldamento<br />
(22°C/<br />
71.6°F,60%)<br />
Solo fronte A4R/LetterR: 40/42 fogli/min Legal: 33 fogli/min<br />
B5R: 33 fogli/min A5R/A6R: 22 fogli/min<br />
Fronte/retro A4R/LetterR: 24,5/26 fogli/min Legal: 16,5 fogli/min<br />
B5R: 24 fogli/min A5R: 21 fogli/min<br />
9,5 secondi o inferiore<br />
Accensione 22 secondi o inferiore<br />
Risparmio<br />
energetico<br />
10 secondi o inferiore<br />
Modo a riposo 15 secondi o inferiore<br />
Appendice-17
Capacità<br />
carta<br />
Cassetto<br />
frontale<br />
500 fogli (80 g/m 2 )<br />
Bypass 100 fogli (80 g/m 2 , carta normale, A4/Letter o inferiore)<br />
Capacità del vassoio di uscita 500 fogli (80 g/m 2 )<br />
Copia continua 1-999 fogli (numero di copie configurabili a incrementi di un foglio)<br />
Sistema di riproduzione<br />
immagine<br />
Laser semiconduttore (1 fascio)<br />
Memoria principale Standard: 256MB Massimo: 768MB<br />
Interfaccia Connettore interfaccia USB: 1 (USB Hi-Speed)<br />
Host USB: 1<br />
Interfaccia di rete: 1 (10 BASE-T/100 BASE-TX)<br />
Risoluzione 600 × 600 dpi<br />
Ambiente<br />
operativo<br />
Temperatura 10 - 32.5°C<br />
Umidità 15 - 80 %<br />
Altitudine 8.200 piedi/2.500 m o inferiore<br />
Luminosità 1.500 lux o inferiore<br />
Dimensioni (L) × (P) × (A) 494 × 497,1 × 545,5 mm<br />
Peso (senza<br />
cartuccia<br />
toner)<br />
Senza FAX 25,5 kg<br />
Con FAX 25,8 kg<br />
Ingombro (L x P) 494 × 656,1 mm (quando si utilizza il bypass)<br />
Requisiti elettrici 230 V Specifiche del modello: 220 - 240V (50/60 Hz, oltre 5,1 A)<br />
Consumo di corrente<br />
(massimo)<br />
Consumo di<br />
corrente (in<br />
stampa)<br />
Consumo di<br />
corrente (in<br />
standby)<br />
Consumo di<br />
corrente<br />
(modo<br />
Risparmio<br />
energia)<br />
Opzione Descrizione<br />
Standard: 1046 W (Paesi europei)<br />
Con opzioni: 1063 W (Paesi europei)<br />
Senza FAX Standard: 676.6 W (Paesi europei)<br />
Con opzioni: 688,2 W (Paesi europei)<br />
Con FAX Standard: 677,4 W (Paesi europei)<br />
Con opzioni: 703,5 W (Paesi europei)<br />
Senza FAX Standard: 95,8 W (Paesi europei)<br />
Con opzioni: 103,7 W (Paesi europei)<br />
Con FAX Standard: 97,9 W (Paesi europei)<br />
Con opzioni: 102,1 W (Paesi europei)<br />
Senza FAX Standard: 72,7 W (Paesi europei)<br />
Con opzioni: 73,1 W (Paesi europei)<br />
Con FAX Standard: 74,8 W (Paesi europei)<br />
Con opzioni: 75,6 W (Paesi europei)<br />
Appendice-18
Consumo di<br />
corrente<br />
(Modo a<br />
riposo)<br />
Consumo di corrente<br />
(Spegnimento)<br />
Stampante<br />
Scanner<br />
Opzione Descrizione<br />
Senza FAX+ Standard: 6,9 W (Paesi europei)<br />
Con opzioni: 9,1 W (Paesi europei)<br />
Con FAX Standard: 10,6 W (Paesi europei)<br />
Con opzioni: 12,6 W (Paesi europei)<br />
0.1 W<br />
Opzioni Cassetti carta (fino a 3 unità)<br />
Opzione Descrizione<br />
Velocità di stampa Uguale alla velocità di copia.<br />
Tempo di produzione della<br />
prima stampa<br />
(carta A4, alimentata da<br />
cassetto)<br />
9,5 secondi o inferiore<br />
Risoluzione Fine 1200, Fast 1200, 600 dpi, 300 dpi<br />
Sistema operativo Windows XP, Windows XP Professional, Windows Server 2003, Windows<br />
Server 2003 x64 Edition, Windows Vista x86 Edition, Windows Vista x64<br />
Edition, Windows Server 2008, Windows Server 2008 x64 Edition, Windows<br />
7, Apple Macintosh OS 10.x<br />
Interfaccia Standard Connettore interfaccia USB: 1 (USB Hi-Speed)<br />
Host USB: 1<br />
Interfaccia di rete: 1 (10 BASE-T/100 BASE-TX)<br />
Linguaggio di descrizione<br />
pagina<br />
PRESCRIBE<br />
Opzione Descrizione<br />
Sistema operativo Windows XP, Windows Vista, Windows Server 2003, Windows Server 2008,<br />
Windows 7<br />
Requisiti del sistema IBM PC/AT compatibile<br />
CPU: Celeron 600Mhz o superiore<br />
RAM: 128MB o superiore<br />
Spazio libero su disco fisso: 20MB o superiore<br />
Interfaccia: Ethernet<br />
Risoluzione 600 dpi, 400 dpi, 300 dpi, 200 dpi<br />
Formato file JPEG,TIFF,PDF, XPS<br />
Velocità di scansione *1 1 facciata: B/N 35 immagini/min<br />
A colori 13 immagini/min<br />
(A4 orizzontale, 600 dpi, qualità immagine: originale testo/foto)<br />
Appendice-19
Interfaccia Ethernet (10 BASE-T/100 BASE-TX)<br />
USB2.0 (Hi-Speed USB)<br />
Protocollo di rete TCP/IP<br />
Trasmissione<br />
Sistema<br />
*1 Sistema operativo: Windows XP, Windows Server 2003, Windows Vista, Windows 7, Windows Server 2008<br />
*2 Sistema operativo: Windows Vista, Windows 7, Windows Server 2008<br />
Alimentatore di originali<br />
Trasmissione PC SMB Scansione a SMB<br />
FTP Scansione a FTP, FTP su SSL<br />
Trasmissione e-mail SNMP Scansione a e-mail<br />
Scansione TWAIN* 1<br />
Scansione WIA* 2<br />
Opzione Descrizione<br />
Metodo di<br />
alimentazione<br />
originali<br />
Tipi di originali<br />
accettati<br />
Opzione Descrizione<br />
Alimentazione automatica<br />
Originali a fogli<br />
Formato carta Massimo: Legal/A4<br />
Minimo: Statement/A5<br />
Grammatura carta Solo fronte: 50 - 120 g/m 2<br />
Fronte/retro: 50 - 110 g/m 2 )<br />
Capacità 50 fogli (50 - 80 g/m 2 ) massimo<br />
Appendice-20
Specifiche ambientali<br />
NO<strong>TA</strong>: Per informazioni sui tipi di carta consigliati, rivolgersi al rivenditore di zona o al servizio di assistenza clienti.<br />
EN ISO 7779<br />
Der höchste Schalldruckpegel beträgt 70 dB (A) oder weniger gemäß EN ISO 7779.<br />
EK1-ITB 2000<br />
Opzione Descrizione<br />
Attivazione della modalità Risparmio<br />
energetico (impostazione predefinita)<br />
Attivazione della modalità a riposo<br />
(impostazione predefinita)<br />
Tempo di ripristino operatività dal modo<br />
di risparmio energia<br />
Tempo di ripristino operatività dal modo<br />
a riposo<br />
2 minuti<br />
15 minuti<br />
Fronte/retro Standard<br />
10 secondi o inferiore<br />
15 secondi o inferiore<br />
Capacità di alimentazione carta È possibile utilizzare carta riciclata al 100%.<br />
Das Gerät ist nicht für die Benutzung im unmittelbaren Gesichtsfeld am Bildschirmarbeitsplatz vorgesehen. Um<br />
störende Reflexionen am Bildschirmarbeitsplatz zu vermeiden, darf dieses Produkt nicht im unmittelbaren<br />
Gesichtsfeld platziert werden.<br />
Appendice-21
Glossario<br />
AppleTalk<br />
AppleTalk, incluso nel sistema operativo per Mac di Apple Computer, è un protocollo di rete. AppleTalk consente di<br />
condividere file e stampanti e di utilizzare il software applicativo installato su un altro computer all'interno della stessa<br />
rete AppleTalk.<br />
Auto Form Feed Timeout<br />
Durante la trasmissione dei dati, il sistema deve talvolta attendere la ricezione dei dati successivi. Questa<br />
caratteristica è denominata Auto Form Feed Timeout. Una volta terminato l'intervallo prestabilito, il sistema avvia la<br />
stampa automaticamente. Tuttavia, la stampa non viene eseguita se l'ultima pagina non contiene dati di stampa.<br />
Bonjour<br />
Bonjour, noto anche come protocollo di rete Zero Configurazione, è una tecnologia che rileva automaticamente<br />
computer, periferiche e servizi su una rete IP. Bonjour utilizza un protocollo IP standard dell'industria; pertanto, i<br />
dispositivi possono automaticamente riconoscersi senza necessità di specificare un indirizzo IP o di impostare un<br />
server DNS. Bonjour trasmette e riceve pacchetti di rete anche sulla porta UDP 5353. Se è abilitato un firewall,<br />
l'utente deve accertarsi che la porta UDP 5353 sia rimasta aperta al fine di consentire il corretto funzionamento di<br />
Bonjour. Alcuni firewall sono configurati in modo da rifiutare solo alcuni pacchetti Bonjour. Se Bonjour non funziona<br />
in modo stabile, controllare le impostazioni del firewall, verificare che Bonjour sia registrato nell'elenco delle eccezioni<br />
e che i pacchetti Bonjour siano accettati. Se si installa Bonjour in Windows XP con Service Pack 2 o successivo<br />
occorre configurare correttamente il firewall di Windows affinché accetti i pacchetti Bonjour.<br />
Bypass<br />
Utilizzare il bypass anziché i cassetti carta per stampare su buste, carta Hagaki, lucidi o etichette.<br />
DHCP (Dynamic Host Configuration Protocol)<br />
Il protocollo di configurazione host dinamico (DHCP) risolve automaticamente gli indirizzi IP, le maschere subnet e<br />
gli indirizzi gateway su una rete TCP/IP. Il protocollo DHCP riduce il carico di gestione delle reti con molti computer<br />
client collegati perché rileva i singoli client, stampanti comprese, tramite l'indirizzo IP assegnato.<br />
dpi(punti per pollice)<br />
Unità di misura della risoluzione immagine. Indica il numero di punti per pollici; 1 pollice corrisponde a 25,4 mm.<br />
Driver di stampa<br />
È il software che consente di stampare i dati creati in un programma software. Il driver di stampa del sistema è<br />
reperibile sul DVD fornito. Installare il driver di stampa sul computer collegato al sistema.<br />
Emulazione<br />
Funzione che consente di interpretare ed eseguire i linguaggi di descrizione pagina (PDL) di altre stampanti. Il<br />
sistema emula i linguaggi PCL6, KC-GL, KPDL e KPDL (automatico).<br />
FTP(File Transfer Protocol)<br />
Protocollo utilizzato per trasferire file all'interno di una rete TCP/IP (Internet o intranet). Unitamente ai protocolli HTTP<br />
e SMTP/POP, l'FTP è oggi un protocollo comunemente utilizzato in Internet.<br />
Appendice-22
Gateway predefinito<br />
Indirizzo che rappresenta una periferica, ad esempio un computer o un router, utilizzato quando si effettua<br />
dall'esterno l'accesso alla rete locale. Se non è definito un gateway specifico per l'indirizzo IP di una destinazione, i<br />
dati verranno inviati all'host designato come gateway predefinito.<br />
Modo a riposo<br />
Modalità di risparmio di energia elettrica, attivata quando il sistema o il trasferimento dei dati non vengono utilizzati<br />
per un certo periodo. Quanto è attivo questo modo, il consumo di energia elettrica è ridotto al minimo.<br />
Modo EcoPrint<br />
Modalità di stampa che consente di risparmiare toner. Le copie eseguite nel modo EcoPrint sono pertanto più chiare<br />
rispetto alle normali copie.<br />
Indirizzo IP<br />
L'indirizzo di protocollo Internet (IP) è un numero univoco che identifica in rete un particolare computer o una sua<br />
periferica. Il formato di un indirizzo IP corrisponde a quattro gruppi di numeri separati da puntini (ad es.<br />
192.168.110.171). Ciascun numero deve essere compreso tra 0 e 255.<br />
IPP<br />
IPP (Internet Printing Protocol) è uno standard che utilizza reti TCP/IP, come Internet, per consentire l'invio di un<br />
lavoro di stampa alla periferica da un computer remoto. Il protocollo IPP è un'estensione del protocollo HTTP<br />
utilizzato per visualizzare le pagine web e permette di stampare tramite router su periferiche remote. Oltre<br />
all'autenticazione server-client SSL e alla crittografia, questo protocollo supporta anche il metodo di autenticazione<br />
HTTP.<br />
Invio come e-mail<br />
Funzione che consente di inviare i dati immagini archiviati sul sistema come allegati di messaggi e-mail. Gli indirizzi<br />
e-mail possono essere selezionati dall'elenco oppure specificati volta per volta.<br />
KPDL (Kyocera Page Description Language)<br />
Il linguaggio di descrizione delle pagine PostScript di Kyocera è compatibile con Adobe PostScript Level 3.<br />
NetBEUI (interfaccia utente estesa NetBIOS)<br />
Interfaccia sviluppata da IBM nel 1985 come aggiornamento a NetBIOS. Si tratta di un'estensione del protocollo<br />
NetBIOS che fornisce prestazioni migliori rispetto al protocollo TCP/IP su reti di piccole dimensioni. Non è però adatto<br />
per reti di grandi dimensioni perché non dispone di funzionalità di routing per determinare la route più adatta. È un<br />
protocollo standard nei sistemi operativi IBM OS/2 e Microsoft Windows, che forniscono servizi di stampa e file<br />
sharing.<br />
NetWare<br />
Software di gestione di rete Novell in grado di funzionare con più sistemi operativi diversi.<br />
Pagina stato<br />
Questa pagina elenca le condizioni del sistema come capacità di memoria, numero totale di stampe e scansioni e<br />
impostazioni di alimentazione della carta.<br />
POP3 (Post Office Protocol 3)<br />
Protocollo standard per ricevere, via Internet o Intranet, le e-mail archiviate sul server di posta.<br />
Appendice-23
PostScript<br />
Linguaggio di descrizione pagina sviluppato da Adobe Systems. Consente di utilizzare funzioni di caratteri flessibili e<br />
grafica altamente funzionale per risultati di stampa di qualità superiore. La versione iniziale di PostScript è stata<br />
introdotta nel 1985 ed è attualmente indicata come Livello 1. La versione Livello 2, compatibile con la stampa a colori<br />
e i linguaggi a 2 byte, come il giapponese, è stata introdotta nel 1990, mentre la versione Livello 3, che supporta<br />
Internet, una gerarchia dei criteri di implementazione e il formato PDF, è stata presentata nel 1996.<br />
PPM (stampe al minuto)<br />
Indica il numero di stampe in formato A4 eseguite in un minuto.<br />
Scala di grigi<br />
Metodo di rappresentazione dei colori in un computer. Le immagini vengono visualizzate solo in sfumature che vanno<br />
dal nero al bianco, senza informazioni sul colore. I livelli di grigio vengono espressi in valori numerici, cioè solo bianco<br />
e nero per 1 bit, 256 livelli di grigio (compresi il bianco e il nero) per 8 bit e 65.536 livelli di grigio per 16 bit.<br />
Selezione carta automatica<br />
Funzione che durante la stampa consente di selezionare automaticamente la carta di formato identico a quello<br />
dell'originale.<br />
SMTP (Simple Mail Transfer Protocol)<br />
Protocollo di trasmissione e-mail tramite Internet o intranet. Viene utilizzato per trasferire messaggi tra i server e per<br />
inviarli dai client ai server.<br />
Subnet Mask<br />
La subnet mask, o maschera di sottorete, è un modo che aumentare la sezione dell'indirizzo di rete di un indirizzo IP.<br />
Una subnet mask rappresenta tutte le sezioni dell'indirizzo di rete come 1 e tutte le sezioni dell'indirizzo host come 0.<br />
Il numero di bit nel prefisso indica la lunghezza dell'indirizzo di rete. Il termine "prefisso" indica un prefisso che viene<br />
aggiunto all'inizio; in questo specifico contesto indica la prima sezione dell'indirizzo IP. Quando si digita un indirizzo<br />
IP, la lunghezza dell'indirizzo della rete può essere specificata dalla lunghezza del prefisso dopo lo slash (/). Ad<br />
esempio, "24" nell'indirizzo "133.210.2.0/24". In questo modo, "133.210.2.0/24" denota l'indirizzo IP "133.210.2.0"<br />
con un prefisso di 24 bit (sezione di rete). Questo nuova sezione dell'indirizzo di rete (che in origine è parte<br />
dell'indirizzo host) introdotta dalla subnet mask è denominata indirizzo subnet. Quando si immette la subnet mask,<br />
verificare che DHCP sia impostato su Off.<br />
TCP/IP (Transmission Control Protocol/Internet Protocol)<br />
TCP/IP è una suite di protocolli di rete che definisce gli standard di trasmissione dei dati per la comunicazione in rete<br />
tra computer e altre periferiche.<br />
TCP/IP (IPv6)<br />
TCP/IP (IPv6) è un protocollo basato sull'attuale protocollo Internet, TCP/IP (IPv4). IPv6, protocollo Internet di<br />
prossima generazione, amplia lo spazio indirizzo disponibile; risolve in tal modo la carenza di indirizzi del protocollo<br />
Ipv4, introducendo al contempo una serie di miglioramenti quali una funzionalità di sicurezza addizionale e la capacità<br />
di assegnazione delle priorità alle trasmissioni dei dati.<br />
TWAIN (Technology Without Any Interested Name)<br />
Specifica tecnica per il collegamento ai computer di scanner, fotocamere digitali e altre apparecchiature di<br />
acquisizione dati. I dispositivi TWAIN compatibili consentono di elaborare le immagini utilizzando software grafici<br />
specifici. La specifica TWAIN viene adottata da numerosi programmi grafici (ad es. Adobe Photoshop) e OCR.<br />
Appendice-24
USB (Universal Serial Bus) 2.0<br />
Standard di interfaccia USB per Hi-Speed USB 2.0. La velocità massima di trasferimento è di 480 Mbps. Il sistema è<br />
dotato di USB 2.0 per il trasferimento dei dati ad alta velocità.<br />
WIA (Windows Imaging Acquisition)<br />
Tecnologia di acquisizione di immagini da fotocamere digitali e altre periferiche, introdotta in Microsoft Windows<br />
Millennium Edition (Me) e inclusa nelle versioni più recenti del sistema operativo Microsoft Windows (XP). Questa<br />
funzione sostituisce le funzionalità precedentemente assicurate da TWAIN; integrata tra le funzioni di Windows,<br />
migliora l'operatività poiché consente di importare direttamente le immagini da Risorse del computer senza utilizzare<br />
altri programmi.<br />
Appendice-25
Indice analitico<br />
A<br />
A riposo automatico Appendice-23<br />
Accensione 2-6<br />
Alimentatore carta Appendice-2<br />
Alimentatore di originali 1-5, Appendice-20<br />
Caricamento degli originali 2-54<br />
Modalità di caricamento degli originali 2-54<br />
Originali accettati 2-54<br />
Originali non accettati 2-54<br />
Allarme 8-6<br />
AppleTalk Appendice-22<br />
Avviso di fine lavoro 5-20<br />
Copia 4-14<br />
Invia 5-20<br />
B<br />
Blocco d'interfaccia 8-149<br />
Bonjour Appendice-22<br />
Bypass 1-5, Appendice-22<br />
Formato e tipo di carta 2-50, 8-15<br />
C<br />
Carta<br />
Bypass 8-15<br />
Caricamento delle buste 2-46<br />
Caricamento nei cassetti 2-41<br />
Caricamento sul bypass 2-44<br />
Carta appropriata Appendice-11<br />
Carta speciale 8-23, Appendice-13<br />
Cassetto 8-13<br />
Configurazione 8-8<br />
Fonte Carta Predefin. 8-22<br />
Formato e tipo di carta 2-48, Appendice-9<br />
Grammatura 8-17<br />
Operazioni preliminari al caricamento 2-40<br />
Personalizzato 8-11<br />
Selezione automatica 8-21<br />
Specifiche Appendice-10<br />
Cartuccia toner 1-4<br />
Casella documenti 6-1<br />
Registrazione setup rapido 8-93<br />
Indice analitico-1<br />
Indice analitico<br />
Casella lavori 8-91<br />
Eliminazione dei lavori presenti in memoria<br />
8-92<br />
Lavori di copia veloce 8-91<br />
Cassetto<br />
Caricamento della carta 2-41<br />
Formato e tipo di supporto 8-13<br />
Cassetto 1 1-5<br />
Cavo di alimentazione<br />
Collegamento 2-9<br />
Cavo di rete 2-4<br />
Collegamento 2-5<br />
Cavo USB<br />
Collegamento 2-9<br />
Collegamento<br />
Cavo di alimentazione 2-9<br />
Cavo di rete 2-5<br />
Cavo USB 2-9<br />
Colore<br />
Selezione di A colori / Scala di grigi / Bianco<br />
& Nero 5-14<br />
Componenti forniti 2-2<br />
Configurazione<br />
Copia 8-71<br />
Data/Timer 8-29<br />
Invia 8-89<br />
NetWare 8-134<br />
Rete 8-123<br />
Stampante 8-77<br />
Configurazione della rete<br />
FTP (Ricezione) 8-139<br />
HTTP 8-139<br />
HTTPS 8-140<br />
Interfaccia LAN 8-123<br />
IPP su SSL 8-140<br />
LDAP 8-139<br />
LPD 8-139<br />
NetBEUI 8-139<br />
NetWare 8-134<br />
POP3 (ricezione e-mail) 8-139<br />
Porta Raw 8-139<br />
SMTP (invio e-mail) 8-139<br />
SNMP 8-139
TCP/IP (IPv4) 8-124<br />
TCP/IP (IPv6) 8-133, 8-136, 8-137<br />
Connettore del cavo di alimentazione 1-6<br />
Connettore interfaccia di rete/Indicatori 1-6<br />
Connettore interfaccia USB 1-6<br />
Connettore LINEA 1-6<br />
Connettore TEL 1-6<br />
Conteggio del numero di pagine<br />
stampate 11-31<br />
Conteggio del numero di pagine stampate<br />
Lavori totali 11-31<br />
Singoli lavori 11-33<br />
Stampa di un rapporto 11-35<br />
Coperchio sinistro 1-6<br />
Copertura posteriore 1-6<br />
Copia<br />
Configurazione 8-71<br />
Copia con fascicolazione 3-15<br />
Copia con sfalsamento 3-15<br />
Copia con zoom 3-10<br />
Copia fronte/retro 3-12<br />
Originali 4-2<br />
Regolazione della densità 3-8<br />
Selezione della qualità dell'immagine 3-9<br />
Copia con zoom<br />
Zoom automatico 3-10<br />
Zoom manuale 3-10<br />
Zoom predefinito 3-10<br />
D<br />
Data/Timer 8-29<br />
Data/ora 8-29<br />
Formato data 8-31<br />
Fuso orario 8-32<br />
Reset pannello automatico 8-39<br />
Timer risparmio energia 8-41<br />
Destinazione 8-108<br />
Aggiunta 8-108<br />
Aggiunta di un gruppo 8-113<br />
Invio a tipi di destinazione diversi (invio multiplo)<br />
3-28<br />
Modifica 8-117<br />
Ricerca 3-26<br />
Selezione da rubrica 3-26<br />
Selezione tramite i tasti one touch 3-28<br />
Tasto one touch 8-119<br />
DHCP Appendice-22<br />
dpi Appendice-22<br />
Driver di stampa Appendice-22<br />
DVD 2-2<br />
E<br />
Indice analitico-2<br />
E-mail<br />
Invio come e-mail 3-19<br />
Embedded Web Server 2-28<br />
Emulazione Appendice-22<br />
Selezione 8-77<br />
Estensione del bypass 1-5<br />
Etichetta Appendice-15<br />
F<br />
Fermo degli originali 1-6<br />
File<br />
Formato 5-9<br />
Fronte/retro 3-12, 8-82<br />
FTP Appendice-22<br />
Funzioni di copiatura 4-1<br />
Funzioni di invio 5-1<br />
Funzioni opzionali 8-153<br />
G<br />
Indice analitico<br />
Gateway predefinito Appendice-23<br />
Gestione 11-1<br />
Gestione dell'accesso utenti 11-2<br />
Job Accounting 11-15<br />
Gestione degli errori 8-27<br />
Gestione dell'accesso utenti 11-2<br />
Abilitazione/Disabilitazione 11-2<br />
Abilitazione/Disabilitazione dell'autenticazione<br />
gruppo 11-11<br />
Aggiunta 11-6<br />
Lavori inviati con nome utente accesso sconosciuto<br />
11-13<br />
Login 11-5<br />
Logout 11-5<br />
Modifica dell proprietà 11-9<br />
Visualizzazione delle proprietà di Utente di<br />
rete 11-12<br />
Guida di larghezza carta 1-5<br />
Guida di lunghezza carta 1-5<br />
Guide di larghezza carta<br />
Bypass 1-5<br />
Guide larghezza originali 1-6<br />
I<br />
Immissione
Corpo testo 5-17<br />
Nome file 4-16, 5-16<br />
Oggetto 5-17<br />
Immissione dell'oggetto e del corpo di un<br />
messaggio e-mail 5-17<br />
Impostazione di data e ora 2-11<br />
Impostazione predefinita 8-45<br />
2 in 1 8-60<br />
4 in 1 8-61<br />
Densità 8-48<br />
EcoPrint 8-52<br />
Fascicola/Sfalsa 8-50<br />
Formato file 8-56<br />
Immagine originale 8-47<br />
Nome file 8-53<br />
Oggetto/corpo e-mail 8-54<br />
Orientamento originale 8-51<br />
Qualità immagine 8-66<br />
Risoluzione di scansione 8-46<br />
Scansione continua 8-55<br />
Selezione colore (copia) 8-45<br />
Separazione file 8-57<br />
Stampa TIFF 8-58<br />
XPS Adatta pag. 8-59<br />
Zoom 8-49<br />
Impostazioni di invio 8-89<br />
Registrazione setup rapido 8-89<br />
Impostazioni di stampa 8-77<br />
Azione CR 8-86<br />
Azione LF 8-85<br />
Copie 8-83<br />
EcoPrint 8-80<br />
Emulazione 8-77<br />
Form Feed Timeout 8-85<br />
Fronte/retro 8-82<br />
Ignora A4/LTR 8-81<br />
Orientamento 8-84<br />
Impostazioni per la copia 8-71<br />
Registrazione setup rapido 8-75<br />
Selezione carta 8-72<br />
Selezione carta automatica 8-73, 8-74<br />
Inceppamento carta 10-15<br />
Alimentatore di originali 10-19<br />
Cassetto 1 10-17<br />
Cassetto 2 10-17<br />
Indicatori della posizione degli inceppamenti<br />
10-15<br />
Pannello posteriore 10-19<br />
Precauzioni 10-15<br />
Indice analitico-3<br />
Indice analitico<br />
Indicatore carta 1-4<br />
Indirizzo IP Appendice-23<br />
Interfaccia di rete 2-4<br />
Interfaccia USB 2-4<br />
Interruttore di alimentazione principale 1-6<br />
Invia<br />
Configurazione 8-89<br />
Formato file 5-9<br />
Qualità immagine 5-11<br />
Selezione del formato degli originali 5-2<br />
Selezione del formato di invio 5-3<br />
Invio<br />
Invio a cartella (FTP) 3-23<br />
Invio a cartella (SMB) 3-23<br />
Invio come e-mail 3-19<br />
Invio a tipi di destinazione diversi (invio multiplo)<br />
3-28<br />
Invio e-mail 2-29<br />
IPP Appendice-23<br />
J<br />
Job Accounting 11-15<br />
Gestione del conteggio di stampe e copie<br />
11-22<br />
Restrizioni all'uso del sistema 11-23<br />
K<br />
KPDL Appendice-23<br />
L<br />
Lastra di esposizione 1-4<br />
Posizionamento degli originali 2-53<br />
Lavoro<br />
Annullamento 3-29, 7-18<br />
Invio della cronologia del registro dei lavori<br />
7-13<br />
Sospensione e ripresa 7-18<br />
Stato 7-2<br />
Verifica della cronologia 7-8<br />
Verifica dello stato 7-2<br />
Leva di blocco della cartuccia toner 1-4<br />
Linguetta di regolazione larghezza carta 1-5<br />
Login 3-2, 11-5<br />
Logout 3-2, 11-5<br />
M<br />
Maniglia di apertura/chiusura alimentatore di
originali 1-6<br />
Memoria di espansione Appendice-2<br />
Memoria USB<br />
Archiviazione dei documenti 6-5<br />
Rimozione 6-7, 6-8<br />
Stampa dei documenti 6-2<br />
Stampa TIFF 6-3<br />
XPS Adatta pag. 6-4<br />
Menu Sistema 8-1<br />
Messaggi di errore 10-7<br />
Modalità di collegamento 2-3<br />
Modifica dell'unità di misura 8-26<br />
Modo a riposo 2-8<br />
Modo a riposo automatico 2-8<br />
Modo colore<br />
Selezione colore (copia) 8-45<br />
Modo Combina<br />
Linee di separazione delle pagine 4-11<br />
Opzione 2 in 1 4-9<br />
Opzione 4 in 1 4-10<br />
Modo EcoPrint Appendice-22<br />
Copia 4-8<br />
Stampa 8-80<br />
Modo risparmio energia 2-8<br />
Modo risparmio energia automatico 2-8<br />
Modo zoom<br />
Copia 3-10, 5-5<br />
Invia 5-5<br />
N<br />
NetBEUI Appendice-23<br />
NetWare 8-134, Appendice-23<br />
Configurazione 8-134<br />
Nome file 4-16<br />
Nomi dei componenti 1-1<br />
O<br />
Operazioni preliminari 2-1<br />
Opzione<br />
Alimentatore carta Appendice-2<br />
Memoria di espansione Appendice-2<br />
Presentazione Appendice-2<br />
Orientamento originale<br />
Alimentatore di originali 4-6<br />
Copia 4-6<br />
Invia 5-7<br />
Originale<br />
Caricamento nell'<br />
Indice analitico-4<br />
Indice analitico<br />
alimentatore di originali 2-54<br />
Posizionamento sulla lastra di esposizione<br />
2-53<br />
Originali<br />
Configurazione 8-8<br />
Copia 4-2<br />
Personalizzato 8-8<br />
Selezione del formato 4-2, 5-2<br />
P<br />
Pagina stato 8-96, Appendice-23<br />
Pannello anteriore 1-4<br />
Pannello anteriore dell'unità fronte-retro 1-4<br />
Pannello comandi 1-2, 1-4<br />
Pannello superiore 1-4, 1-6<br />
Periferica 7-19<br />
Configurazione 7-20<br />
Verifica dello stato 7-19<br />
POP3 Appendice-23<br />
PostScript Appendice-24<br />
PPM Appendice-24<br />
Preparazione dei cavi 2-4<br />
Prese 1-5, 1-6<br />
Product Library 2-2<br />
Pulizia<br />
Separatore 9-5<br />
Vetro di lettura 9-3<br />
Q<br />
Qualità immagine<br />
Copia 3-7<br />
Invia 5-11<br />
R<br />
Regolazione della densità 5-12<br />
Auto 3-8<br />
Manuale 3-8<br />
Regolazione densità<br />
Copia 3-8<br />
Invia 5-12<br />
Regolazione/Manutenzione 8-101<br />
Correzione delle linee nere sottili 8-103<br />
Densità casella/invio 8-102<br />
Pulizia developer 8-104, 8-105<br />
Regolazione della densità della copia 8-101<br />
Rete<br />
Configurazione 2-14
Riavvio del sistema 8-122<br />
Risoluzione Appendice-18, Appendice-19<br />
Risoluzione dei problemi 10-2<br />
Risoluzione di scansione 5-13<br />
Impostazioni predefinite 8-46<br />
S<br />
Scala di grigi 5-14, Appendice-22<br />
Scansione continua<br />
Copia 4-13<br />
Invia 5-15<br />
Scansione WSD 5-18<br />
Schermata di setup rapido<br />
Modifica delle registrazioni 8-75, 8-89, 8-93<br />
Schermata predefinita 8-5<br />
Selettore formato carta 1-5<br />
Selezione 1 faccia/2 facce 5-6<br />
Selezione carta 4-3<br />
Bypass 4-4<br />
Cassetto 4-3<br />
Selezione carta automatica Appendice-24<br />
Selezione del formato degli originali<br />
Invia 5-2<br />
Selezione del formato di invio 5-3<br />
Selezione della lingua 2-9, 8-3<br />
Selezione di una destinazione 3-26<br />
Separatore<br />
Pulizia 9-5<br />
Separazione file 5-23<br />
Sicurezza di rete 8-142<br />
Slot memoria USB 1-4<br />
SMTP Appendice-24<br />
Specifiche<br />
Alimentatore di originali Appendice-20<br />
Scanner Appendice-19<br />
Sistema Appendice-17<br />
Specifiche ambientali Appendice-21<br />
Stampante Appendice-19<br />
Spegnimento 2-7<br />
Stampa 3-16<br />
Stampa dalle applicazioni 3-16<br />
Stampa dei rapporti/Invio degli avvisi 8-96<br />
Indice analitico-5<br />
Indice analitico<br />
Elenco caratteri 8-97<br />
Pagina stato 8-96<br />
Pagina Stato della rete 8-98<br />
Pagina Stato servizio 8-98<br />
Rapporto dei risultati di trasmissione 8-99<br />
Stampante<br />
Configurazione 8-77<br />
Stato / Annulla lavoro 7-1<br />
Subnet Mask Appendice-24<br />
T<br />
Targhette indicatrici del formato degli originali<br />
2-53<br />
TCP/IP Appendice-24<br />
Tempo inutilizzabile 8-42<br />
Timer risparmio energia 8-41<br />
TWAIN Appendice-24<br />
TX crittog. FTP 5-22, 5-24<br />
U<br />
Unità di sviluppo 1-4<br />
USB Appendice-25<br />
V<br />
Vaschetta di recupero toner 1-6<br />
Vassoio di inserimento degli originali 1-6<br />
Vassoio di uscita degli originali 1-6<br />
Vassoio interno 1-5<br />
Vetro di lettura 1-4<br />
Pulizia 9-3<br />
W<br />
WIA Appendice-25<br />
X<br />
XPS<br />
Archiviazione dei documenti sulla memoria<br />
USB rimovibile 6-5<br />
Formati file 5-9, 8-56
<strong>TA</strong> <strong>Triumph</strong>-<strong>Adler</strong> <strong>GmbH</strong>, Ohechaussee 235, 22848 Norderstedt, Germany