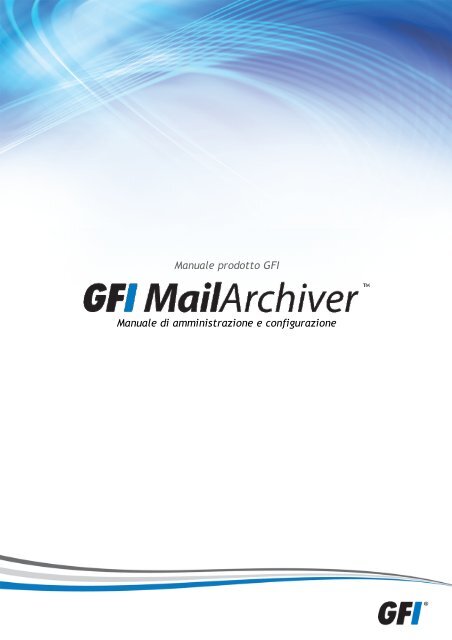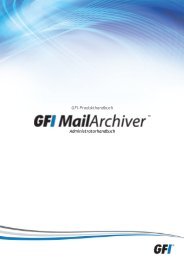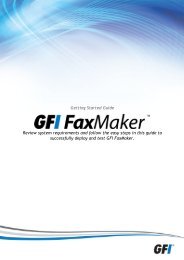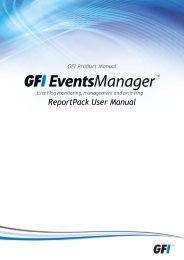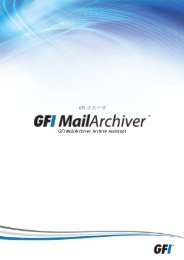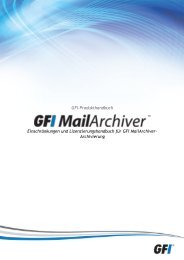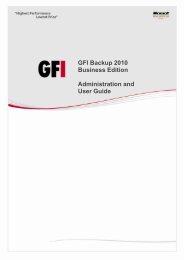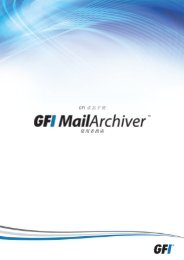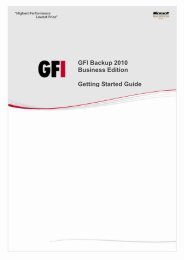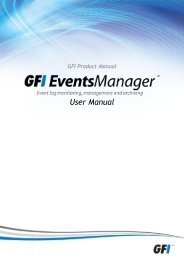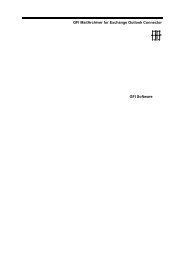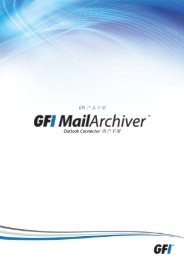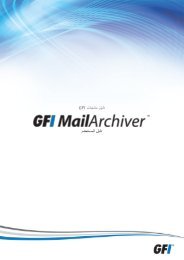Guida di GFI Software - GFI.com
Guida di GFI Software - GFI.com
Guida di GFI Software - GFI.com
Create successful ePaper yourself
Turn your PDF publications into a flip-book with our unique Google optimized e-Paper software.
Manuale prodotto <strong>GFI</strong><br />
Manuale <strong>di</strong> amministrazione e configurazione
Le informazioni e il contenuto del presente documento vengono forniti esclusivamente a scopi<br />
informativi e “<strong>com</strong>e sono”, senza garanzia <strong>di</strong> alcun tipo, sia espressa che implicita, ivi incluse, in<br />
via esemplificativa, tutte le garanzie implicite <strong>di</strong> <strong>com</strong>merciabilità, idoneità a sod<strong>di</strong>sfare uno scopo<br />
particolare e non violazione dei <strong>di</strong>ritti altrui. <strong>GFI</strong> <strong>Software</strong> non sarà ritenuta responsabile <strong>di</strong><br />
nessun danno, inclusi danni consequenziali, che possano derivare dall’uso del presente documento.<br />
Le informazioni sono state ottenute da fonti pubblicamente <strong>di</strong>sponibili. Nonostante siano stati<br />
<strong>com</strong>piuti sforzi ragionevoli al fine <strong>di</strong> garantire la precisione dei dati forniti, <strong>GFI</strong> non garantisce,<br />
promette né tantomeno assicura la <strong>com</strong>pletezza, la precisione, l’aggiornamento o l’adeguatezza <strong>di</strong><br />
tali dati e non sarà ritenuta responsabile <strong>di</strong> errori <strong>di</strong> stampa. <strong>GFI</strong> non fornisce garanzie, né<br />
espresse né implicite e non si assume la responsabilità legale della precisione o della <strong>com</strong>pletezza<br />
delle informazioni contenute nel presente documento.<br />
Se si ritiene che vi siano errori effettivi nel presente documento, contattarci. Provvederemo a<br />
risolvere la cosa quanto prima.<br />
Tutti i nomi <strong>di</strong> prodotti e società riportati possono essere marchi registrati dei rispettivi<br />
proprietari.<br />
<strong>GFI</strong> MailArchiver è un copyright <strong>di</strong> <strong>GFI</strong> SOFTWARE Ltd. - 1999-2011 <strong>GFI</strong> <strong>Software</strong> Ltd. Tutti i <strong>di</strong>ritti<br />
riservati.<br />
Versione documento: 1.1.1<br />
Ultimo aggiornamento (mese/giorno/anno): 2/16/2012
Sommario<br />
1 Informazioni su <strong>GFI</strong> MailArchiver 11<br />
1.1 Introduzione a <strong>GFI</strong> MailArchiver 11<br />
1.2 Funzionamento <strong>di</strong> <strong>GFI</strong> MailArchiver 11<br />
1.3 Gestione licenze <strong>di</strong> <strong>GFI</strong> MailArchiver 12<br />
1.4 Requisiti <strong>di</strong> sistema 12<br />
1.5 Istruzioni <strong>di</strong> installazione <strong>di</strong> <strong>GFI</strong> MailArchiver 12<br />
2 Utilizzo <strong>di</strong> <strong>GFI</strong> MailArchiver 13<br />
2.1 Accesso a <strong>GFI</strong> MailArchiver 13<br />
2.2 Visualizzazione dei messaggi <strong>di</strong> posta elettronica archiviati 13<br />
2.3 Operazioni con i messaggi 15<br />
2.4 Ricerca nei messaggi archiviati 17<br />
2.5 Ricerca avanzata 17<br />
2.6 Ricerca messaggi <strong>di</strong> posta tramite smartphone 19<br />
2.7 Accesso a più cassette postali 22<br />
2.8 <strong>GFI</strong> MailInsights 24<br />
2.9 Mo<strong>di</strong>fica delle preferenze utente 40<br />
3 Monitoraggio delle operazioni <strong>di</strong> <strong>GFI</strong> MailArchiver 42<br />
3.1 Introduzione 42<br />
3.2 Utilizzo della scheda Home 42<br />
4 Installazione <strong>di</strong> <strong>GFI</strong> MailArchiver Outlook Connector 47<br />
4.1 Funzionamento <strong>di</strong> <strong>GFI</strong> MailArchiver Outlook Connector 47<br />
4.2 Download <strong>di</strong> <strong>GFI</strong> MailArchiver Outlook Connector 47<br />
4.3 Requisiti <strong>di</strong> sistema <strong>di</strong> Outlook Connector 48<br />
4.4 Installazione <strong>di</strong> Outlook Connector tramite gli Oggetti Criteri <strong>di</strong> gruppo 49<br />
5 Configurazione <strong>di</strong> <strong>GFI</strong> MailArchiver 56<br />
5.1 Panoramica impostazioni 56<br />
5.2 Gestione dei server <strong>di</strong> posta da archiviare 57<br />
5.3 Limitazioni archivio cassetta postale 64<br />
5.4 Configurazione del recupero della struttura <strong>di</strong> cartelle della cassetta postale 66<br />
5.5 Gestione dell’ambito <strong>di</strong> archiviazione 71<br />
5.6 Gestione magazzini archivi 72<br />
5.7 Collegamento <strong>di</strong> un database <strong>di</strong> <strong>GFI</strong> MailArchiver 3 93<br />
5.8 Backup dei magazzini archivi 94<br />
5.9 In<strong>di</strong>cizzazione 100<br />
5.10 Pianificazione magazzini archivio 104<br />
5.11 Controllo <strong>di</strong> accesso posta elettronica 105<br />
5.12 Criteri <strong>di</strong> conservazione 108<br />
5.13 Regole <strong>di</strong> classificazione 115<br />
5.14 Controllo 117<br />
5.15 Visualizzazione e mo<strong>di</strong>fica co<strong>di</strong>ci <strong>di</strong> licenza 123<br />
5.16 Impostazioni generali 124
6 Importazione ed esportazione dei messaggi <strong>di</strong> posta elettronica 127<br />
6.1 Importazione <strong>di</strong> messaggi <strong>di</strong> posta elettronica dalle cassette postali <strong>di</strong> Microsoft<br />
Exchange 127<br />
6.2 Importazione dei messaggi <strong>di</strong> posta elettronica da file PST in locale 140<br />
6.3 Importazione dei messaggi <strong>di</strong> posta elettronica da file PST nella rete 149<br />
6.4 Importazione messaggi <strong>di</strong> posta elettronica da <strong>GFI</strong> MailArchiver 2 169<br />
6.5 Importazione messaggi <strong>di</strong> posta elettronica da <strong>GFI</strong> MailEssentials 176<br />
6.6 Esportazione messaggi dai magazzini archivi <strong>di</strong> <strong>GFI</strong> MailArchiver 184<br />
7 Ripristino <strong>di</strong> cassette postali 191<br />
7.1 Ripristino <strong>di</strong> una cassetta postale 191<br />
8 Risoluzione dei problemi 193<br />
8.1 <strong>GFI</strong> SkyNet 193<br />
8.2 Forum Web 193<br />
8.3 Richiesta <strong>di</strong> supporto tecnico 193<br />
8.4 Documentazione 193<br />
8.5 Problemi <strong>di</strong> installazione 194<br />
8.6 Problemi generali 196<br />
8.7 Problemi <strong>di</strong> importazione ed esportazione 200<br />
8.8 Problemi <strong>di</strong> Outlook Connector 203<br />
9 Glossario 205<br />
10 Appen<strong>di</strong>ce 1 - Operazioni manuali cassetta postale <strong>di</strong> journaling 210<br />
10.1 Creazione manuale <strong>di</strong> una cassetta <strong>di</strong> journaling in Microsoft Exchange Server<br />
2000/2003 210<br />
10.2 Disabilitazione dell’inserimento nel journal in Microsoft Exchange Server 2000/2003<br />
216<br />
10.3 Creazione <strong>di</strong> una cassetta <strong>di</strong> journaling in Microsoft Exchange Server 2007 218<br />
10.4 Disabilitazione dell’inserimento nel journal in Microsoft Exchange Server 2007 225<br />
10.5 Creazione <strong>di</strong> una cassetta <strong>di</strong> journaling in Microsoft Exchange Server 2010 227<br />
10.6 Disabilitazione dell’inserimento nel journal in Microsoft Exchange Server 2010 233<br />
11 In<strong>di</strong>ce 235
Elenco figure<br />
Schermata 1: Visualizzazione dei messaggi <strong>di</strong> posta elettronica archiviati 14<br />
Schermata 2: Operazioni con i messaggi all’interno <strong>di</strong> <strong>GFI</strong> MailArchiver 15<br />
Schermata 3: Opzioni <strong>di</strong> ricerca avanzate 17<br />
Schermata 4: Schermata <strong>di</strong> accesso smartphone 19<br />
Schermata 5: Home page <strong>di</strong> <strong>GFI</strong> MailArchiver per smartphone 20<br />
Schermata 6: Risultati <strong>di</strong> ricerca per smartphone 21<br />
Schermata 7: Visualizzazione conversazione dello smartphone 22<br />
Schermata 8: accesso a più cassette postali 23<br />
Schermata 9: Flusso <strong>di</strong> <strong>com</strong>unicazione MailInsights 25<br />
Schermata 10: Rapporto flusso <strong>di</strong> <strong>com</strong>unicazione MailInsights 26<br />
Schermata 11: Chi <strong>com</strong>unica con WebMail MailInsights 27<br />
Schermata 12: Rapporto Chi <strong>com</strong>unica con WebMail <strong>di</strong> MailInsights 28<br />
Schermata 13: Tempestività e-mail MailInsights 29<br />
Schermata 14: Rapporto tempestività e-mail MailInsights 30<br />
Schermata 15: Utilizzo dell’archiviazione MailInsights 31<br />
Schermata 16: Rapporto <strong>di</strong> utilizzo archiviazione MailInsights 32<br />
Schermata 17: Account inattivi <strong>di</strong> MailInsights 33<br />
Schermata 18: Rapporto degli account inattivi 34<br />
Schermata 19: Parole inappropriate MailInsights 35<br />
Schermata 20: Rapporto Parole inappropriate MailInsights 35<br />
Schermata 21: Spammer interni <strong>di</strong> MailInsights 36<br />
Schermata 22: Rapporto spammer interni <strong>di</strong> MailInsights 37<br />
Schermata 23: Fuori dagli orari <strong>di</strong> ufficio <strong>di</strong> MailInsights 38<br />
Schermata 24: Rapporto fuori dagli orari <strong>di</strong> ufficio <strong>di</strong> MailInsights 40<br />
Schermata 25: Preferenze profilo utente 41<br />
Schermata 26: Il dashboard <strong>di</strong> <strong>GFI</strong> MailArchiver 42<br />
Schermata 27: Area “Informazioni su <strong>GFI</strong> MailArchiver” 43<br />
Schermata 28: Heartbeat <strong>di</strong> <strong>GFI</strong> MailArchiver 43<br />
Schermata 29: Area server 44<br />
Schermata 30: Area magazzini archivi 44<br />
Schermata 31: Area flusso posta elettronica <strong>di</strong> <strong>GFI</strong> MailArchiver 45<br />
Schermata 32: Configurazione area flusso posta elettronica 45<br />
Schermata 33: Scheda Visualizzatore eventi 46<br />
Schermata 34: Impostazione dell’URL del server <strong>GFI</strong> MailArchiver in oggetto Criteri <strong>di</strong> gruppo <strong>di</strong> Windows<br />
Server 2003<br />
Schermata 35: Impostazione dell’URL del server <strong>GFI</strong> MailArchiver in oggetto Criteri <strong>di</strong> gruppo <strong>di</strong> Windows<br />
Server 2003<br />
Schermata 36: Pagina impostazioni <strong>di</strong> <strong>GFI</strong> MailArchiver 56<br />
Schermata 37: Schermata Gestione cassette postali <strong>di</strong> journaling 59<br />
50<br />
53
Schermata 38: Aggiunta cassetta postale <strong>di</strong> journaling 60<br />
Schermata 39: Scegliere il modo in cui la procedura guidata configurerà <strong>GFI</strong> MailArchiver per l’utilizzo <strong>di</strong><br />
una cassetta postale <strong>di</strong> journaling.<br />
Schermata 40: Cassetta postale esistente aggiunta con successo 63<br />
Schermata 41: Selezionare Abilita limitazioni <strong>di</strong> archiviazione. 65<br />
Schermata 42: Aggiungere messaggi, gruppi o utenti 66<br />
Schermata 43: Abilita recupero struttura <strong>di</strong> cartelle 67<br />
Schermata 44: Aggiunta criterio <strong>di</strong> esclusione 69<br />
Schermata 45: Selezione utenti da escludere 70<br />
Schermata 46: Configurazione limitazioni archivio e-mail. 71<br />
Schermata 47: Visualizzazione magazzini archivi 73<br />
Schermata 48: Gestisci magazzini archivi 76<br />
Schermata 49: Procedura guidata magazzino archivio 77<br />
Schermata 50: Selezionare il tipo <strong>di</strong> database. 78<br />
Schermata 51: Creazione magazzino archivio: Scelta percorsi 79<br />
Schermata 52: Creazione magazzino archivio: Fine configurazione 80<br />
Schermata 53: Gestisci magazzini archivi 82<br />
Schermata 54: Procedura guidata magazzino archivio 83<br />
Schermata 55: Selezionare il tipo <strong>di</strong> database. 84<br />
Schermata 56: Microsoft SQL Server: Selezione database 86<br />
Schermata 57: Selezione metodo <strong>di</strong> autenticazione 87<br />
Schermata 58: Creazione o selezione <strong>di</strong> un database esistente 88<br />
Schermata 59: Microsoft SQL Server: Selezionare il percorso del file <strong>di</strong> dati e <strong>di</strong> registro. 89<br />
Schermata 60: Microsoft SQL Server Express con archiviazione file: Scelta percorsi 90<br />
Schermata 61: Bulk Schema Upgrader 92<br />
Schermata 62: Collegamento <strong>di</strong> un database <strong>di</strong> <strong>GFI</strong> MailArchiver 3 94<br />
Schermata 63: Backup <strong>di</strong> un database SQL 96<br />
Schermata 64: Backup <strong>di</strong> un database SQL 98<br />
Schermata 65: Gestione in<strong>di</strong>ce <strong>di</strong> ricerca 101<br />
Schermata 66: Configurazione del controllo <strong>di</strong> accesso 107<br />
Schermata 67: Visualizzazione criteri <strong>di</strong> conservazione e spam 109<br />
Schermata 68: Selezione <strong>di</strong> un criterio SPAM o <strong>di</strong> conservazione messaggi 110<br />
Schermata 69: Dettagli criterio <strong>di</strong> conservazione 111<br />
Schermata 70: Finestra <strong>di</strong> <strong>di</strong>alogo Criterio <strong>di</strong> conservazione SPAM 114<br />
Schermata 71: Dettagli regola <strong>di</strong> categorizzazione 116<br />
Schermata 72: Selezione metodo <strong>di</strong> autenticazione 118<br />
Schermata 73: Abilita controllo interazione utente 120<br />
Schermata 74: Impostazioni generali 124<br />
Schermata 75: Configurazione controllo versione 125<br />
Schermata 76: Piani del magazzino archivio 130<br />
61
Schermata 77: Piani del magazzino archivio 131<br />
Schermata 78: Procedura guidata piano data 132<br />
Schermata 79: Importazione da una cassetta postale <strong>di</strong> Microsoft Exchange 136<br />
Schermata 80: Importazione da Microsoft Exchange: Selezione cassetta postale e cartella 137<br />
Schermata 81: Importazione da Microsoft Exchange: Configurazione opzioni <strong>di</strong> importazione 138<br />
Schermata 82: Piani del magazzino archivio 143<br />
Schermata 83: Piani del magazzino archivio 144<br />
Schermata 84: Procedura guidata piano data 145<br />
Schermata 85: File PST (cartelle personali) <strong>di</strong> Microsoft Outlook 147<br />
Schermata 86: Importazione da Microsoft Exchange: Configurazione opzioni <strong>di</strong> importazione 148<br />
Schermata 87: Piani del magazzino archivio 151<br />
Schermata 88: Piani del magazzino archivio 152<br />
Schermata 89: Procedura guidata piano data 153<br />
Schermata 90: Credenziali <strong>GFI</strong> PST Exporter Master Service 154<br />
Schermata 91: <strong>GFI</strong> PST Exporter: impostazioni generali 155<br />
Schermata 92: <strong>GFI</strong> PST Exporter: impostazioni generali: verifica del percorso ra<strong>di</strong>ce 156<br />
Schermata 93: <strong>GFI</strong> PST Exporter: impostazioni notifiche 157<br />
Schermata 94: <strong>GFI</strong> PST Exporter: gruppi <strong>di</strong> <strong>com</strong>puter 158<br />
Schermata 95: <strong>GFI</strong> PST Exporter: creazione <strong>di</strong> un gruppo <strong>di</strong> <strong>com</strong>puter 159<br />
Schermata 96: <strong>GFI</strong> PST Exporter: proprietà gruppo <strong>di</strong> <strong>com</strong>puter 159<br />
Schermata 97: <strong>GFI</strong> PST Exporter: posizioni dei gruppi <strong>di</strong> <strong>com</strong>puter 160<br />
Schermata 98: <strong>GFI</strong> PST Exporter: mo<strong>di</strong>fica configurazione gruppo <strong>di</strong> <strong>com</strong>puter 161<br />
Schermata 99: <strong>GFI</strong> PST Exporter: aggiunta <strong>com</strong>puter 162<br />
Schermata 100: <strong>GFI</strong> PST Exporter: <strong>di</strong>stribuzione dell’agente 163<br />
Schermata 101: <strong>GFI</strong> PST Exporter: <strong>di</strong>stribuzione dell’agente 163<br />
Schermata 102: <strong>GFI</strong> PST Exporter: requisiti <strong>com</strong>puter remoto 164<br />
Schermata 103: <strong>GFI</strong> PST Exporter: elaborazione nel <strong>com</strong>puter remoto 165<br />
Schermata 104: <strong>GFI</strong> PST Exporter: report <strong>di</strong> esportazione 166<br />
Schermata 105: <strong>GFI</strong> PST Exporter: elaborazione registri 167<br />
Schermata 106: Piani del magazzino archivio 172<br />
Schermata 107: Piani del magazzino archivio 173<br />
Schermata 108: Procedura guidata piano data 174<br />
Schermata 109: Piani del magazzino archivio 179<br />
Schermata 110: Piani del magazzino archivio 180<br />
Schermata 111: Procedura guidata piano data 181<br />
Schermata 112: Esportare i messaggi <strong>di</strong> posta: connessione a <strong>GFI</strong> MailArchiver 186<br />
Schermata 113: Esportare i messaggi <strong>di</strong> posta: Opzioni <strong>di</strong> ricerca 187<br />
Schermata 114: Esportare i messaggi <strong>di</strong> posta: Opzioni <strong>di</strong> esportazione 189<br />
Schermata 115: Utility ripristino cassetta postale 191<br />
Schermata 116: Aggiunta <strong>di</strong> un nuovo utente in Microsoft Exchange 2003 210
Schermata 117: Finestra <strong>di</strong> <strong>di</strong>alogo Nuovo oggetto Utente 211<br />
Schermata 118: Aggiunta <strong>di</strong> una password 211<br />
Schermata 119: Proprietà del nodo dell'archivio <strong>di</strong> cassette postali 212<br />
Schermata 120: Abilitazione journaling in un archivio cassetta postale <strong>di</strong> Microsoft Exchange 213<br />
Schermata 121: Mo<strong>di</strong>fica ADSI 215<br />
Schermata 122: Attributo euristica 216<br />
Schermata 123: Mo<strong>di</strong>fica del valore dell’attributo euristica 216<br />
Schermata 124: Proprietà del nodo dell'archivio <strong>di</strong> cassette postali 217<br />
Schermata 125: Abilitazione journaling in un archivio cassetta postale <strong>di</strong> Microsoft Exchange 218<br />
Schermata 126: Dettagli della cassetta postale del nuovo utente 220<br />
Schermata 127: Configurazione del database <strong>di</strong> cassette postali 221<br />
Schermata 128: Proprietà del database <strong>di</strong> cassette postali 222<br />
Schermata 129: Configurazione delle regole <strong>di</strong> journaling 223<br />
Schermata 130: Creazione <strong>di</strong> una nuova regola del journal 224<br />
Schermata 131: Configurazione del database <strong>di</strong> cassette postali 225<br />
Schermata 132: Proprietà del database <strong>di</strong> cassette postali 226<br />
Schermata 133: Configurazione delle regole <strong>di</strong> journaling 227<br />
Schermata 134: Dettagli della cassetta postale del nuovo utente 229<br />
Schermata 135: Configurazione del database <strong>di</strong> cassette postali 230<br />
Schermata 136: Proprietà del database <strong>di</strong> cassette postali 231<br />
Schermata 137: Creazione <strong>di</strong> una nuova regola del journal 232<br />
Schermata 138: Configurazione del database <strong>di</strong> cassette postali 233<br />
Schermata 139: Proprietà del database <strong>di</strong> cassette postali 234
Elenco tabelle<br />
Tabella 1: Termini e convenzioni utilizzati nel presente manuale 12<br />
Tabella 2: Opzioni scheda Archivio 14<br />
Tabella 3: Opzioni <strong>di</strong> visualizzazione posta 16<br />
Tabella 4: Descrizione carattere jolly 17<br />
Tabella 5: Opzioni <strong>di</strong> ricerca avanzate 18<br />
Tabella 6: Criteri del rapporto flusso <strong>di</strong> <strong>com</strong>unicazione 25<br />
Tabella 7: Criteri del rapporto flusso <strong>di</strong> <strong>com</strong>unicazione 27<br />
Tabella 8: Criteri rapporto Chi <strong>com</strong>unica con WebMail 27<br />
Tabella 9: Criteri del rapporto flusso <strong>di</strong> <strong>com</strong>unicazione 28<br />
Tabella 10: Criteri rapporto Chi <strong>com</strong>unica con WebMail 29<br />
Tabella 11: Criteri del rapporto flusso <strong>di</strong> <strong>com</strong>unicazione 31<br />
Tabella 12: Criteri rapporto utilizzo dell’archiviazione posta elettronica 31<br />
Tabella 13: Criteri rapporto utilizzo dell’archiviazione posta elettronica 32<br />
Tabella 14: Criteri rapporto degli account inattivi 33<br />
Tabella 15: Criteri rapporto parole inappropriate 35<br />
Tabella 16: Criteri rapporto utilizzo dell’archiviazione posta elettronica 36<br />
Tabella 17: Criteri rapporto parole inappropriate 36<br />
Tabella 18: Criteri rapporto utilizzo dell’archiviazione posta elettronica 37<br />
Tabella 19: Criteri del rapporto Fuori dagli orari <strong>di</strong> ufficio 38<br />
Tabella 20: Criteri del rapporto Fuori dagli orari <strong>di</strong> ufficio 40<br />
Tabella 21: Opzioni area flusso posta elettronica 45<br />
Tabella 22: Versioni <strong>di</strong> <strong>GFI</strong> MailArchiver Outlook Connector 47<br />
Tabella 23: Opzioni della <strong>di</strong>sponibilità della scheda Outlook Connector 48<br />
Tabella 24: Requisiti software Outlook Connector 48<br />
Tabella 25: Requisiti hardware Outlook Connector 49<br />
Tabella 26: Panoramica impostazioni correnti 56<br />
Tabella 27: Opzioni server <strong>di</strong> posta 59<br />
Tabella 28: Opzioni Procedura guidata cassetta postale <strong>di</strong> journaling 61<br />
Tabella 29: Opzioni cassetta postale <strong>di</strong> journaling 62<br />
Tabella 30: Opzioni recupero struttura <strong>di</strong> cartelle 68<br />
Tabella 31: Opzioni limitazioni archivio e-mail 72<br />
Tabella 32: Tabella magazzini archivi pianificati 73<br />
Tabella 33: Tabella magazzini archivi 74<br />
Tabella 34: Consigli sul tipo <strong>di</strong> database 74<br />
Tabella 35: Opzioni Dettagli magazzino archivio 77<br />
Tabella 36: Percorsi database, e-mail e in<strong>di</strong>ce <strong>di</strong> ricerca 79<br />
Tabella 37: Consigli per Microsoft SQL Express 81<br />
Tabella 38: Opzioni Dettagli magazzino archivio 83
Tabella 39: Opzioni tipo <strong>di</strong> database 85<br />
Tabella 40: Opzioni <strong>di</strong> scelta del database 86<br />
Tabella 41: Meto<strong>di</strong> <strong>di</strong> autenticazione Microsoft SQL Server 87<br />
Tabella 42: Opzioni <strong>di</strong> scelta del database 88<br />
Tabella 43: Opzioni percorso del database 89<br />
Tabella 44: Opzioni e-mail e in<strong>di</strong>ce <strong>di</strong> ricerca 90<br />
Tabella 45: Proprietà magazzino archivio 99<br />
Tabella 46: Opzioni pianificazione in<strong>di</strong>cizzazione 102<br />
Tabella 47: Stati degli in<strong>di</strong>ci <strong>di</strong> ricerca 103<br />
Tabella 48: Opzioni <strong>di</strong> Rollover basato sulla data 104<br />
Tabella 49: Gruppi controllo <strong>di</strong> accesso posta elettronica 105<br />
Tabella 50: Campi tabella criteri <strong>di</strong> conservazione 110<br />
Tabella 51: Opzioni nuovo criterio <strong>di</strong> conservazione 111<br />
Tabella 52: Tipi <strong>di</strong> file <strong>di</strong> conservazione predefiniti 113<br />
Tabella 53: Opzioni criterio <strong>di</strong> conservazione SPAM 114<br />
Tabella 54: Opzioni criterio <strong>di</strong> classificazione 116<br />
Tabella 55: Meto<strong>di</strong> <strong>di</strong> autenticazione SQL Server 119<br />
Tabella 56: Opzioni delle impostazioni generali 125<br />
Tabella 57: Impostazioni controllo versione 126<br />
Tabella 58: Opzioni <strong>di</strong> configurazione del magazzino archivio <strong>di</strong> <strong>GFI</strong> MailArchiver Import Service 129<br />
Tabella 59: Opzioni <strong>di</strong> configurazione del magazzino archivio <strong>di</strong> <strong>GFI</strong> MailArchiver Import Service 142<br />
Tabella 60: Opzioni <strong>di</strong> configurazione del magazzino archivio <strong>di</strong> <strong>GFI</strong> MailArchiver Import Service 150<br />
Tabella 61: Opzioni <strong>di</strong> configurazione del magazzino archivio <strong>di</strong> <strong>GFI</strong> MailArchiver Import Service 171<br />
Tabella 62: Opzioni <strong>di</strong> configurazione del magazzino archivio <strong>di</strong> <strong>GFI</strong> MailArchiver Import Service 178<br />
Tabella 63: Criteri <strong>di</strong> ricerca esportazione dei messaggi 187<br />
Tabella 64: Opzioni <strong>di</strong> esportazione dei messaggi 189<br />
Tabella 65: Problemi <strong>di</strong> installazione 194<br />
Tabella 66: Problemi generali 196<br />
Tabella 67: Problemi <strong>di</strong> importazione ed esportazione 200<br />
Tabella 68: Problemi <strong>di</strong> Outlook Connector 203
1 Informazioni su <strong>GFI</strong> MailArchiver<br />
1.1 Introduzione a <strong>GFI</strong> MailArchiver<br />
<strong>GFI</strong> MailArchiver è una soluzione per l'archiviazione della posta elettronica che consente <strong>di</strong> archiviare<br />
tutti i messaggi interni ed esterni in un magazzino archivio centrale. La configurazione <strong>di</strong> <strong>GFI</strong><br />
MailArchiver basata sul Web permette <strong>di</strong> gestire in modo semplice gli archivi <strong>di</strong> posta elettronica. È<br />
inoltre possibile consentire agli utenti <strong>di</strong> sfogliare ed eseguire ricerche <strong>di</strong> messaggi <strong>di</strong> posta<br />
elettronica precedenti me<strong>di</strong>ante l'interfaccia <strong>di</strong> ricerca e <strong>di</strong> esplorazione basata sul Web. <strong>GFI</strong><br />
MailArchiver fornisce anche l'integrazione con Microsoft Outlook.<br />
1.2 Funzionamento <strong>di</strong> <strong>GFI</strong> MailArchiver<br />
È possibile classificare le operazioni eseguite da <strong>GFI</strong> MailArchiver in tre passaggi, descritti <strong>di</strong> seguito.<br />
Figura 1: Tipico <strong>di</strong>agramma <strong>di</strong> installazione <strong>di</strong> <strong>GFI</strong> MailArchiver.<br />
Passaggio 1: recupero messaggi <strong>di</strong> posta elettronica<br />
<strong>GFI</strong> MailArchiver raccoglie i messaggi dalla cassetta postale <strong>di</strong> journaling <strong>di</strong> Microsoft Exchange.<br />
Passaggio 2: archiviazione messaggi <strong>di</strong> posta elettronica<br />
<strong>GFI</strong> MailArchiver archivia i messaggi <strong>di</strong> posta elettronica nel database attivo configurato, ad esempio<br />
Microsoft SQL Server.<br />
Passaggio 3: visualizzazione dei messaggi <strong>di</strong> posta elettronica archiviati<br />
Gli utenti possono visualizzare e cercare specifici messaggi <strong>di</strong> posta elettronica archiviati me<strong>di</strong>ante<br />
l’interfaccia web <strong>di</strong> <strong>GFI</strong> MailArchiver o da Microsoft Outlook utilizzando <strong>GFI</strong> MailArchiver Outlook<br />
Connector.<br />
<strong>GFI</strong> MailArchiver 1 Informazioni su <strong>GFI</strong> MailArchiver | 11
1.3 Gestione licenze <strong>di</strong> <strong>GFI</strong> MailArchiver<br />
Per informazioni sulla gestione delle licenze <strong>di</strong> <strong>GFI</strong> MailArchiver, fare riferimento a:<br />
http://www.gfi.<strong>com</strong>/products/gfi-mailarchiver/pricing/licensing<br />
1.4 Requisiti <strong>di</strong> sistema<br />
Per un elenco <strong>com</strong>pleto <strong>di</strong> requisiti <strong>di</strong> sistema e altre impostazioni <strong>di</strong> installazione, fare riferimento<br />
alla <strong>Guida</strong> introduttiva <strong>di</strong> <strong>GFI</strong> MailArchiver, <strong>di</strong>sponibile all’in<strong>di</strong>rizzo:<br />
http://www.gfi.<strong>com</strong>/mar/manual/<br />
1.5 Istruzioni <strong>di</strong> installazione <strong>di</strong> <strong>GFI</strong> MailArchiver<br />
Per le istruzioni e le informazioni <strong>di</strong> installazione <strong>com</strong>plete su <strong>com</strong>e configurare <strong>GFI</strong> MailArchiver per<br />
il primo utilizzo, consultare la <strong>Guida</strong> introduttiva <strong>di</strong> <strong>GFI</strong> MailArchiver <strong>di</strong>sponibile all’in<strong>di</strong>rizzo:<br />
http://www.gfi.<strong>com</strong>/mar/manual/<br />
1.5.1 Termini e convenzioni utilizzati nel presente manuale<br />
Tabella 1: Termini e convenzioni utilizzati nel presente manuale<br />
Termine<br />
Descrizione<br />
Ulteriori informazioni e i riferimenti essenziali per il funzionamento <strong>di</strong> <strong>GFI</strong> MailArchiver.<br />
Notifiche e avvertenze importanti riguardo i potenziali problemi rilevati <strong>di</strong> frequente.<br />
> Istruzioni <strong>di</strong> navigazione dettagliate per accedere a una funzione specifica.<br />
Testo in grassetto Elementi da selezionare quali no<strong>di</strong>, opzioni <strong>di</strong> menu o pulsanti dei <strong>com</strong>an<strong>di</strong>.<br />
Testo in corsivo Parametri e valori da sostituire con valori applicabili, quali percorsi personalizzati e nomi file.<br />
Co<strong>di</strong>ce<br />
In<strong>di</strong>ca i valori <strong>di</strong> testo da immettere, <strong>com</strong>e <strong>com</strong>an<strong>di</strong> e in<strong>di</strong>rizzi.<br />
<strong>GFI</strong> MailArchiver 1 Informazioni su <strong>GFI</strong> MailArchiver | 12
2 Utilizzo <strong>di</strong> <strong>GFI</strong> MailArchiver<br />
Leggere il presente capitolo per informazioni relative a:<br />
Accesso a <strong>GFI</strong> MailArchiver<br />
Visualizzazione dei messaggi <strong>di</strong> posta elettronica archiviati<br />
Operazioni con i messaggi<br />
ricerca dei messaggi archiviati<br />
accesso a più cassette postali<br />
Mo<strong>di</strong>fica della lingua <strong>di</strong> visualizzazione<br />
2.1 Accesso a <strong>GFI</strong> MailArchiver<br />
Accedere a Start > <strong>GFI</strong> MailArchiver > <strong>GFI</strong> MailArchiver. <strong>GFI</strong> MailArchiver verrà aperto nel<br />
browser Internet predefinito. Digitare le credenziali <strong>di</strong> dominio (nome utente e password<br />
utilizzati per accedere a Microsoft Windows) quando richiesto.<br />
In alternativa, nel browser Internet, <strong>di</strong>gitare il seguente URL:<br />
http:///<br />
Ad esempio:<br />
http://mydomain.<strong>com</strong>/MailArchiver<br />
Per impostazione predefinita, <strong>GFI</strong> MailArchiver non richiede credenziali <strong>di</strong> accesso al<br />
momento dell’accesso. Utilizzerà invece le credenziali dell’utente attualmente connesso.<br />
La chiusura della sessione del browser <strong>di</strong>sconnette da <strong>GFI</strong> MailArchiver l’utente attualmente<br />
connesso.<br />
NOTA<br />
Per connettersi <strong>com</strong>e utente <strong>di</strong>verso, <strong>di</strong>sconnettersi dal proprio profilo e connettersi<br />
utilizzando un altro utente <strong>di</strong> Microsoft Windows.<br />
NOTA<br />
Se ci si connette da un <strong>com</strong>puter che non fa parte del dominio dove è installato <strong>GFI</strong><br />
MailArchiver, verrà chiesto <strong>di</strong> <strong>di</strong>gitare le credenziali utilizzate per accedere al dominio<br />
dove è installato <strong>GFI</strong> MailArchiver.<br />
2.2 Visualizzazione dei messaggi <strong>di</strong> posta elettronica archiviati<br />
1. Da <strong>GFI</strong> MailArchiver, selezionare la scheda Archivio.<br />
<strong>GFI</strong> MailArchiver 2 Utilizzo <strong>di</strong> <strong>GFI</strong> MailArchiver | 13
Schermata 1: Visualizzazione dei messaggi <strong>di</strong> posta elettronica archiviati<br />
2. Nella scheda Archivio, è possibile visualizzare i messaggi archiviati <strong>di</strong> tutte le cassette postali a cui<br />
è stato consentito l’accesso. È anche possibile eseguire numerose operazioni, <strong>com</strong>e descritto nella<br />
Tabella 1 sottostante.<br />
Tabella 2: Opzioni scheda Archivio<br />
OPZIONE<br />
DESCRIZIONE<br />
Consente la ricerca dei messaggi <strong>di</strong> posta elettronica. Digitare le parole o le<br />
frasi da cercare e fare clic su . I risultati vengono visualizzati nel riquadro<br />
dei messaggi <strong>di</strong> posta elettronica.<br />
Nasconde il riquadro <strong>di</strong> anteprima dei messaggi.<br />
Visualizza il riquadro <strong>di</strong> anteprima dei messaggi.<br />
All’interno della pagina <strong>di</strong> elenco dei messaggi, passa dalla visualizzazione<br />
dei messaggi <strong>di</strong> posta nella parte inferiore alla visualizzazione nella parte<br />
laterale e viceversa.<br />
Mostra i messaggi nella visualizzazione messaggio.<br />
Mostra i messaggi nella visualizzazione cassetta postale.<br />
<strong>GFI</strong> MailArchiver 2 Utilizzo <strong>di</strong> <strong>GFI</strong> MailArchiver | 14
OPZIONE<br />
DESCRIZIONE<br />
Mostra l’elenco <strong>di</strong> cassette postali a cui ha accesso l’utente attualmente<br />
connesso. Dall’elenco account, selezionare il magazzino archivio <strong>di</strong> cui<br />
visualizzare le cassette postali dall’opzione Elenca account nell’archivio.<br />
Per uscire dall’elenco Account, fare clic su Chiu<strong>di</strong>.<br />
NOTA<br />
Per impostazione predefinita, <strong>GFI</strong> MailArchiver visualizza 25 messaggi per pagina. Per<br />
mo<strong>di</strong>ficare questo valore, fare clic sul nome utente visualizzato nell’angolo superiore<br />
destro della schermata e mo<strong>di</strong>ficare il valore dell’opzione Numero <strong>di</strong> messaggi da<br />
visualizzare per pagina. Fare clic su Salva.<br />
2.3 Operazioni con i messaggi<br />
All’interno della scheda Archivio <strong>di</strong> <strong>GFI</strong> MailArchiver, è possibile visualizzare ed eseguire operazioni<br />
sui messaggi archiviati. Per visualizzare un messaggio, selezionarlo dalla visualizzazione della cassetta<br />
postale o dei messaggi. In tal modo, il messaggio selezionato verrà visualizzato nel riquadro <strong>di</strong><br />
anteprima. Fare doppio clic su un messaggio per visualizzarlo nella finestra <strong>di</strong> visualizzazione<br />
messaggi.<br />
Schermata 2: Operazioni con i messaggi all’interno <strong>di</strong> <strong>GFI</strong> MailArchiver<br />
<strong>GFI</strong> MailArchiver 2 Utilizzo <strong>di</strong> <strong>GFI</strong> MailArchiver | 15
Nella finestra <strong>di</strong> visualizzazione dei messaggi, viene visualizzato il contenuto del messaggio ed è<br />
possibile eseguire numerose operazioni. Queste operazioni sono elencate e descritte nella<br />
sottostante tabella 2.<br />
Tabella 3: Opzioni <strong>di</strong> visualizzazione posta<br />
OPZIONE<br />
DESCRIZIONE<br />
Visualizzare intestazioni messaggi<br />
Per visualizzare le intestazioni Internet dei messaggi <strong>di</strong> posta elettronica, fare clic su questo pulsante. Tali<br />
intestazioni vengono visualizzate in un riquadro. Fare nuovamente clic su questo pulsante oppure<br />
selezionare Chiu<strong>di</strong> per chiudere il riquadro.<br />
Visualizza thread <strong>di</strong> conversazione<br />
Fare clic sul pulsante per visualizzare l'intera conversazione nella finestra della vista dei messaggi <strong>di</strong> posta<br />
elettronica, nella quale sono elencati tutti i messaggi che fanno parte della conversazione. Fare<br />
nuovamente clic su questo pulsante oppure selezionare Chiu<strong>di</strong> per chiudere il riquadro.<br />
Mo<strong>di</strong>ficare le etichette dei messaggi <strong>di</strong> posta elettronica) (personale e globale)<br />
Consente <strong>di</strong> classificare i messaggi <strong>di</strong> posta elettronica me<strong>di</strong>ante l'etichettatura. Questa funzione si rivela<br />
utile per ricercare specifici tipi <strong>di</strong> messaggi <strong>di</strong> posta elettronica, ad esempio per la ricerca <strong>di</strong> tutti i messaggi<br />
etichettati <strong>com</strong>e “Importante”.<br />
Per aggiungere un'etichetta:<br />
1. In 'Available Labels (Etichette <strong>di</strong>sponibili)', <strong>di</strong>gitare una nuova etichetta oppure selezionarne una<br />
esistente.<br />
2. Fare clic su Etichetta email per assegnare al messaggio <strong>di</strong> posta elettronica l'etichetta <strong>di</strong>gitata o<br />
selezionata.<br />
Per rimuovere un'etichetta assegnata in precedenza:<br />
1. Selezionare un'etichetta assegnata in precedenza.<br />
2. Fare clic su Rimuovi etichetta.<br />
Fare nuovamente clic su questo pulsante oppure selezionare Chiu<strong>di</strong> per chiudere il riquadro.<br />
NOTA<br />
le etichette vengono visualizzate nel campo 'Etichette' in nero. Le etichette assegnate a livello <strong>di</strong><br />
organizzazione me<strong>di</strong>ante i criteri <strong>di</strong> categorizzazione vengono visualizzate in rosso. Non è possibile<br />
rimuovere le etichette dei criteri <strong>di</strong> categorizzazione da un messaggio <strong>di</strong> posta elettronica.<br />
Ripristinare i messaggi <strong>di</strong> posta elettronica<br />
Ripristina i messaggi <strong>di</strong> posta elettronica utilizzando la funzione OneClick Restore (Ripristino OneClick), che<br />
consente <strong>di</strong> ripristinare un messaggio archiviato in una specifica cassetta postale o <strong>di</strong> inoltrare una copia a un<br />
in<strong>di</strong>rizzo <strong>di</strong> posta elettronica.<br />
Nel riquadro Ripristina email, <strong>di</strong>gitare l'in<strong>di</strong>rizzo <strong>di</strong> posta elettronica al quale inviare la copia del messaggio<br />
corrente e fare clic su Ripristina email.<br />
Salvare il messaggio <strong>di</strong> posta elettronica su <strong>di</strong>sco (formato EML).<br />
Scarica l'intero messaggio <strong>di</strong> posta elettronica sul <strong>di</strong>sco, inclusi gli eventuali allegati in formato .eml. Questo<br />
formato è <strong>com</strong>patibile con una serie <strong>di</strong> client <strong>di</strong> posta, <strong>com</strong>e Microsoft Outlook Express, Windows Mail e<br />
Mozilla Thunderbird. Nella finestra <strong>di</strong> <strong>di</strong>alogo Download file, selezionare Salva quin<strong>di</strong> scegliere la posizione<br />
in cui salvare il file.<br />
Salvare il messaggio <strong>di</strong> posta elettronica su <strong>di</strong>sco (formato MSG).<br />
Scarica l'intero messaggio <strong>di</strong> posta elettronica sul <strong>di</strong>sco, inclusi gli eventuali allegati in formato .msg, che è<br />
<strong>com</strong>patibile con Microsoft Office Outlook. Nella finestra <strong>di</strong> <strong>di</strong>alogo Download file, selezionare Salva quin<strong>di</strong><br />
scegliere la posizione in cui salvare il file.<br />
Stampare il messaggio <strong>di</strong> posta elettronica<br />
Visualizza il messaggio <strong>di</strong> posta elettronica in formato stampabile in una nuova finestra del browser.<br />
Utilizzare la funzione <strong>di</strong> stampa del browser in uso per stampare il messaggio <strong>di</strong> posta elettronica.<br />
Mostrare le immagini presenti nel messaggio <strong>di</strong> posta elettronica<br />
Utilizzare questo pulsante per visualizzare le immagini incorporate nei messaggi <strong>di</strong> posta elettronica.<br />
Contrassegnare <strong>com</strong>e non SPAM<br />
Utilizzare questo pulsante per non contrassegnare <strong>com</strong>e SPAM un messaggio precedentemente identificato<br />
<strong>com</strong>e SPAM da una soluzione antispam. Richiede la configurazione <strong>di</strong> un criterio <strong>di</strong> conservazione SPAM.<br />
<strong>GFI</strong> MailArchiver 2 Utilizzo <strong>di</strong> <strong>GFI</strong> MailArchiver | 16
2.4 Ricerca nei messaggi archiviati<br />
All’interno <strong>di</strong> <strong>GFI</strong> MailArchiver, è possibile cercare i messaggi tramite la casella <strong>di</strong> testo Cerca nei<br />
messaggi archiviati. Durante la ricerca dei messaggi, <strong>GFI</strong> MailArchiver invierà una query all’in<strong>di</strong>ce <strong>di</strong><br />
ricerca per recuperare qualsiasi messaggio corrispondente e il relativo allegato.<br />
Oltre alla casella <strong>di</strong> testo Cerca nei messaggi archiviati, <strong>GFI</strong> MailArchiver fornisce anche una<br />
funzionalità <strong>di</strong> Ricerca avanzata che offre una vasta gamma <strong>di</strong> opzioni <strong>di</strong> ricerca.<br />
NOTA<br />
Per ulteriori informazioni, fare riferimento a Ricerca avanzata (page 17).<br />
All’interno della casella <strong>di</strong> testo Cerca nei messaggi archiviati è possibile utilizzare anche dei<br />
caratteri jolly, <strong>com</strong>e illustrato nella tabella sottostante.<br />
Tabella 4: Descrizione carattere jolly<br />
CARATTERE JOLLY<br />
DESCRIZIONE<br />
? Corrisponde a un carattere singolo.<br />
* Corrisponde a una stringa <strong>di</strong> caratteri.<br />
Ad esempio:<br />
Per trovare i messaggi contenenti la parola ‘Svizzero’, <strong>di</strong>gitare ‘svi????o’ o ‘sv*o’ nella casella <strong>di</strong> testo<br />
Cerca nei messaggi archiviati.<br />
I messaggi che corrispondono alla query <strong>di</strong> ricerca vengono visualizzati nel riquadro dei messaggi <strong>di</strong><br />
posta. <strong>GFI</strong> MailArchiver visualizza un massimo <strong>di</strong> 25 messaggi <strong>di</strong> posta elettronica per pagina. Se per<br />
ciascuna query <strong>di</strong> ricerca vengono restituiti più <strong>di</strong> 25 messaggi <strong>di</strong> posta elettronica, <strong>GFI</strong> MailArchiver<br />
<strong>di</strong>stribuirà i messaggi su pagine separate. Utilizzare il <strong>di</strong>spositivo <strong>di</strong> scorrimento posto nella parte<br />
inferiore del riquadro messaggi, per passare da una pagina alla successiva.<br />
2.5 Ricerca avanzata<br />
La Ricerca avanzata è un’estensione della funzionalità <strong>di</strong> ricerca che consente <strong>di</strong> utilizzare una<br />
gamma più vasta <strong>di</strong> criteri <strong>di</strong> ricerca per i messaggi.<br />
1. Dalla scheda Archivio, selezionare .<br />
Schermata 3: Opzioni <strong>di</strong> ricerca avanzate<br />
<strong>GFI</strong> MailArchiver 2 Utilizzo <strong>di</strong> <strong>GFI</strong> MailArchiver | 17
2. Nell’area Opzioni <strong>di</strong> ricerca avanzata, utilizzare le funzionalità descritte nella sottostante tabella<br />
per eseguire una ricerca avanzata.<br />
Tabella 5: Opzioni <strong>di</strong> ricerca avanzate<br />
OPZIONE<br />
Magazzino<br />
archivio<br />
Data <strong>di</strong> invio<br />
Include<br />
e/qualsiasi<br />
DESCRIZIONE<br />
In<strong>di</strong>ca il magazzino archivio dove verrà eseguita la ricerca. Selezionare uno o più magazzini archivi<br />
dall’elenco <strong>di</strong> magazzini archivi <strong>di</strong>sponibili.<br />
In<strong>di</strong>ca la data in cui è stato inviato il messaggio da cercare.<br />
In<strong>di</strong>ca se visualizzare messaggi che sod<strong>di</strong>sfano tutte le con<strong>di</strong>zioni o messaggi che sod<strong>di</strong>sfano una<br />
qualsiasi delle con<strong>di</strong>zioni. Dall’elenco a <strong>di</strong>scesa selezionare:<br />
Qualsiasi: visualizza messaggi che sod<strong>di</strong>sfano almeno una delle con<strong>di</strong>zioni in<strong>di</strong>cate.<br />
E: visualizza messaggi che sod<strong>di</strong>sfano tutte le con<strong>di</strong>zioni in<strong>di</strong>cate.<br />
Per aggiungere le con<strong>di</strong>zioni, fare clic su questo pulsante. Le con<strong>di</strong>zioni <strong>di</strong>sponibili sono:<br />
Oggetto: ricerca messaggi con uno specifico oggetto.<br />
Mittente: specificare l’in<strong>di</strong>rizzo e-mail o il nome visualizzato <strong>di</strong> Active Directory del mittente<br />
dell’e-mail <strong>di</strong> cui cercare i messaggi.<br />
Destinatario: in<strong>di</strong>care l’in<strong>di</strong>rizzo e-mail o il nome visualizzato <strong>di</strong> Active Directory del destinatario<br />
del messaggio <strong>di</strong> cui cercare i messaggi.<br />
Data <strong>di</strong> invio: cercare i messaggi inviati prima, dopo o esattamente in una data specifica. Digitare<br />
o selezionare una data e Precede, È successiva o È esattamente.<br />
Data <strong>di</strong> ricezione: cerca i messaggi ricevuti prima, dopo o esattamente in una data specifica.<br />
Digitare o selezionare una data e Precede, È successiva o È esattamente.<br />
Dimensioni (KB): cerca messaggi superiori, inferiori o uguali a una <strong>di</strong>mensione specifica.<br />
Immettere una <strong>di</strong>mensione e selezionare Maggiore <strong>di</strong>, Inferiore <strong>di</strong> e È esattamente.<br />
ID messaggio: cerca tramite il campo ‘ID messaggio’ presente nell’intestazione del messaggio.<br />
Digitare o incollare l’id messaggio dell’e-mail da cercare.<br />
Intera email: cerca messaggi che includono un contenuto specifico in un punto del messaggio<br />
(<strong>com</strong>preso corpo, intestazioni e allegati).<br />
Corpo: cerca messaggi <strong>di</strong> posta elettronica che includono del contenuto specifico nel corpo.<br />
Allegato: cerca messaggi <strong>di</strong> posta elettronica che includono uno specifico contenuto in un punto<br />
qualsiasi dell’allegato.<br />
Cartella: cerca i messaggi contenuti in una cartella specifica della cassetta postale.<br />
Cartella/sottocartella: cerca i messaggi contenuti in una sottocartella specifica all’interno <strong>di</strong><br />
una cartella della cassetta postale.<br />
Etichetta: cerca messaggi <strong>di</strong> posta elettronica a cui è stata assegnata un'etichetta specifica.<br />
NOTA<br />
Per rimuovere una con<strong>di</strong>zione <strong>di</strong> ricerca, fare clic sul simbolo<br />
con<strong>di</strong>zione.<br />
visualizzato accanto alla<br />
Esclu<strong>di</strong><br />
messaggi con<br />
le seguenti<br />
con<strong>di</strong>zioni<br />
In<strong>di</strong>ca un elenco <strong>di</strong> con<strong>di</strong>zioni che NON dovranno essere sod<strong>di</strong>sfatte dal messaggio affinché sia<br />
restituito <strong>com</strong>e risultato <strong>di</strong> ricerca. Selezionare le con<strong>di</strong>zioni da applicare, quin<strong>di</strong> fare clic su<br />
con<strong>di</strong>zioni che possono essere selezionate sono simili a quelle del campo <strong>di</strong> cui sopra.<br />
NOTA<br />
. Le<br />
Per rimuovere un criterio <strong>di</strong> ricerca, fare clic sul simbolo<br />
riportato accanto al criterio.<br />
Cerca<br />
Reimposta<br />
Salva<br />
Inizia la ricerca <strong>di</strong> messaggi archiviati. I risultati vengono restituiti in base alle con<strong>di</strong>zioni selezionate.<br />
Reimposta le con<strong>di</strong>zioni <strong>di</strong> ricerca e consente <strong>di</strong> <strong>com</strong>inciare daccapo.<br />
Salva le con<strong>di</strong>zioni <strong>di</strong> ricerca <strong>com</strong>e una query <strong>di</strong> ricerca salvata che può essere attivata in qualsiasi<br />
momento.<br />
<strong>GFI</strong> MailArchiver 2 Utilizzo <strong>di</strong> <strong>GFI</strong> MailArchiver | 18
2.6 Ricerca messaggi <strong>di</strong> posta tramite smartphone<br />
All’interno <strong>di</strong> <strong>GFI</strong> MailArchiver, è possibile cercare i messaggi <strong>di</strong> posta utilizzando uno smartphone.<br />
NOTA<br />
Questa funzionalità è supportata dai seguenti sistemi operativi:<br />
Android 2.1+<br />
Apple iPhone iOS 4<br />
Blackberry OS5+<br />
Per effettuare una ricerca semplice:<br />
1. Avviare il browser Internet sullo smartphone e immettere l’URL del percorso <strong>di</strong> <strong>GFI</strong> MailArchiver<br />
nel seguente formato:<br />
http:///<br />
Ad esempio:<br />
http://mydomain.<strong>com</strong>/MailArchiver<br />
Schermata 4: Schermata <strong>di</strong> accesso smartphone<br />
2. Accedere utilizzando le proprie credenziali.<br />
<strong>GFI</strong> MailArchiver 2 Utilizzo <strong>di</strong> <strong>GFI</strong> MailArchiver | 19
Schermata 5: Home page <strong>di</strong> <strong>GFI</strong> MailArchiver per smartphone<br />
NOTA<br />
L’interfaccia utente mobile utilizza le medesime impostazioni <strong>di</strong> lingua configurate<br />
dall’utente in <strong>GFI</strong> MailArchiver. Per ulteriori informazioni, fare riferimento a Mo<strong>di</strong>fica<br />
delle preferenze utente (page 40).<br />
3. Digitare il testo da cercare e fare clic su Cerca.<br />
<strong>GFI</strong> MailArchiver 2 Utilizzo <strong>di</strong> <strong>GFI</strong> MailArchiver | 20
Schermata 6: Risultati <strong>di</strong> ricerca per smartphone<br />
4. Utilizzando i <strong>com</strong>an<strong>di</strong> a <strong>di</strong>sposizione, visualizzare i risultati riportati. I risultati vengono or<strong>di</strong>nati<br />
per data in or<strong>di</strong>ne <strong>di</strong>scendente.<br />
NOTA<br />
La funzionalità <strong>di</strong> ricerca per cellulari restituisce 10 messaggi per pagina. Tramite i<br />
<strong>com</strong>an<strong>di</strong> forniti, è possibile visualizzare altre pagine. Il numero massimo <strong>di</strong> risultati è<br />
5000.<br />
<strong>GFI</strong> MailArchiver 2 Utilizzo <strong>di</strong> <strong>GFI</strong> MailArchiver | 21
Schermata 7: Visualizzazione conversazione dello smartphone<br />
5. Fare clic sul soggetto del messaggio per visualizzarlo oppure selezionare Visualizza conversazione<br />
per visionare i messaggi correlati.<br />
NOTA<br />
L’interfaccia utente per cellulari è basata sulla ricerca negli archivi <strong>di</strong> posta elettronica.<br />
Per funzionalità avanzate <strong>di</strong> ricerca e visualizzazione, accedere a <strong>GFI</strong> MailArchiver dal<br />
<strong>com</strong>puter.<br />
NOTA<br />
L’interfaccia utente mobile consente agli utenti <strong>di</strong> accedere SOLO alla loro cassetta<br />
postale.<br />
2.7 Accesso a più cassette postali<br />
Dalla scheda Archivio, è possibile visualizzare i messaggi <strong>di</strong> posta archiviati degli altri utenti. Gli<br />
utenti per cui è possibile accedere ai messaggi <strong>di</strong>pendono dall’accesso concesso dalla funzione <strong>di</strong><br />
controllo <strong>di</strong> accesso <strong>di</strong> <strong>GFI</strong> MailArchiverControllo <strong>di</strong> accesso.<br />
<strong>GFI</strong> MailArchiver 2 Utilizzo <strong>di</strong> <strong>GFI</strong> MailArchiver | 22
NOTA<br />
La funzione Cerca utente da aggiungere è <strong>di</strong>sabilitata se l’utente attualmente connesso<br />
non ha accesso alle cassette postali degli altri utenti oppure se non vi sono messaggi da<br />
visualizzare.<br />
Schermata 8: accesso a più cassette postali<br />
Per visualizzare i messaggi <strong>di</strong> posta archiviati per una cassetta postale <strong>di</strong>versa:<br />
1. Digitare il nome della cassetta postale <strong>di</strong> cui visualizzare i messaggi nella casella <strong>di</strong> ricerca Cerca<br />
utente da aggiungere. Verrà visualizzato un elenco <strong>di</strong> nomi che corrispondono a quello <strong>di</strong>gitato e a<br />
cui si <strong>di</strong>spone <strong>di</strong> accesso.<br />
2. Selezionare l’utente e fare clic sul pulsante accanto al campo <strong>di</strong> ricerca.<br />
3. Selezionare l’utente appena aggiunto dal campo Visualizza conversazioni <strong>di</strong>:.<br />
4. Utilizzando i <strong>com</strong>an<strong>di</strong> a <strong>di</strong>sposizione, visualizzare o effettuare ricerche nei messaggi trovati.<br />
<strong>GFI</strong> MailArchiver 2 Utilizzo <strong>di</strong> <strong>GFI</strong> MailArchiver | 23
2.8 <strong>GFI</strong> MailInsights<br />
<strong>GFI</strong> MailInsights è una funzionalità <strong>di</strong> creazione rapporti interna <strong>di</strong> <strong>GFI</strong> MailArchiver che utilizza i<br />
messaggi <strong>di</strong> posta archiviati per fornire informazioni relative all’utilizzo della posta elettronica e alle<br />
tendenze. Utilizzare questa funzionalità per generare rapporti <strong>di</strong> gestione e risorse umane che<br />
forniscano una panoramica dell’utilizzo o dell’abuso della posta elettronica e delle risorse.<br />
NOTA<br />
<strong>GFI</strong> MailInsights viene abilitato solo per gli utenti che <strong>di</strong>spongono dei <strong>di</strong>ritti <strong>di</strong> accesso<br />
<strong>com</strong>pleto.Per ulteriori informazioni, fare riferimento a Aggiunta <strong>di</strong> gruppi al gruppo con<br />
pieno accesso (page 105). del Manuale <strong>di</strong> amministrazione e configurazione <strong>di</strong> <strong>GFI</strong><br />
MailArchiver.<br />
I rapporti <strong>di</strong>sponibili sono:<br />
Flusso <strong>di</strong> <strong>com</strong>unicazione: monitoraggio degli schemi <strong>di</strong> <strong>com</strong>unicazione degli utenti/gruppi<br />
all’interno e all’esterno dell’organizzazione.<br />
Utilizzo <strong>di</strong> WebMail: identificazione degli utenti principali che utilizzano i servizi webmail per la<br />
posta. Identifica le potenziali per<strong>di</strong>te <strong>di</strong> dati e l’uso non appropriato della posta.<br />
Tempestività e-mail: informazioni sul tempo me<strong>di</strong>o impiegato dagli utenti per rispondere ai<br />
messaggi <strong>di</strong> posta elettronica interni ed esterni.<br />
Utilizzo dell’archiviazione: <strong>com</strong>prendere l’impatto degli allegati sui costi <strong>di</strong> archiviazione della<br />
posta. È possibile utilizzare questo rapporto per creare i criteri <strong>di</strong> conservazione appropriati per<br />
il controllo dello spazio <strong>di</strong> archiviazione relativo alla posta elettronica.<br />
Account inattivi: restituisce un elenco <strong>di</strong> account che hanno ricevuto posta ma non hanno risposto<br />
nel tempo specificato.<br />
Parole inappropriate: monitoraggio del linguaggio inappropriato in un messaggio <strong>di</strong> posta che viola<br />
le politiche aziendali.<br />
Spammer interni: per in<strong>di</strong>viduare gli utenti interni che includono troppi destinatari nei campi<br />
A/CC/CCn. Utilizzare questo rapporto per conoscere e ridurre questo <strong>com</strong>portamento.<br />
Fuori dagli orari <strong>di</strong> ufficio: restituisce un elenco <strong>di</strong> account <strong>di</strong> posta elettronica interni con<br />
l’attività <strong>di</strong> invio al <strong>di</strong> fuori degli orari <strong>di</strong> ufficio. Utilizzare questo rapporto per in<strong>di</strong>viduare i<br />
<strong>com</strong>portamenti che potrebbero richiedere esami più approfon<strong>di</strong>ti.<br />
Requisiti <strong>di</strong> <strong>GFI</strong> MailInsights<br />
<strong>GFI</strong> MailInsights richiede le seguenti configurazioni:<br />
Server SMTP preconfigurato. Per ulteriori informazioni, fare riferimento a Impostazioni generali.<br />
In<strong>di</strong>cizzazione e-mail. Per ulteriori informazioni, fare riferimento a In<strong>di</strong>cizzazione.<br />
Per la generazione dei rapporti, è necessaria la presenza <strong>di</strong> dati all’interno dei Magazzini<br />
archivio.<br />
Generazione <strong>di</strong> rapporti<br />
I rapporti generati vengono inviati per posta elettronica all’utente connesso (sotto forma <strong>di</strong> allegato<br />
nel formato PDF).<br />
<strong>GFI</strong> MailArchiver 2 Utilizzo <strong>di</strong> <strong>GFI</strong> MailArchiver | 24
Per generare un rapporto:<br />
1. Selezionare la scheda MailInsights e scegliere il rapporto desiderato.<br />
2. Utilizzare i filtri <strong>di</strong>sponibili selezionando un valore in base al quale applicare il filtro.<br />
3. Fare clic su Genera rapporto, posto nella parte inferiore <strong>di</strong> ciascuna pagina del rapporto.<br />
2.8.1 Flusso <strong>di</strong> <strong>com</strong>unicazione<br />
Il grafico Flusso <strong>di</strong> <strong>com</strong>unicazione fornisce una panoramica dei messaggi <strong>di</strong> posta scambiati tra gli<br />
utenti/gruppi selezionati e i relativi contatti.<br />
Schermata 9: Flusso <strong>di</strong> <strong>com</strong>unicazione MailInsights<br />
Filtrare il rapporto me<strong>di</strong>ante i seguenti criteri:<br />
Tabella 6: Criteri del rapporto flusso <strong>di</strong> <strong>com</strong>unicazione<br />
OPZIONE<br />
Ambito<br />
Rapporto<br />
per<br />
Destinatari<br />
DESCRIZIONE<br />
Specificare l’intervallo <strong>di</strong> date oppure utilizzare l’impostazione predefinita. È possibile selezionare le<br />
date degli ultimi 6 mesi.<br />
Selezionare Utente o gruppo <strong>di</strong> Active Directory.<br />
Selezionare Interne, Esterne o Tutti.<br />
Inclu<strong>di</strong> Specificare il numero <strong>di</strong> risultati, fino a un massimo <strong>di</strong> 1000 destinatari. Il valore predefinito è Top 20.<br />
<strong>GFI</strong> MailArchiver 2 Utilizzo <strong>di</strong> <strong>GFI</strong> MailArchiver | 25
Schermata 10: Rapporto flusso <strong>di</strong> <strong>com</strong>unicazione MailInsights<br />
I mittenti possono essere un utente o un gruppo visualizzato <strong>com</strong>e singola entità nel mezzo del<br />
rapporto. I contatti vengono separati dai domini. Ciascun cluster <strong>di</strong> dominio viene visualizzato con un<br />
colore <strong>di</strong>verso. La larghezza del margine tra i no<strong>di</strong> in<strong>di</strong>ca la forza della relazione <strong>di</strong> posta tra entità<br />
<strong>di</strong>verse.<br />
La tabella sotto il grafico visualizza le seguenti informazioni:<br />
<strong>GFI</strong> MailArchiver 2 Utilizzo <strong>di</strong> <strong>GFI</strong> MailArchiver | 26
Tabella 7: Criteri del rapporto flusso <strong>di</strong> <strong>com</strong>unicazione<br />
OPZIONE<br />
DESCRIZIONE<br />
E-mail contatto<br />
In<strong>di</strong>rizzo e-mail contatto.<br />
E-mail inviate<br />
Numero totale <strong>di</strong> messaggi <strong>di</strong> posta elettronica inviati.<br />
E-mail ricevute<br />
Numero totale <strong>di</strong> messaggi <strong>di</strong> posta elettronica ricevuti.<br />
Totale messaggi<br />
Numero totale <strong>di</strong> messaggi <strong>di</strong> posta elettronica inviati e ricevuti.<br />
Ultima <strong>com</strong>unicazione<br />
Data e ora dell’ultimo messaggio <strong>di</strong> posta inviato/ricevuto.<br />
2.8.2 Utilizzo <strong>di</strong> WebMail<br />
L’area Utilizzo <strong>di</strong> WebMail consente <strong>di</strong> generare un rapporto che visualizza l’interazione degli utenti<br />
interni con gli account <strong>di</strong> webmail.<br />
Schermata 11: Chi <strong>com</strong>unica con WebMail MailInsights<br />
Il rapporto può essere filtrato me<strong>di</strong>ante i seguenti criteri:<br />
Tabella 8: Criteri rapporto Chi <strong>com</strong>unica con WebMail<br />
OPZIONE<br />
Ambito<br />
Rapporto<br />
per<br />
DESCRIZIONE<br />
Specificare l’intervallo <strong>di</strong> date oppure utilizzare l’impostazione predefinita. È possibile selezionare le<br />
date degli ultimi 6 mesi.<br />
Selezionare Utente o gruppo <strong>di</strong> Active Directory.<br />
Inclu<strong>di</strong> Specificare il numero <strong>di</strong> risultati, fino a un massimo <strong>di</strong> 1000 destinatari, il valore predefinito è Top 20.<br />
<strong>GFI</strong> MailArchiver 2 Utilizzo <strong>di</strong> <strong>GFI</strong> MailArchiver | 27
Schermata 12: Rapporto Chi <strong>com</strong>unica con WebMail <strong>di</strong> MailInsights<br />
Il grafico rappresenta i messaggi totali inviati e ricevuti nel periodo specificato. L’area Riepilogo nella<br />
parte superiore del rapporto visualizza i principali provider <strong>di</strong> WebMail, con un riepilogo dei messaggi<br />
<strong>di</strong> posta inviati e ricevuti per provider.<br />
La tabella sotto il grafico contiene le seguenti informazioni:<br />
Tabella 9: Criteri del rapporto flusso <strong>di</strong> <strong>com</strong>unicazione<br />
OPZIONE<br />
Utente<br />
Totale messaggi<br />
E-mail inviate<br />
E-mail ricevute<br />
Me<strong>di</strong>a/Giorno<br />
Percentuale totale<br />
DESCRIZIONE<br />
In<strong>di</strong>rizzo e-mail utente.<br />
Numero totale <strong>di</strong> messaggi <strong>di</strong> contatti interni.<br />
Numero totale <strong>di</strong> messaggi <strong>di</strong> posta elettronica inviati.<br />
Numero totale <strong>di</strong> messaggi <strong>di</strong> posta elettronica ricevuti.<br />
Me<strong>di</strong>a dei messaggi inviati e ricevuti al giorno.<br />
Percentuale dei messaggi totali dal Web.<br />
<strong>GFI</strong> MailArchiver 2 Utilizzo <strong>di</strong> <strong>GFI</strong> MailArchiver | 28
NOTA<br />
Il rapporto Utilizzo <strong>di</strong> WebMail include i seguenti provider <strong>di</strong> webmail: Hotmail; Gmail;<br />
Yahoo!; Live; AOL; Facebook; Yandex.ru; Seznam.cz; Gawab.<strong>com</strong>; Gmx.<strong>com</strong>; Mail.ru;<br />
Hushmail.<strong>com</strong>; Re<strong>di</strong>ff.<strong>com</strong><br />
2.8.3 Tempestività e-mail<br />
Il rapporto Tempestività e-mail in<strong>di</strong>ca il tempo impiegato dai <strong>di</strong>pendenti nella risposta ai messaggi <strong>di</strong><br />
posta.<br />
Schermata 13: Tempestività e-mail MailInsights<br />
Filtrare il rapporto me<strong>di</strong>ante i seguenti criteri:<br />
Tabella 10: Criteri rapporto Chi <strong>com</strong>unica con WebMail<br />
OPZIONE<br />
Ambito<br />
Rapporto<br />
per<br />
Inclu<strong>di</strong><br />
Or<strong>di</strong>na<br />
per<br />
DESCRIZIONE<br />
Specificare l’intervallo <strong>di</strong> date oppure utilizzare l’impostazione predefinita (Ultimi 7 giorni). È possibile<br />
selezionare le date degli ultimi 6 mesi.<br />
Selezionare Utente o gruppo <strong>di</strong> Active Directory.<br />
Specificare il numero <strong>di</strong> risultati, fino a un massimo <strong>di</strong> 1000 destinatari, il valore predefinito è Tutti.<br />
Specificare il metodo <strong>di</strong> or<strong>di</strong>namento. Le opzioni <strong>di</strong>sponibili sono:<br />
Per nome (predefinita)<br />
Per tempestività<br />
<strong>GFI</strong> MailArchiver 2 Utilizzo <strong>di</strong> <strong>GFI</strong> MailArchiver | 29
Schermata 14: Rapporto tempestività e-mail MailInsights<br />
<strong>GFI</strong> MailArchiver 2 Utilizzo <strong>di</strong> <strong>GFI</strong> MailArchiver | 30
Il grafico a barre rappresenta gli utenti sull’asse delle y e la tempestività in ore sull’asse delle x. I dati<br />
vengono or<strong>di</strong>nati in base ai criteri definiti.<br />
I dati aggiuntivi vengono visualizzati nella tabella sotto il grafico, con le seguenti informazioni:<br />
Tabella 11: Criteri del rapporto flusso <strong>di</strong> <strong>com</strong>unicazione<br />
OPZIONE<br />
Utente<br />
Tempestività me<strong>di</strong>a<br />
Tempestività me<strong>di</strong>a e-mail interne<br />
Tempestività me<strong>di</strong>a e-mail esterne<br />
DESCRIZIONE<br />
Nome o in<strong>di</strong>rizzo e-mail dell’utente<br />
Tutta la posta (ore)<br />
Posta interna (ore)<br />
E-mail esterne (ore)<br />
2.8.4 Utilizzo dell’archiviazione<br />
Il rapporto Utilizzo dell’archiviazione visualizza lo spazio utilizzato dalle varie categorie <strong>di</strong> allegato.<br />
Schermata 15: Utilizzo dell’archiviazione MailInsights<br />
Filtrare il rapporto me<strong>di</strong>ante i seguenti criteri:<br />
Tabella 12: Criteri rapporto utilizzo dell’archiviazione posta elettronica<br />
OPZIONE<br />
Ambito<br />
Rapporto<br />
per<br />
DESCRIZIONE<br />
Specificare l’intervallo <strong>di</strong> date oppure utilizzare l’impostazione predefinita (questo mese). È possibile<br />
selezionare le date degli ultimi 6 mesi.<br />
Selezionare Tutti (predefinito), Utente o gruppo <strong>di</strong> Active Directory.<br />
<strong>GFI</strong> MailArchiver 2 Utilizzo <strong>di</strong> <strong>GFI</strong> MailArchiver | 31
Schermata 16: Rapporto <strong>di</strong> utilizzo archiviazione MailInsights<br />
Il grafico è costituito da stack che rappresentano le <strong>di</strong>verse categorie <strong>di</strong> allegato. L’asse x del grafico<br />
visualizza le parentesi <strong>di</strong> varie <strong>di</strong>mensioni e il grafico delle y riporta le <strong>di</strong>mensioni dell’allegato.<br />
NOTA<br />
Le categorie dell’allegato per il rapporto Utilizzo dell’archiviazione sono: Immagini,<br />
Documenti, Musica, Video e altri<br />
La tabella sotto il grafico contiene le seguenti informazioni aggiuntive:<br />
Tabella 13: Criteri rapporto utilizzo dell’archiviazione posta elettronica<br />
OPZIONE<br />
DESCRIZIONE<br />
Data<br />
Data <strong>di</strong> ricezione del messaggio <strong>di</strong> posta.<br />
Dimensioni totali (KB)<br />
Dimensioni totali dell’allegato.<br />
Immagini (KB)<br />
Dimensioni totali dell’allegato per la categoria Immagini.<br />
<strong>GFI</strong> MailArchiver 2 Utilizzo <strong>di</strong> <strong>GFI</strong> MailArchiver | 32
OPZIONE<br />
Documenti (KB)<br />
Musica (KB)<br />
Video (KB)<br />
Altro (KB)<br />
DESCRIZIONE<br />
Dimensioni totali dell’allegato per la categoria Documenti.<br />
Dimensioni totali dell’allegato per la categoria Musica.<br />
Dimensioni totali dell’allegato per la categoria Video.<br />
Dimensioni totali dell’allegato per la categoria Altro.<br />
2.8.5 Account inattivi<br />
L’area Account inattivi consente <strong>di</strong> generare un rapporto che visualizza gli account interni che non<br />
sono più attivi.<br />
Schermata 17: Account inattivi <strong>di</strong> MailInsights<br />
Filtrare il rapporto me<strong>di</strong>ante i seguenti criteri:<br />
Tabella 14: Criteri rapporto degli account inattivi<br />
OPZIONE<br />
Ambito<br />
DESCRIZIONE<br />
Specificare l’intervallo <strong>di</strong> date oppure utilizzare l’impostazione predefinita (ultimi 30 giorni). È possibile<br />
selezionare le date degli ultimi 6 mesi.<br />
<strong>GFI</strong> MailArchiver 2 Utilizzo <strong>di</strong> <strong>GFI</strong> MailArchiver | 33
Schermata 18: Rapporto degli account inattivi<br />
NOTA<br />
Un account inattivo è un account che ha ricevuto messaggi <strong>di</strong> posta ma che non ne ha<br />
inviati nell’intervallo <strong>di</strong> date in questione.<br />
Il rapporto restituisce un elenco <strong>di</strong> account inattivi.<br />
2.8.6 Parole inappropriate<br />
L’area Parole inappropriate consente <strong>di</strong> generare un rapporto che identifica eventuali utilizzi <strong>di</strong><br />
linguaggio inappropriato nei messaggi <strong>di</strong> posta elettronica. Le parole inappropriate possono includere<br />
termini sessisti, razzisti o bestemmie.<br />
<strong>GFI</strong> MailArchiver 2 Utilizzo <strong>di</strong> <strong>GFI</strong> MailArchiver | 34
Schermata 19: Parole inappropriate MailInsights<br />
Filtrare il rapporto me<strong>di</strong>ante i seguenti criteri:<br />
Tabella 15: Criteri rapporto parole inappropriate<br />
OPZIONE<br />
Ambito<br />
Destinatari<br />
DESCRIZIONE<br />
Specificare l’intervallo <strong>di</strong> date oppure utilizzare l’impostazione predefinita (Oggi). È possibile selezionare<br />
le date degli ultimi 6 mesi.<br />
Seleziona tutto, Solo interni, Solo esterni<br />
Schermata 20: Rapporto Parole inappropriate MailInsights<br />
<strong>GFI</strong> MailArchiver 2 Utilizzo <strong>di</strong> <strong>GFI</strong> MailArchiver | 35
NOTA<br />
Quando il rapporto Parole inappropriate supera le 1500 righe, verrà generato nel<br />
formato .xls.<br />
I dati del rapporto vengono visualizzati in una tabella che elenca quanto segue:<br />
Tabella 16: Criteri rapporto utilizzo dell’archiviazione posta elettronica<br />
OPZIONE<br />
DESCRIZIONE<br />
Data/ora<br />
Data e ora del messaggio.<br />
Mittente<br />
In<strong>di</strong>rizzo posta elettronica del mittente.<br />
Oggetto<br />
Oggetto del messaggio.<br />
2.8.7 Spammer interni<br />
Il rapporto Spammer interni consente <strong>di</strong> generare un elenco che identifica gli account interni <strong>di</strong> posta<br />
degli utenti che includono un vasto numero <strong>di</strong> destinatari nei loro messaggi <strong>di</strong> posta. Questo rapporto<br />
prende in considerazione i destinatari nei campi A, CC o Ccn.<br />
Schermata 21: Spammer interni <strong>di</strong> MailInsights<br />
Filtrare il rapporto me<strong>di</strong>ante i seguenti criteri:<br />
Tabella 17: Criteri rapporto parole inappropriate<br />
OPZIONE<br />
Ambito<br />
Inclu<strong>di</strong><br />
DESCRIZIONE<br />
Specificare l’intervallo <strong>di</strong> date oppure utilizzare l’impostazione predefinita (ultimi 30 giorni). È possibile<br />
selezionare le date degli ultimi 6 mesi.<br />
Specificare il numero <strong>di</strong> account <strong>di</strong> posta per includere fino a un massimo <strong>di</strong> 1000 utenti.<br />
<strong>GFI</strong> MailArchiver 2 Utilizzo <strong>di</strong> <strong>GFI</strong> MailArchiver | 36
Schermata 22: Rapporto spammer interni <strong>di</strong> MailInsights<br />
I dati del rapporto vengono visualizzati in una tabella che elenca quanto segue:<br />
Tabella 18: Criteri rapporto utilizzo dell’archiviazione posta elettronica<br />
OPZIONE<br />
Nome utente<br />
Numero me<strong>di</strong>o <strong>di</strong><br />
destinatari<br />
DESCRIZIONE<br />
Nome utente o in<strong>di</strong>rizzo e-mail del mittente.<br />
Numero me<strong>di</strong>o <strong>di</strong> destinatari che hanno ricevuto posta dal mittente durante il periodo <strong>di</strong><br />
tempo specificato.<br />
2.8.8 Fuori dagli orari <strong>di</strong> ufficio<br />
Utilizzare questo rapporto per identificare gli utenti <strong>di</strong> posta interni che inviano messaggi al <strong>di</strong> fuori<br />
degli orari <strong>di</strong> ufficio.<br />
<strong>GFI</strong> MailArchiver 2 Utilizzo <strong>di</strong> <strong>GFI</strong> MailArchiver | 37
Schermata 23: Fuori dagli orari <strong>di</strong> ufficio <strong>di</strong> MailInsights<br />
Filtrare il rapporto me<strong>di</strong>ante i seguenti criteri:<br />
Tabella 19: Criteri del rapporto Fuori dagli orari <strong>di</strong> ufficio<br />
OPZIONE<br />
Rapporto<br />
per<br />
DESCRIZIONE<br />
Consente <strong>di</strong> scegliere coloro a cui applicare questo rapporto. Eseguire il rapporto su tutti i <strong>di</strong>pendenti<br />
(predefinito) o su un gruppo <strong>di</strong> Active Directory.<br />
Inclu<strong>di</strong> Specificare il numero <strong>di</strong> risultati da visualizzare, fino a un massimo <strong>di</strong> 1000. Valore predefinito = 50.<br />
Ambito<br />
Orari <strong>di</strong><br />
ufficio<br />
Settimana<br />
lavorativa<br />
Specificare l’intervallo <strong>di</strong> date oppure utilizzare l’impostazione predefinita (questo mese). È possibile<br />
selezionare le date degli ultimi 6 mesi.<br />
Inserire un intervallo <strong>di</strong> tempo che rispecchia le normali ore lavorative della propria organizzazione.<br />
Selezionare i giorni <strong>di</strong> lavoro della propria organizzazione. I giorni selezionati sono considerati <strong>com</strong>e parte<br />
degli orari <strong>di</strong> ufficio normali.<br />
<strong>GFI</strong> MailArchiver 2 Utilizzo <strong>di</strong> <strong>GFI</strong> MailArchiver | 38
OPZIONE<br />
Giorni<br />
non<br />
lavorativi<br />
DESCRIZIONE<br />
Utilizzare il calendario per definire i giorni non lavorativi <strong>di</strong> date passate e future. Le date selezionate sono<br />
elencate nella finestra fornita. I giorni non lavorativi possono includere festività pubbliche e giorni <strong>di</strong><br />
chiusura aziendale.<br />
IMPORTANTE<br />
Le impostazioni saranno salvate solo se verrà <strong>com</strong>pletata la generazione del rapporto. Se si esce dalla<br />
pagina prima <strong>di</strong> generare il rapporto, tutte le impostazioni saranno perdute.<br />
NOTA<br />
Quando si utilizza il pulsante Cancella tutte le date, le date configurate verranno cancellate per<br />
tutti gli anni.<br />
I seguenti esempi descrivono in che modo il rapporto funzionerà quando viene configurato in scenari<br />
tipici:<br />
Scenario 1: Un’organizzazione che lavora dal lunedì al venerdì, con orario <strong>di</strong> inizio e <strong>di</strong> fine nella<br />
stessa giornata, ad esempio dalle 9.00 alle 18.00.<br />
Il rapporto includerà i messaggi <strong>di</strong> posta inviati tra le 18.00 e le 9.00 dal lunedì al venerdì e tutta la<br />
giornata <strong>di</strong> sabato e domenica.<br />
Scenario 2: Un’organizzazione che lavora dal lunedì al venerdì. L’orario <strong>di</strong> inizio e <strong>di</strong> fine include la<br />
mezzanotte, ad esempio dalle 20.00 alle 5.00.<br />
In questo caso, il rapporto includerà i messaggi <strong>di</strong> posta inviati tra le 5.00 e le 8.00 dal lunedì al<br />
venerdì e quelli inviati <strong>di</strong> sabato e domenica. I messaggi inviati <strong>di</strong> sabato tra la mezzanotte e le 5.00<br />
non saranno presi in considerazione, poiché sono inclusi nelle normali ore <strong>di</strong> lavoro.<br />
Scenario 3: Un’organizzazione che lavora dal lunedì al venerdì. L’orario <strong>di</strong> inizio e <strong>di</strong> fine include la<br />
mezzanotte, il mercoledì è una festività pubblica.<br />
Il rapporto includerà i messaggi <strong>di</strong> posta inviati tra le 5.00 e le 8.00 dal lunedì al venerdì, i messaggi<br />
inviati <strong>di</strong> sabato e domenica e tutti i messaggi inviati <strong>di</strong> mercoledì da mezzanotte a mezzanotte.<br />
<strong>GFI</strong> MailArchiver 2 Utilizzo <strong>di</strong> <strong>GFI</strong> MailArchiver | 39
Schermata 24: Rapporto fuori dagli orari <strong>di</strong> ufficio <strong>di</strong> MailInsights<br />
I risultati del rapporto generato vengono visualizzati nel grafico a barra orizzontale. Un riepilogo del<br />
rapporto sopra il grafico in<strong>di</strong>ca i primi 3 utenti che hanno inviato posta al <strong>di</strong> fuori degli orari <strong>di</strong> ufficio.<br />
I dati aggiuntivi vengono visualizzati nella tabella sotto il grafico, con le seguenti informazioni:<br />
Tabella 20: Criteri del rapporto Fuori dagli orari <strong>di</strong> ufficio<br />
OPZIONE<br />
E-mail<br />
Numero <strong>di</strong> messaggi posta elettronica inviati<br />
DESCRIZIONE<br />
In<strong>di</strong>rizzo e-mail dell’utente<br />
Numero <strong>di</strong> messaggi <strong>di</strong> posta elettronica inviati fuori dagli orari <strong>di</strong> ufficio<br />
2.9 Mo<strong>di</strong>fica delle preferenze utente<br />
1. Selezionare il nome utente visualizzato nell’angolo superiore destro della schermata.<br />
<strong>GFI</strong> MailArchiver 2 Utilizzo <strong>di</strong> <strong>GFI</strong> MailArchiver | 40
Schermata 25: Preferenze profilo utente<br />
2. Dalla casella <strong>di</strong> riepilogo a <strong>di</strong>scesa Opzioni lingua, selezionare la lingua da visualizzare.<br />
3. Nella sezione Dimensioni massime pagina, in<strong>di</strong>care il numero <strong>di</strong> messaggi <strong>di</strong> posta da visualizzare<br />
per pagina.<br />
4. Nella sezione Formato data/ora rapporti <strong>di</strong> controllo (<strong>di</strong>sponibile solo se si effettua l’accesso<br />
<strong>com</strong>e amministratore), mo<strong>di</strong>ficare il formato <strong>di</strong> data/ora da visualizzare nei rapporti <strong>di</strong> controllo.<br />
5. Fare clic su Salva.<br />
<strong>GFI</strong> MailArchiver 2 Utilizzo <strong>di</strong> <strong>GFI</strong> MailArchiver | 41
3 Monitoraggio delle operazioni <strong>di</strong> <strong>GFI</strong> MailArchiver<br />
3.1 Introduzione<br />
Dalla scheda Home <strong>di</strong> <strong>GFI</strong> MailArchiver, è possibile monitorare con facilità l’installazione <strong>di</strong> <strong>GFI</strong><br />
MailArchiver. Le informazioni grafiche e statistiche forniscono una panoramica in tempo reale dei<br />
parametri operativi generali <strong>di</strong> <strong>GFI</strong> MailArchiver. Consente anche l’identificazione <strong>di</strong> eventuali<br />
problemi prima che questi possano avere delle serie ripercussioni sul proprio sistema.<br />
3.2 Utilizzo della scheda Home<br />
Schermata 26: Il dashboard <strong>di</strong> <strong>GFI</strong> MailArchiver<br />
Dall’interfaccia <strong>di</strong> <strong>GFI</strong> MailArchiver, selezionare la scheda Home. Le informazioni vengono visualizzate<br />
in vari elementi della schermata raggruppati per tipo. Le sezioni seguenti descrivono ciascuna sezione<br />
e illustrano <strong>com</strong>e interpretare i dati presentati.<br />
Informazioni su <strong>GFI</strong> MailArchiver<br />
Heartbeat<br />
Server<br />
Magazzini archivi<br />
Flusso posta elettronica<br />
Visualizzatore eventi<br />
<strong>GFI</strong> MailArchiver 3 Monitoraggio delle operazioni <strong>di</strong> <strong>GFI</strong> MailArchiver | 42
3.2.1 Informazioni su <strong>GFI</strong> MailArchiver<br />
Schermata 27: Area “Informazioni su <strong>GFI</strong> MailArchiver”<br />
L’area ‘Informazioni su <strong>GFI</strong> MailArchiver’ fornisce importanti informazioni <strong>di</strong> licenza, necessarie per<br />
il corretto funzionamento <strong>di</strong> <strong>GFI</strong> MailArchiver. Le informazioni visualizzate includono:<br />
Versione e numero build: in<strong>di</strong>ca la versione e build dell’attuale installazione <strong>di</strong> <strong>GFI</strong> MailArchiver.<br />
Vali<strong>di</strong>tà licenza: in<strong>di</strong>ca se il co<strong>di</strong>ce <strong>di</strong> licenza è valido e se l’installazione è in modalità <strong>di</strong><br />
valutazione o con licenza.<br />
Numero <strong>di</strong> licenze in uso: in<strong>di</strong>ca quante licenze <strong>di</strong> <strong>GFI</strong> MailArchiver sono ancora <strong>di</strong>sponibili.<br />
Conservazione a fini giu<strong>di</strong>ziari: in<strong>di</strong>ca se la conservazione a fini giu<strong>di</strong>ziari è abilitata o meno.<br />
3.2.2 Heartbeat<br />
Schermata 28: Heartbeat <strong>di</strong> <strong>GFI</strong> MailArchiver<br />
L’area ‘Heartbeat’ in<strong>di</strong>ca il momento in cui è riuscita l’ultima connessione ai server della posta, ai<br />
magazzini archivi e ai server notifiche. Ciò consente una rapida identificazione dei server che non<br />
rispondono e l’investigazione <strong>di</strong> interruzioni del servizio.<br />
<strong>GFI</strong> MailArchiver 3 Monitoraggio delle operazioni <strong>di</strong> <strong>GFI</strong> MailArchiver | 43
3.2.3 Server<br />
Schermata 29: Area server<br />
L’area ‘Server’ fornisce informazioni sulla quantità <strong>di</strong> spazio libero sul <strong>di</strong>sco del server dove è<br />
installato <strong>GFI</strong> MailArchiver. Ciò consente <strong>di</strong> monitorare facilmente i server che stanno esaurendo lo<br />
spazio su <strong>di</strong>sco e <strong>di</strong> effettuare le misure correttive appropriate prima <strong>di</strong> esaurire lo spazio.<br />
3.2.4 Magazzini archivi<br />
Schermata 30: Area magazzini archivi<br />
L’area ‘Magazzini archivi’ fornisce informazioni sul numero totale <strong>di</strong> messaggi archiviati nei<br />
magazzini archivi e il numero <strong>di</strong> magazzini archivi utilizzati. Queste informazioni consentono <strong>di</strong><br />
identificare se i magazzini archivi precedentemente configurati stanno archiviando i messaggi <strong>com</strong>e<br />
da pianificazione e se è necessario iniziare a valutare lo spostamento a un magazzino archivio<br />
alternativo.<br />
<strong>GFI</strong> MailArchiver 3 Monitoraggio delle operazioni <strong>di</strong> <strong>GFI</strong> MailArchiver | 44
3.2.5 Flusso posta elettronica<br />
Schermata 31: Area flusso posta elettronica <strong>di</strong> <strong>GFI</strong> MailArchiver<br />
Il grafico ‘Flusso posta elettronica’ fornisce una panoramica grafica della quantità <strong>di</strong> messaggi che<br />
<strong>GFI</strong> MailArchiver sta archiviando. I picchi o le cadute che non rientrano nel normale flusso <strong>di</strong> posta<br />
dovranno essere investigati, dato che possono in<strong>di</strong>care che l’inserimento nel journal non funziona<br />
correttamente.<br />
Il grafico ‘Flusso <strong>di</strong> posta elettronica’ è personalizzabile per consentire la visualizzazione del flusso<br />
per tutte le cassette postali <strong>di</strong> journaling, una cassetta postale singola o un periodo specifico. Per<br />
personalizzare la visualizzazione:<br />
1. Fare clic su Mo<strong>di</strong>fica filtro.<br />
Schermata 32: Configurazione area flusso posta elettronica<br />
2. Mo<strong>di</strong>ficare uno dei valori elencati e fare clic su Chiu<strong>di</strong>. Le opzioni <strong>di</strong>sponibili sono:<br />
Tabella 21: Opzioni area flusso posta elettronica<br />
OPZIONE<br />
Origine<br />
DESCRIZIONE<br />
In<strong>di</strong>ca ciò che l’area <strong>di</strong> flusso posta elettronica visualizzerà riguardo all’intera coda o alla<br />
singola cassetta postale <strong>di</strong> journaling. Selezionare Coda per visualizzare l’intera coda o un<br />
nome <strong>di</strong> una cassetta postale per visualizzare una singola cassetta postale <strong>di</strong> journaling.<br />
<strong>GFI</strong> MailArchiver 3 Monitoraggio delle operazioni <strong>di</strong> <strong>GFI</strong> MailArchiver | 45
OPZIONE<br />
Periodo<br />
Data e ora <strong>di</strong> inizio:<br />
Data e ora <strong>di</strong> fine:<br />
DESCRIZIONE<br />
In<strong>di</strong>ca il periodo <strong>di</strong> tempo che verrà visualizzato nell’area del flusso della posta<br />
elettronica.<br />
In<strong>di</strong>ca la data <strong>di</strong> inizio che verrà visualizzata nell’area del flusso della posta elettronica.<br />
Fare clic su per impostare la data e su per impostare l’ora.<br />
In<strong>di</strong>ca la data <strong>di</strong> fine che verrà visualizzata nell’area del flusso della posta elettronica.<br />
3.2.6 Visualizzatore eventi<br />
Fare clic su per impostare la data e su per impostare l’ora.<br />
Schermata 33: Scheda Visualizzatore eventi<br />
‘<strong>GFI</strong> MailArchiver Visualizzatore eventi’ fornisce informazioni sugli eventi <strong>di</strong> <strong>GFI</strong> MailArchiver. I<br />
messaggi qui forniti consentono <strong>di</strong> ottenere informazioni sui processi <strong>di</strong> sistema che normalmente<br />
vengono nascosti dalla vista degli amministratori <strong>di</strong> sistema ma che possono portare a scoprire che<br />
alcune funzioni <strong>di</strong> sistema richiedono attenzione.<br />
<strong>GFI</strong> MailArchiver 3 Monitoraggio delle operazioni <strong>di</strong> <strong>GFI</strong> MailArchiver | 46
4 Installazione <strong>di</strong> <strong>GFI</strong> MailArchiver Outlook Connector<br />
<strong>GFI</strong> MailArchiver Outlook Connector consente agli utenti <strong>di</strong> sincronizzare le cartelle Microsoft Outlook<br />
con i dati archiviati da <strong>GFI</strong> MailArchiver. È possibile installare il connettore tramite gli Oggetti Criteri<br />
<strong>di</strong> gruppo Active Directory o tramite installazione manuale.<br />
4.1 Funzionamento <strong>di</strong> <strong>GFI</strong> MailArchiver Outlook Connector<br />
Figura 2: Funzionamento <strong>di</strong> <strong>GFI</strong> MailArchiver Outlook connector<br />
1. <strong>GFI</strong> MailArchiver Outlook connector (installato nel <strong>com</strong>puter client) avvia una richiesta per<br />
sincronizzare le cartelle <strong>di</strong> Microsoft Office Outlook con <strong>GFI</strong> MailArchiver.<br />
2. <strong>GFI</strong> MailArchiver recupera i dati relativi ai messaggi <strong>di</strong> posta elettronica e alle cartelle richiesti dal<br />
magazzino archivio <strong>di</strong> <strong>GFI</strong> MailArchiver .<br />
3. <strong>GFI</strong> MailArchiver invia i dati relativi ai messaggi <strong>di</strong> posta elettronica ai <strong>com</strong>puter client <strong>di</strong><br />
Microsoft Office Outlook.<br />
4.2 Download <strong>di</strong> <strong>GFI</strong> MailArchiver Outlook Connector<br />
<strong>GFI</strong> MailArchiver Outlook Connector può essere scaricato dall’interfaccia web <strong>di</strong> <strong>GFI</strong> MailArchiver.<br />
1. Fare clic sulla scheda Outlook Connector.<br />
2. Selezionare uno dei collegamenti delle opzioni <strong>di</strong> download <strong>di</strong>sponibili per scaricare <strong>GFI</strong><br />
MailArchiver Outlook Connector. Le opzioni <strong>di</strong>sponibili sono:<br />
Tabella 22: Versioni <strong>di</strong> <strong>GFI</strong> MailArchiver Outlook Connector<br />
OPZIONE<br />
Outlook Connector (Outlook a 32<br />
bit)<br />
Outlook Connector (Outlook a 64<br />
bit)<br />
DESCRIZIONE<br />
Scaricare <strong>GFI</strong> MailArchiver Outlook Connector per la versione a 32 bit <strong>di</strong> Microsoft<br />
Outlook.<br />
Scaricare <strong>GFI</strong> MailArchiver Outlook Connector per la versione a 64 bit <strong>di</strong> Microsoft<br />
Outlook.<br />
<strong>GFI</strong> MailArchiver 4 Installazione <strong>di</strong> <strong>GFI</strong> MailArchiver Outlook Connector | 47
4.2.1 Mo<strong>di</strong>fica della <strong>di</strong>sponibilità della scheda Outlook Connector<br />
Per impostazione predefinita, la scheda <strong>di</strong> Outlook Connector è visibile a tutti gli utenti che si<br />
connettono a <strong>GFI</strong> MailArchiver. Per <strong>di</strong>sabilitarne la visualizzazione agli utenti:<br />
1. Selezionare Mo<strong>di</strong>fica opzioni pagina.<br />
2. Selezionare un’opzione e fare clic su Salva. Le opzioni <strong>di</strong>sponibili sono:<br />
Tabella 23: Opzioni della <strong>di</strong>sponibilità della scheda Outlook Connector<br />
OPZIONE<br />
Solo amministratori<br />
Tutti gli utenti e gli<br />
amministratori<br />
DESCRIZIONE<br />
Rende <strong>di</strong>sponibile la scheda <strong>di</strong> Outlook Connector solo agli utenti che si connettono<br />
utilizzando i privilegi <strong>di</strong> amministratore <strong>di</strong> dominio.<br />
Rende <strong>di</strong>sponibile a tutti gli utenti la scheda <strong>di</strong> Outlook Connector, a prescindere dai loro<br />
privilegi <strong>di</strong> accesso.<br />
4.3 Requisiti <strong>di</strong> sistema <strong>di</strong> Outlook Connector<br />
4.3.1 <strong>Software</strong><br />
NOTA<br />
I <strong>com</strong>puter dove viene <strong>di</strong>stribuito <strong>GFI</strong> MailArchiver Outlook Connector devono potersi<br />
connettere al server <strong>di</strong> <strong>GFI</strong> MailArchiver.<br />
Tabella 24: Requisiti software Outlook Connector<br />
Componente<br />
Versioni supportate <strong>di</strong><br />
Microsoft Outlook<br />
Descrizione<br />
Microsoft Outlook 2003 (<strong>com</strong>presi i Service Pack 1, 2, 3 o 4)<br />
Microsoft Outlook 2007 (<strong>com</strong>presi i Service Pack 1 o 2)<br />
Sistemi operativi<br />
supportati<br />
Microsoft Outlook 2010 (versione x86 e x64)<br />
Microsoft Windows 7<br />
Microsoft Windows Vista<br />
Microsoft Windows XP<br />
Microsoft Windows Server 2008<br />
Microsoft Windows Server 2003<br />
Altri <strong>com</strong>ponenti<br />
obbligatori<br />
Microsoft Windows Server 2000<br />
Microsoft Internet Explorer 7 o versioni successive (solo modalità <strong>di</strong> <strong>com</strong>patibilità con<br />
Internet Explorer 9)/Mozilla Firefox/Chrome/Safari<br />
Porta 80 HTTP (o la porta 443 HTTPS predefinita per connessioni sicure) - utilizzata da<br />
<strong>GFI</strong> MailArchiver Outlook Connector per la connessione a <strong>GFI</strong> MailArchiver.<br />
NOTA<br />
<strong>GFI</strong> MailArchiver Outlook Connector non può essere installato su un server Microsoft<br />
Exchange Server.<br />
<strong>GFI</strong> MailArchiver 4 Installazione <strong>di</strong> <strong>GFI</strong> MailArchiver Outlook Connector | 48
NOTA<br />
Quando si utilizza uno strumento <strong>di</strong> filtro web, dev’essere configurato per consentire<br />
tutte le richieste HTTP tra il server <strong>di</strong> <strong>GFI</strong> MailArchiver e <strong>GFI</strong> MailArchiver Outlook<br />
Connector. Assicurarsi che l’in<strong>di</strong>rizzo IP del server <strong>di</strong> <strong>GFI</strong> MailArchiver, il nome NETBIOS<br />
e DNS non siano bloccati dal filtro web. Per ulteriori informazioni, fare riferimento a:<br />
http://kbase.gfi.<strong>com</strong>/showarticle.asp?id=KBID003387<br />
4.3.2 Hardware<br />
Tabella 25: Requisiti hardware Outlook Connector<br />
COMPONENTE<br />
Processore<br />
Memoria<br />
Archiviazione fisica<br />
REQUISITI<br />
Processore da 1 GHz o superiore.<br />
Minimo: 512 MB <strong>di</strong> RAM<br />
Consigliato: 2 GB <strong>di</strong> RAM<br />
Sono necessari 20 MB <strong>di</strong> spazio fisico su <strong>di</strong>sco per l’installazione <strong>di</strong> <strong>GFI</strong> MailArchiver Outlook<br />
Connector. Per l’archiviazione delle intestazioni dei messaggi e dei messaggi da visualizzare<br />
non in linea, lo spazio richiesto sarà superiore.<br />
4.4 Installazione <strong>di</strong> Outlook Connector tramite gli Oggetti Criteri <strong>di</strong> gruppo<br />
Questa sezione aiuterà a installare Manuale Outlook Connector tramite Oggetto Criteri <strong>di</strong> gruppo nei<br />
seguenti ambienti:<br />
Windows Server 2003<br />
Windows Server 2008<br />
Installazione manuale (senza Oggetto Criteri <strong>di</strong> gruppo)<br />
4.4.1 Installazione <strong>di</strong> Outlook Connector tramite gli Oggetti criteri <strong>di</strong> gruppo in Windows Server<br />
2003<br />
1. Selezionare la scheda Outlook Connector e scaricare quanto segue in una con<strong>di</strong>visione accessibile<br />
da tutti i domini:<br />
MAROC_32bitOutlook.msi (programma <strong>di</strong> installazione <strong>di</strong> Microsoft Outlook 2010 per<br />
<strong>com</strong>puter a 32 bit)<br />
MAROC_64bitOutlook.msi<br />
<strong>com</strong>puter a 64 bit)<br />
(programma <strong>di</strong> installazione <strong>di</strong> Microsoft Outlook 2010 per<br />
NOTA<br />
Durante la <strong>di</strong>stribuzione della versione 32 bit <strong>di</strong> Outlook Connector <strong>di</strong> <strong>GFI</strong> MailArchiver,<br />
assicurarsi che i criteri <strong>di</strong> dominio utilizzati contengano solo i <strong>com</strong>puter dove è<br />
installata la versione a 32 bit <strong>di</strong> Microsoft Outlook 2010.<br />
Al momento <strong>di</strong> <strong>di</strong>stribuire la versione a 64 bit <strong>di</strong> <strong>GFI</strong> MailArchiver 2010, accertarsi<br />
inoltre <strong>di</strong> utilizzare i criteri <strong>di</strong> dominio applicabili solo a <strong>com</strong>puter dove è installata la<br />
versione a 64 bit <strong>di</strong> Microsoft Outlook 2010.<br />
2. Dal prompt dei <strong>com</strong>an<strong>di</strong> <strong>di</strong>gitare:<br />
<strong>GFI</strong> MailArchiver 4 Installazione <strong>di</strong> <strong>GFI</strong> MailArchiver Outlook Connector | 49
mmc.exe<br />
e premere Invio per avviare Microsoft Management Console.<br />
3. Fare clic su File > Aggiungi/Rimuovi snap-in… e fare clic su Aggiungi...<br />
4. Selezionare lo snap-in E<strong>di</strong>tor oggetti Criteri <strong>di</strong> gruppo e fare clic su Aggiungi.<br />
5. Fare clic su Sfoglia… e scegliere i criteri <strong>di</strong> dominio da mo<strong>di</strong>ficare.<br />
6. Selezionare i criteri <strong>di</strong> dominio e scegliere OK.<br />
7. Fare clic su Fine per chiudere la finestra <strong>di</strong> <strong>di</strong>alogo ‘Selezione oggetto Criteri <strong>di</strong> gruppo’. Fare clic<br />
su Chiu<strong>di</strong> per chiudere la finestra <strong>di</strong> <strong>di</strong>alogo 'Aggiungi snap-in in autonomo', quin<strong>di</strong> su OK per chiudere<br />
la finestra <strong>di</strong> <strong>di</strong>alogo 'Aggiungi/Rimuovi snap-in' e tornare a Microsoft Management Console.<br />
8. Selezionare Directory principale console > > Configurazione utente, fare<br />
clic con il pulsante destro del mouse su Modelli amministrativi, quin<strong>di</strong> selezionare<br />
Aggiunta/Rimozione modelli….<br />
9. Fare clic su Aggiungi…, selezionare il file gfiapps.adm nel percorso: e fare clic su Apri.<br />
10. Per tornare a Microsoft Management Console, fare clic su Chiu<strong>di</strong>.<br />
11. Espandere Directory principale console > > Configurazione utente ><br />
Modelli amministrativi > <strong>GFI</strong> Applications.<br />
Schermata 34: Impostazione dell’URL del server <strong>GFI</strong> MailArchiver in oggetto Criteri <strong>di</strong> gruppo <strong>di</strong> Windows Server 2003<br />
12. Dal riquadro a destra, fare doppio clic sul criterio <strong>GFI</strong> MailArchiver Server Location e selezionare<br />
Attivato. Nella casella <strong>di</strong> testo dell’URL del server, immettere l’URL dove i <strong>com</strong>puter degli utenti<br />
<strong>GFI</strong> MailArchiver 4 Installazione <strong>di</strong> <strong>GFI</strong> MailArchiver Outlook Connector | 50
possono accedere a <strong>GFI</strong> MailArchiver nella forma<br />
virtuale <strong>di</strong> <strong>GFI</strong> MailArchiver><br />
Ad esempio:<br />
http://win2k3entsvr.master-domain.<strong>com</strong>/MailArchiver<br />
http:/// > Configurazione <strong>com</strong>puter ><br />
Impostazioni del software.<br />
16. Fare clic con il pulsante destro del mouse su Installazione software e selezionare Nuovo ><br />
pacchetto…<br />
17. Nella finestra <strong>di</strong> <strong>di</strong>alogo Apri, in<strong>di</strong>viduare la con<strong>di</strong>visione dove è salvato il file msi.<br />
NOTA<br />
Durante la selezione del percorso del file msi assicurarsi che l'operazione venga<br />
effettuata attraverso 'Percorsi <strong>di</strong> rete', in modo che il nome della con<strong>di</strong>visione in <strong>GFI</strong><br />
MailArchiver includa il percorso della con<strong>di</strong>visione <strong>di</strong> rete <strong>com</strong>pleto piuttosto che il<br />
percorso locale.<br />
18. Scegliere l’opzione <strong>di</strong> <strong>di</strong>stribuzione, selezionare Assegnata e fare clic su OK.<br />
19. <strong>GFI</strong> MailArchiver Outlook Connector verrà installato al prossimo avvio <strong>di</strong> ciascun <strong>com</strong>puter del<br />
cliente.<br />
<strong>GFI</strong> MailArchiver 4 Installazione <strong>di</strong> <strong>GFI</strong> MailArchiver Outlook Connector | 51
Per controllare l'installazione, in Microsoft Outlook verificare che sia stata creata una nuova cartella<br />
denominata <strong>GFI</strong> MailArchiver Mailbox.<br />
Per informazioni sull'uso <strong>di</strong> <strong>GFI</strong> MailArchiver Outlook Connector, fare riferimento al manuale <strong>di</strong> <strong>GFI</strong><br />
MailArchiver Outlook connector <strong>di</strong>sponibile sul Web all'in<strong>di</strong>rizzo in<strong>di</strong>cato <strong>di</strong> seguito:<br />
http://www.gfi.<strong>com</strong>/mar/manual/<br />
4.4.2 Installazione <strong>di</strong> Outlook Connector tramite gli Oggetti criteri <strong>di</strong> gruppo in Windows Server<br />
2008<br />
1. Selezionare la scheda Outlook Connector e scaricare quanto segue in una con<strong>di</strong>visione accessibile<br />
da tutti i domini:<br />
MAROC_32bitOutlook.msi (programma <strong>di</strong> installazione <strong>di</strong> Microsoft Outlook 2010 per<br />
<strong>com</strong>puter a 32 bit)<br />
MAROC_64bitOutlook.msi<br />
<strong>com</strong>puter a 64 bit)<br />
(programma <strong>di</strong> installazione <strong>di</strong> Microsoft Outlook 2010 per<br />
NOTA<br />
Durante la <strong>di</strong>stribuzione della versione 32 bit <strong>di</strong> Outlook Connector <strong>di</strong> <strong>GFI</strong> MailArchiver,<br />
assicurarsi che i criteri <strong>di</strong> dominio utilizzati contengano solo i <strong>com</strong>puter dove è<br />
installata la versione a 32 bit <strong>di</strong> Microsoft Outlook 2010.<br />
Al momento <strong>di</strong> <strong>di</strong>stribuire la versione a 64 bit <strong>di</strong> <strong>GFI</strong> MailArchiver 2010, accertarsi<br />
inoltre <strong>di</strong> utilizzare i criteri <strong>di</strong> dominio applicabili solo a <strong>com</strong>puter dove è installata la<br />
versione a 64 bit <strong>di</strong> Microsoft Outlook 2010.<br />
2. Dal prompt dei <strong>com</strong>an<strong>di</strong> <strong>di</strong>gitare:<br />
mmc.exe<br />
e premere Invio per avviare Microsoft Management Console.<br />
3. Fare clic su File > Aggiungi/Rimuovi snap-in… e fare clic su Aggiungi...<br />
4. Selezionare lo snap-in E<strong>di</strong>tor Gestione Criteri <strong>di</strong> gruppo e fare clic su Aggiungi.<br />
5. Fare clic su Sfoglia… e scegliere i criteri <strong>di</strong> dominio da mo<strong>di</strong>ficare.<br />
6. Selezionare i criteri <strong>di</strong> dominio e scegliere OK.<br />
7. Fare clic su Fine per chiudere la finestra <strong>di</strong> <strong>di</strong>alogo ‘Selezione oggetto Criteri <strong>di</strong> gruppo’. Fare clic<br />
su Chiu<strong>di</strong> per chiudere la finestra <strong>di</strong> <strong>di</strong>alogo 'Aggiungi snap-in in autonomo', quin<strong>di</strong> su OK per chiudere<br />
la finestra <strong>di</strong> <strong>di</strong>alogo 'Aggiungi/Rimuovi snap-in' e tornare a Microsoft Management Console.<br />
8. Accedere a Directory principale console > > Configurazione utente ><br />
Criteri, fare clic con il pulsante destro del mouse su Modelli amministrativi e selezionare<br />
Aggiunta/Rimozione modelli….<br />
9. Fare clic su Aggiungi…, selezionare il file gfiapps.adm nel percorso: e fare clic su Apri.<br />
10. Per tornare a Microsoft Management Console, fare clic su Chiu<strong>di</strong>.<br />
11. Espandere Directory principale console > > Configurazione utente ><br />
Criteri > Modelli amministrativi > <strong>GFI</strong> Applications.<br />
<strong>GFI</strong> MailArchiver 4 Installazione <strong>di</strong> <strong>GFI</strong> MailArchiver Outlook Connector | 52
Schermata 35: Impostazione dell’URL del server <strong>GFI</strong> MailArchiver in oggetto Criteri <strong>di</strong> gruppo <strong>di</strong> Windows Server 2003<br />
12. Dal riquadro a destra, fare doppio clic sul criterio <strong>GFI</strong> MailArchiver Server Location e selezionare<br />
Attivato. Nella casella <strong>di</strong> testo dell’URL del server, immettere l’URL dove i <strong>com</strong>puter degli utenti<br />
possono accedere a <strong>GFI</strong> MailArchiver nella forma http:///<br />
Ad esempio:<br />
http://win2k3entsvr.master-domain.<strong>com</strong>/MailArchiver<br />
13. Fare clic su Impostazione successiva e configurare le seguenti impostazioni. Per<br />
ogni opzione, selezionare Non configurato per utilizzare il valore predefinito o fare clic su Abilita per<br />
specificare un valore predefinito.<br />
Root percorso dei dati <strong>di</strong> <strong>GFI</strong> MailArchiver Outlook Connector: in<strong>di</strong>care un percorso <strong>di</strong>rectory<br />
<strong>di</strong>verso dove memorizzare le configurazioni e i messaggi locali sui <strong>com</strong>puter del cliente. Ad<br />
esempio, <strong>di</strong>gitare ‘%Documenti%’ per salvare nella cartella Documenti dell’utente connesso.<br />
Intervallo <strong>di</strong> giorni per <strong>GFI</strong> MailArchiver Outlook Connector: in<strong>di</strong>care il numero <strong>di</strong> giorni per cui<br />
vengono sincronizzati i messaggi. Solo i messaggi ricevuti in questo intervallo <strong>di</strong> tempo sono<br />
accessibili tramite <strong>GFI</strong> MailArchiver Outlook Connector.<br />
Dimensioni <strong>di</strong> download per i batch <strong>di</strong> <strong>GFI</strong> MailArchiver Outlook Connector: in<strong>di</strong>care quanti<br />
messaggi possono essere scaricati durante una sessione <strong>di</strong> sincronizzazione.<br />
Time-out connessione a <strong>GFI</strong> MailArchiver Outlook Connector: in<strong>di</strong>care il periodo <strong>di</strong> timeout in<br />
millisecon<strong>di</strong> per l’accesso ai dati dal server <strong>GFI</strong> MailArchiver.<br />
<strong>GFI</strong> MailArchiver 4 Installazione <strong>di</strong> <strong>GFI</strong> MailArchiver Outlook Connector | 53
Giorni massimi non in linea <strong>di</strong> <strong>GFI</strong> MailArchiver Outlook Connector: in<strong>di</strong>care il numero massimo<br />
<strong>di</strong> giorni che un utente può impostare per l’accesso non in linea ai messaggi.<br />
Supporto non in linea <strong>di</strong> <strong>GFI</strong> MailArchiver Outlook Connector: abilita o <strong>di</strong>sabilita il supporto non<br />
in linea. Se il supporto non in linea è abilitato, in<strong>di</strong>care il numero <strong>di</strong> giorni per il supporto<br />
dell’accesso non in linea. Se questa impostazione è abilitata:<br />
Gli utenti non possono mo<strong>di</strong>ficare l’accesso non in linea<br />
Viene ignorata l’impostazione dei giorni massimi non in linea <strong>di</strong> <strong>GFI</strong> MailArchiver Outlook<br />
Connector.<br />
14. Quando tutte le impostazioni sono configurate, fare clic su OK.<br />
15. Selezionare Directory principale console > > Configurazione <strong>com</strong>puter ><br />
Criteri > Impostazioni del software.<br />
16. Fare clic con il pulsante destro del mouse su Installazione software e selezionare Nuovo ><br />
pacchetto…<br />
17. Nella finestra <strong>di</strong> <strong>di</strong>alogo Apri, in<strong>di</strong>viduare la con<strong>di</strong>visione dove è salvato il file msi.<br />
NOTA<br />
Durante la selezione del percorso del file msi assicurarsi che l'operazione venga<br />
effettuata attraverso 'Percorsi <strong>di</strong> rete', in modo che il nome della con<strong>di</strong>visione in <strong>GFI</strong><br />
MailArchiver includa il percorso della con<strong>di</strong>visione <strong>di</strong> rete <strong>com</strong>pleto piuttosto che il<br />
percorso locale.<br />
18. Scegliere l’opzione <strong>di</strong> <strong>di</strong>stribuzione, selezionare Assegnata e fare clic su OK.<br />
19. <strong>GFI</strong> MailArchiver Outlook Connector verrà installato al prossimo avvio <strong>di</strong> ciascun <strong>com</strong>puter del<br />
cliente.<br />
Per controllare l'installazione, in Microsoft Outlook verificare che sia stata creata una nuova cartella<br />
denominata <strong>GFI</strong> MailArchiver Mailbox.<br />
Per informazioni sull'uso <strong>di</strong> <strong>GFI</strong> MailArchiver Outlook Connector, fare riferimento al manuale <strong>di</strong> <strong>GFI</strong><br />
MailArchiver Outlook connector <strong>di</strong>sponibile sul Web all'in<strong>di</strong>rizzo in<strong>di</strong>cato <strong>di</strong> seguito:<br />
http://www.gfi.<strong>com</strong>/mar/manual/<br />
4.4.3 Installazione <strong>di</strong> Outlook Connector senza Oggetto Criteri <strong>di</strong> gruppo, ossia tramite<br />
installazione manuale<br />
1. Selezionare la scheda Outlook Connector e scaricare quanto segue in una con<strong>di</strong>visione accessibile<br />
da tutti i domini:<br />
MAROC_32bitOutlook.msi (programma <strong>di</strong> installazione <strong>di</strong> Microsoft Outlook 2010 per<br />
<strong>com</strong>puter a 32 bit)<br />
MAROC_64bitOutlook.msi<br />
<strong>com</strong>puter a 64 bit)<br />
(programma <strong>di</strong> installazione <strong>di</strong> Microsoft Outlook 2010 per<br />
<strong>GFI</strong> MailArchiver 4 Installazione <strong>di</strong> <strong>GFI</strong> MailArchiver Outlook Connector | 54
NOTA<br />
Durante la <strong>di</strong>stribuzione della versione 32 bit <strong>di</strong> Outlook Connector <strong>di</strong> <strong>GFI</strong> MailArchiver,<br />
assicurarsi che i criteri <strong>di</strong> dominio utilizzati contengano solo i <strong>com</strong>puter dove è<br />
installata la versione a 32 bit <strong>di</strong> Microsoft Outlook 2010.<br />
Al momento <strong>di</strong> <strong>di</strong>stribuire la versione a 64 bit <strong>di</strong> <strong>GFI</strong> MailArchiver 2010, accertarsi<br />
inoltre <strong>di</strong> utilizzare i criteri <strong>di</strong> dominio applicabili solo a <strong>com</strong>puter dove è installata la<br />
versione a 64 bit <strong>di</strong> Microsoft Outlook 2010.<br />
2. Fare doppio clic sul file e seguire le istruzioni della procedura guidata per l'installazione.<br />
NOTA<br />
Per controllare l'installazione, in Microsoft Outlook verificare che sia stata creata una<br />
nuova cartella denominata <strong>GFI</strong> MailArchiver Mailbox.<br />
3. : Aggiungere il modello <strong>di</strong> amministrazione <strong>di</strong> Outlook connector per la configurazione<br />
<strong>di</strong> Outlook connector.<br />
a. Dal prompt dei <strong>com</strong>an<strong>di</strong> <strong>di</strong>gitare: mmc.exe<br />
b. Premere Invio per avviare Microsoft Management Console.<br />
c. Fare clic su File > Aggiungi/Rimuovi snap-in… e fare clic su Aggiungi...<br />
d. Selezionare lo snap-in E<strong>di</strong>tor oggetti Criteri <strong>di</strong> gruppo e fare clic su Aggiungi.<br />
e. Fare clic su Sfoglia… e scegliere i criteri <strong>di</strong> dominio da mo<strong>di</strong>ficare.<br />
f. Selezionare i criteri <strong>di</strong> dominio e scegliere OK.<br />
g. Fare clic su Fine per chiudere la finestra <strong>di</strong> <strong>di</strong>alogo ‘Selezione oggetto Criteri <strong>di</strong> gruppo’. Fare clic<br />
su Chiu<strong>di</strong> per chiudere la finestra <strong>di</strong> <strong>di</strong>alogo 'Aggiungi snap-in in autonomo', quin<strong>di</strong> su OK per chiudere<br />
la finestra <strong>di</strong> <strong>di</strong>alogo 'Aggiungi/Rimuovi snap-in' e tornare a Microsoft Management Console.<br />
h. Selezionare Directory principale console > > Configurazione utente, fare<br />
clic con il pulsante destro del mouse su Modelli amministrativi, quin<strong>di</strong> selezionare<br />
Aggiunta/Rimozione modelli….<br />
i. Fare clic su Aggiungi…, selezionare il file gfiapps.adm nel percorso: e fare clic su Apri.<br />
j. Per tornare a Microsoft Management Console, fare clic su Chiu<strong>di</strong>.<br />
Per informazioni sull'uso <strong>di</strong> <strong>GFI</strong> MailArchiver Outlook Connector, fare riferimento al manuale <strong>di</strong> <strong>GFI</strong><br />
MailArchiver Outlook connector <strong>di</strong>sponibile sul Web all'in<strong>di</strong>rizzo in<strong>di</strong>cato <strong>di</strong> seguito:<br />
http://www.gfi.<strong>com</strong>/mar/manual/<br />
<strong>GFI</strong> MailArchiver 4 Installazione <strong>di</strong> <strong>GFI</strong> MailArchiver Outlook Connector | 55
5 Configurazione <strong>di</strong> <strong>GFI</strong> MailArchiver<br />
5.1 Panoramica impostazioni<br />
<strong>GFI</strong> MailArchiver consente <strong>di</strong> visualizzare una panoramica globale delle impostazioni attualmente<br />
attive in <strong>GFI</strong> MailArchiver.<br />
Schermata 36: Pagina impostazioni <strong>di</strong> <strong>GFI</strong> MailArchiver<br />
Fare clic sulla scheda Configurazione per caricare la pagina Panoramica impostazioni correnti.<br />
La sottostante tabella descrive le informazioni <strong>di</strong>sponibili.<br />
Tabella 26: Panoramica impostazioni correnti<br />
OPZIONE<br />
Server <strong>di</strong> posta da<br />
archiviare<br />
Cassette postali da<br />
archiviare<br />
DESCRIZIONE<br />
In<strong>di</strong>ca il numero <strong>di</strong> cassette postali <strong>di</strong> journaling configurate da utilizzare con la presente<br />
installazione <strong>di</strong> <strong>GFI</strong> MailArchiver.<br />
In<strong>di</strong>ca se le limitazioni archivio cassetta postale utente sono impostate o meno. Le limitazioni<br />
archivio cassetta postale utente in<strong>di</strong>cano quali cassette postali vengono archiviate.<br />
<strong>GFI</strong> MailArchiver 5 Configurazione <strong>di</strong> <strong>GFI</strong> MailArchiver | 56
OPZIONE<br />
Recupero della<br />
struttura <strong>di</strong><br />
cartelle della<br />
cassetta postale<br />
Ambito <strong>di</strong><br />
archiviazione<br />
Magazzini archivi<br />
Controllo <strong>di</strong><br />
accesso<br />
Importazione<br />
vecchi messaggi <strong>di</strong><br />
posta elettronica<br />
Criteri <strong>di</strong><br />
conservazione e<br />
spam<br />
Regole <strong>di</strong><br />
classificazione<br />
Controllo<br />
Mo<strong>di</strong>fica co<strong>di</strong>ce <strong>di</strong><br />
licenza<br />
Impostazioni<br />
generali<br />
DESCRIZIONE<br />
In<strong>di</strong>ca se è abilitato il recupero struttura <strong>di</strong> cartelle. Il recupero della struttura <strong>di</strong> cartelle<br />
consente la replica della struttura <strong>di</strong> cartelle delle cassette postali <strong>di</strong> Microsoft Exchange<br />
all’interno <strong>di</strong> <strong>GFI</strong> MailArchiver.<br />
In<strong>di</strong>ca se le limitazioni archivio e-mail sono impostate o meno. Le limitazioni specificano se i<br />
messaggi in entrata, uscita o interni (o una <strong>com</strong>binazione) sono archiviati.<br />
In<strong>di</strong>ca il numero <strong>di</strong> magazzini archivi configurati con questa installazione <strong>di</strong> <strong>GFI</strong> MailArchiver.<br />
L’accesso cassetta postale archivio in<strong>di</strong>ca chi ha accesso e a quali cassette postali.<br />
Fornisce informazioni su <strong>com</strong>e importare i messaggi in questa installazione <strong>di</strong> <strong>GFI</strong> MailArchiver.<br />
I criteri <strong>di</strong> conservazione e spam in<strong>di</strong>cano la durata <strong>di</strong> un messaggio archiviato all’interno <strong>di</strong> <strong>GFI</strong><br />
MailArchiver. I messaggi che corrispondono a determinati criteri possono essere eliminati<br />
imme<strong>di</strong>atamente o dopo un periodo <strong>di</strong> tempo specifico.<br />
Le classificazioni email automatizzano l’etichettatura dei messaggi tramite criteri. I messaggi che<br />
corrispondono a determinati criteri possono essere classificati automaticamente.<br />
In<strong>di</strong>ca e definisce se il controllo <strong>di</strong> <strong>GFI</strong> MailArchiver è attivato o meno.<br />
In<strong>di</strong>ca le informazioni del co<strong>di</strong>ce <strong>di</strong> licenza associate all’installazione <strong>di</strong> <strong>GFI</strong> MailArchiver.<br />
In<strong>di</strong>ca la versione e il numero build dell’attuale installazione <strong>di</strong> <strong>GFI</strong> MailArchiver.<br />
5.2 Gestione dei server <strong>di</strong> posta da archiviare<br />
All’interno <strong>di</strong> <strong>GFI</strong> MailArchiver, i server <strong>di</strong> posta da archiviare sono definiti in base alle cassette<br />
postali <strong>di</strong> journaling configurate.<br />
Una cassetta postale <strong>di</strong> journaling è un tipo <strong>di</strong> cassetta postale <strong>di</strong> Microsoft Exchange che consente la<br />
registrazione dei messaggi <strong>di</strong> posta elettronica <strong>di</strong> un’organizzazione. La <strong>di</strong>fferenza tra inserimento nel<br />
journal e archiviazione è che, mentre l'inserimento nel journal è per definizione la possibilità <strong>di</strong><br />
registrare messaggi <strong>di</strong> posta elettronica, l'archiviazione consente <strong>di</strong> ridurre il carico della<br />
memorizzazione dei dati me<strong>di</strong>ante backup, rimozione e archiviazione. <strong>GFI</strong> MailArchiver utilizza<br />
l'inserimento nel journal <strong>di</strong> Microsoft Exchange per centralizzare tutti i messaggi <strong>di</strong> posta elettronica<br />
da archiviare in una singola cassetta postale. La cassetta postale iniziale <strong>di</strong> journaling viene<br />
configurata con la procedura guidata <strong>di</strong> post-installazione <strong>di</strong> <strong>GFI</strong> MailArchiver. Ciò consente <strong>di</strong> iniziare<br />
l’archiviazione dei messaggi da Microsoft Exchange Server.<br />
Questa sezione fornisce informazioni su <strong>com</strong>e:<br />
visualizzare i server <strong>di</strong> posta configurati<br />
creare cassette postali <strong>di</strong> journaling in Microsoft Exchange e utilizzarle insieme a <strong>GFI</strong> MailArchiver<br />
mo<strong>di</strong>ficare i dati delle cassette postali <strong>di</strong> journaling<br />
rimuovere i dati della cassetta postale <strong>di</strong> journaling esistente<br />
<strong>GFI</strong> MailArchiver 5 Configurazione <strong>di</strong> <strong>GFI</strong> MailArchiver | 57
IMPORTANTE<br />
Se l’inserimento nel journal non viene impostato correttamente, NON si potrà<br />
procedere con l’archiviazione dei messaggi <strong>di</strong> posta elettronica. All’interno <strong>di</strong> <strong>GFI</strong><br />
MailArchiver vengono archiviati solo i messaggi <strong>di</strong> posta inseriti nel journal.<br />
NOTA<br />
<strong>GFI</strong> MailArchiver creerà all’interno <strong>di</strong> Microsoft Exchange la cassetta postale <strong>di</strong><br />
journaling per l’utente tramite la procedura guidata <strong>di</strong> post installazione <strong>di</strong> <strong>GFI</strong><br />
MailArchiver. Per informazioni dettagliate su <strong>com</strong>e creare manualmente una cassetta<br />
postale <strong>di</strong> journaling, fare riferimento alla sezione Appen<strong>di</strong>ce 1 - Operazioni manuali<br />
cassetta postale <strong>di</strong> journaling del presente manuale.<br />
5.2.1 Visualizzazione dei server <strong>di</strong> posta configurati<br />
I server <strong>di</strong> posta configurati da utilizzare con <strong>GFI</strong> MailArchiver possono essere visualizzati<br />
selezionando la scheda Configurazione e da Panoramica impostazioni correnti, selezionare il<br />
numero <strong>di</strong> cassette postali <strong>di</strong> journaling attive.<br />
<strong>GFI</strong> MailArchiver 5 Configurazione <strong>di</strong> <strong>GFI</strong> MailArchiver | 58
Schermata 37: Schermata Gestione cassette postali <strong>di</strong> journaling<br />
La tabella sottostante fornisce un elenco <strong>di</strong> informazioni e opzioni <strong>di</strong>sponibili.<br />
Tabella 27: Opzioni server <strong>di</strong> posta<br />
OPZIONE<br />
Cassetta postale <strong>di</strong><br />
journaling<br />
Attivo<br />
Server cassetta postale<br />
Archivio cassetta postale<br />
Tipo <strong>di</strong> connessione<br />
DESCRIZIONE<br />
In<strong>di</strong>ca il nome della cassetta postale <strong>di</strong> journaling impostata all’interno <strong>di</strong> Microsoft<br />
Exchange Server e configurata per l’uso con <strong>GFI</strong> MailArchiver.<br />
in<strong>di</strong>ca se la cassetta postale <strong>di</strong> journaling è attiva o meno.<br />
In<strong>di</strong>ca il nome del server cassetta postale <strong>di</strong> cui fa parte la cassetta postale <strong>di</strong> journaling<br />
configurata.<br />
In<strong>di</strong>ca il nome dell’archivio cassetta postale <strong>di</strong> cui fa parte la cassetta postale <strong>di</strong> journaling<br />
configurata.<br />
Definisce il tipo <strong>di</strong> connessione che <strong>GFI</strong> MailArchiver utilizzerà per recuperare i messaggi<br />
dai server <strong>di</strong> posta da cui archiviare i messaggi.<br />
5.2.2 Aggiunta <strong>di</strong> una nuova cassetta postale <strong>di</strong> journaling<br />
1. Selezionare la scheda Configurazione e da Panoramica impostazioni correnti, fare clic su Server<br />
<strong>di</strong> posta da archiviare.<br />
<strong>GFI</strong> MailArchiver 5 Configurazione <strong>di</strong> <strong>GFI</strong> MailArchiver | 59
Schermata 38: Aggiunta cassetta postale <strong>di</strong> journaling<br />
2. Fare clic su .<br />
<strong>GFI</strong> MailArchiver 5 Configurazione <strong>di</strong> <strong>GFI</strong> MailArchiver | 60
Schermata 39: Scegliere il modo in cui la procedura guidata configurerà <strong>GFI</strong> MailArchiver per l’utilizzo <strong>di</strong> una cassetta postale <strong>di</strong><br />
journaling.<br />
3. Dalla pagina Procedura guidata cassetta postale <strong>di</strong> journaling, scegliere se creare<br />
automaticamente una nuova cassetta postale <strong>di</strong> journaling o se in<strong>di</strong>care manualmente tutti i dati<br />
della cassetta postale. La procedura guidata cassetta postale <strong>di</strong> journaling <strong>di</strong> <strong>GFI</strong> MailArchiver può<br />
anche rilevare le cassette postali <strong>di</strong> journaling esistenti e consentirne l’utilizzo.<br />
Tabella 28: Opzioni Procedura guidata cassetta postale <strong>di</strong> journaling<br />
OPZIONE<br />
Selezionare una cassetta postale <strong>di</strong><br />
journaling dall’elenco sottostante delle<br />
cassette postali <strong>di</strong> journaling rilevate.<br />
Consentire alla procedura guidata <strong>di</strong><br />
creare una nuova cassetta postale <strong>di</strong><br />
journaling da utilizzare per iniziare<br />
l’archiviazione dei messaggi <strong>di</strong> posta<br />
DESCRIZIONE<br />
Visualizza un elenco <strong>di</strong> cassette postali <strong>di</strong> journaling che sono state rilevate<br />
dalla Procedura guidata cassetta postale <strong>di</strong> journaling <strong>GFI</strong> MailArchiver.<br />
Dall’elenco visualizzato, selezionare questa opzione e una cassetta postale<br />
<strong>di</strong> journaling da utilizzare.<br />
Consente <strong>di</strong> creare automaticamente una nuova cassetta postale <strong>di</strong><br />
journaling. Selezionare questa opzione e un server Microsoft Exchange<br />
rilevato per cui creare la cassetta postale <strong>di</strong> journaling.<br />
NOTA<br />
questa caratteristica può essere utilizzata solo a partire da Microsoft<br />
Exchange Server 2007 Service Pack 2.<br />
Creare una nuova cassetta postale <strong>di</strong><br />
journaling utilizzando questa procedura<br />
guidata.<br />
Consente <strong>di</strong> creare una nuova cassetta postale <strong>di</strong> journaling fornendo al<br />
contempo tutti i dettagli necessari alla creazione della stessa. Tali dettagli<br />
possono includere l’in<strong>di</strong>cazione <strong>di</strong> un archivio cassetta postale, il metodo <strong>di</strong><br />
connessione, le porte usate e le credenziali.<br />
<strong>GFI</strong> MailArchiver 5 Configurazione <strong>di</strong> <strong>GFI</strong> MailArchiver | 61
Fare clic su Avanti per continuare l’installazione.<br />
4. Se nella schermata Procedura guidata cassetta postale <strong>di</strong> journaling è stata selezionata l’opzione<br />
Consentire alla procedura guidata <strong>di</strong> creare una nuova cassetta postale <strong>di</strong> journaling da utilizzare<br />
per iniziare l’archiviazione dei messaggi <strong>di</strong> posta o Creare una nuova cassetta postale <strong>di</strong> journaling<br />
utilizzando questa procedura guidata, adesso verrà richiesta la <strong>di</strong>gitazione dei dettagli richiesti per<br />
la cassetta postale <strong>di</strong> journaling. Se Selezionare una cassetta <strong>di</strong> postale <strong>di</strong> journaling dall’elenco<br />
rilevato da utilizzare per l’archiviazione dei messaggi è selezionato, fare clic su Avanti.<br />
Le opzioni <strong>di</strong>sponibili sono:<br />
Tabella 29: Opzioni cassetta postale <strong>di</strong> journaling<br />
OPZIONE<br />
Server <strong>di</strong> posta<br />
Connettere<br />
utilizzando:<br />
DESCRIZIONE<br />
Visualizza il nome del server <strong>di</strong> posta rilevato dove si trova la cassetta postale <strong>di</strong> journaling.<br />
Definisce il metodo <strong>di</strong> connessione utilizzato per connettersi al server <strong>di</strong> posta dove verrà creata la<br />
nuova cassetta <strong>di</strong> journaling. Le opzioni <strong>di</strong>sponibili sono:<br />
ExOLEDB: <strong>di</strong>sponibile solo quando <strong>GFI</strong> MailArchiver è installato sullo stesso <strong>com</strong>puter <strong>di</strong><br />
Microsoft Exchange Server 2003 o 2007.<br />
IMAP: <strong>di</strong>sponibile solo quando <strong>GFI</strong> MailArchiver non è installato sullo stesso <strong>com</strong>puter <strong>di</strong><br />
Microsoft Exchange 2003 o 2007.<br />
Login:/Password:<br />
Cartella<br />
Servizi Web <strong>di</strong> Exchange (EWS): <strong>di</strong>sponibile solo per i server Microsoft Exchange 2007 SP1 o<br />
2010.<br />
Consente <strong>di</strong> <strong>di</strong>gitare il nome <strong>di</strong> accesso e la password utilizzati per la connessione al server <strong>di</strong> posta<br />
selezionato.<br />
Definisce la cartella predefinita utilizzata per l’inserimento dei messaggi nel journal.<br />
Valore predefinito: Posta in arrivo.<br />
Fare clic su Avanti per continuare l’installazione.<br />
<strong>GFI</strong> MailArchiver 5 Configurazione <strong>di</strong> <strong>GFI</strong> MailArchiver | 62
Schermata 40: Cassetta postale esistente aggiunta con successo<br />
5. Per finalizzare la configurazione della cassetta postale <strong>di</strong> journaling, fare clic su Fine.<br />
5.2.3 Mo<strong>di</strong>fica <strong>di</strong> una cassetta postale <strong>di</strong> journaling esistente<br />
1. Selezionare la scheda Configurazione e da Panoramica impostazioni correnti, fare clic su Server<br />
<strong>di</strong> posta da archiviare.<br />
2. Selezionare una cassetta postale <strong>di</strong> journaling da mo<strong>di</strong>ficare e fare clic su .<br />
3. Dalla pagina della Procedura guidata cassetta postale <strong>di</strong> journaling, regolare le impostazioni in<br />
base alle istruzioni nella sezione Aggiunta <strong>di</strong> una nuova cassetta postale <strong>di</strong> journaling all’interno del<br />
presente capitolo <strong>di</strong> questo manuale.<br />
5.2.4 Disattivazione e attivazione <strong>di</strong> una cassetta postale <strong>di</strong> journaling esistente<br />
1. Selezionare la scheda Configurazione e da Panoramica impostazioni correnti, fare clic su Server<br />
<strong>di</strong> posta da archiviare.<br />
2. Selezionare una cassetta postale <strong>di</strong> journaling da mo<strong>di</strong>ficare e fare clic su per<br />
<strong>di</strong>sattivare una cassetta postale <strong>di</strong> journaling esistente o su<br />
postale <strong>di</strong> journaling precedentemente <strong>di</strong>sattivata.<br />
per attivare una cassetta<br />
<strong>GFI</strong> MailArchiver 5 Configurazione <strong>di</strong> <strong>GFI</strong> MailArchiver | 63
5.2.5 Rimozione <strong>di</strong> una cassetta postale <strong>di</strong> journaling esistente<br />
1. Selezionare la scheda Configurazione e da Panoramica impostazioni correnti, fare clic su Server<br />
<strong>di</strong> posta da archiviare.<br />
2. Selezionare le cassette postali <strong>di</strong> journaling da eliminare e fare clic su .<br />
IMPORTANTE<br />
L’eliminazione <strong>di</strong> una cassetta postale <strong>di</strong> journaling è una procedura irreversibile. I<br />
messaggi della cassetta postale <strong>di</strong> journaling non possono essere recuperati, una volta<br />
eliminati.<br />
IMPORTANTE<br />
La rimozione <strong>di</strong> una cassetta postale <strong>di</strong> journaling da <strong>GFI</strong> MailArchiver non elimina né<br />
rende non operative le cassette postali <strong>di</strong> journaling esistenti in Microsoft Exchange.<br />
Per ulteriori informazioni su <strong>com</strong>e rimuovere le cassette postali <strong>di</strong> journaling da Microsoft Exchange,<br />
consultare la sezione Disabilitazione dell’inserimento nel journal all’interno dell’Appen<strong>di</strong>ce 1 -<br />
Operazioni manuali cassetta postale del presente manuale.<br />
5.3 Limitazioni archivio cassetta postale<br />
Le limitazioni archivio cassetta postale consentono <strong>di</strong> definire cassette postali specifiche da escludere<br />
dall’archiviazione. Questa caratteristica può essere utilizzata per escludere tutte le cassette postali<br />
dall’archiviazione, al contempo includendo solo quelle specifiche.<br />
5.3.1 Abilitazione delle limitazioni archivio cassetta postale<br />
1. Selezionare la scheda Configurazione e da Panoramica impostazioni correnti, selezionare<br />
l’etichetta Cassette postali da archiviare.<br />
2. Fare clic su Mo<strong>di</strong>fica impostazioni.<br />
<strong>GFI</strong> MailArchiver 5 Configurazione <strong>di</strong> <strong>GFI</strong> MailArchiver | 64
Schermata 41: Selezionare Abilita limitazioni <strong>di</strong> archiviazione.<br />
3. Selezionare Abilita limitazioni <strong>di</strong> archiviazione e selezionare un’opzione da Utilizza un elenco <strong>di</strong><br />
esclusione o Utilizza un elenco <strong>di</strong> inclusione. Le opzioni <strong>di</strong>sponibili sono:<br />
NON archiviare nessun messaggio se UNO dei destinatari o mittenti è presente nell’elenco <strong>di</strong><br />
limitazione.<br />
Archiviare sempre la posta ma gli utenti nell’elenco <strong>di</strong> limitazione non potranno visualizzarla.<br />
Archivia sempre la posta se un QUALSIASI destinatario o mittente si trova nell’elenco <strong>di</strong><br />
limitazione.<br />
Archivia la posta solo se tutti i destinatari e i mittenti sono inclusi nell’elenco <strong>di</strong> limitazione<br />
Fare clic su Salva.<br />
<strong>GFI</strong> MailArchiver 5 Configurazione <strong>di</strong> <strong>GFI</strong> MailArchiver | 65
Schermata 42: Aggiungere messaggi, gruppi o utenti<br />
4. Selezionare e scegliere un’opzione tra posta, gruppo o utenti e <strong>di</strong>gitare<br />
l’in<strong>di</strong>rizzo e-mail, il nome del gruppo o il nome dell’utente da limitare.<br />
5. Per salvare le impostazioni, fare clic su Salva.<br />
5.3.2 Disabilitazione limitazioni archivio cassetta postale<br />
Per <strong>di</strong>sabilitare le limitazioni archivio cassetta postale, selezionare la scheda Configurazione e da<br />
Panoramica impostazioni correnti, selezionare l’etichetta Cassette postali da archiviare. Fare clic<br />
su Mo<strong>di</strong>fica impostazioni, deselezionare Abilita limitazioni <strong>di</strong> archiviazione e fare clic su Salva.<br />
5.4 Configurazione del recupero della struttura <strong>di</strong> cartelle della cassetta postale<br />
Per impostazione predefinita, <strong>GFI</strong> MailArchiver non archivia automaticamente i messaggi secondo la<br />
struttura <strong>di</strong> cartelle in cui erano contenuti inizialmente all’interno della cassetta postale <strong>di</strong> origine.<br />
Per replicare la struttura <strong>di</strong> cartelle delle cassette postali originali, abilitare la funzione Recupero<br />
struttura <strong>di</strong> cartelle <strong>di</strong> <strong>GFI</strong> MailArchiver.<br />
<strong>GFI</strong> MailArchiver 5 Configurazione <strong>di</strong> <strong>GFI</strong> MailArchiver | 66
IMPORTANTE<br />
La funzione recupero struttura <strong>di</strong> cartelle <strong>di</strong> <strong>GFI</strong> MailArchiver aggiunge un overhead<br />
fisico e <strong>di</strong> accesso alla rete al processo <strong>di</strong> archiviazione e potrebbe rallentare il sistema.<br />
Questa funzione richiede un account utente con accesso a tutte le cassette postali <strong>di</strong> cui deve essere<br />
recuperata la struttura <strong>di</strong> cartelle. <strong>GFI</strong> MailArchiver può creare automaticamente questo account.<br />
5.4.1 Abilitazione recupero della struttura <strong>di</strong> cartelle della cassetta postale<br />
1. Selezionare la scheda Configurazione e da Panoramica impostazioni correnti, fare clic<br />
sull’etichetta Recupero struttura <strong>di</strong> cartelle.<br />
2. Selezionare Mo<strong>di</strong>fica impostazioni.<br />
Schermata 43: Abilita recupero struttura <strong>di</strong> cartelle<br />
3. Selezionare Abilita recupero struttura <strong>di</strong> cartelle.<br />
4. Scegliere se creare automaticamente un nuovo account utente o se utilizzarne uno esistente.<br />
Questo account verrà utilizzato per accedere alle cassette postali <strong>di</strong> cui dovrà essere replicata la<br />
struttura <strong>di</strong> cartelle.<br />
La tabella sottostante riporta un elenco <strong>di</strong> opzioni <strong>di</strong>sponibili.<br />
<strong>GFI</strong> MailArchiver 5 Configurazione <strong>di</strong> <strong>GFI</strong> MailArchiver | 67
Tabella 30: Opzioni recupero struttura <strong>di</strong> cartelle<br />
OPZIONE<br />
Crea un nuovo<br />
account utente<br />
Usa un account<br />
utente esistente<br />
Connettere<br />
utilizzando<br />
DESCRIZIONE<br />
In<strong>di</strong>ca a <strong>GFI</strong> MailArchiver <strong>di</strong> creare un nuovo account utente utilizzando i dati forniti nei campi<br />
Connettere utilizzando, Accesso e Password.<br />
In<strong>di</strong>ca a <strong>GFI</strong> MailArchiver <strong>di</strong> utilizzare un account utente esistente creato in precedenza.<br />
In<strong>di</strong>ca il metodo <strong>di</strong> connessione utilizzato per connettersi a Exchange Server per accedere alla<br />
struttura <strong>di</strong> cassette postali da recuperare.<br />
Opzioni <strong>di</strong>sponibili:<br />
Servizi Web <strong>di</strong> Exchange (EWS): consigliato solo per i server <strong>di</strong> posta Microsoft Exchange<br />
2007 SP1 o 2010.<br />
Accesso<br />
Password<br />
Tra<strong>di</strong>zionale Message Application Programming Interface (MAPI) - Consigliata per server<br />
della posta <strong>di</strong>versi da Microsoft Exchange 2007 SP1 o 2010.<br />
In<strong>di</strong>care il nome <strong>di</strong> accesso che verrà utilizzato per il nuovo account da creare o per l’account<br />
creato in precedenza.<br />
In<strong>di</strong>ca la password che verrà utilizzata per il nuovo account da creare o per l’account creato in<br />
precedenza.<br />
Fare clic su Avanti per continuare l’installazione. Se nella schermata precedente si è selezionato<br />
Crea un nuovo account utente, verrà chiesto <strong>di</strong> fornire le credenziali utente dell’account<br />
dell’amministratore <strong>di</strong> dominio con i <strong>di</strong>ritti <strong>di</strong> creare l’account.<br />
5. Per <strong>com</strong>pletare la configurazione, fare clic su Fine.<br />
6. Per salvare le impostazioni <strong>di</strong> Recupero struttura <strong>di</strong> cartelle, fare clic su Salva.<br />
5.4.2 Disabilitazione del recupero della struttura <strong>di</strong> cartelle della cassetta postale<br />
1. Selezionare la scheda Configurazione e da Panoramica impostazioni correnti, fare clic<br />
sull’etichetta Recupero struttura <strong>di</strong> cartelle.<br />
2. Fare clic su Disabilita recupero struttura <strong>di</strong> cartelle.<br />
IMPORTANTE<br />
La <strong>di</strong>sabilitazione <strong>di</strong> Recupero struttura <strong>di</strong> cartelle non elimina né <strong>di</strong>sabilita gli account<br />
utente precedentemente creati per questa funzionalità.<br />
5.4.3 Esclusione cartelle da Recupero struttura <strong>di</strong> cartelle<br />
Se ci sono delle cartelle che si desidera escludere dal recupero, configurare un Criterio cartelle<br />
escluse.<br />
1. Selezionare la scheda Configurazione e da Panoramica impostazioni correnti, fare clic<br />
sull’etichetta Recupero struttura <strong>di</strong> cartelle.<br />
2. Scegliere .<br />
<strong>GFI</strong> MailArchiver 5 Configurazione <strong>di</strong> <strong>GFI</strong> MailArchiver | 68
Schermata 44: Aggiunta criterio <strong>di</strong> esclusione<br />
3. Digitare un nome per il Criterio cartelle escluse e assicurarsi che la casella <strong>di</strong> controllo Criterio<br />
cartella esclusa attivo sia abilitata. Per continuare, fare clic su Avanti.<br />
4. Digitare il nome della cartella da escludere e fare clic su Aggiungi. Per continuare, fare clic su<br />
Avanti.<br />
<strong>GFI</strong> MailArchiver 5 Configurazione <strong>di</strong> <strong>GFI</strong> MailArchiver | 69
Schermata 45: Selezione utenti da escludere<br />
5. Per escludere la cartella precedentemente <strong>di</strong>gitata solo per utenti specifici, selezionare Applica<br />
solamente per gli utenti selezionati:, scegliere se in<strong>di</strong>care un in<strong>di</strong>rizzo e-mail o un utente e <strong>di</strong>gitare<br />
l’in<strong>di</strong>rizzo e-mail o utente relativo. Fare clic su Aggiungi e ripetere, per aggiungere altri gruppi.<br />
NOTA<br />
Se non si seleziona Applica solamente per gli utenti selezionati: vengono escluse le<br />
cartelle precedentemente <strong>di</strong>gitate per tutti gli utenti.<br />
6. Per <strong>com</strong>pletare la configurazione, fare clic su Fine.<br />
5.4.4 Rimozione criteri delle cartelle escluse<br />
1. Selezionare la scheda Configurazione e da Panoramica impostazioni correnti, fare clic<br />
sull’etichetta Recupero struttura <strong>di</strong> cartelle.<br />
2. Selezionare il Criterio cartelle escluse da rimuovere e fare clic su .<br />
<strong>GFI</strong> MailArchiver 5 Configurazione <strong>di</strong> <strong>GFI</strong> MailArchiver | 70
5.5 Gestione dell’ambito <strong>di</strong> archiviazione<br />
L’ambito <strong>di</strong> archiviazione consente <strong>di</strong> specificare i tipi <strong>di</strong> messaggi da archiviare. Tramite questa<br />
funzione è ad esempio possibile in<strong>di</strong>care a <strong>GFI</strong> MailArchiver <strong>di</strong> escludere i messaggi interni<br />
dall’archiviazione o <strong>di</strong> includere tutti i messaggi in entrata e interni, al contempo escludendo tutti i<br />
messaggi in uscita.<br />
1. Selezionare la scheda Configurazione e da Panoramica impostazioni correnti, fare clic<br />
sull’etichetta Ambito <strong>di</strong> archiviazione.<br />
Schermata 46: Configurazione limitazioni archivio e-mail.<br />
2. Selezionare Configura ambito <strong>di</strong> archiviazione e dall’elenco visualizzato deselezionare i messaggi<br />
da escludere dall’archiviazione <strong>com</strong>e mostrato nella sottostante tabella:<br />
<strong>GFI</strong> MailArchiver 5 Configurazione <strong>di</strong> <strong>GFI</strong> MailArchiver | 71
Tabella 31: Opzioni limitazioni archivio e-mail<br />
OPZIONE<br />
Messaggi <strong>di</strong><br />
posta in<br />
arrivo<br />
Messaggi <strong>di</strong><br />
posta in<br />
uscita<br />
Messaggi <strong>di</strong><br />
posta interna<br />
DESCRIZIONE<br />
In<strong>di</strong>ca se <strong>GFI</strong> MailArchiver archivierà i messaggi provenienti dal dominio delle organizzazioni. Per non<br />
archiviare questo tipo <strong>di</strong> messaggi, deselezionare questa opzione.<br />
In<strong>di</strong>ca se <strong>GFI</strong> MailArchiver archivierà i messaggi in<strong>di</strong>rizzati a destinatari non inclusi nel dominio<br />
dell’organizzazione. Per non archiviare questo tipo <strong>di</strong> messaggi, deselezionare questa opzione.<br />
In<strong>di</strong>ca se <strong>GFI</strong> MailArchiver archivierà i messaggi provenienti e destinati al dominio dell’organizzazione.<br />
Per non archiviare questo tipo <strong>di</strong> messaggi, deselezionare questa opzione.<br />
3. Per salvare la configurazione, fare clic su Salva.<br />
5.6 Gestione magazzini archivi<br />
All’interno <strong>di</strong> <strong>GFI</strong> MailArchiver, i magazzini archivi possono essere descritti <strong>com</strong>e i contenitori dei<br />
messaggi <strong>di</strong> posta archiviati. I magazzini archivi possono contenere numerosi <strong>com</strong>ponenti, <strong>com</strong>e ad<br />
esempio:<br />
un database dove memorizzare i metadati della posta elettronica<br />
un database dove memorizzare sia i metadati che i dati della posta elettronica<br />
una posizione del <strong>di</strong>sco utilizzata <strong>com</strong>e in<strong>di</strong>ce della posta<br />
una posizione del <strong>di</strong>sco utilizzata per la memorizzazione dei dati dei messaggi<br />
<strong>GFI</strong> MailArchiver richiede almeno un magazzino archivio per la memorizzazione dei messaggi <strong>di</strong> posta<br />
archiviati.<br />
La presente sezione fornisce le seguenti informazioni:<br />
Visualizzazione magazzini archivi configurati<br />
Scelta e preparazione <strong>di</strong> un database da utilizzare con <strong>GFI</strong> MailArchiver<br />
Creazione <strong>di</strong> un nuovo magazzino archivio basato su un database <strong>GFI</strong> MailArchiver (Firebird).<br />
Creazione <strong>di</strong> un nuovo magazzino archivio basato su un database Microsoft SQL Server.<br />
Mo<strong>di</strong>fica dei dati dei magazzini archivi esistenti<br />
Rimozione <strong>di</strong> un magazzino archivio esistente<br />
Mo<strong>di</strong>fica del magazzino archivio attivo<br />
Visualizzazione e mo<strong>di</strong>fica dei profili magazzino archivio<br />
Aggiornamento dello schema del database<br />
Spostamento dei messaggi da un database all’altro<br />
5.6.1 Visualizzazione magazzini archivi configurati<br />
Per visualizzare i magazzini archivi configurati all’interno della propria installazione <strong>di</strong> <strong>GFI</strong><br />
MailArchiver, selezionare la scheda Configurazione e da Panoramica impostazioni correnti, fare clic<br />
su Magazzini archivi.<br />
<strong>GFI</strong> MailArchiver 5 Configurazione <strong>di</strong> <strong>GFI</strong> MailArchiver | 72
Schermata 47: Visualizzazione magazzini archivi<br />
I magazzini archivi configurati sono elencati in due tabelle <strong>di</strong>verse, una per i Magazzini archivi<br />
pianificati (magazzini archivi che verranno automaticamente utilizzati successivamente) e uno per i<br />
Magazzini archivi attualmente in uso o che sono stati in uso.<br />
Le tabelle sottostanti visualizzano i campi Magazzini archivi pianificati e i campi dei magazzini archivi<br />
precedentemente o attualmente utilizzati.<br />
Tabella 32: Tabella magazzini archivi pianificati<br />
OPZIONE<br />
Priorità<br />
Magazzino archivio<br />
Tipo <strong>di</strong> database<br />
Avvia archiviazione<br />
il<br />
Visualizzazione<br />
consentita<br />
Sola lettura<br />
DESCRIZIONE<br />
In<strong>di</strong>ca la priorità del magazzino archivio pianificato. I magazzini archivi verranno utilizzati<br />
secondo la priorità <strong>di</strong> questo campo.<br />
In<strong>di</strong>ca il nome assegnato al magazzino archivio configurato in precedenza.<br />
In<strong>di</strong>ca il tipo <strong>di</strong> database utilizzato per il magazzino archivio in questione.<br />
Visualizza la data <strong>di</strong> archiviazione del primo messaggio <strong>di</strong> posta all’interno del magazzino<br />
archivio.<br />
Visualizza se gli utenti <strong>di</strong> <strong>GFI</strong> MailArchiverpossono accedere e visualizzare il magazzino archivio.<br />
Visualizza se il magazzino archivio è in modalità <strong>di</strong> sola lettura.<br />
<strong>GFI</strong> MailArchiver 5 Configurazione <strong>di</strong> <strong>GFI</strong> MailArchiver | 73
Tabella 33: Tabella magazzini archivi<br />
OPZIONE<br />
DESCRIZIONE<br />
Magazzino archivio In<strong>di</strong>ca il nome assegnato al magazzino archivio configurato in precedenza.<br />
Tipo <strong>di</strong> database In<strong>di</strong>ca il tipo <strong>di</strong> database utilizzato per il magazzino archivio in questione.<br />
In<strong>di</strong>cizzazione Visualizza lo stato dell’in<strong>di</strong>cizzazione <strong>di</strong> <strong>GFI</strong> MailArchiver<br />
Stato<br />
In<strong>di</strong>ca lo stato del magazzino archivio in questione. Gli stati <strong>di</strong>sponibili includono:<br />
» Vuoto: in<strong>di</strong>ca che il magazzino archivio non è ancora in uso.<br />
» Attivo: in<strong>di</strong>ca che il magazzino archivio attualmente è in uso.<br />
» Inattivo: in<strong>di</strong>ca che il magazzino archivio è stato usato in passato ma adesso non è più in uso.<br />
Sola lettura Visualizza se il magazzino archivio è in modalità <strong>di</strong> sola lettura.<br />
Selezionare un magazzino archivio da un elenco <strong>di</strong> magazzini archivi qualsiasi e fare clic su<br />
per visualizzare ulteriori informazioni sulle impostazioni e i dati statistici <strong>di</strong> quel magazzino archivio.<br />
5.6.2 Scelta e preparazione <strong>di</strong> un database da utilizzare con <strong>GFI</strong> MailArchiver<br />
In qualità <strong>di</strong> soluzione <strong>di</strong> archiviazione, <strong>GFI</strong> MailArchiver <strong>di</strong>pende dalla configurazione<br />
dell'infrastruttura del database in uso per garantire prestazioni elevate in termini <strong>di</strong> archiviazione e<br />
recupero dati.<br />
<strong>GFI</strong> MailArchiver può essere configurato per l'esecuzione con varie impostazioni e <strong>com</strong>binazioni<br />
hardware. La tabella sottostante illustra le configurazioni tipiche consigliate. Le seguenti linee guida<br />
e configurazioni possono variare in base all'attività dell’utente, al flusso giornaliero <strong>di</strong> posta<br />
elettronica e alle configurazioni software (<strong>com</strong>e Recupero struttura <strong>di</strong> cartelle).<br />
Tabella 34: Consigli sul tipo <strong>di</strong> database<br />
CASSETTE POSTALI/VOLUME<br />
50 cassette postali o meno,<br />
SOLO valutazione<br />
100 cassette postali o meno<br />
Flusso <strong>di</strong> posta me<strong>di</strong>o <strong>di</strong> fino<br />
a 6000 messaggi al giorno<br />
50 cassette postali o meno<br />
Flusso <strong>di</strong> posta me<strong>di</strong>o <strong>di</strong><br />
oltre 8000 messaggi al giorno<br />
Più <strong>di</strong> 500 cassette postali<br />
Flusso <strong>di</strong> posta me<strong>di</strong>o <strong>di</strong><br />
oltre 8000 messaggi al giorno<br />
TIPO DI<br />
DATABASE<br />
CONSIGLIATO<br />
Database <strong>di</strong><br />
<strong>GFI</strong><br />
MailArchiver<br />
Microsoft SQL<br />
Express con<br />
archiviazione<br />
file<br />
Microsoft SQL<br />
Server<br />
Microsoft SQL<br />
Server con<br />
archiviazione<br />
file<br />
DESCRIZIONE<br />
Utilizza un database basato su Firebird per archiviare tutti i dati dei<br />
messaggi.<br />
Utilizza un database basato su Microsoft SQL Express per<br />
l’archiviazione delle intestazioni dei messaggi e dei metadati e una<br />
posizione sul <strong>di</strong>sco specifica per l’archiviazione dei dati dei messaggi.<br />
Utilizza un database Microsoft SQL Server per archiviare sia le<br />
intestazioni dei messaggi/metadati che i dati dei messaggi.<br />
Utilizza un database basato su Microsoft SQL Server per<br />
l’archiviazione delle intestazioni dei messaggi e dei metadati e una<br />
posizione sul <strong>di</strong>sco specifica per l’archiviazione dei dati dei messaggi.<br />
5.6.3 Creazione <strong>di</strong> un nuovo magazzino archivio basato su un database <strong>GFI</strong> MailArchiver<br />
(Firebird)<br />
Configurazione del database Firebird<br />
<strong>GFI</strong> MailArchiver viene fornito con un database Firebird. Questo database consente <strong>di</strong> sod<strong>di</strong>sfare le<br />
esigenze <strong>di</strong> organizzazioni che valutano <strong>GFI</strong> MailArchiver con meno <strong>di</strong> 50 utenti della posta.<br />
<strong>GFI</strong> MailArchiver 5 Configurazione <strong>di</strong> <strong>GFI</strong> MailArchiver | 74
NOTA<br />
Assicurarsi che le <strong>di</strong>mensioni <strong>di</strong> ciascun database Firebird non superino mai i 2 GB.<br />
Per ridurre possibili problemi alle prestazioni, si consiglia la seguente configurazione durante<br />
l’utilizzo <strong>di</strong> un database Firebird:<br />
Unità <strong>di</strong>sco rigido 1: Sistema operativo e installazione <strong>di</strong> <strong>GFI</strong> MailArchiver.<br />
Unità <strong>di</strong>sco rigido 2: Archivio dati del database Firebird.<br />
Unità <strong>di</strong>sco rigido 3: In<strong>di</strong>ci del database <strong>di</strong> posta.<br />
La configurazione sopracitata consente <strong>di</strong> evitare le operazioni <strong>di</strong> lettura/scrittura nella stessa unità<br />
<strong>di</strong>sco rigido, così da migliorare le prestazioni.<br />
IMPORTANTE<br />
Il mancato rispetto delle considerazioni <strong>di</strong> cui sopra potrebbe portare a notevoli<br />
peggioramenti delle prestazioni.<br />
Configurazione <strong>di</strong> un nuovo magazzino archivio<br />
1. Selezionare la scheda Configurazione e da Panoramica impostazioni correnti, fare clic su<br />
Magazzini archivi.<br />
<strong>GFI</strong> MailArchiver 5 Configurazione <strong>di</strong> <strong>GFI</strong> MailArchiver | 75
Schermata 48: Gestisci magazzini archivi<br />
2. Fare clic su .<br />
<strong>GFI</strong> MailArchiver 5 Configurazione <strong>di</strong> <strong>GFI</strong> MailArchiver | 76
Schermata 49: Procedura guidata magazzino archivio<br />
3. Digitare un nome per il magazzino archivio e scegliere se consentire agli utenti <strong>di</strong> utilizzarlo e il<br />
metodo usato per crearlo.<br />
Tabella 35: Opzioni Dettagli magazzino archivio<br />
OPZIONE<br />
Nome magazzino archivio<br />
Consenti agli utenti <strong>di</strong><br />
visualizzare ed eseguire<br />
ricerche nel magazzino<br />
archivio<br />
Accesso <strong>di</strong> sola lettura<br />
DESCRIZIONE<br />
Definisce il nome del nuovo magazzino archivio.<br />
Consente agli utenti <strong>di</strong> visualizzare ed eseguire ricerche nel magazzino archivio.<br />
Deselezionando questa opzione, si impe<strong>di</strong>sce agli utenti <strong>di</strong> visualizzare ed eseguire<br />
ricerche nei messaggi <strong>di</strong> posta archiviati all’interno <strong>di</strong> questo magazzino archivio.<br />
Abilitare questa opzione per limitare gli utenti a visualizzare i dati dei messaggi <strong>di</strong> posta<br />
nel magazzino archivio senza potervi effettuare mo<strong>di</strong>fiche.<br />
NOTA<br />
se si sta creando il primo magazzino archivio, questa opzione non è <strong>di</strong>sponibile.<br />
Procedura guidata<br />
Definisce il metodo utilizzato da <strong>GFI</strong> MailArchiver per creare il nuovo magazzino archivio.<br />
Utilizzare questa opzione in modo da avere l’assistenza della procedura guidata durante<br />
la creazione del nuovo magazzino archivio.<br />
<strong>GFI</strong> MailArchiver 5 Configurazione <strong>di</strong> <strong>GFI</strong> MailArchiver | 77
OPZIONE<br />
Profilo magazzino archivio<br />
DESCRIZIONE<br />
Definisce il metodo utilizzato da <strong>GFI</strong> MailArchiver per creare il nuovo magazzino archivio.<br />
Utilizzare questa opzione per sfruttare le impostazioni precedentemente salvate <strong>di</strong> un<br />
magazzino archivio già creato.<br />
NOTA<br />
Fare clic su Avanti per continuare l’installazione.<br />
se si sta creando il primo magazzino archivio, questa opzione non viene abilitata.<br />
Schermata 50: Selezionare il tipo <strong>di</strong> database.<br />
4. Nella schermata Procedura guidata magazzino archivio, selezionare l’opzione <strong>GFI</strong> MailArchiver e<br />
fare clic su Avanti.<br />
<strong>GFI</strong> MailArchiver 5 Configurazione <strong>di</strong> <strong>GFI</strong> MailArchiver | 78
Schermata 51: Creazione magazzino archivio: Scelta percorsi<br />
5. Selezionare i percorsi del file <strong>di</strong> database, del file e-mail e dell’in<strong>di</strong>ce <strong>di</strong> ricerca da utilizzare per il<br />
database <strong>di</strong> <strong>GFI</strong> MailArchiver. Inoltre, fornire tutte le credenziali necessarie per accedere ai percorsi<br />
in<strong>di</strong>cati.<br />
Tabella 36: Percorsi database, e-mail e in<strong>di</strong>ce <strong>di</strong> ricerca<br />
OPZIONE<br />
Percorso file <strong>di</strong> database<br />
DESCRIZIONE<br />
Definisce il percorso del file <strong>di</strong> database Firebird. Digitare o fare clic su Sfoglia…<br />
per scegliere il percorso <strong>di</strong> memorizzazione <strong>di</strong> questo file.<br />
NOTA<br />
i percorsi UNC non sono ammessi.<br />
Percorso file e-mail<br />
Definisce il percorso dei file <strong>di</strong> dati delle e-mail. Digitare o fare clic su Sfoglia…<br />
per scegliere il percorso <strong>di</strong> memorizzazione <strong>di</strong> questo file.<br />
NOTA<br />
non sono ammessi i percorsi UNC.<br />
Posizione in<strong>di</strong>ce <strong>di</strong> ricerca<br />
Definisce il percorso dell’in<strong>di</strong>ce <strong>di</strong> ricerca delle e-mail. Digitare o fare clic su<br />
Sfoglia… per scegliere il percorso <strong>di</strong> memorizzazione <strong>di</strong> questo file.<br />
NOTA<br />
i percorsi UNC non sono ammessi.<br />
<strong>GFI</strong> MailArchiver 5 Configurazione <strong>di</strong> <strong>GFI</strong> MailArchiver | 79
OPZIONE<br />
Per accedere al percorso UNC<br />
sopra, utilizzare nome utente e<br />
password seguenti<br />
DESCRIZIONE<br />
Abilitare questa opzione per consentire il <strong>com</strong>pletamento dei campi Accesso: e<br />
Password:. Le credenziali inserite verranno utilizzate per accedere ai percorsi<br />
UNC selezionati.<br />
Fare clic su Avanti per continuare l’installazione.<br />
6. Nella schermata Riepilogo magazzino archivio, fare clic su Avanti per avviare la creazione del<br />
nuovo magazzino archivio.<br />
Schermata 52: Creazione magazzino archivio: Fine configurazione<br />
7. Per <strong>com</strong>pletare la creazione del magazzino archivio, fare clic su Fine.<br />
5.6.4 Creazione <strong>di</strong> un nuovo magazzino archivio basato su un database Microsoft SQL Server<br />
Configurazione <strong>di</strong> un server Microsoft SQL Server<br />
La configurazione consigliata per <strong>GFI</strong> MailArchiver con uso <strong>di</strong> un database Microsoft SQL Server<br />
2000/2005/2008 è la seguente:<br />
Unità <strong>di</strong>sco rigido 1: Sistema operativo e installazione <strong>di</strong> <strong>GFI</strong> MailArchiver.<br />
Unità <strong>di</strong>sco rigido 2: file dei dati <strong>di</strong> Microsoft SQL Server (.mdf).<br />
Unità <strong>di</strong>sco rigido 3: file <strong>di</strong> registro <strong>di</strong> Microsoft SQL Server (.ldf)<br />
Unità <strong>di</strong>sco rigido 4: In<strong>di</strong>ci del database <strong>di</strong> posta.<br />
<strong>GFI</strong> MailArchiver 5 Configurazione <strong>di</strong> <strong>GFI</strong> MailArchiver | 80
Questa configurazione permette <strong>di</strong> <strong>di</strong>stribuire <strong>di</strong>versi processi in unità <strong>di</strong>stinte del <strong>di</strong>sco rigido. Ciò<br />
consente <strong>di</strong> evitare la riduzione delle prestazioni dovuta a un numero eccessivo <strong>di</strong> operazioni <strong>di</strong><br />
lettura e scrittura nella stessa unità <strong>di</strong>sco rigido.<br />
Utilizzo <strong>di</strong> Microsoft SQL Express<br />
<strong>GFI</strong> MailArchiver può essere utilizzato insieme a Microsoft SQL Express a un costo inferiore, in<br />
alternativa alla versione <strong>com</strong>pleta Microsoft SQL Server. Tuttavia è importante considerare una serie<br />
<strong>di</strong> limitazioni <strong>di</strong> Microsoft SQL Server:<br />
Le <strong>di</strong>mensioni del database possono arrivare solo fino a 4 GB (10 GB per Microsoft SQL Express<br />
2008 R2 o versioni successive)<br />
Viene utilizzata solo una CPU.<br />
Viene utilizzato un massimo <strong>di</strong> 1 GB <strong>di</strong> RAM.<br />
Pertanto, si consiglia <strong>di</strong> seguire i consigli elencati nella tabella sottostante.<br />
Tabella 37: Consigli per Microsoft SQL Express<br />
Opzione<br />
Utilizzare MS SQL e il file<br />
system <strong>com</strong>e database backend.<br />
Da Gestione degli archivi,<br />
abilitare la funzionalità<br />
‘Quando un magazzino<br />
archivio è pieno, utilizzarne<br />
uno nuovo’.<br />
Descrizione<br />
Questo metodo utilizza Microsoft SQL Express <strong>com</strong>e database back-end e una posizione<br />
separata (non un database) per i file binari <strong>di</strong> origine. In tal modo si risparmia sullo<br />
spazio <strong>di</strong> archiviazione richiesto da Microsoft SQL Express.<br />
Per informazioni dettagliate sugli archivi, consultare il manuale <strong>di</strong> <strong>GFI</strong> MailArchiver<br />
(installato insieme al programma <strong>GFI</strong> MailArchiver).<br />
In tal modo, <strong>GFI</strong> MailArchiver passa automaticamente a un nuovo database quando<br />
viene raggiunto il limite <strong>di</strong> 4 GB <strong>di</strong> Microsoft SQL Express (10 Gb per Microsoft SQL<br />
Express 2008 R2 o versioni successive). Questa funzione richiede che i magazzini<br />
archivi siano basati su Microsoft SQL Server Express con archiviazione file.<br />
IMPORTANTE<br />
Configurare Microsoft SQL Server per l’uso della modalità Autenticazione mista con <strong>GFI</strong><br />
MailArchiver.<br />
Per passare alla modalità Autenticazione mista, da Enterprise Manager, fare clic con il pulsante<br />
destro del mouse sul nodo SQL Server > Proprietà. Selezionare la scheda Protezione e sotto<br />
Autenticazione, selezionare SQL Server e Windows. Salvare le impostazioni.<br />
NOTA<br />
Dopo il primo mese <strong>di</strong> archiviazione, osservare le <strong>di</strong>mensioni del file <strong>di</strong> dati del<br />
database. Facendo riferimento a questo valore, prevedere quali saranno le <strong>di</strong>mensioni<br />
del database <strong>di</strong> archiviazione dopo un determinato periodo <strong>di</strong> tempo, ad esempio sei<br />
mesi. Se il risultato ottenuto in<strong>di</strong>ca che il database <strong>di</strong> archiviazione supererà 20 GB, è<br />
consigliabile impostare la funzionalità Gestione degli archivi <strong>di</strong> <strong>GFI</strong> MailArchiver.<br />
Configurazione <strong>di</strong> un nuovo magazzino archivio<br />
1. Selezionare la scheda Configurazione e da Panoramica impostazioni correnti, fare clic su<br />
Magazzini archivi.<br />
<strong>GFI</strong> MailArchiver 5 Configurazione <strong>di</strong> <strong>GFI</strong> MailArchiver | 81
Schermata 53: Gestisci magazzini archivi<br />
2. Fare clic su .<br />
<strong>GFI</strong> MailArchiver 5 Configurazione <strong>di</strong> <strong>GFI</strong> MailArchiver | 82
Schermata 54: Procedura guidata magazzino archivio<br />
3. Digitare un nome per il magazzino archivio e scegliere se consentire agli utenti <strong>di</strong> utilizzarlo e il<br />
metodo usato per crearlo.<br />
Tabella 38: Opzioni Dettagli magazzino archivio<br />
OPZIONE<br />
Nome magazzino archivio<br />
Consenti agli utenti <strong>di</strong><br />
visualizzare ed eseguire<br />
ricerche nel magazzino<br />
archivio<br />
Accesso <strong>di</strong> sola lettura<br />
DESCRIZIONE<br />
Definisce il nome del nuovo magazzino archivio.<br />
Consente agli utenti <strong>di</strong> visualizzare ed eseguire ricerche nel magazzino archivio.<br />
Deselezionando questa opzione, si impe<strong>di</strong>sce agli utenti <strong>di</strong> visualizzare ed eseguire<br />
ricerche nei messaggi <strong>di</strong> posta archiviati all’interno <strong>di</strong> questo magazzino archivio.<br />
Abilitare questa opzione per limitare gli utenti a visualizzare i dati dei messaggi <strong>di</strong> posta<br />
nel magazzino archivio senza potervi effettuare mo<strong>di</strong>fiche.<br />
NOTA<br />
se si sta creando il primo magazzino archivio, questa opzione non è <strong>di</strong>sponibile.<br />
Procedura guidata<br />
Definisce il metodo utilizzato da <strong>GFI</strong> MailArchiver per creare il nuovo magazzino archivio.<br />
Utilizzare questa opzione in modo da avere l’assistenza della procedura guidata durante<br />
la creazione del nuovo magazzino archivio.<br />
<strong>GFI</strong> MailArchiver 5 Configurazione <strong>di</strong> <strong>GFI</strong> MailArchiver | 83
OPZIONE<br />
Profilo magazzino archivio<br />
DESCRIZIONE<br />
Definisce il metodo utilizzato da <strong>GFI</strong> MailArchiver per creare il nuovo magazzino archivio.<br />
Utilizzare questa opzione per sfruttare le impostazioni precedentemente salvate <strong>di</strong> un<br />
magazzino archivio già creato.<br />
NOTA<br />
Fare clic su Avanti per continuare l’installazione.<br />
se si sta creando il primo magazzino archivio, questa opzione non viene abilitata.<br />
Schermata 55: Selezionare il tipo <strong>di</strong> database.<br />
4. Nella schermata Procedura guidata magazzino archivio, scegliere il tipo <strong>di</strong> magazzino archivio<br />
basato su Microsoft SQL Server da creare e fare clic su Avanti. La tabella sottostante riporta un<br />
elenco <strong>di</strong> opzioni <strong>di</strong>sponibili.<br />
<strong>GFI</strong> MailArchiver 5 Configurazione <strong>di</strong> <strong>GFI</strong> MailArchiver | 84
Tabella 39: Opzioni tipo <strong>di</strong> database<br />
TIPO DI DATABASE<br />
Microsoft SQL<br />
Server con<br />
archiviazione file<br />
DESCRIZIONE<br />
Consigliato se si <strong>di</strong>spone <strong>di</strong> oltre 500 cassette postali da archiviare o un flusso <strong>di</strong> posta<br />
me<strong>di</strong>o <strong>di</strong> oltre 8000 messaggi al giorno<br />
Selezionare questa opzione per richiedere a <strong>GFI</strong> MailArchiver <strong>di</strong> utilizzare Microsoft SQL Server per<br />
memorizzare le intestazioni e i metadati dei messaggi e una posizione del <strong>di</strong>sco in<strong>di</strong>cata per<br />
l’archiviazione dei dati dei messaggi.<br />
NOTA<br />
la scelta <strong>di</strong> questa opzione richiede l’installazione <strong>di</strong> Microsoft SQL Server.<br />
Microsoft SQL<br />
Server<br />
Consigliato se si <strong>di</strong>spone <strong>di</strong> meno <strong>di</strong> 500 cassette postali da archiviare, un flusso <strong>di</strong> posta<br />
me<strong>di</strong>o <strong>di</strong> oltre 8000 messaggi al giorno o se è necessario il controllo totale delle attività <strong>di</strong><br />
utente e database.<br />
Selezionare questa opzione per richiedere a <strong>GFI</strong> MailArchiver <strong>di</strong> utilizzare Microsoft SQL Server per<br />
archiviare sia le intestazioni dei messaggi/metadati che i dati dei messaggi.<br />
NOTA<br />
la scelta <strong>di</strong> questa opzione richiede l’installazione <strong>di</strong> Microsoft SQL Server.<br />
Microsoft SQL<br />
Express con<br />
archiviazione file<br />
Consigliato se si <strong>di</strong>spone <strong>di</strong> meno <strong>di</strong> 100 cassette postali da archiviare o un flusso <strong>di</strong> posta<br />
me<strong>di</strong>o <strong>di</strong> oltre 6000 messaggi al giorno.<br />
Selezionare questa opzione per richiedere a <strong>GFI</strong> MailArchiver <strong>di</strong> utilizzare Microsoft SQL Express<br />
per memorizzare le intestazioni e i metadati dei messaggi e una posizione del <strong>di</strong>sco in<strong>di</strong>cata per<br />
l’archiviazione dei dati dei messaggi.<br />
NOTA<br />
la scelta <strong>di</strong> questa opzione richiede l’installazione <strong>di</strong> Microsoft SQL Server Express. Può<br />
essere scaricato gratuitamente dal sito web <strong>di</strong> Microsoft.<br />
Fare clic su Avanti per continuare l’installazione.<br />
<strong>GFI</strong> MailArchiver 5 Configurazione <strong>di</strong> <strong>GFI</strong> MailArchiver | 85
Schermata 56: Microsoft SQL Server: Selezione database<br />
5. Nella schermata Dettagli server database, scegliere un server SQL dall’elenco dei server rilevati<br />
automaticamente o inserirne manualmente i dettagli. La tabella sottostante riporta un elenco <strong>di</strong><br />
opzioni <strong>di</strong>sponibili.<br />
Tabella 40: Opzioni <strong>di</strong> scelta del database<br />
OPZIONE<br />
Selezionare il server <strong>di</strong><br />
database da utilizzare per<br />
l’archiviazione dei messaggi.<br />
In<strong>di</strong>care manualmente il server<br />
<strong>di</strong> database utilizzato per<br />
l’archiviazione dei messaggi.<br />
DESCRIZIONE<br />
Consente <strong>di</strong> selezionare un server SQL Server dall’elenco <strong>di</strong> server SQL Server<br />
rilevati. Per ricontrollare i server che potrebbero essere passati in linea da quando<br />
è stata caricata la pagina, premere il pulsante Ricontrolla.<br />
Scegliere questa opzione per ignorare l’elenco <strong>di</strong> server Microsoft SQL server<br />
rilevati e per specificare i dettagli del server utilizzato per il proprio magazzino<br />
archivio.<br />
Per continuare, fare clic su Avanti.<br />
6. Se nella schermata precedente si è scelto <strong>di</strong> in<strong>di</strong>care manualmente i dettagli da utilizzare per la<br />
memorizzazione dei messaggi archiviati, fornire il nome del database <strong>di</strong> SQL Server nel campo Server<br />
<strong>di</strong> database. Se è stato selezionato un server <strong>di</strong> database, procedere con il passaggio successivo.<br />
<strong>GFI</strong> MailArchiver 5 Configurazione <strong>di</strong> <strong>GFI</strong> MailArchiver | 86
Schermata 57: Selezione metodo <strong>di</strong> autenticazione<br />
7. Selezionare il metodo <strong>di</strong> autenticazione utilizzato per connettersi al server SQL Server selezionato.<br />
La tabella sottostante riporta un elenco <strong>di</strong> opzioni <strong>di</strong>sponibili.<br />
Tabella 41: Meto<strong>di</strong> <strong>di</strong> autenticazione Microsoft SQL Server<br />
OPZIONE<br />
Autenticazione<br />
integrata <strong>di</strong><br />
Windows<br />
Autenticazione<br />
Microsoft SQL<br />
Server<br />
DESCRIZIONE<br />
Utilizza le credenziali <strong>di</strong> accesso dell’utente attualmente connesso per accedere al server<br />
Microsoft SQL Server. Non è necessario inserire un nome utente e una password.<br />
Utilizza il nome utente e la password fornite nei campi Nome utente e Password per accedere al<br />
server Microsoft SQL Server.<br />
Per continuare, fare clic su Avanti.<br />
<strong>GFI</strong> MailArchiver 5 Configurazione <strong>di</strong> <strong>GFI</strong> MailArchiver | 87
Schermata 58: Creazione o selezione <strong>di</strong> un database esistente<br />
8. Selezionare un database o crearne uno nuovo con il server Microsoft SQL Server precedentemente<br />
creato. La tabella sottostante riporta un elenco <strong>di</strong> opzioni <strong>di</strong>sponibili.<br />
Tabella 42: Opzioni <strong>di</strong> scelta del database<br />
OPZIONE<br />
Selezionare un database<br />
esistente<br />
Crea un nuovo database<br />
DESCRIZIONE<br />
Seleziona dall’elenco visualizzato un database da utilizzare per il nuovo magazzino<br />
archivio.<br />
Affinché <strong>GFI</strong> MailArchiver crei un nuovo database, selezionare questa opzione.<br />
Per continuare, fare clic su Avanti.<br />
IMPORTANTE<br />
Configurare Microsoft SQL Server per l’uso della modalità Autenticazione mista con <strong>GFI</strong><br />
MailArchiver.<br />
Per passare alla modalità Autenticazione mista, da Enterprise Manager, fare clic con il pulsante<br />
destro del mouse sul nodo SQL Server > Proprietà. Selezionare la scheda Protezione e sotto<br />
Autenticazione, selezionare SQL Server e Windows. Salvare le impostazioni.<br />
<strong>GFI</strong> MailArchiver 5 Configurazione <strong>di</strong> <strong>GFI</strong> MailArchiver | 88
Schermata 59: Microsoft SQL Server: Selezionare il percorso del file <strong>di</strong> dati e <strong>di</strong> registro.<br />
9. Se nella schermata precedente è stato scelto <strong>di</strong> creare un nuovo database, fornire i percorsi dove<br />
salvare i relativi file <strong>di</strong> dati (.mdf) e <strong>di</strong> registro (.ldf) <strong>di</strong> Microsoft SQL Server. Se è stato selezionato un<br />
database esistente, procedere con il passaggio successivo. La tabella 31 sottostante visualizza un<br />
elenco <strong>di</strong> opzioni <strong>di</strong>sponibili:<br />
Tabella 43: Opzioni percorso del database<br />
OPZIONE<br />
Utilizzare il percorso predefinito,<br />
<strong>com</strong>e in<strong>di</strong>cato in Microsoft SQL<br />
Server<br />
Percorso file dati<br />
Utilizzare lo stesso percorso dati<br />
sia per il file dati che per quello<br />
<strong>di</strong> registro.<br />
Percorso file <strong>di</strong> registro<br />
DESCRIZIONE<br />
In<strong>di</strong>ca a <strong>GFI</strong> MailArchiver <strong>di</strong> utilizzare i percorsi predefiniti configurati all’interno<br />
<strong>di</strong> Microsoft SQL Server. Per poter configurare percorsi alternativi, deselezionare<br />
questa opzione.<br />
Definisce il percorso utilizzato da <strong>GFI</strong> MailArchiver per conservare i file <strong>di</strong> dati.<br />
Digitare o fare clic su Sfoglia… per scegliere il percorso.<br />
In<strong>di</strong>ca a <strong>GFI</strong> MailArchiver <strong>di</strong> utilizzare il percorso selezionato o <strong>di</strong>gitato nella<br />
casella <strong>di</strong> testo Percorso file dati <strong>com</strong>e percorso per il file <strong>di</strong> registro.<br />
Per inserire un percorso del file <strong>di</strong> registro personalizzato, deselezionare questa<br />
opzione.<br />
Definisce il percorso utilizzato da <strong>GFI</strong> MailArchiver per memorizzare i file <strong>di</strong><br />
registro. Digitare o fare clic su Sfoglia… per scegliere il percorso.<br />
Fare clic su Avanti per continuare l’installazione.<br />
<strong>GFI</strong> MailArchiver 5 Configurazione <strong>di</strong> <strong>GFI</strong> MailArchiver | 89
Schermata 60: Microsoft SQL Server Express con archiviazione file: Scelta percorsi<br />
10. Fornire i percorsi dei file richiesti per il tipo <strong>di</strong> server Microsoft SQL Server selezionato. La tabella<br />
sottostante riporta un elenco <strong>di</strong> opzioni <strong>di</strong>sponibili.<br />
NOTA<br />
Alcune opzioni non sono <strong>di</strong>sponibili a seconda del tipo <strong>di</strong> server Microsoft SQL Server<br />
selezionato. Ad esempio, selezionando Microsoft SQL Server con archiviazione file, si<br />
<strong>di</strong>sabilitano le opzioni Percorso file database e Percorso file e-mail.<br />
Tabella 44: Opzioni e-mail e in<strong>di</strong>ce <strong>di</strong> ricerca<br />
OPZIONE<br />
Percorso file e-mail<br />
DESCRIZIONE<br />
Definisce il percorso dei dati delle e-mail. Digitare o fare clic su Sfoglia… per<br />
scegliere il percorso <strong>di</strong> memorizzazione <strong>di</strong> questo file.<br />
NOTA<br />
i percorsi UNC non sono ammessi.<br />
<strong>GFI</strong> MailArchiver 5 Configurazione <strong>di</strong> <strong>GFI</strong> MailArchiver | 90
OPZIONE<br />
Posizione in<strong>di</strong>ce <strong>di</strong> ricerca<br />
DESCRIZIONE<br />
Definisce il percorso dell’in<strong>di</strong>ce <strong>di</strong> ricerca delle e-mail. Digitare o fare clic su<br />
Sfoglia… per scegliere il percorso <strong>di</strong> memorizzazione <strong>di</strong> questo file.<br />
NOTA<br />
non sono ammessi i percorsi UNC.<br />
Per accedere al percorso UNC <strong>di</strong><br />
cui sopra, utilizzare le seguenti<br />
credenziali<br />
Abilitare questa opzione per consentire il <strong>com</strong>pletamento dei campi Accesso: e<br />
Password:. Le credenziali inserite verranno utilizzate per accedere ai percorsi<br />
UNC selezionati.<br />
Fare clic su Avanti per continuare l’installazione.<br />
11. Nella schermata Riepilogo magazzino archivio, fare clic su Avanti per avviare la creazione del<br />
nuovo magazzino archivio.<br />
12. Per <strong>com</strong>pletare la creazione del magazzino archivio, fare clic su Fine.<br />
5.6.5 Mo<strong>di</strong>fica dei dati dei magazzini archivi esistenti<br />
1. Selezionare la scheda Configurazione e da Panoramica impostazioni correnti, fare clic su<br />
Magazzini archivi.<br />
2. Selezionare un magazzino archivio esistente e fare clic su .<br />
3. Per mo<strong>di</strong>ficare il magazzino archivio esistente, seguire le istruzioni sullo schermo.<br />
5.6.6 Rimozione <strong>di</strong> un magazzino archivio esistente<br />
1. Selezionare la scheda Configurazione e da Panoramica impostazioni correnti, fare clic sul numero<br />
<strong>di</strong> magazzini archivi attivi configurati.<br />
2. Selezionare un magazzino archivio esistente e fare clic su .<br />
IMPORTANTE<br />
La rimozione <strong>di</strong> un magazzino archivio non elimina i dati della posta archiviata.<br />
5.6.7 Mo<strong>di</strong>fica del magazzino archivio attivo<br />
1. Selezionare la scheda Configurazione e da Panoramica impostazioni correnti, fare clic su<br />
Magazzini archivi.<br />
2. Selezionare un magazzino archivio esistente e fare clic su Imposta <strong>com</strong>e attivo.<br />
5.6.8 Visualizzazione e mo<strong>di</strong>fica dei profili magazzino archivio<br />
I profili magazzino archivio consentono <strong>di</strong> utilizzare un set <strong>di</strong> impostazioni inserite in precedenza per<br />
creare un nuovo magazzino archivio. Per visualizzare un riepilogo del profilo magazzino archivio<br />
corrente, selezionare la scheda Configurazione; quin<strong>di</strong>, in Panoramica impostazioni correnti, fare<br />
clic sul numero <strong>di</strong> magazzini archivi attivi configurati. Fare clic su<br />
magazzino archivio.<br />
Per mo<strong>di</strong>ficare i dettagli del profilo magazzino archivio:<br />
accanto a Riepilogo profilo<br />
1. Selezionare la scheda Configurazione e da Panoramica impostazioni correnti, fare clic su<br />
Magazzini archivi.<br />
2. Scegliere .<br />
<strong>GFI</strong> MailArchiver 5 Configurazione <strong>di</strong> <strong>GFI</strong> MailArchiver | 91
3. Per mo<strong>di</strong>ficare il magazzino archivio esistente, seguire le istruzioni nel profilo del magazzino<br />
archivio esistente.<br />
5.6.9 Aggiornamento dello schema del database<br />
Tutti gli schemi dei database <strong>di</strong> <strong>GFI</strong> MailArchiver possono essere aggiornati allo schema più recente<br />
me<strong>di</strong>ante Bulk Schema Upgrader.<br />
Per aggiornare gli schemi dei database <strong>di</strong> <strong>GFI</strong> MailArchiver o verificare che si sta utilizzando lo schema<br />
del database più aggiornato:<br />
1. Dal <strong>com</strong>puter <strong>di</strong> <strong>GFI</strong> MailArchiver, accedere a <br />
\BulkSchemaUpgrader e avviare BulkSchemaUpgrader.exe.<br />
Schermata 61: Bulk Schema Upgrader<br />
2. Selezionare il database da aggiornare e fare clic su Aggiorna.<br />
NOTA<br />
Quando si aggiorna lo schema del database <strong>di</strong> un database SQL, immettere le credenziali<br />
dell’amministratore <strong>di</strong> sistema quando richiesto, dell’utente SA o del proprietario del<br />
database, ‘dbo role’.<br />
5.6.10 Spostamento dei messaggi da un database all’altro<br />
<strong>GFI</strong> MailArchiver supporta vari tipi <strong>di</strong> magazzini archivi. Il software consente <strong>di</strong> spostare i messaggi da<br />
un database all’altro o a molti altri database.<br />
Questa funzione è applicabile solo quando si sposta l’origine originaria dei messaggi archiviata sul<br />
<strong>di</strong>sco <strong>di</strong> un database Firebird o <strong>di</strong> un file system Microsoft SQL Server. Non è possibile spostare i<br />
messaggi da un database Microsoft SQL Server quando l’origine è archiviata nel database database<br />
SQL.<br />
Esempi:<br />
Un database Firebird assume <strong>di</strong>mensioni troppo gran<strong>di</strong> e dunque risulta lento per il caricamento<br />
dei dati, pertanto l’amministratore decide <strong>di</strong> passare a un database Microsoft SQL Server.<br />
<strong>GFI</strong> MailArchiver 5 Configurazione <strong>di</strong> <strong>GFI</strong> MailArchiver | 92
Un file system SQL archiviato sul <strong>di</strong>sco, memorizza i messaggi per un anno intero. Si consiglia <strong>di</strong><br />
separare i messaggi in database multipli, ad esempio un database per ogni mese.<br />
Note importanti<br />
1. Prima <strong>di</strong> procedere allo spostamento dei messaggi, si consiglia <strong>di</strong> eseguire il backup dei magazzini<br />
archivi. Questa procedura viene descritta nel capitolo Backup dei magazzini archivi del presente<br />
manuale.<br />
2. Lo spostamento dei messaggi tra i magazzini archivi richiede un’elevata quantità <strong>di</strong> risorse <strong>di</strong><br />
elaborazione del <strong>com</strong>puter e può ridurre notevolmente le prestazioni del server <strong>di</strong> <strong>GFI</strong> MailArchiver.<br />
3. La struttura delle cartelle dei messaggi viene perduta durante lo spostamento dei messaggi,<br />
tuttavia i messaggi possono essere sincronizzati nuovamente per recuperare tale struttura. La<br />
struttura delle cartelle dei messaggi eliminati dalla cassetta postale viene persa in modo<br />
permanente.<br />
4. Assicurarsi che il nuovo database dove verranno spostati i messaggi sia aggiunto ai magazzini<br />
archivi <strong>di</strong> <strong>GFI</strong> MailArchiver. Questa procedura viene descritta nel capitolo Gestione magazzini archivi<br />
del presente manuale.<br />
5. È possibile creare database multipli per coprire vari intervalli <strong>di</strong> date dei messaggi.<br />
5.7 Collegamento <strong>di</strong> un database <strong>di</strong> <strong>GFI</strong> MailArchiver 3<br />
IMPORTANTE<br />
È possibile collegare solo database <strong>di</strong> <strong>GFI</strong> MailArchiver 3 basati su Microsoft SQL Server. I<br />
database <strong>di</strong> Microsoft Access non sono supportati.<br />
IMPORTANTE<br />
I database <strong>di</strong> <strong>GFI</strong> MailArchiver 3 collegati sono <strong>di</strong> sola lettura e possono essere utilizzati<br />
unicamente per operazioni <strong>di</strong> in<strong>di</strong>viduazione e ricerca.<br />
1. Selezionare la scheda Configurazione; quin<strong>di</strong>, in Panoramica impostazioni correnti, fare clic<br />
sull’opzione Magazzini archivi. Fare clic su .<br />
2. Digitare un nome per il magazzino archivio e scegliere se consentire agli utenti <strong>di</strong> utilizzarlo e il<br />
metodo usato per crearlo. Selezionare l’opzione Procedura guidata e fare clic su Avanti.<br />
3. Selezionare Microsoft SQL Server e fare clic su Avanti. Continuare la configurazione seguendo le<br />
istruzioni elencate nella sezione precedente “Creazione <strong>di</strong> un nuovo magazzino archivio basato su un<br />
database Microsoft SQL Server”, fino a che non verrà richiesto <strong>di</strong> fornire i dettagli del database.<br />
<strong>GFI</strong> MailArchiver 5 Configurazione <strong>di</strong> <strong>GFI</strong> MailArchiver | 93
Schermata 62: Collegamento <strong>di</strong> un database <strong>di</strong> <strong>GFI</strong> MailArchiver 3<br />
4. Selezionare Allega un database <strong>GFI</strong> MailArchiver 3 e selezionare il database da collegare. Per<br />
continuare, fare clic su Avanti.<br />
5. Procedere seguendo le istruzioni rimanenti in<strong>di</strong>cate nella sezione precedente Creazione <strong>di</strong> un<br />
nuovo magazzino archivio basato su un database Microsoft SQL Server.<br />
5.8 Backup dei magazzini archivi<br />
Si consiglia <strong>di</strong> includere i magazzini archivi <strong>di</strong> <strong>GFI</strong> MailArchiver nelle procedure <strong>di</strong> backup del server <strong>di</strong><br />
routine.<br />
5.8.1 Backup online<br />
Il backup online viene effettuato me<strong>di</strong>ante un’applicazione <strong>di</strong> backup che esegue il backup dei<br />
magazzini archivi senza dover arrestare i servizi <strong>di</strong> <strong>GFI</strong> MailArchiver. Per ulteriori informazioni, fare<br />
riferimento a<br />
http://kbase.gfi.<strong>com</strong>/showarticle.asp?id=KBID003184.<br />
5.8.2 Backup offline<br />
Il backup offline può essere effettuato in quegli ambienti dove non è possibile procedere con il<br />
metodo online. Durante il backup dei magazzini archivi, i servizi <strong>di</strong> <strong>GFI</strong> MailArchiver devono essere<br />
interrotti temporaneamente.<br />
Di seguito, un elenco <strong>di</strong> backup offline:<br />
<strong>GFI</strong> MailArchiver 5 Configurazione <strong>di</strong> <strong>GFI</strong> MailArchiver | 94
Backup <strong>di</strong> un magazzino archivio basato su Microsoft SQL Server e file system<br />
Backup <strong>di</strong> un magazzino archivio basato su database e file system <strong>di</strong> <strong>GFI</strong> MailArchiver (Firebird)<br />
5.8.3 Backup <strong>di</strong> un magazzino archivio basato su Microsoft SQL Server<br />
In questo tipo <strong>di</strong> magazzino archivio, vengono archiviate le seguenti informazioni:<br />
I metadati della posta elettronica archiviata: memorizzati nel database <strong>di</strong> Microsoft SQL Server.<br />
Origine binaria messaggi <strong>com</strong>pressi: memorizzata nel database <strong>di</strong> Microsoft SQL Server.<br />
Voci dell’in<strong>di</strong>ce <strong>di</strong> ricerca: memorizzate su <strong>di</strong>sco.<br />
Per eseguire il backup <strong>di</strong> un magazzino archivio:<br />
1. Da <strong>GFI</strong> MailArchiver, accedere a Configurazione > Magazzini archivi e fare clic su .<br />
2. Prendere nota delle seguenti informazioni per un riferimento rapido:<br />
Server<br />
Database<br />
Percorso dell’in<strong>di</strong>ce <strong>di</strong> ricerca<br />
3. Avviare la console <strong>di</strong> gestione servizi da Start > Esegui e <strong>di</strong>gitare ‘services.msc’.<br />
4. Arresta tutti i servizi <strong>di</strong> <strong>GFI</strong> MailArchiver.<br />
5. Utilizzando il percorso dell’in<strong>di</strong>ce <strong>di</strong> ricerca determinato nel passaggio 2, eseguire il backup degli<br />
in<strong>di</strong>ci <strong>di</strong> ricerca dei magazzini archivi, tramite copia e incolla manuale della cartella degli in<strong>di</strong>ci <strong>di</strong><br />
ricerca oppure utilizzando un programma <strong>di</strong> backup.<br />
<strong>GFI</strong> MailArchiver 5 Configurazione <strong>di</strong> <strong>GFI</strong> MailArchiver | 95
Schermata 63: Backup <strong>di</strong> un database SQL<br />
6. Da Microsoft SQL Server, avviare il gestore server <strong>di</strong> Microsoft SQL ed eseguire il backup dei<br />
database dell’archivio del passaggio 2. Per eseguire il backup <strong>di</strong> un database, fare clic con il pulsante<br />
destro del mouse sul database, quin<strong>di</strong> selezionare Attività > Back up….<br />
NOTA<br />
In Microsoft SQL Server è possibile creare un piano <strong>di</strong> manutenzione per pianificare<br />
backup perio<strong>di</strong>ci del database dell’archivio.<br />
7. Tornare al server <strong>di</strong> <strong>GFI</strong> MailArchiver e dalla console <strong>di</strong> gestione dei servizi, riavviare tutti i servizi<br />
<strong>di</strong> <strong>GFI</strong> MailArchiver.<br />
5.8.4 Backup <strong>di</strong> un magazzino archivio basato su Microsoft SQL Server e file system<br />
In questo tipo <strong>di</strong> magazzino archivio, vengono archiviate le seguenti informazioni:<br />
I metadati della posta elettronica archiviata: memorizzati nel database <strong>di</strong> Microsoft SQL Server.<br />
Origine binaria messaggi <strong>com</strong>pressi: memorizzata su <strong>di</strong>sco.<br />
<strong>GFI</strong> MailArchiver 5 Configurazione <strong>di</strong> <strong>GFI</strong> MailArchiver | 96
Voci dell’in<strong>di</strong>ce <strong>di</strong> ricerca: memorizzate su <strong>di</strong>sco.<br />
Per eseguire il backup <strong>di</strong> un magazzino archivio:<br />
1. Da <strong>GFI</strong> MailArchiver, accedere a Configurazione > Magazzini archivi e fare clic su .<br />
2. Prendere nota delle seguenti informazioni per un riferimento rapido:<br />
Server<br />
Database<br />
Percorso dell’origine binaria dei messaggi<br />
Percorso dell’in<strong>di</strong>ce <strong>di</strong> ricerca<br />
NOTA<br />
Spostare il puntatore sul percorso per visualizzarlo <strong>com</strong>e <strong>com</strong>pleto.<br />
3. Avviare la console <strong>di</strong> gestione servizi da Start > Esegui e <strong>di</strong>gitare ‘services.msc’.<br />
4. Arresta tutti i servizi <strong>di</strong> <strong>GFI</strong> MailArchiver.<br />
5. Utilizzando i percorsi determinati nel passaggio 2, eseguire il backup dell’origine binaria dei<br />
messaggi e dell’in<strong>di</strong>ce <strong>di</strong> ricerca, me<strong>di</strong>ante copia e incolla manuale delle cartelle oppure utilizzando<br />
un programma <strong>di</strong> backup.<br />
<strong>GFI</strong> MailArchiver 5 Configurazione <strong>di</strong> <strong>GFI</strong> MailArchiver | 97
Schermata 64: Backup <strong>di</strong> un database SQL<br />
6. Da Microsoft SQL Server, avviare il gestore server <strong>di</strong> Microsoft SQL ed eseguire il backup dei<br />
database dell’archivio del passaggio 2. Per eseguire il backup <strong>di</strong> un database, fare clic con il pulsante<br />
destro del mouse sul database, quin<strong>di</strong> selezionare Attività > Back up….<br />
NOTA<br />
In Microsoft SQL Server è possibile creare un piano <strong>di</strong> manutenzione per pianificare<br />
backup perio<strong>di</strong>ci del database dell’archivio.<br />
7. Tornare al server <strong>di</strong> <strong>GFI</strong> MailArchiver e dalla console <strong>di</strong> gestione dei servizi, riavviare tutti i servizi<br />
<strong>di</strong> <strong>GFI</strong> MailArchiver.<br />
5.8.5 Backup magazzino archivio sulla base <strong>di</strong> database e file system <strong>di</strong> <strong>GFI</strong> MailArchiver<br />
(Firebird)<br />
In questo tipo <strong>di</strong> magazzino archivio, vengono archiviate le seguenti informazioni:<br />
Metadati dei messaggi <strong>di</strong> posta elettronica archiviati: memorizzati su <strong>di</strong>sco.<br />
Origine binaria messaggi <strong>com</strong>pressi: memorizzata su <strong>di</strong>sco.<br />
<strong>GFI</strong> MailArchiver 5 Configurazione <strong>di</strong> <strong>GFI</strong> MailArchiver | 98
Voci dell’in<strong>di</strong>ce <strong>di</strong> ricerca: memorizzate su <strong>di</strong>sco.<br />
Per eseguire il backup <strong>di</strong> un magazzino archivio:<br />
1. Da <strong>GFI</strong> MailArchiver, accedere a Configurazione > Magazzini archivi e fare clic su .<br />
2. Memorizzare i seguenti percorsi per un riferimento rapido:<br />
Percorso del database Firebird<br />
Percorso dell’origine binaria dei messaggi<br />
Percorso dell’in<strong>di</strong>ce <strong>di</strong> ricerca<br />
NOTA<br />
Spostare il puntatore sul percorso per visualizzarlo <strong>com</strong>e <strong>com</strong>pleto.<br />
3. Avviare la console <strong>di</strong> gestione servizi da Start > Esegui e <strong>di</strong>gitare ‘services.msc’.<br />
4. Arresta tutti i servizi <strong>di</strong> <strong>GFI</strong> MailArchiver.<br />
5. Utilizzando i percorsi determinati nel passaggio 2, eseguire il backup del file <strong>di</strong> database dei<br />
magazzini archivi, dei file binari e degli in<strong>di</strong>ci <strong>di</strong> ricerca, me<strong>di</strong>ante copia e incolla manuale dei file in<br />
una posizione <strong>di</strong> backup oppure utilizzando un programma <strong>di</strong> backup.<br />
6. Dalla console <strong>di</strong> gestione dei servizi, riavviare tutti i servizi <strong>di</strong> <strong>GFI</strong> MailArchiver.<br />
5.8.6 Ripristino <strong>di</strong> un magazzino archivio <strong>di</strong> cui è stato eseguito il backup<br />
Ripristino <strong>di</strong> un magazzino archivio che viene aggiunto a <strong>GFI</strong> MailArchiver<br />
1. Da <strong>GFI</strong> MailArchiver, accedere a Configurazione > Magazzini archivi e fare clic su .<br />
2. Dalla finestra <strong>di</strong> <strong>di</strong>alogo Statistiche archivio, annotare le seguenti proprietà per un riferimento<br />
rapido:<br />
Tabella 45: Proprietà magazzino archivio<br />
NOME DEL MAGAZZINO ARCHIVIO<br />
Microsoft SQL Server<br />
PROPRIETÀ MAGAZZINO ARCHIVIO<br />
Server<br />
Database<br />
Microsoft SQL Server e file system<br />
Percorso dell’in<strong>di</strong>ce <strong>di</strong> ricerca<br />
Server<br />
Database<br />
Percorso dell’origine binaria dei messaggi<br />
Database Firebird<br />
Percorso dell’in<strong>di</strong>ce <strong>di</strong> ricerca<br />
Percorso del database Firebird<br />
Percorso dell’origine binaria dei messaggi<br />
Percorso dell’in<strong>di</strong>ce <strong>di</strong> ricerca<br />
3. Avviare la console <strong>di</strong> gestione servizi da Start > Esegui e <strong>di</strong>gitare ‘services.msc’.<br />
4. Arresta tutti i servizi <strong>di</strong> <strong>GFI</strong> MailArchiver.<br />
<strong>GFI</strong> MailArchiver 5 Configurazione <strong>di</strong> <strong>GFI</strong> MailArchiver | 99
5. Fare riferimento al percorso dei file annotato nel passaggio 2 per sostituire i file del magazzino<br />
archivio con i file <strong>di</strong> backup ripristinati con la seguente procedura:<br />
Database Firebird: sostituire il database Firebird sul <strong>di</strong>sco con il database Firebird <strong>di</strong> backup.<br />
Database SQL: da Microsoft SQL Manager fare clic con il pulsante destro del mouse sul database <strong>di</strong><br />
cui è stato eseguito il backup e selezionare Attività > Ripristina.<br />
Sorgente binaria dei messaggi <strong>di</strong> posta elettronica: ripristinare la cartella binaria su <strong>di</strong>sco al posto<br />
della cartella binaria <strong>di</strong> backup.<br />
Cartella dell’in<strong>di</strong>ce <strong>di</strong> ricerca: ripristinare la cartella dell’in<strong>di</strong>ce <strong>di</strong> ricerca su <strong>di</strong>sco al posto della<br />
cartella dell’in<strong>di</strong>ce <strong>di</strong> ricerca <strong>di</strong> backup.<br />
6. Dalla console <strong>di</strong> gestione dei servizi, riavviare tutti i servizi <strong>di</strong> <strong>GFI</strong> MailArchiver.<br />
5.8.7 Ripristino <strong>di</strong> un magazzino archivio che non viene aggiunto a <strong>GFI</strong> MailArchiver<br />
1. A seconda del tipo <strong>di</strong> magazzino archivio da ripristinare, ripristinare i dati <strong>di</strong> backup applicabili<br />
<strong>com</strong>e segue:<br />
Database Firebird: ripristinare il database Firebird su <strong>di</strong>sco.<br />
Database SQL: da Microsoft SQL Manager fare clic con il pulsante destro del mouse sul database <strong>di</strong><br />
cui è stato eseguito il backup e selezionare Attività > Ripristina.<br />
Sorgente binaria dei messaggi <strong>di</strong> posta elettronica: ripristinare la cartella binaria su <strong>di</strong>sco.<br />
Cartella dell’in<strong>di</strong>ce <strong>di</strong> ricerca: ripristinare la cartella dell’in<strong>di</strong>ce <strong>di</strong> ricerca su <strong>di</strong>sco.<br />
Prendere nota dei percorsi dove sono stati ripristinati tutti i dati.<br />
2. Aggiungere a <strong>GFI</strong> MailArchiver il magazzino archivio ripristinato, assicurandosi che tutti i percorsi<br />
configurati durante la procedura guidata, ad esempio il percorso dell’in<strong>di</strong>ce <strong>di</strong> ricerca o il database<br />
SQL, siano i percorsi dei dati ripristinati.<br />
5.9 In<strong>di</strong>cizzazione<br />
La funzione dell'in<strong>di</strong>ce <strong>di</strong> ricerca <strong>di</strong> <strong>GFI</strong> MailArchiver in<strong>di</strong>cizza automaticamente i nuovi messaggi <strong>di</strong><br />
posta elettronica inseriti nell'archivio corrispondente. Questa ricerca costantemente aggiornata<br />
consente agli utenti <strong>di</strong> eseguire ricerche precise e veloci.<br />
In questa sezione viene illustrato <strong>com</strong>e configurare la frequenza con la quale <strong>GFI</strong> MailArchiver<br />
in<strong>di</strong>cizzerà i nuovi messaggi <strong>di</strong> posta elettronica archiviati negli in<strong>di</strong>ci <strong>di</strong> ricerca. Viene inoltre<br />
descritto <strong>com</strong>e forzare una ricostruzione <strong>com</strong>pleta dell'in<strong>di</strong>ce <strong>di</strong> ricerca nei casi in cui si ritiene che<br />
l'in<strong>di</strong>ce non sia più valido.<br />
Note importanti<br />
1. Gli in<strong>di</strong>ci <strong>di</strong> ricerca devono risiedere sempre sul <strong>di</strong>sco rigido locale. L'in<strong>di</strong>cizzazione non sarà<br />
<strong>di</strong>sponibile se per l'in<strong>di</strong>ce è specificato un percorso UNC.<br />
2. Per prestazioni ottimali, posizionare l'in<strong>di</strong>ce <strong>di</strong> ricerca in un'unità separata da quella in cui:<br />
è installato Microsoft Exchange Server<br />
è installato <strong>GFI</strong> MailArchiver<br />
Si trova il database <strong>di</strong> Microsoft SQL Server/Firebird.<br />
<strong>GFI</strong> MailArchiver 5 Configurazione <strong>di</strong> <strong>GFI</strong> MailArchiver | 100
3. Gli in<strong>di</strong>ci vengono utilizzati solo per le ricerche. Gli utenti possono sempre visualizzare i nuovi<br />
messaggi <strong>di</strong> posta elettronica archiviati me<strong>di</strong>ante la funzione Sfoglia in<strong>di</strong>pendentemente dal fatto che<br />
i messaggi siano in<strong>di</strong>cizzati o meno.<br />
5.9.1 Configurazione della frequenza <strong>di</strong> in<strong>di</strong>cizzazione<br />
1. Selezionare la scheda Configurazione e da Panoramica impostazioni correnti, fare clic su<br />
Magazzini archivi.<br />
2. Selezionare Gestione in<strong>di</strong>ce <strong>di</strong> ricerca.<br />
Schermata 65: Gestione in<strong>di</strong>ce <strong>di</strong> ricerca<br />
3. Da Pianificazione in<strong>di</strong>cizzazione, selezionare una delle seguenti opzioni:<br />
Tabella 33 - Opzioni pianificazione in<strong>di</strong>cizzazione<br />
<strong>GFI</strong> MailArchiver 5 Configurazione <strong>di</strong> <strong>GFI</strong> MailArchiver | 101
Tabella 46: Opzioni pianificazione in<strong>di</strong>cizzazione<br />
OPZIONE<br />
In<strong>di</strong>cizza i<br />
nuovi<br />
messaggi<br />
archiviati<br />
ogni<br />
DESCRIZIONE<br />
Gli in<strong>di</strong>ci <strong>di</strong> ricerca vengono aggiornati con i messaggi <strong>di</strong> posta elettronica archiviati più <strong>di</strong> recente a un<br />
intervallo fisso, ad esempio ogni mezz'ora, ogni ora oppure ogni due ore.<br />
Questo è il programma <strong>di</strong> in<strong>di</strong>cizzazione consigliato in quanto fornisce il giusto equilibrio tra frequenza<br />
<strong>di</strong> aggiornamento e prestazioni.<br />
NOTA<br />
Scegliendo Imme<strong>di</strong>atamente, il nuovo contenuto dei messaggi viene in<strong>di</strong>cizzato non appena viene<br />
archiviato in un magazzino archivio. Ciò garantisce l'in<strong>di</strong>ce <strong>di</strong> ricerca più aggiornato; gli utenti<br />
potranno ricercare e in<strong>di</strong>viduare i messaggi <strong>di</strong> posta elettronica archiviati più <strong>di</strong> recente.<br />
NOTA<br />
La scelta <strong>di</strong> questa opzione può <strong>com</strong>promettere le prestazioni a causa della frequenza <strong>di</strong><br />
aggiornamento, a seconda del numero <strong>di</strong> messaggi <strong>di</strong> posta elettronica archiviati.<br />
In<strong>di</strong>cizza<br />
tutte le<br />
email<br />
archiviate<br />
alle<br />
I messaggi <strong>di</strong> posta elettronica vengono aggiornati a cadenza giornaliera all'ora prestabilita.<br />
Questa opzione consente <strong>di</strong> programmare l'in<strong>di</strong>cizzazione durante le ore non <strong>di</strong> punta. La ricerca <strong>di</strong><br />
messaggi <strong>di</strong> posta elettronica archiviati nelle ultime 24 ore non sarà possibile in quanto i messaggi non<br />
sono ancora in<strong>di</strong>cizzati.<br />
4. Fare clic su Salva.<br />
5.9.2 Ricostruzione <strong>di</strong> un in<strong>di</strong>ce <strong>di</strong> ricerca<br />
La ricostruzione <strong>di</strong> un in<strong>di</strong>ce <strong>di</strong> ricerca consente <strong>di</strong> ricostruire in<strong>di</strong>ci che si ritiene non restituiscano<br />
più risultati della ricerca corretti o che sono danneggiati.<br />
Note importanti<br />
La ricostruzione <strong>di</strong> un in<strong>di</strong>ce <strong>di</strong> ricerca potrebbe richiedere <strong>di</strong>verse ore, a seconda del numero <strong>di</strong><br />
messaggi <strong>di</strong> posta elettronica memorizzati nel rispettivo archivio.<br />
Durante la ricostruzione <strong>di</strong> un in<strong>di</strong>ce, gli utenti non potranno ricercare i messaggi <strong>di</strong> posta<br />
elettronica contenuti in quell'archivio me<strong>di</strong>ante la funzione <strong>di</strong> ricerca.<br />
La ricostruzione <strong>di</strong> un in<strong>di</strong>ce <strong>di</strong> ricerca incide sulle prestazioni del server, dato che si tratta <strong>di</strong><br />
un'operazione a elevato utilizzo del <strong>di</strong>sco rigido e del processore. Si consiglia <strong>di</strong> eseguire tale<br />
procedura nelle ore non <strong>di</strong> punta, ad esempio dopo l'orario <strong>di</strong> ufficio.<br />
Ricostruire sempre un in<strong>di</strong>ce <strong>di</strong> ricerca per volta, per i motivi elencati sopra.<br />
Ricostruzione <strong>di</strong> un in<strong>di</strong>ce <strong>di</strong> ricerca<br />
1. Selezionare la scheda Configurazione e da Panoramica impostazioni correnti, fare clic sul numero<br />
<strong>di</strong> magazzini archivi attivi configurati.<br />
2. Selezionare il magazzino archivio per cui ricostruire l’in<strong>di</strong>ce e fare clic su Ricostruisci in<strong>di</strong>ce.<br />
5.9.3 Sospensione e riavvio dell’in<strong>di</strong>cizzazione<br />
È possibile sospendere e riavviare l'in<strong>di</strong>cizzazione utilizzando i pulsanti<br />
e<br />
. Ciò consente <strong>di</strong> sospendere le operazioni <strong>di</strong> in<strong>di</strong>cizzazione lunghe durante le<br />
ore <strong>di</strong> punta e <strong>di</strong> riprenderle nei momenti <strong>di</strong> scarsa attività, ad esempio dopo l'orario <strong>di</strong> ufficio.<br />
<strong>GFI</strong> MailArchiver 5 Configurazione <strong>di</strong> <strong>GFI</strong> MailArchiver | 102
NOTA<br />
La sospensione dell'in<strong>di</strong>cizzazione durante un processo <strong>di</strong> unione impe<strong>di</strong>sce agli utenti <strong>di</strong><br />
ricercare i messaggi <strong>di</strong> posta elettronica contenuti in quell'archivio me<strong>di</strong>ante la funzione<br />
<strong>di</strong> ricerca. La sospensione <strong>di</strong> una ricostruzione consente agli utenti <strong>di</strong> utilizzare<br />
l'archivio.<br />
5.9.4 Stati degli in<strong>di</strong>ci <strong>di</strong> ricerca<br />
I <strong>di</strong>versi stati degli in<strong>di</strong>ci <strong>di</strong> ricerca <strong>di</strong> <strong>GFI</strong> MailArchiver:<br />
Tabella 47: Stati degli in<strong>di</strong>ci <strong>di</strong> ricerca<br />
Provincia<br />
Descrizione<br />
Inizializzazione in corso: questo stato si verifica al momento della creazione dell’in<strong>di</strong>ce <strong>di</strong> ricerca. Un<br />
in<strong>di</strong>ce non rimane in questo stato per più <strong>di</strong> 10 minuti.<br />
Non valido: in<strong>di</strong>ca che l’in<strong>di</strong>ce <strong>di</strong> ricerca è probabilmente danneggiato.<br />
Fusione - <strong>GFI</strong> MailArchiver mantiene degli in<strong>di</strong>ci secondari che rappresentano versioni più piccole<br />
dell’in<strong>di</strong>ce principale. Vengono utilizzati per incrementare le prestazioni dell’in<strong>di</strong>ce <strong>di</strong> ricerca. Gli in<strong>di</strong>ci<br />
secondari <strong>di</strong> un magazzino archivio vengono uniti all’in<strong>di</strong>ce principale quando viene creata una serie <strong>di</strong> in<strong>di</strong>ci<br />
secondari oppure ciò avviene in automatico alle 2:00 <strong>di</strong> mattina.<br />
Sospeso - la procedura viene sospesa manualmente dalla configurazione <strong>di</strong> <strong>GFI</strong> MailArchiver. L’in<strong>di</strong>ce<br />
rimarrà in questo stato finché non viene premuto il pulsante Ripren<strong>di</strong> in<strong>di</strong>ce.<br />
Online: l’in<strong>di</strong>ce <strong>di</strong> ricerca è online.<br />
In sospeso: questo stato in<strong>di</strong>ca che l’in<strong>di</strong>ce <strong>di</strong> ricerca inizierà presto a essere ricostruito.<br />
Ricostruzione - in<strong>di</strong>ca che l’in<strong>di</strong>cizzatore sta in<strong>di</strong>cizzando un database. La durata della ricostruzione <strong>di</strong> un<br />
in<strong>di</strong>ce <strong>di</strong>pende dalle <strong>di</strong>mensioni del database in fase <strong>di</strong> in<strong>di</strong>cizzazione.<br />
5.9.5 Configurazione dell’analizzatore della lingua<br />
“Word Breaking” significa spezzare il testo in token o parole <strong>di</strong> testo singole. Molte lingue,<br />
specialmente quelle con alfabeti romani, <strong>di</strong>spongono <strong>di</strong> una matrice <strong>di</strong> separatori <strong>di</strong> parola (<strong>com</strong>e lo<br />
spazio bianco)e <strong>di</strong> punteggiatura utilizzati per <strong>di</strong>stinguere parole, frasi ed espressioni. I word breaker<br />
devono affidarsi all’euristica linguistica più precisa per fornire risultati affidabili e precisi.<br />
Il word breaking è più <strong>com</strong>plesso per i sistemi <strong>di</strong> scrittura basati su caratteri o gli alfabeti basati su<br />
script, dove il significato dei caratteri singoli è determinato dal contesto.<br />
Un “word breaker” è vitale per l’in<strong>di</strong>cizzazione corretta della maggioranza delle lingue asiatiche (ad<br />
es. giapponese, cinese e arabo) e altre lingue.<br />
L’analizzatore della lingua <strong>di</strong> <strong>GFI</strong> MailArchiver è abilitato per impostazione predefinita. Al fine <strong>di</strong><br />
ottenere prestazioni <strong>di</strong> in<strong>di</strong>cizzazione ottimali, si consiglia <strong>di</strong> non <strong>di</strong>sabilitarlo.<br />
Configurazione dell’analizzatore della lingua<br />
1. Selezionare la scheda Configurazione e da Panoramica impostazioni correnti, fare clic su<br />
Magazzini archivi.<br />
2. Selezionare Gestione in<strong>di</strong>ce <strong>di</strong> ricerca.<br />
3. Per abilitare/<strong>di</strong>sabilitare l’analizzatore della lingua, selezionare/deselezionare Abilita<br />
analizzatore automatico della lingua.<br />
4. Selezionare una lingua predefinita dall’elenco a <strong>di</strong>scesa Lingua predefinita.<br />
<strong>GFI</strong> MailArchiver 5 Configurazione <strong>di</strong> <strong>GFI</strong> MailArchiver | 103
NOTA<br />
Se la lingua necessaria non è presente nell’elenco a <strong>di</strong>scesa Lingua predefinita,<br />
aggiungere la lingua necessaria dall’opzione Impostazioni internazionali del pannello <strong>di</strong><br />
controllo <strong>di</strong> Microsoft Windows.<br />
5.10 Pianificazione magazzini archivio<br />
Vi sono due meto<strong>di</strong> per in<strong>di</strong>care a <strong>GFI</strong> MailArchiver <strong>di</strong> iniziare in automatico l’archiviazione dei<br />
messaggi in un nuovo magazzino archivio.<br />
Rollover basato sulla data - <strong>GFI</strong> MailArchivermo<strong>di</strong>fica il magazzino archivio sulla base <strong>di</strong> una<br />
pianificazione temporale configurata in modo specifico. Questa funzione è <strong>di</strong>sponibile per tutti i<br />
tipi <strong>di</strong> database utilizzati con i magazzini archivi.<br />
Rollover basato sulle <strong>di</strong>mensioni del database - <strong>GFI</strong> MailArchivermo<strong>di</strong>fica il magazzino archivio<br />
quando le relative <strong>di</strong>mensioni del database raggiungono una <strong>di</strong>mensione specifica. Questa<br />
caratteristica è <strong>di</strong>sponibile solo per i magazzini archivi basati su database Microsoft SQL Express.<br />
5.10.1 Pianificazione del cambio del magazzino archivio in base alla data<br />
1. Selezionare la scheda Configurazione e da Panoramica impostazioni correnti, fare clic<br />
sull’etichetta Magazzini archivi.<br />
2. Fare clic su .<br />
3. Selezionare l’opzione Perio<strong>di</strong>co e definire il periodo <strong>di</strong> tempo. Le opzioni <strong>di</strong>sponibili sono:<br />
Tabella 48: Opzioni <strong>di</strong> Rollover basato sulla data<br />
OPZIONE<br />
Pianificazione data<br />
predefinita<br />
DESCRIZIONE<br />
Selezionare questa opzione e scegliere un periodo <strong>di</strong> tempo predefinito in cui eseguire il<br />
rollover del database in questione. Le opzioni <strong>di</strong>sponibili sono:<br />
Mensile<br />
Bimestrale<br />
Trimestrale<br />
Semestrale<br />
Pianificazione data<br />
personalizzata<br />
Annuale<br />
Selezionare questa opzione e scegliere una data in cui si verificherà il rollover. Le opzioni<br />
<strong>di</strong>sponibili sono:<br />
Avvia pianificazione il: in<strong>di</strong>ca un mese e anno in cui inizierà la pianificazione <strong>di</strong> rollover<br />
del magazzino archivio.<br />
Scambia magazzino archivio ogni: in<strong>di</strong>ca il periodo (in mesi) in cui effettuare lo scambio<br />
del magazzino archivio.<br />
4. Per finalizzare la configurazione, fare clic su Salva.<br />
<strong>GFI</strong> MailArchiver 5 Configurazione <strong>di</strong> <strong>GFI</strong> MailArchiver | 104
5.10.2 Pianificazione del cambio <strong>di</strong> magazzino archivio in base alle <strong>di</strong>mensioni del database<br />
NOTA<br />
Questa caratteristica è <strong>di</strong>sponibile solo per i magazzini archivi basati su database<br />
Microsoft SQL Express.<br />
1. Selezionare la scheda Configurazione e da Panoramica impostazioni correnti, fare clic su<br />
Magazzini archivi.<br />
2. Scegliere .<br />
3. Selezionare Dimensioni e fare clic su Salva per finalizzare la configurazione.<br />
5.10.3 Disabilitazione pianificazione magazzino archivio<br />
1. Selezionare la scheda Configurazione e da Panoramica impostazioni correnti, fare clic su<br />
Magazzini archivi.<br />
2. Fare clic su .<br />
3. Selezionare Disattiva pianificazione e fare clic su Salva per finalizzare la configurazione.<br />
5.11 Controllo <strong>di</strong> accesso posta elettronica<br />
Per impostazione predefinita, gli utenti <strong>di</strong> Active Directory possono solo effettuare selezioni e<br />
ricerche nella propria posta elettronica. Il controllo <strong>di</strong> accesso posta elettronica consente <strong>di</strong><br />
configurare gli utenti in modo che appartengano a un gruppo con accesso ai messaggi degli altri<br />
utenti. I gruppi preconfigurati sono elencati nella tabella sottostante.<br />
Tabella 49: Gruppi controllo <strong>di</strong> accesso posta elettronica<br />
OPZIONE<br />
Gruppo con<br />
pieno accesso<br />
DESCRIZIONE<br />
Permette agli utenti dei gruppi AD <strong>di</strong> selezionare e ricercare tutti i messaggi <strong>di</strong> posta elettronica<br />
memorizzati in tutti gli archivi.<br />
NOTA<br />
poiché i messaggi <strong>di</strong> posta elettronica possono contenere informazioni riservate, si rac<strong>com</strong>anda<br />
vivamente <strong>di</strong> selezionare i membri <strong>di</strong> questo gruppo con estrema attenzione.<br />
Responsabili<br />
del gruppo<br />
Controllo <strong>di</strong><br />
accesso<br />
utente<br />
Cassette<br />
postali<br />
con<strong>di</strong>vise<br />
Permette agli utenti <strong>di</strong> svolgere un ruolo <strong>di</strong> gestione o supervisione nell'azienda e <strong>di</strong> selezionare e<br />
ricercare i messaggi <strong>di</strong> posta elettronica <strong>di</strong> tutti gli utenti che fanno parte del gruppo AD.<br />
Permette a utenti specifici <strong>di</strong> selezionare e ricercare i messaggi <strong>di</strong> posta elettronica <strong>di</strong> altri utenti.<br />
Questa funzione consente, ad esempio, <strong>di</strong> assegnare a un utente l'accesso ai messaggi <strong>di</strong> posta<br />
elettronica <strong>di</strong> un altro utente che non fa più parte dell'azienda e il cui account AD è stato eliminato.<br />
Consente a un gruppo <strong>di</strong> accedere a messaggi archiviati in una cassetta postale specifica. Ad esempio,<br />
consentire a tutto il personale <strong>di</strong> ven<strong>di</strong>ta l’accesso a sales@my<strong>com</strong>pany.<strong>com</strong>.<br />
5.11.1 Aggiunta <strong>di</strong> gruppi al gruppo con pieno accesso<br />
L’aggiunta <strong>di</strong> un gruppo <strong>di</strong> utenti al gruppo con pieno accesso consente agli utenti all’interno del<br />
gruppo <strong>di</strong> accedere a tutti i messaggi archiviati all’interno <strong>di</strong> <strong>GFI</strong> MailArchiver.<br />
1. Selezionare la scheda Configurazione e da Panoramica impostazioni correnti, fare clic<br />
sull’etichetta Controllo <strong>di</strong> accesso.<br />
2. Fare clic su Configurazione <strong>di</strong> un gruppo con accesso <strong>com</strong>pleto.<br />
<strong>GFI</strong> MailArchiver 5 Configurazione <strong>di</strong> <strong>GFI</strong> MailArchiver | 105
3. Selezionare il gruppo da impostare <strong>com</strong>e gruppo con pieno accesso e fare clic su Salva.<br />
5.11.2 Aggiunta <strong>di</strong> utenti al gruppo Responsabili del gruppo<br />
L’aggiunta <strong>di</strong> un utente al gruppo Responsabili del gruppo concede l’accesso a tutti i messaggi<br />
archiviati all’interno <strong>di</strong> <strong>GFI</strong> MailArchiver per quel gruppo specifico <strong>di</strong> utenti Active Directory.<br />
1. Selezionare la scheda Configurazione e da Panoramica impostazioni correnti, fare clic<br />
sull’etichetta Controllo <strong>di</strong> accesso.<br />
2. Fare clic su Configurazione dei responsabili del gruppo.<br />
3. Selezionare l’utente da aggiungere <strong>com</strong>e responsabile dal campo Responsabile e il gruppo a cui<br />
verrà concesso l’accesso <strong>com</strong>pleto, quin<strong>di</strong> fare clic su Aggiungi. Per aggiungere altri utenti ad altri<br />
gruppi, ripetere la procedura.<br />
NOTA<br />
Un utente può essere aggiunto a più gruppi selezionando il medesimo utente e un<br />
gruppo <strong>di</strong>verso.<br />
4. Per finalizzare le impostazioni, fare clic su Salva.<br />
5.11.3 Definizione controllo <strong>di</strong> accesso utente<br />
Il controllo <strong>di</strong> accesso utente consente <strong>di</strong> concedere a utenti specifici l’accesso ai messaggi archiviati<br />
per gli altri utenti.<br />
1. Selezionare la scheda Configurazione e da Panoramica impostazioni correnti, fare clic<br />
sull’etichetta Controllo <strong>di</strong> accesso.<br />
<strong>GFI</strong> MailArchiver 5 Configurazione <strong>di</strong> <strong>GFI</strong> MailArchiver | 106
Schermata 66: Configurazione del controllo <strong>di</strong> accesso<br />
2. Fare clic su Configurazione del controllo accesso utente.<br />
3. Nel campo Utente, selezionare l’utente a cui concedere l’accesso e scegliere l’utente a cui verrà<br />
concesso l’accesso cassetta postale dal campo Dispone <strong>di</strong> accesso all’utente. Per aggiungere altri<br />
utenti ad altri gruppi, fare clic su Aggiungi.<br />
NOTA<br />
Un utente può essere aggiunto agli utenti selezionando il medesimo utente e un utente<br />
<strong>di</strong>verso cui concedere l’accesso ai messaggi archiviati.<br />
4. Per finalizzare le impostazioni, fare clic su Salva.<br />
5.11.4 Configurazione cassette postali con<strong>di</strong>vise<br />
Le cassette postali con<strong>di</strong>vise sono cassette postali cui può accedere un’intera serie <strong>di</strong> utenti in un<br />
gruppo.<br />
<strong>GFI</strong> MailArchiver 5 Configurazione <strong>di</strong> <strong>GFI</strong> MailArchiver | 107
1. Selezionare la scheda Configurazione e da Panoramica impostazioni correnti, fare clic<br />
sull’etichetta Controllo <strong>di</strong> accesso.<br />
2. Fare clic su Configurazione cassette postali con<strong>di</strong>vise.<br />
3. Nel campo Gruppo, selezionare il gruppo a cui concedere l’accesso e scegliere la cassetta postale a<br />
cui verrà concesso l’accesso dal campo Account cassetta postale. Per aggiungere altri utenti ad altre<br />
cassette postali, fare clic su Aggiungi e ripetere la procedura.<br />
NOTA<br />
Lo stesso gruppo può essere aggiunto a cassette postali <strong>di</strong>fferenti selezionando il<br />
medesimo utente e una cassetta postale <strong>di</strong>versa cui concedere l’accesso ai messaggi<br />
archiviati.<br />
4. Per finalizzare le impostazioni, fare clic su Salva.<br />
5.12 Criteri <strong>di</strong> conservazione<br />
I criteri <strong>di</strong> conservazione in<strong>di</strong>cano la durata <strong>di</strong> conservazione <strong>di</strong> un messaggio archiviato all’interno<br />
del magazzino archivio, prima della sua eliminazione. Ad esempio, è possibile configurare <strong>GFI</strong><br />
MailArchiver per conservare per due anni i messaggi contrassegnati ‘Ven<strong>di</strong>ta’ e invece a tempo<br />
indeterminato quelli in<strong>di</strong>cati <strong>com</strong>e ‘Legale’.<br />
<strong>GFI</strong> MailArchiver consente anche <strong>di</strong> sospendere temporaneamente i criteri <strong>di</strong> conservazione: in tal<br />
modo non sarà eliminato nessun messaggio. Ad esempio, è possibile sospendere i criteri <strong>di</strong><br />
conservazione fino alla risoluzione <strong>di</strong> un caso giuri<strong>di</strong>co. In tal caso, i messaggi vengono contrassegnati<br />
per l’eliminazione ed eliminati solo alla <strong>di</strong>sattivazione della sospensione.<br />
Applicazione dei criteri <strong>di</strong> conservazione<br />
<strong>GFI</strong> MailArchiver controlla il contenuto dei messaggi <strong>di</strong> posta elettronica a fronte dei criteri <strong>di</strong><br />
conservazione configurati al momento dell'archiviazione.<br />
Come prima cosa, <strong>GFI</strong> MailArchiver controlla il messaggio <strong>di</strong> posta elettronica in base al criterio <strong>di</strong><br />
conservazione con la priorità più alta. Se sod<strong>di</strong>sfa le con<strong>di</strong>zioni configurate, il messaggio viene<br />
associato al criterio <strong>di</strong> conservazione. Se non sod<strong>di</strong>sfa il criterio <strong>di</strong> conservazione con la priorità più<br />
alta, il messaggio viene nuovamente controllato da <strong>GFI</strong> MailArchiver in base al successivo criterio <strong>di</strong><br />
conservazione configurato, sempre rispettando la priorità.<br />
Questo processo viene ripetuto fino a quando non viene trovato il messaggio <strong>di</strong> posta elettronica<br />
corrispondente a uno dei criteri <strong>di</strong> conservazione configurati o fino all'esaurimento dei criteri. Quando<br />
un messaggio non sod<strong>di</strong>sfa nessun criterio <strong>di</strong> conservazione, <strong>GFI</strong> MailArchiver archivia il messaggio nel<br />
magazzino archivio a tempo indeterminato.<br />
Note importanti<br />
1. I criteri <strong>di</strong> conservazione creati o mo<strong>di</strong>ficati dopo che <strong>GFI</strong> MailArchiver ha già memorizzato un<br />
messaggio <strong>di</strong> posta elettronico in un archivio non avranno alcun effetto su tale messaggio. Questo<br />
perché <strong>GFI</strong> MailArchiver controlla il contenuto dei messaggi <strong>di</strong> posta elettronica a fronte dei criteri <strong>di</strong><br />
conservazione soltanto al momento dell'archiviazione.<br />
2. Un messaggio <strong>di</strong> posta elettronica può sod<strong>di</strong>sfare un solo criterio <strong>di</strong> conservazione. Ecco perché le<br />
priorità che vengono assegnate ai criteri <strong>di</strong> conservazione sono molto importanti.<br />
<strong>GFI</strong> MailArchiver 5 Configurazione <strong>di</strong> <strong>GFI</strong> MailArchiver | 108
3. Un messaggio <strong>di</strong> posta elettronica che sod<strong>di</strong>sfa un criterio <strong>di</strong> conservazione per cui è stata<br />
configurata l'azione <strong>di</strong> eliminazione imme<strong>di</strong>ata viene scartato all'istante, senza neanche essere<br />
memorizzato in un archivio.<br />
4. Un messaggio <strong>di</strong> posta elettronica che sod<strong>di</strong>sfa un criterio <strong>di</strong> conservazione per cui è stata<br />
configurata l'azione <strong>di</strong> eliminazione dopo un certo numero <strong>di</strong> giorni, viene memorizzato in un archivio.<br />
Allo scadere del periodo <strong>di</strong> tempo configurato, <strong>GFI</strong> MailArchiver cancella il messaggio dal magazzino<br />
archivio.<br />
5. Al momento dell’installazione, in <strong>GFI</strong> MailArchiver non vi è nessun criterio <strong>di</strong> conservazione per<br />
impostazione predefinita.<br />
5.12.1 Visualizzazione criteri <strong>di</strong> conservazione<br />
Schermata 67: Visualizzazione criteri <strong>di</strong> conservazione e spam<br />
Per visualizzare i criteri <strong>di</strong> conservazione, selezionare la scheda Configurazione e da Panoramica<br />
impostazioni correnti, fare clic sull’etichetta Criteri <strong>di</strong> conservazione e spam. I criteri <strong>di</strong><br />
conservazione vengono visualizzati nella tabella criteri <strong>di</strong> conservazione, classificati in base all’or<strong>di</strong>ne<br />
<strong>di</strong> esecuzione. I campi <strong>di</strong>sponibili sono elencati nella tabella sottostante.<br />
<strong>GFI</strong> MailArchiver 5 Configurazione <strong>di</strong> <strong>GFI</strong> MailArchiver | 109
Tabella 50: Campi tabella criteri <strong>di</strong> conservazione<br />
OPZIONE<br />
Nome<br />
criterio<br />
Attivo<br />
DESCRIZIONE<br />
In<strong>di</strong>ca il nome del criterio <strong>di</strong> conservazione.<br />
In<strong>di</strong>ca se il criterio <strong>di</strong> conservazione è attivo, non attivo o <strong>di</strong>sattivato per conservazione ai fini giu<strong>di</strong>ziari.<br />
Azione In<strong>di</strong>ca l’azione configurata per questo criterio <strong>di</strong> conservazione. Ad esempio: conserva messaggi per 2<br />
anni.<br />
5.12.2 Aggiunta <strong>di</strong> un nuovo criterio <strong>di</strong> conservazione<br />
1. Selezionare la scheda Configurazione e da Panoramica impostazioni correnti, fare clic<br />
sull’etichetta Criteri <strong>di</strong> conservazione e spam.<br />
2. Fare clic su .<br />
Schermata 68: Selezione <strong>di</strong> un criterio SPAM o <strong>di</strong> conservazione messaggi<br />
3. Dalla procedura guidata del criterio <strong>di</strong> conservazione, selezionare Criterio <strong>di</strong> conservazione<br />
messaggi e fare clic su Avanti.<br />
<strong>GFI</strong> MailArchiver 5 Configurazione <strong>di</strong> <strong>GFI</strong> MailArchiver | 110
Schermata 69: Dettagli criterio <strong>di</strong> conservazione<br />
4. Nella schermata Dettagli criterio <strong>di</strong> conservazione, inserire i dettagli per il nuovo criterio <strong>di</strong><br />
conservazione e fare clic su Avanti. Le opzioni <strong>di</strong>sponibili sono:<br />
Tabella 51: Opzioni nuovo criterio <strong>di</strong> conservazione<br />
OPZIONE<br />
Nome criterio<br />
DESCRIZIONE<br />
In<strong>di</strong>ca il nome del nuovo criterio da creare.<br />
<strong>GFI</strong> MailArchiver 5 Configurazione <strong>di</strong> <strong>GFI</strong> MailArchiver | 111
OPZIONE<br />
Criteri posta<br />
elettronica<br />
DESCRIZIONE<br />
In<strong>di</strong>ca le con<strong>di</strong>zioni che identificheranno un messaggio <strong>com</strong>e parte <strong>di</strong> questo criterio <strong>di</strong><br />
conservazione. Dall’elenco a <strong>di</strong>scesa, selezionare una delle seguenti opzioni e fornire i valori che<br />
devono essere rispettati da un messaggio per rientrare in questo criterio <strong>di</strong> conservazione. Fare<br />
clic su per aggiungere altre con<strong>di</strong>zioni o su per eliminare una con<strong>di</strong>zione <strong>di</strong>gitata.<br />
Selezionare:<br />
Oggetto: definire un oggetto per il messaggio <strong>di</strong> posta.<br />
Corpo: definire le parole chiave che possono essere in<strong>di</strong>viduate nel corpo dei messaggi.<br />
Mittente: definire l’in<strong>di</strong>rizzo <strong>di</strong> posta elettronica del mittente o specificare il nome utente<br />
nel formato dominio/nome utente.<br />
Destinatario: <strong>di</strong>gitare l’in<strong>di</strong>rizzo <strong>di</strong> posta elettronica o specificare il nome utente nel<br />
formato dominio/nome utente.<br />
Dimensioni messaggio: selezionare un parametro e fornire le <strong>di</strong>mensioni del messaggio in<br />
MB. I parametri <strong>di</strong>sponibili sono:<br />
Uguale a<br />
Superiore a<br />
Maggiore o uguale a<br />
Inferiore a o<br />
Inferiore o uguale a<br />
Dimensioni allegato: selezionare un parametro e fornire le <strong>di</strong>mensioni del messaggio in MB.<br />
I parametri <strong>di</strong>sponibili sono:<br />
Uguale a<br />
Superiore a<br />
Maggiore o uguale a<br />
Inferiore a o<br />
Inferiore o uguale a<br />
Abilita criterio<br />
Tipo <strong>di</strong> allegato: definisce la con<strong>di</strong>zione del tipo file selezionando una categoria dall’elenco<br />
a <strong>di</strong>scesa <strong>di</strong> valori predefiniti. Per ulteriori informazioni sui tipi <strong>di</strong> file, consultare Tipi <strong>di</strong> file<br />
<strong>di</strong> conservazione nella presente sezione.<br />
In<strong>di</strong>ca se un criterio è attivo o meno e se i messaggi devono essere eliminati imme<strong>di</strong>atamente o<br />
conservati per un periodo <strong>di</strong> tempo specifico. Selezionare Abilita criterio e scegliere un’opzione<br />
tra:<br />
NON conservare tutti i messaggi che corrispondono alle con<strong>di</strong>zioni <strong>di</strong> cui sopra, eliminarli<br />
imme<strong>di</strong>atamente.<br />
NON conservare tutti i messaggi che corrispondono alle con<strong>di</strong>zioni <strong>di</strong> cui sopra, eliminarli<br />
dopo x giorni<br />
NOTA<br />
Per configurare un numero <strong>di</strong> anni, specificare il numero. Ad esempio: Per conservare i<br />
messaggi per 2 anni, <strong>di</strong>gitare 730 giorni e per conservare i messaggi per 5 anni, <strong>di</strong>gitare 1825<br />
giorni.<br />
5. Fare clic su Fine.<br />
Tipi <strong>di</strong> file <strong>di</strong> conservazione<br />
La seguente tabella elenca i tipi <strong>di</strong> file associati a ciascuna categoria <strong>di</strong> tipo <strong>di</strong> allegato <strong>di</strong>sponibile al<br />
momento <strong>di</strong> filtrare un criterio <strong>di</strong> conservazione per tipo <strong>di</strong> allegato:<br />
<strong>GFI</strong> MailArchiver 5 Configurazione <strong>di</strong> <strong>GFI</strong> MailArchiver | 112
Tabella 52: Tipi <strong>di</strong> file <strong>di</strong> conservazione predefiniti<br />
CATEGORIA<br />
Immagini<br />
Documenti<br />
Musica<br />
Video<br />
TIPO DI FILE<br />
*.jpg,*.jpeg, *.exif, *.tiff, *.raw, *.png, *.gif, *.bmp, *.ppm, *.pgm, *.pbm, *.pnm, *.webp, *.tga, *.pcx,<br />
*.img, *.psd, *.psp, *.cgm, *.svg, *.ai, *.cdr, *.eps, *.hvif, *.odg, *.pict, *.pgml, *.swf, *.vml, *.wmf, *.emf,<br />
*.xps, *.pns, *.jps<br />
*.acl, *.csv, *.cwk, *.doc*, *.dot*, *.htm*, *.hwp*, *.lwp, *.mcw, *.odm, *.odt, *.ott, *.pages, *.pdax, *.pdf,<br />
*.rtf, *.rpt, *.stw, *.sxw, *.tex, *.txt, *.wpd, *.wps, *.wpt, *.wrd, *.wri, *.xhtml, *.xml, *.xps, *.xls, *.xlsx,<br />
*.ppt, *.pptx, *.mdb, *.accdb, *.accde<br />
*.aiff, *.au, *.cdda, *.raw, *.wav, *.flac, *.la, *.m4a, *.ape, *.wma, *.mp2, *.mp3, *.ogg, *.ra, *.rm, *.ots,<br />
*.swa, *.vox, *.voc, *.mid, *.psf, *.mod, *.asf, *.asx, *.m3u, *.ram, *.xspf, *.omf, *.cel<br />
*.aaf, *.3gp, *.gif, *.asf, *.avchd, *.avi, *.dat, *.flv, *.mpeg, *.mpg, *.fla, *.flr, *.sol, *.m4v, *.mkv, *.mov,<br />
*.mpe, *.mxf, *.ogg, *.rm, *.swf, *.wmv<br />
5.12.3 Mo<strong>di</strong>fica or<strong>di</strong>ne dei criteri <strong>di</strong> conservazione<br />
L’or<strong>di</strong>ne <strong>di</strong> applicazione dei criteri <strong>di</strong> conservazione è molto importante all’interno <strong>di</strong> <strong>GFI</strong><br />
MailArchiver. Come prima cosa, <strong>GFI</strong> MailArchiver controlla il messaggio <strong>di</strong> posta elettronica in base al<br />
criterio <strong>di</strong> conservazione con la priorità più alta. Se sod<strong>di</strong>sfa le con<strong>di</strong>zioni configurate, il messaggio<br />
viene associato al criterio <strong>di</strong> conservazione. Se non sod<strong>di</strong>sfa il criterio <strong>di</strong> conservazione con la priorità<br />
più alta, il messaggio viene nuovamente controllato da <strong>GFI</strong> MailArchiver in base al successivo criterio<br />
<strong>di</strong> conservazione configurato, sempre rispettando la priorità.<br />
Per mo<strong>di</strong>ficare l’or<strong>di</strong>ne dei criteri <strong>di</strong> conservazione:<br />
1. Selezionare la scheda Configurazione e da Panoramica impostazioni correnti, fare clic<br />
sull’etichetta Criteri <strong>di</strong> conservazione e spam.<br />
2. Selezionare il criterio <strong>di</strong> conservazione <strong>di</strong> cui mo<strong>di</strong>ficare l’or<strong>di</strong>ne e fare clic su o<br />
per spostarlo verso l’alto o verso il basso.<br />
5.12.4 Aggiunta <strong>di</strong> un criterio <strong>di</strong> conservazione SPAM<br />
Per impostazione predefinita, i messaggi contrassegnati <strong>com</strong>e spam vengono archiviati insieme a tutti<br />
gli altri e <strong>GFI</strong> MailArchiver non <strong>di</strong>stingue tra messaggi vali<strong>di</strong> e messaggi contrassegnati <strong>com</strong>e SPAM da<br />
soluzioni antispam <strong>com</strong>e <strong>GFI</strong> MailEssentials. All’interno <strong>di</strong> <strong>GFI</strong> MailArchiver, è possibile configurare un<br />
criterio <strong>di</strong> conservazione SPAM che consente <strong>di</strong> eliminare imme<strong>di</strong>atamente lo SPAM in fase <strong>di</strong><br />
archiviazione o dopo un numero <strong>di</strong> giorni specifico.<br />
La creazione <strong>di</strong> un criterio <strong>di</strong> conservazione spam consente inoltre agli utenti <strong>di</strong> visualizzare i<br />
messaggi contrassegnati <strong>com</strong>e spam e qualora non lo siano, <strong>di</strong> contrassegnarli <strong>com</strong>e non spam. In tal<br />
modo, il criterio <strong>di</strong> conservazione spam non eliminerà tali messaggi.<br />
1. Selezionare la scheda Configurazione e da Panoramica impostazioni correnti, fare clic<br />
sull’etichetta Criteri <strong>di</strong> conservazione.<br />
2. Fare clic su .<br />
3. Dalla procedura guidata del criterio <strong>di</strong> conservazione, selezionare Specificare un criterio SPAM e<br />
fare clic su Avanti.<br />
<strong>GFI</strong> MailArchiver 5 Configurazione <strong>di</strong> <strong>GFI</strong> MailArchiver | 113
Schermata 70: Finestra <strong>di</strong> <strong>di</strong>alogo Criterio <strong>di</strong> conservazione SPAM<br />
4. Inserire un nome per il criterio <strong>di</strong> conservazione SPAM, configurare se il criterio è attivo o meno e<br />
selezionare il periodo <strong>di</strong> conservazione. La tabella sottostante riporta un elenco <strong>di</strong> opzioni <strong>di</strong>sponibili.<br />
Tabella 53: Opzioni criterio <strong>di</strong> conservazione SPAM<br />
OPZIONE<br />
Nome criterio<br />
Abilita criterio<br />
NON conservare tutti i messaggi<br />
contrassegnati <strong>com</strong>e SPAM, eliminarli<br />
imme<strong>di</strong>atamente<br />
NON conservare tutti i messaggi che<br />
corrispondono alle con<strong>di</strong>zioni <strong>di</strong> cui sopra,<br />
eliminarli dopo x giorni<br />
DESCRIZIONE<br />
In<strong>di</strong>ca il nome del criterio in fase <strong>di</strong> creazione/mo<strong>di</strong>fica. In questa<br />
casella <strong>di</strong> testo, <strong>di</strong>gitare o mo<strong>di</strong>ficare il nome.<br />
In<strong>di</strong>ca se il criterio in fase <strong>di</strong> creazione/mo<strong>di</strong>fica è attivo o <strong>di</strong>sabilitato.<br />
Per abilitare o <strong>di</strong>sabilitare il criterio, selezionare o deselezionare la<br />
casella <strong>di</strong> controllo.<br />
In<strong>di</strong>ca a <strong>GFI</strong> MailArchiver <strong>di</strong> eliminare imme<strong>di</strong>atamente tutti i<br />
messaggi contrassegnati <strong>com</strong>e SPAM.<br />
In<strong>di</strong>ca a <strong>GFI</strong> MailArchiver <strong>di</strong> conservare tutti i messaggi contrassegnati<br />
<strong>com</strong>e SPAM e <strong>di</strong> eliminarli solo allo scadere del periodo configurato.<br />
5. Per <strong>com</strong>pletare la configurazione del criterio <strong>di</strong> conservazione, fare clic su Avanti e Fine.<br />
5.12.5 Configurazione della conservazione a fini giu<strong>di</strong>ziari<br />
La conservazione a fini giu<strong>di</strong>ziari in<strong>di</strong>ca a <strong>GFI</strong> MailArchiver <strong>di</strong> sospendere l’eliminazione dei messaggi<br />
archiviati e <strong>di</strong> conservarli fino a nuovo avviso. Abilitare questa funzione per interrompere<br />
<strong>GFI</strong> MailArchiver 5 Configurazione <strong>di</strong> <strong>GFI</strong> MailArchiver | 114
temporaneamente l’eliminazione dei messaggi fino alla risoluzione <strong>di</strong> una causa in tribunale, ad<br />
esempio.<br />
Nonostante l’abilitazione <strong>di</strong> questa funzione, <strong>GFI</strong> MailArchiver contrassegna i messaggi archiviati per<br />
l’eliminazione. L’istruzione <strong>di</strong> eliminazione verrà eseguita solo una volta rimossa la conservazione a<br />
fini giu<strong>di</strong>ziari.<br />
Per abilitare la conservazione a fini giu<strong>di</strong>ziari:<br />
1. Selezionare la scheda Configurazione e da Panoramica impostazioni correnti, fare clic<br />
sull’etichetta Criteri <strong>di</strong> conservazione e spam.<br />
2. Selezionare .<br />
Per <strong>di</strong>sabilitare la conservazione a fini giu<strong>di</strong>ziari:<br />
1. Selezionare la scheda Configurazione e da Panoramica impostazioni correnti, fare clic<br />
sull’etichetta Criteri <strong>di</strong> conservazione e spam.<br />
2. Selezionare .<br />
IMPORTANTE<br />
Utilizzare questa funzionalità con attenzione, poiché non appena <strong>di</strong>sabilitata la<br />
conservazione a fini giu<strong>di</strong>ziari, i messaggi verranno eliminati imme<strong>di</strong>atamente.<br />
5.13 Regole <strong>di</strong> classificazione<br />
Le regole <strong>di</strong> classificazione consentono <strong>di</strong> classificare automaticamente i messaggi in base al<br />
contenuto. I messaggi archiviati verranno controllati automaticamente in base alle regole attive e<br />
contrassegnati a seconda della regola a cui rispondono.<br />
Questa sezione consentirà <strong>di</strong> eseguire le seguenti operazioni:<br />
Aggiunta <strong>di</strong> una nuova regola <strong>di</strong> classificazione<br />
Mo<strong>di</strong>fica <strong>di</strong> una regola <strong>di</strong> classificazione<br />
Rimozione <strong>di</strong> una regola <strong>di</strong> classificazione<br />
5.13.1 Aggiunta <strong>di</strong> una nuova regola <strong>di</strong> classificazione<br />
1. Selezionare la scheda Configurazione e da Panoramica impostazioni correnti, fare clic<br />
sull’etichetta Regole <strong>di</strong> classificazione.<br />
2. Fare clic su .<br />
<strong>GFI</strong> MailArchiver 5 Configurazione <strong>di</strong> <strong>GFI</strong> MailArchiver | 115
Schermata 71: Dettagli regola <strong>di</strong> categorizzazione<br />
3. Digitare un nome per la regola nel campo Nome criterio e configurare il criterio che i messaggi<br />
devono sod<strong>di</strong>sfare per rientrare in questa regola <strong>di</strong> classificazione. Le opzioni <strong>di</strong>sponibili sono:<br />
Tabella 54: Opzioni criterio <strong>di</strong> classificazione<br />
OPZIONE<br />
Oggetto<br />
Corpo<br />
DESCRIZIONE<br />
Digitare il testo dell’oggetto che deve essere presente nel messaggio per poter rientrare in<br />
questa regola <strong>di</strong> categorizzazione.<br />
Digitare il testo del corpo che deve essere presente nel messaggio per poter rientrare in questa<br />
regola <strong>di</strong> categorizzazione.<br />
<strong>GFI</strong> MailArchiver 5 Configurazione <strong>di</strong> <strong>GFI</strong> MailArchiver | 116
OPZIONE<br />
DESCRIZIONE<br />
Mittente Scegliere se eseguire la classificazione per in<strong>di</strong>rizzo e-mail o nome utente. Fornire l’in<strong>di</strong>rizzo e-<br />
mail o scegliere un nome utente che deve essere presente nel messaggio per poter rientrare in<br />
questa regola <strong>di</strong> categorizzazione.<br />
NOTA<br />
nell'in<strong>di</strong>rizzo <strong>di</strong> posta elettronica del mittente che viene specificato deve essere sempre<br />
presente il segno @. Sono supportati anche i seguenti caratteri jolly:<br />
? - corrisponde a qualsiasi lettera<br />
Ad esempio: ???n@?aster-domain.<strong>com</strong> corrisponde sia a john@master-domain.<strong>com</strong> che a<br />
joan@faster-domain.<strong>com</strong>.<br />
- corrisponde a parole <strong>com</strong>plete<br />
Ad esempio: *@master-domain.<strong>com</strong> corrisponde a tutti gli in<strong>di</strong>rizzi e-mail con la parte <strong>di</strong><br />
dominio master-domain.<strong>com</strong><br />
Destinatario<br />
Digitare l’in<strong>di</strong>rizzo e-mail del destinatario che deve essere presente nel messaggio per poter<br />
rientrare in questa regola <strong>di</strong> categorizzazione.<br />
4. Fare clic su per aggiungere altri criteri <strong>di</strong> classificazione o su per eliminare i criteri<br />
precedentemente <strong>di</strong>gitati.<br />
5. Selezionare Abilita criterio e, nel campo Messaggi corrispondenti a questo criterio <strong>di</strong><br />
categorizzazione devono essere etichettati, <strong>di</strong>gitare l’etichetta con cui etichettare i messaggi. Per<br />
continuare, fare clic su Avanti.<br />
6. Nella pagina <strong>di</strong> revisione <strong>di</strong> Riepilogo, rivedere i dettagli della regola <strong>di</strong> categorizzazione e fare clic<br />
su Fine.<br />
5.13.2 Mo<strong>di</strong>fica <strong>di</strong> una regola <strong>di</strong> classificazione<br />
1. Selezionare la regola <strong>di</strong> classificazione da mo<strong>di</strong>ficare e fare clic su Mo<strong>di</strong>fica.<br />
2. Per informazioni su <strong>com</strong>e mo<strong>di</strong>ficare una regola <strong>di</strong> classificazione, seguire le istruzioni elencate<br />
nella sezione Aggiunta <strong>di</strong> una nuova regola <strong>di</strong> classificazione.<br />
5.13.3 Rimozione <strong>di</strong> una regola <strong>di</strong> classificazione<br />
Selezionare la regola <strong>di</strong> classificazione da rimuovere e fare clic su<br />
classificazione verrà rimossa automaticamente.<br />
. La regola <strong>di</strong><br />
5.14 Controllo<br />
Lo strumento Controllo attività del database <strong>di</strong> <strong>GFI</strong> MailArchiver utilizza le funzioni <strong>di</strong> traccia <strong>di</strong><br />
Microsoft SQL Server per registrare tutte le attività che riguardano i database archivio.<br />
I dati traccia vengono memorizzati in un file <strong>di</strong> testo nella posizione specificata dall'utente nel<br />
<strong>com</strong>puter Microsoft SQL Server. Viene creato un file <strong>di</strong> traccia per server, che contiene i dati traccia<br />
<strong>di</strong> tutti gli archivi che risiedono nel server. Il servizio Microsoft SQL Server applica un blocco esclusivo<br />
al file <strong>di</strong> traccia, che impe<strong>di</strong>sce qualsiasi tentativo <strong>di</strong> accesso al file. Da <strong>GFI</strong> MailArchiver, è quin<strong>di</strong><br />
possibile attivare il processo <strong>di</strong> caricamento dei file <strong>di</strong> traccia nel database <strong>di</strong> controllo. Seguendo il<br />
caricamento, è possibile esaminare i rapporti <strong>di</strong> controllo dalla pagina Rapporti <strong>di</strong> controllo della<br />
console.<br />
<strong>GFI</strong> MailArchiver 5 Configurazione <strong>di</strong> <strong>GFI</strong> MailArchiver | 117
IMPORTANTE<br />
<strong>GFI</strong> MailArchiver controlla solo i magazzini archivi basati su Microsoft SQL Server.<br />
Il controllo viene effettuato sui magazzini archivi sulla base <strong>di</strong>:<br />
Database e file system <strong>di</strong> Microsoft SQL Server<br />
Database e file system <strong>di</strong> <strong>GFI</strong> MailArchiver (Firebird)<br />
Vedere anche:<br />
Configurazione del controllo attività del database<br />
Mo<strong>di</strong>fica controllo attività del database<br />
Rapporti <strong>di</strong> controllo<br />
5.14.1 Configurazione del controllo attività del database<br />
1. Selezionare la scheda Configurazione e da Panoramica impostazioni correnti, fare clic<br />
sull’etichetta Controllo.<br />
2. Fare clic su Configura.<br />
Schermata 72: Selezione metodo <strong>di</strong> autenticazione<br />
<strong>GFI</strong> MailArchiver 5 Configurazione <strong>di</strong> <strong>GFI</strong> MailArchiver | 118
3. Selezionare il server Microsoft SQL Server da utilizzare dalla casella <strong>di</strong> riepilogo a <strong>di</strong>scesa Microsoft<br />
SQL Server e scegliere il metodo <strong>di</strong> autenticazione da utilizzare per la connessione al server<br />
Microsoft SQL Server selezionato.<br />
Tabella 55: Meto<strong>di</strong> <strong>di</strong> autenticazione SQL Server<br />
OPZIONE<br />
Autenticazione<br />
Windows<br />
Autenticazione<br />
Microsoft SQL<br />
Server<br />
DESCRIZIONE<br />
Utilizza l’utente attualmente connesso per connettersi al server Microsoft SQL Server.<br />
Utilizza le credenziali <strong>di</strong>gitate nei campi Nome <strong>di</strong> accesso e Password: per la connessione a<br />
Microsoft SQL Server. Verranno utilizzate per le operazioni <strong>di</strong> lettura/scrittura dal database <strong>di</strong><br />
controllo.<br />
Fare clic su Avanti per continuare l’installazione.<br />
IMPORTANTE<br />
L’account specificato deve <strong>di</strong>sporre <strong>di</strong> privilegi sysadmin o del proprietario del database.<br />
4. Per creare un nuovo database all’interno del server Microsoft SQL Server precedentemente<br />
selezionato, selezionare Nuovo database <strong>di</strong> controllo e inserire il nome all’interno della casella <strong>di</strong><br />
testo. Per utilizzare un database esistente, scegliere Selezionarne uno esistente: e selezionare un<br />
database <strong>di</strong> controllo dall’elenco visualizzato. Per continuare, fare clic su Avanti.<br />
Fare clic su Avanti per continuare l’installazione.<br />
5. Specificare se abilitare la traccia nei magazzini archivi <strong>di</strong> <strong>GFI</strong> MailArchiver. Selezionare Abilita la<br />
traccia nei magazzini archivi per registrare i dati <strong>di</strong> attività del database e specificare il percorso<br />
sul <strong>com</strong>puter Microsoft SQL Server dove verranno archiviati i file <strong>di</strong> traccia. Per continuare, fare clic<br />
su Avanti.<br />
NOTA<br />
Assicurarsi che il percorso specificato sia accessibile utilizzando l’account utente con cui<br />
è in esecuzione il servizio Microsoft SQL Server.<br />
NOTA<br />
È opportuno bloccare il percorso in cui memorizzare i file <strong>di</strong> traccia <strong>di</strong> Microsoft SQL<br />
Server me<strong>di</strong>ante le autorizzazioni NTFS, in modo che solo il servizio Microsoft SQL Server<br />
possa accedere al percorso. Questa misura <strong>di</strong> protezione, insieme al blocco esclusivo<br />
applicato dal servizio Microsoft SQL Server, impe<strong>di</strong>sce qualsiasi tentativo <strong>di</strong> accesso ai<br />
file <strong>di</strong> traccia.<br />
<strong>GFI</strong> MailArchiver 5 Configurazione <strong>di</strong> <strong>GFI</strong> MailArchiver | 119
Schermata 73: Abilita controllo interazione utente<br />
6. Specificare se abilitare il controllo interazione utente. In tal modo, verrà registrata tutta l’attività<br />
eseguita dagli utenti nell’interfaccia utente <strong>di</strong> <strong>GFI</strong> MailArchiver. Per abilitare questa funzione,<br />
selezionare Abilita controllo interazione utente. Per continuare, fare clic su Avanti.<br />
7. Rivedere il riepilogo della configurazione del database <strong>di</strong> controllo e fare clic su Fine per<br />
<strong>com</strong>pletare la configurazione.<br />
5.14.2 Mo<strong>di</strong>fica controllo attività del database<br />
Per mo<strong>di</strong>ficare la configurazione esistente <strong>di</strong> controllo attività del database, selezionare le<br />
impostazioni precedentemente configurate e fare clic su Configura. Seguire le istruzioni elencate<br />
nella sezione Configurazione <strong>di</strong> controllo attività del database per mo<strong>di</strong>ficare la configurazione<br />
esistente <strong>di</strong> controllo attività del database.<br />
5.14.3 Rapporti <strong>di</strong> controllo<br />
I report <strong>di</strong> controllo sono basati sui dati generati dal controllo delle attività del database e<br />
dell'interazione dell'utente. È possibile esaminare i rapporti <strong>di</strong> controllo da <strong>GFI</strong> MailArchiver.<br />
Report <strong>di</strong> controllo delle attività del database:<br />
Gestione configurazione<br />
Controllo <strong>di</strong> accesso<br />
<strong>GFI</strong> MailArchiver 5 Configurazione <strong>di</strong> <strong>GFI</strong> MailArchiver | 120
Gestione dati<br />
Messaggi archiviati<br />
Importazione alla rinfusa<br />
Criterio <strong>di</strong> conservazione<br />
Prevenzione fuga <strong>di</strong> dati<br />
Au<strong>di</strong>t trail utente<br />
Controllo interazione con l'utente:<br />
Integrità dei dati<br />
Accesso ai rapporti<br />
1. Selezionare la scheda Controllo e scegliere il rapporto desiderato.<br />
2. Effettuare le azioni in<strong>di</strong>cate <strong>di</strong> seguito:<br />
Filtraggio rapporti: Nell’area Filtra per:, scegliere un valore da filtrare e fornire i dettagli a cui<br />
un record deve corrispondere per poter essere visualizzato sullo schermo. L’area Filtra per: si<br />
trova nella parte superiore <strong>di</strong> ciascuna pagina del rapporto.<br />
Stampa dei rapporti: fare clic sul pulsante <strong>di</strong> stampa del rapporto<br />
superiore <strong>di</strong> ogni pagina del rapporto.<br />
, posizionato nella parte<br />
Rapporto sul controllo della gestione della configurazione<br />
Utilizzare questo rapporto per elencare tutte le mo<strong>di</strong>fiche <strong>di</strong> configurazione apportate in <strong>GFI</strong><br />
MailArchiver. Vengono visualizzate le seguenti informazioni:<br />
utente che ha apportato la mo<strong>di</strong>fica<br />
mo<strong>di</strong>fiche apportate<br />
NOTA<br />
Fare clic su ogni mo<strong>di</strong>fica alla configurazione nell'elenco per aprire una finestra<br />
contenente ulteriori informazioni.<br />
Report <strong>di</strong> controllo dell'accesso<br />
Utilizzare questo rapporto per elencare tutte le mo<strong>di</strong>fiche apportate alla configurazione del controllo<br />
<strong>di</strong> accesso <strong>di</strong> <strong>GFI</strong> MailArchiver. Vengono visualizzate le seguenti informazioni:<br />
utente che ha apportato la mo<strong>di</strong>fica<br />
utente interessato dalla mo<strong>di</strong>fica<br />
autorizzazioni mo<strong>di</strong>ficate<br />
Report <strong>di</strong> controllo messaggi archiviati<br />
Utilizzare questo rapporto per elencare il numero <strong>di</strong> messaggi archiviati nei magazzini archivio <strong>di</strong> <strong>GFI</strong><br />
MailArchiver al giorno. Vengono visualizzate le seguenti informazioni:<br />
<strong>GFI</strong> MailArchiver 5 Configurazione <strong>di</strong> <strong>GFI</strong> MailArchiver | 121
Data<br />
nome dell'archivio<br />
numero <strong>di</strong> messaggi <strong>di</strong> posta elettronica archiviati<br />
Report <strong>di</strong> controllo dell'importazione in blocco<br />
Utilizzare questo rapporto per elencare i messaggi <strong>di</strong> posta elettronica importati negli archivi tramite<br />
il servizio Importazione alla rinfusa, per ciascuna importazione. Vengono visualizzate le seguenti<br />
informazioni:<br />
data importazione<br />
nome dell'archivio<br />
numero <strong>di</strong> messaggi <strong>di</strong> posta elettronica importati<br />
Report <strong>di</strong> controllo dei criteri <strong>di</strong> conservazione<br />
Utilizzare questo rapporto per elencare i criteri <strong>di</strong> conservazione eseguiti e il numero <strong>di</strong> messaggi <strong>di</strong><br />
posta elettronica eliminati. Vengono visualizzate le seguenti informazioni:<br />
data <strong>di</strong> esecuzione del criterio<br />
nome dell'archivio<br />
nome del criterio <strong>di</strong> conservazione<br />
numero <strong>di</strong> messaggi <strong>di</strong> posta elettronica eliminati<br />
Fare clic su ogni criterio <strong>di</strong> conservazione eseguito nell'elenco per aprire una finestra contenente<br />
ulteriori informazioni.<br />
Report <strong>di</strong> controllo per la prevenzione della per<strong>di</strong>ta <strong>di</strong> dati<br />
Utilizzare questo rapporto per elencare le azioni eseguite dagli utenti che potrebbero provocare la<br />
per<strong>di</strong>ta <strong>di</strong> dati, ad esempio l'inoltro <strong>di</strong> messaggi <strong>di</strong> posta elettronica dai magazzini archivi. Vengono<br />
visualizzate le seguenti informazioni:<br />
utente che ha eseguito l'azione<br />
azione eseguita<br />
numero <strong>di</strong> messaggi <strong>di</strong> posta elettronica interessati<br />
Report <strong>di</strong> controllo dell'itinerario <strong>di</strong> controllo utente<br />
Utilizzare questo report per visualizzare un elenco delle azioni intraprese durante l'utilizzo<br />
dell'interfaccia web <strong>di</strong> <strong>GFI</strong> MailArchiver. Vengono visualizzate le seguenti informazioni:<br />
Nome utente<br />
azione intrapresa<br />
data/ora in cui è stata intrapresa l'azione<br />
Sono <strong>di</strong>sponibili le seguenti opzioni:<br />
Per or<strong>di</strong>nare l'elenco per utente, fare clic sul pulsante Raggruppa per utente, situato sulla parte<br />
superiore della pagina del report.<br />
<strong>GFI</strong> MailArchiver 5 Configurazione <strong>di</strong> <strong>GFI</strong> MailArchiver | 122
Per or<strong>di</strong>nare l'elenco per data, fare clic sul pulsante Raggruppa per data , situato sulla parte<br />
superiore della pagina del report.<br />
Fare clic su ogni azione utente nell'elenco per aprire una finestra contenente ulteriori<br />
informazioni.<br />
Rapporto sul controllo dell'integrità dei dati<br />
Utilizzare questo rapporto per elencare tutte le mo<strong>di</strong>fiche apportate ai magazzini archivi e ai<br />
database <strong>di</strong> controllo <strong>di</strong> <strong>GFI</strong> MailArchiver, non gestiti dai servizi <strong>di</strong> <strong>GFI</strong> MailArchiver. Vengono<br />
visualizzate le seguenti informazioni:<br />
Tipo <strong>di</strong> evento<br />
Server e database Microsoft SQL interessati<br />
utente del database interessato<br />
azione intrapresa<br />
<strong>com</strong>puter da cui ha avuto origine l'azione<br />
Sono <strong>di</strong>sponibili le seguenti opzioni:<br />
Per raggruppare l'elenco per tipo <strong>di</strong> evento, fare clic sul pulsante specifico Raggruppa per tipo <strong>di</strong><br />
evento , situato nella parte superiore della pagina del report.<br />
Per or<strong>di</strong>nare l'elenco per data, fare clic sul pulsante Raggruppa per data , situato sulla parte<br />
superiore della pagina del report.<br />
Fare clic su ogni mo<strong>di</strong>fica al database nell'elenco per aprire una finestra contenente ulteriori<br />
informazioni.<br />
5.15 Visualizzazione e mo<strong>di</strong>fica co<strong>di</strong>ci <strong>di</strong> licenza<br />
Una versione con licenza <strong>di</strong> <strong>GFI</strong> MailArchiver richiede un co<strong>di</strong>ce <strong>di</strong> licenza. Per informazioni sulla<br />
gestione delle licenze <strong>di</strong> <strong>GFI</strong> MailArchiver, fare riferimento a:<br />
http://www.gfi.<strong>com</strong>/products/gfi-mailarchiver/pricing/licensing<br />
Per rivedere il co<strong>di</strong>ce <strong>di</strong> licenza attualmente in uso all’interno <strong>di</strong> <strong>GFI</strong> MailArchiver, selezionare la<br />
scheda Configurazione e fare clic sull’etichetta Mo<strong>di</strong>fica co<strong>di</strong>ce <strong>di</strong> licenza.<br />
Per mo<strong>di</strong>ficare l’attuale co<strong>di</strong>ce <strong>di</strong> licenza:<br />
1. Fare clic su Mo<strong>di</strong>fica co<strong>di</strong>ce <strong>di</strong> licenza.<br />
2. Digitare o incollare il nuovo co<strong>di</strong>ce <strong>di</strong> licenza nella casella <strong>di</strong> testo Co<strong>di</strong>ce <strong>di</strong> licenza. Per verificare<br />
la correttezza del nuovo co<strong>di</strong>ce <strong>di</strong> licenza, fare clic su Verifica la chiave <strong>di</strong> licenza.<br />
3. Per finalizzare le impostazioni, fare clic su Salva.<br />
NOTA<br />
Dopo aver installato <strong>GFI</strong> MailArchiver, la procedura guidata <strong>di</strong> post-installazione<br />
rein<strong>di</strong>rizza automaticamente l’utente a questa pagina.<br />
<strong>GFI</strong> MailArchiver 5 Configurazione <strong>di</strong> <strong>GFI</strong> MailArchiver | 123
5.16 Impostazioni generali<br />
L’opzione Impostazioni generali consente <strong>di</strong> definire l’in<strong>di</strong>rizzo e-mail dell’amministratore e i<br />
dettagli del server <strong>di</strong> posta che verrà utilizzato per le notifiche. Consente anche <strong>di</strong> abilitare,<br />
<strong>di</strong>sabilitare e configurare la versione dei controlli versione <strong>di</strong> <strong>GFI</strong> MailArchiver. Ciò consente a <strong>GFI</strong><br />
MailArchiver <strong>di</strong> eseguire il controllo per conto dell’utente e <strong>di</strong> verificare la presenza <strong>di</strong> nuove versioni<br />
<strong>di</strong> <strong>GFI</strong> MailArchiver.<br />
Vedere anche:<br />
Mo<strong>di</strong>fica delle impostazioni generali<br />
Mo<strong>di</strong>fica impostazioni controllo versione<br />
5.16.1 Mo<strong>di</strong>fica delle impostazioni generali<br />
1. Selezionare la scheda Configurazione e da Panoramica impostazioni correnti, fare clic<br />
sull’etichetta Impostazioni generali.<br />
2. Fare clic su Mo<strong>di</strong>fica impostazioni.<br />
Schermata 74: Impostazioni generali<br />
3. Dall’elenco delle opzioni <strong>di</strong>sponibili, eseguire tutte le mo<strong>di</strong>fiche necessarie.<br />
<strong>GFI</strong> MailArchiver 5 Configurazione <strong>di</strong> <strong>GFI</strong> MailArchiver | 124
Tabella 56: Opzioni delle impostazioni generali<br />
OPZIONE<br />
In<strong>di</strong>rizzo e-mail<br />
amministratore<br />
Server SMTP<br />
Numero porta<br />
Utilizza SSL<br />
Il server SMTP richiede<br />
l’autenticazione<br />
DESCRIZIONE<br />
In<strong>di</strong>ca l’in<strong>di</strong>rizzo <strong>di</strong> posta elettronica dell’amministratore a cui vengono inviate le notifiche<br />
importanti.<br />
In<strong>di</strong>ca il server SMTP utilizzato da <strong>GFI</strong> MailArchiver per l’invio <strong>di</strong> notifiche e per il ripristino<br />
<strong>di</strong> messaggi dal magazzino archivio.<br />
In<strong>di</strong>ca il numero della porta utilizzata da <strong>GFI</strong> MailArchiver per <strong>com</strong>unicare con il server<br />
SMTP. Valore predefinito: 25<br />
In<strong>di</strong>ca a <strong>GFI</strong> MailArchiver <strong>di</strong> connettersi e <strong>com</strong>unicare con il server SMTP tramite SSL.<br />
In<strong>di</strong>ca a <strong>GFI</strong> MailArchiver <strong>di</strong> connettersi al server STMP utilizzando un nome utente e una<br />
password. Scegliendo questa opzione, i campi nome utente e password vengono visualizzati<br />
automaticamente.<br />
4. Per salvare la nuova configurazione, fare clic su Salva.<br />
5. Per confermare la correttezza dei dati, fare clic su Invia un messaggio <strong>di</strong> prova.<br />
5.16.2 Mo<strong>di</strong>fica impostazioni controllo versione<br />
1. Selezionare la scheda Configurazione e da Panoramica impostazioni correnti, fare clic<br />
sull’etichetta Impostazioni generali.<br />
2. Fare clic su Mo<strong>di</strong>fica impostazioni controllo versione.<br />
Schermata 75: Configurazione controllo versione<br />
<strong>GFI</strong> MailArchiver 5 Configurazione <strong>di</strong> <strong>GFI</strong> MailArchiver | 125
3. Dall’elenco delle opzioni <strong>di</strong>sponibili, eseguire tutte le mo<strong>di</strong>fiche necessarie.<br />
Tabella 57: Impostazioni controllo versione<br />
OPZIONE<br />
Abilita controllo<br />
versione<br />
Abilita server<br />
proxy<br />
Server<br />
proxy/porta<br />
Il proxy richiede<br />
autenticazione<br />
Nome<br />
utente/password<br />
DESCRIZIONE<br />
Abilita/<strong>di</strong>sabilita il controllo versione <strong>di</strong> <strong>GFI</strong> MailArchiver. Deselezionare questa opzione per<br />
<strong>di</strong>sabilitare i controlli automatizzati delle versioni più recenti <strong>di</strong> <strong>GFI</strong> MailArchiver.<br />
In<strong>di</strong>ca a <strong>GFI</strong> MailArchiver <strong>di</strong> utilizzare un server proxy per connettersi ai server <strong>GFI</strong> e controllare la<br />
presenza <strong>di</strong> versioni aggiornate.<br />
In<strong>di</strong>ca il server proxy e la porta che <strong>GFI</strong> MailArchiver utilizza per connettersi ai server <strong>di</strong> <strong>GFI</strong> per i<br />
controlli versione.<br />
Abilitare l’opzione se il server proxy specificato nei campi Server proxy e Porta richiede<br />
l’autenticazione.<br />
In<strong>di</strong>ca il nome utente e la password che <strong>GFI</strong> MailArchiver utilizza se il server proxy richiede<br />
l’autenticazione.<br />
4. Per salvare la nuova configurazione, fare clic su Salva.<br />
<strong>GFI</strong> MailArchiver 5 Configurazione <strong>di</strong> <strong>GFI</strong> MailArchiver | 126
6 Importazione ed esportazione dei messaggi <strong>di</strong> posta elettronica<br />
<strong>GFI</strong> MailArchiver consente <strong>di</strong> estrarre i messaggi <strong>di</strong> posta elettronica da <strong>di</strong>versi database <strong>di</strong> posta<br />
elettronica e <strong>di</strong> importarli nei magazzini archivi.<br />
IMPORTANTE<br />
Se Microsoft Outlook non viene rilevato nel <strong>com</strong>puter dove è in esecuzione lo strumento,<br />
le opzioni <strong>di</strong> importazione verranno <strong>di</strong>sabilitate. <strong>GFI</strong> MailArchiver supporta solo<br />
Microsoft Outlook 2003/2007/2010 32 bit.<br />
Tramite <strong>GFI</strong> MailArchiver è possibile esportare i messaggi anche dai magazzini archivi, ad esempio al<br />
fine <strong>di</strong> ripristinare i messaggi eliminati. <strong>GFI</strong> MailArchiver Import and Export Tool può esportare i<br />
messaggi a un:<br />
in<strong>di</strong>rizzo e-mail specifico<br />
cartella <strong>di</strong> un <strong>di</strong>sco nel formato .eml o .msg<br />
file PST<br />
Per ulteriori informazioni, fare riferimento a Esportazione messaggi dai magazzini archivi <strong>di</strong> <strong>GFI</strong><br />
MailArchiver (page 184).<br />
Vedere anche:<br />
Importazione <strong>di</strong> messaggi <strong>di</strong> posta elettronica dalle cassette postali <strong>di</strong> Microsoft Exchange<br />
Impostazione <strong>di</strong> Configurazione importazione <strong>di</strong> <strong>GFI</strong> MailArchiver<br />
Importazione <strong>di</strong> messaggi <strong>di</strong> posta elettronica da un <strong>com</strong>puter remoto<br />
Autorizzazioni <strong>di</strong> accesso alle cassette postali <strong>di</strong> Microsoft Exchange: concessione autorizzazioni<br />
Esecuzione <strong>di</strong> <strong>GFI</strong> MailArchiver Import Export Tool<br />
Autorizzazioni <strong>di</strong> accesso alla cassetta postale Microsoft Exchange: revoca autorizzazioni<br />
6.1 Importazione <strong>di</strong> messaggi <strong>di</strong> posta elettronica dalle cassette postali <strong>di</strong> Microsoft<br />
Exchange<br />
<strong>GFI</strong> MailArchiver Import Export Tool consente <strong>di</strong> estrarre i messaggi dalle cassette postali <strong>di</strong> Microsoft<br />
Exchange e <strong>di</strong> importarli nei magazzini archivi <strong>di</strong> <strong>GFI</strong> MailArchiver.<br />
<strong>GFI</strong> MailArchiver 6 Importazione ed esportazione dei messaggi <strong>di</strong> posta elettronica | 127
Di seguito è riportata la procedura per aggiungere i messaggi <strong>di</strong><br />
posta elettronica dalle cassette postali <strong>di</strong> Microsoft Exchange in <strong>GFI</strong><br />
MailArchiver:<br />
1. <strong>GFI</strong> MailArchiver Import Export Tool estrae i messaggi <strong>di</strong> posta<br />
elettronica dalle cassette postali <strong>di</strong> Microsoft Exchange.<br />
2. <strong>GFI</strong> MailArchiver Import Export Tool converte i messaggi nel<br />
formato MIME.<br />
3. <strong>GFI</strong> MailArchiver Import Service elabora i messaggi <strong>di</strong> posta<br />
elettronica estratti in base alla data <strong>di</strong> ciascun messaggio.<br />
4. <strong>GFI</strong> MailArchiver memorizza i messaggi <strong>di</strong> posta elettronica<br />
nell'archivio appropriato.<br />
5. I messaggi <strong>di</strong> posta elettronica che non è stato possibile elaborare<br />
vengono inseriti in una cartella separata per la revisione.<br />
6.1.1 Passaggio 1:Configurare <strong>GFI</strong> MailArchiver<br />
Utilizzare <strong>GFI</strong> MailArchiver Import Service per analizzare i messaggi <strong>di</strong> posta elettronica estratti e<br />
memorizzarli nell'archivio <strong>GFI</strong> MailArchiver appropriato.<br />
<strong>GFI</strong> MailArchiver 6 Importazione ed esportazione dei messaggi <strong>di</strong> posta elettronica | 128
NOTA<br />
Prima <strong>di</strong> aggiungere archivi dati in <strong>GFI</strong> MailArchiver Import Service, assicurarsi che i<br />
magazzini archivi siano stati prima configurati <strong>com</strong>e descritto <strong>di</strong> seguito.<br />
Gestione magazzini archivi per <strong>GFI</strong> MailArchiver Import Service<br />
1. Fare clic su Start > Tutti i programmi > <strong>GFI</strong> MailArchiver > <strong>GFI</strong> MailArchiver Import and Export<br />
Tool<br />
2. Selezionare Importa configurazione per accedere alla schermata <strong>GFI</strong> MailArchiver Import Export<br />
Tool. La sottostante tabella elenca le opzioni <strong>di</strong>sponibili.<br />
Tabella 58: Opzioni <strong>di</strong> configurazione del magazzino archivio <strong>di</strong> <strong>GFI</strong> MailArchiver Import Service<br />
OPZIONE<br />
Piano<br />
Aggiungi<br />
Mo<strong>di</strong>fica<br />
Rimuovi<br />
Filtri (piano e<br />
personalizzato)<br />
Attività <strong>di</strong><br />
importazione<br />
DESCRIZIONE<br />
Consente <strong>di</strong> configurare un piano del magazzino archivio.<br />
Consente <strong>di</strong> aggiungere un nuovo magazzino archivio per archiviare i messaggi importati.<br />
Selezionare un magazzino archivio o piano del magazzino archivio creato in precedenza e fare clic<br />
su Mo<strong>di</strong>fica per effettuare le mo<strong>di</strong>fiche necessarie.<br />
Consente <strong>di</strong> rimuovere un magazzino archivio o piano del magazzino archivio creato in precedenza.<br />
Selezionare il piano da rimuovere e fare clic su Rimuovi.<br />
Selezionare una delle cartelle visualizzate per filtrare la visualizzazione elenco in base ai<br />
magazzini archivi o ai piani dei magazzini archivi.<br />
Consente <strong>di</strong> rivedere il magazzino archivio in cui verranno importati i messaggi.<br />
All’interno <strong>di</strong> <strong>GFI</strong> MailArchiver Import/Export Tool è possibile creare dei magazzini archivi<br />
in<strong>di</strong>pendenti dove archiviare i messaggi importati. In alternativa, è anche possibile creare un piano<br />
del magazzino archivio personalizzato, che creerà in automatico dei magazzini archivi in base a un<br />
intervallo <strong>di</strong> tempo specificato.<br />
Aggiunta <strong>di</strong> un nuovo magazzino archivio<br />
NOTA<br />
I magazzini archivi vengono creati in automatico utilizzando il profilo del magazzino<br />
archivio configurato all’interno <strong>di</strong> <strong>GFI</strong> MailArchiver. Per ulteriori informazioni sui profili<br />
del magazzino archivio, consultare la sezione Scelta e preparazione <strong>di</strong> un database da<br />
utilizzare con <strong>GFI</strong> MailArchiver all’interno del capitolo Gestione magazzini archivi del<br />
presente manuale.<br />
1. Da <strong>GFI</strong> MailArchiver Import Export Tool, fare clic su Configurazione per avviare la finestra <strong>di</strong><br />
<strong>di</strong>alogo Gestione degli archivi.<br />
<strong>GFI</strong> MailArchiver 6 Importazione ed esportazione dei messaggi <strong>di</strong> posta elettronica | 129
Schermata 76: Piani del magazzino archivio<br />
2. Fare clic su Aggiungi.<br />
3. Selezionare Crea un nuovo magazzino archivio per creare un nuovo magazzino archivio o Usa un<br />
magazzino archivio esistente in modo che <strong>GFI</strong> MailArchiver ne crei uno nuovo per l’utente.<br />
4. Fornire o scegliere un nome per il database e scegliere le date Da: e A: dei messaggi che verranno<br />
archiviati nel database.<br />
5. Fare clic su OK e Salva per <strong>com</strong>pletare la configurazione del magazzino archivio.<br />
Aggiunta <strong>di</strong> un nuovo piano del magazzino archivio<br />
NOTA<br />
I magazzini archivi vengono creati in automatico utilizzando il profilo del magazzino<br />
archivio configurato all’interno <strong>di</strong> <strong>GFI</strong> MailArchiver. Per ulteriori informazioni sui profili<br />
del magazzino archivio, consultare la sezione Scelta e preparazione <strong>di</strong> un database da<br />
utilizzare con <strong>GFI</strong> MailArchiver all’interno del capitolo Gestione magazzini archivi del<br />
presente manuale.<br />
<strong>GFI</strong> MailArchiver 6 Importazione ed esportazione dei messaggi <strong>di</strong> posta elettronica | 130
NOTA<br />
È possibile creare solo un magazzino archivio per volta.<br />
1. Da <strong>GFI</strong> MailArchiver Import Export Tool, fare clic su Configurazione per avviare la finestra <strong>di</strong><br />
<strong>di</strong>alogo Gestione degli archivi.<br />
Schermata 77: Piani del magazzino archivio<br />
2. Fare clic su Piano.<br />
<strong>GFI</strong> MailArchiver 6 Importazione ed esportazione dei messaggi <strong>di</strong> posta elettronica | 131
Schermata 78: Procedura guidata piano data<br />
3. Utilizzando il <strong>di</strong>spositivo <strong>di</strong> scorrimento, selezionare l’intervallo <strong>di</strong> date che deve essere coperto<br />
dal proprio piano. Se si conoscono le <strong>di</strong>mensioni approssimative dei messaggi da importare,<br />
selezionare Sì, lo so. Se non si conoscono le <strong>di</strong>mensioni approssimative dei messaggi da importare,<br />
selezionare No, non lo so. Fare clic su Avanti.<br />
4. Se nella schermata precedente si è selezionato Sì, lo so, verrà chiesto <strong>di</strong> scegliere le <strong>di</strong>mensioni<br />
approssimative dei messaggi da importare e quin<strong>di</strong> <strong>di</strong> fare clic su Avanti. In alternativa, passare alla<br />
fase successiva.<br />
5. Selezionare la frequenza <strong>di</strong> esecuzione del rollover dei magazzini archivi, quin<strong>di</strong> fare clic su Fine.<br />
NOTA<br />
Gli intervalli <strong>di</strong> date specificati qui sostituiscono gli intervalli <strong>di</strong> date configurati nel<br />
piano del magazzino archivio. Per ulteriori informazioni sui piani dei magazzini archivi,<br />
consultare la sezione <strong>di</strong> cui sopra sull’aggiunta <strong>di</strong> un nuovo piano del magazzino<br />
archivio.<br />
6. Per salvare le impostazioni, fare clic su Salva.<br />
6.1.2 Importazione <strong>di</strong> messaggi <strong>di</strong> posta elettronica da un <strong>com</strong>puter remoto<br />
Le informazioni contenute in questa sezione sono valide solo quando si estraggono messaggi <strong>di</strong> posta<br />
elettronica da un <strong>com</strong>puter remoto. Se si stanno importando messaggi <strong>di</strong> posta elettronica dallo<br />
stesso <strong>com</strong>puter su cui è installato <strong>GFI</strong> MailArchiver, passare a Esecuzione dello strumento <strong>GFI</strong><br />
MailArchiver Import Export Tool nel presente manuale.<br />
<strong>GFI</strong> MailArchiver consente <strong>di</strong> estrarre le cassette postali con messaggi <strong>di</strong> posta elettronica che<br />
risiedono in <strong>com</strong>puter remoti. A tale scopo, procedere <strong>com</strong>e segue:<br />
1. Dal <strong>com</strong>puter <strong>di</strong> <strong>GFI</strong> MailArchiver accedere a <br />
\MAIS\<br />
<strong>GFI</strong> MailArchiver 6 Importazione ed esportazione dei messaggi <strong>di</strong> posta elettronica | 132
2. Con<strong>di</strong>videre la cartella <strong>di</strong> prelievo per assegnare le autorizzazioni <strong>com</strong>plete in lettura e scrittura<br />
al <strong>com</strong>puter remoto da cui si esegue <strong>GFI</strong> MailArchiver Import and Export Tool. Per con<strong>di</strong>videre<br />
una cartella:<br />
In Windows Server 2003:<br />
a. Fare clic con il pulsante destro del mouse sulla cartella <strong>di</strong> prelievo e selezionare<br />
Con<strong>di</strong>visione e protezione…<br />
b. Selezionare Con<strong>di</strong>vi<strong>di</strong> la cartella e fare clic sul pulsante Autorizzazioni per accedere<br />
alla finestra <strong>di</strong> <strong>di</strong>alogo relativa.<br />
c. Fare clic su Aggiungi.<br />
d. Immettere il nome utente dell'utente per cui deve essere eseguita la procedura<br />
guidata e fare clic su Controlla nomi per confermare l’utente.<br />
e. Fare clic su OK per aggiungere l'utente nella finestra <strong>di</strong> <strong>di</strong>alogo Autorizzazioni.<br />
f. Nella finestra <strong>di</strong> <strong>di</strong>alogo Autorizzazioni, fare clic sul nome utente e selezionare la<br />
casella <strong>di</strong> controllo Consenti per Controllo <strong>com</strong>pleto.<br />
g. Fare clic su OK per salvare e chiudere la finestra <strong>di</strong> <strong>di</strong>alogo Autorizzazioni.<br />
h. Fare clic su OK per salvare e chiudere la finestra <strong>di</strong> <strong>di</strong>alogo <strong>di</strong> con<strong>di</strong>visione delle<br />
proprietà della cartella.<br />
In Windows Server 2008:<br />
a. Fare clic con il pulsante destro del mouse sulla cartella <strong>di</strong> prelievo e selezionare<br />
Con<strong>di</strong>vi<strong>di</strong>...<br />
b. Specificare le credenziali con cui verrà eseguito lo strumento <strong>GFI</strong> MailArchiver Import<br />
and Export e fare clic su Aggiungi.<br />
c. Dall’elenco a <strong>di</strong>scesa Livello <strong>di</strong> autorizzazione accanto all’utente aggiunto,<br />
selezionare Comproprietario.<br />
d. Selezionare Con<strong>di</strong>vi<strong>di</strong> e fare clic su Fine.<br />
3. Tornare al percorso in cui è installato <strong>GFI</strong> MailArchiver e copiare la cartella MarcImportExport.<br />
4. Incollare la cartella nel <strong>com</strong>puter remoto.<br />
5. Aprire un’istanza <strong>di</strong> CMD<br />
6. Andare alla cartella MarcImportExport sul <strong>com</strong>puter locale.<br />
7. Eseguire il seguente <strong>com</strong>ando: <br />
8. Eseguire MArcImportExport.exe.<br />
6.1.3 Autorizzazioni <strong>di</strong> accesso alle cassette postali <strong>di</strong> Microsoft Exchange: concessione<br />
autorizzazioni<br />
La procedura guidata per l’importazione dalla cassetta postale <strong>di</strong> Microsoft Exchange all’interno <strong>di</strong><br />
<strong>GFI</strong> MailArchiver Import Export Tool utilizza le credenziali dell’utente collegato quando viene<br />
eseguito <strong>di</strong>rettamente nel <strong>com</strong>puter server Microsoft Exchange. Per eseguire la procedura guidata su<br />
un server <strong>di</strong>verso da un <strong>com</strong>puter Microsoft Exchange 2003/2007/2010, in<strong>di</strong>care un nome utente e<br />
una password. A questi account deve essere stato concesso l’accesso <strong>com</strong>pleto alla cassetta postale<br />
<strong>GFI</strong> MailArchiver 6 Importazione ed esportazione dei messaggi <strong>di</strong> posta elettronica | 133
(autorizzazioni ‘SendAs’ e ‘ReceiveAs’) per le cassette postali da cui vengono estratti i messaggi <strong>di</strong><br />
posta elettronica.<br />
NOTA<br />
Si consiglia <strong>di</strong> rimuovere queste autorizzazioni dopo l’estrazione delle cassette postali.<br />
Vedere anche:<br />
Importazione in remoto delle cassette postali da server Microsoft Exchange 2003<br />
Importazione in remoto delle cassette postali da Microsoft Exchange 2007<br />
Importazione in remoto delle cassette postali da Microsoft Exchange 2007 SP1 / SP2 / SP3<br />
Importazione in remoto delle cassette postali da Microsoft Exchange 2010<br />
Importazione in remoto delle cassette postali da server Microsoft Exchange 2003<br />
1. Aprire Gestore <strong>di</strong> sistema <strong>di</strong> Exchange.<br />
2. Accedere a Server > > , fare clic con il pulsante<br />
destro del mouse su Archivio cassetta postale e selezionare Proprietà.<br />
3. Selezionare la scheda Sicurezza.<br />
4. Fare clic sul pulsante Avanzate e deselezionare la casella <strong>di</strong> controllo Consenti propagazione<br />
delle autorizzazioni ere<strong>di</strong>tabili….<br />
5. Nella finestra <strong>di</strong> <strong>di</strong>alogo <strong>di</strong> Protezione, selezionare Copia.<br />
6. Per applicare le mo<strong>di</strong>fiche fare clic su OK e tornare alle proprietà <strong>di</strong> protezione dell’archivio<br />
cassetta postale.<br />
7. Nella scheda Protezione, selezionare Amministratore da Utenti e gruppi.<br />
8. Dall’elenco Autorizzazioni, selezionare le caselle <strong>di</strong> controllo Consenti per Ricevi <strong>com</strong>e e Invia<br />
<strong>com</strong>e.<br />
9. Ripetere i passaggi 7 e 8 per consentire le autorizzazioni Ricevi <strong>com</strong>e e Invia <strong>com</strong>e per:<br />
domain admin<br />
enterprise admin<br />
Exchange Domain Server.<br />
10. Fare clic su OK per salvare le impostazioni.<br />
11. Riavviare l’archivio informazioni:<br />
a. Accedere a Start > Esegui, <strong>di</strong>gitare services.msc, quin<strong>di</strong> fare clic su OK.<br />
b. Nel riquadro Risultati, fare clic con il pulsante destro del mouse sul servizio Archivio<br />
informazioni <strong>di</strong> Microsoft Exchange e selezionare Riavvia.<br />
Importazione in remoto delle cassette postali da Microsoft Exchange 2007<br />
1. Aprire Microsoft Exchange Management Shell.<br />
2. Eseguire il <strong>com</strong>mandlet PowerShell riportato <strong>di</strong> seguito:<br />
<strong>GFI</strong> MailArchiver 6 Importazione ed esportazione dei messaggi <strong>di</strong> posta elettronica | 134
Add-ADPermission -identity “Archivio cassetta postale” -User “Utente<br />
atten<strong>di</strong>bile” -AccessRights GenericAll<br />
NOTA<br />
Sostituire ‘Archivio cassetta postale’ con il nome dell’archivio cassetta postale che<br />
contiene le cassette postali da importare e ‘Utente atten<strong>di</strong>bile’ con l’utente a cui sarà<br />
consentito l’accesso <strong>com</strong>pleto alla cassetta postale.<br />
Esempio:<br />
Add-ADPermission –Identity “Database cassetta postale” -User “masterdomain\JohnSmith”<br />
–AccessRights GenericAll<br />
Importazione in remoto delle cassette postali da Microsoft Exchange 2007 SP1 SP2 SP3<br />
1. Aprire ‘Exchange Management Shell’ dal server Microsoft Exchange 2007.<br />
2. Eseguire il <strong>com</strong>mandlet Windows PowerShell riportato <strong>di</strong> seguito:<br />
foreach ($exchangeServer in Get-ExchangeServer)<br />
{<br />
if ($exchangeServer.ServerRole -match 'ClientAccess')<br />
{<br />
Add-ADPermission -Identity $exchangeServer.DistinguishedName -User<br />
'domain\user' -ExtendedRights ms-Exch-EPI-Impersonation<br />
}<br />
}<br />
Esempio:<br />
foreach ($exchangeServer in Get-ExchangeServer)<br />
{<br />
if ($exchangeServer.ServerRole -match 'ClientAccess')<br />
{<br />
Add-ADPermission -Identity $exchangeServer.DistinguishedName -User<br />
'master-domain\administrator -ExtendedRights ms-Exch-EPI-Impersonation<br />
}<br />
}<br />
Importazione in remoto delle cassette postali da Microsoft Exchange 2010<br />
1. Aprire ‘Exchange Management Shell’ dal server Microsoft Exchange 2010<br />
2. Eseguire il <strong>com</strong>mandlet PowerShell riportato <strong>di</strong> seguito:<br />
New-ManagementScope -name "MAUMPolling" -recipientrestrictionfilter<br />
{recipienttype -eq "UserMailbox"}<br />
3. Al termine dell’operazione, eseguire il <strong>com</strong>mandlet PowerShell riportato <strong>di</strong> seguito:<br />
<strong>GFI</strong> MailArchiver 6 Importazione ed esportazione dei messaggi <strong>di</strong> posta elettronica | 135
New-ManagementRoleAssignment -name "MAExportEmails" -<br />
role:applicationimpersonation -user "administrator@domain.<strong>com</strong>" -<br />
customrecipientwritescope "MAUMpolling"<br />
Esempio:<br />
New-ManagementRoleAssignment -name " MAExportEmails " -<br />
role:applicationimpersonation -user "administrator@mydomain.<strong>com</strong>" -<br />
customrecipientwritescope "MAUMpolling"<br />
6.1.4 Passaggio 2:Esecuzione <strong>di</strong> <strong>GFI</strong> MailArchiver Import Export Tool<br />
Per esportare messaggi <strong>di</strong> posta elettronica dalle cassette postali <strong>di</strong> Microsoft Exchange:<br />
1. Avviare <strong>GFI</strong> MailArchiver Import Export Tool accedendo a Start > Tutti i programmi > <strong>GFI</strong><br />
MailArchiver > <strong>GFI</strong> MailArchiver Import Export Tool.<br />
2. Fare clic su Importa dalla cassetta postale <strong>di</strong> Microsoft Exchange.<br />
Schermata 79: Importazione da una cassetta postale <strong>di</strong> Microsoft Exchange<br />
3. Dall’area Versione Microsoft Exchange, selezionare l’opzione del server Microsoft Exchange<br />
applicabile:<br />
Microsoft Exchange 2003 o 2007<br />
Microsoft Exchange 2007 SP1 o 2010<br />
<strong>GFI</strong> MailArchiver 6 Importazione ed esportazione dei messaggi <strong>di</strong> posta elettronica | 136
4. Dall’area Credenziali <strong>di</strong> accesso, configurare un utente con le autorizzazioni per accedere alle<br />
cassette postali Microsoft Exchange da importare. Configurare:<br />
Acce<strong>di</strong> <strong>com</strong>e utente corrente: accedere a Microsoft Exchange con le credenziali dell’utente<br />
attualmente connesso.<br />
Usa credenziali <strong>di</strong>verse: in<strong>di</strong>care il nome utente (dominio\nome utente) e una password <strong>di</strong> un<br />
utente con autorizzazioni <strong>di</strong> accesso <strong>com</strong>pleto alla cassetta postale.<br />
Server: in<strong>di</strong>care il nome server o l’in<strong>di</strong>rizzo IP <strong>di</strong> Microsoft Exchange server.<br />
Utilizza SSL: se Microsoft Exchange server richiede una connessione SSL, selezionare questa<br />
opzione.<br />
Estrai i messaggi dalle cartelle pubbliche: per estrarre i messaggi dalle cartelle pubbliche,<br />
selezionare questa opzione.<br />
Verifica connessione: per confermare l’accesso e l’autenticazione con Microsoft Exchange server,<br />
selezionare questa opzione.<br />
5. Per continuare, fare clic su Avanti.<br />
Schermata 80: Importazione da Microsoft Exchange: Selezione cassetta postale e cartella<br />
6. Selezionare le cassette postali e le cartelle da importare:<br />
<strong>GFI</strong> MailArchiver 6 Importazione ed esportazione dei messaggi <strong>di</strong> posta elettronica | 137
Tutte le cassette postali e le cartelle: importare tutti i messaggi nelle cassette postali cui ha<br />
accesso l’utente configurato.<br />
Selezionare le cassette postali e le cartelle da cui estrarre i messaggi: per importare i messaggi<br />
<strong>di</strong> una cassetta postale specifica, selezionare questa opzione. Specificare Nome cassetta postale<br />
o selezionare il pulsante … per scegliere una cassetta postale da importare. Per importare i<br />
messaggi solo da una cartella specifica, selezionare Importa messaggi solo dalla seguente cartella<br />
e immettere il nome della cartella.<br />
Estrai i messaggi dalle cartelle pubbliche: per estrarre i messaggi dalle cartelle pubbliche,<br />
selezionare questa opzione.<br />
7. Per continuare, fare clic su Avanti.<br />
Schermata 81: Importazione da Microsoft Exchange: Configurazione opzioni <strong>di</strong> importazione<br />
8. Dall’area Seleziona destinazione <strong>di</strong> importazione, in<strong>di</strong>care dove importare i messaggi selezionati.<br />
Selezionare:<br />
Importa in <strong>GFI</strong> MailArchiver: importa i messaggi nei magazzini archivi <strong>di</strong> <strong>GFI</strong> MailArchiver.<br />
Estrarre i messaggi nel percorso in<strong>di</strong>cato: estrae i messaggi in un percorso sul <strong>di</strong>sco nel formato<br />
.txt.<br />
<strong>GFI</strong> MailArchiver 6 Importazione ed esportazione dei messaggi <strong>di</strong> posta elettronica | 138
9. Quando si estraggono messaggi <strong>di</strong> posta elettronica, potrebbero essere presenti messaggi già<br />
archiviati da <strong>GFI</strong> MailArchiver. Ciò genera messaggi <strong>di</strong> posta elettronica archiviati duplicati. Per<br />
evitare che ciò si verifichi, configurare un orario limite in modo che vengano archiviati solo i messaggi<br />
<strong>di</strong> posta elettronica con data/ora precedenti a un valore <strong>di</strong> data/ora specificato. (Ad es. la data e<br />
l’ora in cui è stato installato <strong>GFI</strong> MailArchiver per l’archiviazione <strong>di</strong> messaggi non archiviati da <strong>GFI</strong><br />
MailArchiver). Nell’area Selezionare il periodo limite, selezionare l’ora e data limite.<br />
10. Per impostare un proprietario per i messaggi importati, abilitare Selezionare il proprietario dei<br />
messaggi da estrarre e specificare l’utente nella casella <strong>di</strong> testo Proprietario.<br />
Esempio: Se nel campo Proprietario viene in<strong>di</strong>cato user@testdomain.<strong>com</strong>, i messaggi importati<br />
vengono visualizzati in user@testdomain.<strong>com</strong>.<br />
11. Per avviare la procedura <strong>di</strong> esportazione, fare clic su Avanti.<br />
12. Una volta <strong>com</strong>pletato il processo <strong>di</strong> esportazione, fare clic su Fine.<br />
NOTA<br />
La durata del processo <strong>di</strong> esportazione <strong>di</strong>pende dalla quantità <strong>di</strong> messaggi da esportare.<br />
6.1.5 Autorizzazioni <strong>di</strong> accesso alla cassetta postale Microsoft Exchange: revoca autorizzazioni<br />
Importazione cassette postali su Microsoft Exchange server<br />
Quando si esegue <strong>GFI</strong> MailArchiver Import and Export Tool <strong>di</strong>rettamente nel <strong>com</strong>puter server<br />
Microsoft Exchange, non vi sono autorizzazioni da revocare.<br />
Se la procedura guidata per l’importazione dalla cassetta postale Microsoft Exchange è stata eseguita<br />
su un <strong>com</strong>puter <strong>di</strong>verso da quello <strong>di</strong> Microsoft Exchange 2003/2007/2010 server, le credenziali utente<br />
sono state concesse precedentemente <strong>com</strong>e autorizzazioni ‘Invia <strong>com</strong>e’ e ‘Ricevi <strong>com</strong>e’. Dopo<br />
l’esecuzione <strong>di</strong> <strong>GFI</strong> MailArchiver Import and Export Tool, è consigliabile revocare queste<br />
autorizzazioni.<br />
Importazione in remoto delle cassette postali da server Microsoft Exchange 2003<br />
1. Aprire Gestore <strong>di</strong> sistema <strong>di</strong> Exchange.<br />
2. Accedere a Server > > , fare clic con il pulsante<br />
destro del mouse su Archivio cassetta postale e selezionare Proprietà.<br />
3. Selezionare la scheda Sicurezza.<br />
4. Dalla casella Utenti e gruppi, selezionare Amministratore.<br />
5. Dall’elenco Autorizzazioni, selezionare l’opzione Nega per Ricevi <strong>com</strong>e e Invia <strong>com</strong>e.<br />
6. Ripetere i passaggi 4 e 5 per negare le autorizzazioni Ricevi <strong>com</strong>e e Invia <strong>com</strong>e per:<br />
domain admin<br />
enterprise admin<br />
Exchange Domain Server.<br />
7. Selezionare il pulsante Avanzate, selezionare l’opzione Consenti propagazione delle<br />
autorizzazioni ere<strong>di</strong>tabili… e fare clic su OK.<br />
<strong>GFI</strong> MailArchiver 6 Importazione ed esportazione dei messaggi <strong>di</strong> posta elettronica | 139
8. Fare clic su OK per uscire dalla finestra <strong>di</strong> <strong>di</strong>alogo delle proprietà dell’archivio cassetta postale.<br />
9. Riavviare l’archivio informazioni:<br />
a. Accedere a Start > Esegui, <strong>di</strong>gitare services.msc, quin<strong>di</strong> fare clic su OK.<br />
b. Nel riquadro Risultati, fare clic con il pulsante destro del mouse sul servizio Archivio<br />
informazioni <strong>di</strong> Microsoft Exchange e selezionare Riavvia.<br />
Importazione in remoto delle cassette postali da server Microsoft Exchange 2007/2010<br />
1. Aprire Microsoft Exchange Management Shell.<br />
2. Eseguire il <strong>com</strong>mandlet Windows PowerShell riportato <strong>di</strong> seguito:<br />
Remove-ADPermission -identity “Archivio cassetta postale” -User “Utente<br />
atten<strong>di</strong>bile” -AccessRights GenericAll<br />
NOTA<br />
Sostituire ‘Archivio cassetta postale’ con il nome dell’archivio cassetta postale che<br />
contiene le cassette postali degli utenti e ‘Utente atten<strong>di</strong>bile’ con l’utente a cui in<br />
precedenza era consentito l’accesso <strong>com</strong>pleto alla cassetta postale.<br />
Esempio:<br />
Remove-ADPermission -identity “Database cassetta postale” -User "masterdomain/JohnSmith"<br />
-AccessRights GenericAll<br />
6.2 Importazione dei messaggi <strong>di</strong> posta elettronica da file PST in locale<br />
<strong>GFI</strong> MailArchiver Import Export Tool consente <strong>di</strong> estrarre i messaggi dai file PST. I messaggi <strong>di</strong> posta<br />
elettronica possono essere quin<strong>di</strong> importati negli archivi <strong>di</strong> <strong>GFI</strong> MailArchiver.<br />
IMPORTANTE<br />
Se Microsoft Outlook non viene rilevato nel <strong>com</strong>puter dove è in esecuzione lo strumento,<br />
le opzioni <strong>di</strong> importazione verranno <strong>di</strong>sabilitate. <strong>GFI</strong> MailArchiver supporta solo<br />
Microsoft Outlook 2003/2007/2010 32 bit.<br />
<strong>GFI</strong> MailArchiver 6 Importazione ed esportazione dei messaggi <strong>di</strong> posta elettronica | 140
Di seguito è riportata la procedura per aggiungere i<br />
messaggi <strong>di</strong> posta elettronica da file PST in <strong>GFI</strong><br />
MailArchiver:<br />
1. <strong>GFI</strong> Import Export Tool estrae i messaggi <strong>di</strong><br />
posta elettronica da uno o più file PST.<br />
2. <strong>GFI</strong> Import Export Tool converte i messaggi nel<br />
formato MIME.<br />
3. <strong>GFI</strong> MailArchiver Import Service elabora i<br />
messaggi <strong>di</strong> posta elettronica estratti in base<br />
alla data <strong>di</strong> ciascun messaggio.<br />
4. <strong>GFI</strong> MailArchiver memorizza i messaggi <strong>di</strong> posta<br />
elettronica nell'archivio appropriato.<br />
5. I messaggi <strong>di</strong> posta elettronica che non è stato<br />
possibile elaborare vengono inseriti in una<br />
cartella separata per la revisione.<br />
NOTA<br />
Microsoft Outlook 2003 (32 bit) o versioni<br />
successive deve essere installato sul <strong>com</strong>puter<br />
in cui viene eseguito <strong>GFI</strong> MailArchiver Import<br />
Export Tool.<br />
NOTA<br />
Durante l'estrazione, vengono copiati i messaggi<br />
<strong>di</strong> posta elettronica contenuti nei file PST e il<br />
file PST rimane nello stato originale.<br />
6.2.1 Passaggio 1:Configurare <strong>GFI</strong> MailArchiver<br />
Utilizzare <strong>GFI</strong> MailArchiver Import Service per analizzare i messaggi <strong>di</strong> posta elettronica estratti e<br />
memorizzarli nell'archivio <strong>GFI</strong> MailArchiver appropriato.<br />
<strong>GFI</strong> MailArchiver 6 Importazione ed esportazione dei messaggi <strong>di</strong> posta elettronica | 141
NOTA<br />
Prima <strong>di</strong> aggiungere archivi dati in <strong>GFI</strong> MailArchiver Import Service, assicurarsi che i<br />
magazzini archivi siano stati prima configurati <strong>com</strong>e descritto <strong>di</strong> seguito.<br />
Gestione magazzini archivi per <strong>GFI</strong> MailArchiver Import Service<br />
1. Fare clic su Start > Tutti i programmi > <strong>GFI</strong> MailArchiver > <strong>GFI</strong> MailArchiver Import and Export<br />
Tool<br />
2. Selezionare Importa configurazione per accedere alla schermata <strong>GFI</strong> MailArchiver Import Export<br />
Tool. La sottostante tabella elenca le opzioni <strong>di</strong>sponibili.<br />
Tabella 59: Opzioni <strong>di</strong> configurazione del magazzino archivio <strong>di</strong> <strong>GFI</strong> MailArchiver Import Service<br />
OPZIONE<br />
Piano<br />
Aggiungi<br />
Mo<strong>di</strong>fica<br />
Rimuovi<br />
Filtri (piano e<br />
personalizzato)<br />
Attività <strong>di</strong><br />
importazione<br />
DESCRIZIONE<br />
Consente <strong>di</strong> configurare un piano del magazzino archivio.<br />
Consente <strong>di</strong> aggiungere un nuovo magazzino archivio per archiviare i messaggi importati.<br />
Selezionare un magazzino archivio o piano del magazzino archivio creato in precedenza e fare clic<br />
su Mo<strong>di</strong>fica per effettuare le mo<strong>di</strong>fiche necessarie.<br />
Consente <strong>di</strong> rimuovere un magazzino archivio o piano del magazzino archivio creato in precedenza.<br />
Selezionare il piano da rimuovere e fare clic su Rimuovi.<br />
Selezionare una delle cartelle visualizzate per filtrare la visualizzazione elenco in base ai<br />
magazzini archivi o ai piani dei magazzini archivi.<br />
Consente <strong>di</strong> rivedere il magazzino archivio in cui verranno importati i messaggi.<br />
All’interno <strong>di</strong> <strong>GFI</strong> MailArchiver Import/Export Tool è possibile creare dei magazzini archivi<br />
in<strong>di</strong>pendenti dove archiviare i messaggi importati. In alternativa, è anche possibile creare un piano<br />
del magazzino archivio personalizzato, che creerà in automatico dei magazzini archivi in base a un<br />
intervallo <strong>di</strong> tempo specificato.<br />
Aggiunta <strong>di</strong> un nuovo magazzino archivio<br />
NOTA<br />
I magazzini archivi vengono creati in automatico utilizzando il profilo del magazzino<br />
archivio configurato all’interno <strong>di</strong> <strong>GFI</strong> MailArchiver. Per ulteriori informazioni sui profili<br />
del magazzino archivio, consultare la sezione Scelta e preparazione <strong>di</strong> un database da<br />
utilizzare con <strong>GFI</strong> MailArchiver all’interno del capitolo Gestione magazzini archivi del<br />
presente manuale.<br />
1. Da <strong>GFI</strong> MailArchiver Import Export Tool, fare clic su Configurazione per avviare la finestra <strong>di</strong><br />
<strong>di</strong>alogo Gestione degli archivi.<br />
<strong>GFI</strong> MailArchiver 6 Importazione ed esportazione dei messaggi <strong>di</strong> posta elettronica | 142
Schermata 82: Piani del magazzino archivio<br />
2. Fare clic su Aggiungi.<br />
3. Selezionare Crea un nuovo magazzino archivio per creare un nuovo magazzino archivio o Usa un<br />
magazzino archivio esistente in modo che <strong>GFI</strong> MailArchiver ne crei uno nuovo per l’utente.<br />
4. Fornire o scegliere un nome per il database e scegliere le date Da: e A: dei messaggi che verranno<br />
archiviati nel database.<br />
5. Fare clic su OK e Salva per <strong>com</strong>pletare la configurazione del magazzino archivio.<br />
Aggiunta <strong>di</strong> un nuovo piano del magazzino archivio<br />
NOTA<br />
I magazzini archivi vengono creati in automatico utilizzando il profilo del magazzino<br />
archivio configurato all’interno <strong>di</strong> <strong>GFI</strong> MailArchiver. Per ulteriori informazioni sui profili<br />
del magazzino archivio, consultare la sezione Scelta e preparazione <strong>di</strong> un database da<br />
utilizzare con <strong>GFI</strong> MailArchiver all’interno del capitolo Gestione magazzini archivi del<br />
presente manuale.<br />
<strong>GFI</strong> MailArchiver 6 Importazione ed esportazione dei messaggi <strong>di</strong> posta elettronica | 143
NOTA<br />
È possibile creare solo un magazzino archivio per volta.<br />
1. Da <strong>GFI</strong> MailArchiver Import Export Tool, fare clic su Configurazione per avviare la finestra <strong>di</strong><br />
<strong>di</strong>alogo Gestione degli archivi.<br />
Schermata 83: Piani del magazzino archivio<br />
2. Fare clic su Piano.<br />
<strong>GFI</strong> MailArchiver 6 Importazione ed esportazione dei messaggi <strong>di</strong> posta elettronica | 144
Schermata 84: Procedura guidata piano data<br />
3. Utilizzando il <strong>di</strong>spositivo <strong>di</strong> scorrimento, selezionare l’intervallo <strong>di</strong> date che deve essere coperto<br />
dal proprio piano. Se si conoscono le <strong>di</strong>mensioni approssimative dei messaggi da importare,<br />
selezionare Sì, lo so. Se non si conoscono le <strong>di</strong>mensioni approssimative dei messaggi da importare,<br />
selezionare No, non lo so. Fare clic su Avanti.<br />
4. Se nella schermata precedente si è selezionato Sì, lo so, verrà chiesto <strong>di</strong> scegliere le <strong>di</strong>mensioni<br />
approssimative dei messaggi da importare e quin<strong>di</strong> <strong>di</strong> fare clic su Avanti. In alternativa, passare alla<br />
fase successiva.<br />
5. Selezionare la frequenza <strong>di</strong> esecuzione del rollover dei magazzini archivi, quin<strong>di</strong> fare clic su Fine.<br />
NOTA<br />
Gli intervalli <strong>di</strong> date specificati qui sostituiscono gli intervalli <strong>di</strong> date configurati nel<br />
piano del magazzino archivio. Per ulteriori informazioni sui piani dei magazzini archivi,<br />
consultare la sezione <strong>di</strong> cui sopra sull’aggiunta <strong>di</strong> un nuovo piano del magazzino<br />
archivio.<br />
6. Per salvare le impostazioni, fare clic su Salva.<br />
6.2.2 Importazione <strong>di</strong> messaggi <strong>di</strong> posta elettronica da un <strong>com</strong>puter remoto<br />
Le informazioni contenute in questa sezione sono valide solo quando si estraggono messaggi <strong>di</strong> posta<br />
elettronica da un <strong>com</strong>puter remoto. Se si stanno importando messaggi <strong>di</strong> posta elettronica dallo<br />
stesso <strong>com</strong>puter su cui è installato <strong>GFI</strong> MailArchiver, passare a Esecuzione dello strumento <strong>GFI</strong><br />
MailArchiver Import Export Tool nel presente manuale.<br />
<strong>GFI</strong> MailArchiver consente <strong>di</strong> estrarre le cassette postali con messaggi <strong>di</strong> posta elettronica che<br />
risiedono in <strong>com</strong>puter remoti. A tale scopo, procedere <strong>com</strong>e segue:<br />
1. Dal <strong>com</strong>puter <strong>di</strong> <strong>GFI</strong> MailArchiver accedere a <br />
\MAIS\<br />
<strong>GFI</strong> MailArchiver 6 Importazione ed esportazione dei messaggi <strong>di</strong> posta elettronica | 145
2. Con<strong>di</strong>videre la cartella <strong>di</strong> prelievo per assegnare le autorizzazioni <strong>com</strong>plete in lettura e scrittura<br />
al <strong>com</strong>puter remoto da cui si esegue <strong>GFI</strong> MailArchiver Import and Export Tool. Per con<strong>di</strong>videre<br />
una cartella:<br />
In Windows Server 2003:<br />
a. Fare clic con il pulsante destro del mouse sulla cartella <strong>di</strong> prelievo e selezionare<br />
Con<strong>di</strong>visione e protezione…<br />
b. Selezionare Con<strong>di</strong>vi<strong>di</strong> la cartella e fare clic sul pulsante Autorizzazioni per accedere<br />
alla finestra <strong>di</strong> <strong>di</strong>alogo relativa.<br />
c. Fare clic su Aggiungi.<br />
d. Immettere il nome utente dell'utente per cui deve essere eseguita la procedura<br />
guidata e fare clic su Controlla nomi per confermare l’utente.<br />
e. Fare clic su OK per aggiungere l'utente nella finestra <strong>di</strong> <strong>di</strong>alogo Autorizzazioni.<br />
f. Nella finestra <strong>di</strong> <strong>di</strong>alogo Autorizzazioni, fare clic sul nome utente e selezionare la<br />
casella <strong>di</strong> controllo Consenti per Controllo <strong>com</strong>pleto.<br />
g. Fare clic su OK per salvare e chiudere la finestra <strong>di</strong> <strong>di</strong>alogo Autorizzazioni.<br />
h. Fare clic su OK per salvare e chiudere la finestra <strong>di</strong> <strong>di</strong>alogo <strong>di</strong> con<strong>di</strong>visione delle<br />
proprietà della cartella.<br />
In Windows Server 2008:<br />
a. Fare clic con il pulsante destro del mouse sulla cartella <strong>di</strong> prelievo e selezionare<br />
Con<strong>di</strong>vi<strong>di</strong>...<br />
b. Specificare le credenziali con cui verrà eseguito lo strumento <strong>GFI</strong> MailArchiver Import<br />
and Export e fare clic su Aggiungi.<br />
c. Dall’elenco a <strong>di</strong>scesa Livello <strong>di</strong> autorizzazione accanto all’utente aggiunto,<br />
selezionare Comproprietario.<br />
d. Selezionare Con<strong>di</strong>vi<strong>di</strong> e fare clic su Fine.<br />
3. Tornare al percorso in cui è installato <strong>GFI</strong> MailArchiver e copiare la cartella MarcImportExport.<br />
4. Incollare la cartella nel <strong>com</strong>puter remoto.<br />
5. Aprire un’istanza <strong>di</strong> CMD<br />
6. Andare alla cartella MarcImportExport sul <strong>com</strong>puter locale.<br />
7. Eseguire il seguente <strong>com</strong>ando: <br />
8. Eseguire MArcImportExport.exe.<br />
6.2.3 Passaggio 2: Esecuzione <strong>di</strong> <strong>GFI</strong> MailArchiver Import Export Tool per importare da file PST<br />
Eseguire <strong>GFI</strong> MailArchiver Import Export Tool per estrarre i messaggi dai file PST.<br />
1. Accedere a Start > Tutti i programmi > <strong>GFI</strong> MailArchiver > <strong>GFI</strong> MailArchiver Import and Export<br />
Tool<br />
2. Selezionare Importa dai file .pst.<br />
<strong>GFI</strong> MailArchiver 6 Importazione ed esportazione dei messaggi <strong>di</strong> posta elettronica | 146
Schermata 85: File PST (cartelle personali) <strong>di</strong> Microsoft Outlook<br />
3. Fare clic su Aggiungi file PST e selezionare un file PST da estrarre. Ripetere per ogni file PST da<br />
aggiungere. Una volta aggiunti tutti i file PST, fare clic su Avanti.<br />
<strong>GFI</strong> MailArchiver 6 Importazione ed esportazione dei messaggi <strong>di</strong> posta elettronica | 147
Schermata 86: Importazione da Microsoft Exchange: Configurazione opzioni <strong>di</strong> importazione<br />
8. Dall’area Seleziona destinazione <strong>di</strong> importazione, in<strong>di</strong>care dove importare i messaggi selezionati.<br />
Selezionare:<br />
Importa in <strong>GFI</strong> MailArchiver: importa i messaggi nei magazzini archivi <strong>di</strong> <strong>GFI</strong> MailArchiver.<br />
Estrarre i messaggi nel percorso in<strong>di</strong>cato: estrae i messaggi in un percorso sul <strong>di</strong>sco nel formato<br />
.txt.<br />
9. Quando si estraggono messaggi <strong>di</strong> posta elettronica, potrebbero essere presenti messaggi già<br />
archiviati da <strong>GFI</strong> MailArchiver. Ciò genera messaggi <strong>di</strong> posta elettronica archiviati duplicati. Per<br />
evitare che ciò si verifichi, configurare un orario limite in modo che vengano archiviati solo i messaggi<br />
<strong>di</strong> posta elettronica con data/ora precedenti a un valore <strong>di</strong> data/ora specificato. (Ad es. la data e<br />
l’ora in cui è stato installato <strong>GFI</strong> MailArchiver per l’archiviazione <strong>di</strong> messaggi non archiviati da <strong>GFI</strong><br />
MailArchiver). Nell’area Selezionare il periodo limite, selezionare l’ora e data limite.<br />
10. Per impostare un proprietario per i messaggi importati, abilitare Seleziona proprietario e<br />
specificare l’utente nella casella <strong>di</strong> testo Proprietario.<br />
Esempio: Se nel campo Proprietario viene in<strong>di</strong>cato user@testdomain.<strong>com</strong>, i messaggi importati<br />
vengono visualizzati in user@testdomain.<strong>com</strong>.<br />
11. Per avviare la procedura <strong>di</strong> esportazione, fare clic su Avanti.<br />
12. Una volta <strong>com</strong>pletato il processo <strong>di</strong> esportazione, fare clic su Fine.<br />
<strong>GFI</strong> MailArchiver 6 Importazione ed esportazione dei messaggi <strong>di</strong> posta elettronica | 148
NOTA<br />
La durata del processo <strong>di</strong> esportazione <strong>di</strong>pende dalla quantità <strong>di</strong> messaggi da esportare.<br />
6.3 Importazione dei messaggi <strong>di</strong> posta elettronica da file PST nella rete<br />
La procedura guidata <strong>GFI</strong> PST Exporter, inclusa in <strong>GFI</strong> MailArchiver, consente <strong>di</strong> archiviare i file PST <strong>di</strong><br />
Microsoft Outlook nella rete creati prima dell'installazione <strong>di</strong> <strong>GFI</strong> MailArchiver.<br />
<strong>GFI</strong> PST Exporter è un'utilità basata su agenti che fa parte<br />
dell'installazione <strong>di</strong> <strong>GFI</strong> MailArchiver. Di seguito viene<br />
descritto il funzionamento:<br />
1. <strong>GFI</strong> PST Exporter installa gli agenti nei <strong>com</strong>puter degli<br />
utenti finali.<br />
2. Estrae i messaggi <strong>di</strong> posta elettronica dai file PST<br />
memorizzati nei <strong>com</strong>puter degli utenti finali.<br />
3. <strong>GFI</strong> MailArchiver Import Service elabora i messaggi <strong>di</strong><br />
posta elettronica estratti in base alla data <strong>di</strong> ciascun<br />
messaggio.<br />
4. <strong>GFI</strong> MailArchiver memorizza i messaggi <strong>di</strong> posta<br />
elettronica nell'archivio appropriato.<br />
5. I messaggi <strong>di</strong> posta elettronica che non è stato possibile<br />
elaborare vengono inseriti in una cartella separata per<br />
la revisione.<br />
NOTA<br />
Microsoft Outlook 2003 (32 bit) o versioni successive<br />
deve essere installato sul <strong>com</strong>puter in cui viene eseguito<br />
<strong>GFI</strong> MailArchiver Import Export Tool.<br />
<strong>GFI</strong> MailArchiver 6 Importazione ed esportazione dei messaggi <strong>di</strong> posta elettronica | 149
6.3.1 Passaggio 1:Configurare <strong>GFI</strong> MailArchiver<br />
Utilizzare <strong>GFI</strong> MailArchiver Import Service per analizzare i messaggi <strong>di</strong> posta elettronica estratti e<br />
memorizzarli nell'archivio <strong>GFI</strong> MailArchiver appropriato.<br />
NOTA<br />
Prima <strong>di</strong> aggiungere archivi dati in <strong>GFI</strong> MailArchiver Import Service, assicurarsi che i<br />
magazzini archivi siano stati prima configurati <strong>com</strong>e descritto <strong>di</strong> seguito.<br />
Gestione magazzini archivi per <strong>GFI</strong> MailArchiver Import Service<br />
1. Fare clic su Start > Tutti i programmi > <strong>GFI</strong> MailArchiver > <strong>GFI</strong> MailArchiver Import and Export<br />
Tool<br />
2. Selezionare Importa configurazione per accedere alla schermata <strong>GFI</strong> MailArchiver Import Export<br />
Tool. La sottostante tabella elenca le opzioni <strong>di</strong>sponibili.<br />
Tabella 60: Opzioni <strong>di</strong> configurazione del magazzino archivio <strong>di</strong> <strong>GFI</strong> MailArchiver Import Service<br />
OPZIONE<br />
Piano<br />
Aggiungi<br />
Mo<strong>di</strong>fica<br />
Rimuovi<br />
Filtri (piano e<br />
personalizzato)<br />
Attività <strong>di</strong><br />
importazione<br />
DESCRIZIONE<br />
Consente <strong>di</strong> configurare un piano del magazzino archivio.<br />
Consente <strong>di</strong> aggiungere un nuovo magazzino archivio per archiviare i messaggi importati.<br />
Selezionare un magazzino archivio o piano del magazzino archivio creato in precedenza e fare clic<br />
su Mo<strong>di</strong>fica per effettuare le mo<strong>di</strong>fiche necessarie.<br />
Consente <strong>di</strong> rimuovere un magazzino archivio o piano del magazzino archivio creato in precedenza.<br />
Selezionare il piano da rimuovere e fare clic su Rimuovi.<br />
Selezionare una delle cartelle visualizzate per filtrare la visualizzazione elenco in base ai<br />
magazzini archivi o ai piani dei magazzini archivi.<br />
Consente <strong>di</strong> rivedere il magazzino archivio in cui verranno importati i messaggi.<br />
All’interno <strong>di</strong> <strong>GFI</strong> MailArchiver Import/Export Tool è possibile creare dei magazzini archivi<br />
in<strong>di</strong>pendenti dove archiviare i messaggi importati. In alternativa, è anche possibile creare un piano<br />
del magazzino archivio personalizzato, che creerà in automatico dei magazzini archivi in base a un<br />
intervallo <strong>di</strong> tempo specificato.<br />
Aggiunta <strong>di</strong> un nuovo magazzino archivio<br />
NOTA<br />
I magazzini archivi vengono creati in automatico utilizzando il profilo del magazzino<br />
archivio configurato all’interno <strong>di</strong> <strong>GFI</strong> MailArchiver. Per ulteriori informazioni sui profili<br />
del magazzino archivio, consultare la sezione Scelta e preparazione <strong>di</strong> un database da<br />
utilizzare con <strong>GFI</strong> MailArchiver all’interno del capitolo Gestione magazzini archivi del<br />
presente manuale.<br />
1. Da <strong>GFI</strong> MailArchiver Import Export Tool, fare clic su Configurazione per avviare la finestra <strong>di</strong><br />
<strong>di</strong>alogo Gestione degli archivi.<br />
<strong>GFI</strong> MailArchiver 6 Importazione ed esportazione dei messaggi <strong>di</strong> posta elettronica | 150
Schermata 87: Piani del magazzino archivio<br />
2. Fare clic su Aggiungi.<br />
3. Selezionare Crea un nuovo magazzino archivio per creare un nuovo magazzino archivio o Usa un<br />
magazzino archivio esistente in modo che <strong>GFI</strong> MailArchiver ne crei uno nuovo per l’utente.<br />
4. Fornire o scegliere un nome per il database e scegliere le date Da: e A: dei messaggi che verranno<br />
archiviati nel database.<br />
5. Fare clic su OK e Salva per <strong>com</strong>pletare la configurazione del magazzino archivio.<br />
Aggiunta <strong>di</strong> un nuovo piano del magazzino archivio<br />
NOTA<br />
I magazzini archivi vengono creati in automatico utilizzando il profilo del magazzino<br />
archivio configurato all’interno <strong>di</strong> <strong>GFI</strong> MailArchiver. Per ulteriori informazioni sui profili<br />
del magazzino archivio, consultare la sezione Scelta e preparazione <strong>di</strong> un database da<br />
utilizzare con <strong>GFI</strong> MailArchiver all’interno del capitolo Gestione magazzini archivi del<br />
presente manuale.<br />
<strong>GFI</strong> MailArchiver 6 Importazione ed esportazione dei messaggi <strong>di</strong> posta elettronica | 151
NOTA<br />
È possibile creare solo un magazzino archivio per volta.<br />
1. Da <strong>GFI</strong> MailArchiver Import Export Tool, fare clic su Configurazione per avviare la finestra <strong>di</strong><br />
<strong>di</strong>alogo Gestione degli archivi.<br />
Schermata 88: Piani del magazzino archivio<br />
2. Fare clic su Piano.<br />
<strong>GFI</strong> MailArchiver 6 Importazione ed esportazione dei messaggi <strong>di</strong> posta elettronica | 152
Schermata 89: Procedura guidata piano data<br />
3. Utilizzando il <strong>di</strong>spositivo <strong>di</strong> scorrimento, selezionare l’intervallo <strong>di</strong> date che deve essere coperto<br />
dal proprio piano. Se si conoscono le <strong>di</strong>mensioni approssimative dei messaggi da importare,<br />
selezionare Sì, lo so. Se non si conoscono le <strong>di</strong>mensioni approssimative dei messaggi da importare,<br />
selezionare No, non lo so. Fare clic su Avanti.<br />
4. Se nella schermata precedente si è selezionato Sì, lo so, verrà chiesto <strong>di</strong> scegliere le <strong>di</strong>mensioni<br />
approssimative dei messaggi da importare e quin<strong>di</strong> <strong>di</strong> fare clic su Avanti. In alternativa, passare alla<br />
fase successiva.<br />
5. Selezionare la frequenza <strong>di</strong> esecuzione del rollover dei magazzini archivi, quin<strong>di</strong> fare clic su Fine.<br />
NOTA<br />
Gli intervalli <strong>di</strong> date specificati qui sostituiscono gli intervalli <strong>di</strong> date configurati nel<br />
piano del magazzino archivio. Per ulteriori informazioni sui piani dei magazzini archivi,<br />
consultare la sezione <strong>di</strong> cui sopra sull’aggiunta <strong>di</strong> un nuovo piano del magazzino<br />
archivio.<br />
6. Per salvare le impostazioni, fare clic su Salva.<br />
6.3.2 Passaggio 2: Installazione <strong>di</strong> <strong>GFI</strong> PST Exporter<br />
1. Selezionare Start > Tutti i programmi > <strong>GFI</strong> MailArchiver > Import Tools > Installare <strong>GFI</strong> PST<br />
Exporter.<br />
2. Specificare il percorso in cui installare <strong>GFI</strong> PST Exporter e fare clic su Avanti.<br />
<strong>GFI</strong> MailArchiver 6 Importazione ed esportazione dei messaggi <strong>di</strong> posta elettronica | 153
Schermata 90: Credenziali <strong>GFI</strong> PST Exporter Master Service<br />
3. Una volta estratti i file, specificare le credenziali per l'esecuzione <strong>di</strong> <strong>GFI</strong> PST Exporter Master<br />
Service e fare clic su Installa per concludere l'installazione.<br />
6.3.3 Passaggio 3:Configurazione delle impostazioni generali <strong>di</strong> <strong>GFI</strong> PST Exporter<br />
1. Selezionare Start > Tutti i programmi > <strong>GFI</strong> MailArchiver > Import Tools > Console <strong>di</strong> gestione <strong>di</strong><br />
<strong>GFI</strong> PST Exporter.<br />
2. Nella Console <strong>di</strong> gestione <strong>di</strong> <strong>GFI</strong> PST Exporter, selezionare il nodo Impostazioni generali.<br />
<strong>GFI</strong> MailArchiver 6 Importazione ed esportazione dei messaggi <strong>di</strong> posta elettronica | 154
Schermata 91: <strong>GFI</strong> PST Exporter: impostazioni generali<br />
3. Nel campo Data limite (ora UTC), in<strong>di</strong>care una data/ora limite. Verranno estratti solo i messaggi <strong>di</strong><br />
posta elettronica con data precedente a questo valore <strong>di</strong> data/ora.<br />
NOTA<br />
Se si imposta un valore <strong>di</strong> data/ora precedente all'installazione <strong>di</strong> <strong>GFI</strong> MailArchiver, <strong>GFI</strong><br />
PST Exporter estrae i messaggi <strong>di</strong> posta elettronica che non sono stati elaborati da <strong>GFI</strong><br />
MailArchiver, evitando messaggi duplicati nell'archivio.<br />
4. Specificare la <strong>di</strong>mensione massima dei messaggi <strong>di</strong> posta elettronica nel campo Dimensione<br />
massima dei messaggi <strong>di</strong> posta elettronica esportabili. I messaggi <strong>di</strong> posta elettronica con<br />
<strong>di</strong>mensione superiore a quella specificata non vengono esportati.<br />
5. Specificare nel campo Cartella <strong>di</strong> prelievo <strong>di</strong> <strong>GFI</strong> MailArchiver la cartella <strong>di</strong> prelievo in cui <strong>GFI</strong> PST<br />
Exporter salverà i messaggi <strong>di</strong> posta elettronica estratti. Per importare i messaggi <strong>di</strong> posta elettronica<br />
estratti in un archivio <strong>GFI</strong> MailArchiver, specificare la cartella <strong>di</strong> prelievo <strong>di</strong> <strong>GFI</strong> MailArchiver Import<br />
<strong>GFI</strong> MailArchiver 6 Importazione ed esportazione dei messaggi <strong>di</strong> posta elettronica | 155
Service. Il percorso predefinito <strong>di</strong> <strong>GFI</strong> MailArchiver Import Service è: \MAIS\Pickup<br />
NOTA<br />
Se si esegue <strong>GFI</strong> PST Exporter in un <strong>com</strong>puter remoto, non specificare unità mappate ma<br />
utilizzare il percorso UNC <strong>com</strong>pleto: \\server\share.<br />
NOTA<br />
La cartella <strong>di</strong> prelievo <strong>di</strong> Import Service deve <strong>di</strong>sporre delle autorizzazioni <strong>com</strong>plete <strong>di</strong><br />
lettura/scrittura.<br />
6. Dalla sezione Servizi <strong>di</strong> <strong>di</strong>rectory, selezionare Tipo <strong>di</strong> servizio <strong>di</strong>rectory.<br />
Schermata 92: <strong>GFI</strong> PST Exporter: impostazioni generali: verifica del percorso ra<strong>di</strong>ce<br />
7. Fare clic su Verifica per avviare la finestra <strong>di</strong> <strong>di</strong>alogo Verifica <strong>di</strong> Servizi <strong>di</strong>rectory. Specificare il<br />
percorso query oppure fare clic su Rileva automaticamente per in<strong>di</strong>viduare automaticamente il<br />
percorso query. Immettere un nome utente valido per il percorso query specificato e fare clic su<br />
Ricerca <strong>di</strong> prova per verificare. Fare clic su OK per tornare a Impostazioni generali <strong>di</strong> PST Exporter.<br />
8. Specificare il nome del server Microsoft Exchange nel campo Microsoft Exchange Server.<br />
9. Nei campi Dominio, Nome utente e Password, specificare le credenziali dell’account <strong>di</strong> un<br />
controller <strong>di</strong> dominio. Tali credenziali verranno utilizzati dall'agente <strong>GFI</strong> PST Exporter per elaborare<br />
ed estrarre i messaggi <strong>di</strong> posta elettronica nel <strong>com</strong>puter dell'utente finale. Selezionare la casella <strong>di</strong><br />
controllo Convalida al momento del salvataggio per verificare le credenziali specificate quando<br />
vengono confermate le impostazioni.<br />
10. Fare clic su Salva per salvare la configurazione oppure su Ripristina per annullare tutte le<br />
impostazioni.<br />
6.3.4 Passaggio 4:Configurazione delle impostazioni <strong>di</strong> notifica <strong>di</strong> <strong>GFI</strong> PST Exporter<br />
Dopo aver definito le impostazioni generali, è possibile configurare <strong>GFI</strong> PST Exporter per l'invio <strong>di</strong><br />
notifiche <strong>di</strong> posta elettronica per monitorare lo stato <strong>di</strong> elaborazione PST nei <strong>com</strong>puter degli utenti<br />
finali.<br />
<strong>GFI</strong> MailArchiver 6 Importazione ed esportazione dei messaggi <strong>di</strong> posta elettronica | 156
1. Selezionare Start > Tutti i programmi > <strong>GFI</strong> MailArchiver > Import Tools > Console <strong>di</strong> gestione <strong>di</strong><br />
<strong>GFI</strong> PST Exporter.<br />
2. Selezionare il nodo Impostazioni notifiche.<br />
Schermata 93: <strong>GFI</strong> PST Exporter: impostazioni notifiche<br />
3. Dall’elenco a <strong>di</strong>scesa Tipo server <strong>di</strong> posta, selezionare SMTP.<br />
4. Specificare il Metodo <strong>di</strong> autorizzazione applicabile per il server <strong>di</strong> posta.<br />
5. Specificare l’in<strong>di</strong>rizzo IP del server nel campo In<strong>di</strong>rizzo server <strong>di</strong> posta.<br />
6. Se il metodo <strong>di</strong> autorizzazione richiede l'autenticazione, specificare un nome utente e una<br />
password vali<strong>di</strong> nei campi Nome utente e Password.<br />
7. Specificare un in<strong>di</strong>rizzo <strong>di</strong> posta elettronica nel campo Mittente. Si tratta dell'in<strong>di</strong>rizzo <strong>di</strong> posta<br />
elettronica mostrato <strong>com</strong>e mittente della notifica. Questo in<strong>di</strong>rizzo potrebbe non essere un in<strong>di</strong>rizzo<br />
<strong>di</strong> posta elettronica esistente e può essere de<strong>di</strong>cato alle notifiche <strong>di</strong> <strong>GFI</strong> PST Exporter.<br />
Esempio: PSTexporter@dominio.<strong>com</strong><br />
8. Specificare l'in<strong>di</strong>rizzo <strong>di</strong> posta elettronica nel campo Destinatario a cui verranno inviate le<br />
notifiche.<br />
9. Fare clic su Invia e-mail <strong>di</strong> prova per verificare le impostazioni <strong>di</strong> connessione e inviare un<br />
messaggio <strong>di</strong> posta elettronica <strong>di</strong> verifica della notifica.<br />
<strong>GFI</strong> MailArchiver 6 Importazione ed esportazione dei messaggi <strong>di</strong> posta elettronica | 157
10. Per salvare la configurazione, fare clic su Salva.<br />
6.3.5 Passaggio 5:Configurazione gruppi <strong>di</strong> <strong>com</strong>puter<br />
Dopo aver configurato le impostazioni generali e <strong>di</strong> notifica, <strong>GFI</strong> PST Exporter consente <strong>di</strong> organizzare<br />
i <strong>com</strong>puter degli utenti finali in gruppi <strong>di</strong> <strong>com</strong>puter. Per ogni gruppo <strong>di</strong> <strong>com</strong>puter applica impostazioni<br />
<strong>di</strong>verse ed esegue le esportazioni PST separatamente.<br />
È possibile configurare gruppi <strong>di</strong> <strong>com</strong>puter tramite il nodo Gruppi <strong>di</strong> <strong>com</strong>puter da Console <strong>di</strong> gestione<br />
<strong>di</strong> <strong>GFI</strong> PST Exporter.<br />
Schermata 94: <strong>GFI</strong> PST Exporter: gruppi <strong>di</strong> <strong>com</strong>puter<br />
Aggiunta <strong>di</strong> nuovi gruppi <strong>di</strong> <strong>com</strong>puter<br />
1. Fare clic sul pulsante Crea un nuovo gruppo <strong>di</strong> <strong>com</strong>puter.<br />
<strong>GFI</strong> MailArchiver 6 Importazione ed esportazione dei messaggi <strong>di</strong> posta elettronica | 158
Schermata 95: <strong>GFI</strong> PST Exporter: creazione <strong>di</strong> un gruppo <strong>di</strong> <strong>com</strong>puter<br />
2. Specificare il nome del gruppo e fare clic su OK.<br />
Schermata 96: <strong>GFI</strong> PST Exporter: proprietà gruppo <strong>di</strong> <strong>com</strong>puter<br />
3. Dalla finestra <strong>di</strong> <strong>di</strong>alogo proprietà, selezionare la scheda Generale.<br />
<strong>GFI</strong> MailArchiver 6 Importazione ed esportazione dei messaggi <strong>di</strong> posta elettronica | 159
4. Nella sezione Proprietà, specificare chi sarà il proprietario dei messaggi <strong>di</strong> posta elettronica<br />
estratti per il gruppo <strong>di</strong> <strong>com</strong>puter:<br />
Per assegnare un proprietario specifico per tutti i messaggi <strong>di</strong> posta elettronica estratti,<br />
selezionare l'opzione Tutti i PST sono proprietà dell’in<strong>di</strong>rizzo e-mail e immettere l'in<strong>di</strong>rizzo <strong>di</strong><br />
posta elettronica del proprietario.<br />
Per assegnare la proprietà al profilo <strong>di</strong> posta elettronica Microsoft Outlook da cui sono stati<br />
estratti i messaggi <strong>di</strong> posta elettronica, selezionare l'opzione Rilevamento automatico proprietà.<br />
NOTA<br />
La proprietà dei messaggi <strong>di</strong> posta elettronica è importante poiché solo il proprietario<br />
specificato potrà accedere ai messaggi <strong>di</strong> posta elettronica archiviati.<br />
5. Specificare quando inviare le notifiche nell’elenco a <strong>di</strong>scesa Notifica quando:. Vengono utilizzate<br />
le impostazioni configurate in precedenza nel nodo delle impostazioni <strong>di</strong> notifica.<br />
6. Fare clic sulla scheda Fonti.<br />
Schermata 97: <strong>GFI</strong> PST Exporter: posizioni dei gruppi <strong>di</strong> <strong>com</strong>puter<br />
7. Nella sezione Limita alle cartelle, gestire i percorsi in cui è possibile elaborare i file PST. Le<br />
con<strong>di</strong>zioni che si specificano vengono applicate a tutte le cartelle e sottocartelle presenti nel<br />
percorso. I percorsi che si specificano possono essere:<br />
<strong>GFI</strong> MailArchiver 6 Importazione ed esportazione dei messaggi <strong>di</strong> posta elettronica | 160
Locale: ovvero il <strong>com</strong>puter dell'utente finale in cui è <strong>di</strong>stribuito l'agente.<br />
Esempio: “include”, “C:\”, “percorso locale”: consente <strong>di</strong> ricercare tutti i file nell'unità <strong>di</strong>sco<br />
rigido locale.<br />
Mappato: percorsi che vengono risolti utilizzando una lettera <strong>di</strong> unità.<br />
UNC: nel formato \\server\share.<br />
Fare clic su Aggiungi per aggiungere il percorso all'elenco.<br />
8. Fare clic su OK per aggiungere il nuovo gruppo <strong>di</strong> <strong>com</strong>puter.<br />
Mo<strong>di</strong>fica <strong>di</strong> gruppi <strong>di</strong> <strong>com</strong>puter<br />
Per mo<strong>di</strong>ficare le configurazioni dei gruppi <strong>di</strong> <strong>com</strong>puter:<br />
1. In Console <strong>di</strong> gestione <strong>di</strong> <strong>GFI</strong> PST Exporter, selezionare il gruppo <strong>di</strong> <strong>com</strong>puter da mo<strong>di</strong>ficare nel<br />
nodo Gruppi <strong>di</strong> <strong>com</strong>puter.<br />
Schermata 98: <strong>GFI</strong> PST Exporter: mo<strong>di</strong>fica configurazione gruppo <strong>di</strong> <strong>com</strong>puter<br />
2. Fare clic sul pulsante Mo<strong>di</strong>fica per aprire la finestra <strong>di</strong> <strong>di</strong>alogo Proprietà gruppo <strong>di</strong> <strong>com</strong>puter.<br />
<strong>GFI</strong> MailArchiver 6 Importazione ed esportazione dei messaggi <strong>di</strong> posta elettronica | 161
3. Applicare le mo<strong>di</strong>fiche richieste, <strong>com</strong>e in<strong>di</strong>cato nei passaggi da 4 a 8 della sezione Aggiunta <strong>di</strong> nuovi<br />
gruppi <strong>di</strong> <strong>com</strong>puter.<br />
4. Fare clic su OK per salvare le mo<strong>di</strong>fiche.<br />
Aggiornamenti dei gruppi <strong>di</strong> <strong>com</strong>puter<br />
La console <strong>di</strong> <strong>GFI</strong> PST Exporter visualizza lo stato <strong>di</strong> ogni <strong>com</strong>puter <strong>di</strong> un gruppo.<br />
Per configurare l'aggiornamento dello stato, selezionare il gruppo <strong>di</strong> <strong>com</strong>puter nel nodo Gruppi <strong>di</strong><br />
<strong>com</strong>puter. Nell’elenco a <strong>di</strong>scesa Aggiorna ogni:, selezionare l'intervallo <strong>di</strong> tempo <strong>di</strong><br />
aggiornamento dello stato.<br />
Fare clic su Aggiorna adesso per aggiornare manualmente lo stato.<br />
6.3.6 Passaggio 6:Aggiunta <strong>di</strong> <strong>com</strong>puter <strong>di</strong> utenti finali in gruppi <strong>di</strong> <strong>com</strong>puter<br />
Dopo aver configurato i gruppi <strong>di</strong> <strong>com</strong>puter, specificare i <strong>com</strong>puter degli utenti finali che<br />
appartengono a ciascun gruppo. Per aggiungere <strong>com</strong>puter <strong>di</strong> utenti finali:<br />
1. Nella console <strong>di</strong> <strong>GFI</strong> PST Exporter, fare clic sul nodo Gruppi <strong>di</strong> <strong>com</strong>puter.<br />
2. Nel riquadro <strong>di</strong> visualizzazione, selezionare il gruppo <strong>di</strong> <strong>com</strong>puter a cui aggiungere i <strong>com</strong>puter degli<br />
utenti finali.<br />
Schermata 99: <strong>GFI</strong> PST Exporter: aggiunta <strong>com</strong>puter<br />
3. Per aggiungere un <strong>com</strong>puter al gruppo, selezionare il pulsante Aggiungi <strong>com</strong>puter.<br />
4. Specificare il nome o l'in<strong>di</strong>rizzo IP (ad esempio, 192.168.4.50) del <strong>com</strong>puter da aggiungere al<br />
gruppo e fare clic su OK.<br />
Computer <strong>di</strong> utenti finali<br />
Configurare i <strong>com</strong>puter degli utenti finali nei gruppi <strong>di</strong> <strong>com</strong>puter facendo clic con il pulsante destro<br />
del mouse su ciascun <strong>com</strong>puter e selezionare una delle opzioni seguenti:<br />
Rimuovi: elimina il <strong>com</strong>puter dell'utente finale selezionato dal gruppo <strong>di</strong> <strong>com</strong>puter.<br />
Sposta al gruppo: sposta il <strong>com</strong>puter dell'utente finale selezionato in un altro gruppo <strong>di</strong><br />
<strong>com</strong>puter.<br />
<strong>GFI</strong> MailArchiver 6 Importazione ed esportazione dei messaggi <strong>di</strong> posta elettronica | 162
6.3.7 Passaggio 7:Distribuzione dell'agente <strong>GFI</strong> PST Exporter nei <strong>com</strong>puter degli utenti finali<br />
Per estrarre i file PST dai <strong>com</strong>puter degli utenti finali, l'agente <strong>GFI</strong> PST Exporter deve essere<br />
<strong>di</strong>stribuito nei <strong>com</strong>puter degli utenti finali. Per <strong>di</strong>stribuire l'agente:<br />
1. Nella console <strong>di</strong> gestione <strong>di</strong> <strong>GFI</strong> PST Exporter, selezionare il nodo Gruppi <strong>di</strong> <strong>com</strong>puter.<br />
2. Nel riquadro <strong>di</strong> visualizzazione, selezionare il gruppo <strong>di</strong> <strong>com</strong>puter.<br />
3. Selezionare il <strong>com</strong>puter in cui <strong>di</strong>stribuire l'agente.<br />
Schermata 100: <strong>GFI</strong> PST Exporter: <strong>di</strong>stribuzione dell’agente<br />
4. Per avviare la procedura guidata <strong>GFI</strong> PST Exporter - Deployment Manager, selezionare il pulsante<br />
Distribuisci.<br />
Schermata 101: <strong>GFI</strong> PST Exporter: <strong>di</strong>stribuzione dell’agente<br />
<strong>GFI</strong> MailArchiver 6 Importazione ed esportazione dei messaggi <strong>di</strong> posta elettronica | 163
5. Specificare il proprietario della posta elettronica estratta <strong>di</strong> questo <strong>com</strong>puter nel campo Proprietà<br />
del. Le opzioni relative alla proprietà includono:<br />
Lascia invariato: il proprietario corrente.<br />
Valore predefinito gruppo: il proprietario specificato nel gruppo <strong>di</strong> <strong>com</strong>puter.<br />
Forza rilevazione automatica: forza l'agente a rilevare il profilo <strong>di</strong> posta elettronica Microsoft<br />
Outlook.<br />
Forza proprietario specifico: specificare l'in<strong>di</strong>rizzo <strong>di</strong> posta elettronica del proprietario che verrà<br />
assegnato ai messaggi <strong>di</strong> posta elettronica estratti. Immettere l'in<strong>di</strong>rizzo <strong>di</strong> posta elettronica del<br />
proprietario nel campo In<strong>di</strong>rizzo <strong>di</strong> posta elettronica forzato del proprietario.<br />
Per continuare, fare clic su Avanti.<br />
Schermata 102: <strong>GFI</strong> PST Exporter: requisiti <strong>com</strong>puter remoto<br />
6. Prendere nota dei prerequisiti necessari per poter <strong>di</strong>stribuire ed eseguire l'agente <strong>GFI</strong> PST Exporter<br />
nei <strong>com</strong>puter degli utenti finali. Fare clic su Avanti per avviare la <strong>di</strong>stribuzione nel <strong>com</strong>puter<br />
dell'utente finale.<br />
<strong>GFI</strong> MailArchiver 6 Importazione ed esportazione dei messaggi <strong>di</strong> posta elettronica | 164
NOTA<br />
Durante o dopo la <strong>di</strong>stribuzione, fare clic sul server per visualizzare il registro dei<br />
dettagli della <strong>di</strong>stribuzione.<br />
NOTA<br />
Nel <strong>com</strong>puter dell'utente finale potrebbe venire visualizzata una finestra in<strong>di</strong>cante che è<br />
in corso la <strong>di</strong>stribuzione dell'agente. La finestra si chiude automaticamente una volta<br />
<strong>com</strong>pletata la <strong>di</strong>stribuzione.<br />
7. Fare clic su Chiu<strong>di</strong> al termine della <strong>di</strong>stribuzione.<br />
6.3.8 Passaggio 8:Elaborazione dei file PST nei <strong>com</strong>puter degli utenti finali<br />
Dopo la <strong>di</strong>stribuzione dell'agente <strong>GFI</strong> PST Exporter nei <strong>com</strong>puter degli utenti finali, è possibile attivare<br />
in remoto l'agente per avviare l'elaborazione dei file PST nei <strong>com</strong>puter selezionati. Per avviare il<br />
processo <strong>di</strong> estrazione dei file PST:<br />
1. Nella console <strong>di</strong> gestione <strong>di</strong> <strong>GFI</strong> PST Exporter, selezionare il nodo Gruppi <strong>di</strong> <strong>com</strong>puter.<br />
2. Nel riquadro <strong>di</strong> visualizzazione, selezionare i <strong>com</strong>puter in cui avviare l'elaborazione.<br />
3. Fare clic sul pulsante Avvio per avviare l'elaborazione dei file PST nei <strong>com</strong>puter selezionati.<br />
Schermata 103: <strong>GFI</strong> PST Exporter: elaborazione nel <strong>com</strong>puter remoto<br />
4. Il numero <strong>di</strong> messaggi <strong>di</strong> posta elettronica esaminati e il numero <strong>di</strong> messaggi <strong>di</strong> posta elettronica<br />
estratti vengono mostrati accanto a ciascun <strong>com</strong>puter.<br />
5. Per visualizzare lo stato dettagliato del processo <strong>di</strong> elaborazione in ciascun <strong>com</strong>puter, selezionare<br />
il <strong>com</strong>puter nel riquadro <strong>di</strong> spostamento.<br />
<strong>GFI</strong> MailArchiver 6 Importazione ed esportazione dei messaggi <strong>di</strong> posta elettronica | 165
6.3.9 Report e registri<br />
Schermata 104: <strong>GFI</strong> PST Exporter: report <strong>di</strong> esportazione<br />
Con <strong>GFI</strong> PST Exporter è possibile visualizzare report dei messaggi <strong>di</strong> posta elettronica estratti.<br />
Me<strong>di</strong>ante il nodo Report è possibile visualizzare il Report <strong>di</strong> esportazione, in cui vengono fornite<br />
informazioni dettagliate sui file PST elaborati. Oltre ai dettagli sulle esportazioni riuscite, il report<br />
include anche tutti gli errori o le avvertenze rilevati. Le informazioni mostrate includono lo stato, il<br />
nome del gruppo e del <strong>com</strong>puter, la data e l'ora in cui è stata tentata l'elaborazione e il numero dei<br />
messaggi <strong>di</strong> posta elettronica esportati.<br />
Per visualizzare il report, fare clic sul nodo Report.<br />
È anche possibile stampare il report o esportarlo in formato HTML.<br />
Dettagli sull'elaborazione dei <strong>com</strong>puter degli utenti finali<br />
Oltre al report delle esportazioni, è anche possibile esaminare i dettagli sui file PST elaborati in ogni<br />
<strong>com</strong>puter dell'utente finale.<br />
1. Nel riquadro <strong>di</strong> spostamento <strong>di</strong> <strong>GFI</strong> PST Exporter, selezionare il nodo Gruppi <strong>di</strong> <strong>com</strong>puter.<br />
2. Espandere il gruppo <strong>di</strong> <strong>com</strong>puter appropriato per elencare tutti i <strong>com</strong>puter degli utenti finali.<br />
3. Selezionare il nodo secondario del <strong>com</strong>puter dell'utente finale <strong>di</strong> cui si desidera visualizzare i<br />
dettagli.<br />
<strong>GFI</strong> MailArchiver 6 Importazione ed esportazione dei messaggi <strong>di</strong> posta elettronica | 166
Schermata 105: <strong>GFI</strong> PST Exporter: elaborazione registri<br />
4. Per visualizzare i report del <strong>com</strong>puter selezionato nel riquadro <strong>di</strong> visualizzazione:<br />
Fare clic sulla scheda Registri per visualizzare un elenco <strong>di</strong> tutti i processi <strong>di</strong> esportazione. Fare<br />
doppio clic su un processo per visualizzare i dettagli del processo.<br />
Fare clic sulla scheda PST per visualizzare un elenco <strong>di</strong> tutti i file PST elaborati. Le informazioni<br />
visualizzate includono la posizione del file PST, i processi riusciti/non riusciti e il numero dei<br />
messaggi <strong>di</strong> posta elettronica esportati.<br />
NOTA<br />
Per esportare nuovamente i messaggi da un file PST, selezionare un file PST e fare clic<br />
sul pulsante <strong>di</strong> riesportazione . Prestare attenzione quando si esegue questa<br />
operazione perché potrebbe <strong>com</strong>portare l'archiviazione <strong>di</strong> messaggi <strong>di</strong> posta elettronica<br />
duplicati.<br />
6.3.10 Aggiunta <strong>di</strong> messaggi <strong>di</strong> posta elettronica importati negli archivi <strong>di</strong> <strong>GFI</strong> MailArchiver<br />
I messaggi <strong>di</strong> posta elettronica estratti vengono salvati nella cartella <strong>di</strong> prelievo specificata nelle<br />
impostazioni generali <strong>di</strong> <strong>GFI</strong> PST Exporter. Per importare i messaggi <strong>di</strong> posta elettronica esportati in<br />
<strong>GFI</strong> MailArchiver 6 Importazione ed esportazione dei messaggi <strong>di</strong> posta elettronica | 167
un archivio <strong>di</strong> <strong>GFI</strong> MailArchiver, i messaggi <strong>di</strong> posta elettronica esportati devono essere inseriti nella<br />
cartella <strong>di</strong> prelievo <strong>di</strong> <strong>GFI</strong> MailArchiver Import Service tramite una delle operazioni seguenti:<br />
Scegliere la cartella <strong>di</strong> prelievo <strong>di</strong> <strong>GFI</strong> MailArchiver Import Service <strong>com</strong>e cartella <strong>di</strong> destinazione<br />
nelle impostazioni generali <strong>di</strong> <strong>GFI</strong> PST Exporter oppure<br />
Se i messaggi <strong>di</strong> posta elettronica sono stati già esportati, spostarli manualmente nella cartella <strong>di</strong><br />
prelievo.<br />
I messaggi <strong>di</strong> posta elettronica nella cartella <strong>di</strong> prelievo <strong>di</strong> <strong>GFI</strong> MailArchiver Import Service vengono<br />
elaborati <strong>com</strong>e in<strong>di</strong>cato <strong>di</strong> seguito:<br />
I messaggi <strong>di</strong> posta elettronica vengono inseriti nella cartella della coda in modo che possano<br />
essere memorizzati nell'archivio appropriato.<br />
Se un messaggio <strong>di</strong> posta elettronica nella cartella <strong>di</strong> prelievo ha una data che non rientra<br />
nell'intervallo <strong>di</strong> date <strong>di</strong> qualsiasi archivio configurato oppure è danneggiato, Import Service<br />
sposterà il messaggio nella cartella Unclassified.<br />
I percorsi predefiniti <strong>di</strong> tali cartelle sono:<br />
Cartella <strong>di</strong> prelievo: \MAIS\Pickup<br />
Cartella della coda: \MAIS\Queue<br />
Cartella messaggi non classificati: \MAIS \Unclassified<br />
6.3.11 Messaggi <strong>di</strong> posta elettronica non classificati<br />
<strong>GFI</strong> MailArchiver Import Service imposta i messaggi <strong>di</strong> posta elettronica <strong>com</strong>e non classificati quando<br />
la data non rientra nell'intervallo <strong>di</strong> date <strong>di</strong> una cartella dell'archivio.<br />
Per ogni messaggio <strong>di</strong> posta elettronica non classificato, <strong>GFI</strong> MailArchiver Import Service crea quattro<br />
file nella cartella Unclassified. Ad esempio:<br />
200903mchnname_112132568200036_[20061123173817].body<br />
200903mchnname_112132568200036_[20061123173817].emc<br />
200903mchnname_112132568200036_[20061123173817].eml<br />
200903mchnname_112132568200036_[20061123173817].envelope<br />
La prima parte del nome file nella cartella Unclassified inizia con l'anno e il mese in cui il messaggio <strong>di</strong><br />
posta elettronica è stato inviato.<br />
IMPORTANTE<br />
Se la cartella Unclassified contiene 500 o più messaggi <strong>di</strong> posta elettronica, il processo<br />
<strong>di</strong> importazione viene sospeso. In questo caso, eliminare i messaggi <strong>di</strong> posta elettronica<br />
non desiderati oppure importare i messaggi in una cartella <strong>di</strong> archivio.<br />
Per importare i messaggi <strong>di</strong> posta elettronica in una cartella archivio:<br />
1. Configurare una o più cartelle <strong>di</strong> archivio per coprire le date dei messaggi <strong>di</strong> posta elettronica da<br />
archiviare.<br />
2. Arrestare <strong>GFI</strong> MailArchiver Import Service facendo clic su Start > Pannello <strong>di</strong> controllo ><br />
Strumenti <strong>di</strong> amministrazione > Servizi.<br />
<strong>GFI</strong> MailArchiver 6 Importazione ed esportazione dei messaggi <strong>di</strong> posta elettronica | 168
3. Fare clic con il pulsante destro del mouse su <strong>GFI</strong> MailArchiver Import Service e selezionare<br />
Arresta.<br />
4. Accedere alla cartella Unclassified.<br />
5. Spostare i quattro file dei messaggi <strong>di</strong> posta elettronica da importare nella cartella Queue.<br />
6. Tornare alla console <strong>di</strong> gestione servizi, fare clic con il pulsante destro del mouse su <strong>GFI</strong><br />
MailArchiver Import Service e selezionare Avvia.<br />
6.4 Importazione messaggi <strong>di</strong> posta elettronica da <strong>GFI</strong> MailArchiver 2<br />
Dal momento che gli schemi dei database <strong>di</strong> <strong>GFI</strong> MailArchiver e <strong>GFI</strong> MailArchiver 2 sono <strong>di</strong>versi, <strong>GFI</strong><br />
MailArchiver non è in grado <strong>di</strong> utilizzare <strong>di</strong>rettamente i database <strong>di</strong> <strong>GFI</strong> MailArchiver 2.<br />
Per archiviare i messaggi <strong>di</strong> posta elettronica dal database <strong>di</strong> <strong>GFI</strong> MailArchiver 2, l'installazione <strong>di</strong> <strong>GFI</strong><br />
MailArchiver include una procedura per estrarre i messaggi <strong>di</strong> posta elettronica da <strong>GFI</strong> MailArchiver 2.<br />
<strong>GFI</strong> MailArchiver 6 Importazione ed esportazione dei messaggi <strong>di</strong> posta elettronica | 169
Di seguito è riportata la procedura per aggiungere i messaggi <strong>di</strong> posta<br />
elettronica da un archivio <strong>GFI</strong> MailArchiver 2 in <strong>GFI</strong> MailArchiver:<br />
1. <strong>GFI</strong> MailArchiver 2 Email Export estrae i messaggi <strong>di</strong> posta<br />
elettronica da un database <strong>di</strong> posta elettronica <strong>di</strong> <strong>GFI</strong> MailArchiver<br />
2.<br />
2. <strong>GFI</strong> MailArchiver 2 Email Export converte i messaggi <strong>di</strong> posta<br />
elettronica nel formato 'non elaborato'.<br />
3. <strong>GFI</strong> MailArchiver Import Service elabora i messaggi <strong>di</strong> posta<br />
elettronica estratti in base alla data <strong>di</strong> ciascun messaggio.<br />
4. <strong>GFI</strong> MailArchiver memorizza i messaggi <strong>di</strong> posta elettronica<br />
nell'archivio appropriato.<br />
5. I messaggi <strong>di</strong> posta elettronica che non è stato possibile elaborare<br />
vengono inseriti in una cartella separata per la revisione.<br />
NOTA<br />
<strong>GFI</strong> MailArchiver Import Export Tool esporta solo i messaggi <strong>di</strong><br />
posta elettronica da un database Microsoft SQL Server.<br />
6.4.1 Passaggio 1:Configurare <strong>GFI</strong> MailArchiver<br />
Utilizzare <strong>GFI</strong> MailArchiver Import Service per analizzare i messaggi <strong>di</strong> posta elettronica estratti e<br />
memorizzarli nell'archivio <strong>GFI</strong> MailArchiver appropriato.<br />
NOTA<br />
Prima <strong>di</strong> aggiungere archivi dati in <strong>GFI</strong> MailArchiver Import Service, assicurarsi che i<br />
magazzini archivi siano stati prima configurati <strong>com</strong>e descritto <strong>di</strong> seguito.<br />
<strong>GFI</strong> MailArchiver 6 Importazione ed esportazione dei messaggi <strong>di</strong> posta elettronica | 170
Gestione magazzini archivi per <strong>GFI</strong> MailArchiver Import Service<br />
1. Fare clic su Start > Tutti i programmi > <strong>GFI</strong> MailArchiver > <strong>GFI</strong> MailArchiver Import and Export<br />
Tool<br />
2. Selezionare Importa configurazione per accedere alla schermata <strong>GFI</strong> MailArchiver Import Export<br />
Tool. La sottostante tabella elenca le opzioni <strong>di</strong>sponibili.<br />
Tabella 61: Opzioni <strong>di</strong> configurazione del magazzino archivio <strong>di</strong> <strong>GFI</strong> MailArchiver Import Service<br />
OPZIONE<br />
Piano<br />
Aggiungi<br />
Mo<strong>di</strong>fica<br />
Rimuovi<br />
Filtri (piano e<br />
personalizzato)<br />
Attività <strong>di</strong><br />
importazione<br />
DESCRIZIONE<br />
Consente <strong>di</strong> configurare un piano del magazzino archivio.<br />
Consente <strong>di</strong> aggiungere un nuovo magazzino archivio per archiviare i messaggi importati.<br />
Selezionare un magazzino archivio o piano del magazzino archivio creato in precedenza e fare clic<br />
su Mo<strong>di</strong>fica per effettuare le mo<strong>di</strong>fiche necessarie.<br />
Consente <strong>di</strong> rimuovere un magazzino archivio o piano del magazzino archivio creato in precedenza.<br />
Selezionare il piano da rimuovere e fare clic su Rimuovi.<br />
Selezionare una delle cartelle visualizzate per filtrare la visualizzazione elenco in base ai<br />
magazzini archivi o ai piani dei magazzini archivi.<br />
Consente <strong>di</strong> rivedere il magazzino archivio in cui verranno importati i messaggi.<br />
All’interno <strong>di</strong> <strong>GFI</strong> MailArchiver Import/Export Tool è possibile creare dei magazzini archivi<br />
in<strong>di</strong>pendenti dove archiviare i messaggi importati. In alternativa, è anche possibile creare un piano<br />
del magazzino archivio personalizzato, che creerà in automatico dei magazzini archivi in base a un<br />
intervallo <strong>di</strong> tempo specificato.<br />
Aggiunta <strong>di</strong> un nuovo magazzino archivio<br />
NOTA<br />
I magazzini archivi vengono creati in automatico utilizzando il profilo del magazzino<br />
archivio configurato all’interno <strong>di</strong> <strong>GFI</strong> MailArchiver. Per ulteriori informazioni sui profili<br />
del magazzino archivio, consultare la sezione Scelta e preparazione <strong>di</strong> un database da<br />
utilizzare con <strong>GFI</strong> MailArchiver all’interno del capitolo Gestione magazzini archivi del<br />
presente manuale.<br />
1. Da <strong>GFI</strong> MailArchiver Import Export Tool, fare clic su Configurazione per avviare la finestra <strong>di</strong><br />
<strong>di</strong>alogo Gestione degli archivi.<br />
<strong>GFI</strong> MailArchiver 6 Importazione ed esportazione dei messaggi <strong>di</strong> posta elettronica | 171
Schermata 106: Piani del magazzino archivio<br />
2. Fare clic su Aggiungi.<br />
3. Selezionare Crea un nuovo magazzino archivio per creare un nuovo magazzino archivio o Usa un<br />
magazzino archivio esistente in modo che <strong>GFI</strong> MailArchiver ne crei uno nuovo per l’utente.<br />
4. Fornire o scegliere un nome per il database e scegliere le date Da: e A: dei messaggi che verranno<br />
archiviati nel database.<br />
5. Fare clic su OK e Salva per <strong>com</strong>pletare la configurazione del magazzino archivio.<br />
Aggiunta <strong>di</strong> un nuovo piano del magazzino archivio<br />
NOTA<br />
I magazzini archivi vengono creati in automatico utilizzando il profilo del magazzino<br />
archivio configurato all’interno <strong>di</strong> <strong>GFI</strong> MailArchiver. Per ulteriori informazioni sui profili<br />
del magazzino archivio, consultare la sezione Scelta e preparazione <strong>di</strong> un database da<br />
utilizzare con <strong>GFI</strong> MailArchiver all’interno del capitolo Gestione magazzini archivi del<br />
presente manuale.<br />
<strong>GFI</strong> MailArchiver 6 Importazione ed esportazione dei messaggi <strong>di</strong> posta elettronica | 172
NOTA<br />
È possibile creare solo un magazzino archivio per volta.<br />
1. Da <strong>GFI</strong> MailArchiver Import Export Tool, fare clic su Configurazione per avviare la finestra <strong>di</strong><br />
<strong>di</strong>alogo Gestione degli archivi.<br />
Schermata 107: Piani del magazzino archivio<br />
2. Fare clic su Piano.<br />
<strong>GFI</strong> MailArchiver 6 Importazione ed esportazione dei messaggi <strong>di</strong> posta elettronica | 173
Schermata 108: Procedura guidata piano data<br />
3. Utilizzando il <strong>di</strong>spositivo <strong>di</strong> scorrimento, selezionare l’intervallo <strong>di</strong> date che deve essere coperto<br />
dal proprio piano. Se si conoscono le <strong>di</strong>mensioni approssimative dei messaggi da importare,<br />
selezionare Sì, lo so. Se non si conoscono le <strong>di</strong>mensioni approssimative dei messaggi da importare,<br />
selezionare No, non lo so. Fare clic su Avanti.<br />
4. Se nella schermata precedente si è selezionato Sì, lo so, verrà chiesto <strong>di</strong> scegliere le <strong>di</strong>mensioni<br />
approssimative dei messaggi da importare e quin<strong>di</strong> <strong>di</strong> fare clic su Avanti. In alternativa, passare alla<br />
fase successiva.<br />
5. Selezionare la frequenza <strong>di</strong> esecuzione del rollover dei magazzini archivi, quin<strong>di</strong> fare clic su Fine.<br />
NOTA<br />
Gli intervalli <strong>di</strong> date specificati qui sostituiscono gli intervalli <strong>di</strong> date configurati nel<br />
piano del magazzino archivio. Per ulteriori informazioni sui piani dei magazzini archivi,<br />
consultare la sezione <strong>di</strong> cui sopra sull’aggiunta <strong>di</strong> un nuovo piano del magazzino<br />
archivio.<br />
6. Per salvare le impostazioni, fare clic su Salva.<br />
6.4.2 Importazione database <strong>di</strong> <strong>GFI</strong> MailArchiver 2 da un <strong>com</strong>puter remoto<br />
Le informazioni contenute in questa sezione sono valide solo quando si estraggono messaggi <strong>di</strong> posta<br />
elettronica da un <strong>com</strong>puter remoto. Se si stanno importando messaggi <strong>di</strong> posta elettronica dallo<br />
stesso <strong>com</strong>puter su cui è installato <strong>GFI</strong> MailArchiver, passare a Esecuzione dello strumento <strong>GFI</strong><br />
MailArchiver Import Export Tool nel presente manuale.<br />
<strong>GFI</strong> MailArchiver consente operazioni <strong>di</strong> estrazione dai database <strong>GFI</strong> MailArchiver 2 che risiedono in<br />
<strong>com</strong>puter remoti. A tale scopo, procedere <strong>com</strong>e segue:<br />
1. Dal <strong>com</strong>puter <strong>di</strong> <strong>GFI</strong> MailArchiver accedere a <br />
\MAIS\<br />
<strong>GFI</strong> MailArchiver 6 Importazione ed esportazione dei messaggi <strong>di</strong> posta elettronica | 174
2. Con<strong>di</strong>videre la cartella <strong>di</strong> prelievo per assegnare le autorizzazioni <strong>com</strong>plete in lettura e scrittura<br />
al <strong>com</strong>puter remoto da cui si esegue <strong>GFI</strong> MailArchiver 2 Email Export. Per con<strong>di</strong>videre una<br />
cartella:<br />
In Windows Server 2003:<br />
a. Fare clic con il pulsante destro del mouse sulla cartella <strong>di</strong> prelievo e selezionare<br />
Con<strong>di</strong>visione e protezione…<br />
b. Selezionare Con<strong>di</strong>vi<strong>di</strong> la cartella e fare clic sul pulsante Autorizzazioni per accedere<br />
alla finestra <strong>di</strong> <strong>di</strong>alogo relativa.<br />
c. Fare clic su Aggiungi.<br />
d. Immettere il nome utente dell'utente per cui deve essere eseguita la procedura<br />
guidata e fare clic su Controlla nomi per confermare l’utente.<br />
e. Fare clic su OK per aggiungere l'utente nella finestra <strong>di</strong> <strong>di</strong>alogo Autorizzazioni.<br />
f. Nella finestra <strong>di</strong> <strong>di</strong>alogo Autorizzazioni, fare clic sul nome utente e selezionare la<br />
casella <strong>di</strong> controllo Consenti per Controllo <strong>com</strong>pleto.<br />
g. Fare clic su OK per salvare e chiudere la finestra <strong>di</strong> <strong>di</strong>alogo Autorizzazioni.<br />
h. Fare clic su OK per salvare e chiudere la finestra <strong>di</strong> <strong>di</strong>alogo <strong>di</strong> con<strong>di</strong>visione delle<br />
proprietà della cartella.<br />
In Windows Server 2008:<br />
a. Fare clic con il pulsante destro del mouse sulla cartella <strong>di</strong> prelievo e selezionare<br />
Con<strong>di</strong>vi<strong>di</strong>...<br />
b. Specificare le credenziali con cui verrà eseguito lo strumento <strong>GFI</strong> MailArchiver Import<br />
and Export e fare clic su Aggiungi.<br />
c. Dall’elenco a <strong>di</strong>scesa Livello <strong>di</strong> autorizzazione accanto all’utente aggiunto,<br />
selezionare Comproprietario.<br />
d. Selezionare Con<strong>di</strong>vi<strong>di</strong> e fare clic su Fine.<br />
3. Tornare al percorso in cui è installato <strong>GFI</strong> MailArchiver e copiare la cartella MarcImportExport.<br />
4. Incollare la cartella nel <strong>com</strong>puter remoto.<br />
5. Eseguire MArcImportExport.exe.<br />
6.4.3 Passaggio 2: Esecuzione <strong>di</strong> <strong>GFI</strong> MailArchiver Import Export Tool per importare da <strong>GFI</strong><br />
MailArchiver 2<br />
NOTA<br />
<strong>GFI</strong> MailArchiver Import Export Tool non mo<strong>di</strong>fica il database precedente <strong>di</strong> <strong>GFI</strong><br />
MailArchiver 2.<br />
Per estrarre messaggi <strong>di</strong> posta elettronica da un database Microsoft SQL Server <strong>di</strong> <strong>GFI</strong> MailArchiver 2:<br />
1. Caricare <strong>GFI</strong> MailArchiver Import Export Tool accedendo a Start > Tutti i programmi > <strong>GFI</strong><br />
MailArchiver > <strong>GFI</strong> MailArchiver Import Export Tool.<br />
<strong>GFI</strong> MailArchiver 6 Importazione ed esportazione dei messaggi <strong>di</strong> posta elettronica | 175
2. Nella schermata principale, selezionare Importare messaggi <strong>di</strong> posta elettronica da <strong>GFI</strong><br />
MailArchiver 2.<br />
3. In Nome server/In<strong>di</strong>rizzo IP, specificare i dettagli del server in cui risiede il database <strong>GFI</strong><br />
MailArchiver 2:<br />
selezionando il server Microsoft SQL dall'elenco oppure<br />
immettendo il nome del <strong>com</strong>puter oppure<br />
immettendo l'in<strong>di</strong>rizzo IP.<br />
4. Sotto Autenticazione tramite, selezionare il metodo <strong>di</strong> autenticazione con cui connettersi a<br />
Microsoft SQL Server.<br />
Selezionare Utente attualmente connesso, o<br />
selezionare Autenticazione Microsoft SQL Server e specificare un nome utente e una password.<br />
5. Dall’elenco Database <strong>di</strong> <strong>GFI</strong> MailArchiver 2, selezionare il database da cui esportare i messaggi.<br />
6. Nell’area Opzioni, selezionare il percorso dove l’utility dovrà salvare i messaggi esportati.<br />
Selezionare:<br />
Importa in <strong>GFI</strong> MailArchiver: importa automaticamente i messaggi nei magazzini archivi <strong>di</strong> <strong>GFI</strong><br />
MailArchiver.<br />
Esporta nel percorso in<strong>di</strong>cato: i messaggi vengono memorizzati in un formato non elaborato in<br />
una cartella personalizzata. Per configurare la cartella personalizzata, fare clic su Sfoglia.<br />
7. Per avviare la procedura <strong>di</strong> esportazione, fare clic su Avanti.<br />
8. Una volta <strong>com</strong>pletato il processo <strong>di</strong> esportazione, fare clic su Fine.<br />
NOTA<br />
La durata del processo <strong>di</strong> esportazione <strong>di</strong>pende dalla quantità <strong>di</strong> messaggi memorizzati<br />
nel database <strong>di</strong> <strong>GFI</strong> MailArchiver 2.<br />
6.5 Importazione messaggi <strong>di</strong> posta elettronica da <strong>GFI</strong> MailEssentials<br />
Dal momento che gli schemi dei database <strong>di</strong> <strong>GFI</strong> MailArchiver e <strong>GFI</strong> MailEssentials sono <strong>di</strong>versi, <strong>GFI</strong><br />
MailArchiver non è in grado <strong>di</strong> utilizzare <strong>di</strong>rettamente i database <strong>di</strong> <strong>GFI</strong> MailEssentials.<br />
Per archiviare i messaggi <strong>di</strong> posta elettronica da <strong>GFI</strong> MailEssentials, l'installazione <strong>di</strong> <strong>GFI</strong> MailArchiver<br />
include una procedura per estrarre i messaggi <strong>di</strong> posta elettronica da <strong>GFI</strong> MailEssentials.<br />
<strong>GFI</strong> MailArchiver 6 Importazione ed esportazione dei messaggi <strong>di</strong> posta elettronica | 176
Di seguito è riportata la procedura per aggiungere i messaggi <strong>di</strong> posta<br />
elettronica da <strong>GFI</strong> MailEssentials in <strong>GFI</strong> MailArchiver:<br />
1. <strong>GFI</strong> MailArchiver Import Export Tool estrae i messaggi da un<br />
archivio <strong>di</strong> <strong>GFI</strong> MailEssentials.<br />
2. <strong>GFI</strong> MailArchiver Import Export Tool converte i messaggi nel<br />
formato MIME.<br />
3. <strong>GFI</strong> MailArchiver Import Service elabora i messaggi <strong>di</strong> posta<br />
elettronica estratti in base alla data <strong>di</strong> ciascun messaggio.<br />
4. <strong>GFI</strong> MailArchiver memorizza i messaggi <strong>di</strong> posta elettronica<br />
nell'archivio appropriato.<br />
5. I messaggi <strong>di</strong> posta elettronica che non è stato possibile elaborare<br />
vengono inseriti in una cartella separata per la revisione.<br />
NOTA<br />
<strong>GFI</strong> MailArchiver Import Export Tool può estrarre i messaggi solo<br />
da un database Microsoft SQL Server <strong>di</strong> <strong>GFI</strong> MailEssentials.<br />
6.5.1 Passaggio 1:Configurare <strong>GFI</strong> MailArchiver<br />
Utilizzare <strong>GFI</strong> MailArchiver Import Service per analizzare i messaggi <strong>di</strong> posta elettronica estratti e<br />
memorizzarli nell'archivio <strong>GFI</strong> MailArchiver appropriato.<br />
NOTA<br />
Prima <strong>di</strong> aggiungere archivi dati in <strong>GFI</strong> MailArchiver Import Service, assicurarsi che i<br />
magazzini archivi siano stati prima configurati <strong>com</strong>e descritto <strong>di</strong> seguito.<br />
<strong>GFI</strong> MailArchiver 6 Importazione ed esportazione dei messaggi <strong>di</strong> posta elettronica | 177
Gestione magazzini archivi per <strong>GFI</strong> MailArchiver Import Service<br />
1. Fare clic su Start > Tutti i programmi > <strong>GFI</strong> MailArchiver > <strong>GFI</strong> MailArchiver Import and Export<br />
Tool<br />
2. Selezionare Importa configurazione per accedere alla schermata <strong>GFI</strong> MailArchiver Import Export<br />
Tool. La sottostante tabella elenca le opzioni <strong>di</strong>sponibili.<br />
Tabella 62: Opzioni <strong>di</strong> configurazione del magazzino archivio <strong>di</strong> <strong>GFI</strong> MailArchiver Import Service<br />
OPZIONE<br />
Piano<br />
Aggiungi<br />
Mo<strong>di</strong>fica<br />
Rimuovi<br />
Filtri (piano e<br />
personalizzato)<br />
Attività <strong>di</strong><br />
importazione<br />
DESCRIZIONE<br />
Consente <strong>di</strong> configurare un piano del magazzino archivio.<br />
Consente <strong>di</strong> aggiungere un nuovo magazzino archivio per archiviare i messaggi importati.<br />
Selezionare un magazzino archivio o piano del magazzino archivio creato in precedenza e fare clic<br />
su Mo<strong>di</strong>fica per effettuare le mo<strong>di</strong>fiche necessarie.<br />
Consente <strong>di</strong> rimuovere un magazzino archivio o piano del magazzino archivio creato in precedenza.<br />
Selezionare il piano da rimuovere e fare clic su Rimuovi.<br />
Selezionare una delle cartelle visualizzate per filtrare la visualizzazione elenco in base ai<br />
magazzini archivi o ai piani dei magazzini archivi.<br />
Consente <strong>di</strong> rivedere il magazzino archivio in cui verranno importati i messaggi.<br />
All’interno <strong>di</strong> <strong>GFI</strong> MailArchiver Import/Export Tool è possibile creare dei magazzini archivi<br />
in<strong>di</strong>pendenti dove archiviare i messaggi importati. In alternativa, è anche possibile creare un piano<br />
del magazzino archivio personalizzato, che creerà in automatico dei magazzini archivi in base a un<br />
intervallo <strong>di</strong> tempo specificato.<br />
Aggiunta <strong>di</strong> un nuovo magazzino archivio<br />
NOTA<br />
I magazzini archivi vengono creati in automatico utilizzando il profilo del magazzino<br />
archivio configurato all’interno <strong>di</strong> <strong>GFI</strong> MailArchiver. Per ulteriori informazioni sui profili<br />
del magazzino archivio, consultare la sezione Scelta e preparazione <strong>di</strong> un database da<br />
utilizzare con <strong>GFI</strong> MailArchiver all’interno del capitolo Gestione magazzini archivi del<br />
presente manuale.<br />
1. Da <strong>GFI</strong> MailArchiver Import Export Tool, fare clic su Configurazione per avviare la finestra <strong>di</strong><br />
<strong>di</strong>alogo Gestione degli archivi.<br />
<strong>GFI</strong> MailArchiver 6 Importazione ed esportazione dei messaggi <strong>di</strong> posta elettronica | 178
Schermata 109: Piani del magazzino archivio<br />
2. Fare clic su Aggiungi.<br />
3. Selezionare Crea un nuovo magazzino archivio per creare un nuovo magazzino archivio o Usa un<br />
magazzino archivio esistente in modo che <strong>GFI</strong> MailArchiver ne crei uno nuovo per l’utente.<br />
4. Fornire o scegliere un nome per il database e scegliere le date Da: e A: dei messaggi che verranno<br />
archiviati nel database.<br />
5. Fare clic su OK e Salva per <strong>com</strong>pletare la configurazione del magazzino archivio.<br />
Aggiunta <strong>di</strong> un nuovo piano del magazzino archivio<br />
NOTA<br />
I magazzini archivi vengono creati in automatico utilizzando il profilo del magazzino<br />
archivio configurato all’interno <strong>di</strong> <strong>GFI</strong> MailArchiver. Per ulteriori informazioni sui profili<br />
del magazzino archivio, consultare la sezione Scelta e preparazione <strong>di</strong> un database da<br />
utilizzare con <strong>GFI</strong> MailArchiver all’interno del capitolo Gestione magazzini archivi del<br />
presente manuale.<br />
<strong>GFI</strong> MailArchiver 6 Importazione ed esportazione dei messaggi <strong>di</strong> posta elettronica | 179
NOTA<br />
È possibile creare solo un magazzino archivio per volta.<br />
1. Da <strong>GFI</strong> MailArchiver Import Export Tool, fare clic su Configurazione per avviare la finestra <strong>di</strong><br />
<strong>di</strong>alogo Gestione degli archivi.<br />
Schermata 110: Piani del magazzino archivio<br />
2. Fare clic su Piano.<br />
<strong>GFI</strong> MailArchiver 6 Importazione ed esportazione dei messaggi <strong>di</strong> posta elettronica | 180
Schermata 111: Procedura guidata piano data<br />
3. Utilizzando il <strong>di</strong>spositivo <strong>di</strong> scorrimento, selezionare l’intervallo <strong>di</strong> date che deve essere coperto<br />
dal proprio piano. Se si conoscono le <strong>di</strong>mensioni approssimative dei messaggi da importare,<br />
selezionare Sì, lo so. Se non si conoscono le <strong>di</strong>mensioni approssimative dei messaggi da importare,<br />
selezionare No, non lo so. Fare clic su Avanti.<br />
4. Se nella schermata precedente si è selezionato Sì, lo so, verrà chiesto <strong>di</strong> scegliere le <strong>di</strong>mensioni<br />
approssimative dei messaggi da importare e quin<strong>di</strong> <strong>di</strong> fare clic su Avanti. In alternativa, passare alla<br />
fase successiva.<br />
5. Selezionare la frequenza <strong>di</strong> esecuzione del rollover dei magazzini archivi, quin<strong>di</strong> fare clic su Fine.<br />
NOTA<br />
Gli intervalli <strong>di</strong> date specificati qui sostituiscono gli intervalli <strong>di</strong> date configurati nel<br />
piano del magazzino archivio. Per ulteriori informazioni sui piani dei magazzini archivi,<br />
consultare la sezione <strong>di</strong> cui sopra sull’aggiunta <strong>di</strong> un nuovo piano del magazzino<br />
archivio.<br />
6. Per salvare le impostazioni, fare clic su Salva.<br />
6.5.2 Importazione degli archivi <strong>di</strong> <strong>GFI</strong> MailEssentials da un <strong>com</strong>puter remoto<br />
Le informazioni contenute in questa sezione sono valide solo quando si estraggono messaggi <strong>di</strong> posta<br />
elettronica da un <strong>com</strong>puter remoto. Se si stanno importando messaggi <strong>di</strong> posta elettronica dallo<br />
stesso <strong>com</strong>puter su cui è installato <strong>GFI</strong> MailArchiver, passare a Esecuzione dello strumento <strong>GFI</strong><br />
MailArchiver Import Export Tool nel presente manuale.<br />
<strong>GFI</strong> MailArchiver consente <strong>di</strong> estrarre gli archivi <strong>di</strong> posta elettronica <strong>di</strong> <strong>GFI</strong> MailEssentials che<br />
risiedono in <strong>com</strong>puter remoti. A tale scopo, procedere <strong>com</strong>e segue:<br />
1. Dal <strong>com</strong>puter <strong>di</strong> <strong>GFI</strong> MailArchiver accedere a <br />
\MAIS\<br />
<strong>GFI</strong> MailArchiver 6 Importazione ed esportazione dei messaggi <strong>di</strong> posta elettronica | 181
2. Con<strong>di</strong>videre la cartella <strong>di</strong> prelievo per assegnare le autorizzazioni <strong>com</strong>plete in lettura e scrittura<br />
al <strong>com</strong>puter remoto da cui si esegue l’esportazione guidata <strong>di</strong> <strong>GFI</strong> MailEssentials Email Archive<br />
Export. Per con<strong>di</strong>videre una cartella:<br />
In Windows Server 2003:<br />
a. Fare clic con il pulsante destro del mouse sulla cartella <strong>di</strong> prelievo e selezionare<br />
Con<strong>di</strong>visione e protezione…<br />
b. Selezionare Con<strong>di</strong>vi<strong>di</strong> la cartella e fare clic sul pulsante Autorizzazioni per accedere<br />
alla finestra <strong>di</strong> <strong>di</strong>alogo relativa.<br />
c. Fare clic su Aggiungi.<br />
d. Immettere il nome utente dell'utente per cui deve essere eseguita la procedura<br />
guidata e fare clic su Controlla nomi per confermare l’utente.<br />
e. Fare clic su OK per aggiungere l'utente nella finestra <strong>di</strong> <strong>di</strong>alogo Autorizzazioni.<br />
f. Nella finestra <strong>di</strong> <strong>di</strong>alogo Autorizzazioni, fare clic sul nome utente e selezionare la<br />
casella <strong>di</strong> controllo Consenti per Controllo <strong>com</strong>pleto.<br />
g. Fare clic su OK per salvare e chiudere la finestra <strong>di</strong> <strong>di</strong>alogo Autorizzazioni.<br />
h. Fare clic su OK per salvare e chiudere la finestra <strong>di</strong> <strong>di</strong>alogo <strong>di</strong> con<strong>di</strong>visione delle<br />
proprietà della cartella.<br />
In Windows Server 2008:<br />
a. Fare clic con il pulsante destro del mouse sulla cartella <strong>di</strong> prelievo e selezionare<br />
Con<strong>di</strong>vi<strong>di</strong>...<br />
b. Specificare le credenziali con cui verrà eseguito lo strumento <strong>GFI</strong> MailArchiver Import<br />
and Export e fare clic su Aggiungi.<br />
c. Dall’elenco a <strong>di</strong>scesa Livello <strong>di</strong> autorizzazione accanto all’utente aggiunto,<br />
selezionare Comproprietario.<br />
d. Selezionare Con<strong>di</strong>vi<strong>di</strong> e fare clic su Fine.<br />
3. Tornare al percorso in cui è installato <strong>GFI</strong> MailArchiver e copiare la cartella MarcImportExport.<br />
4. Incollare la cartella nel <strong>com</strong>puter remoto.<br />
5. Eseguire MArcImportExport.exe.<br />
6.5.3 Passaggio 2: Esecuzione <strong>di</strong> <strong>GFI</strong> MailArchiver Import Export Tool per importare da <strong>GFI</strong><br />
MailEssentials<br />
NOTA<br />
<strong>GFI</strong> MailArchiver Import Export Tool non mo<strong>di</strong>fica il database <strong>di</strong> archivio messaggi<br />
precedente <strong>di</strong> <strong>GFI</strong> MailEssentials.<br />
Per estrarre messaggi <strong>di</strong> posta elettronica da un archivio <strong>di</strong> posta elettronica <strong>di</strong> <strong>GFI</strong> MailEssentials in<br />
un server SQL:<br />
<strong>GFI</strong> MailArchiver 6 Importazione ed esportazione dei messaggi <strong>di</strong> posta elettronica | 182
1. Caricare <strong>GFI</strong> MailArchiver Import Export Tool accedendo a Start > Tutti i programmi > <strong>GFI</strong><br />
MailArchiver > <strong>GFI</strong> MailArchiver Import Export Tool.<br />
2. Nella schermata principale, selezionare Importare messaggi <strong>di</strong> posta elettronica da <strong>GFI</strong><br />
MailArchiver 2.<br />
3. In Nome server/In<strong>di</strong>rizzo IP, specificare i dettagli del server in cui risiede il database <strong>GFI</strong><br />
MailEssentials:<br />
selezionando il server Microsoft SQL dall'elenco oppure<br />
immettendo il nome del <strong>com</strong>puter oppure<br />
immettendo l'in<strong>di</strong>rizzo IP.<br />
4. Sotto Autenticazione tramite, selezionare il metodo <strong>di</strong> autenticazione con cui connettersi a<br />
Microsoft SQL Server.<br />
Selezionare Utente attualmente connesso, o<br />
selezionare Autenticazione Microsoft SQL Server e specificare un nome utente e una password.<br />
5. Dall’elenco Database <strong>di</strong> <strong>GFI</strong> MailEssentials, selezionare il database da cui esportare i messaggi.<br />
6. Nell’area Opzioni, selezionare il percorso dove l’utility dovrà salvare i messaggi esportati.<br />
Selezionare:<br />
Importa in <strong>GFI</strong> MailArchiver: importa automaticamente i messaggi nei magazzini archivi <strong>di</strong> <strong>GFI</strong><br />
MailArchiver.<br />
Esporta nel percorso in<strong>di</strong>cato: i messaggi vengono memorizzati in un formato non elaborato in<br />
una cartella personalizzata. Per configurare la cartella personalizzata, fare clic su Sfoglia.<br />
7. Per avviare la procedura <strong>di</strong> esportazione, fare clic su Avanti.<br />
8. Una volta <strong>com</strong>pletato il processo <strong>di</strong> esportazione, fare clic su Fine.<br />
NOTA<br />
La durata del processo <strong>di</strong> esportazione <strong>di</strong>pende dalla quantità <strong>di</strong> messaggi memorizzati<br />
nel database <strong>di</strong> <strong>GFI</strong> MailEssentials.<br />
6.5.4 Modalità in cui <strong>GFI</strong> MailArchiver importa i messaggi nei magazzini archivi<br />
Dopo aver eseguito <strong>GFI</strong> MailArchiver Import Export Tool, i messaggi <strong>di</strong> posta elettronica esportati<br />
vengono salvati nel formato 'non elaborato' nella cartella <strong>di</strong> destinazione specificata. Quando si<br />
sceglie <strong>di</strong> importare i messaggi in <strong>GFI</strong> MailArchiver, i messaggi estratti vengono memorizzati nella<br />
cartella <strong>di</strong> prelievo <strong>di</strong> <strong>GFI</strong> MailArchiver. Questa cartella si trova in: \MAIS\Pickup.<br />
NOTA<br />
Se i messaggi <strong>di</strong> posta elettronica sono stati già esportati, spostarli manualmente nella<br />
cartella <strong>di</strong> prelievo.<br />
I messaggi <strong>di</strong> posta elettronica nella cartella <strong>di</strong> prelievo <strong>di</strong> <strong>GFI</strong> MailArchiver Import Service vengono<br />
elaborati <strong>com</strong>e in<strong>di</strong>cato <strong>di</strong> seguito:<br />
<strong>GFI</strong> MailArchiver 6 Importazione ed esportazione dei messaggi <strong>di</strong> posta elettronica | 183
I messaggi <strong>di</strong> posta elettronica vengono inseriti nella cartella della coda in modo che possano<br />
essere memorizzati nell'archivio appropriato.<br />
Se un messaggio <strong>di</strong> posta elettronica nella cartella <strong>di</strong> prelievo ha una data che non rientra<br />
nell'intervallo <strong>di</strong> date <strong>di</strong> qualsiasi archivio configurato oppure è danneggiato, Import Service<br />
sposterà il messaggio nella cartella Unclassified.<br />
I percorsi predefiniti <strong>di</strong> tali cartelle sono:<br />
Cartella della coda: \MAIS\Queue<br />
Cartella messaggi non classificati: \MAIS \Unclassified<br />
6.5.5 Messaggi <strong>di</strong> posta elettronica non classificati<br />
<strong>GFI</strong> MailArchiver Import Service imposta i messaggi <strong>di</strong> posta elettronica <strong>com</strong>e non classificati quando<br />
la data non rientra nell'intervallo <strong>di</strong> date <strong>di</strong> una cartella dell'archivio.<br />
Per ogni messaggio <strong>di</strong> posta elettronica non classificato, <strong>GFI</strong> MailArchiver Import Service crea quattro<br />
file nella cartella Unclassified. Ad esempio:<br />
200903mchnname_112132568200036_[20061123173817].body<br />
200903mchnname_112132568200036_[20061123173817].emc<br />
200903mchnname_112132568200036_[20061123173817].eml<br />
200903mchnname_112132568200036_[20061123173817].envelope<br />
La prima parte del nome file nella cartella Unclassified inizia con l'anno e il mese in cui il messaggio <strong>di</strong><br />
posta elettronica è stato inviato.<br />
IMPORTANTE<br />
Se la cartella Unclassified contiene 500 o più messaggi <strong>di</strong> posta elettronica, il processo<br />
<strong>di</strong> importazione viene sospeso. In questo caso, eliminare i messaggi <strong>di</strong> posta elettronica<br />
non desiderati oppure importare i messaggi in una cartella <strong>di</strong> archivio.<br />
Per importare i messaggi <strong>di</strong> posta elettronica in una cartella archivio:<br />
1. Configurare una o più cartelle <strong>di</strong> archivio per coprire le date dei messaggi <strong>di</strong> posta elettronica da<br />
archiviare.<br />
2. Arrestare <strong>GFI</strong> MailArchiver Import Service facendo clic su Start > Pannello <strong>di</strong> controllo ><br />
Strumenti <strong>di</strong> amministrazione > Servizi.<br />
3. Fare clic con il pulsante destro del mouse su <strong>GFI</strong> MailArchiver Import Service e selezionare<br />
Arresta.<br />
4. Accedere alla cartella Unclassified.<br />
5. Spostare i quattro file dei messaggi <strong>di</strong> posta elettronica da importare nella cartella Queue.<br />
6. Tornare alla console <strong>di</strong> gestione servizi, fare clic con il pulsante destro del mouse su <strong>GFI</strong><br />
MailArchiver Import Service e selezionare Avvia.<br />
6.6 Esportazione messaggi dai magazzini archivi <strong>di</strong> <strong>GFI</strong> MailArchiver<br />
La funzione OneClick Restore (Ripristino OneClick) <strong>di</strong> <strong>GFI</strong> MailArchiver consente <strong>di</strong> ripristinare singoli<br />
messaggi <strong>di</strong> posta elettronica in un in<strong>di</strong>rizzo <strong>di</strong> posta elettronica definito. Tuttavia, se si desidera<br />
esportare o ripristinare più <strong>di</strong> un messaggio <strong>di</strong> posta elettronica alla volta, utilizzare <strong>GFI</strong> MailArchiver<br />
<strong>GFI</strong> MailArchiver 6 Importazione ed esportazione dei messaggi <strong>di</strong> posta elettronica | 184
Import Export Tool. Con questo strumento, è possibile connettersi a un'installazione <strong>GFI</strong> MailArchiver,<br />
ricercare i messaggi <strong>di</strong> posta elettronica da esportare ed esportarli tramite una delle seguenti<br />
operazioni:<br />
Ripristino a un in<strong>di</strong>rizzo <strong>di</strong> posta elettronica specifico<br />
Download in una cartella <strong>di</strong> un <strong>di</strong>sco nel formato .eml o .msg<br />
Download in un file PST.<br />
<strong>GFI</strong> MailArchiver Import Export Tool è utile quando si desidera esportare un gruppo <strong>di</strong> messaggi posta<br />
elettronica che sod<strong>di</strong>sfa un criterio <strong>di</strong> ricerca specifico. Ad esempio, messaggi <strong>di</strong> posta elettronica<br />
relativi a una richiesta <strong>di</strong> supporto per controversie legali.<br />
NOTA<br />
Il processo <strong>di</strong> esportazione esporta una copia dei messaggi <strong>di</strong> posta elettronica. Non<br />
rimuove i messaggi <strong>di</strong> posta elettronica originali dai magazzini archivi.<br />
6.6.1 Esportazione <strong>di</strong> messaggi <strong>di</strong> posta elettronica<br />
1. Accedere a Start > Tutti i programmi > <strong>GFI</strong> MailArchiver > <strong>GFI</strong> MailArchiver Import and Export<br />
Tool<br />
2. Dall’area Esporta i dati da <strong>GFI</strong> MailArchiver, selezionare Scarica messaggi da <strong>GFI</strong> MailArchiver.<br />
<strong>GFI</strong> MailArchiver 6 Importazione ed esportazione dei messaggi <strong>di</strong> posta elettronica | 185
Schermata 112: Esportare i messaggi <strong>di</strong> posta: connessione a <strong>GFI</strong> MailArchiver<br />
3. Nell’area Credenziali <strong>di</strong> accesso:<br />
Specificare l'URL utilizzato per connettersi a <strong>GFI</strong> MailArchiver nel campo URL <strong>di</strong> <strong>GFI</strong> MailArchiver.<br />
Selezionare Acce<strong>di</strong> <strong>com</strong>e utente corrente per connettersi con le credenziali dell’utente connesso<br />
oppure Usa credenziali <strong>di</strong>verse per connettersi con un altro nome utente e password.<br />
Per confermare che è possibile stabilire una connessione con l’URL <strong>di</strong> <strong>GFI</strong> MailArchiver con le<br />
credenziali specificate sopra, selezionare Verifica connessione.<br />
Per continuare, fare clic su Avanti.<br />
<strong>GFI</strong> MailArchiver 6 Importazione ed esportazione dei messaggi <strong>di</strong> posta elettronica | 186
Schermata 113: Esportare i messaggi <strong>di</strong> posta: Opzioni <strong>di</strong> ricerca<br />
4. Selezionare il tipo <strong>di</strong> ricerca dalle opzioni seguenti:<br />
Cassetta postale intera: cerca tutti i messaggi in una cassetta postale specifica.<br />
Messaggi contenenti parole specifiche: cerca messaggi che includono particolari parole<br />
nell’oggetto, corpo e allegato.<br />
Messaggi basati su una ricerca personalizzata: ricerca <strong>di</strong> messaggi memorizzati in un magazzino<br />
archivio specifico, in una cassetta postale particolare o che contengono un determinato tag.<br />
Per continuare, fare clic su Avanti.<br />
5. A seconda del tipo <strong>di</strong> ricerca selezionato nel passaggio precedente, in<strong>di</strong>care i criteri <strong>di</strong> ricerca<br />
<strong>com</strong>e segue:<br />
Tabella 63: Criteri <strong>di</strong> ricerca esportazione dei messaggi<br />
TIPO DI RICERCA<br />
Cassetta postale<br />
intera<br />
CRITERI DI RICERCA<br />
Ricerca nella cassetta postale<br />
Tutti i messaggi in questa cassetta postale: selezionare il pulsante … e aggiungere la cassetta<br />
postale per cercare tutti i messaggi che contiene.<br />
Recupera solo i primi 5000 messaggi: la ricerca restituisce solo i primi 5000 messaggi che<br />
corrispondono ai criteri <strong>di</strong> ricerca.<br />
<strong>GFI</strong> MailArchiver 6 Importazione ed esportazione dei messaggi <strong>di</strong> posta elettronica | 187
TIPO DI RICERCA<br />
Messaggi<br />
contenenti parole<br />
specifiche<br />
Messaggi con<br />
criteri <strong>di</strong> ricerca<br />
specifici<br />
CRITERI DI RICERCA<br />
Ricerca semplice<br />
Cerca: <strong>di</strong>gitare i termini da cercare nell’oggetto e nel corpo dei messaggi.<br />
Ricerca negli allegati: selezionare questa opzione per includere gli allegati nella ricerca.<br />
Restituisci solo le prime 5000 occorrenze: la ricerca restituisce solo i primi 5000 messaggi che<br />
corrispondono ai criteri <strong>di</strong> ricerca.<br />
Solo nelle cassette postali: cerca solo in cassette postali specifiche. Fare clic sul pulsante … per<br />
specificare la cassetta postale dove effettuare la ricerca.<br />
Ricerca avanzata<br />
Cerca in tutti i magazzini archivi<br />
Limita ricerca a magazzini archivi specifici: esegue la ricerca in magazzini archivi specifici. Fare<br />
clic sul collegamento per selezionare i magazzini archivi in cui effettuare le ricerche.<br />
Ricerca nelle cassette postali: selezionare questa opzione per cercare i messaggi in<br />
cassette postali specifiche. Fare clic sul pulsante … per selezionare le cassette postali dove<br />
eseguire le ricerche.<br />
Recupera solo le prime 5000 occorrenze: la ricerca restituisce solo i primi 5000 messaggi che<br />
corrispondono ai criteri <strong>di</strong> ricerca.<br />
Dall’elenco a <strong>di</strong>scesa <strong>di</strong> Criteri query, selezionare i criteri <strong>di</strong> ricerca e in<strong>di</strong>care la con<strong>di</strong>zione. Per<br />
aggiungere altri criteri, selezionare +.<br />
Selezionare Trova per visualizzare tutti i messaggi corrispondenti. Per esportare i messaggi restituiti,<br />
selezionare Avanti.<br />
<strong>GFI</strong> MailArchiver 6 Importazione ed esportazione dei messaggi <strong>di</strong> posta elettronica | 188
Schermata 114: Esportare i messaggi <strong>di</strong> posta: Opzioni <strong>di</strong> esportazione<br />
6. Selezionare la modalità <strong>di</strong> esportazione dei messaggi:<br />
Tabella 64: Opzioni <strong>di</strong> esportazione dei messaggi<br />
OPZIONE DI ESPORTAZIONE<br />
Ripristina nell'in<strong>di</strong>rizzo <strong>di</strong><br />
posta elettronica seguente<br />
CONFIGURAZIONE<br />
Per esportare i messaggi in una cassetta postale, selezionare questa opzione. Specificare l’in<strong>di</strong>rizz<br />
selezionare il metodo con cui inviare i messaggi:<br />
Invia messaggi <strong>com</strong>e allegati separati<br />
Scarica nel percorso<br />
Scarica in PST<br />
Invia messaggi <strong>com</strong>e originali<br />
Esporta i messaggi in un percorso sul <strong>di</strong>sco. Digitare il percorso o fare clic su Sfoglia per selezionare<br />
dove esportare i messaggi. Selezionare il formato con cui esportare i messaggi, .eml o .msg.<br />
Esporta i messaggi in un file PST <strong>di</strong> Microsoft Outlook. Digitare il percorso o fare clic su Sfoglia per s<br />
il file pst dove esportare i messaggi. Per mantenere la struttura <strong>di</strong> cartelle dei messaggi esportati,<br />
selezionare Mantieni la struttura della cartella.<br />
7. Per avviare la procedura <strong>di</strong> esportazione, fare clic su Avanti.<br />
8. Una volta <strong>com</strong>pletato il processo <strong>di</strong> esportazione, fare clic su Fine.<br />
<strong>GFI</strong> MailArchiver 6 Importazione ed esportazione dei messaggi <strong>di</strong> posta elettronica | 189
NOTA<br />
La durata del processo <strong>di</strong> esportazione <strong>di</strong>pende dalla quantità <strong>di</strong> messaggi da esportare.<br />
6.6.2 Visualizzazione <strong>di</strong> un messaggio <strong>di</strong> posta elettronica dai risultati della ricerca<br />
Dopo aver eseguito una ricerca, potrebbe essere necessario esaminare particolari messaggi restituiti<br />
per verificare che effettivamente contengano le informazioni desiderate. Fare doppio clic su un<br />
messaggio per visualizzarlo. Lo strumento <strong>GFI</strong> MailArchiver Bulk Export visualizza il messaggio <strong>di</strong> posta<br />
elettronica in una finestra separata.<br />
<strong>GFI</strong> MailArchiver 6 Importazione ed esportazione dei messaggi <strong>di</strong> posta elettronica | 190
7 Ripristino <strong>di</strong> cassette postali<br />
<strong>GFI</strong> MailArchiver consente <strong>di</strong> ripristinare in una cassetta postale <strong>di</strong> Microsoft Exchange i messaggi<br />
archiviati all’interno dei magazzini archivi <strong>di</strong> <strong>GFI</strong> MailArchiver. L’utilizzo della funzione <strong>di</strong> ripristino<br />
delle cassette postali <strong>di</strong> <strong>GFI</strong> MailArchiver consente <strong>di</strong> ripristinare, ad esempio, i messaggi delle<br />
cassette postali eliminate.<br />
7.1 Ripristino <strong>di</strong> una cassetta postale<br />
1. Avviare l’utility <strong>di</strong> ripristino delle cassette postali <strong>di</strong> <strong>GFI</strong> MailArchiver dal gruppo <strong>di</strong> programmi (<strong>GFI</strong><br />
MailArchiver > Mailbox Restore).<br />
Schermata 115: Utility ripristino cassetta postale<br />
2. Selezionare una cassetta postale da ripristinare dal campo Ripristina dalla cassetta postale.<br />
3. Selezionare Tutti i messaggi per ripristinare tutti i messaggi o specificare una data <strong>di</strong> inizio e una<br />
data <strong>di</strong> fine per ripristinare un intervallo <strong>di</strong> date specifico.<br />
4. Inserire la cassetta postale in cui ripristinare i messaggi nel campo Nella cassetta postale.<br />
5. Per avviare il processo <strong>di</strong> ripristino della cassetta postale, fare clic su Avvio.<br />
<strong>GFI</strong> MailArchiver 7 Ripristino <strong>di</strong> cassette postali | 191
NOTA<br />
L’utility <strong>di</strong> ripristino delle cassette postali <strong>di</strong> <strong>GFI</strong> MailArchiver richiede i <strong>di</strong>ritti seguenti<br />
per l’utente che sta eseguendo tale utility:<br />
accesso ai messaggi in <strong>GFI</strong> MailArchiver (origine)<br />
accesso in lettura/scrittura alla cassetta postale <strong>di</strong> Microsoft Exchange Server<br />
(destinazione);<br />
<strong>di</strong>ritti eseguibili sul server dove è installato <strong>GFI</strong> MailArchiver<br />
Per ulteriori informazioni, fare riferimento a:<br />
http://kbase.gfi.<strong>com</strong>/showarticle.asp?id=KBID003917<br />
<strong>GFI</strong> MailArchiver 7 Ripristino <strong>di</strong> cassette postali | 192
8 Risoluzione dei problemi<br />
Risoluzione dei problemi e supportoIntroduzioneIn questo capitolo viene spiegato <strong>com</strong>e risolvere i<br />
problemi che si possono verificare durante l'installazione <strong>di</strong> <strong>GFI</strong> MailArchiver. Le principali fonti <strong>di</strong><br />
informazioni <strong>di</strong>sponibili per la risoluzione dei problemi sono:il presente manuale. La maggior parte dei<br />
problemi può essere risolta leggendo le informazioni contenute nella sezione <strong>di</strong> questo manualegli<br />
articoli <strong>di</strong> <strong>GFI</strong> Knowledge Baseforum Webil reparto <strong>di</strong> assistenza tecnica <strong>di</strong> <strong>GFI</strong><br />
8.1 <strong>GFI</strong> SkyNet<br />
<strong>GFI</strong> cura la gestione <strong>di</strong> una Knowledge Base <strong>com</strong>pleta contenente le risposte ai problemi più <strong>com</strong>uni.<br />
<strong>GFI</strong> SkyNet contiene sempre l'elenco più aggiornato delle domande e delle patch fornite dal supporto<br />
tecnico. Se le informazioni contenute nella presente guida non risolvono i problemi, fare riferimento<br />
a <strong>GFI</strong> SkyNet all’in<strong>di</strong>rizzo: http://kb.gfi.<strong>com</strong>/.<br />
8.2 Forum Web<br />
L’assistenza tecnica tra utenti è <strong>di</strong>sponibile sul forum Web <strong>di</strong> <strong>GFI</strong>. Il forum Web è <strong>di</strong>sponibile<br />
all’in<strong>di</strong>rizzo: http://forums.gfi.<strong>com</strong>/.<br />
8.3 Richiesta <strong>di</strong> supporto tecnico<br />
Se nessuna delle risorse precedenti ha permesso <strong>di</strong> risolvere i problemi, contattare il personale <strong>di</strong><br />
assistenza tecnica <strong>di</strong> <strong>GFI</strong> <strong>com</strong>pilando il modulo <strong>di</strong> richiesta online o telefonando.<br />
Online: Compilare il modulo <strong>di</strong> richiesta <strong>di</strong> supporto e seguire rigorosamente le istruzioni in<strong>di</strong>cate<br />
nella pagina per inviare la richiesta: http://support.gfi.<strong>com</strong>/supportrequestform.asp<br />
Telefono: Per ottenere il numero telefonico corretto dell’assistenza tecnica della regione<br />
<strong>com</strong>petente, visitare il sito: http://www.gfi.<strong>com</strong>/<strong>com</strong>pany/contact.htm<br />
NOTA<br />
Prima <strong>di</strong> contattare l’assistenza tecnica, accertarsi <strong>di</strong> avere a <strong>di</strong>sposizione l’ID cliente.<br />
L’ID cliente è il numero dell’account cliente online assegnato alla prima registrazione<br />
delle chiavi <strong>di</strong> licenza nell’Area clienti <strong>GFI</strong> alla pagina http://customers.gfi.<strong>com</strong>.<br />
Il team risponderà alla richiesta entro 24 ore al massimo, a seconda del fuso orario.<br />
8.4 Documentazione<br />
Se questo manuale non sod<strong>di</strong>sfa le attese o si ritiene che possa in qualche modo essere migliorato,<br />
inviare un messaggio <strong>di</strong> posta elettronica a: documentation@gfi.<strong>com</strong>.<br />
<strong>GFI</strong> MailArchiver 8 Risoluzione dei problemi | 193
8.5 Problemi <strong>di</strong> installazione<br />
Tabella 65: Problemi <strong>di</strong> installazione<br />
PROBLEMA<br />
Viene visualizzato uno dei messaggi <strong>di</strong> errore<br />
seguenti durante l'installazione <strong>di</strong> <strong>GFI</strong><br />
MailArchiver:<br />
Errore 1720. Si è verificato un problema<br />
con il pacchetto <strong>di</strong> Windows Installer.<br />
Non è stato possibile eseguire uno script<br />
necessario per il <strong>com</strong>pletamento<br />
dell'installazione. Contattare il supporto<br />
tecnico o il fornitore del pacchetto.<br />
Impossibile avviare il motore <strong>di</strong><br />
installazione. Accesso negato.<br />
Errore <strong>di</strong> installazione Ikernel.exe.<br />
Accesso negato.<br />
DESCRIZIONE<br />
1. Disabilitare la scansione in tempo reale dei prodotti antivirus oppure<br />
<strong>di</strong> qualsiasi altro software che esegue scansioni nel <strong>com</strong>puter in tempo<br />
reale.<br />
2. Assicurarsi che non siano presenti software che rimuovono<br />
automaticamente i file dalla <strong>di</strong>rectory TEMP.<br />
3. Accedere al <strong>com</strong>puter con account <strong>di</strong> amministratore <strong>di</strong> dominio.<br />
4. Scaricare e installare la versione più recente <strong>di</strong> Windows Scripting<br />
Host e Windows Installer per il sistema operativo Windows in uso<br />
dall'in<strong>di</strong>rizzo:<br />
http://www.microsoft.<strong>com</strong>/downloads/<br />
5. Assicurarsi che le seguenti tecnologie Microsoft Windows siano<br />
installate correttamente e non siano danneggiate:<br />
Microsoft Strumentazione gestione Windows (WMI)<br />
Bitmap Microsoft Windows<br />
Microsoft .Net Framework<br />
Microsoft Data Access Components (MDAC)<br />
6. Assicurarsi che le seguenti librerie <strong>di</strong> sistema, che si trovano in<br />
, siano registrate correttamente:<br />
Oleaut32.dll<br />
urlmon.dll<br />
ole32.dll<br />
Actxprxy.dll<br />
Scrrun.dll<br />
Browseui.dll<br />
Mshtml.dll<br />
Shdocvw.dll<br />
Shell32.dll<br />
Per registrare una libreria nel sistema operativo, effettuare i seguenti<br />
passaggi:<br />
1. Fare clic su Start e selezionare Esegui.<br />
2. Digitare cmd.exe e fare clic su Invio.<br />
3. Digitare ‘regsvr32 ’ Esempio: 'regsvr32<br />
c:\windows\system32\urlmon.dll'<br />
4. Inserire il file <strong>di</strong> installazione in una <strong>di</strong>rectory temporanea (ad<br />
esempio, C:\temp) nel <strong>com</strong>puter in cui si sta installando il prodotto <strong>GFI</strong>.<br />
5. Inoltre, controllare le autorizzazioni Distributed Component Object<br />
Model (DCOM) <strong>com</strong>e descritto in:<br />
http://support.microsoft.<strong>com</strong>/default.aspx?scid=kb;en-us;295278<br />
<strong>GFI</strong> MailArchiver 8 Risoluzione dei problemi | 194
PROBLEMA<br />
Durante l'installazione, viene visualizzato<br />
l'errore seguente:<br />
La procedura guidata è stata interrotta<br />
prima della <strong>com</strong>pleta installazione <strong>di</strong> <strong>GFI</strong><br />
MailArchiver.<br />
Il sistema non è stato mo<strong>di</strong>ficato. Per<br />
<strong>com</strong>pletare l'installazione in un secondo<br />
momento, eseguire nuovamente<br />
l'installazione.<br />
DESCRIZIONE<br />
Causa:<br />
Windows Scripting Host (WSH) è obsoleto o danneggiato.<br />
Soluzione:<br />
Installare la versione più recente <strong>di</strong> Windows Scripting Host (WSH) e<br />
riavviare il <strong>com</strong>puter. È possibile scaricare WSH dall'in<strong>di</strong>rizzo:<br />
http://www.microsoft.<strong>com</strong>/downloads/details.aspx?FamilyId=C717D943-<br />
7E4B-4622-86EB-95A22B832CAA&<strong>di</strong>splaylang=en<br />
La procedura guidata è stata interrotta<br />
prima della <strong>com</strong>pleta installazione <strong>di</strong> <strong>GFI</strong><br />
MailArchiver.<br />
<strong>GFI</strong> MailArchiver 8 Risoluzione dei problemi | 195
8.6 Problemi generali<br />
Tabella 66: Problemi generali<br />
PROBLEMA<br />
<strong>GFI</strong> MailArchiver non riesce ad autenticare gli utenti<br />
durante il caricamento dell'interfaccia Web in<br />
Windows Server 2008.<br />
DESCRIZIONE<br />
Causa:<br />
Il problema è causato dall'uso dei moduli Autenticazione basata<br />
su form e Errori HTTP in IIS7.<br />
Soluzione 1:<strong>di</strong>sinstallare il modulo Errori HTTP.<br />
Soluzione 2:rimuovere il modulo Errori HTTP dalla <strong>di</strong>rectory<br />
virtuale <strong>di</strong> <strong>GFI</strong> MailArchiver:<br />
1. Sbloccare il modulo Messaggi <strong>di</strong> errore personalizzati dal<br />
server.<br />
a. In IIS Manager, selezionare il server.<br />
b. Fare doppio clic sull’icona Moduli e<br />
selezionare CustomErrorModule.<br />
c. Dal riquadro Azioni, fare clic su Sblocca.<br />
2. Rimuovere il modulo Messaggi <strong>di</strong> errore personalizzati dalla<br />
<strong>di</strong>rectory virtuale <strong>di</strong> MailArchiver:<br />
Nel browser viene visualizzato: pagina vuota/co<strong>di</strong>ce<br />
HTML/istruzioni per scaricare aspx durante il<br />
caricamento <strong>di</strong> <strong>GFI</strong> MailArchiver<br />
Causa:<br />
a. Selezionare la <strong>di</strong>rectory virtuale <strong>di</strong><br />
MailArchiver.<br />
b. Selezionare CustomErrorModule<br />
c. Nel riquadro Azioni, fare clic su Rimuovi e su<br />
SÌ per confermare.<br />
ASP.NET non è registrato in IIS Web Server.<br />
Soluzione:<br />
Registrare ASP.NET:<br />
1. Dal prompt dei <strong>com</strong>an<strong>di</strong>, cambiare <strong>di</strong>rectory <strong>com</strong>e in<strong>di</strong>cato <strong>di</strong><br />
seguito:<br />
Computer a 32 bit: \Microsoft.NET\Framework\\<br />
Per i <strong>com</strong>puter a 64 bit, mo<strong>di</strong>ficare in:
PROBLEMA<br />
<strong>GFI</strong> MailArchiver non riesce ad autenticare gli utenti<br />
durante il caricamento dell’interfaccia web: Errore<br />
401.<br />
DESCRIZIONE<br />
Causa:<br />
Questo errore si verifica quando il metodo <strong>di</strong> autenticazione IIS<br />
non è configurato correttamente sul server <strong>di</strong> <strong>GFI</strong> MailArchiver.<br />
Soluzione:<br />
Verificare il metodo <strong>di</strong> autenticazione IIS utilizzato.<br />
IIS 6<br />
1. Accedere a Start > Tutti i programmi > Strumenti <strong>di</strong><br />
amministrazione > Gestione Internet Information Services<br />
(IIS).<br />
2. Espandere > Siti Web > Sito Web<br />
predefinito, fare clic con il pulsante destro del mouse su<br />
MailArchiver e selezionare Proprietà.<br />
3. Selezionare la scheda Protezione <strong>di</strong>rectory e nel gruppo<br />
Controllo autenticazione e accesso, fare clic su Mo<strong>di</strong>fica.<br />
4. Selezionare la casella <strong>di</strong> controllo Abilita accesso anonimo.<br />
5. Nell’area Accesso con autenticazione, selezionare il<br />
metodo <strong>di</strong> autenticazione da utilizzare. Si consiglia <strong>di</strong><br />
selezionare Autenticazione integrata <strong>di</strong> Windows.<br />
6. Fare doppio clic su OK e chiudere Gestore <strong>di</strong> Internet<br />
Information Services (IIS).<br />
IIS 7<br />
1. Accedere a Start > Tutti i programmi > Strumenti <strong>di</strong><br />
amministrazione > Gestione Internet Information Services<br />
(IIS).<br />
2. Espandere > Siti > Sito web<br />
predefinito e selezionare MailArchiver.<br />
3. Nella vista Caratteristiche, fare doppio clic su<br />
Autenticazione.<br />
4. Fare clic su Autenticazione anonima e dal riquadro <strong>di</strong> destra<br />
selezionare Abilita.<br />
5. Selezionare il metodo <strong>di</strong> autenticazione da utilizzare e dal<br />
riquadro destro fare clic su Abilita. Si consiglia <strong>di</strong> selezionare<br />
Autenticazione Windows.<br />
6. Chiudere Gestore <strong>di</strong> Internet Information Services (IIS).<br />
<strong>GFI</strong> MailArchiver 8 Risoluzione dei problemi | 197
PROBLEMA<br />
<strong>GFI</strong> MailArchiver non riesce ad autenticare gli utenti<br />
durante il caricamento dell’interfaccia web: Errore<br />
4000.<br />
DESCRIZIONE<br />
Causa:<br />
Questo errore si verifica quando un’altra applicazione viene<br />
installata nel server <strong>di</strong> <strong>GFI</strong> MailArchiver, che potrebbe<br />
utilizzare le stesse porte richieste da <strong>GFI</strong> MailArchiver.<br />
Soluzione:<br />
Verificare che le porte predefinite utilizzate da <strong>GFI</strong><br />
MailArchiver non siano utilizzate da altri software:<br />
1. Nel server <strong>di</strong> <strong>GFI</strong> MailArchiver, avviare il prompt dei <strong>com</strong>an<strong>di</strong>.<br />
2. Nella riga <strong>di</strong> <strong>com</strong>ando, <strong>di</strong>gitare netstat -abn<br />
>C:\netstat.txt. Un file <strong>di</strong> testo denominato netstat.txt<br />
viene creato in C:\.<br />
3. Aprire netstat.txt e in<strong>di</strong>viduare le voci seguenti sotto la<br />
colonna Proto:<br />
TCP 0.0.0.0: 8014 - [MArc.Core2.exe]<br />
TCP 0.0.0.0: 8017 - [MArc.Core.exe]<br />
TCP 0.0.0.0: 8018 - [MArc.Store.exe]<br />
TCP 0.0.0.0: 8019 - [MArc.Search.exe]<br />
TCP 0.0.0.0: 8020 - [MArc.MAIS.exe]<br />
Se una delle porte non corrisponde ai file eseguibili, il file<br />
eseguibile <strong>di</strong> <strong>GFI</strong> MailArchiver deve essere configurato per l’uso<br />
<strong>di</strong> una porta <strong>di</strong>versa. Per mo<strong>di</strong>ficare una porta predefinita:<br />
1. Selezionare Start > Esegui e <strong>di</strong>gitare services.msc.<br />
2. Arresta tutti i servizi <strong>di</strong> <strong>GFI</strong> MailArchiver.<br />
3. Selezionare la cartella <strong>di</strong> installazione <strong>di</strong> <strong>GFI</strong> MailArchiver ed<br />
eseguire il backup dei file seguenti:<br />
..\Core\bin\MArc.Core.Remoting.exe.config<br />
..\Core\bin\MArc.UMPolling.ExPolling.exe.config<br />
..\Core2\bin\Marc.Core2.exe.config<br />
..\Core2\bin\Marc.Core2.Remoting.exe.config<br />
..\Mais\bin\MArc.MAIS.Remoting.exe.config<br />
..\Mais\bin\MArc.MAIS.exe.config<br />
..\Search\bin\MArc.Search.Remoting.exe.config<br />
..\Search\bin\MArc.Search.exe.config<br />
..\Store\bin\MArc.Store.Remoting.exe.config<br />
..\Store\bin\MArc.Store.exe.config<br />
..\ASPNET\remoting.config<br />
4. Aprire con un e<strong>di</strong>tor <strong>di</strong> testi ciascun file .config elencato nel<br />
passaggio 3, per cercare il numero <strong>di</strong> porta da mo<strong>di</strong>ficare e<br />
sostituirlo con un nuovo numero <strong>di</strong> porta.<br />
Esempio: cercare 8017 e sostituirlo con 8117.<br />
NOTA: Assicurarsi che il nuovo numero della porta non sia<br />
utilizzato da nessun altra applicazione.<br />
5. Una volta effettuate le mo<strong>di</strong>fiche in un file .config, salvarlo<br />
con la co<strong>di</strong>fica impostata su UTF-8.<br />
6. Per applicare le mo<strong>di</strong>fiche, fare clic su Salva.<br />
7. Una volta aggiornati tutti i file .config, riavviare i servizi <strong>di</strong> <strong>GFI</strong><br />
MailArchiver arrestati nel passaggio 2.<br />
<strong>GFI</strong> MailArchiver 8 Risoluzione dei problemi | 198
PROBLEMA<br />
Quando si spostano i messaggi dalla cartella Posta<br />
inviata della cassetta postale <strong>di</strong> Exchange a un’altra<br />
cartella, lo spostamento non viene ripetuto nella<br />
struttura delle cartelle <strong>di</strong> <strong>GFI</strong> MailArchiver.<br />
DESCRIZIONE<br />
8. Ripetere il test netstat nel prompt dei <strong>com</strong>an<strong>di</strong>, per<br />
confermare che le nuove porte vengono utilizzate da <strong>GFI</strong><br />
MailArchiver.<br />
Causa:<br />
Questo <strong>com</strong>portamento si verifica quando Modalità cache è<br />
abilitato nelle impostazioni account <strong>di</strong> Microsoft Outlook. Per<br />
ulteriori informazioni sulla Modalità cache, consultare:<br />
http://office.microsoft.<strong>com</strong>/enus/outlook/HP010000671033.aspx?pid=CH010045991033<br />
Soluzione:<br />
Disabilitare la Modalità cache <strong>di</strong> Exchange da Microsoft Outlook<br />
<strong>com</strong>e segue:<br />
Microsoft Outlook 2003<br />
1. Selezionare Strumenti > Account <strong>di</strong> posta elettronica.<br />
2. Selezionare Visualizza o cambia gli account <strong>di</strong> posta<br />
elettronica esistenti e fare clic su Avanti.<br />
3. Selezionare l’account della cassetta postale <strong>di</strong> Microsoft<br />
Exchange e fare clic su Mo<strong>di</strong>fica.<br />
4. Deselezionare Usa modalità cache e fare clic su Avanti.<br />
5. Selezionare OK e fare clic su Fine.<br />
6. Per applicare la mo<strong>di</strong>fica, riavviare Microsoft Outlook.<br />
Microsoft Outlook 2007<br />
1. Selezionare Strumenti > Impostazioni account.<br />
2. Nella scheda Posta elettronica, selezionare l’account della<br />
cassetta postale <strong>di</strong> Microsoft Exchange e fare clic su Mo<strong>di</strong>fica.<br />
3. Deselezionare Usa modalità cache e fare clic su Avanti.<br />
4. Selezionare OK e fare clic su Fine.<br />
5. Per applicare la mo<strong>di</strong>fica, riavviare Microsoft Outlook.<br />
NOTA: questa soluzione si applica solo ai messaggi che<br />
vengono archiviati dopo aver <strong>di</strong>sabilitato la Modalità cache.<br />
Al momento <strong>di</strong> aprire i messaggi o gli allegati <strong>di</strong> posta<br />
elettronica dall’interfaccia <strong>di</strong> <strong>GFI</strong> MailArchiver, viene<br />
riscontrato uno dei seguenti errori:<br />
Un errore <strong>di</strong> filtro web che in<strong>di</strong>ca che il file<br />
allegato è danneggiato.<br />
L’allegato scaricato viene aperto in Internet<br />
Explorer anziché nella sua applicazione<br />
predefinita.<br />
Causa:<br />
Questo può verificarsi quando si installa uno strumento <strong>di</strong> filtro<br />
web tra il server <strong>di</strong> <strong>GFI</strong> MailArchiver e <strong>GFI</strong> MailArchiver Outlook<br />
Connector.<br />
Soluzione:<br />
Configurare lo strumento <strong>di</strong> filtro web per autorizzare tutto il<br />
traffico HTTP generato dal server <strong>GFI</strong> MailArchiver. Assicurarsi<br />
che l’in<strong>di</strong>rizzo IP del server <strong>di</strong> <strong>GFI</strong> MailArchiver, il nome<br />
NETBIOS o DNS non siano bloccati dal filtro web.<br />
Per ulteriori informazioni, fare riferimento a:<br />
http://kbase.gfi.<strong>com</strong>/showarticle.asp?id=KBID003387<br />
<strong>GFI</strong> MailArchiver 8 Risoluzione dei problemi | 199
8.7 Problemi <strong>di</strong> importazione ed esportazione<br />
Tabella 67: Problemi <strong>di</strong> importazione ed esportazione<br />
PROBLEMA<br />
1. Durante il processo <strong>di</strong><br />
importazione/esportazione viene<br />
visualizzato: "Servizio <strong>GFI</strong> MailArchiver<br />
Import Service non in esecuzione"<br />
2. Durante il processo <strong>di</strong><br />
importazione/esportazione viene<br />
visualizzato: “I processi <strong>di</strong> esportazione<br />
sono stati interrotti poiché non esistono<br />
database configurati per <strong>GFI</strong> MailArchiver<br />
Import Service”<br />
3. Durante il processo <strong>di</strong><br />
importazione/esportazione viene<br />
visualizzato: "Il numero <strong>di</strong> file nella coda<br />
del processo sta aumentando<br />
notevolmente. I processi <strong>di</strong> esportazione<br />
sono stati interrotti per consentire a <strong>GFI</strong><br />
MailArchiver Import Service <strong>di</strong> elaborare il<br />
backlog dei messaggi <strong>di</strong> posta elettronica."<br />
DESCRIZIONE<br />
Causa:<br />
<strong>GFI</strong> MailArchiver Import Service è arrestato.<br />
Soluzione:<br />
Assicurarsi che <strong>GFI</strong> MailArchiver Import Service sia in esecuzione:<br />
1. Selezionare Start > Esegui, <strong>di</strong>gitare ‘services.msc’ e fare clic su Invio.<br />
2. Assicurarsi che '<strong>GFI</strong> MailArchiver Import Service' sia in esecuzione: Se non<br />
è in esecuzione, fare clic con il pulsante destro del mouse sul servizio e<br />
selezionare Avvia.<br />
Causa:<br />
Non sono configurati database in Configurazione <strong>di</strong> <strong>GFI</strong> MailArchiver Import<br />
Service.<br />
Soluzione:<br />
Assicurarsi che l'archivio <strong>GFI</strong> MailArchiver configurato in <strong>GFI</strong> MailArchiver<br />
Import Service non sia impostato in sola lettura:<br />
1. Da <strong>GFI</strong> MailArchiver, selezionare il nodo Magazzini archivi.<br />
2. Selezionare l’icona Mo<strong>di</strong>fica impostazioni accanto al magazzino archivio<br />
configurato in <strong>GFI</strong> MailArchiver Import Service.<br />
3. Assicurarsi che l’opzione Non consentire un'ulteriore archiviazione in<br />
questo archivio non sia abilitata.<br />
Causa:<br />
<strong>GFI</strong> MailArchiver non riesce ad archiviare i messaggi <strong>di</strong> posta elettronica nel<br />
database. Pertanto, i messaggi <strong>di</strong> posta elettronica vengono salvati nella<br />
cartella . Quando il numero totale dei<br />
messaggi <strong>di</strong> posta elettronica in questa cartella raggiunge 300, lo<br />
strumento <strong>GFI</strong> PST Export si arresta.<br />
Soluzione:<br />
Controllare se sono presenti più <strong>di</strong> 300 file nella cartella<br />
. Se ci sono più <strong>di</strong> 300 messaggi, è probabile<br />
che i messaggi <strong>di</strong> posta elettronica non sono stati caricati nel magazzino<br />
archivio.<br />
1. Assicurarsi che la <strong>di</strong>rectory <strong>GFI</strong> MailArchiver sia esclusa dalla scansione <strong>di</strong><br />
prodotti software <strong>di</strong> backup e/o antivirus in tempo reale.<br />
2. Assicurarsi che la connessione tra <strong>GFI</strong> MailArchiver e il database sia<br />
stabile e che ci siano risorse sufficienti per sostenere il carico <strong>di</strong> lavoro.<br />
3. Per i database SQL Server, configurare l'opzione Aumento automatico <strong>di</strong><br />
entrambi i file <strong>di</strong> registro dei dati e delle transazioni su un valore fisso in<br />
MB e non su un valore percentuale. Si consiglia <strong>di</strong> impostare 10 MB per i<br />
registri delle transazioni e 100 MB per i file <strong>di</strong> dati. Inoltre, assicurarsi che<br />
l'opzione Dimensioni massime file <strong>di</strong> entrambi i file dei dati e delle<br />
transazioni sia impostata su 'Aumento illimitato'.<br />
4. Assicurarsi che sia <strong>di</strong>sponibile spazio su <strong>di</strong>sco sufficiente nel server in cui<br />
è in esecuzione <strong>GFI</strong> MailArchiver Import Service.<br />
<strong>GFI</strong> MailArchiver 8 Risoluzione dei problemi | 200
PROBLEMA<br />
4. Durante il processo <strong>di</strong><br />
importazione/esportazione viene<br />
visualizzato: "La data <strong>di</strong> numerosi messaggi<br />
<strong>di</strong> posta elettronica non rientra negli<br />
intervalli specificati dai database<br />
configurati. Processi <strong>di</strong> esportazione<br />
interrotti per un periodo indefinito.<br />
Consultare il manuale per la risoluzione<br />
dei problemi."<br />
DESCRIZIONE<br />
Causa 1:<br />
In Configurazione <strong>di</strong> <strong>GFI</strong> MailArchiver Import Service non sono configurati<br />
database che coprono la data <strong>di</strong> alcuni messaggi <strong>di</strong> posta elettronica. Tali<br />
messaggi <strong>di</strong> posta elettronica non possono essere memorizzati in alcun<br />
database e pertanto verranno inseriti nella cartella<br />
. Quando il numero totale dei<br />
messaggi <strong>di</strong> posta elettronica in questa cartella raggiunge 500, la<br />
procedura guidata <strong>di</strong> estrazione dei messaggi <strong>di</strong> posta elettronica si<br />
interrompe.<br />
Soluzione 1:<br />
Accedere alla cartella 'Unclassified'.<br />
Se i messaggi presenti nella cartella non devono essere archiviati, è<br />
possibile eliminarli. L'esecuzione <strong>di</strong> <strong>GFI</strong> MailArchiver Import Service<br />
riprende automaticamente con l'elaborazione <strong>di</strong> altri messaggi <strong>di</strong><br />
posta elettronica.<br />
Se i messaggi nella cartella devono essere archiviati:<br />
1. Determinare l'intervallo <strong>di</strong> date dei messaggi non<br />
classificati.<br />
NOTA: per determinare la data esatta del messaggio <strong>di</strong><br />
posta elettronica, aprire il file .eml nella cartella<br />
'Unclassified' ed esaminare l'intestazione del messaggio<br />
<strong>di</strong> posta elettronica.<br />
2. Mo<strong>di</strong>ficare gli intervalli <strong>di</strong> date degli archivi <strong>di</strong><br />
Configurazione <strong>di</strong> <strong>GFI</strong> MailArchiver Import Service oppure<br />
creare un nuovo archivio che copra l'intervallo <strong>di</strong> date.<br />
NOTA: Per istruzioni su <strong>com</strong>e impostare le date dei<br />
magazzini archivi, fare riferimento alla sezione<br />
Configurare <strong>GFI</strong> MailArchiver Import Service nello<br />
scenario appropriato del capitolo Importazione ed<br />
esportazione messaggi del presente manuale.<br />
3. Spostare i messaggi <strong>di</strong> posta elettronica dalla cartella<br />
Unclassified alla cartella .<br />
4. Import Service prosegue automaticamente l'archiviazione<br />
dei messaggi <strong>di</strong> posta elettronica.<br />
NOTA: Per ulteriori informazioni e istruzioni sui<br />
messaggi <strong>di</strong> posta elettronica presenti nella cartella<br />
Messaggi <strong>di</strong> posta elettronica non classificati, fare<br />
riferimento al capitolo Importazione ed esportazione<br />
messaggi del presente manuale.<br />
Per ulteriori informazioni su questa soluzione consultare:<br />
http://kbase.gfi.<strong>com</strong>/showarticle.asp?id=KBID003466<br />
Causa 2:<br />
I messaggi spam vengono spesso inviati con le intestazioni <strong>di</strong> posta<br />
danneggiate e ciò non consente a <strong>GFI</strong> MailArchiver Import Service <strong>di</strong><br />
determinare la data <strong>di</strong> ricezione <strong>di</strong> tali messaggi <strong>di</strong> posta elettronica.<br />
Questi messaggi si trovano nella cartella 'Unclassified' con una data non<br />
corretta.<br />
Soluzione 2:<br />
Si consiglia <strong>di</strong> eliminare tali messaggi <strong>di</strong> posta elettronica dalla cartella<br />
'Unclassified'.<br />
<strong>GFI</strong> MailArchiver 8 Risoluzione dei problemi | 201
PROBLEMA<br />
5. Se si esportano file PST, viene<br />
visualizzato l'errore seguente: "Non è<br />
stato impostato un client <strong>di</strong> posta<br />
elettronica predefinito o il client corrente<br />
non è in grado <strong>di</strong> gestire la richiesta a<br />
livello <strong>di</strong> messaggistica. Avviare Microsoft<br />
Outlook e impostarlo <strong>com</strong>e client <strong>di</strong> posta<br />
elettronica predefinito."<br />
6. Quando si utilizza <strong>GFI</strong> MailArchiver PST-<br />
Exchange Email Export, vengono<br />
visualizzati errori simili ai seguenti:<br />
“Impossibile aprire la cassetta postale con<br />
le credenziali correnti”. “Accesso<br />
negato”. “Impossibile enumerare le<br />
cartelle”. “Impossibile accedere alla<br />
cassetta postale selezionata. Controllare<br />
le credenziali.”<br />
7. Durante il processo <strong>di</strong><br />
importazione/esportazione viene<br />
visualizzato: "Uno o più Archive Store è<br />
pieno. Per ulteriori informazioni,<br />
consultare l'articolo KBID003441 della<br />
Knowledge Base <strong>di</strong> <strong>GFI</strong>”.<br />
DESCRIZIONE<br />
Causa:<br />
Per esportare i messaggi <strong>di</strong> posta elettronica da un file PST utilizzando lo<br />
strumento <strong>GFI</strong> PST-Exchange Email Export, è necessario installare sullo<br />
stesso <strong>com</strong>puter Microsoft Outlook versione 2003 o successiva.<br />
Soluzione:<br />
Installare Microsoft Office versione 2003 o successiva.<br />
Causa:<br />
Lo strumento <strong>GFI</strong> MailArchiver PST-Exchange Email Export utilizza le<br />
credenziali dell'utente collegato quando viene eseguito <strong>di</strong>rettamente nel<br />
<strong>com</strong>puter server Microsoft Exchange. Se lo strumento <strong>GFI</strong> MailArchiver PST-<br />
Exchange Email Export viene eseguito in un <strong>com</strong>puter nel quale non è<br />
installato il server Microsoft Exchange, è necessario specificare un nome<br />
utente e una password. In entrambi i casi, l'account deve <strong>di</strong>sporre delle<br />
autorizzazioni 'SendAs' e 'ReceiveAs' per le cassette postali da cui vengono<br />
estratti i messaggi <strong>di</strong> posta elettronica.<br />
Soluzione:<br />
Per istruzioni dettagliate sulla risoluzione <strong>di</strong> questo problema, fare<br />
riferimento a http://kbase.gfi.<strong>com</strong>/showarticle.asp?id=KBID003038.<br />
Causa:<br />
Questo blocco viene impostato quando è pieno uno o più magazzini archivi.<br />
Ciò si verifica solo per i back-end <strong>di</strong> MS SQL Express.<br />
Il processo <strong>di</strong> importazione viene arrestato. Il motivo per cui l’importazione<br />
viene arrestata è duplice.<br />
1. Fornisce all'utente la possibilità <strong>di</strong> rimuovere il magazzino archivio pieno<br />
e <strong>di</strong> aggiungerne uno vuoto.<br />
2. Se l'utente decide <strong>di</strong> cambiare l'intera configurazione, non verranno<br />
eseguite ulteriori elaborazioni finché l'utente non decide <strong>di</strong> effettuare la<br />
mo<strong>di</strong>fica.<br />
Soluzione:<br />
Per istruzioni dettagliate sulla risoluzione <strong>di</strong> questo problema, fare<br />
riferimento a http://kbase.gfi.<strong>com</strong>/showarticle.asp?id=KBID003441.<br />
<strong>GFI</strong> MailArchiver 8 Risoluzione dei problemi | 202
8.8 Problemi <strong>di</strong> Outlook Connector<br />
Tabella 68: Problemi <strong>di</strong> Outlook Connector<br />
PROBLEMA<br />
<strong>GFI</strong> MailArchiver Outlook Connector mostra un<br />
avviso in Microsoft Outlook subito dopo<br />
l'installazione.<br />
<strong>GFI</strong> MailArchiver Outlook connector sincronizza e<br />
conserva solo i messaggi <strong>di</strong> posta elettronica<br />
degli ultimi 365 giorni.<br />
DESCRIZIONE<br />
Causa:<br />
Si tratta <strong>di</strong> un <strong>com</strong>portamento normale. Dopo aver installato <strong>GFI</strong><br />
MailArchiver Outlook Connector, lo strumento deve sincronizzare la<br />
posta elettronica con <strong>GFI</strong> MailArchiver.<br />
Causa:<br />
Per impostazione predefinita, <strong>GFI</strong> MailArchiver Outlook connector<br />
sincronizza e mantiene solo i messaggi <strong>di</strong> posta elettronica degli<br />
ultimi 365 giorni.<br />
Soluzione:<br />
È possibile mo<strong>di</strong>ficare il <strong>com</strong>portamento predefinito cambiando una<br />
chiave speciale nel file <strong>di</strong> configurazione GeneralSettings.xml:<br />
1. Chiudere Microsoft Outlook e accedere a:<br />
Microsoft Windows XP e versioni precedenti:<br />
<br />
Microsoft Windows Vista:<br />
La pagina <strong>di</strong> ricerca <strong>di</strong> <strong>GFI</strong> MailArchiver non viene<br />
visualizzata nella cartella <strong>di</strong> ricerca in Microsoft<br />
Outlook 2007<br />
È stato riscontrato uno dei seguenti problemi: »<br />
Impossibile abilitare l’accesso non in linea dalla<br />
finestra <strong>di</strong> <strong>di</strong>alogo delle impostazioni<br />
»Impossibile impostare un numero <strong>di</strong> giorni per<br />
l’accesso non in linea superiore a un<br />
determinato numero<br />
<br />
2. Aprire il file GeneralSettings.xml con un e<strong>di</strong>tor <strong>di</strong> testo.<br />
3. In<strong>di</strong>viduare l'elemento SynchronizeDaysSpan e cambiare il valore<br />
predefinito 365 con il numero <strong>di</strong> giorni desiderato per cui mantenere<br />
i messaggi <strong>di</strong> posta elettronica in Outlook Connector. Esempio: per<br />
esaminare i messaggi <strong>di</strong> posta elettronica degli ultimi 5 anni,<br />
impostare: 1826<br />
4. Salvare e chiudere il file GeneralSettings.xml.<br />
5. Eliminare la cache locale dalla stessa <strong>di</strong>rectory. Solitamente, si<br />
tratta <strong>di</strong> un file con il nome corrispondente a un numero lungo ed<br />
estensione FDB. Se non si è sicuri su quale elemento eliminare,<br />
aprire il file StoreSettings.xml e in<strong>di</strong>viduare la chiave Store ID<br />
associata all'utente <strong>di</strong> cui si desidera mo<strong>di</strong>ficare la cache.<br />
6. Aprire Microsoft Outlook e sincronizzare <strong>GFI</strong> MailArchiver Outlook<br />
Connector con <strong>GFI</strong> MailArchiver per abilitare le mo<strong>di</strong>fiche.<br />
Eliminare questo testo e sostituirlo con i propri contenuti.<br />
Causa:<br />
In Microsoft Outlook 2007, l'impostazione relativa alla home page è<br />
<strong>di</strong>sabilitata per gli archivi non predefiniti. Questo criterio si applica<br />
all'archivio <strong>GFI</strong> MailArchiver Mailbox (Cassetta postale <strong>di</strong> <strong>GFI</strong><br />
MailArchiver) poiché non è un archivio predefinito.<br />
Soluzione:<br />
Fare riferimento all'articolo della Knowledge Base <strong>di</strong> Microsoft<br />
riportato sotto per ulteriori informazioni su <strong>com</strong>e risolvere il<br />
problema:<br />
http://support.microsoft.<strong>com</strong>/kb/923933<br />
Possibile causa<br />
Le impostazioni <strong>di</strong> accesso non in linea vengono configurate<br />
automaticamente dall’amministratore <strong>di</strong> sistema oppure la<br />
caratteristica è <strong>di</strong>sabilitata dall’amministratore <strong>di</strong> sistema.<br />
Possibile soluzione<br />
Consultare l’amministratore <strong>di</strong> sistema per risolvere questi<br />
problemi.<br />
<strong>GFI</strong> MailArchiver 8 Risoluzione dei problemi | 203
PROBLEMA<br />
<strong>GFI</strong> MailArchiver Outlook Connector non è<br />
sincronizzato a <strong>GFI</strong> MailArchiver.<br />
Errori <strong>di</strong> sincronizzazione: Errori HTTP<br />
DESCRIZIONE<br />
Causa 1:<br />
Non c’è nessuna connessione tra il <strong>com</strong>puter client e il server <strong>GFI</strong><br />
MailArchiver.<br />
Soluzione 1:<br />
Per confermare l’URL <strong>di</strong> <strong>GFI</strong> MailArchiver, rivolgersi al proprio<br />
amministratore <strong>di</strong> sistema. Questo può essere mo<strong>di</strong>ficato dalla<br />
finestra <strong>di</strong> <strong>di</strong>alogo delle impostazioni <strong>di</strong> <strong>GFI</strong> MailArchiver Outlook<br />
Connector.<br />
Causa 2:<br />
<strong>GFI</strong> MailArchiver Outlook Connector è <strong>di</strong>sabilitato.<br />
Soluzione 2:<br />
Abilitare <strong>GFI</strong> MailArchiver Outlook Connector da Start > Tutti i<br />
programmi > <strong>GFI</strong> MailArchiver Outlook Connector > Enable<br />
Outlook Connector e riavviare Microsoft Outlook.<br />
Possibile causa:<br />
Gli errori HTTP sono dovuti a problemi <strong>di</strong> configurazione <strong>di</strong> rete.<br />
Possibile soluzione:<br />
per ulteriori informazioni, fare riferimento a:<br />
http://support.microsoft.<strong>com</strong>/kb/324069<br />
http://msdn.microsoft.<strong>com</strong>/en-us/library/ms524996.aspx<br />
Errori <strong>di</strong> sincronizzazione: Errore 500 HTTP<br />
Errori <strong>di</strong> sincronizzazione: Timeout connessione<br />
<strong>di</strong> <strong>GFI</strong> MailArchiver<br />
http://support.microsoft.<strong>com</strong>/kb/907273<br />
Possibile causa:<br />
Il server <strong>di</strong> <strong>GFI</strong> MailArchiver è occupato o inaccessibile.<br />
Possibile soluzione:<br />
Risincronizzare Outlook Connector tra qualche minuto.<br />
Possibile causa:<br />
Il server <strong>di</strong> <strong>GFI</strong> MailArchiver è occupato e non è riuscito a inviare i<br />
dati necessari nell’intervallo <strong>di</strong> tempo specificato.<br />
Possibile soluzione:<br />
Per aumentare il valore <strong>di</strong> timeout:<br />
1. Accedere al percorso:<br />
Microsoft Windows XP e versioni precedenti:<br />
<br />
Microsoft Windows Vista:<br />
<br />
2. Aprire GeneralSettings.xml utilizzando un e<strong>di</strong>tor <strong>di</strong> testo.<br />
3. In<strong>di</strong>viduare l’elemento TryConnectionTimeout e aumentare il<br />
valore predefinito <strong>di</strong> 120000.<br />
4. Salvare e chiudere GeneralSettings.xml.<br />
<strong>GFI</strong> MailArchiver 8 Risoluzione dei problemi | 204
9 Glossario<br />
A<br />
Active Directory<br />
Tecnologia che fornisce numerosi servizi <strong>di</strong> rete, inclusi servizi per <strong>di</strong>rectory simili a LDAP.<br />
AD<br />
Vedere Active Directory<br />
C<br />
Cartelle pubbliche<br />
Cartelle <strong>com</strong>uni con<strong>di</strong>vise tra Microsoft Exchange e un utente, che consentono la con<strong>di</strong>visione<br />
delle informazioni.<br />
Cassetta postale<br />
Directory o cartella utilizzata per la ricezione, l'archiviazione e la memorizzazione dei<br />
messaggi <strong>di</strong> posta elettronica.<br />
Controllo attività del database<br />
Sistema che utilizza le funzioni <strong>di</strong> traccia del server Microsoft SQL per registrare tutte le<br />
attività in un database <strong>di</strong> archiviazione.<br />
Controllo interazione con l'utente<br />
Sistema che consente <strong>di</strong> registrare tutte le attività degli utenti mentre utilizzano l'interfaccia<br />
Web <strong>di</strong> <strong>GFI</strong> MailArchiver.<br />
Criteri <strong>di</strong> categorizzazione<br />
Sistema <strong>di</strong> categorizzazione in <strong>GFI</strong> MailArchiver che consente <strong>di</strong> classificare i messaggi <strong>di</strong><br />
posta elettronica in base alle proprie etichette.<br />
Criteri <strong>di</strong> conservazione<br />
Sistema che consente <strong>di</strong> controllare per quanto tempo devono essere mantenuti negli archivi<br />
dei messaggi specifici <strong>di</strong> posta elettronica.<br />
D<br />
Database Firebird<br />
Sistema <strong>di</strong> database relazionale open source.<br />
E<br />
ExOLEdb<br />
Vedere Provider OLE DB <strong>di</strong> Exchange<br />
<strong>GFI</strong> MailArchiver 9 Glossario | 205
F<br />
File PST<br />
File utilizzato per memorizzare copie locali <strong>di</strong> messaggi <strong>di</strong> posta elettronica, eventi <strong>di</strong><br />
calendario, contatti e altri elementi in Microsoft Office Outlook.<br />
G<br />
Gestione degli archivi<br />
Tecnologia <strong>di</strong> <strong>GFI</strong> MailArchiver che consente <strong>di</strong> creare code e pianificare gli archivi da<br />
utilizzare in base a pianificazioni temporali <strong>di</strong>verse.<br />
Gestore <strong>di</strong> sistema <strong>di</strong> Exchange<br />
Console MMC specializzata che consente <strong>di</strong> gestire l'organizzazione Exchange.<br />
<strong>GFI</strong> MailArchiver Import Service<br />
Strumento <strong>di</strong> <strong>GFI</strong> MailArchiver che consente <strong>di</strong> importare dati <strong>di</strong> posta elettronica in <strong>GFI</strong><br />
MailArchiver.<br />
<strong>GFI</strong> MailArchiver Outlook Connector<br />
Strumento <strong>di</strong> <strong>GFI</strong> MailArchiver che consente <strong>di</strong> sincronizzare le cartelle Microsoft Outlook con<br />
i dati <strong>di</strong> posta elettronica archiviati da <strong>GFI</strong> MailArchiver.<br />
<strong>GFI</strong> MailInsights<br />
Una funzionalità <strong>di</strong> creazione rapporti interna <strong>di</strong> <strong>GFI</strong> MailArchiver che utilizza i messaggi <strong>di</strong><br />
posta archiviati per fornire informazioni relative all’utilizzo della posta elettronica e alle<br />
tendenze.<br />
GPO<br />
Vedere Oggetto Criteri <strong>di</strong> gruppo.<br />
I<br />
IMAP<br />
Vedere Internet Message Access Protocol.<br />
In<strong>di</strong>ce <strong>di</strong> ricerca<br />
Sistema che raccoglie, analizza e memorizza dati per consentire un recupero veloce e<br />
accurato delle informazioni.<br />
Inserimento nel journal<br />
Funzione <strong>di</strong> Microsoft Exchange Server che memorizza copie dei messaggi <strong>di</strong> posta elettronica<br />
in una cassetta postale centrale per scopi <strong>di</strong>versi, inclusa l'archiviazione della posta.<br />
Internet Message Access Protocol<br />
Uno dei due protocolli standard Internet più <strong>com</strong>uni per il recupero della posta elettronica.<br />
L'altro protocollo è POP3.<br />
<strong>GFI</strong> MailArchiver 9 Glossario | 206
Intestazioni<br />
Informazioni che precedono il testo (corpo) del messaggio <strong>di</strong> posta elettronica. Le<br />
informazioni includono il mittente, il destinatario, l'oggetto, la data e l'ora <strong>di</strong> invio e ricezione<br />
e così via.<br />
M<br />
Magazzini archivi<br />
MAIS<br />
Raccolta <strong>di</strong> origini e metadati <strong>di</strong> posta elettronica e in<strong>di</strong>ci <strong>di</strong> ricerca in <strong>GFI</strong> MailArchiver.<br />
Vedere <strong>GFI</strong> MailArchiver Import Service<br />
MAPI<br />
Vedere Message Application Programming Interface.<br />
Message Application Programming Interface<br />
Architettura per la messaggistica e API COM (Component Object Model) per Microsoft<br />
Windows.<br />
Metadati<br />
Dati che forniscono informazioni su un messaggio <strong>di</strong> posta elettronica archiviato in <strong>GFI</strong><br />
MailArchiver.<br />
Microsoft SQL Server<br />
Sistema <strong>di</strong> gestione <strong>di</strong> database relazionali Microsoft.<br />
MIME<br />
Vedere Multipurpose Internet Mail Extensions.<br />
Modalità Autenticazione mista<br />
Metodo <strong>di</strong> autenticazione del server SQL che consente l'autenticazione Windows e SQL Server.<br />
Multipurpose Internet Mail Extensions<br />
Standard che estende il formato della posta elettronica per supportare altri formati <strong>di</strong> testo<br />
oltre ad ASCII, allegati non <strong>di</strong> testo, corpi dei messaggi con più parti e informazioni delle<br />
intestazioni in gruppi <strong>di</strong> caratteri <strong>di</strong>versi da ASCII.<br />
O<br />
Oggetti Criteri <strong>di</strong> gruppo<br />
Sistema <strong>di</strong> gestione e configurazione centralizzato <strong>di</strong> Active Directory che controlla le attività<br />
che possono eseguire gli utenti in una rete <strong>di</strong> <strong>com</strong>puter.<br />
OneClick Restore (Ripristino OneClick)<br />
Metodo semplice per il ripristino dei messaggi <strong>di</strong> posta elettronica archiviati nella Posta in<br />
arrivo degli utenti. Il ripristino viene eseguito mantenendo la data e l'ora <strong>di</strong> eliminazione o <strong>di</strong><br />
invio del messaggio all'utente <strong>com</strong>e allegato al messaggio <strong>di</strong> posta elettronica.<br />
<strong>GFI</strong> MailArchiver 9 Glossario | 207
Outlook Web Access<br />
Servizio webmail <strong>di</strong> Microsoft exchange server. Utilizzato per accedere alla posta elettronica,<br />
ai contatti, alle attività e così via tramite un'interfaccia web quando Microsoft Office Outlook<br />
non è <strong>di</strong>sponibile.<br />
OWA<br />
Vedere Outlook Web Access.<br />
P<br />
POP3<br />
Vedere Post Office Protocol 3.<br />
Post Office Protocol 3<br />
Protocollo utilizzato dai client <strong>di</strong> posta elettronica locali per recuperare i messaggi <strong>di</strong> posta<br />
elettronica dalle cassette postali tramite una connessione TCP/IP.<br />
Privilegi <strong>di</strong> accesso<br />
Autorizzazioni assegnate agli utenti o gruppi <strong>di</strong> utenti per eseguire <strong>di</strong>verse operazioni con i<br />
messaggi <strong>di</strong> posta elettronica.<br />
Provider OLE DB <strong>di</strong> Exchange<br />
Metodo utilizzato per accedere all'archivio Microsoft Exchange Server locale utilizzando OLE<br />
DB e Microsoft ADO.<br />
PST Exporter<br />
Strumento basato su agenti che una volta <strong>di</strong>stribuito nei <strong>com</strong>puter <strong>di</strong> destinazione, estrae i<br />
messaggi <strong>di</strong> posta elettronica dai file PST per l'elaborazione da parte <strong>di</strong> <strong>GFI</strong> MailArchiver<br />
Import Service.<br />
R<br />
Recupero della struttura <strong>di</strong> cartelle della cassetta postale<br />
Funzione <strong>di</strong> <strong>GFI</strong> MailArchiver che consente <strong>di</strong> sincronizzare la struttura <strong>di</strong> cartelle della<br />
cassetta postale in Microsoft Exchange con <strong>GFI</strong> MailArchiver.<br />
Responsabili del gruppo<br />
Gruppo <strong>di</strong> utenti in <strong>GFI</strong> MailArchiver i cui membri possono effettuare selezioni e ricerche tra<br />
tutti gli utenti che fanno parte del proprio gruppo Active Directory.<br />
S<br />
Schema del database<br />
Struttura <strong>di</strong> un database che definisce le tabelle, i campi delle tabelle e le relazioni tra i<br />
campi e le tabelle.<br />
<strong>GFI</strong> MailArchiver 9 Glossario | 208
T<br />
Thread <strong>di</strong> conversazione<br />
Elenco <strong>di</strong> messaggi <strong>di</strong> posta elettronica che formano una conversazione tra due o più utenti.<br />
<strong>GFI</strong> MailArchiver 9 Glossario | 209
10 Appen<strong>di</strong>ce 1 - Operazioni manuali cassetta postale <strong>di</strong> journaling<br />
10.1 Creazione manuale <strong>di</strong> una cassetta <strong>di</strong> journaling in Microsoft Exchange Server<br />
2000/2003<br />
10.1.1 Passaggio 1: Creazione <strong>di</strong> una nuova cassetta <strong>di</strong> journaling.<br />
1. Selezionare Start > Tutti i programmi > Microsoft Exchange > Utenti e <strong>com</strong>puter <strong>di</strong> Active<br />
Directory.<br />
Schermata 116: Aggiunta <strong>di</strong> un nuovo utente in Microsoft Exchange 2003<br />
2. Espandere il dominio dal quale archiviare i messaggi <strong>di</strong> posta elettronica, fare clic con il pulsante<br />
destro del mouse sul nodo Utenti e selezionare Nuovo > Utente.<br />
<strong>GFI</strong> MailArchiver 10 Appen<strong>di</strong>ce 1 - Operazioni manuali cassetta postale <strong>di</strong> journaling | 210
Schermata 117: Finestra <strong>di</strong> <strong>di</strong>alogo Nuovo oggetto Utente<br />
3. Digitare un nome utente <strong>di</strong> accesso valido (ad es. journal), riempire i campi dei dettagli relativi al<br />
nuovo utente, quin<strong>di</strong> scegliere Avanti.<br />
Schermata 118: Aggiunta <strong>di</strong> una password<br />
4. Digitare una password, deselezionare l’opzione Cambiamento obbligatorio password all'accesso<br />
successivo e abilitare le opzioni Cambiamento password non consentito e Nessuna scadenza<br />
password. Fare clic su Avanti per continuare l’installazione.<br />
<strong>GFI</strong> MailArchiver 10 Appen<strong>di</strong>ce 1 - Operazioni manuali cassetta postale <strong>di</strong> journaling | 211
NOTA<br />
Assicurarsi che la password immessa rispetti i requisiti <strong>di</strong> <strong>com</strong>plessità impostati per gli<br />
utenti <strong>di</strong> Active Directory.<br />
5. Fare clic su Avanti e controllare i dettagli per il nuovo utente. Fare clic su Fine per creare il nuovo<br />
utente.<br />
10.1.2 Passaggio 2: Configurazione dell'archiviazione della posta elettronica nella cassetta <strong>di</strong><br />
journaling<br />
1. Selezionare Start > Tutti i programmi > Microsoft Exchange > Gestore <strong>di</strong> sistema.<br />
Schermata 119: Proprietà del nodo dell'archivio <strong>di</strong> cassette postali<br />
2. Espandere Server > > Gruppo <strong>di</strong> archiviazione, fare clic con il pulsante destro<br />
del mouse sul nodo Archivio cassetta postale e selezionare Proprietà.<br />
<strong>GFI</strong> MailArchiver 10 Appen<strong>di</strong>ce 1 - Operazioni manuali cassetta postale <strong>di</strong> journaling | 212
Schermata 120: Abilitazione journaling in un archivio cassetta postale <strong>di</strong> Microsoft Exchange<br />
3. Dalla scheda Generale, selezionare la casella <strong>di</strong> controllo Archivia messaggi inviati/ricevuti dalle<br />
caselle postali <strong>di</strong> questo archivio, quin<strong>di</strong> fare clic sul pulsante Sfoglia.<br />
4. Selezionare il nome della cassetta postale <strong>di</strong> journaling creato al passaggio 1 (ad esempio,<br />
“journal”) e fare clic su OK.<br />
5. Chiudere la finestra <strong>di</strong> <strong>di</strong>alogo delle proprietà relative all'archivio delle cassette postali e la<br />
console <strong>di</strong> gestione del Gestore <strong>di</strong> sistema <strong>di</strong> Exchange.<br />
10.1.3 Passaggio 3: Abilitazione dell'inserimento nel journal delle informazioni CCN<br />
IMPORTANTE<br />
Si consiglia <strong>di</strong> NON abilitare questa opzione, ma <strong>di</strong> attivare invece l'inserimento nel<br />
journal busta. L'inserimento nel <strong>di</strong>ario busta registra tutte le informazioni intestazione,<br />
non solo i dati CCN. Per ulteriori informazioni sull'inserimento nel <strong>di</strong>ario busta,<br />
consultare il passaggio 4: Abilitazione della funzione <strong>di</strong> inserimento nel <strong>di</strong>ario busta<br />
Nei sistemi Microsoft Exchange Server 2000 e Microsoft Exchange Server 2003 le informazioni CCN non<br />
vengono incluse nel messaggio inserito nel journal per impostazione predefinita. Per abilitare<br />
l'inserimento nel journal delle informazioni CCN:<br />
Solo per Microsoft Exchange Server 2000<br />
1. Installare la correzione rapida dal sito:<br />
http://support.microsoft.<strong>com</strong>/?kbid=810999<br />
<strong>GFI</strong> MailArchiver 10 Appen<strong>di</strong>ce 1 - Operazioni manuali cassetta postale <strong>di</strong> journaling | 213
Sia per Microsoft Exchange Server 2000 che per Microsoft Exchange Server 2003.<br />
1. Dal prompt dei <strong>com</strong>an<strong>di</strong>, <strong>di</strong>gitare rege<strong>di</strong>t.exe.<br />
2. Aggiungere la chiave del Registro <strong>di</strong> sistema seguente:<br />
HKEY_LOCAL_<br />
MACHINE\System\CurrentControlSet\Services\MSExchangeTransport\Parameters<br />
3. Aggiungere la chiave del Registro <strong>di</strong> sistema e i valori seguenti:<br />
HKEY_LOCAL_<br />
MACHINE\System\CurrentControlSet\Services\MSExchangeTransport\Parameters\<br />
Nome della chiave: JournalBCC<br />
Tipo <strong>di</strong> dati: Dword<br />
Valore dei dati: 1<br />
4. Chiudere l’E<strong>di</strong>tor del Registro <strong>di</strong> sistema e dal prompt dei <strong>com</strong>an<strong>di</strong> <strong>di</strong>gitare services.msc.<br />
Riavviare i servizi Simple Mail Transport Protocol e Archivio informazioni.<br />
10.1.4 Passaggio 4: Abilitazione della funzione <strong>di</strong> inserimento nel <strong>di</strong>ario busta<br />
La funzione <strong>di</strong> inserimento nel <strong>di</strong>ario busta consente <strong>di</strong> archiviare le informazioni contenute nelle<br />
intestazioni dei messaggi <strong>di</strong> posta elettronica. È possibile attivarla utilizzando:<br />
Microsoft Exchange Server Server Email Journaling Advanced Configuration (exejcfg.exe), o<br />
la console <strong>di</strong> gestione <strong>di</strong> Mo<strong>di</strong>fica ADSI.<br />
Utilizzo dello strumento exejcfg.exe<br />
1. Eseguire il download dello strumento exejcfg.exe dal sito Web:<br />
http://www.microsoft.<strong>com</strong>/downloads/details.aspx?familyid=E7F73F10-7933-40F3-B07E-<br />
EBF38DF3400D&<strong>di</strong>splaylang=en<br />
2. Dal prompt dei <strong>com</strong>an<strong>di</strong> in<strong>di</strong>viduare la cartella in cui in è stato copiato lo strumento exejcfg.exe.<br />
3. Digitare exejcfg -e e premere Invio.<br />
NOTA<br />
L'utilizzo <strong>di</strong> exejcfg –d <strong>di</strong>sabilita la funzione <strong>di</strong> inserimento nel <strong>di</strong>ario busta per<br />
l'organizzazione selezionata.<br />
Utilizzo <strong>di</strong> Mo<strong>di</strong>fica ADSI<br />
1. In<strong>di</strong>viduare lo strumento adsie<strong>di</strong>t.msc nel Resource Kit <strong>di</strong> Windows 2000 Server o tra gli<br />
strumenti <strong>di</strong> supporto <strong>di</strong> Windows 2003 Server.<br />
2. Dal prompt dei <strong>com</strong>an<strong>di</strong>, in<strong>di</strong>viduare la cartella in cui è stato memorizzato adsie<strong>di</strong>t.msc,<br />
<strong>di</strong>gitare adsie<strong>di</strong>t.msc e premere Invio.<br />
<strong>GFI</strong> MailArchiver 10 Appen<strong>di</strong>ce 1 - Operazioni manuali cassetta postale <strong>di</strong> journaling | 214
Schermata 121: Mo<strong>di</strong>fica ADSI<br />
3. Espandere il nodo Mo<strong>di</strong>fica ADSI > Configurazione > > ><br />
.<br />
4. Selezionare con il pulsante destro del mouse il nodo CN e fare clic su<br />
Proprietà.<br />
<strong>GFI</strong> MailArchiver 10 Appen<strong>di</strong>ce 1 - Operazioni manuali cassetta postale <strong>di</strong> journaling | 215
Schermata 122: Attributo euristica<br />
5. Selezionare l’attributo euristica dall’elenco Attributi e fare clic su Mo<strong>di</strong>fica.<br />
Schermata 123: Mo<strong>di</strong>fica del valore dell’attributo euristica<br />
6. Digitare ‘512’ e fare clic su OK.<br />
7. Fare clic su OK per salvare e chiudere la console Mo<strong>di</strong>fica ADSI.<br />
NOTA<br />
Il valore 512 consente <strong>di</strong> abilitare la funzione <strong>di</strong> inserimento nel <strong>di</strong>ario busta, mentre il<br />
valore 0 permette <strong>di</strong> <strong>di</strong>sabilitarla.<br />
10.2 Disabilitazione dell’inserimento nel journal in Microsoft Exchange Server<br />
2000/2003<br />
1. Selezionare Start > Tutti i programmi > Microsoft Exchange > Gestore <strong>di</strong> sistema.<br />
<strong>GFI</strong> MailArchiver 10 Appen<strong>di</strong>ce 1 - Operazioni manuali cassetta postale <strong>di</strong> journaling | 216
Schermata 124: Proprietà del nodo dell'archivio <strong>di</strong> cassette postali<br />
2. Espandere Server > > Gruppo <strong>di</strong> archiviazione, fare clic con il pulsante destro<br />
del mouse sul nodo Archivio cassetta postale e selezionare Proprietà.<br />
<strong>GFI</strong> MailArchiver 10 Appen<strong>di</strong>ce 1 - Operazioni manuali cassetta postale <strong>di</strong> journaling | 217
Schermata 125: Abilitazione journaling in un archivio cassetta postale <strong>di</strong> Microsoft Exchange<br />
3. Dalla scheda Generale, deselezionare la casella <strong>di</strong> controllo Archivia messaggi inviati/ricevuti<br />
dalle caselle postali <strong>di</strong> questo archivio. Fare clic su OK per salvare le impostazioni.<br />
10.3 Creazione <strong>di</strong> una cassetta <strong>di</strong> journaling in Microsoft Exchange Server 2007<br />
Microsoft Exchange 2007 supporta due tipi <strong>di</strong> journaling:<br />
Inserimento nel journal standard: Questa funzionalità consente <strong>di</strong> configurare un archivio <strong>di</strong><br />
cassette postali per la registrazione dei messaggi <strong>di</strong> posta elettronica <strong>di</strong> un’organizzazione. <strong>GFI</strong><br />
MailArchiver Può utilizzare l'inserimento nel journal <strong>di</strong> Microsoft Exchange per centralizzare tutti i<br />
messaggi <strong>di</strong> posta elettronica in una singola cassetta postale per l'archiviazione. Questo tipo <strong>di</strong><br />
inserimento nel journal è anche noto <strong>com</strong>e inserimento nel <strong>di</strong>ario del database per cassetta<br />
postale.<br />
Inserimento nel journal avanzato: Disponibile esclusivamente in caso <strong>di</strong> licenza <strong>di</strong> accesso client<br />
Microsoft Exchange Enterprise. Consente a un amministratore <strong>di</strong> configurare regole<br />
personalizzate per l'inserimento nel journal, quali:<br />
archiviazione dei soli messaggi <strong>di</strong> posta elettronica in entrata<br />
archiviazione dei soli messaggi <strong>di</strong> posta elettronica in uscita<br />
archiviazione dei messaggi <strong>di</strong> posta elettronica per un gruppo specifico<br />
Questo tipo <strong>di</strong> inserimento nel journal è noto anche <strong>com</strong>e inserimento nel journal per destinatario.<br />
Questo tipo <strong>di</strong> inserimento nel journal viene utilizzato da <strong>GFI</strong> MailArchiver rilevando e visualizzando le<br />
suddette regole nella procedura <strong>di</strong> configurazione guidata delle origini dati.<br />
<strong>GFI</strong> MailArchiver 10 Appen<strong>di</strong>ce 1 - Operazioni manuali cassetta postale <strong>di</strong> journaling | 218
Quale metodo <strong>di</strong> inserimento nel journal deve essere utilizzato?<br />
Scegliere l’inserimento nel journal standard per eseguire l’archiviazione <strong>di</strong> tutti i messaggi <strong>di</strong> posta<br />
elettronica (in entrata e in uscita) per tutti gli utenti dell’organizzazione.<br />
Scegliere l'inserimento nel journal avanzato se si desidera <strong>di</strong>sporre <strong>di</strong> un controllo maggiore sui<br />
messaggi <strong>di</strong> posta elettronica da archiviare (ad esempio solo per determinati utenti o solo per i<br />
messaggi in entrata o in uscita).<br />
NOTA<br />
L'inserimento nel journal avanzato richiede una licenza <strong>di</strong> accesso client <strong>di</strong> Microsoft<br />
Exchange Enterprise.<br />
10.3.1 Impostazione dell'inserimento nel journal standard<br />
Passaggio 1: Creazione <strong>di</strong> una nuova cassetta <strong>di</strong> journaling<br />
1. Selezionare Start > Tutti i programmi > Microsoft Exchange Server 2007 > Microsoft Exchange<br />
Management Console.<br />
2. Espandere il nodo Configurazione destinatario e fare clic sul nodo Cassetta postale.<br />
3. Selezionare Nuova cassetta postale… dal riquadro Operazioni.<br />
4. Selezionare l’opzione Cassetta postale utente e fare clic su Avanti.<br />
5. Selezionare l’opzione Nuovo utente e fare clic su Avanti.<br />
<strong>GFI</strong> MailArchiver 10 Appen<strong>di</strong>ce 1 - Operazioni manuali cassetta postale <strong>di</strong> journaling | 219
Schermata 126: Dettagli della cassetta postale del nuovo utente<br />
6. In "Informazioni utente" inserire i dettagli per il nuovo utente a cui si desidera assegnare la nuova<br />
cassetta del journaling, quin<strong>di</strong> scegliere Avanti.<br />
7. Verificare la correttezza delle impostazioni della cassetta postale, quin<strong>di</strong> scegliere Avanti.<br />
8. Controllare il riepilogo relativo alla nuova cassetta postale da creare, quin<strong>di</strong> scegliere Nuovo.<br />
Passaggio 2: Configurazione dell'inserimento nel journal standard<br />
1. Selezionare Start > Tutti i programmi > Microsoft Exchange Server 2007 > Microsoft Exchange<br />
Management Console.<br />
<strong>GFI</strong> MailArchiver 10 Appen<strong>di</strong>ce 1 - Operazioni manuali cassetta postale <strong>di</strong> journaling | 220
Schermata 127: Configurazione del database <strong>di</strong> cassette postali<br />
2. Espandere il nodo Microsoft Exchange > Configurazione server > Cassetta postale e fare clic su<br />
Proprietà dal riquadro Operazioni.<br />
<strong>GFI</strong> MailArchiver 10 Appen<strong>di</strong>ce 1 - Operazioni manuali cassetta postale <strong>di</strong> journaling | 221
Schermata 128: Proprietà del database <strong>di</strong> cassette postali<br />
3. Scegliere l’opzione Destinatario journal, fare clic su Sfoglia, quin<strong>di</strong> selezionare da Active Directory<br />
la cassetta postale configurata in precedenza.<br />
4. Per finalizzare le impostazioni, fare clic su OK.<br />
10.3.2 Impostazione dell'inserimento nel journal avanzato<br />
1. Selezionare Start > Tutti i programmi > Microsoft Exchange Server 2007 > Microsoft Exchange<br />
Management Console.<br />
<strong>GFI</strong> MailArchiver 10 Appen<strong>di</strong>ce 1 - Operazioni manuali cassetta postale <strong>di</strong> journaling | 222
Schermata 129: Configurazione delle regole <strong>di</strong> journaling<br />
2. Espandere il nodo Configurazione organizzazione > Trasporto Hub e selezionare la scheda<br />
Inserimento nel <strong>di</strong>ario.<br />
3. Dalla scheda Operazioni fare clic su Nuova regola del journal.<br />
<strong>GFI</strong> MailArchiver 10 Appen<strong>di</strong>ce 1 - Operazioni manuali cassetta postale <strong>di</strong> journaling | 223
Schermata 130: Creazione <strong>di</strong> una nuova regola del journal<br />
4. Digitare un nome per la nuova regola e fare clic su Sfoglia. In Active Directory, selezionare<br />
In<strong>di</strong>rizzo <strong>di</strong> posta elettronica del journal, preferibilmente una cassetta postale all’interno<br />
dell’organizzazione <strong>di</strong> Microsoft Exchange esistente.<br />
5. configurare:<br />
Ambito: selezionare se eseguire l'inserimento nel journal <strong>di</strong> tutti i messaggi <strong>di</strong> posta elettronica<br />
(Globale) o solamente dei messaggi in entrata o in uscita.<br />
In<strong>di</strong>rizzo <strong>di</strong> posta elettronica journal per destinatario: selezionare i destinatari specifici per i<br />
quali applicare la regola <strong>di</strong> inserimento nel journal.<br />
6. Verificare che l’opzione Abilita regola sia attiva e fare clic su Nuovo.<br />
NOTA<br />
In Microsoft Exchange Server 2007 la funzione <strong>di</strong> inserimento nel <strong>di</strong>ario busta è abilitata<br />
per impostazione predefinita.<br />
<strong>GFI</strong> MailArchiver 10 Appen<strong>di</strong>ce 1 - Operazioni manuali cassetta postale <strong>di</strong> journaling | 224
10.4 Disabilitazione dell’inserimento nel journal in Microsoft Exchange Server<br />
2007<br />
1. Selezionare Start > Tutti i programmi > Microsoft Exchange Server 2007 > Microsoft Exchange<br />
Management Console.<br />
Schermata 131: Configurazione del database <strong>di</strong> cassette postali<br />
2. Espandere il nodo Microsoft Exchange > Configurazione server > Cassetta postale e fare clic su<br />
Proprietà dal riquadro Operazioni.<br />
<strong>GFI</strong> MailArchiver 10 Appen<strong>di</strong>ce 1 - Operazioni manuali cassetta postale <strong>di</strong> journaling | 225
Schermata 132: Proprietà del database <strong>di</strong> cassette postali<br />
2. Deselezionare l’opzione Destinatario journal.<br />
3. Per finalizzare le impostazioni, fare clic su OK.<br />
Disabilitazione inserimento nel journal standard da Microsoft Exchange Management Shell<br />
In Microsoft Exchange Management Shell, utilizzare la sintassi seguente per <strong>di</strong>sabilitare una regola <strong>di</strong><br />
inserimento nel journal:<br />
Set-MailboxDatabase -JournalRecipient $Null<br />
10.4.1 Disabilitazione dell'inserimento nel journal avanzato<br />
1. Selezionare Start > Tutti i programmi > Microsoft Exchange Server 2007 > Microsoft Exchange<br />
Management Console.<br />
<strong>GFI</strong> MailArchiver 10 Appen<strong>di</strong>ce 1 - Operazioni manuali cassetta postale <strong>di</strong> journaling | 226
Schermata 133: Configurazione delle regole <strong>di</strong> journaling<br />
2. Espandere il nodo Configurazione organizzazione > Trasporto Hub e selezionare la scheda<br />
Inserimento nel <strong>di</strong>ario.<br />
3. Fare clic con il pulsante destro del mouse sulla regola del journal da rimuovere e scegliere<br />
Rimuovi.<br />
4. Fare clic su Sì per confermare la rimozione della regola del journal.<br />
Disabilitazione inserimento nel journal avanzato da Microsoft Exchange Management Shell<br />
In Microsoft Exchange Management Shell, utilizzare la sintassi seguente per <strong>di</strong>sabilitare una regola <strong>di</strong><br />
inserimento nel journal:<br />
Remove-JournalRule <br />
10.5 Creazione <strong>di</strong> una cassetta <strong>di</strong> journaling in Microsoft Exchange Server 2010<br />
Microsoft Exchange 2010 supporta due tipi <strong>di</strong> journaling:<br />
Inserimento nel journal standard: Questa funzionalità consente <strong>di</strong> configurare un archivio <strong>di</strong><br />
cassette postali per la registrazione dei messaggi <strong>di</strong> posta elettronica <strong>di</strong> un’organizzazione. <strong>GFI</strong><br />
MailArchiver Può utilizzare l'inserimento nel journal <strong>di</strong> Microsoft Exchange per centralizzare tutti i<br />
messaggi <strong>di</strong> posta elettronica in una singola cassetta postale per l'archiviazione. Questo tipo <strong>di</strong><br />
inserimento nel journal è anche noto <strong>com</strong>e inserimento nel <strong>di</strong>ario del database per cassetta<br />
<strong>GFI</strong> MailArchiver 10 Appen<strong>di</strong>ce 1 - Operazioni manuali cassetta postale <strong>di</strong> journaling | 227
postale.<br />
Inserimento nel journal avanzato: Disponibile esclusivamente in caso <strong>di</strong> licenza <strong>di</strong> accesso client<br />
Microsoft Exchange Enterprise. Consente a un amministratore <strong>di</strong> configurare regole<br />
personalizzate per l'inserimento nel journal, quali:<br />
archiviazione dei soli messaggi <strong>di</strong> posta elettronica in entrata<br />
archiviazione dei soli messaggi <strong>di</strong> posta elettronica in uscita<br />
archiviazione dei messaggi <strong>di</strong> posta elettronica per un gruppo specifico<br />
Questo tipo <strong>di</strong> inserimento nel journal viene utilizzato da <strong>GFI</strong> MailArchiver rilevando e visualizzando le<br />
suddette regole nella procedura <strong>di</strong> configurazione guidata delle origini dati.<br />
Quale metodo <strong>di</strong> inserimento nel journal deve essere utilizzato?<br />
Scegliere l’inserimento nel journal standard per eseguire l’archiviazione <strong>di</strong> tutti i messaggi <strong>di</strong> posta<br />
elettronica (in entrata e in uscita) per tutti gli utenti dell’organizzazione.<br />
Scegliere l'inserimento nel journal avanzato se si desidera <strong>di</strong>sporre <strong>di</strong> un controllo maggiore sui<br />
messaggi <strong>di</strong> posta elettronica da archiviare (ad esempio solo per determinati utenti o solo per i<br />
messaggi in entrata o in uscita).<br />
NOTA<br />
L'inserimento nel journal avanzato richiede una licenza <strong>di</strong> accesso client <strong>di</strong> Microsoft<br />
Exchange Enterprise.<br />
10.5.1 Impostazione dell'inserimento nel journal standard<br />
Passaggio 1: Creazione <strong>di</strong> una nuova cassetta <strong>di</strong> journaling<br />
1. Avviare Microsoft Exchange Management Console.<br />
2. Espandere il nodo Configurazione destinatario e fare clic sul nodo Cassetta postale.<br />
3. Selezionare Nuova cassetta postale… dal riquadro Operazioni.<br />
4. Selezionare l’opzione Cassetta postale utente e fare clic su Avanti.<br />
5. Selezionare l’opzione Nuovo utente e fare clic su Avanti.<br />
<strong>GFI</strong> MailArchiver 10 Appen<strong>di</strong>ce 1 - Operazioni manuali cassetta postale <strong>di</strong> journaling | 228
Schermata 134: Dettagli della cassetta postale del nuovo utente<br />
6. In "Informazioni utente" inserire i dettagli per il nuovo utente a cui si desidera assegnare la nuova<br />
cassetta del journaling, quin<strong>di</strong> scegliere Avanti.<br />
7. Immettere un ‘Alias’ per la cassetta postale <strong>di</strong> journaling e fare clic su Avanti.<br />
8. Fare clic su Avanti e controllare il riepilogo relativo alla nuova cassetta postale da creare, quin<strong>di</strong><br />
scegliere Nuovo.<br />
Passaggio 2: Configurazione dell'inserimento nel journal standard<br />
1. Avviare Microsoft Exchange Management Console.<br />
<strong>GFI</strong> MailArchiver 10 Appen<strong>di</strong>ce 1 - Operazioni manuali cassetta postale <strong>di</strong> journaling | 229
Schermata 135: Configurazione del database <strong>di</strong> cassette postali<br />
2. Espandere il nodo Microsoft Exchange > Configurazione dell’organizzazione > Cassetta postale.<br />
Fare clic con il pulsante destro del mouse sul database delle cassette postali e selezionare Proprietà.<br />
<strong>GFI</strong> MailArchiver 10 Appen<strong>di</strong>ce 1 - Operazioni manuali cassetta postale <strong>di</strong> journaling | 230
Schermata 136: Proprietà del database <strong>di</strong> cassette postali<br />
3. Dalla finestra <strong>di</strong> <strong>di</strong>alogo delle proprietà del database delle cassette postali, selezionare la scheda<br />
Manutenzione e la casella <strong>di</strong> controllo Destinatario journal. Fare clic su Sfoglia e selezionare la<br />
cassetta postale <strong>di</strong> journaling configurata in precedenza.<br />
4. Per finalizzare le impostazioni, fare clic su OK.<br />
10.5.2 Impostazione dell'inserimento nel journal avanzato<br />
1. Avviare Microsoft Exchange Management Console.<br />
2. Espandere il nodo Configurazione organizzazione > Trasporto Hub e selezionare la scheda<br />
Inserimento nel <strong>di</strong>ario.<br />
3. Dalla scheda Operazioni, fare clic su Nuova regola del journal.<br />
<strong>GFI</strong> MailArchiver 10 Appen<strong>di</strong>ce 1 - Operazioni manuali cassetta postale <strong>di</strong> journaling | 231
Schermata 137: Creazione <strong>di</strong> una nuova regola del journal<br />
4. Digitare un nome per la nuova regola.<br />
5. Fare clic su Sfoglia per selezionare la cassetta postale <strong>di</strong> journaling a cui inviare i rapporti i<br />
journaling.<br />
6. configurare:<br />
Ambito: selezionare se eseguire l'inserimento nel journal <strong>di</strong> tutti i messaggi <strong>di</strong> posta elettronica<br />
(Globale) o solamente dei messaggi in entrata o in uscita.<br />
In<strong>di</strong>rizzo <strong>di</strong> posta elettronica journal per destinatario: selezionare i destinatari specifici a cui<br />
applicare la regola <strong>di</strong> inserimento nel journal.<br />
7. Verificare che l’opzione Abilita regola sia attiva e fare clic su Nuovo.<br />
NOTA<br />
In Microsoft Exchange Server 2010 la funzione <strong>di</strong> inserimento nel <strong>di</strong>ario busta è abilitata<br />
per impostazione predefinita.<br />
<strong>GFI</strong> MailArchiver 10 Appen<strong>di</strong>ce 1 - Operazioni manuali cassetta postale <strong>di</strong> journaling | 232
10.6 Disabilitazione dell’inserimento nel journal in Microsoft Exchange Server<br />
2010<br />
1. Avviare Microsoft Exchange Management Console.<br />
Schermata 138: Configurazione del database <strong>di</strong> cassette postali<br />
2. Espandere Microsoft Exchange > Configurazione organizzazione > Cassetta postale > scheda<br />
Gestione Database e selezionare Proprietà dal riquadro Operazioni.<br />
<strong>GFI</strong> MailArchiver 10 Appen<strong>di</strong>ce 1 - Operazioni manuali cassetta postale <strong>di</strong> journaling | 233
Schermata 139: Proprietà del database <strong>di</strong> cassette postali<br />
2. Deselezionare l’opzione Destinatario journal.<br />
3. Per finalizzare le impostazioni, fare clic su OK.<br />
Disabilitazione inserimento nel journal standard da Microsoft Exchange Management Shell<br />
In Microsoft Exchange Management Shell, utilizzare la sintassi seguente per <strong>di</strong>sabilitare<br />
l’inserimento nel journal standard:<br />
Set-MailboxDatabase -JournalRecipient $Null<br />
10.6.1 Disabilitazione dell'inserimento nel journal avanzato<br />
1. Avviare Microsoft Exchange Management Console.<br />
2. Espandere il nodo Configurazione organizzazione > Trasporto Hub e selezionare la scheda Regole<br />
<strong>di</strong> journaling.<br />
3. Fare clic con il pulsante destro del mouse sulla regola del journal da rimuovere e scegliere<br />
Rimuovi.<br />
4. Fare clic su Sì per confermare la rimozione della regola del journal.<br />
Disabilitazione inserimento nel journal avanzato da Microsoft Exchange Management Shell<br />
In Microsoft Exchange Management Shell, utilizzare la sintassi seguente per <strong>di</strong>sabilitare una regola <strong>di</strong><br />
inserimento nel journal: Remove-JournalRule <br />
<strong>GFI</strong> MailArchiver 10 Appen<strong>di</strong>ce 1 - Operazioni manuali cassetta postale <strong>di</strong> journaling | 234
11 In<strong>di</strong>ce<br />
A<br />
Active Directory 18, 25, 27, 29, 31, 38, 47, 105-106,<br />
210, 222<br />
archivio 11, 13, 15, 17, 22, 24, 44, 47, 56, 59, 61, 64,<br />
66, 71-74, 80, 91, 93, 95-96, 98-100, 102-105,<br />
108, 121, 125, 128-130, 134-135, 139, 141-143,<br />
149-151, 155, 167-168, 170-172, 177-179, 182,<br />
184, 187, 200, 203, 212, 217-218, 227<br />
C<br />
Cassetta postale <strong>di</strong> journaling<br />
Scelta <strong>di</strong> un metodo <strong>di</strong> journaling 11, 45, 57, 59, 63-<br />
64, 210, 229<br />
cassette postali 13-14, 22, 45, 56-58, 61, 64, 66-67, 74,<br />
85, 105, 107, 127, 132-136, 139, 145,<br />
188, 191, 202, 213, 221, 226, 230, 234<br />
Co<strong>di</strong>ce <strong>di</strong> licenza 43, 57, 123<br />
Controllo attività del database 117-118, 120<br />
Controllo <strong>di</strong> accesso 22, 57, 105-106, 108, 120<br />
controllo <strong>di</strong> accesso utente 105-106<br />
Controllo interazione con l'utente 121<br />
criteri <strong>di</strong> categorizzazione 16<br />
Criteri <strong>di</strong> conservazione 57, 108-110, 113, 115<br />
D<br />
database 11, 72-74, 80, 92-93, 95-96, 99-100, 103-105,<br />
117, 119-120, 127, 129-130, 135, 140, 142-<br />
143, 150-151, 169, 171-172, 174-176, 178-<br />
179, 182, 200, 218, 225, 227, 233<br />
destinatario 18, 65, 112, 117, 157, 218, 226, 228, 234<br />
Documentazione 193<br />
Download <strong>di</strong> <strong>GFI</strong> MailArchiver Outlook Connector 47<br />
E<br />
esporta 170<br />
etichettatura 16, 57<br />
F<br />
Firebird 72, 74, 92, 99, 118<br />
Fuso orario 193<br />
G<br />
<strong>GFI</strong> MailArchiver Import Service 129, 141-142, 149-150,<br />
155, 168, 170, 177, 183-<br />
184, 200<br />
<strong>GFI</strong> MailInsights<br />
generazione rapporti 24<br />
Glossario 205<br />
Gruppo con pieno accesso 105<br />
I<br />
IMAP 62<br />
In<strong>di</strong>ce <strong>di</strong> ricerca 17, 79, 91, 95, 97, 99-103<br />
inserimento nel journal 45, 57, 64, 213, 216, 218, 225,<br />
227, 233<br />
inserimento nel journal busta 213<br />
Installazione <strong>di</strong> <strong>GFI</strong> MailArchiver Outlook Connector 47<br />
Interfaccia web <strong>di</strong> <strong>GFI</strong> MailArchiver 122<br />
Internet Explorer 48, 199<br />
intestazioni 16, 18, 49, 74, 85, 201, 214<br />
K<br />
Knowledge Base 202-203<br />
M<br />
Microsoft Exchange 2003 62, 133, 136, 139, 210<br />
Microsoft Exchange 2007 62, 68, 134-136, 140, 218<br />
Microsoft Exchange 2010 134-135, 227<br />
Microsoft Exchange Server 48, 57, 59, 61, 100, 156, 192,<br />
210, 218, 225, 227<br />
Microsoft SQL Server 72, 74, 80, 92-93, 95, 98-99, 117,<br />
119, 175, 177, 183<br />
O<br />
OneClick Restore (Ripristino OneClick) 16, 184<br />
P<br />
PowerShell 134-135, 140<br />
Preferenze utente 40<br />
R<br />
Rapporti <strong>di</strong> controllo 41, 117, 120<br />
Rapporto sul controllo dell'integrità dei dati 123<br />
Report <strong>di</strong> controllo dei criteri <strong>di</strong> conservazione 122<br />
Report <strong>di</strong> controllo dell'accesso 121<br />
Report <strong>di</strong> controllo dell'importazione in blocco 122<br />
Report <strong>di</strong> controllo dell'itinerario <strong>di</strong> controllo utente122<br />
Report <strong>di</strong> controllo messaggi archiviati 121<br />
Report <strong>di</strong> controllo per la prevenzione della per<strong>di</strong>ta <strong>di</strong> dati122<br />
Requisiti <strong>di</strong> sistema<br />
Hardware 12, 48<br />
<strong>GFI</strong> MailArchiver In<strong>di</strong>ce | 235
Ricostruzione <strong>di</strong> un in<strong>di</strong>ce <strong>di</strong> ricerca 102<br />
S<br />
schema del database 72, 92<br />
Supporto tecnico 193-194<br />
X<br />
x86 48<br />
<strong>GFI</strong> MailArchiver In<strong>di</strong>ce | 236
STATI UNITI D’AMERICA, CANADA E AMERICA CENTRALE E DEL SUD<br />
15300 Weston Parkway, Suite 104, Cary, NC 27513, Stati Uniti tel:<br />
Telefono: +1 (888) 243-4329<br />
Fax: +1 (919) 379-3402<br />
ussales@gfi.<strong>com</strong><br />
INGHILTERRA E IRLANDA<br />
Magna House, 18-32 London Road, Staines, Middlesex, TW18 4BP, Regno Unito<br />
Telefono: +44 (0) 870 770 5370<br />
Fax: +44 (0) 870 770 5377<br />
sales@gfi.<strong>com</strong><br />
EUROPA, MEDIORIENTE E AFRICA<br />
<strong>GFI</strong> House, San Andrea Street, San Gwann, SGN 1612, Malta<br />
Telefono: +356 2205 2000<br />
Fax: +356 2138 2419<br />
sales@gfi.<strong>com</strong><br />
AUSTRALIA E NUOVA ZELANDA<br />
83 King William Road, Unley 5061, South Australia<br />
Telefono: +61 8 8273 3000<br />
Fax: +61 8 8273 3099<br />
sales@gfiap.<strong>com</strong>