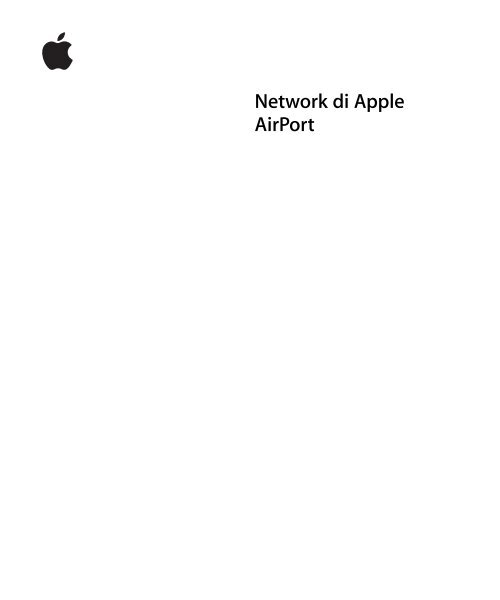Apple Network di Apple AirPort - Manuale utente - Network di Apple AirPort - Manuale utente
Apple Network di Apple AirPort - Manuale utente - Network di Apple AirPort - Manuale utente
Apple Network di Apple AirPort - Manuale utente - Network di Apple AirPort - Manuale utente
Create successful ePaper yourself
Turn your PDF publications into a flip-book with our unique Google optimized e-Paper software.
<strong>Network</strong> <strong>di</strong> <strong>Apple</strong><br />
<strong>AirPort</strong>
1 In<strong>di</strong>ce<br />
Capitolo 1 4 Introduzione a <strong>AirPort</strong><br />
6 Configurare un <strong>di</strong>spositivo wireless <strong>Apple</strong> per l’accesso a Internet tramite Utility <strong>AirPort</strong><br />
7 Estensione del raggio <strong>di</strong> portata del network <strong>AirPort</strong><br />
7 Con<strong>di</strong>videre un <strong>di</strong>sco rigido USB connesso a una base <strong>AirPort</strong> Extreme o a Time Capsule<br />
7 Stampare con un <strong>di</strong>spositivo wireless <strong>Apple</strong><br />
8 Con<strong>di</strong>videre la connessione Internet del computer<br />
Capitolo 2 11 Sicurezza <strong>AirPort</strong><br />
11 Sicurezza per i network <strong>AirPort</strong> personali<br />
12 Sicurezza per i network <strong>AirPort</strong> in ufficio e a scuola<br />
13 WPA (Wi-Fi Protected Access) e WPA2<br />
Capitolo 3 16 Progettazione <strong>di</strong> network <strong>AirPort</strong><br />
17 Utilizzare Utility <strong>AirPort</strong><br />
20 Configurare il network <strong>AirPort</strong> Extreme<br />
27 Configurare e con<strong>di</strong>videre l’accesso a Internet<br />
45 Configurare le opzioni avanzate<br />
47 Estendere la portata <strong>di</strong> un network 802.11n<br />
49 Mantenere sicuro il network<br />
54 Direzionare il traffico del network su un computer specifico del network (mappatura<br />
porta)<br />
55 Eseguire il logging<br />
56 Utilizzare Torna al mio Mac sul network wireless<br />
57 Configurare IPv6<br />
58 Con<strong>di</strong>videre e proteggere i <strong>di</strong>schi rigi<strong>di</strong> USB sul network<br />
59 Utilizzare Time Capsule sul network<br />
59 Collegare una stampante USB a un <strong>di</strong>spositivo wireless <strong>Apple</strong><br />
60 Aggiungere un client wireless al tuo network 802.11n<br />
61 Risoluzione dei problemi<br />
2
Capitolo 4 63 Dietro le quinte<br />
63 Nozioni <strong>di</strong> base sul networking<br />
67 Dispositivi che possono causare interferenze con <strong>AirPort</strong><br />
Glossario 68<br />
In<strong>di</strong>ce 3
1 Introduzione<br />
a <strong>AirPort</strong><br />
1<br />
Con <strong>AirPort</strong> l’accesso wireless a Internet e a un network<br />
<strong>di</strong>venta facilissimo dovunque: a casa, in classe o in ufficio.<br />
<strong>AirPort</strong> si basa sull’ultima specifica IEEE (Electrical and Electronics Engineers) 802.11n e<br />
fornisce un network wireless veloce e affidabile a casa, in classe o in ufficio. La velocità<br />
<strong>di</strong> trasferimento dei dati è cinque volte superiore rispetto a quelle fornite dallo standard<br />
802.11g, con una portata del network più che raddoppiata.<br />
La nuova base <strong>AirPort</strong> Extreme e il nuovo Time Capsule si basano sulla tecnologia a doppia<br />
banda simultanea, pertanto funzionano entrambi a 2,4 GHz o a 5 GHz in contemporanea.<br />
Sono perfettamente compatibili con le versioni precedenti. Ne consegue che i<br />
computer Mac e PC che utilizzano le schede wireless 802.11a, 802.11b, 802.11g o 802.11n<br />
IEEE si possono tranquillamente connettere a un network wireless <strong>AirPort</strong>. Inoltre, possono<br />
essere utilizzati senza alcun problema con <strong>AirPort</strong> Express per lo streaming <strong>di</strong><br />
musica wireless e altro ancora. La base <strong>AirPort</strong> Extreme e Time Capsule <strong>di</strong>spongono <strong>di</strong> tre<br />
ulteriori porte Ethernet Gigabit 10/100/1000Base-T. Non è perciò necessario aggiungere<br />
un ulteriore router al network.<br />
Per configurare una base <strong>AirPort</strong> Extreme, <strong>AirPort</strong> Express o Time Capsule, devi utilizzare<br />
Utility <strong>AirPort</strong>, l’applicazione <strong>di</strong> configurazione e gestione <strong>di</strong> facile utilizzo. Grazie ai<br />
controlli software accessibili <strong>di</strong>rettamente dall’applicazione, Utility <strong>AirPort</strong> è molto facile<br />
da utilizzare e offre una migliore gestione <strong>di</strong> <strong>di</strong>versi <strong>di</strong>spositivi wireless <strong>Apple</strong>, tramite<br />
funzionalità <strong>di</strong> monitoraggio del cliente e <strong>di</strong> logging.<br />
Se stai utilizzando Utility <strong>AirPort</strong> 5.4 o una versione successiva, puoi impostare un<br />
network ospiti in entrambe le bande a 2,4 GHz e a 5 GHz, in modo che gli ospiti possano<br />
connettersi a Internet utilizzando questo network <strong>AirPort</strong>, mentre il tuo network<br />
privato rimane protetto. Puoi anche abilitare degli account temporanei per permettere<br />
agli ospiti <strong>di</strong> accedere al network. In questo modo, non dovrai più dare la tua password<br />
del network a chi deve accedere solo per un periodo ridotto. Puoi inoltre scegliere <strong>di</strong><br />
configurare degli account con limiti <strong>di</strong> tempo. Un’ottima soluzione per i controlli censura.<br />
Questa versione <strong>di</strong> Utility <strong>AirPort</strong> supporta IPv6 e Bonjour, per rendere visibili i servizi<br />
network, come ad esempio la stampa e la con<strong>di</strong>visione <strong>di</strong> un <strong>di</strong>sco rigido, attraverso<br />
una porta WAN (Wide Area <strong>Network</strong>).<br />
4
Nota: quando le funzionalità descritte nel presente documento si riferiscono alla base<br />
<strong>AirPort</strong> Extreme, a <strong>AirPort</strong> Express e a Time Capsule, i <strong>di</strong>spositivi vengono definiti collettivamente<br />
“<strong>di</strong>spositivi wireless <strong>Apple</strong>”.<br />
Con una base <strong>AirPort</strong> Extreme o Time Capsule puoi connettere un <strong>di</strong>sco rigido USB,<br />
affinché tutti gli utenti del network possano eseguire backup, archiviare e con<strong>di</strong>videre<br />
documenti. Ogni Time Capsule include un <strong>di</strong>sco <strong>AirPort</strong> interno: non è perciò necessario<br />
collegare un <strong>di</strong>sco esterno. Se lo desideri, puoi collegare ulteriori <strong>di</strong>schi USB alla<br />
relativa porta <strong>di</strong> Time Capsule. Puoi anche scegliere <strong>di</strong> connettere una stampante USB<br />
alla porta USB <strong>di</strong> qualsiasi <strong>di</strong>spositivo wireless <strong>Apple</strong>, affinché ogni <strong>utente</strong> del network<br />
possa accedere alla stampante o all’hub.<br />
Tutti i <strong>di</strong>spositivi wireless <strong>Apple</strong> forniscono funzionalità <strong>di</strong> sicurezza wireless <strong>di</strong> alto<br />
livello. Offrono infatti un firewall integrato e il supporto <strong>di</strong> tecnologie <strong>di</strong> crittografia<br />
standard <strong>di</strong> settore. Al contempo, grazie alla semplice utility <strong>di</strong> configurazione e agli<br />
avanzati controlli <strong>di</strong> accesso, gli utenti autorizzati possono connettersi in modo facile<br />
al network <strong>AirPort</strong> creato.<br />
Puoi utilizzare un <strong>di</strong>spositivo wireless <strong>AirPort</strong> per offrire l’accesso wireless a Internet e<br />
con<strong>di</strong>videre una singola connessione a Internet con computer <strong>di</strong>fferenti, come in<strong>di</strong>cato<br />
<strong>di</strong> seguito:<br />
 Configura il <strong>di</strong>spositivo come router che fornisce gli in<strong>di</strong>rizzi IP (Internet Protocol) ai<br />
computer del network tramite DHCP (Dynamic Host Configuration Protocol) e NAT<br />
(<strong>Network</strong> Address Translation). Quando è collegato a un modem via cavo o DSL a sua<br />
volta connesso a Internet, il <strong>di</strong>spositivo wireless riceve i contenuti delle pagine web e<br />
dei messaggi e-mail tramite la connessione Internet e li invia a computer dotati <strong>di</strong><br />
sistemi wireless, tramite il network wireless oppure attraverso Ethernet, qualora siano<br />
presenti computer collegati alle porte Ethernet.<br />
 Configura il <strong>di</strong>spositivo wireless <strong>Apple</strong> affinché agisca come bridge su un network<br />
esistente collegato a Internet, nonché come router che fornisce gli in<strong>di</strong>rizzi IP. Il<br />
<strong>di</strong>spositivo wireless fornirà gli in<strong>di</strong>rizzi IP e la connessione Internet ai computer dotati<br />
<strong>di</strong> <strong>AirPort</strong> o <strong>di</strong> sistemi wireless oppure a computer connessi al <strong>di</strong>spositivo stesso tramite<br />
Ethernet.<br />
Il presente documento fornisce informazioni sulle più recenti versioni <strong>di</strong> base <strong>AirPort</strong><br />
Extreme, <strong>AirPort</strong> Express e Time Capsule e informazioni dettagliate sulla progettazione<br />
<strong>di</strong> network 802.11n con Utility <strong>AirPort</strong> per computer che utilizzano Mac OS X v10.5 o<br />
versione successiva e Windows Vista o Windows XP con Service Pack 2. Se stai utilizzando<br />
versioni precedenti <strong>di</strong> Mac OS X o stai configurando versioni precedenti <strong>di</strong> <strong>di</strong>spositivi<br />
<strong>AirPort</strong>, puoi trovare ulteriori informazioni su www.apple.com/it/support/airport.<br />
Capitolo 1 Introduzione a <strong>AirPort</strong> 5
In pochi minuti, puoi configurare un <strong>di</strong>spositivo wireless <strong>Apple</strong> e connetterti a Internet<br />
senza fili. Poiché tali <strong>di</strong>spositivi sono prodotti <strong>di</strong> networking flessibili e potenti, puoi<br />
anche creare un network <strong>AirPort</strong> in grado <strong>di</strong> offrirti maggiori funzionalità. Se desideri<br />
progettare un network <strong>AirPort</strong> che fornisca l’accesso a Internet anche ai computer che<br />
non <strong>di</strong>spongono <strong>di</strong> <strong>AirPort</strong> tramite Ethernet o trarre vantaggio da alcune delle caratteristiche<br />
più avanzate del <strong>di</strong>spositivi wireless, puoi utilizzare il presente documento per<br />
progettare e implementare il network. Per ulteriori informazioni generali sulla connessione<br />
network wireless e per una panoramica sulla tecnologia <strong>AirPort</strong> nei documenti<br />
precedenti, visita il sito web www.apple.com/it/support/manuals/airport.<br />
Nota: le immagini <strong>di</strong> Utility <strong>AirPort</strong> presenti in questo documento sono tratte dal<br />
sistema operativo Mac OS X v10.5. Se utilizzi un computer Windows, le immagini<br />
potrebbero essere <strong>di</strong>fferenti rispetto a quelle visualizzate sullo schermo.<br />
Configurare un <strong>di</strong>spositivo wireless <strong>Apple</strong> per l’accesso a<br />
Internet tramite Utility <strong>AirPort</strong><br />
Analogamente al computer, anche i <strong>di</strong>spositivi wireless <strong>Apple</strong> devono essere configurati<br />
con l’hardware e le informazioni <strong>di</strong> networking IP appropriate per la connessione<br />
a Internet. Installa Utility <strong>AirPort</strong>, <strong>di</strong>sponibile sul CD del <strong>di</strong>spositivo wireless e utilizzala<br />
per fornire le informazioni relative alla configurazione Internet e altre impostazioni<br />
network.<br />
Questa versione <strong>di</strong> Utility <strong>AirPort</strong> unisce la facilità <strong>di</strong> utilizzo <strong>di</strong> Impostazione Assistita<br />
<strong>AirPort</strong> alla potenza <strong>di</strong> <strong>AirPort</strong> Admin Utility. Si trova nella cartella Utility della cartella<br />
Applicazioni nei computer Macintosh con sistema operativo Mac OS X oppure in Start ><br />
Programmi > <strong>AirPort</strong> nei computer con Windows. Utility <strong>AirPort</strong> ti assisterà nel processo<br />
<strong>di</strong> configurazione, proponendoti una serie <strong>di</strong> domande volte a determinare la configurazione<br />
della connessione a Internet e <strong>di</strong> altre interfacce del <strong>di</strong>spositivo. Inserisci le impostazioni<br />
ricevute dal tuo Internet Provider o amministratore del network per Ethernet, PPPoE<br />
(PPP over Ethernet) o LAN (Local Area <strong>Network</strong>). Specifica un nome e una password per il<br />
network <strong>AirPort</strong>, configura un <strong>di</strong>spositivo come bridge wireless per estendere la portata<br />
del network <strong>AirPort</strong> esistente, quin<strong>di</strong> imposta eventuali altre opzioni.<br />
Una volta terminata l’immissione delle impostazioni, Utility <strong>AirPort</strong> le trasferirà al <strong>di</strong>spositivo<br />
wireless. Dopo<strong>di</strong>ché si connetterà a Internet per con<strong>di</strong>videre la connessione con<br />
i computer che fanno parte del network <strong>AirPort</strong>.<br />
Puoi anche creare un network <strong>AirPort</strong> in grado <strong>di</strong> sfruttare le funzionalità <strong>di</strong> networking<br />
più avanzate dei <strong>di</strong>spositivi wireless <strong>Apple</strong>. Per impostare tali opzioni, configura<br />
manualmente il <strong>di</strong>spositivo wireless tramite Utility <strong>AirPort</strong> oppure apporta le mo<strong>di</strong>fiche<br />
necessarie a una configurazione esistente. Alcune delle funzionalità <strong>di</strong> networking<br />
avanzate <strong>di</strong> <strong>AirPort</strong> possono essere configurate solo tramite le funzionalità <strong>di</strong> configurazione<br />
manuale <strong>di</strong> Utility <strong>AirPort</strong>.<br />
6 Capitolo 1 Introduzione a <strong>AirPort</strong>
Configura manualmente il <strong>di</strong>spositivo wireless <strong>Apple</strong> me<strong>di</strong>ante Utility <strong>AirPort</strong> quando:<br />
Â È necessario fornire l’accesso a Internet ai computer che si collegano al <strong>di</strong>spositivo<br />
wireless utilizzando Ethernet.<br />
 Il <strong>di</strong>spositivo è già stato configurato, ma è necessario mo<strong>di</strong>ficare un’impostazione,<br />
come le informazioni dell’account.<br />
Â È necessario configurare le impostazioni avanzate, quali la frequenza canale, le<br />
opzioni <strong>di</strong> sicurezza avanzate, i network chiusi, il tempo <strong>di</strong> assegnazione del DHCP,<br />
il controllo accessi, la privacy WAN, i controlli <strong>di</strong> alimentazione, la mappatura delle<br />
porte o altre opzioni.<br />
Per informazioni sulla configurazione manuale del <strong>di</strong>spositivo wireless e del network<br />
tramite Utility <strong>AirPort</strong>, consulta “Utilizzare Utility <strong>AirPort</strong>” a pagina 17.<br />
Estensione del raggio <strong>di</strong> portata del network <strong>AirPort</strong><br />
Puoi ampliare il raggio d’azione del tuo network utilizzando Utility <strong>AirPort</strong> per impostare<br />
connessioni wireless tra più <strong>di</strong>spositivi nel tuo network o per collegare un <strong>di</strong>spositivo<br />
utilizzando Ethernet per creare un network roaming. Per ulteriori informazioni<br />
sull’estensione del raggio d’azione del network, consulta “Collegare ulteriori <strong>di</strong>spositivi<br />
wireless al network <strong>AirPort</strong>” a pagina 45.<br />
Con<strong>di</strong>videre un <strong>di</strong>sco rigido USB connesso a una base<br />
<strong>AirPort</strong> Extreme o a Time Capsule<br />
La base <strong>AirPort</strong> Extreme o Time Capsule ti consentono <strong>di</strong> collegare un <strong>di</strong>sco rigido USB.<br />
Tutti i computer, cablati o wireless, connessi al network e dotati <strong>di</strong> Mac OS X o Windows<br />
potranno con<strong>di</strong>videre documenti utilizzando il <strong>di</strong>sco rigido. Ogni Time Capsule include<br />
un <strong>di</strong>sco <strong>AirPort</strong> interno: non è perciò necessario collegare un <strong>di</strong>sco esterno. Se lo desideri,<br />
puoi collegare ulteriori <strong>di</strong>schi USB alla relativa porta <strong>di</strong> Time Capsule. Consulta<br />
“Con<strong>di</strong>videre e proteggere i <strong>di</strong>schi rigi<strong>di</strong> USB sul network” a pagina 58.<br />
Stampare con un <strong>di</strong>spositivo wireless <strong>Apple</strong><br />
Se <strong>di</strong>sponi <strong>di</strong> una stampante USB collegata al <strong>di</strong>spositivo wireless <strong>Apple</strong>, i computer<br />
connessi ad <strong>AirPort</strong> potranno utilizzare Bonjour (la tecnologia per il network senza configurazione<br />
<strong>di</strong> <strong>Apple</strong>) per stampare. Per informazioni sull’utilizzo <strong>di</strong> una stampante USB<br />
da un computer, consulta “Collegare una stampante USB a un <strong>di</strong>spositivo wireless<br />
<strong>Apple</strong>” a pagina 59.<br />
Capitolo 1 Introduzione a <strong>AirPort</strong> 7
Con<strong>di</strong>videre la connessione Internet del computer<br />
Se il computer è collegato a Internet, puoi con<strong>di</strong>videre la connessione Internet con altri<br />
computer utilizzando Mac OS X versione 10.2 o successiva oppure Windows XP con<br />
Service Pack 2. Questa operazione viene talvolta definita utilizzo del computer come<br />
una base software.<br />
Si può con<strong>di</strong>videre la connessione fino a quando il computer è collegato a Internet.<br />
Se il computer è in stato <strong>di</strong> stop o viene riavviato o se si è interrotta la connessione<br />
a Internet, occorre riavviare la con<strong>di</strong>visione Internet.<br />
Per avviare la con<strong>di</strong>visione della connessione Internet su un computer che utilizza<br />
il sistema operativo Mac OS X v10.5 o versione successiva:<br />
1 Apri Preferenze <strong>di</strong> Sistema e fai clic su Con<strong>di</strong>visione.<br />
2 Scegli la porta che inten<strong>di</strong> usare per con<strong>di</strong>videre la connessione Internet dal menu a<br />
comparsa “Con<strong>di</strong>vi<strong>di</strong> la tua connessione da:”.<br />
3 Seleziona la porta che inten<strong>di</strong> usare per con<strong>di</strong>videre la connessione Internet dall’elenco<br />
“Ai computer che usano”. Puoi scegliere <strong>di</strong> con<strong>di</strong>videre la connessione, ad esempio, con<br />
computer dotati <strong>di</strong> <strong>AirPort</strong> o con interfaccia Ethernet integrata.<br />
4 Seleziona “Con<strong>di</strong>visione Internet” dall’elenco dei servizi.<br />
8 Capitolo 1 Introduzione a <strong>AirPort</strong>
5 Se desideri con<strong>di</strong>videre la connessione Internet con computer dotati <strong>di</strong> <strong>AirPort</strong>, fai clic<br />
su Opzioni <strong>AirPort</strong> per assegnare un nome e una password al network.<br />
Per avviare la con<strong>di</strong>visione della connessione Internet su un computer che utilizza<br />
il sistema operativo Windows:<br />
1 Apri il Pannello <strong>di</strong> controllo dal menu Start, quin<strong>di</strong> fai clic su “Rete e Internet”.<br />
2 Fai clic su “Centro connessioni <strong>di</strong> rete e con<strong>di</strong>visione”.<br />
3 Fai clic su “Gestisci connessioni <strong>di</strong> rete”, nell’elenco <strong>di</strong> attività.<br />
4 Fai clic con il pulsante destro del mouse sulla connessione che desideri con<strong>di</strong>videre,<br />
quin<strong>di</strong> scegli Proprietà.<br />
5 Fai clic su Con<strong>di</strong>visione, quin<strong>di</strong> seleziona “Consenti ad altri utenti in rete <strong>di</strong> collegarsi<br />
tramite la connessione Internet <strong>di</strong> questo computer”.<br />
Capitolo 1 Introduzione a <strong>AirPort</strong> 9
Nota: se la connessione Internet e il network locale usano la stessa porta (ad esempio,<br />
Ethernet integrata), mettiti in contatto con l’ISP prima <strong>di</strong> attivare la con<strong>di</strong>visione Internet.<br />
In taluni casi (ad esempio, se stai usando un modem via cavo), potresti involontariamente<br />
mo<strong>di</strong>ficare le impostazioni network <strong>di</strong> altri clienti dell’ISP e l’ISP potrebbe<br />
decidere <strong>di</strong> interrompere la fornitura del servizio per evitare rischi <strong>di</strong> <strong>di</strong>struzione del<br />
proprio network.<br />
Nei capitoli seguenti verranno illustrate le opzioni <strong>di</strong> sicurezza <strong>di</strong> <strong>AirPort</strong>, la progettazione<br />
e configurazione del network <strong>AirPort</strong>, nonché altre opzioni avanzate.<br />
10 Capitolo 1 Introduzione a <strong>AirPort</strong>
2 Sicurezza<br />
<strong>AirPort</strong><br />
2<br />
Nel presente capitolo viene fornita una panoramica delle<br />
funzioni <strong>di</strong> sicurezza <strong>di</strong>sponibili in <strong>AirPort</strong>.<br />
<strong>Apple</strong> ha progettato il <strong>di</strong>spositivo wireless per offrire livelli <strong>di</strong>fferenti <strong>di</strong> sicurezza, in<br />
modo che tu possa accedere a Internet in tutta tranquillità, gestire online le transazioni<br />
finanziarie o inviare e ricevere e-mail. La base <strong>AirPort</strong> Extreme e Time Capsule <strong>di</strong>spongono<br />
inoltre <strong>di</strong> uno slot per l’inserimento <strong>di</strong> un lucchetto contro i furti.<br />
Per informazioni e istruzioni sulla configurazione <strong>di</strong> queste funzionalità <strong>di</strong> sicurezza,<br />
consulta “Configurare il network <strong>AirPort</strong> Extreme” a pagina 20.<br />
Sicurezza per i network <strong>AirPort</strong> personali<br />
<strong>Apple</strong> offre la possibilità <strong>di</strong> proteggere l’intero network <strong>AirPort</strong> wireless oltre ai dati<br />
comunicati attraverso <strong>di</strong> esso.<br />
Firewall NAT<br />
Puoi isolare il tuo network wireless me<strong>di</strong>ante firewall. I <strong>di</strong>spositivi wireless <strong>Apple</strong><br />
<strong>di</strong>spongono <strong>di</strong> un firewall NAT (<strong>Network</strong> Address Translation) integrato in grado <strong>di</strong> creare<br />
una barriera tra il tuo network e Internet, al fine <strong>di</strong> proteggere i dati dagli attacchi IP<br />
su Internet. Il firewall viene automaticamente attivato quando si configura il <strong>di</strong>spositivo<br />
per con<strong>di</strong>videre una singola connessione a Internet. Per computer con un modem via<br />
cavo o DSL, <strong>AirPort</strong> può effettivamente essere più sicura <strong>di</strong> una connessione via cavo.<br />
<strong>Network</strong> chiuso<br />
La creazione <strong>di</strong> un network chiuso mantiene segreto il nome del network e la sua stessa<br />
esistenza. Per potervi accedere, i potenziali utenti del tuo network devono conoscerne il<br />
nome e la password. Per creare un network chiuso puoi utilizzare Utility <strong>AirPort</strong>, <strong>di</strong>sponibile<br />
nella cartella Utility della cartella Applicazioni nei computer Macintosh che utilizzano<br />
MAC OS X, oppure in Start > Programmi > <strong>AirPort</strong> nei computer con sistema operativo<br />
Windows.<br />
11
Protezione con password e crittografia<br />
<strong>AirPort</strong> utilizza una protezione tramite password e crittografia per offrire un livello <strong>di</strong> sicurezza<br />
paragonabile a quello dei tra<strong>di</strong>zionali network via cavo. Agli utenti può essere<br />
richiesto <strong>di</strong> inserire una password per effettuare il login al network <strong>AirPort</strong>. Durante la trasmissione<br />
<strong>di</strong> dati e password, il <strong>di</strong>spositivo wireless utilizza la crittografia fino a128 bit, tramite<br />
WPA (Wi-Fi Protected Access), WPA2 o WEP (Wired Equivalent Privacy), per co<strong>di</strong>ficare<br />
e conservare i dati. Se stai configurando un <strong>di</strong>spositivo <strong>AirPort</strong> 802.11n, puoi anche utilizzare<br />
WEP (Transitional Security <strong>Network</strong>) qualora al network debbano connettersi computer<br />
compatibili con WEP e WPA/WPA2.<br />
Nota: le opzioni <strong>di</strong> sicurezza WPA sono <strong>di</strong>sponibili solo per i <strong>di</strong>spositivi wireless<br />
<strong>AirPort</strong> Extreme, per i client <strong>AirPort</strong> e <strong>AirPort</strong> Extreme che utilizzano Mac OS X 10.3 o<br />
versione successiva e <strong>AirPort</strong> 3.3 o versione successiva, nonché per i client non <strong>Apple</strong><br />
che utilizzano altri adattatori 802.11 wireless che supportano WPA. Le opzioni <strong>di</strong> sicurezza<br />
WPA2 sono <strong>di</strong>sponibili per la versione del firmware 5.6 o successiva per una base<br />
<strong>AirPort</strong> Extreme, per la versione del firmware 6.2 o successiva per <strong>AirPort</strong> Express, per<br />
la versione del firmware 7.3 o successiva per Time Capsule e per i computer Macintosh<br />
con schede wireless <strong>AirPort</strong> Extreme che utilizzano <strong>AirPort</strong> 4.2 o versione successiva.<br />
Se il computer utilizza i sistemi Windows XP o Windows Vista, consulta la documentazione<br />
fornita con il computer per verificare se supporta WPA2.<br />
Sicurezza per i network <strong>AirPort</strong> in ufficio e a scuola<br />
Gli uffici e le scuole hanno la necessità <strong>di</strong> limitare le comunicazioni del network agli<br />
utenti autorizzati e <strong>di</strong> garantire la protezione dei dati da occhi in<strong>di</strong>screti. Per sod<strong>di</strong>sfare<br />
questo requisito, i <strong>di</strong>spositivi wireless <strong>Apple</strong> e il software forniscono un potente insieme<br />
<strong>di</strong> meccanismi <strong>di</strong> sicurezza. Utilizza Utility <strong>AirPort</strong> per configurare queste funzionalità <strong>di</strong><br />
sicurezza avanzate.<br />
Controllo della potenza del trasmettitore<br />
Le onde ra<strong>di</strong>o viaggiano in tutte le <strong>di</strong>rezioni pertanto possono estendersi oltre i confini<br />
<strong>di</strong> un particolare e<strong>di</strong>ficio. L’impostazione della potenza del trasmettitore in Utility <strong>AirPort</strong><br />
consente <strong>di</strong> regolare il raggio <strong>di</strong> portata del network del <strong>di</strong>spositivo. Solo gli utenti nelle<br />
vicinanze del network possono accedervi.<br />
Controllo accessi in<strong>di</strong>rizzo MAC<br />
Tutte le schede <strong>AirPort</strong> e wireless <strong>di</strong>spongono <strong>di</strong> un in<strong>di</strong>rizzo univoco MAC (Me<strong>di</strong>a<br />
Access Control). Per le schede <strong>AirPort</strong> e <strong>AirPort</strong> Extreme, l’in<strong>di</strong>rizzo MAC è talvolta chiamato<br />
ID <strong>AirPort</strong>. Il supporto per il controllo accessi dell’in<strong>di</strong>rizzo MAC consente agli<br />
amministratori <strong>di</strong> configurare un elenco <strong>di</strong> in<strong>di</strong>rizzi MAC e <strong>di</strong> limitare l’accesso al<br />
network solo agli utenti il cui in<strong>di</strong>rizzo MAC è incluso nell’elenco controllo accessi.<br />
12 Capitolo 2 Sicurezza <strong>AirPort</strong>
Supporto RADIUS<br />
Il servizio RADIUS (Remote Authentication Dial-In User Service) rende più semplice<br />
garantire la sicurezza <strong>di</strong> un network <strong>di</strong> gran<strong>di</strong> <strong>di</strong>mensioni. RADIUS è un protocollo per<br />
il controllo accessi che consente all’amministratore <strong>di</strong> sistema <strong>di</strong> creare un elenco centrale<br />
dei nomi <strong>utente</strong> e delle password dei computer che possono accedere al network.<br />
Rendendo <strong>di</strong>sponibile questo elenco su un server centralizzato si consente a più <strong>di</strong>spositivi<br />
<strong>di</strong> accedervi e <strong>di</strong> aggiornarlo facilmente. Se l’in<strong>di</strong>rizzo MAC del computer <strong>di</strong> un<br />
<strong>utente</strong> (che è unico per ogni scheda wireless 802.11) non è incluso nell’elenco degli<br />
in<strong>di</strong>rizzi MAC approvati, l’<strong>utente</strong> non può collegarsi al network.<br />
WPA (Wi-Fi Protected Access) e WPA2<br />
La preoccupazione riguardo la vulnerabilità del sistema WEP è aumentata nel corso del<br />
tempo pertanto, come contromisura, Wi-Fi Alliance ha sviluppato, unitamente alla IEEE,<br />
standard <strong>di</strong> sicurezza <strong>di</strong> interoperabilità molto avanzati, chiamati WPA (Wi-Fi Protected<br />
Access) e WPA2.<br />
WPA e WPA2 utilizzano specifiche che uniscono i miglioramenti nella sicurezza <strong>di</strong> interoperabilità,<br />
basati su standard, che aumentano notevolmente il livello <strong>di</strong> protezione<br />
dei dati e il controllo accessi per LAN wireless. WPA e WPA2 forniscono agli utenti LAN<br />
wireless un alto livello <strong>di</strong> sicurezza per la protezione dei dati e solo gli utenti autorizzati<br />
possono accedere al network. Un network wireless che utilizza WPA o WPA2 richiede<br />
che tutti i computer che accedono al network wireless siano dotati <strong>di</strong> supporto WPA<br />
o WPA2. WPA fornisce un alto livello <strong>di</strong> protezione dati e, quando utilizzato in modalità<br />
Enterprise, richiede l’autenticazione <strong>utente</strong>.<br />
Le principali tecnologie basate su standard che formano WPA comprendono TKIP<br />
(Temporal Key Integrity Protocol), 802.1X, MIC (Message Integrity Check) ed EAP<br />
(Extensible Authentication Protocol).<br />
Il protocollo TKIP fornisce la crittografia dati avanzata tenendo in considerazione le<br />
debolezze della crittografia WEP, inclusa la frequenza con cui le chiavi vengono utilizzate<br />
per criptare la connessione wireless. 802.1X e EAP offrono la capacità <strong>di</strong> autenticare<br />
un <strong>utente</strong> sul network wireless.<br />
802.1X è un metodo per il controllo accessi a un network basato su porte per network<br />
tra<strong>di</strong>zionali via cavo e network wireless. La IEEE ha adottato 802.1X come standard<br />
nell’agosto del 2001.<br />
Il MIC (Message Integrity Check) è ideato per evitare che un intruso abbia accesso ai<br />
dati, li alteri e li sostituisca. Il MIC fornisce una rigida funzione matematica in cui effettuano<br />
calcoli sia il ricevente che il trasmettitore e quin<strong>di</strong> confrontano il MIC. Se non corrispondono,<br />
si presume che i dati siano stati manomessi e il pacchetto sia inutilizzabile.<br />
Se si verificano più errori MIC, il network può attivare delle contromisure.<br />
Capitolo 2 Sicurezza <strong>AirPort</strong> 13
Il protocollo EAP conosciuto come TLS (Transport Layer Security) presenta le informazioni<br />
<strong>di</strong> un <strong>utente</strong> sotto forma <strong>di</strong> certificati <strong>di</strong>gitali. Un certificato <strong>di</strong>gitale dell’<strong>utente</strong><br />
può comprendere nomi <strong>utente</strong> e password, smart card, ID sicuri o qualsiasi altro dato<br />
identificativo che può essere tranquillamente utilizzato dell’amministratore IT. WPA utilizza<br />
un’ampia varietà <strong>di</strong> migliorie EAP basate su standard, inclusi EAP-TLS (EAP-Transport<br />
Layer Security), EAP-TTLS (EAP-Tunnel Transport Layer Security) e PEAP<br />
(Protected Extensible Authentication Protocol). <strong>AirPort</strong> Extreme supporta anche LEAP<br />
(Lightweight Extensible Authentication Protocol), un protocollo <strong>di</strong> sicurezza utilizzato<br />
dai punti <strong>di</strong> accesso Cisco per assegnare in modo <strong>di</strong>namico una chiave WEP <strong>di</strong>versa a<br />
ciascun <strong>utente</strong>. <strong>AirPort</strong> Extreme è compatibile con il protocollo <strong>di</strong> sicurezza LEAP <strong>di</strong><br />
Cisco e consente quin<strong>di</strong> agli utenti <strong>AirPort</strong> <strong>di</strong> accedere ai network wireless con host<br />
Cisco utilizzando LEAP.<br />
Oltre a TKIP, WPA2 supporta il protocollo <strong>di</strong> crittografia AES-CCMP. Basato su uno standard<br />
estremamente sicuro <strong>di</strong> co<strong>di</strong>ficazione nazionale AES, in combinazione con tecniche<br />
<strong>di</strong> crittografia sofisticate, AES-CCMP è stato specificamente progettato per network<br />
wireless. La migrazione da WEP a WPA2 richiede un nuovo firmware per basi <strong>AirPort</strong><br />
Extreme (versione 5.6 o successiva) e <strong>AirPort</strong> Express (versione 6.2 o successiva). I <strong>di</strong>spositivi<br />
che usano la modalità WPA2 non saranno più compatibili con WEP.<br />
WPA e WPA2 hanno due modalità:<br />
 Modalità Personal (personale), che si affida alle capacità <strong>di</strong> TKIP o AES-CCMP senza<br />
la necessità <strong>di</strong> un server <strong>di</strong> autenticazione.<br />
 Modalità Enterprise (impresa), che utilizza un server separato (come un server<br />
RADIUS) per l’autenticazione <strong>utente</strong>.<br />
WPA e WPA2 Personal<br />
 Per i network <strong>di</strong> casa o Small Office/Home Office (SOHO), WPA e WPA2 funzionano in<br />
modalità Personal, tenendo in considerazione il fatto che tali network non hanno a<br />
<strong>di</strong>sposizione un server <strong>di</strong> autenticazione. Al posto dell’autenticazione con un server<br />
RADIUS, gli utenti inseriscono manualmente una password per accedere al network<br />
wireless. Quando un <strong>utente</strong> inserisce correttamente la password, il <strong>di</strong>spositivo wireless<br />
inizia il processo <strong>di</strong> crittografia utilizzando TKIP o AES-CCMP. TKIP o AES-CCMP<br />
utilizza la password originale per derivare matematicamente le chiavi <strong>di</strong> crittografia<br />
dalla password del network. La chiave <strong>di</strong> crittografia viene quin<strong>di</strong> mo<strong>di</strong>ficata e ruotata<br />
regolarmente per fare in modo che non venga utilizzata due volte. Invece <strong>di</strong><br />
inserire la password del network, l’<strong>utente</strong> non deve fare nulla per far funzionare WPA<br />
o WPA2 Personal a casa.<br />
14 Capitolo 2 Sicurezza <strong>AirPort</strong>
WPA e WPA2 Enterprise<br />
WPA è un sottoinsieme dello standard draft IEEE 802.11i e risponde efficacemente ai<br />
requisiti <strong>di</strong> sicurezza della WLAN (Wireless Local Area <strong>Network</strong>) per l’azienda WPA2 è<br />
una completa implementazione dello standard ratificato IEEE 802.11i. In un’azienda con<br />
risorse IT, WPA dovrebbe essere utilizzato insieme a un server <strong>di</strong> autenticazione, quale<br />
il server RADIUS, per fornire un controllo e una gestione degli accessi centralizzati. Con<br />
questa implementazione, è possibile eliminare la necessità <strong>di</strong> soluzioni aggiuntive, ad<br />
esempio le VPN (Virtual Private <strong>Network</strong>), almeno per rendere più sicuro il collegamento<br />
wireless in un network.<br />
Per ulteriori informazioni sulla configurazione <strong>di</strong> un network protetto WPA o WPA2,<br />
consulta “Utilizzare WPA (Wi-Fi Protected Access)” a pagina 49.<br />
Capitolo 2 Sicurezza <strong>AirPort</strong> 15
3 Progettazione<br />
<strong>di</strong> network <strong>AirPort</strong><br />
3<br />
In questo capitolo viene fornita una panoramica dei tipi <strong>di</strong><br />
network <strong>AirPort</strong> Extreme configurabili e relative istruzioni.<br />
Verranno inoltre illustrate le opzioni avanzate <strong>di</strong><br />
<strong>AirPort</strong> Extreme.<br />
Questo capitolo contiene informazioni utili per la progettazione e configurazione del<br />
network <strong>AirPort</strong> Extreme.<br />
La configurazione del <strong>di</strong>spositivo wireless <strong>Apple</strong> per la progettazione <strong>di</strong> un network si<br />
realizza in tre passaggi:<br />
Passo 1: Configurare il network <strong>AirPort</strong> Extreme<br />
I computer comunicano con il <strong>di</strong>spositivo wireless tramite il network wireless <strong>AirPort</strong>.<br />
Quando si configura il network <strong>AirPort</strong> creato dal <strong>di</strong>spositivo wireless, è possibile assegnare<br />
un nome al network wireless, assegnare la password necessaria per accedervi e<br />
configurare altre opzioni.<br />
Passo 2: Configurare e con<strong>di</strong>videre l’accesso a Internet<br />
Quando i computer accedono a Internet tramite il network <strong>AirPort</strong> Extreme, il <strong>di</strong>spositivo<br />
wireless si connette a Internet e trasmette informazioni ai computer sul network<br />
<strong>AirPort</strong> Extreme. È necessario che tu fornisca al <strong>di</strong>spositivo wireless le impostazioni<br />
appropriate per l’ISP e configuri la modalità <strong>di</strong> con<strong>di</strong>visione della connessione con altri<br />
computer.<br />
Passo 3: Configurare le opzioni avanzate<br />
Tali impostazioni sono opzionali per la maggior parte degli utenti. Esse includono l’utilizzo<br />
del <strong>di</strong>spositivo wireless <strong>Apple</strong> come bridge tra il network <strong>AirPort</strong> Extreme e il<br />
network Ethernet, l’impostazione <strong>di</strong> opzioni <strong>di</strong> sicurezza avanzate, l’estensione del<br />
network <strong>AirPort</strong> ad altri <strong>di</strong>spositivi wireless nonché la regolazione <strong>di</strong> altre impostazioni.<br />
Per istruzioni specifiche su tutte queste fasi, fai riferimento alle altre sezioni del<br />
presente capitolo.<br />
16
Puoi eseguire la maggior parte delle attività <strong>di</strong> impostazione e configurazione usando<br />
Utility <strong>AirPort</strong> e inserendo le informazioni relative al tuo Internet Provider e al network<br />
in base alle istruzioni su schermo. Per impostare le opzioni avanzate, devi utilizzare Utility<br />
<strong>AirPort</strong> e configurare manualmente il <strong>di</strong>spositivo wireless <strong>Apple</strong> e il network.<br />
Utilizzare Utility <strong>AirPort</strong><br />
Usa Utility <strong>AirPort</strong> per impostare e configurare il computer o il <strong>di</strong>spositivo wireless<br />
<strong>Apple</strong> per l’utilizzo <strong>di</strong> <strong>AirPort</strong> Extreme per operazioni base <strong>di</strong> connessione wireless al<br />
network e a Internet. Sarà sufficiente rispondere alle domande volte a stabilire le tue<br />
preferenze sulla configurazione della connessione a Internet e del network.<br />
1 Apri Utility <strong>AirPort</strong> nella cartella Utility della cartella Applicazioni sui computer Macintosh,<br />
oppure in Start > Programmi > <strong>AirPort</strong>, sui computer che utilizzano Windows.<br />
2 Se sul network è presente più <strong>di</strong> un <strong>di</strong>spositivo, seleziona quello che desideri configurare<br />
dall’elenco <strong>di</strong> sinistra. Fai clic su Continua, quin<strong>di</strong> segui le istruzioni su schermo per<br />
inserire le impostazioni fornite dall’Internet Provider o dall’amministratore del network<br />
per il tipo <strong>di</strong> network che inten<strong>di</strong> configurare. Per una panoramica dei tipi <strong>di</strong> network<br />
che puoi configurare con Utility <strong>AirPort</strong>, consulta i <strong>di</strong>agrammi <strong>di</strong>sponibili più avanti in<br />
questo capitolo.<br />
Per configurare un network più complesso oppure per apportare mo<strong>di</strong>fiche a un network<br />
già configurato, utilizza le funzionalità <strong>di</strong> configurazione manuale <strong>di</strong> Utility <strong>AirPort</strong>.<br />
Capitolo 3 Progettazione <strong>di</strong> network <strong>AirPort</strong> 17
Impostare le preferenze <strong>di</strong> <strong>AirPort</strong><br />
Le preferenze <strong>di</strong> <strong>AirPort</strong> ti consentono <strong>di</strong> impostare il <strong>di</strong>spositivo wireless in modo che<br />
ti venga notificata la presenza <strong>di</strong> nuovi aggiornamenti <strong>di</strong>sponibili. Se lo desideri, puoi<br />
anche impostare il sistema in modo da ricevere una notifica in caso <strong>di</strong> problemi rilevati,<br />
oltre che per ricevere istruzioni utili per risolvere tali problemi.<br />
Per impostare le preferenze <strong>di</strong> <strong>AirPort</strong>:<br />
1 Apri Utility <strong>AirPort</strong> nella cartella Utility all’interno della cartella Applicazioni sui computer<br />
Macintosh, oppure in Start > Programmi > <strong>AirPort</strong>, sui computer che utilizzano Windows.<br />
2 Esegui una delle seguenti procedure:<br />
 Su un computer Mac, scegli Utility <strong>AirPort</strong> > Preferenze<br />
 Su un computer Windows, scegli File > Preferenze<br />
Seleziona i seguenti riquadri o caselle <strong>di</strong> controllo:<br />
 Seleziona “Cerca aggiornamenti all’avvio <strong>di</strong> Utility <strong>AirPort</strong>” per cercare automaticamente<br />
i nuovi aggiornamenti <strong>di</strong> software e firmware nel sito web <strong>di</strong> <strong>Apple</strong> a ogni<br />
avvio <strong>di</strong> Utility <strong>AirPort</strong>.<br />
 Seleziona il riquadro o la casella <strong>di</strong> controllo “Cerca aggiornamenti”, quin<strong>di</strong> scegli un<br />
intervallo <strong>di</strong> tempo dal menu a comparsa, ad esempio Settimanalmente, per avviare<br />
la ricerca degli aggiornamenti in background. Se sono <strong>di</strong>sponibili nuovi aggiornamenti,<br />
Utility <strong>AirPort</strong> viene avviato automaticamente.<br />
 Seleziona “Esegui monitoraggio dei <strong>di</strong>spositivi wireless <strong>Apple</strong> per in<strong>di</strong>viduare problemi”<br />
per monitorare eventuali problemi in grado <strong>di</strong> causare l’accensione dell’in<strong>di</strong>catore<br />
luminoso <strong>di</strong> stato <strong>di</strong> colore giallo della base. Una volta selezionato il riquadro<br />
o la casella <strong>di</strong> controllo, Utility <strong>AirPort</strong> viene avviato ogni volta che viene riscontrato<br />
un problema, fornendo istruzioni utili per risolverlo. Questa opzione monitorizza tutti<br />
i <strong>di</strong>spositivi wireless presenti sul network.<br />
 Seleziona “Esegui monitoraggio solo dei <strong>di</strong>spositivi wireless <strong>Apple</strong> configurati da me”<br />
per monitorare solo i <strong>di</strong>spositivi che hai configurato da questo computer.<br />
Il monitoraggio dei <strong>di</strong>spositivi per in<strong>di</strong>viduare eventuali problemi richiede un <strong>di</strong>spositivo<br />
wireless <strong>Apple</strong> che supporti la versione <strong>di</strong> firmware 7.0 o successiva.<br />
Per configurare manualmente il <strong>di</strong>spositivo wireless:<br />
1 Apri Utility <strong>AirPort</strong> nella cartella Utility della cartella Applicazioni sui computer Macintosh,<br />
oppure in Start > Programmi > <strong>AirPort</strong> sui computer che utilizzano Windows.<br />
2 Seleziona il <strong>di</strong>spositivo dall’elenco.<br />
3 Scegli Base <strong>AirPort</strong> > Impostazione manuale, quin<strong>di</strong> inserisci la password se necessario.<br />
La password <strong>di</strong> default del <strong>di</strong>spositivo è public.<br />
18 Capitolo 3 Progettazione <strong>di</strong> network <strong>AirPort</strong>
Se il <strong>di</strong>spositivo wireless non compare nell’elenco:<br />
1 Se utilizzi un Mac, apri il menu <strong>di</strong> stato <strong>AirPort</strong> nella barra dei menu e assicurati <strong>di</strong><br />
esserti connesso al network <strong>AirPort</strong> creato tramite il <strong>di</strong>spositivo wireless. Se utilizzi un<br />
computer basato su Windows, passa il cursore sull’icona della rete wireless, <strong>di</strong>sponibile<br />
nella barra <strong>di</strong> stato, e verifica che il computer sia connesso al network corretto.<br />
Il nome <strong>di</strong> default del network del <strong>di</strong>spositivo wireless <strong>Apple</strong> è <strong>AirPort</strong> <strong>Network</strong><br />
XXXXXX, dove XXXXXX viene sostituito dalle ultime sei cifre dell’ID <strong>AirPort</strong>, noto anche<br />
come in<strong>di</strong>rizzo MAC. L’ID <strong>AirPort</strong> è stampato sulla parte inferiore dei <strong>di</strong>spositivi wireless<br />
<strong>Apple</strong>.<br />
2 Verifica che le impostazioni TCP/IP e del network siano configurate correttamente.<br />
Se utilizzi un computer con sistema operativo Mac OS X, scegli <strong>AirPort</strong> dal menu a comparsa<br />
Mostra, nel pannello <strong>Network</strong> o in Preferenze <strong>di</strong> Sistema. Scegli l’opzione Utilizzo<br />
<strong>di</strong> DHCP dal menu a comparsa Configura IPv4 nel pannello TCP/IP.<br />
Se invece utilizzi un computer con sistema operativo Windows, fai clic con il pulsante<br />
destro del mouse sull’icona della connessione wireless che mostra il network <strong>AirPort</strong>,<br />
quin<strong>di</strong> scegli Stato. Fai clic su Proprietà, seleziona Protocollo Internet (TCP/IP), quin<strong>di</strong><br />
fai clic su Proprietà. Assicurati che l’opzione “Ottieni automaticamente un in<strong>di</strong>rizzo IP”<br />
sia selezionata.<br />
Se risulta impossibile accedere alle impostazioni del <strong>di</strong>spositivo wireless:<br />
1 Verifica che le impostazioni TCP/IP e del network siano configurate correttamente.<br />
Se utilizzi un computer con sistema operativo Mac OS X, seleziona <strong>AirPort</strong> dall’elenco<br />
<strong>di</strong> servizi della connessione network nel pannello <strong>Network</strong> <strong>di</strong> Preferenze <strong>di</strong> Sistema.<br />
Fai clic su Avanzate, quin<strong>di</strong> scegli l’opzione “Utilizzo <strong>di</strong> DHCP” dal menu a comparsa<br />
“Configura IPv4” nel pannello TCP/IP.<br />
Se invece utilizzi un computer con sistema operativo Windows, fai clic con il pulsante<br />
destro del mouse sull’icona della connessione wireless che mostra il network <strong>AirPort</strong>,<br />
quin<strong>di</strong> scegli Stato. Fai clic su Proprietà, seleziona Protocollo Internet (TCP/IP), quin<strong>di</strong> fai<br />
clic su Proprietà. Assicurati che l’opzione “Ottieni automaticamente un in<strong>di</strong>rizzo IP” sia<br />
selezionata.<br />
2 Verifica <strong>di</strong> avere inserito la password corretta per il <strong>di</strong>spositivo wireless. La password <strong>di</strong><br />
default è public. Se hai <strong>di</strong>menticato la password del <strong>di</strong>spositivo, puoi utilizzare la password<br />
public ripristinando il <strong>di</strong>spositivo.<br />
Per ripristinare temporaneamente la password del <strong>di</strong>spositivo su public, tieni premuto<br />
il pulsante <strong>di</strong> ripristino per un secondo. Per ripristinare le impostazioni predefinite del<br />
<strong>di</strong>spositivo, tieni premuto il pulsante <strong>di</strong> ripristino per più <strong>di</strong> cinque secon<strong>di</strong>.<br />
Capitolo 3 Progettazione <strong>di</strong> network <strong>AirPort</strong> 19
Se utilizzi un network Ethernet con altri <strong>di</strong>spositivi o se utilizzi Ethernet per connetterti<br />
al <strong>di</strong>spositivo:<br />
Utility <strong>AirPort</strong> esegue una scansione del network Ethernet per creare l’elenco dei <strong>di</strong>spositivi.<br />
Di conseguenza, quando apri Utility <strong>AirPort</strong> potrebbero essere visualizzati <strong>di</strong>spositivi<br />
che è impossibile configurare.<br />
Configurare il network <strong>AirPort</strong> Extreme<br />
Il primo passo della configurazione del <strong>di</strong>spositivo wireless <strong>Apple</strong> consiste nell’impostare<br />
il <strong>di</strong>spositivo e il network che verrà creato. Puoi configurare la maggior parte delle<br />
funzionalità me<strong>di</strong>ante Utility <strong>AirPort</strong> e seguendo le istruzioni su schermo per inserire le<br />
informazioni relative all’Internet Provider o all’amministratore del network.<br />
Per configurare un network manualmente oppure per impostare le opzioni avanzate,<br />
acce<strong>di</strong> alla configurazione del <strong>di</strong>spositivo wireless in Utility <strong>AirPort</strong> e proce<strong>di</strong> manualmente<br />
alla configurazione del <strong>di</strong>spositivo e del network.<br />
1 Se utilizzi un computer con sistema operativo Mac OS X, scegli il network del <strong>di</strong>spositivo<br />
wireless che inten<strong>di</strong> configurare dal menu <strong>di</strong> stato <strong>AirPort</strong> oppure dall’icona della<br />
connessione wireless nella barra <strong>di</strong> stato se utilizzi computer Windows.<br />
2 Apri Utility <strong>AirPort</strong> e seleziona il <strong>di</strong>spositivo wireless dall’elenco. Se il <strong>di</strong>spositivo che<br />
desideri configurare non viene visualizzato, fai clic su “Cerca” per cercare i <strong>di</strong>spositivi<br />
wireless <strong>di</strong>sponibili, quin<strong>di</strong> effettua la selezione desiderata dall’elenco.<br />
3 Scegli Base <strong>AirPort</strong> > Impostazione manuale, quin<strong>di</strong> inserisci la password se necessario.<br />
La password <strong>di</strong> default del <strong>di</strong>spositivo è public.<br />
20 Capitolo 3 Progettazione <strong>di</strong> network <strong>AirPort</strong>
Puoi anche scegliere <strong>di</strong> fare doppio clic sul nome del <strong>di</strong>spositivo wireless, per aprirne<br />
la configurazione in una finestra separata. Quando apri la finestra della configurazione<br />
manuale, viene visualizzato il pannello Riassunto. Tale pannello fornisce informazioni e<br />
specifica lo stato del <strong>di</strong>spositivo wireless e del network.<br />
Se il <strong>di</strong>spositivo wireless segnala un problema, l’icona <strong>di</strong> stato <strong>di</strong>venta <strong>di</strong> colore giallo.<br />
Fai clic su Stato per visualizzare il problema e i suggerimenti per risolverlo.<br />
Capitolo 3 Progettazione <strong>di</strong> network <strong>AirPort</strong> 21
Impostazioni del <strong>di</strong>spositivo wireless<br />
Fai clic sul pulsante <strong>AirPort</strong> quin<strong>di</strong> fai clic su Base <strong>AirPort</strong> o su Time Capsule, a seconda<br />
del <strong>di</strong>spositivo da configurare, per inserire le informazioni sul <strong>di</strong>spositivo wireless.<br />
Assegnare un nome al <strong>di</strong>spositivo wireless<br />
Assegna un nome facilmente identificabile al <strong>di</strong>spositivo. Per gli amministratori, in questo<br />
modo sarà più facile in<strong>di</strong>viduare un <strong>di</strong>spositivo specifico all’interno <strong>di</strong> un network<br />
Ethernet con più <strong>di</strong>spositivi.<br />
Mo<strong>di</strong>ficare la password del <strong>di</strong>spositivo wireless<br />
La password consente <strong>di</strong> proteggere la configurazione del <strong>di</strong>spositivo, affinché solo gli<br />
amministratori siano in grado <strong>di</strong> mo<strong>di</strong>ficarla. La password <strong>di</strong> default è public. È buona<br />
norma cambiare la password del <strong>di</strong>spositivo, al fine <strong>di</strong> impe<strong>di</strong>re mo<strong>di</strong>fiche non autorizzate.<br />
Se la password <strong>di</strong> default (public) non viene mo<strong>di</strong>ficata, non verrà richiesto <strong>di</strong> inserirla<br />
quando selezioni il <strong>di</strong>spositivo dall’elenco e fai clic su Configura.<br />
Ulteriori informazioni<br />
 Consenti la configurazione tramite porta WAN. In questo modo potrai gestire il <strong>di</strong>spositivo<br />
wireless in remoto.<br />
 Ren<strong>di</strong> visibile il <strong>di</strong>spositivo wireless su Internet tramite Bonjour. Se <strong>di</strong>sponi <strong>di</strong> un<br />
account con un servizio DNS <strong>di</strong>namico, ti potrai connettere al <strong>di</strong>spositivo tramite<br />
Internet.<br />
 Imposta il <strong>di</strong>spositivo automaticamente. Se hai accesso a un server NTP (<strong>Network</strong> Time<br />
Protocol), sul network o su Internet, selezionalo dal menu a comparsa. In questo modo<br />
potrai essere certo che il <strong>di</strong>spositivo wireless sia impostato sull’orario corretto.<br />
22 Capitolo 3 Progettazione <strong>di</strong> network <strong>AirPort</strong>
Imposta le opzioni del <strong>di</strong>spositivo<br />
Fai clic su Opzioni base <strong>AirPort</strong> e imposta quanto segue:<br />
 Inserisci il nome e la posizione del <strong>di</strong>spositivo wireless. Tali informazioni sono incluse<br />
in alcuni resoconti generati dal <strong>di</strong>spositivo. Se sul network sono presenti più <strong>di</strong>spositivi<br />
wireless, i campi relativi a contatto e posizione possono essere utili.<br />
 Imposta l’in<strong>di</strong>catore luminoso <strong>di</strong> stato su Sempre attivi o Lampeggianti durante<br />
l’attività. Se scegli “Lampeggianti durante l’attività”, l’in<strong>di</strong>catore luminoso <strong>di</strong> stato<br />
del <strong>di</strong>spositivo lampeggia in presenza <strong>di</strong> traffico sul network.<br />
 Se il <strong>di</strong>spositivo wireless lo supporta, seleziona “Cerca gli aggiornamenti del firmware”<br />
e scegli un’opzione aggiuntiva, ad esempio Giornalmente, dal menu a comparsa.<br />
Impostazioni del network wireless<br />
Fai clic su Wireless e inserisci il nome del network, la modalità ra<strong>di</strong>o e altre informazioni<br />
<strong>di</strong> questo genere.<br />
Impostare la modalità wireless<br />
<strong>AirPort</strong> Extreme <strong>di</strong>spone <strong>di</strong> due modalità wireless:<br />
 Crea un network wireless. Scegli questa opzione se stai creando un nuovo network<br />
<strong>AirPort</strong> Extreme.<br />
 Esten<strong>di</strong> un network wireless. Scegli questa opzione se inten<strong>di</strong> connettere un altro<br />
<strong>di</strong>spositivo wireless <strong>Apple</strong> al network che stai configurando.<br />
Specificare un nome per il network <strong>AirPort</strong> Extreme<br />
Assegna un nome al network <strong>AirPort</strong>. Il nome assegnato viene visualizzato nel menu<br />
<strong>di</strong> stato <strong>AirPort</strong> sui computer dotati <strong>di</strong> <strong>AirPort</strong> presenti all’interno del network.<br />
Capitolo 3 Progettazione <strong>di</strong> network <strong>AirPort</strong> 23
Scegliere la modalità ra<strong>di</strong>o<br />
Scegli 802.11a/n - 802.11b/g dal menu a comparsa Modalità ra<strong>di</strong>o, se i computer che<br />
accedono al network sono dotati <strong>di</strong> schede wireless 802.11a, 802.11n, 802.11g o 802.11b.<br />
Ciascun computer client si connetterà al network e trasmetterà il traffico alla massima<br />
velocità possibile.<br />
Scegli 802.11n - 802.11b/g se i computer che accedono al network sono solo quelli<br />
dotati <strong>di</strong> schede wireless compatibili 802.11n, 802.11b o 802.11g.<br />
Nota: se non desideri utilizzare una modalità ra<strong>di</strong>o 802.11n, tieni premuto il tasto<br />
Opzione e scegli una modalità ra<strong>di</strong>o che non comprenda 802.11n.<br />
Mo<strong>di</strong>fica del canale<br />
Con il termine “canale” si intende la frequenza ra<strong>di</strong>o utilizzata dal <strong>di</strong>spositivo wireless<br />
per le comunicazioni. Quando si utilizza un solo <strong>di</strong>spositivo (ad esempio, a casa), non è<br />
generalmente necessario mo<strong>di</strong>ficare la frequenza canale. Se sono invece impostati più<br />
<strong>di</strong>spositivi wireless, ad esempio nel network <strong>di</strong> una scuola o <strong>di</strong> un ufficio, utilizza frequenze<br />
canale <strong>di</strong>verse per <strong>di</strong>spositivi <strong>AirPort</strong> che <strong>di</strong>stano circa 45 metri l’uno dall’altro.<br />
In caso <strong>di</strong> <strong>di</strong>spositivi wireless a<strong>di</strong>acenti, su ciascun <strong>di</strong>spositivo dovrebbe essere impostata<br />
una frequenza canale che <strong>di</strong>fferisce <strong>di</strong> almeno quattro canali dalla frequenza del<br />
<strong>di</strong>spositivo a<strong>di</strong>acente. Pertanto se il <strong>di</strong>spositivo A è impostato sul canale 1, il <strong>di</strong>spositivo<br />
B dovrebbe essere impostato sul canale 6 o 11. Per ottenere risultati ottimali, usa i canali<br />
1, 6 o 11 se utilizzi il <strong>di</strong>spositivo nella banda a 2,4 GHz.<br />
Scegli Manualmente dal menu a comparsa “Selezione canale ra<strong>di</strong>o”, quin<strong>di</strong> fai clic su<br />
Mo<strong>di</strong>fica per impostare manualmente i canali.<br />
Quando accedono al network <strong>AirPort</strong>, i computer abilitati per <strong>AirPort</strong> si sintonizzano<br />
automaticamente sulla frequenza canale utilizzata dal <strong>di</strong>spositivo wireless. Se la frequenza<br />
canale cambia, i computer client <strong>AirPort</strong> non necessitano <strong>di</strong> alcuna mo<strong>di</strong>fica.<br />
Proteggere il network con una password<br />
Per proteggere il network con una password, puoi scegliere tra alcune opzioni <strong>di</strong> sicurezza<br />
wireless. Nel pannello <strong>AirPort</strong> <strong>di</strong> Utility <strong>AirPort</strong>, fai clic su Wireless e scegli una<br />
delle opzioni seguenti dal menu a comparsa Sicurezza wireless:<br />
 Nessuna: scegliendo questa opzione <strong>di</strong>sattiverai la protezione con password per<br />
tutto il network. Ogni computer con una scheda o un adattatore wireless può accedere<br />
al network, a meno che il network non sia configurato per utilizzare la gestione<br />
degli accessi. Consulta “Impostazione del controllo accessi” a pagina 51.<br />
 WEP: se il <strong>di</strong>spositivo lo supporta, scegli questa opzione e inserisci una password per<br />
proteggere il network con una password WEP (Wired Equivalent Privacy). Il <strong>di</strong>spositivo<br />
wireless <strong>Apple</strong> supporta la co<strong>di</strong>fica a 40 bit e 128 bit. Per utilizzare WEP a 40 bit,<br />
non utilizzare le modalità ra<strong>di</strong>o 802.11n.<br />
24 Capitolo 3 Progettazione <strong>di</strong> network <strong>AirPort</strong>
 WPA/WPA2 Personal: scegli questa opzione per proteggere il network me<strong>di</strong>ante<br />
WPA (Wi-Fi Protected Access). Puoi utilizzare una password che contenga tra 8 e 63<br />
caratteri ASCII o una chiave pre-con<strong>di</strong>visa composta esattamente da 64 caratteri esadecimali.<br />
In questo caso, sia i computer che supportano WPA sia quelli che supportano<br />
WPA2 possono accedere al network. Scegli WPA2 Personal se desideri che solo i<br />
computer che supportano WPA2 accedano al network.<br />
 WPA/WPA2 Enterprise: scegli questa opzione se stai configurando un network che<br />
include un server <strong>di</strong> autenticazione, come un server RADIUS, con account <strong>utente</strong><br />
in<strong>di</strong>viduali. Inserisci l’in<strong>di</strong>rizzo IP, il numero della porta per il server primario e secondario<br />
e una “chiave con<strong>di</strong>visa”, ovvero la password per il server. Scegli WPA2 Enterprise<br />
se desideri che solo i computer che supportano WPA2 accedano al network.<br />
 WEP (Transitional Security <strong>Network</strong>): se il <strong>di</strong>spositivo lo supporta, puoi impiegare<br />
questa opzione per consentire l’accesso al network ai computer che utilizzano WPA<br />
o WPA2. Possono accedere al network anche i computer o i <strong>di</strong>spositivi che utilizzano<br />
WEP. WEP (Transitional Security <strong>Network</strong>) supporta la crittografia a 128 bit. Per utilizzare<br />
questa opzione, il <strong>di</strong>spositivo wireless deve impiegare una modalità ra<strong>di</strong>o<br />
802.11n. Tieni premuto il tasto Opzione sulla tastiera mentre fai clic sul menu a comparsa<br />
“Sicurezza wireless” per utilizzare il WEP (Transitional Security <strong>Network</strong>).<br />
Per ulteriori informazioni e istruzioni sulla configurazione <strong>di</strong> WPA o WPA2 sul network,<br />
consulta “Utilizzare WPA (Wi-Fi Protected Access)” a pagina 49.<br />
Impostazione delle opzioni wireless<br />
Fai clic su Opzioni wireless per impostare ulteriori opzioni per il network.<br />
Capitolo 3 Progettazione <strong>di</strong> network <strong>AirPort</strong> 25
Impostare ulteriori opzioni wireless<br />
Utilizza il pannello Opzioni wireless per impostare le opzioni seguenti:<br />
 Nome network da 5 GHz: assegna un nome al segmento a 5 GHz del network a<br />
doppia banda se desideri che abbia un nome <strong>di</strong>verso rispetto al network a 2,4 GHz.<br />
 Paese: scegli un paese per l’ubicazione del tuo network dal menu a comparsa Paese.<br />
 Frequenza multicast: scegli una frequenza multicast dal menu a comparsa. Se imposti<br />
una frequenza multicast elevata, solo i client del network che rientrano nell’intervallo<br />
specificato e in grado raggiungere la velocità impostata potranno ricevere le<br />
trasmissioni.<br />
 Potenza trasmissione: imposta la portata del network. Impostando una percentuale<br />
bassa, la portata sarà inferiore.<br />
 Timeout chiave gruppo WPA: inserisci un numero nel campo <strong>di</strong> testo e scegli un<br />
valore incrementale dal menu a comparsa per mo<strong>di</strong>ficare la frequenza <strong>di</strong> rotazione<br />
della chiave.<br />
 Utilizza canali ampi: se imposti il network in modo da sfruttare la frequenza 5 GHz,<br />
potrai utilizzare dei canali ampi e fornire una capacità superiore al network.<br />
Nota: l’impiego <strong>di</strong> canali a banda larga non è consentito in alcuni paesi.<br />
 Crea un network chiuso: se selezioni un network chiuso, il nome del network verrà<br />
nascosto. Gli utenti dovranno quin<strong>di</strong> inserire il nome e la password esatti per poter<br />
accedere al network <strong>di</strong> <strong>AirPort</strong> Extreme.<br />
 Resistenza interferenze: questa opzione consente <strong>di</strong> risolvere i problemi <strong>di</strong> interferenza<br />
causati da altri <strong>di</strong>spositivi o network.<br />
Per impostare opzioni <strong>di</strong> sicurezza più avanzate, consulta la sezione “Mantenere sicuro il<br />
network” a pagina 49.<br />
26 Capitolo 3 Progettazione <strong>di</strong> network <strong>AirPort</strong>
Impostare un network ospiti<br />
Fai clic su <strong>Network</strong> ospiti quin<strong>di</strong> inserisci il nome del network e le altre opzioni per il<br />
network ospiti. Quando imposti un network ospiti, una porzione del collegamento a<br />
Internet è riservato agli ospiti, i client wireless che possono accedere al network ospiti<br />
e connettersi a Internet senza accedere al tuo network privato.<br />
Seleziona “Consenti ai client del network ospiti <strong>di</strong> comunicare tra loro” per consentire ai<br />
computer client <strong>di</strong> con<strong>di</strong>videre documenti e servizi tra <strong>di</strong> loro mentre sono connessi al<br />
network ospiti. Accertati che sui computer client siano impostati i servizi <strong>di</strong> con<strong>di</strong>visione.<br />
Configurare e con<strong>di</strong>videre l’accesso a Internet<br />
La fase successiva consiste nel configurare la connessione a Internet del <strong>di</strong>spositivo<br />
wireless e nel con<strong>di</strong>videre l’accesso a Internet con i computer client. Nelle sezioni<br />
seguenti viene in<strong>di</strong>cato come procedere in base alla modalità <strong>di</strong> connessione Internet<br />
del <strong>di</strong>spositivo.<br />
Utilizzare un modem via cavo o DSL<br />
Nella maggior parte dei casi, puoi procedere alla progettazione del tuo network utilizzando<br />
Utility <strong>AirPort</strong> e seguendo le istruzioni su schermo per configurare il <strong>di</strong>spositivo<br />
wireless e il network. La configurazione manuale tramite Utility <strong>AirPort</strong> è necessaria<br />
solo se inten<strong>di</strong> configurare o regolare le impostazioni avanzate del <strong>di</strong>spositivo.<br />
Capitolo 3 Progettazione <strong>di</strong> network <strong>AirPort</strong> 27
Come si presenta<br />
alla porta Ethernet<br />
2,4 o 5 GHz<br />
Time Capsule<br />
< Porta WAN Ethernet<br />
Modem DSL o via cavo<br />
a Internet<br />
Come funziona<br />
 Il <strong>di</strong>spositivo wireless <strong>Apple</strong> (in questo esempio, Time Capsule) si connette a Internet<br />
tramite la connessione WAN Internet (
Operazioni necessarie<br />
Se utilizzi Utility <strong>AirPort</strong> per configurare il <strong>di</strong>spositivo wireless <strong>Apple</strong> per l’accesso a<br />
Internet:<br />
1 Apri Utility <strong>AirPort</strong> nella cartella Utility della cartella Applicazioni sui computer Macintosh,<br />
oppure in Start > Programmi > <strong>AirPort</strong>, sui computer che utilizzano Windows.<br />
2 Segui le istruzioni su schermo e inserisci le impostazioni ricevute dal service provider<br />
per connetterti a Internet, quin<strong>di</strong> configura il <strong>di</strong>spositivo in modo da con<strong>di</strong>videre la<br />
connessione Internet con i computer del network.<br />
Se utilizzi Utility <strong>AirPort</strong> per configurare manualmente il <strong>di</strong>spositivo wireless:<br />
1 Verifica che il modem via cavo o DSL sia collegato alla porta WAN Ethernet ( Programmi > <strong>AirPort</strong> sui computer che utilizzano Windows.<br />
Seleziona il <strong>di</strong>spositivo wireless e scegli Base <strong>AirPort</strong> > Impostazione manuale oppure<br />
fai doppio clic sull’icona del <strong>di</strong>spositivo nell’elenco per accedere alla configurazione in<br />
una finestra separata.<br />
3 Fai clic sul pulsante Internet. Scegli Connessione Internet, quin<strong>di</strong> Ethernet o PPPoE dal<br />
menu a comparsa Connessione via, a seconda del tipo <strong>di</strong> connessione richiesto dal<br />
service provider. Se il service provider ha fornito un software <strong>di</strong> connessione PPPoE,<br />
ad esempio EnterNet o MacPoET, scegli PPPoE.<br />
Nota: se la connessione a Internet avviene tramite un router che utilizza PPPoE e il<br />
<strong>di</strong>spositivo wireless <strong>Apple</strong> è connesso al router via Ethernet, non è necessario utilizzare<br />
PPPoE sul <strong>di</strong>spositivo wireless. Scegli Ethernet dal menu a comparsa Connessione via<br />
nel pannello Internet, quin<strong>di</strong> deseleziona “Assegna in<strong>di</strong>rizzi IP” nel pannello <strong>Network</strong>.<br />
In caso <strong>di</strong> dubbi, rivolgersi al service provider.<br />
4 Se hai scelto l’opzione Ethernet dal menu a comparsa Connessione via, scegli Manualmente<br />
o Utilizzo <strong>di</strong> DHCP dal menu a comparsa Configura IPv4, a seconda del metodo<br />
utilizzato dal service provider per fornire gli in<strong>di</strong>rizzi IP.<br />
 Se il provider ha fornito un in<strong>di</strong>rizzo IP e altri numeri, devi utilizzare tali informazioni<br />
per configurare manualmente l’in<strong>di</strong>rizzo IP del <strong>di</strong>spositivo wireless. In caso <strong>di</strong> dubbi,<br />
rivolgiti al service provider. Inserisci le informazioni relative all’in<strong>di</strong>rizzo IP nei campi<br />
posizionati sotto al menu a comparsa Configura IPv4.<br />
Capitolo 3 Progettazione <strong>di</strong> network <strong>AirPort</strong> 29
 Se hai scelto PPPoE, il tuo Internet Provider ti fornirà gli in<strong>di</strong>rizzi IP automaticamente<br />
tramite DHCP.<br />
Richiedere le informazioni<br />
da inserire in questi<br />
campi al service provider.<br />
Utilizza questo menu a<br />
comparsa se devi regolare<br />
la velocità della porta<br />
WAN Ethernet.<br />
Se il service provider richiede l’in<strong>di</strong>rizzo MAC del <strong>di</strong>spositivo wireless, utilizza l’in<strong>di</strong>rizzo<br />
della porta Ethernet WAN (
Se configuri TCP/IP utilizzando DHCP, scegli Utilizzo <strong>di</strong> DHCP dal menu a comparsa<br />
Configura IPv4. Le informazioni sull’IP verranno fornite automaticamente dal tuo<br />
Internet Provider tramite DHCP.<br />
Il service provider<br />
potrebbe richiedere<br />
l’inserimento <strong>di</strong> informazioni<br />
in questi campi.<br />
5 Se hai scelto l’opzione PPPoE dal menu a comparsa Connessione via, inserisci le impostazioni<br />
PPPoE fornite dal service provider. Non inserire nulla nel campo relativo al<br />
nome del servizio, se non esplicitamente richiesto dal service provider.<br />
Capitolo 3 Progettazione <strong>di</strong> network <strong>AirPort</strong> 31
Nota: con <strong>AirPort</strong>, non è necessario che utilizzi alcuna applicazione <strong>di</strong> connessione<br />
PPPoE <strong>di</strong> terze parti. Puoi collegarti a Internet usando <strong>AirPort</strong>.<br />
Richie<strong>di</strong> le informazioni<br />
da inserire in questi<br />
campi al service provider.<br />
Se la connessione a Internet avviene tramite un router che utilizza PPPoE per l’accesso<br />
e il <strong>di</strong>spositivo wireless è collegato al router via Ethernet, non è necessario utilizzare<br />
PPPoE sul <strong>di</strong>spositivo. Scegli Ethernet dal menu a comparsa Connessione via nel pannello<br />
Internet, quin<strong>di</strong> deseleziona “Assegna in<strong>di</strong>rizzi IP” nel pannello <strong>Network</strong>. Dal<br />
momento che il router <strong>di</strong>stribuisce gli in<strong>di</strong>rizzi IP, non è necessario che lo faccia anche<br />
il <strong>di</strong>spositivo wireless. Infatti, la presenza in un network <strong>di</strong> più <strong>di</strong>spositivi che forniscono<br />
in<strong>di</strong>rizzi IP può causare problemi.<br />
32 Capitolo 3 Progettazione <strong>di</strong> network <strong>AirPort</strong>
6 Fai clic su PPPoE per impostare le opzioni relative per la connessione.<br />
 Scegli Automatico, <strong>Manuale</strong> o “Sempre attiva”, a seconda <strong>di</strong> come inten<strong>di</strong> controllare<br />
la connessione a Internet del <strong>di</strong>spositivo wireless.<br />
Se scegli “Sempre attiva”, il <strong>di</strong>spositivo resterà connesso al modem e a Internet finché<br />
il modem è acceso. Se scegli Automatico, il <strong>di</strong>spositivo wireless si connette automaticamente<br />
al modem che, a sua volta, si connette a Internet ogni qualvolta utilizzi<br />
un’applicazione che necessita <strong>di</strong> tale connessione, come la posta elettronica, la messaggistica<br />
istantanea o un’applicazione web. Se scegli <strong>Manuale</strong>, dovrai connettere<br />
manualmente il modem a Internet ogni qualvolta utilizzi un’applicazione che necessita<br />
<strong>di</strong> tale connessione.<br />
Se hai scelto Automatico o <strong>Manuale</strong> dal menu a comparsa Connessione, dovrai selezionare<br />
un valore incrementale (ad esempio, 10 minuti) dal menu a comparsa Disconnetti<br />
se inattivo. Se allo scadere del tempo in<strong>di</strong>cato non avrai più bisogno della<br />
connessione a Internet, verrai automaticamente <strong>di</strong>sconnesso.<br />
Nota: se il <strong>di</strong>spositivo wireless si connette al modem tramite una porta LAN Ethernet<br />
e il modem è connesso a Internet attraverso PPPoE, potresti non essere in grado <strong>di</strong><br />
utilizzare l’impostazione manuale.<br />
 Inserisci degli in<strong>di</strong>rizzi server DNS (Domain Name System) e un nome <strong>di</strong> dominio<br />
specifico, al quale accede il <strong>di</strong>spositivo wireless quanto ti connetti a Internet.<br />
7 Fai clic sul pulsante <strong>Network</strong> e configura il modo in cui il <strong>di</strong>spositivo con<strong>di</strong>viderà<br />
l’accesso a Internet con i computer <strong>AirPort</strong> ed Ethernet.<br />
Capitolo 3 Progettazione <strong>di</strong> network <strong>AirPort</strong> 33
Se hai scelto Ethernet dal menu a comparsa “Connessione via”, specifica la modalità <strong>di</strong><br />
con<strong>di</strong>visione della connessione Internet dal menu a comparsa “Con<strong>di</strong>visione documenti”.<br />
 Per con<strong>di</strong>videre una singola connessione a Internet con i computer <strong>AirPort</strong> e i computer<br />
collegati al <strong>di</strong>spositivo con Ethernet tramite DHCP e NAT, scegli “Con<strong>di</strong>vi<strong>di</strong> in<strong>di</strong>r.<br />
IP pubbl.” dal menu a comparsa “Con<strong>di</strong>visione documenti”. L’utilizzo <strong>di</strong> DHCP e NAT<br />
consente al <strong>di</strong>spositivo wireless <strong>di</strong> assegnare in modo <strong>di</strong>namico e automatico gli in<strong>di</strong>rizzi<br />
IP ai computer client, semplificando in tal modo la configurazione TCP/IP <strong>di</strong> ciascun<br />
computer. Consulta “Impostare le opzioni DHCP e NAT” a pagina 35.<br />
Di default, il <strong>di</strong>spositivo wireless consente ad altri <strong>di</strong>spositivi, ai computer che utilizzano<br />
Ethernet e ai computer che utilizzano <strong>AirPort</strong> <strong>di</strong> comunicare tra loro, utilizzando<br />
protocolli <strong>di</strong>versi da IP (ad esempio, <strong>Apple</strong>Talk). Se desideri connettere una<br />
stampante Ethernet <strong>Apple</strong>Talk al <strong>di</strong>spositivo wireless <strong>Apple</strong> oppure utilizzare <strong>Apple</strong>-<br />
Talk tra computer collegati via cavo e computer connessi in modalità wireless, verifica<br />
che i <strong>di</strong>spositivi siano collegati alla porta LAN Ethernet (G) del <strong>di</strong>spositivo.<br />
 Per assegnare un intervallo <strong>di</strong> in<strong>di</strong>rizzi IP solo tramite DHCP, scegli “Distribuisci intervallo<br />
in<strong>di</strong>r. IP”. Consulta “Impostare le opzioni solo DHCP” a pagina 37.<br />
 Se non vuoi che il <strong>di</strong>spositivo wireless con<strong>di</strong>vida gli in<strong>di</strong>rizzi IP, scegli “Disattivato<br />
(modalità bridge)”. Se imposti questa modalità per il <strong>di</strong>spositivo, i computer <strong>AirPort</strong><br />
potranno accedere a tutti i servizi sul network Ethernet e il <strong>di</strong>spositivo non fornirà<br />
servizi <strong>di</strong> con<strong>di</strong>visione Internet. Per ulteriori informazioni sull’impostazione del <strong>di</strong>spositivo<br />
wireless come bridge, consulta “Utilizzare un network Ethernet esistente” a<br />
pagina 41.<br />
34 Capitolo 3 Progettazione <strong>di</strong> network <strong>AirPort</strong>
L’utilizzo del <strong>di</strong>spositivo wireless come collegamento (bridge) può rappresentare un<br />
modo per risolvere problemi <strong>di</strong> incompatibilità tra le funzioni <strong>di</strong> con<strong>di</strong>visione Internet<br />
del <strong>di</strong>spositivo e la modalità <strong>di</strong> connessione dell’ISP.<br />
Impostare le opzioni DHCP e NAT<br />
Se hai scelto “Con<strong>di</strong>vi<strong>di</strong> in<strong>di</strong>r. IP pubbl.” dal menu a comparsa Con<strong>di</strong>visione documenti,<br />
puoi impostare le opzioni DHCP e NAT. Fai clic su DHCP.<br />
 Scegli un intervallo <strong>di</strong> in<strong>di</strong>rizzi IP dal menu a comparsa Serie DHCP. Scegli 10.0,<br />
192.168 o 172.16, quin<strong>di</strong> inserisci un in<strong>di</strong>rizzo iniziale e uno finale nei campi “In<strong>di</strong>rizzo<br />
iniziale DHCP” e “In<strong>di</strong>rizzo finale DHCP”, a seconda <strong>di</strong> quale in<strong>di</strong>rizzo deve essere fornito<br />
dal <strong>di</strong>spositivo wireless.<br />
 Inserisci un numero nel campo DHCP assegnato, quin<strong>di</strong> specifica i minuti, le ore o i<br />
giorni dal menu a comparsa.<br />
 Digita un messaggio <strong>di</strong> benvenuto nel campo Messaggio DHCP. Tale messaggio verrà<br />
visualizzato quando un computer accede al network.<br />
 Se il network è stato impostato per utilizzare un server LDAP (Lightweight Directory<br />
Access Protocol) sul network, puoi inserire l’in<strong>di</strong>rizzo del server nel campo Server<br />
LDAP. In questo modo, i computer del network vi potranno accedere.<br />
 Per fornire in<strong>di</strong>rizzi IP specifici a determinati computer del tuo network, fai clic sul<br />
pulsante Aggiungi (+) sotto all’elenco “Prenotazioni DHCP”, quin<strong>di</strong> segui le istruzioni<br />
su schermo per assegnare un nome alla prenotazione e prenotare l’in<strong>di</strong>rizzo tramite<br />
ID client DHCP o in<strong>di</strong>rizzo MAC. Se scegli l’in<strong>di</strong>rizzo MAC, fai clic su Continua, quin<strong>di</strong><br />
inserisci l’in<strong>di</strong>rizzo MAC e l’in<strong>di</strong>rizzo IP specifico.<br />
Capitolo 3 Progettazione <strong>di</strong> network <strong>AirPort</strong> 35
Dopo<strong>di</strong>ché potrai impostare le opzioni NAT per il network, facendo clic su NAT.<br />
 Puoi impostare un host <strong>di</strong> default nel network. Si tratta <strong>di</strong> un computer connesso al<br />
network (a volte in<strong>di</strong>cato con la sigla DMZ) che si interfaccia con Internet e riceve<br />
tutto il traffico in entrata. L’host <strong>di</strong> default può essere utile se nel network <strong>AirPort</strong> utilizzi<br />
un computer per giocare tra più utenti o se desideri in<strong>di</strong>rizzare tutto il traffico<br />
Internet su un solo computer.<br />
 Puoi impostare il protocollo mappatura porta NAT (NAT-PMP, NAT Port Mapping Protocol).<br />
Tale protocollo rappresenta una specifica IETF (Internet Engineering Task<br />
Force), una soluzione alternativa al protocollo più noto UPnP (Universal Plug and<br />
Play), implementato in molti router NAT (<strong>Network</strong> Address Translation). Il protocollo<br />
della mappatura porta NAT consente a un computer <strong>di</strong> un network privato (<strong>di</strong>etro a<br />
un router NAT) <strong>di</strong> configurare automaticamente il router in modo da poter essere<br />
contattato da tutti i computer esterni al network privato.<br />
Il protocollo comprende anche un metodo per il recupero degli in<strong>di</strong>rizzi IP pubblici <strong>di</strong><br />
un gateway NAT. Tale metodo consente al client <strong>di</strong> rendere pubblici l’in<strong>di</strong>rizzo IP e il<br />
numero <strong>di</strong> porta ai peer che intendono comunicare con il client. Questo protocollo è<br />
implementato negli attuali prodotti <strong>Apple</strong>, compresi Mac OS X 10.4 Tiger e versioni<br />
successive, i prodotti <strong>di</strong> connessione network <strong>AirPort</strong> Extreme e <strong>AirPort</strong> Express, Time<br />
Capsule nonché Bonjour per Windows.<br />
36 Capitolo 3 Progettazione <strong>di</strong> network <strong>AirPort</strong>
Puoi inoltre configurare la mappatura porta. Per garantire il corretto invio delle richieste<br />
al server web, <strong>Apple</strong>Share, FTP o a un computer specifico del network, è necessario<br />
definire un in<strong>di</strong>rizzo IP permanente per il server o per il computer, quin<strong>di</strong> fornire al<br />
<strong>di</strong>spositivo wireless <strong>Apple</strong> le informazioni relative alla mappatura della porta in entrata.<br />
Consulta “Direzionare il traffico del network su un computer specifico del network<br />
(mappatura porta)” a pagina 54.<br />
Impostare le opzioni solo DHCP<br />
Se hai scelto “Distribuisci intervallo in<strong>di</strong>r. IP” dal menu a comparsa “Con<strong>di</strong>visione documenti”,<br />
il <strong>di</strong>spositivo wireless è configurato per <strong>di</strong>stribuire un intervallo <strong>di</strong> in<strong>di</strong>rizzi IP<br />
solo tramite DHCP. Se hai scelto questa opzione, non potrai quin<strong>di</strong> utilizzare NAT. Fai<br />
clic su DHCP e inserisci l’in<strong>di</strong>rizzo iniziale e finale dell’intervallo che inten<strong>di</strong> <strong>di</strong>stribuire ai<br />
computer che accedono al network wireless.<br />
Seguendo le istruzioni appena riportate, puoi inoltre impostare ulteriori opzioni DHCP,<br />
quali DHCP assegnato, Messaggio DHCP e altre ancora.<br />
Configurare i computer client<br />
Per configurare TCP/IP su computer client che utilizzano Mac OS X v10.5:<br />
1 Apri Preferenze <strong>di</strong> Sistema sul computer client, quin<strong>di</strong> fai clic su <strong>Network</strong>.<br />
2 Esegui una delle seguenti procedure:<br />
a Se il computer client utilizza <strong>AirPort</strong>, seleziona <strong>AirPort</strong> dall’elenco <strong>di</strong> servizi della<br />
connessione network, quin<strong>di</strong> fai clic su Avanzate.<br />
Capitolo 3 Progettazione <strong>di</strong> network <strong>AirPort</strong> 37
Dopo<strong>di</strong>ché scegli DHCP dal menu a comparsa “Configura IPv4”.<br />
b Se hai abilitato un server DHCP durante la configurazione del network del <strong>di</strong>spositivo<br />
wireless e il computer client utilizza Ethernet, seleziona Ethernet dall’elenco <strong>di</strong><br />
servizi della connessione network, quin<strong>di</strong> scegli “Utilizzo <strong>di</strong> DHCP” dal menu a comparsa<br />
Configura.<br />
38 Capitolo 3 Progettazione <strong>di</strong> network <strong>AirPort</strong>
c Se hai selezionato l’opzione “Distribuisci intervallo in<strong>di</strong>r. IP” al momento della configurazione<br />
del network del <strong>di</strong>spositivo wireless, puoi fornire l’accesso a Internet ai<br />
computer client Ethernet, impostando manualmente gli in<strong>di</strong>rizzi IP client. Seleziona<br />
Ethernet dall’elenco dei servizi della connessione network, quin<strong>di</strong> scegli Manualmente<br />
dal menu a comparsa Configura.<br />
Inserisci gli in<strong>di</strong>rizzi IP e del<br />
router dall’intervallo fornito<br />
dal <strong>di</strong>spositivo. Se necessario,<br />
inserisci gli in<strong>di</strong>rizzi DNS<br />
e dei domini <strong>di</strong> ricerca.<br />
Per la configurazione manuale <strong>di</strong> client Ethernet per un <strong>di</strong>spositivo wireless che fornisce<br />
servizi NAT su Ethernet, utilizza in<strong>di</strong>rizzi IP compresi tra 10.0.1.2 e 10.0.1.200.<br />
Nel campo Maschera <strong>di</strong> sottorete, inserisci 255.255.255.0. Nel campo Router, inserisci<br />
10.0.1.1.<br />
Per l’in<strong>di</strong>rizzo nome server e per i domini <strong>di</strong> ricerca, inserisci le stesse informazioni<br />
immesse durante la configurazione del <strong>di</strong>spositivo wireless.<br />
Per configurare TCP/IP su computer client che utilizzano Windows<br />
Assicurati che sul computer sia installato l’adattatore wireless e il software necessario a<br />
configurare l’adattatore.<br />
Per configurare TCP/IP su computer client:<br />
1 Apri il Pannello <strong>di</strong> controllo dal menu Start, quin<strong>di</strong> fai clic su “Rete e Internet”.<br />
2 Fai clic su “Centro connessioni <strong>di</strong> rete e con<strong>di</strong>visione”.<br />
3 Fai clic su “Gestisci connessioni <strong>di</strong> rete”, nell’elenco <strong>di</strong> attività.<br />
4 Fai clic con il pulsante destro del mouse sulla connessione wireless che desideri con<strong>di</strong>videre,<br />
quin<strong>di</strong> scegli Proprietà.<br />
Capitolo 3 Progettazione <strong>di</strong> network <strong>AirPort</strong> 39
5 Fai clic sulla versione IP 4 (TPCP/IPv4), quin<strong>di</strong> su Proprietà.<br />
 Se hai scelto l’opzione “Con<strong>di</strong>vi<strong>di</strong> in<strong>di</strong>r. IP pubbl.” nel pannello <strong>Network</strong> <strong>di</strong> Utility <strong>AirPort</strong>,<br />
seleziona “Ottieni automaticamente un in<strong>di</strong>rizzo IP”.<br />
 Se hai scelto l’opzione “Distribuisci intervallo in<strong>di</strong>r. IP” durante la configurazione del<br />
network del <strong>di</strong>spositivo wireless, potrai fornire l’accesso a Internet ai computer client<br />
impostando manualmente gli in<strong>di</strong>rizzi IP dei client. Seleziona “Utilizza il seguente<br />
in<strong>di</strong>rizzo IP”.<br />
Quando configuri manualmente i client per un <strong>di</strong>spositivo wireless che fornisce il<br />
servizio NAT, utilizza in<strong>di</strong>rizzi IP compresi nell’intervallo da 10.0.1.2 a 10.0.1.200, da<br />
172.16.1.2 a 172.16.1.200 o da 192.168.1.2 a 192.168.1.200.<br />
40 Capitolo 3 Progettazione <strong>di</strong> network <strong>AirPort</strong>
Nel campo “Subnet Mask”, immetti 255.255.255.0. Nel campo “Gateway predefinito”,<br />
immetti 10.0.1.1, 172.16.1.1 o 192.168.1.1, a seconda dello schema <strong>di</strong> in<strong>di</strong>rizzamento utilizzato.<br />
Per l’in<strong>di</strong>rizzo nome server e per i domini <strong>di</strong> ricerca, inserisci le stesse informazioni<br />
immesse durante la configurazione del <strong>di</strong>spositivo wireless.<br />
Utilizzare un network Ethernet esistente<br />
Utility <strong>AirPort</strong> consente <strong>di</strong> configurare in modo semplice il <strong>di</strong>spositivo wireless <strong>Apple</strong><br />
per l’accesso a Internet attraverso un network Ethernet esistente che <strong>di</strong>spone già <strong>di</strong> un<br />
router, <strong>di</strong> uno switch o <strong>di</strong> un altro <strong>di</strong>spositivo in grado <strong>di</strong> fornire in<strong>di</strong>rizzi IP. Utilizza le<br />
funzionalità <strong>di</strong> configurazione manuale <strong>di</strong> Utility <strong>AirPort</strong> per effettuare eventuali mo<strong>di</strong>fiche<br />
alle impostazioni avanzate.<br />
Come si presenta<br />
alla porta Ethernet<br />
2,4 o 5 GHz<br />
Time Capsule<br />
< Porta WAN Ethernet<br />
Router<br />
a Internet<br />
Come funziona<br />
 Il <strong>di</strong>spositivo wireless <strong>Apple</strong> (in questo esempio, Time Capsule) utilizza il network<br />
Ethernet per comunicare con Internet attraverso la porta WAN Ethernet (G).<br />
 I client <strong>AirPort</strong> ed Ethernet accedono a Internet e al network Ethernet tramite<br />
il <strong>di</strong>spositivo wireless <strong>Apple</strong>.<br />
Che cosa occorre per una connessione Ethernet<br />
Componenti<br />
Dispositivo wireless <strong>Apple</strong> (una<br />
base <strong>AirPort</strong> Extreme, <strong>AirPort</strong><br />
Express o Time Capsule)<br />
<strong>Network</strong> Ethernet: router, switch<br />
o un altro <strong>di</strong>spositivo <strong>di</strong> network<br />
Cavi Ethernet<br />
Commenti<br />
Imposta il <strong>di</strong>spositivo sulla<br />
modalità bridge.<br />
Il router, lo switch o un eventuale<br />
altro <strong>di</strong>spositivo <strong>di</strong> network<br />
è impostato in modo tale da fornire<br />
in<strong>di</strong>rizzi IP ai computer e ai<br />
<strong>di</strong>spositivi del network Ethernet.<br />
Capitolo 3 Progettazione <strong>di</strong> network <strong>AirPort</strong> 41
Operazioni necessarie<br />
Se utilizzi Utility <strong>AirPort</strong> per configurare un <strong>di</strong>spositivo wireless <strong>Apple</strong> su un network<br />
Ethernet esistente:<br />
1 Apri Utility <strong>AirPort</strong> nella cartella Utility della cartella Applicazioni sui computer Macintosh,<br />
oppure in Start > Programmi > <strong>AirPort</strong>, sui computer che utilizzano Windows.<br />
2 Fai clic su Continua, quin<strong>di</strong> segui le istruzioni su schermo per effettuare la connessione<br />
al tuo network <strong>di</strong> area locale (LAN, Local Area <strong>Network</strong>).<br />
Se utilizzi Utility <strong>AirPort</strong> per configurare manualmente il <strong>di</strong>spositivo wireless:<br />
1 Apri Utility <strong>AirPort</strong> nella cartella Utility della cartella Applicazioni sui computer Macintosh,<br />
oppure in Start > Programmi > <strong>AirPort</strong>, sui computer che utilizzano Windows.<br />
2 Seleziona il <strong>di</strong>spositivo e scegli Base <strong>AirPort</strong> > Impostazione manuale oppure fai doppio<br />
clic sull’icona del <strong>di</strong>spositivo per accedere alla configurazione in una finestra separata.<br />
3 Fai clic su Internet e scegli Ethernet dal menu a comparsa Connessione via.<br />
4 Scegli Manualmente o Utilizza DHCP dal menu a comparsa Configura IPv4, in base a<br />
come gli in<strong>di</strong>rizzi IP vengono forniti al network Ethernet. In caso <strong>di</strong> dubbi, contatta<br />
il service provider o l’amministratore network.<br />
Se gli in<strong>di</strong>rizzi sono forniti manualmente, scegli Manualmente dal menu a comparsa<br />
Configura IPv4. Inserisci le informazioni relative all’in<strong>di</strong>rizzo IP nei campi posizionati<br />
sotto al menu a comparsa Configura IPv4.<br />
Richie<strong>di</strong> le informazioni<br />
da inserire in questi<br />
campi all’amministratore<br />
network.<br />
Se hai già utilizzato Utility <strong>AirPort</strong> per configurare il <strong>di</strong>spositivo wireless <strong>Apple</strong>, i campi<br />
posti sotto il menu a comparsa Configura IPv4 potrebbero già contenere le informazioni<br />
necessarie.<br />
42 Capitolo 3 Progettazione <strong>di</strong> network <strong>AirPort</strong>
Se l’in<strong>di</strong>rizzo IP è fornito da DHCP, scegli l’opzione Utilizza DHCP dal menu a comparsa<br />
Configura IPv4.<br />
5 Scegli Disattivato (modalità bridge) dal menu a comparsa Con<strong>di</strong>visione documenti. Il<br />
<strong>di</strong>spositivo wireless funge da “ponte” tra la connessione Internet dei network Ethernet<br />
e i computer collegati al <strong>di</strong>spositivo in modalità wireless o tramite Ethernet.<br />
Per ulteriori informazioni su come configurare i computer client per la connessione<br />
al network Ethernet, consulta “Configurare i computer client” a pagina 37.<br />
Collegare ulteriori <strong>di</strong>spositivi al network <strong>AirPort</strong> Extreme<br />
Collega una stampante USB alla relativa porta del <strong>di</strong>spositivo wireless <strong>Apple</strong> (in questo<br />
esempio, Time Capsule) e tutti gli utenti del network potranno utilizzarla per stampare.<br />
Collega un hub USB alla relativa porta <strong>di</strong> una base <strong>AirPort</strong> Extreme o <strong>di</strong> Time Capsule,<br />
quin<strong>di</strong> collega un <strong>di</strong>sco rigido e una stampante affinché tutti gli utenti del network<br />
possano accedervi.<br />
Se colleghi Time Capsule, puoi utilizzare Time Machine con Mac OS X Leopard (v10.5.2<br />
o versione successiva) per eseguire il backup <strong>di</strong> tutti i computer con Mac OS X Leopard<br />
del network.<br />
Capitolo 3 Progettazione <strong>di</strong> network <strong>AirPort</strong> 43
Come si presenta<br />
2,4 o 5 GHz<br />
2,4 o 5 GHz<br />
Time Capsule<br />
2,4 o 5 GHz<br />
<strong>AirPort</strong> Extreme<br />
< Porta WAN Ethernet<br />
Modem DSL o via cavo<br />
a Internet<br />
Stampante USB<br />
Operazioni necessarie<br />
Segui le istruzioni fornite nelle sezioni precedenti per configurare il network<br />
<strong>AirPort</strong> Extreme, in base alla modalità <strong>di</strong> connessione a Internet o <strong>di</strong> configurazione<br />
del network wireless. Collega un <strong>di</strong>sco rigido USB, una stampante o un hub USB alla<br />
relativa porta della base <strong>AirPort</strong> Extreme o <strong>di</strong> Time Capsule.<br />
Nota: se utilizzi <strong>AirPort</strong> Express nel tuo network, puoi collegare una stampante USB alla<br />
porta USB, affinché tutti gli utenti del network possano utilizzarla per stampare. <strong>AirPort</strong><br />
Express non supporta il collegamento <strong>di</strong> <strong>di</strong>schi rigi<strong>di</strong> USB.<br />
44 Capitolo 3 Progettazione <strong>di</strong> network <strong>AirPort</strong>
Utilizzare <strong>Apple</strong> TV collegato al network <strong>AirPort</strong> Extreme per riprodurre i contenuti<br />
<strong>di</strong> iTunes<br />
Collegando <strong>Apple</strong> TV al tuo televisore widescreen e al network <strong>AirPort</strong> Extreme in<br />
modalità wireless oppure Ethernet, potrai vedere i contenuti <strong>di</strong> iTunes, quali filmati,<br />
programmi televisivi, video musicali e altro ancora. Per ulteriori informazioni sulla<br />
configurazione, consulta la documentazione fornita con <strong>Apple</strong> TV.<br />
alla porta Ethernet<br />
2,4 o 5 GHz<br />
Time Capsule<br />
<strong>Apple</strong> TV<br />
2,4 GHz<br />
< Porta WAN Ethernet<br />
Modem DSL o via cavo<br />
a Internet<br />
Configurare le opzioni avanzate<br />
Collegare ulteriori <strong>di</strong>spositivi wireless al network <strong>AirPort</strong><br />
Puoi collegare ulteriori <strong>di</strong>spositivi wireless <strong>Apple</strong> per estendere la portata del network<br />
wireless. Ad esempio, puoi collegare un base <strong>AirPort</strong> Extreme o Time Capsule tramite<br />
Ethernet. Un network, i cui <strong>di</strong>spositivi sono collegati tramite Ethernet è noto come<br />
network <strong>di</strong> roaming. Puoi anche collegare in modalità wireless alcuni <strong>di</strong>spositivi <strong>Apple</strong><br />
per ampliare il network.<br />
Capitolo 3 Progettazione <strong>di</strong> network <strong>AirPort</strong> 45
Configurare il roaming<br />
Più basi <strong>AirPort</strong> Extreme o più Time Capsule possono essere configurati per creare un unico<br />
network wireless. I computer client che utilizzano <strong>AirPort</strong> possono passare da un <strong>di</strong>spositivo<br />
all’altro senza interruzione <strong>di</strong> servizio. Tale processo è conosciuto come roaming.<br />
Per configurare il roaming:<br />
1 Collega tutte le basi <strong>AirPort</strong> Extreme e tutti i Time Capsule alla stessa sottorete sul<br />
network Ethernet.<br />
2 Assegna un nome univoco a ciascun <strong>di</strong>spositivo.<br />
3 Assegna lo stesso nome e la stessa password del network a ciascun <strong>di</strong>spositivo.<br />
4 Configura i <strong>di</strong>spositivi come collegamenti (bridge), seguendo le istruzioni fornite nella<br />
sezione precedente.<br />
Se desideri che un <strong>di</strong>spositivo assegni gli in<strong>di</strong>rizzi IP me<strong>di</strong>ante protocollo DHCP,<br />
effettua anche le seguenti operazioni:<br />
1 Configura un <strong>di</strong>spositivo come server DHCP.<br />
2 Configura gli altri <strong>di</strong>spositivi come collegamenti (bridge), seguendo le istruzioni fornite<br />
nella sezione precedente.<br />
Il <strong>di</strong>spositivo che opera da server DHCP può anche ricevere l’in<strong>di</strong>rizzo IP tramite DHCP<br />
da un server del network Ethernet oppure da un modem DSL o via cavo connesso<br />
all’Internet Provider.<br />
2,4 o 5 GHz<br />
Time Capsule<br />
<strong>AirPort</strong> Extreme<br />
2,4 GHz<br />
< Porta WAN Ethernet<br />
Modem DSL o via cavo<br />
alla porta Ethernet<br />
G Porte LAN Ethernet<br />
a Internet<br />
46 Capitolo 3 Progettazione <strong>di</strong> network <strong>AirPort</strong>
Estendere la portata <strong>di</strong> un network 802.11n<br />
L’estensione della portata <strong>di</strong> un network 802.11n risulta più semplice se si collega un<br />
ulteriore <strong>di</strong>spositivo 802.11n. Il collegamento <strong>di</strong> due <strong>di</strong>spositivi wireless <strong>Apple</strong> 802.11n<br />
rende più lineare il processo <strong>di</strong> configurazione WDS.<br />
Per estendere la portata <strong>di</strong> un network 802.11n<br />
1 Apri Utility <strong>AirPort</strong> e seleziona il <strong>di</strong>spositivo che si connetterà a Internet. Per istruzioni in<br />
merito alla configurazione del <strong>di</strong>spositivo wireless, in base alla connessione Internet in<br />
uso, consulta le sezioni precedenti del presente documento.<br />
2 Scegli Base <strong>AirPort</strong> > Impostazione manuale dal menu oppure fai doppio clic sull’icona<br />
del <strong>di</strong>spositivo per accedere alla configurazione in una finestra separata. Se necessario,<br />
inserisci la password.<br />
3 Fai clic sul pulsante <strong>AirPort</strong>, quin<strong>di</strong> su Wireless.<br />
4 Scegli “Crea un network wireless” dal menu a comparsa Modalità wireless, quin<strong>di</strong> seleziona<br />
il riquadro “Consenti a questo network <strong>di</strong> estendersi”.<br />
5 Dopo<strong>di</strong>ché seleziona il <strong>di</strong>spositivo per l’estensione del network e scegli Base <strong>AirPort</strong> ><br />
Impostazione manuale oppure fai doppio clic sull’icona del <strong>di</strong>spositivo per accedere<br />
alla configurazione in una finestra separata. Se necessario, inserisci la password.<br />
6 Scegli “Esten<strong>di</strong> un network wireless” dal menu a comparsa Modalità wireless, quin<strong>di</strong><br />
il network che inten<strong>di</strong> estendere dal menu a comparsa Nome network.<br />
7 Se necessario, inserisci il nome e la password del network.<br />
Capitolo 3 Progettazione <strong>di</strong> network <strong>AirPort</strong> 47
8 Fai clic su Aggiorna per aggiornare il <strong>di</strong>spositivo con le nuove impostazioni del<br />
network.<br />
Controllo del raggio <strong>di</strong> portata del network <strong>AirPort</strong><br />
Puoi anche ridurre il raggio <strong>di</strong> portata del network <strong>AirPort</strong>. Questa operazione potrebbe<br />
essere utile, se desideri controllare chi <strong>di</strong>spone dell’accesso al network restringendo il<br />
raggio <strong>di</strong> portata, ad esempio a una singola stanza.<br />
Per ridurre il raggio <strong>di</strong> portata del network <strong>AirPort</strong>:<br />
1 Apri Utility <strong>AirPort</strong> nella cartella Utility della cartella Applicazioni sui computer Macintosh<br />
oppure in Start > Programmi > <strong>AirPort</strong> sui computer con sistema operativo Windows.<br />
2 Seleziona il <strong>di</strong>spositivo wireless e scegli Base <strong>AirPort</strong> > Impostazione manuale oppure<br />
fai doppio clic sull’icona del <strong>di</strong>spositivo per accedere alla configurazione in una finestra<br />
separata. Se necessario, inserisci la password.<br />
3 Fai clic sul pulsante <strong>AirPort</strong>, quin<strong>di</strong> su Wireless.<br />
4 Fai clic su Opzioni wireless, quin<strong>di</strong> scegli una percentuale dal menu a comparsa Potenza<br />
trasmissione. A una percentuale più bassa corrisponde un raggio <strong>di</strong> portata più corto.<br />
48 Capitolo 3 Progettazione <strong>di</strong> network <strong>AirPort</strong>
Mantenere sicuro il network<br />
Il network è protetto dalla password che le viene assegnata. Tuttavia, è possibile effettuare<br />
altre operazioni per mantenerlo sicuro.<br />
I network gestiti dal protocollo SNMP (Simple <strong>Network</strong> Management Protocol) possono<br />
essere esposti ad attacchi denial-of-service. Analogamente, se configuri il <strong>di</strong>spositivo<br />
wireless tramite la porta WAN, utenti non autorizzati potrebbero mo<strong>di</strong>ficare le<br />
impostazioni del network. Quando viene abilitata la configurazione remota, le informazioni<br />
Bonjour del <strong>di</strong>spositivo (il nome e l’in<strong>di</strong>rizzo IP) vengono pubblicate tramite la<br />
porta WAN. Disabilitare la configurazione remota può offrire ulteriore sicurezza.<br />
Per proteggere il network e il <strong>di</strong>spositivo wireless:<br />
1 Apri Utility <strong>AirPort</strong>, seleziona il <strong>di</strong>spositivo e scegli Base <strong>AirPort</strong> > Impostazione<br />
manuale oppure fai doppio clic sull’icona del <strong>di</strong>spositivo per accedere alla configurazione<br />
in una finestra separata. Se necessario, inserisci la password.<br />
2 Fai clic sul pulsante Avanzate, quin<strong>di</strong> su Resoconto e SNMP.<br />
3 Verifica che i riquadri Consenti SNMP e “Consenti SNMP su WAN” siano deselezionati.<br />
Utilizzare WPA (Wi-Fi Protected Access)<br />
<strong>AirPort</strong> Extreme supporta gli standard <strong>di</strong> sicurezza WPA e WPA2 per i network wireless.<br />
Utilizzando il sistema operativo Mac OS X v10.3 o versione successiva oppure Windows XP<br />
con Service Pack 2, nonché le funzionalità <strong>di</strong> autenticazione 802.1X, WPA è in grado <strong>di</strong><br />
offrire una soluzione <strong>di</strong> crittografia dei dati ben più sofisticata <strong>di</strong> WEP e <strong>di</strong> fornire funzionalità<br />
<strong>di</strong> autenticazione <strong>utente</strong>, virtualmente non <strong>di</strong>sponibili con WEP. Se il tuo computer<br />
<strong>di</strong>spone <strong>di</strong> una scheda wireless <strong>AirPort</strong> Extreme, puoi usufruire degli aggiornamenti <strong>di</strong><br />
sicurezza <strong>di</strong> WPA2, compresa la crittografia AES-CCMP.<br />
<strong>AirPort</strong> Extreme supporta due modalità <strong>di</strong> WPA e WPA2, la modalità Enterprise che utilizza<br />
un server per l’autenticazione <strong>utente</strong>, e la modalità Personal che sfrutta le funzionalità<br />
della crittografia TKIP per WPA e AES-CCMP per WPA2, senza bisogno <strong>di</strong> un server<br />
<strong>di</strong> autenticazione.<br />
La modalità Enterprise è ideata per un network più ampio in cui è probabile che sia un<br />
professionista IT a configurarlo e a gestirlo. Per configurare un network WPA o WPA2<br />
Enterprise, è necessario configurare per prima cosa una connessione 802.1X nelle preferenze<br />
<strong>Network</strong>, se utilizzi un Mac. Per configurare una connessione 802.1x in un computer<br />
basato su Windows, consulta la documentazione fornita con il computer. La<br />
connessione 802.1X richiede un protocollo <strong>di</strong> autenticazione, quali TTLS, LEAP o PEAP.<br />
La configurazione <strong>di</strong> una rete WPA or WPA2 Enterprise richiede la configurazione <strong>di</strong> un<br />
server <strong>di</strong> autenticazione, come un server RADIUS, per gestire e convalidare le credenziali<br />
degli utenti, come i nomi <strong>utente</strong>, le password e i certificati degli utenti. Consulta<br />
la documentazione fornita con il server per configurarlo.<br />
Capitolo 3 Progettazione <strong>di</strong> network <strong>AirPort</strong> 49
La modalità Personal è ideata per i network <strong>di</strong> casa o dei piccoli uffici e può essere configurata<br />
e gestita dalla maggior parte degli utenti. La modalità Personal non richiede un<br />
server <strong>di</strong> autenticazione separato. Di norma, per accedere al network, gli utenti devono<br />
solo inserire un nome <strong>utente</strong> e una password.<br />
Nota: se mo<strong>di</strong>fichi un network WDS esistente da WEP a WPA, dovrai reinizializzare i<br />
<strong>di</strong>spositivi wireless e configurare <strong>di</strong> nuovo il network. Per informazioni su come reinizializzare<br />
il <strong>di</strong>spositivo wireless <strong>Apple</strong>, consulta la documentazione fornita con il <strong>di</strong>spositivo<br />
stesso.<br />
Per configurare un network WPA o WPA2 Enterprise:<br />
Se utilizzi un computer con sistema operativo Mac OS X, devi innanzitutto configurare<br />
una connessione 802.1X.<br />
1 Apri Preferenze <strong>di</strong> Sistema, fai clic su <strong>Network</strong>, quin<strong>di</strong> su <strong>AirPort</strong>.<br />
2 Fai clic su Avanzate, quin<strong>di</strong> su 802.1X<br />
3 Inserisci le impostazioni per la connessione.<br />
Nota: alcuni protocolli <strong>di</strong> autenticazione richiedono autorizzazione per il certificato<br />
<strong>di</strong>gitale sul server. Consulta la documentazione fornita con il server per creare e <strong>di</strong>stribuire<br />
i certificati <strong>di</strong>gitali.<br />
4 Fai clic su OK per registrare le impostazioni <strong>di</strong> connessione.<br />
Per utilizzare Utility <strong>AirPort</strong> per configurare un network WPA o WPA2 Enterprise sui<br />
computer che utilizzano Mac OS X e Windows XP:<br />
1 Apri Utility <strong>AirPort</strong>, seleziona il <strong>di</strong>spositivo wireless e scegli Base <strong>AirPort</strong> > Impostazione<br />
manuale oppure fai doppio clic sull’icona del <strong>di</strong>spositivo per accedere alla configurazione<br />
in una finestra separata. Se necessario, inserisci la password.<br />
2 Scegli “WPA/WPA2 Enterprise” oppure “WPA2 Enterprise” dal menu a comparsa “Sicurezza<br />
wireless”, in base alle funzionalità dei computer client che accederanno al<br />
network.<br />
3 Fai clic su Configura RADIUS e inserisci l’in<strong>di</strong>rizzo IP, la porta e la chiave con<strong>di</strong>visa (o<br />
password) dei server <strong>di</strong> autenticazione RADIUS primario e secondario. Per ulteriori informazioni<br />
sui dati da specificare in questi campi, consulta l’amministratore del server<br />
RADIUS.<br />
Per configurare un network WPA o WPA2 Personal:<br />
1 Apri Utility <strong>AirPort</strong>, seleziona il <strong>di</strong>spositivo wireless e scegli Base <strong>AirPort</strong> > Impostazione<br />
manuale oppure fai doppio clic sull’icona del <strong>di</strong>spositivo per accedere alla configurazione<br />
in una finestra separata. Se necessario, inserisci la password.<br />
2 Scegli WPA/WPA2 Personal oppure WPA2 Personal dal menu a comparsa Sicurezza wireless,<br />
in base alle funzionalità dei computer client che accederanno al network.<br />
3 Digita una password che contenga da 8 a 63 caratteri ASCII.<br />
50 Capitolo 3 Progettazione <strong>di</strong> network <strong>AirPort</strong>
Impostazione del controllo accessi<br />
Il controllo accessi consente <strong>di</strong> specificare quali computer possano inviare o ricevere<br />
informazioni dal network via cavo attraverso il <strong>di</strong>spositivo wireless.<br />
Ogni computer abilitato per la modalità wireless <strong>di</strong>spone <strong>di</strong> un in<strong>di</strong>rizzo MAC univoco.<br />
Puoi limitare l’accesso creando un elenco controllo accessi comprendente solo gli in<strong>di</strong>rizzi<br />
MAC dei computer che si desidera far accedere al network via cavo.<br />
Per conoscere l’in<strong>di</strong>rizzo MAC (ID <strong>AirPort</strong>) della scheda <strong>AirPort</strong> del computer, fai clic sul<br />
pulsante <strong>AirPort</strong> nel pannello <strong>Network</strong> delle Preferenze <strong>di</strong> Sistema.<br />
Per configurare l’elenco Controllo accessi:<br />
1 Apri Utility <strong>AirPort</strong>, seleziona il <strong>di</strong>spositivo wireless, quin<strong>di</strong> scegli Base <strong>AirPort</strong> > Impostazione<br />
manuale. Se necessario, inserisci la password.<br />
2 Fai clic sul pulsante <strong>AirPort</strong>, quin<strong>di</strong> su Accesso.<br />
3 A seconda del <strong>di</strong>spositivo che stai configurando, dal menu a comparsa “Controllo<br />
accesso MAC” scegli “Accesso temporizzato” o RADIUS.<br />
Capitolo 3 Progettazione <strong>di</strong> network <strong>AirPort</strong> 51
 Se scegli l’opzione “Accesso temporizzato”, fai clic sul pulsante Aggiungi (+), quin<strong>di</strong><br />
inserisci l’in<strong>di</strong>rizzo MAC più una descrizione oppure il nome dei computer che<br />
potranno accedere al network. Puoi anche fare clic su “Questo computer” per aggiungere<br />
l’in<strong>di</strong>rizzo MAC e il nome del computer che stai utilizzando per configurare il<br />
<strong>di</strong>spositivo wireless. Fai doppio clic sul computer nell’elenco, quin<strong>di</strong> scegli un valore<br />
da ciascun menu a comparsa. Scegli un giorno specifico della settimana oppure Tutti<br />
i giorni dal menu a comparsa relativo ai giorni, quin<strong>di</strong> scegli “tutto il giorno” o “tra le<br />
due” dall’altro menu a comparsa. Scegliendo l’opzione “tra le due”, potrai mo<strong>di</strong>ficare<br />
gli orari del giorno facendo doppio clic nei campi relativi.<br />
 Se scegli l’opzione RADIUS, inserisci il tipo <strong>di</strong> servizio RADIUS, gli in<strong>di</strong>rizzi IP del server<br />
RADIUS, la chiave con<strong>di</strong>visa e la porta primaria del server RADIUS primario. Inserisci<br />
le informazioni relative al server RADIUS secondario, se presente. Se non <strong>di</strong>sponi<br />
<strong>di</strong> queste informazioni, contatta l’amministratore del server.<br />
Importante: tramite il controllo accessi <strong>AirPort</strong> è possibile impe<strong>di</strong>re ai computer che<br />
non sono inclusi nell’elenco Controllo accessi <strong>di</strong> accedere al network <strong>AirPort</strong>. Per informazioni<br />
su come impe<strong>di</strong>re a computer non autorizzati <strong>di</strong> accedere al network <strong>AirPort</strong>,<br />
consulta la sezione “Configurare il network <strong>AirPort</strong> Extreme” a pagina 20.<br />
Inoltre, puoi aggiungere all’elenco Controllo accessi l’in<strong>di</strong>rizzo MAC <strong>di</strong> una scheda per<br />
network wireless 802.11 terze parti. La maggioranza delle schede terze parti ha un’etichetta<br />
riportante l’in<strong>di</strong>rizzo MAC sulla parte metallica.<br />
Il controllo accessi non è compatibile con la modalità WPA o WPA2 Enterprise. Puoi utilizzare<br />
il controllo accessi o WPA Enterprise in un network, ma non entrambi.<br />
Utilizzare un server RADIUS<br />
Un server RADIUS sul network consente <strong>di</strong> autenticare gli in<strong>di</strong>rizzi MAC (ID <strong>AirPort</strong>) su<br />
un computer separato, affinché ciascun <strong>di</strong>spositivo nel network non debba archiviare<br />
gli in<strong>di</strong>rizzi MAC dei computer che hanno accesso al network. Al contrario, tutti gli in<strong>di</strong>rizzi<br />
vengono archiviati su un server accessibile solo tramite uno specifico in<strong>di</strong>rizzo IP.<br />
Per configurare l’autenticazione utilizzando un server RADIUS:<br />
1 Sul server, inserisci gli in<strong>di</strong>rizzi MAC dei computer che avranno accesso al network.<br />
2 Una volta configurato il server RADIUS, apri Utility <strong>AirPort</strong>, seleziona il <strong>di</strong>spositivo wireless<br />
quin<strong>di</strong> scegli Base <strong>AirPort</strong> > Impostazione manuale oppure fai doppio clic sull’icona<br />
del <strong>di</strong>spositivo per accedere alla configurazione in una finestra separata. Se necessario,<br />
inserisci la password.<br />
3 Fai clic su <strong>AirPort</strong>, quin<strong>di</strong> su Accesso. Scegli RADIUS dal menu a comparsa “Controllo<br />
accesso MAC”.<br />
4 Scegli un formato dal menu a comparsa RADIUS.<br />
52 Capitolo 3 Progettazione <strong>di</strong> network <strong>AirPort</strong>
Se si sceglie Default, il <strong>di</strong>spositivo wireless formatta gli in<strong>di</strong>rizzi MAC, che verranno utilizzati<br />
come nomi <strong>utente</strong> sul server RADIUS, come 010203-0a0b0c. La chiave con<strong>di</strong>visa è<br />
la password per gli utenti che si collegano al network. Questo formato viene spesso<br />
usato per i server Lucent e Agere.<br />
Se scegli Alternativo, agli in<strong>di</strong>rizzi MAC viene assegnato il formato 0102030a0b0c e verranno<br />
utilizzati sia come nome <strong>utente</strong> che come password dagli utenti che si collegano<br />
al network. Questo formato viene spesso utilizzato per i server Cisco.<br />
5 Inserisci l’in<strong>di</strong>rizzo IP, la porta e la chiave con<strong>di</strong>visa (o password) per i server primario e<br />
secondario.<br />
Consulta la documentazione RADIUS fornita con il server o contatta l’amministratore<br />
network, per ulteriori informazioni sulla configurazione del server RADIUS.<br />
L’autenticazione viene eseguita prima tramite l’elenco Controllo accessi e con il server<br />
RADIUS. Quando un <strong>utente</strong> cerca <strong>di</strong> accedere a un network in cui l’autenticazione è<br />
eseguita tramite il controllo accessi o un server RADIUS, il <strong>di</strong>spositivo wireless esegue<br />
innanzitutto una ricerca nell’elenco “Controllo accessi”. Se l’in<strong>di</strong>rizzo MAC è incluso<br />
nell’elenco, al computer viene concesso l’accesso al network. Se non è nell’elenco “Controllo<br />
accessi”, l’in<strong>di</strong>rizzo MAC viene ricercato sul server RADIUS. Se trovato, al computer<br />
viene concesso l’accesso al network.<br />
Nota: il controllo accessi <strong>di</strong> RADIUS non è compatibile con la modalità WPA o WPA2<br />
Personal. Puoi utilizzare controllo accessi RADIUS o WPA Enterprise in un network, ma<br />
non entrambi.<br />
Capitolo 3 Progettazione <strong>di</strong> network <strong>AirPort</strong> 53
Direzionare il traffico del network su un computer specifico<br />
del network (mappatura porta)<br />
<strong>AirPort</strong> Extreme utilizza l’impostazione NAT (<strong>Network</strong> Address Translation) per con<strong>di</strong>videre<br />
un singolo in<strong>di</strong>rizzo IP con i computer che accedono al network <strong>AirPort</strong> Extreme.<br />
Per fornire l’accesso a Internet a computer <strong>di</strong>fferenti con un in<strong>di</strong>rizzo IP, NAT assegna<br />
in<strong>di</strong>rizzi IP privati a ciascun computer del network <strong>AirPort</strong> Extreme, quin<strong>di</strong> abbina tali<br />
in<strong>di</strong>rizzi ai numeri <strong>di</strong> porta. Il <strong>di</strong>spositivo wireless crea una tabella porta-in<strong>di</strong>rizzo IP privato<br />
quando un computer del network (privato) <strong>AirPort</strong> invia una richiesta <strong>di</strong> informazioni<br />
a Internet.<br />
Se utilizzi un server web, <strong>Apple</strong>Share o FTP sul network <strong>AirPort</strong> Extreme, anche altri<br />
computer possono comunicare con il server. Poiché il <strong>di</strong>spositivo wireless <strong>Apple</strong> non ha<br />
voci <strong>di</strong> tabella per queste richieste, non può inviare le informazioni al computer appropriato<br />
del network <strong>AirPort</strong>.<br />
Per garantire il corretto invio delle richieste al server web, <strong>Apple</strong>Share o FTP, è necessario<br />
definire un in<strong>di</strong>rizzo IP permanente per il server e fornire al <strong>di</strong>spositivo wireless<br />
<strong>Apple</strong> le informazioni relative alla mappatura della porta in entrata.<br />
Per configurare la mappatura porta in entrata<br />
1 Apri Utility <strong>AirPort</strong>, seleziona il <strong>di</strong>spositivo wireless e scegli Base <strong>AirPort</strong> > Impostazione<br />
manuale oppure fai doppio clic sull’icona del <strong>di</strong>spositivo per accedere alla configurazione<br />
in una finestra separata. Se necessario, inserisci la password.<br />
2 Fai clic sul pulsante Avanzate, quin<strong>di</strong> su Mappatura porta.<br />
54 Capitolo 3 Progettazione <strong>di</strong> network <strong>AirPort</strong>
3 Fai clic sul pulsante Aggiungi (+) e scegli un servizio (ad esempio Con<strong>di</strong>visione documenti)<br />
dal menu a comparsa Servizio.<br />
Digita eventuali informazioni aggiuntive nei campi <strong>di</strong> testo.<br />
Per usare la mappatura porta, devi configurare TCP/IP manualmente sul computer che<br />
utilizza il server web, <strong>Apple</strong>Share o FTP.<br />
Puoi anche configurare un computer come host predefinito per definire un in<strong>di</strong>rizzo IP<br />
permanente per il computer e fornire alla base <strong>AirPort</strong> Extreme le informazioni relative<br />
alla mappatura della porta in entrata. Questa impostazione è conosciuta anche come<br />
DMZ ed è utile per alcuni giochi via network o per videoconferenze.<br />
Per configurare un host predefinito:<br />
1 Apri Utility <strong>AirPort</strong>, seleziona il <strong>di</strong>spositivo wireless e scegli Base <strong>AirPort</strong> > Impostazione<br />
manuale oppure fai doppio clic sull’icona del <strong>di</strong>spositivo per accedere alla configurazione<br />
in una finestra separata. Se necessario, inserisci la password.<br />
2 Fai clic sul pulsante Internet, quin<strong>di</strong> su NAT.<br />
3 Seleziona l’opzione Abilita Host <strong>di</strong> default a. L’in<strong>di</strong>rizzo IP predefinito è 10.0.1.253.<br />
4 Inserisci lo stesso in<strong>di</strong>rizzo IP sul computer host.<br />
Eseguire il logging<br />
Puoi impostare il <strong>di</strong>spositivo wireless affinché memorizzi le informazioni relative allo<br />
stato nel resoconto <strong>di</strong> sistema <strong>di</strong> Mac OS X oppure nell’applicazione Syslog per i computer<br />
che utilizzano Windows. Ciò è utile per comprendere i problemi e monitorare le<br />
prestazioni del <strong>di</strong>spositivo.<br />
Per configurare il logging:<br />
1 Apri Utility <strong>AirPort</strong>, seleziona il <strong>di</strong>spositivo wireless e scegli Base <strong>AirPort</strong> > Impostazione<br />
manuale oppure fai doppio clic sull’icona del <strong>di</strong>spositivo per accedere alla configurazione<br />
in una finestra separata. Se necessario, inserisci la password.<br />
Capitolo 3 Progettazione <strong>di</strong> network <strong>AirPort</strong> 55
2 Fai clic sul pulsante Avanzate, quin<strong>di</strong> su IPv6.<br />
3 Nel campo “In<strong>di</strong>rizzo destinazione syslog” inserisci l’in<strong>di</strong>rizzo IP del computer che riceverà<br />
i resoconti.<br />
4 Scegli un livello dal menu a comparsa Livello Syslog.<br />
Devi assegnare un server NTP (<strong>Network</strong> Time Protocol) per ciascun <strong>di</strong>spositivo wireless,<br />
in modo tale che l’informazione del resoconto contenga l’ora esatta del log <strong>di</strong> stato.<br />
Per impostare automaticamente l’ora:<br />
1 Apri Utility <strong>AirPort</strong>, seleziona il <strong>di</strong>spositivo wireless e scegli Base <strong>AirPort</strong> > Impostazione<br />
manuale oppure fai doppio clic sull’icona del <strong>di</strong>spositivo per accedere alla configurazione<br />
in una finestra separata. Se necessario, inserisci la password.<br />
2 Fai clic sul pulsante <strong>AirPort</strong>, quin<strong>di</strong> su Base.<br />
3 Seleziona il riquadro “Imposta ora automaticamente”, quin<strong>di</strong> scegli un server NTP dal<br />
menu a comparsa, se <strong>di</strong>sponi dell’accesso a questo tipo <strong>di</strong> server nel tuo network o tramite<br />
Internet.<br />
Facendo clic su “Resoconti e statistiche” potrai visualizzare ed esportare i resoconti,<br />
nonché visualizzare le informazioni relative ai client wireless e DHCP.<br />
Per visualizzare i resoconti esportati, utilizza l’applicazione Console <strong>di</strong> Mac OS X, situata<br />
nella cartella Utility della cartella Applicazioni sui Mac, oppure in Start > Programmi ><br />
<strong>AirPort</strong> sui computer Windows.<br />
Utilizzare Torna al mio Mac sul network wireless<br />
Se hai sottoscritto un abbonamento a MobileMe (non una copia gratuita <strong>di</strong> prova), puoi<br />
utilizzare “Torna al mio Mac” per accedere alla Base <strong>AirPort</strong> o a Time Capsule. Puoi accedere<br />
alla base <strong>AirPort</strong> o a Time Capsule per monitorare il network o apportare mo<strong>di</strong>fiche<br />
alle impostazioni della base <strong>AirPort</strong> o <strong>di</strong> Time Capsule.<br />
Puoi anche accedere al <strong>di</strong>sco rigido incorporato in Time Capsule o a una chiave USB<br />
esterna collegata alla base <strong>AirPort</strong> o a Time Capsule.<br />
Per impostare “Torna al mio Mac” sul <strong>di</strong>spositivo wireless:<br />
1 Fai clic su MobileMe nel pannello Avanzate.<br />
2 Inserisci l’account e a password <strong>di</strong> MobileMe.<br />
56 Capitolo 3 Progettazione <strong>di</strong> network <strong>AirPort</strong>
Configurare IPv6<br />
IPv6 è una nuova versione <strong>di</strong> Internet Protocol (IP) utilizzata principalmente da alcuni<br />
enti e istituti <strong>di</strong> ricerca. La maggior parte dei computer non necessitano della configurazione<br />
o dell’impiego <strong>di</strong> IPv6.<br />
Il vantaggio principale <strong>di</strong> IPv6 è l’aumento delle <strong>di</strong>mensioni dell’in<strong>di</strong>rizzo da 32 bit<br />
(standard IPv4 attuale) a 128 bit. 128 bit è un valore sufficientemente grande da poter<br />
supportare molti milioni <strong>di</strong> in<strong>di</strong>rizzi. Ciò permette <strong>di</strong> <strong>di</strong>sporre <strong>di</strong> più in<strong>di</strong>rizzi o no<strong>di</strong><br />
rispetto a quanto <strong>di</strong>sponibile attualmente. IPv6 <strong>di</strong>spone inoltre <strong>di</strong> più mo<strong>di</strong> per configurare<br />
gli in<strong>di</strong>rizzi e una più semplice procedura <strong>di</strong> impostazione automatica.<br />
Per default, IPv6 viene configurato automaticamente e le impostazioni predefinite sono<br />
sufficienti. Tuttavia, se il tuo amministratore del network o Internet Provider (ISP) ti<br />
hanno chiesto specificamente <strong>di</strong> configurare IPv6 manualmente, esegui la procedura<br />
che segue.<br />
Apri Utility <strong>AirPort</strong>, seleziona il <strong>di</strong>spositivo wireless, quin<strong>di</strong> scegli Base <strong>AirPort</strong> > Impostazione<br />
manuale. Se necessario, inserisci la password. Fai clic sul pulsante Avanzate,<br />
quin<strong>di</strong> su IPv6.<br />
Per configurare manualmente le opzioni <strong>di</strong> IPv6:<br />
1 Scegli Nodo o Tunnel dal menu a comparsa Modalità IPv6, a seconda del metodo che ti<br />
è stato in<strong>di</strong>cato <strong>di</strong> usare.<br />
2 Scegli Manualmente dal menu a comparsa Configura IPv6, quin<strong>di</strong> inserisci le informazioni<br />
fornite dall’ISP o dall’amministratore del network.<br />
Personalizzare il firewall IPv6<br />
Se il <strong>di</strong>spositivo wireless lo supporta, puoi utilizzare Utility <strong>AirPort</strong> per mo<strong>di</strong>ficare le<br />
impostazioni del firewall IPv6.<br />
Per mo<strong>di</strong>ficare le impostazioni del firewall IPv6:<br />
1 Apri Utility <strong>AirPort</strong> nella cartella Utility della cartella Applicazioni sui computer Macintosh,<br />
oppure in Start > Programmi > <strong>AirPort</strong>, sui computer che utilizzano Windows.<br />
2 Seleziona il <strong>di</strong>spositivo dall’elenco, quin<strong>di</strong> <strong>di</strong>gita la password.<br />
3 Fai clic sul pulsante Avanzate, quin<strong>di</strong> su Firewall IPv6.<br />
Per default, sono abilitate le opzioni “Consenti tunnel Teredo” e “Consenti autenticazioni<br />
IPSec in entrata”.<br />
Per fornire l’accesso a <strong>di</strong>spositivi specifici del tuo network da fuori del firewall IPv6, fai<br />
clic sul pulsante Aggiungi (+) e inserisci l’in<strong>di</strong>rizzo IPv6 e/o la porta del <strong>di</strong>spositivo.<br />
Per utilizzare un firewall IPv6, è necessario <strong>di</strong>sporre <strong>di</strong> un <strong>di</strong>spositivo wireless <strong>Apple</strong><br />
802.11n.<br />
Capitolo 3 Progettazione <strong>di</strong> network <strong>AirPort</strong> 57
Con<strong>di</strong>videre e proteggere i <strong>di</strong>schi rigi<strong>di</strong> USB sul network<br />
Se colleghi un <strong>di</strong>sco rigido USB alla base <strong>AirPort</strong> Extreme o se utilizzi Time Capsule, tutti<br />
i computer Mac e Windows collegati al network in modalità wireless o tramite cavi<br />
potranno utilizzare questo <strong>di</strong>spositivo per memorizzare, con<strong>di</strong>videre ed eseguire<br />
backup dei documenti.<br />
Se utilizzi Time Capsule, non sarà necessario collegare un <strong>di</strong>sco rigido. Ogni <strong>di</strong>spositivo<br />
Time Capsule è dotato <strong>di</strong> un <strong>di</strong>sco <strong>AirPort</strong> interno.<br />
2,4 o 5 GHz<br />
<strong>AirPort</strong> Extreme<br />
Unità <strong>di</strong>sco<br />
rigido USB<br />
Modem DSL<br />
o via cavo<br />
2,4 o 5 GHz<br />
< Porta WAN Ethernet<br />
a Internet<br />
Per con<strong>di</strong>videre un <strong>di</strong>sco rigido sul network:<br />
1 Collega il <strong>di</strong>sco rigido alla porta USB nella parte posteriore della base <strong>AirPort</strong> Extreme<br />
o <strong>di</strong> Time Capsule.<br />
2 Apri Utility <strong>AirPort</strong> nella cartella Utility della cartella Applicazioni sui computer Macintosh,<br />
oppure in Start > Programmi > <strong>AirPort</strong>, sui computer che utilizzano Windows.<br />
3 Seleziona la base <strong>AirPort</strong> Extreme o Time Capsule, quin<strong>di</strong> scegli Base <strong>AirPort</strong> > Impostazione<br />
manuale oppure fai doppio clic sull’icona del <strong>di</strong>spositivo per accedere alla configurazione<br />
in una finestra separata. Se necessario, inserisci la password.<br />
4 Fai clic sul pulsante Dischi, quin<strong>di</strong> su Con<strong>di</strong>visione documenti.<br />
5 Scegli l’opzione “Con una password per il <strong>di</strong>sco” oppure “Con una password per la base” se<br />
desideri proteggere il <strong>di</strong>sco con<strong>di</strong>viso tramite password. Altrimenti, scegli “Con account”<br />
per proteggere il <strong>di</strong>sco tramite account.<br />
 Se scegli quest’ultima opzione, fai clic su “Configura account”, quin<strong>di</strong> sul pulsante<br />
Aggiungi (+) e infine inserisci un nome e una password per ciascun <strong>utente</strong> che potrà<br />
accedere al <strong>di</strong>sco.<br />
6 Scegli “Non permesso”, “Solo lettura” oppure “Leggi e scrivi”, per attribuire agli ospiti il<br />
tipo <strong>di</strong> accesso al <strong>di</strong>sco desiderato.<br />
58 Capitolo 3 Progettazione <strong>di</strong> network <strong>AirPort</strong>
7 Seleziona il riquadro “Con<strong>di</strong>vi<strong>di</strong> <strong>di</strong>schi me<strong>di</strong>ante la porta WAN Ethernet” per consentire<br />
l’accesso al <strong>di</strong>sco in remoto me<strong>di</strong>ante la porta WAN.<br />
La velocità <strong>di</strong> trasferimento dei dati può variare in base al tuo network.<br />
Utilizzare Time Capsule sul network<br />
Se utilizzi Time Capsule e un computer con sistema operativo Mac OS X Leopard<br />
(v10.5.2 o successiva), puoi utilizzare Time Machine per eseguire il backup automatico<br />
<strong>di</strong> tutti i computer del network che utilizzano Leopard. Gli altri computer Mac e Windows<br />
possono accedere al <strong>di</strong>sco <strong>AirPort</strong> interno <strong>di</strong> Time Capsule per eseguire il backup,<br />
archiviare e con<strong>di</strong>videre documenti.<br />
Inoltre, poiché ogni Time Capsule è anche una base completa 802.11n, la puoi configurare<br />
in modo che con<strong>di</strong>vida una connessione Internet con i computer del network Air-<br />
Port creato.<br />
2,4 o 5 GHz<br />
Time Capsule<br />
2,4 GHz<br />
Modem DSL<br />
o via cavo<br />
2,4 o 5 GHz<br />
< Porta WAN Ethernet<br />
a Internet<br />
Per informazioni sull’utilizzo <strong>di</strong> Time Capsule con Time Machine in Mac OS X Leopard,<br />
cerca “Time Capsule” in Aiuto Mac.<br />
Collegare una stampante USB a un <strong>di</strong>spositivo wireless <strong>Apple</strong><br />
Puoi scegliere <strong>di</strong> collegare una stampante USB al <strong>di</strong>spositivo wireless <strong>Apple</strong> (una base<br />
<strong>AirPort</strong> Extreme, <strong>AirPort</strong> Express o Time Capsule), affinché tutti gli utenti del network<br />
che utilizzano Mac OS X v10.2.3 o versione successiva, Windows XP con Service Pack 2<br />
o Windows Vista possano usarla per stampare.<br />
Per utilizzare una stampante sul network:<br />
1 Collega la stampante alla porta USB del <strong>di</strong>spositivo wireless <strong>Apple</strong>.<br />
2 Configura i computer client:<br />
Capitolo 3 Progettazione <strong>di</strong> network <strong>AirPort</strong> 59
 Se utilizzi un computer con sistema operativo Mac OS X 10.5 o versione successiva,<br />
apri “Preferenze <strong>di</strong> Sistema”, quin<strong>di</strong> fai clic su “Stampa e Fax”. Seleziona la stampante<br />
dall’elenco Stampanti. Se la stampante non è presente, fai clic su Aggiungi (+) in<br />
fondo all’elenco, in<strong>di</strong>vidua la stampante, quin<strong>di</strong> fai clic su Aggiungi.<br />
 Nei computer con sistema operativo Mac OS X 10.2.3 o versione successiva, apri “Utility<br />
configurazione stampante” nella cartella Utility della cartella Applicazioni, quin<strong>di</strong><br />
seleziona la stampante dall’elenco. Se la stampante non è inclusa nell’elenco, fare clic<br />
su Bonjour dal menu a comparsa, quin<strong>di</strong> selezionare la stampante dall’elenco.<br />
 Nei computer con sistema operativo Windows, installa Bonjour per Windows <strong>di</strong>rettamente<br />
dal CD <strong>di</strong> Utility <strong>AirPort</strong> e segui le istruzioni su schermo per collegare la<br />
stampante.<br />
Puoi mo<strong>di</strong>ficare il nome della stampante.<br />
Per mo<strong>di</strong>ficare il nome della stampante USB:<br />
1 Apri Utility <strong>AirPort</strong>, seleziona il <strong>di</strong>spositivo wireless e scegli Base <strong>AirPort</strong> > Impostazione<br />
manuale oppure fai doppio clic sull’icona del <strong>di</strong>spositivo per accedere alla configurazione<br />
in una finestra separata.<br />
2 Fai clic sul pulsante Stampante nella barra degli strumenti, quin<strong>di</strong> <strong>di</strong>gita il nome della<br />
stampante del campo Stampanti USB.<br />
Aggiungere un client wireless al tuo network 802.11n<br />
Se il <strong>di</strong>spositivo wireless <strong>Apple</strong> lo supporta e il network è protetto da password tramite<br />
WPA Personal o WPA/WPA2 Personal, puoi fornire ai client wireless l’accesso al network<br />
senza richiedere l’inserimento della password relativa.<br />
Quando consenti a un client <strong>di</strong> accedere al network, il suo nome e l’in<strong>di</strong>rizzo MAC wireless<br />
(o ID <strong>AirPort</strong>) vengono memorizzati nell’elenco controllo accessi <strong>di</strong> Utility <strong>AirPort</strong><br />
finché non rimuoverai il client dall’elenco. Se lo desideri, puoi consentire l’accesso per<br />
sole 24 ore, dopo <strong>di</strong> che il client non sarà più in grado <strong>di</strong> connettersi al network.<br />
Se consenti l’accesso al tuo network wireless a un client, questi non dovrà inserire la<br />
password del network.<br />
Per consentire al client l’accesso al network:<br />
1 Apri Utility <strong>AirPort</strong> nella cartella Utility della cartella Applicazioni sui computer Macintosh,<br />
oppure in Start > Programmi > <strong>AirPort</strong>, sui computer che utilizzano Windows.<br />
2 Seleziona il <strong>di</strong>spositivo wireless <strong>Apple</strong> e scegli Base <strong>AirPort</strong> >Impostazione manuale.<br />
Se necessario, inserisci la password.<br />
3 Dal menu Base <strong>AirPort</strong>, scegli Aggiungi client wireless.<br />
4 Seleziona la modalità <strong>di</strong> accesso al network per il client:<br />
60 Capitolo 3 Progettazione <strong>di</strong> network <strong>AirPort</strong>
 Seleziona PIN e inserisci il co<strong>di</strong>ce a otto cifre fornito dal client che richiede l’accesso<br />
al network.<br />
 Per consentire l’accesso al primo client che cerchi <strong>di</strong> accedere al network, seleziona<br />
“Primo tentativo”.<br />
 Se desideri consentire l’accesso al network solamente per un giorno, seleziona<br />
“Limita accesso client a 24 ore”. Se non selezioni questa opzione, il client avrà accesso<br />
al tuo network finché non rimuoverai il nome del client dall’elenco.<br />
Risoluzione dei problemi<br />
In caso <strong>di</strong> problemi <strong>di</strong> connessione a Internet con qualsiasi tipo <strong>di</strong> network<br />
<strong>AirPort</strong> Extreme, attieniti alle seguenti procedure.<br />
Sui computer con sistema operativo Mac OS X:<br />
 Accertati che il <strong>di</strong>spositivo wireless sia connesso a Internet. I computer sul network<br />
<strong>AirPort</strong> non possono connettersi a Internet se il <strong>di</strong>spositivo non è connesso a sua volta.<br />
 Verifica la connessione Internet del computer in uso. Se ti risulta impossibile collegarti<br />
con il computer in uso, ci potrebbero essere dei problemi con la connessione<br />
Internet.<br />
 Se utilizzi un computer con sistema operativo Mac OS X v10.5, verifica i servizi attivi<br />
del network nel pannello <strong>Network</strong> <strong>di</strong> Preferenze <strong>di</strong> Sistema. Accertati che le porte che<br />
desideri utilizzare siano attive.<br />
 Apri Preferenze <strong>Network</strong>, quin<strong>di</strong> fai clic su <strong>AirPort</strong>. Verifica che la connessione del<br />
computer al network <strong>AirPort</strong>, creato tramite il <strong>di</strong>spositivo wireless, sia avvenuta correttamente.<br />
 Riavvia il computer. In tal modo l’in<strong>di</strong>rizzo IP ricevuto dal <strong>di</strong>spositivo wireless viene<br />
rinnovato. Gli in<strong>di</strong>rizzi IP devono essere compresi tra 10.0.1.2 e 10.0.1.200, tra 172.16.1.2<br />
e 172.16.1.200 o tra 192.168.1.2 e 192.168.1.200, a seconda dello schema <strong>di</strong> in<strong>di</strong>rizzi utilizzato<br />
dal <strong>di</strong>spositivo wireless.<br />
 Se il <strong>di</strong>spositivo wireless è configurato come server DHCP, verifica <strong>di</strong> avere selezionato<br />
“Con<strong>di</strong>vi<strong>di</strong> in<strong>di</strong>r. IP pubbl.” dal menu a comparsa “Con<strong>di</strong>visione documenti” nel<br />
pannello “Connessione Internet” delle impostazioni Internet <strong>di</strong> Utility <strong>AirPort</strong>.<br />
 Se stai utilizzando un modem via cavo e il <strong>di</strong>spositivo wireless non è in grado <strong>di</strong> connettersi<br />
a Internet, spegni il modem, atten<strong>di</strong> qualche minuto, quin<strong>di</strong> riaccen<strong>di</strong>lo.<br />
Sui computer con sistema operativo Windows:<br />
 Accertati che il <strong>di</strong>spositivo wireless sia connesso a Internet. I computer sul network<br />
<strong>AirPort</strong> non possono connettersi a Internet se il <strong>di</strong>spositivo non è connesso a sua volta.<br />
 Verifica la connessione Internet del computer in uso. Se ti risulta impossibile collegarti<br />
con il computer in uso, ci potrebbero essere dei problemi con la connessione<br />
Internet.<br />
Capitolo 3 Progettazione <strong>di</strong> network <strong>AirPort</strong> 61
 Fai clic con il pulsante destro del mouse sull’icona della connessione wireless, quin<strong>di</strong><br />
scegli Stato.<br />
 Verifica che la connessione del computer al network <strong>AirPort</strong>, creato tramite il <strong>di</strong>spositivo<br />
wireless, sia avvenuta correttamente.<br />
 Riavvia il computer. In tal modo l’in<strong>di</strong>rizzo IP ricevuto dal <strong>di</strong>spositivo wireless viene<br />
rinnovato. Gli in<strong>di</strong>rizzi IP devono essere compresi tra 10.0.1.2 e 10.0.1.200, tra 172.16.1.2<br />
e 172.16.1.200 o tra 192.168.1.2 e 192.168.1.200, a seconda dello schema <strong>di</strong> in<strong>di</strong>rizzi utilizzato<br />
dal <strong>di</strong>spositivo.<br />
 Se il <strong>di</strong>spositivo è configurato come server DHCP, assicurati che l’opzione “Ottieni<br />
automaticamente un in<strong>di</strong>rizzo IP” sia selezionata nel pannello Generale delle proprietà<br />
TCP/IP. Con il pulsante destro del mouse, fai clic sull’icona della connessione<br />
wireless e scegli Proprietà. Fai clic su Protocollo Internet (TCP/IP), quin<strong>di</strong> fai clic su<br />
Proprietà.<br />
Ulteriori informazioni su <strong>AirPort</strong><br />
Puoi reperire ulteriori informazioni su <strong>AirPort</strong> in:<br />
 Aiuto Utility <strong>AirPort</strong><br />
Consulta Aiuto Utility <strong>AirPort</strong> per ulteriori informazioni su come configurare un<br />
network <strong>AirPort</strong> Extreme, utilizzare una base <strong>AirPort</strong> Extreme, <strong>AirPort</strong> Express o Time<br />
Capsule, mo<strong>di</strong>ficare le impostazioni, evitare possibili interferenze, reperire ulteriori<br />
informazioni su Internet e altro ancora. Se <strong>di</strong>sponi <strong>di</strong> un computer con sistema operativo<br />
Mac OS X, apri Utility <strong>AirPort</strong> e scegli Aiuto > Aiuto Utility <strong>AirPort</strong>. Se <strong>di</strong>sponi <strong>di</strong><br />
un computer con sistema operativo Windows, apri Utility <strong>AirPort</strong> e fai clic su ?.<br />
 Su Internet<br />
Sito web <strong>Apple</strong> <strong>AirPort</strong> all’in<strong>di</strong>rizzo www.apple.com/it/airportextreme<br />
Sito web Supporto <strong>Apple</strong> all’in<strong>di</strong>rizzo www.apple.com/it/support/airport<br />
62 Capitolo 3 Progettazione <strong>di</strong> network <strong>AirPort</strong>
4 Dietro<br />
le quinte<br />
4<br />
Questo capitolo definisce e illustra termini e concetti relativi<br />
all’utilizzo dei network consentendo, pertanto, <strong>di</strong> comprendere<br />
ciò che accade <strong>di</strong>etro le quinte <strong>di</strong> un network wireless<br />
<strong>AirPort</strong>.<br />
Nozioni <strong>di</strong> base sul networking<br />
Pacchetti e traffico<br />
Le informazioni viaggiano attraverso la rete me<strong>di</strong>ante grossi pacchetti. Ogni pacchetto ha<br />
una intestazione che ne illustra la provenienza e la destinazione, come l’in<strong>di</strong>rizzo sulla<br />
busta <strong>di</strong> una lettera. Il flusso <strong>di</strong> tutti questi pacchetti sul network è chiamato traffico.<br />
Come arrivano a destinazione le informazioni<br />
In<strong>di</strong>rizzi hardware<br />
Il computer “ascolta” tutto il traffico presente sul network locale e seleziona i pacchetti<br />
che gli appartengono controllando l’in<strong>di</strong>rizzo hardware (chiamato anche controllo<br />
accessi me<strong>di</strong>a o in<strong>di</strong>rizzo MAC) nell’intestazione del pacchetto. Questo in<strong>di</strong>rizzo è un<br />
numero che appartiene solo al computer utilizzato.<br />
Ogni prodotto hardware utilizzato per il networking deve avere un in<strong>di</strong>rizzo hardware<br />
unico permanente. La scheda <strong>AirPort</strong> ha un numero simile chiamato ID <strong>AirPort</strong>.<br />
In<strong>di</strong>rizzi IP<br />
Poiché Internet è un insieme <strong>di</strong> network (che connette milioni <strong>di</strong> computer), gli in<strong>di</strong>rizzi<br />
hardware da soli non sono sufficienti per la <strong>di</strong>stribuzione <strong>di</strong> informazioni su Internet. Il<br />
computer, infatti, non potrebbe trovare i pacchetti nel traffico network <strong>di</strong> tutto il mondo<br />
e Internet non potrebbe spostare tutto il traffico su ogni network.<br />
Il computer è dotato anche <strong>di</strong> un in<strong>di</strong>rizzo IP (Internet Protocol) che definisce esattamente<br />
in quale rete è posizionato. Gli in<strong>di</strong>rizzi IP assicurano che il network Ethernet locale<br />
riceva solo il traffico a esso destinato. Similmente al sistema utilizzato per definire i co<strong>di</strong>ci<br />
<strong>di</strong> avviamento postale, i nomi delle vie e i numeri civici, gli in<strong>di</strong>rizzi IP sono creati in base a<br />
una serie <strong>di</strong> regole e la loro assegnazione è gestita con molta attenzione.<br />
63
L’in<strong>di</strong>rizzo hardware è simile al nome <strong>di</strong> una persona in quanto consente un’identificazione<br />
esclusiva e permanente. Non fornisce però alcun in<strong>di</strong>zio sulla posizione ed è quin<strong>di</strong><br />
utile solo in un’impostazione locale. Un in<strong>di</strong>rizzo IP è come l’in<strong>di</strong>rizzo <strong>di</strong> una persona, che<br />
contiene i dati necessari perché lettere e pacchetti vengano recapitati nel punto giusto.<br />
Regole per l’invio <strong>di</strong> informazioni (protocolli)<br />
Un protocollo è un insieme <strong>di</strong> regole che definiscono in che modo avviene la comunicazione.<br />
Ad esempio, un protocollo <strong>di</strong> network può definire in che modo inizializzare e<br />
in<strong>di</strong>rizzare le informazioni, così come esiste uno standard per specificare l’in<strong>di</strong>rizzo sulla<br />
busta <strong>di</strong> una lettera.<br />
Utilizzare la base <strong>AirPort</strong> Extreme<br />
Questa sezione descrive le <strong>di</strong>verse interfacce network della base <strong>AirPort</strong> Extreme e<br />
le funzionalità da essa offerte.<br />
Interfacce della base<br />
Per utilizzare la base <strong>AirPort</strong> Extreme, devi configurare la modalità <strong>di</strong> utilizzo delle<br />
interfacce network. La base <strong>AirPort</strong> Extreme <strong>di</strong>spone <strong>di</strong> cinque interfacce network<br />
per l’hardware:<br />
 Interfaccia <strong>AirPort</strong>: l’interfaccia <strong>AirPort</strong> crea un network <strong>AirPort</strong> per consentire<br />
l’accesso ai computer dotati <strong>di</strong> <strong>AirPort</strong>. La base può fornire servizi IP, quali DHCP e<br />
NAT, utilizzando questa interfaccia. La base non può utilizzare l’interfaccia <strong>AirPort</strong><br />
per stabilire una connessione a Internet.<br />
 Interfaccia WAN Ethernet (
Utilizzare Time Capsule<br />
Nella presente sezione vengono descritte le <strong>di</strong>verse interfacce network <strong>di</strong> Time Capsule<br />
e le funzionalità offerte.<br />
Interfaccia Time Capsule<br />
Per utilizzare Time Capsule, devi configurare la modalità <strong>di</strong> utilizzo delle interfacce<br />
network. Time Capsule <strong>di</strong>spone <strong>di</strong> cinque interfacce network per l’hardware:<br />
 Interfaccia <strong>AirPort</strong>: l’interfaccia <strong>AirPort</strong> crea un network <strong>AirPort</strong> per consentire<br />
l’accesso ai computer dotati <strong>di</strong> <strong>AirPort</strong>. Time Capsule può fornire servizi IP, quali DHCP<br />
e NAT, utilizzando questa interfaccia. Time Capsule non può utilizzare l’interfaccia Air-<br />
Port per stabilire una connessione a Internet.<br />
 Interfaccia WAN Ethernet (
 Interfaccia au<strong>di</strong>o (-): usa il minijack stereo analogico e ottico dell’au<strong>di</strong>o <strong>di</strong>gitale per<br />
collegare <strong>AirPort</strong> Express a uno stereo o a degli altoparlanti.<br />
In<strong>di</strong>catore<br />
luminoso<br />
<strong>di</strong> stato<br />
Adattatore AC<br />
d Porta USB<br />
∏ Pulsante <strong>di</strong> reinizializzazione<br />
G Porta Ethernet - Porta uscita au<strong>di</strong>o<br />
(mini-jack per au<strong>di</strong>o<br />
analogico e <strong>di</strong>gitale ottico)<br />
Funzioni del <strong>di</strong>spositivo wireless <strong>Apple</strong><br />
 Bridge: per default, ogni <strong>di</strong>spositivo wireless <strong>Apple</strong> è configurato come bridge tra il<br />
network wireless <strong>AirPort</strong> e il network via cavo Ethernet. Collegare un network <strong>AirPort</strong><br />
a un network Ethernet tramite la porta LAN Ethernet (G) del <strong>di</strong>spositivo permette <strong>di</strong><br />
connettere il network senza cavi <strong>AirPort</strong> al network Ethernet con cavi.<br />
Importante: se colleghi un network Ethernet alla porta LAN Ethernet (G) del <strong>di</strong>spositivo,<br />
assicurati che il network Ethernet non <strong>di</strong>sponga <strong>di</strong> una connessione Internet.<br />
 Router NAT: una delle funzionalità più importanti del <strong>di</strong>spositivo wireless <strong>Apple</strong> è la<br />
possibilità <strong>di</strong> con<strong>di</strong>videre una connessione Internet tra più computer. Per fornire questo<br />
servizio, il <strong>di</strong>spositivo funge da router. Il <strong>di</strong>spositivo può essere configurato per<br />
fornire allo stesso tempo servizi <strong>di</strong> interconnessione (bridging) e <strong>di</strong> routing.<br />
 Server DHCP: quando il <strong>di</strong>spositivo wireless viene configurato come server DHCP,<br />
fornisce in<strong>di</strong>rizzi IP ai computer client wireless e collegati via cavo, che sono configurati<br />
per ottenere in<strong>di</strong>rizzi IP utilizzando DHCP. L’uso del DHCP semplifica la configurazione<br />
IP per i computer client che, in questo modo, non devono inserire le proprie<br />
informazioni IP.<br />
66 Capitolo 4 Dietro le quinte
Dispositivi che possono causare interferenze con <strong>AirPort</strong><br />
Maggiore è la <strong>di</strong>stanza che separa la fonte <strong>di</strong> interferenza dalla base <strong>AirPort</strong>, minori<br />
sono le probabilità che si verifichino problemi. Di seguito sono elencati i <strong>di</strong>spositivi<br />
e i servizi che possono causare interferenze con le comunicazioni <strong>AirPort</strong>.<br />
 Forni a microonde.<br />
 Ra<strong>di</strong>ofrequenza DSS (Direct Satellite Service).<br />
 Cavo coassiale originale fornito con alcuni tipi <strong>di</strong> antenne satellitari. Rivolgersi al produttore<br />
dei <strong>di</strong>spositivi perché fornisca cavi più recenti.<br />
 Alcuni <strong>di</strong>spositivi elettrici, quali cavi <strong>di</strong> alimentazione, trenini elettrici e alimentatori.<br />
 Telefoni cordless che operano sulla banda <strong>di</strong> 2,4 gigahertz (GHz). In caso <strong>di</strong> problemi<br />
con il telefono o con le comunicazioni <strong>AirPort</strong>, mo<strong>di</strong>fica il canale della base <strong>AirPort</strong>.<br />
 Altre reti <strong>AirPort</strong> e wireless<br />
 Basi a<strong>di</strong>acenti che usano canali vicini. Pertanto se il <strong>di</strong>spositivo A è impostato sul<br />
canale 1, il <strong>di</strong>spositivo B dovrebbe essere impostato sul canale 6 o 11. Per ottenere<br />
risultati ottimali, usa i canali 1, 6 o 11 se utilizzi il <strong>di</strong>spositivo nella banda a 2,4 GHz.<br />
 Lo spostamento <strong>di</strong> oggetti che determina la presenza temporanea <strong>di</strong> una superficie<br />
metallica tra il computer e la base <strong>AirPort</strong>.<br />
Capitolo 4 Dietro le quinte 67
Glossario<br />
Glossario<br />
10Base-T Metodo <strong>di</strong> cablaggio Ethernet più <strong>di</strong>ffuso. 10Base-T è conforme allo standard<br />
IEEE 802.3 ed è stato sviluppato per consentire la comunicazione dei dati su coppie<br />
<strong>di</strong> cavi non schermati (doppino telefonico) a velocità fino a 10 megabit al secondo<br />
e su <strong>di</strong>stanze <strong>di</strong> circa 100 metri per segmento <strong>di</strong> network.<br />
10/100Base-T Uno standard <strong>di</strong> networking che supporta velocità <strong>di</strong> trasferimento dati<br />
fino a 100 Mbps. Essendo 10 volte più veloce <strong>di</strong> Ethernet, viene spesso in<strong>di</strong>cato con il<br />
termine Fast Ethernet.<br />
10/100/1000Base-T Termine che descrive varie tecnologie per la trasmissione <strong>di</strong> pacchetti<br />
Ethernet alla velocità <strong>di</strong> un gigabit al secondo. Viene in<strong>di</strong>cato anche con il termine<br />
Gigabit Ethernet. Nel 2000, i sistemi Power Mac G4 e PowerBook G4 sono stati i<br />
primi personal computer <strong>di</strong> larga produzione a <strong>di</strong>sporre <strong>di</strong> connessione 10/100/<br />
1000Base-T. In seguito, questo è <strong>di</strong>ventato lo standard installato in molti altri computer.<br />
802.11a Standard IEEE per network wireless che opera alla frequenza <strong>di</strong> 5 GHz con<br />
velocità fino a 54 Mbps.<br />
802.11b Standard IEEE per network wireless che opera alla frequenza <strong>di</strong> 2,4 GHz con<br />
velocità fino a 11 Mbps.<br />
802.11g Standard IEEE per network wireless che opera alla frequenza Wi-Fi <strong>di</strong> 2,4 GHz<br />
con velocità fino a 54 Mbps.<br />
802.11n Gruppo <strong>di</strong> lavoro del comitato IEEE 802.11 il cui scopo è <strong>di</strong> definire uno standard<br />
per uno standard <strong>di</strong> trasmissione dei dati con velocità <strong>di</strong> almeno 100 Mbps su<br />
network wireless. Si prevede che la specifica finale sarà incentrata su alcune proposte<br />
presentate e basate su tecnologia MIMO (Multiple-Input Multiple-Output) con velocità<br />
fino a 540 Mbps e dotate <strong>di</strong> ricevitori e trasmettitori multipli su client e punti <strong>di</strong> accesso<br />
per ottenere migliori prestazioni. Vedere Mbps, MIMO.<br />
punto <strong>di</strong> accesso Noto anche come punto <strong>di</strong> accesso wireless (WAP, Wireless Access<br />
Point); <strong>di</strong>spositivo che connette tra loro i <strong>di</strong>spositivi wireless per formare un network.<br />
68
autenticazione Processo che avviene dopo l’associazione per verificare l’identità del<br />
<strong>di</strong>spositivo wireless o dell’<strong>utente</strong> e che permette <strong>di</strong> accedere al network. Vedere WPA,<br />
WPA2.<br />
dorsale Parte centrale <strong>di</strong> un network <strong>di</strong> gran<strong>di</strong> <strong>di</strong>mensioni e che collega due o più<br />
network secondari. La dorsale rappresenta il percorso primario <strong>di</strong> trasmissione dei dati<br />
nei gran<strong>di</strong> network quali quelli aziendali e dei service provider. La dorsale può essere<br />
<strong>di</strong> tipo wireless o cablata.<br />
ampiezza <strong>di</strong> banda Capacità massima <strong>di</strong> trasmissione <strong>di</strong> un canale <strong>di</strong> comunicazione<br />
in un dato momento. L’ampiezza <strong>di</strong> banda, solitamente misurata in bit al secondo (bps),<br />
determina la velocità alla quale è possibile inviare le informazioni attraverso il network.<br />
Paragonando un canale <strong>di</strong> comunicazione a un tubo, l’ampiezza <strong>di</strong> banda ne rappresenta<br />
il <strong>di</strong>ametro e determina quanti dati possono attraversarlo in un dato tempo. Una<br />
maggiore ampiezza <strong>di</strong> banda offre una superiore velocità <strong>di</strong> trasferimento dei dati.<br />
Vedere bps.<br />
base In un network <strong>di</strong> computer wireless, la base è un ricevitore/trasmettitore ra<strong>di</strong>o<br />
che serve da hub del network wireless locale e può anche agire da gateway tra un<br />
network cablato e il network wireless. Può essere in<strong>di</strong>cata anche con il termine punto <strong>di</strong><br />
accesso o router.<br />
bluetooth Tecnologia progettata per comunicazioni wireless a corto raggio tra <strong>di</strong>spositivi<br />
informatici e mobili, tra cui PC e computer portatili, PDA (Personal Digital Assistant),<br />
stampanti e telefoni cellulari. Concepito per sostituire i cavi, lo standard<br />
Bluetooth permette la trasmissione a breve <strong>di</strong>stanza <strong>di</strong> voce e dati alla frequenza <strong>di</strong> 2,4<br />
GHz in un raggio <strong>di</strong> circa 10 metri.<br />
bps Bit al secondo. Misura della velocità <strong>di</strong> trasmissione dei dati attraverso un network<br />
o un canale <strong>di</strong> comunicazione; il valore <strong>di</strong> bps in<strong>di</strong>ca il numero <strong>di</strong> bit che è possibile<br />
inviare o ricevere ogni secondo. In<strong>di</strong>ca la velocità a cui vengono trasferiti i dati e non<br />
deve (come spesso accade) essere confusa con il valore byte al secondo. Infatti, “bit” è<br />
una misura della velocità <strong>di</strong> trasmissione, mentre “byte” in<strong>di</strong>ca la capacità <strong>di</strong> archiviazione.<br />
Vedere ampiezza <strong>di</strong> banda, Mbps.<br />
bridge Dispositivo wireless che connette tra loro più network. L’uso <strong>di</strong> un punto <strong>di</strong><br />
accesso come bridge <strong>di</strong>sattiva il routing NAT (<strong>Network</strong> Address Translation) e DHCP<br />
e si limita a estendere la portata del servizio.<br />
banda larga Connessione Internet relativamente veloce che possiede un’ampiezza <strong>di</strong><br />
banda sufficiente a consentire più canali voce, dati e video simultanei. I canali via cavo,<br />
DSL e via satellite sono considerati a banda larga e forniscono una velocità molto superiore<br />
rispetto agli accessi a Internet effettuati attraverso le linee telefoniche. Vedere<br />
modem via cavo, DSL.<br />
Glossario 69
modem a banda larga Dispositivo che connette un computer o un network locali a<br />
un servizio Internet ad alta velocità, ad esempio DSL o Internet via cavo. Vedere<br />
modem via cavo, DSL.<br />
modem via cavo Dispositivo utilizzato con i servizi Internet a banda larga forniti da un<br />
servizio televisivo via cavo tra<strong>di</strong>zionale. I modem via cavo trasformano i dati analogici<br />
del sistema TV via cavo in un formato <strong>di</strong>gitale utilizzabile dal computer. Vedere modem<br />
a banda larga.<br />
canale Parte dello spettro elettromagnetico utilizzato da tutti i <strong>di</strong>spositivi <strong>di</strong> un<br />
network wireless per comunicare. Il cambio <strong>di</strong> canale sul punto <strong>di</strong> accesso/router può<br />
aiutare a ridurre le interferenze.<br />
client Computer o <strong>di</strong>spositivo connesso al network che richiede file e servizi (file,<br />
stampa) al server o ad altri <strong>di</strong>spositivi del network. Il termine fa riferimento anche agli<br />
utenti.<br />
DHCP Dynamic Host Configuration Protocol. Protocollo per l’assegnazione <strong>di</strong>namica <strong>di</strong><br />
in<strong>di</strong>rizzi IP da un elenco predefinito ai no<strong>di</strong> <strong>di</strong> un network. Alla connessione, i no<strong>di</strong> del<br />
network ricevono automaticamente un in<strong>di</strong>rizzo IP scelto da un gruppo <strong>di</strong> in<strong>di</strong>rizzi resi<br />
<strong>di</strong>sponibili da un DHCP. Il server DHCP fornisce (o presta) l’in<strong>di</strong>rizzo IP al client per uno<br />
specifico periodo <strong>di</strong> tempo. Quando si approssima la scadenza, il client richiede automaticamente<br />
il rinnovo del prestito. Se tale rinnovo non viene richiesto e scade il tempo concesso,<br />
l’in<strong>di</strong>rizzo viene restituito al gruppo <strong>di</strong> in<strong>di</strong>rizzi IP <strong>di</strong>sponibili. L’impiego <strong>di</strong> DHCP per<br />
gestire gli in<strong>di</strong>rizzi IP semplifica la configurazione dei client e permette un uso più efficiente<br />
degli in<strong>di</strong>rizzi. Vedere in<strong>di</strong>rizzo IP.<br />
DNS Domain Name System. Servizio Internet che trasforma nomi <strong>di</strong> dominio alfanumerici<br />
nei corrispondenti in<strong>di</strong>rizzi IP e viceversa. Solitamente, il termine viene usato per<br />
descrivere il server che esegue la trasformazione. Su Internet, ogni sito web <strong>di</strong>spone <strong>di</strong><br />
un proprio in<strong>di</strong>rizzo IP specifico. Generalmente DNS fa riferimento a un database <strong>di</strong><br />
nomi e in<strong>di</strong>rizzi Internet che trasforma i nomi alfanumerici nei numeri IP (Internet Protocol)<br />
ufficiali e viceversa. Ad esempio, il server DNS converte un nome come miositoweb.com<br />
in una serie <strong>di</strong> numeri come 107.22.55.26. Vedere IP, in<strong>di</strong>rizzo IP.<br />
DSL Digital Subscriber Line. Circuito <strong>di</strong>gitale de<strong>di</strong>cato tra un’abitazione o un ufficio<br />
e la sede centrale <strong>di</strong> una compagnia telefonica. Consente trasmissioni <strong>di</strong> dati, voce e<br />
video ad alta velocità sui normali cavi telefonici in rame esistenti (POTS). Vedere banda<br />
larga.<br />
dual-band Dispositivo in grado <strong>di</strong> operare su due <strong>di</strong>verse frequenze. Nei network<br />
wireless, i <strong>di</strong>spositivi dual-band sono capaci <strong>di</strong> utilizzare le bande a 2,4 GHz (802.11b/g)<br />
o 5 GHz (802.11a).<br />
crittografia Meccanismo che garantisce la riservatezza dei dati. Vedere WPA, WPA2.<br />
70 Glossario
Ethernet Standard tecnologico internazionale più <strong>di</strong>ffuso per i network cablati locali<br />
(LAN). Garantisce velocità comprese tra 10 Mbps per i network 10Base-T Ethernet base,<br />
100 Mbps su network Fast Ethernet, 1.000 Mbps su network Gigabit Ethernet e 10.000<br />
Mbps su network 10 Gigabit Ethernet.<br />
firewall Sistema software e/o hardware ubicato tra due network per impe<strong>di</strong>re<br />
l’accesso da parte <strong>di</strong> utenti non autorizzati. Il più comune impiego dei firewall consiste<br />
nel fornire la protezione tra network locale e Internet. I firewall possono rendere un<br />
network invisibile a Internet e bloccare gli utenti non autorizzati o indesiderati che tentano<br />
<strong>di</strong> accedere ai sistemi connessi al network. I firewall hardware e software monitorano<br />
e controllano il flusso <strong>di</strong> dati in ingresso e in uscita sui computer dei network<br />
cablati e wireless <strong>di</strong> aziende, uffici e <strong>di</strong> casa. Possono essere configurati per intercettare,<br />
analizzare e respingere una vasta gamma <strong>di</strong> intrusi e hacker Internet.<br />
gateway Nel mondo wireless, il gateway è un punto <strong>di</strong> accesso con capacità software<br />
aggiuntive che permettono ad esempio <strong>di</strong> fornire NAT e DHCP. I gateway possono<br />
anche fornire il supporto <strong>di</strong> VPN, roaming, firewall, vari livelli <strong>di</strong> sicurezza e così via.<br />
hotspot Posizione da cui gli utenti possono accedere a Internet utilizzando computer<br />
portatili e altri <strong>di</strong>spositivi Wi-Fi. L’accesso può essere fornito gratuitamente o a pagamento.<br />
Spesso gli hotspot si trovano presso esercizi pubblici, hotel, sale d’attesa aeroportuali,<br />
stazioni ferroviarie, centri congressi, stazioni <strong>di</strong> servizio, parcheggi per mezzi<br />
pesanti e altri tipi <strong>di</strong> aree aperte al pubblico. Anche enti e campus universitari offrono<br />
questo tipo <strong>di</strong> accesso a visitatori e ospiti. In alcuni casi, il servizio hotspot è <strong>di</strong>sponibile<br />
anche a bordo <strong>di</strong> aeroplani, treni e navi.<br />
hub Dispositivo multiporta utilizzato per connettere i <strong>di</strong>spositivi client a un network<br />
Ethernet cablato. Gli hub possono <strong>di</strong>sporre <strong>di</strong> numerose porte usate per trasmettere i<br />
dati a velocità comprese tra 10 e 1000 Mbps. Un hub cablato <strong>di</strong> piccole <strong>di</strong>mensioni può<br />
connettere solamente quattro computer, mentre uno <strong>di</strong> gran<strong>di</strong> <strong>di</strong>mensioni può arrivare<br />
a 48 o più connessioni. Vedere router.<br />
IEEE 802.11 Famiglia <strong>di</strong> specifiche sviluppate dal comitato IEEE (Institute of Electrical<br />
and Electronics Engineers) 802.11 e che stabilisce gli standard per i network Ethernet<br />
wireless. Gli standard 802.11 definiscono l’interfaccia senza fili (over-the-air) tra client<br />
wireless e base <strong>AirPort</strong>, un punto <strong>di</strong> accesso fisicamente connesso al network cablato.<br />
IP Internet Protocol. Protocollo <strong>di</strong> comunicazione base <strong>di</strong> Internet. Vedere in<strong>di</strong>rizzo IP,<br />
TCP/IP.<br />
Glossario 71
in<strong>di</strong>rizzo IP In<strong>di</strong>rizzo Internet Protocol. IP versione 4, il protocollo Internet più usato,<br />
fornisce un numero a 32 bit che identifica il mittente o il destinatario delle informazioni<br />
inviate attraverso Internet. L’in<strong>di</strong>rizzo IP si compone <strong>di</strong> due parti: l’identificatore <strong>di</strong><br />
un particolare network in Internet e l’identificatore del singolo <strong>di</strong>spositivo (ad esempio<br />
un server o una workstation) connesso a tale network. La nuova versione 6 fornisce uno<br />
schema <strong>di</strong> in<strong>di</strong>rizzamento a 128 bit che consente <strong>di</strong> supportare un numero molto maggiore<br />
<strong>di</strong> in<strong>di</strong>rizzi IP. Vedere DHCP, DNS, IP.<br />
sottorete IP Una sottorete IP è un network locale definito dai numeri <strong>di</strong> network IP. Il<br />
collegamento a una sottorete prevede sia il collegamento al network hardware appropriato<br />
che la configurazione dell’IP per tale network.<br />
LAN Local Area <strong>Network</strong>. Sistema <strong>di</strong> connessione <strong>di</strong> PC e altri <strong>di</strong>spositivi ubicati in un<br />
ambito geografico ristretto per la con<strong>di</strong>visione <strong>di</strong> risorse quali connessioni Internet,<br />
stampanti, file e unità. Se per la connessione dei <strong>di</strong>spositivi viene impiegato lo standard<br />
Wi-Fi, il sistema ottenuto viene in<strong>di</strong>cato con il termine Wireless LAN o WLAN.<br />
Vedere WAN.<br />
in<strong>di</strong>rizzo MAC In<strong>di</strong>rizzo Me<strong>di</strong>a Access Control. Numero hardware univoco che identifica<br />
ogni <strong>di</strong>spositivo <strong>di</strong> un network. Il <strong>di</strong>spositivo può essere un computer, una stampante<br />
e così via. L’in<strong>di</strong>rizzo MAC è in<strong>di</strong>cato anche con il termine ID <strong>AirPort</strong>.<br />
Mbps Megabit al secondo. Valore della velocità <strong>di</strong> trasferimento dei dati equivalente a<br />
un milione <strong>di</strong> bit al secondo.<br />
MIMO Multiple-Input Multiple-Output. Tecnologia avanzata <strong>di</strong> elaborazione del<br />
segnale che impiega ricevitori e trasmettitori multipli in client e punti <strong>di</strong> accesso per<br />
ottenere velocità <strong>di</strong> trasferimento dei dati fino a 100 Mbps. Vedere 802.11n.<br />
NAT <strong>Network</strong> Address Translation. Funzionalità del network che consente a più computer<br />
<strong>di</strong> con<strong>di</strong>videre in modo <strong>di</strong>namico un singolo in<strong>di</strong>rizzo IP in entrata da una connessione<br />
remota, via cavo o DSL. NAT prende un unico in<strong>di</strong>rizzo IP pubblico in entrata e<br />
lo trasforma in un nuovo in<strong>di</strong>rizzo IP privato per ogni client del network. Vedere DHCP,<br />
in<strong>di</strong>rizzo IP.<br />
nome del network Nome usato per identificare un network wireless. Vedere SSID.<br />
NIC <strong>Network</strong> Interface Card. Interfaccia per PC wireless o cablata che consente dl computer<br />
client <strong>di</strong> utilizzare le risorse del network. La maggior parte delle NIC cablate per<br />
ufficio opera alla velocità <strong>di</strong> 100 Mbps. Le NIC wireless operano a velocità definite dagli<br />
standard 802.11.<br />
pacchetto Unità <strong>di</strong> informazioni trasmessa da un <strong>di</strong>spositivo del network all’altro. Normalmente,<br />
un pacchetto contiene un’intestazione con informazioni <strong>di</strong> in<strong>di</strong>rizzamento,<br />
dati e un checksum che garantisce l’integrità dei dati.<br />
72 Glossario
passphrase Serie <strong>di</strong> caratteri usati per creare una chiave utilizzata da WPA (Wi-Fi Protected<br />
Access). Vedere PSK, WPA.<br />
server <strong>di</strong> stampa Dispositivo (spesso un computer) che si collega ad almeno una<br />
stampante, permettendone così la con<strong>di</strong>visione tra più computer del network.<br />
PSK chiave pre-con<strong>di</strong>visa (Pre-Shared Key). Meccanismo <strong>di</strong> WPA-Personal (Wi-Fi Protected<br />
Access-Personal) che permette l’impiego <strong>di</strong> chiavi o password immesse manualmente<br />
per avviare la protezione WPA. La PSK viene immessa sul punto <strong>di</strong> accesso o sul<br />
gateway wireless principale e su ogni PC connesso al network Wi-Fi. Dopo aver <strong>di</strong>gitato<br />
la password, WPA prende automaticamente il controllo. In questo modo, intrusi e<br />
altri utenti non autorizzati vengono esclusi tramite la richiesta della password a tutti i<br />
<strong>di</strong>spositivi. La password avvia anche il processo <strong>di</strong> crittografia TKIP (Temporal Key Integrity<br />
Protocol) in WPA, oppure AES (Advanced Encryption Standard) in WPA2. Vedere<br />
TKIP, WPA-Personal, WPA2-Personal.<br />
roaming (Wi-Fi) Capacità <strong>di</strong> passare da un’area <strong>di</strong> copertura Wi-Fi all’altra senza perdere<br />
la connettività.<br />
router Dispositivo wireless che accetta le connessioni al network dai <strong>di</strong>spositivi wireless,<br />
include un firewall che garantisce la protezione del network e fornisce gli in<strong>di</strong>rizzi<br />
del network locale. Vedere hub.<br />
server Computer che con<strong>di</strong>vide risorse o servizi con altri computer e <strong>di</strong>spositivi del<br />
network. I tipi <strong>di</strong> server comprendono server <strong>di</strong> stampa, server Internet, server <strong>di</strong> posta<br />
e server DHCP. Ogni server può essere anche combinato con un hub o router. Vedere<br />
DHCP, hub, router.<br />
SSID Service Set IDentifier. Nome <strong>di</strong> network univoco (o identificatore) a 32 caratteri<br />
che <strong>di</strong>stingue una LAN wireless dall’altra. Tutti punti <strong>di</strong> accesso e i client che tentano <strong>di</strong><br />
connettersi a una specifica WLAN devono utilizzare lo stesso SSID. Il valore <strong>di</strong> SSID può<br />
essere <strong>di</strong> tipo alfanumerico, con una lunghezza massima <strong>di</strong> 32 caratteri. Vedere nome<br />
del network.<br />
sottorete Intervallo <strong>di</strong> in<strong>di</strong>rizzi IP che fa parte <strong>di</strong> un intervallo più grande. Le sottoreti<br />
vengono impiegate per sud<strong>di</strong>videre l’in<strong>di</strong>rizzo <strong>di</strong> un network <strong>di</strong> maggiori <strong>di</strong>mensioni in<br />
network più piccoli. Le sottoreti si connettono a altri network tramite un router. Solitamente,<br />
ogni singola LAN wireless utilizza la stessa sottorete per tutti i suoi client.<br />
Vedere in<strong>di</strong>rizzo IP, router.<br />
TCP Transmission Control Protocol. Protocollo del livello <strong>di</strong> trasmissione usato con IP<br />
(Internet Protocol) per inoltrare i dati attraverso Internet. Vedere IP, TCP/IP.<br />
Glossario 73
TCP/IP Tecnologia su cui si basano le comunicazioni Internet. Mentre IP gestisce<br />
l’effettiva consegna dei dati, TCP tiene traccia dei pacchetti <strong>di</strong> dati in modo da inoltrare<br />
il messaggio in modo efficiente attraverso Internet. Ogni computer <strong>di</strong> un network TCP/<br />
IP <strong>di</strong>spone <strong>di</strong> un proprio in<strong>di</strong>rizzo IP assegnato in modo <strong>di</strong>namico all’avvio (vedere<br />
DHCP) o in modo permanente come in<strong>di</strong>rizzo statico. Tutti i messaggi TCP/IP contengono<br />
l’in<strong>di</strong>rizzo del network <strong>di</strong> destinazione, oltre all’in<strong>di</strong>rizzo del <strong>di</strong>spositivo destinatario.<br />
Ciò permette la trasmissione dei messaggi TCP/IP verso più network (sottoreti)<br />
all’interno <strong>di</strong> un’organizzazione o in tutto il mondo. Ad esempio, quando un <strong>utente</strong> scarica<br />
una pagina web, TCP ne <strong>di</strong>vide il documento sul server web in pacchetti che vengono<br />
numerati e quin<strong>di</strong> inviati in<strong>di</strong>vidualmente all’in<strong>di</strong>rizzo IP dell’<strong>utente</strong>. I pacchetti<br />
possono essere inoltrati su percorsi <strong>di</strong>fferenti prima <strong>di</strong> raggiungere il destinatario. Una<br />
volta a destinazione, TCP riassembla i singoli pacchetti e attende che arrivino tutti<br />
prima <strong>di</strong> presentarli come un unico file. Vedere IP, in<strong>di</strong>rizzo IP, pacchetto, TCP.<br />
throughput Generalmente misurato in bps, Kbps, Mbps o Gbps, in<strong>di</strong>ca la quantità <strong>di</strong><br />
dati che è possibile inviare da una posizione all’altra in una specifica unità <strong>di</strong> tempo.<br />
Vedere bps, Mbps.<br />
USB Universal Serial Bus. Connessione seriale bi<strong>di</strong>rezionale ad alta velocità utilizzata<br />
per trasferire i dati tra computer e periferiche quali fotocamere <strong>di</strong>gitali e schede <strong>di</strong><br />
memoria.<br />
WEP Wired Equivalent Privacy. Standard <strong>di</strong> protezione originale usato nei network<br />
wireless per criptare il traffico wireless. Ve<strong>di</strong> WPA, network wireless.<br />
Wi-Fi Termine introdotto da Wi-Fi Alliance per descrivere i prodotti per i network wireless<br />
locali (WLAN) basati sugli standard definiti da IEEE (Institute of Electrical and<br />
Electronics Engineers).<br />
certificato Wi-Fi Standard <strong>di</strong> certificazione che definisce i prodotti per network wireless<br />
locali (WLAN) basati su IEEE 802.11 che hanno superato i requisiti dei test <strong>di</strong> funzionamento<br />
sviluppati e gestiti da Wi-Fi Alliance.<br />
network wireless Dispositivi connessi al network tramite un punto <strong>di</strong> accesso wireless<br />
centralizzato. Vedere WLAN.<br />
WLAN <strong>Network</strong> <strong>di</strong> comunicazione dati che copre aree locali, regionali, nazionali o<br />
internazionali e viene solitamente fornito da un fornitore pubblico (ad esempio una<br />
compagnia telefonica o un service provider). Il termine viene usato per <strong>di</strong>stinguere i<br />
network <strong>di</strong> dati basati sulle linee telefoniche dai network Wi-Fi. I network telefonici<br />
sono considerati WAN (Wide Area <strong>Network</strong>), mentre i network Wi-Fi sono definiti WLAN<br />
(Wireless Local Area <strong>Network</strong>). Vedere LAN.<br />
74 Glossario
WPA-Enterprise Wi-Fi Protected Access-Enterprise. Metodo <strong>di</strong> protezione wireless che<br />
garantisce la sicurezza dei dati per più utenti e network gestiti <strong>di</strong> gran<strong>di</strong> <strong>di</strong>mensioni. Si<br />
basa sul framework <strong>di</strong> autenticazione 802.1X con crittografia TKIP e impe<strong>di</strong>sce l’accesso<br />
non autorizzato al network verificando gli utenti tramite un server <strong>di</strong> autenticazione.<br />
Vedere 802.1X.<br />
WPA-Personal Wi-Fi Protected Access-Personal. Metodo <strong>di</strong> protezione wireless che<br />
garantisce la sicurezza dei dati e impe<strong>di</strong>sce l’accesso non autorizzato ai network <strong>di</strong> piccole<br />
<strong>di</strong>mensioni. Utilizza la crittografia TKIP e impe<strong>di</strong>sce gli accessi non autorizzati.<br />
WPA2 Wi-Fi Protected Access 2. Metodo <strong>di</strong> protezione wireless successore <strong>di</strong> WPA in<br />
grado <strong>di</strong> fornire una maggiore protezione dei dati e controllo dell’accesso al network.<br />
Fornisce ad aziende e utenti Wi-Fi un elevato livello <strong>di</strong> sicurezza garantendo che solo gli<br />
utenti autorizzati siano in grado <strong>di</strong> accedere ai propri network wireless. Basato sullo<br />
standard IEEE 802.11i riconosciuto, WPA2 fornisce una protezione <strong>di</strong> livello massimo<br />
implementando l’algoritmo <strong>di</strong> crittografia AES compatibile con FIPS 140-2 dell’ente<br />
NIST (National Institute of Standards and Technology) e l’autenticazione basata su<br />
802.1X. Esistono due versioni <strong>di</strong> WPA2: WPA2-Personal e WPA2-Enterprise. WPA2-Personal<br />
protegge dagli accessi non autorizzati me<strong>di</strong>ante una password predefinita. WPA2-<br />
Enterprise verifica gli utenti del network tramite un server. WPA2 è compatibile con la<br />
precedente versione WPA. Come WPA, WPA2 impiega il framework 802.1X/EAP come<br />
parte dell’infrastruttura che garantisce la reciproca autenticazione centralizzata e la<br />
gestione <strong>di</strong>namica delle chiavi, e offre una chiave pre-con<strong>di</strong>visa da utilizzare in<br />
ambienti domestici e in aziende <strong>di</strong> piccole <strong>di</strong>mensioni. Come WPA, WPA2 è progettato<br />
per proteggere tutte le versioni <strong>di</strong> <strong>di</strong>spositivi 802.11, tra cui 802.11b, 802.11a e 802.11g,<br />
multibanda e multimodo. Vedere WPA2-Enterprise, WPA2-Personal.<br />
WPA2-Enterprise Wi-Fi Protected Access 2-Enterprise. Metodo <strong>di</strong> protezione successore<br />
<strong>di</strong> WPA che fornisce una migliore protezione dei dati per più utenti e network<br />
gestiti <strong>di</strong> gran<strong>di</strong> <strong>di</strong>mensioni. Impe<strong>di</strong>sce l’accesso non autorizzato al network verificando<br />
gli utenti tramite un server <strong>di</strong> autenticazione. Vedere WPA2.<br />
WPA2-Personal Wi-Fi Protected Access 2-Personal. Metodo <strong>di</strong> protezione wireless successore<br />
<strong>di</strong> WPA in grado <strong>di</strong> fornire una maggiore protezione dei dati e <strong>di</strong> impe<strong>di</strong>re gli<br />
accessi non autorizzati per network <strong>di</strong> piccole <strong>di</strong>mensioni. Vedere WPA2, PSK.<br />
Glossario 75
www.apple.com/airportextreme<br />
www.apple.com/airport<br />
© 2009 <strong>Apple</strong> Inc. Tutti i <strong>di</strong>ritti riservati.<br />
<strong>Apple</strong>, il logo <strong>Apple</strong>, <strong>AirPort</strong>, <strong>AirPort</strong> Extreme, <strong>Apple</strong>Share, <strong>Apple</strong>Talk, Back to My Mac, Bonjour, Mac e Mac OS<br />
sono marchi <strong>di</strong> <strong>Apple</strong> Inc., registrati negli Stati Uniti e in altri paesi. <strong>AirPort</strong> Express, AirTunes, Time Capsule e<br />
Time Machine sono marchi <strong>di</strong> <strong>Apple</strong> Inc. Altri nomi <strong>di</strong> prodotti e società qui menzionati potrebbero essere<br />
marchi delle rispettive aziende.<br />
T019-1257