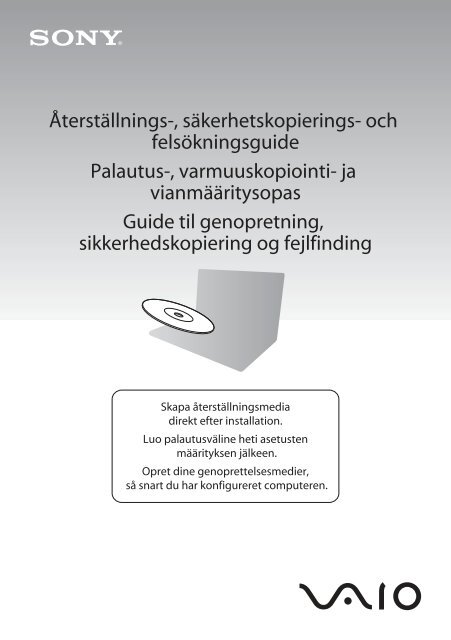Sony VPCW22Z1R - VPCW22Z1R Guida alla risoluzione dei problemi Svedese
Sony VPCW22Z1R - VPCW22Z1R Guida alla risoluzione dei problemi Svedese
Sony VPCW22Z1R - VPCW22Z1R Guida alla risoluzione dei problemi Svedese
Create successful ePaper yourself
Turn your PDF publications into a flip-book with our unique Google optimized e-Paper software.
Återställnings-, säkerhetskopierings- och<br />
felsökningsguide<br />
Palautus-, varmuuskopiointi- ja<br />
vianmääritysopas<br />
Guide til genopretning,<br />
sikkerhedskopiering og fejlfinding<br />
Skapa återställningsmedia<br />
direkt efter inst<strong>alla</strong>tion.<br />
Luo palautusväline heti asetusten<br />
määrityksen jälkeen.<br />
Opret dine genoprettelsesmedier,<br />
så snart du har konfigureret computeren.
2<br />
SE<br />
Innehåll<br />
Introduktion................................................................................ 5<br />
Om återställning .......................................................................................... 5<br />
Om säkerhetskopiering ............................................................................... 6<br />
Skapa återställningsmedia ......................................................... 7<br />
Återställa datorn ......................................................................... 8<br />
Så här återställer du från återställningsområdet ......................................... 8<br />
Så här återställer du med återställningsmedia............................................ 8<br />
Säkerhetskopiera och återställa information ............................ 10<br />
Så här säkerhetskopierar och återställer du information när du kan<br />
starta Windows.......................................................................................... 10<br />
Så här säkerhetskopierar och återställer du information när du inte<br />
kan starta Windows................................................................................... 10<br />
Återställa information med hjälp av en återställningspunkt ....................... 12<br />
Felsökning ................................................................................ 13<br />
Om du får problem när du använder datorn.............................................. 13<br />
Problem med återställning ........................................................................ 14<br />
Vanliga problem ........................................................................................ 15<br />
FI<br />
Sisällys<br />
Johdanto.................................................................................. 17<br />
Tietoja palauttamisesta ............................................................................. 17<br />
Tietoja varmuuskopioinnista...................................................................... 18<br />
Palautusvälineiden luonti.......................................................... 19<br />
Tietokonejärjestelmän palauttaminen....................................... 20<br />
Palauttaminen palautusalueelta ................................................................ 20<br />
Palauttaminen palautusvälineeltä ............................................................. 21<br />
Tietojen varmuuskopiointi ja palauttaminen ............................. 22<br />
Tietojen varmuuskopiointi ja palauttaminen, kun Windows käynnistyy..... 22<br />
Tietojen varmuuskopiointi ja palauttaminen, kun Windows ei käynnisty... 22<br />
Tietokoneen asetusten palauttaminen palautuspisteen avulla.................. 24<br />
Vianmääritys............................................................................. 25<br />
Jos tietokoneen käytössä ilmenee ongelmia............................................. 25<br />
Palautusongelmat ..................................................................................... 26<br />
Yleiset ongelmat........................................................................................ 27
DK<br />
Indhold<br />
Introduktion .............................................................................. 29<br />
Om genoprettelse ......................................................................................29<br />
Om sikkerhedskopiering ............................................................................30<br />
Oprettelse af genoprettelsesmedier.......................................... 31<br />
Genoprettelse af computeren ................................................... 32<br />
Sådan genopretter du fra genoprettelsesområdet.....................................32<br />
Sådan genopretter du fra genoprettelsesmedier .......................................32<br />
Sikkerhedskopiering og gendannelse af data........................... 34<br />
Sådan sikkerhedskopierer og gendanner du data, når Windows<br />
kan startes .................................................................................................34<br />
Sådan sikkerhedskopierer og gendanner du data, når Windows<br />
ikke kan startes..........................................................................................34<br />
Gendannelse af data ved hjælp af et gendannelsespunkt ........................36<br />
Fejlfinding.................................................................................. 37<br />
Hvis der opstår problemer med computeren .............................................37<br />
Gendannelsesproblemer ...........................................................................38<br />
Almindelige problemer...............................................................................39<br />
3
Introduktion<br />
Om återställning<br />
Vad är återställning?<br />
Återställning är när datorn återställs till<br />
fabriksinställningarna.<br />
Det går att återställa datorn på två sätt:<br />
återställa med hjälp av återställningsmedia<br />
(Recovery Media) eller från<br />
återställningsområdet.<br />
När behöver jag utföra en<br />
återställning?<br />
❑ Om datorn har blivit instabil<br />
❑ Om datorn har smittats av ett datavirus<br />
❑ Om datorn har problem som inte kan<br />
lösas med felsökning<br />
❑ Om du har formaterat om C-enheten av<br />
misstag<br />
Vilken programvara ska jag<br />
använda för att återställa datorn?<br />
Använd följande programvara. Det är enkelt<br />
att starta programvaran.<br />
VAIO Care<br />
❑ Skapa återställningsmedia<br />
❑ Kontrollera datorns maskinvara<br />
VAIO Care Rescue (Säkerhetskopiera<br />
med VAIO Care)<br />
❑ Säkerhetskopiera din information<br />
❑ Återställa datorn<br />
❑ Radera all information från den inbyggda<br />
lagringsenheten<br />
I hjälpfilen som medföljer VAIO Care och<br />
VAIO Care Rescue (Säkerhetskopiera med<br />
VAIO Care) finns mer information om hur<br />
man använder programvaran.<br />
Vad är ett återställningsområde?<br />
Ett återställningsområde på den inbyggda<br />
lagringsenheten innehåller information för<br />
systemåterställning och programåterställning.<br />
Normalt går det inte att ändra eller ta bort<br />
information i det här området. Däremot går<br />
det att ändra eller ta bort information med<br />
program som finns i handeln och som är<br />
framtagna för att ändra information i det här<br />
området.<br />
Varför behöver jag skapa<br />
återställningsmedia?<br />
Återställningsmedia används till att återställa<br />
datorn till fabriksinställningarna. Om<br />
Windows inte startar och du har raderat<br />
återställningsområdet behöver du<br />
återställningsmedia för att utföra en<br />
återställning. Skapa återställningsmedia<br />
direkt efter att datorn är redo för användning.<br />
SE<br />
5
Introduktion<br />
Om säkerhetskopiering<br />
Vad är en<br />
säkerhetskopieringsprocess?<br />
En säkerhetskopieringsprocess är att göra<br />
en säkerhetskopia av informationen på den<br />
inbyggda lagringsenheten och sedan spara<br />
kopian på en annan plats.<br />
Varför bör jag säkerhetskopiera<br />
informationen?<br />
Till följd av oväntade virusattacker kan<br />
information, t.ex. dokument eller bilder, som<br />
finns lagrad på den inbyggda lagringsenheten<br />
gå förlorad. För att återställa förlorad<br />
information krävs en säkerhetskopia.<br />
Du rekommenderas att regelbundet<br />
säkerhetskopiera din information.<br />
6
Skapa återställningsmedia<br />
I steg 6 kan du få reda på vilket antal skivor<br />
som behövs och vilka typer av media du kan<br />
använda när du vill skapa<br />
återställningsmedia.<br />
Det går inte att använda Blu-ray<br />
Disc-media, DVD-RAM-, CD-R- eller<br />
CD-RW-skivor som återställningsmedia.<br />
1 Anslut datorn till Internet, hämta och<br />
installera de senaste uppdateringarna<br />
med VAIO Update.<br />
2 Anslut en extern optisk enhet (medföljer ej)<br />
till datorn om den saknar en inbyggd optisk<br />
enhet samt anslut datorn till en strömkälla.<br />
3 Klicka på Start , Alla program, VAIO<br />
Care och VAIO Care.<br />
Om fönstret Kontroll av användarkonto<br />
visas klickar du på Ja.<br />
Om du är inloggad som<br />
standardanvändare kan du bli ombedd att<br />
ange administratörsnamn och lösenord.<br />
4 Klicka på Recovery & restore (Återställa<br />
och återskapa), Recovery (Återställa)<br />
och Create Recovery Media (Skapa<br />
återställningsmedia).<br />
5 Följ noggrant instruktionerna på skärmen<br />
och klicka på Nästa.<br />
6 Välj det medium som du vill använda.<br />
7 Följ instruktionerna på skärmen.<br />
Det kan ta lite tid att visa aktuell status för<br />
proceduren.<br />
Tryck inte på enhetens utmatningsknapp<br />
medan du skapar återställningsmedia<br />
eftersom processen då kan misslyckas.<br />
Förvara återställningsmedia på en säker<br />
plats.<br />
Viktigt att tänka på när du ska skapa<br />
återställningsmedia<br />
❑ Återställningsmedia är specifika för den<br />
dator de skapades på.<br />
❑ I följande fall går det inte alltid att återställa<br />
datorn från återställningsområdet:<br />
❑ Du har ändrat återställningsområdet<br />
med ett program avsett för ändring av<br />
information.<br />
❑ Du har installerat ett annat<br />
operativsystem än det som var<br />
förinstallerat på datorn.<br />
❑ Du har formaterat den inbyggda<br />
lagringsenheten utan att använda VAIO<br />
Care Rescue (Säkerhetskopiera med<br />
VAIO Care).<br />
❑ Undvik att röra vid eller smutsa ned<br />
skivans yta. Damm och fingeravtryck på<br />
skivans yta kan ge upphov till läs- och<br />
skrivfel.<br />
SE<br />
7
Återställa datorn<br />
Följ någon av återställningsmetoderna nedan om du vill återställa datorn till fabriksinställningarna.<br />
All information på den inbyggda lagringsenheten kommer att tas bort när du återställer datorn.<br />
Så här återställer du från<br />
återställningsområdet<br />
På modeller med ASSIST-knapp<br />
1 Starta VAIO Care Rescue<br />
(Säkerhetskopiera med VAIO Care)<br />
genom att trycka på ASSIST-knappen när<br />
datorn är avstängd.<br />
2 Klicka på Start recovery wizard (Starta<br />
återställningsguiden).<br />
Välj Tools (Verktyg) istället för<br />
Start recovery wizard (Starta<br />
återställningsguiden) och klicka på<br />
Start advanced recovery wizard (Starta<br />
avancerad återställningsguide) om du vill<br />
utföra anpassad återställning.<br />
3 Följ instruktionerna på skärmen.<br />
På modeller utan ASSIST-knapp<br />
1 Starta datorn och tryck flera gånger på F10<br />
tills VAIO-logotypen försvinner.<br />
Om fönstret Edit Boot Options (Redigera<br />
startalternativ) visas trycker du på Enter.<br />
2 Välj Start recovery wizard (Starta<br />
återställningsguiden).<br />
Så här återställer du med<br />
återställningsmedia<br />
1 Anslut en extern optisk enhet (medföljer<br />
ej) till datorn om den saknar en inbyggd<br />
optisk enhet samt anslut datorn till en<br />
strömkälla.<br />
2 Sätt i återställningsmedia i den optiska<br />
enheten när datorn är i normalläge, stäng<br />
av datorn och starta den sedan på nytt.<br />
3 Tryck på F11 flera gånger tills VAIOlogotypen<br />
försvinner om du använder en<br />
extern optisk enhet.<br />
Windows Starthanteraren visas.<br />
4 Tryck på M eller m för att välja Start VAIO<br />
Care Rescue (Starta Säkerhetskopiera<br />
med VAIO Care) och tryck på Enter.<br />
5 Välj Start recovery wizard (Starta<br />
återställningsguiden).<br />
Välj Tools (Verktyg) istället för<br />
Start recovery wizard (Starta<br />
återställningsguiden) och klicka på<br />
Start advanced recovery wizard (Starta<br />
avancerad återställningsguide) om du vill<br />
utföra anpassad återställning.<br />
6 Följ instruktionerna på skärmen.<br />
8<br />
Välj Tools (Verktyg) istället för<br />
Start recovery wizard (Starta<br />
återställningsguiden) och klicka på<br />
Start advanced recovery wizard (Starta<br />
avancerad återställningsguide) om du vill<br />
utföra anpassad återställning.<br />
3 Följ instruktionerna på skärmen.
Viktig information om återställning<br />
❑ Om du återställer datorn kommer all<br />
information på den inbyggda<br />
lagringsenheten att raderas och <strong>alla</strong><br />
inställningar återställs till<br />
fabriksinställningar. Kontrollera att du har<br />
en säkerhetskopia av viktig information.<br />
❑ Koppla från all kringutrustning från datorn<br />
utom nätadaptern eller strömkabeln innan<br />
du utför återställning av datorn.<br />
❑ Utför både en systemåterställning och en<br />
programåterställning. Datorn kan bli<br />
instabil om du inte utför en<br />
programåterställning.<br />
❑ Om du har glömt lösenordet och inte kan<br />
starta återställningsprocessen kontaktar<br />
du behörigt service-/supportcenter för<br />
<strong>Sony</strong> för att återställa lösenordet. Du<br />
måste betala en återställningsavgift.<br />
Viktig information om programvara<br />
❑ När du återställer datorn går det bara att<br />
återställa de förinstallerade programmen.<br />
De program du installerat själv eller<br />
information som du har skapat efter köpet<br />
går inte att återställa. Det går inte heller<br />
att enbart återställa Windows<br />
operativsystem.<br />
❑ Vissa förinstallerade programvaror har<br />
alternativ för automatisk inst<strong>alla</strong>tion och<br />
avinst<strong>alla</strong>tion. Om sådana alternativ<br />
används kanske programvaran inte<br />
fungerar korrekt på datorn.<br />
❑ Om du installerar ett program som ska<br />
ändra partitionsstorlek kan det medföra<br />
att återställning eller skapande av<br />
återställningsmedia inaktiveras.<br />
SE<br />
9
Säkerhetskopiera och återställa<br />
information<br />
Så här säkerhetskopierar<br />
och återställer du<br />
information när du kan<br />
starta Windows<br />
Säkerhetskopiera och återställ din information<br />
med Windows-funktionen om du kan starta<br />
Windows.<br />
Klicka på Start, Kontrollpanelen, System<br />
och säkerhet och Säkerhetskopiera och<br />
återställa.<br />
Så här säkerhetskopierar<br />
och återställer du<br />
information när du inte kan<br />
starta Windows<br />
När du inte kan starta Windows<br />
säkerhetskopierar du information med VAIO<br />
Care Rescue (Säkerhetskopiera med VAIO<br />
Care).<br />
Använd VAIO Data Restore Tool (VAIO<br />
dataåterställningsverktyg) om du vill återställa<br />
filer som har säkerhetskopierats med VAIO<br />
Care Rescue (Säkerhetskopiera med VAIO<br />
Care).<br />
Viktigt att tänka på när du använder<br />
programvaran Rescue Data<br />
(Säkerhetskopiera data)<br />
❑ Hantera säkerhetskopierade filer försiktigt<br />
så att ingen utan rätt behörighet kommer<br />
åt dem.<br />
❑ Inaktivera Windows<br />
hårddiskkrypteringsfunktion innan du<br />
använder programmet Rescue Data<br />
(Säkerhetskopiera data) för att<br />
säkerhetskopiera och återställa<br />
information. Det är enkelt för obehöriga<br />
att med hjälp av återställningsmedia och<br />
den här programvaran komma åt<br />
säkerhetskopierade filer som inte är<br />
krypterade på den inbyggda<br />
lagringsenheten. När du har använt<br />
programvaran bör du därför ställa in<br />
lösenord vid start eller för hårddisken,<br />
aktivera Windows krypteringsfunktion<br />
samt förvara återställningsmedia på en<br />
säker plats så att inte obehöriga kan<br />
komma åt dem.<br />
10
❑ Det är inte säkert att all information på<br />
den inbyggda lagringsenheten<br />
säkerhetskopieras om du använder<br />
programvaran Rescue Data<br />
(Säkerhetskopiera data).<br />
<strong>Sony</strong> har inget ansvar vid förlust av<br />
information till följd av säkerhetskopiering.<br />
❑ Driv datorn med nätspänning genom att<br />
ansluta och använda antingen<br />
strömkabeln eller nätadaptern när du<br />
använder programmet.<br />
Återställa information<br />
1 Utför steg 1 i ”Så här återställer du från<br />
återställningsområdet” på sidan 8 och<br />
starta VAIO Care Rescue<br />
(Säkerhetskopiera med VAIO Care).<br />
2 Klicka på Tools (Verktyg) och Rescue<br />
Data (Säkerhetskopiera data).<br />
3 Följ instruktionerna på skärmen.<br />
Så här återställer du information<br />
med VAIO Data Restore Tool<br />
(VAIO dataåterställningsverktyg)<br />
1 Klicka på Start, Alla program och<br />
VAIO Data Restore Tool (VAIO<br />
dataåterställningsverktyg).<br />
Fönstret VAIO Data Restore Tool (VAIO<br />
dataåterställningsverktyg) öppnas.<br />
2 Klicka på Nästa.<br />
Om fönstret Kontroll av användarkonto<br />
visas klickar du på Ja.<br />
Om du är inloggad som standardanvändare<br />
kan du bli ombedd att ange<br />
administratörsnamn och lösenord.<br />
Instruktioner om hur du använder<br />
programvaran finns i hjälpfilen till<br />
programvaran.<br />
Flytta de återställda filerna till deras<br />
ursprungliga platser, vid behov.<br />
SE<br />
Om du väljer Custom rescue (Anpassad<br />
säkerhetskopiering) rekommenderas du att<br />
spara filerna på en extern hårddiskenhet.<br />
Koppla inte från en extern hårddisk eller<br />
optisk diskenhet under<br />
säkerhetskopieringsprocessen.<br />
Säkerhetskopierade filer kan delas upp i två<br />
eller fler filer och sparas på den plats där du<br />
vill spara de säkerhetskopierade filerna eller<br />
de omdöpta filerna, beroende på vilken plats<br />
du valt. Använd VAIO Data Restore Tool<br />
(VAIO dataåterställningsverktyg) när du vill<br />
återställa de säkerhetskopierade filerna.<br />
Använd en extern hårddisk eller optisk<br />
diskenhet som stöder i.LINK- eller<br />
USB-anslutningar när du vill spara<br />
säkerhetskopierade filer. Om du använder<br />
en extern hårddiskenhet eller optisk diskenhet<br />
som inte stöder i.LINK- eller USB-anslutning<br />
behöver du installera en drivrutin.<br />
11
Säkerhetskopiera och återställa information<br />
Återställa information med<br />
hjälp av en<br />
återställningspunkt<br />
Med en återställningspunkt kan du återställa<br />
dina datorsystemfiler till det tidigare tillståndet,<br />
när återställningspunkten skapades.<br />
Vanligtvis skapas en återställningspunkt<br />
automatiskt, exempelvis när du installerar<br />
en drivrutin, men vi rekommenderar att du<br />
skapar återställningspunkten manuellt på<br />
Kontrollpanelen innan du installerar<br />
programvara eller drivrutiner på datorn.<br />
6 I fönstret Recovery (Återställa) klickar du<br />
på Öppna Systemåterställning.<br />
7 Om alternativet Välj en annan<br />
återställningspunkt visas i fönstret<br />
System Restore (Systemåterställning)<br />
väljer du det och klickar på Nästa. Om<br />
alternativet inte visas klickar du på Nästa.<br />
8 Välj en återställningspunkt och klicka på<br />
Nästa.<br />
9 Bekräfta återställningspunkten genom att<br />
klicka på Slutför.<br />
Starta om datorn om det visas ett fönster<br />
som uppmanar dig att göra det.<br />
Återställa systemfiler med hjälp<br />
av återställningspunkten när du<br />
inte kan starta Windows<br />
1 Utför steg 1 till 3 under ”Så här återställer<br />
du med återställningsmedia” på sidan 8.<br />
2 Tryck på M eller m för att välja Windows<br />
återställningsmiljö och tryck på Enter.<br />
3 Välj tangentbordslayout och klicka på<br />
Nästa.<br />
Om du inte har valt korrekt<br />
tangentbordslayout är det möjligt att du<br />
inte kan ange lösenordet på korrekt sätt.<br />
4 Välj operativsystemet och klicka på<br />
Nästa.<br />
12<br />
Säkerhetskopiera filerna med hjälp av<br />
Rescue Data (Säkerhetskopiera data)<br />
om filerna ändrats efter det att du<br />
säkerhetskopierat dem med Windows<br />
säkerhetskopieringsfunktion.<br />
5 Klicka på System Restore<br />
(Systemåterställning).<br />
Fönstret System Restore<br />
(Systemåterställning) visas.
Felsökning<br />
Om du får problem när du använder datorn<br />
Pröva att åtgärda problemet med dessa alternativ innan du kontaktar <strong>Sony</strong> service-/supportcenter<br />
eller din lokala <strong>Sony</strong>-återförsäljare.<br />
SE<br />
• Läs igenom felsökningsinformationen i det här avsnittet eller i Bruksanvisning på skärmen.<br />
• Starta VAIO Care och utför nödvändiga åtgärder.<br />
• Besök webbplatsen för VAIO-support.<br />
13
Felsökning<br />
Problem med återställning<br />
Jag kan inte återställa från<br />
återställningsområdet<br />
Om du har använt programvara för att ändra<br />
återställningsområdet, installerat ett annat<br />
operativsystem än det förinstallerade eller<br />
formaterat den inbyggda lagringsenheten<br />
utan VAIO Care Rescue (Säkerhetskopiera<br />
med VAIO Care) bör du återställa datorn<br />
från återställningsmedia.<br />
Jag kan inte skapa<br />
återställningsmedia<br />
❑ Pröva med något av nedanstående:<br />
1 Stäng av datorn och slå sedan på den<br />
igen. Försök sedan att skapa<br />
återställningsmedia igen.<br />
2 Hämta och installera de senaste<br />
uppdateringarna med VAIO Update.<br />
❑ Försök att använda skivor av högre<br />
kvalitet.<br />
Jag kan inte slutföra<br />
återställningsprocessen<br />
❑ Koppla från externa enheter som inte<br />
behöver vara anslutna till datorn.<br />
❑ Pröva med något av nedanstående:<br />
1 Om du försöker återställa datorn med<br />
hjälp av återställningsmedia kontrollerar<br />
du om medierna är smutsiga eller<br />
skadade. Rengör dem om de är<br />
smutsiga och försök återställa datorn<br />
på nytt.<br />
2 Återställ datorn från<br />
återställningsområdet eller<br />
återställningsmedia.<br />
3 Besök webbplatsen för VAIO-support<br />
om problemet kvarstår.<br />
14
Vanliga problem<br />
Om datorn inte startar<br />
❑ Se till att din dator är säkert ansluten till<br />
en strömkälla, påslagen och att<br />
strömindikatorn är tänd.<br />
❑ Kontrollera att batteriet är rätt isatt och<br />
laddat.<br />
❑ Koppla från <strong>alla</strong> USB-enheter och starta<br />
om datorn.<br />
❑ Ta bort eventuellt extraminne som du<br />
installerat sedan köpet och starta om<br />
datorn.<br />
❑ Om datorn är ansluten till en kabeldosa<br />
med flera uttag eller en enhet för<br />
avbrottsfri strömkälla (UPS), kontrollerar<br />
du att dessa är anslutna till en strömkälla<br />
och påslagna.<br />
❑ Dra ur strömkabeln eller nätadaptern och<br />
ta bort batteriet.<br />
Vänta 3–5 minuter. Sätt i batteriet, anslut<br />
strömkabeln eller nätadaptern och starta<br />
datorn igen.<br />
❑ Kondens kan få datorn att sluta fungera.<br />
Om detta inträffar, använd inte datorn på<br />
minst en timme.<br />
❑ Kontrollera att endast den medföljande<br />
<strong>Sony</strong>-strömkabeln eller -nätadaptern<br />
används.<br />
Den gröna strömindikatorn tänds<br />
men bildskärmen förblir tom<br />
❑ Tryck på Alt+F4 flera gånger för att stänga<br />
programfönstret. Det kan ha uppstått ett<br />
programfel.<br />
❑ Tryck på Ctrl+Alt+Delete och klicka på<br />
pilen bredvid knappen Stäng av<br />
och sedan på Starta om.<br />
❑ Stäng av datorn genom att hålla<br />
strömbrytaren intryckt eller tryckt åt sidan,<br />
beroende på vilken typ av strömbrytare<br />
som finns på datorn, under minst fyra<br />
sekunder. Dra ur strömkabeln eller<br />
nätadaptern och lämna datorn så i ungefär<br />
fem minuter. Anslut sedan strömkabeln<br />
eller nätadaptern och starta datorn igen.<br />
Om du stänger av datorn med<br />
strömbrytaren eller genom att trycka på<br />
Ctrl+Alt+Delete kan du förlora<br />
information som du inte har sparat.<br />
❑ Om du använder en extern bildskärm,<br />
kontrollera att den är ansluten till en<br />
strömkälla och påslagen.<br />
SE<br />
15
Felsökning<br />
Laddningsindikatorn blinkar<br />
snabbt och datorn startar inte<br />
❑ Det kan bero på att batteriet inte är rätt<br />
installerat. Du löser problemet genom att<br />
stänga av datorn och ta bort batteriet.<br />
Sätt sedan tillbaka batteriet i datorn.<br />
Mer information finns i Bruksanvisning<br />
på skärmen.<br />
❑ Om problemet kvarstår betyder det att det<br />
installerade batteriet inte är kompatibelt.<br />
Ta ur batteriet och kontakta behörigt <strong>Sony</strong><br />
service-/supportcenter.<br />
Se Bruksanvisning på skärmen för<br />
information om närmaste center eller<br />
återförsäljare.<br />
Ett meddelande om att batteriet är<br />
inkompatibelt eller felaktigt<br />
installerat visas och datorn<br />
försätts i viloläge<br />
Se svaren för ”Laddningsindikatorn blinkar<br />
snabbt och datorn startar inte”.<br />
Windows accepterar inte mitt<br />
lösenord och meddelandet Enter<br />
Onetime Password visas<br />
Om du anger fel lösenord tre gånger i rad<br />
visas meddelandet Enter Onetime<br />
Password och Windows startar inte. Håll<br />
strömbrytaren intryckt eller tryckt åt sidan,<br />
beroende på vilken typ av strömbrytare som<br />
finns på datorn, under minst fyra sekunder<br />
tills strömindikatorn släcks. Vänta i<br />
10–15 sekunder och starta sedan om datorn<br />
samt ange rätt lösenord. Lösenordet är<br />
skiftlägeskänsligt, så kontrollera om<br />
bokstäverna är gemener eller versaler innan<br />
du anger lösenordet.<br />
Jag kan inte komma ihåg<br />
startlösenordet<br />
Kontakta behörigt <strong>Sony</strong> service-/<br />
supportcenter om du har glömt<br />
startlösenordet.<br />
Du måste betala en återställningsavgift.<br />
16
Johdanto<br />
Tietoja palauttamisesta<br />
Mitä palauttaminen tarkoittaa?<br />
Palauttaminen on prosessi, jossa tietokone<br />
palautetaan alkuperäisiin tehdasasetuksiin.<br />
Tietokone voidaan palauttaa kahdella tav<strong>alla</strong>:<br />
palautusvälineiltä (Recovery Media) tai<br />
palautusalueelta.<br />
Milloin järjestelmä täytyy<br />
palauttaa?<br />
❑ Tietokoneen toiminta on ollut epävakaata.<br />
❑ Tietokone on saanut virustartunnan.<br />
❑ Tietokoneessa on ongelmia, joita et pysty<br />
ratkaisemaan vianmäärityksen avulla.<br />
❑ Olet alustanut C-aseman vahingossa.<br />
Millä ohjelmistolla tietokone<br />
palautetaan?<br />
Käytä seuraavaa ohjelmistoa. Voit käynnistää<br />
ohjelmiston kätevästi.<br />
VAIO Care<br />
❑ Palautusvälineiden luonti<br />
❑ Tietokoneen laitteiden tarkistaminen<br />
VAIO Care Rescue (VAIO Care -palautus)<br />
❑ Tietojen varmuuskopiointi (pelastaminen)<br />
❑ Tietokonejärjestelmän palauttaminen<br />
❑ Tietojen poistaminen sisäisestä<br />
tallennusvälineestä<br />
Lisätietoja ohjelmiston käytöstä on<br />
VAIO Care- ja VAIO Care Rescue (VAIO<br />
Care -palautus) -ohjelmien ohjetiedostossa.<br />
Mikä on palautusalue?<br />
Sisäisessä tallennusvälineessä oleva<br />
palautusalue sisältää järjestelmän ja<br />
sovelluksen palauttamisessa tarvittavia<br />
tietoja. Yleensä tämän alueen tietoja ei pysty<br />
muokkaamaan tai poistamaan. Tietoja voi<br />
kuitenkin muokata tai poistaa kaupallisilla<br />
ohjelmistoilla, jotka on tarkoitettu tämän<br />
alueen tietojen muokkaamiseen.<br />
Miksi palautusvälineet pitää<br />
luoda?<br />
Palautusvälineiden avulla tietokone<br />
palautetaan alkuperäisiin tehdasasetuksiin.<br />
Jos Windows ei käynnisty ja olet poistanut<br />
palautusosion, palauttamiseen tarvitaan<br />
palautusvälineitä. Luo palautusvälineet heti,<br />
kun tietokone on otettu käyttöön.<br />
FI<br />
17
Johdanto<br />
Tietoja<br />
varmuuskopioinnista<br />
Mitä varmuuskopiointiprosessi<br />
tarkoittaa?<br />
Varmuuskopiointiprosessi tarkoittaa sitä,<br />
että sisäiseen tallennusvälineeseen<br />
tallennetuista tiedoista luodaan<br />
varmuuskopio, joka tallennetaan johonkin<br />
toiseen sijaintiin.<br />
Miksi tiedot täytyy<br />
varmuuskopioida?<br />
Tietokoneessa tapahtuvat odottamattomat<br />
virheet tai muut tilanteet sekä<br />
tietokonevirukset voivat aiheuttaa tietojen,<br />
kuten asiakirjojen tai kuvien, katoamista<br />
sisäisestä tallennusvälineestä. Kadonneiden<br />
tietojen palauttamiseen tarvitaan niiden<br />
varmuuskopio.<br />
Tietojen säännöllinen varmuuskopiointi on<br />
erittäin suositeltavaa.<br />
18
Palautusvälineiden luonti<br />
Voit vahvistaa tarvittavien levyjen määrän ja<br />
palautusvälineiden luomiseen käytettävän<br />
tallennusvälineen tyypin seuraavassa<br />
vaiheessa 6.<br />
Palautusvälineinä ei voi käyttää Blu-ray<br />
Disc -tallennusvälinettä eikä DVD-RAM-,<br />
CD-R- tai CD-RW-levyjä.<br />
1 Muodosta Internet-yhteys tietokoneella ja<br />
lataa ja asenna uusimmat päivitykset<br />
VAIO Update -ohjelm<strong>alla</strong>.<br />
2 Jos tietokoneessa ei ole<br />
sisäänrakennettua optista levyasemaa,<br />
kytke ulkoinen optinen levyasema<br />
(ei sisälly toimitukseen) tietokoneeseen<br />
ja virtalähteeseen.<br />
3 Valitse Käynnistä , Kaikki ohjelmat,<br />
VAIO Care ja VAIO Care.<br />
Jos näkyviin tulee Käyttäjätilien<br />
valvonta -ikkuna, valitse Kyllä.<br />
Jos olet kirjautunut tietokoneeseen<br />
tavallisena käyttäjänä, järjestelmä voi<br />
pyytää sinua syöttämään<br />
järjestelmänvalvojan nimen ja salasanan.<br />
4 Valitse Recovery & restore<br />
(Palauttaminen), Recovery (Palautus) ja<br />
Create Recovery Media (Lue<br />
palautusväline).<br />
5 Lue näyttöön tulevat ohjeet huolellisesti ja<br />
napsauta sitten Seuraava-painiketta.<br />
6 Aseta käytettävä tallennusväline<br />
tietokoneeseen.<br />
7 Noudata näytön ohjeita.<br />
Saattaa kestää jonkin aikaa, ennen kuin<br />
toiminnon tila tulee näkyviin.<br />
Älä paina palautusvälineen luomisen aikana<br />
levyaseman poistopainiketta, jotta<br />
palautusvälineen luonti ei häiriydy.<br />
Säilytä palautusvälineet turvallisessa<br />
paikassa.<br />
Palautusvälineiden luontia koskevia<br />
huomautuksia<br />
❑ Palautusvälineet toimivat vain siinä<br />
tietokoneessa, jossa ne on luotu.<br />
❑ Tietokoneen palauttaminen<br />
palautusalueen avulla ei ehkä onnistu<br />
seuraavissa tilanteissa:<br />
❑ Olet tehnyt muutoksia<br />
palautusalueeseen tietojen<br />
muokkaamiseen tarkoitetulla<br />
ohjelm<strong>alla</strong>.<br />
❑ Olet asentanut muun kuin<br />
tietokoneeseen esiasennetun<br />
käyttöjärjestelmän.<br />
❑ Olet alustanut sisäisen<br />
tallennusvälineen ilman VAIO Care<br />
Rescue (VAIO Care -palautus)<br />
-ohjelmaa.<br />
❑ Älä koske levyjen pintoihin äläkä likaa niitä.<br />
Pinn<strong>alla</strong> olevat sormenjäljet ja pöly<br />
saattavat aiheuttaa luku-/kirjoitusvirheitä.<br />
FI<br />
19
Tietokonejärjestelmän palauttaminen<br />
Voit palauttaa tietokoneen alkuperäisiin tehdasasetuksiin noudattam<strong>alla</strong> jonkin <strong>alla</strong> olevan<br />
palautusmenetelmän ohjeita.<br />
Tietokoneen palauttaminen poistaa kaikki sisäisen tallennusvälineen tiedot.<br />
Palauttaminen<br />
palautusalueelta<br />
ASSIST-painikkeella varustetuissa<br />
malleissa<br />
1 Käynnistä VAIO Care Rescue (VAIO<br />
Care -palautus) painam<strong>alla</strong> ASSISTpainiketta,<br />
kun tietokoneen virta on<br />
katkaistuna.<br />
2 Valitse Start recovery wizard (Käynnistä<br />
ohjattu palautustoiminto).<br />
Voit suorittaa mukautetun palautuksen<br />
valitsem<strong>alla</strong> Tools (Työkalut) Start<br />
recovery wizard (Käynnistä ohjattu<br />
palautustoiminto) -valinnan sijaan ja<br />
valitsem<strong>alla</strong> Start advanced recovery<br />
wizard (Käynnistä ohjattu<br />
lisäpalautustoiminto).<br />
3 Noudata näytön ohjeita.<br />
Malleissa, joissa ei ole ASSISTpainiketta<br />
1 Käynnistä tietokone ja paina F10-<br />
näppäintä useita kertoja, ennen kuin<br />
VAIO-logo häviää näytöstä.<br />
Jos näyttöön tulee Edit Boot Options<br />
(Muokkaa käynnistysasetuksia) -ikkuna,<br />
paina Enter-näppäintä.<br />
2 Valitse Start recovery wizard (Käynnistä<br />
ohjattu palautustoiminto).<br />
Voit suorittaa mukautetun palautuksen<br />
valitsem<strong>alla</strong> Tools (Työkalut) Start<br />
recovery wizard (Käynnistä ohjattu<br />
palautustoiminto) -valinnan sijaan ja<br />
valitsem<strong>alla</strong> Start advanced recovery<br />
wizard (Käynnistä ohjattu<br />
lisäpalautustoiminto).<br />
3 Noudata näytön ohjeita.<br />
20
Palauttaminen<br />
palautusvälineeltä<br />
1 Jos tietokoneessa ei ole<br />
sisäänrakennettua optista levyasemaa,<br />
kytke ulkoinen optinen levyasema<br />
(ei sisälly toimitukseen) tietokoneeseen<br />
ja virtalähteeseen.<br />
2 Aseta palautusväline optiseen<br />
levyasemaan, kun tietokone on<br />
normaalitilassa. Sammuta tietokone ja<br />
käynnistä se sitten uudelleen.<br />
3 Jos käytät ulkoista optista levyasemaa,<br />
paina F11-näppäintä useita kertoja,<br />
ennen kuin VAIO-logo häviää näytöstä.<br />
Näyttöön tulee Windowsin<br />
käynnistyksen hallintaohjelma.<br />
4 Valitse Start VAIO Care Rescue<br />
(Käynnistä VAIO Care -palautus)<br />
painam<strong>alla</strong> M- tai m-näppäintä ja paina<br />
sitten Enter-näppäintä.<br />
5 Valitse Start recovery wizard (Käynnistä<br />
ohjattu palautustoiminto).<br />
Voit suorittaa mukautetun palautuksen<br />
valitsem<strong>alla</strong> Tools (Työkalut) Start<br />
recovery wizard (Käynnistä ohjattu<br />
palautustoiminto) -valinnan sijaan ja<br />
valitsem<strong>alla</strong> Start advanced recovery<br />
wizard (Käynnistä ohjattu<br />
lisäpalautustoiminto).<br />
6 Noudata näytön ohjeita.<br />
Palauttamista koskevia tärkeitä<br />
huomautuksia<br />
❑ Tietokoneen palauttaminen poistaa kaikki<br />
tiedot sisäisestä tallennusvälineestä ja<br />
palauttaa aseman kaikki asetukset<br />
alkuperäisiin tehdasasetuksiin. Varmista,<br />
että olet varmuuskopioinut tärkeät tiedot.<br />
❑ Irrota ennen tietokoneen palauttamista<br />
tietokoneesta kaikki siihen kytketyt<br />
oheislaitteet virtajohtoa tai verkkolaitetta<br />
lukuun ottamatta.<br />
❑ Palauta sekä järjestelmä että sovellukset.<br />
Jos sovelluksia ei palauteta, tietokone voi<br />
muuttua epävakaaksi.<br />
❑ Jos olet unohtanut salasanasi etkä voi<br />
käynnistää palautusprosessia, ota yhteys<br />
valtuutettuun <strong>Sony</strong>n tukipalveluun, joka<br />
voi nollata salasanan. Tällöin peritään<br />
vaihtomaksu.<br />
Ohjelmistoa koskevia huomautuksia<br />
❑ Tietokoneen palauttam<strong>alla</strong> voi palauttaa<br />
vain esiasennetut ohjelmat. Sillä ei voi<br />
palauttaa ohjelmistoja, jotka käyttäjä on<br />
itse asentanut, tai tietoja, jotka käyttäjä<br />
on luonut tietokoneen ostamisen jälkeen.<br />
Lisäksi käyttäjä ei voi palauttaa pelkkää<br />
Windows-käyttöjärjestelmää.<br />
❑ Joissakin esiasennetuissa ohjelmistoissa<br />
voi valita asetuksen, jonka mukaan<br />
sovellus poistaa tai asentaa itsensä.<br />
Ohjelmisto ei ehkä kuitenkaan toimi<br />
oikein tietokoneessa, jos tällaisia<br />
asetuksia käytetään.<br />
❑ Osioiden kokojen muuttamiseen<br />
tarkoitetun ohjelmiston asentaminen<br />
saattaa estää palauttamisen tai<br />
palautusvälineen luomisen.<br />
FI<br />
21
Tietojen varmuuskopiointi ja<br />
palauttaminen<br />
22<br />
Tietojen varmuuskopiointi<br />
ja palauttaminen, kun<br />
Windows käynnistyy<br />
Jos voit käynnistää Windowsin,<br />
varmuuskopioi ja palauta tiedot Windowsin<br />
toiminnolla.<br />
Voit käyttää toimintoja valitsem<strong>alla</strong><br />
Käynnistä, Ohjauspaneeli, Järjestelmä ja<br />
suojaus ja Varmuuskopioi ja palauta.<br />
Tietojen varmuuskopiointi<br />
ja palauttaminen, kun<br />
Windows ei käynnisty<br />
Jos et voi käynnistää Windowsia,<br />
varmuuskopioi tiedot VAIO Care Rescue<br />
(VAIO Care -palautus) -ohjelm<strong>alla</strong>.<br />
Voit palauttaa VAIO Care Rescue (VAIO<br />
Care -palautus) -ohjelm<strong>alla</strong> varmuuskopioidut<br />
VAIO Data Restore Tool (VAIOtiedonpalautustyökalu)<br />
-ohjelm<strong>alla</strong>.<br />
Rescue Data (Varmuuskopioi tiedot)<br />
-ohjelman käyttöä koskevia<br />
huomautuksia<br />
❑ Käsittele palautettuja tiedostoja aina<br />
huolellisesti luvattoman käytön<br />
estämiseksi.<br />
❑ Poista Windowsin kiintolevyn<br />
salaustoiminto käytöstä ennen Rescue<br />
Data (Varmuuskopioi tiedot) -ohjelman<br />
käyttöä, jotta voit varmuuskopioida ja<br />
palauttaa tiedot. Luvattomat käyttäjät<br />
pystyvät kuitenkin palautusvälineiden ja<br />
tämän ohjelmiston avulla käyttämään<br />
helposti palautettuja tiedostoja, joita ei ole<br />
salattu sisäisessä tallennusvälineessä.<br />
Siksi ohjelmiston käyttämisen jälkeen on<br />
varmistettava, että käynnistyssalasana<br />
tai kiintolevyn salasana määritetään, että<br />
Windowsin kiintolevyaseman<br />
salaustoiminto otetaan käyttöön ja että<br />
tallennusvälineitä säilytetään suojatussa<br />
paikassa, jotta palautustiedostot ovat<br />
turvassa luvattomalta käytöltä.<br />
❑ Rescue Data (Varmuuskopioi tiedot)<br />
-ohjelman käyttö ei takaa sitä, että kaikki<br />
sisäisessä tallennusvälineessä olevat<br />
tiedot varmuuskopioituvat.<br />
<strong>Sony</strong> ei vastaa tietojen häviämisestä<br />
varmuuskopiointiprosessin yhteydessä.<br />
❑ Kun käytät tätä ohjelmaa, kytke tietokone<br />
verkkovirtaan virtajohdon tai verkkolaitteen<br />
avulla.
Tietojen palauttaminen<br />
1 Noudata kohdassa "Palauttaminen<br />
palautusalueelta" sivulla 20 olevan<br />
vaiheen 1 ohjeita ja käynnistä VAIO Care<br />
Rescue (VAIO Care -palautus).<br />
2 Valitse Tools (Työkalut) ja Rescue Data<br />
(Varmuuskopioi tiedot).<br />
3 Noudata näytön ohjeita.<br />
Varmuuskopioitavien tietojen<br />
tallennuspaikaksi kannattaa valita ulkoinen<br />
kiintolevyasema, jos valittuna on vaihtoehto<br />
Custom rescue (Mukautettu<br />
varmuuskopiointi).<br />
Älä irrota ulkoista kiintolevyä tai optista<br />
levyasemaa varmuuskopioinnin aikana.<br />
Valitun tallennuspaikan mukaan<br />
varmuuskopioidut tiedostot saatetaan jakaa<br />
kahteen tai useampaan tiedostoon ja<br />
tallentaa varmuuskopiointia varten valittuun<br />
kohteeseen tai uudelleen nimettyyn<br />
kohteeseen. Palauta varmuuskopioidut<br />
tiedostot VAIO Data Restore Tool<br />
(VAIO-tiedonpalautustyökalu) -ohjelm<strong>alla</strong>.<br />
Käytä varmuuskopioitavien tiedostojen<br />
tallentamiseen ulkoista kiintolevyä tai optista<br />
levyasemaa, joka tukee i.LINK- tai<br />
USB-yhteyksiä. Jos käytössä on ulkoinen<br />
levyasema tai optinen levyasema, joka ei tue<br />
i.LINK- tai USB-yhteyksiä, sinun on<br />
asennettava ohjainohjelmisto.<br />
Tietojen palauttaminen<br />
VAIO Data Restore Tool<br />
(VAIO-tiedonpalautustyökalu)<br />
-ohjelm<strong>alla</strong><br />
1 Valitse Käynnistä, Kaikki ohjelmat ja<br />
VAIO Data Restore Tool<br />
(VAIO-tiedonpalautustyökalu).<br />
Näyttöön tulee VAIO Data Restore Tool<br />
(VAIO-tiedonpalautustyökalu) -ikkuna.<br />
2 Valitse Seuraava.<br />
Jos näkyviin tulee Käyttäjätilien<br />
valvonta -ikkuna, valitse Kyllä.<br />
Jos olet kirjautunut tietokoneeseen<br />
tavallisena käyttäjänä, järjestelmä voi pyytää<br />
sinua syöttämään järjestelmänvalvojan nimen<br />
ja salasanan.<br />
Lisätietoja ohjelman käytöstä on ohjelman<br />
ohjetiedostossa.<br />
Siirrä palautetut tiedostot tarvittaessa niiden<br />
alkuperäiseen sijaintiin.<br />
FI<br />
23
Tietojen varmuuskopiointi ja palauttaminen<br />
Tietokoneen asetusten<br />
palauttaminen<br />
palautuspisteen avulla<br />
Palautuspisteen avulla voit palauttaa<br />
tietokonejärjestelmän tiedostot edelliseen<br />
tilaan, jossa ne olivat palautuspisteen luonnin<br />
aikana. Yleensä palautuspiste luodaan<br />
automaattisesti esimerkiksi silloin, kun<br />
tietokoneeseen asennetaan ohjainohjelmisto.<br />
Palautuspiste kannattaa kuitenkin luoda<br />
manuaalisesti Ohjauspaneelissa ennen<br />
ohjelmien tai ohjainohjelmistojen asentamista<br />
tietokoneeseen.<br />
Järjestelmätiedostojen<br />
palauttaminen palautuspisteen<br />
avulla, kun Windows ei käynnisty<br />
1 Tee kohdan "Palauttaminen<br />
palautusvälineeltä" sivulla 21 vaiheiden<br />
1–3 toimet.<br />
2 Valitse Windowsin palautusympäristö<br />
-vaihtoehto painam<strong>alla</strong> M- tai m-näppäintä<br />
ja paina sitten Enter-näppäintä.<br />
3 Valitse haluamasi näppäimistön asettelu<br />
ja valitse Seuraava.<br />
5 Valitse System Restore (Järjestelmän<br />
palauttaminen).<br />
System Restore (Järjestelmän<br />
palauttaminen) -ikkuna tulee näkyviin.<br />
6 Valitse Recovery (Palautus)-ikkunasta<br />
Avaa Järjestelmän palauttaminen.<br />
7 Jos System Restore (Järjestelmän<br />
palauttaminen) -ikkunassa näkyy Valitse<br />
toinen palautuspiste -asetus, valitse se,<br />
ja valitse sitten Seuraava. Jos asetus ei<br />
ole näkyvissä, valitse Seuraava.<br />
8 Valitse haluamasi palautuspiste ja valitse<br />
Seuraava.<br />
9 Vahvista palautuspiste valitsem<strong>alla</strong><br />
Valmis.<br />
Käynnistä tietokone uudelleen, jos<br />
järjestelmä pyytää sitä.<br />
Jos oikeaa näppäimistön asettelua ei ole<br />
valittu, et ehkä voi kirjoittaa salasanaa<br />
oikein.<br />
4 Valitse käyttöjärjestelmä ja valitse<br />
Seuraava.<br />
Jos olet tehnyt tiedostoihin muutoksia<br />
sen jälkeen, kun varmuuskopioit ne<br />
Windowsin varmuuskopiointitoiminnolla,<br />
varmuuskopioi tiedostot Rescue Data<br />
(Varmuuskopioi tiedot) -ohjelm<strong>alla</strong>.<br />
24
Vianmääritys<br />
Jos tietokoneen käytössä ilmenee ongelmia<br />
Kokeile näitä ehdotuksia, ennen kuin otat yhteyden valtuutettuun <strong>Sony</strong>n tukipalveluun tai<br />
suoraan paikalliseen <strong>Sony</strong>-jälleenmyyjään.<br />
• Lue tässä osiossa tai käytönaikaisessa Käyttöoppaassa olevat vianmääritystiedot.<br />
• Käynnistä VAIO Care ja tee tarvittavat toimet.<br />
• Käy VAIO-tukisivustossa.<br />
FI<br />
25
Vianmääritys<br />
Palautusongelmat<br />
Palauttaminen palautusalueelta ei<br />
onnistu<br />
Palauta tietokone palautusvälineeltä, jos<br />
olet muokannut palautusaluetta ohjelmistolla,<br />
asentanut jonkin toisen käyttöjärjestelmän<br />
esiasennetun tilalle tai alustanut sisäisen<br />
tallennusvälineen ilman VAIO Care Rescue<br />
(VAIO Care -palautus) -ohjelmaa.<br />
Palautusvälineiden luominen ei<br />
onnistu<br />
❑ Kokeile <strong>alla</strong> olevia ehdotuksia:<br />
1 Sammuta tietokone ja käynnistä se<br />
uudelleen. Yritä sitten luoda<br />
palautusvälineet uudelleen.<br />
2 Lataa ja asenna uusimmat päivitykset<br />
VAIO Update -ohjelm<strong>alla</strong>.<br />
❑ Kokeile muita luotettavia levyjä.<br />
Palautuksen viimeisteleminen ei<br />
onnistu<br />
❑ Irrota kaikki tarpeettomat ulkoiset laitteet<br />
tietokoneesta.<br />
❑ Kokeile <strong>alla</strong> olevia ehdotuksia:<br />
1 Jos yrität palauttaa tietokonetta<br />
palautusvälineiltä, tarkista, etteivät<br />
välineet ole likaisia tai vioittuneita. Jos<br />
välineet eivät ole puhtaita, puhdista ne<br />
ja yritä palauttaa tietokone uudelleen.<br />
2 Palauta tietokone palautusalueelta tai<br />
palautusvälineeltä.<br />
3 Jos ongelma toistuu, lisätietoja on<br />
VAIO-tukisivustossa.<br />
26
Yleiset ongelmat<br />
Tietokone ei käynnisty<br />
❑ Varmista, että tietokone on liitetty kunnolla<br />
virtalähteeseen ja käynnistetty ja että<br />
virran merkkivalo palaa.<br />
❑ Varmista, että akku on asennettu oikein ja<br />
ladattu.<br />
❑ Irrota kaikki kytketyt USB-laitteet ja<br />
käynnistä tietokone uudelleen.<br />
❑ Irrota kaikki mahdolliset laitteen<br />
ostamisen jälkeen asennetut lisämoduulit<br />
ja käynnistä sitten tietokone uudelleen.<br />
❑ Jos tietokone on kytketty jatkojohtoon tai<br />
UPS-laitteeseen, varmista, että jatkojohto<br />
tai UPS on liitetty virtalähteeseen ja<br />
kytketty päälle.<br />
❑ Irrota virtajohto tai verkkolaite sekä akku.<br />
Odota 3–5 minuuttia. Aseta akku sitten<br />
uudelleen paikalleen, liitä virtajohto tai<br />
verkkolaite tietokoneeseen ja käynnistä<br />
tietokone.<br />
❑ Kosteuden tiivistyminen voi aiheuttaa<br />
toimintahäiriön. Mikäli näin tapahtuu,<br />
älä käytä tietokonetta ainakaan tuntiin.<br />
❑ Varmista, että käytät laitteen mukana<br />
toimitettua <strong>Sony</strong>n virtajohtoa tai<br />
verkkolaitetta.<br />
Vihreä virran merkkivalo syttyy,<br />
mutta näytössä ei näy mitään<br />
❑ Sulje sovellusikkuna painam<strong>alla</strong> Alt+F4-<br />
näppäimiä useita kertoja. On saattanut<br />
tapahtua sovellusvirhe.<br />
❑ Paina Ctrl+Alt+Delete-näppäimiä,<br />
napsauta Sammuta -painikkeen<br />
vieressä olevaa nuolta ja valitse<br />
Käynnistä uudelleen.<br />
❑ Paina virtapainiketta tai siirrä ja pidä<br />
virtakytkintä yli neljän sekunnin ajan, jotta<br />
tietokone sammuu. Irrota virtajohto tai<br />
verkkolaite ja odota noin viisi minuuttia.<br />
Liitä sitten virtajohto tai verkkolaite<br />
tietokoneeseen ja käynnistä tietokone<br />
uudelleen.<br />
Tietokoneen virran katkaiseminen<br />
Ctrl+Alt+Delete-näppäimillä tai<br />
virtakytkimellä saattaa aiheuttaa<br />
tallentamattomien tietojen menetyksen.<br />
❑ Jos käytät ulkoista näyttöä, varmista, että<br />
se on liitetty virtalähteeseen ja virta on<br />
kytketty.<br />
FI<br />
27
Vianmääritys<br />
Latauksen merkkivalo vilkkuu<br />
nopeasti ja tietokone ei käynnisty<br />
❑ Tämä voi johtua siitä, että akkua ei ole<br />
asennettu oikein. Sammuta tietokone ja<br />
irrota akku. Asenna sitten akku<br />
tietokoneeseen uudelleen.<br />
Lisätietoja on käytönaikaisessa<br />
Käyttöoppaassa.<br />
❑ Jos ongelma toistuu, asennettu akku ei<br />
ole yhteensopiva. Irrota akku ja ota yhteys<br />
valtuutettuun <strong>Sony</strong>n tukipalveluun.<br />
Voit paikantaa lähimmän tukipalvelun tai<br />
-keskuksen katsom<strong>alla</strong> lisätietoja<br />
käytönaikaisesta Käyttöoppaasta.<br />
Näyttöön tulee ilmoitus, että akku<br />
ei ole yhteensopiva tai että se on<br />
asennettu tietokoneeseen väärin,<br />
ja tietokone siirtyy horrostilaan<br />
Katso vastaukset kohdasta "Latauksen<br />
merkkivalo vilkkuu nopeasti ja tietokone ei<br />
käynnisty".<br />
Windows ei hyväksy salasanaa ja<br />
näyttöön tulee Enter Onetime<br />
Password -sanoma<br />
Jos syötät väärän salasanan kolmesti<br />
peräkkäin, näyttöön tulee Enter Onetime<br />
Password -sanoma, eikä Windows<br />
käynnisty. Pidä virtapainiketta painettuna tai<br />
siirrä ja pidä virtakytkintä yli neljän sekunnin<br />
ajan niin, että virran merkkivalo sammuu.<br />
Odota 10–15 sekuntia, käynnistä tietokone<br />
uudelleen ja kirjoita oikea salasana.<br />
Kirjainkoko on merkitsevä salasanassa,<br />
joten tarkista kirjainkoko, ennen kuin syötät<br />
salasanan.<br />
Käynnistyssalasana on unohtunut<br />
Jos olet unohtanut käynnistyssalasanasi,<br />
ota yhteys valtuutettuun <strong>Sony</strong>n tukipalveluun.<br />
Tällöin peritään vaihtomaksu.<br />
28
Introduktion<br />
Om genoprettelse<br />
Hvad er genoprettelse?<br />
Genoprettelse er en proces, hvor<br />
computerens standardindstillinger<br />
gendannes.<br />
Du kan genoprette computeren på to måder:<br />
Fra genoprettelsesmedierne (Recovery<br />
Media) eller fra genoprettelsesområdet.<br />
Hvornår skal jeg udføre en<br />
genoprettelse?<br />
❑ Hvis computeren er blevet ustabil<br />
❑ Hvis computeren er blevet inficeret med<br />
en computervirus<br />
❑ Hvis der er problemer med computeren,<br />
som ikke kan løses ved hjælp af fejlfinding<br />
❑ Hvis du har formateret drev C ved en<br />
fejltagelse<br />
Hvilken software skal jeg bruge til<br />
at genoprette computeren?<br />
Brug følgende software. Du kan starte<br />
softwaren ved hjælp af nogle enkle<br />
handlinger.<br />
VAIO Care<br />
❑ Oprettelse af genoprettelsesmedier<br />
❑ Kontrol af computerens hardware<br />
VAIO Care Rescue (VAIO Care-redning)<br />
❑ Sikkerhedskopiering (redning) af dine data<br />
❑ Genoprettelse af computeren<br />
❑ Sletning af alle data på den indbyggede<br />
lagerenhed<br />
Yderligere oplysninger om, hvordan du<br />
bruger softwaren, finder du i den Hjælp-fil,<br />
der fulgte med VAIO Care og VAIO Care<br />
Rescue (VAIO Care-redning).<br />
Hvad er et genoprettelsesområde?<br />
Et genoprettelsesområde på den indbyggede<br />
lagerenhed indeholder data, der skal bruges<br />
til system- og programgenoprettelse. Det er<br />
normalt ikke muligt at ændre eller slette data<br />
i dette område. Du kan imidlertid ændre eller<br />
slette dataene med programmer, der er<br />
beregnet til at redigere oplysningerne i dette<br />
område. Disse programmer skal købes<br />
separat.<br />
DK<br />
Hvorfor skal jeg oprette<br />
genoprettelsesmedier?<br />
Genoprettelsesmedier bruges til at<br />
gendanne computerens<br />
standardindstillinger (fabriksindstillinger).<br />
Hvis Windows ikke startes, og du har slettet<br />
genoprettelsesområdet, skal du bruge<br />
genoprettelsesmedierne til at udføre en<br />
genoprettelse. Opret<br />
genoprettelsesmedierne, så snart<br />
computeren er klar til brug.<br />
29
Introduktion<br />
Om sikkerhedskopiering<br />
Hvad er sikkerhedskopiering?<br />
En sikkerhedskopiering er en proces,<br />
hvor der oprettes en kopi af dataene på den<br />
indbyggede lagerenhed, som gemmes på<br />
en anden placering.<br />
Hvorfor skal jeg<br />
sikkerhedskopiere mine data?<br />
Uventede hændelser eller computervirus<br />
kan medføre, at du mister data, der er gemt<br />
på den indbyggede lagerenhed, f.eks<br />
dokumenter eller billeder. Du skal bruge en<br />
sikkerhedskopi af de mistede data for at<br />
kunne gendanne dem.<br />
Det anbefales på det kraftigste, at du<br />
sikkerhedskopierer dine data regelmæssigt.<br />
30
Oprettelse af genoprettelsesmedier<br />
Du kan se, hvor mange diske og hvilke typer<br />
medier du skal bruge til at oprette<br />
genoprettelsesmedierne, i trin 6 nedenfor.<br />
Du kan ikke bruge Blu-ray Disc-medier<br />
og diske af typen dvd-ram, cd-r og cd-rw<br />
som genoprettelsesmedier.<br />
1 Opret forbindelse fra computeren til<br />
internettet, og hent og installer de seneste<br />
opdateringer ved hjælp af VAIO Update.<br />
2 Hvis din computer ikke har et indbygget<br />
optisk diskdrev, skal du slutte et eksternt<br />
optisk diskdrev (medfølger ikke) til<br />
computeren og til elnettet.<br />
3 Klik på Start , Alle programmer,<br />
VAIO Care og VAIO Care.<br />
Hvis vinduet Kontrol af brugerkonti<br />
vises, skal du klikke på Ja.<br />
Hvis du er logget på computeren som<br />
standardbruger, bliver du muligvis bedt<br />
om at angive et administratornavn og en<br />
adgangskode.<br />
4 Klik på Recovery & restore<br />
(Genoprettelse og gendannelse),<br />
Recovery (Genoprettelse) og Create<br />
Recovery Media (Opret<br />
genoprettelsesmedier).<br />
5 Læs vejledningen på skærmen grundigt,<br />
og klik derefter på Næste.<br />
6 Indsæt det medie, der skal bruges.<br />
7 Følg vejledningen på skærmen.<br />
Det kan tage lidt tid at få vist den aktuelle<br />
status for processen.<br />
Tryk ikke på den knap, der bruges til at skubbe<br />
drevet ud, mens genoprettelsesmediet<br />
oprettes. Hvis du gør det, kan processen<br />
blive afbrudt.<br />
Opbevar genoprettelsesmedierne et sikkert<br />
sted.<br />
Om oprettelse af<br />
genoprettelsesmedier<br />
❑ Genoprettelsesmedierne kan kun benyttes<br />
på den computer, hvor de er oprettet.<br />
❑ Du kan muligvis ikke genoprette<br />
computeren fra genoprettelsesområdet i<br />
følgende tilfælde:<br />
❑ Du har ændret genoprettelsesområdet<br />
ved hjælp af software til dataredigering.<br />
❑ Du har installeret et andet<br />
operativsystem end det<br />
forudinstallerede operativsystem på<br />
computeren.<br />
❑ Du har formateret den indbyggede<br />
lagerenhed uden at bruge VAIO Care<br />
Rescue (VAIO Care-redning).<br />
❑ Pas på, at du ikke kommer til at røre eller<br />
tilsmudse diskene. Fingeraftryk og støv<br />
på overfladen kan medføre læse-/skrivefejl.<br />
DK<br />
31
Genoprettelse af computeren<br />
Benyt en af genoprettelsesmetoderne nedenfor til at gendanne computerens<br />
standardindstillinger.<br />
Når computeren genoprettes, bliver alle de data, der er gemt på den indbyggede lagerenhed,<br />
slettet.<br />
Sådan genopretter du fra<br />
genoprettelsesområdet<br />
Sådan genopretter du fra<br />
genoprettelsesmedier<br />
På modeller med ASSIST-tasten<br />
1 Tryk på ASSIST-tasten, når computeren<br />
er slukket, for at starte VAIO Care Rescue<br />
(VAIO Care-redning).<br />
2 Klik på Start recovery wizard (Start<br />
genoprettelsesguide).<br />
Hvis du vil udføre en brugerdefineret<br />
genoprettelse, skal du vælge Tools<br />
(Værktøjer) i stedet for Start recovery<br />
wizard (Start genoprettelsesguide) og<br />
derefter klikke på Start advanced<br />
recovery wizard (Start avanceret<br />
genoprettelsesguide).<br />
3 Følg vejledningen på skærmen.<br />
På modeller uden ASSIST-tasten<br />
1 Tænd computeren, og tryk på tasten F10<br />
flere gange, inden VAIO-logoet vises.<br />
Hvis vinduet Edit Boot Options (Rediger<br />
startindstillinger) vises, skal du trykke på<br />
tasten Enter.<br />
2 Vælg Start recovery wizard (Start<br />
genoprettelsesguide).<br />
Hvis du vil udføre en brugerdefineret<br />
genoprettelse, skal du vælge Tools<br />
(Værktøjer) i stedet for Start recovery<br />
wizard (Start genoprettelsesguide) og<br />
derefter klikke på Start advanced<br />
recovery wizard (Start avanceret<br />
genoprettelsesguide).<br />
3 Følg vejledningen på skærmen.<br />
32<br />
1 Hvis din computer ikke har et indbygget<br />
optisk diskdrev, skal du slutte et eksternt<br />
optisk diskdrev (medfølger ikke) til<br />
computeren og til elnettet.<br />
2 Indsæt et genoprettelsesmedie i det<br />
optiske diskdrev, mens computeren er i<br />
normal tilstand, sluk computeren, og tænd<br />
den derefter igen.<br />
3 Hvis du bruger det eksterne optiske<br />
diskdrev, skal du trykke på tasten F11<br />
flere gange, inden VAIO-logoet forsvinder.<br />
Windows Boot Manager vises.<br />
4 Tryk på tasten M eller m for at vælge<br />
Start VAIO Care Rescue (Start VAIO<br />
Care-redning), og tryk på tasten Enter.<br />
5 Vælg Start recovery wizard (Start<br />
genoprettelsesguide).<br />
Hvis du vil udføre en brugerdefineret<br />
genoprettelse, skal du vælge Tools<br />
(Værktøjer) i stedet for Start recovery<br />
wizard (Start genoprettelsesguide) og<br />
derefter klikke på Start advanced<br />
recovery wizard (Start avanceret<br />
genoprettelsesguide).<br />
6 Følg vejledningen på skærmen.
Vigtige bemærkninger om<br />
genoprettelse<br />
❑ Når du genopretter computeren, slettes<br />
alle data på den indbyggede lagerenhed,<br />
og computerens standardindstillinger<br />
gendannes. Kontroller derfor, at du har en<br />
sikkerhedskopi af dine vigtige data.<br />
❑ Fjern alle eksterne enheder fra<br />
computeren, bortset fra strømledningen<br />
eller vekselstrømsadapteren, inden du<br />
genopretter computeren.<br />
❑ Udføre både en systemgenoprettelse og<br />
en programgenoprettelse. Computeren<br />
kan blive ustabil, hvis du ikke udfører<br />
programgenoprettelsen.<br />
❑ Hvis du har glemt adgangskoden og ikke<br />
kan starte genoprettelsen, skal du kontakte<br />
et autoriseret <strong>Sony</strong>-service-/supportcenter<br />
for at få adgangskoden nulstillet. Du vil<br />
blive opkrævet et gebyr for denne ydelse.<br />
Om software<br />
❑ Når computeren genoprettes, bliver kun<br />
den forudinstallerede software gendannet.<br />
Den software, du selv har installeret, og de<br />
data, du har oprettet efter købet, kan ikke<br />
gendannes. Vær desuden opmærksom<br />
på, at det ikke er muligt at gendanne<br />
Windows-operativsystemet alene.<br />
❑ Nogle af de forudinstallerede programmer<br />
har funktioner, der gør det muligt for<br />
programmerne at fjerne eller installere sig<br />
selv. Hvis disse funktioner anvendes, er det<br />
ikke sikkert, at softwaren på computeren<br />
vil fungere korrekt.<br />
❑ Hvis der installeres software, som ændrer<br />
størrelsen af partitioner, kan du muligvis<br />
ikke udføre en genoprettelse eller oprette<br />
genoprettelsesmedier.<br />
DK<br />
33
Sikkerhedskopiering og gendannelse<br />
af data<br />
34<br />
Sådan sikkerhedskopierer<br />
og gendanner du data, når<br />
Windows kan startes<br />
Hvis du kan starte Windows, skal du<br />
sikkerhedskopiere og gendanne dine data<br />
ved hjælp af Windows-funktionen.<br />
Du åbner denne funktion ved at klikke på<br />
Start, Kontrolpanel, System og sikkerhed<br />
og Sikkerhedskopiering og gendannelse.<br />
Sådan sikkerhedskopierer<br />
og gendanner du data, når<br />
Windows ikke kan startes<br />
Hvis du ikke kan starte Windows, skal du<br />
sikkerhedskopiere dine data ved hjælp af<br />
VAIO Care Rescue (VAIO Care-redning).<br />
Du kan gendanne de filer, du har<br />
sikkerhedskopieret med VAIO Care Rescue<br />
(VAIO Care-redning), ved hjælp af VAIO<br />
Data Restore Tool (VAIO-værktøj til<br />
datagendannelse).<br />
Om brugen af programmet Rescue<br />
Data (Red data)<br />
❑ De sikkerhedskopierede filer skal<br />
håndteres med forsigtighed for at beskytte<br />
dem mod uautoriseret adgang.<br />
❑ Deaktiver Windows-funktionen til<br />
harddiskkryptering, inden du bruger<br />
programmet Rescue Data (Red data) til<br />
at sikkerhedskopiere og gendanne dine<br />
data. Uautoriserede brugere kan nemt få<br />
adgang til de sikkerhedskopierede filer,<br />
der ikke er krypteret, på den indbyggede<br />
lagerenhed ved hjælp af<br />
genoprettelsesmedierne og dette<br />
program. Derfor skal du indstille start- eller<br />
harddiskadgangskoden og aktivere<br />
Windows-funktionen til harddiskkryptering,<br />
når du har brugt programmet. Sørg<br />
desuden for, at genoprettelsesmedierne<br />
opbevares et sikkert sted, så de<br />
sikkerhedskopierede filer er beskyttet mod<br />
uautoriseret adgang.<br />
❑ Der er ingen garanti for, at alle data på<br />
harddisken bliver sikkerhedskopieret, når<br />
du anvender programmet Rescue Data<br />
(Red data).<br />
<strong>Sony</strong> påtager sig intet ansvar for eventuelle<br />
tab af data, der opstår i forbindelse med<br />
sikkerhedskopieringen.
❑ Computeren skal være koblet på elnettet<br />
ved hjælp af strømledningen eller<br />
vekselstrømsadapteren, mens du bruger<br />
programmet.<br />
Sådan redder du dine data<br />
1 Følg trin 1 i "Sådan genopretter du fra<br />
genoprettelsesområdet" på side 32, og<br />
start VAIO Care Rescue (VAIO Careredning).<br />
2 Klik på Tools (Værktøjer) og Rescue Data<br />
(Red data).<br />
3 Følg vejledningen på skærmen.<br />
Det anbefales, at du gemmer de<br />
sikkerhedskopierede filer på en ekstern<br />
harddisk, hvis du vælger indstillingen Custom<br />
rescue (Brugerdefineret redning).<br />
Du må ikke fjerne den eksterne harddisk eller<br />
det optiske diskdrev fra computeren under<br />
sikkerhedskopieringen.<br />
De sikkerhedskopierede filer kan deles på to<br />
eller flere filer og gemmes i en mappe, eller<br />
de kan omdøbes, afhængigt af hvilken<br />
placering du har valgt. Brug VAIO Data<br />
Restore Tool (VAIO-værktøj til<br />
datagendannelse) til at gendanne de<br />
sikkerhedskopierede filer.<br />
Brug en ekstern harddisk eller et optisk<br />
diskdrev, der understøtter i.LINK- eller<br />
USB-forbindelser, til at gemme<br />
sikkerhedskopierede filer. Hvis den eksterne<br />
harddisk eller det optiske diskdrev ikke<br />
understøtter en i.LINK- eller en<br />
USB-forbindelse, skal du installere en<br />
softwaredriver.<br />
Sådan gendanner du data med<br />
VAIO Data Restore Tool (VAIOværktøj<br />
til datagendannelse)<br />
1 Klik på Start, Alle programmer og VAIO<br />
Data Restore Tool (VAIO-værktøj til<br />
datagendannelse).<br />
Vinduet VAIO Data Restore Tool<br />
(VAIO-værktøj til datagendannelse) vises.<br />
2 Klik på Næste.<br />
Hvis vinduet Kontrol af brugerkonti vises,<br />
skal du klikke på Ja.<br />
Hvis du er logget på computeren som<br />
standardbruger, bliver du muligvis bedt om<br />
at angive et administratornavn og en<br />
adgangskode.<br />
Du kan få hjælp til at bruge softwaren i den<br />
Hjælp-funktion, der findes i softwaren.<br />
Flyt om nødvendigt de gendannede filer til<br />
den oprindelige placering.<br />
DK<br />
35
Sikkerhedskopiering og gendannelse af data<br />
Gendannelse af<br />
data ved hjælp af et<br />
gendannelsespunkt<br />
Et gendannelsespunkt giver mulighed for at<br />
gendanne computerens systemfiler i den<br />
tilstand, de var i, da gendannelsespunktet<br />
blev oprettet. Et gendannelsespunkt oprettes<br />
som regel automatisk, f.eks. når du installerer<br />
en softwaredriver. Det anbefales imidlertid,<br />
at du opretter gendannelsespunktet manuelt<br />
via Kontrolpanel, inden du installerer<br />
software eller softwaredrivere på computeren.<br />
Sådan gendanner du<br />
systemfilerne ved hjælp af<br />
gendannelsespunktet, når<br />
Windows ikke kan startes<br />
1 Følg trin 1 til 3 i "Sådan genopretter du fra<br />
genoprettelsesmedier" på side 32.<br />
2 Tryk på tasten M eller m for at vælge<br />
Windows RE, og tryk på tasten Enter.<br />
3 Vælg et tastaturlayout, og klik på Næste.<br />
5 Klik på System Restore<br />
(Systemgendannelse).<br />
Vinduet System Restore<br />
(Systemgendannelse) vises.<br />
6 Klik på Åbn Systemgendannelse i<br />
vinduet Recovery (Genoprettelse).<br />
7 Hvis indstillingen Vælg et andet<br />
gendannelsespunkt vises i vinduet<br />
System Restore (Systemgendannelse),<br />
skal du markere den og klikke på Næste.<br />
Hvis det ikke er tilfældet, skal du klikke på<br />
Næste.<br />
8 Vælg et gendannelsespunkt, og klik på<br />
Næste.<br />
9 Klik på Udfør for at bekræfte valget af<br />
gendannelsespunktet.<br />
Genstart computeren, hvis du bliver bedt<br />
om det.<br />
Hvis du ikke har valgt det rigtige<br />
tastaturlayout, kan du muligvis ikke angive<br />
adgangskoden korrekt.<br />
4 Vælg dit operativsystem, og klik på Næste.<br />
Sikkerhedskopier filerne med Rescue<br />
Data (Red data), hvis du har ændret<br />
filerne, efter du sikkerhedskopierede dem<br />
ved hjælp af<br />
sikkerhedskopieringsfunktionen i<br />
Windows.<br />
36
Fejlfinding<br />
Hvis der opstår problemer med computeren<br />
Prøv disse forslag, inden du kontakter et autoriseret <strong>Sony</strong>-service-/supportcenter eller din lokale<br />
<strong>Sony</strong>-forhandler.<br />
• Læs fejlfindingsoplysningerne i dette afsnit eller i den skærmbaserede Brugervejledning.<br />
• Start VAIO Care, og udfør de nødvendige handlinger.<br />
• Gå ind på VAIO-webstedet med support.<br />
DK<br />
37
Fejlfinding<br />
Gendannelsesproblemer<br />
Jeg kan ikke genoprette fra<br />
genoprettelsesområdet<br />
Genopret computeren fra<br />
genoprettelsesmedierne, hvis du<br />
har brugt software til at redigere<br />
genoprettelsesområdet, har installeret et<br />
andet operativsystem end det<br />
forudinstallerede operativsystem eller har<br />
formateret den indbyggede lagerenhed<br />
uden at bruge VAIO Care Rescue (VAIO<br />
Care-redning).<br />
Jeg kan ikke oprette<br />
genoprettelsesmedier<br />
❑ Prøv forslagene nedenfor:<br />
1 Sluk computeren, og tænd den igen.<br />
Prøv derefter at oprette<br />
genoprettelsesmedierne igen.<br />
2 Hent og installer de seneste<br />
opdateringer ved hjælp af VAIO Update.<br />
❑ Prøv med nogle andre pålidelige diske.<br />
Jeg kan ikke fuldføre<br />
genoprettelsesprocessen<br />
❑ Afbryd forbindelsen fra computeren til alle<br />
eksterne enheder, som du ikke skal bruge.<br />
❑ Prøv forslagene nedenfor:<br />
1 Hvis du prøver at gendanne computeren<br />
fra genoprettelsesmedierne, skal du<br />
kontrollere medierne for snavs eller<br />
skader. Hvis medierne ikke er rene,<br />
skal du rengøre dem og prøve at<br />
genoprette computeren igen.<br />
2 Genopret computeren fra<br />
genoprettelsesområdet eller ved<br />
hjælp af genoprettelsesmedierne.<br />
3 Hvis problemet fortsætter, skal du gå<br />
ind på VAIO-webstedet med support for<br />
at få yderligere hjælp.<br />
38
Almindelige problemer<br />
Min computer kan ikke starte<br />
❑ Sørg for, at computeren er tændt og sluttet<br />
korrekt til strømforsyningen.<br />
Strømindikatoren skal lyse.<br />
❑ Kontroller, at batteriet er indsat korrekt og<br />
opladet.<br />
❑ Afbryd forbindelsen til alle eventuelle<br />
tilsluttede USB-drev, og genstart derefter<br />
computeren.<br />
❑ Fjern eventuelle ekstra<br />
hukommelsesmoduler, som du har<br />
installeret, efter du købte computeren,<br />
og genstart derefter computeren.<br />
❑ Hvis computeren er tilsluttet en stikdåse<br />
med overspændingsbeskyttelse eller en<br />
UPS-enhed, skal du kontrollere, at<br />
stikdåsen eller UPS-enheden er sluttet til<br />
strømforsyningen og tændt.<br />
❑ Træk stikket til strømledningen eller<br />
vekselstrømsadapteren ud, og fjern<br />
batteriet.<br />
Vent tre-fire minutter. Indsæt batteriet<br />
igen, tilslut strømledningen eller<br />
vekselstrømsadapteren, og tænd<br />
computeren.<br />
❑ Kondensdannelse kan medføre<br />
funktionsfejl i computeren. Hvis det sker,<br />
skal du undlade at bruge computeren i<br />
mindst én time.<br />
❑ Kontroller, at du bruger den medfølgende<br />
strømledning eller vekselstrømsadapter<br />
fra <strong>Sony</strong>.<br />
Den grønne strømindikator<br />
tændes, men skærmen er blank<br />
❑ Tryk på tasterne Alt+F4 flere gange for at<br />
lukke programvinduet. Der er muligvis<br />
opstået en programfejl.<br />
❑ Tryk samtidigt på tasterne<br />
Ctrl+Alt+Delete, og klik på pilen ud for<br />
knappen Luk computeren og på<br />
Genstart.<br />
❑ Hold tænd/sluk-tasten nede, eller skub og<br />
hold tænd/sluk-knappen i mere end fire<br />
sekunder for at lukke computeren. Fjern<br />
strømledningen eller<br />
vekselstrømsadapteren, og lad<br />
computeren være i ca. fem minutter.<br />
Tilslut derefter strømledningen eller<br />
vekselstrømsadapteren, og tænd<br />
computeren igen.<br />
Hvis du slukker computeren ved hjælp af<br />
tastkombinationen Ctrl+Alt+Delete eller<br />
tænd/sluk-knappen, kan du miste data,<br />
der ikke er gemt.<br />
❑ Hvis du bruger en ekstern skærm, skal du<br />
kontrollere, at den er sluttet til<br />
strømforsyningen og tændt.<br />
DK<br />
39
Fejlfinding<br />
Opladningsindikatoren blinker<br />
hurtigt, og computeren startes<br />
ikke<br />
❑ Dette problem kan skyldes, at batteriet<br />
ikke er indsat korrekt. For at løse problemet<br />
skal du først slukke computeren og fjerne<br />
batteriet. Indsæt derefter batteriet i<br />
computeren igen.<br />
Yderligere oplysninger finder du i den<br />
skærmbaserede Brugervejledning.<br />
❑ Hvis problemet fortsætter, er batteriet<br />
ikke kompatibelt. Tag batteriet ud,<br />
og kontakt et autoriseret<br />
<strong>Sony</strong>-service-/supportcenter.<br />
Du kan finde det nærmeste center eller<br />
den nærmeste <strong>Sony</strong>-repræsentant i den<br />
skærmbaserede Brugervejledning.<br />
Der vises en meddelelse om, at<br />
batteriet ikke er kompatibelt eller<br />
ikke er indsat korrekt, og<br />
computeren skifter til dvaletilstand<br />
Se svarene til "Opladningsindikatoren blinker<br />
hurtigt, og computeren startes ikke".<br />
Windows accepterer ikke min<br />
adgangskode, og meddelelsen<br />
Enter Onetime Password vises<br />
Hvis du angiver en forkert startadgangskode<br />
tre gange i træk, vises meddelelsen Enter<br />
Onetime Password, og Windows kan ikke<br />
starte. Hold tænd/sluk-tasten nede, eller<br />
skub og hold tænd/sluk-knappen i mere end<br />
fire sekunder for at kontrollere, at<br />
strømindikatoren slukkes. Vent i<br />
10-15 sekunder. Genstart derefter<br />
computeren, og skriv den korrekte<br />
adgangskode. Der skelnes mellem store og<br />
små bogstaver i adgangskoden, så kontroller,<br />
om der er valgt store eller små bogstaver,<br />
inden du skriver adgangskoden.<br />
Jeg kan ikke huske<br />
startadgangskoden<br />
Hvis du har glemt startadgangskoden,<br />
skal du kontakte et autoriseret<br />
<strong>Sony</strong>-service-/supportcenter.<br />
Du vil blive opkrævet et gebyr for denne<br />
ydelse.<br />
40
© 2010 <strong>Sony</strong> Corporation / Printed in Japan<br />
4-191-963-11(1)