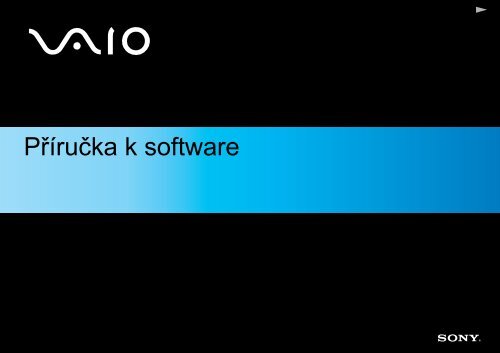Sony VGN-S2HP - VGN-S2HP Manuale software Ceco
Sony VGN-S2HP - VGN-S2HP Manuale software Ceco
Sony VGN-S2HP - VGN-S2HP Manuale software Ceco
Create successful ePaper yourself
Turn your PDF publications into a flip-book with our unique Google optimized e-Paper software.
Příručka k <strong>software</strong><br />
N
n<br />
1<br />
N<br />
Příručka k <strong>software</strong><br />
Důležité informace<br />
Důležité informace<br />
Upozornění<br />
Tento produkt obsahuje <strong>software</strong>, který je majetkem společnosti <strong>Sony</strong> a je licencován dalšími dodavateli. Na používání tohoto softwaru se vztahují podmínky licenčních<br />
smluv dodaných s produktem. Specifikace softwaru podléhají změnám bez předchozího upozornění a nemusí být identické s aktuálními konečnými verzemi. Za<br />
aktualizace a rozšíření softwaru budou pravděpodobně účtovány další poplatky. Za přihlášení k odběru online služeb od poskytovatelů bude pravděpodobně<br />
vyžadován poplatek a údaje o kreditní kartě. Před přihlášením k odběru finančních služeb bude pravděpodobně třeba uzavřít dohody se zúčastněnými finančními<br />
institucemi.<br />
© 2004 <strong>Sony</strong> Corporation. Všechna práva vyhrazena.<br />
Nepovolené kopírování celého dokumentu nebo jeho částí je zakázáno.<br />
ENERGY STAR<br />
Jako partner programu ENERGY STAR společnost <strong>Sony</strong> zaručuje, že tento produkt splňuje pravidla programu ENERGY STAR pro úsporu energie. Program International<br />
ENERGY STAR Office Equipment Program je mezinárodní program, který propaguje používání energeticky úsporných počítačů a kancelářského vybavení. Tento<br />
program podporuje vývoj a šíření produktů, jejichž funkce umožňují účinně snižovat spotřebu energie. Jedná se o otevřený systém s dobrovolnou účastí subjektů.<br />
Program je zaměřen na kancelářské vybavení, jako například počítače, displeje, tiskárny, faxy a kopírky. V rámci účastnických zemí se pro tyto produkty používají<br />
jednotné standardy a loga.<br />
ENERGY STAR je registrovaná ochranná známka v USA.
n<br />
2<br />
N<br />
Příručka k <strong>software</strong><br />
Důležité informace<br />
Ochranné známky<br />
<strong>Sony</strong>, Battery Checker, Click to DVD, DVgate Plus, HotKey Utility, Keyboard Utility, Memory Stick Formatter, PictureGear Studio, Prepare your VAIO, SonicStage,<br />
SonicStage Mastering Studio, <strong>Sony</strong> Notebook Setup, VAIO Edit Components, VAIO Launcher, VAIO Media, VAIO Power Management, VAIO Power Management<br />
Viewer, VAIO System Information, VAIO Zone, Memory Stick, the Memory Stick logo, VAIO a logo VAIO jsou ochranné známky společnosti <strong>Sony</strong> Corporation.<br />
Microsoft, Internet Explorer, Windows Movie Maker, Windows Media Player, Windows XP Professional, Windows XP Home Edition, Microsoft Works a logo Windows<br />
jsou ochranné známky nebo registrované ochranné známky společnosti Microsoft Corporation v USA a dalších zemích.<br />
i.LINK je ochranná známka společnosti <strong>Sony</strong>, která označuje pouze produkty vybavené připojením IEEE1394.<br />
Adobe, Adobe Acrobat Elements, Adobe Acrobat Professional, Adobe Photoshop Album, Adobe Reader, Adobe Premiere Standard a Adobe Photoshop Elements jsou<br />
ochranné známky společnosti Adobe Systems Incorporated.<br />
MoodLogic je ochranná známka společnosti MoodLogic, Inc.<br />
Norton Internet Security 2004 a Norton Password Manager 2004 jsou ochranné známky nebo registrované ochranné známky společnosti Symantec Corporation.<br />
RecordNow! je ochranná známka společnosti Sonic.<br />
WinDVD for VAIO je ochranná známka společnosti InterVideo, Inc.<br />
Sun Java VM je ochranná známka společnosti Sun Microsystems, Inc.<br />
Google Toolbar je ochranná známka společnosti Google.<br />
Yahoo! Messenger je ochranná známka společnosti Yahoo!.<br />
SafeGuard PrivateDisk je ochranná registrovaná známka společnosti Utimaco Software.<br />
My Info Center obsahuje <strong>software</strong> Macromedia Flash Player od společnosti Macromedia, Inc., Autorská práva © 1995-2003 Macromedia, Inc. Všechna práva<br />
vyhrazena. Macromedia a Flash jsou ochranné známky Macromedia, Inc.<br />
Všechny ostatní názvy systémů, produktů a služeb jsou ochrannými známkami příslušných vlastníků. Značky nebo ® nejsou v této příručce uváděny.<br />
Specifikace podléhají změnám bez předchozího upozornění. Všechny ostatní ochranné známky jsou známkami příslušných vlastníků.<br />
Přehled softwaru, který je k dispozici pro tento model, najdete na tištěné stránce Specifications.
n<br />
3<br />
N<br />
Příručka k <strong>software</strong><br />
Registrace počítače VAIO<br />
Registrace počítače VAIO<br />
Registrace počítače <strong>Sony</strong> VAIO trvá pouze krátce.<br />
Po zaregistrování budete moci využívat kvalitních služeb zákazníkům společnosti <strong>Sony</strong> a získáte následující výhody:<br />
❑<br />
❑<br />
❑<br />
Club VAIO – odborná pomoc online, výukové materiály, tipy a triky, novinky, diskusní skupiny, soutěže, soubory a aktualizace<br />
softwaru ke stažení zdarma.<br />
VAIO-Link – máte-li při používání počítače potíže, můžete vyhledat možné řešení na webu VAIO-Link: http://www.vaio-link.com.<br />
Guarantee – ochrana investic. Podmínky jsou uvedeny na stránce Guarantee a další informace najdete v dokumentaci Guide<br />
to Troubleshooting and Recovering your VAIO System.<br />
Při registraci počítače <strong>Sony</strong> VAIO postupujte podle následujících pokynů:<br />
1 Nastavte připojení k Internetu (viz také Konfigurace modemu (strana 44)).<br />
2 Spusťte VAIO Online Registration.<br />
Odkaz je uveden v nabídce Start (Start/All Programs/VAIO Promotions/VAIO Online Registration).<br />
V případě potřeby změňte jazyk a potom klepněte na tlačítko Next.<br />
3 Klepněte na tlačítko Register Now a potom klepněte na tlačítko Next.<br />
Zobrazí se příslušná webová stránka.<br />
4 Zadejte jméno a příjmení.<br />
Sériové číslo počítače bude vyplněno automaticky.<br />
5 Klepněte na tlačítko Submit.<br />
6 Zadejte požadované údaje a potom klepněte na tlačítko Submit.<br />
Po dokončení registrace počítače VAIO se zobrazí obrazovka s poděkováním.<br />
Pokud jste zadali e-mailovou adresu, obdržíte zprávu s potvrzením od klubu Club VAIO.<br />
✍ Po zaregistrování můžete kdykoli otevřít registrační stránku VAIO Online Registration a zaktualizovat údaje, aniž by bylo nutné vyplňovat<br />
dotazník.
n<br />
4<br />
N<br />
Příručka k <strong>software</strong><br />
Software dodaný s počítačem<br />
Software dodaný s počítačem<br />
V této části je uveden přehled možností softwaru dodaného s počítačem.<br />
Softwarový balík obsahuje předinstalovaný <strong>software</strong> a dále aplikace, které lze nainstalovat z dodaného disku VAIO Recovery Disc*<br />
nebo z pevného disku (v závislosti na modelu).<br />
! Po obnovení systému nebudou některé přeinstalované aplikace k dispozici. Další informace najdete v příručce Guide to Troubleshooting and<br />
Recovering your VAIO System.<br />
Některé z aplikací uvedených v této části pravděpodobně nejsou pro tento model k dispozici.<br />
Přehled softwaru, který je k dispozici pro tento model, najdete na tištěné stránce Specifications,<br />
informace o instalaci naleznete v příručce Guide to Troubleshooting and Recovering your<br />
VAIO System.<br />
*Pokud máte 2 disky DVD, první DVD je nazván VAIO Recovery Disc 1/2 a druhý VAIO Applications and Documentation Disc 2/2.
n<br />
5<br />
N<br />
Příručka k <strong>software</strong><br />
Software dodaný s počítačem<br />
❑ Audio (strana 8)<br />
❑ SonicStage (strana 8)<br />
❑ SonicStage Mastering Studio (strana 8)<br />
❑ MoodLogic (strana 9)<br />
❑ CD/DVD Burning (strana 10)<br />
❑ Click to DVD (strana 10)<br />
❑ RecordNow! 7.0 (strana 11)<br />
❑ Media Sharing (strana 12)<br />
❑ VAIO Media (strana 12)<br />
❑ Office Applications (strana 13)<br />
❑ Adobe Acrobat Elements 6.0 (strana 13)<br />
❑ Adobe Acrobat 6.0 Professional Try & Buy (strana 13)<br />
❑ Adobe Reader 6.0 (strana 14)<br />
❑ Microsoft Works (strana 15)<br />
❑ Photo (strana 16)<br />
❑ Adobe Photoshop Album Starter Edition (strana 16)<br />
❑ Adobe Photoshop Elements 2.0 (strana 16)<br />
❑ PictureGear Studio (strana 17)
n<br />
6<br />
N<br />
Příručka k <strong>software</strong><br />
Software dodaný s počítačem<br />
❑ Security & Utilities (strana 18)<br />
❑ Google Toolbar (strana 18)<br />
❑ HotKey Utility (strana 18)<br />
❑ Memory Stick Formatter (strana 18)<br />
❑ Norton Internet Security 2004 (strana 19)<br />
❑ Norton Password Manager 2004 (strana 20)<br />
❑ <strong>Sony</strong> Notebook Setup (strana 20)<br />
❑ SafeGuard PrivateDisk (strana 21)<br />
❑ VAIO Power Management (strana 21)<br />
❑ VAIO System Information (strana 22)<br />
❑ VAIO Update (strana 22)<br />
❑ Yahoo! Messenger and Yahoo! Personals (strana 23)<br />
❑ Video-(TV) (strana 24)<br />
❑ Adobe Premiere Standard (strana 24)<br />
❑ DVgate Plus (strana 25)<br />
❑ tvtv (strana 26)<br />
❑ VAIO Edit Components (strana 26)<br />
❑ WinDVD for VAIO (strana 27)<br />
❑ VAIO Zone (strana 27)<br />
❑ VAIO Launcher (strana 29)
n<br />
7<br />
N<br />
Příručka k <strong>software</strong><br />
Software dodaný s počítačem<br />
Další kategorie popsané v této příručce:<br />
❑ VAIO Recovery Disc (strana 30)<br />
❑ My Info Center (strana 31)<br />
❑ Operační systém (strana 33)<br />
❑ Operační systém Windows XP Professional s aktualizací Service Pack 2 (strana 33)<br />
❑ Operační systém Windows XP Home Edition s aktualizací Service Pack 2 (strana 33)<br />
❑ Sun Java Virtual Machine (VM) (strana 34)<br />
❑ Internet Explorer 6.0 (strana 35)<br />
❑ VAIO Promotions (strana 36)<br />
❑ VAIO Online Registration (strana 36)<br />
❑ Language Selector (strana 36)<br />
❑ Your voice counts (strana 36)<br />
❑ Adobe Companion Pack for VAIO (strana 37)<br />
❑ Upgrade your <strong>software</strong> (strana 39)<br />
❑ Adobe Store (strana 39)<br />
❑ Symantec Store (strana 39)<br />
❑ Utimaco Store (strana 39)<br />
❑ VAIO-Link (strana 40)<br />
✍ Popis funkce jednotlivých aplikací najdete v souborech elektronické nápovědy dodaných s aplikací. V mnoha případech můžete stisknout<br />
klávesu a zobrazit tak nápovědu.
n<br />
8<br />
N<br />
Příručka k <strong>software</strong><br />
Software dodaný s počítačem<br />
Audio<br />
SonicStage<br />
<strong>Sony</strong> Corporation<br />
Softwarová aplikace SonicStage využívá technologii na ochranu autorských práv OpenMG, kterou vyvinula společnost <strong>Sony</strong><br />
Corporation a která umožňuje nahrávat a přehrávat digitální hudební data v osobním počítači. Po zašifrování a nahrání na pevný disk<br />
umožňuje technologie OpenMG data přehrávat v počítači, ale zabraňuje neoprávněnému šíření. Smyslem technologie OpenMG je<br />
vytvořit prostředí, ve kterém by bylo možné distribuovat větší množství velmi kvalitní hudby, ale zároveň by nemohlo docházet<br />
k neoprávněnému šíření hudebních souborů. Se <strong>software</strong>m SonicStage lze šifrovat a spravovat hudební soubory stažené do počítače<br />
prostřednictvím služeb EMD nebo přijaté (či vytvořené) z vlastního disku CD nebo z Internetu.<br />
SonicStage Mastering Studio<br />
<strong>Sony</strong> Corporation<br />
Aplikace SonicStage Mastering Studio* umožňuje nahrávat písně z analogových nahrávek nebo magnetofonových pásků do počítače<br />
a ukládat je na disky CD-R nebo CD-RW nebo ve formě zvukových souborů. Tento nástroj pro zpracování zvuku přináší uživatelům<br />
počítače VAIO při nahrávání hudby z analogových nahrávek do počítače výrazné zlepšení kvality zvuku a při zapisování na audio CD<br />
nabízí vysokou kvalitu zvuku.<br />
* Dostupné pro všechny osobní počítače a některé modely notebooků.
n<br />
9<br />
N<br />
Příručka k <strong>software</strong><br />
Software dodaný s počítačem<br />
MoodLogic<br />
MoodLogic, Inc.<br />
Aplikace MoodLogic slouží k uspořádání skladeb podle tempa, žánru, interpreta, roku, názvu písně a dokonce podle nálady, jako<br />
například veselé, romantické nebo vyrovnané. Díky tomu můžete vytvářet seznamy stop podle nálad a hudebních stylů.<br />
Další možnosti:<br />
❑<br />
❑<br />
❑<br />
❑<br />
❑<br />
můžete vybrat některou píseň a okamžitě vytvořit směs podobných písní,<br />
automaticky uspořádat hudbu v počítači,<br />
automaticky vkládat značky ID3,<br />
jediným klepnutím přenést písně a namixované skladby do přehrávače MP3 nebo disků CD*,<br />
jediným klepnutím vstoupit do databáze aplikace MoodLogic, která obsahuje nejucelenější dostupná data o písních.<br />
Jako zákazník společnosti <strong>Sony</strong> obdržíte 100 kreditů zdarma!<br />
Další informace o kreditech a výše uvedených tématech naleznete v HTML souborech přiložených k aplikaci MoodLogic.<br />
Soubory HTML naleznete v: Start/All Programs/MoodLogic/MoodLogic HTML.<br />
* Je vyžadován <strong>software</strong> pro vypalování disků CD.
n<br />
10<br />
N<br />
Příručka k <strong>software</strong><br />
Software dodaný s počítačem<br />
CD/DVD Burning<br />
Click to DVD<br />
<strong>Sony</strong> Corporation<br />
S aplikací Click to DVD * můžete pouhým klepnutím myši vytvářet špičkové záznamy DVD. Stačí k tomuto počítači <strong>Sony</strong> připojit<br />
digitální videokameru <strong>Sony</strong> Digital Handycam pomocí kabelu i.LINK a můžete přenášet vaše rodinné vzpomínky na disk DVD a sdílet<br />
tento obsah s ostatními. Aplikace Click to DVD vás dokonce provede čtyřmi jednoduchými kroky postupu, ve kterých můžete vytvářet<br />
nabídky DVD s aktivními pohyblivými ikonami kapitol.<br />
Je-li počítač vybaven aplikací PC with TV tuner**, umožňuje aplikace Click to DVD převádět analogový videosignál na digitální.<br />
Click to DVD podporuje funkci digitální videokamery DCR-HC 1000 Surround Rec function a umožňuje vypalování disků DVD ve<br />
formátu Dolby Digital 5.1 ch.<br />
★ Více informací naleznete v souboru elektronické nápovědy softwaru Click to DVD.<br />
* V závislosti na modelu. Použitelné u počítačů s jednotkou DVD-RW nebo DVD+/-RW.
n<br />
11<br />
N<br />
Příručka k <strong>software</strong><br />
Software dodaný s počítačem<br />
RecordNow! 7.0<br />
Sonic<br />
Sonic RecordNow!* je nejmodernější nástroj pro zpracování CD a DVD disků, který umožní vypalování CD a DVD disků bez<br />
jakýchkoliv složitostí. Se špičkovým uživatelským rozhraním založeným na úkolech, které bylo navrženo odborníky, je snadnější než<br />
kdy předtím získat ze své CD nebo DVD vypalovačky to nejlepší Sonic RecordNow! má všechny vlastnosti, které jsou potřeba<br />
k vypalování CD a DVD disků, přesných kopií a diskových obrazů – to vše můžete udělat jen několika klepnutími myší. S podporovou<br />
dvouvrstevného vypalování máte pro uložení dat dvojnásobnou kapacitu než dříve, nebot' nyní můžete na jednu stranu DVD disku<br />
zapsat dvě vrstvy dat!<br />
Další informace a odbornou pomoc získáte na webu:<br />
http://support.sonic.com/<br />
* Dostupné pouze pro modely notebooků a osobních počítačů s jednotkou CD-RW/DVD-ROM nebo DVD-RW drive.
n<br />
12<br />
N<br />
Příručka k <strong>software</strong><br />
Software dodaný s počítačem<br />
Media Sharing<br />
VAIO Media<br />
<strong>Sony</strong> Corporation<br />
Software VAIO Media umožňuje šířit po síti multimédia a umožňuje sdílet hudbu, video a soubory s obrázky mezi počítači VAIO. VAIO<br />
Media umožňuje specifickým počítačům („multimediální klienti“) na vaši klasické kabelové nebo bezdrátové síti přistupovat<br />
k multimediálním souborům uloženým na vašem počítači VAIO („multimediální server“).
n<br />
13<br />
N<br />
Příručka k <strong>software</strong><br />
Software dodaný s počítačem<br />
Office Applications<br />
Adobe Acrobat Elements 6.0<br />
Adobe Systems Incorporated<br />
Pomocí aplikace Adobe Acrobat Elements 6.0 můžete snadno vytvářet PDF soubory:<br />
❑ Klepnutím pravým tlačítkem myši na zdrojový soubor a vybráním Convert to Adobe PDF.<br />
❑ Klepnutím na ikonu na panelu nástrojů Convert to Adobe PDF.<br />
❑ Spuštěním Acrobat Elements a klepnutím na Next. Poté můžete vytvořit své PDF sobory s pomocí svých oblíbených nastavení.<br />
❑ Tisknout soubory pomocí ovladače virtuální tiskárny Adobe PDF.<br />
Odpovědi na otázky a odbornou pomoc najdete na webu:<br />
http://www.adobe.com<br />
Adobe Acrobat 6.0 Professional Try & Buy<br />
Adobe Systems Incorporated<br />
Software Adobe Acrobat 6.0 Professional* umožňuje obchodním, kreativním a technickým odborníkům, kteří pracují s graficky<br />
složitými dokumty zlepšit spolehlivost a efektivitu výměny důležité obchodní dokumentace. Vyzkoušejte po dobu 30 dní.<br />
❑<br />
❑<br />
Spolehlivá výměna dokumentace<br />
Zefektivněte kontrolu důležité dokumentace
n<br />
14<br />
N<br />
Příručka k <strong>software</strong><br />
Software dodaný s počítačem<br />
❑ Chraňte duševní vlastnictví<br />
❑ Zajistěte vysokou kvalitu tištěného výstupu<br />
Odpovědi na otázky a odbornou pomoc najdete na webu:<br />
http://www.adobe.com<br />
* Dostupné pouze pro vybrané jazyky: angličtina, francouzština a němčina.<br />
Adobe Reader 6.0<br />
Adobe Systems Incorporated<br />
Software Adobe Reader 6.0 je aplikace, která umožňuje zobrazit a tisknout dokumenty ve formátu Adobe Portable Document Format<br />
(PDF) na různých hardwarových platformách a v různých operačních systémech. Tato nová verze je podobná verzi Adobe Acrobat<br />
Reader a přináší celou řadu účinných funkcí, které umožňují:<br />
❑<br />
❑<br />
❑<br />
❑<br />
❑<br />
Odesílat formuláře ve formátu Adobe PDF, které obsahují pole pro vyplnění a které byly vytvořeny v aplikacích jako například<br />
Adobe Acrobat 6.0 Professional nebo Adobe Form Designer.<br />
Přehrávat různé vložené multimediální soubory.<br />
Číst a uspořádávat velmi věrné elektronické publikace (eBooks).<br />
Aktivovat možnosti vyhledávání a usnadnění integrovaná v souborech formátu PDF.<br />
Zobrazit prezentace a elektronické vizitky vytvořené v aplikaci Adobe Photoshop Album a exportovat fotografie pro zpracování<br />
online (služby zpracování fotografií online se v jednotlivých oblastech liší).<br />
Odpovědi na otázky a odbornou pomoc najdete na webu:<br />
http://www.adobe.com
n<br />
15<br />
N<br />
Příručka k <strong>software</strong><br />
Software dodaný s počítačem<br />
Microsoft Works<br />
Microsoft Corporation<br />
Aplikace Microsoft Works obsahuje základní nástroje potřebné pro práci s počítačem. Mezi různé součásti aplikace patří nástroje pro<br />
běžnou poštu, účetnictví, plánování a mnohé další. Tento <strong>software</strong> obsahuje elektronickou příručku Getting Started.<br />
Další informace a odbornou pomoc získáte na webu:<br />
http://www.microsoft.com/products/works/
n<br />
16<br />
N<br />
Příručka k <strong>software</strong><br />
Software dodaný s počítačem<br />
Photo<br />
Adobe Photoshop Album Starter Edition<br />
Adobe Systems Incorporated<br />
Prozkoumejte základní funkce <strong>software</strong> Adobe Photoshop Album v Adobe Photoshop Album Starter Edition. Tato verze s omezenými<br />
funkcemi plného produktu má vše, co je potřeba k vyhledávání, úpravám, sdílení a uchování vašich vzpomínek. Namísto<br />
prohledávání nekonečného množství složek můžete použít pohodlný kalendář a vyhledat s jeho pomocí fotografie dle data nebo<br />
můžete využít revoluční označení klíčovými slovy a vyhledat tak přesnou skupinu snímků, které požadujete. Rychle můžete odstranit<br />
efekt červených očí, nesprávné nasvětlené a další základní vady. Užijte si zábavu při vytváření svých prezentací, karet, vázaných<br />
fotoalb a mnoha dalšího. Pak vytvořené dílo můžete sdílet s kýmkoliv, kdekoliv – a to dokonce na mobilních telefonech a handheldech<br />
– několika klepnutími myší.<br />
Odpovědi na otázky a odbornou pomoc najdete na webu:<br />
http://www.adobe.com<br />
Adobe Photoshop Elements 2.0<br />
Adobe Systems Incorporated<br />
Aplikace Adobe Photoshop Elements přináší novou generaci upravování fotografií s novými výkonnými funkcemi, mezi kterými si<br />
každý uživatel najde tu nejvhodnější. Aplikace Photoshop Elements, která je nejbohatší a nejproduktivnější sadou nástrojů, umožňuje<br />
uživateli rozvíjet kreativitu, pracovat s maximální efektivitou a dosahovat těch nejlepších výsledků se všemi obrazovými médii.<br />
Sériové číslo pro tuto nabídku aktualizace od Adobe je následující: 1057-4301-0399-4601-1957-8646<br />
Použijte jej při aktualizaci na Adobe Photoshop, nebo při registraci vaší kopie <strong>software</strong>.
n<br />
17<br />
N<br />
Příručka k <strong>software</strong><br />
Software dodaný s počítačem<br />
Odpovědi na otázky a odbornou pomoc najdete na webu:<br />
http://www.adobe.com<br />
PictureGear Studio<br />
<strong>Sony</strong> Corporation<br />
Aplikace PictureGear Studio je <strong>software</strong>, který se snadno používá, a který přináší uživateli maximum zábavy s fotografiemi pořízenými<br />
digitálním fotoaparátem. Software PictureGear Studio umožňuje snadno přenášet fotografie do počítače, vytvářet fotografická alba<br />
a tisknout.
n<br />
18<br />
N<br />
Příručka k <strong>software</strong><br />
Software dodaný s počítačem<br />
Security & Utilities<br />
Google Toolbar<br />
Google<br />
Google Toolbar může automaticky vyplňovat webové formuláře pomocí funkce AutoFill. V Google Toolbar vyplníte své osobní<br />
informace pouze jednou a pokaždé, když poté budete vyplňovat nový webový formulář, data se vyplní automaticky. Pomocí funkce<br />
Pop-up Blocker je aplikace Google Toolbar schopná zabránit automatickému otevírání nových oken při návštěvě dané webové<br />
stránky. Procházení webu nikdy nebylo tak jednoduché. K omezení parametrů vyhledávání můžete použít pokročilé vyhledávací<br />
funkce Google Toolbar. Odpovědi na otázky a odbornou pomoc najdete na webu:<br />
http://toolbar.google.com/help.html<br />
HotKey Utility<br />
<strong>Sony</strong> Corporation<br />
Nástroj HotKey Utility umožňuje rychlý přístup k různým funkcím pomocí klávesy , například zvyšování jasu. Další informace<br />
najdete v kapitole Klávesové zkratky a funkce s klávesou v dokumentu Příručka pro hardware.<br />
Memory Stick Formatter<br />
<strong>Sony</strong> Corporation<br />
Aplikace Memory Stick Formatter je speciální aplikace pro formátování paměťových karet Memory Sticks. Tuto aplikaci lze používat<br />
i pro přeformátování těchto paměťových karet. Tento <strong>software</strong> lze navíc použít i pro přeformátování takových paměťových karet<br />
Memory Sticks, které systém Windows nedokáže rozlišit.
n<br />
19<br />
N<br />
Příručka k <strong>software</strong><br />
Software dodaný s počítačem<br />
✍ Zformátováním paměťové karty Memory Sticks pomocí této aplikace budou veškerá data na kartě ztracena. V případě potřeby si před<br />
formátováním zhotovte zálohu dat z karty.<br />
! K formátování paměťových karet Memory Sticks nepoužívejte příkaz Format systému Windows.<br />
Norton Internet Security 2004<br />
Symantec<br />
Aplikace Norton Internet Security 2004 společnosti Symantec poskytuje základní ochranu před viry, hackery a hrozbami zabezpečení.<br />
Součástí jsou plné verze následujících nástrojů:<br />
❑<br />
❑<br />
❑<br />
❑<br />
Norton AntiVirus: obsahuje rozšířenou detekci hrozeb, která je vás schopna upozornit na některá ohrožení nemající virovou<br />
povahu, jako je například spyware nebo programy pro nahrávání stisků kláves. Rovněž umožňuje automatické odstraňování virů,<br />
červů a trojských koní. Skenuje a čistí dodatky k online zprávám „instant messaging“, příchozím a odchozím zprávám elektronické<br />
pošty a další soubory.<br />
Norton Personal Firewall: Web assistant vám umožňuje zablokovat reklamy a zpřístupní další možnosti v aplikaci Microsoft<br />
Internet Explorer. Rovněž ukryje váš počítač na Internetu tak, aby jej neviděli hackeři.<br />
! Při aktivaci firewallu vám aplikace Norton položí některé otázky. Povolte proto všechny zprávy týkající se všech aplikací VAIO.<br />
Norton AntiSpam: filtruje nevyžádané zprávy elektronické pošty v libovolném e-mailové programu pracujícím s protokolem<br />
POP3 a to tím, že do pole Subject přidá označení „spam“.<br />
Norton Parental Control: zabraňuje odeslání důvěrných informací elektronickou poštou, zprávami „instant messaging“,<br />
aplikacemi Microsoft Office a webovými formuláři, aniž byste o tom věděli.<br />
Tento balík softwaru obsahuje možnost odběru aktualizací definic virů zdarma po dobu 90 dní.<br />
Další informace najdete v souborech elektronické nápovědy a na webu:<br />
http://www.symantec.com/techsupp
n<br />
20<br />
N<br />
Příručka k <strong>software</strong><br />
Software dodaný s počítačem<br />
Norton Password Manager 2004<br />
Symantec<br />
Norton Password Manager udržuje vaše hesla v bezpečí a umožňuje jejich snadnou správu.<br />
Funkce:<br />
❑ Pamatuje si vaše hesla,<br />
❑ Vytváří účty pro více uživatelů,<br />
❑ Automaticky vyplňuje online formuláře.<br />
Tento <strong>software</strong> je tzv. trialware, což znamená, že jej můžete zdarma používat po dobu 30 dní se všemi funkcemi.<br />
Další informace najdete v souborech elektronické nápovědy a na webu:<br />
http://www.symantec.com/techsupp<br />
<strong>Sony</strong> Notebook Setup<br />
<strong>Sony</strong> Corporation<br />
V nástoji <strong>Sony</strong> Notebook Setup* najdete systémové informace a můžete zde určit předvolbu chování systému.<br />
Pokud platí pro váš model: Viz také Nastavení počítače pomocí nástroje <strong>Sony</strong> Notebook Setup v dokumentu Příručka pro<br />
hardware.<br />
* K dispozici u všech notebooků.
n<br />
21<br />
N<br />
Příručka k <strong>software</strong><br />
Software dodaný s počítačem<br />
SafeGuard PrivateDisk<br />
Utimaco Safeware<br />
SafeGuard PrivateDisk je snadno ovladatelné inteligentní řešení na ochranu důvěrných souborů před neoprávněným přístupem<br />
a vniknutím.<br />
V každém počítači, at' už se jedná o počítač pro osobní využití nebo o počítač v rámci firemní sítě, se nalézají soubory, které by<br />
neměly být sdíleny s ostatními uživateli. V případě ztráty či zcizení notebooku nebo osobního počítače by měla zůstat citlivá data<br />
utajena.<br />
Ideální řešení nabízí technologie The Secure Virtual Disk od Utimaco Safeware: SafeGuard PrivateDisk chrání citlivé a hodnotné<br />
soubory stejně automaticky a spolehlivě jako „elektronický sejf“.<br />
SafeGuard PrivateDisk vytváří zakódovanou virtuální jednotku tím, že počítači poskytne další pevný disk. Na místo skutečné diskové<br />
mechaniky však používá pouze jeden dodatečný soubor. Tento tzv. velkoobjemový soubor ukládá všechna data bezpečně<br />
zakódovaná s nejnovějším, rychlým algoritmem. To zajistí, že jsou všechny citlivé a hodnotné soubory efektivně chráněny.<br />
Virtuální disk může být umístěn jak na místním pevném disku, tak i na sít'ové jednotce či přenosném médiu jakými jsou např.<br />
paměťové karty Memory Sticks.<br />
SafeGuard PrivateDisk je 60-ti denní zkušební verze.<br />
Další informace naleznete na následující webové stránce:<br />
http://www.utimaco.com/createframes.html?http://www.utimaco.com/content_products/sg_private_disk.html<br />
VAIO Power Management<br />
<strong>Sony</strong> Corporation<br />
Nástroj VAIO Power Management* slouží ke správě napájení počítače a poskytuje důležité informace o aktivitě systému a životnosti<br />
baterií.<br />
Pokud platí pro váš model: Viz také Řízení spotřeby pomocí VAIO Power Management v dokumentu Příručka pro hardware.<br />
* Dostupné pouze pro notebooky.
n<br />
22<br />
N<br />
Příručka k <strong>software</strong><br />
Software dodaný s počítačem<br />
✍ Aplikace VAIO Power Management není zobrazena v nabídce Start, ale v prohlížeči VAIO Power Management Viewer (v závislosti na vašem<br />
modelu). Další informace o funkci VAIO Power Management a jak ji aktivovat naleznete v dokumentu Příručka pro hardware v kapitole Řízení<br />
spotřeby pomocí VAIO Power Management.<br />
VAIO System Information<br />
<strong>Sony</strong> Corporation<br />
Aplikace VAIO System Information* umožňuje okamžitě zjistit informace o produktu (název modelu, sériové číslo, verze systému<br />
BIOS, verze a sériové číslo operačního systému) a systémové informace (procesor, frekvence hodin, systémová paměť<br />
a mezipaměť) počítače.<br />
* K dispozici u všech stolních počítačů.<br />
VAIO Update<br />
<strong>Sony</strong> Corporation<br />
Aplikace VAIO Update vám poskytuje možnost výběru aktualizací, které jsou k dispozici pro váš počítač VAIO a upozorňuje vás na<br />
důležitou problematiku, jako jsou například počítačové viry.
n<br />
23<br />
N<br />
Příručka k <strong>software</strong><br />
Software dodaný s počítačem<br />
Yahoo! Messenger and Yahoo! Personals<br />
Yahoo! Inc.<br />
Yahoo! Messenger je zábavný a snadno ovladatelný nástroj pro komunikaci s ostatními osobami. Je rychlejší než klasická<br />
elektronická pošta a umožňuje vám realizovat telefonní hovory s vašimi přáteli prostřednictvím Internetu a současně komunikovat<br />
více způsoby.<br />
Aplikace Yahoo! Messenger obsahuje:<br />
❑<br />
❑<br />
❑<br />
❑<br />
❑<br />
❑<br />
LAUNCHcast Radio: Poslouchejte LAUNCHcast Radio a ukažte svým přátelům co právě posloucháte.<br />
Yahoo! Games: Vyzvěte své přátele k partii šachu, ke hře dámy nebo domina a mnoha dalších her.<br />
Yahoo! Avatars: Vytvořte si vlastní Yahoo! Avatar a sdílejte s ostatními svou osobnost, styl a náladu.<br />
Audibles & Emoticons: Vyjádřete se celou škálou animovaných postaviček.<br />
Address Book: S Yahoo! Address Book můžete synchronizujte svá telefonní čísla s e-mailovými adresami. Address Book<br />
(Adresář).<br />
Stealth Settings: Zobrazujte se některým lidem jako online (připojeni) a jiným zase jako offline (odpojeni).<br />
Yahoo! Personals vám umožňují navazovat užitečné známosti s velkou skupinou lidí. V databázi osobních online profilů Yahoo!<br />
Personals můžete nalézt nové přátele nebo si domluvit rande.<br />
Odpovědi na otázky a odbornou pomoc ohledně Yahoo! Messenger najdete na webu:<br />
http://help.yahoo.com/help/mesg/use
n<br />
24<br />
N<br />
Příručka k <strong>software</strong><br />
Software dodaný s počítačem<br />
Video / TV<br />
Adobe Premiere Standard<br />
Adobe Systems Incorporated<br />
Jako doplněk aplikace DVgate Plus, umožňuje aplikace Adobe Premiere Standard digitalizovat, nahrávat, vytvářet a upravovat video<br />
obsahující obraz, zvuk, animace, fotografie, kresby, text a jiný materiál.<br />
Tento báječně jednoduchý a zároveň profesionální nástroj pro úpravy videa skvěle vyplňuje mezeru mezi digitálním videem a webem.<br />
Různé nástroje, včetně celé řady efektů a přechodů, umožňují připravit obrazový materiál pro převod na pásek nebo na disk CD-ROM.<br />
Adobe Premiere Standard představuje snadno použitelnou a univerzální aplikaci, která kombinuje možnosti profesionální úpravy<br />
videa s vysoce kvalitním výstupem.<br />
Sériové číslo pro tuto nabídku aktualizace od Adobe je následující: 1048-1349-1534-2768-3022-1853<br />
Použijte jej při aktualizaci na Adobe Premiere PRO, nebo při registraci vaší kopie <strong>software</strong>.<br />
Odpovědi na otázky a odbornou pomoc najdete na webu:<br />
http://www.adobe.com
n<br />
25<br />
N<br />
Příručka k <strong>software</strong><br />
Software dodaný s počítačem<br />
DVgate Plus<br />
<strong>Sony</strong> Corporation<br />
Aplikace DVgate Plus je víceúčelová aplikace pro importování a přehrávání digitálního videa a filmů na počítači VAIO. Umožňuje<br />
digitalizovat video z externích zařízení, provádět jednoduché úpravy a vytvářet výstup video dat, která je možné nahrát na DV kazetu<br />
nebo uložit v počítači.<br />
Aplikace DVgate Plus je vybavena dvěma režimy funkce: Režim digitalizace Capture Mode a režim přehrávání Output Mode. Režim<br />
digitalizace Capture Mode slouží k digitalizaci videa, zatímco režim výstupu Output Mode slouží k provádění jednoduchých úprav<br />
a k přehrávání video dat.<br />
✍ Pokud je váš notebook vybaven CPU pro přenosné počítače (viz tištěný list Specifications, kde se můžete informovat o tom, zda-li je takto<br />
vybaven i váš notebook), můžete mít problémy s exportem snímků zhotovených a upravených pomocí DVgate Plus, z harddisku na digitální<br />
videozařízení (DV). Těmto problémům se vyhnete tak, že nepřipojíte napájecí adaptér při přenosu snímků a zachováte výchozí volbu schéma<br />
řízení spotřeby ve VAIO Power Management.
n<br />
26<br />
N<br />
Příručka k <strong>software</strong><br />
Software dodaný s počítačem<br />
tvtv<br />
Služby tvtv<br />
Tvtv dá funkcím televize Vašeho počítače VAIO nový rozměr*. Již nikdy nepropásněte Váš oblíbený televizní program - nahrajte si jej<br />
přes internet na svůj počítač VAIO vybavený televizním přijímačem. Interaktivní průvodce programy tvtv Vám poskytne na Vašem<br />
počítači VAIO automaticky synchronizovaný, srozumitelný přehled programů, které právě v televizi dávají ať už jste kdekoliv. Aplikace<br />
tvtv for PC je již na Vašem počítači VAIO uložena, nyní jen musíte dokončit instalaci. Pro více informací přejděte na Start > All<br />
Programs > tvtv Electronic Programme Guide > Welcome to tvtv.<br />
http://www.tvtv.co.uk<br />
* K dispozici u nekterých stolních pocítacu. Dostupné pouze u notebooku se speciálne vybavenou dokovací stanicí.<br />
VAIO Edit Components<br />
<strong>Sony</strong> Corporation<br />
VAIO Edit Components je modul plug-in, ketrý aplikaci Adobe Premiere přidává další funkce. S modulem plug-in VAIO Edit<br />
Components umožňuje Adobe Premiere:<br />
❑<br />
❑<br />
❑<br />
Pomocí originálního kodeku <strong>Sony</strong> DV CODEC editovat soubory DV CODEC AVI.<br />
pomocí editovacího programu <strong>Sony</strong> MPEG editing engine po jednotlivých snímcích editovat soubory MPEG a MICROMV.<br />
vytvářet celé řady originálních přechodů a video efektů implementovaných technologiemi <strong>Sony</strong>.
n<br />
27<br />
N<br />
Příručka k <strong>software</strong><br />
Software dodaný s počítačem<br />
WinDVD for VAIO<br />
InterVideo, Inc.<br />
Aplikace WinDVD for VAIO společnosti InterVideo Inc. představuje jednoduchý přehrávač disků DVD. Kromě všech funkcí, které<br />
byste očekávali u standardního přehrávače disků DVD, obsahuje tato aplikace některé velmi zdokonalené funkce, naprosto přesným<br />
dekódováním videa, výběrem uživatelských rozhraní a možnostmi zobrazení. Aplikace umožňuje přehrávat video a interaktivní tituly<br />
na discích DVD, video ve formátu MPEG a disky CD s videem a zvukem. Aplikace WinDVD for VAIO automaticky rozliší typ disku<br />
v jednotce DVD a použije vhodnou metodu přehrávání.<br />
Odpovědi na otázky a odbornou pomoc najdete na webu:<br />
http://www.intervideo.com<br />
VAIO Zone<br />
<strong>Sony</strong> Corporation<br />
VAIO Zone představuje aplikaci od společnosti <strong>Sony</strong>, která uživateli umožňuje pracovat s hudbou, videem a fotografiemi nejen na<br />
vlastním počítači, ale také prostřednictvím domácí počítačové sítě. Uživatel může ze svého počítače VAIO přistupovat ke zdrojům<br />
zábavy, jako jsou například televizní programy, hudební soubory nebo fotografie. Všechny tyto zdroje jsou uloženy na libovolném<br />
počítači VAIO, který funguje jako server.<br />
❑<br />
TV: TV Programy. Můžete sledovat a nahrávat živý televizní přenos* a přehrávat nahrané TV programy. Snadno můžete také na<br />
DVD vypalovat nahrané TV programy.
n<br />
28<br />
N<br />
Příručka k <strong>software</strong><br />
Software dodaný s počítačem<br />
❑<br />
Music: Poslouchejte hudbu v libovolné místnosti vašeho domu! Při přehrávání hudby můžete používat funkce přeskakování,<br />
rychlého převíjení vpřed a zpět, opakovaného přehrávání a náhodného přehrávání podobně, jako u standardního zvukového<br />
systému.<br />
❑ Pictures: Jediným klepnutím můžete spustit prohlížeč fotografií nebo dokonce vlastní prezentaci fotografií pro ostatní členy<br />
rodiny nebo pro přátele.<br />
❑ Videos: Sledujte video soubory zachycené na kamkodéru.<br />
❑ CD/DVD: Poslouchejte hudbu z disků CD a sledujte filmy z disků DVD**.<br />
* Ke sledování živého televizního přenosu potřebujete kanálový volič. * K dispozici u některých stolních počítačů. Dostupné pouze u notebooků se speciálně vybavenou<br />
dokovací stanicí. Další informace najdete v tištěném dokumentu Specifications.<br />
** je nutné nainstalovat aplikaci WinDVD for VAIO.
n<br />
29<br />
N<br />
Příručka k <strong>software</strong><br />
Software dodaný s počítačem<br />
VAIO Launcher<br />
<strong>Sony</strong> Corporation<br />
VAIO Launcher je obslužný program, který slouží k rychlému spuštění funkcí VAIO Zone, ale i ke spuštění dalších často užívaných<br />
programů. Originální funkce počítače VAIO jsou v programu VAIO Launcher předem zaznamenané. Klepnutím na registrovanou<br />
ikonu spustíte funkci VAIO Zone k této ikoně příslušející.<br />
Ikona Registrovaný název ikony Popis<br />
TV<br />
Sledujte a nahrávejte snímky z filmů přijatých z kanálového voliče na vašem počítači.<br />
Music<br />
S aplikací Sonic Stage můžete přehrávat písně zaregistrované na vašem počítači.<br />
Pictures<br />
Zobrazte si prezentaci obrázků z digitální kamery.<br />
Videos<br />
Přehrajte si soubory s filmy, které jsou uložené ve složkách pro prohlížení obsahu.<br />
CD/DVD<br />
Přehrajte si hudbu z disků CD a filmy z disků DVD.
n<br />
30<br />
N<br />
Příručka k <strong>software</strong><br />
Software dodaný s počítačem<br />
VAIO Recovery Disc<br />
<strong>Sony</strong> Corporation<br />
Disk VAIO Recovery Disc* umožňuje provádět novou instalaci systému a softwaru dodaného s počítačem. Dojde-li k poškození nebo<br />
náhodnému smazání ovladačů připojených zařízení, najdete je na pevném disku (C:\Drivers). Novou instalací konkrétního ovladače<br />
zařízení lze odstranit problém s počítačem, aniž by bylo nutné obnovit celý systém.<br />
Další informace o používání disku VAIO Recovery Disc najdete v tištěné příručce Guide to Troubleshooting and Recovering<br />
your VAIO System.<br />
✍ Disk VAIO Recovery Disc lze používat pouze v zakoupeném počítači <strong>Sony</strong> a nelze jej použít v žádném jiném počítači <strong>Sony</strong> ani v počítači jiného<br />
výrobce.<br />
Pokud váš model počítače VAIO obsahuje funkci obnovení jednotky pevného disku, není ve vašem počítači VAIO žádný disk pro zotavení.<br />
Další informace o způsobu obnovení jednotky pevného disku najdete v tištěné příručce Guide to Troubleshooting and Recovering your VAIO<br />
System.<br />
* V závislosti na modelu. Pokud máte 2 disky DVD, první DVD je nazván VAIO Recovery Disc 1/2 a druhý VAIO Recovery Disc 2/2.
n<br />
31<br />
N<br />
Příručka k <strong>software</strong><br />
Software dodaný s počítačem<br />
My Info Center<br />
Klepněte na Start a vyberte My Info Center. To je vhodné místo, kde začít používat počítač VAIO – jedná se o vyčerpávající sadu<br />
všeho, co potřebujete k tomu, abyste svůj počítač využili co nejlépe.<br />
My Software<br />
Cítíte se kreativně? Klepnutím na tuto ikonu získáte přehled o dostupném <strong>software</strong> a možnostech aktualizace.<br />
My VAIO Essentials<br />
Chcete rozšířit schopnosti svého počítače VAIO? Klepněte na tuto ikonu a prohlédněte si kompatibilní příslušenství.<br />
My Websites<br />
Klepnutím na tuto ikonu si prohlédněte nejpopulárnější webové stránky.<br />
My ISP<br />
Klepnutím na tuto ikonu vyhledáte informace o nabídkách našich partnerů a přístupu do světa internetu.
n<br />
32<br />
N<br />
Příručka k <strong>software</strong><br />
Software dodaný s počítačem<br />
My Documentation<br />
Máte dotazy? Hledáte nápovědu? V hlavním okně klepněte na My Documentation. Získáte přístup k Příručkám k softwaru a pro<br />
hardware v různých jazykových verzích, stejně jako k důležitým aktuálním informacím o vašem počítači VAIO. Příručky jsou ve<br />
formátu PDF, který lze snadno prohlížet a tisknout.
n<br />
33<br />
N<br />
Příručka k <strong>software</strong><br />
Software dodaný s počítačem<br />
Operační systém<br />
Operační systém Windows XP Professional s aktualizací Service Pack 2<br />
Microsoft Corporation<br />
Operační systém Windows XP Professional, který byl vyvinut z osvědčeného systému Windows 2000, představuje spolehlivý základ,<br />
se kterým bude váš počítač k dispozici vždy, když jej budete nejvíce potřebovat. Tento operační systém je nejenom spolehlivější, ale<br />
nabízí rovněž funkce, které značně urychlují a usnadňují řešení systémových problémů.<br />
Díky nové podobě operačního systému Windows XP Professional založené na úkolech a intuitivnějších stylech je práce s počítačem<br />
snadnější, než kdykoli předtím. S podporou nejnovějších standardů zabezpečení a rozšířenou ochranou bezpečnostní bránou firewall<br />
operační systém Windows XP Professional rovněž udržuje vyšší bezpečnost dat a osobních údajů.<br />
Pokud platí pro váš model: Odpovědi na otázky a odbornou pomoc najdete na webu:<br />
http://support.microsoft.com/directory<br />
Operační systém Windows XP Home Edition s aktualizací Service Pack 2<br />
Microsoft Corporation<br />
Operační systém Microsoft Windows XP Home Edition přináší novou úroveň spolehlivosti, která udržuje počítač v takovém stavu, aby<br />
byl vždy k dispozici. Pokud skutečně dojde k chybě, můžete systém rychle vrátit do stavu, ve kterém bylo vše v pořádku. Nový<br />
a jednodušší vzhled umožňuje nastavit vlastní způsoby používání počítače. Pokud počítač sdílí více uživatelů, může každý využívat
n<br />
34<br />
N<br />
Příručka k <strong>software</strong><br />
Software dodaný s počítačem<br />
vlastní předvolby, protože tento operační systém Windows umožňuje počítači řídit více činností najednou. Během připojení k Internetu<br />
operační systém Windows XP Home Edition automaticky chrání počítač před neoprávněným přístupem.<br />
Pokud platí pro váš model: Odpovědi na otázky a odbornou pomoc najdete na webu:<br />
http://support.microsoft.com/directory<br />
Sun Java Virtual Machine (VM)<br />
Sun Microsystems, Inc.<br />
Java Virtual Machine (VM) je jednou z částí softwaru Java, která se podílí na činnosti webových aplikací. Java VM je vestavěn přímo<br />
do vašeho <strong>software</strong> Java a napomáhá zásuvnému modulu Sun Java Plug-in pro aplikace Java. Java Plug-in Control Panel<br />
umožňuje spouštění apletů napsaných ve verzi Java 2, specifikace platformy 1.4, také ve webových prohlížečích Netscape Navigator<br />
a Microsoft Internet Explorer.<br />
Další informace najdete v souborech elektronické nápovědy a na webu:<br />
http://www.sun.com/index.xml
n<br />
35<br />
N<br />
Příručka k <strong>software</strong><br />
Software dodaný s počítačem<br />
Internet Explorer 6.0<br />
Microsoft Corporation<br />
Internetový prohlížeč Microsoft Internet Explorer slouží k procházení internetových stránek. Průvodce Setup Wizard nakonfiguruje<br />
počítač tak, aby se automaticky připojoval k vašemu poskytovateli služeb. Kompletní balík e-mailových aplikací umožňuje odesílat<br />
a přijímat poštu včetně příloh přes Internet. Outlook Express je jedním z komponentů těsně svázaných s aplikací Internet Explorer 6.0.<br />
Aplikace Internet Explorer 6.0 rovněž obsahuje 128bitové šifrování - jedná se o nejvyšší možnou úroveň ochrany veškeré internetové<br />
komunikace, včetně používání kreditních karet a finančních transakcí. Pro snadnější používání Internetu je pro nové uživatele<br />
k dispozici kompletní elektronický výukový program.<br />
Odpovědi na otázky a odbornou pomoc najdete na webu:<br />
http://support.microsoft.com/directory
n<br />
36<br />
N<br />
Příručka k <strong>software</strong><br />
Software dodaný s počítačem<br />
VAIO Promotions<br />
VAIO Online Registration<br />
Po zaregistrování budete moci využívat kvalitních služeb zákazníkům společnosti <strong>Sony</strong>:<br />
Další informace o registrování najdete na Registrace počítače VAIO (strana 3).<br />
Language Selector<br />
Počítače s anglickou verzí operačního systému Windows XP Professional jsou vybaveny funkcí vícejazyčného uživatelského rozhraní<br />
Multilingual User Interface (MUI). Tato funkce umožňuje změnit anglickou verzi operačního systému, některé softwarové aplikace<br />
a rozložení klávesnice na požadovanou jazykovou verzi.<br />
Další informace o způsobu nastavení požadovaného jazyka najdete na Nastavení jazyka v operačním systému Windows XP<br />
Professional (strana 42).<br />
Your voice counts<br />
Jste ceněným zákazníkem <strong>Sony</strong> VAIO a chceme, aby vás bylo slyšet. Sdělte nám své zkušenosti s výrobky <strong>Sony</strong>. Jste spokojeni<br />
s funkcemi, <strong>software</strong>m a našimi zákaznickými službami? Jste spokojení s balíkem VAIO který vám společnost <strong>Sony</strong> nabídla?<br />
Své nápady a návrhy můžete zhodnotit vyplněním průzkumu VAIO – několik okamžiků může znamenat podstatný rozdíl.
n<br />
37<br />
N<br />
Příručka k <strong>software</strong><br />
Software dodaný s počítačem<br />
Adobe Companion Pack for VAIO<br />
Balík Adobe Companion Pack for VAIO je k dispozici na všech noteboocích a stolních počítačích a je tvořen:<br />
❑<br />
❑<br />
❑<br />
❑<br />
❑<br />
❑<br />
Adobe Acrobat Elements 6.0 (strana 13) - v části Office Applications<br />
Adobe Acrobat 6.0 Professional Try & Buy (strana 13) - v části Office Applications<br />
Adobe Reader 6.0 (strana 14) - v části Office Applications<br />
Adobe Photoshop Elements 2.0 (strana 16) - v části Photo<br />
Adobe Photoshop Album Starter Edition (strana 16) - v části Photo<br />
Adobe Premiere Standard (strana 24) - v části Video-(TV)<br />
Balík Adobe Companion Pack for VAIO je exkluzivní sadou nejlepších softwarových produktů Adobe v oblasti obrázků a digitálního<br />
videa, specificky upravených pro počítače <strong>Sony</strong> VAIO.<br />
Jako ceněný zákazník VAIO můžete využívat speciálních slev při aktualizaci výrobků společnosti Adobe.<br />
Aktualizace z Adobe Premiere Standard na Adobe Premiere PRO!<br />
Aplikace Adobe Premiere, vytvořená speciálně pro výjimečnou výkonnosti systému Microsoft Windows XP, přenáší výrobu digitálního<br />
videa zcela na jinou úroveň. Funkce, které plná verze Adobe Premiere Pro obsahuje a které v Premiere Standard nenaleznete,<br />
zahrnují: nový modul Titler, vestavěné kódování formátu MPEG 2 pro vytváření DVD disků, mnoho softwarových efektů pro práci<br />
a náhledy v reálním čase.<br />
Sériové číslo pro tuto nabídku aktualizace od Adobe je následující: 1048-1349-1534-2768-3022-1853<br />
Použijte jej při aktualizaci na Adobe Premiere PRO, nebo při registraci vaší kopie <strong>software</strong>.<br />
Aktualizace z Adobe Photoshop Elements na plnou verzi Adobe Photoshop!<br />
Můžete zachytávat snímky z digitálních fotoaparátů, skenerů, CD, rychle upravovat fotografie a snadno používat výkonné editační<br />
nástroje. Plná verze Adobe Photoshop obsahuje mnoho profesionálních funkcí, které v Photoshop Elements nenaleznete, včetně<br />
kolorimetrického prostoru CMYK a tisku, moderních webových funkcí včetně efektů segmentování a překlopení, nové nástroje štětce<br />
a záplaty pro korektury snímků a výkonné maskovací nástroje.
n<br />
38<br />
N<br />
Příručka k <strong>software</strong><br />
Software dodaný s počítačem<br />
Sériové číslo pro tuto nabídku aktualizace od Adobe je následující: 1057-4301-0399-4601-1957-8646<br />
Použijte jej při aktualizaci na Adobe Photoshop, nebo při registraci vaší kopie <strong>software</strong>.<br />
Aktualizace z Adobe Reader a Adobe Acrobat Elements na plnou verzi Adobe Acrobat!<br />
Software Acrobat Reader umožňuje zobrazit, procházet a tisknout elektronické dokumenty ve formátu Adobe Portable Document<br />
Format (PDF). Jedná se otevřený formát souborů, který zachovává standardy dokumentů vytvořených na všech hlavních<br />
počítačových platformách. Pomocí plné verze Adobe Acrobat získáte o 30% více funkcí, jako jsou moderní nástroje pro psaní a editaci<br />
textu.<br />
Aktualizace z Adobe Photoshop Album Starter Edition na plnou verzi Adobe Photoshop Album!<br />
Používejte revoluční značkovací technologii, upravujte běžné problémy fotografií, vytvářejte prezentace, blahopřání a ještě mnoho<br />
dalšího! Dosáhněte profesionálního vzhledu aktualizací na plnou verzi Adobe Photoshop Album.<br />
Přejděte od Adobe Acrobat Professional 6.0 Try & Buy k Adobe Acrobat Professional 6.0!<br />
Software Adobe Acrobat 6.0 Professional umožňuje obchodním, kreativním a technickým odborníkům, kteří pracují s graficky<br />
složitými dokumty zlepšit spolehlivost a efektivitu výměny důležité obchodní dokumentace.<br />
My Documentation<br />
<strong>Sony</strong> Corporation<br />
Ve složce My Documentation naleznete Příručku k softwaru a hardwaru pro váš model, důležité informace a soubory<br />
s elektronickou nápovědou ke způsobu používání uživatelských příruček. Tyto příručky rovněž naleznete v My Info Center (Start/All<br />
Programs/My Info Center).
n<br />
39<br />
N<br />
Příručka k <strong>software</strong><br />
Software dodaný s počítačem<br />
Upgrade your <strong>software</strong><br />
Vaše exkluzivní sada <strong>software</strong> pro VAIO je komplexní sbírkou nejnovějších zvukových a video aplikací.<br />
Nyní můžete získat ještě více dostupných funkcí – aktualizujte váš <strong>software</strong> na plné verze aplikací od Adobe a bezpečnostních<br />
nástrojů a využijte stažených součástí a zásuvných modulů pro váš <strong>software</strong> VAIO. Kromě toho, jako ceněný zákazník VAIO můžete<br />
využívat speciálních slev na výrobky společností Adobe a Symantec.<br />
Adobe Store<br />
Zde můžete aktualizovat svůj stávající <strong>software</strong> od Adobe – budete překvapeni, kolik nových funkcí získáte. Stejně jako plné verze<br />
aplikace Acrobat a Photoshop Elements zde můžete naleznout zkušební verze a odbornou nápovědu a pomoc, kterou můžete<br />
potřebovat. Jako ceněný zákazník VAIO můžete využívat speciálních slev na výrobky společnosti Adobe.<br />
Klepněte zde<br />
Symantec Store<br />
Zde můžete aktualizovat svůj antivirový <strong>software</strong> – může to být klíčový prvek pro bezpečnost vašeho počítače! Rovněž si můžete<br />
stáhnout nejnovější aktualizace virové databáze a bezpečnostní aktualizace, či využít nástrojů společnosti Symantec pro odstranění<br />
virů. Jako ceněný zákazník VAIO můžete využívat speciálních slev na výrobky společnosti Symantec.<br />
Klepněte zde<br />
Utimaco Store<br />
Aktualizujte si zde SafeGuard PrivateDisk – elektronický sejf pro vaše data. Ochrání vaše soubory efektivně! Od tohoto okamžiku<br />
budou vaše data bezpečně zakódována. Snižte riziko neoprávněného čtení vašich souborů! Jako ceněný zákazník VAIO můžete<br />
využívat speciálních slev nejen na SafeGuard PrivateDisk, ale i na další výrobky společnosti Utimaco.<br />
Klepněte zde
n<br />
40<br />
N<br />
Příručka k <strong>software</strong><br />
Software dodaný s počítačem<br />
VAIO-Link<br />
Středisko podpora zákazníků <strong>Sony</strong> nabízí exkluzivní aktualizace pro <strong>software</strong> <strong>Sony</strong>, instalovaný na vašem počítači VAIO. Můžete zde<br />
nalézt také mnoho řešení a dostupných ovladačů pro příslušenství <strong>Sony</strong>, včetně monitorů, přístupových bodů bezdrátové sítě LAN,<br />
USB zařízení, videokamer a dalších přístrojů.<br />
Klepněte zde<br />
(Vyberte položku Drivers and Updates a postupujte podle uvedených pokynů.)
Příručka k <strong>software</strong><br />
Vlastní nastavení počítače<br />
n<br />
41<br />
N<br />
Vlastní nastavení počítače<br />
Následující části obsahují stručné pokyny pro změnu hlavních nastavení počítače. Kromě jiného se dozvíte, jak připravit modem pro<br />
používání, jak používat a provádět vlastní nastavení vzhledu softwaru <strong>Sony</strong> a nástrojů atd.<br />
❑ Nastavení jazyka v operačním systému Windows XP Professional (strana 42)<br />
❑ Konfigurace modemu (strana 44)<br />
❑ Nastavení tapety <strong>Sony</strong> (strana 46)
n<br />
42<br />
N<br />
Příručka k <strong>software</strong><br />
Vlastní nastavení počítače<br />
Nastavení jazyka v operačním systému Windows XP Professional<br />
Počítače s operačním systémem Windows XP Professional jsou vybaveny funkcí vícejazyčného uživatelského rozhraní Multilingual<br />
User Interface (MUI). Tato funkce umožňuje změnit anglickou verzi operačního systému, některé softwarové aplikace a rozložení<br />
klávesnice na požadovanou jazykovou verzi: français, Deutsch, Japanese, Nederlands, italiano, español, čeština, suomi,<br />
ελληνικά, portugués a svenska.<br />
Během instalace operačního systému Windows je třeba vybrat správné nastavení klávesnice.<br />
Při výběru správného nastavení klávesnice během instalace operačního systému Windows postupujte podle následujících pokynů:<br />
1 Při prvním spuštění klepněte v okně průvodce Windows XP Setup Wizard na tlačítko Next a poté znovu Next.<br />
Zobrazí se dialogové okno Select Your System Settings.<br />
2 Zapište odpovědi na tyto tři otázky:<br />
❑<br />
❑<br />
❑<br />
I live the closest to this region (Bydlím nejblíže k této oblasti).<br />
I type mostly in this language (Píši nejčastěji tímto jazykem).<br />
I use this type of keyboard (Používám nejčastěji toto rozložení klávesnice).<br />
3 V části Licenční smlouva na <strong>software</strong> s koncovým uživatelem klepněte na přepínač Accept a potom klepněte na tlačítko Next.<br />
4 Dokončete instalaci systému Windows.<br />
Nastavení vlastní země a jazyka můžete také vybrat ihned po restartování systému Windows.<br />
Chcete-li změnit nastavení země a jazyka, postupujte podle následujících pokynů:<br />
1 Klepněte na tlačítko Start a potom na příkaz Control Panel.<br />
2 V okně Control Panel poklepejte na ikonu Regional and Language Options.<br />
Pokud tato ikona není zobrazena, klepněte nalevo na příkaz Switch to Classic View.<br />
3 Na kartě Regional Options v okně Regional and Language Options vyberte z rozevíracího seznamu Standards and formats<br />
požadovaný jazyk.
n<br />
43<br />
N<br />
Příručka k <strong>software</strong><br />
Vlastní nastavení počítače<br />
4 Na kartě Advanced v okně Regional and Language Options vyberte z rozevíracího seznamu Language for non-Unicode<br />
programs požadovaný jazyk.<br />
5 Chcete-li změnit jazyk nabídek, dialogových oken a souborů elektronické nápovědy poskytnuté aplikací Microsoft Windows,<br />
přejděte na kartu Languages v okně Regional and Language Options.<br />
✍ Aplikace, které nejsou součástí Microsoft Windows zůstanou v anglickém jazyce a to i pokud tato nastavení změníte.<br />
6 Z rozevíracího seznamu vyberte požadovaný jazyk.<br />
7 Klepnutím na tlačítko Apply vejdou změny v platnost.<br />
Budete vyzváni, abyste se odhlásili a znovu přihlásili. Nové nastavení jazyka se projeví až po odhlášení a přihlášení.<br />
8 Klepněte na tlačítko Start a vyberte příkaz Log Off.<br />
9 V okně Log Off Windows klepněte na tlačítko Log Off. V případě potřeby zadejte heslo a znovu se přihlaste. Všechny nabídky,<br />
soubory nápovědy a ikony budou zobrazeny ve vybraném jazyce. Některé části však zůstanou v angličtině.<br />
Při změně nastavení rozložení klávesnice postupujte podle následujících pokynů:<br />
1 Klepněte na tlačítko Start a potom na příkaz Control Panel.<br />
2 V okně Control Panel poklepejte na ikonu Regional and Language Options.<br />
Pokud tato ikona není zobrazena, klepněte nalevo na příkaz Switch to Classic View.<br />
3 Na kartě Languages v okně Regional and Language Options klepněte na tlačítko Details.<br />
Zobrazí se okno Text Services and Input Languages.<br />
4 Na kartě Settings v okně Text Services and Input Languages vyberte z rozevíracího seznamu Default input language<br />
požadovanou klávesnici.<br />
5 Pokud vámi požadovaná klávesnice není k dispozici, klepněte na tlačítko Add.<br />
Zobrazí se okno Add Input Language.<br />
6 Z rozevíracího seznamu vyberte vstupní jazyk a klávesnici.<br />
7 Kliknutím na tlačítko OK zavřete okno Add Input Language.<br />
8 Kliknutím na tlačítko OK zavřete okno Regional and Language Options.
n<br />
44<br />
N<br />
Příručka k <strong>software</strong><br />
Vlastní nastavení počítače<br />
Konfigurace modemu<br />
Před používáním interního modemu (v závislosti na modelu) nebo vždy při používání modemu na cestách musí aktuální nastavení<br />
země v dialogovém okně Phone and Modem Options odpovídat zemi, ze které voláte.<br />
Všimněte si karty Country Selector v možnostech aktuálního ovladače modemu. Protože karta Country Selector není v ovladačích<br />
jednotná, nepoužívejte ji ke změně nastavení jazyka. Spolehlivý je pouze postup uvedený v následující části.<br />
Chcete-li změnit zemi v nastavení modemu, postupujte podle následujících pokynů:<br />
1 Klepněte na tlačítko Start a potom na příkaz Control Panel.<br />
2 Poklepejte na ikonu Phone and Modem Options.<br />
Zobrazí se dialogové okno Phone and Modem Options.<br />
Pokud dialogové okno Phone and Modem Options není zobrazeno, klepněte nalevo na příkaz Switch to Classic View.<br />
3 Na kartě Dialing Rules vyberte umístění.<br />
4 Chcete-li změnit aktuální konfiguraci, klepněte na tlačítko Edit.<br />
Zobrazí se dialogové okno Edit Location.<br />
nebo<br />
Chcete-li nakonfigurovat modem, klepněte na tlačítko New.<br />
Zobrazí se dialogové okno New Location.<br />
5 Zkontrolujte, zda nastavení země nebo oblasti odpovídá lokalitě, ze které voláte.<br />
6 Pokud jste změnili nastavení umístění, klepněte na tlačítko Apply a potom na tlačítko OK.<br />
Zobrazí se dialogové okno Phone and Modem Options.<br />
7 Zkontrolujte, zda je požadovaný modem uveden na kartě Modems.<br />
Pokud modem v tomto seznamu není uveden, klepněte na tlačítko Add a postupujte podle pokynů průvodce.<br />
8 Klepněte na tlačítko Apply a potom na tlačítko OK. Konfigurace modemu je dokončena.<br />
✍ Před použitím nastavení nové země musí být telefonní linka odpojena od počítače VAIO.
n<br />
45<br />
N<br />
Příručka k <strong>software</strong><br />
Vlastní nastavení počítače<br />
Aktualizace ovladače modemu<br />
Je-li třeba z jakéhokoli důvodu zaktualizovat ovladač modemu, postupujte podle následujících pokynů:<br />
1 Klepněte na tlačítko Start a vyberte položku Control Panel.<br />
Zobrazí se okno Control Panel.<br />
2 Klepněte na ikonu Printers and Other Hardware.<br />
Zobrazí se okno Printers and Other Hardware.<br />
3 Klepněte na ikonu Phone and Modem Options.<br />
Zobrazí se dialogové okno Phone and Modem Options.<br />
4 Klepněte na kartu Modems a potom na tlačítko Properties.<br />
Zobrazí se dialogové okno Modem Properties.<br />
5 Na kartě Driver klepněte na tlačítko Update driver.<br />
Zobrazí se okno Hardware Update Wizard.<br />
Postupujte podle pokynů na obrazovce. Můžete nechat ovladač vyhledat systémem Windows nebo sami zadat jeho umístění.
n<br />
46<br />
N<br />
Příručka k <strong>software</strong><br />
Vlastní nastavení počítače<br />
Nastavení tapety <strong>Sony</strong><br />
Kromě mnoha dalších možností nabízí počítač <strong>Sony</strong> VAIO výběr tapet.<br />
Tapetu neboli pozadí pracovní plochy můžete zcela libovolně měnit. K dispozici je několik speciálních tapet VAIO.<br />
Chcete-li nastavit jinou tapetu VAIO, postupujte podle následujících pokynů:<br />
1 Přejděte na položku Control Panel a klepněte na položku Switch to Classic View (je-li k dispozici).<br />
Poklepejte na ikonu Display.<br />
Zobrazí se dialogové okno Display Properties.<br />
2 Klepněte na kartu Desktop.<br />
Zobrazí se seznam tapet systému Windows a VAIO.<br />
3 Vyberte tapetu ze seznamu Background.<br />
Náhled vybrané tapety se zobrazí na monitoru nad seznamem Background.<br />
4 Pomocí položek v rozevíracím seznamu Position upravte polohu tapety.<br />
5 Po vyhledání vhodné tapety klepněte na tlačítko Apply.<br />
6 Klepnutím na tlačítko OK zavřete dialogové okno Display Properties.<br />
Vybraná tapeta bude použita v počítači.<br />
✍ Čím je rozlišení obrazovky vyšší, tím se zmenšuje velikost položek na obrazovce a zároveň se relativně zvětšuje pracovní plocha.<br />
Po dosažení určité úrovně již pravděpodobně nebude možné zvyšovat rozlišení obrazovky. Možnosti rozlišení jsou závislé například na typu<br />
monitoru a grafického adaptéru.
n<br />
47<br />
N<br />
Příručka k <strong>software</strong><br />
Instalace a aktualizace aplikací<br />
V této části jsou uvedeny pokyny pro instalaci, spuštění a odinstalování softwaru.<br />
Dále se seznámíte s pokyny pro stahování nejnovějších aktualizací z webu naší společnosti.<br />
Instalace a aktualizace aplikací<br />
❑ Instalace softwaru (strana 48)<br />
❑ Změna nebo odebrání softwaru (strana 50)<br />
❑ Stažení softwaru (strana 52)
n<br />
48<br />
N<br />
Příručka k <strong>software</strong><br />
Instalace a aktualizace aplikací<br />
Instalace softwaru<br />
Pokyny pro instalaci softwaru ze sady na dodaném disku VAIO Recovery Disc nebo z pevného disku najdete v tištěné příručce<br />
Guide to Troubleshooting and Recovering your VAIO System.<br />
Další informace o <strong>software</strong> přiloženém k příslušenství naleznete v pokynech pro instalaci dotyčného příslušenství.<br />
Při instalaci jiného softwaru postupujte podle následujících pokynů.<br />
Před instalací aplikací:<br />
❑ Podle potřeby nainstalujte a připojte hardwarové zařízení (další pokyny najdete v části Správa ovladačů (strana 53)).<br />
❑<br />
Ukončete všechny spuštěné aplikace.<br />
Při instalaci aplikace postupujte podle následujících pokynů:<br />
1 Klepněte na tlačítko Start a potom na příkaz Control Panel.<br />
Zobrazí se okno Control Panel.<br />
2 Poklepejte na ikonu Add or Remove Programs.<br />
Zobrazí se dialogové okno Add or Remove Programs.<br />
3 Klepněte na tlačítko Add New Programs a potom klepněte na tlačítko CD nebo Floppy.<br />
Zobrazí se okno Install Program From Floppy Disk or CD-ROM (Instalace programu z diskety nebo z disku CD-ROM).<br />
4 Vložte první instalační disketu nebo disk CD-ROM a klepněte na tlačítko Next.<br />
Zobrazí se okno Run Installation Program.<br />
5 Klepněte na tlačítko Browse… pro vyhledání instalačního programu.<br />
Zobrazí se okno Browse.<br />
6 Vyberte instalační program a klepněte na tlačítko Open.<br />
V textovém poli Open: se zobrazí cesta k umístění instalačního programu.<br />
7 Klepněte na tlačítko Finish.<br />
Pravděpodobně se zobrazí dialogové okno Licence Agreement.
n<br />
49<br />
N<br />
Příručka k <strong>software</strong><br />
Instalace a aktualizace aplikací<br />
8 Přečtěte si znění smlouvy a pokud souhlasíte s jejími podmínkami, klepněte na tlačítko Yes.<br />
Budete vyzváni, abyste určili umístění, do kterého chcete <strong>software</strong> nainstalovat.<br />
9 Klepnutím na tlačítko Browse vyberte složku a potom klepněte na tlačítko Next.<br />
V případě potřeby vyberte typ požadované instalace a klepněte na tlačítko Next.<br />
Bude spuštěna instalace softwaru.<br />
Pokud budete vyzváni k restartování počítače, zaškrtněte políčko Yes, I want to restart my computer now.<br />
10 Klepněte na tlačítko Finish.<br />
Instalace je dokončena a počítač bude restartován.<br />
✍ Pomocí služby Add or Remove Programs můžete instalovat pouze programy, které byly napsány pro operační systémy Windows.
n<br />
50<br />
N<br />
Příručka k <strong>software</strong><br />
Instalace a aktualizace aplikací<br />
Změna nebo odebrání softwaru<br />
Uživatel může kdykoli odebrat nebo změnit libovolnou softwarovou aplikaci. Než budete pokračovat, ukončete aplikaci, kterou chcete<br />
změnit nebo odebrat.<br />
Při změně nebo odebrání softwaru postupujte podle následujících pokynů:<br />
1 V nabídce Start klepněte na položku Control Panel.<br />
Zobrazí se okno Control Panel.<br />
2 Poklepejte na ikonu Add or Remove Programs.<br />
Zobrazí se dialogové okno Add or Remove Programs.<br />
3 Vyberte <strong>software</strong>, který chcete změnit nebo odebrat.<br />
❑<br />
❑<br />
Chcete-li změnit některý program, klepněte na tlačítko Change/Remove nebo Change a postupujte podle pokynů na<br />
obrazovce.<br />
Chcete-li odinstalovat některý program, klepněte na tlačítko Change/Remove nebo Remove, potom na tlačítko Next a dále<br />
na tlačítko OK.<br />
Pokud se zobrazí dialogové okno Locked file detected, klepněte na tlačítko Reboot. Po dokončení odinstalování bude<br />
počítač restartován a všechny dříve používané soubory budou odstraněny.<br />
Pokud se zobrazí dialogové okno Shared file detected, doporučujeme klepnout na tlačítko No, aby nebyly odstraněny<br />
sdílené soubory.<br />
Klepněte na tlačítko Close.<br />
Odinstalování softwaru je dokončeno.<br />
! Některé programy budou po klepnutí na tlačítko Change or Remove pravděpodobně odebrány bez dalšího upozornění. Přesvědčte se<br />
napřed, zda chcete program skutečně odebrat.<br />
✍ Pomocí možností v rozevíracím seznamu Sort by můžete programy seřazovat.<br />
Služba Add or Remove Programs umožňuje odebírat pouze programy, které byly napsány pro operační systémy Windows. U ostatních<br />
programů zjistěte v dokumentaci, zda je třeba odebrat další soubory (například soubory INI).
n<br />
51<br />
N<br />
Příručka k <strong>software</strong><br />
Instalace a aktualizace aplikací<br />
Upozornění<br />
Ochrana souborů systému Windows<br />
Při instalaci některého programu může dojít k přepsání sdílených systémových souborů, jako například dynamických knihoven<br />
(soubory DLL)* a spustitelných souborů (soubory EXE). Přepsání systémových souborů může způsobit nepředvídatelné chování<br />
systému, nesprávné fungování programů a selhání operačního systému.<br />
Nikdy nemažte soubory s těmito příponami: SYS, DLL, OCX, TTF nebo FON.<br />
Program Windows File Protection, který je součástí operačního systému Windows XP, zabraňuje přepisování chráněných<br />
systémových souborů, jako například souborů SYS, DLL, OCX, TTF, FON a EXE. Program Windows File Protection běží na pozadí<br />
a chrání všechny soubory, které byly nainstalovány instalačním programem systému Windows Setup.<br />
Program Windows File Protection také zjišťuje pokusy jiných programů o nahrazení nebo přesunutí chráněných systémových<br />
souborů. Rovněž kontrolujte digitální podpis souboru.<br />
* Funkce operačního systému, která umožňuje ukládat spustitelné rutiny (které obecně slouží konkrétní funkci nebo skupině funkcí) samostatně jako soubory<br />
s příponami DLL. Tyto rutiny se zavádějí pouze v případě, že jsou vyžadovány programy, které je volají.<br />
Ověření podpisu souboru<br />
Při instalaci nové aplikace do počítače mohou být systémové soubory a soubory s ovladači zařízení přepsány nepodepsanými nebo<br />
nekompatibilními verzemi, které mohou vyvolat nestabilitu systému.<br />
Systémové soubory a soubory s ovladači zařízení systému Windows XP jsou opatřeny digitálním podpisem společnosti Microsoft,<br />
který označuje, že jedná o původní, nezfalšované systémové soubory nebo o soubory, které společnost Microsoft schválila pro<br />
používání v systémech Windows.
n<br />
52<br />
N<br />
Příručka k <strong>software</strong><br />
Instalace a aktualizace aplikací<br />
Stažení softwaru<br />
Nejnovější aktualizace softwaru pro tento počítač jsou k dispozici ke stažení na webu naší společnosti.<br />
Při stažení nejnovějších aktualizací postupujte podle následujících pokynů:<br />
1 Přejděte na web www.vaio-link.com a zvolte vlastní jazyk.<br />
2 Vyberte položku Drivers and Updates a postupujte podle pokynů.<br />
✍ Pokyny pro instalaci aplikace najdete v části Instalace softwaru (strana 48).
Příručka k <strong>software</strong><br />
Správa ovladačů<br />
n<br />
53<br />
N<br />
Správa ovladačů<br />
Ovladač je <strong>software</strong>, který umožňuje uživateli používat hardwarová zařízení. Aby bylo například možné používat tiskárnu, musíte<br />
nainstalovat příslušný ovladač. Řada ovladačů, jako například ovladač myši, je dodávána s operačním systémem.<br />
V této části jsou uvedeny pokyny pro instalaci, kontrolu, aktualizaci a odinstalování ovladače. Rovněž je zde vysvětlena funkce<br />
vrácení změn Rollback systému Windows XP.<br />
Nakonec se seznámíte s pokyny pro stahování nejnovějších ovladačů z webu naší společnosti.<br />
❑ Instalace ovladače (strana 54)<br />
❑ Kontrola instalace ovladače (strana 56)<br />
❑ Aktualizace ovladače (strana 58)<br />
❑ Odinstalování ovladače (strana 59)<br />
❑ Obnovení ovladače (strana 60)<br />
❑ Stažení ovladačů (strana 62)
n<br />
54<br />
N<br />
Příručka k <strong>software</strong><br />
Správa ovladačů<br />
Instalace ovladače<br />
Další informace o (pře)instalaci ovladačů naleznete v tištěné příručce Guide to Troubleshooting and Recovering your VAIO<br />
System.<br />
Instalaci ovladače uloženého na disku C: provedete následovně:<br />
1 Přejděte do složky C:\Drivers.<br />
2 Zvolte příslušnou složku.<br />
Pokud potřebujete aktualizovat ovladač modemu, zvolte složku Modem a tak dále.<br />
3 Pokud je ve složce soubor s příponou *.exe, poklepejte na něj a postupujte podle dalších pokynů.<br />
Pokud zde žádný soubor s příponou *.exe není, musíte projíte přes Device Manager a aktualizovat ovladač pomocí této funkce<br />
(viz druhá možnost v kapitole Aktualizace ovladače (strana 58)).<br />
Pokud je ovladač dodaný na CD-ROM disku, nebo na disku dodaném s příslušenstvím a není vybaven specifickou instalační<br />
procedurou (průvodcem), postupujte takto:<br />
1 Vložte instalační disk CD-ROM nebo disk dodaný se zařízením do diskové jednotky.<br />
2 Připojte zařízení, pro které chcete nainstalovat ovladač, k počítači.<br />
Zobrazí se okno Found New Hardware Wizard.<br />
3 Klepněte na položku Specify a location a potom klepněte na tlačítko Next.<br />
4 Pokud instalujete ovladač z dodaného disku CD-ROM (nebo diskety) v jednotce CD-ROM (nebo disketové jednotce) připojené<br />
k počítači, vyberte na diskové jednotce složku Drivers.<br />
5 Pokud instalujete ovladač ze obsahu disku CD-ROM (nebo diskety), který jste si předtím zkopírovali na pevný disk, přejděte na<br />
příslušný podadresář s ovladačem. Podadresář se bude nacházet ve složce, kterou jste zkopírovali z disku CD-ROM (nebo<br />
diskety).<br />
6 Klepnutím na tlačítko OK spusťte vyhledávání.
n<br />
55<br />
N<br />
Příručka k <strong>software</strong><br />
Správa ovladačů<br />
7 Klepnutím na tlačítko Next nainstalujte ovladač.<br />
Po dokončení instalace ovladače se zobrazí nové okno.<br />
8 Klepněte na tlačítko Finish.<br />
Pravděpodobně budete vyzváni k restartování počítače.<br />
9 Klepněte na tlačítko Yes.<br />
Instalace ovladače byla dokončena.<br />
✍ Před instalací ovladače zařízení se musíte přihlásit k počítači jako uživatel s oprávněním správce.
n<br />
56<br />
N<br />
Příručka k <strong>software</strong><br />
Správa ovladačů<br />
Kontrola instalace ovladače<br />
Po restartování počítače zkontrolujte, zda zařízení funguje správně.<br />
Při kontrole instalace ovladače postupujte podle následujících pokynů:<br />
1 V nabídce Start klepněte na položku Control Panel.<br />
Zobrazí se okno Control Panel.<br />
2 Klepněte na Performance and Maintenance.<br />
3 Poklepejte na ikonu System.<br />
Zobrazí se dialogové okno System.<br />
Pokud ikona System není zobrazena, klepněte nalevo na příkaz Switch to Classic View.<br />
4 Klepněte na kartu Hardware a dále na tlačítko Device Manager.<br />
5 Poklepejte na položku, která odpovídá nainstalovanému zařízení, a potom poklepejte na zařízení.<br />
Zobrazí se dialogové okno Properties.<br />
6 Zkontrolujte, zda je v okně Device status zobrazena zpráva This device is working properly.<br />
7 Klepněte na tlačítko OK.<br />
Zavřete všechny otevřená okna. Zařízení je připraveno k použití.<br />
Zařízení nepracuje správně v následujících případech:<br />
❑<br />
❑<br />
Zařízení je zobrazeno v okně aplikace Device Manager a je označeno žlutým otazníkem nebo vykřičníkem.<br />
Klepněte pravým tlačítkem myši na zařízení a klepněte na příkaz Uninstall. Potom opakujte postup od kroku 2 uvedený v části<br />
Instalace ovladače (strana 54).<br />
Zařízení nelze zobrazit poklepáním na příslušnou kategorii zařízení v seznamu správce zařízení.<br />
Zařízení je třeba odebrat. Pokyny pro odebrání zařízení jsou uvedeny v části Odinstalování ovladače (strana 59). Potom<br />
opakujte postup od kroku 2 uvedený v části Instalace ovladače (strana 54).
n<br />
57<br />
N<br />
Příručka k <strong>software</strong><br />
Správa ovladačů<br />
❑<br />
❑<br />
❑<br />
Poklepáním na položku Other devices zobrazíte požadované zařízení.<br />
Musíte klepnout pravým tlačítkem myši na zařízení a potom na příkaz Uninstall. Potom opakujte postup od kroku 2 uvedený<br />
v části Instalace ovladače (strana 54).<br />
Pokud zpráva This device is working properly není zobrazena, zařízení nepracuje správně.<br />
Klepnutím na tlačítko OK zavřete dialogové okno Properties a potom znovu nainstalujte ovladač podle následujících pokynů:<br />
❑<br />
❑<br />
❑<br />
Klepněte pravým tlačítkem myši na příkaz Uninstall.<br />
Po zobrazení dialogového okna Confirm Device Removal klepněte na tlačítko OK.<br />
Klepněte na tlačítko Yes a restartujte počítač.<br />
❑ Po restartování počítače zopakujte postup od kroku 2 uvedený v části Instalace ovladače (strana 54).<br />
Pokud není zobrazeno v dialogovém okně Properties, zařízení nepracuje správně.<br />
Zopakujte kroky 1 až 4 uvedené v předchozí části a zkontrolujte instalaci zařízení. Klepněte na zařízení a potom klepnutím na<br />
tlačítko Uninstall odeberte ovladač. Klepnutím na tlačítko Yes restartujte počítač. Po restartování počítače zopakujte postup od<br />
kroku 2 uvedený v části Instalace ovladače (strana 54).
n<br />
58<br />
N<br />
Příručka k <strong>software</strong><br />
Správa ovladačů<br />
Aktualizace ovladače<br />
Při aktualizaci ovladače postupujte podle následujících pokynů:<br />
1 Klepněte na tlačítko Start na hlavním panelu.<br />
2 Klepněte na položku Control Panel.<br />
3 Klepněte na ikonu Printers and Other Hardware.<br />
Potom klepněte na zařízení, jehož ovladač chcete odebrat.<br />
4 Na kartě Hardware klepněte na tlačítko Properties.<br />
5 Na kartě Driver klepněte na tlačítko Update driver.<br />
6 Postupujte podle pokynů na obrazovce. Můžete nechat ovladač vyhledat systémem Windows nebo sami zadat jeho umístění.<br />
nebo:<br />
1 Klepněte na tlačítko Start na hlavním panelu.<br />
2 V nabídce klepněte na příkaz My computer.<br />
3 V levé části okna klepněte na položku View system information.<br />
4 Klepněte na kartu Hardware a dále na tlačítko Device Manager.<br />
5 Poklepejte na položku, která odpovídá nainstalovanému zařízení, a potom poklepejte na zařízení.<br />
Zobrazí se dialogové okno Properties.<br />
6 Klepněte na kartu Driver.<br />
7 Klepněte na tlačítko Update driver.<br />
Aktualizace ovladače byla dokončena.<br />
✍ Před instalací ovladače zařízení se musíte přihlásit k počítači jako uživatel s oprávněním správce.
n<br />
59<br />
N<br />
Příručka k <strong>software</strong><br />
Správa ovladačů<br />
Odinstalování ovladače<br />
Během odinstalování ovladače nechte příslušné zařízení připojené k počítači.<br />
Při odinstalování ovladače postupujte podle následujících pokynů:<br />
1 Klepněte na tlačítko Start na hlavním panelu.<br />
2 Klepněte na položku Control Panel.<br />
3 Klepněte na ikonu Printers and Other Hardware.<br />
Potom klepněte na zařízení, jehož ovladač chcete odebrat.<br />
4 Na kartě Hardware klepněte na tlačítko Properties.<br />
5 Na kartě Driver klepněte na tlačítko Uninstall.<br />
6 Pokud se zobrazí výzva k restartování počítače, klepněte na tlačítko Yes.<br />
V případě, že by po odebrání ovladače bylo zařízení neovladatelné, nebude tlačítko Uninstall k dispozici.<br />
nebo:<br />
1 Klepněte na tlačítko Start na hlavním panelu.<br />
2 V nabídce klepněte na příkaz My computer.<br />
3 V levé části okna klepněte na položku View system information.<br />
4 Klepněte na kartu Hardware a dále na tlačítko Device Manager.<br />
5 Poklepejte na položku, která odpovídá nainstalovanému zařízení, a potom poklepejte na zařízení.<br />
Zobrazí se dialogové okno Properties.<br />
6 Klepněte na kartu Driver.<br />
7 Klepněte na tlačítko Uninstall.<br />
Odinstalování ovladače je dokončeno.<br />
✍ Před odinstalováním ovladače zařízení se musíte přihlásit k počítači jako uživatel s oprávněním správce.
n<br />
60<br />
N<br />
Příručka k <strong>software</strong><br />
Správa ovladačů<br />
Obnovení ovladače<br />
Funkce pro obnovení systému System Restore, která je součástí operačního systému Microsoft Windows XP, slouží v případě<br />
problémů k obnovení počítače do předchozího stavu, aniž by došlo ke ztrátě osobních datových souborů.<br />
Funkce System Restore sleduje změny v systému a vytváří automaticky snadno identifikovatelné body obnovení. Tyto body obnovení<br />
umožňují uživateli vrátit systém do předchozího stavu. Vytvářejí se každý den a při důležitých událostech v systému (například při<br />
instalaci aplikace nebo ovladače).<br />
Při obnovení předchozího ovladače postupujte podle následujících pokynů:<br />
1 Otevřete zařízení, které nefunguje správně, v okně Control Panel.<br />
Postup při otevření zařízení:<br />
❑<br />
❑<br />
❑<br />
❑<br />
Klepněte na tlačítko Start na hlavním panelu.<br />
Klepněte na položku Control Panel.<br />
Zobrazí se okno Control Panel.<br />
Klepněte na ikonu Printers and Other Hardware.<br />
Potom klepněte na zařízení, jehož ovladač chcete odebrat.<br />
2 Na kartě Hardware klepněte na tlačítko Properties.<br />
3 Klepněte na kartu Driver.<br />
4 Na kartě Driver klepněte na tlačítko Roll Back Driver.<br />
nebo:<br />
1 Klepněte na tlačítko Start na hlavním panelu.<br />
2 V nabídce klepněte na příkaz My computer.<br />
3 V levé části okna klepněte na položku View system information.<br />
4 Klepněte na kartu Hardware a dále na tlačítko Device Manager.
n<br />
61<br />
N<br />
Příručka k <strong>software</strong><br />
Správa ovladačů<br />
5 Poklepejte na položku, která odpovídá nainstalovanému zařízení, a potom poklepejte na zařízení.<br />
Zobrazí se dialogové okno Properties.<br />
6 Klepněte na kartu Driver.<br />
7 Na kartě Driver klepněte na tlačítko Roll Back Driver.<br />
Obnovení předchozí verze ovladače byla dokončena.<br />
✍ Před provedením této operace se musíte přihlásit k počítači jako uživatel s oprávněním správce.<br />
Obnovením počítače nejsou ovlivněny ani se nezmění osobní datové soubory.<br />
Další informace o funkci System Restore najdete v centru Help and Support Center systému Windows.
n<br />
62<br />
N<br />
Příručka k <strong>software</strong><br />
Správa ovladačů<br />
Stažení ovladačů<br />
Nejnovější verze ovladačů pro tento počítač jsou k dispozici ke stažení na webu naší společnosti.<br />
Při stažení nejnovějších ovladačů postupujte podle následujících pokynů:<br />
1 Přejděte na web www.vaio-link.com a zvolte vlastní jazyk.<br />
2 Vyberte položku Drivers and Updates a postupujte podle pokynů.<br />
Chcete-li nainstalovat ovladač, postupujte podle pokynů dodaných se zařízením nebo postupujte dle instrukcí vtištěné příručce<br />
Guide to Troubleshooting and Recovering your VAIO System.<br />
✍ Kromě ovladačů stažených z webu VAIO-Link neinstalujte žádné ovladače získané z jiných zdrojů, které by mohly způsobit problémy<br />
s kompatibilitou.