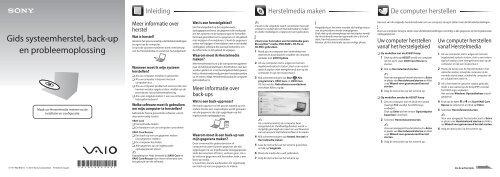Sony VPCW22M1E - VPCW22M1E Guida alla risoluzione dei problemi Olandese
Sony VPCW22M1E - VPCW22M1E Guida alla risoluzione dei problemi Olandese
Sony VPCW22M1E - VPCW22M1E Guida alla risoluzione dei problemi Olandese
Create successful ePaper yourself
Turn your PDF publications into a flip-book with our unique Google optimized e-Paper software.
Inleiding<br />
Herstelmedia maken De computer herstellen<br />
Gids systeemherstel, back-up<br />
en probleemoplossing<br />
Maak uw Herstelmedia meteen na de<br />
inst<strong>alla</strong>tie en configuratie.<br />
4-191-962-61 (1) © 2010 <strong>Sony</strong> Corporation Printed in Japan<br />
Meer informatie over<br />
herstel<br />
Wat is herstel?<br />
Herstel is het proces waarbij u de fabrieksinstellingen<br />
terugzet op de computer.<br />
U kunt dit op twee manieren doen: met behulp<br />
van de Herstelmedia en vanaf het herstelgebied.<br />
Wanneer moet ik mijn systeem<br />
herstellen?<br />
Als uw computer instabiel is geworden<br />
Als uw computer is besmet met een<br />
computervirus<br />
Als uw computer problemen vertoont die niet<br />
kunnen worden opgelost door middel van de<br />
procedures voor probleemoplossing<br />
Als u per ongeluk station C van uw computer<br />
hebt geformatteerd<br />
Welke software moet ik gebruiken<br />
om mijn computer te herstellen?<br />
Gebruik de hierna genoemde software: u kunt<br />
deze eenvoudig starten.<br />
VAIO Care<br />
Herstelmedia maken<br />
De hardware van uw computer controleren<br />
VAIO Care Rescue<br />
Een back-up van uw gegevens maken<br />
(uw gegevens redden)<br />
De computer herstellen<br />
Alle gegevens op uw ingebouwde<br />
opslagapparaat wissen<br />
Raadpleeg het Help-bestand bij VAIO Care en<br />
VAIO Care Rescue voor meer informatie over<br />
het gebruik van de software.<br />
Wat is een herstelgebied?<br />
Een herstelgebied op het ingebouwde<br />
opslagapparaat bevat de gegevens die nodig zijn<br />
om het systeem en de toepassingen te herstellen.<br />
Normaal gesproken kunt u gegevens in dit gebied<br />
niet wijzigen of verwijderen. U kunt de gegevens<br />
echter wel wijzigen of verwijderen met in de handel<br />
verkrijgbare software die speciaal bedoeld is om<br />
de informatie in dit gebied te wijzigen.<br />
Waarom moet ik Herstelmedia<br />
maken?<br />
Met Herstelmedia kunt u de computer terugzetten<br />
naar de fabrieksinstellingen. Als Windows niet kan<br />
worden gestart en u het herstelgebied hebt gewist,<br />
hebt u Herstelmedia nodig om een herstelprocedure<br />
uit te voeren. Maak Herstelmedia zodra de computer<br />
gebruiksklaar is.<br />
Meer informatie over<br />
back-ups<br />
Wat is een back-upproces?<br />
Een back-upproces is het proces waarbij op een<br />
andere locatie een reservekopie wordt gemaakt<br />
van de gegevens die zijn opgeslagen op het<br />
ingebouwde opslagapparaat.<br />
Waarom moet ik een back-up van<br />
mijn gegevens maken?<br />
Door onverwachte gebeurtenissen of<br />
computervirussen kunnen gegevens die zijn<br />
opgeslagen op uw ingebouwde opslagapparaat,<br />
zoals documenten of foto's, verloren gaan. Als u<br />
de verloren gegevens wilt herstellen, hebt u een<br />
back-up nodig.<br />
U wordt ten zeerste aanbevolen om regelmatig<br />
een back-up van uw gegevens te maken.<br />
U kunt in de volgende stap 6 controleren hoeveel<br />
schijven u nodig hebt om Herstelmedia te maken<br />
en welke mediatypen u daarvoor kunt gebruiken.<br />
U kunt voor het maken van Herstelmedia geen<br />
Blu-ray Disc-media, DVD-RAM's, CD-R's en<br />
CD-RW's gebruiken.<br />
1 Maak op uw computer een verbinding met<br />
internet en download en installeer de nieuwste<br />
updates met VAIO Update.<br />
2 Als uw computer niet is uitgerust met een<br />
ingebouwd optisch station, sluit u een extern<br />
optisch station (niet meegeleverd) aan op de<br />
computer en op een stopcontact.<br />
3 Klik achtereenvolgens op Start , Alle<br />
programma's, VAIO Care en VAIO Care.<br />
Als het venster Gebruikersaccountbeheer<br />
verschijnt, klikt u op Ja.<br />
Als u momenteel bij de computer bent<br />
aangemeld als standaardgebruiker, wordt u<br />
mogelijk gevraagd een naam en wachtwoord<br />
van een account met beheerrechten in te voeren.<br />
4 Klik achtereenvolgens op Herstel, Herstel en<br />
Herstelmedia maken.<br />
5 Lees de instructies op het scherm goed door<br />
en klik op Volgende.<br />
6 Plaats de media die u wilt gebruiken.<br />
7 Volg de instructies op het scherm op.<br />
Mogelijk duurt het even voordat de huidige status<br />
van de procedure wordt weergegeven.<br />
Druk niet op de uitwerpknop van het station terwijl<br />
de Herstelmedia worden gemaakt: als u dit toch<br />
doet, kan het proces mislukken.<br />
Bewaar de Herstelmedia op een veilige plaats.<br />
Kies een van de volgende herstelmethoden om uw computer terug te zetten naar de fabrieksherstellingen.<br />
Door uw computer terug te zetten naar de fabrieksinstellingen vernietigt u alle gegevens op het ingebouwde<br />
opslagapparaat.<br />
Uw computer herstellen<br />
vanaf het herstelgebied<br />
Op modellen met de ASSIST-knop<br />
1 Druk op de knop ASSIST terwijl uw computer<br />
op het punt staat VAIO Care Rescue te<br />
starten.<br />
2 Klik op Herstelwizard starten.<br />
Voor een aangepast herstel selecteert u Extra<br />
in plaats van Herstelwizard starten en klikt<br />
u op Wizard voor geavanceerd herstel<br />
starten.<br />
3 Volg de instructies op het scherm op.<br />
Op modellen zonder de ASSIST-knop<br />
1 Zet uw computer aan en druk een aantal<br />
maal op F10 voordat het VAIO-logo<br />
verdwijnt.<br />
Druk op Enter als het venster Opstartopties<br />
bewerken verschijnt.<br />
2 Selecteer Herstelwizard starten.<br />
Voor een aangepast herstel selecteert u Extra<br />
in plaats van Herstelwizard starten en klikt<br />
u op Wizard voor geavanceerd herstel<br />
starten.<br />
3 Volg de instructies op het scherm op.<br />
Uw computer herstellen<br />
vanaf Herstelmedia<br />
1 Als uw computer niet is uitgerust met een<br />
ingebouwd optisch station, sluit u een extern<br />
optisch station (niet meegeleverd) aan op de<br />
computer en op een stopcontact.<br />
2 Plaats de eerste van de Herstelmedia in het<br />
optische station terwijl de computer in de<br />
normale stand staat, schakel de computer uit<br />
en schakel hem weer in.<br />
3 Als u het externe optische station gebruikt,<br />
drukt u een aantal op de knop F11 voordat<br />
het VAIO-logo verdwijnt.<br />
Het venster Windows Opstartbeheer wordt<br />
geopend.<br />
4 Druk op de toets of om Start VAIO Care<br />
Rescue te selecteren en druk op Enter.<br />
5 Selecteer Herstelwizard starten.<br />
Voor een aangepast herstel selecteert u Extra<br />
in plaats van Herstelwizard starten en klikt u<br />
op Wizard voor geavanceerd herstel starten.<br />
6 Volg de instructies op het scherm op.<br />
Zie de achterzijde.
Een back-up van uw<br />
gegevens maken en uw<br />
gegevens herstellen<br />
Een back-up van uw<br />
gegevens maken en deze<br />
herstellen wanneer u<br />
Windows kunt starten<br />
Als u Windows kunt starten, maakt u een back-up<br />
van uw gegevens en herstelt u deze met de<br />
betreffende Windows-functie. Als u deze functie<br />
wilt gebruiken, klikt u achtereenvolgens op Start,<br />
Configuratiescherm, Systeem en beveiliging en<br />
Back-up maken en terugzetten.<br />
Een back-up van uw<br />
gegevens maken en deze<br />
herstellen wanneer u<br />
Windows niet kunt starten<br />
Wanneer u Windows niet kunt starten, maakt u een<br />
back-up van uw gegevens met VAIO Care Rescue.<br />
Wanneer u bestanden wilt herstellen waarvan u<br />
een back-up hebt gemaakt met VAIO Care Rescue,<br />
gebruikt u de functie VAIO Data Restore Tool.<br />
Uw gegevens herstellen<br />
met een herstelpunt<br />
Met een herstelpunt kunt u de systeembestanden<br />
van uw computer herstellen in de staat waarin de<br />
computer was toen het herstelpunt werd gemaakt.<br />
Meestal wordt een herstelpunt automatisch<br />
gemaakt, bijvoorbeeld wanneer u<br />
stuurprogrammasoftware installeert, maar we<br />
raden u aan handmatig een herstelpunt te maken<br />
via het Configuratiescherm voordat u<br />
stuurprogramma's of andere software op uw<br />
computer installeert.<br />
Systeembestanden herstellen met<br />
het herstelpunt wanneer u Windows<br />
niet kunt starten<br />
1 Voer stap 1 tot en met 3 in "Uw computer<br />
herstellen vanaf Herstelmedia" in "De computer<br />
herstellen" op de voorzijde uit.<br />
2 Druk op de toets of om Windows RE te<br />
selecteren en druk op Enter.<br />
3 Selecteer een toetsenbordindeling en klik op<br />
Volgende.<br />
Als u niet de juiste toetsenbordindeling hebt<br />
geselecteerd, kunt u mogelijk het wachtwoord<br />
niet correct invoeren.<br />
4 Selecteer uw besturingssysteem en klik op<br />
Volgende.<br />
Maak een back-up van uw bestanden met het<br />
Back-upprogramma als u de bestanden hebt<br />
gewijzigd nadat u er een back-up van hebt<br />
gemaakt met de back-upfunctie van Windows.<br />
5 Klik op Systeemherstel.<br />
Het venster Systeemherstel wordt geopend.<br />
6 Klik in het venster Herstel op Systeemherstel<br />
starten.<br />
7 Als de optie Een ander herstelpunt selecteren<br />
wordt weergegeven in het venster<br />
Systeemherstel, selecteert u die en klikt u op<br />
Volgende.<br />
Klik anders op Volgende.<br />
8 Selecteer een herstelpunt en klik op Volgende.<br />
9 Klik op Voltooien om het herstelpunt te<br />
bevestigen.<br />
Start uw computer opnieuw op als in het<br />
venster een melding verschijnt dat u de<br />
computer opnieuw moet opstarten.<br />
Problemen oplossen<br />
Bij problemen met het bedienen van de computer<br />
Probeer het probleem te verhelpen met de volgende suggesties voordat u contact opneemt met een<br />
bevoegd service-/supportcenter van <strong>Sony</strong> of uw plaatselijke <strong>Sony</strong>-dealer.<br />
Lees de informatie voor het oplossen van problemen in dit gedeelte of in de Gebruikershandleiding<br />
op het scherm.<br />
Start VAIO Care en voer de nodige bewerkingen uit.<br />
Ga naar de ondersteuningswebsite van VAIO.<br />
Problemen met de<br />
herstelfunctie<br />
Ik kan het systeem niet herstellen<br />
vanaf het herstelgebied<br />
Herstel uw computer met behulp van de<br />
Herstelmedia als u software hebt gebruikt om<br />
het herstelgebied te wijzigen, als u een ander<br />
besturingssysteem hebt geïnstalleerd dan het<br />
systeem dat op de computer was voorgeïnstalleerd<br />
of als u het ingebouwde opslagapparaat hebt<br />
geformatteerd zonder gebruik te maken van<br />
VAIO Care Rescue.<br />
Ik kan geen Herstelmedia maken<br />
Probeer het probleem met onderstaande<br />
suggesties te verhelpen:<br />
1 Zet de computer uit en weer aan. Probeer<br />
vervolgens opnieuw om Herstelmedia te<br />
maken.<br />
2 Download en installeer de nieuwste updates<br />
met VAIO Update.<br />
Probeer andere, betrouwbare schijven te<br />
gebruiken.<br />
Ik kan het herstelproces niet<br />
voltooien<br />
Verwijder eventuele overbodige externe<br />
apparaten van uw computer.<br />
Probeer het probleem met onderstaande<br />
suggesties te verhelpen:<br />
1 Controleer, als u de computer probeert te<br />
herstellen met behulp van Herstelmedia,<br />
of de media vuil of beschadigd zijn. Als de<br />
media niet schoon zijn, reinigt u deze en<br />
probeert u de herstelprocedure nogmaals<br />
uit te voeren.<br />
2 Herstel de computer vanaf het herstelgebied<br />
of met behulp van de Herstelmedia.<br />
3 Als het probleem zich blijft voordoen,<br />
raadpleegt u de ondersteuningswebsite<br />
voor VAIO voor meer informatie.<br />
Veel voorkomende<br />
problemen<br />
Mijn computer wordt niet opgestart<br />
Controleer of uw computer goed is aangesloten<br />
op een stopcontact en is ingeschakeld, en of<br />
het voedingslampje brandt.<br />
Controleer of de batterij correct is geïnstalleerd<br />
en is opgeladen.<br />
Koppel alle aangesloten USB-apparaten (indien<br />
aanwezig) los en start de computer vervolgens<br />
opnieuw op.<br />
Verwijder eventuele extra geheugenmodules<br />
die u na aankoop hebt geplaatst en start de<br />
computer vervolgens opnieuw op.<br />
Als uw computer is aangesloten op een<br />
verlengsnoer of een noodvoeding (UPS),<br />
controleert u of het verlengsnoer of de<br />
noodvoeding is aangesloten op het stopcontact<br />
en is ingeschakeld.<br />
Koppel het netsnoer of de voedingsadapter<br />
los en verwijder de batterij. Wacht drie tot vijf<br />
minuten. Plaats de batterij terug, sluit het<br />
netsnoer of de voedingsadapter aan en zet<br />
uw computer weer aan.<br />
Condens kan storingen in uw computer<br />
veroorzaken. Als dit zich voordoet, mag u de<br />
computer gedurende ten minste één uur niet<br />
gebruiken.<br />
Controleer of u het meegeleverde <strong>Sony</strong>-netsnoer<br />
of de meegeleverde voedingsadapter gebruikt.<br />
Het groene stroomlampje brandt,<br />
maar mijn scherm blijft leeg<br />
Druk enkele keren op de toetsencombinatie<br />
Alt+F4 om het venster van de toepassing te<br />
sluiten. Mogelijk is er een toepassingsfout<br />
opgetreden.<br />
Druk op de toetsencombinatie Ctrl+Alt+Delete<br />
en klik achtereenvolgens op de pijl naast de<br />
knop Afsluiten en op Opnieuw opstarten.<br />
Druk de aan/uit-knop in en houd deze ingedrukt<br />
of schuif de aan/uit-schakelaar en houd deze<br />
meer dan vier seconden vast om uw computer<br />
af te sluiten.<br />
Koppel het netsnoer of de netadapter los en laat<br />
de computer circa vijf minuten uitgeschakeld.<br />
Sluit het netsnoer of de voedingsadapter weer<br />
aan en zet de computer weer aan.<br />
Als u de computer uitschakelt met de toetsen<br />
Ctrl+Alt+Delete of met de aan/uit-schakelaar,<br />
kunnen gegevens die u nog niet hebt<br />
opgeslagen, verloren gaan.<br />
Als u een extern beeldscherm gebruikt,<br />
controleert u of dit op het stopcontact is<br />
aangesloten en is ingeschakeld.<br />
Het batterijlampje knippert snel en<br />
mijn computer wordt niet opgestart<br />
Dit probleem kan worden veroorzaakt doordat<br />
de batterij niet correct is geplaatst. U verhelpt<br />
dit probleem door de computer uit te schakelen<br />
en de batterij te verwijderen. Plaats vervolgens<br />
de batterij terug in de computer. Raadpleeg<br />
de Gebruikershandleiding op het scherm<br />
voor meer informatie.<br />
Als het probleem zich blijft voordoen, is de<br />
geïnstalleerde batterij niet geschikt voor deze<br />
computer.<br />
Verwijder de batterij en neem contact op met<br />
een bevoegd service-/supportcenter van <strong>Sony</strong>.<br />
Raadpleeg de Gebruikershandleiding op het<br />
scherm om een center of vertegenwoordiger<br />
bij u in de buurt te zoeken.<br />
Er wordt een bericht weergegeven<br />
dat de batterij incompatibel is of<br />
verkeerd is geplaatst, en mijn<br />
computer gaat over op de<br />
sluimerstand<br />
Zie het antwoord op "Het batterijlampje knippert<br />
snel en mijn computer wordt niet opgestart".<br />
Windows accepteert mijn<br />
wachtwoord niet en het bericht<br />
Enter Onetime Password in wordt<br />
weergegeven<br />
Als u driemaal achter elkaar een verkeerd<br />
opstartwachtwoord invoert, verschijnt het<br />
bericht Enter Onetime Password en zal<br />
Windows niet meer starten. Druk de aan/uit-knop<br />
in en houd deze ingedrukt of schuif de aan/uitschakelaar<br />
en houd deze meer dan vier seconden<br />
vast om te controleren of het stroomlampje uitgaat.<br />
Wacht 10 tot 15 seconden, start uw computer<br />
opnieuw op en voer het juiste wachtwoord in.<br />
In het wachtwoord wordt onderscheid gemaakt<br />
tussen hoofdletters en kleine letters. Controleer<br />
daarom het hoofdlettergebruik voordat u het<br />
wachtwoord invoert.<br />
Ik weet mijn opstartwachtwoord<br />
niet meer<br />
Neem contact op met een bevoegd service-/<br />
supportcenter van <strong>Sony</strong> als u niet meer kunt<br />
achterhalen wat uw opstartwachtwoord is.<br />
Hiervoor worden kosten in rekening gebracht.