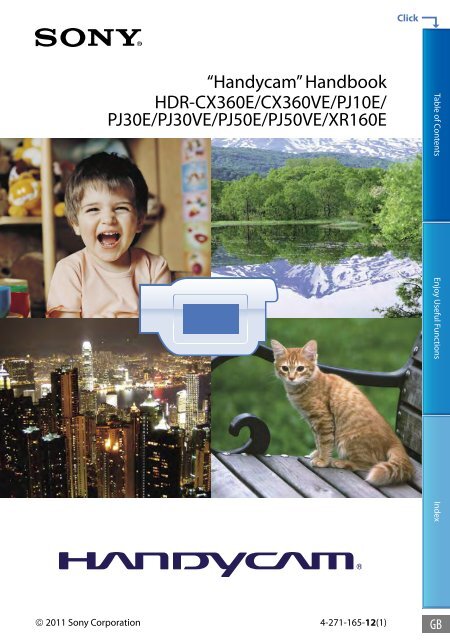Sony HDR-PJ30VE - HDR-PJ30VE Istruzioni per l'uso Inglese
Sony HDR-PJ30VE - HDR-PJ30VE Istruzioni per l'uso Inglese
Sony HDR-PJ30VE - HDR-PJ30VE Istruzioni per l'uso Inglese
Create successful ePaper yourself
Turn your PDF publications into a flip-book with our unique Google optimized e-Paper software.
Click<br />
“Handycam” Handbook<br />
<strong>HDR</strong>-CX360E/CX360VE/PJ10E/<br />
PJ30E/<strong>PJ30VE</strong>/PJ50E/PJ50VE/XR160E<br />
Table of Contents Enjoy Useful Functions Index<br />
2011 <strong>Sony</strong> Corporation 4-271-165-12(1)<br />
GB
Using the “Handycam” Handbook<br />
You will find information on using your camcorder to its fullest in this “Handycam”<br />
Handbook. Read the “Handycam” Handbook in addition to the O<strong>per</strong>ating Guide (a separate<br />
volume). Information on using your camcorder connected to a computer will be also found<br />
in the O<strong>per</strong>ating Guide and the “PMB Help” that is the Help of the supplied “PMB (Picture<br />
Motion Browser)” software.<br />
Searching for information quickly<br />
Click an item on the right edge of each page, and you will jump to the page for that item.<br />
Click here.<br />
You can search for an item by keyword using Adobe Reader. Refer to the Help of Adobe Reader for tips<br />
on how to use Adobe Reader.<br />
You can print out the “Handycam” Handbook.<br />
Table of Contents Enjoy Useful Functions Index<br />
GB
Read this first<br />
Supplied items<br />
The numbers in ( ) are the supplied<br />
quantity.<br />
AC Adaptor (1)<br />
Power cord (Mains lead) (1)<br />
Component A/V cable (1) <br />
A/V connecting cable (1) <br />
USB connection support cable (1) <br />
Use this cable when the Built-in USB Cable<br />
of the camcorder (p. 15) is too short for<br />
connection.<br />
Wireless Remote Commander<br />
(<strong>HDR</strong>‐CX360E/CX360VE/PJ10E/PJ30E/<br />
<strong>PJ30VE</strong>/PJ50E/PJ50VE) (1)<br />
A button-type lithium battery is already<br />
installed. Remove the insulation sheet before<br />
using the Wireless Remote Commander.<br />
Rechargeable battery pack NP-FV50 (1)<br />
CD-ROM “Handycam” Application<br />
Software (1)<br />
“PMB” (software, including “PMB Help”)<br />
“Handycam” Handbook (PDF)<br />
“O<strong>per</strong>ating Guide” (1)<br />
<br />
<br />
This camcorder has a built-in software<br />
application called “PMB Portable” .<br />
See page 22 for the memory card you can use<br />
with this camcorder.<br />
Using the camcorder<br />
Do not hold the camcorder by the following<br />
parts, and also do not hold the camcorder by<br />
the jack covers.<br />
Shoe cover (<strong>HDR</strong>-CX360E/CX360VE/PJ30E/<strong>PJ30VE</strong>/<br />
PJ50E/PJ50VE)<br />
LCD Screen<br />
Built-in USB Cable<br />
<br />
Battery pack<br />
The camcorder is not dustproofed, dripproofed<br />
or waterproofed. See “About handling of your<br />
camcorder” (p. 117).<br />
Menu items, LCD panel, and lens<br />
A menu item that is grayed out is not available<br />
under the current recording or playback<br />
conditions.<br />
The LCD screen is manufactured using<br />
extremely high-precision technology, so over<br />
99.99% of the pixels are o<strong>per</strong>ational for effective<br />
use. However, there may be some tiny black<br />
points and/or bright points (white, red, blue,<br />
or green in color) that appear constantly on the<br />
LCD screen. These points are normal results of<br />
the manufacturing process and do not affect the<br />
recording in any way.<br />
<br />
Black points<br />
White, red, blue or green points<br />
Exposing the LCD screen or the lens to direct<br />
sunlight for long <strong>per</strong>iods of time may cause<br />
malfunctions.<br />
Table of Contents Enjoy Useful Functions Index<br />
GB
Do not aim at the sun. Doing so might cause<br />
your camcorder to malfunction. Take images<br />
of the sun only in low light conditions, such as<br />
at dusk.<br />
About language setting<br />
The on-screen displays in each local language<br />
are used for illustrating the o<strong>per</strong>ating<br />
procedures. Change the screen language before<br />
using the camcorder if necessary (p. 20).<br />
On recording<br />
To ensure stable o<strong>per</strong>ation of the memory<br />
card, it is recommended to format the memory<br />
card with your camcorder before the first use<br />
(p. 91). Formatting the memory card will erase<br />
all the data stored on it and the data will be<br />
irrecoverable. Save your important data on your<br />
PC etc.<br />
Before starting to record, test the recording<br />
function to make sure the image and sound are<br />
recorded without any problems.<br />
Compensation for the contents of recordings<br />
cannot be provided, even if recording or<br />
playback is not possible due to a malfunction of<br />
the camcorder, recording media, etc.<br />
TV color systems differ depending on the<br />
country/region. To view your recordings on a<br />
TV, you need a PAL system-based TV.<br />
Television programs, films, video tapes,<br />
and other materials may be copyrighted.<br />
Unauthorized recording of such materials may<br />
be contrary to the copyright laws.<br />
Use the camcorder in accordance with local<br />
regulations.<br />
Notes on playing back<br />
You may not be able to play back normally<br />
images recorded on your camcorder with other<br />
devices. Also, you may not be able to play back<br />
images recorded on other devices with your<br />
camcorder.<br />
Standard (STD) image quality movies recorded<br />
on SD memory cards cannot be played on AV<br />
equipment of other manufacturers.<br />
DVD media recorded with HD image<br />
quality (high definition)<br />
DVD media recorded with high definition<br />
image quality (HD) can be played back with<br />
devices that are compatible with the AVCHD<br />
standard. You cannot play discs recorded with<br />
high definition image quality (HD) with DVD<br />
players/recorders as they are not compatible<br />
with the AVCHD format. If you insert a disc<br />
recorded with the AVCHD format (high<br />
definition image quality (HD)) into a DVD<br />
player/recorder, you may not be able to eject<br />
the disc.<br />
Save all your recorded image data<br />
To prevent your image data from being lost,<br />
save all your recorded images on external media<br />
<strong>per</strong>iodically. To save images on your computer,<br />
see page 56, and to save images on external<br />
devices, see page 62.<br />
The type of discs or media on which the images<br />
can be saved depend on the [ REC Mode]<br />
selected when the images were recorded.<br />
Movies recorded with [50p Quality ] can<br />
be saved using external media (p. 64). Movies<br />
recorded with [Highest Quality ] can be<br />
saved on external media or on Blu-ray discs<br />
(p. 61, 64).<br />
Notes on battery pack/AC Adaptor<br />
Be sure to remove the battery pack or the AC<br />
Adaptor after turning off the camcorder.<br />
Disconnect the AC Adaptor from the<br />
camcorder, holding both the camcorder and the<br />
DC plug.<br />
Note on the camcorder/battery pack<br />
tem<strong>per</strong>ature<br />
When the tem<strong>per</strong>ature of the camcorder<br />
or battery pack becomes extremely high or<br />
extremely low, you may not be able to record<br />
or play back on the camcorder, due to the<br />
protection features of the camcorder being<br />
activated in such situations. In this case, an<br />
indicator appears on the LCD screen (p. 107).<br />
Table of Contents Enjoy Useful Functions Index<br />
GB
When the camcoder is connected to a<br />
computer or accessories<br />
Do not try to format the recording media of the<br />
camcorder using a computer. If you do so, your<br />
camcorder may not o<strong>per</strong>ate correctly.<br />
When connecting the camcorder to another<br />
device with communication cables, be sure to<br />
insert the connector plug in the correct way.<br />
Pushing the plug forcibly into the terminal<br />
will damage the terminal and may result in a<br />
malfunction of the camcorder.<br />
When the camcorder is connected to other<br />
devices through a USB connection and the<br />
power of the camcorder is turned on, do not<br />
close the LCD panel. The image data that has<br />
been recorded may be lost.<br />
If you cannot record/play back images,<br />
<strong>per</strong>form [Format]<br />
If you repeat recording/deleting images for<br />
a long time, fragmentation of data occurs on<br />
the recording media. Images cannot be saved<br />
or recorded. In such a case, save your images<br />
on some type of external media first, and<br />
then <strong>per</strong>form [Format] by touching<br />
(MENU) [Setup] [ (Media Settings)]<br />
[Format] the desired medium <br />
.<br />
Notes on optional accessories<br />
We recommend using genuine <strong>Sony</strong> accessories.<br />
Genuine <strong>Sony</strong> accessories may not be available<br />
in some countries/regions.<br />
About this manual, illustrations and<br />
on-screen displays<br />
The example images used in this manual for<br />
illustration purposes are captured using a<br />
digital still camera, and therefore may appear<br />
different from images and screen indicators that<br />
actually appear on your camcorder. And, the<br />
illustrations of your camcorder and its screen<br />
indication are exaggerated or simplified for<br />
understandability.<br />
<br />
<br />
<br />
<br />
In this manual, the internal memory<br />
(<strong>HDR</strong>‐CX360E/CX360VE/PJ10E/PJ30E/<br />
<strong>PJ30VE</strong>) and the hard disk (<strong>HDR</strong>-PJ50E/<br />
PJ50VE/XR160E) of the camcorder and the<br />
memory card are called “recording media.”<br />
In this manual, the DVD disc recorded with<br />
high definition image quality (HD) is called<br />
AVCHD recording disc.<br />
Design and specifications of your camcorder<br />
and accessories are subject to change without<br />
notice.<br />
The <strong>HDR</strong>-<strong>PJ30VE</strong> is used for illustrations<br />
in this book, except where model-specific<br />
descriptions are provided.<br />
Confirm the model name of your<br />
camcorder<br />
The model name is shown in this manual when<br />
there is a difference in specification between<br />
models. Confirm the model name on the<br />
bottom of your camcorder.<br />
The main differences in specification of this<br />
series are as follows.<br />
<strong>HDR</strong>-<br />
CX360E/<br />
<strong>HDR</strong>-<br />
CX360VE*<br />
<strong>HDR</strong>-PJ10E<br />
<strong>HDR</strong>‐PJ30E/<br />
<strong>HDR</strong>-<br />
<strong>PJ30VE</strong>*<br />
<strong>HDR</strong>‐PJ50E/<br />
<strong>HDR</strong>-<br />
PJ50VE*<br />
<strong>HDR</strong>-<br />
XR160E<br />
Recording<br />
media<br />
Internal<br />
memory +<br />
memory<br />
card<br />
Internal<br />
hard disk<br />
+ memory<br />
card<br />
Capacity<br />
of internal<br />
recording<br />
media<br />
Projector<br />
32 GB —<br />
16 GB<br />
32 GB<br />
220 GB<br />
160 GB —<br />
The model with * is equipped with GPS.<br />
Table of Contents Enjoy Useful Functions Index<br />
GB
Notes on use<br />
Do not do any of the following. Otherwise, the<br />
recording media may be damaged, recorded<br />
images may be impossible to play back or may<br />
be lost, or other malfunctions could occur.<br />
ejecting the memory card when the access<br />
lamp (p. 23) is lit or flashing<br />
removing the battery pack or AC Adaptor<br />
from the camcorder, or applying mechanical<br />
shock or vibration to the camcorder when the<br />
(Movie)/ (Photo) lamps (p. 25) or the<br />
access lamp (p. 23) are lit or flashing<br />
When using a shoulder belt (sold separately), do<br />
not crash the camcorder against an object.<br />
Do not use your camcorder in very loud areas<br />
(<strong>HDR</strong>-PJ50E/PJ50VE/XR160E).<br />
On the drop sensor (<strong>HDR</strong>-PJ50E/<br />
PJ50VE/XR160E)<br />
To protect the internal hard disk from shock<br />
by dropping, the camcorder has a drop sensor<br />
function (p. 97). When a drop occurs, or<br />
under a non-gravity condition, the block noise<br />
made when this function is activated by the<br />
camcorder may also be recorded. If the drop<br />
sensor catches a drop repeatedly, recording/<br />
playback may be stopped.<br />
Note on using the camcorder at high<br />
altitudes (<strong>HDR</strong>-PJ50E/PJ50VE/XR160E)<br />
Do not turn on the camcorder in a low-pressure<br />
area, where the altitude is more than 5,000<br />
meters (16,000 feet). Doing so may damage the<br />
internal hard disk drive of your camcorder.<br />
Table of Contents Enjoy Useful Functions Index<br />
GB
Enjoy useful functions functions<br />
Beautiful & easy<br />
anywhere & anytime<br />
Recording<br />
Checking your golf swing<br />
Golf Shot (77)<br />
Smth Slw REC (76)<br />
Capturing images<br />
beautifully without<br />
cumbersome setting<br />
Intelligent Auto (36)<br />
Focus on the child on the<br />
left side of the screen<br />
Tracking the subject (38)<br />
Spot Focus (79)<br />
7 GB
Making good use of GPS<br />
<strong>HDR</strong>-CX360VE/<strong>PJ30VE</strong>/PJ50VE<br />
(47)<br />
Recording in a dimly-lit<br />
room<br />
Low Lux (80)<br />
Capturing photos during<br />
movie recording<br />
Dual Rec (40)<br />
Smile Shutter (39)<br />
Capturing fireworks, or a<br />
sunset in all its splendor<br />
Fireworks (80)<br />
Sunrise&Sunset (80)<br />
Changing the image quality and<br />
recording mode<br />
/ Setting (37)<br />
Recording mode (37)<br />
Changing the recording media<br />
Media setting (21)<br />
8 GB
Fun & simple<br />
playback & edit<br />
Using<br />
Playing back a digest of<br />
your movies<br />
Highlight Playback (42)<br />
Editing on the camcorder<br />
Capturing a photo from a movie (55)<br />
Deleting unnecessary scene (Dividing (54),<br />
Deleting (51))<br />
Using the projector<br />
<strong>HDR</strong>-PJ10E/PJ30E/<strong>PJ30VE</strong>/PJ50E/PJ50VE<br />
(45)<br />
9 GB
Easy ways to store<br />
good memories<br />
Saving<br />
Computer<br />
(59)<br />
External media<br />
(64)<br />
DVD writer<br />
(67, 70)<br />
Recorder<br />
(71)<br />
Easy uploading<br />
GB<br />
10<br />
Uploading with a PC when<br />
you are out<br />
PMB Portable
Table of contents<br />
Using the “Handycam” Handbook.. . . . . . . . . . . . . . . . . . . . . . . . . . . . . . . . . . . . . . . . . . . . . . . . . . . . . . . . . . . . . . 2<br />
Searching for information quickly. . . . . . . . . . . . . . . . . . . . . . . . . . . . . . . . . . . . . . . . . . . . . . . . . . . . . 2<br />
Read this first.. . . . . . . . . . . . . . . . . . . . . . . . . . . . . . . . . . . . . . . . . . . . . . . . . . . . . . . . . . . . . . . . . . . . . . . . . . . . . . . . . . . . . . . 3<br />
Notes on use. . . . . . . . . . . . . . . . . . . . . . . . . . . . . . . . . . . . . . . . . . . . . . . . . . . . . . . . . . . . . . . . . . . . . . . . . . . . . . . 6<br />
Enjoy useful functions.. . . . . . . . . . . . . . . . . . . . . . . . . . . . . . . . . . . . . . . . . . . . . . . . . . . . . . . . . . . . . . . . . . . . . . . . . . . . 7<br />
Getting started<br />
Step 1: Charging the battery pack.. . . . . . . . . . . . . . . . . . . . . . . . . . . . . . . . . . . . . . . . . . . . . . . . . . . . . . . . . . . . 14<br />
Step 2: Turning the power on, and setting the date and time.. . . . . . . . . . . . . . . . . . . . . . . . . . 18<br />
Changing the language setting. . . . . . . . . . . . . . . . . . . . . . . . . . . . . . . . . . . . . . . . . . . . . . . . . . . . . . 20<br />
Step 3: Preparing the recording media.. . . . . . . . . . . . . . . . . . . . . . . . . . . . . . . . . . . . . . . . . . . . . . . . . . . . . . 21<br />
Selecting recording media. . . . . . . . . . . . . . . . . . . . . . . . . . . . . . . . . . . . . . . . . . . . . . . . . . . . . . . . . . . . 21<br />
Inserting a memory card.. . . . . . . . . . . . . . . . . . . . . . . . . . . . . . . . . . . . . . . . . . . . . . . . . . . . . . . . . . . . . . 22<br />
Recording/Playback<br />
Recording. . . . . . . . . . . . . . . . . . . . . . . . . . . . . . . . . . . . . . . . . . . . . . . . . . . . . . . . . . . . . . . . . . . . . . . . . . . . . . . . . . . . . . . . . . 24<br />
Recording movies.. . . . . . . . . . . . . . . . . . . . . . . . . . . . . . . . . . . . . . . . . . . . . . . . . . . . . . . . . . . . . . . . . . . . . . 25<br />
Shooting photos.. . . . . . . . . . . . . . . . . . . . . . . . . . . . . . . . . . . . . . . . . . . . . . . . . . . . . . . . . . . . . . . . . . . . . . . . 27<br />
Playback on the camcorder.. . . . . . . . . . . . . . . . . . . . . . . . . . . . . . . . . . . . . . . . . . . . . . . . . . . . . . . . . . . . . . . . . . . . 29<br />
O<strong>per</strong>ating the camcorder while playing a movie.. . . . . . . . . . . . . . . . . . . . . . . . . . . . . . . . 31<br />
Viewing photos.. . . . . . . . . . . . . . . . . . . . . . . . . . . . . . . . . . . . . . . . . . . . . . . . . . . . . . . . . . . . . . . . . . . . . . . . . 32<br />
Playing images on a TV.. . . . . . . . . . . . . . . . . . . . . . . . . . . . . . . . . . . . . . . . . . . . . . . . . . . . . . . . . . . . . . . . . . . . . . . . . 33<br />
List of connection. . . . . . . . . . . . . . . . . . . . . . . . . . . . . . . . . . . . . . . . . . . . . . . . . . . . . . . . . . . . . . . . . . . . . . . 33<br />
Using “BRAVIA” Sync. . . . . . . . . . . . . . . . . . . . . . . . . . . . . . . . . . . . . . . . . . . . . . . . . . . . . . . . . . . . . . . . . . . . 35<br />
Advanced o<strong>per</strong>ations<br />
Useful functions for recording movies and photos.. . . . . . . . . . . . . . . . . . . . . . . . . . . . . . . . . . . . . . . 36<br />
Zooming. . . . . . . . . . . . . . . . . . . . . . . . . . . . . . . . . . . . . . . . . . . . . . . . . . . . . . . . . . . . . . . . . . . . . . . . . . . . . . . . . . 36<br />
Recording better images automatically (Intelligent Auto).. . . . . . . . . . . . . . . . . . . . . 36<br />
Selecting high definition image quality (HD)<br />
or standard image quality (STD).. . . . . . . . . . . . . . . . . . . . . . . . . . . . . . . . . . . . . . . . . . . . . . . . . . . . . 37<br />
Selecting the recording mode.. . . . . . . . . . . . . . . . . . . . . . . . . . . . . . . . . . . . . . . . . . . . . . . . . . . . . . . 37<br />
Using the Tracking focus function. . . . . . . . . . . . . . . . . . . . . . . . . . . . . . . . . . . . . . . . . . . . . . . . . . . 38<br />
Capturing smiles automatically (Smile Shutter) .. . . . . . . . . . . . . . . . . . . . . . . . . . . . . . . . . 39<br />
Recording sound with more presence (5.1ch surround recording). . . . . . . . . . . 40<br />
Recording high quality photos during movie recording (Dual Rec). . . . . . . . . . 40<br />
Using the Video Light<br />
(<strong>HDR</strong>-CX360E/CX360VE/PJ30E/<strong>PJ30VE</strong>).. . . . . . . . . . . . . . . . . . . . . . . . . . . . . . . . . . . . . . . . . . . . 41<br />
GB<br />
11<br />
Table of Contents Enjoy Useful Functions Index
Recording in mirror mode.. . . . . . . . . . . . . . . . . . . . . . . . . . . . . . . . . . . . . . . . . . . . . . . . . . . . . . . . . . . . 41<br />
Enjoying a digest of your movies (Highlight Playback). . . . . . . . . . . . . . . . . . . . . . . . . . . . . . . . . . . 42<br />
Changing the settings for Highlight Playback.. . . . . . . . . . . . . . . . . . . . . . . . . . . . . . . . . . . . 42<br />
Saving Highlight Playback ( Scenario Save).. . . . . . . . . . . . . . . . . . . . . . . . . . . . . . . . . . . . 43<br />
Converting and sharing Highlight Playback scenes<br />
or Highlight scenarios . . . . . . . . . . . . . . . . . . . . . . . . . . . . . . . . . . . . . . . . . . . . . . . . . . . . . . . . . . . . . . . . . 44<br />
Using the built-in projector (<strong>HDR</strong>-PJ10E/PJ30E/<strong>PJ30VE</strong>/PJ50E/PJ50VE).. . . . . . . . . . . . . . . 45<br />
Using the GPS function (<strong>HDR</strong>-CX360VE/<strong>PJ30VE</strong>/PJ50VE).. . . . . . . . . . . . . . . . . . . . . . . . . . . . . . . . 47<br />
Recording information on your location. . . . . . . . . . . . . . . . . . . . . . . . . . . . . . . . . . . . . . . . . . . 47<br />
Hints for better reception.. . . . . . . . . . . . . . . . . . . . . . . . . . . . . . . . . . . . . . . . . . . . . . . . . . . . . . . . . . . . . 48<br />
Searching for a desired scene by recording location (Map View).. . . . . . . . . . . . . 49<br />
Obtaining a map of the current location. . . . . . . . . . . . . . . . . . . . . . . . . . . . . . . . . . . . . . . . . . . 50<br />
Establishing priorities for location information<br />
(triangulating priority mode). . . . . . . . . . . . . . . . . . . . . . . . . . . . . . . . . . . . . . . . . . . . . . . . . . . . . . . . . 50<br />
Making good use of your camcorder.. . . . . . . . . . . . . . . . . . . . . . . . . . . . . . . . . . . . . . . . . . . . . . . . . . . . . . . . 51<br />
Deleting movies and photos.. . . . . . . . . . . . . . . . . . . . . . . . . . . . . . . . . . . . . . . . . . . . . . . . . . . . . . . . . 51<br />
Protecting recorded movies and photos (Protect).. . . . . . . . . . . . . . . . . . . . . . . . . . . . . . . 52<br />
Copying images. . . . . . . . . . . . . . . . . . . . . . . . . . . . . . . . . . . . . . . . . . . . . . . . . . . . . . . . . . . . . . . . . . . . . . . . . 53<br />
Dividing a movie. . . . . . . . . . . . . . . . . . . . . . . . . . . . . . . . . . . . . . . . . . . . . . . . . . . . . . . . . . . . . . . . . . . . . . . . 54<br />
Capturing a photo from a movie.. . . . . . . . . . . . . . . . . . . . . . . . . . . . . . . . . . . . . . . . . . . . . . . . . . . . 55<br />
Saving movies and photos with a computer<br />
Selecting the method for creating a disc (computer). . . . . . . . . . . . . . . . . . . . . . . . . . . . . . . . . . . . . 56<br />
Creating a disc with one touch (Disc Burn).. . . . . . . . . . . . . . . . . . . . . . . . . . . . . . . . . . . . . . . . . . . . . . . . . 58<br />
Importing movies and photos to a computer. . . . . . . . . . . . . . . . . . . . . . . . . . . . . . . . . . . . . . . . . . . . . . 59<br />
Saving images on a disc.. . . . . . . . . . . . . . . . . . . . . . . . . . . . . . . . . . . . . . . . . . . . . . . . . . . . . . . . . . . . . . . . . . . . . . . . 60<br />
Saving images with an external device<br />
Selecting a method for saving images with an external device.. . . . . . . . . . . . . . . . . . . . . . . . 62<br />
The devices on which the created disc can be played back. . . . . . . . . . . . . . . . . . . . 63<br />
Saving images on an external media device.. . . . . . . . . . . . . . . . . . . . . . . . . . . . . . . . . . . . . . . . . . . . . . . 64<br />
Saving desired movies and photos.. . . . . . . . . . . . . . . . . . . . . . . . . . . . . . . . . . . . . . . . . . . . . . . . . 66<br />
Playing back images in the external media device on the camcorder.. . . . . . . 66<br />
Creating a disc with the DVD writer, DVDirect Express.. . . . . . . . . . . . . . . . . . . . . . . . . . . . . . . . . . . 67<br />
Performing [DISC BURN OPTION]. . . . . . . . . . . . . . . . . . . . . . . . . . . . . . . . . . . . . . . . . . . . . . . . . . . . 68<br />
Playing back a disc on the DVD writer. . . . . . . . . . . . . . . . . . . . . . . . . . . . . . . . . . . . . . . . . . . . . . 69<br />
Creating a high definition image quality (HD) disc with a DVD writer, etc.,<br />
other than DVDirect Express. . . . . . . . . . . . . . . . . . . . . . . . . . . . . . . . . . . . . . . . . . . . . . . . . . . . . . . . . . . . . . . . . . . 70<br />
Creating a standard definition image quality (STD) disc with a recorder, etc... . . . . . . 71<br />
GB<br />
12<br />
Table of Contents Enjoy Useful Functions Index
Customizing your camcorder<br />
Using menus.. . . . . . . . . . . . . . . . . . . . . . . . . . . . . . . . . . . . . . . . . . . . . . . . . . . . . . . . . . . . . . . . . . . . . . . . . . . . . . . . . . . . . . 74<br />
O<strong>per</strong>ating menus.. . . . . . . . . . . . . . . . . . . . . . . . . . . . . . . . . . . . . . . . . . . . . . . . . . . . . . . . . . . . . . . . . . . . . . . 74<br />
Menu lists. . . . . . . . . . . . . . . . . . . . . . . . . . . . . . . . . . . . . . . . . . . . . . . . . . . . . . . . . . . . . . . . . . . . . . . . . . . . . . . . . . . . . . . . . . 75<br />
Shooting Mode (Items for selecting a shooting mode).. . . . . . . . . . . . . . . . . . . . . . . . . . . . . . . . . . . . . . . . . . 76<br />
Camera/Mic (Items for customized shooting).. . . . . . . . . . . . . . . . . . . . . . . . . . . . . . . . . . . . . . . . . . . . . . . . . 78<br />
Image Quality/Size (Items for setting up image quality or size). . . . . . . . . . . . . . . . . . . . . . . . . . . . . . . . 88<br />
Playback Function (Items for playback).. . . . . . . . . . . . . . . . . . . . . . . . . . . . . . . . . . . . . . . . . . . . . . . . . . . . . . 90<br />
Edit/Copy (Items for editing).. . . . . . . . . . . . . . . . . . . . . . . . . . . . . . . . . . . . . . . . . . . . . . . . . . . . . . . . . . . . . . . . . . . 90<br />
Setup (Other setup items).. . . . . . . . . . . . . . . . . . . . . . . . . . . . . . . . . . . . . . . . . . . . . . . . . . . . . . . . . . . . . . . . . . . . . 91<br />
Additional information<br />
Troubleshooting. . . . . . . . . . . . . . . . . . . . . . . . . . . . . . . . . . . . . . . . . . . . . . . . . . . . . . . . . . . . . . . . . . . . . . . . . . . . . 100<br />
Self-diagnosis display/Warning indicators. . . . . . . . . . . . . . . . . . . . . . . . . . . . . . . . . . . . . . . . . . . . . . . . . 107<br />
Using your camcorder abroad. . . . . . . . . . . . . . . . . . . . . . . . . . . . . . . . . . . . . . . . . . . . . . . . . . . . . . . . . . . . . . . . 111<br />
Maintenance and precautions. . . . . . . . . . . . . . . . . . . . . . . . . . . . . . . . . . . . . . . . . . . . . . . . . . . . . . . . . . . . . . . . 113<br />
About the AVCHD format.. . . . . . . . . . . . . . . . . . . . . . . . . . . . . . . . . . . . . . . . . . . . . . . . . . . . . . . . . . . . 113<br />
About GPS (<strong>HDR</strong>-CX360VE/<strong>PJ30VE</strong>/PJ50VE).. . . . . . . . . . . . . . . . . . . . . . . . . . . . . . . . . . . . . . 113<br />
About the memory card. . . . . . . . . . . . . . . . . . . . . . . . . . . . . . . . . . . . . . . . . . . . . . . . . . . . . . . . . . . . . . 115<br />
About the “InfoLITHIUM” battery pack.. . . . . . . . . . . . . . . . . . . . . . . . . . . . . . . . . . . . . . . . . . . . 116<br />
About x.v.Color. . . . . . . . . . . . . . . . . . . . . . . . . . . . . . . . . . . . . . . . . . . . . . . . . . . . . . . . . . . . . . . . . . . . . . . . . 117<br />
About handling of your camcorder.. . . . . . . . . . . . . . . . . . . . . . . . . . . . . . . . . . . . . . . . . . . . . . . . 117<br />
Quick reference<br />
Screen indicators. . . . . . . . . . . . . . . . . . . . . . . . . . . . . . . . . . . . . . . . . . . . . . . . . . . . . . . . . . . . . . . . . . . . . . . . . . . . . . . . 122<br />
Parts and controls. . . . . . . . . . . . . . . . . . . . . . . . . . . . . . . . . . . . . . . . . . . . . . . . . . . . . . . . . . . . . . . . . . . . . . . . . . . . . . . 123<br />
Index. . . . . . . . . . . . . . . . . . . . . . . . . . . . . . . . . . . . . . . . . . . . . . . . . . . . . . . . . . . . . . . . . . . . . . . . . . . . . . . . . . . . . . . . . . . . . . . 128<br />
Table of Contents Enjoy Useful Functions Index<br />
GB<br />
13
Getting started<br />
Step 1: Charging the battery pack<br />
Battery pack<br />
CHG (charge) lamp<br />
/CHG (flash/charge) lamp<br />
You can charge the “InfoLITHIUM” battery pack (V series) after attaching it to your<br />
camcorder.<br />
Notes<br />
<br />
DC plug<br />
Align the mark on the DC plug<br />
with that on the DC IN jack.<br />
DC IN jack<br />
AC Adaptor<br />
To the wall outlet<br />
(wall socket)<br />
You cannot attach any “InfoLITHIUM” battery pack other than the V series to your camcorder.<br />
1<br />
Turn off your camcorder by closing the LCD screen.<br />
2<br />
Attach the battery pack by sliding it in the direction of the arrow until it<br />
clicks.<br />
*<br />
**<br />
* <strong>HDR</strong>-CX360E/CX360VE/<br />
PJ10E/PJ30E/<strong>PJ30VE</strong><br />
** <strong>HDR</strong>-PJ50E/PJ50VE/XR160E<br />
Power cord<br />
(Mains lead)<br />
Table of Contents Enjoy Useful Functions Index<br />
GB<br />
14
3<br />
Connect the AC Adaptor and the power cord (mains lead) to your<br />
camcorder and the wall outlet (wall socket).<br />
The CHG (charge) lamp or the /CHG (flash/charge) lamp lights up and charging starts.<br />
The CHG (charge) lamp or the /CHG (flash/charge) lamp turns off when the battery<br />
pack is fully charged.<br />
4<br />
When the battery is charged, disconnect the AC Adaptor from the DC IN<br />
jack of your camcorder.<br />
To charge the battery using your computer<br />
This method is useful when the AC Adaptor is not available.<br />
Turn off the camcorder and attach the battery pack to the camcorder.<br />
Connect the camcorder to a running computer using the Built-in USB Cable.<br />
To the wall outlet<br />
(wall socket)<br />
When the battery is fully charged, disconnect the camcorder from the computer.<br />
Notes<br />
O<strong>per</strong>ation with all computers is not assured.<br />
If you connect the camcorder to a laptop computer that is not connected to a power source, the battery<br />
of the laptop computer will continue to use up its charge. Do not leave the camcorder connected to a<br />
computer in this manner.<br />
Charging with a <strong>per</strong>sonally assembled computer, with a converted computer, or through a USB hub are<br />
not guaranteed. The camcorder may not function correctly depending on the USB device which is used<br />
with the computer.<br />
Tips<br />
You can charge the battery by connecting the Built-in USB Cable to a wall outlet (wall socket) using an<br />
AC-U501AD/AC-U50AG USB charger/AC Adaptor (sold separately). You cannot use a <strong>Sony</strong> CP-AH2R<br />
or CP-AL portable power supply device (sold separately) to charge the camcorder.<br />
The USB charger/AC Adaptor may not be available in some countries/regions.<br />
The CHG (charge) lamp or the /CHG (flash/charge) lamp may not light up when the remaining battery<br />
power is too low. In such a case, charge the battery using the supplied AC adaptor.<br />
Table of Contents Enjoy Useful Functions Index<br />
GB<br />
15
Charging time<br />
Approximate time (min.) required when you fully charge a fully discharged battery pack.<br />
Battery pack<br />
AC Adaptor<br />
Charging time<br />
Built-in USB Cable*<br />
NP-FV50 (supplied) 155 315<br />
NP-FV70 195 600<br />
NP-FV100 390 1050<br />
The charging times shown in the table above are measured when charging the camcorder at a<br />
tem<strong>per</strong>ature of 25 C (77 °F). It is recommended that you charge the battery in a tem<strong>per</strong>ature range of 10<br />
C to 30 C (50 °F to 86 °F).<br />
* The charging times are measured without using the USB Connection support cable.<br />
Tips<br />
When your camcorder is on, you can check the approximate amount of remaining battery power with the<br />
remaining battery indicator at the up<strong>per</strong> right on the LCD screen.<br />
To remove the battery pack<br />
Close the LCD screen. Slide the BATT (battery) release lever () and remove the battery<br />
pack ().<br />
To use a wall outlet (wall socket) as a power source<br />
Make the same connections as “Step 1: Charging the battery pack” (p. 14). Even if the battery<br />
pack is attached, the battery pack is not discharged.<br />
Charging the battery pack abroad<br />
You can charge the battery pack in any countries/regions using the AC Adaptor supplied with<br />
your camcorder within the AC 100 V - 240 V, 50 Hz/60 Hz range.<br />
Notes<br />
Do not use an electronic voltage transformer.<br />
Table of Contents Enjoy Useful Functions Index<br />
GB<br />
16
Notes on the battery pack<br />
When you remove the battery pack or disconnect the AC Adaptor, turn the camcorder off and make sure<br />
that the (Movie)/ (Photo) lamps (p. 25), the access lamp (p. 23) are turned off.<br />
The CHG (charge) lamp or the /CHG (flash/charge) lamp flashes during charging under the following<br />
conditions:<br />
The battery pack is not attached correctly.<br />
The battery pack is damaged.<br />
The tem<strong>per</strong>ature of the battery pack is low.<br />
Remove the battery pack from your camcorder and put it in a warm place.<br />
The tem<strong>per</strong>ature of the battery pack is high.<br />
Remove the battery pack from your camcorder and put it in a cool place.<br />
We do not recommend using an NP-FV30, which only allows short recording and playback times, with<br />
your camcorder.<br />
In the default setting, the power turns off automatically if you leave your camcorder without any<br />
o<strong>per</strong>ation for about 5 minutes, to save battery power ([A. Shut Off], p. 96).<br />
Notes on the AC Adaptor<br />
Use the nearby wall outlet (wall socket) when using the AC Adaptor. Disconnect the AC Adaptor from<br />
the wall outlet (wall socket) immediately if any malfunction occurs while using your camcorder.<br />
Do not use the AC Adaptor placed in a narrow space, such as between a wall and furniture.<br />
Do not short-circuit the DC plug of the AC Adaptor or battery terminal with any metallic objects. This<br />
may cause a malfunction.<br />
Table of Contents Enjoy Useful Functions Index<br />
GB<br />
17
Step 2: Turning the power on, and setting the<br />
date and time<br />
1<br />
Open the LCD screen of your camcorder.<br />
Your camcorder is turned on and the lens cover is opened.<br />
To turn on your camcorder when the LCD screen is open, press POWER.<br />
2<br />
Select the desired language, then touch [Next].<br />
Touch the button on the<br />
LCD screen<br />
MODE lamp<br />
POWER button<br />
3<br />
Select the desired geographical area with / , then touch [Next].<br />
To set the date and time again, touch (MENU) [Setup] [ (Clock Settings)] [Date<br />
& Time Setting] [Date & Time]. When an item is not on the screen, touch / until<br />
the item appears.<br />
Table of Contents Enjoy Useful Functions Index<br />
GB<br />
18
4<br />
Set [Summer Time], then touch [Next].<br />
If you set [Summer Time] to [On], the clock advances 1 hour.<br />
5<br />
Select the date format, then touch [Next].<br />
6<br />
Select<br />
the date and time, touch / to set the value, then touch<br />
[Next] .<br />
The clock starts.<br />
Notes<br />
The date and time does not appear during recording, but they are automatically recorded on the<br />
recording media, and can be displayed during playback. To display the date and time, touch<br />
(MENU) [Setup] [ (Playback Settings)] [Data Code] [Date/Time] .<br />
You can turn off the o<strong>per</strong>ation beeps by touching (MENU) [Setup] [ (General Settings)]<br />
[Beep] [Off] .<br />
If the button you touch does not react correctly, calibrate the touch panel (p. 119).<br />
Once the clock is set, the clock time is automatically adjusted with [Auto Clock ADJ ] (p. 98) and [Auto<br />
Area ADJ] (p. 99) set to [On]. The clock may not be adjusted to the correct time automatically, depending<br />
on the country/region selected for your camcorder. In this case, set [Auto Clock ADJ ] and [Auto Area<br />
ADJ] to [Off] (<strong>HDR</strong>-CX360VE/<strong>PJ30VE</strong>/PJ50VE).<br />
Table of Contents Enjoy Useful Functions Index<br />
GB<br />
19
To turn off the power<br />
Close the LCD screen.<br />
The (Movie) lamp flashes for a few seconds and the camcorder is turned off.<br />
Tips<br />
You can turn off the camcorder also by pressing POWER.<br />
When [Power On By LCD] (p. 96) is set to [Off], turn off your camcorder by pressing POWER.<br />
Changing the language setting<br />
You can change the on-screen displays to show messages in a specified language.<br />
Touch (MENU) [Setup] [ (General Settings)] [Language Setting] <br />
a desired language .<br />
Table of Contents Enjoy Useful Functions Index<br />
GB<br />
20
Step 3: Preparing the recording media<br />
The recording media that can be used differs depending on your camcorder. The following<br />
icons are displayed on the screen of your camcorder.<br />
<strong>HDR</strong>-CX360E/CX360VE/PJ10E/<br />
PJ30E/<strong>PJ30VE</strong><br />
*<br />
Internal memory<br />
<strong>HDR</strong>-PJ50E/PJ50VE/XR160E *<br />
Internal hard disk<br />
Memory card<br />
Memory card<br />
* In the default setting, both movies and photos are recorded on this recording media. You can <strong>per</strong>form<br />
recording, playback and editing o<strong>per</strong>ations on the selected medium.<br />
Selecting recording media<br />
Touch (MENU) [Setup] [ (Media Settings)] [Media Select].<br />
The [Media Select] screen appears.<br />
Touch the desired recording medium, then touch .<br />
Both movies and photos are recorded on the selected medium.<br />
To check the recording media settings<br />
In either movie recording mode or photo recording mode, the media icon of the selected<br />
recording media is displayed at the top right corner of the screen.<br />
The icon displayed may vary depending on your model.<br />
Recording media icon<br />
Table of Contents Enjoy Useful Functions Index<br />
GB<br />
21
Inserting a memory card<br />
Notes<br />
Set the recording medium to [Memory Card] to record movies and/or photos on a memory card.<br />
Types of memory card you can use with your camcorder<br />
“Memory Stick PRO<br />
Duo” media (Mark2)<br />
“Memory Stick PRO-<br />
HG Duo” media<br />
SD memory card<br />
SDHC memory card<br />
SDXC memory card<br />
<br />
<br />
<br />
<br />
SD Speed Class<br />
—<br />
Class 4 or faster<br />
Described in this<br />
manual<br />
“Memory Stick PRO<br />
Duo” media<br />
SD card<br />
O<strong>per</strong>ation with all memory cards is not assured.<br />
“Memory Stick PRO Duo” media, half the size of “Memory Stick”, or standard size SD cards can be used<br />
for this camcorder.<br />
Do not attach a label or the like on memory card or memory card adaptor. Doing so may cause a<br />
malfunction.<br />
“Memory Stick PRO Duo” media of up to 32 GB and SD cards of up to 64 GB have been verified to<br />
o<strong>per</strong>ate with your camcorder.<br />
Notes<br />
A MultiMediaCard cannot be used with this camcorder.<br />
Movies recorded on SDXC memory cards cannot be imported to or played back on computers or AV<br />
devices not supporting the exFAT* file system by connecting the camcorder to these devices with the<br />
USB cable. Confirm in advance that the connecting equipment is supporting the exFAT system. If you<br />
connect an equipment not supporting the exFAT system and the format screen appears, do not <strong>per</strong>form<br />
the format. All the data recorded will be lost.<br />
* The exFAT is a file system that is used for SDXC memory cards.<br />
Table of Contents Enjoy Useful Functions Index<br />
GB<br />
22
Open the cover, and insert the memory card with the notched edge in the<br />
direction as illustrated until it clicks.<br />
Close the cover after inserting the memory card.<br />
The [Preparing image database file. Please wait.] screen appears if you insert a new<br />
memory card. Wait until the screen disappears.<br />
Close the cover.<br />
Access lamp<br />
Note the direction of notched corner.<br />
Notes<br />
If [Failed to create a new Image Database File. It may be possible that there is not enough free space.] is<br />
displayed, format the memory card (p. 91).<br />
Confirm the direction of the memory card. If you forcibly insert the memory card in the wrong direction,<br />
the memory card, memory card slot, or image data may be damaged.<br />
Do not open the cover during recording.<br />
When inserting or ejecting the memory card, be careful so that the memory card does not pop out and<br />
drop.<br />
To eject the memory card<br />
Open the cover and lightly push the memory card in once.<br />
Table of Contents Enjoy Useful Functions Index<br />
GB<br />
23
Recording/Playback<br />
Recording<br />
In the default setting, movies and photos are recorded on the following media. Movies are<br />
recorded with high definition image quality (HD).<br />
<strong>HDR</strong>-CX360E/CX360VE/PJ10E/PJ30E/<strong>PJ30VE</strong>: Internal memory<br />
<strong>HDR</strong>-PJ50E/PJ50VE/XR160E: Internal hard disk<br />
Tips<br />
<br />
To change the recording media, see page 21.<br />
1<br />
Fasten the grip belt.<br />
2<br />
Open the LCD screen of your camcorder.<br />
Your camcorder is turned on and the lens cover is opened.<br />
Table of Contents Enjoy Useful Functions Index<br />
GB<br />
24
Recording movies<br />
MODE button<br />
(Movie): When recording a movie<br />
(Photo): When recording a photo<br />
Press MODE to turn on the<br />
Press START/STOP to start recording.<br />
(Movie) lamp.<br />
To stop recording, press START/STOP again.<br />
To display items on the LCD screen again<br />
START/STOP button<br />
Touch anywhere on the screen except the buttons on the LCD screen so that you can use<br />
items. You can change the settings using the [Display Setting] menu (p. 86).<br />
about 4sec<br />
after<br />
[STBY] [REC]<br />
To capture smiles<br />
In the default setting, a photo is automatically recorded when the camcorder detects the smile<br />
of a <strong>per</strong>son during movie recording (Smile Shutter, p. 84). When the camcorder detects faces<br />
during movie recording, image quality is automatically adjusted ([Face Detection], p. 83).<br />
Table of Contents Enjoy Useful Functions Index<br />
Capturing a photo<br />
Smile Detection frame<br />
(Orange)<br />
Face Detection frame (White)<br />
GB<br />
25
Notes<br />
If you close the LCD screen while recording movies, the camcorder stops recording.<br />
The maximum continuous recordable time of movies is about 13 hours.<br />
When a movie file exceeds 2 GB, the next movie file is created automatically.<br />
It will take several seconds until you can start recording after you turn on the camcorder. You cannot<br />
o<strong>per</strong>ate your camcorder during this time.<br />
The following states will be indicated if data is still being written onto the recording media after recording<br />
has finished. During this time, do not apply shock or vibration to the camcorder, or remove the battery or<br />
AC Adaptor.<br />
Access lamp (p. 23) is lit or flashing<br />
The media icon in the up<strong>per</strong> right of the LCD screen is flashing<br />
Tips<br />
You can record photos during movie recording by pressing PHOTO fully (Dual Rec, p. 40).<br />
[ SteadyShot] is set to [Active] in the default setting.<br />
You can specify the priority face by touching it (p. 38).<br />
You can capture photos from recorded movies (p. 55).<br />
You can check the recordable time, estimated remaining capacity, etc., by touching (MENU) <br />
[Setup] [ (Media Settings)] [Media Info].<br />
The LCD screen of your camcorder can display recording images across the entire screen (full pixel<br />
display). However, this may cause slight trimming of the top, bottom, right and left edges of images when<br />
played back on a TV which is not compatible with full pixel display. In this case, set [Guide Frame] to<br />
[On] (p. 86), and record images using the outer frame displayed on the screen as a guide.<br />
To adjust the angle of the LCD panel, first open the LCD panel 90 degrees to the camcorder (), and<br />
then adjust the angle ().<br />
90 degrees (max.)<br />
180 degrees (max.)<br />
90 degrees to the<br />
camcorder<br />
Data code during recording<br />
The recording date, time and condition , and coordinates (<strong>HDR</strong>-CX360VE/<strong>PJ30VE</strong>/PJ50VE)<br />
are recorded automatically on the recording media. They are not displayed during recording.<br />
However, you can check them as [Data Code] during playback. To display them, touch<br />
(MENU) [Setup] [ (Playback Settings)] [Data Code] a desired setting <br />
.<br />
Table of Contents Enjoy Useful Functions Index<br />
GB<br />
26
Shooting photos<br />
MODE button<br />
(Movie): When recording a movie<br />
(Photo): When recording a photo<br />
Press MODE to turn on the<br />
PHOTO button<br />
When<br />
(Photo) lamp.<br />
disappears, the photo is recorded.<br />
The LCD screen display switches for photo recording mode, and the screen aspect ratio<br />
becomes 4:3.<br />
Press PHOTO lightly to adjust the focus, then press it fully.<br />
Flashes Lights up<br />
Tips<br />
To change the image size, touch (MENU) [Image Quality/Size] [ Image Size] <br />
a desired setting .<br />
You cannot record photos while is displayed.<br />
Your camcorder flashes automatically when there is insufficient ambient light. The flash<br />
does not work in the movie recording mode. You can change how your camcorder flashes by<br />
(MENU) [Camera/Mic] [ (Flash)] [Flash] a desired setting <br />
(<strong>HDR</strong>-CX360E/CX360VE/PJ30E/<strong>PJ30VE</strong>/PJ50E/PJ50VE).<br />
If you record photos using flash with a conversion lens (sold separately), the shadow may be reflected<br />
(<strong>HDR</strong>-CX360E/CX360VE/PJ30E/<strong>PJ30VE</strong>/PJ50E/PJ50VE).<br />
Table of Contents Enjoy Useful Functions Index<br />
GB<br />
27
If white circular spots appear on photos (<strong>HDR</strong>-CX360E/CX360VE/PJ30E/<strong>PJ30VE</strong>/PJ50E/<br />
PJ50VE)<br />
This is caused by particles (dust, pollen, etc.) floating close to the lens. When they are<br />
accentuated by the camcorder’s flash, they appear as white circular spots.<br />
To reduce the white circular spots, light the room and shoot the subject without a flash.<br />
Particles (dust, pollen,<br />
etc.) in the air<br />
Table of Contents Enjoy Useful Functions Index<br />
GB<br />
28
Playback on the camcorder<br />
You can enjoy the playback of images with powerful sound through the stereo speakers built<br />
into the camcorder.<br />
In the default setting, movies and photos that are recorded on the following internal recording<br />
media are played.<br />
<strong>HDR</strong>-CX360E/CX360VE/PJ10E/PJ30E/<strong>PJ30VE</strong>: Internal memory<br />
<strong>HDR</strong>-PJ50E/PJ50VE/XR160E: Internal hard disk<br />
Tips<br />
<br />
<br />
To change the recording media, see page 21.<br />
The camcorder displays recorded images as an event automatically, based on the date and time. It can also<br />
display recorded images on the basis of location information (<strong>HDR</strong>-CX360VE/<strong>PJ30VE</strong>/PJ50VE).<br />
1<br />
Open the LCD screen of your camcorder.<br />
Your camcorder is turned on and the lens cover is opened.<br />
2<br />
Press (View Images).<br />
The Event View screen appears after some seconds.<br />
3<br />
Touch / to select the desired event ().<br />
[Change View]<br />
button (p. 49).<br />
Highlight<br />
Playback<br />
button<br />
(p. 42).<br />
Table of Contents Enjoy Useful Functions Index<br />
To the MENU screen<br />
Events<br />
Change View button (<strong>HDR</strong>-CX360VE/<strong>PJ30VE</strong>/PJ50VE)<br />
GB<br />
29
: To the previous/next event<br />
Event name<br />
Change to the movie/photo recording mode<br />
Time-line bar<br />
Highlight Playback button*<br />
Change Event Scale button<br />
* Appears only when the image quality is set to [ HD Quality].<br />
The Event Index screen appears when you touch the event that is displayed on the center.<br />
You can also choose an event by touching on the time-line bar.<br />
Touch (Change Event Scale) on the bottom right of the screen so that you can change the time<br />
range of the time-line bar from one and a half years to three months, which changes the number of<br />
the events that can be displayed on the time-line bar.<br />
4<br />
Touch an image you want to view.<br />
Touch to select the image type to be displayed in the index from [ MOVIE]<br />
(movies only), [ PHOTO] (photos only), or [ MOVIE/PHOTO] (movies and<br />
photos mixed).<br />
To go back to the Event View screen<br />
/ : Displays the previous/next page (Touching and holding the button<br />
scrolls the index screen.)<br />
Change to the movie/photo recording mode<br />
Event title<br />
Switch Image Type button<br />
Movie<br />
Photo<br />
Table of Contents Enjoy Useful Functions Index<br />
appears with the movie or photo that was most recently played or recorded. If you touch the<br />
movie or photo with , you can continue playback from the previous time.<br />
GB<br />
30
O<strong>per</strong>ating the camcorder while playing a movie<br />
You can use the functions shown in the figure below while the camcorder is playing a movie.<br />
The figure below will be displayed when you select [ MOVIE/PHOTO] (the default<br />
setting) or [ MOVIE] by touching the Switch Image Type button on the Event Index<br />
screen.<br />
Volume adjustment<br />
Delete<br />
Context<br />
To stop*<br />
Previous<br />
To fast-reverse*<br />
* These buttons can be used only when the camcorder is playing a movie.<br />
Notes<br />
You may not be able to play back the images with other devices than camcorder.<br />
Tips<br />
Touching the button on the playback screen displays functions you can currently use, and allows you<br />
to use those functions easily.<br />
When playback from the selected image reaches the last image, the screen returns to the INDEX screen.<br />
Touch / during pause to play back movies slowly.<br />
As you repeat touching / during playback, movies are played as fast as about 5 times <br />
about 10 times about 30 times about 60 times.<br />
The recording date, time, and shooting conditions , and coordinates (<strong>HDR</strong>-CX360VE/<strong>PJ30VE</strong>/PJ50VE)<br />
are recorded automatically during recording. This information is not displayed during recording, but you<br />
can display it during playback by touching (MENU) [Setup] [ (Playback Settings)] <br />
[Data Code] a desired setting .<br />
In the default setting, a protected demonstration movie is pre-recorded.<br />
Next<br />
To adjust the sound volume of movies<br />
While playing back movies, touch adjust with / .<br />
To fast-forward*<br />
To pause*/play<br />
Table of Contents Enjoy Useful Functions Index<br />
GB<br />
31
Viewing photos<br />
You can use the functions shown in the figure below while you are viewing photos. The figure<br />
below will be displayed when you select [ PHOTO] by touching the Switch Image Type<br />
button on the Event Index screen.<br />
Delete<br />
Context<br />
Previous<br />
Next<br />
To start/stop slide show<br />
Tips<br />
To repeat Slideshow, touch [Slideshow Set].<br />
Table of Contents Enjoy Useful Functions Index<br />
GB<br />
32
Playing images on a TV<br />
Connection methods and the image<br />
quality (high definition (HD) or standard<br />
definition (STD)) viewed on the TV screen<br />
differ depending on what type of TV is<br />
connected, and the connectors used.<br />
Output connectors on the camcorder<br />
HDMI OUT jack<br />
A/V Remote<br />
Connector<br />
* <strong>HDR</strong>-CX360E/CX360VE/PJ10E/PJ30E/<strong>PJ30VE</strong><br />
** <strong>HDR</strong>-PJ50E/PJ50VE/XR160E<br />
1 Switch the input on the TV to the<br />
connected jack.<br />
Refer to the instruction manuals of the TV.<br />
2 Connect the camcorder to a TV.<br />
<br />
*<br />
**<br />
Use the supplied AC Adaptor as the power<br />
source (p. 16).<br />
List of connection<br />
Connecting to a high definition TV<br />
When the recording quality is high<br />
definition image quality (HD), the movies<br />
are played back in high definition image<br />
quality (HD). When the recoding quality is<br />
standard image quality (STD), the movies<br />
are played back in standard definition<br />
image quality (STD).<br />
Component A/V Cable<br />
(supplied)<br />
(Green) Y<br />
(Blue)PB/CB<br />
(Red)PR/CR<br />
HDMI Cable<br />
(sold separately)<br />
(White)<br />
(Red)<br />
Table of Contents Enjoy Useful Functions Index<br />
3 Play a movie or a photo on the<br />
camcorder (p. 29).<br />
GB<br />
33
Connecting to a non-high-definition<br />
16:9 (wide) or 4:3 TV<br />
When movies are recorded with high<br />
definition image quality (HD), they are<br />
played back in standard definition image<br />
quality (STD). When movies are recoded<br />
with standard image quality (STD), they are<br />
played back in standard definition image<br />
quality (STD).<br />
Component A/V Cable<br />
(supplied)<br />
A/V connecting cable with<br />
S VIDEO (sold separately)<br />
(Yellow)<br />
A/V connecting cable<br />
(supplied)<br />
(Green) Y<br />
(Blue)PB/CB<br />
(Red)PR/CR<br />
(White)<br />
(Red)<br />
(White)<br />
(Red)<br />
(Yellow)<br />
(White)<br />
(Red)<br />
When you connect with component<br />
A/V cable<br />
If you connect only component video plugs,<br />
audio signals are not output. Connect the white<br />
and red plugs to output audio signals.<br />
Select the [Component] setting for the<br />
component input jack you are using. Touch<br />
(MENU) [Setup] <br />
[ (Connection)] [Component] <br />
a desired setting to make the setting.<br />
When you connect with HDMI cable<br />
Use an HDMI cable with the HDMI logo.<br />
Use an HDMI mini connector on one end<br />
(for the camcorder), and a plug suitable for<br />
connecting your TV on the other end.<br />
Copyright-protected images are not output<br />
from the HDMI OUT jack of your camcorder.<br />
Some TVs may not function correctly (e.g., no<br />
sound or image) with this connection.<br />
Do not connect the camcorder HDMI OUT<br />
jack to an external device HDMI OUT jack, as<br />
malfunction may result.<br />
When the connected device is compatible<br />
with 5.1ch surround sound, high definition<br />
image quality (HD) movies are output in<br />
5.1ch surround sound automatically. Standard<br />
definition image quality (STD) movies are<br />
converted to 2ch sound.<br />
To set the aspect ratio according to the<br />
connected TV (16:9/4:3)<br />
Set [TV Type] to [16:9] or [4:3] according to<br />
your TV (p. 93).<br />
When you connect with A/V<br />
connecting cable with S-Video<br />
When the S VIDEO plug (S VIDEO channel)<br />
is connected, audio signals are not output. To<br />
output audio signals, connect the white and red<br />
plugs to the audio input jack of your TV.<br />
This connection produces higher resolution<br />
images compared with the A/V connecting<br />
cable.<br />
When your TV is monaural (When your<br />
TV has only one audio input jack)<br />
Connect the yellow plug of the A/V connecting<br />
cable to the video input jack and connect the<br />
white (left channel) or red (right channel) plug<br />
to the audio input jack of your TV or VCR.<br />
Table of Contents Enjoy Useful Functions Index<br />
GB<br />
34
When connecting to your TV via a VCR<br />
<br />
Connect your camcorder to the LINE IN input<br />
on the VCR using the A/V connecting cable. Set<br />
the input selector on the VCR to LINE (VIDEO<br />
1, VIDEO 2, etc.).<br />
Notes<br />
When you play back standard definition image<br />
quality (STD) movies on a 4:3 TV that is not<br />
compatible with the 16:9 signal, record movies<br />
with 4:3 aspect ratio. Touch (MENU) <br />
[Image Quality/Size] [ Wide Mode] <br />
[4:3] (p. 88).<br />
When the A/V connecting cable is used to<br />
output movies, movies are output with standard<br />
definition image quality (STD).<br />
If your TV/VCR has a 21-pin adaptor<br />
(EUROCONNECTOR)<br />
Use a 21-pin adaptor (sold separately) to<br />
view playback pictures.<br />
TV/VCR<br />
Tips<br />
If you connect your camcorder to the TV using<br />
more than one type of cable to output images,<br />
the order of priority of the TV input jacks is as<br />
follows:<br />
HDMI component S VIDEO video<br />
HDMI (High Definition Multimedia Interface)<br />
is an interface to send both video/audio signals.<br />
The HDMI OUT jack outputs high quality<br />
images and digital audio.<br />
Using “BRAVIA” Sync<br />
You can o<strong>per</strong>ate your camcorder with<br />
the remote commander of your TV by<br />
connecting your camcorder to a “BRAVIA”<br />
Sync compatible TV launched in 2008 or<br />
later with the HDMI cable.<br />
You can o<strong>per</strong>ate the menu of your<br />
camcorder by pressing the SYNC MENU<br />
button of the remote commander of your<br />
TV. You can display the camcorder screens<br />
such as Event View, play selected movies<br />
or display selected photos by pressing up/<br />
down/left/right/enter buttons of the remote<br />
commander of your TV.<br />
Notes<br />
There may be some o<strong>per</strong>ations you cannot do<br />
with the remote commander.<br />
To set your camcorder, touch (MENU)<br />
[Setup] [ (Connection)] [CTRL<br />
FOR HDMI] [On] (the default setting) <br />
.<br />
Also set your TV accordingly. Refer to the<br />
instruction manual of the TV for details.<br />
The o<strong>per</strong>ation of “BRAVIA” Sync differs<br />
according to each model of BRAVIA. Refer to<br />
the instruction manual of your TV for details.<br />
Tips<br />
If you turn off the TV, your camcorder is turned<br />
off simultaneously.<br />
Table of Contents Enjoy Useful Functions Index<br />
GB<br />
35
Advanced o<strong>per</strong>ations<br />
Useful functions for<br />
recording movies and<br />
photos<br />
Zooming<br />
You can magnify images with the power<br />
zoom lever. Magnifications available are as<br />
follows. You can magnify images also with<br />
the / on the LCD screen.<br />
For the <strong>HDR</strong>-PJ10E/XR160E: Up to<br />
42 times the original size<br />
For the <strong>HDR</strong>-CX360E/CX360VE/PJ30E/<br />
<strong>PJ30VE</strong>/PJ50E/PJ50VE: Up to 17 times<br />
the original size<br />
Wider range of view<br />
(Wide angle)<br />
Close view<br />
(Telephoto)<br />
Move the power zoom lever slightly for a<br />
slower zoom. Move it further for a faster<br />
zoom.<br />
Notes<br />
Be sure to keep your finger on the power zoom<br />
lever. If you move your finger off the power<br />
zoom lever, the o<strong>per</strong>ation sound of the power<br />
zoom lever may also be recorded.<br />
You cannot change the zoom speed with the<br />
/ button on the LCD screen.<br />
The minimum possible distance between<br />
camcorder and subject while maintaining sharp<br />
focus is about 1 cm (about 13/32 in.) for wide<br />
angle and about 80 cm (about 31 1/2 in.) for<br />
telephoto.<br />
You can magnify images using optical zooming,<br />
unless [ SteadyShot] is set to [Active].<br />
Magnifications available are as follows.<br />
For the <strong>HDR</strong>-PJ10E/XR160E: Up to 30 times<br />
For the <strong>HDR</strong>-CX360E/CX360VE/PJ30E/<br />
<strong>PJ30VE</strong>/PJ50E/PJ50VE: Up to 12 times<br />
Tips<br />
You can set [Digital Zoom] if you want to zoom<br />
to a greater level.<br />
Recording better images<br />
automatically (Intelligent Auto)<br />
When you turn the camcorder toward<br />
the subject, the camcorder records using<br />
the optimum combination of the three<br />
detection modes: Face detection, Scene<br />
detection and Camera-shake detection<br />
([On] is the default setting). When the<br />
camcorder detects the subject, the icons<br />
that correspond to the detected condition<br />
are displayed.<br />
Touch [On]/[Off] at<br />
the right bottom on the recording<br />
screen of movies or photos.<br />
Face detection<br />
(Portrait), (Baby)<br />
The camcorder detects faces, and adjusts<br />
the focus, color, and exposure.<br />
Table of Contents Enjoy Useful Functions Index<br />
GB<br />
36
Scene detection<br />
(Backlight), (Landscape),<br />
(Twilight), (Spotlight), (Low light),<br />
(Macro)<br />
The camcorder selects the most effective<br />
setting automatically, depending on the<br />
scene.<br />
Camera-shake detection<br />
(Walk), (Tripod)<br />
The camcorder detects whether camerashake<br />
occurs or not, and makes the<br />
optimum compensation.<br />
Notes<br />
The camcorder may not detect the expected<br />
scene or subject, depending on the recording<br />
conditions.<br />
You cannot use the flash depending on the<br />
scenes detected (<strong>HDR</strong>-CX360E/CX360VE/<br />
PJ30E/<strong>PJ30VE</strong>/PJ50E/PJ50VE).<br />
Selecting high definition image<br />
quality (HD) or standard image<br />
quality (STD)<br />
You can select the desired image quality<br />
from the high definition image quality<br />
(HD) that enables you to record fine<br />
images, or the standard definition image<br />
quality (STD) that has more compatibility<br />
with various playback devices ([ HD<br />
Quality] is the default setting). Change the<br />
image quality according to the recording<br />
situation or the playback device.<br />
Touch (MENU) [Image<br />
Quality/Size] [ /<br />
Setting].<br />
Touch [ HD Quality] to<br />
record high definition image<br />
quality (HD) images, or touch<br />
[ STD Quality] to record<br />
standard definition image quality<br />
(STD) images.<br />
Touch .<br />
Recording image quality is changed.<br />
Tips<br />
You can record, play, or edit movies in the<br />
selected image quality only. To record, play, or<br />
edit movies in another image quality, change<br />
this setting.<br />
Selecting the recording mode<br />
You can switch the recording mode to<br />
select the movie quality when recording<br />
high definition image quality (HD) movies<br />
([Standard ] is the default setting). The<br />
recording time of the recording media is<br />
changed depending on the recording mode.<br />
Touch (MENU) [Image<br />
Quality/Size] [ REC Mode].<br />
Touch the desired recording<br />
mode.<br />
Table of Contents Enjoy Useful Functions Index<br />
GB<br />
37
The recording modes available will<br />
depend on the selected [ Frame<br />
Rate] (p.88).<br />
* appears on a medium icon if a movie<br />
recorded with the selected recording<br />
mode cannot be saved on that medium.<br />
Touch .<br />
Recording modes and the media<br />
Types of media that images can be saved<br />
on will depend on the recording mode<br />
selected.<br />
For details on a save o<strong>per</strong>ation using the<br />
external devices, see page 62.<br />
Types of media<br />
On this camcorder<br />
Internal recording<br />
media<br />
Memory card<br />
On external devices<br />
External media<br />
(USB storage<br />
devices)<br />
PS*<br />
Blu-ray discs —<br />
AVCHD<br />
recording discs<br />
Recording mode<br />
FX<br />
— —<br />
FH/<br />
HQ/LP<br />
* [PS] can be set only when [ Frame Rate] is<br />
set to [50p].<br />
AVCHD 1920 1080/50i or 1920 1080/25p<br />
format (<strong>HDR</strong>-CX360E/CX360VE/PJ30E/<br />
<strong>PJ30VE</strong>/PJ50E/PJ50VE) when the FX or FH<br />
mode is selected. When the HQ or LP mode of<br />
high definition image quality (HD) is selected,<br />
movies are recorded with AVCHD 1440 <br />
1080/50i format.<br />
You can select the following high definition<br />
image quality (HD) recording mode.<br />
[50p Quality ] (AVC HD 28M (PS))<br />
[Highest Quality ] (AVC HD 24M (FX))<br />
[High Quality ] (AVC HD 17M (FH))<br />
[Standard ] (AVC HD 9M (HQ)) (the<br />
default setting)<br />
[Long Time ] (AVC HD 5M (LP))<br />
The recording mode of the standard image<br />
quality (STD) is limited to the following value.<br />
[Standard ] (STD 9M (HQ))<br />
“M,” such as in “24M,” means “Mbps.”<br />
Using the Tracking focus function<br />
If you touch the subject you want to track<br />
on the LCD screen, the camcorder tracks<br />
that subject and records a movie.<br />
When you touch a face<br />
A double-lined frame appears around the<br />
face and the camcorder adjusts the focus,<br />
color and exposure automatically.<br />
Table of Contents Enjoy Useful Functions Index<br />
Tips<br />
Movies are recorded with the 1920 1080/50p<br />
format when the PS mode of high definition<br />
image quality (HD) is selected, and with<br />
GB<br />
38
When you touch a point other than a<br />
face<br />
A double-lined frame appears at the point<br />
you touch and the camcorder adjusts the<br />
focus automatically.<br />
Touch the face or a point you want<br />
to track.<br />
The double-lined frame is displayed.<br />
To stop tracking, touch / that<br />
appears on the right of the LCD screen.<br />
Notes<br />
The subject you touched may not be detected,<br />
depending on the surrounding brightness or<br />
hairstyle of the subject. In this case, touch the<br />
subject again when you record.<br />
If you want to track a face, set the [Face<br />
Detection] setting to other than [Off] ([Auto] is<br />
the default setting).<br />
Tips<br />
The double-lined frame around a face targeted<br />
for possible smile detection shot turns orange.<br />
If the face you touched disappears from the<br />
LCD screen, the subject selected in [Face<br />
Detection] (p. 83) has priority. If the face you<br />
touched returns to the screen, that face has<br />
priority.<br />
Capturing smiles automatically<br />
(Smile Shutter)<br />
A photo is recorded automatically when<br />
the camcorder detects the smile of a <strong>per</strong>son<br />
during movie recording ([Dual Capture]<br />
is the default setting) (page 84). An orange<br />
frame appears around a face targeted for<br />
possible smile detection shot.<br />
Notes<br />
When the frame rate and the recording<br />
mode are set to [50i]/[Highest Quality ]<br />
or [50p]/[50p Quality ], you cannot use<br />
the Smile Shutter function while recording<br />
movies. Furthermore, when the frame rate is<br />
set to [25p], you cannot use the Smile Shutter<br />
function, either (<strong>HDR</strong>-CX360E/CX360VE/<br />
PJ30E/<strong>PJ30VE</strong>/PJ50E/PJ50VE).<br />
Smiles may not be detected depending on<br />
recording conditions, subject conditions, and<br />
the setting of your camcorder.<br />
Tips<br />
You can select the subject that has priority<br />
for face detection and smile detection with<br />
[Face Detection] (p. 83). When you specify the<br />
priority subject by touching the detection frame<br />
on the LCD screen, the face with a double-lined<br />
frame has priority.<br />
If a smile is not detected, set [Smile Sensitivity]<br />
(p. 84).<br />
Table of Contents Enjoy Useful Functions Index<br />
GB<br />
39
Recording sound with more<br />
presence (5.1ch surround<br />
recording)<br />
You can record Dolby Digital 5.1ch<br />
surround sound with the built-in<br />
microphone. Realistic sound can be enjoyed<br />
when playing a movie on devices that<br />
support 5.1ch surround sound.<br />
Built-in<br />
microphone<br />
Notes<br />
If you play back 5.1ch sound on your<br />
camcorder, 5.1ch sound is automatically<br />
converted and output in 2ch.<br />
To enjoy the 5.1ch surround sound of the<br />
movies recorded with high definition image<br />
quality (HD) in 5.1ch sound, you need a device<br />
compatible with 5.1ch surround.<br />
When you connect your camcorder with an<br />
HDMI cable (sold separately), the sound of high<br />
definition image quality (HD) movies recorded<br />
in 5.1ch sound is automatically output in 5.1ch<br />
sound. The sound of standard definition image<br />
quality (STD) movies is converted to 2ch.<br />
Tips<br />
You can select the recording sound from [5.1ch<br />
Surround] ( ) or [2ch Stereo] ( )<br />
([Audio Mode], p. 85).<br />
You can create a disc, which contains the<br />
movies recorded on your camcorder, on a<br />
computer using the supplied software “PMB.” If<br />
you play the disc on a 5.1ch surround system,<br />
you can enjoy realistic sound.<br />
Recording high quality photos<br />
during movie recording (Dual Rec)<br />
You can record photos during movie<br />
recording by pressing PHOTO.<br />
Notes<br />
You cannot use the flash while the camcorder is<br />
set to movie recording mode (<strong>HDR</strong>-CX360E/<br />
CX360VE/PJ30E/<strong>PJ30VE</strong>/PJ50E/PJ50VE).<br />
may appear when the capacity of the<br />
recording media is not enough or when you<br />
record photos continuously. You cannot record<br />
photos while is displayed.<br />
Depending on the [ REC Mode] or<br />
[ Frame Rate] selected, appears on the<br />
LCD screen and you may not be able to use the<br />
Dual Rec function.<br />
Tips<br />
<strong>HDR</strong>-PJ10E/XR160E:<br />
When the MODE lamp is set to (Movie),<br />
the size of photos becomes [3.0M] (16:9) or<br />
[2.2M] (4:3).<br />
<strong>HDR</strong>-CX360E/CX360VE/PJ30E/<strong>PJ30VE</strong>/<br />
PJ50E/PJ50VE:<br />
When the MODE lamp is set to (Movie),<br />
the size of photos becomes [5.3M] (16:9) or<br />
[4.0M] (4:3).<br />
You can record photos during recording<br />
standby in the same way as when the (Photo)<br />
lamp is turned on. However, when the frame<br />
rate is set to [25p] (<strong>HDR</strong>-CX360E/CX360VE/<br />
PJ30E/<strong>PJ30VE</strong>/PJ50E/PJ50VE), you cannot<br />
record photos while the camcorder is in movie<br />
recording mode.<br />
Table of Contents Enjoy Useful Functions Index<br />
GB<br />
40
Using the Video Light (<strong>HDR</strong>-<br />
CX360E/CX360VE/PJ30E/<strong>PJ30VE</strong>)<br />
You can use the Video Light depending on<br />
the surrounding condition. Keep a distance<br />
of about 0.3 m to 1.5 m (1 foot to 5 feet)<br />
between the camcorder and the subject<br />
when you use the video light.<br />
LED Video Light<br />
Each time you press the LIGHT button, the<br />
indicator changes as follows.<br />
No indicator (Off) (Auto) <br />
(On) ...<br />
Press the LIGHT button repeatedly to<br />
cancel the Video Light.<br />
Notes<br />
The Video Light generates strong light. Do not<br />
use the Video Light directly in front of the eyes<br />
at close range.<br />
The battery drains quickly while using the<br />
Video Light.<br />
Tips<br />
You can adjust the brightness of the Video Light<br />
using the [Light Bright] menu (p. 86).<br />
When the Video Light is set to (Auto),<br />
the video light may turn on and off repeatedly.<br />
In such a case, press LIGHT repeatedly to select<br />
(On).<br />
When you take photos, the Video Light is<br />
turned off and acts as the flash.<br />
Recording in mirror mode<br />
Open the LCD panel 90 degrees to the<br />
camcorder (), then rotate it 180 degrees<br />
to the lens side ().<br />
Tips<br />
A mirror-image of the subject appears on the<br />
LCD screen, but the image will be normal when<br />
recorded.<br />
Table of Contents Enjoy Useful Functions Index<br />
GB<br />
41
Enjoying a digest of<br />
your movies (Highlight<br />
Playback)<br />
Your camcorder selects Highlight Playback<br />
scenes at random, puts them together, and<br />
plays them back as a digest of your high<br />
definition image quality (HD) movies and<br />
photos with music and visual effects.<br />
If you like the Highlight Playback you have<br />
just seen, you can save it as a “scenario” and<br />
play it back repeatedly. Furthermore, you<br />
can share the Highlight Playback scenes<br />
or scenarios easily using other media by<br />
converting the data format of the Highlight<br />
Playback scenes or scenarios, which allows<br />
you to upload the data to the Web or create<br />
DVDs.<br />
Tips<br />
Touching the<br />
button on the playback screen<br />
displays functions you can currently use, and<br />
allows you to use those functions easily.<br />
1 Open the LCD screen of your<br />
camcorder.<br />
2 Press (View Images).<br />
3 Touch / () to select the<br />
desired Event, then touch<br />
[ Highlight] ().<br />
The camcorder starts Highlight<br />
Playback of the event that was<br />
displayed in the center of the Event<br />
View.<br />
The LCD screen during Highlight<br />
Playback<br />
Volume adjustment<br />
Context<br />
To stop<br />
Next<br />
Previous<br />
To pause<br />
To stop a Highlight Playback<br />
To pause, touch .<br />
To stop, touch .<br />
To watch a Highlight Playback again<br />
Touch [Replay] on the screen after a<br />
Highlight Playback has finished.<br />
Notes<br />
Highlight Playback scenes will change each time<br />
you select a Highlight Playback.<br />
Changing the settings for<br />
Highlight Playback<br />
You can make various settings for Highlight<br />
Playback.<br />
Table of Contents Enjoy Useful Functions Index<br />
Touch [Highlight Setting]<br />
during Highlight Playback.<br />
GB<br />
42
You can set the following items.<br />
[Playback Range]<br />
Set the range of movies to be played by selecting<br />
the range of events from which event and to<br />
which event, to be used as the playback range,<br />
then touch . If you set the Highlight<br />
Playback range by selecting events on the<br />
Map View, select the “from” (starting) and<br />
“to” (ending) date (<strong>HDR</strong>-CX360VE/<strong>PJ30VE</strong>/<br />
PJ50VE).<br />
If no range is set, the camcorder plays images in<br />
the date range of the event selected on the Event<br />
View as the playback range.<br />
[Theme]<br />
You can select a theme for Highlight Playback.<br />
The music category is selected automatically<br />
according to the theme.<br />
[Music]<br />
You can select and add music.<br />
[Length]<br />
You can set the length of the Highlight Playback<br />
segment.<br />
[Audio mix]<br />
The original sound is played back with the<br />
music.<br />
Touch / to adjust the balance between<br />
the original sound and the music.<br />
[Highlight Point]<br />
You can set the points in a movie or photo that<br />
will be used in a Highlight Playback.<br />
Play the desired movie or photo, and then do<br />
the following.<br />
Movie: Play the desired movie, and then<br />
touch at the point you want to<br />
use in a Highlight Playback.<br />
Photo: Play the photo you want to use in a<br />
Highlight Playback, and then touch .<br />
Notes<br />
You cannot set a Highlight point when the Map<br />
View is displayed (<strong>HDR</strong>-CX360VE/<strong>PJ30VE</strong>/<br />
PJ50VE). However, the Highlight point that was<br />
set when the Event View was displayed can take<br />
effect on the Map View.<br />
The audio used for the Highlight Playback will<br />
be converted to 2ch stereo.<br />
The [Playback Range] setting is cleared when<br />
the Highlight Playback stops.<br />
When you connect the camcorder to an<br />
external device, such as a TV, and watch<br />
Highlight Playback or Highlight Scenario, these<br />
images do not appear on the LCD screen of the<br />
camcorder.<br />
Tips<br />
You can select [Highlight Setting] on the screen<br />
after a Highlight Playback has finished.<br />
Saving Highlight Playback<br />
( Scenario Save)<br />
You can save a Highlight Playback as a<br />
“Scenario.”<br />
Touch [ Scenario Save] <br />
during Highlight Playback.<br />
To play back a saved scenario<br />
Touch (MENU) [Playback Function]<br />
[ Scenario], select the desired scenario, and<br />
then touch .<br />
Table of Contents Enjoy Useful Functions Index<br />
GB<br />
43
To erase a saved scenario<br />
Touch [ Scenario Erase] on the screen<br />
after the scenario playback you want to<br />
erase has finished, or touch while<br />
playing the scenario you want to erase, then<br />
select [Erase].<br />
Converting and sharing Highlight<br />
Playback scenes or Highlight<br />
scenarios<br />
You can convert the data format of<br />
Highlight Playback or previously saved<br />
Highlight scenarios which allows you to<br />
share the converted data using other media<br />
by creating DVDs or uploading the data to<br />
the Web (Highlight Movie).<br />
Touch [Save and Share] on the<br />
screen after Highlight Playback or<br />
Highlight scenario playback has<br />
finished.<br />
You can select [Save and Share] by<br />
touching the button on the screen<br />
while Highlight Playback scenes or saved<br />
Highlight scenarios are played back.<br />
Touch .<br />
The camcorder starts converting the<br />
data to the target format.<br />
To upload a Highlight Movie to the Web<br />
After the conversion process has finished,<br />
touch [Share] [Web Upload], then<br />
follow the instructions that appear on the<br />
LCD screen.<br />
To create a DVD using DVDirect Express<br />
After the conversion process has finished,<br />
touch [Share] [Create DVD with<br />
DVDirect Express.], then follow the<br />
instructions that appear on the LCD screen.<br />
To watch a Highlight Movie again<br />
Touch [Watch] after the conversion process<br />
has finished.<br />
To watch a Highlight Movie by<br />
selecting one from a list of “Highlight<br />
Movie”<br />
Touch (MENU) [Playback<br />
Function] [Highlight Movie] touch<br />
the desired Highlight Movie.<br />
Notes<br />
Converted data will be changed to standard<br />
image quality (STD).<br />
Table of Contents Enjoy Useful Functions Index<br />
GB<br />
44
Using the built-in<br />
projector (<strong>HDR</strong>-PJ10E/<br />
PJ30E/<strong>PJ30VE</strong>/PJ50E/<br />
PJ50VE)<br />
You can enjoy recorded movies or photos<br />
using the built-in projector. The projector<br />
can be used when you want to watch<br />
recorded content with friends at a place<br />
where there is no playback device, such as<br />
a TV.<br />
1 Press (View Images).<br />
2 Touch / to select the<br />
desired Event, and touch the<br />
Event.<br />
The Event Index screen appears.<br />
3 Press PROJECTOR.<br />
4 Touch [Project].<br />
The LCD screen turns off and the<br />
built-in projector starts.<br />
5 Adjust the projected image by<br />
manipulating the LCD screen and<br />
the focus lever.<br />
6 Move the power zoom lever to<br />
select the image you want to<br />
play, then press PHOTO to begin<br />
playback.<br />
Power zoom<br />
lever<br />
PHOTO<br />
Table of Contents Enjoy Useful Functions Index<br />
The o<strong>per</strong>ation guide appears on the<br />
LCD screen only when you use the<br />
projector for the first time after the<br />
power of the camcorder is turned on.<br />
GB<br />
45
Selection<br />
frame<br />
Power zoom lever: Moves the selection<br />
frame.<br />
PHOTO: Starts playing the framed<br />
item.<br />
To turn off the projector<br />
Press PROJECTOR.<br />
To o<strong>per</strong>ate the projector using the<br />
wireless remote commander<br />
///: Moves the frame that appears on<br />
the selected item.<br />
ENTER: Starts playing the framed item.<br />
Notes<br />
Be careful of the following o<strong>per</strong>ations or<br />
situations while using the projector.<br />
Make sure not to project images towards the<br />
eyes.<br />
Make sure not to touch the projector lens.<br />
The LCD screen and the projector lens<br />
become hot while in use.<br />
Using the projector shortens battery life.<br />
The following o<strong>per</strong>ations are unavailable while<br />
you are using the projector.<br />
Touch panel o<strong>per</strong>ation<br />
Map o<strong>per</strong>ation (<strong>HDR</strong>-<strong>PJ30VE</strong>/PJ50VE)<br />
Output of Highlight Playback to a device such<br />
as a TV<br />
O<strong>per</strong>ation of the camcorder with the LCD<br />
screen closed<br />
Several other functions<br />
Place the camcorder about 0.5 m to 3 m (1.6<br />
feet to 9.8 feet) away from the surface that the<br />
images are projected onto.<br />
Connect your camcorder to a wall outlet (wall<br />
socket) using the supplied AC Adaptor for this<br />
o<strong>per</strong>ation.<br />
Table of Contents Enjoy Useful Functions Index<br />
GB<br />
46
Using the GPS function<br />
(<strong>HDR</strong>-CX360VE/<br />
<strong>PJ30VE</strong>/PJ50VE)<br />
The following features are available if you<br />
use the GPS (Global Positioning System)<br />
function.<br />
Recording information on your location<br />
Playing movies and photos by<br />
searching for them from a map<br />
Displaying a map of your current<br />
location<br />
Notes<br />
Use the GPS function outdoors and in open<br />
areas, as the radio signals can best be received<br />
in such areas.<br />
Tips<br />
The map always displays the north at the top.<br />
You can change the scale using the zoom lever<br />
(W: larger, T: smaller).<br />
Touch the direction on the map in which you<br />
want the map to be scrolled. Keep touching that<br />
point to scroll the map continuously.<br />
When you use the map data for the first<br />
time<br />
A message appears asking you to confirm<br />
whether you agree with the terms of the<br />
license agreement of the map data. You can<br />
use the map data by touching [Yes] on the<br />
screen after agreeing to the terms of the<br />
license agreement.<br />
You cannot use the map data if you touch<br />
[No]. However, when you try to use the<br />
map data for the second time, the same<br />
message will appear on the screen, and you<br />
can use the map data by touching [Yes].<br />
Recording information on your<br />
location<br />
The camcorder records information on<br />
the location when movies or photos are<br />
recorded (the default setting).<br />
Table of Contents Enjoy Useful Functions Index<br />
GB<br />
47
GPS triangulating status<br />
Hints for better reception<br />
Triangulating<br />
Searching for the<br />
satellites<br />
Triangulating<br />
meters<br />
Number of dots<br />
changes<br />
Unable to<br />
triangulate<br />
Unable to<br />
record location<br />
information<br />
Images will be registered<br />
using the location<br />
information that was<br />
previously obtained.<br />
Notes<br />
It may take a while before the camcorder starts<br />
triangulating.<br />
If you do not want to record location<br />
information<br />
Perform (MENU) [Setup] <br />
[ (General Settings)] [GPS Setting]<br />
[Off].<br />
Use the GPS function outdoors and in<br />
open areas<br />
For details on locations or situations where<br />
radio signals cannot be received, see page<br />
113.<br />
Do not place your hand on the GPS<br />
antenna<br />
GPS antenna<br />
Use the triangulating priority mode<br />
(p. 50)<br />
Use GPS Assist Data<br />
If you import GPS Assist Data from your<br />
computer to your camcorder using the<br />
supplied software “PMB,” the time it takes<br />
the camcorder to acquire your location<br />
information can be shortened. Connect the<br />
camcorder to a computer that is connected<br />
to the Internet. The GPS Assist Data will be<br />
updated automatically.<br />
Table of Contents Enjoy Useful Functions Index<br />
GB<br />
48
Notes<br />
The GPS Assist Data may not function in the<br />
following cases:<br />
When the GPS Assist Data are not updated<br />
for about 30 days or more<br />
When the date and time of the camcorder are<br />
not correctly set<br />
When the camcorder is moved for a long<br />
distance<br />
Tips<br />
The GPS Assist Data can be updated using the<br />
“PMB Portable” software that is stored on the<br />
camcorder.<br />
Searching for a desired scene by<br />
recording location (Map View)<br />
Press (View Images).<br />
The Event View screen appears.<br />
Touch<br />
[Map View].<br />
Change View button<br />
Touch the desired image<br />
thumbnail displayed on the map<br />
area where you recorded the<br />
movies or photos.<br />
To the MENU<br />
screen<br />
To the movie<br />
recording display<br />
* Appears only for images recorded with<br />
high definition image quality (HD).<br />
The map moves if you touch an area where<br />
no thumbnails are displayed.<br />
If you change the map scale using<br />
the power zoom lever, the clusters of<br />
thumbnails will change as well.<br />
Touch [Yes], then touch the<br />
desired movie or photo.<br />
To the Map View<br />
Change View<br />
button<br />
Change to the movie/photo<br />
recording mode<br />
Highlight*<br />
Switch Image Type<br />
button<br />
Notes<br />
You cannot edit (delete, etc.) movies or photos<br />
by selecting the clusters of thumbnails on the<br />
Map View.<br />
Tips<br />
Refer to page 92 to display the coordinate<br />
information while playing.<br />
Table of Contents Enjoy Useful Functions Index<br />
GB<br />
49
Obtaining a map of the current<br />
location<br />
This feature is useful for checking a map of<br />
your current location while traveling.<br />
Touch (MENU) [Setup] <br />
[ (General Settings)] [Your<br />
Location] on the recording screen.<br />
A marker (red) that indicates your<br />
current location<br />
Displays the triangulating<br />
information (p.50)<br />
If you touch a certain point on the screen, the<br />
map shows an area with that point at the center.<br />
Touch to move your current location<br />
back to the center again.<br />
If the camcorder cannot acquire current<br />
location information, the triangulating priority<br />
mode screen appears (p. 50).<br />
If the location information that was previously<br />
acquired is invalid, the marker does not appear.<br />
To close the current location screen<br />
Touch .<br />
Tips<br />
The camcorder adjusts the clock and the area<br />
automatically (the default setting) (p. 98).<br />
Establishing priorities for location<br />
information (triangulating priority<br />
mode)<br />
As the camcorder turns other functions<br />
off to search for satellites, obtaining<br />
triangulating information can take priority.<br />
Display your current location<br />
(p. 50).<br />
If your current location appears on<br />
the LCD screen, you do not need to<br />
continue this o<strong>per</strong>ation.<br />
Touch .<br />
When the triangulating process has<br />
finished, the triangulating information<br />
screen appears.<br />
Satellite icons<br />
Triangulating<br />
gauge<br />
Information for the<br />
location that was<br />
previously obtained.<br />
Table of Contents Enjoy Useful Functions Index<br />
GB<br />
50
Making good use of<br />
your camcorder<br />
How to check the triangulating<br />
information<br />
Color of the satellites/ Status<br />
triangulating gauge<br />
/ (black) No signal, but orbit<br />
information for the<br />
satellite is available.<br />
/ (gray) 33 % of the satellite orbit<br />
information has been<br />
obtained.<br />
/ (brown) 66 % of the satellite orbit<br />
information has been<br />
obtained.<br />
/ (ocher) 99 % of the satellite orbit<br />
information has been<br />
obtained.<br />
/ (green) Triangulating is completed<br />
and the satellite is<br />
currently being used.<br />
If data on your current location cannot<br />
be obtained<br />
When you cannot obtain your current<br />
location, a display that allows you to<br />
triangulate the location again appears.<br />
In this case, follow the instructions that<br />
appears on the LCD screen.<br />
To close the triangulating information<br />
screen<br />
Touch .<br />
Notes<br />
In the following situations, the current location<br />
of the camcorder shown on the map may be<br />
different from the actual location. The margin<br />
of error can be as wide as several hundred<br />
meters.<br />
When the camcorder receives GPS signals<br />
that have been reflected off the surrounding<br />
buildings.<br />
When the GPS signal is too weak.<br />
Deleting movies and photos<br />
You can free media space by deleting<br />
movies and photos from recording media.<br />
Notes<br />
You cannot restore images once they are<br />
deleted. Save important movies and photos in<br />
advance.<br />
Do not remove the battery pack or the AC<br />
Adaptor from your camcorder while deleting<br />
the images. It may damage the recording media.<br />
Do not eject the memory card while deleting<br />
images from the memory card.<br />
You cannot delete protected movies and photos.<br />
Undo the protection of the movies and photos<br />
to delete them, before you try to delete them<br />
(p. 53).<br />
The demonstration movie on your camcorder<br />
is protected.<br />
If you delete movies/photos that are included in<br />
saved scenarios (p. 43), the scenarios will also<br />
be deleted.<br />
Tips<br />
If you start playing back an image by selecting it<br />
from the Event Index screen, you can delete the<br />
image using on the playback screen.<br />
To delete all images recorded in the recording<br />
media, and recover all the recordable space of<br />
the media, format the media (p. 91).<br />
Reduced-size images which enable you to view<br />
many images at the same time on an index<br />
screen are called “thumbnails.”<br />
Touch (MENU) [Edit/<br />
Copy] [Delete].<br />
To select and delete movies,<br />
touch [Multiple Images] <br />
[ MOVIE]/[ PHOTO]/<br />
[ MOVIE/PHOTO].<br />
Table of Contents Enjoy Useful Functions Index<br />
GB<br />
51
When [ / Setting] is set to<br />
[ STD Quality], appears<br />
instead of .<br />
Touch and display the mark<br />
on the movies or photos to be<br />
deleted.<br />
<br />
Touch and hold the desired thumbnail so<br />
that you can confirm the image. Touch<br />
to return to the previous screen.<br />
Touch .<br />
To delete all movies/photos in an event<br />
at one time<br />
In step 2, touch [All In Event].<br />
Touch / to select the desired<br />
event, then touch .<br />
Touch and hold the desired thumbnail so<br />
that you can confirm the image. Touch<br />
to return to the previous screen.<br />
Touch .<br />
Protecting recorded movies and<br />
photos (Protect)<br />
Protect movies and photos to avoid deleting<br />
them by mistake.<br />
will be displayed on the protected<br />
images.<br />
Touch (MENU) [Edit/<br />
Copy] [Protect].<br />
To select and protect movies,<br />
touch [Multiple Images] <br />
[ MOVIE]/[ PHOTO]/<br />
[ MOVIE/PHOTO].<br />
When [ / Setting] is set to<br />
[ STD Quality], appears<br />
instead of .<br />
Touch the movies and photos to<br />
be protected.<br />
is displayed on the selected images.<br />
Touch and hold the desired thumbnail so<br />
that you can confirm the image. Touch<br />
to return to the previous screen.<br />
Touch .<br />
Table of Contents Enjoy Useful Functions Index<br />
GB<br />
52
To undo the protection of movies and<br />
photos<br />
Touch the movie or photo marked with<br />
in step 3.<br />
disappears.<br />
To protect all movies/photos in an<br />
event at one time<br />
In step 2, touch [Set All In Event].<br />
Touch / to select the desired<br />
event, then touch .<br />
Touch and hold the desired thumbnail so<br />
that you can confirm the image. Touch<br />
to return to the previous screen.<br />
Touch .<br />
To undo the protection of an event<br />
In step 2 above, touch [Remove All In<br />
Event], select the desired movies/photos,<br />
then touch .<br />
Copying images<br />
You can copy images stored in the internal<br />
memory (<strong>HDR</strong>-CX360E/CX360VE/PJ10E/<br />
PJ30E/<strong>PJ30VE</strong>) or on the internal hard disk<br />
(<strong>HDR</strong>-PJ50E/PJ50VE/XR160E) of your<br />
camcorder to a inserted memory card.<br />
Insert a memory card into your camcorder<br />
before the o<strong>per</strong>ation.<br />
Notes<br />
When you record an image on the memory card<br />
for the first time, create the image database file<br />
by touching (MENU) [Setup] [<br />
(Media Settings)] [Repair Img. DB F.] <br />
[Memory Card].<br />
<br />
Connect your camcorder to the wall outlet<br />
(wall socket) using the supplied AC Adaptor to<br />
prevent your camcorder from running out of<br />
power during dubbing.<br />
Tips<br />
The original copy of the image will not be<br />
deleted after the copy o<strong>per</strong>ation has been<br />
completed.<br />
The images recorded by this camcorder and<br />
stored onto the recording media are called<br />
“original.”<br />
Touch (MENU) [Edit/<br />
Copy] [Copy].<br />
The media selection screen appears.<br />
Touch the desired item to select<br />
the source and the destination<br />
for the images to be copied.<br />
<strong>HDR</strong>-CX360E/CX360VE/PJ10E/<br />
PJ30E/<strong>PJ30VE</strong><br />
[Int. Memory Memory Card]<br />
<strong>HDR</strong>-PJ50E/PJ50VE/XR160E<br />
[HDD Memory Card]<br />
The [Copy] screen appears.<br />
Touch the type of copy o<strong>per</strong>ation.<br />
[Multiple Images]: To select multiple<br />
images and copy them<br />
[All In Event]: To copy all images of a<br />
specified event<br />
Table of Contents Enjoy Useful Functions Index<br />
GB<br />
53
Touch the type of image you<br />
want to copy.<br />
Select the image to be copied.<br />
[Multiple Images]: Touch the image to<br />
be copied, and mark it with . You can<br />
select multiple images.<br />
Touch the desired thumbnail so that you<br />
can confirm the image. Touch to<br />
return to the selection screen.<br />
[All In Event]: Select the Event to be<br />
copied, then touch . You cannot<br />
select multiple Events.<br />
Touch .<br />
Tips<br />
To check the movies or photos after the copy<br />
o<strong>per</strong>ation is finished, use [Media Select] to<br />
select the destination medium, and then play<br />
the copied movies/photos (p. 21).<br />
You can copy images to various types of<br />
external media (p. 62).<br />
Dividing a movie<br />
You can divide a movie to delete<br />
unnecessary parts.<br />
Touch [Divide] on the<br />
movie playback screen.<br />
Touch , then touch at the<br />
point where you want to divide<br />
the movie into scenes.<br />
The movie pauses.<br />
Touch / to adjust the<br />
dividing point with more<br />
precision.<br />
Returns to the beginning of the<br />
selected movie<br />
Touch .<br />
Notes<br />
You cannot restore movies once they are<br />
divided.<br />
You cannot divide protected movie. Undo the<br />
protection of the movie to divide it, before you<br />
try to divide it (p. 53).<br />
Do not remove the battery pack or the AC<br />
Adaptor from your camcorder while dividing<br />
the movie. It may damage the recording media.<br />
Do not eject the memory card while dividing<br />
movies on the memory card.<br />
A slight difference may occur from the point<br />
where you touch and the actual dividing<br />
point, as your camcorder selects the dividing<br />
point based on about half-second increments.<br />
If you divide movies that are included in saved<br />
scenarios (p. 43), the scenarios will be deleted.<br />
Only simple editing is available on the<br />
camcorder. Use the supplied software “PMB”<br />
for more advanced editing.<br />
Table of Contents Enjoy Useful Functions Index<br />
GB<br />
54
Capturing a photo from a movie<br />
You can capture images from movies<br />
recorded in the internal recording medium.<br />
Touch [Photo Capture] that<br />
appears on the playback screen<br />
of a movie.<br />
The [Photo Capture] screen appears.<br />
Touch , then touch at the<br />
point where you want to capture<br />
a photo.<br />
The movie pauses.<br />
Touch / to adjust the<br />
capturing point with more<br />
precision.<br />
Returns to the beginning of the<br />
selected movie<br />
Touch .<br />
When capturing is finished, the screen<br />
returns to pause.<br />
Notes<br />
The image size is fixed based on the image<br />
quality of the movie. If the movie was recorded<br />
with one of the following image quality levels,<br />
the image size will be set as shown below.<br />
High definition image quality (HD): 2.1 M<br />
(16:9)<br />
Wide aspect ratio (16:9) with standard<br />
definition image quality (STD): 0.2 M (16:9)<br />
4:3 aspect ratio with standard definition<br />
image quality: 0.3 M (4:3)<br />
The recording medium where you want to save<br />
photos should have enough free space.<br />
The recording date and time of captured photos<br />
is the same as the recording date and time of<br />
the movies.<br />
If the movie you are capturing from has no data<br />
code, the recording date and time of the photo<br />
will be the date and time you captured from<br />
the movie.<br />
Table of Contents Enjoy Useful Functions Index<br />
GB<br />
55
Saving movies and photos with a computer<br />
Selecting the method for creating a disc<br />
(computer)<br />
Several methods for creating a high definition image quality (HD) disc or a standard<br />
definition image quality (STD) disc from high definition image quality (HD) movies or<br />
photos recorded on your camcorder are described here. Select the method that suits your<br />
disc player.<br />
Disc type Choosing a method Player<br />
To save images on<br />
a Blu-ray disc with<br />
high definition image<br />
quality (HD)<br />
To save images on a<br />
AVCHD recording disc<br />
with high definition<br />
image quality (HD)<br />
To copy images on<br />
a disc in standard<br />
definition image<br />
quality (STD) to<br />
distribute<br />
Importing movies and<br />
photos to a computer (p. 59)<br />
<br />
Creating a Blu-ray disc*<br />
with high definition image<br />
quality (HD) (p. 61)<br />
Creating a disc with one touch<br />
(Disc Burn) (p. 58)<br />
Importing movies and<br />
photos to a computer (p. 59)<br />
<br />
Creating a AVCHD recording<br />
disc with high definition<br />
image quality (HD) (p. 60)<br />
Importing movies and<br />
photos to a computer (p. 59)<br />
<br />
Creating a standard<br />
definition image quality<br />
(STD) disc (p. 60)<br />
Blu-ray disc playback<br />
devices (a <strong>Sony</strong> Blu-ray disc<br />
player, PlayStation 3, etc.)<br />
AVCHD format playback<br />
devices (a <strong>Sony</strong> Blu-ray disc<br />
player, PlayStation 3, etc.)<br />
Ordinary DVD playback<br />
devices (a DVD player, a<br />
computer that can play<br />
DVDs, etc.)<br />
Table of Contents Enjoy Useful Functions Index<br />
* To create a Blu-ray disc, the BD Add-on Software for “PMB” must be installed (p. 61).<br />
GB<br />
56
Discs you can use with “PMB”<br />
You can use 12 cm discs of following type with “PMB.” For Blu-ray disc, see page 61.<br />
Disc type<br />
DVD-R/DVD+R/DVD+R DL<br />
DVD-RW/DVD+RW<br />
Features<br />
Unrewritable<br />
Rewritable<br />
Notes<br />
Always maintain your PlayStation 3 to use the latest version of the PlayStation 3 system software.<br />
The PlayStation 3 may not be available in some countries/regions.<br />
Table of Contents Enjoy Useful Functions Index<br />
GB<br />
57
Creating a disc with<br />
one touch<br />
(Disc Burn)<br />
Movies and photos recorded on your<br />
camcorder that have not yet been saved<br />
with Disc Burn function can be saved on a<br />
disc automatically. Movies and photos are<br />
saved on a disc with their recorded image<br />
quality.<br />
Notes<br />
High definition image quality (HD) movies (the<br />
default setting) will make an AVCHD recording<br />
disc.<br />
You cannot create AVCHD recording discs from<br />
movies recorded with [HD FX] or [50p Quality<br />
] mode of [ REC Mode].<br />
Creating a Blu-ray disc is not available with<br />
Disc Burn.<br />
To create a standard definition image quality<br />
(STD) disc from high definition image quality<br />
(HD) movies, import movies to a computer first<br />
(p. 59), and then create a standard definition<br />
image quality (STD) disc (p. 37).<br />
Install “PMB” beforehand, however, do not start<br />
“PMB.”<br />
Connect your camcorder to the wall outlet (wall<br />
socket) using the supplied AC Adaptor for this<br />
o<strong>per</strong>ation (p. 16).<br />
With Disc Burn function on your camcorder,<br />
you can save movies and photos recorded on<br />
recording medium selected with the [Media<br />
Select] menu.<br />
1 Turn on your computer, and place<br />
an unused disc on the DVD drive.<br />
<br />
<br />
See page 57 for the type of discs you can<br />
use.<br />
If any other software than “PMB” starts<br />
automatically, shut it down.<br />
3 Touch [Disc Burn] on the<br />
camcorder screen.<br />
4 Follow the instructions on the<br />
computer screen.<br />
Notes<br />
Movies and photos are not saved on the<br />
computer when you <strong>per</strong>form Disc Burn.<br />
Table of Contents Enjoy Useful Functions Index<br />
2 Turn on your camcorder, then<br />
connect the camcorder to the<br />
computer using the Built-in USB<br />
Cable.<br />
GB<br />
58
Importing movies and<br />
photos to a computer<br />
Movies and photos recorded on your<br />
camcorder can be imported to a computer.<br />
Turn on the computer beforehand.<br />
Notes<br />
Connect your camcorder to the wall outlet (wall<br />
socket) using the supplied AC Adaptor for this<br />
o<strong>per</strong>ation (p. 16).<br />
1 Turn on your camcorder, then<br />
connect the camcorder to the<br />
computer using the Built-in USB<br />
Cable.<br />
The [USB Select] screen appears on the<br />
camcorder screen.<br />
2 Touch [USB Connect] on the<br />
camcorder screen.<br />
Prior to the connection, select the<br />
recording medium with image data to<br />
import to the computer using the [Media<br />
Select] menu.<br />
If the [USB Select] screen does not appear,<br />
touch (MENU) [Setup] [<br />
(Connection)] [USB Connect].<br />
The window for import appears on the<br />
computer screen.<br />
If you want to change the location<br />
where imported media files will be<br />
saved, click [PMB] [Tools] <br />
[Settings...] [Import media files to]<br />
[Browse...], then select the desired<br />
location.<br />
3 Click [Import].<br />
Refer to “PMB Help” for details.<br />
Movies and photos are imported to<br />
your computer.<br />
When the o<strong>per</strong>ation is completed, the<br />
“PMB” screen appears.<br />
Table of Contents Enjoy Useful Functions Index<br />
GB<br />
59
Saving images on a<br />
disc<br />
You can select movies that have been<br />
imported to a computer and save them on<br />
a disc.<br />
1 Turn on your computer, and place<br />
an unused disc on the DVD drive.<br />
<br />
<br />
See page 56 for the type of discs you can<br />
use.<br />
If any other software than “PMB” starts<br />
automatically, shut it down.<br />
2 Start “PMB.”<br />
3 Click [Calendar] or [Index] to<br />
select the date or folder, and<br />
select the movie you want to<br />
save on the disc.<br />
High definition image quality (HD)<br />
movies are marked with .<br />
To select plural movies, hold the Ctrl key<br />
down and click thumbnails.<br />
4 Click (Create Disc) to select the<br />
type of disc you want to use.<br />
The movie selection window appears.<br />
[Create AVCHD Format Discs (HD)]:<br />
You can save movies with high<br />
definition image quality (HD) on a<br />
DVD disc.<br />
[Create DVD-Video Format Discs<br />
(STD)]:<br />
You can save movies with standard<br />
definition image quality (STD) on<br />
a DVD disc. You can select high<br />
definition image quality (HD) movies<br />
as sources. However, saving such<br />
movies will take longer than the<br />
actual length of the movies, because<br />
the image quality must be converted<br />
from high definition (HD) to standard<br />
definition (STD) when saving the<br />
movie on the disc.<br />
To add movies to the previously selected<br />
ones, select the movies in the main<br />
window and drag and drop onto the<br />
window for selecting movies.<br />
5 Follow the instructions on the<br />
screen to create a disc.<br />
It may take a long time to create a disc.<br />
Playing an AVCHD recording disc on a<br />
computer<br />
You can play back AVCHD recording discs<br />
using “Player for AVCHD” that is installed<br />
together with “PMB.”<br />
To start “Player for AVCHD”<br />
Click [Start] [All Programs] [PMB]<br />
[PMB Launcher] [View] [Player<br />
for AVCHD].<br />
See the “Player for AVCHD” help on the<br />
o<strong>per</strong>ation.<br />
Movies may not be played smoothly<br />
depending on the computer<br />
environment.<br />
Table of Contents Enjoy Useful Functions Index<br />
GB<br />
60
Creating a Blu-ray disc<br />
You can create a Blu-ray disc with a high<br />
definition image quality (HD) movie<br />
previously imported to a computer (p. 59).<br />
To create a Blu-ray disc, the BD Add-on<br />
Software for “PMB” must be installed. Click<br />
[BD Add-on Software] on the installation<br />
screen of “PMB,” and install this plug-in<br />
according to the on-screen instructions.<br />
Connect your computer to the internet<br />
when you install [BD Add-on Software].<br />
Place an unused Blu-ray disc in the disc<br />
drive, and click [Create Blu-ray Disc<br />
(HD)] in step 4 of “Saving images on a disc”<br />
(p. 60). Other procedures are the same as<br />
that for creating an AVCHD disc.<br />
Your computer must support the creation<br />
of Blu-ray discs.<br />
BD-R (unrewritable) and BD-RE<br />
(rewritable) media are available for<br />
creating Blu-ray discs. You cannot add<br />
contents to either type of disc after<br />
creating the disc.<br />
Copying a disc<br />
You can copy a recorded disc to another<br />
disc using “Video Disc Copier.”<br />
Click [Start] [All Programs] [PMB]<br />
[PMB Launcher] [Disc Creation] <br />
[Video Disc Copier] to start the software.<br />
See “Video Disc Copier” help on the<br />
o<strong>per</strong>ation.<br />
You cannot copy high definition image<br />
quality (HD) movies by converting them<br />
to standard definition image quality<br />
(STD).<br />
You cannot copy to a Blu-ray disc.<br />
Table of Contents Enjoy Useful Functions Index<br />
GB<br />
61
Saving images with an external device<br />
Selecting a method for saving images with an<br />
external device<br />
You can save high definition image quality (HD) movies using an external device. Select the<br />
method to be used according to the device.<br />
External devices Connecting cable Page<br />
External media device<br />
Saving images on an external<br />
media device with high<br />
definition image quality (HD).<br />
DVDirect Express DVD writer<br />
Saving images on a DVD disc<br />
with high definition image<br />
quality (HD).<br />
DVD writer other than<br />
DVDirect Express<br />
Saving images on a DVD disc<br />
with high definition image<br />
quality (HD) or with standard<br />
definition image quality (STD).<br />
Hard disk recorder, etc.<br />
Saving images on a DVD disc<br />
with standard definition image<br />
quality (STD).<br />
USB Adapter cable<br />
VMC-UAM1 (sold<br />
separately)<br />
64<br />
Built-in USB cable of<br />
the DVDirect Express 67<br />
Built-in USB Cable 70<br />
A/V connecting cable<br />
(supplied) 71<br />
Movies that are recorded with standard definition image quality (STD)<br />
Use the A/V connecting cable to connect the camcorder to an external device in which images<br />
are saved.<br />
Notes<br />
The AVCHD recording disc can be played back only on AVCHD format compatible devices.<br />
Discs with high definition image quality (HD) images recorded should not be used in DVD players/<br />
recorders. Because DVD players/recorders are not compatible with the AVCHD format, DVD players/<br />
recorders may fail to eject the disc.<br />
Delete the demonstration movie when copying or creating discs. If it is not deleted, the camcorder may<br />
not o<strong>per</strong>ate correctly. However, you cannot recover the demonstration movie once you delete it.<br />
Table of Contents Enjoy Useful Functions Index<br />
GB<br />
62
The types of media on which images are saved<br />
Refer to “Recording modes and the media” on page 38.<br />
The devices on which the created disc can be played back<br />
DVD disc with high definition image quality (HD)<br />
AVCHD format playback devices, such as a <strong>Sony</strong> Blu-ray disc player or a PlayStation 3.<br />
DVD disc with standard definition image quality (STD)<br />
Ordinary DVD playback devices, such as a DVD player.<br />
Notes<br />
Always maintain your PlayStation 3 to use the latest version of the PlayStation 3 system software.<br />
The PlayStation 3 may not be available in some countries/regions.<br />
Table of Contents Enjoy Useful Functions Index<br />
GB<br />
63
Saving images on an<br />
external media device<br />
You can save movies and photos on an<br />
external media device (USB storage<br />
devices), such as an external hard disk<br />
drive. You can also play back images on the<br />
camcorder or another playback device.<br />
Notes<br />
For this o<strong>per</strong>ation, you need the USB Adaptor<br />
Cable VMC-UAM1 (sold separately).<br />
The USB Adaptor Cable VMC-UAM1 may not<br />
be available in some countries/regions.<br />
Connect your camcorder to the wall outlet (wall<br />
socket) using the supplied AC Adaptor (p. 16).<br />
Refer to the instruction manual supplied with<br />
the external media device.<br />
Tips<br />
You can import images saved on the external<br />
media device to your computer by using the<br />
supplied software “PMB.”<br />
Functions available after saving images<br />
on an external media device<br />
playback of images through the camcorder<br />
(p. 66)<br />
importing images to “PMB”<br />
Devices that cannot be used as an<br />
external media device<br />
You cannot use the following devices as an<br />
external media device.<br />
media devices with a capacity exceeding 2 TB<br />
ordinary disc drive such as CD or DVD drive<br />
media devices connected via a USB hub<br />
media devices with built-in USB hub<br />
card reader<br />
Notes<br />
You may not be able to use external media<br />
devices with a code function.<br />
The FAT file system is available for your<br />
camcorder. If the storage medium of the<br />
external device was formatted for the NTFS file<br />
system, etc., format the external media device<br />
using the camcorder before use. The format<br />
screen appears when an external media device<br />
is connected to your camcorder. Make sure that<br />
<br />
<br />
important data has not previously been saved<br />
on the external media device before you format<br />
it using the camcorder.<br />
O<strong>per</strong>ation is not assured with every device<br />
satisfying requirements for o<strong>per</strong>ating.<br />
For details on available external media devices,<br />
go to the <strong>Sony</strong> support website in your<br />
country/region.<br />
1 Connect the AC Adaptor and the<br />
power cord (mains lead) to the<br />
DC IN jack of your camcorder and<br />
the wall outlet (wall socket).<br />
2 If the external medium device<br />
has the AC power cable, connect<br />
it to the wall outlet (wall socket).<br />
3 Connect the USB Adaptor Cable<br />
to the external media device.<br />
4 Connect the USB Adaptor Cable<br />
to the (USB) jack of your<br />
camcorder.<br />
Make sure not to disconnect the USB<br />
cable while [Preparing image database<br />
file. Please wait.] is displayed on the<br />
LCD screen. If [Repair Img. DB F.] is<br />
displayed on the camcorder screen,<br />
touch .<br />
Table of Contents Enjoy Useful Functions Index<br />
GB<br />
64
USB Adaptor<br />
Cable<br />
VMC-UAM1<br />
(sold separately)<br />
You cannot use the Built-in USB Cable for<br />
this type of connection.<br />
5 Connect the external media<br />
device to the camcorder and<br />
touch [Copy.] on the camcorder<br />
screen.<br />
Movies and photos that are stored on<br />
one of the camcorder’s recording media<br />
selected in [Media Select], and that<br />
have not yet been saved on external<br />
media device can be saved on the<br />
connected media device at this time.<br />
This o<strong>per</strong>ation is available only when there<br />
are newly recorded images.<br />
6 After o<strong>per</strong>ation is completed,<br />
touch on the camcorder<br />
screen.<br />
When connecting an external media<br />
device<br />
The images saved in the external media<br />
device are displayed on the LCD screen.<br />
Images saved on the connected external<br />
media device appear on the LCD screen.<br />
When an external media device is<br />
connected, the USB icon will appear on the<br />
Event View screen, etc.<br />
You can make menu settings of the external<br />
media device such as deleting images.<br />
Touch (MENU) [Edit/Copy] on<br />
Event View.<br />
To disconnect the external media<br />
device<br />
Touch while the camcorder is in<br />
the playback standby mode ([Event<br />
View] or Event Index is displayed) of the<br />
external media device.<br />
Disconnect the USB Adaptor Cable.<br />
Notes<br />
The number of scenes you can save on the<br />
external media device are as follows. However,<br />
even if the external media device has free space,<br />
you cannot save scenes exceeding the following<br />
number.<br />
High definition image quality (HD) movies:<br />
Max. 3,999<br />
Standard definition image quality (STD)<br />
movies: Max. 9,999<br />
Photos: Max. 40,000<br />
The number of scenes may be smaller<br />
depending on the type of images recorded.<br />
Table of Contents Enjoy Useful Functions Index<br />
GB<br />
65
Saving desired movies and photos<br />
You can save desired images in the<br />
camcorder to the external media device.<br />
Connect the camcorder to the<br />
external media device and touch<br />
[Play without copying.].<br />
Event View of the external medium is<br />
displayed.<br />
Touch (MENU) [Edit/<br />
Copy] [Copy] .<br />
Follow the instructions that<br />
appear on the screen to select<br />
the recording media, image<br />
selection methods and type of<br />
the image.<br />
You cannot copy images from an<br />
external media device to the internal<br />
recording medium on the camcorder.<br />
When you selected [Multiple<br />
Images], touch the image to be<br />
saved.<br />
appears.<br />
Press and hold the image down on the<br />
LCD screen to confirm the image. Touch<br />
to return to the previous screen.<br />
If you select [All In Event], select the event<br />
to copy with / . You cannot<br />
select multiple events.<br />
GB<br />
66<br />
Touch <br />
on the camcorder screen.<br />
Playing back images in the external<br />
media device on the camcorder<br />
Connect the camcorder to the<br />
external media device and touch<br />
[Play without copying.].<br />
Event View of the external media device<br />
is displayed.<br />
Select the image you want to<br />
view and play back the image<br />
(p. 29).<br />
You can also view images on a TV<br />
connected to your camcorder (p. 33).<br />
You can play back the high definition<br />
image quality (HD) movies on your<br />
computer using [Player for AVCHD].<br />
Start [Player for AVCHD], and select the<br />
drive where the external media device is<br />
connected with [Settings].<br />
To <strong>per</strong>form [Direct Copy] manually<br />
You can <strong>per</strong>form [Direct Copy] manually<br />
while the camcorder is connected to an<br />
external media device.<br />
Touch (MENU) [Edit/Copy]<br />
[Direct Copy] on the [Event View]<br />
screen of the external media device.<br />
Touch [Copy images that have not been<br />
copied.].<br />
Touch .<br />
Table of Contents Enjoy Useful Functions Index
Notes<br />
If your camcorder does not recognize the<br />
external media device, try the following<br />
o<strong>per</strong>ations.<br />
Reconnect the USB Adaptor Cable to your<br />
camcorder.<br />
If the external media device has the AC power<br />
cord (mains lead), connect it to the wall outlet<br />
(wall socket).<br />
Creating a disc with<br />
the DVD writer,<br />
DVDirect Express<br />
You can create a disc or play back the<br />
images on a created disc by using the DVD<br />
writer, DVDirect Express (sold separately).<br />
Refer also to the instruction manual<br />
supplied with the DVD writer.<br />
Notes<br />
Connect your camcorder to the wall outlet (wall<br />
socket) using the supplied AC Adaptor for this<br />
o<strong>per</strong>ation (p. 16).<br />
DVDirect Express is referred to as “DVD<br />
writer” in this section.<br />
Discs that can be used<br />
12 cm DVD-R<br />
12 cm DVD+R<br />
The device does not support two-layered<br />
discs.<br />
1 Connect the AC Adaptor and the<br />
power cord (mains lead) to the<br />
DC IN jack of your camcorder<br />
and the wall outlet (wall socket)<br />
(p. 16).<br />
2 Turn on your camcorder, and<br />
connect the DVD writer to the <br />
(USB) jack of your camcorder with<br />
the USB cable of the DVD writer.<br />
Table of Contents Enjoy Useful Functions Index<br />
You cannot use the Built-in USB Cable<br />
for this type of connection.<br />
GB<br />
67
3 Insert an unused disc into the<br />
DVD writer, and close the disc<br />
tray.<br />
4 Press (DISC BURN) on the DVD<br />
writer.<br />
Movies that are stored on one of the<br />
camcorder’s recording media selected in<br />
[Media Select], and that have not yet been<br />
saved on any discs can be saved on the disc<br />
at this time.<br />
When there are unsaved high definition<br />
(HD) and standard definition (STD)<br />
image quality movies, they will be saved<br />
on individual discs according to the image<br />
quality.<br />
If the files you want to copy do not fit<br />
onto one disc, replace the disc in the DVD<br />
writer with an unused one and repeat the<br />
o<strong>per</strong>ation.<br />
5 After the o<strong>per</strong>ation is completed,<br />
touch (the<br />
tray opens) remove the<br />
disc touch on the<br />
camcorder screen.<br />
6 Touch , then disconnect the<br />
USB cable.<br />
Tips<br />
If the total memory size of movies to be burnt<br />
by the DISC BURN o<strong>per</strong>ation exceeds that of<br />
the disc, disc creation stops when the limit is<br />
reached. The last movie on the disc may be<br />
cut off.<br />
Performing [DISC BURN OPTION]<br />
Perform this o<strong>per</strong>ation in the following<br />
cases:<br />
When copying a desired image<br />
When creating multiple copies of the same<br />
disc<br />
Connect the camcorder to the<br />
DVD writer and touch [DISC<br />
BURN OPTION].<br />
Select the recording media<br />
containing the movie(s) you want<br />
to save and touch [Next].<br />
Table of Contents Enjoy Useful Functions Index<br />
GB<br />
68
Touch the movie you want to<br />
burn on the disc.<br />
appears.<br />
<br />
Remaining Disc capacity<br />
Touch and hold the desired thumbnail so<br />
that you can confirm the image. Touch<br />
to return to the previous screen.<br />
Touch on the<br />
camcorder screen.<br />
To create another disc of the same<br />
contents, insert a new disc and touch<br />
[CREATE SAME DISC].<br />
After the o<strong>per</strong>ation is completed,<br />
touch [Exit.] on the<br />
camcorder screen.<br />
Disconnect the USB cable from<br />
your camcorder.<br />
Notes<br />
Do not do any of the following when creating<br />
a disc.<br />
Turn off the camcorder<br />
Disconnect the USB cable or the AC Adaptor<br />
Subject the camcorder to mechanical shock<br />
or vibration<br />
Eject the memory card from the camcorder<br />
<br />
<br />
Play the created disc to make sure copying was<br />
<strong>per</strong>formed correctly before deleting the movies<br />
on your camcorder.<br />
If [Failed.] or [DISC BURN failed.] appears on<br />
the screen, insert another disc into the DVD<br />
writer and <strong>per</strong>form the DISC BURN o<strong>per</strong>ation<br />
again.<br />
Tips<br />
Disc creation time to copy movies to the limit<br />
of the disc is about 20 to 60 minutes. It may take<br />
more time depending on the recording mode or<br />
the number of scenes.<br />
Playing back a disc on the DVD<br />
writer<br />
Connect the AC Adaptor and the<br />
power cord (mains lead) to the<br />
DC IN jack of your camcorder<br />
and the wall outlet (wall socket)<br />
(p. 16).<br />
Turn on your camcorder, and<br />
connect the DVD writer to the <br />
(USB) jack of your camcorder with<br />
the USB cable of the DVD writer.<br />
<br />
You can play back movies on the TV<br />
screen by connecting the camcorder to a<br />
TV (p. 33).<br />
Table of Contents Enjoy Useful Functions Index<br />
GB<br />
69
Insert a created disc into the DVD<br />
writer.<br />
The movies on the disc appear on the<br />
index screen on the camcorder.<br />
Press the play button on the DVD<br />
writer.<br />
You can also o<strong>per</strong>ate by the camcorder<br />
screen.<br />
After the o<strong>per</strong>ation is completed,<br />
touch on the camcorder<br />
screen and remove the disc when<br />
the tray is open.<br />
Touch<br />
USB cable.<br />
and disconnect the<br />
Creating a high<br />
definition image<br />
quality (HD) disc with a<br />
DVD writer, etc., other<br />
than DVDirect Express<br />
Use the USB cable to connect your<br />
camcorder to a disc creation device, which<br />
is compatible with high definition image<br />
quality (HD) movies, such as a <strong>Sony</strong> DVD<br />
writer. Refer also to the instruction manuals<br />
supplied with the device to be connected.<br />
Notes<br />
Connect your camcorder to the wall outlet (wall<br />
socket) using the supplied AC Adaptor for this<br />
o<strong>per</strong>ation (p. 16).<br />
<strong>Sony</strong> DVD writer may not be available in some<br />
countries/regions.<br />
1 Connect the AC Adaptor and the<br />
power cord (mains lead) to the<br />
DC IN jack of your camcorder<br />
and the wall outlet (wall socket)<br />
(p. 16).<br />
2 Turn on your camcorder, and<br />
connect a DVD writer, etc. to your<br />
camcorder with the Built-in USB<br />
Cable.<br />
Table of Contents Enjoy Useful Functions Index<br />
The [USB Select] screen appears on the<br />
camcorder screen.<br />
GB<br />
70
If the [USB Select] screen does not appear,<br />
touch (MENU) [Setup] [<br />
(Connection)] [USB Connect].<br />
3 Touch [USB Connect] on the<br />
camcorder screen.<br />
The displayed recording media differ<br />
depending on the model.<br />
4 Record movies on the connected<br />
device.<br />
<br />
For details, refer to the instruction<br />
manuals supplied with the device to be<br />
connected.<br />
5 After the o<strong>per</strong>ation is completed,<br />
touch on the<br />
camcorder screen.<br />
6 Disconnect the USB cable.<br />
Creating a standard<br />
definition image<br />
quality (STD) disc with<br />
a recorder, etc.<br />
You can copy images played back on your<br />
camcorder on a disc or video cassette,<br />
by connecting your camcorder to a disc<br />
recorder, a <strong>Sony</strong> DVD writer, etc., other<br />
than DVDirect Express, with the A/V<br />
connecting cable. Connect the device in<br />
either way of or . Refer also to the<br />
instruction manuals supplied with the<br />
devices to be connected.<br />
Notes<br />
Connect your camcorder to the wall outlet (wall<br />
socket) using the supplied AC Adaptor for this<br />
o<strong>per</strong>ation (p. 16).<br />
<strong>Sony</strong> DVD writer may not be available in some<br />
countries/regions.<br />
High definition image quality (HD) movies<br />
will be copied with standard definition image<br />
quality (STD).<br />
Table of Contents Enjoy Useful Functions Index<br />
GB<br />
71
A/V Remote Connector<br />
(Yellow)<br />
Signal flow<br />
Input<br />
S VIDEO<br />
VIDEO<br />
(Yellow)<br />
(White)<br />
AUDIO<br />
(Red)<br />
* <strong>HDR</strong>-CX360E/CX360VE/PJ10E/PJ30E/<strong>PJ30VE</strong><br />
** <strong>HDR</strong>-PJ50E/PJ50VE/XR160E<br />
A/V connecting cable (supplied)<br />
A/V connecting cable with S VIDEO<br />
(sold separately)<br />
By using this cable, higher quality<br />
images can be produced than with an<br />
A/V connecting cable. Connect the white<br />
and red plug (left/right audio) and the S<br />
VIDEO plug (S VIDEO channel) of the<br />
A/V connecting cable with an S VIDEO<br />
cable. If you connect the S VIDEO plug<br />
only, you will hear no sound. The yellow<br />
plug (video) connection is not necessary.<br />
*<br />
**<br />
1 Insert the recording media in the<br />
recording device.<br />
If your recording device has an input<br />
selector, set it to the input mode.<br />
2 Connect your camcorder to the<br />
recording device (a disc recorder,<br />
etc.) with the A/V connecting<br />
cable (supplied) or an A/V<br />
connecting cable with S VIDEO<br />
(sold separately).<br />
Connect your camcorder to the input jacks<br />
of the recording device.<br />
3 Start playback on your<br />
camcorder, and record it on the<br />
recording device.<br />
Refer to the instruction manuals supplied<br />
with your recording device for details.<br />
4 When dubbing is finished, stop<br />
the recording device, and then<br />
your camcorder.<br />
Notes<br />
Since copying is <strong>per</strong>formed via analog data<br />
transfer, the image quality may deteriorate.<br />
You cannot copy images to recorders connected<br />
with an HDMI cable.<br />
To copy date/time information, camera data,<br />
and coordinates (<strong>HDR</strong>-CX360VE/<strong>PJ30VE</strong>/<br />
PJ50VE), touch (MENU) [Setup] <br />
[ (Playback Settings)] [Data Code] <br />
a desired setting .<br />
Table of Contents Enjoy Useful Functions Index<br />
GB<br />
72
When the screen size of display devices (TV,<br />
etc.) is 4:3, touch (MENU) [Setup]<br />
[ (Connection)] [TV Type] [4:3]<br />
.<br />
When you connect a monaural device, connect<br />
the yellow plug of the A/V connecting cable<br />
to the video input jack, and the white (left<br />
channel) or the red (right channel) plug to the<br />
audio input jack on the device.<br />
Table of Contents Enjoy Useful Functions Index<br />
GB<br />
73
Customizing your camcorder<br />
Using menus<br />
You can enjoy using your camcorder more by making good use of menu o<strong>per</strong>ations.<br />
The camcorder has various menu items under each of 6 menu categories.<br />
Shooting Mode (Items for selecting a shooting mode) p. 76<br />
Camera/Mic (Items for customized shooting) p. 78<br />
Image Quality/Size (Items for setting up image quality or size) p. 88<br />
Playback Function (Items for playback) p. 90<br />
Edit/Copy (Items for editing) p. 90<br />
Setup (Other setup items) p. 91<br />
O<strong>per</strong>ating menus<br />
Follow the procedures explained below to set the menu items.<br />
The [Camera/Mic] and [Setup] menus have sub-categories. Touch the sub-category icon, and<br />
the screen changes to other sub-category menus.<br />
Grayed out menu items or settings are not available.<br />
Table of Contents Enjoy Useful Functions Index<br />
Notes<br />
You may not be able to set some menu items, depending on the recording or playback conditions.<br />
Touch to finish setting the menu or to return to the previous menu screen.<br />
GB<br />
74
Menu lists<br />
Shooting Mode<br />
Movie 76<br />
Photo 76<br />
Smth Slw REC 76<br />
Golf Shot 77<br />
Camera/Mic<br />
(Manual Settings)<br />
White Balance 78<br />
Spot Meter/Fcs 78<br />
Spot Meter 79<br />
Spot Focus 79<br />
Exposure 79<br />
Focus 79<br />
Low Lux 80<br />
(Camera Settings)<br />
Scene Selection 80<br />
Fader 81<br />
Self-Timer 81<br />
Tele Macro 81<br />
SteadyShot 82<br />
SteadyShot 82<br />
Digital Zoom 82<br />
Conversion Lens 83<br />
Auto Back Light 83<br />
(Face)<br />
Face Detection 83<br />
Smile Shutter 84<br />
Smile Sensitivity 84<br />
(Flash)* 1<br />
Flash* 1 84<br />
Flash Level* 1 85<br />
Red Eye Reduction* 1 85<br />
(Microphone)<br />
Blt-in Zoom Mic 85<br />
Wind Noise Reduct. 85<br />
Audio Mode 85<br />
Micref Level 86<br />
(Shooting Assist)<br />
Guide Frame 86<br />
Display Setting 86<br />
GB<br />
75<br />
Light Bright* 5 86<br />
Audio Level Display 87<br />
Image Quality/Size<br />
REC Mode 37<br />
Frame Rate 88<br />
/ Setting 37<br />
Wide Mode 88<br />
x.v.Color 88<br />
Image Size 89<br />
Playback Function<br />
Event View 29<br />
Map View* 2 49<br />
Highlight Movie 42<br />
Scenario 43<br />
Edit/Copy<br />
Delete 51<br />
Protect 52<br />
Copy 53<br />
Direct Copy 66<br />
Setup<br />
(Media Settings)<br />
Media Select 21<br />
Media Info 91<br />
Format 91<br />
Repair Img. DB F. 105<br />
File Number 92<br />
(Playback Settings)<br />
Data Code 92<br />
Volume 93<br />
(Connection)<br />
TV Type 93<br />
Component 93<br />
HDMI Resolution 94<br />
CTRL FOR HDMI 94<br />
USB Connect 94<br />
USB Connect Setting 94<br />
USB LUN Setting 95<br />
Disc Burn 58<br />
Table of Contents Enjoy Useful Functions Index
(General Settings)<br />
Beep 95<br />
LCD Brightness 95<br />
Your Location* 2 50<br />
GPS Setting* 2 95<br />
REC Lamp* 1 95<br />
Remote Ctrl* 3 96<br />
A. Shut Off 96<br />
Power On By LCD 96<br />
Language Setting 96<br />
Calibration 119<br />
Drop Sensor* 4 97<br />
Battery Info 97<br />
Demo Mode 97<br />
(Clock Settings)<br />
Date & Time Setting 98<br />
Date & Time Format 98<br />
Summer Time 98<br />
Date & Time 98<br />
Area Setting 98<br />
Auto Clock ADJ * 2 98<br />
Auto Area ADJ* 2 99<br />
* 1 <strong>HDR</strong>-CX360E/CX360VE/PJ30E/<strong>PJ30VE</strong>/<br />
PJ50E/PJ50VE<br />
* 2 <strong>HDR</strong>-CX360VE/<strong>PJ30VE</strong>/PJ50VE<br />
* 3 <strong>HDR</strong>-CX360E/CX360VE/PJ10E/PJ30E/<br />
<strong>PJ30VE</strong>/PJ50E/PJ50VE<br />
* 4 <strong>HDR</strong>-PJ50E/PJ50VE/XR160E<br />
* 5 <strong>HDR</strong>-CX360E/CX360VE/PJ30E/<strong>PJ30VE</strong><br />
Shooting Mode<br />
(Items for selecting a shooting<br />
mode)<br />
See “Using menus” (p. 74) on the o<strong>per</strong>ation.<br />
The default settings are marked with .<br />
Movie<br />
You can record movies.<br />
Photo<br />
You can shoot photos.<br />
Smth Slw REC (Smooth slow<br />
rec)<br />
Fast moving subjects and actions, which<br />
cannot be captured under the ordinary<br />
shooting conditions, can be shot in smooth<br />
moving slow-motion for about 3 seconds.<br />
Press START/STOP on the [Smth Slw REC]<br />
screen.<br />
An about-3-second movie is recorded<br />
as a 12-second-slow-motion movie.<br />
[Recording…] disappears, when recording<br />
is finished.<br />
To change the timing at which the<br />
camcorder starts recording<br />
Touch [ / ] to make the setting.<br />
[ / ] (Timing)<br />
Select the recording start point after<br />
START/STOP is pressed. The default<br />
setting is [3sec After].<br />
The point when START/STOP is pressed.<br />
Table of Contents Enjoy Useful Functions Index<br />
[3sec After]<br />
GB<br />
76<br />
[3sec Before]
Notes<br />
You cannot record sound.<br />
Image quality is not as good as that of normal<br />
recording.<br />
The [ REC Mode] will be set to [Standard<br />
] automatically<br />
When the standard definition image quality<br />
(STD) mode is selected, you cannot record<br />
movies using [Smth Slw REC].<br />
Golf Shot<br />
Divides 2 seconds of fast movement into<br />
frames which are then recorded as a<br />
movie and photos. You can view a series<br />
of movement when playing back, which is<br />
convenient in cases such as checking golf<br />
swing or tennis form.<br />
On the [Golf Shot] screen, frame the<br />
subject in the white frame in the center<br />
of the screen, then press START/STOP<br />
right after the subject has taken a swing.<br />
When the sound of a club hitting the ball<br />
is detected, the recording time <strong>per</strong>iod is<br />
automatically adjusted according to at that<br />
moment.<br />
The sound of a club<br />
hitting the ball*<br />
The point<br />
when you press<br />
START/STOP<br />
* The camcorder sets the point when the loudest<br />
sound in the past 1 second is detected, as the<br />
sound of a club hitting the ball.<br />
Notes<br />
If the camcorder cannot detect the sound<br />
of a club hitting the ball, the camcorder<br />
automatically sets the impact point at 0.5<br />
second before the START/STOP button has<br />
been pressed, and records a movie in the time<br />
<strong>per</strong>iod between 1.5 seconds before the impact<br />
point to 0.5 second after the impact point.<br />
The size of photos becomes 1,920 1,080.<br />
You cannot record sound.<br />
Image quality is not as good as that of normal<br />
recording.<br />
The [ REC Mode] will be set to [Standard<br />
] automatically.<br />
You cannot record movies with [Golf Shot]<br />
when you set the image quality to standard<br />
definition image quality (STD).<br />
Tips<br />
To use the self-timer, touch [ / ]. With<br />
[ / ] set to [On], press START/STOP to<br />
start countdown of the timer. The point when<br />
countdown reaches 0 is assumed as the moment<br />
of impact and motion before and after 0 is<br />
recorded.<br />
If camera shake is excessive, or there are moving<br />
objects in the background during recording,<br />
image analysis will not be <strong>per</strong>formed effectively,<br />
and images may contain noise as a result. It is<br />
recommended that you record images under<br />
stable conditions (for example, using a tripod).<br />
Impact sound may be detected by the internal<br />
microphone even when an external microphone<br />
is attached.<br />
Table of Contents Enjoy Useful Functions Index<br />
The camcorder records images<br />
in this 2 seconds <strong>per</strong>iod.<br />
GB<br />
77
Camera/Mic<br />
(Items for customized<br />
shooting)<br />
See “Using menus” (p. 74) on the o<strong>per</strong>ation.<br />
The default settings are marked with .<br />
White Balance<br />
You can adjust the color balance to the<br />
recording environment.<br />
Auto<br />
The white balance is adjusted automatically.<br />
Outdoor ( )<br />
The white balance is appropriately adjusted<br />
for the following recording conditions:<br />
Outdoors<br />
Night views, neon signs and fireworks<br />
Sunrise or sunset<br />
Under daylight fluorescent lamps<br />
Indoor ()<br />
The white balance is appropriately adjusted<br />
for the following recording conditions:<br />
Indoors<br />
At party scenes or studios where the<br />
lighting conditions change quickly<br />
Under video lamps in a studio, or under<br />
sodium lamps or incandescent-like color<br />
lamps<br />
One Push ( )<br />
The white balance will be adjusted<br />
according to the ambient light.<br />
Touch [ ].<br />
Frame a white object such as a piece of<br />
pa<strong>per</strong>, to fill the screen under the same<br />
lighting conditions as you will shoot the<br />
subject.<br />
Touch [ ].<br />
GB<br />
78<br />
Notes<br />
Set [White Balance] to [Auto] or adjust the<br />
color in [One Push] under white or cool white<br />
fluorescent lamps.<br />
When you select [One Push], keep framing<br />
white objects.<br />
While the camcorder is recording a movie,<br />
is grayed out and [One Push] cannot be set.<br />
If you set [White Balance], [Scene Selection] is<br />
set to [Auto].<br />
Tips<br />
If you have changed the battery pack while<br />
[Auto] was selected, or taken your camcorder<br />
outdoors after inside use (or vice versa), aim<br />
your camcorder at a nearby white object for<br />
about 10 seconds for better color balance<br />
adjustment.<br />
When the white balance has been set with [One<br />
Push], if the lighting conditions changed by<br />
bringing your camcorder outdoors from inside<br />
the house, or vice versa, you need to redo the<br />
[One Push] procedure to readjust the white<br />
balance.<br />
Spot Meter/Fcs (Spot meter/<br />
focus)<br />
You can adjust the brightness and focus for<br />
the selected subject simultaneously. This<br />
function enables you to use [Spot Meter]<br />
(p. 79) and [Spot Focus] (p. 79) at the same<br />
time.<br />
Touch the subject of which you want to<br />
adjust the brightness and focus.<br />
To adjust the brightness and focus<br />
automatically, touch [Auto].<br />
Notes<br />
[Exposure] and [Focus] are automatically set to<br />
[Manual].<br />
Table of Contents Enjoy Useful Functions Index
Spot Meter (Flexible spot<br />
meter)<br />
You can adjust and fix the exposure<br />
to the subject, so that it is recorded in<br />
suitable brightness even when there is<br />
strong contrast between the subject and<br />
the background, such as subjects in the<br />
spotlight on stage.<br />
Touch the subject of which you want to<br />
adjust the exposure.<br />
To return the setting to automatic exposure,<br />
touch [Auto].<br />
Notes<br />
[Exposure] is automatically set to [Manual].<br />
Spot Focus<br />
You can select and adjust the focal point to<br />
aim it at a subject not located at the center<br />
of the screen.<br />
Touch the subject of which you want to<br />
adjust the focus.<br />
To adjust the focus automatically, touch<br />
[Auto].<br />
Notes<br />
[Focus] is automatically set to [Manual].<br />
Exposure<br />
You can fix the brightness of a picture<br />
manually. Adjust the brightness when the<br />
subject is too bright or too dark.<br />
Touch / to adjust the brightness.<br />
To adjust the exposure automatically, touch<br />
[Auto].<br />
Focus<br />
You can adjust the focus manually. You can<br />
select this function also when you want to<br />
focus on a certain subject intentionally.<br />
Touch (nearby subject)/ (distant<br />
subject) to adjust the focus.<br />
To adjust the focus automatically, touch<br />
[Auto].<br />
Notes<br />
When you set [Focus] to [Manual], appears.<br />
The minimum possible distance between<br />
camcorder and subject while maintaining sharp<br />
focus is about 1 cm (about 13/32 in.) for wide<br />
angle and about 80 cm (about 31 1/2 in.) for<br />
telephoto.<br />
Table of Contents Enjoy Useful Functions Index<br />
GB<br />
79
Tips<br />
appears when the focus cannot be adjusted<br />
any closer, and appears when the focus<br />
cannot be adjusted farther away.<br />
It is easier to focus on the subject by moving<br />
the power zoom lever towards T (telephoto) to<br />
adjust the focus, then towards W (wide angle)<br />
to adjust the zoom for recording. When you<br />
want to record a subject at close range, move<br />
the power zoom lever to W (wide angle), then<br />
adjust the focus.<br />
The focal distance information (distance at<br />
which the subject is focused on; used as a guide<br />
if it is dark and focus adjustment is difficult)<br />
appears for a few seconds in the following cases.<br />
(This information will not display correctly if a<br />
conversion lens (sold separately) is being used.)<br />
When the focus mode is switched from<br />
automatic to manual<br />
When you set focus manually<br />
Low Lux<br />
You can record bright color images, even in<br />
dim light.<br />
Off<br />
The Low Lux function is not used.<br />
On ( )<br />
The Low Lux function is used.<br />
Scene Selection<br />
You can record images effectively in various<br />
situations.<br />
Auto<br />
Records images in average image quality<br />
without the [Scene Selection] function.<br />
Twilight * ( )<br />
Maintains the darkening<br />
atmosphere of the distant<br />
surroundings in twilight<br />
scenes.<br />
Twilight Portrait ( )<br />
Enables to take photos of<br />
people and background<br />
using a flash (<strong>HDR</strong>-<br />
CX360E/CX360VE/PJ30E/<br />
<strong>PJ30VE</strong>/PJ50E/PJ50VE).<br />
Sunrise&Sunset* ( )<br />
Reproduces the atmosphere<br />
of scenes such as sunsets or<br />
sunrises.<br />
Fireworks* ( )<br />
Takes spectacular shots of<br />
fireworks.<br />
Landscape*<br />
( )<br />
Shoots distant subjects<br />
clearly. This setting also<br />
prevents your camcorder<br />
from focusing on glass or<br />
metal mesh in windows<br />
between the camcorder and<br />
the subject.<br />
Portrait ( )<br />
Brings out the subject such<br />
as people or flowers while<br />
creating a soft background.<br />
Table of Contents Enjoy Useful Functions Index<br />
GB<br />
80
Spotlight**( )<br />
Prevents people’s faces from<br />
appearing excessively white<br />
when subjects are lit by<br />
strong light.<br />
Beach** ( )<br />
Takes the vivid blue of the<br />
ocean or a lake.<br />
Snow** ( )<br />
Takes bright pictures of a<br />
white landscape.<br />
* Adjusted to focus on subjects farther away<br />
only.<br />
** Adjusted not to focus on subjects a short<br />
distance away.<br />
Notes<br />
Even if you set [Twilight Portrait], the setting<br />
changes to [Auto] in movie recording mode<br />
(<strong>HDR</strong>-CX360E/CX360VE/PJ30E/<strong>PJ30VE</strong>/<br />
PJ50E/PJ50VE).<br />
If you set [Scene Selection], [White Balance]<br />
setting is canceled.<br />
Fader<br />
You can record a transition with the<br />
following effects adding to the interval<br />
between scenes.<br />
Select the desired effect in [STBY] (to<br />
fading in) or [REC] (to fading out) mode.<br />
Off<br />
Does not use an effect.<br />
White Fader ( )<br />
Fades in/out with the white effect.<br />
Out<br />
In<br />
Black Fader ( )<br />
Fades in/out with the black effect.<br />
Out<br />
To cancel the fader before starting the<br />
o<strong>per</strong>ation, touch [Off].<br />
Tips<br />
When you press START/STOP the setting is<br />
cleared.<br />
The thumbnails of movie recorded using [Black<br />
Fader] may be difficult to see on Event View or<br />
other screens.<br />
Self-Timer<br />
Press PHOTO to start the count down. A<br />
photo is recorded after about 10 seconds.<br />
Off<br />
Cancels the self-timer.<br />
In<br />
On ( )<br />
Starts the self-timer recording. To cancel the<br />
recording, touch [Reset].<br />
Tips<br />
You can also o<strong>per</strong>ate by pressing PHOTO<br />
on the Wireless Remote Commander<br />
(<strong>HDR</strong>‐CX360E/CX360VE/PJ10E/PJ30E/<br />
<strong>PJ30VE</strong>/PJ50E/PJ50VE) (p. 126).<br />
Tele Macro<br />
This is useful to shoot small subjects, such<br />
as flowers or insects. You can blur out<br />
backgrounds and the subject stands out<br />
clearer.<br />
Off<br />
Cancels Tele Macro. (Tele Macro is also<br />
canceled when you move the zoom lever to<br />
the W side.)<br />
Table of Contents Enjoy Useful Functions Index<br />
GB<br />
81
On ( )<br />
The zoom (p. 36) moves to the top of the T<br />
(telephoto) side automatically and allows<br />
recording subjects at close range down to the<br />
following distances:<br />
<strong>HDR</strong>-PJ10E/XR160E: About 44 cm<br />
(17 3/8 in.)<br />
<strong>HDR</strong>-CX360E/CX360VE/PJ30E/<strong>PJ30VE</strong>/<br />
PJ50E/PJ50VE: About 25 cm (9 7/8 in.)<br />
Notes<br />
When recording a distant subject, focusing may<br />
be difficult and can take some time.<br />
Adjust the focus manually ([Focus], p. 79) when<br />
it is hard to focus automatically.<br />
SteadyShot<br />
You can compensate for camera shake.<br />
Set [ SteadyShot] to [Off] ( ) when<br />
using a tripod (sold separately), then the<br />
image becomes natural.<br />
Active<br />
Provides a more powerful SteadyShot effect.<br />
Standard<br />
Provides a SteadyShot effect, <strong>per</strong>forming<br />
wide-angle recording under relatively stable<br />
recording conditions.<br />
Off ( )<br />
The SteadyShot function is not used.<br />
Notes<br />
If you change the setting of [ SteadyShot],<br />
the imaging field will also change accordingly.<br />
You can magnify images up to the following<br />
levels using optical zooming, unless<br />
[ SteadyShot] is set to [Active].<br />
<strong>HDR</strong>-PJ10E/XR160E:<br />
Up to 30 times the original size<br />
<strong>HDR</strong>-CX360E/CX360VE/PJ30E/<strong>PJ30VE</strong>/<br />
PJ50E/PJ50VE:<br />
Up to 12 times the original size<br />
SteadyShot<br />
You can compensate for camera shake.<br />
Set [ SteadyShot] to [Off] ( ) when<br />
using a tripod (sold separately), then the<br />
image becomes natural.<br />
On<br />
The SteadyShot function is used.<br />
Off ( )<br />
The SteadyShot function is not used.<br />
Digital Zoom<br />
You can select the maximum zoom level.<br />
Note that the image quality decreases when<br />
you use the digital zoom.<br />
The zooming zone appears when you set the<br />
maximum zoom level.<br />
Off<br />
<strong>HDR</strong>-PJ10E/XR160E: Up to 42× zoom is<br />
<strong>per</strong>formed.<br />
<strong>HDR</strong>-CX360E/CX360VE/PJ30E/<strong>PJ30VE</strong>/<br />
PJ50E/PJ50VE: Up to 17× zoom is<br />
<strong>per</strong>formed.<br />
Table of Contents Enjoy Useful Functions Index<br />
GB<br />
82
350×<br />
<strong>HDR</strong>-PJ10E/XR160E: Up to 350× zoom is<br />
<strong>per</strong>formed digitally.<br />
160×<br />
<strong>HDR</strong>-CX360E/CX360VE/PJ30E/<strong>PJ30VE</strong>/<br />
PJ50E/PJ50VE: Up to 160× zoom is<br />
<strong>per</strong>formed digitally.<br />
Note<br />
You can magnify images up to the following<br />
levels using optical zooming, unless<br />
[ SteadyShot] is set to [Active].<br />
<strong>HDR</strong>-PJ10E/XR160E:<br />
Up to 30 times the original size<br />
<strong>HDR</strong>-CX360E/CX360VE/PJ30E/<strong>PJ30VE</strong>/<br />
PJ50E/PJ50VE:<br />
Up to 12 times the original size<br />
Conversion Lens<br />
When using a conversion lens (sold<br />
separately), use this function to record<br />
using the optimum compensation for<br />
camera shake and focus for the lens.<br />
Off<br />
Select this when you do not use a conversion<br />
lens.<br />
Wide Conversion ( )<br />
Select this when you use a wide-conversion<br />
lens.<br />
Tele Conversion ( )<br />
Select this when you use a tele-conversion<br />
lens.<br />
Note<br />
The built-in flash or the built-in video light<br />
does not o<strong>per</strong>ate when [Conversion Lens]<br />
(p. 83) is set to other than [Off]. You cannot set<br />
[Flash] either (<strong>HDR</strong>-CX360E/CX360VE/PJ30E/<br />
<strong>PJ30VE</strong>/PJ50E/PJ50VE).<br />
Auto Back Light<br />
Your camcorder adjusts the exposure for<br />
backlit subjects automatically.<br />
On<br />
Adjusts the exposure for backlit subjects<br />
automatically.<br />
Off<br />
Does not adjust the exposure for backlit<br />
subjects.<br />
Face Detection<br />
You can set the camcorder to detect a<br />
face automatically. Furthermore, you can<br />
select which faces (children or adults) the<br />
camcorder detects with priority.<br />
It adjusts the focus/color/exposure<br />
automatically for the face of the selected<br />
subject. Also, it adjusts the image quality<br />
of face parts more finely, in the case of the<br />
high definition image quality (HD) movies.<br />
Auto<br />
Detects faces without distinction between<br />
adults and children.<br />
Child Priority ( )<br />
Gives faces of children priority.<br />
Adult Priority ( )<br />
Gives faces of adults priority.<br />
Off ( )<br />
Does not detect faces.<br />
Notes<br />
Faces may not be detected depending on<br />
recording conditions, subject conditions, and<br />
the setting of your camcorder.<br />
[Face Detection] may not function pro<strong>per</strong>ly<br />
depending on recording conditions. Set [Face<br />
Detection] to [Off] in this case.<br />
Table of Contents Enjoy Useful Functions Index<br />
GB<br />
83
Tips<br />
For better face detection <strong>per</strong>formance, shoot the<br />
subject(s) under the following conditions:<br />
Shoot in a sufficiently bright place<br />
The subject(s) does not wear glasses, a hat<br />
or mask<br />
The subject(s) faces directly towards the<br />
camera<br />
If you select a subject which has priority by<br />
touching the frame that has appeared around<br />
the subject’s face, a double-lined frame will<br />
appear and that face has priority.<br />
Smile Shutter<br />
The shutter is released when the camcorder<br />
detects a smile.<br />
Dual Capture<br />
Only during movie recording, the shutter is<br />
released automatically, when the camcorder<br />
detects a smile.<br />
Always On<br />
The shutter is released when the camcorder<br />
detects a smile whenever the camcorder is in<br />
recording mode.<br />
Off ( )<br />
Smiles are not detected, so photos are not<br />
recorded automatically.<br />
Notes<br />
Smiles may not be detected depending on<br />
recording conditions, subject conditions, and<br />
the setting of your camcorder.<br />
Smile Sensitivity<br />
Sets the smile detection sensitivity for using<br />
the Smile Shutter function.<br />
Slight Smile<br />
Detects even a slight smile.<br />
Normal Smile<br />
Detects a normal smile.<br />
Big Smile<br />
Detects a big smile.<br />
Flash (<strong>HDR</strong>-CX360E/CX360VE/<br />
PJ30E/<strong>PJ30VE</strong>/PJ50E/PJ50VE)<br />
You can select the flash setting when you<br />
record photos using the built-in flash, or<br />
an external flash (sold separately) that is<br />
compatible with your camcorder.<br />
Auto<br />
Automatically flashes when there is<br />
insufficient ambient light.<br />
On ( )<br />
Always uses the flash regardless of the<br />
surrounding brightness.<br />
Off ( )<br />
Records without flash.<br />
Notes<br />
The recommended distance to the subject when<br />
using the built-in flash is approximately 0.3 m<br />
to 1.5 m (1 foot to 5 feet).<br />
Remove any dust from the surface of the flash<br />
before using it. Flash effect may be impaired if<br />
heat discoloration or dust obscures the lamp.<br />
The /CHG (flash/charge) lamp (p. 14) flickers<br />
while charging the flash, and remains lit when<br />
the battery charge is complete.<br />
If you use the flash in bright places such as<br />
when shooting a backlit subject, the flash may<br />
not be effective.<br />
When [Conversion Lens] (p. 83) is set to other<br />
than [Off], the built-in flash does not flash,and<br />
also you cannot set [Flash].<br />
The flash does not flash in movie recording<br />
mode.<br />
A shadow may be produced on photos if you<br />
use the flash when you take photos with the<br />
conversion lens (sold separately) attached.<br />
Table of Contents Enjoy Useful Functions Index<br />
GB<br />
84
Flash Level (<strong>HDR</strong>-CX360E/<br />
CX360VE/PJ30E/<strong>PJ30VE</strong>/<br />
PJ50E/PJ50VE)<br />
You can set this function when you<br />
record photos using the built-in flash, or<br />
an external flash (sold separately) that is<br />
compatible with your camcorder.<br />
High ( )<br />
Makes the flash level higher.<br />
Normal ( )<br />
Low ( )<br />
Makes the flash level lower.<br />
Red Eye Reduction<br />
(<strong>HDR</strong>‐CX360E/CX360VE/<br />
PJ30E/<strong>PJ30VE</strong>/PJ50E/PJ50VE)<br />
You can set this function when you<br />
record photos using the built-in flash, or<br />
an external flash (sold separately) that is<br />
compatible with your camcorder.<br />
You can prevent redeye by activating the<br />
pre-flash before the flash flashes.<br />
On ( )<br />
Uses Red Eye Reduction to prevent redeye.<br />
Off<br />
Does not use Red Eye Reduction to prevent<br />
redeye.<br />
Notes<br />
The redeye reduction may not produce the<br />
desired effect due to individual differences and<br />
other conditions.<br />
The redeye function does not work with<br />
automatic recording by [Smile Shutter].<br />
Blt-in Zoom Mic<br />
You can record a movie with vivid sound<br />
appropriate to the zoom position.<br />
Off<br />
The microphone does not record sound<br />
following zooming in or out.<br />
On ( )<br />
The microphone records sound following<br />
zooming in or out.<br />
Wind Noise Reduct.<br />
You can record a movie with less wind<br />
noise by cutting the low-frequency sound<br />
input from the built-in microphone.<br />
Off<br />
Disables wind noise reduction.<br />
On ( )<br />
Enables wind noise reduction.<br />
Notes<br />
If you turn the [Wind Noise Reduct.] function<br />
to [On], the [Blt-in Zoom Mic] function turns<br />
off automatically.<br />
Audio Mode<br />
You can change the recording sound<br />
format.<br />
5.1ch Surround ( )<br />
Records sound in 5.1ch surround.<br />
2ch Stereo ( )<br />
Records sound in 2ch stereo.<br />
Table of Contents Enjoy Useful Functions Index<br />
GB<br />
85
Micref Level (Microphone<br />
reference level)<br />
You can select the microphone level for<br />
recording sound.<br />
Normal<br />
Records various ambient sounds, converting<br />
them into the appropriate level.<br />
Low ( )<br />
Records ambient sound faithfully. Select<br />
[Low] when you want to record an exciting<br />
and powerful sound in a concert hall, etc.<br />
(This setting is not suitable for recording<br />
conversations.)<br />
Guide Frame<br />
You can display the frame and check that<br />
the subject is horizontal or vertical.<br />
The frame is not recorded.<br />
Off<br />
Does not display the guide frame.<br />
On<br />
Displays the guide frame.<br />
Tips<br />
Positioning the subject at the cross point of the<br />
guide frame makes a balanced composition.<br />
The outer frame of [Guide Frame] shows the<br />
display area of a TV which is not compatible<br />
with full pixel display.<br />
Display Setting<br />
You can set the duration of displaying the<br />
icons or indicators on the LCD screen.<br />
Auto<br />
Displays for about 3 seconds. The rec & zoom<br />
buttons on the LCD screen is displayed.<br />
On<br />
Always displays. The rec & zoom buttons on<br />
the LCD screen is not displayed.<br />
Tips<br />
The icons or indicators are displayed in the<br />
following cases.<br />
When you turn on your camcorder.<br />
The LCD screen is touched (Except rec &<br />
zoom buttons on LCD screen).<br />
When you switch your camcorder to the<br />
movie recording, photo recording, or<br />
playback mode.<br />
Light Bright (<strong>HDR</strong>-CX360E/<br />
CX360VE/PJ30E/<strong>PJ30VE</strong>)<br />
You can set the brightness of the video<br />
light.<br />
Standard<br />
Standard brightness.<br />
Bright<br />
Select this mode when you find the video<br />
light is not bright enough.<br />
Table of Contents Enjoy Useful Functions Index<br />
GB<br />
86
Audio Level Display<br />
You can select whether or not to display the<br />
audio level meter.<br />
On<br />
Displays the audio level meter.<br />
Off<br />
Does not display the audio level meter.<br />
Tips<br />
When [Audio Mode] is set to [2ch Stereo], the 2<br />
(left and right) audio level meters on the up<strong>per</strong><br />
level move.<br />
Table of Contents Enjoy Useful Functions Index<br />
GB<br />
87
Image Quality/Size<br />
(Items for setting up image<br />
quality or size)<br />
See “Using menus” (p. 74) on the o<strong>per</strong>ation.<br />
The default settings are marked with .<br />
REC Mode<br />
See page 37.<br />
Frame Rate<br />
You can select the frame rate to be used to<br />
record high definition image quality (HD)<br />
movies. Using [50i] is recommended for<br />
standard recording. Set [ Frame Rate]<br />
first, before setting [ REC Mode] (p. 37).<br />
50i<br />
For ordinary recording, this frame rate is<br />
recommended.<br />
50p<br />
You can record movies with a volume of<br />
data twice that of 50i with this setting, and<br />
this will allow you to enjoy clear images.<br />
When you play a movie recorded with<br />
this setting on a TV, the TV has to be<br />
compatible with 50p movie playback. If<br />
the TV is not compatible with 50p movie<br />
playback, the movie will be output as a 50i<br />
movie.<br />
25p*<br />
You can record movies which provide an<br />
atmosphere closer to that of film images<br />
with this setting.<br />
* <strong>HDR</strong>-CX360E/CX360VE/PJ30E/<strong>PJ30VE</strong>/<br />
PJ50E/PJ50VE<br />
Notes<br />
The media that the recorded images can be<br />
saved on will depend on the recording mode<br />
that has been set during recording. For details,<br />
see page 38.<br />
Tips<br />
Frame rate means the number of images that<br />
are updated in a certain <strong>per</strong>iod of time.<br />
See page 37.<br />
/ Setting<br />
Wide Mode<br />
When recording standard definition image<br />
quality (STD) movies, you can select the<br />
horizontal to vertical ratio according to the<br />
TV connected. Refer also to the instruction<br />
manuals supplied with your TV.<br />
16:9 WIDE<br />
Records movies to the full screen on a 16:9<br />
(wide) TV screen.<br />
4:3 ( )<br />
Records movies to the full screen on a 4:3<br />
TV screen.<br />
Notes<br />
Set [TV Type] correctly according to the TV<br />
connected for playback (p. 93).<br />
x.v.Color<br />
You can capture wider range of colors.<br />
Various colors such as the brilliant color of<br />
flowers and turquoise blue of the sea can<br />
be more faithfully reproduced. Refer to the<br />
instruction manuals of the TV.<br />
Off<br />
Records in ordinary color range.<br />
On ( )<br />
Records in x.v.Color.<br />
Notes<br />
Set [ x.v.Color] to [On] when the recorded<br />
movie will be played back on an x.v.Colorcompliant<br />
TV.<br />
If the movie recorded with this function [On] is<br />
played back on a non-x.v.Color-compliant TV,<br />
the color may not be reproduced correctly.<br />
Table of Contents Enjoy Useful Functions Index<br />
GB<br />
88
[ x.v.Color] cannot be set to [On]:<br />
When the image quality is set to the standard<br />
definition image quality (STD)<br />
While recording a movie<br />
Image Size<br />
You can select a size for the photos you are<br />
going to shot.<br />
<strong>HDR</strong>-PJ10E/XR160E<br />
3.3M ( )<br />
Records photos clearly (2,112 × 1,584).<br />
2.5M ( )<br />
Records photos clearly in the 16:9 (wide) ratio<br />
(2,112 × 1,188).<br />
1.9M ( )<br />
Allows you to record more photos in<br />
relatively clear quality (1,600 × 1,200).<br />
VGA(0.3M) ( )<br />
Allows the maximum number of photos to be<br />
recorded (640 × 480).<br />
<strong>HDR</strong>-CX360E/CX360VE/PJ30E/<strong>PJ30VE</strong>/<br />
PJ50E/PJ50VE<br />
7.1M ( )<br />
Records photos clearly (3,072 × 2,304).<br />
5.3M ( )<br />
Records photos clearly in the 16:9 (wide) ratio<br />
(3,072 × 1,728).<br />
1.9M ( )<br />
Allows you to record more photos in<br />
relatively clear quality (1,600 × 1,200).<br />
VGA(0.3M) ( )<br />
Allows the maximum number of photos to be<br />
recorded (640 × 480).<br />
Table of Contents Enjoy Useful Functions Index<br />
Notes<br />
The selected image size is effective when the<br />
(Photo) lamp is lit.<br />
GB<br />
89
Playback Function<br />
(Items for playback)<br />
See “Using menus” (p. 74) on the o<strong>per</strong>ation.<br />
Edit/Copy<br />
(Items for editing)<br />
See “Using menus” (p. 74) on the o<strong>per</strong>ation.<br />
Event View<br />
See page 29.<br />
Map View (<strong>HDR</strong>-CX360VE/<br />
<strong>PJ30VE</strong>/PJ50VE)<br />
See page 49.<br />
Highlight Movie<br />
See page 42.<br />
Scenario<br />
See page 43.<br />
Delete<br />
See page 51.<br />
Protect<br />
See page 52.<br />
Copy<br />
See page 53.<br />
Direct Copy<br />
See page 66.<br />
Table of Contents Enjoy Useful Functions Index<br />
GB<br />
90
Setup<br />
(Other setup items)<br />
See “Using menus” (p. 74) on the o<strong>per</strong>ation.<br />
The default settings are marked with .<br />
Media Select<br />
See page 21.<br />
Media Info<br />
You can check the remaining recordable<br />
time for each recording mode of the<br />
recording media for movies and the<br />
approximate free and used media space of<br />
the recording media.<br />
To turn off the display<br />
Touch .<br />
Notes<br />
Since there is a management file area, the<br />
used space is not displayed as 0 % even if you<br />
<strong>per</strong>form [Format] (p. 91).<br />
Tips<br />
The camcorder can display the information of<br />
the medium selected on [Media Select] (p. 21).<br />
Change the medium setting if necessary.<br />
Format<br />
Formatting deletes all the movies and<br />
photos to recover recordable free space.<br />
Select the recording media to be formatted,<br />
touch .<br />
Notes<br />
Connect your camcorder to the wall outlet (wall<br />
socket) using the supplied AC Adaptor for this<br />
o<strong>per</strong>ation (p. 16).<br />
To avoid the loss of important images, you<br />
should save them before formatting the<br />
recording media.<br />
Protected movies and photos will also be<br />
deleted.<br />
While [Executing...] is displayed, do not close<br />
the LCD screen, o<strong>per</strong>ate the buttons on the<br />
camcorder, disconnect the AC Adaptor, or eject<br />
the memory card from your camcorder. (The<br />
access lamp is lit or flashing while formatting<br />
memory card.)<br />
To prevent data on the internal<br />
recording media from being recovered<br />
[Empty] allows you to write unintelligible<br />
data onto the internal recording media of<br />
the camcorder. In this way it may become<br />
more difficult to recover any original<br />
data. When you dispose of or transfer the<br />
camcorder, it is recommended that you<br />
<strong>per</strong>form [Empty].<br />
When the internal recording media is<br />
selected on the [Format] screen, touch<br />
[Empty].<br />
Notes<br />
Connect the AC Adaptor to the wall outlet (wall<br />
socket). You cannot <strong>per</strong>form [Empty] unless<br />
you connect the AC Adaptor to the wall outlet<br />
(wall socket).<br />
To avoid the loss of important images, they<br />
should be saved on a computer or other devices<br />
before <strong>per</strong>forming [Empty].<br />
Disconnect all cables except the AC Adaptor.<br />
Do not disconnect the AC Adaptor during the<br />
o<strong>per</strong>ation.<br />
While deleting data, do not apply any vibrations<br />
or shocks to your camcorder.<br />
You can check the time that the camcorder will<br />
take to delete data on the LCD screen.<br />
If you stop <strong>per</strong>forming [Empty] while<br />
[Executing...] appears, be sure to complete the<br />
o<strong>per</strong>ation by <strong>per</strong>forming [Format] or [Empty]<br />
when you use the camcorder next time.<br />
Table of Contents Enjoy Useful Functions Index<br />
GB<br />
91
Repair Img. DB F.<br />
Date/Time<br />
See page 105, 109.<br />
File Number<br />
You can select the way to assign file number<br />
of photos.<br />
Series<br />
Assigns file numbers of photos in sequence.<br />
The file number becomes larger each time<br />
you record a photo.<br />
Even if the memory card is replaced with<br />
another one, the file number is assigned in<br />
sequence.<br />
Reset<br />
Assigns file numbers in sequence, following<br />
the largest file number existing on the<br />
recording medium.<br />
When the memory card is replaced with<br />
another one, the file number is assigned for<br />
each memory card.<br />
Data Code<br />
During playback, your camcorder displays<br />
the information (Date/Time, Camera Data,<br />
Coordinates*) recorded automatically at the<br />
time of recording.<br />
Off<br />
Data code is not displayed.<br />
Date/Time<br />
Displays the date and time.<br />
Camera Data<br />
Displays camera setting data.<br />
Coordinates*<br />
Displays coordinates.<br />
Date<br />
Time<br />
Camera Data<br />
Movie<br />
Photo<br />
SteadyShot off<br />
White Balance<br />
Shutter Speed<br />
IRIS (A<strong>per</strong>ture value)<br />
Gain<br />
Brightness<br />
Exposure<br />
Flash<br />
Table of Contents Enjoy Useful Functions Index<br />
* <strong>HDR</strong>-CX360VE/<strong>PJ30VE</strong>/PJ50VE<br />
GB<br />
92
Coordinates (<strong>HDR</strong>-CX360VE/<strong>PJ30VE</strong>/<br />
PJ50VE)<br />
Latitude<br />
Longitude<br />
Tips<br />
The data code is displayed on the TV screen if<br />
you connect your camcorder to a TV.<br />
The indicator toggles through the following<br />
sequences as you press DATA CODE on the<br />
Wireless Remote Commander (<strong>HDR</strong>-CX360E/<br />
CX360VE/PJ10E/PJ30E/<strong>PJ30VE</strong>/PJ50E/<br />
PJ50VE): [Date/Time] [Camera Data]<br />
[Coordinates] (<strong>HDR</strong>-CX360VE/<strong>PJ30VE</strong>/<br />
PJ50VE) [Off] (no indication).<br />
Depending on the recording media condition,<br />
bars [--:--:--] appear.<br />
Volume<br />
You can adjust the volume of playback<br />
sound by touching / .<br />
TV Type<br />
You need to convert the signal depending<br />
on the TV connected when playing back<br />
movies and photos. The recorded movies<br />
and photos are played back as following<br />
illustrations.<br />
16:9<br />
Select this to view your movies on a 16:9<br />
(wide) TV. The recorded movies and photos<br />
are played back as shown below.<br />
Movies and photos<br />
recorded in 16:9<br />
(wide) mode<br />
Movies and photos<br />
recorded in 4:3 mode<br />
4:3<br />
Select this to view your movies and photos on<br />
a 4:3 standard TV. The recorded movies and<br />
photos are played back as shown below.<br />
Movies and photos<br />
recorded in 16:9<br />
(wide) mode<br />
Movies and photos<br />
recorded in 4:3 mode<br />
Notes<br />
Horizontal to vertical ratio of high definition<br />
image quality (HD) movies is 16:9.<br />
Component<br />
Select [Component] when connecting your<br />
camcorder to a TV with the component<br />
input jack.<br />
576i<br />
Select this when connecting your<br />
camcorder to a TV with the component<br />
input jack.<br />
1080i/576i<br />
Select this when connecting your<br />
camcorder to a TV that has the component<br />
input jack and is capable of displaying the<br />
1080i signal.<br />
Table of Contents Enjoy Useful Functions Index<br />
GB<br />
93
1080p/576i<br />
Select this when connecting your<br />
camcorder to a TV that has the component<br />
input jack and is capable of displaying the<br />
1080p signal.<br />
HDMI Resolution<br />
Select the output image resolution when<br />
connecting your camcorder to a TV with an<br />
HDMI cable (sold separately).<br />
Auto<br />
Normal setting (outputs the signal according<br />
to the TV automatically).<br />
1080p/576p<br />
Outputs high definition image quality (HD)<br />
movies with a 1080p signal and standard<br />
image quality (STD) movies with a 576p<br />
signal.<br />
1080i/576i<br />
Outputs high definition image quality (HD)<br />
movies with a 1080i signal and standard<br />
image quality (STD) movies with a 576i<br />
signal.<br />
720p/576p<br />
Outputs high definition image quality (HD)<br />
movies with a 720p signal and standard image<br />
quality (STD) movies with a 576p signal.<br />
576p<br />
Outputs the 576p signal.<br />
576i<br />
Outputs the 576i signal.<br />
Notes<br />
When [ Frame Rate] is set to [50p] and<br />
[HDMI Resolution] is set to [720p/576p] or<br />
[576p], HDMI signals cannot be output during<br />
recording.<br />
CTRL FOR HDMI (Control for<br />
HDMI)<br />
When connecting your camcorder to a<br />
“BRAVIA” Sync compatible TV with a<br />
HDMI cable (sold separately), you can play<br />
back movies on your camcorder by aiming<br />
the TV’s Remote Commander at the TV<br />
(p. 35).<br />
On<br />
O<strong>per</strong>ates your camcorder using the TV’s<br />
Remote Commander.<br />
Off<br />
Does not o<strong>per</strong>ate your camcorder using the<br />
TV’s Remote Commander.<br />
USB Connect<br />
Select this item when [USB Select] does not<br />
appear on the LCD screen by connecting<br />
the camcorder to a computer with the<br />
Built-in USB Cable.<br />
See page 71.<br />
USB Connect Setting<br />
You can set the USB transfer mode for<br />
connecting the camcorder to a computer or<br />
other USB device.<br />
Auto<br />
The camcorder automatically selects the USB<br />
transfer mode depending on the connected<br />
device.<br />
Mass Storage<br />
This is a USB transfer mode compatible to<br />
many types of USB devices.<br />
MTP<br />
This is a USB transfer mode compatible with<br />
certain types of computers.<br />
Table of Contents Enjoy Useful Functions Index<br />
GB<br />
94
Notes<br />
When you connect the camcorder to other<br />
devices using the [MTP] mode, movies that<br />
have been recorded with the same image quality<br />
as the one currently selected (selected with<br />
the [ / Setting] menu) can only be<br />
displayed on the connected device.<br />
When the camcorder is connected to an<br />
external device in the [MTP] mode, movie<br />
files will be displayed with the recorded<br />
date, however, some information, such as<br />
area information, included in the movie files<br />
cannot be displayed on the connected device.<br />
To import images from the camcorder to your<br />
computer, use the supplied “PMB” software.<br />
If the “Device Stage*” window does not open<br />
when you connect the camcorder to a computer<br />
equipped with Windows 7, set [USB Connect<br />
Setting] to [Auto].<br />
* “Device Stage” is a menu of Windows 7, that is<br />
used to manage devices (camcorder, camera,<br />
etc.) that are connected to the computer.<br />
USB LUN Setting<br />
Improves compatibility with external<br />
devices by limiting the functions of the USB<br />
connection.<br />
Multi<br />
Use this setting for ordinary o<strong>per</strong>ations.<br />
Single<br />
Try this setting only if you cannot connect to<br />
an external device.<br />
Notes<br />
When you use “PMB Portable” to upload<br />
images to a service on the Internet, make sure<br />
to set [USB LUN Setting] to [Multi].<br />
Disc Burn<br />
See page 58.<br />
Beep<br />
On<br />
A melody sounds when you start/stop<br />
recording, or o<strong>per</strong>ate the touch panel.<br />
Off<br />
Cancels the melody.<br />
LCD Brightness<br />
You can adjust the brightness of the LCD<br />
screen.<br />
Normal<br />
Normal setting (normal brightness).<br />
Bright<br />
Select this when the LCD screen is not bright<br />
enough.<br />
Tips<br />
This adjustment does not affect the recorded<br />
images in any way.<br />
Your Location (<strong>HDR</strong>-CX360VE/<br />
<strong>PJ30VE</strong>/PJ50VE)<br />
See page 50.<br />
GPS Setting (<strong>HDR</strong>-CX360VE/<br />
<strong>PJ30VE</strong>/PJ50VE)<br />
You can select whether the camcorder<br />
receives or does not receive GPS signals<br />
(p. 47).<br />
On<br />
Receives GPS signals.<br />
Off<br />
Does not receive GPS signals.<br />
Table of Contents Enjoy Useful Functions Index<br />
GB<br />
95
Notes<br />
If you set [GPS Setting] to [Off], the location<br />
information that has previously been recorded<br />
will be invalid. The location information will<br />
not be recorded until triangulating is finished<br />
successfully after you switch the [GPS Setting]<br />
to [On].<br />
REC Lamp (Recording lamp)<br />
(<strong>HDR</strong>-CX360E/CX360VE/<br />
PJ30E/<strong>PJ30VE</strong>/PJ50E/PJ50VE)<br />
You can make the camera recording lamp<br />
on the front of your camcorder not to turn<br />
on.<br />
On<br />
The camera recording lamp lights up.<br />
Off<br />
The camera recording lamp does not light up.<br />
Remote Ctrl (Remote control)<br />
(<strong>HDR</strong>-CX360E/CX360VE/<br />
PJ10E/PJ30E/<strong>PJ30VE</strong>/PJ50E/<br />
PJ50VE)<br />
On<br />
Select this when you use the supplied Wireless<br />
Remote Commander (p. 126).<br />
Off<br />
Select this when you do not use supplied<br />
Wireless Remote Commander.<br />
Tips<br />
Select [Off] when you want to prevent your<br />
camcorder from responding to a command sent<br />
by another remote control unit.<br />
A. Shut Off (Auto shut off)<br />
You can set your camcorder to turn off<br />
automatically when you do not o<strong>per</strong>ate<br />
your camcorder for more than about 5<br />
minutes.<br />
On<br />
The camcorder turns off automatically.<br />
Off<br />
The camcorder does not turn off<br />
automatically.<br />
Notes<br />
When you connect your camcorder to a wall<br />
outlet (wall socket), the camcorder does not<br />
turn off automatically.<br />
Power On By LCD<br />
You can set the power of the camcorder to<br />
turn on or off by opening or closing the<br />
LCD screen panel.<br />
On<br />
Turns the power on or off by opening or<br />
closing the LCD screen panel.<br />
Off<br />
Does not turn the power on or off by opening<br />
or closing the LCD screen panel.<br />
Language Setting<br />
You can select the language to be used on<br />
the LCD screen.<br />
Tips<br />
Your camcorder offers [ENG[SIMP]]<br />
(simplified English) for when you cannot find<br />
your native tongue among the options.<br />
Table of Contents Enjoy Useful Functions Index<br />
Calibration<br />
See page 119.<br />
GB<br />
96
Drop Sensor (<strong>HDR</strong>-PJ50E/<br />
PJ50VE/XR160E)<br />
Your camcorder detects that it is dropping,<br />
and protects the internal hard disk.<br />
On<br />
Activates the drop sensor. When it is detected<br />
that the camcorder is dropping, you may<br />
not be able to record or play back images<br />
correctly, to protect the internal hard disk.<br />
When dropping is detected, appears.<br />
Off ( )<br />
Deactivates the drop sensor.<br />
Notes<br />
Set [Drop Sensor] to [On] when you use<br />
the camcorder. Otherwise, if you drop the<br />
camcorder, you may damage the internal hard<br />
disk.<br />
In a non-gravity situation, the drop sensor<br />
activates. When you record images during an<br />
activity such as roller-coasting or skydiving,<br />
you can set [Drop Sensor] to [Off] so as not to<br />
activate the drop sensor.<br />
Battery Info<br />
You can check the estimated remaining<br />
capacity of the battery.<br />
To close the battery information screen<br />
Touch .<br />
Demo Mode<br />
When the camcorder is connected to a wall<br />
outlet (wall socket) and no o<strong>per</strong>ation is<br />
<strong>per</strong>formed for about 10 minutes with the<br />
movie recording mode or the Event View<br />
mode set, a demonstration movie starts<br />
playing.<br />
On<br />
The demonstration appears.<br />
Off<br />
The demonstration does not appear.<br />
Notes<br />
In the default setting, the demonstration<br />
movie is in the Event Index. If you delete the<br />
demonstration movie, you cannot recover it.<br />
A movie you have recorded will be registered as<br />
the demonstration movie if it satisfies all of the<br />
following conditions.<br />
The movie is protected<br />
The movie is the one that was recorded first<br />
The movie is saved on the internal recording<br />
media<br />
The movie is recorded with high definition<br />
image quality (HD)<br />
Tips<br />
When you set this item to [On] and touch<br />
, the demonstration starts playing.<br />
If you make one of the following o<strong>per</strong>ations, the<br />
demonstration will be suspended. (It appears<br />
again if no o<strong>per</strong>ation is <strong>per</strong>formed for about 10<br />
minutes.)<br />
Pressing START/STOP or PHOTO<br />
Touching the screen during the<br />
demonstration<br />
Pressing (View Images)<br />
Pressing MODE<br />
O<strong>per</strong>ating the power zoom lever (only when<br />
you are using the projector).<br />
Table of Contents Enjoy Useful Functions Index<br />
GB<br />
97
Date & Time Setting<br />
Date & Time Format<br />
You can select one from 4 types of date and<br />
time format.<br />
Summer Time<br />
You can change this setting without<br />
stopping the clock. Set to [On] to move the<br />
time forward 1 hour.<br />
Off<br />
Does not set the summertime.<br />
On<br />
Sets the summertime.<br />
Date & Time<br />
See page 18.<br />
Area Setting<br />
You can adjust a time difference without<br />
stopping the clock. Select your local area<br />
when using the camcorder in other time<br />
zones. Refer to the world time difference<br />
information on page 112.<br />
<strong>HDR</strong>-CX360E/PJ10E/PJ30E/PJ50E/<br />
XR160E<br />
Home<br />
Select this item when you are going to use<br />
the camcorder in the area where you are<br />
living.<br />
Destination ( )<br />
Select this item when you want to use<br />
the camcorder with the area setting set to<br />
another place.<br />
Tips<br />
If you visit a certain place often and want to<br />
use the camcorder with the area setting set to<br />
that place, it is useful if you set the place to<br />
[Destination].<br />
<strong>HDR</strong>-CX360VE/<strong>PJ30VE</strong>/PJ50VE<br />
You can set the area.<br />
Tips<br />
If [Auto Area ADJ] is set to [On], the area<br />
setting (date and time) will be adjusted<br />
automatically using GPS signals.<br />
Auto Clock ADJ (Auto clock<br />
adjustment) (<strong>HDR</strong>-CX360VE/<br />
<strong>PJ30VE</strong>/PJ50VE)<br />
The camcorder can maintain accurate<br />
time automatically by acquiring time<br />
information from the GPS system.<br />
On<br />
Maintains accurate time automatically.<br />
Off<br />
Does not maintain accurate time using the<br />
GPS system.<br />
Notes<br />
You must set the date and time on your<br />
camcorder before using your camcorder (p. 18).<br />
There may be discrepancies of a few seconds<br />
even if [Auto Clock ADJ ] is activated.<br />
This function automatically adjusts the clock<br />
when the camcorder receives GPS signals and<br />
finishes triangulating successfully while the<br />
power is on. Once the clock is adjusted, it will<br />
not be adjusted until the next time you turn the<br />
camcorder on again.<br />
The clock may not be adjusted to the correct<br />
time automatically using the GPS system,<br />
depending on the country/region selected for<br />
your camcorder. In this case, set [Auto Clock<br />
ADJ ] to [Off].<br />
Table of Contents Enjoy Useful Functions Index<br />
GB<br />
98
Auto Area ADJ (Auto area<br />
adjustment) (<strong>HDR</strong>-CX360VE/<br />
<strong>PJ30VE</strong>/PJ50VE)<br />
The camcorder can compensate for time<br />
differences automatically by acquiring<br />
location information from the GPS system.<br />
On<br />
Compensates for time differences<br />
automatically.<br />
Off<br />
Does not compensates for time differences<br />
automatically.<br />
Notes<br />
You must set the date and time on your<br />
camcorder before using your camcorder (p. 18).<br />
There may be discrepancies of a few seconds<br />
even if [Auto Area ADJ] is activated.<br />
The camcorder may not compensate for the<br />
time difference automatically, depending on the<br />
country/region selected for your camcorder. In<br />
this case, set [Auto Area ADJ] to [Off].<br />
Table of Contents Enjoy Useful Functions Index<br />
GB<br />
99
Additional information<br />
Troubleshooting<br />
If you run into any problems using your<br />
camcorder, follow the steps below.<br />
<br />
<br />
<br />
<br />
<br />
<br />
<br />
Check the list (p. 100 to 110), and<br />
inspect your camcorder.<br />
Disconnect the power source, attach<br />
the power source again after about 1<br />
minute, and turn the camcorder on.<br />
Press RESET (p. 125) using a pointed<br />
object, and turn the camcorder on.<br />
If you press RESET, all settings,<br />
including the clock setting, are reset.<br />
Contact your <strong>Sony</strong> dealer or local<br />
authorized <strong>Sony</strong> service facility.<br />
Your camcorder may be required to initialize<br />
or change the current internal recording media<br />
(internal memory (<strong>HDR</strong>-CX360E/CX360VE/<br />
PJ10E/PJ30E/<strong>PJ30VE</strong>) or internal hard disk<br />
drive (<strong>HDR</strong>-PJ50E/PJ50VE/XR160E)) of your<br />
camcorder, depending on the problem. In the<br />
event of this, the data stored on the internal<br />
memory will be deleted. Be sure to save the<br />
data on the internal memory on other media<br />
(backup) before sending your camcorder for<br />
repair. We will not compensate you for any loss<br />
of internal recording media data.<br />
During repair, we may check a minimum<br />
amount of data stored on the internal recording<br />
media in order to investigate the problem.<br />
However, your <strong>Sony</strong> dealer will neither copy<br />
nor retain your data.<br />
Overall o<strong>per</strong>ations/Wireless Remote<br />
Commander (<strong>HDR</strong>‐CX360E/CX360VE/PJ10E/<br />
PJ30E/<strong>PJ30VE</strong>/PJ50E/PJ50VE)...................p. 100<br />
Batteries/power sources ...............................p. 101<br />
LCD screen.....................................................p. 102<br />
Memory card..................................................p. 102<br />
Recording.......................................................p. 103<br />
GB<br />
100<br />
<br />
<br />
<br />
<br />
<br />
<br />
Playback..........................................................p. 104<br />
Playing back images stored on memory card on<br />
other devices..................................................p. 105<br />
Editing movies/photos on your camcorder...p. 105<br />
Playback on the TV.......................................p. 105<br />
Copying/Connecting to other devices........p. 106<br />
Connecting to a computer............................p. 106<br />
Overall o<strong>per</strong>ations/Wireless<br />
Remote Commander<br />
(<strong>HDR</strong>‐CX360E/CX360VE/PJ10E/<br />
PJ30E/<strong>PJ30VE</strong>/PJ50E/PJ50VE)<br />
The power does not turn on.<br />
Attach a charged battery pack to the<br />
camcorder (p. 14).<br />
The plug of the AC Adaptor has been<br />
disconnected from the wall outlet (wall<br />
socket). Connect it to the wall outlet (wall<br />
socket) (p. 14).<br />
The camcorder does not o<strong>per</strong>ate even<br />
when the power is set to on.<br />
It takes a few seconds for your camcorder to<br />
be ready to shoot after the power is turned on.<br />
This is not a malfunction.<br />
Disconnect the AC Adaptor from the wall<br />
outlet (wall socket) or remove the battery<br />
pack, then reconnect it after about 1 minute.<br />
If the functions still do not work, press RESET<br />
(p. 125) using a pointed object. (If you press<br />
RESET, all settings, including the clock setting,<br />
are reset.)<br />
The tem<strong>per</strong>ature of your camcorder is<br />
extremely high. Turn off your camcorder and<br />
leave it for a while in a cool place.<br />
The tem<strong>per</strong>ature of your camcorder is<br />
extremely low. Leave your camcorder with the<br />
power of your camcorder on. Turn off your<br />
camcorder and take it to a warm place. Leave<br />
the camcorder there for a while, then turn on<br />
your camcorder.<br />
Table of Contents Enjoy Useful Functions Index
The menu settings have been changed<br />
automatically.<br />
While Intelligent Auto is active, some menu<br />
settings related to image quality will be<br />
changed automatically.<br />
The following menu items return to the<br />
default settings when you switch between<br />
movie recording and photo recording and<br />
playback modes.<br />
[ Fader]<br />
[ Self-Timer]<br />
[Tele Macro]<br />
Your camcorder gets warm.<br />
Your camcorder may become warm during<br />
o<strong>per</strong>ation. This is not a malfunction.<br />
A rattling noise can be heard when you<br />
shake the camcorder.<br />
If no noise is heard when the camcorder is<br />
turned on and is in the movie/photo recording<br />
mode, the noise is produced by the movement<br />
of the internal lens. This is not a malfunction.<br />
Intelligent Auto is canceled.<br />
The Intelligent Auto setting is canceled if you<br />
change the following settings:<br />
[Smth Slw REC]<br />
[Golf Shot]<br />
[White Balance]<br />
[Spot Meter/Fcs]<br />
[Spot Meter]<br />
[Spot Focus]<br />
[Exposure]<br />
[Focus]<br />
[Low Lux]<br />
[Scene Selection]<br />
[Tele Macro]<br />
[ SteadyShot]<br />
[ SteadyShot]<br />
[Auto Back Light]<br />
[Face Detection]<br />
The supplied Wireless Remote<br />
Commander does not function<br />
(<strong>HDR</strong>‐CX360E/CX360VE/PJ10E/PJ30E/<br />
<strong>PJ30VE</strong>/PJ50E/PJ50VE).<br />
Set [Remote Ctrl] to [On] (p. 96).<br />
Insert a battery into the battery holder with<br />
the +/– polarities correctly matching the<br />
+/– marks (p. 127).<br />
Remove any obstructions between the<br />
Wireless Remote Commander and the remote<br />
sensor.<br />
Point the remote sensor away from strong light<br />
sources such as direct sunlight or overhead<br />
lighting. Otherwise, the Wireless Remote<br />
Commander may not function pro<strong>per</strong>ly.<br />
Another DVD device malfunctions when<br />
you use the supplied Wireless Remote<br />
Commander (<strong>HDR</strong>-CX360E/CX360VE/<br />
PJ10E/PJ30E/<strong>PJ30VE</strong>/PJ50E/PJ50VE).<br />
Select a commander mode other than DVD 2<br />
for your DVD device, or cover the sensor of<br />
your DVD device with black pa<strong>per</strong>.<br />
Batteries/power sources<br />
The power abruptly turns off.<br />
Use the AC Adaptor.<br />
In the default setting, when about 5 minutes<br />
have elapsed while you do not o<strong>per</strong>ate your<br />
camcorder, the camcorder is automatically<br />
turned off (A. Shut Off). Change the setting<br />
of [A. Shut Off] (p. 96), or turn on the power<br />
again.<br />
Charge the battery pack (p. 14).<br />
The CHG (charge) lamp or the /CHG<br />
(flash/charge) lamp does not light while<br />
the battery pack is being charged.<br />
Close the LCD screen (p. 14).<br />
Attach the battery pack to the camcorder<br />
correctly (p. 14).<br />
Table of Contents Enjoy Useful Functions Index<br />
GB<br />
101
Connect the power cord (mains lead) to the<br />
wall outlet (wall socket) pro<strong>per</strong>ly.<br />
The battery charge is completed (p. 14).<br />
The CHG (charge) lamp the /CHG (flash/<br />
charge) lamp flashes while the battery<br />
pack is being charged.<br />
If the tem<strong>per</strong>ature of the battery pack is too<br />
high or too low, you may not be able to charge<br />
it (p. 116).<br />
Attach the battery pack to the camcorder<br />
correctly (p. 14). If the problem <strong>per</strong>sists,<br />
disconnect the AC Adaptor from the wall<br />
outlet (wall socket) and contact your <strong>Sony</strong><br />
dealer. The battery pack may be damaged.<br />
The remaining battery time indicator does<br />
not indicate the correct time.<br />
The ambient tem<strong>per</strong>ature is too high or too<br />
low. This is not a malfunction.<br />
The battery pack has not been charged<br />
enough. Fully charge the battery again. If the<br />
problem <strong>per</strong>sists, replace the battery pack with<br />
a new one (p. 117).<br />
The indicated time may not be correct<br />
depending on the environment of use.<br />
The battery pack is quickly discharged.<br />
The ambient tem<strong>per</strong>ature is too high or low.<br />
This is not a malfunction.<br />
The battery pack has not been charged<br />
enough. Fully charge the battery again. If the<br />
problem <strong>per</strong>sists, replace the battery pack with<br />
a new one (p. 117).<br />
LCD screen<br />
Menu items are grayed out.<br />
You cannot select grayed items in the current<br />
recording/playback situation.<br />
There are some functions you cannot activate<br />
simultaneously.<br />
The buttons do not appear on the touch<br />
panel.<br />
Touch the LCD screen lightly.<br />
Press DISPLAY on the Wireless Remote<br />
Commander (<strong>HDR</strong>-CX360E/CX360VE/<br />
PJ10E/PJ30E/<strong>PJ30VE</strong>/PJ50E/PJ50VE) (p. 126).<br />
While you are using the projector, press<br />
PROJECTOR to stop projecting images (<strong>HDR</strong>-<br />
PJ10E/PJ30E/<strong>PJ30VE</strong> /PJ50E/PJ50VE).<br />
The buttons on the touch panel do not<br />
work correctly or do not work at all.<br />
Adjust the touch panel ([Calibration]) (p. 119).<br />
The buttons on the touch panel quickly<br />
disappear.<br />
Set [Display Setting] to [On] (p. 86).<br />
There are dots in the shape of a grid on<br />
the screen.<br />
These points are a normal result of the<br />
manufacturing process of the screen and do<br />
not affect the recording in any way.<br />
Memory card<br />
O<strong>per</strong>ations using the memory card<br />
cannot be <strong>per</strong>formed.<br />
If you use the memory card formatted on a<br />
computer, format it again on your camcorder<br />
(p. 91).<br />
Images stored on the memory card<br />
cannot be deleted.<br />
The maximum number of images that you can<br />
delete on the index screen at one time is 100.<br />
You cannot delete the protected images.<br />
Table of Contents Enjoy Useful Functions Index<br />
GB<br />
102
The data file name is not indicated<br />
correctly or flashes.<br />
The file is damaged.<br />
The file format is not supported by your<br />
camcorder (p. 115).<br />
Recording<br />
Refer also to “Memory card” (p. 102).<br />
Pressing START/STOP or PHOTO does not<br />
record images.<br />
The playback screen is displayed. Press MODE<br />
to turn on the (Movie) or (Photo) lamp<br />
(p. 25).<br />
Your camcorder is recording the image you<br />
have just shot on the recording media. You<br />
cannot make new recording during this<br />
<strong>per</strong>iod.<br />
The recording media is full. Delete<br />
unnecessary images (p. 51).<br />
Total number of movie scenes or photos<br />
exceeds the recordable capacity of your<br />
camcorder. Delete unnecessary images (p. 51).<br />
While [Drop Sensor] is activated (p. 97),<br />
you may not be able to record images<br />
(<strong>HDR</strong>‐PJ50E/PJ50VE/XR160E).<br />
The tem<strong>per</strong>ature of your camcorder is<br />
extremely high. Turn off your camcorder and<br />
leave it for a while in a cool place.<br />
The tem<strong>per</strong>ature of your camcorder is<br />
extremely low. Turn off your camcorder and<br />
take it to a warm place. Leave the camcorder<br />
there for a while, then turn on the camcorder.<br />
Photos cannot be recorded.<br />
You cannot record photos together with:<br />
[Smth Slw REC]<br />
[Golf Shot]<br />
[ Fader]<br />
The camcorder cannot shoot photos while it<br />
is in the movie recording mode, depending<br />
on the [ REC Mode] or [ Frame Rate]<br />
selected.<br />
GB<br />
103<br />
The access lamp remains lit or flashing<br />
even if recording was stopped.<br />
Your camcorder is recording the scene you<br />
have just shot on the memory card.<br />
The imaging field looks different.<br />
The imaging field may look different<br />
depending on the condition of your<br />
camcorder. This is not a malfunction.<br />
The flash does not work (<strong>HDR</strong>-CX360E/<br />
CX360VE/PJ30E/<strong>PJ30VE</strong>/PJ50E/PJ50VE).<br />
You cannot record with the built-in flash<br />
while:<br />
the (movie) lamp is on<br />
[Conversion Lens] is set to other than [Off]<br />
Even if auto flash or (Auto redeye<br />
reduction) is selected, you cannot use the<br />
flash with:<br />
[Spot Meter/Fcs]<br />
[Spot Meter]<br />
[Manual] in [Exposure]<br />
[Twilight ], [Sunrise&Sunset], [Fireworks],<br />
[Landscape], [Spotlight], [Beach] or [Snow]<br />
in [Scene Selection]<br />
The actual recording time for movies is<br />
less than the expected recording time of<br />
the recording media.<br />
Depending on the recording conditions, the<br />
time available for recording may be shorter,<br />
for example when recording a fast moving<br />
object, etc.<br />
The camcorder stops o<strong>per</strong>ating.<br />
The tem<strong>per</strong>ature of your camcorder is<br />
extremely high. Turn off your camcorder and<br />
leave it for a while in a cool place.<br />
The tem<strong>per</strong>ature of your camcorder is<br />
extremely low. Turn off your camcorder and<br />
take it to a warm place. Leave the camcorder<br />
there for a while, then turn on the camcorder.<br />
If you keep applying vibration on the<br />
camcorder, recording may stop.<br />
Table of Contents Enjoy Useful Functions Index
There is a time difference between the<br />
point when START/STOP is pressed and<br />
the point that the recording movie is<br />
started or stopped actually.<br />
On your camcorder, there may be a slight<br />
time difference between the point where you<br />
press START/STOP and the actual point that<br />
recording movie starts/stops. This is not a<br />
malfunction.<br />
The horizontal to vertical ratio of the<br />
movie (16:9 (wide)/4:3) cannot be<br />
changed.<br />
The horizontal to vertical ratio of high<br />
definition image quality (HD) movies is 16:9<br />
(wide).<br />
The auto focus does not function.<br />
Set [Focus] to [Auto] (p. 79).<br />
The recording conditions are not suitable for<br />
auto focus. Adjust the focus manually (p. 79).<br />
SteadyShot does not function.<br />
Set [ SteadyShot] to [Active] or [Standard],<br />
[ SteadyShot] to [On] (p. 82).<br />
Even if [ SteadyShot] is set to [Active] or<br />
[Standard], [ SteadyShot] to [On], your<br />
camcorder may not be able to compensate for<br />
excessive vibrations.<br />
The subjects passing by the screen very<br />
fast appear crooked.<br />
This is called the focal plane phenomenon.<br />
This is not a malfunction. Because of the way<br />
the image device (CMOS sensor) reads out<br />
image signals, the subjects passing by the lens<br />
rapidly might appear crooked depending on<br />
the recording conditions.<br />
Horizontal stripes appear on the images.<br />
This occurs when recording images under a<br />
fluorescent lamp, sodium lamp, or mercury<br />
lamp. This is not a malfunction.<br />
Black bands appear when you record a TV<br />
screen or computer screen.<br />
Set [ SteadyShot] to an option except for<br />
[Active] (p. 82).<br />
[LCD Brightness ] cannot be adjusted.<br />
You cannot adjust [LCD Brightness ] when:<br />
The LCD panel is closed on your camcorder<br />
with the LCD screen facing out.<br />
The power is supplied from the AC Adaptor.<br />
Sound is not recorded correctly.<br />
If you disconnect an external microphone, etc.<br />
during recording movies, sound may not be<br />
recorded correctly.<br />
Connect the microphone again in the same<br />
way as when you start recording movies.<br />
Playback<br />
Images cannot be played back.<br />
Select the type of recording media you want to<br />
play back (p. 21).<br />
Select the image quality of the movie you want<br />
to play back (p. 37).<br />
Images recorded on other devices may not be<br />
played back. This is not a malfunction.<br />
Photos cannot be played back.<br />
Photos cannot be played back if you have<br />
modified files or folders, or have edited the<br />
data on a computer. (The file name flashes in<br />
that case.) This is not a malfunction.<br />
<br />
<br />
is indicated on a thumbnail.<br />
This may appear on an image recorded on<br />
other devices, edited on a computer, etc.<br />
You removed the AC Adaptor or the battery<br />
pack while the recording media icon at the top<br />
right corner of the screen flashes, or before<br />
the access lamp is turned off after recording.<br />
Table of Contents Enjoy Useful Functions Index<br />
GB<br />
104
This may damage your image data and<br />
displayed.<br />
is indicated on a thumbnail.<br />
The image data base file may be damaged.<br />
Check the data base file by touching<br />
(MENU) [Setup] [ (Media Settings)]<br />
[Repair Img. DB F.] the recording<br />
medium. If it still appears, delete the image<br />
with (p. 51).<br />
No sound or only a quiet sound is heard<br />
during playback.<br />
Turn up the volume (p. 31).<br />
When you record sound with [Micref Level]<br />
(p. 86) set to [Low], the recorded sound may<br />
be difficult to hear.<br />
Sounds cannot be recorded while shooting<br />
with [Smth Slw REC] or [Golf Shot].<br />
Left and right sound will be heard<br />
unbalanced when playing back movies on<br />
computers or other devices.<br />
Change the sound conversion type (downmix<br />
type) when playing back on 2ch stereo devices.<br />
Refer to the instruction manual supplied with<br />
your playback device for details.<br />
Change the sound to 2ch when creating a disc<br />
using the supplied software “PMB.”<br />
This happens when sound recorded in 5.1ch<br />
surround is converted to 2ch (normal stereo<br />
sound) by a computer or other device. This is<br />
not a malfunction.<br />
Record sound with [Audio Mode] set to [2ch<br />
Stereo] (p. 85).<br />
The demonstration movies cannot be<br />
played.<br />
Select the internal recording media for the<br />
recording media, and the high definition<br />
image quality (HD).<br />
The demonstration movie was deleted.<br />
is<br />
GB<br />
105<br />
A movie is played back automatically.<br />
<br />
Movies play automatically as a demonstration<br />
movie when the filmed movie fulfills a certain<br />
condition on your camcorder (p. 97). This is<br />
not a malfunction.<br />
Playing back images stored on<br />
memory card on other devices<br />
Images cannot be played back or the<br />
memory card is not recognized.<br />
The playback device does not support playing<br />
back memory cards (p. 4).<br />
Editing movies/photos on your<br />
camcorder<br />
Unable to edit.<br />
Unable to edit because of the condition of the<br />
image.<br />
A movie cannot be divided.<br />
A movie that is too short cannot be divided.<br />
A protected movie cannot be divided.<br />
A photo cannot be captured from a<br />
movie.<br />
The recording media where you want to save<br />
photos is full.<br />
Playback on the TV<br />
Neither image nor sound is played on the<br />
connected TV.<br />
When you are using the component A/V<br />
cable, set [Component] according to the<br />
requirements of the connected device (p. 93).<br />
When you are using the component video<br />
plug, make sure the red and white plugs of the<br />
A/V connecting cable are connected (p. 33).<br />
Table of Contents Enjoy Useful Functions Index
Images are not output from the HDMI OUT<br />
jack, if copyright protection signals are<br />
recorded in the images.<br />
When you are using the S VIDEO plug,<br />
make sure the red and white plugs of the A/V<br />
connecting cable are connected (p. 34).<br />
The top, bottom, right, and left edges<br />
of images are trimmed slightly on a<br />
connected TV.<br />
The LCD screen of your camcorder can<br />
display recording images across the entire<br />
screen (full pixel display). However, this may<br />
cause slight trimming of the top, bottom, right,<br />
and left edges of images when played back on<br />
a TV which is not compatible with full pixel<br />
display.<br />
It is recommended you record images using<br />
the outer frame of [Guide Frame] (p. 86) as<br />
a guide.<br />
The image appears distorted on the 4:3<br />
TV.<br />
This happens when viewing an image<br />
recorded in the 16:9 (wide) mode on a 4:3 TV.<br />
Set [TV Type] correctly (p. 93) and play back<br />
the image.<br />
Black bands appear at the top and bottom<br />
of the screen of the 4:3 TV.<br />
This happens when viewing an image recorded<br />
in the 16:9 (wide) mode on a 4:3 TV. This is<br />
not a malfunction.<br />
The images being played back do not<br />
appear on the LCD screen when you<br />
connect the camcorder to a TV and play<br />
back images.<br />
Highlight Playback or a scenario will not<br />
appear on the LCD screen of the camcorder<br />
while it is connected to a TV and play back<br />
images.<br />
Copying/Connecting to other<br />
devices<br />
Images are not copied correctly.<br />
You cannot copy images using the HDMI<br />
cable (sold separately).<br />
The A/V connecting cable is not connected<br />
pro<strong>per</strong>ly. Make sure to connect the cable to the<br />
input jack of another device (p. 71).<br />
Connecting to a computer<br />
“PMB” cannot be installed.<br />
Check the computer environment or<br />
installation procedure required to install<br />
“PMB.”<br />
“PMB” does not work correctly.<br />
Quit “PMB” and restart your computer.<br />
The camcorder is not recognized by the<br />
computer.<br />
Disconnect devices from the USB jack of the<br />
computer other than the keyboard, mouse,<br />
and your camcorder.<br />
Disconnect the Built-in USB Cable from the<br />
computer and your camcorder, and restart<br />
the computer, then connect the computer and<br />
your camcorder again in the correct order.<br />
When both the Built-in USB Cable and the<br />
USB jack of the camcorder are connected<br />
to the external devices at the same time,<br />
disconnect one that is not connected to a<br />
computer.<br />
Table of Contents Enjoy Useful Functions Index<br />
GB<br />
106
Self-diagnosis display/<br />
Warning indicators<br />
If indicators appear on the LCD screen,<br />
check the following.<br />
If the problem <strong>per</strong>sists even after you<br />
have tried to fix a couple of times, contact<br />
your <strong>Sony</strong> dealer or local authorized <strong>Sony</strong><br />
service facility. In this case, when you<br />
contact them, give them all the numbers of<br />
the error code beginning with C or E.<br />
C:(or E:) : (Self-diagnosis display)<br />
C:04:<br />
The battery pack is not an “InfoLITHIUM”<br />
battery pack (V series). Use an<br />
“InfoLITHIUM” battery pack (V series)<br />
(p. 116).<br />
Connect the DC plug of the AC Adaptor to the<br />
DC IN jack of your camcorder securely (p. 14).<br />
C:06:<br />
The battery pack tem<strong>per</strong>ature is high. Change<br />
the battery pack or place it in a cool place.<br />
C:13: / C:32:<br />
Remove the power source. Reconnect it and<br />
o<strong>per</strong>ate your camcorder again.<br />
E::<br />
Follow the steps from on page 100.<br />
(Warning on the internal hard disk of<br />
the camcorder)<br />
Fast flashing<br />
The internal hard disk of the camcorder is full.<br />
An error may have occurred with the internal<br />
hard disk of the camcorder.<br />
(Battery level warning)<br />
The battery pack is nearly used up.<br />
<br />
Depending on the o<strong>per</strong>ating environment or<br />
battery conditions, may flash, even if there<br />
are about 20 minutes remaining.<br />
(Warning indicator <strong>per</strong>taining to<br />
battery pack tem<strong>per</strong>ature)<br />
The battery pack tem<strong>per</strong>ature is high. Change<br />
the battery pack or place it in a cool place.<br />
(High tem<strong>per</strong>ature warning)<br />
Slow flashing<br />
The tem<strong>per</strong>ature of your camcorder is getting<br />
higher. Turn off your camcorder and leave it<br />
for a while in a cool place.<br />
Fast flashing<br />
The tem<strong>per</strong>ature of your camcorder is<br />
extremely high. Turn off your camcorder and<br />
leave it for a while in a cool place.<br />
(Low tem<strong>per</strong>ature warning)<br />
Fast flashing<br />
The tem<strong>per</strong>ature of your camcorder is<br />
extremely low. Make the camcorder warm.<br />
(Warning indicator <strong>per</strong>taining to<br />
memory card)<br />
Slow flashing<br />
Free spaces for recording images are running<br />
out. For the type of memory card you can use<br />
with your camcorder, see page 22.<br />
No memory card is inserted (p. 22).<br />
Fast flashing<br />
There are not enough free spaces for recording<br />
images. After storing the images on other<br />
media (p. 62), delete unnecessary images, or<br />
format the memory card (p. 91).<br />
The image data base file may be damaged.<br />
Check the data base file by touching<br />
(MENU) [Setup] [ (Media Settings)]<br />
[Repair Img. DB F.] the recording<br />
medium.<br />
The memory card is damaged.<br />
Table of Contents Enjoy Useful Functions Index<br />
GB<br />
107
(Warning indicators <strong>per</strong>taining to<br />
memory card formatting)<br />
<br />
<br />
The memory card is damaged.<br />
The memory card is not formatted correctly<br />
(p. 91).<br />
(Warning indicator <strong>per</strong>taining to<br />
incompatible memory card)<br />
Incompatible memory card is inserted (p. 22).<br />
(Warning indicator <strong>per</strong>taining to<br />
the write-protect of the memory card)<br />
The memory card is write-protected.<br />
Access to the memory card was restricted on<br />
another device.<br />
(Warning indicator <strong>per</strong>taining to the<br />
external media device)<br />
The image database file may be damaged.<br />
Check the database file by touching<br />
(MENU) [Setup] [ (Media Settings)]<br />
[Repair Img. DB F.] the recording<br />
medium.<br />
The external media device is damaged.<br />
(Warning indicator <strong>per</strong>taining to<br />
formatting of the external media device)<br />
The external media device is damaged.<br />
The external media device is not formatted<br />
correctly.<br />
(Warning indicator <strong>per</strong>taining to the<br />
flash)<br />
Fast flashing<br />
There is something wrong with the flash.<br />
(Warning indicator <strong>per</strong>taining to<br />
camera-shake warning)<br />
The amount of lights is not sufficient, so<br />
camera-shake easily occurs. Use the flash<br />
(<strong>HDR</strong>-CX360E/CX360VE/PJ30E/<strong>PJ30VE</strong>/<br />
PJ50E/PJ50VE).<br />
<br />
The camcorder is unsteady, so camera-shake<br />
easily occurs. Hold the camcorder steady with<br />
both hands and record the image. However,<br />
note that the camera-shake warning indicator<br />
does not disappear.<br />
(Warning indicator <strong>per</strong>taining to<br />
dropsensor)<br />
The drop sensor function (p. 97) is<br />
activated,and has detected that the camcorder<br />
hasbeen dropped. Therefore, the camcorder<br />
istaking steps to protect the internal hard disk.<br />
Recording/playback may be disabled as<br />
aresult.<br />
The drop sensor function does not guarantee<br />
the protection of the internal hard disk under<br />
all possible situations. Use the camcorder<br />
under stable conditions.<br />
(Warning indicator <strong>per</strong>taining to<br />
photo recording)<br />
The recording media is full.<br />
Photos cannot be recorded during processing.<br />
Wait for a while, then record.<br />
When [ REC Mode] is set to [Highest<br />
Quality ] or [50p Quality ], you<br />
cannot capture photos while recording<br />
movies. Furthermore, if [ Frame Rate]<br />
is set to [25p] (<strong>HDR</strong>-CX360E/CX360VE/<br />
PJ30E/<strong>PJ30VE</strong>/PJ50E/PJ50VE), you cannot<br />
record photos while the camcorder is in movie<br />
recording standby mode.<br />
Tips<br />
You may hear a melody when some warning<br />
indicators appear on the screen.<br />
Table of Contents Enjoy Useful Functions Index<br />
GB<br />
108
Description of warning messages<br />
If messages appear on the screen, follow the<br />
instructions.<br />
Recording media<br />
Cannot recognize the internal memory.<br />
Format and use again.<br />
Cannot recognize HDD. Format and<br />
use again.<br />
The internal recording medium of the<br />
camcorder is set differently from the default<br />
format. Performing [Format] (p. 91) may<br />
enable you to use your camcorder. This<br />
will delete all data in the internal recording<br />
medium.<br />
Data error.<br />
An error occurred during reading or writing<br />
the internal recording media of the camcorder.<br />
If the message is preceded by a GPS indicator,<br />
there may be some trouble with the GPS<br />
receiver. Turn on your camcorder again<br />
(<strong>HDR</strong>-CX360VE/<strong>PJ30VE</strong>/PJ50VE).<br />
This may occur when you keep applying shock<br />
on the camcorder.<br />
Movies recorded on other devices may not be<br />
played back.<br />
Inconsistencies found in image database<br />
file. Do you want to repair the image<br />
database file?<br />
Inconsistencies found in image database<br />
file. Cannot record or play HD movies. Do<br />
you want to repair the image database<br />
file?<br />
You cannot record or play back movies<br />
because no movie management information<br />
exists. If you touch [OK], new management<br />
information is created and you can record or<br />
play back movies.<br />
Inconsistencies found in the image<br />
database file. Back up and recover.<br />
Recover, then import using the included<br />
PC software.<br />
Since the database information of high<br />
definition image quality (HD) movies has<br />
been damaged, there are inconsistencies<br />
between the information in the database and<br />
the information in the file. Touch [OK] to<br />
back up the high definition image quality<br />
(HD) movies and repair the database file.<br />
You cannot see the backed-up movies on the<br />
camcorder.<br />
By connecting the camcorder to a computer<br />
after repairing the database, you can import<br />
backed-up high definition image quality (HD)<br />
movies to the computer using the supplied<br />
“PMB” software installed on the computer.<br />
However, it is not guaranteed that all movies<br />
can be imported to the computer.<br />
Buffer overflow. Writing to the media was<br />
not completed in time.<br />
You cannot record because the drop sensor<br />
senses a drop of the camcorder repeatedly.<br />
If you are at risk of dropping the camcorder<br />
constantly, set [Drop Sensor] to [Off], and you<br />
may be able to record the image again (p. 97).<br />
You have <strong>per</strong>formed recording and erasing<br />
o<strong>per</strong>ations repeatedly, or a memory card that<br />
has been formatted by other device is used.<br />
Copy and take data backup to other device<br />
(such as a computer), and then format the<br />
memory card on the camcorder (p. 91).<br />
The size of the inserted memory card is not<br />
sufficient for copying the movie(s). Use the<br />
recommended memory card (p. 22).<br />
Recovering data.<br />
Your camcorder tries to recover data<br />
automatically if the data writing was not<br />
<strong>per</strong>formed pro<strong>per</strong>ly.<br />
Table of Contents Enjoy Useful Functions Index<br />
GB<br />
109
Cannot recover data.<br />
<br />
<br />
Writing data onto the media of the camcorder<br />
has failed. Attempts were made to recover the<br />
data, but they were unsuccessful.<br />
Reinsert the memory card.<br />
Reinsert the memory card a few times. If even<br />
then the indicator flashes, the memory card<br />
could be damaged. Try with another memory<br />
card.<br />
Cannot recognize this memory card.<br />
Format and use again.<br />
Format the memory card (p. 91). Note that if<br />
you format the memory card, all the recorded<br />
movies and photos are deleted.<br />
Still picture folder is full. Cannot record<br />
still pictures.<br />
You cannot create folders exceeding<br />
999MSDCF. You cannot create or delete<br />
created folders using your camcorder.<br />
Format the memory card (p. 91), or delete<br />
folders using your computer.<br />
This memory card may not be able to<br />
record or play movies.<br />
Use a memory card recommended for your<br />
camcorder (p. 22).<br />
This memory card may not be able to<br />
record or play images correctly.<br />
Use a memory card recommended for your<br />
camcorder (p. 22).<br />
Do not eject the memory card during<br />
writing. Data may be damaged.<br />
Reinsert the memory card, and follow the<br />
instructions on the LCD screen.<br />
External media cannot execute functions.<br />
<br />
<br />
<br />
Check the database file by touching<br />
(MENU) [Setup] [ (Media Settings)]<br />
[Repair Img. DB F.] the recording<br />
medium.<br />
If the message still appears, reconnect the<br />
external media device, then format it. Note<br />
that if you format the external media device,<br />
all the recorded movies and photos are deleted.<br />
If you cannot format the external media<br />
device, the external media device may<br />
be incompatible with your camcorder, or<br />
damaged. Replace it with a new one.<br />
Other<br />
Maximum number of images already<br />
selected.<br />
You can select only 100 images at one time for:<br />
Deleting movies/photos<br />
Protecting movies/photos, or releasing the<br />
protection<br />
Copying movies/photos<br />
Data protected.<br />
You tried to delete protected data. Release the<br />
protection of the data.<br />
Table of Contents Enjoy Useful Functions Index<br />
GB<br />
110
Using your camcorder<br />
abroad<br />
Power supply<br />
You can use your camcorder in any<br />
countries/regions using the AC Adaptor<br />
supplied with your camcorder within the<br />
AC 100 V to 240 V, 50 Hz/60 Hz range.<br />
Viewing high definition image quality<br />
(HD) movies<br />
In countries/regions where 1080/50i is<br />
supported, you can view the movies with<br />
the same high definition image quality<br />
(HD) as that of the recorded movies. You<br />
need a PAL-system-based and 1080/50i<br />
compatible TV (or monitor) with<br />
component and AUDIO/VIDEO input<br />
jacks. A component A/V cable or an HDMI<br />
cable (sold separately) must be connected.<br />
Viewing standard definition image<br />
quality (STD) movies<br />
To view standard definition image quality<br />
(STD) movies, you need a PAL-systembased<br />
TV with AUDIO/VIDEO input<br />
jacks. An A/V connecting cable must be<br />
connected.<br />
On TV color systems<br />
Your camcorder is a PAL-system-based<br />
camcorder. If you want to view the playback<br />
image on a TV, it must be a PAL-systembased<br />
TV with an AUDIO/VIDEO input<br />
jack.<br />
System<br />
PAL<br />
PAL-M<br />
PAL-N<br />
NTSC<br />
SECAM<br />
Used in<br />
Australia, Austria, Belgium,<br />
China, Czech Republic,<br />
Denmark, Finland, Germany,<br />
Holland, Hong Kong, Hungary,<br />
Italy, Kuwait, Malaysia, New<br />
Zealand, Norway, Poland,<br />
Portugal, Singapore, Slovak<br />
Republic, Spain, Sweden,<br />
Switzerland, Thailand, United<br />
Kingdom, etc.<br />
Brazil<br />
Argentina, Paraguay, Uruguay<br />
Bahama Islands, Bolivia,<br />
Canada, Central America,<br />
Chile, Colombia, Ecuador,<br />
Guyana, Jamaica, Japan,<br />
Korea, Mexico, Peru, Surinam,<br />
Taiwan, the Philippines, the<br />
USA, Venezuela, etc.<br />
Bulgaria, France, Guiana, Iran,<br />
Iraq, Monaco, Russia, Ukraine,<br />
etc.<br />
Setting to the local time<br />
You can easily set the clock to the local<br />
time by setting a time difference when<br />
using your camcorder abroad. Touch<br />
(MENU) [Setup] [ (Clock<br />
Settings)] [Date & Time Setting] <br />
[Summer Time] and (MENU) <br />
[Setup] [ (Clock Settings)] [Area<br />
Setting] (p. 98).<br />
Table of Contents Enjoy Useful Functions Index<br />
GB<br />
111
<strong>HDR</strong>-CX360VE/<strong>PJ30VE</strong>/PJ50VE<br />
When [Auto Clock ADJ ] and [Auto Area ADJ] are set to [On], the clock is set to the local<br />
time automatically by the GPS function (p. 98).<br />
World time difference<br />
Time-zone<br />
Area setting<br />
differences<br />
GMT Lisbon, London<br />
+01:00 Berlin, Paris<br />
+02:00 Helsinki, Cairo, Istanbul<br />
+03:00 Moscow, Nairobi<br />
+03:30 Tehran<br />
+04:00 Abu Dhabi, Baku<br />
+04:30 Kabul<br />
+05:00 Karachi, Islamabad<br />
+05:30 Calcutta, New Delhi<br />
+06:00 Almaty, Dhaka<br />
+06:30 Yangon<br />
+07:00 Bangkok, Jakarta<br />
+08:00 Hong Kong, Singapore,<br />
Beijing<br />
+09:00 Seoul, Tokyo<br />
+09:30 Adelaide, Darwin<br />
Time-zone<br />
Area setting<br />
differences<br />
+10:00 Melbourne, Sydney<br />
+11:00 Solomon Is<br />
+12:00 Fiji, Wellington, Eniwetok,<br />
Kwajalein<br />
–11:00 Samoa<br />
–10:00 Hawaii<br />
–09:00 Alaska<br />
–08:00 Los Angeles, Tijuana<br />
–07:00 Denver, Arizona<br />
–06:00 Chicago, Mexico City<br />
–05:00 New York, Bogota<br />
–04:00 Santiago<br />
–03:30 St. John’s<br />
–03:00 Brasilia, Montevideo<br />
–02:00 Fernando de Noronha<br />
–01:00 Azores, Cape Verde Is.<br />
Table of Contents Enjoy Useful Functions Index<br />
GB<br />
112
Maintenance and<br />
precautions<br />
About the AVCHD format<br />
What is the AVCHD format?<br />
The AVCHD format is a high definition<br />
digital video camera format used to record<br />
a high definition (HD) signal using efficient<br />
data compression coding technology. The<br />
MPEG-4 AVC/H.264 format is adopted to<br />
compress video data, and the Dolby Digital<br />
or Linear PCM system is used to compress<br />
audio data.<br />
The MPEG-4 AVC/H.264 format is capable<br />
of compressing images at higher efficiency<br />
than that of the conventional image<br />
compressing format.<br />
As the AVCHD format uses a<br />
compression coding technology, the<br />
picture may be disturbed in scenes<br />
where picture, field angles or brightness,<br />
etc. change drastically, but this is not a<br />
malfunction.<br />
Recording and playback on your<br />
camcorder<br />
Based on the AVCHD format, your<br />
camcorder records with the high definition<br />
image quality (HD).<br />
In addition to high definition image<br />
quality (HD), your camcorder is capable<br />
of recording a standard definition (STD)<br />
signal in the conventional MPEG-2 format.<br />
Video signal*: MPEG-4 AVC/H.264 1920<br />
1080/50i, 1440 1080/50i, 1920 <br />
1080/25p (<strong>HDR</strong>-CX360E/CX360VE/PJ30E/<br />
<strong>PJ30VE</strong>/PJ50E/PJ50VE)<br />
Audio signal: Dolby Digital 2ch/5.1ch<br />
Recording media:<br />
<strong>HDR</strong>-CX360E/CX360VE/PJ10E/PJ30E/<br />
<strong>PJ30VE</strong>: Internal memory, memory card<br />
<strong>HDR</strong>-PJ50E/PJ50VE/XR160E: Internal<br />
hard disk, memory card<br />
* Data recorded in AVCHD format other than<br />
the above mentioned cannot be played on your<br />
camcorder.<br />
About GPS (<strong>HDR</strong>-CX360VE/<strong>PJ30VE</strong>/<br />
PJ50VE)<br />
The GPS (Global Positioning System) is a<br />
system that calculates geographical location<br />
from highly accurate US space satellites.<br />
This system allows you to pinpoint your<br />
exact location on the earth. The GPS<br />
satellites are located in 6 orbits, 20,000 km<br />
above the earth. The GPS system consists of<br />
24 or more GPS satellites. A GPS receiver<br />
receives radio signals from the satellites,<br />
and calculates the current location of the<br />
receiver based on the orbital information<br />
(almanac data) and travel time of the<br />
signals, etc.<br />
Determining a location is called<br />
“triangulating.” A GPS receiver can<br />
determine the location’s latitude and<br />
longitude by receiving signals from 3 or<br />
more satellites.<br />
As the positions of GPS satellites vary<br />
constantly, it may take longer to determine<br />
the location or the receiver may not be able to<br />
determine the location at all, depending on the<br />
location and time you use the camcorder.<br />
“GPS” is a system for determining geographic<br />
location by triangulating radio signals from<br />
GPS satellites. Avoid using the camcorder<br />
in places where radio signals are blocked or<br />
reflected, such as a shadowy place surrounded<br />
by buildings or trees, etc. Use the camcorder in<br />
open sky environments.<br />
You may not be able to record location<br />
information at locations or in situations where<br />
radio signals from the GPS satellites do not<br />
reach the camcorder as follows.<br />
Table of Contents Enjoy Useful Functions Index<br />
GB<br />
113
In tunnels, indoors or under the shade of<br />
buildings.<br />
Between tall buildings or at narrow streets<br />
surrounded by buildings.<br />
In underground locations, locations<br />
surrounded by dense trees, under an elevated<br />
bridge, or in locations where magnetic fields<br />
are generated, such as near high voltage<br />
cables.<br />
Near devices that generate radio signals of the<br />
same frequency band as the camcorder: near<br />
1.5 GHz band mobile telephones, etc.<br />
On triangulating errors<br />
If you move to another location right after<br />
turning the power switch to ON, it may<br />
take a longer time for the camcorder to start<br />
trianguating, compared to when you stay in the<br />
same place.<br />
Error caused by the position of GPS satellites<br />
The camcorder automatically triangulates your<br />
current location when the camcorder receives<br />
radio signals from 3 or more GPS satellites. The<br />
triangulating error allowed by the GPS satellites<br />
is about 10 m (33 feet). Depending on the<br />
environment of the location, the triangulating<br />
error can be greater. In this case, your actual<br />
location may not match the location on the map<br />
based on the GPS information. Meanwhile,<br />
the GPS satellites are controlled by the United<br />
States Department of Defense, and the degree of<br />
accuracy may be changed intentionally.<br />
Error during the triangulating process<br />
The camcorder acquires location information<br />
<strong>per</strong>iodically during triangulating. There is<br />
a slight time difference between when the<br />
location information is acquired and when the<br />
location information is recorded on an image,<br />
therefore, the actual recording location may not<br />
match exactly the location on the map based on<br />
the GPS information.<br />
On the restriction of use of GPS<br />
Use GPS in accordance with the regulations of<br />
the situation, the countries/regions of use.<br />
On the map data<br />
<br />
<br />
<br />
<br />
<br />
<br />
<br />
<br />
The camcorder contains map data for the<br />
following countries/regions. Europe, Japan,<br />
North America, Oceania, etc.<br />
Built-in map is powered by companies as<br />
follows; Map of Japan by Zenrin Co., Ltd., other<br />
areas by NAVTEQ.<br />
The map data included is as of the date of<br />
production of this manual.<br />
GPS maps will appear in 2-dimensional<br />
graphics except for certain landmarks in Japan,<br />
which will appear in 3D.<br />
The map always displays the north at the top.<br />
You cannot change the language on the map.<br />
You cannot update the map data<br />
The scale of the map is 25 m to 6,000 km.<br />
On the geographic coordinate system<br />
The “WGS-84” geographic coordinate system<br />
is used.<br />
On copyright<br />
The map data of the camcorder is copyrighted.<br />
Unauthorized copying or other usage of the<br />
map data may be contrary to the copyright laws.<br />
On the navigation function<br />
The camcorder does not have a navigation<br />
function that uses GPS.<br />
Australia<br />
Copyright. Based on data provided under<br />
license from PSMA Australia Limited (www.<br />
psma.com.au).<br />
Austria<br />
© Bundesamt für Eich- und Vermessungswesen<br />
Croatia, Estonia, Latvia, Lithuania, Poland and<br />
Slovenia<br />
© EuroGeographics<br />
France<br />
source: Géoroute® IGN France & BD Carto®<br />
IGN France<br />
Germany<br />
Die Grundlagendaten wurden mit<br />
Genehmigung der zustaendigen Behoerden<br />
entnommen.<br />
Table of Contents Enjoy Useful Functions Index<br />
GB<br />
114
Great Britain<br />
Based upon Crown Copyright material.<br />
Greece<br />
© EuroGeographics; Copyright Geomatics Ltd.<br />
Hungary<br />
Copyright © 2003; Top-Map Ltd.<br />
Italy<br />
La Banca Dati Italiana è stata prodotta usando<br />
quale riferimento anche cartografia numerica<br />
ed al tratto prodotta e fornita dalla Regione<br />
Toscana.<br />
Japan<br />
Norway<br />
Copyright © 2000; Norwegian Mapping<br />
Authority<br />
Portugal<br />
Source: IgeoE – Portugal<br />
Spain<br />
Información geográfica propiedad del CNIG<br />
Sweden<br />
Based upon electronic data © National Land<br />
Survey Sweden.<br />
Switzerland<br />
Topografische Grundlage: © Bundesamt für<br />
Landestopographie.<br />
<br />
<br />
<br />
About the memory card<br />
A memory card formatted by a computer<br />
(Windows OS/Mac OS) does not have<br />
guaranteed compatibility with your camcorder.<br />
Data read/write speed may vary depending<br />
on the combination of the memory card and<br />
memory card compliant product you use.<br />
Damaged or lost data may occur in the<br />
following cases (the data will not be<br />
compensated for):<br />
If you eject the memory card, or turn off your<br />
camcorder while your camcorder is reading<br />
or writing image files on the memory card<br />
(while the access lamp is lit or flashing)<br />
If you use the memory card near magnets or<br />
magnetic fields<br />
It is recommended that you make a back-up of<br />
important data on the hard disk of a computer.<br />
Do not attach a label or the like on memory<br />
card or memory card adaptor.<br />
Do not touch, or allow metallic objects to come<br />
into contact with the terminals.<br />
Do not bend, drop or apply strong force to the<br />
memory card.<br />
Do not disassemble or modify the memory<br />
card.<br />
Do not let the memory card get wet.<br />
Keep the memory card out of the reach of small<br />
children. There is danger that a child might<br />
swallow it.<br />
Do not insert anything other than the compliant<br />
size of memory card into the memory card slot.<br />
Doing so may cause a malfunction.<br />
Do not use or keep the memory card in the<br />
following locations:<br />
Places subject to extremely high tem<strong>per</strong>ature,<br />
such as a car parked outside in the summer<br />
Places under direct sunlight<br />
Places with extremely high humidity or<br />
subject to corrosive gases<br />
On the memory card adaptor<br />
When using memory card with memory card<br />
compliant device inserting memory card<br />
into memory card adaptor, make sure the<br />
memory card is inserted facing in the correct<br />
direction. Note that impro<strong>per</strong> use may cause a<br />
malfunction.<br />
On image data compatibility<br />
Image data files recorded on memory card by<br />
your camcorder conform to the “Design rule<br />
for Camera File system” universal standard<br />
established by the JEITA (Japan Electronics<br />
and Information Technology Industries<br />
Association).<br />
<br />
Table of Contents Enjoy Useful Functions Index<br />
GB<br />
115
On your camcorder, you cannot play back<br />
photos recorded on other devices (DCR-<br />
TRV900E or DSC-D700/D770) that do not<br />
conform to the universal standard. (These<br />
models are not sold in some regions.)<br />
If you cannot use memory cards that have been<br />
used with another device, format it with your<br />
camcorder (p. 91). Note that formatting erases<br />
all information on the memory card.<br />
You may not be able to play back images with<br />
your camcorder:<br />
When playing back image data modified on<br />
your computer<br />
When playing back image data recorded with<br />
other devices<br />
About the “Memory Stick” media<br />
Types of “Memory Stick” media<br />
Recording/Playback<br />
“Memory Stick Duo” media —<br />
(with MagicGate)<br />
“Memory Stick PRO Duo”<br />
media (Mark2)<br />
<br />
“Memory Stick PRO-HG<br />
Duo” media<br />
<br />
<br />
<br />
This product supports parallel data transfer.<br />
However, the transfer speed may differ,<br />
depending on the type of media you use.<br />
This product cannot record or play data that<br />
uses “MagicGate” technology. “MagicGate” is<br />
a copyright protection technology that records<br />
and transfers the contents in an encrypted<br />
format.<br />
About the “InfoLITHIUM” battery<br />
pack<br />
Your camcorder o<strong>per</strong>ates only with an<br />
“InfoLITHIUM” V series battery packs.<br />
“InfoLITHIUM” V series battery packs<br />
have the<br />
mark.<br />
What is an “InfoLITHIUM” battery pack?<br />
An “InfoLITHIUM” battery pack is a<br />
lithium-ion battery pack that has functions<br />
<br />
<br />
for communicating information related to<br />
o<strong>per</strong>ating conditions between your camcorder<br />
and an AC Adaptor/charger (sold separately).<br />
The “InfoLITHIUM” battery pack calculates the<br />
power consumption according to the o<strong>per</strong>ating<br />
conditions of your camcorder, and displays the<br />
remaining battery time in minutes.<br />
The battery pack NP-FV50 is compatible with<br />
“ActiFORCE.”<br />
“ActiFORCE” is a new generation power<br />
system. Battery capacity, boost charge, and<br />
the speed and accuracy of battery time<br />
remaining calculations have been improved<br />
when compared with current “InfoLITHIUM”<br />
P-series battery.<br />
To charge the battery pack<br />
Be sure to charge the battery pack before you<br />
start using your camcorder.<br />
We recommend charging the battery pack in<br />
an ambient tem<strong>per</strong>ature of between 10 C to<br />
30 C (50 °F to 86 °F) until the CHG (charge)<br />
lamp (<strong>HDR</strong>-PJ10E/XR160E) or the /CHG<br />
(flash/charge) lamp (<strong>HDR</strong>-CX360E/CX360VE/<br />
PJ30E/<strong>PJ30VE</strong>/PJ50E/PJ50VE) turns off. If<br />
you charge the battery pack outside of this<br />
tem<strong>per</strong>ature range, you may not be able to<br />
charge it efficiently.<br />
To use the battery pack effectively<br />
Battery pack <strong>per</strong>formance decreases when the<br />
ambient tem<strong>per</strong>ature is 10 C (50 °F) or below,<br />
and the length of time you can use the battery<br />
pack becomes shorter. In that case, do one<br />
of the following to use the battery pack for a<br />
longer time.<br />
Put the battery pack in a pocket to warm it<br />
up, and install it on your camcorder right<br />
before you start taking shots.<br />
Use a large capacity battery pack: NP-FV70/<br />
NP-FV100 (sold separately).<br />
Frequent use of the LCD screen or a frequent<br />
playback, fast forward or reverse o<strong>per</strong>ation<br />
wears out the battery pack faster. We<br />
recommend using a large capacity battery pack:<br />
NP-FV70/NP-FV100 (sold separately).<br />
Table of Contents Enjoy Useful Functions Index<br />
GB<br />
116
Be sure to close the LCD screen when not<br />
recording or playing back on your camcorder.<br />
The battery pack is also consumed when your<br />
camcorder is in recording standby or playback<br />
pause.<br />
Have spare battery packs ready for 2 or 3 times<br />
the expected recording time, and make trial<br />
recordings before making the actual recording.<br />
Do not expose the battery pack to water. The<br />
battery pack is not water resistant.<br />
About the remaining battery time<br />
indicator<br />
When the power goes off even though the<br />
remaining battery time indicator indicates that<br />
the battery pack has enough power to o<strong>per</strong>ate,<br />
charge the battery pack fully again. Remaining<br />
battery time will be indicated correctly. Note,<br />
however, that the battery indication will not be<br />
restored if it is used in high tem<strong>per</strong>atures for<br />
a long time, or if left in a fully charged state,<br />
or when the battery pack is frequently used.<br />
Use the remaining battery time indication as a<br />
rough guide only.<br />
The mark that indicates low battery flashes<br />
even if there are still 20 minutes of battery<br />
time remaining, depending on the o<strong>per</strong>ating<br />
conditions or ambient tem<strong>per</strong>ature.<br />
About storage of the battery pack<br />
If the battery pack is not used for a long time,<br />
fully charge the battery pack and use it up on<br />
your camcorder once a year to maintain pro<strong>per</strong><br />
function. To store the battery pack, remove it<br />
from your camcorder and put it in a dry, cool<br />
place.<br />
To discharge the battery pack on your<br />
camcorder completely, touch (MENU)<br />
[Setup] [ (General Settings)] [A.<br />
Shut Off] [Off], and leave your camcorder<br />
in recording standby until the power goes off<br />
(p. 96).<br />
About battery life<br />
Battery capacity decreases over time and<br />
through repeated use. If decreased usage time<br />
GB<br />
117<br />
<br />
<br />
<br />
between charges becomes significant, it is<br />
probably time to replace it with a new one.<br />
Each battery’s life is governed by storage,<br />
o<strong>per</strong>ating and environmental conditions.<br />
About x.v.Color<br />
x.v.Color is a more familiar term for the xvYCC<br />
standard proposed by <strong>Sony</strong>, and is a trademark<br />
of <strong>Sony</strong>.<br />
xvYCC is an international standard for color<br />
space in video. This standard can express a<br />
wider color range than the currently used<br />
broadcast standard.<br />
About handling of your camcorder<br />
On use and care<br />
Do not use or store the camcorder and<br />
accessories in the following locations:<br />
Anywhere extremely hot, cold or humid.<br />
Never leave them exposed to tem<strong>per</strong>atures<br />
above 60 C (140 °F), such as under direct<br />
sunlight, near heaters or in a car parked in<br />
the sun. They may malfunction or become<br />
deformed.<br />
Near strong magnetic fields or mechanical<br />
vibration. The camcorder may malfunction.<br />
Near strong radio waves or radiation. The<br />
camcorder may not be able to record pro<strong>per</strong>ly.<br />
Near AM receivers and video equipment.<br />
Noise may occur.<br />
On a sandy beach or anywhere dusty. If<br />
sand or dust gets in your camcorder, it may<br />
malfunction. Sometimes this malfunction<br />
cannot be repaired.<br />
Near windows or outdoors, where the LCD<br />
screen, or the lens may be exposed to direct<br />
sunlight. This damages the LCD screen.<br />
O<strong>per</strong>ate your camcorder on DC 6.8 V/7.2 V<br />
(battery pack) or DC 8.4 V (AC Adaptor).<br />
For DC or AC o<strong>per</strong>ation, use the accessories<br />
recommended in these o<strong>per</strong>ating instructions.<br />
Do not let your camcorder get wet, for example,<br />
from rain or sea water. If your camcorder<br />
gets wet, it may malfunction. Sometimes this<br />
malfunction cannot be repaired.<br />
Table of Contents Enjoy Useful Functions Index
If any solid object or liquid gets inside the<br />
casing, unplug your camcorder and have it<br />
checked by a <strong>Sony</strong> dealer before o<strong>per</strong>ating it<br />
any further.<br />
Avoid rough handling, disassembling,<br />
modifying, physical shock, or impact such<br />
as hammering, dropping or stepping on the<br />
product. Be particularly careful of the lens.<br />
Keep the LCD screen closed when you are not<br />
using your camcorder.<br />
Do not wrap your camcorder with a towel, for<br />
example, and o<strong>per</strong>ate it. Doing so might cause<br />
heat to build up inside.<br />
When disconnecting the power cord (mains<br />
lead), pull it by the plug and not the cord.<br />
Do not damage the power cord (mains lead)<br />
such as by placing anything heavy on it.<br />
Do not use a deformed or damaged battery<br />
pack.<br />
Keep metal contacts clean.<br />
If the battery electrolytic liquid has leaked:<br />
Consult your local authorized <strong>Sony</strong> service<br />
facility.<br />
Wash off any liquid that may have contacted<br />
your skin.<br />
If any liquid gets in your eyes, wash with<br />
plenty of water and consult a doctor.<br />
When not using your camcorder for a<br />
long time<br />
To keep your camcorder in optimum state for a<br />
long time, turn it on and let it run by recording<br />
and playing back images about once a month.<br />
Use up the battery pack completely before<br />
storing it.<br />
Moisture condensation<br />
If your camcorder is brought directly from a cold<br />
place to a warm place, moisture may condense<br />
inside your camcorder. This may cause a<br />
malfunction to your camcorder.<br />
If moisture condensation has occurred<br />
Leave your camcorder for about 1 hour without<br />
turning it on.<br />
Note on moisture condensation<br />
Moisture may condense when you bring your<br />
camcorder from a cold place into a warm place<br />
GB<br />
118<br />
(or vice versa) or when you use your camcorder<br />
in a humid place as follows:<br />
You bring your camcorder from a ski slope<br />
into a place warmed up by a heating device.<br />
You bring your camcorder from an air<br />
conditioned car or room into a hot place<br />
outside.<br />
You use your camcorder after a squall or a<br />
shower.<br />
You use your camcorder in a hot and humid<br />
place.<br />
How to prevent moisture condensation<br />
When you bring your camcorder from a cold<br />
place into a warm place, put your camcorder in<br />
a plastic bag and seal it tightly. Remove the bag<br />
when the air tem<strong>per</strong>ature inside the plastic bag<br />
has reached the surrounding tem<strong>per</strong>ature (after<br />
about 1 hour).<br />
LCD screen<br />
Do not exert excessive pressure on the LCD<br />
screen, as it may cause uneven color and other<br />
damage.<br />
If your camcorder is used in a cold place, a<br />
residual image may appear on the LCD screen.<br />
This is not a malfunction.<br />
While using your camcorder, the back of<br />
the LCD screen may heat up. This is not a<br />
malfunction.<br />
To clean the LCD screen<br />
If fingerprints or dust make the LCD screen<br />
dirty, it is recommended that you use a soft<br />
cloth to clean it.<br />
To clean the projector lens (<strong>HDR</strong>-PJ10E/<br />
PJ30E/<strong>PJ30VE</strong>/PJ50E/PJ50VE)<br />
Wipe the lens gently with a soft cloth such as a<br />
cleaning cloth or glass cleaning cloth.<br />
Stubborn stains may be removed with a soft<br />
cloth such as a cleaning cloth or glass cleaning<br />
cloth lightly dampened with water.<br />
Table of Contents Enjoy Useful Functions Index
Never use a solvent such as alcohol, benzene or<br />
thinner; acid, alkaline or abrasive detergent; or<br />
a chemical cleaning cloth, as they will damage<br />
the lens surface.<br />
On adjustment of the touch panel<br />
([Calibration])<br />
The buttons on the touch panel may not work<br />
correctly. If this happens, follow the procedure<br />
below. It is recommended that you connect your<br />
camcorder to the wall outlet (wall socket) using<br />
the supplied AC Adaptor during the o<strong>per</strong>ation.<br />
(MENU) [Setup] [ (General<br />
Settings)] [Calibration].<br />
Touch “” displayed on the screen with the<br />
corner of memory card or the like 3 times.<br />
Touch [Cancel] to cancel calibration.<br />
Notes<br />
If you did not press the right spot, try the<br />
calibration again.<br />
Do not use a sharp-pointed object for<br />
calibration. Doing so may damage the LCD<br />
screen.<br />
You cannot calibrate the LCD screen if it is<br />
rotated, or closed with the screen facing out.<br />
On handling the casing<br />
If the casing is soiled, clean the camcorder body<br />
with a soft cloth lightly moistened with water,<br />
and then wipe the casing with a dry soft cloth.<br />
Avoid the following to avoid damage to the<br />
finish:<br />
Using chemicals such as thinner, benzine,<br />
alcohol, chemical cloths, repellent, insecticide<br />
and sunscreen<br />
Handling the camcorder with above<br />
substances on your hands<br />
Leaving the casing in contact with rubber or<br />
vinyl objects for a long <strong>per</strong>iod of time<br />
About care and storage of the lens<br />
Wipe the surface of the lens clean with a soft<br />
cloth in the following instances:<br />
When there are fingerprints on the lens<br />
surface<br />
In hot or humid locations<br />
When the lens is exposed to salty air such as<br />
at the seaside<br />
Store in a well-ventilated location subject to<br />
little dirt or dust.<br />
To prevent mold, <strong>per</strong>iodically clean the lens as<br />
described above.<br />
On charging the pre-installed<br />
rechargeable battery<br />
Your camcorder has a pre-installed rechargeable<br />
battery to retain the date, time, and other settings<br />
even when the LCD screen is closed. The preinstalled<br />
rechargeable battery is always charged<br />
while your camcorder is connected to the wall<br />
outlet (wall socket) via the AC Adaptor or while<br />
the battery pack is attached. The rechargeable<br />
battery will be fully discharged in about 3 months<br />
if you do not use your camcorder at all. Use<br />
your camcorder after charging the pre-installed<br />
rechargeable battery.<br />
However, even if the pre-installed rechargeable<br />
battery is not charged, the camcorder o<strong>per</strong>ation<br />
will not be affected as long as you are not<br />
recording the date.<br />
How to charge the pre-installed<br />
rechargeable battery<br />
Connect your camcorder to a wall outlet (wall<br />
socket) using the supplied AC Adaptor, and leave<br />
it with the LCD screen closed for more than 24<br />
hours.<br />
Note on disposal/transfer of the<br />
camcorder<br />
Even if you delete all movies and still images,<br />
or <strong>per</strong>form [Format] (p. 91), data on the<br />
internal recording media may not be completely<br />
erased. When you transfer the camcorder, it is<br />
recommended that you <strong>per</strong>form [Empty] (p. 91)<br />
to prevent the recovery of your data. Also, when<br />
Table of Contents Enjoy Useful Functions Index<br />
GB<br />
119
you dispose of the camcorder, it is recommended<br />
that you destroy the actual body of the camcorder.<br />
Note on disposal/transfer of the<br />
memory card<br />
Even if you delete data in the memory card or<br />
format the memory card on your camcorder or<br />
a computer, you may not delete data from the<br />
memory card completely. When you give the<br />
memory card to somebody, it is recommended<br />
that you delete data completely using data<br />
deletion software on a computer. Also, when you<br />
dispose of the memory card, it is recommended<br />
that you destroy the actual body of the memory<br />
card.<br />
On trademarks<br />
“Handycam” and<br />
are<br />
registered trademarks of <strong>Sony</strong> Corporation.<br />
“AVCHD” and “AVCHD” logotype are<br />
trademarks of Panasonic Corporation and <strong>Sony</strong><br />
Corporation.<br />
“Memory Stick,” “ ,” “Memory Stick Duo,”<br />
“ ,” “Memory Stick PRO<br />
Duo,” “<br />
,” “Memory<br />
Stick PRO-HG Duo,” “ ,”<br />
“MagicGate,” “<br />
,” “MagicGate<br />
Memory Stick” and “MagicGate Memory Stick<br />
Duo” are trademarks or registered trademarks of<br />
<strong>Sony</strong> Corporation.<br />
“InfoLITHIUM” is a trademark of <strong>Sony</strong><br />
Corporation.<br />
“x.v.Colour” is a trademark of <strong>Sony</strong><br />
Corporation.<br />
“BIONZ” is a trademark of <strong>Sony</strong> Corporation.<br />
<br />
is a registered trademark of<br />
<strong>Sony</strong> Corporation.<br />
“BRAVIA” is a trademark of <strong>Sony</strong> Corporation.<br />
“DVDirect” is a trademark of <strong>Sony</strong><br />
Corporation.<br />
Blu-ray Disc and Blu-ray are trademarks of<br />
the Blu-ray Disc Association.<br />
Dolby and the double-D symbol are trademarks<br />
of Dolby Laboratories.<br />
HDMI, the HDMI logo and High-Definition<br />
Multimedia Interface are trademarks or<br />
registered trademarks of HDMI Licensing LLC<br />
in the United States and other countries.<br />
Microsoft, Windows, Windows Vista, and<br />
DirectX are either registered trademarks or<br />
trademarks of Microsoft Corporation in the<br />
United States and/or other countries.<br />
Macintosh and Mac OS are registered<br />
trademarks of Apple Inc. in the U.S. and other<br />
countries.<br />
Intel, Intel Core, and Pentium are trademarks<br />
or registered trademarks of Intel Corporation<br />
or its subsidiaries in the United States and other<br />
countries.<br />
“ ” and “PlayStation” are registered<br />
trademarks of <strong>Sony</strong> Computer Entertainment<br />
Inc..<br />
Adobe, the Adobe logo, and Adobe Acrobat<br />
are either registered trademarks or trademarks<br />
of Adobe Systems Incorporated in the United<br />
States and/or other countries.<br />
Table of Contents Enjoy Useful Functions Index<br />
GB<br />
120
NAVTEQ and the NAVTEQ Maps logo are<br />
trademarks of NAVTEQ in the US and other<br />
countries.<br />
SDXC logo is a trademark of SD-3C, LLC.<br />
MultiMediaCard is a trademark of<br />
MultiMediaCard Association.<br />
All other product names mentioned herein may<br />
be the trademarks or registered trademarks of<br />
their respective companies. Furthermore, <br />
and are not mentioned in each case in this<br />
Handbook.<br />
Notes on the License<br />
ANY USE OF THIS PRODUCT OTHER<br />
THAN CONSUMER PERSONAL USE IN ANY<br />
MANNER THAT COMPLIES WITH THE<br />
MPEG-2 STANDARD FOR ENCODING VIDEO<br />
INFORMATION FOR PACKAGED MEDIA<br />
IS EXPRESSLY PROHIBITED WITHOUT A<br />
LICENSE UNDER APPLICABLE PATENTS IN<br />
THE MPEG-2 PATENT PORTFOLIO, WHICH<br />
LICENSE IS AVAILABLE FROM MPEG LA,<br />
L.L.C., 250 STEELE STREET, SUITE 300,<br />
DENVER, COLORADO 80206.<br />
THIS PRODUCT IS LICENSED UNDER THE<br />
AVC PATENT PORTFOLIO LICENSE FOR THE<br />
PERSONAL AND NON-COMMERCIAL USE<br />
OF A CONSUMER TO<br />
(i) ENCODE VIDEO IN COMPLIANCE<br />
WITH THE AVC STANDARD (“AVC VIDEO”)<br />
AND/OR<br />
(ii) DECODE AVC VIDEO THAT WAS<br />
ENCODED BY A CONSUMER ENGAGED IN A<br />
PERSONAL AND<br />
NON-COMMERCIAL ACTIVITY AND/OR<br />
WAS OBTAINED FROM A VIDEO PROVIDER<br />
LICENSED TO PROVIDE AVC VIDEO.<br />
NO LICENSE IS GRANTED OR SHALL BE<br />
IMPLIED FOR ANY OTHER USE.<br />
ADDITIONAL INFORMATION MAY BE<br />
OBTAINED FROM MPEG LA, L.L.C.<br />
SEE <br />
their owners of copyright. Based on requests<br />
by the owners of copyright of these software<br />
applications, we have an obligation to inform<br />
you of the following. Please read the following<br />
sections.<br />
Read “license3.pdf ” in the “License” folder on the<br />
CD-ROM. You will find licenses (in English) of<br />
“C Library,” “zlib,” and “libjpeg” software.<br />
On GNU GPL/LGPL applied software<br />
The software that is eligible for the following<br />
GNU General Public License (hereinafter referred<br />
to as “GPL”) or GNU Lesser General Public<br />
License (hereinafter referred to as “LGPL”) are<br />
included in the camcorder.<br />
This informs you that you have a right to have<br />
access to, modify, and redistribute source code for<br />
these software programs under the conditions of<br />
the supplied GPL/LGPL.<br />
Source code is provided on the web. Use<br />
the following URL to download it. When<br />
downloading the source code, select <strong>HDR</strong>-CX180<br />
as the model for your camcorder.<br />
http://www.sony.net/Products/Linux/<br />
We would prefer you do not contact us about the<br />
contents of source code.<br />
Read “license2.pdf ” in the “License” folder on the<br />
CD-ROM. You will find licenses (in English) of<br />
“GPL,” and “LGPL” software.<br />
To view the PDF, Adobe Reader is needed. If<br />
it is not installed on your computer, you can<br />
download it from the Adobe Systems web page:<br />
http://www.adobe.com/<br />
Table of Contents Enjoy Useful Functions Index<br />
“C Library,” “zlib,” and “libjpeg” software are<br />
provided in your camcorder. We provide this<br />
software based on license agreements with<br />
GB<br />
121
Quick reference<br />
Screen indicators<br />
Left<br />
Indicator<br />
Left<br />
Center<br />
Bottom<br />
Meaning<br />
Right<br />
MENU button (74)<br />
Self-timer recording (81)<br />
GPS triangulating status<br />
(47)<br />
Video light<br />
Wide Mode (88)<br />
Fader (81)<br />
[Face Detection] set to<br />
[Off] (83)<br />
[Smile Shutter] set to [Off]<br />
(84)<br />
Manual focus (79)<br />
Scene Selection (80)<br />
White Balance (78)<br />
SteadyShot off (82)<br />
Tele Macro (81)<br />
x.v.Color (88)<br />
Conversion Lens (83)<br />
Destination (98)<br />
Intelligent Auto (face<br />
detection/scene detection/<br />
<br />
camera-shake detection)<br />
(36)<br />
Drop sensor off (97)<br />
Drop sensor activated (97)<br />
Center<br />
Indicator<br />
Meaning<br />
[STBY]/[REC] Recording status (25)<br />
Slide show set<br />
<br />
Warning (107)<br />
Playback mode (31)<br />
Right<br />
Indicator<br />
60min<br />
0:00:00<br />
00Min<br />
9999<br />
9999<br />
9999<br />
50i<br />
100/112<br />
Bottom<br />
Indicator<br />
Meaning<br />
Recording image quality<br />
(HD/STD), frame rate<br />
(50p/50i/25p) and<br />
recording mode (PS/FX/<br />
FH/HQ/LP) (37)<br />
Remaining battery<br />
Recording/playback/<br />
editing media (21)<br />
Counter (hour:minute:<br />
second)<br />
Estimated recording<br />
remaining time<br />
Photo size (89)<br />
Approximate number of<br />
recordable photos and<br />
photo size<br />
Playback folder<br />
Current playing movie or<br />
photo/Number of total<br />
recorded movies or photos<br />
(31)<br />
An external media device<br />
is connected (65)<br />
Meaning<br />
View Images button (29)<br />
Micref Level low (86)<br />
Wind Noise Reduct. (85)<br />
Blt-in Zoom Mic (85)<br />
Audio Mode (85)<br />
Table of Contents Enjoy Useful Functions Index<br />
GB<br />
122
Parts and controls<br />
Indicator<br />
Meaning<br />
Audio Level Display (87)<br />
Low Lux (80)<br />
Spot Meter/Fcs (78)/ Spot<br />
Meter (79)/ Exposure (79)<br />
Intelligent Auto (36)<br />
Slide show button<br />
101-0005 Data file name (32)<br />
Protected image (52)<br />
Flash (84)/<br />
Red Eye Reduction (85)<br />
Indicators and their positions are approximate<br />
and may differ from what you actually see.<br />
Some indicators may not appear, depending on<br />
your camcorder model.<br />
Figures in ( ) are reference pages.<br />
<strong>HDR</strong>-CX360E/CX360VE/PJ30E/<strong>PJ30VE</strong><br />
<strong>HDR</strong>-PJ10E<br />
<strong>HDR</strong>-PJ50E/PJ50VE<br />
Table of Contents Enjoy Useful Functions Index<br />
GB<br />
123
<strong>HDR</strong>-XR160E<br />
Active Interface Shoe<br />
The Active Interface Shoe supplies power to<br />
accessories such as a video light, a flash, or a<br />
microphone (sold separately). The accessory<br />
can be turned on or off as you open or close<br />
the LCD screen of your camcorder. Refer to<br />
the o<strong>per</strong>ating instructions supplied with your<br />
accessory for details.<br />
The Active Interface Shoe has a safety device<br />
for fixing the installed accessory securely. To<br />
connect an accessory, press down and push<br />
it to the end, and then tighten the screw. To<br />
remove an accessory, loosen the screw, and<br />
then press down and pull out the accessory.<br />
When you open or close the shoe cover,<br />
slide it as indicated by the arrow.<br />
When you are recording movies with an<br />
external flash (sold separately) connected<br />
to the accessory shoe, turn off the power of<br />
the external flash to prevent charging noise<br />
being recorded.<br />
You cannot use an external flash (sold<br />
separately) and the built-in flash at the same<br />
time.<br />
When an external microphone (sold<br />
separately) is connected, it takes precedence<br />
over the built-in microphone (p. 40).<br />
Lens (G lens)<br />
Flash (<strong>HDR</strong>-CX360E/CX360VE/PJ30E/<br />
<strong>PJ30VE</strong>/PJ50E/PJ50VE)/Video light<br />
(<strong>HDR</strong>‐CX360E/CX360VE/PJ30E/<strong>PJ30VE</strong>)<br />
GB<br />
124<br />
Built-in microphone (40)<br />
Remote sensor<br />
Point the Wireless Remote Commander<br />
(p. 126) towards the remote sensor to o<strong>per</strong>ate<br />
your camcorder.<br />
Camera recording lamp (96)<br />
The camera recording lamp lights up in red<br />
during recording. The lamp flashes when the<br />
remaining recording media capacity or battery<br />
power is low.<br />
LCD screen/Touch panel (18, 41)<br />
If you rotate the LCD panel 180 degrees, you<br />
can close the LCD panel with the LCD screen<br />
facing out. This is convenient during playback<br />
o<strong>per</strong>ations.<br />
Speaker<br />
Projector lens (<strong>HDR</strong>-PJ10E/PJ30E/<br />
<strong>PJ30VE</strong>/PJ50E/PJ50VE)<br />
Focus lever (<strong>HDR</strong>-PJ10E/PJ30E/<strong>PJ30VE</strong>/<br />
PJ50E/PJ50VE)<br />
Table of Contents Enjoy Useful Functions Index
(View Images) button (29)<br />
POWER button (18)<br />
LIGHT (Video Light) button (<strong>HDR</strong>-<br />
CX360E/CX360VE/PJ30E/<strong>PJ30VE</strong>)<br />
PROJECTOR button (<strong>HDR</strong>-PJ10E/PJ30E/<br />
<strong>PJ30VE</strong>/PJ50E/PJ50VE) (45)<br />
MODE button (25)<br />
(Movie)/ (Photo) lamps (25)<br />
RESET button<br />
Press RESET using a pointed object.<br />
Press RESET to initialize all the settings<br />
including the clock setting.<br />
(headphones) jack (<strong>HDR</strong>-CX360E/<br />
CX360VE/PJ10E/PJ30E/<strong>PJ30VE</strong>/PJ50E/<br />
PJ50VE)<br />
MIC (PLUG IN POWER) jack<br />
HDMI OUT jack (33)<br />
(USB) jack (64, 67)<br />
<strong>HDR</strong>-CX360E/CX360VE/PJ10E/PJ30E/<br />
<strong>PJ30VE</strong><br />
<strong>HDR</strong>-PJ50E/PJ50VE/XR160E<br />
Power zoom lever (36)<br />
PHOTO button (27)<br />
CHG (charge) lamp (<strong>HDR</strong>-PJ10E/XR160E),<br />
/CHG (flash/charge) lamp (<strong>HDR</strong>-<br />
CX360E/CX360VE/PJ30E/<strong>PJ30VE</strong>/PJ50E/<br />
PJ50VE) (14)<br />
Battery pack (14)<br />
Table of Contents Enjoy Useful Functions Index<br />
GB<br />
125
START/STOP button (25)<br />
DC IN jack (14)<br />
A/V Remote Connector (33)<br />
Grip belt (24)<br />
Built-in USB Cable (15)<br />
Memory card access lamp (23)<br />
While the lamp is lit or flashing, the<br />
camcorder is reading or writing data.<br />
Tripod receptacle<br />
Attach a tripod (sold separately) to the<br />
tripod receptacle using a tripod screw (sold<br />
separately: the length of the screw must be less<br />
than 5.5 mm (7/32 in.)).<br />
Memory card slot (23)<br />
BATT (battery) release lever (16)<br />
Wireless Remote Commander<br />
(<strong>HDR</strong>-CX360E/CX360VE/PJ10E/<br />
PJ30E/<strong>PJ30VE</strong>/PJ50E/PJ50VE)<br />
DATA CODE button (92)<br />
Displays the date and time, camera setting<br />
data, or coordinates (<strong>HDR</strong>-CX360VE/<br />
<strong>PJ30VE</strong>/PJ50VE) of the recorded images when<br />
you press this button during playback.<br />
PHOTO button (27)<br />
The on-screen image when you press this<br />
button will be recorded as a still image.<br />
SCAN/SLOW buttons (31)<br />
/ (Previous/Next) buttons (31)<br />
PLAY button<br />
STOP button<br />
DISPLAY button (25)<br />
Transmitter<br />
START/STOP button (25)<br />
Power zoom buttons<br />
PAUSE button<br />
VISUAL INDEX button (29)<br />
Displays an Index screen during playback.<br />
////ENTER buttons<br />
When you press any of these buttons, the<br />
orange frame appears on the LCD screen.<br />
Select a desired button or an item with<br />
///, then press ENTER to enter.<br />
Notes<br />
Remove the insulation sheet before using the<br />
Wireless Remote Commander.<br />
Insulation sheet<br />
<br />
<br />
<br />
Point the Wireless Remote Commander<br />
towards the remote sensor to o<strong>per</strong>ate your<br />
camcorder (p. 124).<br />
When no commands have been sent from the<br />
Wireless Remote Commander within a certain<br />
<strong>per</strong>iod, the orange frame disappears. When<br />
you press any of ///, or ENTER again,<br />
the frame appears at the position where it was<br />
displayed last.<br />
You cannot select some buttons on the LCD<br />
screen using ///.<br />
Table of Contents Enjoy Useful Functions Index<br />
GB<br />
126
To change the battery of the Wireless<br />
Remote Commander (<strong>HDR</strong>-CX360E/<br />
CX360VE/PJ10E/PJ30E/<strong>PJ30VE</strong>/PJ50E/<br />
PJ50VE)<br />
While pressing on the tab, inset your fingernail<br />
into the slit to pull out the battery case.<br />
Place a new battery with the + side facing up.<br />
Insert the battery case back into the Wireless<br />
Remote Commander until it clicks.<br />
Tab<br />
WARNING<br />
Battery may explode if mistreated. Do not<br />
recharge, disassemble or dispose of in fire.<br />
When the lithium battery becomes weak, the<br />
o<strong>per</strong>ating distance of the Wireless Remote<br />
Commander may shorten, or the Wireless<br />
Remote Commander may not function<br />
pro<strong>per</strong>ly. In this case, replace the battery with<br />
a <strong>Sony</strong> CR2025 lithium battery. Use of another<br />
battery may present a risk of fire or explosion.<br />
Table of Contents Enjoy Useful Functions Index<br />
GB<br />
127
Index<br />
Symbols<br />
1080i/576i.....................................93<br />
1080p/576p..................................94<br />
5.1ch surround recording..........40<br />
576i................................................93<br />
A<br />
A. Shut Off...................................96<br />
A/V connecting cable...........34, 72<br />
Abroad........................................111<br />
Area Setting.................................98<br />
Audio Level Display....................87<br />
Audio Mode.................................85<br />
Auto Area ADJ............................99<br />
Auto Back Light...........................83<br />
Auto Clock ADJ..........................98<br />
AVCHD........................................56<br />
AVCHD format.........................113<br />
B<br />
Battery Info..................................97<br />
Battery of the Wireless Remote<br />
Commander...............................127<br />
Battery pack.................................14<br />
Beach............................................81<br />
Black Fader...................................81<br />
Blt-in Zoom Mic.........................85<br />
Blu-ray disc..................................61<br />
“BRAVIA” Sync............................35<br />
Built-in USB Cable..................3, 15<br />
C<br />
Calibration.................................119<br />
Camera/Mic.................................78<br />
Camera Data................................92<br />
Capturing photos from<br />
a movie.........................................55<br />
Charging the battery pack..........14<br />
Charging the battery pack<br />
abroad.................................. 16, 111<br />
Clock Set......................................18<br />
Component..................................93<br />
Connection..................................33<br />
Conversion Lens..........................83<br />
Convert Highlight Playback<br />
scenes/scenarios..........................44<br />
Coordinates..................................92<br />
Copy..............................................53<br />
Copying a disc.............................61<br />
Creating a disc.............................56<br />
Creating AVCHD disc................60<br />
CTRL FOR HDMI......................94<br />
D<br />
Data Code..............................19, 92<br />
Date/Time....................................19<br />
Date & Time Setting...................98<br />
Delete............................................51<br />
Demo Mode.................................97<br />
Digital Zoom...............................82<br />
Disc Burn.....................................58<br />
Disc recorder...............................71<br />
Display Setting.............................86<br />
Divide...........................................54<br />
Drop Sensor.................................97<br />
Dual Rec.......................................40<br />
DVDirect Express.......................67<br />
DVD writer............................67, 70<br />
E<br />
Edit/Copy.....................................90<br />
Empty...........................................91<br />
Event Index..................................29<br />
Exposure.......................................79<br />
External media............................64<br />
F<br />
Face Detection.............................83<br />
Fader.............................................81<br />
FH.................................................37<br />
File Number.................................92<br />
Fireworks......................................80<br />
Flash..............................................84<br />
Flash Level....................................85<br />
Focus.............................................79<br />
Format..........................................91<br />
Frame Rate...................................88<br />
Fully charged...............................14<br />
FX..................................................37<br />
G<br />
Golf Shot......................................77<br />
GPS...............................................47<br />
GPS Setting..................................95<br />
Guide Frame................................86<br />
H<br />
HD/STD Set.................................37<br />
HDMI Resolution.......................94<br />
Highlight Playback......................42<br />
Highlight Setting.........................42<br />
HQ.................................................37<br />
I<br />
Image quality...............................37<br />
Image Quality/Size......................88<br />
Image Size....................................89<br />
Indoor...........................................78<br />
“InfoLITHIUM” battery<br />
pack.............................................116<br />
Intelligent Auto............................36<br />
L<br />
Landscape.....................................80<br />
Language Setting...................20, 96<br />
LCD Brightness...........................95<br />
Low Lux........................................80<br />
LP..................................................37<br />
M<br />
Maintenance..............................113<br />
Map View.....................................49<br />
Media Info....................................91<br />
Media Select.................................21<br />
Media Settings.............................21<br />
Memory card...............................22<br />
“Memory Stick” media...... 22, 115<br />
“Memory Stick PRO-HG Duo”<br />
media............................................22<br />
“Memory Stick PRO Duo”<br />
media............................................22<br />
Menus...........................................75<br />
Table of Contents Enjoy Useful Functions Index<br />
GB<br />
128
Micref Level.................................86<br />
Mirror mode................................41<br />
Moisture condensation.............118<br />
Movies....................................25, 31<br />
MPEG-4 AVC/H.264................113<br />
O<br />
One Push......................................78<br />
Original........................................53<br />
Outdoor........................................78<br />
P<br />
PAL..............................................111<br />
Photo Capture.............................55<br />
Photos.....................................27, 32<br />
Playback Function......................90<br />
Playing..........................................29<br />
Playing AVCHD disc..................60<br />
Portrait..........................................80<br />
Power on.......................................18<br />
Power On By LCD......................96<br />
Precautions.................................113<br />
Projector.......................................45<br />
Protect..........................................52<br />
PS...................................................38<br />
R<br />
REC Lamp....................................96<br />
Rec Mode.....................................37<br />
Recording.....................................24<br />
Recording media.........................21<br />
Red Eye Reduction......................85<br />
Remote Ctrl..................................96<br />
Repair.........................................100<br />
Repair Img.DB F........................105<br />
RESET.........................................125<br />
S<br />
Saving images in external<br />
media............................................64<br />
Scenario........................................43<br />
Self-diagnosis display/Warning<br />
indicators....................................107<br />
Self-Timer....................................81<br />
Setting the date and time...........18<br />
Setup.............................................91<br />
Shooting Mode............................76<br />
Smile Sensitivity..........................84<br />
Smile Shutter................................39<br />
Smth Slw REC..............................76<br />
Snow.............................................81<br />
Spot Focus....................................79<br />
Spotlight.......................................81<br />
Spot Meter....................................79<br />
Spot Meter/Fcs.............................78<br />
SteadyShot (Movie).....................82<br />
SteadyShot (Photo).....................82<br />
SummerTime...............................98<br />
Sunrise&Sunset...........................80<br />
Supplied items...............................3<br />
T<br />
Tele Macro....................................81<br />
Telephoto......................................36<br />
Thumbnail..............................49, 52<br />
Triangulating...............................48<br />
Triangulating priority mode......50<br />
Tripod.........................................126<br />
Troubleshooting........................100<br />
Turning the power on.................18<br />
TV.................................................33<br />
TV color systems.......................111<br />
TV Type........................................93<br />
Twilight.........................................80<br />
Twilight Portrait..........................80<br />
U<br />
USB cable...............................67, 70<br />
USB Connect...............................59<br />
USB Connect Setting..................94<br />
USB LUN Setting........................95<br />
V<br />
VIDEO LIGHT............................41<br />
W<br />
Wall outlet (wall socket).............14<br />
Warning messages.....................109<br />
White Balance..............................78<br />
White Fader.................................81<br />
Wide angle...................................36<br />
Wide Mode..................................88<br />
Wind Noise Reduct.....................85<br />
X<br />
x.v.Color.....................................117<br />
Y<br />
Your Location..............................50<br />
Z<br />
Zoom............................................36<br />
Table of Contents Enjoy Useful Functions Index<br />
Scenario Erase.............................44<br />
Scenario Save...............................43<br />
Scene Selection............................80<br />
Screen indicators.......................122<br />
GB<br />
129
Additional information on this product and<br />
answers to frequently asked questions can<br />
be found at our Customer Support Website.<br />
http://www.sony.net/