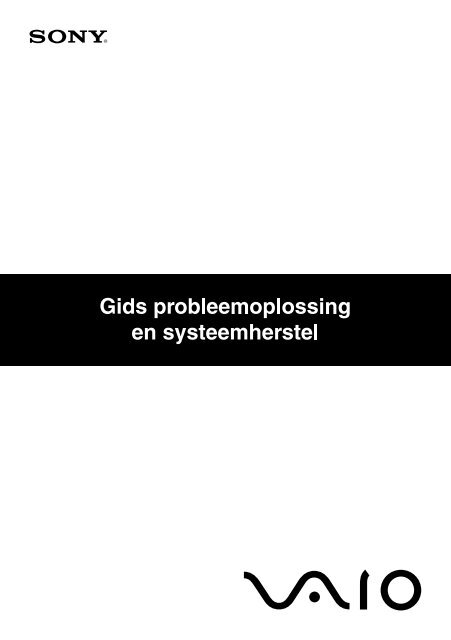Sony VGN-NR31MR - VGN-NR31MR Guida alla risoluzione dei problemi Olandese
Sony VGN-NR31MR - VGN-NR31MR Guida alla risoluzione dei problemi Olandese
Sony VGN-NR31MR - VGN-NR31MR Guida alla risoluzione dei problemi Olandese
Create successful ePaper yourself
Turn your PDF publications into a flip-book with our unique Google optimized e-Paper software.
Documentatie<br />
De volgende documenten worden bij de <strong>Sony</strong> VAIO ® -computer geleverd:<br />
❑<br />
❑<br />
❑<br />
❑<br />
❑<br />
Gedrukte documentatie<br />
Handleiding Snel aan de slag<br />
Met de procedure vanaf het uitpakken tot en met het starten van uw<br />
VAIO.<br />
Gids probleemoplossing en systeemherstel (dit boekje)<br />
Met oplossingen voor veelvoorkomende problemen en<br />
computerstoringen, instructies voor het maken van een back-up van<br />
uw gegevens en het herstellen van uw computersysteem, evenals<br />
ondersteuningsinformatie.<br />
Voorschriften, Garantie, Licentie-overeenkomst voor<br />
eindgebruikers en Ondersteuning<br />
Met de bepalingen van <strong>Sony</strong>'s garantie, veiligheidsvoorschriften,<br />
modemvoorschriften, draadloze LAN voorschriften,<br />
draadloze WAN voorschriften, Bluetooth Voorschriften,<br />
softwarelicentie-overeenkomst voor eindgebruikers en informatie<br />
over <strong>Sony</strong> ondersteuning.<br />
Niet-gedrukte documentatie<br />
Gebruikershandleiding<br />
Beschrijft functies van de computer. Deze handleiding bevat ook<br />
informatie over de softwareprogramma's die bij de computer worden<br />
geleverd en informatie over veelvoorkomende problemen. De<br />
Gebruikershandleiding wordt als PDF-bestand geleverd, zodat u<br />
deze gemakkelijk kunt weergeven en afdrukken.<br />
U geeft deze handleiding als volgt op het scherm weer:<br />
1 Dubbelklik op het bureaubladpictogram<br />
VAIO-gebruikershandleiding (VAIO User Guide).<br />
2 Open de map voor uw taal.<br />
3 Kies de handleiding die u wilt lezen.<br />
Specificaties<br />
In de online specificaties wordt de hardware- en softwareconfiguratie<br />
van de VAIO-computer beschreven.<br />
U bekijkt de online specificaties als volgt:<br />
1 Maak verbinding met het internet.<br />
2 Ga naar de <strong>Sony</strong>-website met online ondersteuning op<br />
http://www.vaio-link.com.<br />
Belangrijk<br />
Aangezien er geen herstelschijven worden geleverd bij de computer,<br />
moet u herstelschijven maken onmiddellijk nadat u de computer klaar<br />
hebt gemaakt voor gebruik.<br />
Voor instructies over het maken van herstelschijven raadpleegt u<br />
"Uw eigen herstelschijven maken" op pagina 16.
Inhoud<br />
Documentatie ......................................................................2<br />
Gedrukte documentatie ......................................................................... 2<br />
Niet-gedrukte documentatie .................................................................. 2<br />
Belangrijk............................................................................................... 2<br />
Introductie tot deze handleiding...........................................5<br />
Problemen oplossen<br />
Problemen oplossen............................................................8<br />
Computer............................................................................................... 8<br />
Wat moet ik doen als mijn computer niet opstart? .......................... 8<br />
Wat moet ik doen als er een BIOS-foutbericht wordt<br />
weergegeven wanneer ik de computer aanzet?...................... 9<br />
Wat moet ik doen als het stroomlampje (groen) brandt,<br />
maar er niets op mijn scherm verschijnt? ................................ 9<br />
Wat moet ik doen als de computer of software niet meer<br />
reageert? ............................................................................... 10<br />
Wat moet ik doen als het batterijlampje of het<br />
batterijladingslampje knippert en mijn computer<br />
niet opstart?........................................................................... 10<br />
Wat moet ik doen als er een venster verschijnt met het bericht<br />
dat de batterij incompatibel of verkeerd geplaatst is,<br />
en mijn computer overgaat op de sluimerstand?................... 11<br />
Wat moet ik doen als Windows niet start als ik mijn computer<br />
aanzet, en er een bericht verschijnt?..................................... 11<br />
Wat moet ik doen als ik het BIOS-wachtwoord ben vergeten?........ 11<br />
Systeembeveiliging.............................................................................. 12<br />
Hoe kan ik mijn computer beschermen tegen<br />
beveiligingsproblemen, zoals virussen? ................................ 12<br />
Hoe zorg ik dat de antivirussoftware bijgewerkt blijft? .................. 12<br />
3
Het VAIO-systeem herstellen<br />
Voordat u de computer gebruikt ....................................... 14<br />
Uw eigen herstelschijven maken .........................................................16<br />
Herstelschijven maken ..................................................................16<br />
Back-up van uw gegevens maken en de gegevens herstellen<br />
met Back-upcentrum ....................................................................17<br />
Back-up van uw gegevens maken.................................................17<br />
Herstelpunt instellen......................................................................21<br />
Back-up van uw gegevens maken en de gegevens herstellen<br />
met de VAIO-software ..................................................................22<br />
Back-up van uw gegevens maken met<br />
Back-upprogramma ...............................................................22<br />
Gegevens herstellen met VAIO Data Restore Tool.......................24<br />
Vooraf geïnstalleerde software of softwarestuurprogramma's<br />
herstellen......................................................................................25<br />
Gebruik van Programma's of stuurprogramma's<br />
opnieuw installeren ................................................................25<br />
Computerproblemen oplossen.......................................... 26<br />
Als de computer niet goed werkt..........................................................26<br />
Als u Windows kunt starten ...........................................................27<br />
Als u Windows niet kunt starten ....................................................28<br />
Het VAIO-systeem herstellen ........................................... 29<br />
Voordat u de herstelprocedure start ....................................................29<br />
VAIO-systeem herstellen als u Windows kunt starten .........................31<br />
De C-schijf herstellen ....................................................................31<br />
Het volledige computersysteem herstellen....................................31<br />
VAIO-systeem herstellen als u Windows niet kunt starten ..................32<br />
Uw computersysteem herstellen vanaf herstelschijven.................32<br />
Uw computersysteem herstellen vanaf de herstelpartitie..............32<br />
Partitiegroottes wijzigen.................................................... 33<br />
Partitioneren van harde schijf ..............................................................33<br />
Harde-schijfpartitie maken ...................................................................33<br />
Partitie maken met de desbetreffende Windows-functie ...............34<br />
Tijdens de herstelprocedure een partitie maken ...........................34<br />
Alles op de harde schijf verwijderen ................................. 35<br />
Alle gegevens op de harde schijf verwijderen<br />
met Wisprogramma ......................................................................35<br />
4
Introductie tot deze handleiding<br />
Introductie tot deze handleiding<br />
Deze handleiding behandelt de volgende belangrijke<br />
onderwerpen:<br />
❑<br />
❑<br />
Als u problemen hebt met uw VAIO ® -computer, gebruikt u dit boekje als<br />
gids voor probleemoplossing. Zie "Problemen oplossen" op pagina 8.<br />
Aanvullende onderwerpen voor het oplossen van problemen vindt u<br />
op de <strong>Sony</strong>-website met online ondersteuning. Ga naar<br />
http://www.vaio-link.com.<br />
Lees altijd deze gedeelten alvorens contact op te nemen met VAIO-Link<br />
of rechtstreeks met uw <strong>Sony</strong>-leverancier.<br />
U kunt ook aanvullende informatie zoeken in Windows Help en<br />
ondersteuning. Windows Help en ondersteuning is een uitgebreide<br />
bron voor praktisch advies, zelfstudies en demo's die u leren uw computer<br />
te gebruiken. Gebruik de zoekfunctie, de index of de inhoudsopgave om<br />
alle Windows Help-bronnen te bekijken, met inbegrip van de bronnen op<br />
het internet.<br />
Voor toegang tot Windows Help en ondersteuning klikt u op Start<br />
en op Help en ondersteuning. U kunt Windows Help en ondersteuning<br />
ook openen door de Microsoft Windows-toets ingedrukt te houden en op<br />
F1 te drukken.<br />
Wanneer u de computer gebruikt, is het belangrijk dat u het systeem en<br />
de toepassingen kunt herstellen. Dit boekje bevat alle informatie die u<br />
nodig hebt om uw systeem te herstellen. Het is heel belangrijk dat u dit<br />
gedeelte leest voordat u de computer gebruikt, en elke keer voordat u<br />
informatie van een willekeurig type herstelt. Zie "Voordat u de computer<br />
gebruikt" op pagina 14.<br />
5
Problemen oplossen
Problemen oplossen<br />
Computer<br />
Wat moet ik doen als mijn computer niet opstart?<br />
❑<br />
❑<br />
❑<br />
❑<br />
❑<br />
❑<br />
❑<br />
❑<br />
❑<br />
Controleer of uw computer correct is aangesloten op een stopcontact en<br />
is ingeschakeld. Controleer of het stroomlampje aangeeft dat de computer<br />
is ingeschakeld.<br />
Zorg dat de batterij correct is geïnstalleerd en is opgeladen.<br />
Controleer of het diskettestation (indien aanwezig) leeg is.<br />
Als uw computer is aangesloten op een contactdoos of een UPS<br />
(Uninterruptible Power Supply of noodvoeding), controleert u of de<br />
contactdoos of UPS op het stopcontact is aangesloten en is ingeschakeld.<br />
Als u een extern beeldscherm gebruikt, controleert u of dit op het<br />
stopcontact is aangesloten en is ingeschakeld. Zorg dat de helderheid en<br />
het contrast correct zijn ingesteld. Raadpleeg de handleiding van het<br />
beeldscherm voor meer informatie.<br />
Koppel de netadapter los en verwijder de batterij. Wacht drie tot vijf<br />
minuten. Plaats de batterij terug, sluit de netadapter opnieuw aan en<br />
druk op de aan/uit-knop om uw computer aan te zetten.<br />
Condens kan een storing in uw computer veroorzaken. Als dit gebeurt,<br />
mag u de computer gedurende ten minste één uur niet gebruiken.<br />
Verwijder eventuele extra geheugenmodules die u na aankoop hebt<br />
geplaatst.<br />
Controleer of u de meegeleverde <strong>Sony</strong>-netadapter gebruikt. Voor uw<br />
veiligheid dient u alleen de originele oplaadbare batterij en netadapter<br />
van <strong>Sony</strong> te gebruiken. Deze worden door <strong>Sony</strong> geleverd voor uw<br />
VAIO-computer.<br />
8
Problemen oplossen<br />
Wat moet ik doen als er een BIOS-foutbericht wordt<br />
weergegeven wanneer ik de computer aanzet?<br />
Als het bericht "Press to resume, to setup" onder in het scherm<br />
wordt weergegeven, voert u de volgende stappen uit:<br />
1 Druk op de F2-toets.<br />
Het scherm BIOS Setup verschijnt. Als dit niet het geval is, start u de<br />
computer opnieuw op en drukt u meerdere keren op de toets F2 als het<br />
VAIO-logo verschijnt.<br />
2 Stel de datum in (maand/dag/jaar). Druk op Enter.<br />
3 Druk op de toets m om System Time te selecteren en stel de tijd in<br />
(uren: minuten: seconden). Druk op Enter.<br />
4 Druk op de toets , om de tab Exit te selecteren en druk op de toets F9.<br />
Druk wanneer om bevestiging wordt gevraagd op Enter.<br />
5 Selecteer Exit Setup en druk op Enter.<br />
Druk wanneer om bevestiging wordt gevraagd op Enter.<br />
Uw computer wordt opnieuw opgestart.<br />
Als dit probleem zich regelmatig voordoet, neemt u contact op met VAIO-Link.<br />
Wat moet ik doen als het stroomlampje (groen)<br />
brandt, maar er niets op mijn scherm verschijnt?<br />
❑<br />
❑<br />
❑<br />
Druk meerdere keren op de toetsen Alt+F4 om het toepassingsvenster<br />
te sluiten. Mogelijk is een toepassingsfout opgetreden.<br />
Druk op de toetsen Ctrl+Alt+Delete, en klik op de pijl naast de knop<br />
Afsluiten en Opnieuw opstarten.<br />
Houd de aan/uit-knop gedurende meer dan vier seconden ingedrukt om<br />
de computer uit te schakelen. Koppel de netadapter los en laat de<br />
computer circa vijf minuten uitgeschakeld. Sluit de netadapter weer aan<br />
en zet de computer weer aan.<br />
Als u de computer uitschakelt via de aan/uit-knop of met de toetscombinatie<br />
Ctrl+Alt+Delete, kunnen er niet-opgeslagen gegevens verloren gaan.<br />
9
Wat moet ik doen als de computer of software niet<br />
meer reageert?<br />
❑<br />
❑<br />
❑<br />
Als uw computer niet meer reageert terwijl een softwaretoepassing wordt<br />
uitgevoerd, drukt u op de toetsen Alt+F4 om het toepassingsvenster te<br />
sluiten.<br />
Als het drukken op de toetsen Alt+F4 niet werkt, klikt u op Start, de pijl<br />
naast de knop Vergrendelen en Afsluiten om de computer uit te<br />
schakelen.<br />
Als de computer niet wordt uitgeschakeld, drukt u op de toetsen<br />
Ctrl+Alt+Delete, en klikt u op de pijl naast de knop Afsluiten en op<br />
Afsluiten.<br />
Als het venster Windows-beveiliging verschijnt, klikt u op Afsluiten.<br />
❑<br />
❑<br />
❑<br />
❑<br />
Als u de computer uitschakelt met de toetsen Ctrl+Alt+Delete of via de aan/uit-knop,<br />
kunnen er niet-opgeslagen gegevens verloren gaan.<br />
Als uw computer nog steeds niet wordt uitgeschakeld, houdt u de<br />
aan/uit-knop ingedrukt totdat de computer wordt uitgeschakeld.<br />
Verwijder de netadapter en batterij.<br />
Probeer het probleem te verhelpen door de software opnieuw te<br />
installeren.<br />
Neem contact op met de maker of leverancier van de software voor<br />
technische ondersteuning.<br />
Wat moet ik doen als het batterijlampje of het<br />
batterijladingslampje knippert en mijn computer niet<br />
opstart?<br />
❑<br />
❑<br />
Dit probleem kan worden veroorzaakt doordat de batterij niet correct is<br />
geplaatst. U verhelpt dit probleem door uw computer uit te schakelen en<br />
de batterij te verwijderen. Plaats vervolgens de batterij terug in de<br />
computer. Raadpleeg de Gebruikershandleiding op het scherm voor<br />
meer informatie.<br />
Als het probleem zich blijft voordoen nadat u de bovenstaande stappen<br />
hebt uitgevoerd, betekent dit dat de batterij niet compatibel is. Verwijder<br />
de batterij en neem contact op met VAIO-Link.<br />
10
Problemen oplossen<br />
Wat moet ik doen als er een venster verschijnt met<br />
het bericht dat de batterij incompatibel of verkeerd<br />
geplaatst is, en mijn computer overgaat op de<br />
sluimerstand?<br />
❑<br />
❑<br />
Dit probleem kan worden veroorzaakt doordat de batterij niet correct is<br />
geplaatst. U verhelpt dit probleem door uw computer uit te schakelen en<br />
de batterij te verwijderen. Plaats vervolgens de batterij terug in de<br />
computer. Raadpleeg de Gebruikershandleiding op het scherm voor<br />
meer informatie.<br />
Als het probleem zich blijft voordoen nadat u de bovenstaande stappen<br />
hebt uitgevoerd, betekent dit dat de batterij niet compatibel is. Verwijder<br />
de batterij en neem contact op met VAIO-Link.<br />
Wat moet ik doen als Windows niet start als ik mijn<br />
computer aanzet, en er een bericht verschijnt?<br />
Als u driemaal achter elkaar een verkeerd opstartwachtwoord invoert,<br />
verschijnt het bericht Enter Onetime Password en zal Windows niet meer<br />
starten. Houd de aan/uit-knop gedurende meer dan vier seconden ingedrukt<br />
om te controleren of het stroomlampje uit gaat. Wacht 10 tot 15 seconden,<br />
zet uw computer opnieuw aan en voer het juiste wachtwoord in. Controleer<br />
wanneer u het wachtwoord invoert of de lampjes voor de toetsen Num lock<br />
en Caps lock uit zijn. Als een van deze lampjes brandt, drukt u op de toets<br />
Num Lk (of Num Lock) of Caps Lock om het lampje uit te schakelen voordat<br />
u het wachtwoord invoert.<br />
Wat moet ik doen als ik het BIOS-wachtwoord ben<br />
vergeten?<br />
Als u het BIOS-wachtwoord bent vergeten, neemt u contact op met VAIO-Link<br />
om het wachtwoord opnieuw in te stellen.<br />
Hiervoor worden kosten in rekening gebracht.<br />
11
Systeembeveiliging<br />
Hoe kan ik mijn computer beschermen tegen<br />
beveiligingsproblemen, zoals virussen?<br />
Het besturingssysteem Microsoft Windows is vooraf op uw computer<br />
geïnstalleerd. De beste manier om uw computer te beschermen tegen<br />
beveiligingsproblemen, zoals virussen, is regelmatig de nieuwste Windowsupdates<br />
te downloaden en te installeren.<br />
U ontvangt belangrijke Windows-updates door de volgende stappen uit te<br />
voeren:<br />
Uw computer moet verbinding hebben met het internet voordat u updates kunt<br />
ontvangen.<br />
1 Maak verbinding met het internet.<br />
2 Dubbelklik op het pictogram Beveiligingswaarschuwingen van<br />
Windows op de taakbalk.<br />
3 Volg de aanwijzingen op het scherm om automatische of geplande<br />
updates in te stellen.<br />
Hoe zorg ik dat de antivirussoftware bijgewerkt blijft?<br />
U kunt het softwareprogramma McAfee Internet Security Suite bijgewerkt<br />
houden met de meest recente updates van McAfee, Inc.<br />
Als u de nieuwste beveiligingsupdates wilt downloaden en installeren, voert<br />
u de volgende stappen uit:<br />
1 Klik op Start, Alle programma's, McAfee en McAfee SecurityCenter.<br />
2 Klik op de knop in de linkerbovenhoek van het venster om de software bij<br />
te werken.<br />
3 Volg de aanwijzingen op het scherm om updates te downloaden.<br />
Raadpleeg het Help-bestand van het softwareprogramma voor meer<br />
informatie.<br />
12
Het VAIO-systeem herstellen
Voordat u de computer gebruikt<br />
In dit boekje wordt uitgelegd hoe u computerproblemen oplost, een back-up<br />
van uw gegevens maakt en uw <strong>Sony</strong> VAIO ® -computersysteem herstelt met<br />
de volgende VAIO-software en Windows-functies.<br />
❑ VAIO Herstelcentrum<br />
Bevat de volgende VAIO-software, hulpprogramma's en<br />
Windows-functies:<br />
❑ Back-upprogramma<br />
Met deze software kunt u een back-up maken van de gegevens op<br />
de harde schijf.<br />
❑ Wisprogramma<br />
Met deze software kunt u alle gegevens op de harde schijf wissen.<br />
❑ VAIO Hardware Diagnostiek<br />
Met deze software kunt u uw computerhardware controleren (CPU,<br />
geheugenmodule, harde schijf, enzovoort).<br />
❑ Programma's of stuurprogramma's opnieuw installeren<br />
Met deze software kunt u de vooraf geïnstalleerde software of<br />
softwarestuurprogramma's herstellen naar de standaard<br />
fabrieksinstellingen.<br />
❑ Station C: herstellen<br />
Met deze software kunt u de C-schijf van uw computer herstellen<br />
naar de standaard fabrieksinstellingen.<br />
❑ Volledig systeemherstel<br />
Met deze software kunt u het volledige computersysteem herstellen<br />
naar de standaard fabrieksinstellingen.<br />
❑ Hersteldisks maken<br />
Met deze software kunt u uw eigen hersteldisks maken om uw<br />
computersysteem te herstellen.<br />
❑ Back-upcentrum<br />
Met deze back-upfunctie van Windows kunt u back-upgerelateerde<br />
voorzieningen gebruiken.<br />
VAIO Herstelcentrum openen bij het starten van<br />
Windows<br />
1 Klik op Start, Alle programma's, VAIO Herstelcentrum en VAIO<br />
Herstelcentrum.<br />
2 Klik op Doorgaan in het venster Gebruikersaccountbeheer.<br />
Als u momenteel bij uw computer bent aangemeld met standaard<br />
gebruikersrechten, voert u een beheerdersnaam en het wachtwoord in,<br />
en klikt u op Doorgaan.<br />
❑<br />
VAIO Data Restore Tool<br />
Met deze software kunt u de back-ups herstellen die u hebt gemaakt met<br />
de software Back-upprogramma.<br />
14
Belangrijke informatie<br />
Voordat u de computer gebruikt<br />
Zorg dat u over het volgende beschikt voor het geval dat virusaanvallen of<br />
computerstoringen optreden, of u per ongeluk gegevens wist:<br />
1 Herstelschijven<br />
Aangezien er geen herstelschijven worden geleverd bij de computer,<br />
moet u herstelschijven maken onmiddellijk nadat u de computer klaar<br />
hebt gemaakt voor gebruik. Voor instructies over het maken van<br />
herstelschijven raadpleegt u "Uw eigen herstelschijven maken" op<br />
pagina 16.<br />
2 Back-up van uw gegevens<br />
Als u het computersysteem herstelt, worden alle gegevens verwijderd die<br />
op de harde schijf zijn opgeslagen. Maak een back-up van de gegevens<br />
voordat u het computersysteem gaat herstellen. Voor instructies over het<br />
maken van een back-up van gegevens raadpleegt u "Back-up van uw<br />
gegevens maken en de gegevens herstellen met Back-upcentrum" op<br />
pagina 17.<br />
15
Uw eigen herstelschijven maken<br />
Met behulp van herstelschijven kunt u terugkeren naar de oorspronkelijke<br />
status van het computersysteem. Gebruik VAIO Herstelcentrum om<br />
herstelschijven te maken. In de volgende gevallen moet u het<br />
computersysteem herstellen:<br />
❑ Uw computer is geïnfecteerd met een computervirus.<br />
❑ Uw computer is niet stabiel.<br />
❑ Op het computersysteem treden problemen op die niet kunnen worden<br />
opgelost via de probleemoplossingsprocedures.<br />
❑ U hebt per ongeluk het C-station van uw computer geformatteerd.<br />
Afhankelijk van de status van uw computer hebt u mogelijk herstelschijven<br />
nodig om uw computersysteem te herstellen.<br />
Mogelijk kunt u in de volgende gevallen het computersysteem niet vanaf de herstelpartitie<br />
herstellen vanwege wijzigingen in de herstelpartitie.<br />
❑ U hebt speciale software gebruikt om wijzigingen aan te brengen in de herstelpartitie.<br />
❑ U hebt een ander besturingssysteem geïnstalleerd dan het besturingssysteem dat<br />
vooraf was geïnstalleerd op de computer.<br />
❑ U hebt de harde schijf geformatteerd zonder de software VAIO Herstelcentrum te<br />
gebruiken.<br />
In deze gevallen moet u het computersysteem herstellen met behulp van de herstelschijven.<br />
Als u deze nog niet hebt gemaakt, moet u ze aanschaffen of de computer op uw kosten laten<br />
repareren.<br />
Herstelschijven maken<br />
Wanneer de computer klaar is voor gebruik, volgt u deze stappen om<br />
herstelschijven te maken.<br />
1 Zorg dat u lege schijven bij de hand hebt voordat u de procedure start.<br />
U kunt het vereiste aantal schijven en de mogelijke mediatypen voor het maken van<br />
herstelschijven controleren in het venster Kies uw opslagmedium.<br />
Houd er rekening mee dat u geen Blu-ray Disc-schijven, DVD-RAM's, CD-R's of CD-RW's<br />
als herstelschijf kunt gebruiken. Als u wilt weten welke mediatypen uw optisch station<br />
ondersteunt, raadpleegt u de Gebruikershandleiding op het scherm.<br />
2 Start VAIO Herstelcentrum (zie pagina 14).<br />
3 Klik op Hersteldisks maken en Start.<br />
4 Volg de instructies op het scherm.<br />
Als er onvoldoende vrije schijfruimte op de harde schijf beschikbaar is, kunt u geen<br />
herstelschijven maken.<br />
Druk niet op de uitwerpknop als u een herstelschijf maakt. Als u dit toch doet, kan het<br />
maken van de schijf mislukken.<br />
16
Voordat u de computer gebruikt<br />
Back-up van uw gegevens maken en de<br />
gegevens herstellen met Back-upcentrum<br />
U kunt een back-up van uw gegevens maken, de gegevens herstellen en een<br />
herstelpunt instellen met Back-upcentrum.<br />
Back-up van uw gegevens maken<br />
Het is heel belangrijk dat u een back-up van uw gegevens maakt. Als u dat<br />
niet doet, gaan verschillende soorten gegevens op de harde schijf, zoals<br />
documenten of afbeeldingen, verloren wanneer onverwachte gebeurtenissen<br />
optreden of de computer geïnfecteerd raakt met een computervirus. Het<br />
wordt ten zeerste aanbevolen dagelijks een back-up te maken.<br />
U kunt op drie manieren een back-up van uw gegevens maken:<br />
❑<br />
❑<br />
❑<br />
Met de wizard Back-up van bestanden maken.<br />
U kunt een back-up van uw gegevens maken op een CD, DVD of<br />
verwisselbaar medium, zoals een externe harde schijf. Voor instructies<br />
over het gebruik van deze wizard raadpleegt u "Back-up van uw<br />
bestanden maken met de wizard Back-up van bestanden maken" op<br />
pagina 18.<br />
Met de functie Windows Complete PC Back-up (alleen beschikbaar op<br />
modellen met Windows Vista Ultimate of Windows Vista Business).<br />
U kunt een back-up maken van alles op uw computer, inclusief<br />
programma's, systeeminstellingen en bestanden. U kunt uw<br />
computersysteem herstellen naar de status waarin het zich bevond op<br />
het moment dat u de back-up maakte. Voor instructies over het gebruik<br />
van deze functie raadpleegt u "Back-up van uw bestanden maken met de<br />
functie Windows Complete PC Back-up" op pagina 19.<br />
Op basis van een herstelpunt.<br />
Mogelijk wordt uw computer instabiel of traag nadat u nieuwe software<br />
hebt geïnstalleerd of Windows-instellingen hebt gewijzigd. In dat geval<br />
kunt u een herstelpunt gebruiken om het computersysteem te herstellen<br />
naar een vorige status. Voor instructies over het maken van een<br />
herstelpunt raadpleegt u "Herstelpunt instellen" op pagina 21.<br />
Als uw computer niet is uitgerust met een optisch station, hebt u een externe harde schijf<br />
of een extern optisch station nodig om een back-up van uw gegevens te maken, of moet u<br />
een nieuwe partitie maken door de grootte van de C-schijf te wijzigen. Voor instructies over<br />
het maken van een harde-schijfpartitie raadpleegt u "Harde-schijfpartitie maken" op<br />
pagina 33.<br />
17
Maak herstelschijven onmiddellijk nadat u de computer klaar hebt gemaakt voor gebruik.<br />
Als u geen back-up van uw gegevens kunt maken vanwege computerstoringen, kunt u de<br />
herstelschijven gebruiken om de back-up te maken. Voor instructies over het maken van<br />
herstelschijven raadpleegt u "Herstelschijven maken" op pagina 16.<br />
Op modellen met een analoge TV-tuner kunt u mogelijk Back-upcentrum niet gebruiken om<br />
een back-up te maken van de map Recorded TV, waarin de videobeelden worden<br />
opgeslagen die zijn opgenomen met Windows Media Center. Maak een aparte back-up van<br />
de map Recorded TV.<br />
Als u een ander doelstation hebt geselecteerd, maakt u een back-up van de map Recorded TV<br />
direct onder het geselecteerde doelstation.<br />
Raadpleeg de online specificaties om na te gaan of uw model is uitgerust met een analoge<br />
TV-tuner.<br />
U kunt ook een back-up van uw gegevens maken met de software Back-upprogramma.<br />
Voor instructies over het maken van een back-up van uw gegevens raadpleegt u "Back-up<br />
van uw gegevens maken met Back-upprogramma" op pagina 22.<br />
Back-up van uw bestanden maken met de wizard Back-up<br />
van bestanden maken<br />
1 Start VAIO Herstelcentrum (zie pagina 14).<br />
2 Selecteer Windows Back-up en klik op Start.<br />
3 Klik op Back-up van bestanden maken.<br />
4 Klik op Doorgaan in het venster Gebruikersaccountbeheer.<br />
Als u momenteel bij uw computer bent aangemeld met standaard<br />
gebruikersrechten, voert u een beheerdersnaam en het wachtwoord in,<br />
en klikt u op Doorgaan.<br />
5 Volg de instructies op het scherm.<br />
Gegevens herstellen vanaf een back-up die is gemaakt met<br />
de wizard Back-up van bestanden maken<br />
1 Start VAIO Herstelcentrum (zie pagina 14).<br />
2 Selecteer Windows Back-up en klik op Start.<br />
3 Klik op Bestanden terugzetten.<br />
4 Volg de instructies op het scherm.<br />
Op modellen met een analoge TV-tuner herstelt u de back-upgegevens van de map<br />
Recorded TV, waarin de videobeelden worden opgeslagen die zijn opgenomen met<br />
Windows Media Center, handmatig naar de map C:\Users\Public. Raadpleeg de online<br />
specificaties om na te gaan of uw model is uitgerust met een analoge TV-tuner.<br />
18
Voordat u de computer gebruikt<br />
Back-up van uw bestanden maken met de functie<br />
Windows Complete PC Back-up<br />
1 Start VAIO Herstelcentrum (zie pagina 14).<br />
2 Selecteer Windows Back-up en klik op Start.<br />
3 Klik op Back-up maken.<br />
4 Klik op Doorgaan in het venster Gebruikersaccountbeheer.<br />
Als u momenteel bij uw computer bent aangemeld met standaard<br />
gebruikersrechten, voert u een beheerdersnaam en het wachtwoord in,<br />
en klikt u op Doorgaan.<br />
5 Volg de instructies op het scherm.<br />
U kunt niet opgeven welke bestanden u wilt herstellen als u de bestanden herstelt vanaf een<br />
back-up die u hebt gemaakt met de functie Windows Complete PC Back-up.<br />
Bestanden die zijn gewijzigd of gecreëerd na het maken van de back-up, kunnen niet<br />
worden hersteld.<br />
19
Gegevens herstellen vanaf een back-up die is gemaakt met<br />
de functie Windows Complete PC Back-up<br />
Mogelijk werkt uw computer niet goed na het herstellen omdat bij het herstellen van<br />
gegevens wijzigingen worden aangebracht in de systeembestanden. Maak een back-up van<br />
uw gegevens voordat u de gegevens gaat herstellen.<br />
1 Zorg dat de computer is ingeschakeld en plaats een herstelschijf in het<br />
station. Schakel de computer vervolgens uit en weer in.<br />
Het venster Opties voor Systeemherstel verschijnt.<br />
U kunt het venster Opties voor Systeemherstel ook weergeven zonder herstelschijven te<br />
gebruiken. Ga als volgt te werk om het venster weer te geven:<br />
1 Zet de computer aan.<br />
2 Druk op F8 wanneer het VAIO-logo verschijnt.<br />
3 Zorg dat de optie voor het herstellen van de computer (boven aan het venster met de<br />
opstartopties) is geselecteerd en druk op Enter.<br />
4 Selecteer een toetsenbordindeling en klik op Volgende.<br />
5 Selecteer een gebruikersnaam en voer het wachtwoord in.<br />
Sla stap 2 en 3 over.<br />
2 Selecteer een toetsenbordindeling en klik op Volgende.<br />
3 Selecteer een besturingssysteem en klik op Volgende.<br />
4 Als u een back-up van uw gegevens hebt opgeslagen op een externe<br />
harde schijf of ze met een extern optisch station hebt geschreven naar<br />
schijven, sluit u het externe apparaat aan op de computer.<br />
5 Selecteer Windows Complete PC terugzetten.<br />
Als u de back-up hebt opgeslagen op CD's of DVD's, plaatst u een schijf<br />
in het (externe) optische station.<br />
6 Volg de instructies op het scherm.<br />
Op modellen met een analoge TV-tuner herstelt u de back-upgegevens van de map<br />
Recorded TV, waarin de videobeelden worden opgeslagen die zijn opgenomen met<br />
Windows Media Center, handmatig naar de map C:\Users\Public. Raadpleeg de online<br />
specificaties om na te gaan of uw model is uitgerust met een analoge TV-tuner.<br />
20
Herstelpunt instellen<br />
Voordat u de computer gebruikt<br />
Wat is een herstelpunt?<br />
Een herstelpunt wordt automatisch ingesteld wanneer u bijvoorbeeld een<br />
softwarestuurprogramma installeert, en wordt gebruikt om de<br />
systeembestanden van uw computer te herstellen naar een vorige status.<br />
Het herstelpunt wordt weliswaar automatisch ingesteld maar het wordt toch<br />
aanbevolen handmatig een herstelpunt in te stellen voordat u software of een<br />
softwarestuurprogramma op uw computer installeert omdat de computer<br />
mogelijk instabiel of traag wordt nadat u nieuwe software hebt geïnstalleerd<br />
of de Windows-instellingen hebt gewijzigd. Als u het herstelpunt hebt ingesteld<br />
tijdens de normale werking van de computer, gebruikt u het herstelpunt om<br />
de systeembestanden te herstellen naar de vorige status.<br />
Herstelpunt handmatig instellen<br />
1 Start VAIO Herstelcentrum (zie pagina 14).<br />
2 Selecteer Windows Back-up en klik op Start.<br />
3 Klik in het linkerdeelvenster op Een herstelpunt maken of instellingen<br />
wijzigen.<br />
4 Klik op Doorgaan in het venster Gebruikersaccountbeheer.<br />
Als u momenteel bij uw computer bent aangemeld met standaard<br />
gebruikersrechten, voert u een beheerdersnaam en het wachtwoord in,<br />
en klikt u op Doorgaan.<br />
5 Klik op het tabblad Systeembeveiliging in het venster<br />
Systeemeigenschappen.<br />
6 Schakel onder Automatische herstelpunten het selectievakje in naast<br />
het station waarvoor u een herstelpunt wilt instellen.<br />
7 Klik op Maken.<br />
8 Volg de instructies op het scherm.<br />
Herstelpunt gebruiken om systeembestanden te herstellen<br />
Als u Windows kunt starten, gaat u als volgt te werk:<br />
1 Volg stap 1 tot 4 in "Herstelpunt handmatig instellen" zoals hierboven<br />
wordt beschreven.<br />
2 Klik op Systeemherstel op het tabblad Systeembeveiliging in het<br />
venster Systeemeigenschappen.<br />
3 Volg de instructies op het scherm.<br />
Als u Windows niet kunt starten, gaat u als volgt te werk:<br />
1 Volg stap 1 tot 3 in "Gegevens herstellen vanaf een back-up die is<br />
gemaakt met de functie Windows Complete PC Back-up" op pagina 20.<br />
2 Selecteer Systeemherstel.<br />
3 Volg de instructies op het scherm.<br />
21
Back-up van uw gegevens maken en de<br />
gegevens herstellen met de VAIO-software<br />
U kunt ook een back-up van uw gegevens maken met de software<br />
Back-upprogramma en de opgeslagen gegevens herstellen met de<br />
software VAIO Data Restore Tool.<br />
Back-up van uw gegevens maken met<br />
Back-upprogramma<br />
Met de software Back-upprogramma kunt u een back-up van de gegevens<br />
op de harde schijf maken, zelfs als u Windows niet kunt starten.<br />
Er zijn twee manieren om een back-up van uw bestanden te maken:<br />
❑<br />
❑<br />
Normale back-up<br />
Hiermee slaat u alle bestanden die zich op de harde schijf bevinden en<br />
waarvan u een back-up kunt maken, op een externe harde schijf op.<br />
Aangepaste back-up<br />
Hiermee slaat u de geselecteerde bestanden op een externe harde<br />
schijf, een verwisselbaar medium of een optische schijf (CD, DVD,<br />
enzovoort) op.<br />
Opmerkingen over het gebruik van Back-upprogramma<br />
❑<br />
❑<br />
❑<br />
❑<br />
❑<br />
❑<br />
Bescherm back-upbestanden zorgvuldig tegen ongeoorloofde toegang.<br />
Aangezien deze software kan worden gestart vanaf de herstelschijven,<br />
moet u deze schijven op een veilige plaats bewaren om ongeoorloofd<br />
kopiëren van de gegevens op de harde schijf te voorkomen.<br />
Back-upbestanden die niet zijn gecodeerd op de harde schijf, kunnen<br />
met behulp van herstelschijven makkelijk worden geopend door<br />
onbevoegde gebruikers.<br />
U kunt back-upbestanden beschermen tegen ongeoorloofde toegang<br />
door het opstartwachtwoord of het wachtwoord voor de harde schijf in te<br />
stellen, of door de Windows-functie voor het versleutelen van de harde<br />
schijf te gebruiken.<br />
Het gebruik van deze software garandeert niet dat een back-up wordt<br />
gemaakt van alle gegevens op de harde schijf. <strong>Sony</strong> accepteert geen<br />
enkele aansprakelijkheid voor gegevensverlies dat voortvloeit uit het<br />
back-upproces.<br />
Schakel de Windows-functie voor het versleutelen van de harde schijf uit<br />
voordat u deze software gebruikt.<br />
Sluit de netadapter op de computer aan wanneer u deze software<br />
gebruikt.<br />
22
Het back-upproces starten<br />
Voordat u de computer gebruikt<br />
1 Zorg dat de computer is ingeschakeld en plaats een herstelschijf in het<br />
station. Schakel de computer vervolgens uit en weer in.<br />
Het venster Opties voor Systeemherstel verschijnt.<br />
Als u de herstelschijven nog niet hebt gemaakt, gaat u als volgt te werk:<br />
1 Zet de computer aan.<br />
2 Druk op F10 wanneer het VAIO-logo verschijnt.<br />
Druk op Enter als het venster Edit Boot Options verschijnt.<br />
3 Sla stap 2 tot en met 4 over.<br />
2 Selecteer een toetsenbordindeling en klik op Volgende.<br />
3 Selecteer een besturingssysteem en klik op Volgende.<br />
4 Selecteer VAIO Herstelcentrum.<br />
5 Selecteer Back-upprogramma en Start.<br />
6 Volg de instructies op het scherm.<br />
Als u Aangepaste back-up selecteert, wordt het aanbevolen een externe harde schijf te<br />
selecteren als bestemming voor de back-upbestanden.<br />
Afhankelijk van uw computer kunt u mogelijk geen Blu-ray Disc-schijven opgeven als<br />
bestemming voor de back-upbestanden. Als u wilt weten welke mediatypen uw optisch<br />
station ondersteunt, raadpleegt u de Gebruikershandleiding op het scherm.<br />
Als het back-upproces na 64 uur niet is voltooid, wordt het automatisch afgesloten en wordt<br />
de computer opnieuw opgestart. Als u het proces wilt hervatten, volgt u stap 1 tot 5,<br />
schakelt u het selectievakje Geannuleerd proces hervatten in en klikt u op Volgende.<br />
Tijdens het back-upproces mag u een externe harde schijf of een extern optisch station niet<br />
loskoppelen.<br />
Mogelijk moet u een softwarestuurprogramma installeren als u een verwisselbaar medium<br />
(zoals een Memory Stick, een SD-geheugenkaart of een USB-flash-station) hebt opgegeven<br />
als bestemming voor de back-upbestanden. Het softwarestuurprogramma wordt<br />
opgeslagen in de map VAIO op elke herstelschijf. Als u het softwarestuurprogramma wilt<br />
installeren, klikt u op Stuurprogramma installeren in het venster voor het opgeven van een<br />
bestemming voor de back-upbestanden.<br />
Afhankelijk van de bestemming die u hebt opgegeven, worden back-upbestanden mogelijk<br />
in meerdere delen opgesplitst, op meerdere locaties opgeslagen of hernoemd. Gebruik de<br />
software VAIO Data Restore Tool om de back-upbestanden te herstellen.<br />
U kunt geen DVD-R DL-schijf opgeven als bestemming voor back-upbestanden. Als u wilt<br />
weten welke mediatypen uw optisch station ondersteunt, raadpleegt u de<br />
Gebruikershandleiding op het scherm.<br />
Gebruik voor het opslaan van back-upbestanden een externe harde schijf of een extern<br />
optisch station met ondersteuning voor i.LINK- of USB-aansluitingen.<br />
Mogelijk moet u een softwarestuurprogramma installeren als u een externe harde schijf of<br />
een extern optisch station gebruikt zonder ondersteuning voor i.LINK- of USB-aansluitingen.<br />
23
Gegevens herstellen met VAIO Data Restore Tool<br />
Met de software VAIO Data Restore Tool kunt u back-upbestanden<br />
herstellen die u hebt opgeslagen met de software Back-upprogramma.<br />
Het herstelproces starten<br />
1 Klik op Start, Alle programma's, VAIO Data Restore Tool en<br />
VAIO Data Restore Tool.<br />
2 Klik op Doorgaan in het venster Gebruikersaccountbeheer.<br />
Als u momenteel bij uw computer bent aangemeld met standaard<br />
gebruikersrechten, voert u een beheerdersnaam en het wachtwoord in,<br />
en klikt u op Doorgaan.<br />
Het venster VAIO Data Restore Tool verschijnt.<br />
Voor instructies over het gebruik van de software raadpleegt u de Help bij de<br />
software.<br />
Indien nodig verplaatst u de herstelde bestanden naar de oorspronkelijke locatie.<br />
24
Voordat u de computer gebruikt<br />
Vooraf geïnstalleerde software of<br />
softwarestuurprogramma's herstellen<br />
U kunt de vooraf geïnstalleerde software of softwarestuurprogramma's<br />
herstellen naar de standaard fabrieksinstellingen met behulp van het<br />
programma Programma's of stuurprogramma's opnieuw installeren.<br />
Gebruik van Programma's of stuurprogramma's<br />
opnieuw installeren<br />
Als de vooraf geïnstalleerde software of softwarestuurprogramma's niet<br />
goed werken, voert u de volgende stappen uit om de vooraf geïnstalleerde<br />
software of softwarestuurprogramma's te herstellen naar de standaard<br />
fabrieksinstellingen.<br />
Voordat u een herstelactie uitvoert, moet u de vooraf geïnstalleerde software of<br />
softwarestuurprogramma's verwijderen die u wilt herstellen. Klik op Start,<br />
Configuratiescherm en Een programma verwijderen onder Programma's, en selecteer de<br />
vooraf geïnstalleerde software of softwarestuurprogramma's die u wilt verwijderen. Als u<br />
de desbetreffende software of stuurprogramma's niet verwijdert, wordt het herstelproces<br />
niet goed uitgevoerd.<br />
1 Start VAIO Herstelcentrum (zie pagina 14).<br />
2 Selecteer Programma's of stuurprogramma's opnieuw installeren<br />
en klik op Start.<br />
3 Lees de informatie over software of functies voor het oplossen van<br />
problemen, selecteer Overslaan als u alle tips al hebt toegepast en klik<br />
op Volgende.<br />
4 Klik op Volgende.<br />
5 Schakel het selectievakje van de gewenste software of het gewenste<br />
softwarestuurprogramma in en klik op Volgende.<br />
6 Volg de instructies op het scherm.<br />
25
Computerproblemen oplossen<br />
In dit deel wordt beschreven hoe u zorgt dat de computer weer normaal werkt<br />
nadat u het computersysteem hebt hersteld in geval van een computerstoring.<br />
Als de computer niet goed werkt<br />
In de volgende gevallen kan uw computer instabiel of traag worden:<br />
❑ Uw computer is geïnfecteerd met een computervirus.<br />
❑ U hebt de Windows-instellingen gewijzigd.<br />
❑ U hebt software of softwarestuurprogramma's geïnstalleerd die niet<br />
compatibel zijn met uw computer.<br />
26
Als u Windows kunt starten<br />
Computerproblemen oplossen<br />
Ga als volgt te werk om te zorgen dat de computer weer normaal werkt:<br />
1 Maak herstelschijven als u dat nog niet hebt gedaan (zie pagina 16).<br />
2 Maak een back-up van belangrijke bestanden (zie pagina 17).<br />
3 Voer een of meer van de volgende procedures uit:<br />
❑ Herstel de systeembestanden vanaf het laatste herstelpunt dat is<br />
ingesteld tijdens de normale werking van de computer (zie<br />
pagina 21).<br />
❑ Als u software of softwarestuurprogramma's hebt geïnstalleerd die<br />
niet compatibel zijn met uw computer, verwijdert u deze of herstelt<br />
u de vooraf geïnstalleerde software of softwarestuurprogramma's<br />
naar de standaard fabrieksinstellingen (zie pagina 25).<br />
❑ Herstel uw gegevens vanaf de back-up die u hebt gemaakt met de<br />
functie Windows Complete PC Back-up (alleen beschikbaar op<br />
modellen met Windows Vista Ultimate of Windows Vista<br />
Business) (zie pagina 20).<br />
Bestanden die zijn gewijzigd of gecreëerd na het maken van de<br />
back-up, kunnen niet worden hersteld.<br />
4 Als de computer nog altijd niet goed werkt, herstelt u het<br />
computersysteem. Zie "VAIO-systeem herstellen als u Windows kunt<br />
starten" op pagina 31.<br />
Als u het computersysteem herstelt, worden alle gegevens verwijderd die op de harde schijf<br />
zijn opgeslagen.<br />
27
Als u Windows niet kunt starten<br />
Ga als volgt te werk om te zorgen dat de computer weer normaal werkt als u<br />
Windows niet kunt starten:<br />
1 Voer een of meer van de volgende procedures uit:<br />
❑ Herstel de systeembestanden vanaf het laatste herstelpunt dat is<br />
ingesteld tijdens de normale werking van de computer (zie<br />
pagina 21).<br />
❑ Herstel uw gegevens vanaf de back-up die u hebt gemaakt met de<br />
functie Windows Complete PC Back-up (alleen beschikbaar op<br />
modellen met Windows Vista Ultimate of Windows Vista<br />
Business) (zie pagina 20).<br />
Bestanden die zijn gewijzigd of gecreëerd na het maken van de<br />
back-up, kunnen niet worden hersteld. Als u dergelijke bestanden<br />
wilt herstellen, maakt u een back-up van de bestanden met de<br />
software Back-upprogramma. Voor instructies over het gebruik<br />
van de software raadpleegt u "Back-up van uw gegevens maken<br />
met Back-upprogramma" op pagina 22.<br />
2 Maak een back-up van uw bestanden met de software<br />
Back-upprogramma als u dat nog niet hebt gedaan (zie pagina 22).<br />
3 Controleer uw computerhardware (CPU, geheugenmodule, harde<br />
schijf, enzovoort) met de software VAIO Hardware Diagnostiek.<br />
Voor instructies over het gebruik van de software raadpleegt u de<br />
Help bij de software.<br />
4 Als u Windows nog altijd niet kunt starten, herstelt u het<br />
computersysteem. Zie "VAIO-systeem herstellen als u Windows niet<br />
kunt starten" op pagina 32.<br />
28
Het VAIO-systeem herstellen<br />
Het VAIO-systeem herstellen<br />
In dit deel wordt beschreven hoe u uw computersysteem herstelt.<br />
Voordat u de herstelprocedure start<br />
Wat is een systeemherstel?<br />
Een systeemherstel is het herstellen van de computer naar de fabrieksstatus.<br />
In de volgende gevallen moet u een systeemherstel uitvoeren:<br />
❑ Uw computer is geïnfecteerd met een computervirus.<br />
❑ Uw computer is niet stabiel.<br />
❑ Op het computersysteem treden problemen op die niet kunnen worden<br />
opgelost via de probleemoplossingsprocedures.<br />
❑ U hebt per ongeluk het C-station van uw computer geformatteerd.<br />
U kunt uw computersysteem herstellen vanaf de harde schijf (herstelpartitie)<br />
of vanaf herstelschijven.<br />
Wat is een herstelpartitie?<br />
Een herstelpartitie bevat gegevens voor een systeem- en toepassingsherstel<br />
op de harde schijf. Normaliter kunt u de gegevens op deze partitie niet<br />
wijzigen of verwijderen. U kunt de gegevens echter wel bewerken of<br />
verwijderen met in de handel verkrijgbare softwaretoepassingen die zijn<br />
ontworpen voor het wijzigen van partitie-informatie. Mogelijk wordt een<br />
systeemherstel onmogelijk als u de gegevens wijzigt of verwijdert.<br />
Wanneer u uw computersysteem herstelt, kunt u alleen de vooraf geïnstalleerde software<br />
herstellen (behalve bepaalde software). U kunt geen softwaretoepassingen herstellen die u<br />
zelf hebt geïnstalleerd of gegevens die u hebt gecreëerd na aankoop van de computer.<br />
Wanneer u uw computersysteem herstelt, kunt u niet kiezen om alleen het Windowsbesturingssysteem<br />
te herstellen.<br />
Bepaalde vooraf geïnstalleerde softwaretoepassingen bevatten functies waarmee u ze kunt<br />
verwijderen of installeren. Houd er rekening mee dat softwaretoepassingen die u met de<br />
desbetreffende functies hebt geïnstalleerd of verwijderd, mogelijk niet goed werken op uw<br />
computer.<br />
Als u een softwaretoepassing voor het wijzigen van de partitiegrootte installeert, kunt u<br />
mogelijk geen systeemherstel uitvoeren of herstelschijven maken. Maak herstelschijven<br />
onmiddellijk nadat u de computer klaar hebt gemaakt voor gebruik. Zie "Uw eigen<br />
herstelschijven maken" op pagina 16.<br />
Houd er rekening mee dat alle gegevens die op de harde schijf zijn opgeslagen, worden<br />
verwijderd als u het computersysteem herstelt, zelfs als de harde schijf is versleuteld met<br />
de Windows BitLocker Drive Encryption (BitLocker).<br />
Het herstellen kan meerdere uren duren.<br />
29
Herstelopties<br />
Er zijn twee herstelopties beschikbaar.<br />
Normaliter wordt het aanbevolen de procedure Station C: herstellen uit te<br />
voeren.<br />
❑ Station C: herstellen<br />
Alle gegevens op station C: worden verwijderd en station C: wordt<br />
hersteld naar de standaard fabrieksstatus.<br />
De gegevens op de herstelpartitie en de partitie die u hebt gemaakt,<br />
worden niet verwijderd.<br />
❑ Volledig systeemherstel<br />
Alle gegevens op de computer worden verwijderd en alle partities,<br />
inclusief de herstelpartitie, worden hersteld naar de standaard<br />
fabrieksstatus. Selecteer deze hersteloptie wanneer u de partitiegrootte<br />
wilt wijzigen.<br />
Voordat u de herstelprocedure start<br />
❑<br />
❑<br />
❑<br />
❑<br />
❑<br />
❑<br />
Als u het computersysteem herstelt, worden alle gegevens op de harde<br />
schijf verwijderd. Zorg ervoor dat u een back-up maakt van belangrijke<br />
gegevens.<br />
Bij modellen met een vingerafdruksensor gaan bij het herstellen van het<br />
computersysteem alle vingerafdruksjablonen op de harde schijf verloren.<br />
Raadpleeg de online specificaties om na te gaan of uw model is uitgerust<br />
met een vingerafdruksensor.<br />
Koppel alle randapparatuur van de computer los (behalve de netadapter<br />
of het netsnoer) voordat u uw computersysteem herstelt.<br />
Als u het computersysteem herstelt, worden alle instellingen hersteld<br />
naar de standaard fabrieksinstellingen.<br />
Voer altijd zowel een systeem- als een toepassingsherstel uit. De computer<br />
wordt mogelijk instabiel als u geen toepassingsherstel uitvoert.<br />
Als u de gegevens met een wachtwoord hebt beveiligd, kunt u het<br />
herstelproces niet starten zonder het wachtwoord in te voeren. Noteer<br />
het wachtwoord zodat u het niet vergeet.<br />
Als u het wachtwoord bent vergeten en het herstelproces niet kunt<br />
starten, neemt u contact op met VAIO-Link om het wachtwoord opnieuw<br />
in te stellen. Hiervoor worden kosten in rekening gebracht.<br />
30
Het VAIO-systeem herstellen<br />
VAIO-systeem herstellen als u Windows kunt<br />
starten<br />
Als u Windows kunt starten, kunt u uw computersysteem herstellen vanaf de<br />
harde schijf. Er zijn twee manieren om het computersysteem te herstellen:<br />
de C-schijf van uw computer herstellen of het volledige computersysteem<br />
herstellen. Als u Windows niet kunt starten, raadpleegt u "VAIO-systeem<br />
herstellen als u Windows niet kunt starten" op pagina 32.<br />
Zorg dat u een eventuele optische schijf uit het optische schijfstation verwijdert voordat u<br />
de volgende procedure uitvoert.<br />
De C-schijf herstellen<br />
Voer de volgende stappen uit om de C-schijf te herstellen naar de standaard<br />
fabrieksinstellingen:<br />
1 Start VAIO Herstelcentrum (zie pagina 14).<br />
2 Selecteer Station C: herstellen en klik op Start.<br />
3 Lees de informatie over software of functies voor het oplossen van<br />
problemen, selecteer Overslaan als u alle tips al hebt toegepast en klik<br />
op Volgende.<br />
4 Lees de waarschuwingen goed door, schakel het selectievakje Ik begrijp<br />
het in en klik op Start.<br />
Als u partitiegroottes hebt gewijzigd en een andere partitie dan de C-schijf op uw harde<br />
schijf hebt gemaakt, worden de gegevens op de partitie niet gewijzigd, zelfs niet nadat u het<br />
computersysteem hebt hersteld. Voor instructies over het maken van een hardeschijfpartitie<br />
raadpleegt u "Harde-schijfpartitie maken" op pagina 33.<br />
5 Volg de instructies op het scherm.<br />
Het volledige computersysteem herstellen<br />
Voer de volgende stappen uit om alle gegevens op de harde schijf te<br />
herstellen naar de standaard fabrieksinstellingen:<br />
1 Start VAIO Herstelcentrum (zie pagina 14).<br />
2 Selecteer Volledig systeemherstel en klik op Start.<br />
3 Lees de informatie over software of functies voor het oplossen van<br />
problemen, selecteer Overslaan als u alle tips al hebt toegepast en klik<br />
op Volgende.<br />
4 Volg de instructies op het scherm.<br />
Er verschijnt een waarschuwing dat u herstelschijven moet maken. Als u deze nog niet hebt<br />
gemaakt, volgt u de instructies op het scherm.<br />
Nadat het herstelproces is voltooid, herstelt u uw gegevens vanaf de<br />
back-up die u hebt gemaakt. Voor het herstellen van uw gegevens vanaf de<br />
back-up raadpleegt u "Back-up van uw gegevens maken en de gegevens<br />
herstellen met Back-upcentrum" op pagina 17.<br />
31
VAIO-systeem herstellen als u Windows niet<br />
kunt starten<br />
Als u Windows niet kunt starten, zijn de volgende twee opties beschikbaar:<br />
❑ Uw computersysteem herstellen vanaf herstelschijven.<br />
Als de gegevens op de herstelpartitie zijn beschadigd of verwijderd, kunt<br />
u uw computersysteem herstellen vanaf herstelschijven. Dit duurt echter<br />
langer dan het herstellen vanaf de herstelpartitie.<br />
❑ Uw computersysteem herstellen vanaf de herstelpartitie.<br />
Het herstellen van uw computersysteem vanaf de herstelpartitie verloopt<br />
sneller dan het herstellen vanaf herstelschijven omdat de herstelpartitie<br />
zich op de harde schijf bevindt.<br />
Uw computersysteem herstellen vanaf<br />
herstelschijven<br />
1 Zorg dat de computer is ingeschakeld en plaats een herstelschijf in het<br />
station. Schakel de computer vervolgens uit en weer in.<br />
Het venster Opties voor Systeemherstel verschijnt.<br />
2 Selecteer een toetsenbordindeling en klik op Volgende.<br />
3 Selecteer een besturingssysteem en klik op Volgende.<br />
4 Selecteer VAIO Herstelcentrum.<br />
5 Volg de stappen na stap 1 in "De C-schijf herstellen" op pagina 31 of "Het<br />
volledige computersysteem herstellen" op pagina 31, afhankelijk van de<br />
status van uw computer.<br />
Uw computersysteem herstellen vanaf de<br />
herstelpartitie<br />
1 Zet de computer aan.<br />
2 Druk op F10 wanneer het VAIO-logo verschijnt.<br />
Druk op Enter als het venster Edit Boot Options verschijnt.<br />
3 Volg de stappen na stap 1 in "De C-schijf herstellen" op pagina 31 of "Het<br />
volledige computersysteem herstellen" op pagina 31, afhankelijk van de<br />
status van uw computer.<br />
Nadat het herstelproces is voltooid, herstelt u uw gegevens vanaf de back-up<br />
die u hebt gemaakt met de software Back-upprogramma. Voor het herstellen<br />
van uw gegevens vanaf de back-up raadpleegt u "Back-up van uw gegevens<br />
maken en de gegevens herstellen met de VAIO-software" op pagina 22.<br />
32
Partitiegroottes wijzigen<br />
In dit deel wordt beschreven hoe u partitiegroottes wijzigt.<br />
Partitioneren van harde schijf<br />
Partitiegroottes wijzigen<br />
Het partitioneren van een harde schijf is het verdelen van een harde schijf in<br />
meerdere partities. Hierdoor kunt u uw gegevens of software efficiënter<br />
groeperen op elke harde-schijfpartitie.<br />
De computer heeft standaard één partitie (C). U kunt desgewenst de harde<br />
schijf verdelen in twee partities (C en D) en D gebruiken om een back-up van<br />
uw gegevens op te slaan. Voor informatie over het maken van een partitie<br />
raadpleegt u "Harde-schijfpartitie maken" verderop.<br />
Harde-schijfpartitie maken<br />
In de volgende voorbeeldprocedure wordt de harde schijf opnieuw<br />
gepartitioneerd. De grootte van C wordt gewijzigd en er wordt een extra<br />
partitie gemaakt.<br />
Er zijn twee manieren om een partitie te maken:<br />
❑ Met de desbetreffende Windows-functie.<br />
❑ Tijdens de herstelprocedure.<br />
Als u de C-partitie kleiner maakt, kunt u mogelijk geen herstelschijven maken of het<br />
herstelproces voltooien omdat er onvoldoende vrije ruimte op de harde schijf is.<br />
Als u tijdens de herstelprocedure een partitie maakt, worden alle gegevens verwijderd die<br />
op de harde schijf zijn opgeslagen.<br />
33
Partitie maken met de desbetreffende<br />
Windows-functie<br />
1 Klik op Start, Configuratiescherm, Systeem en onderhoud en<br />
Partities op harde schijf maken en formatteren onder Systeembeheer.<br />
2 Klik op Doorgaan in het venster Gebruikersaccountbeheer.<br />
Als u momenteel bij uw computer bent aangemeld met standaard<br />
gebruikersrechten, voert u een beheerdersnaam en het wachtwoord in,<br />
en klikt u op Doorgaan.<br />
3 Klik met de rechtermuisknop op het C-station en selecteer Volume<br />
verkleinen.<br />
4 Geef de ruimte op waarmee u de partitie wilt verkleinen en klik op<br />
Verkleinen in het venster Verkleinen van C:.<br />
Nadat u de computer een bepaalde tijd hebt gebruikt, wordt de niet-toegewezen<br />
harde-schijfruimte kleiner. Als dat het geval is, wordt het aanbevolen de harde schijf te<br />
defragmenteren. Als u de harde schijf wilt defragmenteren, klikt u op Start, Alle<br />
programma's, Bureau-accessoires, Systeemwerkset en Schijfdefragmentatie.<br />
5 Klik met de rechtermuisknop op Niet-toegewezen en selecteer Nieuw<br />
eenvoudig volume.<br />
6 Volg de instructies op het scherm.<br />
Tijdens de herstelprocedure een partitie maken<br />
1 Zorg dat de computer is ingeschakeld en plaats een herstelschijf in het<br />
station. Schakel de computer vervolgens uit en weer in.<br />
Het venster Opties voor Systeemherstel verschijnt.<br />
Als u de herstelschijven nog niet hebt gemaakt, gaat u als volgt te werk:<br />
1 Zet de computer aan.<br />
2 Druk op F10 wanneer het VAIO-logo verschijnt.<br />
Druk op Enter als het venster Edit Boot Options verschijnt.<br />
3 Sla stap 2 tot en met 4 over.<br />
2 Selecteer een toetsenbordindeling en klik op Volgende.<br />
3 Selecteer een besturingssysteem en klik op Volgende.<br />
4 Selecteer VAIO Herstelcentrum.<br />
5 Klik op Volledig systeemherstel en op Start.<br />
6 Selecteer Overslaan en klik op Volgende.<br />
Volg de instructies op het scherm tot het venster voor het verdelen van<br />
uw harde schijf verschijnt.<br />
7 Selecteer Aangepaste stationsgrootte in de vervolgkeuzelijst Verdeel<br />
de opslagruimte van uw harde schijf onder in stations C: en D:.<br />
8 Voer de gewenste grootte voor de C-schijf in en klik op Volgende.<br />
9 Volg de instructies op het scherm.<br />
34
Alles op de harde schijf verwijderen<br />
Alles op de harde schijf verwijderen<br />
In dit deel wordt beschreven hoe u alle gegevens op de harde schijf kunt<br />
verwijderen. Het wordt ten zeerste aanbevolen alle gegevens op de harde<br />
schijf te verwijderen voordat u de computer wegdoet of aan anderen geeft.<br />
Alle gegevens op de harde schijf verwijderen<br />
met Wisprogramma<br />
Met de software Wisprogramma kunt u de gegevens op de harde schijf<br />
wissen. De gewiste gegevens kunnen niet worden hersteld.<br />
U hebt herstelschijven nodig om deze software te gebruiken. Maak herstelschijven als u dat<br />
nog niet hebt gedaan. Voor instructies over het maken van herstelschijven raadpleegt u<br />
"Herstelschijven maken" op pagina 16.<br />
Als het wisproces na 71 uur niet is voltooid, wordt het automatisch afgesloten en wordt de<br />
computer opnieuw opgestart. Nadat de computer opnieuw is opgestart, wordt het proces<br />
hervat.<br />
Sluit de netadapter op de computer aan en gebruik de netadapter wanneer u deze software<br />
gebruikt.<br />
1 Maak een back-up van belangrijke bestanden.<br />
Als u Windows kunt starten, maakt u een back-up van uw gegevens met de wizard Back-up<br />
van bestanden maken.<br />
Als u Windows niet kunt starten, maakt u een back-up van uw gegevens met de software<br />
Back-upprogramma. U kunt deze software starten vanaf herstelschijven.<br />
2 Zorg dat de computer is ingeschakeld en plaats een herstelschijf in het<br />
station. Schakel de computer vervolgens uit en weer in.<br />
Het venster Opties voor Systeemherstel verschijnt.<br />
3 Selecteer een toetsenbordindeling en klik op Volgende.<br />
4 Selecteer een besturingssysteem en klik op Volgende.<br />
5 Selecteer VAIO Herstelcentrum.<br />
6 Selecteer Wisprogramma en klik op Start.<br />
7 Volg de instructies op het scherm.<br />
35