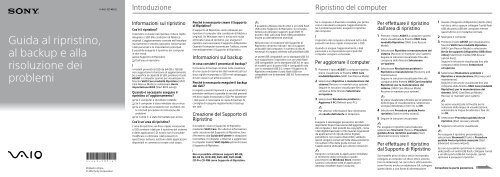Sony SVE14A3C5E - SVE14A3C5E Guida alla risoluzione dei problemi
Sony SVE14A3C5E - SVE14A3C5E Guida alla risoluzione dei problemi
Sony SVE14A3C5E - SVE14A3C5E Guida alla risoluzione dei problemi
You also want an ePaper? Increase the reach of your titles
YUMPU automatically turns print PDFs into web optimized ePapers that Google loves.
4-445-107-41 (1) Introduzione<br />
Ripristino del computer<br />
<strong>Guida</strong> al ripristino,<br />
al backup e <strong>alla</strong><br />
<strong>risoluzione</strong> <strong>dei</strong><br />
<strong>problemi</strong><br />
Printed in China<br />
© 2012 <strong>Sony</strong> Corporation<br />
Informazioni sul ripristino<br />
Cos'è il ripristino?<br />
Il ripristino consiste nel riportare il disco rigido<br />
integrato o SSD alle condizioni di fabbrica<br />
originali. L'aggiornamento consiste nell'inst<strong>alla</strong>re<br />
nuovamente il sistema operativo conservando<br />
i dati personali e le impostazioni principali.<br />
È possibile eseguire il ripristino del computer<br />
in due modi:<br />
Dal Supporto di Ripristino<br />
Dall'area di ripristino<br />
I modelli provvisti di SSD da 64 GB o 128 GB<br />
non supportano la funzione di aggiornamento.<br />
Se si verifica la capacità di SSD, premere il tasto<br />
ASSIST a computer spento per visualizzare la<br />
finestra VAIO Care modalità Ripristino (VAIO<br />
Care Rescue Mode) e selezionare Avvia<br />
impostazione BIOS (Start BIOS setup).<br />
Quando è necessario eseguire il<br />
ripristino o l'aggiornamento?<br />
Se il computer è diventato instabile<br />
Se il computer è stato infettato da un virus<br />
Se si verificano <strong>problemi</strong> non risolvibili con<br />
le normali procedure di <strong>risoluzione</strong> <strong>dei</strong><br />
<strong>problemi</strong><br />
Se l'unità C: è stata formattata per errore<br />
Cos'è un'area di ripristino?<br />
L'area di ripristino sul disco rigido incorporato<br />
o SSD contiene i dati per il ripristino del sistema<br />
e delle applicazioni. Di norma non è possibile<br />
modificare o eliminare i dati presenti in<br />
quest'area; tuttavia, esistono delle applicazioni<br />
disponibili in commercio create a tal scopo.<br />
Perché è necessario creare il Supporto<br />
di Ripristino?<br />
Il Supporto di Ripristino viene utilizzato per<br />
riportare il computer alle condizioni di fabbrica<br />
originali. Se Windows non si avvia ed è stata<br />
eliminata l'area di ripristino, per eseguire il<br />
ripristino sarà necessario il Supporto di Ripristino.<br />
Quando il computer è pronto per l'utilizzo, creare<br />
immediatamente il Supporto di Ripristino.<br />
Informazioni sul backup<br />
In cosa consiste il processo di backup?<br />
Il processo di backup consiste nella creazione<br />
di una copia di riserva <strong>dei</strong> dati memorizzati sul<br />
disco rigido incorporato o SSD e nel salvataggio<br />
di tale copia in un'altra posizione.<br />
Perché è necessario eseguire il backup<br />
<strong>dei</strong> dati?<br />
In seguito a eventi imprevisti o a virus informatici,<br />
potrebbe verificarsi la perdita di vari dati presenti<br />
nel disco rigido incorporato o SSD. Per ripristinare<br />
i dati persi, è necessaria la copia di backup. Si<br />
consiglia di eseguire regolarmente il backup<br />
<strong>dei</strong> dati.<br />
Creazione del Supporto di<br />
Ripristino<br />
È possibile creare il Supporto di Ripristino<br />
mediante VAIO Care. Per ulteriori informazioni<br />
sulla creazione del Supporto di Ripristino, fare<br />
riferimento <strong>alla</strong> <strong>Guida</strong> dell'utente in dotazione.<br />
Connettere il computer a Internet e aggiornare<br />
il computer tramite VAIO Update prima di creare<br />
il Supporto di Ripristino.<br />
Non è possibile utilizzare supporti BD-RE,<br />
BD-RE DL, DVD-RW, DVD+RW, DVD-RAM,<br />
CD-R e CD-RW come Supporto di Ripristino.<br />
È possibile utilizzare dischi ottici e un'unità flash<br />
USB come Supporto di Ripristino. Si consiglia<br />
tuttavia di utilizzare supporti quali DVD-R,<br />
poiché i dati sull'unità flash USB potrebbero<br />
essere accidentalmente eliminati.<br />
Nel processo di creazione del Supporto di<br />
Ripristino verranno indicati i tipi di supporti<br />
utilizzabili dal computer, il numero di dischi<br />
necessari e lo spazio richiesto sull'unità flash USB.<br />
Le porte USB compatibili con lo standard USB 3.0<br />
non supportano il ripristino con un'unità flash<br />
USB compatibile con lo standard USB 3.0. In caso<br />
di modelli privi di porte USB e compatibili solo<br />
con lo standard USB 2.0, creare il Supporto di<br />
Ripristino mediante l'unità flash USB non<br />
compatibile con lo standard USB 3.0. Fa eccezione<br />
SVE111.<br />
Se il computer è diventato instabile, per prima<br />
cosa è necessario eseguire l'aggiornamento.<br />
Se il problema persiste, eseguire il ripristino<br />
del computer.<br />
Il ripristino del computer eliminerà tutti i dati<br />
presenti nel disco rigido incorporato o SSD.<br />
Quando si esegue l'aggiornamento, i dati<br />
personali e le impostazioni principali del<br />
computer vengono conservati.<br />
Per aggiornare il computer<br />
1 Premere il tasto ASSIST a computer spento.<br />
Viene visualizzata la finestra VAIO Care<br />
modalità Ripristino (VAIO Care Rescue Mode).<br />
2 Selezionare Ripristino o manutenzione del<br />
sistema (Recover or maintain your system).<br />
Seguire le istruzioni visualizzate fino <strong>alla</strong><br />
comparsa della finestra Selezionare<br />
un'opzione.<br />
3 Selezionare Risoluzione <strong>problemi</strong> e<br />
Aggiorna il PC (Refresh your PC).<br />
Per ulteriori informazioni fare riferimento<br />
<strong>alla</strong> <strong>Guida</strong> dell'utente in dotazione.<br />
Eseguire il salvataggio preventivo <strong>dei</strong> dati<br />
importanti. Dopo l'esecuzione dell'aggiornamento<br />
del computer, i dati protetti da copyright, come<br />
i dati digitali trasmessi o i file musicali organizzati<br />
da applicazioni di riproduzione digitali,<br />
potrebbero non essere disponibili, sebbene<br />
questi vengano conservati nella stessa posizione.<br />
Consultare il file della guida incluso con<br />
l'applicazione utilizzata per ulteriori istruzioni.<br />
Vengono conservate le applicazioni inst<strong>alla</strong>te<br />
al momento della consegna e quelle<br />
provenienti da Windows Store, mentre<br />
saranno cancellate tutte le applicazioni<br />
desktop inst<strong>alla</strong>te dopo l'acquisto.<br />
Per effettuare il ripristino<br />
dall'area di ripristino<br />
1 Premere il tasto ASSIST a computer spento.<br />
Viene visualizzata la finestra VAIO Care<br />
modalità Ripristino (VAIO Care Rescue<br />
Mode).<br />
2 Selezionare Ripristino o manutenzione del<br />
sistema (Recover or maintain your system).<br />
Seguire le istruzioni visualizzate fino <strong>alla</strong><br />
comparsa della finestra Selezionare<br />
un'opzione.<br />
3 Selezionare Risoluzione <strong>problemi</strong> e<br />
Ripristino e manutenzione (Recovery and<br />
maintenance).<br />
Seguire le istruzioni visualizzate fino <strong>alla</strong><br />
comparsa della finestra VAIO Care (modalità<br />
Ripristino): per la manutenzione del<br />
sistema. (VAIO Care (Rescue Mode) :<br />
Recover or maintain your system).<br />
Se viene visualizzata la finestra per la selezione<br />
della lingua di visualizzazione, selezionare<br />
la lingua desiderata e fare clic su OK.<br />
4 Selezionare Procedura guidata Avvia<br />
ripristino (Start recovery wizard).<br />
5 Seguire le istruzioni visualizzate.<br />
Per eseguire il ripristino personalizzato,<br />
selezionare Strumenti (Tools) e Procedura<br />
guidata Avvia ripristino avanzato (Start<br />
advanced recovery wizard).<br />
Per effettuare il ripristino<br />
dal Supporto di Ripristino<br />
Sul modello privo di disco ottico incorporato,<br />
collegare al computer un disco ottico esterno<br />
(non in dotazione). Se con il disco ottico esterno<br />
viene fornito anche un adattatore CA, collegare<br />
quest'ultimo a una fonte di alimentazione.<br />
1 Inserire il Supporto di Ripristino (dischi ottici)<br />
nel disco ottico oppure collegare l'unità flash<br />
USB <strong>alla</strong> porta USB del computer mentre<br />
quest'ultimo è in modalità normale.<br />
2 Spengere il computer.<br />
3 Premere il tasto ASSIST per visualizzare la<br />
finestra VAIO Care modalità Ripristino<br />
(VAIO Care Rescue Mode) e selezionare<br />
Avvia da supporto (dispositivo USB/disco<br />
ottico) (Start from media (USB device/<br />
optical disc)).<br />
Seguire le istruzioni visualizzate fino <strong>alla</strong><br />
comparsa della finestra Selezionare<br />
un'opzione.<br />
4 Selezionare Risoluzione <strong>problemi</strong> e<br />
Ripristino e manutenzione (Recovery and<br />
maintenance).<br />
Seguire le istruzioni visualizzate fino <strong>alla</strong><br />
comparsa della finestra VAIO Care (modalità<br />
Ripristino): per la manutenzione del<br />
sistema. (VAIO Care (Rescue Mode) :<br />
Recover or maintain your system).<br />
Se viene visualizzata la finestra per la<br />
selezione della lingua di visualizzazione,<br />
selezionare la lingua desiderata e fare clic<br />
su OK.<br />
5 Selezionare Procedura guidata Avvia<br />
ripristino (Start recovery wizard).<br />
6 Seguire le istruzioni visualizzate.<br />
Per eseguire il ripristino personalizzato,<br />
selezionare Strumenti (Tools) e Procedura<br />
guidata Avvia ripristino avanzato (Start<br />
advanced recovery wizard).<br />
Se non è possibile ripristinare il computer<br />
utilizzando un'unità USB flash, collegare l'unità<br />
a un'altra porta USB del computer, quindi<br />
riprovare a eseguire il ripristino.<br />
Consultare la parte posteriore.
Backup e ripristino del sistema<br />
Risoluzione <strong>dei</strong> <strong>problemi</strong><br />
Per eseguire il backup e il<br />
ripristino <strong>dei</strong> dati nei casi<br />
in cui è possibile accedere<br />
a Windows<br />
Se è possibile avviare Windows, eseguire il backup<br />
e il ripristino <strong>dei</strong> dati tramite la relativa funzionalità<br />
di Windows. Per utilizzare tale funzionalità, aprire<br />
il Pannello di controllo e selezionare System<br />
and Security e Cronologia file.<br />
Per eseguire il backup e il<br />
ripristino <strong>dei</strong> dati nei casi<br />
in cui non è possibile<br />
accedere a Windows<br />
Se non è possibile avviare Windows, eseguire il<br />
backup <strong>dei</strong> dati tramite VAIO Care (modalità<br />
Ripristino): per la manutenzione del sistema.<br />
(VAIO Care (Rescue Mode) : Recover or maintain<br />
your system).<br />
È possibile utilizzare VAIO Data Restore Tool<br />
per ripristinare i file di cui si è eseguito il backup<br />
tramite VAIO Care (modalità Ripristino): per<br />
la manutenzione del sistema. (VAIO Care<br />
(Rescue Mode) : Recover or maintain your<br />
system).<br />
Ripristino del sistema<br />
tramite punto di ripristino<br />
I punti di ripristino consentono di ripristinare i<br />
file di sistema del computer allo stato precedente<br />
in base al momento della creazione del punto<br />
di ripristino. Solitamente i punti di ripristino<br />
vengono creati automaticamente, ad esempio<br />
quando viene inst<strong>alla</strong>to un driver. Si consiglia<br />
tuttavia di creare un nuovo punto di ripristino<br />
manualmente prima di inst<strong>alla</strong>re qualsiasi<br />
applicazione o driver sul computer.<br />
Per ripristinare i file di sistema tramite<br />
punto di ripristino nei casi in cui non è<br />
possibile accedere a Windows<br />
Sul modello privo di disco ottico incorporato,<br />
collegare al computer un disco ottico esterno<br />
(non in dotazione). Se con il disco ottico esterno<br />
viene fornito anche un adattatore CA, collegare<br />
quest'ultimo a una fonte di alimentazione.<br />
1 Seguire i passaggi da 1 a 3 della sezione<br />
"Per effettuare il ripristino dal Supporto di<br />
Ripristino" di Ripristino del computer sulla<br />
parte anteriore.<br />
2 Selezionare Risoluzione <strong>problemi</strong>, Opzioni<br />
avanzate e Ripristino configurazione di<br />
sistema.<br />
3 Selezionare il sistema operativo.<br />
Viene visualizzata la finestra Ripristino<br />
configurazione di sistema.<br />
4 Selezionare Avanti.<br />
5 Selezionare un punto di ripristino e Avanti.<br />
Viene visualizzata la finestra di conferma<br />
del punto di ripristino selezionato.<br />
6 Selezionare Fine per confermare il punto di<br />
ripristino.<br />
Il computer si riavvia dopo il ripristino <strong>dei</strong><br />
file di sistema.<br />
Se si verificano <strong>problemi</strong><br />
di funzionamento del<br />
computer<br />
Provare sempre i seguenti suggerimenti prima<br />
di contattare il centro di assistenza/supporto<br />
<strong>Sony</strong> autorizzato o direttamente il rivenditore<br />
locale <strong>Sony</strong>.<br />
Consultare le informazioni sulla <strong>risoluzione</strong><br />
<strong>dei</strong> <strong>problemi</strong> in questa sezione o la <strong>Guida</strong><br />
dell'utente in dotazione.<br />
Premere il tasto ASSIST a computer acceso<br />
per avviare VAIO Care ed eseguire le<br />
operazioni necessarie.<br />
Visitare il sito Web dell'assistenza online VAIO.<br />
Problemi di ripristino<br />
Non riesco a eseguire il ripristino<br />
dall'area di ripristino<br />
Ripristinare il computer dal Supporto di<br />
Ripristino se sono state utilizzate applicazioni<br />
per la modifica dell'area di ripristino, se è stato<br />
inst<strong>alla</strong>to un sistema operativo diverso da quello<br />
preinst<strong>alla</strong>to o se il disco rigido incorporato<br />
o SSD sono stati formattati senza l'utilizzo di<br />
VAIO Care (modalità Ripristino): per la<br />
manutenzione del sistema. (VAIO Care (Rescue<br />
Mode) : Recover or maintain your system).<br />
Non riesco a creare il Supporto di<br />
Ripristino<br />
Provare le soluzioni riportate di seguito:<br />
1 Scaricare e inst<strong>alla</strong>re gli aggiornamenti<br />
più recenti tramite VAIO Update.<br />
2 Riavviare il computer. Riprovare quindi<br />
a creare il Supporto di Ripristino.<br />
3 Se con il disco ottico esterno viene fornito<br />
anche un adattatore CA, collegare<br />
quest'ultimo a una fonte di alimentazione.<br />
Provare altri supporti affidabili.<br />
Se il problema persiste, visitare il sito Web<br />
dell'assistenza online VAIO per ricevere<br />
ulteriore assistenza.<br />
Non è possibile avviare/completare il<br />
processo di ripristino<br />
Scollegare dal computer tutte le periferiche<br />
esterne non necessarie.<br />
Provare le soluzioni riportate di seguito:<br />
Controllare le condizioni del Supporto di<br />
Ripristino. Se si utilizzano dischi ottici,<br />
controllare che i dischi non siano sporchi<br />
o danneggiati. Se i dischi non sono puliti,<br />
pulirli e riprovare a eseguire il ripristino<br />
del computer.<br />
Se non si riesce a eseguire il ripristino del<br />
computer dall'area di ripristino, riavviare<br />
il computer ed eseguire di nuovo<br />
l'operazione dall'area di ripristino oppure<br />
utilizzare il Supporto di Ripristino.<br />
Se non è possibile ripristinare il computer<br />
utilizzando un'unità ottica USB o un'unità<br />
USB flash, collegare l'unità a un'altra porta<br />
USB oppure <strong>alla</strong> porta USB compatibile<br />
con lo standard USB 2.0 (se disponibile).<br />
Quindi, spegnere il computer e provare<br />
di nuovo ad eseguire il ripristino.<br />
Se il problema persiste, visitare il sito Web<br />
dell'assistenza online VAIO per ricevere<br />
ulteriore assistenza.<br />
Problemi più comuni<br />
Il computer non si avvia<br />
Prima di utilizzare il computer per la prima<br />
volta, è necessario collegarlo a una fonte di<br />
alimentazione CA (tramite l'adattatore CA,<br />
se fornito in dotazione).<br />
Verificare il collegamento corretto di tutti<br />
i cavi ai dispositivi; ad esempio, fra il computer<br />
e il cavo di alimentazione (tramite l'adattatore<br />
CA se fornito in dotazione).<br />
Accertarsi che la batteria sia inst<strong>alla</strong>ta<br />
correttamente e sia carica.<br />
Scollegare tutti i cavi e le periferiche, quali il<br />
cavo di alimentazione, l'adattatore CA e il<br />
dispositivo USB; rimuovere la batteria<br />
e attendere circa cinque minuti. Quindi,<br />
ricollocare tutti gli elementi al loro posto<br />
e accendere nuovamente il computer.<br />
Rimuovere tutti i moduli di memoria<br />
aggiuntiva eventualmente inst<strong>alla</strong>ti dopo<br />
l'acquisto e riavviare il computer.<br />
Se il computer è collegato a una ciabatta<br />
dotata di interruttore, accertarsi che<br />
l'interruttore sia acceso e che la ciabatta sia<br />
inserita in modo corretto a una fonte di<br />
alimentazione.<br />
Se si utilizza uno schermo esterno,<br />
accertarsi che sia collegato a una fonte di<br />
alimentazione e acceso.<br />
La spia verde dell'alimentazione si<br />
accende ma lo schermo del computer<br />
non visualizza nulla<br />
Premere i tasti Alt+F4 più volte per chiudere<br />
la finestra dell'applicazione. È possibile che<br />
si sia verificato un errore dell'applicazione.<br />
Premere i tasti Ctrl+Alt+Delete, selezionare<br />
(Arresta il sistema) nell'angolo inferiore<br />
destro dello schermo del computer, quindi<br />
selezionare Riavvia il sistema.<br />
Tenere premuto il pulsante di accensione<br />
oppure far scorrere e tenere premuto<br />
l'interruttore di accensione per oltre quattro<br />
secondi per spegnere il computer. Scollegare<br />
il cavo di alimentazione o l'adattatore CA<br />
e non utilizzare il computer per circa cinque<br />
minuti. Ricollegare quindi il cavo di<br />
alimentazione o l'adattatore CA e riaccendere<br />
il computer.<br />
Se si spegne il computer mediante i tasti<br />
Ctrl+Alt+Delete, mediante l'interruttore di<br />
alimentazione o mediante il pulsante di<br />
accensione si potrebbe verificare la perdita<br />
<strong>dei</strong> dati non salvati.<br />
La spia dell'indicatore di carica<br />
lampeggia e il computer non si avvia<br />
Questo problema può essere dovuto a<br />
un'inst<strong>alla</strong>zione scorretta della batteria. Per<br />
risolvere il problema, spegnere il computer<br />
e rimuovere la batteria, quindi reinst<strong>alla</strong>rla<br />
nel computer. Per ulteriori informazioni fare<br />
riferimento <strong>alla</strong> <strong>Guida</strong> dell'utente in<br />
dotazione.<br />
Se il problema persiste, significa che la<br />
batteria inst<strong>alla</strong>ta non è compatibile.<br />
Rimuovere la batteria e contattare un centro<br />
di supporto/assistenza <strong>Sony</strong> autorizzato. Per<br />
contattare il centro o l'agente più vicini, fare<br />
riferimento <strong>alla</strong> <strong>Guida</strong> dell'utente in dotazione.<br />
Viene visualizzato un messaggio che<br />
notifica che la batteria è incompatibile<br />
o inst<strong>alla</strong>ta non correttamente e il<br />
computer entra in modalità Ibernazione<br />
Vedere le risposte a "La spia dell'indicatore di<br />
carica lampeggia e il computer non si avvia".<br />
Windows non accetta la password e<br />
visualizza il seguente messaggio:<br />
Enter Onetime Password<br />
Se si digita una password di accensione errata<br />
per tre volte consecutive, viene visualizzato il<br />
messaggio Enter Onetime Password e Windows<br />
non si avvia. Tenere premuto il pulsante di<br />
accensione oppure far scorrere e tenere premuto<br />
l'interruttore di accensione per alcuni istanti<br />
finché la spia di alimentazione non si spegne.<br />
Attendere 10 - 15 secondi, quindi riavviare il<br />
computer e digitare la password corretta.<br />
La password fa distinzione tra maiuscole<br />
e minuscole, accertarsi pertanto di non<br />
immettere caratteri errati durante l'immissione<br />
della password.<br />
Non ricordo la password di accensione<br />
Se non si ricorda la password di accensione,<br />
rivolgersi ad un centro di assistenza/supporto<br />
<strong>Sony</strong> autorizzato. Il servizio di ripristino è a<br />
pagamento.<br />
Qual è la procedura da seguire per<br />
creare una partizione del disco rigido?<br />
Se si riduce il volume della partizione dell'unità<br />
C: potrebbe non essere possibile creare il<br />
Supporto di Ripristino o completare il processo<br />
di ripristino e aggiornare il processo<br />
correttamente, dal momento che lo spazio<br />
libero sul disco rigido incorporato o su SSD non<br />
è sufficiente.<br />
1 Aprire Pannello di controllo, selezionare<br />
System and Security e quindi Crea e<br />
formatta le partizioni del disco rigido in<br />
Strumenti di amministrazione.<br />
Se viene visualizzata la finestra Controllo<br />
dell'account utente, selezionare Sì.<br />
2 Fare clic con il tasto destro del mouse<br />
sull'unità C: e selezionare Riduci volume.<br />
3 Immettere le dimensioni della partizione da<br />
creare in Specificare la quantità di spazio<br />
da ridurre, in MB e selezionare Riduci.<br />
4 Fare clic con il tasto destro del mouse su<br />
Non allocata e selezionare Nuovo volume<br />
semplice.<br />
5 Seguire le istruzioni visualizzate.<br />
Visualizzazione della finestra di<br />
attivazione di Windows<br />
L'attivazione Windows non è completa.<br />
Selezionare Passa a Impostazioni PC e collegare<br />
il computer a Internet; l'attivazione si avvia<br />
automaticamente. È possibile attivare Windows<br />
anche per telefono. Per ulteriori informazioni<br />
fare riferimento <strong>alla</strong> finestra Impostazioni PC.<br />
Il contenuto di questa guida è soggetto<br />
a modifica senza preavviso.