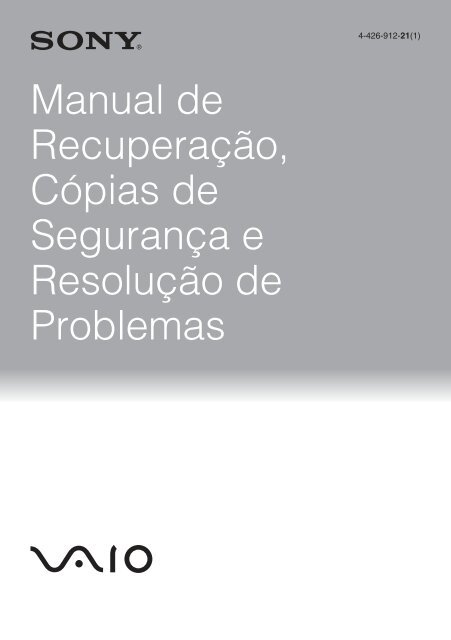Sony SVZ1311Z9R - SVZ1311Z9R Guida alla risoluzione dei problemi Portoghese
Sony SVZ1311Z9R - SVZ1311Z9R Guida alla risoluzione dei problemi Portoghese
Sony SVZ1311Z9R - SVZ1311Z9R Guida alla risoluzione dei problemi Portoghese
Create successful ePaper yourself
Turn your PDF publications into a flip-book with our unique Google optimized e-Paper software.
Manual de<br />
Recuperação,<br />
Cópias de<br />
Segurança e<br />
Resolução de<br />
Problemas<br />
4-426-912-21(1)
Conteúdo<br />
Introdução................................................................................... 3<br />
Acerca da recuperação ............................................................................... 3<br />
Acerca da cópia de segurança.................................................................... 4<br />
Criar suportes de recuperação ................................................... 5<br />
Recuperar o computador............................................................ 7<br />
Para recuperar a partir da área de recuperação......................................... 7<br />
Para recuperar a partir dos suportes de recuperação ................................ 7<br />
Efectuar uma cópia de segurança e restaurar os seus dados ..... 9<br />
Para efectuar uma cópia de segurança e restaurar os seus dados<br />
quando consegue iniciar o Windows........................................................... 9<br />
Para efectuar uma cópia de segurança e restaurar os seus dados<br />
quando não consegue iniciar o Windows.................................................... 9<br />
Restaurar os seus dados utilizando um ponto de restauro....................... 11<br />
Resolução de problemas.......................................................... 12<br />
Se tiver algum problema ao utilizar o seu computador ............................. 12<br />
Problemas de recuperação ....................................................................... 13<br />
Problemas comuns ................................................................................... 14<br />
2
Introdução<br />
Acerca da recuperação<br />
O que é a recuperação?<br />
A recuperação é o processo de restaurar as<br />
condições originais de fábrica do<br />
computador.<br />
Pode recuperar o seu computador de dois<br />
modos:<br />
❑ A partir dos suportes de recuperação<br />
❑ A partir da área de recuperação<br />
Quando tenho de efectuar a<br />
recuperação?<br />
❑ Se o seu computador estiver instável<br />
❑ Se o seu computador tiver sido infectado<br />
com um vírus<br />
❑ Se o seu computador estiver com<br />
problemas que não podem ser resolvidos<br />
através dos procedimentos de resolução<br />
de problemas<br />
❑ Se tiver formatado a unidade C: por<br />
engano<br />
Que software devo utilizar para<br />
manter e recuperar o meu<br />
computador?<br />
Utilize o software seguinte.<br />
VAIO Care<br />
❑ Criar suportes de recuperação<br />
❑ Verificar o hardware do seu computador<br />
VAIO Care Rescue<br />
❑ Recuperar (efectuar uma cópia de<br />
segurança) dos seus dados<br />
❑ Recuperar o computador<br />
❑ Apagar todos os dados existentes no<br />
disco rígido ou SSD integrado<br />
Consulte o ficheiro de ajuda incluído com o<br />
VAIO Care e com o VAIO Care Rescue<br />
(Recuperação do VAIO Care) para obter<br />
mais informações.<br />
O que é uma área de recuperação?<br />
A área de recuperação do disco rígido ou<br />
SSD integrado contém dados para<br />
recuperação do sistema e das aplicações.<br />
Normalmente, não e possível modificar ou<br />
eliminar os dados existentes nesta área; no<br />
entanto é comercializado software concebido<br />
para esta finalidade.<br />
Porque tenho de criar suportes<br />
de recuperação?<br />
Os suportes de recuperação são utilizados<br />
para restaurar as condições originais de<br />
fábrica do computador. Se o Windows não<br />
arrancar e tiver eliminado a área de<br />
recuperação, irá necessitar dos suportes de<br />
recuperação para efectuar a recuperação.<br />
Crie os suportes de recuperação<br />
imediatamente após o computador estar<br />
pronto para utilização.<br />
3
Introdução<br />
Acerca da cópia de<br />
segurança<br />
O que é um processo de cópia de<br />
segurança?<br />
O processo de cópia de segurança cria uma<br />
cópia de segurança dos dados<br />
armazenados no disco rígido ou SSD<br />
integrado e guarda-a noutra localização.<br />
Porque é que tenho de efectuar<br />
uma cópia de segurança dos<br />
meus dados?<br />
Devido a eventos inesperados ou vírus<br />
informáticos, poderá perder dados<br />
armazenados no disco rígido ou SSD<br />
integrado. Para restaurar os dados<br />
perdidos, necessita da respectiva cópia de<br />
segurança.<br />
Recomendamos vivamente que efectue<br />
regularmente uma cópia de segurança dos<br />
seus dados.<br />
4
Criar suportes de recuperação<br />
Não é possível utilizar suportes discos<br />
DVD-RAM, CD-R e CD-RW como suportes<br />
de recuperação.<br />
É possível utilizar discos ópticos e uma pen<br />
USB como suportes de recuperação. No<br />
entanto, recomendamos que utilize discos<br />
ópticos (como DVD-R), visto que poderá<br />
eliminar acidentalmente os dados existentes<br />
na pen USB.<br />
O número de discos necessários, os tipos<br />
de suportes que pode utilizar e a capacidade<br />
da pen USB serão apresentados durante o<br />
processo de criação dos suportes de<br />
recuperação.<br />
1 Ligue o seu computador à Internet e<br />
transfira e instale as actualizações mais<br />
recentes utilizando o VAIO Update.<br />
2 Se pretender criar suportes de<br />
recuperação (discos ópticos) no modelo<br />
que não está equipado com uma unidade<br />
de disco óptico integrada, ligue uma<br />
unidade de disco óptico externa (não<br />
fornecida) ou a estação de ancoragem<br />
com uma unidade de disco óptico<br />
(fornecida com alguns modelos) ao<br />
computador e a uma fonte de<br />
alimentação CA.<br />
3 Clique em Iniciar , Todos os<br />
Programas e VAIO Care.<br />
Se a janela Controlo de Conta de<br />
Utilizador for apresentada, clique em<br />
Sim.<br />
Se tiver actualmente sessão iniciada no<br />
computador como utilizador padrão,<br />
poderá ser-lhe pedido para introduzir um<br />
nome e uma palavra-passe de<br />
administrador.<br />
4 Clique em Advanced Tools<br />
(Ferramentas Avançadas), Restore and<br />
recovery (Restaurar e recuperar) e<br />
Create Recovery Media (Criar suportes<br />
de recuperação).<br />
5 Leia cuidadosamente as instruções<br />
apresentadas no ecrã e clique em<br />
Seguinte.<br />
6 Siga as instruções apresentadas no ecrã.<br />
A apresentação do estado actual do<br />
procedimento poderá demorar algum tempo.<br />
Não ejecte nem desligue o suporte enquanto<br />
estiver a criar os suportes de recuperação;<br />
se o fizer, o processo poderá falhar.<br />
Guarde os suportes de recuperação num<br />
local seguro.<br />
Notas sobre a criação de suportes de<br />
recuperação<br />
❑ Os suportes de recuperação são<br />
específicos do computador em que foram<br />
criados.<br />
❑ Crie os suportes de recuperação<br />
imediatamente após o computador estar<br />
pronto para utilização. Nos casos<br />
seguintes, é possível que não consiga<br />
recuperar o seu computador a partir da<br />
área de recuperação e necessitará dos<br />
suportes de recuperação:<br />
❑ Modificou a área de recuperação com<br />
software concebido para a modificação<br />
de dados.<br />
❑ Instalou um sistema operativo diferente<br />
do sistema operativo pré-instalado no<br />
computador.<br />
❑ Formatou o disco rígido ou SSD<br />
integrado sem utilizar o VAIO Care<br />
Rescue (Recuperação do VAIO Care).<br />
5
Criar suportes de recuperação<br />
❑ Não toque na superfície dos discos e<br />
evite que esta fique suja. A existência de<br />
dedadas e poeira na superfície dos<br />
discos poderá originar erros de<br />
leitura/escrita.<br />
❑ Dependendo da unidade que utilizar,<br />
é possível que não consiga criar os<br />
suportes de recuperação com uma pen<br />
USB. Consulte o ficheiro de ajuda<br />
incluído com o VAIO Care para obter<br />
mais informações.<br />
6
Recuperar o computador<br />
Siga um dos métodos de recuperação indicados abaixo para repor as condições originais de<br />
fábrica do seu computador.<br />
A recuperação do computador irá eliminar todos os dados existentes no disco rígido ou SSD<br />
integrado.<br />
Para recuperar a partir da<br />
área de recuperação<br />
1 Prima o botão ASSIST com o computador<br />
desligado para iniciar o VAIO Care<br />
Rescue (Recuperação do VAIO Care).<br />
Se for apresentada a janela de selecção<br />
do idioma, seleccione o idioma pretendido<br />
e clique em OK.<br />
2 Clique em Start recovery wizard (Iniciar<br />
assistente de recuperação).<br />
Para recuperar a partir dos<br />
suportes de recuperação<br />
1 Se recuperar o computador a partir de<br />
suportes de recuperação (discos ópticos)<br />
no modelo que não está equipado com<br />
uma unidade de disco óptico integrada,<br />
ligue uma unidade de disco óptico<br />
externa (não fornecida) ou a estação de<br />
ancoragem com uma unidade de disco<br />
óptico (fornecida com alguns modelos)<br />
ao computador e a uma fonte de<br />
alimentação CA.<br />
Para efectuar a recuperação selectiva,<br />
seleccione Tools (Ferramentas) e clique<br />
em Start advanced recovery wizard<br />
(Iniciar assistente de recuperação<br />
avançada).<br />
3 Siga as instruções apresentadas no ecrã.<br />
Se pretender utilizar as funcionalidades de<br />
encriptação do disco rígido, desactive o<br />
Rapid Wake antes de efectuar a recuperação<br />
selectiva, para evitar manter dados não<br />
encriptados no computador. (apenas Série<br />
Z e Série T)<br />
Se o computador estiver equipado com<br />
uma porta USB compatível com a norma<br />
USB 2.0, ligue um dispositivo USB à porta.<br />
2 Introduza o disco na unidade de disco<br />
óptico ou ligue a pen USB à porta USB do<br />
computador enquanto este está no modo<br />
Normal.<br />
Se o computador estiver equipado com<br />
uma porta USB compatível com a norma<br />
USB 2.0, ligue um dispositivo USB à porta.<br />
3 Desligue o computador e ligue-o<br />
novamente.<br />
4 Se estiver a utilizar a unidade de disco<br />
óptico externa ou a pen USB, prima a<br />
tecla F11 repetidamente até que o<br />
logótipo VAIO desapareça.<br />
O ecrã Gestor de Arranque do Windows<br />
é apresentado.<br />
7
Recuperar o computador<br />
8<br />
5 Prima a tecla M ou m para seleccionar<br />
Start VAIO Care Rescue (Iniciar a<br />
Recuperação do VAIO Care) e prima a<br />
tecla Enter.<br />
Se for apresentada a janela de selecção<br />
do idioma, seleccione o idioma pretendido<br />
e clique em OK.<br />
6 Seleccione Start recovery wizard<br />
(Iniciar assistente de recuperação).<br />
Para efectuar a recuperação selectiva,<br />
seleccione Tools (Ferramentas) e clique<br />
em Start advanced recovery wizard<br />
(Iniciar assistente de recuperação<br />
avançada).<br />
7 Siga as instruções apresentadas no ecrã.<br />
Se pretender utilizar as funcionalidades de<br />
encriptação do disco rígido, desactive o<br />
Rapid Wake antes de efectuar a<br />
recuperação selectiva, para evitar manter<br />
dados não encriptados no computador.<br />
(apenas Série Z e Série T)<br />
Notas importantes sobre a<br />
recuperação<br />
❑ A recuperação do computador irá<br />
eliminar todos os dados existentes no<br />
dispositivo de armazenamento integrado<br />
e irá restaurar as condições originais de<br />
fábrica de todas as definições.<br />
Certifique-se de que tem uma cópia de<br />
segurança dos seus dados.<br />
❑ Desligue todos os periféricos do<br />
computador, à excepção da unidade dos<br />
suportes de recuperação, antes de<br />
recuperar o computador.<br />
❑ Certifique-se de que o computador está<br />
ligado a uma fonte de alimentação CA<br />
quando recuperar o computador.<br />
❑ Não interrompa a recuperação até que o<br />
processo esteja concluído.<br />
❑ Se se tiver esquecido da palavra-passe e<br />
não conseguir iniciar o processo de<br />
recuperação, contacte um serviço de<br />
assistência a clientes/centro de suporte<br />
autorizado da <strong>Sony</strong> para proceder à<br />
respectiva reposição. Será cobrada uma<br />
taxa de reposição.<br />
Notas sobre o software<br />
❑ A recuperação do computador só restaura<br />
o software pré-instalado. Não é possível<br />
restaurar o software instalado por si ou os<br />
dados que tiver criado desde a aquisição<br />
do computador. Além disso, não é<br />
possível restaurar apenas o sistema<br />
operativo Windows.<br />
❑ Algum software pré-instalado inclui<br />
opções que permitem a instalação ou<br />
desinstalação desse software. No entanto,<br />
o software poderá não funcionar<br />
correctamente no seu computador se<br />
estas opções forem utilizadas.<br />
❑ A instalação de software concebido para<br />
modificar o tamanho das partições<br />
poderá desactivar a recuperação ou a<br />
criação de suportes de recuperação.
Efectuar uma cópia de segurança e restaurar<br />
os seus dados<br />
Para efectuar uma cópia<br />
de segurança e restaurar<br />
os seus dados quando<br />
consegue iniciar o<br />
Windows<br />
Se conseguir iniciar o Windows, poderá<br />
efectuar uma cópia de segurança e restaurar<br />
os seus dados com as funcionalidades do<br />
Windows.<br />
Para utilizar estas funcionalidades, clique<br />
em Iniciar, Painel de Controlo, Sistema e<br />
Segurança e Cópia de Segurança e<br />
Restauro.<br />
Para efectuar uma cópia<br />
de segurança e restaurar<br />
os seus dados quando não<br />
consegue iniciar o<br />
Windows<br />
Se não conseguir iniciar o Windows, poderá<br />
efectuar uma cópia de segurança dos dados<br />
com o VAIO Care Rescue (Recuperação do<br />
VAIO Care).<br />
Para restaurar ficheiros cuja cópia de<br />
segurança tenha sido criada pelo VAIO<br />
Care Rescue (Recuperação do VAIO Care),<br />
utilize o VAIO Data Restore Tool (Utilitário<br />
de restauro de dados do VAIO).<br />
Notas sobre a utilização do Rescue<br />
Data<br />
❑ Proteja os ficheiros contra o acesso não<br />
autorizado.<br />
❑ Desactive a funcionalidade de encriptação<br />
da unidade de disco do Windows antes<br />
de utilizar o Rescue Data (Recuperar<br />
dados) para efectuar a cópia de<br />
segurança e o restauro dos seus dados.<br />
No entanto, os ficheiros recuperados que<br />
não estejam encriptados no disco rígido<br />
ou SSD integrado podem ser facilmente<br />
acedidos por utilizadores não autorizados<br />
através da utilização dos suportes de<br />
recuperação e deste software.<br />
Consequentemente, depois de utilizar o<br />
software, certifique-se de que define a<br />
palavra-passe de ligação ou do disco<br />
rígido, activa a funcionalidade de<br />
encriptação da unidade de disco e<br />
guarda os suportes de recuperação num<br />
local seguro, para impedir o acesso não<br />
autorizado aos ficheiros recuperados.<br />
❑ A utilização do Rescue Data (Recuperar<br />
dados) não garante que efectue uma<br />
cópia de segurança de todos os dados<br />
existentes no disco rígido ou SSD<br />
integrado.<br />
A <strong>Sony</strong> não assume qualquer<br />
responsabilidade por perdas de dados<br />
originadas pelo processo de cópia de<br />
segurança.<br />
❑ Utilize o cabo de alimentação ou o<br />
transformador para alimentar o<br />
computador quando estiver a utilizar este<br />
software.<br />
9
Efectuar uma cópia de segurança e restaurar os seus dados<br />
Para recuperar os seus dados<br />
1 Siga o passo 1 em "Para recuperar a<br />
partir da área de recuperação" na<br />
página 7 ou os passos 1 a 5 em "Para<br />
recuperar a partir dos suportes de<br />
recuperação" na página 7 e inicie o VAIO<br />
Care Rescue (Recuperação do VAIO<br />
Care).<br />
Se for apresentada a janela de selecção<br />
do idioma, seleccione o idioma pretendido<br />
e clique em OK.<br />
2 Clique em Tools (Ferramentas) e<br />
Rescue Data (Recuperar dados).<br />
3 Siga as instruções apresentadas no ecrã.<br />
Recomendamos que seleccione um disco<br />
rígido externo como localização de destino<br />
dos ficheiros recuperados se seleccionar<br />
Custom rescue (Recuperação selectiva).<br />
Não desligue a unidade de disco rígido ou<br />
de disco óptico externa durante o processo<br />
de recuperação.<br />
Os ficheiros recuperados podem ser<br />
divididos em dois ou mais ficheiros e<br />
guardados na localização de destino dos<br />
ficheiros recuperados ou o respectivo nome<br />
pode ser mudado, dependendo da<br />
localização que seleccionar. Utilize o VAIO<br />
Data Restore Tool (Utilitário de restauro de<br />
dados do VAIO) para restaurar os ficheiros<br />
recuperados.<br />
Utilize uma unidade de disco rígido ou de<br />
disco óptico externa que suporte uma<br />
ligação i.LINK ou USB como destino dos<br />
ficheiros recuperados. Poderá ter de instalar<br />
um controlador de software se a unidade de<br />
disco rígido ou de disco óptico externa não<br />
suportar a ligação i.LINK ou USB.<br />
Se o computador estiver equipado com uma<br />
porta USB compatível com a norma USB 2.0<br />
quando utilizar um dispositivo USB para<br />
efectuar uma cópia de segurança dos seus<br />
dados, ligue o dispositivo USB à porta.<br />
Para restaurar os dados com o<br />
VAIO Data Restore Tool<br />
1 Clique em Iniciar, Todos os Programas<br />
e VAIO Data Restore Tool (Utilitário de<br />
restauro de dados do VAIO).<br />
É apresentada a janela VAIO Data<br />
Restore Tool (Utilitário de restauro de<br />
dados do VAIO).<br />
2 Clique em Seguinte.<br />
Se a janela Controlo de Conta de<br />
Utilizador for apresentada, clique<br />
em Sim.<br />
Se tiver actualmente sessão iniciada no<br />
computador como utilizador padrão, poderá<br />
ser-lhe pedido para introduzir um nome e<br />
palavra-passe de administrador.<br />
Para obter instruções sobre como utilizar o<br />
software, consulte o ficheiro de ajuda<br />
incluído com o software.<br />
Se for necessário, mova os ficheiros<br />
restaurados para a localização original.<br />
10
Restaurar os seus dados<br />
utilizando um ponto de<br />
restauro<br />
Um ponto de restauro permite-lhe restaurar<br />
o estado dos ficheiros de sistema do<br />
computador quando o ponto de restauro foi<br />
criado. Normalmente, os pontos de restauro<br />
são criados automaticamente (por exemplo,<br />
quando instala um controlador de software).<br />
No entanto, recomendamos que crie o ponto<br />
de restauro manualmente através do Painel<br />
de Controlo antes de instalar software ou<br />
controladores no seu computador.<br />
Para restaurar ficheiros de<br />
sistema utilizando o ponto de<br />
restauro quando não consegue<br />
iniciar o Windows<br />
1 Siga os passos 1 a 4 em "Para recuperar<br />
a partir dos suportes de recuperação" na<br />
página 7.<br />
2 Prima a tecla M ou m para seleccionar<br />
Reparar o Windows 7 e prima a tecla<br />
Enter.<br />
3 Seleccione um esquema de teclado e<br />
clique em Seguinte.<br />
4 Seleccione o sistema operativo e clique<br />
em Seguinte.<br />
Se tiver alterado os seus ficheiros depois<br />
de ter efectuado uma cópia de segurança<br />
com a funcionalidade de cópia de<br />
segurança do Windows, efectue uma<br />
cópia de segurança dos mesmos com o<br />
software Rescue Data (Recuperar<br />
dados).<br />
5 Clique em System Restore (Restauro do<br />
sistema).<br />
A janela System Restore (Restauro do<br />
sistema) é apresentada.<br />
6 Na janela Recovery (Recuperação),<br />
clique em Abrir o Restauro do Sistema.<br />
7 Se a opção Seleccionar outro ponto de<br />
restauro for apresentada na janela<br />
System Restore (Restauro do sistema),<br />
seleccione-a e clique em Seguinte. Caso<br />
contrário, clique em Seguinte.<br />
8 Seleccione um ponto de restauro e clique<br />
em Seguinte.<br />
9 Clique em Concluir para confirmar o<br />
ponto de restauro.<br />
Reinicie o computador se a janela lhe<br />
pedir para o fazer.<br />
Se o esquema de teclado adequado não<br />
estiver seleccionado, poderá não<br />
conseguir introduzir a palavra-passe<br />
correctamente.<br />
11
Resolução de problemas<br />
Se tiver algum problema ao utilizar o seu computador<br />
Experimente estas sugestões antes de contactar um serviço de assistência a clientes/centro<br />
de suporte autorizado da <strong>Sony</strong> ou o revendedor <strong>Sony</strong> local directamente.<br />
• Leia as informações de resolução de problemas existentes nesta secção ou o Manual do<br />
utilizador no ecrã.<br />
• Prima o botão ASSIST com o computador ligado para iniciar o VAIO Care e efectuar as<br />
operações necessárias.<br />
• Visite o Web site de suporte do VAIO.<br />
12
Problemas de recuperação<br />
Não consigo recuperar a partir da<br />
área de recuperação<br />
Recupere o computador a partir dos<br />
suportes de recuperação se tiver utilizado<br />
software para modificar a área de<br />
recuperação, se tiver instalado um sistema<br />
operativo diferente do pré-instalado ou se<br />
tiver formatado o disco rígido ou SSD<br />
integrado sem utilizar o VAIO Care Rescue<br />
(Recuperação do VAIO Care).<br />
Não consigo criar os suportes de<br />
recuperação<br />
❑ Experimente as sugestões seguintes:<br />
1 Reinicie o computador. Em seguida,<br />
tente criar os suportes de recuperação<br />
novamente.<br />
2 Transfira e instale as actualizações<br />
mais recentes utilizando o VAIO<br />
Update.<br />
❑ Tente utilizar outros suportes fiáveis.<br />
Não consigo concluir o processo<br />
de recuperação<br />
❑ Desligue todos os dispositivos externos<br />
desnecessários do seu computador.<br />
❑ Experimente as sugestões seguintes:<br />
❑ Verifique a condição dos suportes de<br />
recuperação. Se estiver a utilizar<br />
discos ópticos, verifique se estes<br />
estão sujos ou danificados. Se os<br />
discos não estiverem limpos, limpe-os<br />
e tente recuperar o computador<br />
novamente.<br />
❑ Se não conseguir recuperar o<br />
computador a partir da área de<br />
recuperação, reinicie o computador e<br />
recupere-o novamente a partir da área<br />
de recuperação ou utilize os suportes<br />
de recuperação.<br />
❑ Se não conseguir recuperar o<br />
computador utilizando uma unidade<br />
óptica USB ou uma pen USB, ligue a<br />
unidade a outra porta USB do<br />
computador e tente recuperá-lo<br />
novamente.<br />
Se o problema persistir, visite o Web site<br />
de suporte do VAIO para obter mais ajuda.<br />
13
Resolução de problemas<br />
Problemas comuns<br />
O meu computador não arranca<br />
❑ Quando utilizar o computador pela<br />
primeira vez, certifique-se de que este<br />
está ligado a uma fonte de alimentação<br />
CA. Quando o computador é entregue,<br />
o botão de ligação ou o selector de<br />
ligação está desactivado até que o<br />
computador seja ligado a uma fonte de<br />
alimentação CA.<br />
❑ Certifique-se de que o computador está<br />
ligado a uma fonte de alimentação e que<br />
o indicador de alimentação está aceso.<br />
❑ Certifique-se de que a bateria está<br />
correctamente instalada e carregada.<br />
❑ Desligue todos os dispositivos USB<br />
ligados (se existirem) e, em seguida,<br />
reinicie o computador.<br />
❑ Remova todos os módulos de memória<br />
adicionais que tenha instalado desde que<br />
adquiriu o computador e, em seguida,<br />
reinicie o computador.<br />
❑ Se o computador estiver ligado a uma<br />
régua de tomadas ou uma fonte de<br />
alimentação ininterrupta (UPS),<br />
certifique-se de que a régua de tomadas<br />
ou a UPS está ligada a uma fonte de<br />
alimentação e está ligada.<br />
❑ Desligue o cabo de alimentação ou o<br />
transformador e remova a bateria.<br />
Aguarde três a cinco minutos. Reinstale a<br />
bateria, ligue novamente o cabo de<br />
alimentação ou o transformador e ligue o<br />
computador.<br />
❑ A condensação poderá causar problemas<br />
no computador. Se ocorrer condensação,<br />
não utilize o computador durante pelo<br />
menos uma hora.<br />
❑ Verifique se está a utilizar o cabo de<br />
alimentação ou transformador fornecido<br />
pela <strong>Sony</strong>.<br />
❑ Se estiver a utilizar um monitor externo,<br />
certifique-se de que está ligado a uma<br />
fonte de alimentação e está ligado.<br />
O indicador verde de alimentação<br />
acende-se mas o ecrã permanece<br />
apagado<br />
❑ Prima as teclas Alt+F4 várias vezes para<br />
fechar a janela da aplicação. Poderá ter<br />
ocorrido um erro na aplicação.<br />
❑ Prima as teclas Ctrl+Alt+Delete e clique<br />
na seta existente junto ao botão<br />
Encerrar e em Reiniciar.<br />
❑ Prima sem soltar o botão de ligação ou<br />
deslize e retenha o selector de ligação<br />
durante mais de quatro segundo para<br />
encerrar o seu computador. Desligue o<br />
cabo de alimentação ou o transformador<br />
e não mexa no computador durante<br />
cerca de cinco minutos. Em seguida,<br />
ligue o cabo de alimentação ou o<br />
transformador e volte a ligar o<br />
computador.<br />
Desligar o computador com as teclas<br />
Ctrl+Alt+Delete, o selector de ligação ou<br />
o botão de ligação pode causar a perda<br />
de dados não guardados.<br />
14
O indicador de carga está a<br />
piscar rapidamente e o<br />
computador não arranca<br />
❑ Este problema pode dever-se ao facto da<br />
bateria não estar correctamente<br />
instalada. Para resolver este problema,<br />
desligue o computador e remova a<br />
bateria. Em seguida, instale novamente a<br />
bateria no computador.<br />
Para obter detalhes, consulte o Manual<br />
do utilizador no ecrã.<br />
❑ Se o problema persistir, a bateria não é<br />
compatível. Remova a bateria e contacte<br />
um serviço de assistência a<br />
clientes/centro de suporte autorizado da<br />
<strong>Sony</strong>.<br />
Para localizar o centro ou agente mais<br />
perto de si, consulte o Manual do<br />
utilizador no ecrã.<br />
É apresentada uma mensagem<br />
notificando-me da<br />
incompatibilidade ou da<br />
instalação incorrecta da bateria e<br />
o computador entra no modo de<br />
Hibernação<br />
Consulte as respostas relativas a<br />
"O indicador de carga está a piscar<br />
rapidamente e o computador não arranca".<br />
O Windows não aceita a minha<br />
palavra-passe e apresenta a<br />
mensagem: Enter Onetime<br />
Password<br />
Se introduzir uma palavra-passe de ligação<br />
errada três vezes consecutivas, a mensagem<br />
Enter Onetime Password é apresentada e<br />
o Windows não arranca. Prima sem soltar o<br />
botão de ligação ou deslize e retenha o<br />
selector de ligação durante mais de quatro<br />
segundos, para verificar se o indicador de<br />
alimentação se apaga. Aguarde<br />
10 a 15 segundos e, em seguida, reinicie o<br />
computador e introduza a palavra-passe<br />
correcta. A palavra-passe é sensível a<br />
maiúsculas e minúsculas;<br />
consequentemente, certifique-se de que<br />
utiliza a combinação correcta de maiúsculas<br />
e minúsculas quando introduzir a<br />
palavra-passe.<br />
Não consigo lembrar-me da<br />
palavra-passe de ligação<br />
Se se tiver esquecido da palavra-passe de<br />
ligação, contacte um serviço de assistência<br />
a clientes/centro de suporte autorizado da<br />
<strong>Sony</strong>.<br />
Será cobrada uma taxa de reposição.<br />
15
Resolução de problemas<br />
Como posso criar uma partição<br />
no disco rígido?<br />
1 Clique em Iniciar, Painel de Controlo,<br />
Sistema e Segurança, e Criar e<br />
formatar partições do disco rígido,<br />
em Ferramentas Administrativas.<br />
Se a janela Controlo de Conta de<br />
Utilizador for apresentada, clique em<br />
Sim.<br />
Se tiver actualmente sessão iniciada no<br />
computador como utilizador padrão,<br />
poderá ser-lhe pedido para introduzir um<br />
nome e palavra-passe de administrador.<br />
2 Clique com o botão direito do rato na<br />
unidade C: e seleccione Reduzir Volume.<br />
3 Introduza o tamanho da partição a criar<br />
em Introduza a quantidade de espaço<br />
a reduzir, em MB e clique em Reduzir.<br />
4 Clique com o botão direito do rato em<br />
Não atribuído e seleccione Novo<br />
Volume Simples.<br />
5 Siga as instruções apresentadas no ecrã.<br />
16
© 2012 <strong>Sony</strong> Corporation / Printed in China