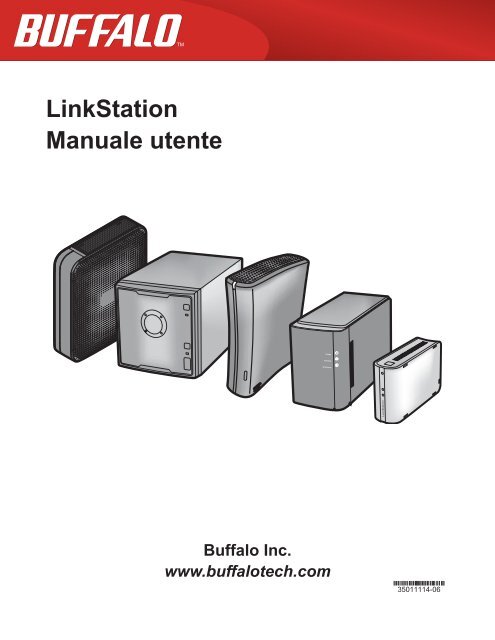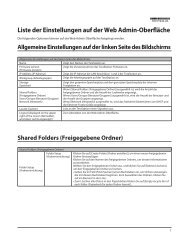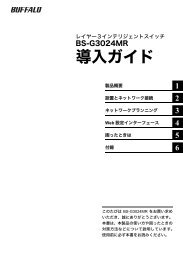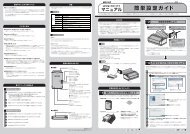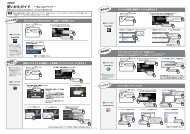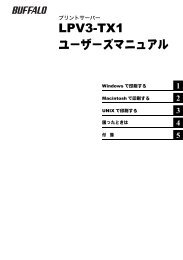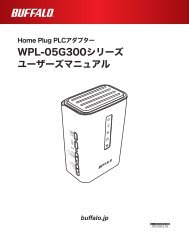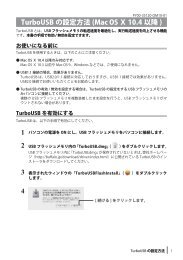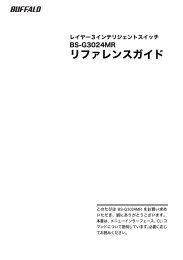LinkStation User Manual
LinkStation User Manual
LinkStation User Manual
Create successful ePaper yourself
Turn your PDF publications into a flip-book with our unique Google optimized e-Paper software.
<strong>LinkStation</strong><br />
<strong>Manual</strong>e utente<br />
Buffalo Inc.<br />
www.buffalotech.com<br />
35011114-06
Indice<br />
Capitolo 1<br />
Configurazione ....................................................................... 5<br />
Configurazione LinkNavigator (LS-VL, LS-XHL, LS-CHL) ...................... 5<br />
Configurazione LinkNavigator (LS-WVL, LS-WXL) .................................. 7<br />
Configurazione LinkNavigator (LS-WSXL) ................................................. 9<br />
Configurazione LinkNavigator (LS-QVL) .................................................... 12<br />
Configurazione LinkNavigator (LS-XL) ....................................................... 14<br />
Diagrammi e layout (LS-VL, LS-XHL, LS-CHL) ........................................... 16<br />
Diagrammi e layout (LS-WVL, LS-WXL) ...................................................... 18<br />
Diagrammi e layout (LS-WSXL) ..................................................................... 20<br />
Diagrammi e layout (LS-QVL) ........................................................................22<br />
Diagrammi e layout (LS-XL) ............................................................................ 24<br />
Capitolo 2<br />
Utilizzare la <strong>LinkStation</strong> ......................................................... 25<br />
Aprire la cartella condivisa .............................................................................25<br />
Aprire la cartella condivisa da un altro PC ................................................ 26<br />
Aggiungere un'altra <strong>LinkStation</strong> .................................................................. 27<br />
Modalità di alimentazione .............................................................................. 28<br />
Spegnimento della serie LS-XL .....................................................................30<br />
Modificare l’indirizzo IP .................................................................................... 31<br />
Interfaccia Web Admin ....................................................................................32<br />
Elenco funzioni <strong>LinkStation</strong> ........................................................................... 35<br />
Aggiungere cartelle condivise ...................................................................... 36<br />
Restrizioni di accesso .................................................................................................40<br />
<strong>Manual</strong>e utente <strong>LinkStation</strong> 1
Quote disco ...................................................................................................................50<br />
Server FTP ......................................................................................................................55<br />
Copia diretta .................................................................................................................58<br />
Utenti/Gruppi ...................................................................................................... 60<br />
Aggiungere utenti ......................................................................................................60<br />
Aggiungere gruppi .....................................................................................................62<br />
Password amministratore ........................................................................................63<br />
Rete ......................................................................................................................... 64<br />
Jumbo Frame................................................................................................................64<br />
Server Web ....................................................................................................................66<br />
Server MySQL ...............................................................................................................67<br />
Impostazioni di sistema ................................................................................... 68<br />
Nome, data e ora .........................................................................................................68<br />
Archiviazione sistema ......................................................................................70<br />
Verifica disco .................................................................................................................70<br />
Formattare un'unità ...................................................................................................72<br />
Aggiungere archiviazione ........................................................................................74<br />
Eliminare disco .............................................................................................................78<br />
Backup del sistema............................................................................................ 79<br />
Time Machine ...............................................................................................................79<br />
Backup del sistema.....................................................................................................83<br />
Matrici RAID ......................................................................................................... 91<br />
Scansione RAID ................................................................................................... 102<br />
Manutenzione sistema .................................................................................... 103<br />
Notifica e-mail ..............................................................................................................103<br />
Risparmio energetico del sistema ............................................................... 105<br />
Impostazioni gruppo di continuità (UPS) ..........................................................105<br />
Sleep Timer....................................................................................................................106<br />
Ripristinare le impostazioni predefinite .............................................................108<br />
Formattare la <strong>LinkStation</strong> ........................................................................................111<br />
Aggiornamento online .............................................................................................112<br />
Estensioni.............................................................................................................. 113<br />
WebAccess ....................................................................................................................113<br />
<strong>Manual</strong>e utente <strong>LinkStation</strong> 2
Server di rete USB .......................................................................................................114<br />
Server di stampa .........................................................................................................116<br />
Client BitTorrent ..........................................................................................................123<br />
Server DLNA..................................................................................................................125<br />
Usare il Server iTunes .................................................................................................134<br />
Server Squeezebox ...................................................................................................135<br />
Supporto Flickr ...........................................................................................................136<br />
Eye-Fi connected .......................................................................................................139<br />
Collegarsi ad una <strong>LinkStation</strong> in remoto ............................................................141<br />
Capitolo 3<br />
NAS Navigator2 ...................................................................... 143<br />
Capitolo 4<br />
Interfaccia Web Admin ........................................................... 149<br />
Home page ..........................................................................................................149<br />
Cartelle condivise ..............................................................................................150<br />
Utenti/Gruppi ...................................................................................................... 153<br />
Rete ......................................................................................................................... 156<br />
Sistema ..................................................................................................................163<br />
Estensioni.............................................................................................................. 177<br />
Appendice ............................................................................... 183<br />
Specifiche .............................................................................................................183<br />
Impostazioni predefinite ................................................................................. 185<br />
Mappatura delle condivisioni aggiuntive ................................................. 186<br />
Windows ........................................................................................................................186<br />
Mac OS X ........................................................................................................................187<br />
Software ................................................................................................................ 188<br />
<strong>Manual</strong>e utente <strong>LinkStation</strong> 3
Cartella Info .......................................................................................................... 191<br />
LED di stato (LS-VL, LS-XHL, LS-CHL)........................................................... 192<br />
LED di stato (LS-WVL, LS-WXL) ...................................................................... 195<br />
LED di stato (LS-WSXL) ..................................................................................... 200<br />
LED di stato (LS-QVL) ........................................................................................ 204<br />
LED di stato (LS-XL) ...........................................................................................209<br />
Informazioni sulla conformità ....................................................................... 210<br />
Risoluzione problemi ....................................................................................... 211<br />
Backup dei dati ................................................................................................... 213<br />
Informazioni GPL ...............................................................................................213<br />
<strong>Manual</strong>e utente <strong>LinkStation</strong> 4
Capitolo 1<br />
Configurazione<br />
Configurazione LinkNavigator (LS-VL, LS-XHL, LS-CHL)<br />
1 Collegare la <strong>LinkStation</strong> con un cavo Ethernet e con l’alimentatore CA in dotazione. Inserire il filo<br />
dell’alimentazione in un elemento di protezione o in una presa elettrica. Collegare il cavo Ethernet<br />
ad un router, hub o interruttore sulla rete. Il cavo Ethernet “scatterà” in posizione quando<br />
viene inserito correttamente.<br />
<strong>LinkStation</strong><br />
2 Spostare l’interruttore di modalità alimentazione che si trova sul retro<br />
della <strong>LinkStation</strong> in posizione ON.<br />
Nota: A questo punto non posizionare l’interruttore di modalità alimentazione<br />
su AUTO. Al termine della configurazione iniziale, è possibile<br />
usare la modalità di alimentazione automatica.<br />
3 Attendere finché il LED di alimentazione non termina di lampeggiare e si illumina di blu fisso.<br />
Alimentazione LED<br />
4 Inserire il CD utility nell’unità CD del computer. LinkNavigator partirà.<br />
Cliccare su [Begin Installation] (Avvia installazione). La procedura guidata aiuterà l’utente a<br />
completare l’installazione.<br />
Se LinkNavigator non si apre automaticamente, aprire il<br />
CD utility e fare doppio clic su [LSNavi.exe].<br />
Questo esempio indica una <strong>LinkStation</strong> Pro (LS-VL). La<br />
vostra schermata potrebbe essere leggermente diversa.<br />
<strong>Manual</strong>e utente <strong>LinkStation</strong> 5
Capitolo1 Configurazione<br />
Note: Se si utilizza Windows 7 o Vista, è possibile che appaia la schermata di autoplay. Cliccare<br />
su [Esegui LSNavi.exe].<br />
Se su Windows 7 appare il messaggio “Consentire al programma seguente di apportare<br />
modifiche al computer?”, fare clic su [Sì].<br />
Se su Windows Vista appare il messaggio “Per continuare è necessaria l’autorizzazione<br />
dell’utente”, fare clic su [Continua].<br />
Per Mac OS X, fare doppio clic sull’icona LinkNavigator nel CD utility.<br />
Se si riscontrano problemi nell’installazione, disabilitare temporaneamente il programma<br />
antivirus e il software firewall. Al completamento della configurazione, riabilitare il software.<br />
Se il computer non ha un’unità CD, è possibile scaricare il software LinkNavigator dal sito<br />
web www.buffalotech.com.<br />
5 Cliccare su [Finish] (Fine) o [Complete] (Completa). NAS Navigator2 parte automaticamente.<br />
6<br />
7 La cartella condivisa della <strong>LinkStation</strong> si apre. È ora possibile utilizzare la cartella condivisa della<br />
<strong>LinkStation</strong> per salvare i file proprio come ogni altra cartella.<br />
Nota: Con Mac OS, la <strong>LinkStation</strong> è impostata come icona unità sul desktop, oppure appare come<br />
barra laterale sul Finder.<br />
La configurazione è ora completa.<br />
In NAS Navigator2, cliccare due volte sull'icona della<br />
<strong>LinkStation</strong>.<br />
<strong>Manual</strong>e utente <strong>LinkStation</strong> 6
Capitolo1 Configurazione<br />
Configurazione LinkNavigator (LS-WVL, LS-WXL)<br />
1 Collegare la <strong>LinkStation</strong> con un adattatore CA e un cavo Ethernet. Inserire il filo dell'alimentazione<br />
in un elemento di protezione o in una presa elettrica. Collegare il cavo Ethernet ad un router, hub o<br />
interruttore sulla rete. Il cavo Ethernet "scatterà" in posizione quando inserito correttamente.<br />
<strong>LinkStation</strong><br />
2 Spostare l'interruttore di modalità alimentazione che si trova sul retro<br />
della <strong>LinkStation</strong> in posizione ON.<br />
Nota: A questo punto non posizionare l'interruttore di modalità alimentazione<br />
su AUTO. Al termine della configurazione iniziale, è<br />
possibile usare la modalità di alimentazione automatica.<br />
3 Attendere finché il LED di alimentazione non termina di lampeggiare e si illumina di blu fisso.<br />
LED Power �����<br />
(alimentazione)<br />
4 Inserire il CD utility nell'unità CD del computer. LinkNavigator partirà.<br />
Cliccare su [Begin Installation] (Avvia installazione). La procedura guidata aiuterà l’utente a completare<br />
l’installazione.<br />
Se LinkNavigator non si apre, aprire il CD utility e fare<br />
doppio clic su [LSNavi.exe].<br />
Questo esempio indica una <strong>LinkStation</strong> Pro Duo (LS-WVL).<br />
La vostra schermata potrebbe essere leggermente diversa.<br />
<strong>Manual</strong>e utente <strong>LinkStation</strong> 7
Capitolo1 Configurazione<br />
5<br />
6<br />
Note: Se si utilizza Windows 7 o Vista, è possibile che appaia la schermata di autoplay. Cliccare<br />
su [Esegui LSNavi.exe].<br />
Se su Windows 7 appare il messaggio “Consentire al programma seguente di apportare<br />
modifiche al computer?” cliccare su [Sì].<br />
Se su Windows Vista appare il messaggio “Per continuare è necessaria l’autorizzazione<br />
dell’utente”, fare clic su [Continua].<br />
Per Mac OS X, fare doppio clic sull'icona LinkNavigator nel CD utility.<br />
Se si riscontrano problemi nell'installazione, disabilitare temporaneamente il<br />
programma antivirus e il software firewall. Al completamento della configurazione,<br />
riabilitare il software.<br />
Se il computer non ha un'unità CD, è possibile scaricare il software LinkNavigator dal sito<br />
web www.buffalotech.com.<br />
Cliccare su [Finish] (Fine) o [Complete] (Completa). NAS Navigator2 parte automaticamente.<br />
7 La cartella condivisa della <strong>LinkStation</strong> si apre. È ora possibile utilizzare la cartella condivisa della<br />
<strong>LinkStation</strong> per salvare i file proprio come ogni altra cartella.<br />
Nota: Con Mac OS, la <strong>LinkStation</strong> è impostata come icona unità sul desktop, oppure appare come<br />
barra laterale sul Finder.<br />
La configurazione è ora completa.<br />
In NAS Navigator2, cliccare due volte sull'icona della<br />
<strong>LinkStation</strong>.<br />
<strong>Manual</strong>e utente <strong>LinkStation</strong> 8
Capitolo1 Configurazione<br />
Configurazione LinkNavigator (LS-WSXL)<br />
1 Collegare la <strong>LinkStation</strong> con un adattatore CA e un cavo Ethernet. Inserire il filo dell'alimentazione<br />
in un elemento di protezione o in una presa elettrica. Collegare il cavo Ethernet ad un router,<br />
hub o interruttore sulla rete. Il cavo Ethernet "scatterà" in posizione quando inserito correttamente.<br />
<strong>LinkStation</strong><br />
2 Spostare l'interruttore di modalità alimentazione che si trova sul retro della <strong>LinkStation</strong> in<br />
posizione ON.<br />
Nota: A questo punto non posizionare l'interruttore di modalità<br />
alimentazione su AUTO. Al termine della configurazione<br />
iniziale, è possibile usare la modalità di alimentazione<br />
automatica.<br />
3 Attendere finché il LED di alimentazione non cessa di lampeggiare e<br />
si illumina di blu fisso.<br />
LED<br />
alimentazione<br />
Power LED<br />
<strong>Manual</strong>e utente <strong>LinkStation</strong> 9
Capitolo1 Configurazione<br />
4 Inserire il CD utility nell'unità CD del computer. LinkNavigator partirà.<br />
Cliccare su [Begin Installation] (Avvia installazione). La procedura guidata aiuterà l’utente a completare<br />
l’installazione.<br />
Note: Se LinkNavigator non si apre, aprire il CD utility e fare doppio clic su [LSNavi.exe].<br />
Se si utilizza Windows 7 o Vista, è possibile che appaia la schermata di autoplay. Cliccare<br />
su [Esegui LSNavi.exe].<br />
Se su Windows 7 appare il messaggio "Consentire al programma seguente di apportare<br />
modifiche al computer?", fare clic su [Sì].<br />
Se su Windows Vista appare il messaggio “Per continuare è necessaria l’autorizzazione<br />
dell’utente”, fare clic su [Continua].<br />
Per Mac OS, fare doppio clic sull'icona LinkNavigator nel CD utility.<br />
Se si riscontrano problemi nell'installazione, disabilitare temporaneamente il<br />
programma antivirus e il software firewall. Al completamento della configurazione,<br />
riabilitare il software.<br />
Se il computer non ha un'unità CD, è possibile scaricare il software LinkNavigator<br />
dal sito web www.buffalotech.com.<br />
5 Cliccare su [Finish] (Fine) o [Complete] (Completa). NAS Navigator2 parte automaticamente.<br />
<strong>Manual</strong>e utente <strong>LinkStation</strong> 10
Capitolo1 Configurazione<br />
6<br />
7 La cartella condivisa della <strong>LinkStation</strong> si apre. È ora possibile utilizzare la cartella condivisa della<br />
<strong>LinkStation</strong> per salvare i file proprio come ogni altra cartella.<br />
Nota: In OS X, la <strong>LinkStation</strong> è installata come un'unità sul desktop, o appare sulla barra<br />
laterale del Finder.<br />
La configurazione è ora completa.<br />
Fare doppio clic sull'icona della <strong>LinkStation</strong> nella finestra<br />
NAS Navigator2.<br />
<strong>Manual</strong>e utente <strong>LinkStation</strong> 11
Capitolo1 Configurazione<br />
Configurazione LinkNavigator (LS-QVL)<br />
1 Collegare la <strong>LinkStation</strong> con un cavo Ethernet e con l’alimentatore CA in dotazione. Inserire il filo<br />
dell’alimentazione in un elemento di protezione o in una presa elettrica. Collegare il cavo Ethernet<br />
ad un router, hub o interruttore sulla rete. Il cavo Ethernet “scatterà” in posizione quando<br />
inserito correttamente.<br />
<strong>LinkStation</strong><br />
2 Tenere premuto il pulsante di accensione sul davanti della <strong>LinkStation</strong><br />
per un secondo. Il LED di alimentazione blu lampeggerà in fase di avvio<br />
della <strong>LinkStation</strong>. Quando la <strong>LinkStation</strong> è pronta, il LED smetterà di<br />
lampeggiare e rimarrà fisso.<br />
Nota:<br />
L’interruttore di modalità alimentazione sul retro deve essere<br />
impostato su <strong>Manual</strong>, non Auto. La posizione Auto potrà<br />
essere utilizzata al termine delle impostazioni iniziali.<br />
Pulsante di alimentazione<br />
Alimentazione LED<br />
3 Inserire il CD utility nell’unità CD del computer. LinkNavigator partirà.<br />
Cliccare su [Begin Installation (Avvia installazione)]. La procedura guidata aiuterà l’utente a<br />
completare l’installazione.<br />
Se LinkNavigator non si apre automaticamente, aprire il<br />
CD utility e fare doppio clic su [LSNavi.exe].<br />
<strong>Manual</strong>e utente <strong>LinkStation</strong> 12
Capitolo1 Configurazione<br />
Note: Se si utilizza Windows 7 o Vista, è possibile che appaia la schermata di autoplay. Cliccare<br />
su [Run LSNavi.exe (Esegui LSNavi.exe)].<br />
Se su Windows 7 appare il messaggio “Do you want to allow the following program<br />
to make changes to this computer? ( Consentire al programma seguente di apportare<br />
modifiche al computer?)”, fare clic su [Yes (Sì)].<br />
Se su Windows Vista appare il messaggio “A program needs your permission to continue<br />
(Per continuare è necessaria l’autorizzazione dell’utente)”, fare clic su [Continue<br />
(Continua)].<br />
Per OS X, fare doppio clic sull’icona LinkNavigator nel CD utility.<br />
Se si riscontrano problemi nell’installazione, disabilitare temporaneamente il programma<br />
antivirus e il software firewall. Al completamento della configurazione, riabilitare il software.<br />
Se il computer non ha un’unità CD, è possibile scaricare il software LinkNavigator dal sito<br />
web www.buffalotech.com.<br />
4 Cliccare su [Finish (Fine)] o [Complete (Completa)]. NAS Navigator2 parte automaticamente.<br />
5<br />
6 La cartella condivisa della <strong>LinkStation</strong> si apre. È ora possibile utilizzare la cartella condivisa della<br />
<strong>LinkStation</strong> per salvare i file proprio come ogni altra cartella.<br />
Nota: Con Mac OS, la <strong>LinkStation</strong> è impostata come icona unità sul desktop, oppure appare come<br />
barra laterale sul Finder.<br />
A questo punto la configurazione è stata completata.<br />
In NAS Navigator2, cliccare due volte sull'icona della<br />
<strong>LinkStation</strong>.<br />
<strong>Manual</strong>e utente <strong>LinkStation</strong> 13
Capitolo1 Configurazione<br />
Configurazione LinkNavigator (LS-XL)<br />
1 Collegare la <strong>LinkStation</strong> al cavo Ethernet e all’alimentatore CA in dotazione. Si accenderà<br />
automaticamente. Attendere finché il LED di alimentazione non termina di lampeggiare e si<br />
illumina di blu fisso.<br />
<strong>LinkStation</strong><br />
LED Alimentazione<br />
2 Inserire il CD LinkNavigator nel computer. LinkNavigator partirà. Cliccare su [Begin Installation<br />
(Avvia installazione)]. La procedura guidata aiuterà l’utente a completare l’installazione.<br />
Se LinkNavigator non si apre automaticamente, aprire il<br />
CD utility e fare doppio clic su [LSNavi.exe].<br />
Note:<br />
• Se si utilizza Windows 7 o Vista, è possibile che appaia la schermata di autoplay. Cliccare su [Run<br />
LSNavi.exe (Esegui LSNavi.exe)].<br />
• Se su Windows 7 appare il messaggio “Do you want to allow the following program to make<br />
changes to this computer? (Consentire al programma seguente di apportare modifiche al<br />
computer?)”, fare clic su [Yes (Sì)].<br />
• Se su Windows Vista appare il messaggio “A program needs your permission to continue (Per<br />
continuare è necessaria l’autorizzazione dell’utente)”, fare clic su [Continue (Continua)].<br />
• Per Mac OS X, fare doppio clic sull’icona LinkNavigator nel CD utility.<br />
• Se si riscontrano problemi nell’installazione, disabilitare temporaneamente il programma<br />
antivirus e il software firewall. Al completamento della configurazione, riabilitare il software.<br />
• Se il computer non ha un’unità CD, è possibile scaricare il software LinkNavigator dal sito web<br />
www.buffalotech.com.<br />
<strong>Manual</strong>e utente <strong>LinkStation</strong> 14
Capitolo1 Configurazione<br />
3 Cliccare su [Finish (Fine)] o [Complete (Completa)]. NAS Navigator2 parte automaticamente.<br />
4<br />
È ora possibile utilizzare la cartella condivisa della <strong>LinkStation</strong> per salvare i file proprio come<br />
ogni altra cartella.<br />
Nota:<br />
Con Mac OS X, la <strong>LinkStation</strong> è impostata come icona unità sul desktop, oppure appare come<br />
barra laterale sul Finder.<br />
A questo punto la configurazione è stata completata.<br />
In NAS Navigator2, cliccare due volte sull'icona della<br />
<strong>LinkStation</strong>. Questa operazione consente di aprire la<br />
cartella condivisa della <strong>LinkStation</strong>.<br />
<strong>Manual</strong>e utente <strong>LinkStation</strong> 15
Capitolo1 Configurazione<br />
Diagrammi e layout (LS-VL, LS-XHL, LS-CHL)<br />
Parte anteriore<br />
1<br />
2<br />
1 LED Power<br />
LED blu: Alimentazione attiva.<br />
LED spento: Alimentazione disattivata.<br />
Blu lampeggiante: Durante avvio o spegnimento.<br />
Luce gialla lampeggiante: La luce gialla lampeggia quando<br />
c'è un messaggio. Il tipo di lampeggiamento<br />
varia a seconda del messaggio. Per maggiori<br />
informazioni, far riferimento a “LED di stato” a<br />
pagina 194.<br />
Luce rossa lampeggiante: La luce rossa lampeggia quando<br />
c'è un errore. Il tipo di lampeggiamento varia a<br />
seconda del messaggio. Per maggiori<br />
informazioni, far riferimento a “LED di stato” a<br />
pagina 192.<br />
2 Pulsante funzione<br />
Il pulsante Funzione consente di avviare<br />
directcopy, disinstallare i dispositivi USB, ed è usato per<br />
inizializzare la <strong>LinkStation</strong>.<br />
<strong>Manual</strong>e utente <strong>LinkStation</strong> 16
Capitolo1 Configurazione<br />
Parte posteriore<br />
3<br />
4<br />
5<br />
6<br />
7 8<br />
5<br />
7 8<br />
3 Ventola<br />
Non ostruire la ventola quando si installa l'unità.<br />
4 Connettore USB 2.0<br />
È possibile collegare un dispositivo USB come fotocamera<br />
digitale, stampante, lettore di scheda di memoria o hard<br />
disk. Hub USB, mouse, tastiere e stampanti multifunzione<br />
non sono supportati. I lettori di scheda USB che supportano<br />
più schede di memoria potrebbero non funzionare<br />
correttamente.<br />
5 Interruttore di modalità alimentazione<br />
AUTO: Consente l'accensione e spegnimento automatico<br />
della <strong>LinkStation</strong> con i computer.<br />
ON: Consente l'accensione della <strong>LinkStation</strong>.<br />
OFF: Consente di spegnere la <strong>LinkStation</strong>.<br />
6 Porta LAN Collegare un cavo Ethernet qui. Il LED Link/<br />
Act (collegamento/attività) dalla porta LAN diventa verde<br />
quando l'unità è collegata alla rete, e lampeggia quando c'è<br />
un'attività di rete.<br />
7 Presa di alimentazione Collegare l'adattatore CA qui.<br />
Quando è collegato correttamente, il LED sulla destra si<br />
illuminerà di verde.<br />
8 Gancio Usare come serracavo per il cavo adattatore CA.<br />
<strong>Manual</strong>e utente <strong>LinkStation</strong> 17
Capitolo1 Configurazione<br />
Diagrammi e layout (LS-WVL, LS-WXL)<br />
Parte anteriore<br />
1<br />
2<br />
3<br />
1 LED Power<br />
LED blu: Alimentazione attiva.<br />
LED spento: Alimentazione disattivata.<br />
Blu lampeggiante: Durante l'avvio e lo spegnimento.<br />
Parte posteriore<br />
4<br />
5<br />
6<br />
7<br />
8<br />
9<br />
Nota: – Non sollevare la <strong>LinkStation</strong> dal suo pannello anteriore. Potrebbe spegnersi.<br />
2 LED funzione<br />
Il LED Funzione si accende di blu al termine di directcopy, durante l'inizializzazione, e<br />
durante la disinstallazione dell'USB (circa 60 secondi). Durante directcopy, lampeggia in blu.<br />
3 LED Info/Error (Info/errore)<br />
Il LED Info/error lampeggia in arancio quando c'è un messaggio, e in rosso quando c'è un errore.<br />
4 Pulsante funzione<br />
Il pulsante Funzione consente di avviare directcopy, disinstallare i dispositivi USB, ed è usato<br />
per inizializzare la <strong>LinkStation</strong>.<br />
<strong>Manual</strong>e utente <strong>LinkStation</strong> 18<br />
10<br />
11<br />
12
Capitolo1 Configurazione<br />
5 Connettore USB 2.0<br />
È possibile collegare un dispositivo USB come fotocamera digitale, stampante, lettore di<br />
scheda di memoria o hard disk. Hub USB, mouse, tastiere e stampanti multifunzione non<br />
sono supportati. I lettori di scheda USB che supportano più schede di memoria potrebbero<br />
non funzionare correttamente.<br />
6 Interruttore di modalità alimentazione<br />
AUTO: La <strong>LinkStation</strong> si accende e spegne automaticamente con i PC.<br />
ON: La <strong>LinkStation</strong> è avviata e operativa.<br />
OFF: La <strong>LinkStation</strong> si spegne.<br />
7 Porta LAN<br />
Collegarsi alla LAN con un cavo Ethernet.<br />
8 LED Link/Act (collegamenti/Azioni)<br />
Si accende in verde per il collegamento.<br />
Lampeggia in verde per l'accesso.<br />
9 Presa di alimentazione<br />
L'adattatore CA si collega qui.<br />
10 Ventola<br />
Non ostruire la ventola quando si installa l'unità.<br />
11 Blocco di sicurezza antifurto<br />
Molti cavi di protezione sono compatibili con questo dispositivo di bloccaggio.<br />
12 Gancio<br />
Per proteggere il cavo di alimentazione di modo che non si spenga per errore. Far scorrere<br />
verso il basso il cavo per fissarlo.<br />
<strong>Manual</strong>e utente <strong>LinkStation</strong> 19
Capitolo1 Configurazione<br />
Diagrammi e layout (LS-WSXL)<br />
Parte anteriore<br />
1<br />
2<br />
3<br />
4<br />
5<br />
6<br />
Parte posteriore<br />
1 Pulsante funzione<br />
Il pulsante Funzione consente di avviare directcopy, disinstallare i dispositivi USB, ed è usato<br />
per inizializzare la <strong>LinkStation</strong>.<br />
2 LED funzione<br />
Il LED Funzione si accende di blu al termine di directcopy, durante l'inizializzazione,<br />
e durante la disinstallazione dell'USB (circa 60 secondi). Durante directcopy il LED funzione<br />
lampeggia in blu.<br />
3 LED Link/Act (collegamenti/Azioni)<br />
Si accende in verde per il collegamento.<br />
Lampeggia in verde per l'accesso.<br />
4 LED Info/Error (Info/errore)<br />
Il LED Info/error lampeggia in arancio quando c'è un messaggio, e in rosso quando c'è un errore.<br />
<strong>Manual</strong>e utente <strong>LinkStation</strong> 20<br />
7<br />
8<br />
9<br />
10<br />
11
Capitolo1 Configurazione<br />
5 LED Power (<strong>LinkStation</strong>)<br />
LED blu: Alimentazione attiva.<br />
LED spento: Alimentazione disattivata.<br />
Blu lampeggiante: Durante avvio / spegnimento.<br />
6 Blocco di sicurezza antifurto<br />
Molti cavi di protezione sono compatibili con questo dispositivo di bloccaggio.<br />
7 Connettore USB 2.0<br />
È possibile collegare un dispositivo USB come fotocamera digitale, stampante, lettore di<br />
scheda di memoria o hard disk. Hub USB, mouse, tastiere e stampanti multifunzione non<br />
sono supportati. I lettori di scheda USB che supportano più schede di memoria potrebbero<br />
non funzionare correttamente.<br />
8 Interruttore di modalità alimentazione<br />
Auto: La <strong>LinkStation</strong> si accende e spegne automaticamente con i PC.<br />
On: La <strong>LinkStation</strong> è avviata e operativa.<br />
Off: La <strong>LinkStation</strong> si spegne e si accende.<br />
9 Presa di alimentazione<br />
L'adattatore CA si collega qui.<br />
10 Porta LAN<br />
Collegarsi alla LAN con un cavo Ethernet.<br />
11 Gancio<br />
Per proteggere il cavo di alimentazione di modo che non si spenga per errore. Far scorrere<br />
verso il basso il cavo per fissarlo.<br />
<strong>Manual</strong>e utente <strong>LinkStation</strong> 21
Capitolo1 Configurazione<br />
Diagrammi e layout (LS-QVL)<br />
Parte anteriore<br />
Parte posteriore<br />
6<br />
9<br />
1<br />
2<br />
7<br />
8<br />
3<br />
4<br />
5<br />
1 Pulsante di alimentazione<br />
Alimentazione attiva: Premere il pulsante di alimentazione per accendere.<br />
Alimentazione disattivata: Premere e tenere premuto per 3 secondi il pulsante di alimentazione.<br />
2 LED Alimentazione<br />
LED blu: Alimentazione attiva.<br />
LED spento: Alimentazione disattivata.<br />
Blu lampeggiante: Durante avvio o spegnimento.<br />
Luce gialla lampeggiante: La luce gialla lampeggia quando c’è un messaggio. Il tipo di<br />
lampeggiamento varia a seconda del messaggio. Per maggiori informazioni, far riferimento<br />
a “LED di stato” a pagina 206.<br />
Luce rossa lampeggiante: La luce rossa lampeggia quando c’è un errore. Il tipo di<br />
lampeggiamento varia a seconda del messaggio. Per maggiori informazioni, far riferimento a “LED<br />
di stato” a pagina 204.<br />
3 Pulsante funzione<br />
Questo pulsante viene utilizzato per eseguire le seguenti operazioni:<br />
• DirectCopy<br />
• Rimozione di periferiche USB<br />
• Ripristinare le impostazioni predefinite<br />
4 LED Funzione<br />
Il LED Funzione lampeggia blu durante l’attivazione del pulsante funzione.<br />
<strong>Manual</strong>e utente <strong>LinkStation</strong> 22<br />
10<br />
5<br />
11<br />
12<br />
13<br />
14<br />
15
Capitolo1 Configurazione<br />
5 Connettore USB 2.0<br />
È possibile collegare un dispositivo USB come fotocamera digitale, stampante, lettore di<br />
scheda di memoria o hard disk. Hub USB, mouse, tastiere e stampanti multifunzione non sono<br />
supportati. I lettori di scheda USB che supportano più schede di memoria potrebbero non<br />
funzionare correttamente.<br />
6 ~ 9 LED Stato da 1 a 4<br />
Questi visualizzano lo stato dell’hard disk corrispondente al numero dell’unità.<br />
Verde: Normale funzionamento (lampeggia durante l’accesso)<br />
Rosso: Si è verificato un errore nell’hard disk. Sostituire l’hard disk per il numero dell’unità che si<br />
illumina di rosso.<br />
10 Interruttore di modalità alimentazione<br />
Si sposta tra le modalità di alimentazione AUTO e MANUAL (pag. 29).<br />
11 LED Link/Act (collegamenti/Azioni)<br />
Verde: Collegato<br />
Verde lampeggiante: Accesso in corso<br />
12 Porta LAN<br />
Per collegarsi ad un router, hub o interruttore sulla rete Ethernet.<br />
13 Presa di alimentazione<br />
Utilizzare il cavo CA per collegarsi.<br />
14 Ventola<br />
Non ostruire la ventola.<br />
15 Slot di protezione antifurto<br />
Può essere protetto anche utilizzando un moschettone disponibile in commercio.<br />
<strong>Manual</strong>e utente <strong>LinkStation</strong> 23
Capitolo1 Configurazione<br />
Diagrammi e layout (LS-XL)<br />
Parte anteriore<br />
1<br />
Parte posteriore<br />
1 LED Alimentazione<br />
Il LED Alimentazione blu si illumina quando un adattatore CA viene collegato. Il LED blu lampeggia<br />
durante l’avvio, lo spegnimento o l’aggiornamento del firmware.<br />
Nota:<br />
Non scollegare l’adattatore CA se il LED blu è acceso o lampeggiante. È possibile spegnere la<br />
<strong>LinkStation</strong> dall’interfaccia Web Admin o da NAS Navigator2. Scollegando l’adattatore CA senza aver<br />
prima spento la <strong>LinkStation</strong> correttamente, l’unità potrebbe risultare danneggiata. Far riferimento a<br />
pagina 30 per spegnere correttamente la <strong>LinkStation</strong>.<br />
2 Porta LAN<br />
Per collegarsi ad un router, hub o interruttore sulla rete Ethernet. Si illumina di verde quando la<br />
porta LAN 2 è collegata alla rete.<br />
3 Presa di alimentazione<br />
Per collegarla, servirsi del cavo CA in dotazione.<br />
4 Slot di protezione antifurto<br />
Servirsi di questo slot per proteggere la <strong>LinkStation</strong> con un fermacavo Kensington (non in<br />
dotazione).<br />
5 Gancio<br />
Da usare come serracavo per il cavo adattatore CA.<br />
2<br />
3<br />
<strong>Manual</strong>e utente <strong>LinkStation</strong> 24<br />
4<br />
5
Capitolo 2<br />
Utilizzare la <strong>LinkStation</strong><br />
Aprire la cartella condivisa<br />
1 Avviare NAS Navigator2.<br />
2<br />
• Windows: Doppio clic sull’icona del desktop.<br />
• Mac OS X: Cliccare sull’icona del Dock.<br />
3 La cartella condivisa della <strong>LinkStation</strong> si apre.<br />
Fare doppio clic sull'icona della <strong>LinkStation</strong>.<br />
Nota: In OS X, la condivisione è installata come un'icona di unità sul desktop, o appare sulla<br />
barra laterale del Finder.<br />
È ora possibile utilizzare la cartella condivisa della <strong>LinkStation</strong> per salvare i file proprio come ogni<br />
altra cartella.<br />
<strong>Manual</strong>e utente <strong>LinkStation</strong> 25
Utilizzare la <strong>LinkStation</strong><br />
Aprire la cartella condivisa da un altro PC<br />
Dopo aver installato la <strong>LinkStation</strong> su un computer, non è necessario eseguire l'intera installazione<br />
per aggiungere un secondo computer. Basterà installare NAS Navigator2 su ciascun computer<br />
aggiuntivo per accedere alla <strong>LinkStation</strong>.<br />
1 Inserire il CD utility nell'unità CD del computer. LinkNavigator partirà.<br />
2<br />
Note: Se LinkNavigator non si apre, aprire il CD utility e fare doppio clic su [LSNavi.exe].<br />
Se si utilizza Windows 7 o Vista, è possibile che appaia la schermata di autoplay. Cliccare<br />
su [Esegui LSNavi.exe’]<br />
Se su Windows 7 appare il messaggio "Consentire al programma seguente di apportare<br />
modifiche al computer?", fare clic su [Sì].<br />
Se su Windows Vista appare il messaggio “Per continuare è necessaria l’autorizzazione<br />
dell’utente”, fare clic su [Continua].<br />
Per Mac OS, fare doppio clic sull'icona LinkNavigator nel CD utility.<br />
Fare clic su [Options] (Opzioni) - [Additional Software<br />
Installation] (Installazione software aggiuntivo).<br />
Per Mac OS, fare clic su [Install NAS Navigator] (Installa<br />
NAS Navigator).<br />
3 Seguire le istruzioni che appaiono sullo schermo per installare NAS Navigator2.<br />
4 Dopo aver installato NAS Navigator2, cliccare su in alto a destra della finestra di installazione<br />
per chiudere.<br />
<strong>Manual</strong>e utente <strong>LinkStation</strong> 26
Utilizzare la <strong>LinkStation</strong><br />
5 Avviare NAS Navigator2:<br />
6<br />
• Windows: Doppio clic sull’icona del desktop.<br />
• Mac OS X: Cliccare sull’icona del Dock.<br />
7 La cartella condivisa della <strong>LinkStation</strong> si apre.<br />
Nota: Su Mac OS, la <strong>LinkStation</strong> è impostata come icona unità sul desktop, oppure appare come<br />
barra laterale sul Finder.<br />
La configurazione è completa. È ora possibile utilizzare la cartella condivisa della <strong>LinkStation</strong> per salvare<br />
i file proprio come ogni altra cartella.<br />
Aggiungere un'altra <strong>LinkStation</strong><br />
Fare doppio clic sull'icona della <strong>LinkStation</strong>.<br />
Per aggiungere una o più <strong>LinkStation</strong> alla rete, rieseguire il programma d'installazione per ciascuna.<br />
<strong>Manual</strong>e utente <strong>LinkStation</strong> 27
Utilizzare la <strong>LinkStation</strong><br />
Modalità di alimentazione<br />
La <strong>LinkStation</strong> può accendersi e spegnersi automaticamente con i computer. Per usare questa opzione,<br />
installare NAS Navigator2 su ogni computer e quindi impostare l'interruttore in posizione AUTO.<br />
LS-VL, XHL, CHL LS-WVL, WXL LS-WSXL<br />
Auto: Quando l'interruttore è in posizione automatica, la <strong>LinkStation</strong> si spegne automaticamente<br />
quando tutti i computer sulla rete con NAS Navigator2 si spengono. Se nessun computer sulla<br />
rete è acceso, la <strong>LinkStation</strong> si accende automaticamente.<br />
On: La <strong>LinkStation</strong> resta accesa, anche quando tutti i computer sono spenti.<br />
Off: Spegne la <strong>LinkStation</strong>.<br />
Note: Non scollegare mai l'alimentazione dalla <strong>LinkStation</strong> se l'interruttore è su ON.<br />
È possibile che in alcuni ambienti di rete la modalità di alimentazione automatica non<br />
funzioni. In questo caso, ruotare l'interruttore su ON per utilizzare la <strong>LinkStation</strong>.<br />
Dopo l'arresto di tutti i computer, ci vorranno alcuni minuti perché la <strong>LinkStation</strong> si spenga.<br />
Durante l'installazione iniziale, lasciare l'interruttore su ON. Non metterlo in posizione AUTO<br />
fino al completamento dell'installazione dell'unità e di NAS Navigator2 su tutti i computer<br />
che avranno accesso alla <strong>LinkStation</strong>.<br />
Se un'interruzione di alimentazione scollega la corrente dalla <strong>LinkStation</strong> mentre è in<br />
modalità automatica, il dispositivo non si accenderà automaticamente al ripristino della<br />
corrente. Posizionare l'interruttore di alimentazione su ON per accendere la <strong>LinkStation</strong>. Una<br />
volta avviata l'unità, sarà possibile spostare l'interruttore in posizione AUTO.<br />
Non appena l'interruttore di modalità alimentazione viene posizionato su AUTO, non si<br />
arresterà per almeno 5 minuti, anche se tutti i PC sulla rete sono spenti.<br />
I modelli di <strong>LinkStation</strong> con più dischi rigidi non si spengono durante l’inizializzazione o la<br />
ricostruzione della RAID.<br />
<strong>Manual</strong>e utente <strong>LinkStation</strong> 28
Utilizzare la <strong>LinkStation</strong><br />
<strong>Manual</strong>e (predefinito):<br />
In questa posizione, il pulsante di alimentazione sulla parte anteriore consente di accendere o<br />
spegnere la <strong>LinkStation</strong>. Non è influenzato dallo stato di alimentazione dei computer collegati.<br />
Auto:<br />
In questa posizione, se tutti i computer sono spenti, anche la <strong>LinkStation</strong> si spegnerà. Se un<br />
computer collegato è acceso, anche la <strong>LinkStation</strong> si accenderà.<br />
Note:<br />
LS-QVL<br />
• Dopo aver spento il computer, ci vorranno alcuni minuti prima che la <strong>LinkStation</strong> si spenga.<br />
• Se si sposta il pulsante di modalità alimentazione da Auto a <strong>Manual</strong> o viceversa, ci vorranno circa<br />
cinque minuti prima che la modifica sia effettiva.<br />
• Accendere la <strong>LinkStation</strong> prima di spostare il pulsante in posizione Auto.<br />
• Prima di posizionare l’interruttore in modalità di alimentazione automatica, installare NAS<br />
Navigator2 su tutti i computer che avranno accesso alla <strong>LinkStation</strong>.<br />
• Può succedere che alcune reti non supportino la modalità di alimentazione automatica. Per<br />
problemi di questo genere, usare la modalità di alimentazione manuale (<strong>Manual</strong>).<br />
<strong>Manual</strong>e utente <strong>LinkStation</strong> 29
Utilizzare la <strong>LinkStation</strong><br />
Spegnimento della serie LS-XL<br />
La <strong>LinkStation</strong> serie LS-XL non ha un pulsante di accensione/spegnimento. Si accende<br />
automaticamente quando l'adattatore CA viene collegato. Per spegnere l’alimentazione, servirsi<br />
della seguente procedura. Rimuovendo l’adattatore CA senza aver prima spento la <strong>LinkStation</strong><br />
correttamente, quest’ultima potrebbe essere danneggiata.<br />
Nota:<br />
Per accendere la <strong>LinkStation</strong> in seguito a spegnimento, scollegare e ricollegare l’adattatore CA.<br />
Utilizzare NAS Navigator2<br />
1 Avviare NAS Navigator2.<br />
2<br />
• Windows: Doppio clic sull’icona del desktop.<br />
• Mac OS X: Cliccare sull’icona del Dock.<br />
Utilizzare l’interfaccia Web Admin della <strong>LinkStation</strong><br />
1 Aprire l’interfaccia Web Admin della <strong>LinkStation</strong> (pagina 32).<br />
2<br />
Windows: Fare clic con il tasto destro sull’icona di<br />
<strong>LinkStation</strong> e selezionare [Shutdown (Spegnimento)].<br />
Mac OS X: Fare clic sull'icona della <strong>LinkStation</strong> tenendo<br />
premuto il tasto Ctrl e selezionare [Shutdown (Spegnimento)].<br />
Per eseguire lo spegnimento è necessario inserire la<br />
password amministratore della <strong>LinkStation</strong>. La password<br />
predefinita è “password”.<br />
Questa operazione completa la procedura di spegnimento<br />
della <strong>LinkStation</strong>.<br />
Cliccare su [Shutdown (Spegnimento)] sul lato sinistro<br />
dell'interfaccia Web Admin.<br />
Questa operazione completa la procedura di spegnimento<br />
della <strong>LinkStation</strong>.<br />
<strong>Manual</strong>e utente <strong>LinkStation</strong> 30
Utilizzare la <strong>LinkStation</strong><br />
Modificare l’indirizzo IP<br />
Solitamente, l’indirizzo IP della <strong>LinkStation</strong> è configurato automaticamente da un server DHCP sulla<br />
rete. Può anche essere impostato manualmente. Per cambiare le impostazioni dell’indirizzo IP della<br />
<strong>LinkStation</strong>, bisognerebbe collegare il computer allo stesso router (subnet) della <strong>LinkStation</strong>, ed<br />
eseguire NAS Navigator2 (incluso nel CD LinkNavigator).<br />
1 Avviare NAS Navigator2.<br />
• Windows: Doppio clic sull’icona del desktop.<br />
• Mac OS X: Cliccare sull’icona del Dock.<br />
2 Su PC, fare clic col tasto destro sull’icona della <strong>LinkStation</strong> e scegliere [Properties (Proprietà)] - [IP<br />
Settings (Impostazioni IP)]. Su Mac, tenere premuto il tasto Ctrl, cliccare sull’icona <strong>LinkStation</strong> e<br />
quindi fare clic su [Configure (Configura)] - [IP Address (Indirizzo IP)].<br />
3<br />
Deselezionare [Obtain IP address automatically via<br />
DHCP (Ottieni automaticamente indirizzo IP via DHCP)].<br />
Immettere [IP Address (Indirizzo IP)] e [Subnet Mask<br />
(Subnet mask)] desiderati. Cliccare su [OK], o su [Apply<br />
(Applica)] se si usa un Mac.<br />
Un indirizzo IP statico per la <strong>LinkStation</strong> è stato configurato. Per usare nuovamente il DHCP, riaprire<br />
la schermata delle Proprietà di rete e selezionare nuovamente [Obtain IP address automatically via<br />
DHCP (Ottieni automaticamente indirizzo IP via DHCP)].<br />
<strong>Manual</strong>e utente <strong>LinkStation</strong> 31
Utilizzare la <strong>LinkStation</strong><br />
Interfaccia Web Admin<br />
Per aprire l'interfaccia di amministrazione su web della <strong>LinkStation</strong>, seguire i passaggi sotto descritti.<br />
1 Avviare NAS Navigator2.<br />
2<br />
3<br />
• Windows: Doppio clic sull’icona del desktop.<br />
• Mac OS X: Cliccare sull’icona del Dock.<br />
Windows: Fare clic col tasto destro sull’icona della<br />
<strong>LinkStation</strong> e selezionare [Open Web setting (Apri<br />
impostazioni Web)].<br />
Mac OS X: Fare clic sull’icona della <strong>LinkStation</strong><br />
tenendo premuto il tasto Ctrl e selezionare [Open<br />
Web setting (Apri impostazioni Web)].<br />
Se in rete sono collegate due o più <strong>LinkStation</strong> e<br />
TeraStation, verranno visualizzate più icone. Fare clic<br />
col tasto destro sull'unità che si intende visualizzare.<br />
Quando si seleziona l'icona di una <strong>LinkStation</strong>, in<br />
basso a destra della finestra appaiono le informazioni<br />
sulle impostazioni.<br />
Immettere nome utente e password, e cliccare su<br />
[Login].<br />
Il nome utente e password predefiniti sono:<br />
Nome utente: admin<br />
Password: password<br />
Dopo essersi registrati, far riferimento a pagina 63 per<br />
modificare la password per motivi di sicurezza.<br />
<strong>Manual</strong>e utente <strong>LinkStation</strong> 32
Utilizzare la <strong>LinkStation</strong><br />
4<br />
Nota: L'interfaccia Web Admin è compatibile con Internet Explorer 6.0 Service Pack 2 o<br />
successivo, Firefox 1.5 o successivo, e Safari 3 o successivo.<br />
L'interfaccia Web Admin contiene le seguenti sezioni.<br />
• [Shared Folders] (Cartelle condivise)<br />
L'interfaccia Web Admin si apre. A sinistra della finestra<br />
è possibile visualizzare il nome della <strong>LinkStation</strong>,<br />
l'indirizzo IP, il gruppo di lavoro e le informazioni<br />
sull'hard disk.<br />
Per aggiungere/eliminare cartelle condivise, impostare restrizioni di accesso e configurare<br />
directcopy.<br />
• [<strong>User</strong>s/Groups] (Utenti/Gruppi)<br />
Per registrare ed eliminare utenti e gruppi.<br />
• [Network] (Rete)<br />
Per registrare ed eliminare reti e gruppi di lavoro.<br />
• [System] (Sistema)<br />
Per configurare nome, ora, formato del controllo disco, backup, impostazioni di notifica email, timer,<br />
impostazioni di sincronizzazione UPS e formattazione delle unità.<br />
• [Extensions] (Estensioni)<br />
Configurare WebAccess, Server multimediale, Server di stampa, BitTorrent, Time Machine e<br />
Assistenza Web.<br />
<strong>Manual</strong>e utente <strong>LinkStation</strong> 33
Utilizzare la <strong>LinkStation</strong><br />
Per aprire l'interfaccia Web Admin da un altro computer, aprire un browser e immettere l'indirizzo IP<br />
della <strong>LinkStation</strong> nel campo URL.<br />
Con un Mac, è possibile aprire l'interfaccia Web Admin da Bonjour, come descritto di seguito.<br />
1 Avviare Safari.<br />
2 Selezionare [Visualizza] - [Barra dei segnalibri] dal menu di Safari.<br />
3<br />
4<br />
5<br />
Selezionare [Bonjour] dal menu a sinistra,<br />
quindi fare clic sulla <strong>LinkStation</strong> nell'elenco<br />
segnalibri.<br />
1 Inserire nome utente e password.<br />
2 Cliccare su [Login].<br />
Note: Per accedere come ospite, immettere<br />
"guest" come username e lasciare vuoto il<br />
campo password.<br />
L'interfaccia Web Admin si apre.<br />
A sinistra è possibile visualizzare il<br />
nome della <strong>LinkStation</strong>, l'indirizzo IP e le<br />
informazioni sull'unità.<br />
<strong>Manual</strong>e utente <strong>LinkStation</strong> 34
Utilizzare la <strong>LinkStation</strong><br />
Aggiungere cartelle condivise<br />
Come impostazione predefinita, la <strong>LinkStation</strong> include una cartella condivisa “share”. È possibile<br />
aggiungere altre cartelle, come segue.<br />
1<br />
2<br />
Una nuova condivisione è stata creata.<br />
1 Nell'interfaccia Web Admin, fare clic su [Shared<br />
Folders (Cartelle condivise)] - [Folder Setup<br />
(Impostazione cartella)].<br />
2 Cliccare su [Create Folder (Crea cartella)].<br />
1 Inserire le caratteristiche desiderate per la<br />
nuova condivisione.<br />
Nota: Se si vuole copiare le impostazioni su una<br />
cartella esistente, selezionare una cartella<br />
di origine dall'elenco a discesa [Copy<br />
Settings From (Copia impostazioni da)].<br />
2 Cliccare su [Save (Salva)].<br />
• Evitare l’eliminazione accidentale di dati<br />
Per evitare che i dati vengano eliminati accidentalmente, è possibile abilitare il Cestino per ciascuna<br />
cartella. Solo le connessioni SMB e CIFS possono usare il Cestino. Se il Cestino è abilitato, i dati<br />
eliminati dalla cartella condivisa vengono spostati temporaneamente nella cartella Cestino. Per<br />
recuperare i dati eliminati, aprire la cartella Cestino e spostare nuovamente i file sulla condivisione.<br />
Nota:<br />
• Una volta abilitato il Cestino, la relativa cartella viene creata quando un file o cartella è eliminato<br />
dalla cartella condivisa. La cartella Cestino non viene creata subito dopo la sua attivazione.<br />
• Impostare una cartella condivisa di sola lettura<br />
Nella finestra relativa alle impostazioni delle Cartelle condivise, selezionare Sola lettura per [Shared<br />
Folder Attributes (Attributi cartella condivisa)] e fare clic su [Apply (Applica)].<br />
Note:<br />
• Il valore predefinito è impostato su [Read & Write (Lettura e scrittura)].<br />
• I dati su una cartella condivisa impostata per Sola lettura possono essere scritti solo da utenti e<br />
gruppi con accesso in scrittura.<br />
• Sulle cartelle condivise di Sola lettura e sugli hard disk USB formattati NTFS/HFS+, verrà aggiunto<br />
“(Sola lettura)” alla descrizione della cartella condivisa.<br />
<strong>Manual</strong>e utente <strong>LinkStation</strong> 36
Utilizzare la <strong>LinkStation</strong><br />
Note:<br />
• I nomi di file e cartelle devono contenere massimo 255 caratteri a byte singolo (UTF-8). I caratteri<br />
DBCS (come il giapponese) valgono ciascuno due caratteri (2 byte). I nomi di file e cartelle devono<br />
contenere massimo 255 byte di dati. È possibile che non si riesca a copiare un file o cartella il cui<br />
nome contenga più di 255 byte di informazioni.<br />
• Non è possibile impostare l'attributo nascosto o di sola lettura in sottocartelle o file sulla <strong>LinkStation</strong>.<br />
• Se non è possibile visualizzare nomi di cartelle o di gruppi di lavoro in caratteri non inclusi<br />
nell'alfabeto latino, rinominare la cartella o gruppo di lavoro con caratteri dell'alfabeto latino.<br />
• Non utilizzare nessuna delle seguenti parole come nome utente o nome gruppo:<br />
root, bin, daemon, sys, adm, tty, disk, lp, sync, shutdown, halt, operator, nobody, mail, news, uucp,<br />
ftp, kmem, utmp, shadow, users, nogroup, all, none, hdusers, admin, guest, man, www, sshd,<br />
administrator, ftpuser, apache, mysql<br />
• Non utilizzare nessuna delle seguenti parole come nome della cartella condivisa. Queste parole<br />
sono riservate per uso interno da <strong>LinkStation</strong>:<br />
info, spool, usbdisk1, usbdisk2, usbdisk3, usbdisk4, lost+found, global, printers, homes, lp, auth,<br />
test, ram, disk1, disk2, disk3, disk4, disk5, disk6, disk7, disk8, array1, array2, array3, array4, msdfs_<br />
root, mt-daapd<br />
• I seguenti caratteri sono gestiti in maniera differente da Mac OS X e Windows. Si prega di evitare<br />
l'uso di questi caratteri quando si condividono dati tra Mac OS X e Windows:<br />
• Windows non supporta alcuni caratteri consentiti da Mac OS X e dalla <strong>LinkStation</strong>. Un nome file<br />
creato su un Mac con uno dei seguenti caratteri, non sarà visualizzato correttamente su un<br />
computer Windows. Con Mac OS X 10.2 o versione successiva, potrebbe essere necessario<br />
collegarsi alla <strong>LinkStation</strong> tramite AFP per poter visualizzare o copiare uno dei seguenti caratteri.<br />
• Non spegnere mai la <strong>LinkStation</strong>, né scollegare il suo cavo Ethernet durante la scrittura dei dati.<br />
Facendo ciò, il file sarà incompleto e non potrà essere aperto o cancellato. Se ciò accade, riavviare<br />
la <strong>LinkStation</strong>, eliminare il file, quindi riprovare e copiare il file.<br />
• La copia di file sulla <strong>LinkStation</strong> è protetta da un sistema di file journal, tuttavia se il processo di<br />
copia viene annullato durante l’esecuzione o terminato prima del completamento (ad es. in seguito a<br />
disconnessione del cavo Ethernet o a interruzione di corrente), è possibile che vengano copiati file<br />
incompleti che non potranno essere eliminati. In tal caso, riavviare la <strong>LinkStation</strong>, eliminare i file,<br />
quindi eseguire nuovamente il processo di copia.<br />
• Anche se l’hard disk della <strong>LinkStation</strong> è formattato, il valore di [Amount Used (Volume di utilizzo)] e<br />
[Percent Used (Velocità di utilizzo)] nell’interfaccia Web Admin non sarà 0. Questo perché l’area del<br />
sistema utilizza una parte dello spazio dell’unità.<br />
<strong>Manual</strong>e utente <strong>LinkStation</strong> 37
Utilizzare la <strong>LinkStation</strong><br />
• Impostare il nome utente e la password usati per la <strong>LinkStation</strong> con gli stessi valori usati per<br />
accedere alla rete Windows. Se sono diversi, potrebbe non essere possibile accedere alle cartelle<br />
condivise impostate con restrizioni di accesso nella <strong>LinkStation</strong>.<br />
• Se i file vengono copiati sulla <strong>LinkStation</strong> o su un’unità USB collegata alla <strong>LinkStation</strong>, le informazioni<br />
dei file tra cui la data di creazione, di modifica e altre informazioni relative alla data potrebbero<br />
essere aggiornate o modificate.<br />
• Se verificato da un browser, il valore relativo alla capacità dell’hard disk potrebbe essere diverso<br />
rispetto a quello che appare controllando dalla finestra Proprietà dell’hard disk su Windows.<br />
• Se si accede a Windows 7, Vista, XP, o 2000 servendosi di un account guest, le restrizioni di accesso<br />
potrebbero non funzionare correttamente poiché un account guest esiste già nelle impostazioni<br />
predefinite della <strong>LinkStation</strong>.<br />
• Gli attributi (lettura, scrittura, esecuzione) per file e directory non possono essere modificati<br />
servendosi di un software client FTP.<br />
• Se i frame jumbo (4102, 7422, o 9694 byte) sono usati per collegare un hub di commutazione alla<br />
<strong>LinkStation</strong>, l’hub deve essere compatibile con i frame jumbo. Utilizzando un hub di commutazione<br />
non compatibile, è possibile che il trasferimento dei dati non vada a buon fine.<br />
• Quando si utilizzano i frame jumbo, per eseguire il backup dei dati di <strong>LinkStation</strong>/TeraStation su<br />
un’altra <strong>LinkStation</strong>/TeraStation impostare le dimensioni del frame Ethernet per le due <strong>LinkStation</strong>/<br />
TeraStation sui valori più vicini possibili. Se le dimensioni del frame Ethernet sono notevolmente<br />
diverse, è possibile che il processo di backup non vada a buon fine. In tal caso, selezionare la<br />
dimensione del frame predefinita (1518 byte).<br />
• Se la <strong>LinkStation</strong> è formattata, riconfigurare eventuali processi di backup programmati regolarmente,<br />
in caso contrario, si verificheranno errori al momento dell’esecuzione di tali processi.<br />
• Se si accede alle cartelle condivise da un Macintosh, è possibile che file di informazioni per Macintosh<br />
siano generati automaticamente. Non eliminarli. L’eliminazione di questi dati da Windows potrebbe<br />
impedire il futuro accesso da un Macintosh. Se non fosse più possibile accedere da un Macintosh,<br />
dall’interfaccia Web Admin della <strong>LinkStation</strong> andare su [System (Sistema)] > [Storage (Archiviazione)] ><br />
[Check Disk (Verifica disco)], selezionare [Delete any hidden, non-essential MacOS dedicated files<br />
(Eliminare tutti i file dedicati MacOS non essenziali e nascosti)], e cliccare su [Check (Verifica)].<br />
• La <strong>LinkStation</strong> appartiene alla zona predefinita del server AppleShare. Non è possibile specificare<br />
la zona.<br />
• In alcuni casi, potrebbe non essere possibile eliminare cartelle nuove o copiate servendosi di un<br />
client FTP se si utilizza una connessione AFP (poiché il nome cartella della cartella “.AppleDouble”<br />
generata automaticamente inizia con un punto). In tal caso, eliminare queste cartelle su una<br />
connessione SMB.<br />
• Su Mac OS X 10.5 o 10.5.6, è possibile che una ricerca condotta con Spotlight non venga eseguita<br />
su una connessione AFP. In questo caso, usare la connessione SMB o un Mac OS X 10.5.7 o versione<br />
successiva.<br />
<strong>Manual</strong>e utente <strong>LinkStation</strong> 38
Utilizzare la <strong>LinkStation</strong><br />
• Se su Windows è installata l’utility AirMac, la relativa schermata di impostazione potrebbe essere<br />
visualizzata quando la <strong>LinkStation</strong> è collegata alla rete, tuttavia non sarà possibile impostare la<br />
<strong>LinkStation</strong> servendosi dell’utility AirMac.<br />
• Per creare file o cartelle su una connessione FTP, non superare i 250 byte in conversione UTF-8<br />
incluso il nome del percorso directory. Se si superano i 250 byte, è possibile che le operazioni di<br />
lettura ed eliminazione non siano eseguibili con Explorer.<br />
• In alcuni casi, l’orologio interno della <strong>LinkStation</strong> potrebbe perdere la sincronizzazione in seguito<br />
all’utilizzo per un periodo di tempo prolungato. In tal caso, regolare l’ora. Per regolare l’ora<br />
automaticamente è anche possibile usare la funzionalità NTP.<br />
• Se si usa LinkNavigator per configurare automaticamente una <strong>LinkStation</strong>, inizializzare la <strong>LinkStation</strong><br />
prima di usare LinkNavigator per configurarla nuovamente.<br />
<strong>Manual</strong>e utente <strong>LinkStation</strong> 39
Utilizzare la <strong>LinkStation</strong><br />
Restrizioni di accesso<br />
Esistono diversi modi per limitare l'accesso agli utenti di una <strong>LinkStation</strong>.<br />
Restrizioni di accesso per utenti e/o gruppi sulla <strong>LinkStation</strong><br />
La pagina seguente descrive la modalità per configurare le restrizioni di accesso per utenti e/o<br />
gruppi locali.<br />
Restrizioni di accesso sul dominio NT<br />
Seguire la procedura a pagina 43 per configurare.<br />
Restrizioni di accesso su Active Directory<br />
Seguire la procedura a pagina 45 per configurare.<br />
Note: • in questo capitolo viene descritta la procedura per usare Active Directory con Windows 2000<br />
Server, Server 2003, and Server 2008.<br />
• A seconda delle impostazioni di protezione, è possibile che la <strong>LinkStation</strong> non venga<br />
aggiunta ad un dominio, o che venga aggiunta ma senza essere autorizzata da un dominio. In<br />
tal caso, limitare l’accesso delegando l’autorità.<br />
Restrizioni di accesso mediante utilizzo dell'opzione server Delega autorità<br />
Seguire la procedura a pagina 47 per configurare.<br />
Note: • Le autorizzazioni sono assegnate alle cartelle condivise. Le sottocartelle in una cartella<br />
condivisa ereditano le autorizzazioni dalla cartella principale. Se un file o una cartella viene<br />
spostato in una nuova cartella condivisa con autorizzazioni diverse da quelle originarie,<br />
avrà le restrizioni di accesso dalla nuova cartella condivisa.<br />
• Quando si accede alla <strong>LinkStation</strong> da Windows mediante SMB, la modifica delle<br />
autorizzazioni dalla scheda Protezione della cartella nella finestra Proprietà non è<br />
supportata. Le restrizioni di accesso per le cartelle condivise sulla <strong>LinkStation</strong> possono<br />
essere configurate solo dall'interfaccia Web Admin.<br />
<strong>Manual</strong>e utente <strong>LinkStation</strong> 40
Utilizzare la <strong>LinkStation</strong><br />
Limitare l'accesso per gli utenti locali<br />
È possibile impostare restrizioni di accesso per le cartelle condivise mediante nome utente o nomi<br />
gruppo per gli utenti che sono registrati sulla <strong>LinkStation</strong>.<br />
1<br />
2<br />
3<br />
Registrare utenti e gruppi sulla <strong>LinkStation</strong>.<br />
1 Aggiungere utenti come descritto a pagina 60.<br />
2 Aggiungere gruppi come descritto a pagina 62.<br />
1<br />
2<br />
Creare account e password del nuovo utente in Windows, oppure registrare nomi utente e<br />
password Windows esistenti. Ciascun account sulla <strong>LinkStation</strong> avrà lo stesso nome utente e<br />
password dell'account Windows dell'utente.<br />
Configurare restrizioni di accesso per gruppi e/o utenti.<br />
Nell'interfaccia Web Admin, fare clic su [Shared<br />
Folders] (Cartelle condivise) - [Folder Setup]<br />
(Impostazione cartella).<br />
Cliccare sulla cartella condivisa per la quale si<br />
desidera impostare le restrizioni di accesso.<br />
<strong>Manual</strong>e utente <strong>LinkStation</strong> 41
Utilizzare la <strong>LinkStation</strong><br />
3<br />
4<br />
5<br />
6<br />
7 Cliccare su [Save] (Salva).<br />
Le restrizioni di accesso sono state assegnate.<br />
Spuntare [Access Restrictions] (Restrizioni di accesso)<br />
per abilitare.<br />
Cliccare su [Add] (Aggiungi).<br />
Nota: La procedura descritta qui indica la modalità<br />
per impostare le restrizioni di accesso per gli<br />
utenti. Per impostare le restrizioni di accesso<br />
per un gruppo di utenti, fare clic su [Local<br />
Groups] (Gruppi locali) - [Add] (Aggiungi).<br />
1 Selezionare gli utenti (o gruppi) per i quali si vuole<br />
consentire l'accesso alla cartella condivisa.<br />
2 Cliccare su [Add] (Aggiungi).<br />
Selezionare il livello di accesso per l'utente o il<br />
gruppo aggiunto.<br />
• Se si accede da un dominio di rete Microsoft, è possibile impostare le [Access Restrictions]<br />
(Restrizioni di accesso) con gli utenti e/o gruppi registrati sul dominio.<br />
• Se entrambe le autorizzazioni [Read only] (Sola lettura) e [Read & Write] (Lettura e scrittura) sono<br />
state date ad un utente, quell'utente avrà l'accesso di sola lettura.<br />
<strong>Manual</strong>e utente <strong>LinkStation</strong> 42
Utilizzare la <strong>LinkStation</strong><br />
Restrizioni di accesso sul dominio NT<br />
La <strong>LinkStation</strong> può scaricare utenti, gruppi e password da un server di dominio NT. Questa procedura<br />
è consigliata solo per gli amministratori di sistema.<br />
Nota: La <strong>LinkStation</strong> LS-CHL non supporta il dominio NT negli Stati Uniti e nell’Unione Europea.<br />
1 Creare un account sul controller di dominio per la <strong>LinkStation</strong>.<br />
2<br />
Nota: se appare l’opzione “Accept accounts for computers with Windows 2000 or earlier” (Accet<br />
tare account per computer con Windows 2000 o versioni precedenti)”, selezionarla.<br />
Cliccare su [Network (Rete)] - [Workgroup/Domain<br />
(Gruppo di lavoro/Dominio)] - [Modify Settings<br />
(Modifica impostazioni)] nell’interfaccia Web Admin.<br />
1 Selezionare [NT Domain (Dominio NT)].<br />
3<br />
2 Immettere [NT Domain Name (Nome dominio)].<br />
3 Immettere [NT Domain Controller Name (Nome<br />
controller di dominio)].<br />
4 Immettere [Administrator Name (Nome<br />
amministratore)].<br />
5 Immettere [Administrator Password (Password<br />
amministratore)].<br />
6 Immettere [WINS Server IP Address (Indirizzo IP<br />
server WINS)]. (facoltativo).<br />
7 Cliccare su [Save (Salva)].<br />
4 Seguire le istruzioni contenute nel paragrafo precedente per aggiungere restrizioni di accesso al dominio.<br />
Notes: • è possibile immettere fino a 23 byte (UTF-8) per [NT Domain Name (Nome dominio)]. È possibile<br />
utilizzare caratteri alfanumerici, multibyte, -(trattino), _ (trattino basso), e .(punto).<br />
Non utilizzare un simbolo come primo carattere.<br />
• È possibile immettere fino a 63 byte (UTF-8) per [NT Domain Controller Name (Nome<br />
controller di dominio)]. Non utilizzare caratteri multibyte. È possibile utilizzare caratteri<br />
alfanumerici, -(trattino), e _ (trattino basso). Non utilizzare un simbolo come primo carattere.<br />
<strong>Manual</strong>e utente <strong>LinkStation</strong> 43
Utilizzare la <strong>LinkStation</strong><br />
Note: • se si modifica il nome della <strong>LinkStation</strong>, non sarà più possibile usare gli utenti e gruppo di<br />
dominio o le restrizioni di accesso. Accedere nuovamente al dominio.<br />
• Se il nome utente di un dominio supera i 20 byte, la <strong>LinkStation</strong> lo troncherà a 20 byte.<br />
• La <strong>LinkStation</strong> scarica soltanto i primi 1000 utenti o i primi 1000 gruppi da un controller di<br />
dominio.<br />
• Se si utilizza la <strong>LinkStation</strong> come server membro di un dominio NT o di un dominio Active<br />
Directory, non ci si può collegare come utente ospite tramite AFP.<br />
• Modificando le impostazioni utente o gruppo sul controller di dominio, è possibile che tali<br />
modifiche non siano subito effettive sulla <strong>LinkStation</strong>. Se c’è bisogno di riflettere<br />
immediatamente le modifiche sul controller di dominio, riavviare la <strong>LinkStation</strong>.<br />
• Se la <strong>LinkStation</strong> è un server membro nel dominio NT o nel dominio Active Directory, e<br />
l’utente cambia il campo [Authentication Method (Metodo di autenticazione)] con<br />
[Workgroup (Gruppo di lavoro)] in [Network (Rete)] - [Workgroup/Domain (Gruppo di<br />
lavoro/Dominio)] - [Modify Settings (Modifica impostazioni)] nell’interfaccia Web Admin,<br />
l’account del computer sul controller di dominio non verrà eliminato automaticamente.<br />
• Se è entrata in una rete di dominio, non sarà possibile collegare la <strong>LinkStation</strong> tramite FTP.<br />
<strong>Manual</strong>e utente <strong>LinkStation</strong> 44
Utilizzare la <strong>LinkStation</strong><br />
Restrizioni di accesso su Active Directory<br />
La <strong>LinkStation</strong> può scaricare utenti, gruppi e password da un server di dominio Active Directory.<br />
Questa procedura è consigliata solo per gli amministratori di sistema.<br />
Nota: La <strong>LinkStation</strong> LS-CHL non supporta Active Directory negli Stati Uniti e nell’Unione Europea.<br />
1<br />
2<br />
3<br />
Creare un account sul controller di dominio per la <strong>LinkStation</strong>.<br />
Nota: Se appare l’opzione “Accept accounts for computers with Windows 2000 or earlier<br />
(Accettare account per computer con Windows 2000 o versioni precedenti)”, selezionarla.<br />
4 Seguire le istruzioni a pagina 41 e 42 per aggiungere restrizioni di accesso a utenti di dominio/<br />
gruppi di dominio.<br />
Le impostazioni per questa opzione sono state completate.<br />
Cliccare su [Network (Rete)] - [Workgroup/Domain<br />
(Gruppo di lavoro/Dominio)] - [Modify Settings<br />
(Modifica impostazioni)] nell’interfaccia Web Admin.<br />
1 Selezionare [Active Directory].<br />
2 Immettere [Active Directory Domain Name (NetBIOS<br />
Name) (Nome dominio Active Directory (nome<br />
NetBIOS))].<br />
3 Immettere [Active Directory Domain Name (DNS/<br />
Realm Name) (Nome dominio Active Directory<br />
(nome DNS/Area di autenticazione))].<br />
4 Immettere [Active Directory Domain Controller Name<br />
(Nome controller di dominio Active Directory)].<br />
5 Immettere [Administrator Name (Nome<br />
amministratore)].<br />
6 Immettere [Administrator Password (Password<br />
amministratore)].<br />
7 Immettere [WINS Server IP Address (Indirizzo IP<br />
server WINS)]. (facoltativo).<br />
8 Cliccare su [Save (Salva)].<br />
<strong>Manual</strong>e utente <strong>LinkStation</strong> 45
Utilizzare la <strong>LinkStation</strong><br />
Note: • Quando la <strong>LinkStation</strong> entra a far parte di un dominio Active Directory, bisogna specificare il<br />
server DNS che può trovare i nomi per il dominio Active Directory.<br />
• Dopo aver costruito un dominio Active Directory, la password di amministratore, necessaria<br />
per accedere al dominio Active Directory, deve essere modificata almeno una volta<br />
altrimenti l’accesso al dominio Active Directory non andrà a buon fine.<br />
• Il nome DNS del dominio Active Directory e il nome NetBIOS devono essere identici.<br />
• Se ci sono più di 5 minuti di differenza tra l’orologio della <strong>LinkStation</strong> e l’orologio del<br />
controller di dominio, è possibile che l’accesso al dominio o l’autenticazione di utenti o<br />
gruppi di dominio non vadano a buon fine.<br />
<strong>Manual</strong>e utente <strong>LinkStation</strong> 46
Utilizzare la <strong>LinkStation</strong><br />
Restrizioni di accesso mediante utilizzo dell'opzione server Delega autorità<br />
È possibile amministrare centralmente tutti gli account utente e password da un server delegato,<br />
come descritto di seguito. Questa procedura è intesa solo per gli amministratori di rete.<br />
Note: • È possibile impostare le restrizioni di accesso sulle cartelle condivise. Non è possibile<br />
impostare restrizioni diverse sulle cartelle in una cartella condivisa. Le sottocartelle in una<br />
cartella condivisa ereditano le autorizzazioni dalla cartella principale.<br />
• Quando si accede alla <strong>LinkStation</strong> da Windows mediante SMB, la modifica delle<br />
autorizzazioni dalla scheda Protezione della cartella nella finestra Proprietà non è<br />
supportata. Le restrizioni di accesso per le cartelle condivise sulla <strong>LinkStation</strong> possono<br />
essere configurate solo dall'interfaccia Web Admin.<br />
Quando si amministra tramite un server delega autorità, esistono delle restrizioni:<br />
• Per accedere alla <strong>LinkStation</strong>, è necessario entrare in Windows con un account registrato sul<br />
server di autenticazione.<br />
• Utilizzando l'opzione Delega autorità, non sarà possibile collegarsi come utente guest tramite AFP.<br />
• Utilizzando l'opzione Delega autorità, non sarà possibile collegarsi in modo anonimo tramite FTP.<br />
• Se la <strong>LinkStation</strong> è collegata a Mac OS X 10.7 (Lion) tramite SMB, non sarà possibile aprire<br />
le cartelle condivise con restrizioni di accesso. In tal caso, servirsi di AFP per connettersi. Per<br />
connettersi tramite AFP, abilitare l’AFP da [Network (Rete)] - [Network Services (Servizi di rete)] e<br />
selezionare [Apple] in [Shared Folders (Cartelle condivise)] - [Shared Folder Support (Supporto<br />
cartella condivisa)].<br />
Note:<br />
Gli utenti di Windows 7/Vista e Windows Server 2003/Server 2008 devono modificare le<br />
impostazioni di protezione per poter utilizzare l'opzione Delega autorità al server SMB esterno per<br />
limitare l'accesso.<br />
[start] - [BUFFALO] - [File Security Tool] - [File Security Tool], e selezionare [Change security level]<br />
(Modifica livello protezione) per modificare le impostazioni di protezione (Selezionare "Recover<br />
default security level (Ripristina livello di protezione predefinito)" per tornare all'impostazione<br />
precedente).<br />
Sarà possibile scaricare l’ultima versione dello Strumento Modifica Livello di Sicurezza Condivisione<br />
File dal sito www.buffalotech.com.<br />
<strong>Manual</strong>e utente <strong>LinkStation</strong> 47
Utilizzare la <strong>LinkStation</strong><br />
1<br />
2<br />
3<br />
1 Nell'interfaccia Web Admin, fare clic su<br />
[Network] (Rete) - [Workgroup/Domain]<br />
(Gruppo di lavoro/Dominio).<br />
2 Fare clic su [Modify Settings] (Modifica<br />
impostazioni).<br />
1 Fare clic su [Workgroup] (anche se ci si trova in<br />
un ambiente di dominio).<br />
2 Immettere [Workgroup Name] (Nome<br />
gruppo di lavoro). Per utilizzare un Controller<br />
di dominio Windows come server di<br />
autenticazione SMB esterno, inserire il nome<br />
per il [Workgroup Name] (Nome gruppo di<br />
lavoro).<br />
3 Selezionare [Delegate Authority to External<br />
SMB Server] (Delega autorità al server SMB<br />
esterno).<br />
1 Immettere [Authentication Server Name or IP<br />
Address] (Nome del server di autenticazione o<br />
indirizzo IP).<br />
Nota: Se ci si collega con AFP o FTP, si consiglia<br />
un indirizzo IP.<br />
2 Spuntare [Use Windows Domain Controller as<br />
Authentication Server] (Utilizza controller<br />
di dominio Windows come server di<br />
autenticazione), [Automatic <strong>User</strong> Registration]<br />
(Registrazione automatica utente) e [Enable<br />
Authentication Shared Folder] (Abilita cartella<br />
condivisa autenticazione).<br />
3 Inserire il nome della cartella condivisa per<br />
l'autenticazione.<br />
4 Cliccare su [Save] (Salva).<br />
<strong>Manual</strong>e utente <strong>LinkStation</strong> 48
Utilizzare la <strong>LinkStation</strong><br />
4<br />
La cartella condivisa per l'autenticazione deve essere creata sulla <strong>LinkStation</strong><br />
Un utente registrato al server di autenticazione specifico sarà registrato automaticamente come<br />
utente sulla <strong>LinkStation</strong> all'apertura della cartella condivisa da autenticare (è anche possibile<br />
registrare direttamente gli utenti).<br />
Configurazione del server di autenticazione completa.<br />
Note:<br />
• Un utente registrato automaticamente farà parte del gruppo “hdusers”. Si aggiungono ad altri<br />
gruppi dalle impostazioni Gruppo.<br />
• È possibile limitare l'accesso alle cartelle condivise mediante nome utente o gruppo.<br />
• I nomi degli utenti registrati sono elencati in [<strong>User</strong>s/Groups] (Utenti/Gruppi) - [External <strong>User</strong>s]<br />
(Utenti esterni). Per eliminare un utente registrato automaticamente, selezionare quell'utente e<br />
cliccare su [Delete] (Elimina).<br />
• Quando ci si collega mediante AFP o FTP, utilizzare sempre un indirizzo IP. Utilizzando un nome<br />
server potrebbero verificarsi problemi con l'autenticazione.<br />
• Per specificare un server da un'altra subnet, inserire il suo indirizzo IP.<br />
• Le connessioni AFP E FTP non supportano la delega dell'autorità ad un server SMB esterno.<br />
<strong>Manual</strong>e utente <strong>LinkStation</strong> 49
Utilizzare la <strong>LinkStation</strong><br />
Quote disco<br />
Note:<br />
• Quando si usano le quote, disabilitare il cestino o svuotare la cartella cestino. Lo spazio<br />
limitato include lo spazio usato per il cestino.<br />
• Le quote si applicano per unità o per matrice. Se una Quota è impostata su 1 GB, ciascuna<br />
matrice o unità può usare un massimo di 1 GB.<br />
• Le Quote non possono essere impostate per hard disk USB esterni collegati alla <strong>LinkStation</strong>,<br />
ma solo per unità interne.<br />
• La <strong>LinkStation</strong> LS-CHL non supporta le quote disco negli Stati Uniti e nell’Unione Europea.<br />
Quote spazio su disco per utenti<br />
Per limitare lo spazio delle cartelle condivise che ciascun utente può impiegare, attenersi alla<br />
seguente procedura.<br />
1<br />
2<br />
Note:<br />
1 Nell’interfaccia Web Admin, fare clic su [<strong>User</strong>s/<br />
Groups (Utenti/Gruppi)] - [Local <strong>User</strong>s (Utenti locali)].<br />
2 Cliccare su [Create <strong>User</strong> (Crea utente)].<br />
1 Immettere [<strong>User</strong>name (Nome utente)], [<strong>User</strong> Id (ID<br />
utente)], e [Description (Descrizione)].<br />
Nota: Gli ID utente possono essere tra 1000 e 1999.<br />
Non duplicare gli ID utente.<br />
2 Selezionare [Enable (Abilita)] per [<strong>User</strong> Quota<br />
(Quota utente)].<br />
3 Immettere lo spazio massimo consentito a questo<br />
utente per [Hard Limit (GB) (Limite rigido (GB))].<br />
4 Cliccare su [Save (Salva)].<br />
• Nome utente e password devono essere gli stessi con cui l’utente accede a Windows. Se questi valori<br />
sono diversi, non sarà possibile accedere alle cartelle condivise con restrizioni di accesso.<br />
• L’eliminazione o aggiunta ripetuta di utenti può comportare un funzionamento non corretto delle quote.<br />
<strong>Manual</strong>e utente <strong>LinkStation</strong> 50
Utilizzare la <strong>LinkStation</strong><br />
3 Selezionare [Shared Folders (Cartelle condivise)] - [Folder Setup (Impostazione cartella)] e cliccare<br />
su [Create Shared Folder (Crea cartella condivisa)].<br />
4<br />
5<br />
6<br />
7<br />
8 Cliccare su [Save (Salva)].<br />
Una quota disco per utenti è stata configurata.<br />
1 Configurare le impostazioni desiderate.<br />
2 Cliccare su [Access Restrictions (Restrizioni di<br />
accesso)].<br />
Cliccare su [Add (Aggiungi)].<br />
1 Selezionare l’utente creato nel passaggio 2.<br />
2 Cliccare su [Add (Aggiungi)].<br />
Selezionare il livello dei privilegi di accesso per l’utente<br />
aggiunto da [Read Only (Sola lettura)] o [Read & Write<br />
(Lettura e scrittura)].<br />
<strong>Manual</strong>e utente <strong>LinkStation</strong> 51
Utilizzare la <strong>LinkStation</strong><br />
Quote spazio su disco per gruppi<br />
Per limitare lo spazio delle cartelle condivise che ciascun gruppo può impiegare, attenersi alla<br />
seguente procedura.<br />
1<br />
2<br />
Note:<br />
3<br />
1 Nell’interfaccia Web Admin, fare clic su [<strong>User</strong>s/<br />
Groups (Utenti/Gruppi)] - [Local <strong>User</strong>s (Utenti locali)].<br />
2 Cliccare su [Create <strong>User</strong> (Crea utente)].<br />
1 Immettere [<strong>User</strong>name (Nome utente)], [<strong>User</strong> Id (ID<br />
utente)], [Password] e [Description (Descrizione)].<br />
Nota:<br />
Gli ID utente possono essere tra 1000 e 1999. Non<br />
duplicare gli ID utente.<br />
2 Cliccare su [Save (Salva)].<br />
Ripetere i passaggi 1 e 2 per ciascun utente nel gruppo.<br />
• Nomi utente e password devono essere gli stessi con cui gli utenti accedono a Windows.<br />
• Se ci sono due diverse quote, come una quota utente e una quota gruppo, verrà applicata la<br />
quota più piccola.<br />
1 Selezionare [<strong>User</strong>s/Groups (Utenti/Gruppi)] - [Local<br />
Groups (Gruppi locali)].<br />
2 Cliccare su [Create Group (Crea gruppo)].<br />
<strong>Manual</strong>e utente <strong>LinkStation</strong> 52
Utilizzare la <strong>LinkStation</strong><br />
4<br />
Nota: • L’eliminazione o aggiunta ripetuta di gruppi può comportare un funzionamento<br />
non corretto delle quote.<br />
5<br />
6<br />
7 Fare clic su [Shared Folders (Cartelle condivise)] - [Folder Setup (Impostazione cartella)].<br />
8 Cliccare su [Create Folder (Crea cartella)].<br />
9<br />
1 Immettere [Group Name (Nome gruppo)], [Group Id (ID<br />
gruppo)] e [Description (Descrizione)].<br />
Nota:<br />
l’ID gruppo può essere un qualsiasi numero tra 1000 e<br />
1999. Non duplicare gli ID gruppo.<br />
2 Cliccare su [Enable (Abilita)] in<br />
[Group Quota (Quota gruppo)].<br />
3 Immettere lo spazio totale che il gruppo può impiegare<br />
nel campo Hard Limit (GB) (Limite rigido (GB)).<br />
4 Selezionare gli utenti dal passaggio 2 in [Local <strong>User</strong>s<br />
(Utenti locali)], e cliccare su [Add (Aggiungi)]<br />
per ognuno.<br />
5 Cliccare su [Save (Salva)].<br />
1 Cliccare su [<strong>User</strong>s/Groups (Utenti/Gruppi)] - [Local<br />
<strong>User</strong>s (Utenti locali)].<br />
2 Selezionare un utente dal passaggio 2, e cliccare su<br />
[Edit <strong>User</strong> (Modifica utente)].<br />
Selezionare il gruppo creato nel passaggio 4 per<br />
[Primary Group (Gruppo primario)] e cliccare su<br />
[Save (Salva)].<br />
1 Configurare le impostazioni desiderate.<br />
2 Cliccare su [Access Restrictions<br />
(Restrizioni di accesso)].<br />
<strong>Manual</strong>e utente <strong>LinkStation</strong> 53
Utilizzare la <strong>LinkStation</strong><br />
10<br />
11<br />
12<br />
13 Cliccare su [Save (Salva)].<br />
Una quota gruppo è stata configurata.<br />
1 Cliccare su [Local Groups (Gruppi locali)].<br />
2 Cliccare su [Add (Aggiungi)].<br />
1 Selezionare il gruppo creato nel passaggio 4.<br />
2 Cliccare su [Add (Aggiungi)].<br />
Selezionare il livello dei privilegi di accesso per il<br />
gruppo aggiunto da [Read Only (Sola lettura)] o<br />
[Read & Write (Lettura e scrittura)].<br />
<strong>Manual</strong>e utente <strong>LinkStation</strong> 54
Utilizzare la <strong>LinkStation</strong><br />
Server FTP<br />
Come impostazione predefinita, alle cartelle condivise della <strong>LinkStation</strong> possono accedere solo gli<br />
utenti collegati alla stessa rete o router della <strong>LinkStation</strong>. Il server FTP opzionale consente agli utenti<br />
di accedere alla <strong>LinkStation</strong> dal di fuori della rete locale. Può essere abilitato nel modo seguente.<br />
1<br />
2<br />
3<br />
4<br />
5<br />
Dall'interfaccia Web Admin, andare su [Network]<br />
(Rete) - [Settings] (Impostazioni) - [Network<br />
Services] (Servizi di rete) e fare clic su [FTP].<br />
1 Selezionare [Enable] (Abilita).<br />
2 Cliccare su [Save] (Salva).<br />
Fare clic su [Shared Folders] (Cartelle condivise) - [Folder Setup] (Impostazione cartella).<br />
Fare clic sulla cartella per abilitare l'accesso FTP<br />
remoto.<br />
1 Selezionare l'opzione [Read Only] (Sola<br />
lettura) o [Read & Write] (Lettura e scrittura)<br />
per la cartella condivisa.<br />
2 Spuntare [Ftp].<br />
3 Cliccare su [Save] (Salva).<br />
La cartella è ora configurata per l'accesso FTP. Non dimenticare di assegnare autorizzazioni di lettura<br />
(o scrittura) per la condivisione FTP agli utenti che avranno accesso remoto alla cartella condivisa. Le<br />
autorizzazioni della cartella possono essere modificare solo dall'interfaccia Web Admin. La modifica remota di<br />
queste autorizzazioni con il software di client FTP non è supportata.<br />
<strong>Manual</strong>e utente <strong>LinkStation</strong> 55
Utilizzare la <strong>LinkStation</strong><br />
Per accedere alla <strong>LinkStation</strong> con un client FTP<br />
Configurare il software del client FTP con le seguenti impostazioni:<br />
• Nome host L'indirizzo IP della <strong>LinkStation</strong>.<br />
• Nome utente Il nome utente registrato sulla <strong>LinkStation</strong><br />
• Password La password registrata sulla <strong>LinkStation</strong><br />
• Porta 21<br />
Esempio: ftp://192.168.11.150/<br />
• Non è possibile scrivere mediante FTP se la cartella condivisa è impostata su sola lettura<br />
sulla <strong>LinkStation</strong>.<br />
• Le restrizioni di accesso vengono applicate in base alle impostazioni nella <strong>LinkStation</strong>. Le<br />
restrizioni non appaiono per gli utenti senza autorizzazione per la condivisione.<br />
• Per accedere alla condivisione FTP dall'esterno della rete, potrebbe essere necessario<br />
configurare il router e il firewall. Consulare la documentazione del router per maggiori<br />
informazioni.<br />
• Le cartelle condivise appaiono come segue quando sono collegate mediante FTP:<br />
- disk1 share<br />
- usbdisk1<br />
- info<br />
• L'hard disk interno della <strong>LinkStation</strong> viene visualizzato come disk1, e un hard disk USB<br />
(opzionale) sarà visualizzato come usbdisk1.<br />
• "usbdisk1" non viene visualizzato quando l'hard disk USB non è collegato, o l'accesso è<br />
limitato.<br />
<strong>Manual</strong>e utente <strong>LinkStation</strong> 56
Utilizzare la <strong>LinkStation</strong><br />
Accedere alla <strong>LinkStation</strong> con un Utente anonimo:<br />
Per consentire l'accesso anonimo alla condivisione FTP, disabilitare le restrizioni di accesso sulla<br />
condivisione FTP. Configurare il client FTP come segue:<br />
• Nome host L'indirizzo IP della <strong>LinkStation</strong><br />
• Nome utente anonimo<br />
• Password qualsiasi serie di caratteri<br />
• Porta 21<br />
Esempio: ftp://192.168.11.150/<br />
• Per accedere alla condivisione FTP dall'esterno della rete, potrebbe essere necessario<br />
configurare il router e il firewall. Consultare la documentazione del router per informazioni<br />
su come consentire il traffico FTP.<br />
• Se la <strong>LinkStation</strong> si aggiunge a un dominio, gli utenti anonimi non potranno accedervi.<br />
• È possibile che le cartelle create o copiate mediante una connessione AFP non<br />
vengano eliminate da tale connessione. Questo avviene perché una cartella generata<br />
automaticamente ".AppleDouble" inizia con un punto. Per eliminare questi file, utilizzare<br />
una connessione SMB.<br />
• Quando si sta creando un nome file/cartella utilizzando una connessione FTP, non<br />
superare i 250 caratteri, incluso il percorso directory. In caso contrario, non sarà possibile<br />
visualizzarla o eliminarla in Explorer o in altre applicazioni.<br />
<strong>Manual</strong>e utente <strong>LinkStation</strong> 57
Utilizzare la <strong>LinkStation</strong><br />
Copia diretta<br />
DirectCopy copia automaticamente film, musica e immagini direttamente sulla <strong>LinkStation</strong> da un<br />
dispositivo USB.<br />
Nota:<br />
Non tutte le <strong>LinkStation</strong> supportano la Copia diretta. Consultare l’Elenco funzioni della <strong>LinkStation</strong> a<br />
pagina 35 per verificare che il proprio dispositivo supporti Copia diretta.<br />
Copia diretta supporta le <strong>LinkStation</strong> dotate di porta USB.<br />
È possibile collegare alla <strong>LinkStation</strong> più tipi di dispositivi USB, inclusi hard disk USB, unità flash USB,<br />
lettori di scheda singola, fotocamere digitali, e stampanti USB. Hub USB, mouse, tastiere e lettori di<br />
scheda per 2 o più schede non sono supportati.<br />
1<br />
USB<br />
Collegare un dispositivo USB (flash USB/fotocamera digitale/hard disk/lettore di scheda) alla<br />
<strong>LinkStation</strong>.<br />
Connettore<br />
Alimentazione<br />
LED<br />
Pulsante<br />
funzione<br />
Dopo che la periferica USB viene riconosciuta, il pulsante o il<br />
LED funzione si illumina in blu per 60 secondi. Una volta che<br />
il pulsante funzione si illumina in blu è possibile accedere alla<br />
periferica USB.<br />
Nota:<br />
Se si usa una periferica USB che non fa parte della classe di archiviazione di massa USB,<br />
verranno applicate le seguenti restrizioni.<br />
• Nelle <strong>LinkStation</strong> con versione firmware 1.40 o precedente, il pulsante o LED funzione non<br />
lampeggerà.<br />
• L’unità non sarà visibile nella schermata del computer (unità non installata).<br />
<strong>Manual</strong>e utente <strong>LinkStation</strong> 58
Utilizzare la <strong>LinkStation</strong><br />
2<br />
Quando il pulsante funzione è blu, premerlo per copiare automaticamente i dati dal dispositvo<br />
USB ad una cartella condivisa sulla <strong>LinkStation</strong>. Durante il processo di copia, il pulsante<br />
funzione lampeggerà in blu. Premere nuovamente il pulsante funzione per interrompere la copia.<br />
I file sono stati copiati sulla cartella:<br />
/immagini/aaaammgg<br />
aaaa: anno di copia<br />
mm: mese di copia<br />
gg: giorno di copia<br />
È possibile modificare la cartella condivisa di destinazione per DirectCopy in [Shared Folders]<br />
(Cartelle condivise) - [Direct Copy] - [Modify Settings] (Modifica impostazioni) nell'interfaccia<br />
Web Admin. Le cartelle DirectCopy successive sono state create su:<br />
/immagini/aaaammgg/n<br />
aaaa: anno di copia<br />
mm: mese di copia<br />
gg: giorno di copia<br />
n: 1^ volta n=0, 2^ volta n=1, 3^ volta=2 e così via.<br />
Per dispositivi di archiviazione di massa USB, saranno copiati i file con le seguenti estensioni.<br />
avi, divx, asf, mpg, mpe, m1v, vob, mts, m2ts, m2t, mpeg, mpeg2, vdr, spts, tp, ts, 3gp, mov,<br />
m4v, wmv, dvr-ms, xvid, mp4, jpg, jpeg, gif, png, tif, tiff, yuv, bmp, mp3, mpa, wma, aac, apl,<br />
ac3, lpcm, pcm, wav, m3u, m4a, m4b, aif, aiff, flac, ogg, mp2, mp1<br />
Per le fotocamere digitali che non seguono lo standard di classe archiviazione di massa USB,<br />
saranno copiati tutti i file sul dispositivo.<br />
3 Quando il LED di accesso della periferica USB si spegne, il processo di copia è terminato.<br />
Disinstallare la periferica USB prima di scollegarla.<br />
Per disinstallare la periferica USB mentre la <strong>LinkStation</strong> è accesa, tenere premuto il pulsante<br />
funzione per 3 secondi. Il LED blu si spegnerà e la periferica USB sarà disinstallata. È ora<br />
possibile scollegarla in maniera sicura.<br />
Spegnendo la <strong>LinkStation</strong>, la periferica USB è già disinstallata e può essere rimossa in maniera sicura.<br />
<strong>Manual</strong>e utente <strong>LinkStation</strong> 59
Utilizzare la <strong>LinkStation</strong><br />
Utenti/Gruppi<br />
Aggiungere utenti<br />
Per aggiungere gli utenti, attenersi alla seguente procedura.<br />
1<br />
2<br />
1 Nell'interfaccia Web Admin, fare clic su [<strong>User</strong>s/<br />
Groups] (Utenti/Gruppi) - [Local <strong>User</strong>s] (Utenti<br />
locali).<br />
2 Cliccare su [Create <strong>User</strong>] (Crea utente).<br />
1 Configurare le impostazioni desiderate per il<br />
nuovo utente.<br />
2 Fare clic su [Save] (Salva).<br />
Un nuovo utente è stato aggiunto.<br />
Utilizzare lo stesso nome utente e password con cui l'utente accede a Windows. Se nome utente e<br />
password sono diversi, è possibile che l'utente non riesca ad accedere alle condivisioni limitate.<br />
<strong>Manual</strong>e utente <strong>LinkStation</strong> 60
Utilizzare la <strong>LinkStation</strong><br />
Note:<br />
• Utilizzando le restrizioni di accesso, è possibile registrare fino a 300 utenti sulla <strong>LinkStation</strong>.<br />
• Non utilizzare nessuna delle seguenti parole come nome utente o nome gruppo:<br />
root, bin, daemon, sys, adm, tty, disk, lp, sync, shutdown, halt, operator, nobody, mail, news,<br />
uucp, ftp, kmem, utmp, shadow, users, nogroup, all, none, hdusers, admin, guest, man,<br />
www, sshd, administrator, ftpuser, apache, mysql<br />
• Se si utilizza Mac OS 9 o precedente, non impiegare più di 9 caratteri alfanumerici per la<br />
password utente, altrimenti l'utente non riuscirà ad accedere alle cartelle condivise sulla<br />
<strong>LinkStation</strong>.<br />
<strong>Manual</strong>e utente <strong>LinkStation</strong> 61
Utilizzare la <strong>LinkStation</strong><br />
Aggiungere gruppi<br />
Per aggiungere i gruppi, attenersi alla seguente procedura:<br />
1<br />
2<br />
Non utilizzare nessuna delle seguenti parole come nome gruppo:<br />
1 Nell'interfaccia Web Admin, fare clic su [<strong>User</strong>s/<br />
Groups] (Utenti/Gruppi) - [Local Groups]<br />
(Gruppi locali).<br />
2 Cliccare su [Create Group] (Crea gruppo).<br />
1 Immettere [Group Name] (Nome gruppo) e<br />
[Description] (Descrizione).<br />
2 Selezionare gli utenti da includere nel gruppo.<br />
3 Cliccare su [Add] (Aggiungi), quindi su [Save]<br />
(Salva).<br />
Un nuovo gruppo è stato aggiunto.<br />
root, bin, daemon, sys, adm, tty, disk, lp, sync, shutdown, halt, operator,<br />
nobody, mail, news, uucp, ftp, kmem, utmp, shadow, users, nogroup, all,<br />
none, hdusers, admin, guest, man, www, sshd, administrator, ftpuser, apache, mysql<br />
<strong>Manual</strong>e utente <strong>LinkStation</strong> 62
Utilizzare la <strong>LinkStation</strong><br />
Password amministratore<br />
È possibile cambiare la password amministratore come descritto di seguito.<br />
1<br />
2<br />
3<br />
La password amministratore è stata ora modificata.<br />
Nell'interfaccia Web Admin, fare clic su<br />
[<strong>User</strong>s/Groups] (Utenti/Gruppi) - [Local <strong>User</strong>s]<br />
(Utenti locali).<br />
Selezionare [admin] e cliccare su<br />
[Edit <strong>User</strong>] (Modifica utente).<br />
1 Immettere un [<strong>User</strong>name] (Nome utente) e<br />
[Password].<br />
2 Cliccare su [Save] (Salva).<br />
Note: Non è possibile impostare le restrizioni di accesso o utilizzare WebAccess con l'account<br />
amministratore. Utilizzare l'account amministratore solo per accedere all'interfaccia Web Admin.<br />
<strong>Manual</strong>e utente <strong>LinkStation</strong> 63
Utilizzare la <strong>LinkStation</strong><br />
Rete<br />
Jumbo Frame<br />
Se gli altri dispositivi di rete li supportano, si può riuscire ad aumentare le prestazioni della rete con i<br />
Jumbo Frame.<br />
1<br />
2<br />
1 Nell'interfaccia Web Admin, fare clic su<br />
[Network] (Rete) - [Settings] (Impostazioni) -<br />
[Ethernet Frame Size] (Dimensioni frame<br />
Ethernet).<br />
2 Fare clic su [Modify Settings] (Modifica<br />
impostazioni).<br />
1 Selezionare [Ethernet Frame Size] (Dimensioni<br />
frame Ethernet).<br />
2 Cliccare su [Save] (Salva).<br />
<strong>Manual</strong>e utente <strong>LinkStation</strong> 64
Utilizzare la <strong>LinkStation</strong><br />
Note: • Per utilizzare la <strong>LinkStation</strong> con i Jumbo Frame, è necessario che il router/interruttore/hub<br />
supporti i Jumbo Frame.<br />
• Per usare i Jumbo Frame (4102/7422/9694 byte), è necessario che i NIC del computer e<br />
tutti gli interruttori, hub e router sul percorso di trasmissione supportino i Jumbo Frame.<br />
Se qualche dispositivo sul percorso non supporta i Jumbo Frame, utilizzare la trasmissione<br />
standard (1518 byte).<br />
• Se si utilizzano i Jumbo Frame e si sta eseguendo il back up dei dati da una <strong>LinkStation</strong>/<br />
TeraStation ad un'altra <strong>LinkStation</strong>/TeraStation, configurare le dimensioni del frame<br />
Ethernet delle <strong>LinkStation</strong>/TeraStation con le stesse impostazioni (o le più simili disponibili).<br />
Se le dimensioni del frame Ethernet sono notevomente diverse, è possibile che il processo<br />
di backup non vada a buon fine. In caso di problemi con il processo di backup, selezionare<br />
la dimensione frame predefinita (1518 byte).<br />
<strong>LinkStation</strong><br />
Jumbo Frame<br />
( 4102 / 7422 / 9694 )<br />
<strong>LinkStation</strong><br />
Jumbo Frame<br />
( 4102 / 7422 / 9694 )<br />
<strong>LinkStation</strong><br />
Jumbo Frame<br />
( 4102 / 7422 / 9694 )<br />
<strong>LinkStation</strong><br />
Jumbo Frame<br />
( 4102 / 7422 / 9694 )<br />
Connection Connessione Transmission<br />
Trasmissione<br />
Jumbo Frame<br />
supported supportato<br />
Jumbo Frame Frame<br />
Supported supportato<br />
Jumbo Frame<br />
not non supported supportato<br />
Jumbo Frame<br />
not non supported supportato<br />
Jumbo Frame<br />
supported supportato<br />
Jumbo Jumbo Frame<br />
non not supported supportato<br />
Jumbo Frame<br />
non not supported supportato<br />
Jumbo Jumbo Frame<br />
supported supportato<br />
Transmit Trasmette<br />
Jumbo Frame<br />
( 4102 / 7422 / 9694 )<br />
Transmit Trasmette<br />
normally(1518)<br />
normalmente (1518)<br />
Transmit Trasmette<br />
normally(1518)<br />
normalmente (1518)<br />
Nessuna No transmission trasmissione<br />
<strong>Manual</strong>e utente <strong>LinkStation</strong> 65
Utilizzare la <strong>LinkStation</strong><br />
Server Web<br />
La <strong>LinkStation</strong> può essere utilizzata come server Web.<br />
HTML, script CGI, immagini, e JavaScript sono supportati.<br />
Nota:<br />
• Non tutte le <strong>LinkStation</strong> includono la funzionalità del Server Web. Consultare l’Elenco funzioni della<br />
<strong>LinkStation</strong> a pagina 35 per verificare che il proprio dispositivo supporti Server Web.<br />
• Il server Web della <strong>LinkStation</strong> è solo per utenti avanzati. Non abilitarlo a meno che non si sappia<br />
esattamente cosa si sta facendo.<br />
1 Andare su [Network] (Rete) – [Web Server] (Server Web) – [Web Server Settings] (Impostazioni del<br />
server Web) nell'interfaccia Web Admin e cliccare su [Modify Settings] (Modifica impostazioni).<br />
2 Selezionare [Enable] (Abilita) per [Web Server] (Server Web), scegliere un'impostazione per la<br />
porta esterna (81 è predefinito) per [Port No.] (N. porta) e una cartella pubblica del server Web<br />
per [Target Folder] (Cartella di destinazione), e cliccare su [Save] (Salva).<br />
3<br />
Il server Web è ora configurato.<br />
Modificare il file php.ini per cambiare le impostazioni<br />
lingua PHP. Le istruzioni sono nel file.<br />
<strong>Manual</strong>e utente <strong>LinkStation</strong> 66
Utilizzare la <strong>LinkStation</strong><br />
Server MySQL<br />
La <strong>LinkStation</strong> può essere utilizzata come server MySQL.<br />
È possibile installare un database MySQL e collegarlo al server Web.<br />
Nota:<br />
• Non tutte le <strong>LinkStation</strong> includono la funzionalità del Server MySQL. Consultare l’Elenco funzioni<br />
della <strong>LinkStation</strong> a pagina 35 per verificare che il proprio dispositivo supporti Server MySQL.<br />
• Il server MySQL della <strong>LinkStation</strong> è solo per utenti avanzati.<br />
• Non abilitarlo a meno che non si sappia esattamente cosa si sta facendo.<br />
1 Andare su [Network] (Rete) – [MySQL Server] (Server MySQL) nell'interfaccia Web Admin e cliccare<br />
su [Modify Settings] (Modifica impostazioni).<br />
2 Selezionare [Enable] (Abilita) per [MySQL Server] (Server MySQL), scegliere un [Port No.] (N. porta)<br />
e [Data Folder] (Cartella dati), e cliccare su [Save] (Salva).<br />
Il server MySQL è ora configurato.<br />
<strong>Manual</strong>e utente <strong>LinkStation</strong> 67
Utilizzare la <strong>LinkStation</strong><br />
Impostazioni di sistema<br />
Nome, data e ora<br />
Configurare nome host, data o ora della <strong>LinkStation</strong>, attenendosi alla seguente procedura:<br />
1<br />
2<br />
3<br />
4<br />
1 Nell'interfaccia Web Admin, fare clic su [System]<br />
(Sistema) - [Settings] (Impostazioni) - [Name]<br />
(Nome).<br />
2 Fare clic su [Modify Settings] (Modifica<br />
impostazioni).<br />
Immettere [<strong>LinkStation</strong> Name] (Nome <strong>LinkStation</strong>)<br />
e [Description] (Descrizione), quindi fare clic su<br />
[Save] (Salva).<br />
1 Nell'interfaccia Web Admin, fare clic su [System]<br />
(Sistema) - [Settings] (Impostazioni) - [Date and<br />
Time] (Data e ora).<br />
2 Fare clic su [Modify Settings] (Modifica<br />
impostazioni).<br />
1 Inserire [Date] (Data) e [Time] (Ora).<br />
2 Cliccare su [Save] (Salva).<br />
<strong>Manual</strong>e utente <strong>LinkStation</strong> 68
Utilizzare la <strong>LinkStation</strong><br />
Fare clic su [Use Local Date/Time] (Utilizza ora locale) per impiegare le impostazioni dell'ora del<br />
computer sulla <strong>LinkStation</strong>.<br />
Come impostazione predefinita, la <strong>LinkStation</strong> regola il suo orologio automaticamente<br />
utilizzando un server NTP.<br />
NTP<br />
È possibile che l'NTP non sia utilizzabile in alcune reti.<br />
Il server NTP predefinito (ntp.jst.mfeed.ad.jp) appartiene a Internet Multi Feed Inc. Per<br />
maggiori informazioni, visitare www.jst.mfeed.ad.jp.<br />
Utilizzare l'NTP a proprio rischio. Buffalo Technology non è responsabile per eventuali<br />
perdite o danni causati dall'utilizzo di questo servizio, dal suo arresto o da errori del<br />
servizio stesso.<br />
Le impostazioni del nome host e ora per la <strong>LinkStation</strong> sono state completate.<br />
Nota: È possibile che l'orologio interno della <strong>LinkStation</strong> funzioni ad una velocità leggermente<br />
diversa rispetto agli altri orologi presenti sulla rete, e che per un lungo periodo di tempo<br />
i dispositivi in rete mostrino orari diversi. Se gli orologi sulla rete hanno una variazione<br />
superiore ai 5 minuti, è possibile che si verifichi un comportamente imprevisto. Per risultati<br />
migliori, impostare lo stesso orario su tutti gli orologi in rete, regolandoli in maniera costante;<br />
oppure utilizzare un server NTP per correggerli tutti automaticamente.<br />
<strong>Manual</strong>e utente <strong>LinkStation</strong> 69
Utilizzare la <strong>LinkStation</strong><br />
Archiviazione sistema<br />
Verifica disco<br />
Un controllo del disco esamina i dati su un'unità nella <strong>LinkStation</strong> o collegati mediante USB. Gli<br />
errori vengono corretti automaticamente. È possibile che l'esecuzione del controllo del disco possa<br />
durare più di dieci ore. Durante il controllo del disco non si può accedere alle cartelle condivise. Non<br />
spegnere l'alimentazione della <strong>LinkStation</strong> durante il controllo del disco.<br />
Se l’interruttore di modalità alimentazione è impostata su [AUTO], la <strong>LinkStation</strong> si spegnerà al<br />
termine del controllo disco.<br />
Per eseguire un controllo del disco, atteneresi alla seguente procedura:<br />
1<br />
2<br />
3<br />
Nell'interfaccia Web Admin, fare clic su [System]<br />
(Sistema) - [Storage] (Archiviazione).<br />
1 Selezionare l'hard disk da verificare.<br />
2 Cliccare su [Check Disk] (Verifica disco).<br />
Cliccare su [Check] (Verifica).<br />
Durante la verifica del disco, il LED di stato sulla parte anteriore della <strong>LinkStation</strong> lampeggerà.<br />
Nota: Se, in seguito a un'interruzione di alimentazione, la <strong>LinkStation</strong> si scollega durante<br />
una verifica del disco, è possibile che non si riesca ad accedere alle cartelle condivise<br />
sulla <strong>LinkStation</strong> da Mac OS. Questo avviene perché il database creato da Mac OS è<br />
danneggiato. Per risolvere, andare su [System] (Sistema) - [Storage] (Archiviazione)<br />
- [Check Disk] (Verifica disco) e spuntare [Delete any hidden, non-essential Mac<br />
OS dedicated files] (Eliminare tutti i file dedicati MacOS non essenziali e nascosti).<br />
Completata l'operazione, riprendere la verifica del disco.<br />
<strong>Manual</strong>e utente <strong>LinkStation</strong> 70
Utilizzare la <strong>LinkStation</strong><br />
Nota: Se si accede ad una cartella condivisa da un computer Macintosh, è possibile che vengano<br />
generati automaticamente file di informazioni per Macintosh. Non eliminare questi file da<br />
un computer Windows. In caso contrario, non sarà più possibile accedere alle cartelle dal<br />
Macintosh. Se non si può accedere ad esse, fare clic su [Eliminare tutti i file dedicati Mac<br />
OS non essenziali e nascosti] in [System] (Sistema) - [Storage] (Archiviazione) - [Check Disk]<br />
(Verifica disco).<br />
<strong>Manual</strong>e utente <strong>LinkStation</strong> 71
Utilizzare la <strong>LinkStation</strong><br />
Formattare un'unità<br />
• Una formattazione elimina tutti i dati dall'hard disk. Attenzione! Prima di formattare un'unità,<br />
eseguire il backup di tutti i dati importanti. Per formattare un hard disk ci vorranno alcuni minuti.<br />
• Durante la formattazione non è possibile accedere alle cartelle condivise.<br />
• Non spegnere l'alimentazione mentre si formatta un hard disk.<br />
• Se l’interruttore di modalità alimentazione è impostata su [AUTO], la <strong>LinkStation</strong> si spegnerà al<br />
termine della formattazione.<br />
• Per eliminare tutti i dati su un disco, scegliere [Disk Management] (Gestione disco) - [Erase Disk]<br />
(Cancella disco).<br />
1<br />
2<br />
3<br />
4<br />
5<br />
Nell'interfaccia Web Admin, fare clic su [System]<br />
(Sistema) - [Storage] (Archiviazione).<br />
1 Selezionare l'unità da formattare.<br />
2 Cliccare su [Format Disk] (Formatta disco).<br />
1 Selezionare il tipo di formato.<br />
2 Cliccare su [Format](Formatta).<br />
Apparirà la finestra [Confirm Operation] (Conferma operazione). Immettere il numero che<br />
appare nel campo [Confirmation Number] (Numero di conferma) entro 60 secondi, quindi<br />
fare clic su [Apply] (Applica).<br />
Seguire le istruzioni che appaiono sulla finestra.<br />
<strong>Manual</strong>e utente <strong>LinkStation</strong> 72
Utilizzare la <strong>LinkStation</strong><br />
Nota: Il tempo necessario per formattare un hard disk varia in base alla dimensione dell'hard disk<br />
e ai tipi di formattazione (da pochi secondi a parecchi minuti).<br />
Durante la formattazione, il LED info sulla parte anteriore della <strong>LinkStation</strong> lampeggerà. Non<br />
è possibile accedere alle cartelle condivise della <strong>LinkStation</strong> fino al termine del processo di<br />
formattazione del disco.<br />
Se l'hard disk è collegato al connettore USB, saranno ricreate le partizioni.<br />
<strong>Manual</strong>e utente <strong>LinkStation</strong> 73
Utilizzare la <strong>LinkStation</strong><br />
Aggiungere archiviazione<br />
La <strong>LinkStation</strong> include porte USB a cui è possibile collegare un hard disk esterno Buffalo. L'hard disk sarà<br />
visualizzato come un'altra cartella condivisa sulla <strong>LinkStation</strong>.<br />
Non è possibile aggiungere hard disk USB a <strong>LinkStation</strong> che non includono una porta USB.<br />
Collegare l'hard disk come indicato di seguito. Se l'hard disk è già formattato, sarà rilevato<br />
automaticamente. Se non lo è, eseguire la formattazione dall'interfaccia Web Admin (pagina seguente).<br />
Per scollegare un’unità esterna dalla <strong>LinkStation</strong>, far riferimento a pagina 78.<br />
Connettore<br />
USB<br />
Pulsante<br />
funzione<br />
Hard disk esterno<br />
Buffalo<br />
Note:<br />
• Un solo hard disk deve essere collegato alla <strong>LinkStation</strong> (salvo LS-QVL).<br />
• Gli hard disk alimentati da bus non sono supportati. Servirsi di un hard disk con adattatore CA o<br />
altro tipo di alimentazione.<br />
• Per risultati ottimali, servirsi di un’unità USB esterna Buffalo. Le unità di serie DUB e DUI non sono<br />
supportate.<br />
• I dati di backup da Mac OS potrebbero includere caratteri che non possono essere scritti su unità<br />
FAT16 o FAT32, ad esempio “.DS_Store”. Per risultati ottimali, riformattare l’unità prima di usarla<br />
come destinazione di backup.<br />
• Se l’unità è collegata correttamente, [usbdisk1] verrà aggiunto alle<br />
condivisioni della <strong>LinkStation</strong> in Rete.<br />
• Se due hard disk sono collegati alla serie LS-QVL, saranno visibili come<br />
[usbdisk1] e [usbdisk2].<br />
<strong>Manual</strong>e utente <strong>LinkStation</strong> 74
Utilizzare la <strong>LinkStation</strong><br />
Formattare un hard disk USB<br />
Per risultati migliori con la <strong>LinkStation</strong>, riformattare l'hard disk USB esterno dall'intefaccia Web<br />
Admin. La formattazione eliminerà tutti i dati sull'unità. Prima di formattare, eseguire il backup di<br />
tutti i dati importanti.<br />
1<br />
2<br />
3<br />
4<br />
5<br />
Nell'interfaccia Web Admin, fare clic su [System]<br />
(Sistema) - [Storage] (Archiviazione).<br />
1 Selezionare l'hard disk USB.<br />
2 Cliccare su [Format Disk] (Formatta disco).<br />
1 Scegliere un tipo di formattazione (si veda la<br />
pagina seguente).<br />
2 Cliccare su [Format] (Formatta).<br />
Apparirà la finestra [Confirm Operation] (Conferma operazione).<br />
Immettere il numero che appare nel campo [Confirmation Number] (Numero di conferma)<br />
entro 60 secondi, quindi fare clic su [Apply] (Applica).<br />
Seguire le istruzioni che appaiono sulla finestra.<br />
Al termine della formattazione, creare una cartella condivisa sull'unità.<br />
<strong>Manual</strong>e utente <strong>LinkStation</strong> 75
Utilizzare la <strong>LinkStation</strong><br />
Nota:<br />
Tipo di formattazione Vantaggi Svantaggi<br />
FAT 32<br />
Le unità formattate con<br />
FAT 32 possono essere<br />
direttamente scollegate<br />
dalla <strong>LinkStation</strong> e collegate<br />
ad un computer Windows o<br />
Mac. Funzionano bene con<br />
molti dispositivi, ma non<br />
supportano i file di grandi<br />
dimensioni.<br />
EXT3<br />
Consigliato se ci si deve<br />
ricollegare e utilizzare<br />
un'altra <strong>LinkStation</strong>/<br />
TeraStation.<br />
XFS<br />
Questa formattazione<br />
è consigliata quando si<br />
utilizza l'unità solo con una<br />
<strong>LinkStation</strong> o TeraStation.<br />
NTFS<br />
NTFS funziona bene con i<br />
PC Windows. Sola lettura<br />
dalla <strong>LinkStation</strong>.<br />
HFS+<br />
HFS+ funziona bene con<br />
i Mac. Sola lettura dalla<br />
<strong>LinkStation</strong>.<br />
• Supporto di Lettura/<br />
scrittura con <strong>LinkStation</strong>,<br />
PC e Mac.<br />
• È possibile collegare in<br />
qualsiasi momento l'hard<br />
disk a un PC Windows<br />
o un Mac, ed utilizzarlo<br />
normalmente.<br />
• Supporta sia lettura che<br />
scrittura.<br />
• Supporta il file system di<br />
journaling.<br />
• Disponibile anche quando<br />
ci si deve collegare ad<br />
un'altra <strong>LinkStation</strong>.<br />
• Supporta sia lettura che<br />
scrittura.<br />
• Supporta il file system di<br />
journaling.<br />
• Più spazio disponibile con<br />
XFS dopo la formattazione.<br />
• La velocità di accesso non<br />
si ridurrà anche se ci sono<br />
più file in 1 cartella.<br />
Può essere usata con<br />
Windows XP, Windows 2000,<br />
Vista, Windows Server2003,<br />
e Windows Server2008.<br />
Può essere usata per<br />
collegarsi ad un Mac OS X<br />
10.3.9 o successivo.<br />
• Impossibile copiare o<br />
eseguire il backup di file<br />
superiori a 4 GB.<br />
• Impossibile utilizzare<br />
alcuni caratteri da Mac OS<br />
X, come [:].<br />
• Per accedere<br />
dall'interfaccia Web Admin<br />
o da NAS Navigator2 ci<br />
vuole più tempo.<br />
• Potrebbe metterci un pò<br />
per formattare (da alcuni a<br />
parecchi minuti)<br />
• Meno spazio disponibile<br />
rispetto a XFS dopo la<br />
formattazione.<br />
• Più numerosi sono i file in<br />
una cartella, minore sarà la<br />
velocità di accesso.<br />
*Non è possibile leggere<br />
i dati collegando<br />
direttamente un PC.<br />
Non supportato da<br />
<strong>LinkStation</strong> legacy come le<br />
serie HD-LAN, HD-HLAN,<br />
HD-HGLAN.<br />
Non è possibile leggere<br />
i dati collegandosi<br />
direttamente ad un PC.<br />
• Sola lettura dalla<br />
<strong>LinkStation</strong> o da un Mac.<br />
• Non adatta per eseguire il<br />
backup dalla <strong>LinkStation</strong>.<br />
• Sola lettura dalla<br />
<strong>LinkStation</strong>.<br />
• Non adatta per essere<br />
utilizzata con PC Windows.<br />
<strong>Manual</strong>e utente <strong>LinkStation</strong> 76
Utilizzare la <strong>LinkStation</strong><br />
Impostare le restrizioni di accesso su un hard disk aggiuntivo<br />
È possibile impostare le restrizioni di accesso per le cartelle condivise su un hard disk USB esterno.<br />
Nell'interfaccia Web Admin, fare clic su [Shared Folders] (Cartelle condivise) - [Folder Setup]<br />
(Impostazione cartella).<br />
Nota: Anche se una cartella non è visibile, è comunque possibile formattare l'unità, eseguire un<br />
controllo disco o il backup su un hard disk USB esterno.<br />
Informazioni sul connettore USB sulla <strong>LinkStation</strong><br />
• È possibile collegare alla <strong>LinkStation</strong> più tipi di dispositivi USB, inclusi hard disk USB, unità flash<br />
USB, lettori di scheda singola, fotocamere digitali, e stampanti USB. Hub USB, mouse, tastiere e<br />
lettori di scheda per 2 o più schede not sono supportati.<br />
• È possibile collegare alla <strong>LinkStation</strong> un hard disk o altro dispositivo per volta. Gli hub USB non<br />
sono supportati. Sono supportati soltanto gli hard disk Buffalo.<br />
• Gli hard disk con interruttore di modalità alimentazione impostato su AUTO potrebbero non<br />
essere riconosciuti dalla <strong>LinkStation</strong>. Impostare l'nterruttore di modalità alimentazione su<br />
MANUAL per lavorare con la <strong>LinkStation</strong>.<br />
• Gli hard disk alimentati da bus non sono supportati. Utilizzare sempre l'adattatore CA per un hard<br />
disk.<br />
• Soltanto la partizione primaria degli hard disk USB può essere riconosciuta. Le partizioni<br />
secondarie o altre non saranno riconosciute.<br />
• Se l'unità USB esterna è formattata come FAT32 o FAT 16, è possibile che non si riesca a copiarci<br />
sopra o ad eseguire il backup di file o cartelle da Mac OS X. È possibile che questi file includano<br />
caratteri non supportati da FAT 32 o FAT 16.<br />
• Quando si esegue il backup su un hard disk USB FAT 32 con l'opzione Sovrascrivi backup (backup<br />
differenziale) abilitata, il sistema potrebbe sovrascrivere i dati anche se non ci sono differenze tra<br />
essi. Se i secondi della data in cui il file è stato creato corrispondono ad un numero dispari, verrà<br />
eseguito il sovrascrivi backup ogni volta, indipendentemente dalle differenze tra i dati.<br />
<strong>Manual</strong>e utente <strong>LinkStation</strong> 77
Utilizzare la <strong>LinkStation</strong><br />
Eliminare disco<br />
Rimuovere l'hard disk:<br />
Se la <strong>LinkStation</strong> è accesa, disinstallare l'hard disk USB prima di scollegarlo. Tenere premuto il<br />
pulsante funzione per 3 secondi. Il LED blu si spegnerà, e l'unità sarà disinstallata. È ora possibile<br />
scollegarla in maniera sicura.<br />
Note:<br />
• Spegnendo la <strong>LinkStation</strong>, la periferica USB è già disinstallata e può essere rimossa in maniera<br />
sicura.<br />
• Se un’unità USB viene scollegata senza prima essere stata disinstallata, potrebbe non essere<br />
riconosciuta correttamente al collegamento successivo. In tal caso, riavviare la <strong>LinkStation</strong> e quindi<br />
ricollegare l’unità.<br />
Alimentazione<br />
LED<br />
Pulsante funzione<br />
<strong>Manual</strong>e utente <strong>LinkStation</strong> 78
Utilizzare la <strong>LinkStation</strong><br />
Backup del sistema<br />
Time Machine<br />
Time Machine è un programma di backup incluso in Mac OS X 10.5 e versione successiva. Può<br />
eseguire il backup sulla <strong>LinkStation</strong> se la si configura come segue:<br />
Note:<br />
• Non tutte le <strong>LinkStation</strong> supportano Time Machine. Consultare l’Elenco funzioni della <strong>LinkStation</strong> a<br />
pagina 35 per verificare che il proprio dispositivo supporti Time Machine.<br />
• Le <strong>LinkStation</strong> che si servono di un firmware con versione 1.43 o precedente creano un file di immagine<br />
durante l’installazione di Time Machine. Le versioni più recenti del firmware non richiedono questa<br />
operazione. Per risultati ottimali, aggiornare la <strong>LinkStation</strong> con l’ultima versione del firmware. Per<br />
scaricare il firmware aggiornato, andare sul sito www.buffalotech.com.<br />
• Anche se la <strong>LinkStation</strong> con versione del firmware 1.43 o precedente è già configurata per funzionare<br />
con Time Machine, sarà comunque possibile aggiornare il firmware con l’ultima versione.<br />
1<br />
2<br />
3<br />
1 Nell'interfaccia Web Admin, fare clic su<br />
[Network] (Rete) - [Settings] (Impostazioni) -<br />
[Network Services] (Servizi di rete).<br />
2 Cliccare su [AFP].<br />
Selezionare [Enable] (Abilita) e fare clic su [Save]<br />
(Salva).<br />
1 Cliccare su [Shared Folders] (Cartelle condivise).<br />
2 Selezionare una cartella condivisa da utilizzare<br />
come destinazione di backup per Time Machine,<br />
oppure creare una nuova condivisione e<br />
selezionarla.<br />
<strong>Manual</strong>e utente <strong>LinkStation</strong> 79
Utilizzare la <strong>LinkStation</strong><br />
4<br />
5<br />
6<br />
7<br />
1 Selezionare [Apple].<br />
2 Cliccare su [Save] (Salva).<br />
1 Cliccare su [Extensions] (Estensioni) - [Time<br />
Machine].<br />
2 Fare clic su [Modify Settings] (Modifica<br />
impostazioni).<br />
1 Selezionare [Enable] (Abilita).<br />
2 Selezionare la cartella condivisa scelta nel<br />
passaggio 3~4.<br />
3 Cliccare su [Save] (Salva).<br />
Selezionare [Preferenze di Sistema] dal menu Apple di Mac OS X 10.5.<br />
<strong>Manual</strong>e utente <strong>LinkStation</strong> 80
Utilizzare la <strong>LinkStation</strong><br />
8<br />
9<br />
10<br />
Fare clic su [Time Machine].<br />
Fare clic su [Scegli disco di backup].<br />
Selezionare la cartella sulla <strong>LinkStation</strong> e cliccare su<br />
[Usa per il backup].<br />
<strong>Manual</strong>e utente <strong>LinkStation</strong> 81
Utilizzare la <strong>LinkStation</strong><br />
11<br />
12<br />
Immettere [Nome] e [Password] per accedere alla<br />
cartella condivisa sulla <strong>LinkStation</strong>, e fare clic su<br />
[Connetti].<br />
Se non si utilizzano le restrizioni di accesso per la cartella condivisa sulla <strong>LinkStation</strong><br />
impostata come destinazione di backup, immettere "admin" nella casella nome utente e la<br />
password per "admin" nella casella password. Se si utilizzano restrizioni di accesso, immettere<br />
un nome utente e password che abbia diritti di accesso per la lettura e scrittura sulla<br />
condivisione.<br />
La <strong>LinkStation</strong> è stata configurata per funzionare con Time Machine.<br />
Assicurarsi che l'interruttore per Time Machine sia su<br />
"on". Il numero di secondi che appaiono in [Backup<br />
successivo] andrà alla rovescia e il processo di backup<br />
inizierà quando il numero sarà zero. Il processo di<br />
backup sarà eseguito in background; in questo modo<br />
l'utente potrà utilizzare e arrestare il Mac come di solito.<br />
Per recuperare i dati o impostare elementi da escludere<br />
dal backup, far riferimento all'Aiuto di Mac OS.<br />
<strong>Manual</strong>e utente <strong>LinkStation</strong> 82
Utilizzare la <strong>LinkStation</strong><br />
Backup del sistema<br />
1 Eseguire il backup dei dati sulla <strong>LinkStation</strong><br />
È possibile eseguire il backup delle cartelle condivise sulla <strong>LinkStation</strong> dall'interfaccia Web Admin.<br />
• Un'altra <strong>LinkStation</strong><br />
<strong>LinkStation</strong> Un'altra Link/TeraStation<br />
• Hard disk USB collegato all <strong>LinkStation</strong><br />
<strong>LinkStation</strong> Hard disk USB<br />
La seguente sezione spiegherà come:<br />
• [Setting up the backup destination folder on<br />
<strong>LinkStation</strong>] (Impostare la cartella di<br />
destinazione backup sulla <strong>LinkStation</strong>)<br />
• [Finding the backup destination folder from<br />
<strong>LinkStation</strong>] (Trovare la cartella di destinazione<br />
backup dalla <strong>LinkStation</strong>)<br />
• [Set up a backup job on <strong>LinkStation</strong>]<br />
(Impostare un processo di backup sulla<br />
<strong>LinkStation</strong>)<br />
La seguente sezione spiegherà come:<br />
• [Set up a backup job on <strong>LinkStation</strong>]<br />
(Impostare un processo di backup sulla<br />
<strong>LinkStation</strong>)<br />
<strong>Manual</strong>e utente <strong>LinkStation</strong> 83
Utilizzare la <strong>LinkStation</strong><br />
2 Impostare la cartella di destinazione backup sulla <strong>LinkStation</strong> n° 1<br />
È possibile configurare una cartella di destinazione su una <strong>LinkStation</strong> per processi di backup da una<br />
TeraStation o da un'altra <strong>LinkStation</strong>.<br />
1<br />
2<br />
3<br />
Nell'interfaccia Web Admin, fare clic su [Shared<br />
Folders] (Cartelle condivise).<br />
Cliccare sulla cartella condivisa che si desidera<br />
impostare come destinazione di backup.<br />
1 Spuntare [Disk Backup] (Backup su disco).<br />
Nota: Se si immette una password per il backup,<br />
gli utenti di altre <strong>LinkStation</strong> (e TeraStation)<br />
dovranno immettere la password prima<br />
di utilizzare questa <strong>LinkStation</strong> come<br />
destinazione di backup.<br />
2 Cliccare su [Save] (Salva).<br />
<strong>Manual</strong>e utente <strong>LinkStation</strong> 84
Utilizzare la <strong>LinkStation</strong><br />
3 Trovare la cartella di destinazione backup dalla <strong>LinkStation</strong> n° 2<br />
Se la password è impostata per la cartella di destinazione backup, è necessario immettere la<br />
password per configurare la cartella come destinazione di un processo di backup.<br />
1<br />
2<br />
3<br />
Nell'interfaccia Web Admin, fare clic su [System]<br />
(Sistema) - [Backup].<br />
Fare clic su [Modifica impostazioni] in [Search for Backup Destination by Password] (Cerca<br />
destinazione di backup in base alla password).<br />
Immettere [Password to Search] (Password da<br />
ricercare) per la cartella che è la destinazione di<br />
backup.<br />
La ricerca troverà sulla rete cartelle abilitate per<br />
il backup che hanno la stessa password che si sta<br />
ricercando, oppure non hanno alcuna password<br />
impostata.<br />
<strong>Manual</strong>e utente <strong>LinkStation</strong> 85
Utilizzare la <strong>LinkStation</strong><br />
4 Configurare la <strong>LinkStation</strong> n° 2 per utilizzare la <strong>LinkStation</strong> n° 1 come destinazione di backup<br />
1<br />
2<br />
3<br />
Note:<br />
Nell'interfaccia Web Admin, fare clic su [System]<br />
(Sistema) - [Backup].<br />
Fare clic su [View NAS Devices]<br />
(Visualizza dispositivi NAS).<br />
1 Controllare [IP Address] (Indirizzo IP) della<br />
<strong>LinkStation</strong> che si desidera specificare come<br />
destinazione di backup da [Local <strong>LinkStation</strong>s]<br />
(<strong>LinkStation</strong> locali).<br />
2 Immettere l'indirizzo IP della <strong>LinkStation</strong> che si<br />
desidera specificare come destinazione di backup<br />
su [Off Subnet <strong>LinkStation</strong>s] (<strong>LinkStation</strong> offsubnet)<br />
e fare clic su [Add] (Aggiungi).<br />
Se la <strong>LinkStation</strong> n° 2 (backup in corso) e la <strong>LinkStation</strong> n° 1 (con la cartella di destinazione) si trovano<br />
su reti diverse, è necessario creare una connessione VPN tra le due reti prima che le <strong>LinkStation</strong> siano<br />
in grado di vedersi o di eseguire il backup a vicenda.<br />
Se si utilizzano i Jumbo Frame e si sta eseguendo il back up dei dati da una <strong>LinkStation</strong> o TeraStation<br />
ad un'altra <strong>LinkStation</strong> o TeraStation, configurare le dimensioni del frame Ethernet delle <strong>LinkStation</strong>/<br />
TeraStation con le stesse impostazioni (o le più simili disponibili). Se le dimensioni del frame<br />
Ethernet sono notevomente diverse, è possibile che il processo di backup non vada a buon fine. In<br />
caso di problemi con il processo di backup, selezionare la dimensione frame predefinita (1518 byte).<br />
<strong>Manual</strong>e utente <strong>LinkStation</strong> 86
Utilizzare la <strong>LinkStation</strong><br />
5 Impostare un processo di backup sulla <strong>LinkStation</strong> n° 2<br />
1<br />
2<br />
3<br />
Nell'interfaccia Web Admin, fare clic su [System]<br />
(Sistema) - [Backup] - [Backup Jobs Setup]<br />
(Impostazione processi di backup).<br />
Cliccare su [Create New Job] (Crea nuovo processo).<br />
Selezionare le opzioni di backup.<br />
<strong>Manual</strong>e utente <strong>LinkStation</strong> 87
Utilizzare la <strong>LinkStation</strong><br />
Modalità operative di backup<br />
Sono disponibili tre modalità operative di backup.<br />
Backup normale<br />
Tutti i file nella cartella di origine sono sottoposti a backup nella cartella di destinazione.<br />
Sovrascrivi backup (accodamento backup)<br />
La prima volta che si esegue un backup, tutti i file nella cartella di origine vengono sottoposti al<br />
backup, come avviene in modalità normale. Se in seguito, un file A viene aggiunto all'origine di<br />
backup e il file B viene eliminato, durante il backup successivo il file A sarà aggiunto, ma il file B<br />
non sarà eliminato dalla destinazione di backup. Utilizzerà più spazio sulla destinazione di backup<br />
poiché i file non sono stati eliminati.<br />
Sovrascrivi backup (backup differenziale)<br />
La prima volta che si esegue un backup, tutti i file nella cartella di origine vengono sottoposti al<br />
backup, come avviene in modalità normale. Se in seguito, un file A viene aggiunto all'origine di<br />
backup e il file B viene rimosso, durante il backup successivo il file A sarà aggiunto e il file B sarà<br />
rimosso. Questo utilizza lo stesso spazio sulla destinazione di backup, come avviene in modalità<br />
normale.<br />
È possibile utilizzare i seguenti tipi di cartelle sia come origini che come destinazioni di backup:<br />
• cartelle condivise sulla <strong>LinkStation</strong>, incluse unità USB collegate; non è inclusa la cartella<br />
informazioni<br />
• cartelle condivise su una TeraStation o <strong>LinkStation</strong> diversa sulla rete locale, ma non le unità USB<br />
collegate<br />
• cartelle condivise su una TeraStation o <strong>LinkStation</strong> su una rete diversa che è stata selezionata<br />
manualmente dall’indirizzo IP, ma non le unità USB collegate<br />
Note:<br />
Prima di usare una cartella per il backup, andare su [Shared Folders] (Cartelle condivise)<br />
nell’interfaccia Web Admin e selezionare [Disk Backup] (Backup su disco) per [Shared Folder<br />
Support] (Supporto cartella condivisa).<br />
Le sottocartelle delle cartelle condivise non sono supportate per il backup.<br />
Affinché una TeraStation o <strong>LinkStation</strong> che si trova su una rete differente sia disponibile per<br />
l’uso come destinazione di backup, andare su [System] (Sistema) - [Backup] - [View NAS Devices]<br />
(Visualizza dispositivi NAS) nell’interfaccia Web Admin della <strong>LinkStation</strong> di origine, e aggiungerla<br />
tramite indirizzo IP.<br />
<strong>Manual</strong>e utente <strong>LinkStation</strong> 88
Utilizzare la <strong>LinkStation</strong><br />
4<br />
5<br />
6<br />
Un processo di backup è stato ora configurato.<br />
Cliccare su [Add] (Aggiungi) in [Backup Folders]<br />
(Cartelle di backup).<br />
Selezionare le cartelle [Backup Source] (Origine<br />
di backup) e [Backup Targets] (Destinazioni di<br />
backup), quindi cliccare su [Add] (Aggiungi).<br />
Cliccare su [Apply] (Applica).<br />
L'attività aggiunta è visibile nell'elenco di backup.<br />
<strong>Manual</strong>e utente <strong>LinkStation</strong> 89
Utilizzare la <strong>LinkStation</strong><br />
Note:<br />
• È possibile registrarsi fino al secondo livello di sottocartelle. Tuttavia, non è possibile selezionare<br />
cartelle con nomi che superano in lunghezza gli 80 byte (UTF-8).<br />
• Per poter essere selezionato, il dispositivo di destinazione di backup deve essere configurato in<br />
anticipo come destinazione di backup.<br />
• Per risultati migliori, gli hard disk USB collegati alla <strong>LinkStation</strong> per il backup dovrebbero essere<br />
formattati con XFS o EXT3. Se un hard disk collegato alla <strong>LinkStation</strong> viene formattato in FAT 32 o<br />
FAT 16, sono applicate le seguenti restrizioni:<br />
Non è possibile eseguire il backup di oltre 2 GB di dati per file in FAT 16 e di oltre 4 GB di dati per<br />
file in FAT 32.<br />
I file creati da Mac OS X non possono essere sottoposti a backup, poiché contengono caratteri<br />
non consentiti da FAT 32 o FAT 16.<br />
• Se si formatta l'hard disk dopo aver impostato il backup, è necessario modificare le impostazioni<br />
per il backup. Se non sono presenti cartelle condivise di destinazione, comparirà un messaggio di<br />
errore.<br />
<strong>Manual</strong>e utente <strong>LinkStation</strong> 90
Utilizzare la <strong>LinkStation</strong><br />
Matrici RAID<br />
Per i modelli di <strong>LinkStation</strong> con più dischi rigidi sono disponibili diverse modalità RAID. Le <strong>LinkStation</strong><br />
con un solo hard disk non supportano le modalità di RAID.<br />
Note:<br />
• Non tutte le <strong>LinkStation</strong> supportano i matrici RAID. Consultare l’Elenco funzioni della <strong>LinkStation</strong> a<br />
pagina 35 per verificare che il proprio dispositivo supporti i matrici RAID.<br />
• Tutti i dati vanno perduti quando la modalità di RAID cambia. Prima di cambiare le modalità RAID,<br />
eseguire il backup di tutti i dati importanti.<br />
• In questo documento, “Ripristino” significa far tornare la <strong>LinkStation</strong> allo stato in cui si trovava<br />
prima che si verificasse il malfunzionamento. Non indica la lettura di dati da hard disk rotti.<br />
• Quando viene modificata la modalità RAID, tutti i dati sui drive vanno persi. Prima di cambiare<br />
modalità RAID si prega di eseguire il backup di eventuali dati importanti dagli array.<br />
• Modalità RAID 1<br />
Utilizza 2 hard disk in una matrice mirror. Lo spazio utilizzabile è pari ad un'unità. Dati identici vengono<br />
scritti su entrambe le unità. Se un'unità è danneggiata, è possibile recuperare i dati sostituendo<br />
quella danneggiata.<br />
Nota: I dischi rigidi nella <strong>LinkStation</strong> LS-WSXL non sono sostituibili dall’utente. Qualora doveste sperimentare<br />
un guasto del drive con questo modello vi invitiamo a contattare il supporto tecnico<br />
Buffalo per ricevere assistenza.<br />
• Modalità RAID 0 (Impostazione predefinita LS-QVL, LS-WVL, LS-WXL, and LS-WSXL)<br />
Più hard disk sono combinati in una matrice singola. La capacità totale di tutte le unità è utilizzabile.<br />
Se qualche unità risulta danneggiata, tutti i dati sulla matrice vanno perduti.<br />
• Modalità normale<br />
Ciascuna unità è accessibile come unità separata e individuale. La capacità totale di ciascuna unità è<br />
utilizzabile.<br />
Se un'unità risulta danneggiata, tutti i dati su quell'unità vanno perduti.<br />
<strong>Manual</strong>e utente <strong>LinkStation</strong> 91
Utilizzare la <strong>LinkStation</strong><br />
• Modalità RAID 5 (4 hard disk)<br />
La modalità RAID 5 (4 hard disk) è disponibile per i modelli di <strong>LinkStation</strong> con 4 hard disk. Utilizza<br />
4 hard disk come un array. Genera parità durante la scrittura, percui le velocità di accesso risultano<br />
inferiori rispetto ad altre modalità RAID. Lo spazio utilizzabile è la somma dello spazio di 3 hard disk.<br />
Se un hard disk nell’array è danneggiato, è possibile recuperare i dati sostitutendo l’hard disk. Non è<br />
possibile recuperare i dati se 2 o più unità sono danneggiate.<br />
• Modalità RAID 5 (3 hard disk)<br />
La modalità RAID 5 (3 hard disk) è disponibile per i modelli di <strong>LinkStation</strong> con più di 3 hard disk.<br />
Utilizza 3 hard disk come un array. Genera parità durante la scrittura, percui le velocità di accesso<br />
risultano inferiori rispetto ad altre modalità RAID. Lo spazio utilizzabile è la somma dello spazio di 2<br />
hard disk. Se un hard disk nell’array è danneggiato, è possibile recuperare i dati sostitutendo l’hard<br />
disk. Non è possibile recuperare i dati se 2 o più unità sono danneggiate.<br />
• Modalità RAID 10<br />
La modalità RAID 10 è disponibile per i modelli di <strong>LinkStation</strong> con 4 hard disk. RAID 10 combina 4<br />
unità in un singolo array. Lo spazio utilizzabile è la somma della capacità di 2 hard disk. I dati vengono<br />
scritti rapidamente e la velocità di accesso è superiore rispetto ad altre modalità RAID, tranne per<br />
RAID 0. Poiché gli stessi dati vengono scritti su 2 hard disk allo stesso tempo, se l’unità in una coppia<br />
(1-2 o 3-4) è danneggiata, è possibile recuperare i dati sostituendo l’hard disk danneggiato. Se<br />
entrambi gli hard disk 1-2 e 3-4 sono danneggiati, non è possibile recuperare i dati.<br />
<strong>Manual</strong>e utente <strong>LinkStation</strong> 92
Utilizzare la <strong>LinkStation</strong><br />
• Utilizzare in modalità RAID 1<br />
1 Cambiare il sistema in modalità normale (pagina 96).<br />
2<br />
3<br />
4<br />
5<br />
6 Apparirà la finestra di [Confirm Operation] (Conferma operazione). Immettere il numero che<br />
appare nel campo [Confirmation Number] (Numero di conferma) entro 60 secondi, quindi fare<br />
clic su [Apply] (Applica).<br />
Quando l’array è in fase di creazione, la velocità di trasferimento del file è più lenta del solito.<br />
Sono necessarie 6 ore per un RAID Array 1. Il LED Info/Errore o il LED Power lampeggerà in giallo<br />
durante la creazione di un array. Non spegnere la <strong>LinkStation</strong> finché l’array RAID non è creato.<br />
7 Seguire le istruzioni che appaiono sulla finestra.<br />
Fare clic su [System] (Sistema)-[Storage]<br />
(Archiviazione) - [RAID Array] nell'interfaccia<br />
Web Admin.<br />
Scegliere la matrice che si desidera configurare.<br />
Nota:<br />
Per dettagli su RMM e EDP, si veda pagina 100.<br />
Selezionare l’hard disk da utilizzare in RAID 1.<br />
1 Selezionare [raid 1].<br />
2 Cliccare su [Create Raid Array] (Crea RAID Array).<br />
Il LED smetterà di lampeggiare al termine della creazione dell’array. Una matrice RAID 1 è stata<br />
impostata. Andare a pagina 36 per creare una cartella condivisa.<br />
<strong>Manual</strong>e utente <strong>LinkStation</strong> 93
Utilizzare la <strong>LinkStation</strong><br />
Nota: Se durante la ricostruzione di un RAID l'alimentazione viene spenta, il processo di ricostruzione<br />
RAID riprenderà quando l'alimentazione sarà ripristinata.<br />
Schermata di [Conferma operazione]<br />
Quando si esegue una delle seguenti attività, comparirà una schermata<br />
di [Confirm Operation] (Conferma operazione). Per continuare,<br />
immettere il numero visualizzato entro 60 secondi e cliccare su [Apply]<br />
(Applica).<br />
• Cambiare la matrice RAID (creare/eliminare) • Formattare matrice o disco<br />
• Eliminare cartella • Rimuovere disco<br />
• Ripristinare le impostazioni predefinite • Ricostruire matrice RAID<br />
• Formattare la <strong>LinkStation</strong><br />
<strong>Manual</strong>e utente <strong>LinkStation</strong> 94
Utilizzare la <strong>LinkStation</strong><br />
• Passare in modalità RAID 0<br />
1 Cambiare il sistema in modalità normale (pagina 96).<br />
2<br />
3<br />
4<br />
5<br />
Fare clic su [System] (Sistema)-[Storage]<br />
(Archiviazione) - [RAID Array] nell'interfaccia<br />
Web Admin.<br />
Scegliere la matrice che si desidera configurare.<br />
Nota:<br />
Per dettagli su RMM e EDP, si veda pagina 100.<br />
Selezionare tutte le unità disponibili.<br />
1 Selezionare [Raid 0].<br />
2 Cliccare su [Create Raid Array] (Crea RAID Array).<br />
6 Apparirà la finestra di [Confirm Operation] (Conferma operazione). Immettere il numero che<br />
appare nel campo [Confirmation Number] (Numero di conferma) entro 60 secondi, quindi fare<br />
clic su [Apply] (Applica).<br />
7 Seguire le istruzioni che appaiono sulla finestra.<br />
Una matrice RAID 0 è stata impostata. Andare a pagina 36 per creare una cartella condivisa.<br />
<strong>Manual</strong>e utente <strong>LinkStation</strong> 95
Utilizzare la <strong>LinkStation</strong><br />
• Passare in modalità normale<br />
1<br />
2<br />
3 Cliccare su [Delete RAID Array] (Elimina RAID Array).<br />
4<br />
5<br />
Quando appare [Are you sure you want to change RAID mode?] (Sei sicuro di voler cambiare la<br />
modalità RAID?] cliccare su [Apply] (Applica).<br />
Apparirà la finestra di [Confirm Operation] (Conferma operazione). Immettere il numero che<br />
appare nel campo [Confirmation Number] (Numero di conferma) entro 60 secondi, quindi fare<br />
clic su [Apply] (Applica).<br />
6 Seguire le istruzioni che appaiono sulla finestra.<br />
Fare clic su [System] (Sistema)-[Storage]<br />
(Archiviazione) - [RAID Array] nell'interfaccia<br />
Web Admin.<br />
Scegliere la matrice che si desidera configurare.<br />
Nota:<br />
Per dettagli su RMM e EDP, si veda pagina 100.<br />
La modalità Normale è stata configurata. Andare a pagina 36 per creare una cartella condivisa.<br />
<strong>Manual</strong>e utente <strong>LinkStation</strong> 96
Utilizzare la <strong>LinkStation</strong><br />
• Passaggio alla modalità RAID 5 (4 hard disk)<br />
1 Cambiare il sistema in modalità normale (pagina 96).<br />
2<br />
3<br />
4<br />
5<br />
6<br />
Apparirà la finestra di [Confirm Operation (Conferma operazione)]. Immettere il numero che<br />
appare nel campo [Confirmation Number (Numero di conferma)] entro 60 secondi, quindi fare<br />
clic su [Apply (Applica)].<br />
Quando l’array è in fase di creazione, la velocità di trasferimento del file è più lenta del solito.<br />
Sono necessarie 6 ore per un RAID Array 1. Il LED Power lampeggerà in giallo durante la<br />
creazione dell’array. Non spegnere la <strong>LinkStation</strong> finché l’array RAID non è creato.<br />
7 Seguire le istruzioni che appaiono sulla finestra.<br />
Fare clic su [System (Sistema)] - [Storage (Archiviazione)]<br />
- [RAID Array] nell’interfaccia Web Admin.<br />
Fare clic sull’array che si desidera configurare.<br />
Nota:<br />
Per dettagli su RMM e EDP, si veda pagina 100.<br />
Selezionare gli hard disk (tutti e 4) da usare in RAID5.<br />
1 Selezionare [raid5].<br />
2 Fare clic su [Create Raid Array (Crea RAID Array)].<br />
Il LED smetterà di lampeggiare al termine della creazione dell’array. Una matrice RAID 5 è stata ora<br />
configurata. Andare a pagina 36 per creare una cartella condivisa.<br />
<strong>Manual</strong>e utente <strong>LinkStation</strong> 97
Utilizzare la <strong>LinkStation</strong><br />
• Passaggio alla modalità RAID 5 (3 hard disk)<br />
1 Cambiare il sistema in modalità normale (pagina 96).<br />
2<br />
3<br />
4<br />
5<br />
6 Apparirà la finestra di [Confirm Operation (Conferma operazione)]. Immettere il numero che<br />
appare nel campo [Confirmation Number (Numero di conferma)] entro 60 secondi, quindi fare<br />
clic su [Apply (Applica)].<br />
Quando l’array è in fase di creazione, la velocità di trasferimento del file è più lenta del solito.<br />
Sono necessarie 6 ore per un RAID Array 1. Il LED Power lampeggerà in giallo durante la<br />
creazione dell’array. Non spegnere la <strong>LinkStation</strong> finché l’array RAID non è creato.<br />
7 Seguire le istruzioni che appaiono sulla finestra.<br />
Fare clic su [System (Sistema)] - [Storage (Archiviazione)]<br />
- [RAID Array] nell’interfaccia Web Admin.<br />
Fare clic sull’array che si desidera configurare.<br />
Nota:<br />
Per dettagli su RMM e EDP, si veda pagina 100.<br />
Selezionare gli hard disk (3 di essi) da usare in RAID5.<br />
1 Selezionare [raid5].<br />
2 Fare clic su [Create Raid Array (Crea RAID Array)].<br />
Il LED smetterà di lampeggiare al termine della creazione dell’array. Una matrice RAID 5 è stata ora<br />
configurata. Andare a pagina 36 per creare una cartella condivisa.<br />
<strong>Manual</strong>e utente <strong>LinkStation</strong> 98
Utilizzare la <strong>LinkStation</strong><br />
• Passare in modalità RAID 10<br />
1 Cambiare il sistema in modalità normale (pagina 96).<br />
2<br />
3<br />
4<br />
5<br />
6 Apparirà la finestra di [Confirm Operation (Conferma operazione)]. Immettere il numero che<br />
appare nel campo [Confirmation Number (Numero di conferma)] entro 60 secondi, quindi fare<br />
clic su [Apply (Applica)].<br />
Quando l’array è in fase di creazione, la velocità di trasferimento del file è più lenta del solito.<br />
Sono necessarie 6 ore per un RAID Array 1. Il LED Power lampeggerà in giallo durante la<br />
creazione dell’array. Non spegnere la <strong>LinkStation</strong> finché l’array RAID non è creato.<br />
7 Seguire le istruzioni che appaiono sulla finestra.<br />
Fare clic su [System (Sistema)] - [Storage<br />
(Archiviazione)] - [RAID Array] nell’interfaccia Web<br />
Admin.<br />
Fare clic sull’array che si desidera configurare.<br />
Nota:<br />
Per dettagli su RMM e EDP, si veda pagina 100.<br />
Selezionare gli hard disk (tutti e 4) da usare in<br />
RAID10.<br />
1 Selezionare [raid10].<br />
2 Fare clic su [Create Raid Array (Crea RAID Array)].<br />
Il LED smetterà di lampeggiare al termine della creazione dell’array. Una matrice RAID 10 è stata ora<br />
configurata. Andare a pagina 36 per creare una cartella condivisa.<br />
<strong>Manual</strong>e utente <strong>LinkStation</strong> 99
Utilizzare la <strong>LinkStation</strong><br />
RMM (RAID Mode Manage) e EDP (Easy Data Protection)<br />
Nota: Solo per <strong>LinkStation</strong> con versione firmware 1.25 e successiva<br />
Con RMM o EDP, può creare o espandere un array RAID 1 o RAID 5 senza cancellare i dati sulle unità.<br />
Il seguente esempio descrive l’RMM. L’EDP, utilizzata su LS-WVL e LS-WXL <strong>LinkStation</strong>s, è simile.<br />
Nota: Ogni unità in un array RAID deve avere la stessa capacità.<br />
Passare dalla modalità normale a RAID 1:<br />
Saranno visualizzati gli hard disk che non sono presenti nell’array RAID [Normal (RMM available)<br />
(Normale (RMM disponibile))].<br />
Aggiungere un hard disk a un array RAID esistente o aggiungere un’unità e cambiare la modalità RAID:<br />
Le unità non presenti nell’array saranno visualizzate [Normal (RMM available) (Normale (RMM<br />
disponibile))] o [Normal (Normale)].<br />
Attenzione:<br />
Se gli hard disk vengono visualizzati [Normal (Normale)] invece di [Normal (RMM available) (Normale<br />
(RMM disponibile))], non è possibile utilizzare l’RMM. Se si crea un array RAID 1, tutti i dati su entrambi gli<br />
hard disk andranno persi. Prima di cambiare l’array RAID, eseguire il backup di tutti i dati importanti.<br />
1<br />
2<br />
3 Nota: Ogni dato presente sul nuovo hard disk sarà cancellato. Assicurarsi di effettuare prima il<br />
backup di ogni dato importante.<br />
Passare dalla modalità normale a RAID 1:<br />
Nel caso in cui sono presenti più hard disk interni<br />
non inclusi in un array RAID, o se le unità sono<br />
state formattate dall’interfaccia Web Admin,<br />
[Status (Stato)] sotto [System (Sistema)] - [Storage<br />
(Archiviazione)] appare come [Normal (RMM<br />
available) (Normale (RMM disponibile))].<br />
Nell’interfaccia Web Admin, fare clic su [System<br />
(Sistema)] - [Storage (Archiviazione)] - [RAID Array].<br />
Selezionare [RMM] per [RAID Mode (Modalità RAID)].<br />
1 Selezionare l’unità su cui i dati non saranno<br />
cancellati dal menu a tendina.<br />
2 Selezionare l’unità da aggiungere all’array RAID.<br />
3 Fare clic su [Create RAID1 retaining data (RMM)<br />
(Creazione RAID1 per il salvataggio dei dati<br />
(RMM))].<br />
<strong>Manual</strong>e utente <strong>LinkStation</strong> 100
Utilizzare la <strong>LinkStation</strong><br />
Aggiungere un hard disk a un array RAID esistente o aggiungere un’unità e cambiare la<br />
modalità RAID:<br />
4 Apparirà la finestra di [Confirm Operation (Conferma operazione)]. Entro 60 secondi, inserire il<br />
numero visualizzata nel campo [Confirmation Number (Numero di conferma)]. Cliccare su<br />
[Apply (Applica)].<br />
Quando l’array è in fase di creazione, la velocità di trasferimento del file è più lenta del solito.<br />
Sono necessarie 6 ore per un RAID Array 1. Il LED Info/Errore o il LED Power lampeggerà in giallo<br />
durante la creazione di un array. Non spegnere la <strong>LinkStation</strong> finché l’array RAID non è creato.<br />
5 Seguire le istruzioni che appaiono sulla finestra.<br />
1 Selezionare l’unità da aggiungere all’array RAID.<br />
2 Dopo aver aggiunto l’unità, fare clic sulla modalità<br />
RAID desiderata per l’array RAID.<br />
Il LED smetterà di lampeggiare al termine della creazione dell’array. Tale operazione completerà la<br />
procedura di modifica della modalità RAID con RMM o EDP.<br />
<strong>Manual</strong>e utente <strong>LinkStation</strong> 101
Utilizzare la <strong>LinkStation</strong><br />
Scansione RAID<br />
Le <strong>LinkStation</strong> in modalità RAID 1, RAID 5, RAID 10 supportano la scansione RAID. La scansione di<br />
un RAID verifica la prestazione di lettura della matrice RAID. Se si rilevano settori difettosi, vengono<br />
riparati automaticamente. Se la <strong>LinkStation</strong> a più unità si trova in modalità RAID 1, bisognerebbe<br />
eseguire regolarmente le scansioni RAID. Per configurare scansioni RAID regolari, attenersi alla<br />
seguente procedura:<br />
Nota:<br />
Non tutte le <strong>LinkStation</strong> supportano la Scansione RAID. Consultare l’Elenco funzioni della <strong>LinkStation</strong><br />
a pagina 35 per verificare che il proprio dispositivo supporti la Scansione RAID.<br />
1<br />
2<br />
Nota: Selezionare [Shutdown] (Spegnimento) per arrestare automaticamente la <strong>LinkStation</strong><br />
se si verifica un errore RAID. Selezionare [Begin Immediate RAID Scan] (Avvia scansione<br />
RAID immediata) per iniziare una scansione RAID immediata.<br />
Per interrompere una scansione RAID, cliccare su [Begin Immediate RAID Scan]<br />
(Interrompi scansione RAID).<br />
Le <strong>LinkStation</strong> a unità singola non supportano le matrici o scansioni RAID.<br />
La scansione RAID è ora configurata.<br />
Fare clic su [System] (Sistema) - [Storage]<br />
(Archiviazione) - [RAID Scanning] (Scansione RAID)<br />
nell'interfaccia Web Admin. In [RAID Scanning]<br />
(Scansione RAID), cliccare su [Modify Settings]<br />
(Modifica impostazioni).<br />
Scegliere [Enable] (Abilita), inserire il programma<br />
desiderato e cliccare su [Save] (Salva).<br />
<strong>Manual</strong>e utente <strong>LinkStation</strong> 102
Utilizzare la <strong>LinkStation</strong><br />
Manutenzione sistema<br />
Notifica e-mail<br />
La <strong>LinkStation</strong> può inviare quotidianamente rapporti tramite posta elettronica. Può anche inviare<br />
email all'utente quando le impostazioni vengono modificate o se si verifica un errore.<br />
Tramite posta elettronica saranno inviati i seguenti messaggi:<br />
• Condizione dell'hard disk<br />
• Notifica dei processi di backup completati<br />
• Notifica di errori ventola<br />
• Notifica di errori dell'hard disk<br />
1<br />
2<br />
3<br />
Nell'interfaccia Web Admin, fare clic su [System]<br />
(Sistema) - [Maintenance] (Manutenzione).<br />
Fare clic su [Modify Settings] (Modifica impostazioni) in [E-mail Notification] (Notifica e-mail).<br />
1 Cliccare su [Enable] (Abilita) in Notifica.<br />
2 Immettere [SMTP Server Address] (Indirizzo<br />
server SMTP) e [SMTP port No.] (N. porta SMTP).<br />
Nota: Se si utilizza [POP before SMTP] (Pop<br />
prima SMTP), inserire [POP3<br />
Server address] (Indirizzo server POP3) e<br />
[POP3 port No.] (N. porta POP3).<br />
3 Selezionare [Authentication Type] (Tipo di<br />
autenticazione) da [Disabled] (Disabilitato)/<br />
[[POP before SMTP] (POP prima SMTP)/<br />
[LOGIN(SMTP-AUTH)] (LOGIN(SMTP-AUTH))/<br />
[[CRAM-MD5 (SMTP-AUTH)/CRAM-MD5)]]<br />
(CRAM-MD5 (SMTP-AUTH)/CRAM-MD5)).<br />
4 Inserire un nome utente.<br />
<strong>Manual</strong>e utente <strong>LinkStation</strong> 103
Utilizzare la <strong>LinkStation</strong><br />
5 Immettere una password che sarà utilizzata per verificare.<br />
6 Per utilizzare una connessione sicura, selezionare [SSL]/[TLS].<br />
7 Immettere l'[Subject (Oggetto)] per l'email di notifica.<br />
8 Immettere l'indirizzo email di un destinatario. È possibile inviare email fino a 5 indirizzi.<br />
9 Selezionare le condizioni di invio delle email.<br />
• [HDD Status Report (Report stato HDD)] Invia periodicamente lo stato dell'hard disk.<br />
• [Fan Failure (Guasto ventola)] Invia un messaggio in caso di guasto alla ventola.<br />
• [Disk Error (Errore disco)] Invia un messaggio in caso di guasti all'hard disk.<br />
• [Backup Complete (Backup completato)] Invia un messaggio quando il backup è completo.<br />
10 Se è stato selezionato [HDD Status Report (Report stato HDD)] per le condizioni di invio,<br />
selezionare l'ora di invio.<br />
11 Cliccare su [Save (Salva)].<br />
4<br />
Cliccare su [Send Test Message (Invia messaggio<br />
di prova)] per inviare un messaggio di prova.<br />
<strong>Manual</strong>e utente <strong>LinkStation</strong> 104
Utilizzare la <strong>LinkStation</strong><br />
Risparmio energetico del sistema<br />
Impostazioni gruppo di continuità (UPS)<br />
Un UPS (uninterruptable power supply) può arrestare automaticamente la <strong>LinkStation</strong> in caso di<br />
interruzione di corrente. Per utilizzare la <strong>LinkStation</strong> con un UPS, configurare le seguenti impostazioni:<br />
Nota:<br />
Non tutte le <strong>LinkStation</strong> supportano i UPS. Consultare l’Elenco funzioni della <strong>LinkStation</strong> a pagina 35<br />
per verificare che il proprio dispositivo supporti i UPS.<br />
1<br />
2<br />
3<br />
4<br />
5<br />
6<br />
Collegare il cavo dell'alimentazione dell'UPS ad una presa a muro.<br />
Collegare l'adattatore CA della <strong>LinkStation</strong> all'UPS.<br />
Collegare l'UPS e la <strong>LinkStation</strong> con un cavo USB.<br />
Accendere l'UPS, e poi la <strong>LinkStation</strong>.<br />
Dall'interfaccia Web Admin, andare su [System<br />
(Sistema)] - [Power Management (Risparmio<br />
energetico)] - [UPS Settings (Impostazioni<br />
UPS)] e fare clic su [Modify Settings (Modifica<br />
impostazioni)].<br />
1 Se la <strong>LinkStation</strong> è collegata direttamente al<br />
gruppo di continuità, selezionare [synchronize<br />
with UPS connected to this <strong>LinkStation</strong> (Si<br />
sincronizza con l’elemento UPS collegato alla<br />
<strong>LinkStation</strong> in uso)]. Affinché l’UPS spenga più<br />
<strong>LinkStation</strong> sulla stessa rete, selezionare [synchronize<br />
with UPS connected to other <strong>LinkStation</strong><br />
on the network (Si sincronizza con l’elemento<br />
UPS collegato ad altra <strong>LinkStation</strong> sulla rete)]<br />
ed inserire nel campo sottostante l’indirizzo IP<br />
della <strong>LinkStation</strong> collegata direttamente all’UPS.<br />
2 Cliccare su [Save (Salva)].<br />
La <strong>LinkStation</strong> è ora configurata per funzionare con il gruppo di continuità.<br />
Nota: Se la <strong>LinkStation</strong> si spegne automaticamente a causa di un'interruzione di alimentazione,<br />
assicurarsi che il problema sia risolto prima di riaccenderla. Se la <strong>LinkStation</strong> viene riaccesa<br />
mentre è ancora in esecuzione sulla batteria UPS, il gruppo di continuità non la arresterà di<br />
nuovo, anche se la batteria è scarica.<br />
<strong>Manual</strong>e utente <strong>LinkStation</strong> 105
Utilizzare la <strong>LinkStation</strong><br />
Sleep Timer<br />
Per risparmiare energia, è possibile specificare l’ora in cui mettere la <strong>LinkStation</strong> in modalità standby,<br />
quando cioè l’hard disk e le luci LED sono spenti. Il timer per la sospensione funziona solo quando<br />
la modalità di alimentazione della <strong>LinkStation</strong> è su ON. Questa opzione non può essere utilizzata<br />
quando l'interruttore è impostato su AUTO.<br />
Nota:<br />
• Per i modelli di <strong>LinkStation</strong> LS-QVL o LS-AVL, impostare su MANUAL (MANUALE) il pulsante di<br />
modalità alimentazione.<br />
1<br />
2<br />
1 Nell'interfaccia Web Admin, fare clic su [System]<br />
(Sistema) - [Power Management] (Risparmio<br />
energetico) - [Sleep Timer].<br />
2 Fare clic su [Modify Settings]<br />
(Modifica impostazioni).<br />
1 Indicare [Timer Interval] (Intervallo timer),<br />
[Wake up at] (Attiva alle) e [Begin Sleep at]<br />
(Avvia sospensione alle).<br />
2 Cliccare su [Save] (Salva) in basso sullo schermo.<br />
* È possibile impostare fino a 3 timer.<br />
* È possibile impostare l'ora fine da 00:00 a 27:45.<br />
È possibile impostare l'ora inizio da 00:00 a 23:45.<br />
(Se l'ora fine è 24:00 o seguente, l'ora di inizio può essere impostata da 04:00 a 23:45)<br />
Se 24:00 equivale a 00:00 del giorno seguente, e 27:00 è pari a 03:00 del giorno seguente.<br />
* Non è possibile impostare l'ora di fine prima o alla stessa ora dell'ora di inizio.<br />
• Durante l'esecuzione del controllo disco, formattazione disco e backup, o quando un processo di<br />
backup è programmato prima e dopo 5 minuti dell'ora attuale, la <strong>LinkStation</strong> non continuerà in<br />
modalità Standby, anche se si è raggiunta l'ora di fine.<br />
• Se l'ora o i timer sono duplicati, verrà utilizzato l'intervallo di tempo più lungo.<br />
<strong>Manual</strong>e utente <strong>LinkStation</strong> 106
Utilizzare la <strong>LinkStation</strong><br />
Esempi di più timer:<br />
(es. 1) È alle 10:00 di mercoledì con la <strong>LinkStation</strong> accesa:<br />
Timer 1 Ogni giorno 12:00 - 24:00<br />
Timer 2 non utilizzato<br />
Timer 3 non utilizzato<br />
-> Alle 12:00 non accade nulla e alle 24:00 va in modalità sospensione<br />
(es. 2) È alle 10:00 di mercoledì con la <strong>LinkStation</strong> accesa:<br />
Timer 1 Ogni giorno 09:00 - 18:00<br />
Timer 2 Giorno specificato mercoledì 10:00 - 20:00<br />
Timer 3 non utilizzato<br />
-> Eccetto i mercoledì, la LS si accende alle 09:00 e va in modalità sospensione alle 18:00.<br />
Il mercoledì, va in modalità sospensione alle 20:00.<br />
(es. 3) È alle 10:00 di mercoledì con la <strong>LinkStation</strong> accesa:<br />
Timer 1 Ogni giorno 09:00 - 18:00<br />
Timer 2 Giorno specificato mercoledì 10:00 - 01:00<br />
Timer 3 non utilizzato<br />
-> Eccetto i mercoledì, la LS si accende alle 09:00 e va in modalità sospensione alle 18:00.<br />
-> Il mercoledì, va in modalità sospensione all'01:00 del giorno successivo.<br />
(es. 4) È alle 10:00 di mercoledì con la <strong>LinkStation</strong> accesa:<br />
Timer 1 Ogni giorno 09:00 - 18:00<br />
Timer 2 Giorno specificato mercoledì 7:30 - 22:00<br />
Timer 3 non utilizzato<br />
-> Eccetto i mercoledì, la LS va in modalità sospensione alle 18:00.<br />
-> La LS si accende il mercoledì alle 07:30 e va in modalità sospensione alle 22:00.<br />
Note:<br />
• In modalità standby, premendo il pulsante funzione della <strong>LinkStation</strong> o spostando il pulsante di<br />
modalità alimentazione su AUTO, la <strong>LinkStation</strong> si accenderà.<br />
• Se Sleep Timer ha comportato lo spegnimento della <strong>LinkStation</strong>, spegnerla a riaccenderla se si<br />
desidera attivarla prima dell’ora di riattivazione. Per la serie LS-XL, spegnere l’unità e quindi<br />
scollegare e ricollegare l’adattatore CA.<br />
Le impostazioni dello sleeptimer sono ora complete.<br />
<strong>Manual</strong>e utente <strong>LinkStation</strong> 107
Utilizzare la <strong>LinkStation</strong><br />
Ripristinare le impostazioni predefinite<br />
Per inizializzare la <strong>LinkStation</strong> alle sue impostazioni predefinite, attenersi alla seguente procedura.<br />
Per i modelli <strong>LinkStation</strong> LS-VL, LS-XHL, LS-CHL, LS-WVL, LS-WXL, LS-WSXL<br />
1<br />
2<br />
3<br />
Per spegnere la <strong>LinkStation</strong>, spostare l'interruttore di alimentazione su OFF.<br />
Spostare l'interruttore di alimentazione su ON tenendo premuto il pulsante funzione. Il pulsante<br />
funzione lampeggerà in blu per 1 minuto.<br />
Pulsante funzione<br />
Mentre il pulsante funzione lampeggia in blu, premerlo nuovamente. Il LED di stato lampeggerà<br />
in blu. All'avvio dell'inizializzazione, comincerà a lampeggiare in giallo (2 - 3 minuti).<br />
Per il modello <strong>LinkStation</strong> LS-QVL<br />
1<br />
2<br />
3<br />
Tenere premuto il pulsante di alimentazione per tre secondi per spegnere la <strong>LinkStation</strong>.<br />
Attivare il pulsante di alimentazione tenendo premuto il pulsante Funzione. Il LED Funzione<br />
lampeggia in blu (per circa un minuto).<br />
Pulsante di alimentazione<br />
Alimentazione LED<br />
Pulsante funzione<br />
LED Funzione<br />
Mentre il LED Funzione lampeggia in blu, premere il pulsante Funzione ancora una volta.<br />
Questa procedura avvia il processo di inizializzazione. Durante l’inizializzazione il LED Power<br />
lampeggia in giallo.<br />
<strong>Manual</strong>e utente <strong>LinkStation</strong> 108
Utilizzare la <strong>LinkStation</strong><br />
Per il modello di <strong>LinkStation</strong> LS-XL<br />
Per inizializzare la <strong>LinkStation</strong> alle sue impostazioni predefinite, attenersi alla seguente nella pagina<br />
seguente.<br />
Note: • Questo metodo di inizializzazione della <strong>LinkStation</strong> consente di ripristinarne le impostazioni<br />
predefinite dell'indirizzo IP, delle dimensioni frame Ethernet e amministratore (admin) e<br />
password. Se si decide di non inizializzare la password dell'amministratore dall'interfaccia<br />
Web Admin, verranno inizializzate solo le impostazioni dell'inidirizzo IP e delle dimensioni<br />
frame Ethernet. È possibile inizializzare altri elementi dall'interfaccia Web Admin.<br />
• Se, durante l'inizializzazione della <strong>LinkStation</strong> non si desidera inizializzare la password<br />
amministratore, selezionare [Keep current admin password] (Mantieni attuale password<br />
amministratore) nella finestra [System] (Sistema) - [Resource/Erase] (Ripristina/Formatta) -<br />
[Restore Factory Defaults] (Ripristina impostazioni predefinite), e fare clic su [Save] (Salva).<br />
• Se si decide di non inizializzare la password amministratore dal pulsante funzione, non sarà<br />
più possibile configurare la <strong>LinkStation</strong> nel caso in cui si dimentichi la password! Si consiglia<br />
di scrivere la password e conservala in un luogo sicuro.<br />
<strong>Manual</strong>e utente <strong>LinkStation</strong> 109
Utilizzare la <strong>LinkStation</strong><br />
Inizializzare dall'interfaccia Web Admin<br />
È possibile inizializzare le seguenti impostazioni dall’interfaccia Web Admin: nome <strong>LinkStation</strong>,<br />
descrizione, impostazioni NTP, impostazioni gruppo di lavoro, impostazioni servizio condivisione,<br />
restrizioni di accesso della cartella condivisa, impostazioni utente, gruppi, impostazioni di notifica<br />
email, impostazioni di sincronizzazione UPS, impostazioni backup, password e nome utente<br />
amministratore, impostazioni server di stampa, WebAccess, impostazioni lingua, SleepTimer,<br />
impostazioni server multimediale, impostazioni BitTorrent, configurazione di Time Machine, Web<br />
Server, Server MySQL e Servizi di rete. Server di rete USB, Eye-Fi connected, e Supporto Flickr.<br />
1<br />
2<br />
3<br />
4<br />
Nell'interfaccia Web Admin, fare clic su [System]<br />
(Sistema) - [Restore/Erase] (Ripristina/Formatta).<br />
Fare clic su [Restore <strong>LinkStation</strong>]<br />
(Ripristina dispositivo <strong>LinkStation</strong>).<br />
Apparirà la finestra di [Confirm Operation] (Conferma operazione). Immettere il numero che<br />
appare nel campo [Confirmation Number] (Numero di conferma) entro 60 secondi, quindi<br />
fare clic su [Apply] (Applica).<br />
Seguire le istruzioni che appaiono sulla finestra.<br />
La <strong>LinkStation</strong> è stata inizializzata.<br />
<strong>Manual</strong>e utente <strong>LinkStation</strong> 110
Utilizzare la <strong>LinkStation</strong><br />
Formattare la <strong>LinkStation</strong><br />
1<br />
2<br />
3<br />
4<br />
Nell'interfaccia Web Admin, fare clic su [System]<br />
(Sistema) - [Restore/Erase] (Ripristina/Formatta).<br />
Cliccare su [Erase] (Cancella).<br />
Apparirà la finestra [Confirm Operation] (Conferma operazione).<br />
Immettere il numero che appare nel campo [Confirmation Number] (Numero di conferma)<br />
entro 60 secondi, quindi fare clic su [Apply] (Applica).<br />
Seguire le istruzioni che appaiono sulla finestra.<br />
Attenzione: Formattando la <strong>LinkStation</strong> verranno eliminati tutti i dati sull’unità! Prima di formattare,<br />
eseguire il backup di tutti i dati importanti.<br />
Dopo la formattazione la <strong>LinkStation</strong> verrà riavviata. Le impostazioni saranno riportate a quelle<br />
predefinite di fabbrica. Le <strong>LinkStation</strong> con più dischi rigidi saranno riportate in modalità “normal”,<br />
e i singoli drive verranno gestiti separatamente. I drive saranno vuoti, senza condivisioni. Sarà<br />
necessario creare almeno una cartella condivisa prima di poter usare la <strong>LinkStation</strong>.<br />
<strong>Manual</strong>e utente <strong>LinkStation</strong> 111
Utilizzare la <strong>LinkStation</strong><br />
Aggiornamento online<br />
Le <strong>LinkStation</strong> con versioni di firmware 1.41 e successive supportano l'aggiornamento online.<br />
Nota:<br />
Non tutte le <strong>LinkStation</strong> supportano l’aggiornamento online. Consultare l’Elenco funzioni della<br />
<strong>LinkStation</strong> a pagina 35 per verificare che il proprio dispositivo supporti l’aggiornamento online.<br />
Quando è disponibile una nuova versione del firmware, all’avvio della <strong>LinkStation</strong> appare il<br />
messaggio “A new version of the firmware has been released. The current firmware can be updated<br />
to the latest version. (È stata rilasciata una nuova versione del firmware. Sarà possibile aggiornare il<br />
firmware attuale all'ultimissima versione.)”.<br />
Per aggiornare il firmware, aprire l’interfaccia Web Admin della <strong>LinkStation</strong> e andare su [System<br />
(Sistema)] – [Maintenance (Manutenzione)] – [Firmware Installation (Installazione firmware)]. Cliccare<br />
su [Check for Update (Cerca aggiornamenti)] per controllare il registro modifiche, quindi cliccare su<br />
[Install Update (Installa aggiornamento)] per aggiornare l’ultima versione del firmware.<br />
<strong>Manual</strong>e utente <strong>LinkStation</strong> 112
Utilizzare la <strong>LinkStation</strong><br />
Server di rete USB<br />
Un server di rete USB consente di collegarsi ai dispositivi USB connessi alla <strong>LinkStation</strong> da più<br />
computer. A ogni dispositivo USB può essere collegato un solo computer per volta.<br />
Prima di collegare un dispositvo USB alla <strong>LinkStation</strong>, collegarlo direttamente al computer per<br />
l’installazione del driver.<br />
Note:<br />
• Non tutte le <strong>LinkStation</strong> supportano il Server di rete USB. Consultare l’Elenco funzioni della<br />
<strong>LinkStation</strong> a pagina 35 per verificare che il proprio dispositivo supporti il Server di rete USB.<br />
• Per un elenco dei dispositivi USB compatibili che possono essere collegati al server di rete USB,<br />
fare clic su www.buffalotech.com.<br />
• Durante l’attivazione del server di rete USB, i seguenti dispositivi e funzioni non potranno utilizzare<br />
la porta USB:<br />
-Hard disk USB<br />
-Server di stampa<br />
-Connession USB UPS<br />
-DirectCopy<br />
• Numero massimo di dispositivi USB che è possibile collegare: 15 (Hub USB non inclusa). Il numero<br />
dei dispositivi che è possibile collegare può variare secondo il sistema operativo del cliente.<br />
• Nel caso in cui un dispositivo venga riconosciuto come dispositivo USB multiplo, il numero<br />
massimo di dispositivi collegabili risulterà ridotto.<br />
• È possibile collegare solo un hub USB.<br />
1<br />
2<br />
Dall'interfaccia Web Admin, andare su [Extensions<br />
(Estensioni)] - [Network-USB Server (Server di reteUSB)]<br />
e fare clic su [Modify Setting (Modifica impostazioni)].<br />
1 Selezionare [Enable (Abilita)].<br />
2 Cliccare su [Save (Salva)].<br />
Successivamente, seguire la procedura alla pagina seguente per l’installazione del Navigatore di<br />
rete USB.<br />
<strong>Manual</strong>e utente <strong>LinkStation</strong> 114
Utilizzare la <strong>LinkStation</strong><br />
Installazione di Network-USB Navigator<br />
Utenti Windows<br />
1 Inserire il CD del LinkNavigator.<br />
2 Il Setup Wizard sarà avviato automaticamente. Nel caso in cui ciò non avvenga, aprire il CD e<br />
fare doppio clic su [LSNavi.exe]. LinkNavigator partirà.<br />
3 Fare clic su [Options (Opzioni)] - [Additional Software Installation (Installazione di software aggiuntivo)]<br />
- [Network-USB Navigator (Navigatore di rete USB)] - [Install (Installa)].<br />
4<br />
1<br />
L’installazione del Navigatore di rete USB è completa. Consultare il “<strong>Manual</strong>e utente della rete<br />
USB” per ulteriori informazioni.<br />
Utenti Macintosh<br />
Inserire il CD del LinkNavigator.<br />
2<br />
3<br />
4<br />
Fare clic su [Next (Avanti)]. La procedura guidata<br />
aiuterà l’utente a completare l’installazione.<br />
Fare doppio clic sull’icona LinkNavigator nel CD utility. LinkNavigator partirà.<br />
Fare clic su [Install Network-USB Navigator (Installa il Navigatore di rete USB)].<br />
Fare clic su [Continue (Continua)]. La procedura<br />
guidata aiuterà l’utente a completare l’installazione.<br />
L’installazione del Navigatore di rete USB è completa. Consultare il “<strong>Manual</strong>e utente della rete<br />
USB” per ulteriori informazioni.<br />
<strong>Manual</strong>e utente <strong>LinkStation</strong> 115
Utilizzare la <strong>LinkStation</strong><br />
Server di stampa<br />
La <strong>LinkStation</strong> ha un connettore USB sul retro. La <strong>LinkStation</strong> LS-QVL è munita di un connettore<br />
USB sulla parte anteriore e sulla parte posteriore. È possibile collegare una stampante USB alla<br />
<strong>LinkStation</strong>, come indicato di seguito.<br />
Nota:<br />
Non tutte le <strong>LinkStation</strong> includono il supporto per stampante. Consultare l’Elenco funzioni della<br />
<strong>LinkStation</strong> a pagina 35 per verificare che il proprio dispositivo includa il supporto per stampante.<br />
Connettore USB<br />
Cavo USB<br />
(non inclusa)<br />
Note: • È possibile collegare alla <strong>LinkStation</strong> una sola stampante.<br />
• La <strong>LinkStation</strong> non supporta la comunicazione a 2 vie. Ad esempio, non può indicare<br />
all'utente la quantità di inchiostro restante.<br />
• Le stampanti multifunzione non sono supportate.<br />
Stampante USB<br />
(non inclusa)<br />
• Le stampanti che supportano solo la comunicazione a 2 vie o WPS (Windows Printing<br />
System) non sono supportate.<br />
• Mac OS X non può stampare su una stampante collegata alla <strong>LinkStation</strong>.<br />
<strong>Manual</strong>e utente <strong>LinkStation</strong> 116
Utilizzare la <strong>LinkStation</strong><br />
Impostare una stampante su Windows7/Vista<br />
1<br />
2<br />
3<br />
4<br />
5<br />
6<br />
7<br />
Selezionare [Enable] (Abilita) e fare clic su [Save] (Salva).<br />
Far riferimento alle istruzioni contenute nel manuale di installazione della stampante. È<br />
possibile che ci sia bisogno di installare il driver della stampante da un disco software.<br />
Cliccare su [start] – [Rete].<br />
Fare doppio clic sul nome server della <strong>LinkStation</strong>.<br />
Dall'interfaccia Web Admin, andare su<br />
[Extensions] (Estensioni) - [PrintServer] (Server<br />
stampa) e fare clic su [Modify Settings] (Modifica<br />
impostazioni).<br />
Fare doppio clic sull'icona (“lp”) della stampante<br />
della <strong>LinkStation</strong>.<br />
Cliccare su [OK].<br />
<strong>Manual</strong>e utente <strong>LinkStation</strong> 117
Utilizzare la <strong>LinkStation</strong><br />
8<br />
Una nuova stampante è stata aggiunta.<br />
1 Selezionare la stampante. Scegliere il<br />
produttore sulla sinistra e il modello sulla<br />
destra. Se la stampante non fa parte<br />
dell'elenco, fare clic su [Have Disk] (Acquisisci<br />
disco) e seguire le istruzioni per l'installazione<br />
del produttore della stampante.<br />
2 Cliccare su [OK].<br />
<strong>Manual</strong>e utente <strong>LinkStation</strong> 118
Utilizzare la <strong>LinkStation</strong><br />
Impostare una stampante su Windows XP<br />
1<br />
2<br />
3<br />
4<br />
5<br />
6<br />
7<br />
8<br />
Scegliere [Enable] (Abilita), e cliccare su [Save] (Salva).<br />
Far riferimento alle istruzioni contenute nel manuale di installazione della stampante. È<br />
possibile che ci sia bisogno di installare il driver della stampante da un disco software.<br />
Cliccare su [start] – [Pannello di controllo].<br />
Dall'interfaccia Web Admin, andare su<br />
[Extensions] (Estensioni) - [PrintServer] (Server<br />
stampa) e fare clic su [Modify Settings] (Modifica<br />
impostazioni).<br />
Fare clic sull'icona [Network and Internet Connections] (Rete e connessioni Internet).<br />
Fare doppio clic su [View workgroup computers] (Visualizza computer del gruppo di lavoro) -<br />
(Name of the <strong>LinkStation</strong> Server name) (Nome del server della <strong>LinkStation</strong>) in quest'ordine.<br />
Fare doppio clic sull'icona della stampante della<br />
<strong>LinkStation</strong> (“lp”).<br />
Se appare il messaggio "The printer driver to your computer will be automatically installed.<br />
Would you like to continue? (Il driver della stampante sul computer verrà installato<br />
automaticamente)" , fare clic su [Sì].<br />
<strong>Manual</strong>e utente <strong>LinkStation</strong> 119
Utilizzare la <strong>LinkStation</strong><br />
9<br />
Una nuova stampante è stata aggiunta.<br />
1 Selezionare la stampante. Scegliere il<br />
produttore sulla sinistra e il modello<br />
sulla destra. Se la stampante non fa<br />
parte dell'elenco, fare clic su [Have Disk]<br />
(Acquisisci disco) e seguire le istruzioni<br />
per l'installazione del produttore della<br />
stampante.<br />
2 Cliccare su [OK].<br />
<strong>Manual</strong>e utente <strong>LinkStation</strong> 120
Utilizzare la <strong>LinkStation</strong><br />
Impostare una stampante su Windows 2000<br />
1<br />
2<br />
3<br />
4<br />
5<br />
6<br />
7<br />
1 Cliccare su [Enable] (Abilita).<br />
2 Cliccare su [Save] (Salva).<br />
Far riferimento al manuale della stampante per installare il driver della stampante.<br />
Fare doppio clic su [My Network Places (*)] (Risorse di rete (*)) - [Entire Network] (Tutta la rete)<br />
- (the <strong>LinkStation</strong> Server Name) (il nome server della <strong>LinkStation</strong>).<br />
* Su Windows NT 4.0 corrisponde a [Network] (Rete).<br />
Dall'interfaccia Web Admin, andare su<br />
[Extensions] (Estensioni) - [PrintServer]<br />
(Server stampa) e fare clic su [Modify Settings]<br />
(Modifica impostazioni).<br />
Fare doppio clic sull'icona della stampante<br />
della <strong>LinkStation</strong> (“lp”).<br />
Cliccare su [OK].<br />
Cliccare su [Sì].<br />
<strong>Manual</strong>e utente <strong>LinkStation</strong> 121
Utilizzare la <strong>LinkStation</strong><br />
8<br />
Una nuova stampante è stata aggiunta.<br />
1 Selezionare la stampante. Scegliere il<br />
produttore sulla sinistra e il modello sulla<br />
destra. Se la stampante non fa parte<br />
dell'elenco, fare clic su [Have Disk] (Acquisisci<br />
disco) e seguire le istruzioni per l'installazione<br />
del produttore della stampante.<br />
2 Cliccare su [OK].<br />
<strong>Manual</strong>e utente <strong>LinkStation</strong> 122
Utilizzare la <strong>LinkStation</strong><br />
Client BitTorrent<br />
BitTorrent è un protocollo per la condivisione di file. È possibile scaricare file velocemente, poiché i<br />
file sono distribuiti sulla rete e il traffico di rete non è concentrato, neanche con un file grande. Non<br />
mantiene l'anonimato, ed è facile sapere chi pubblica quali file.<br />
Attenzione: Non scaricare file protetti da copyright senza l'autorizzazione del proprietario.<br />
Consultare http://www.bittorrent.com/ per maggiori informazioni su BitTorrent.<br />
Nota:<br />
Non tutte le <strong>LinkStation</strong> includono il Client BitTorrent. Consultare l’Elenco funzioni della <strong>LinkStation</strong><br />
a pagina 35 per verificare che il proprio dispositivo includa il Client BitTorrent.<br />
Diagrammi di flusso dei download con BitTorrent:<br />
1<br />
Utilizzare un motore di ricerca per trovare il torrent per un file che si desidera. Scaricare il<br />
torrent.<br />
Note: • I torrent sono file di informazioni con un'estensione “.torrent”.<br />
2<br />
• È possibile scaricare torrent dal sito web di BitTorrent Inc. o da molti altri siti web. Seguire le<br />
condizioni di utilizzo e le regole di copyright di ciascun sito web.<br />
Inviare le informazioni del torrent ad un server chiamato "tracker" e ottenere informazioni su<br />
un terminal che ha il file.<br />
3 Avviare il download in base alle informazioni ricevute dal server "tracker".<br />
4 Scaricare pezzi di dati da più terminal e creare un singolo file.<br />
Utilizzare i seguenti passaggi per scaricare i file condivisi sulla <strong>LinkStation</strong> con BitTorrent.<br />
<strong>Manual</strong>e utente <strong>LinkStation</strong> 123
Utilizzare la <strong>LinkStation</strong><br />
Abilitare BitTorrent e selezionare le cartelle<br />
1<br />
2<br />
3<br />
Inserire nome utente e password per Gestore download.<br />
Il nome utente e password predefiniti sono:<br />
Nome utente: admin<br />
Password: (vuoto; nessuna password)<br />
Il gestore download si aprirà.<br />
1 Nell'interfaccia Web Admin, fare clic su<br />
[Extensions] (Estensioni) - [BitTorrent].<br />
2 Fare clic su [Modify Settings]<br />
(Modifica impostazioni).<br />
1 Cliccare su [Enable] (Abilita).<br />
2 Selezionare una cartella per scaricare sulla<br />
<strong>LinkStation</strong> da [Download Folder]<br />
(Cartella di download).<br />
3 Cliccare su [Save] (Salva).<br />
Fare clic su [Open Download Manager]<br />
(Aprire gestore download).<br />
Il Gestore download è simile a “μTorrent“. Per maggiori informazioni sul relativo utilizzo, eseguire<br />
una ricerca per “μTorrent“.<br />
<strong>Manual</strong>e utente <strong>LinkStation</strong> 124
Utilizzare la <strong>LinkStation</strong><br />
Server DLNA<br />
La <strong>LinkStation</strong> è dotata di server DLNA. Video, immagini e musica salvati sulla <strong>LinkStation</strong> possono<br />
essere visualizzati o riprodotti su TV, dispositivi audio, console giochi e altri dispositivi di rete<br />
compatibili con DLNA.<br />
DLNA (Digital Living Network Alliance) definisce le Home Network Device Interoperability Guidelines<br />
(norme sull'interoperabilità di dispositivi di rete), che sono norme sul design del prodotto nella<br />
tecnologia degli standard industriali per ottenere un ambiente di intercollegamento tra i dispositivi<br />
digitali (computer, elettrodomestici, dispositivi portatili e così via).<br />
Per utilizzare Server DLNA sulla <strong>LinkStation</strong>, abilitarlo per prima cosa.<br />
1<br />
2<br />
3<br />
Cliccare su [Save (Salva)] in basso all'interfaccia Web Admin.<br />
Server DLNA è ora abilitato sulla <strong>LinkStation</strong>.<br />
Dall'interfaccia Web Admin, andare su [Extensions<br />
(Estensioni)] - [MediaServer (Server multimediale)]<br />
- [DLNA Server (Server DLNA)] e fare clic su [Modify<br />
Settings (Modifica impostazioni)].<br />
Abilitare [DLNA Server (Server DLNA)].<br />
<strong>Manual</strong>e utente <strong>LinkStation</strong> 125
Utilizzare la <strong>LinkStation</strong><br />
Collegarsi alla <strong>LinkStation</strong> e riprodurre i file<br />
Questo esempio indica come utilizzare lettori multimediali compatibili con DLNA per riprodurre file<br />
sulla <strong>LinkStation</strong>. Le schermate sono di un lettore multimediale LT-H90 LinkTheater di Buffalo.<br />
1<br />
2<br />
3<br />
Collegare alla rete dispositivi compatibili con DLNA e accenderli.<br />
Nota: Fare riferimento ai manuali dei dispositivi per informazioni su come collegarli.<br />
Selezionare il server DLNA della <strong>LinkStation</strong> dalla finestra per selezionare dispositivi<br />
compatibili con DLNA.<br />
Selezionare i contenuti da riprodurre.<br />
Selezionare la <strong>LinkStation</strong> dall'elenco di<br />
periferiche disponibili. Come impostazione<br />
predefinita, il nome sarà il suo numero<br />
di modello seguito dalle ultime 3 cifre<br />
dell'indirizzo MAC. Ad esempio, una <strong>LinkStation</strong><br />
Pro LS-XHL il cui indirizzo MAC termina in DBB<br />
si chiamerà LS-XHLDBB.<br />
Selezionare da [Videos] (Video), [Music]<br />
(Musica), o [Photos] (Foto).<br />
<strong>Manual</strong>e utente <strong>LinkStation</strong> 126
Utilizzare la <strong>LinkStation</strong><br />
4<br />
Selezionare il file che si vuole leggere, quindi riprodurlo.<br />
<strong>Manual</strong>e utente <strong>LinkStation</strong> 127
Utilizzare la <strong>LinkStation</strong><br />
Impostazioni Server DLNA<br />
Come impostazione predefinita, la <strong>LinkStation</strong> è impostata per consentire la riproduzione di tutti i<br />
video, immagini e musica nella cartella condivisa "share". Può essere configurata solo per riprodurre<br />
video, immagini e musica da una cartella specifica.<br />
1<br />
2<br />
3<br />
4<br />
Cliccare su [Save (Salva)] in basso allo pagina.<br />
Dall'interfaccia Web Admin, andare su [Extensions<br />
(Estensioni)] - [MediaServer (Server multimediale)]<br />
- [DLNA Server (Server DLNA)] e fare clic su [Modify<br />
Settings (Modifica impostazioni)].<br />
Le cartelle condivise e le sottocartelle possono<br />
essere visibili da [Public Folder (Cartella pubblica)].<br />
Selezionare una cartella da condividere.<br />
Ora, solo i file salvati nella cartella indicata nel passaggio 2 possono essere selezionati o<br />
riprodotti da dispositivi compatibili con DLNA.<br />
<strong>Manual</strong>e utente <strong>LinkStation</strong> 128
Utilizzare la <strong>LinkStation</strong><br />
Visualizzare dispositivi compatibili con DLNA collegati alla <strong>LinkStation</strong>:<br />
1<br />
2<br />
1 Nell'interfaccia Web Admin, fare clic su [Extensions<br />
(Estensioni)] - [MediaServer (Server multimediale)].<br />
2 Fare clic su [Authorized DLNA Media Clients (Client<br />
multimediali DLNA autorizzati)].<br />
Apparirà un elenco di dispositivi compatibili con DLNA<br />
presenti in rete, da [MAC Address (Indirizzo MAC)],<br />
[IP Address (Indirizzo IP)] e [Device Name (Nome<br />
dispositivo)].<br />
Se un dispositivo DLNA non trasmette il suo nome<br />
o indirizzo IP, apparirà come [cannot be acquired<br />
(impossibile acquisire)].<br />
Dopo aver collegato alla rete un nuovo dispositivo<br />
DLNA, o dopo averne modificato le impostazioni, fare<br />
clic su [Refresh client list (Aggiorna elenco client)].<br />
<strong>Manual</strong>e utente <strong>LinkStation</strong> 129
Utilizzare la <strong>LinkStation</strong><br />
Elenco multimediale DLNA<br />
La <strong>LinkStation</strong> salverà un database di video, immagini e musica nella sua cartella multimediale e<br />
distribuirà un elenco di file disponibili ai lettori multimediali DLNA sulla rete. Come impostazione<br />
predefinita, questo elenco viene distribuito in seguito ad ogni riavvio e una volta ogni 60 minuti.<br />
Configurare il database, seguendo la procedura in basso.<br />
1<br />
2<br />
3<br />
Cliccare su [Save (Salva)] per salvare le impostazioni.<br />
Dall'interfaccia Web Admin, andare su [Extensions<br />
(Estensioni)] - [MediaServer (Server multimediale)]<br />
- [DLNA Server (Server DLNA)] e fare clic su [Modify<br />
Settings (Modifica impostazioni)].<br />
Per distribuire una lista di elementi multimediali<br />
disponibili, fare clic su [Enable (Abilita)] in [Automatic<br />
Update (Aggiornamento automatico)], e quindi<br />
cliccare su [Refresh now (Aggiorna ora)].<br />
In maniera opzionale, si può scegliere un diverso<br />
intervallo di aggiornamento. Per distribuire l'elenco<br />
multimediale ad un intervallo diverso, immettere<br />
l'intervallo destiderato in minuti nel campo [Refresh<br />
interval (Intervallo di aggiornamento)].<br />
Per disattivare completamente la distribuzione<br />
dell'elenco multimediale, fare clic su [Disable<br />
(Disabilita)] per [Automatic Update (Aggiornamento<br />
automatico)].<br />
<strong>Manual</strong>e utente <strong>LinkStation</strong> 130
Utilizzare la <strong>LinkStation</strong><br />
Se la <strong>LinkStation</strong> non viene riconosciuta da altri dispositivi multimediali DLNA:<br />
Se il server multimediale sulla <strong>LinkStation</strong> è disabilitato, gli altri dispositivi DLNA non saranno in<br />
grado di vederla. Per abilitare il server multimediale sulla <strong>LinkStation</strong>, procedere come di seguito.<br />
1<br />
2<br />
3<br />
Cliccare su [Save (Salva)].<br />
Dall'interfaccia Web Admin, andare su [Extensions<br />
(Estensioni)] - [MediaServer (Server multimediale)]<br />
- [DLNA Server (Server DLNA)] e fare clic su [Modify<br />
Settings (Modifica impostazioni)].<br />
Cliccare su [Enable (Abilita)].<br />
<strong>Manual</strong>e utente <strong>LinkStation</strong> 131
Utilizzare la <strong>LinkStation</strong><br />
Disabilitare la riproduzione da un lettore multimediale DLNA specifico<br />
Come impostazione predefinita, la <strong>LinkStation</strong> consentirà la riproduzione da tutti i lettori<br />
multimediali compatibili presenti sulla stessa rete. Per non consentire la riproduzione per un lettore<br />
multimediale DLNA specifico, attenersi alle istruzioni seguenti.<br />
1<br />
2<br />
3<br />
Cliccare su [Save (Salva)].<br />
1 Nell’interfaccia Web Admin, fare clic su [Extensions<br />
(Estensioni)] - [MediaServer (Server multimediale)].<br />
2 Fare clic su [Authorized DLNA Media Clients (Client<br />
multimediali DLNA autorizzati)].<br />
Selezionare [Deny (Rifiuta)] per il(i) lettori(e)<br />
multimediali ai quali si desidera bloccare l'accesso<br />
multimediale sulla <strong>LinkStation</strong>. I lettori che possono<br />
accedere agli elementi multimediali sulla <strong>LinkStation</strong><br />
dovrebbero essere impostati su [Allow (Consenti)].<br />
<strong>Manual</strong>e utente <strong>LinkStation</strong> 132
Utilizzare la <strong>LinkStation</strong><br />
Risoluzione problemi:<br />
Problema: Il lettore multimediale DLNA non riesce a vedere i file multimediali sulla<br />
<strong>LinkStation</strong><br />
Se i lettori multimediali DLNA non riescono ad accedere ai file multimediali sulla <strong>LinkStation</strong>,<br />
bisognerebbe aggiornare l'elenco dei file multimediali disponibili. Provare la seguente procedura:<br />
1<br />
2<br />
3<br />
Cliccare su [Save (Salva)].<br />
Se alcuni tipi di file non vengono riprodotti:<br />
Selezionare [Enable (Abilita)] per [Media Server<br />
(Server multimediale)] e [Automatic Update<br />
(Aggiornamento automatico)]. Spuntare [Refresh<br />
now (Aggiorna ora)].<br />
Il server multimediale DLNA della <strong>LinkStation</strong> supporta i seguenti tipi di file. Solo questi tipi di file<br />
risulteranno disponibili sui lettori multimediali DLNA in rete.<br />
Tipi Estensioni di file<br />
File video<br />
Dall'interfaccia Web Admin, andare su [Extensions<br />
(Estensioni)] - [MediaServer (Server multimediale)]<br />
- [DLNA Server (Server DLNA)] e fare clic su [Modify<br />
Settings (Modifica impostazioni)].<br />
.avi, .divx, .asf, .mpg, .mpe, .m1v, .vcb, .mts, .m2ts, .m2t, .mpeg, .mpeg2,<br />
.vdr, .spts, .tp, .ts, .3gp, .mov, .m4v, .wmv, .dvr-ms, .xvid, .mp4, .m4v<br />
File immagine .jpg, .jpeg, .gif, .png, .tif, .tiff, .yuv, .bmp<br />
File musicali<br />
.mp3, .mpa, .wma, .aac, .apl, .ac3, .lpcm, .pcm, .wav, .m3u, .m4a,<br />
.mp4, .3gp, .m4b, .aif, .aiff, .flac, .ogg, .mp2, .mp1, .mp4<br />
Il lettore multimediale potrebbe non supportare tutti questi tipi di file. È possibile che i file non supportati<br />
dal lettore multimediale non siano visibili dal lettore multimediale. Consultare la documentazione dei<br />
lettori multimediali per verificare l'elenco dei tipi di file che possono essere riprodotti.<br />
<strong>Manual</strong>e utente <strong>LinkStation</strong> 133
Utilizzare la <strong>LinkStation</strong><br />
Usare il Server iTunes<br />
I computer sulla rete che eseguono iTunes possono accedere a file musicali MP3, M4A, e M4P<br />
dal server multimediale della <strong>LinkStation</strong>. Abilitare il server multimediale della <strong>LinkStation</strong> come<br />
descritto di seguito.<br />
1<br />
2<br />
Dall'interfaccia Web Admin, andare su [Extensions<br />
(Estensioni)] - [MediaServer (Server multimediale)] -<br />
[iTunes Server (Server iTunes)] e fare clic su [Modify<br />
Settings (Modifica impostazioni)].<br />
1 Selezionare [Enable (Abilita)].<br />
2 Selezionare la cartella pubblica.<br />
3 Cliccare su [Save (Salva)].<br />
Nota:<br />
Se si aggiungono, modificano o eliminano file musicali sulla <strong>LinkStation</strong> durante la riproduzione<br />
di un file musicale, la riproduzione sarà interrotta per permettere la ricostruzione del database.<br />
Collegarsi nuovamente al server iTunes per riprodurre il file musicale.<br />
Questa operazione completa la configurazione del server iTunes.<br />
Collegare alla rete il dispositivo compatibile con il server iTunes per riprodurre i propri file musicali.<br />
<strong>Manual</strong>e utente <strong>LinkStation</strong> 134
Utilizzare la <strong>LinkStation</strong><br />
Server Squeezebox<br />
Squeezebox è un lettore musicale di rete di Logitech che riproduce la musica salvata sulla rete<br />
mediante una rete LAN cablata o wireless. Attivare il Server Squeezebox per ascoltare la musica sulla<br />
<strong>LinkStation</strong> con Squeezebox. Non è necessario nessun computer. Seguire la seguente procedura<br />
per la configurazione.<br />
Nota:<br />
Non tutte le <strong>LinkStation</strong> includono il Server Squeezebox. Consultare l’Elenco funzioni della<br />
<strong>LinkStation</strong> a pagina 35 per verificare che il proprio dispositivo supporti il Server Squeezebox.<br />
1<br />
2<br />
3 Fare clic su [Open Squeezebox Server Settings (Aprire le impostazioni del Server Squeezebox)].<br />
Sarà visualizzata la schermata impostazioni del Server Squeezebox.<br />
Per ulteriori informazioni su come usatre il Server Sqeezebox, effettuare una ricerca<br />
su Internet per “Squeezebox Server”.<br />
Nota:<br />
Sono supportati i seguenti tipi di file:<br />
File musicali mp3, flac, ogg, he-aac v2, wma<br />
Dall’interfaccia Web Admin, andare su [Extensions<br />
(Estensioni)] - [MediaServer (Server multimediale)] -<br />
[Squeezebox Server (Server Squeezebox)] e fare clic<br />
su [Modify Setting (Modifica impostazioni)].<br />
1 Selezionare [Enable (Abilita)].<br />
2 Selezionare la cartella pubblica.<br />
3 Immettere [Port No. (N. porta)]. L’impostazione<br />
iniziale è 9001. Generalmente non è necessario<br />
modificarla.<br />
4 Cliccare su [Save (Salva)].<br />
Ciò completa la procedura per l’attivazione della riproduzione dei file musicali salvati sulla <strong>LinkStation</strong>.<br />
<strong>Manual</strong>e utente <strong>LinkStation</strong> 135
Utilizzare la <strong>LinkStation</strong><br />
Supporto Flickr<br />
Nota:<br />
Non tutte le <strong>LinkStation</strong> includono il Supporto Flickr. Consultare l’Elenco funzioni della <strong>LinkStation</strong> a<br />
pagina 35 per verificare che il proprio dispositivo supporti Flickr.<br />
Flickr (www.flickr.com) è un sito web per la condivisione di foto operato da Yahoo! Inc.<br />
Dopo aver effettuato il collegamento della cartella condivisa della <strong>LinkStation</strong> con Flickr, è possibile<br />
effettuare le seguenti operazioni.<br />
• Sincronizzare i dati immagine Flickr con la cartella condivisa della synchronized <strong>LinkStation</strong>. Le<br />
immagini salvate nella cartella condivisa della <strong>LinkStation</strong> possano essere visualizzate su Flickr, e le<br />
immagini caricate su Flickr possono essere visualizzate nella cartella condivisa sulla <strong>LinkStation</strong>.<br />
• Visualizzare le immagini dal proprio profilo su Flickr come una presentazione su un<br />
dispositivo compatibile con DLNA.<br />
• I tuoi amici possono accedere alle foto attraverso Flickr.<br />
• Mac OS X 10.5 e versioni precedenti non supportano il caricamento di file sulla <strong>LinkStation</strong>.<br />
Tuttavia l’esplorazione è supportata.<br />
1 Dall’interfaccia Web Admin, andare su [Extensions (Estensioni)] - [Web Service Support (Supporto<br />
Web Service)].<br />
2<br />
3<br />
4<br />
Selezionare [Enable (Abilita)].<br />
Fare clic su [Modify Settings<br />
(Modifica impostazioni)].<br />
Selezionare la cartella da collegare nel campo<br />
[Target Folder (Cartella target)].<br />
<strong>Manual</strong>e utente <strong>LinkStation</strong> 136
Utilizzare la <strong>LinkStation</strong><br />
5<br />
6 Fare clic su [OK, I’LL AUTHORIZE IT (OK, AUTORIZZO)] per visualizzare il codice di autenticazione<br />
(un numero di 9 cifre). Annotare il codice di identificazione visualizzato.<br />
7<br />
La cartella della <strong>LinkStation</strong> è ora collegata all’account Flickr, e le foto saranno sincronizzate in<br />
entrambe le destinazioni. Trascinare le fotografie nella cartella per caricarle automaticamente su Flickr.<br />
Cartelle speciali<br />
Nella cartella condivisa saranno create le cartelle “sets” e “stream”. Non è possibile creare<br />
sottocartelle in queste cartelle. Queste cartelle sono collegate al proprio account Flickr. Le immagini<br />
copiate nelle cartelle “stream” o “sets“ saranno caricate su Flickr. Le immagini caricate su Flickr<br />
saranno copiate sulla cartella “stream”.<br />
Nota: Nel caso in cui si verifichi un errore durante il caricamento, si creerà automaticamente una<br />
cartella “fail to upload”, e le immagini saranno copiate qui.<br />
Sono supportati i seguenti tipi di immagini.<br />
Sono supportare le immagini con le seguenti estensioni:<br />
jpg, jpeg, gif, png, tiff<br />
Fare clic su [View Flickr authentication site. (Visualizza<br />
sito di autenticazione Flickr.)]. Si aprirà il sito web<br />
Flickr. Inserire l’ID Yahoo e la password. Nel caso in<br />
cui non si possiede un account Yahoo è necessario<br />
crearne uno.<br />
Inserire il codice di autenticazione Flickr visualizzato in<br />
precedenza, poi fare clic su [Save (Salva)].<br />
<strong>Manual</strong>e utente <strong>LinkStation</strong> 137
Utilizzare la <strong>LinkStation</strong><br />
Note:<br />
• La visualizzazione di immagini richiederà più tempo rispetto all’apertura dei file salvati sull’hard<br />
disk del computer.<br />
• La dimensione dei file di immagine potrebbe apparire come 0 byte fino al termine del trasferimento<br />
del file.<br />
• Dopo aver copiato un file di immagine, potrebbe volerci del tempo per caricare il file su Flickr.<br />
• Ci sono alcune restrizioni sulle fotografie caricate. Per maggiori informazioni, far riferimento al sito<br />
web di Flickr.<br />
• È possibile collegare una sola <strong>LinkStation</strong> per volta ad un account Flickr.<br />
• Per collegare un’altra <strong>LinkStation</strong>, fare clic su [Unlock Flickr authorization (Sblocca autorizzazione.)]<br />
per scollegare la prima <strong>LinkStation</strong>.<br />
• Se non è possibile caricare un file, fare clic su [Remount (Monta nuovamente)] in [Extensions<br />
(Estensioni)] - [Web Service Support (Assistenza Web)] - [Flickr Support (Supporto Flickr)]<br />
nell’interfaccia Web Admin della <strong>LinkStation</strong>, oppure riavviare la <strong>LinkStation</strong>.<br />
• Se si elimina un file di immagine da Flickr, è possibile che nella cartella condivisa della <strong>LinkStation</strong><br />
rimanga un file da 0 KB. In tal caso, fare clic su [Remount (Monta nuovamente)] in [Extensions<br />
(Estensioni)] - [Web Service Support (Assistenza Web)] nell’interfaccia Web Admin della <strong>LinkStation</strong>.<br />
• Se una cartella collegata con Flickr è specificata come origine di backup, è necessario che tutti<br />
i download di immagini da Flickr siano completati prima di poter eseguire il backup. Se non è<br />
possibile eseguire un backup, attendere la fine di tutti i processi di download e quindi ripetere<br />
l’operazione.<br />
• Se la cartella “sets” non appare durante il collegamento a Flickr, cliccare su [Extensions (Estensioni)]<br />
- [Web Service Support (Assistenza Web)] - [Flickr Support (Supporto Flickr)] - [Remount (Monta<br />
nuovamente)] nell’interfaccia Web Admin, oppure riavviare la <strong>LinkStation</strong>.<br />
• Se non è possibile caricare contemporaneamente più file su Flickr, caricarli uno per volta.<br />
<strong>Manual</strong>e utente <strong>LinkStation</strong> 138
Utilizzare la <strong>LinkStation</strong><br />
Eye-Fi connected<br />
La Eye-Fi connected consente di trasferire immagini da una fotocamera digitale con scheda Eye-Fi<br />
(disponibile su Eye-Fi) alla <strong>LinkStation</strong> attraverso Internet.<br />
Nota:<br />
Non tutte le <strong>LinkStation</strong> includono la funzionalità di caricamento Eye-Fi. Consultare l’Elenco funzioni<br />
della <strong>LinkStation</strong> a pagina 35 per verificare che il proprio dispositivo supporti la connettività Eye-Fi.<br />
Per il collegamento Eye-Fi sono necessarie:<br />
• L’accesso alla rete LAN wireless<br />
• Una scheda SD o una fotocamera digitale compatibile con SDHC<br />
• Un computer con porta USB e connessione Internet<br />
• Scheda Eye-Fi<br />
1 Nel caso in cui si utilizza la scheda Eye-Fi per la prima volta, collegare la scheda prima al computer<br />
e successivamente effettuare le impostazioni iniziali.<br />
Nota: Per la procedura di montaggio, la procedura di installazione del driver, e la procedura di<br />
disintstallazione, consultare il manuale fornito con la scheda Eye-Fi.<br />
2 Rimuovere la scheda Eye-Fi dal computer ed inserirla nella fotocamera digitale.<br />
3 Dall’interfaccia Web Admin, andare su [Extensions (Estensioni)] - [Web Service Support (Supporto<br />
Web Service) – [Eye-Fi connected].<br />
4<br />
5<br />
6<br />
7<br />
Cliccare su [Enable (Abilita)].<br />
1 Inserire [Email] e [Password] impostate nella<br />
fase 1.<br />
2 Cliccare su [Log in].<br />
Apparirà il nome della scheda o del dispositivo impostato in [Eye-Fi connected > Cards/Devices<br />
Settings (Eye-Fi connected>Impostazioni Schede/Dispositivi)] come nella fase 1. Fare clic sul<br />
nome della scheda o sul dispositivo i cui dati saranno trasferiti sulla <strong>LinkStation</strong>.<br />
1 Selezionare [Enable (Abilita)].<br />
2 Selezionare [Destination (Destinazione)].<br />
3 Cliccare su [Save (Salva)].<br />
Le immagini salvate sulla scheda saranno copiate sulla <strong>LinkStation</strong> automaticamente.<br />
<strong>Manual</strong>e utente <strong>LinkStation</strong> 139
Utilizzare la <strong>LinkStation</strong><br />
Note:<br />
• I file video non vengono copiati sulla <strong>LinkStation</strong>.<br />
• Solo le immagini in JPEG vengono copiate.<br />
• Se, nella fase 7, non si imposta la <strong>LinkStation</strong> come Destinazione, le immagini non saranno trasferite<br />
su di essa.<br />
• In seguito all’acquisizione di un’immagine potrebbe volerci del tempo per il suo trasferimento sulla<br />
<strong>LinkStation</strong>.<br />
• Non è possibile specificare come cartella di destinazione un’unità USB collegata alla <strong>LinkStation</strong>.<br />
• Se una sottocartella della cartella condivisa è specificata come Destinazione, il suo nome dovrà<br />
essere composto da caratteri alfanumerici a byte singolo. Non è possibile usare sottocartelle con<br />
nomi in caratteri multibyte.<br />
• Quando il firmware della <strong>LinkStation</strong> è aggiornato, la Destinazione viene inizializzata. Resettare la<br />
Destinazione prima di usare Eye-Fi.<br />
• Le foto saranno trasferite sulla condivisione di Destinazione anche se questa è impostata per Sola<br />
lettura.<br />
<strong>Manual</strong>e utente <strong>LinkStation</strong> 140
Utilizzare la <strong>LinkStation</strong><br />
Collegarsi ad una <strong>LinkStation</strong> in remoto<br />
WebAccess Connect consente l’apertura di una cartella condivisa su una <strong>LinkStation</strong> o TeraStation in<br />
remoto da Explorer, Risorse del computer o altri file manager.<br />
Per usare WebAccess Connect è necessario soddisfare le seguenti condizioni.<br />
• <strong>LinkStation</strong> o TeraStation in posizioni differenti, ad es. una presso la propria abitazione e una in<br />
remoto.<br />
• WebAccess abilitato per entrambi i dispositivi.<br />
1 Nell’interfaccia Web Admin della <strong>LinkStation</strong>, fare clic su [Extensions (Estensioni)] - [Web Service<br />
Support (Assistenza Web)].<br />
2<br />
3<br />
4<br />
Fare clic su [Modify Settings (Modifica<br />
impostazioni)] in [WebAccess Connect].<br />
Abilitare [WebAccess Connect].<br />
Da [Target Folder (Cartella di destinazione)],<br />
selezionare la cartella condivisa da collegare.<br />
Nota:<br />
La cartella selezionata viene usata<br />
internamente da WebAccess Connect. I file<br />
non vengono aggiunti a questa cartella e la<br />
quantità di spazio utilizzato non aumenta.<br />
<strong>Manual</strong>e utente <strong>LinkStation</strong> 141
Utilizzare la <strong>LinkStation</strong><br />
5<br />
6<br />
Note:<br />
• Per usare il servizio dopo una disconnessione temporanea della rete, cliccare su [Remount<br />
(Monta nuovamente)].<br />
• Per disabilitare WebAccess Connect, fare clic su [Modify Settings (Modifica impostazioni)] ><br />
[Disable (Disabilita)] > [Save (Salva)].<br />
Questa operazione completa l'impostazione di WebAccess Connect.<br />
1 In [BuffaloNAS.com Name (Nome BuffaloNAS.<br />
com)], immettere il nome BuffaloNAS.com<br />
configurato per WebAccess della <strong>LinkStation</strong> in<br />
remoto.<br />
2 Immettere il nome utente e la password per<br />
WebAccess della <strong>LinkStation</strong> in remoto.<br />
3 Cliccare su [Save (Salva)].<br />
È possibile accedere direttamente alla cartella<br />
condivisa della <strong>LinkStation</strong> in remoto immettendo<br />
il percorso che appare su [Target Folder (Cartella<br />
di destinazione)] nella casella indirizzo di Explorer,<br />
Risorse del computer o altri file manager.<br />
<strong>Manual</strong>e utente <strong>LinkStation</strong> 142
Capitolo 3<br />
NAS Navigator2<br />
NAS Navigator2 è un programma di utility che facilita la visualizzazione dell'interfaccia Web Admin,<br />
la modifica dell'indirizzo IP o il controllo dell'hard disk.<br />
Windows<br />
Se si configura la <strong>LinkStation</strong> con il CD LinkNavigator, NAS Navigator2 è installato e configurato nella<br />
barra delle applicazioni per partire automaticamente all'avvio.<br />
NAS Navigator2 può essere avviato in entrambi i seguenti modi:<br />
• Doppio clic sull’icona del desktop.<br />
• Fare clic su [start] - [Tutti i programmi] - [BUFFALO] - [BUFFALO NAS Navigator2] - [BUFFALO NAS<br />
Navigator2].<br />
Finestra:<br />
Cliccando sull'icona della <strong>LinkStation</strong> apparirà la sua capacità totale, capacità in uso, [IP Address]<br />
(Indirizzo IP), [Workgroup] (Gruppo di lavoro), [Subnet Mask] (Subnet Mask), [Default Gateway]<br />
(Gateway predefinito), [MAC Address] (Indirizzo MAC), e la versione [Firmware] (Firmware).<br />
<strong>Manual</strong>e utente <strong>LinkStation</strong> 143
Capitolo3 NAS Navigator 2<br />
Nome Descrizioni<br />
[Menu] (Menu)<br />
[View] (Visualizza)<br />
[Map remote default share to<br />
drive letter (*)] (Esegui mapping<br />
condivisione predefinita remota<br />
a lettera unità (*))<br />
[Disconnect mapped drive letter<br />
(*)] (Disattiva lettera unità di<br />
mapping (*))<br />
[Map all remote shares to drive<br />
letters] (Esegui mapping di tutte<br />
condivisioni remote a lettere unità)<br />
[Create desktop shortcut for<br />
Tera/<strong>LinkStation</strong> (*)] (Crea<br />
collegamento a desktop per<br />
Tera/<strong>LinkStation</strong> (*))<br />
[Launch NAS Navigator2 on<br />
startup] (Esegui NASNavigator2<br />
all'avvio)<br />
[Display the error information]<br />
(Visualizza informazioni errori)<br />
Assegna la cartella condivisa della LinkStaton come unità<br />
di rete.<br />
Elimina il mapping dell'unità di rete.<br />
Assegna tutte le cartelle condivise della LinkStaton come<br />
unità di rete.<br />
Crea un collegamento alla cartella condivisa (share) della<br />
<strong>LinkStation</strong>.<br />
Esegue NAS Navigator2 nella barra attività all'avvio di<br />
Windows.<br />
Se si verifica un errore, apparirà un messaggio di errore<br />
dall'icona NAS Navigator2 nella barra attività.<br />
[Properties (*)] (Proprietà (*)) Apre la finestra Proprietà selezionata della <strong>LinkStation</strong>.<br />
[Close] (Chiudi) Chiude NAS Navigator2<br />
[View] (Visualizza) [Icon] (Icona): Visualizza icona per comodità.<br />
[Details] (Dettagli): Indica Nome, Nome prodotto,<br />
Gruppo di lavoro, Indirizzo IP, Subnet Mask e Gateway<br />
predefinito.<br />
[Sort by] (Ordina per) Seleziona dal seguente, l'ordine di visualizzazione<br />
quando vengono rilevate più <strong>LinkStation</strong>:<br />
Nome host, Nome prodotto, Gruppo di lavoro, Indirizzo IP,<br />
Subnet Mask, Gateway predefinito<br />
[Browse(*)] (Sfoglia(*)) Apre la cartella condivisa della <strong>LinkStation</strong>.<br />
[Refresh] (Aggiorna) Ricerca nuovamente i dispositivi NAS sulla rete.<br />
* non appare a meno che non si clicchi sull’icona della <strong>LinkStation</strong>.<br />
<strong>Manual</strong>e utente <strong>LinkStation</strong> 144
Capitolo3 NAS Navigator 2<br />
Cliccando con il tasto destro sull’icona della <strong>LinkStation</strong> apparirà il menu seguente<br />
Nome Descrizioni<br />
Browse Shares (Sfoglia<br />
condivisioni)<br />
Open Web setting (Apri<br />
impostazioni Web)<br />
Apre la cartella condivisa della <strong>LinkStation</strong>.<br />
Mostra l'interfaccia Web Admin della <strong>LinkStation</strong> selezionata.<br />
Properties (Proprietà) Apre la finestra Proprietà della <strong>LinkStation</strong> selezionata.<br />
Map remote default share to<br />
drive letter (Esegui mapping<br />
condivisione predefinita<br />
remota a lettera unità)<br />
Disconnect mapped drive<br />
letter (Disattiva mapping a<br />
lettera unità)<br />
Create desktop shortcut<br />
for Tera/<strong>LinkStation</strong> (Crea<br />
collegamento a desktop per<br />
Tera/<strong>LinkStation</strong>)<br />
Esegue il mapping della cartella condivisa della LinkStaton su<br />
un’unità di rete.<br />
Scollega l'unità di rete mappata.<br />
Crea sul Desktop un’icona di collegamento alla cartella condivisa<br />
(share) della <strong>LinkStation</strong> selezionata.<br />
Shutdown (Spegnimento) Questo comando è visibile sulla <strong>LinkStation</strong> serie LS-XL. La serie LS-<br />
XL non è dotata di un interruttore di accensione sul case. Servirsi di<br />
questo comando per spegnere l’alimentazione.<br />
<strong>Manual</strong>e utente <strong>LinkStation</strong> 145
Capitolo3 NAS Navigator 2<br />
Quando NAS Navigator2 viene ridotto a icona nella barra attività, si può procedere in diversi modi dall'icona.<br />
Voce di menu Descrizioni<br />
[<strong>LinkStation</strong> Name]<br />
(Nome <strong>LinkStation</strong>)<br />
Sfoglia condivisioni Apre la cartella condivisa della <strong>LinkStation</strong>.<br />
Apri Web Admin Apre l'interfaccia Web Admin in un browser web.<br />
Proprietà Apre la pagina proprietà della <strong>LinkStation</strong>.<br />
Esegui mapping<br />
condivisione predefinita<br />
remota a lettera unità<br />
Disattiva lettera unità di<br />
mapping<br />
Assegna la condivisione predefinita della LinkStaton<br />
come unità di rete.<br />
Disattiva il mapping dell'unità di rete.<br />
Crea collegamento Crea un collegamento alla cartella condivisa<br />
(condivisione) della <strong>LinkStation</strong>.<br />
[Refresh] (Aggiorna) Aggiorna l'elenco dei dispositivi NAS.<br />
[Browse Shares] (Sfoglia condivisioni) Mostra la finestra NAS Navigator2.<br />
[Exit] (Esci) Esce da NAS Navigator2.<br />
<strong>Manual</strong>e utente <strong>LinkStation</strong> 146
Capitolo3 NAS Navigator 2<br />
È possibile svolgere le seguenti attività da una finestra proprietà della <strong>LinkStation</strong>.<br />
Voce di menu Descrizioni<br />
Web Admin Apre un'interfaccia Web Admin.<br />
[IP Settings]<br />
(Impostazioni IP)<br />
Selezionando [Obtain an IP address automatically via DHCP] (Ottieni<br />
automaticamente indirizzo IP via DHCP), la <strong>LinkStation</strong> proverà ad ottenere<br />
automaticamente il suo indirizzo IP da un server DHCP.<br />
Altrimenti, è possibile immettere manualmente [IP Address] (Indirizzo IP),<br />
[Subnet Mask] (Subnet Mask), e [Default Gateway address] (Indirizzo gateway<br />
predefinito) per la <strong>LinkStation</strong>.<br />
<strong>Manual</strong>e utente <strong>LinkStation</strong> 147
Capitolo3 NAS Navigator 2<br />
Mac OS<br />
Se la <strong>LinkStation</strong> è stata installata con il CD LinkNavigator, NAS Navigator2 è installato<br />
automaticamente. Per eseguirlo, cliccare sull'icona nel Dock.<br />
Fare clic sull’icona della <strong>LinkStation</strong> per visualizzare la sua capacità totale, capacità utilizzata,<br />
[WORKGROUP] (GRUPPO DI LAVORO), [IP Address] (Indirizzo IP), [Subnet Mask], [Default Gateway]<br />
(Gateway predefinito), [MAC Address] (Indirizzo MAC), e versione [Firmware]. Cliccare due volte per<br />
aprire una condivisione sulla <strong>LinkStation</strong>.<br />
Nome Descrizioni<br />
Open (Apri) Apre la cartella condivisa predefinita per una<br />
<strong>LinkStation</strong> selezionata.<br />
Rescan (Ripeti analisi) Aggiorna l'elenco dei dispositivi NAS.<br />
Tool Menu<br />
(Menu<br />
Strumento)<br />
Open Folder (Apri cartella) Apre la cartella condivisa della <strong>LinkStation</strong>.<br />
Open Web setting (Apri<br />
impostazioni Web)<br />
Apre l'interfaccia Web Admin selezionata.<br />
Configure (Configura) Mostra la finestra per aprire l’interfaccia Web<br />
Admin o modificare un indirizzo IP.<br />
Color Label (Etichetta a colori) Selezona il colore del nome visualizzato sotto l'icona.<br />
Show View Options (Mostra<br />
opzioni visualizzazione)<br />
Imposta gli ordini delle dimensioni delle icone,<br />
posizioni etichette e icone.<br />
Shutdown (Spegnimento) Questo comando è visibile sulla <strong>LinkStation</strong> serie<br />
LS-XL. La serie LS-XL non è dotata di un interruttore<br />
di accensione sul case. Servirsi di questo comando<br />
per spegnere l’alimentazione.<br />
<strong>Manual</strong>e utente <strong>LinkStation</strong> 148
Capitolo 4<br />
Interfaccia Web Admin<br />
Home page<br />
È possibile configurare le seguenti opzioni dalla schermata principale.<br />
Nome Descrizioni<br />
Name (Nome) Mostra lo stato della <strong>LinkStation</strong>.<br />
Firmware version<br />
(Versione firmware)<br />
Indica la versione firmware della <strong>LinkStation</strong>.<br />
IP Address (Indirizzo IP) Indica l'indirizzo IP della <strong>LinkStation</strong>.<br />
Workgroup (Gruppo di lavoro) Indica il gruppo di lavoro della <strong>LinkStation</strong>.<br />
Storage (Archiviazione) Mostra la capacità totale dell'hard disk della <strong>LinkStation</strong>, e la quantità<br />
utilizzata.<br />
Shared Folders<br />
(Cartelle condivise)<br />
Mostra le cartelle condivise e i dischi sulla <strong>LinkStation</strong>. Se la scheda [<strong>User</strong>s/<br />
Groups] (Utenti/Gruppi) è selezionata, vengono visualizzati Utenti e<br />
Gruppi. Se la scheda [Network] (Rete) è selezionata, indica se il DHCP è<br />
Abilitato o Disabilitato e mostra le Dimensioni frame Ethernet.<br />
Logout Disconnettersi dall' interfaccia Web Admin.<br />
Shutdown (Spegnimento) Questo comando è visibile sulla serie LS-XL.<br />
La serie LS-XL non è dotata di un interruttore di accensione sul case.<br />
Servirsi di questo comando per spegnere l’alimentazione.<br />
<strong>Manual</strong>e utente <strong>LinkStation</strong> 149
Capitolo 4 Interfaccia Web Admin<br />
Cartelle condivise<br />
È possibile impostare le seguenti opzioni dalla schermata [Shared Folders] (Cartelle condivise).<br />
Nome Descrizioni<br />
Folder Setup<br />
(Impostazione<br />
cartella)<br />
FolderSetup<br />
(Impostazione<br />
cartella)<br />
><br />
New Folder<br />
(Nuova cartella)<br />
Fare clic su<br />
[CreateFolder]<br />
(Crea cartella)<br />
per visualizzare<br />
questa opzione.<br />
Folder Setup<br />
(Impostazione<br />
cartella)<br />
Copy<br />
SettingsFrom<br />
(Copia<br />
impostazioni<br />
da)<br />
Fare clic su [Create Folder] (Crea cartella) per aprire la schermata<br />
Aggiungi nuova cartella condivisa.<br />
Cliccare sul nome di una cartella condivisa per aprire la finestra<br />
impostazioni della cartella condivisa.<br />
Selezionare la cartella condivisa e fare clic su [Delete] (Elimina) per<br />
eliminare la cartella condivisa.<br />
Immettere una lettera nel campo [Find] (Trova) per visualizzare le<br />
cartelle che iniziano con quella lettera. Dall'elenco, cliccare sul nome di<br />
una cartella per selezionare la cartella.<br />
Le seguenti attività consentono di aprire la finestra di [Confirm<br />
Operation] (Conferma operazione).<br />
• Eliminare cartella<br />
• Ripristinare le impostazioni predefinite<br />
• Formattare<br />
Immettere il numero che appare nel campo [Confirmation Number]<br />
(Numero di conferma) entro 60 secondi, quindi fare clic su [Apply]<br />
(Applica).<br />
Selezionare la cartella condivisa dalla quale si desidera copiare<br />
informazioni.<br />
Name (Nome) Immettere un nome per la cartella condivisa.<br />
Description<br />
(Descrizione)<br />
È possibile immettere fino a 27 byte (UTF-8). Si possono usare caratteri<br />
alfanumerici, caratteri multibyte, trattini e trattini bassi.<br />
Non usare un simbolo come primo carattere della nome.<br />
Immettere una descrizione per la cartella condivisa.<br />
È possibile immettere fino a 75 byte (UTF-8). Si possono usare caratteri<br />
alfanumerici, caratteri multibyte, trattini, trattini bassi e spazi.<br />
Non usare un simbolo come primo carattere della descrizione.<br />
Volume Selezionare il volume per la cartella condivisa.<br />
Shared Folder<br />
Attributes<br />
(Attributi<br />
cartella<br />
condivisa)<br />
La cartella condivisa può essere di sola lettura o scrivibile.<br />
<strong>Manual</strong>e utente <strong>LinkStation</strong> 150
Capitolo 4 Interfaccia Web Admin<br />
Nome Descrizione<br />
Folder Setup<br />
(Impostazione<br />
cartella)<br />
><br />
New Folder<br />
(Nuova cartella)<br />
Fare clic su<br />
[Create Folder<br />
(Crea cartella)]<br />
per visualizzare<br />
questa opzione.<br />
Recycle Bin<br />
(Cestino)<br />
Shared Folder<br />
Support<br />
(Supporto<br />
cartella<br />
condivisa)<br />
Remote backup<br />
password<br />
(Password di<br />
backup remoto)<br />
Se abilitato, i file eliminati vengono spostati in una cartella cestino<br />
anziché essere effettivamente eliminati.<br />
È possibile abilitare la funzionalità del cestino per ciascuna cartella<br />
condivisa sulla <strong>LinkStation</strong> come usbdisk1.<br />
• Per utilizzare il Cestino con usbdisk1, formattarlo con EXT3, XFS,<br />
o FAT 32. NTFS e HFS+ non sono supportati poiché non è possibile<br />
eliminare i file con questi formati.<br />
• Il Cestino non è supportato durante la connessione tramite AFP o FTP.<br />
Selezionare i sistemi operativi e le opzioni che saranno supportati dalla<br />
cartella condivisa.<br />
Supporto<br />
cartella<br />
condivisa<br />
Windows<br />
(SMB)<br />
Descrizione<br />
Spuntare per abilitare il supporto SMB per la<br />
connessione a Windows e Mac OS X.<br />
Apple (AFP) Spuntare per abilitare il supporto AFP per la<br />
connessione a Mac OS. Inoltre, andare su [Network]<br />
(Rete)-[Network Settings] (Impostazioni di rete)-<br />
[Network Services] (Servizi di rete) e assicurarsi che<br />
l'AFP sia abilitato.<br />
FTP Spuntare per abilitare l'accesso FTP remoto alla<br />
cartella condivisa. Inoltre, andare su<br />
[Network] (Rete)-[Network Settings] (Impostazioni<br />
di rete)-[Network Services] (Servizi di rete) e<br />
abilitare l'FTP.<br />
Backup su<br />
disco<br />
Spuntare per consentire ad altre <strong>LinkStation</strong> di<br />
utilizzare questa condivisione come<br />
destinazione di backup.<br />
SFTP Selezionare quando ci si connette da SFTP.<br />
Se verrà eseguito il backup di un'altra <strong>LinkStation</strong> su questa<br />
condivisione, bisognerebbe configurare una password per il backup<br />
remoto. Ciò faciliterà la configurazione del backup di un'altra<br />
<strong>LinkStation</strong> sull'esatta condivisione ed impedirà agli altri utenti di<br />
eseguire erroneamente il backup su di essa.<br />
Le password possono contenere fino a 8 byte (UTF-8). È possibile usare<br />
caratteri alfanumerici, trattini e trattini bassi.<br />
<strong>Manual</strong>e utente <strong>LinkStation</strong> 151
Capitolo 4 Interfaccia Web Admin<br />
Nome Descrizione<br />
Access<br />
Restrictions<br />
(Restrizioni di<br />
accesso)<br />
Fare clic su<br />
[Access<br />
Restrictions]<br />
(Restrizioni di<br />
accesso) dalla<br />
schermata<br />
[Create Shared<br />
Folders] (Crea<br />
cartelle<br />
condivise) per<br />
visualizzare<br />
questa opzione.<br />
Direct Copy<br />
(DirectCopy)<br />
Cliccare su<br />
[Modify<br />
Settings]<br />
(Modifica<br />
impostazioni)<br />
per cambiare le<br />
impostazioni.<br />
Access<br />
Restrictions<br />
(Restrizioni di<br />
accesso)<br />
Target<br />
(Destinazione)<br />
Se si utilizzano restrizioni di accesso, fare clic su [Add] (Aggiungi) per<br />
aggiungere utenti o gruppi che potranno accedere alla condivisione.<br />
È possibile eliminare utenti e gruppi dall'elenco di accesso con il<br />
pulsante [Remove] (Rimuovi).<br />
Con connessioni AFP e FTP, è possibile impostare le restrizioni di<br />
accesso per ciascun utente.<br />
Scegliere la cartella di destinazione per DirectCopy.<br />
<strong>Manual</strong>e utente <strong>LinkStation</strong> 152
Capitolo 4 Interfaccia Web Admin<br />
Utenti/Gruppi<br />
È possibile impostare le seguenti opzioni dalla schermata [<strong>User</strong>s/Groups] (Utenti/Gruppi).<br />
Nome Descrizioni<br />
Local <strong>User</strong>s<br />
(Utenti<br />
locali)<br />
Local <strong>User</strong>s<br />
(Utenti<br />
locali)<br />
><br />
New <strong>User</strong><br />
(Nuovo<br />
utente)<br />
Per<br />
visualizzare,<br />
fare clic su<br />
[Create a<br />
user] (Crea<br />
utente).<br />
Utenti<br />
locali<br />
Local <strong>User</strong>s<br />
(Utenti locali)<br />
<strong>User</strong>name<br />
(Nome utente)<br />
<strong>User</strong> Id<br />
(ID utente)<br />
Description<br />
(Descrizione)<br />
Visualizza [<strong>User</strong>name] (Nome utente), [<strong>User</strong> Id] (ID utente), [Description]<br />
(Descrizione), e [Primary Group] (Gruppo primario).<br />
Per creare un nuovo utente, fare clic su [Create <strong>User</strong>] (Crea utente).<br />
Per modificare l'utente, selezionare il nome utente e cliccare su [Edit <strong>User</strong>]<br />
(Modifica utente). Per eliminare un utente, selezionare quell'utente e cliccare<br />
su [Delete] (Elimina).<br />
Selezionando [Delegate Authority to External SMB Server] (Delega autorità al<br />
server SMB esterno) da [Network] (Rete) - [Workgroup/Domain] (Gruppo di<br />
lavoro/Dominio) per [For Workgroup Authentication] (Per autenticazione gruppo<br />
di lavoro), un utente registrato sulla <strong>LinkStation</strong> può diventare utente autorizzato<br />
del server SMB esterno cliccando su [The selected user(s) will be converted to<br />
external users] (Gli utenti selezionati verranno convertiti in utenti esterni).<br />
Immettere una lettera nel campo [Find] (Trova) per visualizzare l'elenco di<br />
utenti il cui nome inizia con quella lettera.<br />
Gli utenti [admin] e [guest] sono predefiniti. Non è possibile eliminarli.<br />
Se la <strong>LinkStation</strong> è un membro del dominio, sarà anche disponibile [Domain<br />
<strong>User</strong>s] (Utenti di dominio).<br />
I nomi utente possono contenere fino a 20 byte (UTF-8). È possibile utilizzare<br />
caratteri alfanumerici, -(trattino), _ (trattino basso), . (punto), !, #, &, @, $, *, ^, %.<br />
Non usare caratteri multibyte. Non usare un simbolo come primo carattere<br />
del Nome utente.<br />
Se il campo <strong>User</strong> ID (ID utente) viene lasciato vuoto, un ID utente verrà<br />
assegnato automaticamente. Se si usa l'opzione Quota, impiegare numeri tra<br />
1000 e 1999 per impostare manualmente l'ID gruppo. Assicurarsi che un ID<br />
utente non venga duplicato su altri utenti.<br />
Le descrizioni possono contenere fino a 75 byte (UTF-8). È possibile usare<br />
caratteri alfanumerici, caratteri multibyte, trattini, trattini bassi e spazi.<br />
Non utilizzare un simbolo e uno spazio come primo carattere.<br />
I nuovi utenti appartengono automaticamente al gruppo [hdusers]. In<br />
Impostazioni gruppo, è possibile cambiare il gruppo a cui l'utente appartiene.<br />
Password Immettere la password dell'utente. Dovrebbe essere la stessa password che<br />
l'utente usa per accedere al suo computer.<br />
Le password possono contenere fino a 20 byte (UTF-8). Non utilizzare<br />
caratteri multibyte. È possibile utilizzare caratteri alfanumerici, e i seguenti.<br />
- _ @ ! # $ % & ‘ ( ) * + , . / ; < > = ? [ ] ^ { } | ~<br />
Non utilizzare un simbolo, eccetto _(trattino basso) come primo carattere.<br />
È possibile inserire fino a 8 byte (UTF-8) se si lavora su MAC OS. In caso<br />
contrario, non sarà possibile accedere alle cartelle condivise sulla <strong>LinkStation</strong>.<br />
Confirm<br />
Password<br />
(Conferma<br />
password)<br />
Immettere nuovamente la password per conferma.<br />
<strong>Manual</strong>e utente <strong>LinkStation</strong> 153
Capitolo 4 Interfaccia Web Admin<br />
Nome Descrizioni<br />
Local <strong>User</strong>s<br />
(Utenti<br />
locali)<br />
><br />
New <strong>User</strong><br />
(Nuovo<br />
utente)<br />
Per<br />
visualizzare,<br />
fare clic su<br />
[Create a<br />
user] (Crea<br />
utente).<br />
Utenti<br />
locali<br />
Domain<br />
<strong>User</strong>s<br />
(Utenti di<br />
dominio)<br />
Domain<br />
Groups<br />
(Gruppi di<br />
dominio)<br />
External<br />
<strong>User</strong>s<br />
(Utenti<br />
esterni)<br />
Local<br />
Groups<br />
(Gruppi<br />
locali)<br />
Primary Group<br />
(Gruppo<br />
primario)<br />
<strong>User</strong> Quota<br />
(Quota utente)<br />
Hard Limit (GB)<br />
(Limite rigido<br />
(GB))<br />
Domain <strong>User</strong>s<br />
(Utenti di<br />
dominio)<br />
Domain<br />
Groups<br />
(Gruppi di<br />
dominio)<br />
External <strong>User</strong>s<br />
(Utenti esterni)<br />
Local Groups<br />
(Gruppi locali)<br />
Se l’utente appartiene a più gruppi, selezionare il gruppo principale per<br />
quell’utente. Se l’utilizzo spazio è limitato dalla funzione Quota per il gruppo,<br />
viene applicato il limite di utilizzo del gruppo selezionato.<br />
Per usare una quota per limitare lo spazio disponibile per un utente, cliccare<br />
su [Enable (Abilita)].<br />
Impostare lo spazio disponibile per l’uso (in GB).<br />
* Le Quote limitano soltanto lo spazio disponibile dell’hard disk. Questa<br />
funzione non fornisce le quote per ogni utente; dovrebbe essere gestita dai<br />
singoli utenti. Per verificare il proprietario, aprire la nuova finestra e cliccare<br />
sulla scheda [Owner (Proprietario)] selezionando la scheda [Security<br />
(Protezione)] sulla finestra Proprietà per ciascun file o cartella, e cliccare su<br />
[Advanced Settings (Impostazioni avanzate)]. (I passaggi per la verifica del<br />
proprietario possono variare a seconda del sistema operativo. L’esempio<br />
sopra indica i passaggi per Windows XP).<br />
L’elenco degli utenti di dominio appare quando si accede a [NT Domain<br />
(Dominio NT)] o [Active Directory].<br />
L’elenco dei gruppi di dominio appare quando si accede a [NT Domain<br />
(Dominio NT)] o [Active Directory].<br />
Andare su [Network] (Rete) - [Workgroup/Domain] (Gruppo di lavoro/<br />
Dominio) - [For Workgroup Authentication] (Per autenticazione gruppo di<br />
lavoro) e selezionare [Delegate Authority to External SMB Server] (Delega<br />
autorità al server SMB esterno) e [Automatic <strong>User</strong> Registration] (Registrazione<br />
automatica utente). Gli utenti saranno registrati automaticamente ed inseriti<br />
in elenco.<br />
Per eliminare gli utenti registrati automaticamente, selezionare ciascun<br />
utente e cliccare su [Delete External <strong>User</strong>s] (Elimina utenti esterni).<br />
Visualizza [Group Name] (Nome gruppo), [Group Id] (ID gruppo) e<br />
[Description] (Descrizione).<br />
Per creare un nuovo gruppo, fare clic su [Create Group] (Crea gruppo).<br />
Per modificare un gruppo, selezionarlo e cliccare su [Edit Group] (Modifica<br />
gruppo).<br />
Per eliminare un gruppo, selezionarlo e cliccare su [Delete] (Elimina).<br />
Nota: Immettere una lettera nel campo [Find] (Trova) per visualizzare i gruppi<br />
il cui nome inizia con quella lettera. Cliccare su un nome gruppo nell’elenco<br />
per selezionare il gruppo.<br />
<strong>Manual</strong>e utente <strong>LinkStation</strong> 154
Capitolo 4 Interfaccia Web Admin<br />
Nome Descrizioni<br />
Local Groups<br />
(Gruppi locali)<br />
> New Group<br />
(Nuovo gruppo)<br />
Per visualizzare, fare<br />
clic su [Create Group]<br />
(Crea gruppo) nella<br />
finestra Gruppo.<br />
Local <strong>User</strong>s/Group<br />
Members<br />
(Utenti locali/Membri<br />
gruppo)<br />
Group Name<br />
(Nome gruppo)<br />
I nomi gruppo possono contenere fino a 20 byte (UTF-8).<br />
È possibile usare caratteri alfanumerici, trattini, trattini<br />
bassi e punti. Non usare caratteri multibyte.<br />
Non usare un simbolo come primo carattere di un nome<br />
gruppo.<br />
Group Id (ID gruppo) Se il campo Group ID (ID Gruppo) viene lasciato vuoto,<br />
un ID Gruppo verrà assegnato automaticamente. Se si<br />
usa l’opzione Quota, impiegare numeri tra 1000 e 1999<br />
per impostare manualmente l’ID gruppo. Assicurarsi che<br />
un ID gruppo non venga duplicato su altri utenti.<br />
Description<br />
(Descrizione)<br />
Group Quota (Quota<br />
gruppo)<br />
Hard Limit (GB) (Limite<br />
rigido (GB))<br />
Local <strong>User</strong>s<br />
(Utenti locali)<br />
Group Members<br />
(Membri gruppo)<br />
Le descrizioni gruppo possono contenere fino a 75 byte<br />
(UTF-8). Si possono utilizzare caratteri alfanumerici,<br />
caratteri multibyte, trattini, trattini bassi e spazi.<br />
Non utilizzare uno spazio come primo carattere in una<br />
descrizione.<br />
Per usare una quota per limitare lo spazio disponibile<br />
per un gruppo, cliccare su [Enable (Abilita)].<br />
Impostare lo spazio disponibile per l’uso (in GB).<br />
* La funzione Quota limita soltanto lo spazio disponibile<br />
dell’hard disk. Non indica lo spazio utilizzato da ciascun<br />
gruppo, che dovrebbe essere gestito dal singolo gruppo.<br />
Per verificare il proprietario, aprire la nuova finestra e<br />
cliccare sulla scheda [Owner (Proprietario)] selezionando<br />
la scheda [Security (Protezione)] sulla finestra [Properties<br />
(Proprietà)] per ciascun file o cartella, e cliccare sul<br />
pulsante [Advance Settings (Impostazioni avanzate)]. (I<br />
passaggi per la verifica del proprietario possono variare<br />
a seconda del sistema operativo. L’esempio sopra indica<br />
i passaggi per Windows XP).<br />
Per aggiungere un utente al gruppo, selezionare l'utente<br />
e cliccare su [Add] (Aggiungi).<br />
Nota: Gli utenti di dominio dal Controller di dominio<br />
non possono essere aggiunti a gruppi qui.<br />
Indica gli utenti registrati a un gruppo. Per annullare la<br />
registrazione di un utente, selezionare l'utente e cliccare<br />
su [Remove] (Rimuovi).<br />
<strong>Manual</strong>e utente <strong>LinkStation</strong> 155
Capitolo 4 Interfaccia Web Admin<br />
Rete<br />
È possibile impostare le seguenti opzioni dalla schermata [Rete].<br />
Nome Descrizioni<br />
IP Address<br />
Settings<br />
(Impostazioni<br />
indirizzo IP)<br />
Cliccare su<br />
[ModifySettings]<br />
(Modifica<br />
impostazioni)<br />
per cambiare le<br />
impostazioni.<br />
Ethernet<br />
Frame Size<br />
(Dimensione<br />
frame Ethernet<br />
Cliccare)<br />
su [Modify<br />
Settings]<br />
(Modifica<br />
impostazioni)<br />
per cambiare le<br />
impostazioni.<br />
Network<br />
Services (Servizi<br />
di rete)<br />
DHCP Se abilitato, La <strong>LinkStation</strong> proverà ad ottenere il suo indirizzo<br />
IP da un server DHCP sulla rete.<br />
Primary IP Address<br />
(Indirizzo IP primario)<br />
Impostare l'indirizzo IP.<br />
Subnet mask Impostare subnet mask<br />
Default Gateway<br />
Address (Indirizzo<br />
gateway predefinito)<br />
Primary DNS Server<br />
(Server DNS primario)<br />
Secondary DNS Server<br />
(Server DNS<br />
secondario)<br />
Ethernet Frame Size<br />
(Dimensione frame<br />
Ethernet)<br />
Network Services<br />
(Servizi di rete)<br />
Specificare da indirizzo IP se esiste l'indirizzo gateway<br />
predefinito.<br />
Specificare un indirizzo IP del server DNS che ha la priorità.<br />
Specificare un indirizzo IP di un server DNS alternativo.<br />
La dimensione frame Ethernet è la dimensione massima di dati<br />
che possono essere inviati per volta. Se tutti i dispositivi sulla<br />
rete supportano i Jumbo Frame, è possibile migliorare<br />
l'efficacia di trasmissione scegliendo una dimensione frame<br />
maggiore rispetto a quella predefinita.<br />
• [1518 byte (Predefinito)] Come impostazione<br />
predefinita, è impostato su 1518 byte.<br />
• [4102 byte (Jumbo Frame)] Trasferimento a 4102 byte.<br />
• [7422 byte (Jumbo Frame)] Trasferimento a 7422 byte.<br />
• [9694 byte (Jumbo Frame)] Trasferimento a 9694 byte.<br />
Abilitare o disabilitare AFP e FTP.<br />
[AFP] deve essere abilitato qui per i computer Mac OS per<br />
potersi collegare tramite AFP. Inoltre, abilitare AFP nelle<br />
impostazioni della cartella condivisa per utilizzare l'AFP.<br />
[FTP] deve essere abilitato qui per gli utenti remoti per poter<br />
accedere alla <strong>LinkStation</strong> tramite FTP. Inoltre, abilitare FTP nelle<br />
impostazioni della cartella condivisa per utilizzare l'FTP.<br />
<strong>Manual</strong>e utente <strong>LinkStation</strong> 156
Capitolo 4 Interfaccia Web Admin<br />
Nome Descrizioni<br />
Workgroup/<br />
Domain<br />
(Gruppo di lavoro/Dominio)<br />
Cliccare su<br />
[Modify<br />
Settings]<br />
(Modifica<br />
impostazioni)<br />
per cambiare le<br />
impostazioni.<br />
Authentication<br />
Method (Metodo di<br />
autenticazione)<br />
Workgroup Name<br />
(Nome gruppo di<br />
lavoro)<br />
WINS Server IP Address<br />
(Indirizzo IP server<br />
WINS)<br />
NT Domain Name<br />
(Nome dominio NT)<br />
NT Domain Controller<br />
Name (Nome<br />
controller di dominio)<br />
Active Directory<br />
Domain Name<br />
(NetBIOS Name)<br />
(Nome dominio Active<br />
Directory (nome<br />
NetBIOS))<br />
Selezionare il metodo per accedere alla rete ([Workgroup<br />
(Gruppo di lavoro)], [NT Domain (Dominio NT)], o [Active<br />
Directory]). [Workgroup (Gruppo di lavoro)] è il metodo<br />
predefinito. Per configurare gli altri metodi è necessaria una<br />
conoscenza della rete. Per maggiori dettagli, consultare il<br />
proprio amministratore di rete.<br />
Immettere il [Nome gruppo di lavoro] (Nome gruppo di lavoro)<br />
per far entrare la <strong>LinkStation</strong> in un gruppo di rete Microsoft.<br />
I nomi dei gruppi di lavoro possono contenere fino a 23 byte<br />
(UTF-8). Caratteri alfanumerici, caratteri multibyte, trattini,<br />
trattini bassi e punti possono essere utilizzati.<br />
Non usare un simbolo come primo carattere del nome gruppo<br />
di lavoro.<br />
Immettere l'indirizzo IP di un server WINS per utilizzare il server<br />
WINS.<br />
Immettere [NT Domain Name (Nome dominio)] per usare [NT<br />
Domain (Dominio NT)] come metodo per accedere alla rete.<br />
* È possibile immettere fino a 23 byte (UTF-8).<br />
* È possibile utilizzare caratteri alfanumerici, multibyte,<br />
-(trattino), _ (trattino basso), e .(punto).<br />
* Non utilizzare un simbolo come primo carattere.<br />
Immettere [NT Domain Controller Name (Nome controller di<br />
dominio)] per usare [NT Domain (Dominio NT)] come metodo<br />
per accedere alla rete. Registrare sul controller di dominio<br />
l’account del computer che ha lo stesso nome della <strong>LinkStation</strong>.<br />
* È possibile immettere fino a 63 byte (UTF-8). Non utilizzare<br />
caratteri multibyte.<br />
* È possibile utilizzare caratteri alfanumerici, -(trattino), e _<br />
(trattino basso).<br />
* Non utilizzare un simbolo come primo carattere.<br />
Immettere [Active Directory Domain Name (NetBIOS Name)<br />
(Nome dominio Active Directory (nome NetBIOS))] per usare<br />
[Active Directory] come metodo per accedere alla rete.<br />
* È possibile immettere fino a 23 byte (UTF-8).<br />
* È possibile utilizzare caratteri alfanumerici, multibyte,<br />
-(trattino), _ (trattino basso), e .(punto).<br />
* Non utilizzare un simbolo come primo carattere.<br />
<strong>Manual</strong>e utente <strong>LinkStation</strong> 157
Capitolo 4 Interfaccia Web Admin<br />
Nome Descrizioni<br />
Workgroup/<br />
Domain<br />
(Gruppo di lavoro/Dominio)<br />
Cliccare su<br />
[Modify<br />
Settings]<br />
(Modifica<br />
impostazioni)<br />
per cambiare le<br />
impostazioni.<br />
Active Directory<br />
Domain Name<br />
(DNS/Realm Name)<br />
(Nome dominio<br />
Active Directory<br />
(nome DNS/Area di<br />
autenticazione))<br />
Active Directory<br />
Domain Controller<br />
Name (Nome<br />
controller di dominio)<br />
Administrator<br />
Name (Nome<br />
amministratore)<br />
Administrator<br />
Password (Password<br />
amministratore)<br />
Immettere [Active Directory Domain Name (DNS/Realm Name)<br />
(Nome dominio Active Directory (nome DNS/Area di<br />
autenticazione))] quando si seleziona [Active Directory] come<br />
metodo per accedere alla rete.<br />
* È possibile immettere fino a 255 byte (UTF-8). Non utilizzare<br />
caratteri multibyte.<br />
* È possibile utilizzare caratteri alfanumerici, -(trattino),<br />
_ (trattino basso), e. (punto).<br />
Immettere [Active Directory Domain Controller Name (Nome<br />
controller di dominio)] per utilizzare [Active Directory].<br />
* È possibile immettere fino a 63 byte (UTF-8). Non utilizzare<br />
caratteri multibyte.<br />
* È possibile utilizzare caratteri alfanumerici, -(trattino), e _<br />
(trattino basso).<br />
* Non utilizzare un simbolo come primo carattere.<br />
Immettere il nome utente dell’account amministratore in<br />
[Administrator Name (Nome amministratore)].<br />
* È necessario inserire questo valore se si seleziona [NT Domain<br />
(Dominio NT)] o [Active Directory] per [Authentication Method<br />
(Metodo di autenticazione)].<br />
* È possibile immettere fino a 256 byte (UTF-8). Non utilizzare<br />
caratteri multibyte.<br />
* È possibile utilizzare caratteri alfanumerici, -(trattino),<br />
_ (trattino basso), e . (punto).<br />
* Non utilizzare un simbolo come primo carattere.<br />
Immettere [Administrator Password (Password amministratore)].<br />
* È necessario inserire questo valore se si seleziona [NT Domain<br />
(Dominio NT)] o [Active Directory] per [Authentication Method<br />
(Metodo di autenticazione)].<br />
* È possibile immettere fino a 256 byte (UTF-8). Non utilizzare<br />
caratteri multibyte.<br />
* È possibile utilizzare caratteri alfanumerici, -(trattino), e _<br />
(trattino basso).<br />
* Non utilizzare un simbolo come primo carattere.<br />
<strong>Manual</strong>e utente <strong>LinkStation</strong> 158
Capitolo 4 Interfaccia Web Admin<br />
Nome Descrizioni<br />
Workgroup/<br />
Domain<br />
(Gruppo di lavoro/Dominio)<br />
Cliccare su<br />
[Modify<br />
Settings]<br />
(Modifica<br />
impostazioni)<br />
per cambiare le<br />
impostazioni.<br />
For Workgroup<br />
Authentication<br />
(Per autenticazione<br />
gruppo di lavoro)<br />
Authentication Server<br />
Name or IP Address<br />
(Nome del server di<br />
autenticazione o<br />
indirizzo IP)<br />
Selezionare qui il metodo di autenticazione utente.<br />
[Delega autorità al dispositivo Linkstation] (di solito<br />
consigliato)<br />
Solo gli utenti registrati possono accedere alla <strong>LinkStation</strong>.<br />
Nomi utente e password dovrebbero essere gli stessi utilizzati<br />
per il login a Windows.<br />
[Delegate Authority to External SMB Server] (Delega autorità al<br />
server SMB esterno).<br />
Gli utenti vengono autenticati tramite un server di<br />
autenticazione esterno. Per l'installazione è necessaria una<br />
conoscenza della rete Microsoft. Per maggiori dettagli,<br />
consultare il proprio amministratore di sistema.<br />
[Use Windows Domain Controller as Authentication Server]<br />
(Utilizza controller di dominio Windows come server di<br />
autenticazione)<br />
Selezionare questa opzione quando ci si vuole autenticare dal<br />
controller di dominio, ma la <strong>LinkStation</strong> non entra a far parte<br />
del dominio.<br />
Nota: Il Controller di dominio Windows è stato assegnato per<br />
essere un server SMB di autenticazione esterno. È necessario<br />
che il nome del gruppo di lavoro nel dispositivo <strong>LinkStation</strong> sia<br />
identico al nome dominio di Windows.<br />
[Automatic <strong>User</strong> Registration] (Registrazione automatica<br />
utente)<br />
Selezionare per registrare automaticamente gli utenti<br />
consentiti dal server di autenticazione sull'elenco utenti<br />
autenticati della <strong>LinkStation</strong>.<br />
[Enable Authentication Shared Folder] (Abilita cartella<br />
condivisa autenticazione)<br />
Usare la cartella come cartella di prova di autenticazione alla<br />
quale possono accedere gli utenti al server di autenticazione .<br />
Quando si seleziona [Delegate Authority to External SMB<br />
Server] (Delega autorità al server SMB esterno) per il<br />
campo [For Workgroup Authentication] (Per autenticazione<br />
gruppo di lavoro), specificare il server esterno utilizzato per<br />
l’autenticazione utente dal nome server o indirizzo IP del server.<br />
Nota: • Quando ci si collega mediante AFP o FTP/FTPS,<br />
utilizzare sempre un indirizzo IP. Se si utilizza un nome<br />
server, è possibile che l’autenticazione non vada a<br />
buon fine.<br />
• Ogni volta che il server non si trova sulla stessa subnet,<br />
immettere l’indirizzo IP anziché il nome server.<br />
<strong>Manual</strong>e utente <strong>LinkStation</strong> 159
Capitolo 4 Interfaccia Web Admin<br />
Nome Descrizioni<br />
Workgroup/<br />
Domain<br />
(Gruppo di<br />
lavoro/<br />
Dominio)<br />
Cliccare su<br />
[Modify<br />
Settings]<br />
(Modifica<br />
impostazioni)<br />
per cambiare le<br />
impostazioni.<br />
Web Server Settings(Impostazioni<br />
del server<br />
Web)<br />
Cliccare su<br />
[Modify Settings<br />
(Modifica<br />
impostazioni)]<br />
per cambiare le<br />
impostazioni.<br />
Enable Authentication<br />
Shared Folder (Abilita<br />
cartella condivisa<br />
autenticazione)<br />
Quando si seleziona [Delegate Authority to External SMB<br />
Server] (Delega autorità al server SMB esterno), [Registrazione<br />
automatica utente], e [Enable Authentication Shared Folder]<br />
(Abilita cartella condivisa autenticazione) per il campo [For<br />
Workgroup Authentication] (Per autenticazione gruppo di<br />
lavoro), specificare il nome della cartella condivisa per la prova<br />
di autenticazione. Può essere registrato come gli utenti della<br />
<strong>LinkStation</strong> che aprono automaticamente la cartella condivisa<br />
per la prova di autenticazione.<br />
Nota: • Non è possibile creare più di 2 cartelle condivise per la<br />
prova di autenticazione.<br />
• Un utente registrato automaticamente farà parte del<br />
gruppo [hdusers].<br />
• Non è possibile utilizzare nome di cartelle condivise<br />
che già esistono come nome cartella condivisa per la<br />
prova di autenticazione.<br />
• È possibile immettere fino a 27 byte (UTF-8).<br />
• È possibile utilizzare caratteri alfanumerici, multibyte,<br />
-(trattino), e _ (trattino basso).<br />
• Non utilizzare un numero o simbolo come primo<br />
carattere.<br />
• Le connessioni AFP e FTP/FTPS non consentono di<br />
delegare l'autorità ad un server SMB esterno per<br />
ottenere informazioni sull'utente.<br />
Web Server (Server Web) Abilitare per utilizzare il server Web.<br />
Port No. (N. porta) Inserire qui un numero porta, o lasciare il campo vuoto per<br />
utilizzare la porta predefinita (porta 81).<br />
<strong>Manual</strong>e utente <strong>LinkStation</strong> 160
Capitolo 4 Interfaccia Web Admin<br />
Nome Descrizioni<br />
Web Server<br />
Settings<br />
(Impostazioni<br />
del server Web)<br />
Cliccare su<br />
[Modify<br />
Settings<br />
(Modifica<br />
impostazioni)]<br />
per cambiare le<br />
impostazioni.<br />
Web Server<br />
(Server Web)<br />
Target Folder (Cartella<br />
di destinazione)<br />
php.ini Settings<br />
(Impostazioni del file<br />
php.ini)<br />
Selezionare una cartella di destinazione a cui il server Web<br />
deve accedere.<br />
- (Target folder (Cartella di destinazione))/htdocs/<br />
• In questa cartella risiede il set di contenuti.<br />
• Utilizzare questa cartella come percorso di installazione per i<br />
file HTML e gli script PHP.<br />
• Esempio: se la cartella di destinazione è impostata come<br />
cartella condivisa con il nome “web”, i file HTML, PHP e altri<br />
set di contenuti sono installati in under \\(<strong>LinkStation</strong> name<br />
(Nome <strong>LinkStation</strong>))\web\htdocs sull’SMB.<br />
- (Target folder (Cartella di destinazione))/cgi-bin/<br />
• Questa cartella contiene gli script Perl.<br />
• Utilizzare questa cartella come percorso di installazione per<br />
gli script Perl.<br />
In questa cartella bisognerebbe inserire solo gli script Perl<br />
con estensione .pl o .cgi.<br />
Per eseguire uno script CGI, copiarlo sulla cartella “cgi-bin”.<br />
• I file CGI nel linguaggio Perl con estensione .cgi o .pl sono<br />
supportati nella cartella cgi-bin. I file PHP con estensione<br />
.php sono supportati nella cartella htdocs.<br />
- (Target folder (Cartella di destinazione))/log/<br />
• I registri dal server Web sono ordinati in questa cartella. Se<br />
appare phpinfo (informazioni sull’impostazione interprete<br />
PHP), il server Web funziona correttamente.<br />
Per accedere al server Web, andare su<br />
http://<strong>LinkStation</strong> IP address (Indirizzo IP <strong>LinkStation</strong>): port<br />
number (numero porta).<br />
Esempio: http://192.168.11.150:81<br />
Per cambiare le impostazioni interprete linguaggio PHP,<br />
modificare il file php.ini. Non eseguire questa operazione<br />
a meno che non si sia completamente sicuri di ciò che si<br />
sta facendo! Per ripristinare php-ini al suo stato originale,<br />
cliccare su [Restore Default Settings (Ripristina impostazioni<br />
predefinite)].<br />
[File Import (Importazione file)] consente di importare dal<br />
computer un file php.ini.<br />
[<strong>Manual</strong> Edit (Modifica manuale)] consente di modificare<br />
manualmente il file php.ini che appare nella casella di testo.<br />
<strong>Manual</strong>e utente <strong>LinkStation</strong> 161
Capitolo 4 Interfaccia Web Admin<br />
Nome Descrizioni<br />
MySQL Server<br />
Settings<br />
(Impostazioni<br />
server MySQL)<br />
Cliccare su<br />
[Modify<br />
Settings<br />
(Modifica<br />
impostazioni)]<br />
per cambiare le<br />
impostazioni.<br />
MySQL Server<br />
(Server MySQL)<br />
Abilitare per utilizzare il server MySQL.<br />
Port No. (N. porta) Inserire il numero di una porta per il server MySQL.<br />
Data Folder (Cartella<br />
dati)<br />
Open phpMyAdmin<br />
(Apri phpMyAdmin)<br />
Seleziona la cartella condivisa in cui il database MySQL<br />
verrà salvato.<br />
Apre phpMyAdmin in cui è possibile eseguire la gestione del<br />
database MySQL. Questo server Web deve essere abilitato per<br />
utilizzare phpMyAdmin.<br />
Per impostazione predefinita, nome utente e password<br />
phpMyAdmin sono:<br />
Nome utente: admin<br />
Password: password<br />
* Nome utente e password phpMyAdmin possono essere<br />
modificati in phpMyAdmin.<br />
* Sebbene abbiano gli stessi valori predefiniti, nomi utente<br />
e password per l’amministrazione di phpMyAdmin e<br />
<strong>LinkStation</strong> sono del tutto indipendenti.<br />
* Buffalo Technology non fornisce assistenza tecnica per<br />
phpMyAdmin.<br />
<strong>Manual</strong>e utente <strong>LinkStation</strong> 162
Capitolo 4 Interfaccia Web Admin<br />
Sistema<br />
È possibile impostare le seguenti opzioni dalla scheda [Sistema].<br />
Nome Descrizioni<br />
Impostazioni<br />
Name<br />
(Nome)<br />
Cliccare su<br />
[Modify<br />
Settings]<br />
(Modifica<br />
impostazioni)<br />
per cambiare<br />
le<br />
impostazioni.<br />
Date and<br />
Time (Data e<br />
ora)<br />
Cliccare su<br />
[Modify<br />
Settings]<br />
(Modifica<br />
impostazioni)<br />
per cambiare<br />
le<br />
impostazioni.<br />
<strong>LinkStation</strong><br />
Name (Nome<br />
<strong>LinkStation</strong>)<br />
Description<br />
(Descrizione)<br />
Date/Time<br />
Source<br />
(Data/Ora di<br />
origine)<br />
Primary NTP<br />
IPAddress<br />
(Indirizzo IP NTP<br />
primario)<br />
NTP<br />
Synchronization<br />
Frequency<br />
(Frequenza<br />
di sincronizzazione<br />
NTP)<br />
Immettere un nome per identificare la <strong>LinkStation</strong> sulla rete. I nomi<br />
possono contenere fino a 15 byte (UTF-8). Caratteri alfanumerici, trattini<br />
e trattini bassi possono essere utilizzati. I caratteri multibyte non sono<br />
consentiti.<br />
Non usare un simbolo come primo carattere del nome..<br />
Le descrizioni possono contenere fino a 75 byte (UTF-8). È possibile<br />
utilizzare caratteri alfanumerici, caratteri multibyte, trattini, trattini bassi<br />
e spazi.<br />
Non utilizzare uno spazio come primo carattere in una descrizione.<br />
Le descrizioni appaiono solo su Windows. Non verranno visualizzate su<br />
un Macintosh.<br />
Selezionare [Automatic] (Automatico) per utilizzare un NTP per<br />
correggere automaticamente l'ora di sistema. Selezionare [<strong>Manual</strong>]<br />
(<strong>Manual</strong>e) per impostare manualmente l'orario.<br />
Inserire il nome DNS o l'indirizzo IP di un server NTP. Si può utilizzare ntp.<br />
jst.mfeed.ad.jp o 192.168.11.123, ad esempio.<br />
Per indicare ntp.jst.mfeed.ad.jp come server NTP, selezionare [Use<br />
default NTP server (ntp.jst.mfeed.ad.jp) (Usa server NTP predefinito (ntp.<br />
jst.mfeed.ad.jp)].<br />
L'NTP può correggere l'ora di sistema [Daily] (Ogni giorno), [Weekly] (Ogni<br />
settimana), oppure [Every 3 hours] (Ogni 3 ore).<br />
Quando si accede ad un server NTP mediante un server proxy, è possibile<br />
che in alcuni ambienti di rete l’accesso ad un server NTP fuori dal server<br />
proxy non vada a buon fine.<br />
Time Zone<br />
(Fuso orario)<br />
Specificare fuso orario.<br />
Date (Data) Indica anno, mese e data. Immettere numeri per modificare questi valori.<br />
Time (Ora) Indica l’ora. Immettere numeri per modificare il valore manualmente.<br />
Fare clic su [Use Local Date/Time (Utilizza ora locale)] per ottenere l’ora e<br />
il fuso orario dall’orologio interno del computer.<br />
Nota: Se gli orologi di sistema sulla rete differiscono di oltre 5 minuti<br />
l'uno dall'altro, potrebbero verificarsi dei problemi sulla rete. Per risultati<br />
migliori, usare un server NTP per impostare automaticamente l'ora di<br />
sistema per tutti i dispositivi di rete, inclusa la <strong>LinkStation</strong>.<br />
<strong>Manual</strong>e utente <strong>LinkStation</strong> 163
Capitolo 4 Interfaccia Web Admin<br />
Nome Descrizioni<br />
Language<br />
(Lingua)<br />
Cliccare su<br />
[Modify<br />
Settings]<br />
(Modifica<br />
impostazioni)<br />
per cambiare<br />
le<br />
impostazioni.<br />
Archiviazione<br />
Disks (Dischi)<br />
Display<br />
Language<br />
(Lingua di<br />
visualizzazione)<br />
Windows Client<br />
Language<br />
(Lingua client<br />
Windows)<br />
Check Disk<br />
(Verifica disco)<br />
Selezionare la lingua da visualizzare.<br />
Selezionare la lingua da utilizzare nel client Windows.<br />
È possibile eseguire un controllo disco su hard disk inseriti o collegati<br />
alla <strong>LinkStation</strong> tramite USB. A seconda della dimensione del disco, la<br />
verifica disco può durare diverse ore.<br />
Note: • Non è possibile eseguire un controllo disco contemporaneamente<br />
ad un processo di backup.<br />
• Durante la verifica disco, il servizio di condivisione file si<br />
interrompe. Se l'unità viene scollegata in maniera anomala da<br />
Mac OS, il database creato da Mac OS potrebber distruggersi e<br />
l'utente non riuscirà più a collegarsi all'unità. Se ciò accadesse,<br />
selezionare [[Delete any hidden] (Eliminare tutti i file dedicati<br />
MacOS non essenziali e nascosti) ed eseguire la verifica disco.<br />
Tutti i file elencati di seguito verranno eliminati, incluse le<br />
sottodirectory.<br />
• AppleDB<br />
• AppleDesktop<br />
• AppleDouble<br />
• TheVolumeSettingsFolder<br />
• Network Trash Folder<br />
• Prima di eseguire la verifica disco, assicurarsi che la <strong>LinkStation</strong><br />
non sia selezionata come destinazione di backup di altre<br />
<strong>LinkStation</strong>. Se la <strong>LinkStation</strong> è selezionata come destinazione di<br />
backup, non eseguire la verifica disco.<br />
<strong>Manual</strong>e utente <strong>LinkStation</strong> 164
Capitolo 4 Interfaccia Web Admin<br />
Nome Descrizioni<br />
Disks (Dischi)<br />
Format Disk<br />
(Formattare<br />
disco)<br />
È possibile formattare dischi contenuti o collegati alla <strong>LinkStation</strong>. Se<br />
l'unità viene formattata, tutti i dati presenti sul disco saranno eliminati.<br />
Prima di formattare un disco, eseguire il backup di tutti i dati importanti.<br />
Non è possibile formattare un'unità se è stato pianificato un processo<br />
di backup. Inoltre, non formattare l'unità se è configurata come<br />
destinazione di backup di un'altra <strong>LinkStation</strong>.<br />
Le seguenti attività consentono di aprire la finestra di [Confirm<br />
Operation] (Conferma operazione).<br />
• Elimina cartella<br />
• Ripristina impostazioni predefinite della <strong>LinkStation</strong>.<br />
• Cancella disco della <strong>LinkStation</strong>.<br />
Immettere il numero che appare nel campo [Confirmation Number]<br />
(Numero di conferma) entro 60 secondi, quindi fare clic su [Apply]<br />
(Applica).<br />
La <strong>LinkStation</strong> può formattare o riconoscere i seguenti tipi di<br />
formattazione.<br />
Tipo di<br />
formattazione<br />
EXT3 (solo hard<br />
disk USB)<br />
Descrizioni<br />
EXT3 è consigliato per unità esterne collegate<br />
alla <strong>LinkStation</strong>.<br />
• È possibile eseguire sia Lettura che scrittura.<br />
• Supporta il file system di journaling.<br />
• Potrebbe metterci un pò per formattare (da<br />
alcuni minuti ad un’ora)<br />
• Meno spazio disponibile rispetto a XFS dopo la<br />
formattazione.<br />
• Più file in 1 cartella, velocità di accesso ridotta.<br />
Nota: In questa confezione è incluso un lettore<br />
EXT3 per la lettura di dischi EXT3 da un PC<br />
Windows.<br />
<strong>Manual</strong>e utente <strong>LinkStation</strong> 165
Capitolo 4 Interfaccia Web Admin<br />
Nome Descrizioni<br />
Disks<br />
(Dischi)<br />
Format Disk<br />
(Formattare<br />
disco)<br />
Remove Disk<br />
(Eliminare<br />
disco)<br />
Rediscover<br />
Disk (Rilevare<br />
disco)<br />
Tipo di<br />
formattazione<br />
XFS<br />
(Hard disk USB/<br />
Hard disk<br />
esterno<br />
<strong>LinkStation</strong>)<br />
FAT32<br />
(solo hard disk<br />
USB)<br />
NTFS<br />
(solo hard disk<br />
USB)<br />
HFS+<br />
(solo hard disk<br />
USB)<br />
Descrizioni<br />
Si consiglia questa formattazione per l'unità interna nella<br />
TeraStation o <strong>LinkStation</strong>.<br />
• Supporta sia lettura che scrittura.<br />
• Supporta il file system di journaling.<br />
• Più spazio disponibile rispetto a XFS dopo la formattazione.<br />
• La velocità di accesso non diminuisce nemmeno con molti<br />
file in una sola cartella.<br />
XFS non è supportato da <strong>LinkStation</strong> legacy come le serie HD-<br />
LAN, HD-HLAN, o HD-HGLAN.<br />
Non è possibile leggere dati su un'unità XFS collegandosi<br />
direttamente al PC.<br />
Si consiglia FAT32 se si vuole collegare l'unità a computer<br />
Windows e Mac e alla <strong>LinkStation</strong>. Funziona con la maggior<br />
parte di computer e dispositivi.<br />
• Supporta sia lettura che scrittura.<br />
• Non può copiare o eseguire il backup di dati con più di 4 GB<br />
per file.<br />
• Impossibile utilizzare alcuni caratteri usati in Mac OS X, come [:].<br />
Impossibile formattare dall'interfaccia Web Admin Questa è<br />
Sola lettura per la <strong>LinkStation</strong>. È possibile utilizzare lettura/<br />
scrittura con Windows 7/Vista/XP/2000, o Windows<br />
Server2003/Server2008.<br />
• Sola lettura (non scrivibile per backup).<br />
Impossibile formattare dall'interfaccia Web Admin Sola lettura.<br />
Può essere usata per collegarsi ad un Mac OS X 10.3.9 o successivo.<br />
• Sola lettura (non scrivibile per backup).<br />
Le partizioni GPT (64 bit) sono consigliate per gli hard disk USB collegati da 2.2<br />
TB o dimensioni superiori. Altri tipi di partizione non orrisponderebbero all'intera<br />
dimensione di unità più grandi. Le partizioni GPT sono supportate da Windows 7,<br />
Windows Vista, Windows Server 2003 SP1 o versioni successive, Windows Server<br />
2008, Mac OS X 10.4 o versioni successive, e da TeraStation e <strong>LinkStation</strong> Buffalo<br />
(ad es. le serie TS-XL, TS-XEL, TS-WXL, LS-XHL, e LS-CHL)<br />
È possibile che altri sistemi operativi (incluso Windows XP) non rilevino<br />
correttamente le partizioni GPT. Per leggere hard disk superiori a 2.2 TB da<br />
Windows XP, servirsi di una soluzione GPT proprietaria, o di più partizioni<br />
inferiori a 2.2 TB.<br />
Selezionare l'hard disk USB e cliccare su [Remove Disk] (Rimuovi disco) per<br />
eliminare con sicurezza l'hard disk USB.<br />
Non utilizzato per questo prodotto<br />
<strong>Manual</strong>e utente <strong>LinkStation</strong> 166
Capitolo 4 Interfaccia Web Admin<br />
Nome Descrizioni<br />
RAID Array *1<br />
*1:Unicamente modelli di<br />
<strong>LinkStation</strong> con più dischi<br />
rigidi<br />
RAID Scanning *1<br />
(Scansione RAID *1)<br />
*1: Unicamente modelli di<br />
<strong>LinkStation</strong> con più dischi<br />
rigidi<br />
Configurare RAID array da questo menu. Per i modelli di <strong>LinkStation</strong> con più<br />
dischi rigidi sono disponibili diverse modalità RAID. Se RAID è disattivato, i<br />
drive nella <strong>LinkStation</strong> saranno disponibili come drive separati.<br />
Note:<br />
• Le modalità RAID 1 e RAID 0 sono disponibili su <strong>LinkStation</strong> con 2 o più<br />
hard disk.<br />
• Le modalità RAID 5 e RAID 10 sono disponibili su <strong>LinkStation</strong> con 3 o più<br />
hard disk.<br />
[Disk Structure] (Struttura disco):<br />
Per configurare un RAID array, spuntare l’unità di destinazione, selezionare<br />
una modalità RAID e cliccare su [Create Raid Array] (Crea RAID Array). Per<br />
eliminare un RAID array, cliccare su [Delete RAID Array] (Elimina RAID Array).<br />
Attenzione: Tutti i dati vanno perduti quando viene modificato l’array RAID.<br />
Prima di modificare le impostazioni RAID, eseguire il backup di<br />
tutti i dati importanti.<br />
[RAID Array Error Detection Response] (Risposta del rilevamento di errori nel<br />
RAID Array):<br />
Se lo spegnimento è attivato, la <strong>LinkStation</strong> si spegnerà in modo automatico<br />
quando viene rilevato un errore RAID 1. Gli array RAID 0 e i drive in modalità<br />
normale non sono interessati da questa modifica.<br />
L’impostazione predefinita è su [Shutdown] (Spegnimento).<br />
[RAID Array check speed] (Velocità di controllo RAID array):<br />
Selezionare la velocità della scansione RAID dall’elenco seguente:<br />
[High] (Alta): 10 ore per 1 TB RAID Array<br />
[Normal] (Media): 20 ore per 1 TB RAID Array<br />
[Low] (Bassa): 100 ore per 1 TB RAID Array<br />
La scansione di un RAID verifica la presenza di errori nel'array RAID. Se<br />
presenti, gli errori vengono corretti automaticamente se possibile. Se si sta<br />
utilizzando un array RAID, si consiglia di effettuare scansioni costanti del<br />
RAID.<br />
Gli errori reversibili trovati durante le normali operazioni sui file saranno<br />
riparati automaticamente indipendentemente dall’esecuzione della<br />
Scansione RAID.<br />
Stato Esempi<br />
Errori reversibili Errori di lettura dell’area dati o sistema dell’array<br />
RAID 1<br />
Errori irreversibili Errori di scrittura, errori nell’area di gestione<br />
RAID, errori di partizione, guasto rilevamento<br />
drive<br />
<strong>Manual</strong>e utente <strong>LinkStation</strong> 167
Capitolo 4 Interfaccia Web Admin<br />
Nome Descrizioni<br />
Archiviazione<br />
RAID Scanning *1<br />
(Scansione RAID *1)<br />
*1: Unicamente modelli di<br />
<strong>LinkStation</strong> con più dischi<br />
rigidi<br />
Backup<br />
View NAS<br />
Devices<br />
(Visualizza<br />
dispositivi<br />
NAS)<br />
Local<br />
<strong>LinkStation</strong>s<br />
(Locali<br />
<strong>LinkStation</strong>)<br />
Off Subnet<br />
<strong>LinkStation</strong>s<br />
(<strong>LinkStation</strong><br />
off-subnet)<br />
Se in uno degli hard disk che costruisce il RAID vengono rilevati molti<br />
errori reversibili (cluster danneggiato), quell’unità sarà rimossa e il sistema<br />
passerà automaticamente in modalità operativa danneggiata.<br />
Poiché i dati non sono protetti in modalità operativa danneggiata, si<br />
consiglia vivamente di sostituire immediatamente l’hard disk non corretto.<br />
Quando si esegue la scansione RAID per la prima volta, si consiglia<br />
vivamente di effettuare in anticipo il backup dei dati sulla <strong>LinkStation</strong>.<br />
[RAID Scanning] (Scansione RAID)]:<br />
Stabilire se utilizzare o no la scansione RAID.<br />
[RAID Scanning Schedule] (Pianificazione scansione RAID):<br />
Selezionare la pianificazione per eseguire la scansione RAID.<br />
• [Every Week] (Ogni settimana), selezionare da [Sunday] (Domenica)<br />
a [Saturday] (Sabato)<br />
• [1st] (1º), da [Sunday] (Domenica) a [Saturday] (Sabato)<br />
• [2nd] (2º), da [Sunday] (Domenica) a [Saturday] (Sabato)<br />
• [3rd] (3º), da [Sunday] (Domenica) a [Saturday] (Sabato)<br />
• [4th] (4°), da [Sunday] (Domenica) a [Saturday] (Sabato)<br />
• [1st, 3rd] (1º, 3º), da [Sunday] (Domenica) a [Saturday] (Sabato)<br />
• [2nd, 4th] (2º, 4º), da [Sunday] (Domenica) a [Saturday] (Sabato)<br />
• [Every 1st day/month] (Ogni primo giorno/mese)<br />
Selezionare [Begin Immediate RAID Scan] (Avvia scansione RAID<br />
immediata) e cliccare su [Save] (Salva) per eseguire immediatamente la<br />
manutenzione.<br />
[RAID Scanning Start Time] (Ora inizio scansione RAID):<br />
Selezionare l'ora di inizio della scansione RAID da 00:00 alle 23:00.<br />
*Cliccare su [Abort RAID Scanning] (Interrompi scansione RAID) per<br />
interrompere l'operazione.<br />
Mostra le <strong>LinkStation</strong> e TeraStation sulla rete che hanno la condivisione<br />
abilitata per il backup.<br />
Fare clic su [Refresh] (Aggiorna) per aggiornare l'elenco.<br />
È possibile aggiungere all'elenco una <strong>LinkStation</strong> o TeraStation off-subnet.<br />
Immettere l'indirizzo IP della <strong>LinkStation</strong>/TeraStation e cliccare su [Add]<br />
(Aggiungi).<br />
Nota: Solo i dispositivi con condivisioni di backup attivate possono essere<br />
registrati.<br />
<strong>Manual</strong>e utente <strong>LinkStation</strong> 168
Capitolo 4 Interfaccia Web Admin<br />
Nome Descrizioni<br />
Search for<br />
Backup<br />
Destination by<br />
Password<br />
(Cerca<br />
destinazione<br />
di backup<br />
in base alla<br />
password)<br />
Cliccare su<br />
[Modify<br />
Settings]<br />
(Modifica<br />
impostazioni)<br />
per<br />
cambiare le<br />
impostazioni.<br />
Password to<br />
Search<br />
(Password da<br />
ricercare)<br />
Immettere una password per cercare le <strong>LinkStation</strong> e TeraStation con<br />
quella password per il backup.<br />
Esempio di configurazione<br />
Configurazione sulla <strong>LinkStation</strong> (destinazione di backup)<br />
Nome share1 share2 share_free<br />
Password di backup remoto 111 222 Nessuno<br />
Esempio di configurazione<br />
Configurazione sulla <strong>LinkStation</strong> (destinazione di backup)<br />
La cartella condivisa come<br />
destinazione di backup appare<br />
quando “222” è impostata su<br />
“Cerca destinazione di backup<br />
in base alla password” sulla<br />
<strong>LinkStation</strong> come origine di<br />
backup.<br />
La cartella condivisa come<br />
destinazione di backup appare<br />
quando “222” è impostata su<br />
“Cerca destinazione di backup<br />
in base alla password” sulla<br />
<strong>LinkStation</strong> come origine di<br />
backup.<br />
Quando la password non è<br />
impostata, viene visualizzata<br />
una cartella condivisa come<br />
destinazione di backup.<br />
Visualizza Non<br />
visualizzato<br />
Non<br />
visualizzato<br />
Non<br />
visualizzato<br />
Visualizza<br />
Visualizza Visualizza<br />
Non<br />
visualizzato<br />
Visualizza<br />
<strong>Manual</strong>e utente <strong>LinkStation</strong> 169
Capitolo 4 Interfaccia Web Admin<br />
Nome Descrizioni<br />
Search for<br />
Backup<br />
Destination<br />
by Password<br />
(Cerca<br />
destinazione<br />
di backup<br />
in base alla<br />
password)<br />
Cliccare su<br />
[Modify<br />
Settings]<br />
(Modifica<br />
impostazioni)<br />
per<br />
cambiare le<br />
impostazioni.<br />
Backup Jobs<br />
Setup<br />
(Impostazione<br />
processi di<br />
backup)<br />
Password<br />
to Search<br />
(Password da<br />
ricercare)<br />
Backup Jobs<br />
Setup<br />
(Impostazione<br />
processi di<br />
backup)<br />
Passaggi per l'installazione<br />
1 Nell'interfaccia Web Admin della destinazione di backup, impostare<br />
[Remote backup password] (Password di backup remoto) per ogni<br />
cartella condivisa.<br />
2 Quando si imposta il backup per la <strong>LinkStation</strong> che è l'origine di<br />
backup, impostare la stessa password di [Search for Backup Destination<br />
by Password] (Cerca destinazione di backup in base alla password)<br />
per [Remote backup password] (Password di backup remoto) che<br />
è impostata per la cartella condivisa che si vuole visualizzare come<br />
destinazione di backup.<br />
3 Impostare il backup sulla LinkStaton che è l'origine di backup.<br />
Selezionare le cartelle condivise della destinazione di backup dal<br />
seguente.*<br />
• Cartelle condivise nella <strong>LinkStation</strong> che è l'origine di backup.<br />
• Hard disk USB collegato alla <strong>LinkStation</strong> che è l'origine di backup.<br />
• Una cartella condivisa per la quale [Remote backup password]<br />
(Password di backup remoto) non è impostata nella Link/TeraStation<br />
che è la destinazione di backup.<br />
• Una cartella condivisa la cui [Remote backup password] (Password<br />
di backup remoto) nella <strong>LinkStation</strong>/TeraStation, che è l'origine di<br />
backup, corrisponde a [Search for Backup Destination by Password]<br />
(Cerca destinazione di backup in base alla password).<br />
* Quando si imposta la cartella condivisa, è necessario abilitare [Backup]<br />
come destinazione pubblica.<br />
Fare clic su [Create New Job] (Crea nuovo processo) per impostare fino a 8<br />
timer di backup.<br />
Eseguire il backup dei dati salvati sulla <strong>LinkStation</strong> sull'hard disk esterno<br />
USB o su un'altra Link/TeraStation ad un'ora specifica.<br />
Note: • Se si sceglie l'hard disk USB per utilizzare questa opzione di backup,<br />
l'unità USB deve essere formattata in FAT32, XFS o EXT3. Il tipo<br />
di formattazione per un hard disk USB può essere visualizzato<br />
sull'interfaccia Web Admin, [System] (Sistema)-[Storage]<br />
(Archiviazione).<br />
• Se un'unità USB viene formattata in FAT32, il backup può essere<br />
eseguito se la dimensione massima del file non supera i 4 GB.<br />
• Durante il backup, non scollegare mai il cavo Ethernet collegato<br />
alla <strong>LinkStation</strong> o all'hard disk USB.<br />
• Durante il backup non ripristinare, né eseguire Verifica Disco,<br />
Impostazione processi di backup e Impostazione cartella, Utente/<br />
Gruppo, Aggiungi, Modifica o Elimina utente. In caso contrario, è<br />
possibile che il backup non va a buon fine.<br />
• Se si verifica un errore durante un backup pianificato regolarmente<br />
(Ogni giorno/Ogni settimana), il processo di backup non sarà<br />
eseguito dopo ciò. Sarà necessario configurare nuovamente il<br />
processo di backup. Tuttavia, questo non si applica quando viene<br />
selezionata l'opzione [Ignore Errors and Proceed with Backup]<br />
(Ignora errori e procedi con il backup).<br />
<strong>Manual</strong>e utente <strong>LinkStation</strong> 170
Capitolo 4 Interfaccia Web Admin<br />
Nome Descrizioni<br />
Backup<br />
Jobs<br />
Setup<br />
(Impostazione<br />
processi di<br />
backup)<br />
Fare clic<br />
su [Create<br />
New Job]<br />
(Crea<br />
nuovo<br />
processo)<br />
per<br />
visualizzare<br />
questa<br />
opzione<br />
nella<br />
finestra<br />
[Backup].<br />
Job Name<br />
(Nome processo)<br />
Backup Job<br />
Schedule<br />
(Pianificazione<br />
processo di<br />
backup )<br />
Backup Date<br />
(Data di backup)<br />
Backup<br />
Operation Mode<br />
(Modalità<br />
operativa di<br />
backup)<br />
Immettere il nome per un'attività di backup.<br />
Selezionare la pianificazione di esecuzione da [Not Scheduled (Non<br />
pianificato)], [Immediate (Immediato)], [Every Day (Ogni giorno)], [Every<br />
Week (Ogni settimana)], [1st (1°)], [2nd (2°)], [3rd (3°)], [4th (4°)], [1st, 3rd<br />
(1º, 3º)], [2nd, 4th (2°, 4°)] o [Every 1st day/month (Ogni primo giorno/<br />
mese)].<br />
Selezionare la data o l'orario per eseguire il processo di backup.<br />
Selezionare la modalità operativa di backup, scegliendo una delle<br />
seguenti opzioni.<br />
• [Normal Backup] (Backup normale)<br />
• [Sovrascrivi backup] (accodamento backup)<br />
• [Sovrascrivi backup] (backup differenziale)<br />
Attenzione: Selezionando [Sovrascrivi backup] (backup differenziale),<br />
tutti i file che non esistono nell'origine saranno eliminati senza ulteriore<br />
avvertimento o notifica.<br />
Tutte le modalità operative diverse da quella normale, sovrascriveranno<br />
tutti i dati sulla destinazione di backup.<br />
Durante il backup non eseguire operazioni sui file (come rinomina o<br />
elimina file) nelle origini di backup. Facendo ciò, il processo di backup<br />
potrebbe interrompersi e riportare errori. In questo caso, eseguire<br />
nuovamente il processo di backup.<br />
La seguente tabella mostra il comportamento durante ciascuna modalità<br />
operativa. I comportamenti possono variare se si decide di selezionare o<br />
meno [Create Target Folder for Backup] (Crea cartella di destinazione per<br />
il backup) in Opzioni di backup.<br />
Nota: Questo esempio usa “/target” come destinazione di backup.<br />
• Se si esegue il backup dei dati sull’hard disk USB, “target” qui sotto verrà<br />
visualizzato come “usbdisk*”, e * sarà 1 - 2 (numero).<br />
• Se si esegue il backup dei dati sulla <strong>LinkStation</strong>, “target” qui sotto, verrà<br />
visualizzato il nome della cartella condivisa dell’origine di backup.<br />
• File di registro del backup viene visualizzato sotto i seguenti nomi in<br />
Origini di backup.<br />
backuplog (backup task number)_(backup starting time).txt<br />
Esempio: Se la data di inizio del backup è 27 marzo 2004, 19:55, viene<br />
creato il file “backuplog1_200403271955.txt”.<br />
<strong>Manual</strong>e utente <strong>LinkStation</strong> 171
Capitolo 4 Interfaccia Web Admin<br />
Nome Descrizioni<br />
Backup<br />
Jobs<br />
Setup<br />
(Impostazione<br />
processi<br />
di<br />
backup)<br />
Fare clic<br />
su<br />
[Create<br />
New Job]<br />
(Crea<br />
nuovo<br />
processo)<br />
per visualizzare<br />
questa<br />
opzione<br />
nella<br />
finestra<br />
[Backup].<br />
Backup<br />
Operation<br />
Mode<br />
(Modalità<br />
operativa<br />
di backup)<br />
Normale<br />
(Copiare tutti i file senza sovrascrivere ogni volta i dati su cui è stato eseguito in<br />
precedenza il backup)<br />
Cartella di<br />
destinazione per il<br />
backup<br />
Origini di<br />
backup<br />
Destinazioni di backup /<br />
Risultato<br />
Creare (forzato) /share /target/(Data)*1/share<br />
/share/folder /target/(Data)*1/folder<br />
<strong>Manual</strong>e utente <strong>LinkStation</strong> 172<br />
Note<br />
Sovrascrivi backup (accodamento backup)<br />
(Copia e sovrascrive solo i file con modifiche in base alla dimensione del file e<br />
all'indicatore di data e ora*2)<br />
Cartella di<br />
destinazione per il<br />
backup<br />
Origini di<br />
backup<br />
Destinazioni di backup /<br />
Risultato<br />
Creare /share /target/_backups/share<br />
/share/folder /target/_backups/folder<br />
Non creare /share /target<br />
/share/folder /target<br />
Note<br />
Sovrascrivi backup (backup differenziale)<br />
(Copia e sovrascrive solo i file con modifiche in base alla dimensione del file e<br />
all’indicatore di data e ora*2)<br />
• I file/cartelle sulla Destinazione di backup saranno eliminati.<br />
Cartella di<br />
destinazione per il<br />
backup<br />
Origini di<br />
backup<br />
Destinazioni di backup /<br />
Risultato<br />
Creare /share /target/_backups/share<br />
/share/folder /target/_backups/folder *3<br />
Non creare /share /target<br />
/share/folder /target/_backups/folder *3<br />
Note<br />
*1 Il formato della cartella è aaaammgghhmm utilizzando l'ora di inizio backup.<br />
Ad esempio, se la data di inizio è 27 marzo 2004, 19:55, il nome cartella verrà<br />
visualizzato come “200403271955”.<br />
*2 [Timestamp] qui non corrisponde alle informazioni sull'orario che posso no<br />
essere verificate su Windows Macintosh, ma le informazioni sull'orario<br />
gestite dalla <strong>LinkStation</strong>.<br />
*3 Se c'è differenza nelle cartelle condivise che si trovano sulla cartella di backup, i<br />
file non saranno eliminati.
Capitolo 4 Interfaccia Web Admin<br />
Nome Descrizioni<br />
Backup Jobs<br />
Setup<br />
(Impostazione<br />
processi di<br />
backup)<br />
Fare clic su<br />
[Create New<br />
Job] (Crea<br />
nuovo<br />
processo) per<br />
visualizzare<br />
questa<br />
opzione nella<br />
finestra<br />
[Backup].<br />
Backup<br />
Folders<br />
(Cartelle di<br />
backup)<br />
Cliccare su un<br />
numero<br />
attività per<br />
visualizzare<br />
questa<br />
opzione nella<br />
finestra<br />
[Backup].<br />
Backup<br />
Options<br />
(Opzioni di<br />
backup)<br />
Backup<br />
Folders<br />
(Cartelle di<br />
backup)<br />
[Create Target Folder for Backup] (Cartella di destinazione per il backup)<br />
Le opzioni selezionate sulla modalità operativa backup incideranno molto<br />
sul comportamento. Far riferimento alla tabella descritta nella modalità<br />
operativa.<br />
[Create Backup Log File] (Crea un file di registro del backup)<br />
Crea il file di registro del backup.<br />
[Use Encrypted Transfer Method] (Utilizza il metodo di trasferimento<br />
crittografato)<br />
Decidere se i dati da trasferire devono essere crittografati o no quando si<br />
esegue il backup.<br />
* La velocità effettiva si riduce se si abilita la crittografia.<br />
* Non selezionare questa opzione se la destinazione di backup è un hard<br />
disk USB.<br />
[Use Compressed Transfer Method] (Utilizza il metodo di trasferimento compresso)<br />
Decidere se i dati da trasferire devono essere compressi o no quando si<br />
esegue il backup.<br />
* Se si esegue un processo di backup tramite rete, il trasferimento compresso<br />
potrebbe migliorare la velocità di trasferimento quando la larghezza di<br />
banda di rete è piccola (ciò non significa che i dati vengono archiviati in 1<br />
file e sottoposti a backup).<br />
* Non selezionare questa opzione se la destinazione di backup è un hard<br />
disk USB.<br />
[Ignore backup failure and continue backup job on schedule (Ignora errori e<br />
procedi con il backup)]:<br />
Il backup successivo sarà eseguito anche se quello precedente si è interrotto<br />
con errori.<br />
[Exclude trash boxes from backup target] (Escludi cestini dalla destinazione di backup)<br />
Esclude i dati nei cestini per il backup.<br />
[Complete Backup] (Backup completato)<br />
Sovrascrivere i file che non sono stati modificati.<br />
Selezionare l'origine di backup e la cartella condivisa sulle cartelle di<br />
destinazione di backup, e cliccare su [Add] (Aggiungi).<br />
È possibile selezionare la seguente cartella come cartella condivisa sulla<br />
destinazione di backup.<br />
• Le cartelle condivise sulla Link/TeraStation appaiono in [View NAS Devices]<br />
(Visualizza dispositivi NAS)<br />
• usbdisk1 e usbdisk2 sono collegati all'origine di backup della <strong>LinkStation</strong>.<br />
* Non specificare la cartella di origine di backup che include Giapponese<br />
Katakana nel nome cartella. Il processo di backup si arresterà nel caso in cui<br />
sia incluso uno di questi caratteri.<br />
<strong>Manual</strong>e utente <strong>LinkStation</strong> 173
Capitolo 4 Interfaccia Web Admin<br />
Nome Descrizioni<br />
Manutenzione<br />
Notifica<br />
mail<br />
Cliccare<br />
su [Modify<br />
Settings]<br />
(Modifica<br />
impostazioni)<br />
per cambiare<br />
le impostazioni.<br />
Cliccare<br />
su [Send<br />
Test Message]<br />
(Invia<br />
messaggio<br />
di prova)<br />
per inviare<br />
un email di prova<br />
all’indirizzo<br />
email<br />
impostato.<br />
Notification<br />
(Notifica)<br />
SMTP Server<br />
Address (Indirizzo<br />
server SMTP)<br />
SMTP Port No.<br />
(Num. porta<br />
SMTP)<br />
Authentication<br />
Type (Tipo di<br />
autenticazione)<br />
POP3 Server<br />
Address (Indirizzo<br />
server POP3)<br />
POP3 Port No.<br />
(Num. porta<br />
POP3)<br />
Scegliere se utilizzare l'opzione di notifica email o no. Se si utilizza la<br />
notifica mail, viene inviato il seguente messaggio.<br />
Nota: Il server di posta elettronica indica un elenco di [POP prima<br />
SMTP] (il metodo che consente di dare l'autorizzazione ad usare il<br />
server SMTP autenticandosi sul server POP specificato prima di inviare<br />
un'email). Se è impostato, non è possibile usare questa opzione.<br />
Immettere [Indirizzo server SMTP] (Indirizzo server di posta<br />
elettronica).<br />
Immettere [SMTP Port No.] (N. porta SMTP).<br />
Selezionare [Authentication Type] (Tipo di autenticazione) da [POP<br />
before SMTP] (POP prima SMTP), [LOGIN] (SMTP-AUTH), e [CRAM-<br />
MD5](SMTP-AUTH/CRAM-MD5).<br />
Immettere [POP3 Server Address] (Indirizzo server POP3) (Indirizzo<br />
server di posta elettronica).<br />
Immettere [POP Port No.] (N. porta POP).<br />
SSL/TLS Quando vengono selezionati [LOGIN] (SMTP-AUTH) e [CRAM-<br />
MD5] (SMTP-AUTH/CRAM-MD5) per [Authentication Type] (Tipo di<br />
autenticazione), specificare utilizzando [SSL] o [TLS].<br />
<strong>User</strong>name<br />
(Nome utente)<br />
Immettere un nome utente che sarà utilizzato per l'autenticazione.<br />
Password Immettere la password usata per accedere con il nome utente<br />
indicato sopra.<br />
Subject<br />
(Oggetto)<br />
Recipient(s)<br />
(Destinatari(o))<br />
Specificare l’oggetto dell'email da inviare. Usare solo caratteri a byte<br />
singolo, non caratteri a doppio byte.<br />
Immettere l'indirizzo email del destinatario e cliccare su [Add]<br />
(Aggiungi). È possibile registrare fino a 5 indirizzi email come destinatari.<br />
Report Selezionare il contenuto da inviare nella notifica mail.<br />
• [HDD Status Report] (Report stato HDD)<br />
Per inviare lo stato dell'hard disk della <strong>LinkStation</strong> all'ora indicata su<br />
[HDD Status Sending Time] (Ora di invio stato HDD).<br />
• [Fan Failure] (Guasto ventola)<br />
Invia un messaggio in caso di problemi sulla ventola della <strong>LinkStation</strong>.<br />
• [Disk Error] (Errore disco)<br />
In caso di errore sull'unità, viene inviato un messaggio.<br />
• [Backup Complete] (Backup completato)<br />
Quando il processo di backup viene portato a termine<br />
Se il backup della <strong>LinkStation</strong> è completo, viene inviato un messaggio.<br />
<strong>Manual</strong>e utente <strong>LinkStation</strong> 174
Capitolo 4 Interfaccia Web Admin<br />
Nome Descrizioni<br />
Restart<br />
<strong>LinkStation</strong><br />
(Riavviare la<br />
<strong>LinkStation</strong>)<br />
Shutdown*<br />
(Spegnimento*)<br />
* Solo modelli di<br />
<strong>LinkStation</strong><br />
LS-QVL<br />
Firmware<br />
Installation<br />
(Installazione<br />
firmware)<br />
Gestione alimentazione<br />
UPS<br />
Settings<br />
(Gruppo di<br />
continuità<br />
(UPS)<br />
Impostazioni)<br />
Cliccare<br />
su [Modify<br />
Settings]<br />
(Modifica<br />
impostazioni)<br />
per<br />
cambiare<br />
le impostazioni.<br />
Restart the<br />
<strong>LinkStation</strong><br />
(Riavviare la<br />
<strong>LinkStation</strong>)<br />
Shutdown<br />
(Spegnimento)<br />
Updating<br />
Firmware<br />
(Aggiornamento<br />
del firmware in<br />
corso)<br />
Synchronization with<br />
UPS (Sincronizzazione<br />
con UPS)<br />
synchronized source<br />
<strong>LinkStation</strong> IP Address<br />
(indirizzo IP della<br />
<strong>LinkStation</strong> di origine<br />
di sincronizzazione)<br />
UPS Connection Type<br />
(Tipo di connessione<br />
del gruppo di<br />
continuità)<br />
<strong>LinkStation</strong> behavior<br />
When Power failure<br />
(Comportamento<br />
di <strong>LinkStation</strong> in<br />
caso di interruzione<br />
dell'alimentazione)<br />
UPS Behavior After<br />
<strong>LinkStation</strong> has shut<br />
down (Comportamento<br />
del gruppo di continuità<br />
dopo lo spegnimento<br />
della <strong>LinkStation</strong>)<br />
Cliccare su [Restart (Riavvia)] per riavviare la <strong>LinkStation</strong>.<br />
Cliccare su [Shutdown (Spegnimento)] per spegnere la <strong>LinkStation</strong>.<br />
• Per riaccendere la <strong>LinkStation</strong>, premere il pulsante di accensione<br />
sulla parte anteriore.<br />
• Per evitare il danneggiamento dei dati, prima di spegnere la<br />
<strong>LinkStation</strong> verificare che non siano in corso operazioni su dati.<br />
Cliccando su [Check For Update (Cerca aggiornamenti)] il sistema<br />
eseguirà una ricerca dell’ultima versione del firmware.<br />
Se la versione firmware installata non è la più recente, cliccare su<br />
[Install Update (Installa aggiornamento)] per aggiornare il firmware.<br />
[synchronize with UPS connected to this <strong>LinkStation</strong> (Si sincronizza<br />
con l’elemento UPS collegato alla <strong>LinkStation</strong> in uso)]:<br />
Selezionare per sincronizzare la <strong>LinkStation</strong> con un UPS collegato<br />
direttamente.<br />
[synchronize with UPS connected to other <strong>LinkStation</strong> on the<br />
network (Si sincronizza con l’elemento UPS collegato ad un’altra<br />
<strong>LinkStation</strong> sulla rete)]:<br />
Selezionare per sincronizzare la <strong>LinkStation</strong> con un UPS collegato ad<br />
una <strong>LinkStation</strong> diversa sulla stessa rete.<br />
[do not synchronize with UPS (Non si sincronizza con l’elemento UPS)]:<br />
Selezionare se non si desidera sincronizzare con un UPS.<br />
Se si seleziona [synchronize with UPS connected to other <strong>LinkStation</strong><br />
on the network (Si sincronizza con l’elemento UPS collegato ad<br />
un’altra <strong>LinkStation</strong> sulla rete)], inserire l’indirizzo IP della <strong>LinkStation</strong><br />
che è collegata direttamente all’UPS.<br />
Selezionare una modalità di connessione con il gruppo di continuità.<br />
Nota: È possibile selezionare [Porta USB] (stile APC) o [Porta USB] (stile<br />
OMRON) solo quando un gruppo di continuità prodotto da APC per<br />
connessione USB è collegato.<br />
Consente all'utente di impostare l'ora fino allo spegnimento nel caso<br />
in cui l'interruzione dell'alimentazione continui. Oppure si potrebbe<br />
spegnere quando il gruppo di continuità indica lo stato "Batteria in<br />
esaurimento".<br />
Nota: Lo spegnimento “Batteria in esaurimento” è supportato solo<br />
con gli UPS collegati alla <strong>LinkStation</strong> tramite USB.<br />
Indicare se spegnere o no il gruppo di continuità dopo aver spento la<br />
<strong>LinkStation</strong>.<br />
<strong>Manual</strong>e utente <strong>LinkStation</strong> 175
Capitolo 4 Interfaccia Web Admin<br />
Sleep<br />
Timer<br />
Cliccare<br />
su [Modify<br />
Settings<br />
(Modifica<br />
impostazioni)]<br />
per<br />
cambiare<br />
le impostazioni.<br />
Nome Descrizioni<br />
Ripristina/Formatta<br />
Restore<br />
Factory<br />
Defaults<br />
(Ripristinare<br />
le<br />
impostazionipredefinite)<br />
Erase<br />
(Cancella)<br />
Timer Interval<br />
(Intervallo timer)<br />
Upon restore<br />
(Dopo il<br />
ripristino)<br />
Restore<br />
<strong>LinkStation</strong><br />
(Ripristina<br />
<strong>LinkStation</strong>)<br />
Erase<br />
(Cancella)<br />
Selezionare invervallo Sleep Timer da [Disable (Disabilita)], [Everyday<br />
(Ogni giorno)], o [Specific day of the week (Giorno della settimana<br />
specifico)]. Selezionando [Specific day of the week (Giorno della<br />
settimana specifico)], indicare il giorno cliccando la casella relativa al<br />
giorno. Il timer può essere impostato da 1 a 3.<br />
Wake up at (Attiva alle) Specificare un’ora di riattivazione in cui la <strong>LinkStation</strong> si ripristina<br />
dalla modalità sospensione e riprende il suo stato normale. Sono<br />
consentiti valori da 0:00 a 23:45.<br />
Begin Sleep at<br />
(Avvia sospensione alle)<br />
Specificare un’ora in cui la <strong>LinkStation</strong> passa dalla funzionalità<br />
normale allo stato standby (“modalità sospensione”). Sono consentiti<br />
valori da 0:00 a 27:45.<br />
Nota: l’ora di riattivazione deve essere successiva all’ora di inizio.<br />
Fare clic su [Modify Settings (Modifica impostazioni)] e scegliere se<br />
l'Inizializzazione cancellerà la password amministratore.<br />
Nota: Se si è scelto [Keep current admin password (Mantieni attuale password<br />
amministratore)], non sarà possibile riconfigurare la <strong>LinkStation</strong> senza la<br />
password. Si consiglia di scrivere la password e conservarla in un luogo<br />
sicuro!<br />
Le seguenti impostazioni vengono inizializzate da [Ripristina dispositivo<br />
<strong>LinkStation</strong>].<br />
Nome <strong>LinkStation</strong>, descrizione, impostazioni NTP, impostazioni gruppo di<br />
lavoro, impostazioni servizio condivisione, restrizioni di accesso della cartella<br />
condivisa, impostazioni utente, impostazioni gruppo utente, impostazioni<br />
di notifica email, impostazioni UPS, impostazione backup, password e<br />
nome utente amministratore, impostazioni server di stampa, WebAccess,<br />
impostazioni lingua, SleepTimer, interruzione rotazione disco HDD,<br />
impostazioni server multimediale, impostazioni BitTorrent, configurazione<br />
Time Machine, server Web e server MySQL.<br />
Nota: Le seguenti attività necessitano di una finestra [Confirm Operation<br />
(Conferma operazione)].<br />
• Elimina cartella<br />
• Ripristina dispositivo <strong>LinkStation</strong><br />
• Esegui formattazione dispositivo <strong>LinkStation</strong><br />
• Cancella disco<br />
Immettere il numero che appare nel campo [Confirmation Number (Numero di<br />
conferma)] entro 60 secondi, quindi fare clic su [Apply (Applica)].<br />
Cliccando su [Erase (Cancella)] tutti i dati sull'hard disk della <strong>LinkStation</strong><br />
verranno cancellati completamente.<br />
Nota: • Tutti i dati saranno cancellati. Per questa operazione non c'è "annulla"!<br />
• Durante la cancellazione, non è possibile modificare le impostazioni<br />
della <strong>LinkStation</strong>.<br />
<strong>Manual</strong>e utente <strong>LinkStation</strong> 176
Capitolo 4 Interfaccia Web Admin<br />
Estensioni<br />
È possibile impostare le seguenti opzioni dalla scheda [Extensions] (Estensioni).<br />
Nome Descrizioni<br />
WebAccess<br />
WebAccess<br />
WebAccess<br />
Service (Servizio<br />
WebAccess)<br />
Cliccare su [Easy<br />
WebAccess<br />
Settings<br />
(Impostazioni<br />
semplificate<br />
WebAccess)]<br />
per cambiare le<br />
impostazioni.<br />
WebAccess<br />
Settings<br />
(Impostazioni<br />
WebAccess)<br />
WebAccess<br />
Service<br />
(Servizio<br />
WebAccess)<br />
Abilitare innanzi tutto il servizio WebAccess, quindi cliccare sul nome<br />
di una cartella condivisa per visualizzare la finestra [Edit] (Modifica).<br />
Le informazioni cartella della <strong>LinkStation</strong> da pubblicare tramite<br />
Impostazioni WebAccess, appariranno su [Name] (Nome) e<br />
[Description] (Descrizione).<br />
In [WebAccess Settings] (Impostazioni WebAccess), è possibile<br />
selezionare le seguenti Restrizioni di accesso.<br />
[Disable] (Disabilita):<br />
Non pubblica le cartelle condivise.<br />
[Allow Anonymous] (Consenti utente anonimo):<br />
Chiunque può accedere (visualizzare) alle cartelle condivise.<br />
[Allow All Groups / <strong>User</strong>s] (Consenti tutti i gruppi/utenti):<br />
Consentire l'accesso (o visualizzazione) solo a gruppi o utenti<br />
registrati alla <strong>LinkStation</strong>.<br />
[Use Inherited Folder Permissions] (Utilizza autorizzazioni cartella<br />
ereditate):<br />
Utilizzare le stesse autorizzazioni impostate nella finestra<br />
Cartella condivisa. Se le restrizioni di accesso non sono<br />
impostate nella finestra Cartella condivisa, non è possibile<br />
visualizzare questa opzione.<br />
[WebAccess Service (Servizio WebAccess)]:<br />
Configurare se utilizzare WebAccess o no.<br />
[BuffaloNAS.com Name (Nome BuffaloNAS.com)]:<br />
Inserire un nome per l’account con WebAccess.<br />
• Scrivere e memorizzare questo nome. Sarà necessario per utilizzare<br />
WebAccess.<br />
• Se la <strong>LinkStation</strong> resta scollegata da Internet per 60 giorni o più, il<br />
nome e account BuffaloNAS potrebbero essere cancellati dal server<br />
BuffaloNAS.com.<br />
<strong>Manual</strong>e utente <strong>LinkStation</strong> 177
Capitolo 4 Interfaccia Web Admin<br />
Nome Descrizioni<br />
WebAccess<br />
WebAccess<br />
Service (Servizio<br />
WebAccess)<br />
Cliccare su<br />
[Advanced<br />
WebAccess<br />
Settings<br />
(Impostazioni<br />
avanzate<br />
WebAccess)]<br />
per cambiare le<br />
impostazioni.<br />
WebAccess<br />
Service<br />
(Servizio<br />
WebAccess)<br />
[WebAccess Service (Servizio WebAccess)]:<br />
Configurare se utilizzare WebAccess o no.<br />
[HTTPS/SSL Encryption (Crittografia HTTPS/SSL)]:<br />
Configurare se crittografare il trasferimento dati con SSL.<br />
[Use BuffaloNAS.com (Utilizza BuffaloNAS.com)]:<br />
Configurare se si desidera utilizzare il server "BuffaloNAS.com”.<br />
[BuffaloNAS.com Name (Nome BuffaloNAS.com)]:<br />
Inserire un nome per l’account con WebAccess.<br />
• Scrivere e memorizzare questo nome. Sarà necessario per utilizzare<br />
WebAccess.<br />
• Se la <strong>LinkStation</strong> resta scollegata da Internet per 60 giorni o più, il<br />
nome e account BuffaloNAS potrebbero essere cancellati dal server<br />
BuffaloNAS.com.<br />
[BuffaloNAS.com Key (Codice BuffaloNAS.com)]:<br />
Scegliere una password (facoltativa) per inserire un nome per l'account<br />
con WebAccess.<br />
[DNS Hostname (Nome host DNS)]:<br />
L'impiego di BuffaloNAS.com è consigliato per la maggior parte<br />
degli utenti, ma è possibile specificare un servizio DNS differente<br />
inserendone il nome host.<br />
[Auto-Configure Firewall (UPnP) (Firewall di configurazione automatica<br />
(UPnP))]:<br />
Se il router supporta UPnP, si consiglia di selezionare [Enable (Abilita)]<br />
per [Auto-Configure Firewall (UPnP) (Firewall di configurazione<br />
automatica (UPnP))]. Affinché funzioni, è necessario che l'UPnP sia<br />
abilitato nel router.<br />
[External Port (Porta esterna)]:<br />
Per configurare manualmente il firewall senza utilizzare UPnP, inserire<br />
un numero di porta.<br />
Nelle impostazioni del router, inoltrare questo numero di porta esterna<br />
ad una porta interna sulla <strong>LinkStation</strong> o sulla rete locale.<br />
[NAS Internal Port (Numero di porta interna NAS)]:<br />
Inserire un numero di porta interna per la <strong>LinkStation</strong> sulla rete.<br />
[Exclusive session (Sessione esclusiva)]:<br />
Se si abilita [Exclusive session (Sessione esclusiva)], non è possibile<br />
utilizzare un account utente per registrare simultaneamente più<br />
computer in WebAccess. Sarà attiva solo l'ultima registrazione.<br />
[Session expiration time (minute) (Tempo di scadenza sessione<br />
(minuti))]:<br />
Inserire un'ora in minuti (1-120) prima che gli utenti inattivi vengano<br />
scollegati da WebAccess, oppure selezionare [Unlimited (Illimitato)].<br />
• Se si abilita [Exclusive session (Sessione esclusiva)], non sarà possibile<br />
selezionare [Unlimited (Illimitato)].<br />
<strong>Manual</strong>e utente <strong>LinkStation</strong> 178
Capitolo 4 Interfaccia Web Admin<br />
Nome Descrizioni<br />
Server multimediale<br />
Media Server<br />
(Server<br />
multimediale)<br />
DLNA Server<br />
(Server DLNA)<br />
[Restart DLNA Server (Riavviare Server DLNA)]:<br />
Cliccare per riavviare il server DLNA.<br />
[Authorized DLNA Media Clients (Client multimediali DLNA autorizzati)]:<br />
Consente di visualizzare indirizzo MAC, indirizzo IP e nome dispositivo dei<br />
client DLNA collegati. Cliccare su [Allow (Consenti)] per permettere al client<br />
selezionato di accedere all’elemento multimediale DLNA, quindi fare clic su<br />
[Apply (Applica)]. Cliccare su [Refresh client list (Aggiorna elenco client)] per<br />
aggiornare l’elenco dei client disponibili collegati alla rete.<br />
[DLNA Server (Server DLNA)]:<br />
Per attivare il server DLNA, cliccare su [Modify Settings (Modifica<br />
impostazioni)] e selezionare [Enable (Abilita)].<br />
[Public Folder (Cartella pubblica)]:<br />
Cliccare su [Modify Settings (Modifica impostazioni)] e selezionare una<br />
cartella Server DLNA. Se si abilita [Show folders on USB drives (Mostra<br />
cartelle su unità USB)], anche gli elementi multimediali che si trovano su<br />
unità USB collegate saranno disponibili per i client DLNA.<br />
[Automatic Update (Aggiornamento automatico)]:<br />
Se si abilita [Automatic Update (Aggiornamento automatico)], il database<br />
DLNA viene aggiornato automaticamente. Per aggiornare subito il database,<br />
selezionare [Refresh now (Aggiorna ora)] e quindi cliccare su [Save (Salva)].<br />
Per inizializzare e aggiornare subito il database, selezionare [Initialize<br />
database before refresh (Inizializza il database prima di aggiornare)] e quindi<br />
cliccare su [Save (Salva)].<br />
Nota: l’opzione [Initialize database before refresh (Inizializza il database<br />
prima di aggiornare)] non è disponibile per <strong>LinkStation</strong> LS-XHL con versione<br />
firmware 1.20 o successiva.<br />
[Refresh interval (Minute) (Intervallo di aggiornamento (minuti))]:<br />
Dopo aver cliccato su [Modify Settings (Modifica impostazioni)], da qui è<br />
possibile specificare in minuti l’intervallo di aggiornamento automatico.<br />
<strong>Manual</strong>e utente <strong>LinkStation</strong> 179
Capitolo 4 Interfaccia Web Admin<br />
Media Server<br />
(Server<br />
multimediale)<br />
DLNA Server<br />
(Server<br />
DLNA)<br />
iTunes Server<br />
(Server<br />
iTunes)<br />
Squeezebox<br />
Server<br />
(Server<br />
Squeezebox)<br />
La <strong>LinkStation</strong> LS-WXL supporta DTCP-IP.<br />
Il contenuto protetto da diritti d’autore può essere utilizzato nei lettori che<br />
supportano DTCP-IP. I lettori non compatibili non visualizzano elementi<br />
multimediali relativi a DTCP-IP.<br />
[Update DTCP-IP (Aggiorna la funzione DTCP-IP)]:<br />
Consente di scaricare l’ultima versione della chiave di crittografia DTCP-IP. Al<br />
termine del download, il server multimediale si riavvierà automaticamente.<br />
[DTCP-IP (Funzione DTCP-IP)]:<br />
Indica se la funzione DTCP-IP è abilitata o no, e mostra il numero di versione<br />
DTCP-IP in uso. La funzione DTCP-IP è abilitata in modo predefinito per<br />
<strong>LinkStation</strong> con firmware 1.20 e versione successiva.<br />
[Disk space for DTCP-IP contents. (Spazio su disco per contenuti DTCP-IP.)]:<br />
Per le <strong>LinkStation</strong> con più hard disk, è possibile scegliere quale disco o array<br />
utilizzare per archiviare i file multimediali DTCP-IP.<br />
[How to enable DTCP-IP. (Modalità di abilitazione della funzione DTCP-IP)]:<br />
Se la funzione DTCP-IP è disabilitata, fare clic su [How to enable DTCP-<br />
IP function (Modalità di abilitazione della funzione DTCP-IP)] e seguire le<br />
istruzioni.<br />
[Restart iTunes Server (Riavviare Server iTunes)]:<br />
Cliccare per riavviare il server iTunes.<br />
[iTunes Server (Server iTunes)]:<br />
Per attivare il server iTunes, cliccare su [Modify Settings (Modifica<br />
impostazioni)] e selezionare [Enable (Abilita)].<br />
[Public Folder (Cartella pubblica)]:<br />
Cliccare su [Modify Settings (Modifica impostazioni)] e selezionare una<br />
cartella del server iTunes.<br />
[Restart Squeezebox Server (Riavviare Server Squeezebox)]:<br />
Cliccare per riavviare il Server Squeezebox.<br />
[Open Squeezebox Server Settings (Aprire impostazioni Squeezebox Server)]:<br />
Fare clic per aprire la finestra relativa alle impostazioni del Server<br />
Squeezebox.<br />
[Delete Squeezebox cache (Eliminare cache Squeezebox)]:<br />
Fare clic per eliminare la cache Squeezebox salvata sulla <strong>LinkStation</strong>.<br />
[Squeezebox Server (Server Squeezebox)]:<br />
Per attivare il server Squeezebox, cliccare su [Modify Settings (Modifica<br />
impostazioni)] e selezionare [Enable (Abilita)].<br />
[Public Folder (Cartella pubblica)]:<br />
Cliccare su [Modify Settings (Modifica impostazioni)] e selezionare una<br />
cartella server Squeezebox.<br />
[Port No. (N. porta)]:<br />
Si consiglia il valore predefinito della porta (9001).<br />
<strong>Manual</strong>e utente <strong>LinkStation</strong> 180
Capitolo 4 Interfaccia Web Admin<br />
Nome Descrizioni<br />
Server stampa<br />
PrintServer (Server stampa)<br />
Cliccare su [Modify Settings (Modifica<br />
impostazioni)] per cambiare le impostazioni.<br />
Server Network-USB<br />
Network-USB Server (Server Network-USB)<br />
Cliccare su [Modify Settings (Modifica<br />
impostazioni)] per cambiare le<br />
impostazioni.<br />
BitTorrent<br />
BitTorrent<br />
Cliccare su [Modify Settings (Modifica<br />
impostazioni)] per cambiare le<br />
impostazioni.<br />
Time Machine<br />
Time Machine<br />
Cliccare su [Modify Settings (Modifica<br />
impostazioni)] per cambiare le<br />
impostazioni.<br />
Assistenza Web<br />
Flickr Support (Supporto Flickr)<br />
Scegliere se usare o no il Server di stampa (solo Windows).<br />
Cliccare su [Delete Print Queue (Elimina coda di stampa)] per<br />
annullare i processi di stampa.<br />
Nota: Alcune stampanti potrebbero non funzionare con il<br />
Server di stampa.<br />
Scegliere se usare o no il Server Network-USB.<br />
[Enable (Abilita)] o [Disable (Disabilita)]: Selezionare [Enable<br />
(Abilita)] per usare BitTorrent.<br />
[Download Folder (Cartella di download)]: Se si usa<br />
BitTorrent, selezionare una cartella di destinazione di<br />
download e cliccare su [Save (Salva)]. Per visualizzare la<br />
finestra di download, cliccare su [Open Download Manager<br />
(Aprire gestore download)].<br />
Selezionare [Enable (Abilita)] se si vuole indicare la<br />
<strong>LinkStation</strong> come destinazione di backup per Time Machine<br />
su Mac OS X 10.5 o successivo. Selezionare una cartella<br />
condivisa come destinazione di backup in [Target Folder<br />
(Cartella di destinazione)].<br />
[Flickr Support (Supporto Flickr)]:<br />
Selezionare [Enable (Abilita)] per eseguire la sincronizzazione con Flickr.<br />
[Synchronization status (Stato sincronizzazione)]:<br />
indica se la <strong>LinkStation</strong> è attualmente sincronizzata con Flickr.<br />
[Target Folder (Cartella di destinazione)]:<br />
selezionare la cartella condivisa sincronizzata con Flickr.<br />
[Authentication key (Chiave di autenticazione)]:<br />
immettere la chiave di autenticazione di Flickr.<br />
[Remount (Monta nuovamente)]:<br />
cliccare per installare nuovamente la cartella condivisa.<br />
[Unlock Flickr authorization (Sblocca autorizzazione.)]:<br />
cliccare per revocare l’autorizzazione Flickr.<br />
<strong>Manual</strong>e utente <strong>LinkStation</strong> 181
Capitolo 4 Interfaccia Web Admin<br />
Eye-Fi connected<br />
WebAccess Connect<br />
[Enable (Abilita)]:<br />
abilita Eye-Fi connected.<br />
[Email]:<br />
immettere l’indirizzo di posta elettronica registrato sulla scheda Eye-Fi durante<br />
l’installazione.<br />
[Password]:<br />
immettere la password registrata sulla scheda Eye-Fi durante l’installazione.<br />
[Login]:<br />
viene visualizzato il nome della scheda o del dispositivo.<br />
[Disable (Disabilita)]:<br />
disabilita Eye-Fi connected.<br />
[WebAccess Connect]:<br />
selezionare [Enable (Abilita)] per consentire l’apertura della cartella condivisa di<br />
una <strong>LinkStation</strong>/ TeraStation in remoto usando Explorer, Risorse del computer<br />
o altri file manager. Per disabilitare WebAccess Connect, selezionare [Disable<br />
(Disabilita)].<br />
[Target Folder (Cartella di destinazione)]:<br />
selezionare la cartella condivisa da collegare. La cartella selezionata viene usata<br />
internamente da WebAccess Connect. I file non vengono aggiunti alla cartella<br />
selezionata e la quantità di spazio utilizzato non aumenta automaticamente.<br />
[BuffaloNAS.com Name (Nome BuffaloNAS.com)]:<br />
immettere il nome BuffaloNAS.com impostato per WebAccess sulla <strong>LinkStation</strong> in<br />
remoto.<br />
[<strong>User</strong>name of remote NAS (Nome utente del NAS remoto)]:<br />
immettere il nome utente impostato per WebAccess sulla <strong>LinkStation</strong> in remoto.<br />
[Password of remote NAS (Password del NAS remoto)]:<br />
immettere la password impostata per WebAccess sulla <strong>LinkStation</strong> in remoto.<br />
[Remount (Monta nuovamente)]:<br />
per usare il servizio dopo una disconnessione temporanea della rete, cliccare su<br />
[Remount (Monta nuovamente)].<br />
<strong>Manual</strong>e utente <strong>LinkStation</strong> 182
Appendice<br />
Specifiche<br />
Per informazioni sugli ultimi prodotti e relative specifiche, consultare il sito www.buffalotech.com.<br />
Interfaccia (Porta<br />
LAN)<br />
Interfaccia (porta<br />
USB)<br />
Interfaccia: Conforme a IEEE802.3ab (1000BASE-T)<br />
Velocità di<br />
trasferimento:<br />
Conforme a IEEE802.3u (100BASE-TX)<br />
Conforme a IEEE802.3 (10BASE-T)<br />
1000 Mbps Full duplex (negoziazione automatica)<br />
100 Mbps Full duplex/Half duplex (negoziazione<br />
automatica)<br />
10 Mbps Full duplex/Half duplex (negoziazione<br />
automatica)<br />
Numero di porte: 1 porta (supporta AUTO-MDIX)<br />
Tipo di connettore: RJ-45 8-pin<br />
Protocollo: TCP/IP<br />
Metodo di accesso: CSMA/CD<br />
Condivisione file: CIFS/SMB, AFP, HTTP/HTTPS, FTP, SFTP*, FTPS*<br />
Gestione: HTTP/HTTPS<br />
* Solo <strong>LinkStation</strong> di serie LS-QVL, LS-WVL, LS-WXL, LS-VL<br />
Jumbo Frame: 1518/4102/7422/9694 byte<br />
(inclusi 14 byte dell'intestazione e 4 byte dell'FCS)<br />
Interfaccia: USB Standard rev. 2.0<br />
Velocità di<br />
trasferimento dati:<br />
Max 480 Mbps (valore teorico)<br />
Porta: Connettore USB (Serie A) x 1*<br />
Dispositivi USB<br />
compatibili:<br />
* LS-QVL : Connettore USB (Serie A) x 2<br />
Hard disk USB prodotto da Buffalo, UPS USB, e<br />
stampante USB.<br />
Nota:<br />
Solo i prodotti UPS collegati tramite USB sono supportati.<br />
<strong>Manual</strong>e utente <strong>LinkStation</strong> 183
Appendice<br />
Hard disk interno Configurazione unità: per impostazione predefinita, un RAID 0 array che usa<br />
tutte le unità.<br />
Note:<br />
per i modelli di <strong>LinkStation</strong> con più hard disk sono disponibili diverse<br />
modalità RAID. Le <strong>LinkStation</strong> con un solo hard disk non supportano le<br />
modalità di RAID.<br />
Se un hard disk sulla <strong>LinkStation</strong> non funziona correttamente, sostituirlo<br />
con un'unità di serie OP-HD Buffalo Technology avente la stessa capacità,<br />
disponibile su www.buffalotech.com.<br />
Alimentazione CA 100 - 240 V, 50/60 Hz<br />
Consumo<br />
energetico<br />
Dimensioni<br />
(LxPxH) / Peso<br />
Ambiente<br />
operativo<br />
LS-VL, XHL, CHL: Max ~24 W, Media 17 W<br />
LS-XL: Max ~24 W, Media 17 W<br />
LS-WVL, WXL: Max ~48 W, Media 26 W<br />
LS-WSXL: Max ~15 W, Media 9 W<br />
LS-QVL : Max ~80 W, Media 45 W<br />
LS-VL, XHL, CHL: 45 × 175 × 156 mm; 1.8 × 6.9 × 6.2 in. / ~1.1 kg (2.5 lbs.)<br />
LS-XL: 45 × 175 × 150 mm; 1.8 × 6.9 × 6 in. / ~1.1 kg (2.5 lbs.)<br />
LS-WVL, WXL: 86 × 127 × 204 mm; 3.4 × 5 × 8.1 in. / ~ 2.3 kg (5.1 lbs.)<br />
LS-WSXL: 40 × 82 × 135 mm; 1.6 × 3.3 × 5.4 in. / ~0.5 kg (1.1 lbs.)<br />
LS-QVL: 150 × 150 × 230 mm; 5.9 × 5.9 × 9 in. / ~5.5 kg (12.2<br />
lbs.)<br />
Temperatura: 5 - 35° C; 41 - 95° F<br />
Umidità: 20 - 80% (senza condensa)<br />
Compatibilità Computer Windows e Mac con interfaccia Ethernet.<br />
Per eseguire le operazioni, è necessario che la <strong>LinkStation</strong> abbia una<br />
connessione Ethernet al computer. Non può essere collegata mediante USB.<br />
Sistemi operativi<br />
supportati<br />
Windows 7*, Vista*, Windows XP*, Windows 2000, Windows Server 2008,<br />
Windows Server 2008 R2, Windows Server 2003, Windows Server 2003 R2<br />
Mac OS X 10.7, 10.6, 10.5, 10.4, 10.3.9<br />
* Supporta versioni a 32-bit e 64-bit.<br />
<strong>Manual</strong>e utente <strong>LinkStation</strong> 184
Appendice<br />
Impostazioni predefinite<br />
Le seguenti impostazioni sono predefinite per la <strong>LinkStation</strong>.<br />
Nome amministratore admin<br />
Password password<br />
Cartelle condivise Per impostazione predefinita, sarà possibile accedere alla cartella "share"<br />
sia da un computer Windows che da un Macintosh. Il cestino è [Abilitato]<br />
su "share" per impostazione predefinita.<br />
Client DHCP La <strong>LinkStation</strong> otterrà automaticamente il suo indirizzo IP da un server<br />
DHCP sulla rete. Se non è disponibile un server DHCP, l'indirizzo IP verrà<br />
assegnato come segue:<br />
Indirizzo IP: 169.254.xxx.xxx dove xxx sono numeri casuali tra 1 e 254.<br />
Subnet mask: 255.255.0.0<br />
Gruppo registrato La <strong>LinkStation</strong> ha 3 gruppi predefiniti: hdusers, admin e guest. Impossibile<br />
modificare o eliminare questi gruppi.<br />
Impostazione gruppo<br />
rete Microsoft<br />
Dimensioni<br />
frame Ethernet<br />
WORKGROUP<br />
Nota: Se la <strong>LinkStation</strong> è stata installata dal CD di installazione<br />
LinkNavigator, il gruppo di lavoro della <strong>LinkStation</strong> è impostato sullo<br />
stesso gruppo di lavoro del computer utilizzato per la configurazione.<br />
1518 byte<br />
AFP Disabilitato<br />
FTP Disabilitato<br />
NTP Automatico<br />
Server di stampa Utilizzare<br />
WebAccess Disabilitato<br />
Server multimediale<br />
(DLNA/iTunes)<br />
Utilizzare<br />
BitTorrent Disabilitato<br />
Server di rete USB Disabilitato<br />
Supporto Flickr Disabilitato<br />
Eye-Fi connected Disabilitato<br />
<strong>Manual</strong>e utente <strong>LinkStation</strong> 185
Appendice<br />
Mappatura delle condivisioni aggiuntive<br />
All'installazione della <strong>LinkStation</strong>, una condivisione è stata mappata come unità di rete sul computer<br />
utilizzato per l'installazione. È possibile mappare condivisioni aggiuntive, o mappare condivisioni su<br />
diversi computer.<br />
Windows<br />
Con Windows 7/Vista/XP/2000 o Windows Server2003/Server2008, utilizzare NAS Navigator2 per<br />
mappare una lettera di unità ad una cartella condivisa sulla <strong>LinkStation</strong>.<br />
1<br />
2<br />
3<br />
Doppio clic sull’icona del desktop. NAS Navigator2 verrà avviato.<br />
Fare clic col tasto destro sull'icona <strong>LinkStation</strong><br />
e selezionare [Map remote default share to<br />
drive letter] (Esegui mapping condivisione<br />
predefinita remota a lettera unità).<br />
Un'icona per la condivisione mappata apparirà in [Risorse del computer]<br />
Questa unità di rete può essere utilizzata come gli altri hard disk.<br />
Una lettera di unità è stata ora mappata alla condivisione di rete. Se la <strong>LinkStation</strong> è scollegata<br />
o spenta all'avvio del computer, apparirà il messagio "Impossibile trovare il percorso di rete. La<br />
connessione non è stata stabilita".<br />
<strong>Manual</strong>e utente <strong>LinkStation</strong> 186
Appendice<br />
Mac OS X<br />
Con Mac OS X 10.3 o successivo, utilizzare NAS Navigator2 per creare una condivisione dalla<br />
<strong>LinkStation</strong> come unità sul Mac.<br />
1<br />
2<br />
3<br />
4<br />
Cliccare sull’icona del Dock. NAS Navigator2 verrà avviato.<br />
Tenere premuto il tasto ctrl, fare clic sull'icona<br />
<strong>LinkStation</strong>, quindi selezionare [Open Folder]<br />
(Apri cartella).<br />
Selezionare la cartella che si desidera creare e<br />
fare clic su [OK].<br />
Sul desktop apparirà un'icona unità. La cartella condivisa è ora installata come<br />
unità di rete. Per disinstallare la condivisione, trascinare l'icona condivisione nel<br />
Cestino.<br />
<strong>Manual</strong>e utente <strong>LinkStation</strong> 187
Appendice<br />
2<br />
3<br />
4<br />
1 Quando si apre la finestra [Change File<br />
Sharing Security Level] (Modifica livello<br />
protezione condivisione file), selezionare<br />
[Change security level] (Modifica livello<br />
protezione).<br />
2 Cliccare su [Change] (Modifica).<br />
Compare il messaggio “Modifica livello protezione. Continuare?”. Cliccare su [Sì].<br />
Compare il messaggio, “Riavviare il computer?” is displayed. Cliccare su [Sì].<br />
PC dovrebbe riavviarsi.<br />
livello di protezione è stato modificato.<br />
È possibile ripristinare le impostazioni di protezione alle impostazioni predefinite di Windows, con la<br />
seguente procedura.<br />
1 Fare clic su [start] - [BUFFALO] - [File Security Tool] - [File Security Tool]. Quando viene<br />
visualizzato il messaggio "Per continuare è necessaria l'autorizzazione dell'utente", cliccare<br />
su [Continua].<br />
2 Quando si apre la finestra [Change File Sharing Security Level] (Modifica livello protezione<br />
condivisione file), selezionare[Recover default security level] (Ripristina livello di<br />
protezione predefinito).<br />
3 Cliccare su [Change] (Modifica).<br />
L'impostazione è stata ora ripristinata.<br />
<strong>Manual</strong>e utente <strong>LinkStation</strong> 189
Appendice<br />
TurboCopy<br />
TurboCopy velocizza le operazioni di copia dei file in Windows.<br />
TurboPC<br />
TurboPC ottimizza le velocità di trasferimento per i dischi rigidi eseguendo la cache dei dati nella<br />
RAM del computer. Il funzionamento ottimale si ottiene se anche TurboCopy è installato.<br />
Nota: La <strong>LinkStation</strong> non trae vantaggio da TurboPC.<br />
Nota:<br />
TurboCopy e TurboPC work con Windows 7, Windows Vista, Windows XP. Altri sistemi operativi non<br />
supportati.<br />
<strong>Manual</strong>e utente <strong>LinkStation</strong> 190
Appendice<br />
Cartella Info<br />
I programmi di installazione per software come NAS Navigator2 sono inclusi nell’hard disk della<br />
<strong>LinkStation</strong>, all’interno di una cartella chiamata “info”.<br />
Ad esempio nella cartella [info] - [English] - [NASNavi2], fare doppio clic su Inst.exe per installare NAS<br />
Navigator2.<br />
<strong>Manual</strong>e utente <strong>LinkStation</strong> 191
Appendice<br />
LED di stato (LS-VL, LS-XHL, LS-CHL)<br />
Durante il normale funzionamento, il LED di alimentazione lampeggia in blu.<br />
Rosso lampeggiante<br />
Il Alimentazione LED lampeggia in rosso se sulla <strong>LinkStation</strong> si è verificato un errore. Il modo in cui<br />
lampeggia indica il tipo di errore.<br />
Nota: Se c'è un errore, aprire NAS Navigator2. Potrebbe apparire un messaggio di errore.<br />
Posizione di un codice di<br />
errore<br />
10s posizione del codice<br />
errore<br />
1s posizione del codice<br />
errore<br />
Alimentazione LED<br />
Ciclo codice errore<br />
(ROSSO lampeggiante)<br />
Stato<br />
Il LED si illumina per 1,0 secondi ogni 0,3 secondi.<br />
Il numero di lampeggiamenti è la posizione delle decine di un<br />
codice di errore.<br />
Il LED si illumina per 0,5 secondi ogni 0,3 secondi.<br />
Il numero di lampeggiamenti è la posizione delle unità di un codice<br />
di errore.<br />
<strong>Manual</strong>e utente <strong>LinkStation</strong> 192
Appendice<br />
Codice errore Descrizioni<br />
E04 Il firmware è danneggiato. Contattare il supporto tecnico Buffalo per ricevere<br />
assistenza.<br />
E10 La <strong>LinkStation</strong> funziona con la batteria UPS in seguito ad un'interruzione di<br />
corrente. Il sistema verrà arrestato con sicurezza. Verificare che il UPS riceva<br />
l'alimentazione, e in assenza di problemi, accendere la <strong>LinkStation</strong>.<br />
E11 Si è verificato un errore nella velocità della ventola. Verificare che non ci siano<br />
corpi estranei o polvere ad ostruire la ventola. Se sono presenti, servirsi di una<br />
pinzetta, di una bomboletta ad aria compressa o di altri strumenti per rimuoverli.<br />
Se l'errore appare di nuovo, contattare il supporto tecnico Buffalo per ricevere<br />
assistenza.<br />
E12 La temperatura del sistema ha superato il valore massimo di sicurezza. Non<br />
collocare oggetti attorno alla <strong>LinkStation</strong>. Inoltre, spostare la <strong>LinkStation</strong> in un<br />
luogo più fresco.<br />
E15 I settori danneggiati sull'hard disk hanno raggiunto un livello pericoloso.<br />
Contattare il supporto tecnico Buffalo per ricevere assistenza.<br />
E16 Impossibile trovare l'hard disk. È possibile che l’unità sia scollegata o guasta.<br />
Contattare il supporto tecnico Buffalo per ricevere assistenza.<br />
E22 Installazione dell'hard disk non riuscita. Formattare l'hard disk. Se l’errore si<br />
ripresenta anche dopo aver formattato e riavviato, contattare il supporto tecnico<br />
Buffalo per ricevere assistenza.<br />
E30 L'hard disk potrebbe essere danneggiato. Contattare il supporto tecnico Buffalo<br />
per ricevere assistenza.<br />
<strong>Manual</strong>e utente <strong>LinkStation</strong> 193
Appendice<br />
La spia del LED Alimentazione è gialla<br />
Il Alimentazione LED lampeggia in giallo con i codici informazioni. Il modo in cui lampeggia indica il<br />
messaggio.<br />
Nota: Se il Alimentazione LED lampeggia in giallo, è possibile aprire NAS Navigator2. Informerà<br />
sullo stato della <strong>LinkStation</strong>.<br />
Ciclo codice informazioni<br />
(Giallo lampeggiante)<br />
Posizione Stato<br />
10s posizione Il LED si illumina per 1,0 secondi ogni 0,3 secondi.<br />
Il numero di lampeggiamenti è la posizione delle decine di un codice<br />
informazione.<br />
1s posizione Il LED si illumina per 0,5 secondi ogni 0,3 secondi.<br />
Il numero di lampeggiamenti è la posizione delle unità di un codice<br />
informazione.<br />
Codici informazione Descrizioni<br />
I10 È possibile che la temperatura del sistema abbia superato il valore massimo<br />
di sicurezza. Spostare la <strong>LinkStation</strong> in un luogo più fresco. Non collocare<br />
oggetti attorno alla <strong>LinkStation</strong>.<br />
I11 È possibile che i settori danneggiati sull'hard disk abbiano raggiunto un<br />
livello pericoloso.<br />
I20 Formattazione dell’hard disk.<br />
I21 Verifica dell’hard disk.<br />
I22 Eliminazione dei dati presenti sull’hard disk.<br />
I25 Aggiornamento del firmware della <strong>LinkStation</strong>.<br />
Non spegnere l'alimentazione durante la fase di aggiornamento.<br />
I26 Inizializzazione di tutte le impostazioni nell'interfaccia Web Admin.<br />
I27 Verifica di un hard disk USB.<br />
I28 Formattazione di un hard disk USB.<br />
La spia del LED Alimentazione è gialla<br />
Quando è disponibile un nuovo firmware, il LED alimentazione diventa giallo. Aggiornare il firmware<br />
attenendosi alla procedura descritta a pagina 112.<br />
<strong>Manual</strong>e utente <strong>LinkStation</strong> 194
Appendice<br />
LED di stato (LS-WVL, LS-WXL)<br />
Ci sono 5 LED sulla <strong>LinkStation</strong>: “Power (alimentazione)”, “Function (Funzione)”, “Info/Error (Info/Errore)”,<br />
“Link/Act (Collegamenti/Azioni)”, e “AC adaptor (Adattatore CA)”.<br />
LED di alimentazione<br />
LED di funzione<br />
LED Power<br />
(alimentazione)<br />
LED Function<br />
(funzione)<br />
LED Info/Error<br />
(Info/errore)<br />
Stato Descrizioni<br />
Blu La <strong>LinkStation</strong> è accesa.<br />
Blu lampeggiante La <strong>LinkStation</strong> si sta avviando o spegnendo.<br />
LED spento La <strong>LinkStation</strong> è spenta.<br />
Stato Descrizioni<br />
LED Link/Act<br />
(Collegamenti/Azioni)<br />
LED AC adaptor<br />
(adattatore CA)<br />
Blu DirectCopy è pronto (si illumina per 1 minuto).<br />
Il dispositivo USB è disinstallato (si illumina per 5 secondi).<br />
L'inizializzazione è in corso.<br />
Blu lampeggiante DirectCopy è in uso.<br />
Note:<br />
Il LED funzione (blu) e il LED info/errore (arancio) lampeggiano<br />
insieme se si verifica un errore durante DirectCopy. Se ciò si dovesse<br />
verificare, attenersi a quanto segue:<br />
1. Arrestare la <strong>LinkStation</strong>.<br />
2. Scollegare il dispositivo USB dalla <strong>LinkStation</strong>.<br />
3. Ricollegare il dispositivo USB alla <strong>LinkStation</strong>.<br />
4. Accendere la <strong>LinkStation</strong>.<br />
<strong>Manual</strong>e utente <strong>LinkStation</strong> 195
Appendice<br />
LED Info/Errore<br />
Il LED Info/Errore lampeggia in arancio quando c'è un messaggio. Il messaggio è codificato dal tipo<br />
di lampeggiamento.<br />
Nota: – I messaggi sono anche disponibili (non in codice) in NAS Navigator2.<br />
Posizione Stato<br />
10s posizione Il LED si illumina per 1 secondo ogni 0,3 secondi.<br />
Il numero di lampeggiamenti è la posizione delle decine di un codice<br />
informazione.<br />
1s posizione Il LED si illumina per 0,5 secondi ogni 0,3 secondi.<br />
Il numero di lampeggiamenti è la posizione delle unità di un codice<br />
informazione.<br />
Codice<br />
informazioni<br />
Descrizioni<br />
I10 È possibile che la temperatura del sistema abbia superato il valore massimo<br />
di sicurezza. Spostare la <strong>LinkStation</strong> in un luogo più fresco. Non collocare<br />
oggetti attorno alla <strong>LinkStation</strong>.<br />
I11 È possibile che i settori danneggiati sull'hard disk abbiano raggiunto un<br />
livello pericoloso. Sostituire l'hard disk.<br />
I12 Funzionamento in modalità danneggiamento.<br />
I13 Formattazione del RAID array.<br />
I14 Verifica del RAID array.<br />
I15 Esaminare lo stato di errore del RAID array. Le velocità di trasferimento<br />
risultano ridotte durante il processo di analisi.<br />
I16 Creazione del RAID array.<br />
I17 Risincronizzazione del RAID array. Le velocità di trasferimento risultano<br />
ridotte durante il processo di risincronizzazione.<br />
I18 Ricostruzione del RAID array. Le velocità di trasferimento risultano ridotte<br />
durante il processo di ricostruzione.<br />
I19 Scrivendo 0 sul RAID array, tutti i dati vengono cancellati.<br />
I20 Formattazione dell’hard disk.<br />
I21 Verifica dell’hard disk.<br />
I22 Eliminazione dei dati dell'hard disk.<br />
I25 Aggiornamento del firmware della <strong>LinkStation</strong>. Non spegnere<br />
l'alimentazione durante la fase di aggiornamento.<br />
<strong>Manual</strong>e utente <strong>LinkStation</strong> 196
Appendice<br />
I26 Inizializzazione di tutte le impostazioni nell'interfaccia Web Admin.<br />
I27 Verifica di un hard disk USB.<br />
I28 Formattazione di un hard disk USB.<br />
I32 È necessario ricostruire il RAID o formattare l’unità. Solitamente questo<br />
valore appare in seguito alla sostituzione di un hard disk. Ricostruire il RAID<br />
array o formattare l’hard disk nell’interfaccia Web Admin.<br />
I46 Migrazione dei dati o conversione (Migrazione RAID) in corso. Non spegnere<br />
l’alimentazione della <strong>LinkStation</strong>.<br />
I47 Migrazione dei dati o conversione (Migrazione RAID) in corso. Non spegnere<br />
l’alimentazione della <strong>LinkStation</strong>.<br />
<strong>Manual</strong>e utente <strong>LinkStation</strong> 197
Appendice<br />
Il LED Info/Errore lampeggia in rosso per indicare un errore.<br />
L'errore può essere identificato mediante il tipo di lampeggiamento<br />
Nota: – L'errore può anche essere visualizzato da NAS Navigator2.<br />
Posizione Stato<br />
10s posizione Il LED si illumina per 1 secondo ogni 0,3 secondi.<br />
Il numero di lampeggiamenti è la posizione delle decine di un codice errore.<br />
1s posizione Il LED si illumina per 0,5 secondi ogni 0,3 secondi.<br />
Il numero di lampeggiamenti è la posizione delle unità di un codice errore.<br />
Codice<br />
errore<br />
Descrizioni<br />
E04 Il firmware è danneggiato. Contattare il supporto tecnico Buffalo per ricevere assistenza.<br />
E10 La <strong>LinkStation</strong> funziona con la batteria UPS in seguito ad un'interruzione di corrente.<br />
Il sistema verrà arrestato con sicurezza. Verificare che il UPS riceva l'alimentazione, e in<br />
assenza di problemi, accendere la <strong>LinkStation</strong>.<br />
E11 Si è verificato un errore nella velocità della ventola. Verificare che non ci siano corpi<br />
estranei o polvere ad ostruire la ventola. Se sono presenti, servirsi di una pinzetta, di<br />
una bomboletta ad aria compressa o di altri strumenti per rimuoverli.<br />
Se l'errore appare di nuovo, contattare il supporto tecnico Buffalo per ricevere assistenza.<br />
E12 La temperatura del sistema ha superato il valore massimo di sicurezza. Non collocare<br />
oggetti attorno alla <strong>LinkStation</strong>.<br />
Inoltre, spostare la <strong>LinkStation</strong> in un luogo più fresco.<br />
E13 Si è verificato un errore nel RAID array. Funzionerà in modalità danneggiata fino alla<br />
correzione dell’errore. Sostituire il prima possibile l’unità guasta indicata dal LED rosso.<br />
In seguito alla sostituzione, ricostruire il RAID array dopo aver avviato la <strong>LinkStation</strong>.<br />
E14 Non è possibile installare il RAID array. Eseguire il controllo disco del RAID array<br />
nell'interfaccia Web Admin della <strong>LinkStation</strong>.<br />
E15 I settori danneggiati sull'hard disk hanno raggiunto un livello pericoloso. Sostituire<br />
l’hard disk indicato dal LED rosso.<br />
E16 Impossibile trovare l'hard disk. L'unità potrebbe essere scollegata o guasta. Dopo<br />
averlo spento, reinstallare l'hard disk.<br />
E22 Installazione dell'hard disk non riuscita. Formattare l'hard disk. Se l’errore si ripresenta<br />
anche dopo aver formattato e riavviato, sostituire l’unità.<br />
Se l'errore appare di nuovo, contattare il supporto tecnico Buffalo per ricevere assistenza.<br />
E23 In seguito ad un errore l'hard disk è stato rimosso dal RAID array. Sostituire l’hard disk<br />
indicato dal LED rosso.<br />
E30 L'hard disk potrebbe essere danneggiato. Sostituire l’hard disk indicato dal LED rosso.<br />
<strong>Manual</strong>e utente <strong>LinkStation</strong> 198
Appendice<br />
La spia del LED Info/Errore è gialla<br />
Quando è disponibile un nuovo firmware, il LED Info/Errore diventa giallo. Aggiornare il firmware<br />
attenendosi alla procedura descritta a pagina 112.<br />
LED Link/Act (Collegamenti/Azioni)<br />
Stato Descrizioni<br />
Verde Collegamento in corso.<br />
Verde lampeggiante Accesso in corso.<br />
LED AC adaptor (adattatore CA)<br />
Stato Descrizioni<br />
Verde Alimentazione inserita.<br />
Spento Alimentazione non inserita.<br />
<strong>Manual</strong>e utente <strong>LinkStation</strong> 199
Appendice<br />
LED di stato (LS-WSXL)<br />
Ci sono 4 LED sulla <strong>LinkStation</strong>: “Function (Funzione)”, “Info/Error (Info/Errore)”, “Link/Act<br />
(Collegamenti/Azioni)”, e “Power (alimentazione)”.<br />
LED Function (funzione)<br />
LED Link/Act (collegamenti/azioni)<br />
LED Info/Error (Info/errore)<br />
LED Power (alimentazione)<br />
LED Function (funzione)<br />
Stato Descrizioni<br />
Blu DirectCopy è pronto (si illumina per 1 minuto).<br />
Il dispositivo USB è disinstallato (si illumina per 5 secondi).<br />
Si accende durante l'inizializzazione.<br />
Blu lampeggiante DirectCopy è in uso.<br />
Note:<br />
Il LED funzione (blu) e il LED info/errore (arancio) lampeggiano<br />
insieme se si verifica un errore durante DirectCopy. Se ciò si dovesse<br />
verificare, attenersi a quanto segue:<br />
1. Arrestare la <strong>LinkStation</strong>.<br />
2. Scollegare il dispositivo USB dalla <strong>LinkStation</strong>.<br />
3. Ricollegare il dispositivo USB alla <strong>LinkStation</strong>.<br />
4. Accendere la <strong>LinkStation</strong>.<br />
LED Link/Act (Collegamenti/Azioni)<br />
Stato Descrizioni<br />
Verde Collegamento in corso.<br />
Verde lampeggiante Accesso in corso.<br />
<strong>Manual</strong>e utente <strong>LinkStation</strong> 200
Appendice<br />
LED Info/Error (Info/errore)<br />
Il LED Info/Errore lampeggia in arancio quando c'è un messaggio.<br />
Il messaggio è codificato dal tipo di lampeggiamento.<br />
Nota: I messaggi sono anche disponibili (non in codice) in NAS Navigator2.<br />
Posizione Stato<br />
10s posizione Il LED si illumina per 1 secondo ogni 0,3 secondi.<br />
Il numero di lampeggiamenti è la posizione delle decine di un codice informazione.<br />
1s posizione Il LED si illumina per 0,5 secondi ogni 0,3 secondi.<br />
Il numero di lampeggiamenti è la posizione delle unità di un codice informazione.<br />
Codice<br />
informazioni<br />
Descrizioni<br />
I10 La temperatura del sistema ha superato il valore massimo di sicurezza. Spostare la<br />
<strong>LinkStation</strong> in un luogo più fresco. Non collocare oggetti attorno alla <strong>LinkStation</strong>.<br />
I11 È possibile che i settori danneggiati sull'hard disk abbiano raggiunto un livello<br />
pericoloso.<br />
I12 Funzionamento in modalità danneggiamento.<br />
I13 Formattazione del RAID array.<br />
I14 Verifica del RAID array.<br />
I15 Esaminare lo stato di errore del RAID array. Le velocità di trasferimento risultano<br />
ridotte durante il processo di analisi.<br />
I16 Creazione del RAID array.<br />
I17 Risincronizzazione del RAID array. Le velocità di trasferimento risultano ridotte<br />
durante il processo di risincronizzazione.<br />
I18 Ricostruzione del RAID array. Le velocità di trasferimento risultano ridotte durante<br />
il processo di ricostruzione.<br />
I19 Scrivendo 0 sul RAID array, tutti i dati vengono cancellati.<br />
I20 Formattazione dell’hard disk.<br />
I21 Verifica dell’hard disk.<br />
I22 Eliminazione dei dati dell'hard disk.<br />
I25 Aggiornamento del firmware della <strong>LinkStation</strong>. Non spegnere l'alimentazione<br />
durante la fase di aggiornamento.<br />
I26 Inizializzazione di tutte le impostazioni nell'interfaccia Web Admin.<br />
I27 Verifica di un hard disk USB.<br />
<strong>Manual</strong>e utente <strong>LinkStation</strong> 201
Appendice<br />
I28 Formattazione di un hard disk USB.<br />
I46 Migrazione dei dati o conversione (Migrazione RAID) in corso. Non spegnere<br />
l’alimentazione della <strong>LinkStation</strong>.<br />
I47 Migrazione dei dati o conversione (Migrazione RAID) in corso. Non spegnere<br />
l’alimentazione della <strong>LinkStation</strong>.<br />
La spia del LED Info/Errore è gialla<br />
Quando è disponibile un nuovo firmware, il LED Info/Errore diventa giallo. Aggiornare il firmware<br />
attenendosi alla procedura descritta a pagina 112.<br />
Il LED Info/Errore lampeggia in rosso per indicare un errore.<br />
L'errore può essere identificato mediante il tipo di lampeggiamento<br />
Nota: – L'errore può anche essere visualizzato da NAS Navigator2.<br />
Posizione Stato<br />
10s posizione Il LED si illumina per 1 secondo ogni 0,3 secondi.<br />
Il numero di lampeggiamenti è la posizione delle decine di un codice<br />
errore.<br />
1s posizione Il LED si illumina per 0,5 secondi ogni 0,3 secondi.<br />
Il numero di lampeggiamenti è la posizione delle unità di un codice<br />
errore.<br />
Codice<br />
errore<br />
Descrizioni<br />
E04 Il firmware è danneggiato. Contattare il supporto tecnico Buffalo per ricevere<br />
assistenza.<br />
E10 La <strong>LinkStation</strong> funziona con la batteria UPS in seguito ad un'interruzione di corrente.<br />
Il sistema verrà arrestato con sicurezza. Verificare che il UPS riceva l'alimentazione, e<br />
in assenza di problemi, accendere la <strong>LinkStation</strong>.<br />
E11 Si è verificato un errore nella velocità della ventola. Verificare che non ci siano corpi<br />
estranei o polvere ad ostruire la ventola. Se sono presenti, servirsi di una pinzetta,<br />
di una bomboletta ad aria compressa o di altri strumenti per rimuoverli. Se l'errore<br />
appare di nuovo, contattare il supporto tecnico Buffalo per ricevere assistenza.<br />
<strong>Manual</strong>e utente <strong>LinkStation</strong> 202
Appendice<br />
E12 La temperatura del sistema ha superato il valore massimo di sicurezza. Non collocare<br />
oggetti attorno alla <strong>LinkStation</strong>. Inoltre, spostare la <strong>LinkStation</strong> in un luogo più<br />
fresco.<br />
E13 Si è verificato un errore nel RAID array. Funzionerà in modalità danneggiata fino alla<br />
correzione dell’errore. Contattare il supporto tecnico Buffalo per ricevere assistenza.<br />
E14 Non è possibile installare il RAID array. Eseguire il controllo disco del RAID array<br />
nell'interfaccia Web Admin della <strong>LinkStation</strong>.<br />
E15 I settori danneggiati sull'hard disk hanno raggiunto un livello pericoloso. Contattare<br />
il supporto tecnico Buffalo per ricevere assistenza.<br />
E16 Impossibile trovare l'hard disk. È possibile che l’hard disk sia scollegato o guasto.<br />
Contattare il supporto tecnico Buffalo per ricevere assistenza.<br />
E22 Installazione dell'hard disk non riuscita. Formattare l'hard disk. Se l’errore si ripresenta<br />
anche dopo aver riavviato, contattare il supporto tecnico Buffalo per ricevere<br />
assistenza.<br />
E23 In seguito ad un errore l'hard disk è stato rimosso dal RAID array. Contattare il<br />
supporto tecnico Buffalo per ricevere assistenza.<br />
E30 L'hard disk potrebbe essere danneggiato. Contattare il supporto tecnico Buffalo per<br />
ricevere assistenza.<br />
LED Power (alimentazione)<br />
Stato Descrizioni<br />
Blu La <strong>LinkStation</strong> è accesa.<br />
Blu lampeggiante La <strong>LinkStation</strong> si sta avviando o spegnendo.<br />
Spento La <strong>LinkStation</strong> è spenta.<br />
<strong>Manual</strong>e utente <strong>LinkStation</strong> 203
Appendice<br />
LED di stato (LS-QVL)<br />
Durante il normale funzionamento, il LED di alimentazione lampeggia in blu.<br />
Rosso lampeggiante<br />
Il LED di alimentazione lampeggia in rosso se sulla <strong>LinkStation</strong> si è verificato un errore. Il modo in cui<br />
lampeggia indica il tipo di errore.<br />
Nota: Se c’è un errore, aprire NAS Navigator2. Potrebbe apparire un messaggio di errore.<br />
Posizione del codice di<br />
errore<br />
10s posizione del codice<br />
errore<br />
1s posizione del codice<br />
errore<br />
Codice<br />
errore<br />
Descrizioni<br />
Alimentazione LED<br />
Stato<br />
Il LED si illumina per 1,0 secondi ogni 0,3 secondi.<br />
Il numero di lampeggiamenti è la posizione delle decine di un<br />
codice errore.<br />
Il LED si illumina per 0,5 secondi ogni 0,3 secondi.<br />
Il numero di lampeggiamenti è la posizione delle unità di un codice<br />
errore.<br />
E04 Il firmware è danneggiato. Contattare il supporto tecnico Buffalo per ricevere<br />
assistenza.<br />
E10 La <strong>LinkStation</strong> funziona con la batteria UPS in seguito ad un'interruzione di corrente.<br />
Il sistema verrà arrestato con sicurezza. Verificare che il UPS riceva l'alimentazione, e<br />
in assenza di problemi, accendere la <strong>LinkStation</strong>.<br />
E11 Si è verificato un errore nella velocità della ventola. Verificare che non ci siano corpi<br />
estranei o polvere ad ostruire la ventola. Se sono presenti, servirsi di una pinzetta,<br />
di una bomboletta ad aria compressa o di altri strumenti per rimuoverli. Se l'errore<br />
appare di nuovo, contattare il supporto tecnico Buffalo per ricevere assistenza.<br />
E12 La temperatura del sistema ha superato il valore massimo di sicurezza. Non collocare<br />
oggetti attorno alla <strong>LinkStation</strong>. Inoltre, spostare la <strong>LinkStation</strong> in un luogo più<br />
fresco.<br />
<strong>Manual</strong>e utente <strong>LinkStation</strong> 204
Appendice<br />
E13 Si è verificato un errore nel RAID array. Le operazioni continueranno in modalità<br />
danneggiamento per il RAID 1, 5 o 10. Sostituire il prima possibile l’unità guasta. In<br />
seguito alla sostituzione, ricostruire il RAID array dopo aver avviato la <strong>LinkStation</strong>.<br />
E14 Non è possibile installare il RAID array. Eseguire il controllo disco del RAID array<br />
nell'interfaccia Web Admin della <strong>LinkStation</strong>.<br />
E15 I settori danneggiati sull'hard disk hanno raggiunto un livello pericoloso. Sostituire<br />
l’hard disk indicato dal LED di stato rosso.<br />
E16 Impossibile trovare l'hard disk. È possibile che l’hard disk sia scollegato o guasto.<br />
Dopo averlo spento, reinstallare l'hard disk.<br />
E22 Installazione dell'hard disk non riuscita. Formattare l'hard disk. Al termine della<br />
formattazione, se l'errore è ancora presente dopo il riavvio, sostituire l'hard disk.<br />
Se l'errore appare di nuovo, contattare il supporto tecnico Buffalo per ricevere<br />
assistenza.<br />
E23 In seguito ad un errore l'hard disk è stato rimosso dal RAID array. Sostituire l’hard<br />
disk indicato dal LED di stato rosso.<br />
E30 L'hard disk potrebbe essere danneggiato. Sostituire l’hard disk indicato dal LED di<br />
stato rosso.<br />
<strong>Manual</strong>e utente <strong>LinkStation</strong> 205
Appendice<br />
La spia del LED Alimentazione è gialla<br />
Il LED di alimentazione lampeggia in giallo con i codici informazioni. Il modo in cui lampeggia indica<br />
il messaggio.<br />
Nota: Se il LED di alimentazione lampeggia in giallo, è possibile aprire NAS Navigator2. Informerà<br />
sullo stato della <strong>LinkStation</strong>.<br />
Posizione Stato<br />
10s posizione Il LED si illumina per 1,0 secondi ogni 0,3 secondi.<br />
Il numero di lampeggiamenti è la posizione delle decine di un codice informazione.<br />
1s posizione Il LED si illumina per 0,5 secondi ogni 0,3 secondi.<br />
Il numero di lampeggiamenti è la posizione delle unità di un codice informazione.<br />
Codice<br />
informazioni<br />
Descrizioni<br />
Alimentazione LED<br />
I10 La temperatura del sistema ha superato il valore massimo di sicurezza. Spostare la<br />
<strong>LinkStation</strong> in un luogo più fresco. Non collocare oggetti attorno alla <strong>LinkStation</strong>.<br />
I11 È possibile che i settori danneggiati sull'hard disk abbiano raggiunto un livello<br />
pericoloso. Sostituire l'hard disk.<br />
I12 Funzionamento in modalità danneggiamento.<br />
I13 Formattazione del RAID array.<br />
I14 Verifica del RAID array.<br />
I15 Esaminare lo stato di errore del RAID array. Le velocità di trasferimento risultano<br />
ridotte durante il processo di analisi.<br />
I16 Creazione del RAID array.<br />
I17 Risincronizzazione del RAID array. Le velocità di trasferimento risultano ridotte<br />
durante il processo di risincronizzazione.<br />
I18 Ricostruzione del RAID array. Le velocità di trasferimento risultano ridotte durante<br />
il processo di ricostruzione.<br />
I19 Scrivendo 0 sul RAID array, tutti i dati vengono cancellati.<br />
I20 Formattazione dell’hard disk.<br />
I21 Verifica dell’hard disk.<br />
<strong>Manual</strong>e utente <strong>LinkStation</strong> 206
Appendice<br />
I22 Eliminazione dei dati dell'hard disk.<br />
I25 Aggiornamento del firmware della <strong>LinkStation</strong>. Non spegnere l'alimentazione<br />
durante la fase di aggiornamento.<br />
I26 Inizializzazione di tutte le impostazioni nell'interfaccia Web Admin.<br />
I27 Verifica di un hard disk USB.<br />
I28 Formattazione di un hard disk USB.<br />
I32 È necessario ricostruire il RAID o formattare l’unità. Solitamente questo valore<br />
appare in seguito alla sostituzione di un hard disk. Ricostruire il RAID array o<br />
formattare l’hard disk nell’interfaccia Web Admin.<br />
I46 Migrazione dei dati o conversione (Migrazione RAID) in corso. Non spegnere<br />
l’alimentazione della <strong>LinkStation</strong>.<br />
I47 Migrazione dei dati o conversione (Migrazione RAID) in corso. Non spegnere<br />
l’alimentazione della <strong>LinkStation</strong>.<br />
La spia del LED Alimentazione è gialla<br />
Quando è disponibile un nuovo firmware, il LED alimentazione diventa giallo. Aggiornare il firmware<br />
attenendosi alla procedura descritta a pagina 112.<br />
LED di stato 1~4<br />
LED di stato 1<br />
LED di stato 4<br />
Stato Descrizioni<br />
LED di stato 2<br />
LED di stato 3<br />
Verde Stato normale. Lampeggia durante l’accesso.<br />
Rosso Si è verificato un errore nell’hard disk. Sostituire l’hard disk indicato<br />
dal numero dell’unità che si illumina di rosso.<br />
<strong>Manual</strong>e utente <strong>LinkStation</strong> 207
Appendice<br />
LED Collegamenti/Azioni<br />
LED Collegamenti/Azioni<br />
Stato Descrizioni<br />
Verde Collegamento in corso.<br />
Verde lampeggiante Accesso in corso.<br />
LED Funzione<br />
Stato Descrizioni<br />
LED Funzione<br />
Blu Durante l’installazione di un dispositivo USB<br />
Dopo che la periferica USB viene riconosciuta, il LED Funzione si illumina in blu (per<br />
circa 60 secondi).<br />
È possibile accedere al dispositivo USB dopo che il LED Funzione si illumina in<br />
blu.<br />
Durante la disinstallazione di un dispositivo USB<br />
Per disinstallare un dispositivo USB collegato alla <strong>LinkStation</strong>, tenere premuto il<br />
pulsante Funzione per almeno tre secondi. Il LED diventa blu. Una volta spenta la<br />
spia blu del LED Funzione, rimuovere il dispositivo USB.<br />
Durante l’avvio di DirectCopy<br />
Dopo il collegamento di un dispositivo USB, premere il pulsante Funzione della<br />
<strong>LinkStation</strong> mentre il LED Funzione è illuminato in blu (circa 60 secondi) per<br />
copiare i dati dal dispositivo USB alla cartella DirectCopy.<br />
Blu lampeggiante<br />
Esecuzione di DirectCopy in corso<br />
Il LED lampeggia in blu durante l’operazione di DirectCopy. Premendo il pulsante<br />
Funzione nuovamente durante il DirectCopy lo cancella.<br />
Inizializzazione delle impostazioni <strong>LinkStation</strong> in corso<br />
Attivando il pulsante di alimentazione tenendo premuto il pulsante Funzione il<br />
LED lampeggerà in blu (per 1 minuto). Premendo il pulsante Funzione mentre il<br />
LED lampeggia in blu consente di effettuare il processo di inizializzazione.<br />
<strong>Manual</strong>e utente <strong>LinkStation</strong> 208
Appendice<br />
LED di stato (LS-XL)<br />
Quando l’adattatore CA è collegato, la spia del LED alimentazione<br />
è blu.<br />
Il LED si spegne allo spegnimento dell’alimentazione.<br />
La spia del LED lampeggia in blu durante l’avvio e durante<br />
il processo di aggiornamento del firmware.<br />
Note:<br />
• Non scollegare l’adattatore CA se la spia del LED è accesa o lampeggiante. Ciò potrebbe<br />
comportare un guasto al dispositivo. Per scollegare l’adattatore CA attendere che la spia del LED<br />
sia spenta.<br />
• Durante l’aggiornamento del firmware, la spia del LED alimentazione lampeggia nel modo seguente.<br />
Due lampeggiamenti da 1 secondo (lunghi) seguiti da cinque lampeggiamenti da 0.5 secondi<br />
(brevi).<br />
• NAS Navigator2 indica gli errori sulla <strong>LinkStation</strong> e le informazioni seguenti.<br />
Codice<br />
errore<br />
Descrizioni<br />
E15 I settori danneggiati sull'hard disk hanno raggiunto un livello pericoloso. Contattare<br />
il supporto tecnico Buffalo per ricevere assistenza.<br />
E22 Installazione dell'hard disk non riuscita. Formattare l'hard disk. Se l’errore si ripresenta<br />
anche dopo aver riavviato, contattare il supporto tecnico Buffalo per ricevere<br />
assistenza.<br />
E30 L'hard disk potrebbe essere danneggiato. Contattare il supporto tecnico Buffalo per<br />
ricevere assistenza.<br />
Codice<br />
informazioni<br />
Descrizioni<br />
I11 È possibile che i settori danneggiati sull'hard disk abbiano raggiunto un livello<br />
pericoloso. Sostituire l'hard disk.<br />
I20 Formattazione dell’hard disk.<br />
I21 Verifica dell’hard disk.<br />
I22 Eliminazione dei dati dell'hard disk.<br />
LED<br />
Alimentazione<br />
I25 Aggiornamento del firmware della <strong>LinkStation</strong>. Non spegnere l'alimentazione<br />
durante la fase di aggiornamento.<br />
I26 Inizializzazione di tutte le impostazioni nell'interfaccia Web Admin.<br />
I52 È stata rilasciata una nuova versione del firmware. Aggiornare il firmware.<br />
<strong>Manual</strong>e utente <strong>LinkStation</strong> 209
Appendice<br />
Informazioni sulla conformità<br />
FCC Information<br />
This equipment has been tested and found to comply with the limits for a Class B digital device,<br />
pursuant to Part 15 of the FCC Rules. These limits are designed to provide reasonable protection<br />
against harmful interference in a residential installation. This equipment generates, uses and can<br />
radiate radio frequency energy and, if not installed and used in accordance with the instructions,<br />
may cause harmful interference to radio communications. However, there is no guarantee that<br />
interference will not occur in a particular installation. If this equipment does cause harmful interference<br />
to radio or television reception, which can be determined by turning the equipment off<br />
and on, the user is encouraged to try to correct the interference by one or more of the following<br />
measures:<br />
-- Reorient or relocate the receiving antenna.<br />
-- Increase the separation between the equipment and receiver.<br />
-- Connect the equipment into an outlet on a circuit different from that to which the receiver is<br />
connected.<br />
-- Consult the dealer or an experienced radio/TV technician for help.<br />
Marcatura CE<br />
Questo è un prodotto di Classe B. In un ambiente domestico, è possibile che questo dispositivo<br />
produca interferenze radio; in questo caso l'utente dovrà prendere adeguati provvedimenti.<br />
Informativa ambientale<br />
• L'apparecchiatura che avete acquistato è stata prodotta estraendo e usando risorse naturali.<br />
• Potrebbe contenere sostanze pericolose per la salute e l'ambiente.<br />
• Al fine di prevenire la diffusione di tali sostanze nell'ambiente, e ridure gli effetti sulle risorse<br />
naturali, raccomandiamo vivamente di far uso dei sistemi di take-back appropriati.<br />
• Questi sistemi riusano o riciclano in maniera valida la maggior parte dei materiali della Vostra<br />
apparecchiatura ormai obsoleta.<br />
• Il simbolo del cassonetto barrato raccomanda l'utilizzo di questi sistemi.<br />
• Per ulteriori informazioni sui sistemi di raccolta, riutilizzo e riciclo, si prega di rivolgersi al<br />
proprio amministratore di zona responsabile dei rifiuti.<br />
기종별 사 용 자 안 내 문<br />
B 급 기기<br />
( 가정용 정보통신기기 )<br />
이 기기는 가정용 (B 급 ) 전자파적합기기로서 주<br />
로 가정에서 사용하는 것을 목적으로 하며 , 모든<br />
지역에서 사용할 수 있습니다 .<br />
<strong>Manual</strong>e utente <strong>LinkStation</strong> 210
Appendice<br />
Risoluzione problemi<br />
Impossibile impostare<br />
Nella sezione seguente sono elencate occorrenze e cause tipiche che si possono verificare quando<br />
non si riesce a impostare la <strong>LinkStation</strong> utilizzando LinkNavigator, o non si riesce ad utilizzare la Link-<br />
Station anche al termine della configurazione.<br />
Occorrenza: Appaiono i messaggi: "Cannot find <strong>LinkStation</strong>" (impossibile trovare <strong>LinkStation</strong>),<br />
"No available <strong>LinkStation</strong> was found" (nessuna <strong>LinkStation</strong> disponibile trovata), oppure "Setup<br />
cannot be completed" (impossibile completare l'impostazione).<br />
Causa 1. Un cavo Ethernet non è collegato.<br />
Ricollegare l'adattatore CA e il cavo Ethernet, e riaccendere la <strong>LinkStation</strong>.<br />
Causa 2. Il firewall è disattivato, o il software eseguito in background è installato.<br />
Disattivare il firewall o disinstallare il software che abilita il firewall; quindi provare a cercare<br />
nuovamente la <strong>LinkStation</strong>.<br />
Causa 3. Sia l'adattatore wireless che Ethernet sono abilitati.<br />
Disabilitare qualsiasi adattatore diverso da quello Ethernet per collegarsi alla <strong>LinkStation</strong>.<br />
Causa 4. Cavo Ethernet difettoso, oppure connessione instabile.<br />
Cambiare una porta sull'hub da collegare o sostituire il cavo Ethernet.<br />
Causa 5. Scheda Ethernet, scheda o adattatore non funzionante.<br />
Sostituire una scheda Ethernet, scheda o adattatore.<br />
Causa 6. Scheda Ethernet in uso o modalità di trasferimento dell'hub non impostate.<br />
Cambiare la scheda Ethernet, o cambiare la modalità di trasferimento a [10M half-duplex] o<br />
[100M half-duplex].<br />
È possibile che alcune schede Ethernet e hub non siano collegate correttamente alla rete se<br />
la modalità di trasferimento è impostata su [Auto Negotiation] (Negoziazione automatica).<br />
Causa 7. C'è un bridge di rete.<br />
Se nessuno dei bridge di rete è utilizzato, cancellarli.<br />
Causa 8. La ricerca avviene da una rete diversa.<br />
Non è possibile ricercare la <strong>LinkStation</strong> tramite i segmenti di rete. Collegare la <strong>LinkStation</strong><br />
allo stesso segmento del computer utilizzato per la ricerca.<br />
<strong>Manual</strong>e utente <strong>LinkStation</strong> 211
Appendice<br />
Causa 9. TCP/IP non funziona correttamente.<br />
Installare nuovamente il driver dell'adattatore LAN.<br />
Causa 10. Si sta eseguento l'installazione una seconda volta o più (è stata già eseguita prima).<br />
Dopo aver inizializzato la <strong>LinkStation</strong>, seguire le fasi descritte in "Configurazione<br />
LinkNavigator" a pagina 5 per avviare l'installazione.<br />
Nota: – Se si utilizza Power Management con funzione PC, è necessario installare NAS<br />
Navigator2 su tutti i computer collegati all'interno della stessa rete come <strong>LinkStation</strong>.<br />
Se su NAS Navigator2 non si apre una cartella condivisa<br />
È possibile che la <strong>LinkStation</strong> non sia collegata fisicamente, o non sia riconosciuta correttamente.<br />
Ricollegare il cavo Ethernet e riavviare il computer e la <strong>LinkStation</strong>.<br />
All'improvviso una cartella condivisa non si apre<br />
Se si utilizza una cartella condivisa sulla <strong>LinkStation</strong> come unità di rete, è possibile che non si riesca<br />
ad accedere alla <strong>LinkStation</strong> se l'indirizzo IP o il gruppo lavoro sono cambiati.<br />
In questo caso, seguire le istruzioni in “Aprire la cartella condivisa” a pagina 25 e aprire la cartella<br />
condivisa sulla <strong>LinkStation</strong> utilizzando NAS Navigator2.<br />
Nota: - Su Mac OS, la <strong>LinkStation</strong> è impostata come icona unità sul desktop, oppure appare come<br />
sidebar su Finder.<br />
- Se il problema persiste dopo aver eseguito le procedure descritte sopra su Mac OS,<br />
selezionare [System] (Sistema)-[Storage] (Archiviazione)-[Disks] (Dischi)-[Check Disk]<br />
(Verifica disco)-[Delete any hidden, non-essential MacOS dedicated files] (Eliminare tutti<br />
i file dedicati MacOS non essenziali e nascosti) sull'interfaccia Web Admin, e avviare Disk<br />
Check (controllo disco).<br />
Se una cartella condivisa non si apre anche se NAS Navigator2 riconosce la <strong>LinkStation</strong><br />
Se si è verificata un'interruzione dell'alimentazione o l'adattatore CA è scollegato mentre la<br />
<strong>LinkStation</strong> è accesa, è possibile che il firmware della <strong>LinkStation</strong> sia danneggiato e che le cartelle<br />
condivise non si aprano (è possibile ricercare le cartelle su NAS Navigator2 ma non si aprono).<br />
Nota: - In questo caso, il nome della <strong>LinkStation</strong> che appare su NAS Navigator2 o l'interfaccia<br />
Web Admin sulla <strong>LinkStation</strong> è visualizzata come LS-XHL-EM abc (abc sta per le ultime<br />
3 cifre dell'indirizzo MAC della <strong>LinkStation</strong>) o LS-CHL-EM abc, LS-WXL-EM abc, LS-WSXL-<br />
EM abc,. In un caso simile, scaricare il firmware più recente dal sito web BUFFALO<br />
(www.buffalotech.com) e aggiornarlo.<br />
<strong>Manual</strong>e utente <strong>LinkStation</strong> 212
Appendice<br />
Backup dei dati<br />
Utilizzando la <strong>LinkStation</strong>, è possibile che dati importanti vadano persi a causa di incidenti improvvisi,<br />
guasto dell'hard disk o cattivo funzionamento accidentale. È importante eseguire il back up dei dati<br />
per recuperarli o ridurne le perdite in casi simili.<br />
Utilizzare hard disk di archiviazione di massa prodotti da BUFFALO (come TeraStation/<strong>LinkStation</strong> e<br />
un hard disk esterno USB) come destinazioni di backup.<br />
Informazioni GPL<br />
Il codice sorgente per i prodotti Buffalo che usano il codice GPL è disponibile su http://opensource.<br />
buffalo.jp/ .<br />
<strong>Manual</strong>e utente <strong>LinkStation</strong> 213