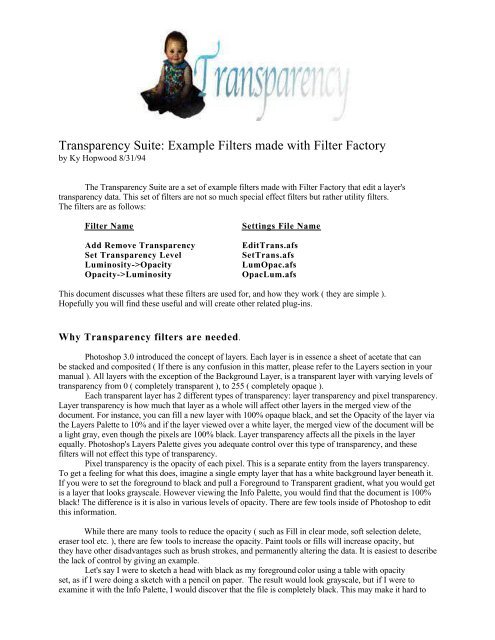Transparency Read Me
Create successful ePaper yourself
Turn your PDF publications into a flip-book with our unique Google optimized e-Paper software.
<strong>Transparency</strong> Suite: Example Filters made with Filter Factory<br />
by Ky Hopwood 8/31/94<br />
The <strong>Transparency</strong> Suite are a set of example filters made with Filter Factory that edit a layer's<br />
transparency data. This set of filters are not so much special effect filters but rather utility filters.<br />
The filters are as follows:<br />
Filter Name<br />
Add Remove <strong>Transparency</strong><br />
Set <strong>Transparency</strong> Level<br />
Luminosity->Opacity<br />
Opacity->Luminosity<br />
Settings File Name<br />
EditTrans.afs<br />
SetTrans.afs<br />
LumOpac.afs<br />
OpacLum.afs<br />
This document discusses what these filters are used for, and how they work ( they are simple ).<br />
Hopefully you will find these useful and will create other related plug-ins.<br />
Why <strong>Transparency</strong> filters are needed.<br />
Photoshop 3.0 introduced the concept of layers. Each layer is in essence a sheet of acetate that can<br />
be stacked and composited ( If there is any confusion in this matter, please refer to the Layers section in your<br />
manual ). All layers with the exception of the Background Layer, is a transparent layer with varying levels of<br />
transparency from 0 ( completely transparent ), to 255 ( completely opaque ).<br />
Each transparent layer has 2 different types of transparency: layer transparency and pixel transparency.<br />
Layer transparency is how much that layer as a whole will affect other layers in the merged view of the<br />
document. For instance, you can fill a new layer with 100% opaque black, and set the Opacity of the layer via<br />
the Layers Palette to 10% and if the layer viewed over a white layer, the merged view of the document will be<br />
a light gray, even though the pixels are 100% black. Layer transparency affects all the pixels in the layer<br />
equally. Photoshop's Layers Palette gives you adequate control over this type of transparency, and these<br />
filters will not effect this type of transparency.<br />
Pixel transparency is the opacity of each pixel. This is a separate entity from the layers transparency.<br />
To get a feeling for what this does, imagine a single empty layer that has a white background layer beneath it.<br />
If you were to set the foreground to black and pull a Foreground to Transparent gradient, what you would get<br />
is a layer that looks grayscale. However viewing the Info Palette, you would find that the document is 100%<br />
black! The difference is it is also in various levels of opacity. There are few tools inside of Photoshop to edit<br />
this information.<br />
While there are many tools to reduce the opacity ( such as Fill in clear mode, soft selection delete,<br />
eraser tool etc. ), there are few tools to increase the opacity. Paint tools or fills will increase opacity, but<br />
they have other disadvantages such as brush strokes, and permanently altering the data. It is easiest to describe<br />
the lack of control by giving an example.<br />
Let's say I were to sketch a head with black as my foreground color using a table with opacity<br />
set, as if I were doing a sketch with a pencil on paper. The result would look grayscale, but if I were to<br />
examine it with the Info Palette, I would discover that the file is completely black. This may make it hard to
edit the file for other uses, for example how can I increase/decrease the contrast if all the pixels are the same<br />
color. These filters are made to deal with these issues. They are not filters to amaze & woo your friends, but<br />
they can be quite helpful while working with Photoshop.<br />
Note: some things to keep in mind when working with these filters.<br />
- To use these filters, Preserve <strong>Transparency</strong> must be off. However Preserve transparency is often useful in<br />
editing these files at other times, so be aware of it's state.<br />
- Sometimes using these filters results in garbage from very transparent data suddenly rearing it's ugly<br />
head when it is made completely opaque. Consider editing the following filters to have a<br />
threshold setting.<br />
The Filters Examples:<br />
Set <strong>Transparency</strong>:<br />
This filter uniformly sets all pixels in a layer to a uniform opacity. This can be useful for creating mask for<br />
another layer. The formula is as follows:<br />
R: r<br />
G: g<br />
B: b<br />
a: a>0 ? ctl(1):0<br />
This function is really simple. We keep the color channels the same. The a channel is used to describe the<br />
transparency of that pixel. 0 denotes completely transparent, and 255 means 100% opaque.<br />
Thus this means<br />
a>0 - evaluated to TRUE if pixel has some opacity ( in other words, greater than 0 value )<br />
? - marks division between conditional expression and choices 1 & 2<br />
ctl(1) - if expression was true, set the opacity value to ctl(1)( that is slider 1). ( Make certain to check slider 1<br />
in the make dialog! )<br />
: - marks division between choices<br />
0 - If it was transparent, keep it transparent<br />
That's all.<br />
Add Remove <strong>Transparency</strong>:<br />
This filter allows you to either increase or decrease each pixel relative to it's current opacity. A useful aspect of<br />
using this is that data is not lost. (Warning however, you can reduce the range of your opacity by setting them<br />
all to 0 or 255.) You are editing the invisible transparency mask, not the actual data on your layer. This means<br />
that even if you reduce the Opacity to 0 by using this, you could still get your original data by running the Set<br />
<strong>Transparency</strong> filter or modifying this one to recognize 0 transparency pixels. The formula is as follows:<br />
R: r<br />
G: g<br />
B: b<br />
a>0?ctl(1)0 - evaluated to TRUE if pixel has some opacity ( in other words, greater than 0 value )<br />
? - marks division between conditional expression and choices 1 & 2<br />
ctl(1)
? - marks division between conditional expression and choices 1 & 2<br />
a - (256 - (2 * (ctl(1) + 1)))<br />
- This allows to reduce to the opacity. It works as follows from right to left. (ctl(1) +<br />
1) changes the value from ctl from 0 - 127 to 1 - 128 . (2 * (ctl(1) + 1)) This scales our value to<br />
256 so that we can subtract the full amount from the a channel value. a - (256 - (2 *<br />
(ctl(1) + 1))) subtracts our new slider derived value from the current a channel value.<br />
Or the opacity value of that pixel has the slider value subtracted from it.<br />
: - marks division between choices of left/right slider<br />
a + (2 * (ctl(1) -128))<br />
- Essentially the same as the above, but it is rescaling the values so that 128 - 255 map to 1 to<br />
256. The logic is about the same.<br />
: - marks the division between whether the original a channel pixel was completely opaque<br />
0 - If it was transparent, keep it so.<br />
Luminosity->Opacity & Opacity->Luminosity<br />
These two are a bit stranger, but can be quite interesting at times. The first will take a layer and fill it with pure<br />
black in various layers of opacity. Opacity->Luminosity does just the opposite in that it takes the transparency<br />
information of the layer and changes it to grayscale at 100% opacity. The reason for this filter is that<br />
sometimes I find it useful to have a file with many layers of transparency, and at other times I want color<br />
values. As an example: If I drew a sketch in black with various levels of opacity, I cannot alter contrast with<br />
Levels because it is 100% black. However I can use this filter to convert the transparent data to flat<br />
grayscale, use levels, the convert back to 100% black image with variable opacity. Play with it.<br />
Luminosity->Opacity<br />
R: 0<br />
G: 0<br />
B: 0<br />
a: a>0 ?255 - (r+g+b)/3:0<br />
This means:<br />
R: 0<br />
G: 0<br />
B: 0 - Note how the R,G,B channels are converted to pure black<br />
a>0 ?255 - (r+g+b)/3:0<br />
- Again, we use an a>0 statement to find if the pixel is has any opacity, if not we ignore it.<br />
Then we calculate the approx luminosity by averaging the 3 channels ((r+g+b)/3) for each<br />
pixel. This appoximates the pixels luminosity and is good enough for our purposes. We then<br />
subtract that value from 255 so that a white value will now = clear( or transparent ), and a black<br />
value will now bee 100% opaque.<br />
Opacity->Luminosity<br />
R: a>0 ? 255 - a: r<br />
G: a>0 ? 255 - a: g<br />
B: a>0 ? 255 - a: b<br />
a: a>0 ? 255 : 0<br />
This means:<br />
255 - a - If pixel is transaprent, we ignore it. Then 255 - current a channel value gives the<br />
proper gray value<br />
a: a>0 ? 255 : 0 - pixel is 0, we ignore it. Else we make it 100% opaque<br />
Conclusion:
Adobe Photoshop gives you a lot of power with transparency. Filter Factory gives you much more<br />
flexibility on how to alter/edit your pixel transparency values. These four filters are meant to give some idea<br />
how to do this. These were done very quickly just to help me do what I wanted to do so pardon if they are<br />
a bit sloppy. For the most part however they work...enjoy.<br />
Ky (no I am not Kai Krause) Hopwood