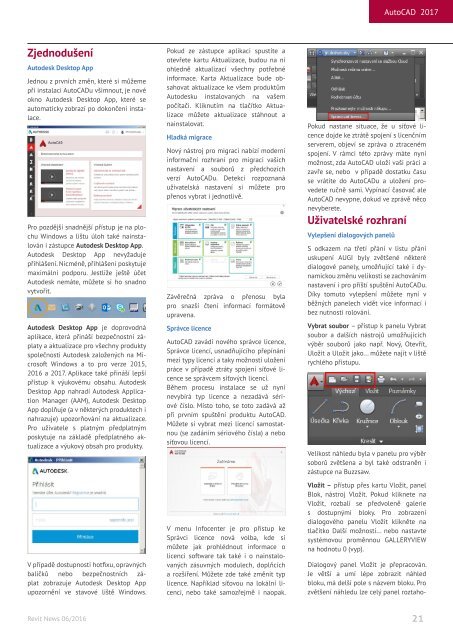Create successful ePaper yourself
Turn your PDF publications into a flip-book with our unique Google optimized e-Paper software.
AutoCAD 2017<br />
Zjednodušení<br />
Autodesk Desktop App<br />
Jednou z prvních změn, které si můžeme<br />
při instalaci AutoCADu všimnout, je nové<br />
okno Autodesk Desktop App, které se<br />
automaticky zobrazí po dokončení instalace.<br />
Pro pozdější snadnější přístup je na plochu<br />
Windows a lištu úloh také nainstalován<br />
i zástupce Autodesk Desktop App.<br />
Autodesk Desktop App nevyžaduje<br />
přihlášení. Nicméně, přihlášení poskytuje<br />
maximální podporu. Jestliže ještě účet<br />
Autodesk nemáte, můžete si ho snadno<br />
vytvořit.<br />
Autodesk Desktop App je doprovodná<br />
aplikace, která přináší bezpečnostní záplaty<br />
a aktualizace pro všechny produkty<br />
společnosti Autodesk založených na Microsoft<br />
Windows a to pro verze 2015,<br />
<strong>2016</strong> a 2017. Aplikace také přináší lepší<br />
přístup k výukovému obsahu. Autodesk<br />
Desktop App nahradí Autodesk Application<br />
Manager (AAM), Autodesk Desktop<br />
App doplňuje (a v některých produktech i<br />
nahrazuje) upozorňování na aktualizace.<br />
Pro uživatele s platným předplatným<br />
poskytuje na základě předplatného aktualizace<br />
a výukový obsah pro produkty.<br />
V případě dostupnosti hotfixu, opravných<br />
balíčků nebo bezpečnostních záplat<br />
zobrazuje Autodesk Desktop App<br />
upozornění ve stavové liště Windows.<br />
Pokud ze zástupce aplikaci spustíte a<br />
otevřete kartu Aktualizace, budou na ní<br />
ohledně aktualizací všechny potřebné<br />
informace. Karta Aktualizace bude obsahovat<br />
aktualizace ke všem produktům<br />
Autodesku instalovaných na vašem<br />
počítači. Kliknutím na tlačítko Aktualizace<br />
můžete aktualizace stáhnout a<br />
nainstalovat.<br />
Hladká migrace<br />
Nový nástroj pro migraci nabízí moderní<br />
informační rozhraní pro migraci vašich<br />
nastavení a souborů z předchozích<br />
verzí AutoCADu. Detekcí rozpoznaná<br />
uživatelská nastavení si můžete pro<br />
přenos vybrat i jednotlivě.<br />
Závěrečná zpráva o přenosu byla<br />
pro snazší čtení informací formátově<br />
upravena.<br />
Správce licence<br />
AutoCAD zavádí nového správce licence,<br />
Správce licencí, usnadňujícího přepínání<br />
mezi typy licencí a taky možnosti uložení<br />
práce v případě ztráty spojení síťové licence<br />
se správcem síťových licencí.<br />
Během procesu instalace se už nyní<br />
nevybírá typ licence a nezadává sériové<br />
číslo. Místo toho, se toto zadává až<br />
při prvním spuštění produktu AutoCAD.<br />
Můžete si vybrat mezi licencí samostatnou<br />
(se zadáním sériového čísla) a nebo<br />
síťovou licencí.<br />
V menu Infocenter je pro přístup ke<br />
Správci licence nová volba, kde si<br />
můžete jak prohlédnout informace o<br />
licenci software tak také i o nainstalovaných<br />
zásuvných modulech, doplňcích<br />
a rozšíření. Můžete zde také změnit typ<br />
licence. Například síťovou na lokální licenci,<br />
nebo také samozřejmě i naopak.<br />
Pokud nastane situace, že u síťové licence<br />
dojde ke ztrátě spojení s licenčním<br />
serverem, objeví se zpráva o ztraceném<br />
spojení. V rámci této zprávy máte nyní<br />
možnost, zda AutoCAD uloží vaši práci a<br />
zavře se, nebo v případě dostatku času<br />
se vrátíte do AutoCADu a uložení provedete<br />
ručně sami. Vypínací časovač ale<br />
AutoCAD nevypne, dokud ve zprávě něco<br />
nevyberete.<br />
Uživatelské rozhraní<br />
Vylepšení dialogových panelů<br />
S odkazem na třetí přání v listu přání<br />
uskupení AUGI byly zvětšené některé<br />
dialogové panely, umožňující také i dynamickou<br />
změnu velikosti se zachováním<br />
nastavení i pro příští spuštění AutoCADu.<br />
Díky tomuto vylepšení můžete nyní v<br />
běžných panelech vidět více informací i<br />
bez nutnosti rolování.<br />
Vybrat soubor – přístup k panelu Vybrat<br />
soubor a dalších nástrojů umožňujících<br />
výběr souborů jako např. Nový, Otevřít,<br />
Uložit a Uložit jako... můžete najít v liště<br />
rychlého přístupu.<br />
Velikost náhledu byla v panelu pro výběr<br />
soborů zvětšena a byl také odstraněn i<br />
zástupce na Buzzsaw.<br />
Vložit – přístup přes kartu Vložit, panel<br />
Blok, nástroj Vložit. Pokud kliknete na<br />
Vložit, rozbalí se předvoleně galerie<br />
s dostupnými bloky. Pro zobrazení<br />
dialogového panelu Vložit klikněte na<br />
tlačítko Další možnosti... nebo nastavte<br />
systémovou proměnnou GALLERYVIEW<br />
na hodnotu 0 (vyp).<br />
Dialogový panel Vložit je přepracován.<br />
Je větší a umí lépe zobrazit náhled<br />
bloku, má delší pole s názvem bloku. Pro<br />
zvětšení náhledu lze celý panel roztaho-<br />
<strong>Revit</strong> <strong>News</strong> <strong>06</strong>/<strong>2016</strong><br />
21