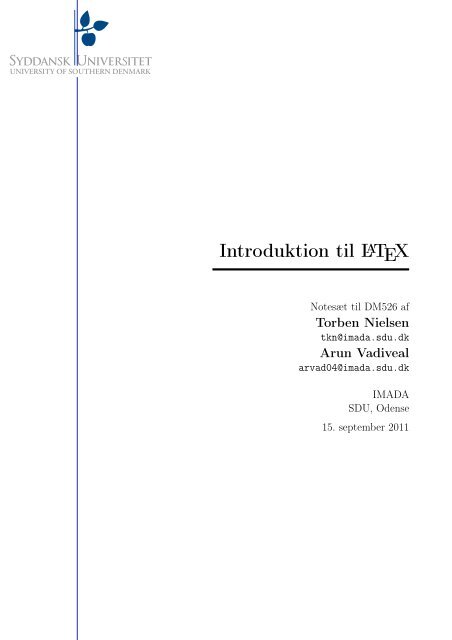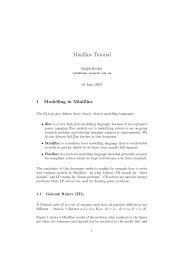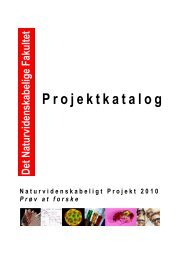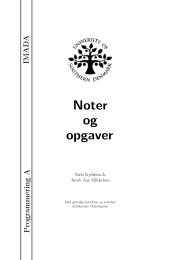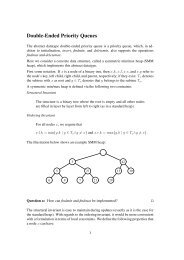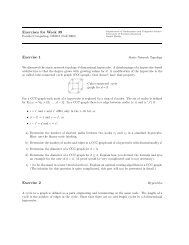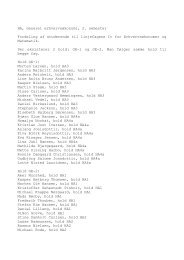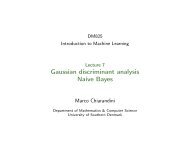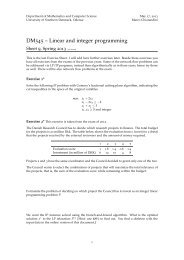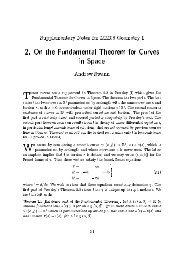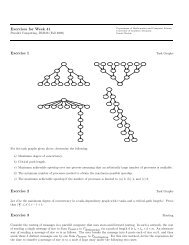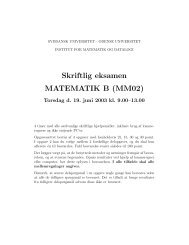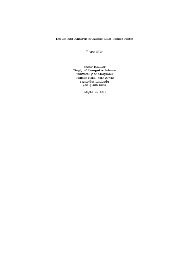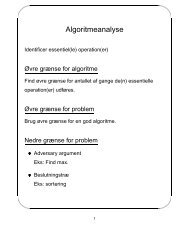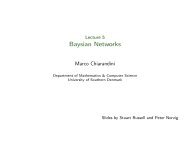Introduktion til LATEX
Introduktion til LATEX
Introduktion til LATEX
You also want an ePaper? Increase the reach of your titles
YUMPU automatically turns print PDFs into web optimized ePapers that Google loves.
<strong>Introduktion</strong> <strong>til</strong> L ATEX<br />
Notesæt <strong>til</strong> DM526 af<br />
Torben Nielsen<br />
tkn@imada.sdu.dk<br />
Arun Vadiveal<br />
arvad04@imada.sdu.dk<br />
IMADA<br />
SDU, Odense<br />
15. september 2011
Indhold<br />
1 Hvad er L ATEX? 1<br />
1.1 L ATEX på kommandolinien – sådan får du vist dit dokument . . . . . . . . . . . . . . . 2<br />
2 Dit første L ATEX-dokument 3<br />
2.1 Preamble’n – dokumentets opsætning . . . . . . . . . . . . . . . . . . . . . . . . . . . 3<br />
2.2 Almindelig tekst – næsten som du kender det . . . . . . . . . . . . . . . . . . . . . . . 4<br />
2.3 Overskrift og forside . . . . . . . . . . . . . . . . . . . . . . . . . . . . . . . . . . . . . 5<br />
2.4 Afsnit og indholdsfortegnelse – sæt struktur på dit dokument . . . . . . . . . . . . . . 6<br />
2.5 Matematik i L ATEX . . . . . . . . . . . . . . . . . . . . . . . . . . . . . . . . . . . . . . 7<br />
2.6 Tabeller . . . . . . . . . . . . . . . . . . . . . . . . . . . . . . . . . . . . . . . . . . . . 8<br />
2.7 Billeder og figurer . . . . . . . . . . . . . . . . . . . . . . . . . . . . . . . . . . . . . . 9<br />
2.8 Sidehoved og -fod . . . . . . . . . . . . . . . . . . . . . . . . . . . . . . . . . . . . . . . 10<br />
2.9 Og meget meget mere... . . . . . . . . . . . . . . . . . . . . . . . . . . . . . . . . . . . 10<br />
iii
Kapitel 1<br />
Hvad er <strong>LATEX</strong>?<br />
L ATEX er et kommandobaseret tekstbehandlingssystem. Det betyder at du skriver kommandoer i<br />
en almindelig tekstfil som L ATEX så fortolker for at generere dit dokument. L ATEX er altså ikke<br />
WYSIWYG 1 som du kender det fra Microsoft Word eller OpenOffice, men minder mere om f.eks.<br />
HTML.<br />
Fortvivl ikke, størstdelen af et L ATEX-dokument er stadig ganske almindelig tekst. Det er kun når<br />
du ønsker at noget skal have en speciel formatering eller funktion (f.eks. fed tekst eller en overskrift)<br />
at du skal lægge dig ud med kommandoer.<br />
Alle kommandoer i L ATEX starter med et baglæns skråstreg \. En typisk L ATEX-kommando har<br />
formen:<br />
\kommando[vlg-args]{krv-args}<br />
Her er kommando kommandoens navn, vlg-args er valgfrie argumenter <strong>til</strong> kommandoen (de kan<br />
undlades) og krv-args er krævede argumenter (de kan altså ikke undlades). Næste alle L ATEXkommandoer<br />
følger den form, dog med flere eller færre valgfrie eller krævede parameterer.<br />
F.eks. er kommandoen for at skrive med fed skrift \textbf{tekst}. Denne kommando har ingen<br />
valgfrie parametrer og en krævet parameter, nemlig teksten der skal være fed (tekst).<br />
Når vi i det følgende henviser <strong>til</strong> kommandoer som er introduceret tidligere, undlader vi af hensyn<br />
<strong>til</strong> læseligheden ofte at angive parametrer.<br />
Foruden kommandoer skal du også kende <strong>til</strong> miljøer. Et miljø er afgrænset af \begin{miljønavn}og<br />
\end{miljønavn}-kommandoer. Miljøer bruges ofte <strong>til</strong> at formatere større blokke af tekst eller<br />
indsætte indhold så som figurer og tabeller. Visse miljøer kræver nogle argumenter. Disse angives<br />
i enten []- eller {}-paranteser lige efter \begin-kommandoen.<br />
Visse funktioner findes både i en miljøudgave og en almindelig kommandoudgave.<br />
F.eks. kan tekst centreres både ved kommandoen<br />
\centering og miljøet center.<br />
⋆ Det er ofte bedst at vælge miljøudgaven. Så er du nemlig<br />
helt sikker på hvor i dokumentet formateringen anvendes.<br />
1 What You See Is What You Get – en betegnelse for programmer der viser dig dit dokument som det faktisk ser<br />
ud (f.eks. hvis du udskriver det).<br />
1
2 HVAD ER L ATEX?<br />
1.1. L ATEX på kommandolinien – sådan får du vist dit dokument<br />
Inden du går igang med at skrive dit første L ATEX-dokument skal du vide hvordan du bruger L ATEX<br />
<strong>til</strong> at oversætte din .tex-fil 2 <strong>til</strong> en .ps- eller .pdf-fil. Fra en kommandolinie kan du bruge følgende<br />
programmer.<br />
1. latex, oversætter din .tex-fil <strong>til</strong> en .dvi-fil.<br />
2. dvips, oversætter din .dvi-fil <strong>til</strong> en .ps-fil.<br />
3. ps2pdf, oversætter din .ps-fil <strong>til</strong> en .pdf-fil.<br />
For at oversætte dit L ATEX-dokument <strong>til</strong> en .ps-fil, kan du altså køre følgende sekvens fra en<br />
kommandolinie. Det antages at du står i samme bibliotek som dinfil.tex.<br />
1. [tkn@laptop ~]$ latex dinfil.tex<br />
2. [tkn@laptop ~]$ dvips dinfil.dvi -o dinfil.ps<br />
Ønsker du istedet en .pdf-fil kan du erstatte dvips med dvipdf. Uanset om du har valgt at<br />
lave en .ps- eller .pdf-fil, kan du bruge programmet Evince <strong>til</strong> at få fremvist dit dokument. Fra<br />
kommandolinien gøres dette med kommandoen evince dinfil.ps eller evince dinfil.pdf.<br />
For at L ATEX kan generere alle krydsreferencer korrekt kan det være<br />
nødvendigt at køre kommandoen latex dinfil.tex to gange i træk.<br />
⋆ Hvis du ikke føler dig fortrolig med kommandolinien er der ingen<br />
skam i at bruge en decideret L ATEX-editor som f.eks. Kile 3 .<br />
Lad os nu se på hvordan vi bruger L ATEX <strong>til</strong> at lave et dokument.<br />
2 Filnavnet af et <strong>LATEX</strong>-dokument er ikke væsenligt, men traditionelt <strong>til</strong>deles <strong>LATEX</strong>-dokumenter efternavnet .tex.<br />
3 Læs mere på http://kile.sourceforge.net/.
Kapitel 2<br />
Dit første <strong>LATEX</strong>-dokument<br />
2.1. Preamble’n – dokumentets opsætning<br />
Ethvert L ATEX-dokument starter med en række kommandoer der angiver hvordan dokumentet skal<br />
formateres. Denne del kaldes for dokumentets preamble. Det er også her man kan inkludere flere<br />
funktioner end dem L ATEX selv s<strong>til</strong>ler <strong>til</strong> rådighed. Dette gøres ved at inkludere pakker.<br />
Figur 2.1.1 viser et eksempel på et L ATEX-dokument. Alt der står inden \begin{document} er<br />
dokumentets preamble.<br />
1 \documentclass[a4paper,10pt]{article}<br />
2<br />
3 \usepackage[utf8]{inputenc}<br />
4 \usepackage[T1]{fontenc}<br />
5 \usepackage[danish]{babel}<br />
6<br />
7 \begin{document}<br />
8 Dokumentets brødtekst skrives her!<br />
9 \end{document}<br />
Figur 2.1.1: Et minimalt L ATEX-dokument.<br />
Det første der skal stå i enhver preamble er en \documentclass[args]{klasse}-kommando. Her<br />
fortæller parameteren klasse hvilken dokument-type (eller -klasse) dit dokument skal være, og<br />
parametrene givet i args fortæller hvilken specifikke egenskaber du vil have ved dokumentet. I<br />
eksemplet er der bedt om et dokument formateret som en artikel (article) på A4-papir (a4paper)<br />
med skriftstørrelse 10pt (10pt).<br />
Pakker inkluderes med en \usepackage[args]{pakkenavn}-kommando. Sådan en kommando importerer<br />
pakken med navnet pakkenavn, hvis funktionalitet man så kan bruge i sit dokument. Til<br />
nogle pakker kan man bede om specifikke egenskaber eller inds<strong>til</strong>linger. Dette gøres med parameteren<br />
args.<br />
I eksemplet inkluderes pakken babel med parameteren danish. Dette angiver at vores dokument<br />
skal være på dansk, således at de dele af teksten som L ATEX genererer også bliver på dansk (f.eks.<br />
vil der nu stå “Indholdsfortegnelse” og ikke “Table of Contents” som overskrift for indholdsfortegnelsen).<br />
3
4 DIT FØRSTE L ATEX-DOKUMENT<br />
De andre to pakker (inputenc og fontenc) gør det muligt at bruge danske tegn i vores dokument 1 .<br />
Sædvanligvis vil article-klassen være <strong>til</strong>strækkelig, men hvis du skal skrive et længere dokument<br />
med flere kapitler er det bedre at bruge report-klassen. Det gøres ved at erstatte article med<br />
report i \documentclass-kommandoen.<br />
Opgaver<br />
⋆ Du kan bede L ATEX om at formatere dit dokument <strong>til</strong> to-sidet udskrivning<br />
ved at give argumentet twoside <strong>til</strong> din \documentclasskommando.<br />
Opgave 2.1.1. Indtast eksemplet ovenfor og kør det igennem latex og dvips. Husk at gemme din<br />
.tex-fil! – du skal bruge den i de efterfølgende opgaver.<br />
Opgave 2.1.2. Inkluder pakkerne amssymb og amsmath i dit dokument.<br />
2.2. Almindelig tekst – næsten som du kender det<br />
Tekst i dit dokument skal skrives som ganske almindelig tekst i din .tex-fil, så sørger L ATEX for<br />
resten. Det eneste du skal gøre er at finde på teksten og sætte en tom linie mellem hvert afsnit.<br />
Desuden kan du tvinge et linieskift med kommandoen\\ og et sideskift med kommandoen\newpage.<br />
Dette burde dog ikke være nødvendigt.<br />
Hvis du indsætter tvungne linie- eller sideskift, begrænser du L ATEXs<br />
muligheder for at typesætte dit dokument! Undgå derfor tvungne<br />
linie- og sideskift.<br />
Hvis du vil formatere sin tekst kan du bruge følgende kommandoer: \textbf{tekst} giver fed<br />
skrift, \textit{tekst} giver kursiv skrift og \texttt{tekst} giver skrivemaskine-skrift.<br />
⋆ Du kan sammensætte formateringskommandoerne. F.eks. vil<br />
\textbf{\textit{tekst}} lave kursiv fed skrift.<br />
Hvis du vil have vist noget nøjagtigt som du har skrevet det (altså uden at L ATEX fortolker det)<br />
kan du bruge kommandoen \verb!tekst!.<br />
⋆ Hvis der indgår et eller flere !-tegn i den tekst du vil benytte i \verbkommandoen,<br />
kan du erstatte ! med et andet tegn, f.eks. |. Faktisk<br />
kan du bruge alle tegn undtagen mellemrum, bogstaver og *. Dvs. at<br />
du kan skrive \verb|Denne tekst må \LaTeX ikke fortolke!|.<br />
Du kan ikke bruge \verb inden i en anden kommando. Du kan altså<br />
ikke skrive \textbf{\verb!tekst!}.<br />
1 På langt de fleste systemer bør det være <strong>til</strong>strækkeligt at inkludere disse to pakker med de viste parameterer<br />
for at kunne bruge danske tegn. Der kan dog opstå problemer f.eks. hvis du bruger et andet tegnsæt. I så fald kan<br />
du prøve at ændre parameteren <strong>til</strong> inputenc-pakken <strong>til</strong> det tegnsæt du bruger.
Overskrift og forside 5<br />
Opgaver<br />
Opgave 2.2.1. Indsæt nogle linier almindelig tekst i dit dokument.<br />
Opgave 2.2.2. Brug kommandoerne \textbf, \textit og \texttt <strong>til</strong> at formatere dele af dit<br />
dokument.<br />
Opgave 2.2.3. Lav afsnit, tvungne linieskift og tvungne sideskift i dit dokument.<br />
Opgave 2.2.4. Undersøg hvordan L ATEX reagerer på flere mellemrum i træk og flere tomme linier i<br />
træk.<br />
Opgave 2.2.5. Brug kommandoen \verb <strong>til</strong> at skrive noget tekst i dit dokument som ikke fortolkes<br />
af L ATEX.<br />
2.3. Overskrift og forside<br />
I L ATEX er der mulighed for automatisk at lave en simpel overskrift. Dette gøres ved at skrive<br />
følgende kommandoer i din preamble: \title{titel}, \author{forfattere}, og \date{dato}. Hvis<br />
I er flere om at skrive et dokument og derfor ønsker flere forfatternavne bør disse adskilles af<br />
kommandoen \and, som i eksemplet nedenfor.<br />
Hvis du ikke angiver en dato indsætter L ATEX automatisk den nuværende dato. Hvis du ønsker helt<br />
at undgå en dato kan du angive en “tom” dato med kommandoen \date{}.<br />
Når du har gjort det skal du indsætte kommandoen \maketitle der hvor overskriften skal stå i din<br />
brødtekst. Dette er typisk lige efter \begin{document}-kommandoen. Figur 2.3.1 viser eksemplet<br />
i figur 2.1.1 <strong>til</strong>føjet en overskrift.<br />
1 \documentclass[a4paper,10pt]{article}<br />
2<br />
3 \usepackage[latin1]{inputenc}<br />
4 \usepackage[T1]{fontenc}<br />
5 \usepackage[danish]{babel}<br />
6<br />
7 \title{Mit første LaTeX dokument}<br />
8 \author{Torben Nielsen \and Arun Vadiveal}<br />
9 \date{}<br />
10<br />
11 \begin{document}<br />
12 \maketitle<br />
13 Dokumentets brødtekst skrives her!<br />
14 \end{document}<br />
Figur 2.3.1: Et L ATEX-dokument med overskrift.<br />
Dette giver dig en overskrift med forfatternavne samt evt. en dato øverst på første side. Hvis du<br />
hellere vil have en decideret forside, skal du angive dette som et argument <strong>til</strong> dokument. Argumentet<br />
er titlepage og skal angives i \documentclass-kommandoen.<br />
Ønsker du f.eks. at eksemplet ovenfor skal have en forside, skal du altså ændre første linie <strong>til</strong><br />
\documentclass[a4paper,10pt,titlepage]{article}.<br />
Opgaver<br />
Opgave 2.3.1. Lav en overskrift <strong>til</strong> dit dokument.
6 DIT FØRSTE L ATEX-DOKUMENT<br />
Opgave 2.3.2. Lav overskriften i dit dokument om <strong>til</strong> en forside.<br />
2.4. Afsnit og indholdsfortegnelse – sæt struktur på dit dokument<br />
L ATEX indeholder en række kommandoer <strong>til</strong> at angive overskrifter <strong>til</strong> afsnit og underafsnit. Når du<br />
bruger disse bliver dine afsnit automatisk fortløbende nummereret (som er kutymen for videnskabelig<br />
dokumenter) og du har muligheden for at lade L ATEX generere en indholdsfortegnelse <strong>til</strong> dit<br />
dokument.<br />
Du kan lave afsnit med kommandoen \section{overskrift} og underafsnit med kommandoen<br />
\subsection{overskrift}.<br />
⋆ Hvis du bruger report-klassen, har du desuden muligheden for at<br />
lave kapitler. Det gør du med kommandoen \chapter{navn}.<br />
Hvis du ønsker at L ATEX skal generere en indholdsfortegnelse for dig, skal du indsætte kommandoen<br />
\tableofcontents i din brødtekst, der hvor du vil have indholdsfortegnelsen indsat. Eksemplet i<br />
Figur 2.4.1 viser et komplet L ATEX-dokument med afsnit, underafsnit og indholdsfortegnelse.<br />
1 \documentclass[a4paper,10pt]{article}<br />
2<br />
3 \usepackage[latin1]{inputenc}<br />
4 \usepackage[T1]{fontenc}<br />
5 \usepackage[danish]{babel}<br />
6<br />
7 \begin{document}<br />
8<br />
9 \section{Et afsnit}<br />
10 Lidt tekst<br />
11<br />
12 \tableofcontents<br />
13<br />
14 \section{Endnu et afsnit...}<br />
15 Lidt mere tekst<br />
16<br />
17 \subsection{...med et underafsnit}<br />
18 Endnu mere tekst<br />
19<br />
20 \section{Et sidste afsnit}<br />
21 Det sidste tekst<br />
22<br />
23 \end{document}<br />
Figur 2.4.1: Et L ATEX-dokument med afsnit, underafsnit og indholdsfortegnelse.<br />
⋆ Hvis du vil undgå at et (under-)afsnit bliver nummereret, kan du sætte<br />
* efter kommandonavnet. F.eks. kan du skrive \section*{...}.<br />
Afsnit der ikke er nummererede bliver ikke taget med i indholdsfortegnelsen.
Matematik i L ATEX 7<br />
Opgaver<br />
Opgave 2.4.1. Inddel dit dokument i afsnit og underafsnit.<br />
Opgave 2.4.2. Lav en indholdsfortegnelse <strong>til</strong> dit dokument.<br />
2.5. Matematik i L ATEX<br />
En af <strong>LATEX</strong>s største forcer er muligheden for at skrive matematiske formler på en let måde og<br />
så lade <strong>LATEX</strong> om at ops<strong>til</strong>le det pænt. Der er to måder at skrive matematik på i <strong>LATEX</strong>. Den ene<br />
er inline (indlejret) matematik. Inline matematik skal du bruge når du vil skrive matematik i en<br />
almindelig sætning (som f.eks. “Når x > 0 er f(x) = 1<br />
x en aftagende funktion”). Inline matematik<br />
skrives mellem to $-tegn.<br />
Den anden måde at skrive matematik på i L ATEX er ved at bruge equation-miljøet. Formler skrevet<br />
i et equation-miljø bliver sat på deres egen linie og nummeret fortløbende. Figur 2.5.1 viser et<br />
komplet L ATEX-dokument med matematisk formler.<br />
⋆ Hvis du vil undgå at en formel bliver nummereret, kan du bruge<br />
equation*-miljøet.<br />
1 \documentclass[a4paper,10pt]{article}<br />
2<br />
3 \usepackage[latin1]{inputenc}<br />
4 \usepackage[T1]{fontenc}<br />
5 \usepackage[danish]{babel}<br />
6<br />
7 \begin{document}<br />
8 Når $x>0$ er $f(x)=\frac{1}{x}$ en aftagende funktion.<br />
9<br />
10 Et andengrads polynomium har formen<br />
11 \begin{equation}<br />
12 p_2(x)=a x^2 + b x + c,<br />
13 \end{equation}<br />
14 hvor $a,b,c$ er reelle tal.<br />
15<br />
16 Summen af de naturlige tal er<br />
17 \begin{equation}<br />
18 \sum_{i=1}^\infty i = \text{meget stor!}<br />
19 \end{equation}<br />
20<br />
21 Integralet af $x^2$ over intervallet $[-1,1]$ er<br />
22 \begin{equation}<br />
23 \int_{-1}^1 x^2 dx = [2x^3]_{-1}^{1} = (-2)-(-2)=0.<br />
24 \end{equation}<br />
25<br />
26 \end{document}<br />
Figur 2.5.1: Et L ATEX-dokument med matematiske formler.
8 DIT FØRSTE L ATEX-DOKUMENT<br />
L ATEX indeholder en lang række specifikke kommandoer <strong>til</strong> at skrive matematik. Inden du for alvor<br />
går igang med at skrive matematik i L ATEX bør du læse Short Math Guide for L ATEX 2 .<br />
Opgaver<br />
Opgave 2.5.1. Indsæt nogle matematiske formler i dit dokument. Hint: Du kan hente inspiration i<br />
eksemplet i Figur 2.5.1.<br />
Opgave 2.5.2. Undersøg hvordan L ATEX tolker x_y^z, {x_y}^z og x_{y^z}. Hvilken funktion har<br />
{}-paranteserne? Hvordan vil du skrive x −1 ?<br />
Opgave 2.5.3. Hent Short Math Guide for L ATEX fra<br />
ftp://ftp.ams.org/pub/tex/doc/amsmath/short-math-guide.pdf.<br />
Brug nogle af kommandoerne beskrevet heri <strong>til</strong> at lave mere avancerede formler i dit dokument.<br />
Hint: Pakkerne amsymb og amsmath skal være inkluderet i dit dokument for at alle kommandoerne<br />
er <strong>til</strong>gængelige.<br />
2.6. Tabeller<br />
Hvis du vil lave en tabel i L ATEX, skal du bruge miljøet tabular. For at starte tabular-miljøet<br />
skal du skrive \begin{tabular}{kols}. Argumentet kols skal være en følge af bogstaverne l,c og<br />
r. Du skal skrive et bogstav for hver søjle du ønsker i din tabel; l for en søjle med venstres<strong>til</strong>let<br />
tekst, c for en søjle med centreret tekst og r for en søjle med højres<strong>til</strong>let tekst. Bogstaverne angiver<br />
altså justeringen af teksten i søjlerne. Ligesom alle andre miljøer skal tabular-miljøet naturligvis<br />
afsluttes med en \end-kommando.<br />
Inden i tabular-miljøet skriver du indholdet som rækker af tabellen. Når du vil skifte <strong>til</strong> næste<br />
søjle i en række, skriver du et &-tegn. For at gå <strong>til</strong> næste række i tabellen, skriver du kommandoen<br />
\\. Figur 2.6.1 viser L ATEX-koden for en simpel tabel med tre rækker og tre søjler.<br />
1 \begin{tabular}{lcr}<br />
2 et & to & tre\\<br />
3 fire & fem & seks\\<br />
4 syv & otte & ni<br />
5 \end{tabular}<br />
Figur 2.6.1: L ATEX-koden for en simpel tabel.<br />
Du kan lave streger mellem søjlerne i din tabel ved at indsætte tegnet | mellem bogstaverne, der<br />
repræsenterer søjlerne i \begin-kommandoen for tabellen. Du kan lave streger mellem rækkerne<br />
ved at indsætte kommandoen \hline mellem de to rækker i tabelindholdet. I Figur 2.6.2 kan du<br />
se L ATEX-koded for tabellen fra Figur 2.6.1 med rammer om alle cellerne.<br />
Opgaver<br />
Opgave 2.6.1. Indsæt en tabel uden nogen rammer i dit dokument.<br />
Opgave 2.6.2. Indsæt en tabel med rammer om alle cellerne i dit dokument.<br />
Opgave 2.6.3. Indsæt en tabel med ramme om yderkanten af tabellen, men uden ramme mellem<br />
cellerne.<br />
2 Dokumentet kan hentes fra ftp://ftp.ams.org/pub/tex/doc/amsmath/short-math-guide.pdf.
Billeder og figurer 9<br />
1 \begin{tabular}{|l|c|r|}<br />
2 \hline<br />
3 et & to & tre\\<br />
4 \hline<br />
5 fire & fem & seks\\<br />
6 \hline<br />
7 syv & otte & ni\\<br />
8 \hline<br />
9 \end{tabular}<br />
Figur 2.6.2: L ATEX-koden for en simpel tabel med rammer om alle<br />
cellerne.<br />
2.7. Billeder og figurer<br />
Du kan indsætte et billede i dit L ATEX-dokument med kommandoen\includegraphics[args]{fil}.<br />
Argumentet fil skal være filnavnet på billedet uden endelse. Dvs. hvis du vil indsætte et billede<br />
med filnavnet mitbillede.eps, skal du skrive mitbillede. Argumentet args er valgfrit og kan<br />
undlades (i så fald undlades også []-parenteserne).<br />
Billedet du vil indsætte skal være i EPS-format og filnavnet skal ende på .eps.<br />
⋆ På Linux-systemer kan du bruge kommandolinieprogrammetconvert<br />
<strong>til</strong> at konvertere en billedfil <strong>til</strong> EPS-format. Er din fil f.eks. i PNGformat,<br />
skriver du convert mitbillede.png mitbillede.eps i en<br />
terminal. Bemærk at, afhængig af billedets størrelse og oprindelige<br />
format, kan konverteringen tage lidt tid. Vær tålmodig, selvom det<br />
ikke ser ud som om der sker noget.<br />
For at have adgang <strong>til</strong> \includegraphics-kommandoen, skal du inkludere pakken graphicx.<br />
⋆ Pakken graphicx tager et valgfrit argument driver. Hvis du har<br />
problemer med at inkludere billeder, kan du prøve at sætte driverargumentet<br />
<strong>til</strong> dvips. Dvs. at du for at inkludere graphicx-pakken<br />
skal skrive \usepackage[dvips]{graphicx}.<br />
Hvis et billede viser sig at have forkert størrelse kan du skalere det i argumentet args af\includegraphicskommandoen.<br />
Det gør du ved at skrive scale=x mellem []-paranteserne, hvor x er den værdi du<br />
vil skalere med. F.eks. vil scale=0.5 gøre billedet halvt så stort.<br />
Med miljøet figure kan du indsætte nummererede figurer med figurtekst. Miljøet figure har en<br />
valgfri parameter der angiver hvor L ATEX må placere figuren i dit dokument. I så fald er \beginkommandoen<br />
for figure-miljøet \begin{figure}[placering].<br />
Argumentet placering angives med en række bogstaver, hvor et h betyder at figuren må indsættes<br />
der hvor du har sat den i den tekst, et t betyder at figuren må sættes i toppen af en side og et p<br />
betyder at figuren må sættes på en side for sig (evt. sammen med andre figurer). Du kan sætte et<br />
!-tegn foran et bogstav for at fortælle L ATEX at billedet meget gerne må placeres som bogstavet<br />
angiver.<br />
Inden i figure-miljøet kan du med kommandoen \caption{figurtekst} angive en figurtekst <strong>til</strong> din<br />
figur.
10 DIT FØRSTE L ATEX-DOKUMENT<br />
Figur 2.7.1 viser L ATEX-koden for en figur med et billede og <strong>til</strong>hørende figurtekst. Argumentet<br />
[!htp] fortæller L ATEX, at figuren må placeres der hvor den står i teksten, i toppen af en side, eller<br />
på en side for sig, men helst lige der hvor der står i teksten.<br />
Opgaver<br />
1 \begin{figure}[!htp]<br />
2 \includegraphics{mitbillede}<br />
3 \caption{Mit billede!}<br />
4 \end{figure}<br />
Figur 2.7.1: L ATEX-koden for figur.<br />
Opgave 2.7.1. Indsæt et billede i dit dokument uden at anvende figure-miljøet. Prøv gerne, at<br />
konvertere f.eks. et billede i PNG-format <strong>til</strong> EPS-format.<br />
Opgave 2.7.2. Afprøv forskellige skaleringer af det billede. Gør det både større og mindre.<br />
Opgave 2.7.3. Indsæt dit billede i et figure-miljø og giv figuren en figurtekst.<br />
Opgave 2.7.4. Afprøv de forskellige placeringer af en figur.<br />
2.8. Sidehoved og -fod<br />
Der er selvfølgelig mulighed for at lave sidehoved og -fod i L ATEX. Det gør du ved at indsætte kommandoen<br />
\pagestyle{s<strong>til</strong>} i din preamble. Med argumentet s<strong>til</strong> angiver du hvordan dit sidehoved<br />
og -fod skal se ud. Der findes tre s<strong>til</strong>arter indbygget i L ATEX; s<strong>til</strong>en plain sætter sidenumre nederst<br />
på hver side, s<strong>til</strong>en headings laver sidehoved med sidetal og navnet på det igangværende afsnit,<br />
som du kender det fra lærebøger, og s<strong>til</strong>en empty laver tom sidehoved og -fod på alle sider.<br />
Hvis du ikke eksplicit angiver en s<strong>til</strong>art vælger L ATEXautomatisk s<strong>til</strong>en plain.<br />
Du kan ændre s<strong>til</strong>arten på enkelte sider med kommandoen \thispagestyle{s<strong>til</strong>}.<br />
Opgaver<br />
Opgave 2.8.1. Lav sidehoved og -fod i dit dokument. Prøv de forskellige s<strong>til</strong>arter og vælg den du<br />
bedst kan lide.<br />
Opgave 2.8.2. Prøv at ændre s<strong>til</strong>en for sidehoved og -fod på en enkelt side af dit dokument.<br />
2.9. Og meget meget mere...<br />
Husk, at L ATEXkan rigtigt meget – meget mere end vi har gennemgået her. Det er derfor en god ide<br />
at hente og læse The Not So Short Introduction to L ATEX2ε. I denne kan du læse hvordan du laver<br />
fodnoter, krydshenvisninger, litteraturliste og kildehenvisninger og hvordan du inkluderer andre<br />
L ATEX-filer i dit eget.<br />
L ATEX er et meget brugt værktøj, så hvis du støder på et problem, er andre sikkert også stødt på<br />
det. En søgning på internettet kan ofte give dig svar på dine spørgsmål!
Og meget meget mere... 11<br />
Opgaver<br />
⋆ Der er mange nyttige pakker <strong>til</strong> L ATEX som ikke er gennemgået her.<br />
F.eks. kan du med listings-pakken indsætte og formatere kildekode<br />
i dit L ATEX-dokument og med fancyhdr-pakken definere dine egne<br />
s<strong>til</strong>arter <strong>til</strong> sidehoved og -fod.<br />
Opgave 2.9.1. Hent The Not So Short Introduction to L ATEX2ε fra<br />
http://www.ctan.org/tex-archive/info/lshort/english/lshort.pdf<br />
og fortsæt dit L ATEX-studie!
Litteratur<br />
[Dow02] M. Downs: Short Math Guide for L ATEX, Version 1.09 (2002-03-22).<br />
ftp://ftp.ams.org/pub/tex/doc/amsmath/short-math-guide.pdf<br />
[OPHS07] T. Oetiker, H. Partl, I. Hyna, E. Schlegl: The Not So Short Introduction to L ATEX2ε,<br />
Version 4.22, June 30, 2007.<br />
http://www.ctan.org/tex-archive/info/lshort/english/lshort.pdf<br />
12