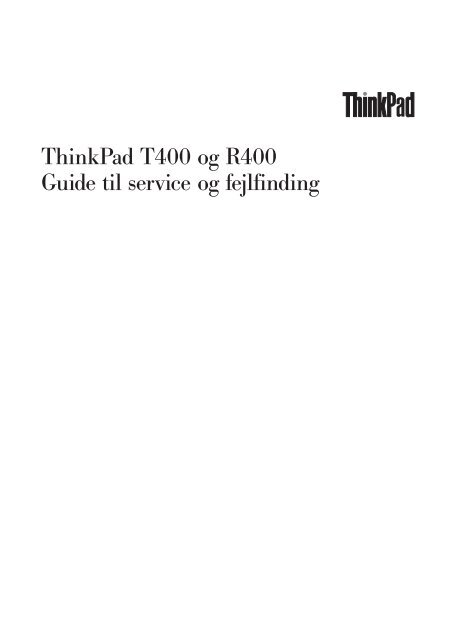ThinkPad T400 og R400 Guide til service og fejlfinding - Lenovo
ThinkPad T400 og R400 Guide til service og fejlfinding - Lenovo
ThinkPad T400 og R400 Guide til service og fejlfinding - Lenovo
Create successful ePaper yourself
Turn your PDF publications into a flip-book with our unique Google optimized e-Paper software.
<strong>ThinkPad</strong> <strong>T400</strong> <strong>og</strong> <strong>R400</strong><br />
<strong>Guide</strong> <strong>til</strong> <strong>service</strong> <strong>og</strong> <strong>fejlfinding</strong>
<strong>ThinkPad</strong> <strong>T400</strong> <strong>og</strong> <strong>R400</strong><br />
<strong>Guide</strong> <strong>til</strong> <strong>service</strong> <strong>og</strong> <strong>fejlfinding</strong>
Bemærk<br />
Før du bruger disse oplysninger <strong>og</strong> det produkt, de beskriver, skal du læse følgende:<br />
v Sikkerhedsforskrifter <strong>og</strong> garantioplysninger , som leveres sammen med denne b<strong>og</strong>.<br />
v Oplysningerne om trådløs kommunikation i Access-hjælp <strong>og</strong> i Tillæg D, “Bemærkninger”, på side 73.<br />
v Bemærkninger, som leveres sammen med denne b<strong>og</strong>.<br />
Den sidste nye b<strong>og</strong> med Sikkerhedsforskrifter <strong>og</strong> garantioplysninger <strong>og</strong> Regulatory Notice-b<strong>og</strong>en er blevet<br />
uploadet <strong>til</strong> webstedet. Du finder dem ved at skifte <strong>til</strong> http://www.lenovo.com/think/support. Klik på Troubleshooting,<br />
<strong>og</strong> klik derefter på User’s guides and manuals.<br />
Anden udgave (Juni 2008)<br />
© Copyright <strong>Lenovo</strong> 2008. All rights reserved.<br />
© <strong>Lenovo</strong> 2008
Indholdsfortegnelse<br />
Læs dette først . . . . . . . . . . . v<br />
Kapitel 1. Find oplysninger . . . . . . . 1<br />
Denne vejledning <strong>og</strong> andre dokumenter . . . 1<br />
Find oplysninger med ThinkVantage-knappen 2<br />
Flere oplysninger om Access-hjælp . . . . . 3<br />
Kapitel 2. Pas på <strong>ThinkPad</strong>-computeren . . 5<br />
Vigtige tip . . . . . . . . . . . . . 5<br />
Vær forsigtig med, hvor <strong>og</strong> hvordan du<br />
arbejder . . . . . . . . . . . . . 5<br />
Pas godt på computeren . . . . . . . 6<br />
Registrér computeren . . . . . . . . 6<br />
Transportér computeren korrekt . . . . . 6<br />
Tilslut det interne modem korrekt . . . . 6<br />
Håndtér lagermedier <strong>og</strong> drev korrekt . . . 7<br />
Sørg for ikke at ændre computeren. . . . 7<br />
Angiv kodeord . . . . . . . . . . 8<br />
Behandling af fingeraftrykslæseren . . . . 8<br />
Rengør computerens dæksel . . . . . . 8<br />
Rengør computerens tastatur . . . . . . 9<br />
Rengør LCD-skærmen . . . . . . . . 9<br />
Kapitel 3. Problemløsning . . . . . . . 11<br />
Hyppigt s<strong>til</strong>lede spørgsmål . . . . . . . 11<br />
Start af BIOS-konfigurationspr<strong>og</strong>ram . . . . 12<br />
PC-Doctor. . . . . . . . . . . . . 13<br />
Fejlfindingspr<strong>og</strong>ram <strong>til</strong> harddisken . . . 14<br />
Fejlfinding ved hjælp af PC-Doctor på <strong>service</strong>afsnittet<br />
. . . . . . . . . . . 15<br />
Fejlfinding . . . . . . . . . . . . 15<br />
Fejlmeddelelser . . . . . . . . . . 15<br />
Fejl uden koder eller meddelelser . . . . 22<br />
Problemer med hukommelse . . . . . 24<br />
Problemer med kodeord . . . . . . . 24<br />
Tastaturproblemer . . . . . . . . . 25<br />
Problemer med pegeudstyret . . . . . 25<br />
Problemer med slumre<strong>til</strong>stand (Standby<strong>til</strong>stand)<br />
eller dvale<strong>til</strong>stand . . . . . . 26<br />
Problemer med LCD-skærmen . . . . . 28<br />
Batteriproblemer . . . . . . . . . 31<br />
Problemer med vekselstrømsadapter . . . 31<br />
Problemer med harddisk eller SSD-drev. . 32<br />
Problemer med fingeraftrykslæseren . . . 34<br />
Startproblemer . . . . . . . . . . 34<br />
Kapitel 4. Retableringsmuligheder . . . . 37<br />
Introduktion <strong>til</strong> Rescue and Recovery . . . 37<br />
SSD-drev (solid state drive) . . . . . . 37<br />
Retablér oprindeligt indhold . . . . . . 38<br />
Retablér data. . . . . . . . . . . . 39<br />
Kapitel 5. Opgradér <strong>og</strong> udskift enheder . . 41<br />
Udskift batteriet. . . . . . . . . . . 41<br />
Opgradér harddisk eller SSD-drevet (solid<br />
state drive) . . . . . . . . . . . . 44<br />
Udskift hukommelsen. . . . . . . . . 51<br />
Kapitel 6. Hjælp <strong>og</strong> <strong>service</strong> . . . . . . 57<br />
Hjælp <strong>og</strong> <strong>service</strong> . . . . . . . . . . 57<br />
Hjælp på internettet . . . . . . . . . 57<br />
Kontakt <strong>til</strong> kundesupportcentret via telefon 57<br />
Verdensomspændende hjælp . . . . . . 59<br />
Oversigt over telefonnumre . . . . . . . 59<br />
Tillæg A. Oplysninger om garanti . . . . 63<br />
Servicetyper i garantiperioden . . . . . . 64<br />
Tillæg B. CRU’er (Customer Replaceable<br />
Units) . . . . . . . . . . . . . . 67<br />
Tillæg C. Faciliteter <strong>og</strong> specifikationer . . 69<br />
Faciliteter . . . . . . . . . . . . . 69<br />
Specifikationer . . . . . . . . . . . 71<br />
Tillæg D. Bemærkninger . . . . . . . 73<br />
Bemærkninger . . . . . . . . . . . 73<br />
Bemærkning om eksportklassificering . . 74<br />
Bemærkninger vedr. elektronisk stråling . . 74<br />
Federal Communications Commission<br />
(FCC) Statement . . . . . . . . . 74<br />
Industry Canada Class B emission compliance<br />
statement . . . . . . . . . . 75<br />
Avis de conformité à la réglementation<br />
d’Industrie Canada. . . . . . . . . 75<br />
Erklæring vedrørende EU-krav. . . . . 75<br />
EU-EMC Directive (2004/108/EC) EN<br />
55022 class B Statement of Compliance . . 76<br />
Japanese VCCI Class B statement . . . . 77<br />
Bemærkninger vedr. WEEE i EU . . . . . 77<br />
© Copyright <strong>Lenovo</strong> 2008 iii
Bemærkning <strong>til</strong> brugere i USA . . . . . . 78<br />
Oplysninger om ENERGY STAR . . . . . 78<br />
Oplysninger om lovgivningsmæssige krav . . 80<br />
Varemærker. . . . . . . . . . . . 81<br />
iv <strong>ThinkPad</strong> <strong>T400</strong> <strong>og</strong> <strong>R400</strong> <strong>Guide</strong> <strong>til</strong> <strong>service</strong> <strong>og</strong> <strong>fejlfinding</strong><br />
Stikordsregister . . . . . . . . . . 83
Læs dette først<br />
Sørg for at følge vigtige tip, der gives her, for at udnytte computeren bedst<br />
muligt. Hvis du undlader dette, kan computeren begynde at fungere ringere,<br />
tage skade eller medføre fejl.<br />
Beskyt dig mod den varme, computeren genererer.<br />
Når computeren er tændt eller batteriet oplades, kan<br />
basisenheden, håndledsstøtten <strong>og</strong> visse andre dele blive<br />
varme. Temperaturen afhænger af systemaktiviteten <strong>og</strong> <strong>og</strong><br />
opladningsniveauet for batteriet.<br />
Langvarig kontakt med kroppen kan forårsage ubehag <strong>og</strong><br />
muligvis give forbrændinger.<br />
v Undgå at lade hænder, skød eller andre dele af din krop<br />
komme i kontakt med et varmt afsnit på computeren i<br />
længere tid.<br />
v Hold jævnligt pauser, når du bruger tastaturet, ved at<br />
løfte hænderne fra håndledsstøtten.<br />
Beskyt dig selv mod varme, der er genereret af vekselstrømsadapteren.<br />
Vekselstrømsadapteren genererer varme, når den er <strong>til</strong>sluttet<br />
en stikkontakt <strong>og</strong> computeren.<br />
Langvarig kontakt med kroppen kan eventuelt give forbrændinger.<br />
v Placér ikke vekselstrømsadapteren i kontakt med kroppen,<br />
når den er i brug.<br />
v Brug ikke vekselstrømsadapteren <strong>til</strong> at varme dig.<br />
Sørg for, at computeren ikke bliver våd.<br />
Hav ikke kaffe, te eller anden væske stående i nærheden af<br />
computeren - derved undgår du risikoen for at spilde eller<br />
få elektrisk stød.<br />
© Copyright <strong>Lenovo</strong> 2008 v
Beskyt kablerne mod at blive ødelagt.<br />
Hvis kabler udsættes for stort tryk, kan de gå i stykker.<br />
Placér kablerne <strong>til</strong> kommunikationslinjer,<br />
vekselstrømsadapter, mus, tastatur, printer eller andre<br />
elektroniske enheder, så de ikke bliver klemt af computeren<br />
eller andre objekter, <strong>og</strong> så man ikke træder på<br />
dem, falder over dem eller behandler dem på anden<br />
måde, der kan forstyrre computerens funktioner.<br />
Beskyt computer <strong>og</strong> data, når den flyttes.<br />
Behandl computeren forsigtigt.<br />
Transportér computeren forsigtigt.<br />
vi <strong>ThinkPad</strong> <strong>T400</strong> <strong>og</strong> <strong>R400</strong> <strong>Guide</strong> <strong>til</strong> <strong>service</strong> <strong>og</strong> <strong>fejlfinding</strong><br />
Før du flytter en computer med en harddisk, skal du sikre,<br />
at tændtlampen er slukket, <strong>og</strong> gøre ét af følgende:<br />
– Sluk for computeren.<br />
– Tryk på Fn + F4 for at aktivere slumre<strong>til</strong>stand<br />
(standby).<br />
– Tryk på Fn + F12 for at aktivere dvale<strong>til</strong>stand.<br />
Det forhindrer, at computeren ødelægges, <strong>og</strong> at data går<br />
tabt.<br />
Undgå at tabe, støde, ridse, vride, ramme, vibrere, skubbe <strong>til</strong><br />
computeren eller placere tunge objekter på computeren,<br />
skærmen eller eksterne enheder.<br />
v Brug en bæretaske af god kvalitet, der yder <strong>til</strong>strækkelig<br />
støtte <strong>og</strong> beskyttelse.<br />
v Pak ikke computeren ned i en tætpakket kuffert eller<br />
taske.
Kapitel 1. Find oplysninger<br />
Denne vejledning <strong>og</strong> andre dokumenter<br />
Klargøringsvejledning<br />
hjælper dig med at pakke <strong>ThinkPad</strong>-computeren ud <strong>og</strong> komme i gang. Den<br />
indeholder n<strong>og</strong>le tip <strong>til</strong> førstegangsbrugere.<br />
Denne <strong>Guide</strong> <strong>til</strong> <strong>service</strong> <strong>og</strong> <strong>fejlfinding</strong><br />
indeholder oplysninger om, hvordan du passer på <strong>ThinkPad</strong>-computeren,<br />
grundlæggende <strong>fejlfinding</strong>soplysninger, visse retableringsprocedurer, oplysninger<br />
om hjælp <strong>og</strong> <strong>service</strong> samt oplysninger om garanti. Fejlfindingsoplysningerne<br />
i denne guide gælder kun for problemer, der kan forhindre dig i at få<br />
adgang <strong>til</strong> den omfattende portal <strong>til</strong> hjælp <strong>og</strong> oplysninger, som kaldes Accesshjælp,<br />
<strong>og</strong> som er installeret på <strong>ThinkPad</strong>-computeren på forhånd.<br />
Access-hjælp<br />
er en omfattende onlineb<strong>og</strong>, som giver svar på de fleste spørgsmål om computeren<br />
<strong>og</strong> hjælper dig med at konfigurere de forudinstallerede faciliteter <strong>og</strong><br />
værktøjer eller løse problemer. Gør ét af følgende for at åbne Access-hjælp:<br />
v Tryk på ThinkVantage-knappen. Klik på Adgang <strong>til</strong> onlinehjælp under<br />
Kviklink i Productivity Center (eller <strong>Lenovo</strong> Care).<br />
v Klik på Start, flyt markøren <strong>til</strong> Alle pr<strong>og</strong>rammer <strong>og</strong> herefter <strong>til</strong> ThinkVantage.<br />
Klik på Access-hjælp.<br />
Sikkerhedsforskrifter <strong>og</strong> garantioplysninger<br />
indeholder generelle sikkerhedsforskrifter <strong>og</strong> den fuldstændige <strong>Lenovo</strong><br />
Begrænset garanti.<br />
© Copyright <strong>Lenovo</strong> 2008 1
Bemærkninger<br />
er et supplement <strong>til</strong> denne vejledning. Læs det, før du bruger den trådløse<br />
facilitet på <strong>ThinkPad</strong>-computeren. <strong>ThinkPad</strong>-computeren overholder radiofrekvens-<br />
<strong>og</strong> sikkerhedsstandarderne i de lande <strong>og</strong> områder, hvor den er godkendt<br />
<strong>til</strong> trådløs brug. Du skal installere <strong>og</strong> bruge <strong>ThinkPad</strong>-computeren i nøje<br />
overensstemmelse med de lokale bestemmelser.<br />
Find oplysninger med ThinkVantage-knappen<br />
Den blå ThinkVantage-knap kan hjælpe dig i mange situationer, hvor computeren<br />
arbejder normalt, <strong>og</strong> <strong>og</strong>så når den ikke gør det. Tryk på knappen Think-<br />
Vantage for at åbne ThinkVantage Productivity Center (eller <strong>Lenovo</strong> Care) <strong>og</strong><br />
få adgang <strong>til</strong> nyttige illustrationer <strong>og</strong> brugervenlige instruktioner, så du kan<br />
komme godt fra start <strong>og</strong> få en masse fra hånden.<br />
Du kan <strong>og</strong>så bruge ThinkVantage-knappen <strong>til</strong> at afbryde computerens startsekvens<br />
<strong>og</strong> starte Rescue and Recovery-arbejdsområdet, som fungerer uafhængigt<br />
af Windows, <strong>og</strong> som <strong>og</strong>så er skjult for Windows.<br />
2 <strong>ThinkPad</strong> <strong>T400</strong> <strong>og</strong> <strong>R400</strong> <strong>Guide</strong> <strong>til</strong> <strong>service</strong> <strong>og</strong> <strong>fejlfinding</strong>
Flere oplysninger om Access-hjælp<br />
Password Reset Service<br />
Serviceydelsen Password Reset Service kan ikke benyttes på computeren,<br />
selvom Access-hjælp beskriver ydelsen. Skriv kodeordene ned, <strong>og</strong> opbevar dem<br />
et sikkert sted. Hvis du glemmer dine kodeord, skal du tage computeren med<br />
<strong>til</strong> <strong>Lenovo</strong>-forhandleren.<br />
Deaktivering af den indbyggede fingeraftrykslæser<br />
Tilføj følgende punkt <strong>til</strong> tabellerne for I/O Port Access i menuen Security i<br />
BIOS-konfigurationspr<strong>og</strong>rammet. Du kan finde tabellerne under ″Menuerne i<br />
BIOS Setup U<strong>til</strong>ity″ i Access-hjælp.<br />
Funktion Valg (standardværdien vises<br />
med fed skrift).<br />
Kommentarer<br />
Fingeraftrykslæser v Enabled Hvis du vælger “Disabled”,<br />
deaktiveres den indbyggede<br />
v Disabled<br />
fingeraftrykslæser, <strong>og</strong> du kan<br />
ikke bruge den.<br />
Den indbyggede fingeraftrykslæser er som standard aktiveret. Gør følgende<br />
for at deaktivere den:<br />
1. Gem alle åbne filer, <strong>og</strong> afslut alle pr<strong>og</strong>rammer.<br />
2. Sluk for computeren, <strong>og</strong> tænd den igen.<br />
3. Tryk på F1, når l<strong>og</strong>oskærmbilledet vises. Skærmbilledet BIOS Setup U<strong>til</strong>ity<br />
vises.<br />
4. Brug markørtasterne <strong>til</strong> at flytte markøren <strong>til</strong> punktet Security, <strong>og</strong> tryk på<br />
Enter. Menuen Security åbnes.<br />
5. Brug markørtasterne <strong>til</strong> at flytte markøren <strong>til</strong> punktet I/O Port Access, <strong>og</strong><br />
tryk på Enter. Undermenuen I/O Port Access åbnes.<br />
6. Brug markørtasterne <strong>til</strong> at flytte markøren <strong>til</strong> punktet Fingerprint Reader,<br />
<strong>og</strong> tryk på Enter.<br />
7. Vælg Disabled.<br />
8. Tryk på F10 for at afslutte.<br />
9. Vælg Yes i vinduet Setup Confirmation.<br />
Kapitel 1. Find oplysninger 3
4 <strong>ThinkPad</strong> <strong>T400</strong> <strong>og</strong> <strong>R400</strong> <strong>Guide</strong> <strong>til</strong> <strong>service</strong> <strong>og</strong> <strong>fejlfinding</strong>
Kapitel 2. Pas på <strong>ThinkPad</strong>-computeren<br />
Selv om computeren er designet <strong>til</strong> at fungere pålideligt under normale<br />
arbejdsforhold, skal du bruge omtanke <strong>og</strong> sund fornuft, når du bruger den.<br />
Følg disse vigtige tip. Så får du mest mulig nytte <strong>og</strong> glæde af computeren.<br />
Du finder de vigtigste oplysninger om brug af computeren i “Læs dette først”<br />
på side v.<br />
Vigtige tip<br />
Vær forsigtig med, hvor <strong>og</strong> hvordan du arbejder<br />
v Plasticposer kan medføre kvælning. Opbevar derfor emballage sikkert uden<br />
for børns rækkevidde.<br />
v Brug ikke computeren i nærheden af magneter, tændte mobiltelefoner, elektriske<br />
apparater eller højtalere.<br />
v Undgå at udsætte computeren for ekstreme temperaturer (under 5°C <strong>og</strong><br />
over 35°).<br />
v Visse apparater, f.eks. bordven<strong>til</strong>atorer eller luftrensere, kan producere negative<br />
ioner. Hvis computeren placeres i nærheden af denne type apparater <strong>og</strong><br />
gennem længere tid udsættes for luft med negative ioner, kan den blive<br />
elektrostatisk ladet. Denne type ladning kan aflades via dine hænder, når<br />
du rører tastaturet eller andre computerdele, eller via stikkene på de I/Oenheder,<br />
der er sluttet <strong>til</strong> computeren. Selv om denne type elektrostatisk<br />
afladning (ESD) er det modsatte af en afladning fra din krop eller dit tøj <strong>til</strong><br />
computeren, udgør det den samme risiko for computerfejl.<br />
Computeren er designet <strong>og</strong> frems<strong>til</strong>let <strong>til</strong> at minimere effekten af elektrostatisk<br />
ladning. En elektrostatisk ladning over et vist niveau øger imidlertid<br />
risikoen ved elektrostatisk afladning. Hvis du bruger computeren i nærheden<br />
af et apparat, der producerer negative ioner, skal du derfor være særlig<br />
opmærksom på følgende:<br />
– Undgå at udsætte computeren direkte for luft fra et apparat, der producerer<br />
negative ioner.<br />
– Hold computeren <strong>og</strong> ydre enheder så langt væk fra denne type apparater<br />
som muligt.<br />
– Når det er muligt, skal du slutte computeren <strong>til</strong> en stikkontakt med jordforbindelse<br />
for at muliggøre sikker, elektrostatisk afladning.<br />
Bemærk: Det er ikke alle apparater af denne type, der forårsager betydelig<br />
elektrostatisk ladning.<br />
© Copyright <strong>Lenovo</strong> 2008 5
Pas godt på computeren<br />
v Placér ikke objekter (f.eks. papir) mellem skærmen <strong>og</strong> tastaturet eller håndledsstøtten.<br />
v LCD-skærmlåget er designet <strong>til</strong> kun at åbnes <strong>og</strong> bruges i en vinkel på lidt<br />
mere end 90 grader. Du må ikke åbne skærmlåget mere end 180 grader, da<br />
det kan ødelægge computerens hængsler.<br />
v Vend ikke computeren med bunden i vejret, mens vekselstrømsadapteren er<br />
<strong>til</strong>sluttet. Adapterstikket kan blive ødelagt.<br />
Registrér computeren<br />
v Registrér dine <strong>ThinkPad</strong>-produkter hos <strong>Lenovo</strong>. Der er flere oplysninger på<br />
webstedet: http://www.lenovo.com/register. Det kan hjælpe myndighederne<br />
med at skaffe dig computeren <strong>til</strong>bage, hvis du mister den, eller den<br />
bliver stjålet. Hvis du registrerer computeren, kan <strong>Lenovo</strong> <strong>og</strong>så informere<br />
dig om tekniske oplysninger <strong>og</strong> opgraderinger.<br />
Transportér computeren korrekt<br />
v Før du flytter computeren, skal du fjerne alle medier, slukke for alle <strong>til</strong>sluttede<br />
enheder <strong>og</strong> afmontere ledninger <strong>og</strong> kabler.<br />
v Hold i den nederste del, når du løfter den åbne computer. Løft eller hold<br />
ikke computeren i skærmlåget.<br />
Tilslut det interne modem korrekt<br />
v Computerens modem må kun <strong>til</strong>sluttes en anal<strong>og</strong> telefonlinje, <strong>og</strong>så kaldet<br />
PSTN (Public-Switched Telephone Network). Slut ikke modemet <strong>til</strong> en PBXlinje<br />
(Private Branch Exchange) eller andre digitale telefonlinjer, da det kan<br />
ødelægge modemet. Anal<strong>og</strong>e telefonlinjer bruges ofte i private hjem, mens<br />
digitale telefonlinjer ofte bruges på hoteller <strong>og</strong> kontorbygninger. Hvis du<br />
ikke er sikker på, hvilken type telefonlinje du anvender, kan du kontakte<br />
telefonselskabet.<br />
v Computeren har muligvis både et Ethernet-stik <strong>og</strong> et modemstik. Hvis det<br />
er <strong>til</strong>fældet, skal du slutte kablet <strong>til</strong> det korrekte stik, så stikket ikke ødelægges.<br />
6 <strong>ThinkPad</strong> <strong>T400</strong> <strong>og</strong> <strong>R400</strong> <strong>Guide</strong> <strong>til</strong> <strong>service</strong> <strong>og</strong> <strong>fejlfinding</strong>
Håndtér lagermedier <strong>og</strong> drev korrekt<br />
v Hvis computeren leveres med et optisk drev, må du ikke berøre overfladen<br />
af disken eller linsen i skuffen.<br />
v Vent, ind<strong>til</strong> CD’en eller DVD’en sidder fast i midten af det optiske drev (der<br />
lyder et klik), før du lukker skuffen.<br />
v Du må kun anvende optiske drev på <strong>ThinkPad</strong>-computeren, der er designet<br />
<strong>til</strong> brug sammen med Serial Ultrabay Slim eller Serial Ultrabay Enhanced.<br />
v De optiske drev, der er installeret på computeren, kan ikke anvendes sammen<br />
med <strong>ThinkPad</strong> Advanced Dock. Du kan kun bruge de optiske drev,<br />
der er designet <strong>til</strong> Ultrabay Enhanced <strong>til</strong> <strong>ThinkPad</strong> Advanced Dock.<br />
v Tryk kun der, hvor det er nødvendigt, når du installerer harddisken, SSDdrevet,<br />
eller det optiske drev, <strong>og</strong> følg vejledningen, der leveres sammen<br />
med hardwaren.<br />
v Sluk for computeren, hvis du udskifter harddisken eller SSD-drevet.<br />
v Når du udskifter den primære harddisk eller SSD-drevet, skal du montere<br />
dækslet <strong>til</strong> drevporten igen.<br />
v Opbevar de eksterne <strong>og</strong> flytbare harddiske, diskettedrev <strong>og</strong> optiske drev i<br />
den rigtige emballage, når de ikke bruges.<br />
v Rør ved et metalbord eller et metalobjekt med jordforbindelse, før du installerer<br />
en af følgende enheder. Det reducerer statisk elektricitet fra din krop.<br />
Statisk elektricitet kan ødelægge enheden.<br />
– Hukommelsesmodul<br />
– PCI Express-minikort<br />
– Pc-kort<br />
– ExpressCard<br />
– Smart Card<br />
– Hukommelseskort, f.eks. xD-Picture Card, SD-kort, Memory Stick <strong>og</strong><br />
MultiMediaCard<br />
– Kommunikationssupplementskort<br />
Bemærk: Når du overfører data <strong>til</strong> eller fra et Flash-kort, f.eks. et SD-kort, må<br />
du ikke sætte computeren i slumre<strong>til</strong>stand (Standby-<strong>til</strong>stand) eller dvale<strong>til</strong>stand,<br />
før dataoverførslen er afsluttet. Ellers risikerer du at ødelægge data.<br />
Bemærk: SDHC-kortet kan ikke bruges i <strong>ThinkPad</strong> Advanced Dock.<br />
Sørg for ikke at ændre computeren<br />
v Kun en autoriseret <strong>ThinkPad</strong>-tekniker må åbne eller reparere computeren.<br />
v Fastgør ikke låsene med tape, <strong>og</strong> forsøg ikke på anden måde at holde skærmen<br />
åben eller lukket.<br />
Kapitel 2. Pas på <strong>ThinkPad</strong>-computeren 7
Angiv kodeord<br />
v Husk dine kodeord. Hvis du glemmer et administrator- eller harddiskkodeord,<br />
kan <strong>Lenovo</strong>-forhandleren ikke nuls<strong>til</strong>le det. Du skal udskifte systemkortet<br />
eller harddisken eller SSD-drevet.<br />
Behandling af fingeraftrykslæseren<br />
Følgende kan beskadige fingeraftrykslæseren eller være årsag <strong>til</strong>, at den ikke<br />
fungerer korrekt mere:<br />
v Ridse i læserens overflade med en hård, spids genstand.<br />
v Skrabe i læserens overflade med en negl eller andet hårdt.<br />
v Bruge eller berøre læseren med en snavset finger.<br />
Rengør forsigtigt læserens overflade med en tør, blød, fnugfri klud, hvis et af<br />
følgende gør sig gældende:<br />
v Læserens overflade er beskidt.<br />
v Læserens overflade er våd.<br />
v Læseren ofte ikke registrerer eller godkender dit fingeraftryk.<br />
Rengør computerens dæksel<br />
Vi anbefaler, at du nu <strong>og</strong> da rengør computeren på følgende måde:<br />
1. Klargør en blanding af et mildt rensemiddel, som ikke indeholder slibemidler<br />
eller stærke kemikalier, f.eks. syre <strong>og</strong> alkaliske midler. Brug 5 dele<br />
vand <strong>til</strong> 1 del rensemiddel.<br />
2. Fugt en svamp med det fortyndede rensemiddel.<br />
3. Klem svampen sammen for at fjerne overskydende væske.<br />
4. Tør dækslet med svampen i cirkulære bevægelser. Pas på, at der ikke<br />
drypper væske ud af svampen.<br />
5. Tør overfladen for at fjerne rensemidlet.<br />
6. Skyld svampen i rindende vand.<br />
7. Tør dækslet med den rene svamp.<br />
8. Tør overfladen igen med en klud, der ikke fnugger.<br />
9. Vent, <strong>til</strong> overfladen er helt tør, <strong>og</strong> fjern eventuelle fibre fra kluden fra computerens<br />
overflade.<br />
8 <strong>ThinkPad</strong> <strong>T400</strong> <strong>og</strong> <strong>R400</strong> <strong>Guide</strong> <strong>til</strong> <strong>service</strong> <strong>og</strong> <strong>fejlfinding</strong>
Rengør computerens tastatur<br />
1. Fugt en tør klud med isopropyl-alkohol.<br />
2. Tør alle tasterne af med kluden. Rengør én tast ad gangen. Hvis du tørrer<br />
flere taster af på én gang, kan kluden hænge fast i en af dem <strong>og</strong> muligvis<br />
beskadige tasten. Kontrollér, at væsken ikke drypper ned mellem tasterne.<br />
3. Lad tastaturet tørre.<br />
4. Brug en linserenser med børste eller kold luft fra en hårtørrer <strong>til</strong> at fjerne<br />
krummer <strong>og</strong> støv, der ligger under tasterne.<br />
Bemærk: Sprøjt ikke rensemidler direkte på skærmen eller tastaturet.<br />
Rengør LCD-skærmen<br />
1. Tør forsigtigt skærmen af med en blød, tør klud, der ikke fnugger. Hvis<br />
der er ridser i skærmen, stammer de måske fra tastaturet eller TrackPointknappen.<br />
De kan være opstået, hvis låget har fået et tryk, mens det var<br />
lukket.<br />
2. Tør forsigtigt ridsen med en blød, tør klud.<br />
3. Hvis ridsen ikke forsvinder, skal du fugte en blød klud, der ikke fnugger,<br />
med vand eller en 50-50-blanding af isopropyl-alkohol <strong>og</strong> vand, som ikke<br />
indeholder urenheder.<br />
4. Vrid kluden for at fjerne så meget af væsken som muligt.<br />
5. Tør skærmen igen. Sørg for, at der ikke drypper væske ned i computeren.<br />
6. Sørg for, at skærmlåget er tørt, før du lukker det.<br />
Kapitel 2. Pas på <strong>ThinkPad</strong>-computeren 9
10 <strong>ThinkPad</strong> <strong>T400</strong> <strong>og</strong> <strong>R400</strong> <strong>Guide</strong> <strong>til</strong> <strong>service</strong> <strong>og</strong> <strong>fejlfinding</strong>
Kapitel 3. Problemløsning<br />
Bemærk: Se Access-hjælp, hvis systemet fungerer, <strong>og</strong> der er adgang <strong>til</strong> Access-hjælp. Dette kapitel<br />
indeholder oplysninger, du kan bruge, når der ikke er adgang <strong>til</strong> Access-hjælp.<br />
Hyppigt s<strong>til</strong>lede spørgsmål<br />
Dette afsnit indeholder hyppigt s<strong>til</strong>lede spørgsmål <strong>og</strong> beskriver, hvor du kan<br />
finde svarene. Afsnittet “Denne vejledning <strong>og</strong> andre dokumenter” på side 1<br />
indeholder oplysninger om de publikationer, der følger med <strong>ThinkPad</strong>-computeren.<br />
Hvilke sikkerhedsforanstaltninger skal jeg overholde, når jeg bruger Think-<br />
Pad-computeren?<br />
Der er detaljerede oplysninger om sikkerhed i b<strong>og</strong>en Sikkerhedsforskrifter<br />
<strong>og</strong> garantioplysninger .<br />
Hvordan forhindrer jeg problemer med <strong>ThinkPad</strong>-computeren?<br />
Læs afsnittene “Læs dette først” på side v <strong>og</strong> Kapitel 2, “Pas på<br />
<strong>ThinkPad</strong>-computeren”, på side 5 i denne vejledning. Der er flere tip i<br />
følgende afsnit i Access-hjælp:<br />
v Undgå problemer<br />
v Fejlfinding<br />
Hvilke overordnede hardwarefunktioner findes der på den nye <strong>ThinkPad</strong>computer?<br />
Der er flere oplysninger i afsnittet “Om computeren” i Access-hjælp.<br />
Hvor finder jeg detaljerede oplysninger om min <strong>ThinkPad</strong>-computer?<br />
Læs afsnittet http://www.lenovo.com/think/support.<br />
Jeg vil opgradere en enhed, eller jeg vil udskifte en af følgende: harddisk,<br />
SSD-drev, PCI Express-minikort, modemsupplementskortet, hukommelse,<br />
tastatur eller håndledsstøtte.<br />
Afsnittet Tillæg B, “CRU’er (Customer Replaceable Units) ”, på side 67<br />
i denne vejledning indeholder en oversigt over CRU’er (Customer<br />
Replaceable Units) samt henvisninger <strong>til</strong> instruktionerne i at fjerne<br />
eller udskifte komponenter.<br />
Computeren fungerer ikke korrekt.<br />
Der er flere oplysninger i afsnittet “Problemløsning ” i Access-hjælp.<br />
Vejledningen beskriver <strong>fejlfinding</strong>smetoder, som du kan bruge, hvis<br />
der ikke er adgang <strong>til</strong> Access-hjælp online.<br />
Hvor findes retableringsdiskene?<br />
Computeren kan være leveret med eller uden en retableringsdisk eller<br />
© Copyright <strong>Lenovo</strong> 2008 11
Windows-disk, afhængig af modellen. Der er en beskrivelse af<br />
<strong>Lenovo</strong>s alternative retableringsmetoder i afsnittet “Retablér oprindeligt<br />
indhold” på side 38 i denne vejledning.<br />
Hvordan kontakter jeg kundesupportcentret?<br />
Se afsnittet Kapitel 6, “Hjælp <strong>og</strong> <strong>service</strong>”, på side 57 i denne vejledning.<br />
Der er en oversigt over telefonnumre <strong>til</strong> det nærmeste kundesupportcenter<br />
i afsnittet “Oversigt over telefonnumre” på side 59.<br />
Hvor finder jeg oplysninger om garanti?<br />
Der er detaljerede oplysninger om garanti i b<strong>og</strong>en Sikkerhedsforskrifter<br />
<strong>og</strong> garantioplysninger . Afsnittet Tillæg A, “Oplysninger om garanti”, på<br />
side 63 indeholder oplysninger om den garanti, der gælder for computeren,<br />
om garantiperioden <strong>og</strong> om <strong>service</strong>typen i garantiperioden.<br />
Start af BIOS-konfigurationspr<strong>og</strong>ram<br />
Computeren indeholder pr<strong>og</strong>rammet IBM BIOS Setup U<strong>til</strong>ity, som du kan<br />
bruge <strong>til</strong> at vælge forskellige konfigurationsparametre.<br />
v Config: Revidér computerens konfiguration.<br />
v Date/Time: Angiv dato <strong>og</strong> klokkeslæt.<br />
v Security: Angiv sikkerhedsfaciliteter.<br />
v Startup: Angiv startenheden.<br />
v Restart: Genstart systemet.<br />
v HDD diagnostic pr<strong>og</strong>ram: Udfør <strong>fejlfinding</strong> af harddisken eller SSD-drev.<br />
Gør følgende for at starte BIOS-konfigurationspr<strong>og</strong>ram:<br />
1. Sikkerhedskopiér dine data <strong>og</strong> registreringsdatabasen for at sikre, at data<br />
ikke går tabt. Der er flere oplysninger i afsnittet “Basics” i Access-hjælp.<br />
2. Sluk for computeren, <strong>og</strong> tænd den igen.<br />
3. Tryk på F1 med det samme, når <strong>ThinkPad</strong>-l<strong>og</strong>oet vises. Du starter BIOSkonfigurationspr<strong>og</strong>ram.<br />
Hvis du har angivet et administratorkodeord, vises menuen IBM BIOS<br />
Setup U<strong>til</strong>ity, når du har indtastet kodeordet. Du kan starte konfigurationspr<strong>og</strong>rammet<br />
ved at trykke på Enter i stedet for at angive administratorkodeordet,<br />
men så kan du ikke ændre de parametre, der er beskyttet af<br />
administratorkodeordet. Der er flere oplysninger i onlinehjælpen.<br />
4. Brug markørtasterne <strong>til</strong> at flytte markøren <strong>til</strong> det punkt, du vil ændre. Når<br />
punktet er fremhævet, skal du trykke på Enter. Der vises en undermenu.<br />
5. Revidér de punkter, du vil ændre. Brug tasterne F5 eller F6 <strong>til</strong> at ændre et<br />
punkts værdi. Hvis punktet har en undermenu, kan du åbne denne ved at<br />
trykke på Enter.<br />
12 <strong>ThinkPad</strong> <strong>T400</strong> <strong>og</strong> <strong>R400</strong> <strong>Guide</strong> <strong>til</strong> <strong>service</strong> <strong>og</strong> <strong>fejlfinding</strong>
PC-Doctor<br />
6. Tryk på F3 eller Esc for at lukke undermenuen. Du skal evt. trykke flere<br />
gange på Esc for at komme <strong>til</strong>bage <strong>til</strong> hovedmenuen i BIOS-konfigurationspr<strong>og</strong>rammet.<br />
Bemærk: Hvis du vil genindlæse de værdier, som fandtes, da du købte<br />
computeren, skal du trykke på tasten F9 for at genindlæse standardinds<strong>til</strong>lingerne.<br />
Du kan <strong>og</strong>så vælge et punkt i undermenuen Restart for at indlæse<br />
standardinds<strong>til</strong>lingerne eller for at slette ændringerne.<br />
7. Vælg Restart, <strong>og</strong> tryk herefter på Enter. Flyt markøren <strong>til</strong> den valgmulighed,<br />
du vil bruge <strong>til</strong> at genstarte computeren, <strong>og</strong> tryk herefter på Enter.<br />
Computeren genstarter.<br />
Hvis der er problemer med computeren, kan du teste den vha. pr<strong>og</strong>rammet<br />
PC-Doctor <strong>til</strong> Windows.<br />
Gør følgende for at starte PC-Doctor <strong>til</strong> Windows:<br />
1. Klik på Start.<br />
2. Flyt pilmarkøren <strong>til</strong> Alle pr<strong>og</strong>rammer <strong>og</strong> herefter <strong>til</strong> PC-Doctor <strong>til</strong> Windows.<br />
3. Klik på PC-Doctor <strong>til</strong> Windows.<br />
Der er flere oplysninger om PC-Doctor <strong>til</strong> Windows i hjælpen <strong>til</strong> pr<strong>og</strong>rammet.<br />
Vigtigt:<br />
v Vælg en af disse muligheder, hvis du har brug for hjælp eller vil<br />
have flere oplysninger om problemet.<br />
– <strong>Lenovo</strong> Troubleshooting Center<br />
– Opdatér systemstyrepr<strong>og</strong>rammer<br />
– Systemoplysninger<br />
v Det kan tage n<strong>og</strong>le minutter eller længere at udføre en test. Du skal<br />
sætte tid af <strong>til</strong> hele testen, da den ikke må afbrydes.<br />
Hvis du vil kontakte kundesupportcentret, skal du udskrive testl<strong>og</strong>gen, så du<br />
hurtigt kan informere den tekniker, der hjælper dig.<br />
Kapitel 3. Problemløsning 13
Fejlfindingspr<strong>og</strong>ram <strong>til</strong> harddisken<br />
Hvis harddisken eller SSD-drevet ikke fungerer korrekt, kan du måske finde<br />
problemet ved at udføre <strong>fejlfinding</strong>spr<strong>og</strong>rammet <strong>til</strong> harddisken i BIOS-konfigurationspr<strong>og</strong>ram.<br />
Gør følgende for at starte <strong>fejlfinding</strong>spr<strong>og</strong>rammet:<br />
1. Sluk for computeren, <strong>og</strong> tænd den igen.<br />
2. Tryk på F1, med det samme, når <strong>ThinkPad</strong>-l<strong>og</strong>oet vises. Du starter BIOSkonfigurationspr<strong>og</strong>ram.<br />
3. Vælg HDD diagnostic pr<strong>og</strong>ram ved hjælp af markørtasterne, <strong>og</strong> tryk på<br />
Enter. Menuen <strong>til</strong> HDD diagnostic pr<strong>og</strong>ram åbnes.<br />
4. Vælg Main hard disk drive eller Ultrabay hard disk drive ved hælp af<br />
markørtasterne. Tryk på Enter for at starte <strong>fejlfinding</strong>spr<strong>og</strong>rammet. Fejlfindingspr<strong>og</strong>rammet<br />
udfører en læsekontrol <strong>og</strong> en hastighedskontrol af det<br />
drev, du vælger, <strong>og</strong> viser resultatet.<br />
Bemærk: Hvis du installerer computeren i <strong>ThinkPad</strong> Advanced Dock, kan<br />
<strong>fejlfinding</strong>spr<strong>og</strong>rammet ikke teste harddisken eller SSD-drevet i Ultrabay<br />
Enhanced i <strong>ThinkPad</strong> Advanced Dock.<br />
5. Hvis <strong>fejlfinding</strong>spr<strong>og</strong>rammet returnerer fejlmeddelelser, skal du kontakte<br />
kundesupportcentret. Fejlfindingspr<strong>og</strong>rammet returnerer muligvis en eller<br />
begge af følgende fejlmeddelelser:<br />
For det primære lagerdrev:<br />
v Fejlkode 0000: Fejl i læsekontrol<br />
v Fejlkode 0100: Fejl i hastighedstest<br />
v Fejlkode 0200: Fejl i kontrolenhedstest<br />
For Ultrabay-lagerenheden:<br />
v Fejlkode 0002: Fejl i læsekontrol<br />
v Fejlkode 0102: Fejl i hastighedstest<br />
v Fejlkode 0202: Fejl i kontrolenhedstest<br />
6. Gør følgende, hvis <strong>fejlfinding</strong>spr<strong>og</strong>rammet ikke viser n<strong>og</strong>en fejlmeddelelse,<br />
<strong>og</strong> der stadig er problemer:<br />
v Se vejledningen i afsnittet ″Rescue and Recovery - introduktion″ i<br />
onlineb<strong>og</strong>en Access-hjælp, <strong>og</strong> udfør pr<strong>og</strong>rammet for at teste harddisken<br />
eller SSD-drevet.<br />
v Download PC-Doctor <strong>til</strong> DOS <strong>til</strong> din computer fra webstedet http://<br />
www.lenovo.com/support/site.wss/document.do?sitestyle=lenovo<br />
&lndocid=tpad-matrix .<br />
14 <strong>ThinkPad</strong> <strong>T400</strong> <strong>og</strong> <strong>R400</strong> <strong>Guide</strong> <strong>til</strong> <strong>service</strong> <strong>og</strong> <strong>fejlfinding</strong>
Fejlfinding ved hjælp af PC-Doctor på <strong>service</strong>afsnittet<br />
Du kan fejlfinde systemet uden at starte styresystemet ved at bruge PC-Doctor<br />
fra Rescue and Recovery-arbejdsområdet på harddiskens <strong>service</strong>afsnit.<br />
Gør følgende for at udføre PC-Doctor:<br />
1. Sluk for computeren, <strong>og</strong> tænd den igen.<br />
2. Tryk på ThinkVantage-knappen. Rescue and Recovery-arbejdsområdet<br />
åbnes.<br />
3. Klik på Fejlfind hardware.<br />
Der er flere oplysninger om PC-Doctor i hjælpen <strong>til</strong> pr<strong>og</strong>rammet.<br />
Fejlfinding<br />
Hvis du ikke kan finde problemet her, skal du bruge Access-hjælp. Følgende<br />
afsnit beskriver kun de problemer, som kan forhindre dig i at få adgang <strong>til</strong><br />
onlinehjælpen.<br />
Fejlmeddelelser<br />
Bemærk:<br />
1. I tabellerne står x for et vilkårligt tegn.<br />
2. Den version af PC-Doctor, der omtales her, er PC-Doctor <strong>til</strong> Windows.<br />
Meddelelse Løsning<br />
0176: Systemsikkerhed:<br />
Der er pillet<br />
ved systemet.<br />
0182: Forkert CRC2.<br />
Start BIOSkonfigurationspr<strong>og</strong>rammet,<br />
<strong>og</strong><br />
indlæs<br />
standardværdierne.<br />
0185: Forkert<br />
startsekvens. Start<br />
BIOS-konfigurationspr<strong>og</strong>rammet,<br />
<strong>og</strong><br />
indlæs<br />
standardværdierne.<br />
0190: Fejl ved batteristrøm<br />
Denne meddelelse vises, hvis du fjerner sikkerhedschippen <strong>og</strong><br />
installerer den igen, eller hvis du installerer en ny. Du løser<br />
problemet ved at starte BIOS-konfigurationspr<strong>og</strong>rammet. Hvis<br />
det ikke løser problemet, skal computeren efterses.<br />
Kontrolsummen af CRC2-inds<strong>til</strong>lingen i EEPROM er forkert.<br />
Tryk på F1 for at åbne BIOS-konfigurationspr<strong>og</strong>ram. Tryk på<br />
F9 <strong>og</strong> derefter på Enter for at indlæse standardinds<strong>til</strong>lingerne.<br />
Tryk på F10 for at genstarte systemet.<br />
Kontrolsummen af startsekvensen i EEPROM er forkert. Tryk<br />
på F1 for at åbne BIOS-konfigurationspr<strong>og</strong>ram. Tryk på F9 <strong>og</strong><br />
derefter på Enter for at indlæse standardinds<strong>til</strong>lingerne. Tryk<br />
på F10 for at genstarte systemet.<br />
Computeren er blevet slukket, fordi batteriet næsten er fladt.<br />
Slut vekselstrømsadapteren <strong>til</strong> computeren, <strong>og</strong> oplad batteriet,<br />
eller udskift batteriet med et fuldt opladet reservebatteri.<br />
Kapitel 3. Problemløsning 15
Meddelelse Løsning<br />
0191: Systemsikkerhed<br />
- Ugyldig<br />
ekstern anmodning<br />
om ændring.<br />
0199: Systemsikkerhed:<br />
Der er angivet<br />
for mange<br />
forkerte sikkerhedskodeord.<br />
01C8: Mere end et<br />
modem er fundet.<br />
Afmontér en af dem.<br />
Tryk på for at<br />
fortsætte.<br />
01C9: Mere end én<br />
Ethernet-enhed er<br />
fundet. Afmontér en<br />
af dem. Tryk på<br />
for at fortsætte.<br />
En ændring i konfigurationen er ikke udført korrekt. Bekræft<br />
handlingen, <strong>og</strong> prøv igen. Du løser problemet ved at starte<br />
BIOS-konfigurationspr<strong>og</strong>rammet.<br />
Denne fejlmeddelelse vises, hvis du angiver et forkert<br />
administratorkodeord mere end tre gange. Kontrollér<br />
administratorkodeordet, <strong>og</strong> prøv igen. Du løser problemet ved<br />
at starte BIOS-konfigurationspr<strong>og</strong>rammet.<br />
Afmontér et af modemsupplementskortene. Ellers skal du<br />
trykke på Esc for at ignorere advarslen. Hvis det ikke løser<br />
problemet, skal computeren efterses.<br />
<strong>ThinkPad</strong>-computeren har en indbygget Ethernet-facilitet, <strong>og</strong><br />
du kan ikke <strong>til</strong>føje en <strong>til</strong>svarende facilitet ved at installere en<br />
Ethernet-enhed, f.eks. et Mini-PCI Ethernet-kort eller et<br />
Ethernet-supplementskort. Fjern den Ethernet-enhed, du har<br />
installeret, hvis denne fejlmeddelelse vises. Ellers skal du<br />
trykke på Esc for at ignorere advarslen. Hvis det ikke løser<br />
problemet, skal computeren efterses.<br />
0200: Harddiskfejl Harddisken eller SSD-drevet fungerer ikke. Kontrollér, at harddisken<br />
eller SSD-drevet er <strong>til</strong>sluttet korrekt. Start BIOSkonfigurationspr<strong>og</strong>rammet,<br />
<strong>og</strong> kontrollér, at harddisken eller<br />
SSD-drevet ikke er deaktiveret i menuen Startup.<br />
021x: Tastaturfejl Kontrollér, at der ikke findes objekter på tastaturet eller på det<br />
eksterne tastatur. Sluk for computeren, <strong>og</strong> sluk for alt <strong>til</strong>sluttet<br />
udstyr. Tænd først for computeren <strong>og</strong> derefter for det <strong>til</strong>sluttede<br />
udstyr.<br />
16 <strong>ThinkPad</strong> <strong>T400</strong> <strong>og</strong> <strong>R400</strong> <strong>Guide</strong> <strong>til</strong> <strong>service</strong> <strong>og</strong> <strong>fejlfinding</strong><br />
Hvis samme fejlkode vises igen, skal du gøre følgende:<br />
Hvis der er <strong>til</strong>sluttet et eksternt tastatur, skal du gøre følgende:<br />
v Sluk for computeren, afmontér det eksterne tastatur, <strong>og</strong> tænd<br />
for computeren igen. Kontrollér, at det indbyggede tastatur<br />
fungerer korrekt. Hvis computerens tastatur fungerer korrekt,<br />
skal det eksterne tastatur efterses.<br />
v Kontrollér, at det eksterne tastatur er sluttet <strong>til</strong> det rigtige<br />
stik.<br />
Test computeren vha. PC-Doctor.<br />
v Hvis computeren stopper under testen, skal computeren<br />
efterses.
Meddelelse Løsning<br />
0230: Fejl i skygge-<br />
RAM<br />
0231: Fejl i system-<br />
RAM<br />
0232: Fejl i udvidet<br />
RAM<br />
0250: Fejl i<br />
systembatteri<br />
0251: Forkert<br />
system-CMOSkontrolsum<br />
0271: Fejl ved dato<br />
<strong>og</strong> klokkeslæt<br />
0280: Foregående<br />
start ikke afsluttet<br />
1802: Uautoriseret<br />
netværkskort er <strong>til</strong>sluttet<br />
- sluk for<br />
systemet, <strong>og</strong> fjern<br />
Mini-PCInetværkskortet.<br />
Der er opstået en fejl i skygge-RAM. Test computerens hukommelse<br />
med PC-Doctor. Hvis du har <strong>til</strong>føjet et hukommelsesmodul,<br />
umiddelbart inden du har tændt for computeren,<br />
skal modulet geninstalleres. Test herefter hukommelsen med<br />
PC-Doctor.<br />
Der er opstået en fejl i system-RAM. Test computerens hukommelse<br />
med PC-Doctor. Hvis du har <strong>til</strong>føjet et hukommelsesmodul,<br />
umiddelbart inden du har tændt for computeren,<br />
skal modulet geninstalleres. Test herefter hukommelsen med<br />
PC-Doctor.<br />
Der er opstået en fejl i den udvidede RAM. Test computerens<br />
hukommelse med PC-Doctor. Hvis du har udvidet hukommelsen,<br />
umiddelbart inden du har tændt for computeren, skal den<br />
geninstalleres. Test herefter hukommelsen med PC-Doctor.<br />
Systembatteriet, som bruges <strong>til</strong> at bevare<br />
konfigurationsoplysningerne, f.eks. dato <strong>og</strong> klokkeslæt, når der<br />
er slukket for computeren, er fladt. Udskift batteriet, <strong>og</strong> start<br />
BIOS-konfigurationspr<strong>og</strong>rammet for at kontrollere konfigurationen.<br />
Hvis problemet stadig ikke er løst, skal computeren<br />
efterses.<br />
System-CMOS er måske blevet ødelagt af et pr<strong>og</strong>ram. Computeren<br />
bruger standardinds<strong>til</strong>lingerne. Start BIOSkonfigurationspr<strong>og</strong>rammet<br />
for at konfigurere inds<strong>til</strong>lingerne<br />
igen. Hvis samme fejlkode vises igen, skal computeren efterses.<br />
Hverken dato eller klokkeslæt er angivet på computeren.<br />
Angiv dato <strong>og</strong> klokkeslæt vha. BIOS-konfigurationspr<strong>og</strong>rammet.<br />
Computeren har ikke været i stand <strong>til</strong> at afslutte den foregående<br />
startproces.<br />
Sluk for computeren, <strong>og</strong> start den igen for at starte BIOSkonfigurationspr<strong>og</strong>rammet.<br />
Kontrollér konfigurationen, <strong>og</strong><br />
genstart herefter computeren ved at vælge muligheden Exit<br />
Saving Changes under punktet Restart eller ved at trykke på<br />
F10. Hvis samme fejlkode vises igen, skal computeren efterses.<br />
Mini-PCI-netværkskortet kan ikke anvendes på denne computer.<br />
Fjern kortet.<br />
Kapitel 3. Problemløsning 17
Meddelelse Løsning<br />
1803: Uautoriseret<br />
supplementskort er<br />
<strong>til</strong>sluttet - sluk for<br />
systemet, <strong>og</strong> fjern<br />
supplementskortet.<br />
1804: Uautoriseret<br />
WAN-kort er <strong>til</strong>sluttet<br />
- sluk for systemet,<br />
<strong>og</strong> fjern WANkortet.<br />
1805: Uautoriseret<br />
trådløst USB-kort er<br />
<strong>til</strong>sluttet - sluk for<br />
systemet, <strong>og</strong> fjern<br />
det trådløse USBkort.<br />
1830: Ugyldig<br />
hukommelseskonfiguration<br />
- Sluk <strong>og</strong> installér et<br />
hukommelsesmodul<br />
i Port-0 eller den<br />
lavere port.<br />
2100:<br />
Initialiseringsfejl på<br />
HDD0 (primær<br />
harddisk).<br />
2102:<br />
Initialiseringsfejl på<br />
HDD1 (Ultrabayharddisk)<br />
2110: Læsefejl på<br />
HDD0 (primær<br />
harddisk)<br />
2112: Læsefejl på<br />
HDD1 (Ultrabayharddisk)<br />
Klarmelding <strong>til</strong><br />
startkodeord<br />
18 <strong>ThinkPad</strong> <strong>T400</strong> <strong>og</strong> <strong>R400</strong> <strong>Guide</strong> <strong>til</strong> <strong>service</strong> <strong>og</strong> <strong>fejlfinding</strong><br />
Supplementskortet kan ikke anvendes på denne computer.<br />
Fjern kortet.<br />
WAN-kortet kan ikke anvendes på denne computer. Fjern kortet.<br />
Det trådløse USB-kort kan ikke anvendes på denne computer.<br />
Fjern kortet.<br />
Den aktuelle hukommelseskonfiguration understøttes ikke.<br />
Hvis der kun er installeret et hukommelsesmodul, skal det<br />
være placeret i den nedre port ikke i den øvre.<br />
Harddisken eller SSD-drevet fungerer ikke. Disken eller drevet<br />
skal efterses.<br />
Harddisken eller SSD-drevet fungerer ikke. Disken eller drevet<br />
skal efterses.<br />
Harddisken eller SSD-drevet fungerer ikke. Disken eller drevet<br />
skal efterses.<br />
Harddisken eller SSD-drevet fungerer ikke. Disken eller drevet<br />
skal efterses.<br />
Der er angivet et start- eller administratorkodeord. Indtast<br />
kodeordet, <strong>og</strong> tryk på Enter for at bruge computeren. Hvis<br />
startkodeordet ikke accepteres, kan der være angivet et<br />
administratorkodeord. Indtast administratorkodeordet <strong>og</strong> tryk<br />
på Enter. Hvis samme fejlmeddelelse vises igen, skal computeren<br />
efterses.
Meddelelse Løsning<br />
Klarmelding <strong>til</strong> harddiskkodeord<br />
Der er angivet et harddiskkodeord eller et kodeord <strong>til</strong> SSDdrev.<br />
Indtast kodeordet, <strong>og</strong> tryk på Enter for at bruge computeren.<br />
Hvis samme fejlmeddelelse vises igen, skal computeren efterses.<br />
Dvale<strong>til</strong>standsfejl Systemets konfiguration er ændret, fra da computeren skiftede<br />
<strong>til</strong> dvale<strong>til</strong>stand <strong>til</strong> nu, hvor den ikke kan genoptage normal<br />
drift.<br />
v Ret systemkonfigurationen, så den kommer <strong>til</strong> at se ud, som<br />
før dvale<strong>til</strong>standen blev aktiveret.<br />
v Genopret dvale<strong>til</strong>standsfilen, hvis størrelsen af hukommelsen<br />
er ændret.<br />
Styresystem ikke Kontrollér følgende:<br />
fundet<br />
v Harddisken eller SSD-drevet er korrekt installeret.<br />
v Der sidder en startdisk i drevet.<br />
Hvis samme fejlmeddelelse vises igen, skal du kontrollere<br />
startsekvensen vha. BIOS-konfigurationspr<strong>og</strong>rammet.<br />
EMM386 er ikke Åbn filen C:\CONFIG.SYS, <strong>og</strong> ret linjen<br />
installeret - Kan ikke device=C:\WINDOWS\EMM386.EXE RAM<br />
definere basisadressen<br />
for sideramme.<br />
med linjen<br />
device=C:\WINDOWS\EMM386.EXE NOEMS<br />
CardBuskonfigurationsfejl<br />
-<br />
Enhed deaktiveret.<br />
<strong>og</strong> gem filen.<br />
Start BIOS-konfigurationspr<strong>og</strong>ram. Tryk på F9 <strong>og</strong> derefter på<br />
Enter for at indlæse standardinds<strong>til</strong>lingerne.<br />
Tryk på F10 for at genstarte systemet.<br />
Kapitel 3. Problemløsning 19
Meddelelse Løsning<br />
Kan ikke starte fra Kontrollér status for den enhed, du vil starte fra.<br />
n<strong>og</strong>en enheder.<br />
Enhed ikke fundet<br />
Kontrollér den enhed, du vil starte fra.<br />
Bipfejl<br />
Ét kort bip, pause,<br />
tre korte bip, pause,<br />
yderligere tre korte<br />
bip <strong>og</strong> ét kort bip<br />
Ét lang <strong>og</strong> to korte<br />
bip<br />
Fire cykler på fire<br />
korte bip<br />
Fejl ved enhed<br />
Kontrollér den enhed, du vil starte fra.<br />
Styresystem ikke gyldigt<br />
Kontrollér, at der ikke er fejl ved styresystemet, <strong>og</strong> at det er<br />
installeret korrekt.<br />
Udelukket fra startrækkefølge<br />
Åbn BIOS-konfigurationspr<strong>og</strong>ram, <strong>og</strong> <strong>til</strong>føj enheden <strong>til</strong><br />
startrækkefølgen.<br />
Hvis der kun er installeret ét hukommelsesmodul, skal du<br />
sikre dig, at det er korrekt installeret i den nedre port. Hvis<br />
hukommelsesmoduler er installeret i begge porte, skal du sikre<br />
dig, at de er installeret korrekt. Hvis det er <strong>til</strong>fældet, <strong>og</strong> du stadig<br />
hører bip, skal computeren <strong>til</strong> <strong>service</strong>.<br />
Der er problemer med videofunktionen. Computeren skal efterses.<br />
Der er problemer med sikkerhedschippen. Computeren skal<br />
efterses.<br />
Fem bip Der er problemer med systemkortet. Computeren skal efterses.<br />
20 <strong>ThinkPad</strong> <strong>T400</strong> <strong>og</strong> <strong>R400</strong> <strong>Guide</strong> <strong>til</strong> <strong>service</strong> <strong>og</strong> <strong>fejlfinding</strong>
Computeren skal efterses, hvis en af følgende fejlkoder vises på skærmen:<br />
0175: Ugyldig CRC1, stop POST-funktion<br />
0177: Forkerte SVP-data, stop POST. Kontrolsummen af administratorkodeordet i<br />
EEPROM er forkert.<br />
0187: EAIA-dataadgangsfejl<br />
0188: Forkert informationsområde <strong>til</strong> RFID-serialisering<br />
0189: Forkert informationsområde <strong>til</strong> RFID-konfiguration<br />
0192: Systemsikkerhed: Der er pillet ved den indbyggede sikkerhedshardware.<br />
0260: Fejl i systemtidsfrist<br />
0270: Fejl i systemur<br />
02D0: Systemcachefejl<br />
02F4: Der kan ikke skrives <strong>til</strong> EISA CMOS<br />
02F5: DMA-test ikke udført<br />
02F6: Software-NMI ikke udført<br />
02F7: Fejlsikret tidsfrist for NMI ikke udført<br />
Blæserfejl<br />
Varmefølerfejl<br />
Kapitel 3. Problemløsning 21
Fejl uden koder eller meddelelser<br />
Problem:<br />
Når jeg tænder for computeren, vises der intet på skærmen, <strong>og</strong> computeren<br />
bipper ikke under starten.<br />
Bemærk: Gør følgende, hvis du er i tvivl om, hvorvidt computeren bippede:<br />
1. Sluk for computeren ved at trykke på afbryderen i 4 sekunder eller mere.<br />
2. Tænd for den, <strong>og</strong> lyt igen.<br />
Løsning:<br />
1. Kontrollér, at:<br />
v batteriet er installeret korrekt<br />
v vekselstrømsadapteren er <strong>til</strong>sluttet computeren, <strong>og</strong> netledningen er <strong>til</strong>sluttet<br />
en stikkontakt.<br />
v computeren er tændt.Tænd for computeren igen for at bekræfte.<br />
2. Hvis der er angivet et startkodeord:<br />
a. Tryk på en tast for at indtaste startkodeordet. Hvis niveauet for lysstyrke<br />
på skærmen er lavt, kan du øge det ved at trykke på Fn +<br />
Home.<br />
b. Indtast det korrekte kodeord, <strong>og</strong> tryk på Enter.<br />
3. Hvis alt dette er i orden, <strong>og</strong> skærmen stadig er sort, skal computeren<br />
efterses.<br />
Problem:<br />
Når jeg tænder for computeren, vises der kun en hvid markør på en sort<br />
skærm.<br />
Løsning:<br />
Bemærk: Hvis du har ændret en partition på harddisken eller SSD-drevet<br />
vha. partitionssoftware, kan oplysninger om partitionen eller<br />
masterbootrecorden være ødelagt.<br />
1. Sluk for computeren, <strong>og</strong> tænd den igen.<br />
2. Hvis du stadig kun ser markøren på skærmen, skal du gøre følgende:<br />
v Hvis du har anvendt partitionssoftware, skal du undersøge partitionen<br />
på harddisken eller SSD-drevet <strong>og</strong> om nødvendigt retablere<br />
partitionen.<br />
v Brug enten Rescue and Recovery-arbejdsområdet eller<br />
retableringsdiskene <strong>til</strong> at gendanne systemet, som det blev leveret fra<br />
fabrikken.<br />
Der er flere oplysninger om gendannelse af systemet <strong>til</strong> fabriks<strong>til</strong>stand<br />
under Kapitel 4, “Retableringsmuligheder”, på side 37.<br />
3. Hvis problemet opstår igen, skal computeren efterses.<br />
22 <strong>ThinkPad</strong> <strong>T400</strong> <strong>og</strong> <strong>R400</strong> <strong>Guide</strong> <strong>til</strong> <strong>service</strong> <strong>og</strong> <strong>fejlfinding</strong>
Problem:<br />
Skærmen bliver sort, når computeren er tændt.<br />
Løsning:<br />
Pauseskærmen eller funktionsstyring er måske aktiveret.<br />
Gør ét af følgende:<br />
v Bevæg TrackPoint, eller tryk på en tast for at afslutte pauseskærmen.<br />
v Tryk på afbryderen for at starte fra slumre<strong>til</strong>stand (standby) eller dvale.<br />
Problem:<br />
Computeren svarer ikke.<br />
Løsning:<br />
1. Sluk for computeren ved at trykke på afbryderen i 4 sekunder eller mere.<br />
2. Hvis computeren stadig ikke slukkes, skal du fjerne<br />
vekselstrømsadapteren <strong>og</strong> batteriet <strong>og</strong> installere dem igen.<br />
Computeren bliver muligvis låst, når den skifter <strong>til</strong> slumre<strong>til</strong>stand (Standby<strong>til</strong>stand)<br />
under kommunikation. Deaktivér tidsfristen for slumre<strong>til</strong>stand<br />
(Standby-<strong>til</strong>stand), når du arbejder via netværk.<br />
Kapitel 3. Problemløsning 23
Problemer med hukommelse<br />
Problem:<br />
Hukommelsen fungerer ikke korrekt.<br />
Løsning:<br />
1. Kontrollér, at hukommelsen er installeret <strong>og</strong> placeret korrekt i computeren.<br />
Det kan være nødvendigt at fjerne alle <strong>til</strong>føjede hukommelsesmoduler for<br />
at teste computeren med den forudinstallerede hukommelse alene <strong>og</strong> herefter<br />
installere hukommelsesmodulerne igen et ad gangen for at sikre, at<br />
de fungerer korrekt. Du kan få oplysninger om, hvordan du fjerner <strong>og</strong><br />
geninstallerer et hukommelsesmodul, i afsnittet “Udskift hukommelsen”<br />
på side 51.<br />
2. Undersøg, om der blev vist fejlmeddelelser under starten.<br />
Ret de fejl, der angives i POST-fejlmeddelelserne (Power-On Self-Test).<br />
3. Kontrollér, at den nyeste BIOS <strong>til</strong> computeren er installeret.<br />
4. Kontrollér, at hukommelsen er korrekt konfigureret <strong>og</strong> er kompatibel,<br />
bl.a. den maksimale størrelse <strong>og</strong> hastighed.<br />
Der er flere oplysninger i afsnittet “Udskift hukommelsen” på side 51.<br />
5. Udfør PC-Doctor <strong>til</strong> Windows.<br />
Hvis du ikke kan starte Windows, skal du bruge PC-Doctor fra<br />
<strong>service</strong>partitionen på harddisken.<br />
Problemer med kodeord<br />
Problem:<br />
Du har glemt dit kodeord.<br />
Løsning:<br />
v Hvis du glemmer dit startkodeord, skal du tage computeren med <strong>til</strong><br />
<strong>Lenovo</strong>-forhandleren for at få nuls<strong>til</strong>let kodeordet.<br />
v Hvis du glemmer harddiskkodeordet, kan <strong>Lenovo</strong>-forhandleren ikke nuls<strong>til</strong>le<br />
kodeordet eller retablere data fra harddisken eller SSD-drevet. Du<br />
bliver nødt <strong>til</strong> at tage computeren med <strong>til</strong> en <strong>Lenovo</strong>-forhandler for at få<br />
udskiftet harddisken eller SSD-drevet. Du skal medbringe kvittering, <strong>og</strong><br />
du skal betale for dele <strong>og</strong> <strong>service</strong>.<br />
v Hvis du glemmer administratorkodeordet, kan <strong>Lenovo</strong>-forhandleren ikke<br />
nuls<strong>til</strong>le kodeordet. Du bliver nødt <strong>til</strong> at tage computeren med <strong>til</strong> en<br />
<strong>Lenovo</strong>-forhandler for at få udskiftet systemkortet. Du skal medbringe<br />
kvittering, <strong>og</strong> du skal betale for dele <strong>og</strong> <strong>service</strong>.<br />
24 <strong>ThinkPad</strong> <strong>T400</strong> <strong>og</strong> <strong>R400</strong> <strong>Guide</strong> <strong>til</strong> <strong>service</strong> <strong>og</strong> <strong>fejlfinding</strong>
Tastaturproblemer<br />
Problem:<br />
Alle eller n<strong>og</strong>le af tasterne på tastaturet virker ikke.<br />
Løsning:<br />
Til Windows Vista:<br />
1. Klik på Start → Kontrolpanel.<br />
2. Klik på Hardware <strong>og</strong> lyd, <strong>og</strong> klik derefter på Tastatur.<br />
3. Vælg fanen Hardware. Kontrollér i Egenskaber for enheden, at enhedsstatus<br />
er This device is working properly.<br />
Windows XP:<br />
1. Klik på Start → Kontrolpanel.<br />
2. Klik på Printere <strong>og</strong> anden hardware, <strong>og</strong> klik derefter på Tastatur.<br />
3. Vælg fanen Hardware. Kontrollér i Egenskaber for enheden, at enhedsstatus<br />
er This device is working properly.<br />
Hvis tasterne på tastaturet stadigvæk ikke fungerer, skal computeren efterses.<br />
Problem:<br />
Der vises et tal, når jeg skriver et b<strong>og</strong>stav.<br />
Løsning:<br />
NumLock er aktiveret. Deaktivér den ved at trykke på skiftetasten eller Fntasten,<br />
mens du trykker på NmLk (ScrLk).<br />
Problem:<br />
Alle eller n<strong>og</strong>le taster i det eksterne tastatur eller det numeriske tastatur virker<br />
ikke.<br />
Løsning:<br />
Kontrollér, at det eksterne eller numeriske tastatur er korrekt <strong>til</strong>sluttet computeren.<br />
Problemer med pegeudstyret<br />
Problem:<br />
Funktionen Bladring eller Forstørrelsesglas fungerer ikke.<br />
Løsning:<br />
Markér musestyrepr<strong>og</strong>rammet i vinduet Enhedshåndtering, <strong>og</strong> kontrollér, at<br />
styrepr<strong>og</strong>rammet <strong>til</strong> <strong>ThinkPad</strong> UltraNav-pegeudstyret er installeret.<br />
Kapitel 3. Problemløsning 25
Problemer med slumre<strong>til</strong>stand (Standby-<strong>til</strong>stand) eller dvale<strong>til</strong>stand<br />
Problem:<br />
Computeren skifter <strong>til</strong> slumre<strong>til</strong>stand (Standby-<strong>til</strong>stand) (indikatoren for<br />
slumre<strong>til</strong>stand/Standby-<strong>til</strong>stand lyser) lige efter POST (Power-On-Self-Test).<br />
Løsning:<br />
1. Kontrollér, at:<br />
v batteriet er opladet.<br />
v driftstemperaturen er inden for det acceptable interval. Læs afsnittet<br />
“Specifikationer” på side 71.<br />
2. Hvis alt dette er i orden, skal computeren efterses.<br />
Problem:<br />
Der vises en meddelelse om, at batteriet er næsten fladt, <strong>og</strong> computeren<br />
slukkes.<br />
Løsning:<br />
Batteriet er næsten fladt.<br />
Gør ét af følgende:<br />
v Slut vekselstrømsadapteren <strong>til</strong> computeren <strong>og</strong> en stikkontakt.<br />
v Udskift batteriet med et fuldt opladet batteri.<br />
Problem:<br />
Når jeg genoptager normal drift fra slumre<strong>til</strong>stand (Standby-<strong>til</strong>stand), er<br />
LCD-skærmen stadig sort.<br />
Løsning:<br />
1. Kontrollér, om den eksterne skærm blev slukket, mens computeren var i<br />
slumre<strong>til</strong>stand (Standby-<strong>til</strong>stand).<br />
2. Gør ét af følgende:<br />
v Tænd for den eksterne skærm for at få vist et billede på den.<br />
v Tryk på Fn + F7 for at få vist billedet på computerskærmen.<br />
Bemærk: Hvis du bruger tastkombinationen Fn+F7 <strong>til</strong> at aktivere et<br />
præsentationsskema, skal du trykke på Fn+F7 mindst tre gange inden<br />
for tre sekunder.<br />
3. Hvis det ikke løser problemet, skal du følge fremgangsmåden i afsnittet<br />
Løsning nedenfor.<br />
26 <strong>ThinkPad</strong> <strong>T400</strong> <strong>og</strong> <strong>R400</strong> <strong>Guide</strong> <strong>til</strong> <strong>service</strong> <strong>og</strong> <strong>fejlfinding</strong>
Problem:<br />
Hvis computeren kører på batteri, genoptager den ikke normal drift efter<br />
slumre<strong>til</strong>stand (standby), eller indikatoren for slumre<strong>til</strong>stand (standby) forbliver<br />
tændt, <strong>og</strong> computeren fungerer ikke.<br />
Løsning:<br />
Systemet er måske skiftet <strong>til</strong> slumre<strong>til</strong>stand (Standby-<strong>til</strong>stand) eller dvale<strong>til</strong>stand,<br />
fordi batteriet er fladt.<br />
1. Tilslut vekselstrømsadapteren <strong>til</strong> computeren.<br />
2. Tryk på Fn, hvis indikatoren for slumre<strong>til</strong>stand er tændt. Tryk på afbryderen<br />
for at genoptage driften, hvis indikatoren for slumre<strong>til</strong>stand<br />
(standby) er slukket.<br />
3. Hvis du trykker på Fn eller på afbryderen, <strong>og</strong> systemet ikke genoptager<br />
normal drift efter slumre<strong>til</strong>stand (standby) eller dvale<strong>til</strong>stand, hvis computeren<br />
holder op med at reagere, <strong>og</strong> du kan ikke slukke for den:<br />
a. Sluk for computeren ved at trykke på afbryderen i 4 sekunder eller<br />
mere. Data, der ikke er gemt, går tabt.<br />
b. Hvis computeren stadig ikke slukkes, skal du fjerne<br />
vekselstrømsadapteren <strong>og</strong> batteriet <strong>og</strong> installere dem igen.<br />
Problem:<br />
Computeren skifter uventet <strong>til</strong> slumre<strong>til</strong>stand (Standby-<strong>til</strong>stand).<br />
Løsning:<br />
1. Kontrollér, at inds<strong>til</strong>lingerne i Strømstyring er angivet korrekt.<br />
a. Start Strømstyring ved at klikke på Start → Alle pr<strong>og</strong>rammer →<br />
ThinkVantage → Strømstyring.<br />
b. På fanen Strømplan (i Windows XP: Strømstyringsmodeller) vælger<br />
du navnet på den plan, du vil bruge. Markér inds<strong>til</strong>lingen Skift <strong>til</strong><br />
systemstandby under Systeminds<strong>til</strong>linger.<br />
c. Kontrollér, at inds<strong>til</strong>lingerne under Alarmer på fanen Globale<br />
strøminds<strong>til</strong>linger er angivet korrekt.<br />
2. Kontrollér, at ven<strong>til</strong>ationshullerne i computeren ikke er blokeret.<br />
Hvis processoren overophedes, skifter computeren automatisk <strong>til</strong><br />
slumre<strong>til</strong>stand (Standby-<strong>til</strong>stand), så computeren kan afkøles, <strong>og</strong> processoren<br />
<strong>og</strong> andre interne komponenter beskyttes.<br />
a. Lad computeren afkøle.<br />
b. Tryk på Fn-tasten for at genoptage normal drift fra slumre<strong>til</strong>stand<br />
(standby).<br />
3. Hvis computeren stadig skifter uventet <strong>til</strong> slumre<strong>til</strong>stand (standby), kan<br />
der være fejl i den interne blæser eller andre dele. Computeren skal efterses.<br />
Kapitel 3. Problemløsning 27
Problemer med LCD-skærmen<br />
Problem:<br />
Der vises forkerte tegn på skærmen.<br />
Løsning:<br />
1. Kontrollér, at styresystemet <strong>og</strong> pr<strong>og</strong>rammerne er korrekt installeret.<br />
2. Computeren skal efterses, hvis dette er <strong>til</strong>fældet.<br />
Problem:<br />
Der vises hele tiden manglende, misfarvede eller lyse punkter på skærmen.<br />
Løsning:<br />
Det er karakteristisk for TFT-teknol<strong>og</strong>ien. Skærmen indeholder mange TFT’er<br />
(Thin-Film Transistors). Der er hele tiden manglende, misfarvede eller lyse<br />
punkter på skærmen.<br />
Problem:<br />
Skærmen er sort.<br />
Løsning:<br />
1. Gør følgende:<br />
v Tryk på Fn + F7 for at få vist skærmbilledet.<br />
Bemærk: Hvis du bruger tastkombinationen Fn + F7 <strong>til</strong> at aktivere et<br />
præsentationsskema, skal du trykke på Fn + F7 mindst tre gange inden<br />
for tre sekunder.<br />
v Hvis du bruger vekselstrømsadapteren eller batteriet, <strong>og</strong> batteriets<br />
statusindikator lyser grønt, skal du trykke på Fn + Home for at gøre<br />
skærmen lysere.<br />
v Hvis statusindikatoren for slumre<strong>til</strong>stand (Standby-<strong>til</strong>stand) er tændt<br />
(er grøn), skal du trykke på Fn for at genoptage normal drift fra<br />
slumre<strong>til</strong>stand (Standby-<strong>til</strong>stand).<br />
2. Hvis det ikke løser problemet, skal du følge fremgangsmåden i afsnittet<br />
Løsning nedenfor.<br />
28 <strong>ThinkPad</strong> <strong>T400</strong> <strong>og</strong> <strong>R400</strong> <strong>Guide</strong> <strong>til</strong> <strong>service</strong> <strong>og</strong> <strong>fejlfinding</strong>
Problem:<br />
Skærmbilledet er ulæseligt eller forvrænget.<br />
Løsning:<br />
Kontrollér, at:<br />
v skærmopløsningen <strong>og</strong> farvekvaliteten er korrekt angivet.<br />
v skærmstyrepr<strong>og</strong>rammet er korrekt installeret.<br />
v skærmtypen er korrekt.<br />
Gør følgende for at kontrollere disse inds<strong>til</strong>linger:<br />
Til Windows Vista:<br />
1. Klik med højre museknap på skrivebordet, klik på Tilpas, <strong>og</strong> klik herefter<br />
på Skærminds<strong>til</strong>linger.<br />
2. Kontrollér, at skærmopløsningen <strong>og</strong> farvekvaliteten er korrekt angivet.<br />
3. Klik på Avancerede inds<strong>til</strong>linger.<br />
4. Klik på fanen Kort.<br />
5. Kontrollér, at det korrekte enhedsnavn vises i vinduet med<br />
kortoplysninger.<br />
Bemærk: Navnet på styrepr<strong>og</strong>rammet afhænger af den videochip, der er<br />
installeret på computeren.<br />
6. Klik på knappen Egenskaber. Skriv et kodeord, eller angiv en bekræftelse,<br />
hvis du bliver bedt om administratorkodeord eller bekræftelse.<br />
Kontrollér feltet Enhedsstatus, <strong>og</strong> kontrollér, at enheden fungerer korrekt.<br />
Ellers skal du klikke på knappen Fejlfinding.<br />
7. Klik på fanen Skærm.<br />
8. Kontrollér, at oplysningerne er korrekte.<br />
9. Klik på knappen Egenskaber. Skriv et kodeord, eller angiv en bekræftelse,<br />
hvis du bliver bedt om administratorkodeord eller bekræftelse.<br />
Kontrollér feltet Enhedsstatus, <strong>og</strong> kontrollér, at enheden fungerer korrekt.<br />
Ellers skal du klikke på knappen Fejlfinding.<br />
Kapitel 3. Problemløsning 29
Løsning (fortsat):<br />
Windows XP:<br />
1. Klik med højre museknap på skrivebordet, <strong>og</strong> klik på Egenskaber for at<br />
åbne vinduet Egenskaber for skærm, <strong>og</strong> klik herefter på fanen Inds<strong>til</strong>linger.<br />
2. Kontrollér, at skærmopløsningen <strong>og</strong> farvekvaliteten er korrekt angivet.<br />
3. Klik på Avanceret.<br />
4. Klik på fanen Kort.<br />
5. Kontrollér, at det korrekte enhedsnavn vises i vinduet med<br />
kortoplysninger.<br />
Bemærk: Navnet på styrepr<strong>og</strong>rammet afhænger af den videochip, der er<br />
installeret på computeren.<br />
6. Klik på knappen Egenskaber. Kontrollér feltet Enhedsstatus, <strong>og</strong> kontrollér,<br />
at enheden fungerer korrekt. Ellers skal du klikke på knappen Fejlfinding.<br />
7. Klik på fanen Skærm.<br />
8. Kontrollér, at oplysningerne er korrekte.<br />
9. Klik på knappen Egenskaber. Kontrollér feltet Enhedsstatus, <strong>og</strong> kontrollér,<br />
at enheden fungerer korrekt. Ellers skal du klikke på knappen Fejlfinding.<br />
Problem:<br />
Meddelelsen “Unable to create overlay window” vises, når jeg prøver at<br />
afspille en DVD.<br />
-eller-<br />
Afspilningskvaliteten er dårlig, eller der vises ikke n<strong>og</strong>et på skærmen, når<br />
jeg afspiller video, en DVD eller et spil.<br />
Løsning:<br />
Gør ét af følgende:<br />
v Hvis du bruger 32 bit-farve<strong>til</strong>stand, skal du ændre farvedybden <strong>til</strong> 16 bit<strong>til</strong>stand.<br />
v Hvis du bruger en ekstern skærm med et skrivebordsområde på 1600 ×<br />
1200 eller derover (4:3), eller 1680 × 1050 (16:10) eller derover, skal du<br />
sænke opfriskningshastigheden eller farvedybden.<br />
30 <strong>ThinkPad</strong> <strong>T400</strong> <strong>og</strong> <strong>R400</strong> <strong>Guide</strong> <strong>til</strong> <strong>service</strong> <strong>og</strong> <strong>fejlfinding</strong>
Batteriproblemer<br />
Problem:<br />
Batteriet kan ikke oplades.<br />
-eller-<br />
Driftstiden for et fuldt opladet batteri er for kort.<br />
-eller-<br />
Batteriet bliver ikke fuldt opladet på computerens standardopladningstid,<br />
mens der er slukket for computeren.<br />
Løsning:<br />
Der er flere oplysninger i afsnittet ″Problemløsning″ i Access-hjælp<br />
Problem:<br />
Computeren arbejder ikke med et fuldt opladet batteri.<br />
Løsning:<br />
Spændingsstabilisatoren i batteriet er muligvis blevet aktiveret. Sluk for computeren<br />
i ét minut for at nuls<strong>til</strong>le funktionen, <strong>og</strong> tænd derefter for den igen.<br />
Problem:<br />
Computeren slukkes, før batteristatusindikatoren viser, at batteriet er fladt<br />
-eller-<br />
Computeren fortsætter med at fungere, efter at batteristatusindikatoren viser,<br />
at batteriet er fladt.<br />
Løsning:<br />
Aflad <strong>og</strong> oplad batteriet.<br />
Problemer med vekselstrømsadapter<br />
Problem:<br />
Vekselstrømsadapteren er <strong>til</strong>sluttet computeren <strong>og</strong> en stikkontakt, men ikonen<br />
for vekselstrømsadapteren (et stik) vises ikke på proceslinjen.<br />
Vekselstrømslampen lyser heller ikke.<br />
Løsning:<br />
1. Kontrollér, at vekselstrømsadapteren er <strong>til</strong>sluttet korrekt. Installationsvejledningen,<br />
som er leveret sammen med computeren, indeholder<br />
oplysninger om <strong>til</strong>slutning af vekselstrømsadapteren.<br />
2. Hvis vekselstrømsadapteren er <strong>til</strong>sluttet korrekt, skal du slukke for computeren,<br />
afmontere vekselstrømsadapteren <strong>og</strong> fjerne systembatteriet.<br />
3. Indsæt batteriet igen, <strong>til</strong>slut vekselstrømsadapteren, <strong>og</strong> tænd for computeren.<br />
4. Hvis adapterikonen stadig ikke vises på proceslinjen, <strong>og</strong><br />
vekselstrømslampen ikke lyser, skal du have efterset<br />
vekselstrømsadapteren <strong>og</strong> computeren.<br />
Kapitel 3. Problemløsning 31
Problemer med harddisk eller SSD-drev<br />
Problem:<br />
Efter at have angivet et harddiskkodeord <strong>til</strong> computerens harddisk eller SSDdrev,<br />
flyttede jeg harddisken <strong>til</strong> en anden computer. Nu kan jeg ikke låse<br />
harddisken op med kodeordet.<br />
Løsning:<br />
Computeren understøtter en udvidet kodeordsalgoritme. Computere, der er<br />
ældre end din, understøtter muligvis ikke sådan en sikkerhedsfunktion.<br />
Hvis du har angivet et harddiskkodeord, mens Using Passphrase var aktiveret<br />
i BIOS Setup U<strong>til</strong>ity, <strong>og</strong> hvis du vil bruge harddisken eller SSD-drevet i<br />
en ældre computer:<br />
1. Fjern harddiskkodeordet på computeren.<br />
2. Flyt harddisken eller SSD-drevet over i den ældre computer.<br />
Problem:<br />
Jeg kan ikke udskifte harddisken eller SSD-drevet i Ultrabay, mens computeren<br />
er tændt.<br />
Løsning:<br />
Du kan kun udskifte en harddisk eller et SSD-drev i Ultrabay, mens computeren<br />
er tændt, hvis der ikke er angivet et harddiskkodeord. Kontrollér, at<br />
kodeordet <strong>til</strong> harddisken eller SSD-drevet i Ultrabay er deaktiveret.<br />
32 <strong>ThinkPad</strong> <strong>T400</strong> <strong>og</strong> <strong>R400</strong> <strong>Guide</strong> <strong>til</strong> <strong>service</strong> <strong>og</strong> <strong>fejlfinding</strong>
Problem:<br />
Du kan ikke ændre eller fjerne et harddiskkodeord i BIOSkonfigurationspr<strong>og</strong>ram.<br />
Løsning:<br />
Du kan kun ændre eller fjerne et harddiskkodeord, hvis inds<strong>til</strong>lingen i Using<br />
Passphrase i BIOS-konfigurationspr<strong>og</strong>ram - aktiveret eller deaktiveret - er<br />
den samme, som da du angav kodeordet.<br />
Gør følgende, hvis menuen Hard Disk x Password i BIOSkonfigurationspr<strong>og</strong>ram<br />
er gråtonet <strong>og</strong> ikke <strong>til</strong>gængelig:<br />
1. Sluk for computeren.<br />
2. Fjern harddisken eller SSD-drevet.<br />
3. Tænd for computeren, når harddisken eller SSD-drevet er fjernet. Tryk på<br />
F1 med det samme, når <strong>ThinkPad</strong>-l<strong>og</strong>oet vises. Du starter BIOSkonfigurationspr<strong>og</strong>ram.<br />
4. Fjern alle andre kodeord.<br />
5. Angiv Using Passphrase <strong>til</strong> aktiveret eller deaktiveret, afhængigt af hvordan<br />
inds<strong>til</strong>lingen var, da du angav harddiskkodeordet.<br />
6. Gem ændringen, <strong>og</strong> afslut BIOS-konfigurationspr<strong>og</strong>ram.<br />
7. Sluk for computeren.<br />
8. Installér harddisken eller SSD-drevet igen.<br />
9. Tænd for computeren, gå ind i BIOS-konfigurationspr<strong>og</strong>ram, <strong>og</strong> revidér<br />
eller fjern harddiskkodeordet.<br />
Problem:<br />
Hvis du komprimerer filer <strong>og</strong> foldere vha. datakomprimeringsfunktionen i<br />
Windows <strong>og</strong> derefter dekomprimerer dem, er skrivning <strong>og</strong> læsning fra filer<br />
<strong>og</strong> foldere langsom.<br />
Løsning:<br />
Brug diskdefragmenteringsværktøjet i Windows <strong>og</strong> få hurtigere adgang <strong>til</strong><br />
data.<br />
Kapitel 3. Problemløsning 33
Problemer med fingeraftrykslæseren<br />
Problem:<br />
Du kan ikke registrere eller foretage en godkendelse af dit fingeraftryk.<br />
Løsning:<br />
Du kan muligvis ikke foretage en registrering eller en godkendelse, hvis et af<br />
følgende gælder:<br />
v Din finger er rynket, ru, tør, beskadiget, beskidt, har olie på eller er våd.<br />
v Fingerens overflade er meget forskellig fra det, den var, da du registrerede<br />
fingeraftrykket.<br />
Gør følgende for at afhjælpe problemet:<br />
v Brug håndcreme, hvis hænderne er for tørre.<br />
v Vask eller tør hænderne for at fjerne snavs eller fugt fra fingrene.<br />
v Registrér et af dine andre fingeraftryk, <strong>og</strong> brug det.<br />
Startproblemer<br />
Problem:<br />
Windows-styresystemet starter ikke.<br />
Løsning:<br />
Brug Rescue and Recovery-arbejdsområdet eller retableringsdiskene <strong>til</strong> at<br />
identificere <strong>og</strong> løse problemet. Der er flere oplysninger om Rescue and<br />
Recovery i Kapitel 4, “Retableringsmuligheder”, på side 37.<br />
34 <strong>ThinkPad</strong> <strong>T400</strong> <strong>og</strong> <strong>R400</strong> <strong>Guide</strong> <strong>til</strong> <strong>service</strong> <strong>og</strong> <strong>fejlfinding</strong>
Problem:<br />
Når du tænder for computeren, starter styresystemet ikke fra den enhed, det<br />
skal starte fra.<br />
Løsning:<br />
Den enhed, som styresystemet starter fra, er måske ikke inkluderet i listen<br />
″Boot priority order″ i BIOS-konfigurationspr<strong>og</strong>ram.<br />
Sådan kontrollerer du, om enheden er inkluderet på ″Boot priority order″listen:<br />
1. Sluk for computeren, <strong>og</strong> tænd den igen.<br />
2. Tryk på F1 med det samme, når <strong>ThinkPad</strong>-l<strong>og</strong>oet vises. BIOSkonfigurationspr<strong>og</strong>ram<br />
3. Vælg Startup, <strong>og</strong> tryk på Enter.<br />
4. Vælg Boot, <strong>og</strong> tryk på Enter.<br />
5. Kontrollér, at:<br />
v Enheden er inkluderet på listen ″Boot priority order″.<br />
v Enheden er konfigureret, så den kan starte styresystemet.<br />
6. Markér enheden, hvis den er inkluderet på listen ″Excluded from boot<br />
order″.<br />
7. Tryk på x-tasten. Enheden er nu inkluderet på listen ″Boot priority<br />
order″.<br />
8. Konfigurér startprioriteringsrækkefølgen, så enheden kan starte styresystemet.<br />
9. Tryk på F10 for at gemme ændringen. Vælg Yes, <strong>og</strong> tryk på Enter.<br />
Kapitel 3. Problemløsning 35
36 <strong>ThinkPad</strong> <strong>T400</strong> <strong>og</strong> <strong>R400</strong> <strong>Guide</strong> <strong>til</strong> <strong>service</strong> <strong>og</strong> <strong>fejlfinding</strong>
Kapitel 4. Retableringsmuligheder<br />
Introduktion <strong>til</strong> Rescue and Recovery<br />
Brug Rescue and Recovery-arbejdsområdet <strong>til</strong> at identificere <strong>og</strong> løse problemet,<br />
hvis Windows ikke fungerer.<br />
1. Sluk for computeren, <strong>og</strong> tænd den igen.<br />
2. Tryk på ThinkVantage-knappen.<br />
3. Når Rescue and Recovery-arbejdsområdet er åbent, kan du gøre følgende:<br />
v Genoprette <strong>og</strong> retablere dine filer, foldere eller sikkerhedskopier.<br />
v Konfigurere dine systeminds<strong>til</strong>linger <strong>og</strong> kodeord.<br />
v Kommunikere ved hjælp af internettet <strong>og</strong> oprette forbindelse <strong>til</strong> supportwebstedet.<br />
v Løse problemer med <strong>fejlfinding</strong>spr<strong>og</strong>rammer.<br />
Der er flere oplysninger om, hvordan du bruger Rescue and Recovery-faciliteterne,<br />
i afsnittet ″Problemløsning″ Access-hjælp.<br />
SSD-drev (solid state drive)<br />
<strong>Lenovo</strong>s computere indeholder de sidste nye teknol<strong>og</strong>ier, <strong>og</strong> derfor er visse<br />
modeller udstyret med et SSD-drev <strong>til</strong> lagring af data. Denne banebrydende<br />
teknol<strong>og</strong>i gør bærbare systemer lettere, mindre <strong>og</strong> hurtigere.<br />
Hvis systemet har et SSD-drev, kan du bruge Rescue and Recovery <strong>til</strong> at sikkerhedskopiere<br />
systemet <strong>til</strong> et eksternt lagermedie, f.eks. en USB-enhed, en<br />
CD eller en DVD. Hvis du gør dette efter at have pakket systemet ud, får<br />
systemet et startpunkt for retablering, <strong>og</strong> systemet sikres mod tab af data. Der<br />
er flere oplysninger om, hvordan du bruger lagermedier, i afsnittet ″Problemløsning″<br />
i Access-hjælp.<br />
Når du har taget den første sikkerhedskopi, bør du konfigurere Rescue and<br />
Recovery <strong>til</strong> at tage sikkerhedskopier med et bestemt interval. Det sikrer, at<br />
mindst muligt går tabt, hvis systemet angribes af en virus eller andet.<br />
© Copyright <strong>Lenovo</strong> 2008 37
Retablér oprindeligt indhold<br />
Du har eventuelt modtaget en fuldstændig sikkerhedskopi af alle de filer <strong>og</strong><br />
pr<strong>og</strong>rammer, som er forudinstalleret på computeren af <strong>Lenovo</strong>, på retableringsdiske<br />
sammen med computeren. Filerne <strong>og</strong> pr<strong>og</strong>rammerne kan <strong>og</strong>så være<br />
placeret i et skjult, beskyttet område, <strong>og</strong>så kaldet partition, på harddisken.<br />
Afsnittet optager plads på disken, selvom det er skjult. Når du undersøger<br />
harddiskens kapacitet via Windows, vil du muligvis bemærke, at lagerdrevets<br />
totale kapacitet ser ud <strong>til</strong> at være mindre end forventet. Denne uoverensstemmelse<br />
skyldes indholdet af det skjulte afsnit.<br />
Med produktretableringspr<strong>og</strong>rammet, der er placeret i dette område, kan du<br />
retablere al indholdet af harddisken <strong>til</strong> samme <strong>til</strong>stand, som det var i, da det<br />
blev afsendt fra fabrikken.<br />
Hvis du bruger de retableringsdiske, som du modt<strong>og</strong> sammen med computeren,<br />
genindlæses produktretableringspr<strong>og</strong>rammet samt det øvrige indhold,<br />
som oprindeligt er afsendt fra fabrikken. Det optager yderligere plads på<br />
harddiskeneller SSD-drevet, hvis computeren ikke i første omgang blev<br />
afsendt med produktretableringspr<strong>og</strong>rammer indlæst.<br />
Vigtigt!<br />
v Alle filer på det primære lagerdrevafsnit (normalt drev C) bliver slettet under<br />
retableringen. Før data overskrives, får du imidlertid mulighed for at gemme en<br />
eller flere filer på andre medier.<br />
v Hvis det optiske drev ikke er <strong>til</strong>sluttet <strong>ThinkPad</strong>-computeren under retableringen,<br />
installeres DVD-pr<strong>og</strong>rammet <strong>og</strong> CD-brænderpr<strong>og</strong>rammet ikke. Du sikrer, at de<br />
installeres korrekt, ved at installere det optiske drev før du foretager en retablering..<br />
v Retableringen tager flere timer. Hvor længe afhænger af den metode, du bruger.<br />
Hvis du bruger retableringsdiske, som du har oprettet eller købt, tager retableringen<br />
mindst fem timer.<br />
Før du retablerer systemet, skal du initialisere inds<strong>til</strong>lingerne i BIOS-konfigurationspr<strong>og</strong>ram:<br />
1. Start BIOS-konfigurationspr<strong>og</strong>ram.<br />
2. Tryk på F9 for at retablere systemets standardinds<strong>til</strong>linger. Vælg Yes,<strong>og</strong><br />
tryk på Enter.<br />
3. Tryk på F10 for at gemme systeminds<strong>til</strong>lingerne. Vælg Yes, <strong>og</strong> tryk på<br />
Enter. Computeren starter igen.<br />
38 <strong>ThinkPad</strong> <strong>T400</strong> <strong>og</strong> <strong>R400</strong> <strong>Guide</strong> <strong>til</strong> <strong>service</strong> <strong>og</strong> <strong>fejlfinding</strong>
Retablér data<br />
Retablér oprindeligt indhold fra <strong>service</strong>afsnittet<br />
1. Gem alle filer, <strong>og</strong> afslut styresystemet.<br />
2. Sluk for computeren, <strong>og</strong> tænd den igen.<br />
3. Tryk på ThinkVantage-knappen. Rescue and Recovery-arbejdsområdet<br />
åbnes.<br />
4. Klik på Fuldstændig retablering, <strong>og</strong> følg vejledningen på skærmen.<br />
Retablér oprindeligt indhold ved hjælp af retableringsdiske<br />
Hvis der følger et sæt retableringsdiske med computeren, eller hvis du har<br />
oprettet eller købt retableringsdiske, kan du bruge diskene <strong>til</strong> at retablere det<br />
oprindelige indhold. Gør følgende:<br />
1. Kontrollér, at startsekvensen i BIOS-konfigurationspr<strong>og</strong>ram angiver, at<br />
systemet starter fra retableringsdiskene.<br />
2. Indsæt Rescue and Recovery-disken i DVD-drevet.<br />
3. Genstart computeren. Efter kort tid åbnes Rescue and Recovery-arbejdsområdet.<br />
4. Klik på Fuldstændig retablering, <strong>og</strong> følg vejledningen på skærmen.<br />
Hvis du har udført en retablering vha. pr<strong>og</strong>rammet Rescue and Recovery, har<br />
du <strong>og</strong>så gemt en eller flere sikkerhedskopier, som afspejler harddiskens eller<br />
SSD-drevets indhold på forskellige tidspunkter. Disse sikkerhedskopier findes<br />
på harddisken eller SSD-drevet, et netværksdrev eller et flytbart medie,<br />
afhængigt af de inds<strong>til</strong>linger, du har valgt under sikkerhedskopieringen.<br />
Du kan bruge pr<strong>og</strong>rammet Rescue and Recovery eller Rescue and Recoveryarbejdsområdet<br />
<strong>til</strong> at retablere indholdet af harddisken eller SSD-drevet <strong>til</strong> en<br />
tidligere <strong>til</strong>stand vha. en af de gemte sikkerhedskopier. Området Rescue and<br />
Recovery-arbejdsområdet på harddiskmodellerne fungerer uafhængigt af Windows-styresystemet.<br />
Derfor kan du starte det ved at trykke på den blå Think-<br />
Vantage-knap under starten.<br />
Når Rescue and Recovery-arbejdsområdet er åbnet, kan du udføre retableringer,<br />
<strong>og</strong>så selvom du ikke er i stand <strong>til</strong> at starte Windows.<br />
Kapitel 4. Retableringsmuligheder 39
40 <strong>ThinkPad</strong> <strong>T400</strong> <strong>og</strong> <strong>R400</strong> <strong>Guide</strong> <strong>til</strong> <strong>service</strong> <strong>og</strong> <strong>fejlfinding</strong>
Kapitel 5. Opgradér <strong>og</strong> udskift enheder<br />
Udskift batteriet<br />
Vigtigt:<br />
Læs Sikkerhedsforskrifter <strong>og</strong> garantioplysninger , før du udskifter batteriet.<br />
Gør følgende for at udskifte batteriet:<br />
1. Sluk for computeren, eller skift <strong>til</strong> dvale<strong>til</strong>stand. Afmontér derefter vekselstrømsadapteren<br />
<strong>og</strong> alle kabler fra computeren.<br />
2. Luk LCD-skærmlåget, <strong>og</strong> vend computeren om.<br />
3. Lås batterilåsen op ved at skubbe den <strong>til</strong> venstre ▌1▐. Fjern batteriet ▌2▐.<br />
1<br />
2<br />
© Copyright <strong>Lenovo</strong> 2008 41
4. Installér et fuldt opladet batteri.<br />
a. Justér batteriet som vist på tegningen ▌1▐, <strong>og</strong> tryk det forsigtigt nedad.<br />
b. Skub batteriet ind i computeren ▌2▐.<br />
42 <strong>ThinkPad</strong> <strong>T400</strong> <strong>og</strong> <strong>R400</strong> <strong>Guide</strong> <strong>til</strong> <strong>service</strong> <strong>og</strong> <strong>fejlfinding</strong><br />
2<br />
1
5. Skub batterilåsen <strong>til</strong> positionen Låst.<br />
6. Vend computeren om. Slut vekselstrømsadapteren <strong>og</strong> kablerne <strong>til</strong> computeren.<br />
Kapitel 5. Opgradér <strong>og</strong> udskift enheder 43
Opgradér harddisk eller SSD-drevet (solid state drive)<br />
Vigtigt!<br />
Læs Sikkerhedsforskrifter <strong>og</strong> garantioplysninger , før du udskifter harddisken eller SSDdrevet.<br />
Du kan udskifte harddisken eller SSD-drevet med et nyt drev ved at følge<br />
fremgangsmåden nedenfor. Du kan købe en ny harddisk eller et nyt SSD-drev<br />
hos forhandleren eller en <strong>Lenovo</strong>-salgskonsulent.<br />
Bemærk:<br />
v Udskift kun harddisken eller SSD-drevet, hvis du skal opgradere eller<br />
udskifte disken eller drevet. Harddiskens <strong>og</strong> SSD-drevets stik <strong>og</strong> bås er ikke<br />
beregnet <strong>til</strong> hyppige udskiftninger.<br />
v Rescue and Recovery-arbejdsområdet <strong>og</strong> produktretableringspr<strong>og</strong>rammet<br />
findes ikke på den nye harddisk eller det nye SSD-drev.<br />
Vigtigt:<br />
Håndtering af harddisk eller SSD-drev<br />
v Undlad at tabe drevet eller udsætte det for fysiske stød. Placér drevet eller disken<br />
på et blødt materiale, der absorberer fysiske stød, f.eks. en klud.<br />
v Udsæt ikke dækslet for tryk.<br />
v Rør ikke ved stikket.<br />
Harddisken skal behandles med forsigtighed. Forkert håndtering kan betyde, at data<br />
på harddisken eller SSD-drevet ødelægges eller går tabt. Før du fjerner SSD-drevet<br />
eller harddisken, skal du tage en sikkerhedskopi af alle data på drevet eller disken <strong>og</strong><br />
derefter slukke for computeren. Du må aldrig fjerne harddisken, mens systemet er i<br />
drift, i Standby- eller i dvale<strong>til</strong>stand.<br />
44 <strong>ThinkPad</strong> <strong>T400</strong> <strong>og</strong> <strong>R400</strong> <strong>Guide</strong> <strong>til</strong> <strong>service</strong> <strong>og</strong> <strong>fejlfinding</strong>
Gør følgende for at udskifte harddisken:<br />
1. Sluk for computeren. Afmontér herefter vekselstrømsadapteren <strong>og</strong> alle<br />
kabler fra computeren.<br />
2. Luk LCD-skærmlåget, <strong>og</strong> vend computeren om.<br />
3. Fjern batteriet.<br />
4. Fjern den skrue, der sikrer dækslet <strong>til</strong> porten.<br />
5. Fjern portdækslet.<br />
Kapitel 5. Opgradér <strong>og</strong> udskift enheder 45
6. Fjern harddisken ved at trække i tappen.<br />
7. Afmontér gummilisterne på siderne af harddisken.<br />
8. Sæt gummilisterne på den nye harddisk.<br />
46 <strong>ThinkPad</strong> <strong>T400</strong> <strong>og</strong> <strong>R400</strong> <strong>Guide</strong> <strong>til</strong> <strong>service</strong> <strong>og</strong> <strong>fejlfinding</strong>
9. Indsæt harddisken i båsen. Tryk den på plads.<br />
10. Montér portdækslet igen.<br />
11. Skru skruen fast igen.<br />
12. Montér batteriet igen.<br />
Kapitel 5. Opgradér <strong>og</strong> udskift enheder 47
13. Vend computeren om. Slut vekselstrømsadapteren <strong>og</strong> kablerne <strong>til</strong> computeren.<br />
Gør følgende for at udskifte SSD-drevet:<br />
1. Sluk for computeren. Afmontér herefter vekselstrømsadapteren <strong>og</strong> alle<br />
kabler fra computeren.<br />
2. Luk LCD-skærmlåget, <strong>og</strong> vend computeren om.<br />
3. Fjern batteriet.<br />
4. Fjern den skrue, der sikrer dækslet <strong>til</strong> porten.<br />
5. Fjern portdækslet.<br />
48 <strong>ThinkPad</strong> <strong>T400</strong> <strong>og</strong> <strong>R400</strong> <strong>Guide</strong> <strong>til</strong> <strong>service</strong> <strong>og</strong> <strong>fejlfinding</strong>
6. Fjern SSD-drevet ved at trække i tappen.<br />
7. Frigør låsen med din finger i den retning, der angives af pilen ▌1▐, <strong>og</strong><br />
løft stangen ▌2▐ op.<br />
Bemærk: Du må ikke afmontere gummilisterne på siden af adapteren.<br />
Det kræver et hårdt træk i dem, som muligvis kan beskadige eller ødelægge<br />
dem.<br />
8. Fjern SSD-drevet fra adapteren.<br />
2<br />
1<br />
Kapitel 5. Opgradér <strong>og</strong> udskift enheder 49
9. Indsæt et nyt SSD-drev i adapteren ▌1▐. Sæt stangen på plads igen, <strong>og</strong> lås<br />
den ▌2▐.<br />
1<br />
10. Indsæt SSD-drevet i båsen. Tryk det på plads.<br />
11. Montér portdækslet igen.<br />
50 <strong>ThinkPad</strong> <strong>T400</strong> <strong>og</strong> <strong>R400</strong> <strong>Guide</strong> <strong>til</strong> <strong>service</strong> <strong>og</strong> <strong>fejlfinding</strong><br />
2
Udskift hukommelsen<br />
12. Skru skruen fast igen.<br />
13. Montér batteriet igen.<br />
14. Vend computeren om. Slut vekselstrømsadapteren <strong>og</strong> kablerne <strong>til</strong> computeren.<br />
Vigtigt:<br />
Læs Sikkerhedsforskrifter <strong>og</strong> garantioplysninger , før du udskifter hukommelsen.<br />
En effektiv måde at udføre pr<strong>og</strong>rammer hurtigere på er at udvide hukommelsen.<br />
Du kan udvide hukommelsen i computeren ved at installere et DDR3<br />
(Double Data Rate 3) SDRAM (Synchronous Dynamic Random Access<br />
Memory) SO-DIMM-modul (Small Outline Dual Inline Memory Module) uden<br />
buffer (ekstraudstyr) i hukommelsesporten i computeren. Du kan få SO-<br />
DIMM-moduler med forskellig kapacitet.<br />
Bemærk: Brug kun de hukommelsestyper, som computeren kan anvende.<br />
Hvis du installerer den ekstra hukommelse forkert eller installerer en type<br />
hukommelse, som computeren ikke kan anvende, lyder der et bip, når du prøver<br />
at starte computeren.<br />
Gør følgende for at installere et SO-DIMM-modul:<br />
1. Rør ved et metalbord eller et metalobjekt med jordforbindelse. Det reducerer<br />
statisk elektricitet fra din krop, som kan ødelægge SO-DIMM-modulet.<br />
Rør ikke SO-DIMM-modulets kontaktflade.<br />
2. Sluk for computeren. Afmontér herefter vekselstrømsadapteren <strong>og</strong> alle<br />
kabler fra computeren.<br />
3. Luk LCD-skærmlåget, <strong>og</strong> vend computeren om.<br />
Kapitel 5. Opgradér <strong>og</strong> udskift enheder 51
4. Fjern batteriet.<br />
5. Fjern håndledsstøtten.<br />
a. Fjern de fire skruer, der sikrer håndledsstøtten.<br />
b. Vend computeren om, <strong>og</strong> åbn computerens skærmlåg. Åbn håndledsstøtten<br />
som vist med pilen ▌1▐, <strong>og</strong> frigør herefter håndledsstøtten fra<br />
computeren ▌2▐.<br />
2<br />
52 <strong>ThinkPad</strong> <strong>T400</strong> <strong>og</strong> <strong>R400</strong> <strong>Guide</strong> <strong>til</strong> <strong>service</strong> <strong>og</strong> <strong>fejlfinding</strong><br />
2<br />
1
c. Hvis computeren har en navigationsplade eller en fingeraftrykslæser,<br />
skal du afmontere stikket på kablet <strong>til</strong> håndledsstøtten ved at trække i<br />
tappen. Håndledsstøtten er nu afmonteret.<br />
6. Hvis der allerede er installeret to SO-DIMM-moduler i hukommelsesportene,<br />
skal du fjerne det ene for at få plads <strong>til</strong> det nye modul. Fjern det<br />
ved at trykke låsene udad i begge ender af soklen samtidigt. Gem det <strong>til</strong><br />
senere brug.<br />
7. Find indhakket på kontaktfladen af SO-DIMM-modulet.<br />
Advarsel!: Undgå at berøre kontaktfladen på SO-DIMM-modulet. Det<br />
kan beskadige modulet.<br />
Kapitel 5. Opgradér <strong>og</strong> udskift enheder 53
8. Sørg for, at SO-DIMM-modulets indhak vender mod soklens kontaktflade,<br />
sæt SO-DIMM-modulet i soklen i en vinkel af ca. 20 grader ▌1▐, <strong>og</strong><br />
tryk det fast ▌2▐.<br />
Bemærk: Hvis du installerer et hukommelsesmodul i kun én af de to<br />
hukommelsesporte, skal du installere det i den nedre port.<br />
2<br />
1<br />
2<br />
1<br />
9. Vip SO-DIMM-modulet, ind<strong>til</strong> det glider på plads med et klik.<br />
10. Kontrollér, at kortet sidder fast i soklen.<br />
54 <strong>ThinkPad</strong> <strong>T400</strong> <strong>og</strong> <strong>R400</strong> <strong>Guide</strong> <strong>til</strong> <strong>service</strong> <strong>og</strong> <strong>fejlfinding</strong>
11. Sæt håndledsstøtten på igen.<br />
a. Hvis computeren har en navigationsplade eller en fingeraftrykslæser,<br />
skal du <strong>til</strong>slutte stikket på kablet <strong>til</strong> håndledsstøtten.<br />
b. Tryk på venstre <strong>og</strong> højre hjørne øverst på håndledsstøtten, så den sidder<br />
helt på plads.<br />
c. Tryk på forsiden af håndledsstøtten, ind<strong>til</strong> den glider på plads med et<br />
klik.<br />
Kapitel 5. Opgradér <strong>og</strong> udskift enheder 55
d. Luk LCD-skærmlåget, <strong>og</strong> vend computeren om. Montér de fire skruer<br />
<strong>til</strong> håndledsstøtten igen.<br />
12. Montér batteriet igen.<br />
13. Vend computeren om igen, <strong>og</strong> slut vekselstrømsadapteren <strong>og</strong> kablerne <strong>til</strong><br />
computeren.<br />
Gør følgende for at kontrollere, at SO-DIMM-modulet er korrekt installeret:<br />
1. Tænd for computeren.<br />
2. Tryk på F1 med det samme, når <strong>ThinkPad</strong>-l<strong>og</strong>oet vises. BIOS-konfigurationspr<strong>og</strong>ram<br />
3. Punktet “Installed memory” viser den samlede mængde hukommelse, der<br />
er installeret i computeren.<br />
56 <strong>ThinkPad</strong> <strong>T400</strong> <strong>og</strong> <strong>R400</strong> <strong>Guide</strong> <strong>til</strong> <strong>service</strong> <strong>og</strong> <strong>fejlfinding</strong>
Kapitel 6. Hjælp <strong>og</strong> <strong>service</strong><br />
Hjælp <strong>og</strong> <strong>service</strong><br />
Hjælp på internettet<br />
Hvis du har brug for hjælp, <strong>service</strong>, teknisk assistance eller bare vil have<br />
n<strong>og</strong>le flere oplysninger om <strong>ThinkPad</strong>-computere, er der mange muligheder for<br />
at få hjælp fra <strong>Lenovo</strong>. Dette afsnit beskriver, hvordan du kan få flere oplysninger<br />
om <strong>ThinkPad</strong>-computere, hvad du skal gøre, hvis der opstår problemer,<br />
<strong>og</strong> hvem du skal <strong>til</strong>kalde, hvis det bliver nødvendigt.<br />
Microsoft-<strong>service</strong>pakker er de nyeste pr<strong>og</strong>ramkilder <strong>til</strong> Windows-produktopdateringer.<br />
Du kan hente dem via weboverførsel (du skal måske betale for forbindelsen)<br />
eller via disk. Du kan finde flere oplysninger <strong>og</strong> link på Microsoftwebstedet<br />
http://www.microsoft.com. <strong>Lenovo</strong> <strong>til</strong>byder teknisk hjælp <strong>til</strong><br />
installation af eller spørgsmål i forbindelse med <strong>service</strong>pakker <strong>til</strong> de Windows-pr<strong>og</strong>rammer,<br />
der er forudinstalleret af <strong>Lenovo</strong>. Hvis du vil have flere<br />
oplysninger, kan du kontakte kundesupportcentret. Telefonnumrene findes i<br />
“Oversigt over telefonnumre” på side 59. Du skal måske betale for det.<br />
<strong>Lenovo</strong>-webstedet på internettet indeholder oplysninger om <strong>ThinkPad</strong>-computere<br />
<strong>og</strong> -support. Adressen på hjemmesiden for Personal Computing er<br />
http://www.lenovo.com/think.<br />
Du kan finde oplysninger om support <strong>til</strong> <strong>ThinkPad</strong>-computeren på http://<br />
www.lenovo.com/think/support. Besøg dette websted for at få flere oplysninger<br />
om problemløsning, nye anvendelser for computeren <strong>og</strong> ekstraudstyr, som<br />
kan gøre det endnu lettere at arbejde med <strong>ThinkPad</strong>-computeren.<br />
Kontakt <strong>til</strong> kundesupportcentret via telefon<br />
Hvis du ikke selv kan løse et problem, kan du i garantiperioden få telefonisk<br />
hjælp <strong>og</strong> information hos kundesupportcentret. Nedenstående <strong>service</strong>ydelser<br />
<strong>til</strong>bydes i garantiperioden:<br />
v Fejlfinding - Der s<strong>til</strong>les uddannet personale <strong>til</strong> rådighed, der kan assistere<br />
ved <strong>fejlfinding</strong> i forbindelse med hardwareproblemer <strong>og</strong> finde frem <strong>til</strong> den<br />
nødvendige løsning af problemet.<br />
v <strong>Lenovo</strong>-hardwarereparation - Hvis et problem skyldes <strong>Lenovo</strong>-hardware,<br />
der er dækket af garanti, kan uddannede <strong>service</strong>teknikere yde <strong>service</strong>.<br />
© Copyright <strong>Lenovo</strong> 2008 57
v Tekniske ændringer - Der kan undertiden forekomme ændringer <strong>til</strong> et produkt,<br />
efter det er blevet solgt. <strong>Lenovo</strong> eller en forhandler, der er autoriseret<br />
af <strong>Lenovo</strong>, s<strong>til</strong>ler tekniske ændringer, der gælder din computers hardware,<br />
<strong>til</strong> rådighed.<br />
Følgende dækkes ikke:<br />
v Udskiftning eller anvendelse af dele, der ikke er frems<strong>til</strong>let af eller på vegne<br />
af <strong>Lenovo</strong>, eller af dele, der ikke ydes garanti for.<br />
Bemærk: Alle dele, der er dækket af garanti, er mærket med en id på syv<br />
tegn i formatet FRU XXXXXXX<br />
v Identifikation af kilder <strong>til</strong> softwareproblemer<br />
v Konfiguration af BIOS som en del af en installation eller opgradering<br />
v Ændringer, <strong>til</strong>pasninger eller opgraderinger af styrepr<strong>og</strong>rammer<br />
v Installation <strong>og</strong> vedligeholdelse af netværksstyresystemer<br />
v Installation <strong>og</strong> vedligeholdelse af brugerpr<strong>og</strong>rammer.<br />
Du kan se, om din maskine er omfattet af garanti, <strong>og</strong> hvornår garantien udløber,<br />
hvis du går ind på http://www.lenovo.com/think/support <strong>og</strong> klikker på<br />
Warranty. Følg derefter vejledningen på skærmen.<br />
De vilkår i <strong>Lenovo</strong>Begrænset Garanti, der gælder for dette <strong>Lenovo</strong> hardwareprodukt,<br />
findes i Kapitel 3, ″Oplysninger om garanti″ i Sikkerhedsforskrifter <strong>og</strong><br />
garantioplysninger , der leveres sammen med <strong>Lenovo</strong>-hardwareproduktet.<br />
Det er en god idé at sidde ved computeren, når du ringer, hvis teknikeren<br />
skal hjælpe dig med at løse problemet. Kontrollér, at du har overført de<br />
nyeste styrepr<strong>og</strong>rammer <strong>og</strong> systemopdateringer, at du har udført <strong>fejlfinding</strong><br />
<strong>og</strong> registreret oplysninger, før du ringer. Hav følgende klar, når du ringer efter<br />
hjælp:<br />
v Maskintype <strong>og</strong> -model<br />
v Serienumre på computer, skærm <strong>og</strong> øvrige enheder, eller kvittering<br />
v Beskrivelse af problemet<br />
v Nøjagtig ordlyd af alle fejlmeddelelser<br />
v Oplysninger om systemets hardware- <strong>og</strong> softwarekonfiguration<br />
Telefonnumrene på kundesupportcentrene findes i afsnittet “Oversigt over<br />
telefonnumre” på side 59 i denne b<strong>og</strong>.<br />
Bemærk: Telefonnumre kan ændres uden forudgående varsel. Den nyeste<br />
liste med telefonnumre <strong>til</strong> kundesupportcentrene <strong>og</strong> kontortider findes på<br />
supportwebstedet på adressen http://www.lenovo.com/support/phone. Kontakt<br />
din <strong>Lenovo</strong>-forhandler, hvis der ikke er angivet et telefonnummer for det<br />
land eller område, som du bor i.<br />
58 <strong>ThinkPad</strong> <strong>T400</strong> <strong>og</strong> <strong>R400</strong> <strong>Guide</strong> <strong>til</strong> <strong>service</strong> <strong>og</strong> <strong>fejlfinding</strong>
Verdensomspændende hjælp<br />
Hvis du rejser med computeren eller flytter den <strong>til</strong> et land, hvor din Think-<br />
Pad-maskintype sælges, kan din computer være berettiget <strong>til</strong> verdensomspændende<br />
<strong>service</strong>, hvilket automatisk berettiger dig <strong>til</strong> at få garanti<strong>service</strong> i garantiperioden.<br />
Servicen vil blive udført af <strong>service</strong>udbydere, som har autorisation<br />
<strong>til</strong> at udføre garanti<strong>service</strong>.<br />
Serviceniveauet afhænger af landet, <strong>og</strong> visse <strong>service</strong>ydelser udbydes måske<br />
ikke i alle lande. Teknisk garanti <strong>og</strong> <strong>service</strong> leveres via den <strong>service</strong>metode,<br />
f.eks. deponering, indlevering eller reparation på stedet, som ydes i landet.<br />
Servicecentrene i visse lande kan måske ikke <strong>til</strong>byde <strong>service</strong> for alle modeller<br />
af en bestemt maskintype. I visse lande skal du måske betale vederlag, <strong>og</strong> der<br />
kan være begrænsninger på den <strong>service</strong>, der udbydes.<br />
Du kan se, om din computer er berettiget <strong>til</strong> den verdensomspændende <strong>service</strong>,<br />
<strong>og</strong> du kan <strong>og</strong>så få vist en oversigt over de lande, hvor denne <strong>service</strong><br />
gives, når du besøger webstedet http://www.lenovo.com/think/support <strong>og</strong><br />
klikker på Warranty. Følg derefter vejledningen på skærmen.<br />
Oversigt over telefonnumre<br />
Telefonnumre kan ændres uden forudgående varsel. Du kan finde de sidste<br />
nye telefonnumre ved at besøge http://www.lenovo.com/support/phone.<br />
Land eller område Telefonnummer<br />
Afrika Afrika: +44 (0)1475-555-055<br />
Sydafrika: +27-11-3028888 <strong>og</strong> 0800110756<br />
Centralafrika: Kontakt den nærmeste<br />
<strong>Lenovo</strong> Business Partner<br />
Argentina 0800-666-0011 (spansk)<br />
Australien 131-426 (engelsk)<br />
Belgien 02-225-3611 (<strong>service</strong> <strong>og</strong> support i garantiperioden)<br />
(hollandsk, fransk)<br />
Bolivia 0800-10-0189 (spansk)<br />
Brasilien Sao Paulo-regionen: (11) 3889-8986<br />
Uden for Sao Paulo-regionen: 0800-701-4815<br />
(brasiliansk)<br />
Canada 1-800-565-3344<br />
(engelsk, fransk)<br />
I Toronto kun 416-383-3344<br />
Chile 800-361-213<br />
188-800-442-488(spansk)<br />
Kapitel 6. Hjælp <strong>og</strong> <strong>service</strong> 59
Land eller område Telefonnummer<br />
Columbia 1-800-912-3021 (spansk)<br />
Costa Rica 0-800-011-1029 (spansk)<br />
Cypern +357-22-841100<br />
Danmark 7010-5150 (<strong>service</strong> <strong>og</strong> support i garantiperioden)(dansk)<br />
Dominikanske<br />
Republik<br />
1-866-434-2080 (spansk)<br />
Ecuador 1-800-426911 (spansk)<br />
Egypten +202-35362525<br />
El Salvador 800-6264 (spansk)<br />
Estland + 372 66 00 800+372 6776793<br />
Filippinerne 1800-1888-1426 (engelsk)<br />
63-2-995-8420 (filippinsk)<br />
Finland +358-800-1-4260 (<strong>service</strong> <strong>og</strong> support i garantiperioden)(finsk)<br />
Frankrig Hardware 0810-631-213 (<strong>service</strong> <strong>og</strong> support i garantiperioden)<br />
Software 0810-631-020 (<strong>service</strong> <strong>og</strong> support i garantiperioden)<br />
(fransk)<br />
Grækenland +30-210-680-1700<br />
Guatemala 1800-624-0051 (spansk)<br />
Holland +31-20-514-5770 (hollandsk)<br />
Honduras Tegucigalpa: 232-4222<br />
San Pedro Sula: 552-2234<br />
(spansk)<br />
Indien 1800-425-6666<br />
eller<br />
+91-80-2678-8970<br />
(engelsk)<br />
Indonesien 800-140-3555 (engelsk)<br />
62-21-251-2955 (bahasa, indonesisk)<br />
Irland 01-881-1444 (<strong>service</strong> <strong>og</strong> support i garantiperioden)(engelsk)<br />
Israel Givat Shmuel Service Center: +972-3-531-3900<br />
(hebræisk, engelsk)<br />
Italien +39-800-820094 (<strong>service</strong> <strong>og</strong> support i garantiperioden)<br />
(italiensk)<br />
60 <strong>ThinkPad</strong> <strong>T400</strong> <strong>og</strong> <strong>R400</strong> <strong>Guide</strong> <strong>til</strong> <strong>service</strong> <strong>og</strong> <strong>fejlfinding</strong>
Land eller område Telefonnummer<br />
Japan <strong>ThinkPad</strong>-produkter, gratis opkald: 0120-20-5550<br />
Internationale opkald: +81-46-266-4716<br />
Kina<br />
(Hong Kong S.A.R.)<br />
Kina<br />
(Macau S.A.R.)<br />
Ovenstående numre besvares på japansk. Hvis du vil have<br />
telefonsupport på engelsk, skal du vente på, at den japanske<br />
stemmeprompt er afsluttet, hvorefter en operatør vil svare. Sig<br />
″English support please″, <strong>og</strong> dit opkald overføres <strong>til</strong> en<br />
engelsktalende medarbejder.<br />
<strong>ThinkPad</strong> (hotline <strong>til</strong> tekniske forespørgsler):<br />
2516-3939 (Hong Kong)<br />
<strong>ThinkPad</strong> Service Center:<br />
2825-6580 (Hong Kong)<br />
Multimedie-computer, hjemmebrug:<br />
800-938-228 (Hong Kong)<br />
(kantonesisk, engelsk, mandarin)<br />
<strong>ThinkPad</strong> (hotline <strong>til</strong> tekniske forespørgsler):<br />
0800-839 (Macau)<br />
<strong>ThinkPad</strong> Service Center:<br />
2871-5399 (Macau)<br />
Multimedie-computer, hjemmebrug: 0800-336 (Macau)<br />
(kantonesisk, engelsk, mandarin)<br />
Kina Teknisk support800-990-8888<br />
86-10-58851110(mandarin)<br />
Korea 1588-5801 (koreansk)<br />
Kroatien 0800-0426<br />
Letland +371 7070360<br />
Litauen +370 5 278 66 00<br />
Luxembourg +352-360-385-343 (fransk)<br />
Malaysia 1800-88-8558 (engelsk, bahasa, melayu)<br />
Malta +35621445566<br />
Mellemøsten +44(0)1475-555-055<br />
Mexico 001-866-434-2080 (spansk)<br />
New Zealand 0800-733-222 (engelsk)<br />
Nicaragua 001-800-220-1830 (spansk)<br />
Norge 8152-1550 (<strong>service</strong> <strong>og</strong> support i garantiperioden)(norsk)<br />
Panama 206-6047<br />
001-866-434-2080<br />
(<strong>Lenovo</strong>-kundesupportcenter - gratis opkald)(spansk)<br />
Peru 0-800-50-866 (spansk)<br />
Polen +48-22-878-6999<br />
Kapitel 6. Hjælp <strong>og</strong> <strong>service</strong> 61
Land eller område Telefonnummer<br />
Portugal +351 21 892 7046 (portugisisk)<br />
Rumænien +4-021-224-4015<br />
Rusland Moskva: +7 (495) 258 6300<br />
Gratis opkald: 8 800 200 6300 (russisk)<br />
Schweiz 0800-55-54-54 (<strong>service</strong> <strong>og</strong> support i garantiperioden)<br />
(tysk, fransk, italiensk)<br />
Singapore 1800-3172-888 (engelsk, bahasa, melayu)<br />
Slovakiet +421-2-4954-5555<br />
Slovenien +386-1-200-50-60<br />
Spanien 91-714-79830901-100-000<br />
(spansk)<br />
Sri Lanka +9411 2493547<br />
+9411 2493548(engelsk)<br />
Storbritannien 08705-500-900 (standardsupport i garantiperioden)(engelsk)<br />
Sverige 077-117-1040 (<strong>service</strong> <strong>og</strong> support i garantiperioden)(svensk)<br />
Taiwan 886-2-8723-9799<br />
eller<br />
0800-000-700<br />
(mandarin)<br />
Thailand 1-800-299-229 (thai)<br />
Tjekkiet +420-2-7213-1316<br />
Tyrkiet 00800-4463-2041 (tyrkisk)<br />
Tyskland 01805-25-35-58 (<strong>service</strong> <strong>og</strong> support i garantiperioden)(tysk)<br />
Uruguay 000-411-005-6649 (spansk)<br />
USA 1-800-426-7378 (engelsk)<br />
Venezuela 0-800-100-2011 (spansk)<br />
Vietnam Det nordlige område <strong>og</strong> Hanoi: 84-4-843-6675<br />
Det sydlige område <strong>og</strong> Ho Chi Minh City: 84-8-829-5160<br />
(engelsk, vietnamesisk)<br />
Østrig 01-211-454-610 (<strong>service</strong> <strong>og</strong> support i garantiperioden)(tysk)<br />
62 <strong>ThinkPad</strong> <strong>T400</strong> <strong>og</strong> <strong>R400</strong> <strong>Guide</strong> <strong>til</strong> <strong>service</strong> <strong>og</strong> <strong>fejlfinding</strong>
Tillæg A. Oplysninger om garanti<br />
I dette Tillæg findes oplysninger om garantiperioden <strong>og</strong> den type <strong>service</strong>, der<br />
gælder for dette <strong>Lenovo</strong>-hardwareprodukt i dit land eller område. De vilkår i<br />
<strong>Lenovo</strong> Begrænset Garanti, der gælder for dette <strong>Lenovo</strong>-hardwareprodukt,<br />
findes i Kapitel 3, Oplysninger om garanti, i Sikkerhedsforskrifter <strong>og</strong> garantioplysninger<br />
, der leveres sammen med <strong>Lenovo</strong>-hardwareproduktet.<br />
Maskintype<br />
Land eller område,<br />
hvor Maskinen er købt<br />
Garantiperiode Servicetype<br />
i<br />
garantiperioden<br />
2764, 2766, USA, Canada, Mexico, Brasilien, Dele <strong>og</strong> arbejdsløn - 1 år 3<br />
2782, 2784,<br />
7417, 7420,<br />
Australien <strong>og</strong> Japan<br />
Batteri -1år 1<br />
7443, 7445 Andre lande <strong>og</strong> områder Dele <strong>og</strong> arbejdsløn - 1 år 4<br />
Batteri -1år 1<br />
2765, 2767, USA, Canada, Mexico, Brasilien Dele <strong>og</strong> arbejdsløn - 3 år 3<br />
2783, 2786,<br />
6473, 6474,<br />
<strong>og</strong> Australien<br />
Batteri -1år 1<br />
7438, 7439 Japan Dele <strong>og</strong> arbejdsløn - 1 år 3<br />
Batteri -1år 1<br />
Andre lande <strong>og</strong> områder Dele <strong>og</strong> arbejdsløn - 3 år 4<br />
Batteri -1år 1<br />
2768, 2787, Alle Dele <strong>og</strong> arbejdsløn - 3 år 2<br />
6475, 7440<br />
Batteri -1år 1<br />
2769, 2788, USA, Canada, Mexico, Brasilien, Dele <strong>og</strong> arbejdsløn - 4 år 3<br />
7425, 7446 Australien <strong>og</strong> Japan<br />
Batteri -1år 1<br />
Andre lande <strong>og</strong> områder Dele <strong>og</strong> arbejdsløn - 4 år 4<br />
Batteri -1år 1<br />
2733, 2789, Alle Dele <strong>og</strong> arbejdsløn - 4 år 2<br />
7434, 7447<br />
Batteri -1år 1<br />
© Copyright <strong>Lenovo</strong> 2008 63
Servicetyper i garantiperioden<br />
1. CRU-<strong>service</strong> (Customer Replaceable Unit)<br />
Ved CRU-<strong>service</strong> sender Serviceleverandøren CRU-dele <strong>til</strong> Dem, <strong>og</strong> De<br />
foretager derefter selv installationen. Oplysninger om CRU-dele <strong>og</strong><br />
udskiftningsvejledning leveres sammen med Deres produkt, men kan <strong>og</strong>så<br />
fås ved henvendelse <strong>til</strong> <strong>Lenovo</strong>. En CRU-del, der er nem at installere, kaldes<br />
en Self-<strong>service</strong> CRU, mens en Optional CRU muligvis kræver visse<br />
tekniske færdigheder <strong>og</strong> værktøj. Installation af Self-<strong>service</strong> CRU-dele er<br />
Deres ansvar. De kan bede en Serviceleverandør om at installere Optional<strong>service</strong><br />
CRU-dele i henhold <strong>til</strong> en af de andre typer <strong>service</strong>, som er omfattet<br />
af garantien for Deres produkt. De kan muligvis købe en <strong>til</strong>lægs<strong>service</strong><br />
fra <strong>Lenovo</strong>, som dækker, at <strong>Lenovo</strong> installerer Self-<strong>service</strong> CRU-dele for<br />
Dem. De kan finde en oversigt over CRU-dele, <strong>og</strong> hvilken type de er, i den<br />
vejledning, der leveres med produktet, eller på http://www.lenovo.com/<br />
CRUs. Hvis en defekt CRU-del skal returneres, vil det være angivet i det<br />
materiale, der leveres sammen med en ny CRU-del. Når <strong>Lenovo</strong> kræver, at<br />
delen returneres, så 1) vil De sammen med den nye CRU-del modtage<br />
returneringsanvisninger, en frankeret returmærkat samt returneringsemballage,<br />
<strong>og</strong> 2) De vil eventuelt blive faktureret for den nye CRU-del, hvis Serviceleverandøren<br />
ikke har modtaget den defekte CRU-del senest 30 dage<br />
efter, at De har modtaget den nye CRU-del.<br />
2. Onsite-<strong>service</strong><br />
Ved onsite-<strong>service</strong> reparerer eller udskifter Serviceleverandøren produktet<br />
på Deres adresse. De skal s<strong>til</strong>le et velegnet arbejdsområde <strong>til</strong> rådighed for<br />
Serviceleverandøren, således at det er muligt skille <strong>Lenovo</strong>-produktet ad<br />
<strong>og</strong> samle det igen. For visse produkter kan det ved bestemte reparationer<br />
være nødvendigt, at Serviceleverandøren sender produktet <strong>til</strong> et nærmere<br />
angivet <strong>service</strong>center.<br />
3. Kurér- eller depot<strong>service</strong><br />
Ved kurér- eller depot<strong>service</strong> repareres eller udskiftes Deres produkt hos et<br />
nærmere angivet <strong>service</strong>center, <strong>og</strong> Serviceleverandøren står for forsendelse.<br />
De er ansvarlig for at afmontere produktet. De får leveret emballage <strong>til</strong><br />
brug for returneringen af Deres produkt <strong>til</strong> det pågældende <strong>service</strong>center.<br />
En kurér henter Deres produkt <strong>og</strong> afleverer det <strong>til</strong> <strong>service</strong>centret. Efter<br />
endt reparation eller udskiftning sørger <strong>service</strong>centret for at levere produktet<br />
<strong>til</strong>bage <strong>til</strong> Dem.<br />
4. Kundeindleverings- eller indsendelses<strong>service</strong><br />
Ved kundeindleverings- eller indsendelses<strong>service</strong> repareres eller udskiftes<br />
Deres produkt hos et nærmere angivet <strong>service</strong>center, <strong>og</strong> De står selv for<br />
indlevering eller forsendelse. Afhængig af Serviceleverandørens anvisninger<br />
indleverer eller sender De produktet forsvarligt emballeret <strong>til</strong> en nærmere<br />
angivet adresse (levering/forsendelse forudbetalt af Dem, medmindre<br />
andet er angivet). Efter endt reparation eller udskiftning vil produktet<br />
stå klar <strong>til</strong> Deres afhentning. Hvis De ikke afhenter produktet, kan Servi-<br />
64 <strong>ThinkPad</strong> <strong>T400</strong> <strong>og</strong> <strong>R400</strong> <strong>Guide</strong> <strong>til</strong> <strong>service</strong> <strong>og</strong> <strong>fejlfinding</strong>
celeverandøren disponere over det efter eget valg. Ved indsendelses<strong>service</strong><br />
returneres produktet <strong>til</strong> Dem for <strong>Lenovo</strong>s regning, medmindre andet angives<br />
af Serviceleverandøren.<br />
5. Produktudskiftnings<strong>service</strong><br />
Ved produktudskiftnings<strong>service</strong> sender <strong>Lenovo</strong> et udskiftningsprodukt <strong>til</strong><br />
Deres adresse. Installation <strong>og</strong> funktionskontrol er Deres ansvar. Det nye<br />
produkt bliver Deres ejendom, <strong>og</strong> det defekte produkt bliver <strong>Lenovo</strong>s ejendom.<br />
De skal returnere det defekte produkt <strong>til</strong> <strong>Lenovo</strong> i den emballage, De<br />
har modtaget det nye produkt i. Forsendelsesomkostninger betales af<br />
<strong>Lenovo</strong>. Hvis De ikke benytter den emballage, det nye produkt blev leveret<br />
i, kan De holdes ansvarlig for skade på det defekte produkt, hvis det<br />
beskadiges under forsendelsen. De vil blive faktureret for det nye produkt,<br />
hvis <strong>Lenovo</strong> ikke har modtaget det defekte produkt, senest 30 dage efter<br />
De har modtaget det nye produkt.<br />
Tillæg A. Oplysninger om garanti 65
66 <strong>ThinkPad</strong> <strong>T400</strong> <strong>og</strong> <strong>R400</strong> <strong>Guide</strong> <strong>til</strong> <strong>service</strong> <strong>og</strong> <strong>fejlfinding</strong>
Tillæg B. CRU’er (Customer Replaceable Units)<br />
CRU’er er computerdele, der kan opgraderes eller udskiftes af kunden. Der<br />
findes to typer CRU’er: self-<strong>service</strong> <strong>og</strong> optional-<strong>service</strong>. Self-<strong>service</strong> CRU’er er<br />
nemme at installere. De kan være enkeltstående eller fastgjorte, eller de kan<br />
kræve, at der bruges en skruetrækker <strong>til</strong> at fjerne højst to skruer, hvorimod<br />
optional-<strong>service</strong> CRU’er kræver visse tekniske færdigheder samt værktøj,<br />
f.eks. en skruetrækker. Begge typer CRU’er kan brugeren fjerne eller udskifte<br />
uden risici.<br />
Kunderne har ansvaret for at udskifte alle self-<strong>service</strong> CRU’er. Optional-<strong>service</strong><br />
CRU’er kan fjernes <strong>og</strong> installeres af kunder eller en <strong>Lenovo</strong>-<strong>service</strong>tekniker<br />
i garantiperioden.<br />
<strong>Lenovo</strong>s bærbare computere indeholder både self-<strong>service</strong> CRU’er <strong>og</strong> optional<strong>service</strong><br />
CRU’er:<br />
v Self-<strong>service</strong> CRU’er: Disse CRU’er kan fjernes, ved at der trækkes et stik<br />
ud, eller de er fastgjort med højst to skruer. Eksempler på denne type CRU<br />
er vekselstrømsadapteren, netledningen, batteriet <strong>og</strong> harddisken. I n<strong>og</strong>le<br />
produkter kan komponenter som f.eks. hukommelse, trådløse kort, tastaturer<br />
<strong>til</strong> bærbare computere <strong>og</strong> håndledsstøtter med fingeraftrykslæser <strong>og</strong><br />
navigationsplade <strong>og</strong>så være CRU’er.<br />
v Optional-<strong>service</strong> CRU’er: Disse CRU’er er isolerede dele i computeren, <strong>og</strong><br />
de er skjult af en adgangspanel, der typisk er fastgjort med mere end to<br />
skruer. Når adgangspanelet fjernes, er CRU’en synlig. Begge typer CRU’er<br />
vises i tabellen på den følgende side.<br />
Onlinehjælpen Access-hjælp <strong>og</strong> <strong>Lenovo</strong> Begrænset garanti-01 (LLW) på webadressen<br />
“http://www.lenovo.com/CRUs” indeholder oplysninger om<br />
udskiftning af self-<strong>service</strong> <strong>og</strong> optional-<strong>service</strong> CRU’er. Du starter pr<strong>og</strong>rammet<br />
Access-hjælp ved at klikke på Start, flytte markøren <strong>til</strong> Alle pr<strong>og</strong>rammer <strong>og</strong><br />
herefter <strong>til</strong> ThinkVantage. Klik på Access-hjælp.CRU-webstedet indeholder<br />
tre valgmuligheder: auto detect, ″key in the machine type″ <strong>og</strong> ″drop down<br />
and select″. Derudover indeholder <strong>Guide</strong> <strong>til</strong> <strong>service</strong> <strong>og</strong> <strong>fejlfinding</strong> (denne<br />
guide) <strong>og</strong> klargøringsvejledningen en vejledning i udskiftning af mange vigtige<br />
CRU’er.<br />
Hvis du ikke har adgang <strong>til</strong> disse oplysninger, eller hvis du har problemer<br />
med at udskifte en CRU, kan du bruge en af følgende ressourcer:<br />
v Online Hardware Maintenance Manual <strong>og</strong> onlinevideoer findes på supportwebstedet<br />
http://www.lenovo.com/think/support/site.wss/<br />
document.do?lndocid=part-video.<br />
© Copyright <strong>Lenovo</strong> 2008 67
v Kundesupportcenter. Du kan finde telefonnummeret på supportcenteret i<br />
dit land eller område, i “Oversigt over telefonnumre” på side 59.<br />
Bemærk: Brug kun computerdele, der leveres af <strong>Lenovo</strong>. Der er oplysninger<br />
om garanti for CRU’erne <strong>til</strong> din maskintype i Kapitel 3, Oplysninger om<br />
garanti, i Sikkerhedsforskrifter <strong>og</strong> garantioplysninger .<br />
Følgende tabel indeholder en oversigt over CRU’er <strong>til</strong> din computer <strong>og</strong> angiver,<br />
hvor du kan finde vejledning i at udskifte dem.<br />
Vekselstrømsadapter<br />
Netledning <strong>til</strong><br />
vekselstrømsadapter<br />
<strong>Guide</strong> <strong>til</strong> <strong>service</strong><br />
<strong>og</strong> <strong>fejlfinding</strong><br />
Klargøringsvejledning<br />
Self-<strong>service</strong> CRU’er<br />
X<br />
X<br />
Accesshjælp<br />
Online<br />
Hardware<br />
Maintenance<br />
Manual<br />
Onlinevideo<br />
TrackPointhætte<br />
X<br />
Batteri X X X X X<br />
Lagerenheder<br />
(harddisk eller<br />
SSD-drev)<br />
X X X X<br />
Ultrabay-enhed X<br />
Optional-<strong>service</strong> CRU’er<br />
X X<br />
Hukommelse X X X X<br />
Håndledsstøtte X X X X<br />
PCI Expressminikort<br />
<strong>til</strong><br />
trådløst LAN/<br />
WiMAX<br />
X X X<br />
PCI Expressminikort<br />
<strong>til</strong><br />
trådløst WAN<br />
Intel Turbohukommelseskort<br />
X X X<br />
X X X<br />
Tastatur X X X<br />
68 <strong>ThinkPad</strong> <strong>T400</strong> <strong>og</strong> <strong>R400</strong> <strong>Guide</strong> <strong>til</strong> <strong>service</strong> <strong>og</strong> <strong>fejlfinding</strong>
Tillæg C. Faciliteter <strong>og</strong> specifikationer<br />
Faciliteter<br />
Processor<br />
v Se i systemegenskaberne for computeren. Det gøres sådan:<br />
Klik på Start, <strong>og</strong> højreklik på Computer (i Windows XP: Denne computer).<br />
Vælg herefter Egenskaber på menuen.<br />
Hukommelse<br />
v DDR3 (Double data rate) SDRAM (Synchronous Dynamic Random Access<br />
Memory)<br />
Lagerenhed<br />
v 46 mm SSD-drev (understøttes på <strong>ThinkPad</strong> <strong>T400</strong>-computere) eller 64 mm<br />
harddisk<br />
Skærm<br />
Farveskærmen bruger TFT-teknol<strong>og</strong>i:<br />
v Størrelse: 14,1 tommer<br />
Opløsning:<br />
– LCD-skærm: Op <strong>til</strong> 1.400 x 900, afhængigt af modellen<br />
– Ekstern skærm: Op <strong>til</strong> 2.048 x 1.536<br />
v Lysstyrkeknapper<br />
v ThinkLight<br />
v Indbygget kamera (visse modeller)<br />
Tastatur<br />
v 89 taster, 90 taster eller 94 taster<br />
v UltraNav (TrackPoint <strong>og</strong> navigationsplade)<br />
v Fn-tastfunktion<br />
v ThinkVantage-knap<br />
v Lydstyrkeknapper<br />
© Copyright <strong>Lenovo</strong> 2008 69
Stik<br />
v Stik <strong>til</strong> ekstern skærm<br />
v Jackstik <strong>til</strong> stereohovedtelefon<br />
v Jackstik <strong>til</strong> mikrofon<br />
v Tre USB-stik (Universal Serial Bus)<br />
v IEEE 1394-stik (på visse modeller)<br />
v RJ11-modemstik<br />
v RJ45 Ethernet-stik<br />
v Serial Ultrabay Slim (understøttes på <strong>ThinkPad</strong> <strong>T400</strong>-computere)<br />
v Serial Ultrabay Enhanced (understøttes på <strong>ThinkPad</strong> <strong>R400</strong>-computere)<br />
v Stik <strong>til</strong> udvidelsesenhed<br />
Kombinationskortport <strong>til</strong> pc-kort, Express Card, chipkort eller flashkort<br />
(afhængigt af modellen)<br />
v Express Card <strong>og</strong> pc-kort<br />
v Express Card <strong>og</strong> chipkort<br />
v Express Card <strong>og</strong> 7i1digital kortlæser<br />
Optisk drev<br />
v DVD-ROM, Combo, Multi-Burner eller Blu-ray-drev, afhængigt af modellen<br />
trådløse funktioner<br />
v Indbygget trådløst LAN<br />
v Indbygget Bluetooth (visse modeller)<br />
v Indbygget trådløst WAN (understøttes på <strong>ThinkPad</strong> <strong>T400</strong>-computere)<br />
v Indbygget trådløs USB<br />
v Indbygget WiMax (understøttes på <strong>ThinkPad</strong> <strong>T400</strong>-computere)<br />
Sikkerhedsfunktioner<br />
v Fingeraftrykslæser (på visse modeller)<br />
70 <strong>ThinkPad</strong> <strong>T400</strong> <strong>og</strong> <strong>R400</strong> <strong>Guide</strong> <strong>til</strong> <strong>service</strong> <strong>og</strong> <strong>fejlfinding</strong>
Specifikationer<br />
Størrelse<br />
<strong>ThinkPad</strong> <strong>T400</strong><br />
v Bredde: 33,55 cm<br />
v Dybde: 23,8 cm<br />
v Højde: 2,76 <strong>til</strong> 3,19 cm<br />
<strong>ThinkPad</strong> <strong>R400</strong><br />
v Bredde: 33,55 cm<br />
v Dybde: 23,8 cm<br />
v Højde: 3,06 <strong>til</strong> 3,49 cm<br />
Driftsbetingelser<br />
v Maks. højde (uden tryk): 3.048 m<br />
v Temperatur<br />
– Op <strong>til</strong> 2.438 m<br />
I drift: 5,0°C <strong>til</strong> 35,0°C<br />
Ikke i drift: 5,0°C <strong>til</strong> 43,0°C<br />
– Over 2.438 m<br />
I drift (uden tryk), maksimumtemperatur: 31,3°C<br />
Bemærk: Når du oplader batteriet, må dets temperatur ikke være under<br />
10° C.<br />
v Relativ fugtighed:<br />
– I drift: 8 % <strong>til</strong> 80 %<br />
– Ikke i drift: 5% <strong>til</strong> 95%<br />
Varmeafgivelse<br />
v 65 W (222 Btu/t) maks. eller 90 W (307 Btu/t) maks. (afhængigt af modellen)<br />
Strømkilde (vekselstrømsadapter)<br />
v Sin-wave-input på 50 <strong>til</strong> 60 Hz<br />
v Inputspænding <strong>til</strong> vekselstrømsadapter: 100-240 V vekselstrøm, 50 <strong>til</strong> 60 Hz<br />
Batteri<br />
v Li-Ion-batteri (Litium-ion)<br />
– Nominel spænding: 10,8 V eller 14,4 V jævnstrøm, afhængigt af modellen<br />
– Kapacitet: 2,6 AH, 5,2 AH eller 7,8 AH, afhængigt af modellen<br />
Batteriets driftstid<br />
v Batterimåleren i proceslinjen viser, hvor meget strøm der er <strong>til</strong>bage i procent.<br />
Tillæg C. Faciliteter <strong>og</strong> specifikationer 71
72 <strong>ThinkPad</strong> <strong>T400</strong> <strong>og</strong> <strong>R400</strong> <strong>Guide</strong> <strong>til</strong> <strong>service</strong> <strong>og</strong> <strong>fejlfinding</strong>
Tillæg D. Bemærkninger<br />
Bemærkninger<br />
<strong>Lenovo</strong> <strong>til</strong>byder muligvis ikke de produkter eller <strong>service</strong>ydelser eller det<br />
udstyr, der omtales i dette dokument, i alle lande. Kontakt en <strong>Lenovo</strong>-forhandler<br />
for at få oplysninger om de produkter <strong>og</strong> <strong>service</strong>ydelser, der findes i<br />
dit land. Henvisninger <strong>til</strong> et <strong>Lenovo</strong>-produkt, -pr<strong>og</strong>ram eller en <strong>Lenovo</strong>-ydelse<br />
skal ikke betyde, at det kun er <strong>Lenovo</strong>s produkt, pr<strong>og</strong>ram eller ydelse, der<br />
kan anvendes. Alle funktionelt <strong>til</strong>svarende produkter, pr<strong>og</strong>rammer <strong>og</strong> <strong>service</strong>ydelser,<br />
der ikke krænker <strong>Lenovo</strong>s immaterialrettigheder, kan anvendes. Det<br />
er brugerens ansvar at vurdere <strong>og</strong> kontrollere andre produkters, pr<strong>og</strong>rammers<br />
<strong>og</strong> <strong>service</strong>ydelsers funktion.<br />
<strong>Lenovo</strong> kan have patenter eller udestående patentansøgninger inden for det<br />
område, dette dokument dækker. Du opnår ikke licens <strong>til</strong> disse patenter eller<br />
patentansøgninger ved at være i besiddelse af b<strong>og</strong>en. Forespørgsler om licens<br />
kan sendes <strong>til</strong>:<br />
<strong>Lenovo</strong> (United States), Inc.<br />
1009 Think Place - Building One<br />
Morrisville, NC 27560<br />
USA<br />
Attention: <strong>Lenovo</strong> Director of Licensing<br />
<strong>Lenovo</strong> leverer denne b<strong>og</strong>, som den er <strong>og</strong> forefindes, uden n<strong>og</strong>en form for<br />
garanti. <strong>Lenovo</strong> påtager sig ingen forpligtelser, uanset eventuelle forventninger<br />
vedrørende egnethed eller anvendelse. Visse landes lovgivning <strong>til</strong>lader<br />
ikke fraskrivelser eller begrænsninger vedrørende udtrykkelige eller underforståede<br />
garantier. Ovennævnte fraskrivelser gælder derfor muligvis ikke Dem.<br />
B<strong>og</strong>en kan indeholde tekniske unøjagtigheder.<strong>Lenovo</strong> kan når som helst <strong>og</strong><br />
uden forudgående varsel foretage forbedringer eller ændringer af de produkter<br />
<strong>og</strong>/eller de pr<strong>og</strong>rammer, der beskrives i dette dokument.<br />
De produkter, der beskrives i dette dokument, er ikke beregnet <strong>til</strong> brug i<br />
systemer, der anvendes <strong>til</strong> livsopretholdelse, herunder implantater, hvor pr<strong>og</strong>ramfejl<br />
kan resultere i personskade eller død. De oplysninger, der findes i<br />
dette dokument, påvirker eller ændrer ikke <strong>Lenovo</strong>-produktspecifikationer<br />
eller -vilkår. Intet i dette dokument fungerer som en udtrykkelig eller implicit<br />
licens eller skadesløsholdelse under <strong>Lenovo</strong>s eller tredjeparts immaterielle rettigheder.<br />
Alle oplysningerne i dette dokument er opnået i bestemte miljøer <strong>og</strong><br />
tjener kun som en illustration. Resultater opnået i andre miljøer kan være forskellige.<br />
© Copyright <strong>Lenovo</strong> 2008 73
<strong>Lenovo</strong> må anvende eller videregive oplysninger fra Dem, på en måde som<br />
<strong>Lenovo</strong> finder passende, uden at pådrage sig n<strong>og</strong>en forpligtelser over for<br />
Dem.<br />
Henvisninger <strong>til</strong> ikke-<strong>Lenovo</strong>-websteder er kun <strong>til</strong> orientering <strong>og</strong> fungerer på<br />
ingen måde som en godkendelse af disse websteder. Materialet på disse websteder<br />
er ikke en del af materialet <strong>til</strong> dette <strong>Lenovo</strong>-produkt, <strong>og</strong> eventuel brug<br />
af disse websteder sker på eget ansvar.<br />
Alle data i denne b<strong>og</strong> vedrørende ydeevne er fastlagt i et kontrolleret miljø.<br />
Resultater, der opnås i andre miljøer, kan være forskellige. N<strong>og</strong>le målinger er<br />
udført på systemer på udviklingsniveau, <strong>og</strong> der er ingen garanti for, at disse<br />
målinger vil være de samme på <strong>til</strong>gængelige systemer. Desuden kan visse<br />
målinger være foretaget via ekstrapolation. De faktiske resultater kan variere.<br />
Brugere af dette dokument skal kontrollere de <strong>til</strong>gængelige data <strong>til</strong> deres specifikke<br />
miljø.<br />
Bemærkning om eksportklassificering<br />
Dette produkt er underlagt United States Export Administration Regulations<br />
(EAR) <strong>og</strong> har ECCN-nr. (Export Classification Control Number) 4A994.b. Produktet<br />
må ikke reeksporteres <strong>til</strong> n<strong>og</strong>en af de lande, der står på EAR E1-landelisten<br />
(lande under embargo).<br />
Bemærkninger vedr. elektronisk stråling<br />
Nedenstående oplysninger gælder for <strong>ThinkPad</strong> <strong>T400</strong> <strong>og</strong> <strong>R400</strong>, maskintype<br />
6473, 6474, 6475, 7417, 7420, 7425, 7434, 7438, 7439, 7440, 7443, 7445, 7446,<br />
7447, 2764, 2765, 2766, 2767, 2768, 2769, 2773, 2782, 2783, 2784, 2786, 2787, 2788<br />
<strong>og</strong> 2789.<br />
Federal Communications Commission (FCC) Statement<br />
This equipment has been tested and found to comply with the limits for a<br />
Class B digital device, pursuant to Part 15 of the FCC Rules. These limits are<br />
designed to provide reasonable protection against harmful interference in a<br />
residential installation. This equipment generates, used, and can radiate radio<br />
frequency energy and, if not installed and used in accordance with the<br />
instructions, may cause harmful interference to radio communications. However,<br />
there is no guarantee the interference will not occur in a particular installation.<br />
If this equipment does cause harmful interference to radio or television<br />
reception, which can be determined by turning the equipment off and on, the<br />
user is encouraged to try to correct the interference by one or more of the following<br />
measures:<br />
v Reorient or relocate the receiving antenna.<br />
v Increase the separation between the equipment and receiver.<br />
v Connect the equipment into an outlet on a circuit different from that to<br />
which the receiver is connected.<br />
74 <strong>ThinkPad</strong> <strong>T400</strong> <strong>og</strong> <strong>R400</strong> <strong>Guide</strong> <strong>til</strong> <strong>service</strong> <strong>og</strong> <strong>fejlfinding</strong>
v Consult an authorized dealer or <strong>service</strong> representative for help.<br />
Properly shielded and grounded cables and connectors must be used in order<br />
to meet FCC emission limits. Proper cables and connectors are available from<br />
<strong>Lenovo</strong> authorized dealers. <strong>Lenovo</strong> is not responsible for any radio or television<br />
interference caused by using other than recommended cables or connectors<br />
or by unauthorized changes or modifications to this equipment. Unauthorized<br />
changes or modifications could void the user’s authority to operate the<br />
equipment.<br />
This device complies with Part 15 of the FCC Rules. Operation is subject to<br />
the following two conditions: (1) this device may not cause harmful interference,<br />
and (2) this device must accept any interference received, including<br />
interference that may cause undesired operation.<br />
Responsible party:<br />
<strong>Lenovo</strong> (United States) Incorporated<br />
1009 Think Place - Building One<br />
Morrisville, NC 27560<br />
Telefon: 1-919-294-5900<br />
Industry Canada Class B emission compliance statement<br />
This Class B digital apparatus complies with Canadian ICES-003.<br />
Avis de conformité à la réglementation d’Industrie Canada<br />
Cet appareil numérique de la classe B est conforme à la norme NMB-003 du<br />
Canada.<br />
Erklæring vedrørende EU-krav<br />
Dette produkt overholder kravene vedrørende elektromagnetisk kompatibilitet<br />
fastsat i EU-direktiv 2004/108/EU om harmonisering af medlemsstaternes lovgivning<br />
vedrørende elektromagnetiske apparater. <strong>Lenovo</strong> er ikke ansvarlig for<br />
manglende opfyldelse af beskyttelseskravene, der skyldes en ikke anbefalet<br />
ændring af produktet, herunder installation af ikke-<strong>Lenovo</strong>-kort.<br />
Dette produkt er testet <strong>og</strong> overholder grænseværdierne for klasse B-IT-udstyr i<br />
henhold <strong>til</strong> CISPR 22/European Standard EN 55022. Grænseværdierne for<br />
klasse B-udstyr er angivet for typiske boligområder, så de yder <strong>til</strong>strækkelig<br />
beskyttelse mod interferens med licenserede kommunikationsenheder.<br />
Tillæg D. Bemærkninger 75
EU-EMC Directive (2004/108/EC) EN 55022 class B Statement of Compliance<br />
Deutschsprachiger EU Hinweis<br />
Hinweis für Geräte der Klasse B EU-Richtlinie zur Elektromagnetischen<br />
Verträglichkeit<br />
Dieses Produkt entspricht den Schutzanforderungen der EU-Richtlinie 2004/<br />
108/EG (früher 89/336/EWG) zur Angleichung der Rechtsvorschriften über<br />
die elektromagnetische Verträglichkeit in den EU-Mitgliedsstaaten und hält<br />
die Grenzwerte der EN 55022 Klasse B ein.<br />
Um dieses sicherzustellen, sind die Geräte wie in den Handbüchern beschrieben<br />
zu installieren und zu betreiben. Des Weiteren dürfen auch nur von der<br />
<strong>Lenovo</strong> empfohlene Kabel angeschlossen werden. <strong>Lenovo</strong> übernimmt keine<br />
Verantwortung für die Einhaltung der Schutzanforderungen, wenn das Produkt<br />
ohne Zustimmung der <strong>Lenovo</strong> verändert bzw. wenn Erweiterungskomponenten<br />
von Fremdherstellern ohne Empfehlung der <strong>Lenovo</strong> gesteckt/<br />
eingebaut werden.<br />
Deutschland:<br />
Einhaltung des Gesetzes über die elektromagnetische Verträglichkeit von<br />
Geräten<br />
Dieses Produkt entspricht dem “Gesetz über die elektromagnetische Verträglichkeit<br />
von Betriebsmitteln“ EMVG (früher “Gesetz über die elektromagnetische<br />
Verträglichkeit von Geräten“). Dies ist die Umsetzung der EU-Richtlinie<br />
2004/108/EG (früher 89/336/EWG) in der Bundesrepublik Deutschland.<br />
Zulassungsbescheinigung laut dem Deutschen Gesetz über die elektromagnetische<br />
Verträglichkeit von Betriebsmitteln, EMVG vom 20. Juli 2007<br />
(früher Gesetz über die elektromagnetische Verträglichkeit von Geräten),<br />
bzw. der EMV EG Richtlinie 2004/108/EC (früher 89/336/EWG), für Geräte<br />
der Klasse B.<br />
Dieses Gerät ist berechtigt, in Übereinstimmung mit dem Deutschen EMVG<br />
das EG-Konformitätszeichen - CE - zu führen. Verantwortlich für die Konformitätserklärung<br />
nach Paragraf 5 des EMVG ist die <strong>Lenovo</strong> (Deutschland)<br />
GmbH, Gropiusplatz 10, D-70563 Stuttgart.<br />
Informationen in Hinsicht EMVG Paragraf<br />
4 Abs. (1) 4:Das Gerät erfüllt die Schutzanforderungen nach EN 55024 und<br />
EN 55022 Klasse B.<br />
76 <strong>ThinkPad</strong> <strong>T400</strong> <strong>og</strong> <strong>R400</strong> <strong>Guide</strong> <strong>til</strong> <strong>service</strong> <strong>og</strong> <strong>fejlfinding</strong>
Japanese VCCI Class B statement<br />
Bemærkninger vedr. WEEE i EU<br />
WEEE-mærkningen (Waste Electrical and Electronic Equipment) gælder kun<br />
for lande i EU samt Norge. Udstyr mærkes i henhold <strong>til</strong> EU’s direktiv 2002/<br />
96/EF om affald af elektrisk <strong>og</strong> elektronisk udstyr (WEEE). Direktivet fastlægger<br />
de rammer, der gælder for returnering <strong>og</strong> genbrug af brugt udstyr i EU.<br />
Mærkaten påsættes forskellige produkter for at angive, at produktet ikke må<br />
smides væk, når det er udtjent, men skal genvindes i henhold <strong>til</strong> dette direktiv.<br />
Brugere af elektrisk <strong>og</strong> elektronisk udstyr (EEE), der er mærket med WEEEmærket<br />
som angivet i Bilag IV <strong>til</strong> WEEE-direktivet, må ikke bortskaffe brugt<br />
EEE som usorteret husholdningsaffald, men skal bruge den indsamlingsordning,<br />
der er etableret, så WEEE kan returneres, genbruges eller genvindes.<br />
Formålet er at minimere den eventuelle påvirkning af miljøet <strong>og</strong> menneskers<br />
sundhed som følge af <strong>til</strong>stedeværelsen af skadelige stoffer. Der er flere oplysninger<br />
om affald af elektrisk <strong>og</strong> elektronisk udstyr på adressen: http://<br />
www.lenovo.com/lenovo/environment .<br />
Tillæg D. Bemærkninger 77
Bemærkning <strong>til</strong> brugere i USA<br />
California Perchlorate Information:<br />
Products containing CR (manganese dioxide) lithium coin cell batteries may<br />
contain perchlorate.<br />
Perchlorate Material — special handling may apply. See the flowing web site:<br />
http://www.dtsc.ca.gov/hazardouswaste/perchlorate<br />
Oplysninger om ENERGY STAR<br />
ENERGY STAR er et fælles pr<strong>og</strong>ram fra U.S. Environmental Protection<br />
Agency <strong>og</strong> U.S. Department of Energy, der sigter på at spare penge <strong>og</strong><br />
beskytte miljøet gennem effektive produkter <strong>og</strong> vaner.<br />
<strong>Lenovo</strong> <strong>til</strong>byder vores kunder produkter, der overholder ENERGY STAR-kravene.<br />
Følgende <strong>Lenovo</strong>-computertyper er (forudsat de er udstyret med et<br />
ENERGY STAR-mærke) designet <strong>og</strong> testet, så de overholder kravene <strong>til</strong> computere<br />
i ENERGY STAR 4.0-pr<strong>og</strong>rammet.<br />
6473, 6474, 6475, 7417, 7420, 7425, 7434, 7438, 7439, 7440, 7443, 7445, 7446,<br />
7447, 2764, 2765, 2766, 2767, 2768, 2769, 2773, 2782, 2783, 2784, 2786, 2787,<br />
2788, 2789<br />
Ved at bruge produkter, der overholder ENERGY STAR-kravene, <strong>og</strong> ved at<br />
udnytte computerens strømstyringsfunktioner, hjælper du med <strong>til</strong> at reducere<br />
elforbruget. Når du bruger mindre strøm, sparer du penge, <strong>og</strong> du bidrager <strong>til</strong><br />
et renere miljø <strong>og</strong> <strong>til</strong> at formindske udslippet af drivhusgasser.<br />
Der er flere oplysninger om ENERGY STAR på webstedet:<br />
http://www.energystar.gov<br />
<strong>Lenovo</strong> opfordrer dig <strong>til</strong> at have et effektivt energiforbrug som en integreret<br />
del af dit daglige arbejde. Som hjælp <strong>til</strong> dette har <strong>Lenovo</strong> på forhånd angivet,<br />
78 <strong>ThinkPad</strong> <strong>T400</strong> <strong>og</strong> <strong>R400</strong> <strong>Guide</strong> <strong>til</strong> <strong>service</strong> <strong>og</strong> <strong>fejlfinding</strong>
at følgende strømstyringsfunktioner skal træde i kraft, når computeren har<br />
været inaktiv i et angivet tidsrum:<br />
Windows XP Windows Vista<br />
v Strømplan: Energy Star -<br />
vekselstrøms<strong>til</strong>stand<br />
Slukning af skærm: Efter 10 minutter.<br />
Slukning af harddiske: Efter 15<br />
minutter.<br />
Systemstandby: Efter 25 minutter.<br />
Systemdvale: Aldrig<br />
v Strømplan: Energy Star -<br />
vekselstrøms<strong>til</strong>stand<br />
Slukning af skærm: Efter 10 minutter<br />
Computer sættes i slumre<strong>til</strong>stand:<br />
Efter 25 minutter<br />
Udvidede strøminds<strong>til</strong>linger:<br />
- Slukning af harddiske: Efter 15<br />
minutter<br />
- Dvale<strong>til</strong>stand: Aldrig.<br />
Tryk på Fn-tasten på tastaturet for at genoptage normal drift fra slumre<strong>til</strong>stand<br />
(Windows Vista) eller standby<strong>til</strong>stand (Windows XP). Der er flere oplysninger<br />
om disse inds<strong>til</strong>linger i Hjælp <strong>og</strong> support i Windows.<br />
Funktionen Wake on LAN er aktiveret, når <strong>Lenovo</strong>-computeren afsendes fra<br />
fabrikken, <strong>og</strong> inds<strong>til</strong>lingen forbliver i kraft, <strong>og</strong>så selv om computeren er i<br />
slumre- eller standby<strong>til</strong>stand. Hvis Wake on LAN ikke behøver være aktiveret,<br />
mens computeren er i slumre- eller standby<strong>til</strong>stand, kan du sænke strømforbruget<br />
<strong>og</strong> forlænge den tid, computeren kan være i slumre- eller standby<strong>til</strong>stand,<br />
ved at ændre inds<strong>til</strong>lingen i Wake on LAN for slumre- eller standby<strong>til</strong>stand<br />
<strong>til</strong> Deaktiveret. Du ændrer inds<strong>til</strong>ling i Wake on LAN ved at skifte <strong>til</strong><br />
Enhedshåndtering <strong>og</strong> gøre følgende:<br />
Windows Vista:<br />
1. Klik på Start → Kontrolpanel.<br />
2. Klik på Hardware <strong>og</strong> lyd → Enhedshåndtering.<br />
3. Udvid Netværksadaptere i vinduet Enhedshåndtering.<br />
4. Højreklik på netværksadapteren, <strong>og</strong> klik på Egenskaber.<br />
5. Klik på fanen Strømstyring.<br />
6. Fjern markeringen i afkrydsningsfeltet Tillad, at denne enhed aktiverer<br />
computeren.<br />
7. Klik på OK<br />
Tillæg D. Bemærkninger 79
Windows XP:<br />
1. Klik på Start → Kontrolpanel.<br />
2. Klik på Ydelse <strong>og</strong> vedligeholdelse → System.<br />
3. Klik på fanen Hardware, <strong>og</strong> klik på Enhedshåndtering.<br />
4. Udvid Netværksadaptere i vinduet Enhedshåndtering.<br />
5. Højreklik på netværksadapteren, <strong>og</strong> klik på Egenskaber.<br />
6. Klik på fanen Strømstyring.<br />
7. Fjern markeringen fra afkrydsningsfeltet Tillad, at denne enhed sætter<br />
computeren i standby.<br />
8. Klik på OK.<br />
Oplysninger om lovgivningsmæssige krav<br />
Den sidste nye Regulatory Notice-b<strong>og</strong> er blevet uploadet <strong>til</strong> webstedet. Du finder<br />
den ved at skifte <strong>til</strong> http://www.lenovo.com/think/support. Klik på<br />
Troubleshooting, <strong>og</strong> klik derefter på User’s guides and manuals.<br />
80 <strong>ThinkPad</strong> <strong>T400</strong> <strong>og</strong> <strong>R400</strong> <strong>Guide</strong> <strong>til</strong> <strong>service</strong> <strong>og</strong> <strong>fejlfinding</strong>
Varemærker<br />
Følgende varemærker <strong>til</strong>hører <strong>Lenovo</strong>:<br />
<strong>Lenovo</strong><br />
<strong>Lenovo</strong> Care<br />
<strong>ThinkPad</strong><br />
Rescue and Recovery<br />
ThinkVantage<br />
ThinkLight<br />
TrackPoint<br />
Ultrabay<br />
Ultrabay Enhanced<br />
UltraNav<br />
Varemærket Wake on LAN <strong>til</strong>hører International Business Machines Corporation.<br />
Varemærket Intel <strong>til</strong>hører Intel Corporation.<br />
Varemærkerne Microsoft, Windows <strong>og</strong> Windows Vista <strong>til</strong>hører Microsoft Corporation.<br />
Alle andre varemærker anerkendes.<br />
© Copyright <strong>Lenovo</strong> 2008 81
82 <strong>ThinkPad</strong> <strong>T400</strong> <strong>og</strong> <strong>R400</strong> <strong>Guide</strong> <strong>til</strong> <strong>service</strong> <strong>og</strong> <strong>fejlfinding</strong>
Stikordsregister<br />
A<br />
Access-hjælp 1, 11, 15<br />
B<br />
batteri<br />
<strong>fejlfinding</strong> 31<br />
udskift 41<br />
bemærkninger 73<br />
Eksportklassificering 74<br />
elektronisk stråling 74<br />
EU, miljø 77<br />
FCC statement 74<br />
Oplysninger om lovgivningsmæssige<br />
krav 80<br />
<strong>til</strong> brugere i USA 78<br />
Bemærkninger 2<br />
BIOS-konfigurationspr<strong>og</strong>ram 12<br />
initialisering 38<br />
C<br />
computerens skærm<br />
rengør 9<br />
CRU (Customer Replaceable<br />
Unit) 67<br />
CRU (customer replaceable<br />
units) 67<br />
D<br />
dvale<strong>til</strong>stand<br />
<strong>fejlfinding</strong> 26<br />
E<br />
emballage 5<br />
F<br />
faciliteter<br />
hardware 69<br />
faciliteter <strong>og</strong> specifikationer 69<br />
<strong>fejlfinding</strong> 15<br />
batteri 31<br />
fejl uden meddelelser 22<br />
fejlmeddelelser 15<br />
fingeraftrykslæser 34<br />
hukommelse 24<br />
kodeord 24<br />
lagerenhed 14, 32<br />
pegeudstyr 25<br />
skærm 28<br />
slumre- eller dvale<strong>til</strong>stand 26<br />
<strong>fejlfinding</strong> (fortsat)<br />
startproblemer 34<br />
tastatur 25<br />
Vekselstrømsadapter 31<br />
fejlmeddelelser<br />
<strong>fejlfinding</strong> 15<br />
fingeraftrykslæser<br />
behandling af 8<br />
<strong>fejlfinding</strong> 34<br />
flere oplysninger<br />
om Access-hjælp 3<br />
H<br />
harddisk<br />
<strong>fejlfinding</strong> 14, 32<br />
opgradér 44<br />
hjælp <strong>og</strong> <strong>service</strong> 57<br />
hukommelse<br />
<strong>fejlfinding</strong> 24<br />
udskift 51<br />
hyppigt s<strong>til</strong>lede spørgsmål 11<br />
håndtering af computeren 5<br />
I<br />
internethjælp 57<br />
K<br />
Klargøringsvejledning 1<br />
kodeord<br />
<strong>fejlfinding</strong> 24<br />
klargøring 8<br />
kundesupportcenter 57<br />
oversigt over telefonnumre 59<br />
L<br />
lagermedie<br />
håndtér 7<br />
løs<br />
system 15<br />
løs problemer 13<br />
M<br />
medier<br />
håndtér 7<br />
modemforbindelse 6<br />
N<br />
negative ioner 5<br />
O<br />
opgradér enheder 41<br />
oplysninger, find 1<br />
oplysninger om garanti 63<br />
oprindeligt indhold<br />
retablér 38<br />
P<br />
PC-Doctor 13, 15<br />
<strong>til</strong> Windows 13<br />
pegeudstyr<br />
<strong>fejlfinding</strong> 25<br />
Productivity Center 2<br />
produktfaciliteter 69<br />
produktspecifikationer 71<br />
publikationsvejledning 1<br />
R<br />
registrér computeren 6<br />
rengør<br />
computerens dæksel 8<br />
computerens skærm 9<br />
tastatur 9<br />
Rescue and Recovery 2, 37<br />
Rescue and Recovery-arbejdsområdet<br />
15<br />
retablér data 39<br />
retablér oprindeligt indhold 38<br />
retableringsdiske<br />
retablér oprindeligt indhold 39<br />
retableringsmuligheder 37<br />
S<br />
<strong>service</strong> <strong>og</strong> hjælp 57<br />
<strong>service</strong>afsnit<br />
<strong>fejlfinding</strong>, lagerenhed 14<br />
<strong>fejlfinding</strong> på systemet 15<br />
retablér oprindeligt indhold 39<br />
<strong>service</strong>forpligtelse 63<br />
Teknisk garanti <strong>og</strong> <strong>service</strong> 59<br />
Sikkerhedsforskrifter <strong>og</strong> garantioplysninger<br />
1<br />
skærm<br />
<strong>fejlfinding</strong> 28<br />
slumre<strong>til</strong>stand<br />
<strong>fejlfinding</strong> 26<br />
specifikationer<br />
hardware 71<br />
SSD-drev (solid state drive) 37<br />
© Copyright <strong>Lenovo</strong> 2008 83
SSD-drev (solid state drive) (fortsat)<br />
<strong>fejlfinding</strong> 14, 32<br />
opgradér 44<br />
startproblemer<br />
<strong>fejlfinding</strong> 34<br />
T<br />
tastatur<br />
<strong>fejlfinding</strong> 25<br />
rengør 9<br />
telefonliste (support) 59<br />
ThinkVantage-knap 1, 2<br />
tip, vigtige 5<br />
transportér computeren 6<br />
U<br />
udskift enheder 41<br />
V<br />
varemærker 81<br />
Vekselstrømsadapter<br />
<strong>fejlfinding</strong> 31<br />
vigtige oplysninger v<br />
vigtige tip 5<br />
84 <strong>ThinkPad</strong> <strong>T400</strong> <strong>og</strong> <strong>R400</strong> <strong>Guide</strong> <strong>til</strong> <strong>service</strong> <strong>og</strong> <strong>fejlfinding</strong>
Partnummer: 44C9778<br />
(1P) P/N: 44C9778