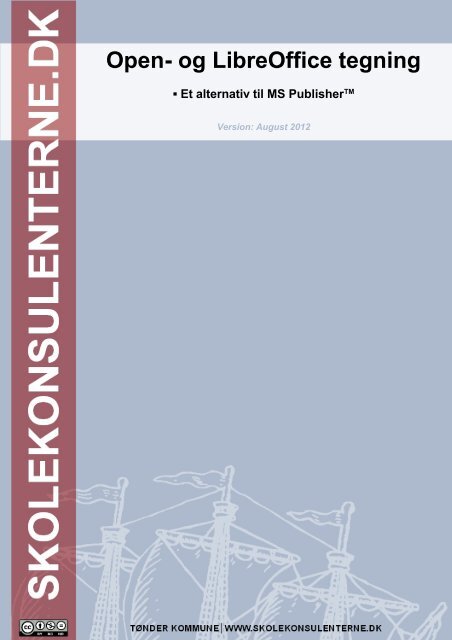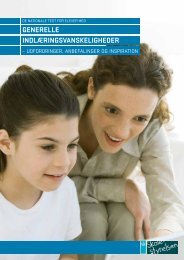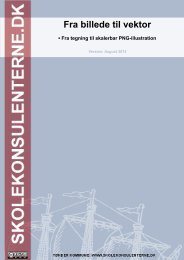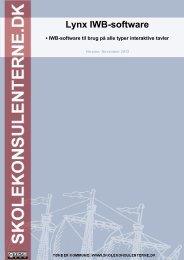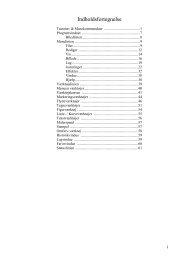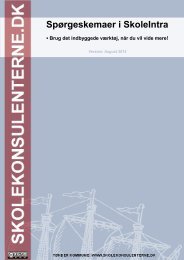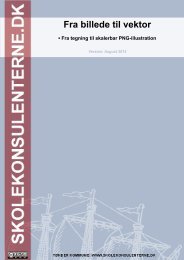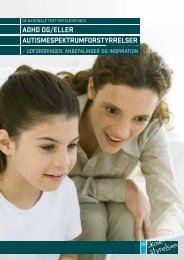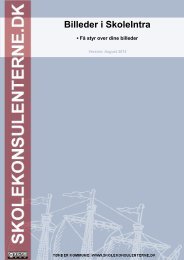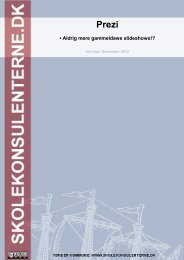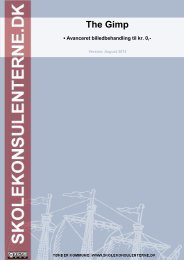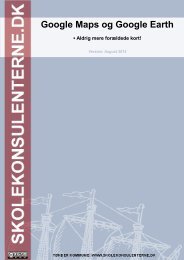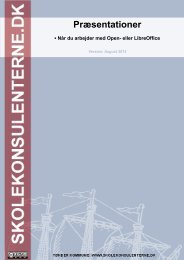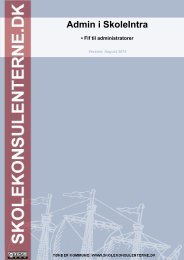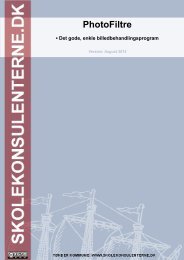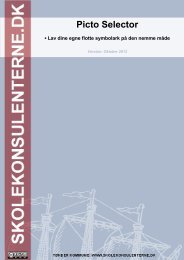Open- og LibreOffice tegning vs MS Publisher - Skolekonsulenterne.dk
Open- og LibreOffice tegning vs MS Publisher - Skolekonsulenterne.dk
Open- og LibreOffice tegning vs MS Publisher - Skolekonsulenterne.dk
You also want an ePaper? Increase the reach of your titles
YUMPU automatically turns print PDFs into web optimized ePapers that Google loves.
<strong>Open</strong>- <strong>og</strong> <strong>LibreOffice</strong> <strong>tegning</strong><br />
▪ Et alternativ til <strong>MS</strong> <strong>Publisher</strong> TM<br />
Version: August 2012
Indholdsfortegnelse<br />
Generelt om <strong>Open</strong>Office <strong>tegning</strong>.................................................................4<br />
<strong>Open</strong>Office <strong>tegning</strong> kontra <strong>Publisher</strong> <strong>og</strong> lignende......................................4<br />
Mangler.................................................................................................................................5<br />
Arbejdsfladen...............................................................................................6<br />
Menuerne..............................................................................................................................7<br />
Et konkret eksempel – plakaten..................................................................8<br />
Indsæt et billede..................................................................................................................8<br />
Placer <strong>og</strong> skaler objekter præcist......................................................................................9<br />
En overskrift tilføjes..........................................................................................................12<br />
Tekst ...................................................................................................................................13<br />
Fritekst..........................................................................................................................13<br />
Tekst i tekstramme......................................................................................................13<br />
Lag.......................................................................................................................................14<br />
Det endelige resultat.................................................................................14<br />
Lækre detaljer............................................................................................15<br />
Forbindelse........................................................................................................................15<br />
Dubliker...............................................................................................................................15<br />
Ton over..............................................................................................................................16<br />
Konverter til kurve / polygon............................................................................................17<br />
Fjern farver / lav gennemsigtighed / pipette...................................................................18<br />
Alt det andet...............................................................................................19<br />
© <strong>Skolekonsulenterne</strong>.<strong>dk</strong> │Erik S. Kristensen Side [3] af [20]
Generelt om <strong>Open</strong>Office <strong>tegning</strong><br />
Denne manual bygger dels på hands-on leg med pr<strong>og</strong>rammet, dels på den samlede ”kom<br />
i gang” manual til <strong>Open</strong>Office 2.0 side 127-143. Denne manual kan bl.a. downloades fra<br />
da.openoffice.org. Det anbefales at denne kigges igennem!<br />
Følgende er kopieret ordret fra manualen <strong>og</strong> fortæller om pr<strong>og</strong>rammet:<br />
”Draw er et vektorbaseret tegneværktøj. Draw tilbyder en lang række stærke værktøjer,<br />
som gør dig i stand til at skabe mange typer af grafik. Vektorbaseret betyder, at <strong>tegning</strong>en<br />
gemmes som vektorer (to punkter forbundet med en linje) frem for en samling af pixels<br />
(prikker på skærmen). Vektorgrafik er lettere at gemme <strong>og</strong> kan hurtigt skaleres uden tab<br />
af kvalitet. Til gengæld er vektorgrafik ikke egnet til fot<strong>og</strong>rafisk gengivelse.<br />
Draw er fuldstændigt integreret med resten af <strong>Open</strong>Office.org, <strong>og</strong> det gør det meget let at<br />
benytte <strong>tegning</strong>er i de øvrige komponenter, f.eks. i et regneark eller et tekstdokument. Du<br />
skal blot kopiere <strong>tegning</strong>en fra Draw ind i det dokument, hvor du ønsker at benytte den.<br />
Du kan <strong>og</strong>så benytte tegnefaciliteterne direkte, f.eks. i Writer, hvor du kan få værktøjerne<br />
fra Draw til rådighed direkte i tekstbehandling.<br />
Funktionerne i Draw er meget udbygget. Selv om Draw aldrig har været ment som en<br />
konkurrent til egentlige tegnepr<strong>og</strong>rammer, har det vist sig, at funktionaliteten sagtens kan<br />
klare en sammenligning med professionelle vektorgrafiske værktøjer. Og sammenlignet<br />
med andre kontorpakker, kan Draw sagtens klare sig i konkurrencen med selv de bedste.<br />
Et par eksempler på de funktioner kan måske vække din appetit: Håndtering af flere lag,<br />
magnetisk gitter, linealer, forbindelser til organisationsdiagrammer <strong>og</strong> flowcharts, 3D<br />
funktioner, typ<strong>og</strong>rafier <strong>og</strong> Beizerkurver for blot at nævne n<strong>og</strong>le få.”<br />
<strong>Open</strong>Office <strong>tegning</strong> kontra <strong>Publisher</strong> <strong>og</strong> lignende<br />
Tegnefaciliteterne i <strong>Open</strong>Office er ikke ment som en konkurrent til desktoppublishingpr<strong>og</strong>rammer<br />
som <strong>MS</strong> <strong>Publisher</strong>. Som ovenfor beskrevet er der tale om et pr<strong>og</strong>ram med<br />
stærke tegnefaciliteter.<br />
MEN funktionerne i pr<strong>og</strong>rammet gør, at man med rette kan spørge, om ikke de flestes<br />
behov for desktoppublishing dækkes af <strong>Open</strong>Office <strong>tegning</strong>!!<br />
Man kan blandt meget andet nævne muligheden for at arbejde med<br />
– lag<br />
– frit flytbare objekter (tekst, billeder, grafik)<br />
– fri placering af objekter, præcis størrelsesangivelse m.m.<br />
– gennemsigtighed af billeder<br />
– muligheden for at eksportere direkte til PDF-formatet<br />
I det følgende vil vi vise n<strong>og</strong>le af de funktioner, der gør pr<strong>og</strong>rammet brugbart i layoutsammenhæng!<br />
© <strong>Skolekonsulenterne</strong>.<strong>dk</strong> │Erik S. Kristensen Side [4] af [20]
Mangler<br />
Der er et par klare mangler, man skal gøre sig klar<br />
– ingen tekstoverløb mellem tekstfelter<br />
– ingen skabeloner, som gør det meste af arbejdet for en<br />
I forhold til manglen på tekstoverløb bør man gøre sig klart, hvor ofte man rent faktisk<br />
benytter denne funktion. Meget arbejde med <strong>Publisher</strong> består i at lave 1-2 sider eller<br />
måske et opslag/plakat. I den sammenhæng er tekstoverløb ligegyldig.<br />
Sidder man derimod med et helt skoleblad, er det en klar mangel. Her kan de fleste d<strong>og</strong> i<br />
stedet bruge <strong>Open</strong>Office tekstbehandlingen, som klarer det med bravour! (her er det den<br />
erfarne sælger tilføjer: Jeg gør det selv!)<br />
Manglen på skabeloner handler meget om smag <strong>og</strong> behag. N<strong>og</strong>le er meget glade for den<br />
meget låste indgangsvinkel via skabeloner. Andre vil hellere (JAAAA!) gøre det hele selv<br />
<strong>og</strong> give plakaten - eller hvad det måtte være – et helt personligt udseende.<br />
© <strong>Skolekonsulenterne</strong>.<strong>dk</strong> │Erik S. Kristensen Side [5] af [20]
Arbejdsfladen<br />
Bemærk specielt oversigtsdelen til venstre, arbejdsfladen til højre <strong>og</strong> det<br />
faktum, at man i oversigten kan danne sig et indtryk over indholdet på<br />
siderne. Det gør det meget nemt at finde den rigtige side, hvis man har<br />
lavet flere – her vist m. 3 sider. Et klik åbner øjeblikkeligt den valgte side!<br />
© <strong>Skolekonsulenterne</strong>.<strong>dk</strong> │Erik S. Kristensen Side [6] af [20]
Menuerne<br />
Her blot illustreret ved et par ”klip” fra manualen:<br />
En lille trekant ud for et menupunkt indikerer flere muligheder!<br />
© <strong>Skolekonsulenterne</strong>.<strong>dk</strong> │Erik S. Kristensen Side [7] af [20]
Et konkret eksempel – plakaten<br />
For at komme lidt dybere ned i pr<strong>og</strong>rammet følger her en ”gør-sådan”-gennemgang af<br />
n<strong>og</strong>le af de væsentligste pr<strong>og</strong>ramfunktioner i forhold til vores indgangsvinkel: Kan<br />
<strong>Open</strong>Office bruges i stedet for <strong>MS</strong> <strong>Publisher</strong>?!<br />
I dette eksempel vil vi<br />
– indsætte billeder, arbejde med gennemsigtighed<br />
– indsætte tekst, både fritekst <strong>og</strong> i rammer<br />
– indsætte fontwork (minde meget om WordArt i <strong>Publisher</strong>)<br />
– arbejde med præcis placering / præcis størrelse<br />
Indsæt et billede<br />
Man vælger enten ”Indsæt” <strong>og</strong> ”Billede” eller klikker på ikonet<br />
Man vælger nu sit billede!<br />
Bemærk at ”Forhåndsvisning” skal være slået til, før man ser<br />
billedet til højre!<br />
© <strong>Skolekonsulenterne</strong>.<strong>dk</strong> │Erik S. Kristensen Side [8] af [20]
Placer <strong>og</strong> skaler objekter præcist<br />
Billedet vil vi nu placere nøjagtigt midt på siden <strong>og</strong> tone det ned – en slags vandmærke.<br />
Klik en gang på det indsatte billede, så trækpunkterne kommer frem. Billedet er nu<br />
aktiveret, d<strong>vs</strong>. det er det objekt, vi nu vil arbejde med. 1<br />
Træk til en passende størrelse – læs først her:<br />
Trækker man i punkterne, vil billedet deformeres.<br />
MEN holder man ctrl-tasten nede mens man trækker i et punkt, vil<br />
sideforholdet holdes som i originalbilledet!! Altså en forstørring /<br />
formindskning uden derformation!<br />
Størrelsen kan helt præcist fastlægges ved at aktivere billedet (1 klik) <strong>og</strong> derefter<br />
Bemærk at man her kan indtaste<br />
præcis størrelse, vælge rotation,<br />
hældning m.m.!!<br />
eller ganske enkelt klikke F4<br />
1 Denne fremgangsmåde gælder alle objekter (tekst, grafik, billeder m.m.)<br />
© <strong>Skolekonsulenterne</strong>.<strong>dk</strong> │Erik S. Kristensen Side [9] af [20]
Nu skal billedet placeres præcist på midten.<br />
Dette gøres nemt i tegnepr<strong>og</strong>rammet! Aktiver billedet (1 klik på det) <strong>og</strong> vælg så værktøjet<br />
til justering.<br />
Eller i bundlinjen<br />
Justeringsindstillingerne kan bruges til mange ting – bl.a. til følgende:<br />
– <strong>og</strong> det er slet ikke uden evner!!<br />
(man vælger flere objekter v. at holde shift-tasten nede, mens man klikker på dem<br />
enkeltvis!)<br />
© <strong>Skolekonsulenterne</strong>.<strong>dk</strong> │Erik S. Kristensen Side [10] af [20]
Nu ser plakaten således ud – omtrent i hvert fald:<br />
Nu skal billedet tones! Til dette formål bruger vi menulinjen<br />
Der er 2 muligheder – enten den indbyggede, forpr<strong>og</strong>rammerede funktion:<br />
I dette eksempel bliver billedet d<strong>og</strong> for lyst <strong>og</strong> ikke særlig pænt.<br />
Vi vælger derfor at bruge ”glasset” (gennemsigtighed) til formålet <strong>og</strong> indstiller den %vise<br />
gennemsigtighed – f.eks. 75.<br />
Nu har vi fået lavet vores baggrund!<br />
Som man måske kender det fra <strong>Publisher</strong>, kan vi<br />
stadig flytte rundt på billedet, ændre størrelsen,<br />
osv. osv.<br />
© <strong>Skolekonsulenterne</strong>.<strong>dk</strong> │Erik S. Kristensen Side [11] af [20]
Menulinjen til brug ved billeder er unik <strong>og</strong> giver rigtig mange muligheder – f.eks. <strong>og</strong>så i<br />
forhold til lys, kontrast <strong>og</strong> farvemætning.<br />
Her mener vi – blandt andet – at <strong>Open</strong>Office er stærkere end f.eks. <strong>Publisher</strong>.<br />
En overskrift tilføjes<br />
Til dette formål anvender vi FontWork-galleriet!<br />
Vælg den ønskede effekt!<br />
Dobbeltklik herefter på teksten på skærmen <strong>og</strong> skriv din egen overskrift!<br />
© <strong>Skolekonsulenterne</strong>.<strong>dk</strong> │Erik S. Kristensen Side [12] af [20]
Så langt, så godt (som det ses, har vi ændret baggrunden lidt – blot for at vise<br />
muligheden!)<br />
Tekst<br />
Ingen plakat uden tekst!<br />
Fritekst<br />
Med tekst-værktøjet valgt, klikker vi et tilfældigt sted på skærmen. Der kan nu skrives frit<br />
<strong>og</strong> tekstboksen udvides i forhold til det vi skriver / i forhold til hvornår vi laver liniebrud!<br />
Størrelsen på tekstboksen kan redigeres ved at trække i trækpunkterne.<br />
Tekst i tekstramme<br />
Hvis man vil arbejde med en mere fast størrelse a la en spalte, laver man en tekstramme<br />
til formålet. Man vælger simpelthen tekstværktøjet <strong>og</strong> ”trykker + trækker” så en ramme i<br />
den ønskede størrelse på skærmen.<br />
Størrelsen på tekstboksen kan d<strong>og</strong> stadig redigeres ved at trække i trækpunkterne!<br />
© <strong>Skolekonsulenterne</strong>.<strong>dk</strong> │Erik S. Kristensen Side [13] af [20]
Lag<br />
Til slut vil vi gøre lidt ud af mulighederne for at arbejde med lag – altså at bestemme hvad<br />
der er forrest, hvad der er bagerst etc.<br />
Til dette har vi arranger-funktionen<br />
Man aktiverer det objekt, man gerne vil manipulere – <strong>og</strong> vælger derefter placeringen!<br />
Enkelt – men meget brugbart!<br />
Det endelige resultat<br />
Der kunne være lavet mangt <strong>og</strong> meget mere – flere billeder, mere tekst osv. De<br />
grundlæggende funktioner er d<strong>og</strong> brugt!<br />
© <strong>Skolekonsulenterne</strong>.<strong>dk</strong> │Erik S. Kristensen Side [14] af [20]
Lækre detaljer<br />
Der er mange muligheder i pr<strong>og</strong>rammet – ikke mindst som tegnepr<strong>og</strong>ram......denne del<br />
beskæftiger vi os ikke med her, men viser i stedet et par detaljer i forhold til yderligere<br />
DTP!<br />
Uden særlig præsentation viser vi et værktøj <strong>og</strong> et muligt resultat!<br />
Forbindelse<br />
F.eks. kan man lave dette:<br />
Dubliker<br />
Har man brug for mange af en slags – eller måske bare n<strong>og</strong>et der ligner (f.eks. samme<br />
figur, men drejet 10 grader), kan man bruge funktionen dubliker!! Helt fantastisk!<br />
F.eks. til dette:<br />
Bemærk at der er tale om enkeltobjekter, som<br />
kan flyttes enkeltvis!! Farveskift + rotation m.m.<br />
<strong>og</strong> det i ét hug!! Antal kopier efter ønske, her 4!<br />
© <strong>Skolekonsulenterne</strong>.<strong>dk</strong> │Erik S. Kristensen Side [15] af [20]
Ton over<br />
© <strong>Skolekonsulenterne</strong>.<strong>dk</strong> │Erik S. Kristensen Side [16] af [20]
Konverter til kurve / polygon<br />
Alle kender problematikken med at få<br />
teksten (især overskrifter) til at have<br />
den helt rigtige størrelse.<br />
Her kan <strong>Open</strong>Office-<strong>tegning</strong> igen<br />
hjælpe – nemlig ved at omdanne en<br />
tekst til en vector<strong>tegning</strong>, som frit kan<br />
skaleres!!<br />
I eksemplet vælges ”Konverter” - ”Til kurve”. Erfaringsmæssigt virker <strong>og</strong>så ”Til polygon”.<br />
Begge effekter kan desuden anvendes på billeder – <strong>og</strong> man kan dermed n<strong>og</strong>le gange<br />
forstørre små, ikke fo gode cliparts uden kvalitetstab.<br />
På skærmen kan resultatet se lidt ”gnidret ud” - men det er kun på skærmen. Print bliver<br />
superflot!<br />
Læg mærke til, hvordan man frit kan trække <strong>og</strong> manipulere med teksten:<br />
Igen skal det lige påpeges, at det kun er på skærmen, at der er ”kanter” at se!!<br />
Funktionaliteten er uundværlig når man arbejder med plancher, plakater osv.<br />
© <strong>Skolekonsulenterne</strong>.<strong>dk</strong> │Erik S. Kristensen Side [17] af [20]
Fjern farver / lav gennemsigtighed / pipette<br />
Endnu en rigtig god funktion i <strong>Open</strong>Office-<strong>tegning</strong>. Man oplever ofte, at man har brug for<br />
at placere billeder ovenpå en farvet baggrund – f.eks.<br />
Problemet er så, at <strong>tegning</strong>en har en hvid baggrund, som ødelægger hele ideen. Ved at<br />
bruge pipette-funktionen, kan man få det perfekte resultat (klik på selve billedet <strong>og</strong> vælg<br />
”Funktioner” - ”Pipette”):<br />
Arbejdsgangen er simpel:<br />
Klik på den lille pipette<br />
Klik på den farve på billedet, som ønskes erstattet – f.eks. med ”Transparent” (man kan<br />
<strong>og</strong>så udskifte med en hvilken som helst farve!)<br />
Vælg en passende tolerance – <strong>og</strong> klik erstat!<br />
Resultatet bliver i dette tilfælde:<br />
© <strong>Skolekonsulenterne</strong>.<strong>dk</strong> │Erik S. Kristensen Side [18] af [20]
Denne funktion er god til de fleste typer af billeder <strong>og</strong><br />
streg<strong>tegning</strong>er. Man kan lave mange flotte detaljer –<br />
f.eks. indsætte en underskrift eller en streg<strong>tegning</strong>. Begge<br />
dele ville vær svære at lave uden pipettefunktionen!<br />
Alt det andet<br />
....der er meget, vi ikke har nævnt – her vil vi bl.a. henvise til den tidligere omtalte manual.<br />
Af væsentlige punkter kan nævnes<br />
– gitter (tegne-, magnetisk gitter m.m.)<br />
– linealer<br />
– farveforløb<br />
– konvertering af tekst til kurver<br />
– konvertering af billeder til bitmapbilleder<br />
Der er næsten ingen grænser! På nettet kan man ligeledes få mange gode ideer ved at<br />
kigge i newsgroups m.m. Bestemte adresser er svære at give, men www.openoffice.org<br />
<strong>og</strong> www.openoffice.<strong>dk</strong> er altid gode steder at kigge!<br />
Rigtig god fornøjelse med <strong>Open</strong>Office <strong>tegning</strong>!<br />
© <strong>Skolekonsulenterne</strong>.<strong>dk</strong> │Erik S. Kristensen Side [19] af [20]