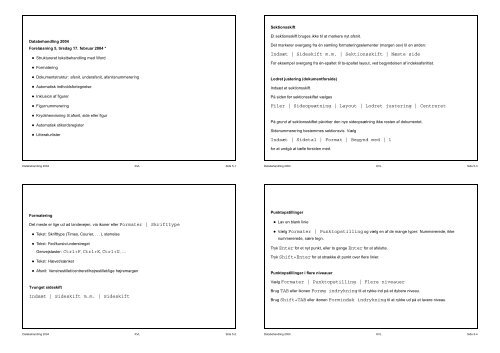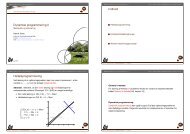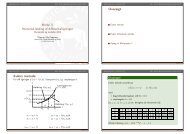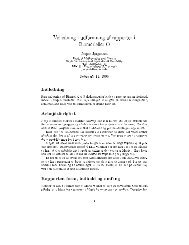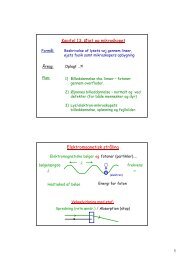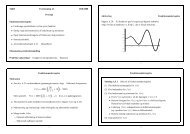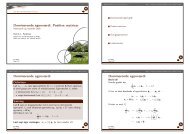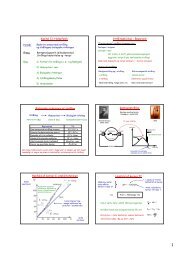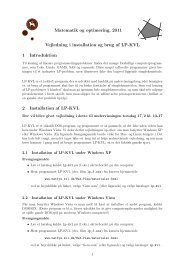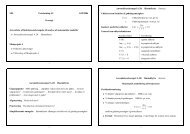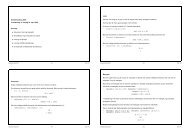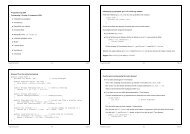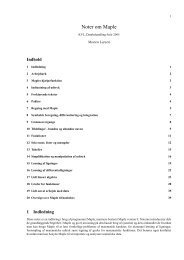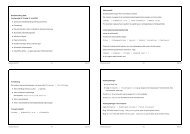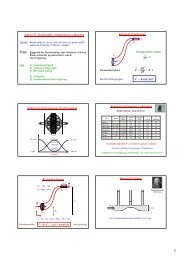Struktureret tekstbehandling med Word - SCIENCE
Struktureret tekstbehandling med Word - SCIENCE
Struktureret tekstbehandling med Word - SCIENCE
You also want an ePaper? Increase the reach of your titles
YUMPU automatically turns print PDFs into web optimized ePapers that Google loves.
Databehandling 2004<br />
Forelæsning 5, tirsdag 17. februar 2004 *<br />
• <strong>Struktureret</strong> <strong>tekstbehandling</strong> <strong>med</strong> <strong>Word</strong><br />
• Formatering<br />
• Dokumentstruktur: afsnit, underafsnit, afsnitsnummerering<br />
• Automatisk indholdsfortegnelse<br />
• Inklusion af figurer<br />
• Figurnummerering<br />
• Krydshenvisning til afsnit, side eller figur<br />
• Automatisk stikordsregister<br />
• Litteraturlister<br />
Databehandling 2004 KVL Side 5-1<br />
Formatering<br />
Det meste er lige ud ad landevejen, via ikoner eller Formater | Skrifttype<br />
• Tekst: Skrifttype (Times, Courier, . . . ), størrelse<br />
• Tekst: Fed/kursiv/understreget<br />
Genvejstaster: Ctrl+F, Ctrl+K, Ctrl+U, . . .<br />
• Tekst: Hævet/sænket<br />
• Afsnit: Venstrestillet/centreret/højrestillet/lige højremargen<br />
Tvunget sideskift<br />
Indsæt | Sideskift m.m. | Sideskift<br />
Databehandling 2004 KVL Side 5-2<br />
Sektionsskift<br />
Et sektionsskift bruges ikke til at markere nyt afsnit.<br />
Det markerer overgang fra én samling formateringselementer (margen osv) til en anden:<br />
Indsæt | Sideskift m.m. | Sektionsskift | Næste side<br />
For eksempel overgang fra én-spaltet til to-spaltet layout, ved begyndelsen af indeksafsnittet.<br />
Lodret justering (dokumentforside)<br />
Indsæt et sektionsskift.<br />
På siden før sektionsskiftet vælges<br />
Filer | Sideopsætning | Layout | Lodret justering | Centreret<br />
På grund af sektionsskiftet påvirker den nye sideopsætning ikke resten af dokumentet.<br />
Sidenummerering bestemmes sektionsvis. Vælg<br />
Indsæt | Sidetal | Format | Begynd <strong>med</strong> | 1<br />
for at undgå at tælle forsiden <strong>med</strong>.<br />
Databehandling 2004 KVL Side 5-3<br />
Punktopstillinger<br />
• Lav en blank linie<br />
• Vælg Formater | Punktopstilling og vælg en af de mange typer: Nummererede, ikke<br />
nummererede, sære tegn.<br />
Tryk Enter for et nyt punkt, eller to gange Enter for at afslutte.<br />
Tryk Shift+Enter for at strække ét punkt over flere linier.<br />
Punktopstillinger i flere niveauer<br />
Vælg Formater | Punktopstilling | Flere niveauer<br />
Brug TAB eller ikonen Forøg indrykning til at rykke ind på et dybere niveau.<br />
Brug Shift+TAB eller ikonen Formindsk indrykning til at rykke ud på et lavere niveau.<br />
Databehandling 2004 KVL Side 5-4
Tabeller<br />
Tabeller oprettes og redigeres nemt <strong>med</strong><br />
Tabel | Tegn tabel<br />
eller<br />
Tabel | Indsæt | Tabel<br />
Tilføje automatisk nummer og tekst til tabel<br />
Vælg tabellen og derefter:<br />
Indsæt | Reference | Billedtekst | Betegnelse | Tabel<br />
Kan man forhindre en tabel i at blive delt over to sider?<br />
Databehandling 2004 KVL Side 5-5<br />
Inddeling i afsnit; automatisk afsnitsnummerering<br />
Kapitler, afsnit osv, og deres overskrifter, nummereres som om de var punkter i en punktopstilling:<br />
Formater | Punktopstilling | Flere niveauer | Overskrifter<br />
Overskrift 1 kan bruges til kapitler, nummereret 1, 2, 3, . . .<br />
Overskrift 2 kan bruges til afsnit, nummereret 1.1, 1.2, . . . , 2.1, 2.2, . . .<br />
Overskrift 3 kan bruges til underafsnit, nummereret 1.1.1, 1.1.2, . . . , 1.2.1, 1.2.2, . . .<br />
Afsnittene omnummereres automatisk når man flytter, sletter eller indsætter afsnit.<br />
Databehandling 2004 KVL Side 5-6<br />
Automatisk indholdsfortegnelse<br />
Når man nummererer afsnit på den måde kan man automatisk få en korrekt indholdsfortegnelse:<br />
Indsæt | Reference | Indeks m.m. | Indholdfortegnelse<br />
Indholdsfortegnelsen opdateres ikke <strong>med</strong> dette samme når man redigerer dokumentet.<br />
Opdater indholdsfortegnelsen ved at højreklikke i den og vælge Opdater felt | Opdater alt.<br />
Eller tryk F9 og vælg Opdater alt.<br />
Databehandling 2004 KVL Side 5-7<br />
Indsættelse af billede<br />
Et billede indsættes ved at vælge<br />
Indsæt | Billede | Fra fil<br />
Billedet kan skaleres bagefter, men resultatet kan blive dårlig for bitmap-billeder (GIF, PNG, BMP, TIFF).<br />
<strong>Word</strong>-dokumenter kan indeholde figurer i mange forskellige formater.<br />
PNG- og JPEG-billeder er langt mere kompakte end BMP og TIFF og bør foretrækkes.<br />
<strong>Word</strong>-dokumenter kan også inkludere Encapsulated Postscript (.eps-filer).<br />
Databehandling 2004 KVL Side 5-8
Indsættelse af diagram fra Excel<br />
Åbn Excel, vælg diagrammet, og træk det over i <strong>Word</strong>-dokumentet.<br />
Dette inkluderer en kopi af Excel-diagrammet i <strong>Word</strong>-dokumentet.<br />
Senere ændringer lavet i Excel har ingen effekt på diagrammet i <strong>Word</strong>-dokumentet.<br />
Inklusion af Excel-diagram via kæde<br />
Vælg Indsæt | Objekt | Opret fra fil og afkryd Kæde til fil<br />
Dette indsætter en henvisning (kæde) fra <strong>Word</strong>-dokumentet til .xls-filen der indeholder Excel-diagrammet.<br />
Senere rettelser til filen har effekt på <strong>Word</strong>-dokumentet.<br />
(Hvis Excel-filen flyttes eller <strong>Word</strong>-dokumentet sendes uden Excel-filen, sker der sære ting.)<br />
Tilføje figurnummer og figurtekst til diagram<br />
Vælg diagrammet og derefter:<br />
Indsæt | Reference | Billedtekst | Betegnelse | Figur<br />
Databehandling 2004 KVL Side 5-9<br />
Krydshenvisninger<br />
Indsæt krydshenvisning til afsnitsnummer:<br />
Indsæt | Krydshenvisning | Type | Overskrift | Overskriftsnummer<br />
Indsæt krydshenvisning til sidetal:<br />
Indsæt | Krydshenvisning | Type overskrift | Sidetal<br />
Indsæt krydshenvisning til figur eller tabel:<br />
Indsæt | Krydshenvisning | Type | Figur | Kun betegnelse og nummer<br />
Krydshenvisninger opdateres ikke automatisk <strong>med</strong> det samme.<br />
Krydshenvisninger i hele dokumentet kan opdateres <strong>med</strong> ctrl-A efterfulgt af F9 og derefter vælge opdater<br />
Opdater alt.<br />
Databehandling 2004 KVL Side 5-10<br />
Typografier<br />
Man kan systematisk ændre udseendet af kapiteloverskrifter ved at vælge:<br />
Formater | Typografi | Overskrift 1 | Rediger | Formater | ...<br />
På den måde kan man ændre udseende af alle eksisterende kapiteloverskrifter på en gang.<br />
Tilsvarende for brødtekst, indholdsfortegnelse, fodnoter, . . .<br />
Der er to slags typografier:<br />
• Teksttypografier (for slutnotehenvisning, standardskrift i afsnit, . . . )<br />
• Afsnitstypografier (for overskrifter, brødtekst, indholdsfortegnelse)<br />
Disse indeholder også layout-bestemmelser.<br />
Databehandling 2004 KVL Side 5-11<br />
Indeks (stikordsregister)<br />
Indsæt | Reference | Indeks m.m. | Indeks<br />
Markering af opslagsord<br />
En forekomster af et opslagsord, f.eks. ‘svinepest’, kommer kun <strong>med</strong> i indekset hvis man vælger det.<br />
Marker ordet og vælg<br />
Indsæt | Reference | Indeks m.m. | Marker opslagsord | Marker | Luk<br />
Eller market ordet og tryk Alt+Skift+X, og vælg Marker | Luk eller to tryk på Enter.<br />
Det markerede opslagsord vises nu som {XE "svinepest"} og hele dokumentet vises <strong>med</strong><br />
formateringskoder.<br />
Formateringskoderne kan skjules igen ved tryk på paragraftegnet () i standard-værktøjslinien.<br />
Databehandling 2004 KVL Side 5-12
Vis formateringskoder i <strong>Word</strong><br />
Man kan få nogle af <strong>Word</strong>s koder (mellemrum, tvungne linieskift, indeksmarkeringer) at se ved at vælge<br />
Vis | Normal<br />
og ved at trykke på afsnitstegnet () i standard-værktøjslinien. Eller Shift+F1 og peg på tekst.<br />
Afsnitstegnet svarer til checkboksen<br />
Funktioner | Indstillinger | Vis | Formateringsmærker | Alle<br />
Dette viser nu alligevel ikke alle koder; for eksempel ikke krydshenvisninger.<br />
For at se hvilke dele af teksten der er krydshenvisninger eller andre feltkoder kan man afkrydse:<br />
Funktioner | Indstillinger | Vis | Feltskygge | Altid<br />
Det har mærkeligt nok ingen effekt for fodnotereferencer.<br />
Vil man have mere information om krydshenvisninger (felter) kan man afkrydse:<br />
Funktioner | Indstillinger | Vis | Feltkoder<br />
Det er dog hverken særlig kønt eller informativt.<br />
Databehandling 2004 KVL Side 5-13<br />
Liste af figurer<br />
Det virker lige som Indeks og Indholdfortegnelse:<br />
Indsæt | Indeks m.m. | Figurer<br />
Databehandling 2004 KVL Side 5-14<br />
Litteraturliste for fattigfolk, måde 1<br />
<strong>Word</strong> indeholder ikke som standard en ordentlig måde at vedligeholde og formatere litteraturlister.<br />
Dertil kan man bruge et ekstra program, som f.eks. Reference Manager (KVL har vist licens).<br />
En simplere men brugbar løsning er at lave simple litteraturreferencer som en liste <strong>med</strong> bogmærker.<br />
Så kan referencerne angives fx som (Olsen 2003), (Watson and Crick 1953) og lignende.<br />
Lav et afsnit kaldet Litteratur eller References, og lav en liste fx:<br />
Olsen 2003. A brief history of histories. Cambridge University Press 2003.<br />
Watson and Crick 1953. Molecular structure of Nucleic Acids. Nature 171 (1953) 737-738.<br />
Marker forfatter og årstal, vælg fx Indsæt | Bogmærke | Olsen2003 | Tilføj.<br />
En litteraturreference indsættes i hovedteksten ved at vælge:<br />
Indsæt | Reference | Krydshenvisning | Bogmærke<br />
og vælge den relevante reference fra listen.<br />
(Det præcise format for selve litteraturlisten er et religiøst spørgsmål.)<br />
Databehandling 2004 KVL Side 5-15<br />
Litteraturliste for fattigfolk, måde 2<br />
En anden løsning er at lave simple litteraturreferencer som slutnoter.<br />
Så nummereres referencerne i den orden de først nævnes (som i Science og Nature):<br />
Indsæt | Fodnote | Slutnote | Nummerering | Automatisk 1, 2, 3, ...<br />
Man kan ændre formatet for slutnotehenvisninger til formen [17] ved at vælge<br />
Formater | Typografi | Slutnotehenvisning | Rediger | Formater | Skrifttype<br />
og fjerne afkrydsningen fra boksen Hævet skrift.<br />
Man kan referere en allerede eksisterende slutnote (litteraturreference) ved at vælge:<br />
Indsæt | Krydshenvisning | Slutnote<br />
og vælge den relevante slutnote fra listen.<br />
Man kan ændre skriftstørrelse for litteraturlisten (slutnoterne) ved at vælge:<br />
Formater | Typografi | Slutnotetekst | Rediger | Formater | Skrifttype<br />
Databehandling 2004 KVL Side 5-16