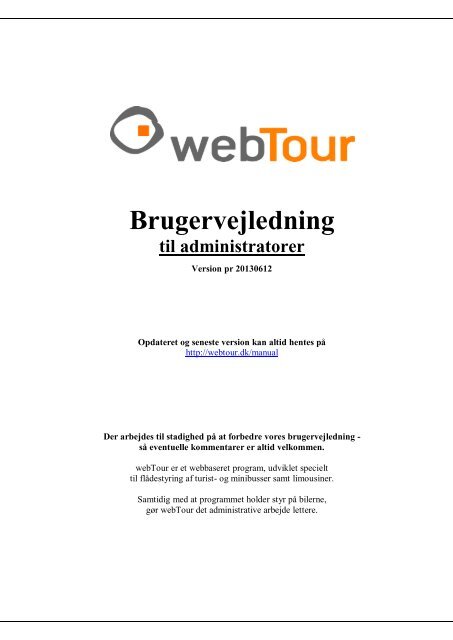Administrator - brugervejledning - webTour
Administrator - brugervejledning - webTour
Administrator - brugervejledning - webTour
Create successful ePaper yourself
Turn your PDF publications into a flip-book with our unique Google optimized e-Paper software.
Brugervejledning<br />
til administratorer<br />
Version pr 20130612<br />
Opdateret og seneste version kan altid hentes på<br />
http://webtour.dk/manual<br />
Der arbejdes til stadighed på at forbedre vores <strong>brugervejledning</strong> -<br />
så eventuelle kommentarer er altid velkommen.<br />
<strong>webTour</strong> er et webbaseret program, udviklet specielt<br />
til flådestyring af turist- og minibusser samt limousiner.<br />
Samtidig med at programmet holder styr på bilerne,<br />
gør <strong>webTour</strong> det administrative arbejde lettere.
Indhold<br />
Knapper ........................................................................................................................ 5<br />
Startbillede når <strong>webTour</strong> åbnes .................................................................................. 7<br />
Beskrivelse af menu område i venstre side af skærmbillede .............................................................. 8<br />
Beskrivelse af ”hurtige søgningsfunktioner” ................................................................................... 10<br />
Tidslinjer ........................................................................................................................................ 10<br />
Beskrivelse af faneblade ............................................................................................. 11<br />
Kørsler ........................................................................................................................................... 11<br />
Multivalg: Slet, frigiv, godkend, kopiér, udskriv kørelist for en eller flere tur(e) ......................... 11<br />
Grafisk visning af disponerede busser og chauffører ............................................... 12<br />
Oversigt vedr. vogne ...................................................................................................................... 12<br />
Oversigt vedr. Chauffører ............................................................................................................... 13<br />
Grafisk oversigt over flere dage .................................................................................................. 13<br />
Ændre og åbne en tur i grafiskvisning ...................................................................... 14<br />
Chartek ....................................................................................................................... 15<br />
Ny Kørsel .................................................................................................................... 16<br />
Ny – opret ny kørsel ....................................................................................................................... 16<br />
Ekstra (evt.) opgaver i forbindelse med udfyldt kørselsordre ................................. 27<br />
Fremsendelse af ordreforespørgsel til samarbejdspartner ................................................................ 27<br />
Noter, oprettelse og benyttelse........................................................................................................ 28<br />
Vedhæftning af filer til kørsel ......................................................................................................... 29<br />
Fakturering ..................................................................................................................................... 30<br />
Kopiering af tur .............................................................................................................................. 36<br />
Returkørsel ..................................................................................................................................... 36<br />
Multikopi ....................................................................................................................................... 37<br />
Send tekst til vogn omkring denne kørsel ....................................................................................... 37<br />
Tabte kørsler .................................................................................................................................. 39<br />
Online, forespørgsel fra web........................................................................................................... 39<br />
Grafisk, Visning af vogne ............................................................................................................... 40<br />
Grafisk i nyt vindue ........................................................................................................................ 40<br />
1
Oversigtskort, hvor er vognene ....................................................................................................... 41<br />
Noter, se eksisterende noter ............................................................................................................ 41<br />
Samarbejdspartner, kørsel fra.. ....................................................................................................... 42<br />
Tilbud, kørsler der venter på OK .................................................................................................... 42<br />
Søg, find tidligere kørsler .......................................................................................... 43<br />
Udskrifter ................................................................................................................... 44<br />
Lønlister: .................................................................................................................................... 46<br />
Udskrifter, specielt for ”Chauffør mødetider” ............................................................................. 47<br />
Udskrifter, specielt for ”grafisk skærmbillede vogn-/chaufførvisning”............................................ 49<br />
Administration ........................................................................................................... 50<br />
Frigiv dag ....................................................................................................................................... 50<br />
Opsætning, systemopsætninger ...................................................................................................... 51<br />
DISPONERING ............................................................................................................................. 52<br />
Vogne ........................................................................................................................................ 52<br />
Chauffør ..................................................................................................................................... 58<br />
Destinationer .............................................................................................................................. 61<br />
Filter ture ................................................................................................................................... 62<br />
BRUGER/ELEV KØRSEL (tilvalgsmodul i <strong>webTour</strong>) ................................................................... 66<br />
CHAUFFØRMØDETIDER (tilvalgsmodul i <strong>webTour</strong>) .................................................................. 66<br />
Daglige mødetider/vagter: .......................................................................................................... 66<br />
Chauffør vagtplan:...................................................................................................................... 67<br />
Chauffør ændringer: ................................................................................................................... 68<br />
Ændring og planlægning i grafisk visning ...................................................................................... 69<br />
KUNDER....................................................................................................................................... 71<br />
Kunder: ...................................................................................................................................... 71<br />
KOMMUNIKATION..................................................................................................................... 75<br />
Send SMS´er: ............................................................................................................................. 75<br />
Sendte SMS´er: .......................................................................................................................... 76<br />
GPS meddelelser: ....................................................................................................................... 76<br />
LOGIN ........................................................................................................................................... 78<br />
Bruger login: .............................................................................................................................. 78<br />
Chauffør login ............................................................................................................................ 79<br />
Storkunde login: ......................................................................................................................... 80<br />
Loginliste: .................................................................................................................................. 81<br />
ADMINISTRATION ..................................................................................................................... 82<br />
Vareliste ..................................................................................................................................... 82<br />
Moms: ........................................................................................................................................ 83<br />
Helligedage ................................................................................................................................ 83<br />
2
Firma kontrol dokument ............................................................................................................. 84<br />
Ændre viste felter: ...................................................................................................................... 86<br />
System optioner .......................................................................................................................... 87<br />
Firma informationer ................................................................................................................. 100<br />
Ordreforbindelse for andre, så de kan lægge ordre ind hos os ................................................... 102<br />
Ordrekodeord til andre, så der kan lægges ordre ind hos dem ................................................... 103<br />
Ændringslog: ............................................................................................................................ 104<br />
Send til Finans (send data til finansprogram) ................................................................................ 105<br />
Specielt angående opsætning i e-conomic ................................................................................. 105<br />
Specielt angående opsætning i C5............................................................................................. 105<br />
Udskriv faktura ............................................................................................................................ 106<br />
Logout ....................................................................................................................... 107<br />
Appendiks ................................................................................................................. 108<br />
Remote support – HUSK FØRST AT RINGE TIL TechHouse.dk!............................................... 108<br />
Angående chaufførs brug af <strong>webTour</strong> ........................................................................................... 109<br />
Om <strong>webTour</strong>.mobi ................................................................................................................... 109<br />
Ændre viste felter i <strong>webTour</strong>: ................................................................................................... 110<br />
Tilladelse i Internet Explorer angående brug af Office Word ........................................................ 111<br />
Tilladelse af popups i Internet Explorer ........................................................................................ 112<br />
Tilladelse af popups med Google Toolbar .................................................................................... 113<br />
Tilladelse af popups i Firefox ....................................................................................................... 114<br />
Udfyldelse af dato felter uden tidspunkt ....................................................................................... 115<br />
Udfyldelse af dato felter med tidspunkt ........................................................................................ 115<br />
Skift til sommertid har betydning for <strong>webTour</strong> ............................................................................. 115<br />
Funktionen ”LOG” ....................................................................................................................... 115<br />
Sådan tager du et skærmbillede (print screen) ............................................................................... 116<br />
3
Om ikonerne i <strong>webTour</strong><br />
: Slettet tur<br />
: Forespørgsel på kørsel (Tur der kommer via Online bestilling fra hjemmeside).<br />
: Tur der endnu ikke er sendt tilbud ud på.<br />
: Tur hvor tilbud er sendt pr. e-mail.<br />
: Tur hvor tilbuddet er skrevet ud på papir (Sendt pr. post)<br />
: Storkunde ordre<br />
: Tur der er bekræftet over for kunden, (Kørsel)<br />
: Kørsel der er sat chauffør og bus på.<br />
: Kørsel som er frigivet. (Chauffører kan nu printe køreseddel)<br />
: Kørsel hvor chaufføren har printet køreseddel.<br />
: Kørsel som er ændret efter chaufføren har printet køreseddel.<br />
: Afsluttet kørsel som venter på tilbagemelding fra chauffør.<br />
: Afsluttet kørsel som er tilbagemeldt fra chauffør.<br />
: Faktureret kørsel (Fakturaliste er udskrevet)<br />
: Chauffør behandlet med ændringer (Ændringer i sluttidspunkt eller bemærkninger)<br />
: Tabt tilbud<br />
: Uret der viser hvor lang tid der er til automatisk log out. Dette kan vises på flere måder alt efter<br />
hvor tæt man er på log out.<br />
4
Knapper<br />
: Benyttes til at låse en chauffør hvis man er 100 % sikker på at han skal køre denne tur.<br />
: Kalender der kan benyttes i stedet for at skrive en dato.<br />
: Gemmer en tur.<br />
: Fortryd – bringer dig tilbage til forrige side<br />
: Denne knap giver adgang til en log hvor alle handlinger er gemt.<br />
: Sletter en tur.<br />
: Tildeler en tur en status som ”tabt tilbud”.<br />
: Multikopifunktion.<br />
: Overfører turen til en samarbejdspartner med <strong>webTour</strong> program.<br />
: Udskrift<br />
: Kopi af en tur.<br />
: Fil(er) til denne kørsel – : Farveskift angående melding om konkret fil<br />
: Opretter en returkørsel på en allerede oprettet tur.<br />
: Noter til denne kørsel – : Noter til denne kørsel hvor der faktisk ligger en note<br />
: Fakturalinjer til denne kørsel<br />
: Udskriv faktura - : Udskriv proformafaktura<br />
5
: Send SMS<br />
: Send tekst (GPS / SMS) til vogn omkring denne kørsel<br />
: Find koordinater<br />
: Klik for at finde adressen på GoogleMap<br />
: Tilbage<br />
: OK, udfør<br />
: Opret ny.<br />
: Søg<br />
: Find dato og tidspunkt på kalender<br />
: Tilbage<br />
: Gem information<br />
: Slet<br />
: Chauffør har set turen<br />
: Manuel faktureret<br />
: Overfør tur som finans ordre<br />
6
Startbillede når <strong>webTour</strong> åbnes<br />
Skærmbillede med browserfunktioner etc. Skærmbillede (F11) uden browserfunktioner<br />
Især på bærbare computere kan skærmopløsning være knap så god hvilket indebærer at der ikke vises<br />
så stort et programområde i billedet. Derfor orienteres om denne funktion der populært hedder ”Kioskmode”,<br />
som således giver flere <strong>webTour</strong> programinformationer i samme skærmbillede.<br />
Ved tryk på funktionsknappen F11 kan du til- og fravælge alle de øvrige grundlæggende browsermuligheder<br />
– når du igen ønsker at genskabe browserfunktionerne trykkes der igen på funktionsknappen<br />
F11. Uden standard browserfunktion får brugeren ”et større arbejdsområde”!<br />
7
Beskrivelse af menu område i venstre side af skærmbillede<br />
Dette skærmområde kan<br />
til og fravælges ved tryk<br />
på den viste pil i venstre<br />
side af skærmen<br />
Øverst til venstre nævnes hvilken bruger der lige nu er ”logget ind”!<br />
Når / hvis der er beskeder fra programmet / systemet vil der med en rosa baggrund f.eks. vises følgende<br />
beskeder:<br />
”Der er online forespørgsler der skal behandles” – hvilket betyder at der er indskrevet en tur<br />
forespørgsel på jeres Online formular via jeres hjemmeside (dette kan også gøres direkte på jeres<br />
<strong>webTour</strong> login side, så frem system indstillingen 11086 ”online tilbud på login siden” er<br />
slået til).<br />
”Vogn 14 skal til syn / service” – hvilket betyder at bruger eller mekaniker har indskrevet en<br />
aktion i vognkartoteket med en konkret opfølgningsdato – hvilket sikrer at flere aktioner huskes<br />
til tiden.<br />
Den kan skjules ved at klikke på skjul vigtig information. Ønsker man at have den fremme igen, klikkes<br />
på vis vigtig information.<br />
Under ovennævnte huskesedler vises en tekst (efternævnt eksempel) der beskriver den tur som er den<br />
første på listen, alternativt den tur som brugeren peger på med sin mus.<br />
OBS: Den førnævnte funktion kan nu af <strong>webTour</strong> Hotline medarbejder opsættes, således at<br />
ovennævnte tur information i stedet vises som pop up når bruger med mus peger på tur.<br />
Efternævnte Genveje er oprettet med det formål at brugeren nemt og specielt hurtigt kan udføre<br />
nogle af de arbejdsopgaver der udføres rigtigt mange gange hver dag.<br />
NY – Opret ny kørsel<br />
Ved et enkelt musetryk på dette ikon åbner skærmbilledet ny ordre og bruger kan indtaste ny ordre.<br />
8
Kunder – Se og tjek kundekartotek<br />
Ved et enkelt musetryk på dette ikon åbner skærmbilledet kundekartotek og bruger kan indtaste de<br />
aktuelle informationer angående oprettelse af en ny kunde eller rette i eksisterende kundeinformation.<br />
Nyt vindue – Åben et nyt vindue<br />
Ved et enkelt musetryk på dette ikon åbnes et helt nyt skærmbillede – funktionen er tiltænkt den situation<br />
hvor en bruger er i gang med en opgave, men pludseligt ønsker at foretage en ny opgave uden først<br />
at afslutte den igangværende opgave – ved lukning af det nye skærmbillede vender programmet tilbage<br />
til det skærmbillede brugeren var i tidligere.<br />
SMS – Send SMS`er<br />
Ved et enkelt musetryk på denne ikon åbner skærmbilledet Send en SMS – det at afsende en SMS beskrives<br />
senere i <strong>brugervejledning</strong>en.<br />
Bruger/elev kørsel – Ændring til bruger/elev (bemærk dette er et tillægs modul)<br />
Ved et enkelt musetryk på dette ikon åbner skærmbilledet til tillægs modulet bruger/elev. Se mere info<br />
om bruger/elev modulet i den selvstændige bruger/elev guide, som kan findes på webtour.dk/support/<br />
under ”Brugervejledninger”.<br />
Efternævnte ikon oversigt er indsat specielt med tanke på nye brugere således at bruger hurtigt kan<br />
huske og få overblik på turenes aktuelle status. Såfremt den aktuelle bruger ikke ønsker ikon oversigten<br />
kan den fjernes fra dette menu område.<br />
9
Beskrivelse af ”hurtige søgningsfunktioner”<br />
Tidslinjer<br />
1<br />
2<br />
3<br />
4<br />
1 - Øverste linje = -2 uger og -1 uge og - 1 dag og i dag og +1 dag og +1 uge og +2 uger<br />
Denne linje bruges i forbindelse med søgning i kørsler og ved tryk på det konkrete felt vises de aktuelle<br />
kørsler i det ønskede tidsrum<br />
2 – Næst øverste linje = Linje med ”skydefunktion”<br />
Denne linje bruges i forbindelse med søgning i kørsler, og ved at holde venstre museknap nede på en<br />
af de firkantede felter kan dato forøges ved at trække de 2 felter enten til venstre eller højre - og dermed<br />
vise de aktuelle kørsler i det ønskede tidsrum.<br />
3 – Tredje linje = Linje med enkelt datoer<br />
Denne linje bruges i forbindelse med søgning i kørsler på de konkret nævnte ugedage. Ganske enkelt<br />
trykker bruger blot på den ønskede dag hvorefter de aktuelle kørsler vises.<br />
4 – Fjerde linje = Linje med filter<br />
Denne linje bruges i forbindelse med filtrering af ture i forhold til forskellige egenskaber ved hhv. ture,<br />
vogne og chauffører, således at der kun vises ture med disse egenskaber i turoversigten.<br />
10
Beskrivelse af faneblade<br />
Kørsler<br />
Ved tryk på ikonet ”Kørsler” i øverste faneblad vil skærmbilledet (ligesom ved åbning af web-<br />
Tour program) altid starte med at vise dagen i dag. Såfremt turene der vises har grå baggrund betyder<br />
det at disse ture starter tidligere end den eller de datoer der vises. Den sidste tur der har været vist bliver<br />
markeret med gul baggrund.<br />
Multivalg: Slet, frigiv, godkend, kopiér, udskriv kørelist for en eller flere tur(e)<br />
Hvis du ønsker at slette, frigive eller godkende flere kørsler, kan du sætte et flueben ud for de givne<br />
kørsler, hvorefter du benytter en af de fem ikoner nederst på turoversigten:<br />
Sletter en eller flere ture<br />
Frigiver en eller flere ture<br />
Godkender en eller flere ture<br />
Kopi af tur<br />
Udskriv kørelister til chauffør(er)<br />
Chauffør har set turen – men ikke udskrevet<br />
Manuelt faktureret. Turen skifter status til faktureret.<br />
OBS: lige over den først nævnte kørsel er en linje med følgende punkter:<br />
+ Ref + Fra dato + Til dato + Navn + Deres ref + Bus + Fremmed + Pax + Chauffør + Start + Slut<br />
11
Grafisk visning af disponerede busser og chauffører<br />
Ved tryk på ikonet: vises grafisk oversigt for henholdsvis disponerede aktuelle busser, og ved<br />
endnu et tryk på feltet ”chaufførvisning” vises forbrug af aktuelle disponerede chauffører. Når bruger<br />
er i sidstnævnte skærmbillede ”chaufførvisning” kan bruger vælge mellem at gå tilbage til skærmbilledet<br />
”disponerede aktuelle busser” ved at trykke på feltet ”Vogn visning” alternativt at trykke på ”Normal<br />
visning” hvorefter bruger vil få oversigtsbilledet med dagens/periodens kørsler.<br />
Ved tryk på de nævnte felter Ref + Fra dato + Til dato ….. etc. kan bruger sortere oversigtsbilledet efter<br />
eget ønske!<br />
Oversigt vedr. vogne<br />
Den lodrette steg i grafisk visning angiver det øjeblikkelige tidspunkt.<br />
Det er muligt at ændre tekst-information på selve turene.<br />
12
Oversigt vedr. Chauffører<br />
NB: Bruger kan ved henvendelse til vores hotline vælge mellem at have Ordrenummer eller Turnavn<br />
i den aktuelle ”tur-bjælke”.<br />
Grafisk oversigt over flere dage<br />
Bruger kan ved udsøgning af flere dage få vist henholdsvis disponerede aktuelle busser og chauffører i<br />
et skærmbillede. Jo flere dage der udsøges des mindre fylder den enkelte dag/visning, hvilket betyder<br />
at skærmbilledet til sidst bliver knapt så brugbart.<br />
13
Ændre og åbne en tur i grafiskvisning<br />
Ved at højreklikke på vogn eller chauffør vil dette skærmbillede blive vist<br />
Her har man mulighed for at åbne turen eller ændre tiden.<br />
Når turen åbnes vil dette skærm billede blive vist<br />
Her foretager man de ændringer man ønsker og klikker derefter på ikonet gem.<br />
Når tiden flyttes vil dette skærmbillede blive vist.<br />
Når vognen flyttes vil chaufføren automatisk følge med, ligeledes den anden vej.<br />
14
Chartek (samle ture og flytte dem sammen)<br />
Chartek findes under fanen Administration Opsætning Disponering Chartek<br />
Klik på ikonet opret for at oprette et nyt chartek og dette billede vil blive vist<br />
Skriv chartek navn samt til og fra dato.<br />
Oprette nye ture i chartek<br />
For at oprette en ny tur i chartek skal du ind under kørsler. Der finder du den ønskede tur og åbner<br />
denne. Chartek findes ved den røde pil på nedenstående billede.<br />
15
Ny Kørsel<br />
Ny – opret ny kørsel<br />
Dette menu punkt (markeret med blå farve) har samme funktion som feltet og menu punktet<br />
= ” NY – opret ny kørsel” under genveje i venstre side af skærmbilledet. Vores idé med at sætte den<br />
samme funktion op 2 steder er at brugerne i venstre menu hurtigt kan komme til de 4 aktuelle funktioner.<br />
Udfyldelse af kørselsordre<br />
OBS: Nedennævnte skærmbillede er dynamisk opbygget, hvilket betyder at nogle af de efternævnte<br />
beskrevne felter og ikoner først dukker op når det, i forbindelse med turens status, er påkrævet.<br />
16
Følgende felter skal der tages stilling til.<br />
Her skriver man en overskrift til turen.<br />
Her vælger man om kørslen er en transfer, timekørsel eller flerdagskørsel. Forskellen på de 4 nævnte<br />
typer er primært i forbindelse med udskriftsmuligheder og er følgende:<br />
Transfer kørsel kræver ingen sluttid, idet dette kan være helt individuelt<br />
Time kørsel kræver sluttid idet dette som udgangspunkt danner grundlag for aftalt pris.<br />
Flerdags kørsel giver mulighed for indskrivning af flere informationer bl.a. til chauffør.<br />
Udlandskørsel giver mulighed for at få <strong>webTour</strong> til at udregne differentieret moms.<br />
Her kan (om ønsket) det tidspunkt skrives hvor chauffør skal starte fra garage for at være hos kunden<br />
på det aftalte tidspunkt. De valgte informationer gemmes ved at klikke på OK i nederste højre hjørne.<br />
17
Her skrives det tidspunkt chaufføren skal møde hos kunden. Såfremt man står på Start tid og benytter<br />
tabulatorknappen vil systemet automatisk skrive denne tid minus 10 minutter.<br />
Her skrives det tidspunkt hvor bruger forventer at kunden som aftalt træder ind i vognen/bussen – og<br />
skrives på følgende måde: 0203061000 for datoen 02-03-2006 10:00. Såfremt man ønsker at skrive<br />
hele timer kan man nøjes med at skrive 02030610 altså undvære at skrive minutterne. Såfremt det<br />
IKKE er hele timer skal minutterne selvfølgelig skrives. De valgte informationer gemmes ved at klikke<br />
på OK i nederste højre hjørne.<br />
Her skrives adressen hvorfra turen skal starte. GoogleMap funktion sikrer at den aktuelle adresse er<br />
såkaldt valid. Når GoogleMap har fundet en eller flere adresser klikkes på den ”rigtige”.<br />
NB: Vores tilladelser til brug af GoogleMaps omhandler kun adresser og ikke firmanavne.<br />
Her kan (om ønsket) det aktuelle danske fly registrerings nr. skrives hvor chauffør derefter modtager<br />
SMS information fra CPH lufthavn angående landingstidspunkt etc. (forinden skal chauffør bekræfte<br />
at ville modtage SMS).<br />
Her kan (om ønsket) indsættes information angående skilt til vogn. Skiltet produceres hos bruger f.eks.<br />
via Word/PDF og indlægges i program (beskrives under ”Upload-funktion”), således at chauffør fra sit<br />
chauffør login kan printe dette (beskrives under chauffør login).<br />
Her indskrives information angående de eventuelle adresser som kørsel omhandler udover start- og<br />
slutsted – de enkelte adresser valideres i GoogleMap og vil vises når den samlede tur ønskes vist i<br />
GoogleMap. De enkelte linjer kan fjernes ved at trykke på den viste skraldespand. Ved at klikke på<br />
knappen ”Tilføj flere” kan der tilføjes flere via punkter.<br />
Her skrives adressen på hvor turen ender. GoogleMap funktion sikrer at den aktuelle adresse er såkaldt<br />
valid. Når GoogleMap har fundet en eller flere adresser klikkes på den ”rigtige”. Hvis bruger ønsker at<br />
18
se turen på GoogleMap klikkes på hvorefter kortet vises i <strong>webTour</strong> billedet. Kortet fjernes og bruger<br />
kommer tilbage til ordrebilledet ved at klikke på sort X i kortets øverste højre hjørne.<br />
I forbindelse med rutevejledning er det muligt at max. hastigheden, således at køretiden bliver mere<br />
realistisk for vogne med begrænset max. hastighed. Du kan læse mere om hvordan du ændrer max.<br />
hastigheden for rutevejledning under afsnittet ”System Options”. Du skal kigge efter systems indstillingen<br />
(11053 Max km/time ved kørsel).<br />
Her skrives faktisk eller forventet sluttid for kørslen. De valgte informationer gemmes ved at klikke på<br />
OK i nederste højre hjørne.<br />
Her kan (om ønsket) det tidspunkt skrives hvor chauffør forventes at være tilbage i garagen. Den såkaldte<br />
”tom kørsel” i hhv. fra og til garage vises i grafisk oversigt for vogn som hvidt skraveret, dvs. at<br />
disponent i en snæver vending kan bruge vognen til anden kørsel.<br />
Her skrives hvor mange personer der skal transporteres.<br />
Det er muligt at ændre sendetidspunktet, således at vejvisningen bliver sendt i et selvvalgt antal minutter<br />
før turens starttid, f.eks. 180 minutter før turens starttid. Læs mere om systemindstilling ”11054<br />
Minutter inden GPS sendes for en tur” afsnittet under System optioner<br />
på side 87.<br />
19
I dette tekstfelt kan evt. information noteres om turen som kunden skal have med på tilbud og ordrebekræftelse.<br />
Såfremt kørslen foretages med en ”Fremmed” bus kan navnet på virksomheden skrives, feltet kan også<br />
benyttes til en ”Fremmed” chauffør.<br />
Her vælges den bus/vogn der skal udføre ordren/turen.<br />
Flere af vore skærmbilleder kan tilpasse det enkelte firma, felterne Vogn 2 + Vogn 3 kan tilføjes hvis<br />
det ønskes at bruge mere end en bus/vogn.<br />
NB: såfremt der vælges en bus/bil der har mindre kapacitet/færre sæder end den bestilte ordre vil<br />
systemet komme med følgende advarsel<br />
Denne advarsel kan ignoreres ved blot at trykke ”OK”, og gå videre med ordren.<br />
Her vælges den chauffører der skal udføre kørslen, Flere af vore skærmbilleder kan tilpasse det enkelte<br />
firma, felterne Chauffør 2 + Chauffør 3 kan tilføjes hvis det ønskes at bruge mere end en chauffør.<br />
NB: Såfremt bruger ønsker at frigive en tur ”til en noget senere dato” således at Chauffør kan se hvad<br />
han forventes at køre om f.eks. en måned, kan dette lade sig gøre hvis bruger låser turen ved at trykke<br />
på hængelås . Hvis dette senere ønskes ændret trykkes blot igen på hængelås.<br />
Her kan (om ønsket) vælges en opsamlingsliste til den aktuelle tur. Listen vælges ved at trykke på ”pil<br />
ned” hvorved de indlagte opsamlingslister i firmaet vises. Nye lister kan indlægges hvilket beskrives<br />
under ”Upload-funktion”.<br />
20
Her kan evt. information til chaufføren om turen noteres. Disse informationer kommer IKKE med til<br />
kunden på tilbud og ordrebekræftelser. OBS - I dette felt vil der (om ønsket) kunne indsættes en fast<br />
tekst udelukkende for den aktuelle kunde. Informationen aktiveres under Administration/System Optioner<br />
og hentes fra indskrevne tekster i kundekartoteket ref. den aktuelle kunde. Informationen kommer<br />
med på chaufførens køreseddel.<br />
I dette felt vil der (om ønsket) kunne indsættes en fast tekst udelukkende for den aktuelle kunde. Informationen<br />
aktiveres under Administration/System Optioner og hentes fra indskrevne tekster i kundekartoteket<br />
ref. den aktuelle kunde. Informationen kommer med på chaufførens køreseddel. Dette felt<br />
kan ikke skrives direkte i.<br />
Turoversigtsfarve<br />
Her kan administrator/disponent vælge hvilken farve den aktuelle tur skal have i skærmbillederne grafisk<br />
visning af henholdsvis ”Vognvisning” og ”Chauffør Visning”. Det er helt op til den enkelte bruger<br />
hvordan denne nye mulighed skal benyttes, og feltet kan helt fjernes hvis funktionen ikke ønskes.<br />
Her kan evt. sælger af turen eller firma noteres (hvis flere firmaer benytter samme system).<br />
Her skrives kundens telefonnummer eller firmanavn. Hvis man efter at have skrevet nummeret trykker<br />
på forstørrelsesglasset til højre for feltet vil <strong>webTour</strong> først kontrollere <strong>webTour</strong> databasen og herefter<br />
gå på nettet (Krak/Eniro) for at finde kundeinformationer – navn og adresse etc.. Derved udfyldes<br />
efternævnte felt automatisk af systemet.<br />
Her skrives navn og adressen hvortil faktura for kørslen skal sendes til.<br />
Her skrives navnet på bestilleren.<br />
21
Her skrives evt. EAN nummer til offentlig fakturering. Hvis funktionen ønskes testet, kan følgende<br />
testnummer bruges 5798009811578.<br />
Her skrives evt. nummer eller besked som kunden ønsker påført faktura.<br />
Her skrives kundens e-mail adresse hvortil tilbud og bekræftelser kan sendes.<br />
Her tages stilling til om systemet ikke skal afsende noget, eller om systemet skal afsende tilbud eller<br />
ordrebekræftelse til kunden.<br />
Her tages stilling til om det der evt. skal sendes skal være via mail, brev, Word eller ikke sendes. Hvis<br />
Word vælges vil fletning af tilbud eller ordre foregå via brugers Word installation.<br />
Her tages stilling til om systemet skal eller ikke skal medsende/vedhæfte jeres virksomheds almindelige<br />
salgs- og leveringsbetingelser (dette gøres i ”PDF format”).<br />
Feltet ”Til GPS” kan bruges, hvis man har integration til GPS’er fra ProTracking. Her kan man vælge,<br />
hvorvidt <strong>webTour</strong> automatisk skal sende vejvisning til vognens GPS 60 minutter før turens starttid.<br />
Hvis der vælges ”Nej, send intet”, sendes vejvisning ikke til GPS. Hvis der vælges ”Send rute information”,<br />
sendes vejvisning til GPS. Når <strong>webTour</strong> har sendt vejvisningen skifter feltet automatisk til fra<br />
”Send rute information” til ”Rute information afsendt”.<br />
NB: Når bruger fremsender tilbud eller ordrebekræftelse til kunde og når kunden giver respons/ svar<br />
på dette via e-mail fremsender <strong>webTour</strong>-program automatisk en kopi af e-mail til den e-mail adresse<br />
22
vognmanden har givet TechHouse.dk som BCC (blind kopi) ved oprettelsen af programfladen (hvis<br />
dette ønskes ændret kontakter bruger/vognmand blot vores <strong>webTour</strong>-hotline på 57 610 611)<br />
På de følgende sider vises de enkelte e-mail der er forbundet med et tilbud samt kundens bekræftelse.<br />
Efter de nævnte e-mail eksempler fortsættes gennemgang angående udfyldelse af ordre.<br />
Eksempel på den e-mail som kunden modtager ved fremsendelse via e-mail med vedhæftet PDF tilbud<br />
(eventuelt også med aktuelle salgs- og leveringsbetingelser, hvis bruger har valgt at medsende disse):<br />
Når kunden peger/klikker på ovennævnte hyperlink fremkommer følgende skærmbillede hos kunden:<br />
Når kunden peger/klikker på ovennævnte hyperlink JA tak, fremkommer følgende skærmbillede hos<br />
kunden:<br />
23
Efterfølgende modtager kunden følgende e-mail med vedhæftet ordrebekræftelsen:<br />
Her skrives kundens CVR nummer såfremt det er en virksomhed. Forstørrelsesglasset kan kontrollere<br />
om hvem det CVR nummer der står i feltet tilhører - eller åbne for en søgning hos CVR registeret, hvis<br />
der ikke står noget i feltet.<br />
Her skrives prisen som kunden skal betale.<br />
Her kan vælges ved at rykke på ”pil ned” om kørslen er ekskl. moms, inkl. moms, momsfri, pr. person<br />
inkl. moms, alt inklusiv, sponsor tur, eller uden beregning.<br />
24
Her kan evt. yderligere information vedr. prisen noteres. Disse informationer kommer med til kunden<br />
både på tilbud og ordrebekræftelser.<br />
Her noteres (om ønsket) pris der er aftalt med evt. kollega/underleverandør.<br />
Her kan vælges ved at rykke på ”pil ned” om kørslen er ekskl. moms, inkl. moms, momsfri, pr. person<br />
inkl. moms, alt inklusiv, sponsor tur, eller uden beregning.<br />
I dette tekstfelt kan eventuel information om fakturering noteres, der IKKE skal med på tilbud og ordrebekræftelser.<br />
Her skrives kundens e-mail adresse hvortil elektronisk faktura kan sendes.<br />
Her kan vælges ved at rykke på ”pil ned” om fakturering skal foretages som Enkelt = en enkelt faktura,<br />
eller Ingen = ingen faktura, eller Samle = samlefakturering, sidstnævnte hvor flere kørsler faktureres<br />
samtidigt. Når en tur med samlefakturering faktureres, ville alle fakturer bare ture fra samme kunde<br />
som også er sat til samlefakturering blive faktureret på en og samme faktura.<br />
Information i dette felt betyder bruger har fremsendt tilbud til at kunden på den nævnte dato og tid.<br />
Information i dette felt betyder at kunden på den nævnte dato og tid har accepteret vort fremsendte<br />
tilbud samt at systemet efterfølgende har afsendt en ordrebekræftelse.<br />
Information i dette felt informerer om hvilken bruger af systemet der sidst har opdateret denne kørsel,<br />
og i ”Se log for turen” er det noteret hvad der er ændret samt hvornår.<br />
25
I feltet ”Fartskiver modtaget", kan administrator/supervisor angive, hvorvidt chaufføren har indleveret<br />
fartskriver for den givne tur. Feltet kommer først frem, når turen er kørt. Det er også muligt at trække<br />
en liste ved at skrive hhv. TD=0 (viser ture som ikke har modtaget fartskriver) og TD=1 (viser ture<br />
som har modtaget fartskriver) i feltet ”Fri tekst” under Søg. Se evt. afsnittet ”<br />
Søg, find tidligere kørsler” på side 43.<br />
26
Ekstra (evt.) opgaver i forbindelse med udfyldt kørselsordre<br />
Fremsendelse af ordreforespørgsel til samarbejdspartner<br />
Forudsætning for at kunne fremsende forespørgsel angående en ordre / tur via <strong>webTour</strong> til en anden<br />
vognmand er følgende:<br />
1. At den aktuelle vognmand har installeret og bruger <strong>webTour</strong>.<br />
2. At bruger har opsat den aktuelle vognmand til at kunne modtage forespørgsler.<br />
3. At bruger har indgået aftale med den aktuelle vognmand til at ville modtage forespørgsler.<br />
4. At den aktuelle ordre i <strong>webTour</strong> ikke er disponeret hverken med vogn eller chauffør.<br />
5. At bruger i den aktuelle ordre har noteret den aktuelle kørselspris til samarbejdspartneren – denne<br />
pris noteres i feltet ”Vogn pris”.<br />
Husk: At angive om prisen er inkl. eller ekskl. moms etc.. Det er denne pris og ikke slutkunde-<br />
pris som samarbejdspartner kan se i sine fremsendte informationer)<br />
Når disse forudsætninger er opfyldt er ikonet til rådighed i rækken af ikoner nederst i det aktuelle<br />
ordrebillede:<br />
Når bruger i ordrebilledet trykker på ikonet , vil nedennævnte skærmbillede fremkomme – hvorefter<br />
bruger, ved at pege på det runde markeringsfelt til venstre for den enkelte vognmand og klippe på<br />
det (markeringsfeltet skifter til blå markering), vælger den aktuelle vognmand. Efter valget trykkes på<br />
en af de efternævnte ikoner.<br />
: Send ordre til valgte samarbejdspartner : Fortryd at sende til samarbejdspartner<br />
Ved tryk på den førstnævnte ikon vil der efterfølgende fremkomme følgende tekst:<br />
Ordren er blevet send til ”Vognmanden” og har fået ordre nr. ”XXXX”.<br />
I ordrebilledet vil disponering stå med ”Fremmed” i Vogn 1: og ”Fremmed” i Chauffør 1:<br />
27
Noter, oprettelse og benyttelse<br />
Når det er nødvendigt at vedhæfte en note eller opsamlingsliste på en ordre trykkes på ikonet<br />
nederst i ordrebilledet<br />
Ved tryk på ikonet papirark fremkommer følgende skærmbillede:<br />
: Tilbage til sidste side : Tilføj ny note : Udskriv note : Fortryd<br />
Ved tryk på åbnes følgende skærmbillede der udfyldes med de ønskede informationer.<br />
HUSK at gemme noten ved at trykke på<br />
Når der på den enkelte ordre er en Note vil ikonet papirark have BLÅ linjer<br />
28
Vedhæftning af filer til kørsel<br />
Når det er nødvendigt at vedhæfte en note eller opsamlingsliste på en ordre trykkes på ikonet<br />
nederst i ordrebilledet<br />
Ved tryk på ikonet papirclips fremkommer følgende skærmbillede:<br />
: Tilbage til sidste side : Vedhæft filer til denne kørsel : Slet<br />
Når der i ovenstående skærmbillede trykkes på ikonet fremkommer følgende skærmbillede:<br />
I feltet ”Beskrivelse” skriver bruger sin egen titel på den vedhæftede fil<br />
Ved tryk på ”Gennemse” finder og markerer bruger den aktuelle fil på sin PC og trykker ”Upload”<br />
hvorefter filen kan ses på aktuel ordre.<br />
I feltet ”Skal kunne ses af” kan bruger ved hjælp af ”pil ned” funktion bestemme hvem der skal kunne<br />
se den aktuelle valgte fil.<br />
Ved tilføjelse af eksisterende filer i <strong>webTour</strong> kan disse ses og markeres og vedhæftes den aktuelle tur<br />
ved at markere fil og trykke på knappen ”tilføj”.<br />
Når der på en ordre er filer vedhæftet er ikonet clips lyserødt både i ordrebilledet og i skærmbilledet<br />
hvor chauffør printer køreseddel.<br />
En kørsel kan godt indeholde vigtige dokumenter til chaufføren. Derfor giver <strong>webTour</strong> nu chaufføren<br />
besked om vedhæftede dokumenter, når chaufføren udskriver sine kørselslister/chaufførlister.<br />
29
Fakturering<br />
Det er muligt at sende faktura til kunderne via e-mail, brevpapir eller EAN nummer.<br />
Ture i <strong>webTour</strong> kan faktureres på tre måder:<br />
Via mail: Det kræver at e-mailadressen er indtastet i enten feltet ”Ordre e-mail” eller ”Faktura<br />
e-mail”. Hvis ”Faktura e-mail” er udfyldt, sendes fakturaen til denne e-mail, ellers sendes fakturaen<br />
til e-mailadresse der er indtastet i feltet ”Ordre e-mail”.<br />
Brevpapir: Hvis der ikke er indtastet en e-mailadressen bliver naturligvis ikke sendt en faktura<br />
via e-mail, og man må derfor printe fakturaen ud. Se nedenfor.<br />
EAN Fakturering: Hvis der er et gyldigt EAN nummer i feltet ”EAN”, samt dertilhørende<br />
gyldig CVR nummer i feltet ”CVR nummer”.<br />
Hvis virksomheden har et flot fakturalayout eller ligger inde med et brevpapir, som I gerne vil bruge til<br />
fakturaerne, kan TechHouse.dk godt sørge for dette. Indtil videre er det noget TechHouse.dk skal sætte<br />
op, men i tredje kvartal af 2014 bliver det muligt for brugerne selv at oploade og definere, hvilke felter<br />
der skal med på fakturaen. Hvis I ønsker dette, så kontakt os.<br />
En tur eller kunderne kan faktureres på måder:<br />
En tur kan faktureres enkeltvis<br />
Ture fra samme kunde kan samles på en faktura (Læs mere på side 25)<br />
En tur kan faktureres manuelt (Denne option kan findes i systemindstillinger nr. 11010)<br />
Fakturer en tur<br />
For at fakturere en tur skal turens status være (Chauffør behandlet). Hvis turen er chauffør behandlet,<br />
vil faktureringsknapperne være nederst på side:<br />
Faktureringsknapperne giver følgende muligheder:<br />
Udskriv en faktura.<br />
Udskriv en proformafaktura.<br />
Turen er faktureret manuelt.<br />
Se eller tilføj ekstra fakturalinjer - (Læs mere på side 32)<br />
30
Udskriv (proforma)faktura<br />
Ved udskrivning af en faktura eller proformafaktura er det nødvendigt først at bekræfte udskrivning<br />
ved at klikke OK vinduet, der popper op.<br />
Såfremt man ønsker at udskrive (proforma)fakturaen på papir vælger man Print/Udskriv i printvinduet.<br />
Hvis man blot ønsker at se (proforma)fakturaen uden at den bliver udskrevet på papir klikker man i<br />
stedet for på Annuller. Hvis det er en faktura, sendes fakturaen til kundens angivet mailadresse uanset<br />
om den udskrives eller annulleres.<br />
(Proforma)fakturaen vises nu i det bagvedliggende vindue: Klik på krydset i vinduets øvre højre hjørne.<br />
Herefter er det muligt at vende tilbage til turoversigten ved at klikke på . Herefter er turen faktureret<br />
og dens status vil være (Faktureret kørsel):<br />
31
Tilføj eller ændre vare på fakturaen<br />
Det er muligt at ændre og tilføre fakturalinjer på fakturaen ved at klikke på nederst på turens kørselsindskrivningsside<br />
for at se ekstra fakturalinjer fra varelisten.<br />
Herefter vises turens fakturalinjer og ved at klikke på for til følge en ekstra fakturalinje til turens<br />
faktura. Hvis en fakturalinje skal ændre klikker man blot på den givne linje.<br />
Hefter er det muligt at oprette eller ændre en fakturalinje ved at udfylde eller ændre felterne (se evt.<br />
”Oplysning om felterne” nedenfor), og klik på (Gem) for at tilføje eller ændre fakturalinjen.<br />
Oplysninger om felterne<br />
Felt Handling<br />
Ordre nr. Ordrenumret skrives automatisk.<br />
Dato Datoen skrives automatisk.<br />
Varenummer Angiv et varenummer eller vælg et varenummer fra varelisten<br />
Konto Hvilken konto varen skal bogføres på.<br />
Antal Angiv antal af den givne vare.<br />
Beløb Stykpris for varen<br />
32
Tekst Tekst til faktura<br />
Kunde pris type Vælg en kundepristype.<br />
Her efter evt. nye fakturalinjer fremkomme på turens liste over fakturalinjer. Når du er færdig med at<br />
tilføje eller ændre fakturalinjer skal du kunne at klikke på for at gemme ændringerne.<br />
Differentieret udenlandsk moms<br />
For at definere en turs udenlandsk moms, skal turen være af turtype Udlandskørsel (Læs mere på side<br />
24) og og Kunde pris type skal være ekskl. moms (Læs mere på side 17):<br />
Ved at gå ind på turens fakturalinjer (klik på nederst på turens kørselsindskrivningsside) for at differentiere<br />
udenlandsk moms:<br />
Inde i turens fakturalinjer skal man klikke på selve turens fakturalinje.<br />
Såfremt turen er af turtypen Udlandskørsel og kunde pris type er sat til ”ekskl. moms”. ved der være<br />
følgende knap , som skal klikkes på for at differentiere turens moms:<br />
33
Nu er det muligt at differentiere momsen ved at udfylde felterne og klik på ”Tilføj linje” for at sætte en<br />
ekstra momslinje ind. Klik på at gemme oplysningerne når du er færdig.<br />
Nu er momsen differentierede og for at gemme fakturalinjen med den differentierede moms skal der<br />
klikkes på .<br />
Klik på for at gemme fakturalinjer med den differentierede moms:<br />
34
Udskriv fakturaen, og moms vil være differentierede på fakturaen:<br />
Fjern uønsket tekst i udskrifternes sidehoved og -fod<br />
Hvis der er uønsket tekst i udskrifternes sidehoved og -fod (f.eks. adresselinjen og datoer), skal disse<br />
slettes i din internet-browser (Internet Explorer, Firefox, mm.).<br />
Du skal selv ændre dette på din browser, ved at klikke på Filer og derefter Sideopsætning i browserens<br />
menulinje. Herefter vil nedenstående vindue poppe op, og her kan du under fanen ”Margener og sidehoved/sidefod”,<br />
slette sidehoveder og sidefødder på dine udskrifter ved alt vælge ”Empty”, ”Black”<br />
eller ”Tom”. Husk at klikke ok.<br />
35
Kopiering af tur<br />
: Ved tryk på dette ikon oprettes en kopi af den tur som bruger står i og som allerede er oprettet.<br />
Efterfølgende åbnes den aktuelle tur i et nyt billede og bruger tilretter turens informationer og afslutter<br />
med at pege/klikke på ikonet gem.<br />
Returkørsel<br />
: Ved tryk på dette Ikon oprettes en returkørsel på en allerede oprettet tur, efterfølgende vises<br />
der øverst på den nye tur – i dette tilfælde en tur der er multikopieret og hvilken tur denne er i reference<br />
med.<br />
Funktionen udfører en kopiering, af den tur der tages udgangspunkt i, med de ændringer at<br />
slutpunkt i den kopierede tur nu er startpunkt, og det tidligere slutpunkt nu er startpunkt.<br />
Brugeren skal nu tage stilling til 5 tidspunkter:<br />
1. Start tid garage: Denne information er ”frivillig”<br />
2. Vogn hos kunden:<br />
3. Start tid:<br />
4. Slut tid:<br />
5. Slut tid garage: Denne information er ”frivillig”<br />
Den helt store fordel ved at kopiere/oprette returkørsel er selvfølgeligt at bruger derved har mulighed<br />
for uafhængig disponering af hhv. bus og chauffør med de forbundne køresedler etc.<br />
OBS: Vær opmærksom på at tjekke felterne ”Kørsel via”, idet rækkefølgende for disse i øjeblikket<br />
ikke vendes automatisk. Ændring af rækkefølgen under ”Kørsel via” kan af brugeren i hvert tilfælde<br />
nemt ændres ved blot at pege på sort pil op/ned til højre for via punkter og trække linjen enten op eller<br />
ned.<br />
36
Multikopi<br />
: Multikopifunktion bruges til at massekopiere eller ændre/slette en masse kopieret tur.<br />
Der skal altid udfyldes en fra dato og en til dato. Herefter har man mulighed for at vælge enkelte ugedage<br />
og enkelte uger hvortil der skal laves en kopi.<br />
Såfremt den tur man er inde på er en del af en tidligere multikopi vil man også få mulighed for at ændre<br />
eller slette ALLE de ture fra denne multikopi, der endnu ikke er kørt.<br />
Når en tur skal multikopieres kan bruger i hvert tilfælde vælge om Chauffør data og eller Chauffør<br />
Information og eller Bus date skal tages med når der multikopieres. Dette gøres ved at sætte flueben i<br />
de aktuelle bokse nederst i billedet.<br />
: OK, udfør : Fortryd fast ordre – bringer dig tilbage til forrige side<br />
Send tekst til vogn omkring denne kørsel<br />
Denne funktionsknap ”Send tekst til vogn omkring denne kørsel” er ikke helt ny i kørselsskærmbilledet<br />
– men den har fået en ny udvidet funktion, idet den erstatter følgende 2 tidligere knapper:<br />
: Send SMS om denne kørsel til chauffør - : Send GPS tekst om denne kørsel til vogn<br />
Rækken af funktionsknapper nederst i ordreskærm billedet er nu som følgende - når en tur er klar til at<br />
blive udført:<br />
37
Når bruger peger/trykker på ikonet fremkommer følgende skærmbillede:<br />
Nu kan bruger vælge mellem enten at sende information til GPS/Garmin og eller SMS information til<br />
chaufførens mobiltelefon:<br />
Ved tryk på knappen ”Hent tur information” indsættes aktuel tur information.<br />
Ved klik på de enkelte ”fluebensfelter” kan bruger vælge at der sendes information henholdsvis som<br />
SMS til chauffør (mobil nummer hentes fra chaufførkartotek) – og eller som SMS til bus/vogn (mobil<br />
nummer hentes fra vognkartotek) – og eller som GPS besked og eller GPS vejvisning til den aktuelle<br />
bus/vogn (GPS nummer hentes fra vognkartotek).<br />
Husk at sætte et flueben i vejvisning, hvis vejvisningen skal sendes til GPS’en.<br />
Når ovennævnte er valgt peges/trykkes på knappen Send Meddelelse . På knappen står hvor mange<br />
tegn informationen indeholder, og hvor mange Credits der sendes.<br />
Hvis bruger fortryder at sende information via ovennævnte skærmbillede trykkes blot på ”Kryds”<br />
i øverste højre hjørne i ovennævnte skærmbillede.<br />
Særligt vedr. ProTracking enheder: Når der sendes informationer til ProTracking GPS via funktionsknappen<br />
”Send tekst til vogn omkring denne kørsel”, modtager GPS’en hhv. beskeden og vejvisningen<br />
særskilt, dvs. beskeden havner i GPS'ens besked-indbakke, mens vejvisning havner i ordrelisten.<br />
NB: Som udgangspunkt kan <strong>webTour</strong> ikke fremsende SMS beskeder til telefoner i udlandet.<br />
38
Tabte kørsler<br />
Findes under fanen Søg<br />
Der søges i tabte ture ved at skrive til og fra dato, samt ved at vælge ja i drop down boks. Informationerne<br />
går 10 år tilbage og 1 år frem i tiden.<br />
En tur registreres som tabt når bruger i ordrebilledet på den aktuelle tur trykker på ikonet<br />
Online, forespørgsel fra web<br />
Online giver et overblik over de ture der er kommet ind via online bestillingen på hjemmesiden.<br />
Kørsler der er markeret med grøn pil er forespørgsel på kørsel der kommer via <strong>webTour</strong> bestillingsformular<br />
fra jeres hjemmeside.<br />
Kørsler der er markeret med grønt spørgsmålstegn i rød ramme er forespørgsel/ordre fra en af jeres<br />
godkendte storkunder.<br />
Når tilbud eller bekræftelse er sendt vil turen ikke længere være i ”Online” og den lyserøde ”advarsels-/opmærksomhedsmarkering”<br />
vil forsvinde.<br />
39
Grafisk, Visning af vogne<br />
Det er en genvej til grafisk visning med vogne.<br />
Grafisk i nyt vindue<br />
Ved at klikke her åbner grafisk visning i nyt vindue, hvor alle ændringer automatisk bliver opdateret<br />
og vises i ”real time”.<br />
40
Oversigtskort, hvor er vognene<br />
Ved at klikke her åbner et oversigtskort med virksomhedens vogne i nyt vindue. Dette kræver dog at<br />
man har GPS integration.<br />
Noter, se eksisterende noter<br />
41
I dette menupunkt og skærmbillede kan brugeren se alle de ”noter” brugeren/virksomheden, via funk-<br />
tionen ”noter” i ordrebilledet, har lagt ind i <strong>webTour</strong>.<br />
Samarbejdspartner, kørsel fra..<br />
Samarbejdspartner menu punkt og skærmbillede giver et overblik over de ture der er overført til dig<br />
fra en samarbejdspartner med samme system. Når turen er behandlet 1. gang vil den ikke længere være<br />
i ”Samarbejdspartner” og den lyserøde ”advarsels-/opmærksomhedsmarkering” vil forsvinde. Det<br />
forudsættes at aftale mellem parterne er indgået via telefon etc. og der sendes ikke bekræftelse/accept.<br />
Tilbud, kørsler der venter på OK<br />
Tilbud giver et overblik over alle afgivne tilbud. Et tilbud der er udskrevet på papir til afsendelse<br />
med post vises som en postkasse, et tilbud afgivet pr. mail vises som et brev. Såfremt tilbuddet er<br />
mere end 14 dage gammelt vises en gul kuvert.<br />
I ovennævnte billede/kørsler er der yderligere følgende status:<br />
: Tur der endnu ikke er sendt tilbud ud på. : Tur hvor tilbuddet er skrevet ud på papir (Sendt pr.<br />
post)<br />
42
Søg, find tidligere kørsler<br />
Der kan søges på følgende informationer:<br />
Tur nr.: Dvs. det aktuelle tur nummer hvis dette kendes<br />
Multi kopi ref. nr.: Dvs. det aktuelle kopinummer hvis dette kendes<br />
Fra dato: dd-mm-yyyy<br />
Til dato: dd-mm-yyyy<br />
Fri tekst: Her kan brugeren bruge ”fri tekst” f.eks. tur navn, kunde, fakturanummer og<br />
start/slut km<br />
Start/Slut-sted: Adresse etc.<br />
Chauffør: Ved funktionen pil ned fremkommer de aktuelle chauffører der er registreret.<br />
Vogn: Ved funktionen pil ned fremkommer de aktuelle vogne der er registreret.<br />
Søg i tabte ture: Default er Nej, men ved funktionen pil ned kan Ja vælges.<br />
Alle ovenstående felter kan kombineres.<br />
Derudover er der en andre søgemuligheder, som kan bruges ved at skrive følgende i feltet ”Fri tekst”<br />
Emne Kode i ”Fri tekst” Handling<br />
Fartskriver TD=0<br />
Når bruger har indsat ønsker til søgning trykkes på ikonet ”forstørrelsesglas” hvorefter det ønskede<br />
resultat vises på skærm.<br />
: Fortryd – bringer dig tilbage til forrige side<br />
: Ryd felterne.<br />
TD=1<br />
Faktura IN=[fakturanr.]<br />
IR=1<br />
Viser de kørsler, hvor fartskriver ikke er indleveret.<br />
Viser de kørsler, hvor fartskriver er indleveret.<br />
Søg efter en faktura. F.eks. IN=33 (IN= Invoice number).<br />
Viser alle fakturaklare ture. (IR=Invoice Ready).<br />
43
Udskrifter<br />
Her er det muligt at lave en række forskellige udskrifter. Nedenfor er der en skema, som beskrive,<br />
hvad de forskellige udskrifter gør.<br />
Felt Handling<br />
Kørselsliste chauffør Udskriver en liste med frigivne ture for en chauffør, hvor informationerne<br />
udskrives lodret og turene sorteres efter starttidspunkt.<br />
Kørselsliste chauffør med<br />
dato<br />
Udskriver en liste med frigivne tur for en chauffør på en selvvalgt dato.<br />
Informationerne udskrives lodret og sorteres efter turenes starttidspunkt..<br />
Opsamlingslister Udskriver en selvvalgt opsamlingsliste.<br />
Speciel kørselsliste chauffør Udskriver en liste med frigivne ture for en chauffør. Informationerne udskrives<br />
vandret og turene sorteres starttidspunkt.<br />
Kørselsliste 2 Udskriver en liste med alle kørte ture og frigivne ture i en selvvalgt periode.<br />
Informationerne udskrives vandret og turene sorteres efter turenes starttidspunkt.<br />
Dato kørselsliste Udskriver alle chaufførers frigivne ture i en selvvalgt periode. Informationerne<br />
udskrives lodret og turene sorteres efter chauffører og derefter start<br />
tidspunkt.<br />
Fakturaliste Udskriver en liste over alle de ture for en dato, der er kørt og som skal faktureres.<br />
Turene skal være godkendt af chaufføren eller administrator. Når<br />
denne liste udskrives ændrer kørslen status og kan derefter ikke længere<br />
udskrives. (Hvis alle turene ikke er klar til at blive faktureret, så vil du<br />
modtage en liste over, hvilke dage, der ikke kan faktureres – og ingen ture<br />
vil bliver udskrevet).<br />
Fakturaliste tjek Udskriver en liste med alle ture i en selvvalgt periode, som er bekræftet<br />
(uanset om turen er frigivet, kørt, osv.) og ikke faktureret.<br />
44
Fakturaliste i dato interval Udskriver en liste over alle de ture, der er kørt og som kan faktureres i en<br />
selvvalgt periode. Turene skal være godkendt af chaufføren eller administrator<br />
og sluttid skal være passeret. Når denne liste udskrives ændrer kørslen<br />
status og kan derefter ikke længere udskrives. (Hvis alle turene ikke er<br />
klar til at blive faktureret, så vil du modtage en liste over, hvilke dage, der<br />
ikke kan faktureres – og ingen ture vil bliver udskrevet).<br />
Faktura journal Udskriver en liste over ture som er sendt til finans (C5 eller e-conomic)<br />
eller manual faktureret. Listen indeholder oplysninger om fakturanummer,<br />
kunden, moms, beløb og totalbeløb.<br />
Kørebog Udskriver en liste med ture, hvor der er tildelt en vogn i en selvvalgt periode.<br />
Såfremt der ikke vælges en bestemt chauffør, udskrives alle chauffører<br />
inden for perioden. Listen viser ordrenummer, starttid, sluttid, vogne,<br />
chauffører, samt noteret antal kørte kilometre. (Antal felter med vogne og<br />
chauffører stemmer overens med antal felter i kørselsindskrivningen).<br />
Lønliste Udskriver en liste over, hvad en chauffør har kørt inden for en periode.<br />
Såfremt der ikke vælges en bestemt chauffør, udskrives alle chauffører<br />
inden for perioden. (Det kræver at funktionen er slået til. Se under afsnittet<br />
”System optioner” for at se, hvordan dette gøres).<br />
Lønliste med pauser Udskriver samme type liste, som en alm. ”Lønliste” heri inkl. pauser.<br />
Lønliste uden pauser Udskriver samme type liste, som en alm. ”Lønliste” heri uden pauser.<br />
Chaufførmødetider Udskriver en liste med aftalte vagter/mødetid (også tilgængelig for chauffører).<br />
(Denne facilitet er ikke standard i <strong>webTour</strong>, men kan tilkøbes).<br />
Chaufførmødetider (sum) Udskriver en liste med timeforbrug for hver dag og samlet timeantal for<br />
valgte periode. Såfremt der ikke vælges en bestemt chauffør, udskrives alle<br />
chauffører inden for perioden. (Denne facilitet er ikke standard i web-<br />
Tour, men kan tilkøbes).<br />
Frikørselskilometer Udskriver en kilometerliste til Skat, som bruges til at vise at limosinen er<br />
frikørt og dermed kan sælges.<br />
7 dags liste Udskriver en liste, der viser, hvor mange timer en chauffør har kørt i en 14dages<br />
periode.<br />
Festliste (Fødselsdag og<br />
jubilæum)<br />
Udskriver en liste fødselsdage og jubilæum for chauffører og disponenter<br />
indenfor enten en måned eller inden for et år. Det kræver naturligvis at der<br />
er indtastet hhv. en fødselsdato og en ansættelsesdato på personerne.<br />
Tidsregistrering Udskriver en liste med registrerede tidsforbrug for hver dag og samlet<br />
timeantal for valgte periode. Såfremt der ikke vælges en bestemt chauffør,<br />
udskrives alle chauffører inden for perioden. (Denne facilitet er ikke standard<br />
i <strong>webTour</strong>, men kan tilkøbes).<br />
Tidsregistrering (sum) Udskriver en liste, der opsummerer chaufførens registrerede tidsforbrug på<br />
de forskellige typer af registrering. Såfremt der ikke vælges en bestemt<br />
chauffør, udskrives alle chauffører inden for perioden. (Denne facilitet er<br />
ikke standard i <strong>webTour</strong>, men kan tilkøbes).<br />
NB.: Det er vigtigt at nævne at nogle browsere ”Internet Explorer eller Firefox etc.) stopper ”popups”.<br />
Dette betyder at <strong>webTour</strong> i nogle tilfælde ikke kan udskrive det ønskede. For at imødekomme denne<br />
eventuelle fejl er den enkelte bruger på sin egen PC nødt til at tilføje webtour.dk som et ”betroet web-<br />
45
site”. Se efternævnte anbefaling og vejledning omkring tilladelser i hhv. Internet Explorer 8 samt Firefox<br />
senere i denne brugermanual under afsnittet ”Appendix”.<br />
Lønlister:<br />
Menupunktet ”Lønlister” bruges i forbindelse med udskrivning af oversigt hvor chaufførens kørselstid<br />
listes ifølge aktuelle disponerede turer/ordrer.<br />
Når bruger klikker på menupunktet ”lønlister” fremkommer efternævnte skærmbillede:<br />
: Tilbage til sidste skærmbillede : Udskriv liste – ved tryk på dette ikon fremkommer følgende<br />
skærmbillede:<br />
Udfyld de aktuelle felter med den ønskede datoafgrænsning samt enten konkret chauffør eller alle ved<br />
brug af ”pil ned” funktion.<br />
Ved endnu et klik på fremkommer følgende skærmbillede hvor Data-indhold er afhængig af den<br />
enkelte brugers printerinstallation:<br />
46
Såfremt bruger ønsker en udskrift på papir vælges ”Udskriv” – såfremt bruger blot ønsker en visning<br />
på sin skærm vælges ”Annuller” hvorefter følgende skærmbillede fremkommer:<br />
Ud fra den aktuelle information kan lønningsbogholderi nu udregne løn etc.<br />
Udskrifter, specielt for ”Chauffør mødetider”<br />
Ved peg/tryk på ”Chaufførmødetider” kan bruger udskrive en liste med aftalte vagter/mødetid (også<br />
tilgængelig for chauffører) – Denne facilitet er ikke standard i <strong>webTour</strong>, men kan tilkøbes. Følgende<br />
skærmbillede fremkommer:<br />
: Udskriv<br />
NB: Når bruger ønsker at returnere til sidste skærmbillede gøre dette ved at bruger peger/trykker på<br />
BLÅ VENSTRE PIL i browserens øverste venstre hjørne, (i ovennævnte billede er browserfunktioner<br />
fjernet ved først at have trykket F11). Alternativt at bruge kommando i programmets menulinje.<br />
47
Brug af felter i ovenstående skærmbillede:<br />
Fra dato: Ved tryk på knappen kan bruger vælge konkret dag/dato<br />
Til dato: Ved tryk på knappen kan bruger vælge konkret dag/dato<br />
Chauffør: Her vælges, ved brug af ”pil ned” funktion, hvilken chauffør ændringen vedrører.<br />
Når bruger efter udfyldelse af data peger/klikker på fremkommer følgende skærmbillede hvor<br />
Data-indhold er afhængig af den enkelte brugers printerinstallation:<br />
Såfremt bruger ønsker en udskrift på papir<br />
vælges ”Udskriv” – såfremt bruger blot<br />
ønsker en visning på sin skærm vælges<br />
”Annuller” hvorefter følgende<br />
skærmbillede fremkommer:<br />
NB: Dette ovennævnte skærmbillede lukkes ved at bruger peger/trykker på RØDT KRYDS i<br />
browserens øverste højre hjørne, (i ovennævnte billede er browserfunktioner fjernet ved først<br />
at have trykket F11).<br />
48
Når bruger har indlagt vagter / arbejdstider i dette modul for den enkelte chauffør, vises vagter/ arbejdstid<br />
i grafik visning for ”chauffør visning” som følgende:<br />
De vandrette grå streger indikerer den enkelte chaufførs vagter/arbejdstid:<br />
Udskrifter, specielt for ”grafisk skærmbillede vogn-/chaufførvisning”<br />
*) Når dette gøres fremkommer følgende ”tekstfelt” – gør følgende:<br />
a) Peg/tryk på sideopsætning<br />
b) I sideopsætning sættes sidestørrelse til ”liggende” og der sættes flueben<br />
i ”Udskriv baggrundsfarver og billeder” samt i ”aktiver formindsk til sidestørrelse” + klik OK<br />
c) Når dette er udført peges/klikkes på ”print ikon Udskriv”.<br />
49<br />
Såfremt ”bruger”<br />
ønsker at printe<br />
denne side,<br />
bruges standard<br />
PC-printfunktion<br />
ved at pege/ trykke<br />
på ”pil-ned” til<br />
højre for printikon<br />
*)
Administration<br />
Under fanebladet ”Administration” kan der vælges mellem:<br />
Frigiv dag (efter endt disponering færdigmeldes en dag)<br />
Opsætning (flere administrative opsætninger der beskrives punkt for punkt)<br />
Send til Finans (bruges vedrørende integration til finansregnskab – f.eks. C5 eller E-conomic)<br />
Udskriv faktura (indeholder kommandoer integration)<br />
Remote Support (bruges vedrørende support fra TechHouse.dk til <strong>webTour</strong> brugerne)<br />
Frigiv dag<br />
”Frigiv dag” benyttes når en konkret dag er færdigplanlagt og skal ”frigives”, således at<br />
chauffører vil kunne udskrive kørselslister/chaufførsedler. Dagen der skal frigives skrives ind i dato<br />
feltet og der trykkes på , herefter vil systemet kontrollere at der er sat/disponeret bus og chauffører<br />
på alle kørsler, og dagen bliver frigivet ved endnu engang at trykke på .<br />
Frigiv dato: 13-06-2013<br />
: OK, udfør<br />
50
Opsætning, systemopsætninger<br />
Under menupunktet ”Opsætning” er det muligt at foretage en lang række forskellige opsætning. Disse<br />
muligheder er inddelt i følgende overskrifter:<br />
Disponering<br />
Bruger/Elev Kørsel (Option)<br />
Chaufførmødetider (Option)<br />
Kunder<br />
Kommunikation<br />
Login<br />
Administration<br />
51
DISPONERING<br />
Vogne<br />
Her vises en liste over alle de vogne, som benyttes i <strong>webTour</strong> (og har status ”i brug”). Her har du følgende<br />
muligheder:<br />
Det vigtigt at være opmærksomt på, at Vogn ID er alfanumeriske værdier, dvs. at der kan skrives både<br />
bogstaver og tal i felterne, og Vogn ID’er bliver sorteret på samme måde bogstaver bliver alfabetisk.<br />
Det er muligt at oprette eller redigere en vogn. Hvis en vogn skal oprettes, klik på (Ny). Hvis<br />
oplysningerne på en oprettet vogn skal redigeres, klik på den givne vogn.<br />
Er vognen ikke længere i brug, skal den sættes til ”Benyttes ikke”. Dette gøres ved at klikke på vognen,<br />
gå under generelt, status ”Benyttes ikke” Findes ved at klikke på drop down knappen.<br />
NB: Vogn(e) klassificeret, som ”Fremmed” er en standard i <strong>webTour</strong>, som benyttes når der skal udsendes<br />
ture/kørsler ud til en anden vognmand (f.eks. en samarbejdes partner eller en anden afdeling<br />
osv.). Denne vogntype tilknyttes altså en tur, hvor den faktiske vogn, som der skal køre turen er<br />
ukendt.<br />
52
Fanen: Vogn information<br />
Udfyld felterne.<br />
Oplysning om felterne: Vogn information<br />
Felt Handling<br />
Stelnummer: Indtast vognens 17 cifferet stelnummer f.eks. WAUZZZ44ZKN069020<br />
Registreringsdato: Udfyld eller vælg køretøjets registrerings dato – format: dd-mm-yyyy.<br />
Registreringsnummer: Indtast køretøjets registrerings nummer.<br />
Fanen: Reparations oversigt<br />
Udfyld felterne. (Se evt. ”Oplysning om felterne” nedenfor).<br />
En oversigt af reparationer på det givne køretøj. Klik på ikonet (Ny) for at tilføje en ny reparation<br />
til køretøjet og gå til næste skærmbilledet ”Reparation”.<br />
53
Oplysning om felterne: Reparation<br />
Felt Handling<br />
Start dato: Indtast eller vælg en start dato – format: dd-mm-yyyy.<br />
Slut dato: Indtast eller vælg en slut dato – format: dd-mm-yyyy.<br />
Evt. opfølgning: Indtast eller vælg en evt. opfølgnings dato – format: dd-m-yyyy.<br />
Omkostning: Indtast omkostninger af reparationen.<br />
Forbrug af timer: Indtast forbruget af tid på reparationen.<br />
Reparationsbeskrivelse: Udfyld en beskrivelse af reparationen.<br />
Overskrift: Indtast en overskrift f.eks. klargøring til syn.<br />
KM: Indtast køretøjets nuværende kilometer stand.<br />
NB: Fanen ”Generelt” under reparation indeholde blot et felt, som bruges til at bestemme hvem der<br />
har indrapporteret reparationen. Det samme gælder for fanen ”Fejlbeskrivelse” herunder er der mulighed<br />
for en udvidet beskrivelse af reparationen.<br />
54
Fanen: Service interval<br />
En oversigt af ”aktiviteter” på det givne køretøj. Klik på ikonet (Ny aktivitet) for at tilføje en<br />
aktivitet til køretøjet f.eks. service eller andet og gå til skærmbilledet ”Vogn interval service”.<br />
Oplysning om felterne: Vogn interval service<br />
Felt Handling<br />
Type: Vælg typen.<br />
Navn: Indtast navnet f.eks. syn.<br />
Dato: Indtast eller vælg en dato – format: dd-mm-yyyy.<br />
Udløb: Indtast eller vælg en evt. opfølgnings dato – format: dd-m-yyyy.<br />
Alarm for udløb i dage:<br />
Indtast antallet af dage hvorpå der skal gøres opmærksom på at udløbs datoen<br />
er ved at være udløbet.<br />
KM udløb: Indtast antallet af kilometer, som servicen skal være udført på.<br />
KM alarm udløb:<br />
Indtast antallet af km hvorpå der skal gøres opmærksom på at udløbs km er<br />
ved at være nået og snart overskrides.<br />
Næste kontrol: Vælg hvornår køretøjet skal kontrolleres næste gang.<br />
Intern note: Mulighed for at skrive en kort intern note.<br />
55
Fanen: Generelt<br />
Udfyld felterne. (Se evt. ”Oplysning om felterne” nedenfor).<br />
Hvis der klikkes på ikonet (GPS Opsætning – kun ProTrack), bliver <strong>webTour</strong> programmering<br />
sendt til vognen.<br />
Oplysning om felterne: Generelt<br />
Felt Handling<br />
Vælg evt. en farve, så vognen hurtigt kan identificeres i grafisk<br />
Turoversigtsfarve:<br />
visning.<br />
Angiv vognens navn, som skal bruges i <strong>webTour</strong>.<br />
Vogn ID:<br />
Vogn ID er alfanumeriske værdier, dvs. at der kan skrives både<br />
bogstaver og tal i felterne, og de bliver sorteret på samme måde<br />
bogstaver bliver alfabetisk.<br />
Vogn ID’er kan f.eks. angives med Pax efterfulgt af et to cifferet<br />
tal, f.eks.: 48-01<br />
Vogn mærke/navn: Angiv evt. vognens mærke eller andet kendetegn.<br />
Fast mobilnr. i vogn: Angiv evt. vognens faste mobiltelefonnummer.<br />
Sidst rengjort: Dato for hvornår køretøjet sidste er rengjort.<br />
Filter:<br />
Heri vælges der hvilke filter der skal gælde for det givne køretøj.<br />
Antal personer: Angiv, hvor mange passagerer, der er plads i vognen.<br />
Kørestole pladser Antal kørestole pladser i køretøjet.<br />
Ståpladser: Antal ståpladser i køretøjet.<br />
Rejseleder pladser: Antal rejseleder pladser i køretøjet.<br />
KM: Antal kilometer kørt.<br />
56
KM start: Antal total kilometer ved start.<br />
Placering:<br />
Angiv evt. et tal, der bestemmer, hvilken placering vogn skal i<br />
oversigten over vogne.<br />
Fremmed vogn: Sæt et flue ben, hvis det er en fremmed vogn.<br />
Status: Vælg om vogn er ”I brug” eller ”Benyttes ikke”.<br />
GPS nummer:<br />
Vognens GPS identitetsnummer/telefonnummer – husk +45 for<br />
alle danske GPS numre.<br />
Filer: Upload en fil f.eks. PDF eller andre alm. typer filer.<br />
Afdeling (Finans): Indtast hvilken finans afdeling vognen tilhøre.<br />
Automatisk disponering:<br />
Sæt flue ben, hvis automatisk disponering ønskes (bemærk dette<br />
er et tillægs modul).<br />
Service skabelon: Vælg en service skabelon for det givne køretøj.<br />
Standard chauffør: Vælg en standard chauffør der skal tilknyttes til køretøjet.<br />
Fanen: GPS<br />
Herover kan vognens nuværende placerings ses på et kort – bemærk dette kræver at man benytter et<br />
GPS system f.eks. ProTrack eller M-tec.<br />
Fanen: Diverse<br />
NB: Hvis der indsættes en dato i felterne ”Næste service dato”, ”Næste synsdato” og ”Næste<br />
tempo100 dato”, vil der komme en lyserød påmindelse i det øverste felt i informationsområdet<br />
i sidebaren (i venstre side) 30 dage før dato.<br />
57
Chauffør<br />
For at oprette en chauffør, klik på (Ny). Hvis oplysningerne på en oprettet chauffør<br />
skal ændres, klik på den givne chauffør.<br />
Fanen: Generelt<br />
Oplysning om felterne<br />
Felt Handling<br />
Navn: Chaufførens fulde navn<br />
Kort chauffør navn: Chaufførens korte navn som bruges i <strong>webTour</strong>.<br />
Stillingsbetegnelse: Chaufførens stillingsbetegnelse<br />
Internt nr.: Chaufførens interne nummer.<br />
Personnummer: Chaufførens personnummer<br />
Mobil<br />
Chaufførens mobiltelefonnummer<br />
E-mail: Chaufførens e-mailadresse<br />
Filter:<br />
Heri vælges der hvilke filter der skal gælde for den pågældende<br />
chauffør.<br />
Ansat den: Chaufførens ansættelses dato<br />
Type: Chaufførens type f.eks. ”normal” eller ”afløser”.<br />
Arbejdstid i min. pr.<br />
dag:<br />
.mobi adgang:<br />
Chaufførens min. arbejdstid i min. pr. dag f.eks. 450 = 7,5 time.<br />
Sæt et flueben, hvis chaufføren skal have adgang til <strong>webTour</strong> via<br />
Smartphone eller Tablet.<br />
58
Status: Vælg om chaufføren ”Bruges” eller ”Bruges ikke”.<br />
Afdeling: Afdelingen som chaufføren er tilknyttet til eller evt. med i alle.<br />
Fanen: Login<br />
NB: Nærmere oplysninger omkring chauffør login kan findes på side 79.<br />
Fanen: Noter<br />
Her kan der skrives noter om chaufføren, f.eks. tøj størrelser.<br />
Fanen: Privat<br />
Her kan chaufførens fødselsdag, privat adresse og telefon noteres.<br />
Fanen: Kontrol dokumenter<br />
Under fanen ”Kontrol dokumenter”, kan der oprettes informationer om chaufførernes forskellige<br />
dokumenter og certifikater med påmindelse om udløb, kontrol, mm.<br />
Klik på for at oprette en kontrol dokument.<br />
Udfyld felterne og klik på (Gem)<br />
59
Oplysning om felterne: Chauffør kontrol dokumenter<br />
Felt Handling<br />
Navn Navnet på dokumentet, f.eks. Kørekort.<br />
Bruges ikke: Heri kan f.eks. vælges Førerkort mm. ikke benyttes.<br />
Nummer/info Dokumentets nr.<br />
Dato Startdato for dokumentet.<br />
Udløb Udløbsdatoen for dokumentet.<br />
Alarm for udløb i dage: Her kan man bestemmer hvornår der skal gives besked<br />
inden at f.eks. chaufførens Førerkort udløber.<br />
Kontrolleret Hvornår dokumentet sidst var kontrolleret.<br />
Næste kontrol Hvornår dokumentet skal kontrolleres.<br />
Kodetype Angiv evt. kodetype for dokumentet.<br />
Kode Angiv evt. dokumentets kode.<br />
Intern node Skriv en note til internt brug.<br />
60
Destinationer<br />
En adresse kan have flere destinationer. F.eks. kan en skole have flere forskellige indgange og i web-<br />
Tour kan der oprettes alternative adresser for f.eks. denne skole.<br />
Hvis en destination skal oprettes, klik på (Ny). Hvis en oprettet destination skal redigeres<br />
eller fjernes, klik på den givne destination. Herefter udfyldes relevante felter.<br />
Klik evt. på ikonet for at finde koordinaterne for den angivne adresse.<br />
For at sikre at koordinaterne er korrekte klikkes på ikonet se koordinater.<br />
61
NB: Det er også muligt at finde koordinaterne for den alternative adresse på http://map.krak.dk/ ved at<br />
højreklikke med mus på det givne sted på krakkortet og vælg ”GSP-koordinater”. Disse koordinater<br />
kan derefter indskrives/kopieres i <strong>webTour</strong>.<br />
Oplysning om felterne<br />
Felt Handling<br />
Navn: Angiv navnet på den alternative destination<br />
Kort navn: Indtast kort navn.<br />
Adresse: Angiv adressen på den alternative destination<br />
Telefon: Indtast telefonnummer<br />
Telefax: Indtast faxnummer.<br />
Kontakt person: Indtast navnet på kontakt personen<br />
E-mail: Indtast en e-mail adresse<br />
Primær kontakt form: Vælg imellem brev, sms eller e-mail.<br />
Kort side: Angiv evt. en konkret side fra Kraks Kort, el.<br />
Breddegrad: Angiv evt. adressens konkrete breddegrad<br />
Længdegrad: Angiv evt. adressens konkrete længdegrad<br />
Filter ture<br />
Under Administration > System Opsætning > Filter ture kan du oprette en række egenskaber for<br />
hhv. ture, vogne og chauffører, der efterfølgende kan bruges til at filtrere ture, vogne og chauffører<br />
med henblik på at skabe et godt overblik i både kørselsoversigten og grafisk visning.<br />
F.eks. kan der oprettes en egenskab for et bestemt certifikat, hvorefter du i grafisk visning kan filtrere<br />
efter denne egenskab, således at alle de vogne og ture, der har det givne certifikat, kun vises.<br />
Sådan virker filter: Du vælger de egenskaber, som du ønsker at filtrere efter og klikker<br />
herefter på ”Søg”.<br />
Filter i kørselsoversigten<br />
62
Filter i grafisk visning<br />
For at oprette et nyt filter, klik på (Ny). Hvis et allerede oprettet filter skal redigeres, klik på det<br />
givne filternavn.<br />
Herefter udfyldes relevante felter. (Se evt. ”Oplysning om felterne” nedenfor).<br />
63
Oplysning om felterne<br />
Felt Handling<br />
Filternavn: Angiv et sigende navn for gruppens egenskab.<br />
Gruppe:<br />
Vælg om den givne egenskab skal anvende på hhv. ture, vogne eller chauffører.<br />
Placering:<br />
Angiv evt. et tal, der bestemmer, hvilken placering den givne gruppe skal<br />
have i oversigten over grupperne.<br />
Import af ture<br />
Det er muligt at importere ture ind i <strong>webTour</strong> via en csv semikolon separeret fil.<br />
Tilføj eller fjern funktionen ”Import af ture”<br />
For at kunne importere ture ind i <strong>webTour</strong> skal funktionen først være slået til. Se under<br />
afsnittet ”System Options”, hvordan du slår denne funktion til – funktionen hedder ”11039<br />
Import af ture”.<br />
Hent og udfyld CSV (semikolon separeret) fil til import af ture<br />
Vi har lavet et excel ark, som skal bruges til import af ture i <strong>webTour</strong>. Filen kan hentes på<br />
følgende adresse: http://www.webtour.dk//media/12252/webtour-import.xls<br />
I <strong>webTour</strong>-import-filen skal relevante celler udfyldes. Ture ligges ind rækkevis, og følgende<br />
celler skal være udfyldt på hver tur:<br />
- Tur navn<br />
- Start dato/tid (Skal skrives på følgende: 24-12-2012 12:00)<br />
- Start sted<br />
- Slut dato/tid (Skal skrives på følgende: 24-12-2012 14:00)<br />
- Slut sted<br />
- Pax.<br />
- Kunde nr.<br />
Gem filen som en CSV semikolonsepareret fil, hvilket gøres ved at bruge ”Gem som” og<br />
giv filen et navn og vælg ”CSV (semikolonsepareret) (*CSV)” under filtype. Gem herefter<br />
filen et sted, hvor du kan finde den.<br />
Import af CSV (semikolonsepareret) filer<br />
Klik på ”Gennemse…”, hvorfra filen som skal importeres skal findes.<br />
64
Ved at klikke på ”Åbn/Open” bliver du bedt om at bekræfte importen.<br />
Herefter vil turen(e) optræde i kørselsoversigten som Storkunde ordre<br />
65
BRUGER/ELEV KØRSEL (tilvalgsmodul i <strong>webTour</strong>)<br />
NB: Se mere om dette modul i vores guide til Bruger/Elev. Den nyeste version kan altid findes på<br />
http://www.webtour.dk/support/.<br />
CHAUFFØRMØDETIDER (tilvalgsmodul i <strong>webTour</strong>)<br />
Daglige mødetider/vagter:<br />
Resultatet ved at benytte dette specielle modul = ”Chauffør mødetider” er at vognmand klart og konkret<br />
kan aftale ”start-arbejdstid”, pauser og ”slut-arbejdstid” for den enkelte chauffør. Overenskomst<br />
løn udregning af løn for denne medarbejdergruppe skulle således blive lidt lettere.<br />
Ved tryk på i ovennævnte skærmbillede gives der mulighed for at oprette/registrere et nyt tidsskema,<br />
og følgende skærmbillede fremkommer:<br />
Oplysning om felterne<br />
Felt Handling<br />
: Tilbage : Gem : Kopier : Slet<br />
Beskrivelse: Bruger navngiver selv den aktuelle periode/aktion.<br />
Ved brug af ”pil ned” kan bruger angive mulighed: Alle Dage – Hverdage –<br />
Ugedag:<br />
Weekender – Søndag – Mandag – Tirsdag – Onsdag – Torsdag – Fredag –<br />
Lørdag – Søndag.<br />
Ved brug af ”pil ned” kan bruger angive mulighed: Alle Uger – Ulige uger –<br />
Uger:<br />
Lige uger.<br />
66
Fra dato: Ved tryk på knappen kan bruger vælge konkret dag/dato<br />
Til Dato: Ved tryk på knappen kan bruger vælge konkret dag/dato<br />
Fra klokken: Her noterer bruger nøjagtigt klokkeslet – timer:minutter<br />
Til klokken: Her noterer bruger nøjagtigt klokkeslet – timer:minutter<br />
Chauffør vagtplan:<br />
Ved markering/tryk på en linje med en allerede vagtplan åbnes dette og bruger kan tilrette ifølge ny<br />
vagtplan.<br />
Ved tryk på gives der mulighed for at oprette en ny vagtplan, og følgende skærmbillede fremkommer:<br />
: Tilbage : Gem : Slet<br />
67
Oplysning om felterne<br />
Felt Handling<br />
Beskrivelse: Bruger navngiver selv den aktuelle periode/aktion.<br />
I dette felt er alle de aktuelle aktive chauffører nævnt og ved marke-<br />
Aktuelle Chauffører:<br />
ring samt peg/tryk på pil til højre kan en eller alle chauffører vælges til<br />
I dette felt nævnes de konkret valgte chauffører til den aktuelle aktion.<br />
Valgte Chauffører: Ændring kan foretages ved at markere chauffør og pege/trykke på pil<br />
til venstre.<br />
I dette felt er alle de aktuelle vagter nævnt og ved markering samt<br />
Aktuelle vagter:<br />
peg/tryk på pil til højre kan 1 eller alle vagter vælges til.<br />
I dette felt nævnes de konkret valgte vagter til den aktuelle aktion.<br />
Valgte vagter: Ændring kan foretages ved at markere vagt og pege/trykke på pil til<br />
venstre.<br />
Chauffør ændringer:<br />
: Tilbage : Ny ændring : Søg<br />
Ved markering/tryk på en linje= en allerede registreret ændring åbnes denne, og bruger kan tilrette<br />
ændringen til nyt aktuel indhold.<br />
Ved tryk på gives der mulighed for at oprette en ny ændring, og følgende skærmbillede fremkommer:<br />
68
: Tilbage : Gem : Slet<br />
Oplysning om felterne<br />
Felt Handling<br />
Navn: Her vælges, ved brug af ”pil ned” funktion, hvilken chauffør ændringen<br />
vedrører.<br />
Årsag: Her vælges ved brug af ”pil ned” funktion mellem Arbejde – Ferie –<br />
Syg – Barn syg – Orlov – Fri.<br />
Fra dato: Ved tryk på knappen kan bruger vælge konkret dag/dato<br />
Til Dato: Ved tryk på knappen kan bruger vælge konkret dag/dato<br />
Fra klokken: Her noterer bruger nøjagtigt klokkeslet – timer:minutter<br />
Til klokken: Her noterer bruger nøjagtigt klokkeslet – timer:minutter<br />
Bemærkninger: I dette felt kan bruger valgfrit skrive evt. bemærkninger.<br />
Ændring og planlægning i grafisk visning<br />
Det er også muligt at lave ændringer eller planlægge chaufførerne mødetider i grafisk visning ved at<br />
højreklikke på den enkelte chauffør.<br />
69
Oplysning om felterne<br />
Felt Handling<br />
Fra første Sætter chaufførens mødetid fra starttiden på dagens første tur og det<br />
antal minutter som er angivet i feltet ”Arbejdstid i min” under chaufførens<br />
stamoplysninger. Hvis der ikke er angivet nogen minutter i feltet,<br />
vil chaufførens møde blive angivet 10 timer frem fra starttiden på dagens<br />
første tur.<br />
Fra første til sidste Sætter chaufførens mødetid fra starttiden på dagens første tur og til<br />
sluttiden på dagens sidste tur.<br />
Sæt tiden manuelt Giver mulighed for at sætte både start- og sluttid for chaufførens mødetid<br />
manuelt i et vindue der vil poppe op.<br />
Slet arbejdstid Slet den angivne mødetid.<br />
Fri Registrerer chaufføren som fri på de viste dage, og chaufføren vil ikke<br />
være synlig på grafisk visning under chaufførens fridage.<br />
Har fået besked Her kan man markere hvorvidt chaufføren har fået besked om sine<br />
møde tider<br />
Send tekst Giver mulighed for at sende en SMS til chaufføren med planlagte mødetider,<br />
samt at skrive en mindre tekst til chaufføren.<br />
70
KUNDER<br />
Kunder:<br />
Selvom kunder, som ikke er oprettet i <strong>webTour</strong>, automatisk bliver oprettet i kundekartoteket med de<br />
oplysninger som indtastes på turen, kan der under den enkle kunde oprettes flere opformationer, som<br />
kan være nyttige i den daglige brug af <strong>webTour</strong>.<br />
Hvis en kunde skal oprettes, klik på (Ny). Hvis en oprettet kunde skal redigeres eller<br />
fjernes, klik på den givne kunde.<br />
Fanen ”Generelt”<br />
Udfyld felterne. (Se evt. ”Oplysning om felterne”)<br />
71
Oplysning om felterne<br />
Felt Handling<br />
Telefon (Finans kunde<br />
<strong>webTour</strong> bruger telefonnummeret som kundenummer<br />
nr.):<br />
Når du opretter en ny tur for denne kunde, vil den information, som skrives i<br />
dette felt, automatisk blive påført i turens tekstfelt ”Chauffør information”.<br />
Chauffør information:<br />
Teksten kan ændres på turene. Informationerne kan kun læses af chaufføren.<br />
Kunden kan ikke læse disse informationer.<br />
Når du opretter en ny tur for denne kunde, vil den information, som skrives i<br />
Kunde information dette felt, automatisk blive påført i turens tekstfelt ”Information”. Teksten kan<br />
ændres på turene. Informationerne kan læses af både chaufføren og kunden.<br />
Vælg den typiske faktureringsindstilling skal faktureres Enkelt eller Samle<br />
Fakturering:<br />
eller Ingen.<br />
Fanen ”Storkunde”<br />
Udfyld felterne. (Se evt. ”Oplysning om felterne”).<br />
Oplysning om felterne<br />
Felt Handling<br />
Vælg om kunden kan bruge sit storkunde login. Det kræver dog at kunden er<br />
Storkunde:<br />
oprettet som storkunde. Se afsnittet ” Storkunde login: Opret eller rediger et<br />
login”<br />
Besked ved rettelse ved Her kan du vælge om storkunden skal have en besked ved rettelser indenfor en<br />
under:<br />
bestemt tidsgrænse. Beskeden skrives i feltet ”Besked tekst”.<br />
Nægt rettelse ved under: Her kan du sætte en deadline for rettelser.<br />
Nægt rettelse tekst:<br />
Her kan evt. skrive en tekst som storkunden modtager, når storkunden forsøger<br />
at rette en tur efter den ovenfor definerede deadline.<br />
72
Fanen ”Finans”<br />
Udfyld felterne. (Se evt. ”Oplysning om Felter”).<br />
Oplysning om felterne<br />
Felt Handling<br />
Finans adresse 1: Indtast finans adresse 1.<br />
Finans adresse 2: Indtast finans adresse 2.<br />
PostNr: Indtast postnummer.<br />
By: Indtast by navn.<br />
Finans betaling:<br />
Konto nr. som betalingen fra kunden skal indsættes på i virksomhedens regnskabssystem.<br />
Finans moms status: Vælg moms status fra liste.<br />
Betalingsbetingelser: Vælg ønsket betalingsbetingelser.<br />
Fanen ”Sidste 100 ordre”<br />
Under denne fane kan man se de sidste 100 ordre.<br />
Fanen ”Pris/Rabat”<br />
Udfyld felterne. (Se evt. ”Oplysning om Felter”).<br />
Klik på (Tilføj rabat). Hvis der skal gives en rabat på tur på en given til/fra periode.<br />
73
Oplysning om felterne<br />
Felt Handling<br />
Vogn: Vælg hvilken vogn der skal gives rabat på.<br />
Kunde: Vælg hvilken kunde der skal modtage rabatten.<br />
Varenavn: Vælg hvilken vare/service det drejer sig om.<br />
Type: Vælg type. Kan være i forhold til total prisen eller blot en rabat på prisen.<br />
Værdi: Værdien af rabatten.<br />
Gældende fra: Gældende fra dato – format: dd-mm-yyyy.<br />
Betalingsbetingelser: Gældende til dato – format: dd-mm-yyyy.<br />
74
KOMMUNIKATION<br />
Send SMS´er:<br />
Start A Start B<br />
Funktionen ”Send SMS´er” kan startes på 2 måder hhv. A eller B<br />
Ved tryk på et af nævnte menupunkter – enten A i Genveje, eller B, under menupunktet Administration/Opsætning<br />
(begge muligheder vist i ovenstående skærmbillede) fremkommer nedenstående<br />
skærmbillede:<br />
: Tilbage : Afsend SMS<br />
I feltet ”Mulige SMS numre” nævnes de mobilnumre der er indskrevet i chaufførkartoteket.<br />
I feltet ”SMS sendes til” vil der står det/de mobilnumre den aktuelle SMS skal sendes til.<br />
I feltet ”SMS nummer” kan bruger tilføje ekstra modtager.<br />
Ved tryk på 2 pile flyttes hele gruppe til feltet.<br />
Ved markering af en person og tryk på 1 pil flyttes personen til feltet<br />
Ved markering af en person og tryk på 1 pil flyttes personen tilbage til start.<br />
Ved tryk på 2 pile flyttes hele gruppe tilbage til start.<br />
Bruger skiver i meddelelses-feltet og afslutter med . Læg mærke til at programmet tæller antal<br />
aktuelle tegn op i meddelelsen (i dette tilfælde 34 tegn). 1 SMS/Credit = kr. 0,75 kan indeholde maks.<br />
160 tegn. 2 SMS/Credit = kr. 1,50 kan indeholde maks. 306 tegn. 3 SMS/Credit = kr. 2,25 kan indeholde<br />
maks. 459 tegn. En SMS til modtager kan maks. indeholde 3 SMS/Credit.<br />
NB: Som udgangspunkt kan <strong>webTour</strong> ikke fremsende SMS beskeder til telefoner i udlandet.<br />
75
Sendte SMS´er:<br />
I dette skærmbillede kan bruger (admin) se og kontrollere historik angående allerede afsendte SMS.<br />
Læg specielt mærke til kolonnen ”Credits”, hvor det oplyses hvor mange Credits a´ kr. 0,75 den<br />
aktuelle SMS har kostet!<br />
En SMS kan maksimalt indeholde 430 tegn og indeholder den mere end 215 tegn sendes SMS’en som<br />
2 Credits. Dette er et standard format som TechHouse.dk ikke har indflydelse på.<br />
GPS meddelelser:<br />
76
I dette skærmbillede kan bruger se fakta i forbindelse med de aktuelle udsendte og modtagne PGS<br />
meddelelser mellem kontor og Garmin i de busser der har dette udstyr installeret.<br />
: Sidste skærmbillede : Ny besked til bus : Søg efter<br />
Ved klik på ikonet fremkommer følgende skærmbillede:<br />
I dette skærmbillede vælges ved brug af ”Pil ned” funktion først den bus beskeden skal sendes til,<br />
hvorefter bruger indskriver den aktuelle besked – til slut trykkes på ikonet ”Gem / afsend besked”.<br />
Dette medfører at bus for GS besked tilsendt og beskeden gemmes databasen og kan ses i forrige<br />
skærmbillede.<br />
: Sidste skærmbillede : Gem / afsend besked<br />
77
LOGIN<br />
Bruger login:<br />
For at oprette en ny bruger, klik på (Ny). Hvis en oprettet brugers login skal ændres,<br />
klik på den givne bruger. Herefter det er muligt at oprette eller redigere en bruger til web-<br />
Tour.<br />
Oplysning om felterne<br />
Felt Handling<br />
Brugernavn: Brugerens navn.<br />
Loginnavn: Brugerens login navn.<br />
Kodeord:<br />
Brugerens adgangskode.<br />
E-mail: Brugerens mailadresse.<br />
Vælg bruger type:<br />
Afvis: Brugeren kan ikke logge ind.<br />
Kun kik: Brugeren kan kigge i virksomhedens <strong>webTour</strong>, men ikke ændre<br />
på ture, indstillinger, opsætninger, etc.<br />
Bruger type:<br />
Administration: Brugeren kan oprette, ændre og fjerne ture, samt arbejde<br />
med vise indstillinger og opsætninger af <strong>webTour</strong>.<br />
Supervisor: Brugeren har fuld adgang til alle funktionaliteter i virksomhedens<br />
<strong>webTour</strong>.<br />
Sprog: Vælg sprog for brugeren.<br />
Farveskema: Vælg hvilket farvesammensætning <strong>webTour</strong> skal have for brugeren.<br />
Fødselsdag: Indtast brugerens fødselsdags dato.<br />
Ansat den: Brugerens ansættelses dato.<br />
78
Klik på ved feltet ”Kodeord” for at generer et 6 cifferet password, så frem du ikke vil benyttet dit<br />
eget. Herefter kan du klikke på ikonet for at få tilsendt dit login navn og password til den ind-<br />
tastede e-mail adresse.<br />
Chauffør login<br />
For at oprette et login til en chauffør, klik på (Ny). Hvis et oprettet login skal redigeres,<br />
klik på den givne chauffør.<br />
Udfyld felterne under de forskellige faner:<br />
Oplysning om felterne<br />
Felt Handling<br />
Loginnavn Chaufførens login navn<br />
Kodeord:<br />
Chaufførens adgangskode<br />
Vælg bruger type:<br />
Bruger type<br />
Chauffør: Har adgang til <strong>webTour</strong> chauffør login<br />
Afvis: Ingen adgang<br />
Farveskema Vælg hvilken farvesammensætning <strong>webTour</strong> skal have for brugeren<br />
Klik på ved feltet ”Kodeord” for at generer et 6 cifferet password, så frem du ikke vil benyttet dit<br />
eget. Herefter kan du klikke på ikonet for at få tilsendt dit login navn og password til den ind-<br />
tastede e-mail adresse.<br />
Bemærk venligst at øvrige chauffør oplysninger: navn, e-mail osv. udfyldes under fanen ”Generelt”.<br />
79
Storkunde login:<br />
Her er det muligt at give storkunder adgang til <strong>webTour</strong>, hvor storkunder kan logge ind i <strong>webTour</strong> og<br />
ligge ture ind.<br />
Hvis et login til en storkunde skal oprettes, klik på (Ny). Hvis et oprettet login skal<br />
redigeres eller fjernes, klik på den givne storkunde.<br />
Herefter udfyldes felterne. (Se evt. ”Oplysning om felterne”).<br />
Oplysning om felterne<br />
Felt Handling<br />
Vælg storkunde type:<br />
Type:<br />
Admin: Storkunden kan se alle de af kunden indskrevne ture.<br />
Bruger: Storkunden kan kun se hvad den aktuelle bruger har indskrevet.<br />
Vælg hvilken konkret kunde i brugerens kundekartotek der skal benyttes,<br />
Storkunde:<br />
Standard:<br />
f.eks. Aarhus Kommune.<br />
Hvilken underenhed under hovedorganisationen, som brugeren tilhør, f.eks.<br />
Børnehaven Moseby fra Aarhus Kommune.<br />
80
Farveskema: Hvilken farvesammensætning <strong>webTour</strong> skal have for brugeren.<br />
Loginliste:<br />
Ved tryk på linjen ”Loginliste”, under menupunktet Administration/Opsætning (som vist i ovenstående<br />
skærmbillede) fremkommer nedenstående skærmbillede:<br />
: Tilbage : Søg efter<br />
Når bruger peger/trykker på kan der frit søges på Bruger type + Bemærkninger / tekst.<br />
Bruger kan i skærmbilledet tjekke: Log dato + IP + Logtype + Bruger type + Bemærkninger og<br />
aktuel brugerantal.<br />
81
ADMINISTRATION<br />
Vareliste<br />
Hvis <strong>webTour</strong> bruges i forbindelse med fakturering eller fakturerings-grundlag, skal virksomhedens<br />
relevante vare oprettes i systemet.<br />
Under Administration > Opsætning > Vareliste er det muligt at oprette en vare på vareli-<br />
sten ved at klikke på (Ny), og hvis varen skal redigeres eller fjernes, klik på den givne<br />
vare.<br />
Hvis en vare skal oprettes eller ændres udfyldtes og ændres relevante felterne. (Se evt.<br />
”Oplysning om felterne” nedenfor), hvorefter der klikkes på (Gem). Hvis varen skal<br />
slettes eller fjernes fravarelisten klikkes der på (Slet).<br />
Oplysning om felterne<br />
Felt Handling<br />
Vare nummer:<br />
Her skrives det varenummer som vælges – det er en rigtig god idé at overveje en<br />
nummerrække nærmere.<br />
Vare tekst: Vælg en sigende tekst.<br />
Pris: Varens pris evt. med 2 decimaler<br />
Konto:<br />
Angiv evt. et kontonummer der matcher det aktuelle kontonummer i virksomhedens<br />
kontoplan/ regnskabssystem<br />
Afdeling (Finans): Angiv hvilken afdeling varen tilhøre er i.<br />
Moms type: Vælg varens momstype<br />
Brug tillæg: Sæt flue ben hvis tillæg ønskes benyttet.<br />
82
Moms:<br />
Det er muligt at oprette eller redigere momskoder. Hvis momskoden ikke er oprettet, klik<br />
på (Ny). Hvis momskoden allerede er oprettet, klik på den givne linje.<br />
Udfyld eller rediger felterne. (Se evt. ”Oplysning om felterne”).<br />
Oplysning om felterne<br />
Felt Handling<br />
Land Navnet på landet<br />
Procent<br />
Angiv i tal (uden %-tegnet) momsprocenten<br />
Moms registreret:<br />
Sæt et flue ben, hvis virksomheden er momsregisteret i det givne<br />
land<br />
Ved omvendt skatte Vælg hvilken part der skal betale momsen (virksomheden eller<br />
skyld:<br />
kunden)<br />
Moms Kontonummer:<br />
Angiv evt. hvilken konto momsen skal bogføres på. Bruges bl.a.<br />
ved integration med et regnskabssystem<br />
Moms kode:<br />
Angiv evt. momskoden, som bruges i virksomhedens registreringssystem.<br />
Helligedage<br />
Med Helligdage kan der oprettes informationer om hvornår virksomheden holder lukket – klem dage<br />
og halve fri dage osv.<br />
83
Klik på (Ny) For at tilføje en ny helligdag til listen og gå til følgende skærmbillede:<br />
Oplysning om felterne<br />
Felt Handling<br />
Dato: Vælg helligdagens dato – format: dd-mm-yyyy.<br />
Beskrivelse: Giv en beskrivelse af helligdagen<br />
Normal arbejdstid Angiv den normale arbejdstid.<br />
Firma kontrol dokument<br />
Med Firma kontrol dokument kan der oprettes informationer om firmaets forskellige dokumenter,<br />
aftaler, licenser, etc. med påmindelse om udløb, kontrol, mm.<br />
For at oprette et nyt kontrol dokument, klik på (Ny). Hvis oplysningerne på et oprettet kontrol dokument<br />
skal ændres, klik på det givne kontrol dokument.<br />
84
Udfyld relevante felter (Se evt. ”Oplysning om felterne”):<br />
Oplysning om felterne<br />
Felt Handling<br />
Navn Navnet på dokumentet, f.eks. Kørekort<br />
Nummer/info Dokumentets nr<br />
Dato Startdato for dokumentet<br />
Udløb Udløbsdatoen for dokumentet<br />
Alarm for udløb i dage Hvor mange dage før udløb<br />
Kontrolleret Hvornår dokumentet sidst var kontrolleret<br />
Næste kontrol Hvornår dokumentet skal kontrolleres<br />
Kodetype Angiv evt. kodetype for dokumentet<br />
Kode Angiv evt. dokumentets kode<br />
Intern node Skriv en note til internt brug<br />
85
Ændre viste felter:<br />
Med ”ændre viste felter” kan den enkelte bruges skærmopsætning tilpasses:<br />
Skærmbillede 1<br />
Når bruger peger/klikker i det enkelte billedfelt i skærmbillede 1 åbnes emnerne der kan tilpasses. I<br />
skærmbillede 2 vælges hvilken bruger/brugertype, som ændringer skal gælde for, mens der i skærmbillede<br />
3 kan flyttes rundt på felterne med musen. Hvis felterne skal vises skal de flyttes over i ”valgte”,<br />
og hvis de ikke skal vises skal de flyttes over ikke ”ikke valgte”.<br />
Skærmbillede 2 Skærmbillede 3<br />
86
System optioner<br />
Her er det muligt at ændre en lang række bagvedliggende systemindstillinger i <strong>webTour</strong>. For at ændre<br />
disse systemindstillinger skal man have brugerniveauet <strong>Administrator</strong>.<br />
På de næste par sider er der et skema (”Oplysning om systemindstillingerne”) med beskrivelser af de<br />
forskellige systemindstillinger.<br />
Ved at klikke på en given System options (systemindstilling)kan man ændre denne indstilling,<br />
hvor man i feltet Option værdi angives værdien, som den givne systemindstilling skal<br />
ændres til:<br />
I skemaet ”Oplysning om systemindstillingerne” kan der læses mere om de forskellige systemind-<br />
stillinger, samt hvilke værdier der kan benyttes i feltet Option værdi. Husk at klikke på (Gem)<br />
for at gemme ændringen.<br />
Skema med oplysninger om systemindstillingerne<br />
Nr. Systemfunktion Beskrivelse Værdi<br />
1000 *<strong>webTour</strong> version Angiver hvilken <strong>webTour</strong><br />
version som bruges<br />
87<br />
bus eller cargo<br />
1001 *<strong>webTour</strong> domain Angiver, hvilken adresse .webtour.dk
som <strong>webTour</strong> ligger på.<br />
10001 Åben print i eget vindue Bestemmer, hvorvidt<br />
printudskrifter skal åbne i<br />
et nyt vindue eller i samme<br />
vindue.<br />
10002 Felt vist ved grafisk visning<br />
Bestemmer, hvilken tekst<br />
der skal stå i selve turen i<br />
grafisk oversigt.<br />
10003 Vis status vindue Bestemmer om, ”Ikonoversigten”<br />
skal vises i<br />
venstre sidemenu.<br />
10005 *Finans interface Heri vælges det finans<br />
interface, som der ønskes<br />
integreret i <strong>webTour</strong>. Det<br />
kan f.eks. være C5 eller Economic.<br />
10006 *Finans login Her indtaster du dine login<br />
oplysninger til det valgte<br />
finans interface.<br />
10007 Finans overførsels Standard optionen overføre<br />
turen finans data direkte<br />
til kassekladden. Vælges<br />
option 2 overføres der til<br />
ordre modulet.<br />
Bemærk at pt. kan der kun<br />
overføres til e-conomic.<br />
10008 Sæt kundepris til 0 ved<br />
retur kørsel<br />
10009 Gruppe send SMS til<br />
chauffører<br />
100010 Tooltip følger mus på<br />
oversigt/grafisk visning<br />
Når der laves en returkørsel<br />
kan prisen fra den oprindelige<br />
tur overføres<br />
eller kundeprisen kan<br />
automatisk sættes til 0 kr.<br />
Kundeprisen kan ændres<br />
ved begge muligheder.<br />
Bestemmer om, genvejen<br />
”SMS Send sms’er” skal<br />
vises i venstre sidemenu.<br />
Bestemmer, hvorvidt der<br />
vises en informationsboks<br />
om turen, når musen holdes<br />
hen over en tur i kørselsoversigten<br />
og grafisk<br />
visning. Indholdet i informationsboksen<br />
kan<br />
bestemmes i under Ӯndre<br />
viste felter”. Se afsnit<br />
herom.<br />
88<br />
0 = samme vindue<br />
1 = nyt vindue (default)<br />
fx IDno, Name<br />
0 = vis ikke<br />
1 = vis (default)<br />
Blankt/ingen tekst] = Ingen<br />
integration ( + )<br />
e-conomic = Integration med<br />
e-conomic<br />
C5 = Integration med C5<br />
None=ingen integration<br />
C5csv=C5 simokolon fil<br />
E-conomic: aftalenr|bruger|adgangskode<br />
1 = overførsels til kassekladde<br />
(default).<br />
2 Overføre til ordre modulet<br />
(skal manuelt udskrives i det<br />
valgte finans program).<br />
0 = samme kundepris (default)<br />
1 = prisen sættes til 0 kr.<br />
0 = vis ikke<br />
1 = vis (default)<br />
0 = vis ikke (default)<br />
1 = vis
100011 Max viste ture på oversigt/grafisk<br />
visning<br />
10012 Chauffør kan først se ture<br />
i oversigten efter frigivelse<br />
10013 [Kun kig] kan først se<br />
ture i oversigten efter<br />
frigivelse<br />
10014 Vis chauffør telefon ved<br />
indskrivning<br />
10015 Ekstra felt vist ved grafisk<br />
vogn visning<br />
10016 Ekstra felt vist ved grafisk<br />
Chauffør visning<br />
Bestemmer, hvor mange<br />
ture der kan vises i turoversigten.<br />
F.eks. søgning<br />
efter ture.<br />
Bestemmer, hvorvidt<br />
chaufførerne kan se ture,<br />
der er blevet tildelt før<br />
turene er blevet frigivet<br />
Bestemmer, hvorvidt brugertypen<br />
"Kun kig" kan se<br />
alle indlagte ture eller om<br />
kun kan se frigivne ture.<br />
Som default kan brugertypen<br />
"Kun kig" se alle ture<br />
uanset om de er frigivet<br />
eller ej.<br />
Bestemmer om chaufføren<br />
telefonnummer skal vise<br />
på tur indskrivning.<br />
Tillader at have mere end<br />
et felt ved grafisk visning.<br />
Tillader at have mere end<br />
et felt ved grafisk visning.<br />
10020 *GPS system Bestemmer hvilken type<br />
GPS system, som man<br />
ønsker at anvende i web-<br />
Tour.<br />
89<br />
Default er 250.<br />
Du ændrer dette til et tal mellem<br />
1 og 9999. Et højt tal vil<br />
påvirke hastigheden i turoversigten.<br />
0 = chaufførerne kan først se<br />
tildelte ture efter frigivelse<br />
(default)<br />
1 = chaufførerne kan allerede<br />
se ture, når turene er blevet<br />
tildelt til dem – uanset om<br />
turene er blevet frigivet.<br />
0 = alle ture (Default)<br />
1 = kun frigivne ture<br />
0 = nej (default)<br />
1 = ja<br />
IDno, Name, DriverList, vehicleList<br />
IDno, Name, DriverList, vehicleList,<br />
ShortCustName<br />
ProTracking/m-Tec/TomTom<br />
10021 GPS Parameter 1 Ved ProTracking: sjalland,<br />
jylland eller andre<br />
10022<br />
GPS Parameter 2 Bestemmer login information<br />
til TomTom.<br />
10023 Web-track GPS Bestemmer om man vil<br />
benytte Web-tracks kort til<br />
visning af GPS data.<br />
Account|User|Password<br />
0 = nej (default)<br />
1 = ja<br />
10025 GPS auto ture ved login Tekst kommer senere 0 = nej (default)<br />
1 = ja<br />
10030 *GPS antal Antal licenser Numerisk antal<br />
10040 Vogn antal Angiver, hvor mange<br />
vognlicenser, som virksomheder<br />
kan vende.<br />
Fremmedvogne tæller<br />
ikke med.<br />
Antal af vogne
10041 <strong>Administrator</strong> antal Angiver, hvor mange samtidige<br />
administratorer<br />
(inkl. supervisor) som kan<br />
anvende <strong>webTour</strong> samtidig.<br />
10050 Tidsinterval for flytning<br />
af minutter<br />
10051 Max forskel ved km indtastning<br />
I stedet for at indtage dato<br />
med tasteturet i turindskrivning<br />
er det muligt at<br />
bruge en kalender, hvor<br />
man bl.a. kan bruge musen<br />
til at angive tidspunktets<br />
minutter. Denne option<br />
bestemmer, hvor mange<br />
minutter som flyttes<br />
adgangen.<br />
Bestemmer, hvor mange<br />
kilometer der må være i<br />
forskel på den tur man lige<br />
indtastet og turen før på<br />
samme vogn.<br />
10060 *<strong>webTour</strong>.mobi brugere Angiver et loft for hvor<br />
mange <strong>webTour</strong>.mobi,<br />
som kan virksomhed anvende.<br />
10061 <strong>webTour</strong>.mobi moduler Bestemmer rækkefølgen,<br />
samt hvilke ikoner der<br />
skal vises i web-<br />
Tour.mobi.<br />
Bemærk at ikon typerne<br />
”L” og ”C” endnu ikke er<br />
implementeret, men tilføjes<br />
i fremtiden.<br />
10071 1. felt ved pris søgning Første prioritering af felter<br />
ved pris søgning.<br />
10072 2. felt ved pris søgning Anden prioritering af felter<br />
ved pris søgning.<br />
10073 3. felt ved pris søgning Tredje prioritering af felter<br />
ved pris søgning.<br />
10080 Grafisk: dagen starter kl. Bestemmer hvornår en<br />
dag slutter (timen på dagen).<br />
10081 Grafisk: dagen slutter kl. Bestemmer hvornår en<br />
dag starter (timen på dagen).<br />
10083 Dato tjek evaluer om<br />
vogn hos kunden er før<br />
starttid.<br />
Bestemmer om der skal<br />
evalueres om vognen er<br />
hos kunden før start tiden<br />
90<br />
Antal af administratorer<br />
Angiv minutter i hele tal mellem<br />
1-30. Default er 1.<br />
Angiv km i hele tal mellem 1-<br />
9999.<br />
Default er 2500.<br />
tekst kommer senere<br />
Eksempel: ISMLC<br />
I = Information<br />
S = Signatur<br />
M = Kort<br />
L = Faktura linje<br />
C = kamera<br />
CustIDno default<br />
ItemIDno<br />
BusIDno<br />
CustIDno<br />
ItemIDno default<br />
BusIDno<br />
CustIDno<br />
ItemIDno<br />
BusIDno default<br />
24 (default)<br />
0 (default)<br />
0 = nej (default)<br />
1 = ja
10084 Automatisk bogføring Bestemmer om der automatisk<br />
skal bogføres.<br />
91<br />
0 = nej (default)<br />
1 = ja<br />
10101 Finans Parameter 1 tekst kommer senere C5: Datafilen fx DAT<br />
10102 Finans Parameter 2 tekst kommer senere C5: API kodeord<br />
10103 Finans Parameter 3 Ved integration til economic<br />
skal der i economic<br />
oprettes en standard<br />
debitor. Numret på<br />
denne standard debitor<br />
indskrives i denne option,<br />
og denne bruges som udgangspunkt<br />
ved oprettelse<br />
af en debitor i e-conomic.<br />
10201 Dokument Bestemmer, hvilken knap<br />
der er for udvalgt i feltet<br />
”Dokumenter” ved oprettelse<br />
af ny tur.<br />
10202 E-mail/brev Bestemmer, hvilken knap<br />
der er for udvalgt i feltet<br />
”E-mail/brev” ved oprettelse<br />
af ny tur.<br />
10203 Betingelser Bestemmer, hvilken knap<br />
der er for udvalgt i feltet<br />
”Betingelser” ved oprettelse<br />
af ny tur.<br />
11001 *Chaufførmødetider (Option)<br />
Angiver om tillægsmodulet<br />
Chaufførmødetider er<br />
slået til.<br />
11002 Benyt GEO opslag Google Maps skal foreslå<br />
steder ved indskrivning i<br />
felterne ”Start sted” og<br />
”Slut sted”.<br />
11003 Overfør kunde chauffør<br />
information til turen<br />
11004 Vis kunde information på<br />
turen<br />
11005 *Bruger/elev kørsel (Option)<br />
Bestemmer om informationen<br />
skal overføres.<br />
Bestemmer om kunde<br />
informationen skal vises<br />
på turen.<br />
Angiver om tillægsmodulet<br />
Bruger/Elev er slået til.<br />
11006 Timeout tiden i minutter Bestemmer, hvor mange<br />
minutter der skal gå før en<br />
bruger bliver automatisk<br />
log af <strong>webTour</strong> ved inaktivitet.<br />
11007 Vis GEO opslag uden<br />
feltfokus<br />
Henter og viser data ved<br />
GEO opslag imens man<br />
arbejder videre i f.eks. et<br />
andet felt.<br />
Default debitor nr. for economic<br />
0 = Send ikke<br />
1 = Tilbud (Default)<br />
2 = Bekræftelse<br />
0 = Ingen for udvalgt<br />
1 = E-mail<br />
2 = Brev<br />
3 = Word<br />
4 = Send ikke<br />
1 = Udskrives<br />
2 = Medtages ikke<br />
0 = Slået fra<br />
1 = Slået til<br />
0 = Foreslår ikke<br />
1 = Foreslår<br />
0 = Overføres ikke (Default)<br />
1 = Overføres<br />
0 = Vises ikke (Default)<br />
1 = Vises<br />
0 = Ikke slået til (Default)<br />
1 = Slået til<br />
Angiv et tal mellem 10- 1440.<br />
Default er 60.<br />
1440 minutter svarer til et<br />
døgn.<br />
0 = Vises uden feltfokus (Default)<br />
1 = Vises med feltfokus
11008 *Time registrering (Option)<br />
11010 Marker tur som manuelt<br />
faktureret<br />
11020 Storkunde søgning: Fritekst<br />
11021 Storkunde søgning:<br />
Fra/til sted<br />
11022 Gem går til sidste side, i<br />
stedet for turs dato<br />
11030 Tillad kundepris uden<br />
indhold<br />
11031 Opret automatisk faktura<br />
linje<br />
11032 Medtag kundenummer i<br />
FIK kode<br />
Angiver om tillægsmodulet<br />
Time registrering er<br />
slået til.<br />
Bestemmer, hvorvidt der<br />
skal være en faktureringsknap<br />
til manuel fakturering.<br />
Bestemmer om Storkunde<br />
må foretage fritekst søgninger<br />
(kun på egne data).<br />
Bestemmer om Storkunde<br />
må foretage søgning efteregen<br />
data.<br />
Bestemmer hvilken visning<br />
af ture man ønsker at<br />
benytte.<br />
Bestemmer, hvorvidt feltet<br />
”Kundepris” i turindskrivning<br />
skal udfyldelse<br />
eller ej.<br />
Bestemmer om automatiske<br />
faktura linje skal slås<br />
til eller fra.<br />
Bestemmer, hvorvidt de<br />
første 8 ciffer i FIK koden<br />
skal være kundenumret.<br />
11033 Brug filter til ture Bestemmer, hvorvidt ture<br />
i både kørselsoversigten<br />
og i grafisk visning kan<br />
filtreres efter gruppeegenskaber.<br />
11034 Send EAN faktura hvis<br />
muligt<br />
11035<br />
Udskriv faktura fra status<br />
bekræftelse<br />
11036 Ved proforma faktura<br />
tilbage til tur<br />
Bestemmer, hvorvidt det<br />
er muligt at sende EAN<br />
faktura fra <strong>webTour</strong>.<br />
Bestemmer, hvorvidt en<br />
tur kan faktureres ved<br />
status Bekræftet kørsel<br />
eller Chauffør behandlet.<br />
Bestemmer om der automatisk<br />
skal vende tilbage<br />
til tur indskrivningen.<br />
11037 Send i stedet e-mail til Alle e-mails sendes til<br />
denne adresse.<br />
11038 Brug ferie/fri forespørgsels<br />
Bestemmer, hvorvidt<br />
funktionen ”Ferie/fri<br />
forespørgsels kan” bruges<br />
af chaufførerne.<br />
92<br />
0 = Slået fra (Default)<br />
1 = Slået til<br />
0 = Slået fra (Default)<br />
1 = Slået til<br />
0 = nej (default).<br />
1 = ja.<br />
0 = nej (default).<br />
1 = ja.<br />
0 = nej (default).<br />
1 = ja.<br />
0 = Skal ikke udfyldes (default)<br />
1 = Skal udfyldes<br />
0 = Slået fra<br />
1 = Slået til (Default)<br />
0 = Uden kunde nr. (default)<br />
1 = Med kunde nr.<br />
0 = Ture kan ikke filtreres<br />
(default)<br />
1 = Ture kan filtreres<br />
0 = Slået fra<br />
1 = Slået til (default)<br />
0 = Tur kan faktureres ved<br />
status Chauffør behandlet<br />
(default).<br />
1 = Tur kan faktureres ved<br />
status Bekræftet kørsel.<br />
0 = Slået fra<br />
1 = Slået til (default)<br />
E-mail adresse, som der sendes<br />
til.<br />
0 = Kan ikke bruges (default).<br />
1 = Kan bruges.
11039 Importering af ture Bestemmer, hvor <strong>webTour</strong><br />
skal kunne importere ture.<br />
11040 Kunde/vare/pris/rabat Bestemmer om disse felter<br />
skal benyttes ved tur pris.<br />
11041<br />
Send EAN faktura som<br />
OIOUBL<br />
11042 Længde for turnavn/adresse<br />
i turoversigten<br />
11043 Tildeling mangler placeres<br />
i toppen i grafisk visning<br />
Bestemmer, hvorvidt EAN<br />
faktura sendes som OI-<br />
OXML format eller<br />
OIOUBL format.<br />
Bestemmer længden af<br />
felterne i turoversigten.<br />
Bestemmer, hvorvidt<br />
”Tildeling mangler” skal<br />
placeres i top eller i bunden<br />
på grafisk visning.<br />
11044 Brug rabatgrupper Bestemmer, hvorvidt<br />
funktionen ”Kunde Rabatgrupper”<br />
kan bruges.<br />
11045 Supervisor sletter direkte Bestemmer om en supervisor<br />
skal slettes direkte.<br />
11046 Vis faktisk start-/sluttid<br />
fra status frigivet<br />
Bestemmer om disse felter<br />
skal vises når turen er<br />
frigivet. Denne funktion<br />
giver mulighed for at ændret<br />
start/slut tiden løbende<br />
f.eks. af chauffører, så<br />
frem at de faktiske forhold<br />
ikke gør at den estimerede<br />
tidsplan overholdes.<br />
11047 Egne udskrifter Tillader at man benytter<br />
egne udskrifter.<br />
11048 Turoversigt vises som Bestemmer visningen<br />
typen af turoversigten.<br />
11049 Udregn timer som Bestemmer hvordan timer<br />
skal udregnes.<br />
11050 Brugerskabelon for turudskrift<br />
Bestemmer hvilken brugerskabelon<br />
der skal anvendes<br />
ved en turudskrift.<br />
11051 Vis tid med fed i oversigt Bestemmer, hvorvidt<br />
”Start tid” og ”Slut tid”<br />
kan vises med fed skrift i<br />
kørselsoversigten.<br />
93<br />
0 = Ikke slået til (default).<br />
1 = Slået til.<br />
0 = Slået fra<br />
1 = Slået til (default)<br />
0 = OIOXML (default).<br />
1 = OIOUBL.<br />
250 (default)<br />
0 = ubegrænset<br />
0 = Tildeling mangler vises i<br />
bunden (default).<br />
1 = Tildeling mangler vises i<br />
toppen.<br />
0 = Kan ikke bruges (default).<br />
1 = Kan bruges.<br />
0 = Supervisor sletter ikke<br />
direkte (default).<br />
1 = Supervisor sletter direkte.<br />
0 = Ikke slået til (default).<br />
1 = Slået til.<br />
0 = Ikke slået til (default).<br />
1 = Slået til.<br />
0: Normal<br />
1: Grafisk (Vogne)<br />
2: Grafisk (Chauffør)<br />
3: Tidsregistering (Option)<br />
1:Starttid til sluttid<br />
2: Garage start til garage slut<br />
Faktisk slår altid igennem.<br />
0 = standard ellers vælges den<br />
ønskede udskrifts ID nummer.<br />
0 = Tid vises uden fed skrift<br />
(default).<br />
1 = Tid vises med fed skrift.<br />
11052 Antal dage tilbage i tiden Bestemmer, hvor mange Angive dage i tal mellem 1 og
ved multikopi dage der multikopieres<br />
11053 Max km/time ved kørsel Bestemmer, hvilken max<br />
hastigheden som rutevejledningen<br />
skal bruge ved<br />
udregning af en turs forventede<br />
køretid.<br />
11054 Minutter inden GPS sendes<br />
for en tur<br />
11055 Vis faktisk starttid, som<br />
starttid i grafisk turoversigt/grafisk<br />
11056 Tillad booking af Chauffør<br />
selvom fri<br />
11057 Max højde i px på advarselsvinduer<br />
11058 Send ikke frigivet ture til<br />
<strong>webTour</strong>.mobi<br />
11059 Udskriv B/E selv om de<br />
ikke skal med<br />
11060 Undlad alert farve i grafisk<br />
visning, hvis vogn og<br />
chauffør er ens<br />
11061 Dage frem i tiden ved<br />
kopiering på oversigt<br />
11062 Overfør turnavn, som<br />
vare tekst ved auto. Faktura<br />
linje<br />
Bruges i forbindelse med<br />
feltet ”Til GPS” i turindskrivning,<br />
og angiver hvor<br />
mange minutter før turens<br />
starttid vejvisningen skal<br />
sendes til enheden før<br />
starttid.<br />
Bestemmer om den faktiske<br />
starttid skal anvendes<br />
ved grafisk visning.<br />
Tillader at en chauffør kan<br />
tilknyttes til en tur, selvom<br />
han/hun er registeret fri.<br />
Bestemmer max højden på<br />
advarsels vinduer.<br />
Bestemmer om der må<br />
sendes frigivende ture til<br />
<strong>webTour</strong>.mobi.<br />
Bestemmer om bruger/elev<br />
skal udskrives,<br />
selvom de ikke er med på<br />
turen (disse vil blive vist<br />
med et minus).<br />
Bestemmer advarsels farven<br />
i grafiske hvis vogn<br />
og chaufføren er ens.<br />
Bestemmer antallet af<br />
dage der skal kopires frem<br />
i tiden på oversigten<br />
Bestemmer om turnavnet<br />
skal overføres, som tekst<br />
ved automatisk faktura<br />
linje.<br />
94<br />
21. 0 er default.<br />
Angiv et max hastigheden i<br />
hele tal. 75 er default.<br />
Angiv antallet af minutter i<br />
hele tal. 60 er default.<br />
0 = nej (default).<br />
1 = ja.<br />
0 = nej (default).<br />
1 = ja.<br />
500 (default) ellers er alle<br />
positive numeriske værdier<br />
tilladt.<br />
0 = nej (default).<br />
1 = ja.<br />
0 = nej<br />
1 = ja (default).<br />
0 = nej (default).<br />
1 = ja.<br />
Numerisk antal.<br />
0 = nej<br />
1 = ja (default).
11063 GPS tur slut nulstillet<br />
(tom vogn)<br />
Bestemmer om vognen<br />
skal nulstilles når turen er<br />
slut.<br />
11064 Brug og tilføj miljøtillæg Bestemmer om der skal<br />
benyttes miljøtillæg.<br />
11065 Brug filter som OG Bestemmer om alle ting i<br />
filteret er påkrævet. Hvis 0<br />
vælges vil der filteres i<br />
forhold til A eller B eller<br />
C i stedet for A og B og C.<br />
11067 Hent afdeling fra vogn Henter afdelingen ud fra<br />
en given vogn.<br />
11068 Skjul vigtigt information<br />
hvis mere end x antal<br />
beskeder<br />
Bestemmer om information<br />
skal skjules ud fra antallet<br />
af beskeder.<br />
11069 Bruger/Elev benyttes som Bestemmer hvordan Bruger/Elev<br />
modulet skal<br />
benyttes.<br />
11070 Print ved fakturering Bestemmer om fakturering<br />
skal printes ud.<br />
11071 E-mail ved fakturering Bestemmer om der skal<br />
genereres en e-mail ved<br />
fakturering.<br />
11072 Mødetid hos kunden i<br />
forhold til start tid<br />
11073 Brug undermenu ved<br />
grafisk chauffør visning<br />
11074 Husk visning af sidste<br />
søgning ved tryk på kørsel<br />
Bestemmer mødetiden hos<br />
kunden. Med denne option<br />
kan der bestemmes tidspunkt<br />
hvorpå vognen skal<br />
befinde sig hos kunden<br />
inden den faktiske starttid<br />
af kunden.<br />
Bestemmer om der skal<br />
benyttes en undermenu<br />
ved grafisk visning af<br />
chauffør.<br />
Bestemmer om den sidste<br />
visning af en tur skal huskes<br />
når der trykkes på<br />
kørsel.<br />
95<br />
0 = nej<br />
1 = ja (default).<br />
0 = nej (default).<br />
1 = ja.<br />
0 = nej<br />
1 = ja (default).<br />
0 = nej (henter fra vare)<br />
1 = ja (default).<br />
3 (default) ellers en numerisk<br />
værdi der repræsenter antallet<br />
af beskeder.<br />
0 = både kørselsliste og kørselsbehov.<br />
1 = Kun kørselsliste<br />
2 = Kun kørselsbehov<br />
0 = nej<br />
1 = ja (default).<br />
0 = nej<br />
1 = ja (default).<br />
-10 (default) ellers indtastes<br />
der en anden numerisk værdi<br />
der repræsenter antallet af<br />
minutter.<br />
0 = nej (default)<br />
1 = ja<br />
0 = nej (default)<br />
1 = ja
11075 Brug CPH SMS service<br />
Bruges til at slå SMS service<br />
fra lufthavn fra eller<br />
til.<br />
11076 Brug chartek til turene Bestemmer om Chartek<br />
(virtuel mappen) skal benyttes.<br />
11077 Vis chauffør, der ikke<br />
kan benyttes<br />
11078 Filter skal udfyldes ved<br />
turindskrivning<br />
Bestemmer om en chauffør<br />
med status” benyttes<br />
ikke” skal vises.<br />
Bestemmer om filteret må<br />
være tomt.<br />
11079 Tacho Online kunde Tillader single sign login<br />
(SSL). Så er man allerede<br />
logget på i Tacho Online,<br />
logges man automatisk ind<br />
i <strong>webTour</strong>.<br />
11080 Send info til GPS Bestemmer om data skal<br />
sendes til det valgte GPS<br />
(f.eks. ProTrack).<br />
11081 Tacho Online data opretter<br />
også nye<br />
11082 Check chauffør / vogn<br />
når man går ud af feltet<br />
11083 Send tur nr, vogn mobil<br />
eller chauffør mobil<br />
11084 Information må rettes til<br />
faktura er udskrevet<br />
11085 Vis chauffør først hvis<br />
klik på grafisk visning<br />
ikon<br />
Tilføjer automatisk data<br />
fra Tacho Online, så frem<br />
data ikke allerede findes i<br />
<strong>webTour</strong>.<br />
Bemærk dette gælder pt.<br />
kun for chauffør data.<br />
Tjekker om chauffør eller<br />
vogn er brugt mere end et<br />
sted.<br />
Bestemmer om information<br />
må rettes i fakturaen<br />
inden den udskrives.<br />
Bestemmer om chaufføren<br />
skal vises først ved klik på<br />
grafisk visning.<br />
96<br />
0 = Med på listen (default)<br />
1 = Ikke med på listen<br />
0 = nej (default)<br />
1 = ja<br />
0 = nej (default)<br />
1 = ja<br />
0 = nej (default)<br />
1 = ja<br />
0 = nej (default)<br />
1 = ja<br />
0 = nej (default)<br />
1 = ja<br />
0 = nej (default)<br />
1 = ja<br />
0 = nej (default)<br />
1 = ja<br />
0 = Tur nummer (default)<br />
1 = Vogn mobil<br />
2 = Chauffør mobil<br />
0 = nej (default)<br />
1 = ja<br />
0 = nej (default)<br />
1 = ja
11086 Online tilbud på login<br />
siden<br />
Giver kunder mulighed for<br />
at afsende online forespørgsler/ordre<br />
direkte<br />
via. <strong>webTour</strong> login side,<br />
så frem man ikke har sin<br />
egen hjemmeside.<br />
11087 *Brug afdelinger (option) Bruges f.eks. hvis man har<br />
både turist og rute kørsler,<br />
men ønsker at adskille de<br />
to afdelingers data i web-<br />
Tour.<br />
Kontakt techhouse.dk hvis<br />
denne funktionalitet ønskes.<br />
11088 URL for retur ved online<br />
forespørgsel<br />
Bestemmer URL’en, som<br />
siden ”ordre_succes” skal<br />
gå til efter den online forespørgsels<br />
er afgivet.<br />
11089 Brug opsamlingsliste Blev tidligere benyttet til<br />
at generer en liste over<br />
opsamlinger, men er forældet<br />
og benyttes ikke<br />
længere efter produktet<br />
Bruger/Elev modulet blev<br />
udviklet.<br />
11090 Brug festliste Bestemmer om der skal<br />
benyttes en ”festliste”.<br />
11091 Medtag tomme kolonner<br />
ved udskrift<br />
Bestemmer om tomme<br />
kolonner skal medtages<br />
ved print.<br />
11092 Opdatere fra Finans Bestemmer om der skal<br />
importeres kunde oplysninger<br />
fra det valgte finanssystem.<br />
Bemærk at denne option<br />
pt. kun er implementeret<br />
til e-conomic.<br />
11093 Sidste opdatering fra<br />
Finans<br />
11094 Fjern visning af reklamer<br />
på login siden<br />
En intern information, der<br />
fortæller hvornår overførsels<br />
sidste er blevet udført.<br />
Bestemmer om der skal<br />
vises reklamer på login<br />
siden.<br />
97<br />
0 = Ikke vist (default).<br />
1 = Vist på login siden<br />
0 = nej (default)<br />
1 = ja<br />
Feltet er tomt (default)<br />
Udfyld feltet ønsket URL<br />
f.eks. http://www.webtour.dk<br />
0 = nej (default)<br />
1 = ja<br />
0 = nej<br />
1 = ja (default)<br />
0 = nej<br />
1 = ja (default)<br />
0 = nej (default)<br />
1 = ja<br />
Format: yyyy-MMddTHH:nn:ss<br />
Eksempel på en valid dato:<br />
1900-01-27T12:54:12<br />
0 = Reklamer vist (default).<br />
1 = Ikke vist
11095 Bruger/Elev liste må udskrives<br />
af chauffør<br />
11096 Att. under kørsels skal<br />
udfyldes.<br />
12001 Udskriv start og slut KM<br />
med kørselsliste<br />
Bestemmer hvilken type<br />
liste der må udskrives af<br />
en chauffør.<br />
Bestemmer om att. skal<br />
udfyldes ved en kørsels.<br />
Default er sat til ”ja”.<br />
Bestemmer om der skal<br />
udskrives start og slut KM<br />
med kørselslisten.<br />
12002 Udskrivning af lønlister Bestemmer om der skal<br />
udskrives lønlister.<br />
12003 Frikørsels kilometer (option)<br />
Bestemmer om der skal<br />
udskrives frikørsels kilometer<br />
(tom vogn)<br />
12004 *Lønliste Limousiner Bestemmer om der skal<br />
udskrives en lønliste for<br />
limousiner.<br />
12005 *Lønliste uden pauser Bestemmer om denne type<br />
liste skal benyttes ved<br />
print.<br />
12100 *Automatisk lønsammentælling<br />
12101 *Normal arbejdsuge i<br />
timer<br />
Bestemmer om der skal<br />
anvendes automatisk lønsammentælling.<br />
Beskriver antallet af timer<br />
på en normal arbejdsuge.<br />
12102 Året starter Bestemmer hvornår året<br />
starter.<br />
12103 Lås op til dato Låser for ændringer i forhold<br />
til lønsammentællingen<br />
optil en given dato.<br />
12104 Min. arbejdstid for afløser<br />
12105 Min. Arbejdstid for normale<br />
ansatte<br />
Bestemmer min. arbejdstid<br />
for en afløser<br />
Bestemmer min. arbejdstid<br />
for fuldtids ansatte.<br />
12106 Løn fra/til faktisk tid Bestemmer om du får løn<br />
for den faktiske tid eller<br />
fra start til slut tiden.<br />
12107 Mindste/højeste tid gælder<br />
for lønberegning<br />
Bestemmer om den<br />
mindst/højest tid er gældende<br />
for lønberegning.<br />
12108 Brug visitation Bestemmer om der skal<br />
vises et særligt faneblad til<br />
visitation.<br />
98<br />
0 = nej (default)<br />
1 = liste 1<br />
2 = liste 2<br />
0 = nej<br />
1 = ja (default)<br />
0 = Med på listen (default).<br />
1 = Ikke med på listen<br />
0 = Ikke slået til (default).<br />
1 = Slået til.<br />
0 = Ikke slået til (default).<br />
1 = Slået til.<br />
0 = Ikke slået til (default).<br />
1 = Slået til.<br />
0 = nej (default)<br />
1 = ja<br />
0 = nej (default)<br />
1 = ja<br />
37 (default) ellers en numerisk<br />
værdi der repræsenter<br />
antallet af time på en ”normal”<br />
arbejdsuge.<br />
01-01 (default)<br />
dd-mm-yyyy<br />
Numerisk antal i timer.<br />
Numerisk antal i timer.<br />
0 = garage, faktisk, møde, tid<br />
1 = faktisk, garage, møde, tid<br />
(default)<br />
0 = nej<br />
1 = ja (default)<br />
0 = nej (default)<br />
1 = ja<br />
13001 Brug ekstra felt 1 Benyt ekstra felt 1 0 = Ikke slået til (default).
13002 Ekstra felt 1 navn Bestemmer hvilken tekst<br />
der skal stå i feltet.<br />
99<br />
1 = Slået til.<br />
Teksten som skal stå på feltet<br />
13011 Brug ekstra felt 2 Benyt ekstra felt 2 0 = Ikke slået til (default).<br />
1 = Slået til.<br />
13012 Ekstra felt 2 navn Bestemmer hvilken tekst<br />
der skal stå i feltet.<br />
20001 FK: Transfer kørsel Angiv, hvilken konto som<br />
turtypen ”Transferkørsel”<br />
kan skal bogføres på.<br />
Bruges bl.a. ved integration<br />
til finanssystemer.<br />
20002 FK: Timekørsel Angiv, hvilken konto som<br />
turtypen ”Timekørsel” kan<br />
skal bogføres på. Bruges<br />
bl.a. ved integration til<br />
finanssystemer.<br />
20003 FK: Flerdagskørsel Angiv, hvilken konto som<br />
turtypen ”Flerdagskørsel”<br />
kan skal bogføres på.<br />
Bruges bl.a. ved integration<br />
til finanssystemer.<br />
20004 FK: Udlandskørsel Angiv, hvilken konto som<br />
turtypen ”Udlandskørsel”<br />
kan skal bogføres på. Bruges<br />
bl.a. ved integration til<br />
finanssystemer.<br />
20020 FK: Debitorsamlekonto Angiv, hvilken konto som<br />
skal bruges som ”Debitor-samlekonto”.<br />
Bruges<br />
bl.a. ved integration til<br />
finanssystemer.<br />
20100 FK: salgsmoms Angiv, hvilken konto som<br />
udgående ”salgsmoms”<br />
kan skal bogføres på. Bruges<br />
bl.a. ved integration til<br />
finanssystemer.<br />
20510 *GPS tekst - Hent tur Hent tur<br />
20511 *GPS tekst - Start tur Start tur<br />
20512 *GPS tekst - Slut tur Slut tur<br />
20513 *GPS tekst - Slut tur med<br />
ændringer<br />
Teksten som skal stå på feltet<br />
Skriv det ønskede kontonummer<br />
på hele tal.<br />
Skriv det ønskede kontonummer<br />
på hele tal.<br />
Skriv det ønskede kontonummer<br />
på hele tal.<br />
Skriv det ønskede kontonummer<br />
på hele tal.<br />
Skriv det ønskede kontonummer<br />
på hele tal.<br />
Skriv det ønskede kontonummer<br />
på hele tal.<br />
Slut tur med ændringer<br />
20514 *GPS tekst - Ubrugt Til fremtidig brug<br />
20515 *GPS tekst - Ubrugt Til fremtidig brug<br />
20516 *GPS tekst - Ubrugt Til fremtidig brug<br />
20517 *GPS tekst - Ubrugt Til fremtidig brug<br />
30000 *Vognløb Bestemmer om vognløb 0 = nej (default)
skal slås til eller fra. 1 = ja<br />
30010 Registrering af vogn fejl Bestemmer om fejl skal<br />
registers.<br />
30011 Udsendelse af vogn fejl Bestemmer om skal rapporteres<br />
tilbage til anmelderen<br />
af fejlen efter udbedring.<br />
30012 Afdelings IDno for rute Bruges i forbindelse med<br />
vognløb og angiver hvilket<br />
ID nummer afdelingen<br />
benytter på en rute.<br />
30013 Max timer vognfejl vises Bestemmer hvor ofte fejl<br />
skal vises f.eks. hver 48<br />
time.<br />
30014 Max antal vogne i kort<br />
løb<br />
Bestemmer antallet af max<br />
antal vogne under kort<br />
løb.<br />
30050 Vis vogne på side Bestemmer ”layoutet” for<br />
den grafiske visning af<br />
vogne.<br />
30051 Pixels på side Bestemmer størrelsen af<br />
kasserne med vogne og<br />
chauffør navne på grafisk<br />
visning når ”layoutet” er<br />
sat til at stå i højre eller<br />
venstre side.<br />
30100 Automatisk disponering<br />
(option)<br />
Firma informationer<br />
Bestemmer om der skal<br />
anvendes automatisk disponering.<br />
100<br />
0 = nej (default)<br />
1 = ja<br />
0 = nej (default)<br />
1 = ja<br />
-1 = intet (default)<br />
0 = alle fejl vises (default)<br />
-1 = ubegrænset antal (default)<br />
0 = Bund (default)<br />
1 = Højre<br />
2 = Venstre<br />
3 = Top<br />
50 (default)<br />
0 = nej (default)<br />
1 = ja<br />
100008 Firmanavn ved print Indtast navnet på firmaet der<br />
skal vises ved print.<br />
100010 Firmanavn Indtast dit firmanavn.<br />
100012 Firma adresse Indtast firmaets adresse.<br />
100014 Firma postnummer Indtast postnummer.<br />
100016 Firma by Indtast by.<br />
100020 Telefon Indtast firmaets telefonnummer.<br />
100022 Fax Indtast firmaets faxnummer.<br />
100024 Vagt telefon Indtast firmaets vagt telefonnummer.<br />
100030 Hjemmeside Indtast adressen på firmaets<br />
hjemmeside.
100032 E-mail Indtast firmaets primære kontakt<br />
e-mail.<br />
100033 Sender e-mail Skal kun udfyldes så frem email<br />
ikke er hosts hos techhouse.dk<br />
100034 E-mail afsender E-mail der benyttes til at sende<br />
fra.<br />
100036 BCC e-mail En e-mail adresse der modtager<br />
en kopi af alle<br />
100040 Bank Indtast navnet på banken.<br />
100042 Konto reg. nr. Indtast kontoens registrerings<br />
nummer<br />
100044 Konto Indtast kontonummer<br />
100046 Bank SWIFT Indtast bankens SWIFT<br />
nummer.<br />
100048 Bank IBAN Indtast bankens IBAN nummer.<br />
100050 Kreditor ID Indtast kreditor id<br />
100052 EAN nummer Indtast EAN nummeret<br />
100054 CVR nummer Indtast CVR nummeret<br />
100056 Betalingsbetingelser Indtast betalingsbetingelser<br />
f.eks. 5 dage.<br />
100060 Debitor kontakt Indtast debitorens fulde navn.<br />
100062 Debitor telefon Indtast debitorens telefonnummer<br />
100064 Debitor fax Indtast debitorens faxnummer<br />
100066 Debitor e-mail Indtast debitorens e-mail<br />
adresse.<br />
100103 Faktura information Indtast information der skal<br />
stå på en faktura.<br />
100151 Tilbuds tekst på e-mails Indtast teksten der skal vises<br />
på e-mails i forbindelse med<br />
udsendelse af et tilbud.<br />
100152 Signatur på e-mails Indtast signaturen på e-mails.<br />
100160 Tak information på tilbud<br />
side.<br />
101<br />
Indtast information der skal<br />
vises når man går fra ”ordre”<br />
til ”tak siden” i forbindelse<br />
med online forespørgsler.
Ordreforbindelse for andre, så de kan lægge ordre ind hos os<br />
Alle brugere af dette system har mulighed for at overføre ture til hinanden. Dette kræver at begge parter<br />
tillader en gensidig overførsel.<br />
Ved et klik på menupunkter ”Ordreforbindelse for andre, så de kan lægge ordre ind hos os”, frem<br />
kommer ovenstående skærmbillede. De aktuelle informationer fortæller bruger hvilke kollegaer/vognmænd<br />
som bruger har givet tilladelse til at kunne overføre ordre/forespørgsler hos bruger.<br />
Ved tryk på gives der mulighed for at oprette/registrere ny samarbejdspartner, og følgende<br />
skærmbillede fremkommer:<br />
Accept fra: Bruger kan (ved brug af ”pil ned” funktion) vælge hvilken vognmand der inviteres som<br />
samarbejdspartner ud fra de vognmænd der p.t. er registreret som <strong>webTour</strong> bruger/kunde.<br />
Kodeord: Bruger vælger det kodeord som den enkelte samarbejdspartner skal benytte i forbindelse<br />
med at fremsende forespørgsler. Kodeord bør være på min. 8 og maks. 10 tal/bogstaver.<br />
: Sidste skærmbillede : Gem<br />
102
Ordrekodeord til andre, så der kan lægges ordre ind hos dem<br />
Alle brugere af dette system har mulighed for at overføre ture til hinanden. Dette kræver at begge parter<br />
tillader en gensidig overførsel.<br />
Ved et klik på menupunkter ”Ordreforbindelse til andre, så der kan lægge ordre ind hos dem”,<br />
frem kommer ovenstående skærmbillede. De aktuelle informationer fortæller bruger hvilke kollegaer/vognmænd<br />
som bruger har fået tilladelse til at kunne overføre ordre/forespørgsler til.<br />
Ved tryk på gives der mulighed for at oprette/registrere ny samarbejdspartner, og følgende<br />
skærmbillede fremkommer:<br />
Accept mod: Bruger kan (ved brug af ”pil ned” funktion) vælge hvilken vognmand der har inviteret til<br />
samarbejde ud fra de vognmænd der p.t. er registreret som <strong>webTour</strong> bruger/kunde.<br />
Kodeord: Bruger indskriver nu det kodeord som den valgte samarbejdspartner har udleveret til bruger<br />
for at kunne sende forespørgsler.<br />
: Sidste skærmbillede : Gem<br />
103
Ændringslog:<br />
Formålet med ”ændringslog” er i bedst mulig omfang at informere brugere om de ændringer der er<br />
sket i <strong>webTour</strong> programmet.<br />
Når bruger peger/klikker den enkelte linje åbnes linjen/punktet og bruger kan læse om hvornår funktionen<br />
er blevet tilføjet i <strong>webTour</strong>. Se nedennævnte skærmbillede<br />
104
Send til Finans (send data til finansprogram)<br />
Dette menupunkt giver bl.a. bruger mulighed for at sende data mellem <strong>webTour</strong> via oprettet integration<br />
til finansprogram, p.t. henholdsvis C5 og e-conomic.<br />
Specielt angående opsætning i e-conomic<br />
I brugerens e-conomic aftale oprettes en ny bruger f.eks. <strong>webTour</strong> med rettighed til kun at bogføre.<br />
I <strong>webTour</strong> oprettes alle de varenumre inkl. konto nr. som brugeren benytter i e-conomic som brugeren<br />
ønsker at benytte i forbindelse med brugen af <strong>webTour</strong> – turistkørsel, fortæring osv.<br />
Brugeren skal tillade at benytte API fra <strong>webTour</strong> til brugerens e-conomic aftale – dette gøres i<br />
e-conomic under: Indstillinger – abonnement – Tillægsmoduler – API = Tryk på blyant og sæt<br />
flueben i Adgang<br />
NB: Se mere om integreringen af e-conomic i <strong>webTour</strong> i vores <strong>brugervejledning</strong> ”e-conomic integration”<br />
på http://www.webtour.dk/support/.<br />
Specielt angående opsætning i C5<br />
NB: Integreringen af C5 i <strong>webTour</strong> ville bliver beskrevet yderligere i den nærmeste fremtid når den<br />
nyeste udgave af C5 udkommer. Der vil blive udarbejde en <strong>brugervejledning</strong> ”C5 integration”, som<br />
tilføjes til http://www.webtour.dk/support/.<br />
Hvis du/i har behov for hjælp i mellem tiden kontakt da techhouse.dk eller se mere på<br />
http://www.microsoft.com/dynamics/da/dk/c5/default.aspx.<br />
105
Udskriv faktura<br />
Send kunder til finans<br />
Generer et dokument med en liste af nye <strong>webTour</strong> kunder, som f.eks. kan åbnes med Microsoft Excel<br />
– er der ingen nye data får man vist følgende besked: ”Ingen data at sende”.<br />
Send ordrelinjer til finans<br />
Generer et dokument med en liste af ordrelinjer i <strong>webTour</strong>, som f.eks. kan se med Microsoft Excel – er<br />
der ingen nye data får man vist følgende besked: ”Ingen data at sende”.<br />
Send vare til C5<br />
Generer et dokument med en liste af nye vare til C5, som f.eks. kan åbnes med Microsoft Excel – er<br />
der ingen nye data får man vist følgende besked: ”Ingen data at sende”.<br />
Nulstil turlinjer<br />
Vælg en dato hvor på den pågældende turlinje skal nulstilles og skrive ”reset” i input feltet for at<br />
gemme overførelsen.<br />
106
NB: Se e-conomic <strong>brugervejledning</strong> og den kommende C5 guide for mere information om udskrivning<br />
af faktura i <strong>webTour</strong> på http://www.webtour.dk/support/.<br />
Logout<br />
Ved tryk på ikonet / menupunktet ”Afslut” logges bruger ud af <strong>webTour</strong>.<br />
At gøre dette er en god vane når kontoret lukkes, em såfremt det glemmes vil <strong>webTour</strong> automatisk<br />
logge ud og afslutte efter der i programmet ikke er arbejdet i en time.<br />
Dette kan der holdes øje med i øverste venstre side af <strong>webTour</strong> programbilledet.<br />
I dette eksempel indikeres at der er ¾ time til programmet automatisk lukkes!<br />
Lige så snart der igen sker aktion i <strong>webTour</strong> programmet ændres ikon til ”1 time”<br />
107
Appendiks<br />
Remote support – HUSK FØRST AT RINGE TIL TechHouse.dk!<br />
Når der er behov for hjælp skal bruger ikke tøve med at kontakte os, selvom en stor del af spørgsmål<br />
kan afklares i denne brugermanual. Fordelen ved at bruge programmet Team Wiever er at hotline<br />
medarbejder hos TechHouse og bruger kigger på det samme skærmbillede (brugerens), hvorved nogle<br />
misforståelser kan undgås. Ved tryk på det blåt markerede menupunkt ”Remote support” åbnes<br />
hhv. skærmbillede 2 + skærmbillede 3 (bruger kan være helt rolig ved at rykke ”Kør”)<br />
Skærmbillede 2 skærmbillede 3<br />
Skærmbillede 4 skærmbillede 5<br />
Skærmbillede 4 indikerer opstart af forbindelse og Skærmbillede 5 indikerer afslutning af forbindelse.<br />
TechHouse har ikke mulighed for at logge sig på brugerens PC uden at bruger konkret har oplyst ID<br />
nummer.<br />
108
Angående chaufførs brug af <strong>webTour</strong><br />
Vi tror på at chaufførerne er blandt af de vigtigste medarbejdere i en vognmandsforretning og de bør<br />
derfor have bedst mulighed for at få hurtig og korrekte informationer. I den forbindelse er den aktuelle<br />
mulige ”Chauffør-login-funktion” helt perfekt.<br />
Chauffør kan selv (eventuelt fra sin hjemmearbejdsplads), og uden at kontakte kontoret:<br />
Holde sig orienteret om de kørsler kontoret har sat chauffør til at udføre<br />
Printe sine:<br />
o Køresedler<br />
o Noter til kørsel (opsamlingslister etc.)<br />
o Vedhæftede filer (rejseprogram etc.)<br />
o Skilte til bussen/bilen<br />
Give feedback angående den udførte kørsel f.eks.<br />
o Tankning<br />
o Km start<br />
o Km slut<br />
o Ændring i det aftalte tidsforbrug<br />
o Øvrig ændring kørsel<br />
o Forbrug af bropenge og evt. andre omkostninger disponent skal fakturere kunden.<br />
Chaufførens login foregår med det samme hyperlink som admin medarbejdere benytter, dog selvfølgeligt<br />
med sit eget login navn og password, hvilket giver chaufføren de rettigheder som dette indebærer –<br />
at kunne se sine egne kørsler/information og give feedback til kontoret.<br />
Mange chauffører følger efternævnte arbejdsrutine fra sin hjemme PC eller eventuelt en PC på chaufførstuen:<br />
Om eftermiddagen eller aften tjekker chauffør via sin chauffør login sin arbejdsplan (Når dette er<br />
gjort kan administrator/disponent på kontoret se at chaufføren har set kørslen idet ikon i disponering<br />
skifter fra til )<br />
: Kørsel som er frigivet. (Chauffører kan nu printe køreseddel)<br />
: Kørsel hvor chaufføren har printet køreseddel.<br />
Kørslen udføres herefter som aftalt af chauffør<br />
Status for kørsel kan herefter (alt efter aktuel situation) skifte til henholdsvis:<br />
: Kørsel som er ændret efter chaufføren har printet køreseddel.<br />
: Afsluttet kørsel som venter på tilbagemelding fra chauffør.<br />
: Afsluttet kørsel som er tilbagemeldt fra chauffør.<br />
: Faktureret kørsel (Fakturaliste er udskrevet)<br />
: Chauffør behandlet med ændringer (Ændringer i sluttidspunkt eller bemærkninger)<br />
NB: På opfordring har vi udformet en vejledning specielt til chauffører hvor de funktioner og arbejdsopgaver<br />
chauffører har som relateres til brug af <strong>webTour</strong> beskrive – se ”Brugervejledning til<br />
chauffører”. Opdateret og seneste version kan altid hentes på http://webtour.dk/manual<br />
<strong>webTour</strong>.mobi<br />
Om <strong>webTour</strong>.mobi<br />
WebTour.mobi er beskrevet nærmere i den selvstændige <strong>brugervejledning</strong> til chauffører,<br />
som kan findes på vores hjemmeside: http://www.webtour.dk/support<br />
109
Ændre viste felter i <strong>webTour</strong>:<br />
De valgte felter/informationer kan til og fravælges ved at åbne følgende programsted i <strong>webTour</strong>:<br />
Administration / Opsætning / System opsætning / Ændre viste felter, hvorefter følgende skærmbillede<br />
vises:<br />
Der peges og trykkes på boksen <strong>webTour</strong>.mobi – hvorefter skærmbilledet på næste side vises.<br />
<strong>Administrator</strong> vælger nu enten Chauffør standard eller den chauffør der skal tilrettes, f.eks. Anders,<br />
hvorefter følgende skærmbillede vises:<br />
I ovennævnte skærmbillede vises samtlige felter/informationer som kan benyttes.<br />
I boksen Ikke valgt er de aktuelle fravalgte felter og i boksen Valgte felter 1 er de aktuelle valgte/viste<br />
felter i chaufførens <strong>webTour</strong>.mobi.<br />
Redigering foretages ganske enkelt ved at pege på et ønsket felt, holde venstre musetast nede og derefter<br />
flytte feltet til den boks og placering bruger ønsker.<br />
110
Husk at afslutte med enten:<br />
: Gemmer de aktuelle ændringer.<br />
: Fortryd – bringer dig tilbage til forrige side<br />
Tilladelse i Internet Explorer angående brug af Office Word<br />
I forbindelse med udskrivning af Office dokumenter i <strong>webTour</strong> skal følgende foretages i Explorer sikkerhedsindstillingerne<br />
– og med følgende ”opskrift”:<br />
1 – Åben Microsoft Explorer<br />
2 – Klik på menupunkter ”funktioner” i øverste højre hjørne af skærmbilledet.<br />
3 – I det efterfølgende skærmbillede nr. 1 vælges faneblad ”sikkerhed” og der klikkes på funktions<br />
knappen ”Brugerdefineret Niveau…”<br />
4 – Derved åbnes skærmbillede 2 hvor der blades ned til punkter ”Initialiser og aktiver scripting af<br />
ActiveX-objekter, der ikke er aktiveret som sikre”. Det aktuelle ”blå punktum” flyttes fra<br />
”Deaktiver” til ”Aktiver” – Derefter trykkes på funktionsknappen ”OK”.<br />
1 - 2 -<br />
111
Tilladelse af popups i Internet Explorer<br />
1 - 2 -<br />
Slideren i billede 2 trækkes ned til den næstsidste mulighed. Dette betyder at ”trusted websites” får<br />
ekstra tilladelser til hvordan programmet må opfører sig.<br />
3 -<br />
I billede 3 i feltet ”Tilføj dette websted” skrives http://webtour.dk/ og trykker ”Tilføj” eller ”Add”.<br />
Notér at ”Require server verification (https:) for all sites in this zone” skal ikke have et hak/flueben<br />
som det har første gang man kommer ind på denne side. Ellers kan det give en fejl når der tilføjes<br />
http://webtour.dk/. Har du spørgsmål til dette eller er i tvivl, så tøv endeligt ikke med at ringe til web-<br />
Tour Hotline på telefon 57 610 611.<br />
112
Tilladelse af popups med Google Toolbar<br />
Skærmbillede 1:<br />
Peg/Højre klik på Google Toolbar bjælken og vælg Google Toolbar-indstillinger.<br />
Skærmbillede 2:<br />
I venstre menu felt klik på ”Værktøjer” og marker med et klik i boksen ”Blokering af popupannoncer”.<br />
Derefter peges/klikkes på ”gem knappen” nederst i højre hjørne af skærmbillede 2 som det vises på<br />
brugerens PC.<br />
NB: Det er ikke forkert at lukke for blokering af popups fra Google Toolbar, idet Internet Explorer<br />
har en god popup-bloker.<br />
Denne blokering af popups i Internet Explorer er (ved installation af <strong>webTour</strong> hos bruger) sat op til at<br />
blokere ting som ikke er fra <strong>webTour</strong>.<br />
113
Tilladelse af popups i Firefox<br />
1 - 2 -<br />
3 -<br />
Følg ovenstående kommandoer og slut af med at tilføje webtour.dk i linjen – adresse på websted samt<br />
klik på knappen Tillad.<br />
Når dette er gjort vil man kunne få popups fra <strong>webTour</strong>, så man med lethed kan udskrive tilbud, chaufførsedler<br />
mm.<br />
Har du spørgsmål til dette eller er i tvivl, så tøv endeligt ikke med at ringe til <strong>webTour</strong> Hotline på telefon<br />
57 610 611.<br />
114
Udfyldelse af dato felter uden tidspunkt<br />
Dato skrives på følgende måde: 020311 for datoen 2. marts 2011<br />
Såfremt man er i samme måned og år som man skal skrive kan man nøjes med blot at skrive 02<br />
eller 2 for datoen 2. marts 2011.<br />
Såfremt man i dette tilfælde ikke er i marts måned men stadig i året 2011, kan man stadig nøjes med<br />
kun at skrive 0203 (dvs. undvære år).<br />
Udfyldelse af dato felter med tidspunkt<br />
Dato med tidspunkt skrives på følgende måde: 0203111000 for datoen 2. marts 2011 kl. 10:00.<br />
Såfremt man skal skrive hele timer kan man nøjes med at skrive 02031110 altså undvære at skrive<br />
minutterne. Såfremt det IKKE er hele timer skal minutterne selvfølgelig skrives.<br />
Skift til sommertid har betydning for <strong>webTour</strong><br />
Den sidste søndag i marts skifter Danmark til sommer tid. Ligesom det er med havemøblerne, så skal<br />
uret sættes en time frem om sommeren. Det betyder, at tidsperioden mellem kl. 2.00 og kl. 2.59 ikke<br />
eksisterer. Når klokken er 1.59 vil den næste tid være klokken 3.00. Derfor er det ikke muligt at oprette<br />
en tur som har start tid eller slut tid i tidsperioden mellem kl. 2.00 og kl. 2.59, da denne tidsperiode<br />
ikke eksisterer.<br />
Funktionen ”LOG”<br />
Denne knap/ikon giver adgang til en log hvor alle handlinger er gemt. Funktionen findes adskillige<br />
steder i <strong>webTour</strong> programmet og giver bruger mulighed for konstant at følge med i hvad, hvem og<br />
på hvilken dag og tidspunkt der er ændret ved de aktuelle data.<br />
115
Sådan tager du et skærmbillede (print screen)<br />
Du kan tage et billede af det, der vises på skærmen, ved at taste på PRINT SCREEN (PRTSC eller<br />
PRTSCN på nogle tastaturer) på tastaturet. Det kaldes et skærmbillede (omtales nogen gange som print<br />
screen, screen dump, screen capture, screen shot, screen grab, print screen).<br />
Du kan derefter indsætte skærmbilledet i et dokument, en e‑mail eller en anden fil – f.eks. ved at taste<br />
CTRL + V på tastaturet eller ved at højre klikke i dokumentet og vælge indsæt.<br />
Du kan indsætte skærmbilledet i Paint, som er et tegneprogram, du kan bruge til at beskære, rotere og<br />
ændre størrelsen på billeder, og gemme skærmbilledet som en billede-fil.<br />
Der findes to typer skærmbilleder, du kan tage: hele skærmen eller kun det aktive vindue. Hvis du<br />
f.eks. har tre programmer åbne på samme tid, vil du muligvis kun have et skærmbillede af det aktive<br />
vindue.<br />
Sådan kopieres hele skærmen: Tast på PRINT SCREEN på tastaturet.<br />
Sådan kopieres kun et aktivt vindue: Tast på ALT+PRINT SCREEN på tasteturet.<br />
NB: På nogle tastaturer eller bærbare computere, der ikke har knappen PRINT SCREEN, kan du måske<br />
bruge tastekombinationer som f.eks. FN+INSERT til at tage et skærmbillede. Læs de oplysninger,<br />
der fulgte med computeren, eller besøg producentens websted for at få flere oplysninger.<br />
116