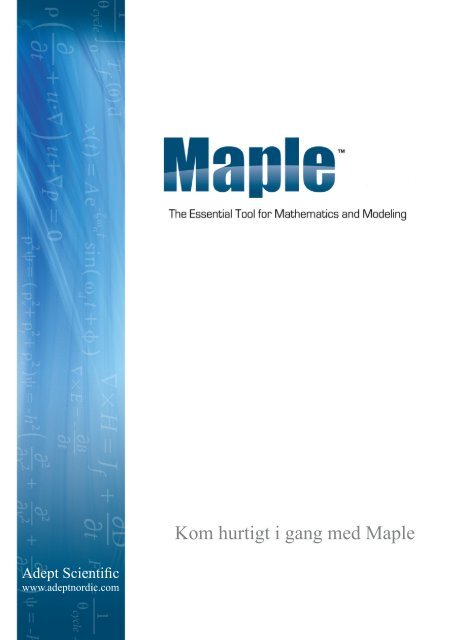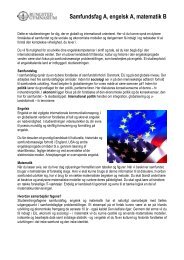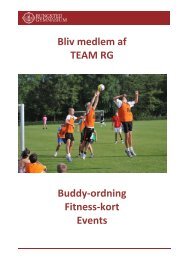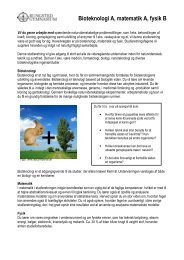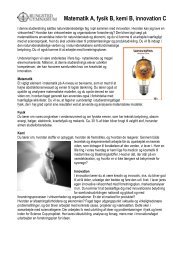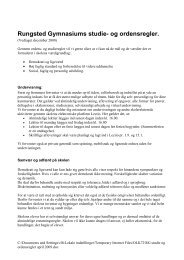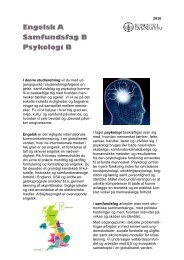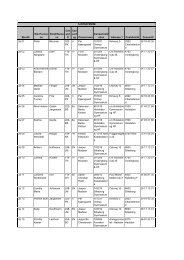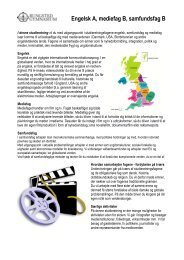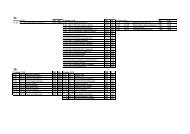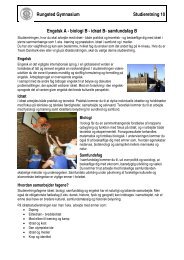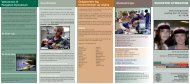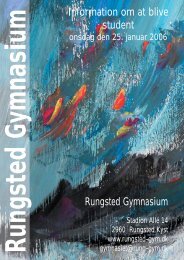You also want an ePaper? Increase the reach of your titles
YUMPU automatically turns print PDFs into web optimized ePapers that Google loves.
Adept Scientific<br />
www.adeptnordic.com<br />
<strong>Kom</strong> <strong>hurtigt</strong> i <strong>gang</strong> <strong>med</strong> <strong>Maple</strong>
<strong>Kom</strong> <strong>hurtigt</strong> i <strong>gang</strong> <strong>med</strong> <strong>Maple</strong><br />
Start <strong>Maple</strong>. Opstartsbilledet sådan ud<br />
— altså et blankt stykke papir, hvor første linje starter <strong>med</strong> et matematikfelt<br />
(skråtstillet markør). Desuden er der Quick Help, der forsvinder, når du begynder<br />
at skrive. F1-tasten vil kalde den frem igen.<br />
I venstre side af skærmen ser du et<br />
panel, der indeholder skabeloner til indtastning,<br />
symboler, græske bogstaver<br />
og meget, meget mere.<br />
I starten kommer du kun til at skulle<br />
bruge et par stykker af dem: Expressions<br />
og Common Symbols.<br />
Du åbner for paletterne ved at klikke i<br />
den lille trekant forrest på paletten:<br />
2
1. Indtastning af taludtryk<br />
Indtast 1 + 2 og afslut <strong>med</strong> Enter:<br />
Resultatet er ikke så interessant, men det viser, hvordan <strong>Maple</strong> afleverer sit<br />
svar og indsætter et nyt matematikfelt. (1), du ser i højre side, er en label. Alle<br />
svar, <strong>Maple</strong> kommer <strong>med</strong> ved denne metode, får en label.<br />
Du kan også lave et talberegning inline: Sæt markøren efter 2-tallet og tast<br />
(alle taster på én <strong>gang</strong>). Husk at Shift-tasten skal <strong>med</strong> for at skrive =<br />
win 7, Vista: Ctrl+Alt+0<br />
win xp: Ctrl+0<br />
Mac: cmd+alt+0<br />
Ret i udtrykket, så der står 3 + 2, og genberegn ved at trykke på .<br />
Ret i udtrykket, så der står 3 + 4, og afslut <strong>med</strong> Enter i stedet for .<br />
Indtast 1/2 + 1/3 i et nyt matematikfelt og beregn inline.<br />
2<br />
- 312 . + 2. 4<br />
Indtast udtrykket +<br />
337 .<br />
Vejledning:<br />
525 . og beregn inline.<br />
1. Åbn Expressions-paletten, og indsæt en brøkskabelon<br />
2. Indtast tælleren i brøken — brug evt. potensskabelonen til 2.42 .<br />
3. Indtast nævneren<br />
4. Du kommer ud af nævneren og tilbage til basislinjen <strong>med</strong> - tasten<br />
5. Brug til at indtaste det sidste led.<br />
6. Beregn inline — du skulle gerne få 3.074670636<br />
3
Her er der flere ting, du skal passe på:<br />
• Du skal bruge et punktum som decimaltegn — <strong>Maple</strong> vil misforstå et<br />
komma<br />
• Der må ikke bruge mellemrumstasten ved indtastning af udtryk<br />
Indtast 7 ⎛ 3 2 ⎞<br />
⋅ ⎜ + ⎟ i et nyt matematikfelt og beregn in-line.<br />
17 ⎝ 4 5 ⎠<br />
Som du ser, så giver <strong>Maple</strong> svaret som en brøk — måske vil du hellere have<br />
det som et decimaltal. Det klarer du således:<br />
Højreklik (Mac: ctrl+klik) på resultatet og vælg Approximate5 i den menu<br />
der kommer frem (kontekstmenuen)<br />
Herefter vil dit regnestykke se sådan ud<br />
Du kan ændre teksten over pilen — eller slette pilen helt og sætte et ≈ ind i<br />
stedet. Du finder tegnet ≈ i Common Symbols paletten<br />
4
2. Regning <strong>med</strong> bogstaver<br />
Som du vil se, så vil <strong>Maple</strong> helt automatisk reducere mange bogstavudtryk:<br />
Indtast 2x+ 3x+ 4x+ y+ 3y+<br />
x og beregn inline<br />
Ret ovenstående udtryk til k$ x+ 3x+ 4x+ y+ 3y+<br />
x og genberegn.<br />
Husk <strong>gang</strong>etegnet mellem k og x — det er meget vigtigt. Du skriver nemmest<br />
et <strong>gang</strong>etegn <strong>med</strong> * - tasten.<br />
Som du ser, så vil <strong>Maple</strong> ikke samle x’erne dette udtryk, <strong>med</strong> mindre du<br />
hjælper lidt til:<br />
Højreklik (Mac: cmd+klik) på <strong>Maple</strong>’s svar og vælg collectx i kontekstmenuen.<br />
Dit resultat skulle gerne se sådan ud:<br />
Indtast a$ ( x+ 3) + 4$<br />
( x+ a)<br />
og beregn inline<br />
Her vil <strong>Maple</strong> <strong>gang</strong>e ind i den anden parentes, men ikke i den første — konstanter<br />
<strong>gang</strong>es altid ind i parenteser. Også her må du hjælpe lidt på vej.<br />
Højreklik på <strong>Maple</strong>’s svar og vælg expand i kontekstmenuen. Dit resultat<br />
skulle gerne se sådan ud<br />
2 2<br />
Indtast<br />
a - b<br />
og beregn inline<br />
a+ b<br />
Udtrykket kan forkortes, men det sker ikke uden videre. Du må hjælpe:<br />
Højre-klik på resultatet og vælg simplifysimplify<br />
5
Du skulle gerne få dette resultat<br />
Ret a+ b i nævneren til a- b og tryk på .<br />
Dette viser, at du kan rette i gamle indtastninger og genberegne. Du skal bare<br />
huske at genberegne alle de linjer, der påvirkes af din rettelse. Det gør du ved<br />
at markere de de linjer, du vil genberegne, og trykke på — eller du kan<br />
klare det hele på én <strong>gang</strong> ved at trykke på knappen , der genberegner alle<br />
dine indtastninger.<br />
3. Ligninger<br />
8+ 5x<br />
Indtast ligningen + 7x =- 5.<br />
Højreklik (Mac: cmd+klik) på lig-<br />
2<br />
ningen, og vælg SolveSolve for variabelx i kontekstmenuen<br />
Resultatet kommer til at se sådan ud<br />
Indtast ligningen igen (eller tag en kopi) og afslut <strong>med</strong> Enter. Dette vil<br />
sætte labelen (1) på <strong>Maple</strong>s output<br />
6
Denne label kan du referere til i efterfølgende udregninger:<br />
Indtast<br />
solve((1),x)<br />
(1) er en label, og skal indsættes <strong>med</strong> Ctrl+l (Mac cmd+l) — det er bogstavet,<br />
l, du skal taste, ikke et 1-tal. Dette bringer denne dialog frem<br />
Skriv label-nummeret i feltet Identifier — her 1 — du har måske en anden label<br />
ved ligningen. Det kommer da til at se sådan ud (læg mærke til, at <strong>Maple</strong><br />
forkorter venstre side af ligningen — det sker helt automatisk)<br />
I stedet for at indsætte en label, kan du naturligvis skrive ligningen ind direkte<br />
i solve-kommandoen — så kommer til at se sådan ud:<br />
Hvis du ønsker et decimaltal som resultat, skal du skrive fsolve i stedet<br />
for solve. Prøv det.<br />
7
Nu skal du se en rigtig smart måde at løse ligningen på:<br />
Ud<strong>gang</strong>spunktet er<br />
Til en start vil vi <strong>gang</strong>e <strong>med</strong> 2 på begge sider af ligningen. Marker 2-tallet, og<br />
hold cursoren over det markerede 2-tal:<br />
Her står, at hvis du <strong>gang</strong>er <strong>med</strong> 2 på begge sider, så omskrives ligningen til<br />
8+ 19x=- 10.<br />
Klik i pop-up vinduet og omskrivningen udføres:<br />
Marker dernæst 8-tallet. <strong>Maple</strong> foreslår at trække 8 fra på begge sider — eller<br />
at faktorisere 8-tallet. Vælg det første:<br />
:<br />
og du får omskrevet til<br />
8
Tilbage er blot at dividere <strong>med</strong> 19 på begge sider:<br />
og ligningen er løst<br />
På din skærm har du nu stående en løsning af ligningen sammen <strong>med</strong> en<br />
beskrivelse af, hvad du har gjort.<br />
Prøv også at markere hele ligningen — prøv mulighederne af.<br />
Du kan også løse to ligninger <strong>med</strong> to ubekendte. Her skal du opskrive de to<br />
ligninger i et matematikfelt adskildt af komma:<br />
Løs følgende to ligninger <strong>med</strong> to ubekendte:<br />
3x+ 4y = 6 / - 4x+ 3y = 17<br />
Det færdige resultat kommer til at se sådan ud<br />
9
4. Tekst og matematik<br />
Ofte vil du have brug for at beskrive i ord, hvad du laver, og fortolke de resultater<br />
<strong>Maple</strong> giver. Hertil skal du tekst-mode <strong>med</strong> F5-tasten:<br />
Tryk på F5-tasten, og læg mærke til, at markøren skifter fra skråtstillet til<br />
opret. Trykker du F5 igen, så skifter markøren tilbage til skråtstillet. På Mac<br />
skal du holde fn-tasten nede og trykke F5.<br />
Skriv denne tekst:<br />
4 3<br />
Rumfanget af en kugle er bestemt ved formlen V = 3 r $ r hvor r er kuglens<br />
radius.<br />
Vejledning:<br />
1. Sørg for, at markøren er lodret. Skriv den første del af teksten indtil<br />
formlen.<br />
2. Når du kommer til formlen, så trykker du på F5. <strong>Maple</strong> skifter da til<br />
‘Math-mode’, hvilket du kan se på den skråtstillede markør.<br />
3. Indtast nu formlen præcist som du ville gøre det i et matematik-felt.<br />
4. Når du er færdig <strong>med</strong> formlen, ophæver du ‘math-mode’ ved at trykke<br />
på F5<br />
5. Skriv resten af teksten. Du kan overveje om du vil taste F5 før og efter r,<br />
eller om du vil ændre til kursiv <strong>med</strong> knappen<br />
HUSK:<br />
• Skriv aldrig tekst <strong>med</strong> skråtstillet markør<br />
10
5. Funktioner og grafer<br />
En funktion fx () = 2x- 1 som fx defineres i <strong>Maple</strong> ved at skrive<br />
hvor pilen laves ved at taste - (bindestreg) > (større end). Alternativt kan du<br />
bruge skabelonen<br />
Funktionsværdien i x = 2 udregnes således:<br />
Grafen for f tegner du nemt ved blot at højreklikke (Mac ctrl+klik) på definitionen<br />
(1), og vælge Plots2-D plot i kontekstmenuen.<br />
Grafen tegnes så i intervallet [ -10, 10 ] . Du kan ændre x-intervallet<br />
til fx [ -3, 6 ] ved at højreklikke (Mac ctrl+klik) i grafen og indstille i<br />
AxesProperties.<br />
2<br />
Definer i <strong>Maple</strong> funktionen gx () = x -2x- 8,<br />
og tegn grafen for g<br />
i intervallet [ -3, 6]<br />
Nu skal du tegne begge grafer i samme koordinatsystem. Det klares<br />
nemt således:<br />
Marker funktionsudtrykket i g:<br />
11
Hold Ctrl-tasten (Mac: cmd-tasten) nede og træk nu det markerede <strong>med</strong> musen<br />
til grafen for f. Slip når markøren har dette udseende: . Det kommer<br />
til at se sådan ud:<br />
Hvis linjen er givet ved y = 2x- 1 og parablen ved y = x -2x- 8,<br />
kan<br />
du blot trække de to ligninger til et 2D-plot, der indsættes <strong>med</strong> InsertPlots<br />
2-D plot<br />
Hvis du klikker i grafen, vil du se, at <strong>Maple</strong>’s kontekstlinje skifter til<br />
Her kan du bl.a. aflæse markørens koordinater — dvs. du kan løseligt aflæse<br />
skæringspunkter mellem de to grafer (højreklik i grafen og vælg Probe Info<br />
Cursor Position). Desuden kan du zoome og panorere, og endda indsætte<br />
et kvadratnet. Prøv mulighederne. Klikker du på Drawing-knappen, får du<br />
mulighed for at skrive og tegne på din graf. Prøv også at kalde kontekstmenuen<br />
for din graf frem ved at højreklikke (Mac: ctrl+klik).<br />
Vil du læse mere, så besøg www.maplegym.dk. Her vil du finde righoldigt<br />
udvalg af eksempler på, hvordan du kan bruge <strong>Maple</strong> indenfor mange forskellige<br />
emner.<br />
12<br />
2