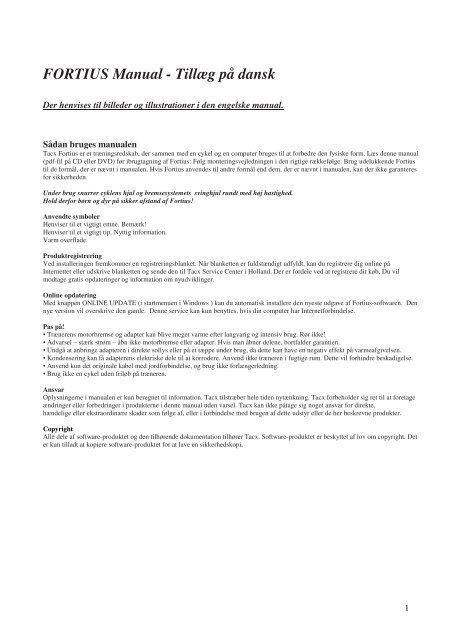FORTIUS Manual - Tillæg på dansk - Marker Scandinavia
FORTIUS Manual - Tillæg på dansk - Marker Scandinavia
FORTIUS Manual - Tillæg på dansk - Marker Scandinavia
Create successful ePaper yourself
Turn your PDF publications into a flip-book with our unique Google optimized e-Paper software.
<strong>FORTIUS</strong> <strong>Manual</strong> - <strong>Tillæg</strong> <strong>på</strong> <strong>dansk</strong><br />
Der henvises til billeder og illustrationer i den engelske manual.<br />
DK<br />
Sådan bruges manualen<br />
Tacx Fortius er et træningsredskab, der sammen med en cykel og en computer bruges til at forbedre den fysiske form. Læs denne manual<br />
(pdf-fil <strong>på</strong> CD eller DVD) før ibrugtagning af Fortius: Følg monteringsvejledningen i den rigtige rækkefølge. Brug udelukkende Fortius<br />
til de formål, der er nævnt i manualen. Hvis Fortius anvendes til andre formål end dem, der er nævnt i manualen, kan der ikke garanteres<br />
for sikkerheden.<br />
Under brug snurrer cyklens hjul og bremsesystemets svinghjul rundt med høj hastighed.<br />
Hold derfor børn og dyr <strong>på</strong> sikker afstand af Fortius!<br />
Anvendte symboler<br />
Henviser til et vigtigt emne. Bemærk!<br />
Henviser til et vigtigt tip. Nyttig information.<br />
Varm overflade.<br />
Produktregistrering<br />
Ved installeringen fremkommer en registreringsblanket. Når blanketten er fuldstændigt udfyldt, kan du registrere dig online <strong>på</strong><br />
Internettet eller udskrive blanketten og sende den til Tacx Service Center i Holland. Der er fordele ved at registrere dit køb. Du vil<br />
modtage gratis opdateringer og information om nyudviklinger.<br />
Online opdatering<br />
Med knappen ONLINE UPDATE (i startmenuen i Windows ) kan du automatisk installere den nyeste udgave af Fortius-softwaren. Den<br />
nye version vil overskrive den gamle. Denne service kan kun benyttes, hvis din computer har Internetforbindelse.<br />
Pas <strong>på</strong>!<br />
• Trænerens motorbremse og adapter kan blive meget varme efter langvarig og intensiv brug. Rør ikke!<br />
• Advarsel – stærk strøm – åbn ikke motorbremse eller adapter. Hvis man åbner delene, bortfalder garantien.<br />
• Undgå at anbringe adapteren i direkte sollys eller <strong>på</strong> et tæppe under brug, da dette kan have en negativ effekt <strong>på</strong> varmeafgivelsen.<br />
• Kondensering kan få adapterens elektriske dele til at korrodere. Anvend ikke træneren i fugtige rum. Dette vil forhindre beskadigelse.<br />
• Anvend kun det originale kabel med jordforbindelse, og brug ikke forlængerledning.<br />
• Brug ikke en cykel uden friløb <strong>på</strong> træneren.<br />
Ansvar<br />
Oplysningerne i manualen er kun beregnet til information. Tacx tilstræber hele tiden nytænkning. Tacx forbeholder sig ret til at foretage<br />
ændringer eller forbedringer i produkterne i denne manual uden varsel. Tacx kan ikke <strong>på</strong>tage sig noget ansvar for direkte,<br />
hændelige eller ekstraordinære skader som følge af, eller i forbindelse med brugen af dette udstyr eller de her beskrevne produkter.<br />
Copyright<br />
Alle dele af software-produktet og den tilhørende dokumentation tilhører Tacx. Software-produktet er beskyttet af lov om copyright. Det<br />
er kun tilladt at kopiere software-produktet for at lave en sikkerhedskopi.<br />
DK<br />
1
INDHOLD<br />
1 FORKLARING TIL <strong>FORTIUS</strong> SOFTWARE ................... 3<br />
i-Magic Fortius...................................................................... 3<br />
i-Magic styreenheden ............................................................ 3<br />
Real Life Video / Ergo Video................................................ 3<br />
Multiplayer ............................................................................ 3<br />
Catalyst.................................................................................. 3<br />
Bremsesystem, Fortius og Fortius Multiplayer...................... 3<br />
Elektromagnetisk bremse ...................................................... 3<br />
Motorbremse ......................................................................... 4<br />
2 INSTALLATION AF SOFTWARE................................... 4<br />
i-Magic og Fortius USB-kontrolpanel ................................... 4<br />
3 ANVENDELSE AF <strong>FORTIUS</strong> SOFTWARE.................... 5<br />
Hovedmenu ........................................................................... 5<br />
4 INFORMATION ................................................................ 5<br />
Hjælp ..................................................................................... 5<br />
Læs Mig................................................................................. 5<br />
5 SYSTEM-MENU ............................................................... 6<br />
Justering ................................................................................ 6<br />
Skaleringsfaktor..................................................................... 6<br />
Sprog ..................................................................................... 6<br />
Distance-Hastighed................................................................ 6<br />
Vægt ...................................................................................... 6<br />
Styringskalibrering ................................................................ 6<br />
6 VIRTUAL REALITY......................................................... 6<br />
Kompositionsfeltet ................................................................ 6<br />
Rute ....................................................................................... 6<br />
Modstandere .......................................................................... 7<br />
i-Magic Fortius indstillinger.................................................. 8<br />
3d Settings............................................................................. 8<br />
Detaljeringsgrad .................................................................... 9<br />
Brugerindstillinger................................................................. 9<br />
ID-kort................................................................................. 10<br />
7 MULTIPLAYER.............................................................. 10<br />
Engangsregistrering............................................................. 10<br />
Webracing ........................................................................... 10<br />
Start et løb ........................................................................... 10<br />
Deltag i et eksisterende løb.................................................. 11<br />
Chat under konkurrencen..................................................... 12<br />
8 REAL LIFE VIDEO......................................................... 12<br />
Kompositionsfeltet .............................................................. 12<br />
Videovalg ............................................................................ 12<br />
Ny Multisession................................................................... 12<br />
Ny rute................................................................................. 13<br />
Rediger eller slet.................................................................. 13<br />
Catalyst og Videoindstillinger ............................................. 13<br />
9 CATALYST ..................................................................... 13<br />
Oversigtsbilledet.................................................................. 13<br />
Træningsprogram ................................................................ 14<br />
Nyt program ........................................................................ 14<br />
10 TRÆNING MED i-MAGIC <strong>FORTIUS</strong> ..........................14<br />
Start VR ...............................................................................14<br />
Pause under cykling .............................................................15<br />
Kør et løb .............................................................................15<br />
Fri Cykling...........................................................................15<br />
Kontrolpanel-funktioner under cykling................................15<br />
Træningsinformation under cykling.....................................16<br />
11 Træning med Catalyst .....................................................16<br />
Start Catalyst........................................................................16<br />
Pause under cykling .............................................................16<br />
Kør et program.....................................................................17<br />
Fri cykling............................................................................17<br />
Histogram med rytterens position ........................................17<br />
Bremseindikator...................................................................18<br />
Kontrolpanelets funktioner under cykling............................18<br />
12 TRÆNING MED REAL LIFE VIDEO ..........................19<br />
Start Real Life Video ...........................................................19<br />
Pause under cykling .............................................................19<br />
Bremseindikator...................................................................19<br />
Histogram for rytterens position ..........................................19<br />
Funktioner <strong>på</strong> kontrolpanelet under cykling.........................20<br />
13 ONLINE OPDATERING ...............................................20<br />
14 EU-OVERENSSTEMMELSESERKLÆRING..……….21<br />
2
1 FORKLARING TIL <strong>FORTIUS</strong> SOFTWARE<br />
i-Magic Fortius, Catalyst og Real Life Video. Mens man er i Fortius-softwaren kan man også åbne Analyse-softwaren, som bruges til at<br />
analysere og sammenligne træningsdata. Se den korte beskrivelse af mulighederne <strong>på</strong> modsatte side.<br />
i-Magic Fortius<br />
Fortius leveres med Atlantis landevejsterræn, ATB Callisto-banen og Olympus Bjergterræn. Flere terræner vil kunne fås i nær fremtid.<br />
Vælg en rute, du tidligere har kørt, eller fri cykling hvor du kan vælge din egen rute. Du vil konkurrere mod højst fem ryttere. Først skal<br />
du vælge indstillinger til løbet. Disse inkluderer kameravinkler, cykeltype, pulsindstillinger, styrt, guide, træningsinformation og styring<br />
slået til/fra. Udfyld dit iD-kort i brugervalg, herunder rytterens køn (mand/kvinde) og <strong>på</strong>klædning.<br />
i-Magic styreenheden<br />
Den drejelige styreenhed er nødvendig, hvis man skal opleve det interaktive element fuldt ud. Et potentiometer videregiver styrets<br />
position til computeren og gør straks enhver bevægelse synlig <strong>på</strong> monitoren. Du kan selv bestemme, hvor du vil cykle hen. Du kan<br />
foretage en kovending, cykle udenom andre cyklister eller forlade løbet og køre din egen vej.<br />
Real Life Video / Ergo Video<br />
Mens du træner, kan du afspille en DVD-cykelrute, som er koblet til din fart og dine opbremsninger. Hvis du cykler hurtigere, sætter<br />
filmen også tempoet op. Når du kører op ad en bakke eller kører <strong>på</strong> en dårlig vej, kan du virkelig føle modstanden. Vælg for hele ruten<br />
eller en kort del af hele turen, idet du selv bestemmer, hvor du vil starte og slutte.<br />
ErgoVideo er et Real Life Video-program i KRAFT – TID i stedet for STIGNINGSGRAD – DISTANCE.<br />
Brugeren føler kraften af en af de ryttere der er optaget <strong>på</strong> filmen.<br />
Der er fire forskellige skærmindstillinger. Relevant træningsinformation som hastighed, kraft, kadence og pulsfrekvens kan vises som<br />
ønsket. Det er endda muligt at konkurrere mod op til 5 modstandere; (modstandernes positioner vises i et søjlediagram nederst <strong>på</strong><br />
skærmen.)<br />
Multiplayer<br />
Med Fortius software 2.0 kan du køre løb mod andre over hele verden online (Webracing) eller via et lokalt netværk (Lanracing). Dette<br />
er muligt med Virtual Reality, Real Life Video og Catalyst software. Når du har opdateret til version 2.0, kan du bruge Webracing gratis<br />
i 4 uger, og herefter du købe en Webracing licens for 50 Euro. Når man har købt en licens, kan Lanracing-funktionen benyttes<br />
ubegrænset. Fortius Multiplayer-træneren leveres med et års gratis licens til Webracing. Efter det første år skal der betales for online<br />
Webracing.<br />
Catalyst<br />
Ud over Virtuel cykling findes der Catalyst, som er for dem der er interesserede i målrettet træning. Det er en software beregnet til<br />
fysiske tests og træningsprogrammer, som er rettet mod kraft, puls og stigningsgrad.<br />
Et program med stigningsgrader og modstand simulerer de faktiske procenter fra -5 til +20%. Når du cykler med Watt-programmerne<br />
indstillet <strong>på</strong> ergometer, vil modstanden <strong>på</strong> rullen blive tilpasset automatisk, så kraften er konstant, selv hvis kadencen varierer meget.<br />
Når du cykler med et pulsprogram, vil computeren konstant kontrollere, at din puls ligger inden for de indstillede værdier, og ellers vil<br />
modstanden blive tilpasset.<br />
Bremsesystem, Fortius og Fortius Multiplayer<br />
Computeren er programmeret efter specifikke værdier for at sikre, at du oplever rulle-, vind- og stigningsmodstanden realistisk.<br />
Modstanden som findes hvor som helst i det virtuelle terræn, overføres til bremsen, så du straks kan mærke, om du cykler <strong>på</strong> vejen<br />
(asfalt), <strong>på</strong> bane eller <strong>på</strong> græs. Hvis man kører ind i en genstand eller en modstander, vil bremsen strammes.<br />
Elektromagnetisk bremse<br />
Eftersom trænerens rulle ikke vil accelerere, når man kører nedad, som den ville i virkeligheden, er der indbygget nogle<br />
virtueelle hastighedsværdier i softwaren. For at nærme sig virkeligheden så meget som muligt, er den virtuelle<br />
hastighed af rytteren generelt højere, når han kører nedad, og lavere, når han kører opad, end den reelle hastighed<br />
<strong>på</strong> baghjulet. Når du bruger virtuel hastighed i træningsinformationen, skifter hastighedsinformationen til rød. Bremseindikatoren,<br />
som er synlig i Catalyst og Real Life Video i skærmens venstre side, indikerer også, om du ligger inden for bremsens virkeområde.<br />
3
Motorbremse<br />
Fortius har en kraftfuld motorbremse, som simulerer nedkørsler og krævende stigninger. Motorbremsens modstand svarer ganske præcist<br />
til det, du vil opleve <strong>på</strong> landevejen. Rulle-, vind- og stigningsmodstand kan føles, mens du cykler. Bremsen er designet til at udvikle<br />
varme under cykling, som omdannes til spænding of sendes tilbage til strømforsyningen. På denne måde frembringer du din egen energi.<br />
2 INSTALLATION AF SOFTWARE<br />
Tilslut ikke USBkablet, før i-Magic softwaren er installeret. Tilslut kun kontrolpanelet, hvis installationsprogrammet specifikt beder om<br />
det. Med Real Life Video kan du installere filmen <strong>på</strong> harddisken eller afspille DVD’en.<br />
• Placér Fortius CD’en eller DVD’en i afspilleren.<br />
• Installationsprogrammet vil starte automatisk; følg instruktionen.<br />
• En registreringsblanket vil komme frem under installationen. Når du har udfyldt blanketten, kan du registrere dig online <strong>på</strong> Internettet<br />
eller udskrive blanketten og sende den til Tacx Service Center i Holland. Registrerede brugere modtager jævnligt information om nye<br />
udviklingerog gratis software opdateringer.<br />
i-Magic og Fortius USB-kontrolpanel<br />
(Se illustration i den engelske manual side 6)<br />
DK<br />
Heartrate (puls)<br />
Rødt lys<br />
blinker for<br />
hvert hjerteslag<br />
CANCEL (afbryd)<br />
Afbryder programmet<br />
imens man cyker<br />
AFBRYD<br />
Arrow Keys (piletaster)<br />
Bruges til at bladre gennem<br />
rækken af menupunkter<br />
Down-arrow key (pil nedad)<br />
Bruges til at bladre tilbage imens<br />
man cykler<br />
ENTER (vælg)<br />
Bekræfter dit<br />
valg<br />
USB<br />
gult lys<br />
god forbindelse<br />
mellem kontrolpanel<br />
og PC<br />
Brake Operation (bremsefunktion)<br />
Grønt lys<br />
bremseenheden er tilsluttet<br />
VR Kontrolpanel<br />
(Se illustration i den engelske manual side 6)<br />
Heartrate (puls)<br />
Rødt lys<br />
blinker for<br />
hvert hjerteslag<br />
CANCEL (afbryd)<br />
Afbryder programmet<br />
imens man cyker<br />
Arrow Keys (piletaster)<br />
Bruges til at bladre gennem<br />
rækken af menupunkter<br />
Down-arrow key (pil nedad)<br />
Bruges til at bladre tilbage imens<br />
man cykler<br />
ENTER (vælg)<br />
Bekræfter dit<br />
Valg<br />
Brake Operation (bremsefunktion)<br />
Grønt lys<br />
bremseenheden er tilsluttet<br />
USB<br />
gult lys<br />
god forbindelse<br />
mellem kontrolpanel<br />
og PC<br />
4
3 ANVENDELSE AF <strong>FORTIUS</strong> SOFTWARE<br />
Du kan indstille startmenuerne med kontrolpanelet, mens du sidder <strong>på</strong> cyklen. Med de to piletaster kan du bladre igennem rækken af<br />
menupunkter. Det valgte menupunkt vil få en mørkere farve. Du kan aktivere funktionen ved at trykke <strong>på</strong> ENTER-knappen. CLOSE<br />
gemmer indstillingen og skifter tilbage til det foregående skærmbillede. Brug kontrolpanelet til at vælge de ønskede data.<br />
Du kan også benytte musen og tastaturet <strong>på</strong> PC’en til at indstille startmenuerne.<br />
Hovedmenu<br />
Det første skærmbillede er hovedmenuen. Den giver hurtig adgang til det valgte terræn <strong>på</strong> Fortius, i-Magic og Catalyst<br />
træningssoftwaren samt Real Life Video Du kan også starte analyse-softwaren og grundindstillingerne. Man kan se brugeren og holdet<br />
der er valgt, samt om der er forbindelse til i-Magic USB-kontrolpanelet (prikken er blå)<br />
Multiplayer Åbner menuen til konkurrence mod andre personer overalt i verden online (Webracing) eller via et lokalt netværk<br />
(Lanracing).<br />
Virtual Reality Starter cykling i den virkelige verden. Når du trykker ENTER åbner du oversigtsmenuen, hvor du kan se det valgte<br />
terræn, din(e) medcyklist(er) og indstillinger.<br />
Catalyst Starter Catalyst-træningsprogrammet. Når du trykker ENTER åbner du oversigtsmenuen, hvor du kan se den valgte<br />
programtype og program samt indstillinger.<br />
Real Life Video Starter Real Life Video-programmet. Efter ENTER kommer det valgte køreområde frem, hvor du kan se hvilken video<br />
og hvilket løb der er forudvalgt. Også indstillingerne er synlige.<br />
Analyser Starter Analyse-softwaren, som bruges til at analysere træningsdata samt til nemt at importere eller eksportere<br />
resultater. Funktionerne er beskrevet i pdf-hjælpefunktionen i Analyse.<br />
Systemopsætning<br />
Åbner standardindstillingerne. Du kan også justere bremseenheden og vælge sprog.<br />
Info Åbner et billede, hvor du kan se versionen af software og USB-kontrolpanel. Du kan også åbne HJÆLP og LÆS MIG.<br />
Exit Lukker Fortius softwaren.<br />
DK<br />
4 INFORMATION<br />
I den øverste venstre side af infofeltet ser man følgende informationer om den installerede software og USB-kontrolpanel:<br />
• Version-nummerr og konstruktionsadato for Fortius Software (menuer)<br />
• Versionnummer og konstruktionsdato for i-Magic Fortius VR Software<br />
• Version-nummer og konstruktionsadato for Catalyst Fortius Software (incl. Real Life Video)<br />
• Serienummer og softwareversion for motorbremsen (hvis tilsluttet)<br />
• Versionnummer og konstruktionsdato for USB-kontrolpanel<br />
• SYS Driver-version<br />
Hjælp indeholder manualen i pdf-format. For at anvende hjælpefunktionen skal du have Adobe<br />
Acrobat Reader. Programmet kan installeres fra CD-Rom’en.<br />
Læs Mig Læs LÆS MIG-filen, som indeholder information om de seneste indstillinger i<br />
softwaren.<br />
www.tacx.com Direkte forbindelse til Tacx’ hjemmeside, når PC’en er tilsluttet Internettet.<br />
5
5 SYSTEM-MENU<br />
Dette felt indeholder systemindstillingerne. De aktuelle indstillinger er placeret i den blå del af menupunktet. I den øverste venstre del af<br />
skærmen ses en dialogboks med information om det valgte menupunkt.<br />
Justering indstil justeringsværdierne <strong>på</strong> den elektromagnetiske bremseenhed og motorbremsen. Ved justering af værdierne for<br />
bremseenheden kan der forekomme ændringer i bremseeffekten under følgende omstændigheder: Ændring i rullens tryk mod<br />
dækket, ændring i magnetkraften og i lysnettets spænding. Fortius’ standardindstilling for bremseenheden er sat til 0. Selv om det ikke<br />
er nødvendigt, kan denne indstilling ændres for at man opnår en mere individuel bremsekraft. For at optimere Fortius’ justering anbefaler<br />
vi, at man cykler i mindst tre minutter for at varme bremseenheden op.<br />
Når man trykker <strong>på</strong> CALIBRATION kommer et nyt felt frem. Her kan du begynde justeringen eller nulstille justeringsværdien. Tryk<br />
START mens du bruger den elektromagnetiske bremse og kør, indtil STOP-teksten kommer frem. Så er din fart nået over 30 km/t.<br />
Computeren vil måle dit baghjuls deceleration fra det øjeblik du stopper med at træde rundt. Justeringsværdien vil komme frem <strong>på</strong><br />
skærmen. Tryk også START mens du bruger motorbremsen og hjælp motoren i gang. Justeringen vil ske automatisk.<br />
Hvis justeringen mislykkes, eksempelvis fordi du begynder at træde,mens målingen finder sted, vil der komme en fejlmeddelelse i<br />
displayet.Hvis det sker,må du foretage justeringen igen.<br />
Skaleringsfaktor Giver den korrekte værdi for kraften. Fabriksindstillingerne er direkte forbundet til<br />
bremseenheden og kan kun justeres med et specielt powermeter, justerbar fra 80 til 120.<br />
Hjulomkreds Når Tacx’ hastigheds- og kadencesensor T1916 er tilsluttet, kan hjulets omkreds tastes, i cm eller tommer. Diameteren<br />
bruges af PC’en til at beregne cyklens fart. Hvis du tilslutter Tacx’ elektromagnetiske bremsesystem, er det ikke nødvendigt at taste<br />
diameteren.<br />
Sprog Der kan vælges imellem seks sprog: Engelsk, tysk, fransk, hollandsk, spansk og italiensk.<br />
Distance-Hastighed Der kan vælges mellem km, km/t (standard) eller miles, miles/t.<br />
Vægt Der kan vælges mellem kg (standard) eller pund.<br />
Styringskalibrering Funktion til Virtual Reality softwaren. Den virker kun, når T1905-styreenhed til i-Magic er tilsluttet. For at sikre<br />
maksimal funktion af styreenheden bør styreenheden justeres. Følg instruktionerne <strong>på</strong> skærmen.<br />
DK<br />
DK<br />
6 VIRTUAL REALITY<br />
Kompositionsfeltet viser <strong>på</strong> samme tid både brugeren, terrænet, ruten, modstandere(n) og indstillingerne. I dette felt kan du let<br />
sammensætte dit eget cykelprogram. Det er dig der bestemmer.<br />
Øverst til venstre er der en illustration af det valgte terræn. i feltet nedenunder ses brugernavnet og den/de valgte modstander(e). I<br />
midten ses ikoner med indstillingerne.<br />
Start VR Starter cykelprogrammet i den virtuelle verden.<br />
Terræn Åbner et billede, hvor du frit kan vælge terræn eller rute.<br />
Modstandere Åbner et billede, hvor du kan vælge op til fem modstandere og se deres ID-kort.<br />
Indstillinger Åbner et billede med alle programindstillinger.<br />
Vælg bruger Åbner ”Vælg bruger”-feltet, hvor du kan vælge en anden bruger.<br />
Rute<br />
I dette skærmbillede kan du vælge terræn eller rute. Til landevej er terrænerne Atlantis og Olympus standardprogrammer, og<br />
til mountainbike er det terrænet Callisto. Hvis du installerer et nyt terræn, vil det automatisk blive tilføjet listen.<br />
6
Navnet <strong>på</strong> et terræn kan ikke ændres eller slettes. Skærmbilledet viser en valgmenu for TERRAINS og COURSES. I højre side er der<br />
funktioner. Over funktionerne er der et kort af terrænet. Den valgte rute indikeres med den blå linje <strong>på</strong> kortet. På kortet kan du zoome og<br />
dreje med musen. I højre side vil du se ikoner med vejrindstillingerne.<br />
Når du vælger terræn-menuen kan du bladre med piletasterne. Du bekræfter dit valg med ENTER. Så kommer du til rute-menuen. Du<br />
kan bladre i listen med piletasterne. Hvis styreenheden er tilsluttet, vælger du først FRI CYKLING med forskellige startpositioner. Efter<br />
ENTER klikker du <strong>på</strong> VEJRINDSTILLINGER i højre side.<br />
Vejrindstillinger I dette skærmbillede kan du indstille vejret i den virtuelle verden. For VINDRETNING kan du vælge mellem 8<br />
forskellige retninger. For VINDSTYRKE kan du vælge imellem ingen, svag, jævn eller hård. For VEJR kan du vælge klart, skyet, tåget<br />
eller regn, eller dynamisk (vejret vil til stadighed skifte, mens du cykler). Bemærk venligst: hvis du vælger regn, vil rytteren styrte, hvis<br />
han drejer skarpt.<br />
Vindretning og vindstyrke kan kun indstilles, hvis man har valgt fri cykling. De valgte indstillinger for vind gemmes i en rutefil. Hvis en<br />
anden <strong>på</strong> et senere tidspunkt vælger den samme rute, vil de samme vindbetingelser gælde.<br />
Omdøb Dette felt rummer en liste af muligheder Når du har foretaget et valg og trykket ENTER, kan du omdøbe ruten. Du bekræfter<br />
ændringen ved at Trykke <strong>på</strong> ENTER og derefter OK.<br />
Omdøb Dette felt rummer en liste af muligheder. Når du har foretaget et valg og trykket ENTER, sletter du ruten og indstillingerne for<br />
den rytter, der cyklede <strong>på</strong> ruten. Forudindstillede ruter kan ikke slettes.<br />
Navnet <strong>på</strong> et terræn kan ikke ændres eller slettes.<br />
Modstandere<br />
Når du har valgt rute og program, kan du vælge modstandere, som du vil køre mod. Med Catalyst er denne funktion kun tilgængelig i<br />
SLOPE - DISTANCE-programmet. Du kan ændre hver modstanders hastighed ved at justere procenten (% tid). Hvis du vil, kan du se<br />
modstandernes ID-kort ved at klikke <strong>på</strong> ID CARD.<br />
Øverst til venstre ses bruger og valgt program. Under dette ses listen af modstandere og de valgte modstandere. I højre side er der en<br />
illustration af brugerens og de valgte modstanderes trøjer. I bunden af skærmen er der et felt til at justere tidsprocenten for de valgte<br />
modstandere.<br />
Modstanderne rangeres automatisk med den hurtigste først. Overalt i programmet kan rytterne genkendes <strong>på</strong> deres farver. Mens<br />
programmet sammensættes, vil de være synlige i den farvede boks ved siden af deres navne. Under træning kan de genkendes i<br />
søjlediagrammet ”position of riders” (rytterposition). Under cykling er farverne synlige i histogrammet “position of cyclists”.<br />
Modstander 1, cyklisten med den hurtigste tid, har den gule farve. Modstander 2 har som næstbedste rytter den røde, modstander 3 den blå, modstander 4<br />
den grønne og modstander 5 den lilla farve. Brugeren kan genkendes <strong>på</strong> farven hvid.<br />
Ud over resultater for tidligere ture kan du i den virtuelle verden også vælge VIRTUAL OPPONENTS. Det er computerstyrede<br />
modstandere.<br />
Her åbner en rullemenu med en liste over mulige modstandere, som har kørt denvalgte rute. Når du har valgt og klikket ENTER, bliver<br />
modstanderen føjet til valglisten. Ved at klikke med musen <strong>på</strong> pilene kan du flytte modstandere fra menuen til valglisten og den modsatte<br />
vej. Du kan gentage dette, til du har valgt fem modstandere. Når du trykker <strong>på</strong> ENTER efter den sidste modstander, forlader du<br />
skærmbilledet. Hvis du vil forlade billedet tidligere kan du trykke <strong>på</strong> CLOSE-knappen. I valglisten kan du regulere procenten, så<br />
rytteren kører hurtigere eller langsommere. Du kan regulere med mus eller tastatur, fra -20% til +20%.<br />
Hvis du regulerer procenten, bliver modstanderens tid beregnet, og rækkefølgen <strong>på</strong> modstanderne i valglisten ændres.<br />
ID Card Klik med musen <strong>på</strong> ID Card og vælg den modstander hvis ID-kort, du ønsker at se.<br />
7
i-Magic Fortius indstillinger<br />
Når du har valgt terræn, rute og modstander(e), kan du bruge dette felt til at indstille programmet.<br />
I den blå del af menupunktet kan du se den aktuelle indstilling. Øverst til venstre er der en dialogboks med information om det valgte<br />
menupunkt.<br />
Collisions (sammenstød) Muligheder: til eller fra. Hvis en modstander kører ind i brugeren med COLLISION ON valgt. Når du vil<br />
fortsætte med at cykle, skal farten være 0 km/t. Med OFF som valg, vil I ikke støde sammen. Som varsel vil træneren bremse med<br />
fuld styrke.<br />
Bicycle Et udvalg af tre racercykler og tre ATB-cykler. I skærmens venstre underside vil du se et billede af den valgte cykel.<br />
Sound Muligheder: lyden kan være tændt eller slukket. Du kan skrue op og ned for lyden <strong>på</strong> PC’en.<br />
Cyclist's Position Muligheder: vis eller skjul (on/off). Et histogram giver et billede af, hordan løbet skrider frem. Når man kører mod<br />
andre, vises de enkelte rytteres positioner også.<br />
Training Info Muligheder: vis eller skjul (on/off). TRAINING INFO ON vil vise data som fart, kraft, kadence, hældningsprocent, højde,<br />
vindretning Og vindstyrke.<br />
Guide Muligheder: cykling med eller uden guide (on/off). Guiden viser ruten der skal følges.<br />
Stopwatch (Stopur) Nedtælling til start. Indstil tiden til 5, 10, 15 eller 20 sekunder.<br />
Steering Hvis i-Magic T1905 styreenheden er tilsluttet, kan du aktivere styringen ved at klikke her.<br />
Heartrate Muligheder: puls til eller fra. Denne funktion aktiveres kun, når man bruger et pulsbælte af god kvalitet (helst Polar). Med<br />
HEARTRATE ON kommer en gardinmenu frem, hvor du kan indstille øvre og nedre grænse for pulsen. Hvis grænsen overskrides, vil<br />
man høre en alarm. Du kan slukke for alarmen, imens du cyker.<br />
3d Settings Hvis Fortius-softwaren ikke virker som den skal, kan du justere 3D-indstillingerne, så den fungerer optimalt <strong>på</strong> din PC. Du<br />
kan vælge imellem LOW, MEDIUM, HIGH og CUSTOM. Når du vælger custom (bruger), kan du selv vælge indstillingerne.<br />
3d Settings<br />
Her kan du vælge 3D-indstillinger for at optimere softwaren i forhold til din PC. Indstillingerne for lav, medium og høj er valgt af Tacx.<br />
Når du vælger custom (bruger), kan du vælge dine egne indstillinger. Se mere information nedenfor.<br />
I den blå del af menupunktet kan du se den aktuelle indstilling. Øverst til venstre er der en dialogboks med information om det valgte<br />
menupunkt.<br />
Screen resolution (Skærmopløsning) Den virtuelle verden består af prikker (pixels) <strong>på</strong> skærmen. Jo højere opløsning desto bedre<br />
billedkvalitet. Hvis skærmen ikke kan vise en given opløsning, er det ikke muligt at vælge denne.<br />
Colour depth (Farvedybden) beskriver antallet af farver, som skærmen kan vise. 16 bit-indstillingen har 65.536 farver, og 32 bit har<br />
16.8 millioner farver. Dette parameter afhænger af skærmen og den valgte opløsning.<br />
Shadow Vælg om skygge skal være slået til eller fra. Når skygge er ON, kan man se en skygge <strong>på</strong> vejen. På langsomme computere er<br />
det bedst at slå skygger fra.<br />
Texture quality Vælg lav, medium eller høj strukturkvalitet. Strukturer er de illustrationer, som tegnes af 3D-objekterne. Jo bedre<br />
kvalitet strukturerne har, desto mere realistisk er gengivelsen af den virtuelle verden. Strukturkvaliteten er synlig, når du er tæt <strong>på</strong> et<br />
objekt.<br />
Texture filter Vælg mellem bilineær, høj eller lav anistropi. Strukturfilteret beregner det antal pixels der vises <strong>på</strong> skærmen.<br />
BILINEAIR tager gennemsnitsværdierne af strukturen, så den ikke bliver kantet. Hvis du vælger ANISOTROPY, bliver strukturen<br />
mindre difus og bliver mere detaljeret. Anisotropi-filtrering (lav eller høj) er meget kompliceret og kun mulig <strong>på</strong> avancerede computere.<br />
MultiSampling Vælg til eller fra. Når multisampling er OFF, har alle genstande skarpe konturer. Med multisampling <strong>på</strong> ON bliver<br />
konturerne mere flydende. Jo flere prøver desto bedre resultat. Multisampling er meget krævende for et videokort.<br />
8
Slipstream Slipstrøm giver et visuelt billede af slipstrømmen fra den forankørende rytter. På langsomme computere råder vi dig til at slå<br />
slipstrøm fra.<br />
Detaljeringsgrad<br />
Findes kun til Extreme Mountain Bike terrræn. Med denne funktion placeres visse genstande dynamisk i terrænet, mens terrænet<br />
indlæses.<br />
Hovedformålet med denne funktion er at forbedre billedet i situationer, hvor den gennemsnitlige billedopløsning er lav. En lav<br />
billedopløsning giver en rykvis og mangelfuld billedgengivelse.<br />
Hvordan bestemmes det gennemsnitlige antal billeder pr. sekund?<br />
Tryk <strong>på</strong> F8-tasten <strong>på</strong> dit tastatur, mens du kører i et Virtual Reality-terræn. En gul tekst vil nu blive vist øverst til venstre i billedet i form af et tal<br />
efterfulgt af forkortelsen fps (frames per second). Eksempelvis betyder ”25 fps”, at billedet opdateres 25 gange i sekundet. Jo højere et tal for fps, desto<br />
klarere bliver billedet ,og desto nøjagtigere gengives rytterens position samt hans/hendes modstandere. Tallet for fps afhænger af antallet af objekter der<br />
vises. Det betyder, at fps-værdien vil stige, når antallet af modstandere, huse, træer etc. i billedet falder.<br />
Brug af Object Density indstilling<br />
Der kan vælges mellem tre forprogrammerede indstillinger, når der benyttes en af de tre indstillinger (lav, medium eller høj) i<br />
forbindelse med 3D-indstillinger.<br />
I den blå del af menupunktet kan du se den aktuelle indstilling. I den øverste venstre side er der en dialogboks<br />
med information om det valgte felt.<br />
Brugerindstillingen gør det muligt for dig at vælge denne indstilling manuelt. Begynd med den højeste indstilling (10). Tænd for Virtual<br />
Reality/træneren?? Og kør i nogle minutter, mens billedopløsningen vises. Hvis det gennemsnitlige antal billeder pr. sekund er over 20,<br />
er grafikkortet godt nok til at vise det højeste antal af objekter. Hvis antallet af billeder pr. sekund ligger under 20 det meste af tiden, vil<br />
du opleve en rykvis og kornet billedgengivelse. Skift indstilling fra 10 til 5 og kør igen nogle få meter. Nu vil du se, at der er vises færre<br />
træer, klipper, skove og græsarealer. Dette skulle medføre et højere antal billeder pr. sekund. Du kan afprøve mange forskellige<br />
indstillinger for at nå til den optimale gengivelse. Med ”0”-indstillingen vises nærmest ingen objekter i bevægelse.<br />
Brugerindstillinger<br />
Brugere kan registrere forskellige hold I Fortius. Hver bruger har sit eget ID-kort med personlige oplysninger, som kan åbnes fra dette<br />
felt. Brugeren kan vælge et sæt tøj Tacx-holdet har ti forprogrammerede ryttere.<br />
Feltet består af en menu for TEAMS og USERS (som hører til holdet). I højre side er felterne,som kun kan aktiveres med musen.<br />
Når du har valgt Team-menuen kan du bladre med piletasterne. Du bekræfter dit valg med ENTER, hvorefter du åbner brugermenuen for<br />
den øverste bruger. Du kan bladre i denne liste med piletasterne. Når du klikker ENTER forlader du dette felt.<br />
ID Card Klik med musen <strong>på</strong> ID CARD og vælg den bruger, hvis ID-kort, du ønsker at se. Hvis du ønsker at se ID-kortet for en bruger<br />
fra et andet hold, skal du sikre dig, at du har valgt det rigtige hold, før du klikker <strong>på</strong> ID Card.<br />
Change Du foretager ændringer ved at klikke med musen <strong>på</strong> ”CHANGE” og vælge det hold eller den bruger, du ønsker at ændre.<br />
Remove (Slet) Klik med musen <strong>på</strong> ”REMOVE” og vælg det hold eller den bruger, du ønsker at fjerne.<br />
Brugerdata og resultater vil blive slettet samtidig. De forprogrammerede ryttere <strong>på</strong> Tacx-holdet kan ikke slettes.<br />
New Team Åbner et billede, hvor du kan skrive navnet <strong>på</strong> det nye hold. Med SELECT CLOTH kan du vælge et sæt tøj til holdet.<br />
New User Åbner et ID-kort, hvor du kan udfylde den nye brugers oplysninger.<br />
9
ID-kort<br />
ID-kortet indeholder oplysninger om Kortet er personligt <strong>på</strong> den måde, at det automatisk beregner pulszonerne, når man taster sin<br />
fødselsdag. Der er også et felt til e-mailadresse og noter.<br />
Øverst til venstre <strong>på</strong> ID-kortet ses hold, brugernavn og vægt (samlet vægt af rytter og cykel). I feltet nedenunder ses de andre<br />
oplysninger. I højre side er der et billede af holdtrøjen.<br />
Udfyld ID-kortet ved at bruge musen og/eller PC’ens tastatur. Ved at trykke ENTER i team name (holdnavn) kan du vælge et andet hold.<br />
For at lukke ID-kortet skal du i det mindste udfylde navn, vægt og fødselsdato.<br />
Automatisk beregning af pulszoner<br />
Når man har udfyldt fødselsdato vil maksimumpuls, anaerob tærskel (syregrænse) og de relaterede pulszoner blive beregnet automatisk for specifikke<br />
træningstyper. De seks pulszoner bliver selvfølgelig mere nøjagtige, hvis man registrerer de faktiske tal for maksimumpuls og anaerob tærskelværdi<br />
<strong>på</strong> kortet.<br />
Træningsformer<br />
HR Zone (pulszone) 1 restitutionstræning<br />
HR Zone (pulszone) 2 rolig træning<br />
HR Zone (pulszone) 3 moderat træning<br />
HR Zone (pulszone) 4 mellemhård træning<br />
HR Zone (pulszone) 5 anaerobe tærskel – træning med lange intervaller <strong>på</strong> syregrænsen<br />
HR Zone (pulszone) 6 intensiv intervaltræning<br />
Træningsråd: Se årsplan og fysisk træning <strong>på</strong> Tacx’ hjemmeside: www.tacx.com<br />
7 MULTIPLAYER<br />
Engangsregistrering<br />
Med Fortius software 2.0 kan du køre løb mod andre over hele verden online (Webracing) eller via et lokalt netværk (Lanracing). Dette<br />
er muligt med Virtual Reality, Real Life Video og Catalyst software. Når du har opdateret til version 2.0 kan du bruge Webracing gratis<br />
i 4 uger, og herefter kan du købe en Webracing-licens for 50 Euro. Når man har købt en licens, kan Lanracing-funktionen benyttes<br />
ubegrænset. Fortius Multiplayer-træneren leveres med et års gratis licens til Webracing. Efter det første år skal der betales for online<br />
Webracing.<br />
Du skal registrere dig, før du kan begynde. Serienummeret <strong>på</strong> din Fortius-, i-Magic- eller VR -kontrolpanel er dit personlige<br />
identifikationsnummer. Når registreringskortet kommer frem, skal du taste din personlige konto. Din PC vil sende denne information<br />
videre til Webracing-serveren, som opretter en brugerkonto. Når du ergistreret, kan du vælge imellem LANRACING og WEBRACING.<br />
Brug CHANGE-feltet til at ændre dine registreringsoplysninger.<br />
Webracing<br />
Når man har foretaget et valg, vil der komme et felt til syne med oplysning om gyldighedsperioden for din Webracing-licens.<br />
Når du har klikket <strong>på</strong> NEXT, kan du vælge at køre i VR, Real Life Video eller Catalyst. Vælg det, du foretrækker. Lad os eksempelvis<br />
sige, at du har valgt VR.<br />
Start a server Du er HOST (vært). Du kan arrangere et løb og invitere andre til at deltage.<br />
Deltag i et løb Du er CLIENT og kan deltage i et løb arrangeret af en HOST.<br />
DK<br />
Start et løb<br />
Her kan du arrangere dit eget løb som HOST, hvor andre kan deltage.<br />
Løbstype Vælg CLOSED, hvis du kun vil have visse brugere til at deltage, fordi du for eksempel vil arrangere et løb for dine venner.<br />
Tilføj et PASSWORD, så kun de der kender det vil være i stand til at deltage. Hvis du vælger PUBLIC, kan alle VR-ryttere deltage.<br />
10
Kun løb Ja / nej<br />
Her indstiller du din PC, så du kan køre løb. Du behøver ikke selv at deltage i konkurrencen.<br />
Afslut når den første rytter er færdig? Ja / Nej<br />
Hvis du vælger YES vil løbet slutte, så snart vinderen kører over mållinjen,<br />
uanset hvor langt de andre deltagere er nået.<br />
Tilladte bremsetyper viser, om alle må deltage eller om det kun er dem med en særlig type<br />
bremse. Dette gør det muligt at sikre en fair konkurrence. Vælg imellem: Begge /<br />
Motorbremse / Elektrisk bremse<br />
Højeste antal ryttere Højeste antal deltagere i en konkurrencen. Vælg imellem 2 til 6 ryttere.<br />
Styrt Til / Fra<br />
Nederst i feltet vælges VR, rute og vejrindstillinger. Følgende felter vil komme frem øverst til højre:<br />
Løbsnavn Skriv navnet fra listen over åbne konkurrencer, som andre kan vælge.<br />
Port Det anbefales at vælge et tal højere end 5.000. Der er yderligere information om indstillinger for router og firewall <strong>på</strong> Tacx’<br />
hjemmeside under SERVICE - QUESTION & ANSWER.<br />
Start tid Nedtælling der viser, hvor lang tid der er tilbage inden starten går.<br />
Password Dette felt kommer kun frem, hvis du vælger en privat løbstype, hvor du opretter dit eget password.<br />
Extra info Er en kort beskrivelse af det arrangerede løb.<br />
Når du har tastet alt, vælger du START SERVER. Efter LOADING vil startfeltet komme frem med COUNTDOWN (nedtællingstid) og<br />
andre løbsindstillinger.<br />
Nederst til venstre i dette felt er der mulighed for CHAT (til at kommunikere med andre ryttere). Navnene <strong>på</strong> de andre ryttere er listet op<br />
under PLAYERS.<br />
Når nedtællingen når til 0, vil programmet starte automatisk. Hvis du vælger START NOW, kan I begynde, får nedtællingen når til 0.<br />
Forlad startfeltet ved at klikke <strong>på</strong> PREVIOUS.<br />
Deltag i et eksisterende løb<br />
Du er CLIENT og kan deltage i et løb arrangeret af en HOST.<br />
Vælg et løb (SERVER NAME) og klik <strong>på</strong> MORE INFO for at se ruten og hvem der har lov til at deltage i løbet. Hvis navnet <strong>på</strong><br />
verdenen står med rødt betyder det, at du ikke har installeret denne verden og derfor ikke kan deltage.<br />
Hvis bremsetypen står med rødt betyder det, at brugeren der har arrangeret dette løb (HOST) har valgt kun at tillade ryttere med en<br />
bestemt bremsetype at deltage i løbet, og at du ikke har den rigtige bremsetype.<br />
Starttidspunktet for løbet vises også (START TIME), for at fortælle dig, hvor meget tid der er tilbage, inden løbet begynder. Hvis du<br />
vælger at deltage, skal du klikke <strong>på</strong> PARTICIPATE-feltet. Dit VR-program vil nu indlæse og oprette en forbindelse til HOST'ens<br />
server.<br />
Nederst til venstre i PLATFORM vælges den type program der skal vises i rullemenuen foroven. På RESTORE opdateres rullemenuen.<br />
Hvis et bestemt løb ikke står <strong>på</strong> listen, kan det vælges manuelt med FIND AN IP ADDRESS. Skriv IP-adressen for det <strong>på</strong>gældende løb i<br />
søgefeltet.<br />
Når du er færdig med at indlæse løbet kan du chatte med de andre deltagere, indtil starten går. Programmet vil starte automatisk, når<br />
nedtællingen når til 0.<br />
11
Chat under konkurrencen<br />
Du kan også kommunikere med dine modstandere under løbet. For at gøre dette skal du bruge tasterne CTRL+C <strong>på</strong> dit tastatur.<br />
Hvis du har problemer med at arrangere et løb, skyldes det formentligt din firewal-l eller router-indstilling. For yderligere information<br />
se SERVICE - > QUESTION & ANSWER-sektion <strong>på</strong> Tacx’ hjemmeside.<br />
8 REAL LIFE VIDEO<br />
Kompositionsfeltet<br />
Kompositionsfeltet viser dig <strong>på</strong> samme tid brugeren, i hvilket terræn træningen vil finde sted, modstandere(n) og indstillinger. I dette felt<br />
kan du let sammensætte din egen rute.<br />
Øverst til venstre kan man se en profil af ruten, øverst til højre er der en illustration af startstedet, i venstre side står navnet <strong>på</strong><br />
videoen med ruten og distancen. Herunder ses en oversigt med navn <strong>på</strong> brugeren og den/de valgte modstander(e).. Midt <strong>på</strong> skærmen<br />
er der ikoner med indstillinger og i højre side findes menupunkterne.<br />
Start Real Life Video Starter den valgte video.<br />
Video Selection Åbner et billede, hvor du kan vælge, redigere eller fjerne en video eller en rute.<br />
Modstandere Åbner et billede, hvor du kan vælge op til fem modstandere og se deres ID-kort.<br />
Settings Åbner et billede med alle programindstillinger for Catalyst og Real Life Video.<br />
User options Åbner et billede, hvor du kan vælge, redigere eller fjerne en bruger eller et hold.<br />
Videovalg<br />
I dette felt kan du vælge, indstille, redigere eller slette en videofilm eller en rute. Du kan også samle multi-klip-ruter. Hvis du under<br />
installationen har valgt at afspille videoen direkte fra DVD’en, kan løbene vælges fra menuen. Billedet øverst til højre <strong>på</strong> skærmen<br />
er kun synligt, når DVD’en er indsat i afspilleren.<br />
Øverst til venstre ses rutens profil, øverst til højre ses et billede af startstedet. Resten af skærmbilledet består af menuen med VIDEOS og<br />
COURSES. Nedenfor menuen er der Lazy Mode-feltet,hvor du kan øge og reducere bremsekraften i procent. I højre sidder knapperne,<br />
som kun kan aktiveres med musen.<br />
Når du åbner video-menuen, kan du bladre med piletasterne. Du kan bekræfte dit valg med ENTER, hvorefter du kommer tilbage til<br />
menuen med ruterne. Du kan bladre i denne liste med piletasterne. Efter ENTER går du ud af dette billede.<br />
Lazy Mode<br />
Niveauindstilling som gør det muligt at justere bremsekraften procentvis op og ned <strong>på</strong> en Life Video og ErgoVideo. Denne indstilling kan justeres mellem<br />
-50% og +50% i trin <strong>på</strong> 5% med brug af musen eller tastaturet i feltet SLOPE / POWER. Når du har ændret bremseprocenten, vil der automatisk<br />
blive dannet et nyt program i menuen.<br />
Ny Multisession Du kan bruge denne funktion til at skabe en ny rute med dele af eksisterende ruter fra et Real Life Video- eller<br />
Catalyst-program. Først vælges videoen eller programmet, der indeholder de forskellige rutesektioner. Derefter vælges NEW MULTI-<br />
SESSION. Du vil komme til et nyt skærmbillede med INSERT, DELETE og CLOSE nederst til højre.<br />
Med musen klikker du <strong>på</strong> INSERT og herefter <strong>på</strong> den rute /det program, du ønsker at tilføje fra ruten / programmenuen. Dette vil straks<br />
blive tilføjet i Multi-session-menuen (venstre side af skærmen) som nummer 1. Gentag denne fremgangsmåde for at tilføje flere ruter.<br />
Brug DELETE til at fjerne en rute, som er tilføjet i Multi-session’en.<br />
Den nye rute / det nye program, som du skaber, vises straks øverst til venstre oven over OK-knappen og den nye rutes samlede distance.<br />
Gå ud af funktionen ved at klikke <strong>på</strong> OK-knappen. Den nye rute gemmes, når du har givet den et navn. Der kommer et billede af en<br />
mappe foran navnet for at vise, at det er et Multi-Session-program.<br />
12
Du kan også tilføje den samme rute eller det samme program igen og igen for <strong>på</strong> denne måde at køre ”omgange" eller for hurtigt at<br />
tilrettelægge et fast træningprogram.<br />
Ny rute Her har du mulighed for at vælge en del af en rute i en udvalgt video. Øverst til venstre ses ruteprofilen, som er let farvet. Ved at<br />
klikke <strong>på</strong> trekanten med musen kan du flytte de lodrette linier til nye start- og målsteder. Samtidig vil videoskærmen i skærmens højre<br />
side ændre sig. Det viste videobillede stammer fra den valgte lodrette linie. Under ruteprofilen vises delrutens distance. Du forlader<br />
funktionen ved at klikke <strong>på</strong> OK-knappen. Den nye rute gemmes, når du har navngivet den.<br />
Rediger eller slet Klik med musen <strong>på</strong> EDIT eller REMOVE og vælg i videomenuen den video, som du vil fjerne. Hvis du vil fjerne<br />
ruten, skal du sikre dig, at den tilhørende video er valgt, inden du klikker <strong>på</strong> knappen. REMOVE Resultaterne for de ryttere, som<br />
allerede har kørt videoen, vil ikke blive slettet. EDIT virker som beskrevet i New Course og New Multi-Session. Når du foretager<br />
ændringer til programmet, vil du blive bedt om at give det nye program et andet navn.<br />
Catalyst og Videoindstillinger<br />
Når du har valgt et program og eventuelt en eller flere modstandere, kan du bruge dette felt til at vælge programindstillinger. Du kan<br />
tilføje mange variationer for, hvordan ruten skal cykles. Ved at bruge ENTER-knappen, kan du gennemse de forskellige muligheder og<br />
vælge de ønskede indstillinger, som ses i den blå del af menupunktet.<br />
Øverst til venstre er der en boks med information om det valgte menupunkt.<br />
Video Display Billedet <strong>på</strong> videoskærmen, mens man cykler. Vælg fra Medium, Maximum +, Maximum og None (ingen). Denne<br />
indstilling er kun for Real Life Video.<br />
Video sound Giver dig mulighed for at tænde eller slukke for lyden <strong>på</strong> et program eller en Real Life Video<br />
film.<br />
Training info per Vælg mellem træningsinfo for Total trip eller Route. Denne funktion er kun for catalyst.<br />
Ved Multi-Session-ruter eller –programmer kan du vælge mellem SESSION<br />
TOTAL eller SESSION.<br />
Training info Vælg mellem Simple eller Detailed.<br />
Screen Vælg mellem Diagram eller Graphic.<br />
Sound Vælg mellem ON eller OFF. Du kan ændre lyden via din PC.<br />
Countdown Nedtælling til starten. Indstil tiden til 5, 10, 15 eller 20 sekunder.<br />
Heart rate Muligheder: pulsfrekvens tændt eller slukket. Denne funktion aktiveres kun, når man bruger et<br />
pulsbælte. Med HEART RATE ON kan du indstille den øvre og nedre grænse<br />
for pulsfrekvensen. Når grænserne overskrides, vil der lyde en alarm. Du kan<br />
slukke for lydsignalet, mens du cykler.<br />
9 CATALYST<br />
Oversigtsbilledet viser samtidigt brugeren, terrænet, ruten, modstander(e) og indstillingerne. I dette billede kan du let skabe dit eget<br />
cykelprogram. Det er dig der bestemmer.<br />
Øverst til venstre ses navn og billede for det valgte terræn med ruten. I feltet nedenunder ses navnet <strong>på</strong> brugeren og den eller de valgte<br />
modstandere. I midten er der ikoner med indstillinger og i højre side er funktionsknapperne.<br />
Start Catalyst Starter det valgte program.<br />
Training Program Åbner et billede, hvor du kan vælge, ændre, indstille eller slette et program.<br />
Opponents Åbner et billede, hvor du kan vælge op til fem modstandere og se<br />
deres IDkort. Denne funktion er kun tilgængelig i et SLOPE- DISTANCE-program.<br />
Settings Åbner et billede med alle Catalyst- og Real Life Video-indstillinger<br />
13
User Options Åbner et billede, hvor du kan vælge, ændre, indstille eller slette en bruger eller et hold.<br />
Træningsprogram<br />
I dette felt kan du vælge, ændre, indstille eller slette en rute og ændre et træningsprogram. Der findes en række forprogrammerede<br />
træningsprogrammer. Du kan også ændre eller slette disse programmer. Hvis du ønsker at træne <strong>på</strong> tid eller distance uden at følge et<br />
program, kan du vælge FREE CYCLING. Herefter er det muligt at indstille kraft (watt), stigning (slope) eller pulsfrekvens manuelt.<br />
Når du har valgt Type menu, kan du bladre med piletasterne. Du bekræfter dit valg ved at trykke ENTER, hvorefter du kommer ind i<br />
hovedprogrammets menu. Du kan bladre med piletasterne. Når du klikker ENTER, kommer du ud af dette billede.<br />
Billedet består af menuer for PROGRAM TYPES og PROGRAMS. I hovedprogramlisten er der to kolonner, hvor tid eller distance vises.<br />
Til højre er knapperne, som skal betjenes med musen.<br />
Program types<br />
SLOPE (Program med stigningsmodstand)<br />
Et træningsprogram med stigningsmodstand - ved at vælge et af de 14 trin mellem +4 og +20 i SLOPE beregner computeren den rette modstand.<br />
POWER (Program i Watt)<br />
Med et program i kraft (WATT) indstiller computeren modstanden <strong>på</strong> rullen, så du kontinuerligt træder med din oprindelige kraftindstilling. Hvis du<br />
ændrer kadence eller modstand, vil computeren straks justere rullens modstand. Du kan indstille kraften mellem 0 og 990 Watt i trin <strong>på</strong> 10 Watt.<br />
Heart rate (Pulsprogram)<br />
Med et pulsprogram vil computeren hele tiden kontrollere, om din pulsfrekvens stadig er tæt <strong>på</strong> den indstillede værdi. Herefter justeres modstanden<br />
tilsvarende. Du kan indstille pulsen mellem 30 og 230 pulsslag pr. minut trin <strong>på</strong> 1 slag.<br />
Nyt program<br />
Når du har valgt PROGRAM TYPE, skal du vælge et program. I dette billede er det også muligt at skabe et nyt program eller at ændre et<br />
eksisterende program. Nu kan du skrive navnet og antallet af ruter i programmet. Med opsætningsmenuen kan du indstille dit program.<br />
Du kan tilføje værdier i området ved at klikke <strong>på</strong> trekanterne. Den valgte rute er markeret med tre sølvkugler <strong>på</strong> billedet. Med knappen<br />
INSERT ROUTE kan du indsætte en ny rute efter den valgte rute. Med et klik <strong>på</strong> DELETE ROUTE sletter man den valgte rute. Du kan<br />
også ændre <strong>på</strong> ruteindstillingen ved at flytte sølvkuglerne med musen. Du går ud af opsætningsmenuen ved at klikke <strong>på</strong> CLOSE.<br />
Programindstillinger minimum maximum intervaller<br />
Tid 10 sekunder 59 min. 59 sek. 10 sekunder<br />
Distance 0,1 km 99,9 km 0,1 km<br />
Stigning - 5 + 20 0,2<br />
Kraft 10 watt 990 watt 10 watt<br />
Pulsfrekvens 40 slag/min. 230 slag/min. 1 slag/min.<br />
Ruter 1 99<br />
Change Klik med musen <strong>på</strong> CHANGE og vælg i programmenuen det program, som du ønsker at ændre. Billedet med det valgte<br />
program kommer frem, og du kan ændre indstillingerne.<br />
Remove Klik med musen <strong>på</strong> REMOVE og vælg i programmenuen det program, som du ønsker at fjerne. Resultaterne for ryttere, som<br />
allerede har gennemført programmet, vil ikke blive slettet.<br />
10 TRÆNING MED i-MAGIC <strong>FORTIUS</strong><br />
Start VR<br />
Når du er tilfreds med kombinationen af terræn, rute, modstandere og indstillinger, klikker du <strong>på</strong> START i-MAGIC-knappen. Ordet<br />
LOADING… vil komme frem <strong>på</strong> skærmen. Du vil komme ind i den virtuelle verden med alle modstanderne ved startlinien. Når<br />
nedtællingen viser nul, kan du begynde at cykle. Det er også startsignalet for dine modstandere. Løbet er i gang…<br />
Programmet vil kun starte, hvis brugerens fart er 0 km/t, og pulssignalet er modtaget. Hvis dette ikke er tilfældet, vil der komme en<br />
meddelelse, og nedtællingen begynder.<br />
14
Pause under cykling<br />
Hvis du ønsker at holde en pause og stopper med at cykle, før du når i mål, vil ordet PAUSE komme frem <strong>på</strong> skærmen. Programmet vil<br />
gemme data for brugeren og modstanderne. Når du genoptager cyklingen, vil computeren fortsætte registreringen baseret <strong>på</strong> disse data.<br />
Bemærk venligst: før du kan begynde at cykle efter en pause, skal der være modtaget et pulssignal. Hvis dette ikke er tilfældet, vil der<br />
komme en meddelelse, og nedtællingen begynder.<br />
Kør et løb<br />
En rute har altid været kørt før. Hvis du cykler uden styreenhed, kan du vælge mellem 24 forudindstillede Tacx-ruter, som du kan føje<br />
mange variationer til. Du cykler altid med en guide. Brugere, som har tilsluttet i-Magic T1905 styreenheden, kan også cykle frit <strong>på</strong><br />
utallige andre ruter. Mulighederne er ubegrænsede.<br />
Afslut et løb<br />
Når du har passeret målstregen, vil et billede komme frem med dit nan og din tid. Hvis der er tale om en konkurrence med flere ryttere,<br />
vil der efter løbet komme en resultatliste frem, så du straks kan se din placering. Under resultatlisten er der tre knapper. Du kan<br />
vælge SAVE eller DO NOT SAVE resultatet og COOLING DOWN. Hvis du vælger den sidste, vil programmet blive gemt, og du kan<br />
fortsætte med at cykle i et langsommere tempo for at restituere dig efter løbet.<br />
Tidlig afslutning <strong>på</strong> løbet<br />
Du kan afslutte løbet ved at klikke <strong>på</strong> CANCEL-knappen. Når du har bekræftet, at du ønsker at afbryde, vil programmet<br />
stoppe og vende tilbage til oversigtsbilledet/-menuen. Hvis du ikke klikker <strong>på</strong> nogen knapper i fem sekunder, afsluttes stopproceduren.<br />
Der er tre knapper. Du kan vælge “save” eller “ do not save” resultatet og “cooling down”.<br />
Hvis et program afbrydes, bliver resultatet gemt, men med tilføjelsen<br />
NO FIN. (Ingen afslutning) Det er stadig muligt at se resultatet i Analyser.<br />
Afvigelse fra ruten<br />
Hvis du kommer mere end 75 meter fra ruten, kommer der en advarsel frem, som fortæller, at du er drejet forkert. Hvis du ikke vender<br />
tilbage til ruten i tide, vil programmet skifte til fri cykling. Programmeringen for fri cykling vil nu træde i funktion for kørslen.<br />
Fri Cykling<br />
Fri cykling er kun mulig, hvis T1905 styreenheden er tilsluttet. Hvis dette er tilfældet, kan du vælge den rute, du vil cykle i terrænet.<br />
Desuden kan du skabe nye ruter.<br />
Skab selv nye ruter<br />
Hver gang du passerer en målstreg, kan du stoppe ved at klikke /trykke <strong>på</strong> CANCEL. Du vil så blive bedt om at vælge, om du vil stoppe<br />
eller fortsætte med at cykle. YES bekræfter stopproceduren, og tiden for passage af målstregen vil gælde. Du gemmer ruten, du har kørt<br />
som en NEW COURSE. NO gør det muligt for dig at fortsætte med at cykle. Et billede kommer frem, hvor du kan skrive navnet <strong>på</strong><br />
ruten. En anden valgmulighed er COOLING DOWN. Det stopper automatisk, når farten falder til 0.<br />
Afslutte<br />
Hvis man trykker / klikker <strong>på</strong> CANCEL under fri cykling afslutter programmet. Hvis du ikke har passeret en målstreg, vil din præstation<br />
ikke blive gemt, og du vil komme tilbage til oversigtsmenuen. Hvis du har passeret en målstreg, kan du skabe et nyt løb – se beskrivelse<br />
ovenfor.<br />
Kontrolpanel-funktioner under cykling<br />
Ændring af indstillinger<br />
Tryk <strong>på</strong> ENTER for at nå til indstillingsknapperne. Sammen med knapperne, vil du se et et kort over terrænet. Den tilbagelagte rute vises<br />
med farve, og du kan også se dine modstanderes positioner. Med piletasterne og ENTER kan du justere de forskellige muligheder.<br />
forskellige muligheder. Rullemenuen vil forsvinde, hvis du ikke aktiverer en knap i 5 sekunder. Indstillinger, som kan justeres under<br />
cykling, er: Kameraposition, kollisioner, lyd, rytterpositioner, træningsinfo, guide, puls og slipstrøm (for at slukke visualiseringen af<br />
luftstrømmen bag den forankørende rytter).<br />
15
Vinden kommer fra én retning i terrænet. Når du cykler lige bagved en rytter eller en gruppe af ryttere, vil du have mindre vindmodstand<br />
og dermed mindre modstand. Hvis du ikke er placeret rigtigt bagved en rytter, vil du drage mindre fordel. Dette afhænger af<br />
vindretningen. Det ermuligt, at du har rygvind eller modvind. Hver gang et løb starter, vil vindretningen og –styrken være forskellig.<br />
Skift kameraposition<br />
Med ARROW UP <strong>på</strong> i-Magic-kontrolpanel’n/kontrolpanelet kan du bladre igennem de forskellige kamerapositioner. For at få et godt<br />
overblik over løbet og se dine modstanderes positioner, kan du kigge bagud i to sekunder ved at trykke <strong>på</strong> ARROW DOWN-knappen.<br />
Træningsinformation under cykling<br />
Træningsinfo<br />
Øverst til venstre <strong>på</strong> skærmen kan du se stopuret (t:m:s), fart (km/t, mi/t), kadence (rpm). I midten er der en bjergprofil / ? med<br />
en positionslinie. I højre side kraft (watt), hældning i % og, når Tilsuttet, puls (slag/min.). Nederst til venstre er der et billede af et<br />
kompas, der indikerer vindretningen i relation til din aktuelle Placering i terrænet. Nederst til højre ses distancen (km/mi).<br />
Histogram for rytterens position<br />
Et histogram nederst <strong>på</strong> skærmen gør det muligt at følge afviklingen af programmet og modstandernes positioner. Navnet <strong>på</strong> rytteren og<br />
konkurrenten samt tilbagelagt distance/tid vises i venstre side af histogrammet. Til højre ses den resterende distance. Der er tre<br />
muligheder.<br />
Cykling uden modstander<br />
Nederst <strong>på</strong> skærmen vil der være et histogram, der langsomt udfyldes fra venstre mod højre.<br />
Cykling med en enkelt modstander<br />
Der ses to histogrammer, som langsomt vil blive udfyldt. Det øverste (hvide) histogram viser brugeren. Det nederste (gule) histogram<br />
viser modstanderen. Med denne visualisering kan du sammenligne din egen præstation med din modstanders. Forskellen i meter mellem<br />
rytterne vises til højre for modstanderens histogram. Hvis brugeren fører, vil tallet være grønt med et minus foran; hvis brugeren er<br />
bagud, vil tallet være rødt.<br />
Cycling med 2,3,4 eller 5 modstandere<br />
De farvede kasser illustrerer rytterne. (se forklaring modstandere/ ??). Den førende rytters kasse vil være yderst til højre. Under løbet kan<br />
du straks se, når placeringerne skifter indbyrdes. Forskellen i meter imellem modstanderne og brugeren vil være synlige i de farvede<br />
kasser.<br />
11 Træning med Catalyst<br />
Start Catalyst<br />
Når du er tilfreds med kombinationen af terræn, rute, modstandere og indstillinger, trykker du <strong>på</strong> START CATALYST. Nu kommer der<br />
et nedtællingsur frem i displayet. Når uret viser nul, kan du begynde at cykle. Det er også startsignalet for dine modstandere.<br />
Programmet vil kun starte, hvis brugerens fart er 0, og der konstant er pulssignal. Hvis dette ikke er tilfældet, vil der komme en advarsel,<br />
og nedtællingen vil stoppe. Når betingelserne for start er opnået, vil uret fortsætte med at tælle ned.<br />
Pause under cykling<br />
Hvis du ønsker at holde pause og stopper med at cykle, inden du når i mål, vil ordet PAUSE komme frem <strong>på</strong> skærmen. Programmet vil<br />
gemme data for brugeren og modstanderne. Når du genoptager cyklingen, vil computeren fortsætte registreringen baseret <strong>på</strong> disse data.<br />
Bemærk venligst: før du kan begynde at cykle efter en pause, skal der være et stabilt pulssignal til kontrolpanelet. Hvis dette ikke er<br />
tilfældet, vil der komme en advarsel <strong>på</strong> skærmen.<br />
16
Kør et program<br />
Afslutte et program<br />
Når du har passeret målstregen, vil et billede komme frem med dit navn og din tid. Hvis der er tale om en konkurrence med flere ryttere,<br />
vil der efter løbet komme en resultatliste frem, så du Kan se din placering. Under resultatlisten er der tre knapper. Du kan vælge SAVE<br />
eller DO NOT SAVE resultatet og COOLING DOWN. Hvis du vælger den sidste, vil programmet blive gemt, og du kan fortsætte med<br />
at cykle i et langsommere tempo for at restituere dig efter løbet. Cooling down-funktionen stopper automatisk, hvis farten er 0. I<br />
Analyser kan du tjekke dine resultater mens du restituerer dig.<br />
Tidlig afslutning <strong>på</strong> programmet<br />
Du afslutter programmet ved at trykke <strong>på</strong> CANCEL. Et vindue vil komme frem og spørge, om du ønsker at afslutte træningen. Hvis du<br />
ikke svarer inden for fem sekunder ved at trykke <strong>på</strong> ENTER, vil vinduet lukke igen. Når du bekræfter, vil programmet stoppe. Dine<br />
resultater vil ikke blive gemt. Når du er stoppet, er der tre muligheder. Du kan vælge SAVE, DO NOT SAVE eller COOLING DOWN.<br />
Hvis et program afbrydes, bliver resultatet gemt, men med tilføjelsen NO FIN. (ikke afsluttet). Det betyder, at det stadig er muligt at se<br />
resultaterne i Analyser.<br />
Ændring af programmer under træning<br />
Alle programmer kan ændres via kontrolpanel eller tastatur under træningen. Når du trykker <strong>på</strong> PIL OP <strong>på</strong> dit kontrolpanel, bliver du<br />
spurgt, om du ønsker at ændre programmet. Vis du trykker <strong>på</strong> ENTER vil der komme en indstillingsmenu frem øverst til højre. Nu kan<br />
du bruge piletasterne til at ændre ruteindstillingerne.<br />
Når der er foretaget ændringer i en rute, er de mulige modstandere ikke længere tilgængelige. Efter redigeringen bliver du spurgt, om<br />
du vil gemme det ændrede program. I Analyser vil ændringerne blive vist med PrgChange (programændring).<br />
Fri cykling<br />
Ud over cykelprogrammer er fri træning også muligt. Du kan indstille ruterne manuelt. Desuden kan du efter endt træning gemme<br />
resultaterne for det program, du kørte.<br />
Under fri træning vil diagrammet være anderledes, end når man cykler et program. Øverst til højre vil der være en indstillingsmenu, hvor<br />
man kan ændre ruten ved at bruge PILETASTERNE. Når en ruteindstilling er blevet ændret, vil bremseenheden straks reagere, og<br />
rullens modstand vil blive reguleret. Hvis der ikke foretages ændringer inden for 10 sekunder, vil Caltalyst automatisk skabe en ny rute.<br />
Du kan afslutte programmet ved at trykke CANCEL. Et vindue vil åbne og spørge, om du ønsker at afslutte træningen. Hvis du<br />
bekræfter dette, vil træningen standse. Efter at være stoppet, kan du gemme det nye program under NEW PROGRAM, eller du kan<br />
undlade at gemme resultaterne.<br />
Histogram med rytterens position<br />
Et histogram i bunden af skærmen gør det muligt at følge programmets afvikling og at se modstandernes positioner. Navnet <strong>på</strong> rytteren<br />
og konkurrenten og den tilbagelagte distance/tid vises til venstre for histogrammet. Til højre ses den resterende distance. Der er tre<br />
muligheder.<br />
Cykling uden modstandere<br />
Nederst <strong>på</strong> skærmen ses et histogram, som langsomt bliver udfyldt fra venstre mod højre.<br />
Cykling med en enkelt modstander<br />
Der ses to histogrammer, som langsomt fyldes ud. Det øverste (hvide) histogram viser brugeren. Det nederste (gule) histogram viser<br />
modstanderen. Med den visuelle gengivelse kan du sammenligne din præstation med din modstanders. Forskellen i meter mellem<br />
rytterne vises til højre for modstanderens histogram. Hvis brugeren fører, vil tallet være grønt med et minus foran; hvis bagud vil tallet<br />
være rødt.<br />
Cykling med 2, 3, 4 eller 5 modstandere<br />
De farvede kasser viser rytterne. (se forklaring modstandere) den førende rytters kasse vil være yderst til højre. Under løbet kan du straks<br />
se ændringer i de indbyrdes placeringer. Forskellen i meter mellem modstanderne og brugeren kan ses i de farvede kasser.<br />
17
Bremseindikator<br />
Bremseindikatoren viser bremsens status. Heraf fremgår det, om bremsen stadig er i sit i sit virksomme område. Når bremsen aktiveres,<br />
vil søjlen blive fyldt franeden mod toppen. Når den øverste del af søjlen er rød, bremser bremseenheden <strong>på</strong> fuld kraft. Når søjlen kun er<br />
farvet allernederst, yder bremseenheden sin mindst mulige modstand. Dette kan ske under en nedkørsel. Når du cykler uden for<br />
bremseenhedens virkeområde, vises farten med røde tal.<br />
Kontrolpanelets funktioner under cykling<br />
Du kan ændre følgende indstillinger, mens du cykler: træningsinformation for hele ruten, træningsinformation, kamera, lyd (til eller fra),<br />
pulssignal (til eller fra) samt de forskellige søjler i grafen Tryk ENTER for at aktivere indstillingsknapperne. Disse knapper vil komme<br />
frem <strong>på</strong> den aktuelle træningsskærm. Du kan foretage de nødvendige ændringer med piletasterne og ENTER. Oversigtsbilledet<br />
vil forsvinde efter fem sekunder, hvis der ikke trykkes <strong>på</strong> nogen knapper. Når det forsvinder, vil eventuelle ændrede indstillinger blive<br />
gemt. Ved at trykke <strong>på</strong> PIL OP kan du ændre programmet. Med PIL NED kan du zoome ind <strong>på</strong> ruteprofilen i fire trin.<br />
Under FRI CYKLING virker piletasterne kun til indstilling af ruter, ikke til at zoome.<br />
Træningsinformation for hele turen eller ruten<br />
TOTAL TRIP viser al træningsinformation for hele programmet. Hvis træningsinformationen vises per RUTE, vedrører data kun den<br />
rute, som du cykler i det øjeblik. Den samlede tid /distance for programmet vises nederst til højre.<br />
Træningsinformation, simpel eller detaljeret<br />
SIMPLE viser med store tal: aktuel hastighed, aktuel kraftydelse, aktuel kadence, aktuel puls og stopur.<br />
DETAILED viser følgende data:<br />
Speed<br />
SPD aktuel hastighed<br />
AVS gennemsnitshastighed<br />
MAX maksimumshastighed<br />
TRP Tripdistance<br />
Cadence<br />
CAD aktuel kadence<br />
AVS gennemsnitskadence<br />
MAX maksimal kadence<br />
Samlede antal pedalomdrejninger under turen.<br />
Power<br />
WATT aktuel kraftydelse<br />
AVS gennemsnitskraft<br />
MAX maksimal kraft<br />
KCAL kalorieforbrug per tur<br />
Heart rate<br />
HR aktuel puls<br />
AVS gennemsnitspuls<br />
MAX maksimumspuls<br />
Limits<br />
Tid under nedre grænse<br />
Tid i pulszonen<br />
Tid over øvre grænse<br />
Skærm: Diagram eller grafik<br />
Øverst i billedet er der et DIAGRAM af træningsprogrammet. Ruteindstilling (stigning, Watt eller puls) ses øverst i boksen. Distance /<br />
tid vises nederst i boksen. Rutenummeret ses i boksen. Bredden <strong>på</strong> boksen afhænger af varigheden eller distancen af ruten. Med et<br />
SLOPE – DISTANCE-program vil der i stedet for en kasse være en profil af et bjerg <strong>på</strong> skærmen. Det gør det let at se ruten. Den lodrette<br />
linie viser positionen. Under cykling vil kasserne rykke mod venstre. Samtidig vil kasserne til venstre for positionslinien skifte til en<br />
mørkere farve. Bagved den sidste rute er FINISH, målstregen. Diagrammet viser kun brugerens data.<br />
GRAPH giver et overblik af træningsinformationen. Diagrammet af træningsprogrammet vil forblive synligt i baggrunden. Data for<br />
SPEED, POWER, CADENCE og HEART BEAT har standardindstillinger ved hver start. Disse linier kan vises eller skjules med klik <strong>på</strong><br />
de farvede cirkler øverst i billedet. Til venstre er de forskellige akser, som varierer med værdierne. De valgte pulsværdier ses som<br />
stiplede linier i grafen. Til højre for grafen ses de indstillede værdier.<br />
18
12 TRÆNING MED REAL LIFE VIDEO<br />
Start Real Life Video<br />
Når du er tilfreds med kombinationen af terræn, rute, modstandere og indstillinger, klikker du <strong>på</strong> START REAL LIFE VIDEO. I<br />
displayet vises et nedtællingsur. Når nedtællingen viser nul, kan du begynde at cykle. Det er også startsignalet for dine modstandere.<br />
Programmet vil kun starte, hvis brugerens fart er 0 km/t, og der konstant er pulssignal. Hvis dette ikke er tilfældet, vil der komme en<br />
advarsel, og nedtællingen stopper. Når betingelserne for start er opnået, vil uret fortsætte med at tælle ned.<br />
Pause under cykling<br />
Hvis du ønsker at holde en pause og stopper med at cykle, før du når i mål, vil ordet PAUSE komme frem <strong>på</strong> skærmen. Programmet vil<br />
gemme data for brugeren og modstanderene. Når du genoptager cyklingen, vil computeren fortsætte registreringen baseret <strong>på</strong> disse data.<br />
Bemærk venligst: før du kan begynde at cykle efter en pause, skal der være et konstant pulssignal. Hvis dette ikke er tilfældet, vil der<br />
komme en advarsel <strong>på</strong> skærmen.<br />
Afslutning af programmet<br />
Når du har passeret målstregen, vil et billede komme frem med dit navn og din tid. Hvis der er tale om en konkurrence med flere ryttere,<br />
vil der efter løbet komme en resultatliste frem, så du straks kan se din placering. Under resultatlisten er der tre knapper. Du kan vælge<br />
SAVE, DO NOT SAVE eller COOLING DOWN. Hvis du vælger den sidste, vil programmet blive gemt, og du kan fortsætte med at<br />
cykle i et langsommere tempo for at restituere dig efter løbet. Cooling down-funktionen stopper automatisk, hvis farten er 0. I Analyser<br />
kan du tjekke dine resultater mens du restituerer dig.<br />
Tidlig afslutning <strong>på</strong> programmet<br />
Du kan afslutte løbet ved at klikke <strong>på</strong> CANCEL-knappen. Et vindue vil komme frem og spørge, om du ønsker at afbryde træningen.<br />
Hvis du ikke bekræfter inden for fem sekunder ved at trykke ENTER, vil vinduet forsvinde. Når du har bekræftet, at du ønsker at<br />
afbryde, vil programmet stoppe. Resultaterne vil ikke blive gemt. Efter programstoppet, er der tre muligheder.. Du kan vælge SAVE, DO<br />
NOT SAVE og COOLING DOWN.<br />
Hvis et program afbrydes, bliver resultatet gemt, men med tilføjelsen NO FIN. (Ikke afsluttet) Det betyder, at det stadig er muligt at se<br />
resultatet i Analyser.<br />
Bremseindikator<br />
Bremseindikatoren viser bremsens status. Heraf fremgår det, om bremsen stadig er i sit virkefelt. Når bremsen aktiveres, vil søjlen blive<br />
fyldt franeden mod toppen. Når den øverste del af søjlen er rød, bremser bremseenheden <strong>på</strong> fuld kraft. Når søjlen kun er farvet<br />
allernederst, yder bremseenheden sin mindst mulige modstand. Dette kan ske under en nedkørsel. Når du cykler uden for<br />
bremseenhedens virkeområde, vises farten med røde tal.<br />
Histogram for rytterens position<br />
Et histogram nederst <strong>på</strong> skærmen gør det muligt at følge afviklingen af programmet og modstandernes positioner. Navnet <strong>på</strong> rytteren og<br />
konkurrenten samt tilbagelagt distance / tid vises i venstre side af histogrammet. Til højre ses den resterende distance. Der er tre<br />
muligheder.<br />
Cykling uden modstander<br />
Nederst <strong>på</strong> skærmen vil der være et histogram, der langsomt udfyldes fra venstre mod højre.<br />
Cykling med en enkelt modstander<br />
Der ses to histogrammer, som langsomt vil blive udfyldt. Det øverste (hvide) histogram viser brugeren. Det nederste (gule) histogram<br />
viser modstanderen. Med denne visualisering kan du sammenligne din egen præstation med din modstanders. Forskellen i meter mellem<br />
rytterne vises til højre for modstanderens histogram. Hvis brugeren fører, vil tallet være grønt med et minus foran; hvis brugeren er<br />
bagud, vil tallet være rødt.<br />
Cycling med 2,3,4 eller 5 modstandere<br />
De farvede kasser illustrerer rytterne. Den førende rytters kasse vil være yderst til højre. Under løbet kan du straks se, når placeringerne<br />
skifter indbyrdes. Forskellen i meter imellem modstanderne og brugeren vil være synlige i de farvede kasser.<br />
19
Funktioner <strong>på</strong> kontrolpanelet under cykling<br />
Du kan ændre indstillingerne, mens du cykler: RLV (Real Life Video) InfoBox (tændt eller slukket), RLV lyd (tændt eller slukket),<br />
træningsinformation per tur, træningsinformation, kamera, lyd (tændt eller slukket), pulssignal (tændt eller slukket) samt de forskellige<br />
kasser i grafen. Tryk ENTER for at aktivere knapperne med indstillinger. Disse knapper vil komme frem i det aktuelle træningsprogram.<br />
Med brug af piletasterne og ENTER kan du foretage de nødvendige redigeringer. Oversigtsmenuen vil forsvinde efter fem sekunder, hvis<br />
der ikke trykkes <strong>på</strong> nogen knapper. Når den forsvinder, vil eventuelle ændringer blive gemt. Med PIL OP kan du skifte program. Med<br />
PIL NED kan du zoome ind <strong>på</strong> ruteprofilen i fire trin.<br />
Video display<br />
Du kan vælge mellem følgende skærmtyper:<br />
Medium: video vises i et lille vindue.<br />
Maximum+ info: video vises <strong>på</strong> hele skærmen med træningsinformation.<br />
Maximum: videoen vises <strong>på</strong> hele skærmen.<br />
None: kun ruteprofilen vises, ingen video.<br />
RLV InfoBox<br />
Infokasser vises, mens du cykler. De indeholder information om ruten, bjerge, stigningsprocenter, kort og anden nyttig information. Du<br />
har mulighed for at skjule disse kasser.<br />
RLV sound<br />
Lydsporet til filmen afspilles, mens du cykler. Du kan vælge at slå lyden fra.<br />
13 ONLINE OPDATERING<br />
Du kan opdatere din version af Fortius Software, Cosmos computer software og motorbremse-software via ONLINE UPDATE linket,<br />
som du kan finde i Windows startmenuen. Denne service er kun tilgængelig, hvis din PC er sluttet til internettet.<br />
Hvis din PC ikke er sluttet til internettet, kan du stadig få opdateringer ved at benytte en anden PC med internetadgang og gå ind <strong>på</strong><br />
www.tacx.com, Support -> Download Software -> Fortius.<br />
Begynd online opdateringen via dette link, som du kan finde i din Windows startmenu, START -> PROGRAMS -> <strong>FORTIUS</strong> -><br />
ONLINE UPDATE. Der vil komme en dialogboks frem, hvor du kan vælge, det Du ønsker at opdatere. Tryk <strong>på</strong> CANCEL for at lukke<br />
'online update'.<br />
Update Fortius Software<br />
Vælg ikonet for Fortius Software Update. Online opdateringsprogrammet vil tjekke, hvilken version af Fortius du har og undersøge,<br />
om der findes en nyere version. Hvis dette er tilfældet, vil der komme en ny boks frem. Vælg INSTALL for at downloade og installere<br />
opdateringen.<br />
Motorbremse software opdatering<br />
Vælg ikonet for motorbremsen for at opdatere den tilhørende software. Tilslut Cosmos- eller USB-kontrolpanelet til computeren via<br />
USB-kablet. Tilslut også adaptoren til Cosmos- eller USB-kontrolpanelet. (Adaptoren behøver ikke at blive tilsluttet til selve motoren).<br />
Tænd for adaptoren ved at trykke 1. Følg instruktionerne <strong>på</strong> skærmen.<br />
Cosmos software opdatering<br />
Vælg Cosmos-ikonet for at opdatere software’n. Tilslut Cosmos til computeren via USB-kablet. Tilslut også adaptoren tilCosmos.<br />
(Adaptoren behøver ikke at være sluttet til selve motoren). Tænd for adaptoren ved at trykke 1. Software’n vil tjekke, om der findes en<br />
ny opdatering. Vælg INSTALL og gør Cosmos klar til opdatering. USB-kablet skal fjernes, inden Cosmos slukkes.<br />
Tilslut Cosmos til adaptoren, mens du trykker CANCEL-, markør DOWN- og ENTER-knapperne <strong>på</strong> Cosmos. Dette vil sætte Cosmos i<br />
download-indstilling.<br />
Følg de videre instrukser <strong>på</strong> skærmen.<br />
20
14 EU-OVERENSSTEMMELSESERKLÆRING<br />
I overensstemmelse med EUs maskindirektiv 93/68EU Appendix II A.<br />
Tacx bv<br />
Rijksstraatweg 52<br />
NL-2241 BW Wassenaar<br />
Holland<br />
erklærer hermed, at produktet:<br />
Produkt: CycleForce<br />
Type: Fortius<br />
Strømforsyning: 220 V AC 50 Hz<br />
• overholder betingelserne i maskindirektivet (Direktiv 98/37/EEC, med seneste ændringer)<br />
• overholder følgende andre EC-direktiver:<br />
Electromagnetic Compatibility Directive (89/336/EEC, as last amended)<br />
Low Voltage Directive (73/23/EEC, as last amended)<br />
Følgende harmoniseringsstandarder er fulgt:<br />
EN 50081-1, EN 55022 (1993) class B, EN 50082-1, EN 61000-4-2;<br />
EN 61000-4-3; EN 61000-4-4; EN 61000-4-5 and EN 61000-4-6.<br />
Enhver ændring af maskinen uden forudgående tilladelse medfører, at denne deklaration mister sin gyldighed. Interne procedurer sikrer,<br />
at enhederne altid lever op til de gældende EU-direktiver og de I forbindelse hermed anvendte standarder.<br />
Holland, Wassenaar, 25-04-2005<br />
André Möhlmann<br />
Product Manager<br />
21