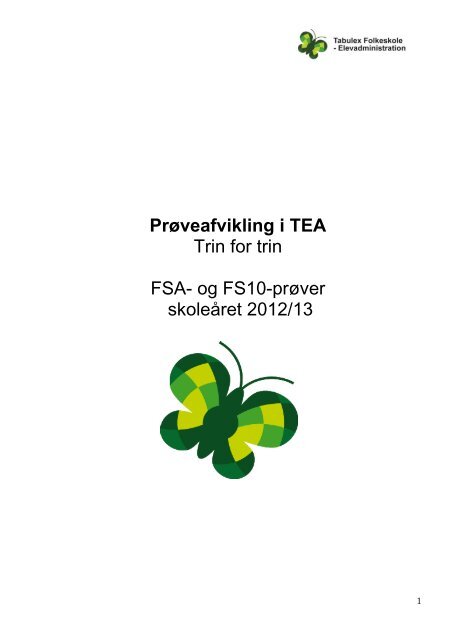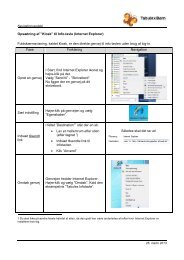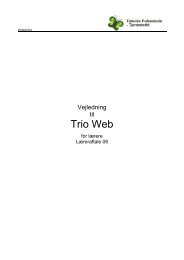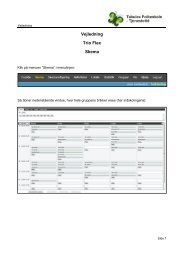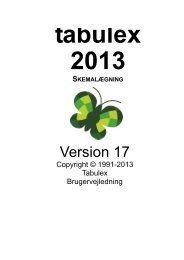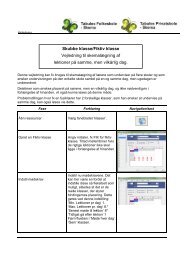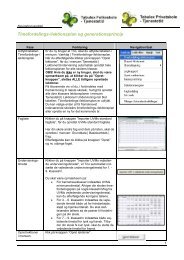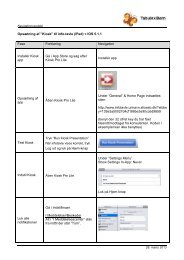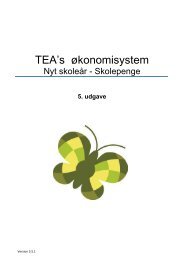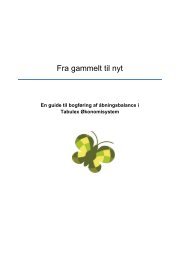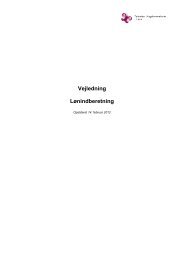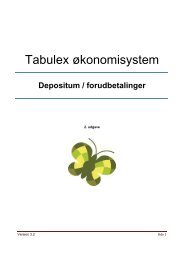Prøveafvikling i TEA Trin for trin FSA- og FS10-prøver ... - Tabulex
Prøveafvikling i TEA Trin for trin FSA- og FS10-prøver ... - Tabulex
Prøveafvikling i TEA Trin for trin FSA- og FS10-prøver ... - Tabulex
You also want an ePaper? Increase the reach of your titles
YUMPU automatically turns print PDFs into web optimized ePapers that Google loves.
<strong>Prøveafvikling</strong> i <strong>TEA</strong><br />
<strong>Trin</strong> <strong>for</strong> <strong>trin</strong><br />
<strong>FSA</strong>- <strong>og</strong> <strong>FS10</strong>-<strong>prøver</strong><br />
skoleåret 2012/13<br />
1
Indholds<strong>for</strong>tegnelse<br />
Opret de rette hold ........................................................................................ 3<br />
Opret <strong>prøver</strong>ne ............................................................................................. 4<br />
Afstemning af tilmeldinger til <strong>prøver</strong> ................................................................ 5<br />
9. klasse ............................................................................................................... 5<br />
10. klasse .............................................................................................................. 5<br />
Rediger prøvetilmeldinger ........................................................................................ 5<br />
Indberet detaljer på <strong>prøver</strong>ne .......................................................................... 6<br />
Indberetning af tekstopgivelser ....................................................................... 7<br />
Tekstopgivelser via Web .......................................................................................... 7<br />
Tekstopgivelser i <strong>TEA</strong> ............................................................................................. 8<br />
Udskriv <strong>prøver</strong>elaterede udskrifter ................................................................... 9<br />
Indberetning af prøvekarakterer .....................................................................11<br />
Inden afgangsbevis udskrives ........................................................................12<br />
Markeringer ......................................................................................................... 12<br />
Bemærkninger på afgangsbevis .............................................................................. 13<br />
Bilag til afgangsbevis ............................................................................................ 14<br />
Udtalelser ............................................................................................................ 14<br />
Fremmede elever, som går til prøve på din skole ..............................................15<br />
Udskrivning af afgangsbeviser .......................................................................16<br />
Enkeltfagsbevis .................................................................................................... 18<br />
Specialafgangsbevis ............................................................................................. 18<br />
Udskriv bilaget ..................................................................................................... 19<br />
Indberetning af karakterer til UVM <strong>og</strong> offentliggørelse af gennemsnit...................19<br />
Indberetning af karakterer til UVM (Undervisningsministeriet): ..................................... 19<br />
Offentliggørelse af karaktergennemsnit .................................................................... 19<br />
Udskriv til html ..................................................................................................... 20<br />
2
Opret de rette hold<br />
Før <strong>prøver</strong>ne kan dannes, skal du sikre dig, at du har oprettet hold i<br />
kristendomskundskab, tysk, fransk <strong>og</strong> prøve<strong>for</strong>beredende tilvalgsfag på 9. klasse<strong>trin</strong>.<br />
Det er de fag, hvor <strong>TEA</strong> kigger på holdtilmeldinger <strong>for</strong> at se, hvilke elever, der skal<br />
tilmeldes en evt. prøve, da der i disse fag ikke behøver at være overensstemmelse mellem de<br />
elever der har faget <strong>og</strong> de elever der er i stamklassen.<br />
For hver 10. klasse skal du oprette et hold <strong>for</strong> hvert prøvefag – <strong>og</strong>så de obligatoriske.<br />
Det er ikke nødvendigt at oprette hold i de obligatoriske fag på 9. klasse<strong>trin</strong>, da <strong>TEA</strong> bruger<br />
klasserne til at oprette disse <strong>prøver</strong>. Hvis du allerede har oprettet disse hold, skal du bare lade<br />
dem stå.<br />
Hvis du har undervisning i valgfag, der ikke fører til prøve (f.eks. hjemkundskab uden prøve), skal<br />
du være opmærksom på følgende:<br />
1. Er det ikke-prøve<strong>for</strong>beredende fransk eller tysk, skal du vælge fagkoderne ”FRH<br />
Hverdagsfransk 8.-10. klasse” eller ”FRH Hverdagstysk 8.-9. klasse”.<br />
2. Er det ikke-prøve<strong>for</strong>beredende hjemkundskab, sløjd eller håndarbejde, skal du bruge<br />
fagkoden ”TIL Andre tilbudsfag” <strong>for</strong> at undgå, at <strong>TEA</strong> tilbyder, at danne <strong>prøver</strong> på dette<br />
hold. Skriv i stedet fagets navn i feltet ”Evt. anden fagtekst”.<br />
Det er naturligvis <strong>og</strong>så vigtigt, at du har sikret, at de rigtige<br />
elever er tilmeldt de rigtige hold.<br />
Du kan udskrive en hold<strong>for</strong>delingsoversigt via<br />
klasseregisteret. Skal du til-/framelde elever til hold kan du<br />
gøre det enten i elevregisteret (fanebladet ”Hold & <strong>prøver</strong>”)<br />
eller i hold-registeret (fanebladet ”Tilmeldinger”).<br />
3
Opret <strong>prøver</strong>ne<br />
Du kan oprette skolens <strong>prøver</strong> én ad gangen i menuen ”Prøver” | ”Prøveoversigt”, men vi<br />
anbefaler, at du benytter prøveguiden, når du er sikker på, at du har de rigtige hold med de rigtige<br />
elevtilmeldinger.<br />
Du finder prøveguiden i menuen ”Prøver” | ”Opret <strong>prøver</strong>”. Guiden består af maksimalt 6 <strong>trin</strong>, men<br />
guiden viser kun de <strong>trin</strong> der er relevante <strong>for</strong> din skole. Har du ingen 10. klasser vil guiden<br />
automatisk spring de <strong>trin</strong> over som har at gøre med 10. klasse <strong>og</strong> har du ingen frivillige prøvefag,<br />
springer guiden <strong>og</strong>så dette <strong>trin</strong> over..<br />
<strong>Trin</strong> 1 af 6: Viser in<strong>for</strong>mation om prøveoprettelsen.<br />
<strong>Trin</strong> 2 af 6: Angiv hvilke lodtrukne <strong>prøver</strong> dine 9. klasser skal op i. Her <strong>for</strong>tæller guiden desuden,<br />
hvilke obligatoriske <strong>prøver</strong>, <strong>TEA</strong> opretter til 9. klasserne.<br />
<strong>Trin</strong> 3 af 6: Angiv hvilke <strong>FS10</strong>-<strong>prøver</strong> i tilbudsfag <strong>TEA</strong> skal danne. Her <strong>for</strong>tæller guiden desuden,<br />
hvilke obligatoriske <strong>FS10</strong>-<strong>prøver</strong>, <strong>TEA</strong> opretter.<br />
<strong>Trin</strong> 4 af 6: Angiv hvilke <strong>FSA</strong>-<strong>prøver</strong> <strong>TEA</strong> skal danne til dine 10. klasser.<br />
<strong>Trin</strong> 5 af 6: Angiv hvilke frivillige prøvefag du vil oprette <strong>prøver</strong> til.<br />
<strong>Trin</strong> 6 af 6: <strong>TEA</strong> er klar til at oprette de valgte <strong>prøver</strong>.<br />
4
Du kan altid slette eller oprette <strong>prøver</strong> enkeltvis, hvis du skulle<br />
have oprettet <strong>for</strong> mange eller <strong>for</strong> få, ligesom du senere kan<br />
<strong>for</strong>etage til- <strong>og</strong> framelding af elever.<br />
Når du har dannet <strong>prøver</strong>ne, kan du se dem i menuen ”Prøver” |<br />
”Prøveoversigt”.<br />
Afstemning af tilmeldinger til <strong>prøver</strong><br />
Når <strong>prøver</strong>ne er oprettet skal du sikre dig, at eleverne er tilmeldt de rette <strong>prøver</strong>.<br />
9. klasse<br />
<strong>TEA</strong> tilmelder alle elever fra 9. klasser til de obligatoriske <strong>og</strong> lodtrukne <strong>prøver</strong>. Hvis klassen får<br />
udtrukket kristendomskundskab eller tysk/fransk, kigger <strong>TEA</strong> i holdregisteret <strong>for</strong> at se hvilke elever<br />
fra klassen, der tilmeldt et kristendoms-, tysk- eller fransk-hold.<br />
Opretter du frivillige prøvefag <strong>for</strong> 9. klasse vil <strong>TEA</strong> bruge holdtilmeldingerne ved tilmelding af elever<br />
til prøven(-erne).<br />
10. klasse<br />
For <strong>FS10</strong>-<strong>prøver</strong>ne prøvetilmeldes alle elever, der er tilmeldt hold, som<br />
du vælger at oprette <strong>prøver</strong> til.<br />
Ingen elever bliver automatisk tilmeldt <strong>FSA</strong>-<strong>prøver</strong> til 10. klasse. Hvis du<br />
har 10. klasseelever, der skal til <strong>FSA</strong>-prøve, skal du framelde dem den<br />
tilsvarende <strong>FS10</strong>-prøve, <strong>og</strong> derefter melde til <strong>FSA</strong>-prøven.<br />
<strong>TEA</strong> har en udskrift, ”Prøve<strong>for</strong>deling pr. klasse”, som du kan bruge til at<br />
se, hvilke elever, der er tilmeldt hvilke <strong>prøver</strong>. Den finder du ved at højreklikke<br />
på klassen i klasseregisteret.<br />
Rediger prøvetilmeldinger<br />
Hvis du vil redigere en elevs<br />
prøvetilmeldinger, kan du gøre<br />
det fra elevregisteret. Vælg<br />
eleven <strong>og</strong> fanebladet ”Hold &<br />
Prøver”.<br />
Du kan naturligvis <strong>og</strong>så vælge<br />
at redigere prøvetilmeldinger<br />
direkte på <strong>prøver</strong>ne via<br />
prøveoversigten.<br />
Vælg den relevante prøve, <strong>og</strong><br />
klik på fanebladet<br />
”Tilmeldinger”.<br />
5
Indberet detaljer på <strong>prøver</strong>ne<br />
Når <strong>prøver</strong>ne er dannet, skal du indberette detaljer på<br />
dem én efter én. Det vil sige dato, prøvetermin,<br />
censoroplysninger m.v. (se billedet til højre).<br />
Du finder dette billede i højre side af prøveoversigten -<br />
menupunktet ”Prøver” | ”Prøveoversigt”.<br />
<strong>TEA</strong> finder selv skolens adresse, når du har valgt den<br />
skole censor kommer fra. Husk at klikke på ”Gem”, når<br />
alle relevante felter er udfyldt.<br />
Når du har indtastet censoroplysninger på en<br />
prøve, vil du i prøveoversigten se et flueben ud<br />
<strong>for</strong> kolonnen ”C” (<strong>for</strong> ”censor”).<br />
På bundne skriftlige <strong>prøver</strong> skal du indberette en censor<br />
(statslig beskikket) <strong>og</strong> en faglærer. På skriftlige<br />
udtræks<strong>prøver</strong> <strong>og</strong> frivillige <strong>prøver</strong> skal du indberette to<br />
censorer, en statslig <strong>og</strong> en kommunalt beskikket.<br />
Ved mundtlige <strong>prøver</strong> er der kun en censor.<br />
Der kan være <strong>prøver</strong> hvor prøvedata eller dele af<br />
prøvedata er identiske. Der<strong>for</strong> har du mulighed <strong>for</strong> at<br />
masseindberette prøvedata. Det gør du ved at markere<br />
de <strong>prøver</strong> du ønsker at masseindberette <strong>for</strong>, højre-klikke<br />
<strong>og</strong> vælge det du vil masseindberette.<br />
Læg mærke til knapperne nederst på billedet: ”Udskrifter” samt knapper til indberetning af<br />
”Prøvekarakterer” <strong>og</strong> ”Tekstopgivelser”.<br />
”Opret prøve” bruges kun til at oprette en enkelt prøve. Ellers bør prøveoprettelsesguiden benyttes.<br />
6
Indberetning af tekstopgivelser<br />
Der skal indberettes tekstopgivelser til de mundtlige <strong>prøver</strong>. Opgivelserne kan indberettes af<br />
skolesekretæren (eller en anden bruger) direkte i <strong>TEA</strong>, eller lærerne kan indberette via internet.<br />
Uanset indberetnings<strong>for</strong>m lander tekstopgivelserne i <strong>TEA</strong> <strong>og</strong> kan udskrives herfra.<br />
Tekstopgivelserne kan <strong>og</strong>så udskrives af læreren selv fra internettet.<br />
Tekstopgivelser via Web<br />
Vi anbefaler at lade lærerne indberette via internet til din <strong>TEA</strong>. Læreren har to muligheder <strong>for</strong> at få<br />
adgang til tekstopgivelserne. De kan gå via menuen Tekstopgivelser på hjemmesiden<br />
www.tabulex.net, eller via PersonaleIntra<br />
Hvis der indberettes via www.tabulex.net, er der to krav der skal være opfyldt<br />
1. Læreren skal oprettes som webbruger <strong>og</strong> have<br />
en adgangskode i personaleregisteret. Det er<br />
den samme kode som læreren bruger, hvis de<br />
indberetter karakterer eller fravær via internettet.<br />
2. Læreren skal være tilknyttet prøven i prøveoversigten.<br />
Du kan finde en vejledning til lærerne ved at gå i menuen ”Hjælp | Vejledninger, opdateringer,<br />
m.v.”. Her kan du finde ”Tekstopgivelser via internettet <strong>for</strong> lærere”. En lærer får (kun) adgang til at<br />
indberette tekstopgivelser på egne mundtlige <strong>prøver</strong>.<br />
Hvis indberetningen skal <strong>for</strong>egå direkte i PersonaleIntra, så kræver det, at tekstopgivelsesvinduet<br />
bliver vist i PersonaleIntra. Se hvordan det aktiveres her: Hjælp | Vejledninger, opdateringer, m.v.|<br />
Få <strong>TEA</strong>’s webtjenester vist i PersonaleIntra.<br />
Læreren skal stadig være oprettet som webbruger, men den kode som <strong>TEA</strong> tilbyder at skrive ud<br />
skal ikke anvendes, da læreren kommer på via UNI-l<strong>og</strong>in. Dette er en <strong>for</strong>del da læreren ikke skal<br />
huske endnu en kode.<br />
OBS! Vær opmærksom på at du først sætter flueben i ”Åbn<br />
webindberetning af tekstopgivelser på lodtrukne <strong>prøver</strong>” når<br />
de må offentliggøres d. 25. april 2013.<br />
7
Tekstopgivelser i <strong>TEA</strong><br />
Selvom dine lærere indberetter tekstopgivelser via nettet, har du i <strong>TEA</strong> mulighed <strong>for</strong> at se<br />
tekstopgivelserne <strong>og</strong> styre webadgangen. For at se en tekstopgivelse, skal du markere en mundtlig<br />
prøve <strong>og</strong> trykke på knappen ”Tekstopgivelser”.<br />
Når tidsfristen <strong>for</strong> indtastning af opgivelser er udløbet, kan du spærre <strong>for</strong> web-adgangen. På den<br />
måde sikrer du, at en lærer ikke ændrer en tekstopgivelse, efter du har udskrevet <strong>og</strong> afsendt<br />
blanketterne. Du spærrer adgangen til prøven ved at sætte<br />
flueben i dette felt:<br />
Når du har godkendt/spærret <strong>for</strong> webadgang vil der komme en markering i kolonnen ”G” (<strong>for</strong><br />
”Godkendt”) i prøveoversigten.<br />
Du kan <strong>og</strong>så selv indskrive tekstopgivelser med tilhørende antal normalsider.<br />
Vælg først linjetype. Der kan vælges mellem ”Overskrift”, ”Emnebeskrivelse” <strong>og</strong><br />
”Tekstopgivelse”. Overskrift <strong>og</strong> Emnebeskrivelse er begge en slags overskrifter,<br />
hvorunder man kan angive grupper af tekstopgivelser som vist i eksemplet<br />
neden<strong>for</strong>. På disse to linjetyper kan du ikke angive et antal normalsider.<br />
Når der er valgt ”Tekstopgivelse” er det muligt at indberette ”Antal normalsider” i kassen ude til<br />
højre. For hver tekst, hvor der skal angives et antal normalsider skal du tilføje en ny linje (felt). Du<br />
tilføjer en ny linje (felt) til at skrive i, ved at klikke på knappen ”Tilføj”. På udskriften vil <strong>TEA</strong> lægge<br />
antal normalsider sammen, så du får en totalsum nederst.<br />
8
Du kan klippe-klistre en tekstopgivelse fra et andet dokument.<br />
Pilene ude i højre side kan bruges til at flytte tekstindhold op <strong>og</strong> ned i <strong>for</strong>hold til hinanden.<br />
Hvis du vil genbruge tekstopgivelser, som er blevet indtastet i <strong>for</strong>bindelse med en anden prøve<br />
(f.eks. sidste skoleår), kan det kun lade sig gøre i webindberetningen <strong>for</strong> lærere. De skal anvende<br />
knappen ”Kopier fra prøve”.<br />
Når du har kopieret teksterne fra en anden prøve, kan du efterfølgende redigere, tilføje <strong>og</strong> slette<br />
helt efter behov.<br />
Udskriv <strong>prøver</strong>elaterede udskrifter<br />
I prøveoversigten finder du knappen ”Udskrifter”. Den giver<br />
adgang til en række udskrifter, der er praktiske undervejs i<br />
prøve<strong>for</strong>løbet. N<strong>og</strong>le er mere nødvendige end andre. Du får i<br />
hvert fald brug <strong>for</strong> ”Karakterlister” <strong>og</strong> ”Tekstopgivelser”. Om du<br />
vil benytte ”Mødelister”, ”Etiketter til prøvedeltagere”, ”Etiketter<br />
til censorer” <strong>og</strong> diverse prøveoversigtsudskrifter, er op til dig.<br />
Karakterlister<br />
Når du udskriver karakterlister kan du vælge hvem du ønsker at udskrive til. Vær<br />
opmærksom på, at <strong>for</strong> de skriftlige udtræks<strong>prøver</strong> <strong>og</strong> evt. frivillige <strong>prøver</strong> skal<br />
elevbesvarelser <strong>og</strong> karakterlister sendes til den statslige censor. Herefter <strong>for</strong>egår<br />
udveksling af elevbesvarelser <strong>og</strong> karakterlister indbyrdes mellem statslig censor<br />
<strong>og</strong> kommunalt beskikkede censor. Det kan der<strong>for</strong> være en hjælp <strong>for</strong> den<br />
statslige beskikkede censor at få fire eksemplarer af karakterlisten.<br />
For de bundne skriftlige <strong>prøver</strong> er det den statslige beskikkede censor <strong>og</strong><br />
faglæreren der skal have karakterlister.<br />
Tekstopgivelser<br />
Når du har valgt tekstopgivelserne <strong>for</strong> en bestemt prøve, kan du udskrive<br />
dem til <strong>for</strong>skellige modtagere. Klik på knappen ”Udskriv” <strong>og</strong> vælg herefter<br />
de modtagere du vil udskrive til.<br />
Vær opmærksom på at Undervisningsministeriet ikke længere pr.<br />
automatik skal have et eksemplar.<br />
Hvis du vælger at skrive et eksemplar ud til eleverne, vil censors navn<br />
ikke være nævnt herpå.<br />
De sidste tre flueben kan bruges til modtagere, som du selv skriver ind.<br />
9
Elevvis prøveoversigt<br />
Fra elevregisteret kan du udskrive en prøveoversigt til eleverne. Her kan den enkelte elev se<br />
oplysninger om sine egne <strong>prøver</strong>:<br />
Prøverne vil blive vist på oversigten i den rækkefølge de afholdes.<br />
Prøve<strong>for</strong>deling pr klasse<br />
Du kan <strong>og</strong>så få en udskrift, der viser alle <strong>prøver</strong>ne i en bestemt klasse. Den finder du i<br />
klasseregisteret ved at højre-klikke på klassen <strong>og</strong> vælge ”Udskrifter” <strong>og</strong> ”Prøve<strong>for</strong>deling pr. klasse”.<br />
Denne udskrift kan du bruge til at tjekke elevernes prøvetilmeldinger, <strong>og</strong> den kan give<br />
klasselæreren et godt overblik over, hvilke elever der skal til hvilke <strong>prøver</strong>.<br />
Den vil desuden vise om eleverne benytter computer eller ej. Bruger eleven egen computer vil der<br />
stå XE, benytter eleven skolens computer vil der stå XS <strong>og</strong> er der kun et X benyttes ikke computer.<br />
10
Indberetning af prøvekarakterer<br />
Når du har fået de udfyldte karakterlister retur, skal du indberette prøvekarakterer til <strong>TEA</strong>.<br />
Det gør du i prøveoversigten (menuen ”Prøver” | ”Prøveoversigt”), hvor du markerer prøven, <strong>og</strong><br />
klikker på knappen ”Prøvekarakterer” i bunden af vinduet.<br />
<strong>TEA</strong> gemmer automatisk, når karaktererne er indberettet.<br />
Der finder tre erstatnings tegn <strong>for</strong> karaktererne.<br />
F: Eleven er fritaget fra prøve<br />
U: Eleven er udeblevet<br />
S: Eleven er indstillet til sygeprøve.<br />
<strong>TEA</strong> beregner automatisk karaktergennemsnit <strong>for</strong> den pågældende prøve.<br />
Pilene giver mulighed <strong>for</strong> at bladre til næste prøve i ”Prøveoversigten”<br />
Du kan <strong>og</strong>så indberette standpunktskarakterer <strong>og</strong> prøvekarakterer via elevvinduet. Dobbelt-klik på<br />
en elev <strong>og</strong> du kommer derpå ind til den enkelte elevs karakterindberetning.<br />
11
For 10. klasseelever skal du være opmærksom på, at der på den enkelte elev altid vil være to<br />
indberetningsmuligheder – <strong>FSA</strong> <strong>og</strong> <strong>FS10</strong>. Sidste standpunkt skal altid gives i <strong>for</strong>hold til<br />
prøveniveau, mens første <strong>og</strong> anden standpunkt, ifølge bekendtgørelsen skal gives i <strong>for</strong>hold til<br />
læseplanen <strong>for</strong> 10. klasse (dvs. <strong>FS10</strong>-niveau).<br />
Du bladrer gennem eleverne ved at klikke på pile-knapperne i nederste højre hjørne.<br />
Klik ”OK” <strong>for</strong> at gemme.<br />
Inden afgangsbevis udskrives<br />
Inden afgangsbeviset udskrives er der en række <strong>for</strong>hold som skal være udfyldt i <strong>TEA</strong>. Det <strong>for</strong>egår<br />
via elevens karakterindberetningsvindue (dobbeltklik på eleven).<br />
Markeringer<br />
Afgangsbeviset indeholder en<br />
lang række felter, hvori der blot<br />
skal sættes en markering. Det<br />
kan eksempelvis være om en<br />
eleven har fået vedlagt et bilag,<br />
eller om eleven har modtaget<br />
tysk eller fransk på 7.kl. <strong>trin</strong>. Alle<br />
disse <strong>for</strong>hold indberettes under<br />
”Markeringer”. Du kan bladre fra<br />
elev til elev via pileknapperne i<br />
nederste højre hjørne.<br />
12
Er der flere af dine elever som skal have sat samme<br />
markering, kan du masseændre/-angive dem. Det <strong>for</strong>egår i<br />
elevvinduet. Markér de elever det gælder <strong>og</strong> højre-klik. Her<br />
skal du vælge ”Masseændring”<br />
Bemærkninger på afgangsbevis<br />
Sæt et flueben i det, du<br />
ønsker ændret. Den<br />
pågældende markering<br />
holder derefter op med at<br />
være ”undertrykt grå” <strong>og</strong><br />
bliver redigerbar. Du har<br />
mulighed <strong>for</strong> at markere<br />
via fire faneblade,<br />
herunder <strong>for</strong>hold omkring<br />
projektopgaver. Klik ”OK”<br />
<strong>for</strong> at gemme <strong>og</strong> <strong>for</strong>lade<br />
vinduet.<br />
I elevens karakterindberetningsvindue under fanen ”Bemærkninger”, kan <strong>TEA</strong> skrive<br />
bemærkninger på afgangsbeviset <strong>og</strong> andre karakterudskrifter efter behov.<br />
Det enkelte felt passer til den angivne udskrift, herunder de respektive afgangsbeviser.<br />
Afhængig af feltets størrelse på årets afgangsbevis, kan man være nødsaget til at tage bilaget til<br />
afgangsbevis i brug.<br />
13
Bilag til afgangsbevis<br />
Har du anden relevant tekst<br />
end udtalelser i idræt <strong>og</strong><br />
obligatorisk projektopgave,<br />
kan du indtaste tekst i et af<br />
de to bemærkningsfelter<br />
under fanebladet ”Bilag til<br />
afgangsbevis”. Marker om<br />
du vil have teksten med ud<br />
på Bilag til afgangsbevis.<br />
Udtalelser<br />
Det er primært idræt som du<br />
skal være opmærksom på.<br />
Er elevens sidste<br />
standpunktsudtalelse<br />
indberettet her, kan den<br />
blive medtaget på bilaget til<br />
afgangsbeviset. For at<br />
udtalelsen kommer med på<br />
bilaget skal du under fanen<br />
”Markeringer” sætte flueben<br />
i ”Idræt – Udtalelse vedlagt”.<br />
Husk at markere det fag du<br />
ønsker at indberette<br />
udtalelse på. Efter<br />
indberetning af en udtalelse vil du kunne se en fluebensmarkering ud <strong>for</strong> faget <strong>og</strong> relevante SP.<br />
14
Fremmede elever, som går til prøve på din skole<br />
I n<strong>og</strong>le tilfælde afvikler en skole <strong>prøver</strong> <strong>for</strong> elever fra andre skoler eller <strong>for</strong> hjemmeunderviste<br />
børn/privatister.<br />
Hvis ikke de ”femmede” elever skal tilmeldes n<strong>og</strong>le af de<br />
<strong>prøver</strong> du allerede har oprettet, kan du oprette <strong>prøver</strong><br />
manuelt i prøveoversigten ved at klikke ”Opret prøve”.<br />
Herefter kan du kan tilmelde de ”fremmede” elever direkte til<br />
<strong>prøver</strong>ne under fanen ”Tilmeldinger”. Benyt knappen<br />
”Tilmeld fra CPR”. <strong>TEA</strong> henter automatisk elevens navn ind.<br />
Har du behov <strong>for</strong> at kunne se andre oplysninger på de<br />
”fremmede” elever kan du <strong>og</strong>så tilmelde dem et separat hold i<br />
holdregisteret. Når du har oprettet et hold vælger du fanebladet<br />
”Tilmeldinger”. Klik derefter på knappen ”Tilmeld via CPR”, så<br />
ser du nedenstående vindue:<br />
Skriv elevens CPR-nummer <strong>og</strong> klik på ”Hent CPR-data”. Klik på ”OK”, når du har sikret dig, at navn<br />
<strong>og</strong> skole er det rette. Har eleven ikke skolegang på en <strong>TEA</strong>-skole vil eleven ikke have en<br />
klassebetegnelse. Men har du valgt at holdet skal vælges fra 9 til 9<br />
eller to andre ens <strong>trin</strong> vil din ”fremmede” elev få vedhæftet dette<br />
personlige <strong>trin</strong>.<br />
Nu har du bl.a. mulighed <strong>for</strong> at højre-klikke på eleven <strong>og</strong> vælge ”Vis<br />
i elevvindue”, så kan du se historik, familieoplysninger <strong>og</strong> meget andet på eleven.<br />
Tilmeld herefter dine ”fremmede” elever til de relevante <strong>prøver</strong>.<br />
Du skal i de fleste tilfælde tilmelde eleven manuelt. Sikr dig, at eleven er tilmeldt det/de korrekte<br />
<strong>prøver</strong>.<br />
Du får adgang til elevens karakterindtastningsbillede ved at dobbeltklikke på eleven i<br />
tilmeldingslisten i holdbilledet eller på prøven i prøveoversigten. Her kan du indtaste karakterer <strong>og</strong><br />
udskrive enkeltfagsbevis <strong>og</strong> andre afgangsbeviser. Hvis eleven ikke har en skolehistorik kan du i<br />
stedet taste karakterer via prøveoversigten <strong>og</strong> ”Prøvekarakterer”.<br />
15
”Fremmede” elever vil,<br />
når de er tilmeldt en<br />
prøve, komme med på<br />
diverse prøveudskrifter i<br />
lighed med dine øvrige<br />
elever. Vær d<strong>og</strong><br />
opmærksom på, at du kun<br />
kan tildele elevnumre til<br />
egne elever. Hvis du vil<br />
give privatister elevnumre,<br />
er du nødt til at tilføje det<br />
på udskriften med<br />
håndskrift.<br />
Hvis en privatist ikke har<br />
fået sidste<br />
standpunktskarakter,<br />
angiver du blot et ”P” i<br />
sidste<br />
standpunktskolonne.<br />
Udskrivning af afgangsbeviser<br />
Afgangsbeviser skal udskrives på Kommune<strong>for</strong>lagets blanketter. De kan bestilles her:<br />
http://www.kommune<strong>for</strong>laget.dk/produkter/-/category/View/Pr%C3%B8veafvikling<br />
Inden du udskriver afgangsbeviser kan du kontrollere om alle<br />
prøvekarakterer <strong>og</strong> sidste standpunktskarakterer er indberettet. I<br />
prøveoversigten kan du se i kolonnen K om alle prøvekarakterer er<br />
indberettet. Er de det, vil der være et flueben ud <strong>for</strong> prøven.<br />
Det er <strong>og</strong>så muligt at få et overblik over sidste standpunkt, hvis I har<br />
oprettet hold på din skole – det er typisk skoler hvor lærerne<br />
indberetter karakterer via web. Oversigten finder du i menuen<br />
”Prøver” <strong>og</strong> ”Oversigt over karaktergivning …”.<br />
Her vil du kunne se flueben ud <strong>for</strong> de hold, hvor alle elever har fået<br />
standpunktskarakterer. Du har <strong>og</strong>så mulighed <strong>for</strong> selv at sætte fluebenet, hvis du har været inde at<br />
tjekke at alt er ok.<br />
16
Da afgangsbeviserne er blanketter, som ikke genereres i <strong>TEA</strong> skal du<br />
sikre dig, at karakterer <strong>og</strong> markeringer fra <strong>TEA</strong> passer på din<br />
afgangsbevisblanket. Start der<strong>for</strong> med at udskrive én enkelt elevs<br />
afgangsbevis. Udskriv beviset uden at justere n<strong>og</strong>et (evt. på et alm.<br />
hvidt A4 papir). Hvis teksten på udskriften ikke rammer felterne, er<br />
det er nødvendigt at justere/kalibrere udskriften.<br />
Du skal altså have printeren til at ramme felterne på denne blanket.<br />
Klik på ”Udskriv kalibrering”<br />
I kalibreringsvinduet skal der som udgangspunkt angives<br />
værdierne 100 <strong>og</strong> 100. Klik på ”Udskriv kalibreringside”.<br />
<strong>TEA</strong> sætter et + på papiret. Du skal måle afstanden fra papirets venstre kant ind til den lodrette<br />
streg. Dernæst skal du måle afstanden fra toppen af papiret ned til den vandrette streg. Disse to<br />
værdier skal tastes ind. Det vil højst dreje sig om 4-6 mm over eller under 100.<br />
Herefter vil <strong>TEA</strong> printe afgangsbeviser, <strong>og</strong> korrigere tekstens placering.<br />
Vær opmærksom på, at du måske skal justere udskriften igen, hvis du benytter en anden printer<br />
senere.<br />
Vælg den afgangsbevisblanket som passer til det pågældende skoleår <strong>og</strong> det afgangsbevis du vil<br />
udskrive. For skoleåret 2012-13 vil blanketterne <strong>for</strong> henholdsvis 9. klasse <strong>og</strong> 10. klasse hedde<br />
7313-160 <strong>og</strong> 7313-167.<br />
17
”Udskriv gamle afgangsbeviser” giver adgang til at udskrive afgangsbeviser tilbage fra skoleåret<br />
07/08 <strong>og</strong> tidligere år. Men det kræver at du har gamle blanketter liggende.<br />
Når udskriften rammer korrekt, kan du<br />
udskrive afgangsbeviser <strong>for</strong> en hel<br />
årgang ad gangen, ved at bruge<br />
søgefunktionen [F3] i elevregisteret.<br />
Marker alle eleverne i søgeresultatet, højre-klik, vælg ”Karakterer” <strong>og</strong> klik på ”Afgangsbevis” i<br />
karaktervinduet.<br />
Enkeltfagsbevis<br />
Har du behov <strong>for</strong> at udskrive et enkeltfagsbevis,<br />
kan du i elevens karakterindberetningsvindue<br />
vælge fanebladet ”Enkeltfagsbevis”. Når du klikker<br />
”Opret fag” skal du vælge det fag eleven skal have<br />
bevis på. Vær opmærksom på at få valgt korrekt<br />
<strong>trin</strong> <strong>og</strong> prøvetype. Herefter kan du udskrive<br />
afgangsbevis på samme måde som beskrevet<br />
oven<strong>for</strong>, blot vælger du et enkeltfagsbevis.<br />
Specialafgangsbevis<br />
Har du elever på din skole, som går til prøve på særlige vilkår <strong>og</strong> der<strong>for</strong> skal have et<br />
specialafgangsbevis, kan dette indberettes under fanen ”Specialafgangsbevis.” Marker hvilket<br />
klasse<strong>trin</strong> udtalelsen er <strong>for</strong> <strong>og</strong> skriv bedømmelsen/udtalelsen i tekstfeltet.<br />
Herefter kan du udskrive specialafgangsbevis på samme måde som almindelige afgangsbeviser,<br />
blot vælger du specialafgangsbeviset <strong>for</strong> skoleåret.<br />
18
Udskriv bilaget<br />
Du udskriver bilag til afgangsbevis ved at højre-klikke på<br />
en eller flere elever <strong>og</strong> vælge ”Udskriv” | ”Bilag til<br />
afgangsbeviset”. Vær opmærksom på at dette bilag er<br />
særegent <strong>for</strong> <strong>TEA</strong> <strong>og</strong> ikke en blanket fra<br />
Kommune<strong>for</strong>laget.<br />
Indberetning af karakterer til UVM <strong>og</strong> offentliggørelse af gennemsnit<br />
<strong>Tabulex</strong> sørger <strong>for</strong> indberetning af karaktererne til UVM. Til gengæld skal I selv sørge <strong>for</strong> at<br />
offentliggøre skolens karaktergennemsnit, men <strong>TEA</strong> kan hjælpe.<br />
Indberetning af karakterer til UVM (Undervisningsministeriet):<br />
For skoler, som afholder Folkeskolens afsluttende <strong>prøver</strong>, skal karaktererne indberettes til<br />
Undervisningsministeriet umiddelbart efter <strong>prøver</strong>nes afholdelse.<br />
<strong>Tabulex</strong> har en aftale med Undervisningsministeriet om tid <strong>og</strong> teknik, så din opgave er blot at sikre,<br />
at alle prøvekarakterer er indtastet i <strong>TEA</strong> inden 1. juli. Så klarer <strong>Tabulex</strong> indberetningen.<br />
Karakterer vedrørende syge<strong>prøver</strong> kan ikke indberettes elektronisk, så her må skolen indberette<br />
på papir i henhold til ministeriets anvisninger.<br />
Du skal imidlertid selv indberette til Uni-C Statistik <strong>og</strong> analyse når prøveafviklinger er overstået <strong>og</strong><br />
alle karakterer er registreret. Det gør du via ”Skole | Indberetninger” Her klikker du på knappen<br />
”Indsend seneste standpunkts- <strong>og</strong> prøvekarakterer <strong>for</strong> 8., 9. <strong>og</strong> 10. klasse”.<br />
Offentliggørelse af karaktergennemsnit<br />
Ifølge loven om åbenhed <strong>og</strong> gennemskuelighed skal skolen<br />
offentliggøre gennemsnit <strong>for</strong> skolens prøvekarakterer. Det kan <strong>TEA</strong><br />
hjælpe med. Du starter denne funktion i Menuen ”Prøver”.<br />
19
OBS! ”Send til hjemmeside” skal kun benyttes hvis din kommune har <strong>Tabulex</strong> In<strong>for</strong>mations Portal.<br />
Vælg skoleåret, så beregner <strong>TEA</strong> skolens gennemsnit ud fra de karakterer du/I har indberettet.<br />
<strong>TEA</strong> kan nuancere karaktergennemsnittet <strong>for</strong> den gruppe af elever, du vælger at se gennemsnit<br />
<strong>for</strong>. Du kan vælge i listen, den gruppe du ønsker at se gennemsnit <strong>for</strong>. Du kan yderligere nuancere<br />
på klasse.<br />
<strong>TEA</strong> følger Undervisningsministeriets regler <strong>for</strong> offentliggørelse. Det betyder, at der ikke beregnes<br />
karaktergennemsnit <strong>for</strong> hold eller grupperinger med færre end 3 elever, når det drejer sig om<br />
visning på alle elever. For de øvrige nuanceringer vises gennemsnit <strong>og</strong>så <strong>for</strong> 3 eller mindre antal<br />
afgivne karakterer. Karakterer fra ”fremmede” elever er ikke med i det viste gennemsnit. Ikke<br />
fremmødte elever (tomme karakterfelter) tæller heller ikke med.<br />
Udskriv til html<br />
Vi anbefaler, at du udskriver gennemsnittet som HTML-fil. Det gør du ved at vælge <strong>for</strong>matet i<br />
vinduet ”Udskriftsmuligheder”. Klik på ”Start”, <strong>og</strong> vælg derefter hvor filen skal gemmes – f.eks. på<br />
dit ”Skrivebord”.<br />
20
Du kan nu vedhæfte filen til en e-mail <strong>og</strong> sende den til den ansvarlige <strong>for</strong> skolens hjemmeside.<br />
Han/hun vil kunne publicere filen, <strong>og</strong> jeres karaktergennemsnit vil blive præsenteret således:<br />
Når du har udstedt afgangsbeviserne <strong>og</strong> publiceret karaktergennemsnit, er dit<br />
arbejde med <strong>prøver</strong>ne slut <strong>for</strong> denne omgang.<br />
Så er det tid til at holde ferie!<br />
21