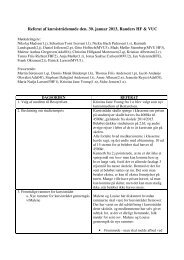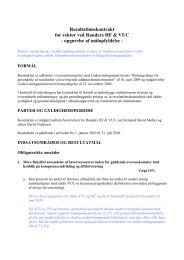Kursistvejledning til LUDUS Web - Randers HF & VUC
Kursistvejledning til LUDUS Web - Randers HF & VUC
Kursistvejledning til LUDUS Web - Randers HF & VUC
You also want an ePaper? Increase the reach of your titles
YUMPU automatically turns print PDFs into web optimized ePapers that Google loves.
Side 1<br />
<strong>Kursistvejledning</strong> 2009/2010<br />
<strong>Kursistvejledning</strong> <strong>til</strong> <strong>LUDUS</strong> <strong>Web</strong><br />
<strong>LUDUS</strong> <strong>Web</strong> er et kommunikationssystem<br />
I <strong>LUDUS</strong> <strong>Web</strong> kan du bl.a.:<br />
Se dit skema<br />
Melde dig syg<br />
Tjekke dit fravær<br />
Få en oversigt over dine lektier<br />
Hente elektroniske materialer fra din underviser<br />
Komme på holdkonferencer
Indholdsfortegnelse<br />
Side 2<br />
<strong>Kursistvejledning</strong> 2009/2010<br />
1. Login ........................................................................................... side 3<br />
2. Skema .......................................................................................... side 4<br />
2.1 Ugeskift..........................................................................................side 4<br />
2.2 Lektier <strong>til</strong> de enkelte mødegange...................................................side 4<br />
2.3 Elektronisk materiale .....................................................................side 5<br />
2.4 Send besked ...................................................................................side<br />
3. Sygemelding/afbud...................................................................... side 7<br />
4. Konferencer................................................................................. side 8<br />
4.1 Visning og læsning af indlæg ........................................................side 8<br />
4.2 Læsning af indlæg..........................................................................side 9<br />
4.3 Oprettelse af egne indlæg ..............................................................side 10<br />
5. Stamkort ...................................................................................... side 11<br />
6. Tjek af fravær .............................................................................. side 12<br />
7. Oversigt over lektier.................................................................... side 13<br />
8. Holdstatus.................................................................................... side 13<br />
9. Meddelelser ................................................................................. side 14
1. Login<br />
Åbn internettet og gå ind på adressen: http://ludusweb.randers-hf-vuc.dk/<br />
Den side, du kommer ind på, viser skolens meddelelser.<br />
Du skal logge ind med dit brugernavn samt din adgangskode.<br />
Dit brugernavn er: Dit kursistnummer<br />
Et eksempel på et brugernavn: 7777<br />
Side 3<br />
<strong>Kursistvejledning</strong> 2009/2010<br />
Din adgangskode er: Din fødselsdato skrevet med 6 cifre – dvs. de 6 første tal i dit<br />
personnummer (med mindre du selv har ændret koden).<br />
Et eksempel på en adgangskode: 260589<br />
I det første felt skriver du dit kursistnummer, i det andet din adgangskode<br />
Her skrives dit kursistnummer<br />
Afslut med at klikke på OK<br />
Hvis du ikke kan logge dig på med dit brugernavn og din adgangskode, skal du henvende dig i<br />
kursistadministrationen og bede om at få nuls<strong>til</strong>let dit brugernavn og din adgangskode <strong>til</strong><br />
<strong>LUDUS</strong> <strong>Web</strong>.<br />
Her skrives de 6 første tal i dit personnummer
2. Skema<br />
Når du logger ind på <strong>LUDUS</strong> <strong>Web</strong>, kommer du automatisk ind på dit aktuelle skema.<br />
Side 4<br />
<strong>Kursistvejledning</strong> 2009/2010<br />
Her tjekkes skemaændringer. Du kan bl.a. se, hvis nogle timer er aflyst (markeret med lyserødt)<br />
eller flyttet (er ligeledes markeret, og i en note vil der samtidig stå, at timen er flyttet, og hvem der<br />
har flyttet den).<br />
2.1 Ugeskift<br />
Hvis du vil se dit skema for en anden uge, klikker du på pilen.<br />
I den kalender, der fremkommer, vælger du en dato i den ønskede uge med et klik.<br />
Du kan også skifte uge ved at bruge knapperne Frem og Tilbage .<br />
Du kommer en uge frem ved at klikke på knappen Frem og en <strong>til</strong>bage på<br />
Tilbage .<br />
2.2 Lektier <strong>til</strong> de enkelte mødegange<br />
Hvis den lille lektiebogsknap er fremme ved en lektion, kan du klikke på knappen for at se<br />
lektier givet i lektionen.<br />
Klik her for at se lektier.
Lektierne er angivet i et gråt felt under knappen.<br />
Klik det grå felt væk ved at klikke et andet sted i skærmbilledet.<br />
2.3 Elektronisk materiale<br />
Side 5<br />
<strong>Kursistvejledning</strong> 2009/2010<br />
Knappen med to stykker papir ved en lektion viser, at din lærer har vedlagt elektronisk<br />
materiale.<br />
Klik på knappen og herefter på filnavnet i den fremkomne boks.<br />
Vælg Åbn<br />
2.4 Send besked<br />
Fra skemaet kan du sende en besked <strong>til</strong> en lærer ved at klikke på vedkommendes initialer.<br />
Under Emne: skriver du en overskift på mailens indhold.<br />
Skriv herefter teksten i boksen Tekst:<br />
Her er filnavnet opgave.docx<br />
Klik på lærerinitialerne LS.<br />
Alt understreget er links <strong>til</strong><br />
andre funktioner.
Afslut med klik på OK<br />
Ønsker du en anden modtager, når du er i beskedfunktionen, klikker du på Til:<br />
Her får du mulighed for at vælge fx en anden lærer eller et hold:<br />
Ønsker du en lærer, klikkes på Lærere<br />
Side 6<br />
<strong>Kursistvejledning</strong> 2009/2010<br />
Klik i boksen ud for den pågældende lærers navn. Navnet er nu markeret med et grønt flueben.<br />
Afslut med klik på OK
3. Sygemelding/afbud<br />
På skemaet skal du sygemelde dig/melde afbud.<br />
Klik på Angiv fraværsårsag ud for den ugedag, hvor du har fravær.<br />
Er du fraværende i alle lektioner, gives besked i rubrikken Alle.<br />
Side 7<br />
<strong>Kursistvejledning</strong> 2009/2010<br />
Er du fraværende i enkelte lektioner, udfyldes rubrikkerne ud for de respektive lektioner.<br />
Afslut med OK<br />
Skriv her ved fravær<br />
hele dagen.<br />
Skriv her, hvis du kun<br />
har fravær i lektionen<br />
fra 10:55 – 11:40.
4. Konferencer<br />
Side 8<br />
<strong>Kursistvejledning</strong> 2009/2010<br />
I konferencesystemet har din lærer blandt andet mulighed for at sende indlæg <strong>til</strong> et helt hold ad<br />
gangen.<br />
Klik på menupunktet Konferencer<br />
4.1 Visning og læsning af indlæg<br />
Under Mine nyheder angives, hvilke indlæg der automatisk vises.<br />
Ved eksempelvis Dagens nyheder vises de indlæg, der<br />
er sendt <strong>til</strong> dig (og måske også andre) den pågældende dag.<br />
Dagens nyheder angiver kun de indlæg, der er sendt den pågældende<br />
dato – her den 7. august 2009.<br />
Det lille symbol ud for emnet angiver, at indlægget ikke er læst.<br />
Under Mine nyheder har du mulighed for at få alle de indlæg vist, du ikke har fået læst. Det gør du<br />
ved at klikke på Alle ulæste nyheder
Side 9<br />
<strong>Kursistvejledning</strong> 2009/2010<br />
Du kan få en oversigt over dine holdkonferencer og eventuelt ulæste indlæg ved at klikke på<br />
Mine under Konferencer<br />
En stjerne ud for en konference betyder at konferencen indeholder ulæste indlæg.<br />
For at komme ind i konferencen klikkes på konferencens navn,<br />
der er understreget<br />
4.2 Læsning af indlæg<br />
For at læse et indlæg klikkes på indlæggets emne , der er<br />
understreget.<br />
Når du har læst indlægget, afsluttes med OK<br />
Ønsker du at besvare indlægget klikkes på Besvar
4.3 Oprettelse af egne indlæg<br />
Side 10<br />
<strong>Kursistvejledning</strong> 2009/2010<br />
Når du selv vil sende et indlæg <strong>til</strong> en konference, finder du den pågældende konference ved punktet<br />
Mine under Konferencer<br />
Klik på konferencens navn , der er understreget.<br />
Klik på knappen Skriv indlæg<br />
Slet teksten under ’Skriv emnet for dit<br />
indlæg her’<br />
Sæt dit emne på.<br />
Slet herefter teksten i boksen<br />
’Skriv dit indlæg her’<br />
Skriv dit indlæg.<br />
Afslut med
Side 11<br />
<strong>Kursistvejledning</strong> 2009/2010<br />
Husk, at indlæg i konferencer har mange modtagere. Ønsker du at sende en personlig besked<br />
anvendes beskedfunktionen (se side 5).<br />
5. Stamkort<br />
Du er selv ansvarlig for at holde dine oplysninger <strong>til</strong> skolen om telefonnummer/telefonnumre samt<br />
email-adresse ajour.<br />
Det kan du gøre via funktionen Stamkort.<br />
Klik i Menu og vælg herefter Stamkort<br />
Herefter kan du se, hvilke oplysninger skolen har.<br />
Tjek, at oplysningerne er korrekte.<br />
Har du flere telefonnumre, vil de være adskilt med et komma.<br />
Sæt gerne din private email-adresse på.<br />
Hvis du skal ændre i oplysninger, klikker du på knappen Rediger<br />
I de forskellige felter, fx Privat telefon, kan du nu klikke dig ind og ændre eller udfylde.
Afslut med at klikke på Gem<br />
6. Tjek af fravær<br />
For at tjekke dit fravær skal du i menuen klikke på Fravær<br />
I din fraværsoversigt er alle fagene oplistet i et skema.<br />
I feltet FL optælles dine fraværstimer.<br />
Feltet LL viser hvor mange timer, der har været afholdt ind<strong>til</strong> nu.<br />
Side 12<br />
<strong>Kursistvejledning</strong> 2009/2010<br />
Under LL% opgøres dit fravær i procent i forhold <strong>til</strong> det antal timer, der har været afholdt<br />
ind<strong>til</strong> nu.<br />
Feltet ML viser hvor mange timer, der er i alt i undervisningsforløbet.<br />
Under ML% opgøres din fraværsprocent i forhold <strong>til</strong> undervisningens samlede timetal.<br />
Ved at klikke på knappen Grafer længere nede på siden, kan du se en grafisk frems<strong>til</strong>ling<br />
af dit fremmøde.<br />
Fravær figurerer med rødt i den grafiske frems<strong>til</strong>ling.<br />
De årsager, du har angivet <strong>til</strong> dit fravær, kan du tjekke ved at klikke på<br />
fanen Fraværsårsager
7. Oversigt over lektier<br />
Side 13<br />
<strong>Kursistvejledning</strong> 2009/2010<br />
Du kan få en oversigt over dine lektier ved at klikke på Menu og herefter vælge Lektier<br />
Her kan du tjekke lektier for forskellige perioder. Ved fx at klikke på Denne måned ses de lektier,<br />
der ind<strong>til</strong> videre er sat på programmet.<br />
8. Holdstatus<br />
Du kan få en oversigt de hold, du er <strong>til</strong>meldt ved at klikke på Menu og herefter vælge Hold<br />
Du har mulighed for at tjekke flere forskellige ting i forbindelse med dine hold<strong>til</strong>meldinger.
Side 14<br />
<strong>Kursistvejledning</strong> 2009/2010<br />
Du kan fx se, hvordan det går med en eventuel venteliste ved at klikke på fanen Ventelister.<br />
9. Meddelelser<br />
Ved at klikke på menupunktet Meddelelser kan du tjekke de meddelelser, der fremgår af skolens<br />
monitorer.<br />
Her kan du bl.a. læse forskellige beskeder fra kontorerne. Det er de samme meddelelser, du ser, når<br />
du skal logge ind på <strong>LUDUS</strong> <strong>Web</strong>.