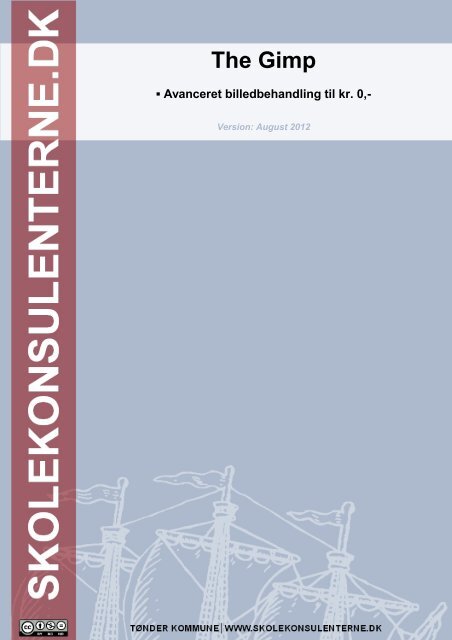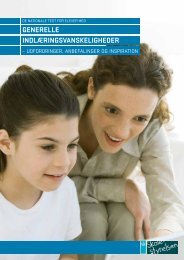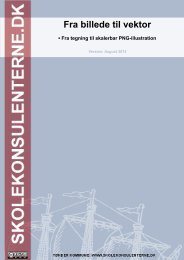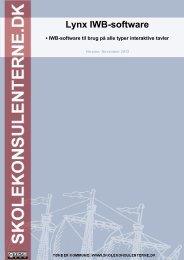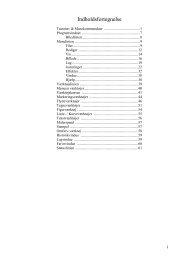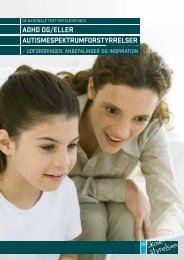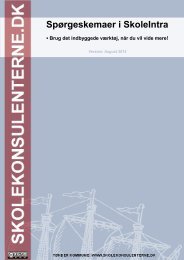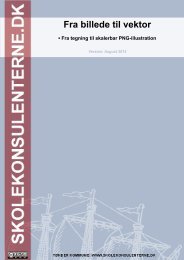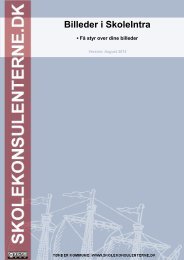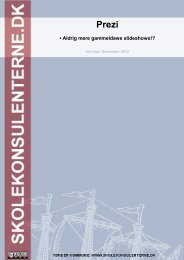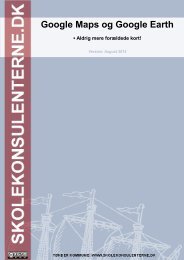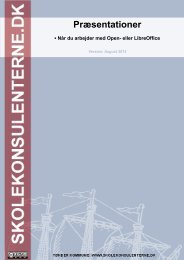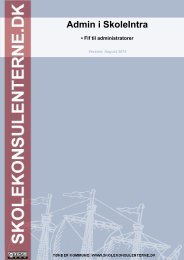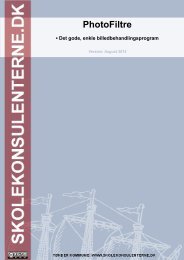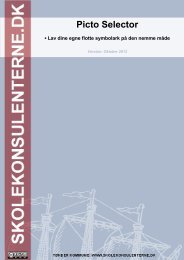The Gimp - skolekonsulenterne
The Gimp - skolekonsulenterne
The Gimp - skolekonsulenterne
You also want an ePaper? Increase the reach of your titles
YUMPU automatically turns print PDFs into web optimized ePapers that Google loves.
<strong>The</strong> <strong>Gimp</strong><br />
▪ Avanceret billedbehandling til kr. 0,-<br />
Version: August 2012
Indholdsfortegnelse<br />
<strong>The</strong> <strong>Gimp</strong>......................................................................................................5<br />
Alternavtiver?.......................................................................................................................5<br />
Understøttede filformater...................................................................................................5<br />
<strong>Gimp</strong>s eget filformat .....................................................................................................6<br />
Få fat i <strong>The</strong> <strong>Gimp</strong>..........................................................................................6<br />
Installation............................................................................................................................6<br />
Opstart .........................................................................................................7<br />
Brugerfladen.................................................................................................7<br />
Billedfladen...........................................................................................................................8<br />
Billedflade-menuerne....................................................................................................9<br />
Værktøjerne........................................................................................................................10<br />
De grundlæggende funktioner...................................................................12<br />
Åbn et billede ....................................................................................................................12<br />
Ændre billedstørrelse........................................................................................................13<br />
Beskær billede...................................................................................................................14<br />
Fortryd en handling...........................................................................................................14<br />
Spejlvend og roter.............................................................................................................15<br />
Ændre lys, kontrast m.m...................................................................................................15<br />
Ændre farvemætning m.m................................................................................................16<br />
Farver og gråtoner ............................................................................................................17<br />
Sephia...........................................................................................................................17<br />
Gør billedet skarpere.........................................................................................................18<br />
De mange filtre...................................................................................................................19<br />
Et konkret eksempel på brug af diverse filtre...........................................................20<br />
Gem billedet.......................................................................................................................21<br />
JPG-formatet................................................................................................................22<br />
Udskriv dit billede..............................................................................................................23<br />
Avanceret brug ..........................................................................................24<br />
Udklip/markeringer - grundlæggende........................................................24<br />
Digitale fotos og størrelsen 10x15 cm............................................................................24<br />
Skærmstørrelser................................................................................................................25<br />
Gammeldags skærm....................................................................................................25<br />
Widescreen skærme....................................................................................................25<br />
Fremhæv markeringen......................................................................................................26<br />
Udklip/markeringer – mere avanceret.......................................................26<br />
Baneværktøj.......................................................................................................................26<br />
Tryllestav – udflydende markeringsværktøj...................................................................28<br />
Lag..............................................................................................................30<br />
Konkret eksempel..............................................................................................................30<br />
Klippe ud – sætte ind som nyt lag.............................................................................30<br />
Ændre størrelse og placering af indsatte lag/elementer.........................................33<br />
Indsæt tekst i eget lag.................................................................................................34<br />
© Skolekonsulenterne.dk │Erik S. Kristensen Side [3] af [40]
Arbejd med gennemsigtighed....................................................................................36<br />
Gem!..............................................................................................................................36<br />
Tilføj effekter – smelt lagene sammen.......................................................................36<br />
Det færdige billede.......................................................................................................38<br />
....og hvad så nu?.......................................................................................38<br />
Tutorials/vejledninger på nettet.......................................................................................39<br />
Meet the <strong>Gimp</strong>..............................................................................................................39<br />
Aigis.dk – online gennemgang på dansk..................................................................39<br />
Den autoriserede GIMP-manual – UK........................................................................39<br />
© Skolekonsulenterne.dk │Erik S. Kristensen Side [4] af [40]
<strong>The</strong> <strong>Gimp</strong><br />
<strong>The</strong> <strong>Gimp</strong> er et endog meget kompetent billedbehandlingsprogram. Programmet er det<br />
mest omfattende gratis-program udi billedbehandling på nettet. Programmet taler dansk!<br />
Programmet har mulighed for at arbejde med layers, med utroligt mange værktøjer osv.<br />
Alternavtiver?<br />
Der findes efterhånden mange og gode billedbehandlingsprogrammer, der tilmed er gratis.<br />
Vi anbefaler:<br />
TuxPaint til de yngste – sjovt og nemt (også for voksne......)<br />
Photofiltre til de lidt mere avancerede (kan det meste – undtaget lag/layers)<br />
Paint.net (Paint Dot Net) til de, der skal arbejde med lag/layers<br />
<strong>The</strong> <strong>Gimp</strong> til de, der bare skal have det hele!!<br />
Understøttede filformater<br />
Listen er hentet fra http://da.wikipedia.org/wiki/GIMP#Filtyper<br />
● GIMP XCF, det indbyggede format (.xcf, er komprimeret som .xcf.gz eller .xcf.bz2)<br />
● Autodesk flic animationer (.fli)<br />
● DICOM (.dcm eller .dicom)<br />
● Postscript dokumenter (.ps, .ps.gz og .eps)<br />
● FITS astronomiske billeder (.fits, eller .fit)<br />
● Scalable vector graphics til at eksportere vektor grafik,på engelsk "paths" (.svg)<br />
● Microsoft Windows ikon-format (.ico)<br />
● Windows bitmap (.bmp)<br />
● Paintshop Pro billeder (.psp eller .tub)<br />
● Adobe Photoshop PSD (.psd)<br />
● PNM billeder (.pnm, .ppm, .pgm, og .pbm)<br />
● Compuserve GIF billeder og animationer (.gif)<br />
● JPEG fotos (.jpeg, .jpg, eller .jpe)<br />
● PNG billeder (.png)<br />
● Tagged Image File Format (.tiff eller .tif)<br />
● TARGA (.tga)<br />
● X bitmap billeder (.xbm, .icon, eller .bitmap)<br />
● X pixmap billeder (.xpm)<br />
● X window dump (.xwd)<br />
● Zsoft PCX (.pcx)<br />
GIMP kan åbne, men ikke gemme følgende formater:<br />
● PDF dokumenter (.pdf)<br />
GIMP kan gemme til følgende formater, men ikke kan åbne dem:<br />
● HTML som en tabel med farvede celler (.html)<br />
● C kildefiler som et "array" (.c eller .h)<br />
● MNG animationer (.mng)<br />
© Skolekonsulenterne.dk │Erik S. Kristensen Side [5] af [40]
<strong>Gimp</strong>s eget filformat<br />
<strong>The</strong> <strong>Gimp</strong>s eget filformat hedder<br />
Det anbefales på det kraftigste, at dette filformat anvendes mens man arbejder med sit<br />
billede! Her er man nemlig sikker på, at alt gemmes/bibeholdes – f.eks. lag/layers med<br />
mere.<br />
Når billedet er helt færdigbehandlet bør det gemmes i f.eks. .jpg – så kan alle benytte det<br />
færdige billede, hente det i tekstbehandling osv.<br />
Få fat i <strong>The</strong> <strong>Gimp</strong><br />
Programmet har sin egen hjemmeside: http://www.gimp.org/<br />
Her kan programmet hentes (fylder i v. 2.4 ca. 16 mb).<br />
Installation<br />
Installationen er på engelsk – men bare rolig: Programmet taler dansk!!<br />
© Skolekonsulenterne.dk │Erik S. Kristensen Side [6] af [40]
Opstart<br />
Programmet starter – og dette kan tage lidt tid. Dette skyldes bl.a., at<br />
programmet leder efter tilgængelige skrifttyper.<br />
Her er vist logoet fra version 2.4 – det lille dyr er det officielle logo for<br />
<strong>The</strong> <strong>Gimp</strong>!<br />
Dyret hedder ”Wilber” - og Wilber er en ”<strong>Gimp</strong>”! Så derfor:<br />
Wilber <strong>The</strong> <strong>Gimp</strong>!<br />
Brugerfladen<br />
Brugerfladen er umiddelbart noget anderledes end det, man kender fra Photoshop, Paint<br />
Shop Pro m.fl.<br />
Værktøjskasse Lag-menu<br />
Kontekstafhængig<br />
menu (varierer alt Farve-menu<br />
efter valgt Penselmenu<br />
værktøj!)<br />
Bemærk at der er tale om ”flydende” værktøjskasser, der kan flyttes.<br />
© Skolekonsulenterne.dk │Erik S. Kristensen Side [7] af [40]
Billedfladen<br />
Når et billede åbnes via menuen ”Fil” - ”åbn”,<br />
fremkommer selve billedvinduet.<br />
Her ses det åbne billede, ligesom en række menuer bliver tilgængelige!<br />
© Skolekonsulenterne.dk │Erik S. Kristensen Side [8] af [40]
Billedflade-menuerne<br />
© Skolekonsulenterne.dk │Erik S. Kristensen Side [9] af [40]
Værktøjerne<br />
De enkelte værktøjer og deres funktion. I () angivet evt. envejstast.<br />
© Skolekonsulenterne.dk │Erik S. Kristensen Side [10] af [40]
© Skolekonsulenterne.dk │Erik S. Kristensen Side [11] af [40]
De grundlæggende funktioner<br />
I de følgende vil vi gennemgå de grundlæggende funktioner i <strong>The</strong> <strong>Gimp</strong>. Kort sagt: Tag et<br />
billede, rediger det, gem det!<br />
Åbn et billede<br />
Her kan man finde sine billeder!<br />
© Skolekonsulenterne.dk │Erik S. Kristensen Side [12] af [40]
Ændre billedstørrelse<br />
Billedstørrelse kan angives i<br />
Som udgangspunkt sørger programmet for, at sideforholdene i billedet bibeholdes –<br />
man kan altså ikke ødelægge proportionerne! Ændrer man f.eks. bredden, vil<br />
programmet selv tilpasse højden.<br />
Klikker man på ”kæden” kan man dog ophæve denne funktion. Nu kan billedet helt frit<br />
indstilles til nøjagtigt den ønskede størrelse.<br />
© Skolekonsulenterne.dk │Erik S. Kristensen Side [13] af [40]
Beskær billede<br />
En af de oftest anvendte funktioner er muligheden for at tilskære et billede.<br />
1. Markér den del, der skal bibeholdes (her er valgt -værktøjet)<br />
2. Vælg værktøjet ”Crop to selection”<br />
Fortryd en handling<br />
Har man tilføjet en effekt, der ikke er vellykket eller måske lavet et uheldigt udklip, er det<br />
godt at kunne fotryde.<br />
Det er tilmed muligt at se en liste over de handlinger, man har foretaget med i forhold til<br />
det åbne vindue.<br />
Her er billedet før effekten<br />
Her er effekten (crop) tilført<br />
Med ”Frem” og ”Tilbage” kan man fortryde<br />
© Skolekonsulenterne.dk │Erik S. Kristensen Side [14] af [40]
Spejlvend og roter<br />
Eller (spejlvend) – er der lag i spil, roteres det aktive lag<br />
og (roter) – er der lag i spil, roteres det aktive lag<br />
Ændre lys, kontrast m.m.<br />
Bemærk<br />
Et flueben her betyder, at man direkte på billedet kan se effekten, når ”skyderne” flyttes.<br />
Effekten tilføjes først permanent, når man klikker på ”O.k.”!<br />
© Skolekonsulenterne.dk │Erik S. Kristensen Side [15] af [40]
Ændre farvemætning m.m.<br />
Her kan man med held rette op på billeder i forhold til farver, lys osv.<br />
© Skolekonsulenterne.dk │Erik S. Kristensen Side [16] af [40]
Farver og gråtoner<br />
Programmet kan naturligvis også ændre de generelle farveindstillinger for dit billede.<br />
RGB bruges til farvebilleder og giver den bedste kvalitet.<br />
Gråtoner bruges til billeder, der ikke skal indeholde farver udover gråtoner.<br />
Indekseret begrænser farverne til højst 255 farver<br />
Sephia<br />
Billeder, der ser gamle ud, er blevet meget moderne! Også denne funktion har <strong>The</strong> <strong>Gimp</strong><br />
naturligvis!<br />
Et konkret eksempel (billedet er fra www.pixelio.de):<br />
© Skolekonsulenterne.dk │Erik S. Kristensen Side [17] af [40]
Gør billedet skarpere<br />
Mange digitale billeder er ”bløde” - og så har man brug for ”sharpening”!<br />
I programmet findes flere muligheder – den meget enkle og den mere avancerede (men<br />
stadig nemme at anvende) metode:<br />
Bliv ikke forvirret over navnet ”Unsharp” - det er stadig et<br />
værktøj til at gøre billedet skarpt!<br />
© Skolekonsulenterne.dk │Erik S. Kristensen Side [18] af [40]
De mange filtre<br />
<strong>The</strong> <strong>Gimp</strong> har en masse indbyggede filtre, som kan gøre et billede spændende, flot, grimt<br />
eller noget helt fjerde!<br />
Alle filtre findes her:<br />
Det bedste råd er her helt klart, at man prøver nogle af de forskellige filtre for at se deres<br />
virkemåde!<br />
Et par eksempler:<br />
Original Med filter<br />
Super-nova<br />
Pagecurl<br />
Video – brede striber<br />
© Skolekonsulenterne.dk │Erik S. Kristensen Side [19] af [40]
Et konkret eksempel på brug af diverse filtre<br />
For at vise, at filtre ikke kun er til pjat, er her et mere gennemarbejdet billede (fra original<br />
til færdigt billede ca. 5 minutter).<br />
Først originalbilledet:<br />
Her er brugt følgende fremgangsmåde:<br />
1. Først er der tilføjet lys og kontrast for at gøre billedet mere tydeligt<br />
2. Bilen er markeret – markeringen er herefter inverteret<br />
3. Filteret ”motion blur” er brugt til at visualisere bevægelse i billedet<br />
4. Til slut en lyseffekter ”Lens flare” på sidespejlet<br />
Bruger man lidt tid, kan resultatet faktisk blive endog meget flot!<br />
© Skolekonsulenterne.dk │Erik S. Kristensen Side [20] af [40]
Gem billedet<br />
Skal der kunne arbejdes videre med lag m.m., skal der gemmes<br />
i <strong>The</strong> <strong>Gimp</strong>s' eget billedformat!!<br />
© Skolekonsulenterne.dk │Erik S. Kristensen Side [21] af [40]
JPG-formatet<br />
Når billedet er færdigt og evt. skal deles med andre (via mail, hjemmeside etc.), anbefaler<br />
vi at man bruger JPG-formatet. Det er et effektivt billedformat; små filer i god kvalitet!<br />
Vil man gerne kunne arbejde videre med lag og andre finesser, skal billedet også være<br />
gemt i <strong>The</strong> <strong>Gimp</strong>s' eget filformat!<br />
Vælger man JPG-formatet, kan man vælge ”Quality”. Vi anbefaler at indstille ”Quality” i<br />
intervallet 85-100.<br />
Sætter man flueben ved ”Show preview”......kan man se ”Quality”-indstillingens betydning<br />
for billedets kvalitet! Desuden kan man se ”File size”!!<br />
© Skolekonsulenterne.dk │Erik S. Kristensen Side [22] af [40]
Udskriv dit billede<br />
Her kan man så indstille den ønskede billedstørrelse – her vist i tommer, men man kan<br />
vælge frit mellem mange måleenheder:<br />
© Skolekonsulenterne.dk │Erik S. Kristensen Side [23] af [40]
Avanceret brug<br />
I det følgende vil vi kigge på nogle af de mere avancerede funktioner i programmet. Vi<br />
kommer bl.a. omkring udklip, lag og diverse specielle effekter.<br />
Udklip/markeringer - grundlæggende<br />
Alle kender til billeder, der er manipulerede. Det kan være Onkel Karl, der har fået nyt<br />
overskæg – eller måske har han byttet ansigt med Tante Grete!<br />
I <strong>The</strong> <strong>Gimp</strong> findes flere forskellige værktøjer til at lave udklip/markeringer.<br />
Digitale fotos og størrelsen 10x15 cm<br />
I gamle dage (dvs. før digitalkameraet!), var et foto 10x15 cm. De fleste digitalkameraer<br />
tager dog billeder i et forhold, der er optimalt i 10x13,3 cm.<br />
Man kan selvfølgelig tilskære sine fotos til det ”rigtige” format, så de passer i<br />
fotoalbummet!<br />
1. Vælg Rektangulær markeringsværktøj<br />
2. Indstil ”Aspect ratio” som vist her<br />
Bemærk, at man her hurtigt kan skifte mellem høj- og bredformat uden selv at skulle<br />
ændre ration fra 3:2 til 2:3!!<br />
Markeringen vil nu – uanset hvordan jeg trækker i den – sørge for at holde ratio 3:2 og<br />
dermed sikre, at billedet kan printes/fremkaldes i 10x15 cm uden en uheldig tilskæring!<br />
© Skolekonsulenterne.dk │Erik S. Kristensen Side [24] af [40]
Skærmstørrelser<br />
Ligesom med digitale fotos skal man også til skærmbrug være opmærksom på billedet<br />
formater. Vil man gerne vise billedet i fuldskærm (uden sorte kanter), skal man bruge<br />
følgende størrelsesforhold:<br />
Gammeldags skærm<br />
Sideforholdet er 4:3<br />
Widescreen skærme<br />
Sideforholdet er oftest 16:10<br />
Eksempel<br />
4:3 16:10<br />
© Skolekonsulenterne.dk │Erik S. Kristensen Side [25] af [40]
Fremhæv markeringen<br />
<strong>The</strong> <strong>Gimp</strong> har en fin funktion, der viser meget præcist, hvilket område man har valgt – og<br />
hvad de valgte indstillinger i markeringsværktøjet vil betyde.<br />
Når du vælger et markeringsværktøj, sæt da også flueben ved<br />
Uden ”Fremhæv” Med ”Fremhæv”<br />
Det er nu meget tydeligt, hvad man har markeret.<br />
Udklip/markeringer – mere avanceret<br />
Man kan naturligvis bruge de helt almindelige udklipsfunktioner :<br />
Rektangulær, ellipse, frihånd<br />
Disse funktioner er rigtig gode, når man blot skal beskære i en fart. Er man der i mod ude i<br />
mere avanceret klipning, hvor præcision er vigtig, skal der andre værktøjer på banen!<br />
Baneværktøj<br />
I andre billedbehandlingsprogrammer kender man funktionen ”point-to-point”-markering –<br />
altså at man ”prikker” sin vej rundt om det ønskede område.<br />
Dette kan i <strong>The</strong> <strong>Gimp</strong> gøres via baneværktøjet!<br />
© Skolekonsulenterne.dk │Erik S. Kristensen Side [26] af [40]
Fremgangsmåde er enkel!<br />
1. Vælg værktøjet<br />
2. Klik din vej rundt om det ønskede område – som vist her:<br />
3. Når markeringen er fuldført, klikkes på<br />
© Skolekonsulenterne.dk │Erik S. Kristensen Side [27] af [40]
Tryllestav – udflydende markeringsværktøj<br />
Tryllestaven kan være en rigtig god hjælp, hvis man skal lave en markering på et billede<br />
med ensartede flader.<br />
Et eksempel kunne være denne dinosaurus – vi vil gerne klippe dyret ud og indsætte det i<br />
et andet billede. Baggrunden er ensfarvet, hvorfor tryllestaven kan være til hjælp!!<br />
1. Vælg værktøjet tryllestav<br />
2. Indstil ”Tærskel”-værdien (her må man prøve sig lidt frem – værdien afgører, hvad<br />
der markeres. Kun områder med den nøjagtige farver (tærskel=0) eller skal<br />
funktionen være lidt mindre præcis (tærskel>0)<br />
© Skolekonsulenterne.dk │Erik S. Kristensen Side [28] af [40]
3. Klik på det hvide område i billedet – markeringen sker nu automatisk!<br />
4. Bemærl: Det er det hvide område, der er markeret, ikke selve dyret! For at få<br />
”vendt” markeringen, så dyret bliver det valgte, skal vi ”invertere”:<br />
5. Nu kan dyret kopieres, klippes eller......måske indsættes som vist her!<br />
© Skolekonsulenterne.dk │Erik S. Kristensen Side [29] af [40]
Lag<br />
Den helt store forskel på simple og mere avacerede billedbehandlingsprogrammer er<br />
uden tvivl muligheden for at arbejde i lag.<br />
Lag giver rigtig mange kreative muligheder – og sikrer at man kan fortryde, tilføje og rette i<br />
en uendelighed! Lagene i billedet kan nemlig behandles individuelt – en fejl på ”lag 3”<br />
betyder derfor ikke at alt andet også går tabt!<br />
For at vise nogle af mulighederne, vil vi gennemgå et eksempel, hvor vi arbejder med<br />
forskellige lag, effekter osv.<br />
Konkret eksempel<br />
Udgangspunktet bliver følgende billeder:<br />
Desuden krydrer vi med lidt tekst og et par lyseffekter!<br />
Lad os komme i gang!!<br />
Klippe ud – sætte ind som nyt lag<br />
1. Ved hjælp af tryllestaven markerer vi dinosauren, inverterer og vælger til sidst<br />
”kopier”<br />
© Skolekonsulenterne.dk │Erik S. Kristensen Side [30] af [40]
2. Åbn nu billedet af folkevognen – her skal dinosauren ind som nyt lag<br />
3. Opret nyt lag og navngiv det f.eks. ”Dino” - navne på lag gør det nemmere at finde<br />
rundt i!!<br />
© Skolekonsulenterne.dk │Erik S. Kristensen Side [31] af [40]
4. Klik på laget ”Dino” i lag-vinduet, så det er det aktive lag<br />
5. Indsæt nu dinosauren!<br />
6. Klik udenfor den markerede dino – den kan senere gøres mindre/større og<br />
omplaceres!<br />
Så er de 2 lag parat – et med bilen og et med dinosauren!<br />
NB! Bemærk at rækkefølgen af lag afgører, hvad der er øverst i<br />
billedet! I eksemplet her ligger dinoen øverst (ovenpå), mens<br />
bilen er i baggrunden (bagved). Man kan trække i lagene og<br />
dermed ændre forgrund/baggrund!<br />
© Skolekonsulenterne.dk │Erik S. Kristensen Side [32] af [40]
7. Gentag nu processen for det andet billede.<br />
Resultatet bliver – indtil videre:<br />
Ændre størrelse og placering af indsatte lag/elementer<br />
Med værktøjet ”Skalér kan vi nemt lave om på lagene!<br />
1. Vi starter med at skalere dinosauren. Klik en gang på laget ”Dino” i lag-vinduet.<br />
Vælg værktøjet ”skalér” og træk i dinosauren til ønsket størrelse og placering (flyt<br />
ved at klikke i midten af billedet). Slut med at klikke på ”Skalér” i det vindue, der er<br />
dukket op:<br />
© Skolekonsulenterne.dk │Erik S. Kristensen Side [33] af [40]
Vi skal nu have skaleret og placeret ”PistolAnden” - og spejlvendt ham!<br />
2. Vælg laget med ”Pistolanden” - brug vendingsværktøjet til at spejlvende<br />
4. Placer og skalér som tidligere vist<br />
Indsæt tekst i eget lag<br />
1. Vælg værktøjet ”Tekst”<br />
2. Vælg indstillinger for skrifttype m.m.<br />
Vælg værktøjet og klik så på anden<br />
© Skolekonsulenterne.dk │Erik S. Kristensen Side [34] af [40]
3. Klik et sted på billedet – og skriv så din tekst!<br />
4. Nu er teksten indsat. Skalér nu teksten med værktøjet<br />
© Skolekonsulenterne.dk │Erik S. Kristensen Side [35] af [40]
Bemærk at programmet automatisk<br />
laver et selvstændigt lag til teksten!!<br />
Arbejd med gennemsigtighed<br />
Lagene kan individuelt gøres mere eller mindre gennemsigtige. Denne funktion kan<br />
bruges meget kreativt – her vil vi blot vise muligheden og bruger tekst-laget som<br />
eksempel!<br />
100 = ingen gennemsigtighed<br />
Gem!<br />
Når man arbejder med lag er det vigtigt at gemme i <strong>The</strong> <strong>Gimp</strong>s' eget billedformat – på den<br />
måde kan man åbne billedet igen og bibeholde lagene.<br />
Når man er helt færdig med billedet, anbefaler vi .jpg-formatet – det kan alle programmer<br />
læse!!<br />
Tilføj effekter – smelt lagene sammen<br />
Til slut vil vi tilføje et par effekter – man kan godt tilføje effekter på de enkelte lag, men vi<br />
© Skolekonsulenterne.dk │Erik S. Kristensen Side [36] af [40]
vælger i dette eksempel at starte med en<br />
sammensmeltning af lagene:<br />
1. Højreklik i lag-vinduet og vælg som vist her:<br />
NB! Der er nu kun 1 lag i billedet – det er ikke længere muligt at bearbejde de enkelte<br />
lag!! Gem som nyt billede, IKKE oveni det originale med de mange lag!!<br />
2. Vi vælger at tilføje et par lyseffekter<br />
© Skolekonsulenterne.dk │Erik S. Kristensen Side [37] af [40]
Det færdige billede<br />
Ikke det flotteste billede – men vi fik brugt en masse værktøjer!<br />
....og hvad så nu?<br />
<strong>The</strong> <strong>Gimp</strong> indeholder et væld af muligheder – både enkle og meget avancerede. Vi har<br />
her i materialet kigget på de mest gængse værktøjer.<br />
Der kan eksperimenteres i det uendelige!!<br />
© Skolekonsulenterne.dk │Erik S. Kristensen Side [38] af [40]
Tutorials/vejledninger på nettet<br />
Nettet er en sand guldgrube af vejledninger udi brugen af <strong>The</strong> <strong>Gimp</strong>. Vi har fundet et par<br />
links, der nok er værd at kigge på!<br />
Meet the <strong>Gimp</strong><br />
http://meetthegimp.org/ - her er videoer, der viser brugen af <strong>Gimp</strong>!<br />
For at se en oversigt over alle 40 (!!) videoer, følg dette link:<br />
http://meetthegimp.org/category/gimp-video-tutorial/<br />
Aigis.dk – online gennemgang på dansk<br />
http://www.aigis.dk/it/gimp/gimpguide1.html<br />
Den autoriserede GIMP-manual – UK<br />
Desværre er den store manual ikke oversat til dansk – men for de lidt mere avancerede er<br />
sproget sikkert ingen hindring!!<br />
Manualen hentes her:<br />
http://manual.gimp.org/download.html<br />
Vælg det sprog, du ønsker!<br />
Bemærk at manualen er over 600 sider lang (p.t. 653!)<br />
© Skolekonsulenterne.dk │Erik S. Kristensen Side [39] af [40]