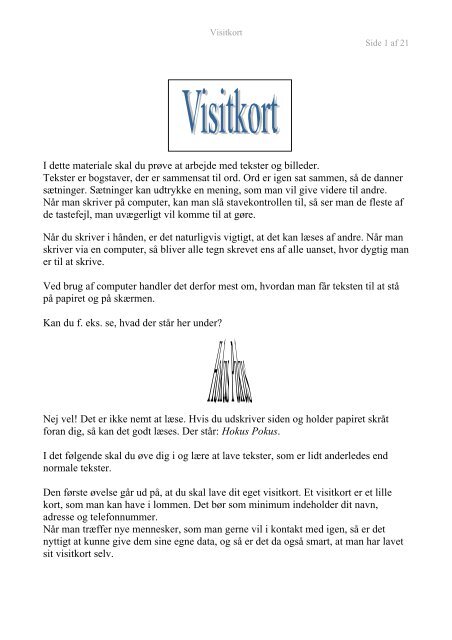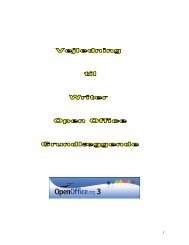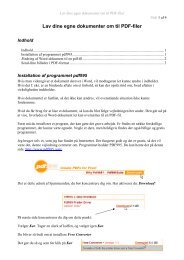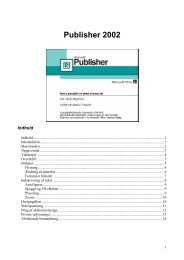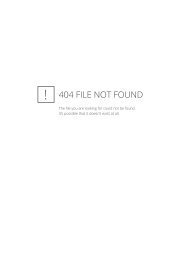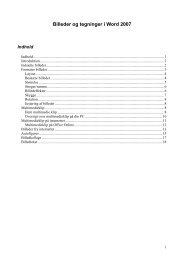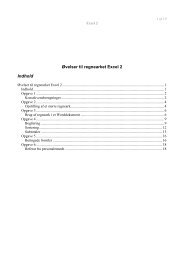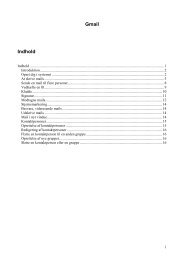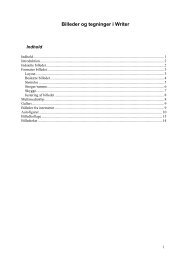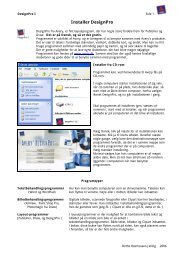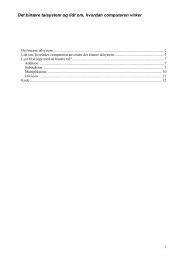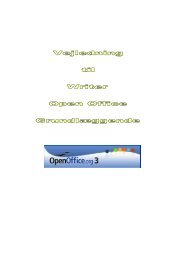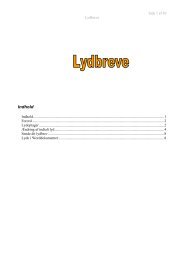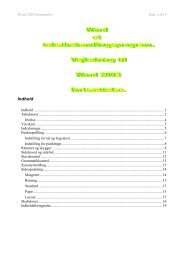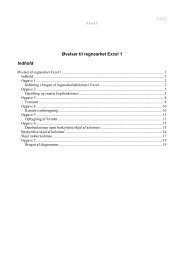Link til vejledning om visitkort
Link til vejledning om visitkort
Link til vejledning om visitkort
You also want an ePaper? Increase the reach of your titles
YUMPU automatically turns print PDFs into web optimized ePapers that Google loves.
Visitkort<br />
Side 1 af 21<br />
I dette materiale skal du prøve at arbejde med tekster og billeder.<br />
Tekster er bogstaver, der er sammensat <strong>til</strong> ord. Ord er igen sat sammen, så de danner<br />
sætninger. Sætninger kan udtrykke en mening, s<strong>om</strong> man vil give videre <strong>til</strong> andre.<br />
Når man skriver på c<strong>om</strong>puter, kan man slå stavekontrollen <strong>til</strong>, så ser man de fleste af<br />
de tastefejl, man uvægerligt vil k<strong>om</strong>me <strong>til</strong> at gøre.<br />
Når du skriver i hånden, er det naturligvis vigtigt, at det kan læses af andre. Når man<br />
skriver via en c<strong>om</strong>puter, så bliver alle tegn skrevet ens af alle uanset, hvor dygtig man<br />
er <strong>til</strong> at skrive.<br />
Ved brug af c<strong>om</strong>puter handler det derfor mest <strong>om</strong>, hvordan man får teksten <strong>til</strong> at stå<br />
på papiret og på skærmen.<br />
Kan du f. eks. se, hvad der står her under?<br />
Nej vel! Det er ikke nemt at læse. Hvis du udskriver siden og holder papiret skråt<br />
foran dig, så kan det godt læses. Der står: Hokus Pokus.<br />
I det følgende skal du øve dig i og lære at lave tekster, s<strong>om</strong> er lidt anderledes end<br />
normale tekster.<br />
Den første øvelse går ud på, at du skal lave dit eget <strong>visitkort</strong>. Et <strong>visitkort</strong> er et lille<br />
kort, s<strong>om</strong> man kan have i l<strong>om</strong>men. Det bør s<strong>om</strong> minimum indeholder dit navn,<br />
adresse og telefonnummer.<br />
Når man træffer nye mennesker, s<strong>om</strong> man gerne vil i kontakt med igen, så er det<br />
nyttigt at kunne give dem sine egne data, og så er det da også smart, at man har lavet<br />
sit <strong>visitkort</strong> selv.
Visitkort<br />
Når man skal lave et pænt og spændende <strong>visitkort</strong>, er det nok lettest at tegne det.<br />
I det følgende får du punkt for punkt en anvisning på, hvordan det kan gøres.<br />
Side 2 af 21<br />
Du skal bruge tekstbehandlingsprogrammet WORD <strong>til</strong> de øvelser, s<strong>om</strong> findes på de<br />
følgende sider.<br />
Under Filer på Menulinien vælger du Ny....<br />
Vælg T<strong>om</strong>t dokument i Opgaverude <strong>til</strong> højre på<br />
skærmen, så du får en ny ren side at tegne på.<br />
Under Vindue på Menulinien kan du hele tiden skifte<br />
mellem de projekter, du har i gang. Det er også muligt<br />
at skifte via knapperne på proceslinien<br />
Under Indsæt på Menulinien vælger du: Billede og<br />
Ny tegning.<br />
På skærmen tegnes nu et rektangel med<br />
små sorte symboler på siderne og i<br />
hjørnerne.<br />
Et <strong>visitkort</strong> har normalt cirka samme størrelse s<strong>om</strong> et DAN-kort, så dets længde skal<br />
være cirka 8,5 centimeter, og højden ca. 5,5 cm.. Brug 8 centimeter, så kan der være<br />
2 kort på en side.<br />
Find med musen den øverste lille sorte vinkel i højre side. Musen får så form s<strong>om</strong> en<br />
vinkel, når den er placeret rigtigt
Visitkort<br />
Side 3 af 21<br />
Følg med på linealen, og træk rektanglet, så dets længde bliver cirka 8 centimeter.<br />
Træk skråt nedad mod venstre.<br />
Hvis du klikker udenfor rektanglet, så forsvinder det <strong>til</strong>syneladende. Flyt blot musen<br />
ind over det og klik, så er det der igen.<br />
Hvis du har brug for at angive den nøjagtige størrelse på dit billede, så skal du gøre<br />
følgende:<br />
Klik med højre musetast på lærredet, eller vælg Formater Lærred på menulinien.<br />
Vælg: Formater lærred.<br />
Der må ikke være flueben her!<br />
Når du vælger fanebladet<br />
Størrelse, får du mulighed for<br />
selv at angive billedets størrelse<br />
i centimeter. Husk, du skal<br />
bruge k<strong>om</strong>ma og ikke punktum,<br />
hvis du f. eks. vil angive 5,5 centimeter.<br />
Når vi nu er her, kan vi lige så<br />
godt med det samme få tegnet<br />
et rektangel, der skal indramme<br />
dit <strong>visitkort</strong>.<br />
Vælg fanebladet: Farver og<br />
streger.<br />
Her vælges en farve for stregen,<br />
der indrammer <strong>visitkort</strong>et.<br />
Klik her og vælg farve. S<strong>om</strong><br />
standard står her sikkert: Ingen.
Du skal også lige ændre<br />
lærredets layout.<br />
Det gøres ved at vælge her<br />
Og klikke på hunden, hvor<br />
der står Firkantet eller Tæt.<br />
Herefter aktiverer du<br />
OK-knappen.<br />
Visitkort<br />
Nu er der lavet en arbejdsplads - et lærred <strong>til</strong> dit <strong>visitkort</strong>.<br />
Der mangler blot at stå dit navn, din adresse og dit telefonnummer.<br />
Side 4 af 21<br />
Måske har du bemærket, at der er en værktøjslinie nederst på skærmen.<br />
De værktøjer kan benyttes <strong>til</strong> at lave nogle spændende og fine ting, når man tegner.<br />
Lige nu skal du kun benytte dette værktøj: . Det hedder Tekstboks.<br />
Det benyttes, når man vil skrive tekst ind i en tegning.<br />
Klik på dit lærred, så der tegnes en skraveret ramme. Lærredet er markeret.<br />
Klik så på !<br />
Træk med musen en ramme <strong>til</strong> teksten i rektanglet på lærredet.<br />
Når du slipper musen, kan du skrive din tekst, altså navn, adresse og telefonnummer.
Visitkort<br />
Side 5 af 21<br />
Husk at trykke på Enter-tasten ved hver<br />
ny linie.<br />
På samme måde s<strong>om</strong> ved almindelig tekstbehandling kan du ændre tekstens størrelse,<br />
placering og font ved at benytte denne værktøjslinie:<br />
I det viste eksempel er benyttet denne inds<strong>til</strong>ling. Altså:<br />
Font: Times New R<strong>om</strong>an.<br />
Størrelse: 14.<br />
Skriften Fed<br />
Teksten er centreret.<br />
Du ændrer inds<strong>til</strong>lingen af skriften ved først at markere den. Træk teksten op med<br />
musen, så den bliver hvid med sort baggrund. Herefter kan den markerede tekst<br />
ændres ved at benytte værktøjslinien.<br />
Du opfordres <strong>til</strong> at prøve dig frem med forskellige fonte for at finde den, du synes<br />
passer bedst <strong>til</strong> dit navn.<br />
Hvis du vil undgå ramme <strong>om</strong><br />
tekstboksen, så er fremgangsmåden<br />
denne:<br />
Marker tekstboksen, så du kan se de<br />
små cirkler.<br />
Højreklik på tekstboksens ramme og<br />
vælg Ingen s<strong>om</strong> stregfarve.<br />
NB! (Se evt. side 3 nederst.)
Visitkort<br />
Når du synes, at dit <strong>visitkort</strong> er perfekt, så skal du udskrive det på en printer, og<br />
huske at gemme det, så det senere kan genbruges.<br />
Side 6 af 21<br />
De, der bruger <strong>visitkort</strong>, har mange kort, så de kan dele ud <strong>til</strong> alle, der ønsker at få et.<br />
Hvis du skal lave mange kort på denne måde, så vil der være et stort spild af papir.<br />
Det skal vi undgå.<br />
Derfor skal du nu i gang med en anden øvelse, hvor du lærer at kopiere og at udnytte<br />
papiret bedst mulig.<br />
Under Filer på Menulinien vælger du Ny. Vælg T<strong>om</strong>t dokument i det vindue, der<br />
fremk<strong>om</strong>mer, så du får et nyt rent dokument at tegne på. Dette kan også gøres hurtigt<br />
ved at klikke på dette ikon på værktøjslinien øverst på skærmen:<br />
Under Vindue finder du dit projekt med <strong>visitkort</strong>. Kald det frem på skærmen igen.<br />
Klik nu på <strong>visitkort</strong>et, så du kan se rammen med de små vinkler i hjørner og streger<br />
på siderne. Klik på den skraverede ramme, så kun lærredet er markeret, altså ingen<br />
cirkler ved tekstboksen.<br />
Under Rediger på Menulinien vælger du Kopier<br />
Denne knap her samme virkning:<br />
Der laves nu en kopi af dit <strong>visitkort</strong> i c<strong>om</strong>puterens huk<strong>om</strong>melse,<br />
s<strong>om</strong> kan benyttes igen og igen ind<strong>til</strong> den erstattes af en ny<br />
kopi. Du kan også bruge denne knap:<br />
Under Vindue på Menulinien finder du den nye rene side, s<strong>om</strong><br />
du lige har lavet. Kald den frem på skærmen igen.<br />
Vælg igen Rediger på Menulinien; men denne gang skal du<br />
benytte punktet: Sæt ind.<br />
Nu er dit <strong>visitkort</strong> blevet kopieret over på den nye side. Indsæt <strong>visitkort</strong>et igen ved at<br />
benytte Sæt ind. Du kan flytte rundt på kortene ved at gribe med musen på lærredets<br />
skraverede kant.<br />
NB! Genvejstasten: Ctrl + V er hurtigere at bruge!<br />
Det gentager du ind<strong>til</strong> hele A4-arket er fyldt ud.<br />
Blev der plads <strong>til</strong> 10 <strong>visitkort</strong>? Det skal der være for at udnytte papiret bedst muligt.
Visitkort<br />
Hvis du kun fik plads <strong>til</strong> 8 kort, så må du i gang med at ændre sidens opsætning.<br />
Det gøres således:<br />
Vælg Filer, hvor du aktiverer Sideopsætning...<br />
Du skal ændre på sidens<br />
margener. Det er den usynlige<br />
ramme på papiret, hvor der<br />
ikke kan skrives noget.<br />
Gør tallene mindre, ind<strong>til</strong> du<br />
kan have 10 <strong>visitkort</strong> på en<br />
side. Prøv dig frem.<br />
Side 7 af 21<br />
Dette er slut på første kapitel, der handler <strong>om</strong> at benytte tekstbehandling <strong>til</strong> andet end<br />
at skrive kærestebreve og ønskesedler <strong>til</strong> jul.<br />
Du får her en afsluttende øvelse, s<strong>om</strong> du selv skal styre.
Visitkort<br />
Side 8 af 21<br />
Opgaven går ud på at lave navneetiketter, s<strong>om</strong> du kan sætte på dine ting, så du kan<br />
have dem i fred for andre.<br />
Man kan få selvklæbende etiketter i A4-format, s<strong>om</strong> kan sættes i printeren.<br />
Prøv nu at lave en hel side med dit navn, s<strong>om</strong> kan udskrives på selvklæbende etiketter<br />
i den størrelse etiketter, s<strong>om</strong> du kan få fat på.<br />
Det kunne også være etiketter, s<strong>om</strong> man kan klæbe bag på breve, hvor navn og<br />
adresse på afsenderen er skrevet.
Afsnit 2<br />
Visitkort<br />
Side 9 af 21<br />
Når man arbejder med tegnede elementer, der skal dække hinanden, er der nogle ting,<br />
s<strong>om</strong> du bør vide og være fortrolig med.<br />
Når man laver tegninger af den type, s<strong>om</strong> du her har prøvet her i WORD, så sker det i<br />
lag.<br />
Fores<strong>til</strong> dig et kladdehefte med gennemsigtige sider. Lad os fores<strong>til</strong>le os, at du har<br />
lavet dit <strong>visitkort</strong> i dette kladdehefte, så har du skrevet dit navn m. m. på første side.<br />
Når der nu skal tegnes en ramme <strong>om</strong> teksten, så skal det ske på side 2. Normalt vil<br />
man kunne tegne rammen på kladdeheftets første side; men c<strong>om</strong>puterprogrammet er<br />
lavet, så der kun kan være en type tegning på hver side. Tingene ligger altså i lag, på<br />
samme måde s<strong>om</strong> siderne i kladdeheftet.<br />
Det skal du lige øve for at lære at bruge det rigtigt.<br />
Lav en ny tegning på en ren side.<br />
Under Filer på Menulinien vælger du Ny. Vælg T<strong>om</strong>t dokument i det vindue, der<br />
fremk<strong>om</strong>mer, så du får en ny ren side at tegne på.<br />
Under Indsæt på Menulinien vælger du: Billede -> Ny tegning.<br />
Tilret lærredet, så den får cirka samme størrelse s<strong>om</strong> dit <strong>visitkort</strong>.<br />
Nu skal du prøve nogle af de spændende figurer, der er mulighed for at anvende i<br />
programmet.<br />
Med musen trækker du figuren op i<br />
lærredet.<br />
Under Autofigurer på værktøjslinien<br />
Tegning findes en lang række af figurer,<br />
s<strong>om</strong> man kan pynte sin tegning med.<br />
I denne øvelse skal du bruge den, der minder<br />
lidt <strong>om</strong> en sløjfe. Den findes under: Stjerner<br />
og bannere.
Visitkort<br />
Side 10 af 21<br />
Med musen kan du ændre figurens form, hvis du klikker på de hvide cirkler og gule<br />
firkanter og trækker lidt i dem. Med den grønne cirkel kan du rotere figuren.<br />
Når musen er inde over figuren, så ses den s<strong>om</strong> stjerne med 4 pile. Det betyder, at du<br />
kan flytte figuren indenfor lærredets ramme. Det er altså ikke så vigtigt, at få den<br />
placeret rigtigt i første <strong>om</strong>gang.<br />
Prøv at klikke udenfor tegningen, så ser du<br />
resultatet, s<strong>om</strong> det vil blive, når tegningen<br />
skrives ud på printer.<br />
Når du klikker på tegningen, så får du igen<br />
mulighed for at ændre på tegningen, og<br />
værktøjslinierne vil igen være aktive.<br />
Du har lige lært at ændre figurens form. Man kan ændre figuren på andre måder, så<br />
den måske bliver mere spændende.<br />
Hvis du vil ændre dens farve, kan du bruge disse værktøjer:<br />
Husk! De er kun aktive, når tegningen er markeret.<br />
Med malerbøtten kan du give hele figuren en anden farve. I eksemplet her vil den<br />
blive gul. Hvis du ønsker en anden farve, skal du klikke på den lille pil lige ved siden<br />
af malerbøtten, så får du mulighed for at vælge en anden farve. Hvis figurens streg<br />
ønskes ændret, så sker ved at vælge penslen. Her i eksemplet vil figurens streg blive<br />
blå, hvis den ikke ændres.<br />
Stregens tykkelse og form kan ændres med disse to værktøjer:<br />
Du kan også lægge skygge på figuren, så fremtræder den anderledes. Brug: .<br />
Resultatet af dine øvelser kunne være noget, s<strong>om</strong> ligner denne tegning:<br />
Ole Olsen<br />
Ole Olsen
Visitkort<br />
Nu skal du have dit navn <strong>til</strong> at stå på sløjfen.<br />
Du har tidligere lært, hvordan man sætter tekster ind i tegningen; men for en<br />
sikkerheds skyld, får du det lige gentaget.<br />
Klik på tegningen så lærredet er markeret.<br />
Vælg , og tegn en tekstboks midt på sløjfen. Skriv så dit navn i tekstboksen.<br />
Resultatet skal ligne dette eksempel.<br />
Marker teksten og giv den eventuelt en anden farve med dette værktøj:<br />
Side 11 af 21<br />
Hvis der ikke skal være ramme <strong>om</strong> teksten, og hvis baggrunden skal falde sammen<br />
med sløjfen, så må du i gang med at formatere tekstboksen. Det lærte du på side NB 3<br />
og 4. Altså! Højreklik på tekstboksens ramme, og vælg blandt fanebladene.<br />
Ole Olsen<br />
Lad os antage, at du gerne vil have et<br />
rødt hjerte bag ved sløjfen. Det er<br />
her, du skal tænke på kladdeheftet<br />
med de gennemsigtige sider.<br />
Vælg Autofigurer, hvor du klikker på Figurer! Her vælger du hjertet, og tegner det<br />
på lærredet.
Visitkort<br />
Da du skrev dit navn, blev sløjfen flyttet ned på side 2.<br />
Hjertet er tegnet på side 1.<br />
Navnet findes nu på side 2 og sløjfen befinder sig på side 3<br />
Side 12 af 21<br />
Når du nu trækker hjertet op, så sker der<br />
noget mærkeligt. Den fine sløjfe med dit navn<br />
forsvinder, og det var jo ikke meningen.<br />
Nu skal du igen tænke på kladdeheftet med<br />
de gennemsigtige sider. Du tegner altid på<br />
den øverste side. Sløjfen blev tegnet på<br />
første side.<br />
Prøv at ændre lidt på hjertets placering, så kan du se, at navn og sløjfe ikke er<br />
forsvundet, men blot ligger inde bag ved dækket af den sidste figur, du tegnede.<br />
Nu bliver der lidt at holde styr på. Fores<strong>til</strong> dig, at kladdeheftet består af løse blade,<br />
s<strong>om</strong> man selv kan placere, hvor man ønsker.<br />
Marker hjerte!<br />
Nu skal du prøve at flytte hjertet et lag ned i<br />
stakken.<br />
Aktiver knappen Tegning nederst <strong>til</strong> venstre på skærmen. Her vælger du<br />
Her gives disse valg:
Visitkort<br />
Side 13 af 21<br />
HUSK lige: Det er kun de lag, der er markeret, s<strong>om</strong> kan flyttes. Markeret betyder, at<br />
der er tegnet små firkanter/cirkler i hjørner og på siderne.<br />
S<strong>om</strong> du ser, kan man placere lagene helt forrest, eller helt bagest.<br />
Du skal prøve at flytte hjertet et lag bagud. Bagud fordi c<strong>om</strong>puterskærmen står lodret.<br />
I kladdeheftet vil det være et lag ned. Eller sagt med andre ord. lag 1 og lag 2 bytter<br />
plads.<br />
Vælg:<br />
Nu kan navnet ses; men sløjfen er<br />
dækket. For at få navn, sløjfe og hjerte <strong>til</strong><br />
at stå rigtigt, skal hjertet selvfølgelig<br />
placeres hel bagest.<br />
Det gør du så lige!<br />
Resultatet skal gerne ligne dette eksempel:<br />
Måske lige bortset fra hjertets farve, s<strong>om</strong> du sikker nu selv kan lave.<br />
Det er ofte svært at blive <strong>til</strong>freds med de ting, s<strong>om</strong> man selv laver, så der er sikkert<br />
noget, du gerne vil rette, eller måske er du blevet nysgerrig og kunne tænke dig at gå<br />
på opdagelse i programmet for at se nogle af de muligheder, s<strong>om</strong> findes.<br />
Lad os antage, at du vil lave navneskilte <strong>til</strong> dine børn eller børnebørn. De skal have<br />
samme udseende s<strong>om</strong> dit; men der skal være andre navne og måske andre farver.<br />
Det er vigtigt at forstå, at man kun kan ændre i det lag, s<strong>om</strong> er markeret.
Visitkort<br />
Når du klikker på din tegning en gang, kan du ændre dens form, den kan flyttes,<br />
kopieres og slettes.<br />
Side 14 af 21<br />
For at rette i tegningen skal man klikke på den, så lærredet k<strong>om</strong>mer frem. Ved at<br />
klikke på de forskellige lag, kan de markeres og du kan foretage et utal af ændringer.<br />
Men lagene skal være synlige for at kunne markere dem. Hvis du f. eks. har lagt dit<br />
navn bag hjertet, så kan det ikke ses, og det kan altså ikke markeres. Løsningen er, at<br />
placere sløjfen et lag bagud. Dette bør du nok øve dig lidt i, så du opnår <strong>til</strong>strækkelig<br />
fortrolighed med at tegne i lag.<br />
Dette var måske også en smart løsning!?!<br />
Her er hjertet, s<strong>om</strong> ligger i lag1 gjort delvis<br />
gennemsigtigt.<br />
NB!<br />
Vælg Formater Autofigur ved at klikke med højre musetast på hjertet<br />
Ved at ændre på figurens<br />
gennemsigtighed, ændres<br />
farven, og de underliggende<br />
lag kan skimtes, alt afhængig<br />
af den procent, der vælges.<br />
I denne <strong>vejledning</strong> er brugt metoden, hvor du under Indsæt på Menulinien vælger:<br />
Billede og Ny tegning. (Se evt. side NB!2). Fordelen ved denne metode er, at alt,<br />
hvad der laves på lærredet er sammenhængende. Man kan altså flytte og kopiere alle<br />
lag på samme tid.<br />
Autofigurer kan laves direkte i dokumentet; men så optræder de s<strong>om</strong> selvstændige<br />
billeder, der ikke har sammenhæng.<br />
Har du f. eks. lavet 2 selvstændige figurer uden brug af lærred, så kan de ikke<br />
umiddelbart kopieres eller flyttes samtidig.
Visitkort<br />
De optræder altså uafhængige af hinanden.<br />
Ønsker man, at de skal udgøre en enhed, må de først grupperes.<br />
Side 15 af 21<br />
Aktiver Marker objekter (pilen), og tegn en firkant <strong>om</strong> de objekter/figurer, s<strong>om</strong> skal<br />
sammenkædes/grupperes.<br />
Man bemærker, at, når musen slippes, så markeres<br />
alle figurer.<br />
Klik så med højremusetast, på de<br />
markerede figurer.<br />
Vælg Gruppering,<br />
hvor du vælger Grupper.<br />
Nu udgør figurerne en enhed, s<strong>om</strong> <strong>om</strong><br />
de var lavet på et lærred.<br />
Opgave:<br />
Start helt forfra med et nyt navneskilt. Lav det lige efter dit eget hoved.<br />
Prøv at passe det <strong>til</strong>, så det kan udskrives på selvklæbende etiketter, og lav så en hel<br />
side, s<strong>om</strong> du kan bruge <strong>til</strong> forskellige formål.<br />
Du kan også prøve at lave et hadekort eller et kort <strong>til</strong> din elskede.
Ole Hanne<br />
Afsnit 3<br />
Visitkort<br />
Side 16 af 21<br />
Du er ikke helt færdig med at lave dit <strong>visitkort</strong>. Hvis det skal være rigtig fint, så skal<br />
et billede af dig selv findes på kortet.<br />
Dette afsnit handler <strong>om</strong> billeder, hvor du skal lære at indsætte<br />
billeder og lære at behandle dem.<br />
På NB! side 1 fik du en opgave, hvor du skulle tyde denne tekst:<br />
Her får du igen en opgave. Hvad fores<strong>til</strong>ler disse billeder?<br />
Ole og Hanne<br />
Ja, det er heller ikke let. Specielt det øverste er vanskeligt at tyde. Hvis<br />
du udskriver siden og holder papiret på skrå, så kan billederne tolkes.<br />
Nederst i højre side på denne side kan du se det rigtige billede.<br />
Prøv at indsætte et billede i Word, og marker det. Så der dannes<br />
firkanter i hjørner og på sider.<br />
Prøv at gøre billedet større ved at trække i hjørnefirkanten øverst <strong>til</strong><br />
venstre.
Visitkort<br />
Side 17 af 21<br />
Du vil opleve 2 ting:<br />
1. Længde og bredde følges ad. Billedet beholder sin naturlige form.<br />
2. Billedet bliver grovere.<br />
Prøv at ændre billedet via firkanterne på siderne.<br />
1. Længde og bredde følges ikke ad.<br />
2. Billedet kan blive ulæseligt.<br />
Disse regler er vigtige at kende, når man arbejder med billeder.<br />
Du kan få billeder mange steder fra.<br />
• Word har indbygget et meget stort antal billeder i ClipArt.<br />
• Man kan købe CD-r<strong>om</strong>’er med masser af billeder.<br />
• Billeder på Internettet kan hentes hjem og bruges. Vær opmærks<strong>om</strong> på, at det<br />
kun er <strong>til</strong>ladt, hvis der udtrykkeligt er givet <strong>til</strong>ladelse på hjemmesiden.<br />
• Hvis man fotograferer, kan man få billederne fremkaldt på CD-r<strong>om</strong>.<br />
• Har man adgang <strong>til</strong> et digitalkamera, kan billeder direkte overføres <strong>til</strong><br />
c<strong>om</strong>puteren.<br />
• Man kan skanne billeder via en skanner.<br />
Her skal du prøve at arbejde lidt med ClipArt. Det indeholder tegninger og billeder,<br />
s<strong>om</strong> aut<strong>om</strong>atisk følger med WORD-programmet.<br />
Aktiver en ny side og vælg Indsæt på Menulinien.<br />
Her vælger du Billede -> Multimedieklip.<br />
En Opgaverude fremk<strong>om</strong>mer i højre del af<br />
skærmen.<br />
Her kan man skrive et søgeord, der viser, hvilket<br />
emne, man er interesseret i at få billeder fra.<br />
Her er søgt på ordet: Jul.<br />
Skriv ordet, og klik på Søg-knappen.
Visitkort<br />
Nu vises en oversigt over billeder, der har noget med<br />
det søgte emne at gøre.<br />
Denne knap vil kunne vise 20 billeder ad gangen.<br />
Et klik på det valgte billede vil aut<strong>om</strong>atisk indsætte det,<br />
hvor skrivemarkøren er placeret.<br />
Prøv så at ændre på det. Man markerer billedet ved at<br />
klikke en gang med musen på billedet.<br />
Når man klikker med højre musetast, får man<br />
denne popupmenu. Her kan man:<br />
Klip: Fjerne billedet igen. En kopi gemmes<br />
i udklipsholderen.<br />
Kopier: Kopiere billedet.<br />
Sæt ind: Indsætte indholdet af<br />
udklipsholderen.<br />
Formatere objekt...: Ændre billedets størrelse, s<strong>om</strong> du har<br />
prøvet; men der gives også en anden<br />
vigtig mulighed, der hedder Layout.<br />
Side 18 af 21<br />
Normalt vil billede og tekst stå på samme linie.<br />
Når man vælger Firkantet eller Tæt, vil billedet kunne placeres lige netop på det sted<br />
på siden, s<strong>om</strong> man ønsker. Teksten vil så placere sig aut<strong>om</strong>atisk <strong>om</strong> billedet.
Visitkort<br />
Det er en nyttig viden at have, når man skal lave pæne sider.<br />
Prøv at skrive en lille tekst på siden, hvor du har placeret dit billede.<br />
Side 19 af 21<br />
Ret så Layout <strong>til</strong> Firkantet eller Tæt på dit billede, og prøv så at flytte billedet <strong>til</strong> et<br />
andet sted på siden, hvor teksten også kan ses. Du vil da opdage, at teksten<br />
aut<strong>om</strong>atisk placerer sig i forhold <strong>til</strong> billedet.<br />
Ole Olsen<br />
Oktanvej 96<br />
9396 Speedvejen<br />
Telf.: 96969898<br />
Du skal også vide, hvor det er gemt.<br />
Dit <strong>visitkort</strong> skal indeholde et billede.<br />
Det skal helst være et billede af dig, s<strong>om</strong><br />
kan laves med et digitalkamera, eller<br />
s<strong>om</strong> er skannet ind i c<strong>om</strong>puteren..<br />
Hent kortet frem på en ny side.<br />
Du skal også lige vide, at det billede, du<br />
vil indsætte skal være gemt s<strong>om</strong> en fil.<br />
Det nemmeste er at gemme det på diskette, så er det let at finde igen.<br />
Aktiver Vis på Menulinien. Her vælger du Værktøjslinier og sætter et flueben i<br />
Billede, så får du denne værktøjslinie på skærmen.<br />
Når du klikket på denne knap , får du mulighed for at finde og<br />
indsætte det ønskede billede. Marker billedets navn og klik på Indsæt-knappen.<br />
Billedet bliver indsat i <strong>visitkort</strong>et; men det er sikkert alt for stort.<br />
Højreklik på det indsatte billede, og vælg Formater objekt..., det har du tidligere<br />
prøvet, eller du kan klikke på denne knap<br />
I begge <strong>til</strong>fælde vil du få mulighed for at ændre på billedet.
Visitkort<br />
I begge <strong>til</strong>fælde vil du få mulighed for at ændre på billedet.<br />
Vælg Størrelse, og vær sikker<br />
på, at der er et flueben i Lås<br />
højde-breddeforhold.<br />
Nu kan du enten skrive ud for<br />
Højde/Bredde eller du kan<br />
rulle værdierne op eller ned<br />
med musen på de små pile ud<br />
for tallene.<br />
De øvrige værktøjer på den nye værktøjslinie, kan du selv gå på opdagelse i.<br />
Side 20 af 21<br />
Du bliver måske nødt <strong>til</strong> at flytte både billede og tekst, så det hele k<strong>om</strong>me <strong>til</strong> at stå<br />
pænt på kortet. Det har du sikker lært nu, så det klarer du selv uden <strong>vejledning</strong>.<br />
Ole Olsen<br />
Oktanvej 96<br />
9396 Speedvejen<br />
Telf.: 96969898<br />
Marker billedet.<br />
Vælg Formater billede<br />
En anden mulighed er at lade dit billede<br />
optræde s<strong>om</strong> en slags vandmærke. Hvis<br />
man holder en pengeseddel op mod lyset,<br />
så kan man se forskellige figurer, s<strong>om</strong><br />
findes i selve papiret. Dette er lavet for at<br />
kunne skelne mellem ægte og falske<br />
pengesedler. I eksemplet her optræder<br />
figuren s<strong>om</strong> en slags vandmærke. Den<br />
ligger i hvert fald inde bag teksten.
Her aktiveres fanebladet<br />
Billede.<br />
Under Billedstyring -><br />
Lysstyrke og Kontrast<br />
Kan billedet ændres, så det<br />
fremtræder mere eller<br />
mindre d<strong>om</strong>inerende.<br />
Ole Olsen<br />
Oktanvej 96<br />
9396 Speedvejen<br />
Telf.: 96969898<br />
Visitkort<br />
Side 21 af 21<br />
Her er billedet placeret forrest. Det er<br />
selvfølgelig ikke heldigt. Da tekster altid<br />
er gennemsigtige, skal billedet flyttes et<br />
trin bagud, så teksten er forrest.<br />
Ole Olsen<br />
Oktanvej 96<br />
9396 Speedvejen<br />
Telf.: 96969898<br />
Held og lykke med at dele <strong>visitkort</strong> ud <strong>til</strong> alle, s<strong>om</strong> er interesseret i dig.<br />
www.aehae.dk<br />
24. juni 2007<br />
© Karl Johan Jørgensen<br />
mailto:kjj@pmc.odense.dk