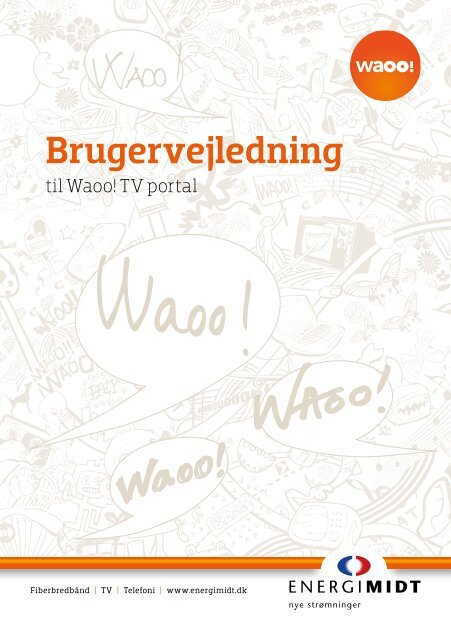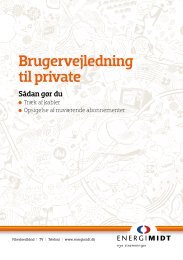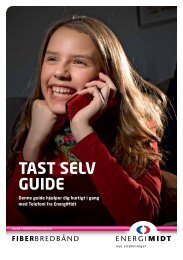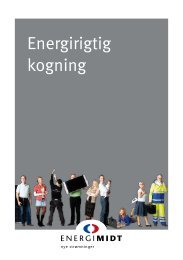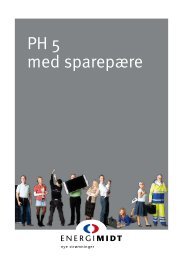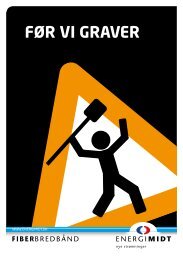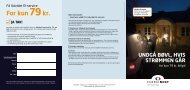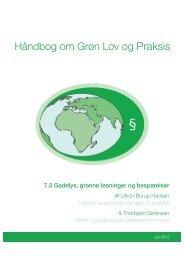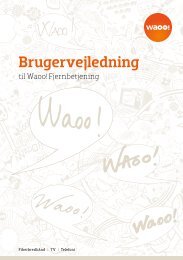Vejledning - EnergiMidt
Vejledning - EnergiMidt
Vejledning - EnergiMidt
You also want an ePaper? Increase the reach of your titles
YUMPU automatically turns print PDFs into web optimized ePapers that Google loves.
Brugervejledning<br />
til Waoo! TV portal<br />
Fiberbredbånd | TV | Telefoni | www.energimidt.dk
Indhold<br />
Velkommen. ......................................................................................3<br />
Fjernbetjening ..................................................................................4<br />
Hovedmenu ...................................................................................... 6<br />
TV Portalens undermenuer ...................................................... 8<br />
Waoo! TV ............................................................................................ 9<br />
Optagelser ......................................................................................20<br />
Film .................................................................................................... 24<br />
Pauseskærm .................................................................................28<br />
Interaktivt .......................................................................................29<br />
Waoo! ................................................................................................ 33<br />
Opsætning ...................................................................................... 35<br />
Profiler ..............................................................................................39<br />
Open Source Software. ............................................................. 42<br />
Kontaktinformation ................................................................... 43<br />
Fiberbredbånd | TV | Telefoni | 2
Velkommen<br />
Kære kunde<br />
Du har installeret din nye TV boks og aktiveret dit TV-abonnement. Nu kan du<br />
begynde at bruge alle de tjenester, som Waoo!’s TV portal tilbyder. I denne brugervejledning<br />
finder du informationer om, hvordan Waoo!’s TV portal virker.<br />
Brugervejledningen gælder for både TV boksen og TV boksen med harddisk. Hvor<br />
funktionaliteten kun gælder for én TV boks, vil dette være nævnt.
Fjernbetjeningen<br />
Almindelig brug<br />
Fjernbetjeningen sender kun signal til ét apparat ad gangen, altså til dit TV eller<br />
din TV boks. For at vælge det apparat, som du vil fjernbetjene, skal du trykke på<br />
hhv. TV power-knappen eller STB-knappen. For betjening af din TV boks, tryk på<br />
STB-knappen. Den valgte knap vil lyse hver gang, der trykkes på en gyldig knap<br />
– se funktionsbeskrivelsen på knappen. Lyser knappen kun svagt, kan det være<br />
tegn på, at batterierne i fjernbetjeningen bør udskiftes.<br />
Programmering af fjernbetjeningen til TV<br />
For at kunne bruge fjernbetjeningen sammen med dit TV skal du programmere<br />
TV power-knappen. Du kan finde beskrivelsen af, hvordan du programmerer<br />
fjernbetjeningen til forskellige TV i vejledningen ’Waoo! Fjernbetjeningen’, som du<br />
finder på vores hjemmeside www.energimidt.dk/vejledninger.<br />
Bemærk:<br />
Såfremt din fjernbetjening er en anden type end den viste Waoo! fjernbetjening,<br />
finder du vejledningen på vores hjemmeside www.energimidt.dk/vejledninger.<br />
Vigtigt!<br />
HUSK at vælge din fjernbetjening, når TV boksen tændes. Tryk på den gule<br />
knap, så der fremkommer en boks på dit TV, hvor du kan vælge fjernbetjening.<br />
Brug pile-knapperne til at vælge den fjernbetjening, du benytter og tryk på OK.<br />
Fiberbredbånd | TV | Telefoni | 4
TV power-knap: Skifter til<br />
TV-betjening (hvis programmeret).<br />
Sætter TV på standby<br />
ved tryk på min. 2 sek. Tryk på<br />
knappen igen i min. 2 sek for at<br />
tænde for TV.<br />
Symbol-knap: Ved søgefunktion<br />
finder du symboler her (fx ?, !,<br />
+). Brug knappen for at finde det<br />
ønskede symbol.<br />
Mellemrumsknap: Ved søgefunktion<br />
finder du mellemrumsknappen<br />
her.<br />
Tilbageknap: Går tilbage til forrige<br />
valg, side eller kanal.<br />
TV: Gå til TV.<br />
Film: Åbner Film-menuen til<br />
bl.a. Waoo! Bio.<br />
Start Forfra: Pil til venstre<br />
benyttes til at starte programmer<br />
forfra, hvor dette er tilkendegivet<br />
i menuen.<br />
TV-Guide: Viser programguiden<br />
over de tilgængelige programmer.<br />
Lydstyrke: Justerer lydstyrken.<br />
REC-knap: REC-knappen benyttes<br />
til programoptagelse, hvis du<br />
har en TV boks med harddisk.<br />
Skip tilbage: Skip tilbage benyttes<br />
til at gå 5 min. tilbage i en<br />
video-sekvens.<br />
Navigation: Navigationsknapperne<br />
benyttes til sideskift i TV-<br />
Guide eller til Internet-sider.<br />
Video: Genvej til planlagte og<br />
gemte optagelser, hvis du har en<br />
TV boks med harddisk.<br />
Radio: Skift imellem Radio og TV.<br />
STB-knap: Sætter TV boksen på<br />
standby ved tryk på min. 2 sek.<br />
Tryk på knappen igen i min. 2<br />
sek. for at tænde for TV boksen.<br />
Skifter til TV boks-betjening ved<br />
kort tryk.<br />
Numeriske knapper (0-9): For<br />
direkte adgang til kanaler. Ved<br />
tocifrede kanalnumre skal det<br />
andet kanalnummer indtastes<br />
umiddelbart efter første nummer.<br />
Ved tekst-indtastning trykkes<br />
det antal gange som bogstavet er<br />
i rækken.<br />
Text: Åbner Tekst TV.<br />
OK: OK benyttes til valg af det<br />
markerede eller bekræftelse som<br />
tilkendegivet på skærmen.<br />
Info: Viser eller lukker information<br />
omkring det valgte program.<br />
Pile-knapper: Brug de 4 pileknapper<br />
til at bevæge dig mellem<br />
menuer.<br />
Kanaler: Viser eller lukker kanallisten.<br />
Menu: Viser eller lukker hovedmenuen.<br />
Farve-knapper: Bruges til at<br />
vælge farvekode genveje i TV<br />
portalen eller Tekst TV-sider.<br />
Mute: Slukker eller tænder for<br />
lyden.<br />
Kanalvalg: Skift til næste eller<br />
forrige kanal.<br />
Video-knapper: Kontrollerer<br />
Video on Demand (VoD) film,<br />
Pause, eller optagede sekvenser.<br />
Spol tilbage, Stop, Afspil/Pause,<br />
og Spol frem.<br />
Skip frem: Skip frem benyttes<br />
til at gå 5 min. frem i en videosekvens.<br />
Profil: Genvej til skift imellem<br />
profiler.<br />
Spil: Genvej til spil.
Hovedmenu<br />
Daglig betjening<br />
Al daglig betjening kan styres med de fire pile HØJRE, VENSTRE, OP og NED, knappen<br />
MENU, knappen OK og de fire farvede knapper RØD, GRØN, GUL og BLÅ på<br />
fjernbetjeningen. Du kan desuden få adgang til mange af funktionerne ved hjælp<br />
af genvejsknapper (se detaljeret på side 7).<br />
Visning af hovedmenu: Tryk MENU. Hovedmenuen kommer til syne oven på<br />
TV-billedet (figur 3).<br />
Navigation i hovedmenu: Brug pilene HØJRE og VENSTRE. Det valgte menupunkt<br />
markeres med en orange ramme. Tryk OK for at vælge et menupunkt.<br />
Navigation i undermenuer: Brug pilene OP og NED. Tryk OK for at vælge et<br />
menupunkt.<br />
Valg af funktioner: Tryk OK, når du vil vælge funktioner inde i de forskellige<br />
menuer.<br />
Visning af hjælpemenu: Tryk på BLÅ knap ( ). Hjælpemenuen forklarer, hvilke<br />
funktioner der er knyttet til de farvede knapper i den pågældende undermenu<br />
(figur 4). Tryk igen på BLÅ knap ( ) for at lukke menuen.<br />
Luk hovedmenu: Tryk MENU.<br />
Vigtigt!<br />
HUSK at vælge en PIN-kode og en Master PIN-kode første gang du logger på<br />
Waoo!’s TV portal (se side 40).<br />
Fiberbredbånd | TV | Telefoni | 6
Figur 3: Hovedmenuen i Waoo! ’s TV portal<br />
Figur 4: Hjælpemenuen for kanalliste
TV portalens undermenuer<br />
Waoo! TV<br />
Kanalliste<br />
TV-Guide<br />
Favoritter<br />
Trailerkanal<br />
Låste kanaler<br />
Tekst-TV<br />
Hør radio/Se TV<br />
Waoo!<br />
Information<br />
<strong>Vejledning</strong><br />
Opsætning<br />
TV & Lyd<br />
Profiler<br />
Web TV<br />
Betalings-pin<br />
Master-pin<br />
Lås system<br />
Systeminfo<br />
Interaktiv<br />
Spil<br />
Nyheder<br />
www<br />
Webmail<br />
Fiberbredbånd | TV | Telefoni | 8<br />
Film<br />
Waoo! Bio<br />
Trailerkanal<br />
Waoo! X<br />
Video<br />
Optagelser<br />
Pauseskærm<br />
Ildsted<br />
Piratfisk<br />
Akvarium<br />
TV on demand<br />
TV 2 OD<br />
DR NU<br />
Discovery OD<br />
Boomerang OD<br />
Cartoon OD<br />
TCM OD<br />
CNN OD<br />
Adult Swim OD
Waoo! TV<br />
Når du tænder TV boksen, vil den automatisk starte op på den første kanal i kanallisten<br />
(eller på din favoritkanal ifølge din profil). Når TV boksen tændes, vil du se 3<br />
prikker i øverste venstre hjørne. De indikerer, at portalen er ved at starte op. Når<br />
prikkerne er væk, kan du begynde at bruge portalen.<br />
Skift kanal: Brug knapperne Ch+ og Ch- og knapperne 0-9. Når du skifter kanal,<br />
vil du se en informationsboks, som viser kanalnavn, det aktuelle program og<br />
næste program. Du kan altid få denne informationsboks frem ved tryk på OK.<br />
Du skifter mellem nuværende og sidst sete kanal med knappen Tilbage ( ).<br />
Figur 5: Aktuel kanalinformation ved kanalskift<br />
Kanallisten<br />
Kanallisten giver dig et overblik over, hvilke kanaler du kan se, og hvilke programmer<br />
der sendes på kanalerne nu. Den findes i en smal og en bred udgave (figur 6<br />
og 7). I begge udgaver vises kanalens nummer i venstre side. I højre side finder du<br />
under kanalernes navne de programmer, der vises nu.<br />
Visning af Kanalliste: Vælg Waoo! TV i hovedmenuen. Vælg Kanalliste. Alternativt<br />
kan du trykke på knappen Kanaler.<br />
Navigation i kanalliste: Brug pilene OP og NED for at vælge kanal.<br />
Skift kanal: Tryk på OK.<br />
Luk kanalliste: Tryk på Kanaler eller Tilbage ( ). Kanallisten lukker automatisk<br />
efter 10 sekunder.<br />
Farvede knapper: RØD knap: Skift mellem smal og bred udgave<br />
GRØN knap: Spring en side tilbage<br />
GUL knap: Spring en side frem<br />
BLÅ knap: Hjælpe menu
Figur 7: Kanalliste i bred udgave<br />
Fiberbredbånd | TV | Telefoni | 10<br />
Figur 6: Kanallisten i smal udgave
TV-Guide (indeholder også radiokanaler)<br />
TV-Guiden giver dig et hurtigt og nemt overblik over de programmer, der vises<br />
på de forskellige kanaler de næste to timer. Den viser dig otte kanaler ad gangen.<br />
Den lodrette linje viser det nuværende tidspunkt.<br />
Visning af TV-Guide: Vælg Waoo! TV i hovedmenuen. Vælg TV-Guide (figur 8).<br />
Alternativ adgang: Tryk på knappen TV-Guide.<br />
Navigation: Brug pilene OP og NED for at finde den ønskede kanal. Brug pilene<br />
HØJRE og VENSTRE for at se, hvilke programmer der sendes på kanalen.<br />
Én side frem ( ), én side tilbage ( ), én side op ( ), én side ned ( ).<br />
Vælg program: Vælg det program du ønsker at se. Tryk OK.<br />
Programinfo: Tryk INFO. Tryk INFO for at lukke infoboksen.<br />
Optag/Planlæg optagelse: Tryk på REC-knap ( ). Det er kun muligt at optage,<br />
hvis du har en TV boks med harddisk.<br />
Farvede knapper: GRØN knap: Spring en dag tilbage<br />
GUL knap: Spring en dag frem<br />
BLÅ knap: Hjælpemenu<br />
RØD knap: Optag program/Annuller optagelse<br />
Luk TV-Guide: Tryk på knappen TV eller knappen TV-Guide.<br />
Søgning i TV-Guide<br />
Det er muligt at søge efter bestemte udsendelser i TV-Guiden. Du kan søge på alt<br />
det, der står i programomtalen.<br />
Søgning: Vælg Mere i menuen TV-Guide. Vælg Søg. Indtast søgeord vha. knapperne<br />
0-9 på fjernbetjeningen (se bogstaver ved 0-9) eller brug et tastatur (ekstra<br />
udstyr). Hvis du har et tastatur, skal du muligvis aktivere indtastningen ved først at<br />
trykke på GUL knap ( ). Når du har indtastet dit søgeord, skal du trykke på GRØN<br />
knap ( ) for at starte søgningen. Du kan se søgeresultatet i en liste. Udsendelserne<br />
er listet med dagens programmer først, dernæst morgendagens programmer osv.
Påmindelser<br />
Du kan få en påmindelse, før et program starter på en anden kanal.<br />
Visning af hjælpemenu: Tryk på BLÅ knap ( ).<br />
Planlæg kanalskift: Vælg Planlæg kanalskift. Programmet markeres med<br />
en blå ramme. Bekræft eller fortryd kanalskifte ved påmindelse eller afvent<br />
automatisk kanalskifte.<br />
Planlæg påmindelse: Få en diskret påmindelse på skærmen, når det er tid til<br />
at skifte kanal. Vælg Planlæg påmindelse. Programmet markeres med en blå<br />
ramme. Tryk på GRØN knap ( ) for at skifte til programmet ved påmindelse.<br />
Figur 8: TV-Guiden<br />
Fiberbredbånd | TV | Telefoni | 12
Favoritter<br />
Kanallisten er som udgangspunkt opbygget i den rækkefølge, som Waoo! har<br />
defineret. Du kan dog opbygge en favoritliste, som efterfølgende vil være knyttet<br />
til din profil (se side 39: Profiler).<br />
Visning af Favoritter: Vælg Waoo! TV i hovedmenuen. Vælg Favoritter.<br />
Vælg Favoritlister: Brug pil NED og tryk OK på Favoritter.<br />
Aktiv liste: viser, hvilken liste, der er valgt (figur 9).<br />
Alle kanaler: viser alle tilgængelige kanaler (figur 9).<br />
Favoritter: viser dine valgte favoritkanaler (figur 10).<br />
Oprettelse af favoritliste: Vælg Favoritter i Aktiv liste. Vælg kanaler på listen<br />
Alle kanaler (figur 10) og tryk OK for at vælge.<br />
Ændring af favoritliste: Vælg kanal i listen Favoritter. Tryk pil OP eller NED for<br />
at placere kanalen på det ønskede sted (figur 11).<br />
Sletning af kanal: Tryk på RØD knap ( ). Hvis du ønsker flere favoritlister, skal<br />
du oprette en ny profil (se side 39 : Profiler) og derefter en ny favoritliste.<br />
Bemærk:<br />
Hvis du har valgt en favoritliste, kan du kun se de kanaler, der ligger i denne liste,<br />
indtil du igen vælger Alle kanaler.<br />
Figur 9: Aktiv liste og Alle kanaler
Figur 10: Oprettelse af en favoritliste<br />
Figur 11: Flytning af kanal i favoritlisten<br />
Låste kanaler<br />
Hvis du har nogle kanaler, som du gerne vil have spærret, så fx dine børn ikke kan<br />
se dem, kan du låse kanalerne. Dertil skal du benytte en Master PIN-kode for at<br />
kunne se kanalerne.<br />
Aktivering af Låste kanaler: Vælg Waoo! TV i hovedmenuen. Vælg Låste kanaler<br />
og indtast Master PIN-kode (figur 12).<br />
Aktivering af lås på kanaler: Vælg kanalen der skal låses og tryk OK.<br />
Fiberbredbånd | TV | Telefoni | 14
Deaktivering af lås på kanaler: Vælg kanalen, der skal låses op, og tryk OK.<br />
(Når du skifter til en låst kanal, vil du se kanalinfobjælken med angivelse af, at<br />
kanalen er låst) (figur 14).<br />
Lås kanal op: Vælg kanalen, der skal låses op, indtast Master PIN-kode og tryk<br />
OK. Kanalen låses igen, når du skifter til en anden kanal.<br />
Figur 12: Login for låsning af kanaler<br />
Figur 13: Oversigt over låste kanaler
Figur 14: Programinfo for en låst kanal<br />
Tekst-TV<br />
På Waoo!’s TV portal har du også adgang til Tekst-TV som du kender det fra dit<br />
analoge TV. Du kan altså finde programoversigter og -omtaler, som du plejer.<br />
Visning af Tekst-TV: Vælg TV i hovedmenuen. Vælg Tekst-TV. Du kan også<br />
trykke TEXT på fjernbetjeningen.<br />
Luk Tekst-TV: Tryk på knappen TV.<br />
Radio<br />
Du kan også høre radio via dit TV.<br />
Hør radioprogrammer: Vælg TV i hovedmenuen. Vælg Hør radio.<br />
Skift tilbage til TV-programmer: Vælg Waoo! TV i hovedmenuen. Vælg Se TV.<br />
Alternativ adgang: Tryk RADIO på fjernbetjeningen. Dermed skifter du mellem<br />
radio og TV.<br />
Bemærk:<br />
Du skal abonnere på Waoo!’s digitale RadioPakke for at kunne høre radio.<br />
Radio-Guide<br />
Radio-Guiden giver dig et hurtigt overblik over de programmer, der sendes de<br />
næste to timer. Den viser dig otte kanaler ad gangen.<br />
Visning af Radio-Guide: Vælg TV i hovedmenuen. Vælg TV-Guide (figur 8).<br />
Navigation: Brug pilene OP og NED for at finde den ønskede kanal. Brug pilene<br />
HØJRE og VENSTRE for at se, hvilke programmer der sendes på kanalen.Én<br />
side frem ( ), én side tilbage ( ), én side op ( ), én side ned ( ).<br />
Fiberbredbånd | TV | Telefoni | 16
Programinfo: Tryk INFO. Tryk INFO igen for at lukke infoboksen.<br />
Farvede knapper: GRØN knap: Spring en dag tilbage<br />
GUL knap: Spring en dag frem<br />
BLÅ knap: Hjælpemenu<br />
RØD knap: Optag program<br />
Luk Radio-Guide: Tryk på knappen TV eller knappen TV-Guide.<br />
Programinformation<br />
Hvis du vil vide mere om, det program du ser, har markeret i TV guiden, eller i dine<br />
optagelser, kan du få vist information om programmet.<br />
For programnavn, start- og sluttidspunkt samt næste program tryk OK (figur<br />
15).<br />
For yderligere information: Tryk INFO for at få programinformationen. Tryk<br />
INFO eller TV for at fjerne programinformationen.<br />
Optagelse af program: Vælg Mere og derefter Optag. Bemærk, gælder kun TV<br />
boks med harddisk.<br />
Figur 15: Aktuel programinformation<br />
Figur 16: Aktuel programinformation – udvidet
Pausefunktion<br />
Med en TV boks med harddisk har du mulighed for at sætte det TV-program, du<br />
er ved at se, på pause.<br />
Aktivering af Pause: Tryk PLAY/PAUSE ( ) på fjernbetjeningen. TV-billedet<br />
fryser (figur 17).<br />
Aktivering af TV-program: Tryk PLAY/PAUSE ( ) igen. Programmet fortsætter<br />
– blot tidsforskudt (figur 18).<br />
Afbryd Pause: Tryk på STOP ( ) på fjernbetjeningen.<br />
Bemærk:<br />
Pause afbrydes, såfremt der skiftes kanal.<br />
Figur 17: TV-program sat på pause<br />
Figur 18: Genstart af pauset TV-program<br />
Start Forfra<br />
Med Waoo!’s TV portal har du mulighed for at starte visse programmer forfra. I det<br />
tidsrum, som programmet er programsat til, er det muligt at starte programmet<br />
forfra. Det er muligt at starte programmer forfra på følgende kanaler: DR1, DR2,<br />
DR K, DR Ramasjang, DR HD, TV 2, TV 2 Charlie, TV 2 Zulu, Kanal 4, Kanal 5, 6’eren,<br />
ARD, ZDF, NRK1, SVT1 og SVT2.<br />
Aktivering af Start Forfra: Tryk pil VENSTRE. Programmet fortsætter – blot<br />
tidsforskudt og forfra (figur 19).<br />
Afbryd Start Forfra: Tryk på STOP ( ).<br />
Fiberbredbånd | TV | Telefoni | 18
Bemærk:<br />
Du kan kun starte programmer markeret med ( ) forfra.<br />
Det er af rettighedsmæssige årsager ikke muligt at se alle programmer på<br />
alle kanaler forfra, herunder sportsudsendelser.<br />
Du kan ikke spole eller pause, så længe programmet vises med Start Forfra.<br />
Figur 19: Symbol for at et TV-program kan startes forfra
Optagelser<br />
Optagefunktion<br />
Med TV boksen med harddisk har du også mulighed for at optage et TV-program<br />
og se det på et senere tidspunkt.<br />
Bemærk:<br />
Du kan se et andet program, mens du optager.<br />
Du kan optage op til 60 timers TV afhængig af kvaliteten. HD fylder mere end<br />
almindelig digital kvalitet.<br />
Planlæg programoptagelse<br />
Du kan planlægge dine programoptagelser, så du kan optage programmer uden at<br />
være til stede, når de vises. Planlægning af programoptagelser sker via TV-Guide<br />
(se side 11), hvilket betyder, at du kan planlægge optagelser op til 14 dage frem i<br />
tiden. Som alternativ kan du også planlægge en optagelse fra menuen Planlagte<br />
optagelser. Du skal blot bruge kanalnr. og tidspunkt for programmet.<br />
Optagelse af program fra TV-Guide: Markér det program, du ønsker at optage.<br />
Tryk på REC-knappen ( ).<br />
Optagelse af igangværende program: Tryk på REC-knappen ( ). Vælg tidsramme<br />
i infoboksen.<br />
Stop optagelse af igangværende program: Tryk på STOP ( ), når programmet<br />
vises.<br />
Bemærk:<br />
Du kan kun optage ét program på et givent tidspunkt. Hvis du planlægger<br />
to programoptagelser på samme tid, vil du blive bedt om at slette én af de<br />
planlagte optagelser.<br />
Når du optager et program, lægges der automatisk 5 min. til optagetiden, så<br />
du er sikker på at få slutningen med. Har du valgt at optage to på hinanden<br />
følgende programmer, lægges der kun 5 min. ekstra til den sidste optagelse.<br />
Fiberbredbånd | TV | Telefoni | 20
Planlagte optagelser<br />
Planlagte optagelser giver et overblik over alle de optagelser, som du har planlagt.<br />
Visning af igangværende og planlagte optagelser: Vælg Optagelser under Video<br />
i hovedmenuen. Vælg Planlagte optagelser. En igangværende optagelse<br />
vises med en blinkende rød knap i listen over optagelser.<br />
Alternativ adgang: Tryk på knappen Video på fjernbetjeningen.<br />
Manuel optagelse: Tryk på GRØN knap ( ). Indtast kanal, tidspunkt og programtitel.<br />
Tryk OK (figur 20 og 21).<br />
Slet igangværende eller planlagt optagelse: Tryk på RØD knap ( ). Vælg Slet<br />
optagelse.<br />
Stop igangværende optagelse: Vælg TV-visning af programmet. Tryk på<br />
knappen STOP ( ). Vælg Stop igangværende optagelse.<br />
Figur 20: Planlagte optagelser<br />
Figur 21: Planlæg Manuel optagelse
Du kan ændre i start og sluttidspunktet for en planlagt optagelse. Vælg Planlagte<br />
optagelser, og vælg den optagelse, du ønsker at ændre. Tryk på BLÅ knap ( )<br />
og vælg Rediger optagelse (figur 22).<br />
Figur 22: Planlæg optagelse<br />
Fiberbredbånd | TV | Telefoni | 22
Gemte optagelser<br />
Dine gemte optagelser bliver vist i en tabel, hvor du til venstre finder kategorierne<br />
fra TV-Guiden og til højre de optagede programmer (figur 23).<br />
Visning af gemte eller igangværende optagelser: Vælg Optagelser under<br />
Video i hovedmenuen. Vælg TV optagelser.<br />
Alternativ adgang: Ved tryk på knappen Video på fjernbetjeningen, kommer<br />
du til menuen Optagelser.<br />
Sortering af gemte optagelser: Du kan sortere dine gemte optagelser alfabetisk<br />
eller efter dato. Tryk på BLÅ knap ( ) og vælg sorteringsmetode.<br />
Afspil optagelse: Brug pilene OP, NED, HØJRE og VENSTRE for at vælge programoptagelse.<br />
Stop afspilning: Tryk på knappen STOP ( ).<br />
Figur 23 Gemte optagelser
Film<br />
Leje af Film<br />
Med Waoo!’s TV portal kan du leje film direkte fra din sofa døgnet rundt. Det er<br />
nemt! Og filmene afleverer endda sig selv automatisk når lejetiden udløber.<br />
Du finder filmene i videobutikkerne Waoo! Bio og Waoo! X. Hver af de to videobutikker<br />
er bygget op, så du til venstre finder forskellige genrer og til højre omslagene for<br />
filmene i den valgte genre (figur 24). Funktionerne i videobutikkerne er de samme.<br />
Bemærk:<br />
Waoo! X indeholder erotiske film og er derfor beskyttet med en Master PIN-kode.<br />
Koden skal indtastes, før du kan se, hvilke film der er tilgængelige i butikken.<br />
Filmleje<br />
Vis filmbutikkerne: Tryk på knappen Film på fjernbetjeningen eller vælg Film i<br />
hovedmenuen. Vælg Waoo! Bio eller Waoo! X.<br />
Navigation i kategorier: Brug pilene OP og NED til at bevæge dig rundt i kategorierne.<br />
Vælg en kategori (og evt. underkategori).<br />
Navigation i film: Brug pil HØJRE for at flytte markeringen over til omslagene<br />
(figur 24). Brug pil OP, NED, HØJRE og VENSTRE for at vælge film. Den valgte<br />
film markeres med en orange ramme. Når du har valgt en film, får du en informationsside<br />
frem i højre side af skærmen (figur 25).<br />
Lej film: Vælg Lej Film. Indtast PIN-kode og tryk OK. Filmen starter umiddelbart<br />
efter. Ønsker du ikke at leje filmen, tryk på RØD knap ( ).<br />
Tilbage til TV-visning: Tryk på TV.<br />
Bemærk:<br />
Når du afspiller filmen, kan du bruge videofunktionerne på din fjernbetjening –<br />
PLAY/PAUSE ( ), SPOL FREM ( ), SPOL TILBAGE ( ), STOP ( ), SKIP FREM ( ) og<br />
SKIP TILBAGE ( ). Ved valg af vilkårligt tidspunkt trykkes et tal efterfulgt af OK.<br />
Fiberbredbånd | TV | Telefoni | 24
Ved indtastningen af din PIN-kode accepterer du købet af filmen. Eftersom filmen<br />
starter straks efter indtastning af PIN-koden, giver du hermed afkald på din 14<br />
dages fortrydelsesret for køb af den specifikke film.<br />
Figur 24: Valg af film i Waoo! Bio<br />
Figur 25: Detaljer om en valgt film<br />
Søgning i videobutikkerne<br />
Det er muligt at søge efter bestemte film i videobutikkerne. Vælg Søg i menuen<br />
i den valgte videobutik. Du kan søge på filmtitel, skuespiller, instruktør eller en<br />
kombination af alle tre ting. Indtast søgeord vha. knapperne 0-9 på fjernbetjeningen<br />
(se bogstaver ved 0-9) eller brug et tastatur (ekstra udstyr). Hvis du har et<br />
tastatur, skal du muligvis aktivere indtastningen ved først at trykke på GUL knap<br />
( ). Når du har indtastet dit søgeord, skal du trykke på GRØN knap ( ) for at starte<br />
søgningen. Du kan se søgeresultatet i en liste.
Mine Film<br />
Normalt har du filmen i 24 timer fra, du har lejet den (der er mulighed for andre<br />
lejetidsrum for tilbud etc.). De film, du har til rådighed, kan du finde i de forskellige<br />
videobutikkers menuer under menupunktet Mine Film. Her står også, hvornår<br />
filmlejen udløber, så du kan se, hvor lang tid der er tilbage af lejeperioden.<br />
Figur 26: Lejede film med angivelse for udløb af filmleje<br />
Leje historik<br />
Under menupunktet Leje historik, kan du få et overblik over, hvornår du har lejet<br />
hvilke film. For at få adgang til din leje historik, skal du benytte din Master PINkode.<br />
De lejede film vil være vist med leje-tidspunkt, titel og pris. Ligeledes vil der<br />
være vist, hvilke film der er til rådighed for visning i lighed med menuen Mine Film.<br />
Bogmærker<br />
Hvis du gerne vil vende tilbage til et bestemt sted i filmen på et senere tidspunkt,<br />
har du mulighed for at indsætte et bogmærke i filmen.<br />
Indsæt bogmærke: Tryk på GRØN knap ( ).<br />
Fjern et bogmærke: Tryk på RØD knap ( ), når du står ved bogmærket.<br />
Spol til næste eller forrige bogmærke: Tryk på pil HØJRE eller pil VENSTRE.<br />
Fiberbredbånd | TV | Telefoni | 26
Trailerkanal<br />
Waoo!’s trailerkanal er en kanal, der viser trailere fra de 10 nyeste film i Waoo! Bio.<br />
Visning af Trailerkanal: Vælg Film i hovedmenuen. Vælg Trailerkanal.<br />
Næste eller forrige trailer: Vælg Næste trailer eller Forrige trailer.<br />
Lej film: Vælg Lej Film. Du vil nu få detaljer om filmen og mulighed for at leje<br />
filmen. Pinkode skal indtastes før filmen kan lejes.<br />
Stop visning af Trailerkanal: Tryk på TV.<br />
Bemærk:<br />
Når du afspiller trailere via Trailerkanal, kan du kun bruge PLAY/PAUSE ( ) på din<br />
fjernbetjening.
Pauseskærm<br />
Pauseskærme<br />
Pauseskærmen giver dig mulighed for at have en filmsekvens kørende med en<br />
pejs, et akvarium eller andet for hyggens skyld.<br />
Start pauseskærm: Vælg Pauseskærm i hovedmenuen. Brug pil OP og NED for<br />
at vælge den pauseskærm, du ønsker og tryk herefter på OK.<br />
Stop pauseskærm: Tryk på knappen STOP ( ).<br />
Eksempler på Pauseskærm<br />
Fiberbredbånd | TV | Telefoni | 28
Interaktivt<br />
Menupunktet Interaktivt giver adgang til forskellige interaktive tjenester som fx<br />
nyheder og spil.<br />
RSS Nyheder<br />
Menupunktet Nyheder giver dig korte nyheder fra ind- og udland fra forskellige<br />
nyhedsmedier.<br />
Visning af Nyheder: Vælg Interaktivt i hovedmenuen. Vælg Nyheder. Her finder<br />
du en liste over forskellige nyhedskilder.<br />
Vælg nyhedskilde: Brug pil OP og NED for at vælge nyhedskilde (figur 27).<br />
Du kan også indtaste din favorit nyhedskilde (RSS Feed) ved tryk på GRØN<br />
knap ( ). Indtast nyhedskilde-adresse vha. fjernbetjening eller tastatur<br />
(ekstra udstyr). Tryk ENTER på tastaturet eller GRØN knap ( ).<br />
Vælg nyhed: Brug pil OP og NED for at vælge nyhed (figur 28).<br />
Slet nyhedskilde, du har oprettet: Vælg nyhedskilde. Tryk på RØD knap ( ).<br />
Farvede knapper: GRØN knap: På hovedsiden: Opret nyhedskilde<br />
På nyhedsside: Spring en side tilbage<br />
GUL knap: På nyhedsside: Spring en side frem<br />
RØD knap: På hovedsiden: Slet egen nyhedskilde<br />
På nyhedsside: Gå til nyhed på internettet<br />
Bemærk:<br />
Vil du gerne se internetartiklen af en valgt nyhed? Tryk på RØD knap ( ). Det kan<br />
tage lidt tid at hente artiklen. Tryk på TV for at vende tilbage. Se i øvrigt begrænsninger<br />
med hensyn til internetbrug på side 31.
Figur 27: Listen over RSS nyhedskilder<br />
Figur 28: Detaljer af nyhed<br />
Fiberbredbånd | TV | Telefoni | 30
Internet<br />
Med Waoo!’s TV portal kan du surfe på internettet via dit TV.<br />
Adgang til internettet: Vælg Interaktivt i hovedmenuen. Vælg WWW. Vælg side<br />
vha. pil OP og NED.<br />
Farvede knapper: GRØN knap: Spring en side tilbage<br />
GUL knap: Spring en side frem<br />
Andre sider: Tryk på GRØN knap ( ) på fjernbetjeningen. Indtast hjemmesideadresse<br />
vha. fjernbetjening eller tastatur (ekstra udstyr). Tryk ENTER på<br />
tastaturet eller GRØN knap ( ).<br />
Luk internet: Tryk på TV.<br />
Bemærk:<br />
Du kan ikke sammenligne det med at surfe på internettet på en computer, da<br />
din TV boks er optimeret til at gøre TV-billederne ultra flotte – ikke til internetsurfing.<br />
Det betyder bl.a., at grafiske elementer, flash m.m. ikke kan vises<br />
på din TV-skærm. Hastigheden erogså nedsat.<br />
Da TV-skærmen er for lille til at vise hele siden, kan du navigere rundt ved<br />
hjælp af knapperne .
Spil<br />
Med Waoo!’s TV portal har du mulighed for at spille forskellige spil. Der er spil for<br />
både børn og voksne.<br />
Adgang til Spil: Vælg Interaktivt i hovedmenuen. Vælg Spil.<br />
Alternativ adgang: Tryk Spil på fjernbetjeningen.<br />
Vælg spil: Brug pil HØJRE og VENSTRE for at vælge spil (figur 29). Vent, mens<br />
spillet indlæses.<br />
Spil spillet: Følg vejledningen på skærmen for det valgte spil.<br />
Afslut spillet: Vælg Afslut.<br />
Tilbage til TV-visning: Tryk på ”Tilbage” i menuen.<br />
Bemærk:<br />
Du kan ikke optage programmer, mens du spiller spil. Igangværende optagelser<br />
stoppes, og nye planlagte optagelser starter ikke.<br />
Det tager et stykke tid at starte Spil op.<br />
Figur 29: Forside i menuen Spil<br />
Fiberbredbånd | TV | Telefoni | 32
Waoo!<br />
Under menupunktet Waoo! har du mulighed for at se information fra Waoo!.<br />
Information<br />
Her finder du nyheder og information fra Waoo!.<br />
Visning af Information: Vælg Waoo! i hovedmenuen. Vælg Information.<br />
Vælg information: Brug pil OP og NED.<br />
Luk information: Tryk på knappen Tilbage ( ).<br />
Bemærk:<br />
Lignende information kan findes for <strong>EnergiMidt</strong>. Se i hovedmenuen og<br />
derefter se menuen for <strong>EnergiMidt</strong>.<br />
Figur 30: Forside i menuen Information
<strong>Vejledning</strong><br />
Her finder du en kort vejledning til, hvordan du bruger Waoo!’s TV portal.<br />
Visning af <strong>Vejledning</strong>: Vælg Waoo! i hovedmenuen. Vælg <strong>Vejledning</strong>.<br />
Vælg emne: Brug pil OP og NED for at vælge emne.<br />
Luk <strong>Vejledning</strong>: Tryk på knappen Tilbage ( ).<br />
Figur 31: Side i menuen <strong>Vejledning</strong><br />
Fiberbredbånd | TV | Telefoni | 34
Opsætning<br />
Du har mulighed for at ændre indstillingerne for billede, lyd, undertekster og<br />
PIN-kode.<br />
Bemærk:<br />
Opsætningsmulighederne i Waoo!’s TV portal er et supplement til de opsætningsmuligheder,<br />
du har på dit TV. Du skal derfor regne med, at du også skal<br />
ændre opsætningerne på dit TV.<br />
Billedformat følger TV boksen.<br />
Billedformat<br />
Du tilpasser billedformatet til dit TV i menuen TV-skærm og beskæring.<br />
Visning af TV-skærm og beskæring: Vælg Opsætning i hovedmenuen. Vælg<br />
TV & Lyd. Vælg TV-skærm og beskæring (figur 32).<br />
Min TV-skærm:<br />
4:3 – standardformat: anvendes til traditionelle TV (billedrørs-TV og nogle<br />
LCD TV).<br />
16:9 – bredformat: anvendes til widescreen TV.<br />
Beskæring af udsendelse:<br />
4:3 TV: Du kan beskære en 16:9-udsendelse til Strakt billede, Sorte bjælker<br />
eller Forstørret. Vælg beskæring. Anbefaling: Vælg Sorte bjælker .<br />
16:9 TV: Du kan beskære en 4:3-udsendelse til Strakt billede, Sorte stolper<br />
eller Forstørret. Vælg beskæring. Anbefaling: Vælg Sorte stolper.<br />
Du kan med fordel kontrollere formatopsætningen for at opnå det maksimale<br />
portalbillede til netop dit TV. Hvis du fx har et TV, som automatisk skifter mellem<br />
16:9 og 4:3, kan du opleve at få et billede i fejlformat, hvis den valgte kanal sender<br />
i 16:9-format. Prøv at ændre opsætningen på dit TV fra automatisk skift til fast<br />
16:9 eller 4:3.
Figur 32: Indstilling af TV-skærm og beskæring<br />
Lydformat<br />
Du tilpasser lydformatet til dit TV og et evt. stereoanlæg eller surround-anlæg i<br />
menuen Lydsignal.<br />
Visning af Lydsignal: Vælg Opsætning i hovedmenuen. Vælg TV & Lyd. Vælg<br />
Lydsignal (figur 33).<br />
Skift mellem analog og digital lyd: Vælg Stereo eller Digital AC3.<br />
Stereo: Analog/digital lyd: Afhænger af, hvilket lydspor kanalen udsender.<br />
Digital AC3: Vælges, hvis du fx har et surround-anlæg tilsluttet.<br />
Bemærk:<br />
Lydformat følger TV boksen.<br />
Figur 33: Indstilling af lyd<br />
Fiberbredbånd | TV | Telefoni | 36
Undertekster og lydspor<br />
Ved nogle udsendelser og film kan du vælge, om du vil have danske, engelske eller<br />
ingen undertekster samt dansk eller engelsk lydspor. Du tilpasser visningen af<br />
undertekster og indstiller lydspor i menuen Undertekster og lydspor.<br />
Visning af Undertekster og lydspor: Vælg Opsætning i hovedmenuen. Vælg TV<br />
& Lyd. Vælg Undertekster og lydspor (figur 34).<br />
Vælg sprog og/eller lydspor.<br />
Bemærk:<br />
Ikke alle kanaler understøtter indstilling af undertekster og skift mellem<br />
lydspor. Desuden skal dit TV evt. indstilles. Se i brugervejledningen til dit TV.<br />
Undertekster og lydspor følger den aktuelle profil.<br />
Figur 34: Indstilling af undertekster og lydspor<br />
Menusprog<br />
Du kan vælge, om du vil have vist menuen i Waoo!’s TV portal på dansk eller engelsk.<br />
Du tilpasser sproget i menuen Menusprog.<br />
Visning af Menusprog: Vælg Opsætning i hovedmenuen. Vælg TV & Lyd. Vælg<br />
Menusprog (figur 35).<br />
Vælg sprog.<br />
Bemærk:<br />
Menusprog følger den aktuelle profil.
Figur 35: Indstilling af menusprog<br />
Info timeout<br />
Du kan ændre den tid som kanal-infoboksen vises på skærmen ved at vælge et<br />
kortere eller længere tidsinterval.<br />
Info timeout: Vælg Opsætning i hovedmenuen. Vælg TV & Lyd og vælg Info<br />
timeout.<br />
Optagelser<br />
Du kan ændre i de generelle start- og sluttidspunkter for planlagte optagelser.<br />
Dette slår ikke igennem på allerede planlagte optagelser. Du tilpasser optagelserne<br />
i menuen Opsætning.<br />
Tillægstid til optagelser: Vælg Opsætning i hovedmenuen. Vælg TV & Lyd. Vælg<br />
Optagelser og vælg Tillægstid til optagelser (figur 36).<br />
Tilføj tid før starttidspunkt: Tryk OK og vælg med HØJRE og VENSTRE pil.<br />
Tilføj tid efter sluttidspunkt: Tryk OK og vælg med HØJRE og VENSTRE pil.<br />
Figur 36: Indstilling af tillægstid til optagelser<br />
Fiberbredbånd | TV | Telefoni | 38
Profiler<br />
I Waoo!’s TV portal har du mulighed for at tilpasse betjeningen af menuerne til dine<br />
personlige behov. Du tilpasser betjeningen i menuen Profiler.<br />
Visning af Profiler: Vælg Opsætning i hovedmenuen. Vælg Profiler (figur 37).<br />
Du kan også trykke på knappen Profil på fjernbetjeningen.<br />
Farvede knapper: GRØN knap: Opret profil<br />
GUL knap: Kopier profil<br />
RØD knap: Slet profil<br />
Når du har oprettet en ny profil, kan du ændre indstillingerne for denne<br />
– fx lyd- eller billedformat, menusprog eller favoritkanaler.<br />
Aktivér profil: Vælg profil.<br />
Omdøb profil: Tryk på knappen Profil og vælg Omdøb profil (figur 37). Indtast<br />
navn vha. knapperne 0-9 på fjernbetjeningen (figur 38) (se bogstaver ved<br />
0-9) eller brug et tastatur (ekstra udstyr).<br />
Bemærk:<br />
Du kan ikke slette den aktive profil.<br />
Du kan ikke slette en profil, der er i brug på en anden TV boks i hjemmet.<br />
Figur 37: Oprettelse af profiler
Figur 38: Håndtering af profiler<br />
PIN-kode<br />
PIN-koden er den kode, du benytter ved leje af fx film i Waoo!’s videobutikker. Du<br />
kan altid ændre din PIN-kode.<br />
Visning af Betalings-PIN: Vælg Opsætning i hovedmenuen og vælg Betalings-<br />
PIN.<br />
Ændring af PIN-kode: Indtast Master PIN-kode i Master pinkode. Indtast ny<br />
PIN-kode i Ny betalings-pinkode (figur 39).<br />
Bemærk:<br />
Din Master PIN-kode er den samme som den PIN-kode, du modtog sammen<br />
med din TV boks. Har du ændret din Master PIN-kode, skal du bruge denne. Har<br />
du glemt koden, kan du kontakte <strong>EnergiMidt</strong>s kundeservice som efterfølgende<br />
fremsender en ny kode.<br />
Figur 39: Ændring af PIN-kode<br />
Fiberbredbånd | TV | Telefoni | 40
Master PIN-kode<br />
Master PIN-koden er den kode, du benytter til ændring af PIN-kode og ved leje<br />
af fx erotiske film i Waoo!’s TV portal. Du kan altid ændre din Master PIN-kode.<br />
Visning af Master-PIN: Vælg Opsætning i hovedmenuen. Vælg Master-PIN.<br />
Ændring af Master PIN-kode: Indtast Master PIN-kode i Nuværende masterpinkode.<br />
Indtast ny Master PIN-kode i Ny master-pinkode (figur 40).<br />
Bemærk:<br />
Din Master PIN-kode er den samme som den PIN-kode, du modtog sammen med<br />
din TV boks. Har du glemt koden, kan du kontakte <strong>EnergiMidt</strong>s kundeservice, som<br />
efterfølgende fremsender en ny kode.<br />
Figur 40: Ændring af Master PIN-kode
Systeminfo<br />
I menuen Systeminfo finder du information omkring din TV boks o.a., som kan være<br />
relevant, hvis du skal i kontakt med <strong>EnergiMidt</strong>s kundeservice ved fejl.<br />
Visning af Systeminfo: Vælg Opsætning i hovedmenuen. Vælg Systeminfo<br />
(figur 41).<br />
Vigtigste informationer: De vigtigste informationer finder du under Set-top<br />
boks. Her finder du informationer omkring din TV boks, fx type, softwareversion,<br />
MAC-adresse og serienummer.<br />
Figur 41: Systeminfo til hjælp ved opkald til support<br />
Open Source Software<br />
Dette produkt indeholder Open Source kode. For instruktioner med hensyn til at<br />
modtage en kopi af source code, som er gjort offentlig tilgængelig af TV boks-<br />
fabrikanten, se www.energimidt.dk.<br />
Fiberbredbånd | TV | Telefoni | 42
Kontaktinformation<br />
Du kan kontakte <strong>EnergiMidt</strong>s kundeservice, hvis du har spørgsmål i forbindelse<br />
med dit TV-abonnement.<br />
Åbningstider kundeservice<br />
Telefon: 7015 0060<br />
Alle hverdage kl. 8.00-18.00<br />
Åbningstider teknisk support<br />
Telefon: 7015 0060<br />
Alle hverdage kl. 8.00-21.00<br />
Weekend og helligdage kl. 10.00-16.00<br />
Adresse<br />
<strong>EnergiMidt</strong><br />
Tietgensvej 2-4<br />
8600 Silkeborg<br />
Telefax: 872 8711<br />
Email<br />
fibernet@energimidt.dk<br />
(Husk kundenummer ved alle henvendelser)<br />
Internet<br />
www.energimidt.dk
Kontakt os, hvis du har spørgsmål<br />
Har du spørgsmål, eller vil du vide mere?<br />
Så klik ind på www.energimidt.dk eller<br />
kontakt vores kundeservice på tlf. 7015 0060<br />
eller fibernet@energimidt.dk. Vi sidder klar<br />
til at hjælpe dig!<br />
Åbningstider kundeservice:<br />
Alle hverdage kl. 8.00-18.00<br />
Åbningstider teknisk support:<br />
Alle hverdage kl. 8.00-21.00<br />
Weekend og helligdage kl. 10.00-16.00<br />
Fiberbredbånd | TV | Telefoni | www.energimidt.dk<br />
F1059 - VERSION 01 - 5.000 - 11 - 2011