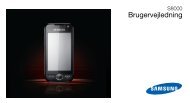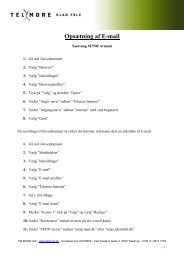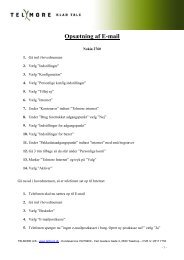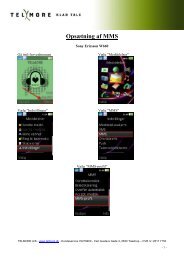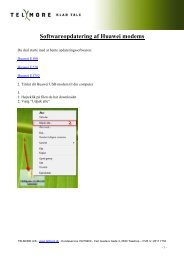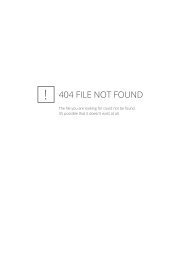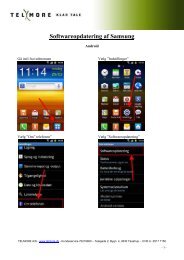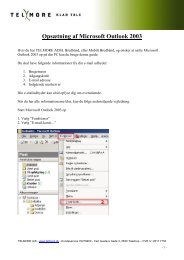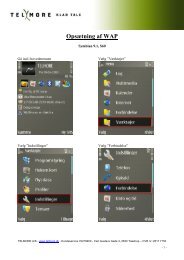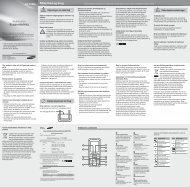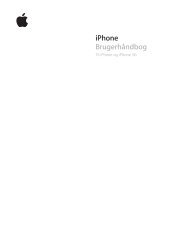Bruger- vejledning - Telmore
Bruger- vejledning - Telmore
Bruger- vejledning - Telmore
You also want an ePaper? Increase the reach of your titles
YUMPU automatically turns print PDFs into web optimized ePapers that Google loves.
I8910<br />
<strong>Bruger</strong><strong>vejledning</strong>
ii<br />
Om denne<br />
<strong>vejledning</strong><br />
Læs dette først!<br />
Hvis du har brug for information, instruktioner og<br />
tips til at lære mere om din telefon, er der flere<br />
muligheder:<br />
• Hjælpesystem (på din telefon) - Din telefon<br />
har funktionen Hjælp, som du kan få adgang<br />
til ved at vælge Værktøjer → Hjælp. Du kan<br />
også vælge Valg → Hjælp fra de fleste<br />
menuer. Dette integrerede, søgbare<br />
hjælpesystem beskriver, hvordan man bruger<br />
de forskellige programmer og funktioner.<br />
• <strong>Bruger</strong><strong>vejledning</strong> (online) - På Samsungs<br />
hjemmeside kan du finde bruger<strong>vejledning</strong>en<br />
i Adobe Acrobat-format (.pdf). Du kan enten<br />
få vist <strong>vejledning</strong>en online eller downloade og<br />
udskrive den efter behov. <strong>Bruger</strong><strong>vejledning</strong>en<br />
indeholder råd om avanceret brug og flere<br />
detaljer om din telefons specifikke funktioner.<br />
For at få vist filen skal du have installeret<br />
Adobe Reader eller Adobe Acrobat. Du kan<br />
downloade Adobe Reader gratis fra Adobes<br />
hjemmeside (www.adobe.com).
• Hurtigstart (trykt) - Denne Hurtigstart er<br />
udviklet specielt til at guide dig gennem<br />
telefonens funktioner og muligheder. Den<br />
indeholder grundlæggende oplysninger om<br />
din telefon, dens funktioner samt råd om<br />
samlingen af telefonen. Der henvises til den<br />
integrerede hjælpefunktion som beskrevet<br />
ovenfor, hvis du har spørgsmål, der ikke<br />
besvares i denne <strong>vejledning</strong>.<br />
Vejledningens symboler<br />
Før du begynder, bør du kende de symboler,<br />
der bruges i <strong>vejledning</strong>en:<br />
Advarsel – situationer, der kan føre til<br />
personskade.<br />
Forsigtig – situationer, der kan<br />
beskadige telefonen eller andet<br />
udstyr.<br />
<br />
→<br />
Bemærk – bemærkninger, tip eller<br />
yderligere oplysninger.<br />
Se – sider med relaterede<br />
oplysninger, f.eks.: s. 12<br />
(betyder "se side 12").<br />
Efterfulgt af – rækkefølgen af<br />
funktioner eller menuer, som du skal<br />
vælge for at udføre et trin, f.eks.: I<br />
menutilstand: Vælg Meddelelser →<br />
Ny meddelelse (betyder<br />
Meddelelser, efterfulgt af<br />
Ny meddelelse).<br />
[ ] Klammer – taster på telefonen,<br />
f.eks.: [ ] (betyder knappen afslut<br />
og tænd/sluk).<br />
Om denne <strong>vejledning</strong><br />
iii
Om denne <strong>vejledning</strong><br />
Ophavsret og varemærker<br />
Rettighederne til teknologier og produkter, der<br />
indgår i denne telefon, tilhører de respektive<br />
ejere:<br />
• Dette produkt indeholder<br />
software givet i licens af<br />
Symbian Ltd.<br />
© 1998-2009. Symbian og<br />
Symbian OS er<br />
varemærker tilhørende<br />
Symbian Ltd.<br />
• Java er et varemærke tilhørende Sun<br />
Microsystems, Inc.<br />
• Windows Media Player ® er et registreret<br />
varemærke tilhørende Microsoft<br />
Corporation.<br />
• Wi-Fi ® , Wi-Fi CERTIFIED-logoet og Wi-<br />
Fi-logoet er registrerede varemærker<br />
tilhørende Wi-Fi Alliance.<br />
• DivX ® er et registreret<br />
varemærke tilhørende DivX,<br />
Inc. og bruges under<br />
licens.<br />
• Bluetooth ® er et internationalt registreret<br />
varemærke tilhørende Bluetooth SIG,<br />
Inc. – Bluetooth QD ID: B015049<br />
iv
OM DIVX VIDEO<br />
DivX ® er et digitalt videoformat, der er skabt af<br />
DivX, Inc. Dette er en officiel DivX-certificeret<br />
enhed, der kan afspille DivX-video. Besøg<br />
www.divx.com for mere information samt<br />
software, der kan konvertere dine filer til DivXvideo.<br />
Enheder certeficeret til at afspille DivX ®<br />
video via Mobile Theater profilen: Du kan<br />
anvende det DivX-certificerede format til at<br />
afspille DivX ® -video i opløsning op til<br />
640 x 480, inklusive indhold i høj kvalitet.<br />
OM DIVX VIDEO-ON-DEMAND<br />
Denne DivX ® -certificerede enhed skal være<br />
registreret for at kunne afspille DivX Video-on-<br />
Demand-indhold (VOD). For at oprette en<br />
registreringskode skal du først finde afsnittet<br />
DivX VOD i enhedens opsætningsmenu. Gå til<br />
vod.divx.com med denne kode for at fuldende<br />
registreringsprocessen og lære mere om DivX<br />
VOD.<br />
Om denne <strong>vejledning</strong><br />
v
vi<br />
Indhold<br />
Afhængigt af dit område eller din<br />
tjenesteudbyder, kan standardprogrammerne<br />
på din telefon variere.<br />
Kommunikation ........................................ 2<br />
Meddelelser ................................................ 2<br />
Log ........................................................... 12<br />
Multimedia .............................................. 15<br />
Galleri ....................................................... 15<br />
MediaBrowser .......................................... 16<br />
Communities ............................................ 16<br />
Radio ........................................................ 17<br />
RealPlayer® ............................................. 18<br />
Videoafspiller ............................................ 19<br />
Optager .................................................... 19<br />
PC Studio ................................................. 20<br />
Personlig produktivitet .......................... 21<br />
Navne ....................................................... 21<br />
Kalender ................................................... 23<br />
Quickoffice® ............................................ 24<br />
Adobe® PDF ............................................ 25<br />
Noter ........................................................ 26<br />
Web ........................................................ 27<br />
Browse på en webside ............................. 28<br />
Skifte indstillinger i browseren ................... 28<br />
Tilføje et bogmærke .................................. 29<br />
Bruge et bogmærke ................................. 30
Overførsel af filer fra internettet ................. 30<br />
Bruge RSS-læseren .................................. 31<br />
Forbindelse ............................................. 32<br />
Adgangspunkter ....................................... 32<br />
Trådløst LAN (WLAN) ................................ 33<br />
Bluetooth .................................................. 34<br />
USB .......................................................... 37<br />
Forbundet hjemmenetværk ....................... 38<br />
RoadSync ................................................. 39<br />
Øvrige programmer ................................ 41<br />
Lommeregner ........................................... 41<br />
Ur ............................................................. 41<br />
Konvertering ............................................. 42<br />
GPS-data ................................................. 44<br />
Lokaliteter ................................................. 45<br />
Smart reader ............................................ 45<br />
Ordbog ..................................................... 47<br />
Udskriver .................................................. 47<br />
Kompas .................................................... 48<br />
Podcasts .................................................. 49<br />
Samsung LBS .......................................... 50<br />
Smart search ............................................ 50<br />
Mobile sociale netværkstjenester .............. 51<br />
Administratorer ...................................... 52<br />
Filhåndtering ............................................. 52<br />
Programstyring ......................................... 55<br />
Zip ............................................................ 56<br />
Forbindelsesstyring ................................... 56<br />
Indstillinger ............................................. 57<br />
Personlige indstillinger .............................. 57<br />
Telefonindstillinger .................................... 58<br />
Programstyring ......................................... 60<br />
Opkaldsindstillinger ................................... 60<br />
Forbindelsesindstillinger ............................ 61<br />
Fejlsøgning ............................................... a<br />
Indeks ........................................................ f<br />
vii<br />
Indhold
2<br />
Kommunikation<br />
Telefonen gør det muligt at sende og modtage<br />
mange typer af meddelelser over mobilnetværket<br />
og internettet.<br />
Meddelelser<br />
Lær at bruge meddelelsesfunktionerne. Du kan<br />
få hjælp til indtastning af tekst i Hurtigstart.<br />
Beskedmapper<br />
Når du åbner Meddelelser, vises funktionen<br />
Ny meddelelse og en liste med mapper:<br />
• Indbakke: Indgående meddelelser undtagen<br />
e-mail og gruppemeddelelser<br />
• Postkasse: Indgående e-mail. Når du<br />
opretter en postkasse, vil det angivne navn<br />
blive vist her. Din tjenesteudbyders<br />
e-mail-konto vil blive vist her<br />
• Sendt: De seneste sendte meddelelser<br />
• Udkast: Meddelelser, der endnu ikke er<br />
sendt<br />
• Udbakke: Bakke for meddelelser, der venter<br />
på at blive sendt<br />
• Lev.rapporter: Leveringsrapporter for<br />
SMS- og MMS-meddelelser. Kræver, at du<br />
anmoder om en leveringsrapport i<br />
beskedindstillinger, før meddelelsen sendes
• Mine mapper: Meddelelsesskabeloner og<br />
gemte meddelelser<br />
• Meddelelser, der sendes via den trådløse<br />
Bluetooth-funktion gemmes ikke i Udkast<br />
eller mappen Sendt.<br />
• Du modtager muligvis ikke en<br />
leveringsrapport for en MMS, hvis du<br />
sender den til en e-mail-adresse.<br />
Ikoner i Indbakke<br />
Følgende ikoner vises muligvis ved siden af<br />
dine meddelelser i Indbakke:<br />
Ikon Beskrivelse<br />
Ulæst SMS-meddelelse<br />
Meddelelse om MMS-meddelelse<br />
Ulæst MMS-meddelelse<br />
Ulæst smart-meddelelse<br />
Ulæst tjenestemeddelelse<br />
Ikon<br />
Beskrivelse<br />
Data modtaget via en Bluetoothforbindelse<br />
Ukendt meddelelsestype<br />
Status for Udbakke<br />
Når du er uden for mobilnettets<br />
dækningsområde eller ikke har forbindelse til<br />
netværket eller e-mail-serveren, tilbageholdes<br />
dine meddelelser i mappen Udbakke, indtil der<br />
igen er forbindelse. Status for Udbakke<br />
forklarer, hvorfor en meddelelse tilbageholdes i<br />
mappen Udbakke:<br />
• Sender: Telefonen har forbindelse, og<br />
meddelelsen vil blive sendt<br />
• Venter: Meddelelsen er i kø bag en anden<br />
meddelelse og bliver sendt så hurtigt som<br />
muligt<br />
• Send igen kl. (tidspunkt): Meddelelsen<br />
kunne ikke sendes, og vil blive sendt igen på<br />
det nævnte tidspunkt<br />
3<br />
Kommunikation
• Udskudt: Afsendelsen af meddelelsen er<br />
blevet udskudt til et senere tidspunkt<br />
• Mislykket: Telefonen har forsøgt at sende<br />
telefonen flere gange uden held<br />
2. Vælg en meddelelse → Valg → Kopiér →<br />
Indbakke eller Mine mapper.<br />
Du kan nu få vist meddelelser fra mappen på<br />
din telefon.<br />
Kommunikation<br />
Tekstmeddelelser<br />
Du kan få hjælp til afsending og visning af<br />
tekstmeddelelser i Hurtigstart.<br />
SMS-meddelelser på over 160 tegn sendes<br />
som to eller flere meddelelser, hvilket kan<br />
koste mere.<br />
Hente meddelelser fra et SIM-kort eller<br />
et USIM-kort<br />
Hvis du har gemt SMS-meddelelser på et SIMkort<br />
eller et USIM-kort, skal du kopiere dem til<br />
telefonen, før du kan få dem vist.<br />
1. I menutilstand: Vælg Meddelelser →<br />
Valg → SIM-meddelelser.<br />
MMS-meddelelser<br />
Før du kan sende MMS-meddelelser, skal du<br />
definere et adgangspunkt.<br />
Angive et adgangspunkt<br />
Din tjenesteudbyder kan sende dig indstillinger<br />
for et adgangspunkt via en smart-meddelelse.<br />
Yderligere oplysninger om automatisk angivelse<br />
af et adgangspunkt via en smart-meddelelse<br />
findes i "Gemme data eller indstillinger fra<br />
smart-meddelelser på din telefon." s. 12<br />
Sådan angives et adgangspunkt manuelt<br />
1. I menutilstand: Vælg Indstillinger →<br />
Forbindelse → Destinationer →<br />
MMS-meddelelse.<br />
4
2. Vælg Valg → Nyt adgangspunkt.<br />
3. Vælg indstillinger for adgangspunktet efter<br />
tjenesteudbyderens anvisninger.<br />
Send en MMS-meddelelse<br />
1. I menutilstand: Vælg Meddelelser →<br />
Ny meddelelse.<br />
2. Vælg modtagerfeltet.<br />
For at vælge en kontakt skal du vælge .<br />
3. Indtast et telefonnummer og vælg .<br />
4. Vælg feltet til indtastning af tekst.<br />
5. Indtast meddelelsesteksten, og vælg .<br />
6. Vælg → en medietype → en mediefil.<br />
7. Vælg for at sende meddelelsen.<br />
Redigere en MMS-meddelelse<br />
Du kan redigere en MMS-meddelelse, før du<br />
sender den:<br />
• Hvis du vil føje felter til meddelelseshovedet,<br />
skal du vælge Valg → Felter i meddelelse<br />
→ en felttype → OK<br />
• Vælg Valg → Placer tekst sidst eller Placer<br />
tekst først for at ændre meddelelsens<br />
udseende<br />
• Vælg Valg → Fjern → et objekt for at fjerne<br />
et objekt<br />
Du kan føje billeder, lyde og videoklip til et<br />
diasshow, men du kan kun tilføje én<br />
medietype pr. dias.<br />
Vis en MMS-meddelelse<br />
1. I menutilstand: Vælg Meddelelser →<br />
Indbakke.<br />
2. Vælg en meddelelse.<br />
Lyt til telefonsvarer<br />
Hvis nummeret på din telefonsvarer er angivet<br />
af din tjenesteudbyder på forhånd, kan du få<br />
adgang til den ved at holde 1 nede.<br />
Kommunikation<br />
5
Kommunikation<br />
Hvis nummeret på din telefonsvarer ikke er<br />
angivet eller hvis du vil ændre nummeret på<br />
telefonsvareren, skal du i<br />
1. I menutilstand: Vælg Værktøjer →<br />
Tlf.svarer.<br />
2. Hvis du ændrer telefonnummer til<br />
telefonsvareren, skal du vælge Valg →<br />
Skift nummer.<br />
3. Vælg feltet til indtastning.<br />
4. Indtast det nummer på telefonsvareren,<br />
som du har fået af tjenesteudbyderen, og<br />
vælg .<br />
5. Vælg OK.<br />
Du kan nu få adgang til din telefonsvarer ved at<br />
trykke på 1 på opkaldsskærmen og holde den<br />
nede.<br />
Oprette en postkasse<br />
1. I menutilstand: Vælg Meddelelser → Valg<br />
→ Indstillinger → E-mail.<br />
2. Vælg Postkasser.<br />
3. Vælg Valg → Ny postkasse.<br />
4. Vælg Start for at starte guiden til opsætning<br />
af postkasse, og følg <strong>vejledning</strong>en på<br />
skærmen.<br />
Den nye postkasse vises automatisk i<br />
Meddelelser. Hvis du vil skifte postkasse, skal<br />
du gå tilbage til e-mail-indstillinger og ændre<br />
postkassen i brug til en anden postkasse.<br />
Hvis du bruger POP3-protokollen, opdateres<br />
postkassen ikke automatisk, når du er online.<br />
Du skal afbryde forbindelsen og oprette den<br />
igen for at få vist nye meddelelser.<br />
E-mail<br />
Før du kan sende og modtage E-mail, skal du<br />
oprette en postkasse.<br />
Sende en e-mail<br />
1. I menutilstand: Vælg Meddelelser →<br />
en e-mail-konto → .<br />
6
2. Vælg modtagerfeltet.<br />
For at vælge en kontakt skal du vælge .<br />
3. Indtast en e-mail-adresse, og vælg .<br />
4. Vælg feltet til indtastning af emne.<br />
5. Indtast et emne, og vælg .<br />
6. Vælg feltet til indtastning af tekst.<br />
7. Indtast meddelelsestypen, og vælg .<br />
8. Vælg → en medietype → en mediefil.<br />
9. Vælg for at sende meddelelsen.<br />
Hvis du er offline eller uden for<br />
dækningsområdet, gemmes meddelelsen i<br />
mappen Udbakke, indtil du igen er online og<br />
inden for dækningsområdet.<br />
Vise en e-mail<br />
Når du åbner en postkasse, kan du se e-mails,<br />
som du har hentet på et tidligere tidspunkt, eller<br />
du kan oprette forbindelse til e-mail-serveren for<br />
at få vist nye meddelelser. Når du har hentet<br />
e-mail, kan du få dem vist offline.<br />
Sådan får du vist nye meddelelser online<br />
1. I menutilstand: Vælg Meddelelser →<br />
din indbakke.<br />
2. Vælg Valg → Opret forbindelse.<br />
3. Vælg Valg → Hent e-mail → Nye eller Alle.<br />
Sådan får du vist nye meddelelser offline<br />
1. Gentag trin 1-3 ovenfor.<br />
2. Vælg Valg → Afbryd forbindelsen.<br />
Vise eller gemme vedhæftede filer<br />
Vedhæftede filer i e-mails kan indeholde<br />
virus, der kan beskadige din telefon. Beskyt<br />
telefonen ved kun at åbne vedhæftede filer<br />
fra personer, som du har tillid til.<br />
Sådan får du vist en vedhæftet fil<br />
1. I en åben e-mail-meddelelse:<br />
Vælg Valg → Vedhæftede filer.<br />
2. Vælg en fil til vedhæftning.<br />
Den vedhæftede fil åbnes i det tilknyttede<br />
program.<br />
Kommunikation<br />
7
Kommunikation<br />
Sådan gemmer du en vedhæftet fil<br />
1. I en åben e-mail-meddelelse: Vælg Valg →<br />
Vedhæftede filer.<br />
2. Rul til den vedhæftede fil, og vælg Valg →<br />
Gem.<br />
Slette en e-mail<br />
Du kan vælge kun at slette e-mails på telefonen<br />
eller at slette dem på telefonen og på<br />
mailserveren.<br />
Sådan slettes en meddelelse på telefonen<br />
1. I menutilstand: Vælg Meddelelser →<br />
din indbakke.<br />
2. Rul til en e-mail, og vælg Valg → Slet →<br />
Kun telefon.<br />
E-mailens brevhoved bliver liggende i<br />
postkassen, indtil du sletter e-mailen fra<br />
mailserveren.<br />
Sådan slettes en meddelelse på telefonen og<br />
på mailserveren<br />
1. I menutilstand: Vælg Meddelelser →<br />
din indbakke.<br />
2. Rul til en e-mail, og vælg Valg → Slet →<br />
Telefon og server.<br />
Hvis du er offline, slettes meddelelserne<br />
næste gang, du opretter forbindelse til<br />
serveren. Hvis du bruger POP3-protokollen,<br />
fjernes slettede meddelelser næste gang, du<br />
afbryder forbindelsen til postkassen.<br />
Chatmeddelelser<br />
Du kan sende og modtage chatmeddelelser,<br />
hvis tjenesteudbyderen understøtter denne<br />
funktion. Før du kan sende og modtage<br />
chatmeddelelser, skal du oprette en server.<br />
Om denne funktion er tilgængelig, afhænger<br />
af dit land eller din tjenesteudbyder.<br />
8
Oprette en server<br />
1. I menutilstand: Vælg Værktøjer → Chat.<br />
2. Du bliver spurgt, om du vil definere en<br />
server. Vælg Ja. (Hvis du ikke bliver spurgt,<br />
skal du vælge Valg → Indstillinger →<br />
Servere → Valg → Ny server).<br />
3. Vælg serverindstillinger efter<br />
tjenesteudbyderens anvisninger.<br />
Logge på en chatserver<br />
1. I menutilstand: Vælg Værktøjer → Chat.<br />
2. Hvis telefonen ikke logger på automatisk,<br />
skal du vælge Valg → Log på.<br />
3. Indtast dit brugernavn og din adgangskode,<br />
og vælg OK.<br />
4. Vælg Ja for at logge på automatisk næste<br />
gang, at du vælger Chat igen.<br />
5. Vælg dit brugernavn og skift den måde,<br />
som andre chatkontakter ser dig på<br />
(hvis det er nødvendigt).<br />
6. Vælg Valg → Log af for at logge af.<br />
Starte en samtale<br />
1. I menutilstand: Vælg Værktøjer → Chat →<br />
Samtaler.<br />
2. Vælg Valg → Ny samtale → Indtast<br />
bruger-id.<br />
3. Indtast en bruger-id og vælg OK.<br />
4. Indtast din meddelelse og vælg Valg →<br />
Send.<br />
5. Afslut en samtale ved at vælge Valg →<br />
Afslut samtale.<br />
Acceptere en invitation<br />
Når du henter en invitation, skal du vælge<br />
Samtaler → invitationen → Valg → Slut til.<br />
Tilføje chatkontakter<br />
Du kan gemme chatkontaktoplysninger ved at<br />
vælge Valg → Føj til Chatkontakter under en<br />
samtale. Du kan også føje oplysninger til<br />
chatkontakter ved at vælge Valg →<br />
Ny chatkontakt.<br />
Kommunikation<br />
9
Kommunikation<br />
Følgende ikoner vises muligvis sammen med<br />
dine chatkontakter:<br />
Hvis der ikke vises et ikon ved siden af navnet<br />
på en kontakt, er kontakten ukendt.<br />
Lydmeddelelser<br />
Du kan sende lydmeddelelser med<br />
stemmenotater eller lydklip. Oplysninger om<br />
optagelse af et stemmenotater eller lydklip<br />
findes i "Optager." s. 19<br />
Sende en Lydmeddelelse<br />
1. I menutilstand: Vælg Meddelelser → Valg<br />
→ Opret meddelelse → Lydmeddelelse.<br />
10<br />
Ikon<br />
Beskrivelse<br />
Er online<br />
Er offline<br />
Er blokeret<br />
2. For at indsætte en eksisterende<br />
lydoptagelse skal du vælge Valg → Indsæt<br />
lydklip → Fra Galleri → en lydoptagelse.<br />
3. For at foretage og indsætte en ny<br />
lydoptagelse skal du vælge for at starte<br />
optagelsen. Vælg Stop, når optagelsen er<br />
færdig.<br />
4. Vælg for at sende meddelelsen.<br />
Gruppemeddelelser<br />
Hvis tjenesteudbyderen understøtter denne<br />
funktion, kan du abonnere på<br />
gruppemeddelelser, der giver automatiske<br />
meddelelser og nyheder. Kontakt din<br />
tjenesteudbyder for at få oplysninger om<br />
tilgængelige gruppemeddelelser.<br />
Tilføje et gruppemeddelelsesemne<br />
1. I menutilstand: Vælg Meddelelser →<br />
Valg → Gruppemeddelelse.<br />
2. Vælg Valg → Emne → Tilføj manuelt.<br />
3. Indtast emne og nummer, og vælg OK.
Abonnere på en gruppemeddelelse<br />
1. I menutilstand: Vælg Meddelelser →<br />
Valg → Gruppemeddelelse.<br />
2. Rul til et emne, og vælg Valg → Abonner.<br />
Telefonen modtager nu automatisk nye<br />
meddelelser.<br />
3. Hvis du vil ophæve et abonnement, skal du<br />
vælge Valg → Ophæv abonnement.<br />
Nogle forbindelsesindstillinger kan blokere for<br />
gruppemeddelelser. Kontakt<br />
tjenesteudbyderen for at få de korrekte<br />
forbindelsesindstillinger.<br />
Vise et gruppemeddelelsesemne<br />
1. I menutilstand: Vælg Meddelelser →<br />
Valg → Gruppemeddelelse.<br />
2. Vælg en emnemappe.<br />
3. Vælg et emne.<br />
Indstille automatisk meddelelse om nye<br />
cell broadcast-meddelelser<br />
1. I menutilstand: Vælg Meddelelser →<br />
Valg → Gruppemeddelelser.<br />
2. Rul til et emne, og vælg Valg →<br />
Foretrukket.<br />
3. Hvis du vil stoppe automatiske<br />
meddelelser, skal du vælge Valg →<br />
Fjern foretrukket.<br />
Smart-meddelelse<br />
Din telefon kan modtage mange forskellige<br />
smart-meddelelser som visitkort, ringetoner,<br />
kalenderaktiviteter, bogmærker fra browseren<br />
og indstillinger. Tjenesteudbyderen kan sende<br />
dig smart-meddelelser, som du kan bruge til at<br />
indlæse indstillinger på din telefon.<br />
Kommunikation<br />
11
Kommunikation<br />
Gemme data eller indstillinger fra<br />
smart-meddelelser på din telefon<br />
1. I menutilstand: Vælg Meddelelser →<br />
Indbakke.<br />
2. Vælg en meddelelse.<br />
3. Vælg Valg, og gem data eller indstillinger<br />
afhængigt af smart-meddelelsens type.<br />
Du modtager muligvis også en e-mailmeddelelse<br />
om, hvor mange nye e-mails, du<br />
har i din fjernpostkasse.<br />
Tjenestemeddelelser<br />
Måske modtager du tjenestemeddelelser fra din<br />
tjenesteudbyder, der slettes automatisk, når de<br />
udløber. Du kan få vist tjenestemeddelelser fra<br />
indbakken (du skal muligvis først downloade<br />
beskeden fra tjenesteudbyderen). Kontakt<br />
tjenesteudbyderen for yderligere oplysninger<br />
om tjenestemeddelelser.<br />
Push e-mail<br />
Med RoadSync kan du modtage e-mail, der<br />
overføres fra din e-mail-server til din telefon. For<br />
yderligere oplysninger henvises til "RoadSync"<br />
s. 39<br />
Log<br />
Lær at få vist oplysninger fra loggen om opkald,<br />
pakkedata og andre<br />
kommunikationshændelser.<br />
Seneste opkald<br />
Du kan få vist og slette logger over de seneste<br />
ubesvarede, indgående og udgående opkald.<br />
Vise den seneste opkaldslog<br />
Sådan får du vist ubesvarede, indgående og<br />
udgående opkald<br />
1. I menutilstand: Vælg Værktøjer → Log →<br />
Seneste opkald.<br />
12
2. Vælg en opkaldstype.<br />
Hvis du vil ringe op til et nummer på<br />
opkaldsloggen, skal du rulle til nummeret og<br />
trykke på [ ].<br />
Slette den seneste opkaldslog<br />
Du kan slette alle de seneste opkaldslogger på<br />
en gang, en enkelt opkaldslog eller et enkelt<br />
nummer i en log.<br />
Sådan slettes alle de seneste opkaldslogger<br />
1. I menutilstand: Vælg Værktøjer → Log →<br />
Seneste opkald.<br />
2. Vælg Valg → Slet seneste opkald.<br />
3. Vælg Ja for at bekræfte.<br />
Sådan slettes en enkelt opkaldslog<br />
1. I menutilstand: Vælg Værktøjer → Log →<br />
Seneste opkald → en opkaldstype.<br />
2. Vælg Valg → Ryd liste.<br />
3. Vælg Ja for at bekræfte.<br />
Sådan slettes et enkelt nummer i en log<br />
1. I menutilstand: Vælg Værktøjer → Log →<br />
Seneste opkald → en opkaldstype.<br />
2. Rul til et nummer, og vælg Valg → Slet.<br />
3. Vælg Ja for at bekræfte.<br />
Opkaldsvarighed<br />
Hvis du vil have vist varigheden af det seneste<br />
opkald, udgående, indgående eller alle opkald,<br />
skal du i menutilstand vælge Værktøjer → Log<br />
→ Opkaldsvarighed.<br />
Pakkedata<br />
Hvis du vil have vist mængden af udgående og<br />
indgående pakkedata, skal du i menutilstand<br />
vælge Værktøjer → Log → Pakkedata.<br />
Kommunikation<br />
13
Kommunikation<br />
Kommunikationslog<br />
Du kan få vist kommunikationsdetaljer og filtrere<br />
logge med kommunikationsloggen.<br />
Vise kommunikationsloggen<br />
1. I menutilstand: Vælg Værktøjer → Log.<br />
2. Vælg for at skifte til<br />
kommunikationsloggen.<br />
Nogle hændelser, f.eks. opdeling af<br />
meddelelser, vises som en<br />
kommunikationshændelse.<br />
Filtrere loghændelser<br />
1. I menutilstand: Vælg Værktøjer → Log.<br />
2. Vælg for at skifte til<br />
kommunikationsloggen.<br />
3. Vælg Valg → Filtrer.<br />
4. Vælg en filtertype.<br />
Slette kommunikationsloggen<br />
Sådan slettes alt indhold i loggen permanent<br />
1. I menutilstand: Vælg Værktøjer → Log.<br />
2. Vælg for at skifte til<br />
kommunikationsloggen.<br />
3. Vælg Valg → Ryd log.<br />
4. Vælg Ja for at bekræfte.<br />
Varighed for log<br />
Du kan ændre, hvor længe<br />
kommunikationshændelser gemmes i loggen.<br />
Hændelserne slettes automatisk efter den<br />
valgte periode for at frigøre hukommelse.<br />
Sådan indstilles varigheden for en log<br />
1. I menutilstand: Vælg Værktøjer → Log.<br />
2. Vælg Valg → Indstillinger.<br />
3. Vælg Varighed for log.<br />
4. Vælg en varighed.<br />
Hvis du vælger Ingen log, gemmes der ikke<br />
kommunikationshændelser i loggen.<br />
14
Multimedia<br />
Lær at bruge medieprogrammerne på din telefon:<br />
Galleri, MediaBrowser, Communities, Radio,<br />
RealPlayer, Videoafspiller, Optager og PC Studio.<br />
Galleri<br />
Du kan administrere alle multimediefilerne fra<br />
Galleri.<br />
Åbne en mediefil<br />
1. I menutilstand: Vælg Galleri.<br />
Dine mediefiler organiseres automatisk efter<br />
filtype.<br />
2. Vælg en mediemappe → en mediefil.<br />
Kopiere og flytte en fil<br />
1. I menutilstand: Vælg Galleri.<br />
2. Vælg en mediemappe → en mediefil.<br />
3. Vælg Valg → Organiser → Kopiér eller<br />
Flyt.<br />
Man kan ikke flytte eller kopiere<br />
licensbeskyttede filer.<br />
15
Multimedia<br />
Redigering af billeder<br />
1. I menutilstand: Vælg Galleri → Billeder &<br />
video → et billede.<br />
2. Vælg Valg → Rediger.<br />
3. Vælg Valg → Tilføj effekt → en indstilling.<br />
MediaBrowser<br />
Du kan få vist og kategorisere billeder og<br />
videoer.<br />
1. I menutilstand: Vælg Multimedia →<br />
MediaBrowser.<br />
2. Drej telefonen mod uret for liggende format.<br />
3. Vælg → en ny visningstilstand for at<br />
skifte denne.<br />
4. Rul til venstre eller højre for at gennemse<br />
billederne.<br />
Vip telefonen til venstre eller højre.<br />
Billederne vil automatisk blive bevæget til<br />
venstre eller højre.<br />
Communities<br />
Med Communities kan du overføre billeder og<br />
videoer til dine foretrukne hjemmesider og<br />
blogs og få de seneste opdateringer fra dem.<br />
Denne er kun tilgængelig, hvis den<br />
understøttes af din tjenesteudbyder.<br />
Oprette en ny destination<br />
1. I menutilstand: Vælg Programmer →<br />
Communities.<br />
2. Vælg Ja for at indstille de foretrukne lister.<br />
3. Vælg Acceptér (hvis det er nødvendigt).<br />
4. Vælg Valg → Indstillinger → Preferred<br />
lists.<br />
5. Vælg dine hjemmesider og blogs og vælg<br />
Gem.<br />
16
Overføre en fil<br />
1. I menutilstand: Vælg Programmer →<br />
Communities.<br />
2. Rul til en hjemmeside eller en blog.<br />
3. Vælg Valg → Overfør.<br />
4. Vælg Tap to add og vælg et billede eller en<br />
video.<br />
5. Vælg Valg → Overfør.<br />
6. Indtast en titel for billedet eller videoen og<br />
vælg Overfør.<br />
Du kan også overføre et billede eller en video<br />
fra Galleriet eller lige efter, at du har taget det.<br />
Radio<br />
Du kan lytte til dine foretrukne stationer med<br />
FM-radioen.<br />
Lyt til FM-radio<br />
1. Sæt en høretelefon i multifunktionsstikket.<br />
2. I menutilstand: Vælg Multimedia → Radio.<br />
3. Vælg eller for at søge gennem<br />
tilgængelige radiostationer.<br />
Oprette en liste over foretrukne<br />
radiostationer<br />
Når du har indstillet en liste med stationer, kan<br />
du få adgang til stationerne.<br />
Gemme radiostationer med automatisk<br />
indstilling<br />
1. På radioskærmen: Vælg for at åbne<br />
listen over stationer.<br />
2. Vælg Valg → Gem kanaler automatisk.<br />
3. Vælg Ja for at bekræfte (dette erstatter<br />
eksisterende stationer).<br />
Multimedia<br />
17
Multimedia<br />
Gemme en radiostation manuelt<br />
1. For at gå til den ønskede radiostation skal<br />
du vælge Valg → Manuel indstilling og<br />
indtaste frekvensen.<br />
2. Vælg Valg → Gem kanal.<br />
3. Vælg en tom placering.<br />
4. Indtast et navn til stationen, og vælg OK.<br />
RealPlayer ®<br />
Telefonen indeholder RealPlayer til visning af<br />
mange typer mediefiler og streamingindhold fra<br />
internettet. RealPlayer understøtter følgende<br />
filtyper: 3gp, mp4, rm, rv, divx, avi og wmv.<br />
Afspille en mediefil i RealPlayer<br />
1. I menutilstand: Vælg RealPlayer →<br />
Videoklip eller Senest afspillet.<br />
2. Vælg en mediefil.<br />
Tilføje et link til en stream på<br />
internettet<br />
1. I menutilstand: Vælg RealPlayer →<br />
Streaminglinks.<br />
2. Vælg Valg → Nyt link → et<br />
hukommelsessted (hvis det er nødvendigt).<br />
3. Indtast et navn og en internetadresse, og<br />
vælg OK.<br />
Afspille streamingindhold fra nettet<br />
med RealPlayer<br />
Når du åbner et link til streamingindhold på<br />
nettet via din browser, gemmer RealPlayer<br />
indholdet i sin buffer og afspiller det. Derefter<br />
kan du bruge tryk- og lydstyrketasterne til at<br />
vælge indstillinger for streamingindholdet.<br />
18
RealPlayer kan stoppe, standse afspilningen<br />
eller vise ødelagte billeder, hvis du afspiller et<br />
videoklip med en høj billedhastighed eller<br />
bithastighed. Hvis der er flere åbne<br />
programmer i baggrunden, skal du lukke<br />
nogle af disse.<br />
Videoafspiller<br />
Du kan afspille videofiler og DivX vod-filer.<br />
1. I menutilstand: Vælg Multimedia →<br />
Videoafspiller.<br />
2. Vælg et videoklip.<br />
3. Brug knapperne på skærmen til at styre<br />
afspilningen.<br />
Optager<br />
Du kan optage og afspille stemmenotater og<br />
lydklip.<br />
Optage et taleklip<br />
1. I menutilstand: Vælg Multimedia →<br />
Optager.<br />
2. Vælg for at starte optagelsen.<br />
3. Vælg Stop, når optagelsen er færdig.<br />
Stemmeklippet gemmes automatisk.<br />
Afspille et stemmeklip<br />
1. I menutilstand: Vælg Multimedia →<br />
Optager.<br />
2. Vælg Valg → Gå til Galleri.<br />
3. Vælg et stemmeklip.<br />
Afspilning starter automatisk.<br />
4. Brug knapperne på skærmen til at styre<br />
afspilningen.<br />
Multimedia<br />
19
Multimedia<br />
PC Studio<br />
PC Studio, der ligger på den medfølgende cdrom,<br />
er et Windows-baseret program, som gør<br />
det muligt at administrere dine personlige<br />
oplysninger og synkronisere filer på telefonen.<br />
Du kan få yderligere oplysninger ved at<br />
installere programmet og slå op i hjælp til PC<br />
Studio.<br />
Installere PC Studio<br />
1. Sæt cd'en med PC Studio i en Windowskompatibel<br />
computer.<br />
2. Vælg et sprog for installationsprogrammet.<br />
3. Følg anvisningerne på skærmen.<br />
Under installationen installerer programmet<br />
automatisk de nødvendige USB-drivere.<br />
Bruge Samsung PC Studio<br />
Hvis du vil slutte telefonen til en computer med<br />
Samsung PC Studio, skal du skifte USBtilstand<br />
for telefonen (se "Bruge Samsung PC<br />
Studio" s. 37).<br />
20
Personlig<br />
produktivitet<br />
Lær at administrere kontaktpersoner, planlægge<br />
aktiviteter i kalenderen, bruge Quickoffice, Adobe<br />
PDF og oprette noter.<br />
Navne<br />
Lær at oprette kontaktpersoner og grupper, hvor<br />
du kan gemme personlige oplysninger som<br />
navne, personnumre og adresser.<br />
Kopiere kontaktpersoner<br />
Sådan kopierer du kontaktpersoner fra en<br />
hukommelse til en anden<br />
1. I menutilstand: Vælg Kontakter.<br />
2. For at få vist kontaktpersonerne på et SIMeller<br />
et USIM-kort skal du vælge Valg →<br />
Indstillinger → Visning af kontakter →<br />
SIM-hukommelse → OK.<br />
3. Vælg Tilbage.<br />
4. Rul til en kontaktperson, og vælg Valg →<br />
Kopiér → Telefonhukom. eller<br />
SIM-hukom..<br />
21
Personlig produktivitet<br />
Angive et standardnummer eller en -<br />
adresse<br />
Nogle kontaktpersoner har flere telefonnumre<br />
og adresser.<br />
Sådan tildeler du et enkelt nummer eller en<br />
adresse som standard<br />
1. I menutilstand: Vælg Kontakter.<br />
2. Vælge en kontaktperson i telefonens<br />
hukommelse.<br />
3. Vælg Valg → Standard.<br />
4. Vælg en standardtype.<br />
5. Vælg et nummer eller en adresse.<br />
6. Når du er færdig, skal du vælge Tilbage.<br />
Tildele et hurtigopkaldsnummer til<br />
en kontaktperson<br />
Du kan tildele op til otte hurtigopkaldsnumre<br />
(2 til 9); 1 er reserveret som hurtigopkald til<br />
telefonsvareren.<br />
Sådan tildeles et hurtigopkaldsnummer<br />
1. I menutilstand: Vælg Kontakter.<br />
2. Vælge en kontaktperson i telefonens<br />
hukommelse.<br />
3. Rul til et telefonnummer, og vælg Valg →<br />
Tildel hurtigkald.<br />
4. Vælg et hurtigopkaldsnummer.<br />
5. Vælg Tildel.<br />
6. Vælg Ja for at aktivere<br />
hurtigopkaldsnummeret.<br />
Tildele en ringetone til en<br />
kontaktperson eller en gruppe<br />
Du kan tildele en kontaktperson eller en gruppe<br />
en ringetone.<br />
1. I menutilstand: Vælg Kontakter.<br />
2. Vælge en kontaktperson i telefonens<br />
hukommelse.<br />
3. Vælg Valg → Ringetone.<br />
4. Vælg en ringetone.<br />
22
Telefonen bruger den ringetone, der sidst<br />
blev tildelt en individuel kontaktperson. Hvis<br />
du f.eks. tildeler en ringetone til en gruppe og<br />
derefter tildeler en anden ringetone til en<br />
kontaktperson i den pågældende gruppe,<br />
bruger telefonen den ringetone, som du har<br />
tildelt kontaktpersonen.<br />
Oprette en kontaktgruppe<br />
Du kan oprette grupper med kontaktpersoner<br />
og sende meddelelser til hele gruppen.<br />
1. I menutilstand: Vælg Kontakter.<br />
2. Vælg .<br />
3. Vælg Valg → Ny gruppe.<br />
4. Indtast et navn, og vælg OK.<br />
5. Vælg den nye gruppe.<br />
6. Vælg Valg → Tilføj medlemmer.<br />
7. Vælg hver kontaktperson, du ønsker at<br />
tilføje.<br />
8. Når du er færdig med at vælge<br />
kontaktpersoner, skal du vælge OK for at<br />
gemme dem i gruppen.<br />
Synkronisere kontaktpersoner<br />
Sådan synkroniserer du dine kontaktpersoner<br />
med den aktuelle synkroniseringsprofil<br />
1. I menutilstand: Vælg Kontakter.<br />
2. Rul til en kontaktperson i telefonens<br />
hukommelse, og vælg Valg →<br />
Synkronisering → Start.<br />
3. Vælg en synkroniseringsprofil eller opret en<br />
ny synkroniseringsprofil.<br />
Kalender<br />
Brug kalenderen til at holde styr på møder,<br />
noter, fødselsdage eller opgaver.<br />
Skifte kalendervisning<br />
1. I menutilstand: Vælg Kontor → Kalender.<br />
2. Vælg Valg → Skift visning →<br />
en visningstype.<br />
23<br />
Personlig produktivitet
Personlig produktivitet<br />
Oprette en kalenderaktivitet<br />
1. I menutilstand: Vælg Kontor → Kalender.<br />
2. Rul til en dato, og vælg Valg → Ny post →<br />
en begivenhedstype.<br />
Du kan også oprette et møde eller opgaver<br />
fra kalenderens visning ved at vælge og<br />
.<br />
3. Udfyld felterne, og tilpas indstillingerne for<br />
din aktivitet.<br />
4. Vælg Udført, når du er færdig for at<br />
gemme aktiviteten.<br />
I feltet Synkronisering kan du angive, om<br />
aktiviteten er Privat (kun synlig for dig),<br />
Offentlig (synlig for alle med adgang til dine<br />
data efter en synkronisering) eller Ingen<br />
(synkroniseres ikke).<br />
Stoppe en alarm<br />
Hvis du indstiller en alarm for en aktivitet i<br />
kalenderen, ringer alarmen i et minut på det<br />
valgte tidspunkt. Hvis du vil stoppe alarmen,<br />
skal du vælge Stop.<br />
Quickoffice ®<br />
Med Quickoffice kan du få vist filer fra Word,<br />
Excel og PowerPoint på telefonen. Du skal<br />
købe en licens for at oprette og redigere filer fra<br />
Word, Excel og PowerPoint.<br />
Oprette et Quickoffice-dokument<br />
1. I menutilstand: Vælg Kontor →<br />
Quickoffice.<br />
2. Vælg Nyt dokument.<br />
3. Vælg Dokument (Word), Projektmappe<br />
(Excel) eller Præsentation (PowerPoint).<br />
4. Oprette et dokument og gemme det.<br />
24
Åbne et Quickoffice-dokument<br />
1. I menutilstand: Vælg Kontor →<br />
Quickoffice.<br />
2. Vælg en hukommelse.<br />
3. Vælg et dokument.<br />
Opdatere Quickoffice<br />
Med Quickmanager kan du overføre<br />
programopdateringer, nye Quickofficeprodukter<br />
eller særlige tilbud.<br />
1. I menutilstand: Vælg Kontor → Quickoffice<br />
→ Diverse opdateringer.<br />
2. Vælg et punkt i Quickmanager.<br />
Adobe ® PDF<br />
Med Adobe PDF kan du åbne og få vist PDFdokumenter.<br />
Du skal købe en licens for at<br />
oprette og redigere PDF-filer.<br />
1. I menutilstand: Vælg Kontor →<br />
Adobe PDF.<br />
2. Vælg en hukommelse.<br />
3. Vælg en fil.<br />
4. Vælg Valg, når du får vist et dokument, for<br />
at bruge følgende funktioner:<br />
Funktion Beskrivelse<br />
Forstørrer en del af et<br />
Zoom<br />
dokument<br />
Søg Søger efter tekst<br />
Gå til<br />
Går til en anden side<br />
Personlig produktivitet<br />
25
Noter<br />
Med Noter kan du oprette tekstnoter og<br />
synkronisere dem med andre enheder.<br />
Personlig produktivitet<br />
Oprette en note<br />
1. I menutilstand: Vælg Kontor → Noter.<br />
2. Vælg Valg → Ny note.<br />
3. Vælg feltet til indtastning af tekst.<br />
4. Indtast tekst og vælg .<br />
5. Når du er færdig med at indtaste tekst, skal<br />
du vælge Udført for at gemme noten.<br />
Synkronisere noter med andre<br />
enheder<br />
1. I menutilstand: Vælg Kontor → Noter.<br />
2. Rul til et notat, og vælg Valg →<br />
Synkronisering → Start.<br />
3. Vælg en synkroniseringsprofil eller opret en<br />
ny synkroniseringsprofil.<br />
26
Web<br />
Din telefon gør det muligt at oprette forbindelse<br />
til internettet med den indbyggede browser. Hvis<br />
du vil oprette forbindelse til internettet, skal du:<br />
• Have et mobilabonnement, der understøtter<br />
dataopkald<br />
• Aktivere datatjenesten på dit SIM-kort eller<br />
USIM-kort<br />
• Have et internetadgangspunkt fra<br />
tjenesteudbyderen<br />
• Definere dine internetindstillinger<br />
Telefonen er forudindstillet til at oprette<br />
forbindelse til internettet. Hvis du ikke kan få<br />
forbindelse til internettet, skal du kontakte<br />
tjenesteudbyderen og overføre nye<br />
browserindstillinger.<br />
27
Web<br />
Browse på en webside<br />
1. I menutilstand: Vælg Internet.<br />
Telefonen viser listen med bogmærker og<br />
mapper.<br />
2. Åbn en webside:<br />
• Vælg et bogmærke eller en mappe.<br />
• Vælg Valg → Gå til → Nyt internetside,<br />
indtast en webadresse og vælg →<br />
Gå til.<br />
3. Hvis du vil lukke internetforbindelsen, skal<br />
du vælge Valg → Indstil. for internetside<br />
→ Luk.<br />
• Hvis telefonen viser "Der er ikke nok<br />
hukommelse", skal du lukke andre<br />
programmer for at frigøre hukommelse.<br />
Derefter skal du genstarte browseren.<br />
• Telefonen viser et sikkerhedssymbol ( ),<br />
når du har oprettet en krypteret<br />
forbindelse.<br />
28<br />
Skifte indstillinger i browseren<br />
Fra listen over bogmærker skal du vælge Valg<br />
→ Indstillinger.<br />
Generelle indstillinger<br />
• Adgangspunkt: Rediger<br />
standardadgangspunktet<br />
• Startside: Definere din startside<br />
• Oversigtsliste: Aktivere oversigtslisten<br />
• Suffiks for webadresse: Indstil ofte brugte<br />
suffikser<br />
• Sikkerhedsadvarsler: Skjuler eller viser<br />
sikkerhedsadvarsler<br />
• Java-/ECMA-script: Aktiver eller deaktiver<br />
scripting<br />
• Java-/ECMA-scriptfejl: Aktiverer<br />
websideudviklingsprogrammet til at debugge<br />
JavaScript og ECMA-script efter<br />
fejlmeddelelser og beskeder, logfiler eller<br />
begge dele<br />
• Åben under overførsel: Indstil til automatisk<br />
at åbne løbende overførsel af filer
Sideindstillinger<br />
• Indlæsning af indhold: Vælg, om du<br />
ønsker at indlæse billeder og andre objekter,<br />
når du browser<br />
• Standardtegnsæt: Hvis bogstaverne ikke<br />
vises korrekt, skal du vælge en anden i<br />
henhold til sprog for den aktuelle side<br />
• Bloker for pop op: Tillad eller bloker pop<br />
op, når du browser<br />
• Automat. genindlæsning: Indstil til<br />
automatisk at opdatere websider, når du<br />
browser<br />
• Skriftstørrelse: Definerer tekststørrelsen,<br />
der bruges til websiderne<br />
Indstillinger for personlige data<br />
• Senest besøgte sider: Aktiver eller<br />
deaktiver automatisk indsamling af<br />
bogmærker<br />
• Lagring af formulardata: For at gemme de<br />
data, du indtaster på en webside og bruge<br />
dem næste gang du åbner en side, skal du<br />
vælge Fra<br />
• Cookies: Aktiver eller deaktiver modtagelse<br />
og afsendelse af informationskapsler<br />
Indstillinger for internetkilder<br />
• Automatisk opdatering: Indstil internetkilder<br />
til at opdatere automatisk<br />
• Adg.punkt til autoopdat.: Indstil et<br />
adgangspunkt til at opdatere<br />
internetbaserede nyhedsfeeds<br />
• Opdater ved roaming: Indtil denne for at<br />
opdatere internetbaserede nyhedsfeeds<br />
under roaming<br />
Tilføje et bogmærke<br />
1. I menutilstand: Vælg Internet.<br />
2. Vælg Valg → Indstil. for bogmærke →<br />
Tilføj bogmærke.<br />
3. Indtast bogmærkets navn, adresse,<br />
adgangspunkt og eventuelt brugernavn og<br />
adgangskode.<br />
4. Vælg Valg → Gem.<br />
29<br />
Web
Web<br />
Bruge et bogmærke<br />
Når du browser, kan du også åbne bogmærker<br />
(se "Tilføje et bogmærke").<br />
Vælg Valg → Gå til → Bogmærker for at få<br />
adgang til følgende:<br />
Ikon<br />
Beskrivelse<br />
Mappe med nyligt besøgte sider<br />
Mappe, som du har oprettet<br />
Standardmappe<br />
Bogmærke<br />
Overførsel af filer fra internettet<br />
Når du overfører filer fra internettet, gemmer<br />
telefonen dem i en mappe i Galleriet. Telefonen<br />
gemmer f.eks. overførte billeder i mappen<br />
Billeder.<br />
De filer, som du overføre fra internettet, kan<br />
indeholde virus, der kan beskadige<br />
telefonen. Derfor bør du kun overføre filer<br />
fra kilder, som du har tillid til.<br />
Nogle mediefiler indeholder Digital Rights<br />
Management for at beskytte ophavsretten.<br />
Denne beskyttelse kan forhindre dig i at<br />
hente, kopiere, modificere eller overføre visse<br />
filer.<br />
Overførsel af programmer fra<br />
internettet<br />
Overførsel af programmer giver dig en let og<br />
hurtig mulighed for at købe programmer til<br />
mobiltelefoner. Med denne service kan du købe<br />
og overføre forskellige programmer direkte<br />
uden at søge efter programmer hver gang.<br />
Denne er kun tilgængelig, hvis den<br />
understøttes af din tjenesteudbyder.<br />
1. I menutilstand: Vælg Programmer →<br />
Download.<br />
30
2. Vælg Acceptér.<br />
3. Vælg Opret forb. → et adgangspunkt.<br />
4. Vælg Ja.<br />
5. Vælg en programkategori.<br />
6. Søg efter et program og overfør det til din<br />
telefon.<br />
Opdatere nyhedsfeeds<br />
1. I menutilstand: Vælg Internet.<br />
2. Vælg Valg → Gå til → Internetkilder.<br />
3. Vælg en nyhedsfeed og for at opdatere.<br />
For at opdatere alle nyhedsfeeds skal du<br />
vælge .<br />
Bruge RSS-læseren<br />
Brug RSS-læseren til at få de seneste nyheder<br />
og informationer fra dine yndlingswebsider.<br />
Oprette et nyt nyhedsfeed<br />
1. I menutilstand: Vælg Internet.<br />
2. Vælg Valg → Gå til → Internetkilder.<br />
3. Vælg Valg → Indstil. for internetkilde →<br />
Ny kilde.<br />
4. Indtast en titel og en adresse.<br />
5. Vælg Valg → Gem.<br />
Læse et RSS-nyhedsfeed<br />
1. I menutilstand: Vælg Internet.<br />
2. Vælg Valg → Gå til → Internetkilder.<br />
3. Vælg en nyhedsfeed for at læse den.<br />
Web<br />
31
Forbindelse<br />
Lær at oprette adgangspunkter, oprette forbindelse<br />
til trådløst LAN og overføre data til og fra din telefon<br />
via den trådløse Bluetooth-funktion eller et<br />
datakabel.<br />
Adgangspunkter<br />
Din telefon understøtter pakkedataforbindelser<br />
(netværkstjeneste) og WLAN-dataforbindelse.<br />
Du skal oprette et adgangspunkt for at etablere<br />
en dataforbindelse.<br />
Undersøg sammen med din tjenesteudbyder<br />
den adgangspunkttype, du har brug for, for<br />
den tjeneste du ønsker at få adgang til.<br />
Kontakt din tjenesteudbyder for oplysninger<br />
om tilgængelige tjenester og abonnement til<br />
pakkedataforbindelser.<br />
Oprette adgangspunkt for<br />
datapakke<br />
1. I menutilstand: Vælg Indstillinger →<br />
Forbindelse → Destinationer.<br />
2. Vælg en gruppe for adgangspunkt.<br />
3. Vælg Valg → Nyt adgangspunkt.<br />
32
4. Vælg Ja for at søge efter tilgængelige<br />
forbindelsesmetoder.<br />
5. Vælg Pakkedata.<br />
6. Indtast et navn for adgangspunktet, og<br />
vælg OK.<br />
Oprette WLAN-adgangspunkt<br />
1. I menutilstand: Vælg Indstillinger →<br />
Forbindelse → Destinationer.<br />
2. Vælg en gruppe for adgangspunkt.<br />
3. Vælg Valg → Nyt adgangspunkt.<br />
4. Vælg Ja for at søge efter tilgængelige<br />
forbindelsesmetoder.<br />
5. Vælg Trådløst LAN.<br />
6. Vælg et WLAN-netværk.<br />
7. Indtast en forhåndsdelt nøgle for WLAN og<br />
vælg OK.<br />
Trådløst LAN (WLAN)<br />
Du kan aktivere og oprette forbindelse til et<br />
WLAN. Når du er inden for rækkevidde af et<br />
WLAN-netværk, kan din telefon registrere og<br />
oprette forbindelse til et aktivt WLAN for at<br />
foretage opkald eller sende data over internettet<br />
eller browse på internettet.<br />
Din telefon bruger en ikke-harmoniseret<br />
frekvens og er beregnet til brug i følgende<br />
lande: Storbritannien, Grækenland, Letland,<br />
Litauen, Estland, Sverige, Danmark, Finland,<br />
Norge, Portugal, Polen, Italien, Bulgarien,<br />
Tyskland, Østrig, Frankrig, Schweiz<br />
Søge efter og oprette forbindelse til<br />
et WLAN<br />
1. Inden for rækkevidde af et WLAN-netværk<br />
kan du åbne det program eller den menu,<br />
der kræver trådløs forbindelse.<br />
2. I menutilstand: Vælg Indstillinger →<br />
Forbindelse → Trådløst LAN.<br />
33<br />
Forbindelse
Forbindelse<br />
3. Vælg Valg → Opdater for at søge efter et<br />
tilgængeligt WLAN.<br />
4. Vælg et WLAN → Valg → Opret<br />
forbindelse.<br />
5. Indtast en forhåndsdelt nøgle for WLAN og<br />
vælg OK.<br />
Når din telefon har oprettet forbindelse til<br />
WLAN, vises ved siden af WLAN.<br />
6. For at afbryde forbindelsen til WLAN skal du<br />
vælge Valg → Afbryd WLAN-forbindelse.<br />
Tilpas WLAN-indstillinger<br />
I menutilstand: Vælg Indstillinger →<br />
Forbindelse → Trådløst LAN → Valg →<br />
Indstillinger.<br />
• Vis WLAN-tilgængelighed: Indstil denne til<br />
at vise i standbytilstand, når et WLAN er<br />
tilgængeligt<br />
• Scan efter netværk: Indstiller, hvor ofte<br />
telefonen søger efter et tilgængeligt WLAN<br />
• Internetforbindelsestest: Indstil, om der<br />
skal udføres en test for internetforbindelse<br />
Bluetooth<br />
Du kan oprette forbindelse til andre Bluetoothenheder<br />
inden for en afstand af 10 meter.<br />
Vægge og andre forhindringer mellem enheder<br />
kan blokere eller forringe den trådløse<br />
forbindelse.<br />
Aktivere den trådløse Bluetoothfunktion<br />
1. I menutilstand: Vælg Værktøjer →<br />
Bluetooth.<br />
2. Rediger din telefons navn (hvis det er<br />
nødvendigt).<br />
3. Vælg OK.<br />
4. Vælg cirklen i midten for at tænde for den<br />
trådløse Bluetooth-funktion.<br />
34
5. For at tillade at andre enheder kan lokalisere<br />
din telefon, skal du vælge → Til under<br />
Telefonens synlighed → en<br />
synlighedsindstilling → .<br />
Hvis du valgte Tilpasset, skal du indstille<br />
den varighed, din telefon er synlig.<br />
Søge efter og parre med en<br />
Bluetooth-enhed<br />
1. I menutilstand: Vælg Værktøjer →<br />
Bluetooth.<br />
2. Vælg .<br />
Telefonen søger efter og viser listen over<br />
Bluetooth-enheder.<br />
3. Vælg et enhedsikon, og træk det ind i<br />
midten.<br />
4. Indtast en PIN-kode for den trådløse<br />
Bluetooth-funktion eller eventuelt den<br />
anden enheds Bluetooth PIN-kode, og<br />
vælg OK.<br />
Hvis ejeren af den anden enhed indtaster<br />
samme kode eller accepterer forbindelsen,<br />
parres enhederne.<br />
To Bluetooth-enheder skal bruge samme<br />
PIN-kode for at kunne parres med hinanden.<br />
Headset og håndfrie bilsæt bruger muligvis<br />
en fast PIN-kode, f.eks. 0000.<br />
5. Vælg Ja for at gøre det muligt for enheden<br />
at sende og modtage data uden en<br />
bekræftelse. Eller vælg Nej for at kræve en<br />
bekræftelse.<br />
Sende data via den trådløse<br />
Bluetooth-funktion<br />
1. Vælg den fil eller det objekt i et af din<br />
telefons programmer, som du vil sende.<br />
2. Vælg Valg → Send eller Send som<br />
visitkort → Via Bluetooth (når du sender<br />
kontaktdata, skal du specificere hvilke data,<br />
der skal sendes).<br />
Forbindelse<br />
35
Forbindelse<br />
3. Vælg en parret enhed.<br />
4. Indtast en PIN-kode og vælg OK (hvis det<br />
er nødvendigt).<br />
Modtage data via den trådløse<br />
Bluetooth-funktion<br />
1. Vælg Ja for at acceptere, når en anden<br />
enhed forsøger at oprette forbindelse.<br />
2. Vælg Ja igen for at bekræfte, at du er villig<br />
til at modtage data fra den anden enhed<br />
(hvis det er nødvendigt).<br />
Accepterede objekter placeres i mappen<br />
Indbakke. Ikonet angiver beskeder, der er<br />
modtaget via Bluetooth.<br />
Aktivere tilstanden SIM-fjernadgang<br />
Sådan bruger du tilstanden SIM-fjernadgang på<br />
et kompatibelt håndfrit bilsæt<br />
1. Slut telefonen til et godkendt håndfrit bilsæt.<br />
2. I menutilstand: Vælg Værktøjer →<br />
Bluetooth.<br />
3. Vælg → Til under SIMfjernadgangstilstand<br />
→ .<br />
Nu kan du kun foretage eller besvare<br />
opkald med det tilsluttede håndfrie bilsæt<br />
via telefonens SIM-kort eller USIM-kort.<br />
Det håndfrie Bluetooth-bilsæt skal være<br />
godkendt. For at godkende skal du vælge<br />
telefonen og vælge Angiv som godkendt.<br />
36
USB<br />
Lære at tilslutte din telefon til en computer via<br />
USB.<br />
Vælg en standardhandling for din<br />
USB-forbindelse<br />
Sådan indstiller du telefonen til at udføre en<br />
standardhandling, når du slutter telefonen til en<br />
pc med datakablet<br />
1. I menutilstand: Vælg Indstillinger →<br />
Forbindelse → USB →<br />
USB-forbindelsestilstand.<br />
2. Vælg en standard USB-tilstand<br />
(PC Studio, Dataoverførsel eller<br />
Billedoverførsel eller Medieoverførsel).<br />
Du kan også indstille telefonen til Spørg ved<br />
forbindelse i stedet for at bruge en standard<br />
USB-tilstand. Hvis du bruger denne<br />
indstilling, beder telefonen dig om at vælge<br />
USB-tilstand, hver gang du opretter<br />
forbindelse til en computer.<br />
Bruge Samsung PC Studio<br />
1. Skift USB-forbindelse til PC Studio.<br />
2. Slut telefonen til en pc med datakablet.<br />
3. Start Samsung PC Studio 7.2 eller nyere og<br />
administrer personlige data og mediefiler.<br />
Yderligere oplysninger findes i hjælpen i<br />
Samsung PC Studio.<br />
Kopier filer til et hukommelseskort<br />
1. Isæt et hukommelseskort (se Hurtigstart).<br />
2. Skift USB-forbindelse til Dataoverførsel.<br />
3. Slut telefonen til en pc med datakablet.<br />
4. Åbn en mappe for at vise filer, når der vises<br />
et pop op-vindue på pc'en.<br />
5. Kopier filer fra pc'en til hukommelseskortet.<br />
6. Når du er færdig, skal du afbryde<br />
forbindelsen mellem telefon og pc.<br />
37<br />
Forbindelse
Forbindelse<br />
Overføre billeder til en pc<br />
1. Skift USB-forbindelse til Billedoverførsel.<br />
2. Slut telefonen til en pc med datakablet.<br />
3. Åbn Microsoft Scanner og Camera Wizard.<br />
4. Vælg de billeder, du ønsker at kopiere.<br />
5. Indtast et mappenavn for at gemme<br />
billederne og vælg en lagringsplacering.<br />
6. Vælg, hvad du ønsker at gøre med<br />
billederne.<br />
7. Følg anvisningerne på skærmen.<br />
Synkroniser med Windows Media<br />
Player<br />
Du kan overføre musikfiler til telefonen ved at<br />
synkronisere med Windows Media Player 11.<br />
1. Skift USB-forbindelse til Medieoverførsel.<br />
2. Slut telefonen til en pc med datakablet.<br />
3. Åbn Windows Media Player for at<br />
synkronisere musikfiler.<br />
4. Rediger eller indtast telefonens navn i pop<br />
op-vinduet (hvis det er nødvendigt).<br />
5. Vælg og træk de ønskede musikfiler til<br />
synkroniseringslisten.<br />
6. Starte synkroniseringen.<br />
Forbundet hjemmenetværk<br />
Lær at bruge DLNA-tjenesten (Digital Living<br />
Network Alliance), der gør dig i stand til at dele<br />
mediefiler mellem DLNA-enheder ved hjælp af<br />
det trådløse LAN.<br />
1. I menutilstand: Vælg Programmer →<br />
Tilsluttet hje....<br />
2. Vælg et adgangspunkt.<br />
3. Indtast en adgangskode og vælg OK.<br />
4. Hvis det er første gang du åbner dette<br />
program, skal du følge <strong>vejledning</strong>en på<br />
skærmen for at konfigurere funktionen<br />
deling af medie.<br />
38
5. Når du er færdig søger din telefon efter den<br />
første enhed - den, der indeholder<br />
mediefiler.<br />
6. Vælg et enhedsikon for at gennemse<br />
mediefilerne på denne enhed.<br />
Hvis du ønsker at dele mediefiler fra<br />
telefonen, skal du vælge din telefon, vælg<br />
og aktivere funktionen deling af medie.<br />
7. Vælg en medietype og en mappe.<br />
8. Vælg mediefiler.<br />
9. Hvis der ikke er nogen afspillere eller andre<br />
enheder til afspilning af mediefilerne, skal<br />
du vælge for at opdatere listen over<br />
enheder.<br />
10. Vælg en enhed for at starte afspilning.<br />
11. Brug din telefons ikoner til at styre<br />
afspilningen.<br />
RoadSync<br />
RoadSync giver sikker, trådløs synkronisering af<br />
e-mail, kalender, kontaktpersoner og<br />
vedhæftede filer.<br />
Opret en synkroniseringsprofil<br />
Kontakt dit IT-personale, hvis du ikke ved, hvilke<br />
indstillinger, du skal bruge.<br />
1. I menutilstand: Vælg Programmer →<br />
RoadSync.<br />
2. Vælg Næste for at fortsætte.<br />
3. Vælg Accept to gange.<br />
4. Indtast de oplysninger, der er nødvendige<br />
for en synkroniseringsprofil og vælg<br />
Bekræft.<br />
5. Vælg et adgangspunkt og OK.<br />
6. Fuldfør opsætningen ved at vælge OK eller<br />
Næste.<br />
Forbindelse<br />
39
Forbindelse<br />
Starte synkroniseringen<br />
1. I menutilstand: Vælg Programmer →<br />
RoadSync.<br />
2. Vælg Valg → Synk.<br />
Tilpasse synkroniseringsindstillinger<br />
1. I menutilstand: Vælg Programmer →<br />
RoadSync.<br />
2. Vælg Valg → Indstillinger.<br />
3. Rediger følgende indstillinger:<br />
• Synkroniseringsplan: Indstiller tider i og<br />
uden for spidsbelastningstidsplanen til at<br />
synkronisere<br />
• E-mail-indstillinger: Justering af e-mailfiltrering<br />
• Kalenderindstillinger: Indstil denne for<br />
at synkronisere kalenderen på<br />
Exchange-serveren med din telefon<br />
• Kontaktpersonindstillinger: Indstil<br />
denne for at synkronisere kalenderen på<br />
Exchange-serveren med din telefon<br />
• Opgaveindstillinger: Indstil denne for at<br />
synkronisere opgaverne på Exchangeserveren<br />
med din telefon<br />
• Avancerede indstillinger: Her kan du<br />
skifte adgangspunkt eller nulstille al data<br />
40
Øvrige<br />
programmer<br />
Lær at bruge Lommeregner, Ur, Konvertering,<br />
GPS-data, Lokaliteter, Smart Reader, Ordbog,<br />
Udskriver, Compass, Podcasts,<br />
Samsung LBS og Smart Search.<br />
Lommeregner<br />
1. I menutilstand: Vælg Kontor →<br />
Regnemask..<br />
2. Brug lommeregnerens taster til at udføre<br />
almindelige regneopgaver.<br />
Ur<br />
Du kan justere urindstillinger, indstille alarmer og<br />
oprette et verdensur.<br />
Skifte urindstillinger<br />
1. I menutilstand: Vælg Kontor → Ur.<br />
2. Vælg Valg → Indstillinger.<br />
3. Skifte urindstillinger.<br />
Indstille en ny alarm<br />
1. I menutilstand: Vælg Kontor → Ur →<br />
Ny alarm.<br />
2. Indstil alarmens detaljer.<br />
3. Vælg Udført.<br />
41
Øvrige programmer<br />
Stoppe en alarm<br />
Vælg Stop for at afslutte en alarm, der ringer,<br />
eller vælg Udsæt for at gentage alarmen efter<br />
en bestemt periode. Du kan udsætte alarmen<br />
op til fem gange.<br />
Oprette et verdensur<br />
Med et verdensur kan du se, hvad klokken er i<br />
andre lande.<br />
Sådan opretter du et verdensur<br />
1. I menutilstand: Vælg Kontor → Ur →<br />
Verdensur.<br />
2. Vælg Valg → Tilføj sted.<br />
3. Rul til en by, og vælg den eller indtast de<br />
første bogstaver i byens navn for at søge på<br />
listen.<br />
42<br />
De aktuelle profilindstillinger påvirker ikke<br />
alarmens lydstyrke.<br />
Konvertering<br />
Med Konvertering kan du konvertere mål og<br />
valutaer fra en enhed til en anden. Hvis du vil<br />
konvertere valutaer, skal du først angive en<br />
udgangsvaluta og en valutakurs.<br />
Tilføje valutaer og valutakurser<br />
Udgangsvalutaens værdi er altid 1, derfor<br />
skal du altid angive valutakurser ud fra én<br />
enhed af udgangsvalutaen. Valutakurserne<br />
svinger ofte. Hvis du vil være sikker på, at<br />
konverteringen bliver korrekt, skal du indtaste<br />
den aktuelle valutakurs.<br />
Sådan angives en udgangsvaluta<br />
1. I menutilstand: Vælg Kontor → Konvert..<br />
2. Vælg feltets type og vælg Valuta<br />
(hvis det er nødvendigt).<br />
3. Vælg Valg → Valutakurser.<br />
4. Rul til en valuta, og vælg Valg →<br />
Omdøb valuta.
5. Indtast navnet på udgangsvalutaen, og<br />
vælg OK.<br />
Sådan tilføjer du andre valutaer og valutakurser<br />
1. Gentag trin 1-4 ovenfor.<br />
2. Indtast navnet på den nye valuta, og vælg<br />
OK.<br />
3. Rul til den nye valuta, og indtast<br />
valutakursen.<br />
4. Vælg Udført.<br />
Valutakonvertering<br />
1. I menutilstand: Vælg Kontor → Konvert..<br />
2. Vælg feltets type og vælg Valuta<br />
(hvis det er nødvendigt).<br />
3. Vælg feltet for enheden og vælg den valuta,<br />
der skal omregnes.<br />
4. Vælg feltet for beløbet og indtast det beløb,<br />
der skal omregnes.<br />
5. Vælg feltet for enheden og vælg den valuta,<br />
der skal omregnes til.<br />
Enheden viser det omregnede resultat.<br />
Konvertere mål<br />
1. I menutilstand: Vælg Kontor → Konvert..<br />
2. Vælg typefeltet og vælg målingens type.<br />
3. Vælg feltet for enheden og vælg<br />
udgangsenheden (hvis det er nødvendigt).<br />
4. Vælg feltet for antallet og indtast det tal, der<br />
skal omregnes.<br />
5. Vælg feltet for enheden og vælg<br />
omregningsenheden (hvis det er<br />
nødvendigt).<br />
Telefonen viser det omregnede resultat.<br />
Øvrige programmer<br />
43
Øvrige programmer<br />
GPS-data<br />
Du kan få vist GPS-data, der kan hjælpe dig<br />
med at navigere, vise din position eller<br />
rutedetaljer. Før du kan bruge GPS-data, skal<br />
du aktivere en positioneringsmetode via en<br />
trådløs Bluetooth-forbindelse eller en trådløs<br />
netværksforbindelse.<br />
Du bør være udendørs for at bedre kunne<br />
modtage GPS-informationerne.<br />
Aktivere en positioneringsmetode<br />
1. I menutilstand: Vælg Værktøjer → Sted →<br />
Positionering → Positioneringsmetoder.<br />
2. Rul til en positioneringsmetode (Integreret<br />
GPS, Bluetooth GPS eller<br />
Netværksbaseret), og vælg Valg →<br />
Aktivér.<br />
Hvis du aktiverer Bluetooth GPS, skal du<br />
parre med en Bluetooth-enhed (se "Søge<br />
efter og parre med en Bluetooth-enhed"<br />
s. 35). Når du har aktiveret en<br />
positioneringsmetode, prøver enheden at<br />
åbne den forbindelse, når du starter GPSdata.<br />
Navigere med GPS-data<br />
1. I menutilstand: Vælg Værktøjer → Sted →<br />
GPS-data → Navigation.<br />
2. Vælg Valg → Angiv destination →<br />
Koordinater.<br />
3. Indtast en længde- og breddegrad på din<br />
destination, og vælg OK.<br />
Telefonen viser retningen på din destination,<br />
din aktuelle hastighed og varigheden på din<br />
tur.<br />
4. Vælg Valg → Stop navigation for at<br />
stoppe GPS-navigationen.<br />
44
Vise din aktuelle position<br />
I menutilstand: Vælg Værktøjer → Sted →<br />
GPS-data → Position.<br />
Vise rutedetaljer<br />
1. I menutilstand: Vælg Værktøjer → Sted →<br />
GPS-data → Tripafstand.<br />
2. Vælg Valg → Start.<br />
Telefonen viser rutedetaljer som afstand, tid<br />
og hastighed.<br />
3. Hvis du ikke vil have vist rutedetaljer, skal du<br />
vælge Valg → Stop.<br />
Lokaliteter<br />
Med Lokaliteter kan du gemme din aktuelle<br />
position eller indtaste nye positioner manuelt.<br />
1. I menutilstand: Vælg Værktøjer → Sted →<br />
Lokaliteter.<br />
2. Vælg Valg → Ny lokalitet → Aktuel<br />
position eller Indtast manuelt.<br />
Hvis du vil tilføje din aktuelle position<br />
automatisk, skal telefonen have en aktiv<br />
forbindelse.<br />
3. Indtast detaljer om en lokalitet<br />
(hvis det er nødvendigt).<br />
4. Når du er færdig med at indtaste<br />
oplysninger om en lokalitet, skal du vælge<br />
Udført.<br />
Smart reader<br />
Med Smart Reader kan du registrere<br />
information fra et visitkort og bruge det til at<br />
oprette en ny kontaktperson i Kontakter.<br />
Du kan også tage et billede af et dokument og<br />
konvertere det til en redigerbar fil.<br />
Om denne funktion er tilgængelig, afhænger<br />
af dit land eller din tjenesteudbyder.<br />
Øvrige programmer<br />
45
Øvrige programmer<br />
Registrering af visitkort<br />
1. I menutilstand: Vælg Kontor →<br />
Smart reader.<br />
2. Anbring din telefon over visitkortet, så<br />
rammen på søgeren flugter med kanterne<br />
på visitkortet.<br />
Der henvises til Tips angående registrering<br />
af visitkort.<br />
3. Tryk på kameratasten.<br />
Når du justerer søgerens ramme ind efter<br />
visitkortets kanter, vil rammen blive grøn. Hvis<br />
du kan justere alle fire kanter på rammen på<br />
én gang, vil telefonen automatisk tage et<br />
billede.<br />
Din telefon genkender visitkortet og<br />
konverterer det til visitkortformat.<br />
4. Vælg Valg → Rediger & Gem for at<br />
redigere kontaktinformationer, der eventuelt<br />
er blevet konverteret forkert.<br />
5. Når du er færdig med at redigere, skal du<br />
vælge Udført for at gemme<br />
kontaktpersonen.<br />
Tips angående registrering af visitkort<br />
• Hold telefonen roligt, mens du tager billedet<br />
af visitkortet.<br />
• Pas på, at der ikke kommer skygger på<br />
visitkortet.<br />
• Læg visitkortet på en plan, oplyst overflade,<br />
når der skal hentes informationer fra det.<br />
Sådan optager du et dokument<br />
1. I menutilstand: Vælg Kontor →<br />
Smart reader.<br />
2. Vælg for at tage et billede af<br />
dokumentet.<br />
3. Hold telefonen over dokumentet.<br />
4. Tryk på kameratasten.<br />
Din telefon vil genkende dokumentet og<br />
konvertere det til en fil.<br />
46
5. Vælg Valg → Rediger for at redigere al<br />
tekst, der ikke blev konverteret korrekt og<br />
vælg Udført (hvis det er nødvendigt).<br />
6. Vælg Valg → Gem til Notesblok for at<br />
gemme noten.<br />
Ordbog<br />
Med Ordbog kan du slå ord op. Ordbogen er<br />
tilgængelig afhængigt af dit land.<br />
1. I menutilstand: Vælg Kontor → Ordbog.<br />
2. Indtast et ord.<br />
3. Vælg et ord.<br />
Udskriver<br />
Med Udskriver kan du udskrive dine billeder,<br />
beskeder, kontaktinformationer og<br />
kalenderemner ved hjælp af den trådløse<br />
Bluetooth-funktion eller via USB-forbindelsen.<br />
For at udskrive emner med den trådløse<br />
Bluetooth-funktion<br />
1. I menutilstand: Vælg Værktøjer →<br />
Udskriver.<br />
2. Vælg en emnetype → et emne, der skal<br />
udskrives.<br />
3. Vælg → Via Bluetooth.<br />
4. Vælg Ja for at aktivere den trådløse<br />
Bluetooth-funktion (hvis nødvendigt).<br />
5. Vælg en Bluetooth-aktiveret printer og par<br />
den med printeren. s. 35<br />
Udskrive emner via USB-forbindelsen<br />
1. Slut multifunktionsstikket på telefonen til en<br />
kompatibel printer.<br />
2. I menutilstand: Vælg Værktøjer →<br />
Udskriver.<br />
3. Vælg en emnetype → et emne, der skal<br />
udskrives.<br />
4. Vælg → Via USB.<br />
5. Konfigurer udskrivningsindstillingerne og<br />
udskriv billedet.<br />
47<br />
Øvrige programmer
Øvrige programmer<br />
Kompas<br />
1. I menutilstand: Vælg Værktøjer →<br />
Kompas.<br />
2. Kalibrer kompasset ved at rotere telefonen<br />
rundt langs dens akser.<br />
Rammens farver angiver kalibreringens<br />
status:<br />
• Rød: Kompasset er ikke kalibreret.<br />
• Gul: Kalibreringsnøjagtigheden er lav.<br />
• Grøn: Kompasset er kalibreret.<br />
3. Når rammens farve bliver grøn, skal du<br />
holde telefonen fladt i din hånd, parallelt<br />
med jorden, og aflæse retningen.<br />
Fjern metalsmykker og undgå at komme for<br />
tæt på metalobjekter eller steder, der påvirker<br />
kompasmagneten. Dette kan påvirke<br />
nøjagtigheden af kompasset eller<br />
kalibreringen.<br />
48
Podcasts<br />
Brug podcast-programmet til at søge efter,<br />
overføre og lytte til podcasts.<br />
Om denne funktion er tilgængelig, afhænger<br />
af dit land eller din tjenesteudbyder.<br />
Søge efter og abonnere på<br />
podcasts<br />
1. I menutilstand: Vælg Programmer →<br />
Podcasts → Søg.<br />
2. Indtast et nøgleord, og vælg OK.<br />
Din telefon vil søge efter relaterede<br />
podcasts og vise resultaterne.<br />
3. Vælg den podcast, du ønsker at abonnere<br />
på, og vælg Valg → Abonner.<br />
Afspil overførte episoder<br />
1. I menutilstand: Vælg Programmer →<br />
Podcasts → Podcasts.<br />
2. Vælg en episode.<br />
3. Vælg Valg → Afspil.<br />
Opdatering af dit podcast-bibliotek<br />
Når du abonnerer på podcasts, kan du let<br />
opdatere biblioteket, så du kan lytte til de<br />
nyeste episoder. Opdatering af dit podcastbibliotek<br />
1. I menutilstand: Vælg Programmer →<br />
Podcasts → Mapper.<br />
2. Vælg Valg → Opdater.<br />
Øvrige programmer<br />
49
Øvrige programmer<br />
Samsung LBS<br />
Med Samsung LBS får du forskellige<br />
GPS-baserede programmer.<br />
De tilgængelige programmer afhænger af<br />
tjenesteudbyderen og dit område.<br />
Du kan lære at forbedre GPS-funktionaliteten<br />
ved at overførsel GPS-datafiler. Du kan forbedre<br />
hastigheden og nøjagtigheden af<br />
positioneringsfunktionen samt udvide<br />
navigationen til områder uden mobile netværk.<br />
Overførsel af GPS-datafiler<br />
1. I menutilstand: Vælg Samsung LBS →<br />
GPS + → Hent data.<br />
2. Vælg Ja for at etablere forbindelse til en<br />
server og overførsel GPS-datafiler.<br />
Du skal betale for at oprette forbindelse til<br />
internettet og overførsel data.<br />
Smart search<br />
1. I menutilstand: Vælg Programmer →<br />
Smart search.<br />
2. Vælg , eller .<br />
Søgekategorierne kan variere afhængigt af<br />
dit SIM-kort.<br />
3. Vælg søgefeltet til indtastning.<br />
4. Indtast en del af navnet på en fil eller<br />
mappe, og vælg .<br />
5. Du kan begrænse din søgning ved at<br />
vælge en datatype fra rullelisten eller vælge<br />
en søgemaskine fra rullelisten (hvis det er<br />
nødvendigt).<br />
6. Vælg Indstillinger → Søg.<br />
7. Vælg et navn på resultatlisten for at åbne et<br />
objekt.<br />
50
Mobile sociale<br />
netværkstjenester<br />
Din telefon understøtter mobile sociale<br />
netværkstjenester, hvorved du med andre kan<br />
dele positionsinformation om restauranter eller<br />
andre forretninger og lokalisere steder via GPS.<br />
Overføre stedinformation<br />
1. I menutilstand: Vælg Samsung LBS →<br />
PlaceMe.<br />
2. Indtast din stedinformation.<br />
3. Du kan tilføje et billede, en video eller lydfil<br />
ved at vælge Valg → Insert new eller<br />
Insert media.<br />
4. Når du er færdig, skal du vælge Valg →<br />
Send.<br />
5. Vælg Ja for at forbinde til webtjenesten.<br />
Finde en vens aktuelle placering<br />
1. I menutilstand: Vælg Samsung LBS →<br />
SpaceMe.<br />
2. Vælg Valg → Refresh for at opdatere listen<br />
over venner.<br />
3. Vælg Ja for at forbinde til webtjenesten.<br />
4. Vælg en ven.<br />
Søge efter et sted<br />
1. I menutilstand: Vælg Samsung LBS →<br />
ExploreMe.<br />
2. Indtast information om et sted, der skal<br />
søges efter.<br />
3. Vælg Valg → Explore.<br />
4. Vælg Ja for at forbinde til webtjenesten.<br />
Øvrige programmer<br />
51
Administratorer<br />
Her kan du lære at håndtere filer, programmer,<br />
komprimerede arkiver og forbindelser.<br />
Filhåndtering<br />
Med Filstyring kan du søge efter og organisere<br />
filer og mapper. Du kan også sikkerhedskopiere<br />
og gemme data, beskytte et hukommelseskort<br />
med en adgangskode eller få vist<br />
hukommelsesdetaljer.<br />
Søge efter en fil eller mappe<br />
1. I menutilstand: Vælg Kontor → Filstyring.<br />
2. Vælg Valg → Søg.<br />
3. Vælg en hukommelsestype.<br />
4. Vælg den ønskede mappe.<br />
5. Indtast tekst i søgefeltet, og vælg Søg.<br />
6. Hvis du vil åbne en fil eller mappe fra<br />
søgeresultaterne, skal du vælge filen eller<br />
mappen.<br />
52
Oprette en ny mappe<br />
1. I menutilstand: Vælg Kontor → Filstyring<br />
→ en hukommelsestype.<br />
2. Vælg Valg → Organiser → Ny mappe.<br />
3. Indtast et navn for mappen, og vælg OK.<br />
Flytte eller kopiere en fil til en<br />
mappe<br />
1. I menutilstand: Vælg Kontor → Filstyring.<br />
→ en hukommelsestype.<br />
2. Rul til en fil eller mappe, og vælg Valg →<br />
Organiser → Flyt til mappe eller Kopiér til<br />
mappe.<br />
3. Vælg en hukommelse til at gemme filen<br />
med.<br />
4. Vælg en mappe.<br />
5. Hvis mappen har undermapper, skal du<br />
vælge Åbn og vælge en undermappe<br />
(hvis det er nødvendigt).<br />
6. Vælg Flyt eller Kopiér.<br />
Sikkerhedskopiere data til et<br />
hukommelseskort<br />
1. Isæt et hukommelseskort (se Hurtigstart).<br />
2. I menutilstand: Vælg Kontor → Filstyring<br />
→ Sikkerhedskopi → Sikkerhedkopiér<br />
indhold.<br />
3. Vælg de emner, du ønsker at<br />
sikkerhedskopiere, og vælg OK.<br />
4. Vælg Valg → Sikkerhedskopiér nu.<br />
5. Vælg Ja.<br />
For at gendanne data fra et hukommelseskort<br />
skal du vælge Valg → Gendan →<br />
en sikkerhedskopieringsfil → OK → Ja.<br />
Formatere et hukommelseskort<br />
Telefonen understøtter filsystemerne FAT16<br />
og FAT32.<br />
1. Isæt et hukommelseskort (se Hurtigstart).<br />
2. I menutilstand: Vælg Kontor → Filstyring.<br />
Administratorer<br />
53
Administratorer<br />
3. Vælg det indsatte hukommelseskort.<br />
Navnet på hukommelseskortet kan variere<br />
afhængigt af hukommelseskorttypen. For at<br />
ændre navnet skal du vælge det isatte<br />
hukommelseskort og vælge Valg →<br />
Hukommelseskortvalg → Omdøb.<br />
4. Vælg Valg → Hukommelseskortvalg →<br />
Formatér.<br />
5. Vælg Ja for at bekræfte.<br />
Beskytte en hukommelse med en<br />
adgangskode<br />
Enheder, der ikke understøtter denne<br />
funktion, f.eks. pc'er, kan ikke læse<br />
hukommelseskortet, når beskyttelsen er<br />
slået til. Fjern den beskyttende adgangskode<br />
for at bruge hukommelseskortet med andre<br />
enheder.<br />
1. I menutilstand: Vælg Kontor → Filstyring<br />
→ det isatte hukommelseskort.<br />
2. Vælg Valg → Adg.kode til hukom.kort →<br />
Indstil.<br />
3. Indtast og bekræft en adgangskode<br />
(op til 8 tegn).<br />
4. Vælg OK.<br />
Vælg Valg → Adg.kode til hukom.kort →<br />
Fjern for at fjerne adgangskoden.<br />
Vise flere hukommelsesdetaljer<br />
Du kan få vist brugt og tilgængelig hukommelse<br />
på din telefon og hukommelseskortet<br />
1. I menutilstand: Vælg Kontor → Filstyring<br />
→ en hukommelsestype.<br />
2. Vælg Valg → Detaljer → Fil, Mappe,<br />
Hukommelseskort eller Hukommelse.<br />
54
Programstyring<br />
Telefonen understøtter programmer til Symbian<br />
OS og Java-platformen Micro Edition (J2ME).<br />
Telefonen understøtter ikke programmer, der er<br />
lavet til andre styresystemer eller Java-platforme<br />
(inklusive PersonalJava). Se "Overførsel af<br />
filer fra internettet." s. 30, hvis du vil overføre<br />
programmer til telefonen.<br />
Installere et nyt program<br />
1. I menutilstand: Vælg Indstillinger →<br />
Programstyring → Installationsfiler.<br />
2. Rul til et program, og vælg Valg → Installer.<br />
3. Følg anvisningerne på skærmen.<br />
Programstyring forsøger automatisk at<br />
verificere et programs digitale signatur og<br />
certifikater under installationen og viser en<br />
advarsel, hvis programmet ikke overholder<br />
de normale sikkerhedskrav. Hvis du vil<br />
beskytte telefonen og dine data, skal du ikke<br />
installere programmer uden en gyldig digital<br />
signatur eller et certifikat.<br />
Fjerne et program<br />
1. I menutilstand: Vælg Indstillinger →<br />
Programstyring → Instal. progr..<br />
2. Rul til et program, og vælg Valg → Fjern.<br />
3. Vælg Ja for at bekræfte.<br />
Administratorer<br />
55
Administratorer<br />
Zip<br />
Du kan oprette og administrere zip-arkiver, der<br />
er gemt i din telefons hukommelse eller på<br />
hukommelseskortet.<br />
Opret et nyt arkiv<br />
1. I menutilstand: Vælg Kontor → Zip.<br />
2. Vælg Valg → Nyt arkiv.<br />
3. Indtast et navn for arkivet, og vælg OK.<br />
4. Vælg Valg → Tilføj til arkiv.<br />
5. Vælg de filer, der skal arkiveres.<br />
Eksporter en fil til en anden mappe<br />
1. I menutilstand: Vælg Kontor → Zip.<br />
2. Vælg et arkiv.<br />
3. Rul til en fil, og vælg Valg → Udpak →<br />
en hukommelsesplacering.<br />
4. Vælg en mappe til at pakke filen ud.<br />
Forbindelsesstyring<br />
Med Forbindelsesstyring kan du få vist detaljer<br />
for dataforbindelser og lukke åbne forbindelser.<br />
Vise forbindelsesdetaljer<br />
1. I menutilstand: Vælg Indstillinger →<br />
Forbindelse → Forbind.styring.<br />
2. Rul til en forbindelse.<br />
• : Pakkedataforbindelser<br />
• : WLAN-forbindelser<br />
3. Vælg Valg → Detaljer.<br />
Lukke en åben forbindelse<br />
1. I menutilstand: Vælg Indstillinger →<br />
Forbindelse → Forbind.styring.<br />
2. Rul til en forbindelse, og vælg Valg →<br />
Afbryd.<br />
3. Vælg Ja for at bekræfte.<br />
56
Indstillinger<br />
Lær om de indstillinger, der findes på telefonen.<br />
Sådan få du adgang til telefonens indstillinger:<br />
1. I menutilstand: Vælg Indstillinger.<br />
2. Vælg en kategori (Personlig, Telefon,<br />
Programstyring, Opkald eller<br />
Forbindelse).<br />
Du kan også få adgang til nogle indstillinger<br />
fra andre menuer: Vælg Valg →<br />
Indstillinger.<br />
Personlige indstillinger<br />
Widgetter<br />
• Widgetter: Vælg de widgets, du ønsker at<br />
have i værktøjslinjen.<br />
• Pakker: Marker de widgets, der skal være<br />
med i en pakke.<br />
Profiler<br />
Du kan brugertilpasse og vælge en profil, der<br />
styrer ringetone, tastetoner og alarmer.<br />
57
Temaer<br />
Vælg et tema for skærmen, f.eks. menulayout<br />
eller baggrundsbillede.<br />
Skærm<br />
Du kan kontrollere, hvordan skærmen ser ud og<br />
opfører sig.<br />
Indstillinger<br />
Startsk.billede<br />
Kontroller udseendet i standbytilstanden.<br />
Telefonindstillinger<br />
Dato og tid<br />
Kontroller udseende og egenskaber for dato,<br />
tid og alarmer.<br />
Sprog<br />
Vælg et skærmsporg for alle menuer og<br />
programmer samt et skriftsprog til alle<br />
tekstbehandlingsprogrammer.<br />
Sensorindstil.<br />
Du kan aktivere bevægelsesrelaterede<br />
funktioner.<br />
Berøringsinput<br />
Du kan brugertilpasse trykskærmen til<br />
indtastning af tekst eller kalibrere skærmen, så<br />
din telefon registrerer din indtastning bedre.<br />
Tilbehør<br />
Indstil telefonen til at bruge en høretelefon,<br />
hovedtelefoner, bilsæt eller andet udstyr som<br />
standard ekstraudstyr: Vælg Valg → Brug som<br />
standard.<br />
58
Programindstil.<br />
Meddelelser<br />
Konfigurer meddelelsesindstillingerne.<br />
RealPlayer<br />
Du kan bestemme, hvordan RealPlayer skal<br />
afspille videoklip og streame medier.<br />
Kamera<br />
Du kan indstille, hvordan kameraet skal optage<br />
billeder og videoklip.<br />
Log<br />
Angiv, hvor længe oplysninger om opkald og<br />
pakkedata skal gemmes i log.<br />
Positionering<br />
Kontroller de metoder og servere, som<br />
telefonen bruger til at hente GPS-oplysninger.<br />
Optager<br />
Du kan vælge kvalitet og<br />
hukommelsesplacering for stemmeklip.<br />
Kalender<br />
Du kan skifte indstillinger i Kalender.<br />
Telefonstyring<br />
Auto. tastaturlås<br />
Du kan indstille skærmen til at låse, når<br />
skærmens baggrundslys går ud.<br />
Sikkerhed<br />
Indstil sikkerhedskoder, og administrer<br />
sikkerhedscertifikater eller sikkerhedsmoduler.<br />
Fabriksindstil.<br />
Nulstil indstillingerne til fabriksindstillingerne. Du<br />
skal indtaste låsekoden for at nulstille telefonen.<br />
Når du har indtastet koden, genstarter<br />
telefonen.<br />
Indstillinger<br />
59
Indstillinger<br />
Enhedsstyring<br />
Du kan kontrollere den aktuelle software og<br />
installere en pakke til softwareopdatering.<br />
Om<br />
Viser ophavsretlige informationer.<br />
Programstyring<br />
Instal. progr.<br />
Du kan kontrollere de installerede programmer.<br />
Opkaldsindstillinger<br />
Opkald<br />
Bestem, hvordan telefonen håndterer opkald<br />
med Banke på og andre opkaldsindstillinger.<br />
Hurtigkald<br />
Tildel hurtigopkaldsnumre.<br />
Telefonsvarer<br />
Du kan ændre telefonsvarernummeret.<br />
Installationsfiler<br />
Du kan kontrollere de programmer, du kan<br />
installere.<br />
Installationsind.<br />
Du kan konfigurere installationsindstillingerne.<br />
60<br />
Omstilling<br />
Du kan viderestille opkald til et andet nummer.<br />
Når du viderestiller opkald, skal du angive et<br />
modtagernummer eller en forsinkelse for<br />
viderestillede opkald.<br />
Opkaldsspærring<br />
Begrænse udgående, indkommende og<br />
internationale opkald.
Forbindelsesindstillinger<br />
Netværk<br />
Du kan kontrollere netværkstilstande og<br />
valgmetoder.<br />
Trådløst LAN<br />
Kontroller rådigheden af trådløst LAN.<br />
Bluetooth<br />
Du kan vælge indstillinger for den trådløse<br />
Bluetooth-funktion.<br />
USB<br />
Du kan vælge, hvordan telefonen opfører sig,<br />
når den sluttes til en pc.<br />
Forbind.styring<br />
Du kan få vist detaljer for dataforbindelser og<br />
lukke åbne forbindelser.<br />
Flyt data<br />
Du kan vælge at synkronisere data på telefonen<br />
med data på en computer eller en anden<br />
trådløs enhed.<br />
Om denne funktion er tilgængelig, afhænger<br />
af dit land eller din tjenesteudbyder.<br />
Fjerndrev<br />
Angiv indstillinger for fjerndrev.<br />
Deling af video<br />
Kontrollere brugen af videodelingsservice.<br />
Indstillinger<br />
Destinationer<br />
Du kan vælge adgangspunktforbindelser,<br />
adgangskoder og hjemmesider.<br />
61
Admin.indstil.<br />
Pakkedata<br />
Du kan kontrollere pakkedataforbindelser, når<br />
du bruger et GPRS-netværk.<br />
Indstillinger<br />
Status<br />
Kontroller tilstedeværelsesserver-indstillingerne<br />
ved brug af IM.<br />
SIP-indstillinger<br />
Kontroller, hvordan telefonen behandler<br />
internet-opkald og multimedia-services.<br />
XDM-profil<br />
Angiv indstillinger for en XDM-server.<br />
APN-kontrol<br />
Du kan styre brugen af pakkedataforbindelser,<br />
hvis dit SIM-kort understøtter tjenesten til styring<br />
af adgangspunkter.<br />
62
Fejlsøgning<br />
Når du prøver at tænde telefonen, får<br />
du muligvis vist følgende meddelelse:<br />
Prøv dette for at løse<br />
Meddelelse<br />
problemet:<br />
Indsæt SIMkort<br />
Sørg for, at SIM- eller USIMkortet<br />
er sat korrekt i.<br />
Meddelelse<br />
Låst<br />
Prøv dette for at løse<br />
problemet:<br />
Den automatiske låsefunktion er<br />
slået til. For at kunne bruge<br />
telefonen skal du trykke og<br />
holde låseknappen inde og<br />
angive koden. Sådan slås den<br />
automatiske låsefunktion fra<br />
1. I menutilstand vælg<br />
Indstillinger → Telefon →<br />
Telefonstyring →<br />
Sikkerhed →<br />
Telefon og SIM-kort →<br />
Tid for telefonautolås.<br />
2. Indstil Tid for telefonautolås<br />
til Ingen.<br />
a
Fejlsøgning<br />
Meddelelse<br />
X forsøg<br />
tilbage.<br />
Indtast<br />
PIN-kode:<br />
Prøv dette for at løse<br />
problemet:<br />
Første gang du bruger<br />
telefonen, eller hvis PINkodeanmodning<br />
er slået til, skal<br />
du indtaste den PINkode, der<br />
fulgte med SIM-kortet. Sådan<br />
slås funktionen<br />
PINkodeanmodning fra<br />
1. I menutilstand vælg<br />
Indstillinger → Telefon →<br />
Telefonstyring →<br />
Sikkerhed →<br />
Telefon og SIM-kort →<br />
PIN-kodeanmodning.<br />
2. Indstil PIN-kodeanmodning<br />
til Fra.<br />
Meddelelse<br />
X forsøg<br />
tilbage.<br />
Indtast<br />
PUK-kode:<br />
Prøv dette for at løse<br />
problemet:<br />
Når SIM-kortet låses er det som<br />
regel fordi, at du har indtastet<br />
en forkert PIN-kode flere gange.<br />
Du skal indtaste den PUKkode,<br />
som du fik udleveret af<br />
tjenesteudbyderen.<br />
Der vises intet signal på telefonen<br />
(ingen søjler ved siden af<br />
netværksikonet)<br />
• Hvis du lige har tændt for telefonen, skal du<br />
vente i 2 minutter på, at telefonen finder<br />
netværket og modtager et signal.<br />
• Du kan muligvis ikke modtage et signal i en<br />
tunnel eller en elevator. Find et åbent<br />
område.<br />
b
• Du befinder dig mellem forskellige<br />
dækningsområder. Du skulle modtage et<br />
signal, når du kommer ind i et<br />
tjenesteområde.<br />
Du har glemt en sikkerhedskode, PINeller<br />
PUK-kode<br />
Standardlåsekoden er 00000000. Hvis du<br />
glemmer eller mister koden eller en anden<br />
kode, skal du kontakte sælgeren eller din<br />
tjenesteudbyder.<br />
Der er hvide linjer på skærmen<br />
Der kan opstå hvide linjer på skærmen, når du<br />
tænder telefonen efter ikke at have brugt den i<br />
en længere periode, eller hvis du har taget<br />
batteriet ud uden først at slukke for telefonen.<br />
Skærmen skulle gerne blive normal efter et<br />
stykke tid.<br />
Du indtaster et nummer, men der ringes<br />
ikke op<br />
• Husk at trykke på [ ].<br />
• Sørg for, at du har oprettet forbindelse til det<br />
korrekte mobilnet.<br />
• Kontroller, at du ikke har indstillet<br />
opkaldsspærring for telefonnummeret.<br />
Du har valgt en kontaktperson, som du<br />
vil ringe til, men der ringes ikke op<br />
• Sørg for, at det korrekte nummer er gemt i<br />
kontaktoplysningerne.<br />
• Du skal muligvis indtaste og gemme<br />
nummeret igen.<br />
Personen i den anden ende kan ikke<br />
høre dig<br />
• Sørg for, at du ikke blokerer den indbyggede<br />
mikrofon.<br />
• Flyt den indbyggede mikrofon tættere på din<br />
mund.<br />
Fejlsøgning<br />
c
Fejlsøgning<br />
• Hvis du bruger høretelefoner, skal du sørge<br />
for, at det er tilsluttet korrekt.<br />
Lydkvaliteten er dårlig<br />
• Sørg for, at du ikke blokerer den indbyggede<br />
antenne øverst på telefonen.<br />
• Du kan miste forbindelsen i områder med et<br />
svagt signal. Gå et andet sted hen, og prøv<br />
igen.<br />
Batteriet oplades ikke korrekt, eller<br />
telefonen slukkes sommetider under<br />
opladningen<br />
• Tag telefonen ud af opladeren og tag<br />
batteriet ud og sæt det i igen. Prøv at oplade<br />
batteriet igen.<br />
• Batteripolerne kan være snavsede. Tør de to<br />
guldkontakter af med en ren og tør klud, og<br />
prøv at oplade batteriet igen.<br />
• Hvis batteriet ikke længere lades helt op,<br />
skal det gamle batteri kasseres korrekt og<br />
udskiftes med et nyt.<br />
Telefonen bliver varm<br />
Når du bruger flere programmer samtidig,<br />
bruger telefonen mere strøm og kan blive varm.<br />
Dette er normalt og bør ikke påvirke telefonens<br />
levetid eller ydelse.<br />
Telefonen beder dig om at slette nogle<br />
data<br />
Der mangler hukommelse. Flyt dine data til et<br />
hukommelseskort, eller slet gamle elementer i<br />
programmer.<br />
Et program fryser (svarer ikke)<br />
1. Hold menutasten nede for at åbne listen<br />
over programmer.<br />
2. Gå til det program, der ikke svarer, og vælg<br />
.<br />
3. Start programmet igen.<br />
Afhængigt af region eller tjenesteudbyder er<br />
det måske ikke muligt at lukke aktive<br />
programmer i baggrunden.<br />
d
Du kan ikke finde en Bluetooth-enhed<br />
• Sørg for, at den trådløse Bluetooth-funktion<br />
er slået til på begge enheder.<br />
• Sørg for, at afstanden mellem enhederne<br />
ikke er mere end 10 meter, og at der ikke er<br />
vægge eller andre forhindringer mellem dem.<br />
• Sørg for, at enhedernes synlighed ikke er<br />
indstillet til Fra.<br />
• Sørg for, at begge enheder understøtter<br />
trådløs Bluetooth-teknologi.<br />
Fejlsøgning<br />
e
Indeks<br />
adgangspunkter, 32, 61<br />
Adobe Reader, 25<br />
billeder<br />
redigering, 16<br />
vise, 16<br />
Bluetooth<br />
aktivere, 34<br />
ekstern SIM-tilstand, 36<br />
modtage data, 36<br />
oprette forbindelse til andre<br />
enheder, 35<br />
sende data, 35<br />
Communities, 16<br />
dato og tid, 58<br />
ekstraudstyr, 58<br />
filer og mapper<br />
filhåndtering, 52<br />
flytte, 53<br />
oprette nye mapper, 53<br />
søge, 52<br />
FM-radio<br />
gemme stationer, 17<br />
lyt til, 17<br />
forbundet<br />
hjemmenetværk, 38<br />
galleri, se multimedia, 15<br />
GPS<br />
aktivere<br />
positioneringsmetoder, 44<br />
navigere, 44<br />
vise rutedetaljer, 45<br />
hukommelseskort<br />
beskytte, 54<br />
formatere, 53<br />
sikkerhedskopiere data, 53<br />
internet, se webbrowser<br />
kalender<br />
oprette aktiviteter, 24<br />
skifte visning, 23<br />
stoppe alarmer, 24<br />
f
kontaktpersoner<br />
oprette en kontaktgruppe, 23<br />
synkronisere, 23<br />
tildele en ringetone, 22<br />
tildele<br />
hurtigopkaldsnumre, 22<br />
tildele standardnumre og -<br />
adresser, 22<br />
lokaliteter, 45<br />
MediaBrowser, 16<br />
mobile sociale<br />
netværkstjenester, 51<br />
noter<br />
oprette noter, 26<br />
synkronisere, 26<br />
omregning<br />
angive valutakurser, 42<br />
konvertere mål, 43<br />
tilføje valutaer, 42<br />
valutakonvertering, 43<br />
optager, se multimedia<br />
ordbog, 47<br />
pakkedata, 13<br />
podcast<br />
opdatering, 49<br />
overførsel, 49<br />
søge og abonnere, 49<br />
programmer<br />
installere, 55<br />
understøttede, 55<br />
verificere certifikater, 55<br />
Quickoffice<br />
opdatere quickoffice, 25<br />
åbne dokumenter, 25<br />
radio, se FM-radio<br />
Indeks<br />
multimedia<br />
afspille mediefiler, 15, 18<br />
afspille stemmeklip, 19<br />
optage stemmeklip, 19<br />
åbne filer i Galleri, 15<br />
åbne streamingindhold, 18<br />
PC Studio<br />
bruge, 37<br />
indstille USB-tilstand, 37<br />
installere, 20<br />
PDF, se Adobe Reader<br />
RealPlayer, se multimedia<br />
RoadSync, 39<br />
sikkerhed, 59<br />
g
smart reader, 45<br />
spærring af opkald, 60<br />
trådløst LAN (WLAN), 33<br />
Indeks<br />
ur<br />
indstille alarmer, 41<br />
oprette et verdensur, 42<br />
skifte indstillinger, 41<br />
stoppe alarmer, 42<br />
viderestilling af opkald, 60<br />
webbrowser<br />
skifte indstillinger, 28<br />
tilføje bogmærker, 29<br />
Zip, 56<br />
h
Overensstemmelseserklæring (R&TTE)<br />
Vi,<br />
Samsung Electronics<br />
erklærer under eneansvar, at produktet<br />
GSM-mobiltelefonen : I8910<br />
som denn erklæring gælder for, er i overensstemmelse med<br />
følgende standarder og/eller andre normative dokumenter.<br />
SAFETY EN 60950-1 : 2001 +A11:2004<br />
SAR EN 50360 : 2001<br />
EN 62209-1 : 2006<br />
EMC EN 301 489-01 V1.6.1 (09-2005)<br />
EN 301 489-07 V1.3.1 (11-2005)<br />
EN 301 489-17 V1.2.1 (08-2002)<br />
EN 301 489-19 V1.2.1 (11-2002)<br />
EN 301 489-24 V1.4.1 (09-2007)<br />
RADIO EN 301 511 V9.0.2 (03-2003)<br />
EN 300 328 V1.7.1 (10-2006)<br />
EN 301 908-1 V3.2.1 (05-2007)<br />
EN 301 908-2 V3.2.1 (05-2007)<br />
Vi erklærer hermed, at [alle væsentlige radiotest er udført, og at]<br />
ovennævnte produkt er i overensstemmelse med alle væsentlige<br />
krav i direktiv 1999/5/EC.<br />
Overensstemmelsesvurderingen, der er anført i artikel 10 og<br />
nærmere beskrevet i bilag [IV] i direktiv 1999/5/EC, er blevet udført<br />
under tilsyn af følgende myndigheder:<br />
BABT, Balfour House, Churchfield Road,<br />
Walton-on-Thames, Surrey, KT12 2TD, UK *<br />
Identifikationsmærke: 0168<br />
Den tekniske dokumentation opbevares hos:<br />
Samsung Electronics QA Lab.<br />
og udleveres på anmodning.<br />
(Repræsentant i EU)<br />
Samsung Electronics Euro QA Lab.<br />
Blackbushe Business Park, Saxony Way,<br />
Yateley, Hampshire, GU46 6GG, UK*<br />
2009.04.07 Yong-Sang Park / S. Manager<br />
(Udgivelsessted og dato) (Navn og underskrift fra bemyndiget person)<br />
* Dette er ikke adressen på Samsungs service center. Adressen og<br />
telefonnummeret på Samsungs service center findes på garantibeviset<br />
eller kan fås ved henvendelse til den forhandler, der solgte telefonen.
Noget af indholdet i denne betjenings<strong>vejledning</strong> afviger muligvis fra din telefon afhængigt af<br />
telefonens software eller din tjenesteudbyder.<br />
Behøver du hjælp eller har du spørgsmål, er du velkommen til at<br />
klikke ind på http://www.samsung.dk.<br />
Klik på “support” => “ofte stillede spørgsmål”, og vælg derefter<br />
produktgruppe og type.<br />
Alternativt kan du ringe til supporten på telefon 70 70 19 70.<br />
World Wide Web<br />
http://www.samsungmobile.com Danish. 06/2009. Rev. 1.0